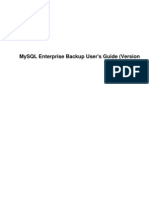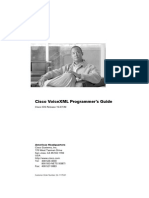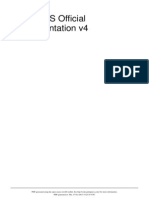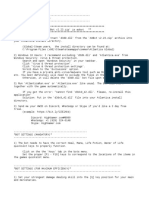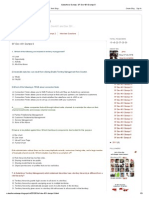Professional Documents
Culture Documents
StoneGate Administrators Guide v5-3
Uploaded by
cybersantosOriginal Description:
Copyright
Available Formats
Share this document
Did you find this document useful?
Is this content inappropriate?
Report this DocumentCopyright:
Available Formats
StoneGate Administrators Guide v5-3
Uploaded by
cybersantosCopyright:
Available Formats
STONEGATE 5.
3
ADMINISTRATOR S GUIDE
FI REWALL
I NTRUSI ON PREVENTI ON SYSTEM
MANAGEMENT CENTER
VI RTUAL PRI VATE NETWORKS
2
Legal Information
End-User License Agreement
The use of the products described in these materials is subject to the then current end-user license agreement, which can be found at
the Stonesoft website:
www.stonesoft.com/en/support/eula.html
Third Party Licenses
The StoneGate software includes several open source or third-party software packages. The appropriate software licensing information for
those products at the Stonesoft website:
www.stonesoft.com/en/support/third_party_licenses.html
U.S. Government Acquisitions
If Licensee is acquiring the Software, including accompanying documentation on behalf of the U.S. Government, the following provisions
apply. If the Software is supplied to the Department of Defense (DoD), the Software is subject to Restricted Rights, as that term is
defined in the DOD Supplement to the Federal Acquisition Regulations (DFAR) in paragraph 252.227-7013(c) (1). If the Software is
supplied to any unit or agency of the United States Government other than DOD, the Governments rights in the Software will be as
defined in paragraph 52.227-19(c) (2) of the Federal Acquisition Regulations (FAR). Use, duplication, reproduction or disclosure by the
Government is subject to such restrictions or successor provisions.
Product Export Restrictions
The products described in this document are subject to export control under the laws of Finland and the European Council Regulation (EC)
N:o 1334/2000 of 22 June 2000 setting up a Community regime for the control of exports of dual-use items and technology (as
amended). Thus, the export of this Stonesoft software in any manner is restricted and requires a license by the relevant authorities.
General Terms and Conditions of Support and Maintenance Services
The support and maintenance services for the products described in these materials are provided pursuant to the general terms for
support and maintenance services and the related service description, which can be found at the Stonesoft website:
www.stonesoft.com/en/support/view_support_offering/terms/
Replacement Service
The instructions for replacement service can be found at the Stonesoft website:
www.stonesoft.com/en/support/view_support_offering/return_material_authorization/
Hardware Warranty
The appliances described in these materials have a limited hardware warranty. The terms of the hardware warranty can be found at the
Stonesoft website:
www.stonesoft.com/en/support/view_support_offering/warranty_service/
Trademarks and Patents
The products described in these materials are protected by one or more of the following European and US patents: European Patent Nos.
1065844, 1189410, 1231538, 1259028, 1271283, 1289183, 1289202, 1304849, 1313290, 1326393, 1379046, 1330095,
131711, 1317937 and 1443729 and US Patent Nos. 6,650,621; 6 856 621; 6,885,633; 6,912,200; 6,996,573; 7,099,284;
7,127,739; 7,130,266; 7,130,305; 7,146,421; 7,162,737; 7,234,166; 7,260,843; 7,280,540; 7,302,480; 7,386,525; 7,406,534;
7,461,401; 7,721,084; and 7,739,727 and may be protected by other EU, US, or other patents, or pending applications. Stonesoft, the
Stonesoft logo and StoneGate, are all trademarks or registered trademarks of Stonesoft Corporation. All other trademarks or registered
trademarks are property of their respective owners.
Disclaimer
Although every precaution has been taken to prepare these materials, THESE MATERIALS ARE PROVIDED "AS-IS" and Stonesoft makes
no warranty to the correctness of information and assumes no responsibility for errors, omissions, or resulting damages from the use of
the information contained herein. All IP addresses in these materials were chosen at random and are used for illustrative purposes only.
Copyright 2011 Stonesoft Corporation. All rights reserved. All specifications are subject to change.
Revision: SGAG_20110916
3 Table of Contents
TABLE OF CONTENTS
GETTING STARTED
CHAPTER 1
Using StoneGate Documentation . . . . . . . . . . . 23
Using This Documentation. . . . . . . . . . . . . . . . 24
Typographical Conventions . . . . . . . . . . . . . . 24
Additional Documentation . . . . . . . . . . . . . . . . 25
Product Documentation. . . . . . . . . . . . . . . . . 25
Using Online Help Locally. . . . . . . . . . . . . . 26
Support Documentation . . . . . . . . . . . . . . . . 26
System Requirements. . . . . . . . . . . . . . . . . . 26
Supported Features . . . . . . . . . . . . . . . . . . . 27
Contact Information . . . . . . . . . . . . . . . . . . . . 27
Licensing Issues . . . . . . . . . . . . . . . . . . . . . 27
Technical Support . . . . . . . . . . . . . . . . . . . . . 27
Your Comments . . . . . . . . . . . . . . . . . . . . . . 27
Security Related Questions and Comments . . 27
Other Queries. . . . . . . . . . . . . . . . . . . . . . . . 27
CHAPTER 2
New in This Release . . . . . . . . . . . . . . . . . . . . . 29
Important Changes . . . . . . . . . . . . . . . . . . . . . 30
SMC: Access Rule User and Authentication
Cells Combined . . . . . . . . . . . . . . . . . . . . . 30
SMC: Name Changes in Elements for User
Authentication . . . . . . . . . . . . . . . . . . . . . . 30
Other Changes in SMC 5.3.2. . . . . . . . . . . . . . 31
Enhancements to Authentication Server
Component . . . . . . . . . . . . . . . . . . . . . . . . 31
New LDAP Server and Active Directory Server
Properties . . . . . . . . . . . . . . . . . . . . . . . . . 31
New User Properties. . . . . . . . . . . . . . . . . . . 31
Other Changes in SMC 5.3 . . . . . . . . . . . . . . . 31
Authentication Server Component . . . . . . . . . 31
Changes in Database Replication . . . . . . . . . 31
Monitoring Active VPN SAs and Users . . . . . . 32
Snapshots of Log, Alert, and Audit Entries . . . 32
User Interface for Controlling Management
Servers . . . . . . . . . . . . . . . . . . . . . . . . . . . 32
Other Changes in Firewall/VPN 5.3.1 . . . . . . . . 32
Sub-Policies in IPv6 Access Rules . . . . . . . . . 32
Other Changes in Firewall/VPN 5.3 . . . . . . . . . 32
Anti-Spam Filtering . . . . . . . . . . . . . . . . . . . . 32
Application Detection . . . . . . . . . . . . . . . . . . 33
Browser-Based User Authentication. . . . . . . . 33
Create Multiple Single Firewalls Wizard . . . . . 33
Domain Names . . . . . . . . . . . . . . . . . . . . . . 33
IKEv2 Support for VPNs . . . . . . . . . . . . . . . . 33
Interface Matching . . . . . . . . . . . . . . . . . . . . 33
Plug-and-Play Configuration . . . . . . . . . . . . . . 33
User-specific Firewall Rules without
Authentication . . . . . . . . . . . . . . . . . . . . . . 34
User Responses in Firewall Access Rules . . . 34
Aggregate Mode in VPN Multi-Link . . . . . . . . . 34
Wireless Interfaces . . . . . . . . . . . . . . . . . . . 34
Other Changes in IPS 5.2.100 . . . . . . . . . . . . 34
File Context for Situations . . . . . . . . . . . . . . 34
Notes on Policy Editing Changes for Upgrading
Users . . . . . . . . . . . . . . . . . . . . . . . . . . . . . . 35
Changes to Authentication Rule Configuration
Logic. . . . . . . . . . . . . . . . . . . . . . . . . . . . . 35
Enhanced Matching Criteria Definitions . . . . . 35
Quick Filtering in Rule Cells . . . . . . . . . . . . . 35
Documentation Changes. . . . . . . . . . . . . . . . . 35
New Type of Online Help . . . . . . . . . . . . . . . . 35
SOHO Firewall Information Removed . . . . . . . 35
CHAPTER 3
Using the Management Client . . . . . . . . . . . . . 37
Overview to the Management Client . . . . . . . . 38
Rearranging the General Layout. . . . . . . . . . . . 42
Bookmarking Views . . . . . . . . . . . . . . . . . . . . 43
Managing Bookmarks. . . . . . . . . . . . . . . . . . 43
Creating New Bookmarks . . . . . . . . . . . . . . . 44
Creating New Bookmark Folders . . . . . . . . . . 45
Adding Bookmarks to the Toolbar . . . . . . . . . 45
Changing the Startup View . . . . . . . . . . . . . . . 46
Using the Search Features . . . . . . . . . . . . . . . 46
Using Basic Element Search . . . . . . . . . . . . . 46
Searching for Element References. . . . . . . . . 48
Searching for Users . . . . . . . . . . . . . . . . . . . 48
Searching for Duplicate IP Addresses . . . . . . 49
Using the DNS Search . . . . . . . . . . . . . . . . . 49
Creating Host Elements Based on DNS
Queries. . . . . . . . . . . . . . . . . . . . . . . . . . . 50
Searching for Unused Elements . . . . . . . . . . 50
Using Type-Ahead Search . . . . . . . . . . . . . . . . 51
Saving as PDF or HTML . . . . . . . . . . . . . . . . . 52
4 Table of Contents
PDF Output Settings . . . . . . . . . . . . . . . . . . . 52
Adding Style Templates for PDF Output. . . . . . 53
Managing PDF Style Templates . . . . . . . . . . . 54
Sending Messages to Other Administrators . . . 54
Enabling/Disabling Administrator Messaging . 54
Sending Messages to Other Administrators . . 54
Adding Custom Commands to Element Menus . 55
Creating a Tools Profile . . . . . . . . . . . . . . . . . 55
Attaching a Tools Profile to an Element. . . . . . 56
CHAPTER 4
Setting up the System . . . . . . . . . . . . . . . . . . . 57
Getting Started with the Management Center . . 58
Getting Started with the Firewall . . . . . . . . . . . 59
Getting Started with the IPS . . . . . . . . . . . . . . 60
CHAPTER 5
Configuring System Communications . . . . . . . . 61
Getting Started with System Communications. . 62
Defining Locations . . . . . . . . . . . . . . . . . . . . . 63
Defining Contact IP Addresses. . . . . . . . . . . . . 64
Defining Engine Location. . . . . . . . . . . . . . . . 65
Defining Contact Addresses for a Single
Firewall or a Cluster Virtual IP Address. . . . . . 66
Defining Contact Addresses for Node
Dedicated IP Addresses . . . . . . . . . . . . . . . . 67
Defining Contact Addresses for an IPS
Engine. . . . . . . . . . . . . . . . . . . . . . . . . . . . . 68
Defining Server Contact Addresses . . . . . . . . 69
Defining a Contact Address for External
Security Gateway End-Point . . . . . . . . . . . . . . 70
Selecting the Management Client Location . . . . 71
Configuring Multi-Link System Communications. 72
CHAPTER 6
Managing Elements . . . . . . . . . . . . . . . . . . . . . 73
Using Categories . . . . . . . . . . . . . . . . . . . . . . 74
Configuration Overview . . . . . . . . . . . . . . . . . 74
Creating New Categories. . . . . . . . . . . . . . . . 74
Selecting Categories for Elements . . . . . . . . . 75
Activating Categories . . . . . . . . . . . . . . . . . . 75
Filtering With Several Categories . . . . . . . . . . 76
Exporting, Importing, and Restoring Elements. . 77
Exporting Elements. . . . . . . . . . . . . . . . . . . . 77
Importing Elements . . . . . . . . . . . . . . . . . . . 78
Creating a CSV File or a TSV File . . . . . . . . . 78
Importing Elements from a File . . . . . . . . . . 79
Restoring Elements from Policy Snapshots. . . 80
Locking and Unlocking Elements . . . . . . . . . . . 81
Deleting Elements . . . . . . . . . . . . . . . . . . . . . 81
MONITORING
CHAPTER 7
Monitoring the System . . . . . . . . . . . . . . . . . . 85
Getting Started with System Monitoring . . . . . . 86
Monitoring the System Status. . . . . . . . . . . . . 86
Default Arrangement of System Status View . 87
System Summary. . . . . . . . . . . . . . . . . . . . . 88
Viewing System Status for a Selected
Element . . . . . . . . . . . . . . . . . . . . . . . . . . 88
Viewing Appliance Configuration Status . . . . . 89
Info Panel . . . . . . . . . . . . . . . . . . . . . . . . . . 89
Commands for Monitoring Components . . . . . 89
Monitoring Tools in the Main Menu . . . . . . . . 90
Reading Component Statuses. . . . . . . . . . . . 90
Engine Hardware Malfunction Icons . . . . . . . . 91
Replication Malfunction Icon. . . . . . . . . . . . . 91
Element Status Colors . . . . . . . . . . . . . . . . . 91
Node Status Colors . . . . . . . . . . . . . . . . . . . 92
NetLink Status Colors . . . . . . . . . . . . . . . . . 92
VPN Status Colors . . . . . . . . . . . . . . . . . . . . 93
Connectivity Status Colors . . . . . . . . . . . . . . 93
Creating Overviews. . . . . . . . . . . . . . . . . . . . . 94
Creating a New Overview . . . . . . . . . . . . . . . 95
Adding a New System Summary Section to
an Overview. . . . . . . . . . . . . . . . . . . . . . . . . 95
Adding a New Statistics Section to an
Overview . . . . . . . . . . . . . . . . . . . . . . . . . . . 96
Selecting Statistical Items . . . . . . . . . . . . . . 97
Setting Thresholds for Monitored Items . . . . . 98
Monitoring Connections, Blacklists, VPN SAs, and
Users . . . . . . . . . . . . . . . . . . . . . . . . . . . . . . 99
Checking Connections, Blacklists, VPN SAs,
and Users . . . . . . . . . . . . . . . . . . . . . . . . . . 100
Saving Snapshots of Connections, Blacklists,
VPN SAs, and Users. . . . . . . . . . . . . . . . . . . 101
Exporting Snapshots of Connections, Blacklists,
VPN SAs, and Users. . . . . . . . . . . . . . . . . . . 102
Viewing Snapshots of Connections, Blacklists,
VPN SAs, and Users. . . . . . . . . . . . . . . . . . . 102
Comparing Snapshots of Connections,
Blacklists, VPN SAs, and Users. . . . . . . . . . . 103
Monitoring Connections on a Map . . . . . . . . . . 105
Defining a New Geolocation . . . . . . . . . . . . . 106
Setting a Geolocation for an Element in the
System Status View. . . . . . . . . . . . . . . . . . . 107
Monitoring Configurations and Policies . . . . . . 108
5 Table of Contents
Monitoring Administrator Actions . . . . . . . . . . . 108
Monitoring Task Execution. . . . . . . . . . . . . . . . 108
Checking Maintenance Contract Information. . . 109
Enabling Automatic Maintenance Contract
Checking . . . . . . . . . . . . . . . . . . . . . . . . . . . 109
Viewing Maintenance Contract Information . . . 110
Fetching Maintenance Contract Information . . 110
Checking When Internal Certificates or Internal
CAs Expire . . . . . . . . . . . . . . . . . . . . . . . . . . . 110
CHAPTER 8
Monitoring Third-Party Devices . . . . . . . . . . . . 113
Getting Started with Third-Party Device
Monitoring . . . . . . . . . . . . . . . . . . . . . . . . . . . 114
Configuration Overview . . . . . . . . . . . . . . . . . 114
Converting Logs From External Devices . . . . . . 115
Creating a Logging Profile Element . . . . . . . . . 116
Defining Ordered Field Logging Patterns . . . . . 117
Defining Key-Value Pair Logging Patterns . . . . 119
Adding Field Resolvers . . . . . . . . . . . . . . . . . 120
Defining a Field Resolver for Multiple
Values. . . . . . . . . . . . . . . . . . . . . . . . . . . . 120
Defining a Field Resolver for Date and
Time . . . . . . . . . . . . . . . . . . . . . . . . . . . . . 121
Validating a Logging Profile . . . . . . . . . . . . . . 121
Monitoring the Status of Third-Party Devices. . . 122
Importing MIBs. . . . . . . . . . . . . . . . . . . . . . . 123
Creating a Probing Profile . . . . . . . . . . . . . . . 124
Activating Monitoring of a Third-Party Device . . . 126
Configuring a Third-Party Device for Monitoring . 127
Changing the Ports for Third-Party Device
Monitoring . . . . . . . . . . . . . . . . . . . . . . . . . . . 127
Activating/Deactivating Third-Party Status
Monitoring Alerts . . . . . . . . . . . . . . . . . . . . . . 127
CHAPTER 9
Browsing Logged Data . . . . . . . . . . . . . . . . . . . 129
Getting Started with the Logs View. . . . . . . . . . 130
Overview . . . . . . . . . . . . . . . . . . . . . . . . . . . 130
Opening the Logs View . . . . . . . . . . . . . . . . . 130
Default (Records) Arrangement, Panels, and
Tools . . . . . . . . . . . . . . . . . . . . . . . . . . . . . . 130
Details Arrangement . . . . . . . . . . . . . . . . . . . 133
Statistics Arrangement . . . . . . . . . . . . . . . . . 134
Browsing Log Data . . . . . . . . . . . . . . . . . . . . . 135
Viewing Log Entry Details in the Side Panel . . 135
Filtering Logs in the Logs View. . . . . . . . . . . . 136
Specifying Filters for a Query . . . . . . . . . . . . 136
Viewing Logs From Specific Components . . . 138
Viewing Logs From Specific Servers and
Archive Folders . . . . . . . . . . . . . . . . . . . . . 138
Analyzing Logs, Alerts, and Audit Entries . . . . 139
Saving Snapshots of Log, Alert, and Audit
Entries . . . . . . . . . . . . . . . . . . . . . . . . . . . . 139
Viewing Snapshots of Log, Alert, and Audit
Entries . . . . . . . . . . . . . . . . . . . . . . . . . . . . 139
Browsing Log Entries on a Timeline . . . . . . . . 140
Viewing Temporary Log Entries . . . . . . . . . . . 140
Sorting Log Entries . . . . . . . . . . . . . . . . . . . 140
Checking WHOIS Records for IP Addresses in
Logs . . . . . . . . . . . . . . . . . . . . . . . . . . . . . . 141
Changing How Data Entries Are Displayed . . . . 142
Increasing and Decreasing Text Size in Data
Entries . . . . . . . . . . . . . . . . . . . . . . . . . . . . 142
Changing the Time Zone for Log Browsing . . . 142
Changing Data Columns in the Log Entry
Table. . . . . . . . . . . . . . . . . . . . . . . . . . . . . . 142
Resolving Log Details to DNS Names or
StoneGate Elements . . . . . . . . . . . . . . . . . . 143
Deactivating/Activating Log Entry Highlighting 144
Exporting Data from the Logs View . . . . . . . . . 144
Exporting Extracts of Log Data . . . . . . . . . . . 144
Exporting IPS Traffic Recordings . . . . . . . . . . 145
Attaching Logs to Incident Cases . . . . . . . . . 146
Creating Rules From Logs . . . . . . . . . . . . . . . . 146
CHAPTER 10
Reports. . . . . . . . . . . . . . . . . . . . . . . . . . . . . . 149
Getting Started with Reports. . . . . . . . . . . . . . 150
Configuration Overview. . . . . . . . . . . . . . . . . 150
Creating and Editing Report Designs . . . . . . . . 151
Creating a New Report Design . . . . . . . . . . . 152
Adding Sections to a Report Design . . . . . . . 153
Adding Items to a Report Section . . . . . . . . . 154
Generating and Viewing Reports . . . . . . . . . . . 155
Generating a Report . . . . . . . . . . . . . . . . . . . 155
Defining the Report Task . . . . . . . . . . . . . . 156
Selecting Data Sources . . . . . . . . . . . . . . . 157
Canceling Ongoing Report Tasks . . . . . . . . . . 158
Viewing Reports. . . . . . . . . . . . . . . . . . . . . . 158
Exporting Reports . . . . . . . . . . . . . . . . . . . . . 159
Exporting a Report as Tab-delimited Text File . 159
Exporting a Report as a PDF File . . . . . . . . . . 159
E-Mailing Reports. . . . . . . . . . . . . . . . . . . . . 160
Creating a System Audit Report. . . . . . . . . . . . 160
6 Table of Contents
CHAPTER 11
Filtering Data . . . . . . . . . . . . . . . . . . . . . . . . . 161
Getting Started with Filtering Data . . . . . . . . . . 162
Defining Filter Elements . . . . . . . . . . . . . . . . . 163
Basics of Constructing Data Filters . . . . . . . . 163
Creating a Filter Element. . . . . . . . . . . . . . . . 164
Adding and Modifying Filtering Criteria in
Filters . . . . . . . . . . . . . . . . . . . . . . . . . . . . . 165
Removing Filtering Criteria from Filters . . . . . . 166
Organizing Filter Elements . . . . . . . . . . . . . . . . 167
Creating New Filter Tags . . . . . . . . . . . . . . . . 167
Changing the Tag of a Filter . . . . . . . . . . . . . . 167
Applying Filters. . . . . . . . . . . . . . . . . . . . . . . . 168
CHAPTER 12
Working With Diagrams . . . . . . . . . . . . . . . . . . 169
Getting Started with Diagrams. . . . . . . . . . . . . 170
Configuration Overview . . . . . . . . . . . . . . . . . 170
Creating Diagrams . . . . . . . . . . . . . . . . . . . . . 171
Defining the Diagram Background . . . . . . . . . . 171
Adding Elements to Diagrams . . . . . . . . . . . . . 172
Inserting New Elements Manually . . . . . . . . . 172
Creating Diagrams from Configured Elements . 173
Adding Text Comments to a Diagram . . . . . . . 174
Arranging Elements in Diagrams . . . . . . . . . . . 174
Connecting Elements in Diagrams . . . . . . . . . . 174
Connecting Elements Automatically . . . . . . . . 175
Connecting Elements Manually . . . . . . . . . . . 175
Creating Links Between Diagrams . . . . . . . . . . 175
Specifying a Parent Diagram . . . . . . . . . . . . . 175
Creating Links from One Diagram to Another. . 176
Viewing Diagrams . . . . . . . . . . . . . . . . . . . . . . 176
Adjusting the Element Details in Diagrams . . . 176
Collapsing and Expanding Groups of Elements
in Diagrams . . . . . . . . . . . . . . . . . . . . . . . . . 177
Zooming and Navigating Diagrams . . . . . . . . . 177
Printing Diagrams . . . . . . . . . . . . . . . . . . . . . . 177
Exporting Diagrams as Images . . . . . . . . . . . . 178
CHAPTER 13
Incident Cases . . . . . . . . . . . . . . . . . . . . . . . . . 179
Getting Started with Incident Cases . . . . . . . . . 180
Configuration Overview . . . . . . . . . . . . . . . . . 180
Creating a New Incident Case . . . . . . . . . . . . . 181
Setting an Incident Context . . . . . . . . . . . . . . . 181
Attaching Data to Incident Cases. . . . . . . . . . . 182
Attaching Logs and Audit Entries to Incident
Cases . . . . . . . . . . . . . . . . . . . . . . . . . . . . . 182
Attaching Policy Snapshots to Incident Cases 183
Attaching Memos to Incident Cases . . . . . . . 183
Attaching Files to Incident Cases . . . . . . . . . 184
Adding Players to Incident Cases. . . . . . . . . . . 184
Adding Journal Entries to Incident Cases . . . . . 185
Working With Existing Incident Cases. . . . . . . . 185
Opening an Incident Case for Editing . . . . . . . 185
Changing the Priority of an Incident Case. . . . 185
Changing the State of an Incident Case. . . . . 186
Checking Incident History . . . . . . . . . . . . . . . 186
CONTROLLING ENGINES
CHAPTER 14
Controlling Engine Operation. . . . . . . . . . . . . . 189
Commanding Engines Remotely . . . . . . . . . . . 190
Turning Engines Online . . . . . . . . . . . . . . . . . 190
Turning Engines Offline. . . . . . . . . . . . . . . . . 191
Setting Nodes to Standby . . . . . . . . . . . . . . . 191
Rebooting Nodes . . . . . . . . . . . . . . . . . . . . . 191
Refreshing the Currently Installed Policy . . . . 192
Commanding Engines Locally . . . . . . . . . . . . . 192
Setting Engine Options . . . . . . . . . . . . . . . . . . 192
Enabling/Disabling Engine Status Monitoring . 192
Enabling/Disabling Firewall/VPN Diagnostics . 193
Disabling/Enabling User Database Replication 193
Enabling/Disabling Status Surveillance . . . . . 193
Enabling/Disabling SSH Access to the Engine 194
Changing the Engine Password . . . . . . . . . . . 194
Changing NetLink State Manually . . . . . . . . . . 195
Disabling/Enabling Cluster Nodes . . . . . . . . . . 195
Disabling Nodes of a Cluster Temporarily . . . . 195
Re-Enabling Disabled Cluster Nodes . . . . . . . 196
Editing Engine Configurations . . . . . . . . . . . . . 196
CHAPTER 15
Stopping Traffic Manually . . . . . . . . . . . . . . . . 197
Terminating Connections Manually. . . . . . . . . . 198
Blacklisting Connections Manually. . . . . . . . . . 198
CHAPTER 16
Working on the Engine Command Line. . . . . . . 201
Getting Started with the Engine Command Line 202
Accessing the Engine Command Line . . . . . . . 202
Reconfiguring Basic Engine Settings . . . . . . . . 203
Creating Engine Scripts . . . . . . . . . . . . . . . . . 204
Restoring a Previous Configuration Manually . . 205
7 Table of Contents
MANAGEMENT CENTER CONFIGURATION
CHAPTER 17
Configuring Automatic Software Updates . . . . . 209
Getting Started with Automatic Updates and
Engine Upgrades . . . . . . . . . . . . . . . . . . . . . . 210
Configuring Automatic Updates and Engine
Upgrades . . . . . . . . . . . . . . . . . . . . . . . . . . . . 210
CHAPTER 18
Administrator Accounts . . . . . . . . . . . . . . . . . . 213
Getting Started with Administrator Accounts . . . 214
Configuration Overview . . . . . . . . . . . . . . . . . 214
Defining Administrator Roles and Access Control
Lists . . . . . . . . . . . . . . . . . . . . . . . . . . . . . . . 214
Defining Administrator Roles . . . . . . . . . . . . . 215
Defining Access Control Lists . . . . . . . . . . . . 217
Defining Administrator Accounts . . . . . . . . . . . 218
Creating a New Administrator Element . . . . . . 218
Defining Administrator Permissions . . . . . . . . 220
Defining Rights for Restricted Administrator
Accounts . . . . . . . . . . . . . . . . . . . . . . . . . . . 221
Restricting the Logs an Administrator Can
View . . . . . . . . . . . . . . . . . . . . . . . . . . . . . . 222
Customizing Log Colors. . . . . . . . . . . . . . . . . . 223
Defining Password and Login Settings for
Administrators . . . . . . . . . . . . . . . . . . . . . . . . 224
Enabling Enforcement of Password Settings . . 224
Defining Password Policy Settings . . . . . . . . . 225
Changing Administrator Passwords . . . . . . . . . 226
Authenticating Administrators Using RADIUS
Methods . . . . . . . . . . . . . . . . . . . . . . . . . . . . 227
Deleting Administrator Accounts . . . . . . . . . . . 228
CHAPTER 19
Alert Escalation . . . . . . . . . . . . . . . . . . . . . . . . 229
Getting Started with Alert Escalation . . . . . . . . 230
Configuration Overview . . . . . . . . . . . . . . . . . 230
Creating Alerts . . . . . . . . . . . . . . . . . . . . . . . . 231
Defining Custom Alerts . . . . . . . . . . . . . . . . . 231
Defining What Triggers an Alert . . . . . . . . . . . 232
Defining Alert Chains . . . . . . . . . . . . . . . . . . . 232
Defining Alert Channels. . . . . . . . . . . . . . . . . 233
Creating New Alert Chains. . . . . . . . . . . . . . . 234
Modifying Existing Alert Chains . . . . . . . . . . . 234
Editing Alert Chains . . . . . . . . . . . . . . . . . . . 234
Defining the Final Action of an Alert Chain . . . 236
Defining Alert Policies . . . . . . . . . . . . . . . . . . . 237
Creating New Alert Policies . . . . . . . . . . . . . . 237
Modifying Existing Alert Policies . . . . . . . . . . 237
Editing Alert Policy Rules . . . . . . . . . . . . . . . 238
Installing Alert Policies . . . . . . . . . . . . . . . . . . 239
Acknowledging Alerts . . . . . . . . . . . . . . . . . . . 239
Acknowledging Individual Alerts. . . . . . . . . . . 240
Acknowledging All Active Alerts . . . . . . . . . . . 240
Using Custom Scripts for Alert Escalation . . . . 240
Setting up a Dedicated Alert Server. . . . . . . . . 242
Testing Alerts. . . . . . . . . . . . . . . . . . . . . . . . . 242
CHAPTER 20
Domains . . . . . . . . . . . . . . . . . . . . . . . . . . . . . 243
Getting Started with Domains . . . . . . . . . . . . . 244
Configuration Overview. . . . . . . . . . . . . . . . . 244
Creating Domains . . . . . . . . . . . . . . . . . . . . . 245
Defining a Domain Logo . . . . . . . . . . . . . . . . 246
Logging in to a Domain. . . . . . . . . . . . . . . . . . 247
Logging out of a Domain. . . . . . . . . . . . . . . . . 248
Moving Elements Between Domains . . . . . . . . 248
Using the Domain Overview . . . . . . . . . . . . . . 250
Deleting Domains . . . . . . . . . . . . . . . . . . . . . 250
CHAPTER 21
Setting up the Web Portal . . . . . . . . . . . . . . . . 251
Getting Started with Web Portal Access . . . . . . 252
Configuration Overview. . . . . . . . . . . . . . . . . 252
Defining Web Portal Server Settings . . . . . . . . 253
Activating HTTPS on the Web Portal Server. . . . 254
Allowing Web Portal Connections. . . . . . . . . . . 255
Defining Web Portal User Accounts . . . . . . . . . 256
Granting Engines to a Web Portal User . . . . . 257
Selecting Policy Permissions for a Web Portal
User . . . . . . . . . . . . . . . . . . . . . . . . . . . . . . 258
Selecting Log Browsing Permissions for a
Web Portal User. . . . . . . . . . . . . . . . . . . . . . 259
Selecting Report Data Permissions for a Web
Portal User . . . . . . . . . . . . . . . . . . . . . . . . . 259
Customizing the Web Portal . . . . . . . . . . . . . . 260
Adding a New Web Portal Language. . . . . . . . 260
Importing a Web Portal Language File
through the Management Client . . . . . . . . . 260
Importing a Web Portal Language File
on the Command Line . . . . . . . . . . . . . . . . 261
Enabling/Disabling a Web Portal Localization . 261
Customizing the Look of the Web Portal . . . . . 262
Writing Announcements to Web Portal Users . . 262
8 Table of Contents
CHAPTER 22
Distributing Management Clients Through Web
Start . . . . . . . . . . . . . . . . . . . . . . . . . . . . . . . . 265
Getting Started with Web Start Distribution. . . . 266
Configuration Overview . . . . . . . . . . . . . . . . . 266
Activating Web Start on the Management Server 267
Distributing Web Start from External Servers . . 268
Accessing the Web Start Clients . . . . . . . . . . . 269
CHAPTER 23
Log Server Configuration. . . . . . . . . . . . . . . . . 271
Defining a Log Server . . . . . . . . . . . . . . . . . . . 272
Defining a Log Server Element. . . . . . . . . . . . 272
Selecting Secondary Log Servers. . . . . . . . . . 273
Certifying the Log Server . . . . . . . . . . . . . . . . 274
Configuring an Alert Server . . . . . . . . . . . . . . 274
Changing Log Server Configuration Parameters. 275
Exporting Log Data to Syslog . . . . . . . . . . . . . . 278
Defining General Syslog Settings . . . . . . . . . . 278
Exporting Log Filters for Syslog Sending . . . . . 280
Configuring Syslog Filter Settings. . . . . . . . . . 281
Creating a Rule Allowing Traffic to the
Syslog Server . . . . . . . . . . . . . . . . . . . . . . . . 281
CHAPTER 24
Secondary SMC Server Configuration. . . . . . . . 283
About Secondary SMC Servers . . . . . . . . . . . . 284
Installing a Secondary Management Server . . . 284
Configuration Overview . . . . . . . . . . . . . . . . . 284
Defining a Secondary Management Server
Element . . . . . . . . . . . . . . . . . . . . . . . . . . . . 285
Installing a License for a Secondary
Management Server . . . . . . . . . . . . . . . . . . . 286
Creating Access Rules for a Secondary
Management Server . . . . . . . . . . . . . . . . . . . 287
Installing Secondary Management Server
Software . . . . . . . . . . . . . . . . . . . . . . . . . . . 287
Installing a Secondary Log Server . . . . . . . . . . 288
Configuration Overview . . . . . . . . . . . . . . . . . 289
Creating a Secondary Log Server Element . . . 289
Installing a License for a Secondary Log
Server . . . . . . . . . . . . . . . . . . . . . . . . . . . . . 290
Setting a Log Server as a Secondary Log
Server . . . . . . . . . . . . . . . . . . . . . . . . . . . . . 291
Creating Access Rules for a Secondary Log
Server . . . . . . . . . . . . . . . . . . . . . . . . . . . . . 291
Installing Secondary Log Server Software . . . . 291
Changing the Active Management Server . . . . . 292
Disabling and Enabling Automatic Database
Replication. . . . . . . . . . . . . . . . . . . . . . . . . . . 293
Synchronizing Management Databases Manually 294
CHAPTER 25
Reconfiguring the Management Center . . . . . . 295
Modifying a Management Server Element . . . . 296
Changing the Management Database Password 297
Changing the Management Platform . . . . . . . . 297
Changing IP Addressing . . . . . . . . . . . . . . . . . 298
Changing the Management Server IP Address 298
Changing the Log Server IP Address . . . . . . . 299
Changing IP Addresses of Combined
Management/Log Servers . . . . . . . . . . . . . . 299
If Configuration Changes Prevent Managing the
Engines. . . . . . . . . . . . . . . . . . . . . . . . . . . . . 300
ENGINE ELEMENT CONFIGURATION
CHAPTER 26
Creating and Modifying Engine Elements . . . . . 303
Getting Started with Engine Elements . . . . . . . 304
Configuration Overview. . . . . . . . . . . . . . . . . 304
Creating New Engine Elements . . . . . . . . . . . . 305
Creating a New Single Firewall Element . . . . . 305
Creating Multiple Single Firewall Elements . . . 306
Defining Interfaces for the Multiple Single
Firewall Elements. . . . . . . . . . . . . . . . . . . . 308
Selecting Additional Configuration Options. . 310
Defining Tester Settings for the Firewalls. . . 311
Defining Permissions for the Firewalls . . . . . 312
Defining TLS Inspection for the Firewalls . . . 312
Defining Advanced Settings for the
Firewalls . . . . . . . . . . . . . . . . . . . . . . . . . . 312
Defining End-Points for the Internal
Security Gateways . . . . . . . . . . . . . . . . . . . 313
Uploading the Initial Configuration to the
Installation Server . . . . . . . . . . . . . . . . . . . 315
Selecting a Policy to Install on the
Firewalls . . . . . . . . . . . . . . . . . . . . . . . . . . 316
Creating a New Firewall Cluster Element . . . . 317
Creating a New Analyzer Element . . . . . . . . . 318
Creating a New Single Sensor Element . . . . . 318
Creating a New Sensor Cluster Element. . . . . 319
Creating a New Combined Sensor-Analyzer
Element . . . . . . . . . . . . . . . . . . . . . . . . . . . 320
Creating a New SSL VPN Gateway Element . . 321
Duplicating an Existing Engine Element . . . . . 322
Modifying Existing Engine Elements. . . . . . . . . 322
Modifying the Properties of One Engine
Element . . . . . . . . . . . . . . . . . . . . . . . . . . . 323
9 Table of Contents
Modifying Properties of Several Engines at
Once . . . . . . . . . . . . . . . . . . . . . . . . . . . . . . 323
Converting a Single Firewall to a Firewall
Cluster . . . . . . . . . . . . . . . . . . . . . . . . . . . . 324
Preparing for Conversion to a Firewall
Cluster . . . . . . . . . . . . . . . . . . . . . . . . . . . 324
Converting a Single Firewall Element to
a Firewall Cluster . . . . . . . . . . . . . . . . . . . . 325
Activating the Clustered Configuration After
Conversion. . . . . . . . . . . . . . . . . . . . . . . . . 327
Converting a Single Sensor to a Sensor
Cluster . . . . . . . . . . . . . . . . . . . . . . . . . . . . 328
Adding a Node to a Firewall or Sensor
Cluster . . . . . . . . . . . . . . . . . . . . . . . . . . . . 329
Changing Engine Control IP Address. . . . . . . . 329
Changing Engine Control Address . . . . . . . . 330
Changing Firewall Control Address to a
Different Network . . . . . . . . . . . . . . . . . . . . 330
Editing Single Firewall Properties . . . . . . . . . . . 331
Editing Firewall Cluster Properties . . . . . . . . . . 332
Editing Analyzer Properties . . . . . . . . . . . . . . . 333
Editing Single Sensor Properties . . . . . . . . . . . 334
Editing Sensor Cluster Properties . . . . . . . . . . 335
Editing Combined Sensor-Analyzer Properties . . 336
About Engine Time Synchronization . . . . . . . . . 337
CHAPTER 27
Network Interface Configuration . . . . . . . . . . . 339
Getting Started with Interface Configuration . . . 340
Configuration Overview . . . . . . . . . . . . . . . . . 341
Firewall Interface Configuration . . . . . . . . . . . . 341
Defining Physical Interfaces for Firewall
Engines . . . . . . . . . . . . . . . . . . . . . . . . . . . . 342
Adding VLAN Interfaces for Firewall Engines . . 345
Adding ADSL Interfaces for Single Firewalls . . 346
Adding Wireless Interfaces for Single Firewalls 348
Configuring Advanced Interface Properties for
Firewalls . . . . . . . . . . . . . . . . . . . . . . . . . . . 349
Defining SSID Interfaces for Single Firewalls. . 352
Configuring Security Settings for SSID
Interfaces . . . . . . . . . . . . . . . . . . . . . . . . . . 354
Configuring MAC Filtering for SSID Interfaces . 355
Configuring Single Firewall IP Addresses. . . . . 356
Adding an IPv4 Address for a Single Firewall . . 357
Configuring VRRP Settings for Single Firewalls 358
Configuring PPPoE Settings for Single Firewalls 359
Adding an IPv6 Address for a Single Firewall . . 360
Configuring Firewall Cluster IP Addresses . . . . 361
Adding IPv4 Addresses for a Firewall Cluster. . 362
Adding IPv6 Addresses for a Firewall Cluster. . 363
Defining Modem Interfaces for Single Firewalls 364
Changing/Removing the PIN Code of a
Modem Interface . . . . . . . . . . . . . . . . . . . . . 366
Setting Firewall Interface Options . . . . . . . . . 367
About Using a Dynamic IP Address on a
Firewall Interface . . . . . . . . . . . . . . . . . . . . . 369
Sensor and Analyzer Interface Configuration. . . 369
Defining System Communication Interfaces for
IPS Engines. . . . . . . . . . . . . . . . . . . . . . . . . 370
Defining Traffic Inspection Interfaces for
Sensors . . . . . . . . . . . . . . . . . . . . . . . . . . . 371
Defining Logical Interfaces for Sensors . . . . 372
Defining Reset Interfaces for Sensors . . . . . 372
Defining Capture Interfaces for Sensors . . . 373
Defining Inline Interfaces for Sensors . . . . . 374
Adding VLAN Interfaces for Sensors . . . . . . 376
Setting Interface Options for IPS Engines. . . . 377
Configuring Manual ARP Settings . . . . . . . . . . 378
Activating the Internal DHCP Server on a Firewall
Interface . . . . . . . . . . . . . . . . . . . . . . . . . . . . 379
CHAPTER 28
Connecting Engines to the Management Center 381
Getting Started with Connecting Engines to the
SMC . . . . . . . . . . . . . . . . . . . . . . . . . . . . . . . 382
Configuration Overview. . . . . . . . . . . . . . . . . 383
Saving an Initial Configuration for Firewall or IPS
Engines. . . . . . . . . . . . . . . . . . . . . . . . . . . . . 383
Creating One-Time Passwords. . . . . . . . . . . . 383
Saving Initial Configuration Details . . . . . . . . 384
Connecting SSL VPN Gateways to the SMC . . . 386
CHAPTER 29
Configuring the Engine Tester . . . . . . . . . . . . . 387
Getting Started with the Engine Tester . . . . . . . 388
Configuration Overview. . . . . . . . . . . . . . . . . 388
Specifying Global Engine Tester Settings . . . . . 389
Adding Engine Tests . . . . . . . . . . . . . . . . . . . . 390
Configuring Additional Test-Specific Settings . 392
Additional Settings for the External Test . . . 392
Additional Settings for the File System
Space Test . . . . . . . . . . . . . . . . . . . . . . . . 393
Additional Settings for the Free Swap
Space Test . . . . . . . . . . . . . . . . . . . . . . . . 393
Additional Settings for the Link Status
Test . . . . . . . . . . . . . . . . . . . . . . . . . . . . . 393
Additional Settings for the Multiping Test. . . 394
Checking Configured Tests . . . . . . . . . . . . . . . 395
Removing Engine Tests. . . . . . . . . . . . . . . . . . 396
Disabling/Enabling Configured Engine Tests. . . 396
Disabling/Enabling Individual Engine Tests. . . 396
10 Table of Contents
Disabling/Enabling All Custom Engine Tests . . 397
CHAPTER 30
Engine Permissions . . . . . . . . . . . . . . . . . . . . . 399
Getting Started with Engine Permissions . . . . . 400
Configuration Overview . . . . . . . . . . . . . . . . . 400
Defining Administrator Permissions on Engines. 400
Selecting Permitted Policies for Engines . . . . . . 401
CHAPTER 31
Alias Translations for Engines . . . . . . . . . . . . . 403
Getting Started with Alias Translations . . . . . . . 404
Defining Alias Translation Values . . . . . . . . . . . 404
Adding Alias Translation Values . . . . . . . . . . . 404
Removing Alias Translation Values . . . . . . . . . 405
CHAPTER 32
Advanced Engine Settings . . . . . . . . . . . . . . . . 407
Getting Started with Advanced Engine Settings . 408
Adjusting Firewall System Parameters . . . . . . . 408
Adjusting Firewall Traffic Handling Parameters. . 410
Adjusting Firewall Clustering Options . . . . . . . . 411
Adjusting General Clustering Options . . . . . . . 411
Tuning the Firewall Load Balancing Filter. . . . . 413
Manually Tuning the Load Balancing Filter . . 413
Adding Load Balancing Filter Entries . . . . . . 414
Adjusting Single Firewalls Contact Policy . . . . . 415
Configuring Anti-Spam Settings . . . . . . . . . . . . 416
Defining General Anti-Spam Settings . . . . . . . 416
Defining Scoring Settings for Anti-Spam . . . . . 418
Defining Spam Filtering Rules . . . . . . . . . . . . 419
Defining Anti-Spam Rule Values. . . . . . . . . . 421
Defining DNSBL Settings. . . . . . . . . . . . . . . . 422
Modifying Advanced Anti-Spam Settings . . . . . 423
Modifying Anti-Spam Settings Elements . . . . . 425
Configuring Anti-Virus Settings. . . . . . . . . . . . . 426
Configuring Default SYN Flood Protection for a
Firewall . . . . . . . . . . . . . . . . . . . . . . . . . . . . . 427
Configuring Log Handling Settings . . . . . . . . . . 428
Adjusting Sensor-Analyzer Advanced Settings . . 429
Adjusting Analyzer Advanced Settings. . . . . . . . 429
Adjusting Sensor Advanced Settings . . . . . . . . 430
Adjusting Sensor Clustering Options . . . . . . . 432
CHAPTER 33
Setting up SNMP for Engines. . . . . . . . . . . . . . 433
Getting Started with SNMP Configuration . . . . . 434
Configuring SNMP Version 1 or 2c . . . . . . . . . . 434
Configuring SNMP Version 3 . . . . . . . . . . . . . . 435
Configuring What Triggers SNMP Traps. . . . . . . 435
Activating the SNMP Agent on Engines. . . . . . . 436
ROUTING
CHAPTER 34
Configuring Routing . . . . . . . . . . . . . . . . . . . . 439
Getting Started with Routing . . . . . . . . . . . . . . 440
Configuration Overview. . . . . . . . . . . . . . . . . 440
Adding Routes for Firewalls. . . . . . . . . . . . . . . 441
Defining a Single-Link Route for a Firewall . . . 441
Defining a Multi-Link Route for a Firewall . . . . 442
Creating NetLinks . . . . . . . . . . . . . . . . . . . 442
Adding a Multi-Link Route . . . . . . . . . . . . . . 444
Routing DHCP Messages . . . . . . . . . . . . . . . 445
Defining a DHCP Server . . . . . . . . . . . . . . . 446
Enabling DHCP Relay . . . . . . . . . . . . . . . . . 447
Activating the DHCP Relay Sub-policy. . . . . . 447
Routing Multicast Traffic . . . . . . . . . . . . . . . . 448
Defining Static Multicast . . . . . . . . . . . . . . 448
Defining IGMP-Based Multicast Forwarding. . 449
Defining Policy Routing . . . . . . . . . . . . . . . . . 451
Adding Routes for IPS Components . . . . . . . . . 453
Removing Routes. . . . . . . . . . . . . . . . . . . . . . 454
Modifying Antispoofing for Firewalls . . . . . . . . . 454
Deactivating Antispoofing for an IP Address/
Interface Pair . . . . . . . . . . . . . . . . . . . . . . . . 455
Activating Antispoofing for Routable IP
Addresses. . . . . . . . . . . . . . . . . . . . . . . . . . 456
Checking Routes . . . . . . . . . . . . . . . . . . . . . . 456
CHAPTER 35
Outbound Traffic Management . . . . . . . . . . . . 457
Getting Started with Outbound Traffic Management
458
Configuration Overview. . . . . . . . . . . . . . . . . 458
Configuring Outbound Multi-Link Settings . . . . . 459
Creating an Outbound Multi-Link Element. . . . 459
Selecting NetLinks for an Outbound Multi-Link 461
Defining Destination Cache Settings . . . . . . . 462
Creating Outbound Load Balancing NAT Rules . 462
Monitoring And Testing Outbound Traffic
Management . . . . . . . . . . . . . . . . . . . . . . . . . 464
CHAPTER 36
Inbound Traffic Management. . . . . . . . . . . . . . 465
Getting Started with Inbound Traffic
Management . . . . . . . . . . . . . . . . . . . . . . . . . 466
Configuration Overview. . . . . . . . . . . . . . . . . 466
11 Table of Contents
Defining a Server Pool. . . . . . . . . . . . . . . . . . . 467
Creating a New Server Pool Element . . . . . . . 467
Defining External Address(es) of Server Pool . 467
Adding Server Pool Members. . . . . . . . . . . . . 468
Installing Monitoring Agents . . . . . . . . . . . . . . 469
Uninstalling Monitoring Agents. . . . . . . . . . . . . 470
Configuring Monitoring Agents . . . . . . . . . . . . . 471
Editing sgagent.local.conf . . . . . . . . . . . . . . . 471
Editing sgagent.conf . . . . . . . . . . . . . . . . . . . 472
Editing the sgagent.conf Statement Section . 473
Options in the sgagent.conf Statement
Section . . . . . . . . . . . . . . . . . . . . . . . . . . . 474
Monitoring Agent Statement Configuration
Examples. . . . . . . . . . . . . . . . . . . . . . . . . . 475
Editing the sgagent.conf Test Section . . . . . 477
Monitoring Agent Test Configuration
Examples. . . . . . . . . . . . . . . . . . . . . . . . . . 479
Editing Internal Tests for Monitoring
Agents. . . . . . . . . . . . . . . . . . . . . . . . . . . . 480
Monitoring Agent Internal Test Examples . . . 482
Enabling Monitoring Agents . . . . . . . . . . . . . . . 485
Entering Server Pool IP Addresses on Your DNS
Server . . . . . . . . . . . . . . . . . . . . . . . . . . . . . . 485
Creating Access Rules for Inbound Load
Balancing. . . . . . . . . . . . . . . . . . . . . . . . . . . . 486
Configuring Dynamic DNS Updates. . . . . . . . . . 487
Configuration Overview . . . . . . . . . . . . . . . . . 487
Improving DDNS Security. . . . . . . . . . . . . . . . 487
Defining an External DNS Server . . . . . . . . . . 488
Defining the Dynamic DNS Update Information 489
Defining a Dynamic DNS Rule . . . . . . . . . . . . 490
Monitoring and Testing Monitoring Agents. . . . . 490
TRAFFIC INSPECTION POLICIES
CHAPTER 37
Creating and Managing Policy Elements . . . . . . 493
Getting Started with Policies . . . . . . . . . . . . . . 494
Configuration Overview . . . . . . . . . . . . . . . . . 495
Creating a New Template Policy or a Policy . . . . 495
Creating a New Sub-Policy . . . . . . . . . . . . . . . . 496
Creating a New Empty Sub-Policy . . . . . . . . . . 497
Converting Existing Rules into a Sub-Policy . . . 497
Installing Policies . . . . . . . . . . . . . . . . . . . . . . 498
Tracking Policy Changes . . . . . . . . . . . . . . . . . 499
Checking the Currently Installed Policy . . . . . . 499
Previewing the Currently Installed Policy . . . . . 500
Checking and Comparing Policy Versions . . . . 500
Viewing Policy Snapshots . . . . . . . . . . . . . . 500
Comparing Two Policy Snapshots . . . . . . . . 501
Checking for Untransferred Configuration
Changes . . . . . . . . . . . . . . . . . . . . . . . . . . . 501
Moving the Policy Under a Different Template . . 502
Deleting Policies, Templates, and Sub-Policies . 502
CHAPTER 38
Editing Policies. . . . . . . . . . . . . . . . . . . . . . . . 503
Getting Started with Editing the Rules in
Policies . . . . . . . . . . . . . . . . . . . . . . . . . . . . . 504
Using the Policy Editing View. . . . . . . . . . . . . . 505
Editing Rule Tables. . . . . . . . . . . . . . . . . . . . 506
Editing Rule Cells. . . . . . . . . . . . . . . . . . . . . 506
Defining Source, Destination, and Service
Criteria . . . . . . . . . . . . . . . . . . . . . . . . . . . 507
Adding Comments in Policies . . . . . . . . . . . . 508
Reading Rule Identifiers . . . . . . . . . . . . . . . . 509
Searching in Rules. . . . . . . . . . . . . . . . . . . . 509
Finding Unused Rules in Firewall Policies (Hit
Counters) . . . . . . . . . . . . . . . . . . . . . . . . . . 510
Adding Insert Points in Policy Templates . . . . . 511
Editing Ethernet Rules . . . . . . . . . . . . . . . . . . 511
Defining Logging Options for Ethernet Rules. . 512
Defining a MAC Address for Ethernet Rules . . 513
Editing Access Rules . . . . . . . . . . . . . . . . . . . 513
Defining What Traffic an Access Rule
Matches . . . . . . . . . . . . . . . . . . . . . . . . . . . 514
Defining What Action an Access Rule Takes . . 516
Defining Access Rule Action Options . . . . . . . 517
Defining Apply Blacklist Action Options . . . . 517
Defining Discard Action Options . . . . . . . . . 518
Defining Jump Action Options . . . . . . . . . . . 518
Defining Firewall Allow Action Options . . . . . 519
Defining Firewall Continue Action Options
in Access Rules. . . . . . . . . . . . . . . . . . . . . 522
Defining Firewall Use VPN Action Options. . . 523
Defining IPS Allow Action Options . . . . . . . . 523
Defining IPS Continue Action Options in
Access Rules. . . . . . . . . . . . . . . . . . . . . . . 524
Defining IPS Refuse Action Options . . . . . . . 524
Defining Access Rule Logging Options . . . . . . 525
Defining Access Rule Authentication Options . 526
Editing Inspection Rules . . . . . . . . . . . . . . . . . 527
Modifying the Inspection Rules Tree . . . . . . . 527
Changing Inspection Rules Tree Settings . . . 528
12 Table of Contents
Defining Logging Options for Inspection
Rules . . . . . . . . . . . . . . . . . . . . . . . . . . . . 529
Adding Situations to the Rules Tree . . . . . . . 530
Removing Overrides From the Rules Tree . . . 531
Adding Exceptions to Inspection Rules . . . . . . 531
Defining What Traffic an Inspection
Exception Rule Matches . . . . . . . . . . . . . . . 531
Defining What Action an Inspection
Exception Rule Takes . . . . . . . . . . . . . . . . . 533
Defining Firewall Continue Action Options
in Inspection Exceptions . . . . . . . . . . . . . . . 534
Defining Firewall Permit Action Options . . . . 534
Defining Firewall Terminate Action Options . . 535
Defining IPS Continue Action Options in
Inspection Exceptions. . . . . . . . . . . . . . . . . 536
Defining IPS Permit Action Options in
Inspection Exceptions. . . . . . . . . . . . . . . . . 537
Defining IPS Terminate Action Options . . . . . 537
Defining Logging Options for Inspection
Exceptions. . . . . . . . . . . . . . . . . . . . . . . . . 539
Editing NAT Rules . . . . . . . . . . . . . . . . . . . . . . 540
Adding a NAT Rule . . . . . . . . . . . . . . . . . . . . 541
Defining What Traffic a NAT Rule Matches. . . . 541
Overwriting the Source Address in Packets . . . 543
Defining Static Source Translation Options. . 544
Defining Dynamic Source Translation
Options . . . . . . . . . . . . . . . . . . . . . . . . . . . 545
Overwriting the Destination Address in Packets 546
NAT Rule Examples. . . . . . . . . . . . . . . . . . . . 548
Example of a Static Source Translation
Rule . . . . . . . . . . . . . . . . . . . . . . . . . . . . . 548
Example of a Dynamic Source Translation
Rule . . . . . . . . . . . . . . . . . . . . . . . . . . . . . 549
Example of a Destination Translation
Rule . . . . . . . . . . . . . . . . . . . . . . . . . . . . . 550
Example of a Combined Source And
Destination Translation Rule . . . . . . . . . . . . 550
Limiting the Time when a Rule Is Active . . . . . . 551
Validating Rules Automatically . . . . . . . . . . . . . 552
Overriding Default Validation Options for Rules 553
Selecting Rule Validation Settings . . . . . . . . . 554
Viewing Policy Validation Issues. . . . . . . . . . . 555
Disabling a Validation Warning for a Rule . . . . 556
Excluding Rules from Policy Validation . . . . . . 556
Changing Default Rules. . . . . . . . . . . . . . . . . . 556
CHAPTER 39
Defining IP Addresses . . . . . . . . . . . . . . . . . . . 557
Getting Started with Defining IP Addresses. . . . 558
Defining IP Addresses as Elements . . . . . . . . . 559
Defining Address Range Elements . . . . . . . . . 559
Defining Alias Elements . . . . . . . . . . . . . . . . 560
Defining Domain Name Elements . . . . . . . . . 561
Defining Expression Elements. . . . . . . . . . . . 561
Defining Group Elements . . . . . . . . . . . . . . . 563
Defining Host Elements . . . . . . . . . . . . . . . . 564
Defining Network Elements. . . . . . . . . . . . . . 565
Defining Router Elements . . . . . . . . . . . . . . . 566
Defining Zone Elements . . . . . . . . . . . . . . . . 567
Using Feature-Specific Elements in Policies . . . 568
CHAPTER 40
Defining Network Services. . . . . . . . . . . . . . . . 571
Getting Started with Services . . . . . . . . . . . . . 572
Configuration Overview. . . . . . . . . . . . . . . . . 572
Defining Services. . . . . . . . . . . . . . . . . . . . . . 573
Defining a New IP-Based Service. . . . . . . . . . 573
Defining a New Ethernet Service . . . . . . . . . . 575
Grouping Services . . . . . . . . . . . . . . . . . . . . 576
Using Protocol Elements. . . . . . . . . . . . . . . . . 576
Defining Protocol Parameters . . . . . . . . . . . . . 577
Defining DNS Protocol Parameters . . . . . . . . 577
Defining FTP Protocol Parameters . . . . . . . . . 578
Defining GRE Protocol Parameters. . . . . . . . . 579
Defining H323 Protocol Parameters. . . . . . . . 580
Defining HTTP/HTTPS Protocol Parameters . . 580
Defining IPv4 Encapsulation Protocol
Parameters . . . . . . . . . . . . . . . . . . . . . . . . . 582
Defining IPv6 Encapsulation Protocol
Parameters . . . . . . . . . . . . . . . . . . . . . . . . . 582
Defining MSRPC Protocol Parameters . . . . . . 583
Defining NetBIOS Protocol Parameters. . . . . . 584
Defining Oracle Protocol Parameters . . . . . . . 584
Defining Shell (RSH) Protocol Parameters . . . 585
Defining SIP Protocol Parameters . . . . . . . . . 586
Defining SMTP Protocol Parameters . . . . . . . 587
Defining SSH Protocol Parameters . . . . . . . . 587
Defining SunRPC Protocol Options. . . . . . . . . 588
Defining TCP Proxy Protocol Parameters. . . . . 589
Defining TFTP Protocol Parameters . . . . . . . . 590
CHAPTER 41
Defining Situations . . . . . . . . . . . . . . . . . . . . . 593
Getting Started With Situations. . . . . . . . . . . . 594
Configuration Overview. . . . . . . . . . . . . . . . . 595
Creating New Situation Elements . . . . . . . . . . 595
Defining Context Options for Situations . . . . . . 597
Defining HTTP URL Filter Options. . . . . . . . . . 598
13 Table of Contents
Defining Port/Host Scan Detection Options . . 598
Defining Context Options for Correlation
Situations . . . . . . . . . . . . . . . . . . . . . . . . . . . 600
Configuring Compress Contexts. . . . . . . . . . . 600
Configuring Count Contexts . . . . . . . . . . . . . . 601
Configuring Group Contexts . . . . . . . . . . . . . . 602
Configuring Match Contexts. . . . . . . . . . . . . . 603
Configuring Sequence Contexts . . . . . . . . . . . 603
Defining Tags for Situations. . . . . . . . . . . . . . . 604
Creating a New Tag. . . . . . . . . . . . . . . . . . . . 604
Adding Tags to One Situation at a Time . . . . . 604
Adding Tags to Several Situations at Once . . . 605
Removing Tags from Situations . . . . . . . . . . . 605
Working With Vulnerabilities. . . . . . . . . . . . . . . 606
Creating New Vulnerability Elements . . . . . . . 606
Associating Vulnerabilities With Situations . . . 607
CHAPTER 42
Working With Applications. . . . . . . . . . . . . . . . 609
Getting Started With Applications. . . . . . . . . . . 610
Configuration Overview . . . . . . . . . . . . . . . . . 610
Creating TLS Matches. . . . . . . . . . . . . . . . . . . 610
Creating Access Rules for Application Detection 611
Overriding Application Properties in Service
Definitions . . . . . . . . . . . . . . . . . . . . . . . . . . 612
Enabling Logging of Application Information . . 613
Enabling Collection of Application Data for
Reports . . . . . . . . . . . . . . . . . . . . . . . . . . . . 614
CHAPTER 43
Defining User Responses . . . . . . . . . . . . . . . . . 615
Getting Started with User Responses. . . . . . . . 616
Configuration Overview . . . . . . . . . . . . . . . . . 616
Creating User Responses . . . . . . . . . . . . . . . . 616
Defining User Response Entries. . . . . . . . . . . . 617
CHAPTER 44
Quality of Service (QoS). . . . . . . . . . . . . . . . . . 619
Getting Started with QoS. . . . . . . . . . . . . . . . . 620
Configuration Overview . . . . . . . . . . . . . . . . . 621
Creating QoS Classes . . . . . . . . . . . . . . . . . . . 621
Defining QoS Policies . . . . . . . . . . . . . . . . . . . 622
Creating New QoS Policies . . . . . . . . . . . . . . 622
Editing QoS Rules. . . . . . . . . . . . . . . . . . . . . 622
Matching QoS Rules to Network Traffic . . . . . . . 623
Defining Speed and QoS Policy for Interfaces . . 624
CHAPTER 45
Filtering Web Addresses . . . . . . . . . . . . . . . . . 627
Getting Started with Web Filtering . . . . . . . . . . 628
Configuration Overview. . . . . . . . . . . . . . . . . 628
Blacklisting/Whitelisting Web URLs Manually . . 629
Creating Web Filtering Rules . . . . . . . . . . . . . . 630
CHAPTER 46
Setting up TLS Inspection . . . . . . . . . . . . . . . . 631
Getting Started with TLS inspection. . . . . . . . . 632
Configuration Overview. . . . . . . . . . . . . . . . . 633
Configuring Server Protection . . . . . . . . . . . . . 634
Configuring Client Protection. . . . . . . . . . . . . . 635
Creating Client Protection Certificate Authority
Elements. . . . . . . . . . . . . . . . . . . . . . . . . . . 635
Importing a Private Key and Signing
Certificate for HTTPS Client Protection. . . . . . 636
Generating a Private Key and Signing
Certificate for HTTPS Client Protection. . . . . . 636
Exporting an HTTPS Client Protection
Certificate . . . . . . . . . . . . . . . . . . . . . . . . . . 637
Defining Trusted Certificate Authorities for TLS
inspection . . . . . . . . . . . . . . . . . . . . . . . . . . . 638
Creating Trusted Certificate Authority Elements 638
Importing a Trusted Certificate Authority
Certificate for TLS inspection . . . . . . . . . . . . 639
Configuring Certificate Revocation List Checks
for TLS inspection . . . . . . . . . . . . . . . . . . . . 639
Activating TLS inspection on the Engine. . . . . . 640
Excluding Connections from TLS inspection . . . 641
Globally Excluding Connections From
Decryption. . . . . . . . . . . . . . . . . . . . . . . . . . 641
Excluding Domains from Inspection of HTTPS
Traffic . . . . . . . . . . . . . . . . . . . . . . . . . . . . . 642
Defining a Custom HTTPS Service . . . . . . . . . . 643
Creating Access Rules for TLS inspection . . . . 644
CHAPTER 47
External Content Inspection . . . . . . . . . . . . . . 645
Getting Started with External Content Inspection 646
Configuration Overview. . . . . . . . . . . . . . . . . 646
Defining a Content Inspection Server Element . 647
Defining a Service for CIS Redirection . . . . . . . 648
Creating a Service for CIS Redirection . . . . . . 648
Defining Protocol Parameters for CIS
Redirection . . . . . . . . . . . . . . . . . . . . . . . . . 649
Defining Access Rules for CIS Redirection . . . . 650
Defining NAT Rules for CIS Redirection . . . . . . 651
14 Table of Contents
CHAPTER 48
Blacklisting IP Addresses . . . . . . . . . . . . . . . . . 653
Getting Started with Blacklisting . . . . . . . . . . . 654
Configuration Overview . . . . . . . . . . . . . . . . . 655
Enabling Blacklist Enforcement . . . . . . . . . . . . 656
Configuring Automatic Blacklisting . . . . . . . . . . 657
Defining Destination Interfaces for Automatic
Blacklisting . . . . . . . . . . . . . . . . . . . . . . . . . 657
Defining Which Traffic is Blacklisted
Automatically . . . . . . . . . . . . . . . . . . . . . . . . 658
Adding a Rule for Automatic Blacklisting. . . . 658
Defining Blacklisting Rule Action Options . . . 658
Blacklisting Traffic Manually. . . . . . . . . . . . . . . 659
USERS AND AUTHENTICATION
CHAPTER 49
Setting up Directory Servers. . . . . . . . . . . . . . . 663
Getting Started with Directory Servers . . . . . . . 664
Configuration Overview . . . . . . . . . . . . . . . . . 664
Integrating External Directory Servers. . . . . . . . 665
Configuring Schema Files on External
Directory Servers . . . . . . . . . . . . . . . . . . . . . 666
Defining Active Directory Server Elements . . . 666
Defining LDAP Server Elements . . . . . . . . . . . 667
Configuring LDAP Connection Settings . . . . . . 668
Configuring LDAP Attribute Mapping . . . . . . . . 669
Adding LDAP Object Classes . . . . . . . . . . . . . 670
Adding Authentication Methods . . . . . . . . . . . 670
Defining the Active Directory Domain
Controllers. . . . . . . . . . . . . . . . . . . . . . . . . . 671
Defining LDAP Domains. . . . . . . . . . . . . . . . . 672
Enabling Access Control by User . . . . . . . . . . . 674
Allowing Communication With the User Agent . 675
Creating User Agent Elements . . . . . . . . . . . . 675
Selecting User Agents for Firewalls . . . . . . . . 676
Generating a Certificate and Saving the
Configuration . . . . . . . . . . . . . . . . . . . . . . . . 676
Installing User Agents. . . . . . . . . . . . . . . . . . 677
Defining User Accounts. . . . . . . . . . . . . . . . . . 678
Defining User Groups . . . . . . . . . . . . . . . . . . 678
Defining Users . . . . . . . . . . . . . . . . . . . . . . . 679
Linking Authentication Server Users to
External Directories . . . . . . . . . . . . . . . . . . . 682
Selecting Domain Nodes for User Linking. . . 682
Creating and Linking Authentication Server
User Accounts . . . . . . . . . . . . . . . . . . . . . . 683
Managing User Information . . . . . . . . . . . . . . . 686
Adding/Removing Users From User Groups . . 686
Importing and Exporting User Information . . . 686
Importing Users from an LDIF File . . . . . . . . 687
Exporting Users to an LDIF File . . . . . . . . . . 687
Changing User Passwords . . . . . . . . . . . . . . 687
Clearing the Authentication Settings of a
User . . . . . . . . . . . . . . . . . . . . . . . . . . . . . . 688
Resetting Local User Database on Firewalls. . 688
Setting User Database Replication to Firewalls
On or Off . . . . . . . . . . . . . . . . . . . . . . . . . . . 688
CHAPTER 50
Setting up User Authentication . . . . . . . . . . . . 689
Getting Started with User Authentication . . . . . 690
Configuration Overview. . . . . . . . . . . . . . . . . 691
Integrating External Authentication Services. . . 692
Defining RADIUS or TACACS+ Authentication
Servers. . . . . . . . . . . . . . . . . . . . . . . . . . . . 692
Defining Authentication Methods for External
Servers. . . . . . . . . . . . . . . . . . . . . . . . . . . . 694
Integrating Authentication Server Services . . . . 695
Defining Authentication Server Authentication
Methods . . . . . . . . . . . . . . . . . . . . . . . . . . . 696
Defining Authentication Server RADIUS Clients 698
Defining Authentication Server Notification
Channels. . . . . . . . . . . . . . . . . . . . . . . . . . . 699
Creating and Signing Authentication Server
Certificates . . . . . . . . . . . . . . . . . . . . . . . . . 701
Enabling Federated Authentication With the
Authentication Server . . . . . . . . . . . . . . . . . . 702
Enabling RADIUS Accounting With the
Authentication Server . . . . . . . . . . . . . . . . . . 703
Defining IPv4 Access Rules for Authentication . 703
Enabling Browser-Based User Authentication . . 704
Creating and Signing HTTPS Certificates for
Browser-Based User Authentication. . . . . . . . 706
Defining IPv4 Access Rules for Browser-Based
User Authentication . . . . . . . . . . . . . . . . . . . 707
Enabling Redirection of Unauthenticated HTTP
Connections . . . . . . . . . . . . . . . . . . . . . . . . 707
Authenticating to a StoneGate Firewall. . . . . . . 709
Customizing the HTML Pages Profile for Browser-
Based User Authentication . . . . . . . . . . . . . . . 709
Exporting the Default HTML Pages Profile . . . 709
Customizing the Default HTML Pages . . . . . . 710
Importing the Custom HTML Pages . . . . . . . . 710
Customizing the Telnet Authentication Prompt . 711
Monitoring and Testing User Authentication . . . 712
15 Table of Contents
VIRTUAL PRIVATE NETWORKS
CHAPTER 51
Basic VPN Configurations . . . . . . . . . . . . . . . . 715
Getting Started With Basic VPN Configuration. . 716
Configuration 1: Basic VPN Between StoneGate
Gateways . . . . . . . . . . . . . . . . . . . . . . . . . . . . 716
Creating Gateway Elements for Configuration 1 717
Creating a VPN Element for Configuration 1 . . 718
Creating Rules for VPN Configuration 1 . . . . . 719
Configuration 2: Basic VPN With a Partner
Gateway. . . . . . . . . . . . . . . . . . . . . . . . . . . . . 720
Creating an Internal Gateway Element for
Configuration 2 . . . . . . . . . . . . . . . . . . . . . . 721
Creating an External Gateway Element for
Configuration 2 . . . . . . . . . . . . . . . . . . . . . . 722
Defining a Site for External Gateway in
Configuration 2 . . . . . . . . . . . . . . . . . . . . . . 723
Creating a VPN Profile for Configuration 2. . . . 724
Creating a VPN Element for Configuration 2 . . 726
Creating Rules for Configuration 2 . . . . . . . . . 728
Configuration 3: Basic VPN for Remote Clients . 729
Managing VPN Client Addresses in
Configuration 3 . . . . . . . . . . . . . . . . . . . . . . 729
Creating Gateway Elements for Configuration 3 730
Adding VPN Client Settings for
Configuration 3 . . . . . . . . . . . . . . . . . . . . . . 731
Creating a VPN Element for Configuration 3 . . 732
Creating Users for VPN Configuration 3 . . . . . 734
Creating Rules for VPN Configuration 3 . . . . . 735
Configuration 4: Basic VPN Hub. . . . . . . . . . . . 736
Creating Gateway Elements for VPN
Configuration 4 . . . . . . . . . . . . . . . . . . . . . . 737
Creating a VPN Element for VPN
Configuration 4 . . . . . . . . . . . . . . . . . . . . . . 738
Defining Site Properties for VPN
Configuration 4 . . . . . . . . . . . . . . . . . . . . . . 738
Creating Rules for VPN Configuration 4 . . . . . 739
CHAPTER 52
Configuring IPsec VPNs. . . . . . . . . . . . . . . . . . 741
Getting Started With IPsec VPNs . . . . . . . . . . . 742
Configuration Overview . . . . . . . . . . . . . . . . . 743
Configuring IPsec VPNs. . . . . . . . . . . . . . . . . 744
Defining Gateway Profiles . . . . . . . . . . . . . . . . 744
Defining a Custom Gateway Profile. . . . . . . . . 745
Defining Security Gateways . . . . . . . . . . . . . . . 747
Creating a New Security Gateway Element . . . 747
Defining End-Points for Internal Security
Gateways . . . . . . . . . . . . . . . . . . . . . . . . . . 748
Defining End-Points for External Security
Gateways . . . . . . . . . . . . . . . . . . . . . . . . . . 751
Defining Trusted CAs for a Gateway . . . . . . . . 753
Defining Gateway-Specific VPN Client Settings 754
Defining Sites for VPN Gateways . . . . . . . . . . . 756
Disabling/Re-Enabling Automatic VPN Site
Management . . . . . . . . . . . . . . . . . . . . . . . . 756
Adjusting Automatic VPN Site Management . . 757
Adding a New VPN Site. . . . . . . . . . . . . . . . . 758
Defining Protected Networks for VPN Sites. . . 758
Adjusting VPN-Specific Site Settings . . . . . . . 759
Disabling a VPN Site Temporarily in All VPNs . 759
Removing a VPN Site Permanently from All
VPNs. . . . . . . . . . . . . . . . . . . . . . . . . . . . . . 760
Defining VPN Profiles . . . . . . . . . . . . . . . . . . . 760
Creating a New VPN Profile . . . . . . . . . . . . . . 761
Modifying an Existing VPN Profile. . . . . . . . . . 761
Defining IKE SA Settings for a VPN . . . . . . . . 762
Defining IPsec SA Settings for a VPN. . . . . . . 764
Defining VPN Client Settings . . . . . . . . . . . . . 766
Defining Trusted CAs for a VPN . . . . . . . . . . . 768
Defining a VPN Element . . . . . . . . . . . . . . . . . 769
Creating a New VPN Element . . . . . . . . . . . . 769
Modifying an Existing VPN Element . . . . . . . . 770
Defining VPN Topology . . . . . . . . . . . . . . . . . 771
Defining VPN Tunnel Settings . . . . . . . . . . . . 772
Editing VPN Link Modes . . . . . . . . . . . . . . . . 775
Creating VPN Rules . . . . . . . . . . . . . . . . . . . . 776
Creating Basic VPN Rules for Gateway
Connections . . . . . . . . . . . . . . . . . . . . . . . . 777
Creating Basic Rules for VPN Client
Connections . . . . . . . . . . . . . . . . . . . . . . . . 778
Creating Forwarding VPN Rules on Hub
Gateways . . . . . . . . . . . . . . . . . . . . . . . . . . 779
Preventing Other Access Rules from Matching
VPN Traffic. . . . . . . . . . . . . . . . . . . . . . . . . . 780
Creating NAT Rules for VPN Traffic . . . . . . . . . 781
Monitoring VPNs . . . . . . . . . . . . . . . . . . . . . . 782
CHAPTER 53
Managing VPN Certificates . . . . . . . . . . . . . . . 783
Getting Started With VPN Certificates . . . . . . . 784
Configuration Overview. . . . . . . . . . . . . . . . . 784
Defining a VPN Certificate Authority . . . . . . . . . 785
Creating and Signing VPN Certificates . . . . . . . 787
Creating a VPN Certificate or Certificate
Request for an Internal Gateway . . . . . . . . . . 787
16 Table of Contents
Signing External Certificate Requests
Internally . . . . . . . . . . . . . . . . . . . . . . . . . . . 788
Uploading VPN Certificates Manually . . . . . . . . 790
Renewing VPN Certificates . . . . . . . . . . . . . . . 790
Exporting the Certificate of VPN Gateway or VPN
CA. . . . . . . . . . . . . . . . . . . . . . . . . . . . . . . . . 792
Importing a VPN Gateway Certificate . . . . . . . . 793
Checking When Gateway Certificates Expire . . . 793
Checking When an Internal VPN CA Expires . . . 794
CHAPTER 54
Reconfiguring Existing VPNs . . . . . . . . . . . . . . 795
Adding or Removing Tunnels Within a VPN . . . . 796
Configuring NAT Settings for an Existing VPN . . 796
Activating NAT Traversal . . . . . . . . . . . . . . . . 796
Translating Addresses of VPN Communications
Between Gateways . . . . . . . . . . . . . . . . . . . . 797
Translating Addresses in Traffic Inside a VPN
Tunnel . . . . . . . . . . . . . . . . . . . . . . . . . . . . . 797
Adding New Gateways to an Existing VPN . . . . . 798
Changing Gateway IP Addressing in an Existing
VPN. . . . . . . . . . . . . . . . . . . . . . . . . . . . . . . . 798
Giving VPN Access to Additional Hosts . . . . . . . 799
Routing Internet Traffic Through VPNs. . . . . . . . 799
Routing Traffic Between VPN Tunnels . . . . . . . . 800
Renewing or Generating Pre-Shared Keys . . . . . 801
Generating a New Pre-Shared Key
Automatically . . . . . . . . . . . . . . . . . . . . . . . . 801
Configuring Pre-Shared Keys Manually . . . . . . 801
Advanced VPN Tuning . . . . . . . . . . . . . . . . . . . 802
Defining a Custom Gateway Settings Element . 802
Adjusting MOBIKE Settings . . . . . . . . . . . . . 803
Adjusting Negotiation Retry Settings . . . . . . 804
Adjusting Certificate Cache Settings . . . . . . 805
Assigning the Gateway Settings for a
Firewall/VPN Engine . . . . . . . . . . . . . . . . . . . 805
CHAPTER 55
VPN Client Settings . . . . . . . . . . . . . . . . . . . . . 807
Getting Started With VPN Client Settings . . . . . 808
List of VPN Client Settings in the Management
Client. . . . . . . . . . . . . . . . . . . . . . . . . . . . . . . 809
Managing VPN Client IP Addresses . . . . . . . . . 812
Configuring NAT Pool for VPN Clients . . . . . . . 813
Configuring Virtual IP Addressing for VPN
Clients. . . . . . . . . . . . . . . . . . . . . . . . . . . . . 813
Configuring the Gateway for Virtual IP
Address Clients . . . . . . . . . . . . . . . . . . . . . . 814
Allowing DHCP Relay in the Policy . . . . . . . . . 816
Exporting VPN Client Configuration to a File . . . 816
MAINTENANCE AND UPGRADES
CHAPTER 56
Backing up and Restoring System
Configurations . . . . . . . . . . . . . . . . . . . . . . . . 819
Getting Started with Backups . . . . . . . . . . . . . 820
Configuration Overview. . . . . . . . . . . . . . . . . 820
Creating Backups. . . . . . . . . . . . . . . . . . . . . . 821
Storing Backup Files . . . . . . . . . . . . . . . . . . . 822
Restoring Backups . . . . . . . . . . . . . . . . . . . . . 822
Restoring a Management Server Backup . . . . 823
Restoring a Log Server Backup . . . . . . . . . . . 823
Restoring an Authentication Server Backup . . 824
Recovering from a Hardware Failure. . . . . . . . . 824
CHAPTER 57
Managing Log Data . . . . . . . . . . . . . . . . . . . . . 827
Getting Started with Log Data Management . . . 828
Configuration Overview. . . . . . . . . . . . . . . . . 828
Defining When Logs Are Generated . . . . . . . . . 829
Archiving Log Data . . . . . . . . . . . . . . . . . . . . . 830
Creating an Archive Log Task . . . . . . . . . . . . 830
Selecting Log Data for Archiving . . . . . . . . . . 831
Selecting Operation Settings for Archiving Log
Data . . . . . . . . . . . . . . . . . . . . . . . . . . . . . . 831
Deleting Log Data . . . . . . . . . . . . . . . . . . . . . 832
Creating a Delete Log Task . . . . . . . . . . . . . . 832
Selecting Data for Deleting Logs . . . . . . . . . . 833
Selecting Operation Settings for Deleting Logs 834
Pruning Log Data . . . . . . . . . . . . . . . . . . . . . 835
Disabling Pruning Filters. . . . . . . . . . . . . . . . 836
Exporting Log Data. . . . . . . . . . . . . . . . . . . . . 837
Creating an Export Log Task . . . . . . . . . . . . . 837
Selecting Data for Log Export . . . . . . . . . . . . 838
Selecting Operation Settings for Log Export . . 839
Viewing a History of Executed Log Tasks . . . . . 840
CHAPTER 58
Managing and Scheduling Tasks. . . . . . . . . . . . 841
Getting Started with Tasks . . . . . . . . . . . . . . . 842
Configuration Overview. . . . . . . . . . . . . . . . . 842
Task Types. . . . . . . . . . . . . . . . . . . . . . . . . . . 843
Creating New Task Definitions. . . . . . . . . . . . . 844
Creating Backup Tasks . . . . . . . . . . . . . . . . . 845
Creating Policy Refresh Tasks . . . . . . . . . . . . 845
Creating Policy Upload Tasks. . . . . . . . . . . . . 846
Creating Remote Upgrade Tasks . . . . . . . . . . 847
17 Table of Contents
Creating SGInfo Tasks. . . . . . . . . . . . . . . . . . 847
Scheduling Tasks . . . . . . . . . . . . . . . . . . . . . . 848
Starting Tasks Manually . . . . . . . . . . . . . . . . . 848
Pausing the Scheduled Execution of a Task . . . 849
Cancelling a Task Schedule . . . . . . . . . . . . . . . 849
Stopping Task Execution . . . . . . . . . . . . . . . . . 850
CHAPTER 59
Managing Licenses. . . . . . . . . . . . . . . . . . . . . . 851
Getting Started with Licenses . . . . . . . . . . . . . 852
Generating New Licenses . . . . . . . . . . . . . . . . 854
Upgrading Licenses Manually . . . . . . . . . . . . . 855
Changing License Binding Details . . . . . . . . . . 856
Installing Licenses . . . . . . . . . . . . . . . . . . . . . 857
Installing a License for an Unlicensed
Component . . . . . . . . . . . . . . . . . . . . . . . . . 857
Replacing the License of a Previously
Licensed Component . . . . . . . . . . . . . . . . . . 858
Checking If All Components Are Licensed . . . . . 859
Checking License Validity and State . . . . . . . . . 859
CHAPTER 60
Upgrading the Management Center. . . . . . . . . . 861
Getting Started with Upgrading the SMC. . . . . . 862
Configuration Overview . . . . . . . . . . . . . . . . . 863
Obtaining the SMC Installation Files. . . . . . . . . 863
Upgrading Management Center Servers . . . . . . 864
Default Installation Directories for SMC . . . . . . 865
CHAPTER 61
Upgrading the Engines. . . . . . . . . . . . . . . . . . . 867
Getting Started with Upgrading Engines . . . . . . 868
Configuration Overview . . . . . . . . . . . . . . . . . 868
Obtaining Engine Upgrade Files . . . . . . . . . . . . 869
Upgrading Engines Remotely . . . . . . . . . . . . . . 870
CHAPTER 62
Manual Dynamic Updates . . . . . . . . . . . . . . . . . 873
Getting Started with Manual Dynamic Updates . 874
Configuration Overview . . . . . . . . . . . . . . . . . 874
Importing an Update Package . . . . . . . . . . . . . 875
Activating an Update Package . . . . . . . . . . . . . 875
TROUBLESHOOTING
CHAPTER 63
General Troubleshooting Tips . . . . . . . . . . . . . . 879
If Your Problem Is Not Listed . . . . . . . . . . . . . . 880
Tools For Further Troubleshooting. . . . . . . . . . . 880
CHAPTER 64
Troubleshooting Accounts and Passwords . . . . 881
Forgotten Passwords . . . . . . . . . . . . . . . . . . . 882
User Account Changes Have no Effect . . . . . . . 883
Creating an Emergency Administrator Account . 883
CHAPTER 65
Troubleshooting Alert, Log, and Error Messages 885
Alert Log Messages . . . . . . . . . . . . . . . . . . . . 886
Certificate Authority Expired/Expiring Alerts . . 886
Certificate Expired/Expiring Alerts . . . . . . . . . 886
Log Spool Filling . . . . . . . . . . . . . . . . . . . . . 886
Status Surveillance: Inoperative Security
Engines. . . . . . . . . . . . . . . . . . . . . . . . . . . . 886
System Alert . . . . . . . . . . . . . . . . . . . . . . . . 887
Test Failed. . . . . . . . . . . . . . . . . . . . . . . . . . 887
Throughput License Exceeded. . . . . . . . . . . . 887
Log Messages . . . . . . . . . . . . . . . . . . . . . . . . 888
Connection Closed/Reset by Client/Server . . 888
Connection Removed During Connection Setup 888
Connection State Might Be Too Large . . . . . . 888
Connection Timeout . . . . . . . . . . . . . . . . . . . 889
Incomplete Connection Closed . . . . . . . . . . . 890
NAT Balance: Remote Host Does Not
Respond . . . . . . . . . . . . . . . . . . . . . . . . . . . 890
Not a Valid SYN Packet. . . . . . . . . . . . . . . . . 891
Requested NAT Cannot Be Done . . . . . . . . . . 892
Spoofed Packets . . . . . . . . . . . . . . . . . . . . . 892
IPsec VPN Log Messages . . . . . . . . . . . . . . . 892
Error Messages . . . . . . . . . . . . . . . . . . . . . . . 893
Command Failed/Connect Timed out . . . . . . . 893
PKIX Validation Failed. . . . . . . . . . . . . . . . . . 893
Policy Installation Errors . . . . . . . . . . . . . . . . 893
Unexpected Error . . . . . . . . . . . . . . . . . . . . . 893
CHAPTER 66
Troubleshooting Certificates . . . . . . . . . . . . . . 895
Understanding Certificate-Related Problems. . . 896
Replacing Expired/Missing Certificates . . . . . . 898
Renewing SMC Server Certificates . . . . . . . . 898
Renewing Engine Certificates . . . . . . . . . . . . 899
Dealing with Expiring Certificate Authorities . . . 900
CHAPTER 67
Troubleshooting Engine Operation . . . . . . . . . . 903
Node Does not Go or Stay Online . . . . . . . . . . 904
Error Commanding an Engine . . . . . . . . . . . . . 904
Errors with Heartbeat and Synchronization. . . . 905
Problems Contacting the Management Server . 905
18 Table of Contents
CHAPTER 68
Troubleshooting Licensing . . . . . . . . . . . . . . . . 907
Troubleshooting Licensing . . . . . . . . . . . . . . . . 908
License Is Shown as Retained. . . . . . . . . . . . . 908
License Is Shown as Unassigned. . . . . . . . . . . 909
Throughput License Exceeded Alerts . . . . . . . . 909
CHAPTER 69
Troubleshooting Logging . . . . . . . . . . . . . . . . . 911
Problems With Viewing Logs . . . . . . . . . . . . . . 912
Logs Are Filling up the Storage Space . . . . . . . 912
Log Server Does not Run . . . . . . . . . . . . . . . . 913
CHAPTER 70
Troubleshooting the Management Client. . . . . . 915
Some Options Are Disabled. . . . . . . . . . . . . . . 916
Slow Startup and Use . . . . . . . . . . . . . . . . . . . 916
Problems Logging In with the Management
Client. . . . . . . . . . . . . . . . . . . . . . . . . . . . . . . 917
Problems with Layout and Views . . . . . . . . . . . 917
Problems With Viewing Statistics . . . . . . . . . . . 917
Problems with Status Monitoring . . . . . . . . . . . 918
Problems Installing Web Start on an External
Server . . . . . . . . . . . . . . . . . . . . . . . . . . . . . . 918
CHAPTER 71
Troubleshooting NAT. . . . . . . . . . . . . . . . . . . . 921
Troubleshooting NAT Errors . . . . . . . . . . . . . . . 922
NAT Is Not Applied Correctly . . . . . . . . . . . . . . 922
NAT Is Applied When it Should Not Be . . . . . . . 923
CHAPTER 72
Troubleshooting Policies . . . . . . . . . . . . . . . . . 925
Troubleshooting Firewall Policy Installation . . . . 926
The Engine Performs a Roll-Back at Policy
Installation. . . . . . . . . . . . . . . . . . . . . . . . . . 926
The Management Server Contact to Nodes
Times Out . . . . . . . . . . . . . . . . . . . . . . . . . . 926
Policy Installation Fails for Some Other
Reason . . . . . . . . . . . . . . . . . . . . . . . . . . . . 927
Warning Automatic Proxy ARP Option Is
Ignored . . . . . . . . . . . . . . . . . . . . . . . . . . . . 927
Troubleshooting IPS Policy Installation . . . . . . . 928
Troubleshooting Rules. . . . . . . . . . . . . . . . . . . 928
Validating Rules . . . . . . . . . . . . . . . . . . . . . . 928
Rule That Allows ANY Service Does Not
Allow All Traffic . . . . . . . . . . . . . . . . . . . . . . . 928
Inspection Rules Produce False Positives . . . . 929
How to Enable Passthrough for PPTP Traffic . . 929
Traffic I Want to Allow Is Stopped by the
Firewall . . . . . . . . . . . . . . . . . . . . . . . . . . . . 930
Packets Are Dropped as Spoofed. . . . . . . . . . 931
Unsupported Definitions in IPv6 Access Rules 931
CHAPTER 73
Troubleshooting Reporting . . . . . . . . . . . . . . . 933
Troubleshooting Reporting . . . . . . . . . . . . . . . 934
No Report is Generated at All . . . . . . . . . . . . . 934
Empty Report Sections or Incomplete Data . . . 935
CHAPTER 74
Troubleshooting Upgrades . . . . . . . . . . . . . . . . 937
Upgrade Fails Because of Running Services. . . 938
StoneGate Will Not Be Installed Properly . . . . . 938
CHAPTER 75
Troubleshooting VPNs. . . . . . . . . . . . . . . . . . . 939
Checking Automatic VPN Validation Results . . . 940
Reading VPN-related Logs. . . . . . . . . . . . . . . . 940
VPN Certificate Issues . . . . . . . . . . . . . . . . . . 941
Problems with Internal to External Gateway VPN 941
Problems Connecting With a StoneGate VPN
Client . . . . . . . . . . . . . . . . . . . . . . . . . . . . . . 942
REFERENCE
APPENDIX A
Command Line Tools. . . . . . . . . . . . . . . . . . . . 945
Management Center Commands . . . . . . . . . . . 946
Engine Commands . . . . . . . . . . . . . . . . . . . . . 955
Server Pool Monitoring Agent Commands. . . . . 961
APPENDIX B
Default Communication Ports . . . . . . . . . . . . . 963
Management Center Ports . . . . . . . . . . . . . . . 964
Firewall/VPN Engine Ports . . . . . . . . . . . . . . . 966
IPS Engine Ports . . . . . . . . . . . . . . . . . . . . . . 969
. . . . . . . . . . . . . . . . . . . . . . . . . . . . . . . . . . 971
APPENDIX C
Predefined Aliases. . . . . . . . . . . . . . . . . . . . . . 973
Pre-Defined User Aliases . . . . . . . . . . . . . . . . 974
System Aliases . . . . . . . . . . . . . . . . . . . . . . . 974
APPENDIX D
Regular Expression Syntax. . . . . . . . . . . . . . . . 977
Syntax for StoneGate Regular Expressions. . . . 978
Special Character Sequences . . . . . . . . . . . . . 980
Pattern-Matching Modifiers . . . . . . . . . . . . . . . 981
Bit Variable Extensions. . . . . . . . . . . . . . . . . . 982
Variable Expression Evaluation . . . . . . . . . . . . 984
Stream Operations. . . . . . . . . . . . . . . . . . . . 986
Other Expressions . . . . . . . . . . . . . . . . . . . . 987
System Variables . . . . . . . . . . . . . . . . . . . . . . 988
19 Table of Contents
Independent Subexpressions. . . . . . . . . . . . . . 989
Parallel Matching Groups. . . . . . . . . . . . . . . . . 990
APPENDIX E
SNMP Traps and MIBs. . . . . . . . . . . . . . . . . . . 991
APPENDIX F
Schema Updates for External LDAP Servers . . . 1007
APPENDIX G
Log Fields . . . . . . . . . . . . . . . . . . . . . . . . . . . . 1009
Log Entry Fields . . . . . . . . . . . . . . . . . . . . . . . 1010
Non-exportable Log Entry Fields. . . . . . . . . . . 1010
Exportable Alert Log Entry Fields . . . . . . . . . . 1014
Exportable Alert Trace Log Entry Fields. . . . . . 1014
Exportable Audit Log Entry Fields. . . . . . . . . . 1015
Exportable Firewall Log Entry Fields . . . . . . . . 1016
Exportable IPS Log Entry Fields . . . . . . . . . . . 1018
Exportable IPS Recording Log Entry Fields . . . 1030
Exportable SSL VPN Log Entry Fields . . . . . . . 1031
Facility Field Values. . . . . . . . . . . . . . . . . . . . . 1031
Type Field Values . . . . . . . . . . . . . . . . . . . . . . 1033
Action Field Values . . . . . . . . . . . . . . . . . . . . . 1034
Event Field Values . . . . . . . . . . . . . . . . . . . . . 1034
IPsec VPN Log Messages . . . . . . . . . . . . . . . . 1039
VPN Notifications . . . . . . . . . . . . . . . . . . . . . 1039
VPN Errors . . . . . . . . . . . . . . . . . . . . . . . . . . 1041
VPN Error Codes. . . . . . . . . . . . . . . . . . . . . . 1043
Audit Entry Types . . . . . . . . . . . . . . . . . . . . . . 1044
Syslog Entries . . . . . . . . . . . . . . . . . . . . . . . . 1049
Log Fields Controlled by the Additional Payload
Option . . . . . . . . . . . . . . . . . . . . . . . . . . . . . . 1049
Connection States . . . . . . . . . . . . . . . . . . . . . 1050
APPENDIX H
Keyboard Shortcuts . . . . . . . . . . . . . . . . . . . . . 1053
General Shortcuts . . . . . . . . . . . . . . . . . . . . . 1054
Shortcuts for Browsing Logs and Alerts . . . . . . 1055
Other View-Specific Shortcuts . . . . . . . . . . . . . 1057
Glossary . . . . . . . . . . . . . . . . . . . . . . . . . . . . . 1059
Index. . . . . . . . . . . . . . . . . . . . . . . . . . . . . . . . 1089
20 Table of Contents
21
GETTING STARTED
In this section:
Using StoneGate Documentation - 23
New in This Release - 29
Using the Management Client - 37
Setting up the System - 57
Configuring System Communications - 61
Managing Elements - 73
22
23
CHAPTER 1
USING STONEGATE DOCUMENTATION
Welcome to the StoneGate product family by Stonesoft Corporation. This chapter describes
how to use this guide and related documentation. It also provides directions for obtaining
technical support and giving feedback on the documentation.
The following sections are included:
Using This Documentation (page 24)
Additional Documentation (page 25)
Contact Information (page 27)
24 Chapter 1 Using StoneGate Documentation
Using This Documentation
This documentation is intended for StoneGate administrators. It includes step-by-step
instructions for the configuration, operation, and maintenance of the StoneGate Management
Center (SMC) and all of the various security engine components that the SMC controls. Initial
system installation is not covered here. For other documentation, see Additional Documentation
(page 25).
Typographical Conventions
The following conventions are used throughout the documentation:
We use the following ways to indicate important or additional information:
Tip Tips provide additional helpful information, such as alternative ways to complete steps.
Example Examples present a concrete scenario that clarifies the points made in the adjacent text.
Prerequisites: Prerequisites point out tasks you must perform before the procedure you are reading. Obvious
prerequisites (such as installing a firewall to be able to configure a firewall feature) are not included.
Table 1.1 Typographical Conventions
Formatting Informative Uses
User Interface text
Text you see in the User Interface (buttons, menus, etc.) and any
other interaction with the user interface are in bold-face.
References, terms
Cross-references and first use of acronyms and terms are in
italics.
Command l i ne
File names, directories, and text displayed on the screen are
monospaced.
User input User input on screen is in monospaced bold-face.
Command parameters Command parameter names are in monospaced italics.
Note Notes prevent commonly-made mistakes by pointing out important points.
Caution Cautions prevent breaches of security, information loss, or system downtime.
Cautions always contain critical information that you must observe.
Whats Next?
The Whats Next lists at the ends of tasks guide you to closely related tasks that you
must perform in order to configure features. If several of the procedures listed apply,
pick the first one; a new Whats Next list is available at the bottom of the first task.
25 Additional Documentation
Additional Documentation
StoneGate technical documentation is divided into two main categories: product documentation
and support documentation.
Product Documentation
The table below lists the available product documentation.
PDF guides are available at http://www.stonesoft.com/support/. The StoneGate Administrators
Guide, and the Reference Guides and Installation Guides for StoneGate Management Center,
Firewall/VPN, and StoneGate IPS are also available as PDFs on the Management Center CD-
ROM.
Table 1.2 Product Documentation
Guide Description
Reference Guide
Explains the operation and features of StoneGate comprehensively.
Demonstrates the general workflow and provides example scenarios
for each feature area. Available for StoneGate Management Center,
Firewall/VPN, and StoneGate IPS.
Installation Guide
Instructions for planning, installing, and upgrading a StoneGate
system. Available for StoneGate Management Center, Firewall/VPN,
and IPS.
Online Help
Describes how to configure and manage the system step-by-step.
Accessible through the Help menu and by using the Help button or
the F1 key in any window or dialog. Available in the StoneGate
Management Client and the StoneGate Web Portal. An HTML-based
system is available in the StoneGate SSL VPN Administrator through
help links and icons.
Administrators Guide
Describes how to configure and manage the system step-by-step.
Available as a combined guide for both StoneGate Firewall/VPN and
StoneGate IPS, and as separate guides for StoneGate SSL VPN and
StoneGate IPsec VPN Client.
Users Guide
Instructions for end-users. Available for the StoneGate IPsec VPN
Client and the StoneGate Web Portal.
Appliance Installation Guide
Instructions for physically installing and maintaining StoneGate
appliances (rack mounting, cabling, etc.). Available for all StoneGate
hardware appliances.
26 Chapter 1 Using StoneGate Documentation
Using Online Help Locally
By default, the Management Clients Online Help is accessed through the Internet at the
Stonesoft help server. Alternatively, you can configure the Management Client to use a local
copy of the Online Help. This way the Online Help is available even when an Internet connection
is not available.
To use the Online Help locally
1. Go to the product documentation pages of the Stonesoft website at
http://www.stonesoft.com/support/.
2. Download the Management Clients Online Help as a . zi p file to a suitable location on the
local machine.
3. Extract the Online Help . zi p file to a suitable location.
4. Browse to the $USER_HOME/ . st onegat e folder.
5. Open the SGCl i ent Conf i gur at i on. t xt file.
6. Add a new parameter HELP_SERVER_URL= and enter f i l e: / / / followed by the path to the
main folder under which the Online Help files are stored as the value for the parameter.
Example If you have extracted the Online Help to a folder called SMC_Online_Help/5.3.2, enter
HELP_SERVER_URL=file:///<directory_path>/SMC_Online_Help/5.3.2.
7. Save the changes to the SGCl i ent Conf i gur at i on. t xt file and wait a few seconds. The
Management Client automatically start using the Online Help from the specified folder after
a short while.
Support Documentation
The StoneGate support documentation provides additional and late-breaking technical
information. These technical documents support the StoneGate guide books, for example, by
giving further examples on specific configuration scenarios.
The latest StoneGate technical documentation is available on the Stonesoft website at
http://www.stonesoft.com/support/.
System Requirements
The certified platforms for running StoneGate engine software can be found at the product
pages at www.stonesoft.com/en/products/ (select the correct product and click Software
Solutions on the left).
The hardware and software requirements for the Management Center and version-specific
details for all software products can be found in the Release Notes available on the software
download page at the Stonesoft website. The Management Center Release Notes are also
included on the Management Center CD-ROM.
Note If you use a local copy of the Online Help, you must manually update the Online
Help when a new version of the Online Help becomes available.
27 Contact Information
Supported Features
Not all StoneGate features are supported on all platforms. See the Appliance Software Support
Table at the Stonesoft Support Documentation pages for more information.
Contact Information
For street addresses, phone numbers, and general information about StoneGate and Stonesoft
Corporation, visit our website at http://www.stonesoft.com/.
Licensing Issues
You can view your current licenses at the License Center section of the Stonesoft website at
https://my.stonesoft.com/managelicense.do.
For license-related queries, e-mail order@stonesoft.com.
Technical Support
Stonesoft offers global technical support services for Stonesofts product families. For more
information on technical support, visit the Support section at the Stonesoft website at
http://www.stonesoft.com/support/.
Your Comments
We want to make our products fulfill your needs as well as possible. We are always pleased to
receive any suggestions you may have for improvements.
To comment on software and hardware products, e-mail feedback@stonesoft.com.
To comment on the documentation, e-mail documentation@stonesoft.com.
Security Related Questions and Comments
You can send any questions or comments relating to StoneGate IPS and network security to
security-alert@stonesoft.com.
Other Queries
For queries regarding other matters, e-mail info@stonesoft.com.
28 Chapter 1 Using StoneGate Documentation
29
CHAPTER 2
NEW IN THIS RELEASE
This section lists major changes since the previous release. Most new or reworked features in
the software are listed here. Changes that do not significantly affect the way StoneGate is
configured are not listed. For a full list of changes in the software and detailed version-specific
information, consult the Release Notes.
The following sections are included:
Important Changes (page 30)
Other Changes in SMC 5.3.2 (page 31)
Other Changes in SMC 5.3 (page 31)
Other Changes in Firewall/VPN 5.3.1 (page 32)
Other Changes in Firewall/VPN 5.3 (page 32)
Other Changes in IPS 5.2.100 (page 34)
Notes on Policy Editing Changes for Upgrading Users (page 35)
Documentation Changes (page 35)
30 Chapter 2 New in This Release
Important Changes
The changes listed here either automatically change existing configurations or may require you
to manually check the existing configurations in your system.
SMC: Access Rule User and Authentication Cells Combined
The Users cell and the Authentication cell in the Firewall Access rules have been combined into
the Authentication cell. User and Authentication criteria in existing rules are automatically
merged into the Authentication cell. No reconfiguration is needed.
For more details, see Defining IPv4 Access Rules for Authentication (page 703).
SMC: Name Changes in Elements for User Authentication
The following elements for user authentication have been renamed:
During the upgrade to version 5.3, existing elements are automatically recategorized as the new
element types. Access rules that referenced an Authentication Service element or an
Authentication Server element are still valid after the upgrade. No reconfiguration is needed in
this case.
If an existing external RADIUS server is being used to authenticate administrator or Web Portal
user logins and there is no existing Authentication Service associated with the server, a new
Authentication Method for external RADIUS is automatically created and associated with the
server during the upgrade. We recommend checking your configuration after upgrade to verify
that the Authentication Method has been created and that it correctly references the RADIUS
Authentication Server.
Table 2.1 Renamed User Authentication Elements
Version 5.2 Element Version 5.3 Element
Authentication Service Authentication Method
Authentication Server RADIUS Authentication Server/TACACS+ Authentication Server
31 Other Changes in SMC 5.3.2
Other Changes in SMC 5.3.2
See also Important Changes (page 30)!
Enhancements to Authentication Server Component
The following enhancements to the Authentication Server component have been made in SMC
5.3.2:
The Authentication Server can function as an Identity Provider for federated authentication.
See Enabling Federated Authentication With the Authentication Server (page 702) for more
information.
The Authentication Server can collect RADIUS accounting information to keep track of user
sessions billing, statistical, or network monitoring purposes. See Enabling RADIUS
Accounting With the Authentication Server (page 703) for more information.
New LDAP Server and Active Directory Server Properties
The LDAP Settings tab in the LDAP Server and Active Directory Server properties has been
renamed. The new Connection tab defines the settings for connecting to the directory server
and the account information for querying the LDAP directory.
For more details, see Configuring LDAP Connection Settings (page 668).
The new Attributes tab in the LDAP Server and Active Directory Server properties allows you to
define how attributes in the LDAP directory are mapped to user properties in StoneGate.
For more details, see Configuring LDAP Attribute Mapping (page 669).
New User Properties
Additional user information can now be defined for users stored in external directories.
For more details, see Defining Users (page 679).
Other Changes in SMC 5.3
See also Important Changes (page 30)!
Authentication Server Component
The Authentication Server is an optional SMC component (separate license required) that
provides authentication services for end-users and administrators. Additionally, the
Authentication Server can provide authentication services for StoneGate SSL VPN and third-
party devices.
For more details, see Integrating Authentication Server Services (page 695).
Changes in Database Replication
Synchronization between the primary Management Server and the secondary Management
Server(s) is now done incrementally in real time. Only the changed parts of the Management
Server database are replicated to the secondary Management Server(s).
32 Chapter 2 New in This Release
The Management Server database is no longer synchronized automatically between the
Management Servers after upgrade in a high-availability environment. You must synchronize the
database between the Management Servers manually after the upgrade either through the
Management Client (see Synchronizing Management Databases Manually (page 294) or with
the sgHA command line tool.
In SMC versions prior to 5.3 it was possible to use the sgReplicate command line tool to
restore on a Management Server a backup taken from another Management Server. The
sgReplicate command is now obsolete.
Monitoring Active VPN SAs and Users
You can now view currently active VPN SAs and users. You can also save and compare
snapshots of active VPN SAs and users.
For more details, see Monitoring Connections, Blacklists, VPN SAs, and Users (page 99).
Snapshots of Log, Alert, and Audit Entries
You can now save snapshots of log, alert, and audit entries.
For more details, see Saving Snapshots of Log, Alert, and Audit Entries (page 139).
User Interface for Controlling Management Servers
You can now control the Management Server(s) through a separate dialog in SMC. Most of the
control features that were previously accessible only through the command-line interface are
now available in the Control Management Servers dialog. For example, you can synchronize the
Management Servers, activate a Management Server, or set a Management Server on standby.
For more details, see Changing the Active Management Server (page 292).
Other Changes in Firewall/VPN 5.3.1
See also Important Changes (page 30)!
Sub-Policies in IPv6 Access Rules
It is now possible to use Sub-Policies in IPv6 Access rules. See Editing Access Rules
(page 513).
Other Changes in Firewall/VPN 5.3
See also Important Changes (page 30)!
Anti-Spam Filtering
Anti-spam is now available as a separately licensed feature on selected platforms. The feature
allows to detect and stop incoming spam e-mails.
For more details, see Configuring Anti-Spam Settings (page 416).
33 Other Changes in Firewall/VPN 5.3
Application Detection
Applications provide a way to dynamically identify traffic patterns related to the use of a
particular application. Applications allow you to more flexibly identify traffic beyond specifying a
network protocol and ports for TCP and UDP traffic with a Service element. Applications can be
used as matching criteria in Access rules.
For more details, see Getting Started With Applications (page 610).
Browser-Based User Authentication
Browser-based user authentication provides an easy and secure way to authenticate without
special software. Browser-based user authentication allows the end-users to authenticate to a
firewall using any standard web browser. You can also use browser-based user authentication
with external RADIUS or TACACS+ compatible authentication servers.
For more details, see Enabling Browser-Based User Authentication (page 704).
Create Multiple Single Firewalls Wizard
You can now automatically create several Single Firewall elements at the same time using the
Create Multiple Single Firewalls wizard.
For more details, see Creating Multiple Single Firewall Elements (page 306).
Domain Names
Domain Name elements represent an Internet domain that may be associated with multiple IP
addresses. The firewall automatically resolves the domain names to IP addresses. Domain
Names can be used as matching criteria in the Firewall Access rules.
For more details, see Defining Domain Name Elements (page 561).
IKEv2 Support for VPNs
In addition to IKEv1, also IKEv2 is now supported in VPNs. IKEv2 provides support for IKEv2
Mobility and Multihoming Protocol (MOBIKE) protocol. MOBIKE enables transparent recovery for
VPN clients if the IP address of the VPN client or the IP address of the gateway to which the VPN
client is connected changes in the middle of an open VPN connection.
Interface Matching
Zone elements are interface references that can combine several network interfaces of a engine
into one logical entity. You can use Zones in the Firewall Access rules to restrict traffic according
to which firewall interface(s) the traffic is travelling through. This can be useful, for example,
when a certain type of traffic is only considered valid when it travels through a specific interface,
but basic Anti-Spoofing would have allowed the traffic on any interface.
For more details, see Defining Zone Elements (page 567).
Plug-and-Play Configuration
You can now use the plug-and-play configuration method to automatically configure StoneGate
appliances. The appliance downloads the initial configuration from the Stonesoft Installation
Server and makes initial contact to the Management Server automatically once it is connected
to the Internet.
34 Chapter 2 New in This Release
For more details, see Getting Started with Connecting Engines to the SMC (page 382).
User-specific Firewall Rules without Authentication
You can now use User and User Group elements in the Firewall rules to allow specific users to
access services without requiring user authentication. The users must be stored on an
integrated Microsoft Active Directory server, and the User Agent must be installed on a Windows
server in the same domain to associate users with IP addresses.
For more details, see Enabling Access Control by User (page 674).
User Responses in Firewall Access Rules
You can now optionally specify an automatic User Response that is shown to the end-user in
Firewall Access rules that use the Discard action.
For more details, see Defining Access Rule Action Options (page 517).
Aggregate Mode in VPN Multi-Link
In addition to using the Active and Standby modes, you can now also use the Aggregate mode
for VPN end-points and links in Multi-Link VPN configurations. Each VPN connection is balanced
in round robin fashion to all the tunnels of an aggregate end-point. If there are multiple VPN links
in Aggregate mode between two gateways, each VPN connection is balanced in round robin
fashion between the aggregate links. You can also define QoS Exceptions to specify the link
mode for specific types of traffic based on the traffics QoS Class.
For more details, see Defining VPN Tunnel Settings (page 772) and Editing VPN Link Modes
(page 775).
Wireless Interfaces
You can now configure one Wireless Interface on each single firewall. The Wireless Interface can
have one or more SSID (service set identifier) Interfaces that represent a wireless LAN. Wireless
Interfaces are only supported on specific StoneGate appliances that have an integrated wireless
network interface card.
For more details, see Adding Wireless Interfaces for Single Firewalls (page 348).
Other Changes in IPS 5.2.100
File Context for Situations
The File Context allows you to detect malicious or suspicious content in transferred files
regardless of the transport protocol used, improving the efficiency of inspection. Some System
Situations are automatically updated to use the File Context when you install the dynamic
update package.
For more details, see the StoneGate IPS Reference Guide.
35 Notes on Policy Editing Changes for Upgrading Users
Notes on Policy Editing Changes for Upgrading Users
Changes to Authentication Rule Configuration Logic
The Users and Authentication cells in the Firewall Access rules have been combined into the
Authentication Cell. You can now right-click and edit the Authentication cell to define the
authentication options, Users, and Authentication Methods for the rule. It is also still possible
to drag-and-drop User and Authentication Method elements to this cell.
For more details, see Defining IPv4 Access Rules for Authentication (page 703).
Enhanced Matching Criteria Definitions
You can now right-click and edit the Source, Destination, and Service cells to define detailed
lists of matching criteria. It is also still possible to drag-and-drop elements to these cells.
For more details, see Defining Source, Destination, and Service Criteria (page 507).
Quick Filtering in Rule Cells
Typing part of an element name in rule cells that accept elements now displays a list of
matching elements.
Documentation Changes
New Type of Online Help
The Online Help of the Management Client now opens in a web browser when you open the Help
from the Help menu, press F1 in a view, or click the Help button in a dialog. The enhanced
search functions in the Online Help allow you to look for information more effectively than
before.
By default, the Management Client uses the Online Help from the Stonesoft help server. You can
alternatively use a local copy of the Online Help.
For more details, see Using Online Help Locally (page 26).
SOHO Firewall Information Removed
Information on obsolete SOHO Firewalls (FW-100) has been removed from StoneGate 5.3
documentation. The SOHO Installation Guide and earlier StoneGate documentation that
includes information on SOHO Firewalls are available at the Stonesoft website at
www.stonesoft.com/en/support/technical_support_and_documents/manuals/old/.
For more details, see Adding Wireless Interfaces for Single Firewalls (page 348).
36 Chapter 2 New in This Release
37
CHAPTER 3
USING THE MANAGEMENT CLIENT
The sections listed below provide an introduction to the StoneGate Management Client.
The following sections are included:
Overview to the Management Client (page 38)
Rearranging the General Layout (page 42)
Bookmarking Views (page 43)
Changing the Startup View (page 46)
Using the Search Features (page 46)
Using Type-Ahead Search (page 51)
Saving as PDF or HTML (page 52)
Sending Messages to Other Administrators (page 54)
Adding Custom Commands to Element Menus (page 55)
38 Chapter 3 Using the Management Client
Overview to the Management Client
Prerequisites: None
This section presents a general overview to the Management Client. For detailed information on
using these views, see the Related Tasks at the end of this section.
The Management Client offers several task-specific views. There are alternative ways to switch
between the different views:
The main menu and the toolbar shortcuts are always available.
Additional links are provided, for example, in the right-click menus of elements and in the
logs. You can also bookmark your most frequently visited views.
You have several options for opening a new view.
Clicking replaces the current view with the new one.
Ctrl-clicking opens the new view as a new tab.
Shift-clicking opens the new view as a new window.
You can open a new empty tab in any view, by using the keyboard shortcut Ctrl+T. You can also
do it by clicking the plus icon on the right of the previous tab. From the list of views that opens,
select the view to be shown in the new tab.
The System Status View
Illustration 3.1 The System Status View
Automatically
generated
connectivity
diagram for
the selected
element and
its peers.
Details of
the selected
element
Status of
monitored
system
elements.
Active alert
notification.
Information messages of the
Management Client itself.
39 Overview to the Management Client
By default, when you launch the Management Client, you see the System Status view. This view
provides the operating and connectivity status of system components and third party
components that are set up to be monitored through the StoneGate Management Center. The
right-click menus of the elements offer shortcuts to many configuration and maintenance tasks.
The Configuration Views
Illustration 3.2 The Firewall Configuration View
There are separate configuration views for Firewall, IPS, User Authentication, VPN,
Administration, and Monitoring configuration tasks. These views can be opened both through
the main menu and the shortcut buttons in the toolbar. Additionally, there is a combined
Configuration view that lists all elements.
The Configuration views allow you to set up and modify all features of the system. The
configurations are stored as elements, which are shown in a tree structure. Elements are
created and modified through the right-click menus that open when you right-click a tree branch
or an element.
Elements of the type
selected in the tree.
Tree of relevant
element types.
40 Chapter 3 Using the Management Client
Overviews
Illustration 3.3 An Example Overview
Overviews can contain information on the systems status, bookmarks to views you use often
(such as logs filtered with specific criteria), and statistical charts on the systems operation
(such as engine load) and the traffic flow. You can create several different overviews for different
purposes. Several default overviews are provided as templates.
A side panel can be opened
through the View menu to
conveniently edit the content and
appearance of the selected tile.
Information is
displayed as
resizeable tiles.
41 Overview to the Management Client
Logs View
Illustration 3.4 The Logs View in the Records Arrangement
Related Tasks
Bookmarking Views (page 43)
Changing the Startup View (page 46)
Managing Elements (page 73)
Getting Started with System Monitoring (page 86)
Creating Overviews (page 94)
Getting Started with the Logs View (page 130)
This default view
arrangement displays
logs as a table.
Query panel
selects data
for display.
42 Chapter 3 Using the Management Client
Rearranging the General Layout
Prerequisites: None
You can select different panels and view options through the View menu. Some layout options
are specific to the currently active view, and some options are global.
You can drag and drop the panels to several preconfigured places within each specific view. The
layout is saved as your preference for further use, but you can reset it through the
ViewLayoutReset Layout option in the main menu.
To resize a panel, drag by the outer edge of the panel as usual when resizing.
To move a panel, drag by the title bar at the top like you would move a window (see illustration
below).
Illustration 3.5 Positioning a Panel
You can also bookmark alternative layouts to quickly return to a specific view and layout at any
later time, see Bookmarking Views.
You can move the panels in
a number of positions that
are highlighted as you drag
the panel around. Drop the
panel where you prefer to
have it.
If the highlighted area
completely covers some
other panel, the second
panel adds a new tab.
43 Bookmarking Views
Bookmarking Views
Prerequisites: None
Bookmark-related actions can be found through the Bookmark menu. Bookmarks can also be
added to the toolbar. Bookmarks can store many of the settings you have selected in views. For
example, you can bookmark a Logs view with particular filtering settings. Several windows and
tabs can be stored behind a single click when you combine bookmarks into Bookmark Folders.
Bookmarks in the default Shared Bookmarks folder are shown to all administrators that log in
to the same Management Server. Other bookmarks are private to the Management Clients of
individual administrators.
Managing Bookmarks
Bookmarks can be managed in the Administration Configuration view, under the Bookmarks
branch. There is a shortcut to this view: select BookmarkManage Bookmarks in the main
menu.
You can, for example, copy Bookmarks and Bookmark Folders from one group to another. All
actions are available through the right-click menu for the Bookmarks and Bookmark folders.
Illustration 3.6 Bookmarks
44 Chapter 3 Using the Management Client
Creating New Bookmarks
You can create a bookmark for the currently active tab and other window-level elements in the
configuration you select. Some view-specific options are also stored in bookmarks, such as the
currently active filter in the Logs view, or the type of elements that are listed in a Configuration
view at the time the bookmark is created.
Bookmarking is a main window action, so the properties dialogs for the various elements are
never included in the bookmark.
To bookmark the active view
1. Arrange the view as you would like to see it when the bookmark is opened.
2. Select BookmarkAdd Bookmark from the menu. The Bookmark Properties dialog opens.
3. (Optional) Change the Name and add a Comment for your reference.
The default name is taken from the bookmarked views title.
4. (Optional) For In Folder, click the Select button and select the folder where the Bookmark is
placed.
The default Bookmarks creates the folder at the top level of the bookmarks tree.
Select the Shared Bookmarks folder if you want other administrators to see this
Bookmark. All other folders are private to your Management Client.
Select the Toolbar folder or one of its sub-folders to add the bookmark folder to the
toolbar. If the Toolbar folder is not available, activate the feature as explained in Adding
Bookmarks to the Toolbar (page 45).
5. (Optional) Deselect Window Layout if you prefer the bookmark not to change the layout of
the window when you open it, but use whichever layout the view had when you last used it.
6. Click OK.
To bookmark all tabs in the window
1. Open the tabs you want to bookmark in the same window (and close any tabs you do not
want to bookmark).
2. Select BookmarkBookmark All Tabs from the menu. The Bookmark Folder Properties
dialog opens.
45 Bookmarking Views
3. Fill in the Bookmark Folder properties (see Creating New Bookmark Folders) and click OK. A
new Bookmark Folder is created, containing a bookmark for each tab you had open.
Related Tasks
To further edit and organize the bookmarks, see Managing Bookmarks (page 43).
Creating New Bookmark Folders
Bookmark folders organize bookmarks and make it easier to open several bookmarks at once.
The folders you create are also added as items in the Bookmark menu.
As an alternative to the steps explained below, you can bookmark all tabs that are open in the
current view in a bookmark folder that is automatically created to contain the new bookmarks.
See To bookmark all tabs in the window (page 44) for detailed instructions.
To create a new bookmark folder
1. Select BookmarkManage Bookmarks from the menu. The Bookmarks tree is displayed.
2. Right-click the Bookmarks category in the tree and select New Bookmark Folder. The
Bookmark Folder Properties dialog opens.
3. Enter a Name and optionally also a Comment for your reference.
4. (Optional) For In Folder, click the Select button and select the folder where the Bookmark is
placed.
The default Bookmarks creates the folder at the top level of the bookmarks tree.
Select the Shared Bookmarks folder if you want other administrators to see this
Bookmark. All other folders are private to your Management Client.
Select the Toolbar folder or one of its sub-folders to add the bookmark folder to the
toolbar. If the Toolbar folder is not available, activate the feature as explained in Adding
Bookmarks to the Toolbar.
5. Click OK.
Adding Bookmarks to the Toolbar
You can add your bookmarks to the toolbar below the shortcut icons. After you activate the
bookmarks toolbar as explained below, you can add any new bookmark to the toolbar by storing
the bookmark in the Toolbar folder or one of its sub-folders. You can also move any existing
bookmark to the toolbar by dragging and dropping the bookmark or bookmark folder to the
Toolbar folder in the BookmarkManage Bookmarks tree.
To activate the bookmarks toolbar
1. Select ViewLayoutBookmark Toolbar from the menu. The bookmark toolbar is shown
below the toolbar icons.
2. Click the default New Toolbar Folder item. The Create Toolbar Folder dialog opens.
3. Enter the name for the first folder to add to the toolbar and click OK. The first folder
appears in the toolbar and the Toolbar folder is added to the bookmark hierarchy, allowing
you to add, remove, and edit the bookmarks in the toolbar.
Bookmarks toolbar
46 Chapter 3 Using the Management Client
Changing the Startup View
Prerequisites: None
You can freely choose which view opens whenever you log in to the Management Client,
replacing the default System Status view.
To change the startup view
1. Arrange the screen with the windows, tabs, and views you want to have open at each login.
2. Select BookmarkSave as Startup Session from the menu.
Using the Search Features
Prerequisites: None
Using Basic Element Search
You can use the basic search to quickly find elements by a simple element property, such as
name, comment, or IP address.
To search for elements
1. Select ViewSearch from the menu. The basic element search opens.
2. Enter the search criteria (name, IP address, comment, vulnerability reference, etc.) in the
Search for field.
You can use wildcard symbols in your query (for example, win*, or 192.168*100).
You can use the + symbol to require search criteria.
You can use the - symbol to exclude search criteria.
3. (Optional) Select options to limit the search:
Option Explanation
Limit by Type Restrict the search to one type of element.
Search
criteria
Search results
View all search
types
47 Using the Search Features
Illustration 3.7 Search Panel
4. Click the Search button to launch the search. The search results are displayed.
Tip If the element you searched for does not exist, you can right-click the empty search results and
create a new Host or Network that has the Name and/or IP address configured according to
your search terms.
Related Tasks
Searching for Element References (page 48)
Searching for Users (page 48)
Searching for Duplicate IP Addresses (page 49)
Using the DNS Search (page 49)
Searching for Unused Elements (page 50)
Changed by
Restrict the search to elements modified by a particular administrator. Select the
administrator from the list of recently used elements or click Other to see all
Administrator elements.
Changed
Between
Search elements that were last changed between certain dates. You can type in the
dates or select them from a calendar.
Search Across
Domains
Search within all configured administrative Domains. This options is only visible if
Domain elements have been configured.
Option Explanation
Select
options to
limit the
search
48 Chapter 3 Using the Management Client
Searching for Element References
If you need to check where an element is used, you can quickly search for references to it. This
is useful, for example, when you want to delete an element (since referenced elements cannot
be deleted until the references are removed).
To search for element references
1. Right-click the element and select ToolsReferences. A References view opens showing
the elements that reference the element you right-clicked.
2. (Optional) Select Show References in the Search panel if you also want to view further
references for the elements that are found and click the Search button to relaunch the
search. The search results are now displayed as a tree that allows you to follow the trail of
references.
Tip Click the Up icon in the toolbar to view a list of all available searches.
Searching for Users
To search for users
1. Select ViewSearchSearch Users from the menu. The Users view opens.
2. Select the LDAP Domain in which you want to search for the user(s).
3. Select the user attributes for the search as described in the table below:
4. Specify the Query type as described in the table below:
Option Explanation
UserID Users login name.
Name The name of the user in the User properties.
Authentication
Service
The authentication method configured for the user.
Activation Date
The first date (yyyy-mm-dd) on which the user is allowed to log in through the
firewall.
Expiration Date The last date (yyyy-mm-dd) on which the user is allowed to log in through the firewall.
Expiration Delay
The number of days the user is allowed to log in through the firewall (from the
Activation Date to the Expiration Date).
Option Explanation
Contains The user information contains the value (for example, a name) that is searched for.
Greater Than
The Activation Date or Expiration Date of the user is the same or later than the date
entered for the search (yyyy-mm-dd).
Lesser Than
The Activation Date or Expiration Date of the user is the same or earlier than the
date entered for the search (yyyy-mm-dd).
49 Using the Search Features
5. (Depending on attribute selected) Enter the required value (for example, a name or date)
that you want to search for among the user information.
6. Click Search. A list of users that match the search criteria is displayed.
Searching for Duplicate IP Addresses
To search for duplicate IP addresses
1. Select ViewSearchSearch Duplicate IPs from the menu. The Duplicate IPs view
opens.
2. Select the search criteria as described in the table below:
3. Click the Search button to launch the search. The search results are displayed.
Using the DNS Search
You can use the DNS search to look for hosts by their DNS name. The Management Server must
have Zone Transfer rights to be able to make queries on the DNS server.
To use the DNS search
1. Select ViewSearchSearch DNS from the menu. The DNS view opens.
2. Enter the DNS IP Address and the DNS Domain.
3. Click the Search button to launch the search. The search results display a list of available
host names and their IP addresses.
If a Host element that has a matching name already exists in the system, the Host
element is shown in the Network Element column.
Is Defined Returns all user accounts that have some value for the selected attribute.
Option Explanation
Limit by Type Restrict the search to the type element that you select.
Changed by
Restrict the search to elements modified by a particular administrator. Select the
administrator from the list or select Other to select an administrator in the dialog
that opens.
Changed
Between
Restrict the search to elements changed between certain dates. Enter the date
information or click the button next to the date fields to select the dates from a
calendar.
Search Across
Domains
Make the search across all configured administrative Domains. This options is only
visible if Domain elements have been configured.
Whats Next?
If the search did not find an element, you can add it based on the search as explained
in Creating Host Elements Based on DNS Queries.
Option Explanation
50 Chapter 3 Using the Management Client
Creating Host Elements Based on DNS Queries
If the Network Element column in the DNS search results does not shown an existing Host
element for a host name, you can create a new Host element based on the host name and IP
address.
To create Host element based on DSN query results
1. Right-click one or more IP addresses in the DNS Search view and select Create Network
Element. The Host Creation dialog opens.
Ctrl-click or Shift-click to select multiple IP addresses if you want to create Host elements
for all of them.
2. (Optional) If you want to add the new Host element(s) into a Group, select Group and enter
the Group Name.
If such a Group element does not yet exist in the system, a new Group is automatically
created.
3. Define a name for the new Host element(s):
Full Name: the Host name is the full name retrieved from the DNS.
Name without Domain: the Host name is created by removing the domain part from the
name retrieved from the DNS.
Specify Name: Enter a name for the Host(s).
Prefix + IP Address: Enter a Prefix that is added to IP address to form the Host name(s).
4. Click OK. The created Host(s) are displayed in the Network Element column.
Searching for Unused Elements
The unused element search helps you find elements that may be unnecessary. The search looks
for element references and lists elements that are not referenced by any other elements. You
must use your own judgement to determine which of the listed elements can safely be removed.
To search for unused elements
1. Select ViewSearchSearch Unused Elements from the menu. The Unused Elements
view opens.
2. Select the search criteria as described in the table below:
Option Explanation
Limit by Type Restrict the search to the type element that you select.
Changed by
Restrict the search to elements modified by a particular administrator. Select the
administrator from the list or select Other to select an administrator in the dialog
that opens.
Changed
Between
Restrict the search to elements changed between certain dates. Enter the date
information or click the button next to the date fields to select the dates from a
calendar.
Search Across
Domains
Make the search across all configured administrative Domains. This options is only
visible if Domain elements have been configured.
51 Using Type-Ahead Search
3. Click the Search button to launch the search. A list of elements that are not used in any
configuration or within any elements is displayed and the number of the elements found is
shown at the bottom of the Search panel.
Using Type-Ahead Search
Prerequisites: None
Type-ahead search allows you to quickly filter elements. You can use type-ahead search in all
views in which element lists, tables, or trees are displayed. You can also use type-ahead search
in rule cells in Policies.
When you start typing, the system immediately filters the display to the elements that include
what you typed in the elements basic details, for example:
Element name.
IP address.
Comment.
TCP/UDP Port.
Illustration 3.8 Type-Ahead Search
52 Chapter 3 Using the Management Client
Saving as PDF or HTML
Prerequisites: None
You can save lists of elements, logged data, reports, and statistics in PDF format or as HTML by
selecting FilePrint from the menu. Saving as PDF allows you to use a background template.
The specifics of PDF printing are described below.
PDF Output Settings
Logged data, reports, and statistics can be saved as a PDF file. The associated settings are
explained in the table below.
Table 3.1 Print to PDF Settings
Tab Section Settings Description
General
Printing
Options
Print to PDF
Reader
Opens the output file in the default PDF viewing
application on your computer.
Print to File Allows you to save the output as a PDF file.
Page Setup
Style Template
Defines the background for the generated PDF. See
Adding Style Templates for PDF Output (page 53).
Paper Size
Defines the background paper size. The available sizes
are A3, A4, A5, and Letter.
Orientation
Select either a horizontal (landscape) or vertical
(portrait) page.
Records
(Logs view
only)
Selected
Records
Prints only records that are currently selected in the Logs
view.
Filtered
Records
from...
Prints all records that match the current Query.
Layout
(Logs view
only)
Table
Prints a table with one record per row. Enter the number
of columns that are included.
Records
Prints a table in which each record occupies several
rows in a column layout. Enter the number of columns
you want to include (counting from left to right).
Details
Prints all relevant details according to your selection
using one page per record.
53 Saving as PDF or HTML
Adding Style Templates for PDF Output
Background style templates can be used when saving as PDF. The templates can be used in the
Management Client and the Web Portal as permitted by account permissions and Domain
boundaries.
The style template is a standard PDF file you create with some or all of the following elements:
One or more cover pages that are attached to the printed PDF before the content pages.
A content page background with a header and/or footer. The height of the header and footer
can be adjusted. The same single page is used as the background for all content pages.
One or more trailing pages that are attached to the printed PDF after the content pages.
Your PDF template file can contain additional pages that you do not want to be used; these
are ignored.
A one-page PDF file is used as a content page. Your PDF template file must contain at least
two pages if you want to add cover and trailing pages.
You can create the template, for example, by creating a suitable document in a word processor
and saving it as a PDF. For best results, design separate templates for the different page sizes
(A3, A4, A5, or Letter) and orientations (portrait or landscape) you anticipate using.
To add a new Style Template
1. Create a PDF file that contains a template page for the content and optionally one or more
cover and trailing pages.
2. Open the Print to PDF dialog, for example, by right-clicking a log entry and selecting Print.
The Print to dialog opens.
3. Under Page Setup, select New from the Style Template list. The Style Template Properties
dialog opens.
4. Enter a unique Name for the new Style Template.
5. Click Browse and select the PDF file you want to use as a template.
6. Select how the pages are used:
(Optional) The Front Pages from are inserted before the content pages without
modifications. Fill in just the first field for a single-sheet front page.
The Content Page is used as the background for all pages that have system-generated
content.
The Header Height and Footer Height define how much space is left (in millimeters)
between the top and bottom of the page and the first/last line of system-generated
content. This prevents the generated content from overlapping text/graphics on your
content page.
(Optional) The Back Pages from are inserted after the content pages without
modifications. Fill in just the first field for a single-sheet trailing page.
Tip You can use the same pages for different roles. For example, you can select the same page as
a content page and a back page to add an empty page at the end of the generated PDFs. The
PDF template file must have at least 2 pages to do this, even if you only use one of the pages.
7. Click OK.
54 Chapter 3 Using the Management Client
Managing PDF Style Templates
To manage Style Templates
1. Open the Print to dialog, for example, by right-clicking a log entry and selecting Print.
2. Under Page Setup, select Other from the Style Template list. The Select dialog opens.
3. Right-click a Style Template and select an action from the right-click menu. You can Delete
the selected Style Template or select Properties to adjust the template settings (see
Adding Style Templates for PDF Output (page 53) for information on the settings).
Sending Messages to Other Administrators
Prerequisites: None
The administrator messaging feature allows you to communicate with other administrators who
are currently logged in to the Management Client. For example, you can inform administrators
about service breaks before upgrading the Management Center. Administrator messaging is
enabled by default.
Enabling/Disabling Administrator Messaging
Only an administrator with unrestricted permissions can enable/disable administrator
messaging. If Domain elements have been configured, the setting is applied in all the Domains.
To enable/disable administrator messaging
1. Select ConfigurationConfigurationAdministration from the menu. The Administration
Configuration view opens.
2. Expand the Access Rights branch in the Administration tree.
3. Right-click Administrators and select/deselect Administrator Messaging Enabled.
Sending Messages to Other Administrators
Administrators who are logged in can send messages to all other administrators. Only
administrators who have the manage administrators permission can send messages to
individual administrators. Each administrator must be logged in to a unique administrator
account for individual messages to be sent.
To send a new message to other administrators
1. Click Send Message at the bottom of the Management Client window. The Administrator
Messaging dialog opens.
Whats Next?
If you want to enable/disable administrator messaging, proceed to Enabling/Disabling
Administrator Messaging.
To send messages to administrators, proceed to Sending Messages to Other
Administrators.
55 Adding Custom Commands to Element Menus
2. Select the Administrators who receive the message:
(Administrators with the manage administrators permission) Click the Select icon (the
icon with the black arrow) to select individual Administrator(s).
Click the Set All Administrators icon (the list icon) to send the message to all
administrators.
3. Type in your Message and click Send. The message is sent to all selected administrators.
The Administrator Messaging dialog automatically opens for each administrator so that they
can reply to your message.
Adding Custom Commands to Element Menus
Prerequisites: None
You can add commands (for example, tracert, SSH, or ping) to an elements right-click menu with
Tools Profiles. The commands are added in the Tools submenu.
Creating a Tools Profile
Tools Profiles add commands to the right-click menus of elements. You can include information
dynamically from the element definition in the command. Only one Tools Profile can be selected
for each element, but each Tools Profile can include several commands.
The commands are launched on the workstation that is running the Management Client.
Commands are operating-system-specific, so you must add a separate command for each
operating system in use. Administrators see commands according to their operating system (for
example, a Linux command is not shown if the Management Client is running in Windows).
To create a Tools Profile
1. Select ConfigurationConfigurationAdministration from the menu. The Administration
Configuration view opens.
2. Right-click Tools Profile and select New Tools Profile. The Tools Profile Properties dialog
opens.
Whats Next?
To define new commands, proceed to Creating a Tools Profile.
To reuse an existing Tools Profile without modifications, proceed to Attaching a Tools
Profile to an Element (page 56).
56 Chapter 3 Using the Management Client
3. Enter the Name for the new Tools Profile. This is added as an item under the Tools
submenu of elements that the Tools Profile is attached to.
4. Click Add and select the operating system. A row is added to the table.
5. Double-click the Name cell, and enter the item that you want to add.
6. (Optional) Select Run in Console if you want the command to be run in a console
application, such as the command prompt in Windows or terminal in Linux.
7. Double-click the Command cell and enter the command or the full path to the application.
8. (Optional) Double-click the Parameters cell and enter the parameters for the command. In
addition to static parameters, the following two variables can be used:
${IP}: the primary IP address of the element that is right-clicked.
${NAME}: the name of the element that is right-clicked.
9. Click OK.
Attaching a Tools Profile to an Element
You can attach a Tools Profile to Network Elements that have a single primary IP address.
To attach a Tools Profile to an element
1. Right-click an element and select Properties. The elements Properties dialog opens.
2. Click Select to open the Select Element dialog for searching the Tools Profile.
3. Click the Tools Profile to be attached and click Select.
4. Click OK. The commands defined in the Tools Profile are added to the right-click menu of
the element in the Tools submenu.
Whats Next?
Proceed to Attaching a Tools Profile to an Element.
57
CHAPTER 4
SETTING UP THE SYSTEM
The sections listed below provide an introduction to StoneGate and shortcuts to feature-
specific instructions.
The following sections are included:
Getting Started with the Management Center (page 58)
Getting Started with the Firewall (page 59)
Getting Started with the IPS (page 60)
58 Chapter 4 Setting up the System
Getting Started with the Management Center
Prerequisites: Management Center installation (covered in a separate Installation Guide)
This section is meant to help you get started after you have completed the Management Center
installation.
To familiarize yourself with the Management Client, see Overview to the Management Client
(page 38).
The basic administration tasks you must complete after installation include the following:
Scheduling automatic backup tasks to keep safe the essential configuration information
stored on the Management Server as instructed in Backing up and Restoring System
Configurations (page 819).
Setting up automated tasks to manage the gathered log data and prevent the Log Server
storage space from filling up with logs as instructed in Managing Log Data (page 827).
Additionally, we highly recommend that you set up the following features:
Defining additional administrator accounts and delegating administrative tasks as instructed
in Administrator Accounts (page 213).
Reviewing settings for automatic updates and making sure the feature works to ensure that
your system stays current. See Getting Started with Automatic Updates and Engine Upgrades
(page 210).
Defining custom alerts and alert escalation policies as instructed in Alert Escalation
(page 229).
To efficiently manage the system, you must also familiarize yourself with the following basic
tasks:
Monitoring the system operation as instructed in Monitoring the System (page 85) and
Browsing Logged Data (page 129).
If you have installed the optional Authentication Server, you must complete the configuration to
be able to use the Authentication Servers authentication services. See Integrating
Authentication Server Services (page 695).
59 Getting Started with the Firewall
Getting Started with the Firewall
Prerequisites: Management Center and Firewall installation (covered in separate Installation Guides)
This section is meant to help you get started after you have completed the installation, installed
a basic policy, and turned the firewalls online as instructed in the Installation Guide. If you have
also installed a new Management Center, first see Getting Started with the Management Center
(page 58).
The basic administration tasks you must learn or complete next include the following:
Reading and controlling the operating state of firewall engines as explained in Controlling
Engine Operation (page 189).
Adjusting the automatic tester that monitors the operation of the firewall and the surrounding
network as explained in Configuring the Engine Tester (page 387).
Developing your Firewall Policies further as instructed in Getting Started with Policies
(page 494).
The most typical customization steps include:
Configuring multiple network connections for load-balanced, highly available networking as
explained in Getting Started with Outbound Traffic Management (page 458).
Configuring traffic management for incoming connections to groups of servers as explained in
Getting Started with Inbound Traffic Management (page 466).
Setting up bandwidth management and traffic prioritization policies as explained in Getting
Started with QoS (page 620).
Configuring the firewall to utilize external content inspection servers as explained in Getting
Started with External Content Inspection (page 646).
Configuring secure connectivity between different locations and for travelling users as
explained in Getting Started With IPsec VPNs (page 742).
Also consult the product-specific Reference Guides, which contain background information that
helps you better understand the system and its features.
Note The configuration information is stored on the Management Server, and most
changes are transferred to the engines only when you install or refresh the firewall policy
after making the changes.
60 Chapter 4 Setting up the System
Getting Started with the IPS
Prerequisites: Management Center and IPS installation (covered in separate Installation Guides)
This section is meant to help you get started after you have completed the installation, installed
a basic policy, and turned the IPS system online as instructed in the Installation Guide. If you
have also installed a new Management Center, first see Getting Started with the Management
Center (page 58).
The basic administration tasks you must learn or complete next include the following:
How to read and control the operating state of IPS engines as explained in Controlling Engine
Operation (page 189).
Adjusting the automatic tester that monitors the operation of the IPS engines and the
surrounding network as explained in Configuring the Engine Tester (page 387).
After you have installed your first IPS policy, your next task is gathering information about the
events detected in your networks during a tuning period (see Browsing Logged Data
(page 129)). Once you have enough information on what kind of trafficmalicious and
harmlesscan be seen in your network, you can modify your policies to improve the detection
accuracy and to get rid of false alarms. The most typical customization steps include:
Creating your own policy or policy template as explained in Creating and Managing Policy
Elements (page 493).
Modifying the Ethernet rules, Access rules, and Inspection rules as explained in Editing
Ethernet Rules (page 511), Editing Access Rules (page 513), and Editing Inspection Rules
(page 527).
Creating your own custom Situations as explained in Defining Situations (page 593).
Also consult the product-specific Reference Guides, which contain background information that
helps you better understand the system and its features.
Note The configuration information is stored on the Management Server, and most
changes are transferred to the engines only when you install or refresh the IPS policy after
making the changes.
61
CHAPTER 5
CONFIGURING SYSTEM COMMUNICATIONS
This section provides an overview to system communications in StoneGate.
The following sections are included:
Getting Started with System Communications (page 62)
Defining Locations (page 63)
Defining Contact IP Addresses (page 64)
Selecting the Management Client Location (page 71)
Configuring Multi-Link System Communications (page 72)
62 Chapter 5 Configuring System Communications
Getting Started with System Communications
Prerequisites: None
System communications involve traffic between StoneGate components and between
StoneGate components and external components that are a part of the system configuration.
Firewalls do not automatically allow any system communications. The Default Firewall Policy
Template contains rules that allow most types of system communications between the firewall
itself and the components it interacts with. You must create additional rules to allow any other
communications through firewalls, such as the communications of some other system
component that pass through the firewall. A list of ports used in system communications is
presented in Default Communication Ports (page 963).
System Communications Through a NAT Device
If NAT is applied between two system components, you must define the translated IP address as
a contact address. A single component can have several contact addresses. Only IPv4
addresses are used in system communications.
Location elements define when a contact address is used and which of the defined contact
addresses is used. When NAT is applied between two communicating system components, you
must separate them into different Locations. Components that are in the same Location use the
primary IP address when communicating with each other and ignore all contact addresses.
When components contact a component that belongs to a different Location, they use the
defined contact address.
There is one system element related to contact addresses, the Location Default. If you do not
select a Location for an element that has the Location option, the elements Location is set to
Default.
You can define a Default contact address for contacting a component (defined in the main
Properties dialog of the element). The elements Default contact address is used in
communications when components that belong to another Location contact the element and the
element has no contact address defined for their Location.
Example of Using Contact Addresses and Locations
Illustration 5.1 Example Network With Locations
In the example scenario above, a Management Server and a Log Server manage StoneGate
components both at a companys headquarters and in three branch offices.
Headquarters Location Branch Office Location
Internet Intranet
Intranet
Intranet
Intranet
Remote
Firewall
Log/Management
Server
Central
Firewall
Remote
Firewall
Remote
Firewall
63 Defining Locations
The SMC servers and the central firewall are placed in a Headquarters Location.
The remote firewalls are all placed in a Branch Office Location.
In this scenario, contact addresses are typically needed as follows:
The firewall at the headquarters or an external router may provide the SMC servers external
IP addresses on the Internet. The external addresses of the SMC servers must be defined as
contact addresses for the Branch Office location, so that the components at the branch
offices can contact the servers across the Internet.
The branch office firewall or an external router may provide external addresses for the
StoneGate components at the branch office. The external IP addresses of the engines must
be defined as contact addresses for the Headquarters Location so that the Management
Server can contact the components.
Alternatively, the external address of each component can be defined as a Default contact
address without adding a specific entry for Headquarters or Branch Office. The Default
contact address is used when a component does not have a specific contact address
definition for the contacting components Location. Note that the components must still be
divided into separate Locations for the contact address to be used.
If there are Management Clients used at any of the branch offices, each administrator must also
select Branch Office as their Location in the Management Client to be able to view logs from
the remote Log Server that is behind a NAT device.
Related Tasks
Defining IP Addresses (page 557)
Network Interface Configuration (page 339)
Selecting the Management Client Location (page 71)
Defining Locations
Prerequisites: None
If NAT (network address translation) is applied between communicating system components, the
components must be assigned different Locations in the configuration. You create the Locations
and add elements to them based on how your network is set up.
Example If a system has several Locations, but each component still has the same external IP address
no matter where the contact is made from, each element only needs a single contact
address: the Default contact address. When new system elements are added, they have to be
assigned a specific Location, but they only need a Default contact address.
To create a new Location
1. Select ConfigurationConfigurationAdministration from the menu. The Administration
Configuration view opens.
2. Expand the Other Elements branch in the Administration tree.
Whats Next?
Proceed to Defining Locations to start defining contact addresses.
Proceed to Defining Contact IP Addresses (page 64) to add a new contact adress for an
existing Location.
64 Chapter 5 Configuring System Communications
3. Right-click Locations and select New Location from the menu. The Location Properties
dialog opens.
4. Enter a Name and an optional fee-form Comment.
5. Browse to the type of elements you want to add to the Location in the Resources panel on
the left.
6. Select the element(s) you want to add to the Location and click Add. The selected elements
are added to the Content panel on the right.
7. Click OK.
Defining Contact IP Addresses
Prerequisites: Defining Locations
You can define contact addresses for Firewall elements, IPS elements, and most types of Server
elements. The contact addresses are defined directly in the element properties. The contact
addresses are based on Location elements.
You can also define a Default contact address that is used whenever no contact address is
defined for a certain Location.
Whats Next?
Continue by Defining Contact IP Addresses.
Whats Next?
If you need to define a contact address for an engine, start by Defining Engine Location.
If you need to define contact addresses for a server, proceed to Defining Server Contact
Addresses (page 69).
If you need to define a contact address for an external VPN gateway, see Defining a
Contact Address for External Security Gateway End-Point (page 70).
If you need to define a contact address for an internal VPN gateway, see Defining End-
Points for Internal Security Gateways (page 748).
65 Defining Contact IP Addresses
Defining Engine Location
You must define a Location and a contact address for an engine if NAT is applied to the
communications between the engine and some other component that needs to contact the
engine. If you use Multi-Link, remember to add contact addresses for each NetLink.
To define a Location for an engine element
1. Right-click the engine element and select Properties from the menu. The Properties dialog
for the element opens.
2. Select the Location for this element.
3. Switch to the Interfaces tab in the engine elements properties.
4. In the tree view, expand the tree and double-click the Cluster Virtual IP Address (CVI), Node
Dedicated IP Address (NDI), or the IP address for which you want to define a contact
address. The IP Address Properties dialog opens.
On clusters, the CVI contact address is used for VPNs and NDI contact addresses are
used for other system communications.
Proceed to one of the following depending on interface or engine type:
Defining Contact Addresses for a Single Firewall or a Cluster Virtual IP Address
Defining Contact Addresses for Node Dedicated IP Addresses (page 67)
Defining Contact Addresses for an IPS Engine (page 68)
66 Chapter 5 Configuring System Communications
Defining Contact Addresses for a Single Firewall or a Cluster
Virtual IP Address
To define Contact Addresses for a single firewall or a Cluster Virtual IP Address
1. In the IP Address Properties dialog, define the Default contact address. The Default contact
address is used by default whenever a component that belongs to another Location
connects to this interface.
If the interface has a static Default contact address, enter the Default contact address in
the Default field. If the interface has a dynamic IP address, disable Dynamic (next to the
IPv4 Address field) before entering the Default contact address.
If the interface has a dynamic Default contact address, select Dynamic (next to the
Default field).
2. If components from some Locations cannot use the Default contact address to connect to
the interface, click Exceptions to define Location-specific contact addresses. The
Exceptions dialog opens.
3. Click Add and select the Location. A new row is added to the table.
67 Defining Contact IP Addresses
4. Click the Contact Address column and enter the IP address that the components belonging
to this Location must use when they contact the interface or select Dynamic if the interface
has a dynamic contact address.
5. Click OK to close the Exceptions dialog.
Defining Contact Addresses for Node Dedicated IP Addresses
To define Contact Addresses for Node Dedicated IP Addresses
1. In the IP Address Properties dialog, define the IP contact address for each node in the Node
Dedicated IP Address section by double-clicking the Contact Address cell for each node.
The Exceptions dialog opens.
2. Enter the Default contact address at the top of the dialog. The Default contact address is
used by default whenever a component that belongs to another Location connects to this
interface.
3. If components from some Locations cannot use the Default contact address, click Add to
define Location-specific contact addresses. A new row is added to the table.
Note Elements that belong to the same Location element always use the primary IP
address (defined in the main Properties window of the element) when contacting each
other. All elements not specifically put in a certain Location are treated as if they belonged
to the same Location, the Default Location.
Whats Next?
If you want to define contact addresses for firewall cluster nodes, continue by Defining
Contact Addresses for Node Dedicated IP Addresses.
Otherwise, click OK to close the IP Address Properties dialog.
68 Chapter 5 Configuring System Communications
4. Click the Contact Address column and enter the IP address that the components belonging
to this Location must use when they contact the node.
5. Click OK to close the Exceptions dialog.
6. One you have defined the contact address(es) for each node, click OK to close the IP
Address Properties dialog.
Defining Contact Addresses for an IPS Engine
To add Contact Addresses for an IPS engine
1. In the IP Address Properties dialog, double-click the Contact Address cell. The Exceptions
dialog opens.
2. Enter the Default contact address at the top of the dialog. The Default contact address is
used by default whenever a component that belongs to another Location connects to this
interface.
3. If components from some Locations cannot use the Default contact address, click Add to
define Location-specific contact addresses. A new row is added to the table.
4. Click the Contact Address column and enter the IP address that the components belonging
to this Location must use when they contact the interface.
5. Click OK to close the Exceptions dialog.
6. Click OK to close the IP Address Properties dialog.
Note Elements that belong to the same Location element always use the primary IP
address (defined in the main Properties window of the element) when contacting each
other. All elements not specifically put in a certain Location are treated as if they belonged
to the same Location, the Default Location.
Note Elements that belong to the same Location element always use the primary IP
address (defined in the main Properties window of the element) when contacting each
other. All elements not specifically put in a certain Location are treated as if they belonged
to the same Location, the Default Location.
69 Defining Contact IP Addresses
Defining Server Contact Addresses
In addition to situations where NAT is used between StoneGate elements, Server contact
addresses are also needed for external servers, such as LDAP and authentication servers, if
they provide services for StoneGate components.
You can configure multiple contact addresses for each Management Server and Log Server. If
you use Multi-Link, it is recommended that the Management Server and the Log Server have a
separate contact address for each NetLink so that if a NetLink goes down, the engines can still
be managed (in case of reverse monitoring between the Management Server and the engines)
and the engines can still send status and log data to the Log Server.
To define Server contact addresses
1. In the Firewall Configuration or IPS Configuration view, browse to Network
ElementsServers.
2. Right-click the Server element for which you want to define a contact address and select
Properties from the menu. The Properties dialog for that Server opens.
3. Select the Location of this Server.
4. Enter the Default contact address. If the server has multiple Default contact addresses,
separate the addresses with a comma.
5. (Optional) Click Exceptions to define further contact addresses for contacting the server
from specific Locations. The Exceptions dialog opens.
6. Click Add and select a Location. A new row is added to the table.
7. Click the Contact Address column and enter the IP address(es) that the components
belonging to this Location must use when they contact the Server.
You can enter several contact addresses per Location for Management Servers and Log
Servers. Separate the contact addresses with a comma.
Note Elements that belong to the same Location element always use the primary IP
address (defined in the main Properties window of the element) when contacting each
other. All elements not specifically put in a certain Location are treated as if they belonged
to the same Default Location.
70 Chapter 5 Configuring System Communications
8. Click OK to close the Exceptions dialog.
9. Click OK to close the Server properties dialog.
Defining a Contact Address for External Security Gateway End-
Point
You must define a contact address for the end-point of an External Security Gateway if the IP
address for contacting the Gateway is different from the IP address the Gateway actually has on
its interface (for example, because of NAT).
To define end-point contact address
1. In the External Gateway properties, switch to the End-Points tab.
2. Right-click an End-Point and select Properties. The End-Point Properties dialog opens.
3. Enter the Default contact address or select Dynamic if the Default contact address is
dynamic.
The Default contact address is used by default whenever a component that belongs to
another Location connects to this end-point.
4. (Optional) If components belonging to some Location cannot use the Default contact
address, click Exceptions to define contact addresses that components belonging to
specific Locations use to connect to this end-point. The Exceptions dialog opens.
71 Selecting the Management Client Location
5. Click Add and select a Location. A new row is added to the table.
6. Click the Contact Address column and enter the IP address that the components belonging
to this Location must use when they contact the end-point or select Dynamic if the end-
point has a dynamic contact address.
7. Click OK to close the Exceptions dialog.
8. Click OK to close the End-Point properties dialog.
Selecting the Management Client Location
Prerequisites: Defining Locations, Defining Server Contact Addresses
If NAT is performed between the Management Client and a Log Server, you may need to change
the Location of the Management Client to be able to view the logs. Which Location you have to
choose depends on the system configuration. The Default selection is appropriate if the Log
Server is assigned a specific Location and the Log Servers Default contact address is correct
for your current network connection.
To select the Management Client Location
Click the location name in the status bar at the bottom right corner of the Management
Client window and select the Location.
If there are no suitable configurations available, you may need to add a new Location and define
a contact address for this specific Location in the Log Servers properties.
Related Tasks
Defining Locations (page 63)
Defining Contact IP Addresses (page 64)
72 Chapter 5 Configuring System Communications
Configuring Multi-Link System Communications
Prerequisites: Defining a Multi-Link Route for a Firewall
If a remotely managed firewall has Multi-Link, we recommend that you add a primary and a
secondary management interface for different ISP connections to ensure connectivity if one of
the firewalls local ISP connections fails. Make sure you configure these addresses consistently
for the actual interface address on the firewall, for the external contact addresses (if
applicable), and in the NAT rules of the firewall that is protecting the SMC servers (as
necessary).
If a Management Server or Log Server is located behind Multi-Link in relation to components
that contact them, define a contact address for each network connection and make sure your
NAT rules translate from each external address to the correct internal address of the SMC
server.
Related Tasks
Setting Firewall Interface Options (page 367)
73
CHAPTER 6
MANAGING ELEMENTS
There are certain tasks that are common to most elements. Some of these tasks are not
mandatory for defining an element, but are still helpful as you get your system up and
running.
The following sections are included:
Using Categories (page 74)
Exporting, Importing, and Restoring Elements (page 77)
Restoring Elements from Policy Snapshots (page 80)
Locking and Unlocking Elements (page 81)
Deleting Elements (page 81)
74 Chapter 6 Managing Elements
Using Categories
Prerequisites: None
Categories allow you to filter only a subset of elements for viewing in the Management Center.
When you activate a Category filter, elements that do not belong to one of the selected
Categories are filtered out of your view.
Categories help you manage large networks by filtering the elements displayed to you. You can,
for example, create separate Categories for elements belonging to a firewall and to an IPS
configuration and select the correct category when you want to concentrate on configuring just
one of the products. You can freely select how to assign the Categories and quickly and flexibly
change which combinations of Categories are shown according to your tasks.
Configuration Overview
The general workflow for using Categories is as follows:
1. Create a new Category. See Creating New Categories (page 74).
2. Associate elements with the Category. See Selecting Categories for Elements (page 75).
3. Select the defined Category as the active Category Filter. See Activating Categories
(page 75).
4. Change the Category selection as needed in the toolbar list. See Activating Categories
(page 75).
Creating New Categories
You can create as many Categories as you need. You can base the categorization on any criteria
you want. One element can belong to several Categories.
By default, the Category filter includes also a Not Categorized item which you can select on its
own or in combination with a Category defined in your system.
To define a new Category
1. Select ConfigurationConfigurationAdministration from the menu. The Administration
Configuration view opens.
2. Expand Other Elements branch of the Administration tree.
3. Right-click Categories and select New Category. The Category Properties dialog opens.
4. Give the new category a unique name.
5. (Optional) Enter a Comment for your own reference.
6. Click OK. The category is created and appears in the Other ElementsCategories branch
of the tree. Categories are stored as elements in the system and they are displayed to
other administrators as well.
Related Tasks
Activating Categories (page 75)
Whats Next?
Selecting Categories for Elements
75 Using Categories
Selecting Categories for Elements
You can select one or more Categories for all types of elements. If you have activated a
Category filter, all elements you create are by default added in the currently selected Categories,
but you can override this selection.
If you want to only view existing elements that are not categorized yet, select the Not
Categorized item in the Category Filter Toolbar. See Activating Categories (page 75) for more
information.
To select categories for an element
1. Click Categories in the properties of a new or an existing element. The Category Selection
dialog for the element opens.
2. Add or remove Categories as needed.
3. Click OK.
Tip Alternatively, right-click an existing element and select Add Category or Remove
CategoryRemove to open a dialog for adding or removing Categories.
Activating Categories
In most views, you can select Categories to restrict which elements are displayed. You can also
display the elements that do not belong to any Category by selecting the Not Categorized filter.
You can also select more than one Category at a time (see Filtering With Several Categories
(page 76)).
Note The selected Category is applied in all views until you select a different Category or
deselect the Use Category Filter button.
76 Chapter 6 Managing Elements
To activate a Category
1. If the Category selection is not visible in the toolbar, select ViewLayoutCategory Filter
Toolbar from the menu. The Category selection appears in the toolbar.
2. Select one of the existing Categories.
3. Click the Use Category Filter button to the right of the Category selection. Only the
elements that belong to the selected Category are displayed.
To display all the elements again, deselect the Use Category Filter button.
Filtering With Several Categories
You can select more than one Category at a time to display elements that are in any of the
selected Categories.
To create combined filters
1. Click the Filter button in the Category Filter toolbar. The Category Filter dialog opens.
2. Select the Categories you want to add (shift-click or Ctrl-click to select multiple Categories)
and click Add. The selected Categories are added to the list of Selected Categories.
3. (Optional) If you want to view elements that do not have a Category (they belong to the Not
Categorized Category), select Show Not Categorized.
4. (Optional) If you want to view elements that are default elements in the system (they belong
to the System Category) select Show System Elements.
Select a Category.
Activate Category selection
to view only elements that
belong to the Category.
Combine
Categories.
77 Exporting, Importing, and Restoring Elements
5. Click OK. The combined list of Categories is displayed as the current Category Filter in the
Category selection.
6. Click the Use Category Filter button in the toolbar. Only the elements assigned to the
selected categories are displayed.
Related Tasks
Creating New Categories (page 74)
Activating Categories (page 75)
Exporting, Importing, and Restoring Elements
Prerequisites: None
You can import and export most kinds of elements. This allows you to use the same elements in
a different system without having to create the elements again.
You can also import old versions of elements or deleted elements, by restoring them from a
Policy Snapshot.
Related Tasks
Importing Users from an LDIF File (page 687)
Exporting Users to an LDIF File (page 687)
Exporting Elements
This section explains how to export elements using the Management Client. For command line
exporting, see the command SgExport in Command Line Tools (page 945). For PDF or HTML
output, see Saving as PDF or HTML (page 52).
Whats Next?
Exporting Elements
Importing Elements (page 78)
Restoring Elements from Policy Snapshots (page 80)
Note The exported file is meant for importing elements into the database of a
Management Server. It is not meant to be viewed or edited in external applications.
78 Chapter 6 Managing Elements
To export elements based on selection
1. Launch the element export:
To export a selection of elements, select FileExportExport Elements. The Export
dialog opens.
To export all elements from within the administrative Domain that you are currently logged
into, select FileExportExport All Elements. When you select this option, there will
be a delay before the Export dialog opens with all elements pre-selected.
2. Enter a file name for the export file, or click Browse to select the location where you want
to create the file.
3. Select the type of element(s) you want to export.
You can export most but not all kinds of elements. The elements that you cannot export
are elements that contain particularly sensitive information (for example, administrator
accounts and certificates). To import an element that refers to an element that cannot be
exported, you must manually create before the import a corresponding element using the
same name as for the original referenced element. Otherwise, the import fails.
4. Add element(s) you want to export to the Content list on the right or remove elements you
do not want to export by selecting the elements and clicking Add or Remove.
5. When you have finished adding elements to the Content list, click Export. A new tab opens
to show the progress of the export.
Importing Elements
This section explains how to import elements using the Management Client. You can import
elements from a CSV (comma-separated value) file, a TSV (tab-separated value) file, or a zip file.
You can also import elements from command line (see the command sgI mpor t in Command
Line Tools (page 945)).
Creating a CSV File or a TSV File
You can import elements from a CSV (comma-separate value) file or a TSV (tab-separated value)
file.
To create a CSV or TSV file
1. Create a new CSV or TSV file (for example, in a spreadsheet application).
Element type
79 Exporting, Importing, and Restoring Elements
2. Enter the IP address of the element and optionally a name and a comment on the same
row. Use a comma or a tabulator to separate the fields.
Only the IP address field is mandatory. If you do not enter a name, a name is
automatically generated for the element based on its IP address. The system
automatically detects the element type based on the IP address syntax: 10.10.10.10 - a
Host, 10.10.10.0/24 - a Network, and 10.10.10.10-20.20.20.20 - an Address Range.
3. Save the CSV or TSV file.
Importing Elements from a File
To import elements
1. Select FileImportImport Elements. The Import File dialog opens.
2. Select the file(s) you want to import and click Import. StoneGate automatically checks if
any elements in the file to be imported already exist in the system. A new tab opens.
3. If the file to be imported contains elements that already exist in the system, resolve the
element Conflicts by selecting the Action:
Do Not Import: the element is not imported.
Import: the element that already exists in the system is overwritten with the element in
the import file.
Rename: the element in the import file is imported as a new element in the system and
renamed.
4. If the file to be imported contains New Elements, which do not conflict with the existing
elements, select the Action:
Do Not Import: the element is not imported.
Import: the element that already exists in the system is overwritten with the element in
the import file.
Whats Next?
Importing Elements from a File
80 Chapter 6 Managing Elements
5. For Identical Elements that conflict with existing elements, but do not cause changes, the
Do Not Import option is automatically selected.
6. If there are no similar elements in the system or when you have selected the Action for
conflicting elements, click Continue to start the import.
Restoring Elements from Policy Snapshots
This section explains how to restore elements from Policy Snapshots using the Management
Client. You can either restore all elements of a snapshot, or select the elements to be restored.
To restore all elements of a Policy Snapshot
1. Select ConfigurationConfigurationFirewall or ConfigurationConfigurationIPS
from the main menu. The Firewall Policies or IPS Policies tab opens.
2. Browse to Other ElementsPolicy Snapshots. The list of Policy Snapshots opens.
3. Right-click the Policy Snapshot you want to restore and select Restore. The restoring of the
elements starts.
4. If there are conflicts during the restoring process, resolve them by selecting the Action:
Do Not Import: The element is not imported.
Overwrite: The element that already exists in the system is overwritten with the element
in the import file.
Rename: The element in the import file is imported as a new element in the system and
renamed.
5. Click OK.
To restore selected elements of a Policy Snapshot
1. Select ConfigurationConfigurationFirewall or ConfigurationConfigurationIPS
from the main menu. The Firewall Policies or IPS Policies tab opens.
2. Browse to Other ElementsPolicy Snapshots. The list of policy snapshots opens.
3. Right-click the policy snapshot from which you want to restore elements, and select
Preview Policy Snapshot. A preview of the Policy Snapshot opens.
4. Select one or several snapshot elements to restore, right-click and select Restore. The
restoring of the element(s) starts.
5. If there are conflicts during the restoring process, resolve them by selecting the Action:
Do Not Import: The element is not imported.
Overwrite: The element that already exists in the system is overwritten with the element
in the import file.
Rename: The element in the import file is imported as a new element in the system and
renamed.
6. Click OK.
81 Locking and Unlocking Elements
Locking and Unlocking Elements
Prerequisites: None
An administrator who is allowed to edit an element can lock the element and add a comment to
it to explain the reason for locking it. Locked elements are displayed with a lock symbol. A
locked element must be unlocked before it can be modified or deleted. Any administrator who is
allowed to edit the locked element can remove the lock. All custom elements for which History
data is provided in the Info panel can be locked. You cannot lock default system elements.
To lock an element
1. Right-click the element you want to lock in the Firewall, IPS, or Administration Configuration
view and select ToolsLock. The Lock Properties dialog opens.
2. Type a comment explaining the reason for locking the element in the Comment field.
3. Click OK. The element is now locked and a lock symbol is displayed on its icon.
To unlock an element
1. Right-click the element you want to unlock in the Firewall, IPS, or Administration
Configuration view and select ToolsUnlock.
2. Click Yes in the dialog that opens to confirm the deletion of the lock.
Deleting Elements
Prerequisites: None
An element can only be deleted by administrators who have sufficient privileges, and only if the
element is not used in any configuration, for example, in a policy.
To delete an element
1. Right-click the element and select Delete. A confirmation dialog opens.
If the element you are trying to delete is currently used in any configuration, the
confirmation dialog also shows a list of all references to the element. Click Open
References to open a list of the elements in the Search view. To remove the references,
edit each element by right-clicking the element and selecting Edit.
If you are deleting the account of an administrator who has modified elements in the
Management Center, you get a warning message. If you delete the administrator account,
all the history information on the changes the administrator has made is lost. If you do
not want to lose the history information, click Disable to disable the account.
2. Click Yes. The element is permanently deleted from the system.
Related Tasks
Searching for Element References (page 48).
Deleting Administrator Accounts (page 228).
Deleting Domains (page 250).
Caution Deletion is permanent. There is no undo. To recover a deleted element, you must
either recreate it, or restore it from a previously created backup or XML export file that
contains the element.
82 Chapter 6 Managing Elements
83
MONITORING
In this section:
Monitoring the System - 85
Monitoring Third-Party Devices - 113
Browsing Logged Data - 129
Reports - 149
Filtering Data - 161
Working With Diagrams - 169
Incident Cases - 179
84
85
CHAPTER 7
MONITORING THE SYSTEM
All StoneGate system components can be monitored through the StoneGate Management
Client.
The following sections are included:
Getting Started with System Monitoring (page 86)
Monitoring the System Status (page 86)
Creating Overviews (page 94)
Monitoring Connections, Blacklists, VPN SAs, and Users (page 99)
Monitoring Connections on a Map (page 105)
Monitoring Configurations and Policies (page 108)
Monitoring Administrator Actions (page 108)
Monitoring Task Execution (page 108)
Checking Maintenance Contract Information (page 109)
Checking When Internal Certificates or Internal CAs Expire (page 110)
86 Chapter 7 Monitoring the System
Getting Started with System Monitoring
Prerequisites: None
There are several ways to monitor the system in the Management Client. You can:
Monitor the status of individual components and view a summary of the system status. See
Monitoring the System Status.
Create customizable charts of the system. See Creating Overviews (page 94).
Monitor enforced blacklists, open connections, active VPN SAs, and active users. See
Monitoring Connections, Blacklists, VPN SAs, and Users (page 99).
View connection information on a map. See Monitoring Connections on a Map (page 105).
Check which configurations and policies are currently applied in the system. See Monitoring
Configurations and Policies (page 108).
Check which actions administrators take. See Monitoring Administrator Actions (page 108).
Check the status of Tasks (for example, upgrade tasks). See Monitoring Task Execution
(page 108).
Monitor the status of the StoneGate maintenance contract. Checking Maintenance Contract
Information (page 109).
Monitor the status of internal certificates and internal certificate authorities. See Checking
When Internal Certificates or Internal CAs Expire (page 110).
Related Tasks
Getting Started with the Logs View (page 130)
Getting Started with Reports (page 150)
Monitoring the System Status
Prerequisites: None
The Management Server automatically keeps track of the operation of the StoneGate system
components. You can check the status of the system and the individual components in the
System Status view.
You can also monitor the status of third party devices in the Management Client. See Creating a
Probing Profile (page 124) for more information.
There are several ways to open the System Status view. For example:
Select MonitoringSystem Status from the menu or click the corresponding toolbar icon.
Right-click an element that is monitored (a Firewall/VPN or IPS engine element, a Geolocation
element, a Multi-Link element, Server element, or an SSL VPN Gateway element), and select
System Status from the menu that opens.
Whats Next?
For an overview of the System Status View, start in Default Arrangement of System
Status View (page 87).
87 Monitoring the System Status
Default Arrangement of System Status View
When you open the System Status view, you can see the monitored elements in the Status tree
with icons indicating their status. The System Summary gives more detailed status information.
The statuses are constantly updated, so you can quickly check which components in your
system may need your attention at any given time. Additionally, whenever a cluster becomes
inoperative, an alert is sent.
For information on the different statuses, see Reading Component Statuses (page 90).
Illustration 7.1 System Status View - Default Arrangement
To check the status of a component in the Status tree, expand the tree and place the mouse
pointer over any element shown to see its IP address and status as text in a tooltip.
Info Panel (empty
if no element is
selected in Status
tree)
System
Summary
Location for
monitoring
the system
Status tree for
elements that
can be monitored
88 Chapter 7 Monitoring the System
System Summary
The System Summary provides an overview to the operating status of monitored components
and displays if alerts are active in the system. You can view it in the System Status view or
insert it as a tile in your own custom monitoring views (Overviews). Double-click the status
information to see further details.
Illustration 7.2 System Summary in the System Status View
Viewing System Status for a Selected Element
When you select an element in the Status tree, the System Status view automatically shows the
status of the element as a Connectivity Diagram (this is controlled by option ViewDraw
Diagram on Selection in the main menu). The Info Panel also shows detailed information on the
selected element.
When the ViewFilter Diagram Content option is selected (default value), you see the
selected elements and their related connections in the automatically generated diagram.
Otherwise, all system elements and connections are shown.
Illustration 7.3 System Status Information for Selected Element
Element status as a
connectivity diagram
Detailed
information for
selected element
89 Monitoring the System Status
Viewing Appliance Configuration Status
When using the plug-and-play configuration method for configuring StoneGate appliances, you
might want to check the status of the configuration process, especially if you have several
appliances to configure. You can view the status by selecting FileSystem ToolsView
Appliance Configuration Status.
Illustration 7.4 Appliance Configuration Status Dialog
Info Panel
The Info panel shows detailed information on the component that you select. For example, the
Interfaces tab shows information on the network ports of the selected engine (such as speed/
duplex). The Appliance Status tab shows the hardware status information of the selected
device. The Info Panel display is controlled through ViewInfo in the main menu.
Illustration 7.5 Node Status in the Info Panel
Commands for Monitoring Components
Actions for monitoring a selected component are available in the Monitoring submenu that
opens when you right-click an element that represents a monitored component. The available
actions depend on the component type.
90 Chapter 7 Monitoring the System
Illustration 7.6 Monitoring Menu for Components - Firewall/VPN Engine
Monitoring Tools in the Main Menu
All the main actions for monitoring the system are available in the Monitoring menu.
Illustration 7.7 Monitoring Menu
Related Tasks
Reading Component Statuses
Getting Started with the Logs View (page 130)
Creating Overviews (page 94)
Getting Started with Reports (page 150)
Monitoring Connections, Blacklists, VPN SAs, and Users (page 99)
Using the Domain Overview (page 250)
Reading Component Statuses
The operating status of the system components and monitored third-party components is
indicated by colors in most views where the elements are displayed. Also the status of various
system communications is shown in colors in monitoring diagrams and in the Info panel.
Hardware malfunction is indicated with special icons (with exclamation mark) in the System
Status tree. If there are any problems indicated, always check the logs and alerts to get a
thorough view on what may be causing the problems.
The status colors are explained in the tables below:
View component status.
View log data for component.
View currently open connections
(firewalls only).
Select Overview Template.
Create/view detailed Overview
or Third Party Overview.
Browse logs and alerts.
View the status of system
components.
View the summarized status
of all Domains that you are
allowed to view.
Create and/or view Reports.
View the currently active
connections.
Select the Overview to be
shown/new Overview.
View the currently active
blacklist entries.
View the currently active
VPN SAs.
View the current users.
91 Monitoring the System Status
Engine Hardware Malfunction Icons (page 91)
Replication Malfunction Icon (page 91)
Element Status Colors (page 91)
Node Status Colors (page 92)
NetLink Status Colors (page 92)
VPN Status Colors (page 93)
Connectivity Status Colors (page 93)
Engine Hardware Malfunction Icons
Engine hardware malfunction is indicated with a special icon on top of the affected engines icon
in the Status tree and on all the parent branches in the Status tree. For more information on the
hardware malfunction, select the engine in the Status tree and switch to the Appliance Status
tab in the Info Panel.
Replication Malfunction Icon
If the replication of configuration data from the primary Management Server to a secondary
Management Server has failed, an icon that shows an exclamation mark on a yellow triangle is
displayed on top of the secondary Management Servers icon in the Status tree.
Element Status Colors
The element-level status gives an overview to the status of all engine nodes that are
represented by the element (note that this is shown also for single-node components).
Table 7.1 Hardware Malfunction Icons
Icon
Hardware
Status
Description
Exclamation mark
on a yellow triangle
Warning
A pre-defined Warning level has been reached in hardware
monitoring (for example, the remaining file system capacity is
less than 15%). The system also generates a log entry.
Exclamation mark
on a red circle
Alert
A pre-defined Alert level has been reached in hardware monitoring
(for example, the remaining file system capacity is less than 5%).
The system also generates an alert entry.
Table 7.2 Element-Level Status
Color
Element
Status
Description
Green All OK All nodes have a normal status (online or standby).
Yellow Warning
Some of the nodes have an abnormal status or have been commanded
offline by administrator command, but are still sending status updates
normally.
92 Chapter 7 Monitoring the System
Node Status Colors
The node status gives more detailed information on individual engines.
NetLink Status Colors
NetLink status shows the status of the network links in a Multi-Link configuration.
Red Alert
All of the nodes have an abnormal status, there is one or more nodes that
have not sent expected status updates, or all nodes have been
commanded offline.
Gray
Unknown
status
No policy has been installed on any of the nodes in the cluster.
White
Not
monitored
An administrator has set all nodes not to be monitored.
Table 7.3 Node-Level Status
Color Node Status Description
Green Node or server online The node or server is online and processing traffic.
Green
(with slot)
Locked online
The node is locked online to prevent automatic status
transitions. The node will not change state unless commanded
by an administrator.
Cyan Standby mode
Used with clustered engines when the cluster is in Standby
mode. The node is in standby mode. One of the standby nodes
goes online when the previous online node goes to a state in
which it does not process traffic.
Blue Node offline The node is offline and does not process traffic.
Blue
(with slot)
Locked offline
The node is locked offline to prevent automatic status
transitions. The node will not change state unless commanded
by an administrator.
Gray
Timeout or unknown
status
The Management Server does not know the status of the node.
White Not monitored An administrator has set the node not to be monitored.
Note The status is probed and displayed only if Probing Settings are configured in the
NetLink elements and if the Outbound Multi-Link element is included in the engines
configuration (outbound balancing NAT rule is included in the policy).
Table 7.2 Element-Level Status (Continued)
Color
Element
Status
Description
93 Monitoring the System Status
VPN Status Colors
The VPN status shows the health of the VPN tunnels.
Connectivity Status Colors
Element diagrams and the Connectivity tab in the Info panel shows the current status of the
connectivity between system elements. See the tooltip for the status color for more details.
Table 7.4 NetLink Status Icons
Color NetLink Status Description
Green OK The NetLink is up.
Gray Unknown status
The Management Server does not know the status of the
NetLink.
White Not monitored An administrator has set the NetLink not to be monitored.
Table 7.5 VPN Status
Color Cluster Status Description
Green Tunnels up
All tunnels have a normal status (online or standby) and there is
traffic.
Yellow Warning
Some error has been detected, at least for some traffic, but the
tunnels are usable in principle, and some other traffic may be
getting through.
Red Error Some or all tunnels are down.
Blue Idle
The tunnels are valid, but there has not been traffic going through
them in a while.
White Not configured
The VPN has no valid tunnels, because the VPN configuration is not
complete or does not allow any valid tunnels.
Table 7.6 Connectivity Status
Color Status Explanation
Green OK
The connection is active (there have been communications within the last 2
minutes) and no problems have been reported.
Red Error
The Management Server has received a report that connection attempts
have failed.
Cyan Idle
Connection between components is still open, but there is a pause in
communications.
Yellow Warning
There are problems with heartbeat or state synchronization between nodes
in a firewall cluster. Only one of the interfaces used for heartbeat or state
synchronization is functioning properly. This does not affect how the cluster
functions.
94 Chapter 7 Monitoring the System
Creating Overviews
Prerequisites: None
Customizable Overviews can contain information on the systems status, shortcuts to views you
use often (such as logs filtered with specific criteria) and statistical charts on the systems
operation (such as engine load), and the traffic flow.
You can create new Overviews on an empty template or start your customization based on one
of the default Overview templates in the system.
Illustration 7.8 Example Overview with System Summary and Statistics
Blue Closed The connection was closed by one of the components.
Gray
Timeout,
Unknown
The Management Server does not know the status of the connection. The
connection may or may not be working.
Table 7.6 Connectivity Status (Continued)
Color Status Explanation
View-specific toolbar
Overviews icon
95 Creating Overviews
Note that you can set your favorite overview to open whenever you log in by setting it as your
startup view (see Changing the Startup View (page 46)).
Related Tasks
Adding a New System Summary Section to an Overview (page 95)
Adding a New Statistics Section to an Overview (page 96)
Creating a New Overview
To create an Overview
1. Select MonitoringOverviews from the menu.
2. Right-click Overview and select New Overview. The Overview Properties dialog opens.
3. Select your preferred Overview template:
If you want to add your own Overview sections to an empty grid, select Empty Overview
and click OK.
To use one of the predefined Overview templates, select the template from the list and
click OK. The selected Overview template opens.
Adding a New System Summary Section to an Overview
The system summary is shown in the default start view (see System Summary (page 88)), but
you can also add it to your own Overviews.
To create a new System Summary Section
1. Open the Overview to which you want to add a new System Summary Section.
2. Click the New icon in the view-specific toolbar and select System Summary Section. A new
System Summary Section is added to the Overview.
3. (Optional) Adjust the placement and size of the new section by dragging and dropping the
section or its edges. Note that resizing is based on preset grid positions and you must drag
the edge until it snaps to the next position on screen for the resize to work.
Whats Next?
Creating a New Overview
Whats Next?
To add a summary of the system status to the Overview, see Adding a New System
Summary Section to an Overview.
To add statistics to the Overview, see Adding a New Statistics Section to an Overview
(page 96).
96 Chapter 7 Monitoring the System
It is possible to add more than one system summary into the same overview, but the
information displayed is always the same.
Adding a New Statistics Section to an Overview
To create a new Statistics Section
1. Open the Overview to which you want to add a new Statistics Section.
2. Click the New icon in the view-specific toolbar and select Statistics Section.
3. The No Item window (with text Select item for section) is added to the Overview. The
Section Properties panel opens to the right.
4. Define the basic Section properties as explained in the table below:
Whats Next?
If you want to add statistics to the overview, see Adding a New Statistics Section to an
Overview.
If you have finished working on your Overview, click the Save icon or select FileSave
as to save the modified Overview under a different name.
Option Explanation
Comment
(Optional)
A comment for your own reference.
Statistics Type
Progress
Produces a chart and/or a table that shows the progress of items as
time passes.
Top Rate
Produces a chart and/or a table highlighting the values with the
highest number of occurrences.
Summary
Table
Produces a table with all the values from items included in the report.
Diagram Type
Select the Diagram Type by clicking the appropriate diagram icon (Bar,
Pie, Curve, or Map).
The available diagram types depend on the type of statistics you
selected.
The Summary Table type statistics are always displayed as a table, so
this option is disabled for that Diagram Type.
Top Limit
(Only if Statistics Type is
Progress or Top Rate)
Defines the (maximum) number of sources shown in the chart.
Period Defines the time scale for the display of information.
Graph per Sender
(Optional)
If selected, a separate graph is shown for each separate sender.
Otherwise, the graph shows a single combined graph with the average
data from all the senders.
97 Creating Overviews
5. Click Add to add an Item to the Overview. The Select Element dialog opens.
6. Select the items. See Selecting Statistical Items (page 97) for detailed information.
7. (Optional) Switch to the Senders tab and select which elements are shown in the Overview.
8. (Optional) Adjust the placement and size of the new section by dragging and dropping the
section or its edges. Note that resizing is based on preset grid positions and you must drag
the edge until it snaps to the next position on screen for the resize to work.
You can add further statistics sections in the same way.
Selecting Statistical Items
Statistics process and visualize data. They help you to focus on the most relevant information
on the system (for example, notable quantities and trends in network traffic) and also to find
changes and anomalies in network traffic. You can use statistics in Overviews and Reports, and
also when you browse Logs or Connections. Filters are available to help you find information.
Statistical items count log entries (referred to as records in the item names), summaries of
some log field included in those entries (like traffic volumes in log data that contains accounting
information), or specifically gathered statistical data (counter items). The items are organized
based on the component types, since the log data they produce is different.
Alert Threshold
Allows you to define a limit for automatic tracking of monitored items.
See Setting Thresholds for Monitored Items (page 98).
Whats Next?
If you have finished working on your Overview, click the Save icon or select FileSave
as to save the modified Overview under a different name.
Table 7.7 Statistical Item Selection
Option Explanation
Information
Source (Not
available in
Overviews)
Log Data Items that use log data.
Counter Statistics
Items that use pre-counted statistical data. Data older than an
hour is consolidated to an accuracy of one hour.
System Current
State
Items that collect information on the systems operating state.
Log Data Types
Available if Log Data is the Information Source. Items that filter
by different type(s) of log data and components that send data.
Option Explanation
98 Chapter 7 Monitoring the System
Setting Thresholds for Monitored Items
Thresholds activate automatic tracking of monitored items in Overviews. The values of the
monitored items are checked once an hour.
For Progress items, the total of the values is compared to the threshold limit. The threshold is
considered exceeded if the average level of the curve is above the threshold limit during the
tracking period.
For Top Rate and Top Rate Curve items, the highest value is compared to the threshold limit.
The threshold is considered exceeded if the highest value is above the threshold limit during the
tracking period. If the threshold limit is exceeded, an alert is sent.
Context
Any Items that belong to any Context.
Recommended The most common statistical items.
Access Items related to log data generated by Firewall Access rules.
Inspection
Items related to log data generated by Inspection rules. The
more limited inspection protocols on the firewall mean that
many items can never find data in the firewall log data.
Traffic Volumes
Items that count traffic volumes. These items do not have any
data to process unless your Access rules are set to include
accounting information in the log entries generated
VPN Items related to VPNs.
Audit (Not
available in
Overviews)
Items related to audit log data.
Other
Available if System Current State is selected as Information
Source. Items that collect information about the StoneGate
system (run the default System report to see the information
these items produce in log data).
Ranking The basis for ordering the items in the summary.
Count
The value that is counted for a specific period in a curve chart
or per sector in a pie chart (for example, the number of
connections or bytes).
Search
Allows you to look for a specific item. Enter the name of the
item or a part of it to limit the selection of displayed items. You
can use wildcards (for example, *).
Item Available items that match the settings that you have selected.
Table 7.7 Statistical Item Selection (Continued)
Option Explanation
99 Monitoring Connections, Blacklists, VPN SAs, and Users
To set a threshold for a monitored item
1. Select the Overview section for which you want to set a threshold. The Section Properties of
the selected section are displayed.
2. Select Enable alert threshold.
3. Specify the threshold limit in one of the following ways:
Drag and drop the threshold line in the overview section.
Enter the Limit as a number in the Section Properties panel.
4. (Optional) Select the tracking period during which monitored items are compared to the
threshold limit from the For list. By default, 1 hour is selected.
5. (Optional) Select the Severity of the alert that is sent when the threshold limit is exceeded.
By default, Low is selected.
Monitoring Connections, Blacklists, VPN SAs, and Users
Prerequisites: None
Firewalls keep track of allowed connections, active VPN SAs, and active users. Firewalls and
sensors also keep track of combinations of IP addresses, ports, and protocols that are currently
included on the blacklist of the firewall and sensor engines.
You can monitor connections, blacklists, VPN SAs, and users in the following ways:
You can view currently open connections, enforced blacklist entries, active VPN SAs, and
active users. See Checking Connections, Blacklists, VPN SAs, and Users (page 100).
You can save snapshots of currently open connections, enforced blacklist entries, active VPN
SAs, and active users. See Saving Snapshots of Connections, Blacklists, VPN SAs, and
Users (page 101).
You can view and compare snapshots of currently open connections, enforced blacklist
entries, active VPN SAs, and active users. See Comparing Snapshots of Connections,
Blacklists, VPN SAs, and Users (page 103).
Whats Next?
If you have finished working on your Overview, click the Save icon or select FileSave
as to save the modified Overview under a different name.
2
4
Threshold line
100 Chapter 7 Monitoring the System
Checking Connections, Blacklists, VPN SAs, and Users
The Connections view and the Blacklist view show you the currently active connections and the
current blacklist entries. The VPN SAs view shows you all active VPN tunnels. The Users view
shows you all currently active users. The lists of connections, blacklisted entries, active VPN
SAs, and active users are automatically updated in Current Events mode. The blacklist entries
are added and removed according to their duration.
The Blacklist view does not show whether connections matching the entries are actually blocked
by the firewall or the sensor, nor can you see any history of entries that have already expired.
Use the Logs view to see information on actual connections that are allowed and denied, as well
as logs on past blacklist entry creation (depending on logging options selected in the policy).
See Getting Started with the Logs View (page 130).
To check open connections, blacklist entries, active VPN SAs, or active users
1. Select MonitoringConnections, MonitoringBlacklist, MonitoringVPN SAs, or
MonitoringUsers from the menu. The Select Element dialog opens.
2. Select the element depending on the type of information that you want to view:
Select the firewall engine for which you want to view open connections, active VPN SAs, or
active users.
Select the firewall or sensor for which you want to view the blacklist.
3. Click Select. The Connections view, the Blacklist view, the VPN SAs view, or the Users view
opens.
Illustration 7.9 Toolbar and Query Panel in Connections View, Blacklist View, VPN SAs View, and Users View
There are many ways to browse the data:
Click the appropriate icon in the toolbar:
Click Play to view current entries.
Click Pause to create a temporary snapshot of entries.
Click Save to save a snapshot.
Click Statistics to view statistical items.
Select the Filter tab or the Snapshots tab to filter data or open/compare snapshots.
You can adjust the view and the displayed data in a similar way as in the Logs view. See
Browsing Log Data (page 135).
To combine entries based on entries that have the same value for a given column type, right-
click the heading of the corresponding column and select Aggregate by <column name>.
Repeat the action if you want to aggregate entries according to other column types.
101 Monitoring Connections, Blacklists, VPN SAs, and Users
To view data as charts, click the Statistics button in the toolbar, and select one of the pre-
defined statistical items, or select Custom to create a custom statistical element. For more
information, see Selecting Statistical Items (page 97).
The Statistics button is not available in the Users view.
The Custom statistical items are not available in the VPN SAs view.
Select one or more entries in the table and right-click for a menu of actions you can take. For
example:
Select Show Referenced Events to view more information on related log events.
Select New Blacklist Entry or New Entry to blacklist connection(s) manually. See
Blacklisting Connections Manually (page 198).
Select Terminate to terminate a connection in the Connections view.
Select Remove to remove a blacklist entry in the Blacklist view.
Select Delete to force an SA to renegotiate in the VPN SAs view.
Select Delete to close the end-users session in the Users view.
Related Tasks
Getting Started with Blacklisting (page 654)
Saving Snapshots of Connections, Blacklists, VPN SAs, and
Users
You can save snapshots of open connections, blacklist entries, active VPN SAs, and active
users in the appropriate views. The saved snapshots are listed in the following branches under
Other ElementsMonitoring Snapshots in the Monitoring view:
ConnectionsLog Server
ConnectionsManagement Server (snapshots saved for firewall engine version 5.1 or
earlier).
BlacklistLog Server
VPN SAsLog Server
UsersLog Server
The saved snapshots are stored in the following directories:
Table 7.8 Snapshot Storage Directories
Snapshot Type Server Directory
Connection snapshots
Log Server (firewall engines
5.2 or higher)/Management
Server (all earlier firewall
engine versions)
<installation directory>/ dat a/ st or age/
snapshot s/ connect i ons
Blacklist snapshots Log Server
<installation directory>/ dat a/ st or age/
snapshot s/ bl ackl i st
VPN SA snapshots Log Server
<installation directory>/ dat a/ st or age/
snapshot s/ VPN SAs
User snapshots Log Server
<installation directory>/ dat a/ st or age/
snapshot s/ user s
102 Chapter 7 Monitoring the System
To save snapshots
1. Select MonitoringConnections, MonitoringBlacklist, MonitoringVPN SAs, or
MonitoringUsers from the menu.
2. Click the Pause icon in the toolbar to select the entries for the snapshot.
When you click Pause, the system automatically creates a temporary snapshot of the
currently displayed entries. The name of the temporary snapshot is displayed on the
Snapshots tab in the Query panel. The temporary snapshot is automatically deleted.
3. Click the Save icon in the toolbar. The Snapshot Properties dialog opens.
4. Enter a Name for the snapshot and click OK. The name of the snapshot is displayed on the
Snapshots tab in the Query panel.
Exporting Snapshots of Connections, Blacklists, VPN SAs, and
Users
You can export snapshots from the Monitoring view to save stored snapshots elsewhere (for
example, on a local machine).
To export snapshots
1. Select ConfigurationConfigurationMonitoring from the menu. The Monitoring view
opens.
2. Browse to the correct branch under Other ElementsMonitoring Snapshots in the
Monitoring tree:
ConnectionsLog Server
ConnectionsManagement Server (snapshots saved for firewall engine version 5.1 or
earlier).
BlacklistLog Server
VPN SAsLog Server
UsersLog Server
3. Right-click a snapshot and select Export.
4. Select the location for saving the snapshot and click Select.
Related Tasks
Comparing Snapshots of Connections, Blacklists, VPN SAs, and Users (page 103)
Viewing Snapshots of Connections, Blacklists, VPN SAs, and
Users
The snapshots of blacklists, connections, VPN SAs, and users are listed in the Monitoring view.
You can also open snapshots saved on your local machine.
To view a snapshot stored on the Log Server or the Management Server
1. Select ConfigurationConfigurationMonitoring from the menu. The Monitoring view
opens.
103 Monitoring Connections, Blacklists, VPN SAs, and Users
2. Browse to the correct branch under Other ElementsMonitoring Snapshots in the
Monitoring tree:
ConnectionsLog Server
ConnectionsManagement Server (snapshots saved for firewall engine version 5.1 or
earlier).
BlacklistLog Server
VPN SAsLog Server
UsersLog Server
3. Right-click a snapshot and select Open. The snapshot opens for viewing.
To view a snapshot from your own workstation
1. Select ConfigurationConfigurationMonitoring from the menu. The Monitoring view
opens.
2. Browse to the Other ElementsMonitoring Snapshots branch.
3. Right-click Connections, Blacklist, VPN SAs, or Users and select Open Local Snapshot.
The Select Snapshot File dialog opens.
4. Select the snapshot and click Open. The snapshot opens for viewing.
Related Tasks
Monitoring Connections, Blacklists, VPN SAs, and Users (page 99)
Comparing Snapshots of Connections, Blacklists, VPN SAs, and
Users
You can compare snapshots of blacklists, connections, VPN SAs, or users with another
snapshot of the same type. You can also compare a snapshot with the current blacklist,
connections, VPN SAs, or users entries.
The saved snapshots are listed in the following branches under Other ElementsMonitoring
Snapshots in the Monitoring view:
ConnectionsLog Server
ConnectionsManagement Server (snapshots saved for firewall engine version 5.1 or
earlier).
BlacklistLog Server
VPN SAsLog Server
UsersLog Server
To compare snapshots
1. Open the Blacklist view, Connections view, VPN SAs view, or Users view as explained in
Monitoring Connections, Blacklists, VPN SAs, and Users (page 99).
2. Switch to the Snapshots tab in the Query panel.
104 Chapter 7 Monitoring the System
3. Select the first snapshot for comparison:
If you want to compare the current entries with a snapshot, make sure that the view is in
Current Events mode and that Current is displayed in the first snapshot selection field.
If you want to compare a temporary snapshot of the current entries with a saved
snapshot, click Pause in the toolbar to create a temporary snapshot. The name of the
temporary snapshot is displayed in the first snapshot selection field.
Otherwise, click the Select icon next to the first snapshot selection field and browse to
the correct branch to select the first snapshot for comparison.
4. Select Compare with to enable comparing snapshots.
5. Click the Select icon next to the second snapshot selection field and browse to the correct
branch to select the second snapshot for comparison.
You can use drag and drop to change the order of the snapshots in the comparison.
6. Click Apply to start the comparison. The results of the comparison are highlighted in the
list of entries.
Illustration 7.10 Snapshot Comparison Results between Snapshot 1 and 2
Snapshot 2
Snapshot 1
3
5
4
Entry only exists in
snapshot 2
Entry is included in both
snapshots
Entry only exists in
snapshot 1
105 Monitoring Connections on a Map
Illustration 7.11 Example of Snapshot Comparison with Aggregated Entries - Aggregated by Service
You can alternatively open a snapshot for comparison directly in the Monitoring view by right-
clicking the selected snapshot(s) and selecting Compare to Current.
Related Tasks
Monitoring Connections, Blacklists, VPN SAs, and Users (page 99)
Browsing Log Data (page 135)
Monitoring Connections on a Map
Prerequisites: None
With Geolocations you can see on the world map where Hosts (for example, attackers) are
located and see how much traffic they create.
The location information for public IP addresses is displayed based on the internal Geolocation
database on the Management Server. The database is updated when the Management Server is
updated.
Geolocation maps are available in Reports, Statistics, Overviews, and in the System Status view
for monitoring the status of the Geolocation elements. In the System Status view Geolocations
are listed on the Status tree (System StatusGeolocations). A Geolocation is shown in the
Status tree only if the Geolocation has been set for any element.
With the Show in Google Maps option, it is possible to see the actual location from the map in
more detail in Google Maps. The Show in Google Maps option can be used in the Fields pane
of the Logs View, in Geolocation maps, and in the Whois result window.
Entries that match the
Aggregate by <column
name> selection are
included in both
snapshots but the entries
are otherwise different.
Aggregation
Criterion
(No icon) There are more than 100 entries that match the Aggregate by <column name>
selection in the snapshots. No further comparison can be done.
106 Chapter 7 Monitoring the System
Illustration 7.12 Geolocations
You can also define Geolocations for your private networks. The internal IP addresses have to be
configured manually, because the public IP database does not know them. For instructions on
how to define a new Geolocation, see Defining a New Geolocation (page 106).
Defining a New Geolocation
To define a new Geolocation
1. Select ConfigurationConfigurationAdministration from the menu. The Administration
Configuration view opens.
2. Expand Other Elements.
3. Right-click Geolocations and select New Geolocation. The Geolocation Properties dialog
opens.
4. Enter the Name and Address information for the Geolocation.
107 Monitoring Connections on a Map
5. Define the Coordinates in one of the following ways:
Click Resolve from Address to automatically resolve the Geolocation coordinates.
Enter the Latitude and Longitude in Decimal Degrees format (for example, latitude
49.5000 and longitude -123.5000).
6. Switch to the Content tab to define which elements belong to the Geolocation.
7. Select Elements from the Resources list and click Add.
8. Click OK to save the Geolocation.
Setting a Geolocation for an Element in the System Status View
To set a Geolocation for an element in System Status view
1. Open the System Status view and select the element for which you want to set a
Geolocation.
2. Right-click the element and select ToolsSet Geolocation. The Select Geolocation dialog
opens.
3. If the Geolocation has not been defined yet, define it as described in Defining a New
Geolocation (page 106).
4. Select the Geolocation and click Select.
Related Tasks
Getting Started with System Monitoring (page 86)
108 Chapter 7 Monitoring the System
Monitoring Configurations and Policies
Prerequisites: None
The engines receive their configuration in a policy installation. You can monitor the policies and
configurations installed on the engines in the following ways:
You can check which policy is currently being enforced and when it was last installed as
explained in Checking the Currently Installed Policy (page 499).
You can quickly view the most recent version of the installed policy as explained in Previewing
the Currently Installed Policy (page 500).
You can view the configurations that were transferred in each past policy installation and
compare them to each other or the current policy stored on the Management Server, as
explained in Checking and Comparing Policy Versions (page 500).
You can quickly check if there are changes in the configurations on the Management Server
that have not been transferred yet as explained in Checking for Untransferred Configuration
Changes (page 501).
Related Tasks
Creating and Managing Policy Elements (page 493).
Monitoring Administrator Actions
Prerequisites: None
A record of administrator actions is maintained in the system. The records can only be viewed by
administrators who are allowed to view Audit logs. They can be browsed like any other logs in
the Logs view.
To view audit records
1. Select FileSystem ToolsAudit from the main menu. The log browser opens with the
Audit logs selected for viewing.
2. Browse and filter the logs as explained in section Browsing Logged Data (page 129).
Monitoring Task Execution
Prerequisites: Creating New Task Definitions, Scheduling Tasks, Starting Tasks Manually
You can check the status of running tasks and executed tasks (for example, upgrade tasks and
system tasks) in the Tasks branch in the Administration view.
To check Task status
1. Select ConfigurationConfigurationAdministration from the menu. The Administration
Configuration view opens.
2. Browse to TasksRunning Tasks or TasksExecuted Tasks. The list of tasks opens.
109 Checking Maintenance Contract Information
3. Check the details of the Task in the right panel. The following columns may be of the most
interest:
The Progress column shows the progress of a running Task.
The Info column shows additional details about the execution of a Task.
The State column shows the status of the Task. The table below explains the different
Task states.
Related Tasks
Stopping Task Execution (page 850)
Checking Maintenance Contract Information
Prerequisites: None
You can view maintenance contract and support level information for your licenses in the
Management Client by allowing your Management Server to contact Stonesoft servers. This
information is available for each license under the Licenses folder if the Management Server is
able to contact the Stonesoft servers. See:
Enabling Automatic Maintenance Contract Checking
Viewing Maintenance Contract Information (page 110)
Fetching Maintenance Contract Information (page 110)
Enabling Automatic Maintenance Contract Checking
To enable viewing maintenance contract and support level information permanently for your
licenses, you need to allow the Management Server to connect to the Stonesoft servers in the
Automatic Updates and Upgrades dialog. See Getting Started with Automatic Updates and
Engine Upgrades (page 210).
Task State Explanation
Running
Task
Created The Task process was created, but has not started running yet.
Started The Task has started running.
Executed
Task
Aborted The Task was commanded to stop and stopped correctly.
Failed An error caused the Task to stop.
Finished The Task was completed successfully.
Partial
Part of the Task was completed successfully, but other parts had errors.
This can occur, for example, when a Task has many sub-tasks and some of
the sub-tasks fail.
Timeout
The Task stopped because it did not complete before the end of the time
limit.
110 Chapter 7 Monitoring the System
Viewing Maintenance Contract Information
When contract checking is enabled, you can view information on your support contract in the
License table in the Management Client.
To view maintenance contract information
1. Select ConfigurationConfigurationAdministration from the menu.
2. Expand the Licenses tree.
3. Select the license whose information you want to view under the Licenses folder. If the
information is not available in the Maintenance Contract Expires and Support Level
columns:
Proceed to Fetching Maintenance Contract Information to check the information.
Or if you want the information to be available permanently, proceed to Enabling Automatic
Maintenance Contract Checking (page 109).
Related Tasks
Getting Started with Automatic Updates and Engine Upgrades (page 210)
Fetching Maintenance Contract Information
If the contacting of Stonesofts servers is allowed, the SMC checks the maintenance contract
information for licenses automatically. See Getting Started with Automatic Updates and Engine
Upgrades (page 210). Otherwise, you can fetch the information manually.
To manually fetch maintenance contract information for licenses
1. Select ConfigurationConfigurationAdministration from the menu.
2. Click Licenses.
3. Right-click one of the folders under the Licenses folder and select Check Maintenance
Contract.
4. Click Yes in the confirmation dialog to permit connections from the Management Server to
the Stonesoft servers.
If the Management Server is able to connect to the Stonesoft servers, the Management Client
displays the maintenance contract and support level information for the licenses. The
information is available in the Management Client until the Management Server is restarted.
Checking When Internal Certificates or Internal CAs Expire
Prerequisites: None
You can check the status of internal certificates used in system communications and the status
of StoneGates Internal Certificate Authority that automatically signs the internal certificates.
The Internal Certificate Authority is valid for ten years. It is renewed automatically. StoneGate
does not accept certificates signed by an expired Internal Certificate Authority. All components
must receive new certificates signed by the new Internal Certificate Authority before the old
Internal Certificate Authority expires. By default, internal certificates are renewed automatically
for engines and internal gateways. For all other components, you must generate the certificates
manually. See Replacing Expired/Missing Certificates (page 898).
111 Checking When Internal Certificates or Internal CAs Expire
To check when internal certificates or Internal Certificate Authorities expire
1. Select ConfigurationConfigurationAdministration from the menu to switch to the
Administration Configuration view.
2. Expand the Other ElementsInternal Certificates or the Other ElementsInternal
Certificate Authorities branch in the element tree. The existing internal certificates or
Internal Certificate Authorities are displayed in the other panel.
3. See the Expiration Date column for information on the certificates or the Internal
Certificate Authoritys expiration.
4. To view detailed information, right-click a certificate or Internal Certificate Authority and
select Properties. The Properties dialog for the certificate or the Internal Certificate
Authority opens.
The Properties dialog of an Internal Certificate Authority shows, among other information, the
Status of the Internal Certificate Authority:
Active: All system components use certificates signed by this Internal Certificate Authority.
Renewal Started: This is a new Internal Certificate Authority that the system has created
automatically. The process of renewing internal certificates for the system components has
begun.
Expires Soon: A new Internal Certificate Authority has been created but some components
may still use certificates signed by this Internal Certificate Authority.
Inactive: This Internal Certificate Authority has expired or no system component uses a
certificate signed by this Internal Certificate Authority.
Related Tasks
Troubleshooting Certificates (page 895)
Checking When Gateway Certificates Expire (page 793)
Checking When an Internal VPN CA Expires (page 794)
112 Chapter 7 Monitoring the System
113
CHAPTER 8
MONITORING THIRD-PARTY DEVICES
The StoneGate Management Center can be configured to log and monitor other
manufacturers devices in much the same way as StoneGate system components are
monitored.
The following sections are included:
Getting Started with Third-Party Device Monitoring (page 114)
Converting Logs From External Devices (page 115)
Monitoring the Status of Third-Party Devices (page 122)
Activating Monitoring of a Third-Party Device (page 126)
Configuring a Third-Party Device for Monitoring (page 127)
Changing the Ports for Third-Party Device Monitoring (page 127)
Activating/Deactivating Third-Party Status Monitoring Alerts (page 127)
114 Chapter 8 Monitoring Third-Party Devices
Getting Started with Third-Party Device Monitoring
Prerequisites: None
What the Third-Party Device Monitoring Feature Does
You can configure Log Servers for a full range of monitoring features for third-party devices:
Log Servers can receive a syslog stream and store the information in StoneGate format. The
stored logs can then be processed just like StoneGate-generated logs, for example, the data
can be included in reports you generate.
Log Servers can receive SNMP statistics information from third-party devices. You can view
this information as part of your StoneGate Overviews.
Log Servers can probe devices through several alternative methods. You can monitor the
device status in the Management Client in the same way as for the StoneGate components.
Limitations
Each Log Server can monitor a maximum of 200 third-party devices. This limit is enforced
automatically.
Statistics for third-party devices are limited to amount of free and used memory, CPU load, and
interface statistics.
Your Management Server license may limit the number of managed components. Each
monitored third-party device is counted as a fifth of a managed unit.
Configuration Overview
1. (Optional) Define syslog reception settings for each particular type of third-party device.
See Converting Logs From External Devices (page 115).
2. (Optional) Define the status and statistics monitoring settings for each type of third-party
device. See Monitoring the Status of Third-Party Devices (page 122).
3. Activate monitoring by adding the monitoring settings in the properties of Host and Router
elements. See Activating Monitoring of a Third-Party Device (page 126).
4. Depending on features used, configure the third-party device for monitoring. See
Configuring a Third-Party Device for Monitoring (page 127).
Related Tasks
Changing the Ports for Third-Party Device Monitoring (page 127)
Activating/Deactivating Third-Party Status Monitoring Alerts (page 127)
115 Converting Logs From External Devices
Converting Logs From External Devices
Prerequisites: None
You can set up most external devices to send logs to the Log Server in syslog format. The Log
Server can convert incoming syslog entries to StoneGate log entries. You can define a Logging
Profile element to determine how the field values are selected from a syslog entry and how
those field values are inserted into a StoneGate log entry. A Logging Profile must have at least
one logging pattern. Logging patterns determine how the fields from syslog entry are parsed to
the appropriate log fields in a StoneGate log entry.
There are two alternative modes that you can use to create logging patterns:
Ordered Fields can be used when the fields in the syslog message are not separated by
keywords and the type of field can only be deduced from its position. The received syslog
entries are parsed in a sequence that you define in the Logging Profile. If the incoming
logs vary in structure, you must define a different sequence for each type of structure.
You can define several patterns in one Logging Profile.
Key-Value Pairs can be used when the syslog message contains keywords that describe
the type of field. The received syslog entries are parsed based on key values that you
define in the Logging Profile. You can define the key values in any order. A single definition
can be used even if logs vary in structure.
It is easier to configure a pattern using key-value pairs. We recommend that you use key-value
pairs if a third-party device formats the relevant parts of the syslog packet as key-value pairs.
Ordered fields can be used to process all syslog data regardless of its format, but it is more
difficult to configure a pattern as ordered fields.
If a basic match is found, the system simply converts a syslog entry to a StoneGate log field.
This is appropriate for most data. You can define Field Resolvers for more complex operations.
For more information on Field Resolvers, see Adding Field Resolvers (page 120).
Related Tasks
Adding Field Resolvers (page 120).
Changing the Ports for Third-Party Device Monitoring (page 127)
Some Logging Profile samples are available at http://stoneblog.stonesoft.com/stoneblog-
community/. You can import these as elements (FileImportImport Elements).
Whats Next?
Creating a Logging Profile Element (page 116).
116 Chapter 8 Monitoring Third-Party Devices
Creating a Logging Profile Element
A syslog packet consists of three parts: <PRI>, HEADER, and MSG. In a Logging Profile element
you define patterns for converting the MSG part of the syslog packet to a StoneGate log entry. A
Logging Profile parses the data in a syslog message to the corresponding StoneGate log fields
when the syslog entry is converted to a StoneGate log entry. The parts of the syslog packet are
explained in more detail in the table below.
To create a Logging Profile element
1. Select ConfigurationConfigurationMonitoring from the menu.
2. Right-click Third Party Devices and select NewLogging Profile. The Logging Profile
Properties dialog opens.
3. Enter a Name for the Logging Profile.
4. Click OK. The new Logging Profile opens in the Logging Profile view.
5. (Optional) Drag-and-drop items to the Header field from the Fields branch in the left panel
or use the type-ahead search to insert fields.
Table 8.1 Parts of the Syslog Packet
Section Description
<PRI>
Contains facility and priority information.
The Log Server automatically extracts the Facility value from the <PRI> part and converts it
to the Syslog Facility field in StoneGate logs. You do not define patterns for mapping this
section in the Logging Profile view.
HEADER
Contains a timestamp and a hostname or IP address of a device.
The Log Server automatically extracts the data in the HEADER part.
This section is optional in syslog packets, so not all devices send this data.
MSG
Contains the text of the syslog message. In the Logging Profile view, you define the mapping
for parsing this part of the syslog packet.
5
117 Converting Logs From External Devices
Tip Press Ctrl-space to activate a type-ahead search at the current cursor position.
You can add fields that are the same for all the logging patterns that you define in the
Patterns panel.
To omit a portion of data add an Ignore field.
Example In the illustration above, the header of the syslog entry contains the following data common
for all patterns <Cisco time><space><Ignore><space><Ignore><space><Cisco original time>,
so the header contains the following data <Sep 21 04:04:56> <cisco-example.stonesoft.com>
<1815452:> <Sep 21 04:04:55> %. The Ignore field is used for <cisco-
example.stonesoft.com> and <1815452:>, so the values are not converted to StoneGate log
entry format.
6. Select the mode for Patterns based on the type of data this Logging Profile handles:
Ordered Fields: the syslog entries are parsed in the specified order. If the incoming logs
vary in structure, you must define several patterns.
Key-Value Pairs: the syslog entries are parsed on the basis of key-value pairs that you
define. You can add key-value pairs in any order. You can use one pattern for all logs even
if the logs vary in structure.
Defining Ordered Field Logging Patterns
Each received syslog entry is converted to StoneGate log entry. The field values that match a
specified pattern are copied as-is to a StoneGate log field. Additionally, you can create Field
Resolvers to convert specific values in the syslog data to specific values in StoneGate logs.
A pattern that you define in a Logging Profile must be an exact match of the incoming syslog
entry. If incoming logs vary in structure, you must define a different pattern for each type of
entry. If several patterns match, the system uses the pattern with the most matching entries.
If an arriving entry does not match any of the defined patterns, you can add the data into a
single StoneGate log field or discard it.
Caution You must type or copy-paste from the syslog message any number of tokens that
appear before and after the field values. If you do not insert the appropriate tokens the
data cannot be parsed.
Whats Next?
Defining Ordered Field Logging Patterns (page 117).
Defining Key-Value Pair Logging Patterns (page 119).
118 Chapter 8 Monitoring Third-Party Devices
To define logging patterns as ordered fields
1. Make sure Ordered Fields is selected as the mode for parsing syslog data.
2. Drag-and-drop items to the Patterns field from the Fields branch in the left panel or use the
type-ahead search to insert the field values.
Tip Press Ctrl-space to activate a type-ahead search at the current cursor position.
Alternatively, you can define a Field Resolver and add it to the pattern instead of a log
field. For more information, see Adding Field Resolvers (page 120).
To omit a portion of data add an Ignore field.
The pattern you define is used for parsing syslog data. The pattern must be an exact
match of the data sequence in the syslog message.
Right-click the empty space in the Patterns field and select Toggle Comment to comment
out a pattern. This is a useful tool for testing different patterns.
3. (Optional) If some incoming log entries have a different structure, press Ent er and define a
new pattern.
4. In the Unmatched Log Event section, select the action for handling syslog data that does
not match any defined logging patterns:
Store in 'Syslog message' field: a log entry is created and all data is inserted in the
Syslog Message log field. The log entry is stored on the Log Server.
Display in 'Syslog message' field (Current mode only): a log entry is created and all
data is inserted in the Syslog Message log field. The log entry is displayed in the Current
Events mode in the Logs view but it is not stored.
Ignore: the data is discarded.
2
4
Caution You must type or copy-paste from the syslog message any number of tokens that
appear before and after the field values. If you do not insert the appropriate tokens the
data is not parsed.
Whats Next?
Validating a Logging Profile (page 121).
Activating Monitoring of a Third-Party Device (page 126).
119 Converting Logs From External Devices
Defining Key-Value Pair Logging Patterns
You can define key-value pairs for converting syslog data. In this case, the Log Server parses
each received syslog entry data based on key-value pairs you define. The data in the incoming
syslog message must be formatted as key-value pairs. If you want to parse data that is not
formatted as key-value pairs, see Defining Ordered Field Logging Patterns (page 117).
If an arriving entry does not match any of the defined patterns, you can add the data into a
single StoneGate log field or discard it.
To define logging patterns as key-value pairs
1. Make sure Key-Value Pairs is selected as the mode for matching log patterns.
2. Click Add to add a new row to the Patterns table. By default, the Ignore field is added in the
Field column.
3. Drag-and-drop StoneGate log fields from the Fields branch to the Field column.
Alternatively, you can define a Field Resolver and add it to the pattern instead of a log
field. For more information, see Adding Field Resolvers (page 120).
To omit a portion of data add an Ignore field.
4. Double-click the Key column for the log field that you added and type the corresponding key
value as it appears in the syslog message (for example t i me) .
5. (Optional) Repeat steps 2 to 4 to add more key-value pairs.
The key values can be added in any order.
The key values are converted to StoneGate log entries based on the key values alone.
6. In the Unmatched Log Event section, select the action for handling syslog data that does
not match any defined logging patterns:
Store in 'Syslog message' field: a log entry is created and all data is inserted in the
Syslog Message log field. The created log entry is stored on the Log Server.
Ignore: the data is discarded.
Whats Next?
Validating a Logging Profile (page 121).
Activating Monitoring of a Third-Party Device (page 126).
1
3
4
120 Chapter 8 Monitoring Third-Party Devices
Adding Field Resolvers
Field Resolvers convert values in incoming syslog fields to different values in StoneGate. You
can use field resolvers in the following cases:
To convert timestamps: Different external devices use different date and time formats. A
Field Resolver for each different incoming format maps the times and dates correctly to the
StoneGate format. The date and time syntax in Field Resolvers follows the Java standard.
To convert product-specific values: Some concepts in the log data have a pre-set range of
values on the external devices and in StoneGate, but the possible values are different. A
Field Resolver can convert this data. For example, you can map a range of alert severities in
the original data to similar alert severities in StoneGate logs (Info/Low/High/Critical).
To convert one value to several log fields: In some cases, a single value may have several
corresponding log fields in StoneGate. A Field Resolver can parse a single value into multiple
StoneGate log fields. For example, StoneGate components set an Action, a Situation, and an
Event for traffic filtering decisions. If the external component notifies a permitted action,
the Field Resolver can set the corresponding StoneGate values for all three log fields. See
Defining a Field Resolver for Multiple Values.
To add a Field Resolver
1. Click the Field Resolvers branch in the left panel of the Logging Profile view to display the
available elements.
2. Add a Field Resolver:
Select a Field Resolver and drag-and-drop it to the Header field or to the Patterns panel.
If the Field Resolver that you want to select is not listed, create a new Field Resolver
element through the New icon at the top of the left panel.
Defining a Field Resolver for Multiple Values
To define a multi-valued field resolver
1. Enter a Name for the new Field Resolver.
2. Select Multi-valued as Field Type.
Whats Next?
Defining a Field Resolver for Multiple Values (page 120)
Defining a Field Resolver for Date and Time (page 121)
3
6
5
4
121 Converting Logs From External Devices
3. In Fields, click the Add button on the right and select the appropriate StoneGate log field(s)
in the dialog that opens. The incoming syslog data is inserted into the log fields you select.
4. Click Add under the Value to add a new row to the Value panel.
5. Enter the value that is used on the third-party device in the Value cell.
6. Enter or select the value you want to use for each selected StoneGate log field depending
on the type of log field.
7. (Optional) Repeat steps 1 to 4 to add more rows.
8. Click OK.
9. Drag-and-drop the Field Resolver to the Header or Pattern field of your custom Logging
Profile.
Defining a Field Resolver for Date and Time
To define a date field resolver
1. Click Select next to Time Field and select the log field for which you want to define a
timestamp.
2. In the Time Format field, enter the format that the third-party device uses for the
timestamp.
Type the format according to Java standards. For syntax, see
http://java.sun.com/j2se/1.5.0/docs/api/java/text/SimpleDateFormat.html.
Example Enter MMM dd HH:mm:ss to map the log timestamp as Jan 30 13:23:12.
3. Click OK.
4. Drag-and-drop the Field Resolver to the Header or Pattern field of your custom Logging
Profile.
Validating a Logging Profile
You can test a Logging Profile that you created to verify that the syslog data is converted
correctly to StoneGate log fields.
To validate a Logging Profile
1. Browse to ConfigurationConfigurationMonitoringThird Party DevicesLogging
Profiles.
2. Right-click the Logging Profile that you want to validate and select Edit Logging Profile.
Note If the Logging Profile is not already open, you have to first open it in the Logging
Profile editor and then click Edit.
122 Chapter 8 Monitoring Third-Party Devices
3. Switch to the Validation tab in the Logging Profile view.
4. Click Browse to select a file with syslog data.
5. Click Validate. The imported data is displayed in the first panel. The validation results are
displayed in the second panel. The first column of the results panel shows which logging
pattern is used to convert each syslog entry.
6. Click Save to save the Logging Profile.
Monitoring the Status of Third-Party Devices
Prerequisites: None
The Log Server can actively probe the status of third-party components using one of several
alternative methods:
SNMPv1.
SNMPv2c.
SNMPv3.
Pings.
TCP connection probes.
When one of the SNMP status probing methods is used, you can also set up statistics reception
for the device. Statistics reception relies on SNMPv1 traps sent by the third-party device.
StoneGate supports statistical monitoring of the following details:
Amount of free and used memory.
Whats Next?
If you want to view statistics and status information on a third party device in the
Management Client, see Creating a Probing Profile (page 124).
To activate the Logging Profile, see Activating Monitoring of a Third-Party Device
(page 126).
Conversion
results
Imported
data
4
3
123 Monitoring the Status of Third-Party Devices
CPU load.
Interface statistics.
Related Tasks
Changing the Ports for Third-Party Device Monitoring (page 127).
Importing MIBs
You can import third-party MIBs (management information bases) to support third-party SNMP
monitoring. The OIDs (object identifiers) allows resolving the SNMP traps when they appear in
log entries. If the OIDs are not resolved, they appear in the logs using a more difficult to read
dotted notation. Only SNMPv1 Trap Reception is supported.
To import a MIB
1. Select ConfigurationConfigurationMonitoring from the menu. The Monitoring
Configuration view opens.
2. Expand the Third Party Devices branch.
3. Right-click MIBs and select Import MIB. The Import MIB Files window opens.
4. Browse for the MIB file to import and click Import. A new view opens showing the progress
of the import.
5. (Optional) Click Close when the import is finished.
6. Browse to MIBsAll MIBs or MIBsBy Vendor in the Monitoring view to see the MIB you
imported.
7. To view the contents of the MIB, right-click it and select Properties. The MIB Browser
opens.
The General tab shows the content of a MIB file as is.
Switch to the OID Tree tab to view the objects that the MIB file defines: the object
identifiers, their OIDs in dot notation, and possibly a description of the object.
Whats Next?
If you want to receive statistics from a new type of device, proceed to Importing MIBs
(page 123).
To set up status monitoring without statistics for a new type of device, proceed to
Creating a Probing Profile (page 124).
To activate status and statistics monitoring for a previously configured type of device,
proceed to Activating Monitoring of a Third-Party Device (page 126).
124 Chapter 8 Monitoring Third-Party Devices
8. If the MIB is correct, click OK.
Creating a Probing Profile
Probing Profiles define the monitoring of third-party device status (using SNMPv1/SNMPv2c/
SNMPv3/Ping/TCP) and the settings for receiving statistics information from them (using
SNMPv1).
To create a Probing Profile
1. Select ConfigurationConfigurationMonitoring from the menu. The Monitoring
Configuration view opens.
2. Right-click Third Party Devices and select NewProbing Profile. The Probing Profile
Properties dialog opens.
3. Define the general probing profile settings on the General tab:
Setting Explanation
Name The name of the probing profile.
Probing Interval Defines how often the probing is done.
125 Monitoring the Status of Third-Party Devices
4. Define the probing profile status settings on the Status tab
5. Additionally, if SNMPv3 is selected as the probing method, the following additional SNMPv3-
specific security settings must be made:
6. (Optional, SNMP/SNMPv2c/SNMPv3 probing only) Switch to the Statistics tab and define
the settings for statistics reception using SNMPv1 traps:
Retry Count
Defines how many times probing is attempted if the connection is not
established.
Timeout Defines how long the third-party device is probed.
Setting Explanation
Probing Method Defines the probing method to be used.
Port
Defines the port to be probed (only visible when SNMP (default port 161) or TCP
(default port 80) has been defined as the probing method).
SNMP Community Defines the SNMP community (only with SNMP and SNMPv2c probing methods.
Setting Explanation
Security Name Defines the default security name used for SNMPv3 requests.
Context Name Defines the default context name used for SNMPv3 requests.
Security Level
Defines the authentication protocol and privacy protocol to be used.
NoAuthNoPriv: No authentication protocol and no privacy protocol are used.
AuthNoPriv: Authentication protocol is used but no privacy protocol is used.
AuthPriv: Both authentication protocol and privacy protocol are used.
Authentication
Protocol
Defines whether the authentication protocol used is MD5 or SHA. Enter the
password to be used to the Password field.
Privacy Protocol
Defines the privacy protocol to be used (DES, AES, AES192, AES256, 3DES).
Enter the password to be used in the Password field.
Setting Explanation
Memory Used
Activates statistics for the amount of used memory. Enter the OID of the third-
party device or click Select to pick the OID from a list of imported MIBs.
Memory Free
Activates statistics for the amount of free memory. Enter the OID of the third-party
device or click Select to pick the OID from a list of imported MIBs.
CPU Usage
Activates statistics for the processor load. Enter the OID of the third-party device
or click Select to pick the OID from a list of imported MIBs.
Setting Explanation
126 Chapter 8 Monitoring Third-Party Devices
7. Click OK to save the Probing Profile.
Activating Monitoring of a Third-Party Device
Prerequisites: Converting Logs From External Devices, Creating a Probing Profile
To activate status monitoring and/or log reception for a third-party device
1. Open the Properties dialog for the element that represents the third-party device (Router or
Host element).
For more information on creating these elements, see Getting Started with Defining IP
Addresses (page 558).
2. Switch to the Monitoring tab.
3. Select the Log Server to which the logs from third-party device are sent.
4. (Optional) To receive status information, select the Status Monitoring option and select the
Probing Profile. See Creating a Probing Profile (page 124).
5. (Optional) To receive logging information, select the Logs Reception option and select the
Logging Profile. See Converting Logs From External Devices (page 115).
6. (Optional) Select SNMP Trap Reception if you want to receive SNMP traps from third-party
devices.
7. Click OK.
Related Tasks
Monitoring the System (page 85)
Browsing Logged Data (page 129)
Interface
Statistics
Activates interface statistics reception.
IP Address
Enter the IP address of the third-party device. Click Test to launch an SNMP query
and display the result in the panel below. Note that the actual statistics reception
requires that the third-party device actively sends SNMP traps; the Log Server
does not automatically query the device for statistics.
Setting Explanation
127 Configuring a Third-Party Device for Monitoring
Configuring a Third-Party Device for Monitoring
Prerequisites: Activating Monitoring of a Third-Party Device
For any type of monitoring, make sure that the connections between the third-party component
and the Log Server are allowed through any possible traffic filtering in your network.
Ping and TCP status monitoring do not usually require additional configuration on the target
device.
SNMP-based polling usually requires that the target device is specifically configured to respond
to the Log Servers SNMP queries.
Statistics sending (as SNMPv1 traps) must always be specifically configured on the third-party
device. For instructions on these tasks, consult the documentation of the third-party device.
If necessary, you can change the ports that the Log Server uses to listen for syslog and SNMP
transmissions as explained in Changing the Ports for Third-Party Device Monitoring.
Changing the Ports for Third-Party Device Monitoring
Prerequisites: None
The default listening ports are:
On Windows, the Log Server listens to syslog on port 514 and SNMP traps on port 162
On Linux, the Log Server listens to syslog on port 5514 and SNMP traps on port 5162.
If necessary, you can change the ports, but the port number on Linux must always be higher
than 1024 as explained in Changing Log Server Configuration Parameters (page 275).
If it is not possible to reconfigure the third-party device to send data to the correct port, you
can either redirect traffic to a different port using an intermediate network device or on the
Log Server, for example, using i pt abl es in Linux:
i pt abl es - t nat - A PREROUTI NG - p udp - mudp - - dpor t 514 - j REDI RECT - - t o- por t s
5514.
Activating/Deactivating Third-Party Status Monitoring Alerts
Prerequisites: Activating Monitoring of a Third-Party Device
You can optionally activate the status surveillance feature, which generates an alert if a
monitored components status remains unknown for 15 minutes.
To enable/disable third-party device status surveillance
1. Select MonitoringSystem Status from the menu.
2. Expand the Third Party Devices branch.
3. Right-click an element and select/deselect OptionsStatus Surveillance.
128 Chapter 8 Monitoring Third-Party Devices
129
CHAPTER 9
BROWSING LOGGED DATA
You can view log, alert, and audit entries through the same unified tool. You can view data
from Management Center servers, all types of StoneGate engines, and from third-party
components that are configured to send data to the StoneGate Management Center.
The following sections are included:
Getting Started with the Logs View (page 130)
Browsing Log Data (page 135)
Changing How Data Entries Are Displayed (page 142)
Exporting Data from the Logs View (page 144)
Creating Rules From Logs (page 146)
130 Chapter 9 Browsing Logged Data
Getting Started with the Logs View
Prerequisites: None
The Logs view displays all log, alert, and audit entries for the entire system. You can view any
types of entries from any number of components together or individually.
Overview
For an overview, start by Opening the Logs View as explained below and proceed in order
through introductions to the different arrangements. These include:
1. Default (Records) Arrangement, Panels, and Tools (page 130)
2. Details Arrangement (page 133)
3. Statistics Arrangement (page 134)
Opening the Logs View
There are several ways to access the Logs view, for example:
Select MonitoringLogs from the menu or click the corresponding toolbar icon.
Right-click an element that produces logs and select a log-related item in the Monitoring
submenu (to view logs sent by that component).
Click the alert indicator in the bottom right corner (to view active alerts).
Different bookmarks can be created to open the Logs view with different filtering criteria.
Default (Records) Arrangement, Panels, and Tools
The default Records arrangement is optimized for efficient browsing of many entries.
Illustration 9.1 Logs View in the Records Arrangement
Toolbars
Query
panel
Timeline
Log
entry
table
Fields
panel
Options
for
browsing
131 Getting Started with the Logs View
Illustration 9.2 Toolbar in the Records Arrangement
Illustration 9.3 Status Bar Options for Log Browsing
Logs View Panels
You can select and deselect panels through ViewPanels in the main menu.
The following panels are available in both the Records and Details arrangements:
Query panel: The most important tool in the logs view. The Query allows you to filter the log
entries so that you can find the information you need.
Fields panel: Provides quick access to categorized log entry details.
Event Visualization panel: A graphic showing the main information about the event.
Hex panel: Displays traffic recordings generated by the Excerpt logging option of an
Inspection rule (other recordings are viewed using an external viewer).
Summary panel: Textual explanation of the event that generated the record.
Alert Events panel: Details on alert reception and escalation.
Additionally, a Task status panel is only available in the Records view. It displays the status of
log-related tasks, such as a log export that you launch from the Logs view.
Timeline (Available in All Arrangements)
The Timeline is a visual navigation tool to the log data. It also provides you a reference point to
how the current view relates to the overall Query you are currently browsing and allows you to
quickly move within the time range.
In the default Records and Details views, the chart in the timeline is hidden. You can view it by
expanding the panel upwards. See Browsing Log Entries on a Timeline (page 140) for more
information.
Note If NAT is applied between your Management Client and a Log Server, you must
select the correct Location for your Management Client to be able to see the logs. See
Configuring System Communications (page 61) for more information.
Current Events
mode
Go to the first/last
record in Query.
Change text size
Switch to Details
arrangement (for
selected record).
Stop escalation for selected/all alerts
Switch to Statistics arrangement. Tools
menu
Stop ongoing operation
Location (defines Log
Server contact address if
NAT is applied in between).
Connectivity status. Also
see the Storage tab in the
Query panel.
Change time zone
for browsing.
132 Chapter 9 Browsing Logged Data
Illustration 9.4 Timeline Expanded
Log Entry Table (Records Arrangement)
The log entry table in the default Records arrangement is the primary view to the logs. You can
freely select which details are shown and the order of the columns. Different types of entries
contain different types of information, so none of the entries use all columns.
When you right-click a cell in a log entry, the menu that opens allows you to take various actions
related to the log entry. The actions vary slightly depending on the information that the cell
contains. For example, right-clicking an element adds general element-specific actions (such as
Properties). The actions include, but are not limited to, the following:
Copy: Copy the entry details to the clipboard.
View Rule: View the rule that generated the log entry (if applicable).
Create Rule: Create a new rule based on the entry. See Creating Rules From Logs
(page 146).
Whois: Look up the selected IP address in the online WHOIS database. See Checking WHOIS
Records for IP Addresses in Logs (page 141).
Export: Export records or attach records to an Incident case. See Exporting Extracts of Log
Data (page 144), Exporting IPS Traffic Recordings (page 145), or Attaching Logs to Incident
Cases (page 146).
Filter Connections: Add basic details from the current selection to the Query panel. See
Filtering Logs in the Logs View (page 136).
Show Connection: Add basic details from the selected connection to the Query panel.
Search Related Events: Some special events are parts of a larger chain of events. This
option shows other events related to the selected log entry.
New Blacklist Entry: Blacklist connections that match the entrys details. See Getting
Started with Blacklisting (page 654) for more information about blacklisting.
Add Filter: Add the selected detail to the filter in the Query panel. See Specifying Filters for a
Query (page 136).
New Filter: Create a new filter based on the selected detail. See Specifying Filters for a
Query (page 136).
The lower part
shows browsing
progress.
Drag the
border up to
reveal chart.
133 Getting Started with the Logs View
Details Arrangement
The Details Logs view arrangement provides an overview to an individual event. It is particularly
useful for alerts and records generated by Inspection rule matches.
Illustration 9.5 Logs View in the Details Arrangement
Illustration 9.6 Toolbar in the Details Arrangement
The Details view has the following additional panels in addition to the panels available in both
the Records and Details views.
The References panel (shown by default): Displays a list of StoneGate elements that
correspond to the details in the record and possibly additional information on related records
for some special records that are part of a larger event.
Tasks panel: Shortcuts to configuration tasks that you can launch based on the displayed
entry (as in the Records arrangement in the right-click menu for entries).
Tasks
panel
Event
Visualization
panel
Summary
panel
Hex panel
References panel
Next
record
Switch to Records
arrangement
Record-specific menu (like right-clicking
the record in the Records arrangement).
Stop ongoing operation
Previous
record
Panel selection (also in View menu)
134 Chapter 9 Browsing Logged Data
Statistics Arrangement
The Statistics arrangement in the Logs view draws charts from multiple events interactively. You
can create a quick report of the logs that match the active Query and then further refine the
Query by viewing logs that correspond to a chart segment.
Illustration 9.7 Logs View in the Statistics Arrangement
The Query panel contains more tabs in the Statistics arrangement. The additional tabs allow you
to control the statistical display. The data can also be filtered in the same way as in the other
Logs view arrangements.
You can also add statistical items to the Statistics view. To do this, click the Add button in the
Query tab, and select the new items in the Select Element dialog. Click Apply to update the view.
Illustration 9.8 Toolbar in the Statistics Arrangement
The chart area in the Statistics arrangement can contain a pie chart, a bar chart, a line chart, or
a map chart (based on an internal geolocation database). The available options depend on the
chart type that is selected:
Query
panel
Timeline
Chart area
Right-click
chart sections
for a menu.
Switch to Records
arrangement
Stop ongoing
operation
Refresh
Shortcuts to some
statistics items. More
items are available in
the Query panel.
Shortcuts to show/
hide panels.
Generate a new chart
with a wider time range.
Save the current chart
as a Report Design.
135 Browsing Log Data
Top rate charts can be displayed as a pie chart, bar chart, or a map. A top rate chart shows
the total numbers of records that match the query.
Progress charts can be displayed as a line chart or a bar chart. A progress chart illustrates
you the numbers of records plotted over time (similar to the timeline, but in more detail).
When a chart is generated, you can right-click for a menu of actions related to the section and
possibly the element that the section corresponds to. The section-specific items are:
Show Records, which opens the Records arrangement filtered to show the entries that
comprise the chart section you right-clicked.
Statistics item shortcuts, which drill down to create a new chart from data that matches the
previous chart section.
You can also select new items for display through the Add button in the Query Panel. See
Selecting Statistical Items (page 97) for more information.
Browsing Log Data
Prerequisites: None
This section explains the basics of finding and browsing through data in the Logs view.
Viewing Log Entry Details in the Side Panel
The Fields panel provides several alternative views to the log entry that is currently selected.
The Fields panel is most useful in the Records arrangement. It shows a subset of fields and the
information contained in the selected field, so that you can quickly browse the logs table for the
exact details you are looking for without scrolling sideways or rearranging the columns.
If the Fields panel is not visible in your Logs View, select ViewPanelsFields.
Illustration 9.9 Fields View
The Watchlist item allows you to create a customized list of fields for your own use. The
Watchlist is specific to each Management Client installation.
Whats Next?
For more instructions on how to use the Logs view, see Browsing Log Data. To
see how you can customize the Logs view, see Changing How Data Entries Are
Displayed.
Select the types of
fields you want to
view.
If the selected entry
contains information in the
fields included, the details
are shown.
When you select a field, it
is shown below as text,
allowing you to copy-paste
portions of the information.
Right-click a field for a
menu of actions.
136 Chapter 9 Browsing Logged Data
To edit your personal Watchlist of log fields
1. In the Fields panel, select Watchlist in the drop-down list at the top of the panel.
2. Change the selection to your desired fields:
To remove fields, right-click the field and select Remove (to remove one field) or Clear (to
remove all fields).
To add additional fields, drag and drop cells from the log entry table into the Fields panel
(the value of the field is irrelevant in this case).
To add a field to the Watchlist from other views in the Fields panel, right-click a field in the
Fields panel and select Add to Watchlist.
Filtering Logs in the Logs View
Efficient use of the logs requires that you filter the records displayed in the Logs view. This is
done using the Query panel, which contains the following tabs for filtering data:
Filter tab allows you filter entries based on any information in the entries.
Senders tab allows you to filter entries according to the component that created the entry.
Filtering by sender speeds up log browsing when there are many log sending components, but
you are only interested in a limited set.
Storage allows you to filter entries according to the servers on which the entries are stored.
Illustration 9.10 Query Panel in the Logs View
Specifying Filters for a Query
The Filter tab in the Query Properties panel of the Logs view allows you to:
create quick temporary filters by dragging and dropping details from existing entries (from the
logs table, Fields panel, or sections of a statistical chart)
filter the logs according to time
apply filtering criteria stored in Filter elements.
If the Query panel is not visible, select ViewPanelsQuery.
Whats Next?
The main tools for selecting data are on the Filter tab, see Specifying Filters
for a Query.
General type for data
included.
Options on the three tabs
allow setting additional
filtering criteria.
137 Browsing Log Data
Illustration 9.11 Query Panel with Different Types of Filtering Criteria Selected
You can drag and drop any field from the log entries to the Filters tab to create a Filter, select
existing Filter elements, or add a new filtering criterion using the toolbar icon and typing in the
detail. You can then further modify and utilize the Filters you have created:
Double-click a detail (such as IP address) to open the Filter Properties dialog, in which you
can change the detail manually by typing in a new value.
Right-click a field in the log entry table or in the Fields panel and select Add Filter: <field
name> to add the item and its value as a new filter row.
Right-click an item in the log entry table or in the Fields panel and select New Filter: <item
name> to define a value for the item and add it as a new filter row.
You can add a new empty row by right-clicking a filter row or in the empty space and selecting
Add Row in addition to using the Add Row icon in the Query Panels toolbar.
To use a Search Filter, i.e. to make a free word search, right-click the Query panel, select
NewNew Search Filter, and type your search string to the Filter Properties dialog.
To remove a detail, right-click and select Remove <detail description>.
To remove a whole row, right-click something other than a detail on the row you want to
remove and select Remove.
Temporarily disable a filter row by right-clicking it and selecting Disable from the menu.
You can save the current filtering criteria as a permanent Filter element by clicking the Save
button at the top of the Filter tab in the Query panel (see Illustration 9.11 above).
Note The time selection refers to the entries creation timestamp (not the reception time
at the Log Server, which is also included in many entries). Internally, the system always
uses universal time (UTC). The times are displayed according to the time zone selected in
your Management Clients status bar.
Icons from left to right:
1) Save the contents as a
permanent Filter element.
2) Add a Filter element.
3) Add a filtering criterion
that you type in.
4) Add a new empty row.
Rows with several details
can match any one detail
(or) or only when all
details are found in the
same entry (and). Click
the and/or cell to toggle.
Negate the row to filter out
matching entries.
Start browsing from the
beginning/end of the
selected time range.
Click Apply after you make
changes.
Drag and drop details
from data for quick filters.
Drop in empty space to
add a row. Edit as needed.
Select the date from a
calendar.
Time range to retrieve log
entries: select a specific time
range, or no fixed time range.
138 Chapter 9 Browsing Logged Data
Remember to click Apply after you make any changes to re-filter the logs.
Related Tasks
For information on creating Filter elements, see Filtering Data (page 161).
Viewing Logs From Specific Components
You can filter the logs based on the component(s) that created the entries. If the Senders tab is
empty, data from all components is displayed in the Logs view. The Senders tab allows you to
maintain the sender filtering independent of changes on the Filter tab. Restricting the included
senders makes log browsing faster when there are many components in the system.
To specify senders
1. Select the Senders tab in the Query panel.
2. Click the Select button (arrow) at the top of the Senders tab. The Select Element dialog
opens.
3. Select the element(s) you want to use as the sender(s) and click Select.
4. Click Apply. The log data is refreshed, and only logs from the selected sender(s) are
displayed.
Viewing Logs From Specific Servers and Archive Folders
By default, the Logs view fetches data from the active log storage folder of all data storage
servers, except those Log Servers that are excluded from log browsing through an option in their
properties. You view logs from the active storage folder on specific Log and Management
Servers. You can also view logs from archives stored on Logs Servers or archives stored locally
on the computer where you are using the Management Client. The Management Servers store
audit data only. Log Servers store all logs and alerts in addition to audit data regarding their own
operation.
To specify storage
1. Select the Storage tab in the Query panel.
2. In the server list, select the Log Servers and storage folders that you want to include.
Whats Next?
The Senders tab in the Query panel allows you to select specific components
for observation, see Viewing Logs From Specific Components (page 138).
Whats Next?
The Storage tab in the Query panel allows you to display data based on where
it is stored, see Viewing Logs From Specific Servers and Archive Folders
(page 138).
139 Browsing Log Data
3. Click Apply. The log data is refreshed and filtered according to the selected servers and
folders.
Related Tasks
Changing Log Server Configuration Parameters (page 275)
Archiving Log Data (page 830)
Analyzing Logs, Alerts, and Audit Entries
To analyze logs, alerts and audit entries
1. Select MonitoringLogs from the menu. The Logs view opens.
2. Click the Pause icon in the toolbar to select the entries for analysis.
3. Select DataAnalyze. The Log Analysis view opens.
There are several ways to analyze log data:
To combine logs by service or situation, select AggregateAggregate by Service or
AggregateAggregate by Situation in the toolbar.
To sort logs by column type, select AggregateSort by Column in the toolbar, and click the
heading of the corresponding column.
To view data as charts, click Statistics and select one of the pre-defined statistical items, or
select Custom to create a custom statistical element.
Saving Snapshots of Log, Alert, and Audit Entries
You can save snapshots of log, alert, and audit entries in the Log Analysis view. The snapshots
are saved on the Management Server. The saved snapshots are listed the Monitoring view.
To save snapshots of log, alert, and audit entries
1. Select MonitoringLogs from the menu. The Logs view opens.
2. Select the entries for the snapshot as explained in the Browsing Log Data (page 135). You
can select a maximum of 100000 entries.
3. Select DataAnalyze. The Log Analysis view opens.
4. Click the Save icon in the toolbar. The Snapshot Properties dialog opens.
5. Enter a Name for the snapshot and click OK.
Viewing Snapshots of Log, Alert, and Audit Entries
The snapshots of log, alert, and audit entries are listed in the Monitoring view.
To open a snapshot stored on the Management Server
1. Select ConfigurationConfigurationMonitoring from the menu. The Monitoring view
opens.
2. Browse to Other ElementsMonitoring SnapshotsLogsManagement Server
3. Right-click a snapshot and select Open. The snapshot opens for viewing.
140 Chapter 9 Browsing Logged Data
Browsing Log Entries on a Timeline
You can navigate logs in time using the Timeline. In the Records and Details view arrangements,
part of the Timeline is hidden by default. You can view the full timeline by dragging its upper
edge. Depending on your selection, the timeline either allows you to browse freely (the
Automatic option) or stops you when the first or last entry within the specified time range is
reached.
Illustration 9.12 Timeline Minimized
Illustration 9.13 Timeline Expanded
Viewing Temporary Log Entries
The Logs view has two operating modes. In the normal mode, you can browse entries freely from
any time period. When you activate the Current Events mode by clicking the play icon in the
toolbar, the log entries update automatically to show the stream of log entries as they arrive at
the Log Server(s). Usually, you must filter out some entries to keep the pace of the Current
Events mode slow enough that you can keep up with the entries.
The Current Events mode also displays temporary entries that are not stored on the Log Server
(Transient log entries and log entries that are pruned out before permanent storing) so you may
see more logs than in the normal mode. Temporary entries only exist within the current view and
are permanently lost when the view is refreshed or closed. The updates in the Current Events
mode are automatically deactivated when you select an entry or start browsing manually.
Sorting Log Entries
By default, log entries are sorted according to their creation time. You can alternatively sort log
entries according to any other column heading. Because large numbers of logs may require
significant resources to be sorted, the Logs view may shorten your selected time range if your
current Query matches too many records to be efficiently sorted.
Note Under some operating conditions, a small portion of log entries may arrive in mixed
order. Because the Current events view attempts to maintain a logical flow of events, out-
of-sequence entries are not shown. You may see a notification message pop up if this
happens.
When you are browsing within a set time range, you
cannot accidentally browse out of the time range set
in the Query panel. Square brackets are shown at
each end to mark this.
Drag the arrowhead to browse. The
arrow also indicates the selected
start position (from the beginning
or the end of the time range).
Chart plots the number of
matching entries over time.
141 Browsing Log Data
To sort log entries according to the column heading
Click the column heading according to which you want to sort the log entries. The log
entry table is refreshed with the logs sorted according to the column heading you
selected. This may take a while.
Checking WHOIS Records for IP Addresses in Logs
To get more information about the source of the traffic that triggered a log entry, you can look up
the WHOIS record of IP addresses in log entries. The WHOIS record contains registration
information and related contact details provided at the time of domain registration. The contents
of the WHOIS record vary depending on the information provided by the owner of the domain or
network segment. In the case of IP addresses used by customers of an ISP, the information
shown in the WHOIS record is usually the ISPs information.
The WHOIS information is queried from the relevant Regional Internet Registry (RIR). These
include, but are not limited to, the ARIN (American Registry for Internet Numbers), the RIPE NCC
(Rseaux IP Europens Network Coordination Centre), and the APNIC (Asia Pacific Network
Information Centre). More information about the main RIRs can be found from the following
external links:
ARIN at a Glance: https://www.arin.net/about_us/overview.html.
RIPE Database: http://www.ripe.net/db/index.html.
About APNIC: http://www.apnic.net/about-APNIC/organization.
The WHOIS query is performed by the computer running the Management Client. To be able to
perform WHOIS queries, the security policy applied on the computer running the Management
Client must meet the following criteria:
1. DNS queries must be allowed so that the Management Client can resolve the relevant RIR
server IP address.
2. Opening TCP43 (whois) connections must be allowed.
To check the WHOIS record for an IP address in a log entry
Right-click an IP address and select Whois. The WHOIS record for the IP address is
displayed.
Note The Current events view is always sorted according to entry creation time. Sorting
can only use stored data, so any temporary data visible in the Current events view is
permanently lost if you change sorting.
142 Chapter 9 Browsing Logged Data
Changing How Data Entries Are Displayed
Prerequisites: None
Increasing and Decreasing Text Size in Data Entries
You can increase, decrease, and reset (set normal) the text size in the log entry table from the
ViewText Size menu
Changing the Time Zone for Log Browsing
The system always uses universal time (UTC) internally. The times in the Logs view are
converted to your selected time zone as they are displayed. By default, this is the local time
zone of the computer you are using. Changing the time zone does not affect the actual time
stamps of the log entries.
If the times in the log entries seem incorrect, make sure both the time and time zone are set
correctly in your operating system, on the Management Server, and on all Log Servers.
Illustration 9.14 Time Zone Selection in the Logs View
Changing Data Columns in the Log Entry Table
You can customize the columns shown in the Logs view according to your needs. You can add
and remove columns and change the order in which the columns are displayed. Note that the
Fields panel also allows viewing subsets of log columns, see Viewing Log Entry Details in the
Side Panel (page 135).
In addition to selecting which columns are displayed, you can arrange the columns in the
following ways:
Drag the column header to a different location to change the order of the columns.
Double-click the column header to expand the column to the width of its contents.
Right-click a column header for a menu of actions for adjusting the column widths.
To select columns that are shown in the log record table
1. Open the Logs view.
Change time zone for browsing.
143 Changing How Data Entries Are Displayed
2. Select ViewColumn Selection from the menu. The Column Selection dialog opens.
3. Use the Add and Remove buttons to include and exclude selected fields. The Columns to
Display list on the right shows your selections. See Log Entry Fields (page 1010) for short
descriptions of all log fields.
4. Use the Up and Down buttons to organize selected fields on the Columns to Display list.
Fields at the top are shown at the left of the log record table.
5. Click OK.
Resolving Log Details to DNS Names or StoneGate Elements
To make logs easier to read, you can view the IP addresses, protocols, and ports as DNS names
or StoneGate elements. Resolving is for display only and does not affect stored log data.
To enable/disable Sender resolving
Select OptionsResolve Senders from the menu. When enabled, the IP addresses of
engines and SMC servers are resolved using the element definitions.
To enable/disable IP address resolving
Select OptionsResolve Addresses from the menu. When enabled, the IP addresses
are resolved using DNS (if available) and the StoneGate element definitions.
To enable/disable port resolving
Select OptionsResolve Ports from the menu. When enabled, the ports are resolved
using Service element definitions.
To enable/disable the display of icons
Select OptionsShow Icons from the menu. When enabled, the data is displayed with
the icons of the elements involved, where applicable.
Note IP address and port resolving works by comparing the information in the logs to
internal and external information sources. If the information available is incorrect or
ambiguous, the result may not reflect the actual hosts and services involved in the
communications. For example, if a detail matches two StoneGate elements, the first
match is used for display even if the other element was used in the corresponding rule.
144 Chapter 9 Browsing Logged Data
Deactivating/Activating Log Entry Highlighting
Different types of logs can be highlighted with different colors. There is a default color scheme
in place, but the log color filters can be customized for all administrators or even individually in
each Administrator elements properties.
To turn the log entry colors on/off
Select/deselect OptionsUse Color Filters in the main menu. See Customizing Log
Colors (page 223) for information on how the colors are changed.
Exporting Data from the Logs View
Prerequisites: None
Exporting Extracts of Log Data
Log, alert, and audit data can be exported directly from the Logs view, but note the following:
You can alternatively use the Log Data Tasks tool to export logs, allowing you to schedule
export tasks that are executed automatically. See Getting Started with Log Data Management
(page 828).
If you want a human-readable output and there is no need for further processing of exported
data, we recommend you save the entries as PDF or HTML instead. See Saving as PDF or
HTML (page 52).
If you want to export traffic recordings, see Exporting IPS Traffic Recordings (page 145).
For a limited number of entries, a simple copy-paste is the quickest export method.
To copy a limited number of logs in CSV format
Select data entries and copy-paste them to the other application, for example a
spreadsheet application. The entries are copied with the column titles in the CSV
(comma-separated values) format.
For large numbers of entries and other export formats, use the export command instead.
To export data entries from the Logs view
1. (Optional) To export only some of the entries that match your current Query, select some
data entries in the Records arrangement. Ctrl- or Shift-click to select several entries.
2. Right-click one of the entries and select ExportExport Log Events. The Export Logs
dialog opens.
3. Select the File Export Format that matches your needs.
XML logs are suitable for conversion to different formats, such as HTML, using external
XML conversion tools (you must develop your own conversions that produce the desired
results).
CSV logs are suitable for reading and further processing in spreadsheets and other
similar use.
CEF logs are suitable for converting logs info syslog format.
Archive ZIP and Archive save the logs in the systems internal format for possible later
use in this or some other StoneGate Mangement Center.
4. In Export, select if you only want to export the selected entries or all of the entries that
match the filter criteria currently specified in the Query panel.
145 Exporting Data from the Logs View
5. Select the Destination File:
For Archive, you can select archive directories defined in the Log Servers configuration
file (see Changing Log Server Configuration Parameters (page 275)).
For all other formats, you must specify a file name and select whether to export to the
Server export Directory (<installation directory>/ dat a/ expor t / on the Log or
Management Server) or to a location of your choice on your computer (Local
Workstation).
6. For formats other than Archive, specify what is done if the specified file already exists.
(CSV only) Select Append to add the new logs to the end of the existing file.
Select Overwrite to replace the existing file with the new one.
Select Use Number in File Name to add a number to the file name to distinguish it from
the existing file name.
Select Fail Task to abort the export if the file already exists).
7. (Local Workstation exports only) Select the Open File After Export option to view the
exported file in the operating systems default application for the file type.
8. Click OK. The Task Status panel opens showing the progress of the export.
Related Tasks
Getting Started with Log Data Management (page 828)
Exporting IPS Traffic Recordings
You can set IPS Inspection rules to record network traffic as a logging option in both the
Exceptions and the Rules tree as explained in Editing Inspection Rules (page 527). These
recordings are stored on the Log Servers. Recordings generated by the Excerpt option are
shown directly in the Logs view (in the Hex panel available through ViewPanels). Longer
recordings, however, are meant to be viewed in an external application and are therefore not
directly viewable.
To view the recording, you can retrieve the recording through the log entry as explained below or
define a Task for exporting recordings, for example, from a specific time range as explained in
Exporting IPS Traffic Recordings (page 145).
To retrieve traffic recordings for selected log entries
1. Select log entries that are associated with recordings.
To browse for more entries that have a recording, change the selection in the Fields panel
to Full Capture (available when an entry that has an associated recording is selected).
The Record ID field is displayed with an identification number for entries that are
associated with a recording.
2. Right-click a selected entry and select ExportExport IPS Recordings. The Export
Selected IPS Recordings dialog opens.
3. Select the File Export Format that matches your needs (PCAP or SNOOP).
4. Select the Destination File:
Select the Server export Directory to export to a file on the Log Server
(<i nst al l at i on di r ect or y>/ dat a/ expor t / )
Select Local Workstation to save on your computer.
You must specify the file name in both cases.
146 Chapter 9 Browsing Logged Data
5. Specify what is done if the specified file already exists (Append option is not supported for
traffic recordings).
Select Overwrite to replace the existing file with the new one.
Select Use Number in File Name to add a number to the file name to distinguish it from
the existing file name.
Select Fail Task to abort the export if the file already exists).
6. Click OK. The Task Status panel opens showing the progress of the export.
Attaching Logs to Incident Cases
You can attach logs, alert entries, and audit entries to incident cases directly from the Logs
view. You can attach single logs, a group of logs, or all logs that match your filtering criteria. You
can attach logs to an existing Incident Case, or you can create a new Incident Case and attach
logs to it. See Attaching Logs and Audit Entries to Incident Cases (page 182) for more
information about attaching logs to Incident Cases. For more information about creating new
Incident Cases, see Creating a New Incident Case (page 181).
Creating Rules From Logs
Prerequisites: None
You can use log entry details to generate new rules. To convert a log entry to a rule, the log entry
must be generated based on a rule (the entry contains a rule tag). Creating a rule this way
allows you to make quick exceptions to the current policy.You can generate the following types
of rules:
A rule that allows a connection from an entry that logs stopped traffic.
A rule that stops a connection from an entry that logs allowed traffic.
A rule that changes the log level or stops the logging of matching connections.
To create a rule based on one or more log entries
1. Select the log entries you want to include in the operation. You can select multiple log
entries to create several rules in the same operation. Do not include incompatible entries
in the selection:
If you select multiple log entries, the Sender of all entries must be the same component.
All selected entries must have a value in the Rule Tag field (entries must be created by
rules in a policy).
2. Right-click a (selected) log entry and select one of the options under Create Rule in the
menu that opens. The selection determines how the handling of matching connections is
changed. The New Rule Properties dialog opens.
3. (Optional) Click Select and change the policy to which the new rule is added (for example,
to insert the rule in a Sub-Policy instead of the main policy).
4. (Optional) Edit the Comment (this is added to the rules Comment cell).
5. Select the Action. All actions create the displayed rules at the beginning of the first insert
point in the selected policy. You can also optionally install the policy with the new rule or
open the policy for editing (with the new rule highlighted for you).
Note You cannot edit the rule in this dialog. Select the Add Rules and Edit the Policy
option to edit the rule.
147 Creating Rules From Logs
6. Click OK.
Whats Next?
If you selected to refresh the policy, the policy installation dialog opens, see
Installing Policies (page 498) for more instructions.
If you selected to edit the policy, the policy opens for editing, see Using the
Policy Editing View (page 505) for more instructions.
148 Chapter 9 Browsing Logged Data
149
CHAPTER 10
REPORTS
You can process data from your StoneGate logs and engine statistics into easily digestible
diagrams, charts, and tables. The reports you generate are always based on a Report Design,
which can be one of the predefined designs, a modified version of it, or a custom design you
put together yourself.
The following sections are included:
Getting Started with Reports (page 150)
Creating and Editing Report Designs (page 151)
Generating and Viewing Reports (page 155)
Exporting Reports (page 159)
Creating a System Audit Report (page 160)
150 Chapter 10 Reports
Getting Started with Reports
Prerequisites: None
Reports allow you to gather together and visualize the data that interests you the most in an
easy-to-read format to provide an overview of what is happening in the network. Reports are
generated in the Monitoring view.
What You Can Do with Reports
You can use logs and statistical data in the active storage to generate graphs, charts, tables,
and geolocation maps. You can view the reports in the Management Client and in the Web
Portal.
To export your reports, you can:
print the generated reports into PDF documents for convenient sharing and printing.
save reports as tab-delimited text for further processing in a spreadsheet program or some
other tool.
You can also generate special System reports from data about system configuration and events
to help you provide auditing information in compliance with regulatory standards.
You can generate reports based on predefined Report Designs or Report Designs that you have
created yourself. You can use your own Style Template for the PDF creation to give the reports a
unified corporate look.
In addition to generating reports in the Reports Designer view, you can also create simple
reports in the Logs view (see Browsing Logged Data (page 129)).
Limitations
Only the data in the active storage of the Log Servers can be included in the reports. Archived
data cannot be used in reports.
If you want to generate a report based on an existing Report Design, proceed to Generating
and Viewing Reports (page 155).
Configuration Overview
Illustration 10.1 Elements in the Configuration
Report
Report Design
Report Section
Report Item Report Item Report Item Report Item
Report Section
151 Creating and Editing Report Designs
This overview describes the configuration of new Report Designs.
1. Create a new Report Design. See Creating and Editing Report Designs (page 151).
2. Select report sections and items. They represent values (for example, the number of
allowed connections) in log data and statistical monitoring information. See Adding
Sections to a Report Design (page 153).
3. Generate a report. See Generating and Viewing Reports (page 155).
Creating and Editing Report Designs
Prerequisites: None
Report Designs determine how you want to process the data and how the results are displayed.
They can also determine which template is used for PDF exports and which charts appear on
them. You create a new Report Design in two steps: first you create a Report Design, and then
you add items to it.
Tip Ready-made Report Designs serve as a useful guide for constructing your own Report Designs.
To see how the ready-made Report Designs are constructed, explore them in the Report
Designer.
Illustration 10.2 Report Designer
Whats Next?
Begin by Creating and Editing Report Designs.
Whats Next?
Begin by Creating a New Report Design (page 152).
Report/
Section/Item
Properties
Selected
Items
Report
Section
Report
Summary
152 Chapter 10 Reports
Creating a New Report Design
To create a new Report Design
1. Select ConfigurationConfigurationMonitoring from the menu. The Monitoring
Configuration view opens.
2. Expand Reports.
3. Right-click Report Designs and select New Report Design. The Report Design Properties
dialog opens.
4. Select a template for the new Report Design and click OK. The Report Designer opens.
5. Type in a Name for the new Report Design and an optional Comment.
6. (Optional) Select a Filter.
You can also create a new filter by clicking the New Filter icon in the filter selection dialog.
For instructions on how to create a new filter, see Filtering Data (page 161).
7. Adjust the other properties as needed.
Note The data is filtered from top down: first, the filter defined in the properties of the
Report Design is applied, then the filter defined for the report sections, and finally, the
filter defined for individual report items. When you start a report task, you have the option
to select a task-specific filter, which is applied before any of the other filters.
Option Explanation
Period
Defines the default time frame for this report. This affects the dates offered by
default when creating a report using this design. The longer period you choose,
the more data is included in the report. The level of detail in the charts may have
to be reduced in order to keep them legible by adjusting the time resolution. This
is done automatically, but you can also change it by hand. All report items are not
compatible with the shortest period length.
Compare With
With these fields, you can include data from a previous period of the same length
in your reports to make comparison easier.
Time Resolution
The level of detail in the progress charts and tables. A small time resolution
increases the level of detail, but having too much detail may make the produced
charts difficult to read. The time resolution and the available choices are
automatically adjusted when you change the Period.
IP Resolving
Activates IP address resolving in the reports, using Network Elements and/or
DNS queries.
Expiration
Defines the number of days after which the reports generated by this Report
Design expire (are automatically deleted). If you select Never Expire, you must
manually delete all the reports generated using this Report Design when you no
longer need them.
Log Type
Allows you to filter the data included in log-based report items by the type of log
(alert, audit log, firewall log, IPS log, SSL VPN log, third-party device log).
Style Template Select the Style Template to be used with the PDF printing of the new Report.
153 Creating and Editing Report Designs
Adding Sections to a Report Design
After you have created a new Report Design, you must add sections and items to it.
To add sections to a Report Design
1. Right-click the Report Design and select New Section. An empty new section is added to
the Report Design and the background of the new section is highlighted. The Section
Properties panel opens.
2. Define a Name and a Comment to be shown in the created report.
3. (Optional) Select the Filter to be used.
4. Select the Diagram Settings:
Progress produces a chart and/or a table that shows the progress of items as time
passes.
Top Rate produces a chart and/or a table highlighting the values with the highest number
of occurrences.
Drill-down Top Rate preprocesses the data and then produces a chart and/or table from
it.
Summary Table produces a table with all the values from items included in the report.
System Information produces a table with information about current system state.
5. Select the Preferred Chart Type using the buttons. You can change this selection when you
launch the report task manually. The options available depend on the Diagram Settings you
chose in the previous step.
If you selected Top Rate as Section Type, enter the number of items to be included in the
Top Limit field.
6. Define the types of logs that are included in Log Type.
7. Define the format in which the data is exported in Export.
Whats Next?
Continue by Adding Sections to a Report Design.
154 Chapter 10 Reports
8. Define the Traffic Unit for the data in charts and tables.
9. To add new Sections, repeat as necessary.
10.(Optional) Change the order of the Sections in the Report Design by dragging and dropping
them on top of each other.
Adding Items to a Report Section
After you have created a new Report Section, you must add items to it.
To add Items to a Report Section
1. Open the Report Design to which you want to add Items.
2. Select the Report Section to which you want to add Items.
3. Click the Add Item link. The Select Item dialog opens.
4. Use one or more of the options in the dialog to narrow down the search for the item. See
Selecting Statistical Items (page 97).
5. Select the item that you want to add and click Select. Alternatively, you can also double-
click the Item.
6. To add new Items, repeat from Step 3 as necessary.
7. Change the order of the added Items by dragging and dropping them on top of each other.
Note Avoid placing IP address-based top rate items under sections of the Progress
section type. Generating reports with such designs may produce out of memory and/or
too many counters error messages. If this happens, change the section type to Drill-down
Top Rate, or otherwise reduce the amount of data in the report.
Whats Next?
Continue by Adding Items to a Report Section.
Whats Next?
To save the Report Design, select Save or Save as from the menu.
155 Generating and Viewing Reports
Generating and Viewing Reports
Prerequisites: Creating a New Report Design
Reports are generated from the Report Designs that are displayed in the Reports tree of the
Monitoring Configuration view. There are several predefined Report Designs available.
Generating a Report
To generate a report
1. Select ConfigurationConfigurationMonitoring from the menu. The Monitoring
Configuration view opens.
2. Browse to ReportsReport Designs. The list of Report Designs opens.
3. Right-click a design and select Start. The Report Operation Properties dialog opens.
4. Select the Period Beginning and Period End for the report. Enter the date as indicated,
and enter the time using the 24-hour clock in the time of the workstation you are using to
run the Management Client.
The 1 Day Period option (default) defines the previous day as the reporting period,
beginning at 00:00:00 that day and ending exactly 24 hours later.
5. (Optional) Enter the delay in minutes after the end date and time in the Start Earliest field.
Report generation begins after the specified delay has passed. The delay is to ensure
that the system has all relevant data available.
If the Period End date and time are in the future, the report is generated on the specified
date at the specified time once the Start Earliest delay had passed.
6. (Optional) If you want to restrict the data included in the report, select a filter.
7. (Shown only when logged into the Shared Domain) If you want to make a report containing
the information concerning all Domains, select Report over All Domains.
156 Chapter 10 Reports
8. (Optional) Select Notify when ready to receive a notification in the Management Client
when the report generation is complete.
Defining the Report Task
To define the Report Task
1. (Optional) Select how often you want to Repeat the report generation (the Report Design
determines the available choices).
2. Select one or more outputs to be produced directly, or leave only Store Report selected to
view the report before deciding if you want to process it further:
Text Export: The report is stored as a text file on the Management Server, in the
StoneGate home directory in folder <installation directory>/data/reports/
files/[Report Design name]/. The report is named according to the time range
chosen.
PDF Export/HTML Export: The report is stored as a PDF file/HTML file on the
Management Server (same directory as above).
Post Process: The report is generated according to options chosen and then a script is
launched, by default SgPost Pr ocessRepor t . bat located on the Management Server in
the StoneGate home directory in folder <installation directory>/data/reports/
bin. See the Reference Guide for more information.
3. (Optional) Enter the Mail Address to which the completed report is sent directly out as e-
mail. To add several addresses, separate the addresses with a comma.
Whats Next?
If you want to select how often to automatically repeat the report generation,
proceed to Defining the Report Task.
If you want to select the Management and Log Servers from which data is used
to generate the report, proceed to Selecting Data Sources (page 157).
Otherwise, click OK to start generating the report. While the report is being
generated, the report task appears under the Stored Reports selection Today
in the right panel.
Note The mail server (SMTP) for sending reports must be defined in the Management
Servers properties. See Modifying a Management Server Element (page 296). This is a
separate setting from the one used for e-mailing alerts.
157 Generating and Viewing Reports
4. (For PDF exports only) Define the Page Setup settings by selecting a Style Template, Paper
Size and Orientation) when exporting the report to PDF format. For information on how to
create new Style Templates, see Adding Style Templates for PDF Output (page 53).
Selecting Data Sources
By default, the Management Server and the primary Log Server are selected as data sources.
To select data sources
1. To select data sources, switch to the Storage tab.
2. Select the Management Server(s) and Log Server(s) from which you want to include data in
the report.
You can exclude a server from reporting by default, by selecting the Exclude from Log
Browsing, Statistics and Reporting option in the General tab of the server properties
dialog.
Whats Next?
If you want to select the Management and Log Servers from which data is used
to generate the report, proceed to Selecting Data Sources (page 157).
Otherwise, click OK to start generating the report. While the report is being
generated, the report task appears under the Stored Reports selection Today
in the right panel.
Whats Next?
Click OK to start generating the report. While the report is being generated,
the report task appears under the Stored Reports selection Today in the right
panel.
158 Chapter 10 Reports
Canceling Ongoing Report Tasks
If the report you are generating includes large amounts of data, generating the report may take
a long time. This may be the case when, for example, the time frame is very wide and the data
filter in use does not restrict the data sources.
To cancel an ongoing report task
1. Select ConfigurationConfigurationMonitoring from the menu. The Monitoring
Configuration view opens.
2. Expand Reports and select Stored Reports.
3. Click Today to see the list of reports that are running, but have not yet finished.
4. Right-click the task you want to cancel and select Abort or Delete.
Aborted tasks can be edited and restarted by double-clicking them.
Deleted tasks are permanently removed.
Viewing Reports
After you have generated a report, it is available for viewing in the Stored Reports tree. A report
may be automatically deleted after a certain number of days, according to the expiry setting
defined in the originating Report Design. If you want to keep a generated report permanently, we
recommend exporting the report, as instructed in Exporting Reports (page 159).
To view a report
1. Select ConfigurationConfigurationMonitoring from the menu. The Monitoring
Configuration view opens.
2. Select ReportsStored Reports. The created reports are placed under the branches by
their creation time (Today, Yesterday, Week, Month), and in one branch that lists all created
reports.
3. (Optional) To display the reports created using a particular design, click the Tools icon and
select By Design.
4. Double-click the report you want to view. The contents of the report are shown.
5. (Optional) If you want to see the data of the report section in table format, right-click the
section and select Show Table. The table is added to the section.
Tools
icon
159 Exporting Reports
Exporting Reports
Prerequisites: Generating a Report
After you have generated a report, you may want to share it or process the data further. There
are two ways to export a report: as a plain text (.txt) file, or as a PDF file. System Templates can
only be used when exporting to a PDF file.
Exporting a Report as Tab-delimited Text File
Generated reports can be exported as tab-delimited text (.txt) files that can be imported into
other applications and processed further. If you want to use a template or the report also
contains graphics, see Exporting a Report as a PDF File (page 159).
To export a report as tab-delimited text file
1. Select ConfigurationConfigurationMonitoring from the menu. The Monitoring
Configuration view opens.
2. Expand Reports and select Stored Reports.
3. Right-click the title of the report you want to export and select Properties. The Properties
dialog opens.
4. Select Export from the Properties dialog. The Export File Name dialog opens.
5. Select the folder where you want to save the file.
6. Type in a File Name.
7. Select Plain text as the File type.
8. Click Save. The report is exported as a tab-delimited text file.
Exporting a Report as a PDF File
When you export a report file to PDF, a default template is automatically used as the
background for the report (if the default template is available). Optionally, a Style Template can
be selected as the background. If you want to use a Style Template for the report you are about
to export (instead of the default template), you must have the template ready on the computer
you are using.
To print a report to a PDF file
1. Select ConfigurationConfigurationMonitoring from the menu. The Monitoring
Configuration view opens.
2. Expand Reports and select Stored Reports.
3. Double-click to open the report you want to print to PDF.
Whats Next?
To export a previously generated report for further processing, proceed to
Exporting a Report as Tab-delimited Text File.
To export a previously generated report to a PDF file for viewing or printing,
proceed to Exporting a Report as a PDF File (page 159).
To send a report directly as e-mail, proceed to E-Mailing Reports (page 160).
160 Chapter 10 Reports
4. (Optional) To print the whole report to PDF, select FilePrint. The printing dialog opens.
5. (Optional) To print a section of the report to PDF, right-click the section you want to print and
select Print. The printing dialog opens.
6. Select the printing option:
Select Print to PDF Reader to send the generated PDF directly to your default PDF reader.
Select Print to File and browse to the location where you want to save the generated PDF.
7. (Optional) Select the Page Setup options for the PDF (Style Template, Paper Size and
Paper Orientation). For more information on the use of Style Templates, see Adding Style
Templates for PDF Output (page 53).
8. Click OK. The PDF is generated.
Check the output. You may have to adjust the headers and footers in your template, if the report
text or charts are placed on top of your template background (see Adding Style Templates for
PDF Output (page 53) for directions on setting the header and footer values).
E-Mailing Reports
Reports can be e-mailed directly as they are generated. You must define the mail server (SMTP)
in the Management Servers properties before you can e-mail reports. See Modifying a
Management Server Element (page 296).
After defining the SMTP settings, simply enter the e-mail address in the report task to send the
selected output (such as PDF) out as an e-mail. To add several addresses, separate the
addresses with a comma.
Creating a System Audit Report
Prerequisites: None
The System Report contains information about the StoneGate system itself. It includes details
of Administrator and Web Client user activity and access settings, system configuration,
changes to the Firewall and IPS engines, and the configuration of the Management Server. The
System Report is intended to help you provide the required data for auditing in compliance with
regulations, such as the Payment Card Industry (PCI) Data Security Standard. The System
Report is generated, exported, and edited in the same way as other types of reports: the only
difference is the content of the report.
Whats Next?
To generate System reports, proceed to Generating and Viewing Reports
(page 155).
161
CHAPTER 11
FILTERING DATA
Filters allow you to select data entries based on values they contain. Most frequently, you will
need filters when viewing logs, but filters can be also used for other tasks, such as exporting
logs and selecting data for reports.
The following sections are included:
Getting Started with Filtering Data (page 162)
Defining Filter Elements (page 163)
Organizing Filter Elements (page 167)
Applying Filters (page 168)
162 Chapter 11 Filtering Data
Getting Started with Filtering Data
Prerequisites: None
What Filters Do
Filters can be used to select data entries for operations such as filtering log entries to view in
the Logs view or include in a particular statistical report. Filters allow you to efficiently manage
the large amounts of data that the system generates. Filters select entries by comparing values
defined in the Filter to each data entry included in the filtering operation. The operation can use
the filter to either include or exclude matching data.
How Filters Are Created
You can create filters in three basic ways:
Based on criteria you define: you can create a new filter and define any combination of
filtering criteria in the Filter properties, constructing the filter completely yourself.
Based on other Filters: you can duplicate a Filter or copy-paste parts of Filter element
contents to other Filter elements to create a variation of previously defined filtering criteria.
Based on existing log entries: you can create temporary filters in the Logs view and save
them as permanent Filter elements. See Filtering Logs in the Logs View (page 136).
Parts of a Filter
Filters are constructed from the following parts (see Basics of Constructing Data Filters
(page 163) for more detailed information):
The fields that you want to match in the data (for example, there are separate fields for
source IP address and port in logs). You can filter data according to any field.
The values in those fields that you want to match (for example, the exact port number or IP
address you are interested in).
Operations define the way in which the fields and values are matched to data entries
(especially if there are several fields included as the filtering criteria).
Related Tasks
Organizing Filter Elements (page 167)
Applying Filters (page 168)
Whats Next?
For information on creating and editing Filter elements, proceed to Defining Filter
Elements.
163 Defining Filter Elements
Defining Filter Elements
Prerequisites: None
Filters are stored as elements in the system and you can create and edit them in a similar way
as other elements. However, you can also create new Filters quickly in the Logs view by defining
log filtering criteria in the Filter tab of the Query Properties panel and saving the defined Query
as a Filter element. There are also some predefined Filters in the system.
Basics of Constructing Data Filters
Filters are constructed with fields, which define the type for a detail that you want to match in
the data, for example, that you want to filter with IP addresses. The fields usually have a specific
value to match (such as a particular IP address). An operation defines how the fields and values
in the filter are matched to fields and values in data.
Each field in a Filter is attached to a Comparison operation (for example, equal to, greater than,
smaller than).
Example A Filter that matches a single source IP address:
Sr c Addr equal to 192. 168. 1. 101
Where Src Addr is a field, equal to is the operation and the IP address is a value. As in
these examples, operations are displayed in boldface in Filters.
You can also match several values at a time, as shown in the examples below.
Example A Filter that matches any non-empty value for destination port:
Dst Por t is defined
Example A Filter that matches all destination ports between 1024 and 49152:
Dst Por t between 1024 and 49152
Example A Filter that matches any of three alternative destination ports:
Dst Por t in 51111, 52222, 53333
To create more complex filters, you can add logical operations NOT, AND, and OR. The NOT
operation negates the criteria you set.
Example A filter that matches all destination ports except ports between 1024 and 49152:
NOT
Dst Por t between 1024 and 49152
When you add more than one field to a filter, you must define how the fields are used in relation
to each other with either AND (all field values must be present in the same entry) or OR (a data
entry matches the filter if any one field value is found).
Whats Next?
To understand the basic construction of Filters and see basic example filters, read
Basics of Constructing Data Filters (page 163).
For information on creating a new Filter element and editing its properties, proceed to
Creating a Filter Element (page 164).
For information on how to create quick filters in the Logs view, see Filtering Logs in the
Logs View (page 136).
164 Chapter 11 Filtering Data
Example A Filter that matches if the destination port is lower than 1024 and the destination is a
particular IP address:
AND
Sr c Addr equal to 192. 168. 1. 101
Dst Por t smaller than 1024
Example A filter that matches either of two destination ports:
OR
Dst Por t equal to 80
Dst Por t equal to 8080
You can apply the AND and OR operations to other AND and OR statements to create more
complex statements. You can also negate whole AND and OR sections with NOT.
Creating a Filter Element
The Filter Properties dialog allows you to create detailed Filters that can match any detail in any
type of data filtering.
To define a Filter
1. Select ConfigurationConfigurationMonitoring from the menu. The Monitoring
Configuration view opens.
2. Expand the Other Elements branch.
3. Right-click Filters in the element tree and select NewFilter from the menu. The Filter
Properties window opens.
4. Enter a Name for the new Filter and an optional Comment for your reference.
5. (Optional) Select the setting for Undefined Value Policy. This setting defines how data
entries are matched when a field is included in the Filter, but is not present in the entry (for
Whats Next?
To create a filter from logs, see Filtering Logs in the Logs View (page 136).
To create a new Filter without using existing data as a basis, proceed to Creating a Filter
Element (page 164).
Filter
editing
panel.
Fields lists all
possible fields
in data entries
in several
alternative
ways.
Shortcuts.
165 Defining Filter Elements
example, if a Filter defines a range of destination ports, but the operation encounters a log
entry of traffic over a protocol that does not use ports, such as ICMP).
False by comparison (default): If a field used in the Filter is missing from log data, the
comparison is false. The log data may still match the Filter, depending on the Filters
structure.
False by filter: If the outermost operation in the Filter is undefined because of a field
missing from log data, the log data does not match the Filter.
True by filter: If the outermost operation in the Filter is undefined because of a field
missing from log data, the log data matches the Filter.
Undefined: If the outermost operation is undefined because of a field missing from log
data, the undefined result is passed to the software component that uses the Filter.
Whether the log data matches or not depends on the component that uses the Filter.
Adding and Modifying Filtering Criteria in Filters
The steps below explain the general workflow for constructing filters. You can also modify
existing criteria using the tools explained in this workflow. Often, you can utilize existing
definitions in new filters, for example, if you copy-paste criteria from other existing filters or save
a Logs view Query as a Filter element.
To add criteria to a Filter
1. If there is no comparison operation (AND or OR) at the correct level, add one using the
shortcut buttons above the editing panel. You cannot add a criterion without a comparison
that defines the relationship between the criteria you add.
You can nest comparisons to create more complex filters, for example, you can create two
AND sections under an OR condition to match either of two sets of criteria.
2. Drag and drop a log field from the Fields tab in the left panel to the expression. The Field
also adds the default operation and value for that field.
The filters are organized in different categories. For example, Access Control contains
fields relevant to Access rules and Inspection contains fields relevant to Inspection
rules. Each field is included in several categories.
You must drop the field on the comparison operation (the word AND or OR) in which you
want to include the field, unless the expression is empty (reads <Add expression>).
See Log Entry Fields (page 1010) for a table that describes the log fields.
3. (Optional) To change the field-specific operation, right-click the field that was added and
select the operation from the Change to submenu.
If the field contains one or more values (such as a specific IP address), you may first have
to delete or remove the value(s) to be able to change the operation.
The selection available depends on the selected field and whether the field already
contains one or more values. The most common of these are (see the Management
Center Reference Guide for more information):
Equal to allows you to match a single value (for example, an IP address).
Between allows you to match a range (for example, a range of TCP/UDP ports).
Is Defined allows you to match any non-empty value in the field.
In allows you to match any of several alternative values (for example, a whole
network or both an IPv4 address and an IPv6 address).
166 Chapter 11 Filtering Data
4. To change the type of the included value or add additional values (for fields and operations
that can accept changes/additions), right-click the criterion you are defining and selecting a
type of value from the Add submenu.
This allows you, for example, to make a source IP address field accept a whole network
instead of the default single IP address, and to insert additional values into an In
operation.
5. Depending on the operation and type of field, define the value or values you want the filter
to match by typing the information, selecting an option from a list (such as a rule action) or
dragging and dropping an element into the field.
The Is Defined operation does not include a specific value.
6. Continue adding fields in the same way until your desired criteria is defined. If you make a
mistake, you can use the Undo shortcut above the editing panel or remove items as
explained in Removing Filtering Criteria from Filters (page 166).
7. Click OK. The Filter you created is now available for use.
Removing Filtering Criteria from Filters
You can remove values or whole rows from Filter elements. Note that if you want to replace a
field value with a different value of the same type (for example, replace one IPv4 address with a
different IPv4 address), you can simply edit the existing value without removing the old value.
To remove filtering criteria from a Filter
1. Right-click the exact field/value/section you want to remove and select Remove.
If you right-click a field that has no specific value defined, the field is removed without
further prompting.
If you right-click a specific value (or placeholder for a value), the value and its placeholder
is removed without further prompting.
If you right-click a field that contains a specific value or that contains several values (or
several empty placeholders for values), the Remove dialog opens.
2. If the Remove dialog opens, select which part of the criteria definition you want to remove
and click OK.
Remove whole sub-expression deletes the whole section (the row you right-clicked and
all its subordinate rows).
Remove one value deletes the value you select in the list (including the placeholder). The
list includes all values from the row you right-clicked (including empty placeholders).
Remove all values deletes all values (including the placeholders) on the row that you
right-clicked.
Remove selected expression only deletes the criteria (entire row) but leaves any
subordinate rows intact. If any of the subordinate rows are not valid to be moved up a
level, the operation will fail.
If you accidentally remove more criteria than intended, click the Undo button above the editing
panel to restore the deleted definitions.
167 Organizing Filter Elements
Organizing Filter Elements
Prerequisites: Creating a Filter Element
Filters can be organized using Filter Tags. The Filter Tags you create are added as sub-branches
to the By Filter Tag branch of the filter listing. Adding Filter Tags to Filter elements you create
makes it easier to find Filters when you want to apply them to some operation. You can select
several Filter Tags for each Filter that you create as well as for any of the default filters that are
already in the system.
Creating New Filter Tags
To create a Filter Tag
1. Select ConfigurationConfigurationMonitoring from the menu. The Monitoring
Configuration view opens.
2. Expand Other Elements in the tree.
3. Right-click Filters in the tree and select NewFilter Tag. The Filter Tag Properties dialog
opens.
4. Type a Name for the Filter Tag.
5. (Optional) Enter a Comment for your own reference.
6. Click OK.
Changing the Tag of a Filter
Filters are arranged according to Filter Tag in the By Filter Tag branch. You can select any number
of Filter Tags for Filters that you have created to organize the tree.
To add or remove Filter Tags for Filters
1. Select ConfigurationConfigurationMonitoring from the menu. The Monitoring
Configuration view opens.
2. Expand Other ElementsFilters in the tree and select one or more Filter element(s) that
you want to categorize differently.
Tip If you are removing the Filter Tag references in Filters so that you can delete a Filter Tag, select
all filters in the All Filters branch. The selection is allowed to include filters that do not refer to
the Filter Tag you want to remove.
3. Right-click a selected Filter for a menu and do one of the following:
Select Add TagFilter Tag and select the Filter Tag you want to add in the dialog that
opens. We recommend that you do not assign the default System Filter Tag to any Filter
element yourself.
Select the Filter Tag you want to remove from the Remove Tag submenu. Note that you
cannot remove the System or Correlations Filter Tags from default system elements.
Alternatively, you can edit the Filter Tags of Filter elements created in your system on the Tags
tab in each Filter elements Properties dialog.
168 Chapter 11 Filtering Data
Applying Filters
Prerequisites: None
Filters can be used for selecting data in the following tasks:
Browsing logs, alerts, and audit data, see Browsing Logged Data (page 129).
Browsing currently open connections on the firewall, see Monitoring Connections, Blacklists,
VPN SAs, and Users (page 99).
Creating reports, see Reports (page 149).
Selecting which logs administrators with restricted accounts or Web Portal User accounts are
allowed to view, see Administrator Accounts (page 213).
Defining how logs are highlighted in the Logs view, see Customizing Log Colors (page 223).
Exporting logs to an external Syslog server, see Exporting Log Data to Syslog (page 278).
Browsing which IP addresses, ports, and protocol are on the firewalls blacklists, see
Checking Connections, Blacklists, VPN SAs, and Users (page 100).
Pruning log data, see Pruning Log Data (page 835).
Exporting and deleting log data and alerts, see Exporting Log Data (page 837) and Deleting
Log Data (page 832).
169
CHAPTER 12
WORKING WITH DIAGRAMS
Diagrams allow you to visualize your network security environment.
The following sections are included:
Getting Started with Diagrams (page 170)
Creating Diagrams (page 171)
Defining the Diagram Background (page 171)
Adding Elements to Diagrams (page 172)
Arranging Elements in Diagrams (page 174)
Connecting Elements in Diagrams (page 174)
Creating Links Between Diagrams (page 175)
Viewing Diagrams (page 176)
Printing Diagrams (page 177)
Exporting Diagrams as Images (page 178)
170 Chapter 12 Working With Diagrams
Getting Started with Diagrams
Prerequisites: None
Diagrams allow you to generate a model of the elements you have already configured, or design
a model of your network and configure the StoneGate elements at the same time. You can also
use diagrams to view and monitor the status of the elements in your system.
What You Can Do with Diagrams
Diagrams allow you to:
Maintain and understand the network structure.
Monitor the status of your network graphically.
Illustrate your network topology.
Configure StoneGate and other network devices while designing your network.
Store and print network topologies.
What Should I Know before I Begin
There are three types of diagrams in StoneGate: Connectivity Diagrams that show the status
of the connections between elements that belong to the same configuration, VPN Diagrams
that show the status of VPN connections, and IP Diagrams that are diagrams of an IP
network.
In addition to creating diagrams manually, you can create diagrams automatically from
elements that are monitored in the System Status view. The System Status view also
automatically displays a Connectivity Diagram or VPN Diagram to show the connectivity status
of an engine you select.
Configuration Overview
1. Create a new diagram (see Creating Diagrams (page 171)).
2. Define the diagram background color and image (see Defining the Diagram Background
(page 171)).
3. Insert elements to the diagrams either manually or automatically (see Adding Elements to
Diagrams (page 172)).
4. Customize the diagram layout (see Arranging Elements in Diagrams (page 174)).
5. Make manual or automatic connections between the elements in the diagram (see
Connecting Elements in Diagrams (page 174)).
6. Create relationships between diagrams (see Creating Links Between Diagrams
(page 175)).
Related Tasks
Viewing Diagrams (page 176).
Printing Diagrams (page 177).
Exporting Diagrams as Images (page 178).
171 Creating Diagrams
Creating Diagrams
Prerequisites: None
Diagrams are created and modified in the Diagram Editor.
There are two methods for creating diagrams. You can create a diagram from previously
configured elements or add new elements to the Management Center and draw the diagram
simultaneously. When you create network elements as you draw the diagram, the elements are
added to the system configuration with all the other elements. If you make changes to the
configured elements (such as an IP address change), the changes are automatically updated in
your diagram. This reduces the need to update your documentation.
Illustration 12.1 Diagram Editing Toolbar in Diagram Editor
To create a new diagram
1. Select ConfigurationConfigurationMonitoring from the menu.
2. Right-click Diagrams and select NewConnectivity Diagram, NewVPN Diagram, or
NewIP Diagram according to which diagram type you want to create. A blank diagram
opens.
Defining the Diagram Background
Background images and colors enhance the appearance of your diagrams and make layout
easier. For example, you can use a map as the background image and arrange the elements in
the diagram according to their geographical location.
To define the diagram background
1. Right-click the diagram and select Edit. The diagram opens for editing.
2. Right-click the diagrams background and select Properties. The Diagram Background
Properties dialog opens.
Whats Next?
If you want to change the background image or color, continue by Defining the
Diagram Background.
Otherwise, proceed to Adding Elements to Diagrams (page 172).
Create new elements
Add text
Arrange selected elements
Zoom
Connect
elements
Collapse selected elements together
172 Chapter 12 Working With Diagrams
3. Define the background properties as explained in the table below:
4. Click OK.
Adding Elements to Diagrams
This section instructs you on how to add new elements to diagrams both manually and
automatically.
Inserting New Elements Manually
To insert a new element to a diagram manually
1. Select the type of element you want to create in the toolbar and click the diagram in the
place where you want to add the element. The new element appears grayed-out because it
has not been configured yet.
2. Double-click the new element. The Properties dialog for that element opens.
Option Explanation
Color
(Optional)
The color of the background.
Background
Select whether to use an image, a map, or an empty background.
Click Select to select the image.
Watermark
(Optional)
Select this option if you want the elements in the diagram to better stand out
from the background image.
Keep Aspect Ratio
(Only with Image
background)
If this option is selected the height and width ratio of the original image is
retained in the background image.
Width
(Only with Image
background)
The width of the background image as pixels/inch.
Height
(Only with Image
background)
The height the background image as pixels/inch.
Whats Next?
To continue defining a new diagram, proceed to Adding Elements to Diagrams
(page 172).
Whats Next?
If you want to insert new elements to Diagrams manually, proceed to Inserting New
Elements Manually.
If you want to create Diagrams from Configured Elements manually or automatically,
proceed to Creating Diagrams from Configured Elements (page 173).
173 Adding Elements to Diagrams
3. Define the elements properties. For more information, see Defining IP Addresses
(page 557).
4. Click OK. The newly configured element is no longer grayed-out, and it is added to the
appropriate category in the All Elements list.
Creating Diagrams from Configured Elements
In addition to creating IP Diagrams, VPN Diagrams, and Connectivity Diagrams manually from
configured elements, you can also generate all types of diagrams automatically from the
elements that are monitored in StoneGate. The monitored elements are displayed in the System
Status view.
Automatically generated IP Diagrams and VPN Diagrams are based on routing information, so
they show elements that belong to the same routing configuration. Automatically generated
Connectivity Diagrams contain elements that belong to the same configuration as defined in
server, firewall engine, and IPS engine properties.
To create a diagram from configured elements
1. Right-click Diagrams and select NewConnectivity Diagram, NewVPN Diagram, or
NewIP Diagram. A blank diagram opens.
2. Browse to the type of element you want to add to the diagram.
3. (In automatic diagram creation) Select an element that is monitored from the list in the
Resources panel and drag and drop it in the diagram.
4. Add the elements to the diagram.
(In automatic diagram creation) Right-click the elements icon and select Auto
GenerateAdd from Configuration or Auto GenerateAdd from Routing. The
elements that belong to the same configuration or routing configuration are added to the
diagram. The links between the elements are also added automatically.
(In manual diagram creation) Drag the existing elements from the list in the Resources
panel and drop them in the diagram.
5. Click the Save button. The Network Diagram Properties dialog opens.
6. Name the diagram and add a free-form comment for your own reference (optional).
7. (Optional) Select a parent diagram for the new diagram.
8. Click OK.
You can edit the automatically generated diagram in the same way as any diagram. For example,
you can add more elements to the diagram by dragging and dropping configured elements from
the list in the Resources panel. This may be useful for documenting your system although the
elements may not belong to the same configuration.
Whats Next?
To change the diagram layout, see Arranging Elements in Diagrams (page 174).
Whats Next?
To change the diagram layout, see Arranging Elements in Diagrams (page 174).
174 Chapter 12 Working With Diagrams
Adding Text Comments to a Diagram
To add text comments to a diagram
1. Click the Text Tool button in the toolbar.
2. Click the diagram in the place where you want to add the comment. The Text Properties
dialog opens.
3. Select the desired font properties and type in the comment.
4. Click OK. The comment appears in the diagram.
5. If necessary, select the comment and drag it in the diagram to change its position.
Arranging Elements in Diagrams
Prerequisites: Creating Diagrams
To move the elements, click the Hand Tool button in the toolbar and drag and drop the
elements to their places. In addition to moving individual elements by dragging and dropping,
you can also use the Hand Tool to move all the elements in a diagram.
Alternatively, you can change the layout of your diagram by selecting one of the automatic layout
options.
To change the layout automatically
1. Click the Select Components tool (arrow button) in the toolbar.
2. Select the elements you want to arrange.
3. Select ToolsLayout and one of the options. The selected elements in the diagram are
arranged in the layout you chose.
Connecting Elements in Diagrams
Prerequisites: Creating Diagrams
After you add elements to a diagram, you can connect the elements automatically or manually.
The automatic connections are based on the IP addresses of the elements or on the Routing
configuration.
To help you maintain the clarity of your diagrams, you can also use turning points. Turning points
are useful, for example, in complex diagrams where connections would otherwise cross each
other.
A turning point is created by clicking the Add Turning Point button in the toolbar, clicking in the
middle of the connection between the two elements and dragging the turning point to the
direction of your choice to create an angle.
Whats Next?
To change the diagram layout, see Arranging Elements in Diagrams (page 174).
175 Creating Links Between Diagrams
Connecting Elements Automatically
To connect elements automatically in an IP Diagram
1. Click the Select Components button in the toolbar.
2. Select the elements you want to connect.
3. Select ToolsAuto Connect by Routing or ToolsAuto Connect by Addresses from the
menu. The connections between the elements appear.
Connecting Elements Manually
To connect elements manually
1. Click the Connection Tool button in the toolbar.
2. Click the first element to be linked.
3. Drag the pointer to the second element, and release the left mouse button. The elements
are connected unless the connection is not allowed. You may have to insert a Network
element in between two elements before you can connect them.
If the connection has a red, crossed-out circle on it, the connection is not valid. This can
happen, for example, if you connect an element to a network with an address range that does
not include that elements IP address. Such connections are allowed so that you can plan a
configuration change without actually editing the elements until you are finished.
Creating Links Between Diagrams
Prerequisites: Creating Diagrams
You can specify a parent diagram to organize the diagrams into a hierarchy. You can also create
links between diagrams that share the same parent diagram.
Specifying a Parent Diagram
Parent diagrams allow you to organize diagrams in a hierarchy. For each diagram, you can
specify another diagram as its parent diagram. All diagrams that have the same parent diagram
are shown as branches below the parent diagram in the tree.
To specify a parent diagram
1. Right-click the diagram for which you want to specify a parent diagram and select
Properties. The Properties dialog opens.
2. Click Select. The Select Element dialog opens.
3. Select a parent diagram from the diagram list and click Select.
4. Click OK.
Whats Next?
To define the diagram hierarchy, see Specifying a Parent Diagram.
To create links between diagrams, see Creating Links from One Diagram to Another
(page 176).
176 Chapter 12 Working With Diagrams
Your diagram is now displayed as a branch under the selected parent diagram in the tree
Creating Links from One Diagram to Another
You can attach links to any of the elements in the diagram. When you double-click a link, another
diagram opens. When you have a large network, linking allows you to use just a network icon to
represent individual network segments in a top-level diagram, and then create links from them
to more detailed diagrams.
Before you can add a link, you must have at least two diagrams under the same parent diagram.
To add a diagram link to an element
1. Right-click the element you want to function as a link, and select Link To. The Select Link
Target dialog opens.
2. Select the diagram to link to and click Select.
3. Click the Save button in the toolbar to save the diagram.
Viewing Diagrams
To open a diagram for viewing
Right-click the diagram you want to open and select Preview Connectivity Diagram,
Preview VPN Diagram or Preview IP Diagram from the menu. The selected diagram
opens for viewing.
Adjusting the Element Details in Diagrams
The details of the elements (name, IP address, type, etc.) can be shown as text below the
elements in the diagram and as tooltips that only show when you place the mouse pointer over
an element in a diagram.
To select details shown below the elements
1. Select ViewDiagram Attribute Level from the menu.
2. Select one of the items to adjust which details (No Labels, Names Only, Main Details, All
Details) are shown below each element in the diagram.
To select details shown as tooltips
1. Select ViewTooltip Attribute Level from the menu.
2. Select one of the items to adjust which details (No Tooltips, Names Only, Main Details, All
Details) are shown as tooltips for each element when you place the mouse pointer on them
in the diagram.
Whats Next?
Creating Links from One Diagram to Another (page 176)
Note You cannot create links between two diagrams that have different parent diagrams.
177 Printing Diagrams
Collapsing and Expanding Groups of Elements in Diagrams
You can collapse and expand clustered elements (for example a firewall or sensor cluster) or
groups of elements (any group of elements you select) to hide the individual nodes or elements.
This can make a complicated diagram much simpler, as the individual items can be viewed only
when needed. This can be done while viewing as well as editing diagrams.
To collapse elements
1. Click the Select Components button (arrow button) and select two or more elements, or at
least one of the nodes belonging to an expanded cluster.
2. Click the Collapse Selected Component(s) button in the toolbar. If several elements were
selected, they are now shown as a single cloud with the tooltip Collapsed Area. Clustered
elements are collapsed into an appropriate cluster icon.
To expand elements
1. Select a clustered element or a group of collapsed elements by clicking its icon.
2. Click the Expand Selected Component(s) button in the toolbar. The individual nodes or
elements are displayed. The nodes are shown with a yellow sign containing a minus sign to
illustrate their association to an expanded cluster.
Zooming and Navigating Diagrams
In addition to the various tools for zooming the diagram (Zoom In, Zoom Out, etc.), you can also
use the Diagram Navigation tool which offers you a quick way to zoom into selected parts of the
diagram.
To use the Diagram Navigation tool
1. If the Diagram Navigation panel is not displayed, select View Diagram Navigation to
activate the Diagram Navigation tool.
2. Click and drag in the area outside the black rectangle to zoom in and out.
3. Click inside the black rectangle to adjust which part of the diagram is shown.
4. Select ViewZoomDefault Zoom to see the default zoom view again.
Printing Diagrams
You can directly print the diagrams with your printer.
To print a diagram
1. Open the diagram you want to print (see Viewing Diagrams (page 176)).
2. (Optional) Select FilePrint Preview. A preview opens.
3. (Optional) Select the print area by dragging the white box to the part of the diagram you
want to print.
4. (Optional) Adjust the print area size by dragging the border of the white box.
5. Click the Print button in the toolbar.
178 Chapter 12 Working With Diagrams
Exporting Diagrams as Images
You can export the diagrams that you have created. You can save diagrams in various graphics
file formats or as a PDF document.
To export a diagram
1. Open the diagram you want to export (see Viewing Diagrams (page 176)).
2. Select FileExport. The Export dialog opens.
3. Select the folder into which you want to save the diagram.
4. Enter a File name.
5. Select the format from the Files of Type list.
6. Click Export. The diagram is saved with the file name and format you specified.
Note To export the diagram as an image, select the Export item at the main level of the
File menu. Exporting through the Export sub-menu creates an XML export file.
179
CHAPTER 13
INCIDENT CASES
When suspicious activity is detected, it is important to collect all the information about the
incident and act quickly. The Incident Cases element is a tool for investigating incidents of
suspicious activity.
The following sections are included:
Getting Started with Incident Cases (page 180)
Creating a New Incident Case (page 181)
Setting an Incident Context (page 181)
Attaching Data to Incident Cases (page 182)
Adding Players to Incident Cases (page 184)
Adding Journal Entries to Incident Cases (page 185)
Working With Existing Incident Cases (page 185)
180 Chapter 13 Incident Cases
Getting Started with Incident Cases
Prerequisites: None
What Incident Cases Do
The Incident Cases element allows you to gather together all the data, actions, system
configuration information, and files related to a specific incident. This information is useful for
effective incident investigation, and also helps to provide evidence in the case of legal action.
Limitations of Incident Cases
When you write a Memo in an incident case, text does not automatically wrap in the Incident
Memo Properties dialog. You must press Enter at the end of each line if you want your text to
break to a new line.
Memos are permanently deleted when you remove them from an incident case. Other types of
attachments can be added again if you remove them by mistake. See Attaching Data to
Incident Cases (page 182).
Configuration Overview
Illustration 13.1 Elements in the Configuration of Incident Cases
1. Create an incident case. See Creating a New Incident Case (page 181).
2. Attach relevant Logs, Policy Snapshots, Memos and files to the incident case. See
Attaching Data to Incident Cases (page 182).
3. Add the network elements involved in the incident to the incident case. See Adding Players
to Incident Cases (page 184).
4. Add journal entries to the incident case. See Adding Journal Entries to Incident Cases
(page 185).
Whats Next?
To begin the configuration, proceed to Creating a New Incident Case (page 181).
Data Collection Tab Player List Tab
181 Creating a New Incident Case
Creating a New Incident Case
Prerequisites: None
To create a new incident case
1. Select ConfigurationConfigurationMonitoring from the menu.
2. Right-click Incident Cases and select New Incident Case. The Incident Case Properties
dialog opens.
3. Enter a unique Name, (optional) Comment, and (optional) Priority.
Priority information is for your own reference, and is not used by the system.
The State cannot be changed during the creation of the new incident case. To change the
state, see Changing the State of an Incident Case (page 186).
4. Click OK. The new incident case opens for editing.
Setting an Incident Context
Prerequisites: None
You can set a context for solving a particular Incident Case in the Management Client. The
system then generates a list of your actions in the Management Client and attaches the
selected Incident Case in the audited actions. You can view the actions on the History tab of the
Incident Case.
To set the Incident Context
1. Select ViewLayout from the menu, and select Incident Context Toolbar. The Incident
Context selection appears in the toolbar.
Whats Next?
If you want to set a context for handling the Incident Case in the Management Client,
continue by Setting an Incident Context (page 181).
Attach Logs, Policy Snapshots, Memos, and Files to the Incident Case as instructed in
Attaching Data to Incident Cases (page 182).
Add Players to the Incident Case as instructed in Adding Players to Incident Cases
(page 184).
Write Journal entries as instructed in Adding Journal Entries to Incident Cases
(page 185).
182 Chapter 13 Incident Cases
2. Select the Incident Case to which you want to add information. The status bar switches to
orange when an Incident Case is selected.
Attaching Data to Incident Cases
Prerequisites: Creating a New Incident Case /Opening an Incident Case for Editing
You can use the Data Collection tab to attach information that is needed to provide context for
investigating the incident.
The types of data that can be attached to an incident case are Logs, Policy Snapshots, Memos,
and Files.
Attaching Logs and Audit Entries to Incident Cases
You can attach selected single logs or audit entries, selected groups of logs or audit entries, or
all logs or audit entries that match your query criteria to an incident case. It is also possible to
attach log and audit data to incident cases directly from the Logs view.
To attach logs or audit entries
1. Select FileAttachLogs in the Data Collection tab of the incident case. The Logs view
opens.
2. (Optional) To restrict the data that is displayed, specify your search criteria in the Query
panel. See Filtering Logs in the Logs View (page 136) for details.
3. To attach a single log or a selected group of logs, select the log(s) you want to attach, right-
click the selection and select ExportAttach Log Events to Incident. To attach all logs
that match your filtering criteria, right-click any log entry and select ExportAttach Log
Events to Incident. The Attach Logs to Incident Case dialog opens.
Whats Next?
Attach Logs, Policy Snapshots, Memos, and files to the Incident Case as instructed in
Attaching Data to Incident Cases (page 182).
Add Players to the Incident Case as instructed in Adding Players to Incident Cases
(page 184).
Write Journal entries as instructed in Adding Journal Entries to Incident Cases
(page 185).
183 Attaching Data to Incident Cases
4. Enter a unique Description for the log(s). This is used as the name of the data item in the
Incident Case.
5. Select Other from the Incident Case Target pull-down list. The Select dialog opens.
6. Select the Incident Case that you want to attach the logs to and click Select.
7. Specify which logs you want to Attach:
Select Selected logs to add only the specific log entries you selected.
Select Filtered logs from to add all the log entries that match your query criteria.
8. (Optional) Select Create Link Only if you want to create a reference to the logs without
duplicating the log files.
9. (Optional) Select Create also Players based on the following log fields and select the
fields if you want to automatically fetch the player information related to these logs.
10.(Optional) Select Time out to automatically stop the export if it takes too long.
11.Click OK. The selected log(s) are attached to the incident case and appear in the Data
Collection tab.
Attaching Policy Snapshots to Incident Cases
Policy Snapshots help to establish which policies were in place at the time of the incident.
To attach a policy snapshot
1. Select FileAttachPolicy Snapshot in the Data Collection tab. The Select Policy
Snapshot dialog opens.
2. Select the policy snapshot you want to attach and click Select. The policy snapshot is
attached to the incident case and appears in the Data Collection tab.
Attaching Memos to Incident Cases
Memos allow you to take notes about the incident. You can copy and paste from the clipboard
into a memo. Memos can be edited and deleted after they are added to the incident case. If you
want to add permanent, read-only comments and notes about the incident, see Adding Journal
Entries to Incident Cases (page 185).
To attach a memo
1. Select FileAttachMemo in the Data Collection tab. The Incident Memo Properties
dialog opens.
Whats Next?
If you are finished working with data attachments, add players as instructed in Adding
Players to Incident Cases (page 184) or add journal entries as instructed in Adding
Journal Entries to Incident Cases (page 185).
Whats Next?
If you are finished working with data attachments, add players as instructed in Adding
Players to Incident Cases (page 184) or add journal entries as instructed in Adding
Journal Entries to Incident Cases (page 185).
184 Chapter 13 Incident Cases
2. Give the memo a descriptive Name. This is used as the name of the data item in the
incident case.
3. Type or paste the text of the memo in the Text field.
4. Click OK. The memo is added to the Data Collection list.
Attaching Files to Incident Cases
You can attach any type of files, such as saved reports, text files, saved e-mail messages,
packet capture files, or screen captures to incident cases. If you want to attach a newer version
of a file, you must first remove the existing attachment from the incident case.
To attach a file
1. Select FileAttachFile in the Data Collection tab. The Open dialog opens.
2. Browse to the file you want to attach. Select the file and click Open. The file is added to the
Data Collection list.
Adding Players to Incident Cases
Prerequisites: Creating a New Incident Case /Opening an Incident Case for Editing
A player is any element that was involved in the incident. The related players can be fetched
automatically when attaching logs or audit entries (see Attaching Logs and Audit Entries to
Incident Cases (page 182)), or you can add players manually. Alternatively, you can copy and
paste elements into the Player List tab of an incident case.
To add a player
1. Select FileNew Player in the Player List tab. The Player Properties dialog opens.
2. Give the player a unique Name. This name is used in the Player List.
3. Enter the IPv4 Address of the player or enter the DNS Name of the player and click
Resolve to resolve the DNS name to an IP address. Elements shows a list of player
elements.
4. (Optional) Add a Comment.
Whats Next?
If you are finished working with data attachments, add players as instructed in Adding
Players to Incident Cases (page 184) or add journal entries as instructed in Adding
Journal Entries to Incident Cases (page 185).
Whats Next?
If you are finished working with data attachments, add players as instructed in Adding
Players to Incident Cases (page 184) or add journal entries as instructed in Adding
Journal Entries to Incident Cases (page 185).
185 Adding Journal Entries to Incident Cases
5. Click OK. The player is added to the Player list.
Adding Journal Entries to Incident Cases
Prerequisites: Creating a New Incident Case
The journal allows you to record your observations and comments about administrator actions
during the incident investigation. This is especially useful when more than one administrator is
investigating the same incident simultaneously. Journal entries are automatically marked with a
timestamp, and once a journal entry is added, it cannot be removed.
To add a journal entry
Type the journal entry in the Additional Comment field and click Commit. The journal
entry is added to the list.
Working With Existing Incident Cases
Prerequisites: Creating a New Incident Case
After you have created an incident case, you can edit the contents and properties of the incident
case as needed.
Opening an Incident Case for Editing
To open an incident case for editing
1. Select ConfigurationConfigurationMonitoring from the menu.
2. Select Incident Cases in the tree view.
3. Right-click the incident case you want to open and select Edit Incident Case. The Incident
Case view opens for editing.
4. Edit the Incident Case as needed:
Attach data (see Attaching Data to Incident Cases (page 182)).
Add players (see Adding Players to Incident Cases (page 184)).
Write journal entries (see Adding Journal Entries to Incident Cases (page 185)).
Changing the Priority of an Incident Case
The default Priority of an incident case is Low when an incident case is created. The Priority
information is only for your own reference, and it is not used by the system. As the investigation
of the incident case progresses, you can change its priority as necessary.
To change the priority of an Incident Case
1. Right-click the Incident Case you want to change the priority for and select Properties. The
Properties dialog opens.
2. Select the new Priority and click OK.
Whats Next?
If you are finished working with the player list, attach data as instructed in Attaching
Data to Incident Cases (page 182) or add journal entries as instructed in Adding Journal
Entries to Incident Cases (page 185).
186 Chapter 13 Incident Cases
Changing the State of an Incident Case
The default State of an incident case is Open when an incident case is created. The State
information is only for your own reference, and it is not used by the system. As the investigation
of the incident case progresses, you can change its state accordingly.
To change the state of an Incident Case
1. Right-click the Incident Case you want to change the state for and select Properties. The
Properties dialog opens.
2. Select the new State:
Open: The incident case has been created, but investigation has not begun.
Under Investigation: The incident case is actively being investigated.
False Positive: Legitimate activity was incorrectly interpreted as suspicious. There is
actually no incident.
Closed: The investigation is finished.
3. Click OK. The state of the incident case is changed.
Checking Incident History
The Incident History tab shows all the logs and audit entries that track actions performed in this
Incident Case view.
To check the incident history
Select ViewIncident History. The Incident History tab opens.
187
CONTROLLING ENGINES
In this section:
Controlling Engine Operation - 189
Stopping Traffic Manually - 197
Working on the Engine Command Line - 201
188
189
CHAPTER 14
CONTROLLING ENGINE OPERATION
You can command and set options for firewall and IPS engines through the Management
Client.
The following sections are included:
Commanding Engines Remotely (page 190)
Commanding Engines Locally (page 192)
Setting Engine Options (page 192)
Changing NetLink State Manually (page 195)
Disabling/Enabling Cluster Nodes (page 195)
Editing Engine Configurations (page 196)
190 Chapter 14 Controlling Engine Operation
Commanding Engines Remotely
Prerequisites: The engines must have a valid working configuration
You can control all engines remotely through the Management Client through the corresponding
elements right-click menu. The commands available depend on the type of component. In a
cluster, the commands that affect the operating state of the engines can only be given to the
individual nodes one by one, not to the whole cluster.
You can also give commands and set options for more than one engine at a time by Shift- or Ctrl-
selecting the elements.
This subject is covered in the following topics:
Turning Engines Online
Turning Engines Offline (page 191)
Setting Nodes to Standby (page 191)
Rebooting Nodes (page 191)
Refreshing the Currently Installed Policy (page 192)
Turning Engines Online
Engines in the offline state (status icon is blue and status text reads offline) can be turned
online through the right-click menu if there are no configuration issues that would prevent the
node/cluster from operating normally. Typical issues that may prevent a node from going online
include an incorrect working configuration (policy), automatic tests failing, or heartbeat
connection problems between nodes in clusters (see Node Does not Go or Stay Online
(page 904) for more information).
To command a firewall or sensor engine to go Online
1. Select MonitoringSystem Status from the menu.
2. Expand the tree until you see the individual engine nodes.
3. Right-click the offline engine node and select either of the following:
CommandsGo Online: the selected node goes to the online state and starts
processing traffic according to the installed policy.
CommandsLock Online: The node goes online and stays online even if a process tries
to change its state. Serious error conditions can still force the node to go offline.
4. Click OK to confirm your command. The status is updated shortly.
Note You may also be able to give commands to nodes in the unknown state (gray icon),
but you will not see a change of status. Since the actual operating status is not available,
the node may already be online, in which case you will receive an error if you try to
command the node online.
Note If the cluster is set to standby mode, only one node at a time can be online.
Commanding a standby node online switches the online node to standby. See Adjusting
Firewall Clustering Options (page 411).
191 Commanding Engines Remotely
Turning Engines Offline
In the offline state, engines stop processing traffic, but remain otherwise operational and ready
to be turned online again either automatically or by an administrators command, depending on
the selected configuration.
To command a firewall or sensor engine to go offline
1. Select MonitoringSystem Status from the menu.
2. Expand the tree until you see the individual engine nodes.
3. Right-click the online or standby node and select either of the following:
CommandsGo Offline: the selected node goes offline and stops processing traffic.
CommandsLock Offline: the node goes offline and stays offline even if a process tries
to change its state.
4. Click OK to confirm your command. The status is updated shortly.
Setting Nodes to Standby
When a cluster runs in standby mode, only one node at a time is processing traffic; the other
running nodes are on standby. Standby nodes keep track of the traffic so that they can take over
if the active node fails. Only one node at a time is in the online state, and the rest are either in
the standby or offline state.
When you command an online node to standby, a standby node in the cluster (if there is one)
automatically goes online to take over the traffic.
To command a firewall or sensor engine to Standby
1. Select MonitoringSystem Status from the menu.
2. Expand the tree until you see the individual engine nodes.
3. Right-click an Offline or Online node and select CommandsStandby from the menu
opens. A confirmation dialog is displayed.
4. Click OK to confirm your command. The status is updated shortly.
Rebooting Nodes
To reboot a node
1. Select MonitoringSystem Status from the menu.
2. Expand the tree until you see the individual engine nodes.
3. Right-click the node and select CommandsReboot. A confirmation dialog is displayed.
4. Click OK to confirm your command. You can monitor the rebooting process by following the
changes in the status of the element.
Caution When you turn a node offline, it stops processing traffic. On firewalls, traffic is
stopped unless there are other cluster nodes that can take over.
Caution If you are rebooting a cluster, reboot the nodes one by one to avoid cuts in
service. If you command all nodes to reboot, the nodes will reboot all at once.
192 Chapter 14 Controlling Engine Operation
Refreshing the Currently Installed Policy
You can reinstall the currently installed policy of one or more components to transfer any
configuration changes you have made in the system or in the policy itself since the last policy
installation. The IPS policy is installed only on Sensors. The Analyzer automatically receives its
policy when the IPS policy is refreshed on the Sensor.
Refreshing the currently installed policy
1. Select MonitoringSystem Status from the menu.
2. Expand the tree until you see the top-level engine elements.
3. Right-click the engine and select Current PolicyRefresh. The Task properties dialog
opens.
4. Click OK.
Related Tasks
Creating and Managing Policy Elements (page 493).
Commanding Engines Locally
Prerequisites: None
Under normal circumstances, you should control the engines remotely through the Management
Client. For abnormal situations, there are limited tools for giving some basic commands (such
as go online/offline) through the engines command line interface:
The available tools are listed in Engine Commands (page 955).
For information on how to access the engine command line, see Getting Started with the
Engine Command Line (page 202).
Setting Engine Options
Prerequisites: None
Enabling/Disabling Engine Status Monitoring
By default, monitoring is automatically activated for all engines, but can be turned off as
necessary.
To disable/re-enable Firewall or Sensor monitoring
1. Select MonitoringSystem Status from the menu.
2. Expand the tree until you see the top-level engine elements.
3. Right-click an engine element and browse to Options in the menu that opens.
Click the top-level cluster icon, not the individual node(s) under the main icon.
Note In clusters, all nodes must be either operational or explicitly disabled for the policy
installation to succeed (see Disabling Nodes of a Cluster Temporarily (page 195)).
Note Click the top-level cluster icon, not the individual node(s) under the main icon.
193 Setting Engine Options
4. Deselect/select Monitored. Shortly, the status changes to Not Monitored and the icons
associated with the element turn white.
Enabling/Disabling Firewall/VPN Diagnostics
Diagnostics mode provides more detailed log data for troubleshooting purposes. Diagnostics
are only available for firewalls, excluding SOHO Firewalls.
To enable/disable diagnostics
1. Select MonitoringSystem Status from the menu.
2. Expand the tree until you see the top-level engine elements.
3. Right-click the Firewall/Firewall Cluster element on which you want to apply diagnostics and
select OptionsDiagnostics. The Diagnostics dialog opens.
Click the top-level cluster icon, not the individual node(s) under the main icon.
4. Select/deselect the Diagnostic option at the top.
5. Select the diagnostic modes you want to apply to the selected Firewall/Firewall Cluster
when diagnostics are enabled.
6. Click OK. The changes are applied immediately.
Disabling/Enabling User Database Replication
Firewall engines have a local replica of the Management Servers internal LDAP database, which
can store accounts for end-users for authentication purposes. By default, all changes are
immediately replicated from the Management Servers database to the local replicas on firewall
engines, but you have the option to disable the replication.
To disable/re-enable firewall user database replication
1. Select MonitoringSystem Status from the menu.
2. Expand the tree until you see the top-level engine elements.
3. Right-click a Firewall element and browse to Options in the menu that opens.
Click the top-level cluster icon, not the individual node(s) under the main icon.
4. Deselect/select User DB Replication.
Enabling/Disabling Status Surveillance
By default, there is no warning to administrators if the status of the engines changes to an
unknown state. You can optionally activate the status surveillance feature, which generates an
alert if a single engine or none of the engines in a cluster send a status update for 15 minutes.
To enable/disable engine status surveillance
1. Select MonitoringSystem Status from the menu.
2. Expand the tree until you see the top-level engine elements.
3. Right-click an engine element and browse to Options in the menu that opens.
Click the top-level cluster icon, not the individual node(s) under the main icon.
Note Disable the diagnostics after troubleshooting to avoid overloading the Log Server
with log data.
194 Chapter 14 Controlling Engine Operation
4. Select/deselect Status Surveillance.
Enabling/Disabling SSH Access to the Engine
Secure remote access to the engines is provided by the SSH daemon process. This process can
be started and stopped remotely as explained in this section. For maximum security, we
recommend you disable SSH access whenever it is not used.
Alternatively, you can enable and disable SSH access when logged in on the node as explained
in Reconfiguring Basic Engine Settings (page 203).
SSH uses TCP port 22. Make sure the connections are allowed in the policies of any firewalls
involved in the communications (including the firewall that you are trying to contact).
To enable/disable SSH access
1. Select MonitoringSystem Status from the menu.
2. Expand the tree until you see the individual engine nodes.
3. Right-click a node and select CommandsEnable SSH or CommandsDisable SSH. The
SSH process is started or stopped on the engine.
Changing the Engine Password
The password for access to the engine command line can be changed remotely through the
Management Client as explained in this section. The user account for command line access is
always r oot .
Alternatively, if you remember the old password, you can change the password when logged in
on the node as explained in Reconfiguring Basic Engine Settings (page 203).
To change the command line password remotely
1. Select MonitoringSystem Status from the menu.
2. Expand the tree until you see the individual engine nodes.
3. Right-click a node and select CommandsChange Password. The Change Password dialog
opens.
4. Type in the new password in both fields and click OK. The new password is effective
immediately.
Whats Next?
Make sure System Alerts are escalated so that notification is sent out if status
surveillance detects a failure. See Getting Started with Alert Escalation (page 230).
195 Changing NetLink State Manually
Changing NetLink State Manually
Prerequisites: Creating NetLinks, Creating an Outbound Multi-Link Element
To change a NetLinks state, it must be operational. NetLinks with gray (unknown) status cannot
be commanded.
To change NetLink state manually
1. Select MonitoringSystem Status. The System Status view opens.
2. Expand the Multi-Link branch and the correct firewall underneath to view the firewalls
NetLinks.
3. Right-click the NetLink whose state you want to change and select:
CommandsForce NetLink Enable to set the NetLink to a permanently active state
regardless of probing results.
CommandsForce NetLink Disable to set the NetLink to a permanently disabled state
regardless of probing results.
CommandsReset to Auto to return the NetLink to automatic operation in which the
NetLink is used based on probing results.
Disabling/Enabling Cluster Nodes
Prerequisites: None
Disabling Nodes of a Cluster Temporarily
Disabling a node is required to allow continued management of the other cluster members if
one node goes out of operation. When you disable a node, you can physically remove it from the
cluster without removing its definition from the system.
Disabling the node tells the other nodes and the Management Server that it is not necessary to
try to contact it, preventing unnecessary communications attempts, alerts, test failures, etc.
Disabling a node also allows policy installations on the other nodes when one node is shut
down or malfunctions. No commands can be sent to a disabled node and no monitoring
information is available for it.
To disable a node in a cluster
1. Select MonitoringSystem Status from the menu.
2. Expand the tree until you see the individual engine nodes.
3. If the node is online, right-click the node that you want to disable and select
CommandsLock Offline.
4. Double-click the cluster element. The properties dialog for the cluster opens.
5. In the Nodes table on the Cluster tab, select the Disabled option for the node(s) you want
to disable and click OK.
6. Refresh the policy of the cluster.
When you re-enable the node, follow the procedure explained in Re-Enabling Disabled Cluster
Nodes (page 196).
196 Chapter 14 Controlling Engine Operation
Re-Enabling Disabled Cluster Nodes
When a cluster node has been disabled, its configuration is typically made obsolete by policy
installations done on the other cluster nodes. This prevents the node from operating normally
and may in some cases disturb the operation of the whole cluster. Follow the procedure below to
make the node operational.
To enable a node in a cluster
1. (Recommended) Before connecting the disabled node (the same physical device or a
replacement) into the operational networks, set the node in the initial configuration state
using the sg- r econf i gur e command on the engine command line. See Reconfiguring
Basic Engine Settings (page 203).
2. Double-click the cluster element. The properties dialog for the cluster opens.
3. In the Nodes table on the Cluster tab, deselect the Disabled option for the node(s) you
want to re-enable and click OK.
4. Refresh the security policy to ensure that all nodes have the same configuration.
If the policy installation is unsuccessful, return the previously disabled node to the initial
configuration state, see Reconfiguring Basic Engine Settings (page 203).
5. (Optional) Right-click the node and select CommandsGo Online or CommandsStandby
to return the node to operation.
Editing Engine Configurations
Prerequisites: None
The engines can be configured in the following ways:
The network card drivers, mapping of physical interfaces on the network cards to Interface
IDs, and speed/duplex settings are defined using the configuration wizard on the engine
command line. See Reconfiguring Basic Engine Settings (page 203).
Other engine-specific settings are defined in the engine elements properties in the
Management Client. See Modifying Existing Engine Elements (page 322).
The routing information is defined mostly in the Routing view (see Configuring Routing
(page 439)). However, static ARP entries, multicast routing, and policy routing are defined in
the engine elements properties. See Modifying Existing Engine Elements (page 322).
Caution If you re-introduce a disabled node that has a working configuration, the node
must receive the heartbeat traffic from other nodes and accept it (based on certificates),
or the node will consider itself the only available cluster member and go online. This may
prevent the whole cluster from processing traffic.
197
CHAPTER 15
STOPPING TRAFFIC MANUALLY
The Access rules mainly determine which traffic is stopped, but you can also terminate or
blacklist connections manually when you want the action to be temporary.
The following sections are included:
Terminating Connections Manually (page 198)
Blacklisting Connections Manually (page 198)
198 Chapter 15 Stopping Traffic Manually
Terminating Connections Manually
Prerequisites: None
On firewalls, you can terminate any current connection, for example, to remove an inactive
connection that has not been properly closed. Terminating an open connection alone does not
prevent any new connection from opening again immediately or later on. This action is not
available for IPS engines.
To terminate a connection manually
1. Select MonitoringConnections from the menu.
2. Select a firewall from the list. The Connections view for the selected firewall opens.
3. Select one or more connections in the table (use Shift-select or Ctrl-select to select more
than one).
4. Right-click a selected row and select Terminate. For each selected connection, a
confirmation message appears with information about the connection. When you click Yes,
the firewall terminates the connection.
Blacklisting Connections Manually
Prerequisites: Enabling Blacklist Enforcement
You can blacklist traffic manually on both firewalls and sensors, for example, to temporarily
block a suspicious or disruptive source of communications while you conduct further
investigations. You can create blacklist entries in the Blacklist view, Connections view,
Monitoring view, and Logs view. The blacklist is not necessarily applied to all traffic; the Access
rules determine how the blacklist is used.
Manual blacklisting from the Management Client requires the IPv4 Access rules to have an
Apply Blacklist rule with the Management Server as an Allowed Blacklister.
To create manual blacklist entry
1. Create a new blacklist entry in one of the following ways:
In the Blacklist view, Connections view, or Logs view: Right-click a row in the table and
select New Blacklist Entry or New Entry.
To create a blacklist entry for a specific firewall or sensor: right-click the Firewall or Sensor
element in the Connections view, Monitoring view, or Logs view, and select New Blacklist
Entry or BlacklistNew Entry.
Note If a connection is allowed by a rule placed above the blacklist rule in the Access
rules, the connection is allowed regardless of the blacklist entries. Check the logs to see
which connections are discarded based on blacklisting.
199 Blacklisting Connections Manually
2. Select the Duration for how long this entry will be kept.
If you leave the value as 0, the entry only cuts the current connections. Otherwise, the
entry is enforced for the specified period of time.
3. Select the Address to blacklist for Endpoint 1 and Endpoint 2.
Any: Matches any IP address.
Predefined: Matches the specific IP address you enter in the field to the right of the
Address type list.
4. Select the Port to blacklist for Endpoint 1 and Endpoint 2.
Ignored: Matches any port.
IPredefined TCP and Predefined UDP: Matches the specific source and destination ports
that you enter in the fields to the right of the Port type list.
5. (Optional) Change the Netmask for Endpoint 1 and Endpoint 2 to define the range of IP
addresses that are blacklisted.
For example, the netmask 255.255.255.0 blacklists all the addresses in the same C-
class network.
The default netmask 255.255.255.255 blacklists only the specific IP address you enter.
6. Select the Blacklist Executors that enforce the blacklist entry. The executors must be
configured to accept blacklist requests from the Management Server.
7. Click OK. The blacklist entry is sent to the executor and the traffic is blocked.
Related Tasks
Enabling Blacklist Enforcement (page 656).
Configuring Automatic Blacklisting (page 657).
Monitoring Connections, Blacklists, VPN SAs, and Users (page 99).
Editing Access Rules (page 513).
Port ranges are
available only if the
protocol is TCP or UDP.
Leaving Duration as 0
cuts only the current
connections.
Only IPv4 addresses
can be blacklisted.
200 Chapter 15 Stopping Traffic Manually
201
CHAPTER 16
WORKING ON THE ENGINE COMMAND LINE
Although the engines are managed remotely, some operations on the Linux command line on
the engines are useful for troubleshooting and local maintenance operations.
The following sections are included:
Getting Started with the Engine Command Line (page 202)
Accessing the Engine Command Line (page 202)
Reconfiguring Basic Engine Settings (page 203)
Creating Engine Scripts (page 204)
Restoring a Previous Configuration Manually (page 205)
202 Chapter 16 Working on the Engine Command Line
Getting Started with the Engine Command Line
Prerequisites: None
Nearly all aspects of engine configuration are done through the Management Client, but some
engine settings and options must be defined and configured on the command line. Command
line tools allow you to define and configure these settings and options.
What You Can Do on the Engine Command Line
Reconfigure the engines keyboard layout, time zone, network card settings, and network card
to Interface ID mapping.
Create scripts that run when the engine changes its state.
(Re-)establish contact between the engine and the Management Server.
Manually revert to the previous configuration.
Run various general and StoneGate-specific tools that assist in problem solving.
Limitations of the Engine Command Line
Changes made on the engine command line apply only to the node on which they were made. If
you want to apply the changes to other engines, such as all the nodes in a cluster, you must
make the same changes separately on the command line of each engine.
Some engine configuration options, such as network interface settings, cannot be changed
through an SSH console. To be able to change these settings, you must connect using a serial
cable or connect a display and keyboard directly to the engine machine.
The Management Server contact settings that are displayed in the engine configuration wizard
(sg-reconfigure) do not show the engines actual working configuration (transferred whenever the
engines policy is installed/refreshed), but instead display the values that were set when the
node was initialized.
Accessing the Engine Command Line
Prerequisites: None
To access the command line on the engines
1. Connect to the engine in one of the following ways:
Physically through a serial console using a null-modem cable (9600bps, 8 databits, 1
stopbit, no parity).
Physically using a display and keyboard connected directly to the engine machine.
Remotely using an SSH client. SSH access to the engine can be enabled and disabled
through the Management Client as explained in Enabling/Disabling SSH Access to the
Engine (page 194).
2. Log in as root and enter the engine password.
If you forget the password, you can change it in the Management Client as explained in
Changing the Engine Password (page 194).
203 Reconfiguring Basic Engine Settings
Reconfiguring Basic Engine Settings
Prerequisites: Accessing the Engine Command Line
During the installation of the engine, the engines keyboard layout (for command line use), time
zone (for command line use), network card settings, and network card to Interface ID mapping
were defined. The sg- r econf i gur e command allows you to change these settings. The
procedure also allows you to re-establish a trust relationship between the engine and the
Management Server if the trust is lost. On engines that are fully configured, each operation can
be done individually without changing the other options.
To reconfigure engine settings
1. Launch the Configuration Wizard using one of the following commands:
sg-reconfigure --no-shutdown: The Configuration Wizard starts without shutting the
engine down. Network interface settings cannot be changed in this mode.
sg-reconfigure: The engine shuts down and the Configuration Wizard starts. All options
are available if you have a local connection. If you have a remote SSH connection, you
cannot change network interface settings (engine uses the no-shutdown mode).
2. Use the Configuration Wizard to change the settings. Detailed descriptions of the options
can be found in the Firewall/VPN Installation Guide and the IPS Installation Guide.
The Management Server contact details are not used by the engine after a policy has
been installed from the Management Server. They are shown for your reference only.
If you select the Switch to Initial Configuration option, all configuration and policy
information that has been transferred to the engine is cleared. You must install a policy
on the engine before it can be operational again.
If you select Contact Management Server and enter a new one-time password, the
Management Server and the engine re-establish their trust relationship. Select this
option when you want to replace a missing or expired certificate, or if the trust
relationship with the Management Server is lost for any other reason, such as changing
the Management Servers IP address.
Related Tasks
Engine Commands (page 955).
Caution Do not select Switch to Initial Configuration on the Prepare for Management
Contact screen unless you want to reset the engine to the post-installation state (including
a policy that allows communication only between the engine and the Management Server).
Note If there is a firewall between a remote engine and the Management Server, you
must allow the connection in the firewalls IPv4 Access rules. If there is a NAT device
between a remote engine and the Management Server, you must also configure NAT rules
for the connection. Otherwise, the remote engine cannot contact the Management Server.
204 Chapter 16 Working on the Engine Command Line
Creating Engine Scripts
Prerequisites: Accessing the Engine Command Line
Engine scripts run when the engine changes its state. The following scripts can be created:
The script names and locations cannot be changed. If the scripts are not found, engine
operation continues as normal. If a script is found, it is executed and a log entry is created. To
stop this from happening, you must delete or move the script.
To create a script
1. Create a text file with the commands you want the engine to execute (the first line of the
script must be #! / bi n/ sh) in one of the following ways:
Create and edit the script on the engines command line using the vi text editor.
Create and edit the script on a different host and transfer the file to the engine, for
example, using SSH.
2. Save the script in the correct folder on the engine (see Table 16.1).
3. Make the file executable by typing the following command:
chmod a+x /data/<script name>
The script is executed whenever the engine encounters the triggering event for running the
script.
Related Tasks
Engine Commands (page 955).
Table 16.1 Possible Scripts on the Engines
Triggering Event Script Location and Name
Engine boots up / dat a/ r un- at - boot
Administrator refreshes or installs the policy / dat a/ r un- at - pol i cy- appl y
Engine enters the Online state / dat a/ r un- at - onl i ne
Administrator issued the Lock Online command / dat a/ r un- at - l ocked- onl i ne
Engine enters the Offline state / dat a/ r un- at - of f l i ne
Administrator issued the Lock Offline command / dat a/ r un- at - l ocked- of f l i ne
Engine enters the Standby state / dat a/ r un- at - st andby
Note If you want to use a script in a cluster, remember to create the script on all the
nodes in the cluster or copy the script to all of them, so that all the nodes function in the
same way when their state changes.
205 Restoring a Previous Configuration Manually
Restoring a Previous Configuration Manually
Prerequisites: Accessing the Engine Command Line
If the engine loses management connectivity due to a faulty configuration, the previous
configuration can be restored manually through the command line.
To manually revert to the previous configuration
Enter the following command:
/usr/lib/stonegate/bin/sgcfg -a -d /data/config/policy/previous apply
Related Tasks
Engine Commands (page 955).
Note You must restore the configurations separately on each node of a cluster. All nodes
in a cluster must have the exact same configuration (as indicated by an identification code
that is generated at each policy installation).
206 Chapter 16 Working on the Engine Command Line
207
MANAGEMENT CENTER
CONFIGURATION
In this section:
Configuring Automatic Software Updates - 209
Administrator Accounts - 213
Alert Escalation - 229
Domains - 243
Setting up the Web Portal - 251
Distributing Management Clients Through Web Start - 265
Log Server Configuration - 271
Secondary SMC Server Configuration - 283
Reconfiguring the Management Center - 295
208
209
CHAPTER 17
CONFIGURING AUTOMATIC SOFTWARE
UPDATES
You can configure automatic updates for dynamic update packages, remote upgrades for
engines, and new versions of licenses.
The following sections are included:
Getting Started with Automatic Updates and Engine Upgrades (page 210)
Configuring Automatic Updates and Engine Upgrades (page 210)
210 Chapter 17 Configuring Automatic Software Updates
Getting Started with Automatic Updates and Engine
Upgrades
Prerequisites: None
Automatic update is available for dynamic update packages, remote upgrades for engines, and
licenses. On firewalls, Anti-virus signatures are always updated automatically when anti-virus is
active.
What Do Automatic Updates and Engine Upgrades Do?
The Management Server can automatically perform the following tasks:
Check for new dynamic update packages and automatically download and install them
according to your selection.
Check for new engine upgrade packages. Engine upgrades can be also automatically
downloaded, but they must always be installed manually.
Upgrade the licenses.
When automatic updates and engine upgrades are active, you can also view information on
the maintenance contract and support level of your licenses in the Management Client (see
Checking Maintenance Contract Information (page 109).
Limitations
There are no automatic updates for the Management Center.
New engine software versions may require an upgraded version of the Management Center.
Check the Release Notes for compatibility information before upgrading the engines.
Upgrades and updates (both automatic or manual) require an active maintenance/support
contract with Stonesoft.
If you select only to receive a notification when updates and upgrades are available, you must
manually download the updates engine upgrades.
Configuring Automatic Updates and Engine Upgrades
Prerequisites: None
The Management Server can periodically check the Stonesoft website for new dynamic update
packages, engine upgrades, and licenses. This feature is active by default.
There are several different options for how new available updates and upgrades are handled.
The automatic updates and engine upgrades require the Management Server to be able to
connect to the Stonesoft servers (at least to
https://update.stonesoft.com and https://smc.stonesoft.com) either directly (using HTTPS on
port 443) or through an HTTP proxy. Additionally, you must have a valid maintenance/support
contract with Stonesoft.
211 Configuring Automatic Updates and Engine Upgrades
To configure automatic updates and engine upgrades
1. Select FileSystem ToolsConfigure Updates and Upgrades.
2. Select Enable sending proof of license codes to Stonesoft servers. This allows you to
select settings for dynamic updates and for engine and license upgrades. It also allows you
to view maintenance contract and support level information for your licenses in the
Management Client.
3. Configure the Dynamic Updates settings:
Setting Description
Do not check for updates You are not notified of new dynamic updates.
Notify when updates become
available
You receive an alert when a new dynamic update becomes available.
You must manually download and activate the update.
Notify and automatically
download updates
You receive an alert when a new dynamic update becomes available.
StoneGate also automatically downloads the update. You must
manually activate the update.
Automatically download and
activate updates
StoneGate automatically downloads and activates the new dynamic
updates.
Notify when updates have
been activated
(Optional) You receive an alert when the dynamic updates have been
activated. This option becomes available when you select
Automatically download and activate updates.
You must refresh the policies before the updates take effect. If Refresh
policies after update activation is selected, the policies are refreshed
automatically. Otherwise, you must refresh the policies manually.
Refresh policies after update
activation
(Optional) StoneGate automatically refreshes the policies after
activating the dynamic updates. This option becomes available when
you select Automatically download and activate updates.
212 Chapter 17 Configuring Automatic Software Updates
4. Select one of the Remote Upgrades for Engines settings:
5. (Optional) Select Generate and Install New Licenses Automatically to automatically
regenerate and install the licenses required for upgrading StoneGate to a major new
release.
6. (Optional) Switch to the Connection tab and select the Check Interval to define how often
the system checks for new updates.
7. (Optional) If the connection from the Management Server to the Stonesoft servers requires
a proxy server, select Use proxy server for HTTPS connection and enter the Proxy
Address and Proxy Port.
8. (Optional) If the proxy server requires user authentication, select Authenticate to the
proxy server and enter the User Name and Password.
9. Click OK.
Related Tasks
Checking Maintenance Contract Information (page 109).
Scheduling Tasks (page 848).
Getting Started with Licenses (page 852).
Getting Started with Upgrading the SMC (page 862).
Getting Started with Upgrading Engines (page 868).
Manual Dynamic Updates (page 873).
Note Because update packages may change system elements, the policies may require
editing after update activation.
Setting Description
Do not check for engine upgrades You are not notified of new engine upgrades.
Notify when engine upgrades
become available
You receive an alert when a new engine upgrade becomes
available. You must manually download and install the update.
Notify and automatically download
engine upgrades
You receive an alert when a new engine upgrade becomes
available. StoneGate automatically downloads the new engine
upgrade. You must manually install the update.
213
CHAPTER 18
ADMINISTRATOR ACCOUNTS
The rights and privileges of StoneGate administrators are defined flexibly with administrator
accounts.
The following sections are included:
Getting Started with Administrator Accounts (page 214)
Defining Administrator Roles and Access Control Lists (page 214)
Defining Administrator Accounts (page 218)
Customizing Log Colors (page 223)
Defining Password and Login Settings for Administrators (page 224)
Changing Administrator Passwords (page 226)
Authenticating Administrators Using RADIUS Methods (page 227)
Deleting Administrator Accounts (page 228)
214 Chapter 18 Administrator Accounts
Getting Started with Administrator Accounts
Prerequisites: None
An administrator account specifies what kinds of actions the administrator can take (create new
elements, browse logs, etc.).
How Administrator Accounts Can Be Configured
Sets of administrator privileges are defined as reusable lists.
Each list of privileges is applied to a specific group of elements.
Several different pairs of privileges and elements can be applied to a single administrator
account, for example, to give viewing access to some elements and editing access to other
elements.
You can also create unrestricted accounts for superusers that can perform any action on
any element. Some maintenance tasks require an unrestricted account.
What Do I Need to Know Before I Begin
Management Client accounts are valid in the Web Portal as well, but actual user accounts are
created separately. See Defining Web Portal User Accounts (page 256).
Configuration Overview
1. (Optional) Define customized reusable lists of allowed tasks for accounts with restricted
permissions. See Defining Administrator Roles (page 215).
2. (Optional) Define customized reusable lists of elements for defining access rights for
restricted accounts. See Defining Access Control Lists (page 217).
3. Create administrator accounts for each administrator. See Defining Administrator
Accounts (page 218).
4. (Optional) Configure strength requirements and expiration intervals for administrator
passwords. See Defining Password and Login Settings for Administrators (page 224).
Defining Administrator Roles and Access Control Lists
Prerequisites: None
You can use Administrator Roles and Access Control Lists in accounts that define restricted
administrator permissions. You can either use the predefined Administrator Roles and Access
Control Lists or create new ones.
Caution Do not use shared accounts. Using shared accounts makes auditing difficult and
may prevent timely discovery should there be a security breach.
Whats Next?
To customize the administrator permissions, start by Defining Administrator Roles.
To define the elements the administrator is allowed to access, proceed to Defining
Access Control Lists (page 217)
215 Defining Administrator Roles and Access Control Lists
Defining Administrator Roles
Administrator Roles specify a restricted set of permissions, for example, the right to create,
modify, and delete elements.
To define an Administrator Role
1. Select ConfigurationConfigurationAdministration from the menu. The Administration
Configuration view opens.
2. Right-click Access Rights and select NewAdministrator Role. The Administrator Role
Properties dialog opens.
3. Give the Administrator Role a unique Name.
4. Select the permissions that are applied to the elements selected for the role:
Caution Any changes you make to an Administrator Role are applied immediately to
every administrator account that uses the role (possibly including yourself). Take special
care that the selection is correct before you apply changes to existing Administrator Roles
that are in use.
Permission Description
Edit Element Properties Allows editing the elements properties.
Delete Elements Allows deleting the elements.
View Element Contents Allows viewing the contents of the elements.
Create Elements Allows creating new elements.
Refresh Policies
Allows refreshing policies on engines if both the engines and the policies
are selected for the role and the policies are allowed policies for the
engines. It also allows creating and running Policy Refresh Tasks.
216 Chapter 18 Administrator Accounts
Send Commands
Allows sending commands to the selected engines. The administrator can
also run SgInfo and Remote Upgrade tasks. If the role includes this
permission and the permission to Browse Logs and Alerts from Granted
Elements, the administrator can also terminate connections from the
selected elements and browse and create blacklist entries for them.
Upload Policies
Allows uploading policies on engines if both the engines and the policies
are selected for the role and the policies are allowed policies for the
engines. It also allows creating and running Policy Upload Tasks.
Browse Audit Logs Allows browsing logs about administrator actions and events in StoneGate.
Browse Logs and Alerts
from Granted Elements
Allows browsing logs from the selected elements and acknowledging alerts
about them. If the role includes this permission and the permission to Send
Commands, the administrator can terminate connections from the selected
elements and browse and create blacklist entries for them.
Manage Administrators
Allows viewing and managing Administrator, Web Portal User, Administrator
Role, and Access Control List elements.
Manage Users
Allows adding, removing, and modifying users in the Authentication Server,
internal user database, and external directory servers.
Manage Alerts
Allows viewing and managing Alert, Alert Chain, and Alert Policy elements,
and installing Alert Policies.
Manage Backups
Allows viewing and managing backups, and creating and running Backup
Tasks.
Manage Licenses Allows viewing, installing, binding, unbinding, and removing licenses.
Manage Logs
Allows creating and running log data tasks (Export Log Tasks, Archive Log
Tasks, and Delete Log Tasks).
Manage Log Pruning
Allows pruning logs with Immediate Discard and Discard Before Storing
filters.
Manage Reports Allows viewing and managing reports.
Manage Updates and
Upgrades
Allows downloading, importing, activating, and removing dynamic update
packages. It also allows downloading, importing, and removing engine
upgrades.
Manage VPNs Allows viewing and managing elements related to VPNs.
View System Alerts
Allows browsing and acknowledging System Alerts, which are alerts about
the internal operation of StoneGate.
Permission Description
217 Defining Administrator Roles and Access Control Lists
5. Click OK.
Defining Access Control Lists
An Access Control List defines a group of elements. There are several predefined Access
Control Lists to choose from (stored in AdministrationAccess RightsAccess Control
Lists).
To create an Access Control List
1. Select ConfigurationConfigurationAdministration from the menu. The Administration
Configuration view opens.
2. Right-click Access Rights and select NewAccess Control List from the menu. The
Access Control List Properties dialog opens.
3. Give the Access Control List a unique Name and enter an optional free-form Comment for
your own reference.
4. Select the Firewall, IPS, Firewall Policy, IPS Policy, or SSL VPN Gateway element(s) you want
to add to the Access Control List from Resources and click Add. The selected element(s)
are added to the Granted Elements list in the right panel.
Whats Next?
If you want to define Access Control Lists for creating reusable groups for elements,
proceed to Defining Access Control Lists.
Otherwise, the new Administrator Role is now ready to be used when defining
administrator accounts. See Defining Administrator Accounts (page 218).
218 Chapter 18 Administrator Accounts
5. Click OK.
Related Tasks
Defining Administrator Permissions on Engines (page 400)
Defining Administrator Accounts
Prerequisites: (Optional) Defining Administrator Roles and Access Control Lists
An account with unrestricted permissions is automatically created during installation to ensure
there is a superuser account available in the system. With this first account, you can create
the necessary administrator accounts for daily management tasks.
The administrator accounts for the users of the optional StoneGate Web Portal are defined with
Web Portal User elements. All other administrator accounts are defined with Administrator
elements (see Defining Web Portal User Accounts (page 256)).
You can authenticate administrators against a simple password stored in StoneGates internal
database or you can use an external RADIUS server for authentication (see Authenticating
Administrators Using RADIUS Methods (page 227)).
Creating a New Administrator Element
To create an Administrator element
1. Select ConfigurationConfigurationAdministration from the menu. The Administration
Configuration view opens.
2. Right-click Access Rights and select NewAdministrator from the menu. The
Administrator Properties dialog opens.
Whats Next?
To define new administator accounts that use the new Access Control List, proceed to
Defining Administrator Accounts.
To assign the Access Control List to an existing restricted account, proceed to Defining
Rights for Restricted Administrator Accounts (page 221).
219 Defining Administrator Accounts
3. Give the administrator a unique Name and enter an optional free-form Comment for your
own reference. This is the username the administrator uses to log in to the Management
Client.
4. Select the type of authentication: Local Authentication or External Authentication
provided by an external RADIUS authentication server.
5. Configure the authentication options according to the type of authentication:
Related Tasks
Defining Password and Login Settings for Administrators (page 224)
Type of
Authentication
Setting Configuration
Internal
Authentication
Password
Enter and confirm the password, or click Generate Password
to generate a random 7-digit alphanumeric password.
Password never
expires
(Optional) Select this option if you want the password to
always be valid. Selecting this option overrides the password
expiration settings in the Administrator Password Policy. See
Defining Password and Login Settings for Administrators
(page 224) for more information.
Account
Expiration
Select whether the account is Always Active or enter an
Expiration Date.
External
Authentication
Authentication
Method
Select an Authentication Method provided by an external
RADIUS authentication server or the Authentication Server
component. See Authenticating Administrators Using RADIUS
Methods (page 227) for more information.
Note We recommend that passwords be at least eight characters long and contain a
combination of numbers, letters, and special characters. Secure passwords are never
based on personal information such as names, birthdays, social ID numbers, phone
numbers, street names, registration plate numbers.
Whats Next?
Continue by Defining Administrator Permissions.
220 Chapter 18 Administrator Accounts
Defining Administrator Permissions
To define an administrators permissions
1. Switch to the Permissions tab in the Administrator elements properties.
2. In Administrator Permissions, select the general level of access:
Unrestricted Permissions (Superuser): The administrator can manage all elements and
perform all actions without any restrictions.
Restricted Permissions: The administrator has a limited set of rights that apply only to
the elements granted to the administrator.
Related Tasks
Defining Administrator Permissions on Engines (page 400)
Caution Grant unrestricted permissions only to administrators who absolutely need them.
Whats Next?
If you selected Restricted permissions for this administrator, proceed to Defining
Rights for Restricted Administrator Accounts.
If you selected Unrestricted Permissions for this administrator and you want to limit
the log entries viewable by this account, proceed to Restricting the Logs an
Administrator Can View (page 222).
If you selected Unrestricted Permissions for this administrator and you want to adjust
the display colors of log entries individually for this account, proceed to Customizing Log
Colors (page 223).
Otherwise, click OK. The administrator account is ready for use.
221 Defining Administrator Accounts
Defining Rights for Restricted Administrator Accounts
To define the permissions in detail as explained below, the Administrator element must have
Restricted Permissions selected as the general permissions level.
To define the administrator rights for a restricted account
1. Switch to the Permissions tab in the Administrator element properties.
2. Click Add Role. A new Administrator Role appears in the list above.
3. Click the Role cell for the newly added row and select the Administrator Role that defines
the rights you want to set. In addition to any customized roles, there are four predefined
Administrator Roles:
Editor: Can create, edit, and delete selected elements. Can send commands to engines,
refresh and upload policies, and browse logs and alerts from selected elements.
Operator: Can view the properties of selected elements. Can also send commands to
selected engines, refresh and upload policies, and browse logs and alerts from selected
elements.
Owner: Can view the properties of selected elements, and edit and delete the selected
elements.
Viewer: Can view the properties of selected elements.
4. Double-click the Granted Elements cell on the same row and select the elements that are
covered by the corresponding Administrator Role in the dialog that opens.
The Set to ALL action also depends on the selection on the left. For example, if you
browse to firewalls and click Set to ALL, the item All Firewalls is added.
You can also select one or more predefined or user-created Access Control Lists. Simple
elements includes all elements except Incident Cases and elements that have a
dedicated system Access Control List (Firewalls, IPS engines, Firewall and IPS policies,
SSL VPN Gateways, Administrators, and Web Portal Users).
5. (Optional) If Domain elements have been configured, click the Domain cell on the same row
to select the Domain(s) in which the rights granted by the Administrator Role and the
selected elements apply.
Or leave the default Shared Domain selected in the Domains cell. All the elements
automatically belong to the predefined Shared Domain if Domain elements have not been
configured. See Domains (page 243) for more information on Domains.
You can also select the ALL Domains Access Control List to grant the permissions for all
the Domains that exist in the system.
222 Chapter 18 Administrator Accounts
6. (Optional) Repeat Steps 2 to 7 to add further Administrator Role - element - Domain
mappings.
7. (Optional) If Domain elements have been configured, leave Allow Login to Shared Domain
selected if you want to grant the administrator permission to log in to the Shared Domain.
In addition to the privileges you explicitly set, administrators who are allowed to create and
delete elements are automatically awarded privileges to view, edit, and delete elements they
create themselves, even if they are not allowed to view, edit, or delete any other elements.
Related Tasks
Defining Administrator Permissions on Engines (page 400)
Restricting the Logs an Administrator Can View
If an administrator is allowed to view logs and alerts, you can select filters that are applied to
the log data before it is displayed to the administrator.
This section explains how you can select log filters in Administrator elements. See Selecting Log
Browsing Permissions for a Web Portal User (page 259) for information on selecting log
browsing permissions and filters for Web Portal users.
To select log filters in an Administrator element
1. Switch to the Permissions tab in the Administrator element properties.
2. Under Log Filters, click Select. The Select Element dialog opens.
3. Click All Filters to select one or more Filters from the list of all Filters or click Filter Type to
select the Filter(s) according to their type.
Related Tasks
Filtering Data (page 161)
Whats Next?
If the administrator has the right to view logs, you can further restrict the logs the
administrator can view as explained in Restricting the Logs an Administrator Can View
(page 222).
If you want to adjust the display colors of log entries individually for this account,
proceed to Customizing Log Colors (page 223).
Otherwise, click OK. The administrator account is ready for use.
Whats Next?
If you want to adjust the display colors of log entries individually for this account,
proceed to Customizing Log Colors.
Otherwise, click OK. The administrator account is ready for use.
223 Customizing Log Colors
Customizing Log Colors
Prerequisites: None
By default, certain logs are shown with a colored background in the Logs view. The colors are
determined by Log Color Filters. You can customize the default log colors used by default in all
administrator accounts or define administrator-specific log colors in the Administrator elements
properties. To use customized colors for logs, you must also create the Filter(s) that match
those logs. Only administrators with the right to manage administrator accounts can customize
log colors.
To customize default log color filters
1. In the Administration Configuration view, start in one of the following ways:
If you want to customize the default log colors, expand the Access Rights branch, right-
click Administrators, and select Edit Default Color Settings. The Administrator Default
Color Settings dialog opens.
If you want to customize the log colors for a particular administrator, open the correct
Administrator elements properties and switch to the Log Filters tab.
2. Select the log type for which you want to modify color filter(s):
Log and Alert to modify colors for logs and alerts displayed in the Logs view.
Connections to modify colors for currently open connections displayed in the Connections
view.
Blacklist to modify colors for blacklist entries in the Blacklist view.
3. (Optional) To define a new filter, click Add and double-click the Filter cell in the new color
filter row to select the filter.
4. Double-click the Color cell of the filter whose color you want to modify. A palette of colors
opens.
5. Select a color from the palette or click More Colors to select a custom color. The selected
colors are assigned to the filters and they are used whenever logs match the filter.
6. Click OK.
224 Chapter 18 Administrator Accounts
Defining Password and Login Settings for Administrators
Prerequisites: None
You can define settings for password strength, password expiration, failed logins, and actions
related to temporary and long-term inactivity in the Administrator Password Policy. The
Administrator Password Policy is applied to all administrator accounts defined with Administrator
and Web Portal User elements. The Administrator Password Policy is not enforced by default.
Enabling Enforcement of Password Settings
To enable enforcement of password settings
1. Select FileSystem ToolsPasswordEnforce Password Settings from the main menu.
A confirmation dialog opens showing the current password policy settings.
Note The Password Never Expires option in the Administrator or Web Portal User
element properties overrides the password expiration settings. If the option is selected, the
password expiration settings do not apply to the account.
Whats Next?
Begin the configuration by Enabling Enforcement of Password Settings.
Setting Description
History of Obsolete
Passwords
The number of previous passwords that an administrator cannot reuse.
Inactivity Delay before
Screen Lock
The number of minutes after which an administrator who is idle is
automatically logged out.
Single GUI Connection
Defines whether an administrator can open only a single session at a
time to the Management Client or to the Web Portal.
Inactivity Delay before
Disabling Account
The maximum number of days an administrator account can be inactive
before it is disabled.
Minimum Number of
Characters in Password
The minimum number of characters administrator passwords must
contain.
225 Defining Password and Login Settings for Administrators
2. Click Yes. Administrator passwords are now checked against the password policy settings.
Defining Password Policy Settings
The administrator password policy is defined in the SGConf i gur at i on. t xt file that is stored on
the Management Server. You can either use the default values for each setting or modify the
settings as necessary.
To define administrator password policy
1. Browse to the <installation directory>/ dat a directory on the Management Server.
2. Open SGConf i gur at i on. t xt and configure the following parameters as needed:
Password Validity
The number of days after which administrator passwords expire and
must be changed.
Maximum Number of Failed
Login Attempts before Lock-
Out
The maximum number of failed login attempts before an administrator
account is locked.
Lock-Out Duration
The duration (in minutes) for which the administrator account is locked
when the maximum number of failed login attempts is reached.
Both Letters and Numbers
Required in Password
Defines whether administrator passwords must contain both letters and
numbers.
Whats Next?
If you want to modify the current password policy settings, continue by Defining
Password Policy Settings (page 225).
Otherwise, the password policy configuration is complete.
Parameter Name Description
OBSOLETE_PASSWORD_QUEUE_
LENGTH
Enter a number to prevent the reuse of the specified number
of previous passwords. The default number is 4.
GUI _I NACTI VI TY_MAX_I N_
MI NUTES
Enter the number of minutes after which administrators who
are idle are logged out of the Management Client. The default
is 15 minutes.
SI NGLE_GUI _SESSI ON
Define (as True or False) whether the same administrator
account can be used to log in the Management Client only
once at a time.
The default value is True. When the value is True, only a
single login per each account is allowed.
DAYS_OF_ACCOUNT_I NACTI VI TY_
MAX
Enter the maximum number of days an administrator account
can be inactive before it is disabled. The default is 90 days.
PASSWORD_CHARACTER_NUMBER_
MI NI MUM
Enter the minimum number of characters administrator
passwords must contain. The default is 7 characters.
Setting Description
226 Chapter 18 Administrator Accounts
3. Save the changes you have made to the file.
Changing Administrator Passwords
Prerequisites: None
If you have not configured administrator passwords to automatically expire, we recommend that
you change administrator passwords regularly. An administrator who has the right to manage
administrator accounts can change any other administrators password. All administrators can
change their own passwords once logged in to the Management Client or the StoneGate Web
Portal.
To change any administrators password
1. In the Administration Configuration view, browse to
AdministrationAccess RightsAdministrators or
AdministrationAccess RightsWeb Portal Users.
2. Double-click the correct Administrator or Web Portal User element to open the element
properties.
3. Type the new password in the Password field and confirm it in the field below.
4. Click OK.
To change your own administrator password
1. Select FileSystem ToolsPasswordChange Password. The Change Password dialog
opens.
2. Enter your current password in the Old Password field.
3. Enter a new password in the New Password field.
4. Confirm the new password in the Confirm New Password field.
5. Click OK.
PASSWORD_EXPI RATI ON
Enter the number of days after which the administrator
password must be changed. The default is 90 days.
FAI LED_AUTH_ATTEMPT_MAX
Enter the maximum number of failed login attempts, after
which the administrator account is locked. The default is 6
attempts.
TI ME_LOGI N_LOCKED
Enter the number of minutes for which the administrator
account is locked when the maximum number of failed logins
is reached. The default is 30 minutes.
You must define a value for FAI LED_AUTH_ATTEMPT_MAX to
use this.
PASSWORD_BOTH_LETTER_AND_
NUM_REQUI RED
Define (as True or False) if administrator passwords must
contain both letters and numbers. The default is True.
Parameter Name Description
227 Authenticating Administrators Using RADIUS Methods
Authenticating Administrators Using RADIUS Methods
Prerequisites: You must have an external authentication server that supports the RADIUS protocol
You can authenticate administrator and Web Portal user logins using RADIUS-based
authentication methods provided by an external authentication server, Active Directory server, or
the optional Authentication Server component. You can enable the use of RADIUS
authentication methods separately for each administrator or Web Portal user account.
StoneGates internal user database does not allow external authentication servers to query the
administrator account information, so you must maintain accounts separately both in StoneGate
and on some external directory server that the external authentication server can access. The
administrator name must be the same in both user databases.
If you are using the Authentication Server component and have linked Administrator or Web
Portal user accounts on an external directory server to user accounts in the Authentication
Server, only the PAP RADIUS method can be used. If you are using the Authentication Server
component and have not linked user accounts, any RADIUS method can be used.
To set up RADIUS-based authentication for administrators and Web Portal users
1. Define one of the following types of server elements to represent the external server:
Define a RADIUS Authentication Server element (see Defining RADIUS or TACACS+
Authentication Servers (page 692))
Define an Active Directory Server element and add a RADIUS-based Authentication
Method (see Defining Active Directory Server Elements (page 666)).
Install the optional Authentication Server component (see the StoneGate Management
Center Installation Guide).
2. Create a rule in your Policy allowing traffic from your Management Server to the external
RADIUS server, or from your Management Server to the Authentication Server.
3. Right-click the Management Server and select Properties.
4. Select the RADIUS Method for the authentication method you want to use for
authenticating the Management Servers communications with the external RADIUS server
PAP (Password Authentication Protocol): This is the only supported method for linked
Authentication Server users.
CHAP (Challenge-Handshake Authentication Protocol).
MSCHAP, MSCHAP 2: Microsoft versions of the CHAP protocol. We recommend using
MSCHAP 2 if it is supported by the RADIUS server.
EAP-MD5: Extensible Authentication Protocol with an MD5 Hash.
Note The shared secret used in the communications is defined in the RADIUS
Authentication Server or Active Directory Server element, or in the RADIUS Client settings
of the Authentication Server element.
Caution The security of the system requires that these communications remain
confidential. Whichever security method you choose, we recommend transferring the
communications between the Management Server and the RADIUS server over secure
networks only.
228 Chapter 18 Administrator Accounts
5. (RADIUS Authentication Servers only) Set up the external server for use with StoneGate.
Define the StoneGate Management Server as a RADIUS client on your server.
Define the same authentication method on your server as you selected in the
Management Server properties in the previous step.
6. Select the Authentication Method for external authentication in the properties of each
Administrator or Web Portal User account (as explained in Defining Administrator Accounts
(page 218)). The Administrator elements name must be the same as in the user database
that the external server uses.
Deleting Administrator Accounts
Prerequisites: Creating a New Administrator Element
When you delete an administrator account, all references to the administrator are removed (for
example, from element modification history).
If you delete an Administrator element that represents the account of an administrator who has
modified any elements in the Management Center, the history of the changes the administrator
has made is lost. Instead of deleting the account permanently, you can disable the account by
right-clicking the correct Administrator element and selecting Disable. See Deleting Elements
(page 81) for general information on deleting elements.
Note There must be at least one account with unrestricted privileges in the system. It is
not possible to delete the last remaining unrestricted account.
229
CHAPTER 19
ALERT ESCALATION
The alerting system can be configured to escalate the alerts generated so that notifications
are sent to the administrators through multiple channels.
The following sections are included:
Getting Started with Alert Escalation (page 230)
Creating Alerts (page 231)
Defining Alert Chains (page 232)
Defining Alert Policies (page 237)
Installing Alert Policies (page 239)
Acknowledging Alerts (page 239)
Using Custom Scripts for Alert Escalation (page 240)
Setting up a Dedicated Alert Server (page 242)
Testing Alerts (page 242)
230 Chapter 19 Alert Escalation
Getting Started with Alert Escalation
Prerequisites: None
Alerts notify you in case something unexpected or suspicious happens. It is vital to the health of
the system that alerts do not go unnoticed.
What Alert Escalation Does
The alert escalation process starts when an alert is triggered by a system warning or error, or
because traffic matches a rule that is configured to trigger an alert. The Log Server can send out
different types of notifications to any number of administrators. Alert escalation stops when one
of the administrators acknowledges the triggering alert or when all configured alert notifications
have been sent.
Limitations
The alert escalation for the SSL VPN is configured in the SSL VPN Administrator interface.
Only one e-mail recipient can be configured for each notification. To send an e-mail to several
people at the same time, you must configure an e-mail group on the mail server or configure
several notifications consecutively without delays.
Test alerts cannot be sent with firewall or IPS engines as the sender, and they always have
default Severity and Situation information.
Configuration Overview
Illustration 19.1 Elements in the Configuration
1. (Optional) Create new Custom Alert elements to allow more fine-grained matching in the
Alert Policy. See Defining Custom Alerts (page 231).
2. Make sure that alerts are generated for all necessary events. See Defining What Triggers
an Alert (page 232).
3. Create lists of actions to take when an alert is escalated. See Defining Alert Chains
(page 232).
4. Define which alerts are matched against which Alert Chain. See Defining Alert Policies
(page 237).
Log Server
Policies and Engines
(Custom) Alerts
Alert Policy Alert Chains
231 Creating Alerts
Creating Alerts
Prerequisites: None
There are three predefined Alert elements in the system:
the System alert, which is reserved for alerts about the system operation.
the Default alert, which is a ready-made element for you to use as you wish.
the Test alert, which is used in Alert Policies for testing Situations.
Additionally, you can define custom Alert elements, which are useful if you want to configure
different alert notifications for different types of events.
You can create new Alert elements for traffic matches and test failures, and create specialized
handling rules for them in your Alert Policy. System events are always associated with the
System Alert element.
Defining Custom Alerts
To define a custom alert
1. Select ConfigurationConfigurationAdministration from the menu. The Administration
Configuration view opens.
2. Right-click Alert Configuration and select NewCustom Alert. The Custom Alert
Properties dialog opens.
3. Give the alert definition a unique Name. This is the name displayed in the Logs view.
4. (Optional) Type a Message for the alert. This is also shown in logs.
5. (Optional) If you are using SNMP traps for delivering alerts, define the SNMP trap specific
code in the SNMP Trap Specific Code field. This is included in the SNMP messages sent.
The value depends on how the receiving system is set up and the purpose you have
planned for this alert.
Whats Next?
To create or modify a custom Alert element, proceed to Defining Custom Alerts.
To configure which events generate alerts, proceed to Defining What Triggers an Alert
(page 232).
To send a test alert, see Testing Alerts (page 242).
232 Chapter 19 Alert Escalation
6. Click OK. The new custom Alert element appears in the Alerts folder.
If you edited a custom Alert that is already in use in some Alert Policy, the changes you made
take effect only after you refresh the Alert Policy on the Log Server(s).
Defining What Triggers an Alert
System or custom Alerts are always triggered by a situation matching in the system. The
Situation can be a warning or error in the operation of the StoneGate system, a test failure, a
rule match, or a match to a pattern defined in one of the Situation elements in deep packet
inspection. In addition to the System alerts triggered by internal events in the StoneGate
system, you can configure alerts on the following:
You can define that a certain rule in your Firewall or IPS Policy triggers an alert. See Defining
Access Rule Logging Options (page 525).
You can activate Status Surveillance on engines to trigger an alert when the Management
Server does not receive the status updates for a while, see Enabling/Disabling Engine Status
Monitoring (page 192).
You can configure the tester to issue an alert whenever a test fails (for example, when a
network link goes down). Some tests are run in the system by default. See Getting Started
with the Engine Tester (page 388).
Server Pool Monitoring Agents can trigger alerts when they detect problems with the servers.
See Getting Started with Inbound Traffic Management (page 466).
You can set thresholds for monitored items in Overviews to trigger alerts when the threshold
is reached. See Setting Thresholds for Monitored Items (page 98).
Defining Alert Chains
Prerequisites: None
Alert Chains define which notification channels are used to send alert notifications to
administrators. Alert Chains are used in Alert Policies. The Alert Policy defines which Alert
Chains are triggered by which Alerts.
Whats Next?
Use the custom Alert by Defining What Triggers an Alert.
Whats Next?
To define how administrators are notified of new alerts in the system, proceed to
Defining Alert Chains (page 232).
Whats Next?
If you want to send alerts through any channel other than notification in the
Management Client, and you have not defined Alert channels, start by Defining Alert
Channels.
Otherwise, start by Creating New Alert Chains (page 234) or Modifying Existing Alert
Chains (page 234).
233 Defining Alert Chains
Defining Alert Channels
Alert Channels are ways to send notifications to administrators. If you want to send alerts over
e-mail, as SMS text messages, through a custom script, or as SNMP traps, you must configure
the alert channels you want to use for each Log Server that handles alert escalation.
To define the alert channels
1. Select ConfigurationConfigurationAdministration from the menu. The Administration
Configuration view opens.
2. Browse to Servers, right-click the correct Log Server and select Properties.
3. Switch to the Alert Channels tab.
4. (Optional) If you want to send alert notifications as e-mail, fill in:
SMTP Server: the host name or IP address of the SMTP server to which the alert
notifications are sent as e-mail.
Mail Sender Name: the name of the e-mail sender.
Mail Sender Address: the e-mail address of the e-mail sender.
5. (Optional) If you want to send alert notifications as SMS text messages, fill in:
GSM COM Port: the COM port from which the SMS messages are sent. Type in the port
where the GSM modem is attached (for example, COM1 on Windows, / dev/ t t yS0 on
Linux)
(Optional) PIN Code: Type in the PIN code if required by the GSM modem.
6. (Optional) If you want to send alert notifications as SNMP traps, fill in:
SNMP Gateways: the host name or IP address of the SNMP gateway to which the alert
notifications are sent as SNMP traps.
You can specify a list of gateways separated by semi-colons.
If your SNMP gateway port is other than the default 162, specify the port number by
typing a colon and the port after the host name (for example, snmp-gw:4390).
7. (Optional) If you want to send alert notifications to be processed by a custom script, fill in:
Script Root Path: the path where alert handling scripts are stored on this Log Server. The
default location is <installation directory>/ dat a/ not i f i cat i on.
Do not define the script name here; you add it in the alert chain at each place where you
want to call a particular script. You can use multiple scripts.
For information on creating the script, see Using Custom Scripts for Alert Escalation
(page 240).
8. Click OK.
Whats Next?
Repeat these steps for all Log Servers you plan to use for Alert Escalation, then
continue by Creating New Alert Chains.
234 Chapter 19 Alert Escalation
Creating New Alert Chains
You can create several Alert Chains. Alert Chains are used in the Alert Policy, which can escalate
different alerts to different Alert Chains according to rules set in the Alert Policy.
To create a new alert chain
1. Select ConfigurationConfigurationAdministration. The Administration Configuration
view opens.
2. Right-click Alert Configuration and select NewAlert Chain. The Alert Chain Properties
dialog opens.
3. Give the Alert Chain a unique Name.
4. Click OK. The new alert chain is created and the Alert Chain opens for editing.
Modifying Existing Alert Chains
To modify an existing alert chain
1. Select ConfigurationConfigurationAdministration from the menu. The Administration
Configuration view opens.
2. Browse to Alert ConfigurationAlert Chains.
3. Right-click the alert chain you want to modify and select one of the following:
Properties: modify the properties information (such as the name).
Edit Alert Chain: modify the rules for escalating alerts and modify the Alert Chain as
explained in Editing Alert Chains.
Editing Alert Chains
An Alert Chain is defined in rows that are read from top to bottom. Each row represents a
different recipient or a different alert channel to a given recipient.
Tip It is not mandatory to add any rows to an Alert Chain, for example, if you want to create a chain
that just uses the Final Action to automatically acknowledge or stop the escalation of alert
entries that the Alert Policy directs to the chain.
To edit an alert chain
1. Add a row:
In an empty Alert Chain, right-click the Final Action row and select RuleAdd Rule.
In an Alert Chain with existing rules, right-click a rule and select RuleAdd Rule Before
or RuleAdd Rule After.
Whats Next?
Continue by defining the alert escalation chain as explained in Editing Alert Chains
(page 234).
235 Defining Alert Chains
2. Select the Alert Channel cell. The options are:
Custom Script: alerts are sent for processing to a script you create. See Using Custom
Scripts for Alert Escalation (page 240).
Delay: processing is paused for the specified time before the next rule is applied.
SMS: an SMS text message is sent.
SMTP: an e-mail message is sent.
SNMP: an SNMP trap is sent.
User Notification: a blinking icon appears at the bottom right corner of the selected
administrators Management Client. The icon works as a shortcut to a Logs view pre-
filtered to display the currently active alerts.
3. Specify the Destination of the alert notification. The destination information varies
according to the selected alert channel:
Custom script: Enter the name (or full path) of the script file (note that the root path of
the script is defined in the Log Server properties).
SMS: Enter the recipients mobile phone number
SMTP: Enter the recipients e-mail address. Only one address is allowed. Use a mail
group address or create additional rows without delays to send the e-mail to multiple
recipients at the same time.
SNMP: Not editable, because the SNMP server is defined in the Log Servers properties
(the actual SNMP trap that is sent depends on the alert event).
4. (Optional) To set a limit to how many alerts the designated recipient is sent, double-click the
Threshold to Block cell and use the dialog that opens to set the following options:
Pass on Max: Enter the maximum number of alerts that the recipient is to receive. After
this threshold is reached, any rows with this recipient are ignored.
During: Enter the time period in hours (h) and minutes (min) for counting the number of
alerts to the recipient.
Notify first blocking: select this option if you want the system to notify the alert recipient
once alert blocking has started.
No moderation: select this option if you do not want to set any threshold for blocking.
5. (Mandatory for the Delay channel, optional for other channels) Enter the Delay, define a
pause (in minutes) before the next row of the alert chain is processed.
The purpose of the delay is to give to the recipient of the notification time to acknowledge
the alert before the next notification is sent.
If sending the notification through the selected channel fails, the delay entered here is
ignored. If you want to add delays that are always valid, add a row with Delay as the alert
channel and set the delay on that row.
Note If you leave the Threshold to Block cell empty, there is no blocking threshold for the
alerts sent to the recipient.
236 Chapter 19 Alert Escalation
6. Continue adding further rows until the Alert chain is complete.
Defining the Final Action of an Alert Chain
The Final Action row in an Alert Chain determines what happens when all Alert Channels in the
Alert Chain have been tried, but none of the Administrators have acknowledged the alert.
To define the Final Action
1. Select the Final Action that the system takes if the last row of the alert chain is reached:
None: The alert escalation ends. No further notifications are sent, but the alert stays in
the list of active alerts.
Acknowledge: The alert escalation ends here and the system automatically
acknowledges the alert (removes it from the list of active alerts).
Redirect: The alert escalation continues in the Alert Chain you select in the other
selection box.
Return: Returns the processing to the Alert Policy. The Alert Policy matching continues
from the next row. If there is another matching rule in the Alert Policy, the alert escalation
continues. If no further matches are found, the escalation ends and the alert stays in the
list of active alerts.
2. Click the Save icon in the toolbar.
Whats Next?
If you have not defined what happens when the end of the Alert Chain is reached,
proceed to Defining the Final Action of an Alert Chain (page 236).
If you have defined what happens when the end of the Alert Chain is reached, save the
finished Alert Chain. If it is not included in your Alert Policies yet, proceed as explained
in Defining Alert Policies (page 237).
Otherwise, reload the Alert Policies that use this Alert Chain (see Installing Alert
Policies (page 239)).
Whats Next?
If the Alert Chain is not included in your Alert Policies yet, proceed as explained in
Defining Alert Policies (page 237).
Otherwise, reload the Alert Policies that use this Alert Chain (see Installing Alert
Policies (page 239)).
237 Defining Alert Policies
Defining Alert Policies
Prerequisites: Defining Alert Chains
Alert Policies determine the criteria for selecting which alerts generated by various sources are
escalated to which Alert Chains.
Firewalls, analyzers, and the SMC servers are possible sources for alerts. Sensors send their
alerts through analyzers. If Domain elements have been configured in the system, you can
select a Domain as a Sender in an Alert Policy in the Shared Domain. Additionally, alert events
can be directed to different Alert Chains depending on the time of the day or the (Custom) Alert
element used in the triggering configuration.
Creating New Alert Policies
To create a new alert policy
1. Select ConfigurationConfigurationAdministration. The Administration Configuration
view opens.
2. Right-click Alert Configuration and select NewAlert Policy from the menu. The Alert
Policy Properties dialog opens.
3. Give the alert policy a unique Name.
4. Click OK. The new alert policy opens for editing.
Modifying Existing Alert Policies
To edit an alert policy
1. Select ConfigurationConfigurationAdministration. The Administration Configuration
view opens.
2. Browse to Alert ConfigurationAlert Policies in the element tree. The existing alert
policies are displayed.
3. Right-click the appropriate alert policy and select one of the following:
Select Properties to change the properties information (such as the name).
Select Edit Alert Policy to modify the actual alert policy rules and proceed as explained
in Editing Alert Policy Rules.
Whats Next?
Proceed to Creating New Alert Policies or Modifying Existing Alert Policies (page 237).
Whats Next?
Continue by defining the alert policy rules as explained in Editing Alert Policy Rules.
238 Chapter 19 Alert Escalation
Editing Alert Policy Rules
To edit alert policy rules
1. Add a new rule in the Alert Policy:
In an empty Alert Policy, right-click the rule table and select RuleAdd Rule.
In an Alert Policy with existing rules, right-click a rule and select RuleAdd Rule After or
RuleAdd Rule Before.
2. Select the Log Server to which this Alert Policy applies.
3. (Optional) Specify the Sender that this alert rule matches:
You can add Analyzers, Firewalls, Groups, or Servers, or right-click and select Set to ANY.
4. (Optional) Specify the Alert and Situation that this rule matches.
5. (Optional) Double-click the Time cell and select the days and times when you want the rule
to be applied. Click OK.
If you do not specify any validity time, the alert rule is always applicable.
The time is entered as UTC (GMT) time. You must calculate yourself the effects of the
time difference to your local time. Also, take into account that UTC does not adjust to
daylight saving time (summer time).
6. (Optional) Double-click the Severity cell and specify the Severity value or the range of
Severity values that this rule matches.
To define a single Severity value, select Severity and one of the Severity options.
If you want the rule to match a range of Severities, select Severity Range and define the
range in the From and To lists.
7. Select which Alert Chain is processed when an alert event matches this rule.
8. Repeat these steps to add any further rules, then click the Save icon in the toolbar.
Note If you have a backup Analyzer, remember to add both the primary and the backup
Analyzer as a Sender. The backup Analyzer is not included automatically.
Whats Next?
Activate the Alert Policy on your Log Server by Installing Alert Policies.
2
239 Installing Alert Policies
Installing Alert Policies
Prerequisites: None
Changes made to alert policies take effect when you install the Alert Policy on a Log Server.
To install an Alert Policy
1. Select ConfigurationConfigurationAdministration. The Administration Configuration
view opens.
2. Browse to Alert ConfigurationAlert Policies.
3. Right-click the Alert Policy you want to install, and select Install Policy. The Task Properties
window opens.
4. Select the Log Server(s) on which you want to install the Alert Policy and click Add.
5. Click OK.
After you install a policy on a Log Server, you can simply right-click the Log Server element and
select Current Alert PolicyRefresh to transmit any changes you have made in the Alert Policy
to the Log Server.
Acknowledging Alerts
Prerequisites: There must be at least one active alert in the system
Once your system starts generating alert entries they are sent to the Log Server. Alert entries
are displayed together with other types of log entries in the Logs view. Alert entries are marked
with an icon on their left side to help them stand out from the other log entries. Alerts that have
not yet been acknowledged are marked with an Unacknowledged Alert icon (a yellow triangle with
an exclamation mark and an asterisk).
Alert entries can be acknowledged in the Logs view and in the Web Portal. See the Web Portal
Online Help for more information about acknowledging alerts through the Web Portal. Once an
alert entry is acknowledged by an administrator, it is removed from the list of active alerts and
all Alert Chain processing for that alert entry is stopped. Alert entries can be acknowledged
individually, or you can acknowledge all the active alert entries at once.
Alert entries can be managed like other log entries. For instructions on using the log
management tools, see Getting Started with Log Data Management (page 828).
Whats Next?
Acknowledge alerts either by Acknowledging Individual Alerts or by Acknowledging All
Active Alerts (page 240).
240 Chapter 19 Alert Escalation
Acknowledging Individual Alerts
To acknowledge one or a few selected alert entries
1. Select MonitoringLogs from the menu. The Logs view opens.
2. Select only Alerts to be displayed using the drop-down list at the top of the Query
Properties panel. Optionally, you can also select MonitoringSystem Status in the menu
and click the number indicating the total number of alerts to open the Logs view which
shows all active alerts.
3. (Optional) Define additional filtering criteria to find the desired alerts.
4. Click Apply in the Query panel to filter the view.
5. Select one or more alert entries in the log entry table.
6. Select DataAcknowledge from the menu. A confirmation dialog opens.
7. Select Yes to acknowledge the alert(s).
Acknowledging All Active Alerts
To acknowledge all displayed alerts
1. In the System Status view, click the number indicating the total number of alerts in your
system. The Logs view opens pre-filtered to show all active alerts.
2. Select DataAcknowledge All from the menu. A Confirmation dialog opens.
3. Select Yes to acknowledge the alerts.
Using Custom Scripts for Alert Escalation
Prerequisites: None
All custom scripts must be stored in the same root path, which is defined for each Log Server in
the Log Server elements properties (see Defining Alert Channels (page 233)). If the Log Server
is installed in the default installation directory, the path is:
In Windows: C:\Stonesoft\StoneGate\data\notification\.
In Linux: /usr/local/stonegate/data/notification/.
There is an example notification script in this directory called not i f y. bat in Windows and
not i f y. sh in Linux that can be modified for your own use. On Linux, the sgadmin user needs
read, write, and execute permissions in the scripts directory.
Note When you acknowledge an alert entry, alert escalation stops for that alert entry and
no new notifications are sent out from the Log Server to administrators.
Note When you acknowledge an alert entry, alert escalation stops for that alert entry and
no new notifications are sent out from the Log Server to administrators.
241 Using Custom Scripts for Alert Escalation
The alert information is given to the script as command arguments as described in the table
below.
When the alert script is executed, the output (stdout) is appended to the not i f y. out file in the
scripts directory. The error output (stderr) is appended to the not i f y. er r file in the scripts
directory. The Linux script in the illustration below is an example on how to create an operating
system log entry using the custom script alert notification.
Alert scripts stored in the correct directory (as defined in the Log Server elements properties)
can be called from Alert Chains by their name. See Editing Alert Chains (page 234).
Table 19.1 Arguments Passed to the Custom Scripts
Argument
Number
Content Description
1 Alert ID Identifies the alert uniquely in the system.
2 Alert Name The name defined in the alert properties.
3 Alert Originator
The IP address of the Sensor, Analyzer, Firewall, or other system
component that generated this alert.
4 Alert Date The date when the alert was originally generated.
5 Alert Message A short alert description.
6 Alert Severity
The Severity value of the alert from 1 to 10 where 1 is the least
severe and 10 is the most severe. The numerical Severity value
corresponds to the following Severity value in the generated alert:
1= Info, 2-4=Low, 5-7=High, and 8-10=Critical.
7
Alert Short
Description
The contents of the Comment field in the alert properties.
8 Event ID IPS only: reference to the event ID that triggered the alert.
9
Situation
Description
Long description of the situation that triggered the alert.
Illustration 19.2 Example Custom Alert Script
#! / bi n/ sh
# Thi s scr i pt uses t he l ogger ut i l i t y t o cr eat e an oper at i ng syst em
# l og ent r y of t he St oneGat e Log Ser ver al er t not i f i cat i on.
PATH=/ bi n: / usr / bi n
# Cr eat e l og ent r y: St oneGat e Al er t ( <ALERT_I D>) : Sever i t y <SEVERI TY>
# : <ALERT_NAME> : <ALERT_DESCRI PTI ON>
/ usr / bi n/ l ogger St oneGat e Al er t ( $1) : Sever i t y $6 : $2 : $5
exi t 0
242 Chapter 19 Alert Escalation
Setting up a Dedicated Alert Server
Prerequisites: You must have at least two Log Servers
The Alert Server features are part of every Log Server installation. However, you can also
forward all alerts from one Log Server to another. You can, for example, use one Log Server just
for handling alerts and have all the other Log Servers send the alerts they generate and receive
to the Log Server dedicated to handling alerts.
As a result, Alert Chains and Alert Policies do not need to be managed for each server, which
may help in simplifying alert management. On the other hand, you must consider that a loss of
that one Log Server then can mean that no alerts are received from anywhere in the system.
To set up a dedicated Alert Server
1. Right-click a Log Server that you do not want to handle alerts anymore, and select
Properties. The Properties dialog for that Log Server opens.
2. Select the Forward all Alerts to option.
3. Select the Log Server you want to use as a dedicated Alert Server.
4. Click OK to close the dialog. The Log Server starts forwarding the alerts immediately.
Repeat as necessary for other Log Servers.
Testing Alerts
Prerequisites: None
You can test the correct functioning of alerting by sending a test alert. It is treated in the same
way as any other alert. The test alerts have the lowest possible severity value Low and they
have their own specific Situation. The sender is always an SMC server, so it is not possible to
test how alerts from other components are handled using the test alert.
To test an alert
1. Select ConfigurationConfigurationAdministration. The Administration Configuration
view opens.
2. Browse to Alert ConfigurationAlerts.
3. Right-click the alert to be tested and select Test Alert. The Select Alert Server dialog
opens.
4. Select the server that will send the alert and click Select.
5. Check that the alert entry appears in the Logs view.
Note A test alert is escalated only if the Alert Policy rules match test alerts.
Whats Next?
Acknowledge the alert as explained in Acknowledging Alerts (page 239).
243
CHAPTER 20
DOMAINS
Domain elements allow you restrict which elements are displayed to the administrators in the
Management Client and in the optional StoneGate Web Portal. They also allow you to define in
which administrative Domain(s) an administrator has permissions. Configuring Domains
requires a special license.
The following sections are included:
Getting Started with Domains (page 244)
Creating Domains (page 245)
Logging in to a Domain (page 247)
Logging out of a Domain (page 248)
Moving Elements Between Domains (page 248)
Using the Domain Overview (page 250)
Deleting Domains (page 250)
244 Chapter 20 Domains
Getting Started with Domains
Prerequisites: None
Domain elements help you in managing large networks and in defining administrator
permissions.
How Domains Can Be Configured
Domain elements allow you to group together elements that belong to specific configurations
(for example, elements that belong to a specific customer or site).
You can use Domains to divide responsibilities between administrators, so that
administrators only have access to elements in specific Domains.
What Do I Need to Know Before I Begin
You must have a special license to be able to configure Domain elements. The number of
Domains that you can create depends on the license.
The predefined Shared Domain is meant for all the elements that do not belong to a particular
customer or site. All the system elements belong to the Shared Domain. If there is no
Domain license in StoneGate or no Domains have yet been configured, all the elements
belong to the Shared Domain.
The elements in the Shared Domain are displayed to all administrators when they are logged
in to any Domain in the Management Client.
Domains, Management Servers, Secondary Management Servers, Log Pruning Filters, and
Administrator accounts with unrestricted permissions are elements that automatically belong
to the Shared Domain. You can only create these elements in the Shared Domain, and you
cannot move them to any other Domain.
Configuration Overview
1. Generate and install your purchased license for Domains, see Generating New Licenses
(page 854).
2. Define the Domain element(s) in the Shared Domain. See Creating Domains (page 245).
If you have already configured Domain elements, you must log in to the Shared Domain to
create more Domains. See Logging in to a Domain (page 247).
3. Log in to each Domain and define the elements that belong to them. See Logging in to a
Domain (page 247).
If you want to move existing elements from one Domain to another, you must first log in to
the Domain in which the elements are and then move the elements to the correct
Domain. See Moving Elements Between Domains (page 248).
Caution The elements in the Shared Domain are displayed to all the administrators when
they log in to any Domain in the Management Client. Make sure that each Domain-specific
element is assigned to the right Domain.
245 Creating Domains
Creating Domains
Prerequisites: You must have installed a license for Domains and you must be logged in to the Shared Domain
Your Domain license defines how many Domains you can create. Only an administrator who has
unrestricted permissions can create Domains.
To create a Domain
1. Select ConfigurationConfigurationAdministration from the menu. The Administration
Configuration view opens.
2. Expand the Other Elements branch.
3. Right-click Domains and select New Domain. The Domain Properties dialog opens.
4. Give the Domain a unique Name and enter an optional Comment with any information for
your own reference.
5. (Optional) Fill in the E-mail Address and Phone Number fields with information that you
want to be displayed in the Domain Overview.
You can define in the Domain properties an announcement that is displayed to the users of the
optional StoneGate Web Portal. See Writing Announcements to Web Portal Users (page 262).
Whats Next?
If you want to define a logo for the Domain, continue by Defining a Domain Logo
(page 246).
Otherwise, click OK. The Domain is ready for use. If you want to move existing elements
to the Domain, see Moving Elements Between Domains (page 248). To create new
elements in the Domain, continue by Logging in to a Domain (page 247).
246 Chapter 20 Domains
Defining a Domain Logo
You can define a logo for each Domain. The Domain logo is displayed in the upper right corner of
the Management Client window and next to the Domains name in the Domain Overview (see
Using the Domain Overview (page 250) for more information). It is also displayed in the
StoneGate Web Portal.
To define a Domain logo
1. Switch to the Logo tab in the Domain elements properties.
2. Select the logo option from the list:
Select None if you do not want to specify a logo for the Domain.
Select an existing logo from the list or select Other and select a logo in the dialog that
opens.
Or select New to import a new Logo in the Logo Properties dialog that opens.
3. Click OK. The Logo tab shows a preview of the select Logo.
You can define in the Domain properties an announcement that is displayed to the users of the
optional StoneGate Web Portal. See Writing Announcements to Web Portal Users (page 262).
Whats Next?
Click OK. The Domain is ready for use. If you want to move existing elements to the
Domain, see Moving Elements Between Domains (page 248). To create new elements
in the Domain, continue by Logging in to a Domain (page 247).
247 Logging in to a Domain
Logging in to a Domain
Prerequisites: Creating Domains
If you only have permissions in a single Domain, you automatically log in to the Domain when
you log in to the Management Client. If you have permissions in more than one Domain, you
must log in to the correct Domain before managing elements that belong to the Domain. You
can be logged in to more than one Domain at the same time.
There are alternative ways to log in to a Domain:
in the Management Clients login dialog
in the Domain Overview that opens automatically after Management Client login when you
have permissions in more than a single Domain
in the Administration Configuration view
When you log in to a Domain, the Management Client displays by default the System Status
view that shows the status of the elements in the Domain.
To log in to a Domain in the Management Clients login dialog
1. To log in to a Domain in the Management Clients login dialog, enter the User Name and
Password as usual.
2. In the Server Address field, select or enter the servers IP address and enter the name of
the Domain separated by a slash (/) or a backslash (\) after the IP address.
Example 192.168.200.31/Example Domain or 192.168.200.31\Example Domain.
If Remember Server Addess is selected, also the Domain information is saved in the
Server Address list for further logins.
3. Click Login.
To log in to a Domain in the Domain Overview
1. If the Domain Overview is not open, select MonitoringDomain Overview from the menu.
2. In the Domain Overview, double-click the section where the Domains information is
displayed (see Using the Domain Overview (page 250)).
To log in to a Domain in the Administration Configuration view
1. In the Administration Configuration view, browse to Other ElementsDomains in the
Administration tree.
2. Right-click a Domain and select Login.
248 Chapter 20 Domains
Logging out of a Domain
Prerequisites: None
if you have permissions in more than one Domain, you can log out of Domains without closing
the Management Client either in the Administration Configuration view or in the Domain
Overview. Logging out through the Domain Overview is particularly useful if you are logged in to
multiple Domains.
To log out of a Domain in the Administration Configuration view
1. In the Administration Configuration view, browse to Other ElementsDomains in the
Administration tree.
2. Right-click a Domain and select Logout.
To log out of all Domains in the Domain Overview
1. If the Domain Overview is not open, select MonitoringDomain Overview from the menu.
2. To log out of all Domains that you are currently logged in to, select FileLogout from All
Domains from the menu.
Moving Elements Between Domains
Prerequisites: Creating Domains
Most elements can be moved to a different Domain. However, some elements always belong to
the Shared Domain (predefined system elements, Domains, Management Servers, Secondary
Management Servers, Log Pruning Filters, and Administrator accounts with unrestricted
permissions) and you cannot move these elements from the Shared Domain.
To move elements between Domains
1. Log in to the Domain from which you want to move element(s). See Logging in to a Domain
(page 247).
2. Select the element(s) that you want to move to another Domain (Shift- or Ctrl-click to select
multiple elements).
Tip To see only elements from the current Domain, click the Tools icon and select Show Only
Current Domain.
3. Right-click one of the selected elements and select ToolsMove to Domain. The Move to
Domain dialog opens.
4
249 Moving Elements Between Domains
4. Click Select for the Target Domain.
5. (Optional) Select more elements that you want to move in the Elements panel and click
Add. The selected elements are added to the list of elements in the Content panel.
6. Click Move. StoneGate automatically checks if there are references from/to the selected
elements in the current Domain. A new view opens showing the reference status.
7. Check the information in the Element References panel.
8. If the panel shows Referring or Referenced Elements, expand the branches to see the
referring/referenced elements and resolve the element references:
Select the element and click Add to move also that element or right-click the element and
use the commands in the menu that opens to resolve the references (for example, open
the policy that contains the element you want to move and remove the element from the
policy).
Click Refresh when you have resolved a reference to view the status of element
references. You must resolve all element references before moving the selected
elements.
9. If the Element References panel is empty, there are no element references. Click Continue
to move the element(s) to the selected Domain.
Whats Next?
If you want to view or modify the moved elements, log in to the Domain where you
moved them. See Logging in to a Domain (page 247).
Elements to be moved
Referred or
referring
elements
More
information
on references
250 Chapter 20 Domains
Using the Domain Overview
Prerequisites: Creating Domains
The Domain Overview allows you to see at a glance if there are problems with some Domains
and their elements, so that you do not need the check their status separately for each Domain.
The Domain Overview is available only to administrators who have permissions in more than one
Domain. The information in the Domain Overview depends on the administrators rights. It only
shows information for those Domains in which the administrator has permissions. By default,
the Domain Overview shows the status of all Domains only to administrators who have
unrestricted permissions.
To open the Domain Overview in the Management Client, select Monitoring Domain Overview
from the menu. If Domain elements have been configured, the Domain Overview also
automatically opens when an administrator who has permissions in more than one Domain
logs in to the Management Client without specifying the Domain in the login dialog.
Illustration 20.1 Domain Overview
The Domain Overview shows the names and logos of the Domains in which you have
permissions. It also shows any other information (for example, e-mail addresses and telephone
numbers) defined in the Domain properties. In addition, the Domain Overview shows the status
of the elements and the number of active alerts in each Domain.
You can log in to a Domain by double-clicking the Domains information in the Domain Overview.
You can log out of all Domains that you are currently logged in by selecting FileLogout from
All Domains from the menu in the Domain Overview.
Deleting Domains
Prerequisites: Creating Domains
Only administrators who have unrestricted permissions can edit and delete Domains. You
cannot delete the predefined Shared Domain. If you delete a Domain, all the elements that
belong to the Domain are also deleted. If there are elements that you do not want to delete, you
must move them to another Domain before deleting the Domain (see Moving Elements Between
Domains (page 248)).
To log in to a
Domain, double-
click the Domain
information.
You can send
e-mail through
the shortcut.
Login information
251
CHAPTER 21
SETTING UP THE WEB PORTAL
The Web Portal provides browser-based access to logs, reports, and policy snapshots for
specific authorized users. The Web Portal is provided by the Web Portal Server, which is an
optional component that you can purchase for your Management Center.
The following sections are included:
Getting Started with Web Portal Access (page 252)
Defining Web Portal Server Settings (page 253)
Activating HTTPS on the Web Portal Server
Allowing Web Portal Connections (page 255)
Defining Web Portal User Accounts (page 256)
Customizing the Web Portal (page 260)
Writing Announcements to Web Portal Users (page 262)
252 Chapter 21 Setting up the Web Portal
Getting Started with Web Portal Access
Prerequisites: Your must have licenses for running a Web Portal Server and creating Web Portal Users
What the Web Portal Does
The Web Portal provides restricted clientless access to logs, reports, and policy snapshots. It is
particularly useful for managed service providers for providing customers information about their
system. There is no software for end-users to install; they can access the information using a
Web browser.
Limitations of the Web Portal
If Domains are configured in your system, each Web Portal User account is always restricted to
working within a single Domain. Administrators with full unrestricted accounts can select
between domains after logging in to the portal if the Web Portal Server element is in the Shared
Domain.
In addition to the licensed limit for the number of user accounts you can create, each Web
Portal Server also has a fixed limit for the maximum number of concurrent users.
Configuration Overview
1. Define a Web Portal Server element. See Defining Web Portal Server Settings (page 253).
2. If providing the Web Portal over HTTPS, generate a certificate for the server. See Activating
HTTPS on the Web Portal Server (page 254).
3. Allow the necessary connections in the Firewall Access rules. See Allowing Web Portal
Connections (page 255).
4. Install the Web Portal Server. See the Installation Guide for instructions.
We recommend placing the Web Portal Server in a DMZ network if you offer access to
external users.
You must generate and install a License for the Web Portal Server.
5. Create Web Portal User accounts for the end-users. See Defining Web Portal User
Accounts (page 256).
The number of Web Portal users you can configure is limited by license. You must
generate and install a separate License file for the Web Portal Users.
Management Client administrator accounts are also valid in the Web Portal.
6. (Optional) Make installation-specific changes to your portal. See Customizing the Web
Portal (page 260).
Related Tasks
Writing Announcements to Web Portal Users (page 262)
Whats Next?
To begin the configuration, proceed to Defining Web Portal Server Settings (page 253).
253 Defining Web Portal Server Settings
Defining Web Portal Server Settings
Prerequisites: None
The Web Portal Server is a Web server that offers end-users access either through plain HTTP or
through the secure HTTPS protocol. The Web Portal Server fetches data from other Management
Center servers, filters it, and presents the resulting data to the users.
To define a new Web Portal Server element
1. Select MonitoringSystem status from the menu.
2. Right-click Servers and select NewWeb Portal Server. The Web Portal Server Properties
dialog opens.
3. Enter a unique Name and the correct IP Address for the Web Portal Server.
4. Select the correct Location if necessary in your environment. See Getting Started with
System Communications (page 62).
5. Select the Log Server that is used as the Alert Server for sending the alerts generated by
this Web Portal Server.
6. Switch to the Web Portal tab and select Enable to activate the Web Portal.
7. (Optional) Enter the Host Name that the Web Portal uses.
8. (Optional) Change the (TCP) Port Number that the service listens. By default, the port 8080
is used.
9. (Optional) Enter the IP address to use in the Listen Only on Address field if the server has
several addresses and you want to restrict access to one address. Make sure the Host
Name you entered resolves to this address.
Caution Always use HTTPS unless the connections are otherwise secured.
Note Make sure the listening port is not already in use on the server. For ports reserved
for StoneGate services, see Default Communication Ports (page 963).
254 Chapter 21 Setting up the Web Portal
10.(Optional) Select Generate Server Logs if you want log files to be generated on the file
system when the Web Portal is accessed.
Activating HTTPS on the Web Portal Server
Prerequisites: Defining Web Portal Server Settings
To protect the transported information from eavesdropping, you can encrypt the
communications by activating HTTPS on the Web Portal Server. If you secure the Web Portal
connections using HTTPS, the Web Portal Server requires a certificate. You can either self-sign
the certificate directly in the dialog or use an externally signed certificate:
If you self-sign the certificate directly, Web browsers display a warning to the users and
require them to accept the certificate. The certificate is valid for one year. Renewing is done
by recreating the certificate in the same way as a new certificate is created (explained below).
Alternatively, you can sign the certificate using an external certificate authority that the clients
already trust (such as one of the large commercial certificate authorities or a company-
internal certificate authority that all clients are configured to trust).
Certificates have a fixed validity time (from a certain date and time to a certain date and time).
Make sure the date, time, and timezone settings are correct on both the Management Server
and the Web Portal Server computers, as mismatches may prevent using the Web Portal. Clients
also check the certificate validity, but incorrect time settings on the client computers typically do
not prevent using the Web Portal. Instead, browsers usually display a warning that users can
dismiss.
To activate HTTPS on the Web Portal
1. Select Enable HTTPS on the Web Portal tab of the Web Portal Server element.
2. Click Generate in the Pending Certificate Request section. The Server Certificate Request
dialog opens.
3. Fill in the relevant details and click OK. The Server Certificate Request dialog closes.
Whats Next?
(Recommended) To encrypt the connections between the clients and the server,
continue by Activating HTTPS on the Web Portal Server.
To use plain HTTP that sends the information in cleartext, click OK and continue by
Allowing Web Portal Connections (page 255).
255 Allowing Web Portal Connections
4. Sign the certificate request on the Web Portal Tab:
To sign the certificate in this dialog, just click Self-Sign. This option is mainly intended for
testing purposes.
To sign using an external certificate authority, click Export to save the certificate request
to a file. After signing, you can Import the signed certificate file through this same Web
Portal Server Properties dialog. This method is recommended when setting up a system
for everyday use, so that you can use a certificate authority that the clients are already
configured to trust.
5. When the certificate is signed, click OK in the pop-up message that opens to delete the
certificate request. The certificate request is not needed when the signed certificate is
present.
6. Click OK.
Allowing Web Portal Connections
Prerequisites: Defining Web Portal Server Settings
If the connections are routed through a firewall, you must modify the IPv4 Access rules in your
security policy to allow the connections from the Web Portal Server to the Management Server
and the Log Server, and the end-user connections to the Web Portal Server.
To configure Access rules for the Web Portal
Allow following connections in the IPv4 Access rules as needed:
Whats Next?
Modify the Access rules to allow Web Portal connections as instructed in Allowing Web
Portal Connections (page 255).
Table 21.1 Access Rules for Web Portal Server
Source Destination Port/Service Action
Web Portal users networks (or hosts) Web Portal Server
Port defined in the Web
Portal Server Properties
dialog.
Allow
Web Portal Server
Management
Server
SG Control
(8902-8913/TCP)
Allow
Web Portal Server Log Server(s)
SG Data Browsing (Web
Portal Server)
(8916-8917/TCP)
Allow
Note Remember to adjust the NAT rules as well if it is necessary in your network setup.
256 Chapter 21 Setting up the Web Portal
Defining Web Portal User Accounts
Prerequisites: The number of Web Portal user accounts in the system must not exceed your licensed limit
End-users are defined using special Web Portal User accounts. Management Client
administrator accounts are also valid in the Web Portal to allow testing and other internal use.
If Domain elements have been configured, each Web Portal user account always belongs to a
specific Domain and only grants permissions to the Domain in which the Web Portal User
element is created.
To create a Web Portal user account
1. Select ConfigurationConfigurationAdministration from the menu. The Administration
Configuration view opens.
2. Right-click Access Rights and select NewWeb Portal User from the menu. The Web
Portal User Properties dialog opens.
3. Enter a unique Web Portal user Name. This is the username that the Web Portal user uses
to log in to the StoneGate Web Portal.
4. For Internal Authentication, configure the settings as follows:
Type in a Password and confirm it in the field below, or click Generate Password to
generate a random 7-digit alphanumeric password.
Select whether the account is Always Active or enter an Expiration Date.
Whats Next?
Install the Web Portal Servers license and the Web Portal Server as instructed in the
Management Center Installation Guide.
Create Web Portal User accounts for the end-users. See Defining Web Portal User
Accounts.
To change the appearance of the portal, see Customizing the Web Portal (page 260).
257 Defining Web Portal User Accounts
5. For External Authentication, select the Authentication Method from the list.
See Authenticating Administrators Using RADIUS Methods (page 227) for more
information.
Granting Engines to a Web Portal User
To define a Web Portal users permissions, you must first select the engines.
To select granted engines for a Web Portal User
1. Switch to the Engines tab in the Web Portal User elements properties.
2. Select the granted engines:
Click Allow ANY if you want to grant all the engines to the Web Portal user. If Domain
elements have been configured, only the engines in the current Domain are granted to the
Web Portal user.
Or click Add to select the engines. The Select Engine dialog opens.
3. Select the engine(s) from which the administrator is allowed to view logs and/or policy
snapshots and click Select.
Related Tasks
Selecting Report Data Permissions for a Web Portal User (page 259)
Selecting Log Browsing Permissions for a Web Portal User (page 259)
Caution We recommend that passwords be at least eight characters long and contain a
combination of numbers, letters, and special characters. Secure passwords are never
based on personal information such as names, birthdays, social ID numbers, phone
numbers, street names, or registration plate numbers.
Whats Next?
Continue by Granting Engines to a Web Portal User.
Whats Next?
Continue by Selecting Policy Permissions for a Web Portal User (page 258).
258 Chapter 21 Setting up the Web Portal
Selecting Policy Permissions for a Web Portal User
You can select one or more policies from which the Web Portal user is allowed to view policy
snapshots. You can only select policies that are installed on engines granted to the Web Portal
user (see Granting Engines to a Web Portal User (page 257)). You can define in fine detail which
parts of the policies are shown in the policy snapshots.
To select policy permissions for a Web Portal User
1. Switch to the Policies tab in the Web Portal User elements properties.
2. Define if the Web Portal user has access to policy snapshots:
Deselect Show Policy Snapshots from Granted Engines if you want to deny the Web
Portal user access to policy snapshots. Proceed to Selecting Log Browsing Permissions
for a Web Portal User (page 259) to define the log permissions for the Web Portal user.
Otherwise, make sure that the option is selected.
3. (Optional) Deselect Show Main Policies if the Web Portal user is not allowed to view the
rules in the upper-level policies.
4. (Optional) Select Show Inherited Rules if the Web Portal user is allowed to view rules
inherited from policy templates.
If you want to select from which templates inherited rules are shown, click Add and select
the template(s) in the dialog that opens.
5. (Optional) Deselect Show Sub-Policies if the Web Portal user is not allowed to view
information from sub-policies.
If you want to select the sub-policies from which rules are shown, click Add and select
one or more sub-policies in the dialog that opens.
6. (Optional) Deselect Show Policy Upload History if the Web Portal user is not allowed to
view and compare all policy snapshots from the granted engines.
If this option is selected, the Web Portal user can view and compare policy snapshots of
any policies that have been installed on the granted engines (not only policy snapshots of
policies granted to the Web Portal user).
259 Defining Web Portal User Accounts
7. (Optional) Deselect Show Policy Upload Comments if the Web Portal user is not allowed to
view the comments that administrators have added at policy upload.
Selecting Log Browsing Permissions for a Web Portal User
To select log browsing permissions for a Web Portal User
1. Switch to the Logs tab in the Web Portal User elements properties.
2. Define if the Web Portal user is allowed to view logs in the Web Portal:
Deselect Show Logs from Granted Engines to deny the Web Portal user access to logs.
Proceed to Selecting Report Data Permissions for a Web Portal User (page 259).
Otherwise, make sure that the option is selected.
3. (Optional) Click Select next to Log Filter Selection to define a Filter that is applied to the
log data before the data is displayed to the Web Portal user.
4. (Optional) Click Add next to Log Browsing Filters to select one or more Filter Type(s) that
define the groups of Filters that the Web Portal user can use when browsing log data in the
Web Portal.
Selecting Report Data Permissions for a Web Portal User
To select report data permissions for a Web Portal User
1. Switch to the Reports tab in the Web Portal User elements properties.
Whats Next?
Continue by Selecting Log Browsing Permissions for a Web Portal User.
Whats Next?
Continue by Selecting Report Data Permissions for a Web Portal User.
260 Chapter 21 Setting up the Web Portal
2. Define if the Web Portal user is allowed to view reports in the Web Portal.
Deselect Show Reports to deny the Web Portal user access to reports.
Otherwise, make sure that Show Reports is selected.
3. Click Add if you want to select the Reports Designs based on which the Web Portal user is
allowed to view reports. The Web Portal user is allowed to view all the reports that are
based on the granted Report Resigns (regardless of the Domain in which the reports were
created if Domain elements have been configured).
4. Click OK to save the Web Portal User element. The Web Portal user account is ready for
use.
Related Tasks
Reports (page 149)
Customizing the Web Portal
Prerequisites: See Getting Started with Web Portal Access
Adding a New Web Portal Language
You can add new translations of the Web Portal interface labels in addition to the default
languages offered. When you modify the language files, save the file using the UTF-8 or the UTF-
16 character encoding. Visit the StoneGate user community at
http://stoneblog.stonesoft.com/stoneblog-community/ for some example translation files.
Importing a Web Portal Language File through the Management Client
To import a language file through the Management Client
1. Select ConfigurationConfigurationAdministration from the menu. The Administration
Configuration view opens.
2. Browse to Other ElementsWeb Portal Localizations. A list of existing Web Portal
Localizations opens.
3. Right-click the list and select New Web Portal Localization. The Web Portal Localization
Properties dialog opens.
4. Click Import and browse to the location of the language file. You are prompted to confirm
the change of Locale.
261 Customizing the Web Portal
5. Click Yes. The contents of the imported language file are displayed in the dialog.
6. Click OK to save the changes.
Importing a Web Portal Language File on the Command Line
The language files can be imported on the command line using the
<i nst al l at i on di r ect or y>/ bi n/ sgI mpor t WebPor t al Language script on the Web Portal
server. See Management Center Commands (page 946) for more information.
Enabling/Disabling a Web Portal Localization
Web Portal Localization languages can be enabled and disabled through the Management
Client. Disabled Web Portal Localizations are marked with an icon.
To enable/disable a Web Portal language
1. Select ConfigurationConfigurationAdministration from the menu. The Administration
Configuration view opens.
2. Browse to Other ElementsWeb Portal Localizations. A list of existing Web Portal
Localizations opens.
3. Right-click the Web Portal Localization and select Enable/Disable. The language is shown/
hidden in the Web Portal language selection options.
262 Chapter 21 Setting up the Web Portal
Customizing the Look of the Web Portal
The Web Portal pages presented to the users are generated dynamically based on configuration
files. The following aspects of the presentation can be adjusted:
If you are using Domains, the icon in the Web Portal is sourced from the icon defined for the
Domain in the Management Client. See Defining a Domain Logo (page 246).
You can add new languages as explained in Adding a New Web Portal Language (page 260).
In addition to the two items listed above, it is possible to customize the Web Portal source files
more extensively, but with some major limitations:
Any changes to files are overwritten at upgrade.
It may not be possible to reuse customized files after an upgrade. You may have to re-
customize the corresponding new files after the upgrade.
Customization requires some previous knowledge of HTML and CSS coding.
With the issues mentioned above in mind, the following local files on the Web Portal Server
control the display of content to users and are fairly safe to edit (although we recommend you to
create copies of the files before you edit them):
The CSS files are stored in <i nst al l at i on di r ect or y>/ webser ver / webapps/ webcl i ent /
r esour ces/ css/ .
The page template files that are stored in <i nst al l at i on di r ect or y>/ webser ver /
webapps/ webcl i ent / as several . j sp files.
The help pages that are stored in <i nst al l at i on di r ect or y>/ webser ver / webapps/
webcl i ent / hel p/ as several . j sp files.
Writing Announcements to Web Portal Users
Prerequisites: See Getting Started with Web Portal Access
You can display announcements to the administrators who log in to the StoneGate Web Portal.
This can be useful, for example, for service break notifications.
To define an announcement for Web Portal users
1. Open the properties of the correct element:
Announcements in the Web Portal Server element are shown for all users that connect to
that Web Portal Server.
Announcements in the Management Server properties are shown for all users.
If you have administrative Domains, announcements in the properties of Domain
elements are shown to users that exist within that specific Domain (or to all users if
defined in the properties of the Shared Domain).
You can define an announcement in any combination of the elements listed above. Each
type of announcement adds a bullet point for users who can view several
announcements.
2. Switch to the Announcement tab.
3. Select Display Announcement to Web Portal Users, and enter the announcement in the
field below. The length is limited to 160 characters. You can add formatting to the
announcement with standard HTML tags (which are also included in the character count).
Example This produces <b>boldface</b> text.
Example This produces <u>underlined</u> text.
263 Writing Announcements to Web Portal Users
Example This text is displayed in the automatically added bullet point.
</li><li>But this text is displayed in a second bullet point underneath.
Example Here is an internal <a href=policies/policies.jsf>link</a>.
Example Here is an external <a href=http://www.example.com>link</a>.
Example Here is a small image scaled to be roughly proportionate with the surrounding text
<img height=20px src=http://www.example.com/images/note_icon.jpg>
4. Click OK. The announcement is displayed on the home page of the Web Portal (Services
page) to affected users the next time they (re)load the page.
The announcement can be removed from the Web Portal by disabling the Display
Announcement to Web Portal Users option. The announcement you have entered is not
deleted, so you can later display the same announcement without typing it in again.
Related Tasks
Defining Web Portal User Accounts (page 256)
Note If you leave out the protocol (HTTP:// or HTTPS:// part) from a URL, the protocol is
attached automatically based on the protocol the Web Portal Server is using. This may
prevent an otherwise valid link from working.
264 Chapter 21 Setting up the Web Portal
265
CHAPTER 22
DISTRIBUTING MANAGEMENT CLIENTS
THROUGH WEB START
The Management Client can be distributed through Web Start. This eliminates the need for
each administrator to upgrade their client when the SMC is upgraded to a new version (the
version of the client must always match the version of the Management Server).
The following sections are included:
Getting Started with Web Start Distribution (page 266)
Activating Web Start on the Management Server (page 267)
Distributing Web Start from External Servers (page 268)
Accessing the Web Start Clients (page 269)
266 Chapter 22 Distributing Management Clients Through Web Start
Getting Started with Web Start Distribution
Prerequisites: None
What Web Start Distribution Does
Distributing Management Clients through Web Start allows users to log in to the Management
Client through a Web browser.
The Management Server can be configured to serve a Web page for launching the Management
Client. When the Management Center is upgraded, the Web Start files are also updated, and
Web Start automatically downloads the updated version when the user logs in. Alternatively, you
can make the clients available on some other server, with the limitations described below.
Limitations of Web Start Distribution
The new Management Client version is automatically available to the Web Start users when the
Management Center is updated only if you use the Management Server as the Web Start server.
If you install the Web Start package on another server, you must delete the existing files and
install a new Web Start package according to the instructions in Distributing Web Start from
External Servers (page 268) each time you upgrade the Management Center.
When the Web Start package is installed on a shared network drive, the path to the network,
including the drive letter, must be the same for all administrators that use that particular version
of the Web Start package. If the network drive paths vary, consider placing the package on a
Web server instead, for example, in the Intranet of your company.
What Do I Need to Know Before I Begin?
A current version of the Java Runtime Environment (JRE) must be installed on each computer
where the Web Start installation is to be used. It can be downloaded for free from www.java.com
or from java.sun.com.
Configuration Overview
1. Enable Web Start access in one of the following ways depending where users will access
the Web Start login:
Enable Web Start access on the Management Server as instructed in Activating Web Start
on the Management Server (page 267)
Configure Web Start access on a separate Web server or shared network drive as
instructed in Distributing Web Start from External Servers (page 268).
2. Test the Web Start distribution as instructed in Accessing the Web Start Clients
(page 269).
Whats Next?
If you want to use the Management Server as a Web Start server, proceed to Activating
Web Start on the Management Server (page 267).
Otherwise, proceed to Distributing Web Start from External Servers (page 268).
267 Activating Web Start on the Management Server
Activating Web Start on the Management Server
Prerequisites: None
When you install the Management Server, the files needed for distributing the Management
Clients are included in the installation. You can simply enable Web Start access to these files
on the Management Server. This activates a Web page that administrators can contact using a
Web Browser to launch the Management Client.
To enable a Web Start server
1. Right-click the Management Server that you want to use as a Web Start server and select
Properties. The Management Server Properties dialog opens.
2. Switch to the Web Start tab.
3. Select Enable. The Web Start service is activated.
4. (Optional) Enter the Host Name that the Web Start service uses.
5. (Optional) Enter the (TCP) Port Number that the service listens. By default, the standard
HTTP port 80 is used.
6. (Optional) Enter the IP address to use in the Listen Only on Address field if the server has
several addresses and you want to restrict access to one address. Make sure the Host
Name you entered resolves to this address.
7. (Optional) Select Generate Server Logs if you want to log all file load events for further
analysis with external web statistics software.
8. Click OK.
If you leave the Host Name and Listen Only on Address fields empty, the users can access the
Web Start files at any addresses that the Management Server may have.
Note Make sure the listening port is not in use on the server. For ports reserved for
StoneGate services, see Default Communication Ports (page 963).
Whats Next?
Test the Web Start installation by following the instructions in Accessing the Web Start
Clients (page 269).
268 Chapter 22 Distributing Management Clients Through Web Start
Distributing Web Start from External Servers
Prerequisites: None
You can use Web Start even if you do not want to use the Management Server as a Web Start
server. In this case, you can place the Web Start package on any Web Server.
The Web Start package can also be placed on a shared network drive. There is a limitation to
this: the path to the network, including the drive letter, must be the same for all administrators
that use that particular version of the Web Start package.
To install the Web Start package
1. Browse to StoneGate_SW_InstallerWebstart on the installation CD-ROM.
2. Copy all files and all directories from the Web Start directory on the installation CD-ROM to
the directory on the Web server or network drive where you want the Web Start files to be
served.
3. On the command line, change to the directory on your server where the Web Start files are
located.
4. Run the Web Start setup script and give the URL or the path of the directory on your server
where the Web Start files are located as the parameter:
Windows: cscript webstart_setup.vbs <web start directory>
Linux: . / webstart_setup.sh <web start directory>
5. If necessary, modify the configuration of the Web server to return the appropriate MIME
type for. j nl p files (appl i cat i on/ x- j ava- j nl p- f i l e). Consult the manual of your Web
server for instructions on how to configure the MIME type.
Note You must delete the existing files and install a new Web Start package according to
these instructions each time you upgrade the Management Center. Otherwise, any
administrators that use Web Start-installed Management Clients are not able to log in.
Caution The Web Start installation creates an index.html file. Any existing index.html file
will be overwritten. We strongly recommend creating a new directory for the Web Start
files.
Table 22.1 Example Web Start Paths
Installation on Example Web Start Directory
Web server ht t p: / / www. exampl e. com/ webst ar t /
Network drive f i l e: / / l ocal host / C: / suppor t / webst ar t /
269 Accessing the Web Start Clients
6. Delete the webst ar t _set up. vbs and webst ar t _set up. sh files from the directory.
For security reasons, the webstart_setup.vbs and webstart_setup.sh script files should
not be in the same directory as the generated Web Start files and other shared client
files.
Accessing the Web Start Clients
Prerequisites: Activating Web Start on the Management Server/Distributing Web Start from External Servers
After the Web Start package is installed on a Web server or a network drive or the Management
Server has been enabled as a Web Start Server, the administrators can install the Management
Client using the Web Start package.
To be able to use the Web Start Management Client, there must be a current version of the Java
Runtime Environment (JRE) installed (the version required is shown on the example login page
provided).
To access the Web Start Clients
1. Enter the Web Start download page address in your Web browser
ht t p: / / <ser ver addr ess>: <por t >
: <por t >is only needed if the server is configured to run on a different port from the HTTP
standard port 80.
2. Click the link for the Web Start client.
Web Start automatically checks if the version on the server is already installed on your
local computer. If not, the new client is automatically installed on your computer. This is
done each time the client is started this way, automatically upgrading your client
installation whenever needed without any action from you.
The client starts and displays the login dialog.
3. Log in with your account credentials.
Related Tasks
See Administrator Accounts (page 213) for information on setting up user accounts for
Management Clients.
Whats Next?
Test the Web Start installation by following the instructions in Accessing the Web Start
Clients.
Note If Web Start access is required through the firewall, you must allow these
connections in your firewalls policy. They are not allowed by default.
270 Chapter 22 Distributing Management Clients Through Web Start
271
CHAPTER 23
LOG SERVER CONFIGURATION
The sections below contain information on how to define Log Servers, how to change Log
Server configuration parameters, and how to export log data from a Log Server to an external
syslog server.
The following sections are included:
Defining a Log Server (page 272)
Changing Log Server Configuration Parameters (page 275)
Exporting Log Data to Syslog (page 278)
272 Chapter 23 Log Server Configuration
Defining a Log Server
Prerequisites: None
Usually, the StoneGate Log Server element is created during the Log Server installation.
However, a different Log Server element can also be defined manually. For more information on
defining a Log Server element during installation, see the StoneGate Management Center
Installation Guide or StoneGate IPS Installation Guide.
The Log Server installation always includes the Alert Server. You can let the Log Server function
in both roles, or you can forward all alerts from one Log Server to another, for example to use it
as a dedicated, central Alert Server (see Setting up a Dedicated Alert Server (page 242)).
Related Tasks
Defining a Log Server Element
Certifying the Log Server (page 274)
Configuring an Alert Server (page 274)
Defining a Log Server Element
To define a new Log Server element
1. Select ConfigurationConfigurationAdministration from the menu. The Administration
Configuration view opens.
2. Right-click Servers and select NewLog Server. The Log Server Properties dialog opens.
3. Specify the Name and IP Address of the server.
4. A Location and Contact Address are needed if there is a NAT device between a firewall/
sensor/analyzer and the Log Server. For instructions, see Defining Contact IP Addresses
(page 64).
5. (Optional) Define the Log Servers TCP Port Number. We recommend that you always use
the default port 3020 if possible.
Note If you want to use a non-standard port for the Log Server, you must manually add
rules to allow communications using the new port from the firewall engines to the Log
Server even when using the Default template.
273 Defining a Log Server
6. (Optional) If you want the Log Server to send its own alerts and forward all alerts it receives
to a different Log Server, select the Forward all Alerts to option and then select the correct
Log Server from the selection box.
7. (Optional) If you want to use additional commands with the new Log Server, select a Tools
Profile for adding the new commands.
8. (Optional) Select Exclude from Log Browsing, Statistics and Reporting if you do not want
the Log Server to gather statistical information for monitoring and you do not want its
logging data to be included in Reports. In most situations, it is better to leave this option
deselected (for more information about Reports, see Reports (page 149)).
9. Click OK.
Selecting Secondary Log Servers
You can select several secondary Log Servers for a Log Server in a Log Servers properties. The
same Log Server can simultaneously be a primary Log Server for some components and a
secondary Log Server for components that primarily use some other Log Server. You can also
set Log Servers to be secondary Log Servers for each other so that whenever one goes down,
the other Log Server is used. If you have not yet defined secondary Log Servers, see Installing a
Secondary Log Server (page 288).
To select a secondary Log Server
1. Select ConfigurationConfigurationAdministration from the menu. The Administration
Configuration view opens.
2. Select Servers.
3. Double-click to open the properties of the Log Server that you want to select a secondary
Log Server.
Caution Be very careful when excluding Log Servers from reporting. If you select this
setting for a Log Server that is in use, there is no warning that the generated reports are
missing parts of the log data.
Whats Next?
If you want to set one or several secondary Log Servers for the Log Server, select the
secondary Log Servers as described in Selecting Secondary Log Servers.
If you plan to use this Log Server for Alert Escalation, continue with the alert escalation
configuration as explained in Getting Started with Alert Escalation (page 230).
Otherwise, check that the Log Server is licensed and certified (see Generating New
Licenses (page 854) and Certifying the Log Server (page 274)).
Caution If the log volumes are very high, make sure that the secondary Log Server can
handle the traffic load in fail-over situations.
274 Chapter 23 Log Server Configuration
4. Switch to the High Availability tab.
5. Click Add. The Select Element dialog opens.
6. Select one or more Log Servers and click Select.
7. Click OK.
Certifying the Log Server
If the Log Server was not certified during the installation, or if it needs a new certificate, certify
it as directed below.
To certify the Log Server
1. Stop the Log Server:
If you run the Log Server as a service in Windows, you can stop it in the Windows Control
Panels Services list.
Otherwise, run the script <installation directory>/bin/sgStopLogSrv.bat (in
Windows) or <installation directory>/bin/sgStopLogSrv.sh (in Linux).
2. Request the certificate:
In Windows, run the script <installation directory>/bin/sgCertifyLogSrv.bat.
In Linux, run the script <installation directory>/bin/sgCertifyLogSrv.sh.
3. Log in using a Superuser-level StoneGate administrator account.
4. If there are Domains configured in the system and the Log Server does not belong to the
Shared Domain, enter the name of the Domain.
5. Wait for the certification to finish and start the Log Server again through the Windows
Services list or using the sgStartLogSrv script.
Configuring an Alert Server
The Alert Server is always included in every Log Server installation, so you have a functioning
Alert Server if you have properly configured a Log Server. If you have not done so already, define
an Alert Server for each Management Server you have, see Modifying a Management Server
Element (page 296).
If you want to set up a dedicated Alert Server that does not handle logs, refer to Setting up a
Dedicated Alert Server (page 242).
Related Tasks
Getting Started with Alert Escalation (page 230)
275 Changing Log Server Configuration Parameters
Changing Log Server Configuration Parameters
Prerequisites: None
To configure the Log Server in detail, you can edit the Log Server configuration file
LogSer ver Conf i gur at i on. t xt as explained in this section. The file is located on the Log
Server machine in the folder <installation directory>/ dat a/ .
Normally, it is not necessary to configure the Log Server any more than it is possible through the
Log Server element in the Management Client. However, under special circumstances, you may
want more control over the way the Log Server behaves.
To change the Log Server configuration parameters
1. Stop the Log Server.
2. Open the LogSer ver Conf i gur at i on. t xt file in a text editor.
3. Modify the parameter values as explained in the table below.
4. Save the changes.
5. Restart the Log Server.
All configuration parameters are listed in the following table. Note that all parameters are not
listed in the default configuration file and must be added manually if needed.
Table 23.1 Log Server Configuration Parameters in LogServerConfiguration.txt file
Parameter name Description
ARCHIVE_DIR_0
Directory that is used for storing the logs archived by the Log Data
tasks. By default, ARCHIVE_DIR_0=${SG_ROOT_DIR}/data/
archive. You can define up to 32 directories: ARCHIVE_DIR_0
ARCHIVE_DIR_31.
AUDIT_ARCHIVE_DIR
Directory used for archiving audit logs. By default,
${SG_ROOT_DIR}/data/audit/archive.
AUDIT_DISK_LIMIT
The threshold for minimum available disk space for audit logs. If
the free disk space goes below this limit, the Log Server considers
the disk full and stops storing audit logs.
AUDIT_LOG_DIR
Directory used for audit logs. By default, ${SG_ROOT_DIR}/data/
audit/log.
AUTO_ACK_ALERT_NB
The number of alerts that are automatically acknowledged if the
active alert list is full (5000 by default). The alerts by lowest
severity and oldest timestamp are acknowledged first.
DISK_THRESHOLD_IN_KBYTES
The threshold for minimum available disk space (in kilobytes). If
the free disk space goes below this limit, the Log Server considers
that the disk is full and stops storing log records (100000 by
default).
FILESTORAGE_ALERT_DIR Directory used for Alerts. By default, ${FILESTORAGE_DIR}/Alerts.
FILESTORAGE_ALERT_EVENT_TRACES_DIR
Directory used for Alert event traces. By default,
${FILESTORAGE_DIR}/AlertEvent.
276 Chapter 23 Log Server Configuration
FILESTORAGE_IPS_DIR Directory used for IPS logs. By default, ${FILESTORAGE_DIR}/IPS.
FILESTORAGE_IPS_RECORDINGS_DIR
Directory used for StoneGate IPS event recording files. By default,
${FILESTORAGE_DIR}/IPS_Recordings.
FILESTORAGE_STONEGATE_DIR
Directory used for firewall logs. By default, ${FILESTORAGE_DIR}/
Firewall.
SNMP_COMMUNITY
SNMP community string used for sending SNMP messages from
the Log Server (public by default).
SNMP_ENTERPRISE_OID
SNMP Enterprise Object Identifier (OID) used for SNMP messages
sent from the Log Server (.1.3.6.1.4.1.1369 by default).
LOG_BACKUP_DIR
Directory used for Log Server backup files. By default,
${SG_ROOT_DIR}/backups. The backup files must be moved to a
separate media after creating a backup.
LOG_EXPORT_DIR
Directory used for storing the files exported by Log Data tasks. By
default, ${SG_ROOT_DIR}/data/export.
LOG_FW_PORT
Log Server port that listens for connections from the StoneGate
Firewall/VPN and IPS engines (3020 by default). Changing this
value requires reinstalling the Log Server software.
LOG_LOGFILE_DIR
Directory used for storing the logfile.txt that logs the task
scheduler operations. By default, ${SG_ROOT_DIR}/data.
LOG_QUERY_TIMEOUT
Timeout (in milliseconds) for queries in the Logs view (30000 by
default).
LOG_SCRIPT_DIR
Directory for the scripts used in Log Data tasks. By default,
${SG_ROOT_DIR}/data/script.
LOG_SERVER_ADD
IP address of the Log Server. Changing this value requires
reinstalling the Log Server software.
MAX_ACTIVE_ALERT_NB
Maximum number of active alerts. If there are more alerts, they are
automatically acknowledged (50000 by default).
MGT_SERVER_ADD
IP address of the Management Server. Do not change this
parameter value directly to the file. Instead, use the
sgChangeMgtIPOnLogSrv.bat (or .sh) script to change this
parameter value.
PHY_EXE
The script used for starting the Log Server database. By default,
bin\\sgStartLogDatabase.bat or bin/sgStartLogDatabase.sh.
PHY_LOC
Log Server database location. By default, ${SG_ROOT_DIR}/data/
db/logserver.
PHY_PORT
Log Server database port that the Log Server connects to (1314 by
default).
Table 23.1 Log Server Configuration Parameters in LogServerConfiguration.txt file (Continued)
Parameter name Description
277 Changing Log Server Configuration Parameters
SNMP_TRAP_RECEPTION_PORT
Defines the port used for receiving SNMP traps. The default port is
UDP 162 in Windows and UDP 5162 in Linux. Note, that only the
reception of SNMPv1 traps is supported.
SYSLOG_CONF_FILE
Configuration file for syslog data. By default, the file is stored in
${SG_ROOT_DIR}/data/fields/syslog_templates.
This parameter is currently needed only when StoneGate IPS is
configured to send syslog data to Bradford Networks NAC Director
or Campus Manager. The bradford_syslog_conf.xml file is then
used as the configuration file.
SYSLOG_EXPORT_FORMAT The file format used for syslog exporting. Either CSV or XML.
SYSLOG_EXPORT_ALERT
Defines whether to export StoneGate Alerts to syslog. Either YES
or NO.
SYSLOG_EXPORT_FW
Defines whether to export StoneGate Firewall/VPN logs to syslog.
Either YES or NO.
SYSLOG_EXPORT_IPS
Defines whether to export StoneGate IPS logs to syslog. Either YES
or NO.
SYSLOG__EXPORT_SSLVPN
Defines whether to export StoneGate SSL VPN logs to syslog.
Either YES or NO.
SYSLOG_FILTER_MATCH
Defines how many of the defined filters a log event must match to
forward the event to the syslog server. The value ALL sends only
events that match all defined filters. The value ONE sends all
events that match any of the defined filters. The value NONE
sends only events that match none of the defined filters.
SYSLOG_FILTER_TYPE
Defines how the defined filters are used for sending events to the
syslog server. The value KEEP sends all the matching events.
The value DISCARD sends only the events that do not match.
SYSLOG_MESSAGE_PRIORITY
The priority (0191) of the syslog message is included at the
beginning of each UDP packet (the default is 6). See RFC 3164.
SYSLOG_PORT The target UDP port for sending syslog. The default port is 514.
SYSLOG_RECEPTION_PORT
The UDP port for receiving syslog. If this parameter has not been
defined, the default port (514 for Windows or 5514 for Linux) is
used.
Note - In Linux the value of this parameter must always be set >
1024.
SYSLOG_RECEPTION_TCP_PORT
The TCP port for receiving syslog. If this parameter has not been
defined, the UDP default port (514 for Windows and 5514 for
Linux) is used.
Note - In Linux the value of this parameter must be set > 1024.
Table 23.1 Log Server Configuration Parameters in LogServerConfiguration.txt file (Continued)
Parameter name Description
278 Chapter 23 Log Server Configuration
Exporting Log Data to Syslog
Prerequisites: None
StoneGate Log Servers can be configured to send log data to external syslog servers. The log
data to be transmitted can be selected by using filters just as any other StoneGate log data.
Logs that are deleted by the Immediate Discard log pruning filters are not sent to a syslog
server. Discard Before Storing pruning does not affect syslog exports. Audit entries cannot be
exported to a syslog server.
Defining General Syslog Settings
To define general syslog settings
1. Stop the Log Server.
If you have defined the Log Server as a service in Windows you may stop the Log Server in
the Windows Services list. Alternatively, you can run
<installation directory>/ bi n/ sgSt opLogSr v. bat .
In Linux, run <installation directory>/ bi n/ sgSt opLogSr v. sh.
2. Create a text file on the Log Server that lists the fields to export in the correct order.
The <i nst al l at i on di r ect or y>/ dat a/ f i el ds/ sysl og_t empl at es/ directory contains
example configuration files, which show you the correct syntax to use.
See Log Entry Fields (page 1010) for listings of the syslog export names for the log fields.
SYSLOG_SERVER_ADDRESS
The IP address of the syslog server used for sending log events to
syslog using the UDP protocol.
SYSLOG_TCP_SERVER_ADDRESS
The IP address of the syslog server used for sending log events to
syslog using the TCP protocol.
SYSLOG_TCP_PORT The target TCP port for sending syslog. The default port is 514.
SYSLOG_USE_DELIMITER
Defines whether to use double quotes () in syslog messages to
delimit the field values. The default setting
ALWAYS_EXCEPT_NULL uses double quotes only for non-empty
fields. NEVER does not use delimiters. ALWAYS uses double
quotes as delimiters for all empty and non-empty field values.
Table 23.1 Log Server Configuration Parameters in LogServerConfiguration.txt file (Continued)
Parameter name Description
Whats Next?
To configure the syslog settings of the Log Server, first adjust the Defining
General Syslog Settings.
279 Exporting Log Data to Syslog
3. Modify the LogSer ver Conf i gur at i on. t xt file as shown in the table below. The file is
located in <installation directory>/ dat a/ . For a list of syslog entry message
categories, see Syslog Entries (page 1049).
Table 23.2 Log Server Configuration
Parameter Value Description
SYSLOG_CONF_FILE <File name>
Path to the file you created in Step 2,
which defines the fields that are exported
and their order.
SYSLOG_EXPORT_ALERT
YES
NO
Defines whether to export Alert entries to
syslog.
SYSLOG_EXPORT_FORMAT
CEF
CSV
XML
Defines the file format used for syslog
exporting: CEF, CSV, or XML.
SYSLOG_EXPORT_FW
YES
NO
Defines whether to export StoneGate
Firewall/VPN logs to syslog.
SYSLOG__EXPORT_IPS
YES
NO
Defines whether to export IPS logs to
syslog.
SYSLOG_FILTER_MATCH
ALL The log is exported if it matches all filters.
ONE
The log is exported if it matches at least
one filter.
NONE
The log is exported if it does not match
any of the filters.
SYSLOG_FILTER_TYPE
KEEP
The matching logs are sent to the syslog
server.
DISCARD
The matching logs are not sent to the
syslog server.
SYSLOG_MESSAGE_PRIORITY
0-191
a
The priority of the syslog message is
included at the beginning of each UDP
packet (the default is 6).
a) As defined in RFC 3164 (http://
www.ietf.org/rfc/rfc3164.txt).
SYSLOG_PORT [UDP port]
The target UDP port for sending syslog.
The default port is 514.
SYSLOG_SERVER_ADDRESS [IPv4 address]
The IP address of the syslog server for
syslog sending over UDP. If left empty,
transfers are not made.
SYSLOG_TCP_SERVER_ADDRESS [IPv4 address]
The IP address of the syslog server for
syslog sending over TCP. This parameter is
not listed by default. If left empty,
transfers are not made.
280 Chapter 23 Log Server Configuration
4. Save the file and restart the Log Server.
Exporting Log Filters for Syslog Sending
You can use filters to select the data sent from the Log Server to the syslog server. First create
the filter(s) as instructed in Filtering Data (page 161). You can then export and apply the filters
to firewall logs and IPS logs separately.
To export log filters for syslog sending
1. Select ConfigurationConfigurationMonitoring from the menu.
2. Expand the Other Elements tree.
3. Browse to FiltersAll Filters or FiltersBy Filter Tag in the left panel.
4. Right-click the filter you want to export and select ToolsSave for Command Line Tools
from the menu. The Save Filter dialog opens.
5. Select Local Workstation and click the Browse button to select where the filter is
exported. The Export Data dialog opens.
To use the filter for filtering firewall logs, select
<installation directory>/data/syslog/Firewall as the directory.
To use the filter for filtering IPS logs, select
<installation directory>/data/syslog/IPS as the directory.
SYSLOG_TCP_PORT [TCP port]
The target TCP port for sending syslog. The
default port is 514.
This parameter is not listed by default.
SYSLOG_USE_DELIMITER
ALWAYS_EXCEPT_N
ULL
NEVER
ALWAYS
Defines whether to use double quotes ()
in syslog messages to delimit the field
values. The default setting
ALWAYS_EXCEPT_NULL uses double
quotes only for non-empty fields. NEVER
does not use delimiters. ALWAYS uses
double quotes as delimiters for all empty
and non-empty field values.
Whats Next?
If you want to use filter the data sent to the syslog server, continue by Exporting Log
Filters for Syslog Sending.
If you do not want to use filters, continue by Creating a Rule Allowing Traffic to the
Syslog Server (page 281).
Note If you cannot export the filter directly to these directories, export the filter (.flp file)
to another location and then copy the filter manually to the <installation directory>/
data/syslog/Firewall or <installation directory>/data/syslog/IPS directory.
Table 23.2 Log Server Configuration (Continued)
Parameter Value Description
281 Exporting Log Data to Syslog
6. Give the export file a name and click OK to export the filter.
Configuring Syslog Filter Settings
Once you have exported the filter(s) for filtering the log data sent to the syslog server, you can
define how the log data is matched with the filter(s). Add the filter settings to the
LogSer ver Conf i gur at i on. t xt file by setting values for the SYSLOG_FI LTER_TYPE= and
SYSLOG_FI LTER_MATCH= parameters. Editing the file is explained in Defining General Syslog
Settings (page 278). The parameters and their values are explained in Table 23.2.
The table below shows an example of filter settings.
Creating a Rule Allowing Traffic to the Syslog Server
If the syslog server and the Log Server are located on different networks separated by a firewall,
you need to modify your policy to allow the traffic through the firewall. This may also require
defining an appropriate NAT rule.
To create a rule allowing traffic to the syslog server
1. Select ConfigurationConfigurationFirewall or ConfigurationConfigurationIPS.
The Firewall Configuration view or IPS Configuration view opens.
2. Select Firewall Policies (or IPS Policies), right-click the policy and select Edit Firewall
Policy.
Whats Next?
Continue by Configuring Syslog Filter Settings.
Table 23.3 Example Filter Setting Combinations
SYSLOG_FILTER_TYPE= SYSLOG_FILTER_MATCH= Effect
KEEP ALL
The logs matching all filters are
sent to the syslog server.
KEEP ONE
The logs matching at least one of
the filters are sent to the syslog
server.
KEEP NONE
The logs matching none of the
filters are sent to the syslog server.
Note If you do not use filters for the data to be sent, remove the SYSLOG_FI LTER_TYPE=
and SYSLOG_FI LTER_MATCH=parameters from the <installation directory>/ dat a/
LogSer ver Conf i gur at i on. t xt file.
Whats Next?
Continue by Creating a Rule Allowing Traffic to the Syslog Server.
282 Chapter 23 Log Server Configuration
3. Add an IPv4 Access rule with the following values:
Source: your Log Server
Destination: the syslog server
Service: Syslog (UDP) or Syslog (TCP) depending on protocol used.
Action: Allow
Logging: In most cases, we recommend setting the logging to None, since logging syslog
connections can create a loop (a log entry is sent to the syslog server, creating a log entry
that is sent to the syslog server, creating a new log entry, and so on). If you want to log
the syslog connections, make sure they are filtered out from syslog sending as explained
in Configuring Syslog Filter Settings (page 281). Make sure the filter accounts for error
conditions, for example, the ICMP Destination unreachable messages that are
generated if the syslog destination server goes down.
283
CHAPTER 24
SECONDARY SMC SERVER
CONFIGURATION
You can install several secondary Management Servers and Log Servers to provide a standby
system for the StoneGate Management Center (SMC).
The following sections are included:
About Secondary SMC Servers (page 284)
Installing a Secondary Management Server (page 284)
Installing a Secondary Log Server (page 288)
Changing the Active Management Server (page 292)
Disabling and Enabling Automatic Database Replication (page 293)
Synchronizing Management Databases Manually (page 294)
284 Chapter 24 Secondary SMC Server Configuration
About Secondary SMC Servers
Prerequisites: Management Server high availability is a separately licensed feature
Although the firewall and IPS engines always work independently without the SMC according to
their installed configuration, configuration changes and system monitoring are not possible
without a Management Server and a Log Server. The Management Server in particular is a
critical component, since it is the only place where the full configuration information is stored.
Secondary Management Servers and Log Servers can be installed as backups that can be
activated if the active components fail. The high-availability (HA) solution includes automatic
incremental replication of the configuration data stored on the Management Server. This way,
manual intervention is minimized, and the system can be fully managed and monitored without
going through a manual re-installation and backup restoration process.
Installing a Secondary Management Server
Prerequisites: Your organization must have purchased a license that allows activating this feature
To use a secondary Management Server, you must have a special Management Server license
that includes the high availability features. The license is a combined license for all
Management Servers and it must list the IP addresses of all Management Servers.
Up to four secondary Management Servers can automatically replicate the configuration data on
the primary Management Server. If the primary Management Server becomes unusable, you can
manually activate a secondary Management Server, which allows you to work normally.
Configuration Overview
1. Create the element as explained in Defining a Secondary Management Server Element
(page 285).
2. License the servers as explained in Installing a License for a Secondary Management
Server (page 286).
3. Allow communications to the new server through firewalls as necessary as explained in
Creating Access Rules for a Secondary Management Server (page 287).
4. Install the software on the target server as explained in Installing Secondary Management
Server Software (page 287).
Note The secondary Management Servers are meant for backup and disaster recovery
purposes. Only one Management Server at a time can be used for configuring and
managing the system.
285 Installing a Secondary Management Server
Defining a Secondary Management Server Element
Any new Management Server elements you add to an existing Management Center are
considered to be secondary Management Servers. You can set up several secondary
Management Servers.
To define a secondary Management Server element
1. Select ConfigurationConfigurationFirewall or ConfigurationConfigurationIPS
from the menu. The Firewall Configuration or IPS Configuration view opens.
2. Browse to Network ElementsServers.
3. Right-click Servers and select NewManagement Server. The Management Server
Properties dialog opens.
4. Type in the Name and IP Address.
5. If NAT is used to translate addresses in communications between this server and other
StoneGate components, define the Location and Contact Address. See Defining Locations
(page 63) and Defining Contact IP Addresses (page 64) for more information.
6. Select the Alert Server to which any alerts generated by this Management Server are sent.
7. If you use a RADIUS server for authenticating administrators, define the method that
StoneGate uses to contact the RADIUS server from the RADIUS Method list.
8. (Optional) If you want to send generated reports as e-mail directly from the Management
Server, type the address of the mail server in the SMTP Server field and an address that is
attached to these e-mails in the Sender Address field.
286 Chapter 24 Secondary SMC Server Configuration
9. (Optional) If you want to disable the automatic database replication temporarily for
troubleshooting purposes, deselect Include in Database Replication.
By default, the Management database changes are replicated incrementally at regular
intervals, and no configuration is necessary.
10.(Optional) If you want to enable Web Start users to access the Web Start files through a
Web browser at the address that the secondary Management Server uses, switch to the
Web Start tab and configure the settings (see Activating Web Start on the Management
Server (page 267)).
11.Click OK.
Related Tasks
Changing the Active Management Server (page 292)
Disabling and Enabling Automatic Database Replication (page 293)
Synchronizing Management Databases Manually (page 294)
Installing a License for a Secondary Management Server
Using a secondary Management Server requires a special combined license that lists the IP
addresses of all Management Servers within the same SMC. After receiving the proof-of-license
(POL) code from Stonesoft, generate the License file at the Stonesoft Website at https://
my.stonesoft.com/managelicense.do. For more information on generating licenses, see
Generating New Licenses (page 854).
To install a license for a secondary Management Server
1. Select FileSystem ToolsInstall Licenses from the menu. The Install License File(s)
dialog opens.
2. Browse to the License file on your local workstation and click Install.
3. Select ConfigurationConfigurationAdministration from the menu. The Administration
Configuration view opens.
4. Browse to LicensesUnlicensed ComponentsServers and make sure the secondary
Management Server is not listed there.
If the server is listed, check that the IP address information is the same in the license
and the secondary Management Server element.
Note The Management database is not synchronized automatically between the
Management Servers after Management Server upgrade. You must synchronize the
database manually after the upgrade. See Synchronizing Management Databases
Manually (page 294).
Whats Next?
Continue by Installing a License for a Secondary Management Server.
Whats Next?
Continue by Creating Access Rules for a Secondary Management Server (page 287).
287 Installing a Secondary Management Server
Creating Access Rules for a Secondary Management Server
The Default template rules allow connections between a firewall and all Management and Log
Servers the firewall connects to. However, if other components need to connect through a
firewall to the secondary Management Server, you must add rules that allow this traffic in the
firewalls policy, along with possible NAT rules when necessary.
The rules are normal IPv4 Access rules that allow the system communications needed. See
Default Communication Ports (page 963) for information on ports and default Service elements
for StoneGate system communications. For more information on adding Access rules, see
Editing Access Rules (page 513).
Installing Secondary Management Server Software
Secondary Management Servers are installed using the normal Management Center installation
wizard. To install the software, you need the Management Center installation files, see
Obtaining the SMC Installation Files (page 863).
To install secondary Management Server software
1. If you are installing from a . zi p file, unzip the file and run setup.exe on Windows or
setup.sh on Linux. Alternatively, insert the StoneGate installation CD-ROM and run the
set up executable from the CD-ROM:
On Windows, run \StoneGate_SW_Installer\Windows\setup.exe
On Linux, run /StoneGate_SW_Installer/Linux/setup.sh
2. Proceed according to instructions in the Installation Wizard until you are prompted to select
which components you want to install.
If you also want to install a Log Server and a local Management Client on this computer,
leave the Typical selected and click Next.
Otherwise, select Custom, select the components you want to install and click Next.
3. Select the IP address of the Management Server from the list or type it in.
This must be the IP address defined for the corresponding Management Server element.
4. Type in the IP address of the Log Server for sending alerts.
5. Select Install as a Secondary Management Server for High Availability.
6. Click Next and follow the instructions to start the installation. A login prompt for
Replication opens.
7. Log in using an unrestricted administrator account. The Management Server Selection
dialog opens.
Whats Next?
After adding the Access rules, continue by Installing Secondary Management Server
Software.
Note If the CD-ROM is not automatically mounted in Linux, mount the CD-ROM with
mount /dev/cdrom /mnt/cdrom.
288 Chapter 24 Secondary SMC Server Configuration
8. Select the correct Management Server from the list and click OK. The databases are
synchronized.
Installing a Secondary Log Server
Prerequisites: None
A secondary Log Server can be used to allow continued monitoring of the system if a Log Server
fails: alert escalation proceeds normally, new logs can be browsed, and the engine status and
statistics can be examined. However, the log data is not automatically replicated between the
primary and secondary Log Servers, so some log data is always unavailable during outages.
Any Log Server can be used both as a normal Log Server for some components and a secondary
Log Server for one or more other Log Servers. However, you must consider the load of the Log
Servers before you set up an actively used Log Server as a secondary Log Server, to avoid
overloading when a fail-over occurs.
You can set up secondary Log Servers with normal Log Server licenses. A separate license for
each Log Server is required, even if used only as a backup.
The following overview can be used to install a new Log Server that works as a backup for some
other Log Server. However, you can alternatively define any existing Log Servers to be used as
backups for some other Log Server just by completing Step 3 and refreshing the policies of
engines that send their data to the primary Log Server.
Note If the synchronization fails for some reason (such as a network connection
problem), the secondary Management Server is not installed properly. Run the Installation
Wizard again when connectivity is restored.
Whats Next?
The Secondary Management Server configuration is complete. You can view replication
information in the Info panel when you select the Management Server.
289 Installing a Secondary Log Server
Configuration Overview
1. Add an element for the secondary Log Server as explained in Creating a Secondary Log
Server Element.
2. License the secondary Log Server as explained in Installing a License for a Secondary Log
Server (page 290).
3. Define the Log Server as a Secondary Log Server for some other Log Server as explained
in Setting a Log Server as a Secondary Log Server (page 291).
4. Make sure the communications between system components and the secondary Log
Server are allowed as explained in Creating Access Rules for a Secondary Log Server
(page 291).
5. Install the Log Server as explained in Installing Secondary Log Server Software
(page 291).
Creating a Secondary Log Server Element
You can set up several secondary Log Servers for each primary Log Server.
To create a secondary Log Server element
1. Select ConfigurationConfigurationFirewall or ConfigurationConfigurationIPS
from the menu. The Firewall Configuration or IPS Configuration view opens.
2. Browse to Network ElementsServers.
3. Right-click Servers and select NewLog Server. The Log Server Properties dialog opens.
4. Specify the Name and IP Address of the server.
5. If NAT is used to translate addresses in communications between this server and other
StoneGate components, define the Location and Contact Address. See Defining Locations
(page 63) and Defining Contact IP Addresses (page 64) for more information.
290 Chapter 24 Secondary SMC Server Configuration
6. (Optional) Define the StoneGate Log Servers TCP Port Number. We recommend that you
always use the default port 3020 if possible.
7. (Optional) If you want the Log Server to send its own alerts and forward all alerts it receives
to a different Log Server, select Forward all Alerts to and then select the correct Log
Server.
8. (Optional) Select Exclude from Log Browsing, Statistics and Reporting if you do not want
the Log Server to gather statistical information for monitoring and reports.
Related Tasks
Adding Custom Commands to Element Menus (page 55)
Installing a License for a Secondary Log Server
Each secondary Log Server requires a separate license, even if it is only used as a backup for
some other Log Server. After receiving the proof-of-license (POL) code from Stonesoft, generate
the License file at the Stonesoft Website at https://my.stonesoft.com/managelicense.do. For
more information on generating licenses, see Generating New Licenses (page 854).
To install a license for a secondary Log Server
1. Select FileSystem ToolsInstall Licenses from the menu. The Install License File(s)
dialog opens.
2. Browse to the License file on your local workstation and click Install.
3. Select ConfigurationConfigurationAdministration from the menu. The Administration
Configuration view opens.
4. Browse to LicensesUnlicensed ComponentsServers and make sure the secondary
Log Server is not listed there.
If the server is listed, check that the IP address information is the same in the license
and the secondary Log Server element.
Note If you want to use a non-standard port for the Log Server, you must manually add
rules to allow communications using the new port from the firewall engines to the Log
Server even when using the Default template.
Whats Next?
Continue by Installing a License for a Secondary Log Server (page 290).
Whats Next?
Continue by Setting a Log Server as a Secondary Log Server.
291 Installing a Secondary Log Server
Setting a Log Server as a Secondary Log Server
You can select several secondary Log Servers for a Log Server in the Log Servers properties.
The same Log Server can be a primary Log Server for some components and a secondary Log
Server for other components at the same time. You can also set Log Servers to be secondary
Log Servers for each other so that whenever one fails, the other Log Server is used. See
Selecting Secondary Log Servers (page 273).
If Domain elements have been configured, a Log Server and its secondary Log Server(s) must
belong to the same Domain.
Creating Access Rules for a Secondary Log Server
The Default template rules allow connections between a firewall and all Management and Log
Servers the firewall connects to. However, if other components need to connect through a
firewall to the secondary Log Server, you must add rules that allow this traffic in the firewalls
policy, along with possible NAT rules when necessary.
The rules are normal IPv4 Access rules that allow the system communications needed. See
Default Communication Ports (page 963) for information on ports and default Service elements
for StoneGate system communications. For more information on adding Access rules, see
Editing Access Rules (page 513).
Installing Secondary Log Server Software
Secondary Log Servers are installed using the normal Management Center installation wizard in
exactly the same way as any other Log Servers. This section presents an outline of the
installation. If you need more help, see the Management Center Installation Guide for more
complete installation instructions.
To install the software, you need the Management Center installation files, see Obtaining the
SMC Installation Files (page 863).
Caution If the log volumes are very high, make sure that the secondary Log Server can
handle the traffic load in fail-over situations.
Whats Next?
Continue by Creating Access Rules for a Secondary Log Server (page 291).
Whats Next?
After adding the Access rules, continue the installation of a new secondary Log Server
in Installing Secondary Log Server Software.
292 Chapter 24 Secondary SMC Server Configuration
To install secondary Log Server software
1. If you are installing from a . zi p file, unzip the file and run setup.exe on Windows or
setup.sh on Linux. Alternatively, insert the StoneGate installation CD-ROM and run the
set up executable from the CD-ROM:
On Windows, run \StoneGate_SW_Installer\Windows\setup.exe
On Linux, run /StoneGate_SW_Installer/Linux/setup.sh
2. Proceed according to instructions in the Installation Wizard until you are prompted to select
which components you want to install.
3. Select Custom, and select Log Server.
4. Finish the installation according to instructions in the Installation Wizard. You must certify
the Log Server either during or after the installation before the Log Server can connect to
the Management Server.
The secondary Log Server is now installed and should show green monitoring status in the
System Status view.
Changing the Active Management Server
Prerequisites: Installing a Secondary Management Server
Only one Management Server at a time can be the active Management Server. The standby
Management Servers cannot be used for day-to-day configuration and monitoring of the system.
The changes made on the active Management Server are replicated incrementally to the
standby Management Servers: only the changed parts of the Management database are
replicated, and the replication takes place in real time.
When you need to switch to a different Management Server, you must manually change the
active Management Server. The engines continue to operate normally even when no
Management Server is reachable, so there is no interruption to any network services.
Note If the CD-ROM is not automatically mounted in Linux, mount the CD-ROM with
mount /dev/cdrom /mnt/cdrom.
Whats Next?
The logs are not automatically copied between the Log Servers by default, since the
volumes can be quite large. You can set up separate scheduled or manually run Tasks if
you want to copy logs between the servers. You can use log filters to reduce the
volumes without losing the most important logs. See Getting Started with Log Data
Management (page 828).
Otherwise, the secondary Log Server installation is complete.
Note Changing the active Management Server is primarily meant for disaster recovery.
We do not recommend switching the active Management Server unless it is absolutely
necessary.
293 Disabling and Enabling Automatic Database Replication
To change the active Management Server
1. Select FileSystem ToolsControl Management Servers. The Control Management
Servers dialog opens. .
2. Right-click a secondary Management Server that is not online and select Set Active.
You can also complete the entire activation process on the command line. For more
information on changing the active Management Server by using the command line, see
Management Center Commands (page 946).
If the primary Management Server is out of order, launch the command line on the
secondary Management Server and run the sgHA script and the - f or ce- act i ve
command as instructed in Management Center Commands (page 946). The - f or ce-
act i ve command makes the secondary Management Server the active Management
Server.
Disabling and Enabling Automatic Database Replication
Prerequisites: Installing a Secondary Management Server
By default, changes in the configuration information stored on the currently active Management
Server are automatically copied to all standby Management Servers. The Management
database replication is incremental and continuous; only the changed parts of the database are
replicated and the replication is done in real time.
You can view replication information for the selected Management Server on the Replication tab
in the Info panel. You can also view the status of the currently running and previously executed
Replication tasks under the Tasks branch of the Administration Configuration view.
Caution If the primary Management Server is down when you make the switch, but may
possibly recover, disconnect the previous primary Management Server from the network.
This avoids having two active Management Servers online at the same time. Set the
previous primary Management Server as a secondary Management Server and synchronize
the databases to return to normal operation.
Note The Management database is not synchronized automatically between the
Management Servers after Management Server upgrade. You must synchronize the
database manually after the upgrade. See Synchronizing Management Databases
Manually (page 294).
294 Chapter 24 Secondary SMC Server Configuration
Disabling the automatic database replication is not recommended, unless you have a specific
need to do so (for example, for troubleshooting purposes).
To disable or enable automatic database replication
1. Double-click a secondary Management Server. The Secondary Management Server
Properties dialog opens.
2. Deselect/select Include in Database Replication to disable/enable automatic replication.
In rare occasions, it is possible that the automatic database replication function stops copying
the Management database changes from the active Management Server to the standby
Management server(s) and queues the database changes in the active Management Server. You
can clear the queue and replicate the queued database changes by using the Retry Database
Replication command in the Control Management Servers dialog.
To retry automatic database replication
1. Select FileSystem ToolsControl Management Servers. The Control Management
Servers dialog opens.
2. Right-click the active Management Server and select Retry Database Replication.
Synchronizing Management Databases Manually
Prerequisites: Installing a Secondary Management Server
You must synchronize the configuration information manually between all Management Servers
through the Management Client after upgrading the Management Servers. You can synchronize
the database between the Management Servers also in situations when automatic
Management database replication cannot be used. This Management database synchronization
is always done from the currently active Management Server to the standby Management
Server(s).
The manual Management database synchronization is primarily meant for troubleshooting
purposes and for resynchronizing the databases after upgrading the SMC. We do not
recommend using the manual database synchronization unless you have a specific need to do
so.
To synchronize the databases manually
1. Connect to the active Management Server using the Management Client.
2. Open the properties of each standby Management Server and make sure that Include in
Database Replication is selected for all the servers you want to include in the
synchronization.
3. Select FileSystem ToolsControl Management Servers. The Control Management
Servers dialog opens.
4. Right-click the active Management Server and select Synchronize. Confirm the
synchronization by clicking Yes. All existing configurations on the standby server(s) are
overwritten.
If you right-click a standby Management Server, only that particular server is synchronized
with the active Management Server.
5. Click OK to acknowledge the synchronization and wait until the synchronization is complete.
6. Click Close to close the Control Management Servers dialog.
295
CHAPTER 25
RECONFIGURING THE MANAGEMENT
CENTER
This section includes tasks related to configuring additional settings for Management
Servers, as well as changing your Management Center hardware platform or the IP addresses
used in system communications.
The following sections are included:
Modifying a Management Server Element (page 296)
Changing the Management Database Password (page 297)
Changing the Management Platform (page 297)
Changing IP Addressing (page 298)
If Configuration Changes Prevent Managing the Engines (page 300)
296 Chapter 25 Reconfiguring the Management Center
Modifying a Management Server Element
Prerequisites: None
The Management Server element is automatically created during the installation. Check and
modify the settings as necessary. You can rename the Management Server element freely, but
you cannot delete the Management Server that the SMC is connected to. To define secondary
Management Servers for high availability, see Installing a Secondary Management Server
(page 284).
To change the management database password that was automatically created during the
installation, see Changing the Management Database Password (page 297).
To modify a Management Server element
1. Select ConfigurationConfigurationAdministration from the menu. The Administration
Configuration view opens.
2. Select Servers.
3. Double-click your Management Server element. The Management Server Properties dialog
opens.
4. (Optional) Change the Name of the Management Server.
5. (Optional) Add a Location and a Contact Address if there is a NAT device between a
firewall/Sensor/Analyzer and the Management Server, so that they cannot connect directly
to the IP address defined for the interface. See Defining Contact IP Addresses (page 64) for
more information.
6. Select the Alert Server to which any alerts generated by this Management Server are sent.
7. If you use a RADIUS server for authenticating administrators, define the RADIUS Method
that StoneGate uses to contact the RADIUS server.
297 Changing the Management Database Password
8. If you want to send generated reports as e-mail directly from the Management Server, type
the address of the mail server in the SMTP Server field and an address that is shown as
the e-mail sender in the Sender Address field. Remember to allow these connections in the
firewall policy if necessary. See E-Mailing Reports (page 160) for more information.
9. (Optional) If this Management Server is used as a secondary Management Server and you
do not want the changes in configurations to be automatically replicated to it from the
primary Management Server, deselect Include in Database Replication.
Automatic replication transfers the changes periodically, greatly reducing the likelihood of
any configuration changes being lost when the primary Management Server is lost. The
option to disable automatic replication is meant for temporary use.
You can also manually synchronize the databases (see Synchronizing Management
Databases Manually (page 294)).
10.(Optional) If you want to enable Web Start users to access the Web Start files through a
Web browser at the address that the Management Server uses, switch to the Web Start
tab and proceed as described in Activating Web Start on the Management Server
(page 267).
11.(Optional) If you want to use a Tools Profile with the new Management Server, click Select
for Tools Profile.
12.Click OK to apply the changes.
Changing the Management Database Password
Prerequisites: None
The Management Server contains a database for storing the configuration information. The
password for the database is automatically created during the installation of the Management
System. In some rare cases, you may need this password to complete an operation, in which
case you can simply change it.
To change the database password
1. Select FileSystem ToolsPasswordChange Database Password in the menu. The
Change Database Password dialog opens.
2. Enter the password in the New Password and the Confirm New Password fields.
3. Click OK to confirm the change.
Changing the Management Platform
Prerequisites: None
If you want to change the hardware or the operating system that the Management Server, Log
Server, or Web Portal Server components run on, you can follow the procedure below.
To change the Management Platform
1. Take backups of your Management Server(s) and your Log Server(s) as instructed in
Creating Backups (page 821).
The Web Portal Server has no information to back up.
2. Install new Management Server(s) and Log Server(s) on the new platform(s). See the
StoneGate Management Center Installation Guide for instructions.
298 Chapter 25 Reconfiguring the Management Center
3. Restore the Management Server and Log Server backups from the old environment to the
new installation. See Restoring Backups (page 822).
For any Web Portal Server, install the new Web Portal Server as a fresh installation as instructed
in the StoneGate Management Center Installation Guide.
Changing IP Addressing
Prerequisites: None
The following instructions explain how you can change IP addresses without losing management
connectivity. When you change IP addressing, other connections between the different
components may be temporarily lost. You must make sure that the connections return to normal
after the IP address changes.
Changing the Management Server IP Address
This section explains how to change the Management Servers IP address if the Management
Server and the Log Server are on different machines. If your Management Server and Log Server
are on the same machine, see Changing IP Addresses of Combined Management/Log Servers
(page 299).
Before changing the Management Servers IP address, we recommend making a backup of the
Management Server and the Log Server as instructed in Creating Backups (page 821).
To change the Management Servers IP address
1. Request an IP address change for the Management Server license (in Stonesofts online
License Center at www.stonesoft.com/license/).
2. (For StoneGate firewalls) Add IPv4 Access rules (and possibly NAT rules) that allow policy
upload connections from the new Management Server IP address to the firewall (see
Editing Access Rules (page 513)).
The services needed for the communications between the different StoneGate
components are explained in Default Communication Ports (page 963).
3. (For StoneGate firewalls) Refresh the firewall policies.
4. Stop the Management Server and all Log Server services.
5. On the Management Server, run the command
sgChangeMgt I POnMgt Sr v <new Management Server IP address>.
Whats Next?
If you want to change IP addresses and the Management Server and Log Server are on
the same machine, proceed to Changing IP Addresses of Combined Management/Log
Servers (page 299).
Otherwise, proceed to Changing the Management Server IP Address or Changing the
Log Server IP Address (page 299) depending on which components IP address you
want to change.
Note If your firewall policies do not use the Default template, check that they allow all
the necessary connections.
299 Changing IP Addressing
6. On all Log Servers, run the command
sgChangeMgt I POnLogSr v <new Management Server IP address>.
7. Start the Management Server and all Log Server services and log in using the Management
Client.
8. Import the new Management Server license when prompted.
9. (For StoneGate firewalls) Remove the rules that you created in Step 2. After running the IP
change scripts, the Alias elements in the inherited rules point to the right IP addresses.
10.Refresh the policies of all engine components.
Changing the Log Server IP Address
When you change the Log Servers IP address, the traffic between the Log Server and the
engines is interrupted and the logs are spooled on the engines. Changing the IP address may
also mean that the transfer of engine status and statistics information is temporarily
interrupted.
Before changing the Log Servers IP address, we recommend making a backup of the
Management Server and the Log Server as instructed in Creating Backups (page 821).
To change the Log Servers IP address
1. Request a license binding change for the Log Server if the license is bound to the Log
Servers IP address (in Stonesofts online License Center at www.stonesoft.com/license/)
and import the new license.
2. Edit the <installation directory>/dat a/ LogSer ver Conf i gur at i on. t xt file on the
Log Server and update the Log Server IP address (see Changing Log Server Configuration
Parameters (page 275)).
3. In the Management Client, open the Log Server properties and update the Log Server IP
address.
4. Shut down and restart the Log Server service.
5. Refresh the policies of all engine components that send data to the Log Server.
Changing IP Addresses of Combined Management/Log Servers
This section explains how to change the Management Servers IP address if the Management
Server and the Log Server are on the same machine. If your Management Server and Log Server
are on separate machines, see Changing the Management Server IP Address (page 298) and
Changing the Log Server IP Address.
When you change the Log Servers IP address, the traffic between the Log Server and the
engines is interrupted and the logs are spooled on the engines. Changing the IP address may
also mean that the transfer of engine status and statistics information is temporarily
interrupted.
Before changing the IP addresses, we recommend making a backup of the Management Server
and the Log Server as instructed in Creating Backups (page 821).
Note If your firewall policies do not use the Default template, check that they allow all
the necessary connections.
300 Chapter 25 Reconfiguring the Management Center
To change the IP Address of a combined Management Server and Log Server
1. Request a licence binding change to the new IP address for the Management Server
license, and also the Log Server if the license is bound to an IP address (in Stonesofts
online License Center at www.stonesoft.com/license/).
2. (For StoneGate firewalls) Add IPv4 Access rules (and possibly NAT rules) that allow policy
upload connections from the new IP addresses to the firewall (see Editing Access Rules
(page 513)).
The services needed for the communications between the different StoneGate
components are explained in Default Communication Ports (page 963).
3. (For StoneGate firewalls) Refresh the firewall policies.
4. Stop the Management Server and Log Server services.
5. Change the IP address of the host server in the operating system.
6. Run the sgChangeMgt I POnMgt Sr v script on the Management Server (see Command Line
Tools (page 945)).
7. Run the sgChangeMgt I POnLogSr v script on the Log Server (see Command Line Tools
(page 945)).
8. Edit the <installation directory>/ dat a/ LogSer ver Conf i gur at i on. t xt file on the
Log Server and update the Log Server IP address (see Changing Log Server Configuration
Parameters (page 275)).
9. Start the Management Server service and log in using the Management Client.
10.Import the new licenses when prompted.
11.Open the Log Server properties and update the IP address.
12.Start the Log Server service.
13.(For StoneGate firewalls) Remove the rules that you created in Step 2. After running the IP
change scripts, the Alias elements in the inherited rules point to the right IP addresses.
14.Refresh the policies of all engine components.
If Configuration Changes Prevent Managing the Engines
Prerequisites: None
If an engine cannot connect to the Management Server because of changes in the system
configuration, you can restore the contact by generating a new initial configuration for the engine
(through the engines right-click menu) and then run the sg- r econf i gur e command on the
engine command line. If you also suspect that the engines configuration is out of date, also
select the option to return the engine to the initial configuration state. See instructions in
Reconfiguring Basic Engine Settings (page 203).
Caution Returning the engine to the initial configuration state clears the engines
configuration. Only management communications are allowed and no traffic is allowed to
pass through the firewall.
301
ENGINE ELEMENT
CONFIGURATION
In this section:
Creating and Modifying Engine Elements - 303
Network Interface Configuration - 339
Connecting Engines to the Management Center - 381
Configuring the Engine Tester - 387
Engine Permissions - 399
Alias Translations for Engines - 403
Advanced Engine Settings - 407
Setting up SNMP for Engines - 433
302
303
CHAPTER 26
CREATING AND MODIFYING ENGINE
ELEMENTS
Engine elements contain the configuration information that is directly related to the firewalls,
sensors, and analyzers, such as the interface definitions, cluster mode selection, tester
settings, and other such engine-specific options. This section explains how to create and
modify these elements and lists the tasks you can do in the engine element properties (in the
Editing... sections below).
The following sections are included:
Getting Started with Engine Elements (page 304)
Creating New Engine Elements (page 305)
Modifying Existing Engine Elements (page 322)
Editing Single Firewall Properties (page 331)
Editing Firewall Cluster Properties (page 332)
Editing Analyzer Properties (page 333)
Editing Single Sensor Properties (page 334)
Editing Sensor Cluster Properties (page 335)
Editing Combined Sensor-Analyzer Properties (page 336)
About Engine Time Synchronization (page 337)
304 Chapter 26 Creating and Modifying Engine Elements
Getting Started with Engine Elements
Prerequisites: None
What Engine Elements Do
Engine elements are the center point of all configuration and management tasks related to your
firewalls, sensors, and analyzers. They contain settings that cannot be reused in the
configuration of other components, such as the network interface configuration. The engine
elements also determine which of the reusable elements the configuration of a particular
component includes (for example, the Log Server to which the component sends its log data).
All engines are centrally configured and controlled through the Management Server.
What Do I Need to Know Before I Begin?
If you are configuring new engine elements for the first time, we recommend that you follow the
instructions in the Firewall/VPN Installation Guide or the IPS Installation Guide instead of the
instructions here. For background information on how the system works, see the Firewall/VPN
Reference Guide or the IPS Reference Guide.
Configuration Overview
The overview below does not cover the StoneGate SSL VPN product. See Creating a New SSL
VPN Gateway Element (page 321). For information on configuring StoneGate SSL VPN, see the
SSL VPN Administrators Guide.
1. Install a license for the engine. See Getting Started with Licenses (page 852).
2. Create a new engine element and define the basic properties. See Creating New Engine
Elements (page 305).
3. Configure the engines interfaces. See Getting Started with Interface Configuration
(page 340).
4. Configure the routing. See Getting Started with Routing (page 440).
5. Generate the initial configuration for the engine and use it to establish a connection
between the engine and the Management Server. See Connecting Engines to the
Management Center (page 381).
6. Install a policy on the engine. See Installing Policies (page 498).
Related Tasks
Editing Single Firewall Properties (page 331)
Editing Firewall Cluster Properties (page 332)
Editing Analyzer Properties (page 333)
Editing Single Sensor Properties (page 334)
Editing Sensor Cluster Properties (page 335)
Editing Combined Sensor-Analyzer Properties (page 336)
305 Creating New Engine Elements
Creating New Engine Elements
Prerequisites: None
You can create a new engine element either by defining a blank new element or by duplicating
the properties of an existing element. Before you define a new engine element, make sure you
have a license for it. The element can be configured without a license, but you must have a
license to make the engine operational. You can either create a new element as instructed in
the sections listed below or you can copy and modify an existing element as explained in
Duplicating an Existing Engine Element (page 322).
There are two ways to create Single Firewall elements:
You can create new Single Firewall elements one by one, as explained in Creating a New
Single Firewall Element.
You can create several new Single Firewall elements at the same time by using the Create
Multiple Single Firewalls wizard, as explained in Creating Multiple Single Firewall Elements
(page 306).
Creating a New Single Firewall Element
Single Firewall elements represent firewalls that consist of one physical device. They can also
be converted to Firewall Cluster elements.
If you want to create several Single Firewall elements at the same time, see Creating Multiple
Single Firewall Elements (page 306).
To create a new Single Firewall element
1. Select ConfigurationConfigurationFirewall. The Firewall Configuration view opens.
2. Right-click Firewalls and select NewSingle Firewall. The Single Firewall Properties dialog
opens.
Whats Next?
Creating a New Single Firewall Element
Creating Multiple Single Firewall Elements (page 306)
Creating a New Firewall Cluster Element (page 317)
Creating a New Analyzer Element (page 318)
Creating a New Single Sensor Element (page 318)
Creating a New Sensor Cluster Element (page 319)
Creating a New Combined Sensor-Analyzer Element (page 320)
Creating a New SSL VPN Gateway Element (page 321)
306 Chapter 26 Creating and Modifying Engine Elements
3. Give the element a unique Name.
4. Select the Log Server that is used for sending the logs this engine creates.
5. Select the correct Location for this engine if there is a NAT device between system
components affecting this firewalls communications. See Defining Locations (page 63) for
more information.
6. (Optional) If you have a Stonesoft appliance, copy-and-paste the proof-of-serial (POS) code
delivered with the appliance to the Proof of Serial field. With the POS code, you can
configure the firewall engine using plug-and-play configuration.
Creating Multiple Single Firewall Elements
You can create multiple Single Firewall elements at the same time using the Create Multiple
Single Firewalls wizard. Using the wizard is a particularly good way to create firewalls for plug-
and-play configurations, where the appliances configure themselves automatically when they are
plugged in. Only specific Stonesoft appliances are available for plug-and-play configurations.
Using the Create Multiple Single Firewalls wizard offers several benefits:
Easy to create several Firewall elements at one go.
Option to automatically create Internal Security Gateway elements that represent the firewalls
in VPNs.
Option to define a policy that is automatically installed on the firewalls when they make initial
contact to the Management Server.
In plug-and-play installations, an option to upload the firewalls configurations to the
Stonesoft Installation Server, instead of having to upload the configurations one by one or
transfer the initial configuration to the appliances manually.
You can either create a specific number (1-1000) of Single Firewall elements or you can use
proof-of-serial (POS) codes delivered to you with the Stonesoft appliances to create the Single
Firewall elements. When you use POS codes in the wizard, all the appliances must be of the
same model. If you have POS codes for different types of appliances, you must run the wizard
Whats Next?
Continue the configuration in Firewall Interface Configuration (page 341).
307 Creating New Engine Elements
separately for each appliance model to create the elements. Before you start creating the
Firewall elements, make a note of the serial numbers and the geographical locations where the
appliances will be used.
Once you have created the firewalls through the wizard, you can modify the properties of each
individual firewall (see Editing Single Firewall Properties (page 331)). You can also modify some
shared properties of several firewalls at the same time (see Modifying Properties of Several
Engines at Once (page 323)).
To create multiple Single Firewall elements
1. Select ConfigurationConfigurationFirewall. The Firewall Configuration view opens.
2. Right-click Firewalls and select NewMultiple Single Firewalls. The Create Multiple
Single Firewalls wizard opens.
3. Select the firewall creation method and click Next.
If you do not have POS codes, enter the Number of Single Firewalls (1-1000) and
proceed to Step 5.
If you have received POS codes from Stonesoft, copy-and-paste the POS codes to the
Proof-of-Serial Codes field.
4. (POS codes only) Check that the details on the Proof-of-Serial Code Information page are
correct and click Next. The Define Basic Firewall Information page opens.
5. Enter a common Name Prefix. The system adds either a running number or the serial
number of the appliance to the name prefix to generate a unique name for each individual
firewall.
6. Select a Log Server for storing the firewalls logs.
Note The firewall properties you define in the Create Multiple Single Firewalls wizard are
common to all firewalls created with the wizard. Consider carefully which properties are
shared by all firewalls and which properties you need to define separately for each firewall.
Note Name Prefix and Log Server are the only mandatory properties you must define at
this stage. Review the other properties carefully to see which ones to define as the shared
properties for all firewalls created with the wizard.
308 Chapter 26 Creating and Modifying Engine Elements
7. Select the correct Location for the firewalls if there is a NAT device between system
components affecting the firewalls communications. Select a Location only if all the
firewalls you create with the wizard belong to the same Location element. For more
information, see Defining Locations (page 63).
8. Define other settings according to your environment:
If you want to enable the firewalls to send SNMP traps, select an SNMP Agent as
explained in Activating the SNMP Agent on Engines (page 436).
If you want to include the firewalls in pre-defined categories, select the appropriate
Categories as explained in Selecting Categories for Elements (page 75).
If you want to add custom commands to the firewalls right-click menu, add a Tools Profile
as explained in Attaching a Tools Profile to an Element (page 56).
9. Click Next. The Review and Edit Firewall Names and Comments page opens.
10.Review the names of the firewalls. If necessary, right-click the name and select Edit Name.
11.Review the comments and edit them, if necessary.
To edit/add a comment, right-click the comment/empty table cell and select Edit
Comment.
(POS codes only) By default, the Comment column contains the product name. The proof-
of-serial numbers are displayed in the third column of the table. You cannot edit the proof-
of-serial numbers.
12.Click Next. The Define Interfaces for Multiple Single Firewall Elements page opens.
Defining Interfaces for the Multiple Single Firewall Elements
On the Define Interfaces for the Multiple Single Firewall Elements page, you define the
interfaces that the firewalls use. The following interface types are available:
Physical Interface for Ethernet connections
VLAN Interface for dividing a single physical network link into several virtual links
ADSL Interface for ADSL connections
Modem Interface for 3G modem connections
Note It is recommended to give each firewall a unique, descriptive name after the
common Name Prefix, such as the geographical location where each particular firewall
engine will be used.
309 Creating New Engine Elements
Wireless Interface for wireless local area network connections
You can define various properties for the interface(s) at this stage or return to them later. The
same interface properties are available in the Properties dialog of every Firewall element.
However, it is recommended that you configure all the shared interface properties in the wizard.
After you exit the wizard, you must configure the properties separately for each firewall.
The interface properties you define for the first one of the firewalls are used to automatically
create the corresponding properties for the rest of the firewalls. This includes also the IP
addresses, which are automatically created in order. Make sure that the IP addresses that are
assigned to the firewalls are not used by any other components.
If you want to use a physical interface as the control interface, begin the interface definition by
defining a Physical Interface with a dynamic IP address, so that the Physical Interface is
assigned Interface ID 0. When plugging the cables to the appliance, plug the cable for the
control connection to Ethernet port 0. See the relevant Appliance Installation Guide(s) for
detailed information on mapping the Interface IDs with specific ports on the appliance(s).
To define interfaces for the firewalls
1. Add the required number of network interfaces in the following order:
Define Physical Interfaces as explained in Defining Physical Interfaces for Firewall Engines
(page 342).
For settings on the DHCP tab, see Activating the Internal DHCP Server on a Firewall
Interface (page 379) or, for DHCP relay, Routing DHCP Messages (page 445).
For settings on the Advanced tab, see Configuring Advanced Interface Properties for
Firewalls (page 349).
Define integrated ADSL modems as explained in Adding ADSL Interfaces for Single
Firewalls (page 346).
Define integrated 3G modems as explained in Defining Modem Interfaces for Single
Firewalls (page 364).
Define integrated wireless modems as explained in Adding Wireless Interfaces for Single
Firewalls (page 348).
2. (Optional, Physical Interfaces only) Add the required number of VLANs as explained in Adding
VLAN Interfaces for Firewall Engines (page 345).
3. (Not applicable to Modem interfaces) Configure the IP address settings for the first one of
the firewalls as explained in Configuring Single Firewall IP Addresses (page 356). At least
one of the IP addresses must be a dynamic IPv4 address.
4. Select the interfaces that are used for system communications as explained in Setting
Firewall Interface Options (page 367).
5. (Optional) Configure additional routing settings:
For adding ARP entries, see Configuring Manual ARP Settings (page 378).
For configuring multicast routing, see Routing Multicast Traffic (page 448).
Note You must define at least one interface with a dynamic IPv4 address. The interface
can be a Physical Interface, an ADSL Interface, or a 3G Modem Interface. A Wireless
Interface cannot be the only interface.
310 Chapter 26 Creating and Modifying Engine Elements
6. Click Next. The Select Interface(s) for Internet Access page opens.
7. Select at least one of the interfaces to be used as a route to the Internet and click Next.
The Review and Edit Firewall Interfaces page opens.
8. Review the interfaces and edit them, if necessary. You cannot edit any properties of the
Modem Interfaces.
To edit an interface, right-click the interface and select Edit Interface <number>. For
information on editing the IP address properties of an interface, see Defining Contact
Addresses for a Single Firewall or a Cluster Virtual IP Address (page 66).
To edit the DHCP settings of an interface, right-click the interface and select Edit DHCP.
For information on the DHCP settings, see Activating the Internal DHCP Server on a
Firewall Interface (page 379) and Routing DHCP Messages (page 445).
9. Click Next. The Select Additional Configuration Options page opens.
Selecting Additional Configuration Options
After defining the interfaces, you have configured all the mandatory properties for the firewalls.
On the Select Additional Configuration Options page, you can select to define additional
properties for the firewalls and/or create Internal Security Gateway elements that represent the
Single Firewall elements in VPNs. It is recommended that you define all the shared properties of
the firewalls in the wizard.
Whats Next?
If you want to define additional configuration options for the firewalls, proceed to
Selecting Additional Configuration Options (page 310).
If you are not using POS codes for creating the firewalls, click Next and proceed to
Selecting a Policy to Install on the Firewalls (page 316).
Otherwise, click Next and proceed to Uploading the Initial Configuration to the
Installation Server (page 315).
311 Creating New Engine Elements
To select additional configuration options
1. Select which of the following options, if any, you want to configure:
(Optional) Select Define Additional Firewall Properties if you want to define Tester
Settings, Permissions, TLS Inspection and/or Advanced settings for the firewalls.
(Optional) Select Create an Internal Security Gateway Element for Each Firewall if you
want to create Internal Security Gateway elements for the firewalls.
2. Click Next.
Defining Tester Settings for the Firewalls
On the Define Tester Settings for the Firewalls page, you can set periodic self-tests for the
firewalls to ensure that they function properly.
For more information on the engine tests and their settings, see Getting Started with the Engine
Tester (page 388).
To define Tester settings for the Firewalls
1. (Optional) If you want to define Global Settings for the Tester, see Specifying Global Engine
Tester Settings (page 389).
2. (Optional) If you want to add Test Entries, see Adding Engine Tests (page 390).
3. Click Next. The Define Permissions for the Firewalls page opens.
Whats Next?
If you selected Define Additional Firewall Properties, proceed to Defining Tester
Settings for the Firewalls (page 311).
If you selected only Create an Internal Security Gateway Element for Each Firewall,
proceed to Defining End-Points for the Internal Security Gateways (page 313).
If you are not using POS codes for creating the firewalls, proceed to Selecting a Policy to
Install on the Firewalls (page 316).
Otherwise, proceed to Uploading the Initial Configuration to the Installation Server
(page 315).
312 Chapter 26 Creating and Modifying Engine Elements
Defining Permissions for the Firewalls
On the Define Permissions for the Firewalls page, you can define which access control list(s) the
firewalls belong to, what kind of permissions individual administrators have, and what are the
allowed policies for the firewalls.
For more information on firewall permissions, see Getting Started with Engine Permissions
(page 400). For more information on access control in StoneGate, see Getting Started with
Administrator Accounts (page 214).
To define administrator permissions and select permitted policies for the firewalls
1. (Optional) If you want to define administrator permissions on the firewalls, see Defining
Administrator Permissions on Engines (page 400).
2. (Optional) If you want to select the permitted policies for the firewalls, see Selecting
Permitted Policies for Engines (page 401).
3. Click Next. The Define TLS Inspection for the Firewalls page opens.
Defining TLS Inspection for the Firewalls
On the Define TLS Inspection for the Firewalls page, you can select the client protection
certificate authority and server protection credentials for the firewalls. Depending on the
elements you select, you can activate the capability for client protection alone, server protection
alone, or client and server protection together.
For more information on TLS Inspection, see Getting Started with TLS inspection (page 632).
To define TLS Inspection for the firewalls
1. (Optional) Click Select and select the appropriate Client Protection Certificate Authority
element.
For information on how to configure client protection, see Configuring Client Protection
(page 635).
2. (Optional) Select the Server Protection Credentials element(s) and click Add. The selected
elements are added to the list.
For information on how to configure server protection, see Configuring Server Protection
(page 634).
3. Click Next. The Define Advanced Settings for the Firewalls page opens.
Defining Advanced Settings for the Firewalls
On the Define Advanced Settings for the Firewalls page, you can define various system
parameters and traffic handling parameters for the firewalls.
To define Advanced Settings for the firewalls
1. (Optional) For adjusting the system parameters of the firewalls, see Adjusting Firewall
System Parameters (page 408).
2. (Optional) For adjusting the traffic handling parameters of the firewalls, see Adjusting
Firewall Traffic Handling Parameters (page 410).
Caution Improper adjustments to some of the advanced settings may seriously degrade
the performance of the system.
313 Creating New Engine Elements
3. Click Next.
Defining End-Points for the Internal Security Gateways
On the Define End-Points for the Internal Security Gateways page, you can define Internal
Security Gateway end-points (IP addresses) for the firewalls. Each IP address can only be used
once.
For more information on Security Gateway elements, see Defining Security Gateways
(page 747).
To define end-points for the Internal Security Gateways of the firewalls
1. Change the selection of the IPv4/IPv6 address(es) that you want to use as end-points.
Typically, these are IP address(es) that belong to interface(s) towards the Internet, which
are selected by default.
Both IPv4 and IPv6 addresses can be used for end-points. However, Stonesoft IPsec VPN
does not support the use of IPv6 addresses as end-points.
If you have more than one Internet connection, select an IP address from each ISP to
make Multi-Link load balancing and failover possible.
2. (Optional) To change the name of an end-point, right-click the name and select Properties.
Enter a new Name and click OK.
Whats Next?
If you selected Create an Internal Security Gateway Element for Each Firewall,
proceed to Defining End-Points for the Internal Security Gateways (page 313).
If you are not using POS codes for creating the firewalls, proceed to Selecting a Policy to
Install on the Firewalls (page 316).
Otherwise, proceed to Uploading the Initial Configuration to the Installation Server
(page 315).
314 Chapter 26 Creating and Modifying Engine Elements
3. (Optional) To select the Mode to define how the end-point is used in a Multi-Link
configuration, right-click the name and select Properties. You can override the mode
settings in each individual VPN.
Active: use the tunnel(s) of this end-point whenever possible.
Standby: use the tunnel(s) of this end-point only if the Active end-points cannot be used.
Aggregate: use the tunnel(s) of this end-point together with the tunnel(s) of another end-
point.
4. (Optional) Select UDP Encapsulation if you want to encapsulate IPsec communications in
UDP packets using StoneGates proprietary method.
5. (Optional) Select one of the NAT-T options to activate encapsulation for NAT traversal in
gateway-to-gateway VPNs, which may be needed to traverse a NAT device at the local or at
the remote gateway end.
The gateway always allows VPN clients to use NAT-T regardless of these settings.
NAT-T always uses the standard UDP port 4500.
6. (Optional) Select TCP Tunneling if you want to tunnel StoneGate IPsec VPN Client
communications with this Gateway end-point in a TCP connection to bypass a traffic filtering
device that does not allow standard IPsec ports to pass or to traverse a NAT device.
This option may not be supported by all external gateways. Support is required at both
ends of each tunnel.
7. (Optional) Review the phase-1 properties of the end-points and edit them, if necessary.
To edit phase-1 properties, right-click the Phase-1 ID field and select Properties.
Change the ID Type to your preferred option. The ID identifies the Gateways during the IKE
phase-1 negotiations.
The Distinguished Name type is only valid in certificate-based authentication.
The IP Address type is not valid for end-points with a dynamic IP address.
Enter an ID Value if you selected DNS Name or Email as the ID type. The value for IP
address is filled in automatically.
8. Click Next. The Review and Edit Internal Security Gateway End-Points page opens.
9. Review the end-point details and edit them, if necessary.
10.Click Next.
Option Description
NAT-T
Select this option if you want to allow encapsulating the IPsec communications in
standard NAT-T UDP packets in gateway-to-gateway VPNs when the gateways
detect that a NAT operation is applied to the communications. If both gateways do
not support this option, the option is ignored.
Force NAT-T
Select this option to force NAT-T even when the gateways do not detect a NAT
operation being applied to the communications. If both gateways do not support
this option, the VPN fails to establish.
Whats Next?
If you are creating the Firewall elements using POS codes, proceed to Uploading the
Initial Configuration to the Installation Server (page 315).
Otherwise, proceed to Selecting a Policy to Install on the Firewalls (page 316).
315 Creating New Engine Elements
Uploading the Initial Configuration to the Installation Server
On the Upload the Initial Configuration to the Installation Server page, you can select whether to
upload the firewalls initial configuration to the Installation Server. Uploading the initial
configuration to the Installation Server makes the configuration available for use in plug-and-play
installations.
To upload the Initial Configuration to the Installation Server
1. (Optional) Select/deselect Upload Initial Configuration.
If you deselect this option, the initial configuration is not uploaded to the Installation
Server.
2. (Optional) Select Enable SSH Daemon to allow remote access to the engine command line.
SSH may be helpful for remote troubleshooting.
You can enable and disable remote command line access to the engine at any time after
management contact is established through the right-click menu of the engine. We
recommend that you disable SSH access whenever it is not needed and that you make
sure your Access rules allow SSH access to the engines from the administrators IP
addresses only.
The Default policy template does not allow these connections, but the temporary policy
activated right after the engines initial configuration (in force until you install the working
policy) allows SSH access from the Management Servers IP address. Alternatively, you
can upload a working policy to be installed on the firewalls after they have contacted the
Management Server. For more information, see Selecting a Policy to Install on the
Firewalls (page 316).
3. Select the Local Time Zone and the Keyboard Layout for use on the command line. Note
that the time zone setting is only for displaying the time on the local console; the engines
always use UTC (GMT) time internally. The clock is automatically synchronized to match the
Management Servers time.
4. Click Next. The Review and Edit Local Time Zones page opens.
5. Review the local time zones of the firewalls and change them, if necessary.
To change the local time zone of a firewall, click the time zone and select a new local time
zone.
Caution If you enable SSH, set the password for command line access after the initial
configuration either through the Management Client or by logging in to the command line.
When the password is not set, anyone with SSH access to the engine can set the
password.
316 Chapter 26 Creating and Modifying Engine Elements
6. Click Next. The Select a Policy to Install on the Firewalls page opens.
Selecting a Policy to Install on the Firewalls
On the Select a Policy to Install on the Firewalls page, you can select a predefined policy to
install on the firewalls after the firewalls have contacted the Management Server for the first
time.
To select a policy to install on the firewalls
1. (Optional) Click Select and select the appropriate Policy from the list.
2. Click Next. The Summary page opens.
3. Review the details of the firewalls you are about to create. If you need to edit a particular
detail, use the Previous button(s) to navigate back to the correct wizard page, and then use
the Next button(s) to navigate back to the Summary page.
Whats Next?
To select a policy to be installed on the firewalls, proceed to Selecting a Policy to Install
on the Firewalls (page 316).
Otherwise, click Next on the Select a Policy to Install on the Firewalls page. Proceed to
the Summary page and click Finish to finish the creation of multiple Single Firewall
elements.
317 Creating New Engine Elements
4. Click Finish to add multiple Single Firewall elements to your system.
Creating a New Firewall Cluster Element
Firewall Cluster elements consist of 2 to 16 physical firewall devices that work together as a
single entity.
To create a new Firewall Cluster element
1. Select ConfigurationConfigurationFirewall from the menu. The Firewall Configuration
view opens.
2. Right-click Firewalls in the Firewall tree and select NewFirewall Cluster from the menu.
The Firewall Cluster Properties dialog opens.
3. Give the element a unique Name.
4. Select the Log Server that is used for sending the logs this firewall cluster creates.
5. Select the correct Location for this firewall cluster if there is a NAT device between system
components affecting this firewalls communications. See Defining Locations (page 63) for
more information.
Note If you go back to the Define Interfaces for the Multiple Single Firewall Elements
page or to any page before that, you must re-define the interface(s) that the firewalls use
for connecting to the Internet.
Whats Next?
If you need to configure some settings separately for each individual firewall, proceed to
Editing Single Firewall Properties (page 331).
Otherwise, the creation of multiple Single Firewall elements is done.
Whats Next?
Continue the configuration in Firewall Interface Configuration (page 341).
318 Chapter 26 Creating and Modifying Engine Elements
Creating a New Analyzer Element
IPS analyzers do not inspect network data directly, but collect event data from sensors and
perform further inspection and correlation before the event data is passed on to a Log Server.
You must define an Analyzer element before creating the Sensor elements to be able to
complete the configuration of the sensors.
To create a new Analyzer element
1. Select ConfigurationConfigurationIPS from the menu. The IPS Configuration view
opens.
2. Right-click IPS Engines in the IPS tree and select NewAnalyzer from the menu. The
Analyzer Properties Dialog opens.
3. Give the element a unique Name.
4. Select the Log Server that is used for sending the logs this engine creates.
5. Select the Log Server for Alerts. This can be the same Log Server that you selected in the
previous step.
6. Select the Backup Analyzer for sensors to use when this analyzer is unavailable.
If this is the first or the only analyzer in your system, leave the selection to None for now.
You can add this information once you have more Analyzer elements defined.
7. Select the correct Location for this engine if there is a NAT device between system
components affecting this analyzers communications. See Defining Locations (page 63) for
more information.
Creating a New Single Sensor Element
IPS sensors look for harmful patterns in traffic and produce raw data for analyzers. Single
Sensor elements represent sensors that consist of one physical sensor device. They can be
later converted to clusters.
To create a new Sensor element
1. Select ConfigurationConfigurationIPS from the menu. The IPS Configuration view
opens.
Note There is no data synchronization between the analyzers. Even if you define a
backup analyzer, do not take analyzers offline unnecessarily to ensure the best possible
traffic screening results.
Whats Next?
Continue the configuration in Sensor and Analyzer Interface Configuration (page 369).
319 Creating New Engine Elements
2. Right-click IPS Engines in the IPS tree and select NewSingle Sensor from the menu. The
Single Sensor Properties dialog opens.
3. Give the element a unique Name.
4. Select the Analyzer to which the sensor sends its event data. If you want to define a
backup analyzer, configure it in the properties of the Analyzer element you select here. Only
stand-alone Analyzer elements are accepted (not combined Sensor-Analyzers).
5. Select the Log Server for Recordings to define where to store automatic traffic captures
triggered by your IPS rules.
6. Select the correct Location for this engine if there is a NAT device between system
components affecting this sensors communications. See Configuring System
Communications (page 61) for more information.
Creating a New Sensor Cluster Element
IPS sensors look for harmful patterns in traffic and produce raw data for analyzers. Sensor
Cluster elements combine 2 to 16 physical sensor devices into a single entity.
To create a new Sensor Cluster element
1. Select ConfigurationConfigurationIPS from the menu. The IPS Configuration view
opens.
2. Right-click IPS Engines in the IPS tree and select NewSensor Cluster from the menu.
The Sensor Cluster Properties dialog opens.
3. Give the element a unique Name.
4. Select the Analyzer to which the engines in the sensor cluster send their event data. If you
want to define a backup analyzer, configure it in the properties of the Analyzer element you
Whats Next?
Continue the configuration in Sensor and Analyzer Interface Configuration (page 369).
320 Chapter 26 Creating and Modifying Engine Elements
select here. Only stand-alone Analyzer elements are accepted (not combined Sensor-
Analyzers).
5. Select the Log Server for Recordings to define where to store automatic traffic captures
triggered by your IPS rules.
6. Select the correct Location for the sensor cluster if there is a NAT device between system
components affecting this sensor clusters communications. See Configuring System
Communications (page 61) for more information.
Creating a New Combined Sensor-Analyzer Element
Sensor-Analyzers combine the IPS traffic inspection with further analysis and event correlation
in a single device.
To create a new Sensor-Analyzer element
1. Select ConfigurationConfigurationIPS from the menu. The IPS Configuration view
opens.
2. Right-click IPS Engines in the IPS tree and select NewCombined Sensor-Analyzer from
the menu. The Combined Sensor-Analyzer Properties dialog opens.
3. Give the element a unique Name.
4. Select the Log Server that is used for sending the logs this engine creates.
5. Select the Log Server for Alerts. This can be the same Log Server that you selected in the
previous step.
6. Select the Log Server for Recordings to define where to store automatic traffic captures
triggered by your IPS rules. This can also be the same Log Server as in the previous steps.
7. Select the correct Location for this engine if there is a NAT device between system
components affecting this sensor-analyzers communications. See Configuring System
Communications (page 61) for more information.
Whats Next?
Continue the configuration in Sensor and Analyzer Interface Configuration (page 369).
Whats Next?
Continue the configuration in Sensor and Analyzer Interface Configuration (page 369).
321 Creating New Engine Elements
Creating a New SSL VPN Gateway Element
StoneGate SSL VPN appliances can be monitored through the Management Center. To receive
logs from the SSL VPN gateway, the SSL VPN appliance must be configured to send the logs as
a Syslog stream to the Log Server. For information on configuring StoneGate SSL VPN, see the
Appliance Installation Guide delivered with the appliance and the SSL VPN Administrators Guide.
To create a new SSL VPN Gateway element
1. Select ConfigurationConfigurationFirewall from the menu. The Firewall Configuration
view opens.
2. Browse to Network ElementsSSL VPN Gateways in the Firewall tree.
3. Right-click SSL VPN Gateways and select New SSL VPN Gateway from the menu. The SSL
VPN Gateway Properties dialog opens.
4. Give the element a unique Name.
5. Select the Log Server that is used for sending the logs this engine creates.
6. Select the correct Location for this engine if there is a NAT device between system
components affecting this SSL VPN appliances communications. See Configuring System
Communications (page 61) for more information.
7. If you have a mirrored pair of SSL VPN appliances, select Mirrored Pair above the Nodes
table. In this element, it does not matter which of the nodes is the primary appliance.
8. Double-click a node in the Nodes table to open its properties.
9. Fill in the Name, local IP Address, and (optional) Application Portal URL for the node and
click OK.
The Application Portal URL is used when you open the portal through the SSL VPN
Gateway elements right-click menu in the Management Client.
This is also where you define the Contact Address information when necessary (see
Configuring System Communications (page 61) for more information).
10.If a Mirrored Pair, repeat the previous two steps for the other node.
Note You cannot change any of the SSL VPN gateways settings in the Management
Client. The configuration in the Management Client is just for establishing contact between
the Management Center and the SSL VPN gateway.
322 Chapter 26 Creating and Modifying Engine Elements
11.Click OK.
Duplicating an Existing Engine Element
If you have similar configurations at several sites, you can create a duplicate of an existing
single or clustered engine element to reduce the need for manual configuration work.
To duplicate an existing engine element
1. Right-click the existing engine element and select NewDuplicate from the menu. The
properties dialog for the new engine opens.
2. Give the engine element a unique Name.
3. Adjust the rest of the properties as needed (see Modifying Existing Engine Elements
(page 322)). For all engine elements except SSL VPN Gateways, you must change at least
the IP address of the control interface (or configure the duplicate to use a different control
interface). The control interface must be unique for each engine. See Getting Started with
Interface Configuration (page 340).
4. Click OK. The new engine element is added to the element tree.
Modifying Existing Engine Elements
Prerequisites: Creating New Engine Elements
Existing engine elements are shown, depending on their type, in the System Status view under
engine-specific branches. Firewall elements and SSL VPN Gateway elements are shown in the
Firewall Configuration view under the Firewalls and the Network ElementsSSL VPN Gateways
branches. IPS elements are shown in the IPS Configuration view under the IPS Engines branch.
You can modify the properties of an individual engine element or the common properties shared
by several engine elements. You can also convert a single firewall or sensor into a cluster.
Related Tasks
Modifying the Properties of One Engine Element (page 323)
Modifying Properties of Several Engines at Once (page 323)
Converting a Single Firewall to a Firewall Cluster (page 324)
Converting a Single Sensor to a Sensor Cluster (page 328)
Adding a Node to a Firewall or Sensor Cluster (page 329)
Changing Engine Control IP Address (page 329)
Whats Next?
Continue by Connecting SSL VPN Gateways to the SMC (page 386).
323 Modifying Existing Engine Elements
Modifying the Properties of One Engine Element
When you open the properties dialog for one element, you can modify any of its properties. You
can also change the properties of several engine elements simultaneously, but this restricts you
to actions and values that are applicable to all of them at the same time (see Modifying
Properties of Several Engines at Once).
To view or modify any properties of an engine element
1. Right-click an engine element and select Properties from the menu. The properties dialog
for the element opens.
2. Proceed to the one of the following sections depending on the type of the element:
Editing Single Firewall Properties (page 331)
Editing Firewall Cluster Properties (page 332)
Editing Analyzer Properties (page 333)
Editing Single Sensor Properties (page 334)
Editing Sensor Cluster Properties (page 335)
Editing Combined Sensor-Analyzer Properties (page 336)
Creating a New SSL VPN Gateway Element (page 321)
Modifying Properties of Several Engines at Once
You can select several engine elements to change properties that are common to all of the
elements. The options available to you are limited as follows:
Properties specific to one individual engine element, such as IP address definitions, are
never available in the common properties.
If you select both single and clustered engine elements, the cluster-specific options are not
available.
If you select elements of different types, you can only set the Log Server, Location, and
Comment options.
To modify common properties for several Firewalls, Analyzers, or Sensors
1. Shift-select or Ctrl-select the engine elements you want to modify.
2. Right-click one of the selected items and select Common Properties from the menu. The
Common Engine Properties dialog opens.
3. Select the options you want to set for all of the selected engines. The options you see
depend on how similar in type the selected engines are:
Editing Single Firewall Properties (page 331)
Editing Firewall Cluster Properties (page 332)
Editing Analyzer Properties (page 333)
Editing Single Sensor Properties (page 334)
Editing Sensor Cluster Properties (page 335)
Editing Combined Sensor-Analyzer Properties (page 336)
Creating a New SSL VPN Gateway Element (page 321)
4. Click OK. All selected engines now use the same new settings for the options you changed.
324 Chapter 26 Creating and Modifying Engine Elements
Converting a Single Firewall to a Firewall Cluster
When switching from a single firewall engine to a clustered firewall, the recommended procedure
is to run a conversion tool in the system that converts the Single Firewall element to a FIrewall
Cluster element. This maintains the relationship of the engine element with other configurations
in the system (for example, VPNs), allows you to maintain some of the existing interface
configurations (such as VLANs defined on the interfaces), and minimizes service interruptions.
The conversion requires that you select one Single Firewall element that you convert to a cluster.
It is not possible to merge two Single Firewall elements into a Firewall Cluster.
If the single firewall is managed remotely, make sure that enough IP addresses are available.
Each clustered engine node needs a dedicated IP address for its management communications
(on one or two ISP links depending on the desired level of redundancy). Additionally, the traffic
that the nodes inspect requires one dedicated IP address per cluster (for each ISP link).
Due to differences in the supported configurations, there are some configurations that prevent
you from switching from a single firewall to a firewall cluster. These are listed in the table below.
Preparing for Conversion to a Firewall Cluster
When converting from a single engine installation to a cluster, the engines should be prepared
for clustering as explained below.
To prepare for conversion to a firewall cluster
1. If you are not using identical hardware, check that the performance levels match your
needs. Equipment with different performance levels can be used for balancing the load
between the clustered engines. For high availability when one engine is offline, the other
engine must be capable of handling all traffic alone.
2. Make sure both firewall engines have their own license. Clustered engines are licensed in
the same way as two single firewall engines. All current firewall engine licenses allow
clustering the nodes, so no license changes are needed to activate clustering.
For more information, see Getting Started with Licenses (page 852).
Table 26.1 Unsupported Configurations on Firewall Clusters
Configuration Notes
ADSL interfaces
Firewall clusters do not support integrated ADSL modems. To convert to a
cluster, you must switch to an external ADSL modem that the firewall
engines access through an Ethernet connection.
Wireless interfaces Firewall clusters do not support integrated wireless modems.
Internal DHCP Server on
older engine versions
Clustered firewalls support an internal DHCP server starting from software
version 5.2. Upgrade the engine as necessary before conversion.
Dynamic IP addresses
Firewall clusters can only have static IP addresses on their interfaces.
Clusters cannot use a dynamically assigned (DHCP or PPPoE) IP address
on their interfaces.
Modem interfaces
Firewall clusters do not support integrated 3G modems. You must switch
to a configuration that uses an external 3G modem through an Ethernet
connection to convert to a cluster.
325 Modifying Existing Engine Elements
3. Make sure the engines are running software versions that are compatible with the SMC,
and preferably that both engines are running the exact same version. Although the cluster
can be installed with the engines running different software versions (unless otherwise
stated in the Release Notes), long-term use with mismatched versions is not supported.
For more information, see Upgrading Engines Remotely (page 870) or the local upgrade
instructions in the Installation Guide.
4. If the new engine you want to add to the cluster already has a working configuration from
previous use, return it to the initial configuration state in the boot menu (factory reset) or
through the sg- r econf i gur e wizard on the command line. Do not establish a connection
with the Management Server before the Firewall Cluster element is ready.
For more information, see Getting Started with the Engine Command Line (page 202).
5. Connect the network cables to the new engine and power it on.
Converting a Single Firewall Element to a Firewall Cluster
Firewall clusters have additional IP addressing requirements compared to single firewalls. The
requirements are due to the two types of IP addresses that clusters need to function (NDIs
needed for the nodes own communications and the shared CVIs needed to process traffic). The
conversion tool requires that you convert IP addresses used by these features into correct
types. You must switch a feature to use a different IP addresses before you start the conversion
if your chosen interface types conflicts with some feature that currently uses the IP address.
The IP address requirements and related important considerations are listed in the table below.
Caution If the engine has a working configuration, it will go online and process traffic
when you power it on to configure it for the cluster.
Table 26.2 Interface Type Requirements by Feature on Firewall Clusters
Feature Type Required Notes
Control
interface
(Management
connections)
NDI
Each node requires its own NDI address. Often, the current single
firewall IP address on the interface is used for both the engines
own communications and the general traffic that the engine
processes. In such cases, you can convert the IP address to a CVI
to avoid reconfiguring external equipment and introduce new NDI
addresses for the nodes.
If the firewall is managed remotely, make sure that there are
enough IP addresses available.
DHCP relay CVI Configured in the Physical Interface properties.
DHCP relay for
VPN clients
NDI Configured in the VPN Gateway properties.
Heartbeat
interface
NDI
Heartbeat and state synchronization communications between
clustered engines.
Use a dedicated interface for heartbeat, as reliable transmissions
are absolutely critical to the operation of the cluster. If you
connect the heartbeat through a switch, make sure that the
switch does not throttle or block multicast traffic between the
clustered engines.
326 Chapter 26 Creating and Modifying Engine Elements
To modify a Single Firewall element for conversion
1. If you plan to convert the current IP address for management connections to a CVI:
1a. Add the new (to be NDI) IP address as a backup Control Interface address in the Single
Firewall element.
1b. Adjust the Access and NAT rules of any firewalls on the communications path to allow
both the current and new control IP addresses to be used and refresh the policies of
these firewalls.
1c. Refresh the policy of the Single Firewall you plan to convert.
1d. Clear the Backup Control Interface selection and configure the new (to be NDI) control
IP address as the Primary Control Interface address.
2. Add any new IP addresses that are required to support the active features (see table above)
and configure the features to use those IP addresses.
3. If configured, remove dynamic IP addresses, IPv6 addresses, Modem Interfaces, and ADSL
Interfaces. These configurations are not supported on clusters.
To run the element conversion tool and map the interface types
1. Right-click the Single Firewall element that you want to upgrade to a cluster and select
ConfigurationUpgrade to Cluster. An interface mapping dialog opens.
Routing CVI
The engines do not allow any traffic that is sent to an NDI
address, but has some other destination.
Surrounding network devices that use the firewall as a default
gateway must refer to a CVI.
If the internal DHCP server is used and configured to assign the
firewall itself as the default gateway for clients, the default
gateway IP address must be a CVI (configured in the Physical
Interface properties).
VPN endpoints CVI Configured in the VPN Gateway properties.
Table 26.2 Interface Type Requirements by Feature on Firewall Clusters
Feature Type Required Notes
327 Modifying Existing Engine Elements
2. Click the Upgrade to column cell for each interface and select the IP address type(s) for the
interfaces.
An NDI (Node Dedicated IP Address) is used for communications between the engine
itself and some other host in the network, such as the other nodes in the cluster, the
Management Server, hosts you ping from the engines command line, etc.
A CVI (Cluster Virtual IP Address) is used for handling traffic that the cluster examines. If
other network devices point to the firewalls IP address (as a default gateway or as a VPN
endpoint, for example), converting the IP address to a CVI will allow those external
configurations to remain unchanged.
You can select both a CVI and an NDI to be created for the same physical interface. This
is the recommended working configuration for all interfaces, but may not be appropriate
for all interfaces at this stage, since you cannot select which role the current IP address
takes. Additional IP addresses are generated automatically to create the CVIs and NDIs.
Each selection is validated and you may not be able to select a type if it is incompatible
with some feature. See Table 26.2 above for a summary of requirements.
3. Click OK. The Cluster Properties dialog for the new Firewall Cluster element opens.
4. In the cluster element properties, check and change the settings as needed. For help on
defining the interfaces, see Getting Started with Interface Configuration (page 340).
4a. Switch to the Interfaces tab.
4b. Add the necessary Physical interfaces and IP addresses that are needed in addition to
those used on the single firewall. Check that the IP addresses on all interfaces are
correct and change as necessary.
4c. Select Packet Dispatch as the CVI mode and enter the related unicast MAC address in
the properties of all Physical Interfaces that have CVI definitions.
4d. Click Options and select the correct interfaces for the different roles.
4e. If the internal DHCP server is used and configured to assign the firewall itself as the
default gateway for clients, make sure the default gateway IP address is a CVI (Physical
Interface properties, DHCP tab).
5. Click OK. The Single Firewall element is converted to a Firewall Cluster. Note that you can
still click Cancel to return to the previous configuration and undo the conversion.
Activating the Clustered Configuration After Conversion
To activate the Firewall Cluster configuration
1. If any external devices use the firewall as a default gateway or a VPN endpoint and the
previously used IP address is converted to an NDI, change the configurations of the
external equipment to refer to a CVI address instead.
2. Run the sg-reconfigure command on the new engine, make sure the interface IDs are
mapped correctly to network ports according to the engines cabling, and connect the new
engine node to the Management Center with a one-time password created for that cluster
node.
For more information, see Saving an Initial Configuration for Firewall or IPS Engines
(page 383). Any new engine nodes are installed and configured as part of the cluster as
in a completely new installation.
3. Install the policy on the cluster.
If you want to refresh the policy of the existing node before the new node(s) are initialized,
you must mark the inactive nodes in the cluster elements properties as disabled (on the
Cluster tab). Otherwise, the policy installation will fail because all nodes cannot be
contacted.
328 Chapter 26 Creating and Modifying Engine Elements
If issues arise, you can command one node offline through the right-click menu or through the
command line to return to single-node operation.
Converting a Single Sensor to a Sensor Cluster
When you switch to a clustered configuration, the recommended procedure is to run the
conversion tool so that the connection between the Sensor element and other configurations is
preserved. The conversion requires that you select one Single Sensor element that you convert
to a cluster. It is not possible to combine two Single Sensor elements into one.
For more information on how clustered sensors fit in the network architecture, see the IPS
Reference Guide.
To convert a Single Sensor to a Sensor Cluster
1. Make sure both engines are licensed. The licensing of clustered engine nodes is done in
the same way as the licensing of two Single Sensors. All current sensor engine licenses
allow clustering the nodes, so no license changes are needed to activate the feature.
For more information, see Getting Started with Licenses (page 852).
2. Make sure the engines are running software versions that are compatible with the SMC,
and preferably that both engines are running the exact same version. Although the cluster
can be installed with the engines running different software versions (unless otherwise
stated in the Release Notes), long-term use with mismatched versions is not supported.
For more information, see Upgrading Engines Remotely (page 870) or the local upgrade
instructions in the Installation Guide.
3. If the new engine you want to add to the cluster already has a working configuration from
previous use, return it to the initial configuration state in the boot menu (factory reset) or
through the sg- r econf i gur e wizard on the command line. Do not establish a connection
with the Management Server before the Sensor Cluster element is ready.
For more information, see Getting Started with the Engine Command Line (page 202).
4. Connect the network cables to the new node and power it on.
5. Right-click the Single Sensor element that you want to upgrade to a cluster and select
ConfigurationUpgrade to Cluster. The Sensor Cluster properties dialog opens.
6. In the Sensor Cluster element properties, switch to the Interfaces tab.
7. Click Options and select the correct interfaces for the different roles.
For more help on defining the interfaces, see Getting Started with Interface Configuration
(page 340).
8. Click OK. The Single Sensor is converted to a Sensor Cluster element. Note that you can
still click Cancel to return to the previous configuration and undo the conversion.
9. Connect the new engine node to the Management Center with a one-time password created
for that cluster node.
For more information, see Saving an Initial Configuration for Firewall or IPS Engines
(page 383). Any new engine nodes are installed and configured as part of the cluster as
in a completely new installation.
Caution If you change the control IP address of the existing node in this process, the
connection between the engine and the SMC is lost. See Changing Engine Control IP
Address (page 329) to change the control IP address without losing contact.
329 Modifying Existing Engine Elements
10.Install the policy on the cluster.
If you want to refresh the policy of the existing node before the new node(s) are initialized,
you must disable the inactive nodes in the cluster elements properties (on the Cluster
tab). Otherwise, the policy installation will fail due to a lack of connectivity to all nodes.
Adding a Node to a Firewall or Sensor Cluster
The nodes represent the physical firewall or sensor engines. By default, the Cluster Properties
dialog displays two nodes on the Cluster tab. You can add new nodes to the cluster as
described below. StoneGate supports up to 16 nodes in one cluster.
Before you add a node in the configuration, install the additional physical engine device and
connect the cables for at least the control interface and the interface for communications
between the clustered engines. If the device already has a working configuration from previous
use, return it to the initial configuration state in the sg- r econf i gur e wizard on the command
line before connecting it to the network in its new position. It is not necessary to establish a
connection with the Management Server at this point, since it would have to be redone after you
complete the configuration.
To add a node to a cluster
1. Right-click the cluster and select Properties from the menu. The Cluster Properties dialog
opens.
2. Click the Add Node button at the bottom left corner of the dialog. The Engine Node
Properties dialog opens.
3. Give the node a unique Name.
4. In the table below, check and modify the information in the IP Address, Contact IP
Address, and Comment columns for each NDI (double-click the value you want to change).
Firewall CVI details are identical between the nodes, so this operation does not require
changing the CVI configuration in any way.
5. Click OK in both open dialogs.
6. Save the initial configuration for the new engine node to create a one-time password (see
Saving an Initial Configuration for Firewall or IPS Engines (page 383)).
7. Connect the new engine to the Management Server using the new one-time password (see
the Firewall/VPN Installation Guide or the IPS Installation Guide).
The configuration changes are transferred to the engines the next time you install or refresh the
policy. If you want to refresh the policy of the existing node(s) before the new node(s) are
initialized, you must disable the inactive node(s) in the cluster elements properties (on the
Cluster tab).
Changing Engine Control IP Address
The following instructions explain how you can change an engines control IP address without
losing management connectivity.
When you change IP addressing, other connections between the different components may be
temporarily lost. You must make sure that the connections return to normal after the IP address
changes.
330 Chapter 26 Creating and Modifying Engine Elements
Changing Engine Control Address
The section explains how you can change the control IP address of an engine if the new control
IP address belongs to the same network as the old control IP address. If the new control IP
address of a firewall engine belongs to a different network than the engines old control IP
address, see Changing Firewall Control Address to a Different Network (page 330).
If you do not mind losing management connectivity, you can alternatively just change the control
IP address in the SMC and then re-initialize the engine through the command line using a new
one-time password (see Connecting Engines to the Management Center (page 381)).
If your engine cannot use both the old control IP address and a new control IP address
simultaneously, skip Step 5.
To change the control IP address to an IP address from the same network
1. If you have an IP address bound license for the engine, request a new license at the
Stonesoft License center and import and bind the new license to the engine.
You must switch to a Management Server POL code bound license, because IP address
bound licences are no longer supported. See Getting Started with Licenses (page 852).
2. In the engine properties, create a new interface for the new IP address and set the address
as the backup control IP address (see Getting Started with Interface Configuration
(page 340)).
3. Install the policy on the engine.
From this point on, you can start using the new address in the network.
4. In the engine properties, set the old control IP address as the backup control IP address
and the new control IP address as the primary control IP address.
5. Refresh the policy.
6. Remove the old control IP address from the engine properties and the corresponding
network from the Routing view (see Getting Started with Routing (page 440)).
7. Refresh the policy.
Changing Firewall Control Address to a Different Network
The section explains how you can change the control IP address of a firewall engine when the
new IP address is in a different network from the old one. If the firewall engines new control IP
address belongs to the same network as the old control IP address, see Changing Engine
Control Address (page 330).
If you do not mind losing management connectivity, you can alternatively just change the control
IP address in the SMC and then re-initialize the engine through the command line using a new
one-time password (see Connecting Engines to the Management Center (page 381)).
If your engine cannot use both the old control IP address and a new control IP address
simultaneously, skip Step 6.
Note If the connection with the Management Server is lost when you are trying to
change IP addressing, run the sg- r econf i gur e command on the engine command line to
return the engine to the initial configuration state and to re-establish initial contact
between the engine and the Management Server. See Connecting Engines to the
Management Center (page 381).
331 Editing Single Firewall Properties
To change the firewall engines control IP address to an address from a different
network
1. If you have an IP address bound license for the engine, request a new license at the
Stonesoft License center and import and bind the new license to the engine.
You must switch to a Management Server POL code bound license, because IP address
bound licences are no longer supported. See Getting Started with Licenses (page 852).
2. Edit the firewalls properties and add a new interface (see Modifying Existing Engine
Elements (page 322)).
Define the new primary control address as the backup control IP address.
If your firewall is a cluster and you do not want to lose any connections, define also a new
CVI for the cluster (see Configuring Firewall Cluster IP Addresses (page 361)).
3. Create two NetLinks (one for the old control IP address and another for the new control IP
address) and an outbound Multi-Link (see Outbound Traffic Management (page 457)).
4. Install the policy on the firewall.
From this point on, you can start using the new address in the network.
5. Edit the firewalls properties and set the new control IP address as the primary control IP
address and the old control IP address as the backup control IP address.
6. Refresh the policy.
7. Remove the interface with the old control IP address from the firewalls properties.
8. Remove the Multi-Link configuration you created in Step 3.
9. Refresh the policy.
Editing Single Firewall Properties
Prerequisites: Creating New Engine Elements
If you are creating a new Single Firewall, proceed as explained in Creating a New Single Firewall
Element (page 305).
Note If the connection with the Management Server is lost when you are trying to
change IP addressing, run the sg- r econf i gur e command on the engine command line to
return the engine to the initial configuration state and to re-establish initial contact
between the engine and the Management Server. See Connecting Engines to the
Management Center (page 381).
Table 26.3 Tasks to Do in Single Firewall Properties Dialog
Tab Tasks
Single Node
For defining the basic properties, see Creating a New Single Firewall Element
(page 305).
For defining Locations and Contact addresses, see Defining Engine Location
(page 65).
For selecting an SNMP Agent, see Activating the SNMP Agent on Engines
(page 436).
For selecting Categories, see Using Categories (page 74).
For defining a Tools Profile, see Adding Custom Commands to Element Menus
(page 55).
332 Chapter 26 Creating and Modifying Engine Elements
Editing Firewall Cluster Properties
Prerequisites: Creating New Engine Elements
If you are creating a new Firewall Cluster, proceed as explained in Creating a New Firewall
Cluster Element (page 317).
Interfaces
For adding or modifying interfaces, see Firewall Interface Configuration
(page 341).
For defining interface options, see Setting Firewall Interface Options (page 367).
For adding or modifying ARP entries, see Configuring Manual ARP Settings
(page 378).
For configuring multicast routing, see Routing Multicast Traffic (page 448).
Tester See Getting Started with the Engine Tester (page 388).
Permissions
See Getting Started with Engine Permissions (page 400).
For more information on Administrator privilege levels, see Getting Started with
Administrator Accounts (page 214).
Aliases See Getting Started with Alias Translations (page 404).
TLS Inspection See Activating TLS inspection on the Engine (page 640).
Advanced
See Adjusting Firewall System Parameters (page 408), and Adjusting Firewall
Traffic Handling Parameters (page 410).
Table 26.3 Tasks to Do in Single Firewall Properties Dialog
Tab Tasks
Table 26.4 Tasks to Do in Firewall Cluster Properties Dialog
Tab Tasks
Cluster
For defining the basic properties, see Creating a New Firewall Cluster Element
(page 317).
For defining Locations and Contact addresses, see Defining Engine Location
(page 65).
For selecting an SNMP Agent, see Activating the SNMP Agent on Engines
(page 436).
For selecting Categories, see Using Categories (page 74).
For defining a Tools Profile, see Adding Custom Commands to Element Menus
(page 55).
To add a node to the cluster, se Adding a Node to a Firewall or Sensor Cluster
(page 329).
Interfaces
For adding or modifying interfaces, see Firewall Interface Configuration
(page 341).
For defining interface options, see Setting Firewall Interface Options (page 367).
For adding or modifying ARP entries, see Configuring Manual ARP Settings
(page 378).
For configuring multicast routing, see Routing Multicast Traffic (page 448).
333 Editing Analyzer Properties
Editing Analyzer Properties
Prerequisites: Creating New Engine Elements
If you are creating a new Analyzer, proceed as explained in Creating a New Analyzer Element
(page 318).
Tester See Getting Started with the Engine Tester (page 388).
Permissions
See Getting Started with Engine Permissions (page 400).
For more information on Administrator privilege levels, see Getting Started with
Administrator Accounts (page 214).
Aliases See Getting Started with Alias Translations (page 404).
TLS Inspection See Activating TLS inspection on the Engine (page 640).
Advanced
See Adjusting Firewall System Parameters (page 408), and Adjusting Firewall
Traffic Handling Parameters (page 410).
Table 26.4 Tasks to Do in Firewall Cluster Properties Dialog
Tab Tasks
Table 26.5 Tasks to Do in Analyzer Properties Dialog
Tab Tasks
Single Node
For defining the basic properties, see Creating a New Analyzer Element
(page 318).
For defining Locations and Contact addresses, see Defining Engine Location
(page 65).
For selecting an SNMP Agent, see Activating the SNMP Agent on Engines
(page 436).
For selecting Categories, see Using Categories (page 74).
For defining a Tools Profile, see Adding Custom Commands to Element Menus
(page 55).
Interfaces
For adding or modifying interfaces, see Sensor and Analyzer Interface
Configuration (page 369).
For defining interface options, see Setting Interface Options for IPS Engines
(page 377).
For adding or modifying ARP entries, see Configuring Manual ARP Settings
(page 378).
Tester See Getting Started with the Engine Tester (page 388).
Permissions
See Getting Started with Engine Permissions (page 400).
For more information on Administrator privilege levels, see Getting Started with
Administrator Accounts (page 214).
Aliases See Defining Alias Translation Values (page 404).
Blacklisting
To define to which Firewalls the Analyzer sends blacklist requests, see Defining
Destination Interfaces for Automatic Blacklisting (page 657).
334 Chapter 26 Creating and Modifying Engine Elements
Editing Single Sensor Properties
Prerequisites: Creating New Engine Elements
If you are creating a new Single Sensor, proceed as explained in Creating a New Single Sensor
Element (page 318).
Advanced See Adjusting Analyzer Advanced Settings (page 429).
Table 26.5 Tasks to Do in Analyzer Properties Dialog
Tab Tasks
Table 26.6 Tasks to Do in Single Sensor Properties Dialog
Tab Tasks
Single Node
For defining the basic properties, see Creating a New Single Sensor Element
(page 318).
For defining Locations and Contact addresses, see Defining Engine Location
(page 65).
For selecting an SNMP Agent, see Activating the SNMP Agent on Engines
(page 436).
For selecting Categories, see Using Categories (page 74).
For defining a Tools Profile, see Adding Custom Commands to Element Menus
(page 55).
Interfaces
For adding or modifying interfaces, see Sensor and Analyzer Interface
Configuration (page 369).
For defining interface options, see Setting Interface Options for IPS Engines
(page 377).
For adding or modifying ARP entries, see Configuring Manual ARP Settings
(page 378).
Tester See Getting Started with the Engine Tester (page 388).
Permissions
See Getting Started with Engine Permissions (page 400).
For more information on Administrator privilege levels, see Getting Started with
Administrator Accounts (page 214).
Aliases See Defining Alias Translation Values (page 404).
TLS Inspection See Activating TLS inspection on the Engine (page 640).
Advanced See Adjusting Sensor Advanced Settings (page 430).
335 Editing Sensor Cluster Properties
Editing Sensor Cluster Properties
Prerequisites: Creating New Engine Elements
If you are creating a new Sensor Cluster, proceed as explained in Creating a New Sensor Cluster
Element (page 319).
Table 26.7 Tasks to Do in Sensor Cluster Properties Dialog
Tab Tasks
Cluster
For defining the basic properties, see Creating a New Sensor Cluster Element
(page 319).
For defining Locations and Contact addresses, see Defining Engine Location
(page 65).
For selecting an SNMP Agent, see Activating the SNMP Agent on Engines
(page 436).
For selecting Categories, see Using Categories (page 74).
For defining a Tools Profile, see Adding Custom Commands to Element Menus
(page 55).
To add a node to the cluster, see Adding a Node to a Firewall or Sensor Cluster
(page 329).
Interfaces
For adding or modifying interfaces, see Sensor and Analyzer Interface
Configuration (page 369).
For defining interface options, see Setting Interface Options for IPS Engines
(page 377).
For adding or modifying ARP entries, see Configuring Manual ARP Settings
(page 378).
Tester See Getting Started with the Engine Tester (page 388).
Permissions
See Getting Started with Engine Permissions (page 400).
For more information on Administrator privilege levels, see Getting Started with
Administrator Accounts (page 214).
Aliases See Defining Alias Translation Values (page 404).
TLS Inspection See Activating TLS inspection on the Engine (page 640).
Advanced See Adjusting Sensor Advanced Settings (page 430).
336 Chapter 26 Creating and Modifying Engine Elements
Editing Combined Sensor-Analyzer Properties
Prerequisites: Creating New Engine Elements
If you are creating a new Combined Sensor-Analyzer, proceed as explained in Creating a New
Combined Sensor-Analyzer Element (page 320)
Table 26.8 Tasks to Do in Combined Sensor-Analyzer Properties Dialog
Tab Tasks
Single Node
For defining the basic properties, see Creating a New Combined Sensor-Analyzer
Element (page 320).
For defining Locations and Contact addresses, see Defining Engine Location
(page 65).
For selecting an SNMP Agent, see Activating the SNMP Agent on Engines
(page 436).
For selecting Categories, see Using Categories (page 74).
For defining a Tools Profile, see Adding Custom Commands to Element Menus
(page 55).
Interfaces
For adding or modifying interfaces, see Sensor and Analyzer Interface
Configuration (page 369).
For defining interface options, see Setting Interface Options for IPS Engines
(page 377).
For adding or modifying ARP entries, see Configuring Manual ARP Settings
(page 378).
Tester See Getting Started with the Engine Tester (page 388).
Permissions
See Getting Started with Engine Permissions (page 400).
For more information on Administrator privilege levels, see Getting Started with
Administrator Accounts (page 214).
Aliases See Defining Alias Translation Values (page 404).
TLS Inspection See Activating TLS inspection on the Engine (page 640).
Blacklisting
To define to which Firewalls the Analyzer sends blacklist requests, see Defining
Destination Interfaces for Automatic Blacklisting (page 657).
Advanced See Adjusting Sensor-Analyzer Advanced Settings (page 429).
337 About Engine Time Synchronization
About Engine Time Synchronization
Prerequisites: None
Engine times are automatically synchronized to match the time of the Management Server. If
you want to use an NTP server to synchronize engine times, you must set the computer on
which you have installed the Management Server to synchronize its time with the NTP server. If
the Log Server runs on a different computer, set it to use the same NTP server.
If the Management Server, Log Server, and the engines do not have the same time, there may
be problems with logging and monitoring. Also, make sure that the computer you use for
Management Client access has the time and time zone set correctly to avoid time
synchronization problems when you view statistics or logs, generate reports, or schedule
automatic maintenance tasks.
338 Chapter 26 Creating and Modifying Engine Elements
339
CHAPTER 27
NETWORK INTERFACE CONFIGURATION
The network interface configuration for all engines is stored on the Management Server in the
properties of Single Firewall, Firewall Cluster, Sensor, Sensor Cluster, Analyzer, and Sensor-
Analyzer elements.
The following sections are included:
Getting Started with Interface Configuration (page 340)
Firewall Interface Configuration (page 341)
Sensor and Analyzer Interface Configuration (page 369)
Configuring Manual ARP Settings (page 378)
Activating the Internal DHCP Server on a Firewall Interface (page 379)
340 Chapter 27 Network Interface Configuration
Getting Started with Interface Configuration
Prerequisites: Creating New Engine Elements / Modifying Existing Engine Elements
The Interface configuration is done using the Management Client.
What the Interface Configuration Includes
The interface configuration stored on the Management Server contains all settings related to all
supported types of network interfaces except the network card driver selection, the mapping of
the operating system port numbers to the numbers used in the Management Client, and the
network card speed/duplex settings.
The configuration transferred from the Management Server overwrites the settings that can be
defined through the engine command line (the details for initial contact to the Management
Server to establish a trusted communications channel).
Limitations
Clusters cannot have dynamic IP addresses.
Only IPv4 addresses are supported in the following interface configurations:
As system communications interfaces
In Manual ARP Entries
For DHCP relay
For VRRP
As dynamic IP addresses on the firewalls interfaces
An ADSL Interface is only supported on single firewall engines that run on specific pre-
installed StoneGate appliances that have an ADSL network interface card.
A Wireless Interface is only supported on single firewall engines that run on specific pre-
installed StoneGate appliances that have a wireless network interface card.
Modem interfaces and ADSL interfaces do not support VLAN tagging.
Note The interface numbers (Interface IDs) that you select for the interfaces in the
Management Client must match the port numbers on the physical appliances. Check the
port numbers in the relevant Appliance Installation Guide(s).
341 Firewall Interface Configuration
Configuration Overview
The interface configuration of engine components proceeds as follows:
1. Add the network interfaces you want to use on the engine.
2. (Physical Interfaces Only) Define the VLANs.
3. (Wireless Interface Only) Define the SSID Interface(s).
4. Define the IP address settings.
5. Configure additional related settings depending on the features you want to use.
Related Tasks
Configuring Manual ARP Settings (page 378)
Activating the Internal DHCP Server on a Firewall Interface (page 379)
Firewall Interface Configuration
Prerequisites: Creating New Engine Elements / Modifying Existing Engine Elements
The interface configuration for StoneGate Firewall/VPN consists of the following main steps:
1. Add the required number of network connections:
Define Ethernet links as explained in Defining Physical Interfaces for Firewall Engines
(page 342).
(Single Firewalls only) Define integrated ADSL modems as explained in Adding ADSL
Interfaces for Single Firewalls (page 346).
(Single Firewalls only) Define integrated wireless routers explained in Adding Wireless
Interfaces for Single Firewalls (page 348).
(Single Firewalls only) Define integrated 3G modems as explained in Defining Modem
Interfaces for Single Firewalls (page 364).
2. (Physical Interfaces only) Add the required number of VLANs as explained in Adding VLAN
Interfaces for Firewall Engines (page 345).
3. (Not applicable to Modem interfaces) Configure the IP address settings as explained in
Configuring Single Firewall IP Addresses (page 356) or Configuring Firewall Cluster IP
Addresses (page 361).
4. Select the interfaces that are used for system communications as explained in Setting
Firewall Interface Options (page 367).
Related Tasks
Configuring Manual ARP Settings (page 378)
Routing Multicast Traffic (page 448)
Whats Next?
Firewall Interface Configuration
Sensor and Analyzer Interface Configuration (page 369)
342 Chapter 27 Network Interface Configuration
Defining Physical Interfaces for Firewall Engines
The Physical Interface element activates a network port on the firewall. By default, the
numbering of the Physical Interfaces in the Management Client corresponds to the operating
system interface numbering on the engine (that is, Interface ID 0 is mapped to eth0, ID 1 to
eth1, etc.). If necessary, you can change the mapping through the engine command line. See
the relevant Appliance Installation Guide for details on which Interface IDs to map with which
network ports.
For settings on the DHCP tab, see Activating the Internal DHCP Server on a Firewall Interface
(page 379) or (for DHCP relay) Routing DHCP Messages (page 445).
For settings on the Advanced tab, see Configuring Advanced Interface Properties for Firewalls
(page 349).
To define a Physical Interface
1. In the properties dialog for the firewall, switch to the Interfaces tab.
2. Right-click the empty space and select NewPhysical Interface or New Physical
Interface. The Physical Interface Properties dialog opens.
3. Define the Physical Interface properties as explained in the table below.
Table 27.1 Physical Interface Properties - General Tab
Options Explanation
Interface ID
The Interface ID automatically maps to a physical interface of
the same number during the initial configuration of the
engine, but the mapping can be changed as necessary
through the engines command line interface.
343 Firewall Interface Configuration
Type
Normal Interface
Corresponds to a single network interface on the firewall
engine.
Aggregated Link in
High-Availability
Mode
Represents two interfaces on the firewall engine. Only the first
interface in the aggregated link is actively used. The second
interface becomes active only if the first interface fails.
If you configure an Aggregated Link in High-Availability mode,
connect the first interface to one switch and the second
interface to another switch.
Aggregated Link in
Load-Balancing
Mode
Represents two interfaces on the firewall engine. Both
interfaces in the aggregated link are actively used and
connections are automatically balanced between the two
interfaces.
Link aggregation in the load-balancing mode is implemented
based on the IEEE 802.3ad Link Aggregation standard. If you
configure an Aggregated Link in Load-Balancing Mode,
connect both interfaces to a single switch. Make sure that the
switch supports the Link Aggregation Control Protocol (LACP)
and that LACP is configured on the switch.
Second Interface ID
(Only if interface type is Aggregated
Link)
The second interface in the aggregated link.
CVI Mode
(Optional,
Firewall Clusters only)
Unless you have a specific reason to use some other setting,
use the default Packet Dispatch setting. The Packet Dispatch
mode is the best choice in most environments. See the
Firewall/VPN Reference Guide for more information.
MAC Address
(Firewall Clusters only)
The MAC address for the Cluster Virtual IP Address. Do not
use the MAC address of any actual network card on any of the
nodes.
Packet Dispatch and Unicast MAC modes: enter a unicast MAC
address (even number as the first octet).
Multicast MAC mode: enter a multicast MAC address (odd
number as the first octet).
Multicast MAC with IGMP: enter a Multicast Address, that is,
an IP address from the range 224.0.0.0-239.255.255.255.
The address is used for automatically calculating a MAC
address.
QoS Policy
(Optional)
The QoS Policy for the link on the interface. For more
information, see Getting Started with QoS (page 620).
Table 27.1 Physical Interface Properties - General Tab (Continued)
Options Explanation
344 Chapter 27 Network Interface Configuration
4. Click OK. The Physical Interface is added to the interface list.
5. Repeat from Step 2 to add more Physical Interfaces.
Related Tasks
Activating the Internal DHCP Server on a Firewall Interface (page 379)
For DHCP relay, see Routing DHCP Messages (page 445).
Configuring Advanced Interface Properties for Firewalls (page 349)
Throughput
(Optional,
only if QoS Policy is selected)
The throughput for the link on this interface.
The throughput is for uplink speed (outgoing traffic) and
typically must correspond to the speed of an Internet link
(such as an ADSL line), or the combined speeds of several
such links when they are connected to a single physical
interface).
The throughput as kilobits per second (for example, type
300). You can also use the shorthands M or G to enter the
value in megabits or gigabits respectively (for example, type
3M for three megabits.
Caution! Make sure you set the Interface speed correctly.
When the bandwidth is set, the firewall always scales the total
amount of traffic on this interface to the bandwidth you
defined. This happens even if there are no bandwidth limits or
guarantees defined for any traffic.
MTU
(Optional)
The MTU (maximum transmission unit) size on the connected
link. Either type in a value between 400-65535 or select a
common MTU value from the list.
The default value (also the maximum standard MTU in
Ethernet) is 1500. Do not set a value larger than the standard
MTU unless you know that all the devices along the
communications path support it.
Zone
(Optional)
The network zone to which the Physical interface belongs. You
can use the Zone element as matching criteria in policies.
Select the Zone from the list or select Other to select another
Zone. If the Zone is not listed, create a new Zone element
through the New icon at the top of the dialog. See Defining
Zone Elements (page 567) for more information.
Whats Next?
Adding VLAN Interfaces for Firewall Engines (page 345)
Configuring Single Firewall IP Addresses (page 356)
Configuring Firewall Cluster IP Addresses (page 361)
Table 27.1 Physical Interface Properties - General Tab (Continued)
Options Explanation
345 Firewall Interface Configuration
Adding VLAN Interfaces for Firewall Engines
VLANs divide a single physical network link into several virtual links. VLANs can be defined for
both single and clustered firewalls. The maximum number of VLANs for a single Physical
Interface is 4094. The VLANs must be defined also in the configuration of the switch/router to
which the interface is connected.
Note that you can drag and drop VLAN tags to different Physical Interfaces if necessary.
For settings on the DHCP tab, see Activating the Internal DHCP Server on a Firewall Interface
(page 379) or (for DHCP relay) Routing DHCP Messages (page 445).
For settings on the Advanced tab, see Configuring Advanced Interface Properties for Firewalls
(page 349).
To add a VLAN Interface for a single or clustered firewall
1. In the properties dialog for the firewall, switch to the Interfaces tab.
2. Right-click a Physical Interface and select NewVLAN Interface. The VLAN Interface
Properties dialog opens.
3. Define the VLAN interface properties as explained in the table below.
Table 27.2 VLAN Interface Properties - General Tab
Option Explanation
VLAN ID
Enter the VLAN ID (1-4094). The VLAN IDs you add must be the same as the VLAN
IDs that are used in the switch at the other end of the VLAN trunk.
QoS Policy
(Optional)
The QoS Policy for the link on the interface. For more information, see Getting Started
with QoS (page 620).
Throughput
(Optional,
only if QoS
Policy is
selected)
The throughput for the link on this interface.
The throughput is for uplink speed (outgoing traffic) and typically must correspond to
the speed of an Internet link (such as an ADSL line), or the combined speeds of
several such links when they are connected to a single Physical Interface.
Enter the throughput as kilobits per second (for example, type 300). You can also use
the shorthands M or G to enter the value in megabits or gigabits respectively (for
example, type 3M for three megabits.
Caution! Make sure you set the interface speed correctly. When the bandwidth is set,
the firewall always scales the total amount of traffic on this interface to the
bandwidth you defined. This happens even if there are no bandwidth limits or
guarantees defined for any traffic.
346 Chapter 27 Network Interface Configuration
4. Click OK. The specified VLAN ID is added to the Physical Interface.
5. Repeat from Step 2 to add further VLANs on the same or other Physical Interfaces.
Each VLAN interface is identified as Interface-ID.VLAN-ID, for example 2. 100 for Interface ID
2 and VLAN ID 100.
Related Tasks
Activating the Internal DHCP Server on a Firewall Interface (page 379)
For DHCP relay, see Routing DHCP Messages (page 445)
Configuring Advanced Interface Properties for Firewalls (page 349)
Adding ADSL Interfaces for Single Firewalls
You can configure one ADSL Interface on a single firewall. The supported ADSL standards are
ANSI T1.413 issue 2n, G.dmt, G.lite, ADSL2 DMT, ADSL2 G.lite, Annex A, and Annex B. ADSL is
only supported on specific StoneGate appliances that have an integrated ADSL network
interface card. ADSL Interfaces are not supported on firewall clusters.
For information on which Interface ID to map with the ADSL port on the appliance, see the
relevant Appliance Installation Guide.
For settings on the Advanced tab, see Configuring Advanced Interface Properties for Firewalls
(page 349).
To define an ADSL Interface
1. In the properties dialog for the firewall, switch to the Interfaces tab.
MTU
(Optional)
The MTU (maximum transmission unit) size on the connected link. Either type in a
value between 400-65535 or select a common MTU value from the list.
The default value (also the maximum standard MTU in Ethernet) is 1500. Do not set
a value larger than the standard MTU unless you know that all the devices along the
communications path support it.
Zone
(Optional)
The network zone to which the VLAN interface belongs. You can use the Zone
element as matching criteria in policies. Select the Zone from the list or select Other
to select another Zone. If the Zone is not listed, create a new Zone element through
the New icon at the top of the dialog. See Defining Zone Elements (page 567) for
more information.
Whats Next?
Configuring Single Firewall IP Addresses (page 356)
Configuring Firewall Cluster IP Addresses (page 361)
Table 27.2 VLAN Interface Properties - General Tab (Continued)
Option Explanation
347 Firewall Interface Configuration
2. Right-click the empty space and select NewADSL Interface. The ADSL Interface
Properties dialog opens.
3. Define the ADSL Interface properties as explained in the table below.
4. Click OK. The ADSL Interface is added to the interface list.
Related Tasks
Configuring Advanced Interface Properties for Firewalls (page 349)
If necessary, see Saving Initial Configuration Details (page 384) for selecting the Internet
Service Provider (ISP).
Table 27.3 ADSL Interface Properties - General Tab
Option Explanation
Interface ID
Select the number of the ADSL port on the appliance as the Interface ID. It
automatically maps to the ADSL port on the engines ADSL card during the initial
configuration of the engine.
MTU
(Optional)
The MTU (maximum transmission unit) size on the connected link. Either type in a
value between 400-65535 or select a common MTU value from the list.
The default value (also the maximum standard MTU in Ethernet) is 1500. Do not set
a value larger than the standard MTU unless you know that all the devices along the
communications path support it.
Zone
(Optional)
The network zone to which the ADSL interface belongs. You can use the Zone
element as matching criteria in policies. Select the Zone from the list or select Other
to select another Zone. If the Zone is not listed, create a new Zone element through
the New icon at the top of the dialog. See Defining Zone Elements (page 567) for
more information.
Whats Next?
Configuring Single Firewall IP Addresses (page 356)
348 Chapter 27 Network Interface Configuration
Adding Wireless Interfaces for Single Firewalls
You can configure one Wireless Interface on a single firewall. Wireless Interfaces are only
supported on specific StoneGate appliances that have an integrated wireless network interface
card. Wireless Interfaces are not supported on firewall clusters.
For information on which Interface ID to map with the wireless network interface on the
appliance, see the relevant Appliance Installation Guide.
For settings on the Advanced tab, see Configuring Advanced Interface Properties for Firewalls
(page 349).
To define a Wireless Interface
1. In the properties dialog for the firewall, switch to the Interfaces tab.
2. Right-click the empty space and select NewWireless Interface. The Wireless Interface
Properties dialog opens.
3. Define the Wireless Interface properties as explained in the table below.
Table 27.4 Wireless Interface Properties - General Tab
Option Explanation
Interface ID
Select the number of the wireless port on the appliance as the Interface ID. The
Interface ID automatically maps to the wireless port on the engines wireless network
interface card during the initial configuration of the engine.
Country The country where the firewall is used as a wireless access point.
Channel
The frequency for transmitting the wireless traffic. If there are other wireless access
points nearby, use channels that are as far apart as possible to avoid interference.
Wireless Mode
The mode in which the wireless traffic is transmitted. Select the mode according to
the capabilities of the connecting clients:
802 11a: 54 Mbit wireless-a only mode.
802 11b: 11 Mbit wireless-b mode.
802 11g: 54 Mbit wireless-g only mode.
802 11n: 270 Mbit wireless-n mode.
349 Firewall Interface Configuration
4. Click OK. The Wireless Interface is added to the interface list.
Configuring Advanced Interface Properties for Firewalls
Advanced settings allow you to configure SYN Flood Protection, Log Compression, and IPv6
Router Advertisements on the interfaces. Log Compression is useful when the routing
configuration generates a lot of antispoofing logs or the number of Discard logs becomes high
(for example, as a result of a SYN flood attack). Enabling IPv6 Router Advertisements allows the
firewall to send Router Advertisement messages for IPv6 neighbor discovery. The Router
Advertisement messages specify what configuration information the firewall has available.
To configure advanced interface properties for firewalls
1. In the properties dialog for the firewall, switch to the Interfaces tab.
2. Right-click a Physical Interface, a VLAN, an ADSL Interface, or a Wireless Interface and
select Edit Physical Interface, Edit VLAN Interface, Edit ADSL Interface, or Edit
Wireless Interface. The properties dialog for the interface opens.
MTU
(Optional)
The MTU (maximum transmission unit) size on the connected link. Either type in a
value between 400-65535 or select a common MTU value from the list.
The default value is 1500 (the maximum standard MTU in Ethernet). Do not set a
value larger than the standard MTU unless you know that all the devices along the
communications path support it.
Whats Next?
Defining SSID Interfaces for Single Firewalls (page 352)
Note The SYN Flood Protection and Log Compression settings in the interface properties
override the firewalls general SYN Flood Protection and Log Compression settings that are
defined on the Advanced tab in the Firewall or Firewall Cluster properties. See Configuring
Default SYN Flood Protection for a Firewall (page 427) and Configuring Log Handling
Settings (page 428).
Table 27.4 Wireless Interface Properties - General Tab (Continued)
Option Explanation
350 Chapter 27 Network Interface Configuration
3. Switch to the Advanced tab.
4. Select Override Firewalls Default Settings. The options for SYN Flood Protection and Log
Compression are enabled.
5. (Optional) Define the SYN Flood Protection Mode
Table 27.5 SYN Flood Protection Settings
Setting Description
Default
The interface uses the SYN Flood Protection settings defined on the Advanced tab in
the firewall properties (see Configuring Default SYN Flood Protection for a Firewall
(page 427).
Off SYN Flood Protection is disabled on the interface.
Automatic
This is the recommended mode if you want to override the general SYN Flood
Protection settings defined in the firewall properties. The firewall automatically
calculates the number of Allowed SYNs per Second and the Burst Size for the
interface based on the engines capacity and memory size.
Custom
Enter the desired values for Allowed SYNs per Second (the number of allowed SYN
packets per second) and Burst Size (the number of allowed SYNs before the firewall
starts limiting the SYN rate). We recommend that Burst Size be at least one tenth of
the Allowed SYNs per Second value. If Burst Size is too small, SYN Flood Protection
does not work. For example, if the value for Allowed SYNs per Second is 10000, the
Burst Size must be at least 1000.
Caution The recommended values for the SYN Flood Settings depend on your network
environment. If the Custom settings are not carefully configured, the capacity of the
firewall engine may suffer or SYN Flood Protection may not work correctly.
351 Firewall Interface Configuration
6. (Optional) Enable/Disable Log Compression and enter the desired values for the
Antispoofing entries and (optionally) for Discard entries.
Do not enable Log Compression if you want all the antispoofing and Discard entries to be
logged as separate log entries (for example, for reporting purposes or for firewall
statistics).
By default, each generated Antispoofing and Discard log entry is logged separately and
displayed as a separate entry in the Logs view. Log Compression settings allow you to
define the maximum number of separately logged entries. When the defined limit is
reached, a single antispoofing log entry or Discard log entry is logged. The single entry
contains information on the total number of the generated Antispoofing log entries or
Discard log entries. After this, the logging returns to normal and all the generated entries
are once more logged and displayed separately.
7. (Optional) Select Send Router Advertisements and specify what configuration information
is offered in the Router Advertisement messages:
8. Click OK.
Table 27.6 Log Compression Settings
Setting Description
Log Rate
(Entries/s)
The maximum number of entries per second. The default value for antispoofing
entries is 100 entries/s. By default, Discard log entries are not compressed.
Burst Size
(Entries)
The maximum number of matching entries in a single burst. The default value for
antispoofing entries is 1000 entries. By default, Discard log entries are not
compressed.
Table 27.7 Router Advertisement Settings
Setting Description
Managed address configuration
The firewall offers IPv6 addresses over the Dynamic Host
Configuration Protocol (DHCPv6). When this option is selected, any
other available configuration information is also sent in the DHCPv6
communications.
Other configuration
The firewall offers other configuration information, such as DNS-
related information or information on other servers within the
network, over DHCPv6.
Whats Next?
Close the firewalls Properties dialog and refresh the firewalls policy to transfer the
configuration changes.
352 Chapter 27 Network Interface Configuration
Defining SSID Interfaces for Single Firewalls
An SSID (service set identifier) interface represents an 802.11 wireless LAN. You can define
several SSID Interfaces for the Wireless Interface.
For settings on the Security tab, see Configuring Security Settings for SSID Interfaces
(page 354).
For settings on the MAC Filtering tab, see Configuring MAC Filtering for SSID Interfaces
(page 355).
For settings on the DHCP tab, see Activating the Internal DHCP Server on a Firewall Interface
(page 379) or (for DHCP relay) Routing DHCP Messages (page 445).
To define an SSID Interface
1. Right-click the Wireless Interface and select New SSID Interface. The SSID Interface
Properties dialog opens.
2. Define the SSID Interface properties as explained in the table below:
Table 27.8 SSID Interface Properties - General Tab
Option Explanation
Wireless Network Name (SSID)
The name that identifies the network to the end-users. Note that the
name can be read by anyone within range.
Wireless SSID
Broadcast
Disabled
The end-users must type in the Wireless Network Name (SSID) to
connect.
Even if you disable SSID broadcast, anyone within range can discover
your wireless network with detection tools widely available on the
Internet.
Enabled
End-users (and anyone else in range) can see the Wireless Network
Name (SSID) in their list of available networks without further action.
353 Firewall Interface Configuration
MAC Address
Type
Hardware
The MAC address of the firewall appliances wireless card. This is the
only MAC Address Type available when you define the first SSID
interface. The first SSID interface is automatically assigned the MAC
address of the wireless card.
Custom A custom MAC address. Enter the MAC Address in the field below.
QoS Policy
(Optional)
The QoS Policy for the link on the interface. For more information, see
Getting Started with QoS (page 620).
Throughput
(Optional, only if QoS Policy is
selected)
The throughput for the link on this interface.
The throughput is for uplink speed (outgoing traffic) and typically
must correspond to the speed of an Internet link or the combined
speeds of several such links when they are connected to a single
Wireless Interface.
Enter the throughput as kilobits per second (for example, type 300).
You can also use the shorthands M or G to enter the value in
megabits or gigabits respectively (for example, type 3M for three
megabits.
Caution! Make sure you set the interface speed correctly. When the
bandwidth is set, the firewall always scales the total amount of traffic
on this interface to the bandwidth you defined. This happens even if
there are no bandwidth limits or guarantees defined for any traffic.
Zone
(Optional)
The network zone to which the wireless interface belongs. You can
use the Zone element as matching criteria in policies. Select the
Zone from the list or select Other to select another Zone. If the Zone
is not listed, create a new Zone element through the New icon at the
top of the dialog. See Defining Zone Elements (page 567) for more
information.
Whats Next?
To configure security settings for the wireless connections, proceed to Configuring
Security Settings for SSID Interfaces (page 354).
To filter wireless connections based on the clients MAC addresses, proceed to
Configuring MAC Filtering for SSID Interfaces (page 355).
To activate or disable the internal DHCP server on the SSID interface, proceed to
Activating the Internal DHCP Server on a Firewall Interface (page 379).
To add an IPv4 address to the interface, proceed to Adding an IPv4 Address for a Single
Firewall (page 357).
Otherwise, click OK close the properties of the SSID Interface and of the firewall, and
refresh the firewalls policy to transfer the configuration changes.
Table 27.8 SSID Interface Properties - General Tab (Continued)
Option Explanation
354 Chapter 27 Network Interface Configuration
Configuring Security Settings for SSID Interfaces
You can enable/disable security settings for the SSID interface.
To define security settings for SSID Interfaces
1. In the properties of the SSID Interface, switch to the Security tab.
2. Select the Security Mode settings as explained in the table below.
When you select the security mode, the options particular for that mode are enabled. We
recommend using one of the WPA security modes.
3. Fill in the options for the selected security mode:
For WEP Open System and WEP Shared Key, select the Key Length and the Default Key,
and enter 1 to 4 encryption keys.
For WPA Personal, select the WPA Mode and enter a Pre-Shared Key of 8 to 64 ASCII
characters.
For WPA Enterprise, first select the WPA Mode and then click Select to choose the
RADIUS Authentication Method that authenticates the users. See Integrating External
Table 27.9 Security Mode Settings
Option Explanation
Disabled
Wireless traffic is not encrypted. Anyone within range can freely use and intercept
traffic from this wireless network. We do not recommend using this setting.
WEP Open System
After the clients have connected to the firewall, the wireless traffic is encrypted
with a 40-bit, 104-bit, or 128-bit WEP (Wired Equivalent Privacy/Wireless
Encryption Protocol) key. If you cannot use WPA for compatibility reasons, we
recommend that you select this setting.
WEP Shared Key
The connecting clients are authenticated using WEP (Wired Equivalent Privacy/
Wireless Encryption Protocol). The wireless traffic is encrypted with a 40-bit, 104-
bit, or 128-bit key. We do not recommend using this setting, unless it is
necessary to do so for compatibility reasons.
WPA Personal
Wireless traffic is encrypted using the WPA or WPA2 protocol. Three encryption
modes are available: either TKIP (Temporal Key Integrity Protocol) or AES
Advanced Encryption Standard) or both TKIP and AES are used.
WPA Enterprise
Same as above, but RADIUS-based authentication methods provided by an
external authentication server or the Authentication Server component are used
to authenticate the users. This is the most secure option offered, and it is
recommended if external RADIUS authentication is available.
355 Firewall Interface Configuration
Authentication Services (page 692) and Integrating Authentication Server Services
(page 695) for more information.
Configuring MAC Filtering for SSID Interfaces
MAC filtering allows you to grant or deny connections to the SSID Interfaces based on the
clients MAC address.
To configure MAC filtering
1. In the properties of the SSID Interface, switch to the MAC Filtering tab.
2. Define the MAC filtering settings as explained in the table below.
When you select the MAC Filtering Mode, the options specific to that mode are enabled.
Whats Next?
To filter wireless connections based on the clients MAC addresses, proceed to
Configuring MAC Filtering for SSID Interfaces.
To activate or disable internal DHCP server on the interface, proceed to Activating the
Internal DHCP Server on a Firewall Interface (page 379).
To add an IPv4 address to the interface, proceed to Adding an IPv4 Address for a Single
Firewall (page 357).
Otherwise, close the firewalls Properties dialog and refresh the firewalls policy to
transfer the configuration changes.
Table 27.10 MAC Filtering Settings
Options Explanation
Disabled Connecting clients are not filtered based on their MAC addresses.
Accept Unless in
Denied MAC List
Clients whose MAC addresses are on the list of denied MAC addresses cannot
connect.
Deny Unless in
Allowed MAC List
Clients whose MAC addresses are not on the list of allowed MAC addresses cannot
connect.
356 Chapter 27 Network Interface Configuration
3. Fill in the options for the selected MAC filtering method:
For Accept Unless in Denied MAC List, enter each denied address in the MAC Address
field and click Add.
For Deny Unless in Allowed MAC List, enter each allowed address in the MAC Address
field and click Add.
Configuring Single Firewall IP Addresses
A single firewalls interfaces can have the following types of IP addresses:
A Physical Interface can have one or more static or dynamic IP addresses. A Physical
Interface can have multiple dynamic IP addresses only if you add VLAN Interfaces on the
Physical Interface and the VLAN Interfaces have dynamic IP addresses. Otherwise, a Physical
Interface can only have a single dynamic IP address.
A VLAN Interface and an ADSL Interface can have one or more static IP addresses or a single
dynamic IP address.
A Wireless Interfaces SSID Interface can have a single static IP address.
A Modem Interface always has a dynamic IP address that is assigned automatically by a PPP
daemon.
Only IPv4 addresses are supported as dynamic IP addresses.
You may need to define a contact address if you enter a private static address and NAT is used
to translate it to a different external IP address. The external IP address must be configured
as the contact address if other StoneGate components need to use the external IP address to
contact this firewall or if the IP address is used as a VPN end-point. Only IPv4 addresses are
used in system communications. Refer to Defining Contact IP Addresses (page 64) for more
information.
Whats Next?
To activate or disable the internal DHCP server on the SSID interface, proceed to
Activating the Internal DHCP Server on a Firewall Interface (page 379).
To add an IPv4 address to the interface, proceed to Adding an IPv4 Address for a Single
Firewall (page 357).
Otherwise, close the firewalls Properties dialog and refresh the firewalls policy to
transfer the configuration changes.
Whats Next?
To add an IPv4 address to a Physical Interface, VLAN Interface, ADSL Interface, or an
SSID Interface, proceed to Adding an IPv4 Address for a Single Firewall (page 357).
To add an IPv6 address to a Physical or VLAN Interface, proceed to Adding an IPv6
Address for a Single Firewall (page 360).
357 Firewall Interface Configuration
Adding an IPv4 Address for a Single Firewall
To add an IPv4 address for a single firewall
1. In the properties dialog for the firewall, switch to the Interfaces tab.
2. Right-click a Physical Interface or a VLAN Interface and select NewIPv4 Address, or right-
click an ADSL Interface or an SSID Interface and select New IPv4 Address. The IP Address
Properties dialog opens.
3. Configure the IP address information:
Enter the IPv4 Address and Netmask to define a static IP address.
(Physical, VLAN and ADSL Interfaces only) Select the Dynamic option (top right) and the
DHCP index if the interface gets its IP address from a DHCP server. The DHCP Index is an
arbitrary number of your choice that distinguishes different DHCP interfaces from one
another.
4. If necessary, define the contact address information (see Defining Contact Addresses for a
Single Firewall or a Cluster Virtual IP Address (page 66) for detailed instructions).
Enter the Default contact address or select Dynamic (next to the Default field) if the
interface has a dynamic contact address. The Default contact address is used by default
whenever a component that belongs to another Location connects to this interface.
If components from some Locations cannot use the Default contact address, click
Exceptions to define Location-specific contact addresses.
5. (Optional) Configure additional features for this interface:
(Static IP address only) If you want to use VRRP on the Physical Interface, VLAN Interface,
or SSID Interface, proceed to Configuring VRRP Settings for Single Firewalls (page 358).
(Dynamic IP address only) If the interface requires PPPoE support, proceed to Configuring
PPPoE Settings for Single Firewalls (page 359).
6. Click OK.
358 Chapter 27 Network Interface Configuration
7. Repeat from Step 2 to add further IP addresses to the same or other interface.
Related Tasks
About Using a Dynamic IP Address on a Firewall Interface (page 369)
Configuring Manual ARP Settings (page 378)
Routing Multicast Traffic (page 448)
Configuring VRRP Settings for Single Firewalls
Virtual Router Redundancy Protocol (VRRP) allows high-availability router configurations. VRRP
support is only available on Physical Interfaces, VLAN Interfaces, and SSID Interfaces of single
firewalls. One virtual router can be configured per Physical Interface, VLAN Interface, or SSID
Interface. The virtual router can have either backup or active status. The virtual router
configured for one interface does not take into account the status of possible virtual routers
configured on other interfaces. Only IPv4 addresses can be used for VRRP.
To set up VRRP
1. Click the VRRP Settings button in the IP Address properties. The VRRP Settings dialog
opens.
2. Select Enable VRRP.
3. Enter the ID, Priority, and IPv4 Address according to the configuration of the virtual router.
4. Click OK to close the VRRP Settings dialog.
Whats Next?
To add IPv6 addresses to a Physical Interface or VLAN Interface, proceed to Adding an
IPv6 Address for a Single Firewall (page 360).
To define Modem Interfaces, proceed to Defining Modem Interfaces for Single Firewalls
(page 364).
If you are creating a new firewall, or if you want to change the roles the different
interfaces have in the configuration, proceed to Setting Firewall Interface Options
(page 367).
Otherwise, close the firewalls Properties dialog and refresh the firewalls policy to
transfer the configuration changes.
359 Firewall Interface Configuration
5. Click OK to close the IP Address Properties dialog.
Configuring PPPoE Settings for Single Firewalls
Point-to-Point Protocol over Ethernet (PPPoE) support in StoneGate simplifies the installation of
a firewall appliance when PPPoE is used (usually for an ADSL Internet connection). Activating the
PPPoE client on the firewall allows connecting the firewall to an external ADSL modem without
having to configure routing and NAT settings on the ADSL modem (the modem is in transparent
bridge mode). You must activate the PPPoE client on the firewall also if you have a specific
firewall appliance that has an ADSL port and the ISP for the ADSL connection requires PPPoE.
The PPPoE client is supported only for IPv4 addresses on single firewalls.
To configure the PPPoE client settings
1. Click the PPPoE Settings button in the IP Address properties. The PPPoE Settings dialog
opens.
2. Select Enable PPPoE.
3. Enter the User Name and Password, and optionally the Service Name, according to the
local PPPoE configuration, and deselect Hide if you want to view the Password in cleartext
in the dialog.
4. Click OK to close the PPPoE Settings dialog.
Whats Next?
To add further IP addresses on the same or a different interface, repeat the steps in
Adding an IPv4 Address for a Single Firewall (page 357) or Adding an IPv6 Address for a
Single Firewall (page 360).
To define Modem Interfaces, proceed to Defining Modem Interfaces for Single Firewalls
(page 364).
If you are adding a new firewall, or if you want to change the roles the different
interfaces have in the configuration, proceed to Setting Firewall Interface Options
(page 367).
Otherwise, close the firewalls Properties dialog and refresh the firewalls policy to
transfer the configuration changes.
360 Chapter 27 Network Interface Configuration
5. Click OK to close the IP Address Properties dialog.
Adding an IPv6 Address for a Single Firewall
IPv6 addresses are only supported on Physical Interfaces and VLAN Interfaces.
To add an IPv6 address for a single firewall
1. In the properties dialog for the firewall, switch to the Interfaces tab.
2. Right-click a Physical Interface or a VLAN and select NewIPv6 Address. The IP Address
Properties dialog opens.
3. Enter the IPv6 Address and the Prefix Length (0-128).
4. (Optional) Select Send Router Advertisements, if you want the firewall to periodically send
router advertisement messages.
Router advertisements are packets that contain network layer configuration parameters.
Selecting this option enables IPv6 stateless autoconfiguration that allows devices that
connect to the same IPv6 network with the firewall to acquire IP addresses automatically.
This eliminates the need for a separate DHCP server.
5. Click OK.
Whats Next?
To add further IP addresses on a different interface, repeat the steps in Adding an IPv4
Address for a Single Firewall (page 357).
To define Modem Interfaces, proceed to Defining Modem Interfaces for Single Firewalls
(page 364).
If you are configuring a new firewall, or if you want to change the roles the different
interfaces have in the configuration, proceed to Setting Firewall Interface Options
(page 367).
Otherwise, close the firewalls Properties dialog and refresh the firewalls policy to
transfer the configuration changes.
361 Firewall Interface Configuration
6. Repeat from Step 2 to add more IPv6 addresses to the same or other Physical or VLAN
Interface.
Related Tasks
Adding an IPv4 Address for a Single Firewall (page 357)
Configuring Firewall Cluster IP Addresses
You can configure several IP addresses on each Physical Interface of a firewall cluster.
When you add an IP address to a Physical Interface, you must also select the purpose of the IP
address. There are two types of IP addresses on firewall cluster interfaces:
A Cluster Virtual IP Address (CVI) is a common IP address for all the nodes in the cluster. It is
used for handling all of the general network traffic (traffic you want to filter with the firewall)
routed from/to the cluster.
A Node Dedicated IP Address (NDI) is for handling traffic that is originating from or destined to
a node in the cluster (for example, for the heartbeat connections between the nodes). Each
node has a unique IP address that is used as the Node Dedicated IP Address.
You may also need to define a contact address if the Cluster Virtual IP Address or Node
Dedicated IP Address is private and NAT is used to translate the IP address to a different
external IP address. The external IP address must be configured as the contact address if
other StoneGate components need to use the external IP address to contact this firewall
(Node Dedicated IP Address) or if this IP address is a VPN end-point (Cluster Virtual IP
Address). Refer to Defining Contact IP Addresses (page 64) for more information and
configuration instructions for all components.
Whats Next?
To define Modem Interfaces, proceed to Defining Modem Interfaces for Single Firewalls
(page 364).
If you are creating a new firewall, or if you want to change the roles the different
interfaces have in the configuration, proceed to Setting Firewall Interface Options
(page 367).
Otherwise, close the firewalls Properties dialog and refresh the firewalls policy to
transfer the configuration changes.
Whats Next?
Adding IPv4 Addresses for a Firewall Cluster (page 362)
Adding IPv6 Addresses for a Firewall Cluster (page 363)
362 Chapter 27 Network Interface Configuration
Adding IPv4 Addresses for a Firewall Cluster
To add IPv4 addresses for a firewall cluster
1. In the properties dialog for the firewall, switch to the Interfaces tab.
2. Right-click a Physical interface or a VLAN and select NewIPv4 Address. The IP Address
Properties dialog opens.
3. Select the types of IP addresses that you want to add using the Cluster Virtual IP Address
and Node Dedicated IP Address options. By default, both are selected.
If the interface does not receive or send traffic that the firewall examines, there is no
need to define a Cluster Virtual IP Address.
We recommend that you add a Node Dedicated IP Address for each (sub)network that is
located behind the physical interface.
4. If you are adding a Cluster Virtual IP Address, enter the IPv4 Address that is used as the
Cluster Virtual IP Address.
5. If you are adding a Node Dedicated IP Address for the nodes, set the IPv4 Address for each
node by double-clicking the field.
6. Check the automatically filled-in Netmask and adjust it as necessary.
7. If necessary, define the contact address(es) for the Cluster Virtual IP Address (see Defining
Contact Addresses for a Single Firewall or a Cluster Virtual IP Address (page 66) for
detailed instructions):
Enter the Default contact address or select Dynamic if the interface has a dynamic
default contact address. The default contact address is used by default whenever a
component that belongs to another Location connects to this interface.
If components from some Locations cannot use the Default contact address, click
Exceptions to define Location-specific contact addresses.
8. If necessary, define the IP contact address for each node in the Node Dedicated IP Address
table by double-clicking the Contact Address cell. The Exceptions dialog opens (see
363 Firewall Interface Configuration
Defining Contact Addresses for Node Dedicated IP Addresses (page 67) for detailed
instructions).
Enter the Default contact address at the top of the dialog. The Default contact address is
used by default whenever a component that belongs to another Location connects to this
interface.
If components from some Locations cannot use the Default contact address, click Add to
define Location-specific contact addresses.
9. Click OK.
10.Repeat from Step 2 to add further IPv4 addresses to the same or other interface.
Related Tasks
Configuring Single Firewall IP Addresses (page 356)
Configuring Manual ARP Settings (page 378)
Routing Multicast Traffic (page 448)
Adding IPv6 Addresses for a Firewall Cluster
To add IPv6 addresses for a firewall cluster
1. In the properties dialog for the firewall, switch to the Interfaces tab.
2. Right-click a Physical interface or a VLAN and select NewIPv6 Address. The IP Address
Properties dialog opens.
Whats Next?
If you are configuring a new firewall, or if you want to change the roles the different
interfaces have in the configuration, proceed to Setting Firewall Interface Options
(page 367).
Otherwise, close the firewalls Properties dialog and refresh the firewalls policy to
transfer the configuration changes.
364 Chapter 27 Network Interface Configuration
3. Select the types of IP addresses that you want to add using the Cluster Virtual IP Address
and Node Dedicated IP Address options. By default, both are selected.
If the interface does not receive or send traffic that the firewall examines, there is no
need to define a Cluster Virtual IP Address.
We recommend that you add a Node Dedicated IP Address for each (sub)network that is
located behind the physical interface.
4. If you are adding a Cluster Virtual IP Address, enter the IPv6 Address that is used as the
Cluster Virtual IP Address.
5. If you are adding a Node Dedicated IP Address for the nodes, set the IPv6 Address for each
node by double-clicking the field.
6. (Optional) Modify the Prefix Length (0-128).
7. Check the automatically filled-in Network Address and adjust it as necessary.
8. (Optional) Select Send Router Advertisements, if you want the firewall cluster to
periodically send router advertisement messages.
Router advertisements are packets that contain network layer configuration parameters.
Selecting this option enables IPv6 stateless autoconfiguration that allows devices that
connect to the same IPv6 network with the firewall cluster to acquire IP addresses
automatically. This eliminates the need for a separate DHCP server.
9. Click OK.
10.(Optional) Repeat from Step 2 to add further IPv6 addresses to the same or other interface.
Defining Modem Interfaces for Single Firewalls
A Modem Interface defines the settings of a 3G modem that provides a wireless outbound link
for a Single Firewall. The numbering of a Modem Interface in the Management Client (the
modem number) is mapped to the modems IMEI (international mobile equipment identity)
number, and each modem is assigned a unique ID when you connect the modem to the engine.
You can change the mapping between the modems IMEI number and the modem ID through the
engine command line, if necessary.
To define a Modem Interface
1. In the properties dialog for the firewall, switch to the Interfaces tab.
Whats Next?
Close the firewall cluster Properties dialog and refresh the policy to transfer the
configuration changes.
365 Firewall Interface Configuration
2. Right-click the empty space and select NewModem Interface. The Modem Interface
Properties dialog opens.
3. Define the basic Modem Interface properties as explained in the table below.
4. Enter the rest of the information (Access Point Name, Username and Password, and
Service Name) according to the instructions that you have received from your service
provider.
Table 27.11 Modem Interface Properties - General Tab
Option Explanation
Modem
Number
Select the Modem Number to represent the modem in the configuration.
DHCP Index
Select the DHCP Index. It is an arbitrary number of your choice that distinguishes
different DHCP Interfaces from one another.
PIN Code
(Optional)
Enter the PIN code if it is needed for the modems SIM card.
If the PIN code is included in the configuration and you change the 3G modems SIM
card after configuring the firewall, you must change the PIN code as described in
Changing/Removing the PIN Code of a Modem Interface (page 366).
Phone Number
(Optional)
Enter the modems Phone Number if it differs from the default phone number.
Zone
(Optional)
The network zone to which the Modem interface belongs. You can use the Zone
element as matching criteria in policies. Select the Zone from the list or select Other
to select another Zone. If the Zone is not listed, create a new Zone element through
the New icon at the top of the dialog. See Defining Zone Elements (page 567) for
more information.
366 Chapter 27 Network Interface Configuration
5. Click OK.
Related Tasks
Changing/Removing the PIN Code of a Modem Interface (page 366)
Configuring Manual ARP Settings (page 378)
Routing Multicast Traffic (page 448)
Changing/Removing the PIN Code of a Modem Interface
If you change the SIM card of a 3G modem that is connected to a single firewall and the PIN
code is enabled on the new SIM card, you must change the PIN code information on the related
Modem Interface. You must remove the PIN code if the PIN code was enabled on the old SIM
card but the PIN code is not enabled on the new SIM card.
You must also change the PIN code if you have received the message PIN code differs from
initial contact settings at policy installation after you have finished configuring the firewall. This
message means that the PIN code in the Modem Interface properties does not match the PIN
code that you have entered for the 3G modem in the engines command line interface. If there
are other problems with the PIN code, you can check through the engines command line
interface the PIN code used in the initial configuration and change the PIN code information if
necessary.
To change or remove the PIN code of a modem interface
1. Run the sg- r econf i gur e tool on the command line and change the 3G modems PIN code
information in the engines command line interface. See the Firewall Installation Guide for
more information.
2. Open the properties of the single firewall in the Management Client and switch to the
Interfaces tab.
3. Right-click the Modem Interface and select Properties. The Modem Interface Properties
dialog opens.
4. Change the PIN code information and click OK.
Related Tasks
Defining Modem Interfaces for Single Firewalls (page 364)
Whats Next?
If you are configuring a new firewall, or if you want to change the roles the different
interfaces have in the configuration, proceed to Setting Firewall Interface Options
(page 367).
Otherwise, close the firewalls Properties dialog and adjust the routing configuration as
necessary as explained in Adding Routes for Firewalls (page 441).
Whats Next?
Close the firewalls Properties dialog and refresh the firewalls policy to transfer the
configuration changes.
367 Firewall Interface Configuration
Setting Firewall Interface Options
The Interface Options dialog contains the settings for selecting which IP addresses are used in
particular roles in system communications (for example, in communications between the firewall
and the Management Server). Only IPv4 addresses are used in system communications.
To set the interface options
1. In the properties dialog for the firewall, switch to the Interfaces tab.
2. Click Options. The Interface Options dialog opens.
3. Select the interface options as explained in the table below.
Table 27.12 Firewall Interface Options
Option Explanation
Control Interface
Select the Primary Control Interface for Management Server contact. This
interface is used for communications with the Management Server
(Optional) Select a Backup Control Interface that is used if the Primary
interface is not available.
Node-Initiated contact
to Management Server
(Single Firewalls only)
Select the Node-Initiated contact to Management Server option if the
firewall is behind a device that applies dynamic NAT to the inbound
management connections or blocks them.
This option is always used with a dynamic control IP address, so it is always
fixed to the selected state if the IP address is dynamic.
When this option is selected, the engine opens a connection to the
Management Server and maintains connectivity.
If the connection is not open when you command the engine through the
Management Client, the command is left pending until the engine opens the
connection again.
368 Chapter 27 Network Interface Configuration
4. Click OK.
Heartbeat Interface
(Firewall Clusters only)
Select the Primary Heartbeat Interface for communications between the
nodes. We recommend that you use a Physical Interface, not a VLAN
Interface. We strongly recommend that you do not direct any other traffic
through this interface. A dedicated network helps ensure reliable and
secure operation.
Caution! Primary and Backup Heartbeat networks exchange confidential
information. If dedicated networks are not possible, configure the cluster to
encrypt the exchanged information. See Adjusting General Clustering
Options (page 411).
Select a Backup Heartbeat Interface that is used if the Primary Heartbeat
Interface is unavailable. It is not mandatory to configure a backup
heartbeat, but we strongly recommend it. If heartbeat traffic is not
delivered, the cluster cannot operate and traffic will be disturbed. We
strongly recommend that you use a dedicated interface for the backup
heartbeat as well.
Caution! Primary and Backup Heartbeat networks exchange confidential
information. If dedicated networks are not possible, configure the cluster to
encrypt the exchanged information. See Adjusting General Clustering
Options (page 411).
Identity for
Authentication
Requests
The IP address of the selected interface is used when an engine contacts
an external authentication server and it is also displayed (by default) to end-
users in Telnet-based authentication.
This option does not affect the routing of the connection with the
authentication server. The IP address is used only as a parameter inside
the authentication request payload to give a name to the request sender.
Source for
Authentication
Requests
The IP address of the interface that has a Node Dedicated IP address that
is used when an engine sends an authentication request to an external
authentication server over VPN.
This option does not affect the routing of the connection with the
authentication server.
Default IP for Outgoing
Traffic
(Firewall Clusters only)
This option defines the IP address that the nodes use if they have to initiate
connections (system communications, ping, etc.) through an interface that
has no Node Dedicated IP Address. You must select an interface that has
an IP address defined for all nodes.
Whats Next?
If this is a new firewall, close the Firewall Properties dialog. Configure the routing as
explained in Adding Routes for Firewalls (page 441), and initialize the engines as
explained in Saving an Initial Configuration for Firewall or IPS Engines (page 383).
Otherwise, close the firewalls Properties dialog and refresh the firewalls policy to
transfer the configuration changes.
Table 27.12 Firewall Interface Options (Continued)
Option Explanation
369 Sensor and Analyzer Interface Configuration
About Using a Dynamic IP Address on a Firewall Interface
You can set up a single firewall to receive its IPv4 address through DHCP. Only dynamic IPv4
addresses are supported. Typically, the dynamic address is assigned by the ISPs DHCP service.
Modem Interfaces always have dynamic IP addresses that are provided through PPPoE (see
Defining Modem Interfaces for Single Firewalls (page 364)).
Since the dynamic IP address assignment includes the next-hop gateway address, the routing
for interfaces with a dynamic address is defined using special dynamic Router and NetLink
elements. See Adding Routes for Firewalls (page 441).
Dynamic addresses affect system communications: if the address the engine uses for system
communications is dynamic, the engine opens a communications channel to the Management
Server and the Management Server never attempts to contact the engine outside this
connection. Any commands given when the connection is unavailable are left pending on the
Management Server until the engine opens the connection.
Dynamic IPv4 addresses also affect VPNs: other VPN gateways cannot open VPN connections to
the gateway if the address is dynamic. Instead, the gateway with the dynamic end-point must
always initiate the VPN, after which the VPN can be used normally in both directions.
If the management traffic flows through an interface that has a dynamic address, you can adjust
timeouts and other settings related to these communications on the Advanced tab in the Single
Firewall elements properties (see Adjusting Single Firewalls Contact Policy (page 415)).
There are default Alias elements in the system that can be used in the firewalls policy to
represent its own dynamic addresses. These elements are distinguished from each other by the
DHCP index number in their name. For each dynamic address interface there are four 4 Alias
elements (X = the selected DHCP index):
$$ DHCP Interface X.ip: the current dynamic IP address allocated to this interface.
$$ DHCP Interface X.gateways: the received IP address for the default router.
$$ DHCP Interface X.dns: the received IP address of the DNS server.
$$ DHCP Interface X.net: the network behind the dynamic interface.
Sensor and Analyzer Interface Configuration
Prerequisites: Creating New Engine Elements / Modifying Existing Engine Elements
The interface configuration for StoneGate IPS consists of defining the required number of
Physical Interfaces, adding the required number of VLANs (if any), and adding IP addresses or a
traffic inspection role to the interface. IP addresses are required for interfaces that are used for
system communications. The interfaces that have a traffic inspection role work transparently in
the network and do not have IP addresses.
A Physical Interface element is used to activate a network port on the IPS engine. By default, the
numbering of the Physical Interfaces in the Management Client corresponds to the operating
system interface numbering on the engine (that is, Interface ID 0 is mapped to eth0, ID 1 to
eth1, etc.). However, the mapping is not fixed and you can change it through the engine
command line.
Note These Aliases are meant for use in the policies of the firewall that has the dynamic
IP address. They are translated to the values of the firewall the policy is installed on, so
they cannot be used in the policies of other components.
370 Chapter 27 Network Interface Configuration
Before changing the sensor and analyzer interface configuration, we recommend making a
backup of the Management Server. See Creating Backups (page 821) for more information.
Related Tasks
Defining Traffic Inspection Interfaces for Sensors (page 371)
Setting Interface Options for IPS Engines (page 377)
Configuring Manual ARP Settings (page 378)
Defining System Communication Interfaces for IPS Engines
Each IPS engine needs at least one interface for communicating with other system components.
You can define more than one system communication interface if it is necessary in your network
environment.
To define a system communication interface for IPS engines
1. Open the properties of the IPS engine and switch to the Interfaces tab.
2. Right-click the empty space and select New Physical Interface. The Physical Interface
Properties dialog opens.
3. Select an Interface ID. It automatically maps to a physical interface of the same number
during the initial configuration of the engine, but the mapping can be changed as necessary
through the engines command line interface.
4. (Not applicable to Analyzers) Select Normal Interface as the interface Type.
5. Click OK. The physical interface is added to the interface list.
6. (Not applicable to Analyzers) If the system communications must use a particular VLAN on
the directly connected network segment:
6a. Right-click the Physical Interface you just added and select NewVLAN Interface. The
VLAN Interface Properties dialog opens.
6b. Type in the correct VLAN ID (1-4094) and click OK.
7. Right-click the Physical Interface or VLAN you just added and select NewIPv4 Address or
New IPv4 Address. The IP Address Properties dialog opens.
8. Double-click the IPv4 Address cell in the table and enter the IP address. Repeat for each
node if this is a Sensor Cluster element.
9. If necessary, define the contact address for the interface or for each node if this is a
Sensor cluster element by double-clicking the Contact Address cell. The Exceptions dialog
opens (see Defining Contact Addresses for an IPS Engine (page 68) for detailed
instructions).
Enter the Default contact address at the top of the dialog. The Default contact address is
used by default whenever a component that belongs to another Location connects to this
interface.
II components from some Locations cannot use the Default contact address, click Add to
define Location-specific contact addresses.
10.Click OK to close the IP Address Properties dialog.
Whats Next?
Start by Defining System Communication Interfaces for IPS Engines.
371 Sensor and Analyzer Interface Configuration
11.Repeat the steps above as necessary to add more Physical Interfaces, or more VLANs and/
or IP addresses to the same Physical Interface.
Defining Traffic Inspection Interfaces for Sensors
In StoneGate IPS, sensors are the components that pick up traffic from the network for
inspection. The sensor can be installed either in an IDS-like configuration in which the traffic is
only captured for inspection (by the way of mirroring) or in a full IPS configuration where the
sensor is installed inline, directly on the traffic path so that traffic must always pass through the
sensor to reach its destination. Only traffic that attempts to pass through Inline Interfaces can
be actively filtered. However, connections picked up through Capture Interfaces can be reset
through specially set up Reset Interfaces. Both Capture and Inline Interfaces can be defined on
the same sensor and used simultaneously.
Which interface the traffic uses to enter the sensor is often relevant to traffic inspection and
handling, so it may be necessary to make the sensor aware of the network segment in which the
traffic appeared. Also, Capture and Inline Interfaces must be distinguished from each other in
the configuration due to their different roles. Logical Interface elements allow you to group
interfaces together according to network segment and interface type. You can then use the
Logical Interface elements as matching criteria when you edit the rules in your IPS policies.
Whats Next?
If you are defining a new Sensor element, proceed to Defining Traffic Inspection
Interfaces for Sensors (page 371).
If you are defining an Analyzer element or editing an existing Sensor element, proceed
to Setting Interface Options for IPS Engines (page 377).
Whats Next?
One Logical Interface (called Default) is in the system by default. If you want to create
both Capture and Inline Interfaces on the same sensor, you must add at least one more
Logical Interface: proceed to Defining Logical Interfaces for Sensors.
To define a Capture Interface, you must have a Reset interface for it, see Defining Reset
Interfaces for Sensors (page 372).
Defining Capture Interfaces for Sensors (page 373).
Defining Inline Interfaces for Sensors (page 374).
372 Chapter 27 Network Interface Configuration
Defining Logical Interfaces for Sensors
A Logical Interface is used in the IPS policies and in the traffic inspection process to represent a
network segment. They help limit the scope of your IPS rules. The same Logical Interface cannot
be used to represent both Capture Interfaces and Inline Interfaces on the same sensor.
Otherwise, a Logical Interface can represent any combination of interfaces. All rules in the
default IPS policy template match all Logical Interfaces.
To define a new Logical Interface element
1. Select ConfigurationConfigurationIPS from the menu. The IPS Configuration view
opens.
If you are currently creating a new Sensor element, leave the Sensor Properties dialog
open in the background.
2. Expand the Other Elements branch in the IPS tree.
3. Right-click Logical Interfaces and select New Logical Interface. The Logical Interface
Properties dialog opens.
4. Type a Name for the new element.
5. (Optional) If VLAN tagging is used on Capture Interfaces, you can select the View interface
as one LAN option to make StoneGate treat the associated VLANs as a single LAN. This
avoids the sensor seeing a single connection as multiple connections when a switch
passes traffic between different VLANs and all traffic is mirrored to the sensor through a
SPAN port.
6. Click OK.
Defining Reset Interfaces for Sensors
Reset Interfaces can deliver TCP resets and ICMP destination unreachable messages to
interrupt communications picked up through Capture Interfaces when the communications
trigger a response.
The resets are sent using the source and destination addresses and MAC addresses of the
communicating hosts, so an IP address is not mandatory for a Reset Interface. You can add an
IP address if you want to use this interface also for system communications.
VLANs are supported for sending resets, but the correct VLAN is selected automatically and an
interface you want to use as the Reset Interface must not have any manually added VLAN
configuration.
You can also use a system communications interface for sending resets if the resets are routed
correctly through that interface (see Defining System Communication Interfaces for IPS Engines
(page 370)) and if there are no VLANs on the interface.
To add a Reset Interface
1. Open the properties of the Sensor element and switch to the Interfaces tab.
Whats Next?
Defining Reset Interfaces for Sensors
Defining Capture Interfaces for Sensors (page 373)
Defining Inline Interfaces for Sensors (page 374)
373 Sensor and Analyzer Interface Configuration
2. Right-click the empty space and select New Physical Interface. The Physical Interface
Properties dialog opens.
3. Select an Interface ID. It automatically maps to a physical interface of the same number
during the initial configuration of the engine, but the mapping can be changed as necessary
through the engines command line interface.
4. Select Normal Interface as the interface Type.
5. Click OK. The Physical Interface is added to the interface list.
This interface can now be used as a Reset Interface. When you set up the physical network,
ensure that the Reset Interface connects to the same network(s) as the Capture interface(s).
Defining Capture Interfaces for Sensors
Capture Interfaces listen to traffic that is not routed through the Sensor. You can have as many
Capture Interfaces as there are available physical ports on the sensor (there are no license
restrictions regarding this interface type). External equipment must be set up to mirror traffic to
the Capture Interface.
To define a Capture Interface
1. Open the properties of the Sensor element and switch to the Interfaces tab.
2. Right-click the empty space and select New Physical Interface. The Physical Interface
Properties dialog opens.
3. Define the interface properties as explained in the table below.
Whats Next?
Set up the Capture Interfaces that use this Reset Interface as explained in Defining
Capture Interfaces for Sensors.
Table 27.13 Capture Interface Properties
Option Explanation
Interface ID
Select an Interface ID. It automatically maps to a physical interface of the same
number during the initial configuration of the engine, but the mapping can be
changed as necessary through the engines command line interface.
Type Select Capture Interface as the interface Type.
Reset
Interface
(Optional)
Select the Reset Interface to specify the interface through which TCP connection
resets are sent when Reset responses are used in your IPS policy. For more
information, see Defining Reset Interfaces for Sensors (page 372).
374 Chapter 27 Network Interface Configuration
4. Click OK to save the interface settings.
Defining Inline Interfaces for Sensors
The Inline Interfaces allow traffic to flow through the Sensor, so that traffic that is deemed
harmful can be actively filtered out. The number of Inline Interfaces you can configure is limited
by the sensors license.
An Inline Interface differs from the other interfaces: it consists of two different Physical
Interfaces. This way, the sensor can inspect the traffic coming from an interface and either stop
the traffic or send it out through the other interface. The two interfaces are equal in the
configuration and traffic that is allowed through is always forwarded from one interface to the
other (there is no routing decision involved in this).
To define an Inline Interface
1. Open the properties of the Sensor element and switch to the Interfaces tab.
2. Right-click the empty space and select New Physical Interface. The Physical Interface
Properties dialog opens.
Logical
Interface
Select the Logical Interface. For more information, see Defining Logical Interfaces
for Sensors (page 372).
You cannot use the same Logical Interface element for both Inline and Capture
Interfaces on the same Sensor.
Inspect
Unspecified
VLANs
(Optional)
Deselect this option to make the sensor ignore traffic from VLANs that are not
included in the sensors interface configuration. We recommend that you keep this
option selected if you do not have a specific reason to deselect it.
Whats Next?
Defining Inline Interfaces for Sensors.
Adding VLAN Interfaces for Sensors (page 376).
If you are creating a new element or you added IP addresses to an existing element,
proceed to Setting Interface Options for IPS Engines (page 377).
If you added a new Interface to an existing element, click OK and refresh the sensors
policy to activate the new interface configuration.
Note Fail-open network cards have fixed pairs of ports. Take particular care to map these
ports correctly. Otherwise, the network cards do not correctly fail open when the sensor is
offline.
Table 27.13 Capture Interface Properties (Continued)
Option Explanation
375 Sensor and Analyzer Interface Configuration
3. Define the interface properties as explained in the table below.
4. Click OK to save the interface settings.
Table 27.14 Inline Interface Properties
Option Explanation
Interface ID
Select an Interface ID. It automatically maps to a physical interface of the same
number during the initial configuration of the engine, but the mapping can be
changed as necessary through the engines command line interface.
Type Select Inline Interface as the interface Type.
Second
Interface ID
Select a Second Interface ID. It automatically maps to a physical interface during the
initial configuration of the engine.
Logical
Interface
Select the Logical Interface. For more information, see Defining Logical Interfaces for
Sensors (page 372).
You cannot use the same Logical Interface element for both Inline and Capture
Interfaces on the same Sensor.
Inspect
Unspecified
VLANs
(Optional)
Deselect this option to make the sensor ignore traffic from VLANs that are not
included in the sensors interface configuration. We recommend that you keep this
option selected if you do not have a specific reason to deselect it.
Whats Next?
Adding VLAN Interfaces for Sensors (page 376)
If you are creating a new element or you added IP addresses to an existing element,
proceed to Setting Interface Options for IPS Engines (page 377).
If you added a new Interface to an existing element, click OK and refresh the sensors
policy to activate the new interface configuration.
376 Chapter 27 Network Interface Configuration
Adding VLAN Interfaces for Sensors
VLANs divide a single physical network link into several virtual links. VLANs cannot be defined
for analyzers (this includes analyzers that are part of a combined sensor-analyzer). On sensors,
up to 4094 VLANs can be configured per interface.
Traffic picked up from a VLAN tagged interface can be inspected without configuring VLAN
tagging on the sensor. However, you must configure the VLANs on the sensor if you want to
create different traffic inspection rules for different VLANs. Even then, all VLANs do not
necessarily have to be specified on the sensor. VLANs can optionally be used also for sending
the sensors management and logging connections through a directly connected VLAN segment.
The VLAN identifiers you configure on the sensor must match the switch/router configuration.
If the sensor encounters unknown VLANs, it may or may not inspect the traffic; this is controlled
by the Inspect Unspecified VLANs option in the Inline and Capture Interface definitions (by
default, the option is set so that all traffic is inspected).
To define a VLAN Interface
1. Open the Sensor elements properties and switch to the Interfaces tab.
2. Right-click a Physical Interface and select NewVLAN Interface. The VLAN Interface
Properties dialog opens.
3. Enter the VLAN ID (1-4094). This is used on both interfaces in the inline pair.
4. Click OK. The specified VLAN ID is added to the Physical Interface.
5. Repeat from Step 2 to add further VLANs (up to 4094 according to the configuration of the
device at the other end of the link).
A VLAN Interface is now ready. The VLAN Interface is identified as Interface-ID.VLAN-ID, for
example 2. 100 for Interface ID 2 and VLAN ID 100.
Caution Do not add any manual VLAN definitions to an interface you want to use for
sending resets. Adding VLANs prevents selecting the interface as a Reset Interface and
also removes the Reset Interface from any existing selections. The sensor automatically
uses the correct VLAN when sending resets.
Note The VLAN ID must be the same as the ID that is used in the switches that form the
VLAN trunk.
Whats Next?
If you are creating a new element or you added IP addresses to an existing element,
proceed to Setting Interface Options for IPS Engines (page 377).
Otherwise, the new Inline Interface definition is finished. Click OK and refresh the
sensors policy to activate the new interface configuration.
377 Sensor and Analyzer Interface Configuration
Setting Interface Options for IPS Engines
Interface options allow you to select which interfaces are used for which types of system
communications.
To set the interface options
1. Open the IPS engines properties and switch to the Interfaces tab.
2. Click the Options button below the interface table. The Interface Options dialog opens.
3. Define the interface properties as explained in the table below.
Table 27.15 IPS Interface Options
Option Explanation
Primary
(Control
Interface)
Select the Primary Control Interface. Control Interfaces are used for
communications with the Management Server.
Backup
(Control
Interface)
(Optional)
Select a Backup Control Interface that is used if the Primary interface is not
available.
Primary
(Heartbeat
Interface)
(Sensor Clusters
only)
Select the Primary Heartbeat Interface for communications between the nodes in
the cluster. This must not be a VLAN Interface.
A dedicated network (without other traffic) is strongly recommended for security and
reliability of heartbeat communications.
In a two-node cluster, a crossover cable without additional intermediary devices is
recommended for the heartbeat link.
Backup
(Heartbeat
Interface)
(Sensor Clusters
only,
optional)
Select a Backup Heartbeat Interface that is used if the Primary Heartbeat Interface
is unavailable. It is not mandatory to configure a backup interface for heartbeat
traffic, but we strongly recommend it. If heartbeat traffic is not delivered, the cluster
may operate incorrectly.
Log/Analyzer
Communication
Source IP
Address
On Sensors, this is for relaying information about the processed traffic to the
Analyzer for further processing.
On Analyzers and Sensor-Analyzers, this is for relaying logs and alerts to the Log
Server.
378 Chapter 27 Network Interface Configuration
4. Click OK.
Configuring Manual ARP Settings
Prerequisites: See Creating and Modifying Engine Elements and Network Interface Configuration for overviews
ARP entries are normally managed automatically based on the routing configuration. It is
unnecessary to add manual ARP entries unless there are ARP-related problems (such as
devices that do not respond to gratuitous ARP requests, or that impose a significant delay on
such operations). Only IPv4 addresses are supported in ARP entries.
You can define static and proxy ARP (Address Resolution Protocol) entries that are generated by
the firewall or IPS engines regardless of the policy installed on the nodes. Manually added ARP
entries can be edited or removed in the Properties dialog for the engine elements.
To add or suppress an ARP entry
1. Right-click the engine and select Properties. The Properties dialog for that element opens.
2. Switch to the Interfaces tab.
3. Click the ARP Entries button below the interface table. The ARP Entry Properties dialog
opens.
4. Modify the ARP entries:
To suppress an entry, select the entry and click Remove ARP Entry.
To add an entry, click the Add Entry button. A new entry is added in the table.
5. (Firewalls only) Click the Type cell for the new entry and select the type of ARP entry you
want to add:
A Static ARP entry gives the engine a permanent reference to an IP address/MAC
address pair. All entries are of this type on IPS engines.
A Proxy ARP entry gives a firewall engine a reference to an IP address/MAC address pair
that the firewall should perform proxy ARP for. Proxy ARP is possible only to hosts located
in networks directly connected to the firewall.
6. (Firewalls only) Select the Interface ID for the interface on which you want to apply this ARP
entry.
7. Double-click the cell to enter the IP Address. Only IPv4 addresses are supported.
8. Double-click the cell to enter the MAC Address.
Whats Next?
If you are creating a new element, configure the routing as explained in Adding Routes
for IPS Components (page 453), and connect the engine to the Management Server as
explained in Saving an Initial Configuration for Firewall or IPS Engines (page 383).
Otherwise, click OK and refresh the sensors policy to activate the new interface
configuration.
379 Activating the Internal DHCP Server on a Firewall Interface
9. Click OK.
Activating the Internal DHCP Server on a Firewall Interface
Prerequisites: See Getting Started with Interface Configuration
Single Firewalls and Firewall Clusters have an integrated DHCP server that can be set up
independently on several Physical Interfaces and VLANs. When VLANs are configured, the DHCP
server must be set up separately for each VLAN. Only IPv4 addresses are supported. To use this
feature, the firewall interface must have at least one IPv4 address.
To activate the internal DHCP server on a firewall interface
1. Right-click the Single Firewall or Firewall Cluster element and select Properties. The
Properties dialog for the firewall opens.
2. Switch to the Interfaces tab.
3. Right-click a Physical Interface, VLAN Interface, or SSID Interface, and select Edit Physical
Interface, Edit VLAN Interface, or Edit SSID Interface. The Properties dialog opens.
4. Switch to the DHCP tab.
5. Select DHCP Server as the DHCP Mode. The DHCP Server options appear.
6. Enter the beginning and the end addresses of the DHCP Address Range that the firewall
assigns to clients. On Firewall Clusters, the DHCP Address range is automatically divided
between the nodes.
7. (Optional) Enter the Primary DNS Server and Secondary DNS Server IP address that
clients use to resolve domain names.
Whats Next?
Refresh the policy to transfer the new configuration to the engines.
Note You cannot use the internal DHCP server to provide IP addresses to the VPN client
Virtual Adapter.
Note The DHCP address range must be in the same network space defined for the
Physical Interface. The DHCP must not contain the firewalls NDI/CVI addresses or
broadcast IP addresses of networks behind the firewall.
380 Chapter 27 Network Interface Configuration
8. (Optional) Enter the Primary WINS Server and Secondary WINS Server IP address that
clients use to resolve NetBIOS computer names.
9. Enter the IP address of the Default Gateway through which traffic from clients is routed.
10.(Optional, clusters only) Select Override DHCP Ranges per Node and enter the DHCP
Address Range for each node.
11.Click OK and repeat the steps for all interfaces on which you want to enable the DHCP
server.
12.Allow the DHCP-related traffic in the firewalls IPv4 Access rules:
Allow DHCP broadcast messages. Use the BOOTPS (UDP) Service element.
Allow messages from the DHCP address range defined in Step 6 to the IP address(es)
that the firewall uses towards the clients. Use the BOOTPS (UDP) Service element.
Allow messages from the IP address(es) that the firewall uses towards the clients to the
DHCP address range defined in Step 6. Use the BOOTPC (UDP) Service element.
Related Tasks
To relay clients DHCP messages to/from an external DHCP server, see Routing DHCP
Messages (page 445).
Editing Access Rules (page 513)
Caution Enter unique ranges for each node. Overlapping ranges can cause IP address
duplication.
Whats Next?
Refresh the policy to transfer the new configuration to the engines.
381
CHAPTER 28
CONNECTING ENGINES TO THE
MANAGEMENT CENTER
To maintain the security of your system, the engines establish an authenticated and
encrypted connection with Log Servers and Management Servers.
The following sections are included:
Getting Started with Connecting Engines to the SMC (page 382)
Saving an Initial Configuration for Firewall or IPS Engines (page 383)
Connecting SSL VPN Gateways to the SMC (page 386)
382 Chapter 28 Connecting Engines to the Management Center
Getting Started with Connecting Engines to the SMC
Prerequisites: See Getting Started with Engine Elements
What Connecting Engines to the SMC Does
When you connect the engines to the SMC, the engines contact the Management Server
according to a special initial contact procedure, during which they receive a certificate. The
certificate allows the engine to authenticate itself to other components in all further
communications. When components contact each other, they check if the other components
certificate is signed by the same internal certificate authority as their own certificate. The
certificate authority runs on the Management Server, but is separate from the Management
Server itself. The initial contact procedure is secured using a one-time password.
If the engines in your system are StoneGate appliances, you can connect them to the SMC
using the plug-and-play configuration method. In plug-and-play configuration, you upload the
initial configuration to the Stonesoft Installation Server and when the engines are powered on
with all the cables connected, they download the initial configuration from the Installation
Server. After this, the engines automatically install the initial configuration and make initial
contact to the Management Server. You can also define that a predefined policy is installed on
the engines when they make initial contact to the Management Server. For information on how
to view the status of the configuration process, see Viewing Appliance Configuration Status
(page 89).
If the certificate of the engine is lost or expires, the initial contact procedure must be repeated
to reconnect the engine to the other components.
Limitations
The plug-and-play configuration method is only available for StoneGate appliances. You must
have a valid proof-of-serial (POS) code for each appliance you want to configure using the plug-
and-play configuration method.
Engine certificates expire in three years from the date that they are issued. If the automatic
certificate renewal option is active for the engine, the certificate is renewed automatically before
it expires.
The internal certificate authority that signs the engine certificates is valid for ten years. The
internal certificate authority is automatically renewed six months before the expiration date and
new certificates signed by the new internal certificate authority are automatically created for the
engines. If the automatic certificate renewal fails, you must perform the initial contact again to
the Management Server so that the engine receives a new certificate.
383 Saving an Initial Configuration for Firewall or IPS Engines
Configuration Overview
1. Save an initial configuration for the engine on the Management Server. This triggers the
creation of a one-time password that the engine can use to log in to the Management
Server.
2. Make the engine contact the Management Server.
For Firewall/VPN or IPS engines, see Reconfiguring Basic Engine Settings (page 203).
For SSL VPN gateways, see Connecting SSL VPN Gateways to the SMC (page 386).
3. (Not applicable to SSL VPN gateways) Install a policy on the engine to transfer the full
working configuration from the Management Server to the engine.
For Firewall/VPN or IPS engines, see Installing Policies (page 498).
Saving an Initial Configuration for Firewall or IPS Engines
Prerequisites: See Getting Started with Engine Elements
This operation allows you to establish a management connection for new engines for the first
time. It also allows you to reconnect previously configured engines that have lost the connection
due to a missing or expired certificate or because the internal certificate authority that signs the
engine certificates has been renewed and the engines have not yet received a new certificate
signed by the new internal certificate authority.
If you are installing a new engine or want to replace the engines previous working configuration,
this operation also allows you to save relevant parts of the configuration on a USB memory stick
and import it during the firewall engine installation.
Creating One-Time Passwords
The one-time password that is created is specific to each engine. Keep track of which engine
has which password. If you mix them up or lose them, you can repeat the procedure and create
new initial configurations for those engines.
To create a one-time password
Save the initial configuration information:
For an individual engine: right-click the bottom-level node element and select Save Initial
Configuration.
For all engines in a cluster: right-click the top-level cluster element and select
ConfigurationSave Initial Configuration.
Whats Next?
Saving an Initial Configuration for Firewall or IPS Engines
Connecting SSL VPN Gateways to the SMC (page 386)
Whats Next?
Start by Creating One-Time Passwords.
384 Chapter 28 Connecting Engines to the Management Center
The One-Time Generated Password and the Management SSL Fingerprint are displayed. The
one-time password is mandatory and is used to authenticate the engine to the Management
Server. The fingerprint can be optionally used to make also the engine verify the identity of the
Management Server.
Saving Initial Configuration Details
You can save the initial configuration details by uploading them to the Installation Server or
saving them on a USB stick. Uploading the initial configuration details to the Installation Server
is the simplest configuration method. However, this method can only be used with Stonesoft
appliances that support plug-and-play configuration.
Saving the initial configuration details on a USB stick allows automatic configuration by booting
the appliance with the USB stick inserted. Alternatively, you can import the configuration details
from a USB stick in the manual command line Configuration Wizard.
Note If there is a firewall between the engine and the Management Server, you must
allow the connection in the firewalls IPv4 Access rules. If there is a NAT device between
the engine and the Management Server, you must also configure NAT rules for the
connection. Otherwise, the engine cannot contact the Management Server.
Whats Next?
If you want to manually enter details in the engine Configuration Wizard or if the engine
already has the correct configuration, take note of the one-time password and use it for
initial contact from the engine (you can copy the password through the right-click menu).
Otherwise, continue by Saving Initial Configuration Details (page 384).
Fingerprint of
Management Servers
internal certificate
authority
One-time password for
each included node
385 Saving an Initial Configuration for Firewall or IPS Engines
To save initial configuration details
1. (Optional) Select Enable SSH Daemon to allow remote access to the engine command line.
SSH may be helpful for remote troubleshooting.
You can enable and disable remote command line access to the engine at any time after
management contact is established through the right-click menu of the engine. We
recommend that you disable SSH access whenever it is not needed and that you make
sure your Access rules allow SSH access to the engines from the administrators IP
addresses only.
The Default policy template does not allow these connections, but the temporary policy
activated right after the engines initial configuration (in force until you install the working
policy) allows SSH access from the Management Servers IP address. Alternatively, you
can upload a working policy to be installed on the engine after it has contacted the
Management Server.
2. (Optional) Select the Local Time Zone and the Keyboard Layout for use on the command
line. Note that the time zone setting is only for displaying the time on the local console; the
engines always use UTC (GMT) time internally. The clock is automatically synchronized to
match the Management Servers time.
3. (Optional, only appliances that have an ADSL port) If you are using a USB stick for the initial
configuration, click Select for ADSL Service Provider and select your service provider from
the list. The Internet Service Provider (ISP) that you use for the ADSL line must support
Ethernet over ATM as the encapsulation method.
If your provider is not listed, create a new ISP element through the New icon at the top.
Apart from the element name and country (which are only for your reference), you must
request the correct settings to use from your service provider. If the service provider
requires the use of PPPoE, you can enable PPPoE in the IP address properties of the
ADSL Interface (see Configuring PPPoE Settings for Single Firewalls (page 359).
4. (Optional) If you are using the plug-and-play configuration method, select Upload to
Installation Server to upload the initial configuration automatically to the Stonesoft
Installation Server.
5. (Optional) If you already have a policy you want to use for the engine, click Select and select
the appropriate policy for Automatic Policy Installation.
Caution Because the initial configuration files include the one-time password for
establishing the trust relationship between the Management Server and the engine, the
information must be handled securely when saving the initial configuration details on a
USB stick.
Caution If you enable SSH, set the password for command line access after the initial
configuration either through the Management Client or by logging in to the command line.
When the password is not set, anyone with SSH access to the engine can set the
password.
Note The ISP for the ADSL line must be defined only if the initial configuration of the
engine is imported from a USB stick. Otherwise, the setting must be left to Automatic. The
ISP settings that you define in the Management Client are only used for the initial
configuration of the engine. Any changes to the ISP setting after the initial configuration
must be made through sg- r ecof i gur e on the engine command line.
386 Chapter 28 Connecting Engines to the Management Center
6. (Optional) If you are using a USB stick for the initial configuration, save the configuration
information:
Click Save As to save the initial configuration file.
Select Copy to Clipboard or write down the one-time password to manually enter the
password during the engine configuration.
7. Click OK.
Related Tasks
Viewing Appliance Configuration Status (page 89)
Connecting SSL VPN Gateways to the SMC
Prerequisites: Creating a New SSL VPN Gateway Element
To connect an SSL VPN Gateway to the SMC
1. Right-click the SSL VPN Gateway element and select ConfigurationSave Initial
Configuration. The Initial Configuration dialog opens and the Management SSL
Fingerprint and the One-Time Generated Password (one for each node in a mirrored pair)
are displayed.
The one-time password is mandatory and is used to authenticate the engine to the
Management Server.
The fingerprint can be optionally used to make also the engine verify the identity of the
Management Server.
2. Take note of the one-time password (you can also copy the password by right-clicking it and
selecting Copy).
3. Log in to the SSL VPN Web Console and use the one-time password to perform initial
contact through SystemInitial Contact. In the case of a mirrored pair, do this for both
nodes (using different passwords).
The SSL VPN gateway is now configured for monitoring through the Management Client and you
can view its status right away. However, you must configure the SSL VPN appliance separately to
send syslog messages to the Log Server to be able to view logs from the SSL VPN appliance.
Whats Next?
If you selected to upload the initial configuration to the Installation Server, connect the
cables and power on the appliance. The appliance contacts the Installation Server and
downloads the initial configuration.
To configure the appliance automatically using a USB stick, power on the engine with a
USB stick inserted.
Otherwise, power on the engine and import the configuration into the command line
Configuration Wizard. See Reconfiguring Basic Engine Settings (page 203) for detailed
instructions.
Note If there is a firewall between the SSL VPN gateway and the Management Server,
you must allow the connection in the firewalls IPv4 Access rules. If there is a NAT device
between the SSL VPN gateway and the Management Server, you must also configure NAT
rules for the connection. Otherwise, the SSL VPN gateway cannot contact the Management
Server.
387
CHAPTER 29
CONFIGURING THE ENGINE TESTER
The tester runs various checks on the engines and initiates responses based on the success
or failure of these tests.
The following sections are included:
Getting Started with the Engine Tester
Specifying Global Engine Tester Settings (page 389)
Adding Engine Tests (page 390)
Checking Configured Tests (page 395)
Removing Engine Tests (page 396)
Disabling/Enabling Configured Engine Tests (page 396)
388 Chapter 29 Configuring the Engine Tester
Getting Started with the Engine Tester
Prerequisites: Creating New Engine Elements / Modifying Existing Engine Elements
The engines can be configured with periodical self-tests to ensure proper functioning of each
Firewall, Sensor, and Analyzer engine.
What the Tester Does
The tester performs checks at certain intervals depending on the state of the engine (online/
offline). Depending on the result, the basic actions the tester can perform are turning the engine
online/offline and/or sending alerts and/or SNMP traps.
Limitations
The tester on the engines also runs internal system tests that cannot be edited or disabled.
These are meant for recognizing certain configuration problems and internal error conditions,
such as nodes in the cluster having different policies.
Configuration Overview
1. Configure the global tester settings that are common for all tests. See Specifying Global
Engine Tester Settings (page 389).
2. Configure the test entries (settings for running individual tests). See Adding Engine Tests
(page 390).
Related Tasks
Removing Engine Tests (page 396)
Disabling/Enabling Configured Engine Tests (page 396)
Whats Next?
Proceed to Specifying Global Engine Tester Settings (page 389).
389 Specifying Global Engine Tester Settings
Specifying Global Engine Tester Settings
Prerequisites: None
The global settings of the tester have default values that you can override to meet your needs.
To configure the global tester settings
1. Right-click the Firewall, Sensor, or Analyzer element, and select Properties from the menu.
The Properties dialog for the selected element opens.
2. Switch to the Tester tab. The global settings of the tester and the currently configured test
entries are displayed.
3. (Optional) Adjust the Alert Interval to specify how long the system will wait before sending
a new alert when the same test keeps failing repeatedly.
If the interval is too short, the alerts can potentially overload the system or the alert
recipient.
The default value is 60 minutes.
4. (Optional) Configure Delay After values in seconds. This is the time the engine waits before
it resumes running the tests after the listed events. The delays prevent false test failures
that can occur due to variations in how quickly different processes and subsystems can
start and stop.
Boot: the default is 30 seconds (maximum: 1800 s)
Reconfiguration: the default is 5 seconds (maximum: 1800 s)
Status Change: the default is 5 seconds (maximum: 1800 s)
5. (Optional) Select whether to activate or deactivate Auto Recovery. This determines if the
engine automatically goes back online when a previously failed test completes
successfully. Make sure to run the test in both online and offline states if you activate this
option.
6. (Optional) Select whether to activate or deactivate Boot Recovery. This determines whether
the engine automatically goes back online after a reboot (or events such as a power failure
or system crash) if all offline tests report a success.
Whats Next?
Configure the test entry settings as explained in Adding Engine Tests (page 390).
390 Chapter 29 Configuring the Engine Tester
Adding Engine Tests
Prerequisites: Specifying Global Engine Tester Settings
Some settings are nearly identical for all tests. These common settings are explained below.
Some tests have test-specific settings in addition to the common settings, which are explained
separately for each test (see listing below the steps).
The following tests are available:
The External test runs a custom script stored on the engine. If the script returns the code
zero (0), the test is considered successful, otherwise the test is considered failed.
The File System Space tests the free disk space on a hard disk partition.
The Firewall Policy test (firewalls only) checks if a new policy is activated on the engine. It is
mainly intended for sending SNMP notifications.
The Free Swap Space test checks the available swap space on the hard disk.
The Link Status test checks whether a network port reports the link as up or down.
The link of a Modem Interface (single firewalls only) is up if a modem reports that a call is
in progress.
The link of an ADSL interface (single firewalls only) is up when the ADSL modem is
connected to a Digital Subscriber Line Access Multiplexer (DSLM), and the ADSL modem
reports that the connection is working.
The link of a Wireless Interface (single firewalls only) is up when the related firewall engine
has been configured and is working.
The status of Aggregated Links (firewalls only) depends on the link mode. An Aggregated
Link in High-Availability Mode is up if one of the interfaces that belong to the Aggregated
Link is up. An Aggregated Link in Load-Balancing Mode is up if both the interfaces that
belong to the Aggregated Link are up.
The Multiping test sends out a series of ping requests to determine whether there is
connectivity through a network link. Only IPv4 addresses are supported as target addresses
for the Multiping test.
The Inline Pair Link Speed test (inline sensors only) checks if the network settings (speed/
duplex) match on the two ports that form the inline pair and can force both ports to use the
same settings.
Test failures can be notified to administrators as Alerts or as SNMP traps (requires that SNMP
is configured as explained in Getting Started with SNMP Configuration (page 434)). Additionally,
a test can switch nodes offline/online based on the result.
391 Adding Engine Tests
To determine the common settings
1. Open the properties dialog of the engine and switch to the Tester tab.
2. Click the Add button under the Test Entries table. The Test Entry Settings dialog opens.
3. Select the type of Test you want to configure (see the introduction above for more
information). The settings that apply to the selected test are activated.
4. (Clusters only) Select the Node ID on which the test is run:
ALL nodes.
A single node.
5. Specify the status of the nodes to be tested. You can use one or more of the status
options:
Online: test is run when node is online.
Offline: test is run when node is offline.
Standby (clusters only): test is run when node is in the Standby state.
6. Enter the Test Interval as time in seconds to specify how often the test is executed.
The minimum interval is 4 seconds and the maximum 86,400 seconds (one day).
Running a test too frequently can increase overhead.
7. In the Failure section on the right-hand side of the dialog, select the Action initiated by the
tester in case of test failure (selection may vary by test):
None: no state transition is performed.
Offline: the test switches the node offline. However, the tester does not turn offline the
last active node in a cluster or nodes that are in the Locked Online state.
Force Offline: the node is forced to an offline state, even if it is the last node online in a
cluster or if it is in the Locked Online state. Use in cases in which a complete cut in traffic
is a better option than a partially working firewall.
Force Speed (Inline Pair Link Speed test only): if the test finds that the pair of inline ports
have different speed/duplex settings, the speed/duplex on the higher speed/full duplex
link is set to match the lower speed/half duplex setting on the other port. Correct and
reliable operation requires identical settings.
Note Do not select the File System Space or Free Swap Space tests for those StoneGate
appliances that use a flash card instead of a hard disk.
392 Chapter 29 Configuring the Engine Tester
8. (Recommended) Select the Notification methods you want to use to let administrators
know that a test has failed.
Alert: test failure triggers an alert.
SNMP: an SNMP trap is sent. To use SNMP notification, SNMP must be configured for
this engine (see Getting Started with SNMP Configuration (page 434)).
Configuring Additional Test-Specific Settings
Additional Settings for the External Test
To define settings for the External test
1. To configure the number of times the Tester will try to execute the test, enter the number of
testing attempts in the Retry Count field. We recommend you always set the retry count to
more than 1 to avoid creating overly sensitive tests that burden the system unnecessarily.
2. Enter the timeout for the test in seconds in the Test Timeout field. If the test being run
does not return a response in the time specified in this field, the test is considered to have
failed. Avoid overly short timeout values. 500 - 1000 ms is usually a working timeout, but
naturally this depends on what is being tested.
3. Enter the script path in the Command Line field.
Example / usr / l ocal / bi n/ connect i vi t y. sh
4. Click OK.
Whats Next?
If you are configuring an External test, configure Additional Settings for the External Test
(page 392).
If you are configuring a System Space test, configure Additional Settings for the File
System Space Test (page 393).
If you are configuring a Swap Space test, configure Additional Settings for the Free Swap
Space Test (page 393).
If you are configuring a Link Status test, configure Additional Settings for the Link Status
Test (page 393).
If you are configuring a Multiping test, configure Additional Settings for the Multiping
Test (page 394).
Otherwise, click OK and refresh the policy to transfer the new configuration to the
engine(s).
Note The external script has to return an exit code of 0 (zero) if it succeeds. Any non-zero
return value is considered a failure.
Whats Next?
Refresh the policy to transfer the new configuration to the engine(s).
393 Adding Engine Tests
Additional Settings for the File System Space Test
To define settings for the File System Space test
1. Enter the minimum amount of free hard disk space in kilobytes in the Free Space field.
When the amount of free space drops below the amount you have set, the engine executes
the chosen action.
2. Specify the partition in the Partition field.
3. Click OK.
Additional Settings for the Free Swap Space Test
To define settings for the Free Swap Space test
1. Enter the minimum amount of free hard disk space in kilobytes in the Free Space field.
When the amount of free space drops below the amount you have set, the engine executes
the chosen action.
2. Click OK.
Additional Settings for the Link Status Test
To define settings for the Link Status test
1. Select the Interface on which the test is run:
ALL Physical Interfaces, Modem Interfaces (single firewalls only), ADSL Interfaces (single
firewalls only), and Wireless Interfaces (single firewalls only).
(Clusters only) ALL with CVI.
A single Physical Interface, a Modem Interface (single firewalls only), an ADSL Interface
(single firewalls only), or a Wireless Interface (single firewalls only).
2. Click OK.
Whats Next?
Refresh the policy to transfer the new configuration to the engine(s).
Whats Next?
Refresh the policy to transfer the new configuration to the engine(s).
Note (Firewalls only) Only the first interface that belongs to an Aggregated Link is shown
in the list of interfaces. However, the Link Status test checks the status of both interfaces
in the Aggregated Link.
Whats Next?
Refresh the policy to transfer the new configuration to the engine(s).
394 Chapter 29 Configuring the Engine Tester
Additional Settings for the Multiping Test
To define settings for the Multiping test
1. Select the Source Address for the test:
DEFAULT: no source address is forced on the test. The source IP address is selected
automatically based on the standard routing rules.
On a cluster, if the Physical Interface that routes the ping packet out has an NDI (Node
Dedicated IP Address), this address is used as the source address. Otherwise, the NDI
selected as Default IP for Outgoing Traffic is used.
A single Physical Interface, a VLAN Interface, a Modem Interface (single firewalls only), an
ADSL Interface (single firewalls only), or an SSID Interface (single firewalls only). If the
Node ID selection is ALL, each node uses the IP address of the selected interface as the
source IP address for the test. If a single node is selected in Node ID on a cluster, the
source address and the multiping test itself apply to that node only.
2. Set the number of times the Tester will try to execute the test by entering a number in the
Retry Count field. We recommend you always set the value to at least more than 1 to avoid
overly sensitive tests that burden the system unnecessarily.
3. Enter the timeout of the test in seconds in the Test Timeout field. If the test being run does
not return a response in the time specified in this field, the test is considered to have
failed. Avoid overly short timeout values.
4. Specify the target addresses of ICMP echo requests in the Target Addresses field. Only
IPv4 addresses are supported as target addresses.
You can add or remove target addresses with the corresponding buttons.
The test is considered as failed if none of the target addresses responds.
5. Click OK.
Whats Next?
Refresh the policy to transfer the new configuration to the engine(s).
395 Checking Configured Tests
Checking Configured Tests
Prerequisites: Adding Engine Tests
The test entries that you have configured with the tester are displayed in the Test Entries table
in the engine properties. You can deactivate, activate, and remove tests directly in the Test Entry
table.
To check configured tests
1. Right-click the Firewall, Sensor, or Analyzer element and select Properties from the menu.
The Properties dialog for that element opens.
2. Switch to the Tester tab. All the configured test entries are displayed in the Test Entries
table. The selected states and actions for the tests are indicated with letters as
summarized in the table below.
Table 29.1 Test Entry Display of Selected Actions and States
Types Table Display Description
States to test
N Online
O Offline
S Standby
Action on failure
A Alert
O+A Offline + Alert
FO+A Force Offline + Alert
A+S Alert + SNMP
O+A+S Offline + Alert + SNMP
FO+A+S Force Offline + Alert + SNMP
Whats Next?
If you want to remove a test permanently, proceed to Removing Engine Tests
(page 396).
If you only want to activate or reactivate a test, proceed to Disabling/Enabling
Configured Engine Tests (page 396).
Otherwise, click OK to close the engine properties.
396 Chapter 29 Configuring the Engine Tester
Removing Engine Tests
Prerequisites: None
Removing a test permanently removes the test settings from the selected engine. If you want to
stop a test from running without removing it, see Disabling/Enabling Configured Engine Tests.
To remove a test
1. Right-click the Firewall, Sensor, or Analyzer element and select Properties from the menu.
The Properties dialog for that element opens.
2. Switch to the Tester tab.
3. Select the test entry you want to remove in the Test Entries list.
4. Click the Remove button. The test is permanently removed from the selected engine.
5. Click OK.
Disabling/Enabling Configured Engine Tests
Prerequisites: There are one or more enabled/disabled user-configurable tests configured
All test entries that you configure are automatically activated and available to the tester after a
policy refresh or install. You can decide to disable any individual test in the Test Entries table or
all of the tests that are applied on a specified node.
Disabling/Enabling Individual Engine Tests
To disable or enable an individual test
1. Right-click the Firewall, Sensor, or Analyzer element and select Properties from the menu.
The Properties dialog for that element opens.
2. Switch to the Tester tab.
3. Find the test you want to disable/enable in the Test Entries table and deselect/select the
option in the Active column to disable/enable the test.
4. Click OK.
Whats Next?
Refresh the policy to transfer the new configuration to the engine(s).
Whats Next?
Disabling/Enabling Individual Engine Tests
Disabling/Enabling All Custom Engine Tests (page 397)
Whats Next?
Refresh the policy to transfer the new configuration to the engine(s).
397 Disabling/Enabling Configured Engine Tests
Disabling/Enabling All Custom Engine Tests
To disable or enable all customized tests on a specific node
1. Right-click the Firewall, Sensor, or Analyzer element and select Properties from the menu.
The Properties dialog for that element opens.
2. Switch to the Tester tab.
3. In the Global Settings section, deselect/select the option in the Test column of the node(s)
for which you want to disable/enable testing.
4. Click OK.
Whats Next?
Refresh the policy to transfer the new configuration to the engine(s).
398 Chapter 29 Configuring the Engine Tester
399
CHAPTER 30
ENGINE PERMISSIONS
You can set permissions to control the administration of the engines.
The following sections are included:
Getting Started with Engine Permissions (page 400)
Defining Administrator Permissions on Engines (page 400)
Selecting Permitted Policies for Engines (page 401)
400 Chapter 30 Engine Permissions
Getting Started with Engine Permissions
Prerequisites: Your administrator account must have editing privileges to the engine element
What Engine Permission Control Does
Engine permissions control can be used in two ways:
To prevent some administrators from editing and viewing an engines properties to prevent
unauthorized modifications and protect confidential details.
To restrict the policies that can be installed on the engine to prevent service outages caused
by the wrong policy being installed on the engine by accident.
What Do I Need to Know Before I Begin?
See Getting Started with Administrator Accounts (page 214) for more information on access
control in StoneGate.
Configuration Overview
1. Define which administrators are allowed to edit and view the element. See Defining
Administrator Permissions on Engines.
2. Define which policies can be installed on the engine. See Selecting Permitted Policies for
Engines (page 401).
Defining Administrator Permissions on Engines
Prerequisites: Your administrator account must have editing privileges to the engine element
You can either add an Access Control List or an individual Administrator-Administrator Role pair
as permitted on the engine. The rights that the Access Control List grants to the administrators
are defined in the properties of the administrator accounts (defined with Administrator
elements).
An administrator with a restricted account can refresh or upload a policy on an engine only if
both the engine and the policy have the administrator on the list of permitted administrators.
The engines may not accept all policies. This can be adjusted as explained in Selecting
Permitted Policies for Engines (page 401).
To add or modify administrator permissions on an engine
1. Right-click the engine or policy and select Properties to open its properties. Switch to the
Permissions tab.
2. To add the engine to an Access Control List, click Add for the Access Control Lists and
select the Access Control List(s) to which you want the engine to belong.
If you want to create a new Access Control List, click the New icon in the Select Element
dialog and proceed as explained in Defining Access Control Lists (page 217).
3. To add a permission, click the Add Permission button under Permissions. A new row
appears on the administrator list.
4. Click the Administrator cell and select the Administrator.
5. Right-click the Administrator Role cell and select Edit Administrator Role. The Select
Element(s) dialog opens.
6. Select a role and click Add.
401 Selecting Permitted Policies for Engines
7. Click OK to close the Select Element(s) dialog.
8. If necessary, repeat from Step 3 to define other administrator permissions.
9. Click OK.
Related Tasks
Defining Administrator Roles and Access Control Lists (page 214)
Selecting Permitted Policies for Engines
Prerequisites: Your administrator account must have editing privileges to the engine element
By default, any policy can be installed on any component as long as the policy is of appropriate
type for the type of engine. To prevent accidental installations of the wrong policy, you can select
the allowed policy for each Firewall, Analyzer, Sensor, or Sensor-Analyzer in the corresponding
elements properties. The policy selection is enforced regardless of the administrator privileges
that the installing administrator has.
To grant a policy to be installed on an engine
1. Right-click the correct Firewall, Analyzer, Sensor, or Sensor-Analyzer element and select
Properties from the menu. The properties dialog for the element opens.
2. Switch to the Permissions tab.
3. In the Policies section at the bottom, select the Policy:
To allow the installation of any policy, click Set to Any.
Otherwise, click Add. The Select Element dialog opens.
4. Select the correct Policy or Template Policy.
If you select a Template Policy, any policy based on the template can be installed.
5. Click OK.
Note Changes to administrator permissions are immediately distributed and taken into
account in all related elements.
402 Chapter 30 Engine Permissions
403
CHAPTER 31
ALIAS TRANSLATIONS FOR ENGINES
Aliases can be used to represent other network elements in configurations. The value an Alias
takes in a configuration can be different on each engine where the Alias is used.
The following sections are included:
Getting Started with Alias Translations (page 404)
Defining Alias Translation Values (page 404)
404 Chapter 31 Alias Translations for Engines
Getting Started with Alias Translations
Prerequisites: Creating New Engine Elements / Modifying Existing Engine Elements
What Aliases Do
You can use Alias elements in your policies to represent IP addresses. Aliases differ from Group
elements in that they do not represent all the elements at once. The Alias elements do not
contain any IP address information themselves. The values that the Aliases receive when they
are encountered in a policy depend on the translation value you set for each Alias in the engine
elements properties. This way, the same policy can be used on several engines, and the IP
address information is filled in correctly according to the translation values for each engine.
Alias elements are especially useful in policy templates and sub-policies.
What Do I Need to Know Before I Begin?
Aliases are configured for firewalls and sensors. The analyzer configuration is constructed
based on the translated values you configure for the sensors that send data to the analyzer.
There are some predefined Aliases provided by the system and you can also create new Aliases.
The names of the unmodifiable system Aliases start with two $$ symbols, whereas the user-
modifiable and user-created Aliases start with one $ symbol. For a listing of default Aliases
available in the system, see Predefined Aliases (page 973). The unmodifiable system Aliases
receive their translation values automatically based on the engines configuration. User-
modifiable default Aliases do not receive their translation values automatically.
Defining Alias Translation Values
Prerequisites: Creating New Engine Elements / Modifying Existing Engine Elements
Alias translation values are set for each engine. You can edit the translation values through the
engine properties (as explained here) or in the properties of the Alias element itself.
Adding Alias Translation Values
To add elements to Alias translation values
1. Right-click an engine element and select Properties. The Properties dialog opens.
2. Switch to the Aliases tab. The table with Aliases and their values opens.
3. Select the Alias whose value you want to edit.
4. Define the value for the Alias:
If you want the Alias to match any IP address on this engine, right-click the Value cell for
the Alias and select Set to Any. Skip to Step 8.
Otherwise, right-click the Value cell and select Edit Value. The Alias Value Properties
dialog opens.
5. Browse in the Resources panel for an element you want to use as the translation value on
this engine.
If the element does not exist yet, you can create a new one through the right-click menu
for the correct element type.
6. Select the correct element(s) and click Add. The element(s) are added to the Alias Value
panel.
7. Click OK to close the Alias Value Properties dialog.
405 Defining Alias Translation Values
8. Click OK to close the engine properties.
Removing Alias Translation Values
If there are no translation values for a particular Alias for an engine, the Translation Value is
None. If Aliases with the value None are used alone as matching criteria in a rule in a Firewall or
IPS Policy, the rule never matches any traffic.
To remove Alias translation values
1. Right-click an engine element and select Properties. The Properties dialog opens.
2. Switch to the Aliases tab. The table with Aliases and their values opens.
3. Right-click the Value cell of the Alias whose value you want to modify and select Edit Value.
The Alias Value Properties dialog opens.
4. Select the element(s) to be removed in the Alias Value panel and click Remove.
5. Click OK to close the Alias Value Properties dialog.
6. Click OK to close the engine properties.
406 Chapter 31 Alias Translations for Engines
407
CHAPTER 32
ADVANCED ENGINE SETTINGS
This section explains the settings on the Advanced tab in the properties of Firewall/VPN and
IPS engine elements.
The following sections are included:
Getting Started with Advanced Engine Settings (page 408)
Adjusting Firewall System Parameters (page 408)
Adjusting Firewall Traffic Handling Parameters (page 410)
Adjusting Sensor-Analyzer Advanced Settings (page 429)
Adjusting Analyzer Advanced Settings (page 429)
Adjusting Sensor Advanced Settings (page 430)
408 Chapter 32 Advanced Engine Settings
Getting Started with Advanced Engine Settings
Prerequisites: Creating New Engine Elements
Advanced settings cover various system parameters related to different features. These
parameters generally have default values that are appropriate for most installations without any
need for adjustments, or values that can be overridden in policies rule-by-rule when exceptions
are needed.
To open the advanced settings
1. Right-click an engine element and select Properties. The Properties dialog for that element
opens.
2. Switch to the Advanced tab and adjust the settings as explained in the sections listed
below.
Adjusting Firewall System Parameters
Adjusting Firewall Traffic Handling Parameters (page 410)
Adjusting Sensor-Analyzer Advanced Settings (page 429)
Adjusting Analyzer Advanced Settings (page 429)
Adjusting Sensor Advanced Settings (page 430)
Adjusting Firewall System Parameters
Prerequisites: See Getting Started with Advanced Engine Settings
The System Parameters section on a Firewall elements Advanced Settings tab contain settings
that relate to how the single or clustered firewall behaves under certain conditions. The table
below explains the available settings.
Caution Improper adjustments to some of the advanced settings may seriously degrade
the performance of the system.
Table 32.1 Firewall Advanced Settings - System Parameters Section
Setting Description Notes
Contact Node
Timeout
Used when opening any kind of communication
between the Management Server and the firewall
engines. A consistently slow network connection may
require increasing this value. The default value is 60
seconds.
Setting the timeout value too short
or too long may delay or prevent
contact between the Management
Server and the engines.
Automatic Reboot
Timeout
Used when a non-recoverable error situation is
detected to automatically reboot the engine. The
default value is 10 seconds.
Set to 0 to disable.
Policy Handshake
When the policy handshake feature is on, the nodes
automatically roll back to using the previously installed
policy if connectivity is lost after installing a new policy.
Without this feature, you must switch to the previous
configuration manually through the boot menu on the
engine.
We recommend adjusting the
timeout (next setting below) rather
than disabling this feature
completely if there is a need to
make changes.
409 Adjusting Firewall System Parameters
Rollback Timeout
The time the engine waits for a management
connection before it rolls back to the previously
installed policy when the Policy Handshake option is
active. The default value is 60 seconds.
Encrypt
Configuration
Data
The configuration of the firewall is by default stored in
an encrypted format. The encryption can be disabled if
you have a specific need to do so.
Automated Node
Certificate
Renewal
With the option selected, the engines certificate for
system communications is automatically renewed
before it expires. Otherwise, the certificate must be
renewed manually.
Each certificate for system communications is valid for
three years. If the certificate expires, other
components refuse to communicate with the engine.
Does not renew VPN certificates.
Automatic certificate renewal for
internally signed VPN certificates is
set separately in the Internal
Security Gateway element
properties. See Defining Security
Gateways (page 747).
FIPS-Compatible
Operating Mode
Activates a mode that is compliant with the Federal
Information Processing Standard FIPS 140-2.
See the Common Criteria Users
Guide for more information.
DNS IP Address
The DNS server(s) that the engine uses to resolve the
virus signature mirrors and web filtering categorization
services (which are defined as URLs).
Separate the IP addresses with a
comma if you want to enter several
DNS server addresses. Only IPv4
addresses are supported in this
field.
Anti-Spam
Settings
Settings related to the integrated anti-spam feature
(separately licensed). See Configuring Anti-Spam
Settings (page 416).
Only IPv4 addresses are supported
in spam filtering.
Anti-Virus
Settings
Settings related to the integrated anti-virus feature
(separately licensed). See Configuring Anti-Virus
Settings (page 426).
Only IPv4 addresses are supported
in virus scanning.
SYN Flood
Protection
Settings for configuring protection against SYN Flood
attacks. See Configuring Default SYN Flood Protection
for a Firewall (page 427).
You can configure SYN Flood
Protection also for specific
interfaces. See Configuring
Advanced Interface Properties for
Firewalls (page 349).
Log Handling
Settings related to adjusting logging when the log
spool on the engines fills up or when the number of
Antispoofing and Discard logs grows too high. See
Configuring Log Handling Settings (page 428).
You can adjust the logging of
Antispoofing and Discard logs also
for specific interfaces. See
Configuring Advanced Interface
Properties for Firewalls (page 349).
Table 32.1 Firewall Advanced Settings - System Parameters Section (Continued)
Setting Description Notes
410 Chapter 32 Advanced Engine Settings
Adjusting Firewall Traffic Handling Parameters
Prerequisites: See Getting Started with Advanced Engine Settings
The Traffic Handling Parameters section on a Firewall elements Advanced tab contain settings
that relate to how the single or clustered firewall treats certain traffic conditions. The table
below explains the available settings.
Table 32.2 Firewall Advanced Settings - Traffic Handling Parameters Section
Setting Description Notes
Strict Connection
Tracking
When selected, the firewall does not permit TCP traffic
to pass through before a complete, valid TCP
handshake is performed. Leave this setting deselected
unless you have a specific need to enable it.
This option is always active when
the firewall is in FIPS-compliant
operating mode.
You can override this general
setting and configure connection
tracking for TCP, UDP, and ICMP
traffic in Access rules. See
Defining Firewall Allow Action
Options (page 519).
Virtual
Defragmenting
When the firewall receives fragmented packets, it
defragments the packets for inspection. The original
fragments are held at the firewall until the inspection is
finished. This setting defines how the fragmented
packets are sent onwards after inspection if the
packets are allowed. If this option is selected, the
fragmented packets are sent onwards using the same
fragmentation as when they arrived at the firewall. If
the option is not selected, the packets are sent
onwards as if they had arrived unfragmented.
Clustering
(Firewall Clusters
only)
Settings related to the communications between
cluster members and load-balancing between the
nodes. See Adjusting Firewall Clustering Options
(page 411).
VPN Settings
Settings related to adjusting IPsec VPNs performance-
wise (see Advanced VPN Tuning (page 802)), and
settings related to managing VPN client addresses
(see Managing VPN Client IP Addresses (page 812)).
Policy Routing
Policy routing settings. See Defining Policy Routing
(page 451).
Firewall Contact
Policy
(Single Firewalls
only)
Settings for how a firewall with a reversed
management connection (channel is always opened
from the node to the Management Server) contacts the
Management Server. See Adjusting Single Firewalls
Contact Policy (page 415).
411 Adjusting Firewall Clustering Options
Adjusting Firewall Clustering Options
Prerequisites: See Getting Started with Advanced Engine Settings
You can check and adjust some of the settings related to how the firewall cluster behaves and
exchanges information from node to node as explained in Adjusting General Clustering Options.
If you are an advanced user, it is also possible to tune settings related to how the traffic load is
balanced between several online nodes as explained in Tuning the Firewall Load Balancing Filter
(page 413). However, we strongly discourage you from modifying the load balancing settings
unless Stonesofts technical support instructs you to make particular changes.
Adjusting General Clustering Options
A firewall cluster has the following general clustering settings:
The cluster mode determines whether the clustered engines are all online balancing the
traffic or whether one node is online at a time and the other engines are used as backups.
Heartbeat settings are used to relay the status between the nodes so that other nodes can,
for example, determine when a node has failed.
The Node synchronization settings determine how the nodes exchange information about the
traffic that they process.
To adjust basic clustering settings
1. Right-click a Firewall Cluster element and select Properties. The Properties dialog for the
firewall cluster opens.
2. Switch to the Advanced tab and click the Clustering button. The Clustering Properties
dialog opens on the Cluster tab.
3. Select the Cluster Mode you want to use:
Balancing: Several nodes are simultaneosly online providing high availability and
enhanced performance in case of node failure and enhanced firewall performance.
Balancing is the default mode.
Standby: Only one node can be online at a time. It is recommended to have at least one
other node on standby to allow automatic takeover in case of failure. Several nodes can
Idle Timeouts
Sets general timeouts for removing idle connections
from the state table, including non-TCP
communications that are handled like connections.
The timeout prevents wasting firewall resources on
storing information about abandoned connections.
Timeouts are a normal way to clear traffic information
with protocols that have no closing mechanism.
Timeouts can be set by protocol and by TCP connection
state. Idle timeouts set in Access rules override these
global settings.
Timeouts do not affect active connections. The
connections are kept in the state table as long as the
interval of packets within a connection is shorter than
the timeouts set.
Setting excessive timeouts for a
large number of connections
strains resources excessively and
may disturb the operation of the
firewall.
The communicating client and
server also have timeouts for
closing inactive connections.
Table 32.2 Firewall Advanced Settings - Traffic Handling Parameters Section (Continued)
Setting Description Notes
412 Chapter 32 Advanced Engine Settings
be on standby at a time. A randomly selected standby node is turned online when the
online node fails.
4. (Optional) Adjust the Heartbeat Message Period to set how often clustered engines send
heartbeat messages to each other (notifying that they are up and running). Enter the value
in milliseconds. The default value is 1000 milliseconds (i.e., one second).
5. (Optional) Adjust the Heartbeat Failover Time to set the time from the previous heartbeat
message after which a node is considered as failed. Enter the value in milliseconds. The
failover time must be at least twice as long as the Heartbeat Message Period. The default
value is 5000 milliseconds.
6. (Optional) Click State Sync and select the synchronization type:
All: Both full and incremental synchronization messages are sent (default, recommended
setting). This allows frequent updates without consuming resorces excessively. Regular
full synchronization ensures that all nodes stay synchronized even if some incremental
messages are not delivered.
Full Only: Only full synchronization messages are sent. Incremental updates are not sent
in between, so nodes may not have the same information on connections, unless the full
sync interval is significantly reduced (not recommended).
7. (Optional) Adjust the Full Sync Interval and Incr Sync Interval to determine how frequently
the full synchronizations and incremental synchronizations are done. Do not set the values
much higher or lower than their defaults (5000 ms for full, 50 ms for incremental)
8. Select the Sync Security Level:
None: no security features. Do not select this options unless the channel is dedicated
and physically separate from any other traffic. This option offers a slight performance
benefit over the other options.
Sign (default): transmissions are authenticated to prevent outside injections of
connection state information.
Encrypt and Sign: transmissions are authenticated and encrypted. This option increases
the overhead compared to the default option, but is strongly recommended if the node-to-
node communications are relayed through insecure networks (for example, if the backup
heartbeat is configured on an interface that handles other traffic).
9. (Optional) If you want to change the multicast IP addresses used for node-to-node
communications, fill in an IP address between 224.0.0.0 and 239.255.255.255 in the
Caution Setting the Heartbeat values too low may result in unnecessary heartbeat
failures. Setting the values too high may cause unnecessary service outages when a failure
occurs.
Note We strongly recommend using Access rule options to disable state synchronization
for specific traffic rather than adjusting the State Sync settings for the cluster. See Defining
Access Rule Action Options (page 517) for more information.
Caution Adjusting the Sync Intervals has significant impact on the clusters performance.
Inappropriate settings seriously degrade the firewalls performance.
413 Adjusting Firewall Clustering Options
Heartbeat IP (default: 225.1.1.1) or Synchronization IP (default: 225.1.1.2) cells. This
multicast IP address must not be used for other purposes on any of the network interfaces.
Tuning the Firewall Load Balancing Filter
The load balancing filter of the firewall cluster can be tuned by adjusting some parameters and
filter entries. You can define the connections where packets are passed or blocked by the filter.
You can select certain connections to be passed on one node while they would be blocked on
another node. You can also configure the port numbers to be ignored in load balancing. The
filter entries are specified in the Filter Entries table. Only IPv4 addresses are supported in load
balancing filters.
Manually Tuning the Load Balancing Filter
To tune the load balancing filter manually
1. Right-click a firewall cluster and select Properties. The Properties dialog for the firewall
cluster opens.
2. Switch to the Advanced tab and click the Clustering button. The Clustering Properties
dialog opens.
3. Switch to the Manual LB Filters tab.
4. Select the Filter Mode:
Static: packet ownership (i.e., to which node the connection/packet belongs) may change
only when nodes are added or removed from the cluster, or when they switch from an
offline state to an online state or vice versa.
Dynamic: traffic is balanced to avoid node overloads and existing connections are moved
between nodes whenever overload is detected.
5. (Optional) Select the Load Balancing Filter Uses Ports option to include a port value for
selecting between all nodes.
This setting decreases the granularity of VPN load balancing, and increases the
granularity of other traffic load balancing. In typical networks, traffic is balanced based on
Whats Next?
If your cluster is in load-balancing mode and you want to change settings related to how
traffic is balanced, see Tuning the Firewall Load Balancing Filter.
Otherwise, refresh the firewalls policy to transfer the changes.
Caution Do not manually tune the load balancing filter unless you are absolutely certain
it is necessary. Normally, there is no need to tune the load balancing filter, because
StoneGate generates all required entries automatically. Unnecessary tuning may adversely
affect the operation of the filter.
Whats Next?
Manually Tuning the Load Balancing Filter
414 Chapter 32 Advanced Engine Settings
IP information only. If there is a dominating pair of communication IP addresses, apply the
Use Ports option in the load balancing filter entry only to their traffic and not globally.
Adding Load Balancing Filter Entries
To define load balancing filter entries
1. Click Add to generate a new filter entry row.
2. Double-click the IP Address field. The Load-Balancing Filter IP Entry dialog opens.
3. Select whether you want to filter either a Single IP address or a Range of IP addresses.
4. Enter the IP address or address range and the netmask and click OK. The Load-Balancing
Filter IP Entry dialog closes.
5. Click the Action cell and select one of the following actions:
None: no action is performed for the IP address specified in this entry (used with the
Replacement IP, Use Ports, NAT Enforce, Use IPsec, or Ignore Other options).
Replace by: the original IP address is replaced by the IP address in the Replacement IP
cell. This is the default action.
Pass on All Nodes: the filter entry allows packets to all nodes.
Block on All Nodes: the filter entry blocks packets to all nodes.
Pass on Node [n]: the filter entry forces the node [n] (where n is the node ID number) to
handle all the packets belonging to the connection specified in this entry.
6. If you selected Replace by as the action, click the Replacement IP field and enter the
replacement IP address.
7. (Optional) Select Use Ports to override the global Load Balancing Filter Uses Ports option.
If two hosts send the bulk of all traffic through the firewall, you can set the Use Port
option to one of them to divide the traffic between the cluster nodes, thus improving
granularity.
Using this option for IP addresses in a VPN site can reduce the granularity of VPN load
balancing and prevent VPN client connections regarding those IP addresses.
8. (Optional) Select NAT Enforce for the current filter entry if required. Tuning this option is not
recommended without advice from Stonesoft technical support as the option enables a
specific NAT-related process in the load balancing filter.
9. (Optional) Select Use IPsec for the current filter entry to specify addresses receiving IPsec
traffic on the node itself. Tuning this option is not recommended without advice from
Stonesoft technical support as the option enables a specific load-balancing process for all
IPsec traffic directed to the IP address specified in the filter entry.
10.(Optional) Select Ignore Other for the current filter entry to enforce packet handling. This
option can be used to force the handling of packets by one node at a time to and from the
specified IP address.
Caution Enabling the Load Balancing Filter Uses Ports option is not compatible with
some features, such as client-to-gateway VPNs.
Whats Next?
If required, continue with the definition of filter entries in Adding Load Balancing Filter
Entries.
Otherwise, refresh the firewalls policy to transfer the changes.
415 Adjusting Single Firewalls Contact Policy
11.Click OK.
Adjusting Single Firewalls Contact Policy
Prerequisites: A single firewall with a dynamic Control IP Address
Communication between the Management Center and a single firewall can be reversed so that
the firewall opens a connection to the Management Server and maintains it open waiting for any
commands. This can be necessary if the firewall does not have a static IP address that the
Management Server can contact (dynamic IP address on the interface of intermediate dynamic
NAT) or if the Management Servers connections are blocked because of a traffic filtering device
in between the components. The frequency of the contacts and the timeouts used are set in the
firewall's properties.
To define contact policy settings for single firewall
1. Right-click a single firewall and select Properties. The Single Firewall Properties dialog
opens.
2. Switch to the Advanced tab and click the Firewall Contact Policy button in the Traffic
Handling Parameters section on the right. The Firewall Contact Policy dialog opens.
3. Modify the time settings for the contact policy as desired:
Initial Delay: Time (in seconds) to wait after initialization before the first connection
attempt to the Management Server. The default value is 5 seconds.
Connection Interval: Time (in seconds) to wait before connecting again to the
Management Server after a successful connection. The default value is 25 seconds.
Retry interval: Time (in seconds) to wait before connecting again to the Management
Server after a failed connection attempt. The default value is 25 seconds.
Idle timeout: Time (in seconds) before an idle connection is closed. The default value is
1800 seconds (30 minutes).
4. Click OK.
Related Tasks
For the option to change the management contact direction, see Setting Firewall Interface
Options (page 367).
Whats Next?
Refresh the firewalls policy to transfer the changes.
Whats Next?
Refresh the firewalls policy to transfer the changes.
416 Chapter 32 Advanced Engine Settings
Configuring Anti-Spam Settings
Prerequisites: Creating New Engine Elements
Anti-spam is available as a separately licensed feature on selected platforms. The feature
allows the Firewall/VPN engine to filter incoming spam e-mails. You can define which traffic is
filtered for spam in the Firewall Policys Access rules (see Editing Access Rules (page 513)).
Only IPv4 addresses are supported in spam filtering. We recommended that you use the Default
Inspection rules in the Firewall Policy when anti-spam is used.
To configure anti-spam settings
1. In the Firewall Properties, switch to the Advanced tab.
2. In the System Parameters section, click Select next to the Anti-Spam Settings option. The
Select Element dialog opens.
3. Select the Anti-Spam Settings element from the list.
If the settings that you want to select are not listed, create a new Anti-Spam Settings
element through the New icon at the top of the dialog.
Defining General Anti-Spam Settings
General anti-spam settings include antispoofing and anti-relay settings, honeypot address
settings, and settings for SPF (Sender Policy Framework) and MX (Mail Exchanger) record
matching.
To enable antispoofing settings, you must specify your local network domains. If the header of
an external e-mail contains your local domain information it is considered to be spam. Such e-
mail is considered to be spam.
It is not recommended to use spam filtering between your own mail servers. Modify the IPV4
Access rules to exclude traffic between your mail servers from spam filtering. For more
information on editing Access Rules, see Editing Access Rules (page 513).
Whats Next?
Defining General Anti-Spam Settings
Defining Scoring Settings for Anti-Spam (page 418)
Defining Spam Filtering Rules (page 419)
Defining DNSBL Settings (page 422)
Modifying Advanced Anti-Spam Settings (page 423)
417 Configuring Anti-Spam Settings
To configure general anti-spam settings
1. Enter a Name for the Anti-Spam Settings element.
2. Enter your local network domain in the Local Domain field (for example, example.com), and
click Add. The domain is added to the Local Domains list.
3. If an incoming e-mail contains your local domain information, select one of the following
actions:
4. Enter a Honeypot Address (for example, honeypot@example.com), and click Add. The
address is added to the list of Honeypot Addresses.
IP addresses of all clients that send e-mails to honeypot addresses are blacklisted. If
Automatic Blacklisting is enabled on the Advanced tab, all e-mails coming to honeypot
addresses are blacklisted for the time that is specified in the Blacklist Time field in the
Global Delay Settings.
5. Select the SPF/MX Record Matching settings:
Option Description
Discard Message
The message is silently discarded. No notification is sent to the
connecting client.
Mark As Spam
The message is allowed for further processing but a Spam Label is
added to the subject header of an e-mail.
Use Message Only for Scoring The message is allowed for further processing, but it is scored.
Option Description
Off SPF/MX Record Matching is disabled.
Check SPF/MX Records are checked and scored.
SPF Enforced SPF Record Matching is enforced. This is the default setting.
SPF and MX Enforced Both SPF and MX Record Matching are enforced.
2
3
5
418 Chapter 32 Advanced Engine Settings
An SPF record is an entry in the DNS that specifies which hosts are allowed to send e-
mails from certain domains. Mail exchangers use SPF records to check if an e-mail is
sent from a legitimate host. An MX record specifies hosts that are responsible for
handling e-mails for a certain domain. If SPF/MX record matching is enabled, the
credibility of the messages that pass SPF/MX verification is increased and the credibility
of the messages that do not pass the verification is decreased.
6. (Optional) Select a Category and add a Comment for your own reference.
Defining Scoring Settings for Anti-Spam
Each incoming e-mail message is assigned a spam score to determine the likelihood of its being
spam. By default, a spam label is added to the headers of all e-mails with the score of 2 and
above, and all e-mails with the score of 8 and above are rejected. You can adjust the scoring
settings to determine the score of messages that are marked as spam or that are rejected. You
can fine-tune spam scoring in the individual spam rules. See Defining Spam Filtering Rules
(page 419).
To define scoring settings for anti-spam
1. Switch to the Scoring tab in the Anti-Spam Settings Properties.
2. Drag the score markers to define when e-mails are marked as spam or rejected, or click Set
to Default to apply the default settings.
Whats Next?
Defining Scoring Settings for Anti-Spam
Defining Spam Filtering Rules (page 419)
Defining DNSBL Settings (page 422)
Modifying Advanced Anti-Spam Settings (page 423)
If you have not yet defined which traffic is selected for anti-spam filtering, modify the
IPv4 Access rules in the Firewall Policy. Proceed to Editing Access Rules (page 513).
Otherwise, the configuration is finished. Click OK and refresh the firewalls policy to
transfer the changes.
2
419 Configuring Anti-Spam Settings
3. (Optional) Modify the default Spam Label that is added to the subject header of an e-mail
that is considered to be spam.
Defining Spam Filtering Rules
You can define specific rules for checking content of spam messages. Specific rules eliminate
the need of further processing and prevent unnecessary use of resources.
To define spam filtering rules
1. Switch to the Rules tab in the Anti-Spam Settings Properties.
2. Click Add and select the type of rule:
Envelope Rule: the rule applies to the envelope of an e-mail.
Header Rule: the rule applies to the header of an e-mail.
E-mail Content Rule: the rule applies to the body of an e-mail.
Whats Next?
Defining Spam Filtering Rules
Defining DNSBL Settings (page 422)
Modifying Advanced Anti-Spam Settings (page 423)
If you have not yet defined which traffic is selected for anti-spam filtering, modify the
IPv4 Access rules in the Firewall Policy. Proceed to Editing Access Rules (page 513).
Otherwise, the configuration is finished. Click OK and refresh the firewalls policy to
transfer the changes.
2
6 3
420 Chapter 32 Advanced Engine Settings
3. (Envelope and header rules only) Click <Select Field> to select the envelope or header
fields that the rule is applied to.
If the Header Field that you want to select is not listed, create a new Header Field by
selecting New and enter a Name for the Header Field in the dialog that opens.
4. Double-click the Value column. The Edit Value dialog opens.
5. Enter a value as Plain Text or as a Regular Expression and click OK. For more information
on editing values, see Defining Anti-Spam Rule Values (page 421).
6. Click <Select Action> and select the Action.
7. (Optional) Repeat Step 2 to Step 6 to add more rules.
Note An E-mail Content Rule is automatically applied to the content in the body of an e-
mail.
Action Description
Allow The e-mail is allowed without further processing.
Discard The e-mail is discarded. The sender is not notified.
Reject
The e-mail is rejected. The sender receives the following notification: Message
undeliverable (SMTP 554 error).
Graylist
The e-mail is graylisted. The sender receives the following notification: Try again later
(SMTP 440 error). If the message is retransmitted and does not fail further checks,
it is allowed.
Blacklist
The message is rejected and the senders IP address is blacklisted. Selecting this
action opens a dialog where you can enter in hours the time for which the sender is
blacklisted.
Mark as Spam The e-mail is allowed but a Spam Label is added to the subject header of the e-mail.
Change Score
Selecting this action opens a dialog where you can change the score of an e-mail.
Choose a negative score to increase the credibility of the e-mail and a positive score
to decrease the credibility of the e-mail.
Whats Next?
Defining DNSBL Settings (page 422)
Modifying Advanced Anti-Spam Settings (page 423)
If you have not yet defined which traffic is selected for anti-spam filtering, modify the
IPv4 Access rules in the Firewall Policy. Proceed to Editing Access Rules (page 513).
Otherwise, the confiration is finished. Click OK and refresh the firewalls policy to
transfer the changes.
421 Configuring Anti-Spam Settings
Defining Anti-Spam Rule Values
You can define specific values for anti-spam rules. You can define the values as plain text or as
regular expressions. The supported character sets include Latin, Russian, and Chinese.
Illustration 32.1 Edit Value Dialog
To define a value as plain text
1. Select Plain Text.
2. Enter the text in the field below.
3. Click OK.
To define a value as a regular expression
1. Select Regular Expression.
2. Enter the regular expression in the field below. For more information on regular
expressions, see Regular Expression Syntax (page 977).
3. Click OK.
422 Chapter 32 Advanced Engine Settings
Defining DNSBL Settings
DNS-based Blackhole Lists (DNSBLs) are used for publishing IP addresses and networks that
are suspected of sending spam. You can configure the firewall to reject messages sent from
domain names and IP addresses that appear on DNSBLs. You can add URLs of Real-time
Blackhole Lists and Uniform Resource Identifier DNSBLs and define their weight. The weight
setting determines the credibility of a list. If the senders IP address or domain name is found
on a trusted list, the message is rejected.
To define DNSBL settings
1. Switch to the DNSBL tab in the Anti-Spam Settings Properties.
2. Select the list that you want to modify:
3. Click Add below the selected list. An empty row is added to the list.
4. Double-click the empty field in the URL column and enter the appropriate URL.
5. Select the Weight for the defined URL:
The weight values determine the credibility of a particular list.
The weight values are used to determine if the message reaches the threshold value. The
threshold value is a median of all responses received from the active lists. The messages
that reach the threshold value are rejected.
Option Description
RBL (Real-Time Blackhole List)
Includes URLs of DNSBLs that list IP addresses of servers
responsible for sending spam or that are hijacked for spam relay.
URI DNSBL (Uniform Resource
Identifier DNSBL)
Includes URLs of DNSBLs that list domain names and IP addresses
of links found in the body of spam e-mails.
Value Description
Off The list is not checked.
3
4
423 Configuring Anti-Spam Settings
Modifying Advanced Anti-Spam Settings
In the advanced anti-spam settings, you can fine-tune graylisting and blacklisting options. You
can also enable automatic graylisting and blacklisting, and enforcement of the SMTP protocol.
To define advanced anti-spam settings
1. Switch to the Advanced tab in the Anti-Spam Settings Properties.
2. (Optional) Modify the Global Delay Settings.
Low The list has low credibility because of the high false positive rate.
Medium The list has medium credibility.
High The list has high credibility.
Enforced The list if fully trusted. If the sender is found on the list, the message is rejected.
Whats Next?
Modifying Advanced Anti-Spam Settings
If you have not yet defined which traffic is selected for anti-spam filtering, modify the
IPv4 Access rules in the Firewall Policy. Proceed to Editing Access Rules (page 513).
Otherwise, the confiration is finished. Click OK and refresh the firewalls policy to
transfer the changes.
Option Description
Server Banner Delay
The period of time for which the firewall delays forwarding an SMTP banner to
the client. The option is used to verify if the SMTP client follows protocol
standard. Every client that starts a transmission before the banner is received
fails this verification. Such a client is scored. By default, set to 2 seconds.
Value Description
424 Chapter 32 Advanced Engine Settings
3. Enable/disable Enforce SMTP to enforce the SMTP protocol checks for traffic.
This option is enabled by default.
If SMTP protocol violations are detected, the message is scored.
4. Enable/disable Automatic Graylisting.
This option is enabled by default.
If the option is enabled, the firewall automatically graylists all messages that pass anti-
spam checks and that are not whitelisted, graylisted, blacklisted, or rejected.
The period of time for which the e-mails are graylisted is defined in the Graylist Delay
field in the Global Delay Settings.
5. Enable/disable Automatic Blacklisting.
If the option is enabled, the IP addresses of senders of all discarded messages are
automatically blacklisted.
The period of time for which the IP addresses are blacklisted is defined in the Blacklist
Time field in the Global Delay Settings.
Graylist Delay
The period of time for which an e-mail is graylisted. After this period the
message is accepted if it passes further checks. By default, set to 15
minutes.
Graylist Cache Time
The period of time for which the IP address of the connecting host, the e-mail
address of the message sender, and the e-mail address of the message
recipient retrieved during the delivery attempt are cached. By default, set to 24
hours.
Blacklist Time
The period of time for which the IP address of the message sender is
blacklisted. By default, set to 24 hours.
Tarpitting Delay
The period of time for which the reject response coming from the firewall is
delayed. The option is used to drain resources of detected spammers. The
protected SMTP server is not affected. By default, set to 60 minutes.
Whats Next?
If you have not yet defined which traffic is selected for anti-spam filtering, modify the
IPv4 Access rules in the Firewall Policy. Proceed to Editing Access Rules (page 513).
Otherwise, the configuration is finished. Click OK and refresh the firewalls policy to
transfer the changes.
Option Description
425 Configuring Anti-Spam Settings
Modifying Anti-Spam Settings Elements
You can use one anti-spam settings element on several firewalls. You can modify the element
shared by several firewalls in one place and then refresh the policies of all affected firewalls to
transfer the changes.
To modify an Anti-Spam Settings element
1. Select ConfigurationConfigurationFirewall from the menu. The Firewall Configuration
view opens.
2. Browse to Other ElementsFirewall PropertiesAnti-Spam.
3. Click the Anti-Spam Settings branch. The available elements are displayed in the right
panel.
4. Right-click the Anti-Spam Settings element that you want to modify and select Properties.
5. Modify the element. See the sections listed below for more details:
Defining General Anti-Spam Settings (page 416)
Defining Scoring Settings for Anti-Spam (page 418)
Defining Spam Filtering Rules (page 419)
Defining DNSBL Settings (page 422)
Modifying Advanced Anti-Spam Settings (page 423)
6. Click OK.
Whats Next?
Refresh policies of all affected firewalls to transfer the changes.
2
3
426 Chapter 32 Advanced Engine Settings
Configuring Anti-Virus Settings
Prerequisites: Creating New Engine Elements
Anti-virus is available as a separately licensed feature on selected platforms. The Firewall
Policys IPv4 Access rules define which traffic is inspected against the virus signature database
(see Editing Access Rules (page 513)). We recommended you to use the Default Inspection
rules in the Firewall Policy when anti-virus is used.
To configure anti-virus settings
1. Right-click a Firewall element and select Properties. The Properties dialog for the firewall
opens.
2. Switch to the Advanced tab.
3. Enter at least one DNS IP Address in the System Parameters section on the left. Engines
query the DNS servers to resolve the virus signature mirrors, which are defined as URLs.
Separate the addresses with commas if you want to enter several. Only IPv4 addresses are
supported.
4. Click the Anti-Virus button in the same section. The Anti-Virus Settings dialog opens.
5. Select Enable to activate the anti-virus options.
6. (Optional) Enter the addresses of the Virus Signature Mirrors that you want to use. The
engines contact the mirrors to update their virus signatures. Separate the addresses with
commas if you want to enter several.
7. Select the Virus Log Level according to what type of notification you want to receive when a
virus is found. The log levels are the same as in Access rules (see Defining Access Rule
Logging Options (page 525)).
8. (Optional) If you selected Alert as the Virus log level, click Select to select the Alert
element associated with the alert. The Alert elements can be used as matching criteria in
alert escalation policies.
9. Click OK.
Whats Next?
If you have not yet defined which traffic is selected for anti-virus inspection, modify the
IPv4 Access rules in the Firewall Policy. Proceed to Editing Access Rules (page 513).
Otherwise, refresh the firewalls policy to transfer the changes.
427 Configuring Default SYN Flood Protection for a Firewall
Configuring Default SYN Flood Protection for a Firewall
Prerequisites: Creating New Engine Elements
You can configure SYN Flood Protection to protect the firewall from SYN flood attacks.
The global SYN Flood Protection settings that you define in the firewall properties as explained
below are applied as default settings on all interfaces. You can also define SYN Flood Protection
and override the global settings in each interfaces properties (see Configuring Advanced
Interface Properties for Firewalls (page 349)).
To configure default SYN Flood Protection settings
1. Right-click a Firewall element and select Properties. The Properties dialog for the firewall
opens.
2. Switch to the Advanced tab.
3. Click the SYN Flood Protection button in the System Parameters section on the left. The
Default SYN Flood Protection Settings dialog opens.
4. Select the SYN Flood Protection Mode:
Off: SYN Flood Protection is disabled by default.
Automatic: This is the recommended mode. The firewall automatically calculates the
number of Allowed SYNs per Second and the Burst Size for the interface based on the
engines capacity and memory size.
Custom: Enter the desired values for Allowed SYNs per Second (the number of allowed
SYN packets per second) and Burst Size (the number of allowed SYNs before the firewall
starts limiting the SYN rate). We recommend that Burst Size be at least one tenth of the
Allowed SYNs per Second value. If Burst Size is too small, SYN Flood Protection does
not work. For example, if the value for Allowed SYNs per Second is 10000, the Burst Size
must be at least 1000.
5. Click OK.
Caution The recommended values for the SYN Flood Settings depend on your network
environment. If the Custom settings are not carefully configured, the capacity of the
firewall engine may suffer or SYN Flood Protection may not work correctly.
Whats Next?
Refresh the firewalls policy to transfer the changes.
428 Chapter 32 Advanced Engine Settings
Configuring Log Handling Settings
Prerequisites: Creating New Engine Elements
Log Handling settings allow you to adjusts logging when the log spool on the engines fills up.
Logs are spooled locally when the Log Server is not available.
You can also configure Log Compression to save resources on the engine. This is useful in
situations in which the routing configuration generates a lot of antispoofing logs or the number
of Discard logs becomes high (for example, as a result of a SYN flood attack).
The general Log Compression settings you define in the firewall properties are applied as
default settings on all interfaces. You can also define Log Compression and override the global
settings in each interfaces properties (see Configuring Advanced Interface Properties for
Firewalls (page 349)).
To configure Log Handling settings
1. Right-click a Firewall element and select Properties. The Properties dialog for the firewall
opens.
2. Switch to the Advanced tab.
3. Click Log Handling in the System Parameters section on the left. The Log Handling Settings
dialog opens.
4. Select the Log Spooling Policy to define what happens when the engines log spool
becomes full:
Stop Traffic: The node goes offline. If the node is part of a firewall cluster, the other
nodes of the cluster take over the connections.
Discard Log: Log entries are discarded in four stages, according to available space.
Monitoring data is discarded first, followed by log entries marked as Transient and Stored,
and finally log entries marked as Essential. All the while, the engine keeps processing
traffic. This is the default option.
5. (Optional) Define Log Compression and enter the desired values for the Antispoofing
entries and (optionally) for the Discard entries.
Do not enable Log Compression if you want all the antispoofing and Discard entries to be
logged as separate log entries (for example, for reporting purposes or for firewall
statistics).
By default, each generated antispoofing and Discard log entry is logged separately and
displayed as a separate entry in the Logs view. Log Compression settings allow you to
define the maximum number of separately logged entries. When the defined limit is
reached, a single antispoofing log entry or Discard log entry is logged. The single entry
contains information on the total number of the generated antispoofing log entries or
Discard log entries. After this, the logging returns to normal and all the generated entries
are once more logged and displayed separately.
Log Rate (Entries/s): the maximum number of entries per second. The default value for
antispoofing entries is 100 entries/s. By default, Discard log entries are not compressed.
Burst Size (Entries): the maximum number of matching entries in a single burst. The
default value for antispoofing entries is 1000 entries. By default, Discard log entries are
not compressed.
6. Click OK.
Whats Next?
Refresh the firewalls policy to transfer the changes.
429 Adjusting Sensor-Analyzer Advanced Settings
Adjusting Sensor-Analyzer Advanced Settings
Prerequisites: Creating New Engine Elements
The Advanced Settings for Sensor-Analyzers are a combination of the settings found in the
properties of Analyzer and Sensor elements. Follow the steps for those components in the
relevant parts.
Adjusting Analyzer Advanced Settings
Prerequisites: See Getting Started with Advanced Engine Settings
The table below explains the available settings on the Advanced tab of Analyzer Properties.
Table 32.3 Analyzer Advanced Settings
Setting Description Notes
Automated Node
Certificate
Renewal
With the option selected, the engines certificate for
system communications is automatically renewed
before it expires. Otherwise, the certificate must be
renewed manually.
Each certificate for system communications is valid for
three years. If the certificate expires, other components
refuse to communicate with the engine.
Timeout for
Failover to Backup
Analyzer
Defines how quickly sensors switch over to the backup
analyzer if this analyzer fails to respond. The default
value is 120 seconds.
Make sure the failover time is appropriate for your
environment. Analyzers do not synchronize data
between each other, so a failover causes a momentary
lapse in the event correlation process, and you do not
want failovers to occur unnecessarily.
Sensors store data locally if the
analyzer does not respond, and
send it to the backup analyzer
after the failover. However, as the
traffic flows, commands such as
blacklisting traffic may be
triggered very late.
430 Chapter 32 Advanced Engine Settings
Adjusting Sensor Advanced Settings
Prerequisites: See Getting Started with Advanced Engine Settings
The table below explains the available settings on the Advanced tab of Sensor and Sensor
Cluster Properties.
Table 32.4 Sensor Advanced Settings
Setting Description Notes
First Continue
Rule for
Connection
Termination
Terminate and log connection stops matching
connections if they are travelling through an Inline
interface. This is the default.
Just log termination could have occurred does not
stop matching connections, but creates a special log
entry Terminate (passive), which allows you to filter the
logs to see which type of connections are dropped when
you change the option to actually stop traffic. This is
useful for testing purposes.
This setting works like a normal
Continue rule, so any individual
rules and Continue rules in the
IPS Policy can override this
setting.
Automated Node
Certificate
Renewal
With the option selected, the engines certificate for
system communications is automatically renewed
before it expires. Otherwise, the certificate must be
renewed manually.
Each certificate for system communications is valid for
three years. If the certificate expires, other components
refuse to communicate with the engine.
Bypass Traffic on
Overload
This option maintains connectivity when an inline
sensor is near the limits of its performance. When the
option is selected, the sensor dynamically reduces the
number of inspected connections if the load is too high.
Some traffic may pass through without any access
control and inspection if this option is selected.
Bypassed traffic is not counted when a possible license
throughput limit is enforced. The bypass does not affect
traffic subject to TLS Inspection.
If this option is not selected, the sensor inspects all
connections. Some connections may not get through If
the inline sensor gets overloaded. This is the default
setting.
431 Adjusting Sensor Advanced Settings
Strict TCP Mode
Provides enhanced protection against TCP evasion
attempts. The sensor or sensor-analyzer controls the
progress of a TCP connection and checks that the TCP
handshake proceeds according to the TCP protocol. The
same sensor or sensor-analyzer node must be able to
see all the packets in the connection. The sensor or
sensor-analyzer also enforces the packet direction (for
example, SYN and SYN-ACK packets are not allowed
from the same interface).
The sensor or sensor-analyzer can also modify the TCP
packets' header, especially the TCP window size, and
timestamps. It can also remove certain TCP options
from the packets.
When Strict TCP mode is first activated, the currently
open TCP connections are inspected according to the
Normal TCP mode and the Strict TCP mode is only
applied to the new TCP connections.
Strict TCP mode is only available
with inline IPS.
Caution! Strict TCP mode may
significantly decrease throughput
because it limits the maximum
window size, and may delay or
drop packets to enforce
compliance with TCP standards.
Do not enable strict TCP mode
unless you have been specifically
instructed to do so by Stonesoft
Support.
Limit for
Rematching
Tunneled Traffic
If a Sensor inspects traffic that is tunneled using IP over
IP or Generic Routing Encapsulation (GRE), the contents
of the tunneling packet can be checked against the IPv6
Access rules and/or IPv4 Access rules several times
according to the number and type of layers in the
tunnel.
This setting defines how many times the contents of
tunneled packets can be rematched against the IPv6
Access rules and/or IPv4 Access rules when several
layers of tunneling is encountered. The default is 1.
When the limit is reached, the action defined in the next
setting below is taken.
Action if Limit is
Exceeded
Determine whether remaining encapsulated packets
inside the tunneling packet are allowed without further
inspection or discarded. The default is to discard the
remaining packets. When this action is triggered, you
are notified according to the next setting below.
Log Level
Defines if you are notified through a normal (stored) log
entry or an Alert when the limit for rematching tunneled
traffic is reached. If you selected Alert as the Log Level,
choose the Alert element that is used. The Alert
elements can be used for matching in Alert Policies.
Alert
The default Alert element that is used when an event
triggers an alert.
Table 32.4 Sensor Advanced Settings (Continued)
Setting Description Notes
432 Chapter 32 Advanced Engine Settings
Adjusting Sensor Clustering Options
StoneGate Sensor clusters operate by default in load balancing mode. This means that all the
configured sensors are online simultaneously and the traffic is distributed among the
operational nodes. The load balancing aims to keep the traffic load as evenly distributed as
possible.
Alternatively, the cluster can run in standby mode. In that case, only one Sensor node at a time
is online and processing traffic, while the others are standby. Only in case the online node fails,
one of the standby nodes will instantly step in and take over the work of the failed node.
To set the cluster mode of the Sensor cluster
1. Right-click a Sensor Cluster element and select Properties. The Properties dialog opens.
2. Switch to the Advanced tab.
3. Click the Clustering button. The Clustering Properties dialog opens.
4. Select the Cluster Mode:
Balancing: several nodes are simultaneosly online providing high availability and
enhanced performance in case of node failure and enhanced Sensor performance.
Balancing is the default value.
Standby: only one node can be online at a time. It is recommended to have at least one
other node on standby for taking over in case of failure. Several nodes can be on standby
at a time. In this situation, one of the standby nodes is turned online when the online
node fails.
5. Select the Filter Mode:
Static: packet ownership (i.e., to which node the connection/packet belongs) may change
only when nodes are added or removed from the cluster, or when they switch from an
offline state to an online state or vice versa.
Dynamic: traffic is balanced to avoid node overloads and existing connections are moved
between nodes whenever overload is detected.
6. Click OK to confirm your selection and close the dialog.
DNS IP Address
The DNS server(s) that the engine uses to resolve the
web filtering categorization services (which are defined
as URLs).
Separate the IP addresses with a
comma if you want to enter
several DNS server addresses.
Only IPv4 addresses are
supported in this field.
Clustering
Settings for adjusting how a Sensor Cluster behaves.
See Adjusting Sensor Clustering Options (page 432).
Only shown for Sensor Clusters.
Table 32.4 Sensor Advanced Settings (Continued)
Setting Description Notes
Whats Next?
Refresh the sensors policy to transfert the configuration changes.
433
CHAPTER 33
SETTING UP SNMP FOR ENGINES
SNMP is a standard protocol that different equipment can use to send network management
related information to each other. StoneGate engines can be set up to send out SNMP traps
to external equipment.
The following sections are included:
Getting Started with SNMP Configuration (page 434)
Configuring SNMP Version 1 or 2c (page 434)
Configuring SNMP Version 3 (page 435)
Configuring What Triggers SNMP Traps (page 435)
Activating the SNMP Agent on Engines (page 436)
434 Chapter 33 Setting up SNMP for Engines
Getting Started with SNMP Configuration
Prerequisites: None
StoneGate firewall and IPS engines can send SNMP traps on system events such as when a
test fails (depending on their configuration), for example, to a central network monitoring
system. An SNMP Agent element is a reusable container for the settings according to which the
engines send SNMP trap messages to compatible external software. A single SNMP Agent can
be created once and used on multiple engines by selecting the correct SNMP Agent in the
engines properties.
What Do I Need To Know Before I Begin?
StoneGates SNMP agent supports SNMPv1 (RFC1157), SNMPv2c (RFCs 1901 and 3416), and
SNMPv3 (RFC 3414). Check the documentation of the receiving software for information on
which version to use.
The StoneGate MIBs are included on the Management Center CD-ROM. For more information on
the traps StoneGate sends, see SNMP Traps and MIBs (page 991)
Configuring SNMP Version 1 or 2c
Prerequisites: None
If you want to use SNMPv3, configure the agent as explained in Configuring SNMP Version 3
(page 435). Otherwise, follow the directions below.
To configure the monitoring settings for SNMPv1 and v2c
1. Select ConfigurationConfigurationFirewall or ConfigurationConfigurationIPS
from the menu. The Firewall Configuration or IPS Configuration view opens.
2. Browse to Other ElementsFirewall PropertiesSNMP Agents or
Other ElementsIPS PropertiesSNMP Agents.
3. Right-click SNMP Agents and select New SNMP Agent. The SNMP Agent Properties dialog
opens.
4. Enter a unique Name for the SNMP Agent and select v1 or v2 as the Version.
5. (Optional) Click Add in the Monitoring section and enter the community string in the dialog
that opens. The community string is used for authentication in monitoring.
6. (Optional) Enter the UDP port number that the SNMP agent listens to in the Listening Port
field. The default setting is port 161.
7. Enter the Contact information for the person responsible for the engines. This string is
returned to queries from the SNMPv2-MIB object.
Whats Next?
Configuring SNMP Version 1 or 2c
Configuring SNMP Version 3 (page 435)
Whats Next?
Configuring What Triggers SNMP Traps (page 435)
435 Configuring SNMP Version 3
Configuring SNMP Version 3
Prerequisites: None
SNMP v3 uses different authentication than v1 and v2c.
To configure the monitoring settings for SNMPv3
1. Select ConfigurationConfigurationFirewall or ConfigurationConfigurationIPS
from the menu. The Firewall Configuration or IPS Configuration view opens.
2. Browse to Other ElementsFirewall PropertiesSNMP Agents or
Other ElementsIPS PropertiesSNMP Agents.
3. Right-click SNMP Agents and select New SNMP Agent. The SNMP Agent Properties dialog
opens.
4. Enter a unique Name for the SNMP Agent and select v3 as the Version.
5. Click Add in the User Names section to add a user. The SNMP User Properties dialog
opens.
6. Enter the User Name, select the Authentication and Privacy options according to the
desired configuration, and click OK.
7. Repeat from Step 5 to add more users as necessary.
8. Click Add in the Monitoring section and select the user for monitoring in the dialog that
opens. Repeat as necessary to select more users for monitoring.
9. (Optional) Enter the UDP port number that the SNMP agent listens to in the Listening Port
field. The default setting is port 161.
10.Enter the Contact information for the person responsible for the engines. This string is
returned to queries from the SNMPv2-MIB sysContact object.
Configuring What Triggers SNMP Traps
Prerequisites: Configuring SNMP Version 1 or 2c / Configuring SNMP Version 3
The trap parameters control where and how SNMP traps are sent. The Destinations field is
important. If it is left empty, no traps are sent, and the other trap parameters are ignored. If the
Destinations field has a value, the rest of the trap parameters must also have a value.
To activate a specific trap
1. Specify a community or user name in the Traps section:
In SNMPv1 or SNMPv2c, enter the Community string.
In SNMPv3, select a User Name.
2. Click Add in the Traps section and enter the IP address and UDP port where the traps are
sent. The default port setting is 162.
Whats Next?
Configuring What Triggers SNMP Traps
436 Chapter 33 Setting up SNMP for Engines
3. Select the events for which you want to set a trap in the Active Traps section. The possible
events are:
Boot (for example, startup of the agent process by minit)
Shutdown
Going Online
Going Offline
Policy Applied
User Login (via console or with SSH)
Hardware Alerts (for StoneGate appliances that support hardware monitoring).
4. Click OK. The SNMP Agent is created.
In addition to these general events, the Tester on each engine can send SNMP traps when a
test fails.
Activating the SNMP Agent on Engines
Prerequisites: See Getting Started with SNMP Configuration
The SNMP Agent is responsible for SNMP-related tasks on the engines.
To activate the SNMP Agent
1. Open the properties of the Firewall, Sensor, or Analyzer element.
2. On the first tab, select the SNMP Agent you want to activate.
3. Define the string that is returned on queries to the SNMPv2-MIB or SNMPv2-MIB-
sysLocation object in the SNMP Location field.
4. Click OK.
Whats Next?
Activating the SNMP Agent on Engines (page 436)
Whats Next?
If you want to create a Test Entry that sends a notice using the SNMP Agent, proceed to
Adding Engine Tests (page 390).
Otherwise, refresh the engines policy to transfer the changes. For more information on
the traps StoneGate sends, see SNMP Traps and MIBs (page 991).
437
ROUTING
In this section:
Configuring Routing - 439
Outbound Traffic Management - 457
Inbound Traffic Management - 465
438
439
CHAPTER 34
CONFIGURING ROUTING
Routing and the related antispoofing configuration is done entirely in the Management Client.
For the most part, this information is automatically filled in according to the interfaces defined
for each engine.
The following sections are included:
Getting Started with Routing (page 440)
Adding Routes for Firewalls (page 441)
Adding Routes for IPS Components (page 453)
Removing Routes (page 454)
Modifying Antispoofing for Firewalls (page 454)
Checking Routes (page 456)
440 Chapter 34 Configuring Routing
Getting Started with Routing
Prerequisites: None
How Routing Works
Routing is configured entirely through the Management Client, mainly in the tree displayed in the
Routing view. Basic routing information for directly connected networks is added automatically to
both routing and antispoofing based on IP addresses you have defined for the engines
interfaces. IPS components do not route traffic. You may need to define a default route for IPS
components if other system components are not located on a directly connected network.
Antispoofing is used only on the firewall. Antispoofing configuration is added and updated
automatically based on the routing configuration. Firewalls always enforce antispoofing, which
by default allows a connection to originate only from the interface that has a routing entry for the
connections source IP address.
Limitations
Selection of which traffic is routed through VPNs is not determined by the basic routing
configuration; routing is checked after VPN traffic is encapsulated inside encrypted packets
with different source and destination IP address information.
IPv6 addresses are only supported on single firewalls. IPv6 addresses are not supported in
DHCP relay, multicast routing, and policy routing.
Multicast routing is not supported on Wireless Interfaces.
Configuration Overview
1. Add the default route. See Adding Routes for Firewalls (page 441) or Adding Routes for
IPS Components (page 453).
2. Add routes to networks that are not directly connected, but require a next-hop gateway.
See Adding Routes for Firewalls (page 441).
Related Tasks
To configure the firewall to relay DHCP messages, proceed to Routing DHCP Messages
(page 445).
To define a route for multicast traffic, proceed to Routing Multicast Traffic (page 448).
To define a route that sends connections to different destinations based on both source
and destination, proceed to Defining Policy Routing (page 451).
441 Adding Routes for Firewalls
Adding Routes for Firewalls
Prerequisites: None
Firewalls route network traffic. You must add a default route and any routes through next-hop
gateways to networks that are not directly connected to the firewalls. On firewall clusters, the
routing information is configured simultaneously for all cluster nodes and all nodes always have
identical routing tables.
Defining a Single-Link Route for a Firewall
You can follow these same instructions for adding a default route or static routes to a particular
network. If there are two or more alternative routes to the same destination, create a Multi-Link
route instead. See Defining a Multi-Link Route for a Firewall (page 442).
Routing decisions are made per packet by matching from the most specific route definition to
the most general. However, any policy routing entries you define override the other routing
information. For packets subject to address translation, routing is always done after NAT using
the translated addresses.
To define a single-link route
1. Select ConfigurationRouting from the menu. The Routing view opens.
2. Select the firewall for which you want to configure routing from the list above the Routing
tree.
3. Expand the tree of the correct interface so that the Network element is displayed below the
correct interface.
4. Add a Router to the Network element.
If the Router element you want to add already exists, drag and drop it from the Resources
panel onto the Network in the Routing tree.
If the Router element does not exist, create a new Router element by right-clicking the
Network element under the correct interface in the Routing tree and selecting
NewRouter. The Router element for dynamic interfaces is marked as DHCP
Assigned.
Whats Next?
To define only one route to the same destination or to define a single route for
interfaces that belong to an aggregated link, proceed to Defining a Single-Link Route for
a Firewall.
To define two or more alternative routes to the same destination, proceed to Defining a
Multi-Link Route for a Firewall (page 442).
442 Chapter 34 Configuring Routing
5. Add the element that contains the IP addresses that are routed through this interface:
To add a default route, right-click the Router element you just added in the Routing tree
and select NewAny Network. The (existing) default Any Network element is added
below the Router in the Routing tree.
To add a route using some element that is already configured, drag and drop the element
from the Resources panel.
To create a new Host or Network element, use the right-click menu for the Router element
you just added in the routing tree.
Defining a Multi-Link Route for a Firewall
When you use Multi-Link routing, traffic is routed through different network connections
(NetLinks) according to traffic conditions, the availability of the different links, and explicitly
configured preferences you set. Most often, Multi-Link is used for Internet connections, but
Multi-Link can be used to provide alternative routes to any other network as well.
Configuration Overview
1. Create a NetLink for each alternative route as instructed in Creating NetLinks (page 442).
2. Add Networks below the NetLink(s) in the Routing tree to define a route as explained in
Adding a Multi-Link Route (page 444).
Creating NetLinks
NetLink elements are used to represent alternative routes that lead to the same destination IP
addresses. NetLinks usually represent Internet connections, but can be used for other
communications links as well.
Although the Management Client may not require all settings to be filled in at this point, we
recommend that you fill in all settings as instructed here to achieve a fully functional
configuration and to avoid having to readjust the settings later. To monitor the status of the
network links, you must define the probe IP addresses in the NetLink properties.
To define a NetLink element
1. Select ConfigurationRouting from the menu. The Routing view opens.
Note Placing the Any network element behind two different basic router elements does
not create true router redundancy and load balancing. Use NetLink elements instead. See
Defining a Multi-Link Route for a Firewall.
Whats Next?
Install the policy to transfer the changed configuration to the firewall.
Whats Next?
Creating NetLinks (page 442)
Note Only NetLinks that are using in an Outbound Multi-Link element are probed. Status
monitoring is not available for NetLinks that are only used in Routing. See Getting Started
with Outbound Traffic Management (page 458) for more information about Outbound Multi-
Link configuration.
443 Adding Routes for Firewalls
2. Select the firewall for which you want to configure routing from the list above the Routing
tree.
3. Expand the tree under the interface under which you want to create the NetLink.
4. Right-click the network to which the NetLink belongs and select NewStatic NetLink or
NewDynamic NetLink. The NetLink Properties dialog opens.
5. Give the NetLink a unique Name.
6. (Static NetLink only) Select the next-hop Gateway the NetLink uses.
The Select button opens a dialog that allows you to create a new element if needed.
The Gateway is usually added as a Router element, but you can also choose another
StoneGate Firewall according to your network configuration.
7. (Static NetLink only) Click Select next to the Network field and define the address space
that the ISP has assigned to your organization.
8. (Optional) Enter the Provider Name of your ISP.
9. (Optional) Enter or adjust the Probing Settings:
Note Do not select the Any Network element for the NetLink. Select or create Network
elements that represent the specific public IP addresses assigned by your ISP and routed
to the Internet providers router.
Setting Description
IP Address
Enter an IP address and click Add. The IP addresses that are probed with ICMP echo
requests (ping) to determine if the link is up. Repeat this for each IP address you want
to add. We recommend entering more than one address to avoid excluding the link in
case the host that is probed goes down.
444 Chapter 34 Configuring Routing
10.(Optional) If you plan to use the ratio-based load balancing method, fill in the Input Speed
and Output Speed based on the real-life bandwidth this network connection provides.
These values are used to calculate how much traffic each link receives in relation to the
other links.
11.Click OK.
Adding a Multi-Link Route
To add a Multi-Link route
1. Select ConfigurationRouting from the menu. The Routing view opens.
2. Select the firewall for which you want to configure routing from the list above the Routing
tree.
3. Browse to the NetLink through which you want to route traffic in the Routing Tree.
Period
Define how often the NetLink is probed when it is in Active/Standby mode. Leave the
setting for Standby Mode as 0 if you prefer not to test this link when it is on standby
(this is meant to minimize costs for links that are charged based on use rather than at
a fixed rate).
Timeout
Define how long the firewall waits before it considers the probe failed. Change the
setting for Standby Mode to 0 if you prefer not to test this link when it is on standby.
Note Select IP addresses that give reliable results of end-to-end connectivity to
destinations that need to be reached through the link (such as a remote server across the
internet instead of an internal router or server of your ISP in the case of an Internet
connection).
Whats Next?
Repeat these steps to add any other NetLinks to the Routing tree.
If you are finished adding NetLinks, define a route through the NetLinks as explained in
Adding a Multi-Link Route (page 444).
Note The network interfaces for the NetLinks must have a Node Dedicated IP Address
defined for all nodes in clusters. Otherwise, the IP address of the interface marked as the
default IP address for outgoing connections is used, which may lead to incorrect load
balancing. See Configuring Firewall Cluster IP Addresses (page 361).
Setting Description
445 Adding Routes for Firewalls
4. Add the element that contains the IP addresses that are routed through this interface:
To add a default route, right-click the NetLink element you just added in the Routing tree
and select NewAny Network. The (existing) default Any Network element is added
below the NetLink in the Routing tree.
To add a route using some element that is already configured, drag and drop the element
from the Resources panel.
To create a new Host or Network element, use the right-click menu for the NetLink
element you just added in the Routing tree.
Related Tasks
To use Multi-Link to balance outbound traffic, see Getting Started with Outbound Traffic
Management (page 458)
Routing DHCP Messages
The firewall can relay DHCP messages. If DHCP messages are routed through the firewall (from
a network segment to some other, isolated segment), you must enable DHCP relay on the
firewall interface properties for the interface where the DHCP requests are originating from
(clients network).
Only IPv4 addresses are supported in DHCP relay. You can enable DHCP relay only on firewall
interfaces that have at least one IPv4 address.
This DHCP relay configuration does not relay DHCP messages from the VPN Client. See
Managing VPN Client IP Addresses (page 812).
Caution If you use Multi-Link with IGMP proxy multicast routing, make sure that you do
not create routing loops. If you add a NetLink to the upstream interface, do not add a
NetLink to any downstream interface.
Whats Next?
Repeat these steps for any additional NetLinks.
Otherwise, the Multi-link Routing configuration is complete.
Whats Next?
If you have already configured the DHCP server that you want to use for relaying DHCP
messages, start by Enabling DHCP Relay (page 447).
Otherwise, start by Defining a DHCP Server (page 446).
446 Chapter 34 Configuring Routing
Defining a DHCP Server
A DHCP Server dynamically assigns IP addresses.
To define a DHCP Server element
1. Select ConfigurationConfigurationFirewall from the menu. The Firewall Configuration
View opens.
2. Browse to Network Elements in the Firewall tree.
3. Right-click Servers and select NewDHCP Server. The DHCP Server Properties dialog
opens.
4. Enter a unique Name and IP Address.
5. A Location and Contact Address is needed if there is a NAT device between a firewall and
the server, so that the firewall cannot connect directly to the IP address defined for the
interface. See Defining Locations (page 63) and Defining Contact IP Addresses (page 64)
for more information.
6. Click OK to apply the changes to the DHCP Server properties.
Related Tasks
To use the DHCP server to assign virtual IP addresses to VPN clients, see Configuring the
Gateway for Virtual IP Address Clients (page 814).
Note Only IPv4 addresses are supported for DHCP relay in the Management Center.
Whats Next?
Configure the firewall to relay DHCP messages as explained in Enabling DHCP Relay
(page 447).
447 Adding Routes for Firewalls
Enabling DHCP Relay
You must select which firewall interfaces perform DHCP relay. Enable DCHP relay on the
firewall interface towards the DHCP clients as explained in Activating the Internal DHCP
Server on a Firewall Interface (page 379).
Activating the DHCP Relay Sub-policy
DHCP relay is not allowed in the default template. However, there is a ready-made DHCP relay
sub-policy that you can refer to from your own firewall policy.
To activate the DHCP relay sub-policy
1. Open the policy or firewall template policy for editing.
2. Add a new IPv4 Access rule with the following properties:
Related Tasks
To monitor the DHCP relay more closely during testing, you can activate DHCP relay
diagnostic logging on the firewall. See Enabling/Disabling Firewall/VPN Diagnostics
(page 193).
Whats Next?
To allow DHCP relay in the Access rules, proceed to Activating the DHCP Relay Sub-
policy (page 447).
Note The sub-policy contains rules for both local DHCP relay between internal networks
and the DHCP relay for VPN clients. If just one of these DHCP relay features is active, the
rules for the other feature are invalid and ignored when the policy is installed.
Source Destination Service Action
ANY ANY
BOOTPC (UDP)
BOOTPS (UDP)
Jump DHCP Relay
Caution If you use a Zone element in the Source cell of a rule that jumps to the DHCP
Relay sub-policy, you must also add the Node-internal Zone element to the Source cell, or
allow connections from the Node-internal Zone elsewhere in the policy. Otherwise, DHCP
relay does not work.
Whats Next?
Refresh the policies of all affected engines to transfer the changed configuration.
448 Chapter 34 Configuring Routing
Routing Multicast Traffic
StoneGate supports static multicast and IGMP-based multicast forwarding (IGMP proxying).
IGMP-based multicast forwarding is only supported in tree topology networks. Only IPv4
addresses are supported in multicast routing.
Static multicast allows you to configure static routes for multicast traffic between a source IP
address and firewall interface pair, and a destination (multicast) IP address and firewall
interface pair. Static multicast is often used for enduring configurations, such as mutually
agreed multicast traffic between organizations (for example, multicast news feeds and video
conferences).
In IGMP-based multicast forwarding, the firewall maintains a list of hosts that are subscribed to
the multicast host group. It forwards the traffic sent to the multicast IP address only to the
currently subscribed hosts.
Defining Static Multicast
To define static multicast
1. Open the Properties for the Firewall element for which you want to define static multicast
routing.
2. Switch to the Interfaces tab.
3. Click the Multicast Routing button below the interface table. The Multicast Routing
Properties dialog opens.
Note In addition to configuring StoneGate, routers and other network devices must be
configured to allow IP multicasting along the path to the client machines.
Whats Next?
To define static IP multicast entries, continue by Defining Static Multicast (page 448).
To configure IGMP Proxy multicast routing, continue by Defining IGMP-Based Multicast
Forwarding (page 449).
Note Make sure your IPv4 Access rules allow the static multicast traffic to pass through
the firewall (see Editing Access Rules (page 513)).
449 Adding Routes for Firewalls
4. Select Static as the Multicast Routing Mode. The options for the mode are enabled.
5. Click Add. A new entry appears in the table.
6. Configure the values for the entry:
7. Repeat from Step 5 to define any additional static IP multicast entries.
8. Click OK.
Defining IGMP-Based Multicast Forwarding
IGMP-based multicast forwarding (IGMP proxying) is implemented in StoneGate based on RFC
4605. IGMP-based multicast forwarding is only supported in tree topology networks. RFC 4605
includes support for source-specific multicast (SSM) with IGMP version 3. SSM is not supported
in StoneGate. However, you can configure Access rules that filter multicast traffic based on the
source.
The firewall maintains a membership database of the subscriptions from the downstream
networks and sends unsolicited reports or leaves on the upstream interface when the
subscription database changes. It also sends IGMP membership reports when queried on the
upstream interface.
Cell How to Configure
Source Interface Select the Firewall interface to use for multicast routing.
Source IP Address Enter the unicast IP address of the multicast source.
Destination IP Address
Enter the multicast destination IP address. The destination address must be
within the multicast range of 224.0.0.0 to 239.255.255.255.
Destination Interface
Right-click Destination Interface and select Edit Destination Interface to
select the interface(s) where you want this multicast traffic forwarded.
Note Wireless Interfaces cannot be used in multicast routing.
Whats Next?
Refresh the policies of all affected engines to transfer the changed configuration.
450 Chapter 34 Configuring Routing
To define IGMP-based multicast forwarding
1. Right-click the Firewall element for which you want to define IGMP-based multicast
forwarding and select Properties. The Properties dialog opens.
2. Switch to the Interfaces tab.
3. Click the Multicast Routing button below the interface table. The Multicast Routing
Properties dialog opens.
4. Select IGMP Proxy as the Multicast Routing Mode. The options for the mode are enabled.
5. (Optional) Select the Upstream Interface and the IGMP Version for it.
If the multicast servers and the hosts are in the local networks, or if you want to limit the
multicast to the local networks, it is not necessary to define the Upstream Interface. In
that case, leave Not Set selected for Upstream Interface.
(Firewall Clusters only) You can only select as the Upstream Interface an interface that has
a Cluster Virtual IP Address (CVI). You cannot select a Heartbeat Interface as the
Upstream Interface.
The default IGMP version is version 3. You may need to select another IGMP version, for
example, to troubleshoot multicast accessibility on hosts, or if some hosts use a lower
IGMP version.
6. Click Add to define Downstream Interfaces. A new entry appears in the table.
The firewall periodically queries the downstream networks for hosts that want to join or
leave the multicast host group.
7. Click the Interface cell and select the Downstream Interface from the list.
You can use each interface only once in the IGMP proxy configuration.
(Firewall Clusters only) The interface that you select as a Downstream Interface must have
Node Dedicated IP Addresses (NDIs). It cannot be a Heartbeat Interface. It is
recommended that the Node Dedicated IP Addresses increase in the same order on each
node: for example, 192.168.1.10 and 192.168.2.10 for node A, and 192.168.1.11 and
192.168.2.11 for node B.
8. Click the IGMP Version cell and select the IGMP version for the downstream interface. The
default version is IGMP version 3. You may need to select another IGMP version, for
example, to troubleshoot multicast accessibility on hosts, or if some hosts use a lower
IGMP version.
9. Repeat from Step 6 to define more Downstream Interfaces.
Note The downstream interfaces must have the lowest IP addresses among all the IGMP
queriers in the local networks.
451 Adding Routes for Firewalls
10.Click OK.
Defining Policy Routing
Policy routing is used to resolve duplicate IP addressing issues. Policy routing allows you to
route traffic based on both source and destination IP address. Policy routing is useful if the
same IP address is in use on more than one physical host in different networks and it is not
possible to resolve the situation by changing IP address or by using NAT. In most systems, there
is no need to add any policy routing entries.
Policy routing entries are applied before the regular routes defined in the Routing tree (overriding
those configurations if matches are found), and they are processed exactly in the order
specified in the Policy Routing window; the first matching policy routing entry is applied to a
connection and any further entries are ignored.
Only IPv4 addresses are supported in policy routing.
To configure policy routing
1. Right-click the Firewall element for which you want to define policy routing and select
Properties. The Properties dialog opens.
2. Switch to the Advanced tab.
Note Make sure your IPv4 Access rules allow this traffic to pass through the firewall (see
Editing Access Rules (page 513)).
Whats Next?
Refresh the policies of all affected engines to transfer the changed configuration.
Note Policy routing is only used if duplicate IP addresses are used in different networks.
To configure alternative routes to the same destination, use Multi-Link routing (see
Defining a Multi-Link Route for a Firewall (page 442)).
452 Chapter 34 Configuring Routing
3. Click the Policy Routing button. The Policy Routing dialog opens.
4. Click Add. A new entry appears in the table.
5. Double-click the cells and enter the required routing information (note that Routing is done
after NAT):
6. Repeat from Step 4 to create any additional policy routing entries, then click OK. The Policy
Routing dialog closes.
7. Click OK. The Properties dialog closes.
Related Tasks
Policy routing entries are not automatically added to the Antispoofing view, so you may need
to update the antispoofing information manually. See Modifying Antispoofing for Firewalls
(page 454).
Setting Description
Source IP Address
This is always something other than the default 0.0.0.0 that matches
any IP address (such configurations can be handled more easily with the
normal routing tools in the Routing view).
Source Netmask Enter the netmask for the source IP address.
Destination IP Address Enter the destination IP address.
Destination Netmask Enter the netmask for the destination IP address.
Gateway IP Address
The IP address of the device to which packets that match the source/
destination pair are forwarded.
Whats Next?
Refresh the policies of all affected engines to transfer the changed configuration.
453 Adding Routes for IPS Components
Adding Routes for IPS Components
Prerequisites: None
IPS components do not route traffic. Sensor interfaces that pick up traffic for inspection do not
need any manual routing configuration. You may need to define a default route if the
Management Center (Management Servers and Log Servers) and other system components are
not located on a directly connected network. Other routes may be needed in addition to the
default route if one or more system components are not directly connected and cannot be
reached through the default gateway. The IPS system communications include:
management connections (all StoneGate IPS components)
communication to Analyzer (Sensors only)
communication to Log Server (all StoneGate IPS components)
blacklisting commands to StoneGate firewalls and sensors (Analyzers only).
To add a route for a StoneGate IPS component
1. Select ConfigurationRouting from the menu. The Routing view opens.
2. Select the correct IPS element from the list above the Routing tree.
3. Expand the tree and browse to the interface from/to which traffic is to be routed. A Network
element corresponding to the interfaces IP address is shown.
4. Add a Router to the Network element.
If the Router element you want to add already exists, drag and drop it onto the Network in
the Routing tree.
If the Router element does not exist, create a new Router element by right-clicking the
Network element under the correct interface in the Routing tree and selecting
NewRouter.
5. Add the element that contains the IP addresses that are routed through this interface:
To add a default route, right-click the Router element you just added in the Routing tree
and select NewAny Network. The (existing) default Any Network element is added
below the Router in the Routing tree.
To add a route using some element that is already configured, drag and drop the element
from the Resources panel.
To create a new Host or Network element, use the right-click menu for the Router element
you just added in the Routing tree.
Related Tasks
You may want to do a quick check with a few IP addresses to test your routing configuration.
See Checking Routes (page 456).
Whats Next?
Refresh the IPS policy on the Sensor to transfer the changed configuration.
454 Chapter 34 Configuring Routing
Removing Routes
Prerequisites: Adding Routes for Firewalls/Adding Routes for IPS Components
You can remove any element you have added to the routing tree yourself at any time. Elements
that are added automatically based on the IP addressing of the interfaces cannot be removed
while they are still in use. Use the Access rules to control access to/from such addresses (see
Editing Access Rules (page 513)).
Automatically added elements corresponding to a previous configuration are not automatically
removed when the IP address of an interface is changed to prevent any possible manual routing
definitions from being deleted accidentally. Instead, the elements that belong to the old
configuration are shown as invalid and you must remove the obsolete elements manually.
Removing elements from routing does not delete the elements from the system.
To remove an element from the Routing tree
Right-click the element in the Routing view and select Remove. The element is removed
from routing.
Modifying Antispoofing for Firewalls
Prerequisites: Adding Routes for Firewalls
Antispoofing is an important security measure. Antispoofing is intended to prevent malicious
attempts to use a legitimate internal IP address to gain access from lower-security networks to
higher-security networks. Antispoofing determines which addresses are valid source addresses
for the network(s) connected to each interface. If an interface receives a packet with a source
address that is not a valid source address for the network(s) that are connected to that
interface, the packet is considered to come from a spoofed IP address.
Firewalls automatically determine antispoofing rules based on the routing configuration. In most
cases, there is no need to change the antispoofing configuration in any way.
Whats Next?
If you want antispoofing to allow connections that would otherwise be dropped, see
Deactivating Antispoofing for an IP Address/Interface Pair (page 455).
If you want antispoofing to drop connections that it currently allows, see Activating
Antispoofing for Routable IP Addresses (page 456).
455 Modifying Antispoofing for Firewalls
Deactivating Antispoofing for an IP Address/Interface Pair
In rare cases you may need to modify the default antispoofing definitions to make exceptions to
the antispoofing rules (for example, if you have defined policy routing manually). Manually
modified entries are marked with a plus sign (+) (active entries) or a minus sign () (disabled
entries) in the Antispoofing view to distinguish them from the automatically generated
antispoofing entries.
By default, the firewall interprets the antispoofing tree by picking the most specific entry defined
in the view (for example, a definition of a single IP address is picked over a definition of a whole
network). In the default mode, if some IP address must be allowed access through two or more
different interfaces, the definition for each interface must be at the same level of detail for the
IP address in question.
Example If Interface A contains a Host element for 192.168.10.101 and Interface B contains a
Network element for 192.168.10.0/24, connections from 192.168.10.101 are considered by
default spoofed if they enter through Interface B, even though the address is included in the
Network element. The antispoofing configuration must be modified to allow the address also
from Interface B.
To configure antispoofing
1. Select ConfigurationAntispoofing from the menu. The Antispoofing view opens.
2. Select the correct Firewall element from the list above the Antispoofing tree.
3. Add the element that represents the IP addresses for which you want to create an
exception to the Antispoofing tree in one of the following ways:
Drag and drop an existing element on top of the interface through which you want the
elements IP address(es) to be available.
Create a new element by right-clicking the Network element under the correct interface
and selecting New(type of element).
4. (Optional) If you want to allow all connections from a network through a specific interface,
right-click the network under the correct interface and select Absolute. All the IP addresses
that belong to that network are now allowed for the interface, although more specific
antispoofing definitions for some addresses in the network may be defined for other
interfaces.
Note Errors in the routing configuration (in StoneGate or in the surrounding network) can
cause legitimate packets to be incorrectly identified as coming from a spoofed IP address.
Always check that the routing is configured correctly before modifying antispoofing. For
example, routing loops generate log messages about spoofed packets, which cannot be
removed by any antispoofing changes.
Caution Never mark the Any Network element as Absolute. Disabling antispoofing in this
way is a security risk. Resolve large-scale antispoofing conflicts with specific antispoofing
definitions or by changing routing.
Whats Next?
Refresh the policies of all affected engines to transfer the changed configuration.
456 Chapter 34 Configuring Routing
Activating Antispoofing for Routable IP Addresses
The Antispoofing view shows the allowed addresses for each interface. Only the first interface
selected for an aggregated link is shown in the Antispoofing view. Manually modified entries are
marked with a plus sign (+) (active entries) or a minus sign () (disabled entries) in the
Antispoofing view to distinguish them from the automatically generated antispoofing entries.
There is rarely any need to change the automatically added entries. The preferred way of
preventing routing for IP addresses is to change the Routing view instead.
To remove an element from the Antispoofing tree
Right-click the element and select Remove.
To disable an element in the Antispoofing tree
Right-click the element and select Disable. You can again re-enable the element in the
same way when needed.
Checking Routes
Prerequisites: None
The Routing view includes a Route Query tool that you can use to check where packets with a
certain IP address are routed according to the current definitions. The tool helps you check that
the routing is correct and to quickly find a particular branch in the Routing tree.
Policy routing is not considered in this query. The route query uses the configuration that is
currently stored on the Management Server (shown in the Management Client). You must
refresh the policy of the affected engines after completing the configuration to transfer the
changed routing information.
To check routes with a Route Query
1. Select ConfigurationRouting from the menu. The Routing view opens.
2. Select the correct engine element from the list above the Routing tree.
3. Right-click the engine element and select Query Route. The Query Route dialog opens.
4. Enter an IP address and click Query. The route is shown in the space below.
Note Disabling or removing elements in the Antispoofing view prevents access. The IP
addresses a disabled or removed element represents are considered spoofed addresses.
Whats Next?
Refresh the policies of all affected engines to transfer the changed configuration.
457
CHAPTER 35
OUTBOUND TRAFFIC MANAGEMENT
StoneGate firewalls Multi-Link feature allows you to distribute outbound traffic between two or
more Internet connections to provide high availability and load balancing for outbound traffic.
The following sections are included:
Getting Started with Outbound Traffic Management (page 458)
Configuring Outbound Multi-Link Settings (page 459)
Creating Outbound Load Balancing NAT Rules (page 462)
Monitoring And Testing Outbound Traffic Management (page 464)
458 Chapter 35 Outbound Traffic Management
Getting Started with Outbound Traffic Management
Prerequisites: See the Configuration Overview below
What Outbound Traffic Management Does
StoneGate firewalls can balance outbound traffic between two or more network links (NetLinks)
using the Multi-Link feature. NetLinks are combined into Multi-Link elements. The NetLinks may
be of different types and they may have different speeds. You can also use Multi-Link with
aggregated links.
Multi-Link allows you to:
Balance outbound traffic between two or more alternative network links to increase the
available bandwidth.
Ensure that outbound network connectivity remains available even if network links fail. When
a network link fails, the firewall detects this and stops forwarding traffic through the failed
link.
Limitations
VPN traffic is balanced independently from the settings covered in this configuration (when
the firewall is the VPN end-point).
If you configure IGMP proxy multicast routing and use a NetLink on a firewalls upstream
interface, you cannot use NetLinks on any of the firewalls downstream interfaces.
Multi-Link is only supported for IPv4 traffic.
What Do I Need To Know Before I Begin?
For a truly redundant configuration, we recommend connecting each link through different
physical network equipment (such as routers).
Configuration Overview
Illustration 35.1 Elements in the Configuration
1. Configure routing with at least two NetLinks. See Defining a Multi-Link Route for a Firewall
(page 442).
2. If you want the firewall to select the NetLink based on the type of traffic, create QoS Classes
and assign them to traffic. See Getting Started with QoS (page 620).
Router
Outbound
Multi-Link
QoS Class
NetLink Network
Firewall
Policy
459 Configuring Outbound Multi-Link Settings
3. Create an Outbound Multi-Link element to group your NetLinks and define traffic
management settings. See Configuring Outbound Multi-Link Settings.
4. In the Firewall Policy, create a NAT rule in for outbound load balancing. See To define NAT
rules for outbound load balancing (page 462).
Configuring Outbound Multi-Link Settings
Prerequisites: Defining a Multi-Link Route for a Firewall, (optional) Creating QoS Classes
Outbound Multi-Link elements are used for combining NetLinks and for setting options for the
high availability and load balancing features.
There are two methods for link selection. If link selection is based on Round Trip Time, engines
send a connection to all the links, and then select the link that delivers the response the
fastest. The link selection can also be based on a Ratio of the relative bandwidth of each
NetLink. You must configure the basic settings for these methods in the properties of each
NetLink (see Creating NetLinks (page 442)).
Creating an Outbound Multi-Link Element
The Outbound Multi-Link element collects together the NetLinks and sets options for the load
balancing. The Outbound Multi-Link elements you create do not work on their own; you must use
them in the Firewall Policys NAT rules to select traffic for outbound load balancing.
To define an Outbound Multi-Link element
1. Select ConfigurationConfigurationFirewall from the menu. The Firewall Configuration
view opens.
2. Browse to Network ElementsTraffic Handlers.
3. Right-click Traffic Handlers and select NewOutbound Multi-Link from the menu. The
Outbound Multi-Link Properties dialog opens.
Whats Next?
Combine your NetLinks into Outbound Multi-Link element(s). Proceed to Creating an
Outbound Multi-Link Element (page 459).
460 Chapter 35 Outbound Traffic Management
Illustration 35.2 Outbound Multi-Link Properties
4. Give the Outbound Multi-Link element a unique Name.
5. (Optional) Add a free-form Comment for your own reference.
6. Specify the Method for link selection:
Round Trip Time: The firewall periodically probes the NetLinks to test them for speed and
selects the fastest available active NetLink for each new outbound connection.
Ratio: Traffic is distributed between all of the available active NetLinks according to the
relative bandwidth of each NetLink. The NetLink with the highest bandwidth is assigned
the largest portion of the traffic.
Whats Next?
Continue by Selecting NetLinks for an Outbound Multi-Link (page 461).
461 Configuring Outbound Multi-Link Settings
Selecting NetLinks for an Outbound Multi-Link
To add a NetLink to an Outbound Multi-Link element
1. Click the Add button. The Multi-Link Member dialog opens.
Illustration 35.3 Multi-Link Member Dialog
2. Select a NetLink.
3. Select the Network element that represents the IP address space in the directly connected
external network of this network link.
4. In the Selected Range fields, specify the IP address range for dynamic source address
translation (NAT) for the internal source IP addresses on this NetLink. To define a single IP
address, enter the same address in both fields.
Since Multi-Link works without external arrangements, the address translation is
necessary for correct routing of packets.
5. Select the Type:
Active: traffic is routed through the NetLink according to the Method you specify in the
Outbound Multi-Link element properties.
Standby: traffic is only routed through the NetLink if all primary (active) NetLinks become
unavailable.
6. (Optional) Select the QoS Classes for traffic handled by this NetLink and click Add. You can
use the QoS classes to assign the NetLink with or without activating the actual QoS
features. For more information, see Getting Started with QoS (page 620).
You can select the same QoS class for several NetLinks to balance the traffic between the
NetLinks. If none of the NetLinks with the appropriate QoS class are available, or if the
traffic has not been assigned a QoS class, the traffic is distributed between the NetLinks
according to the Method you specify in the Outbound Multi-Link element properties.
QoS classes are assigned based on ToS codes in network traffic or in the Access rules.
Traffic that has been assigned the selected QoS class uses this NetLink if the NetLink is
available.
7. Click OK. The Multi-Link Member dialog closes, and the NetLink is listed in the Multi-Link
Members list.
462 Chapter 35 Outbound Traffic Management
8. Repeat these steps for each NetLink you want to add to the Outbound Multi-Link element.
When you are finished, click OK in the Multi-Link Properties dialog.
Related Tasks
Changing NetLink State Manually (page 195)
Defining Destination Cache Settings
Information about the performance of each NetLink is cached. No new measurement is made if
a new connection is opened to the same destination within a short time period. You can define
the duration of the cached information.
To define destination cache settings
1. Switch to the Advanced tab in the Outbound Multi-Link Properties.
2. Deselect Default.
3. Enter the Timeout (in seconds) after which a new measurement of NetLink performance is
made. The default is 3600 seconds.
4. Enter the number of Maximum Retries for checking each NetLink. The default is 2.
5. Click OK.
Creating Outbound Load Balancing NAT Rules
Prerequisites: Defining a Multi-Link Route for a Firewall, Configuring Outbound Multi-Link Settings
To balance outbound connections between the NetLinks, you must define NAT rules using the
source NAT addressing defined in the Outbound Multi-Link element.
You can create several Outbound Multi-Link elements to balance different types of traffic
differently. If there is some traffic that you do not want to balance at all, you can direct traffic
through a specific NetLink with a normal NAT rule that translates the source using a particular
NetLink's address space and matches the desired connections before the balancing rule.
To define NAT rules for outbound load balancing
1. Right-click the policy and select Edit from the menu. The policy opens for editing.
2. Switch to the IPv4 NAT tab.
3. Add a new rule and specify the Source, Destination, and Service according to the traffic
that you want to balance using a particular Outbound Multi-Link element.
4. Double-click the NAT cell. The Network Address Translation dialog opens on the Source
Translation tab.
Whats Next?
If you want to define how information on NetLink performance is cached, continue by
Defining Destination Cache Settings.
Otherwise, proceed to Creating Outbound Load Balancing NAT Rules (page 462).
Whats Next?
Continue by Creating Outbound Load Balancing NAT Rules (page 462).
463 Creating Outbound Load Balancing NAT Rules
5. Select Dynamic as the Translation Type.
6. Click the Select button next to the IP Address Pool field. The Select Element dialog opens.
7. Browse to Network ElementsTraffic Handlers and select the Outbound Multi-Link
element.
8. (Optional) Specify a port range for source port translation by entering port numbers in the
First Port to Use and Last Port to Use fields. The default is to use all free high ports
from 1024 to 65535.
9. Select/deselect Automatic Proxy ARP:
Make sure that this option is selected if you want proxy ARP entries to be generated.
For proxy ARP to work, the untranslated IP address of all hosts whose IP address is
translated must be included in the routing configuration in the Routing view (that is, there
is a CVI with an address from the same network defined in the Firewall elements
properties or the Network or Host is manually added to the Routing view).
Deselect the option to disable proxy ARP.
10.Click OK.
Illustration 35.4 Outbound Load Balancing NAT Rule - Example
This completes the configuration outlined in the Configuration Overview (page 458). Save and
install the policy to transfer the changes to the engines.
Note Make sure that the IP address pool and port range are large enough to translate
the number of simultaneous connections that match this NAT rule.
Whats Next?
To follow up on how your Multi-Link configuration works, see Monitoring And Testing
Outbound Traffic Management.
To configure inbound traffic management, see Getting Started with Inbound Traffic
Management (page 466).
VPNs have independent link selection. To configure active and standby links (tunnels)
for VPNs, see Defining VPN Tunnel Settings (page 772).
464 Chapter 35 Outbound Traffic Management
Monitoring And Testing Outbound Traffic Management
Prerequisites: See Getting Started with Outbound Traffic Management
The status of the different NetLinks can be monitored in the System Status view. See Getting
Started with System Monitoring (page 86). Status is displayed based on the results of status
probes to the Probing addresses configured in the NetLink elements.
You can test that the outbound traffic management configuration works as intended by
generating traffic and then disabling network connections, for example, by unplugging cables (in
a cluster, disable the same link on all active nodes to simulate ISP failure).
Most connections that are currently open on the link that goes down are cut and must be
reopened by the communicating applications, since the external IP address used in the
communications changes to an address of the new link. Any type of traffic can switch to using a
different link completely transparently if it is transported through a Multi-Link VPN between two
StoneGate Firewall/VPN engines.
If the Ratio-based load-balancing method is used, a link is used until a failure is detected based
on the link status probes to the Probing addresses configured in the NetLink elements. With
the Round Trip Time method, new connections are directed to working links (since the link that
responds the fastest is chosen) even if probing is not configured or working.
Related Tasks
Getting Started with the Engine Tester (page 388).
Note By default, if you unplug a cable from a node in a cluster, the automatic engine
tester recognizes this as a malfunction and turns the node offline (unless it is the last node
that remains online). To override this automatic test, command all nodes to Lock Online
for the duration of the test.
465
CHAPTER 36
INBOUND TRAFFIC MANAGEMENT
Firewalls allow you to set up a server pool that distributes the load of incoming traffic between
a group of servers and/or allows controlling the NetLink use of incoming traffic in a Multi-Link
setup. This ensures that services remain available even when one or more servers or
NetLinks fail, and balances the load of incoming traffic more efficiently between a group of
servers.
The following sections are included:
Getting Started with Inbound Traffic Management (page 466)
Defining a Server Pool (page 467)
Installing Monitoring Agents (page 469)
Uninstalling Monitoring Agents (page 470)
Configuring Monitoring Agents (page 471)
Enabling Monitoring Agents (page 485)
Entering Server Pool IP Addresses on Your DNS Server (page 485)
Creating Access Rules for Inbound Load Balancing (page 486)
Configuring Dynamic DNS Updates (page 487)
Monitoring and Testing Monitoring Agents (page 490)
466 Chapter 36 Inbound Traffic Management
Getting Started with Inbound Traffic Management
Prerequisites: None
Inbound traffic on a firewall can be managed with a server pool.
What Inbound Traffic Management Does
The first and primary use for a server pool is to offer load-balancing and high availability for two
or more servers that offer the same service to users. A second use is to control which NetLink
incoming traffic uses. Inbound traffic management can:
load-balance incoming traffic between several servers to even out their workload
monitor the servers status so that the traffic is not directed at unavailable or overloaded
servers (if the optional Monitoring Agents are installed on each server)
send dynamic DNS (DDNS) updates to a DNS server to prevent incoming traffic from
attempting to use a non-functioning NetLink in a Multi-Link setup (with or without using the
other features of Server Pools).
Limitations
DDNS updates have no access control, so the communications must be secured in other
ways.
Standby servers cannot be defined for a server pool. Only load-balancing between the servers
in the server pool is supported.
Only TCP and UDP protocols are supported for server pools.
Source address translation is not supported for server pools.
Server Pools are only supported for IPv4 traffic.
What do I need to know before I begin?
Each server pool should only offer one type of service. If the same servers provide more than
one service (for example, HTTP and HTTPS), create separate Server Pools for each service.
Configuration Overview
Illustration 36.1 Elements in the Configuration
1. Create Host elements for all servers you want to include in the server pool (unless already
defined).
2. Define a Server Pool element and define settings for server load sharing and inbound
traffic management (see Defining a Server Pool).
3. Check that the IP addresses defined as the servers public, external addresses in the
Server Pool properties correspond to the entries for them in the DNS server (see Entering
Server Pool IP Addresses on Your DNS Server (page 485)).
4. Modify your policy to include inbound traffic management (see Creating Access Rules for
Inbound Load Balancing (page 486)).
Firewall
Policy
Hosts Server
Pool
467 Defining a Server Pool
5. (Optional) If you want to use Server Pool Monitoring Agents, install, configure, and enable
them (see Installing Monitoring Agents (page 469)).
6. (Optional) If you want to send dynamic DNS (DDNS) updates to a DNS server when
NetLinks go down, configure the updates (see Configuring Dynamic DNS Updates
(page 487)).
Defining a Server Pool
Prerequisites: None
The Server Pool element collects servers that provide a particular service into a single element
and defines the settings for handling the inbound traffic.
Creating a New Server Pool Element
Add servers in Server Pools based on the services that the servers provide. The Server Pool
considers all included servers to be equal. If the same servers provide more than one service,
create separate Server Pools for the different services even if the same services run all servers
(each Server Pool reserves an additional IP address).
To create a new Server Pool element
1. Select ConfigurationConfigurationFirewall or ConfigurationConfigurationIPS
from the menu. The Firewall Configuration or IPS Configuration view opens.
2. Browse to Network Elements.
3. Right-click Traffic Handlers and select NewServer Pool from the menu. The Server Pool
Properties dialog opens.
4. Enter a unique Name for the Server Pool.
Defining External Address(es) of Server Pool
Clients make their incoming connections to the address of the Server Pool. The firewall then
decides which server is going to handle the connection and translates (in a NAT operation) the
public address to the private IP address of that server. The external address or addresses of the
Server Pool are defined as properties of the Server Pool element.
To add External Addresses
1. Click the Add button in the External Addresses section of the Server Pool Properties dialog.
The External Address dialog opens.
Whats Next?
Begin by Creating a New Server Pool Element.
Whats Next?
Continue by Defining External Address(es) of Server Pool.
Note Make sure your NAT rules do not overlap with the NAT of the Server Pool.
468 Chapter 36 Inbound Traffic Management
Illustration 36.2 External Address
2. Select the NetLink you want to use, or if you want to configure load sharing for the servers
but no traffic balancing between NetLinks, select Not Specified.
3. For the Network, select the Network element that is used for the Server Pools external
NATed address.
4. Define the external NATed destination IP Address for the Server Pool. This is the address
client machines contact when accessing the service that the server(s) in the pool offer.
5. In Status, select Enabled to use the NetLink for the Server Pool.
6. (Recommended) Select Proxy ARP Entry Generation to automatically generate a proxy ARP
for the NATed address in the selected Network. Otherwise, you must define the ARP entry
manually in the Firewall element properties.
7. Click OK to add the external address. Repeat these steps for any other NetLinks that
handle traffic to this Server Pool.
Adding Server Pool Members
You must add a Host element for the internal IP address of each member of the pool. The
firewall uses these addresses to select which server handles which traffic that arrives to the
Server Pools external address.
The Server Pool can have any number of members. You can also create a one-server Server Pool
to enable DDNS updates for a single server when ISP links go down if the server does not need
the other Server Pool features.
To add Server Pool members
1. Click Select in the Server Pool Members section of the Server Pool Properties dialog. The
Select Element dialog opens.
2. Select the elements for the members of the pool.
You can use either Server elements (for servers that have some special role in the
StoneGate configuration) or Host elements (for other servers).
To create new elements to represent the Server Pool members, browse to Network
Elements and use the New icon above the element list.
Note The IP address you enter here must be reserved for NAT and it must not be used by
any equipment in your network. Remember to update your DNS server with any changes in
IP addressing.
Whats Next?
Continue by Adding Server Pool Members.
469 Installing Monitoring Agents
3. In Allocate Traffic to Servers by, select the granularity for the server selection (defines
how sticky the selection is). Usually it is best to choose the least granular option that still
produces an acceptable distribution of traffic. The options are (from least granular to most
granular):
Source Network directs traffic coming from the same C-class network to the same
server. This is a good choice when connections come from many different networks. The
Not Defined setting has the same effect.
Host directs traffic coming from the same IP address to the same server. This is a good
choice when a large portion of connections come from different hosts in the same C-class
network.
Connection makes a new traffic management decision for each new connection. This
choice may be necessary if a large portion of connections uses just one IP address.
4. Define the Monitoring mode for the availability of the servers in the Server Pool.
Select Ping if you want StoneGate to monitor the availability of the servers by using
periodical ICMP echo request (ping) messages.
Select Agent if you want to use the Server Pool Monitoring Agent feature. The default port
for the servers to listen on is UDP 7777, but you can select a different port in the Port
field.
5. Click OK.
Installing Monitoring Agents
Prerequisites: Defining a Server Pool
Server Pool Monitoring Agents are installed on the servers that form the pool to report about the
servers health and load. The firewall uses the information to send traffic to the server that can
best handle the additional load and not send new connections to a server that is inoperative.
You must install the Server Pool Monitoring Agents onto all members of the Server Pool.
To install in Windows
1. Copy the Ser ver Pool _Moni t or i ng_Agent _I nst al l er \ Wi ndows\ directory from the
StoneGate Management Center installation CD to the Server Pool member on which you
wish to have the Monitoring Agent installed.
2. Run the self extracting installation program sgagent . exe.
3. Repeat these steps on all Server Pool members.
Note Consider the type of traffic when selecting the allocation method. Using the Host
setting (if the hosts IP address apparent to StoneGate can change) or the Connection
setting (in all cases) means that connections from the same source may be directed to
different servers. Depending on the services offered, this may deteriorate service quality.
Whats Next?
If you are using Monitoring Agents, continue to Installing Monitoring Agents.
Otherwise, continue to Entering Server Pool IP Addresses on Your DNS Server
(page 485).
Whats Next?
Proceed to Configuring Monitoring Agents (page 471).
470 Chapter 36 Inbound Traffic Management
To install in Linux
1. Copy the Ser ver Pool _Moni t or i ng_Agent _I nst al l er / Li nux/ directory from the
StoneGate Management Center installation CD to the Server Pool member on which you
wish to have the Monitoring Agent installed.
2. Go to the location where the directory was copied, and extract the SGFWagent package.
Then run the r pmcommand. For example, you can use the following commands. The name
of the . r pmfile may vary depending on the version you are using.
3. Repeat these steps on all Server Pool members.
To install in Solaris
1. Copy the Ser ver Pool _Moni t or i ng_Agent _I nst al l er / Sol ar i s/ directory from the
StoneGate Management Center installation CD to a Server Pool member on which you wish
to have the Monitoring Agent installed.
2. Go to the location where the directory was copied. Untar the SGFWagent package and run
the package add command. For example, you may use the following commands:
3. Select SGFWagent for installation.
4. Repeat these steps on all Server Pool members.
Uninstalling Monitoring Agents
Prerequisites: If you plan to remove all Monitoring Agents, reconfigure the Server Pool not to use them
To remove the Monitoring Agent in Windows
1. Open the Windows Control Panel.
2. Click Add/Remove Programs.
3. Select StoneGate Monitoring Agent and follow the instructions.
cp SGFWagent . t ar / var / spool / pkg
cd / var / spool / pkg
t ar - xf SGFWagent . t ar
r pm- i sgagent - 4. 0. 0. bui l d403- 1. i 386. r pm
Whats Next?
Proceed to Configuring Monitoring Agents (page 471).
cp SGFWagent . t ar / var / spool / pkg
cd / var / spool / pkg
t ar - xf SGFWagent . t ar
pkgadd
Whats Next?
Proceed to Configuring Monitoring Agents (page 471).
471 Configuring Monitoring Agents
To remove the Monitoring Agent in Linux
Run the following command:
rpm -e sgagent
To remove the Monitoring Agent in Solaris
Run the following command:
pkgrm SGFWagent
Configuring Monitoring Agents
Prerequisites: Installing Monitoring Agents
The Monitoring Agents are configured in two files: sgagent . l ocal . conf and sgagent . conf .
Both files are found in the following directory on each server:
Solaris: / opt / sgagent / et c/
Linux: / et c/ st onegat e/
Windows: Pr ogr amFi l es\ St onesof t \ St oneGat e Moni t or i ng Agent \
The sgagent . l ocal . conf file contains server-specific information, and is different for each
server. If you do not want to change the default values, there is no need to edit this file.
The sgagent . conf file contains information that refers to the entire Server Pool.
Editing sgagent.local.conf
The server-specific file sgagent . l ocal . conf includes information to identify the Server Pool
member if default values are not used. If the file is not configured, the Monitoring Agent uses
the system host name as the default value to identify the member. If edited, this file must be
different on each Server Pool member.
For example, to configure the member of the pool where sgagent . l ocal . conf resides to use
server1 as its host name, and to set the alias hostip to 192.168.1.1:
Whats Next?
To define settings specific to individual servers, proceed to Editing sgagent.local.conf.
If you only want to configure global settings for all servers, proceed to Editing
sgagent.conf (page 472).
Table 36.1 Statements in sgagent.local.conf
Statement Description
host hostname
Specifies hostname of the server. If no value is defined, the system host name
is used.
set alias
value
Defines the value of an alias that can be used as a variable in the global
sgagent.conf configuration.
host ser ver 1
set host i p 192. 168. 1. 1
472 Chapter 36 Inbound Traffic Management
Editing sgagent.conf
The file common to all Server Pool members is called sgagent . conf . In this file, you define
attributes for the entire Server Pool. In most cases, the Server Pool members are similar in
configuration and function, so the tests performed on each member are also similar. Usually,
the same sgagent . conf file is used on all servers. The sgagent . conf file contains two
sections: the statement section and the test section. See Illustration 36.3.
Whats Next?
Proceed to Editing sgagent.conf (page 472).
Illustration 36.3 An Example sgagent . conf File
# - - - - - - - - - - - - - - - - - - - - - - - - - - - START OF STATEMENT SECTI ON
begi n host ser ver 1
conf i g boot - del ay 5: 00 # set t he conf i g del ay on t he sl ow member
end
begi n host not ser ver 1
conf i g boot - del ay 20 # 20s conf i g del ay on ot her member s
end
conf i g al er t - i nt er val 1: 00: 00
conf i g st ar t up- scr i pt / et c/ scr i pt s/ st ar t up. sh
# Moni t or one mi nut e l oad aver age and set al er t t hr eshol d at 5
l oad- i ndex 500 l oad- aver age- 1
# - - - - - - - - - - - - - - - - - - - - - - - - - - - START OF TEST SECTI ON
# Test s
t est " webst er l i st eni ng"
i nt er val 2: 00
act i on excl ude
r ecover y 10: 00
command por t l i st eni ng 80 %host i p% # Check t hat t hi s member ' s
# por t 80 i s l i st eni ng.
t est " ser ver 1 r unni ng baz"
i nt er val 10: 00
act i on excl ude
host ser ver 1
scr i pt / et c/ i ni t . d/ baz st ar t
command ser vi cer unni ng baz
t est " ext er nal 1"
i nt er val 10: 00
act i on al er t
command ext er nal 3 700 / usr / l i b/ webst er / t est . sh 212. 20. 2. 21
Whats Next?
Proceed to Editing the sgagent.conf Statement Section (page 473).
473 Configuring Monitoring Agents
Editing the sgagent.conf Statement Section
In the statement section, you can define general commands for the tests the Monitoring Agents
perform. A statement can apply to all or only some members of the Server Pool.
Table 36.2 Statements in the sgagent.conf Statement Section
Statement Description
begin host hostname
If you wish a statement to apply to certain Server Pool members only, the
statement must start with the begi n host command followed by the name of
the Server Pool member.
The begi n host command may be followed by actual server names or an
exclusion. In an exclusion, begi n host is followed by not and the server name,
instead of just a server name. This indicates that the setting is to be applied to
all other servers except the one specified.
For example, the following statement would apply to all members in the pool
except server1:
begi n host not ser ver 1
conf i g set t i ngs
end
config
[port port_number]
[boot-delay time]
[alert-interval time]
[alert-script path]
[startup-script path]
[overload-script path]
[listen IP_address
[ :port] ]
[load-index threshold
index_name
[ index-parameter] ]
[l oad- i ndex- act i on
excl ude threshold]
Defines the option in question. See Options in the sgagent.conf Statement
Section (page 474) for more information about the options. If a statement
applies to all members in the pool, you can enter the setting on a single line
without using begin or end.
end Ends the statement when begi n is used.
Whats Next?
Proceed to Options in the sgagent.conf Statement Section (page 474).
474 Chapter 36 Inbound Traffic Management
Options in the sgagent.conf Statement Section
When you want to configure a particular setting, the syntax starts with the command conf i g.
The available options are listed below.
Table 36.3 Options in the sgagent.conf Statement Section
Option Description
port port_number
Specifies the port that the Server Pool uses for communication with the engines.
All Server Pool members must use the same port number; the port setting cannot
start with the begi n host command. The port number can be from 0-65535.
By default, the port is set to 7777. If you use another port instead of the default
port, you must modify the IPv4 and IPv6 Access rules to allow connections to the
new port.
boot-delay time
Defines how long the tester waits before starting the tests after the system has
been booted up or restarted to ensure that all necessary processes have
completed their startup. Time is entered in the format [(hh:)mm:]ss. The default
is 30 seconds.
alert-interval time
Defines how long the system waits before sending a new alert in response to a
test failure to prevent excessive alerts from being sent. Time is entered in the
format [(hh:)mm:]ss. The default is 1 hour.
alert-script path
Specifies the path to a custom alert script. You must use quotation marks if the
path contains spaces. This is only needed when you want to use a custom alert
script. There is no default value.
startup-script path
Specifies the path to the custom script to be run when the Monitoring Agent
starts. You must use quotation marks if the path contains spaces.
overload-script path
Specifies the path to the custom script to be run if the load index exceeds the
threshold value defined with the l oad- i ndex statement. You must use
quotation marks if the path contains spaces.
listen IP_address
[ :port]
Specifies the IP address the Monitoring Agent listens on. If no IP address is
specified, the first IP address of the interface is used by default. If no port is
defined, the default port (7777) is used.
load-index threshold
index_name
[ index-parameter]
Defines the method that is used to measure the load. We recommend using the
same method of measurement for all members of the Server Pool. If the load
measurement exceeds the defined threshold, a log message and an alert are
generated.
The index_name can be a complex expression combining multiple methods with
basic arithmetic operations (+ - * /), such as index-name + index-name. The
index_name options are explained in Table 36.4.
l oad- i ndex- act i on
excl ude
[time]
Excludes the server from handling traffic for the specified time (in seconds)
when the threshold value of the load-index is reached. When the server has
switched to the Excluded state, the server does not return to the normal state
until the specified length of time has elapsed, even if the load of the server has
dropped to a normal level.
475 Configuring Monitoring Agents
Monitoring Agent Statement Configuration Examples
Port Option Example
To use port 5555 for the communication between the engine(s) and the Server Pool members
instead of the default port:
Boot-delay Option Example
To set a boot delay of 20 seconds on server1:
Alert-interval Option Example
To set an alert interval of 1 hour on servers 1 and 2:
Table 36.4 Index_name Options
Option Description
processor-load time
Measures the average processor load level over the specified time period. The
time is entered in the format [(hh:)mm:]ss. The returned value is a percentage
value from 0-100.
processor-kernel-load
time
Measures the average processor time spent in the kernel mode over the specified
time period. The time is entered in the format [(hh:)mm:]ss. The returned value is
a percentage value from 0-100.
load-average-minutes
Measures the average number of processes waiting in the execution queue due
to reserved resources over the specified number of minutes. The options for the
value of minutes are 1, 5, or 15. The returned value is the load average for the
specified time period multiplied by 100.
Whats Next?
To see some examples that illustrate the statement configuration explained so far,
proceed to Monitoring Agent Statement Configuration Examples.
To skip the examples and see how to configure the Test section, proceed to Editing the
sgagent.conf Test Section (page 477).
conf i g por t 5555
begi n host ser ver 1
conf i g boot - del ay 20
end
begi n host ser ver 1 ser ver 2
conf i g al er t - i nt er val 1: 00: 00
end
476 Chapter 36 Inbound Traffic Management
Alert-script Option Example
To run al er t scr i pt . sh every time an alert is generated:
Startup-script Option Example
To run st ar t up. sh when the Monitoring Agent starts on server1:
Overload-script Option Example
To run over l oad. sh script when the threshold value of the load index is reached on server2:
Listen Option Example
To make the Monitoring Agent of server2 listen to the IP address 192.168.10.31 using the
default port 7777:
Load-index Option Example
This example demonstrates how the measurement of l oad- aver age- 5 is used on all servers
except server1 to compare against the threshold value 4. When the load-average is higher
than 4, a log message is generated.
Because server1 is ignored in the previous statement, it would typically have its own statement
with different options, such as the one below:
conf i g al er t - scr i pt / et c/ t est / al er t scr i pt . sh
begi n host ser ver 1
conf i g st ar t up- scr i pt / et c/ t est / st ar t up. sh
end
begi n host ser ver 2
conf i g over l oad- scr i pt / et c/ t est / over l oad. sh
end
begi n host ser ver 2
conf i g l i st en 192. 168. 10. 31
end
begi n host not ser ver 1
conf i g l oad- i ndex 400 l oad- aver age- 5
end
begi n host ser ver 1
conf i g l oad- i ndex 400 l oad- aver age- 1
end
477 Configuring Monitoring Agents
Load-Index-Action Option Example
To set the server status to Excluded when the threshold value of the load index is reached on
server2:
Editing the sgagent.conf Test Section
The second part of the sgagent . conf file specifies which tests the Monitoring Agents carry out
on the servers they monitor. A test begins with the t est definition, followed by optional
parameter lines, and ends with the command definition. The t est and command parameters are
always required. The i nt er val , act i on, host , scr i pt , and r ecover y parameters are optional
and have their default values if not specified for the test.
begi n host ser ver 2
conf i g l oad- i ndex- act i on excl ude 10
end
Whats Next?
Proceed to Editing the sgagent.conf Test Section.
Table 36.5 Parameters in the sgagent.conf Test Section
Parameter Description
test name
Begins the test definition. Specifies the name of the test. The name
appears in the logs and alerts in the event of a failure, so it should be
descriptive to give the administrators enough information about what has
happened. The test name may be any string. You must use quotation
marks if the name contains spaces.
This parameter is required and has no default value.
interval time
Defines how often the test is executed. Time is entered in the format
[(hh:)mm:]ss. The minimum interval is 3 seconds and the maximum is 1
day. If no interval is defined, the default is 60 seconds.
action al er t | excl ude
Defines what to do if the test fails.
al er t creates an alert entry and runs the alert script if one is defined for
the test.
excl ude sets the server status to Excluded and creates an alert. No new
connections are directed to the excluded server and the current
connections are moved to the other members of the pool.
If no action is set for the test, al er t is the default action.
host server
Defines the server to be tested. If the name of the server is specified in
the host field of sgagent.local.conf, that name must be used here.
Otherwise, the default host name of the server must be used. See Editing
sgagent.local.conf (page 471) for more information.
You can also list multiple server names, separated by spaces.
If no specific server is defined, the test is performed on all Server Pool
members by default.
478 Chapter 36 Inbound Traffic Management
script [ al ways| repeat]
path
Specifies how many times the script is executed after the test fails, and
the path to the script file. You must use quotation marks if the path
contains spaces.
There are two options for how many times to execute the script after the
test fails:
repeat defines the number of failures after which the script is no longer
run. The counter is reset each time the server status changes, or the test
succeeds.
al ways runs the script without restrictions on the number of failures.
If no argument is given, the script is run only after the first failure by
default.
recovery al ways| time
Determines how long the tester reruns a failed test to see if it succeeds on
the next attempt.
There are two options for specifying the time period:
al ways: there are no time limits on how long the tester waits for the test
to succeed again. The server state is changed from Excluded to OK when
the test succeeds.
time: If the test succeeds in the defined time period after a failure, the
server state is changed from Excluded to OK. Time is entered in the format
[(hh:)mm:]ss.
If no recovery options are specified, the test is never rerun after a failure,
and the server state remains Excluded.
command
ext er nal | test_expression
[ retry]
[ timeout]
[path]
[ parameters]
Specifies which test script to use, and the options for running the test.
This parameter is required and has no default value.
There are two options for specifying the test script:
ext er nal : indicates that an external test is used. External tests can be
created by combining predefined tests with AND, OR, and NOT operators,
or you can write your own script. Note that external tests must return an
exit code of 0 (zero) to indicate success. Any non-zero return value is
interpreted as a failure.
test_expression: specifies the internal test to run. For more
information about the internal tests, see Editing Internal Tests for
Monitoring Agents (page 480).
The other options are used as follows:
retry: specifies how many times the script is run before the test is
considered failed.
timeout: specifies how long (in milliseconds) the tester waits for the test
result.
path: specifies the path to the external test script. You must use
quotation marks if the path contains spaces. The path is required for
external tests, and is not used for internal tests.
parameters: specifies any possible parameters that a specific test
may need.
Table 36.5 Parameters in the sgagent.conf Test Section (Continued)
Parameter Description
479 Configuring Monitoring Agents
Related Tasks
Enabling Monitoring Agents (page 485)
Monitoring Agent Test Configuration Examples
Internal Test Example
In this example, the test checks that server1 is listening to traffic on port 80. In this example,
the port information and the IP address of the server are required in the command definition. The
test is performed every two minutes, and in case of a failure, the server is excluded from the
Server Pool. If the test fails, the / et c/ i ni t . d/ por t st ar t script is run. If the subsequent
tests succeed within 10 minutes of the failure, recovery occurs and the server returns to the OK
state.
External Test Example
In this example, the external test script t est . sh is run. There are three attempts to run the test
before it is considered failed, and the tester will wait for one second before the test is timed
out. The test is run every 10 minutes, and in case of a failure an alert is generated.
Related Tasks
Enabling Monitoring Agents (page 485)
Whats Next?
To see some examples that illustrate the test configuration explained so far, proceed to
Monitoring Agent Test Configuration Examples.
To skip the examples and see which internal tests are available, proceed to Editing
Internal Tests for Monitoring Agents (page 480).
t est por t l i st eni ng t est
i nt er val 2: 00
act i on excl ude
host ser ver 1
scr i pt / et c/ i ni t . d/ por t st ar t
r ecover y 10: 00
command por t l i st eni ng 80 192. 168. 1. 1
t est mul t i pl e_ser vi ces
i nt er val 10: 00
act i on al er t
command ext er nal 3 1000 / usr / l i b/ ser ver / t est . sh 192. 168. 1. 1
Whats Next?
Proceed to Editing Internal Tests for Monitoring Agents (page 480).
480 Chapter 36 Inbound Traffic Management
Editing Internal Tests for Monitoring Agents
All internal tests available for the Server Pool monitoring are listed below. The syntax for using
the tests in the command definition is described in Editing the sgagent.conf Test Section
(page 477).
Note Some of the internal tests may not work on a VMware platform.
Table 36.6 Internal Tests
Test Description
swapfree limit
Checks the available swap space. If the current amount of free swap
space drops below the limit (given in kilobytes), the test fails.
processcount count
Checks how many processes are currently running. If the number of
processes exceeds count, the test fails.
multi-ping retry
timeout
ip_address
[ ip_address [ ...] ]
Sends ICMP Echo Request messages to the defined IP addresses
and waits for the replies. The test fails if none of the IP addresses
answers the ping query.
retry specifies how many ICMP Echo Request packets are sent to
each IP address.
timeout defines how long (in milliseconds) the tester waits for the
reply.
filesystem partition
free_space
Checks whether there is enough space left on a particular
partition. The test fails if the amount of free_space (in
kilobytes) is lower than the free space on the partition. The partition
may also be identified by its path.
File system tests are quite taxing on the operating system. We
recommend that you set an interval of at least 15 minutes when
using this test.
servicerunning service_name
Checks whether the specified service is running on the server. The
test fails if the specified service/process is not running. On Windows
platforms, the test checks whether the service called
service_name is running. In UNIX environments, the test checks
whether the process named service_name is running.
ip-listening ip_address
Checks whether the specified ip_address is listening on the server.
The test fails if the host does not have the specified IP address.
portlistening port
[ ip_address [ protocol] ]
Checks whether the specified port is listening on the server(s). The
test fails if the port is not in the listen state. You can optionally
specify the ip_address at which to check for the port. The
protocol can be TCP or UDP.
481 Configuring Monitoring Agents
portanswer retry
timeout
query
response
port
[ ip_address]
Checks whether the TCP port answers a TCP query with the expected
response. The test fails if the port does not answer, or the answer
differs from the expected response.
Note that the Telnet protocol executes handshake procedures before
beginning the connection. If you use por t answer to test a Telnet
service, test the handshake procedure, not the Telnet prompt.
retry specifies how many attempts are made before the test is
considered failed.
timeout specifies how long the tester waits after sending a query to
the port. The timeout is entered in milliseconds. If no response is
received within the time period, the test fails.
query specifies the TCP query to send. You must use quotation
marks if the query contains spaces. If no query parameter is
specified, nothing is sent to the port.
response specifies the expected response to the TCP query. You
must use quotation marks if the response contains spaces.
port specifies the port to which the query is sent.
ip_address is the IP address to which the query is sent.
httpanswer retry
timeout
URL
file
port
[ ip_address]
Checks whether the server answers an HTTP request for the specified
URL with the expected file. The test fails if the server does not
answer the HTTP request, or if the reply does not contain the contents
of the specified file.
port specifies the port to which the request is sent.
retry specifies how many attempts are made before the test is
considered failed.
timeout specifies how long the tester waits after sending a query to
the port. The timeout is entered in milliseconds. If no response is
received within the time period, the test fails.
ip_address is the IP address to which the requst is sent. If no
ip_address is specified, the tester sends the query to the localhost
address by default.
networkinterface-up interface
Checks that the specified interface is up. The test fails if the
specified network interface does not exist or is down. In Windows,
this test behaves similarly to the net wor ki nt er f ace-
l i nkst at us test described next.
networkinterface-linkstatus
interface
Checks the link-layer status of the specified interface. The test
fails if the specified network interface is not linked.
file-exists path
Checks whether a file exists on the server(s). The test fails if the file
is not found at the specified path.
Table 36.6 Internal Tests (Continued)
Test Description
482 Chapter 36 Inbound Traffic Management
Monitoring Agent Internal Test Examples
Each test has an example configuration, which may differ from what you configure for your own
environment.
Swapfree Test Example
This example checks that there is at least 1500 kilobytes of free space on server 2. The test
runs at one-hour intervals and sends an alert if the test fails.
Processcount Test Example
This example checks that there are a maximum of 2500 processes running on server2. The test
runs at 60-second intervals and sends an alert if the test fails.
Multi-ping Test Example
This example tests the connectivity of server2. The tester sends three ICMP Echo requests to
the IP addresses 192.168.1.2 and 192.168.1.254, and waits 1000 milliseconds for a reply.
The test runs at 30-second intervals. If the test fails, server2 is excluded from the Server Pool.
Whats Next?
To see some examples that illustrate the internal test configuration, proceed to
Monitoring Agent Internal Test Examples.
To skip the examples and see how to enable the Monitoring Agents, proceed to Enabling
Monitoring Agents (page 485).
t est swapf r ee t est
i nt er val 1: 00: 00
host ser ver 2
act i on al er t
command swapf r ee 1500
t est pr ocess_count
i nt er val 60
host ser ver 2
act i on al er t
command pr osesscount 2500
t est mul t i - pi ng t est
i nt er val 30
host ser ver 2
act i on excl ude
command mul t i - pi ng 3 1000 192. 168. 1. 2 192. 168. 1. 254
483 Configuring Monitoring Agents
Filesystem Test Example
This example checks that there is at least 1000 kilobytes of free space in the /var/tmp
partition on server2. The test runs at 15-second intervals and sends an alert if the test fails.
Servicerunning Test Example
This example checks that the nt pd service is running. The test runs at 15-second intervals. If
the test fails, the nt pd st ar t script is run. If the test succeeds again within one minute of
failing, recovery occurs and the server is returned to the OK state. Otherwise, the server is
excluded from the Server Pool.
Ip-listening Test Example
This example checks that server2 is listening at the IP address 192.168.1.1. The test runs at
30-second intervals, and the server is excluded from the Server Pool if the test fails.
Port-listening Test Example
This example checks that server2 and server3 are listening on port 80. The test runs at 30-
second intervals, and the server is excluded from the Server Pool if the test fails.
t est f r ee space i n f i l esyst em
i nt er val 15
host ser ver 2
act i on al er t
command f i l esyst em/ var / t mp 1000
t est i s nt p r unni ng - t est
i nt er val 15
scr i pt / et c/ i ni t . d/ nt pd st ar t
act i on excl ude
r ecover y 1: 00
command ser vi cer unni ng nt pd
t est i p- l i st eni ng
i nt er val 30
host ser ver 2
act i on excl ude
command i pl i st eni ng 192. 168. 1. 1
t est por t - l i st eni ng
i nt er val 30
host ser ver 2 ser ver 3
act i on excl ude
command por t l i st eni ng 80
484 Chapter 36 Inbound Traffic Management
Httpanswer Test Example
This example checks that the server sends the contents of the file / web/ f i l e. ht ml as a part
of its response to a URL request for ht t p: / / www. exampl e. com/ i ndex. ht ml on port 80. The
request is attempted four times, and the tester waits 3500 milliseconds for a response before
retrying. The test runs at 30-second intervals, and the server is excluded from the Server Pool if
the test fails.
Networkinterface-up Test Example
This example checks that the et h0 interface is up. The test runs at 45-second intervals, and an
alert is sent if the test fails.
Networkinterface-linkstatus Test Example
This example checks that the et h0 interface is linked. The test runs at 45-second intervals, and
an alert is sent if the test fails.
File-exists Test Example
This example checks that the / i mpor t ant / i ndex. ht ml file exists. The test runs at 2-minute
intervals, and an alert is sent if the test fails.
t est ht t p_answer i ng
i nt er val 30
act i on excl ude
command ht t panswer 4 3500 / www. exampl e. com/ i ndex. ht ml / web/ f i l e. ht ml 80
t est et c0_up
i nt er val 45
act i on al er t
command net wor ki nt er f ace- up et h0
t est l i nk st at us on et h0
i nt er val 45
act i on al er t
command net wor ki nt er f ace- l i nkst at us et h0
t est i ndex - f i l e exi st s
i nt er val 2: 00
act i on al er t
command f i l e- exi st s / i mpor t ant / i ndex. ht ml
Whats Next?
Proceed to Enabling Monitoring Agents (page 485).
485 Enabling Monitoring Agents
Enabling Monitoring Agents
Prerequisites: Defining a Server Pool, Installing Monitoring Agents, Configuring Monitoring Agents
To enable the Monitoring Agents
1. Right-click the Server Pool element for which you want to enable the Monitoring Agents and
select Properties from the menu. The Properties dialog opens.
2. Select Agent in the Monitoring section.
3. (Optional) Enter the Port if you want to use a port other than the default port (7777).
4. Click OK.
Entering Server Pool IP Addresses on Your DNS Server
Prerequisites: Defining a Server Pool
When using static DNS entries (recommended), you must ensure that the IP addresses for your
servers, as specified in the Server Pool properties, are properly entered into your DNS servers
records.
If the servers have multiple IP addresses, make sure these are all defined on the DNS server to
ensure operation as intended.
Consult the documentation of your DNS server software for instructions on how to enter the IP
addresses.
Caution Do not enable the Monitoring Agents before you configure them (see Configuring
Monitoring Agents (page 471)).
Note Remember to modify the corresponding IPv4 and IPv6 Access rules to allow
connections to the new port.
Whats Next?
If you are using static DNS entries, continue by Entering Server Pool IP Addresses on
Your DNS Server.
Otherwise, continue in Creating Access Rules for Inbound Load Balancing (page 486).
Whats Next?
Continue the configuration by Creating Access Rules for Inbound Load Balancing
(page 486).
486 Chapter 36 Inbound Traffic Management
Creating Access Rules for Inbound Load Balancing
Prerequisites: Defining a Server Pool
The IPv4 Access rules specify which traffic is directed to the server pool.
Note the following:
The Server Pool does automatic NAT from the external addresses you configured in the Server
Pool element to the addresses of the included servers, so make sure there are no
overlapping NAT rules in the policy. You can add a NAT rule that disables further NAT for
matching connections (empty NAT cell), if necessary.
If you want to balance traffic that arrives through a VPN using a Server Pool, NAT must be
enabled in the properties of the VPN element (NAT is disabled by default for traffic that uses
a VPN).
You must create a separate rule for each Server Pool.
If the same Server Pool provides more than one service, you must create a separate rule for
each Service.
You must enable Connection Tracking for the rule that directs traffic to the Server Pool. The
Server Pool uses NAT, which does not work without Connection Tracking.
To create an access rule for inbound load balancing
1. Open the Firewall Policy for editing and add an IPv4 Access rule.
2. Configure the rule to match the Source, Destination, and Service of the traffic you want to
direct to the server pool.
3. Set the Action to Allow and enable Connection Tracking in the Action Options.
Example The following example rules direct traffic from outside networks to the HTTP Server Pool and
to the HTTPS Server Pool.
Note Each rule must contain only one Service.
Source Destination Service Action
NOT internal
Expression
HTTP Server Pool HTTP
Allow
Connection tracking: normal
NOT internal
Expression
HTTPS Server Pool HTTPS
Allow
Connection tracking: normal
Whats Next?
If you are using Dynamic DNS entries, continue the configuration by Defining a Dynamic
DNS Rule (page 490).
If you are using static DNS entries, the configuration is complete. Save and Install the
Firewall Policy to transfer the changes.
487 Configuring Dynamic DNS Updates
Configuring Dynamic DNS Updates
Prerequisites: See Getting Started with Inbound Traffic Management
StoneGate supports the Dynamic DNS protocol and is capable of sending DDNS updates to a
specified DNS server. If a network connection specified by a NetLink element fails, the dynamic
DNS updates notify the DNS, which then removes the corresponding IP address from its
records.
To configure DDNS updates, you must have already defined the necessary NetLinks and the
Server Pool element. To use DDNS updates, you must set up a DDNS-capable DNS server in
your network. The DNS server must be configured as the primary DNS server for the domain.
Using dynamic DNS updates is a security risk. Before you start using dynamic DNS updates,
read the section Improving DDNS Security.
Configuration Overview
1. Implementing DDNS may be a security risk. Read the information in Improving DDNS
Security before proceeding with the configuration.
2. To enable monitoring of the status of your NetLinks, you must add probe IP addresses in
the NetLinks properties as instructed in Creating NetLinks (page 442).
3. Define the DNS Server element (Defining an External DNS Server (page 488)).
4. Modify the Server Pool element to include information on how the DNS server is updated
(see Defining the Dynamic DNS Update Information (page 489)).
5. Modify the active policy to allow DDNS updates (see Defining a Dynamic DNS Rule
(page 490)).
Improving DDNS Security
This section presents some basic steps you can take to improve the security of dynamic DNS
updates:
Always place the DNS server(s) behind the firewall for protection from IP spoofing.
Use BIND or an equivalent DNS server that allows you to define which hosts are allowed to
send dynamic updates.
Always consider using static DNS entries instead, as DDNS is not necessarily needed with
inbound load balancing. Obviously, in that case the DNS entries are not removed
automatically from the DNS server if an ISP fails, but these problems can sometimes be
solved otherwise: for example, some Web browsers can automatically try other IP addresses
if one address does not respond.
Caution Although StoneGate supports dynamic DNS updates, the protocol itself poses a
security risk because there is no access control. If you must use dynamic DNS updates, do
so only after very careful research, planning, and testing.
Whats Next?
To start using DDNS with inbound traffic management, continue to Defining an External
DNS Server.
488 Chapter 36 Inbound Traffic Management
Defining an External DNS Server
To use DDNS updates with Multi-Link, you must configure an External DNS Server element.
To define an External DNS Server element
1. Select ConfigurationConfigurationFirewall or ConfigurationConfigurationIPS
from the menu. The Firewall Configuration or IPS Configuration view opens.
2. Browse to Network ElementsServers.
3. Right-click Servers and select NewExternal DNS Server from the menu. The External
DNS Server Properties dialog opens:
Illustration 36.4 External DNS Server Properties
4. Enter a unique Name and IP address for the server.
5. Enter a Time to Live (TTL) interval in seconds. It defines how long a DNS entry can be
cached before querying the DNS server again. The default is 1 second.
6. Enter an Update Interval in seconds. It defines how often the DNS entries can be updated
to the DNS server if the link status changes constantly. The default is 10 seconds.
7. (Optional) If the device has additional IP addresses, you can enter them as Secondary IP
Addresses instead of creating additional elements. However, secondary IP addresses are
only used in the Source and Destination cells in rules. They are ignored otherwise.
8. Click OK.
Related Tasks
Adding Custom Commands to Element Menus (page 55)
Whats Next?
Continue the DDNS configuration by Defining the Dynamic DNS Update Information
(page 489).
489 Configuring Dynamic DNS Updates
Defining the Dynamic DNS Update Information
Next, you must define the settings for the Dynamic DNS updates sent from your firewall to the
DNS server. This data is configured in the Server Pool element.
To define DDNS update information
1. Select ConfigurationConfigurationFirewall or ConfigurationConfigurationIPS
from the menu. The Firewall Configuration or IPS Configuration view opens.
2. Browse to Network ElementsTraffic Handlers.
3. Right-click the Server Pool and select Properties. The Properties dialog opens.
Illustration 36.5 Server Pool Properties
4. Select Enable Dynamic DNS Updates.
5. Select the DNS Server element to which the DDNS updates are sent.
6. Enter the Fully Qualified Domain Name for the Server Pool service (for example,
www. exampl e. com).
7. Click OK.
Whats Next?
Continue by Defining a Dynamic DNS Rule (page 490).
4
490 Chapter 36 Inbound Traffic Management
Defining a Dynamic DNS Rule
In addition to creating a rule for inbound load balancing (as explained in Creating Access Rules
for Inbound Load Balancing (page 486)), you may also need to add a rule allowing the Dynamic
DNS updates from your firewall to the specified DNS server. The Default template allows this
traffic by default, so if your policy is based on an unmodified Default template, there is no need
to add the rule outlined below.
To add a rule that allows Dynamic DNS updates
1. Right-click the Firewall Policy and select Edit. The policy opens for editing.
2. Add the following Access rule:
Source: the address (towards the DNS server) of the firewall or NDIs of all nodes in the
firewall cluster.
Destination: the DNS server
Service: the DNS Service Group.
Action: Allow
3. Save and install the policy.
Monitoring and Testing Monitoring Agents
Prerequisites: Installing Monitoring Agents, Configuring Monitoring Agents
You can test and monitor the Server Pool Monitoring Agents on the command line. The
monitoring tool allows you to query the agents locally or remotely to check their status. The
Monitoring Agent command line tools are described in Server Pool Monitoring Agent Commands
(page 961).
To test a Monitoring Agent
1. On the command line, browse to the folder where the Monitoring Agent is installed.
2. Run sgagent d - d t est [ f i l ename] , where the file is a configuration you want to test.
Giving the filename is optional, but if you omit the filename, the test is run with the active
configuration.
Run sgagent d - h for more usage instructions.
To monitor a Monitoring Agent
1. On the command line, browse to the folder where the Monitoring Agent monitoring tool is
installed:
In Windows, this is the same folder as where the Monitoring Agent itself is installed.
On Linux and Solaris, the program is installed in usr / bi n.
2. (Optional) Copy the sgmon program and copy it to a remote host that you want to use for
testing the Monitoring Agents.
3. Run sgmon - h to see usage instructions and run your monitoring commands according to
the syntax displayed.
The host argument is mandatory. To get the status locally on the server where the
Monitoring Agent is installed, use localhost as the host argument.
491
TRAFFIC INSPECTION
POLICIES
In this section:
Creating and Managing Policy Elements - 493
Editing Policies - 503
Defining IP Addresses - 557
Defining Network Services - 571
Defining Situations - 593
Working With Applications - 609
Defining User Responses - 615
Quality of Service (QoS) - 619
Filtering Web Addresses - 627
Setting up TLS Inspection - 631
External Content Inspection - 645
Blacklisting IP Addresses - 653
492
493
CHAPTER 37
CREATING AND MANAGING POLICY
ELEMENTS
Policy elements are containers for the rules that determine how traffic is filtered and
inspected.
The following sections are included:
Getting Started with Policies (page 494)
Creating a New Template Policy or a Policy (page 495)
Creating a New Sub-Policy (page 496)
Installing Policies (page 498)
Tracking Policy Changes (page 499)
Moving the Policy Under a Different Template (page 502)
Deleting Policies, Templates, and Sub-Policies (page 502)
494 Chapter 37 Creating and Managing Policy Elements
Getting Started with Policies
Prerequisites: None
What Policy Elements Do
The policies organize traffic processing rules hierarchically to make the administration easier
and to optimize traffic inspection performance:
Firewall and IPS Policies contain the rules according to which the firewalls, sensors, and
analyzers inspect traffic. Each policy must always be based on a Template Policy.
Template Policies contain rules that are inherited into any template or policy below it in the
policy hierarchy. You must add insert points to templates for all types of rules to mark the
places where rules can be inserted in Policies (or Template Policies) that use the template.
Template Policies can enforce administrative boundaries and prevent modifications from
unintentionally changing the main design of your rules.
You can also insert Sub-Policies in your policies. A Sub-Policy is a set of IPv4 Access rules
that can be matched conditionally to a restricted part of the traffic and may therefore improve
processing performance. Sub-Policies can also enforce administrative boundaries.
The same Policy can be shared by several firewall engines or by several IPS engines, and several
Policies can also share Policy Templates and Sub-Policies. In shared rules, Alias elements can
mark those IP addresses that depend on the environment, so that the actual values are defined
separately for each component.
Limitations
Sub-Policies can only contain IPv4 Access rules.
What Do I Need to Know Before I Begin?
Ready-made IPS Template Policies and IPS Policies provide an easy starting point for
determining what kinds of rules your system needs. The system has the following ready-made
IPS Template Policies and IPS Policies:
Table 37.1 Default IPS Template Policies and IPS Policies
IPS Template Policy /
IPS Policy
Description
IPS Strict Template
Contains rules that are suitable for the initial configuration of the IPS in
high-risk environments, such as data centers. Suspected Attacks are
terminated with an alert.
IPS System Template
Contains rules that are suitable for the initial configuration of the IPS in
most network environments. Suspected Attacks are not terminated, only
logged.
Strict Policy
Allows you to install the predefined rules in the IPS Strict Template.
Suitable as the initial policy in high-risk environments, such as data
centers. Recommended only for use with inline sensors.
System Policy
Allows you to install the predefined rules in the IPS System Template.
Suitable as the initial policy in most network environments.
Certification Policy
This policy was used when StoneGate IPS was tested at NSS Labs. We
recommend that you install either the Strict Policy or the System Policy as
the initial policy on the IPS engines.
495 Creating a New Template Policy or a Policy
The Strict Policy and the System Policy are added and updated when you import new dynamic
updates. Because of this, the Strict Policy, IPS Strict Template, System Policy, and IPS System
Template cannot be edited directly.
See the Firewall/VPN Reference Guide and the IPS Reference Guide for more background
information and examples on using policies, template policies, sub-policies, and the rules in the
policies.
Configuration Overview
1. (Optional) Create a custom template as explained in Creating a New Template Policy or a
Policy (page 495) and add the rules and insert points.
2. Create a custom policy as explained in Creating a New Template Policy or a Policy
(page 495) and add the rules.
3. (Optional) Create sub-policies according to need as explained in Creating a New Sub-Policy
(page 496) and add the IPv4 Access rules.
Related Tasks
Installing Policies (page 498)
Tracking Policy Changes (page 499)
Moving the Policy Under a Different Template (page 502)
Deleting Policies, Templates, and Sub-Policies (page 502)
Getting Started with Editing the Rules in Policies (page 504)
Creating a New Template Policy or a Policy
Prerequisites: None
All new Policies are based on a Template Policy. The template rules are inherited to lower levels
in the policy hierarchy.
On firewalls, you must always build the policy hierarchy on top of the ready-made Default
Template Policy or a copy of it. The Default Template Policy contains the necessary entries to
allow the engines own system communications.
We highly recommend that you base your IPS policy hierarchy on one of the ready-made
templates, the IPS System Template or the IPS Strict Template.
To create a new Policy or Template Policy
1. Select ConfigurationConfigurationFirewall or ConfigurationConfigurationIPS
from the menu, The Firewall Configuration or IPS Configuration view opens.
2. Right-click the Firewall Policies branch or the IPS Policies branch.
3. Select New and the type of policy you want to create from the menu. The Properties dialog
of the policy element opens.
496 Chapter 37 Creating and Managing Policy Elements
Illustration 37.1 Firewall Template Policy Properties
4. Give the element a Name.
5. Select the Template you want to base this template or policy on.
6. (Optional) Switch to the Permissions tab and grant rights for the template or policy.
To add a permission, click Add Permission. A new row appears on the administrator list.
Click the Administrator cell and select the Administrator.
Double-click the Administrator Role cell to select the correct role.
7. Click OK. The new Template Policy or Policy opens in the Policy Editing view.
If you modified administrator permissions for the policy, the changes are applied immediately.
The permissions are also automatically updated in the properties of the administrators
account.
Related Tasks
Getting Started with Editing the Rules in Policies (page 504)
Creating a New Sub-Policy
Prerequisites: None
A Sub-Policy is a set of IPv4 Access rules that you can reuse in different places and in several
Firewall or IPS Policies.
The main goal of Sub-Policies is to make a significant portion of the traffic bypass the whole
sub-policy. To achieve this benefit, rules in a sub-policy should have at least some identical
matching criteria (source, destination, service, source VPN, and/or user authentication details)
that can be used to select only a portion of the traffic for the sub-policy checks.
Sub-policies can also be used to organize the policies and to delegate administrator privileges:
you can restrict specific administrators to edit/add/remove rules within a limited section of IPv4
Access rules (which is more restrictive than giving access to a template or policy).
There are two ways to create Sub-Policies: you can either create a Sub-Policy and add Access
Rules to it manually or select Access rules in a policy and convert them into a Sub-Policy.
Whats Next?
Adding Insert Points in Policy Templates (page 511)
Whats Next?
To start from scratch, proceed to Creating a New Empty Sub-Policy.
To use existing rules, proceed to Converting Existing Rules into a Sub-Policy (page 497).
497 Creating a New Sub-Policy
Creating a New Empty Sub-Policy
To create a new empty Sub-Policy
1. select ConfigurationConfigurationFirewall or ConfigurationConfigurationIPS
from the menu according to the type of component you want to work on.
2. In the Firewall or IPS configuration view, right-click the Firewall Policies branch or the IPS
Policies branch and select NewFirewall Sub-Policy or NewIPS Sub-Policy. The Sub-
Policy Properties dialog opens.
3. Type in a Name and an optional Comment.
4. (Optional) Switch to the Permissions tab and adjust the Access Control Lists at the top part
of the dialog to include the Sub-Policy on one or more custom Access Control Lists.
5. Click OK. The new sub-policy opens in the Policy Editing view.
Converting Existing Rules into a Sub-Policy
You can convert IPv4 Access rules in an existing policy into a Sub-Policy. The rules do not have
to be consecutive, but if you add several references to a sub-policy in the same policy, all sub-
policy rules are checked at each reference pointeven if those rules were already checked at a
previous reference point. This can be avoided, for example, by adding a rule at the end of the
Sub-Policy that stops all connections that did not match the other rules.
To create a sub-policy from existing Access rules
1. Right-click the policy or template and select Edit Firewall Policy or Edit IPS Policy.
2. Switch to the IPv4 Access tab.
3. Select Access rules that you want to add to the sub-policy.
4. Right-click one of the selected rules and select Create Sub-Policy from the menu. The Sub-
Policy dialog opens.
5. Enter a Name for the Sub-Policy and click OK. The Sub-Policy element is created, a new
Jump rule that references the Sub-Policy is automatically added to the policy, and the
selected rules are moved to the Sub-Policy.
6. Edit the Jump rule cells to be as specific as possible so that traffic is not unnecessarily
matched to the sub-policy. If necessary, you can add more references to the Sub-Policy, for
example, by copy-pasting the Jump rule.
7. (Optional) Add the Sub-Policy to a custom Access Control List:
7a. Right-click the Action cell in the Jump rule and select Properties. The Properties dialog
for the Sub-Policy opens.
7b. Switch to the Permissions tab and adjust the Access Control Lists at the top part of the
dialog.
7c. Click OK.
Related Tasks
Getting Started with Editing the Rules in Policies (page 504)
Whats Next?
Add the rules. See Editing Access Rules (page 513).
498 Chapter 37 Creating and Managing Policy Elements
Installing Policies
Prerequisites: The policy you want to install must be allowed in the engines configuration
Changes to an engines rules and most other configurations (routing etc.) are activated in a
policy installation. Only Policy elements can be installed; Template Policy and Sub-Policy rules
are installed as part of the main Policy. A policy snapshot is automatically created each time you
install or refresh a policy for both your and the systems reference.
You can initiate a policy installation through the Policy element or through the engine element.
The procedure below explains the first method.
To install a policy
1. Select ConfigurationConfigurationFirewall or ConfigurationConfigurationIPS
from the menu. The Firewall Configuration or IPS Configuration view opens with the Policies
branch selected in the tree view.
2. Right-click the policy you want to install and select Install Policy from the menu. The Task
Properties dialog opens.
3. Select the engine(s) on which you want to install the same policy and click Add. You can
install the same policy on several engines in one operation.
The system tracks the policies installed on engines and pre-fills the Target when possible.
It is not possible to select Analyzer elements. The analyzers policy is refreshed
automatically when a policy is installed on the sensor.
4. (Optional) Leave Keep Previous Configuration Definitions selected to allow established
connections to continue using existing configurations (such as NAT rules) until they finish.
If the previous configurations are erased, connections that use them are cut.
All previously established connections that are not allowed by the newly installed policy
are always dropped regardless of this setting.
5. (Optional) Leave Validate Policy before Upload selected to validate the rules in the policy.
See Validating Rules Automatically (page 552) for more information on the related settings.
6. (Optional) Add an Upload Comment. The comment provides history information to
administrators and Web Portal users when viewing Policy Snapshots.
Note You cannot validate the policy if you are installing the policy on several engines.
499 Tracking Policy Changes
7. Click OK to validate and install the policy. The progress is displayed on a new tab.
Illustration 37.2 Policy Installation Progress
8. If validation issues are found, read the Issues tab in the Info panel and take action:
Double-click an issue to view the corresponding configuration or click Continue.
For more information, including steps to disable warnings, see Viewing Policy Validation
Issues (page 555).
9. Monitor the installation and make sure it is successful. With multiple engines, the progress
is indicated through colored icons on the left (click the icon to view the details):
Yellow: ongoing installation.
Blue: waiting for the installation(s) on other component(s) to finish.
Red: failure
Green: success
Related Tasks
Tracking Policy Changes (page 499)
Selecting Permitted Policies for Engines (page 401)
Tracking Policy Changes
Prerequisites: None
Checking the Currently Installed Policy
To check the currently installed policy
1. Right-click the Firewall or Sensor cluster icon (not on a node) and select Current
PolicyInfo.
2. A message is displayed on the screen with the following information:
Name of the installed policy
Name of the administrator who installed the policy
Date (year-month-day) and time of the policy installation.
List of engines
Detailed
progress for
selected engine
Issues found in
policy validation;
warnings and
errors during
policy installation
500 Chapter 37 Creating and Managing Policy Elements
Illustration 37.3 Current Security Policy Message Box
3. Click OK to close the message box.
Previewing the Currently Installed Policy
To preview the currently installed policy
Right-click the Firewall or Sensor cluster icon (not on a node) and select Current
PolicyPreview. A preview of the policy in its current format on the Management Server
opens.
Checking and Comparing Policy Versions
Each time when a policy is successfully installed, a record of that configuration is stored in the
upload history. This allows you to the check which policies were uploaded and when they were
uploaded, and allows you to run an automatic check on policy refresh needs. For example, you
can compare two policy snapshots, or to check which policy was in place at a particular time.
Viewing Policy Snapshots
To view a policy snapshot
1. Select ConfigurationConfigurationFirewall or ConfigurationConfigurationIPS
from the main menu depending on the type of component you are interested in.
2. Browse to Other ElementsPolicy Snapshots A list of policy snapshots with the upload
times and dates appears.
3. Double-click the policy snapshot you want to view. The details of the selected policy
snapshot opens.
Tip You can also view the snapshot in HTML format: right-click a snapshot and select ToolsSave
as HTML File.
Note The policy on the Management Server may be different from the actual currently
installed policy if the policy has been modified after it was installed.
Note The policy snapshot is only stored when the policy is successfully installed. No
snapshot is stored if the policy upload fails.
Whats Next?
Viewing Policy Snapshots (page 500)
Comparing Two Policy Snapshots (page 501)
Date format is
year-month-day
501 Tracking Policy Changes
4. Select elements in the other panel to see their details. These are organized in the following
groups:
Policy: the policy whose installation created the snapshot.
Target: properties of the engine on which the policy has been saved.
Elements: elements included in the policy.
Tip Select ViewShow XML to view the policy snapshot in the XML format.
Comparing Two Policy Snapshots
You can compare any two policy snapshots from the list to check for changes between policy
installations.
To compare policy snapshots
1. Open the comparison in one of the following ways:
Select two policy snapshots you want to compare, right-click, and select Compare
Snapshots to compare any two snapshots to each other.
Right-click the policy snapshot that you want to compare and select CompareCompare
to Engines Current Policy to compare it to the most recent policy snapshot.
Right-click the policy snapshot that you want to compare and select CompareCompare
to Latest Saved Version to compare it to the current working version stored on the
Management Server.
2. Check the changes that are highlighted in the policy in colors and as a summary below.
3. Select objects in the summary to focus on them. For example, if you select a network
element, its properties are shown above. The objects are organized in the following groups:
Targets: The engine on which the policy has been saved.
New Elements: Elements added to the policy.
Removed Elements: Elements that have been removed from the policy.
Modified Elements: Elements that exist in both policies but have been modified.
Checking for Untransferred Configuration Changes
Most changes done in any part of the configuration are transferred to the engines when the
Security Policy for that engine is refreshed. You can view a list of Firewall and Sensor engines
whose Security Policy has not been refreshed after the latest changes that affect the engines
operation. You can also view a list of the Log Servers whose Alert Policy needs refreshing.
Checking for policy refresh needs
1. In the System Status view, select the elements that you want to include in the check.
2. Right-click the selected category, and select ConfigurationPolicy Refresh Check. The
Policy Refresh check dialog opens and the check is performed (how long it takes depends
on how many elements you selected).
502 Chapter 37 Creating and Managing Policy Elements
Illustration 37.4 Policy Refresh Check
3. If elements are shown, select the ones whose policies you want to refresh (all elements are
selected by default).
4. Click Refresh. The policy upload for the selected elements begins.
Moving the Policy Under a Different Template
You can switch the template of a firewall or IPS policy. For example, if you created policy A based
on template X, you can later reparent policy A to inherit rules from template Y.
To switch the template of a policy
1. Select ConfigurationConfigurationFirewall or ConfigurationConfigurationIPS
from the menu. The Firewall Configuration or IPS Configuration view opens.
2. Select Firewall Policies or IPS Policies in the tree view.
3. Right-click the correct policy and select Properties from the menu. The Properties dialog for
the policy opens showing the policy tree.
4. Select the new parent template in the policy tree. The parent template must have insert
points for the types of rules that the Policy contains.
5. Click OK. The policy is moved under your chosen template in the tree view, and starts using
rules from the new template.
Deleting Policies, Templates, and Sub-Policies
Prerequisites: You must have created a policy, a policy template, or a sub-policy
To delete a template, there must be no policies that are based on that template. The deletion is
not allowed until you either delete the policies or switch them to use a different template. See
Moving the Policy Under a Different Template (page 502).
To delete a sub-policy, there must be no policies that have Jump rules to the sub-policy. The
deletion is not allowed until you edit or remove the Jump rules in the policies.
See Deleting Elements (page 81) for general information on deleting elements.
503
CHAPTER 38
EDITING POLICIES
The rules in Firewall and IPS Policies allow you to control how the engines inspect and filter
network traffic and how NAT (network address translation) is applied on the firewalls.
The following sections are included:
Getting Started with Editing the Rules in Policies (page 504)
Using the Policy Editing View (page 505)
Adding Insert Points in Policy Templates (page 511)
Editing Ethernet Rules (page 511)
Editing Access Rules (page 513)
Editing Inspection Rules (page 527)
Editing NAT Rules (page 540)
Limiting the Time when a Rule Is Active (page 551)
Validating Rules Automatically (page 552)
Changing Default Rules (page 556)
504 Chapter 38 Editing Policies
Getting Started with Editing the Rules in Policies
Prerequisites: Creating a New Template Policy or a Policy
What Rules Do
Rules are instructions to the engines for handling traffic. There are four main types of rules.
Ethernet rules (IPS only) filter traffic based on MAC addresses and low-level network
protocols. These rules can be used to segment a network.
Access rules filter traffic based on IP addresses and IP-based protocols. These rules control
access to resources. There are separate Access rules for IPv4 and IPv6 traffic.
Inspection rules filter traffic based on patterns in any of the information that is transferred.
These rules log complex traffic usage patterns and find network attacks, network worms, or
other worrying or unwanted traffic like the use of peer-to-peer file transfer applications.
NAT rules (firewall only) change source and/or destination IP addresses in traffic that is
allowed to pass through the firewall. NAT (network address translation) can hide the network
structure and allows several computers to use the same IP address on the Internet. There
are separate NAT rules for IPv4 and IPv6 traffic.
The engines process the rules one type at a time in the order listed above. IPv4 and IPv6 traffic
may be matched to both IPv4 and IPv6 Access rules in any order if traffic is tunneled (for
example, IPv6 tunneled in IPv4 or IPv4 tunneled in IPv6), possibly several times.
Basic Rule Design Considerations
Rule tables are read from the top down, so the order of the rules is just as important as their
contents. Make sure that the rules advance logically from specific rules at the top toward more
general rules at the bottom whenever the matching criteria in rules overlap.
Example A rule that denies access to your server from a particular network must be placed above a
more general rule that allows access to that server from any source address.
Any two rules that have completely overlapping matching criteria are redundant and should be
merged. Automatic rule validation can be used to find such mistakes.
When rules are matched to traffic, the traffic is compared to each rule one by one until a match
is found. What happens when the end of the rule table is reached without any matches varies by
the component and the type of rules.
Related Tasks
Editing Ethernet Rules (page 511)
Editing Access Rules (page 513)
Editing Inspection Rules (page 527)
Editing NAT Rules (page 540)
Validating Rules Automatically (page 552)
Changing Default Rules (page 556)
Whats Next?
Using the Policy Editing View (page 505)
505 Using the Policy Editing View
Using the Policy Editing View
Prerequisites: Creating a New Template Policy or a Policy
You can open a policy for editing through the right-click menu for the policy or through the
preview mode. Only one administrator at a time can edit a policy, so be sure to save your
changes and close the policy editing view when you are finished.
Illustration 38.1 Policy Editing View (IPv4 Access Tab)
Legend: 1 - Policy toolbar. 2 - Rule table. 3 - Search tool. 4 - Change history for selected rule.
Illustration 38.2 Inspection Rules
Legend: 1 - Rule table for detailed exceptions to the main Rules tree. 2 - The main Rules tree.
1
3
4
2
1
2
506 Chapter 38 Editing Policies
Illustration 38.3 Policy Toolbar
Editing Rule Tables
You can edit the rule tables in the following ways:
Use the actions in the right-click menu (add, cut, copy, paste, move etc.). If you right-click a
cell that has cell-specific actions, the rule-specific actions are moved to the Rule submenu.
Drag and drop (move) whole rules by the rules ID or Tag number.
Illustration 38.4 Example of a Right-Click Menu for a Rule
Editing Rule Cells
Most rule cells require you to insert elements of specific types:
When you click the cell, the resource panel on the left shows the type(s) of elements that you
can insert in that cell.
You can drag and drop the correct elements into the cell from the resource panel, from
another cell, or even between tabs (the tab switches if you hover the pointer over a tab while
dragging).
Show Inherited rules passed down from
higher-level template(s).
Toggle between element
names and IP addresses.
Search tool for finding rules.
Save
Automatic validation finds rules
that are clearly incorrect.
A Snapshot is made at
each policy install to
allow change tracking.
Save changes and install
policy on engine(s).
Undo/Redo.
Display the number of
hits for each Firewall
Access and NAT rule.
Lock prevents edits until the
rule is explicitly unlocked.
Comment rules create
collapsible segments.
You can temporarily
disable rules without
deleting them.
Cell actions are at the
main level.
Rule actions are in a
submenu.
Selected rules can be
converted to a Sub-Policy.
Standard editing
actions are available
here and as keyboard
shortcuts.
The rules identifier
can be used as a log
filter.
507 Using the Policy Editing View
You can define detailed sets of matching criteria in the Definitions dialog for the Source,
Destination, and Service cells. See Defining Source, Destination, and Service Criteria
(page 507).
You can create new elements in the resource panel (of the type(s) that are currently
displayed).
To modify rule cells that do not accept elements, right-click the cell and select an item from the
right-click menu.
Illustration 38.5 Right-Click Menu for the Action Cell in a Firewall Access Rule
Defining Source, Destination, and Service Criteria
In addition to simply inserting elements into the Source, Destination, and Service cells, you can
create detailed sets of matching criteria for the rule. You can create Source and Destination
Definitions for all types of rules in Firewall policies. You can create Service Definitions for IPv4
and IPv6 Access rules in Firewall policies.
To define source, destination, and service criteria
1. Right-click the Source, Destination, or Service cell and select Edit Source, Edit
Destination, or Edit Service. The Definitions dialog for the selected cell opens.
2. Click Add. A new row is added to the list of matching criteria.
Note All items on the same row must match the traffic for the row to match. You do not
have to insert elements into all cells on the same row.
Opens a dialog for setting
options.
In the Action cell, the dialog
contains additional settings
for the selected Action (if
any exist).
Main options for the
Action cell.
508 Chapter 38 Editing Policies
3. Drag and drop elements from the list on the left to the correct cell in the row. The following
types of items can be used as matching criteria:
Repeat Step 2-Step 3 to add additional rows of matching criteria. Click OK when you are
finished.
Adding Comments in Policies
You can add two types of comments in policies:
The Comment cell in each rule allows you to write rule-specific comments, for example, to
record why the rule was added. Note that the History in the Info panel shows when the rule
was added and last changed and through which administrator account. Double-click the cell
to edit the comment text.
In rule tables, you can insert comment rules (through the right-click menu for any rule) to
visually structure the policy under collapsible sections. Double-click the row to edit the
comment text. You can set each comment rules color through the Colors submenu in the
comment rules right-click menu.
The maximum length of both types of comments is 249 characters.
Table 38.1 Matching Criteria for Source and Destination Definitions
User IP Address Domain Name Zone
User and User Group elements for
users stored on an integrated Active
Directory server with a User
Identification Agent installed and
configured. See Enabling Access
Control by User (page 674) for more
information.
Any element from the
Network Elements
branch that directly
represents an IP
address.
Domain Name
elements. The firewall
automatically resolves
the Internet domain
names to IP addresses.
Zone elements for
interface matching.
Note VPN and NAT operations may change the routing of packets, potentially causing
packets that no longer match the Destination Zone of an Access rule to be discarded. See
Using Zones in the Destination of Access Rules (page 514) for more information.
Table 38.2 Matching Criteria for Service Definitions
URL Situation Application Service TLS Match
URL Situation elements for
Web filtering. URL Situations
must be used with a TLS
Match element. We also
recommend using an HTTP
or HTTPS Service to improve
inspection performance.
Application elements for
application detection. See
Getting Started With
Applications (page 610)
for more information.
TCP and UDP
Service elements.
TLS Match elements for
application detection. TLS
Match elements must be used
with a URL SItuation Element
or with an Application element
that contains a TLS Match.
See Creating TLS Matches
(page 610) for more
information.
509 Using the Policy Editing View
Reading Rule Identifiers
Each rule has two (uneditable) identifiers:
ID cell shows the order of the rules. For example, 14.1.2 shows that the rule is the second
rule in the policy. It is in an insert point that is the first rule in the parent template. That insert
point is the fourteenth rule in the top-level parent template. The number changes as you add,
remove, and move around rules.
Tag is the unique identifier of the rule in this policy. It contains a static part that does not
change when rules are added, removed, and moved around and a changing part that versions
the rule. For example, in Tag @274.12, 274 is the unchanging part and 12 indicates
that the rule is currently in its twelveth edit. The tag is used, for example, to provide links
from logs to rules that created them.
Related Tasks
Searching in Rules
Finding Unused Rules in Firewall Policies (Hit Counters) (page 510)
Adding Insert Points in Policy Templates (page 511)
Editing Ethernet Rules (page 511)
Editing Access Rules (page 513)
Editing Inspection Rules (page 527)
Editing NAT Rules (page 540)
Validating Rules Automatically (page 552)
Searching in Rules
In rule tables, you can search rules based on most of the cells. Click the Tools icon in the
Policy-specific toolbar and select Search Rules to display the search at the bottom of the rule
table (Illustration 38.6).
In the Rules tree on the Inspection tab, you can search the Situations through type-ahead
searching. When you type a part of the name of the Situation, the tree is filtered to contain only
matching Situations (and their parent Situation Types, which make up the tree branches). The
currently active type-ahead search is shown at the bottom of the tree panel.
The illustration below shows the rule search in rule tables.
Illustration 38.6 Rule Search for Rule Tables
Drag and drop or enter the search
criteria in selected cell(s).
Search rules that match all defined criteria
Remove all search criteria
Search rules that match any defined criterion
Do not find rules that have ANY in a cell
that is used as search criterion
Hides rules that do not
match the defined criteria
510 Chapter 38 Editing Policies
You can add values in different ways:
Drag and drop elements from the rule table above, from different windows and tabs, or from
the resource panel (shown in Edit mode).
Right-click a cell and choose Select to browse for elements.
In the Source and Destination search cells, you can manually type in IPv4 or IPv6 addresses,
networks, or address ranges. Use standard notations (for example, 192.168.1.0/16, or
192.168.10.0 - 192.168.10.101 for IPv4 networks, or 2001:0db8:1234::/48, or
2001:0db8:1234:: - 2001:0db8:1234::100 for IPv6 networks.
Fill in the relevant cell(s). The cells you leave empty are ignored in the search. The first rule that
matches your search is shown on a dark green background and all other matching rules are
highlighted on a light green background. Click the Next or Previous arrow to move up or down
from the currently selected rule to a matching rule above or below.
Related Tasks
Finding Unused Rules in Firewall Policies (Hit Counters) (page 510)
Finding Unused Rules in Firewall Policies (Hit Counters)
Firewall Access rules and NAT rules contain a Hits cell that can show how many times each rule
in your firewall policy has matched actual network traffic. By default, the Hits cells are empty
and you have to populate them with the Rule Counter tool.
The main purpose of viewing the rule hits is to find valid rules that match traffic that the firewall
does not encounter in the network. This feature complements the rule validation checks, which
can find rule design errors. Current firewall engine versions count rule hits automatically for all
rules of supported types. The hits are stored as statistical counter data on the Log Server(s).
To run a rule counter analysis
1. Open the policy for preview or editing and switch to the correct tab for the type of rules you
want to examine.
2. Select an engine using the menu in the policy-specific toolbar.
Illustration 38.7 Policy-Specific Toolbar
3. Click the Tools icon in the policy-specific toolbar and select Rule Counters. The Rule
Counter Analysis dialog opens.
Illustration 38.8 Rule Counter Analysis
2
3
511 Adding Insert Points in Policy Templates
4. Select the Period for which you want to check the rule matches; either one of the pre-set
relative periods or Custom if you want to define the Period in detail.
5. (Optional) To select Management and/or Log Servers for this operation, or to include
archived data, switch to the Storage tab and change the selection. Make sure you include
the Log Servers and folders that contain data for the target engine and the period you
selected.
6. Click OK to display the rule hits. The Hit information is displayed until you close the view.
The Hit cell in each rule is filled in with the number of connections that matched the rule
during the chosen period.
If there is no statistical information about the rule with your selected criteria, the Hit cell
shows N/A (for example, for rules added after the period you are analyzing).
Related Tasks
Validating Rules Automatically (page 552)
Adding Insert Points in Policy Templates
Prerequisites: Creating a New Template Policy or a Policy
Insert Points mark the positions where rules can be added. When you edit a Template Policy, you
must add at least one new yellow Insert Point on all tabs if you want the inheriting Policy or
Policy Template to be editable on each tab. Green Insert Points are inherited insert points from
the previous level, and they are not inherited further down in the hierarchy. They only show you
where the higher-level template allows you to add rules and disappear as soon as you add a rule
or a new (yellow) insert point in that position.
To add an insert point in a Policy Template
1. Open the Policy template for editing.
2. Right-click the green insert point and select Add Insert Point or a rule that is editable in
this Template and select RuleAdd Insert Point Before or Add Insert Point After.
3. Give the insert point a descriptive Name and click OK. An inheritable (yellow) insert point is
added to the Template.
You can add as many insert points in the Template as your rule structure calls for.
Editing Ethernet Rules
Prerequisites: You must have privileges to edit the Policy element
Ethernet rules are used by IPS sensors. These rules define whether Ethernet traffic is allowed to
continue or whether the traffic is denied immediately. Inline interfaces of IPS sensors can
directly stop any traffic when the Discard action is used.
If you are using one of the default IPS templates as the basis for your policies, the Ethernet
rules direct all IPv4 and IPv6 traffic to the Inspection rules for further inspection, and let ARP,
RARP, and STP traffic through. You can use the first Insert Point in the template to make
exceptions to this behavior for certain MAC addresses and/or Logical Interfaces. We
recommend that you insert any other changes at the second insert point.
Make sure that your Ethernet rules direct IP traffic for inspection against Access rules (by
applying the default IPv4 and IPv6 Services to traffic). When traffic does not match any Ethernet
rule, the traffic is let through without further inspection.
512 Chapter 38 Editing Policies
To add an Ethernet rule
1. Select ConfigurationConfigurationIPS. The IPS Configuration view opens.
2. Open a Template Policy or Policy for editing, and switch to the Ethernet tab.
3. Add the rule in one of the following ways:
Right-click the ID cell of an existing rule and select Add Rule Before or Add Rule After.
Copy-paste an existing rule.
4. Specify the portion of the traffic that you want to control and select what happens to traffic
that matches the rule as explained in the table below.
Defining Logging Options for Ethernet Rules
To create a log or alert entry when the rule matches
1. Double-click the Logging cell in the rule.
Table 38.3 Matching Cells and Actions in Ethernet Rules
Cell Option Explanation
Logical Interface
If your Sensor has more than one Logical Interface defined, you can
optionally add Logical interface elements in this cell to select which
rules apply to which Logical Interfaces (network segments). The
rules in the default IPS templates match any Logical Interface.
Matches any Logical Interface by default.
Source
Match the rule to one or more MAC addresses.
Does not match anything by default (whole rule is ignored).
Destination
Service
Match the rule to an Ethernet Service.
Does not match anything by default (whole rule is ignored).
Action
(Right-click to
select)
Allow
Matching traffic is allowed to pass. If the Service cell contains the
default IPv4 or IPv6 Service element(s), the matching continues in
the Access rules. Otherwise, the traffic is allowed to continue
without further examination.
Discard
If passing through inline Sensor interfaces, matching traffic is
silently dropped. This action cannot be applied to traffic picked up
through Capture interfaces.
Caution Ethernet rules are matched to each packet. If logging is active for a rule, a new
log entry is produced for each matching packet. Excessive logging can saturate the logging
features, so do not activate any logging for Ethernet rules that match sizeable portions of
your network traffic.
513 Editing Access Rules
2. Define the options as explained in the table below.
Defining a MAC Address for Ethernet Rules
The MAC Address element defines the MAC (Media Access Control) address of a network card.
MAC Address elements are used to match a certain source or destination MAC address in the
Ethernet rules.
To define a MAC Address element
1. Browse to Other Elements in the IPS Configuration view.
2. Right-click MAC Addresses and select New MAC Address.
3. Name the element.
4. Enter the MAC Address. You can enter any valid MAC address including, for example, the
broadcast address (ff:ff:ff:ff:ff:ff).
Editing Access Rules
Prerequisites: You must have a custom Policy element and privileges to edit it
Access rules filter traffic by defining matching criteria and an action that is applied to packets
that match all criteria defined in the rule. Access rules are used by firewalls and sensors:
In Firewall policies, the Access rules are the most important type of rules. The criteria you
define in the Access rules determines which connections are allowed. By default, Firewall
Access rules stop traffic that you do not specifically allow.
In IPS policies, Access rules can be used to optionally filter out some traffic and to exclude
some traffic from further inspection. Only traffic on Inline interfaces can be filtered with
Access rules. Sensors allow all traffic that you do not specifically deny. If the policy is based
on one of the default IPS templates, all allowed traffic is inspected against the Inspection
rules by default.
Table 38.4 Logging Options in Ethernet Rules
Options Explanation
Log Level
None
A match creates no entry in the log. This is the recommended
setting for most Ethernet rules.
Stored
Each matching packet creates a log entry that is stored on the Log
Server.
Alert Each matching packet triggers the alert you add to the Alert field.
Alert
If Log Level is set to Alert, defines the Alert that is sent. Selecting
different Alerts for different types of rules allows more fine-grained
alert escalation policies.
Severity
If Log Level is set to Alert, allows you to override the severity defined
in the Alert element.
514 Chapter 38 Editing Policies
To add an Access rule
1. Select ConfigurationConfigurationFirewall or ConfigurationConfigurationIPS
from the menu. The Firewall Configuration view or IPS Configuration view opens with the
policy elements selected for viewing.
2. Open a Template Policy, Policy, or Sub-Policy for editing, and switch to the IPv4 Access tab
or to the IPv6 Access tab.
3. Add the rule in one of the following ways:
Right-click the ID cell of an existing rule and select Add Rule Before or Add Rule After.
Copy-paste some existing rule.
4. Specify the portion of the traffic that you want to control as explained in Defining What
Traffic an Access Rule Matches.
5. Define what happens to traffic that matches the rule as explained in Defining What Action
an Access Rule Takes (page 516).
6. (Optional) Define options for triggering logs and alerts as explained in Defining Access Rule
Logging Options (page 525).
Defining What Traffic an Access Rule Matches
IPv4 Access rules and IPv6 Access rules are both configured in the same way. IPS sensors and
firewalls use both types of Access rules. IPS analyzers do not use the Access rules at all in their
operation.
In addition to more specific matching criteria, the matching cells can be set to two additional
settings:
ANY (available through right-click in a cell and selecting Set to ANY) matches all valid values
for the cell, for example, all IPv4 addresses.
NONE is the default value for mandatory traffic matching cells that have no matching criteria
in them. As long as any cell in a rule contains NONE, the whole rule is invalid and is ignored.
Using Zones in the Destination of Access Rules
Due to the processing order of Access and NAT rules, the interface through which the packet will
be sent out is not yet determined at the time Access and NAT rules are processed. During the
matching against Access and NAT rules, the destination Zone is matched based on the current
routing decision for the packet. NAT and VPN operations may change the route that is actually
used when the packet is sent out. Because of this, the packet is checked against the Access
rules again before being forwarded. If the changed destination Zone still matches, traffic is
processed according to the original rule. If the changed destination Zone does not match the
Access rule, the traffic is discarded. Carefully consider how the rules will be applied when using
Zones in the Destination of Access rules when NAT and VPN operations may change the routing
decision. See the Firewall Reference Guide for more information about how StoneGate
processes the packets.
515 Editing Access Rules
To define how an Access rule matches traffic, fill in the cells with elements as explained in the
table below.
Table 38.5 Matching Cells in Access Rules
Cell Explanation
Logical Interface
(IPS only)
If your Sensor has more than one Logical Interface defined, you can optionally add
Logical interface elements in this cell to select which rules apply to which Logical
Interfaces (network segments). The rules in the default templates match any Logical
Interface.
For more information, see Defining Traffic Inspection Interfaces for Sensors
(page 371).
Matches any Logical Interface by default.
Source A set of matching criteria that defines the IP addresses and interfaces that the rule
matches. For more information, see Defining Source, Destination, and Service
Criteria (page 507).
Any elements in the Network Elements category, as well as User and User Group
elements can be inserted into these cells. If you have both IPv4 and IPv6 networks,
the elements must have the correct type of IP address for the type of rule or the
element is ignored.
Using User elements as the source or destination requires configuration of external
Microsoft Active Directory server and a User Identifcation Agent. For more
information, see Getting Started with Directory Servers (page 664).
For more information about Network elements, see Getting Started with Defining IP
Addresses (page 558).
Does not match anything by default (whole rule is ignored).
Destination
Service
A set of matching criteria that defines the network protocol or application the rule
matches. The Service cell accepts Service and Service Group elements, URL
Situations, Applications, and TLS matches.
For more information, see Getting Started with Services (page 572).
Does not match anything by default (whole rule is ignored).
Authentication
(Firewall only,
IPv4 only,
Optional)
If defined, the rule matches the specific Users or User Groups, and Authentication
Methods you add to this cell. If the connection source is not currently authenticated,
or the authentication is done using a method that is not included in this rule, the
rule does not match and the matching continues to the next rule.
Double-click the cell for more options, see Defining Access Rule Authentication
Options (page 526).
For more information, see Getting Started with Directory Servers (page 664) and
Getting Started with User Authentication (page 690).
Matches both authenticated and unauthenticated users by default (cell is empty).
Time
(Optional)
Double-click to limit the rules validity to a specific time period. During the specified
time period, the rule matches. Outside the specified time period, the rule does not
match and the matching continues to the next rule.
The time is entered in the UTC time zone.
For more information, see Limiting the Time when a Rule Is Active (page 551).
516 Chapter 38 Editing Policies
Defining What Action an Access Rule Takes
To define what an Access rule does to matching traffic
Right-click the Action cell and select the Action as explained in the table below.
Source VPN
(Firewall only,
Optional)
Matches the rule based on whether the traffic is received through a VPN. Double-
click to specify that the rule matches only VPN traffic, only non-VPN traffic, only
traffic from a specific VPN, or only VPN client traffic in any VPN (IPv4 only). This
allows you, for example, to restrict the services VPN client users can access
remotely when the IP addresses assigned to their laptops are the same both over
the VPN and when connecting from within the local internal network.
For more information, see Creating VPN Rules (page 776).
Matches all traffic by default (cell is empty).
Table 38.6 Access Rule Actions
Action Options Explanation
Allow Yes
The traffic matching the rule is allowed to pass through the firewall
or sensor. The traffic may still be subject to various forms of deep
packet inspection depending on the component and the options you
set.
Further options for traffic handling are available in the Action
Options. See Defining Firewall Allow Action Options (page 519) or
Defining IPS Allow Action Options (page 523).
Continue Yes
The options specified in a rule with this action are stored in memory
while the matching process for the packet continues. The specified
options are applied to any other rule that the same packet matches
if the rules have no rule-specific definitions for the same options.
Further options for traffic handling are available in the Action
Options. See Defining Firewall Continue Action Options in Access
Rules (page 522) or Defining IPS Continue Action Options in Access
Rules (page 524).
For more information, see the Firewall/VPN Reference Guide or the
IPS Reference Guide.
Discard No
The traffic is discarded without sending an ICMP error message or
TCP reset to the source. Optionally, a response message can be
shown to the end-user. See Defining Discard Action Options
(page 518).This action can never be applied to traffic picked up
through capture interfaces on a sensor.
Refuse No
The traffic is discarded and an ICMP error message or a TCP reset
(for TCP connections) is sent in response to the source. This action
can never be applied to traffic picked up through Capture interfaces
on a sensor.
Table 38.5 Matching Cells in Access Rules (Continued)
Cell Explanation
517 Editing Access Rules
Defining Access Rule Action Options
Defining Apply Blacklist Action Options
The options for the Apply Blacklist action in IPv4 Access rules affect the reception of blacklist
entries on firewalls and sensors. For information on setting up blacklisting and generating
blacklist requests, see Getting Started with Blacklisting (page 654).
To set the Action options for the Apply Blacklist action in IPv4 Access rules
1. Right-click the Action cell in an IPv4 Access rule and select Apply Blacklist.
2. Double-click the Action cell. The action-specific options dialog opens.
Jump Yes
The processing is continued in a Sub-Policy (selected in the Action
Options). If none of the rules in the Sub-Policy match, processing
continues to the next rule in the main policy. Note that options that
are set to specific values in a Jump rule override the corresponding
settings in the sub-rules.
See Defining Jump Action Options (page 518).
Use IPsec VPN
(Firewall only)
Yes
Includes a specific IPsec VPN configuration in the policy (selected in
the Action options).
Directs outgoing traffic into a specific VPN and/or allows incoming
traffic from the specified VPN.
See Defining Firewall Use VPN Action Options (page 523)
Apply Blacklist
(IPv4 only)
Yes
The engine checks the traffic against its current blacklist entries. If
the traffic matches a blacklist entry, it is discarded. If the traffic
does not match any current entries on the blacklist, processing
continues to the next rule in the main policy.
There is only one blacklist per firewall or sensor, but you can add
several rules that reference this blacklist.
You can limit the components that are allowed to add blacklist
entries in the Action Options.
See Defining Apply Blacklist Action Options.
Action Options (N/A)
Opens a dialog that allows you to modify action-specific options if
the selected action has options.
See the explanations above for further information.
Table 38.6 Access Rule Actions (Continued)
Action Options Explanation
518 Chapter 38 Editing Policies
Set the options as explained in the table below.
Defining Discard Action Options
The Discard Action Options in firewall and IPS Access rules allow you to define an automatic
response to be shown to the user when the connection is discarded.
To set the Action options for the Discard action in IPS Access rules
1. Right-click the Action cell in an Access rule and select Discard.
2. Double-click the Action cell. The action-specific options dialog opens.
3. Set the options as explained in the table below.
Defining Jump Action Options
The Jump action in Firewall and IPS IPv4 Access rules, and Firewall IPv6 Access rules adds a
conditional section of rules to the policy. If a connection matches the Jump rules matching
criteria, it is matched against the rules in the Sub-Policy.
To set the Action options for the Jump action in IPv4 Access rules
1. Right-click the Action cell in an IPv4 or IPv6 Access rule in a Firewall policy, or an IPv4
Access rule in an IPS policy and select Jump. The action-specific options dialog opens.
Table 38.7 Apply Blacklist Action Options
Option Explanation
Allowed
blacklisters for
the rule
Any
Blacklist entries are accepted from all StoneGate Management
Servers and analyzers defined in the system (sensors blacklisting
commands are relayed through analyzers).
Restricted
Blacklist entries are only accepted from the components you specify
(and from the engine command line).
Allowed Blacklisters
To allow manual blacklisting, add the Management Server(s).
To allow dynamic blacklisting by StoneGate IPS components, select
an Analyzer element.
Table 38.8 IPS Discard Action Options
Option Explanation
Override Collected Values Set with
Continue Rules
Select the option to activate the settings and override any
options set in a preceding Continue rule that matches the same
connections.
User Response
Defines which automatic response is shown to the end-user
when a connection is discarded. For more information about
User Responses, see Getting Started with User Responses
(page 616).
519 Editing Access Rules
2. Set the options as explained in the table below.
Defining Firewall Allow Action Options
The Connection Tracking Options control the following aspects of firewall traffic handling:
You can control stateful inspection by setting options for connection tracking, including idle
timeouts, TCP segment size enforcement, and concurrent connection limits (DoS protection).
(License permitting) For IPv4 traffic, you can activate the deep inspection to match traffic
against Inspection rules. You can check the IPv4 traffic for viruses by setting deep inspection
and anti-virus options. You can filter incoming IPv4 traffic for spam by activating deep
inspection and anti-spam options.
To set the Action options for the Allow action in firewall Access rules
1. Right-click the Action cell in a firewall Access rule and select Allow.
2. Double-click the Action cell. The action-specific options dialog opens.
3. Set the options as explained in the tables that follow.
Table 38.9 Jump Action Options
Tab Options Explanation
Jump Sub-Policy
Select a Sub-Policy. Connections that match the Jump rule are
matched against the selected Sub-Policy. If the Sub-Policy rules do
not match, the processing is returned to the next rule in the main
policy.
Connection
Tracking
(Firewall Only)
Standard
connection
tracking
options
If you select specific connection tracking options in a Jump rule, the
options you select here are used for all rules in the Sub-Policy
regardless of the settings in those rules.
See Defining Firewall Allow Action Options.
Table 38.10 Firewall Allow Action Options
Option Explanation
Override Collected
Values Set with
Continue Rules
Select the option to activate the Connection Tracking settings and override any
Connection Tracking options set in a preceding Continue rule that matches the
same connections.
Deep inspection and anti-virus cannot be set using a Continue action, so those
options are not affected and can be activated without selecting the override.
On (Recommended)
Enables connection tracking. The firewall allows or discards packets according to
the selected Connection Tracking mode. Reply packets are allowed as part of the
allowed connection without an explicit Access rule. Protocols that use a dynamic
port assignment must be allowed using a Service with the appropriate Protocol
Agent for that protocol (in Access rules and NAT rules). The additional options
available when connection tracking is on are explained in the next table.
520 Chapter 38 Editing Policies
Off
Disables connection tracking. The firewall operates as a simple packet filter,
allowing packets based on their source, destination, and port used. You must
add separate Access rules that explicitly allow the reply packets. NAT cannot be
applied to traffic allowed without connection tracking.
Turn off logging in the rule if you disable connection tracking. When connection
tracking is off, a log entry is generated for each packet and this may considerably
stress the firewall, network connections, and the Log Server.
Deep Inspection
(IPv4 Only)
Selects traffic that matches this rule for checking against the Inspection rules of
this policy. To use this option, the Service in the rule must include one of the
protocols supported for deep inspection on the firewall (HTTP, HTTPS, IMAP, POP3,
SIP, SMTP, or SNMP).
Anti-Virus
(IPv4 Only)
Inspects matching traffic against the virus signature database.
To use this option, anti-virus must be activated in the Firewall elements
properties as explained in Configuring Anti-Virus Settings (page 426) and the
Service in the rule must include one of the Protocols supported for anti-virus
inspection (HTTP, HTTPS, IMAP, POP3, or SMTP).
Selecting this option also activates the Deep Inspection option. You can further
adjust virus scanning using Inspection rules. See Defining Firewall Permit Action
Options (page 534) for details.
Anti-Spam
(IPv4 Only)
Filters incoming spam e-mails. To use this option, anti-spam must be activated in
the Firewall elements properties as explained in Configuring Anti-Spam Settings
(page 416) and the Service in the rule must include SMTP protocol.
Selecting this option also activates Deep Inspection option. You can further
adjust spam filtering in Inspection rules. See Defining Firewall Permit Action
Options (page 534).
Table 38.10 Firewall Allow Action Options (Continued)
Option Explanation
521 Editing Access Rules
Table 38.11 Additional Options When Connection Tracking Is Enabled
Option Explanation
Connection
Tracking
Mode
Default
TCP traffic is handled as in the Normal mode or Strict mode depending on
whether Strict Connection Tracking has been enabled in the firewall
properties. ICMP and UDP traffic is handled as in the Normal mode.
Normal
The firewall drops ICMP error messages related to connections that are
not currently active in connection tracking (unless explicitly allowed by a
rule in the policy). A valid, complete TCP handshake is required for TCP
traffic. The firewall checks the traffic direction and the port parameters of
UDP traffic. If the Service cell in the rule contains a Service that uses a
Protocol Agent, the firewall also validates TCP and UDP traffic on the
application layer. If a protocol violation occurs, the connection is dropped.
Strict
Allows only TCP traffic that strictly adheres to the TCP standard as defined
in RFC 793. The firewall also checks the sequence numbers of the
packets in pre-connection establishment states and for RST and FIN
packets, and drops packets that are out of sequence. If the Service cell in
the rule contains a Service that uses a Protocol Agent, the firewall also
validates the traffic on the application layer. If a protocol violation occurs,
the connection is dropped.
Loose
Allows some connection patterns and address translation operations that
are not allowed in the Normal mode. Can be used, for example, if routing
is asymmetric and cannot be corrected or if the use of dynamic routing
protocols cause the firewall to receive non-standard traffic patterns.
Do not synchronize
connections
Disables the synchronization of connection information between firewall
cluster nodes. This reduces the traffic volume on the active heartbeat
interface, but it also prevents transparent failover of connections to other
nodes. This option is supported starting from Firewall/VPN version 5.2.1.
Idle Timeout
The timeout (in seconds) after which inactive connections are closed. This
timeout concerns only idle connections. Connections are not cut because
of timeouts while the hosts are still communicating.
This setting overrides the default idle timeouts set in the Firewall
properties.
Caution! Do not set long timeouts for many connections. Each connection
that is kept active consumes resources on the firewall. Setting excessive
timeouts for a large number of connections may lead to serious
performance problems. Generally, the idle timeout should not be more
than a few minutes at most.
522 Chapter 38 Editing Policies
Defining Firewall Continue Action Options in Access Rules
The specified options are applied to any other rule that the same packet matches if the rules
have no rule-specific definitions for the same options.
To set the Action options for the Continue action in firewall Access rules
1. Right-click the Action cell in a firewall Access rule and select Continue.
2. Double-click the Action cell. The action-specific options dialog opens.
3. Set the options as explained in the table in Defining Firewall Allow Action Options
(page 519).
Enforce TCP MSS
(IPv4 Only
Allows entering the Minimum and Maximum value for the MSS in bytes.
Headers are not included in the MSS value; MSS concerns only the
payload portion of the packet. In most cases, network equipment prefer to
send packets at the Ethernet-standard MTU (maximum transmission unit)
size of 1500 (including both payload and headers).
Maximum value: If a TCP packet has an MSS value larger than the
maximum, the firewall overwrites the packets MSS with the maximum
value you set here. Setting the maximum MSS size may be necessary to
prevent fragmentation. Typically, the value you enter is lower than the
standard Ethernet MTU (1500), with consideration for the packet headers
that are added to the MSS.
Minimum value: If a TCP packet has an MSS value smaller than the
minimum you set here, the packet is dropped. The smaller the data
content is, the less efficient the communications get due to the fixed-size
headers. Limiting the minimum size may help alleviate certain types of
network attacks. Typically, the minimum value you enter is smaller than
the standard minimum MSS (536).
If a TCP packet does not include a MSS value, the firewall does not add
the MSS value to the packet, but enforces the minimum MSS.
Concurrent connection
limit per source IP
Settings for DoS (denial of service) attack protection. Allows you to set a
maximum limit for the number of total open connections from/to a single
IP address at any one time. You can select between Discard (silent drop)
and Refuse (with ICMP error message) as the Action that is applied to new
connections if the limit is reached.
These limits are enforced by rules that have their Action set to Allow,
Continue, or Use IPsec VPN (all actions Apply/Enforce/Forward included).
Be careful to apply the concurrent connection limits correctly for the types
of communication that this rule handles to avoid cutting off connections
unnecessarily.
Concurrent connection
limit per destination IP
Table 38.11 Additional Options When Connection Tracking Is Enabled (Continued)
Option Explanation
523 Editing Access Rules
Defining Firewall Use VPN Action Options
For more information on specific use cases, see Creating VPN Rules (page 776).
To set the Action options for the Use VPN action in firewall Access rules
1. Right-click the Action cell in a firewall Access rule and select Use IPsec VPN. The action-
specific options dialog opens.
2. Set the options as explained in the table below.
3. (Optional) Switch to the Connection Tracking tab and set the options as explained in
Defining Firewall Allow Action Options (page 519).
Defining IPS Allow Action Options
You can use the IPS Access rules to activate/deactivate deep inspection for matching traffic. If
deep inspection is disabled, the traffic is not checked against the Inspection rules at all.
If you use one of the default templates as a basis for your policy, Deep Inspection is enabled by
default for all supported protocols (with Continue rules), and can be disabled for a specific rule
if necessary. Otherwise, make sure that your custom template policy directs all necessary
Protocols to be inspected.
To set the Action options for the Allow action in IPS Access rules
1. Right-click the Action cell in an IPS Access rule and select Allow.
2. Double-click the Action cell. The action-specific options dialog opens.
Table 38.12 Use IPsec VPN Action Options
Options Explanation
Apply
Incoming connections: The traffic is allowed if it arrives through the
specified VPN. Otherwise, the rule does not match and the matching
process continues to the next rule.
Outgoing connections: The traffic is sent through the specified VPN. If the
connection is not allowed in the VPN configuration, it is discarded.
Enforce
Incoming connections: The traffic is allowed if the specified VPN is used.
Otherwise, the connection is discarded.
Outgoing connections: The traffic is sent through the specified VPN. If the
traffic is not allowed in the VPN configuration, it is discarded.
Forward
VPN traffic: The engine forwards the traffic from one VPN to another. If the
traffic is not allowed in the VPN configuration, it is discarded. For more
information, see Routing Traffic Between VPN Tunnels (page 800).
Other traffic: The traffic is sent through the specified VPN. If the traffic is
not allowed in the VPN configuration, it is discarded.
The Selected IPsec VPN The action is applied to a specific VPN.
$ Client-to-Gateway IPsec
VPNs (IPv4 only)
The action is applied to IPsec VPN client traffic in any VPN.
524 Chapter 38 Editing Policies
3. Set the options as explained in the table below.
Defining IPS Continue Action Options in Access Rules
The specified options are applied to any other rule that the same packet matches if the rules
have no rule-specific definitions for the same options.
To set the Action options for the Continue action in IPS Access rules
1. Right-click the Action cell in an IPS Access rule and select Continue.
2. Double-click the Action cell. The action-specific options dialog opens.
3. Set the options as explained in the table below.
Defining IPS Refuse Action Options
To set the Action options for the Discard action in IPS Access rules
1. Right-click the Action cell in an IPS Access rule and select Refuse.
2. Double-click the Action cell. The action-specific options dialog opens.
3. Set the options as explained in the table below.
Table 38.13 IPS Allow Action Options
Tab Option Explanation
Inspection Deep Inspection
Selects traffic that matches this rule for checking against the
Inspection rules of this policy. Traffic is inspected as the Protocol
that is attached to the Service element in this rule.
Table 38.14 IPS Continue Action Options
Tab Option Explanation
Inspection Deep Inspection
Selects traffic that matches this rule for checking against the
Inspection rules of this policy. Traffic is inspected as the Protocol
that is attached to the Service element in this rule.
Response
Override Collected
Values Set with
Continue Rules
Select the option to activate the settings on this tab and override
any options set in a preceding Continue rule that matches the
same connections.
User Response
Defines which automatic response is shown to the user when an
HTTP connection is refused or blacklisted. For more information
about User Responses, see Getting Started with User
Responses (page 616).
Table 38.15 IPS Refuse Action Options
Option Explanation
Override Collected Values Set with
Continue Rules
Select the option to activate the settings and override any
options set in a preceding Continue rule that matches the same
connections.
525 Editing Access Rules
Defining Access Rule Logging Options
Rules can create a log or alert entry each time they match. By default, logging options set in a
previous rule with Continue as its action are used. If no such rule exists, firewalls by default do
log the connections, but sensors do not. Each individual rule can be set to override the default
values.
To set the Logging options for Access rules
1. Double-click the Logging cell. The logging options dialog opens.
2. Set the options as explained in the table below.
User Response
Defines which automatic response is shown to the user when an
HTTP connection is refused. For more information about User
Responses, see Getting Started with User Responses
(page 616).
Note Log pruning may override the logging options by deleting any number of generated
log entries when they are received at the Log Server.
Table 38.16 Access Rule Logging Options
Option Explanation
Override Collected Values Set with
Continue Rules
Select the option to activate the settings and override any
options set in a preceding Continue rule that matches the
same connections.
Log Level
None A match creates no entry in the log.
Transient
(Firewall only)
Generates a log entry that is displayed in the Current
Events mode in the Logs view (if someone is viewing it at
the moment) but is not stored.
Stored
A match to this rule creates a log entry that is stored on
the Log Server.
Essential
(Firewall only)
Generates a log entry that is shown in the Logs view,
saved for further use, and handled as high-priority if the
log transfer from the firewalls to the Log Server is
interrupted.
Alert
A match to this rule triggers the alert you add to the Alert
field.
Alert
If Log Level is set to Alert, defines the Alert that is sent
when the rule matches (the Default alert or a custom
element created in your system). Selecting different Alerts
for different types of rules allows more fine-grained alert
escalation policies.
Table 38.15 IPS Refuse Action Options (Continued)
Option Explanation
526 Chapter 38 Editing Policies
Defining Access Rule Authentication Options
To set the Authentication Options for Firewall IPv4 Access rules
1. Double-click the Authentication cell. The Authentication Parameters dialog opens.
2. Configure the settings on the Parameters tab as explained in the table below.
3. Switch to the Users tab and select the Users and/or User Groups that this rule applies to.
4. Switch to the Authentication Methods tab and select the Authentication Methods to use.
Severity
If Log Level is set to Alert, allows you to override the
severity defined in the Alert element.
Connection Closing
(Firewall only)
No log No log entries are created when connections are closed.
Normal log
Both connection opening and closing are logged, but no
information is collected on the volume of traffic.
Log accounting
information
Both connection opening and closing are logged and
information on the volume of traffic is collected. This
option is not available for rules that issue Alerts.
If you want to create reports that are based on traffic
volume, you must select this option for all rules that allow
traffic that you want to include in the reports.
Table 38.17 Authentication Parameters
Option Explanation
Method
Require
Authentication
The users are required to authenticate themselves. The request
is sent to the appropriate authentication service and evaluated.
Firewall-initiated
Authentication
The firewall establishes a connection to the remote system, and
the client software then prompts the user for their ID and
password. The request is sent to the appropriate authentication
service and evaluated. This method requires that VPN client
software is installed on the remote system.
Authorize
Connection
Authorization is granted for a single connection. Each connection
requires that the users type in their credentials again. This
option is useful for granting restricted access to a particular
service that does not open many separate connections.
Client IP
Permits connections from the clients IP address until reaching
the set Timeout. Choose this option if you want to grant access
to several services or a service that opens many connections
during a single session.
Timeout
Time until the Client IP authorization expires. The default Timeout
is 3600 seconds.
Table 38.16 Access Rule Logging Options (Continued)
Option Explanation
527 Editing Inspection Rules
Editing Inspection Rules
Prerequisites: You must have a custom Policy element and privileges to edit it
Inspection rules activate checks for specific traffic patterns and define what action the system
takes when a match is found. Inspection rules examine the packet payload throughout whole
connections, and take action at the point when something threatening is discovered. Inspection
rules are applied to those connections that are selected for deep inspection in the Access rules.
The default IPS templates direct all IP traffic to deep inspection.
The IPS policy contains rules both for the sensor and for the analyzer to which the sensor sends
its event data. Sensors examine IPv4 and IPv6 traffic against criteria defined in Situation
elements. Analyzers process the sensor-detected events using Correlation Situation criteria.
Firewalls work similarly to sensors, but do not send their findings to analyzers, so no event
correlation is available. On firewalls, deep inspection is available for IPv4 connections that are
carried over the HTTP, HTTPS, IMAP, POP3, SIP, SMTP, or SNMP protocols.
To add an Inspection rule
1. Select ConfigurationConfigurationFirewall or ConfigurationConfigurationIPS
from the menu. The Firewall Configuration view or IPS Configuration view opens.
2. Right-click a Template Policy, Policy, or Sub-Policy element and select the corresponding
Edit action from the menu that opens. The policy opens for editing.
3. Switch to the Inspection tab.
4. Adjust the Rules that are applied to the majority of traffic. See Modifying the Inspection
Rules Tree.
5. Define detailed Exceptions to the main Rules. The main uses for exceptions are to
eliminate false positives and to activate blacklisting or User Responses for specific traffic
patterns. See Adding Exceptions to Inspection Rules (page 531).
Modifying the Inspection Rules Tree
The Rules tree on the Inspection tab in firewall and IPS policies allows you to define what kind of
action the system takes when Situation matches are found in traffic and how the match is
logged. The Exceptions in the table above are matched before the Rules tree.
In the tree, the items that have subitems are Situation Type elements. The items that have no
subitems are the individual Situation and Correlation Situation elements. The Rules tree
contains all Situation Types and Situations associated with them, as you can see when
expanding the branches.
Related Tasks
Defining Logging Options for Inspection Rules (page 529)
Adding Situations to the Rules Tree (page 530)
Removing Overrides From the Rules Tree (page 531)
Whats Next?
Changing Inspection Rules Tree Settings (page 528)
528 Chapter 38 Editing Policies
Changing Inspection Rules Tree Settings
The Inspection tab in Firewall and IPS policies is the main tool for controlling the deep packet
inspection. To edit these rules, you simply click and select an Action or Logging option.
All levels of the tree are editable. Subitems inherit their values from their parent item by default.
Any setting that is different from the default is considered an override. If you change a value in
an item that has subitems, all subitems that are set to use the default value inherit this change.
Any subitems that are set to an override continue to use that override.
Example The parent item and ten of the subitems are set to the Permit (Default) action. Two of the
subitems are set to the Permit action. You change the parent to the Terminate action. Ten
subitems change to Terminate (Default). Two subitems continue to use Permit.
The illustration below shows how overrides are highlighted in the tree.
Illustration 38.9 Default Values and Overrides in the Tree
In lists of options, the default setting is also labeled, for example, Permit (default).
Regardless of the settings in the Rules tree in a higher-level template, it is still possible to
change any Rules tree values in the inheriting policy. To add template rules that cannot be
modified in the inheriting Policies, add the rules as Exceptions.
Table 38.18 Inspection Tab - Rules Panel - Action Column
Option Explanation
Do Not Inspect
The definition is ignored. If the included Situations are not referred in the Exceptions
either, the traffic patterns contained in those Situations are not transferred to the
engines and therefore not matched to network traffic. This reduces the engine
workload. This action is only available at the top level of the tree.
Permit
The connections are still allowed to continue even when an included pattern is found
in traffic. This Action is useful if you want to log or record connections without
stopping them. The inspection continues, so other Situations can still match the
same connection and carry out a different action.
Terminate
On firewalls, stops the connection.
On sensors, stops the connection if that is possible in the physical configuration -
only traffic that flows through an Inline interface pair can be stopped directly. Traffic
that is picked up through a Capture interface can be terminated by closing the
connection through a Reset interface. When this action is triggered, the matching
traffic is not inspected any further. Sensors have a passive termination mode for
testing purposes in which the connections are not stopped, but create an easily
distinguishable log entry instead. This mode can be set for the whole sensor in the
Sensor element or rule by rule in the options of Exceptions.
Analyzers cannot directly stop a connection, and your actions are restricted to
blacklisting the traffic on a StoneGate firewall or sensor, and/or sending an alert.
The Terminate action triggers a policy installation warning and is converted to an
Alert if used with Correlation Situations (the Analyzer-specific definitions).
Overrides
Default values
529 Editing Inspection Rules
Related Tasks
Adding Situations to the Rules Tree (page 530)
Removing Overrides From the Rules Tree (page 531)
Adding Exceptions to Inspection Rules (page 531)
Defining Logging Options for Inspection Rules
The logging options in the Rules tree contain additional options compared to the main list that
you see when you click the current Logging option for an item. The capabilities are quite similar
in both firewall and IPS, but IPS sensors have additional possibilities for recording traffic (note
that analyzers do not handle network traffic directly, so they cannot record).
To set logging options
1. Click the Logging setting and select Logging Options. The Logging Options dialog opens.
2. Set the options as explained in the table below.
Table 38.19 Inspection Tab - Rules Panel - Logging Column
Option Explanation
None A match creates no entry in the log.
Transient
(Firewall only)
Generates a log entry that is displayed in the Current Events mode in the Logs view
(if someone is viewing it at the moment) but is not stored.
Stored A match creates a log entry that is stored on the Log Server.
Essential
(Firewall only)
Generates a log entry that is shown in the Logs view, saved for further use, and
handled as high-priority if the log transfer from the engines to the Log Server is
interrupted.
Alert
Triggers an alert. By default, the Default Alert is generated, but you can select a
different Alert through the Logging Options item.
Logging
Options
Allows you to set up traffic recording and select a custom Alert. See Defining Logging
Options for Inspection Rules.
Table 38.20 Inspection Rules - Logging Options
Option Explanation
Override default value Activates the settings below and sets the Rule to override mode.
530 Chapter 38 Editing Policies
Adding Situations to the Rules Tree
To add your custom Situations to the tree
Select the most appropriate Situation Type (these are all already included at some level
of the tree) as the Situation Type in the properties of a custom Situation element.
Related Tasks
Creating New Situation Elements (page 595)
Logging
None
Does not generate any entry in the log. If this option is selected,
the Recording options are not available.
Transient
(Firewall only)
Generates a log entry that is displayed in the Current Events
mode in the Logs view (if someone is viewing it at the moment)
but is not stored.
Stored Generates a log entry that is stored on the Log Server.
Essential
(Firewall only)
Generates a log entry that is shown in the Logs view, saved for
further use, and handled as high-priority if the log transfer from
the engines to the Log Server is interrupted.
Alert Generates the alert selected below.
Alert Select
Click to choose a custom Alert for alert escalation. Selecting
different alerts for different types of rules allows more fine-
grained alert escalation policies.
Recording
Excerpt
(Sensors Only)
Stores an excerpt of the packet that matched. The maximum
recorded excerpt size is 4 KB. This allows quick viewing of the
payload in the Logs view.
Additional
Payload
(Sensors and
Firewalls)
Stores packet payload extracted from the traffic. The collected
payload provides information for some of the additional log fields
listed in Log Fields Controlled by the Additional Payload Option
(page 1049) depending on the type of traffic.
Record
(Sensors Only)
Records the traffic up to the limit you set in the Record Length
field. This allows storing more data than the Excerpt option.
Record Length
(IPS Only)
Sets the length of the recording for the Record option in bytes.
Note Storing or viewing the packets payload may be illegal in some jurisdictions due to
laws related to the privacy of communications.
Table 38.20 Inspection Rules - Logging Options (Continued)
Option Explanation
531 Editing Inspection Rules
Removing Overrides From the Rules Tree
To remove overrides
Right-click an item in the tree and select Reset Branch. The item you right-clicked and
all of its subitems are reset to the Default value.
Adding Exceptions to Inspection Rules
Inspection Exceptions allow you to make changes that are not applied to all connections and set
some options (using the Continue action) for Exceptions and Rules further down. Exceptions
also contain some additional options that are not available in the Rules tree.
You can match specific connections based on the IP addresses of the communicating hosts,
the Service used, and the Logical Interfaces of sensors. For example, an Exception is needed
to eliminate a false positive specifically in traffic between two internal hosts without disabling
the inspection check completely.
You can set additional responses to matches that are found. You can blacklist connections
on a StoneGate firewall or sensor, and you can add user responses as notifications to some
types of events.
To define an Exception rule in Inspection rules
1. Add the rule in one of the following ways:
Right-click a generated log entry and select one of the options in the Create Rule
submenu. The rule is created as an Exception with matching details from the log entry.
Right-click the ID cell in an existing Exception and select Add Rule Before or Add Rule
After.
Copy-paste some existing Exception rule.
Copy-paste a rule from the Rules tree to the Exceptions table to match the same
Situation(s) and options.
Copy-paste an Access rule to match the rule to the same Source, Destination, and
Service.
2. Match the rule to traffic as explained in Defining What Traffic an Inspection Exception Rule
Matches.
3. Define the exception you want to apply as explained in Defining What Action an Inspection
Exception Rule Takes (page 533).
4. (Optional) Define options for triggering logs and alerts as explained in Defining Logging
Options for Inspection Exceptions (page 539).
Defining What Traffic an Inspection Exception Rule Matches
Inspection rules are matched based on the patterns defined in Situation elements. The traffic is
checked against all patterns in the policy, and when a match is found, the Situation element is
used in looking up the rule that determines what happens to the traffic. If none of the
Exceptions match, the matching continues in the Rules tree.
To define how an Inspection rule matches traffic
Fill in the cells as explained in the table below. The Time cell is optional; all other cells
always contain some value.
532 Chapter 38 Editing Policies
Table 38.21 Matching Cells in Inspection Rules
Cell Explanation
Situation
The traffic patterns that you want the rule to match. The Situation cell accepts
Situation, Situation Type, Tag, and Vulnerability elements.
Situation Types, Tags, and Vulnerabilities are shown as branches in the Situations
tree. Under the branches, you can view the individual Situations. Each Situation is
usually listed more than once because there are alternative ways to categorize the
Situations. The Situation Types form the Rules tree on the Inspection tab, and the
Situation Type tree contains each Situation only once.
Correlation Situations are used by IPS analyzers only. Sensors and firewalls do not
correlate, so they ignore all Correlation Situations.
Severity
Matches the rule to only Situations with the specified Severity value(s). For
example, if your rule is general and matches a wide range of Situations, you may
want to create two similar rules: one for less severe Situations and one for more
Severe situations. Useful in rules that contain Tags in the Situation cell.
Logical Interface
(IPS only)
If your Sensor has more than one Logical Interface defined, you can optionally add
Logical Interface elements in this cell to select which rules apply to which Logical
Interfaces (network segments). The rules in the default templates match any Logical
Interface.
For more information, see Defining Traffic Inspection Interfaces for Sensors
(page 371).
Matches any Logical Interface by default.
Source A set of matching criteria that defines the IP addresses and interfaces that the rule
matches. For more information, see Defining Source, Destination, and Service
Criteria (page 507).
Any elements in the Network Elements category can be inserted into these cells.
Both IPv4 and IPv6 addresses are valid in these cells. For more information, see
Getting Started with Defining IP Addresses (page 558).
Additionally, User and User Group elements can be inserted into these cells in
firewall Inspection rules. Using User elements as the source or destination requires
configuration of external Microsoft Active Director server and a User Identifcation
Agent. For more information, see Getting Started with Directory Servers (page 664).
Does not match anything by default (whole rule is ignored).
Destination
Protocol
You can optionally restrict the scope of Inspection rules by using the
communications protocol as a matching criteria. The communications protocol
information is attached to connections in the Access rules (Service cell). Useful in
rules that contain Tags in the Situation cell.
Time
(Optional)
Limits the rules validity to the specified time period. During the specified time
period, the rule matches. Outside the specified time period, the rule does not match
and the matching continues to the next rule.
The time is entered in UTC. For more information, see Limiting the Time when a Rule
Is Active (page 551).
533 Editing Inspection Rules
Defining What Action an Inspection Exception Rule Takes
To define what an Inspection rule does to matching traffic
Right-click the Action cell and select one of the options explained in the table below.
Table 38.22 Inspection Exception Rule Actions
Action Explanation
Permit
The included Situations are disabled for the matching connections and the
inspection continues. The Situations included in the Permit rule are ignored if they
are included in further rules. Other Situations can still match the same connection
and carry out a different action.
Further options for traffic handling are available in the Action Options. See Defining
Firewall Permit Action Options (page 534) and Defining IPS Permit Action Options in
Inspection Exceptions (page 537).
Continue
The options specified in a rule with this action are stored in memory while the
matching process continues. The specified options are applied to any other rule that
the same traffic matches if the rules have no rule-specific definitions for the same
options.
All settings in the Options cell and the settings for the Terminate action in the Action
cell can be set using Continue rules for further Exceptions and the Rules tree.
However, the Rules tree ignores any logging options set with Continue rules, since
the tree has a separate inheritance system for those options.
Further options for traffic handling are available in the Action Options. See Defining
Firewall Continue Action Options in Inspection Exceptions (page 534) and Defining
IPS Continue Action Options in Inspection Exceptions (page 536).
Terminate
On firewalls, stops the connection.
On sensors, stops the connection if that is possible in the physical configuration -
only traffic that flows through an Inline interface pair can be stopped directly. Traffic
that is picked up through a Capture interface can be terminated by closing the
connection through a Reset interface. When this action is triggered, the matching
traffic is not inspected any further. Sensors have a passive termination mode for
testing purposes in which the connections are not stopped, but create an easily
distinguishable log entry instead. This mode can be set for the whole sensor or in
the options of Exceptions.
Analyzers cannot directly stop a connection, and your actions are restricted to
blacklisting the traffic on a StoneGate firewall or sensor, and/or sending an alert.
The Terminate action triggers a policy installation warning and is converted to an
Alert if used with Correlation Situations (the Analyzer-specific definitions).
Further options for traffic handling are available in the Action Options. See Defining
Firewall Terminate Action Options (page 535) and Defining IPS Terminate Action
Options (page 537).
Action Options
Opens a dialog that allows you to modify action-specific options.
See the explanations above for further information.
534 Chapter 38 Editing Policies
Defining Firewall Continue Action Options in Inspection Exceptions
The Continue action can set options for the Permit and Terminate actions in subsequent rules.
To set the Action options for the Continue action in Firewall Exception rules
1. Right-click the Action cell in a firewall Exception rule and select Continue.
2. Double-click the Action cell. The action-specific options dialog opens.
3. Set the options as explained in Defining Firewall Permit Action Options and Defining Firewall
Terminate Action Options (page 535).
Defining Firewall Permit Action Options
The options for the Permit action in firewall Exception rules allow you to control the virus
scanning in further detail and set a User Response for virus scanning or Situation matches.
To set the Action options for the Permit action in Firewall Exception rules
1. Right-click the Action cell in a firewall Exception rule and select Permit.
2. Double-click the Action cell. The action-specific options dialog opens.
3. Set the options as explained in the table below.
Table 38.23 Exception Rules - Permit Action Options
Tab Option Explanation
Anti-Virus
Override
collected
values set with
Continue
rules
Select the option to activate the settings on this tab and override
any options set in a preceding Continue rule that matches the
same connections.
Anti-Virus
Defines if traffic that matches the included Situation(s) is
scanned for viruses. For example, you can deactivate virus
scanning for a specific URL.
This option only affects traffic that is already selected for virus
scanning in the Access rules. By default, all traffic that is selected
for virus scanning in the Access rules is scanned unless you
make a specific exception.
Anti-Spam
Override
collected
values set with
Continue
rules
Select the option to activate the settings on this tab and override
any options set in a preceding Continue rule that matches the
same connections.
Anti-Spam
Defines if traffic that matches the included Situation(s) is filtered
for spam. For example, you can deactivate spam filtering for
traffic between your mail servers.
This option only affects traffic that is already selected for spam
filtering in the Access rules. By default, all traffic that is selected
for spam filtering in the Access rules is filtered unless you make a
specific exception.
535 Editing Inspection Rules
Defining Firewall Terminate Action Options
The Terminate action options control connection termination and notifications.
To set the Action options for the Terminate action in Firewall Inspection Exceptions
1. Right-click the Action cell in a firewall Exception rule and select Terminate.
2. Double-click the Action cell. The action-specific options dialog opens.
3. Set the options as explained in the tables that follow.
Response
Override
collected
values set with
Continue
rules
Select the option to activate the settings on this tab and override
any options set in a preceding Continue rule that matches the
same connections.
User Response
Define which automatic response is sent to the user when an
HTTP connection is terminated due to a Situation match.
Response options are always specific to the Situation used.
When the rule matches Situation Anti-Virus_Virus-Found you can
define a response for Virus found (Firewall).
When you match the special URL filtering Situations, you can
define a response for URL not allowed.
When you match other HTTP-based Situations, you can define a
response for Connection terminated by inspection rule.
For more information, see Getting Started with User Responses
(page 616).
Table 38.24 Exception Rules - Terminate Action Options - Terminate Tab
Option Explanation
Override collected values set with
Continue rules
Select the option to activate the settings on this tab and override
any options set in a preceding Continue rule that matches the
same connections.
Terminates the connection
If you select Yes, traffic is stopped.
If you select No, a special Terminate (passive) log entry is
created, but the traffic is allowed to continue. This option is
useful for testing purposes to make sure a new Terminate rule
does not match traffic that you do not want to terminate. The log
entry is generated regardless of the Logging options in the rule.
Notifies client and server with a
reset
A TCP reset is sent to both communicating parties, so that they
are notified that the connection did not succeed (like the Refuse
action in Access rules). Further options can be set on the Reset
tab for terminated traffic that is not a TCP connection
Table 38.23 Exception Rules - Permit Action Options (Continued)
Tab Option Explanation
536 Chapter 38 Editing Policies
Defining IPS Continue Action Options in Inspection Exceptions
The Continue action can set options for the Permit and Terminate actions in subsequent rules.
To set the Action options for the Continue action in IPS Exceptions
1. Right-click the Action cell in an IPS Exception rule and select Continue.
2. Double-click the Action cell. The action-specific options dialog opens.
3. Set the options as explained in Defining IPS Permit Action Options in Inspection Exceptions
and Defining IPS Terminate Action Options (page 537).
Table 38.25 Exception Rules - Terminate Action Options - Reset Tab
Option Explanation
Override collected values set with
Continue rules
Select the option to activate the settings on this tab and override
any options set in a preceding Continue rule that matches the
same connections.
Reset action
Sends an
ICMP
destination
unreachable
message if not
a TCP
connection
This option is only used if the Terminate options are set to notify
communicating parties with a TCP Reset.
When you select Yes, the engine sends an ICMP notification to
communicating parties when non-TCP traffic is terminated.
When you select No, no notification is sent for non-TCP traffic.
Whether a notification is useful depends on the communicating
application.
Table 38.26 Exception Rules - Terminate Action Options - Response Tab
Option Explanation
Override collected values set with
Continue rules
Select the option to activate the settings on this tab and override
any options set in a preceding Continue rule that matches the
same connections.
User Response
Define which automatic response is sent to the user when an
HTTP connection is terminated due to a Situation match.
Response options are always specific to the Situation used.
When the rule matches Situation Anti-Virus_Virus-Found you can
define a response for Virus found (Firewall).
When you match the special URL filtering Situations, you can
define a response for URL not allowed.
When you match other HTTP Situations, you can define a
response for Connection terminated by inspection rule.
For more information, see Getting Started with User Responses
(page 616).
537 Editing Inspection Rules
Defining IPS Permit Action Options in Inspection Exceptions
The options for the Permit action in IPS inspection Exceptions allow you to blacklist traffic.
To set the Action options for the Permit action in IPS Exceptions
1. Right-click the Action cell in an IPS Exception rule and select Permit.
2. Double-click the Action cell. The action-specific options dialog opens.
3. Set the options as explained in the table below.
Defining IPS Terminate Action Options
The Terminate action options control connection termination, notifications, and the creation of
blacklist entries that can be sent from Sensors and Analyzers to StoneGate Firewalls and
Sensors to block traffic dynamically for a specified time period.
To set the Action options for the Terminate action in IPS Exceptions
1. Right-click the Action cell in an IPS Exception rule and select Terminate.
2. Double-click the Action cell. The action-specific options dialog opens.
3. Set the options as explained in the tables below.
Table 38.27 Exception Rules - Blacklist Scope Tab
Option Explanation
Override collected values set with
Continue rules
Select the option to activate the settings on this tab and override
any options set in a preceding Continue rule that matches the
same connections.
Terminate the single connection
Creates entries that stop matching current connections, but which
are not stored for any time.
Block traffic between endpoints
Creates entries that stop matching connections and block traffic
between the matching IP addresses for the set duration.
Blacklist executors
Firewalls and sensors to which the blacklist requests are sent.
The components must be set up to receive and implement the
requests.
Table 38.28 Exception Rules - Terminate Action Options - Terminate Tab
Option Explanation
Override collected values set with
Continue rules
Select the option to activate the settings on this tab and override
any options set in a preceding Continue rule that matches the
same connections.
538 Chapter 38 Editing Policies
Terminates the connection
If you select Yes, traffic going through the inline interfaces of a
sensor is stopped and traffic picked up through capture interfaces
is reset (other options permitting). Additionally, a blacklist entry
can be created by the sensor or analyzer and sent according to
the options set on the Blacklist Scope tab.
If you select No, a special Terminate (passive) log entry is
created, but the traffic is allowed to continue. This option is
useful for testing purposes to make sure a new Terminate rule
does not match traffic that you do not want to terminate. The log
entry is generated regardless of the Logging options in the rule.
Notifies client and server with a
reset
A TCP reset is sent to both communicating parties, so that they
are notified that the connection did not succeed (like the Refuse
action in Access rules). Further options can be set on the Reset
tab for terminated traffic that is not a TCP connection
Table 38.29 Exception Rules - Terminate Action Options - Reset Tab
Option Explanation
Override collected values set with
Continue rules
Select the option to activate the settings on this tab and override
any options set in a preceding Continue rule that matches the
same connections.
Reset action
Sends an
ICMP
destination
unreachable
message if not
a TCP
connection
This option is only used if the Terminate options are set to notify
communicating parties with a TCP Reset.
When you select Yes, the sensor sends an ICMP notification to
communicating parties when non-TCP traffic is terminated.
When you select No, no notification is sent for non-TCP traffic.
Whether a notification is beneficial depends on the
communicating application.
Table 38.30 Exception Rules - Terminate Action Options - Blacklist Scope Tab
Option Explanation
Override collected values set with
Continue rules
Select the option to activate the settings on this tab and override
any options set in a preceding Continue rule that matches the
same connections.
Terminate the single connection
Creates entries that stop matching current connections, but which
are not stored for any time.
Block traffic between endpoints
Creates entries that stop matching connections and block traffic
between the matching IP addresses for the set duration.
Blacklist executors
Firewalls and sensors to which the blacklist requests are sent.
The components must be set up to receive and implement the
requests.
Table 38.28 Exception Rules - Terminate Action Options - Terminate Tab (Continued)
Option Explanation
539 Editing Inspection Rules
Defining Logging Options for Inspection Exceptions
The logging options are quite similar in both firewall and IPS Policies, but IPS Policies have
additional options for recording traffic on sensors (Analyzers do not handle network traffic
directly, so they cannot record).
To set logging options
1. Double-click the Logging cell. The logging options dialog opens.
2. Set the options as explained in the table below.
Table 38.31 Exception Rules - Terminate Action Options - Response Tab
Option Explanation
Override collected values set with
Continue rules
Select the option to activate the settings on this tab and override
any options set in a preceding Continue rule that matches the
same connections.
User Response
Define which automatic response is sent to the user when an
HTTP connection is terminated.
Response options are specific to the Situation used.
When you match the special URL filtering Situations, you can
define a response for URL not allowed.
When you match other HTTP Situations, you can define a
response for Connection terminated by inspection rule.
For more information, see Getting Started with User Responses
(page 616).
Table 38.32 Exception Rules - Logging Options
Option Explanation
Override default value Activates the settings below and sets the Rule to override mode.
Logging
None
Does not generate any entry in the log. If this option is selected,
the Recording options are not available.
Transient
(Firewall only)
Generates a log entry that is displayed in the Current Events
mode in the Logs view (if someone is viewing it at the moment)
but is not stored.
Stored Generates a log entry that is stored on the Log Server.
Essential
(Firewall only)
Generates a log entry that is shown in the Logs view, saved for
further use, and handled as high-priority if the log transfer from
the firewalls to the Log Server is interrupted.
Alert Generates the alert selected below.
Alert Select
Click to choose a custom Alert for alert escalation. Selecting
different alerts for different types of rules allows more fine-
grained alert escalation policies.
540 Chapter 38 Editing Policies
Editing NAT Rules
Prerequisites: You must have a custom Policy element and privileges to edit it
Firewalls can perform NAT (network address translation). NAT replaces the source and/or
destination IP addresses in packets with IP addresses of your choice. NAT rules are matched to
allowed connections after Access rule matching. NAT is applied before a routing decision is
made, so the address translation may affect how the traffic is routed.
Available NAT Operations
You can define the following types of NAT:
Static source NAT, typically used for translating the internal (real) IP address of an internal
host to a different IP address in the external network.
Static destination NAT, typically used for translating the public IP address of an internal host
to the private IP address, so that the host (server) can receive new connections from external
hosts. Allows IP address or port translation (PAT), or both.
A combination of both of the above if you want to translate both the Source and Destination
address in the same connection, for example, to allow internal hosts to access your
organizations public servers using the public IP addresses of both the client and the server.
Dynamic source NAT, typically used to translate the internal IP addresses of several internal
hosts to one or a few external IP addresses to hide the internal network structure from
outsiders and to avoid acquiring a separate public IP address for each of the hosts.
Dynamic destination NAT can be configured for IPv4 traffic as part of the Server Pool feature
(not in NAT rules). See Inbound Traffic Management (page 465).
Guidelines
General guidelines for adding NAT rules:
NAT rules only apply to connections that are handled statefully (Connection Tracking option is
left selected in the Access rule that allows the connection).
Recording
Excerpt
(Sensors Only)
Stores an excerpt of the packet that matched. The maximum
recorded excerpt size is 4 KB. This allows quick viewing of the
payload in the Logs view.
Additional
Payload
(Sensors and
Firewalls)
Stores packet payload extracted from the traffic. The collected
payload provides information for some of the additional log fields
listed in Log Fields Controlled by the Additional Payload Option
(page 1049) depending on the type of traffic.
Record
(Sensors Only)
Records the traffic up to the limit you set in the Record Length
field. This allows storing more data than the Excerpt option.
Record Length
(Sensors Only)
Sets the length of the recording for the Record option in bytes.
Note Storing or viewing the packets payload may be illegal in some jurisdictions due to
laws related to the privacy of communications.
Table 38.32 Exception Rules - Logging Options (Continued)
Option Explanation
541 Editing NAT Rules
NAT rules are applied to whole connections; reverse NAT for reply packets is automatic, so
you do not need to define rules for replies within a connection.
The NAT rules are matched to connections with the same type of matching criteria as other
types of rules. The first matching NAT rule is applied and any other NAT rules are ignored.
To prevent a NAT rule from matching some connections, create a NAT rule for those
connections that specifies no translation and place it above the rule that matches.
By default, NAT rules are ignored for traffic that enters or leaves a VPN tunnel. To match such
traffic to NAT rules, enable NAT in the Gateway elements properties.
Routing decisions are made after NAT, so keep in mind that translating the destination
address may affect how the traffic is routed. If not included in existing definitions, you may
need to add the translated addresses in the Routing view.
If you install the firewall policy with the Keep Previous Configuration Definitions option
selected, previous NAT rules are also be kept until all currently open connections that use
those rules are closed. In some cases, the old and the new rules may conflict, preventing
policy installation until the option is deactivated.
For more background information, consult the StoneGate Firewall/VPN Reference Guide.
Related Tasks
NAT Rule Examples (page 548)
Adding a NAT Rule
To define a NAT rule
1. Add the rule in one of the following ways:
Right-click the ID cell of an existing NAT rule and select Add Rule Before or Add Rule
After.
Copy-paste some existing NAT rule.
Copy-paste an Access rule to match the rule to the same Source, Destination, and
Service.
2. Match the rule to traffic as explained in Defining What Traffic a NAT Rule Matches.
3. Define the translation you want to apply as explained in the following sections:
Overwriting the Source Address in Packets (page 543).
Overwriting the Destination Address in Packets (page 546).
Defining What Traffic a NAT Rule Matches
NAT rules are matched based on IP addresses and services, but the each address translation
operation places specific restrictions on what you can put in the cells (as explained in the table
below). Consider the design of your NAT rules and Access rules separately, because attempting
to match the different types of rules one-to-one is not effective in most cases, and not always
possible.
To overwrite both the source and destination IP address in the same packet (for example, to
achieve so called hairpin NAT), configure both address translations in the same NAT rule.
542 Chapter 38 Editing Policies
To how a NAT rule matches traffic
Fill in the cells as explained in the table below.
Table 38.33 Matching Cells in NAT Rules
Cell Explanation
Source
A set of matching criteria that defines the IP addresses and interfaces that the rule
matches. For more information, see Defining Source, Destination, and Service
Criteria (page 507). A single continuous address space is required for static source
IP address translation. ANY is invalid as a static address translation definition. Any
combination of IP addresses is valid in dynamic source address translation.
Only used for rule matching in Destination address translation rules, so any
combination of IP addresses (including ANY) is valid in that role.
Elements in IPv4 NAT rules must contain IPv4 addresses, and elements in IPv6 NAT
rules must contain IPv6 addresses.
Does not match anything by default (whole rule is ignored).
Destination
A set of matching criteria that defines the IP addresses and interfaces that the rule
matches. For more information, see Defining Source, Destination, and Service
Criteria (page 507). A single continuous address space is required for destination IP
address translation. ANY is invalid as an address translation definition.
Only used for rule matching in Source address translation rules, so any combination
of IP addresses (including ANY) is valid in that role.
Elements in IPv4 NAT rules must contain IPv4 addresses, and elements in IPv6 NAT
rules must contain IPv6 addresses.
Does not match anything by default (whole rule is ignored).
Service
Defines the TCP or UDP port(s) that you want to translate for destination port
translation. A single continuous port range is required for destination port
translation. ANY is invalid as a port translation definition.
Only used for rule matching in IP address translation rules, so any combination of
ports (including ANY) is valid in that role.
Protocols with complex connection models (such as FTP) require dynamic address
allocation. To apply NAT to such protocols, use a Service that contains the correct
Protocol Agent. The Protocol Agent translates the port or address information that is
sent as packet payload between the client and the server (on the application layer).
Does not match anything by default (whole rule is ignored).
Used On
(Optional)
If the policy is shared by several firewalls, you can add Firewall element(s) in this
cell to restrict the NAT rules validity to selected firewall(s).
By default, matches on all firewalls that receive the rule (cell is empty).
543 Editing NAT Rules
Overwriting the Source Address in Packets
To translate source addresses
1. Double-click the NAT cell in the NAT rule. The Network Address Translation dialog opens.
2. Select the translation type as explained in the table below.
3. If you selected an address translation operation, configure the additional options according
to the type of operation:
Defining Static Source Translation Options (page 544).
Defining Dynamic Source Translation Options (page 545).
Table 38.34 NAT Rule Options - Source Translation Types
Translation Type Explanation
None
Source addresses in matching connections are not translated. The packets are
sent onwards with the source address intact.
Dynamic
Source addresses in matching connections are translated using a smaller pool
of IP addresses than there are original source addresses included in the rule.
Many hosts can use the same IP address, and the connections are
distinguished by allocating a different TCP or UDP port for each connection.
Also used for activating an Outbound Multi-Link configuration (IPv4 only).
Because ports are needed to keep track of connections, dynamic NAT only works
with TCP and UDP protocols. If the protocol used in the communications is not
transported on top of TCP or UDP, the communicating applications must
encapsulate the packets in TCP or UDP (NAT traversal) to communicate through
dynamic NAT.
Static
Source addresses in matching connections are translated using the same
number of IP addresses as there are possible original source addresses. Each
translated IP address corresponds to one original IP address.
544 Chapter 38 Editing Policies
Defining Static Source Translation Options
Illustration 38.10 Network Address Translation - Source Tab With Static Translation Selected
Table 38.35 NAT Rule Options - Static Source Translation Options
Option Explanation
Original
The IP addresses you want to change with this address translation. These are
defined in the Source cell of the NAT rule and shown here for your reference
only; it is not possible to edit the Original addresses here.
Translated
The IP addresses you want the address translation to write in the packets. The
Translated address space must have exactly the same number of IP addresses
as there are in the Original address space, since each original address has a
fixed pair in the translated address space.
Click Select to use an existing network element to define the IP address(es).
Click Address to manually type in the IP address or (sub)network you want to
use for the address translation.
Automatic Proxy
ARP (IPv4 only)
Allows the firewall to answer address queries regarding the translated
address(es). For this to work, the original IP address of all hosts whose IP
address is translated must be included in the address definitions (for example,
a Network element) under the correct interface in the Routing view.
This option is required in most cases, but it must not be active for IP addresses
that are used by any equipment in the directly connected networks.
Automatic Proxy
Neighbor Discovery
(IPv6 only)
Allows the firewall to answer address queries regarding the translated
address(es). For this to work, the original IP address of all hosts whose IP
address is translated must be included in the address definitions (for example,
a Network element) under the correct interface in the Routing view.
There is a limit to the number of addresses that the firewall can proxy for
neighbor discovery.
545 Editing NAT Rules
Defining Dynamic Source Translation Options
Illustration 38.11 Network Address Translation - Source Tab With Dynamic Translation Selected
Table 38.36 NAT Rule Options - Dynamic Source Translation Options
Option Explanation
IP Address Pool
The IP address pool of IP address(es) that are used for the translation. The
minimum size for the pool is one IP address. The number of IP addresses
required depends on how many ports you allow the address translation to use
and how many concurrent connections are handled by dynamic address
translation at peak times. If the IP address/port pairs run out, new connections
cannot be opened before existing connections are closed.
The IP addresses used for NAT must not be in use in the network, as this will
create an IP address conflict. However, the firewalls own IP address (CVI on
clusters) can be used for address translation if there are no free IP addresses
available (make sure that your selected port range does not overlap with
communications ports that the firewall uses on this address).
Click Select to use an existing network element to define the IP address(es). To
use Multi-Link features for this traffic, select an Outbound Multi-Link element.
Click Address to manually type in the IP address or (sub)network you want to
use for the address translation.
First Port to Use
The start of the port range for source IP address translation. The default is the
beginning of the free high port range, 1024.
Last Port to Use
The end of the port range for source IP address translation. The default is the
highest possible port 65535.
Automatic Proxy
ARP (IPv4 only)
Allows the firewall to answer address queries regarding the translated
address(es). For this to work, the original IP address of all hosts whose IP
address is translated must be included in the address definitions (for example,
a Network element) under the correct interface in the Routing view.
This option is required in most cases, but it must not be active for IP addresses
that are used by any equipment in the directly connected networks.
546 Chapter 38 Editing Policies
Overwriting the Destination Address in Packets
To translate Destination addresses
1. Double-click the NAT cell in the NAT rule. The Network Address Translation dialog opens.
Illustration 38.12 Network Address Translation - Destination Tab
2. Select the translation type as explained in the table below:
Automatic Proxy
Neighbor Discovery
(IPv6 only)
Allows the firewall to answer address queries regarding the translated
address(es). For this to work, the original IP address of all hosts whose IP
address is translated must be included in the address definitions (for example,
a Network element) under the correct interface in the Routing view.
There is a limit to the number of addresses that the firewall can proxy for
neighbor discovery.
Note Destination translation may change the routing of packets, potentially causing
packets that no longer match the Destination Zone of an Access rule to be discarded. See
Using Zones in the Destination of Access Rules (page 514) for more information.
Table 38.37 NAT Rule Options - Destination Tab
Option Explanation
Translate Destination
(Optional)
Select if you want to translate destination IP addresses. If you do
not select this option, IP addresses are not translated, so packets
are sent onwards with the destination address intact.
Table 38.36 NAT Rule Options - Dynamic Source Translation Options (Continued)
Option Explanation
547 Editing NAT Rules
IP addresses
Original
The IP addresses you want to change with this address translation.
These are defined in the Destination cell of the NAT rule and shown
here for your reference only; it is not possible to edit the Original
addresses here.
Translated
The IP addresses you want the address translation to write in the
packets. The Translated address space must have exactly the same
number of IP addresses as there are in the Original address space,
since each original address has a fixed pair in the translated
address space.
Click Select to use an existing network element to define the IP
address(es).
Click Address to manually type in the IP address or (sub)network
you want to use for the address translation.
Automatic Proxy ARP (IPv4 only)
Allows the firewall to answer address queries regarding the
translated address(es). For this to work, the original IP address of
all hosts whose IP address is translated must be included in the
address definitions (for example, a Network element) under the
correct interface in the Routing view.
This option is required in most cases, but it must not be active for
IP addresses that are used by any equipment in the directly
connected networks.
Automatic Proxy Neighbor
Discovery (IPv6 only)
Allows the firewall to answer address queries regarding the
translated address(es). For this to work, the original IP address of
all hosts whose IP address is translated must be included in the
address definitions (for example, a Network element) under the
correct interface in the Routing view.
There is a limit to the number of addresses that the firewall can
proxy for neighbor discovery.
Translate Destination Port
Select if you want to translate destination port(s). If you do not
select this option, ports are not translated, so packets are sent
onwards with the destination port intact.
IP ports
Original
The port(s) you want to change with this address translation. These
are defined in the Service element in the Service cell of the NAT rule
and shown here for your reference only; it is not possible to edit the
Original port(s) here.
Translated
The port or port range you want the address translation to write in
the packets. If you enter a port range, it must have exactly the
same number of ports as there are in the Original ports, since each
original port has a fixed pair in the translated address space (for
example, 1-1023 could be translated to 50001-51023).
Table 38.37 NAT Rule Options - Destination Tab (Continued)
Option Explanation
548 Chapter 38 Editing Policies
NAT Rule Examples
Example of a Static Source Translation Rule
This example shows a static address translation that translates the addresses in one network
to IP addresses in another network. In this example, the NAT is done to access a particular
server on the Internet.
Illustration 38.13 Example Scenario
Illustration 38.14 Example NAT Settings
In static address translation using whole networks, each original source IP address has a static
translated pair. For example here, the host 192.168.1.6 is always translated to 193.25.25.6
and host 192.168.1.11 is always translated to 193.25.25.11.
Table 38.38 Example NAT Rule Matching Cells
Source Destination Service
192.168.1.0/24 213.28.200.140 HTTP
Internal Clients External web server
192.168.1.0/24 213.28.200.140
549 Editing NAT Rules
Example of a Dynamic Source Translation Rule
This example shows a dynamic address translation that translates the addresses in one
internal network to a single external address for the purpose of general web browsing.
Illustration 38.15 Example Scenario
Illustration 38.16 Example NAT Settings
In dynamic address translation, several source IP addresses are translated using a smaller pool
of translated addresses with the help of port translation. Each client connection uses a different
port on an IP addresses that is shared between several different connections. Since each client
reserves a port, the maximum number of simultaneous connections for a dynamic NAT
operation can be calculated by multiplying the number of IP addresses by the number of ports in
the range. Every port and IP address pair must be free from any other use (duplicate
connections cannot successfully cross the firewall).
Table 38.39 Example NAT Rule Matching Cells
Source Destination Service
192.168.1.0/24 ANY HTTP
Internal Clients External web servers
192.168.1.0/24 Any
550 Chapter 38 Editing Policies
Example of a Destination Translation Rule
This example shows a static address translation that translates the external IP address
(213.28.200.140) of a web server to the servers internal address (192.168.1.201).
Illustration 38.17 Example Scenario
Illustration 38.18 Example NAT Settings
Example of a Combined Source And Destination Translation Rule
In this example, so called hairpin NAT is configured. Clients in the internal network
(192.168.1.0/24) contact the organizations own public web server using the public IP address
(213.28.200.140). The servers external address is translated to an internal address
(192.168.1.201) that belongs to the same internal network address space as the contacting
clients. Source address translation is used to prevent the server replies to the clients original IP
address, since such replies would be routed directly within the local network instead of through
the firewall, and the connections do not work without the reverse NAT that the firewall provides.
Illustration 38.19 Example Scenario
Table 38.40 Example NAT Rule Matching Cells
Source Destination Service
ANY 213.28.200.140 HTTP
Table 38.41 Example NAT Rule Matching Cells
Source Destination Service
192.168.1.0/24 213.28.200.140 HTTP
External Clients Internal web servers
ANY 192.168.1.201
Internal Clients Internal web server
192.168.1.0/24 192.168.1.201
551 Limiting the Time when a Rule Is Active
Illustration 38.20 Example NAT Settings
The NAT settings on each tab are not any different than when you apply only source translation
or only destination translation to matching connections. The key is that both definitions must be
defined in the same NAT rule, because none of the other NAT rules are considered after the first
match is found.
Limiting the Time when a Rule Is Active
Prerequisites: None
You can specify whether Access rules and inspection Exception rules are effective during certain
days or times of day only. If you do not specify when a rule is active (the Time cell is left empty),
the rule is always active.
To specify the validity time of a rule
1. Double-click the Time cell in a rule. The Rule Validity Time dialog opens.
Illustration 38.21 Rule Validity Time
2. Select the Month range during which the rule is effective.
3. Select one of the following:
Days of Week: creates a weekly schedule.
Days of Month: creates a monthly schedule.
4. In Day, select the beginning and end of the period during which the rule is enforced.
552 Chapter 38 Editing Policies
5. In Time, specify the times of day during which the rule is enforced.
6. Click OK.
Validating Rules Automatically
Prerequisites: None
You can automatically validate the rules in a policy at any time when you view or edit a policy in
the Policy Editing view. You can also validate the policy when you install or refresh the policy on
an engine. In both cases, you can also select which issues are checked in the policy.
To validate a policy
1. Start the policy validation in one of the following ways:
If the policy is open in the Policy Editing view, click the Tools icon in the policy toolbar and
select Validate. The Validate Policy dialog opens.
If you are installing or refreshing a policy and the Task Properties dialog is open, make
sure that the Validate Policy before Upload option is selected and click Select Settings.
Illustration 38.22 Validate Policy Dialog
2. (Optional; available in the Policy Editing view) Select the Target engine on which you want to
install the policy to get more accurate results.
The Target engine selection is used to resolve Alias elements when a policy is validated.
If no Target engine is selected, all the issues related to the engine configuration cannot
be checked (for example, parts of the VPN configuration).
3. (Optional) Modify the Validation Settings (the types of issues that are checked). All checks
are not performed by default. See Selecting Rule Validation Settings (page 554).
4. (Optional) Click Save as Default if you want so save the selected settings as the default set
for future policy validations.
Note The time is entered in UTC, so you must calculate which UTC day and time
corresponds to the time that you want to set. Also remember that UTC does not adjust for
Daylight Saving Time (summer time).
553 Validating Rules Automatically
5. Click OK.
Related Tasks
Finding Unused Rules in Firewall Policies (Hit Counters) (page 510)
Overriding Default Validation Options for Rules
The rule properties allow you to view some rule-specific information and select the settings that
are applied to the selected rule when the policy is validated. The rule-specific settings override
the default validation options for your administrator account.
To select the Validation Settings for a rule
1. Double-click the rules ID cell. The Rule Properties dialog opens.
2. Switch to the Validate tab.
Illustration 38.23 Rule Properties Dialog - Validate Tab
3. Modify the Validation Settings (the types of issues that are checked). See Selecting Rule
Validation Settings (page 554).
4. Click OK.
The selected Validation Settings are now applied to this rule when you next validate the policy. A
green check mark is added to the rules ID cell in the rule table to indicate that the Validation
Settings of the rule are different from the Validation Settings of the whole policy.
554 Chapter 38 Editing Policies
Selecting Rule Validation Settings
Related Tasks
Validating Rules Automatically (page 552)
Table 38.42 Rule Validation Options
Option Explanation
General Checks Finds combinations of general settings that are not valid.
Check
Configuration
Invalid Settings Finds incorrect or incomplete definitions.
Missing
Definitions
Checks that there is a definition in all the mandatory matching
cells (Source, Destination, and Service cells).
Routing
Definitions
(IPS only)
Checks routing definitions.
NAT and Routing
Definitions
(Firewall only)
Checks the NAT and routing definitions.
VPN Definitions
(Firewall only)
Checks the VPN configurations in the rule.
Analyze Rules
Duplicate Rules Checks if there are any identical rules in the policy.
Unreachable
Rules
Finds rules that are in a position in which they can never
match.
555 Validating Rules Automatically
Viewing Policy Validation Issues
If policy validation finds something, the issues are displayed in the Issues panel in the Policy
Editing view or on the tab that shows the progress of the policy installation.
Illustration 38.24 Issues Panel
To view a configuration in which a validation issue was found
Double-click the issue. The relevant part of the configuration is shown.
In rules, the ID cell shows the status of validation issues in the rule. If issues are found for a
rule, the rules ID cell has a yellow triangle with an exclamation mark. If a rules Validation
Settings override the Validation Settings of the whole policy, the rules ID cell has a green check
mark (see Overriding Default Validation Options for Rules (page 553) for more information).
Illustration 38.25 Rules with Validation Issues or Rule-Specific Validation Settings
Related Tasks
Disabling a Validation Warning for a Rule (page 556).
Excluding Rules from Policy Validation (page 556).
Overriding Default Validation Options for Rules (page 553).
Whats Next?
Fix the issues that are indicated.
Descriptions
of found issue
Rules with issues are listed by rule tag.
Validate policy and
select validation
properties
Revalidate policy with the
same validation settings
Number of
found issues
Rule with modified
Validation Settings
Rule in which a validation
issue was found
556 Chapter 38 Editing Policies
Disabling a Validation Warning for a Rule
You can select that an issue listed in the Issues panel is no longer checked for a rule.
To exclude a validation issue for a rule
Right-click the rule in the Issues panel and select Ignore Issue Type for a Rule.
This issue type is no longer checked for this rule. A green check mark is added to the rules ID
cell in the rule table to show that the rules Validation Settings are not the same as the policys
Validation Settings.
You can change the overall selection of validation issues for a rule in the ruless properties. See
Overriding Default Validation Options for Rules (page 553).
Excluding Rules from Policy Validation
If you do not want to validate a certain rule in the policy, you can exclude the rule from policy
validation.
To exclude a rule from policy validation
Right-click the rule in the Issues panel and select Disable All Issues for the Rule.
The rule is no longer checked when you validate the policy. A green check mark is added to the
rules ID cell in the rule table to show that the rules Validation Settings are not the same as the
policys Validation Settings.
Changing Default Rules
Prerequisites: None
In most cases, templates and policies are inherited from the default templates in the system.
However, it is not possible to modify these system elements. If you must modify the default
templates, you can create a copy.
Version upgrades and dynamic updates may require changes to the default template rules.
These changes are not applied to any copies of the templates. You must manually modify the
copies to ensure that the system communications continue to be allowed (firewalls) and all
necessary inspection continues to be performed (IPS).
To create a custom version of a default template
1. Right-click the template and select NewDuplicate.
2. Save the copy of the template under a different name.
3. Right-click existing policies that should use the modified template and select Properties.
4. Select your copy of the template in the Template panel and click OK.
Caution The operation of the engines can be seriously disturbed by incorrect
modifications to the default rules.
557
CHAPTER 39
DEFINING IP ADDRESSES
IP addresses are defined as elements in the system to allow reuse of the same definitions in
any number of configurations for any types of components in the system. Any element that
represents at least one IP address is a Network Element and can be used to define IP
addresses in policies (with some restrictions).
The following sections are included:
Getting Started with Defining IP Addresses (page 558)
Defining IP Addresses as Elements (page 559)
Using Feature-Specific Elements in Policies (page 568)
558 Chapter 39 Defining IP Addresses
Getting Started with Defining IP Addresses
Prerequisites: None
The elements that you can use for defining IP addresses are called Network Elements (not to be
confused with the Network element, which defines an IP network). Each element can be inserted
in several places in the Access, Inspection, and/or NAT rules (as source and destination of
traffic) and in many other places where you need to define IP addresses, for example, in routing
and log filtering.
There are elements in the system whose only role is to define an IP address. But also elements
created for configuring a feature in the system can also be used in policies (with some
limitations) if they represent an IP address.
To access network elements, select ConfigurationConfigurationFirewall or
ConfigurationConfigurationIPS from the menu and expand the
Network Elements branch of the element tree.
To create/modify elements:
Click the New icon in a view that is currently displaying Network Elements.
Right-click the Network Elements category or a sub-category in a tree view and select New
from the menu that opens.
To create a copy of an existing element, right-click it and select NewDuplicate.
To modify an existing element, right-click an element where it appears and select Properties.
Note that default system elements cannot be edited.
Whats Next?
The primary tools for defining IP addresses are elements that only exist to represent
one or more IP addresses. These are explained in Defining IP Addresses as Elements
(page 559).
Many elements that are configured as parts of some feature can also be used to
represent IP addresses. The special issues related to these elements are discussed in
Using Feature-Specific Elements in Policies (page 568).
559 Defining IP Addresses as Elements
Defining IP Addresses as Elements
Prerequisites: None
Different types of elements allow you to flexibly define any set of IP addresses:
Address Ranges allow you to define any continuous range of IP addresses. See Defining
Address Range Elements.
Aliases represent a variable value in policies. The IP address value is filled in based on the
engine on which the policy is installed. Aliases make using the same policy on several
engines practical. See Defining Alias Elements (page 560).
Domain Names represent all the IP addresses that belong to a particular domain. See
Defining Domain Name Elements (page 561).
Expressions allow you to define any set of IP addresses in a single element. They are
especially well suited for excluding some IP addresses from otherwise continuous ranges.
See Defining Expression Elements (page 561).
Groups allow you to combine different types of elements into a single element. See Defining
Group Elements (page 563).
Hosts represent a single device in the network. Each Host can represent one or more
individual IP addresses in policies. See Defining Host Elements (page 564).
Networks represent complete network segments. See Defining Network Elements (page 565).
Routers represent a gateway device in the network and are primarily meant for configuring
routing. Each Router can represent one or more IP addresses in policies. See Defining Router
Elements (page 566).
Zones allow you to combine firewall/VPN network interfaces into a single element. See
Defining Zone Elements (page 567).
Some elements that are primarily meant for configuring a certain feature also define an IP
address. Such elements can be used in policies, but there are some additional considerations.
See Using Feature-Specific Elements in Policies (page 568).
Defining Address Range Elements
An Address Range element can specify any continuous range of IP addresses.
Table 39.1 Address Range Properties
Property Description
Name
The elements name in the Management Center. Used, for example, to resolve IP
addresses to names in the logs.
IP Range
Either two valid IPv4 addresses or two valid IPv6 addresses. You must enter the same
type of address in both fields. The address value on the left (start of range) must be
lower than the address value on the right (end of range).
Category
(Optional)
Categories allow you to flexibly filter your Management Client view. See Using
Categories (page 74).
Comment
(Optional)
Free-form comment for your reference. The comment is displayed in the elements
Properties dialog and in the Info view.
560 Chapter 39 Defining IP Addresses
Defining Alias Elements
Aliases are like variables: they can be given different IP address values in the policy depending
on the engine on which the policy is installed. This makes it possible to create rules that are
valid on several engines without including all IP addresses in the policies of all elements. Alias
elements are especially useful in Template Policies.
Tip You can view the IP addresses that the Alias represents in the policy of each component: switch
the policy view to the network details mode through the Tools icon in the view-specific toolbar
and then select a component from the list that is added to the toolbar.
Some of the default system Aliases always receive their values directly from other parts of each
engines configuration and cannot be modified; these Aliases start with two $$ symbols. There
are also some default Aliases in the system that either do not receive any value without your
action, or allow you to add to and change the default values. These Aliases start with one $
symbol, as do all Alias elements you create yourself. For descriptions of default aliases, see
Predefined Aliases (page 973).
Table 39.2 Alias Properties
Property Description
Name
The elements name in the Management Center. Used, for example, to resolve IP
addresses to names in the logs.
Category
(Optional)
Categories allow you to flexibly filter your Management Client view. See Using
Categories (page 74).
Comment
(Optional)
Free-form comment for your reference. The comment is displayed in the elements
Properties dialog and in the Info view.
Default Value
(Optional)
The value that is used when the policy is installed on a component that does not have
a more specific value for the Alias.
If there is no default value, falling back to the default translation returns an empty
value. If the Alias is the only element in the rule cell, the rule is invalid and ignored
when the policy is installed (a warning is displayed if this happens).
Component-
Specific
Values
(Optional)
The values that the Alias is replaced with when used in the policies of the
components listed.
If there is no specific translation value for a component, the default value is used
instead.
561 Defining IP Addresses as Elements
Defining Domain Name Elements
Prerequisites:
A Domain Name element represents all the IP addresses that belong to a particular domain. The
firewall/VPN and IPS engines automatically resolve domain names to IP addresses. This makes
it possible to create rules that are valid even if new addresses are added to the domain or the
domains IP addresses change.
Defining Expression Elements
Expression elements allow you to combine other Network Elements with logical operators to
represent complex sets of IP addresses.
If you are unfamiliar with the concepts presented here, we recommend reading the chapter on
expressions in the Management Center Reference Guide before you start creating Expression
elements.
The main parts of the Expression properties are explained in the illustration below.
Illustration 39.1 Expression Element Properties
Table 39.3 Domain Name Properties
Property Description
Name
The name of the domain. Used, for example, to resolve domain names to IP
addresses in policies and logs.
Note that the domain names must be in a format that the firewall/VPN and IPS
engines can resolve (for example, www.example.com).
Category
(Optional)
Categories allow you to flexibly filter your Management Client view. See Using
Categories (page 74).
Comment
(Optional)
Free-form comment for your reference. The comment is displayed in the elements
Properties dialog and in the Info view.
The expression.
Create and select
elements here.
Selected
element.
The Add button
adds this
element to the
expression.
Logical
Operators.
562 Chapter 39 Defining IP Addresses
Logical Operators in Expressions are resolved in the following order (however, items inside
parentheses are evaluated before any items outside parentheses are considered):
1. Negations.
2. Intersections.
3. Unions.
To edit the expression
1. Select the first element in the left panel.
2. Click Add.
3. Select a logical operator.
4. Select the second element in the left panel.
5. Click Add.
Repeat the steps to create a more complex expression. Expressions can also start with a
negation operation or a section in parenthesis. AND and OR logical operators must have an
element (or a section in parenthesis) on both sides of the operator.
You can also:
Click the expression to view the cursor. Click again or use the arrow keys to move the cursor.
When the cursor is visible, you can press the Delete or Backspace key to remove an item (no
undo).
Tip You can view the actual IP addresses that the element adds to a policy: insert the expression in
a rule and activate the network details mode through the Tools icon in the view-specific
toolbar.
Table 39.4 Expression Properties
Property Description
Name
The elements name in the Management Center. Used, for example, to resolve IP
addresses to names in the logs.
Comment
(Optional)
Free-form comment for your reference. The comment is displayed in the elements
Properties dialog and in the Info view.
Category
(Optional)
Categories allow you to flexibly filter your Management Client view. See Using
Categories (page 74).
Add
Adds the item in the top right panel into the expression at the bottom at the cursor
location.
Expand/
Compact
If the selected item in the right panel is an Expression element, the button switches
the view between showing the element and showing the expression defined in the
element.
Union. Includes all IP addresses defined in both elements that the union combines.
Intersection. Includes only those IP addresses that the two elements that the
intersection combines have in common.
563 Defining IP Addresses as Elements
Example Expression defining any other network but one internal network (172.16.2.0/24): [negation]
net-172.16.2.0/24.
Example Expression for selecting Hosts in the Network 172.17.1.0/24 from a Group element which
contains Hosts from many different networks: net-172.17.1.0/24 [intersection] Intranet
Hosts Group.
Defining Group Elements
The Group element can be used to combine any number of previously defined elements into a
single element. The elements can be of different types. Group elements make policies clearer
to read and greatly simplify the editing of configurations where the same elements always
appear together.
Example Host elements for file servers could be gathered together in a Group element, which is then
used in several rules in both firewall and IPS policies. When a new file server is introduced, it
is simply added to the Group. The change is propagated to all rules in all policies in which the
Group is used.
~
Negation. Includes all IP addresses except those that are defined in the element that
follows the negation.
(
)
Parentheses group parts of the expression together. Items inside parenthesis are
evaluated before they are compared to items outside the parenthesis.
Table 39.4 Expression Properties (Continued)
Property Description
Table 39.5 Group Properties
Property Description
Name
The elements name in the Management Center. Used, for example, to resolve IP
addresses to names in the logs.
Comment
(Optional)
Free-form comment for your reference. The comment is displayed in the elements
Properties dialog and in the Info view.
Category
(Optional)
Categories allow you to flexibly filter your Management Client view. See Using
Categories (page 74).
Resources Select elements that you want to add to the Group in this panel.
Content The elements that are included in the Group.
Use for Status
Monitoring
When selected, adds the Group to the System Status tree if the Group contains
elements that can be monitored.
564 Chapter 39 Defining IP Addresses
Defining Host Elements
A Host element represents the IP address(es) of any single device. Host elements are used to
represent individual devices that have no additional special role in the system configuration
(such as being a next-hop router, an external authentication server etc.).
Table 39.6 Host Properties - General Tab
Property Description
Name
The elements name in the Management Center. Used, for example, to resolve IP
addresses to names in the logs.
IPv4 Address
(Optional*)
Single valid IPv4 or IPv6 address. You can enter either one or both addresses.
(*Either an IPv4 or IPv6 address is mandatory.)
IPv6 Address
(Optional*)
Secondary IP
Addresses
(Optional)
If the device has additional IP addresses, you can enter them here instead of creating
additional elements for the other IP addresses. The secondary IP addresses are valid
in policies and in routing and antispoofing. You can add several IPv4 and IPv6
addresses (one by one).
Category
(Optional)
Categories allow you to flexibly filter your Management Client view. See Using
Categories (page 74).
Tools Profile
(Optional)
Allows you to add commands to the elements right-click menu. See Adding Custom
Commands to Element Menus (page 55).
Comment
(Optional)
Free-form comment for your reference. The comment is displayed in the elements
Properties dialog and in the Info view.
Table 39.7 Host Properties - Monitoring Tab
Property Description
Log Server
Select the Log Server that monitors this device (third-party monitoring). You must
select a Log Server to activate the other options. See Getting Started with Third-Party
Device Monitoring (page 114).
Status
Monitoring
Activates the Status Monitoring for this device. You must also select the Probing
Profile that contains the definitions for the monitoring. When you select this option,
the element is added to the tree in the System Status view. See Creating a Probing
Profile (page 124).
Logs
Reception
Activates Log Reception from this device. You must also select the Logging Profile
that contains the definitions for converting the syslog entries to StoneGate log
entries. See Converting Logs From External Devices (page 115).
SNMP Trap
Reception
Activates SNMP trap reception from this device. The data that the device sends must
be formatted according to the MIB definitions currently active in the system. See
Importing MIBs (page 123).
565 Defining IP Addresses as Elements
Defining Network Elements
A Network element represents the IP address space of a complete network or subnetwork.
Table 39.8 Network Properties
Property Description
Name
The elements name in the Management Center. Used, for example, to resolve IP
addresses to names in the logs.
IPv4 Address
and
IPv4 Netmask
(Optional*)
A valid IPv4 address and netmask and/or a valid IPv6 address and prefix length. You
can enter either one or both addresses.
(*Either an IPv4 address and netmask or an IPv6 address and prefix length are
mandatory.)
IPv6 Address
and
Prefix Length
(Optional*)
Category
(Optional)
Categories allow you to flexibly filter your Management Client view. See Using
Categories (page 74).
Comment
(Optional)
Free-form comment for your reference. The comment is displayed in the elements
Properties dialog and in the Info view.
Broadcast and
Network
Addresses
Included
Includes the broadcast address and the network address in the definition. This
option is only used in the Source and Destination cells in rules. In other uses, the
broadcast and network addresses are always included in the definition regardless of
this option.
566 Chapter 39 Defining IP Addresses
Defining Router Elements
A Router element represents a next-hop gateways IP address in routing configurations when the
Router has a fixed IP address. The element can also be used to represent IP address(es) in
rules and other configurations as needed.
Note If the interface towards the next-hop gateway has a dynamic IP address, a special
Gateway (DHCP Assigned) element must be added directly through the right-click menu of
the automatically added Network (DHCP assigned) element in the Routing view. The
Gateway (DHCP Assigned) element is not valid in policies; use a corresponding Alias
element instead, see Predefined Aliases (page 973).
Table 39.9 Router Properties - General Tab
Property Description
Name
The elements name in the Management Center. Used, for example, to resolve IP
addresses to names in the logs.
IPv4 Address
(Optional*)
A valid IPv4 address and/or a valid IPv6 address. You can enter either one or both
addresses. (*Either an IPv4 address or an IPv6 address is mandatory.)
IPv6 Address
(Optional*)
Secondary IP
Addresses
(Optional)
If the device has additional IP addresses, you can enter them here instead of creating
additional elements for the other IP addresses. The secondary IP addresses are valid
in policies and in routing and antispoofing. You can add several IPv4 addresses (one
by one).
Category
(Optional)
Categories allow you to flexibly filter your Management Client view. See Using
Categories (page 74).
Tools Profile
(Optional)
Allows you to add commands to the elements right-click menu. See Adding Custom
Commands to Element Menus (page 55).
Comment
(Optional)
Free-form comment for your reference. The comment is displayed in the elements
Properties dialog and in the Info view.
Table 39.10 Router Properties - Monitoring Tab
Property Description
Log Server
Select the Log Server that monitors this device (third-party monitoring). You must
select a Log Server to activate the other options. See Getting Started with Third-Party
Device Monitoring (page 114).
Status
Monitoring
Activates the Status Monitoring for this device. You must also select the Probing
Profile that contains the definitions for the monitoring. When you select this option,
the element is added to the tree in the System Status view. See Creating a Probing
Profile (page 124).
567 Defining IP Addresses as Elements
Related Tasks
Configuring Routing (page 439)
Defining Zone Elements
Zone elements allow you to group together network interfaces of firewall/VPN engines. You can
use Zones to specify the receiving or sending interfaces in firewall policies. The Zone element
represents all the interfaces that belong to the Zone. All the rules that include a Zone element
also apply to any new interfaces that you associate with the same Zone.
There are several predefined System Zones available:
DMZ: interfaces connected to DMZ networks.
External: interfaces connected to the Internet or other external networks.
Guest: interfaces connected to guest networks.
Internal: interfaces connected to internal networks.
Node-internal: Firewall nodes themselves. This Zone is automatically assigned to interfaces
through which traffic to or from the engine node travels. It cannot be assigned to other
interfaces, but it can be used in policies.
You can also create your own Zones as described below:
Related Tasks
Network Interface Configuration (page 339)
Defining Source, Destination, and Service Criteria (page 507)
Using Zones in the Destination of Access Rules (page 514)
Logs
Reception
Activates Log Reception from this device. You must also select the Logging Profile
that contains the definitions for converting the syslog entries to StoneGate log
entries. See Converting Logs From External Devices (page 115).
SNMP Trap
Reception
Activates SNMP trap reception from this device. The data that the device sends must
be formatted according to the MIB definitions currently active in the system. See
Importing MIBs (page 123).
Table 39.11 Zone Properties
Property Description
Name
The elements name in the Management Center. Used to represent network interface
identifiers in firewall policies.
Category
(Optional)
Categories allow you to flexibly filter your Management Client view. See Using
Categories (page 74).
Comment
(Optional)
Free-form comment for your reference. The comment is displayed in the elements
Properties dialog and in the Info view.
Table 39.10 Router Properties - Monitoring Tab (Continued)
Property Description
568 Chapter 39 Defining IP Addresses
Using Feature-Specific Elements in Policies
Prerequisites: None
Many elements are created as part of configuring a particular feature. When such elements
define an IP address for a device, the element can also be used to represent the IP address in
policies. However, there are some special issues that may have to be considered depending on
the element type.
Tip To view the actual IP addresses that the element adds to a policy, insert the element in a rule
and activate the network details mode through the Tools icon in the view-specific toolbar.
System Components
Using elements that represent StoneGate system components as a source or destination IP
address in policies may produce unexpected results. Be careful especially when you use engine
elements as source or destination IP addresses in policies:
Firewall, Sensor, Sensor Cluster, Analyzer, and Sensor-Analyzer: These elements represent all
static IP addresses defined for all interfaces. Create separate Host elements to represent
individual IP addresses.
Firewall Cluster: Represent all CVI IP addresses of all interfaces, but not the NDI addresses.
Create separate Host elements to represent individual CVI addresses and NDI addresses.
Firewalls with dynamic IP addresses: The Firewall element does not represent any of the
dynamic IP addresses. There are default Aliases that can be used to represent the firewalls
own dynamic IP addresses in the firewalls own policy. Fixed IP address definitions are needed
for the dynamically assigned IP addresses when they need to be defined in the policies of any
other components.
SSL VPN Gateway: the element represents the single IP address that is the source address
for centralized monitoring and logging information.
Management Center servers: represent the single primary IP address defined for the
element.
Contact addresses are not considered when the element is used in a policy. Consider which
IP address has to be added to the rule and create separate Host elements for the contact
addresses as necessary.
External Servers
Several types of external servers can be integrated with StoneGate when configuring different
features. In general, each server element simply represents the single primary IP address
defined in the element when used in a policy. Some elements have additional considerations
when used in policies:
Secondary IP addresses: Many server elements can contain one or more secondary IP
addresses in addition to the primary address displayed for the element. The secondary
addresses are equally valid in policies.
Contact addresses: Some server elements can have a contact address. Contact addresses
are not considered when the element is used in a policy. Consider which IP address has to be
added to the rule and create separate Host elements for the contact addresses as
necessary.
Server Pools: The Server Pool element represents the external address(es) that the clients
contact. Use the Server Pool in rules that allow clients traffic to the servers whenever you
want to use the Server Pool features. Elements that represent the individual members of the
pool can be used to allow connections to individual pool members (for example, to allow
remote administration of each server).
569 Using Feature-Specific Elements in Policies
Traffic Handlers
Traffic handlers are necessary in policies when configuring Multi-Link for firewalls. They can be
used in rules as follows:
In Source and Destination cells: A NetLink element represents the whole network address
space that is associated with the NetLink element. An Outbound Multi-Link element
represents the network address spaces of all NetLinks included. Traffic handlers are seldom
used this way.
In the NAT cell in NAT rules: When the source address is translated using the Outbound Multi-
Link element as the address space, the traffic is balanced between the included Netlinks
according to the options selected for the Outbound Multi-Link.
Related Tasks
Creating an Outbound Multi-Link Element (page 459)
Defining a Server Pool (page 467)
570 Chapter 39 Defining IP Addresses
571
CHAPTER 40
DEFINING NETWORK SERVICES
The Service elements match traffic based on protocol or port and set options for advanced
inspection of traffic. Services are used in both firewall and IPS policies.
The following sections are included:
Getting Started with Services (page 572)
Defining Services (page 573)
Using Protocol Elements (page 576)
Defining Protocol Parameters (page 577)
572 Chapter 40 Defining Network Services
Getting Started with Services
Prerequisites: None
What Services Do
Service elements specify a network protocol, as well as source and/or destination ports for TCP
and UDP traffic.
Services can be used to match rules to traffic in Ethernet rules (Ethernet Services), Access
rules, and NAT rules.
Services can refer to Protocol elements, which activate further inspection checks and
advanced traffic handling. Some Protocols have additional options that you can set in the
Service elements properties.
What Do I Need to Know Before I Begin?
Most of the time, you can use the default Services already available in the system for standard
protocols and ports. However, you may need to occasionally create a new Service:
If none of the default Services match the type of traffic you want to allow, for example, if
some TCP or UDP service in your network uses a non-standard port.
If you want to set options for advanced traffic handling, for example, firewall Access rules for
CIS (content inspection server) redirection, firewall/sensor Access rules that disallow the use
of either the active or passive FTP connection mode, or firewall access and NAT rules for
protocols that assign ports dynamically inside the packet payload.
Configuration Overview
Illustration 40.1 Elements in the Services Configuration
1. Create a new Service that matches the correct protocol number and port number (if
applicable), see Defining Services (page 573).
2. (Optional) Select one of the default Protocol elements if you want the traffic to be
inspected further or if you want to use a Protocol Agent. See Using Protocol Elements
(page 576) and Defining Protocol Parameters (page 577).
3. (Optional) Add the Service to a Service Group to make it easier to insert several related
Services into configurations, see Grouping Services (page 576).
Protocol (default
elements only)
Service
Service Group
573 Defining Services
Defining Services
Prerequisites: None
There are predefined Service elements in the system that correspond to reserved and
commonly used protocols and ports. In addition to these, you may need to add your own
customized Service elements to the system for any non-standard ports in use or if you want to
define options for advanced traffic handling (Protocol Agents).
Defining a New IP-Based Service
IP-based services are used in Access rules and NAT rules. Make sure that you are clear on
which underlying protocol the traffic you want to allow uses, and be aware of whether you must
define a protocol number or a port number. Usually, the Services you define yourself will be TCP-
or UDP-based and are identified by the port number they use. However, there are many common
protocols that are not TCP- or UDP-based (for example, ICMP and RPC) and are identified by
other information.
Example For example, the GRE protocol is transported directly over IP as protocol number 47 - on the
same layer as TCP (#6) and UDP (#17). Therefore, any custom Services created for TCP and
UDP ports 47 do not allow GRE to pass the firewall.
To define a new custom service
1. Select ConfigurationConfigurationFirewall or ConfigurationConfigurationIPS
from the menu. The Firewall or IPS Configuration view opens.
2. Expand the Other ElementsServices branch of the element tree.
3. Create the new Service element:
To create a new element with no settings predefined, right-click the branch for the type of
Service you want to create and select New[Service type] Service. The Service
Properties dialog opens without any options set.
To create a new Service based on some other Service element, right-click the existing
Service and select NewDuplicate. The Service Properties dialog opens with options
copied from the existing Service.
Illustration 40.2 TCP Service Properties
Whats Next?
To define a Service for Access, Inspection, or NAT rules, see Defining a New IP-Based
Service.
To define a Service for Ethernet rules, see Defining a New Ethernet Service (page 575).
574 Chapter 40 Defining Network Services
4. Give the new Service a unique Name and write an optional Comment.
5. Identify the traffic that this Service element matches depending on the Service type as
explained in the table below (IANA assigns the protocol codes; visit www.iana.org for a list):
6. (Optional) If you want to associate the Service with a Protocol, click the Select button for
the Protocol field and select the correct Protocol.
Selecting the Protocol is mandatory if the Service is inserted in an Access rule that
directs packets to deep inspection against the inspection rules.
Some types of traffic may require a Protocol of the type Protocol Agent.
Table 40.1 Traffic Identification Options in IP-Based Service Elements
Protocol Option Explanation
TCP and
UDP
Dst. Ports
(Optional*)
A destination port or port range. To match a single port, enter it in
the first field and leave the other field empty. To enter a range,
enter a value in both fields.
(*Either source or destination port is mandatory.)
Src. Ports
(Optional*)
A source port or port range. To match a single port, enter it in the
first field and leave the other field empty. To enter a range, enter
a value in both fields.
(*Either source or destination port is mandatory.)
ICMP
Type The ICMP type number that the traffic uses.
Code
(Optional)
The ICMP code that the traffic uses. If the Code field is empty, the
Service matches traffic regardless of the ICMP code. If you enter
0 as the code, the Service matches only packets that contain no
ICMP code.
SUN RPC
Program Number The program number.
Version
(Optional)
The remote program version number. If you do not enter a
program version, the element matches traffic of any version.
Allow TCP
(Optional)
Allows the RPC message when transported over TCP.
Allow UDP
(Optional)
Allows the RPC message when transported over UDP.
IP Code The numerical protocol code that the traffic uses.
Whats Next?
Some Protocols have more options that you can set on the Protocol Parameters tab,
see Using Protocol Elements (page 576).
Otherwise, click OK to create the new Service element.
575 Defining Services
Related Tasks
Grouping Services (page 576).
Defining What Traffic an Access Rule Matches (page 514).
Defining What Traffic a NAT Rule Matches (page 541)
Defining a New Ethernet Service
There are predefined Ethernet Service elements in the system that correspond to commonly
used Ethernet services. The predefined Ethernet Services should cover most needs you have,
but you can add additional Ethernet Services to the system if you want to filter other Ethernet-
level traffic, use different names, or add your own comment for the Services.
To define a new Ethernet Service
1. Select ConfigurationConfigurationIPS from the menu. The IPS Configuration view
opens.
2. Expand the Other Elements branch of the element tree.
3. Right-click Ethernet Services and select NewEthernet Service. The Ethernet Service
Properties dialog opens.
4. Give the new Ethernet Service a unique Name.
5. Select the Ethernet-level protocol and enter the details as explained in the table below
(IEEE assigns the protocol codes).
Caution Match any IP traffic you allow in Ethernet rules to the default IPv4 and IPv6
Services. These Services match the traffic using the correct Protocol element. Only IP
traffic matched to the correct Protocol element is inspected further against the Access
rules. Non-IP traffic is never inspected any further.
Table 40.2 Traffic Identification Options in Ethernet Service Elements
Protocol Option Explanation
Ethernet
2 (DIX)
MAC type Enter the EtherType code of the protocol that the traffic uses.
Raw IPX
(Novell)
(none) Matches IPX (internetwork packet exchange) traffic.
LLC
SSAP The SSAP (source service access point) address that the traffic uses.
DSAP
The DSAP (destination service access point) address that the traffic
uses.
SNAP
Vendor The OUI (organizational unique identifier) that the traffic uses.
Type The type that the traffic uses.
Protocol N/A
Not editable. Present in the default IPv4 or IPv6 services to direct traffic
to further filtering and inspection. Not present in any custom Service
elements you create.
576 Chapter 40 Defining Network Services
6. Click OK.
Related Tasks
Editing Ethernet Rules (page 511)
Grouping Services
Grouping several Services into Service Group elements simplifies your policies, since you can
insert the Group instead of several individual Service elements. You can group both default
system Services as well as your custom-made elements.
To create a new Service Group
1. Select ConfigurationConfigurationFirewall or ConfigurationConfigurationIPS
from the menu. The Firewall or IPS Configuration view opens.
2. Expand the Other Elements branch of the element tree.
3. Right-click the Services or (IPS only) Ethernet Services branch according to the type of
service you want to create and select either:
New[Service type] Service Group to create a Service Group under the branch for the
selected type of services (for example, TCP).
or select NewService Group to create the Service Group under the Group branch (item
not available if you right-clicked Ethernet Services).
4. Give the new Service Group a unique Name.
5. Select the required Services in the list on the left and click Add.
6. Click OK.
Using Protocol Elements
Prerequisites: Defining a New IP-Based Service
Protocol elements can be inserted directly in Inspection rule exceptions. In Access rules, the
Protocol elements are always contained in a Service element, which can then be inserted into
the Service cell in rules. Some Protocols add options that you can adjust to custom Service
elements that you create. You cannot add or modify the Protocol elements directly.
All Protocol Elements identify traffic as being of a certain network protocol. A Protocol element
in Access rules identifies the protocol for inspection against Inspection rules. In Inspection
rules, the Protocol can be used to limit the scope of exception rules according to the Protocol
(as identified in the Access rules) in rules that otherwise match a large number of Protocols.
Additionally, the Protocols may activate some additional software modules on the engines. This
depends on the type of the Protocol element:
Protocol Tag: a Protocol element that does not activate additional modules.
Protocol Agent: a Protocol element that activates an additional module on the engines to
provide advanced application layer features.
Some Protocol elements have additional parameters. See Defining Protocol Parameters.
Whats Next?
To group similar Ethernet Services together, see Grouping Services.
577 Defining Protocol Parameters
Defining Protocol Parameters
Many Protocols provide options for you to set in the Service that uses them. Some of the
parameters are only used by a specific type of component (firewall or sensor). To set options for
a Protocol, you must attach it to a custom Service element: either open the properties of a
custom Service you have created previously or create a new Service.
See the following sections for more information:
Defining DNS Protocol Parameters (page 577).
Defining FTP Protocol Parameters (page 578)
Defining GRE Protocol Parameters (page 579)
Defining H323 Protocol Parameters (page 580)
Defining HTTP/HTTPS Protocol Parameters (page 580)
Defining IPv4 Encapsulation Protocol Parameters (page 582)
Defining MSRPC Protocol Parameters (page 583)
Defining NetBIOS Protocol Parameters (page 584)
Defining Oracle Protocol Parameters (page 584)
Defining Shell (RSH) Protocol Parameters (page 585)
Defining SIP Protocol Parameters (page 586)
Defining SMTP Protocol Parameters (page 587)
Defining SSH Protocol Parameters (page 587)
Defining SunRPC Protocol Options (page 588)
Defining TCP Proxy Protocol Parameters (page 589)
Defining TFTP Protocol Parameters (page 590)
Defining DNS Protocol Parameters
The DNS protocol parameters control the DNS protocol enforcement on the IPS sensors. When
you activate this feature, the sensors can determine if traffic on the DNS port is actual DNS
traffic or some other application that misuses this commonly open port (for example, peer-to-
peer file transfer applications may use this port).
The parameters in this protocol are for sensors only.
To configure DNS Protocol options
1. In the properties of a custom Service you have created, click the Select button for the
Protocol field and select DNS.
Note The firewall cannot apply deep inspection to traffic that uses a Protocol Agent to
allow related connections. Some protocol validation parameters cannot be used for the
same traffic to which deep inspection is applied on the firewall.
578 Chapter 40 Defining Network Services
2. (For sensors only) Switch to the Protocol Parameters tab and set the parameters for the
Protocol:
3. Click OK.
Defining FTP Protocol Parameters
A File Transfer Protocol (FTP) session starts with a control connection (by default, TCP port 21),
and the communications continue using a dynamically allocated port. The FTP Protocol Agent
keeps track of the actual ports used, for example, to open them as needed so that the whole
range of possible dynamic ports does not need to be allowed in the policy.
To configure FTP Protocol options
1. In the properties of a custom Service you have created, click the Select button for the
Protocol field and select FTP.
2. Switch to the Protocol Parameters tab.
3. Set the parameters for the Protocol. Options marked as Firewall only should not be
changed from their default values when used on IPS engines:
Table 40.3 DNS Protocol Parameters
Option Explanation
Deny DDNS updates
When set to On, the sensor terminates DDNS update messages.
When set to Off, the sensor allows DDNS update messages to
pass.
Deny DNS zone transfers
When set to On, the sensor terminates DNS zone transfer
messages.
When set to Off, the sensor allows DNS zone transfer messages to
pass.
Enforce DNS protocol usage
When set to On, the sensor terminates traffic that is not actually
using the DNS protocol.
When set to Off, the sensor allows traffic to pass even if the traffic
is not actually DNS-related.
Table 40.4 FTP Protocol Parameters
Option Explanation
Allow active
mode
Yes
Server is allowed to open data connections to the client (according
to information exchanged in the control connection).
No Server-initiated data connections are forbidden.
Allow passive
mode
Yes
Client is allowed to open data connections to the server (according
to information exchanged in the control connection).
No Client-initiated data connections are forbidden.
579 Defining Protocol Parameters
4. Click OK.
Defining GRE Protocol Parameters
The Generic Routing Encapsulation (GRE) protocol is a tunneling protocol that allows the
encapsulation of network layer packets inside IP tunneling packets.
To configure GRE Protocol options
1. In the properties of a custom Service you have created, click the Select button for the
Protocol field and select GRE.
2. Switch to the Protocol Parameters tab.
3. Set the parameters for the Protocol:
Allow related
connections
On Allows control connections to be opened with the data connection.
Off Disables the Protocol Agent.
Control data
inspection
mode
(Firewall only)
Strict
If commands that do not comply with the RFC 959 FTP standard
are used, the connection is dropped.
Loose
The Protocol Agent tries to identify information for opening the data
connection even if the communications do not strictly follow the
FTP standards. Sometimes needed with non-standard FTP
configurations.
Highest allowed source port for
active data connection
(Firewall only)
Enter a port value to limit the range of allowed source ports of data
connection on the server.
Value 0 for the lowest port means that the server always uses the
port number immediately preceding the destination port.
If the server uses a standard port, both the lowest and highest
port number must be 0.
Lowest allowed source port for
active data connection
(Firewall only)
Redirect connections to CIS
(Firewall only)
Selects the Content Inspection Server (CIS) to which the
connections are redirected. For more information, see External
Content Inspection (page 645).
Table 40.5 GRE Protocol Parameters
Option Explanation
Apply Tunnel
Rematch
On
Rematches the encapsulated payload inside the tunneling packet
until the maximum rematch count defined in the Sensor Properties
is reached
Off Encapsulated packets are not rematched.
Tunnel IPv4
Protocol
On Allows tunneling over IPv4.
Off Stops connections that are tunneled over IPv4.
Table 40.4 FTP Protocol Parameters (Continued)
Option Explanation
580 Chapter 40 Defining Network Services
4. Click OK.
Defining H323 Protocol Parameters
H.323 consists of a series of different types of standards relating to video and audio services,
real-time transport, control channels, security, etc. The H323 Protocol Agent tracks the H.323
connections, for example, to allow H.323 traffic through a firewall when NAT is used.
To configure the H323 Protocol options
1. In the properties of a custom Service you have created, click the Select button for the
Protocol field and select H323.
2. Switch to the Protocol Parameters tab.
3. Set the parameters for the Protocol:
4. Click OK.
Defining HTTP/HTTPS Protocol Parameters
You can configure parameters for the following two HTTP Protocol elements:
The HTTP Protocol Agent can be used for redirecting traffic to an external content inspection
server and to log the URLs from HTTP requests.
The HTTPS Protocol Agent is for SSL encrypted HTTP.
Tunnel IPv6
Protocol
On Allows tunneling over IPv6.
Off Stops connections that are tunneled over IPv6.
Note T.120 connections, used for instance for file transfer and whiteboard drawing, are
not allowed by the H.323 Protocol Agent. To allow T.120, use the H.323 Service Group or
the T.120 Service element.
Table 40.6 H323 Protocol Parameters
Option Explanation
Allow related
connections
On
The Protocol Agent monitors the H.323 connection and allows the
related connections in Access and NAT rules.
Off Disables the Protocol Agent.
Allow special
logical
channels
through (No
NAT)
Yes
Allows H.323 clients to open a special logical channel for audio
and video without NAT.
No Special logical channels are not allowed.
Table 40.5 GRE Protocol Parameters (Continued)
Option Explanation
581 Defining Protocol Parameters
To configure the HTTP or HTTPS Protocol options
1. In the properties of a custom Service you have created, click the Select button for the
Protocol field and select HTTP or HTTPS.
2. Switch to the Protocol Parameters tab.
3. Set the parameters for the Protocol (see the two tables below):
4. Click OK.
Table 40.7 HTTP Protocol Parameters
Option Explanation
Logging of
Accessed
URLs
Yes
The URLs of sites that users access are included in generated log
entries.
No URLs are not included in generated log entries.
Optimized
server stream
fingerprinting
Yes
When matching connections to the Inspection rules, the server
stream matching is done only for patterns that are valid for the
clients browser type and version.
No All server stream patterns are matched.
Redirect Connections to CIS
(Firewall Only)
Selects the Content Inspection Server (CIS) to which the
connections are redirected. See Getting Started with External
Content Inspection (page 646).
Table 40.8 HTTPS Protocol Parameters
Option Explanation
HTTPS Inspection Exceptions
Specifies the HTTPS Inspection Exceptions according to which
traffic is decrypted and inspected or allowed to pass without
decryption. See Getting Started with TLS inspection (page 632).
HTTPS
Decryption and
Inspection
Yes Enables HTTPS decryption and inspection.
No HTTPS traffic is not decrypted for inspection.
Logging of
Accessed
URLs
Yes
The URLs of sites that users access are included in generated log
entries. With HTTPS traffic, requires that the traffic is decrypted
(see Getting Started with TLS inspection (page 632)).
No URLs are not included in generated log entries.
Optimized
server stream
fingerprinting
Yes
When matching connections to the Inspection rules, the server
stream matching is done only for patterns that are valid for the
clients browser type and version.
No All server stream patterns are matched.
582 Chapter 40 Defining Network Services
Defining IPv4 Encapsulation Protocol Parameters
The IPv4 Encapsulation Agent provides protocol inspection for tunneled IPv4 traffic. The
parameters define if IPv4 packets encapsulated in IPv6 packets are rematched to the policy.
To configure the IPv4 Encapsulation Protocol options
1. In the properties of a custom Service you have created, click the Select button for the
Protocol field and select IPv4 Encapsulation.
2. Switch to the Protocol Parameters tab.
3. Set the parameters for the Protocol:
4. Click OK.
Defining IPv6 Encapsulation Protocol Parameters
The IPv6 Encapsulation Agent provides protocol inspection for tunneled IPv6 traffic. The
parameters define if IPv6 packets encapsulated in IPv4 packets are rematched to the policy.
To configure the IPv6 Encapsulation Protocol options
1. In the properties of a custom Service you have created, click the Select button for the
Protocol field and select IPv6 Encapsulation.
2. Switch to the Protocol Parameters tab.
3. Set the parameters for the Protocol:
4. Click OK.
Table 40.9 IPv4 Encapsulation Protocol Parameters
Option Explanation
Apply Tunnel
Rematch
On
Rematches the encapsulated IPv4 payload inside the IPv6
tunneling packet until the maximum rematch count defined in the
Sensor Properties is reached
Off Does not rematch encapsulated payload.
Next Ethernet Type
For information only. Shows the Ethernet frame type used for
examining the encapsulated packet.
Table 40.10 Protocol Parameters
Option Explanation
Apply Tunnel
Rematch
On
Rematches the encapsulated IPv6 payload inside the IPv4
tunneling packet until the maximum rematch count defined in the
Sensor Properties is reached
Off Does not rematch encapsulated payload.
Next Ethernet Type
For information only. Shows the Ethernet frame type used for
examining the encapsulated packet.
583 Defining Protocol Parameters
Defining MSRPC Protocol Parameters
The MSRPC (Microsoft RPC) Protocol Agent allows related connections for MSRPC applications,
and handles also NAT modifications for communications between Microsoft Outlook clients and
Microsoft Exchange servers.
The supported end-point mapper (EPM) connection method is TCP. By default, the Microsoft
RPC/EPM service is available at port 135/tcp and the communications continue using a
dynamically allocated port. The Protocol Agent keeps track of the actual ports used to
dynamically allow the connections based on the port allocation. This removes the need to allow
the full range of ports.
To configure the MSRPC Protocol options
1. In the properties of a custom Service you have created, click the Select button for the
Protocol field and select MSRPC.
2. (Firewall only) Switch to the Protocol Parameters tab and set the parameters for the
Protocol:
3. Click OK.
Table 40.11 MSRPC Protocol Parameters
Option Explanation
Allow MS
Exchange
Remote
administration
service
Yes
Allows remote administration of the Microsoft Exchange server
through the Exchange System Attendant service.
No Prevents remote administration.
Allow MS
Exchange user
services
Yes
Allows the normal use of the Microsoft Outlook client; the Protocol
Agent allows the use of Exchange Database service, Directory
service, Information Store service, MTA service, and Store service.
No Prevents end-user services.
Allow related
connections
On Allows responses sent by the end-point mapper (EPM) service.
Off Disables the Protocol Agent.
Allow any UUID
in endpoint
mapping
On
Allows other MSRPC requests in addition to Outlook/Exchange.
The Service can be used in Access rules to allow related
connections. NAT is not supported.
Off The Service allows only Outlook/Exchange traffic.
Allow
unsupported
MS RPC
message types
Yes
Allows message types that are not supported by the Protocol Agent
to bypass the control connection.
No
Allows only supported message types (bind, bind ack, request, and
response).
584 Chapter 40 Defining Network Services
Defining NetBIOS Protocol Parameters
This Protocol Agent can be used to make NAT modifications in IP addresses transported in the
payload of Windows NetBIOS Datagram Service connections through the firewall, or for deep
inspection on Sensors.
To configure the NetBIOS Protocol options
1. In the properties of a custom UDP Service you have created, click the Select button for the
Protocol field and select NetBIOS (UDP).
2. Switch to the Protocol Parameters tab.
3. Set the parameters for the Protocol Agent:
4. Click OK.
Defining Oracle Protocol Parameters
This Protocol Agent handles Oracle Transparent Network Substrate (TNS) protocol-based
SQL*Net, Net7, and Net8 connections. It is meant only for non-SSL connections where the port
number is assigned dynamically. If TCP port 1521 is used for the actual database connection,
do not use a Service that contains this Protocol element, because this may consume excessive
resources on the firewall and lead to performance problems (instead, use a Service that
matches TCP port 1521 without any Protocol element).
If you plan to use NAT for Oracle connections, you must configure the Oracle listener so that the
listener tells the client its original non-NATed IP address. This, and the Protocol Agent itself, is
necessary only if the database is located on a different computer than the Oracle listener. The
Oracle Protocol Agent does not modify payload data because the database service connections
could go through a different route than the listener connection.
To configure the Oracle Protocol options
1. In the properties of a custom Service you have created, click the Select button for the
Protocol field and select Oracle.
2. Switch to the Protocol Parameters tab.
Table 40.12 NetBIOS Protocol Parameters
Option Explanation
Make
corresponding
NAT
modifications
to payload
On
If inserted in a NAT rule, the addresses relayed in the NetBIOS
communications are translated according to the NAT rule.
Off
Only the IP addresses in packet headers are translated if inserted
in a NAT rule.
Caution The Oracle Protocol Agent is meant for cases in which TCP port 1521 is used
only for negotiating the port number for Oracle database connections, and the port number
for the actual connection is assigned dynamically. It must not be used in any other cases.
585 Defining Protocol Parameters
3. Set the parameters for the Protocol:
4. Click OK.
Defining Shell (RSH) Protocol Parameters
Remote Shell (RSH) is a widely used remote management protocol. This Protocol Agent
manages Remote Shell connections and allows NAT modifications to the standard output
(stdout) stream. It also manages RExec connections.
To configure the Shell Protocol options
1. In the properties of a custom Service you have created, click the Select button for the
Protocol field and select Shell.
2. Switch to the Protocol Parameters tab.
3. Set the parameters for the Protocol:
4. Click OK.
Table 40.13 Oracle Protocol Parameters
Option Explanation
Allow related
connections
On
Allows database connection based on information in the listener
connection.
Off Disables the Protocol Agent.
Max. length allowed for one TNS
packet
Enter the maximum amount of TCP payload data that each Oracle
TNS packet is allowed to carry.
Netmask for allowed server
addresses
Enter a netmask for limiting the allowed traffic. The value
255.255.255.255 allows the database connection only to the
address in which the Oracle Listener service is located. The value
0.0.0.0 allows database connections to all addresses.
Set checksum
to zero for
modified TNS
packets
Yes
Resets the header and packet checksums to zero when the
Protocol Agent modifies the packet payload data.
No Checksums remain even when the packet is changed.
Table 40.14 Shell (RSH) Protocol Agent Parameters
Option Explanation
Allow Related
Connections
On
Standard error (stderr) stream is allowed through the firewall as a
response to an RSH command.
Off Protocol Agent is disabled.
586 Chapter 40 Defining Network Services
Defining SIP Protocol Parameters
The Session Initiation Protocol (SIP) agent can be used to handle multimedia connections that
use SIP as their transfer protocol.
Using the agent allows SIP to be used across a firewall that uses NAT. SIP uses TCP or UDP port
5060 to initiate the connection, after which the traffic is allocated a dynamically assigned port.
The Protocol Agent keeps track of the actual ports used, so that the range of dynamic ports
does not need to be allowed in the firewall policy.
The SIP agent can be configured to force the client and/or server address used within the SIP
transport layer to be used also for the media stream carried over SIP (by default set on for both
client and server).
To configure the SIP Protocol options
1. In the properties of a custom Service you have created, click the Select button for the
Protocol field and select SIP.
2. Switch to the Protocol Parameters tab.
3. Set the parameters for the Protocol:
4. Click OK.
Note Connections used for file transfer and whiteboard drawing are not allowed by the
SIP Protocol Agent. Allow them in a different rule as necessary.
Table 40.15 SIP Protocol Parameters
Option Explanation
Allow Related
Connections
(Firewall Only)
On Allows SIP media connections based on the signalling connection.
Off Protocol Agent is disabled.
Enforce client
side media
Yes
Requires that the media stream uses the same client-side address
as the transport layer.
No Media stream can use any address.
Enforce server
side media
Yes
Requires that the media stream uses the same server-side
address as the transport layer.
No Media stream can use any address.
Maximum number of calls
The maximum number of calls allowed by the Access rule. If the
value is 0, no limit is set for the number of calls.
587 Defining Protocol Parameters
Defining SMTP Protocol Parameters
On Firewalls, the SMTP Protocol Agent redirects connections to an external content inspection
server (CIS) for screening. The SMTP client and the external content inspection server have to
be in different networks to ensure that they always communicate through the firewall.
On Sensors, this agent provides protocol inspection and deep inspection.
To configure the SMTP Redirection options
1. In the properties of a custom Service you have created, click the Select button for the
Protocol field and select SMTP.
2. (For firewalls only) Switch to the Protocol Parameters tab and set the parameters for the
Protocol Agent:
3. Click OK.
Defining SSH Protocol Parameters
Secure Shell (SSH) is an encrypted remote use protocol. This Protocol Agent validates the
communications to make sure the protocol used really is SSH. You can create custom SSH
agents with different settings, if required. The SSH Agent validates SSHv1 only. This Protocol
Agent is available on firewalls and sensors.
To configure the SSH Protocol options
1. In the properties of a custom Service you have created, click the Select button for the
Protocol field and select SSH.
2. (For firewalls only) Switch to the Protocol Parameters tab and set the parameters for the
Protocol:
Table 40.16 SMTP Protocol Agent Parameters
Option Explanation
Redirect Connections to CIS
Selects the Content Inspection Server (CIS) to which the
connections are redirected. See Getting Started with External
Content Inspection (page 646).
Table 40.17 SSH Protocol Agent Parameters
Option Explanation
Bytes allowed from client before
Server ID
Amount of data that the client is allowed to send to the server
before the server sends its own identification string.
Bytes allowed from server before
Client ID
Amount of data that the server can send to the client before the
client sends its own identification string.
Bytes allowed from server before
Server ID
Amount of data that the server can send to the client before the
server sends its own identification string.
588 Chapter 40 Defining Network Services
3. Click OK.
Defining SunRPC Protocol Options
There are both UDP and TCP based Protocol Agents for Sun Remote Procedure Call (RPC)
protocol. On the firewall, these agents only assist the firewall in Portmapper connections. They
make the handling of RPC program numbers used in the Access rules more rapid. On the
sensor, these protocol agents provide deep inspection.
The Portmapper Protocol Agents collect information about RPC services by interpreting the GET
PORT and DUMP PORTS requests and their respective answers. All information it collects is
stored in the Portmapper cache.
When the packet filter needs to evaluate RPC matches, it consults the Portmapper cache to
check if the destination of the packet has the appropriate service defined in the rule. If the
cache does not have the requested information available, the packet under evaluation is not let
through and a query is sent to the destination host for RPC information. The information
received is stored in cache.
When a security policy contains a rule referring to RPC program number, it is essential to pay
attention to the structure of the security policy. We recommend you to follow these precautions
with the RPC protocol:
Attach Portmapper Protocol Agent only to Portmapper connections passing through the
firewall.
Allow the firewall engine to send RPC queries as explained below.
Optimize the structure of your security policy (see www.stonesoft.com/support/ and search
for document number 1313 of type FAQ under StoneGate Technical Documentation for
more information).
RPC queries are sent from the firewall to TCP port 111 of the external host. You can use either
the sunrpc services configured for TCP and UPD, or the Portmapper combined service with both
sunrpc services. We recommend you to insert the following rule that allows connections to allow
such connection without the Protocol Agent above any other Portmapper rules:
Make protocol
validation
On
Validates the SSH transfers according to the parameters defined in
this dialog.
Off Protocol Agent is disabled.
Note The Protocol Agent is meant only for Portmapper connections. Allow other RPC
services using Service elements without the Protocol Agent.
Table 40.18 Rule for RPC Queries
Source Destination Service Action
Firewall engine IP address
(NDIs on clusters)
Any
SunRPC (TCP)
SunRPC (UDP)
Allow
Table 40.17 SSH Protocol Agent Parameters (Continued)
Option Explanation
589 Defining Protocol Parameters
To configure the SunRPC Proxy options
1. In the properties of a custom Service you have created, click the Select button for the
Protocol field and select SunRPC ([TCP|UDP]).
2. (Firewall only) Switch to the Protocol Parameters tab and set the parameters for the
Protocol Agent:
3. Click OK.
Defining TCP Proxy Protocol Parameters
The TCP Protocol Agent is a proxy agent that allows closing connections after a set amount of
idle time.
Certain TCP based applications do not properly handle closing of connections but instead leave
them open for a long period of time, unnecessarily consuming resources. For such situations,
the TCP proxy agent can be used to actively close the connections after a certain idle time. The
TCP Proxy Agent can also close a connection if connection closing initiated by one of the
communicating parties does not complete in a timely manner.
Apply this Protocol Agent strictly to those TCP connections that require this feature. Proxy
operations use more resources than normal TCP connection handling and therefore increase the
firewalls load.
To configure the TCP Proxy options
1. In the properties of a custom Service you have created, click the Select button for the
Protocol field and select TCP Proxy.
2. (Firewall only) Switch to the Protocol Parameters tab and set the parameters for the
Protocol Agent:
Table 40.19 SunRPC Protocol Parameters
Option Explanation
Learn RPC
program
number to port
mapping for
future RPC
service
matches
Yes Protocol Agent is enabled.
No Protocol Agent is disabled.
Table 40.20 TCP Proxy Protocol Parameters
Option Explanation
Abort on close
Timeout in seconds for aborting a connection counted from when
the connection closing is initiated by one of the communicating
parties. The connection is aborted by sending TCP Reset packets
to the unresponsive endpoint. Setting this value to 0 disables this
timeout (connections are left open).
590 Chapter 40 Defining Network Services
3. Click OK.
Defining TFTP Protocol Parameters
Trivial File Transfer Protocol (TFTP) Protocol Agent transfers data using dynamically assigned
ports. The TFTP protocol (RFC 1350) does not limit the port range that can be used. This
Protocol Agent is available on firewalls and sensors. The TFTP Protocol Agent supports NAT
operations (firewall only).
A TFTP Agent is attached to a UDP connection established between the client and the server.
The client opens the control connection from a dynamically selected source port to the fixed
destination port 69/udp on the server. A separate UDP data connection is established between
the client and the server after the client has sent a read of write command to the server.
The server opens a data connection from a dynamic source port to the clients destination port,
which is same as the one used as the source port of the control connection.
The parameters in this protocol are for firewalls only.
To configure the TFTP Protocol options
1. In the properties of a custom Service you have created, click the Select button for the
Protocol field and select TFTP.
2. (Firewall only) Switch to the Protocol Parameters tab and set the parameters for the
Protocol:
Idle Timeout
Timeout in seconds for closing a connection after the latest
transmission. Setting this value to 0 disables this timeout
(connections are left open).
Use Proxy
On Protocol Agent is enabled.
Off Protocol Agent is disabled.
Table 40.21 TFTP Protocol Parameters
Option Explanation
Allow read
Yes Allows file transfer from server to client (downloads)
No Downloads are not allowed.
Allow Related
Connections
On Allows control connections to be opened with the data connection.
Off Protocol Agent is disabled.
Allow write
Yes Allows file transfer from client to server (uploads).
No Uploads are not allowed.
Table 40.20 TCP Proxy Protocol Parameters (Continued)
Option Explanation
591 Defining Protocol Parameters
3. Click OK.
Log filenames
and paths
Yes
Names of transferred files and their paths are included in
generated log entries.
No File and path information is not available in logs.
Table 40.21 TFTP Protocol Parameters (Continued)
Option Explanation
592 Chapter 40 Defining Network Services
593
CHAPTER 41
DEFINING SITUATIONS
Situations are the central element in the Inspection rules in Firewall and IPS policies.
Situations define the patterns that recognize interesting events in the traffic.
The following sections are included:
Getting Started With Situations (page 594)
Creating New Situation Elements (page 595)
Defining Context Options for Situations (page 597)
Defining Context Options for Correlation Situations (page 600)
Defining Tags for Situations (page 604)
Working With Vulnerabilities (page 606)
594 Chapter 41 Defining Situations
Getting Started With Situations
Prerequisites: None
Situations are elements that define deep inspection patterns.
What Situations Do
Situations define a pattern in traffic that the system looks for. The pattern is defined by
selecting a Context for the situation and filling in the required parameters, for example, a
StoneGate regular expression.
The Inspection rules in firewall and IPS policies define how the Situations are matched to traffic
and what kind of a action the system takes when a match is found.
Correlation Situations are Situations that IPS analyzers use to examine the raw event data
stream sent by the sensors. The Correlation Situations do not look for patterns in traffic, but for
patterns in the events (logs) that the sensors send to the analyzer based on the patterns the
sensors detect in traffic.
Situations link to relevant external information (CVE/BID/MS/TA) in the form of a Vulnerability
element attached to the Situation.
Situations use a special grouping system called Tags. The Tag elements are shown as branches
in the Situations tree and they can be used in policies to represent all Situations that are
associated with that Tag.
Example Using the Tag Windows in a rule means that the rule matches to all Situations in the system
that are classified as concerning Windows systems.
Associating a Situation with a Situation Type includes the Situation in the Rules tree in
Inspection rules, which is grouped according to the Situation Type.
Limitations
The Firewall deep inspection currently supports the IMAP, HTTP, POP3, SIP, and SMTP protocols.
Deep inspection of other protocols requires StoneGate IPS.
595 Creating New Situation Elements
Configuration Overview
Illustration 41.1 Elements in the Configuration
1. Create a new Situation element as explained in Creating New Situation Elements
(page 595).
2. Give the Situation a Context, and fill in the context information according to the patterns
in traffic that you want to match as explained in Defining Context Options for Situations
(page 597)
3. (Optional) Associate the Situation with the relevant Tags as explained in Defining Tags for
Situations (page 604)
4. (Optional) Associate the custom situation description with a relevant Vulnerability as
explained in Working With Vulnerabilities (page 606).
5. Use the Situation in the Inspection rules. See Editing Inspection Rules (page 527).
Creating New Situation Elements
Prerequisites: None
The predefined Situation elements in your system are updated through dynamic update
packages that you should frequently activate in your system (automatically or manually). You can
create new Situation elements in addition to the predefined ones to fine-tune the patterns that
the IPS looks for in the traffic. You can create a Situation element for sensors and firewalls or a
Correlation Situation for Analyzers.
To create a new Situation
1. Select ConfigurationConfigurationFirewall or ConfigurationConfigurationIPS
from the menu.
2. Expand the Other Elements branch and right-click the Situations branch in the tree view.
Tags
Situation
Policy
Vulnerability
Context
Situation Type
Note Creating custom Situations requires that you have a basic understanding of the
protocols involved and a clear picture of the patterns of traffic that you want to look for.
596 Chapter 41 Defining Situations
3. Select either NewSituation or NewCorrelation Situation. The Situation Properties
dialog opens.
4. Give the Situation a unique Name and, optionally write a Comment to describe the element
for your reference.
With the exception of whitelisted URLS in URL Filtering, Situations are identified in the
system only by the element name. Creating multiple Situations that match the same
pattern can make the policy difficult to read and manage.
The comment is only shown in the element properties and in the Info panel.
5. (Optional) Click Select and select the Situation Type with which to associate this Situation.
You can only select on Situation Type for each Situation. The Situation Type specifies the
branch of the Rules tree under which the Situation is included.
6. Use the Description field to describe the traffic pattern that the Situation represents. This
description is shown, for example, in log entries.
7. Select a Severity for the Situation. The Severity is shown in the logs and can be used in
Alert Policies as a criteria for alert escalation.
8. (Optional) Select how the Attacker and VIctim are determined when the Situation matches.
This information is used for blacklisting and in log entries.
None does not define the Attacker and VIctim information, so blacklisting entries cannot
be created using the Attacker and Victim options.
IP Source and IP Destination are the IP addresses of the (last) packet that triggers the
Situation. Since the packet can be a request or a reply, make sure to select the option
correctly based on the pattern that the situation detects to avoid reversed labeling.
Connection Source and Connection Destination IP addresses depend on which host
opened the connection and provide a constant point of reference to the client and server
in the communications.
Whats Next?
Depending on the type of Situation element, proceed to Defining Context Options for
Situations (page 597) or Defining Context Options for Correlation Situations (page 600).
597 Defining Context Options for Situations
Defining Context Options for Situations
Prerequisites: Creating New Situation Elements
The Context information gives the Situation the information on which kind of patterns you want it
to match in the traffic, for example that you want to look for a certain character sequence in an
HTTP stream from the client to the server.
The Context gives you a set of options or a field for entering a regular expression that you can
use to define the pattern you want to look for in the traffic (see Regular Expression Syntax
(page 977)).
These instructions are for Firewall and Sensor Situations. For Analyzer Situations, see Defining
Context Options for Correlation Situations (page 600).
To define the Context options for a Situation
1. In the Situation properties, switch to the Context tab.
2. Click the Select button. The available Context categories are shown.
3. Select the Context you want to associate with this Situation. The options for that Context
are added to the Situation Properties.
Right-click any Context in the dialog and select Properties to view a description and/or
usage instructions for the context.
Contexts may be updated in dynamic update packages, so the context properties contain
the most current information available.
Related Tasks
Defining Context Options for Correlation Situations (page 600)
Note With the exception of whitelisted URLS in URL Filtering, Situations are identified in
the system only by the element name. Avoid matching the same pattern in different
Situation elements. Situations with duplicate patterns can make the policy difficult to read
and manage.
Whats Next?
To fill in HTTP URL Filter options, see Defining HTTP URL Filter Options
(page 598).
To fill in scan detection options, see Defining Port/Host Scan Detection
Options (page 598).
For many Contexts, you must type in a regular expression, see Regular
Expression Syntax (page 977).
In other cases, open the Properties dialog for the Context element for more
information. When you have configured the necessary context information,
proceed to Adding Tags to One Situation at a Time (page 604).
598 Chapter 41 Defining Situations
Defining HTTP URL Filter Options
HTTP URL Filtering Situations allow you to define lists of URLs that blacklist (block) access to
the specified URLs. When used in combination with category-based web filtering, these types of
lists can additionally be used to whitelist (allow) individual URLs that are included in an
otherwise blocked category. URL whitelisting only affects URL-based filtering, and it does not
exclude the traffic from other inspection checks.
To configure Website Access Control
1. Create a new Situation element with the appropriate basic properties (see Creating New
Situation Elements (page 595) for more information).
2. Switch to the Context tab and select the Context: Application ProtocolsHTTPHTTP
URL Filter.
3. Click the Add button below the entry panel. You can add up to 20 URLs per Situation.
4. Double-click the newly added row and enter the URL without specifying the protocol, for
example, www. exampl e. com.
Each URL can be a maximum of 64 characters long.
To block or allow access to an exact URL, type: www. exampl e. com/ i ndex. ht ml
To block or allow access to a domain, type: exampl e. com
An asterisk (*) can be used at the beginning of the URL. For example: *. exampl e. com
(matches requests for www. exampl e. comand ext r anet . exampl e. combut not the
shorter variant exampl e. com).
5. Add Tags as you see necessary to organize this Situation and click OK.
Defining Port/Host Scan Detection Options
The Scan Started Event Context options can be used to define the bounds for normal traffic,
allowing action to be taken when the values are exceeded. For more information on detecting
scans, see the IPS Reference Guide.
The table below explains the options for the Scan Started Event Context.
Note To be able to filter HTTPS URLs, you must first decrypt the traffic (see Getting
Started with TLS inspection (page 632)).
Table 41.1 Scan Detection Parameters
Parameter Description
Port scan start period (seconds)
Port scan is reported if any of the thresholds is exceeded within this
time limit.
Port scan idle timeout
(seconds)
Port scan is assumed finished if the originator makes no scan
attempts within this time limit.
Port scan status delay
(seconds)
Defines how often an interim status of ongoing port scans is
reported.
Maximum normal TCP
connections
Defines how many TCP connections that proceed normally according
to the protocol definitions are allowed before action is taken.
599 Defining Context Options for Situations
Maximum allowed open TCP
ports
Number of SYN+ACK replies that are allowed during the tracking
before action is taken.
Maximum unreplied TCP
connections
Number of unreplied TCP connections that are allowed during the
tracking before action is taken.
Maximum allowed closed TCP
ports
Number of RST replies that are allowed during the tracking before
action is taken.
Maximum TCP segments with
no SYN or ACK
Number of TCP segments with no SYN or ACK flag that are allowed
before action is taken.
Wait time for TCP connections
Delay for judging if a TCP connection is a successful port scan or an
unreplied connection attempt.
Maximum UDP packet
destinations
Number of UDP destinations that are allowed per host during the
tracking before action is taken.
Maximum bidirectional UDP
transfers
Number of bidirectional UDP transfers that are allowed per host
during the tracking before action is taken.
Maximum unidirectional UDP
transfers
Allowed number of UDP destinations that have not replied or have
replied with ICMP error during the tracking period before action is
taken.
Maximum allowed closed UDP
ports
Number of ICMP Port Unreachable replies that are allowed per host
during the tracking before action is taken.
Maximum ICMP requests per
host
Number of ICMP request destinations that are allowed per host
during the tracking before action is taken.
Maximum unreplied ICMP
request destinations
Number of ICMP request destinations that have not replied during
the tracking that are allowed per host before action is taken.
Maximum ICMP Echo Request
destinations
Number of ICMP Echo Request (ping) destinations that are allowed
per host during the tracking before action is taken.
Maximum unreplied ICMP Echo
Requests
Number of ICMP Echo Request (ping) destinations that have not
replied during the tracking that are allowed per host before action is
taken.
Maximum ICMP Timestamp
Request destinations
Number of ICMP Timestamp Request destinations that are allowed
per host during the tracking before action is taken.
Maximum unreplied ICMP
Timestamp Requests
Number of ICMP Timestamp Request destinations that have not
replied during the tracking that are allowed per host before action is
taken.
Maximum ICMP Netmask
Request destinations
Number of ICMP Netmask Request destinations that are allowed per
host during the tracking before action is taken.
Maximum unreplied ICMP
Netmask Requests
Number of ICMP Netmask Request destinations that have not
replied during the tracking that are allowed per host before action is
taken.
Table 41.1 Scan Detection Parameters (Continued)
Parameter Description
600 Chapter 41 Defining Situations
Defining Context Options for Correlation Situations
Prerequisites: Creating New Situation Elements
Correlation Situations are used by Analyzers to conduct further analysis to events detected by
Sensors. Correlation Situations do not handle traffic directly, but they analyze the events
generated by sensors (matches to Situations found in traffic).
To set Context information for Correlation Situations
1. In the Situation properties, switch to the Context tab.
2. Click the Select button and click Correlations in the dialog that opens.
If all items are grayed out, the Situation you are editing is not a Correlation Situation.
3. Select the Context you want to associate to this Situation:
Compress combines repeated similar events into the same log entry, reducing the
number of log entries. If you select this context, continue in Configuring Compress
Contexts (page 600).
Count finds recurring patterns in traffic by counting the times certain Situations occur
within a defined time period. The Situation matches if the threshold values you set are
exceeded. If you select this context, continue in Configuring Count Contexts (page 601).
Group finds patterns in traffic by following if all events in the defined set of Situations
match at least once in any order within the defined time period. If you select this context,
continue in Configuring Group Contexts (page 602).
Match allows filtering event data using Log Filters. If you select this context, continue in
Configuring Match Contexts (page 603).
Sequence finds patterns in traffic by following if all events in the defined set of Situations
match in a specific order within a defined time period. If you select this context, continue
in Configuring Sequence Contexts (page 603).
Configuring Compress Contexts
To configure the Compress context parameters
1. Browse to the Situation(s) you want to count in the left panel of the dialog and drag and
drop them into the Correlated Situations field.
2. Type in the Time Window in seconds. The matches to the Situation(s) selected are
combined to a common log entry when they are triggered within the defined time from each
other.
3. Type in the Events per Window. This defines the maximum number of events that are
forwarded within the Time Window defined.
4. Select an option for Log Fields Enabled:
Select means including matching items: events triggered by the selected Situations are
considered the same when the values are identical in the Log Fields you place in Log
names.
Ignore means excluding matching items: events triggered by the selected Situations are
considered the same except when the values are identical in the Log Fields you place in
Log names.
Caution Be careful when defining the Compress Context options. You must make sure
that all event data you compress are truly parts of the same event, or you risk losing
valuable event information.
601 Defining Context Options for Correlation Situations
5. Click the Log names field to show the correct elements in the left panel and drag and drop
the desired log field(s). The selected log fields are used by the matching option you
selected in the previous step.
6. Select a setting for Location to determine the execution order of the Compress operation
you define here in relation to other Compress operations. The operations that share the
same Location are executed in parallel; each compress operation receives the same
events as the other compress operations in the same Location. The next Location receives
only those events that are left after the compression. The possible Locations are:
Very Early: before Early.
Early: before any other correlation (non-compress) operations. After this Location,
remaining events are processed by other correlation operations before the analyzer
continues with further Compression operations.
Late: after all other correlation (non-compress) operations.
Very Late: after Late.
7. Select a Compress Filter for filtering data to be included in the compression.
Configuring Count Contexts
To configure the Count context parameters
1. Browse to the Situation(s) you want to count in the left panel of the dialog and drag and
drop them into the Correlated Situations field.
2. Type in the Time Window in seconds. This is the period of time within which the matches to
the Situation must occur the specified number of times.
3. Type in the Alarm Threshold number. This is the number of times that the Situation must
occur.
4. Select an option for Log Fields Enabled:
Select means including matching items: events triggered by the selected Situations are
considered the same when the values are identical in the Log Fields you place in Log
names.
Ignore means excluding matching items: events triggered by the selected Situations are
considered the same except when the values are identical in the Log Fields you place in
Log names.
5. Click the Log names field to show the correct elements in the left panel and drag and drop
the desired log field(s). The selected log fields are used by the matching option you
selected in the previous step.
Caution Be careful when using the Early or Very Early Locations, because the
compression may then affect the other types of correlation tasks. Using Early and Very
Early can improve performance if the Analyzer load is constantly high.
602 Chapter 41 Defining Situations
Configuring Group Contexts
The group context has a table that allows you to define log filters and log fields for selecting
which details are considered when events are grouped. In this context, the order in which the
events occur is not considered. If you would like the order of the events to matter, use the
Sequence context instead (see Configuring Sequence Contexts (page 603)).
To configure the Group context parameters
1. Drag and drop a Filter from the left panel to the Event Match cells for each Member. This
selects the events for examination. You can add and remove members using the buttons to
the right (to remove a member, first select a cell within that members column).
2. Type in the Needed Number for each Member to define how many occurrences of the Event
Match are required for the events to be grouped.
3. Drag and drop a log field from the left panel to the Binding cell. You can add and remove
Bindings using the buttons to the right.
You must select log fields that may receive the same type of value for each Binding row.
The grouping is done per Binding row if the selected events have identical values in the
Log Fields you select.
Example A grouping is possible if Member #1 includes an IP source address field for Binding #1 and
Member #2 includes an IP destination address field for Binding #1, since both fields may
receive an IP address as their value.
4. Drag and drop the relevant Situation(s) to the Correlated Situations field.
5. Select whether you want to Keep and Forward Events:
Selecting Yes makes the Situation examine the events and trigger the desired response
defined in the Inspection rule but does not combine the matching events into a single
event. All the individual events are still available for further inspection, even though they
have already triggered a response.
Selecting No makes the Situation combine the matching events together, so that only the
response defined for the one matching inspection rule is triggered, and no further
processing is done on the individual events.
6. Type in the Time Window Size in seconds. This is the period when the events must occur to
be considered a match.
7. Select whether you want to trigger Continuous Responses:
Selecting Yes makes the analyzer respond as defined in the Inspection rule to each
occurrence of the defined event within the selected Time Window (several times if the
events occur frequently).
Selecting No makes the analyzer respond only to the first occurrence of the defined event
within the selected Time Window (only once per each time period, even if the events occur
more frequently).
603 Defining Context Options for Correlation Situations
Configuring Match Contexts
To configure the Match context parameters
1. Browse to the Situation(s) you want to count in the left panel of the dialog and drag and
drop them into the Correlated Situations field.
2. Click the Filter field to display filters in the left panel and drag and drop the Filter for finding
a pattern in the event data.
Configuring Sequence Contexts
The Sequence context has a table you can use to define, in order from left to right, the events
that comprise a sequence. This allows detecting events such as when a request from a client
triggers one pattern and the response from a server triggers a second pattern.
The table has gray and white cells; white cells must be filled, gray cells are left empty. If you
would like to match events regardless of the order in which they occur, use the Group context
instead (see Configuring Group Contexts (page 602)).
To configure the Sequence context parameters
1. Drag and drop a filter from the left panel to the Event Match cell for the Entry to #1
column to define the first event in the sequence.
2. Drag and drop a log field from the left panel to the Binding #1 cell in the Exit from #1
column. You can add and remove Bindings using the buttons to the right.
You must select log fields that may receive the same type of value for each Binding row.
The sequencing is done per Binding row if the selected events have identical values in the
Log Field(s) you define.
Example A sequence can be detected if Exit from #1 includes an IP source address field for Binding #1
and Entry to #2 includes an IP destination address field for Binding #1, since both fields may
receive an IP address as their value.
3. After adding the necessary number of Binding rows, define the Event Match field for Entry
to #2 in the same way as for Entry to #1.
4. Define the Binding rows for the Entry to #2 column. As explained above, the type of value
this field may contain must be the same as in other columns on the same Binding row.
5. (Optional) To make a more complex sequence, add a stage using the buttons to the right. A
stage adds the necessary Exit column for the previous stage and an Entry column for a new
event you can add to the sequence. The further sequences are filled in the same way as
described above.
6. When you are finished defining the sequence, drag and drop the relevant Situation(s) in the
Correlated Situations field below the table.
7. Select whether you want to Keep and Forward Events:
Selecting Yes makes the Situation examine the events and trigger the desired response
defined in the Inspection rule but does not combine the matching events into a single
event. All the individual events are still available for further inspection, even though they
have already triggered a response.
Selecting No makes the Situation combine the matching events together, so that only the
response defined for the one matching inspection rule is triggered, and no further
processing is done on the individual events.
8. Type in the Time Window Size in seconds. This is the period when the events must occur.
604 Chapter 41 Defining Situations
Defining Tags for Situations
Prerequisites: Creating New Situation Elements
Proceed to one of the following topics:
Creating a New Tag (page 604)
Adding Tags to One Situation at a Time (page 604)
Adding Tags to Several Situations at Once (page 605)
Removing Tags from Situations (page 605)
Creating a New Tag
Tag elements collect together several Situations that have something in common (for example,
Situations that detect threats against a particular Operating System). Tags are shown as
branches in the Situations tree. Tag elements help you organize the tree, and you can use the
Tags in Inspection rules to easily match the rule to all Situations that reference the Tag.
To Create a new Tag
1. Select ConfigurationConfigurationFirewall or ConfigurationConfigurationIPS
from the menu.
2. Expand the Other ElementsSituations branch of the element tree.
3. Right-click the By Tag branch under Situations and select one of the following from the
menu that opens:
NewApplication.
NewHardware.
NewOperating System.
NewSituation Tag.
4. Type in a Name and optionally a Comment for the new Tag and click OK. The new Tag is
added to the tree under the main category you selected in the previous step.
Adding Tags to One Situation at a Time
When you are editing the Situation properties, you can add tags as explained directly below. You
can also add tags through the right-click menu for a Situation, allowing you to add the same tags
to several Situations at once, see Adding Tags to Several Situations at Once (page 605).
To add Tags in the Situation properties
1. In the Situation properties, switch to the Tags tab.
2. Click Add Tags and select a Tag type from the list that opens. The Add dialog opens.
3. Select the Tags you want to use with this Situation and click Select.
4. Repeat the steps to add more Tags of any Type.
5. Click OK to confirm the Situation properties change.
Whats Next?
To use this Tag to organize Situations, continue to Adding Tags to One Situation at a
Time (page 604) or Adding Tags to Several Situations at Once (page 605).
605 Defining Tags for Situations
If you just created a new Situation, you may want to associate appropriate Vulnerability
information to it, see Working With Vulnerabilities (page 606).
Adding Tags to Several Situations at Once
You can add any number of Tags of different types to each Situation.
To add tags from the element tree
1. Select ConfigurationConfigurationFirewall or ConfigurationConfigurationIPS
from the menu.
2. Expand the Other ElementsSituations branch of the element tree and one of the
branches below that contains the Situations you want to edit.
3. Ctrl- or Shift-select the Situations that you want to tag.
4. Right-click one of the selected Situations and select Add Tag. The tag types are shown in a
submenu.
Illustration 41.2 Adding Tags to Several Situations at Once
5. Select the type of Tag you want to add from the submenu and select the Tags you want to
attach to the Situation(s) in the Add dialog that opens.
Removing Tags from Situations
The default Tags in System Situations (provided in Update Packages) cannot be removed. You
can only remove those Tags that administrators have added in your system.
To remove a Tag association from a Situation
1. Select ConfigurationConfigurationFirewall or ConfigurationConfigurationIPS
from the menu.
2. Expand the Other ElementsSituations branch of the element tree and one of the
branches below that contains the Situations you want to edit.
3. Right-click the correct Situation and select Properties.
4. Switch to the Tags tab.
5. Right-click the Tag you want to remove and select Remove.
6. Click OK.
606 Chapter 41 Defining Situations
Working With Vulnerabilities
Prerequisites: None
Vulnerabilities provide a short description of the event that has matched and a reference to
external vulnerability information (CVE/BID/MS/TA). When a Situation element refers to a
Vulnerability, the vulnerability information is included in the log entries when the Situation
matches traffic. You can also use the vulnerability codes in the element search to find Situation
and Vulnerability elements in the system that refer to the code.
Vulnerability information is included in dynamic update packages, so Situations provided by
Stonesoft are already linked to a Vulnerability when appropriate. You can associate Situations
with an existing Vulnerability or add a custom Vulnerability element.
Related Tasks
Creating New Vulnerability Elements
Associating Vulnerabilities With Situations (page 607).
Creating New Vulnerability Elements
To create a new Vulnerability element
1. Select ConfigurationConfigurationFirewall or ConfigurationConfigurationIPS
from the menu.
2. Expand the Other ElementsSituations branch of the element tree.
3. Right-click the By Vulnerability branch in the tree view and select NewVulnerability from
the menu. The Vulnerability Properties dialog opens.
4. Give the Vulnerability a descriptive name and optionally a comment.
The Comment is not shown in the Logs view. Use the Description field to write
information to be shown in the logs.
5. To create a reference to external vulnerability information, select one or more reference
systems in the Reference System section and type in the ID this vulnerability has in that
system:
Mitre: vulnerability ID format is CVE-YYYY-XXXX
SecurityFocus: vulnerability ID format is BID-XXXXX
Microsoft: vulnerability ID format is MSYY-XXX
Us-Cert: vulnerability ID format is TAYY-XXXX
6. After you have entered the vulnerability ID, click Show next to the ID field to view the
information about the vulnerability in the reference system.
7. Type or copy-paste a short description of what the vulnerability is about into the Description
field.
8. Under Situations, browse to the correct Situation elements, select them (one or several at
a time) and click the Add button to associate them with this Vulnerability. The selected
Situations are added to the Content field on the right.
9. When you are finished adding Situations, click OK. The selected Situations are now
associated with this vulnerability, and a link to this Vulnerability is added on the Situations
properties dialog.
607 Working With Vulnerabilities
Associating Vulnerabilities With Situations
To add/remove a Vulnerability from Situation elements
1. Select ConfigurationConfigurationFirewall or ConfigurationConfigurationIPS
from the menu.
2. Expand the Other ElementsSituationsBy Vulnerability.
3. Right-click the correct Vulnerability in the tree and select Properties from the menu. The
Vulnerability Properties dialog opens.
4. Select the Situation elements (one or several at a time) and click the Add or Remove
button to change the selection in the Content field on the right.
5. When you are finished adding Situations, click OK. The selected Situations are now
associated with this vulnerability, and a link to this Vulnerability is added on the Situations
properties dialog.
608 Chapter 41 Defining Situations
609
CHAPTER 42
WORKING WITH APPLICATIONS
Application elements collect together combinations of identified characteristics and detected
events in traffic to dynamically identify traffic related to the use of a particular application.
The following sections are included:
Getting Started With Applications (page 610)
Creating TLS Matches (page 610)
Creating Access Rules for Application Detection (page 611)
610 Chapter 42 Working With Applications
Getting Started With Applications
Prerequisites: None
Applications are elements that provide a way to dynamically identify traffic patterns related to
the use of a particular application.
What Applications Do
Applications allow you to more flexibly identify traffic beyond specifying a network protocol and
ports for TCP and UDP traffic with a Service element. Applications are matched against the
payload in the packets.
What Do I Need to Know Before I Begin?
There are several predefined Application elements available that define the criteria for
matching commonly-used applications. No configuration is required to be able to use
Application elements in Access rules.
Predefined TLS Match elements are used in the properties of some predefined Application
elements to allow the Application to match the use of the TLS (transport layer security)
protocol in traffic.
You cannot edit the predefined Application elements, and creating new Application elements
is not recommended. However, Access rules can override the properties of an Application
element.
Configuration Overview
1. (Optional) Create TLS Match elements to override the properties of predefined
Applications as explained in Creating TLS Matches.
2. Use the Application in the rules. See Creating Access Rules for Application Detection
(page 611).
Creating TLS Matches
Prerequisites: None
TLS Matches define matching criteria that is checked against the server certificate in TLS
connections. In addition to the predefined TLS Matches, you can optionally define your own TLS
Matches to override the properties of an Application in an Access rule.
To create a TLS Match
1. Select ConfigurationConfigurationFirewall from the menu. The Firewall Configuration
view opens.
2. Browse to Other ElementsTLS Matches.
3. Right-click TLS Matches and select New TLS Match. The TLS Match Properties dialog
opens.
4. Enter a unique Name.
5. (Optional) Select Deny Decrypting to prevent connections from being decrypted for
inspection. See Getting Started with TLS inspection (page 632) for more information about
inspection of TLS traffic.
611 Creating Access Rules for Application Detection
6. Select the Match Certificate Validation to define whether the server certificate validity is
checked, and what to match:
7. Configure the additional settings depending on the Match Certificate Validation you
selected:
8. Click OK.
Creating Access Rules for Application Detection
Prerequisites: None
To detect application use, you must create Access rules that define the matching criteria. For
detailed instructions on creating rules, see Getting Started with Editing the Rules in Policies
(page 504).
The Service cell defines the protocols that are compared to the protocol-related information in
each packets header. You can use Application elements directly in the Service cell, or as part of
the Service Definition.
Alternatively, you can use Application Types and Tags directly in the Service cell to match any of
the Applications that belong to the Application Type or Tag group. Application Types represent
general categories of Applications. Tags represent all Applications that are associated with that
Tag.
Setting Description
Validation Succeeded
Checks the server certificate validity and matches server certificates that are
considered valid.
Validation Failed
Checks the server certificate validity and matches server certificates that are
considered invalid.
No Validation The server certificate validity is not checked. Matches any certificate.
Match Certificate Validation Configuration
Validation Succeeded
Click Add and enter the fully qualified domain name to match in
the server certificate.
Validation Failed (Optional) Select the specific types of invalid certificates to match.
No Validation There are no additional settings to configure.
Whats Next?
Use the TLS Match to override the properties of an Application in a Service Definition as
instructed in Creating Access Rules for Application Detection.
612 Chapter 42 Working With Applications
To create Access rules for application detection
1. Add an Access rule and define the Source, Destination, and Action according to your needs.
2. Drag and drop an Application, Application Type, or Tag element to the Service cell.
Overriding Application Properties in Service Definitions
Applications may include protocols, port numbers, and TLS Matches. Normally, the Access rule
that contains the Application only matches when the properties of the Application match:
When Applications include a protocol and port number, the rule matches only when the
protocol and port number match.
When a TLS Match is specified in the properties of an Application, the rule matches TLS
connections only if the TLS Match also matches.
You can specify additional criteria in the Service Definition to override the properties of the
Application. In this case, the Access rule that contains the Application matches when the
Service and/or TLS Matches specified in the rule match.
Example The predefined Google Application matches only TCP ports 80 and 443. Adding the Any TCP
Service to the Service Definition allows the Application to match any traffic pattern that
resembles the use of Google regardless of the port.
To override application properties in Service Definitions
1. Right-click the Service cell and select Edit Service. The Service Definition dialog opens.
2. Click Add Row to add a new row to the Service Definition.
Whats Next?
If you want to override properties of the Application, continue by Overriding Application
Properties in Service Definitions.
f you want to include application information in logs, or create reports based on
application use, proceed to Enabling Logging of Application Information (page 613).
Otherwise, if you are finished editing the policy, save and install the policy to start using
the new configuration.
2
613 Creating Access Rules for Application Detection
3. Drag and drop Service and/or TLS Match elements to the correct cells.
TLS Matches can only be used with Applications that include a TLS Match in the
Application properties.
URL Situations cannot be used with Applications.
4. Click OK.
Enabling Logging of Application Information
Prerequisites: None
To include application information in the logs, you must enable deep inspection for the Access
rule that contains the Application. Only rules with the Allow action can produce logs of
application information.
To define logging options for application detection
1. Right-click the Action cell and select Edit Options. The Select Rule Action Options dialog
opens.
2. Select Deep Inspection.
3. Click OK.
Note All items on the same row must match the traffic for the row to match.
Whats Next?
If you want to include application information in logs, proceed to Enabling Logging of
Application Information.
If you want to create reports of application use, proceed to Enabling Collection of
Application Data for Reports (page 614).
Otherwise, if you are finished editing the policy, save and install the policy to start using
the new configuration.
Whats Next?
If you want to create reports of application use, proceed to Enabling Collection of
Application Data for Reports (page 614).
Otherwise, if you are finished editing the policy, save and install the policy to start using
the new configuration.
614 Chapter 42 Working With Applications
Enabling Collection of Application Data for Reports
Prerequisites: None
To generate the data for reports of application use, you must enable logging with log accounting
information and additional payload for the Access rule that contains the Application.
To define logging options for application detection
1. Double-click the Logging cell. The Select Rule Options dialog opens.
2. Select Override collected values set with Continue rules and select the following options:
Log Level: Stored
Connection Closing: Log accounting information
Additional Payload
Whats Next?
If you are finished editing the policy, save and install the policy to start using the new
configuration.
615
CHAPTER 43
DEFINING USER RESPONSES
The User Response element allows you to send a customized reply to the user instead of just
ending the connection when an HTTP connection is refused, terminated, or blacklisted. User
Responses can be used in IPS Access Rules, and in Firewall and IPS Inspection rules.
The following sections are included:
Getting Started with User Responses (page 616)
Creating User Responses (page 616)
Defining User Response Entries (page 617)
616 Chapter 43 Defining User Responses
Getting Started with User Responses
Prerequisites: None
What User Responses Do
User Responses allow you to define custom responses that are sent to the user when an HTTP
or HTTPS connection is not allowed to continue. This makes it possible to explain to the user
why the connection was stopped, instead of simply closing the connection with no notification.
User Responses help administrators differentiate cases where a connection was blocked by the
IPS from cases where a technical problem prevented the connection from going through.
Limitations of User Responses
On firewalls, User Responses can only be used in the Inspection rules. For this reason, firewalls
cannot use User Responses when a connection is blacklisted or refused by an Access rule.
Configuration Overview
1. Create a User Response element as explained in Creating User Responses.
2. Define the responses that are sent to the users when a connection is not allowed to
continue. See Defining User Response Entries (page 617).
3. Use the User Response element in the Access rules and Inspection rules as required.
See Editing Access Rules (page 513) and Editing Inspection Rules (page 527).
Creating User Responses
Prerequisites: None
To create a User Response
1. Select ConfigurationConfigurationIPS or Firewall from the menu. The Configuration
view opens.
2. Browse to Other ElementsIPS Properties or Firewall PropertiesUser Responses.
3. Right-click User Responses and select New User Response. The User Response
Properties dialog opens.
4. Enter a unique Name.
Whats Next?
To begin the configuration, proceed to Creating User Responses.
Whats Next?
Customize the responses that are sent to the users. Proceed to Defining User
Response Entries (page 617).
617 Defining User Response Entries
Defining User Response Entries
Prerequisites: Creating User Responses
You can define a different User Response entry for each of the following cases in which an HTTP
or HTTPS connection is not allowed to continue:
Connection blacklisted: the connection was discarded according to a rule with the Apply
Blacklist action. See Getting Started with Blacklisting (page 654) for more information.
Connection refused by Access rule: the connection was dropped according to an Access
rule with the Refuse action.
Connection terminated by inspection rule: the connection was terminated according to an
Inspection rule with the Terminate action.
URL not allowed: the connection was terminated by one of the special URL filtering
situations. See Getting Started with Web Filtering (page 628) for more information.
Virus found (Firewall): the firewalls anti-virus feature found a virus in the web page. See
Configuring Anti-Virus Settings (page 426) for more information.
To define a User Response entry
1. Switch to the HTTP(S) tab of the User Response Properties dialog.
Illustration 43.1 User Response Properties - HTTP(S) Tab
2. Click Edit for the entry you want to change. The User Response Entry Properties dialog
opens.
Illustration 43.2 User Response Entry Properties
618 Chapter 43 Defining User Responses
3. Select one of the following responses:
TCP Close: The connection is closed. No response is sent to the user.
URL Redirecting: Enter the URL to which the connection is redirected. The URL must
begin with ht t p: / /
HTML Page: Enter the HTML source code to display to the user. The HTML source code
must be a complete HTML page, including the <ht ml >and <body>tags.
4. Click OK.
Whats Next?
Select the User Response element in the Action options of Access rules and
Inspection rules as required. See Editing Access Rules (page 513) and Editing
Inspection Rules (page 527).
619
CHAPTER 44
QUALITY OF SERVICE (QOS)
The Quality of Service (QoS) features allow you to manage bandwidth and prioritize
connections on the firewall. QoS features are available on firewalls.
The following sections are included:
Getting Started with QoS (page 620)
Creating QoS Classes (page 621)
Defining QoS Policies (page 622)
Matching QoS Rules to Network Traffic (page 623)
Defining Speed and QoS Policy for Interfaces (page 624)
620 Chapter 44 Quality of Service (QoS)
Getting Started with QoS
Prerequisites: None
QoS (Quality of Service) allows you to manage the available network bandwidth and ensure that
important network services are given priority over less important traffic.
What QoS Does
The firewall QoS features help you in the following ways:
You can set up a Guarantee for minimum bandwidth for a type of traffic that must always be
allowed through quickly.
You can set up a Limit for maximum bandwidth for a type of traffic that must never use more
than a certain share of the available bandwidth.
You can set a Priority value for the traffic. Higher priority traffic is sent forward to its
destination before lower priority traffic if the firewall needs to queue packets due to
congestion.
You can also create QoS rules that read or write the priorities in DiffServ Code Point (DSCP)
type of service (ToS) fields, so that StoneGate obeys the priorities set by other network
equipment and other equipment know the priorities set in StoneGate.
Limitations
QoS features have the following notable limitations:
QoS is available only on firewalls Physical interfaces, VLAN interfaces, ADSL interfaces, and
SSID interfaces. QoS is not available on Modem interfaces.
It is not possible to apply a bandwidth guarantee to incoming Internet traffic on your Internet
link. By the time the firewall sees the traffic, the bandwidth has already been used. If you
want guaranteed bandwidth for a specific portion of your incoming Internet traffic, contact
your ISP and ask if they can enforce this guarantee for you.
If you want to create QoS rules for both incoming and outgoing traffic, you must assign a QoS
policy to at least two interfaces. Incoming traffic is processed according to the firewall policy
and then the QoS policy is applied to the allowed traffic on the outgoing interface.
What Do I Need to Know Before I Begin?
Make clear to yourself at which point the QoS rules are applied:
Any priorities, limits, and guarantees are applied and DSCP codes are written to outgoing
packets on the interface that the traffic uses to exit the firewall according to the QoS policy
and interface speed defined for that interface.
For packets that enter the firewall, the QoS policy on that interface is only used for reading
DSCP codes and matching them to QoS Classes for further use. This is the only QoS
operation that is done on the interface that the traffic uses to enter the firewall.
Example If a new packet enters the firewall through interface A and leaves the firewall through
interface B, any priorities, guarantees, and limits are configured and applied on interface B.
The priorities, guarantees, and limits configured on interface A are ignored for packets in this
direction. If the packet contains a DSCP code when entering the firewall, the DSCP code is
read and matched to a StoneGate QoS Class on interface A, but if a new DSCP codes is
(over)written in the packet, the new code is written on interface B.
621 Creating QoS Classes
Configuration Overview
Illustration 44.1 Elements in the Configuration
1. Create a QoS Class element for each type of traffic that you want to handle differently on
any single network interface. See Creating QoS Classes (page 621).
2. Create one or more QoS Policies to define how each type of traffic is handled on the
interfaces. See Defining QoS Policies (page 622).
3. Assign QoS Classes to different types of traffic in your Access rules. See Matching QoS
Rules to Network Traffic (page 623).
4. Define the speed of each interface and the QoS Policy each interface uses. See Defining
Speed and QoS Policy for Interfaces (page 624).
Creating QoS Classes
Prerequisites: None
QoS classes link QoS rules to Access rules in firewall policies. They can also be used in
Outbound Multi-Link elements to adjust the load balancing of different types of connections.
You must create one QoS Class for each rule you plan to add in any single QoS Policy, as the
QoS policy cannot contain any overlapping rules.
There is a default QoS Policy and three QoS Classes in the system that can be used as such to
set priorities for high, normal, and low priority traffic without any bandwidth guarantees or limits.
Tip You can also create new QoS Classes from within the QoS Policy in a similar manner as
described below.
To create a QoS Class
1. Select ConfigurationConfigurationFirewall from the menu. The Firewall Configuration
view opens.
2. Expand the Other Elements branch of the tree.
3. Right-click QoS Classes and select New QoS Class. The QoS Class Properties dialog
opens.
Whats Next?
To create your custom QoS scheme, proceed to Creating QoS Classes.
If the default QoS Policy is sufficient for you, proceed to Matching QoS Rules to Network
Traffic (page 623).
QoS Class
Firewall Policy
Firewall QoS Policy
622 Chapter 44 Quality of Service (QoS)
4. Give the QoS Class a Name.
5. Click OK. The new QoS Class is added to the resources and can now be used in policies.
Create one QoS class for each rule you plan to add in the QoS Policy.
Defining QoS Policies
Prerequisites: Creating QoS Classes
QoS policies determine the rules that the firewall follows when it decides which traffic is given
priority and how the available bandwidth is divided. One QoS policy can be assigned for each
Physical Interface, VLAN interface, ADLS interface, and SSID interface. You can assign the same
QoS policy to several interfaces. To be able to use the same policy on interfaces with different
speeds, enter bandwidth limits and guarantees as percentages of the total available bandwidth.
Most definitions in the QoS Policy are only applied when the traffic needs to be queued, so it is
applied on each interface to packets that exit the firewall. The exception to this is mapping
DSCP codes present in traffic to QoS Classes in StoneGate, which is done to packets entering
the firewall.
Creating New QoS Policies
To create a new QoS Policy
1. Select ConfigurationConfigurationFirewall from the menu. The Firewall Configuration
view opens.
2. Expand the Other Elements branch of the tree.
3. Right-click QoS Policies in the tree and select New QoS Policy. The QoS Policy Properties
dialog opens.
4. Type in a Name and click OK. The new QoS policy opens.
Editing QoS Rules
Follow these general guidelines when editing QoS rules:
The order of the rules in a QoS policy does not affect how traffic is handled by the firewall, as
the match is made only based on the QoS Class.
Use percentages instead of absolute speed values if you want to share the same QoS Policy
between interfaces that have different throughputs.
A DSCP Match operation is always made according to the matching rule in the QoS Policy that
is assigned to the interface that the traffic uses to enter the firewall.
All other operations are always made according to the matching rule in the QoS Policy that is
assigned to the interface that the traffic uses to exit the firewall.
The rules do not need to cover all traffic. Traffic that is not covered is given a priority of 8
without limits or guarantees.
Whats Next?
Fill in the policy by Editing QoS Rules (page 622).
623 Matching QoS Rules to Network Traffic
To edit a QoS rule
1. To add a new QoS rule, right-click an existing rule (or the default Normal Processing rule)
and select Add Rule Before or Add Rule After. A new blank rule is added.
2. Click the QoS Class cell in the new rule and select the QoS class.
3. Define how StoneGate handles traffic in this QoS Class using any combination of the
following options (each is optional):
Guarantee: Sets the minimum bandwidth given to this type of traffic under any conditions.
Enter a number as kilobits per second (for example, 300) or as a percentage of the
available bandwidth (for example, 10%). You can also use the shorthands M or G to enter
the value in megabytes or gigabytes respectively (for example, 3M for three megabytes).
Limit: Sets the maximum bandwidth that this type of traffic is allowed to consume at any
one time. Enter a number as kilobits per second (for example, 300) or as a percentage of
the available bandwidth (for example, 10%). You can also use the shorthands M or G to
enter the value in megabytes or gigabytes respectively (for example, 1G for one gigabyte).
Priority: Assigns this type of traffic a number that is used to determine the order in which
the firewall sends queued packets onwards or drops them if the queue fills up. Enter a
number between 1 (highest priority) and 16 (lowest priority).
4. (Optional) In DSCP Mark, define the DSCP code you want to give to traffic matching to this
rule (ToS field). This allows you to:
Communicate the priority of this traffic to other devices that support QoS.
Convert the packet to use a different classification scheme if the QoS Class was originally
assigned to matching traffic by a DSCP match in the source interfaces QoS Policy.
Clear the DSCP classification set by other devices by entering 0 as the value (shown in
the policy as 0x00).
The DSCP code is applied to the outer packet in encapsulated communications (like VPN).
5. Save the QoS Policy.
Matching QoS Rules to Network Traffic
Prerequisites: Creating QoS Classes, Defining QoS Policies
The QoS rules are linked to different types of traffic using the QoS classes. QoS Classes are
matched to traffic in the firewall Access rules with following actions:
Rules with the Allow action to set a QoS class for traffic matching that rule.
Rules with the Continue action to set a QoS class for all subsequent matching rules that
have no specific QoS class defined.
Rules with the Use VPN action to set a QoS class for VPN traffic. Incoming VPN traffic may
also match a normal Allow rule after decryption. Note that QoS is not applied to encapsulated
traffic. For outgoing traffic, encryption is done before the QoS Policy is checked. For incoming
traffic, decryption is done after the QoS Policy is checked.
Whats Next?
If you added new QoS rules, insert the corresponding QoS Classes into the firewall
Access rules as explained in Matching QoS Rules to Network Traffic (page 623).
If the necessary QoS Classes are already in the firewall Access rules, but you have not
defined the QoS Policy and interface speed for all physical, VLAN, ADSL, or SSID
interfaces, proceed to Defining Speed and QoS Policy for Interfaces (page 624).
Otherwise, you are done. Refresh the firewalls policy to transfer the changes.
624 Chapter 44 Quality of Service (QoS)
However, if you want to read and use DSCP markers set by other devices, the QoS Class is
assigned using the QoS Policy.
To match a QoS rule to network traffic
1. Open the Firewall Policy for editing.
2. Click the QoS Class cell of a rule that allows traffic through the firewall (or a Continue rule)
and drag and drop one QoS Class element into the cell.
The QoS Class links connections to a QoS rule. There can be different rules in different
QoS Policies for the same QoS Class.
Packets in both directions of a connection are assigned the same QoS Class (when the
connection is handled statefully, that is, connection tracking is active for the rule).
The applied QoS Class is shown in the logs, and reports can also be generated based on
this information.
Related Tasks
Editing Access Rules (page 513)
Defining Speed and QoS Policy for Interfaces
Prerequisites: Creating QoS Classes, Defining QoS Policies
To implement your QoS rules, define which QoS Policy each physical, VLAN, ADSL, or SSID
interface uses. If you want to enforce bandwidth limits and guarantees in your policy, also define
the bandwidth that each interface provides. Each physical, VLAN, ADSL, and SSID interface has
separate QoS settings:
DSCP read operations are done on the interface that the packets use to enter the firewall.
All other QoS operations are done on the interface that the packets use to exit the firewall.
Example Traffic from the internal network to the Internet (uploads) match the QoS Policy of the
interface that connects to your ISP. Traffic from the Internet to an internal network
(downloads) matches the QoS Policy of the interface that connects to your internal router.
If you want to use any QoS-related settings on an interface, you must also define the throughput
for the interface.
To set the bandwidth and QoS policy for a physical, VLAN, ADSL, or SSID interface
1. Double-click a Firewall element. The properties dialog for that firewall opens.
2. Switch to the Interfaces tab.
Note If traffic is assigned a QoS Class using a DSCP Match rule, the same traffic must
not match any Access rule that assigns a different QoS Class to the same traffic. Such
Access rules override the QoS Class set using a DSCP Match.
Whats Next?
If you have just created a new QoS policy, define the interface speeds and select this
QoS policy for the relevant interfaces. See Defining Speed and QoS Policy for Interfaces
(page 624).
Otherwise, you are done. Refresh the firewalls policy to transfer the changes.
625 Defining Speed and QoS Policy for Interfaces
3. Double-click a physical, VLAN, ADSL, or SSID interface. The properties dialog for that
interface opens.
If there are VLANs on a physical interface, the settings are only available in the properties
of each VLAN.
4. Set the QoS Policy that this interface uses.
5. Enter the Throughput in kilobits per second.
You can also use the shorthands M or G to enter the value in megabits or gigabits
respectively (for example, 3M for a 3 megabit throughput).
In a Multi-Link configuration with more than one ISP link behind a single firewall interface,
enter the total bandwidth of all active ISP links (NetLinks) on the same interface.
6. Click OK. Repeat as necessary for other interfaces. Interfaces with QoS in use are marked
with Q in the Interfaces tables Mode column.
7. Click OK to close the firewall properties
Caution Make sure you set the Throughput correctly. When the throughput is set, the
firewall always scales the total amount of traffic to the Interface speed you defined. This is
regardless of whether you have set any bandwidth limits or guarantees for any traffic.
Whats Next?
The configuration is now finished. Refresh the firewalls policy to transfer the changes.
626 Chapter 44 Quality of Service (QoS)
627
CHAPTER 45
FILTERING WEB ADDRESSES
Web filtering allows you to filter web access based on categories of content and/or lists of
individual websites. Web filtering is supported on Firewall/VPN engines that are licensed for
deep packet inspection and on IPS sensors. Category-based web filtering is a separately
licensed feature.
The following sections are included:
Getting Started with Web Filtering (page 628)
Blacklisting/Whitelisting Web URLs Manually (page 629)
Creating Web Filtering Rules (page 630)
628 Chapter 45 Filtering Web Addresses
Getting Started with Web Filtering
Prerequisites: None
What Web Filtering Does
Web filtering prevents users from intentionally or accidentally accessing most websites that
provide content that is objectionable (for example, pornographic or violent imagery), potentially
harmful (for example, various scam sites), or leisure-oriented (for example, entertainment
news). This type of content filtering can increase network security and enforce an organizations
policy on acceptable use of resources.
Web filtering compares URLs seen in clients requests to lists of URLs that you want to match.
The lists of URLs can be defined as manual blacklists and/or as dynamically-populated content
categories provided by a categorization service. Currently, you can use categorizations provided
by the BrightCloud service for category-based filtering. When category-based filtering is active,
you can additionally use the manual URL lists as whitelists of individual addresses that must
not be blocked by category-based filtering. You can check the category BrightCloud has assigned
to a URL at http://www.brightcloud.com/support/lookup.php.
Limitations
Category-based web filtering (BrightCloud) is a separately licensed feature.
Web filtering and virus scanning cannot be done for the same traffic. See Configuring Anti-
Virus Settings (page 426) for more information on virus scanning.
Web filtering and CIS redirection cannot be done for the same traffic. See Getting Started
with External Content Inspection (page 646) for more information about CIS redirection.
Category-based web filtering is based on the classifications of the external service, so it is
not possible to manually add or directly edit the web filtering categories. Use the manual
blacklisting/whitelisting feature and the Inspection rules to make your adjustments.
Configuration Overview
Illustration 45.1 Elements in the Configuration
1. (For category-based filtering) Make sure that the engine and the network are set up so that
the engine can fetch the lists of URLs directly from the BrightCloud servers.
Make sure that DNS server(s) are defined on the Advanced tab in the engines
properties. See Getting Started with Advanced Engine Settings (page 408).
Make sure that the engines have access to the DNS server (UDP port 53, Service
element DNS (UDP)), and to the BrightCloud servers (TCP port 2316, Service element
BrightCloud update). The Default firewall policy template allows these connections from
the firewall engine on which the policy is installed, but not from other components.
2. (Optional) Create User Responses to notify users about matches that are found. See
Getting Started with User Responses (page 616).
3. (Optional when using category-based filtering) Define lists of individual URLs that you want
to filter. See Blacklisting/Whitelisting Web URLs Manually (page 629).
4. Add Inspection rules. See Creating Web Filtering Rules (page 630).
Situations Inspection Rules Firewall
629 Blacklisting/Whitelisting Web URLs Manually
Blacklisting/Whitelisting Web URLs Manually
Prerequisites: To use on a firewall, check that the firewall is licensed for deep inspection
HTTP URL Filtering Situations allow you to define lists of URLs that blacklist (block) access to
the specified URLs. When used in combination with category-based web filtering, these types of
lists can additionally be used to whitelist (allow) individual URLs that are included in an
otherwise blocked category. Blacklisting is only available for IPv4 traffic. URL whitelisting only
affects URL-based filtering. It does not exclude the traffic from other inspection checks.
To configure Website Access Control
1. Create a new Situation element with the appropriate basic properties (see Creating New
Situation Elements (page 595) for more information). Leave the Situation Type selection
empty if you are creating a whitelist.
2. Switch to the Context tab and select the Context: Application ProtocolsHTTPHTTP
URL Filter.
3. Click the Add button below the entry panel. You can add up to 20 URLs per Situation.
4. Double-click the newly added row and enter the URL without specifying the protocol, for
example, www. exampl e. com.
Each URL can be a maximum of 64 characters long.
To block or allow access to a domain, type: exampl e. com
To block or allow access to an exact URL, type: www. exampl e. com/ i ndex. ht ml . Users
can still access other pages such as www. exampl e. com/ mai n. ht ml .
An asterisk (*) can be used at the beginning of the URL. For example: *. exampl e. com
(matches a request for www. exampl e. combut not the shorter variant exampl e. com).
5. Add Tags as you see necessary to organize this Situation and click OK.
Note To be able to filter HTTPS URLs, you must decrypt the traffic. See Getting Started
with TLS inspection (page 632).
Whats Next?
Creating Web Filtering Rules (page 630)
630 Chapter 45 Filtering Web Addresses
Creating Web Filtering Rules
Prerequisites: Category-based web filtering is a separately licensed feature
Category-based URL filtering can be configured in the IPv4 or IPv6 Access rules, or in the
Inspection rules. In the Inspection rules, Category-based filtering Situations are listed in the
Rules tree under Web Filtering. The categories are updated through dynamic update packages.
URL filtering based on URL lists is configured in the Inspection rules. Firewalls do not deep
inspect traffic by default, so make sure there is an Access rule that matches HTTP traffic and
has the Deep Inspection option selected in the Action options. Make sure that Anti-Virus
option is not selected in the Action options.
Add your whitelist in the Exceptions table in a rule that is set to use the Permit action. Your
manual URL lists can be found under SituationsCustom Situations. The whitelist must be in
the Exceptions table to be able to override category-based filtering settings in the Rules tree
(which is the purpose of whitelisting).
Blacklists can be included as an Exception or added to the Rules tree (by selecting a Situation
Type for the Situation).
You may also want to include a User Response in the rule to display warnings or notes in the
users browsers when Web Filtering prevents access. See Editing Inspection Rules (page 527)
and Getting Started with User Responses (page 616) for more information.
Whats Next?
Refresh the policy of the firewall or sensor to activate the configuration.
631
CHAPTER 46
SETTING UP TLS INSPECTION
TLS Inspection allows you to decrypt TLS connections so that they can be inspected for
malicious traffic. TLS Inspection is available on firewalls and sensors.
The following sections are included:
Getting Started with TLS inspection (page 632)
Configuring Server Protection (page 634)
Configuring Client Protection (page 635)
Defining Trusted Certificate Authorities for TLS inspection (page 638)
Activating TLS inspection on the Engine (page 640)
Excluding Connections from TLS inspection (page 641)
Defining a Custom HTTPS Service (page 643)
Creating Access Rules for TLS inspection (page 644)
632 Chapter 46 Setting up TLS Inspection
Getting Started with TLS inspection
Prerequisites: None
What TLS inspection Does
The TLS protocol allows applications to communicate across a network in a way designed to
ensure the confidentiality and integrity of the communications. For example, HTTPS uses the
TLS protocol to encapsulate HTTP connections. However, the encrypted connection can also be
used to hide malicious traffic. The TLS inspection feature decrypts TLS traffic so that it can be
inspected in the same way as unencrypted traffic, and then re-encrypts the traffic before
sending it to its destination.
The TLS inspection feature helps you in the following ways:
Server protection allows you to inspect incoming TLS connections to servers in the protected
network.
Client protection allows you to inspect outgoing TLS connections initiated by users in the
protected network.
You can use client protection alone, server protection alone, or client and server protection
together.
Limitations
TLS inspection has the following notable limitations:
Sensors must be deployed in inline mode to use TLS inspection. TLS Inspection cannot be
done for traffic picked up through Capture interfaces.
TLS inspection cannot be used on redundant single inline sensors deployed alongside a
firewall cluster using dispatch clustering.
TLS inspection and CIS redirection cannot be done for the same traffic. See Getting Started
with External Content Inspection (page 646) for more information about CIS redirection.
Default Trusted Certificate Authority elements are automatically added to the system from
dynamic update packages and cannot be edited or deleted.
What Do I Need to Know Before I Begin?
Traffic that uses TLS may be protected by laws related to the privacy of communications.
Decrypting and inspecting this traffic may be illegal in some jurisdictions.
Because the TLS communications mediated by the engine are decrypted for inspection, and
because the private keys of the servers are stored unencrypted in the Server Protection
Credentials elements on the Management Server and on the engine, you must carefully
consider security precautions when using TLS inspection. The following recommendations are
general guidelines for ensuring the security of the engine and the Management Center:
Run the Management Server on a hardened operating system.
Disable SSH access to the engines command line.
Ensure that the engines Control interface is in a controlled network.
Save Management Server backups as encrypted files.
633 Getting Started with TLS inspection
Configuration Overview
Illustration 46.1 Elements in the Configuration
1. If you want to configure server protection, create Server Protection Credentials elements.
See Configuring Server Protection (page 634).
2. If you want to configure client protection, create Client Protection Certificate Authority
elements. See Configuring Client Protection (page 635).
3. (Optional) Define custom Trusted Certificate Authority elements in addition to the default
system elements. See Defining Trusted Certificate Authorities for TLS inspection
(page 638).
4. Activate client protection and/or server protection in the properties of the firewall or
sensor. See Activating TLS inspection on the Engine (page 640).
5. (Optional) Define an HTTPS Inspection Exceptions element to exclude certain domains
from decryption and inspection. See Excluding Connections from TLS inspection
(page 641).
6. Create a custom HTTPS Service that enables TLS inspection. See Defining a Custom
HTTPS Service (page 643).
7. Create Access rules to select traffic for TLS inspection. See Creating Access Rules for TLS
inspection (page 644).
Whats Next?
If you want to configure server protection, proceed to Configuring Server Protection
(page 634).
Otherwise, proceed to Configuring Client Protection (page 635).
Access Rules
HTTPS Inspection
Exceptions
Client Protection
Certificate Authority
Server Protection
Credentials
Custom TCP Service
634 Chapter 46 Setting up TLS Inspection
Configuring Server Protection
Prerequisites: None
The Server Protection Credentials element stores the private key and certificate of an internal
server. The private key and certificate allow the firewall or sensor to decrypt TLS traffic for which
the internal server is the destination so that it can be inspected. The certificate and the
associated private key must be compatible with OpenSSL and be in PEM format. Make sure that
the servers private key and certificate are accessible from the computer where you use the
Management Client.
To define a Server Protection Credentials element
1. Select ConfigurationConfigurationFirewall or Configuration ConfigurationIPS
from the menu. The Firewall or IPS Configuration view opens.
2. Browse to Other ElementsFirewall PropertiesCertificates or Other ElementsIPS
PropertiesCertificates.
3. Right-click Server Protection Credentials and select New Server Protection Credentials.
The Server Protection Credentials Properties dialog opens.
4. Enter a unique Name.
5. Click the Import button for the Private Key field and browse to the servers private key.
If the private key is encrypted, you are prompted to enter the password.
6. Click the Import button for the Certificate field and browse to the servers certificate.
7. Click OK.
Whats Next?
If you want to inspect connections between internal clients and external HTTPS servers,
proceed to Configuring Client Protection (page 635).
Otherwise, proceed to Activating TLS inspection on the Engine (page 640).
635 Configuring Client Protection
Configuring Client Protection
Prerequisites: None
When an internal client makes a connection to an external server that uses TLS, the engine
generates a substitute certificate that allows it to establish a secure connection with the
internal client. The engine adds a Netscape Certificate Comment to the Extensions in the
substitute certificate to indicate that the certificate is a dynamically created certificate for
StoneGate SSL/TLS deep inspection. The Client Protection Certificate Authority element
contains the credentials the engine uses to sign the substitute certificate it generates. If the
engine does not use a signing certificate that is already trusted by users web browsers when it
signs the substitute certificates it generates, users receive warnings about invalid certificates.
To avoid these warnings, you must either import a signing certificate that is already trusted, or
configure users web browsers to trust the engines signing certificate.
Creating Client Protection Certificate Authority Elements
To create a Client Protection Certificate Authority element
1. Select ConfigurationConfigurationFirewall or Configuration ConfigurationIPS
from the menu. The Firewall or IPS Configuration view opens.
2. Browse to Other ElementsFirewall PropertiesCertificates or Other ElementsIPS
PropertiesCertificates.
3. Right-click Client Protection Certificate Authorities and select New Client Protection
Certificate Authority. The Client Protection Certificate Authority Properties dialog opens.
4. Enter a unique Name.
5. (Optional) Enter the Validity time (in minutes) for the substitute certificates the engine
creates.
Each substitute certificate expires at the end of the validity time, and the engine
automatically generates a new certificate. This may produce warnings or error messages
in the users web browsers. To avoid excessive warnings, define a sufficiently long validity
time, for example several hours.
Note Traffic that uses TLS may be protected by laws related to the privacy of
communications. Decrypting and inspecting this traffic may be illegal in some jurisdictions.
Note All fields except the Name and Validity time on the General tab are grayed out. The
grayed out fields are always filled in automatically based on information contained in the
certificate you generate or import, and you cannot change them.
636 Chapter 46 Setting up TLS Inspection
Importing a Private Key and Signing Certificate for HTTPS
Client Protection
If you already have a certificate authority that is trusted by users web browsers, you can import
its private key and signing certificate for the engine to use when it signs the substitute
certificates it creates. This removes the need to separately configure users web browsers to
trust the engines signing certificate. You can also import a private key and signing certificate
that you generated outside of StoneGate even if you do not already have a certificate authority
that is trusted by users web browsers. The certificate and the associated private key must be
compatible with OpenSSL and be in PEM format. Make sure that the private key and certificate
are accessible from the computer where you use the Management Client.
To import a private key and signing certificate for HTTPS client protection
1. Switch to the Certificate tab.
2. Click the Import button for the Private Key field and browse to the private key.
3. Click the Import button for the Certificate field and browse to the certificate.
If users web browsers are not already configured to trust the certificate authority whose signing
certificate you imported here, you must add it to the list of certificate authorities that are
trusted by users web browsers when you are finished configuring TLS inspection in StoneGate.
Generating a Private Key and Signing Certificate for HTTPS
Client Protection
If you do not already have a private key and signing certificate for the engine, you can generate
a private key and signing certificate in the Client Protection Certificate Authority properties.
When you generate a private key and signing certificate in StoneGate, you must export the
certificate and add it to the list of certificate authorities that are trusted by users web
browsers.
Whats Next?
If you want to import an existing certificate, proceed to Importing a Private Key and
Signing Certificate for HTTPS Client Protection.
If you want to generate a new certificate for the Client Protetction Certificate Authority,
proceed to Generating a Private Key and Signing Certificate for HTTPS Client Protection.
Whats Next?
Proceed to Activating TLS inspection on the Engine (page 640).
637 Configuring Client Protection
To generate a private key and signing certificate for HTTPS client protection
1. Switch to the Certificate tab.
2. Click Generate. The Signing Certificate Details dialog opens.
3. Enter the Certificate Authoritys Common Name.
4. (Optional) Select the Public Key Length.
5. Specify the date and time the signing certificate is Valid Until.
6. Click OK. The Signing Certificate Details dialog closes, and a private key and signing
certificate are generated.
Exporting an HTTPS Client Protection Certificate
If users web browsers are not configured to trust the engines signing certificate, users receive
warnings about invalid certificates. If you generated the signing certificate for client protection in
StoneGate, you must export the certificate and add it to the list of certificate authorities that
are trusted by users web browsers.
These instructions assume that you already have the Client Protection Certificate Authority
Properties dialog open.
To export an HTTPS client protection certificate
1. Switch to the Certificate tab.
2. Click the Export for the Certificate field and browse to the location where you want to save
the file.
Whats Next?
Export the engines signing certificate so that it can be added to the list of certificate
authorities that are trusted by users web browsers. Proceed to Exporting an HTTPS
Client Protection Certificate (page 637).
638 Chapter 46 Setting up TLS Inspection
When you are finished configuring TLS inspection in StoneGate, add the exported certificate to
the list of certificate authorities that are trusted by users web browsers.
Defining Trusted Certificate Authorities for TLS inspection
Prerequisites: Configuring Client Protection
Trusted Certificate Authority elements represent the certificates that identify certificate
authorities. There are default Trusted Certificate Authority elements for many major certificate
authorities. When a client in the protected network connects to an HTTPS server, the engine
checks whether the certificate authority that signed the servers certificate is one of the Trusted
Certificate Authorities. If the certificate was signed by one of the Trusted Certificate Authorities,
the engine makes a substitute certificate that matches the server's certificate and signs it with
the Client Protection Certificate Authority signing certificate. If the servers certificate is not
signed by a Trusted Certificate Authority, the engine makes a new self-signed certificate, and
users receive a warning that the issuer of the certificate is not trusted. In both cases, client
protection continues to function normally.
If you are using client protection and users need to connect to domains whose certificates are
not signed by one of the default Trusted Certificate Authorities, you can define a Trusted
Certificate Authority element to represent it. When you define a CA as trusted, all certificates
signed by that CA are considered valid until their expiration date.
Creating Trusted Certificate Authority Elements
To create a Trusted Certificate Authority element
1. Select ConfigurationConfigurationFirewall or Configuration ConfigurationIPS
from the menu. The Firewall or IPS Configuration view opens.
2. Browse to Other ElementsFirewall PropertiesCertificates or Other ElementsIPS
PropertiesCertificates.
3. Right-click Trusted Certificate Authorities and select New Trusted Certificate Authority.
The Trusted Certificate Authority Properties dialog opens.
4. Enter a unique Name.
Whats Next?
Proceed to Activating TLS inspection on the Engine (page 640).
Note All fields except the Name on the General tab are grayed out. The grayed out fields
are always filled in automatically based on information contained in the certificate you
import and you cannot change them.
639 Defining Trusted Certificate Authorities for TLS inspection
Importing a Trusted Certificate Authority Certificate for TLS
inspection
Make sure that the certificate authoritys certificate is accessible from the computer where you
use the Management Client.
To import a Trusted Certificate Authority certificate
1. Switch to the Certificate tab.
2. Click Import. A file browser dialog opens.
3. Browse to the certificate and click Open.
Configuring Certificate Revocation List Checks for TLS
inspection
You can optionally set up StoneGate to query certificate revocation lists (CRLs) on which the
certificate authority lists certificates that are cancelled, for example, because they have been
compromised. By default, the system Refresh Certificate Revocation Lists Task runs daily. The
Management Server connects to the specified CRL servers, checks the CRL information, and
transfers the updated CRLs to the engines. The Management Server must have an Internet
connection to connect to external CRL servers.
Whats Next?
If you want to configure certificate revocation list (CRL) checks for this certificate
authority, proceed to Configuring Certificate Revocation List Checks for TLS inspection.
Otherwise, click OK to close the Trusted Certificate Authority Properties dialog and
proceed to Activating TLS inspection on the Engine (page 640).
640 Chapter 46 Setting up TLS Inspection
To configure certificate revocation list checks
1. Switch to the Validation tab.
2. Select Check Validity on Certificate-Specified CRLs.
3. Click Add and select Manual Server Address. The Add CRL Server dialog opens.
4. Enter the URL of the CRL server and click OK.
Example ht t p: / / example.com
5. Add any other CRL servers in the same way, then click OK to close the Trusted Certificate
Authority Properties dialog.
Activating TLS inspection on the Engine
Prerequisites: Configuring Server Protection, Configuring Client Protection
Depending on the elements you select in the engine properties, you can activate the capability
for client protection alone, server protection alone, or client and server protection together.
To specify TLS inspection options in engine properties
1. Select ConfigurationConfigurationFirewall or Configuration ConfigurationIPS
from the menu. The Firewall or IPS Configuration view opens.
2. Click Firewalls or IPS Engines. A list of engines opens on the right.
3. Right-click the engine and select Properties. The Engine Properties dialog opens.
4. Switch to the TLS inspection tab.
Whats Next?
Proceed to Activating TLS inspection on the Engine (page 640).
641 Excluding Connections from TLS inspection
5. (For client protection) Click Select and select the Client Protection Certificate Authority
element.
6. (For server protection) Select the Server Protection Credentials element(s) and click Add.
The selected elements are added to the list.
7. Click OK to close the engine properties dialog.
Excluding Connections from TLS inspection
Prerequisites: None
Traffic to and from some servers that use TLS may contain users personal information that is
protected by laws related to the privacy of communications. Decrypting and inspecting this
traffic may be illegal in some jurisdictions. You can optionally exclude connections from
decryption and inspection in two ways: globally with a TLS Match element, or for specific
matching traffic with an HTTPS Inspection Exception element. In both cases, connections to the
specified domains are allowed to pass through the firewall without being decrypted.
Globally Excluding Connections From Decryption
TLS Match elements allow you to prevent the specified traffic from being decrypted. TLS
Matches that deny decrypting are applied globally, so even if the TLS Match elements are not
used in the policy, matching connections are never decrypted. TLS Matches are the
recommended way to prevent traffic from being decrypted and inspected.
To globally exclude domains from decryption
1. Select ConfigurationConfigurationFirewall from the menu. The Firewall Configuration
view opens.
2. Browse to Other ElementsTLS Matches.
3. Right-click TLS Matches and select New TLS Match. The TLS Match Properties dialog
opens.
Whats Next?
If you want to exclude certain domains from HTTPS decryption and inspection, proceed
to Excluding Connections from TLS inspection (page 641).
Otherwise, proceed to Defining a Custom HTTPS Service (page 643).
5
642 Chapter 46 Setting up TLS Inspection
4. Enter a unique Name.
5. Select Deny Decrypting.
6. Select Validation succeeded for Match Certificate Validation.
7. Click Add and specify the Matching Domains to exclude from decryption. If no domains are
specified, any connection for which validation succeeded is excluded from decryption.
8. Click OK.
Connections are excluded from decryption as specified in the TLS Matches.
Related Tasks
Getting Started With Applications (page 610)
Excluding Domains from Inspection of HTTPS Traffic
The HTTPS Inspection Exceptions element is a list of domains that are excluded from decryption
and inspection. HTTPS Inspection Exceptions are used in a custom HTTPS service to define a
list of domains for which HTTPS traffic is not decrypted. The custom HTTPS service must be
used in a rule, and only traffic that matches the rule is excluded from decryption and inspection.
HTTPS Inspection Exceptions are primarily intended for backwards compatibility.
To exclude domains from inspection of HTTPS Traffic
1. Select ConfigurationConfigurationFirewall or Configuration ConfigurationIPS
from the menu. The Firewall or IPS Configuration view opens.
2. Browse to Other ElementsHTTPS Inspection Exceptions.
3. Right-click HTTPS Inspection Exceptions and select New HTTPS Inspection Exceptions.
The HTTPS Inspection Exceptions Properties dialog opens.
4. Enter a unique Name.
5. Click Add. The Add Non-decrypted Domain dialog opens.
643 Defining a Custom HTTPS Service
6. Enter the domain name or NetBIOS name and click OK. The domain is added to the list of
non-decrypted domains.
7. Repeat these steps for any additional domains, then click OK.
Defining a Custom HTTPS Service
Prerequisites: (Optional) Excluding Connections from TLS inspection
By default, TLS inspection is not enabled in the HTTPS Service. To enable TLS inspection, you
must create a custom HTTPS Service. You can optionally also specify the HTTPS Inspection
Exceptions to exclude domains from decryption and inspection.
To define a custom HTTPS Service
1. Select ConfigurationConfigurationFirewall or Configuration ConfigurationIPS
from the menu. The Firewall or IPS Configuration view opens.
2. Browse to Other ElementsServicesTCP. A list of TCP Services opens on the right.
3. Right-click the default HTTPS Service and select NewDuplicate. The TCP Service
Properties dialog opens with the properties of the HTTPS Service.
4. Enter a unique Name for the custom Service.
5. Switch to the Protocol Parameters tab.
6. (Optional) Click the Select button for the HTTPS Inspection Exceptions field and select the
HTTPS Inspection Exceptions element in the dialog that opens.
7. Select Yes for HTTPS Decryption and Inspection.
8. Click OK.
Caution The domain name or NetBIOS name must exactly match the DNSName or
IPAddress fields in the Subject Alternative Name or Common Name in the certificate of the
server you want to exclude from decryption. Otherwise, the domain is not excluded from
decryption and inspection.
Whats Next?
Create a custom HTTPS Service that enables TLS inspection and select the HTTPS
Inspection Exceptions in the Protocol Parameters. Proceed to Defining a Custom HTTPS
Service.
Whats Next?
Use the custom HTTPS Service in an Access rule to select HTTPS traffic for inspection.
Proceed to Creating Access Rules for TLS inspection (page 644).
644 Chapter 46 Setting up TLS Inspection
Creating Access Rules for TLS inspection
Prerequisites: Activating TLS inspection on the Engine, Defining a Custom HTTPS Service
To select HTTPS traffic for inspection, you must create Access rules that use the custom HTTPS
Service that you have created. You must select Deep Inspection in the Action options of the
Firewall Access rules to enable inspection of matching traffic. Deep Inspection is enabled by
default in the IPS Access rules. Traffic that matches the Access rules for TLS inspection is
decrypted and matched against HTTP Situations in the Inspection rules in the same way as
unencrypted HTTP traffic. Any traffic that is allowed to continue by an Inspection rule is re-
encrypted and sent to its destination.
To create Access rules for TLS inspection
1. (Client Protection) Add a rule with the following properties to select traffic from clients in the
internal network for inspection:
2. (Server Protection) Add a rule with the following properties to select traffic to internal
servers for inspection:
Related Tasks
Editing Access Rules (page 513)
Table 46.1 Access Rules for Client Protection
Source Destination Service Action
The elements that represent
clients in your internal
network or ANY.
The elements that represent the
HTTPS server(s) to which internal
clients connect, or ANY.
Your custom
HTTPS Service
Allow
Deep
Inspection
selected in the
Action options.
Table 46.2 Access Rules for Server Protection
Source Destination Service Action
The elements that represent
the clients that connect to
your HTTPS server, or ANY.
The elements that represent your
internal HTTPS server(s).
Your custom
HTTPS Service
Allow
Deep
Inspection
selected in the
Action options.
Whats Next?
Define Inspection rules to match the decrypted traffic against HTTP Situations. Proceed
to Editing Inspection Rules (page 527).
Otherwise, if you are finished editing the policy, save and install the policy to start using
the new configuration.
645
CHAPTER 47
EXTERNAL CONTENT INSPECTION
Content inspection, such as virus scanning or URL filtering, can be done by integrating an
external content inspection server (CIS) in the traffic inspection process. Any single or
clustered firewalls can be configured to forward traffic to an external CIS.
The following sections are included:
Getting Started with External Content Inspection (page 646)
Defining a Content Inspection Server Element (page 647)
Defining a Service for CIS Redirection (page 648)
Defining Access Rules for CIS Redirection (page 650)
Defining NAT Rules for CIS Redirection (page 651)
646 Chapter 47 External Content Inspection
Getting Started with External Content Inspection
Prerequisites: Install and configure the CIS server before you configure CIS redirection in StoneGate
You can redirect traffic to an external content inspection server (CIS), such as a virus scanning
server, for content screening before the traffic continues to its final destination.
What CIS Redirection does
Connections arriving at the firewall can be redirected (using NAT) to a content inspection server
that works as a proxy. The content inspection server filters out unwanted traffic before
inspected traffic is forwarded through the firewall toward its original destination (possibly with a
second NAT operation).
Limitations
Only the FTP, HTTP, and SMTP Protocol Agents can be used for redirecting traffic to a content
inspection server.
You can apply either external content inspection (CIS redirection) or internal content
inspection (TLS Inspection, Web Filtering, internal virus scanning, deep inspection) on traffic.
It is not possible to use both forms of content inspection simultaneously on the same
connection.
Only IPv4 addresses are supported in CIS redirection.
Configuration Overview
Illustration 47.1 Elements in the Configuration
1. Define the CIS Server element to define the IP address and services the server inspects.
See Defining a Content Inspection Server Element (page 647).
2. Create a custom Service element that includes the CIS Server. See Defining a Service for
CIS Redirection (page 648).
3. Define the Access rules that select traffic for CIS redirection. See Defining Access Rules
for CIS Redirection (page 650).
4. Define the NAT rules for CIS redirection. See Defining NAT Rules for CIS Redirection
(page 651).
Firewall Firewall
Policy
Service Protocol
Agent
CIS Server
647 Defining a Content Inspection Server Element
Defining a Content Inspection Server Element
Prerequisites: Install and configure the CIS server before you configure CIS redirection in StoneGate
The CIS Server element defines the IP address and the ports for the service(s) on the server.
To define a CIS Server element
1. Select ConfigurationConfigurationFirewall from the menu. The Firewall Configuration
view opens.
2. Browse to Network ElementsServers.
3. Right-click Servers and select NewCIS Server. The CIS Server Properties dialog opens.
Illustration 47.2 Content Inspection Server Properties - General Tab
4. Specify a unique Name and the IP Address of the server.
5. (Optional) Specify the Location and the NAT addresses for the server.
The Location and NAT addresses need to be modified if there is a NAT device between a
firewall and the server, so that the firewall cannot connect directly to the IP address
defined for the interface. For more, see Defining Locations (page 63) and Defining
Contact IP Addresses (page 64).
6. (Optional) Enter a Secondary IP Address for the server.
StoneGate associates the secondary IP address to the correct element when the IP
address is used as the source or destination address in pass-through communications,
but the secondary IP address is never used as the destination address when StoneGate
initiates the communications.
7. Switch to the Services tab.
648 Chapter 47 External Content Inspection
Illustration 47.3 CIS Server Properties - Services Tab
8. Select the protocol to be inspected and enter the Port Number that the server uses for the
service.
9. Click OK.
Defining a Service for CIS Redirection
Prerequisites: Defining a Content Inspection Server Element
Creating a Service for CIS Redirection
To define a service for CIS redirection
1. Select ConfigurationConfigurationFirewall from the menu. The Firewall Configuration
view opens.
2. Browse to Other Elements and expand the Services branch.
3. Right-click the TCP branch and select NewTCP Service. The TCP Service Properties
dialog opens.
Illustration 47.4 TCP Service Properties
4. Enter a unique Name.
5. Enter the destination port or port range in Dst. Ports and/or enter the source port or port
range in Src. Ports. Leave fields empty as necessary.
Whats Next?
Continue the configuration by Defining a Service for CIS Redirection.
649 Defining a Service for CIS Redirection
6. Click the Select button for the Protocol field and select the Protocol Agent.
The FTP, HTTP, or SMTP Protocol Agents can be used for CIS redirection.
Defining Protocol Parameters for CIS Redirection
To define CIS redirection protocol parameters
1. Switch to the Protocol Parameters tab.
2. Click the Edit button for Redirect Connections to CIS. The CIS Server Entry dialog opens.
Illustration 47.5 CIS Server Entry
3. Select the CIS Server.
4. Specify the IP Address Translation Range and the Port Translation Range used for source
NAT of the CIS-redirected connections. When the traffic is sent from the firewall to the CIS
server, the addresses are translated as defined here.
To specify a single IP address, enter the same IP address in both fields. Only IPv4
addresses are supported in CIS redirection.
5. Click OK. The CIS Server Entry dialog closes.
6. Click OK. The TCP Service Properties dialog closes.
Whats Next?
Continue the configuration by Defining Protocol Parameters for CIS Redirection
(page 649).
Note NAT is mandatory for CIS redirection to forward the traffic to the CIS server. Your
NAT rules must not contain overlapping definitions.
Whats Next?
Continue the configuration in Defining Access Rules for CIS Redirection (page 650).
650 Chapter 47 External Content Inspection
Defining Access Rules for CIS Redirection
Prerequisites: Defining a Content Inspection Server Element, Defining a Service for CIS Redirection
Typically, two IPv4 Access rules are needed when the traffic to and from the CIS server goes
through the firewall. One rule redirects the matching traffic to the CIS server and another rule
allows the forward connection from the CIS server to the actual destination.
To create IPv4 Access rules for CIS redirection
1. Select ConfigurationConfigurationFirewall from the menu. The Firewall Configuration
view opens.
2. Right-click the policy and select Edit Firewall Policy. The policy opens for editing.
3. Add a new IPv4 Access rule that redirects the traffic to the CIS server:
4. Add a new rule that allows forward connections from the CIS server to the actual
destination. This rule is not needed if the forward connection does not go through the
firewall.
Table 47.1 Access Rule for Redirecting Traffic to CIS Server
Source Destination Service Action
Original source address of
the traffic to be inspected
(such as clients in the
internal network).
Original destination
address of the traffic
(such as a Web
server).
Your custom Service
element with the CIS
redirection.
Allow
Table 47.2 Access Rule for Forwarding Traffic From CIS Server
Source Destination Service Action
CIS servers address.
Original destination
address (such as a
Web server).
Normal service element
without CIS redirection.
(The Agent with
redirection is used only
for the connection that is
redirected, not the
forward connection).
Allow
Whats Next?
Continue the configuration in Defining NAT Rules for CIS Redirection (page 651).
651 Defining NAT Rules for CIS Redirection
Defining NAT Rules for CIS Redirection
Prerequisites: See Getting Started with External Content Inspection
The address translation defined in your custom Service for CIS redirection must not overlap with
NAT rules. The NAT rules outlined here ensure that no duplicate NAT is applied and define the
NAT applied when connections return from the external server.
To create NAT rules for CIS redirection
1. Add a no-NAT rule for the CIS redirection to ensure that no conflicts with NAT rules can
occur. Place the following rule as the first rule in the IPv4 NAT rules table:
2. If NAT is needed for the forward connection from the CIS server to the actual destination,
add a second NAT rule:
This concludes the CIS configuration in StoneGate.
Related Tasks
Editing NAT Rules (page 540)
Table 47.3 No-NAT Rule
Source Destination Service NAT
The original source
address of the traffic to
be redirected (such as
clients in the internal
network, source
network, etc.).
The original destination
address of the traffic
(such as a Web server).
Any Service that
matches the traffic
Leave empty to ensure
that no NAT is applied.
Table 47.4 NAT Rule for Inspected Traffic
Source Destination Service NAT
The CIS servers
address.
The original destination
address of the traffic
(such as a Web server).
Any Service that
matches the traffic
Define the NAT that
would be used even
without CIS redirection
(such as dynamic
source NAT with
NetLinks for outbound
connections.)
Whats Next?
If your CIS server is ready to inspect the traffic, save and install the policy to
start using the new configuration.
652 Chapter 47 External Content Inspection
653
CHAPTER 48
BLACKLISTING IP ADDRESSES
Blacklists contain entries for blocking traffic temporarily based on traffic patterns that the IPS
system detects or on administrator input. Both firewalls and inline sensors can use a blacklist
for blocking traffic.
The following sections are included:
Getting Started with Blacklisting (page 654)
Enabling Blacklist Enforcement (page 656)
Configuring Automatic Blacklisting (page 657)
Blacklisting Traffic Manually (page 659)
654 Chapter 48 Blacklisting IP Addresses
Getting Started with Blacklisting
Prerequisites: None
Blacklisting is a response that temporarily bans some traffic on a firewall or inline sensor.
What Blacklisting Does
Blacklisting adds the ability to temporarily stop traffic:
without editing and installing policies
based on events detected by analyzers
on a different engine than the one that detects an event
on multiple engines with a single administrator action or a single detected event.
Example If an inspection rule detects a serious attack against a single host in your internal network,
you may want the rule to blacklist connections from that host to any other host in your
internal networks. However, potential benefits have to be weighed against the potential risk of
legitimate communications being blocked in the process (especially if the attacker uses
spoofed IP addresses).
Blacklist entries can be generated automatically based on Inspection rules (Exceptions) on
analyzers and sensors, and manually in the Management Client. Analyzers (automatic
blacklisting) and the Management Server (manual blacklisting) relay the requests to firewalls
and inline sensors that use them as defined in their policies.
Limitations of Blacklisting
Only IPv4 addresses can be blacklisted.
Firewalls do not generate blacklist entries. Firewalls can only receive blacklist entries.
What Should I Know Before I Begin?
By default, the blacklist is not enforced at all. To enforce the blacklist, you must define the
point(s) at which the blacklist is checked in the IPv4 Access rules. If a connection is allowed by
a rule placed above the blacklist rule, the connection is allowed regardless of the blacklist
entries. In effect, that traffic is whitelisted.
Automatic blacklisting can have unintended consequences that could disrupt business-critical
traffic. Legitimate traffic can be incorrectly identified as malicious if the pattern for detecting
malicious traffic is inaccurate. If an attacker uses spoofed IP addresses, a legitimate IP address
may be blacklisted instead of the attackers actual IP address, causing a self-inflicted denial of
service (DoS). Use automatic blacklisting with careful consideration.
655 Getting Started with Blacklisting
Configuration Overview
Illustration 48.1 Elements in the Configuration
Blacklisting is configured as follows:
1. Define which traffic is matched against the blacklist in your IPv4 Access rules. See
Enabling Blacklist Enforcement (page 656).
2. (Automatic blacklisting only) Configure which Firewall and Sensor interfaces the Analyzer
uses as destination for sending blacklist requests. See Defining Destination Interfaces
for Automatic Blacklisting (page 657).
3. (Automatic blacklisting only) Define the traffic that you want to blacklist in the IPS
Inspection rule exceptions. See Defining Which Traffic is Blacklisted Automatically
(page 658).
After blacklisting is configured, you can monitor the currently active blacklist as explained in
Monitoring Connections, Blacklists, VPN SAs, and Users (page 99).
1
2
3
Firewall
Firewall Access
rules
IPS Access
rules
Analyzer
Interface
Inline Sensor
IPS
Inspection
rules
Interface
656 Chapter 48 Blacklisting IP Addresses
Enabling Blacklist Enforcement
Prerequisites: None
A Firewall or inline sensor can be configured using the IPv4 Access rules to select which traffic
is inspected against the blacklist. By default, the blacklist is not enforced at all. To enforce the
blacklist, you define the point(s) at which the blacklist is checked in the IPv4 Access rules. Only
traffic that matches such a rule is checked against the blacklist entries. If the traffic checked
against the blacklist does not match any of the blacklist entries, the next rule in the policy is
checked as usual.
You can have several Apply Blacklist rules with different matching criteria at different points in
the policy.
Example A template can apply the blacklist above an insert point to some types of connections and
then below the insert point to all connections. Rules added to the insert point in a policy can
then whitelist some, but not all types of traffic.
To enable blacklist enforcement
1. Right-click the Firewall or IPS Policy and select Edit Firewall Policy or Edit IPS Policy. The
policy opens for editing.
2. Switch to the IPv4 Access tab, and define which Sources, Destinations, and Services are
compared with the blacklist.
3. Select Apply Blacklist as the Action.
4. (Optional) If you want to restrict which StoneGate components are allowed to send blacklist
requests, right-click the Action cell and select Edit Options. The Select Rule Action Options
dialog opens.
5. Select Restricted.
6. Select the elements from Available Blacklisters that you want to add as Allowed
Blacklisters and click Add.
Add the Management Server to allow manual blacklisting through the Management
Clients.
Add a Sensor element to allow it to send a blacklist request to itself.
7. Click OK.
Install the policy on the firewall or sensor to activate the changes.
Related Tasks
Editing Access Rules (page 513)
Whats Next?
If you want to configure dynamic blacklisting based on events detected by your
StoneGate IPS, see Configuring Automatic Blacklisting (page 657).
Otherwise, you may want to test the blacklisting by Blacklisting Traffic Manually
(page 659).
657 Configuring Automatic Blacklisting
Configuring Automatic Blacklisting
Prerequisites: Enabling Blacklist Enforcement
Sensors and analyzers trigger blacklisting based on the Blacklist Scope options in the IPS
Inspection rule exceptions. The analyzer forwards all blacklist entries for the detected events
(including those triggered by sensors) to a StoneGate firewall or inline sensor. The firewall or
sensor enforces the blacklisting according to its policy. Only IPv4 addresses and elements that
contain IPv4 addresses can be blacklisted.
The Default firewall template, the IPS System Template, and the IPS Strict Template contain a
rule that allows the blacklisting connections to the firewall or sensor that is the request
recipient. If your policy is not based on an unmodified default template, or if there are other
firewalls or inline sensors in the communications path, make sure the IPv4 Access rules allow
the blacklisting connections.
Defining Destination Interfaces for Automatic Blacklisting
To define the destination interface for blacklisting connections
1. Right-click the Analyzer and select Properties. The Properties dialog opens.
2. Switch to the Blacklisting tab.
3. Click the correct engine in the Security Engine Blacklist Interfaces list on the left. The
network interfaces of the engine are displayed.
4. (Optional) Select the network interface you want to use for the blacklisting connection and
click Add. The selected interface is added to the list on the right. If you do not to select the
interface, the system decides the interface based on the routing information. If there is no
explicit route, a best guess is made and a warning is shown at policy installation.
5. Repeat the steps for each firewall or inline sensor to which you want this analyzer to be
able to send blacklist entries.
6. Click OK when you are done.
Whats Next?
Start by Defining Destination Interfaces for Automatic Blacklisting.
Whats Next?
To define which events trigger a blacklist entry, proceed to Defining Which Traffic is
Blacklisted Automatically (page 658).
658 Chapter 48 Blacklisting IP Addresses
Defining Which Traffic is Blacklisted Automatically
You can define blacklisting as an option for IPS Inspection rule exceptions. Both sensors and
analyzers may generate blacklist entries based on the patterns they detect in the traffic flow.
The blacklist entry that is sent identifies traffic based on IP addresses and possibly also the
Protocol and port.
The blacklist entries can be configured to include whole networks, even if the detected events
that trigger them are related to a single source or destination IP address.
Adding a Rule for Automatic Blacklisting
To add a rule for automatic blacklisting
1. Right-click the IPS policy and select Edit IPS Policy. The IPS policy opens for editing.
2. Switch to the Inspection tab.
3. Add an Exception Rule with the Situation, Source, Destination, and Protocol that match
traffic you want to blacklist and select Terminate as the Action.
4. Right-click the Action cell and select Edit Options. The Select Rule Action Options dialog
opens.
Defining Blacklisting Rule Action Options
To define blacklisting rule Action options
1. Switch to the Blacklist Scope tab.
2. Select Override collected values set with Continue rules.
Whats Next?
Proceed to Defining Blacklisting Rule Action Options (page 658).
659 Blacklisting Traffic Manually
3. Select the type of Blacklist entry to create:
Select Terminate the Single Connection to create a Blacklist entry that just cuts the
current connection using the default options. Proceed to Step 8.
Select Block Traffic Between Endpoints to block the traffic for defined duration and set
the options as explained below.
4. Define the Duration to specify how long the blacklist entry is kept on the receiving
firewall(s) or inline sensor(s).
5. Select the type of Address to blacklist for Endpoint 1 and Endpoint 2:
Any: Matches any IP address.
Attacker/Victim: Matches the IP address identified as the originator/target of an attack
by the Situation element that is triggered.
IP Source/IP Destination: Matches the IP address that is the source/destination of the
packet(s) that trigger the detected situation.
Connection Source/Connection Destination: Matches the IP address that is the
source/destination of the TCP connection that triggers the detected situation.
Predefined: Matches only the fixed IP address you enter in the field to the right of the
Address type list.
6. (Optional) Change the Netmask for Endpoint 1 and Endpoint 2 to define the range of IP
addresses in the same network as the source IP address that is blacklisted.
For example, the netmask 255.255.255.0 blacklists all the addresses in the same C-
class network.
The default netmask 255.255.255.255 blacklists only one specific IP address.
7. Select the Port type to blacklist for Endpoint 1 and Endpoint 2:
Ignored: Matches any IP traffic regardless of the protocol or port.
From traffic: Matches the IP protocol and the port number in the traffic that triggered the
blacklist entry.
Predefined TCP: Matches only TCP traffic through the TCP port or the range of TCP ports
that you enter in the fields to the right of the Port type list.
Predefined UDP: Matches only UDP traffic through the UDP port or the range of UPD ports
that you enter in the fields to the right of the Port type list.
8. Select the Blacklist Executors (the engines where the blacklist entry is sent) and click
Add.
9. (Optional) Select Include the Original Observer into the List of Executors to include an
inline sensor that detects the situation in the list of blacklist executors.
10.Click OK.
Blacklisting Traffic Manually
Prerequisites: Enabling Blacklist Enforcement
You can blacklist traffic manually by creating blacklist entries in the Blacklist view, Connections
view, Monitoring view, and Logs view. Manual blacklisting requires that IPv4 Access rules have
an Apply Blacklist rule with the Management Server as an Allowed Blacklister. See Blacklisting
Connections Manually (page 198).
Related Tasks
Monitoring Connections, Blacklists, VPN SAs, and Users (page 99)
660 Chapter 48 Blacklisting IP Addresses
661
USERS AND
AUTHENTICATION
In this section:
Setting up Directory Servers - 663
Setting up User Authentication - 689
662
663
CHAPTER 49
SETTING UP DIRECTORY SERVERS
A directory server provides access to information about user accounts in a user database.
Both internal and external directory servers can be used.
The following sections are included:
Getting Started with Directory Servers (page 664)
Integrating External Directory Servers (page 665)
Enabling Access Control by User (page 674)
Defining User Accounts (page 678)
Managing User Information (page 686)
664 Chapter 49 Setting up Directory Servers
Getting Started with Directory Servers
Prerequisites: None
A directory server is a server that stores user information in a user database. The directory
server is queried during the user authentication process. Authentication is based on the user
information, but is a separate process and is not necessarily done on the same server that
stores the user information.
Limitations
The internal LDAP user database does not allow external authentication servers or the
Authentication Server component to query user information. An external user database is
always required if you want to use external authentication servers with StoneGate.
The internal LDAP database limits the length of the User and User Group DN (distinguished
name) to a maximum of 254 characters. Check the restrictions of external LDAP servers from
the external servers documentation.
If there are administrative Domains configured, the internal user database is always in the
Shared Domain and the user accounts stored in the internal database are also always in the
Shared Domain. If you want to limit the visibility of end-user accounts, you must configure
external LDAP database(s) separately for each Domain.
What Do I Need to Know Before I Begin?
The Management Server has an internal LDAP user database.
Alternatively, you can use external LDAP user databases (including Active Directory).
The optional Authentication Server component includes its own proprietary user database,
which is not based on LDAP. If you want to authenticate users with the authentication
methods offered by the Authentication Server, you must link users in an external LDAP user
database to user accounts in the Authentication Servers user database.
Different users can be stored in different databases.
See the Firewall/VPN Reference Guide for more information on the different configuration
options.
Configuration Overview
Illustration 49.1 Elements in the Configuration
1. (Optional) Integrate an external LDAP directory server:
1a. Define an LDAP Server or Active Directory Server element. See Integrating External
Directory Servers (page 665). The Active Directory Server element also contains the
Directory Server
User User Group
665 Integrating External Directory Servers
settings for IAS authentication; generic LDAP Server elements define a directory server
only.
1b. (Optional) Define an LDAP Domain. See Defining LDAP Domains (page 672).
2. Define the User Group and User information:
2a. To import existing user information from some other Management Server, see
Importing and Exporting User Information (page 686).
2b. To create new accounts or modify accounts stored in an external LDAP database, see
Defining User Accounts (page 678).
Integrating External Directory Servers
Prerequisites: None
You can use an external directory server to store user group and user information instead of or
in addition to the internal user database.
The Management Server and the firewall engines both have an integrated LDAP client that can
query the external directory server. You can configure access to the directory server for both the
Management Server and the firewall, or for the firewall only. To take full advantage of user
authentication features, we recommend configuring access to the directory server for both the
Management Server and the firewall.
Configuring access to the external directory server for both the firewall and the Management
Server allows the following:
There is no need to manually duplicate user account information. User and User Group
elements are automatically added to the SMC from the external directory.
Externally stored user accounts are shown in the Management Client and can be used to
create different rules for different users.
In most cases, users can be also added, removed, and modified through the Management
Client.
Internal authentication methods can be used to authenticate externally stored users.
If only the firewall engines can access the external directory server, the following restrictions
apply:
You can authenticate externally stored users only against authentication methods provided by
an external authentication server or the Authentication Server component. Internal
authentication methods are not available for externally stored users.
A single element (User element named *external*) is used to represent all externally stored
users in the firewalls policy. It is not possible to create different rules for different externally
stored users.
666 Chapter 49 Setting up Directory Servers
You can view user information and use it for authentication against an external authentication
service simply by allowing the StoneGate components to connect to the LDAP database. To be
able to authenticate users with an LDAP password or to be able to modify information in the
LDAP directory through the Management Client, you must add parameters for StoneGate on the
LDAP directory server by configuring schema files.
Configuring Schema Files on External Directory Servers
A schema file defines the attributes (individual pieces of data) that an account can contain.
Extending the external servers schema with StoneGate-specific attributes is optional, but
extending the schema also allows you to add StoneGate-specific information to Users and User
Groups through the Management Client. You must update the schema file if you want to
configure authentication requirements for specific Users or User Groups. Otherwise, you can
configure authentication only at the LDAP domain level.
The method of configuring Schema files varies depending on which LDAP server you are using.
The Schema update is done outside the Management Client. In general, the schema update
means that you add the StoneGate-specific attributes to the existing user information on the
external LDAP server. These include attributes for the StoneGate-specific user name, password,
and allowed authentication methods for the user. These are documented in more detail in
Schema Updates for External LDAP Servers (page 1007).
Defining Active Directory Server Elements
The Active Directory Server element contains both the user database and authentication service
options needed to use a Microsoft Active Directory server to store and authenticate users.
To define an Active Directory server element
1. Select ConfigurationConfigurationUser Authentication. The User Authentication
Configuration view opens.
2. Right-click Servers and select NewActive Directory Server from the menu. The Active
Directory Server Properties dialog opens.
Whats Next?
To authenticate users with an LDAP password or to modify information in the LDAP
directory through the Management Client, proceed to Configuring Schema Files on
External Directory Servers.
To view user information and/or use it for authentication against an external
authentication service, proceed to Defining LDAP Server Elements (page 667) or
Defining Active Directory Server Elements (page 666).
Whats Next?
If the external directory server is an Active Directory server, continue by Defining Active
Directory Server Elements.
For other types of LDAP servers, see Defining LDAP Server Elements (page 667).
667 Integrating External Directory Servers
3. Configure the General settings as described below:
Defining LDAP Server Elements
The LDAP Server element can be used to configure access to any LDAP server as a user
database for the firewalls and/or the Management Server.
To define an LDAP Server element
1. Select ConfigurationConfigurationUser Authentication. The User Authentication
Configuration view opens.
2. Right-click Servers and select NewLDAP Server. The LDAP Server Properties dialog
opens.
3. Configure the General settings as described below:
4. (Optional) Switch to the Secondary IP Addresses tab and add one or more secondary IP
addresses for the server. These IP addresses are included when the LDAP Server element
is used in rules, but StoneGate components never use the addresses when initiating
contact with the server.
Setting Description
Name Enter a unique name for the element.
IP Address The IP address of the server. Only IPv4 addresses are supported.
Location/
Contact Addresses
A Location and Contact Address are needed if NAT is applied between a firewall
or Management Server and the Active Directory server. For more information, see
Defining Locations (page 63) and Defining Contact IP Addresses (page 64).
Timeout
Enter the time (in seconds) that StoneGate components wait for the server to
reply.
Whats Next?
Continue by Configuring LDAP Connection Settings (page 668).
Setting Description
Name Enter a unique name for the element.
IP Address The IP address of the server. Only IPv4 addresses are supported.
Location/
Contact Addresses
A Location and Contact Address are needed if NAT is applied between a firewall
or Management Server and the LDAP server. For more information, see Defining
Locations (page 63) and Defining Contact IP Addresses (page 64).
Timeout
Enter the time (in seconds) that StoneGate Components wait for the server to
reply.
Whats Next?
Continue by Configuring LDAP Connection Settings.
668 Chapter 49 Setting up Directory Servers
Configuring LDAP Connection Settings
The Active Directory or LDAP Server elements LDAP connection settings include an account that
StoneGate uses to connect to the server. The Management Server and the firewall engines
query the directory based on this user account, which must exist in the user database. Make
sure the account you use has the privileges to manage other user accounts.
There are also values for some attributes that StoneGate looks for in the directory. We
recommend that you do not use special characters or accented letters in the Distinguished
Names or user ID attributes. Currently, Active Directory has a limit of 160 characters for the
Base DN, 24 characters for a UID (user ID) and 64 characters for the OU (organizational unit).
For other LDAP servers, check the documentation of your LDAP server.
To configure LDAP Settings
1. Switch to the Connection tab.
2. Configure the Connection settings as described below:
Setting Description
Base DN
Enter the LDAP tree under which the authenticating users accounts are stored.
Example (DNS-based tree)
dc=example,dc=com
Example (O-based tree used, for example, in Novell eDirectory)
ou=astronauts,o=government,st=Florida,c=US
Bind User ID
Define the Distinguished Name of the User ID that the firewalls and
Management Servers use to connect to the LDAP server. This user account
must exist in the user database. Make sure the account you use has the
privileges to manage other user accounts.
Example (DNS-based tree)
uid=StoneGate,ou=Administrators,dc=example,dc=com
Example (O-based tree used, for example, in Novell eDirectory)
uid=StoneGate,ou=Administrators,ou=astronauts,
o=government,st=Florida,c=US
Bind Password
Enter the password for the user account that the firewalls and Management
Servers use to connect to the LDAP server.
LDAP on Port
(Optional) Enter the port number if the server communicates on a port other
than the default port (TCP port 389). The Default firewall template allows the
engines to connect to the default port. If you change to a custom port, you must
add a new Access Rule to allow the traffic.
LDAP StartTLS
(Recommended) Select this option to enable Transport Layer Security (TLS) for
connections to the LDAP server.
669 Integrating External Directory Servers
Configuring LDAP Attribute Mapping
The settings on the Attributes tab allow you to define how attributes in the LDAP directory are
mapped to user properties in StoneGate. You may need to change or fill in these values
according to the servers configuration. Enter the same values for the attributes that are defined
in the LDAP Servers schema file.
To configure LDAP attributes
1. Switch to the Attributes tab.
2. Configure the Attribute settings as described below:
Whats Next?
If you want to define how attributes in the LDAP directory are mapped, continue by
Configuring LDAP Attribute Mapping.
If you do not want to configure attribute mapping, and your Active Directory or LDAP
server has LDAP object classes that are not defined in StoneGate by default, continue
by Adding LDAP Object Classes (page 670).
Otherwise, proceed to Adding Authentication Methods (page 670).
Setting Description
Schema
Select Standard if you are using the external LDAP servers standard
schema files. Select Updated if you have extended the schema file to
include StoneGate-specific attributes. See Configuring Schema Files on
External Directory Servers (page 666).
UserId The name that the server uses for the UserID Attribute.
Group Member
The name that the server uses for the Group Member Attribute. By
default, the attribute is set to member for standard schema, and
sgMember for updated schema,
Authentication
(Updated Schema only) The Authentication Attribute for storing the
authentication method information. By default, the attribute is set to
sgauth.
Display Name The name that the server uses for the Display Name attribute.
Email
The name of the attribute for storing the users e-mail address. This
attribute is primarily used for linked Authentication Server Users. It can
also be used to identify users by their e-mail address in certificate
authentication.
Mobile
The name of the attribute for storing the users mobile phone numbers.
This attribute is primarily used for linked Authentication Server users.
Framed IP
When the framed IP address option has been enabled for the
Authentication Server component, this IP address is sent to an access
point for services when a user successfully authenticates. This
information can be used in authorization decisions made by the access
point.
670 Chapter 49 Setting up Directory Servers
Adding LDAP Object Classes
If your Active Directory or LDAP server has LDAP object classes that are not defined in
StoneGate by default, you must add those object classes to the LDAP Object classes in the
server properties. This way, the existing classes on the Active Directory or LDAP server can also
be used for authentication.
To add an object class
1. Switch to the LDAP Object Classes tab.
2. Enter the name of the User Object Class or Group Object Class and click Add. The object
class appears in the list. Repeat to add more object classes.
Adding Authentication Methods
Authentication Methods specify the allowed authentication methods for the users stored on the
Active Directory or LDAP server.
You can optionally use the Internet Authentication Service (IAS) in previous Windows Server
versions or the Network Policy Server (NPS) in Windows Server 2008 to authenticate end-users.
You must configure the IAS/NPS as a RADIUS server, and define each firewall engine that users
contact for authentication as a separate RADIUS client for IAS/NPS (use the NDI addresses on
a cluster). The IAS/NPS must have access to user information in the Active Directory. The user
accounts must have remote access permissions. Set up the IAS/NPS as explained in the
Microsoft Server documentation. StoneGate does not support the Message-Authenticator
attribute option available in the IAS/NPS, and is not NAP-capable. Only PAP authentication is
supported.
Password Method
Password
The name of the password attribute for the Password Authentication
Method.
Mobile Text Method
Password
The name of the password attribute for the Mobile Text Authentication
Method.
Mobile ID Challenge
Method PIN
The name of the PIN attribute for the Mobile ID Challenge Authentication
Method.
Mobile ID Synchronized
Method PIN
The name of the PIN attribute for the Mobile ID Synchronized
Authentication Method.
Whats Next?
If you do not want to add object classes, proceed to Adding Authentication Methods
(page 670).
Otherwise, continue by Adding LDAP Object Classes (page 670).
Whats Next?
Continue by Adding Authentication Methods (page 670).
Setting Description
671 Integrating External Directory Servers
To add authentication methods
1. Switch to the Authentication tab.
2. Configure the settings according to the type of server:
Defining the Active Directory Domain Controllers
The Active Directory Domain Controller settings define which domain controllers are queried for
information from the Windows Security Event Log, and the credentials for logging in to the
domain controllers. If you do not already have an Active Directory user account that has
permission to execute Windows Management Instrumentation (WMI) queries from a remote
computer, you must create a user account before defining the domain controllers.
Type of Server Setting Configuration
Active Directory
Use Network Policy
Server Method
(NPS)
Select this option to use the Windows servers IAS/NPS.
Port Number Enter the Port Number for your Windows servers IAS/NPS.
Shared Secret
Enter the Shared Secret that you have defined for
StoneGate RADIUS clients on the Active Directory server.
Number of Retries
Specify the Number of Retries. If a StoneGate components
attempt to connect to the Active Directory server fails, it
tries to connect again the specified number of times before
giving up on the authentication.
IP Address
(Optional)
If the authentication service on the Active Directory server
uses a different IP address than the server itself, enter the
IP address for authentication.
External
Authentication
Methods
Click Add and select existing Authentication Method(s), or
create new Authentication Method(s) as instructed in
Defining Authentication Methods for External Servers
(page 694).
LDAP
Authentication
Methods
Click Add and select existing Authentication Method(s), or
create new Authentication Method(s) as instructed in
Defining Authentication Methods for External Servers
(page 694).
Whats Next?
If you want to use Active Directory users as the source and destination of rules,
continue by Defining the Active Directory Domain Controllers.
To integrate the Management Server with the Active Directory or LDAP server, click OK
and continue by Defining LDAP Domains (page 672). If you want to configure access
control by user for Active Directory users, you must define an LDAP domain for the
Active Directory server.
Otherwise, click OK and continue by Defining User Accounts (page 678).
672 Chapter 49 Setting up Directory Servers
To define the Active Directory domain controllers
1. Switch to the Domain Controllers tab.
2. Click Add. A row is added to the table.
3. Define the settings as described below:
4. Repeat Step 2-Step 3 for any additional domain controllers and click OK.
Defining LDAP Domains
Each LDAP server has its own LDAP domain in StoneGate. One LDAP domain can be selected as
the default LDAP domain, so that users can leave out this information when they authenticate
(users can type username instead of username@domain). Users that are stored under
non-default LDAP domains must always include the domain in the username.
If administrative Domains have been configured, you can create separate LDAP Domains for
each administrative Domain and select one LDAP Domain in each administrative Domain as the
Default. Alternatively, you can select one of the LDAP Domains in the Shared Domain as the
Default LDAP Domain across all the administrative Domains.
To define a new LDAP Domain
1. Select ConfigurationConfigurationUser Authentication. The User Authentication
Configuration view opens.
Setting Configuration
IP Address
Double-click the IP Address cell and enter the IP address of the domain controller.
Only IPv4 addresses are supported.
User
Double-click the User cell and enter the user name of a user in the domain that
has permission to execute WMI queries from a remote computer.
Password
Double-click the Password cell and enter the password for the user account with
Domain Admins credentials.
Whats Next?
Continue by Defining LDAP Domains (page 672).
673 Integrating External Directory Servers
2. Right-click Users and select New LDAP Domain. The LDAP Domain Properties dialog
opens.
3. Enter the Name for the new LDAP Domain.
If the LDAP Domain you are creating is not the default LDAP Domain, users must type in
the domain name when they authenticate.
4. Select Default LDAP Domain if this LDAP Domain will be used for all authentication unless
otherwise specified in the IPv4 Access rules.
Only one LDAP Domain can be the default LDAP Domain. The selection is automatically
cleared from the previous default LDAP Domain.
5. Select a Server and click Add to bind the LDAP Server to the LDAP Domain.
6. (Optional) Switch to the Default Authentication tab and click Select to define the allowed
Authentication Methods for all accounts in this LDAP Domain.
You can override the default setting by selecting different Authentication Method(s) in
the User Group or User properties.
We recommend that you set a default authentication method. If the Authentication
Method you are planning to use is not defined yet, you can return to this dialog to
complete the information after your custom Authentication Method is created.
7. Click OK.
You have now completed all of the steps required for setting up your external directory server in
StoneGate.
Whats Next?
If you want to use Active Directory users as the source and destination of rules,
continue by Enabling Access Control by User.
Otherwise, if you plan to configure user authentication using StoneGates internal
authentication methods, continue by Defining User Accounts (page 678).
674 Chapter 49 Setting up Directory Servers
Enabling Access Control by User
Prerequisites: Defining Active Directory Server Elements, Defining LDAP Domains
Access control by user allows you to use User and User Group elements as the source or
destination of a rule to create user-specific rules without requiring user authentication. You can
use user-specific rules together with user authentication rules to allow some user groups to
access a service, while otherwise requiring authentication for the same service. See Getting
Started with Editing the Rules in Policies (page 504) for more information about creating rules.
The User Agent is an optional software component that can be installed on a Windows Server
that communicates with an Active Directory domain controller to associate users with IP
addresses. The User Agent monitors the domain controllers Security Event Log to keep track
of when a user logs on or logs off, a users IP address changes, or a user acquires the same
IP address that was previously associated with another user. When the User Agent receives
information about a particular user, the User Agent sends an LDAP query to the Active
Directory server to look up the users group membership. The firewall periodically queries the
User Agent for information about which IP address is associated with the user, and which User
Group the user belongs to.
Limitations
User-specific rules do not replace user authentication; they are a tool to simplify the
configuration of access control, and improve the end-user experience by allowing transparent
access to services. They are intended to be used for trusted users in a trusted environment
where strong authentication is not required.
Information about users IP addresses is cleared from the firewalls cache if the firewall has
been unable to contact the User Agent for five minutes. This can prevent rules that block
connections from matching. For this reason, it is recommended to use Users and User
Groups only in rules that allow a connection.
Users are associated with IP addresses based on logs collected by the Active Directory
Domain Controller. For this reason, it is only possible to associate one user with each IP
address from a client computer. It is not recommended to use this feature for terminal
servers or other computers that have many users logged on at the same time.
The User Agent periodically sends ICMP echo (ping) requests to users workstations to
monitor which users are active. If a users workstation does not respond, the user is removed
from the list of IP addresses. In cases where ping requests to workstations are not allowed,
users connections may be incorrectly closed. Workstation monitoring can optionally be
disabled in the Windows registry to prevent this. See the User Agent Release Notes for more
information.
675 Enabling Access Control by User
Allowing Communication With the User Agent
The connection between the firewall and User Agent is opened by the firewall. By default, the
connection uses port 16661.
To allow communication with the User Agent
Create the following IPv4 Access rule:
Creating User Agent Elements
To create a User Agent element
1. Select ConfigurationConfigurationFirewall. The Firewall Configuration view opens.
2. Browse to Other ElementsFirewall PropertiesUser Agents.
3. Right-click User Agents and select New User Agent.
4. Configure the User Agent properties as described below:
Table 49.1 IPv4 Access Rule to Allow Communication With the User Agent
Source Destination Service Action
Firewall element(s) User Agent element
SG Engine to User
Agent Service
Allow
Whats Next?
Continue by Creating User Agent Elements.
Setting Description
Name A unique name for the element.
IP Address The IP address of the Windows Server where the User Agent is installed.
Active Directory Domain The LDAP domain for the Active Directory users.
Port (Optional)
The port on which the User Agent communicates with the firewall. If you
change the port from the default, you must change the rule that allows
communication between the firewall and the User Agent.
676 Chapter 49 Setting up Directory Servers
5. Click OK.
Selecting User Agents for Firewalls
Each User Agent can be associated with one or more firewalls, but only one User Agent can be
selected for each firewall. You must select the User Agent in the properties of each firewall that
communicates with the User Agent before you save and apply the User Agent configuration.
Otherwise, you must save and apply the configuration again.
To select a User Agent for a firewall
1. Select ConfigurationConfigurationFirewall. The Firewall Configuration view opens.
2. Browse to Firewalls.
3. Open the firewall properties and switch to the Advanced tab.
4. Click Select next to User Identification Agent to select the User Agent that this firewall
communicates with.
5. Click OK to close the firewall properties.
Generating a Certificate and Saving the Configuration
The User Agent configuration file contains identity information for the firewalls that are allowed
to communicate with the User Agent, and certificates used to secure communication between
firewalls and the User Agent.
To generate a certificate and save the configuration
1. Select ConfigurationConfigurationFirewall. The Firewall Configuration view opens.
2. Browse to Other ElementsFirewall PropertiesUser Agents.
Cache event data for
(Optional)
Defines how long event data read from the Security Event Log is kept in the
cache.
Check events for the
last (Optional)
Defines how far back into the Security Event Log the User Agent checks for
events.
Whats Next?
Continue by Selecting User Agents for Firewalls.
Whats Next?
Continue by Generating a Certificate and Saving the Configuration.
Caution The configuration .zip file contains the private key and certificate for the User
Agent, and the SMC Certificate Authority certificate. Handle configuration files securely.
Setting Description
677 Enabling Access Control by User
3. Open the properties of the User Agent and switch to the Certificate tab.
4. Click Generate. A certificate and private key are generated.
5. Click Export and save the configuration . zi p file.
Installing User Agents
Before you begin the User Agent installation, you must configure the Windows system as
instructed in the User Agent Release Notes.
User Agent installation requires administrator rights on the Windows system. After installation,
the User Agent service must run with sufficient permissions to allow it to monitor the domain
controllers Security Event Log.
To install a User Agent
1. Log in to the system where you are installing the User Agent with the correct administrative
rights.
2. Transfer the User Agent installation files and the configuration. zi p file to the computer.
3. Run UI A_I nst al l er . exe. The installation wizard starts.
4. Click Next. The License Agreement opens.
5. Click I Agree to accept the license.
6. (Optional) Click Browse and select the installation folder.
7. Click Install. You may be prompted to install additional components that the User Agent
requires.
8. Install any additional components as instructed in the installation wizards for those
components. When the installation returns to the User Agent installation wizard, click Next.
9. Click Finish. The User Agent properties open.
10.Click Import Configuration and select the configuration. zi p file.
11.Click OK.
Whats Next?
Continue by Installing User Agents.
Whats Next?
If you plan to configure user authentication using StoneGates internal authentication
methods, continue by Defining User Accounts (page 678).
Otherwise, the configuration of the User Agent is complete. You can now use User and
User Group elements in rules. See Getting Started with Editing the Rules in Policies
(page 504).
678 Chapter 49 Setting up Directory Servers
Defining User Accounts
Prerequisites: See Getting Started with User Authentication for more information
User Group and User elements define the user account information for end-users. User Group
and User elements can be inserted in firewall IPv4 Access rules to add a requirement for
authentication as a condition of matching the end-users connections. If a User Agent is
configured for an integrated Active Directory Server, User Group and User elements can also be
used as the source and destination of Access, Inspection, and NAT rules without user
authentication. See Enabling Access Control by User (page 674).
Options for Adding User Accounts
If you are using the Management Servers internal user database:
If you have existing user accounts stored in an internal user database on another
Management Server, you can export/import the information between the databases (see
Importing and Exporting User Information (page 686)).
Otherwise, create the User Groups and Users individually.
If you are using an external directory server:
If the LDAP database is integrated with the Management Server, you can view the user
information in the Management Client. However, for the accounts to be valid in Access rules,
you must configure at least one Authentication Method as allowed for the users. This can be
done as a default setting for the LDAP Domain (see Defining LDAP Domains (page 672)) and/
or for the User Groups and Users.
If the LDAP database is not integrated with the Management Server, the user accounts are
not shown in the Management Client and are not available for configuration.
If you are using the Authentication Server component:
You must create user accounts manually in the Authentication Servers internal user
database and link them to user accounts on an integrated external directory server. See
Linking Authentication Server Users to External Directories (page 682).
Defining User Groups
If you have many users, you may want to organize your users into several different User Groups.
You can organize the groups, for example, according to different services. A single user can
belong to several groups at the same time. You must have at least one User Group.
To create a User Group
1. Select ConfigurationConfigurationUser Authentication. The User Authentication
Configuration view opens.
Whats Next?
If you want to use the Authentication Server for user authentication, see Linking
Authentication Server Users to External Directories (page 682).
If you want to create User Groups for organizing the individual users, see Defining User
Groups (page 678).
If you do not need new User Groups or your directory server is not integrated with
StoneGate, you can proceed directly to Defining Users (page 679).
679 Defining User Accounts
2. Expand the branch of the LDAP Domain that represents the correct user database. The
internal database is represented by the default InternalDomain LDAP Domain.
3. Right-click the parent group below the LDAP Domain (this is called stonegate for the
internal database) and select NewUser Group. The User Group Properties dialog opens.
4. Enter a Name for the User Group.
The name is used as the common name (CN) for the group.
The distinguished name (DN) is inherited from the LDAP Domain to which this User Group
belongs.
5. (Optional) Enter a number of days after which the User Group expires in the Expiration
After field. When the User Group expires, it stays in the system but is invalid and does not
allow authentication until it is re-enabled.
6. Switch to the Authentication tab.
7. Click Add and select one or more Authentication Methods.
If you select several Authentication Methods for the User Group, you can restrict the
Authentication Methods allowed in the User element properties and in each Access rule
that requires authentication.
8. Click OK.
Defining Users
The User element defines who your users are and how they can identify themselves to get
access to certain networks and services as defined in your firewall Access rules. When using
the internal user database, you can create the users one by one or import multiple users from
an .ldif file to transfer the user information from another StoneGate internal user database (see
Importing Users from an LDIF File (page 687)).
Whats Next?
Continue by Defining Users (page 679).
680 Chapter 49 Setting up Directory Servers
If you use an external directory server that is not integrated with StoneGate, create a User
called *external* in some User Group and use the User Group in rules to represent all users.
You must also define the correct authentication method for the *external* User.
To define a new User
1. Select ConfigurationConfigurationUser Authentication. The User Authentication
Configuration view opens.
2. Browse to Users.
3. Create a User element in one of the following ways:
Right-click a User Group (to add the user to that group) and select NewUser.
Right-click an LDAP Domain (to create a User that is not in any User Group) and select
New User.
The User Properties dialog opens.
4. Enter a unique Name to identify the User in the directory. The name is used as the common
name (CN) for the User. The distinguished name (DN) is inherited from the LDAP Domain to
which the User belongs.
5. (External directory only) Enter additional user information as described below:
6. (Optional) Change the Activation settings for the user account as described below:
Note Although you cannot edit User Group memberships in the User element properties,
each user can belong to several User Groups. After creating the User element, drag and
drop it to other User Groups to add more group memberships.
Setting Description
Display Name
The users full name. User accounts in external directories must always contain a
display name.
E-mail Address
An e-mail address where the user can receive notification of changes to the user
account. The user account must contain an e-mail address if you use SMTP
notification.
Mobile Phone
Number
A mobile phone number where the user can receive SMS messages for Mobile
Text authentication and notification of changes to the user account. The user
account must contain a phone number if the Mobile Text Authentication Method is
enabled for the user, or if you use SMS notification.
Framed IP
(Authentication
Server Users Only)
When the framed IP address option has been enabled for the Authentication
Server component, this IP address is sent to an access point for services when a
user successfully authenticates. This information can be used in authorization
decisions made by the access point.
Setting Description
Always Active
The user account is considered active immediately and is never automatically
disabled.
681 Defining User Accounts
7. Switch to the Authentication tab.
8. Click Add to select the Authentication Methods for the user.
You can add more than one authentication method for each user. This way, you can put
the User in more than one User Group when the User Groups have different
authentication methods.
If you have not configured any Authentication Methods yet, you can create them in this
dialog.
9. Define the properties for the selected Authentication Method:
10.Click OK.
The user account is created. If the user is stored in the internal LDAP database, the information
is automatically synchronized to the local databases on the firewalls without further action,
unless user database replication has been disabled in your system.
Related Tasks
Managing User Information (page 686)
Active
The user account is considered active starting on the from date and optionally
ending on the to date. If an end date is specified, the user account is
automatically disabled on the end date.
Disabled The user account is not active.
Authentication Method Configuration
External authentication method
(including Network Policy Server)
There are no options to configure.
IPsec Certificate
Enter the Alternative Subject Name or CN (for example,
alice.smith@example.com or 192.168.42.103). The value you
enter here must match the value entered in the corresponding
field of the certificate request.
User Password Enter and confirm the users password.
Pre-Shared Key Enter and confirm the pre-shared key.
Caution Use strong passwords that are at least eight characters long and that contain
numbers, letters, and special characters. Do not base passwords on personal information
such as names, birthdays, ID numbers, phone numbers, street names, registration plate
numbers, relatives names, not even if spelled backwards or partially.
Whats Next?
To configure user authentication, proceed to Getting Started with User Authentication
(page 690).
Otherwise, the configuration is complete.
Setting Description
682 Chapter 49 Setting up Directory Servers
Linking Authentication Server Users to External Directories
Authentication Server Users cannot be directly referenced in rules for authentication. Instead,
you can create user accounts manually in the Authentication Servers user database and link
them to users stored in an integrated external directory. This allows you to reference the User
elements in the LDAP Domains of the external directories in rules for authentication.
Additionally, linking users allows the Authentication Server to automatically retrieve the values
of the LDAP attributes you define in the LDAP Server or Active Directory Server properties.
The number of named users allowed is limited by the Authentication Servers license. User
groups cannot be used with the Authentication Servers internal user database.
Selecting Domain Nodes for User Linking
To be able to link users, you must specify the domain nodes from which users can be linked,
and where to search for the users in the directory.
To specify directory servers for user linking
1. Select ConfigurationConfigurationUser Authentication. The User Authentication
Configuration view opens.
2. Open the Authentication Server Properties and switch to the User Linking tab.
Illustration 49.2 Authentication Server Properties - User Linking Tab
3. Click Add. The Select Object dialog opens.
Whats Next?
Begin by Selecting Domain Nodes for User Linking.
683 Defining User Accounts
Illustration 49.3 Select Object
4. Browse to the domain node from which you want to allow users to be linked and click
Select.
The Base DN string is automatically generated based on your selection.
The Domain and Base DN are automatically added to the table.
5. Select the Search Scope to define how many levels below the base DN to search for users:
One level: the search is limited to the specified based DN.
Object level: The search is limited to entries immediately below the base DN. The base
DN is not included.
Sub-tree level: The search includes the entire subtree below the base DN. The base DN is
not included.
6. Click OK to close the Authentication Server properties. To activate the changes, right-click
the Authentication Server and select Apply Configuration.
Creating and Linking Authentication Server User Accounts
To create and link Authentication Server user accounts
1. Select ConfigurationConfigurationUser Authentication from the menu. The User
Authentication Configuration view opens.
2. Browse to UsersDomain for Authentication Server. A list of users opens on the right.
Whats Next?
Continue by Creating and Linking Authentication Server User Accounts.
684 Chapter 49 Setting up Directory Servers
3. Right-click Authentication Server Users and select New User. The User Properties dialog
opens.
4. Enter the same User ID that is used in the integrated external user database.
The external user database is searched, and the user account is automatically linked
when a match is found.
The Display Name, E-mail Address, and Mobile Phone Number are automatically filled in
with the user information retrieved during linking.
If no match is found, you can manually create an account.
5. (Optional for linked users) Edit the user information to update existing information, or enter
missing information as described below. These changes only apply to the user accounts in
the Authentication Servers database. The linked user accounts in the external user
database server are not changed.
6. (Optional) Change the Activation settings for the user account as described below:
Setting Description
Display Name The users full name. The user account must always contain a display name.
E-mail Address
An e-mail address where the user can receive notification of changes to the user
account. The user account must contain an e-mail address if you use SMTP
notification.
Mobile Phone
Number
A mobile phone number where the user can receive SMS messages for Mobile
Text authentication and notification of changes to the user account. The user
account must contain a phone number if the Mobile Text Authentication Method is
enabled for the user, or if you use SMS notification.
Setting Description
Always Active
The user account is considered active immediately and is never automatically
disabled.
685 Defining User Accounts
7. (Optional) Specify the Max Number of Retries before the user account is locked when the
user fails to enter the correct credentials.
The maximum number of retries should be low enough to discourage attempts to guess
passwords by brute force, but high enough to prevent legitimate users from having their
accounts locked if they enter their credentials incorrectly.
8. Switch to the Methods tab.
9. Click Add to select the Authentication Methods for the user.
You can add more than one authentication method for each user. This way, you can put
the User in more than one User Group when the User Groups have different
authentication methods.
If you have not configured any Authentication Methods yet, you can create them in this
dialog.
10.Define the properties for the selected Authentication Method:
Active
The user account is considered active starting on the from date and optionally
ending on the to date. If an end date is specified, the user account is
automatically disabled on the end date.
Disabled The user account is not active.
Authentication
Method
Setting Configuration
Password, Mobile
Text
Use Password From
Directory Server
(Linked users only)
There are no options to configure. The linked user must
have a password defined in the external directory server.
Use Internal Password
Enter and confirm the users password or click Generate
to create a random alphanumeric password.
Password never
expires (Optional)
The user is never required to change the password.
User cannot change
Password (Optional)
The user cannot change the password. Password
changes must be made by the administrator.
User must change
Password on next
logon (Optional)
The user must enter a new password at the next
authentication. Select this option if you want to create a
temporary password for the user.
Setting Description
686 Chapter 49 Setting up Directory Servers
11.Click OK. The user account is created.
Managing User Information
Prerequisites: None
Adding/Removing Users From User Groups
To add Users to new User Groups
Drag and drop the User element on a User Group in the element tree. The User remains
a member of the current User Group and becomes a member of the new group.
To remove Users from User Groups
1. Browse into the User Group from which you want to remove the User.
2. Right-click the User element and select ToolsRemove. A confirmation message is shown.
3. Click Yes to remove the user from the User Group.
Importing and Exporting User Information
Import and export operations allow you to transfer user and user group information from one
StoneGate internal LDAP user database to another StoneGate internal LDAP user database. The
internal LDAP user database is represented by the default LDAP Domain InternalDomain.
Mobile ID -
Synchronized,
Mobile ID -
Challenge
Use PIN From
Directory Server
(Linked users only)
There are no options to configure. The linked user must
have a PIN defined in the external directory server.
Use Internal PIN
Enter and confirm the users PIN or click Generate to
create a random PIN.
PIN never expires
(Optional)
The user is never required to change the PIN.
User cannot change
PIN (Optional)
The user cannot change the PIN. PIN changes must be
made by the administrator.
User must change PIN
on next logon
(Optional)
The user must enter a new PIN at the next
authentication. Select this option if you want to create a
temporary PIN for the user.
Seed (Optional) Click Generate to generate a new seed.
Whats Next?
To configure user authentication, proceed to Getting Started with User Authentication
(page 690).
Otherwise, the configuration is complete.
Authentication
Method
Setting Configuration
687 Managing User Information
Importing Users from an LDIF File
To be able to import user information successfully, the information must meet two conditions:
The distinguished name (DN) must always be of type
dn: cn=cn- of - t he- user - or - gr oup, dc=st onegat e.
All user groups must be directly attached below the dc=st onegat e top-level group.
To import users from an LDIF file
1. Select FileImportImport Users. The Import LDIF dialog opens.
2. Select the correct file and click Import. A new tab opens showing the progress of the
import.
3. When the import is finished, check the messages for any warnings before you close the
tab.
If warnings were displayed, select ConfigurationConfigurationUser Authentication
to open the User Authentication Configuration view and browse to
UsersInternalDomain to check the properties for those Users/User Groups.
Exporting Users to an LDIF File
You can export the user information stored in the internal user database on one Management
Server into an .ldif file to transfer it to another Management Server.
To export users to an LDIF file
1. Select ConfigurationConfigurationUser Authentication. The User Authentication
Configuration view opens.
2. Browse to UsersInternalDomain.
3. Right-click the correct user group under InternalDomain and select ToolsExport
StoneGate Users.The Export to LDIF dialog opens.
4. Select the correct location, type in the filename, and click Export. A new tab opens showing
the progress of the export.
5. When the export is finished, check the messages for any warnings before you close the tab.
Changing User Passwords
If you use LDAP password authentication, you can reset and change a users password as
necessary through the Management Client.
To change a users password
1. Select ConfigurationConfigurationUser Authentication. The User Authentication
Configuration view opens.
2. Browse to Users and then to the correct LDAP Domain and User Group.
3. Right-click the User element and select ToolsChange Password. The Change Password
dialog opens.
4. Type in the new password in both fields and click OK. The new password becomes valid
immediately.
Note The import feature is meant for importing users exported from another StoneGate
internal LDAP database. The import is not meant to work with other LDIF files.
688 Chapter 49 Setting up Directory Servers
Clearing the Authentication Settings of a User
You can quickly remove all the authentication settings of a user without deleting the user from
the system. This is useful, for example, when a users account is known to have been
compromised and access rights need to be revoked very quickly.
To clear a users authentication attributes
1. Select ConfigurationConfigurationUser Authentication. The User Authentication
Configuration view opens.
2. Browse to Users and then to the correct LDAP Domain and User Group.
3. Right-click the User element and select ToolsClear Authentication Attributes.
4. Click Yes in the Confirmation message.
Related Tasks
Changing User Passwords (page 687)
Resetting Local User Database on Firewalls
If you use StoneGates internal user database, the user information is stored centrally on the
Management Server. When changes are made, they are incrementally replicated to each firewall
node to ensure fault-tolerant authentication. If necessary, you can perform a full synchronization
manually as instructed below.
To reset a firewall engines local user database
1. Right-click a single firewall or individual node(s) of a firewall cluster and select
CommandsReset User Database.
2. Click Yes in the Confirmation message. The engines local copy of the user database is
replaced by a new copy of the internal user database on the Management Server.
Setting User Database Replication to Firewalls On or Off
By default, StoneGates internal user database (for end-user authentication) is replicated
automatically to the firewall engines, so that the engines can perform the authentication without
a connection to the Management Server. If you have some special need to do so, you may turn
off the replication as explained below.
To set user database replication on or off for a firewall
Right-click a single firewall or firewall cluster and select/deselect OptionsUser DB
Replication.
Caution If you want to prevent users from authenticating, follow the instructions in
Clearing the Authentication Settings of a User (page 688) instead of turning off the
replication. Turning off the replication prevents any new users you add after the operation
from authenticating, but may not prevent existing users from doing so.
689
CHAPTER 50
SETTING UP USER AUTHENTICATION
You can implement user authentication to control which resources different end-users can
access. Authentication can be used as an additional access requirement in IPv4 Access rules
in Firewall policies. IPS components do not perform user authentication. Both internal and
external user authentication servers can be used.
The following sections are included:
Getting Started with User Authentication (page 690)
Integrating External Authentication Services (page 692)
Integrating Authentication Server Services (page 695)
Defining IPv4 Access Rules for Authentication (page 703)
Authenticating to a StoneGate Firewall (page 709)
Enabling Browser-Based User Authentication (page 704)
Customizing the HTML Pages Profile for Browser-Based User Authentication
(page 709)
Customizing the Telnet Authentication Prompt (page 711)
Monitoring and Testing User Authentication (page 712)
690 Chapter 50 Setting up User Authentication
Getting Started with User Authentication
Prerequisites: None
Authentication means requiring users proof of their identity before giving access to a network
resource. Authentication is mandatory with client-to-gateway VPNs. You can require
authentication for any non-VPN connections as well.
Alternatively, if strong authentication is not required, you can allow specific users to access
services in a trusted environment without requiring user authentication. See Enabling Access
Control by User (page 674).
What User Authentication Does
With user authentication, you can:
Maintain separation of internal networks that have different security levels in cases where the
confidentiality of the information that is accessed does not need to be strictly enforced. For
example, user authentication can provide an additional access control measure for
applications that already exchange information securely.
Allow secure and confidential access from any location to any internal resources for VPN
client users.
Authenticate Administrator and Web Portal User logins. See Authenticating Administrators
Using RADIUS Methods (page 227).
Limitations
User authentication is only possible with IPv4 addresses. All elements used in user
authentication must have an IPv4 address.
What Do I Need to Know Before I Begin?
Authentication requires a user database that stores the user information and an authentication
method that inspects credentials and grants or denies access.
Firewalls have internal authentication methods. Alternatively, you can use external RADIUS or
TACACS+ compatible authentication servers such as IAS, RSA Authentication Manager
(SecurID), StoneGate SSL VPN appliances, or the separately licensed Authentication Server
component. See the Firewall/VPN Reference Guide for more information on the different
configuration options for user authentication.
691 Getting Started with User Authentication
Configuration Overview
Illustration 50.1 Elements in the Configuration
1. (Optional) Define server elements and authentication methods for external authentication
services. See Integrating External Authentication Services (page 692).
2. (Optional) Configure the Authentication Server component for user authentication. See
Integrating Authentication Server Services (page 695).
3. Add an authentication requirement to the relevant IPv4 Access rules. See Defining IPv4
Access Rules for Authentication (page 703).
4. (Authentication with VPN client) Install the VPN client software on the users computers.
See the VPN Client Administrators Guide.
5. (Browser-based and Telnet Authentication) Configure the authentication prompt:
Enable users to authenticate using a browser-based authentication prompt. See Enabling
Browser-Based User Authentication (page 704).
Customize the authentication prompt. See Customizing the HTML Pages Profile for
Browser-Based User Authentication (page 709) and Customizing the Telnet Authentication
Prompt (page 711).
Related Tasks
Getting Started with Directory Servers (page 664)
Whats Next?
To use the firewall to perform user authentication, or if you have already configured an
Active Directory Server element, proceed to Defining IPv4 Access Rules for
Authentication (page 703).
To use an external RADIUS or TACACS+ server for user authentication, proceed to
Integrating External Authentication Services (page 692).
To use the optional Authentication Server component for user authentication, proceed
to Integrating Authentication Server Services (page 695).
RADIUS or TACACS+
Authentication Server/
Authentication Server
Component
Authentication Method User
User Group Firewall Policy
692 Chapter 50 Setting up User Authentication
Integrating External Authentication Services
Prerequisites: None
An external authentication server can be any server that supports either the RADIUS or the
TACACS+ protocol, including Microsoft Active Directory servers. External authentication servers
are integrated with the help of Active Directory Server, RADIUS Authentication Server, TACACS+
Authentication Server, and Authentication Method elements. The RADIUS Authentication Server
and TACACS+ Authentication Server elements define the settings necessary for connecting to
an external authentication server. The Authentication Method elements define an authentication
method, and can include several RADIUS Authentication Servers or TACACS+ Authentication
Servers that support the method and can be used as backups to each other.
Defining RADIUS or TACACS+ Authentication Servers
You can authenticate end-user access through firewalls and administrators logins to the SMC
against external authentication servers that support either the RADIUS or the TACACS+
protocol.
To define a RADIUS or TACACS+ Authentication Server element
1. Select ConfigurationConfigurationUser Authentication. The User Authentication
Configuration view opens.
2. Right-click Servers and select NewRADIUS Authentication Server or NewRADIUS
Authentication Server. The RADIUS Authentication Server Properties or TACACS+
Authentication Server Properties dialog opens.
Whats Next?
To configure a new Active Directory Server, see Defining Active Directory Server
Elements (page 666).
To configure a new RADIUS or TACACS+ Authentication Server, start by Defining RADIUS
or TACACS+ Authentication Servers.
To configure Authentication Methods for an existing RADIUS or TACACS+ Authentication
Server, or Active Directory Server proceed to Defining Authentication Methods for
External Servers (page 694).
693 Integrating External Authentication Services
Illustration 50.2 RADIUS and TACACS+ Authentication Server Properties
3. Configure the settings as described below:
4. (Optional) Switch to the Secondary IP Addresses tab and define additional IP addresses.
Only IPv4 addresses are supported. These are only used in IPv4 Access rules and routing.
Setting Description
Name Enter a unique name for the element.
IP Address Enter the IP address of the server. Only IPv4 addresses are supported.
Location/
Contact Addresses
A Location and Contact Address are needed if NAT is applied between a
firewall or Management Server and the external authentication, so that
the firewall and Management Server cannot connect directly to the IP
address defined for the server. For more information, see Defining
Locations (page 63) and Defining Contact IP Addresses (page 64).
Port Number (Optional)
Enter the port number if the server communicates on a port other than the
default port. The Default firewall template allows the engines to connect
to the default port. If you change to a custom port, you must add a new
IPv4 Access Rule to allow the traffic.
Shared Secret
Enter the secret key for communication with the RADIUS or TACACS+
authentication server. Deselect Hide to see the key as you type.
Number of Retries
Enter the number of times firewalls try to connect to the RADIUS or
TACACS+ authentication server if the connection fails.
Timeout
Enter the time (in seconds) that firewalls wait for the RADIUS or TACACS+
authentication server to reply.
Clear Text Replies
(Optional, TACACS+ only)
Select Accepted by Firewall if you want the firewall to accept unencrypted
replies from the RADIUS or TACACS+ authentication server.
694 Chapter 50 Setting up User Authentication
Firewalls always use the RADIUS or TACACS+ authentication server's main IP address when
they contact the authentication server.
5. Click OK.
6. Configure the RADIUS or TACACS+ authentication server to accept connections from your
StoneGate firewall engines:
Take special care to ensure that the shared secret is entered identically in StoneGate and
on the RADIUS or TACACS+ authentication server.
The identity that the firewall announces to the server is the IP address of the interface
that has been selected as the value for the Identity for Authentication Requests option
in the properties of the Firewall elements Interface Options.
The connections to RADIUS or TACACS+ authentication servers are allowed in the Default
firewall policy template. Make sure your IPv4 Access and IPv4 NAT rules are configured correctly
for these connections.
Defining Authentication Methods for External Servers
Authentication Methods are used in directory server properties and in User and User group
properties to specify the allowed authentication methods for the users, in the properties of a
RADIUS or TACACS+ Authentication Server or Active Directory Server to specify the
authentication method offered by the server, and in the IPv4 Access rules to specify which
authentication method users are required to use.
The RADIUS and TACACS+ protocols are generic communications protocols for user
authentication, so you can use many different types of authentication methods that use the
RADIUS and TACACS+ authentication protocols, for example, simple password authentication,
one-time passwords, or any other username/passcode-type authentication schemes.
Firewalls can also use the Internet Authentication Service (IAS) in previous Windows Server
versions or the Network Policy Server (NPS) in Windows Server 2008 to authenticate end-users.
If you use a Windows Servers IAS/NPS service for authentication, see Defining Active Directory
Server Elements (page 666) instead of the steps below.
To define a new Authentication Method
1. Select ConfigurationConfigurationUser Authentication. The User Authentication
Configuration view opens.
2. Right-click Authentication Methods and select New Authentication Method.
3. Enter the Name and select the authentication method Type.
Note The IP address used as the identity is a name only. The interface and IP address
used for the authentication-related connections is selected based on the firewalls routing
information just like for any other connection.
Whats Next?
To use the RADIUS or TACACS+ Authentication Server for User Authentication, continue
by Defining Authentication Methods for External Servers.
If you want to use the server for authenticating administrators Management Client
logins, see Authenticating Administrators Using RADIUS Methods (page 227).
695 Integrating Authentication Server Services
4. Click Add and select one or more RADIUS or TACACS+ Authentication Servers.
When multiple servers are associated with the same Authentication Method, the servers
are used as alternative servers if the first contacted server does not respond.
All servers associated with the same Authentication Method must contain identical
information on each authenticating user, since it is not possible for the user to determine
which of the alternative servers is being contacted.
5. Click OK.
Integrating Authentication Server Services
Prerequisites: The Authentication Server component has been installed
The separately licensed Authentication Server component is installed during the Management
Center installation, as instructed in the Management Center Installation Guide. After installation,
you must configure the Authentication Methods provided by the Authentication Server, and the
notification channels for notifying end-users of changes to their accounts. If you want to allow
the SSL VPN or third-party devices to use the Authentication Servers authentication services,
you must define those devices as RADIUS clients of the Authentication Server. If you want to
use the Authentication Server in CHAPv2 RADIUS authentication, you must create and sign the
Authentication Servers certificate.
Whats Next?
Use the Authentication Method in an IPv4 Access rule for user authentication. Proceed
to Defining IPv4 Access Rules for Authentication (page 703).
Note Whenever you make changes to the Authentication Server properties, or to any
server that interacts with the Authentication Server, you must apply the Authentication
Servers configuration for the changes to take effect.
Whats Next?
If you are configuring a new Authentication Server, begin by Defining Authentication
Server Authentication Methods.
Otherwise, proceed to the next relevant section:
To specify which devices can use the Authentication Servers authentic ti on
services, proceed to Defining Authentication Server RADIUS Clients (page 698).
To specify how end-users are notified of changes to their accounts, proceed to
Defining Authentication Server Notification Channels (page 699).
To generate a certificate for CHAPv2 RADIUS authentication, proceed to Creating and
Signing Authentication Server Certificates (page 701).
696 Chapter 50 Setting up User Authentication
Defining Authentication Server Authentication Methods
There are four predefined types of Authentication Methods for use with the Authentication
Server. You can add one Authentication Method of each type to the Authentication Server. The
Authentication Methods for the Authentication Server cannot be used by RADIUS or TACACS+
Authentication Servers.
To define Authentication Server authentication methods
1. Right-click Authentication Server and select Properties. The Authentication Server
Properties dialog opens.
2. Switch to the Methods tab.
3. Click Add and select the type of Authentication Method to add:
4. Enter a unique Name and the Port on which the Authentication Server listens for incoming
RADIUS packets for the Authentication Method. You must allow RADIUS traffic on this port
in the Firewall Access rules.
5. (Optional) To specify and enable default password options for Authentication Server users,
switch to the Default Settings tab and select Enable When a New User is Created.
Configure the settings as described below:
Authentication
Method
Description
Password A static password is created and maintained for authenticating remote access.
Mobile ID -
Synchronized
For use with the StoneGate Mobile ID client. The Mobile ID client must be seeded
with a seed generated by the Authentication Server before the first use. During
authentication, users enter their user ID and are prompted to enter a one-time
password (OTP). Users enter their PIN in the Mobile ID client and the Mobile ID
client software generates the OTP.
Mobile ID -
Challenge
For use with the StoneGate Mobile ID client. The Mobile ID client must be seeded
with a seed generated by the Authentication Server before the first use. During
authentication, users enter their user ID, and are prompted with a challenge to
provide the correct response. Users enter their PIN in the Mobile ID client, and
the Mobile ID client software generates the response.
Mobile Text
Based on a combination of a PIN and one-time password (OTP) distributed by
SMS to the end-user.
Caution The security of the system to which authentication provides access requires that
these communications remain confidential. We recommend transferring the RADIUS
communications to and from the Authentication Server over secure networks only.
Setting Description
Use Password from Directory Server
The users password is automatically retrieved from the directory
server when the user account is linked.
Use Internal Password A password must be manually created for each user.
697 Integrating Authentication Server Services
6. (Optional) Switch to the Advanced Properties tab and configure the settings according to
your environment:
Password never expires
(Optional)
The user is never required to change the password.
User cannot change
Password (Optional)
The user cannot change the password. Password changes must
be made by the administrator.
User must change
Password on next logon
(Optional)
The user must enter a new password at the next authentication.
Select this option if you want to create a temporary password for
the user.
Setting Configuration
RADIUS character encoding
The character set for encoding communication with RADIUS clients.
When the system receives a RADIUS packet, it normally transforms the
data to strings according to the UTF-8 standard. Some RADIUS clients
do not support the UTF-8 standard.
User name may not change
during session
Allow only the user ID associated with linked user accounts in the
Authentication Servers user database to be used during the
authenticated session.
Show users reason for
RADIUS rejection
Display the reason a request has been rejected to the RADIUS client.
StoneGate account required
before authentication
Allow only user IDs associated with linked user accounts in the
Authentication Server's user database to authenticate.
Allow users not listed in any
Directory Server
Allow users that are not listed in any directory server to authenticate.
Usually the sharing of user information between directories is not
allowed.
Always create users
Automatically create user accounts in the Authentication Server user
database whenever a user successfully authenticates.
Create user on failed login
Automatically create user accounts in the Authentication Server user
database when a user fails to authenticate.
Setting Description
698 Chapter 50 Setting up User Authentication
7. Click OK. To activate the changes, right-click the Authentication Server and select Apply
Configuration.
Defining Authentication Server RADIUS Clients
A RADIUS client connects to the Authentication Server for RADIUS authentication. A RADIUS
client can be the Management Server, a firewall, the SSL VPN, or any external component that
uses the Authentication Server for RADIUS authentication. Management Servers and firewalls
with static IP addresses are automatically defined as RADIUS clients. SSL VPN gateways must
be manually added as RADIUS clients. The number of RADIUS clients you can add is defined by
the Authentication Server license. Other StoneGate components do not count against the
license limit.
To define Authentication Server RADIUS clients
1. Select ConfigurationConfigurationUser Authentication. The User Authentication
Configuration view opens.
2. Open the Authentication Server Properties and switch to the RADIUS Clients tab.
Illustration 50.3 Authentication Server Properties - RADIUS Clients Tab
3. Click Add. A row is added to the table.
4. Double-click the Host cell and select the Host element that represents the RADIUS client.
5. Double-click the Shared Secret cell and enter the shared secret between the RADIUS client
and the Authentication Server.
Whats Next?
If you are configuring a new Authentication Server and want to allow other devices to
use the Authentication Servers authentication services, continue by Defining
Authentication Server RADIUS Clients.
If you are configuring a new Authentiation Server and do not need to define RADIUS
clients, proceed to Defining Authentication Server Notification Channels (page 699).
Otherwise, you are ready to use the Authentication Server to authenticate users.
Continue by Defining IPv4 Access Rules for Authentication.
699 Integrating Authentication Server Services
Tip Deselect Hide to see the Shared Secret as plaintext.
6. Repeat Step 4-Step 5 for any additional RADIUS clients.
7. Click OK. To activate the changes, right-click the Authentication Server and select Apply
Configuration.
Defining Authentication Server Notification Channels
The Authentication Servers notification settings define how end-users can be notified about
changes to their user accounts. SMTP notification requires an SMTP server. SMS notification
requires an SMS gateway or SMS service provided by a service provider.
To define Authentication Server notification channels
1. Select ConfigurationConfigurationUser Authentication. The User Authentication
Configuration view opens.
2. Open the Authentication Server Properties and switch to the Notifications tab.
Illustration 50.4 Authentication Server Properties - Notifications Tab
3. Select Enable SMTP Notification to enable the sending of notifications by e-mail, and
configure the following settings:
Whats Next?
If you are configuring a new Authentication Server, continue by Defining Authentication
Server Notification Channels.
Otherwise, you are ready to use the Authentication Server to authenticate users.
Continue by Defining IPv4 Access Rules for Authentication (page 703).
Setting Configuration
SMTP Server Select or create the SMTP Server that is used to send notification e-mail.
Sender Address Enter the e-mail address that is used in the From field in the notification e-mail.
5
700 Chapter 50 Setting up User Authentication
4. Select Enable SMS Notification to enable the sending of notifications by SMS message to
a mobile phone. Authentication Server user accounts must contain a mobile phone number
if you enable SMS notification.
5. Click Add and select the channel type that represents the SMS gateway or SMS service you
use:
SMTP: The SMS gateway converts e-mail into an SMS message to the user.
HTTP Plugin: The SMS service converts an HTTP request into an SMS message to the
user.
Example With the SMTP channel type, sending e-mail to +1234567890@example.com sends the text
of the e-mail as an SMS message to +1234567890 (the users mobile phone number).
6. Configure the properties according to the channel type:
Channel Type Setting Configuration
SMTP
Name Enter a unique name.
SMTP Server
Select the SMTP server that communicates with the SMS
gateway or service.
Account (If required
by SMTP server)
Enter the user name for connecting to the SMTP server.
Password (If required
by SMTP server)
Enter the password for connecting to the SMTP server.
Local Host name Enter the DNS host name of the Authentication Server.
Sender Address
Enter the e-mail address that is used in the e-mail From
field.
Recipient
Enter the domain of the SMS gateway server to which the
mail is sent for processing.
Subject Enter a subject for the message.
HTTP Plugin
Name Enter a unique name.
URL
Enter the URL of the SMS gateway or service where the
request is sent for processing.
Proxy Host
If the SMS gateway or service must be accessed through a
proxy, enter the IP address of the proxy host.
Proxy Port
If the SMS gateway or service must be accessed through a
proxy, enter the port number for contacting the proxy host.
Account (If required
by proxy host)
Enter the user name for connecting to the proxy host.
Password (If required
by proxy host)
Enter the password for connecting to the proxy host.
Use HTTP 1.1
Select this option if the proxy host requires the use of the
HTTP 1.1 protocol.
701 Integrating Authentication Server Services
7. Click OK. To activate the changes, right-click the Authentication Server and select Apply
Configuration.
Creating and Signing Authentication Server Certificates
The Authentication Servers certificate is used to authenticate the server to the client in CHAPv2
RADIUS authentication. You can either self-sign the certificate directly in the Authentication
Server properties dialog or use an externally signed certificate.
To generate an Authentication Server certificate
1. Select ConfigurationConfigurationUser Authentication. The User Authentication
Configuration view opens.
2. Open the Authentication Server Properties and switch to the Certificate tab.
Illustration 50.5 Authentication Server Properties - Certificate Tab
3. Click Generate. The Server Certificate Request dialog opens.
4. Enter the certificate information:
Whats Next?
If you are configuring a new Authentication Server and want to use the Authentication
Server in CHAPv2 RADIUS authentication, continue by Creating and Signing
Authentication Server Certificates.
Otherwise, you are ready to use the Authentication Server to authenticate users.
Continue by Defining IPv4 Access Rules for Authentication (page 703).
Certificate Field Description
Common Name(CN)
The fully qualified domain name (FQDN) of the authentication page
as it should appear in the certificate.
Organization(O) (Optional)
The name of your organization as it should appear in the
certificate.
Organizational Unit(OU) (Optional)
The name of your department or division as it should appear in
the certificate.
Country/Region(C) (Optional)
Standard two-character country code for the country of your
organization.
3
702 Chapter 50 Setting up User Authentication
5. Click OK to close the Server Certificate Request dialog.
6. Sign the certificate request:
To sign the certificate in the Authentication Server properties dialog, click Self-Sign.
To sign using an external certificate authority, click Export to save the certificate request.
After signing, Import the signed certificate file through this dialog.
7. When the certificate is signed, you are prompted to remove the pending certificate request.
Click OK
8. Click OK to close the Authentication Server properties. To activate the changes, right-click
the Authentication Server and select Apply Configuration.
Enabling Federated Authentication With the Authentication
Server
In Federated Authentication, user identities and authentication are managed separately from
services. This allows entities that provide services to delegate the authentication process and
maintenance of user accounts to another entity. Federated Authentication also allows the user
to use the same credentials for authentication in multiple security domains, optionally as part of
a single-sign-on (SSO) configuration.
Entities in a Federated Authentication scenario have the following roles:
Subject: the user who requests access to an application or service.
Identity Provider: Verifies the credentials of the user and creates a unique, signed SAML
assertion that contains the information about the user and the users privileges. This
assertion is then used to authenticate the user to the Service Provider.
Service Provider: Provides applications or services. When a user requests an application or
service, the Service Provider sends an authentication request to the Identity Provider. The
Identity Provider authenticates the user and replies with an authentication response to the
Service Provider.
The Authentication Server can act as the Identity Provider. All Authentication Methods provided
by the Authentication Server can be used to create SAML assertions. For detailed configuration
instructions, see Technical Note #6731: Federated Authentication in StoneGate Authentication
Server at the Stonesoft web site.
State/Province(ST) (Optional)
The name of state or province as it should appear in the
certificate.
City/Locality(L) (Optional) The name of the city as it should appear in the certificate.
Key Length
Length of the key for the generated public-private key pair. The
default is 1024 bits.
Whats Next?
You are ready to use the Authentication Server to authenticate users. Continue by
Defining IPv4 Access Rules for Authentication.
Certificate Field Description
703 Defining IPv4 Access Rules for Authentication
Enabling RADIUS Accounting With the Authentication Server
RADIUS Accounting allows you to keep track of a users session for billing, statistical, or
network monitoring purposes. RADIUS Accounting packets contain information about when a
user logs in and out of a system, and what resources the user accesses. The Authentication
Server can collect RADIUS accounting information and provide a summary of the data.
For detailed configuration instructions, see Technical Note #6732: Radius Accounting in
StoneGate Authentication Server at the Stonesoft web site.
Defining IPv4 Access Rules for Authentication
Prerequisites: Getting Started with Directory Servers
In Firewall IPv4 Access rules, the Authentication cell specifies matching criteria for accessing a
particular service and for setting options for the authentication. Authentication rules can be
used to require authentication to access services, and for authenticating VPN client users. The
authentication settings in a rule are configured in the same way regardless of whether a VPN is
used.
Connections from users who have not successfully authenticated, or whose authentication has
expired do not match rules that require authentication. The connection matching continues to
rules further down in the policy.
To define an IPv4 Access rule for authentication
1. Open the Firewall Policy for editing.
2. Add an IPv4 Access rule and define the Source, Destination, and Service.
3. Right-click the Action cell and select the action:
Select Allow for a rule that
Select Use IPsec VPN if you want to direct connections into a VPN.
4. Double-click the Authentication cell. The Authentication Parameters dialog opens.
Illustration 50.6 Authentication Parameters
Caution Only a VPN ensures confidential information exchange. A rule that only requires
authentication does not significantly increase the security of access from external
networks to internal networks.
704 Chapter 50 Setting up User Authentication
5. Select the Method for the authentication process:
Require Authentication: The users are required to authenticate themselves. The request
is sent to the appropriate external authentication server or Authentication Server
component and evaluated.
Firewall-initiated Authentication: The firewall establishes a connection to the remote
system, and the client software then prompts the user for their ID and password. The
request is sent to the appropriate authentication server and evaluated. This method
requires that the VPN client software is installed on the remote system.
6. Select one of the authorization types:
Connection authorization is granted for a single connection. Each connection requires
that the users type in their credentials again. This option is useful for granting restricted
access to a particular service that does not open many separate connections.
Client IP authorization permits connections from the clients IP address for as long as
indicated in the Timeout setting in seconds. The default Timeout is 3600 seconds. This
option is better if you want to grant access to several services or a service that opens
many connections during a single session.
7. Switch to the Users tab and select the Users or User Groups that this rule applies to.
Authentication Server users cannot be used directly in rules. Instead, you must use the
User element from the external directory server to which the Authentication Server user is
linked. See Linking Authentication Server Users to External Directories (page 682).
User Groups cannot be used with the Authentication Server.
8. Switch to the Authentication Methods tab and select the Authentication Method(s) or click
Set to ANY to allow any authentication method.
9. Click OK to close the Authentication Parameters dialog. The rule is now finished.
Related Tasks
To allow users to authenticate using a web browser, see Enabling Browser-Based User
Authentication.
Enabling Browser-Based User Authentication
Prerequisites: None
Browser-based user authentication allows the end-users to authenticate to a firewall using any
standard web browser. Alternatively, you can use browser-based user authentication with
external RADIUS or TACACS+ compatible authentication servers.
To enable browser-based user authentication
1. Open the firewall properties and switch to the Advanced tab.
2. Click User Authentication. The Browser-Based User Authentication dialog opens.
Whats Next?
This concludes the User Authentication configuration. Install the policy to transfer the
changes to the firewall.
705 Enabling Browser-Based User Authentication
Illustration 50.7 Browser-Based User Authentication - Properties
3. Select HTTPS to allow authentication using encrypted HTTPS connections and/or HTTP to
allow authentication using plain HTTP connections.
4. (Optional) Modify the port settings if you want to use a different port for the authentication
interface. You must use the same port settings when you define an IPv4 Access rule that
allows the authentication connections. See Defining IPv4 Access Rules for Browser-Based
User Authentication (page 707).
5. (Recommended) To prevent unauthorized access to resources, select the interfaces through
which users can authenticate to the firewall in the Listen on Interfaces section. Only
interfaces that have IPv4 addresses are supported.
6. Select the HTML Pages Profile that defines the look of the login page, challenge page, and
status page shown to end-users when they authenticate.
If the HTML Pages Profile you want to select is not listed, select Other, or select New to
create a new HTML Pages Profile as instructed in Customizing the HTML Pages Profile for
Browser-Based User Authentication (page 709).
7. (Optional) Select Refresh Status Page Every and define how often the status page is
automatically refreshed.
If the option is selected the end-user must keep the status page open. If the status page
is closed or cannot be refreshed, the connection is terminated.
Caution Plain HTTP connections are unsecured and transfer the username and password
in cleartext. Use encrypted HTTPS connections to avoid loss of sensitive information.
Whats Next?
If HTTPS is enabled, proceed to Creating and Signing HTTPS Certificates for Browser-
Based User Authentication (page 706).
Otherwise, continue by Defining IPv4 Access Rules for Browser-Based User
Authentication (page 707).
706 Chapter 50 Setting up User Authentication
Creating and Signing HTTPS Certificates for Browser-Based
User Authentication
If HTTPS is enabled for browser-based user authentication, you must have a signed HTTPS
certificate.
To create and sign a certificate
1. Switch to the HTTPS Certificate tab in the Browser-Based User Authentication dialog.
2. Enter the certificate information:
3. Select how you want to Sign the certificate:
Select Internally with to sign the certificate using StoneGates Internal CA for Gateways.
Select With External Certificate Authority if you want to create a certificate request for
an external Certificate Authority to sign.
4. Click Generate Request. The signed certificate or the certificate request is displayed.
5. (External certificate authorities only) Click Export when the certificate request is displayed
and sign the certificate with an external certificate authority.
6. Click Import Certificate to import the signed certificate.
7. Click OK to close the Certificate Request dialog.
8. Click OK to close the Browser-Based User Authentication dialog.
Certificate Field Description
Common Name(CN)
The fully qualified domain name (FQDN) of the authentication page
as it should appear in the certificate.
Organization(O)
(Optional) The name of your organization as it should appear in the
certificate.
Organizational Unit(OU) (Optional)
The name of your department or division as it should appear in
the certificate.
Country/Region(C) (Optional)
Standard two-character country code for the country of your
organization.
State/Province(ST) (Optional)
The name of state or province as it should appear in the
certificate.
City/Locality(L) (Optional) The name of the city as it should appear in the certificate.
Key Length
Length of the key for the generated public-private key pair. The
default is 1024 bits.
Whats Next?
Continue by Defining IPv4 Access Rules for Browser-Based User Authentication
(page 707).
707 Enabling Browser-Based User Authentication
Defining IPv4 Access Rules for Browser-Based User
Authentication
Browser-based user authentication is not allowed in the Default template. You must add a rule
that allows this traffic in the firewalls policy. To reduce the risk of resource consumption or DoS
(denial of service) attacks, we recommend limiting the number of connections from each source
IP address. Under normal conditions, there should only be one connection at a time from each
source IP address. However, incomplete connections or other network errors could temporarily
result in more than one simultaneous connection attempt from the same IP address. For this
reason, we recommend taking your network environment into consideration when setting the
limit for simultaneous connections so that the limit does not interfere with legitimate connection
attempts.
To add a rule that allows browser-based user authentication
1. Right-click the Firewall Policy and select Edit. The policy opens for editing.
2. Add the following IPv4 Access rule:
Enabling Redirection of Unauthenticated HTTP Connections
To allow users to access the login page, to require authentication for HTTP connections, and to
automatically redirect unauthenticated HTTP connections to the login page, you must define the
following IPv4 Access rules:
An Access rule that allows all clients to access the login page.
An Access rule that allows authenticated users to establish HTTP connections.
An Access rule that refuses all HTTP traffic.
An Access rule that redirects unauthenticated HTTP traffic to an Inspection rule.
Table 50.1 IPv4 Access Rule for Browser-Based User Authentication
Source Destination Service Action
ANY
$$Local Cluster (CVI addresses
only) or $$Interface ID X. ip
(if specific listening interfaces are
selected on the General tab in the
Browser-Based User Authentication
Properties.)
HTTP and/or HTTPS
(Port settings must be the
same as defined on the General
tab in the Browser-Based User
Authentication Properties.)
Allow
Connection tracking: Default
Connection limit by Source:
the number of simultaneous
connection attempts you
want to allow
Whats Next?
If you want to automatically redirect unauthenticated HTTP connections to the login
page, continue by Enabling Redirection of Unauthenticated HTTP Connections
(page 707).
Otherwise, the configuration is complete. Install the policy to transfer the changes to
the firewall.
708 Chapter 50 Setting up User Authentication
To enable redirection of unauthenticated HTTP connections
1. Open the firewall policy for editing and add the following IPv4 Access rules:
2. Define an IPv4 Inspection Exception and specify a User Response that redirects HTTP traffic
terminated by the Inspection rules to the URL of the login page. For more information on
User Responses, see Getting Started with User Responses (page 616).
Table 50.2 Example Access Rules for Unauthenticated HTTP Connections
Source Destination Service Action Authentication
ANY
IP addresses of
interfaces
through which
users can
authenticate.
HTTP
(Port settings must be
the same as defined on
the General tab in the
Browser-Based User
Authentication
Properties.)
Allow
ANY
IP addresses of
network services
that require
authentication.
HTTP Allow
Users/User Groups
who are allowed to
access services,
and appropriate
Authentication
Method(s).
ANY
IP addresses of
network services
that require
authentication.
HTTP
Allow
Connection tracking:
Default
Deep Inspection: on
ANY ANY HTTP Refuse
Table 50.3 Example Inspection Exception for Unauthenticated HTTP Connections
Situation Severity Source Destination Protocol Action
HTTP_Request-
GET
ANY ANY
IP addresses of
services that
require
authentication
HTTP
Terminate
Response: redirect to
the login page
Whats Next?
To customize the default HTML pages, see Customizing the HTML Pages Profile for
Browser-Based User Authentication (page 709).
Otherwise, the configuration is complete. Install the policy to transfer the changes to
the firewall.
709 Authenticating to a StoneGate Firewall
Authenticating to a StoneGate Firewall
Prerequisites: Getting Started with Directory Servers, Enabling Browser-Based User Authentication
Users can authenticate using the StoneGate IPsec VPN client, a web browser, or a standard
Telnet client. If the users are authenticating for VPN access, they must authenticate using the
IPsec VPN client.
To authenticate to a StoneGate firewall
1. Access the authentication prompt in one of the following ways:
Follow the instructions in StoneGate IPsec VPN Client Users Guide to authenticate using
the StoneGate IPsec VPN client.
Enter the IP address and port of the firewall to open an authentication page in a web
browser.
Enter the following command:
t el net <f i r ewal l s I P addr ess or DNS name> 2543
2. Enter the user access credentials.
If you only enter your username without specifying the LDAP domain, the firewall assumes
the default LDAP Domain. If your user account does not belong to the default LDAP
Domain, you must add the LDAP Domain to the username with an @-character as a
separator.
Example Type f r ed@mobi l euser s for user fred in the LDAP Domain mobileusers.
Customizing the HTML Pages Profile for Browser-Based User
Authentication
Prerequisites: None
You can change the look of the HTML pages shown to end-users who authenticate using
browser-based user authentication. You can customize the login page, challenge page, and
status page that is shown to end-users when they authenticate using a web browser. The pages
you define are the same for all user groups. The default HTML pages are stored as a. zi p file
and they are included in dynamic update packages.
Exporting the Default HTML Pages Profile
You can export a default HTML Pages Profile and modify the HTML pages using any HTML editor.
To export the default HTML pages profile
1. Select ConfigurationConfigurationFirewall from the menu. The Firewall Configuration
view opens.
2. Browse to Other ElementsFirewall PropertiesHTML Pages Profiles. The default HTML
Pages Profiles are displayed in the right panel.
Caution If users authenticate over an unsecured connection, use a one-time password
scheme to reduce the risk of unauthorized access.
Whats Next?
Begin by Exporting the Default HTML Pages Profile.
710 Chapter 50 Setting up User Authentication
3. Right-click the appropriate default HTML Pages Profile and select Properties. The
Properties dialog opens.
Illustration 50.8 Browser-Based User Authentication - Default HTML Pages Profile
4. Click Export and save the . zi p file under a different name.
5. Click OK to close the dialog.
Customizing the Default HTML Pages
You can use an HTML editor to modify the HTML pages. For example, you can add images and
CSS files to the default pages.
To customize the default HTML pages
1. Decompress the exported. zi p file to your computer.
2. Open the HTML file you want to modify in an HTML editor.
3. Compress the modified files into a . zi p file.
Importing the Custom HTML Pages
To use the customized HTML pages, you must create a new HTML Pages Profile and import the
custom files. The HTML files are validated during the import to check that the HTML pages
conform to basic HTML standards.
Whats Next?
Continue by Customizing the Default HTML Pages (page 710).
Caution The following fields and buttons must not be removed from the default HTML
files.
HTML File Required Fields
Login Page The Username and Password fields, and the Login button.
Challenge Page The Challenge Response field and the Login button.
Status Page
The Logged On, Connection Status, Authentication Message, and Message
fields.
Whats Next?
Continue by Importing the Custom HTML Pages.
4
711 Customizing the Telnet Authentication Prompt
To import the custom HTML pages
1. Select ConfigurationConfigurationFirewall from the menu. The Firewall Configuration
view opens.
2. Browse to Other ElementsFirewall PropertiesHTML Pages Profiles.
3. Right-click HTML Pages Profiles and select New HTML Pages Profile. The HTML Pages
Profile Properties dialog opens.
Illustration 50.9 HTML Pages Profile Properties
4. Click Browse in the HTML Pages Profile Properties dialog and select the . zi p file that you
created. The files are validated during import. The Name is detected automatically based
on the name of the . zi p file.
Tip You can preview the HTML pages by clicking View Login Page, View Challenge Page, or View
Status Page.
5. Click OK.
Customizing the Telnet Authentication Prompt
Prerequisites: None
Anyone who is allowed to connect to the firewall with a Telnet client on port 2543 (TCP) is
greeted with an authentication message. If your firewall policy is not based on the Default
firewall template, make sure that access to this port is allowed from all desired source
addresses. Only IPv4 addresses are supported as source addresses.
By default, the authentication dialog states StoneGate firewall <IP address>. The IP address
shown is the IP address of the interface that is selected as the Identity for Authentication
Requests. You can replace the default message by creating a text file named aut h- message in
the / dat a/ conf i g/ base directory on the firewall node as explained below.
To customize the authentication message
1. Login to the firewall node using SSH or a serial cable.
You can enable and disable SSH access and change the password for the Root user
through each nodes right-click menu under Commands.
2. Enter the following command to create a new text file for the message and launch a text
editor: vi /data/config/base/auth-message
3. Type a to switch to editing mode.
4
Note The Default firewall template policy allows access from any source to port 2543 on
the firewall. The IPv4 Access rules that require authentication must always also have
specific Source and Destination criteria that limit access. See Editing Access Rules
(page 513).
712 Chapter 50 Setting up User Authentication
4. Type in the message you want to show to your users.
Only the first line of the text file (excluding the newline) is used as the message.
There must be some text on the first line of the file for it to be used.
The message may contain the format string %IP, which is replaced with the IP address
(as in the default message) when shown to users.
5. When you are done, press the Esc key on your keyboard and type ZZ to save the changes
and exit the text editor.
6. Reboot the firewall node to begin using the new message (for instructions, see Rebooting
Nodes (page 191)).
7. (Cluster only) Copy the aut h- message file to the / dat a/ conf i g/ base directory on all nodes
in the cluster (for example, using a USB memory stick or SFTP).
Related Tasks
Authenticating to a StoneGate Firewall (page 709)
Monitoring and Testing User Authentication
Prerequisites: See Configuration Overview
Successful and failed user authentication attempts, as well as StoneGates own connections to
external authentication servers can be followed in the logs. You can also create reports based
on this data. There is a separate view for checking the currently active authenticated users. See
Monitoring Connections, Blacklists, VPN SAs, and Users (page 99) for more information.
If there are problems with integration with external components, you can activate more detailed
diagnostics logging for authentication. See Enabling/Disabling Firewall/VPN Diagnostics
(page 193).
713
VIRTUAL PRIVATE
NETWORKS
In this section:
Basic VPN Configurations - 715
Configuring IPsec VPNs - 741
Managing VPN Certificates - 783
Reconfiguring Existing VPNs - 795
VPN Client Settings - 807
714
715
CHAPTER 51
BASIC VPN CONFIGURATIONS
The basic VPN configurations outline specific examples for common VPN configuration
scenarios as a quick-start alternative to the complete configuration instructions in Configuring
IPsec VPNs (page 741).
The following sections are included:
Getting Started With Basic VPN Configuration (page 716)
Configuration 1: Basic VPN Between StoneGate Gateways (page 716)
Configuration 2: Basic VPN With a Partner Gateway (page 720)
Configuration 3: Basic VPN for Remote Clients (page 729)
Configuration 4: Basic VPN Hub (page 736)
716 Chapter 51 Basic VPN Configurations
Getting Started With Basic VPN Configuration
Prerequisites: None
The basic VPN configurations provide instructions for creating some common types of VPNs. You
may use these examples when setting up your own VPNs and then extend the configuration with
other features as necessary once you have the basic scenario configured and working.
Alternatively, you can follow the complete workflow for creating any type of VPN in Configuring
IPsec VPNs (page 741).
The following basic configurations are explained in this section:
Configuration 1 is for creating a VPN between two or more StoneGate firewalls that are
managed through the same Management Server. A default set of VPN settings are used to
simplify the configuration. See Configuration 1: Basic VPN Between StoneGate Gateways
(page 716).
Configuration 2 is for creating a VPN between a StoneGate firewall and an IPsec compatible
VPN gateway that is not managed through the same StoneGate Management server. A
customized set of VPN settings is created, as this is typically mandatory. A pre-shared key is
used for authentication. See Configuration 2: Basic VPN With a Partner Gateway (page 720).
Configuration 3 is for creating a VPN between a StoneGate firewall and StoneGate VPN
Clients installed on individual computers. A default set of VPN settings are used to simplify
the configuration. See Configuration 3: Basic VPN for Remote Clients (page 729).
Configuration 4 is for creating a VPN in which several remote sites connect to a hub gateway,
which then forwards connections to the other remote gateways as necessary. A default set of
VPN settings are used to simplify the configuration. See Configuration 4: Basic VPN Hub
(page 736).
Configuration 1: Basic VPN Between StoneGate Gateways
Prerequisites: None
This basic configuration scenario walks you through creating a secure VPN connection through
the Internet between two or more StoneGate firewall/VPN engines that are managed through the
same Management Center. This example VPN requires that all the firewalls have a fixed IP
address (not DHCP- or PPPoE-assigned).
The address spaces protected by the different Gateways must not overlap within any single VPN.
If you use the same IP addresses at the different locations, you must apply NAT to the
communications and define the Sites using the translated IP addresses (the addresses that are
actually used inside the VPN tunnels).
This scenario uses the default VPN-A Suite VPN Profile that contains the VPN settings specified
for the VPN-A cryptographic suite in RFC 4308. The profile uses pre-shared keys for
authentication.
Whats Next?
This scenario has three parts. Start the configuration in Creating Gateway Elements for
Configuration 1 (page 717).
717 Configuration 1: Basic VPN Between StoneGate Gateways
Creating Gateway Elements for Configuration 1
This basic configuration scenario does not explain all settings related to Gateway elements. For
more information, see Defining Security Gateways (page 747).
Following these instructions, your VPN will use all interfaces that contain the default Any
Network element (the default route) as endpoints for the VPN.
To create Gateway elements for configuration 1
1. Select ConfigurationConfigurationVPN from the menu. The VPN Configuration view
opens.
2. Right-click Gateways in the element tree and select NewInternal Security Gateway. The
Internal Security Gateway Properties dialog opens.
Illustration 51.1 Internal Security Gateway Properties - General
3. Select the Firewall engine the Gateway element represents in VPNs.
4. (Optional) Change the Name that was added based on the Firewall elements name.
Illustration 51.2 Internal Security Gateway Properties - Sites
718 Chapter 51 Basic VPN Configurations
5. If you plan to use NAT to translate the IP addresses of the hosts that make connections
through this VPN, switch to the Sites tab and drag and drop the network(s) for the NAT
address space on top of the (top-level) automatic Site element on the right.
The Sites must include only internal networks. Interfaces with the Any Network element
are therefore not included by default and you must not add them in this type of VPN.
6. Click OK to close the Internal Security Gateway Properties.
To create an element for another firewall/VPN engine that takes part in the VPN, repeat the
steps from Step 2 (you must have at least two gateways configured).
Creating a VPN Element for Configuration 1
This basic configuration scenario does not explain all settings related to VPN elements. For
more information, see Defining a VPN Element (page 769).
To create a VPN element for configuration 1
1. Right-click VPNs in the element tree and select New VPN. The VPN Properties dialog
opens.
2. Give the new element a unique Name.
3. Select VPN-A Suite from the VPN Profile list.
The VPN Profile defines most of the IPsec settings. For instructions on creating your own
VPN Profiles, see Defining VPN Profiles (page 760).
4. If you want to apply NAT rules to the communications that go through the VPN, select the
Apply NAT Rules to Traffic That Uses This VPN option. This does not affect the
communications that the two internal gateways have with each other to set up and maintain
the VPN; those are always matched to the NAT rules.
5. Click OK. The VPN editing view opens on the Overall Topology tab.
Illustration 51.3 VPN Editing View - Overall Topology
Whats Next?
When you have at least two Gateways configured, proceed to Creating a VPN Element
for Configuration 1 (page 718).
719 Configuration 1: Basic VPN Between StoneGate Gateways
6. Drag and drop the Gateways you want to include in this VPN into either of the two panels to
define which Gateways can create a VPN with each other.
If you add a Gateway under Central Gateways, the Gateway can establish a VPN with any
other Gateway in this VPN (both Central and Satellite).
If you add a Gateway under Satellite Gateways, the Gateway can establish a VPN only
with Gateways defined as Central in this VPN.
Add two or more Gateways in this view to create a VPN. You must add at least one of the
Gateways under Central Gateways. You do not have to add any Gateways under Satellite
Gateways (all Gateways can be Central).
7. Switch to the Tunnels tab.
8. Check that the Validity column in the Gateway<->Gateway and the End-Point<->End-Point
tables has a green check mark to indicate that there are no problems.
If the Validity column of a tunnel has a warning icon, see the Issues panel to check what
the problem is (if the panel is not displayed, you can open it through the View menu or
the right-click menu for the Validity cell of a rule). If Issues are displayed, correct them as
indicated. Long issues are easiest to read by hovering over the issue text so that the text
is shown as a tooltip.
9. Save the VPN.
Creating Rules for VPN Configuration 1
The rules in this example allow protected hosts to open connections both ways. Two rules are
created here to allow the different directions of traffic separately. VPN rules are matched based
on Source, Destination, and Service like any other rules.
This basic configuration scenario does not explain all settings related to VPN Access rules. For
more information, see Creating VPN Rules (page 776).
To create Access rules for configuration 1
1. Open the policy of one of the firewall/VPN engines involved in the VPN for editing.
2. Add two IPv4 Access rules in a suitable location in the policy.
Make sure that the rules for sending traffic through the VPN are above any other rules
that match the same traffic with Allow, Discard, or Refuse as their action.
Traffic that you do not want to send through the VPN must not match these rules. Traffic
that is not routable through the VPN is dropped if it matches these rules.
3. Fill in the rules as outlined below. If NAT is enabled in the VPN, keep in mind that the
Access rules are checked before the translations defined in the NAT rules are applied to the
source and/or destination IP addresses in the packets.
Note Be careful that you do not accidentally drop Gateways on top of other Gateways.
This creates a hub topology where the top-level Gateway forwards connections from other
components to the lower-level Gateway.
Table 51.1 Example VPN Rules
Source Destination Service Action
Local internal
networks.
Remote internal
networks.
Set as needed.
Select Use VPN, then switch Action to
Enforce and click Select to add the
VPN element you created.
720 Chapter 51 Basic VPN Configurations
4. Save the policy.
5. Add the same rules in the policies of all firewalls involved in the VPN.
Refresh the policies of all firewalls involved in the VPN to activate the new configuration. The
VPN is established when some traffic matches the Access rules.
Related Tasks
Monitoring VPNs (page 782)
Troubleshooting VPNs (page 939)
Configuration 2: Basic VPN With a Partner Gateway
Prerequisites: None
This basic configuration scenario walks you through creating a secure VPN connection through
the Internet between one StoneGate firewall/VPN engine under your management and one
external VPN gateway that is not managed through the same Management Center. To be able to
configure this example VPN, your local firewall must have a fixed IP address (not DHCP- or
PPPoE-assigned).
The address spaces protected by the different Gateways must not overlap within any single VPN.
If you use the same IP addresses at the different locations, you must apply NAT to the
communications and define the Sites using the translated IP addresses (the addresses that are
actually used inside the VPN tunnels).
You can create VPNs with IPsec compliant gateway devices from many different manufacturers.
This allows you to create VPNs with partner organizations that use a VPN solution other than
StoneGate. The authentication and encryption options to use must be decided beforehand in co-
operation with the administrator of the other gateway. See the VPN Configuration chapter in the
StoneGate Reference Guide for listings of the supported options for StoneGate.
Remote internal
networks.
Local internal
networks.
Set as needed.
Select Use VPN, then switch Action to
Enforce and click Select to add the
VPN element you created.
Caution If you continue to use this VPN, change the pre-shared key periodically (for
example, monthly) to ensure continued confidentiality of your data. See Renewing or
Generating Pre-Shared Keys (page 801). Alternatively, you can switch to certificate-based
authentication by creating a custom VPN profile.
Whats Next?
If NAT is required for this VPN, add the NAT rules as well. See Creating NAT Rules for
VPN Traffic (page 781).
Table 51.1 Example VPN Rules (Continued)
Source Destination Service Action
721 Configuration 2: Basic VPN With a Partner Gateway
This scenario creates a new VPN Profile that contains the VPN settings that you match with
settings defined on the external VPN gateway.
Creating an Internal Gateway Element for Configuration 2
If you have already configured a VPN for the firewall engine, reuse the same element for this
VPN. There is no need to change any of the settings.
This basic configuration scenario does not explain all settings related to Gateway elements. For
more information, see Defining Security Gateways (page 747).
To create an internal Gateway element for configuration 2
1. Select ConfigurationConfigurationVPN from the menu to switch to the VPN
Configuration view.
2. Right-click Gateways in the element tree and select NewInternal Security Gateway. The
Internal Security Gateway Properties dialog opens.
Illustration 51.4 Internal Security Gateway Properties - General
3. Give the new element a unique Name.
4. Use the Firewall list to select which firewall/VPN engine the Gateway element represents in
VPNs.
5. If the firewall has a dynamic IP address on an interface that faces the Internet, switch to
the End-Points tab and double-click the interface in the table. The Internal End-Point
Properties dialog opens:
In the Phase 1 ID section at the bottom of the dialog, type in an e-mail address in the ID
value field and click OK. This can be any address that is not used as an ID in any of your
other end-points.
The address entered here is used only as an identification, not for actually sending e-mail.
6. Switch to the Sites tab. A Site element is displayed with each internal network interface on
the engine as the content.
The Sites represent the addresses that are routable through the VPN. This does not grant
any host access directly; your Access rules define the allowed connections.
Leave the Include and update addresses based on routing option selected. This option
automatically updates this information based on routing changes. You can exclude some
Whats Next?
This scenario has six parts. Start the configuration in Creating an Internal Gateway
Element for Configuration 2.
722 Chapter 51 Basic VPN Configurations
of the interfaces whilst keeping the others automatically updated as explained in the next
step.
Illustration 51.5 Internal Security Gateway Properties - Sites
7. (Optional) Select the internal networks that you want to exclude from the VPN by disabling
the interface they are under in the automatic site. Disabled interfaces are grayed-out.
If you want to include some individual network that is under an otherwise disabled
interface, drag and drop it from under the disabled interface onto the Site element to copy
the element to the higher level. Note that the copied definition is not updated
automatically.
The Sites must include only internal networks. Interfaces with the Any Network element
are therefore not included by default and you must not add them in this type of VPN.
8. If you plan to use NAT to translate the IP addresses of the hosts that make connections
through this VPN, drag and drop the network(s) for the NAT address space on top of the
(top-level) automatic Site element on the right.Click OK to close the Gateway properties.
Creating an External Gateway Element for Configuration 2
This basic configuration scenario does not explain all settings related to Gateway elements. For
more information, see Defining Security Gateways (page 747).
To create an external Gateway element for Configuration 2
1. Right-click Gateways in the element tree and select NewExternal Security Gateway. The
External Security Gateway Properties dialog opens.
Illustration 51.6 External Security Gateway Properties - General
723 Configuration 2: Basic VPN With a Partner Gateway
2. Give the new element a unique Name.
3. Click Select for Gateway Profile and choose the profile Default (All Capabilities) for non-
StoneGate gateways, or the appropriate version-specific profile for StoneGate gateways.
4. Switch to the End-Points tab.
5. Click the Add button below the table. The External End-Point Properties dialog opens.
6. Define the IP address for the end-point:
If the end-point has a static (manually defined) IP address, type in the IPv4 Address.
If the end-point has a a dynamic (DHCP-assigned) IP address, select Dynamic.
7. If the external gateway has a dynamic IP address:
In the Phase 1 ID section at the bottom of the dialog, change the ID Type to Email.
Type in an e-mail address in the ID value field. This can be any address that is not used
as an ID in any of your other end-points. The address entered here is used only as an
identification, not for actually sending e-mail.
Click OK and repeat if you have other Internet-facing interfaces with a dynamic IP address.
Leave the properties dialog open and continue to the next section.
Defining a Site for External Gateway in Configuration 2
To define Site properties for external gateway in configuration 2
1. Switch to the Sites tab in the external Gateways properties.
2. Double-click the New Site element on the right. The Site Properties dialog opens.
Illustration 51.7 Site Properties
Note Make sure that the ID Type and ID Value match the identity configured on the
external gateway device. If the device has a static IP address, make sure that the device is
configured to use it as its identity in this VPN (the most common default configuration) or
change the StoneGate configuration as outlined above.
724 Chapter 51 Basic VPN Configurations
3. Give the Site a descriptive Name.
4. Select/create the elements that represent the protected IP addresses behind the Gateway
in the left panel and click the Add button to include them.
For a connection to or from the VPN tunnel to work, the internal IP address used as the
source or destination address must be included in the Site of the Gateway. Other traffic
cannot use the VPN.
5. Click OK in both open dialogs.
Creating a VPN Profile for Configuration 2
This basic configuration scenario does not explain all settings related to VPN Profiles. For more
information, see Defining VPN Profiles (page 760).
To create a VPN Profile for configuration 2
1. Expand the Other Elements branch in the element tree.
2. Right-click Profiles in the element tree and select NewVPN Profile. The VPN Profile
Properties dialog opens.
3. Give the new element a unique Name.
To define IKE SA settings for configuration 2
1. Switch to the IKE SA tab.
Illustration 51.8 VPN Profile Properties - IKE SA Tab
2. Select the Version.
You can select either IKEv1 or IKEv2 or both. If both versions are selected, IKEv2 is tried
first in the negotiations, and IKEv1 is only used if the remote gateway does not support
IKEv2.
725 Configuration 2: Basic VPN With a Partner Gateway
3. Select the Cipher Algorithm (encryption method) that matches the settings of the external
gateway device. We recommend that you limit the selection to as few choices as possible.
1
Do not select DES unless you are required to do so. DES is no longer considered secure,
since it is relatively easy to break DES encryption with modern computers.
3DES (Triple-DES) has a relatively high overhead compared to other protocols with a
comparable level of security and is therefore not a good choice when high throughput is
required.
4. Select the Message Digest Algorithm (integrity checking method) that matches the
settings of the external gateway device.
5. Select the Diffie-Hellman Group (used for key exchange) that matches the settings of the
external gateway device.
We recommend that you do not select group 1 if the external Gateway can use a higher
level of protection. Group 1 is not considered sufficiently secure in all cases.
6. Select the Authentication Method.
7. Adjust the SA Lifetime in Minutes to match the settings of the external gateway device.
8. If one of the Gateways has a dynamic IP address, change the IKEv1 Negotiation Mode to
Aggressive.
To define IPsec SA settings for configuration 2
1. Switch to the IPsec SA tab.
Illustration 51.9 VPN Profile Properties - IPsec SA Tab
2. Select the IPsec Type:
The recommended setting is ESP (the communications are encrypted).
In most cases, AH is not a valid option. The AH setting disables encryption for the VPN,
fully exposing all traffic that uses the VPN to anyone who intercepts it in transit. You can
1.
The Russian product version has no strong encryption algorithms.
726 Chapter 51 Basic VPN Configurations
use AH to authenticate and check the integrity of communications without encrypting
them.
3. Select the Cipher Algorithm (encryption method) that matches the settings of the external
gateway device.
2
Do not select the Null option. This option disables encryption, allowing anyone to view the
data in transit.
Do not select the DES option unless you are required to do so. DES is no longer
considered secure, since it is relatively easy to break DES encryption with modern
computers.
3DES (Triple-DES) has a relatively high overhead compared to other protocols with a
comparable level of security and is therefore not a good choice when high throughput is
required.
AES-GCM is recommended for high speed networks.
4. Select the Message Digest Algorithm (integrity checking method) that matches the
settings of the external gateway device.
5. Make sure the Compression Algorithm is set to None. The external gateway must not use
compression.
6. Adjust the IPsec Tunnel Lifetime to match the settings of the external gateway device.
7. Select the Security Association Granularity that matches the settings of the external
gateway device.
8. (Recommended) Select Use PFS with Diffie-Hellman Group if the external gateway device
can use PFS, and select the Diffie-Hellman Group to use with PFS.
We recommend that you do not select group 1 if the external Gateway can use a higher
level of protection. Group 1 is not considered sufficiently secure in all cases.
PFS is recommended especially when pre-shared keys are used, as in this example.
9. Click OK.
Creating a VPN Element for Configuration 2
This basic configuration scenario does not explain all settings related to VPN elements. For
more information, see Defining a VPN Element (page 769).
To create a VPN element for configuration 2
1. Right-click VPNs in the element tree and select New VPN. The VPN Profile selection dialog
opens.
If you have not created VPNs before, the VPN Profile selection dialog may open first. If
that happens, select your newly created profile to continue.
Illustration 51.10 VPN Properties
2.
The Russian product version has no strong encryption algorithms.
727 Configuration 2: Basic VPN With a Partner Gateway
2. Give the new element a unique Name.
3. Select the correct profile from the VPN Profile list.
4. If you want to apply NAT to the traffic going through the tunnels, select the Apply NAT Rules
to Traffic That Uses This VPN option.
5. Click OK. The VPN editing view opens on the Overall Topology tab.
6. Drag and drop the Internal Gateway element under Central Gateways.
7. Drag an drop the External Gateway element under Satellite Gateways.
Illustration 51.11 Example Topology for Configuration 2
8. Switch to the Tunnels tab.
Illustration 51.12 Tunnel for Internal to External Gateway Connection
9. Double-click the Key cell for the tunnel displayed in the Gateway<->Gateway panel. The
Preshared Key dialog opens.
10.To match the pre-shared key between the two gateways:
To use the key that is automatically generated in StoneGate, click Export and transfer the
key in the resulting text file securely to the external gateway.
To use a different key, replace the displayed key with the one that you have agreed on with
the administrator of the external gateway device.
11.Click OK to close the Pre-Shared Key dialog.
12.Check that the Validity column in the Gateway<->Gateway and the End-Point<->End-Point
tables has a green check mark to indicate that there are no problems.
If the Validity column of a tunnel has a warning icon, see the Issues panel to check what
the problem is (if the panel is not displayed, you can open it through the View menu or
the right-click menu for the Validity cell of a rule). If Issues are displayed, correct them as
indicated. Long issues are easiest to read by hovering over the issue text so that the text
is shown as a tooltip.
13.Save the VPN.
Caution The pre-shared key must be long and random to provide a secure VPN. Change
the pre-shared key periodically (for example, monthly).
9
728 Chapter 51 Basic VPN Configurations
Creating Rules for Configuration 2
The rules in this example allow protected hosts to open connections both ways. Two rules are
created here to allow the different directions of traffic separately. VPN rules are matched based
on Source, Destination, and Service like any other rules.
This basic configuration scenario does not explain all settings related to VPN Access rules. For
more information, see Creating VPN Rules (page 776).
To create Access rules for example 2
1. Open the policy of the firewall/VPN engine involved in the VPN for editing.
2. Add two IPv4 Access rules in a suitable location in the policy.
Make sure that the rules for sending traffic through the VPN are above any other rules
that match the same traffic with Allow, Discard, or Refuse as their action.
Traffic that you do not want to send through the VPN must not match these rules. Traffic
that is not routable through the VPN is dropped if it matches these rules.
3. Fill in the rules as outlined below. If NAT is enabled in the VPN, keep in mind that the
Access rules are checked before the translations defined in the NAT rules are applied to the
source and/or destination IP addresses in the packets.
4. Save the policy.
Refresh the policies of all firewalls involved in the VPN to activate the new configuration. The
VPN is established when some traffic matches the Access rules created here.
Related Tasks
Monitoring VPNs (page 782)
Troubleshooting VPNs (page 939)
Table 51.2 Example VPN Rules
Source Destination Service Action
Local internal
networks.
Remote internal
networks.
Set as needed.
Select Use VPN, then change the
Action to Enforce and click Select to
add the VPN element you created.
Remote internal
networks.
Local internal
networks.
Set as needed.
Select Use VPN, then change the
Action to Enforce and click Select to
add the VPN element you created.
Caution If you continue to use this VPN, change the pre-shared key periodically (for
example, monthly) to ensure continued confidentiality of your data. See Renewing or
Generating Pre-Shared Keys (page 801). Alternatively, you can switch to certificate-based
authentication by creating a custom VPN profile.
Whats Next?
If NAT is required for this VPN, add the NAT rules as well. See Creating NAT Rules for
VPN Traffic (page 781).
729 Configuration 3: Basic VPN for Remote Clients
Configuration 3: Basic VPN for Remote Clients
Prerequisites: None
This basic configuration scenario walks you through creating a secure VPN connection through
the Internet between a StoneGate firewall/VPN engine and any number of IPsec VPN Clients that
support the settings selected. To ensure compatibility, we recommend using StoneGate IPsec
VPN Clients. To be able to configure any client-to-gateway VPN, the firewall must have a fixed IP
address (not DHCP- or PPPoE-assigned).
Depending on the desired configuration, you can add VPN client access to an existing gateway-
to-gateway VPN as well, but in this example scenario, a separate VPN is created for VPN clients
since this approach works in all cases.
This scenario assumes that automatic Site management is used in the VPN without any need
for modifications in this VPN (or in other VPNs where the same Gateway is used).
In this scenario, the VPN settings are defined in a copy of the default VPN-A Suite VPN Profile
that contains the VPN settings specified for the VPN-A cryptographic suite in RFC 4308.
Managing VPN Client Addresses in Configuration 3
VPN clients cannot use their local IP address in the internal corporate network. In this scenario,
NAT is used to solve this problem. This address management method allows connection
opening from the VPN client end only. This method is simpler to set up for testing, since it does
not require an external DHCP server. However, this method has some restrictions:
It does not allow connections to be opened from hosts in the internal network to the VPN
clients.
It prevents the StoneGate IPsec VPN Clients from using internal DNS servers.
You may want to change the IP address allocation method to Virtual IP after you have tested the
basic VPN connectivity with the configuration explained here (as explained in Configuring Virtual
IP Addressing for VPN Clients (page 813)).
This basic configuration scenario does not explain all settings related to VPN Client address
management. For more information, see Getting Started With VPN Client Settings (page 808).
To add address translation settings for VPN Clients for configuration 3
1. Open the properties of the Firewall element for the firewall/VPN gateway to which the VPN
clients connect.
2. Switch to the Advanced tab.
3. Click the VPN Settings button in the Traffic Handling section on the right. The VPN
Settings dialog opens.
Whats Next?
This scenario has six parts. Start the configuration in Managing VPN Client Addresses
in Configuration 3.
730 Chapter 51 Basic VPN Configurations
Illustration 51.13 VPN Settings in Firewall Properties
4. Select Translated IP address (using NAT Pool) and enter the IP Range of addresses and
the Port Range you wish to use for translating VPN client traffic.
The VPN clients use these IP addresses when they connect to services in your internal
network. Make sure these IP addresses are not used elsewhere in your network.
The translation is dynamic, so the number of IP addresses you enter does not need to
correspond to the number of clients connecting. Typically, each connection a VPN client
user opens to a resource reserves one port from whichever IP address has unreserved
ports within the configured range.
The reverse NAT for the reply packets is done automatically.
5. Click OK to both open dialogs.
Creating Gateway Elements for Configuration 3
This basic configuration scenario does not explain all settings related to Gateway elements. For
more information, see Defining Security Gateways (page 747).
The same Gateway element can be used in several VPNs. If you have previously created a
Gateway element for the firewall/VPN engine to which the VPN Clients connect, use the existing
element instead of creating a new one. Open the Properties dialog for the existing gateway and
check that the configuration of the existing Gateway is correct starting from Step 5 below.
Changes in the Gateway element affect all VPNs where the same Gateway element is used.
To create a Gateway element for configuration 3
1. Select ConfigurationConfigurationVPN from the main menu to switch to the VPN
Configuration view.
2. Right-click Gateways in the element tree and select NewInternal Security Gateway. The
Internal Security Gateway Properties dialog opens.
Illustration 51.14 Internal Security Gateway Properties - General
3. Give the new element a unique Name.
4. Select which Firewall engine the Gateway element represents in VPNs.
4
731 Configuration 3: Basic VPN for Remote Clients
5. Make sure Automatic Certificate Management is selected. The gateway must have a
certificate for a client-to-gateway VPN.
6. Switch to the Sites tab. A Site element is displayed with each internal network interface on
the engine as the content.
The Sites represent the internal addresses that VPN clients can reach through the VPN.
This definition alone does not grant access to any hosts; your Access rules define the
allowed connections.
Leave the Include and update addresses based on routing option selected. This option
automatically updates this information based on routing changes. You can exclude some
of the interfaces whilst keeping the others automatically updated.
If you need to make changes in the Sites (add or remove destination addresses that VPN
clients route through the VPN), see Defining Sites for VPN Gateways (page 756).
7. Click OK.
Adding VPN Client Settings for Configuration 3
This basic configuration scenario does not explain all settings related to authenticating VPN
client users. For more information, see Defining VPN Client Settings (page 766).
To add the VPN Client Settings for Configuration 3
1. Expand the Other ElementsProfiles branch in the element tree and select VPN Profiles.
The defined VPN Profiles are displayed.
2. Right-click VPN-A Suite and select NewDuplicate. The settings from the default profile
are copied into the VPN Profile Properties dialog that opens.
3. Give this new VPN Profile a unique Name.
4. Switch to the IKE SA tab.
3
Illustration 51.15 VPN-A Profile Properties - IKE SA Tab
3.
The Russian product version has no strong encryption algorithms.
5
732 Chapter 51 Basic VPN Configurations
5. Select the Version.
You can select either IKEv1 or IKEv2 or both. If both versions are selected, IKEv2 is tried
first in the negotiations, and IKEv1 is only used if the remote gateway does not support
IKEv2.
6. (Only if IKEv1 is selected as Version) Make sure that IKEv1 Negotiation Mode is set to
Main. This helps ensure that the usernames and passwords of the VPN Client users
remain confidential.
7. Switch to the IPsec Client tab.
Illustration 51.16 VPN-A Profile Properties - IPsec Client Tab
8. Make sure the Authentication Method is set to RSA Signatures.
9. Select Allow Hybrid/EAP Authentication.
Hybrid authentication is used with IKEv1.
EAP (Extensible Authentication Protocol) is used with IKEv2.
10.Make sure that the Security Association Granularity is set to SA Per Net.
11.Click OK.
Creating a VPN Element for Configuration 3
This basic configuration scenario does not explain all settings related to VPN elements. For
more information, see Defining a VPN Element (page 769).
To create a VPN element for configuration 3
1. Right-click VPNs in the element tree and select New VPN.
If you have not created VPNs before, the VPN Profile selection dialog may open first. If
that happens, select your newly created VPN Profile to continue.
8
9
733 Configuration 3: Basic VPN for Remote Clients
Illustration 51.17 VPN Properties
2. Give the new element a unique Name.
3. Select your newly created VPN Profile from the VPN Profile list.
4. Select Apply NAT Rules to Traffic That Uses This VPN. This applies the NAT rules in the
policy and, more importantly, also the global NAT definition for the gateway (which you
configured in the first part of this scenario).
5. Click OK. The VPN editing view opens on the Overall Topology tab.
6. Drag and drop the element for the internal gateway to Satellite Gateways.
Configuring the gateway as a satellite prevents gateway-to-gateway tunnels from being
generated if you add several gateways that offer VPN client access, since this example
VPN is purely meant for client-to-gateway access.
7. Drag and drop the default IPsec Client Gateway element to Central Gateways.
Illustration 51.18 Example Topology for Configuration 3
8. Switch to the Tunnels tab.
9. Check that the Validity column in the Gateway<->Gateway and the End-Point<->End-Point
tables has a green check mark to indicate that there are no problems.
If the Validity column of a tunnel has a warning icon, see the Issues panel to check what
the problem is (if the panel is not displayed, you can open it through the View menu or
the right-click menu for the Validity cell of a rule). If Issues are displayed, correct them as
indicated. Long issues are easiest to read by hovering over the issue text so that the text
is shown as a tooltip.
10.Save the VPN.
4
734 Chapter 51 Basic VPN Configurations
Creating Users for VPN Configuration 3
This basic configuration scenario does not explain all settings related to user authentication. For
more information, see Getting Started with User Authentication (page 690).
User authentication is configured in the same way for VPN client connections and normal,
unencrypted connections. The same User elements (user accounts) can be used for both. The
passwords entered in the VPN client are encrypted so that they remain confidential while they
are transferred over the Internet.
To create User elements for VPN Client users for configuration 3
1. Select ConfigurationConfigurationUser Authentication from the menu. The User
Authentication Configuration view opens.
2. Expand the UsersInternalDomainstonegate branch in the element tree.
3. Right-click stonegate and select NewUser. The User Properties dialog opens.
Illustration 51.19 User Properties - General
4. Enter the user Name the end-user uses to authenticate to the VPN.
5. (Optional) Type the real name of the user in the Comment field.
6. Switch to the Authentication tab.
Illustration 51.20 User Properties - Authentication
7. Click Add in the Authentication Service section. The Select Element dialog opens.
8. Select User Password and click Select. This default element allows user password
authentication against the internal LDAP database.
735 Configuration 3: Basic VPN for Remote Clients
9. Enter the same password in the Password and Confirm Password fields in the User
properties. Make a note of the password so that you can communicate it to the user.
The pre-shared key method is meant for third-party VPN clients. It is not supported by
StoneGate clients and it is not valid for this VPN.
10.Click OK. The information is added in the Management Servers internal LDAP user
database.
Add additional users in the same way.
Creating Rules for VPN Configuration 3
The authentication connection from VPN clients is allowed in the Default Policy Template.
Authentication is always required to establish the VPN tunnel. VPN client connections are
matched based on Source, Destination, and Service like any other traffic. The example rule
matches only specific users, and only after the users have already successfully authenticated.
We recommend always adding the authentication requirement to rules that are specific to VPN
clients.
After the VPN tunnel is established, any connection from the VPN clients to the internal network
is matched against the Access rules as usual. The example rule that is created here allows
these connections.
This basic configuration scenario does not explain all settings related to VPN Access rules. For
more information, see Creating VPN Rules (page 776).
To create Access rules for configuration 3
1. Open the policy of one of the firewall/VPN engines involved in the VPN for editing.
2. Add an IPv4 Access rule in a suitable location in the policy and fill in the rule as outlined
below:
If NAT is active and applied to translate the destination, keep in mind that the Access
rules are checked before the translations defined in the NAT rules are applied to the
destination IP addresses in the packets.
The source address translation for VPN clients (using the NAT Pool) is done before the
Access rules are checked and you can use the translated virtual IP address in the Access
rules.
3. Save the policy.
Table 51.3 Example VPN Rule
Source Destination Service Action Authentication Users
Set to ANY or
the Virtual IP
address range.
Local
internal
networks.
Set as
needed.
Select Use VPN, then
change the Action to
Enforce and click Select
to add the VPN element
you created.
Set to ANY or to
some particular
method.
The stonegate
User Group (in
InternalDomain
736 Chapter 51 Basic VPN Configurations
Refresh the policies of all firewalls involved in the VPN to activate the new configuration. The
VPN is established when some traffic matches the Access rules created here.
Related Tasks
Monitoring VPNs (page 782).
Getting Started with User Authentication (page 690).
Troubleshooting VPNs (page 939).
Configuration 4: Basic VPN Hub
Prerequisites: None
In a VPN hub configuration, a gateway is configured to forward VPN traffic between different VPN
tunnels. The gateway that does this forwarding is called a hub gateway. The gateways that
contact each other through a hub are called spoke gateways.
The hub gateway must be set up specifically as a hub. The hub configuration is reflected in the
topology, the Site definitions, and the VPN rules. The spoke gateways do not require any hub-
specific configuration. Following this example configuration, VPN tunnels are established from
all spoke gateways to the hub gateway, and all networks of all gateways are configured as
reachable through the hub (but actual connections are allowed only as defined in the Firewall
Access rules).
This basic configuration scenario explains a configuration in which all connections are defined
within the same VPN element, which is usually simpler to set up and maintain than forwarding
traffic between VPN tunnels defined in different VPN elements. In this scenario, all Gateways are
Whats Next?
Make sure that your NAT rules do not apply a second NAT operation to the VPN clients
IP addresses (defined the NAT Pool for VPN clients in Managing VPN Client Addresses in
Configuration 3 (page 729)), see Editing NAT Rules (page 540).
Install and configure the VPN clients as instructed in the VPN clients documentation.
Note that many settings that affect how the client behaves are configured through the
Management Center. To further explore the available options you can define for VPN
Clients in the Management Center, see Getting Started With VPN Client Settings
(page 808). The clients download a configuration file from each gateway they connect
to.
After testing the basic connectivity, you may want to change the IP address allocation
method to use the Virtual Adapter to allow queries from the clients to your
organizations internal DNS servers, see Configuring Virtual IP Addressing for VPN
Clients (page 813).
Note There must not be duplicate end-point-to-end-point tunnels in different VPNs. If
there are existing VPNs between the firewall/VPN engines involved in the hub, overlapping
configurations must be removed.
737 Configuration 4: Basic VPN Hub
Internal Gateways (StoneGate firewall/VPN engines controlled by the same Management
Server). External Gateways can be added to this configuration even though their creation is not
covered in detail in this workflow.
Creating Gateway Elements for VPN Configuration 4
This basic configuration scenario does not explain all settings related to Gateway elements. For
more information, see Defining Security Gateways (page 747).
If there is a previously configured Gateway element for a Firewall/VPN engine you plan to use in
this configuration, use the existing element instead of creating a new one.
Following these instructions, the VPN will use all interfaces that contain the default Any
Network element (the default route) as endpoints for the VPN.
To create Gateway elements for configuration 4
1. Select ConfigurationConfigurationVPN from the main menu to switch to the VPN
Configuration view.
2. Right-click Gateways in the element tree and select NewInternal Security Gateway. The
Internal Security Gateway Properties dialog opens.
Illustration 51.21 Internal Security Gateway Properties - General
3. Select the Firewall engine the Gateway element represents in VPNs.
4. (Optional) Change the Name that was added based on the Firewall elements name.
Create further Gateway elements so that each firewall/VPN engine involved in this VPN is
represented.
Whats Next?
This scenario has four parts. Start the configuration in Creating Gateway Elements for
VPN Configuration 4.
738 Chapter 51 Basic VPN Configurations
Creating a VPN Element for VPN Configuration 4
This basic configuration scenario does not explain all settings related to VPN elements. For
more information, see Defining a VPN Element (page 769).
To create a VPN element for configuration 4
1. Right-click VPNs in the element tree and select New VPN. The VPN Properties dialog
opens.
Illustration 51.22 VPN Profile Properties
2. Give the new element a unique Name.
3. Select VPN-A Suite from the VPN Profile list.
4. If you want to apply NAT rules to the communications that go through the VPN, select Apply
NAT Rules to Traffic That Uses This VPN. This does not affect the communications that
the two internal gateways have with each other to set up and maintain the VPN. Those are
always matched to the NAT rules.
5. Click OK. The VPN editing view opens on the Overall Topology tab.
6. Drag and drop the hub Gateway to Central Gateways.
Illustration 51.23 VPN Editing View - Overall Topology
7. Drag and drop the other Gateways on top of the hub Gateway so that the Gateways are
added as branches (spokes) under the hub Gateway as in the illustration above. These can
include any other Internal or External Gateways.
8. Save the VPN, but do not close the VPN editing view yet. This intermediate save is required
to store the changes in the database for the next operation.
Defining Site Properties for VPN Configuration 4
This basic configuration scenario does not explain all settings related to Site elements. For
more information, see Defining Sites for VPN Gateways (page 756).
To define a Hub Site for configuration 4
1. Right-click the hub Gateway and select NewSite. The Site Properties dialog opens.
2. Give the new element a unique Name.
Hub Gateway
Spoke Gateways
739 Configuration 4: Basic VPN Hub
Illustration 51.24 Site Properties - General Tab
3. Add all networks protected by the spoke gateways to the Site contents (the panel on the
right).
After you do this, the Site should contain all remote IP addresses that are used in spoke-
to-hub traffic that is forwarded from the hub to other spokes.
The Site should not contain the hub gateways local networks. These are defined using
the automatic Site management features in this example.
4. Switch to the Site References tab.
5. Select Enable for this VPN element and deselect it for all other VPNs. Note that the Site is
still shown in all VPNs, but is grayed-out (disabled) and not included in the configuration.
6. Select Hub as the Mode. This activates VPN hub-related features for the Gateway.
7. Click OK to close the dialog and return to the main VPN editing view.
8. Switch to the Tunnels tab.
9. Check that the Validity column in the Gateway<->Gateway and the End-Point<->End-Point
tables has a green check mark to indicate that there are no problems.
If the Validity column of a tunnel has a warning icon, see the Issues panel to check what
the problem is (if the panel is not displayed, you can open it through the View menu or
the right-click menu for the Validity cell of a rule). If Issues are displayed, correct them as
indicated. Long issues are easiest to read by hovering over the issue text so that the text
is shown as a tooltip.
10.Save the VPN.
Creating Rules for VPN Configuration 4
The rules in this example allow connections between hosts in protected networks of all
Gateways to connect to all other protected networks. VPN rules are matched based on Source,
Destination, and Service like any other rules.
This basic configuration scenario does not explain all settings related to VPN Access rules. For
more information, see Creating VPN Rules (page 776).
To create Access rules for configuration 4
1. Open the policy of the firewall/VPN engine that is configured as the hub gateway in the VPN
for editing.
740 Chapter 51 Basic VPN Configurations
2. Add an IPv4 Access rule in a suitable location in the policy.
Make sure that rules for sending traffic through the VPN are above any other rules that
match the same traffic with Allow, Discard, or Refuse as their action.
Traffic that you do not want to send through the VPN must not match this rule. Traffic that
is not routable through the VPN is dropped if it matches this rule.
3. Fill in the rule as outlined below.
If NAT is enabled in the VPN, keep in mind that the Access rules are checked before the
translations defined in the NAT rules are applied to the source and/or destination IP
addresses in the packets.
To ensure this rule does not match other traffic, you can add the VPN you created in the
Source VPN cell.
4. Add two more rules in a suitable location in the policy to allow traffic between the hub
Gateways local protected networks to the spoke Gateways protected networks. Two rules
are created here to allow the different directions of traffic.
5. Save the policy.
6. Add rules in the policies of all firewall/VPN engines involved as outlined in Step 4.
Refresh the policies of all firewalls involved in the VPN to activate the new configuration. The
VPN is established when traffic matches the Access rules.
Table 51.4 Example VPN Rule for Spoke-to-Spoke Forwarding
Source Destination Service Action
Remote internal
networks.
Remote internal
networks.
Set as needed.
Select Use VPN, then change the
Action to Forward and click Select to
add the VPN element you created.
Table 51.5 Example VPN Rules
Source Destination Service Action
Local internal
networks.
Remote internal
networks.
Set as needed.
Select Use VPN, then change the
Action to Enforce and click Select to
add the VPN element you created.
Remote internal
networks.
Local internal
networks.
Set as needed.
Select Use VPN, then change the
Action to Enforce and click Select to
add the VPN element you created.
Caution If you continue to use this VPN, change the pre-shared key periodically (for
example, monthly) to ensure continued confidentiality of your data. See Renewing or
Generating Pre-Shared Keys (page 801). Alternatively, you can switch to certificate-based
authentication by creating a custom VPN profile.
Whats Next?
If NAT is required for this VPN, add the NAT rules as well. See Creating NAT Rules for
VPN Traffic (page 781).
741
CHAPTER 52
CONFIGURING IPSEC VPNS
IPsec (Internet Protocol Security) VPNs (Virtual Private Networks) allow creating secure,
private connections through networks that are not otherwise secure.
The following sections are included:
Getting Started With IPsec VPNs (page 742)
Defining Gateway Profiles (page 744)
Defining Security Gateways (page 747)
Defining Sites for VPN Gateways (page 756)
Defining VPN Profiles (page 760)
Defining a VPN Element (page 769)
Creating VPN Rules (page 776)
Monitoring VPNs (page 782)
742 Chapter 52 Configuring IPsec VPNs
Getting Started With IPsec VPNs
Prerequisites: If you want to allow access to VPN clients: Getting Started with User Authentication
VPNs in StoneGate Firewall/VPN are implemented according to the IPsec standard (an
extension of the IP protocol). For more background information on IPsec and the VPN
configuration in StoneGate, see the Reference Guide. For information about the StoneGate SSL
VPN product, see the StoneGate SSL VPN Administrators Guide.
What VPNs Do
A virtual private network (VPN) extends a secured private network over public networks by
encrypting connections so that they can be transported over insecure links without
compromising confidential data. For this purpose, the devices that create the VPN check the
identity of the other parties than by the way of authentication. A VPN also includes integrity
checking to ensure the communications are not tampered with.
What Do I Need to Know Before I Begin?
In StoneGate, you can create two main types of VPNs:
You can create a VPN between two or more gateway devices that provide VPN access to
several hosts in their internal networks. We call this a gateway-to-gateway VPN.
You can create a VPN between a gateway device at a site and a VPN client running on an
individual computer, like a laptop of a travelling user or a desktop PC at a home office. We call
this a client-to-gateway VPN. The recommended option is to use the StoneGate VPN Client
(available on Windows). Third-party IPsec-compatible VPN clients can also be used.
Limitations
Version-specific limitations in supported features for different StoneGate Firewall/VPN
versions are listed in the Release Notes for the versions you are using. The Management
Center automatically prevents the use of unsupported settings based on engine version.
All VPNs you configure for VPN clients must be valid for StoneGate VPN clients even if you use
only third-party VPN client software.
If your Firewall/VPN engine installation is specifically configured in a restricted operating
mode to comply with regulatory requirements, some VPN options are unavailable to you.
Proceed as explained in the Configuration Overview or follow one of the Basic VPN
Configurations (page 715) to quickly create some types of basic VPNs.
Note VPN clients that are a part of a vendor-specific VPN gateway solution are generally
incompatible with gateways from other vendors.
743 Getting Started With IPsec VPNs
Configuration Overview
Illustration 52.1 Elements in the VPN Configuration (Excluding Certificate-Related Elements)
The Gateway Settings element shown above is not part of the workflow below because the
default settings should be used in most cases (see Advanced VPN Tuning (page 802) for more
information). Otherwise, the following workflow covers all VPN configurations:
1. (Optional) If you are configuring a VPN with an external device, you may want to create a new
Gateway Profile specific to the device, see Defining Gateway Profiles (page 744).
2. Add the necessary number of gateway elements to represent the physical VPN devices,
see Defining Security Gateways (page 747). These define the VPN end-points (gateway IP
addresses) and the Sites (see the next point). Only one element per device is needed in
the system, even if there are many VPNs.
3. Configure the Gateways Sites. These define the IP addresses that can be made routable
through VPNs, see Defining Sites for VPN Gateways (page 756). The Sites can be
adjusted in different VPNs that the Gateway establishes.
4. (Optional) If the existing VPN Profiles do not have suitable settings for your new VPN,
create a new one as explained in Defining VPN Profiles (page 760). This defines the IPsec
settings (authentication, encryption, and integrity checking).
5. Create a new VPN element as explained in Defining a VPN Element (page 769). This
defines the topology (which gateways create tunnels with each other).
6. Create certificates, if necessary. See Getting Started With VPN Certificates (page 784).
7. Add the IPv4 Access rules and, if necessary, the IPv4 NAT rules for VPN traffic. See
Creating VPN Rules (page 776). This also activates the VPN on the engines.
Whats Next?
Start from Configuring IPsec VPNs (page 744).
F
i
r
e
w
a
l
l
G
a
t
e
w
a
y
V
P
N
F
i
r
e
w
a
l
l
P
o
l
i
c
y
S
i
t
e
G
a
t
e
w
a
y
S
e
t
t
i
n
g
s
G
a
t
e
w
a
y
P
r
o
f
i
l
e
V
P
N
P
r
o
f
i
l
e
744 Chapter 52 Configuring IPsec VPNs
Configuring IPsec VPNs
Starting from here, you can create a new VPN by following the Whats Next links from section
to section. This workflow contains steps for all kinds of IPsec VPN configurations. Alternative
next steps are included as necessary to achieve a particular type of configuration. Alternatively,
you may want to follow a simplified workflow for building a particular type of VPN, see Basic VPN
Configurations (page 715).
If you already have VPNs configured, we recommend making a backup of the Management
Server (see Creating Backups (page 821)) before you start configuring additional VPN settings.
Having a backup allows you to more quickly revert your changes in case your changes end up
interfering with existing VPNs.
Continue the configuration as explained below, in the first section that applies to you.
Related Tasks
Configuration Overview (page 743)
Getting Started With VPN Client Settings (page 808)
Defining Gateway Profiles
Prerequisites: None
Internal Gateways always use a default profile that is assigned according to the currently
installed software version and cannot be changed manually. Gateway profiles can be used with
external gateways to set certificate-related options (used with some gateways that do not
support some operations) and to restrict the options to a supported set to prevent configuration
errors. If you do not see a need to utilize these settings, you can use the unrestricted Default
(all capabilities) profile.
Whats Next?
If you are configuring a VPN with an external gateway, you may want to create a new
Gateway Profile if the existing profiles are not suitable in this case, see Defining
Gateway Profiles.
Otherwise, begin the configuration in Defining Security Gateways (page 747).
Whats Next?
To add or modify a custom Gateway Profile, continue in Defining a Custom Gateway
Profile (page 745).
To configure a VPN using the existing Gateway profiles, continue in Defining Security
Gateways (page 747).
745 Defining Gateway Profiles
Defining a Custom Gateway Profile
The properties on the General tab are meant for advanced users. The default values are the
recommended values. These options affect the VPN directly.
The IKE Capabilities and IPsec Capabilities are not directly used in a VPN (the settings are
selected for use in the VPN Profile element), but instead define a set of options that the
Gateway supports, so that the system can automatically check for misconfigured settings.
To define a custom Gateway Profile
1. Select ConfigurationConfigurationVPN from the menu. The VPN Configuration view
opens.
Illustration 52.2 Gateway Profiles in the VPN Configuration Tree
2. Browse to Other ElementsProfiles.
3. Right-click the Gateway Profiles branch and select New Gateway Profile. The Gateway
Profile Properties dialog opens.
Illustration 52.3 Gateway Profile Properties
4. Enter a unique Name and optionally a Comment for the element.
3
746 Chapter 52 Configuring IPsec VPNs
5. Select options for Tunnel-to-Tunnel Forwarding Capabilities:
6. Select options for Certificate Authentication:
7. Switch to the IKE Capabilities tab and select the options that the device supports for IKE
SA negotiations.
8. Switch to the IPsec Capabilities tab and select the options that the device supports for
IPsec SA negotiations.
Setting Description
Relay Gateway-to-Gateway Traffic
Select this to indicate whether the Gateways using the profile are
capable of forwarding gateway-to-gateway VPN traffic to other
gateway-to-gateway VPNs. This reduces the number of tunnels
created by default for VPNs involving this Gateway when you define
forwarding from one VPN to another in the VPN element.
Relay Client-to-Gateway Traffic
This option is shown only because the setting is used in the default
profiles for different versions of StoneGate Firewall/VPN. This
setting is not relevant to custom configurations.
Setting Description
Ignore Certificate Requests
Selecting this option prevents StoneGate from processing certificate
request payloads in IKE messages with Gateways that use this profile.
Gateways use certificate requests to ask the other gateway to forward
its certificates or related information.
Do Not Send CRLs
Selecting this option prevents StoneGate from sending certificate
revocation lists in IKE messages with Gateways that use this profile. If
the CRLs are available to the other gateway through other ways, it is not
necessary to send them through IKE messages.
Send Full Certificate Chains
Selecting this option makes StoneGate send the full certificate chain
(from the nodes certificate to the root Certificate Authority certificate)
in IKE messages with Gateways that use this profile.
Whats Next?
Continue the configuration by Defining Security Gateways (page 747).
747 Defining Security Gateways
Defining Security Gateways
Prerequisites: None
The physical devices that establish the VPN are represented by Security Gateway elements in
the configuration. The following types of Gateway elements can be configured:
Proceed to the first section below that applies to you.
Creating a New Security Gateway Element
To create a New Gateway
1. Select ConfigurationConfigurationVPN from the menu. The VPN Configuration view
opens.
2. Right-click the Gateways branch in the element tree and select one of the following options:
NewInternal Gateway to represent a firewall managed by this Management Server in a
VPN.
NewExternal Gateway to represent a third-party VPN device or a StoneGate Firewall
managed by a different Management Server in a VPN.
3. Enter the Name and optionally a Comment for the element.
Gateway Type Description
Internal Security Gateway
StoneGate Firewall/VPN engines that are managed by the same
Management Server (and administrative Domain) to which you are
currently connected with your Management Client. You can add more
than one Gateway element to represent the same firewall, but each
Gateway element reserves an end-point (IP address) that cannot be
used by other elements.
External Security Gateway
All other security gateways, including StoneGate firewall/VPN devices
that are managed by some different Management Server than the one
to which you are connected (or which are configured under a different
administrative Domain).
IPSec Client Gateway
All StoneGate and third-party VPN clients are represented by the default
IPsec Client Gateway element.
Whats Next?
If you do not already have any Gateway elements, start by Creating a New Security
Gateway Element.
To edit internal Gateway IP address related settings, see Defining End-Points for Internal
Security Gateways (page 748).
To edit external Gateway IP address related settings, see Defining End-Points for
External Security Gateways (page 751).
To change certificate acceptance settings, see Defining Trusted CAs for a Gateway
(page 753).
To configure settings for VPN clients that connect to a gateway, see Defining Gateway-
Specific VPN Client Settings (page 754).
748 Chapter 52 Configuring IPsec VPNs
4. (Internal Gateways only, optional) Deselect Automated RSA Certificate Management if you
prefer to create and renew certificates manually when certificates are needed.
Automated certificate management is only for RSA certificates.
Even when the option is selected, certificates are only created when needed.
5. Select the device this Gateway represents:
Continue the configuration in the correct section according to the type of Gateway:
Defining End-Points for Internal Security Gateways
Each end-point is dedicated for one Gateway element. Any IP address that is already selected as
an end-point for some other Gateway element is not shown on the End-Points list for subsequent
Gateways you create for the same Firewall/VPN engine. Each Gateway element can be used in
several VPNs.
To define end-points for Internal Gateways
1. Switch to the End-Points tab in the Gateway properties. The IP addresses available for use
as end-points are displayed.
Illustration 52.4 Internal Security Gateway Properties - End-Points
2. (Optional) Change the selection of IP address(es) that you want to use as end-points in
VPNs. Typically, these are IP address(es) that belong to interface(s) towards the Internet,
which are selected by default (based on the firewalls default routing table).
On clustered firewalls, the IP addresses are CVIs.
If you have more than one Internet connection, select an IP address from each ISP to
make Multi-Link load balancing and failover possible for VPNs.
Gateway Type Configuration
Internal Gateway Select the Firewall engine that the Gateway element represents in VPNs.
External Gateway
Click Select and choose the Gateway Profile that contains information on the
capabilities of the external Gateway.
Whats Next?
Defining End-Points for Internal Security Gateways (page 748)
Defining End-Points for External Security Gateways (page 751)
Defining VPN Profiles (page 760)
Note VPN clients can only connect to end-points that have an IPv4 address.
749 Defining Security Gateways
3. Double-click the end-point that you selected for this Gateway. The Internal End-Point
Properties dialog opens.
Illustration 52.5 Internal End-Point Properties
4. (Optional) Give the end-point a Name.
5. (Optional) Select the Mode to define how the end-point is used in a Multi-Link configuration.
You can override these settings in each individual VPN.
Active: use the tunnel(s) of this end-point whenever possible and balance the traffic
across the tunnels based on a performance measurement or based on the links relative
bandwidths.
Aggregate: use the tunnel(s) of this end-point whenever possible and balance each
connection between the tunnels in round robin fashion.
Standby: use the tunnel(s) of this end-point only if the Active or Aggregate end-points
cannot be used.
6. (Optional, Firewall/VPN versions prior to 5.2 only) Select Use UDP Encapsulation if you want
to encapsulate IPsec communications in UDP packets using StoneGates proprietary
method.
750 Chapter 52 Configuring IPsec VPNs
7. (Optional) Select one of the Use NAT-T options to activate encapsulation for NAT traversal in
gateway-to-gateway VPNs, which may be needed to traverse a NAT device at the local or at
the remote gateway end.
The gateway always allows VPN clients to use NAT-T regardless of these settings.
NAT-T always uses the standard UDP port 4500.
8. (Optional) Select Use TCP Tunneling Port on if you want to tunnel StoneGate IPsec VPN
Client communications with this Gateway end-point in a TCP connection to bypass a traffic
filtering device that does not allow standard IPsec ports to pass or to traverse a NAT
device.
This option may not be supported by all external gateways. Support is required at both
ends of each tunnel.
9. If necessary, change the default Contact Address and/or add Exceptions for the
Location(s) of other Gateway(s) involved in the VPN.
The two contacting Gateways must be in different Locations (note that external gateways
are always in the Default Location).
In clusters, VPNs use CVIs, not NDIs.
For more information on Locations and Contact Addresses, see Configuring System
Communications (page 61).
Example The internal gateway is behind a NAT device. The real address is defined as the End-Point
address, because the IP address is also used for identification inside the encrypted traffic.
Contact must be made using the translated address, so it is defined as a Contact Address.
10.In the Phase-1 settings, change the ID Type to your preferred option.
The ID identifies the Gateways during the IKE SA negotiations.
The Distinguished Name type is only valid in certificate-based authentication.
The IP Address type is not valid for end-points with a dynamic IP address.
11.Enter an ID Value if you selected DNS Name or Email as the type. The value for IP address
is filled in automatically.
Option Description
Use NAT-T
Select this option if you if you want to allow encapsulating the IPsec
communications in standard NAT-T UDP packets in gateway-to-gateway VPNs when
the gateways detect that a NAT operation is applied to the communications. If
both gateways do not support this option, the option is ignored.
Use force NAT-T
Select this option to force NAT-T even when the gateways do not detect a NAT
operation being applied to the communications. If both gateways do not support
this option, the VPN fails to establish.
Note If the external IP address is private and translated to a public IP address by an
external NAT device, make sure Contact Addresses and Locations are correctly defined in
the Firewall properties.
751 Defining Security Gateways
Continue the configuration as explained below in the first section that applies to you.
Defining End-Points for External Security Gateways
To define end-points for internal Gateways
1. Switch to the End-Points tab in the Gateway properties. The end-point table is displayed.
2. Click the Add button below the table. The External End-Point Properties dialog opens.
Illustration 52.6 External End-Point Properties
3. (Optional) Enter a Name for the end-point.
4. Define the IP address for the end-point:
If the end-point has a static (manually defined) IP address, enter the IP Address. This
must be the IP address that is configured for the external device in its configuration.
If the end-point has a dynamic (DHCP-assigned) IP address, select Dynamic.
Whats Next?
If you want to use certificate authentication and you want to limit which of the
Certificate Authorities you define in the system this Gateway considers trusted,
continue in Defining Trusted CAs for a Gateway (page 753).
If you plan to allow VPN Clients to establish VPNs with this Gateway, continue in
Defining Gateway-Specific VPN Client Settings (page 754).
Otherwise, continue in Defining Sites for VPN Gateways (page 756).
Note VPN clients can only connect to end-points that have an IPv4 address.
752 Chapter 52 Configuring IPsec VPNs
5. (Optional) Select the Mode to define how StoneGate treats the end-point in a Gateway with
multiple end-points. This is a default setting for the tunnels that are generated for VPNs
that use this Gateway. You can override the Mode setting in each VPN.
Active: use the tunnel(s) to this end-point whenever possible and and balance the traffic
across the tunnels based on a performance measurement or based on the links relative
bandwidths.
Aggregate: use the tunnel(s) of this end-point whenever possible and balance each
connection between the tunnels in round robin fashion.
Standby: use the tunnel(s) to this end-point only if the Active or Aggregate end-points
cannot be used.
6. (Optional, Firewall/VPN versions prior to 5.2 only) Select Use UDP Encapsulation if you want
to encapsulate IPsec communications in UDP packets using StoneGates proprietary
method.
This method is proprietary to StoneGate. Do not use it for external gateway devices from
other vendors. Support is required at both ends of each tunnel.
7. (Optional) Select one of the Use NAT-T options to activate encapsulation for NAT traversal in
gateway-to-gateway VPNs, which may be needed to traverse a NAT device at the local or at
the remote gateway end.
This option may not be supported by all external gateways, but support is required at both
ends of each tunnel. If both gateways do not support this option, the option is ignored.
StoneGate IPsec VPN clients are always allowed to use this encapsulation regardless of
this setting.
NAT-T always uses the standard UDP port 4500
8. If necessary, change the default Contact Address and/or add Exceptions for the
Location(s) of other Gateway(s) involved in the VPN.
The Contact Address must be defined if the IP address for contacting this Gateway is
different from the IP address the Gateway actually has on its interface (for example,
because of NAT).
For more information on Locations and Contact Addresses, see Getting Started with
System Communications (page 62).
Example An external gateway is behind a NAT device. The real address is defined as the End-Point
address, because the IP address is also used as the Phase 1 ID inside the encrypted traffic.
Contact must be made using the translated address, so it is defined as a Contact Address.
Option Description
Use NAT-T
Select this option if you if you want to allow encapsulating the IPsec communications
in standard NAT-T UDP packets in gateway-to-gateway VPNs when the gateways detect
that a NAT operation is applied to the communications. If both gateways do not
support this option, the option is ignored.
Use force NAT-T
Select this option to force NAT-T even when the gateways do not detect a NAT
operation being applied to the communications. If both gateways do not support this
option, the VPN fails to establish.
Note If the external IP address is private and translated to a public IP address by an
external NAT device, make sure Contact Addresses and Locations are correctly defined in
the Firewall properties.
753 Defining Security Gateways
9. In the Phase-1 settings, select the ID Type for your preferred option.
The ID identifies the Gateways during the IKE SA negotiations.
The Distinguished Name type is only valid in certificate-based authentication.
The IP Address type is not valid for end-points with a dynamic IP address. IP address may
not work as an ID if the address is translated using NAT.
10.Enter an ID Value of the correct type. The value for the IP Address type is filled in
automatically according to the IP address you defined for this end-point.
Make sure that the ID Value matches the identity configured on the external gateway
device.
Defining Trusted CAs for a Gateway
Certificate Authorities (CA) verify certificate authenticity with their signatures. Gateways accept
certificates only from specifically configured trusted CAs. By default, the Gateways trust all VPN
CAs that are currently defined in the system, but you can restrict the trusted CAs as instructed
here. You can alternatively or additionally restrict trusted CAs also in the VPN Profiles.
For external gateways, the system uses the trusted CA definition in the External Gateway
element to check that all gateways have the necessary certificates.
To define CAs trusted by a Gateway
1. Switch to the Trusted CAs tab in the Gateway properties.
2. Select the Limit Trusted Certificate Authorities options:
Whats Next?
If you want to use certificate authentication and you want to limit which of the
Certificate Authorities you define in the system this Gateway considers trusted,
continue in Defining Trusted CAs for a Gateway.
Otherwise, continue in Defining Sites for VPN Gateways (page 756).
Option Description
Trust All Defined
The gateway accepts any valid CA that is configured in your system, unless
restricted in the VPN element.
Trust Only Selected
Restricts the trusted CAs and activate the controls below and select Enabled
for the CAs that the Gateway needs to trust.
Whats Next?
If you are creating an Internal Security Gateway and you plan to use VPN Clients to
establish VPNs with this Gateway, continue in Defining Gateway-Specific VPN Client
Settings (page 754).
Otherwise, continue in Defining Sites for VPN Gateways (page 756).
754 Chapter 52 Configuring IPsec VPNs
Defining Gateway-Specific VPN Client Settings
The Internal Security Gateway element contains settings for assigning valid IP addresses to VPN
clients for connections through the VPN to the internal network. If you use StoneGate IPsec VPN
clients, you should configure the Virtual Adapter, since the alternative NAT Pool method does
not allow the StoneGate IPsec VPN client computers to use your organizations internal DNS
servers. Virtual IP addressing works with all StoneGate VPN client versions and with third-party
VPN clients that support this feature.
For full information on all configuration options, see Managing VPN Client IP Addresses
(page 812).
To configure the VPN client settings (for StoneGate IPsec VPN clients)
1. Switch to the IPsec Client tab in the Gateway properties.
Illustration 52.7 Internal Security Gateway Properties - IPsec Client Tab
2. Select Virtual IP Address (using Virtual adapter). The other options in the dialog are
enabled.
Note The Virtual Adapter IP addresses must be assigned by an external DHCP server. It
is not possible to set up the IP addresses in the VPN client or in the Gateway configuration.
It is not possible to use the internal DHCP server on single firewalls to assign the IP
addresses for Virtual Adapters.
2
755 Defining Security Gateways
3. Configure the settings as explained in the table below:
Setting Configuration
Use Proxy ARP
Select this option to make the firewall/VPN engine respond to ARP requests for
the virtual IP address range. Click IPv4 Address Ranges to select the address
range to define the scope for this option (all virtual IP addresses).
Restrict Virtual
Address Ranges
(Optional) Select this option and click IPv4 Address Ranges to select the
addresses that the DHCP server is allowed to assign.
Use DHCP
Select this option to define DHCP settings for the VPN clients. Click the DHCP
Servers button and select the correct external DHCP Server that assigns the IP
addresses.
Firewall Advanced
Settings
Deselect Translated IP Addresses (using NAT Pool) if the option is selected.
This disables the NAT Pool feature on the firewall.
Use Local Relay
(Optional) Select this option to force the use of unicast DHCP relay messages
even if the DHCP server is in a directly connected network in relation to the
firewall engine. By default, the firewall/VPN engine sends a normal DHCP client
broadcast message to a DHCP server that is in a directly connected network.
Select the option for what additional information to add to the messages. Select
the NDI for DHCP Relay to be used as the source address for the DHCP packets
when querying the DHCP server (the interface towards the DHCP server), and
adjust the Max Packet Size if necessary in your network.
Backup Gateway
(Optional) Select the Backup Gateways that StoneGate IPsec VPN client version
5.1 and higher use if this gateway is unavailable and organise them in the order
you want them to be contacted. This removes the need for the user to launch new
connections to different gateways manually.
Each switchover launches a prompt that allows the user to confirm the switchover.
If the backup gateways certificate authority is not trusted, the user can manually
approve the certificate fingerprint and continue.
Whats Next?
Continue the configuration by Defining Sites for VPN Gateways (page 756).
756 Chapter 52 Configuring IPsec VPNs
Defining Sites for VPN Gateways
Prerequisites: Creating a New Security Gateway Element
You must define Sites for all Internal and External Gateways. The Site element defines the
internal IP addresses that send or receive traffic through the VPN:
Connections are only allowed to use the VPN if the source and destination IP addresses are
included in the Sites of the Gateways involved. Other traffic is rejected.
If you activate NAT for tunneled traffic, you must add the translated addresses in the Site
definitions to make those IP addresses valid to be used in the VPN tunnel.
The addresses must be unique at each end of a VPN tunnel. Use NAT to create unique
address spaces if the addresses overlap.
If you use a Gateway in several VPNs, only complete Site elements can be included or
excluded on a VPN-to-VPN basis. All addresses in a Site are always included and excluded
together.
For internal Gateways, an automatic Site element is available and enabled by default. The IP
address definitions of the automatic Site are created and updated based on routing
definitions. However, NAT addresses must always be added manually.
The IP address information is also checked in the VPN establishment phase. When creating
VPNs with external Gateways, make sure the IP address spaces of both gateways are defined
identically in StoneGate and on the external device, or the VPN establishment may fail in one or
both directions. With internal Gateways, make sure to update the policies of both firewalls when
there are (automatic or manual) changes in the Sites at either end.
Related Tasks
Adding a New VPN Site (page 758).
Disabling a VPN Site Temporarily in All VPNs (page 759)
Disabling/Re-Enabling Automatic VPN Site Management
Automatic Site management is active by default on all new Internal Gateways. Automatic Site
management copies the internal IP addresses from the routing view (all interfaces except those
with the Any Network element attached) and continuously keeps the information up-to-date as
you make changes to routing. If you prefer not to update the information automatically for any
interface, you can disable this feature completely as instructed below. Alternatively, you can
disable this feature just for selected interfaces as explained in Adjusting Automatic VPN Site
Management (page 757).
Whats Next?
To turn automatic Site management off or on for an internal gateway, see Disabling/Re-
Enabling Automatic VPN Site Management
To continue with the automatic SIte (Internal Gateways) configuration, proceed as
explained in Adjusting Automatic VPN Site Management (page 757).
To define the IP addresses for an external security gateway element, see Defining
Protected Networks for VPN Sites (page 758).
757 Defining Sites for VPN Gateways
To disable/re-enable automatic Site management
1. In the internal Gateway element properties, switch to the Sites tab.
2. Deselect/select the Include and Update Addresses Based on Routing option.
When the option is not selected, you must manually define the addresses that you want
to be routable through the VPN.
When the option is selected, the Site content updates automatically according to changes
made in the corresponding firewalls Routing view (for those interfaces that are not
disabled).
When you disable the automatic site management, the automatic Site is completely removed.
There must be some other Site configured for the Gateway for it to be valid in a VPN.
Adjusting Automatic VPN Site Management
By default, Automatic Site Management is active for all new Internal Gateways. This adds a Site
element for your Gateway that copies interfaces and networks from the Routing view to your VPN
Gateway definition and updates them whenever the Routing view is changed. You can modify this
automatic Site in the following ways:
You can disable individual interfaces through their right-click menu. This way, you can exclude
some of the internal interfaces from VPNs.
You can add addresses to the automatic Site at the top level (at the same level with the
Interface elements that hold the automatic content, not inside them) by dragging and
dropping the correct Networks or other elements.
You can add additional Sites for the Gateway alongside the automatic Site. See Adding a New
VPN Site (page 758).
You can mark the automatic Site as Private in some VPNs. See Adjusting VPN-Specific Site
Settings (page 759).
Whats Next?
To define Sites manually, continue by Adding a New VPN Site (page 758).
Whats Next?
If you plan to translate the IP addresses of the local hosts that communicate through
the VPN, add the addresses used in NAT in the Gateways Site definition and mark the
Sites that contain the original addresses as private (see Adjusting VPN-Specific Site
Settings (page 759)).
To continue configuring a new VPN without defining further settings for the Site, add all
necessary Site and Gateway elements, then either configure a new set of IPsec settings
as explained in Defining VPN Profiles (page 760) or configure the VPN with an existing
set of settings as explained in Defining a VPN Element (page 769).
758 Chapter 52 Configuring IPsec VPNs
Adding a New VPN Site
You can add as many Site elements as you need to a Gateway. By default, each Site is included
in all VPNs where the Gateway is used, but individual Sites can be manually disabled in any VPN
without affecting the other VPNs. It is not possible to partially disable Sites; if the IP address
space must vary between different VPNs, you need several Sites.
To add a new Site element
1. Switch to the Sites tab in the Gateway element properties.
2. Right-click in the panel on the right and select NewSite. The Site Properties dialog
opens.
3. Enter a Name and optionally a Comment for your reference.
Defining Protected Networks for VPN Sites
The IP addresses configured for a Site define the addresses that are allowed to communicate
through the VPN tunnel (the encryption domain of each gateway). If traffic in the tunnel is subject
to NAT, you must add the NAT addresses to the Site. On Internal Gateways, the NAT addresses
are in addition to the untranslated IP addresses. External Gateway Sites only require the
translated address space that the Internal Gateway actually sees.
The local and remote Site definitions must match the same information on the other gateways
involved in the VPN because the gateways verify this information. Note that it may also make a
difference whether addresses are entered as individual IP addresses, address ranges, or
networks.
To add networks to a Site element
1. Check that you are on the General tab in the Site elements properties.
2. Select the elements that represent the protected IP addresses behind the Gateway in the
left panel and click Add to include them in this Site.
Addresses outside the Gateways local networks should generally not be included in the
Site in most configurations. There is no need to include the Gateways own IP addresses
in the Sites, but there is usually no need to specifically exclude those addresses if they
happen to be in the networks you add to the Site.
IP address ranges may be interpreted differently from lists of IP addresses and networks
depending on the VPN device. Note that StoneGate converts Group or Expression
elements into address ranges, networks, or individual IP addresses depending on the IP
addresses included. Other VPN devices may treat same types of values differently.
Whats Next?
Continue the configuration in Defining Protected Networks for VPN Sites.
Note Site definitions are applied globally to every VPN in which the Gateway is used,
unless you specifically adjust this in the VPN-specific Site settings.
759 Defining Sites for VPN Gateways
If you edited a previously configured VPN, refresh the policy on all affected gateways to transfer
the changes, but make sure that the configuration of any external VPN gateway device involved
also contains the same IP address information.
Adjusting VPN-Specific Site Settings
Site elements allow you to adjust how the Site is used in each VPN.
To adjust the VPN references of a Site
1. In the Site element properties, switch to the VPN References tab.
2. In the table, select/deselect the Enable option for the existing VPNs displayed to include/
exclude the Site from the configuration. When the Site is disabled, it is grayed out.
Example You can disable a Site that contains translated address in VPNs in which NAT is not used, or
in which a different address space is used for translation.
3. Select the Mode for the Site for each VPN in which it is enabled.
Normal mode is the default. Use this for all active Site elements that do not require one
of the other two modes.
Hub mode is used on a hub Gateway in tunnel-to-tunnel forwarding. Hub mode Sites
contain the IP addresses of the networks that are behind the remote spoke gateways (the
networks between which the hub Gateway forwards traffic). The automatically generated
Site cannot be used as a Hub Site.
(Internal Gateways only) Private mode is used for the local untranslated addresses when
addresses are translated using NAT in the VPN. You must include the translated IP
addresses (the addresses that the other end sees) as a Normal-mode Site element in
these types of VPNs. If NAT is disabled in the VPN, any Sites in the Private mode are
ignored.
Disabling a VPN Site Temporarily in All VPNs
These instructions are for disabling a Site that has been manually added to the Gateway. The
Site is disabled globally in all VPNs. To disable the automatic Site for an Internal Gateway, see
Disabling/Re-Enabling Automatic VPN Site Management (page 756).
To disable a Site element globally
1. Open the Gateway elements properties and switch to the Sites tab.
2. Right-click the Site (the top-level element) and select Disable. The Site is grayed out to
indicate that it is disabled in all VPNs in which this Gateway is used.
Whats Next?
Continue the Site configuration by Adjusting VPN-Specific Site Settings (page 759).
Whats Next?
Add all necessary Site and Gateway elements, then either configure a new set of IPsec
settings as explained in Defining VPN Profiles (page 760) or configure the VPN with
existing settings as explained in Defining a VPN Element (page 769).
760 Chapter 52 Configuring IPsec VPNs
If you edited a previously configured VPN, refresh the policy on all affected gateways to transfer
the changes. The configurations of external Gateways may also require an update.
Related Tasks
Adjusting VPN-Specific Site Settings (page 759)
Defining VPN Topology (page 771)
Removing a VPN Site Permanently from All VPNs
These instructions are for removing a Site that has been manually added to the Gateway. The
Site is removed from all VPNs where the Gateway is used. To remove the automatic Site from an
Internal Gateway, see Disabling/Re-Enabling Automatic VPN Site Management (page 756).
To remove a Site element from a Gateway element
1. Open the properties of the Gateway element and switch to the Sites tab.
2. Right-click the Site and select Remove. The Site is removed from this Gateway and deleted
from all VPNs.
If you edited a previously configured VPN, refresh the policy on all affected gateways to transfer
the changes. The configurations of external Gateways may also require an update.
Defining VPN Profiles
Prerequisites: None
Each VPN refers to a VPN Profile. The VPN profile is the main point of configuration for IPsec
VPN integrity checking, authentication, and encryption settings. The VPN Profile also contains
some settings for VPN clients.
Several VPNs can use the same VPN Profile. There are predefined profiles in the system, which
are mostly useful for VPNs between internal Gateways. Client-to-gateway VPNs generally require
a custom profile.
Whats Next?
There must be at least one enabled site. To add a new Site, see Adding a New VPN Site
(page 758).
To continue without modifying the SItes, proceed as explained in the Whats Next
section in Defining Protected Networks for VPN Sites (page 758).
Whats Next?
To create a new VPN profile, continue in Creating a New VPN Profile.
To modify an existing custom-made profile, continue in Modifying an Existing VPN Profile
(page 761).
If you want to use an existing VPN Profile without editing it, continue in Defining a VPN
Element (page 769).
761 Defining VPN Profiles
Creating a New VPN Profile
To create a new VPN Profile
1. Select ConfigurationConfigurationVPN from the menu. The VPN Configuration view
opens.
Illustration 52.8 VPN Profiles in the Element Tree
2. Expand the Other ElementsProfiles branch in the element tree.
3. Right-click VPN Profiles and select New VPN Profile. The VPN Profile Properties dialog
opens.
4. Give the new profile a Name and optionally a Comment.
Modifying an Existing VPN Profile
Before editing a VPN Profile that is used in active VPNs, we recommend backing up the settings
(by duplicating the element, exporting it, or creating a Management Server backup). After editing
a VPN profile that is used in active VPNs, check all VPNs that use the profile for any possible
Issues that the changes may have caused.
To modify a VPN Profile
1. Select ConfigurationConfigurationVPN from the menu. The VPN Configuration view
opens.
2. Expand the Other ElementsProfilesVPN Profiles branch in the element tree.
3. Double-click the profile you want to edit. The VPN Profile Properties dialog opens.
4. (Optional) Change the profiles Name and optional Comment. If you change the name, it is
changed in all configurations without any need for further action.
5. Edit the other properties as instructed in the sections listed below.
Whats Next?
Continue by Defining IKE SA Settings for a VPN (page 762).
Whats Next?
Defining IKE SA Settings for a VPN
Defining IPsec SA Settings for a VPN (page 764)
Defining VPN Client Settings (page 766)
Defining Trusted CAs for a VPN (page 768)
3
762 Chapter 52 Configuring IPsec VPNs
Defining IKE SA Settings for a VPN
The options you choose are a balance between performance and security. A higher level of
security generally requires more processing power. If external gateways are involved, you must
make sure that all settings match between the gateways.
To define IKE SA Settings for a VPN
1. Switch to the IKE SA tab in the VPN Profile Properties dialog.
Illustration 52.9 VPN Profile Properties - IKE SA Tab
2. Select the Version.
You can select either IKEv1 or IKEv2 or both. If both versions are selected, IKEv2 is tried
first in the negotiations, and IKEv1 is only used if the remote gateway does not support
IKEv2.
3. Select the Cipher Algorithm(s) (encryption method) to use in the VPN. We recommend that
you limit the selection to as few choices as possible, preferably only one. If you make
multiple choices, multiple proposals are sent in IKE negotiations.
1
Choose the method(s) according to your companys requirements and the algorithms
supported by the gateways. Consider the sensitivity of the transferred information and
any regulations that you may have to follow.
Do not select the DES option unless you are required to do so. DES is no longer
considered secure, since it is relatively easy to break DES encryption with modern
computers.
3DES (Triple-DES) has a relatively high overhead compared to other protocols with a
comparable level of security and is therefore not a good choice when high throughput is
required.
4. Select the Message Digest Algorithm(s) (integrity checking method) to use in the VPN. We
recommend that you select just one of these options if you have no specific reason to
select more.
5. Select the Diffie-Hellman Group (for key exchange) to use in the VPN. We recommend that
you select either 2 (1024 bits) or 5 (1536 bits). Group 1 is not a secure option in all
configurations.
1.
The Russian product version has no strong encryption algorithms.
763 Defining VPN Profiles
6. Select the Authentication Method:
DSS Signatures and RSS Signatures use certificates for authentication and require that
each Gateway has a valid certificate.
Pre-Shared Key requires that you periodically change the pre-shared keys for each tunnel
in the VPN elements to be secure.
7. Adjust the SA Lifetime if you have a particular need to do so. The default lifetime is 120
minutes.
This setting affects tunnels that carry traffic continuously. Tunnels that are not used are
closed after a short delay regardless of the lifetime set here.
If the VPN is continuously used and the lifetime passes, the IKE SA negotiations are done
again.
Renegotiations improve the security, but may require heavy processing, and may
sometimes cause slight delays in communications.
There is a separate setting for IPsec Tunnel Lifetime on the IPsec SA tab. The SA Lifetime
must be longer than the IPsec Tunnel Lifetime.
8. (Only if IKEv1 is selected as Version) Select the IKEv1 Negotiation Mode:
Note The authentication method you select here is used for gateway-to-gateway VPNs.
Client-to-gateway VPNs have separate settings on the IPsec Client tab.
Mode Description
Main
Main negotiation mode (recommended) protects the identity information of the Gateways
so that malicious parties cannot gain information on the Gateways identity by launching
IKE negotiations with the gateway.
Aggressive
Aggressive negotiation mode skips some steps that are included in the main mode,
resulting in somewhat quicker negotiations. For security reasons, we recommend that you
do not use the aggressive negotiation mode if you use pre-shared keys for authentication.
You must select Aggressive mode for VPNs that involve a gateway with a dynamic IP
address. In this case, we recommend you use certificates for authentication rather than
pre-shared keys
Whats Next?
Continue by Defining IPsec SA Settings for a VPN.
764 Chapter 52 Configuring IPsec VPNs
Defining IPsec SA Settings for a VPN
The options you choose are a balance between performance and security. A higher level of
security generally requires more processing power. If external gateways are involved, you must
make sure that all settings match between the gateways.
To define IPsec SA Settings for a VPN
1. Switch to the IPsec SA tab in the VPN Profile Properties dialog.
Illustration 52.10 VPN Profile Properties - IPsec SA Tab
2. Select the IPsec Type:
The recommended setting is ESP (the communications are encrypted).
In most cases, AH is not a valid option. The AH setting disables encryption for the VPN,
fully exposing all traffic that uses the VPN to anyone who intercepts it in transit. You can
use AH to authenticate and check the integrity of communications without encrypting
them.
3. Select the Cipher Algorithm(s) (encryption method) to use in the VPN. We recommend that
you limit the selection to as few choices as possible, preferably only one.
2
Choose the method(s) according to your companys requirements and the algorithms
supported by the gateways. Consider the sensitivity of the transferred information and
any regulations that you may have to follow.
Do not select the Null option unless you want to disable encryption. This option fully
exposes all traffic that uses the VPN to anyone who intercepts it in transit. You can use
2.
The Russian product version has no strong encryption algorithms.
765 Defining VPN Profiles
Null encryption to authenticate and check the integrity of communications without
encrypting them.
Do not select the DES option unless you are required to do so. DES is no longer
considered secure, since it is relatively easy to break DES encryption with modern
computers.
3DES (Triple-DES) has a relatively high overhead compared to other protocols with a
comparable level of security and is therefore not a good choice when high throughput is
required.
AES-GCM is recommended for high speed networks.
4. Select the Message Digest Algorithm(s) (integrity checking method) to use in the VPN. We
recommend that you select just one of these options if you have no specific reason to
select more.
5. Select the Compression Algorithm to use in the VPN:
Deflate (not supported in Firewall/VPN versions 4.2 and 4.3) compresses the data to
reduce the bandwidth use on congested links. This requires processing and memory
resources, which increases latency. Latency may increase also for non-VPN traffic. Do not
select this option if the resource utilization is very high to begin with. Gateways at both
ends of each tunnel involved must support the option.
None (recommended for most environments) sends the data without compressing it.
Provides better performance when bandwidth congestion for VPN traffic is not a constant
issue or if there is significant processor load to begin with. The only supported option for
Firewall/VPN versions 4.2 and 4.3.
6. (Optional) Adjust the IPsec Tunnel Lifetime if you have a particular need to do so. The
default is 30 minutes with no limit on amounts of transferred data.
Reaching either the time or data amount limits triggers new IPsec SA negotiations, which
must happen at regular intervals for the sake of security.
This setting affects tunnels that carry traffic continuously. Tunnels that are not used are
closed after a short delay regardless of the lifetime set here.
IPsec SA negotiations are lighter on the processor than IKE SA negotiations, but still
require some processing. Too frequent renegotiations can reduce performance down to
unacceptable levels.
There is a separate setting for the SA Lifetime on the IKE SA tab. The SA Lifetime must be
longer than the IPsec Tunnel Lifetime.
7. Select the Security Association Granularity for VPN traffic. The IPsec SAs can be created
for each communicating IP network or host.
SA per Net creates a security association (SA) for each network from which connections
are made through the VPN. This setting reduces the overhead when there are a large
number of hosts making connections through the VPN.
SA per Host creates a SA for each host that makes connections through the VPN. This
setting may provide more eaven load balancing in clusters than the Per Net setting, but
increases the overhead, as Per Host usually requires that more SAs are negotiated.
8. (Optional) Select Use PFS with Diffie-Hellman Group to use Perfect Forward Secrecy (PFS)
and select the Diffie-Hellman Group you want to use with PFS.
When you use this option, the gateways calculate completely new values for key
negotiations when renegotiating the SAs instead of deriving the values from previously
negotiated keying material. This increases security if a key is compromised.
We recommend using either Group 2 (1024 bits) or Group 5 (1536 bits).
9. (Optional) Select Disable Anti-Replay Window if you have a particular need to do so.
The anti-replay window feature provides protection against attacks in which packets are
replayed. When the anti-replay window is enabled, the gateway keeps track of the
766 Chapter 52 Configuring IPsec VPNs
sequence numbers of the arriving packets, and discards any packet whose number
matches the number of a packet that has already arrived.
It is usually recommended to leave the anti-replay window enabled. However, if you use
QoS and QoS is applied to ESP/AH traffic, some of the ESP packets (for the same SA)
may be delayed because of the classification and arrive at the destination so late that the
anti-replay window has moved too far. This causes the packets to be dropped. In this
case, it may be necessary to disable the anti-replay window.
10.(Optional) Select Disable Path MTU Discovery to prevent the gateway from sending ICMP
Fragmentation needed messages to the originator when the packet size (including the
headers added for IPsec) exceeds the Ethernet-standard 1500 bytes.
If this option is selected, packets may be fragmented for transport across the VPN and
reassembled at the receiving gateway.
Selecting the option may be necessary if ICMP messages do not reach the other gateway
or the other gateway does not react to them correctly.
Defining VPN Client Settings
VPN Client settings are selected on the VPN Client tab in VPN Profiles. These options affect all
VPN client connections and override any overlapping options on other tabs.
To define VPN Client Settings
1. Switch to the VPN Client tab in the VPN Profile Properties dialog.
Illustration 52.11 VPN Profile Properties - VPN Client
Whats Next?
If this Profile is used for client-to-gateway VPNs, continue in Defining VPN Client
Settings.
If you use certificates for authentication and you want to restrict trusted certificate
authorities at the VPN level, continue in Defining Trusted CAs for a VPN (page 768).
Otherwise, click OK and continue in Defining a VPN Element (page 769).
767 Defining VPN Profiles
2. Select the Authentication Method for certificate-based authentication.
This option is always used for the Gateway certificates for the Gateways involved in client-
to-gateway VPNs, and if certificate authentication is used, also for the client.
Certificate authentication does not need separate activation. However, you must configure
the issuing authority separately as trusted and you must create certificates for the VPN
clients in a manual process.
3. (Optional, StoneGate VPN Clients only) Select Allow Hybrid/EAP Authentication if you want
to allow users of the StoneGate IPsec VPN Client to authenticate by filling in a username/
password combination or a similar authentication scheme provided by an external
authentication server. The gateway still authenticates itself to the VPN clients using a
certificate.
4. (Optional, certificate authentication only) Select Allow CN Authentication to allow using the
common name of the certificates for authentication. The CN is checked against a value
entered in the User elements.
5. (Optional) Select Allow Pre-Shared Key Authentication if you have third-party VPN clients
that use a pre-shared key for authenticating the VPN clients and the gateway. The pre-
shared key is defined at the VPN tunnel level in the VPN properties. StoneGate clients do
not support this method.
6. Select the Security Association Granularity for VPN traffic. The StoneGate IPsec VPN
Client supports only the SA per Net option.
Caution The pre-shared key option requires aggressive mode IKE negotiations in the
client-to-gateway VPN. In aggressive mode, user information is not protected, so we
recommend you take precautions such as not using the same username for the users as
they have when they access other services in your internal network.
Option Description
SA per Net
Creates a security association (SA) for each network from which connections are
made through the VPN. This setting reduces the overhead when there are a large
number of hosts making connections through the VPN.
SA per Host
Creates a SA for each host that makes connections through the VPN. This
setting may provide more even load balancing in clusters than the Per Net
setting if there are many clients connecting from the same network, but
increases the overhead significantly if there are connections from many IP
addresses.
Allow SA to Any
Network
Select this option together with SA per Net to support both StoneGate IPsec
VPN Clients and any third-party VPN clients that only support SAs negotiated per
Host.
768 Chapter 52 Configuring IPsec VPNs
7. (Optional) Activate any combination of basic Local Security Checks for StoneGate IPsec
VPN Client version 5.0 and above.
Activating these options does not affect older versions of StoneGate IPsec VPN Clients or
third-party VPN clients; their connections are allowed as usual.
The selected types of external security software must be operational as reported by the
Windows Security Center on the client computer; otherwise the connection attempt will
fail. The check is performed after the user has successfully authenticated.
All client security checks are for on/off status of the external security software only; the
checks do not include the update status of virus definitions or if any Windows updates
have actually been installed.
If the security check fails, the IPsec VPN Client notifies the user on which checks have
failed in a balloon message in the Windows Task Bar.
Defining Trusted CAs for a VPN
If you want to use certificates signed by a particular CA (certificate authority), you must define
the CA as an element in the system. By default, all VPN CAs defined in the system are
considered trusted, but you can restrict the trusted CAs for particular VPNs as instructed here.
You can alternatively (or additionally) restrict trusted CAs also in the Gateway elements. If you
restrict trusted CAs in both the Gateway and the VPN Profile, make sure that any two Gateways
that form a VPN tunnel have a common CA to trust after all defined restrictions are applied (this
is also automatically validated).
To define trusted certificate authorities
1. Switch to the Certificate Authorities tab in the VPN Profile Properties dialog.
2. Select the Trust Only Selected option to restrict the trusted CAs and activate the controls
below.
3. Select the CAs that you want to be considered as trusted in the VPNs that use this profile.
4. Click OK.
Whats Next?
If you use certificates for authentication and you want to restrict trusted certificate
authorities at the VPN level, continue in Defining Trusted CAs for a VPN.
Otherwise, click OK and continue in Defining a VPN Element (page 769).
Whats Next?
Continue by Defining a VPN Element (page 769).
769 Defining a VPN Element
Defining a VPN Element
Prerequisites: Defining Security Gateways
The VPN element collects together a set of other VPN-related elements to define settings for a
particular VPN instance. The main configuration for the VPN consists of defining which Gateways
are in the VPN and which of the Gateways form tunnels with each other. This is also where you
can enter and renew pre-shared keys if you use them for authentication in this VPN.
Consider the following when creating new VPN elements:
Check whether you can utilize an existing VPN element instead. Most settings can be set
individually for each gateway-to-gateway pair even within a single VPN. The VPN Profile, pre-
shared key, and Multi-Link settings can all be selected separately for each VPN tunnel. Site
definitions are the only major exception to this rule; each Gateways Sites are fixed within
each VPN element.
There must not be duplicate tunnels (two tunnels between the same two end-points) in the
configuration of any firewall/VPN engine. Duplicate tunnels cause a policy installation failure.
The easiest way to avoid duplicate tunnels is to define all VPNs between your internal
gateways in the same VPN element.
If you are creating VPNs with partner organizations, you may only want to include a subset of
the internal IP address space in the VPN definitions to avoid having to reveal all internal
addresses to your partner. Any cases where Site definitions must be different for different
VPN tunnels requires creating separate VPN elements.
When you configure the VPN element, the validity of the VPN is automatically checked. If
problems are found, they are shown in the Issues view. While useful in many cases, the
automatic check does not detect all problems, especially regarding external gateways or
interference between several separate VPN elements.
Creating a New VPN Element
The configuration of a new VPN element has two stages: first you define some basic properties
for the element as explained here, and then you can proceed to populating the element with
Gateways and adjusting the tunnels in the VPN editing view.
To create a new VPN element
1. Select ConfigurationConfigurationVPN from the menu. The VPN Configuration view
opens.
2. Right-click the VPNs branch in the tree and select New VPN. The VPN Properties dialog
opens.
Whats Next?
To add a new VPN to the system, see Creating a New VPN Element.
To modify the contents of an existing predefined or custom VPN element, see Modifying
an Existing VPN Element (page 770).
770 Chapter 52 Configuring IPsec VPNs
Illustration 52.12 VPN Properties
3. Enter the Name and optionally a Comment for the VPN element.
4. Select the VPN Profile that you want to use as the default profile within this VPN. By
default, this profile is used for all tunnels, but you can override the selection for individual
tunnels.
5. (Optional) Select Apply NAT Rules to Traffic That Uses This VPN if you want the NAT rules
in the FIrewall/VPN engines policy to apply to traffic that it sends into or receives from the
VPN, or if you want to use the NAT Pool feature to translate VPN Client connections.
The option affects the traffic that is transported inside the tunnels.
This option does not affect the tunnel negotiations or the encrypted packets between
gateways. These communications are always matched to NAT rules.
6. Click OK. The VPN opens in the editing view.
Modifying an Existing VPN Element
The VPN element can be configured in two ways: the basic properties for the element including
the VPN Profile and a NAT option are defined in the VPN elements properties. All other settings,
including the included Gateways, Sites and tunnels are configured in the VPN editing view.
To modify an existing VPN element
1. Select ConfigurationConfigurationVPN from the menu. The VPN Configuration view
opens.
2. Expand the VPNs branch in the element tree.
3. Open the correct view for the settings you want to edit:
To edit the basic properties, right-click the VPN element and select Properties. See the
explanations in Creating a New VPN Element (page 769) if you need help with the
options. Note that you will need to open the editing manually (see below) after changing
the basic settings if necessary - the editing view does not open automatically in this case.
To adjust the other settings, right-click the VPN element and select Edit. Continue the
configuration in Defining VPN Topology (page 771) or Defining VPN Tunnel Settings
(page 772) according to which settings you want to change.
Whats Next?
Continue by Defining VPN Topology (page 771).
771 Defining a VPN Element
Defining VPN Topology
The VPN element editing view has two tabs. The Gateway selection on the Overall Topology tab
determines which Gateways are included in the VPN, which of them form tunnels with each
other, and which gateways contact each other through a hub gateway instead of contacting each
other directly. The general VPN topology is defined by classifying Gateways as Central or
Satellite. This classification defines which tunnels are generated on the Tunnels tab, on which
you can then further disable any unnecessary tunnels that may be generated.
For a valid VPN, you must have at least two Gateways included in the VPN and at least one of
the Gateways must be listed as a Central Gateway. The Satellite Gateways panel can be left
empty (for a full-mesh topology).
IPv4 Access rules control which connections use the VPN tunnels. Always remember to check
the Access rules after you add or remove tunnels.
To define the VPN topology
1. Check that you have the Overall Topology tab active in the VPN element in the editing
mode (see Modifying an Existing VPN Element (page 770) for instructions on how to open
the VPN in editing mode).
Illustration 52.13 VPN Editing View - Overall Topology
Note Each end-point-to-end-point tunnel can only exist in one active VPN. If you use the
same two Gateway elements in more than one VPN, make sure the topology does not
create duplicate tunnels and/or disable any duplicates of existing tunnels on the Tunnels
tab.
772 Chapter 52 Configuring IPsec VPNs
2. Drag and drop the Gateways you want to include in this VPN into either of the two panels for
the VPN topology.
If you add a Gateway under Central Gateways, the Gateway can establish a VPN with any
other Gateway in the VPN and the Tunnels tab is populated with tunnels between the
endpoints of the Gateway you add and the endpoints of all other Gateways in the VPN.
If you add a Gateway under Satellite Gateways, the Gateway can establish a VPN only
with Central Gateways in this VPN and the Tunnels tab is populated with tunnels between
the endpoints of the Gateway you add and the endpoints of the Central Gateway(s).
The Issues panel alerts you to any incompatible or missing settings you must correct.
3. (Optional) If you want to forward some connections from one VPN tunnel into another
through a hub gateway, drag and drop a Gateway on top of another Gateway. The gateway is
added under the other gateway at the same level as the Sites.
Full support for this feature requires that the hub gateway is running firewall/VPN version
5.0 or higher.
See Configuration 4: Basic VPN Hub (page 736) for a VPN hub configuration example.
The Gateway used as a hub requires a special Site configuration, see Defining Protected
Networks for VPN Sites (page 758) and Adjusting VPN-Specific Site Settings (page 759).
Example In a setup in which VPN client users can connect to networks behind both Gateway A and
Gateway B when they connect to Gateway A, you would drop Gateway B on top of Gateway A
in the Central Gateways list and add the Client Gateway to Satellite Gateways.
4. (Optional) To allow VPN client access within this VPN, drag and drop the default IPsec
Client Gateway element to Satellite Gateways or Central Gateways.
5. (Optional) If you want to exclude a Gateways Site (some IP addresses) from this VPN, right-
click the Site element under the Gateway and select Disable.
Defining VPN Tunnel Settings
The Tunnels tab in the in the VPN element editing view allows you to define settings particular to
individual tunnels or disable some tunnels altogether. The topology of the VPN (defined on the
Overall Topology tab) determines which tunnels are shown on the Tunnels tab.
If an Internal Gateway has a Multi-Link VPN configuration, you can select whether to use tunnels
as backups or actively balance traffic between them. Multi-Link is a StoneGate-specific feature
that is not part of the IPsec standard, so you may not be able to use Multi-Link with third-party
gateways. Satisfactory results can be achieved if the third-party gateway allows ICMP probes,
RTT ICMP probes, and supports DPD. You can disable redundant tunnels to the third-party
gateway on this Tunnels tab if required.
This is also where you can view the link summary (a summary of addresses and settings that
have been configured for individual tunnels), which you may want to check especially when there
are complex setups involving external components (such as a VPN hub configuration).
Before modifying a VPN element that is used in active VPNs, we recommend making a backup of
the Management Server as instructed in Creating Backups (page 821).
Note Be careful to not unintentionally drop Gateways on top of other Gateways. This
indicates a forwarding relationship on a hub gateway (see the next step below).
Whats Next?
Continue by Defining VPN Tunnel Settings.
773 Defining a VPN Element
To define VPN tunnel settings
1. Switch to the Tunnels tab in a VPN element in the editing mode (see Modifying an Existing
VPN Element (page 770) for instructions on how to open the VPN in editing mode). The list
of tunnels is displayed.
Illustration 52.14 VPN Editing View - Tunnels
If no tunnels are listed, see Defining VPN Topology (page 771).
The Gateway<->Gateway list shows connections between pairs of gateways.
The End-Point<->End-Point list shows the individual connections that form the tunnels in
the Gateway<->Gateway list. There can be several connections at this level for any
Gateway pair if one or both of the Gateways have multiple endpoints (Multi-Link). If both
Gateways have only one endpoint, there is only one tunnel also at this level for the
Gateway pair.
If you have set up connection forwarding between the Gateways on the Overall Topology
tab, the number of generated tunnels is reduced according to the relationships configured
and the capabilities of the Gateway that forwards the traffic. The forwarding relationships
are shown under Forwarding Gateways.
2. (Optional) If there are tunnels listed that are not needed, right-click the tunnel and select
Disable.
Duplicate tunnels are not allowed between VPNs. If some other VPN already defines a
tunnel between the same end-points as some tunnel in this VPN, you must disable the
duplicate tunnel in one of the VPNs.
3. If you use pre-shared keys for authentication with external gateways, either set the key
agreed with your partner or export the keys that have been automatically generated for your
partner to use.
To view, change, or export the pre-shared key for a particular tunnel, double-click the key
icon in the Key column in the Gateway<->Gateway list.
This pre-shared key is used only with gateway devices. Set pre-shared keys for third-party
VPN clients in the User elements (StoneGate VPN clients do not allow pre-shared key
authentication).
4. (Optional) Change the VPN Profile used at the tunnel level to override the profile selected
for the VPN element:
If you change a profile for a tunnel on the Gateway<->Gateway list, both IKE SA and
IPsec SA settings are overridden from what is default for the VPN.
If you change a profile for a tunnel on the End-Point<->End-Point list, only the IPsec SA
settings are overridden from what is selected for the main tunnel on the Gateway level.
5. (Optional) If you have multiple tunnels (network links) between two Gateways (Multi-Link
configuration), you can select the Mode in which End-Point<->End-Point links are used.
The Mode that you select for a link overrides the Mode setting in the End-Point properties.
5a. Select a tunnel on the Gateway<->Gateway list.
Caution The pre-shared key must be long and random to provide a secure VPN. Change
the pre-shared key periodically (for example, monthly). Make sure that it is not possible for
outsiders to obtain the key while you transfer it to other devices.
774 Chapter 52 Configuring IPsec VPNs
5b. Right-click the Mode column for a link on the End-Point<->End-Point list and select the
mode from the right-click menu.
The Mode you select directly in the links right-click menu is used for all traffic that is
directed to the link. You can also define that the links Mode is automatically calculated
based on the Mode defined for the end-points. In addition, you can define QoS Exceptions
to specify that the links Mode depends on the QoS class of the traffic that is directed to
the link. See Editing VPN Link Modes (page 775).
6. (Optional) Review the IP addresses and settings used in the individual tunnels by right-
clicking the tunnels on the End-Point<->End-Point list and selecting View Link Summary.
This is especially useful in complex configurations that involve external components to
check the IP address details and other settings that must match with the external
configuration.
7. After making all changes, check the Validity column for all tunnels.
If a tunnel has a warning icon in the Validity column, right-click the tunnel and select View
Issues. You must resolve all problems indicated in the messages shown.
If all tunnels are shown as valid, the VPN is correctly configured, although the
Management Server cannot check all possible problems at this point, so additional
issues can be shown at policy installation. Any validation and issues that are shown for
external gateways are based only on the definitions that have been entered manually into
the related elements.
8. Click the Save icon above the tunnel lists.
The VPN is now configured, but to direct outgoing traffic to the VPN and allow incoming traffic
from the VPN, you must add VPN Access rules and possibly also NAT rules.
Option Description
Active
The links are used at all times. If there are multiple links in Active mode between the
Gateways, the VPN traffic is load-balanced between the active links based on a
performance measurement or on the links relative bandwidths. This means that VPN
traffic is directed to the link that has the lowest load.
Aggregate
The links are used at all times. If there are multiple links in Aggregate mode, each
VPN connection is load-balanced between the aggregate links in round robin fashion.
For example, if there are two links in Aggregate mode, a new VPN connection is
directed to both links.
Standby The links are used only when all Active or Aggregate links are unusable.
Note The Active and Aggregate modes are mutually exclusive. All the VPN end-points and
the links between two gateways must be either in Active and Standby modes or in
Aggregate and Standby modes.
Whats Next?
If you need to add a trusted certificate authority or certificates that are not generated
automatically, proceed to Getting Started With VPN Certificates (page 784) before
adding VPN rules.
Otherwise, continue by Creating VPN Rules (page 776).
775 Defining a VPN Element
Editing VPN Link Modes
Prerequisites:
The Mode of a VPN link determines how the link is used for VPN traffic. You can select the
Mode(s) in which End-Point<->End-Point tunnels are used if there are multiple links between
two Gateways (Multi-Link configuration). The Mode you select is the default mode for the link.
To edit link modes
1. On the Tunnels tab in the VPN view, select a tunnel on the Gateway<->Gateway list. The
links between the gateways are displayed in the End-Point<->End-Point list.
2. Right-click the Mode column for a link on the End-Point<->End-Point list and select Edit
Mode. The Link Mode Properties dialog opens.
3. Select the Mode for the link.
The links Mode setting overrides the Mode defined in the end-point properties.
Option Description
<option (default)>
The mode is automatically calculated based on the Mode selected for the end-
points. If the end-points Mode changes, the links Mode is automatically updated.
The (default) mode is calculated in the following way:
- If both end-points are in the Active mode, the links Mode is Active.
- If both end-points are in the Aggregate mode, the links Mode is Aggregate.
- If one of the end-points is in the Standby mode, the links mode is Standby.
Active
The link is used at all times.
If there are multiple links in Active mode between the Gateways, the VPN traffic is
load-balanced between the links based on the links load. This means that VPN
traffic is directed to the link that has the lowest load.
Aggregate
The link is used at all times and each VPN connection is load-balanced in round-
robin fashion between all the links that are in the Aggregate mode.
For example, if there are two links in Aggregate mode, a new VPN connection is
directed to both links.
Standby The link is used only when all Active or Aggregate mode links are unusable.
Note The Active and the Aggregate modes are mutually exclusive. All the VPN end-points
and the links between two gateways must be either in Active and Standby modes or in
Aggregate and Standby modes.
776 Chapter 52 Configuring IPsec VPNs
4. (Optional) Add a QoS Exception that defines the tunnels Mode for VPN traffic that has
been assigned a particular QoS class.
Click Add and select the QoS Class in the dialog that opens or create a new QoS Class
through the New icon at the top of the dialog. A new row is added to the QoS Exceptions
table.
Click the Mode column to select the Mode for the QoS Class (the Modes are explained in
the table above).
For more information on QoS Classes, see Creating QoS Classes (page 621).
5. (Optional) Repeat step 4 to add more QoS Exceptions.
6. Click OK.
Creating VPN Rules
Prerequisites: Defining Security Gateways, Defining a VPN Element
The firewall IPv4 Access rules define which traffic is sent to the VPN and which traffic is allowed
out of the VPN. These checks are made in addition to the enforcement of the Site definitions of
the Gateways, which define the allowed source and destination addresses for each VPN.
There are three options for the Use IPsec VPN rule action, which all behave identically for
connections that originate in the local protected network, but which each have a special
meaning for connections coming in from external sources.
Apply VPN and Enforce VPN both direct traffic from protected local networks into the VPN
tunnel and allow traffic that arrives through a VPN. However:
Enforce VPN drops any non-VPN traffic from external networks to the local netork if it
matches the rule.
Apply VPN does not match non-VPN traffic from outside networks into the protected
networks; matching continues from the next rule.
Forward: Directs traffic from protected local networks or from a VPN tunnel into a VPN tunnel.
Useful for forwarding connections from one VPN tunnel into another (VPN hub configuration)
or connections from local networks to currently connected VPN client computers.
There is also a matching cell for Source VPN in firewall IPv4 Access rules. The cell can be used
to match traffic based on whether the traffic is coming from a VPN tunnel. When the Source VPN
cell is set to match VPNs, the rule only matches traffic from the selected VPNs. The cell can
also be set to only match non-VPN traffic. Access rules that do not have any Source VPN
definition can match any traffic, including traffic that is received through a VPN. However, the
Access rules must contain at least one rule that refers to the VPN (in the Action or Source VPN
cell) for any of the VPNs settings to be included in the engines local configuration.
This subject is covered in the following topics:
Creating Basic VPN Rules for Gateway Connections (page 777)
Note Each QoS Exception definition is link-specific. If you want to direct traffic that has a
particular QoS Class to more than one link in a Multi-Link VPN configuration, you must
define a QoS Exception for each link through which you want to allow the traffic.
Note We recommend that you activate logging for the VPN rules for initial testing even if
you do not plan to log the connections that use the VPN later on. VPN negotiations
between the gateways are always logged.
777 Creating VPN Rules
Creating Basic Rules for VPN Client Connections (page 778)
Creating Forwarding VPN Rules on Hub Gateways (page 779)
Preventing Other Access Rules from Matching VPN Traffic (page 780)
Creating NAT Rules for VPN Traffic (page 781)
Creating Basic VPN Rules for Gateway Connections
In addition to the traffic that flows through the tunnels, the VPN traffic to form and maintain the
tunnels must be allowed in the policy. The Default template policy allows this traffic, but if you
use a custom top-level template, make sure that at least the ISAKMP (UDP) Service is allowed
between the Gateways (further ports may need to be opened if encapsulation is used).
To create rules for incoming gateway-to-gateway VPN traffic
1. Insert the following type of rule to allow traffic from a single VPN with an Apply or Enforce
action:
2. (Optional) Define the following types of rules when you want to match the rule based on
whether traffic is using a VPN:
To create rules for outgoing VPN traffic
Insert the following types of rule:
Table 52.1 Basic Rule for Allowing Incoming VPN Traffic from a Single VPN
Source Destination Service Action
Remote networks. Local networks. Set as needed.
Select Use IPsec VPN, then change
the Action to Apply or Enforce and
add the VPN element.
Table 52.2 Rule for Allowing Incoming VPN Traffic from Any Number of Different VPNs
Source Destination Service Action Source VPN
Remote
networks.
Local
networks.
Set as
needed.
Select
Allow.
(Double-click the cell to edit.)
To ignore this rule when processing non-
VPN traffic, activate the Match traffic
based on source VPN option and add one
or more specific VPN elements according
to where the traffic is coming from. This
rule does not match traffic from other
sources.
Table 52.3 Basic Rule for Outgoing VPN Traffic
Source Destination Service Action
Local networks. Remote networks. Set as needed.
Select Use IPsec VPN and add the
VPN element (the Apply, Enforce, and
Forward actions are all identical in this
use).
778 Chapter 52 Configuring IPsec VPNs
Creating Basic Rules for VPN Client Connections
In addition to the traffic that flows through the tunnels, the VPN traffic to form and maintain the
tunnels must be allowed in the policy. The Default template policy allows this traffic, but if you
use a custom top-level template, make sure that at least the ISAKMP (UDP) Service is allowed
(further ports may need to be opened if encapsulation is used) from addresses that VPN client
hosts use when contacting the Gateway (ANY or some group of specific known addresses). VPN
client user authentication is also allowed as part of this VPN connection establishment process.
To create rules for incoming VPN client traffic
1. Insert the following type of rule to allow DHCP queries from VPN clients to a DHCP server
(mandatory for the Virtual Adapter feature):
2. Insert the following type(s) of rule(s) to allow incoming connections from VPNs with VPN
clients.
When a specific VPN and specific Authentication Method(s) are used somewhere in the
installed policy (such as in a rule similar to the one above), the corresponding
configurations are activated on the firewall. But note that all other rules are also matched
to the VPN client users connections.
Any users known to the system who can authenticate using the specified authentication
method can connect with a VPN client. Any such connected users can then access
resources if there is a matching rule that allows connections without specific Users
Note If Access rules send traffic into a VPN, but the source and/or destination IP
address(es) are not included in the Site definitions, the traffic is dropped. This
configuration error is shown as the message tunnel selection failed in the logs.
Table 52.4 Rule for Allowing DHCP Queries from VPN Clients
Source Destination Service Action Source VPN
ANY DHCP server.
BOOTPC
(UDP)
BOOTPS
(UDP)
Select Jump
and select the
default DHCP
Relay sub-
policy.
(Double-click the cell to edit.)
Activate the Match traffic based on
source VPN option. Select Rule matches
traffic from any VPN client from the list.
Note The DHCP server must be external to the firewall. The single firewalls internal
DHCP server cannot be used to assign addresses to the Virtual Adapters.
Table 52.5 Rule for Allowing Incoming Traffic from VPN Clients
Source Destination Service Action Authentication
VPN clients
Virtual Adapter
address space or
NAT Pool address
space.
Local networks.
Set as
needed.
Select Use IPsec
VPN, then change
the Action to Apply
or Enforce and add
the VPN element.
(Double-click the cell
to edit.)
Add User or User
Group elements and
allowed Authentication
Method(s).
779 Creating VPN Rules
defined. You can also use the Source VPN cell to prevent unwanted matches in Access
rules.
When filled in, User and Authentication cells are equal to Source, Destination, and
Service as rule matching criteria; matching continues from the next rule if the defined
User and Authentication Method do not match the connection that is being examined. You
can, for example, define that the same user has access to different resources depending
on the authentication method used.
3. (Optional) To allow internal hosts to open connections to the VPN client computers when the
VPN is active (for example, to allow administrators remote desktop connections to the
hosts):
To use the VPN, the connecting hosts IP addresses must be included in the gateways
Site definition. See Defining Sites for VPN Gateways (page 756).
Remember to also add a NAT rule for this traffic direction if NAT is used inside this VPNs
tunnels. See Creating NAT Rules for VPN Traffic (page 781).
Creating Forwarding VPN Rules on Hub Gateways
For a configuration example of creating a VPN hub, see Configuration 4: Basic VPN Hub
(page 736).
To create rules for forwarding VPN traffic from one tunnel to another
Insert the following type of rule:
Table 52.6 Rule for Sending Traffic to VPN Clients
Source Destination Service Action
Local networks.
VPN clients
Virtual Adapter
address space or
NAT Pool address
space.
Set as needed.
Select Use IPsec VPN. Switch the
Action to Forward, then add a specific
VPN element or select the $ Client-to-
gateway IPsec VPNs option to match
any VPN client connection.
Table 52.7 Basic Rule for Forwarding VPN Traffic
Source Destination Service Action
One/some/all
addresses in
remote (spoke)
networks as
needed.
One/some/all
addresses in
remote (spoke)
networks as
needed.
Set as needed.
Select Use IPsec VPN, then change
the Action to Forward and add the
VPN element for the VPN into which
matching traffic is forwarded.
780 Chapter 52 Configuring IPsec VPNs
To create rules for forwarding tunneled traffic to the Internet
1. Insert the following type of rule:
2. In most cases, the source addresses are from a private space and you must add a NAT rule
to translate them to publicly routable IP addresses. Make sure NAT is enabled in the
Properties dialog of the VPN element(s) and add a NAT rule for the VPN traffic if a suitable
NAT rule does not exist already.
3. Configure the remote Gateway or VPN clients to forward all traffic to the VPN:
VPN clients: configure the DHCP server to assign the hub Gateway as the default gateway
for the VPN clients.
StoneGate firewall/VPN gateways: create a VPN rule that directs all traffic to the VPN with
the hub gateway, see Creating Basic VPN Rules for Gateway Connections (page 777).
Preventing Other Access Rules from Matching VPN Traffic
To create rules that do not match connections opened through a VPN
Insert the following type of rule:
Table 52.8 Rule for Allowing Traffic Except if it Arrives through VPNs
Source Destination Service Action Source VPN
Remote
networks or VPN
clients Virtual
Adapter address
space/NAT Pool
address space.
ANY or an
Expression
element that
excludes the
local internal
networks.
Set as
needed.
Select
Allow.
(Double-click the cell to edit.)
Activate the Match traffic based on
source VPN option and add one or more
specific VPN elements according to where
the traffic is coming from. This rule does
not match traffic from other sources.
Note For the traffic to be allowed into the VPN, the destination IP address must be part
of the Site definition of the hub Gateway. When you forward Internet traffic, the hubs Site
must usually include the Any Network element. This Site may interfere with other VPN
configurations, so you should generally disable it in other VPNs. See Defining Protected
Networks for VPN Sites (page 758).
Table 52.9 Rule for Allowing Traffic Except if it Arrives through VPNs
Source Destination Service Action Source VPN
Set as needed.
Set as
needed.
Set as
needed.
Set as
needed.
(Double-click the cell to change settings.)
Activate the Match traffic based on
source VPN option. Select Rule does not
match traffic from any VPN from the list.
781 Creating VPN Rules
Creating NAT Rules for VPN Traffic
NAT rules are always applied to the VPN tunnel communications (the encrypted communications
that have the Gateways as their source and destination), but not to the traffic that is inside the
VPN tunnel (the traffic that uses the VPN tunnel). If you want to apply NAT to traffic going into or
coming out of the VPN tunnel, you must specifically allow this with an option in the VPN
elements basic properties (see Modifying an Existing VPN Element (page 770)).
Observe the following guidelines:
You must define Sites (encryption domains) that contain the translated IP addresses that the
packets use when they are inside the VPN tunnel. Set the Sites that contain the real IP
addresses to Private mode in the VPN. See Adjusting VPN-Specific Site Settings (page 759).
Example If you translate IP addresses of traffic going into the VPN, you must add a Site that includes
the translated IP addresses to your internal Gateway to make those addresses valid in the
VPN. The Sites that contain the internal addresses are set to Private mode.
If you have configured address translation for VPN clients in the Firewall elements properties
(NAT Pool), make sure your NAT rules do not match the VPN client communications. This is
the preferred method for translating VPN client addresses.
If you want to forward traffic originating from VPN clients to the Internet, you must typically
have at least two NAT rules: the first rule to translate internal IP addresses to an external IP
address for the Internet connections and the second rule (above the first one) for
connections to internal resources to prevent NAT from being applied or to translate to an
internal IP address as necessary.
The order of processing for traffic going into a VPN tunnel is:
Access RulesNAT RulesVPN tunnel.
The order of processing for traffic coming out of a VPN tunnels is:
(VPN client NAT Pool)Access RulesNAT RulesInternal Network.
Other than what is stated above, there are no further VPN-specific issues with NAT rules. As
usual, the first matching NAT rule is applied to those connections that are matched against the
NAT rules and the rest of the NAT rules are ignored.
Whats Next?
For detailed instructions on creating NAT rules, see Editing NAT Rules (page 540).
782 Chapter 52 Configuring IPsec VPNs
Monitoring VPNs
Prerequisites: Defining Security Gateways, Defining a VPN Element, Creating VPN Rules
You can monitor the current status of the VPN in the System Status view. The overall status of
the VPN elements and the tunnels they contain is shown in the tree of monitored elements. See
Reading Component Statuses (page 90) for more information on the colors used.
Logging for VPNs is separate for the tunnels and the traffic that uses the tunnels:
VPN negotiations are always logged (regardless of the logging options in Access rules) as
informational messages. For information on these messages, see Reading VPN-related Logs
(page 940) and IPsec VPN Log Messages (page 1039).
More detailed logging is available when you activate IPsec diagnostic logging for the firewall/
VPN engine for troubleshooting purposes. See Enabling/Disabling Firewall/VPN Diagnostics
(page 193).
The traffic using the VPN tunnels is logged according to the logging options you set for the
rule that allows the traffic in or out of the VPN. See Defining Access Rule Logging Options
(page 525).
The System Status view provides shortcuts to logs filtered for the specific VPN or Security
Gateway(s) referenced in the log event.
Right-click a VPN in the Status tree or connectivity diagram and select
MonitoringLogs by VPN.
Right-click a Security Gateway in the Status tree or connectivity diagram and select
MonitoringLogs by Security Gateway.
Right-click the connection between two Security Gateways in the connectivity
diagram and select MonitoringLogs by Security Gateways to view logs of traffic
between the two Security Gateways.
Log pruning filters that have been activated in your system may delete some (or even all) of the
generated messages.
783
CHAPTER 53
MANAGING VPN CERTIFICATES
A digital certificate is a proof of identity. StoneGate supports using certificates for
authenticating gateways and VPN clients in VPNs.
The following sections are included:
Getting Started With VPN Certificates (page 784)
Defining a VPN Certificate Authority (page 785)
Creating and Signing VPN Certificates (page 787)
Uploading VPN Certificates Manually (page 790)
Renewing VPN Certificates (page 790)
Exporting the Certificate of VPN Gateway or VPN CA (page 792)
Importing a VPN Gateway Certificate (page 793)
Checking When Gateway Certificates Expire (page 793)
Checking When an Internal VPN CA Expires (page 794)
784 Chapter 53 Managing VPN Certificates
Getting Started With VPN Certificates
Prerequisites: (To certify internal Gateways) Defining Security Gateways
What VPN Certificates Do
You can use certificates for authentication in all types of VPNs as required. Certificates are
issued by a certificate authority (CA) as a proof of identity. Gateways that form a VPN tunnel are
configured to trust the CA that signed the other gateways certificate. All certificates issued by a
trusted CA are accepted as valid, so certificates can be flexibly added, renewed, and changed
without affecting the VPN as long as the actual identity information is correct.
Certificates are an available option in all VPNs, and certificates are always necessary for
Gateways to which StoneGate IPsec VPN Clients connect. Certificates are an available option on
the VPN client side as well, but not mandatory.
Certificates reduce the required maintenance work, because they need to be changed much
less frequently than pre-shared keys. All certificates are created with an expiration date, after
which the certificate is not valid anymore. Certificates signed by the internal IPsec CA are valid
for three years from their creation. When a certificate expires, a new certificate is needed.
Certificate Management
Certificate-related tasks in StoneGate mostly involve internal VPN Gateways. RSA certificates
can be created and renewed automatically, but if DSA certificates or an external CA are involved,
some manual steps are required.
There are two options for signing the internal gateway certificates:
The Management Server includes a dedicated internal CA for signing VPN certificates, the
Internal IPsec CA, which you use through the Management Client. This CA is used in
automatic certificate management.
You can create certificate requests in the StoneGate system, export them, sign them using
an external CA, and then import the signed certificate back into StoneGate.
The internal VPN certificate authority can also sign certificate requests created by external
components. This feature is mainly meant to support VPN client deployments. The internal VPN
CA does not allow you to cancel issued certificates, so consider how widely you can use it for
signing external certificate requests within your organization.
Configuration Overview
1. (Optional) If you plan to use certificates that are signed by some external certificate
authority (CA), define the CA in the system. See Defining a VPN Certificate Authority
(page 785).
2. To use an externally-signed certificate, DSA certificate, or if automatic certificate
management is disabled, start by Creating a VPN Certificate or Certificate Request for an
Internal Gateway (page 787).
3. (For externally signed certificates) When the certificate is signed, import it as explained in
Importing a VPN Gateway Certificate (page 793).
4. Select a certificate-based Authentication Method on the IKE SA tab of the VPN Profile for
VPNs. See Defining IKE SA Settings for a VPN (page 762).
785 Defining a VPN Certificate Authority
Defining a VPN Certificate Authority
Prerequisites: You need the root certificate (or a valid certificate) from the certificate authority
For a certificate to be valid, a mutually trusted Certificate Authority (CA) must sign the
certificate. Only the internal VPN CA of your system is configured as a trusted VPN CA in VPNs
by default. You must define additional CAs in the following cases:
If you create a VPN with an external gateway and you do not want to use the internal VPN CA
to create a certificate for the external gateway. The external gateway must also be configured
to trust the issuer of the certificate of your internal gateway.
If you want to use a certificate signed by an external CA on an internal VPN gateway or on a
VPN client.
You can configure the CA as trusted by importing its root certificate or a valid certificate signed
by the CA. The certificates must be X.509 certificates in PEM format (Base64 encoding). It may
be possible to convert between formats using, for example, OpenSSL or the certificate tools
included in Windows.
The CAs you add can be either private (for self-signed certificates) or public (commercial
certificate issuers). When you define a CA as trusted, all certificates signed by that CA are
considered as valid until their expiration date (or until the CAs certificate expires). Optionally,
you can also set up StoneGate to check the certificate revocation status from certificate
revocation lists (CRLs) or through the OCSP protocol. The CA may cancel a certificate, for
example, because it is compromised.
To define a new Certificate Authority
1. Select ConfigurationConfigurationVPN from the menu to switch to the VPN
Configuration view.
2. Expand the Other Elements branch in the element tree.
3. Right-click Certificates and select New VPN Certificate Authority. The VPN Certificate
Authority Properties dialog opens.
4. Type a Name for the element. This name is only for your reference.
5. Switch to the Certificate tab and do one of the following:
Click the Import button and import a certificate file.
Copy-paste the information into the field on the tab (including the Begin Certificate
header and End Certificate footer).
Tip The certificate information for many public certificate authorities can be copy-pasted from the
default Trusted Certificate Authority elements available in the Firewall Configuration view under
Other ElementsFirewall Properties (the Trusted Certificate Authority elements are used by
the TLS Inspection feature).
Note All fields but the Name on the General tab are grayed out. The grayed out fields are
always filled in automatically based on information contained in the certificate you import
and you cannot change them (information is shown when you close and reopen the
element after importing the information).
786 Chapter 53 Managing VPN Certificates
Illustration 53.1 Certificate Authority Properties - Certificate Tab
6. (Optional) If you want the firewall/VPN engines to check the revocation status of certificates
signed by this CA, switch to the Validation tab and select the options as follows:
Select the Check Validity on Certificate-Specified CRLs option to activate CRLs for
certificate status checking.
Select the Check Validity on Certificate-Specified OCSP Servers option to activate
OCSP certificate status checking.
7. (Optional) To define more CRL servers to check in addition to those defined in the
certificates, click the corresponding Add button and select:
LDAP Server Element to choose an existing element
Manual LDAP Server Address to type in the address in a dialog that opens.
Example l dap: / / example.com: 389
8. (Optional) To define more OCSP servers to check in addition to those defined in the
certificates, click the corresponding Add button and type in an address in the dialog that
opens.
Example ht t p: / / ocsp. exampl e. com
9. Click OK. If you see an invalid certificate error, the certificate you imported may be in an
unsupported format. Try converting the certificate to an X.509 certificate in PEM format
(Base64 encoding) using OpenSSL or the certificate tools included in Windows.
If you use the Default policy template, both LDAP (port 389) and HTTP (port 80) connections
from the engine are allowed. If your firewall or server configuration differs from these standard
definitions, edit the firewall policy to allow the necessary connections from the engines.
Caution When certificate checking is defined, all certificates signed by the CA are
considered as invalid if the validity check cannot be performed (for example, due to
incorrectly entered address or connectivity problems).
787 Creating and Signing VPN Certificates
You can define several Certificate Authority servers in the system. By default, all CAs you have
defined in the system are trusted by all Gateways and in all VPNs. If necessary, you can limit
trust to a subset of the defined CAs when you configure the Security Gateway and VPN Profile
elements.
Creating and Signing VPN Certificates
Prerequisites: (To certify internal Gateways) Defining Security Gateways
Creating a VPN Certificate or Certificate Request for an
Internal Gateway
Following the instructions below, you can create a certificate request and sign it either using the
internal or an external certificate authority (CA). If the Internal Gateway has automatic certificate
management activated in its properties, the steps below are necessary only when you want to
use DSA certificates or create a certificate request to be signed by an external CA.
To create a VPN certificate or certificate request for an internal gateway
1. Select ConfigurationConfigurationVPN from the menu to switch to the VPN
Configuration view.
2. Select Gateways. The defined Gateways are displayed.
3. Right-click the Gateway that needs a VPN certificate and select ToolsGenerate
Certificate. The Generate Certificate dialog opens.
Illustration 53.2 Generate Certificate
Whats Next?
By default, all Gateways trust all configured VPN certificate authorities in all VPNs. The
trust relationships can be changed at the gateway level (Defining Trusted CAs for a
Gateway (page 753)) and in the VPN Profiles (Defining Trusted CAs for a VPN
(page 768)).
To obtain a certificate from an external certificate authority, first create a certificate
request as explained in Creating a VPN Certificate or Certificate Request for an Internal
Gateway (page 787) and then import the signed certificate as explained in Importing a
VPN Gateway Certificate (page 793).
788 Chapter 53 Managing VPN Certificates
4. Enter the certificate information:
Organization: the name of your organization as it should appear in the certificate.
Country: (optional) standard two-character country code for the country of your
organization.
Common Name: a descriptive name for the Gateway as it should appear in the certificate.
Key Length: length of the key for the generated public-private key pair. The default is
2048 bits.
Gateway: internal reference to the Gateway element. Not editable.
Key Type: select the type of key you want to use according to the requirements of your
organization and, if you use an external certificate authority, possible restrictions in
supported key types.
5. Select how you want to Sign the certificate:
Select Internally to sign the certificate using StoneGates internal VPN Certificate
Authority. If the internal VPN Certificate Authority is in the process of being renewed and
there are temporarily two valid internal VPN Certificate Authorities, select the one you
want to use from the list of internal VPN Certificate Authorities.
Select Externally if you want to create a certificate request that some other Certificate
Authority signs.
6. Click OK. The signed certificate or unsigned certificate request is added under the Gateway
in the gateway list.
Note that there may be a slight delay while the request is generated.
If you signed the certificate using the internal VPN CA, the certificate is automatically
transferred to the Firewall/VPN engine and no further action is needed.
7. With external certificate authorities, further action is required: Right-click the certificate
request and select Export Certificate Request. A file save dialog opens for saving the
exported certificate request.
To generate certificates for StoneGate, the CA must support PKCS#10 certificate
requests in PEM format (Base64 encoding) and the signed certificates must also be in
the PEM format. It may be possible to convert between formats using, for example,
OpenSSL or the certificate tools included in Windows.
The CA must be able to copy all attributes from the certificate request into the certificate;
especially X.509 extension Subject Alternative Name must be copied as it is in the
request because the value is used for authentication.
Signing External Certificate Requests Internally
StoneGates internal VPN Certificate Authority can be used to sign external certificate requests.
This feature is mainly intended for use with VPN clients, but it can be used to sign any
certificate request that is in the supported format (PKCS#10 certificate requests in PEM
format). An alternative is to configure StoneGate to accept an externally signed certificate by
defining the external certificate issuer as trusted. See Defining a VPN Certificate Authority
(page 785).
Whats Next?
When you receive the signed certificate, import it as explained in Importing a VPN
Gateway Certificate (page 793).
789 Creating and Signing VPN Certificates
Make sure that the date, time, and time zone are all set correctly on the Management Server
and on the external component that uses the certificate. Certificates are valid for three years
starting from the date and time they are created. The validity start and end date and time are
written in the certificate and are enforced in the authentication.
To sign an external certificate request
1. Select ConfigurationConfigurationVPN from the menu to switch to the VPN
Configuration view. A VPN-specific toolbar is shown at the top edge of the element panel.
Illustration 53.3 VPN Tools Menu
2. In the VPN-specific toolbar, click the Tools icon and select Sign VPN Client Certificate. The
Sign VPN Client Certificate dialog opens. Despite its name, the same dialog works for all
X.509 certificate requests in PEM format and is not limited to VPN client certificate request
signing.
Illustration 53.4 Sign VPN Client Certificate
3. If the internal VPN Certificate Authority is in the process of being renewed and there are
temporarily two valid internal VPN Certificate Authorities, select the internal VPN Certificate
Authority for signing the certificate request from the list at the top of the dialog.
Caution The internal CA does not support certificate revocation lists, so it is not possible
to cancel an internally signed certificate before it expires.
2
790 Chapter 53 Managing VPN Certificates
4. Either browse to the certificate request file on your local workstation or copy-paste the
content of the certificate request into the dialog (with the begin certificate request
header and end certificate request footer).
5. Click Sign. The certificate is signed and the dialog switches to show information on the new
certificate. Note the expiration information on the Certificate tab.
6. On the General tab, click Export to save the certificate for transfer to the device that needs
it.
7. Click OK.
Uploading VPN Certificates Manually
Prerequisites: Creating a VPN Certificate or Certificate Request for an Internal Gateway
In most cases, certificates are transferred to the engines automatically. However, if there are
problems with missing VPN certificates on the Gateways, you can transfer them to the engines
manually.
To transfer VPN certificates to the engines
1. Select ConfigurationConfigurationVPN from the menu to switch to the VPN
Configuration view. A VPN-specific toolbar is shown at the top edge of the element panel.
Illustration 53.5 VPN Tools Menu
2. In the VPN-specific toolbar, click the Tools icon and select Upload Gateway Certificates.
The certificates are either uploaded, or you will see a message that all certificates have
already been automatically uploaded.
Related Tasks
Troubleshooting Certificates (page 895)
Renewing VPN Certificates
Prerequisites: None
For security reasons, certificates have an expiry date, after which the certificate must be
replaced with a new one. The process is partially automatic when internally-signed certificates
are used, and the necessary steps are explained in this section. To create a new externally-
signed certificate, see Creating a VPN Certificate or Certificate Request for an Internal Gateway
(page 787).
2
791 Renewing VPN Certificates
The certificates issued by the internal VPN Certificate Authority are valid for three years. If
automatic RSA certificate management is activated for an internal security gateway, RSA
certificates issued by the internal VPN Certificate Authority are renewed automatically without
your intervention as long as the certificate-related files are intact (including the private key
stored on the engines).
The internal VPN Certificate Authority itself is valid for ten years. A new internal VPN Certificate
Authority is automatically created six months before the internal VPN Certificate Authoritys
expiration date. New certificates signed by the new internal VPN Certificate Authority are
automatically created for internal gateways. If certificates are used to authenticate IPsec VPN
client users and the certificates have been signed by the expiring VPN Certificate Authority, you
must manually create new certificates for the IPsec VPN clients. You must also create new
certificates manually for any other external components that have certificates signed by the
internal VPN Certificate Authority.
To renew an externally signed certificate of an internal Gateway
1. Create a new certificate request as explained in Creating a VPN Certificate or Certificate
Request for an Internal Gateway (page 787).
2. Import the signed certificate as explained in Importing a VPN Gateway Certificate
(page 793).
To renew an internally signed certificate of an external component
1. Create a new certificate request in the external component. For StoneGate IPsec VPN
clients, this is explained in the IPsec VPN Client Users Guide.
2. Sign the certificate as explained in Signing External Certificate Requests Internally
(page 788).
To manually renew internally signed Internal Gateway certificates
1. Select ConfigurationConfigurationVPN from the menu to switch to the VPN
Configuration view.
2. Browse to Virtual Private NetworksCertificatesGateway Certificates. The
certificates are shown with their expiration dates and signer information.
3. Right-click the certificate you want to renew and select Renew Certificate.
4. Click Yes. There is a delay while the certificate is renewed, after which you are notified that
the certificate was renewed. The certificate is transferred to the engine automatically.
5. Refresh the policy of the firewall/VPN engine to activate the new certificate.
The procedure explained above renews the certificate when the certificate-related information is
intact on the engine and on the Management Server. If the certificate has not expired but is
affected by other problems, delete the existing certificate element in the Management Client
and create a new one (see Creating a VPN Certificate or Certificate Request for an Internal
Gateway (page 787)).
Note When you renew the VPN certificate, StoneGate IPsec VPN client users will receive
a notification about the certificate fingerprint change. Notify your users before you renew
the certificate, if possible.
792 Chapter 53 Managing VPN Certificates
Exporting the Certificate of VPN Gateway or VPN CA
Prerequisites: A signed certificate is present in the system or a new internal VPN CA has been created
In addition to certificate requests, you can also export signed gateway certificates and the
certificates of VPN Certificate Authorities. This is not usually necessary, but can be done as
needed.
If the system has created a new internal VPN Certificate Authority, you must export the
certificate of the new internal VPN Certificate Authority and import the certificate on external
gateways that use certificates signed by the internal VPN Certificate Authority or communicate
with gateways that use certificates signed by the internal VPN Certificate Authority. If the
external gateway itself uses a certificate signed by the internal VPN Certificate Authority, you
must also create a new certificate for the external gateway (see Renewing VPN Certificates
(page 790).
Certificates that are created when the internal VPN Certificate Authority signs an external
certificate request must be exported at the time of signing and are not stored for exporting at a
later time.
To export a signed certificate
1. Select ConfigurationConfigurationVPN from the menu to switch to the VPN
Configuration view.
2. Browse to Other ElementsCertificatesGateway Certificates. The certificates are
shown with their expiration dates and signer information.
3. Right-click a certificate and select Export Certificate. A file save dialog opens.
4. Browse to the location where you want to save the file on your local workstation and click
Save.
To export the certificate of the Internal VPN Certificate Authority
1. Select ConfigurationConfigurationVPN from the menu to switch to the VPN
Configuration view.
2. Browse to Other ElementsCertificatesVPN Certificate Authorities. The VPN
Certificate Authorities are shown with their expiration dates.
3. Right-click a VPN Certificate Authority and select ToolsExport Elements. The Export
dialog opens.
4. Browse to the location where you want to save the file on your local workstation and click
Export.
If the external gateway uses a certificate signed by the internal VPN Certificate Authority and the
internal VPN Certificate Authority has been renewed, you must create a new certificate for the
external gateway. See Renewing VPN Certificates (page 790).
793 Importing a VPN Gateway Certificate
Importing a VPN Gateway Certificate
Prerequisites: Creating a VPN Certificate or Certificate Request for an Internal Gateway
This procedure allows you to import a certificate signed by an external certificate issuer for an
internal VPN Gateway when the certificate request has been created internally. For security
reasons, it is not possible to import externally generated private keys.
To import a VPN gateway certificate
1. Select ConfigurationConfigurationVPN from the menu to switch to the VPN
Configuration view.
2. Open the Gateways branch and expand the tree under the Gateway.
3. Right-click the certificate request and select Import Certificate.
4. Select the certificate authority that signed the certificate.
5. Browse to the certificate file or copy-paste the files content as text.
6. After the signed certificate is imported, delete the certificate request, which is still
displayed under the Gateway along with the signed certificate.
The certificate is transferred to the engine automatically.
Checking When Gateway Certificates Expire
Prerequisites: A signed certificate is present in the system
By default, RSA certificates issued by the internal VPN Certificate Authority to internal VPN
Gateways are renewed automatically. In other cases, the certificates expire according to the
information written in the certificate when it was generated. StoneGate never accepts an expired
certificate.
To check when VPN certificates expire
1. Select ConfigurationConfigurationVPN from the menu to switch to the VPN
Configuration view.
2. Expand the Other ElementsCertificates branch in the element tree and select Gateway
Certificates. The existing certificates are displayed in the other panel.
3. See the Expiration Date column for information on the certificates expiry.
You can renew internally signed certificates through their right-click menu (necessary only
if automatic certificate management is not active). VPN client users may be prompted to
accept the change of certificate.
Elements with no expiration date are certificate requests (Status: To be signed).
Note All CAs that issue certificates for your VPNs must be configured in the system (see
Defining a VPN Certificate Authority (page 785)) and be included as trusted both at the
Gateway and VPN Profile levels.
794 Chapter 53 Managing VPN Certificates
Checking When an Internal VPN CA Expires
Prerequisites: None
The Management Server includes a dedicated internal VPN CA for signing VPN certificates, the
Internal IPsec CA. The internal VPN CA is valid for ten years. A new internal VPN CA is
automatically created six months before the internal VPN CAs expiration date. You can check
the expiration date and status of the internal VPN CA.
To check the status of an internal VPN CA
1. Select ConfigurationConfigurationVPN from the menu to switch to the VPN
Configuration view.
2. Expand the Other ElementsCertificates branch in the element tree and select VPN
Certificate Authorities. The existing VPN Certificate Authorities are displayed in the other
panel.
3. See the Expiration Date column for information on the certificates expiration date.
4. To view detailed information, right-click a VPN Certificate Authority and select Properties.
The Properties dialog for the internal VPN CA opens.
5. See the Validity information in the Valid from and Valid to fields.
6. See also the Status information:
Active: You can use this Internal VPN CA to sign certificates.
Renewal Started: This is a new Internal VPN CA that the system has created
automatically. The process of renewing VPN certificates for internal gateways has begun.
Expires Soon: A new internal VPN CA has been created but some components may still
use certificates signed by this internal VPN CA.
Inactive: This internal VPN CA has expired or no system component uses a certificate
signed by this internal VPN CA.
Related Tasks
Understanding Certificate-Related Problems (page 896)
Dealing with Expiring Certificate Authorities (page 900)
Checking When Gateway Certificates Expire (page 793)
795
CHAPTER 54
RECONFIGURING EXISTING VPNS
The topics below provide additional instructions for some common configuration and tuning
tasks for existing VPNs.
The following sections are included:
Adding or Removing Tunnels Within a VPN (page 796)
Configuring NAT Settings for an Existing VPN (page 796)
Adding New Gateways to an Existing VPN (page 798)
Changing Gateway IP Addressing in an Existing VPN (page 798)
Giving VPN Access to Additional Hosts (page 799)
Routing Internet Traffic Through VPNs (page 799)
Routing Traffic Between VPN Tunnels (page 800)
Renewing or Generating Pre-Shared Keys (page 801)
Advanced VPN Tuning (page 802)
796 Chapter 54 Reconfiguring Existing VPNs
Adding or Removing Tunnels Within a VPN
Prerequisites: You must have a VPN configured
The number of tunnels generated for a VPN is determined by how the Gateway elements are
listed in the Overall Topology tab of the VPN element and the number of end-points there are
active in each Gateway element.
Each central Gateway forms a tunnel with each central and satellite Gateway in the VPN. No
other Gateway<->Gateway tunnels are created. See Defining VPN Topology (page 771) for
detailed instructions. Tunnels are not generated between end-points that cannot connect to
each other, for example, tunnels are not generated between two end-points if they both have
a dynamic IP address.
Tunnel generation can be prevented if a Gateway is added under a different Gateway instead
of directly at the main level in the central Gateways list. This configuration implies that the
Gateway at the main level forwards connections to the Gateway(s) below it in the hierarchy.
For the forwarding to work, it must be explicitly configured in the central gateways IPv4
Access rules (in a rule with the Use VPNForward action).
Endpoint<->Endpoint tunnels are created between all endpoints defined in the properties of
any two Gateways that form a Gateway<->Gateway tunnel. See Defining End-Points for Internal
Security Gateways (page 748) or Defining End-Points for External Security Gateways
(page 751).
Before changing the tunnels that are used in active VPNs, we recommend making a backup of
the Management Server as instructed in Creating Backups (page 821). After changing the
topology of the VPN, always check that all new or changed Tunnels are valid on the Tunnels tab.
Related Tasks
Defining Security Gateways (page 747)
Adding New Gateways to an Existing VPN (page 798)
Configuring NAT Settings for an Existing VPN
Prerequisites: You must have a VPN configured
Activating NAT Traversal
NAT traversal prevents intermediary devices from applying NAT to VPN communications if NAT is
found to prevent the communications from working. It works by encapsulating the packets.
NAT traversal encapsulates the IKE and IPsec communications inside UDP packets (NAT-T) or
tunnels them inside TCP packets (proprietary method). The TCP tunneling option is available for
client-to-gateway VPNs only. There is also a legacy UDP encapsulation method that is not
supported on 5.2 firewall engines.
The UDP and NAT-T encapsulation options do not affect client-to-gateway VPNs. NAT-T is always
active in client-to-gateway VPNs.
Encapsulation is not always necessary. Usually, the VPN can be configured to work even when
NAT is applied simply through the definition of Contact Addresses. For more information, see
Getting Started with System Communications (page 62).
797 Configuring NAT Settings for an Existing VPN
The encapsulation options are activated in the end-point properties in the Gateway element, see
Defining End-Points for Internal Security Gateways (page 748) and Defining End-Points for
External Security Gateways (page 751).
Translating Addresses of VPN Communications Between
Gateways
The communications needed to establish and maintain VPN tunnels between VPN Gateways are
always translated according to the NAT rules (as opposed to the communications that use the
VPN tunnel, see Translating Addresses in Traffic Inside a VPN Tunnel (page 797)). Create a
matching NAT rule that defines some NAT operation to translate addresses in these
communications and make sure that the communications do not match the wrong NAT rule
unintentionally.
When you add NAT, you may need to change VPN settings. Add contact addresses for the
firewalls, (see Getting Started with System Communications). Contact Addresses can be used
with both internal and external gateways.
There is nothing VPN-specific about creating the actual NAT rules (see Editing NAT Rules
(page 540)).
Translating Addresses in Traffic Inside a VPN Tunnel
By default, IP addresses in traffic that enters or leaves a VPN tunnel are not translated. This
behavior is controlled by an option in the properties of the VPN element, accessible through the
right-click menu for the VPN in question.
If the option to translate the IP addresses is enabled, the IP addresses in traffic that uses
gateway-to-gateway VPN tunnels are translated according to the NAT rules. There is nothing VPN-
specific in creating these NAT rules. However, the VPN configuration is affected if local protected
addresses are translated using NAT:
Set the Site that contains the private local addresses (before translation) in the Private mode
in VPNs in which those addresses are translated using NAT.
Add the translated addresses as a new Site for the Gateway (disable the Site in other VPNs).
This Site is in the default Normal mode.
If the option to translate the IP addresses is enabled, VPN client traffic is translated according
to the NAT Pool settings in the Firewall elements properties (see Managing VPN Client IP
Addresses (page 812)) or as defined in the NAT rules. Make sure the NAT Pool addresses do not
match NAT rules if the NAT Pool is active.
For more information on configuring NAT rules, see Editing NAT Rules (page 540).
798 Chapter 54 Reconfiguring Existing VPNs
Adding New Gateways to an Existing VPN
Prerequisites: None
If you have a VPN that is already configured, you can add new Gateways as needed following the
general configuration workflow outlined here:
1. Create a Gateway element to represent the physical gateway device in VPNs if the element
does not exist already, see Defining Security Gateways (page 747). Once created, the
same element can be used in any number of VPNs.
2. If the VPN uses Certificates for authentication, you may need to create a new VPN
certificate for the Gateway (see Getting Started With VPN Certificates (page 784)). The
same certificate can be used in any number of VPNs, providing it fulfills the following
criteria:
The certificate must match the type of certificate selected for the VPN in the VPN Profile.
The certificate must be issued by a certificate authority that the other Gateways trust.
3. Edit the VPN element to add the Gateway on the Overall Topology tab, see Defining VPN
Topology (page 771).
4. Check and adjust the Tunnels between the new Gateway and the existing Gateways, see
Defining VPN Tunnel Settings (page 772).
5. Refresh the policies of all Firewall/VPN engines that are involved in the tunnel.
Changing Gateway IP Addressing in an Existing VPN
Prerequisites: None
For internal Gateways, the VPN endpoint addresses are determined by the IP addresses you
have defined for the interfaces in the Firewall element. On clusters, only CVI addresses are used
as VPN endpoints.
If you change the IP address of some interface of a firewall, the corresponding VPN endpoint
IP address also changes automatically and the existing tunnels in the VPN element are
preserved.
If continuous connectivity is required, define the old and new IP address as two separate
interfaces, select both as endpoints in the VPN, and refresh the policies of all affected
firewall/VPN engines. In this configuration, either of the IP addresses can be used; Multi-Link
VPN automatically selects the end-point that works.
If you add and remove interfaces, you may need to select and deselect endpoints manually
and then check the tunnel configuration in the VPN element. See Defining End-Points for
Internal Security Gateways (page 748)and Defining VPN Tunnel Settings (page 772).
For external Gateways, the VPN endpoint addresses are always entered manually. Change the IP
address configured in StoneGate and refresh the policies of all affected firewall/VPN engines.
Note If the Gateways identity in the VPN is tied to its IP address, you must update the
configurations of all gateways in the VPN even if the IP address is NATed and therefore not
directly used for contact. For internal Gateways, this is done by refreshing the engines
policy after making changes. For external Gateways, change the information in the
configuration of that gateway device.
799 Giving VPN Access to Additional Hosts
If continuous connectivity is required, define the new address as a second endpoint before
the address is actually changed. StoneGate MultiLink VPN automatically selects the IP
address that works before and after the change.
See Defining End-Points for External Security Gateways (page 751).
Giving VPN Access to Additional Hosts
Prerequisites: None
If you want to give access through the VPN to hosts with IP addresses that are not already
configured for your VPN, proceed according to this general workflow:
1. Make sure the IP addresses (possibly the translated IP addresses if NAT is enabled in this
VPN) are included in one of the Sites of the correct Gateway. If the IP addresses must not
be included in other VPNs where the same Gateway element is used, add them to a
separate Site and disable the SIte in other VPNs. See Adding a New VPN Site (page 758).
2. If there are external Gateways involved, make sure any IP addresses you add to the Site
definition in StoneGate are also added to the configuration of the external gateway device,
so that it routes the traffic through the VPN.
3. Check that the IPv4 Access rules of all Gateways involved specify that this traffic is sent/
allowed through the VPN, and if NAT is enabled in the VPN, check also the NAT rules. See
Creating Basic VPN Rules for Gateway Connections (page 777) and Creating NAT Rules for
VPN Traffic (page 781).
Routing Internet Traffic Through VPNs
Prerequisites: A working VPN between all Gateways involved
It is possible to force all traffic from VPN clients or clients in protected networks to be routed
through the VPN so that the traffic can be inspected and sanitized centrally. The configuration
requires the following settings:
1. Enable NAT for tunneled traffic in the VPN elements properties. See Modifying an Existing
VPN Element (page 770).
2. Change the mode of all of the central Gateways Sites in this VPN to Private and replace
them with a Site that contains the Any Network element. Disable the Any Network Site in
other VPNs. See Defining Sites for VPN Gateways (page 756).
3. Reconfigure the policy:
Create Access rules, see Creating Forwarding VPN Rules on Hub Gateways (page 779).
Create NAT rules that translate any private IP addresses to public addresses for the
Internet. See Creating NAT Rules for VPN Traffic (page 781).
4. Redirect the traffic from external components to the central gateway as necessary:
For StoneGate Firewall/VPN Gateways, add an Access rule that sends the desired traffic
to the VPN, see Creating Basic VPN Rules for Gateway Connections (page 777).
5. (VPN Clients only) Configure the Virtual Adapter as explained in Configuring Virtual IP
Addressing for VPN Clients (page 813).
800 Chapter 54 Reconfiguring Existing VPNs
Routing Traffic Between VPN Tunnels
Prerequisites: (If VPN client traffic is forwarded) Configuring Virtual IP Addressing for VPN Clients
It is possible to redirect traffic from one VPN tunnel to some other VPN tunnel through a hub
gateway. This is especially useful for VPN client users who need access to resources at different
locations, because the users do not have to separately connect to different gateways according
to the services they want to use.
See Getting Started With IPsec VPNs (page 742) if you need more instructions for creating and
editing VPNs and the elements involved.
See Configuration 4: Basic VPN Hub (page 736) for a step-by-step configuration example.
To redirect traffic between VPN tunnels
1. Define a hub topology in which the other Gateway elements are under the forwarding
gateway (see illustration). The IPsec Client Gateway is always inserted at the top level.
2. Add a new Site under the hub Gateway that contains all relayed IP addresses that you want
to make reachable through the hub (IP addresses behind the spoke Gateways) and set the
Mode of the Site to Hub in this VPN (disable this Site in other VPNs, if configured). If VPN
client traffic is forwarded, add also the virtual IP address space used for the VPN clients in
a Site under the hub Gateway (if the IP address space is not already included).
Illustration 54.1 Hub Topology for Tunnel-to-Tunnel Forwarding.
3. Add IPv4 Access rules that forward the traffic between tunnels as instructed in Creating
Forwarding VPN Rules on Hub Gateways (page 779).
4. Refresh the policies of all Gateways, starting from the hub gateway.
Optionally, all traffic (including Internet traffic) can be routed through the hub Gateway (see
Routing Internet Traffic Through VPNs (page 799)).
Note Duplicate tunnels are not allowed. There must not be gateway-to-gateway
connections between the hub and the other gateways in other active VPNs.
Hub Gateway.
These Gateways
are contacted
through the hub.
Protected IP
addresses
behind the
subordinate
gateways.
801 Renewing or Generating Pre-Shared Keys
Renewing or Generating Pre-Shared Keys
Prerequisites: Pre-shared key authentication selected in the VPN Profile and allowed in the Gateway Profiles
Renew or generate VPN pre-shared keys according to one of the two sets of instructions below.
Generating a New Pre-Shared Key Automatically
As a security precaution, we recommend that you periodically change the pre-shared key (for
example, monthly).
To renew or generate pre-shared keys by automatic key generation
1. Select ConfigurationConfigurationVPN from the menu to switch to the VPN
Configuration view.
2. Right-click a VPN element and select Edit VPN. The VPN editing view opens.
3. Switch to the Tunnels tab.
4. Select all Tunnels whose pre-shared keys you want to renew.
5. Right-click one of the selected Tunnels and select Delete Pre-Shared Key.
6. Right-click one of the selected Tunnels again and select Generate Missing Pre-Shared Key.
7. If you need to transfer keys to external components, double-click the Key column for those
tunnels and copy-paste or export the key.
Configuring Pre-Shared Keys Manually
As a security precaution, we recommend that you periodically change the pre-shared key (for
example, monthly).
To renew pre-shared keys manually
1. Select ConfigurationConfigurationVPN from the menu to switch to the VPN
Configuration view.
2. Right-click a VPN element and select Edit VPN. The VPN editing view opens.
3. Switch to the Tunnels tab.
4. Double-click the Key column for the tunnel whose key you want to change.
5. Copy-paste or type in a new key into the dialog and click OK.
Caution Make sure that outsiders cannot obtain the key while you transfer it to other
devices. The key must remain secret to be an effective security measure.
Caution The pre-shared key must be long and random to provide a secure VPN.
802 Chapter 54 Reconfiguring Existing VPNs
Advanced VPN Tuning
Prerequisites: None
The Gateway Settings element defines performance-related VPN options for the Firewall/VPN
engines. These settings are used internally and there is no need to match them exactly with
settings of other gateways in VPNs.
The Gateway Settings elements are stored under the Other ElementsProfilesGateway
Settings branch in the VPN Configuration view.
Illustration 54.2 Gateway Settings in the Element Tree
Defining a Custom Gateway Settings Element
To create new Gateway Settings
1. Select ConfigurationConfigurationVPN from the menu to switch to the VPN
Configuration view.
2. Expand the Other ElementsProfiles branch in the element tree.
3. Right-click the Gateway Settings branch in the element tree and select New Gateway
Settings. The Gateway Settings Properties dialog opens.
Whats Next?
If you want to change any of the Gateway settings, proceed to Defining a Custom
Gateway Settings Element (page 802).
803 Advanced VPN Tuning
Illustration 54.3 Gateway Settings Properties
Proceed according to the settings you want to change.
Adjusting MOBIKE Settings
MOBIKE (mobile IKE) return routablility checks (RRC) can be used together with IKEv2 to verify
the validity of a VPN clients IP address or the gateways IP address if the IP address changes in
the middle of an open VPN connection. The IP address is updated in the negotiated SAs when
the new IP address has been verified. If the new IP address cannot be verified, the VPN
connection is closed. By default, no return routablility checks are done.
Whats Next?
Adjusting MOBIKE Settings (page 803)
Adjusting Negotiation Retry Settings (page 804)
Adjusting Certificate Cache Settings (page 805)
Table 54.1 MOBIKE RRC Settings
Parameters Description
Before SA Update
The remote peers IP address is first checked and then, if the IP address is valid,
the IP address is updated in the SA.
After SA Update The IP address is updated in the SA and then verified.
804 Chapter 54 Reconfiguring Existing VPNs
Adjusting Negotiation Retry Settings
See the table below for an explanation of the effect of the settings in the Negotiation Retry
section in Gateway Settings properties. If a negotiation for a VPN does not complete
successfully, the VPN establishment is retried according to the settings available here. The
default settings are the recommended values.
If the VPN establishment often fails because you have frequent intermittent problems with
network connectivity or because your network connection is very slow, increasing these values
may be a work-around solution for getting the VPN to establish.
Whats Next?
Adjusting Negotiation Retry Settings (page 804)
Adjusting Certificate Cache Settings (page 805)
Or if you are done with Gateway Settings, click OK and continue by assigning the new
Gateway settings as explained in Assigning the Gateway Settings for a Firewall/VPN
Engine (page 805).
Table 54.2 Negotiation Retry
Parameters Description
Retry Limit
Number of possible retries when sending a packet to a remote gateway. The
negotiation for opening a tunnel is cancelled when negotiation has been
attempted the number of times specified.
Retry Timer
Initial time between retry attempts. This value doubles at each attempt until
the value entered for the Retry Timer Maximum is reached. Enter the value in
milliseconds.
Retry Timer Maximum
Maximum delay between two retry attempts. When the Retry Timer reaches
this value, all further retries are done at the interval defined here until the
Retry Limit is reached. Enter the value in milliseconds.
Negotiation Expiration
Tunnel negotiation is cancelled if it is not completed before the expiration time
is reached. Enter the value in milliseconds.
Whats Next?
Adjusting Certificate Cache Settings (page 805)
Or if you are done with Gateway Settings, click OK and continue by assigning the new
Gateway settings as explained in Assigning the Gateway Settings for a Firewall/VPN
Engine (page 805).
805 Advanced VPN Tuning
Adjusting Certificate Cache Settings
See the table below for an explanation of the effect of the settings in the Certificate Cache
section in Gateway Settings properties. These settings have effect only if you use certificates to
authenticate the security gateways in IKE negotiations. The default settings are the
recommended values. Adjust the settings if you have a specific need to do so.
Assigning the Gateway Settings for a Firewall/VPN Engine
By default, all firewall/VPN engines refer to the Gateway Default Settings Gateway Settings
element. If you want to change the Gateway Settings to a set you have created yourself, follow
the directions below.
To define the Gateway Settings for a firewall/VPN engine
1. Double-click the Firewall element. The Firewall Properties dialog opens.
2. Switch to the Advanced Settings tab.
3. Click the VPN Settings button. The VPN Settings dialog opens.
Illustration 54.4 VPN Settings
4. Click Select, browse to the correct profile and click OK.
Table 54.3 Certificate Cache
Parameters Description
Maximum Number Maximum number of certificates stored in the cache.
Maximum Size Maximum size of the certificate cache. Define the value in bytes.
CRL Validity
Defines how long any Certificate Revocation Lists (CRL) are valid. Overrides
the validity stated on the received CRLs. Typically, individual CRLs should not
be trusted over long periods of time. When the CRL validity time is reached,
the firewall/VPN engine fetches new CRLs from their issuing authorities.
Define the value in seconds.
Whats Next?
Click OK and continue by assigning the new Gateway settings as explained in Assigning
the Gateway Settings for a Firewall/VPN Engine (page 805).
Whats Next?
Refresh the policy of the firewall to transfer the changes.
806 Chapter 54 Reconfiguring Existing VPNs
807
CHAPTER 55
VPN CLIENT SETTINGS
StoneGate VPN clients do not have controls for many settings that are needed for establishing
a VPN. These settings are defined in the SMC, and the IPsec VPN client downloads it from the
gateways it connects to.
The following sections are included:
Getting Started With VPN Client Settings (page 808)
List of VPN Client Settings in the Management Client (page 809)
Managing VPN Client IP Addresses (page 812)
Exporting VPN Client Configuration to a File (page 816)
808 Chapter 55 VPN Client Settings
Getting Started With VPN Client Settings
Prerequisites: See Getting Started With IPsec VPNs
For instructions for the installation and daily use of StoneGate IPsec VPN clients, see the
StoneGate IPsec VPN clients PDF documentation.
What VPN Client Settings in the SMC Do
The StoneGate IPsec VPN client settings are configured centrally in the Management Center and
then automatically updated to the IPsec VPN clients from the engines when the clients connect.
The following settings are transferred from the gateway to the client:
Routing information (VPN Site definitions): generally, if an IP address that the client wants to
contact is included in the Site definition, the traffic is routed into the VPN.
Authentication settings.
Encryption settings.
Information about the gateways end-points.
Setting for NAT traversal method allowed.
Settings for local security checks on the client computer (for StoneGate IPsec VPN clients
version 5.0 or higher).
Backup gateways to contact in case there is a disruption at the gateway end (for StoneGate
IPsec VPN client version 5.1 or higher).
Limitations
When the IPsec VPN client is first installed, it has no configuration. Therefore, the basic
information on Gateways (such as the IP address to use for connecting) must be introduced
by either the user after installation or the administrator when preparing for the deployment.
There are version-specific dependencies between StoneGate IPsec VPN client and Firewall/
VPN software. See the Release Notes of the StoneGate VPN Client version you intend to use
for information on compatibility with your Firewall/VPN gateways software version.
StoneGate does not create configurations for third-party VPN clients. You must create the
configuration through the controls and tools of the third-party VPN client product.
Related Tasks
Getting Started With IPsec VPNs (page 742)
Configuration 3: Basic VPN for Remote Clients (page 729)
Creating Basic Rules for VPN Client Connections (page 778)
Routing Internet Traffic Through VPNs (page 799)
809 List of VPN Client Settings in the Management Client
List of VPN Client Settings in the Management Client
Prerequisites: See Getting Started With IPsec VPNs
The table below outlines the settings for StoneGate IPsec VPN clients available in the
Management Client.
Table 55.1 IPsec VPN client Settings in the Management Client
Location Setting Explanation
Firewall element
properties
Advanced
Settings tab
VPN Settings
TCP Tunneling Port
Port used for tunneling VPN client connections
inside TCP connections to bypass intermediary
traffic filters and NAT devices.
Translated IP address (Using
NAT Pool)
Address range for translating IP addresses of
incoming VPN client connections for internal
networks. Alternative to using the Virtual
Adapter (next setting below in this table).
(See Managing VPN Client IP Addresses
(page 812).)
Internal VPN
gateway element
properties
VPN Client tab
(See Managing VPN
Client IP Addresses
(page 812).)
Virtual IP address (Using
Virtual Adapter)
Options for configuring the VPN client with a
second, virtual network adapter with a DHCP-
assigned IP address for connections inside the
VPN. Alternative to using the NAT Pool
(previous setting above in this table).
Firewall Advanced Settings
Shows the VPN Client settings from the
properties of the Firewall element for your
convenience, since the address space for the
NAT Pool must not overlap with the Virtual
Adapter address space if both are used.
Backup Gateways
Backup gateways to contact in case there is a
disruption at the gateway end (in the order of
contact). This feature requires StoneGate IPsec
VPN Client version 5.1 or higher.
810 Chapter 55 VPN Client Settings
VPN Profile element
properties
IKE SA tab
(See Defining IKE
SA Settings for a
VPN (page 762)
Versions IKE version(s) used in IKE SA negotiations.
Cipher Algorithms
AES-128
AES-256
AES-CGM
DES
3DES
Message Digest Algorithms
SHA-1
SHA-2
MD5
The supported algorithms for the current
version of StoneGate IPsec VPN clients.
Diffie-Hellman Group
Diffie-Hellman group used in IKE SA
negotiations.
Authentication Method
SA Lifetime in Minutes
IKEv1 Negotiation Mode
These settings have no effect on IPsec VPN
client connections. See VPN Client tab instead.
VPN Profile element
properties
IPsec SA tab
(See Defining IPsec
SA Settings for a
VPN (page 764).)
IPsec Type Only ESP is supported.
Cipher Algorithms
AES-128
AES-256
AES-CGM
DES
3DES
Message Digest Algorithms
SHA-1
SHA-2
AES-XCBC-MAC
MD5
The supported algorithms for the current
version of StoneGate IPsec VPN clients.
AES-XCBC-MAC requires StoneGate IPsec VPN
client version 5.0 or higher.
*
Compression Algorithm
Deflate
Not supported in StoneGate IPsec VPN client
(and Firewall/VPN engine) versions 4.2 and
4.3. Other versions support this option.
PFS Diffie-Hellman Group
Diffie-Hellman group used in IKE SA
negotiations.
Table 55.1 IPsec VPN client Settings in the Management Client (Continued)
Location Setting Explanation
811 List of VPN Client Settings in the Management Client
VPN Profile element
properties
IPsec Client tab
(See Defining VPN
Client Settings
(page 766).)
Authentication Method
The selected authentication method used with
StoneGate IPsec VPN clients.
Allow Hybrid/EAP
Authentication
The IPsec VPN client users authenticate by
username and password (or other type of
passcode) and the gateway authenticates itself
to the client with a certificate.
Allow CN authentication
Allows authentication using the common name
in the certificate as the user name. The CN is
checked against a value entered in the User
elements.
Allow Pre-Shared Key
Authentication with IKEv1
This setting has no effect on StoneGate IPsec
VPN client connections, as pre-shared key
authentication is not supported.
IPsec Security Association
Granularity
Defines whether SAs are negotiated per
network or per each connecting IP address.
Only SA Per Net is supported by StoneGate
IPsec VPN clients.
Local Security Checks
Defines whether the IPsec VPN client checks
for the presence of basic security software to
stop connections from risky computers.
This feature requires StoneGate IPsec VPN
Client version 5.0 or higher.
VPN element
Tunnels tab
Pre-shared key fields
This setting has no effect on IPsec VPN client
connections. Pre-shared keys for VPN client
connections are defined per-user account in
the User elements.
*)
The Russian product version has no strong encryption algorithms.
Table 55.1 IPsec VPN client Settings in the Management Client (Continued)
Location Setting Explanation
812 Chapter 55 VPN Client Settings
Managing VPN Client IP Addresses
Prerequisites: See Getting Started With IPsec VPNs
There are two different methods to define the IP addresses VPN clients use in the internal
network. You must always configure one or the other when you want to create a client-to-gateway
VPN for the VPN to be valid. The methods are as follows:
1. You can use NAT to translate the IP addresses in communications, which gives the VPN
Clients an internal IP address in the internal network without the need for a DHCP
server. This is called a NAT Pool.
This method is not recommended for StoneGate IPsec VPN Clients, because it does not
allow the clients to make queries to internal DNS servers without manual configuration.
NAT rules must not be applied to communications from clients that receive their address
through the NAT Pool feature (which also uses NAT).
The NAT Pool method does not require any additional client-side features.
2. (Recommended for StoneGate IPsec VPN Clients) You can use a DHCP server to assign the
VPN clients a second, virtual IP address that is used in communications through the VPN
tunnel. The IP address is attached to a Virtual Adapter. Using this method provides the
following benefits over the NAT Pool:
Centrally configure the DNS settings to any version of StoneGate IPsec VPN Clients when
connected (using the DHCP server).
Control the IP address each VPN Client is assigned (depending on the DHCP server).
Forward client-to-gateway VPN traffic to a site-to-site VPN and/or route the Internet traffic
from the client computer through the gateway for inspection.
Open new connections also from the internal network to the VPN Client computers
through the VPN.
To use the Virtual Adapter, the VPN client software must support this feature. All third-
party VPN clients do not have a Virtual Adapter feature.
Third-party VPN clients do not necessarily require utilizing either of these methods if the
communications can use a locally configured IP address. StoneGate VPN clients always require
either the NAT Pool or the Virtual Adapter. Activating both the NAT Pool and the Virtual Adapter is
technically possible, but the NAT Pool address translation is applied to all VPN client traffic
when activated, including connections from hosts that use a Virtual Adapter.
Related Tasks
For a detailed technical discussion on using a virtual IP address, see RFC 3456.
Whats Next?
Configuring NAT Pool for VPN Clients (page 813)
Configuring Virtual IP Addressing for VPN Clients (page 813)
813 Managing VPN Client IP Addresses
Configuring NAT Pool for VPN Clients
The NAT pool defines a range of IP addresses that the firewall can use to translate the source
address of connections from mobile VPN clients. The NAT pool translates the addresses in the
same way as NAT rules do. Connections that use the NAT Pool must not match any NAT rules.
To define the NAT Pool
1. Open the properties of the Firewall element.
2. Switch to the Advanced Settings tab.
3. Click the VPN Settings button. The VPN Settings dialog opens.
Illustration 55.1 VPN Settings
4. Select the Translated IP address (using NAT Pool) option.
5. Enter the IP addresses and ports you wish to use for translating VPN client traffic in IP
Range and Port Range.
Configuring Virtual IP Addressing for VPN Clients
This feature requires:
That you use an external DHCP server to assign the IP addresses.
That the users use a VPN client that has a Virtual Adapter feature. All StoneGate IPsec VPN
Clients always have this feature installed and active.
The Virtual Adapter assigns the VPN client a second IP address for communications through the
VPN, independent of the address the VPN client computer uses in its local network.
Note Make sure NAT is enabled for this VPN. The Enable NAT with this VPN option in
the properties of the VPN element must be selected. Otherwise, the NAT pool options have
no effect.
Note If the NAT Pool is active, it is used for translating connections from VPN clients that
have a virtual IP address. It is not possible to exclude hosts with a virtual IP address from
being subject to the NAT Pool address translation.
Caution Make sure the addresses you define here do not overlap with addresses that are
in use in your networks. Also, the addresses must not overlap with any translated address
space in your NAT rules.
814 Chapter 55 VPN Client Settings
Most DHCP servers allow a configuration in which a particular client computer is always
assigned a particular IP address, for example, based on the MAC address (if VPN clients are set
fixed MAC addresses for their Virtual Adapters).
Configuring the Gateway for Virtual IP Address Clients
To define Virtual IP Addressing for VPN Clients
1. Select ConfigurationConfigurationVPN from the menu to switch to the VPN
Configuration view.
2. Select the Gateways branch in the element tree and double-click the Gateway to which VPN
clients will connect.
3. Switch to the VPN Client tab.
Illustration 55.2 Internal Security Gateway Properties - VPN Client
4. Select the Virtual IP Address (using Virtual adapter) option. The other options beneath
are enabled.
5. (Optional) Select Use Proxy ARP to make the firewall/VPN engine act as a proxy for the
VPN clients ARP requests and click the corresponding Edit button to select the address
range to define the scope for this option.
Whats Next?
To configure virtual addressing, proceed to Configuring the Gateway for Virtual IP
Address Clients.
Note The Proxy ARP option may be required for a working VPN depending on your
network configuration.
815 Managing VPN Client IP Addresses
6. (Optional) Select Restrict Virtual Address Ranges and click Edit to select IP addresses
that the DHCP is allowed to assign.
With this option, you can enforce that the VPN clients addresses stay within a set range,
even if the DHCP server tries to assign some other IP address. If an incorrect address is
assigned, the user may not be able to access resources.
These address ranges must not overlap with the NAT Pool. The NAT Pool configuration is
shown for your reference at the bottom of the VPN Client tab.
7. Select Use DHCP to define DHCP settings for the VPN clients.
8. Click the DHCP Servers button and select the correct DHCP Server element.
9. (Optional) Select the Use Local Relay option to force the use of unicast DHCP relay
messages for VPN clients DHCP requests even if the DHCP server is in a directly
connected network in relation to the firewall engine.
By default, the firewall/VPN engine sends a normal DHCP client broadcast message to a
DHCP server located in a directly connected network.
Unicast DHCP relay messages are always used when sending the DHCP requests to DHCP
server that is behind an external gateway device.
10.(Optional) Select Add User information or Add Group information to add the VPN Client
user or user group information (in the form: user@domain or group@domain) to the DHCP
Request packets Remote ID option field.
Your DHCP server must support the DHCP Relay Agent Information option to use this
information.
Depending on your DHCP server configuration, this information can be used as a basis for
IP address selection.
11.Choose one NDI address in NDI for DHCP Relay to be used as the source address for the
DHCP packets when querying the DHCP server (the interface towards the DHCP server).
12.If you have a specific need to do so, you can change the largest allowed packet size for the
relayed DHCP requests in the Max Packet Size drop-down list.
Note If the NAT Pool is active, it is used for translating connections from VPN clients that
have a virtual IP address. It is not possible to exclude hosts with a virtual IP address from
being subject to the NAT Pool address translation.
Whats Next?
DHCP relay is not allowed in the Default template. To allow this traffic, continue the
configuration in Allowing DHCP Relay in the Policy (page 816).
816 Chapter 55 VPN Client Settings
Allowing DHCP Relay in the Policy
DHCP relay is not allowed in the default template. However, there is a ready-made DHCP relay
sub-policy that you can use in your own policy.
To activate the DHCP relay sub-policy
1. Open the firewalls policy (or a template policy) for editing.
2. Insert a rule that redirects the inspection to the DHCP relay subrules:
Source, Destination, and Service: right-click each cell and select Set to ANY.
Action: Click the cell and select Jump from the list that opens. Select DHCP Relay and
click Select.
Exporting VPN Client Configuration to a File
Prerequisites: The client-to-gateway VPN must be fully configured, see Getting Started With IPsec VPNs
You can export the settings for StoneGate IPsec VPN Clients from the Management Center. This
allows deploying new clients without requiring the users to add the VPN gateways manually.
To export the StoneGate IPsec VPN Client configuration
1. Select ConfigurationConfigurationVPN from the menu to switch to the VPN
Configuration view.
2. Select the Gateways branch in the element tree and right-click the Gateway to which VPN
clients will connect.
3. Select ToolsSave Gateway Contact Information and save the resulting file.
Generate a separate file for each gateway to which clients directly connect.
Note The sub-policy also contains rules for local DHCP relay between internal networks.
If just one of these DHCP relay features is active, the rules for the other feature are invalid
and ignored when the policy is installed.
Whats Next?
Refresh the firewalls policy before using this configuration.
Whats Next?
Make the configuration available to VPN Clients as explained in the StoneGate IPsec
VPN Client Administrators Guide.
817
MAINTENANCE AND
UPGRADES
In this section:
Backing up and Restoring System Configurations - 819
Managing Log Data - 827
Managing and Scheduling Tasks - 841
Managing Licenses - 851
Upgrading the Management Center - 861
Upgrading the Engines - 867
Manual Dynamic Updates - 873
818
819
CHAPTER 56
BACKING UP AND RESTORING SYSTEM
CONFIGURATIONS
Backups contain the necessary configuration information to restore the SMC to the state it
was in when the backup was taken, including the configuration information for the firewall and
IPS engines that the Management Server stores.
The following sections are included:
Getting Started with Backups (page 820)
Creating Backups (page 821)
Storing Backup Files (page 822)
Restoring Backups (page 822)
Recovering from a Hardware Failure (page 824)
820 Chapter 56 Backing up and Restoring System Configurations
Getting Started with Backups
Prerequisites: None
What Backups Do
Backups allow you to save and restore StoneGate Management Server and Log Server
configurations on the same system or a different physical host.
The Management Server backup contains the policies, elements, and other essential
configuration details for all Firewall/VPN and IPS components that they manage, as well as
the configuration of the Management Server itself.
The Log Server backup contains the Log Servers local configuration and optionally the logs.
Restoring the backups allows you to restore the SMC configurations to the exact same state as
they were when taking the backup even if you restore it on a completely new installation.
Backups are needed to recover from the loss of the system configurations, for example, due to
hardware failure. A backup also allows you to relocate the SMC servers onto different hardware.
Limitations
The private keys of engine certificates are stored locally on the engines and are not backed up.
What Do I Need to Know Before I Begin?
The Management Server is the only place that contains usable, complete configuration
information for any individual engine component in the system. The engines contain a working
copy of the configuration details that allows them to carry out traffic inspection independently,
but it is not possible to extract this information from the engines in the event that the
Management Server is lost. Regular Management Server backups are therefore essential and
must be stored in a safe storage location outside the Management Server host machine.
Always take the backups using StoneGates internal backup tool. External backup applications
that back up the host server may not produce usable backups of your StoneGate system,
especially if the StoneGate servers are running at the time the backup is taken.
Backups from the previous major version of StoneGate can always be restored in the current
major version of StoneGate. Backups taken from older versions may not always be restorable.
Generally, backups can be restored between versions that support direct upgrades between the
versions (see the Release Notes for version-specific details).
Configuration Overview
1. Backup up the Management Server(s), Log Server(s) and Authentication Server regularly
as instructed in Creating Backups (page 821) or schedule backup tasks to run at regular
intervals as instructed in Creating Backup Tasks (page 845) and Scheduling Tasks
(page 848).
2. Store the backup files in a safe location as instructed in Storing Backup Files (page 822).
3. When necessary, restore a backup as instructed in Restoring Backups (page 822).
Note If your configuration contains elements for TLS Inspection, the private keys and
certificates of the Server Protection Credentials and Client Protection Certificate
Authorities are included as plain text in the Management Server backup. Use the
encryption option for the backups when the configuration contains elements for TLS
Inspection. For more information, see Setting up TLS Inspection (page 631).
821 Creating Backups
Creating Backups
Prerequisites: None
Management Server backups include all configuration information, including licenses, the
server components certificates needed for system communications, the root CA, and locally-
stored user accounts. The configurations you create in the SMC for the engine components is
included in the Management Server backup, so these components do not have to be separately
backed up.
Log Server backups contain the Log Server configuration information, the Alert Server
configuration information and state, and optionally also the log data stored on the server. There
is a configurable limit to how large the Log Server backup can be.
Authentication Server backups must be created separately for each Authentication Server node.
Authentication Server backups only contain information about user accounts in the
Authentication Servers user database. Configuration information about the Authentication
Server is included in the Management Server backup.
The directions below explain how to use the Management Client to take and manage the
backups. It is also possible to create backups on the command line, see Command Line Tools
(page 945). The backup file itself is the same regardless of the method used.
To create backups
1. Right-click the Management or Log Server, or Authentication Server node you want to back
up and select Backup. The Backup Task Properties dialog opens.
2. (Optional) If you want to back up additional servers, select the server(s) from the list on the
left and click Add.
3. (Optional) If you want to create an encrypted backup, select Encrypted, and enter and
confirm a password.
We recommend using this option if the configuration contains elements for TLS
Inspection.
4. (Optional) If you are creating a backup of Log Server(s) and you want to back up the log
files, select Back up Log Files.
5. Click OK. The progress is shown on a new tab.
Related Tasks
If you want to create backup tasks and schedule them to run at regular intervals, see
Creating Backup Tasks (page 845) and Scheduling Tasks (page 848).
To back up and delete log data with the log management tools, see Getting Started with Log
Data Management (page 828).
Note To back up the Management Server, there must be enough free disk space on the
server. Twice the size of the management database is required. If there is not enough
available disk space, the backup process does not start.
Whats Next?
Copy the backup files from the backup directory to a separate, safe location for storage,
see Storing Backup Files (page 822).
822 Chapter 56 Backing up and Restoring System Configurations
Storing Backup Files
Prerequisites: Creating Backups
The backup files are saved in the <installation directory>/backups/ directory on the
server on which they were created. We recommend copying the backup file to a safe location, for
example, to removable media or another host. Otherwise, you will have to manually recreate all
configurations if the data on the host computer is irrecoverably lost.
The backups files are compressed to . zi p files or . enc files and they can also be
decompressed manually if needed. If necessary, the backups are split into several files to fit the
maximum file size. Each backup has its own subdirectory.
To store backup files
1. Browse to the backup directory on the Management Server or Log Server:
Backup files are stored in the <installation directory>/backups directory or a
subdirectory under it.
Unencrypted backups are . zi p files.
Encrypted backups are . enc files.
2. Copy the backup files to a safe storage location.
Restoring Backups
Prerequisites: Creating Backups
StoneGate backups created in one operating system can be restored to an installation running
on some other operating system without any special measures. This is useful when changing
the operating system or hardware platform.
See the upgrade instructions in the Release Notes. If an intermediate upgrade is required
between your current version and the newest version, upgrade the existing installation to (at
least) the intermediate version to create a working backup.
When you restore a backup, StoneGate checks that there is enough disk space on the
destination drive. Twice the size of the backup file is required. If there is not enough available
disk space, the restoration process fails.
It is also possible to restore backups on the command line. For more information, see
Command Line Tools (page 945).
Note Remember to handle the backup files securely, since they contain all the
configuration information for the system.
Whats Next?
To restore a Management Server backup, see Restoring a Management Server Backup.
To restore a Log Server backup, see Restoring a Log Server Backup (page 823).
To restore an Authentication Server backup, see Restoring an Authentication Server
Backup (page 824).
823 Restoring Backups
Restoring a Management Server Backup
If you are restoring the backup to clear a dynamic update package from your system, disable the
automatic updates before restoring the backup.
To restore a Management Server backup
1. Check that the backup file is in the <installation directory>/ backups/ directory of
the server in question.
If you have moved the backup file to a different location, you must first copy it back to the
<installation directory>/ backups/ directory.
2. Shut down the StoneGate Management Server service through the operating systems
service management feature or using the StoneGate script.
If you have trouble shutting down the services, disable the automatic startup of
StoneGate services in the operating system and restart the computer.
3. Start the backup restoration script:
In Windows, run <installation directory>/ bi n/ sgRest or eMgt Backup. bat
In Linux, run <installation directory>/ bi n/ sgRest or eMgt Backup. sh
4. Select the backup file to be restored: The default Management Server backup file names
have the following structure: sgm_vVERSI ON. [ BUI LD] _YYYYMMDD_HHMMSS[ comment ] .
5. Type y and press enter to confirm the restoration. Encrypted backups require you to enter
the password that was used to encrypt the backup when it was created.
If the restore operation fails, the original configuration remains unchanged.
Restoring a Log Server Backup
To restore a Log Server backup
1. Check that the backup files are in the <installation directory>/ backups/ directory of
the server in question.
If you have moved the backup files to a different location, you must first copy them back
to the <installation directory>/ backups/ directory.
2. Shut down the StoneGate Log Server service through the operating systems service
management feature or using the StoneGate script.
If you have trouble shutting down the services, disable the automatic startup of
StoneGate services in the operating system and restart the computer.
3. Start the backup restoration script:
In Windows, run <installation directory>/ bi n/ sgRest or eLogBackup. bat
In Linux, run <installation directory>/ bi n/ sgRest or eLogBackup. sh
Whats Next?
If the backup is restored on a system that uses a different IP address than the
Management Server that the backup is from, you must complete the relevant steps to
change the IP address, see Changing the Management Server IP Address (page 298).
The backup contains the internal CAs (certificate authorities). If components in the
system have certificates from a different CA than the one contained in the backup, the
certificates are not accepted as valid after restoring the backup and have to be
regenerated as explained in Troubleshooting Certificates (page 895).
Otherwise, start the Management Server.
824 Chapter 56 Backing up and Restoring System Configurations
4. Select the backup file to be restored: The default Log Server backup file names have the
following structure: sgl _vVERSI ON. [ BUI LD] _YYYYMMDD_HHMMSS[ comment ] .
5. Type y and press enter to confirm the restoration. Encrypted backups require you to enter
the password that was used to encrypt the backup when it was created.
If the restore operation fails, the original configuration remains unchanged. If it is not possible
to transfer the logs through a backup, log files can be copied to the Log Server through the
operating system like any other files.
Restoring an Authentication Server Backup
To restore an Authentication Server backup
1. Check that the backup files are in the <installation directory>/ backups/ directory of
the server in question.
If you have moved the backup files to a different location, you must first copy them back
to the <installation directory>/ backups/ directory.
2. Start the backup restoration script:
In Windows, run <installation directory>/ bi n/ sgRest or eAut hBackup. bat
In Linux, run <installation directory>/ bi n/ sgRest or eAut hBackup. sh
3. Select the backup file to be restored.
4. Type y and press enter to confirm the restoration. Encrypted backups require you to enter
the password that was used to encrypt the backup when it was created.
5. In the Management Client, right-click the Authentication Server and select Apply
Configuration when the backup has been successfully restored.
Recovering from a Hardware Failure
Prerequisites: Creating Backups
To restore Management Server configurations on replacement hardware
1. Install the Management Server software (see the Management Center Installation Guide).
Exact same version is not required for recovery, but all SMC components must run the
same version to work together.
2. Restore the Management Server backup as explained in Restoring a Management Server
Backup (page 823).
Whats Next?
If you restore the Log Server backup on a computer with a different IP address than the
Log Server the backup was created with, complete the relevant steps in Changing the
Log Server IP Address (page 299).
Otherwise, restart the Log Server and the Management Server.
Note The original configuration remains unchanged until you apply the Authentication
Servers configuration.
825 Recovering from a Hardware Failure
To restore Log Server configurations on replacement hardware
1. Install the Log Server software, if not installed together with the Management Server
software (see the Management Center Installation Guide). Exact same version is not
required for recovery, but all SMC components must run the same version to work together.
2. Restore the Log Server backup as explained in Restoring a Log Server Backup (page 823).
To restore firewall and IPS engine configurations on replacement hardware
1. Generate an initial configuration for the engine in the SMC as explained in Saving an Initial
Configuration for Firewall or IPS Engines (page 383).
2. Install the hardware into the network and configure in the same way as a normal new
installation (see the Installation Guide or Appliance Installation Guide).
3. When contact with the Management Server is established, install the policy. The full
working configuration is transferred to the engine.
Note In some cases, IPsec VPN certificate information may be lost and policy installation
fails. If this happens, delete the old IPsec VPN certificates in the Management Client and
create new VPN certificates for the engine. When you use the same CA and certificate
details, the new certificates are accepted by other components. Policy installation is also
possible if you disable the invalid configurations (for example, by disabling all VPN-specific
Access rules in the policy). See Creating and Signing VPN Certificates (page 787).
826 Chapter 56 Backing up and Restoring System Configurations
827
CHAPTER 57
MANAGING LOG DATA
Logs must be actively managed to prevent the Log Server from filling up the hard disk with
logs. StoneGate tools help you manage the generated log entries automatically according to
settings you define.
The following sections are included:
Getting Started with Log Data Management (page 828)
Defining When Logs Are Generated (page 829)
Archiving Log Data (page 830)
Deleting Log Data (page 832)
Exporting Log Data (page 837)
Viewing a History of Executed Log Tasks (page 840)
828 Chapter 57 Managing Log Data
Getting Started with Log Data Management
Prerequisites: None
Any Log Server will gradually fill up completely if log data is never removed. You must actively
manage the log data to prevent this from happening.
What Log Management Tools Do
You can manage the log data in the following ways:
Export log data so that it can be used elsewhere.
Copy log data to an archive location.
Delete old or unnecessary log data.
Set up automatic log management tasks for exporting, copying, and removing selected data.
Reduce the amount of logs by pruning some of the log entries before they are stored on the
Log Server. However, preventing the unwanted log entries from being created should always
be preferred over pruning to avoid unnecessary use of resources.
Limitations
Only the logs in the active storage are used in reporting. If you archive logs, you can still view
them in the Logs view, but they are no longer available when you generate reports (see Reports
(page 149)).
Alert and audit logs cannot be pruned.
Configuration Overview
1. Tune your system to generate the log entries you need. See Defining When Logs Are
Generated (page 829).
2. (Optional) Set up log archiving to store older important logs for possible later use and free
up the space on the Log Server, see Archiving Log Data (page 830).
3. (Recommended) Set up scheduled log data tasks for deleting logs that are not needed in
the long term. See Deleting Log Data (page 832).
4. (Optional) Configure log pruning to prune out any unnecessary logs if any are generated.
See Pruning Log Data (page 835).
Related Tasks
Changing Log Server Configuration Parameters (page 275)
Exporting Log Data (page 837)
Exporting Log Data to Syslog (page 278)
To export and archive log data directly from the Logs view, see Exporting Extracts of Log
Data (page 144).
829 Defining When Logs Are Generated
Defining When Logs Are Generated
Prerequisites: None
Normal and Alert logs are generated both based on internal conditions in the operation of a
component and based on traffic that the engines handle.
Internal conditions that trigger logs or alerts:
There is a system error or warning.
An engine test fails. You can configure the engine tester in detail and select whether test
failures trigger an alert as explained in Configuring the Engine Tester (page 387).
The status of an engine changes (not active by default). See Enabling/Disabling Engine
Status Monitoring (page 192).
When the values of a monitored item exceed a threshold limit in an Overview (not active by
default), see Setting Thresholds for Monitored Items (page 98).
Diagnostics are active on a firewall engine (not active by default), see Enabling/Disabling
Firewall/VPN Diagnostics (page 193).
Traffic conditions that trigger logs and alerts:
A sensor engines limit for the number of times tunneled traffic is rematched has been
reached (not active by default), see Adjusting Sensor Advanced Settings (page 430).
Traffic matches a rule in your policy, see Getting Started with Editing the Rules in Policies
(page 504).
Diagnostics are active on an engine (not active by default), see Enabling/Disabling Firewall/
VPN Diagnostics (page 193).
Additionally, you can set up Log Servers to receive logs from any devices that can be set up to
send syslog, see Monitoring Third-Party Devices (page 113).
In addition to activating and deactivating logging and the features listed above, you can optimize
the number of generated logs in the following ways:
You can configure in the Sensor properties that the Sensor automatically drops duplicate log
entries as explained in Adjusting Sensor Advanced Settings (page 430).
You can also configure log compression for antispoofing and Discard logs on firewall engines
as explained in Configuring Log Handling Settings (page 428).
Whats Next?
To archive (and delete) logs, see Archiving Log Data (page 830).
To remove unnecessary logs, see Deleting Log Data (page 832).
830 Chapter 57 Managing Log Data
Archiving Log Data
Prerequisites: None
You can set up an Archive Log Task for copying log data from the active storage on the Log or
Management Server to some other location. The same task can also delete the log data from
the active storage, so that you do not have to set up a separate task for freeing up the space.
By default, the log archive location is on the same disk drive as the active storage. To change
the archive folder, see Changing Log Server Configuration Parameters (page 275).
Creating an Archive Log Task
To create an Archive Log Task
1. Select ConfigurationConfigurationAdministration from the menu. The Administration
Configuration view opens.
2. Right-click Tasks in the Administration tree and select NewArchive Log Task from the
menu. The Archive Log Task Properties dialog opens.
Illustration 57.1 Archive Log Task Properties - General Tab
3. Enter a unique Name and an optional free-form Comment for your own reference.
4. Select the server from which the logs are archived and click Add.
Note The Archive Log Task copies the existing log files without compression. This enables
you to view the archived logs in the Logs view but they are not used in the Reports view
when reports are generated.
Whats Next?
Start by Creating an Archive Log Task.
Whats Next?
Continue by Selecting Log Data for Archiving (page 831).
831 Archiving Log Data
Selecting Log Data for Archiving
To select log data for archiving
1. In the Archive Log Task properties, switch to the Task tab.
Illustration 57.2 Archive Log Task Properties - Task Tab
2. Select the type of log data for archiving by checking the Target Data options.
3. Select the Time Range of the log entries.
You have several options to limit the time range. For example, select Absolute Time
Range in the Time Range list and define the Start and End Time.
4. (Optional) Specify a script in the Script to Execute After the Task field. The Log Server
triggers this script after completing the task.
Selecting Operation Settings for Archiving Log Data
To select operation settings for archiving log data
1. In the Archive Log Task properties, switch to the Operation tab.
Illustration 57.3 Archive Log Task Properties - Operation Tab
Whats Next?
Continue by Selecting Operation Settings for Archiving Log Data (page 831).
832 Chapter 57 Managing Log Data
2. (Optional) Select the Filter for Copying. For instructions on how to define filters, see
Filtering Data (page 161).
3. In the Source Data Deletion section, select whether the data to be archived is kept in
active storage after it has been copied to the target location. You can also select that the
task removes some other data from the active storage (for example, the archive operation
can copy important logs from within the time range and then clear the active storage of all
logs within the time range).
If you want to delete the archived data from the active storage, select the Delete Source
Data option.
If you want to delete some other data from active storage while you archive data, select
the Delete Other Data option and optionally a log filter for deleting the other data.
4. Select the Archive Target Directory from the list. The directory is determined in the Log
Servers configuration file (LogServerConfiguration.txt). See Changing Log Server
Configuration Parameters (page 275) for details.
5. Click OK.
The task appears under Task Definitions in the Tasks branch of the Administration tree. You can
run the task either manually or according to a fixed schedule.
Related Tasks
Viewing Logs From Specific Servers and Archive Folders (page 138)
Deleting Log Data
Prerequisites: None
To permanently remove generated log data, you can delete it from the active storage or delete it
as it arrives to the Log Server using pruning filters.
Creating a Delete Log Task
The recommended way to delete logs is to set up a Delete Log Task. In an emergency, you can
also delete some of the log files from the Log Server (the default location for logs is in the
<installation directory>/ dat a/ st or age folder).
To create a Delete Log Task
1. Select ConfigurationConfigurationAdministration from the menu. The Administration
Configuration view opens.
2. Right-click Tasks in the Administration tree and select NewDelete Log Task from the
menu. The Delete Log Task Properties dialog opens.
Whats Next?
To run the task manually, see Starting Tasks Manually (page 848).
To make the task run automatically, see Scheduling Tasks (page 848).
Whats Next?
To delete stored log data, proceed to Creating a Delete Log Task.
To delete log data as it arrives on the Log Server, see Pruning Log Data (page 835)
833 Deleting Log Data
Illustration 57.4 Delete Log Task Properties - General Tab
3. Enter a unique Name and an optional free-form Comment for your own reference.
4. Select the server from which the logs are deleted and click Add.
Selecting Data for Deleting Logs
To select data for deletion
1. In the Delete Log Task properties, switch to the Task tab.
Illustration 57.5 Delete Log Task Properties - Task Tab
2. Select the type of log data for deletion by checking the Target Data options.
3. Select the Time Range of the log entries.
You have several options to limit the time range. For example, select Absolute Time
Range in the Time Range list and define the Start and End Time.
Whats Next?
Continue by Selecting Data for Deleting Logs (page 833).
834 Chapter 57 Managing Log Data
4. (Optional) Specify a script in the Script to Execute After the Task field. The Log Server
triggers this script after completing the task.
Selecting Operation Settings for Deleting Logs
To select operation settings for deleting logs
1. In the Delete Log Task properties, switch to the Operation tab.
Illustration 57.6 Delete Log Task Properties - Operation Tab
2. (Optional) Select a log filter that defines which log entries are deleted. For instructions on
how to define filters, see Filtering Data (page 161).
3. Click OK.
The task appears under Task Definitions in the Tasks branch of the Administration tree. You can
run the task either manually or according to a fixed schedule.
Related Tasks
Exporting Log Data (page 837)
Archiving Log Data (page 830)
Whats Next?
Continue by Selecting Operation Settings for Deleting Logs.
Caution When this task is started (either manually or as you schedule it), all logs
matching the selected filter and time range are permanently deleted from the active
storage. Make sure that the data you want to keep is exported and/or copied to a safe
location before the operation is started.
Whats Next?
To run the task manually, see Starting Tasks Manually (page 848).
To make the task run automatically, see Scheduling Tasks (page 848).
835 Deleting Log Data
Pruning Log Data
Log data pruning allows you to discard some of the generated logs according to detailed filtering
criteria you set. You can prune Log Entries as soon as they arrive on the Log Server or before
they are stored (allowing you to still view them in the Current logs view).
Use pruning with caution. The data is deleted without leaving any traces and there is no way to
recover incorrectly pruned entries. Pruning also wastes resources compared to preventing the
entries from being generated, since pruned entries still have to be created and transferred to
the Log Server, and the Log Server still has to process them. To prevent log entries from being
generated, see Defining When Logs Are Generated (page 829).
You can prune normal log entries; alert and audit entries cannot be pruned. The logs are pruned
using log filters. If you need more information on Log Filters, see Filtering Data (page 161).
To prune log data
1. Select ConfigurationLog Data Pruning from the menu. The Log Pruning view opens.
Illustration 57.7 Log Data Pruning
2. Select the tab of the log data type you want to prune.
Note Pruning has no effect on logs that have already been stored. See Deleting Log Data
(page 832) on how to delete stored data.
836 Chapter 57 Managing Log Data
3. Select a log filter for pruning log data from the tree in the Resources panel. If you add
several Log Filters, they are combined with logical OR (each filter is matched individually, so
all logs that match any of the selected filters are deleted).
You can also create a new Filter through the New icon above the list of Filters. For
instructions on how to create Filters, see Filtering Data (page 161).
4. Activate the pruning for the correct stage:
Click Add below the Immediate Discard field to prune logs before they are even shown in
the Current Logs view.
Click the Add button below the Discard Before Storing field to show the log entries in the
Current Logs view and then delete them before they are permanently stored.
5. A warning message is displayed. Click Yes to prune the selected log entries. This change is
applied immediately without any further action.
Related Tasks
Disabling Pruning Filters (page 836)
Deleting Log Data (page 832)
Disabling Pruning Filters
Pruning filters are disabled by removing them from the Log Data Pruning panels. An empty panel
means that no logs are pruned.
To remove filters from log pruning
1. Select ConfigurationLog Data Pruning from the menu. The Log Data Pruning view opens.
2. Select the correct tab according to log data type.
3. Select the filter you want to remove from pruning in the Immediate Discard or Discard
Before Storing field.
4. Click the Remove button below the field that contains the filter.
5. Click OK in the dialog that is displayed to affirm this action. This change is applied
immediately without any further action.
Caution Never select the Match All filter for log pruning. Pruning with the Match All filter
irreversibly destroys all new logs that are created.
Caution Any log entry that matches the filter you have selected is irrevocably deleted.
The changes you make to pruning filters are applied immediately.
Note Log Filters that are removed from pruning remain available for other use until you
delete them separately.
837 Exporting Log Data
Exporting Log Data
Prerequisites: None
Following the steps here, you can set up a Log Export task, which can be used in manual and
scheduled export operations to export a specific log data set from the Log Server and the
Management Server log storages.
You can also export extracts of log data while browsing logs, see Exporting Data from the Logs
View (page 144).
To send log data to external monitoring products, see Exporting Log Data to Syslog (page 278).
Creating an Export Log Task
To create an Export Log Task
1. Select ConfigurationConfigurationAdministration from the menu. The Administration
Configuration view opens.
2. Right-click Tasks in the Administration tree and select NewExport Log Task from the
menu. The Export Log Task Properties dialog opens.
Illustration 57.8 Export Log Task Properties - General Tab
3. Enter a unique Name and an optional free-form Comment for your own reference.
4. Set the Operation Type to select the format for the exported data:
Export XML: logs are exported in XML format
Export CSV: logs are exported in CSV (comma-separated value) format
Export CEF: logs are exported in CEF format.
(For exporting IPS traffic recordings) Export IPS Recordings as PCAP: IPS recording file is
converted to PCAP format that is compatible with sniffer tools such as tcpdump,
WinDump, or Wireshark.
(For exporting IPS traffic recordings) Export IPS Recordings as Snoop: IPS recording file
is converted to Snoop format that is compatible with sniffer tools such as Wireshark.
Whats Next?
Start by Creating an Export Log Task.
838 Chapter 57 Managing Log Data
5. Select the server from which the log data is exported and click Add.
Selecting Data for Log Export
To select data for log export
1. In the Export Log Task Properties, switch to the Task tab.
Illustration 57.9 Export Log Task Properties - Task Tab
2. Select the type of log data for export by checking the Target Data options.
If you selected Export IPS Recordings as PCAP or Export IPS Recordings as Snoop as
the Operation Type on the General tab, IPS Recording is automatically selected.
3. Select the Time Range of the log entries.
You have several options to limit the time range. For example, select Absolute Time
Range in the Time Range list and define the Start and End Time.
4. (Optional) Specify a script in the Script to Execute After the Task field. The Log Server
triggers this script after completing the task.
Whats Next?
Continue by Selecting Data for Log Export (page 838).
Whats Next?
Continue by Selecting Operation Settings for Log Export.
839 Exporting Log Data
Selecting Operation Settings for Log Export
To select operation settings for log export
1. In the Export Log Task Properties, switch to the Operation tab.
Illustration 57.10 Export XML Task - Operation Tab
2. Select the Storage Directories to Export From:
Default: the directory where active log data is stored on the selected server.
Primary Archive: the directory where archived log data is stored.
Custom: allows you to select one or more directories from the list.
3. (Optional) Select the Filter for Exporting. For instructions on how to define Filters, see
Filtering Data (page 161).
4. (Optional; IPS traffic recordings only) Enter the IPS Record ID of the traffic capture.
5. Define the destination file location:
Server: file is exported to the expor t directory on the server.
Local Workstation: file is exported to the workstation you are using.
6. Specify a name for the destination file (for example, Mediumalerts.xml) or click Browse to
browse for an existing export file.
7. In If file already exists, specify what happens when a previous file with the same name
exists in the same folder:
Append: the new data is inserted at the end of the existing file.
Overwrite: the previous file is replaced with the new export file.
Use Number in File Name: a number is added to the end of the new files name.
Fail Task: the operation is cancelled.
8. Click OK.
840 Chapter 57 Managing Log Data
The task appears under Task Definitions in the Tasks branch of the Administration view. If you
want to delete the data after exporting, set up a task for that as explained in Deleting Log Data
(page 832).
Related Tasks
Archiving Log Data (page 830)
Deleting Log Data (page 832)
Viewing a History of Executed Log Tasks
Prerequisites: Exporting Log Data / Archiving Log Data / Deleting Log Data
There is a history file from which it is possible to view all previously executed tasks related to
logs (Export Logs Tasks, Archive Log Tasks, and Delete Log Tasks). The system never erases
this file.
To view previously executed Tasks
Open the <installation directory>/ dat a/ l ogf i l e. t xt file in a text editor to view
the previously executed tasks.
Related Tasks
Getting Started with Log Data Management (page 828)
Whats Next?
To run the task manually, see Starting Tasks Manually (page 848).
To make the task run automatically, see Scheduling Tasks (page 848).
841
CHAPTER 58
MANAGING AND SCHEDULING TASKS
Tasks define parameters of system maintenance operations. You can run maintenance
operations manually or automatically according to a schedule you set.
The following sections are included:
Getting Started with Tasks (page 842)
Task Types (page 843)
Creating New Task Definitions (page 844)
Scheduling Tasks (page 848)
Starting Tasks Manually (page 848)
Pausing the Scheduled Execution of a Task (page 849)
Cancelling a Task Schedule (page 849)
Starting Tasks Manually (page 848)
Stopping Task Execution (page 850)
842 Chapter 58 Managing and Scheduling Tasks
Getting Started with Tasks
Prerequisites: None
What Tasks Do
With Task elements, you can start maintenance operations either manually or according to a
schedule. You can do the following maintenance with Tasks:
Back up the Management and Log Server(s).
Upload policies.
Upgrade engine software remotely.
Export, archive, and delete logs.
Synchronize redundant Management Servers in a high-availability setup.
There are also certain pre-configured system tasks that run automatically in your system, and
which you can see when you work with Task elements.
Scheduling the tasks allows you to run regular or one-off maintenance operations automatically,
for example, during a regular maintenance window.
What Do I Need to Know Before I Begin?
When scheduling automatic backups, you may want the data to be moved to a safe place
automatically. This can be achieved through operating system scripts, which Tasks can launch
upon completion. With Log Servers, you can change the backup and log archive locations in the
Log Servers local configuration file.
See Task Types (page 843) for short descriptions of all Task types.
Configuration Overview
1. Define the Task parameters as explained in Creating New Task Definitions (page 844).
2. (Optional) Set up automatic Task execution as explained in Scheduling Tasks (page 848).
3. Run Tasks when necessary as described in Starting Tasks Manually (page 848).
Related Tasks
Pausing the Scheduled Execution of a Task (page 849)
Cancelling a Task Schedule (page 849)
Stopping Task Execution (page 850)
843 Task Types
Task Types
Prerequisites: None
Tasks are based on Task Definitions. There are two kinds of Task Definitions: custom Task
Definitions and predefined System Task Definitions. To view Task Definitions or to create new
Task Definitions, browse to TasksTask Definitions in the Administration Configuration view.
Table 58.1 explains the types of custom Tasks that you can create.
In addition to Task Definitions that you create and customize, there are predefined Task
Definitions for several system tasks. You can run the System Tasks manually or reschedule
them, but you cannot change the options in System Task Definitions.
Table 58.1 Custom Task Definitions
Task Definition Explanation
Backup Task
Creates backup files for the selected Management Server(s) and/or Log
Server(s). See Creating Backup Tasks (page 845).
SGInfo Task
Creates a ZIP file that contains copies of configuration files and system trace
files for the selected component(s) for Stonesofts technical support. See
Creating SGInfo Tasks (page 847).
Policy Refresh Task
Refreshes the currently installed policy on the selected engine(s). See Creating
Policy Refresh Tasks (page 845).
Policy Upload Task
Uploads the selected policy to the selected engine(s). See Creating Policy
Upload Tasks (page 846).
Remote Upgrade Task
Remotely upgrades the software on the selected engine(s). See Creating
Remote Upgrade Tasks (page 847).
Export Log Task
Copies log data from the active storage or archive to the selected location.
See Exporting Log Data (page 837).
Archive Log Task
Copies log data from the active storage to the selected location. See Archiving
Log Data (page 830).
Delete Logs Task Deletes log data from the active storage. See Deleting Log Data (page 832).
Table 58.2 System Task Definitions
Task Definition Explanation
Create Snapshot of
All System Elements
Automatically creates a snapshot of all system elements after an update
package has been activated. The snapshot information is used when
administrators compare policy snapshots.
Delete Old Executed
Tasks
Deletes old entries from the list of Executed Tasks.
Delete Old
Snapshots
Deletes old Policy Snapshots. For more information about Policy Snapshots,
see Checking and Comparing Policy Versions (page 500).
844 Chapter 58 Managing and Scheduling Tasks
Creating New Task Definitions
Prerequisites: None
You can create new Tasks to help you maintain your system. The available Task Definitions are
explained in Task Types (page 843). For log data tasks (Export/Archive/Delete), see Getting
Started with Log Data Management (page 828).
Disable Unused
Administrator
Accounts
Disables the accounts of administrators who have not been active within the
time period defined in the SGConf i gur at i on. t xt file. The accounts are
disabled if the Enforce Password Settings option is enabled for Administrators
in the Access Rights branch of the Administration Configuration view. An
Administrator with unrestricted privileges can re-enable the disabled accounts.
See Defining Password and Login Settings for Administrators (page 224).
Refresh Certificate
Revocation Lists
Connects to the CRL servers defined in Trusted Certificate Authority elements
(see Defining Trusted Certificate Authorities for TLS inspection (page 638)) and
refreshes the certificate revocation lists on engines.
Renew Gateway
Certificates
Generates new certificates for internal gateways if automatic certificate
renewal is enabled in the internal gateways' properties.
Renew Internal
Certificate
Authorities
Checks the status of internal certificate authorities for automatic renewal. To
ensure that the automatic certificate authority renewal works correctly, do not
change the schedule of this Task.
Renew Internal
Certificates
Checks the status of internal certificates for automatic renewal. To ensure that
the automatic certificate renewal works correctly, do not change the schedule
of this Task.
Synchronize
Management Server
Databases
Transfers the configuration changes made on the primary Management Server
to the secondary Management Server(s) when one or more secondary
Management Servers are used for high availability.
Upload Gateway and
Certificate Authority
Certificates
Uploads new IPsec VPN certificates to the firewall/VPN engines.
Whats Next?
Creating New Task Definitions (page 844).
Table 58.2 System Task Definitions (Continued)
Task Definition Explanation
Whats Next?
Creating Backup Tasks
Creating Policy Upload Tasks (page 846)
Creating Policy Refresh Tasks (page 845)
Creating Remote Upgrade Tasks (page 847)
Creating SGInfo Tasks (page 847)
845 Creating New Task Definitions
Creating Backup Tasks
To create a Backup Task
1. Select ConfigurationConfigurationAdministration from the menu. The Administration
Configuration view opens.
2. Right-click Tasks and select NewBackup Task. The Backup Task Properties dialog
opens.
3. Give the task a descriptive Name and optionally a free-form Comment.
4. Select the server(s) you want to back up from the list on the left and click Add. The
selected server(s) are added to the list on the right.
5. (Optional) Write a Backup Comment, which is shown in the Management Client and added
to the backup file name.
6. (Optional) If you want to create an encrypted backup, select Encrypted, and enter and
confirm a password.
7. (Optional) If you are backing up Log Server(s), select the Back up Log Files option to back
up the logs in addition to the servers configuration.
8. Click OK. The new Backup Task is added to the list of Task Definitions.
Creating Policy Refresh Tasks
To create a Policy Refresh Task
1. Select ConfigurationConfigurationAdministration from the menu. The Administration
Configuration view opens.
2. Right-click Tasks and select NewBackup Task. The Backup Task Properties dialog
opens.
3. Give the task a descriptive Name and optionally a free-form Comment.
4. Select the engine(s) on which you want to refresh the policy from the list on the left and
click Add. The selected engine(s) are added to the list on the right.
5. (Optional) Leave Validate Policy before Upload selected if you want to validate the rules
when the Task is launched manually, and select the related settings. See Validating Rules
Automatically (page 552) for more information.
Policy validation is possible if you select only one element for the Policy Refresh Task.
6. (Optional) Add an Upload Comment that is shown in Policy Snapshots created from the
policy installations.
Whats Next?
To make the Task run automatically, proceed to Scheduling Tasks (page 848).
To start the Task now, proceed to Starting Tasks Manually (page 848).
Note If you want already established connections to continue using the same
configuration information (such as NAT rules), make sure Keep Previous Configuration
Definitions is selected.
846 Chapter 58 Managing and Scheduling Tasks
7. Click OK. The new Policy Refresh Task is added to the list of Task Definitions.
Related Tasks
Creating Policy Upload Tasks
Creating Policy Upload Tasks
To create a Policy Upload Task
1. Select ConfigurationConfigurationAdministration from the menu. The Administration
Configuration view opens.
2. Right-click Tasks and select NewBackup Task. The Backup Task Properties dialog
opens.
3. Give the task a descriptive Name and optionally a free-form Comment.
4. Select the engine(s) or Log Server(s) you want to upload the policy to from the list on the
left and click Add. The selected engine(s) or Log Server(s) are added to the list on the right.
5. Click the Select button next to the Policy field. A list of policies opens.
6. Select the policy you want to upload and click Select.
7. (Optional) Leave Validate Policy before Upload selected if you want to validate the rules
when the Task is launched manually, and select the related settings. See Validating Rules
Automatically (page 552) for more information.
Policy validation is possible if you select only one element for the Policy Refresh Task.
8. (Optional) Add an Upload Comment that is shown in Policy Snapshots created from the
policy installations.
9. Click OK. The new Policy Upload Task is added to the list of Task Definitions.
Related Tasks
Creating Policy Refresh Tasks (page 845)
Whats Next?
To make the Task run automatically, proceed to Scheduling Tasks (page 848).
To start the Task now, proceed to Starting Tasks Manually (page 848).
Note If you want already established connections to continue using the same
configuration information (such as NAT rules), make sure Keep Previous Configuration
Definitions is selected.
Whats Next?
To make the Task run automatically, proceed to Scheduling Tasks (page 848).
To start the Task now, proceed to Starting Tasks Manually (page 848).
847 Creating New Task Definitions
Creating Remote Upgrade Tasks
To create a Remote Upgrade Task
1. Select ConfigurationConfigurationAdministration from the menu. The Administration
Configuration view opens.
2. Right-click Tasks and select NewBackup Task. The Backup Task Properties dialog
opens.
3. Give the task a descriptive Name and optionally a free-form Comment.
4. Select the upgrade Operation:
Remote Upgrade (transfer + activate) loads the new configuration and reboots the
node.
Remote Upgrade (transfer) loads the new configuration without rebooting the node.
Remote Upgrade (activate) reboots the node to activate a previously loaded
configuration.
5. Select the engine(s) that you want to upgrade from the list on the left and click Add. The
selected engine(s) are added to the list on the right.
6. Select the correct previously imported Engine Upgrade file for the upgrade.
7. Click OK. The new Remote Upgrade task is added to the list of Task Definitions.
Creating SGInfo Tasks
The SGInfo Task collects information about your system for Stonesofts technical support
personnel.
To create an SGInfo Task
1. Select ConfigurationConfigurationAdministration from the menu. The Administration
Configuration view opens.
2. Right-click Tasks and select NewSGInfo Task. The Backup Task Properties dialog opens.
3. Give the task a descriptive Name and optionally a free-form Comment.
4. Select the engine(s) whose configuration files and system trace files you want to get from
the list on the left and click Add. The selected engine(s) are added to the list on the right.
5. Select Include Core Files to also include also the core files for troubleshooting, unless
instructed otherwise.
Caution Do not activate the new configuration simultaneously on all the nodes of a
cluster. If you want to schedule a Remote Upgrade Task for several nodes, create two
separate Remote Upgrade Tasks: one to transfer the new configuration and another to
activate it. Schedule the Activate Task to run only after the Transfer Task is complete.
See Scheduling Tasks (page 848).
Whats Next?
To make the Task run automatically, proceed to Scheduling Tasks (page 848).
To start the Task now, proceed to Starting Tasks Manually (page 848).
848 Chapter 58 Managing and Scheduling Tasks
6. Click OK. The new SGInfo Task is added to the list of Task Definitions.
Scheduling Tasks
Prerequisites: Creating New Task Definitions
After creating Task Definitions, you can schedule Tasks to run at a convenient time. If
necessary, you can also schedule System Tasks (see Task Types (page 843)).
To schedule a Task
1. Select ConfigurationConfigurationAdministration from the menu. The Administration
Configuration view opens.
2. Browse to TasksTask Definitions. A list of defined Tasks opens.
3. Right-click the Task you want to schedule and select Schedule. The Task Properties window
opens.
4. Set the schedule properties:
Repeat: how often to repeat the Task. If you select No, the Task is executed only once (at
the specified time).
Start at: the date and time when the Task starts the first scheduled run.
Tip The date and time can be entered manually in the format YYYY-MM-DD HH:MM:SS. You can also
right-click the Up or Down arrows next to the date field to select a date from the calendar.
5. Select the Final Action:
Send Alert Only if Task Fails: sends an alert only if the Task fails to complete.
Always Send Alert: Sends an alert regardless of whether the Task fails or succeeds.
Do Not Notify: No notifcation is sent.
6. Click OK. The schedule is added as a visible element under the Task Definition in question.
Related Tasks
Task Types (page 843)
Creating New Task Definitions (page 844)
Starting Tasks Manually (page 848)
Pausing the Scheduled Execution of a Task (page 849)
Cancelling a Task Schedule (page 849)
Starting Tasks Manually
Prerequisites: Creating New Task Definitions
If you want a Task to run immediately, you can start it from the Task Definitions list.
To start a Task
1. Select ConfigurationConfigurationAdministration from the menu. The Administration
Configuration view opens.
Whats Next?
To make the Task run automatically, proceed to Scheduling Tasks.
To start the Task now, proceed to Starting Tasks Manually (page 848).
849 Pausing the Scheduled Execution of a Task
2. Browse to TasksTask Definitions. A list of Task Definitions opens.
3. Right-click the task you want to start and select Start. The task starts and is added to the
list of Running Tasks.
Pausing the Scheduled Execution of a Task
Prerequisites: Scheduling Tasks
If you want to temporarily stop a Scheduled Task from running at the scheduled time, you can
suspend the Scheduled Task. When a Scheduled Task is suspended, it remains in the
Scheduled Task list, but it does not run at the scheduled time.
To suspend a Scheduled Task
1. Select ConfigurationConfigurationAdministration from the menu. The Administration
Configuration view opens.
2. Browse to TasksTask Definitions. The Task Definitions list opens.
3. Expand the Task Definition you want to suspend. The schedule information for the task is
displayed as a branch below the Task Definition.
4. Right-click the schedule information and select Suspend. The task is suspended.
5. To restart a suspended task, right-click the schedule information and select Continue. The
task resumes and runs at the next scheduled time.
Cancelling a Task Schedule
Prerequisites: Scheduling Tasks
You can remove Tasks from the schedule by deleting the schedule information from the Task
Definition. Deleting the schedule information does not delete the Task Definition: the same Task
can be scheduled again.
To remove a Task from the schedule
1. Select ConfigurationConfigurationAdministration from the menu. The Administration
Configuration view opens.
2. Browse to TasksTask Definitions. The Task Definitions list opens.
3. Expand the Task you want to remove from the schedule. The schedule information for the
task is displayed as a branch below the Task Definition.
4. Right-click the schedule information and select Delete. A confirmation dialog opens.
The schedules of default System Tasks cannot be deleted.
5. Click Yes to confirm that you want to remove the selected Task from the Schedule. The Task
is removed from the Scheduled Tasks list.
850 Chapter 58 Managing and Scheduling Tasks
Stopping Task Execution
Prerequisites: Creating New Task Definitions, Scheduling Tasks, Starting Tasks Manually
To abort a Running Task
1. Select ConfigurationConfigurationAdministration from the menu. The Administration
Configuration view opens.
2. Browse to TasksRunning Tasks. The Running Tasks list opens.
3. Right-click the Task you want to abort and select Abort. The execution stops.
851
CHAPTER 59
MANAGING LICENSES
All system components must be licensed as a proof of purchase. Also, some additional
features can be activated by importing a feature license.
The following sections are included:
Getting Started with Licenses (page 852)
Generating New Licenses (page 854)
Upgrading Licenses Manually (page 855)
Changing License Binding Details (page 856)
Installing Licenses (page 857)
Checking If All Components Are Licensed (page 859)
Checking License Validity and State (page 859)
852 Chapter 59 Managing Licenses
Getting Started with Licenses
Prerequisites: None
Licenses prove that your organization has legally purchased the StoneGate components you
configure. Licenses are issued when you purchase a product and you can upgrade them to new
supported versions as part of each components support and maintenance contract.
Licenses are generated by Stonesofts online licensing servers and imported to the system as
files. Licenses are shown as elements in the Administration Configuration view.
When Do I Have to Generate Licenses?
Generally, you must generate and import a license for each engine and each Management
Center server to start using the component. However, there are the following exceptions:
All Management Servers in the same Management Center share a single license (high
availability setup with a primary server and one or more secondary servers).
All currently available firewall and IPS appliance models can fetch a license automatically
through the Management Server if automatic updates are enabled. If automatic licensing
fails, the appliances have a 30-day temporary license to give you time for manual licensing.
StoneGate SSL VPN licenses can be managed locally or through the Management Center
(starting from SSL VPN version 1.4.0).
Some optional features are activated by purchasing and importing a feature-specific license.
You may need to replace a valid existing license to activate additional purchased features.
What Do the Different License Types Mean?
Licenses are classified based on how they are bound to components:
Static licenses are bound to a detail about a specific component, based on which they are
automatically bound to the correct element. Static licenses of SMC servers are bound to an
IP address. Static licenses of appliances are bound to the appliances unique POS code.
Dynamic licenses (except SSL VPN licenses) are bound to the Management Servers licensing
code (POL). You must manually bind dynamic licenses to the correct element.
Available license types depend on the component:
Management Server: always a static IP-address-bound license.
Log Servers, Web Portal Servers, and Authentication Servers: a static IP-address-bound
license or a dynamic license.
StoneGate firewall and IPS appliances: a static license bound to a POS code (all current
models) or a dynamic license (older models).
StoneGate SSL VPN: special dynamic license bound to DNS domains instead of a POL code.
Engines installed on your own hardware: always a dynamic license.
Feature-specific licenses: always a dynamic license.
When Do I Have to Update Licenses?
Components do not run without a valid license. Always make sure you have an updated license
ready before you make a change that invalidates the previous license. Licenses have to be
updated for new software versions and if the binding detail in the license changes:
Version upgrades: No action is required if automatic license upgrades are active, see
Configuring Automatic Software Updates (page 209). Otherwise, upgrade licenses manually.
License upgrades are available shortly before a new version is released.
853 Getting Started with Licenses
Changes in binding: Change licenses manually if you change an IP address used for binding in
a static license, or if you move a dynamic license to a different Management Server.
Licenses indicate a maximum version for which the license is valid, but the license is also valid
for all previous software versions (exception: SSL VPN version 1.3 or older cannot use licenses
generated for version 1.4 or higher). You must update the license if you upgrade a component to
a new major release indicated by a change in the first two digits of the version number (for
example an upgrade from 1.2.3 to 1.3.0 or an upgrade from 1.2.3 to 2.0.0). If only the last
number changes, the existing license is valid also for the newer version.
Appliance licenses do not allow upgrades beyond the last version that the appliance can run.
See www.stonesoft.com/en/support/product_life-cycle to check which appliance models have a
last supported version. With third-party hardware, be extra careful not to upgrade the software to
versions that exceed the hardwares capabilities.
Management Server Managed Component Limit
The managed component limit concerns Management Server licenses that impose a restriction
on the number of managed or monitored elements. If your Management Server license allows
an unlimited number of managed components, this restriction does not apply to you. To check
this detail, see the properties of the Management Servers License.
Each engine is generally counted as one managed unit in the limitation, with some exceptions:
Analyzers and virtual appliances are not counted.
Any number of clustered engines count as a single managed unit (one cluster equals one
managed unit).
L-model appliances (for example, FW-310L) count as half a managed unit (two components
equal one managed unit). If all nodes in a cluster are L-model appliances, the whole cluster is
counted as half a managed unit (mixed clusters are counted as one managed unit).
Third-party components that are monitored through the Management Center count as one
fifth of a unit (five components equal one managed unit).
You cannot combine licenses in your system. For example, two Management Server licenses
that each contain a restriction for five managed components only allow you to manage five
components even if you bind both licenses to a single Management Server.
Authentication Server License Limits
The basic license that enables the optional Authentication Server component limits the number
of named users for user linking in the Authentication Servers user database and the number of
RADIUS clients (excluding other StoneGate components) that use the authentication services
provided by the Authentication Server. The number of named users and RADIUS clients can be
increased by purchasing a license upgrade.
Whats Next?
Generating New Licenses (page 854)
Installing Licenses (page 857)
854 Chapter 59 Managing Licenses
Related Tasks
Upgrading Licenses Manually (page 855).
Changing License Binding Details (page 856)
Checking If All Components Are Licensed (page 859)
Checking License Validity and State (page 859)
Troubleshooting Licensing (page 907)
Generating New Licenses
Prerequisites: Appliance delivery or license code information from Stonesoft
Licenses always indicate the newest software version you are entitled to, but they are valid for
licensing any older software versions as well.
Generally, each component must have a separate license, including the Management Center
components. Some additional features may also require a separate license.
To generate a new license
1. Go to Stonesofts online License Center at www.stonesoft.com/license/.
2. To log in, enter the required code to identify a license you want to use and click Submit. The
license page opens.
The proof-of-license (POL) code identifies a license. You can find it in the order delivery
message sent by Stonesoft (usually by e-mail). For previously licensed components, the
POL code is also shown in the Licenses tree in the Administration Configuration view.
StoneGate appliances additionally have a proof-of-serial number (POS) that you can find
on a label attached to the appliance hardware.
3. Check which components are listed as included in this license and click Register. The
license generation page opens.
4. Read the directions on the page and fill in (at least) the required fields for all included
components.
5. Enter the details that bind each license to a component in your system:
Management Server(s): enter the IP address you plan to use on the server. If your license
allows several Management Servers in the system (for high availability), enter a comma-
separated list of the IP addresses of all Management Servers in the same SMC.
Other SMC servers: enter the Management Servers POL code or the IP address you plan
to use on the server.
Firewall or IPS engines: enter the POS code of a StoneGate appliance (see the label
attached to the appliance). The POS code option is not shown for old appliance models
Note Your system may be able to automatically generate licenses for new StoneGate
appliances. For automatic licensing to work, install a license for the Management Center
components and ensure that automatic updates are working. The factory-installed
temporary license is automatically replaced with a permanent POS-bound license when the
appliance is configured for use.
855 Upgrading Licenses Manually
that lack support for POS-based licenses, in which case you must enter the Management
Servers POL code. POS binding is always recommended when the option is available.
SSL VPN appliances: enter the DNS domain name(s) of your organization.
6. Click Submit Request. The license file is sent to you, and also becomes downloadable in
the License Center.
Upgrading Licenses Manually
Prerequisites: See Getting Started with Licenses for an overview
Licenses are valid for any older software versions in addition to the version indicated on the
license, so you can upgrade the licenses at any time without affecting the systems operation.
You can view, change, and download your current licenses at Stonesofts online License Center
www.stonesoft.com/license/ by logging in with your personal account (to view all licenses
generated using that account) or by entering a proof-of-license or proof-of-serial number code (to
view information related to a particular license).
If automatic license upgrades are configured (recommended), your licenses are automatically
kept up-to-date, but if you prefer, you can upgrade licenses manually in the following ways:
When you log in to the online License Center, you can upgrade the license for the displayed
component(s) through the link provided and save the license as a file that you can import in
the system as explained in Installing Licenses (page 857).
You can export information on licenses through the Management Client and use the resulting
text file to upgrade the licenses as explained below.
To upgrade several existing licenses
1. Select ConfigurationConfigurationAdministration from the menu. The Administration
Configuration view opens.
2. Expand the Licenses branch and browse to the type of Licenses you want to upgrade.
3. Ctrl-select or Shift-select the licenses you want to upgrade.
4. Right-click one of the selected items and select Export License Info. A file save dialog
opens.
5. Save the information to a file. A dialog opens.
Note If the binding information is incorrect, the license is unusable. If you accidentally
generate a license with the wrong binding information, request a license change through
these same licensing pages.
Whats Next?
Proceed to Installing a License for an Unlicensed Component (page 857).
4
856 Chapter 59 Managing Licenses
6. (Optional) Click Yes to launch the online multi-upgrade form in the default web browser on
your system.
7. Upload the license file to Stonesofts online License Center using the multi-upgrade form.
The upgraded licenses are sent to you and also become available for download through the
online License Center.
Changing License Binding Details
Prerequisites: None
Licenses that are bound to an IP address must be changed if the IP address of the component
changes. Licenses that are bound to the POL code of the Management Server must be changed
if you want to transfer the licenses to a different Management Server or if you replace the
Management Servers license with a license that has a different POL code.
IP-address-bound licenses have been previously available for firewall and IPS engines. You can
use and update a previously generated IP-address-bound engine license, but you must switch
the binding to the Management Servers POL code if the engines control IP address changes.
POS-based licenses are recommended for StoneGate appliances. These are bound to the serial
number of the appliance hardware, and are automatically bound to the correct element.
You must change IP address and POL based binding manually. To view, change, and download
your current licenses at Stonesofts online License Center www.stonesoft.com/license/, log in
with your personal account (for all licenses your account is authorized to view) or by entering a
proof-of-license or proof-of-serial number code (to view information related to a particular
license).
Whats Next?
To import the upgraded license(s), proceed to Replacing the License of a Previously
Licensed Component (page 858).
Whats Next?
If automatic license updates are active, changed licenses are downloaded automatically
as long as the licenses identification code remains the same.
To manually apply new licenses, proceed to Replacing the License of a Previously
Licensed Component (page 858).
857 Installing Licenses
Installing Licenses
Prerequisites: Generating New Licenses / Upgrading Licenses Manually
Installing a License for an Unlicensed Component
If your system is divided into administrative Domains, imported licenses are initially available to
any Domain. When the license is bound to an element (automatically or manually), the license is
assigned to the Domain in which the element is stored. Licenses that are not assigned to any
domain can also be manually assigned to a particular Domain through their right-click menu.
To install a new license
1. Select FileSystem ToolsInstall Licenses from the menu. The Install License File(s)
dialog opens.
2. Select one or more license files and click Install. The licenses are imported and installed.
Most types of licenses are now also automatically bound to the correct components.
3. Select ConfigurationConfigurationAdministration. The Administration Configuration
view opens.
4. If you installed an dynamic engine license (bound to the Management Servers POL code):
4a. Expand the Licenses branch and browse to the type of Licenses you installed.
4b. Right-click the newly-imported license and select Bind to select the correct engine. If
you make a mistake, you can still right-click and select Unbind.
5. Check that components are now licensed as intended. Note that the list of Unlicensed
Components may show those engines that have a license bound to the POS code of an
appliance, because POS-bound licenses are attached to the correct engines automatically
when the engine is installed and makes initial contact with the Management Server.
Engine licenses are applied when you upload or refresh the policy on the engines.
Related Tasks
Checking If All Components Are Licensed (page 859)
Checking License Validity and State (page 859)
Caution If you choose Management Server POL code -based licensing for appliances,
make sure you bind the licenses to the correct engine elements and make sure to also
change the license if you change the appliance hardware. For example, if you use a license
generated for a FW-310 appliance with a FW-5105 appliance, the appliances throughput is
limited much below its actual performance.
Caution When you make a configuration change on the engine (policy upload or refresh),
the license is permanently bound to that engine. Such licenses cannot be rebound unless
you relicense or delete the engine element the license is currently bound to. When
unbound, such a license is shown as Retained.
858 Chapter 59 Managing Licenses
Replacing the License of a Previously Licensed Component
If your system is divided into administrative Domains, imported licenses are initially available to
any Domain. When the license is bound to an element (automatically or manually), the license is
assigned to the Domain in which the element is stored. Licenses that are not assigned to any
domain can also be manually assigned in a particular Domain through their right-click menu.
Invalid or missing licenses may prevent components from working. If you are manually replacing
working licenses with new ones, we recommend that you take a back up of the Management
Server before you make changes so that you can easily roll back the changes. See Creating
Backups (page 821).
To install an updated license for an already licensed component
1. Select ConfigurationConfigurationAdministration from the menu. The Administration
Configuration view opens.
2. Select FileSystem ToolsInstall Licenses from the menu. The Install License File(s)
dialog opens.
3. Select one or more license files and click Install. The licenses are imported and installed.
If the licenses only upgrade the software version in a previously imported license (license
identifier does not change), the previous license is replaced with the new one
automatically and no further action is needed.
Static licenses (which identify the component by POS code or IP address) are
automatically bound to the correct components based on the identifying information,
unless the component already has a dynamic (Management Server POL code bound)
license.
4. If you are replacing a components dynamic (Management Server POL code bound) license
with a static (IP address or POS code bound) license:
4a. Expand the Licenses branch and browse to the correct type of licenses.
4b. Right-click the currently bound dynamic license and select Replace by static license.
5. If you imported a dynamic license that is not automatically bound (as previously explained):
5a. Expand the Licenses branch and browse to the correct type of licenses.
5b. If there is a previous dynamic license bound to the element, right-click the old dynamic
license and select Unbind.
5c. Right-click the new license and select Bind.
5d. Select the correct engine to bind the license to. If you make a mistake, you can still
right-click the license and select Unbind.
Caution If you choose Management Server POL code -based licensing for appliances,
make sure you bind the licenses to the correct engine elements and make sure to also
change the license if you change the appliance hardware. For example, if you use a license
generated for a FW-310 appliance with a FW-5105 appliance, the appliances throughput is
limited much below its actual performance.
Caution When you make a configuration change on the engine (policy upload or refresh),
the license is permanently bound to that engine. Such licenses cannot be rebound unless
you relicense or delete the engine element the license is currently bound to. When
unbound, such a license is shown as Retained.
859 Checking If All Components Are Licensed
6. Check the displayed license information, and make sure that all the components you meant
to license have the correct new license.
7. Right-click any old licenses that may still be displayed and select Delete.
The changes to the engine licenses take effect when you upload or refresh the policy on the
engines.
Related Tasks
Checking License Validity and State (page 859)
Checking If All Components Are Licensed
Prerequisites: None
Each Management Center Server and each Firewall, Sensor, and Analyzer must have its own
license. There is no difference in licensing clustered engines compared to licensing a single
firewall or sensor engine.
To check the licenses, select ConfigurationConfigurationAdministration from the menu
and then select LicensesUnlicensed ComponentsAll. This view displays all elements in
your system that require a license but do not currently have a valid license. If any components
are shown as unlicensed:
Engine licenses generated based on a StoneGate appliance POS code are bound when the
engine makes initial contact with the Management Server. It is normal to see the
corresponding elements as unlicensed until initial contact is made.
To generate and install new licenses for the components listed, see Generating New Licenses
(page 854).
If you have already generated and installed licenses, check that the binding details are
correct (POS code, POL code, or IP address).
Checking License Validity and State
Prerequisites: None
Check all installed licenses in the Administration Configuration view, by selecting
ConfigurationConfigurationAdministration from the menu and then selecting
LicensesAll Licenses.
The view displays each license and the component it is currently bound to, along with the
newest software version that the license entitles you to install. Licenses are valid for all minor
releases within the displayed major version (for example, a 5.1 license allows installing 5.1.0,
5.1.1, 5.1.2 etc.) and for any previous software version.
The license states per license type are explained in the table below.
Table 59.1 Possible States for a License
License Type License State Explanation
Dynamic Bound
A Dynamic license that is bound and fixed to some component. Can be
unbound to the Retained state or replaced with a Static license.
860 Chapter 59 Managing Licenses
Dynamic Expired
A license that has reached the end of its validity period. Only evaluation
licenses and virtual engine licenses have a validity period. Other licenses are
valid for the indicated version without any time restrictions.
Dynamic Retained
A Dynamic license that has been unbound from the Bound state. Can be
rebound to the same component with the Cancel Unbind action or changed
to the Unassigned state by completing one of the procedures in License Is
Shown as Retained (page 908).
Dynamic Unassigned
A Dynamic license that is not bound to any component. Can be bound to a
component or deleted. To bind the license to a component, right-click the
license and select Bind.
Dynamic Assigned
A Dynamic license that is bound to a component, but is not yet permanently
fixed to it because the component's policy has not been installed after the
license binding. Can be unbound to the Unassigned state or deleted.
Static Active
A license that was generated based on IP address or POS code and which is
currently bound to a component. Static licenses do not need manual binding
or unbinding, because they are bound automatically. Can be deleted.
It is not possible to create new IP address bound licenses for engine
components, but previously created IP address bound engine licenses may
be present in your system and can be upgraded to new versions. However, if
a license is changed in any other way, the binding must also be changed.
Static Expired
A license that has reached the end of its validity period. Only evaluation
licenses and virtual engine licenses have a validity period. Other licenses are
valid for the indicated version without any time restrictions.
Table 59.1 Possible States for a License (Continued)
License Type License State Explanation
861
CHAPTER 60
UPGRADING THE MANAGEMENT CENTER
This section explains how you can upgrade the Management Servers, Management Clients,
Log Servers, and Web Portal Servers in your Management Center.
The following sections are included:
Getting Started with Upgrading the SMC (page 862)
Obtaining the SMC Installation Files (page 863)
Upgrading Management Center Servers (page 864)
Default Installation Directories for SMC (page 865)
862 Chapter 60 Upgrading the Management Center
Getting Started with Upgrading the SMC
Prerequisites: None
What SMC Upgrades Do
In addition to updating the StoneGate Management Center (SMC) software, the upgrade also
makes other changes in your system:
New system elements and policies may be added and obsolete system elements may be
removed. Elements that are in use are not deleted, but instead converted from system
elements to regular elements when they have no default role anymore.
Any elements may be updated with new types of options (related to new/changed features),
and occasionally obsolete options may be removed or changed.
A new dynamic update package is activated in your system, unless you have already installed
the same or a newer update package before the installation (this may be cause of some, but
not necessarily all of the changes listed above).
The Management Clients Online Help system may be updated with new or corrected
information.
A summary of changes to elements is created during each upgrade; you are presented a link to
see these HTML reports when the Management Server upgrade is finished.
Limitations
All Management Center components (Management Server, Management Client, Log Server, and
the optional Web Portal Server) must have the same software version. All other components try
to connect the Management Server when they start and do not start up if their software version
does not match with the Management Server software version.
What Do I Need to Know before I Begin
Although the need to do so is unlikely, the upgrade can be easily reversed if you take the correct
precautions. If the Management Center upgrade fails, you can automatically revert to the
previous installation if you select the option in the installer before the upgrade starts. In any
case, we recommend that you take a backup of the Management Server using StoneGates
internal backup tool before you upgrade. The backup contains all necessary information to
restore the configurations (including the engine configurations). The backup does not contain
software version or operating system specific information and can always be restored from an
older-version system to a newer-version system if a direct upgrade is supported between the
software versions involved. For more information, see Backing up and Restoring System
Configurations (page 819).
The SMC is offline during the upgrade. The engines continue to operate normally and store their
generated log data in their local spool while the Management Server and Log Server are offline.
Once connectivity is restored, the spooled log data is transferred from the engines to the Log
Server(s).
To check which version of the Management Center you are currently using, select HelpAbout
StoneGate in the Management Client. Additionally, the Management Clients version is
displayed in the Management Clients login dialog.
863 Obtaining the SMC Installation Files
Configuration Overview
1. Prepare the installation files as explained in Obtaining the SMC Installation Files.
2. (If automatic license updates have been disabled) Update the licenses as explained in
Upgrading Licenses Manually (page 855).
3. Upgrade all components that work as parts of the same SMC as explained in Upgrading
Management Center Servers (page 864).
4. If you distribute Web Start Management Clients from some external server (instead of the
Management Server), update the Web Start distribution as explained in Distributing Web
Start from External Servers (page 268).
Obtaining the SMC Installation Files
Prerequisites: None
Before running the installer, check the installation file integrity using the MD5 or SHA-1 file
checksums. The checksums are on the StoneGate installation CD-ROM and on the product-
specific download pages at the Stonesoft website.
Windows does not have MD5 or SHA-1 checksum programs by default, but there are several
third-party programs available.
Stonesoft provides only recent versions of the software for download. We recommend you store
the upgrade files yourself to make sure you can install the exact same version at a later time
(for example, in case of a hardware failure), especially if your organizations policies mandate
lengthy testing periods that limit the speed of adopting new versions.
To obtain the Management Center installer
1. Download the installation file from http://www.stonesoft.com/download/. There are
several packages available:
The .iso download allows you to create an installation CD-ROM that can install or upgrade
the software on all supported platforms.
Separate .zip packages are available for downloading installation files for all supported
platforms or just one supported platform.
2. Change to the directory that contains the file(s) to be checked.
3. Generate a checksum of the file using the command md5sum filename or sha1sum
filename, where filename is the name of the installation file.
Example md5sum sg_engine_1.0.0.1000.iso
869aecd7dc39321aa2e0cfaf7fafdb8f sg_engine_1.0.0.1000.iso
4. Compare the displayed output to the checksum on the website.
If you are installing from the . i so file, create the installation CD-ROM using a CD-burning
application that can correctly convert the CD-ROM structure from the . i so image to a CD-ROM
with several files and folders. If the end result is a CD-ROM with the original . i so file on it, the
CD-ROM cannot be used for installation. If you are installing from a .zip file, unzip all folders and
files in the archive to the server you want to upgrade.
Caution Do not use files that have invalid checksums. If downloading the files again does
not help, contact Stonesoft technical support to resolve the issue.
864 Chapter 60 Upgrading the Management Center
Upgrading Management Center Servers
Prerequisites: Upgrading Licenses Manually (if automatic license upgrades are not active)
You can upgrade without uninstalling the previous version. If you want to reinstall in a new
operating system or on different hardware, see Changing the Management Platform (page 297).
If you are upgrading from a very old version of the StoneGate Management Center to a new
version, you may have to upgrade to an intermediate version first before upgrading to the latest
version of StoneGate (check the Release Notes at http://www.stonesoft.com/en/support/
technical_support_and_documents/).
To upgrade the Management Center components
1. Start the installation.
In Windows, run St oneGat e_SW_I nst al l er / Wi ndows/ set up. exe
In Linux, run St oneGat e_SW_I nst al l er / Li nux/ set up. sh
2. Read and accept the License Agreement to continue with the installation. The Installation
Wizard automatically detects the previous installation directory.
3. Click Next to accept the installation directory. The Installation Wizard displays the
components to be upgraded.
Illustration 60.1 Select SMC Components
4. (Optional) Select Save Current Installation if you want to save a copy of the current
installation that you can revert to at any time after the upgrade.
Caution All the Management Center components (Management Server, Management
Client, Log Server, and the optional Web Portal Server and Web Portal) must use the exact
same SMC software version to work together.
Note In some cases, the installer may still recognize services as running even after you
have stopped them. If this happens, disable the automatic startup of all StoneGate
services and reboot the computer. During the upgrade, the installer reconfigures the
services to start automatically again.
4
865 Default Installation Directories for SMC
5. Click Next to continue. When upgrading the Management Server, you are prompted to back
up the current Management Server data as a precaution. Select Yes to back up the
Management Server data to the <installation directory>/ backups/ directory.
6. Check the pre-installation summary and click Install to continue. The upgrade begins.
7. When the upgrade is complete, click the link(s) in the notification to view the report(s) of
changes the installer has made to your system configurations in your web browser.
8. Click Done to close the installer.
9. Upgrade any SMC components running on other computers in the same way.
10.(Secondary Management Servers only) Synchronize the Management database between the
primary Management Server and the secondary Management Server(s). See Synchronizing
Management Databases Manually (page 294).
Default Installation Directories for SMC
Prerequisites: None
Default installation directory on Windows:
c: / st onesof t / st onegat e/
Default installation directory on Linux:
/ usr / l ocal / st onegat e/
Under the installation directory, note especially the following folders:
/ backups/ stores Management Server (sgm_) and Log Server (sgl _) backups. The backups
must be in this directory to be listed in the Management Client and when running scripts
without specifying a backup file.
/ bi n/ contains the SMC command line tools (see Management Center Commands
(page 946)) as well as some additional scripts that are used by the installation wizard.
Caution If you are working on a Windows system and you run any StoneGate component
as a service, make sure that you have closed the Services window before you complete the
next step. Otherwise, the services may not be installed.
Whats Next?
If you distribute Web Start Management Clients from some external server (instead of
the Management Server), update the Web Start distribution as explained in Getting
Started with Web Start Distribution (page 266).
Otherwise, the Management Center upgrade is now complete.
866 Chapter 60 Upgrading the Management Center
867
CHAPTER 61
UPGRADING THE ENGINES
This section explains how you can upgrade the firewalls, sensors, analyzers, and SSL VPN
appliances.
The following sections are included:
Getting Started with Upgrading Engines (page 868)
Obtaining Engine Upgrade Files (page 869)
Upgrading Engines Remotely (page 870)
868 Chapter 61 Upgrading the Engines
Getting Started with Upgrading Engines
Prerequisites: None
The primary way to upgrade engines is a remote upgrade through the Management Server. The
local upgrade option is not covered here (see the product-specific Installation Guide instead).
How Engine Upgrades Work
The upgrade package is imported on the Management Server manually or automatically. Then,
you apply it to selected engines through the Management Client.
The engines have two alternative partitions for the software. When you install a new software
version, it is installed on the inactive partition and the current version is preserved to allow
rollback to the previous version in case the installation is interrupted or some other problems
arise. If the engine is not able to return to operation, it automatically switches back to the
previous software version at the next reboot. You can also switch the active partition manually.
You can upload and activate the new software separately, for example, to upload the upgrade
during office hours but activate it during a service window.
The currently installed working configuration (routing, policies etc.) is stored separately and is
not changed in an upgrade or a rollback. Although parts of the configuration may be version-
specific (for example, if system communications ports are changed), the new version can use
the existing configuration. Possible version-specific adjustments are made when you refresh the
policy after the upgrade.
Limitations
It is not possible to upgrade between 32-bit version and a 64-bit version of the software. If you
are running the software on a compatible standard server, you can reinstall the software using
the other version (note that in clusters, 32-bit and 64-bit nodes cannot be online
simultaneously). StoneGate appliances do not support this type of architecture change.
What Do I Need to Know before I Begin
The Management Center must be up to date before you upgrade the engines. An old
Management Center version may not be able to recognize the new version engines and generate
a valid configuration for them. The Management Server can control several older versions of
engines. See the Release Notes for version-specific compatibility information.
During a cluster upgrade, it is possible to have the upgraded nodes online and operational side
by side with the older version nodes. This way, you can upgrade the nodes one by one while the
other nodes handle the traffic. However, you must upgrade all the nodes to the same version as
soon as possible, as prolonged use with mismatched versions is not supported.
The current engine version is displayed on the General tab in the Info panel when you select
the engine (if the Info panel is not shown, select ViewInfo).
Configuration Overview
1. (If automatic engine upgrade file downloads are disabled) Prepare the installation files as
explained in Obtaining Engine Upgrade Files (page 869).
2. (If automatic license updates are disabled) Update the licenses as explained in Upgrading
Licenses Manually (page 855).
3. Upgrade the engines as explained in Upgrading Engines Remotely (page 870).
869 Obtaining Engine Upgrade Files
Obtaining Engine Upgrade Files
Prerequisites: None
If the Management Server is not set up to download engine upgrades automatically (see
Configuring Automatic Software Updates (page 209)) or if you want to perform a local upgrade,
you must download the installation files manually and check the installation file integrity using
the MD5 or SHA-1 file checksums. Windows does not have MD5 or SHA-1 checksum programs
by default, but there are several third-party programs available.
The instructions here cover the remote upgrade, which is the recommended method in most
cases. See the product-specific Installation Guide if you want to upgrade locally
To manually download an engine upgrade file
1. Download the suitable installation file for your architecture (32-bit or 64-bit) from
www.stonesoft.com/download/. There are two types of packages available:
The .zip package is used in the remote upgrade on all supported platforms. It can also be
used for a local upgrade from a USB memory stick.
The .iso download allows you to create an installation CD-ROM for a local upgrade on all
supported platforms.
2. Change to the directory that contains the file(s) to be checked.
3. Generate a checksum of the file using the command md5sum filename or sha1sum
filename, where filename is the name of the installation file.
Example md5sum sg_engine_1.0.0.1000.iso
869aecd7dc39321aa2e0cfaf7fafdb8f sg_engine_1.0.0.1000.iso
4. Compare the displayed output to the checksum on the website.
5. Log in to the Management Client and select FileImportImport Engine Upgrades from
the main menu.
6. Select the engine upgrade (sg_engi ne_version_platform. zi p file) and click Import. The
import takes a while. You can see the related messages in the status bar at the bottom of
the Management Client window.
Caution Do not use files that have invalid checksums. If downloading the files again does
not help, contact Stonesoft technical support to resolve the issue.
Whats Next?
Proceed to Upgrading Engines Remotely (page 870).
870 Chapter 61 Upgrading the Engines
Upgrading Engines Remotely
Prerequisites: (Possibly) Upgrading the Management Center, Obtaining Engine Upgrade Files
The Management Server can remotely upgrade engine components that it manages. You can
upgrade several engines of the same type in the same operation. However, we recommend that
you upgrade clusters one node at a time and wait until an upgraded node is back online before
you upgrade the other node(s).
To upgrade an engine remotely
1. Read the Release Notes document for the new version, especially the required SMC version
and any other version-specific upgrade issues that may be listed.
In the Management Client, select ConfigurationConfiguration
Administration from the main menu and browse to Other ElementsEngine Upgrades.
A link is included in the upgrade files information table.
If the Management Server has no Internet connectivity, the Release Notes are not
available in the Management Client, and can be found in the Technical Documentation
search at www.stonesoft.com/support.
2. (If you plan to activate the new software right away) Right-click the node you wish to upgrade
and select CommandsGo Offline.
3. Right-click a component you wish to upgrade and select Upgrade Software or
ConfigurationUpgrade Software depending on your selection. The Remote Upgrade Task
Properties dialog opens.
Illustration 61.1 Remote Upgrade Task Properties
Note Clusters operate normally throughout the upgrade when the upgrade is done in
stages, but upgrade all nodes in the cluster to the same version as soon as possible.
Prolonged use with mismatched versions is not supported. However, it is not possible to
have 32-bit and 64-bit engines online in the cluster at the same time.
871 Upgrading Engines Remotely
4. Select the type of Operation you want to perform:
Select Remote Upgrade (transfer + activate) to install the new software and reboot the
engine with the new version of the software.
Select Remote Upgrade (transfer) to install the new software on the node without an
immediate reboot and activation. The node continues to operate with the currently
installed version until you choose to activate the new version.
Select Remote Upgrade (activate) to reboot the engine and activate the new version of
the software that has been installed earlier.
5. If necessary, adjust the selection of engines included in the upgrade. All engines in the
same upgrade Task must be of the same type.
6. Select the correct engine version and click OK. If you chose to activate the new
configuration, you now need to acknowledge a warning that the node will be rebooted. A
new tab opens showing the progress of the upgrade.
The time the upgrade takes varies depending on the performance of your machine and the
network environment.
If you chose to activate the new configuration, the engine is automatically rebooted and
subsequently brought back online.
The upgrade overwrites the inactive partition and then switches the active partition. To undo the
upgrade, use sg- t oggl e- act i ve command or the engines boot menu to switch back to the
previous software version on the other partition. This switch may also happen automatically at
the next reboot if the engine is not able to successfully return to operation when it boots up
after the upgrade.
Related Tasks
Accessing the Engine Command Line (page 202)
Creating Remote Upgrade Tasks (page 847)
Engine Commands (page 955)
Caution To avoid an outage, do not activate the new configuration simultaneously on all
the nodes of a Firewall cluster. Activate the new configuration one node at a time, and
proceed to the next node only after the previous node is back online.
Whats Next?
When the upgrades are finished, refresh the policy of upgraded firewalls/sensors to
make sure any possible changes specific to the new software version are transferred to
the engines.
872 Chapter 61 Upgrading the Engines
873
CHAPTER 62
MANUAL DYNAMIC UPDATES
Dynamic Update packages include changes and additions to the system Policies, Situations,
and other elements of the StoneGate Management Center.
The following sections are included:
Getting Started with Manual Dynamic Updates (page 874)
Importing an Update Package (page 875)
Activating an Update Package (page 875)
874 Chapter 62 Manual Dynamic Updates
Getting Started with Manual Dynamic Updates
Prerequisites: None
It is very important to keep the system policies and situations up-to-date so that newly
discovered vulnerabilities can be detected. Changes and additions are provided in update
packages available at the Stonesoft website.
What Dynamic Updates Do
Dynamic updates provide updates particularly to the deep inspection features on the IPS and
Firewall/VPN products. For example, new threat patterns and changes in the system Templates
and Policies are introduced in dynamic updates for up-to-date detection. They may also revise
the default elements you use to configure the system.
Limitations
On occasion, you may need to upgrade first before you can use a certain dynamic update
package. See the Release Notes for the update packages at the Stonesoft Web site for more
information.
If there are several Domains defined in the system, the installation of manual dynamic
updates can only be done in the Shared Domain.
What Do I Need to Know Before I Begin?
As an alternative to downloading the updates manually as explained here, you can configure the
dynamic updates to be downloaded and optionally even activated automatically in your system.
See Configuring Automatic Software Updates (page 209).
Virus database updates for firewalls are always done automatically and directly by the engines.
Updates are always active when the anti-virus feature is active. For additional settings, see
Configuring Anti-Virus Settings (page 426).
Configuration Overview
1. Download the latest dynamic update package from the Stonesoft web site and import it in
the Management Client as explained in Importing an Update Package (page 875).
2. Activate the update package in the Management Client as explained in Activating an
Update Package (page 875)).
875 Importing an Update Package
Importing an Update Package
Prerequisites: None
To import an update package
1. Go to www.stonesoft.com/download/ and follow the link to dynamic updates.
2. If the download page shows that a more recent update is available, download the latest
. j ar update package file.
To see more details about what is included in the dynamic update package, follow the
Release Notes link on the dynamic update web page.
3. Save the update package file to a location accessible from the computer you use to run the
Management Client.
4. Select FileImportImport Update Packages. The StoneGate Update Package File
Browser dialog opens.
5. Browse to the correct file, select it, and click Import. The import takes some time, and the
completion of the import is displayed in the status bar of the Management Client window.
Activating an Update Package
Prerequisites: Importing an Update Package
Activation of a dynamic update package introduces the changes from an imported update
package into your system.
To activate an update package
1. Select ConfigurationConfigurationAdministration from the menu.
2. Expand the Other Elements tree and select Updates. A list of all imported and activated
update packages opens.
3. Right-click the new update package and select Activate. The Management Server Backup
dialog opens.
4. Unless you have a fresh installation, click Yes. After the backup is taken, the update
package activation starts. The included items are shown so that you can view them after
the activation is complete.
5. Click Close when the activation is finished.
Note Ensure that the MD5 checksums for the original files verified by Stonesoft and the
files that you have downloaded match.
Whats Next?
Proceed to Activating an Update Package.
Whats Next?
Refresh the policies on all engines to activate the changes.
876 Chapter 62 Manual Dynamic Updates
877
TROUBLESHOOTING
In this section:
General Troubleshooting Tips - 879
Troubleshooting Accounts and Passwords - 881
Troubleshooting Alert, Log, and Error Messages - 885
Troubleshooting Certificates - 895
Troubleshooting Engine Operation - 903
Troubleshooting Licensing - 907
Troubleshooting Logging - 911
Troubleshooting the Management Client - 915
Troubleshooting NAT - 921
Troubleshooting Policies - 925
Troubleshooting Reporting - 933
Troubleshooting Upgrades - 937
Troubleshooting VPNs - 939
878
879
CHAPTER 63
GENERAL TROUBLESHOOTING TIPS
This section contains tips for how to troubleshoot situations that are not covered by more
specific troubleshooting sections.
The following sections are included:
If Your Problem Is Not Listed (page 880)
Tools For Further Troubleshooting (page 880)
880 Chapter 63 General Troubleshooting Tips
If Your Problem Is Not Listed
When having problems with your system, you should first make sure you have followed the
relevant instructions.
Some problems you are having may be related to known issues, which you can view at the
Stonesoft Web site at http://www.stonesoft.com/support/.
If your organization is entitled to technical support, contact Stonesoft Support (for contact
details, see Technical Support (page 27)). Note that issues related to generating licenses or
updating the information contained in the licenses are handled by Stonesoft Order Services
(order@stonesoft.com).
Tools For Further Troubleshooting
StoneGate logs and alerts provide useful information on what the components do and what is
happening in your system. You can increase the detail level of logs on certain areas of
operation. See Enabling/Disabling Firewall/VPN Diagnostics (page 193). To gain useful
information from the logs produced, you must be able to filter the logs efficiently. See Filtering
Logs in the Logs View (page 136).
There are StoneGate-specific as well as standard networking tools available on the engines. See
Working on the Engine Command Line (page 201) and Engine Commands (page 955).
If you need a deeper understanding of how some aspect of StoneGate functions, consult the
relevant section(s) in the Reference Guides.
881
CHAPTER 64
TROUBLESHOOTING ACCOUNTS AND
PASSWORDS
This section concentrates on troubleshooting password-related issues.
The following sections are included:
Forgotten Passwords (page 882)
User Account Changes Have no Effect (page 883)
Creating an Emergency Administrator Account (page 883)
882 Chapter 64 Troubleshooting Accounts and Passwords
Forgotten Passwords
Problem description: You or someone else in your organization forgets one of the passwords
related to the StoneGate system.
Solution: You can regain access by changing the password. An administrator who has
unrestricted permissions can change any StoneGate password. The password recovery
procedures for the different passwords are as follows:
Management Client login passwords can be changed in the Administrator elements.
Administator elements can be found in the Administration Configuration view under Access
RightsAdministrators. See Creating a New Administrator Element (page 218) for more
information.
Web Portal login passwords can be changed in the Web Portal User elements. Web Portal
elements can be found in the Administration Configuration view under Access RightsWeb
Portal Users. See Defining Web Portal User Accounts (page 256) for more information.
The Engine Root account password (for command line access) can be changed by right-
clicking the individual engine node and selecting CommandsChange Password. If the
engine is not connected to the Management Server (because, for example, it is a spare
appliance), you can reset all of the engines settings through a boot menu option in the local
console accessible through a serial connection or through a directly connected monitor and
keyboard.
A User password used for end-user authentication can be changed in the User element. User
elements are stored in the User Authentication Configuration view under Users (if the user is
stored in the internal LDAP database or an external LDAP database that StoneGate is
configured to use).
The default Management Server Database user account is dba, and the password is created
automatically. If you do not know the password but you need it for some operation, you can
change the password through FileSystem ToolsPasswordChange Database
Password.
If none of the administrators can log in due to account issues, see Creating an Emergency
Administrator Account (page 883).
Caution Resetting the engine through the boot menu stops the engine from processing
traffic, since all configurations are cleared.
883 User Account Changes Have no Effect
User Account Changes Have no Effect
Problem description: You add a User element (end-user account for authentication) or change
the password in a User element, but the new user account or new password are not accepted
when the end-user tries to authenticate. Previously created and unmodified user accounts work
as expected. If you changed the password, the previous password is still accepted.
Reason: There may be a replication problem that prevents synchronizing the user database
information from the Management Server to the local database on the firewalls.
Solution: Reset the user database by right-clicking an individual firewall node (not the upper-
level Single Firewall/Firewall Cluster element) and selecting CommandsReset User
Database. This action copies all user information from the Management Server to the engine.
Also, make sure User DB Replication (automatic user database replication) is active under
Options in the right-click menu for the Single Firewall/Firewall Cluster (top-level) element.
Creating an Emergency Administrator Account
Problem description: None of the administrators can log in to the Management Server because
of account-related issues.
Solution: A new account with unrestricted permissions can be created in an emergency using
the sgCr eat eAdmi n script on the Management Server (located in the <installation
directory>/ bi n folder) with the Management Server service stopped. You can then log in to
the Management Client using this account, change passwords, and create new accounts
normally as explained in Defining Administrator Accounts (page 218).
884 Chapter 64 Troubleshooting Accounts and Passwords
885
CHAPTER 65
TROUBLESHOOTING ALERT, LOG, AND
ERROR MESSAGES
This chapter explains some common alert and log messages that you may see in the log
browser and gives hints on how to proceed when you see such messages.
The following sections are included:
Alert Log Messages (page 886)
Log Messages (page 888)
Error Messages (page 893)
886 Chapter 65 Troubleshooting Alert, Log, and Error Messages
Alert Log Messages
Certificate Authority Expired/Expiring Alerts
See Dealing with Expiring Certificate Authorities (page 900).
Certificate Expired/Expiring Alerts
See Replacing Expired/Missing Certificates (page 898).
Log Spool Filling
Problem description: the Log spool filling alert is triggered.
Reason: The logs are not transferred from the engine at all or the engine is generating logs
more quickly than can be transferred to the log server.
Solution: See Logs Are Filling up the Storage Space (page 912).
Status Surveillance: Inoperative Security Engines
Problem description: the Inoperative Security Engines alert is triggered.
Reason: the Management Server did not receive expected status updates from a firewall,
sensor, or analyzer and the Status Surveillance option is selected for the engine (in the engines
right-click menu under Options).
Solution: if you see these alerts, one of the problems listed below may exist or may have
existed temporarily:
The connectivity between the engine and the Management Server may have been lost due to
connection problems between the engine and the Management Server or due to a technical
issue on the Management Server. Problems that affect only management communications do
not interfere with the operation of the engines - they continue processing traffic.
The engine may be experiencing technical problems.
To troubleshoot inoperative security engines
1. Check if the status of the engine or the system connections (shown in the info view when
the engine is selected) still shows problems.
2. Check if there is a steady log stream from the affected engine and if there are any further
alerts or logs from the engine that could explain the reason for the message.
3. Check if the engine is actually processing traffic normally even if the Management Server is
not able to monitor the engine and/or show the log stream.
4. A console connection to the affected engine is recommended, if possible, when you
suspect that the engine may not be operating properly. This allows you to see any possible
error messages printed out to the console before you take corrective actions, such as
reboot the node.
887 Alert Log Messages
If you suspect technical problems on the engine, run the sginfo script on the engine before
rebooting it (if possible) and contact Stonesoft support.
Related Tasks
For information on command line tools, see Command Line Tools (page 945).
System Alert
Problem description: you receive an alert with the title System Alert.
Reason: System Alert is a general category for all alert messages that are generated because
something in the operation of the StoneGate system components requires your attention.
Solution: Select the alert entry in the Logs view and click Details in the toolbar to view the alert
entry information. Some of the most frequently seen messages are also explained in this
section.
Test Failed
Problem description: test-related alerts are triggered (for example, Tester: Link Status test
failed).
Reason: tester alerts indicate that the automatic tester system running on the engines has
detected a failure in one of the tests that the tester is configured to run. The Tester is
configured to run some tests by default and administrators may configure additional tests. The
tester is configured in the properties of each engine.
Solution: make sure the condition that caused the test to fail is resolved.
Related Tasks
Getting Started with the Engine Tester (page 388).
Throughput License Exceeded
Problem description: throughput based license exceeded alerts are triggered.
Reason: Some StoneGate licenses limit the throughput of the engine to a certain fixed value. If
the throughput limit is reached at any particular moment, the exceeding traffic is dropped and
an alert is created to notify you how many packets have been dropped. The throughput limit is
counted as the total throughput of all traffic handled by the engine at any one moment (all traffic
together regardless of type, direction, or the links used).
Solution: Usually, the messages are triggered by temporary spikes in traffic and do not cause
major problems. If you see these messages often, you should take action:
Make sure your StoneGate appliance licenses are matched to the correct elements according
to the type of appliance. If the license generated with the POS code of a lower-throughput
appliance is applied to a higher-throughput appliance, the throughput is needlessly limited.
If the hardware can handle a higher throughput than what it is licensed for, you may switch to
a higher-throughput license (contact your StoneGate reseller).
If the license throughput corresponds to the maximum throughput achievable with your
hardware, you may be able to install an additional cluster node or you can switch to hardware
with a higher maximum throughput (contact your StoneGate reseller).
888 Chapter 65 Troubleshooting Alert, Log, and Error Messages
You can restrict the traffic in a more controlled way, for example, using the traffic
management features of a StoneGate firewall. See Getting Started with QoS (page 620) for
more information.
Log Messages
Connection Closed/Reset by Client/Server
Problem description: Connection fails and a connection closed by client/by server or
connection reset by client/by server message is shown in the logs. If the connection closing
does not occur in the expected order of a normal TCP connection, the message may state
connection closed abnormally.
Reason: These messages inform you about an event that the firewall has detected in the
network. Connection closing is an expected event at the end of each standard TCP connection.
The logging settings in the Access rules determine whether connection closing is logged.
Frequent abnormal connection closing or resets may indicate problems in the network, such as
an overloaded server.
Solution: If connection problems affect services, perform standard network troubleshooting
steps along the whole communication path.
Connection Removed During Connection Setup
Problem description: You see Connection removed during connection setup messages in
conjunction with connection closing logs.
Reason: This message notifies you of a connection that was abnormally cut during the TCP
connection setup phase because of a RST (reset) sent by one of the communicating parties.
Solution: Check why the connection is torn down, for example, if the server is overloaded or if
the service is down or using a non-standard port.
Connection State Might Be Too Large
Problem description: You see error when serializing for state sync messages with a
connection state might be too large clarification log entries for a firewall cluster. You may also
experience intermittent or continuous problems with clustering and traffic flow, which are
typically alleviated for some time by rebooting all clustered nodes.
Reason: The firewall keeps a record of all connections that are handled statefully to be able to
track the connection. When the firewall is clustered, this connection table must be synchronized
between the nodes to allow connections to continue if a node goes down. When the state table
grows excessively large, the firewall engines can no longer effectively use it.
This message is usually caused by a misconfiguration. Typical configuration problems include:
Using the Oracle Protocol Agent (PA) on the actual database connections between the client
and the server. The Oracle Protocol Agent is meant for cases where TCP port 1521 is used
only for negotiating the port number for Oracle database connections, and the port number
for the actual connection is assigned dynamically. It must not be used in any other cases.
889 Log Messages
Excessive idle timeouts defined in Access Rules. All TCP connections are normally explicitly
closed by the communicating parties and can therefore be cleared from the state table based
on actual connection state. Non-TCP protocols do not establish connections, but the
communications are still handled as virtual connections on the firewall to allow all firewall
features to be used on the traffic. Since the communicating parties do not have a closing
mechanism, these virtual connections are never cleared from the firewalls connection
records before the communications are left idle (unused) for the duration of the defined
timeout. If access rules define excessively long timeouts for such traffic between many
different hosts, the connection state table can grow extremely large.
Solution: If the Oracle Protocol Agent is in use, make sure it is not applied incorrectly. If
necessary, replace the default service that has a Protcol Agent attached with a custom service
that matches the correct port without a Protocol Agent.
Check the Access Rules to see if there are rules that override the default idle timeout value for
non-TCP traffic. Make sure the override is not applied to any traffic that does not absolutely
need a longer timeout (make the rule as specific as possible) or try reducing the timeout
(generally, the idle timeout should not be more than a few minutes). In some cases, allowing
both communications directions separately may remove the need for long timeouts.
Connection Timeout
Problem description: You see connection closed log entries with a connection timeout
clarification.
Reason: Connection timeout log messages are generated for inactive connections that the
firewall clears out from its connection tracking table. For some reason, the hosts that were
communicating within this allowed connection have stopped transmitting packets between each
other.
Solution: Most connection timeouts are normal and necessary to ensure that the firewall cleans
up inactive connections from its records, freeing up the resources. However, sometimes the
timeout may prevent communications from continuing:
If there is some application in your network that leaves connections inactive for long periods
of time before continuing again, you can increase the timeout for those connections in the
Action options for the Access rule that allows the connection. The rule-specific timeouts
override the global timeouts that are set per connection state in the Firewall elements
properties (Advanced Settings).
If the protocol is not actually connection-oriented (for example, if the protocol is SNMP), you
can disable connection tracking for the traffic in the Access rules Action options. This
requires that you explicitly allow both directions of the communications in the rule, since
without connection tracking, reply packets cannot be automatically allowed. NAT rules are not
applied to connections that are not tracked. We recommend that you deactivate logging in
rules that have connection tracking off, since these rules will create a separate log entry for
each packet transmitted. This greatly increases the number of log entries generated and can
potentially lead to an unmanageable level of logging traffic.
Caution Setting long timeouts for a high number of connections considerably increases
the resource consumption of the firewall and may even lead to performance problems. This
applies especially to non-TCP protocols that do not include connection closing messages,
because such virtual connections are never closed before the timeout is reached.
890 Chapter 65 Troubleshooting Alert, Log, and Error Messages
Incomplete Connection Closed
Problem description: You see incomplete connection closed messages in the logs.
Reason: This information message indicates that the firewall allowed a connection and passed
the first packet of a connection (the SYN packet). However, the reply packet (SYN/ACK) from the
destination host did not arrive at the firewall, so the firewall determined that the connection was
unsuccessful and removed it from its records.
This can happen in one of the following situations:
The SYN packet did not reach the destination.
The SYN packet reached its destination, but the destination host did not send any reply.
The SYN packet reached its destination and the destination host replied, but the reply packet
did not reach the firewall.
Solution: It is normal to see a few of these messages in the log from time to time, but a higher
number of these messages may indicate problems in your network or the communicating
applications.
If this message appears in the logs often for legitimate traffic, there is a networking problem
that you must address. Use normal network troubleshooting tools to find out where the packets
are lost.
In some cases SYN packets may be sent maliciously to random hosts as an attempt to find out
your network structure. These attempts may sometimes be seen as SYN packets to hosts that
do not exist, which may trigger the Incomplete Connection Closed messages if access to those
addresses is allowed and routable. The possibility of successful scans can be reduced by using
dynamic NAT on the firewall. See Editing NAT Rules (page 540).
NAT Balance: Remote Host Does Not Respond
Problem description: Connections are dropped with NAT balance messages in the logs.
Reason: A connection has been allowed, the firewall has applied a NAT rule that defines source
and/or destination translation, and the traffic has been forwarded according to the firewalls
routing configuration, but a reply is never received.
Solution:
1. If NAT is applied to the connection in error, adjust your NAT rules accordingly. It is also
possible to create a NAT rule that defines no translation to disable NAT for any matching
connection.
2. Check that the firewall routes the traffic correctly. The routing decision is made based on
the translated destination IP address.
3. Make sure the destination host is up and providing the requested service, and that any
intermediary firewall allows the connection.
4. Try to trace the path that the communications take and use traffic captures as necessary
to find the point of failure.
891 Log Messages
Not a Valid SYN Packet
Problem description: The Not a Valid SYN Packet message appears in logs in conjunction
with entries on discarded packets.
Reason: Not a Valid SYN Packet is a TCP packet that is not the first packet of a TCP
connection (the packet does not have the SYN flag set), but is not part of an existing connection
either (there is no connection tracking entry on the firewall matching this packet). This packet
would be allowed by the policy if it was part of an existing tracked connection.
The messages usually also contains a code inside square brackets that indicates the flags set
in the discarded packet (A=Ack, F=FIN, R=RST, P=Push, S=SYN).
Some examples of situations, where Not a Valid SYN packet messages can be seen:
Asymmetric routing, which means that the opening packet does not go through the firewall,
but the reply (the SYN/ACK) does. If this is the case, there is a configuration error in the
routing of the surrounding network that must be fixed.
Connections that are idle for more than the defined connection timeout (connection has been
erased from the Firewall records). This will always happen from time to time, but if necessary,
the timeout can be increased or you can use the TCP Proxy Protocol Agent, which can reset
the connection at the host and server when the connection is left idle (if the application in
question does not properly close connections).
Connections that have been made to look like TCP connections while they are not. If
necessary, these can be allowed as individual packets without connection tracking.
Network scans or attacks that use ACK packets.
Heavily loaded server or client that sends a packet after the host at the other end of the
connection has already timed out and closed the connection.
Solution: It is normal to see some messages like this in the logs. If a certain type of
communication that you want to allow is always prevented because of connection tracking:
If there are connections that are left idle for a long time, you can modify the idle timeout value
for the Access rule that allows that specific traffic. See Defining Firewall Allow Action Options
(page 519). There are also default values that you can set globally for different TCP
connection states in the Firewall elements properties (Advanced settings). This solution does
not usually apply to non-TCP connections, so take care that the rule only matches the specific
connections involved.
You may have to disable connection tracking in the rule allowing the connection. We
recommend that you deactivate logging in rules that have connection tracking off, since these
rules will create a separate log entry for each packet transmitted. This greatly increases the
number of log entries generated. NAT cannot be applied to traffic that is allowed without
connection tracking and both communication directions must be explicitly allowed in the
Access rules (replies are not automatically allowed).
For some types of connections, problems may be solved by using a Service that includes a
special Protocol Agent for that kind of traffic. See Using Protocol Elements (page 576) for a
list of Protocol Agents.
Caution Setting long idle timeouts for a high number of connections considerably
increases the resource consumption of the firewall and may even lead to performance
problems. Especially, non-TCP protocols do not include connection closing messages, so
such virtual connections are never closed before the timeout is reached.
892 Chapter 65 Troubleshooting Alert, Log, and Error Messages
Requested NAT Cannot Be Done
Problem description: The logs show the error message Requested NAT cannot be done
Solution:
A Dynamic NAT operation may be applied to the wrong type of traffic. Dynamic (many-to-one)
NAT is done by assigning different hosts the same IP address, but different ports. For this
reason, dynamic NAT does not work when the protocol in question does not use ports. Only
the TCP and UDP transport protocols use ports. See the TCP and UDP branches in the
Services tree in the Management Client to check which protocols are transported over TCP or
UDP.
Dynamic NAT may run out of ports if there are too many simultaneous connections in relation
to the IP addresses and the port range you have configured for dynamic NAT. You can increase
the available ports for translation by adding a new IP address for your dynamic NAT rule or by
expanding the port range, if the rule does not currently use the whole range of high ports.
If the Server Pool element is used, check the NAT rules. Because the Server Pool element
always does NAT, errors may occur when the Server Pool element is used and the same
connection matches an overlapping NAT rule.
Check if the information message in the log states that dynamic NAT is denied due to
excessive number of connections. This may happen when a single host is opening
connections at an excessive rate to a single destination IP address and port through dynamic
source NAT. This message indicates the triggering of a self-protection mechanism, which
prevents excessive use of processing resources to dynamic NAT operations. Set up a static
NAT rule to allow these types of connections if it is not possible to adjust the connection
settings of the application.
Spoofed Packets
See Packets Are Dropped as Spoofed (page 931).
IPsec VPN Log Messages
See Reading VPN-related Logs (page 940) for general information and IPsec VPN Log Messages
(page 1039) for a listing of messages with descriptions.
893 Error Messages
Error Messages
Command Failed/Connect Timed out
Problem description: You try to command an engine using the Management Client and receive
an error.
Solution:
Make sure that there is connectivity between the Management Server and the engine. Most
common connectivity problems include traffic filtering by an intermediate firewall and
incorrectly configured NAT configuration (a required NAT rule for the connection is missing or
the engines contact address is missing). The engine sends its status reports through the Log
Server, so a green operating status is no guarantee that the Management Server can reach
the engine.
Try to refresh the engines policy. Read all messages displayed and make sure none of the
nodes perform a rollback to the previous policy. If policy installation fails. See Troubleshooting
Firewall Policy Installation (page 926). If this is a cluster that contains nodes that are out of
commission.
PKIX Validation Failed
Problem description: A Java-related error appears with various cryptic messages about PKIX.
Reason: One or both of the certificates needed for securing the internal connection has expired
or is damaged.
Solution: See Replacing Expired/Missing Certificates (page 898).
Policy Installation Errors
Problem description: Policy installation displays an error in the main policy installation panel
that logs the installation progress.
Solution: See Troubleshooting Firewall Policy Installation (page 926) or Troubleshooting IPS
Policy Installation (page 928).
Unexpected Error
Problem description: Some action in the Management Client displays a pop-up message
stating that an unexpected error has occurred.
Solution: Exit and relaunch the Management Client. If the condition persists, contact technical
support.
894 Chapter 65 Troubleshooting Alert, Log, and Error Messages
895
CHAPTER 66
TROUBLESHOOTING CERTIFICATES
Digital certificates allow components to prove their identity to each other. StoneGate
Components use certificates in system communications and in VPNs.
The following sections are included:
Understanding Certificate-Related Problems (page 896)
Replacing Expired/Missing Certificates (page 898)
Dealing with Expiring Certificate Authorities (page 900)
896 Chapter 66 Troubleshooting Certificates
Understanding Certificate-Related Problems
There are two types of certificates that are used in StoneGate:
StoneGate components use certificates to identify each other in system communications.
When a component has no valid certificate, contact between that component and other
StoneGate components is not possible. Depending on the components, policy installation
and log traffic may be affected. The certificates used in system communications are always
generated by the Internal Certificate Authority that runs on the Management Server.
Certificates are also used in VPNs for authentication between remote gateways. These
certificates may be generated by any internal or external certificate authorities that both
gateways are configured to trust.
Problems Related to Certificate Validity Time
All certificates have a validity start date (not before) and a validity end date (not after). In
StoneGate, internally generated certificates are valid for three years from their creation. Expired
certificates must be replaced with new ones. Note that since each component interprets the
certificate validity according to their own internal clock, incorrect date or time settings may lead
to unexpected certificate rejections.
Example An external VPN gateway device defaults to 1970 when an error occurs in setting its time. In
this state, the device thinks a certificate issued today is not valid until decades into the future
and certificate authentication fails.
You can check the validity of internal certificates (of SMC servers, firewall and IPS engines) and
VPN Gateway Certificates in the Management Client:
Internal certificates: Select ConfigurationConfigurationAdministration, navigate to
Other ElementsInternal Certificates, and open the properties of the certificate.
VPN Gateway Certificates: Select ConfigurationConfigurationVPN, navigate to Other
ElementsCertificatesGateway Certificates, and open the properties of the certificate.
Problems Related to Certificate Authority Validity Time
StoneGates internal Certificate Authorities, Internal CA and internal VPN CA, are both valid for
ten years. A new Internal CA and a new VPN CA are automatically created six months prior to the
internal CAs expiration date. The components that use certificates signed by the internal CAs
must receive new certificates that have been signed by the new internal CAs. Otherwise, the
system communications and VPN connections cannot function.
You can check the validity of internal CAs in the Management Client:
Internal Certificate Authorities: Select ConfigurationConfigurationAdministration,
navigate to Other ElementsInternal Certificate Authorities, and open the properties of
the certificate authority.
Note Do not confuse certificates with licenses. Certificates are proof of identity that
components use to authenticate themselves in communications. Licenses are a proof of
purchase used for ensuring that your organization is a legal license holder of the software.
For troubleshooting licenses, see Troubleshooting Licensing (page 907).
897 Understanding Certificate-Related Problems
Internal VPN CAs: Select ConfigurationConfigurationVPN, navigate to Other
ElementsCertificatesVPN Certificate Authorities, and open the properties of the
certificate authority.
When the system has created a new Internal CA, each component must receive a new
certificate signed by the new internal CA. The system automatically tries to create new
certificates for firewall and IPS engines and for SSL VPN gateways. For other components, you
must always manually create new certificates. If the automatic certificate creation fails, you
must create new certificates manually also for firewall and IPS engines and SSL VPN gateways.
When a new internal VPN CA has been created, the VPN gateways that trust the old VPN CA
must be made to trust the new VPN CA. VPN clients that use certificates for user authentication
also require new certificates signed by the new VPN CA.
Other Problems
Common certificate-related issues not related to the validity time include:
Certificates used in system communications become invalid when the certificate authority
changes.
This happens if the Management Server is reinstalled and the configuration is recreated
manually or by importing elements instead of importing a backup (backups contain
certificate authority information). If backup restoration is not an option, all system
components must receive a new certificate for system communications.
In some cases, also restoring the Management Server backup may result in the internal
certificate authority being different from the certificate authority that was used to create
certificates for some components. The invalid certificates must be replaced with new
ones.
Note that in this case, internally signed VPN certificates can be made valid by configuring
the issuing certificate authority as an additional trusted certificate authority for the VPNs.
Certificates created for the security gateways for establishing the VPN during the VPN
configuration are stored on the gateway devices (firewall/VPN engines). These certificates are
not included in the Management Server backup, and are not changed in any way when a
Management Server backup is restored.
Certificates may become unusable if the private key for that certificate is lost. This can
happen, for example, if the firewall engine hardware fails and needs to be replaced. Firewall
clusters share each VPN certificate and can synchronize the private key from node-to-node as
needed. If the private key is erased from a single firewall or from all the nodes of a cluster, a
new certificate must be created.
Externally issued VPN certificates may be revoked by the certificate authority that issued
them. This safety measure is used when the certificate is suspected to be compromised.
This problem can only be solved by contacting the certificate issuer.
Whats Next?
To recreate a certificate for an SMC server component, see Renewing SMC Server
Certificates (page 898).
To recreate a system communications or VPN certificate for an engine, see Renewing
Engine Certificates (page 899).
To make StoneGate firewall/VPN engines accept VPN certificates signed by a new or
different certificate authority, see Defining a VPN Certificate Authority (page 785).
898 Chapter 66 Troubleshooting Certificates
Related Tasks
Checking When Internal Certificates or Internal CAs Expire (page 110)
Checking When an Internal VPN CA Expires (page 794)
Replacing Expired/Missing Certificates
Renewing SMC Server Certificates
Problem descriptions:
The system indicates that the certificate of the Management Server, Log Server, or Web
Portal Server has expired.
The system indicates that the Certificate Authority that signed the certificate of the
Management Server, Log Server, or Web Portal Server is about to expire, a new Certificate
Authority has been created, and the server requires a new certificate.
The components refuse communications attempts with each other.
If the Management Server certificate expires or is lost, it is not possible to log in using
Management Clients. Log Server certificate expiration or loss prevents log browsing, reporting,
and status monitoring from working correctly, and forces the engines to spool logs locally.
Solution: The certificates of any of the SMC server components can be renewed without
impacting any of the other components. The certificate generation requires authentication in the
form of an administrator login (unrestricted administrator permissions required).
To generate new certificates
1. Stop the StoneGate server you want to re-certify.
2. On the server you want to certify, open the <installation directory>/ bi n folder.
3. Run the correct script for the server type:
primary Management Server: sgCer t i f yMgt Sr v. [ bat | sh
secondary Management Server: sgOnl i neRepl i cat i on. [ bat | sh]
primary or secondary Log Server: sgCer t i f yLogSr v. [ bat | sh]
Web Portal Server: sgCer t i f yWebPor t al Ser ver . [ bat | sh]
4. When prompted, log in using an administrator account with unrestricted permissions.
If Domains are in use, you can also specify the Domain the Log Server or the Web Portal
Server belongs to. If you do not specify the Domain, the Shared Domain is used.
5. Make sure the Certify Again an Existing Server option is selected and that the correct
server is selected in the list below.
6. Click OK and wait for a confirmation.
No further action is required. When you restart the server, all other components accept the new
certificate, since it is issued by a certificate authority they trust. In this context, components
only trust the Internal Certificate Authority that issued also their own certificate. Administrators
who log in to the Management Client or to the StoneGate Web Portal receive a notification of the
certificate fingerprint change on the Management or Web Portal Server when they log in for the
Note To certify a Log Server or a Web Portal Server, the Management Server must be
running and accessible through the network.
899 Replacing Expired/Missing Certificates
first time after the servers certificate is changed. If you want to check the certificate fingerprint
before accepting it, run the sg- ShowFi nger pr i nt command on the server. See Command Line
Tools (page 945).
Related Tasks
See Management Center Commands (page 946) for more information on the command line
tools on the servers.
Checking When Internal Certificates or Internal CAs Expire (page 110)
Renewing Engine Certificates
Problem descriptions:
The system indicates that an engine components certificate has expired.
The system indicates that the Certificate Authority that signed the components certificate is
about to expire or has expired, a new Certificate Authority has been created, and the engine
requires a new certificate.
Components refuse connection attempts with each other.
If the certificate for system communications expires or is deleted, the firewalls and sensors
continue processing traffic normally but all communications with other components will cease.
In the case of a cluster, traffic may be disturbed if expired certificates prevent nodes from
synchronizing information. The same also happens if the Internal Certificate Authority that signs
the certificates for system communications is about to expire, and engines do not have new
certificates signed by the new Internal Certificate Authority that the system has automatically
created. See Dealing with Expiring Certificate Authorities (page 900).
If a certificate for VPN authentication expires or is deleted, VPNs that are configured to use
certificates (this includes any VPN involving StoneGate IPsec VPN clients) cannot be established
before the certificate is renewed. A VPN certificate renewal or change may cause a security
warning to appear to VPN client users connecting to the gateway.
Reason: Automatic certificate renewal may be disabled in your system or may fail due to the
lack of required information or due to information loss or incompatibility issues that depend on
the software versions used when the system was originally installed.
Solution: Renew the certificates manually. Renewing the certificate requires a reboot, but
otherwise your system and the network services are not affected by the certificate change.
To generate new certificates:
For the engine certificates used for StoneGate system communications, renew the contact
between the engine and the Management Server using a new one-time password. See
Connecting Engines to the Management Center (page 381) and Reconfiguring Basic Engine
Settings (page 203).
The VPN gateway certificates are created and managed separately from the certificates used
in system communications. If a VPN certificate has expired, renew the certificate as
explained in Renewing VPN Certificates (page 790). If the VPN certificate is invalid for some
900 Chapter 66 Troubleshooting Certificates
other reason, delete the Gateway Certificate element in the Management Client and then
create a completely new certificate as explained in Creating and Signing VPN Certificates
(page 787).
Related Tasks
See Engine Commands (page 955) for a command line tool listing.
Checking When Internal Certificates or Internal CAs Expire (page 110)
Checking When Gateway Certificates Expire (page 793)
Dealing with Expiring Certificate Authorities
Problem description:
The system indicates that the Certificate Authority that signed the certificate of a component
is about to expire, a new Certificate Authority has been created, and a new certificate must
be generated for the component because the Certificate Authority has been renewed.
The system indicates that a VPN gateway must be set to trust a new internal VPN Certificate
Authority that was created automatically.
Components refuse connection attempts with each other.
Reason: The messages are trigged to show that the expiration date of a Certificate Authority
approaches, a new Certificate Authority has been automatically created, or that a Certificate
Authority has expired. The messages may also indicate that administrator actions are required
so that the system components can start using the new Certificate Authority.
Solution: If a Certificate Authority is about to expire, the components that use certificates
signed by the Certificate Authority require new certificates that are signed by a valid Certificate
Authority.
Renewing an external certificate authority used in VPN configurations:
Configure a new certificate authority and make sure it is a trusted certificate authority in
the VPN configurations.
Create new certificates for the components involved in the VPN configuration, signed by
the new certificate authority. See Managing VPN Certificates (page 783) for more
information.
Renewing internal certificate authorities used in securing system communications and in
VPNs:
The system automatically generates a new Internal Certificate Authority and a new
internal VPN Certificate Authority six months before their expiration dates.
Each component that uses certificates signed by the Internal Certificate Authority or the
internal VPN Certificate Authority requires a new certificate that is signed by the new
Internal Certificate Authority or internal VPN Certificate Authority.
See the sections that follow for information on renewing certificates for different types of
components.
System Communications Certificates for the SMC Servers
You must manually create a new certificate for each Management Server, Log Server, and Web
Portal Server using the StoneGate command line tools. See Renewing SMC Server Certificates
(page 898).
901 Dealing with Expiring Certificate Authorities
System Communications Certificates for the Engines
To create a new certificate for the engines, including SSL VPN Gateways, no administrator
actions are usually needed. Once the new Internal CA has been created, new certificates are
automatically created for the engines. However, if the automatic certificate renewal fails for
certificates used in system communications, you must make initial contact from the engine to
the Management Server. See Connecting Engines to the Management Center (page 381). After
successful initial contact, a new certificate is automatically created for the engine.
Internal VPN Gateways
A new certificate is automatically created for the internal gateway. All you need to do is refresh
the policy on the firewall/VPN engine
External VPN Gateways
If an external gateway trusts the internal VPN CA and the internal VPN CA has been renewed,
you must create a new certificate for the external gateway and sign it with the new internal VPN
CA. You must also set the new VPN CA as a trusted CA in the External Gateways properties and
also in the properties of the VPN Profile element that is used in the VPN configuration. See
Managing VPN Certificates (page 783) for more information.
VPN Clients
When an IPsec VPN client connects to a gateway that trusts the new internal VPN CA, the IPsec
VPN client users must accept the fingerprint of the gateways certificate before they can connect
to the gateway. Inform the users that the fingerprint of the gateways certificate has changed
and provide the information for checking the fingerprint in the IPsec VPN client.
If certificates are used to authenticate IPsec VPN client users and the certificates have been
signed with the internal VPN CA, you must create new certificates for the IPsec VPN client users
using the new VPN CA. See Renewing VPN Certificates (page 790) for more information.
902 Chapter 66 Troubleshooting Certificates
903
CHAPTER 67
TROUBLESHOOTING ENGINE OPERATION
Issues covered here concentrate on errors and problems that are directly related to the
operation of firewall, sensor, and analyzer engines. Issues related to configuring individual
features of the system, such as issues related to designing and installing policies, are
covered in separate sections.
The following sections are included:
Node Does not Go or Stay Online (page 904)
Error Commanding an Engine (page 904)
Errors with Heartbeat and Synchronization (page 905)
Problems Contacting the Management Server (page 905)
904 Chapter 67 Troubleshooting Engine Operation
Node Does not Go or Stay Online
Problem description: when you command a node online, it does not do so or turns itself offline
in a little while.
Solution:
If you have just updated the engines or you are using an evaluation license:
Open the Administration Configuration view and check that your licenses are valid for the
version of engines you are using under Licenses in the tree view. If you need new licenses,
generate them at the Stonesoft web site, see Generating New Licenses (page 854).
If the nodes are in a cluster, and only one node at a time seems to stay online:
Check whether the cluster is in Standby mode. Standby mode keeps one node online at a
time and uses the other nodes as backups in case the online node fails. See Adjusting
Firewall Clustering Options (page 411) or Adjusting Sensor Clustering Options (page 432).
Refresh the policy of the cluster and check that the installation is successful so that neither
node rolls back to the previous configuration. All nodes in the cluster must have the exact
same configuration that has been installed in the same policy installation operation. You may
have to adjust the rollback timeout in the clusters properties if policy rollback on some node
is the problem, see Adjusting Firewall System Parameters (page 408). If policy installation
fails, see Troubleshooting Firewall Policy Installation (page 926).
Check for alerts in the Logs view about tests failing, and if any of those tests are configured
to turn the node offline when they fail (tester will leave one node in a cluster online even if the
test fails on all nodes). If you see a test failure, it may indicate a genuine problem you need
to solve or the test may be misconfigured and may need to be disabled or reconfigured. See
more information in Getting Started with the Engine Tester (page 388).
See the Logs view for any alerts or logs regarding the functioning of the nodes.
Certain internal error conditions (for example, heartbeat connection failures or missing
certificates) may cause nodes to go offline. These events are shown as logs and alerts.
Error Commanding an Engine
Problem description: you try to command an engine using the Management Client and receive
an error.
Solution:
Refresh the engines policy. If there are disabled nodes in the same cluster, enable them
before refreshing the policy. Read all messages displayed and make sure none of the nodes
roll back to the previous policy. If policy installation fails, see Troubleshooting Firewall Policy
Installation (page 926).
If policy installation fails and the status and statistics information displayed in the
Management Client is missing (status is displayed as unknown) even though the engine in
reality is online and processing traffic, the problem may be due to an expired certificate, see
Understanding Certificate-Related Problems (page 896).
905 Errors with Heartbeat and Synchronization
Errors with Heartbeat and Synchronization
Problem description: you receive alerts regarding the heartbeat connection between the nodes
in a cluster.
Solution:
Apply normal network troubleshooting (check speed and duplex settings, cabling, etc.) to
ensure that the heartbeat link works reliably.
You should have a primary and a backup heartbeat connection using completely separate
physical links.
It is highly recommended that you use a dedicated link for both the primary and the backup
heartbeat. The heartbeat and state synchronization are time-critical communications. he
heartbeat connection is absolutely critical to the operation of a cluster. The cluster cannot
work without a reliable heartbeat connection.
If you have installed two or more StoneGate clusters with a single LAN as a shared heartbeat,
and you see extra log entries about unauthenticated heartbeat messages:
Change the Heartbeat IP and the Synchronization IP so that each cluster uses a different
address. See Adjusting Firewall Clustering Options (page 411).
Problems Contacting the Management Server
Problem description: the engine cannot establish initial contact to the Management Server, or
all subsequent attempts to command the engine through the Management Client fail.
Solution: perform normal network troubleshooting. If there is a local firewall between a remote
site firewall and the Management Server, the local firewall blocks the communication. For a full
list of all system communications in all configurations, see Default Communication Ports
(page 963).
Example A firewall with reversed management connections (for example, because it has a dynamic IP
address) contacts the Management Server on port 8906, and you must create an Access rule
in the policy of the main site firewall to allow the connection:
Source: remote site firewall
Destination: contact address of the Management Server
Service: SG-dynamic-control
Action: Allow
906 Chapter 67 Troubleshooting Engine Operation
907
CHAPTER 68
TROUBLESHOOTING LICENSING
Licenses are a proof of purchase used for ensuring that your organization is a legal license
holder of the software.
The following sections are included:
Troubleshooting Licensing (page 908)
License Is Shown as Retained (page 908)
License Is Shown as Unassigned (page 909)
Throughput License Exceeded Alerts (page 909)
908 Chapter 68 Troubleshooting Licensing
Troubleshooting Licensing
Licenses are introduced to the system as elements that you install in your Management Server.
You must install licenses to set up the components your organization has purchased.
Components that do not have a license do not work. However, on current appliance models
running Firewall/VPN 5.0 and IPS 5.0 or above, the licenses may be generated automatically.
If the Management Server does not have a valid license, you are shown a license-related dialog
each time you log in using the Management Client. You cannot create a working configuration
without a Management Server license, since most controls are disabled. If an engine
component is missing a license, you can create a configuration for it, but you cannot transfer
that configuration to the engine.
Basic troubleshooting information and solutions for the most common problems with licenses
are provided in the following topics:
License Is Shown as Retained
License Is Shown as Unassigned (page 909)
Throughput License Exceeded (page 887)
Related Tasks
Getting Started with Licenses (page 852)
License Is Shown as Retained
Problem description: when you view the information for a license in the Management Client, the
State column displays retained.
Reason: Licenses can be generated based on the Management Server's proof-of-license (POL)
code instead of a fixed IP address. When you start using a Dynamic license, you bind it to the
correct engine or Log Server, and the system makes this binding fixed when you install the
component's policy. Because of this fixed binding, if you unbind a dynamic license, it is shown
as Retained and it is not possible to reuse the Dynamic license on some other component or
delete it.
Solution: complete one of theprocedures listed below according to what fits your situation the
best.
Rebind the license to the component it was previously bound to.
Right-click the license and select Cancel Unbind.
Replace the component's license with a new Dynamic license.
Install a new Dynamic license into the system and bind it to the component that the
retained license is bound to. The state of the previous Dynamic license changes to
Unassigned and it can be rebound to some other component or deleted.
Note Do not confuse Licenses with Certificates. Licenses are a proof of purchase (given
to you by Stonesoft) used for ensuring that your organization is a legal license holder of the
software. Certificates are proof of identity (generated in your installation of the system)
that components use to authenticate themselves in system communications. For
troubleshooting certificates, see Troubleshooting Certificates (page 895).
909 License Is Shown as Unassigned
Replace the component's license with a new Static license:
You can replace a Dynamic license directly with a Static license. Select the option
Replace by Static License from the right-click menu of the Dynamic license in the
Management Client. Note, that the Static license must be installed before you select the
option Replace by Static License.
Delete the element for the component that the dynamic license is bound to
After the element is deleted, the state of the Dynamic license changes to Unassigned
and it can be rebound to some other component or deleted.
License Is Shown as Unassigned
Problem description: when you import a new license, it does not attach itself to any
component, but is shown as unassigned.
Reason: The license does not contain identifying information that the Management Server could
use to attach the license to a component. This is normal for Dynamic licenses (for more
information on license types and states, see Checking License Validity and State (page 859)).
Solution: Right-click the license and select Bind to select which component you want to license.
If this is an engine license for a StoneGate appliance, make sure you attach the correct license
to the correct engine (since the license contains appliance model specific restrictions), and
refresh the engines policy. See Installing Licenses (page 857) for more information.
Throughput License Exceeded Alerts
See Throughput License Exceeded (page 887).
910 Chapter 68 Troubleshooting Licensing
911
CHAPTER 69
TROUBLESHOOTING LOGGING
This section covers some common problems you may have with viewing logs or when
performing tasks related to the log files. For information about particular messages you may
see in the logs, see Log Messages (page 888).
The following sections are included:
Problems With Viewing Logs (page 912)
Logs Are Filling up the Storage Space (page 912)
Log Server Does not Run (page 913)
912 Chapter 69 Troubleshooting Logging
Problems With Viewing Logs
If the Logs view is unable to contact some Log Server:
Check that the Log Server is running, and that the Log Server is reachable from the computer
used for running the Management Client. Logged data is not routed through the Management
Server, so a green status shown for a Log Server in the Management Client (based on
information that the Management Server has) is not an indication of whether the Log Server
is reachable for log browsing or not.
If there is a NAT device between some Management Client and a Log Server, administrators
must select the correct Location for the Management Client in the status bar at the bottom
right corner of the Management Client window. See Getting Started with System
Communications (page 62).
If some or all logs are not visible in the Logs view:
Check that the filtering, time range, and source settings in the Logs view are correct and
make sure you have clicked Apply after making the latest changes in these settings.
Check the logging options in your policies. Not all connections automatically create log
entries. The Alert, Stored, and Essential options generate permanent log entries. The
Transient option means that logs are not stored, they can only be viewed in the Current
Events mode in the Logs view when they reach the Log Server.
Check that logs you want to keep are not being pruned, see Pruning Log Data (page 835). The
Log Server deletes selected logs according to how pruning is configured.
Check that the logs are being transferred from the engines to the Log Server. The log entries
are spooled on the engines if a connection to the Log Server is unavailable. Connections
between engines and the Log Server should be shown as green in the System Status view.
Depending on your logging settings and the number of engines that send data to the same
Log Server, the logging process may slow down due to a lack of resources on the engine, in
the network, or on the Log Server, see Logs Are Filling up the Storage Space.
Logs Are Filling up the Storage Space
Problem description: the hard disk of an engine or a Log Server is filling up with log files as
indicated by alerts you receive.
Solution:
If an engine is filling up with logs:
Check that the Log Server is running. If it is not running, try to start it (see Log Server Does
not Run (page 913) if the Log server does not stay running). If the log server is running,
check for network problems between the engine and the Log Server. The log entries are
spooled on the engines if they cannot be sent to the Log Server. Stopping and restarting the
Log Server process may help in resetting the connection.
If the volume of logs is extremely high, they may not be transferred quick enough, and logs
have to be spooled even though they are being transferred. If you suspect this is the case,
turn off all diagnostics logs for all engines that you are not actively troubleshooting (see
Enabling/Disabling Firewall/VPN Diagnostics (page 193)), turn off logging for all rules that
have connection tracking set to off (because these rules log each packet individually), and
check if logs that are currently pruned could be prevented from being generated in the first
place.
913 Log Server Does not Run
If the Log Server is filling up with logs:
Set up log management tasks that archive and remove the oldest Log entries from the Log
Server hard disk, see Getting Started with Log Data Management (page 828). To avoid
problems in the future, set up tasks to run automatically at regular intervals.
The logs are stored on the Log Server machine under a folder structure based on dates and
times (default location is <i nst al l at i on di r ect or y>/ dat a/ st or age). In an emergency,
you can also move or delete old log entries manually. You should always avoid manual
handling of the newest entries.
Log Server Does not Run
Problem description: the Log Server is not running and does not stay running when you try to
start it.
Solution:
To get more information, try to start the log server using the script <i nt al l at i on
di r ect or y>/ bi n/ sgSt ar t LogSr v[ . bat | . sh] . Startup messages are shown on the
command line and you may gain more information if the startup fails.
Possible issues and solutions include:
The software version may be incorrect. The Log Server must have the exact same software
version as the Management Server. Upgrade components as necessary.
The Log Servers certificate for system communications may have expired, been deleted, or
become otherwise invalid, see Understanding Certificate-Related Problems (page 896).
The Log Server may not have a license, the license may be bound to the wrong IP address, or
the IP address the license is bound to may not be active on the server, see Troubleshooting
Licensing (page 908).
There may not be enough space for logs on the hard disk, see Logs Are Filling up the Storage
Space (page 912).
Sometimes files that are necessary for the Log Server to run may be moved or deleted by
external processes, such as a virus scanners, or lost due to hard disk errors. In these types
of cases, Java shows an error message stating Could not find the main class. Reinstall the
same software version and check the configuration of the host computer to prevent the same
from occurring in the future.
914 Chapter 69 Troubleshooting Logging
915
CHAPTER 70
TROUBLESHOOTING THE MANAGEMENT
CLIENT
This section concentrates on general problems you may encounter when using the
Management Client.
The following sections are included:
Some Options Are Disabled (page 916)
Slow Startup and Use (page 916)
Problems Logging In with the Management Client (page 917)
Problems with Layout and Views (page 917)
Problems With Viewing Statistics (page 917)
Problems with Status Monitoring (page 918)
Problems Installing Web Start on an External Server (page 918)
916 Chapter 70 Troubleshooting the Management Client
Some Options Are Disabled
Problem description: some options are disabled (you can see them, but they are grayed out or
otherwise uneditable).
Solution:
If nearly all controls are disabled, the Management Server license may not be installed or
valid, see Generating New Licenses (page 854) for directions on how to create and import a
license file. Make sure that the IP address in the license is correct and that the network
interface with that IP address is active on the Management Server.
Your administrator permissions may restrict your actions. For example, Operator
administrators are only allowed to view the contents of the elements granted to them. They
are not allowed to change the elements properties. See Administrator Accounts (page 213)
for more information. If you want to edit an element that is locked, you must first unlock the
element. See Locking and Unlocking Elements (page 81).
The disabled options may be part of an element or object created by the installation. These
system objects cannot be edited, but usually you can make copies of them and edit and use
the copies instead. Select the element in a Configuration view and check the History tab in
the Info panel. System elements display System as the Creator.
The options may be part of a feature that is not supported by the engine version you are
using. If this is the case, you must upgrade the engines before you can use the feature. See
the Release Notes for information on new and enhanced features in different versions at
http://www.stonesoft.com/support/. For information on new features introduced in this
version of the Management Center, see New in This Release (page 29).
Changing the disabled options may require selecting some other option first. Look for an
option to activate the feature or override the default values, or a way to change the default
values instead.
Slow Startup and Use
Problem description: the Management Client login and other operations are slow (e.g.,
refreshing a list of network elements takes a long time).
Solution: make sure the Management Server and Log Server hostnames can be resolved on the
computer running the Management Client (even if the Management Client is running on the
same computer as the server components). Add the IP address and hostname pairs into the
local hosts file on the client computer:
In Linux: / et c/ host s
In Windows: \ WI NNT\ syst em32\ dr i ver s\ et c\ host s
Log browsing is also slowed down if all selected Sources (Log Servers) are not available (data is
displayed only after queries time out). Exclude temporarily unavailable Log Servers from Sources
and make sure that the Location is set correctly for your Management Client (in the status bar)
if there is a NAT device in between your client and a Log Server.
917 Problems Logging In with the Management Client
Problems Logging In with the Management Client
If the Management Client reports a connection problem:
Make sure you entered the address correctly on the login screen. If there is a NAT device in
between the Management Client and the Management Server, the IP address used must be
the NATed address. Locations and Contact Addresses are not used for selecting the correct
address when you are just logging in.
Verify that the Management Server is running.
Verify that the network between the Management Client and the Management Server is
working and routes the traffic correctly. See Default Communication Ports (page 963) for the
ports and protocols used for the communications. Note that these communications are not
allowed in the Default template for StoneGate firewalls.
If you see a certificate expiration message:
The Management Server certificate has expired. See Renewing SMC Server Certificates
(page 898).
If you have forgotten your password:
See Forgotten Passwords (page 882).
Problems with Layout and Views
If a view that was previously visible is now missing:
1. Select the appropriate view from the View menu. If the view is not listed, it is not available
in this window.
2. If the view is still not visible, select ViewLayoutReset Layout from the menu.
If all views you want to view on screen are visible, but they are laid out in the wrong way:
You can drag and drop the views by their titles to different predefined positions on screen and
resize them by dragging the borders.
You can reset the layout to the default positions, select ViewLayoutReset Layout from
the menu.
Problems With Viewing Statistics
If you can see some types of statistics for an element, but not other types:
This is normal. All statistics are not compatible with all element types.
If an element does not show any statistics at all:
If this is a server element, this is normal. Servers do not produce statistical information. Only
engine elements do.
Check that the Primary Log Server is set correctly in the Management Server properties, that
this Log Server is running, and that the network connections are up between the engines, the
Log Server, and the Management Server. Statistical information is sent from the engines to
the Log Server, which relays the information to the Management Server.
918 Chapter 70 Troubleshooting the Management Client
Problems with Status Monitoring
If a status icon for an element is always white:
The status monitoring for the element is turned off. To turn it on, see Monitoring Task
Execution (page 108).
If you do not know what the status icon is trying to show:
Place the mouse pointer over the element and wait for a tooltip to show to view the elements
status as text. For more information, see Monitoring the System (page 85).
If the status in the Management Server indicates problems, but the engine is processing traffic
normally:
Check network connectivity: status information is normally sent from the engines to the Log
Server, which then relays the information to the Management Server. There is also a backup
channel directly from the engines to the Management Server. See Default Communication
Ports (page 963).
If no information is available on the Appliance Status tab in the Info panel:
Appliance Status information is not displayed automatically. Click Refresh on the Appliance
Status tab to view the information. Appliance Status information is only available for engine
versions 4.3 or higher.
Problems Installing Web Start on an External Server
Problem description: the automatic Web Start installation using the webst ar t _set up. vbs or
webst ar t _set up. sh scripts fails.
Solution: manually configure the Web Start files.
To configure Web Start files manually
1. Copy the Web Start folder to your workstation. The Web Start software can be found on your
product CD-ROM in the St oneGat e_SW_I nst al l er / Webst ar t directory.
2. Edit the following files in a text editor and enter the correct path of the Web Start folder on
your Web server or network drive on the codebase row at the beginning of each file:
Table 70.1 Files to be Edited
File name Example
smccl i ent . j nl p
codebase=ht t p: / / www. exampl e. com/ webst ar t
Or
codebase=f i l e: / / l ocal host / C: / webst ar t
bouncycast l e. j nl p
codebase=ht t p: / / www. exampl e. com/ webst ar t
Or
codebase=f i l e: / / l ocal host / C: / webst ar t
smc_hel p. j nl p
codebase=ht t p: / / www. exampl e. com/ webst ar t
Or
codebase=f i l e: / / l ocal host / C: / webst ar t
919 Problems Installing Web Start on an External Server
3. Save and close each file.
4. Put a link to the smcclient.jnlp file on your Web site. An example start page is provided with
the Web Start package, containing the link to start the application.
5. If necessary, modify the configuration of the Web server to return the appropriate MIME
type for. j nl p-files (appl i cat i on/ x- j ava- j nl p- f i l e). Consult the manual of your Web
server for instructions on how to configure the MIME type.
920 Chapter 70 Troubleshooting the Management Client
921
CHAPTER 71
TROUBLESHOOTING NAT
This section concentrates on some common problems you may encounter with NAT
definitions.
The following sections are included:
Troubleshooting NAT Errors (page 922)
NAT Is Not Applied Correctly (page 922)
NAT Is Applied When it Should Not Be (page 923)
922 Chapter 71 Troubleshooting NAT
Troubleshooting NAT Errors
Consider the following when troubleshooting NAT issues:
A Dynamic NAT operation cannot be applied to all types of traffic. Dynamic (many-to-one) NAT
is done by assigning different hosts the same IP address but different ports, so that the
subsequent replies can be recognized and forwarded correctly. For this reason, dynamic NAT
does not work when the protocol in question does not use ports (only one connection can be
handled at a time). Only the TCP and UDP transport protocols use ports. See the TCP and
UDP branches in the Services tree in the Management Client to check which protocols are
transported over TCP or UDP. Use static translation for other protocols, or check if the
communicating application supports NAT traversal (tunneling the protocol inside TCP or UDP).
Dynamic NAT may run out of ports if there are too many simultaneous connections in relation
to the IP addresses and the port range you have configured for dynamic NAT. You can increase
the available ports for translation by adding a new IP address for your dynamic NAT rule or by
expanding the port range, if the rule does not currently use the whole range of high ports. The
number of simultaneous NATed connections equals the number of IP addresses multiplied by
the number of ports.
Check the NAT rules for definitions that overlap with the address translation done configured
in an Outbound Multi-Link or Server Pool element or the NAT pool defined for VPN clients in
the Firewall elements properties. Errors may occur when one of the listed elements is used
and the same connection matches an overlapping NAT rule, because the elements also use
NAT. Naturally, only one address translation operation can be done for each packet and
overlapping definitions may therefore cause conflicts. Overlap within the NAT rules alone is
allowed, since the rules are resolved based on their order (first matching rule is applied).
Check that the NAT definitions do not overlap with an IP address that is used by some
physical host present in the network (this configuration error is most common in the case of
source address translation for a DMZ or external IP address). IP address conflicts are not any
less harmful to connectivity when NAT is involved.
NAT Is Not Applied Correctly
Problem description: NAT is not applied at all or is applied incorrectly.
Solution:
Any connection that you want to NAT must be allowed by an Access rule with the connection
tracking option active. No NAT of any kind can be applied to packets that are not tracked as
part of a connection.
If the target of the translation is traffic that is entering or exiting a VPN tunnel, enable
address translation for traffic transmitted over that VPN in the properties of the VPN element
(default setting is to disable all address translation for tunnelled VPN traffic). The setting
affects only traffic wrapped inside the VPN tunnel, not the tunnel itself (the encrypted
packets).
If traffic is not translated at all or the wrong translation is applied, check the NAT rules: make
a rule search with the original (before translation) source and destination address and check
if the traffic matches the wrong NAT rule higher up in the rule table. Only the first matching
rule is considered. Note that NAT rules with an empty NAT cell are valid and specify that
addresses are not translated for matching traffic.
In addition to NAT rules, NAT definitions are also used in a NetLink or Server Pool elements,
and as a NAT pool defined for VPN clients in the Firewall elements properties. There must not
be additional NAT operations defined for the same connections in the NAT rules.
923 NAT Is Applied When it Should Not Be
NAT Is Applied When it Should Not Be
Problem description: the firewall translates an IP address to some other IP address even
though it should not.
Solution:
The firewall reads the NAT rules from top to bottom and only the first rule that matches is
considered, so you can make exceptions to rules by placing a different, partially overlapping
rule above. Leaving the NAT cell empty tells the firewall that addresses in any connections
that match the rule should not be translated. For more information, see Editing NAT Rules
(page 540).
For VPN traffic, you can also enable and disable address translation for all traffic transmitted
over a VPN in the properties of the VPN element (default setting is to disable all address
translation for tunnelled VPN traffic). The setting affects only traffic wrapped inside the VPN
tunnel, not the tunnel itself (the encrypted packets).
Alongside the NAT rules, NAT definitions are also used in NetLink and Server Pool elements,
and as a NAT pool defined for VPN clients in the Firewall elements properties. In the case of
NetLinks, NAT rules are used to select traffic for balancing, and only the actual IP addresses
used for the translation are defined in the NetLink elements. NAT is required for the operation
of these features and you must exclude the connections in question from the scope of these
features to disable NAT.
924 Chapter 71 Troubleshooting NAT
925
CHAPTER 72
TROUBLESHOOTING POLICIES
This section covers some common problems you may encounter when working with policies
and the rules that they contain.
The following sections are included:
Troubleshooting Firewall Policy Installation (page 926)
Troubleshooting IPS Policy Installation (page 928)
Troubleshooting Rules (page 928)
926 Chapter 72 Troubleshooting Policies
Troubleshooting Firewall Policy Installation
Problem description: the policy installation fails, or there is a warning message indicating
problems in the policy installation window.
Solution: see below for most common problems and messages:
The Engine Performs a Roll-Back at Policy Installation
The Management Server Contact to Nodes Times Out
Policy Installation Fails for Some Other Reason (page 927)
Warning Automatic Proxy ARP Option Is Ignored (page 927)
The Engine Performs a Roll-Back at Policy Installation
Problem description: The policy installation reports that the Management Server can contact
the engines and installs the new policy successfully, but then the policy installation results in a
roll-back to the previously installed policy version.
Reason: The roll-back is a safety mechanism that prevents changing the engines policy in ways
that cut the connectivity between the engines and the Management Server. After each policy
installation, the engine contacts the SMC using its new configuration and automatically revert
their policy if the contact does not succeed within a time-out period.
Solution:
Make sure the policy and the configuration changes you have made do not prevent
communications between the Management Server and the engine.
Check the IPv4 Access Rules and NAT rules (as applicable). You can additionally validate
the policy to see if there are issues in it that prevent the policy installation. See Validating
Rules Automatically (page 552). The rule search is useful for finding the first rule that
matches the connections. See Searching in Rules (page 509).
Check the Routing. You can use the Route Query tool to check where the packets will be
routed after a policy installation. See Checking Routes (page 456).
Check the Locations and Contact Addresses of the system components, which are
required if NAT is applied to these system communications. See Getting Started with
System Communications (page 62).
The rollback occurs after a timeout set in the engine elements advanced properties. If you
are sure that there are no configuration or policy design issues, you can increase the timeout
to allow for longer delays in contact. This may help if the timeout is caused by poor network
reliability or delays caused by processing a policy that is extremely large considering the
engines available resources. See Adjusting Firewall System Parameters (page 408).
The Management Server Contact to Nodes Times Out
Problem description: The engine is up and running, but policy installation fails when the
Management Server is contacting the nodes or the Management Server is left waiting for
contact from a node (node-initiated contact is active) that never happens.
Reason: There is no network-level connectivity, the engine or the Management Server uses the
wrong IP address, or the engine and the Management Server reject each others certificates.
Solution:
Check for network problems, like faulty or loose cables, mismatching speed/duplex settings,
IP addresses, and routing.
927 Troubleshooting Firewall Policy Installation
Check the Locations and Contact Addresses of the system components, which are required if
NAT is applied to these system communications. See Getting Started with System
Communications (page 62).
In a cluster, all nodes that the Management Server tries to contact must be reachable and
operational to install a policy on any of the clustered engines. If you have taken an engine
down for maintenance, you must temporarily disable it to install the policy on the other
cluster members. See Disabling Nodes of a Cluster Temporarily (page 195).
If the problem seems to be related to certificates, you can recertify the engine to re-establish
contact between the engine and the Management Center. See Getting Started with
Connecting Engines to the SMC (page 382).
Policy Installation Fails for Some Other Reason
If there policy installation ends with an error, read the messages both in the main window and
in the Issues tab below and correct as necessary. Note that warnings do not prevent policy
installation; you can still press Continue in the policy installation even if a warning is
triggered. You can also validate the policy separately to see if there are issues that prevent
you from installing it. See Validating Rules Automatically (page 552).
Try installing the policy with the Keep Previous Configuration Definitions option
deselected. Normally, the option should be selected, but under certain conditions, the old
configuration definitions may not be compatible with the new policy, so the firewall cannot
fulfill this request and policy installation fails.
Warning Automatic Proxy ARP Option Is Ignored
The Automatic Proxy ARP option in NAT rule <rule tag> is ignored: none of the CVI interfaces
are directly connected to the network in question warning is shown when proxy ARP has
been defined but there is no matching CVI network configured in the firewall element.
Automatic proxy ARP is used in NAT to handle ARP requests to the translated IP address for
hosts in networks that are directly connected to the firewall. This warning can be due to
incorrect IP-address or netmask setting, the (not directly connected) Network in question
missing from the Routing view, or selecting the option for a NAT rule that involves an IP
address for which the firewall cannot act as an ARP proxy.
Related settings can be configured in NAT rules (Editing NAT Rules (page 540)), in a Server
Pool element (Configuring Outbound Multi-Link Settings (page 459)), in the firewall element
(Firewall Interface Configuration (page 341)), and in the Routing view (Getting Started with
Routing (page 440)).
Caution As the policy is installed with the Keep Previous Configuration Definitions
option deselected, even some currently active connections that are allowed in the new
policy may be cut. The applications must then reopen the connections.
928 Chapter 72 Troubleshooting Policies
Troubleshooting IPS Policy Installation
You install the IPS policy only on the sensor; the analyzer policy is automatically updated in the
same policy installation. If either policy installation fails, check for the common problems listed
in this section. You should also validate the policy to see if there are issues in it that prevent the
installation. See Validating Rules Automatically (page 552).
Check the software version on your sensors and analyzers (shown in the Info panel when you
select the element in the Management Client).
A sensor and its connected analyzer must have the same software version.
Make sure that a current dynamic update package is imported and activated on the
Management Server.
See the release notes for information regarding version compatibility between the engine and
SMC software versions.
If the Management Server is not able to contact the engines, check the connection monitoring
information in the System Status view:
If the problem seems to be related to certificates (possibly indicated by SSL-related or
connection refused messages), you can recertify the engine to re-establish contact
between the engine and the Management Center. See Getting Started with Connecting
Engines to the SMC (page 382).
Check for network problems, like faulty or loose cables, mismatching speed/duplex settings
etc.
Troubleshooting Rules
Validating Rules
You can automatically validate a policy and check the rules for invalid configurations, for
example, if policy installation fails. See Validating Rules Automatically (page 552) for more
information.
Rule That Allows ANY Service Does Not Allow All Traffic
Problem description: some connection you want to allow is stopped.
Solution:
If your problem is related to the IPS policies, note that in IPS policies, Access rules allow all
connections by default. If some connection you want to allow is stopped because of an IPS
Access rule, your Access rules contain a specific rule that defines these connections must be
stopped. If your problem is related to inspection rules, see Inspection Rules Produce False
Positives (page 929).
In firewall Access rules, even if you set the Source, Destination, and Service to ANY and set the
rule to allow the traffic, certain connections may still be discarded.
Connections with a protocol that assigns ports dynamically must be allowed using the
appropriate Protocol Agent, so that the Firewall can track the assigned port.
929 Troubleshooting Rules
For a Protocol Agent to be used in a rule with ANY as the Service, there must be a matching
rule with Continue as the action further up in the rule table with a Service in which the correct
Protocol Agent is used.
The Default template contains a rule that does this for some, but not all protocols that use a
dynamic port assignment. Add your own rules as necessary.
Connections that violate the standard TCP connection sequence are dropped. If you must
allow connections in your network for some application that implements TCP incorrectly, you
may need to adjust or even disable connection tracking in the Access rules for those
connections. See Defining Firewall Allow Action Options (page 519). Note that NAT operations
are not possible without connection tracking. We recommend that you disable logging for
rules that have connection tracking set to off, because such rules create a new log entry for
each and every packet.
Inspection Rules Produce False Positives
Problem description: the IPS produces alerts or terminates traffic that you consider to be
normal.
Solution: (do one of the following)
If the Situation is not valid in your environment under any conditions, change the action for
the Situation to Permit in the rule tree.
If the Situation is not valid between some known hosts, add an Inspection rule exception
above the rule that produces false positives for the Source, Destination, and Situation that
produce false positives and set the action to Permit. This can be done manually or based on
a log entry through its right-click menu.
If the Situation is a custom one, adjust the parameters in the Situation to better match the
traffic pattern that you want to detect.
How to Enable Passthrough for PPTP Traffic
To allow PPTP passthrough, add matching Access rule(s) with the following two services:
The TCP Service for PPTP. The default Service element for PPTP uses the standard destination
port 1723. Check the actual port used and create a new Service with a different port, if
necessary.
The IP Service for GRE (IP protocol 47).
Make sure that the GRE traffic is not matched against any dynamic NAT rule, including the
dynamic NAT rule required to load-balance connections between NetLinks in a Multi-Link
configuration. Use static NAT instead if IP address translation is required or configure the
communicating applications to encapsulate the traffic in TCP or UDP (NAT traversal mode).
Dynamic NAT cannot be applied, because it uses ports to keep track of connections using the
same IP address. GRE works directly on top of IP and does not have the concept of ports, so it
is not possible to do the same with GRE, requiring a static translation that forms a fixed one-to-
one relationship between an original and translated IP address (use a static IP address to IP
address or network to same-size network mapping in the NAT rules).
Even with static NAT, some PPTP implementations require extra setup (for example,
encapsulation of the packets) to work correctly when IP addresses are translated.
930 Chapter 72 Troubleshooting Policies
Traffic I Want to Allow Is Stopped by the Firewall
To troubleshoot why traffic is not passing through the firewall
1. In the Logs view, check if the connection is logged.
Add a quick filter for both the source and destination IP address of the traffic you want to
allow through the New button of the Query view and click Apply.
If the logs show that the connection is discarded or refused by a rule, click the Rule Tag
link in the log entry to check the rule.
See Troubleshooting Alert, Log, and Error Messages (page 885) for some common
messages you may see in the logs.
2. Check the Access rules and NAT rules of the active policy for rules matching the same
source, destination, and service.
2a. Open the Search Rules panel through the policy views toolbar and drag and drop the
corresponding elements to the search fields at the bottom of the rule table.
2b. Select Show Only Matching Rules from Options in the search panel.
2c. Deselect Do Not Match ANY from Options in the search panel.
2d. If several rules are shown, the topmost rule is the one that counts, unless the Source
VPN cell (in IPv4 Access rules) has a definition that does not match. The other cells are
not used for matching, but define options for what happens when traffic does match.
3. If the first matching Access rule is set to allow the traffic, check that other parts of the rule
are correct:
Some protocols require the correct Protocol Agent, which is set by including the correct
Service with the correct Protocol attached. In some cases, you may need to change the
options of the Protocol Agent. See Using Protocol Elements (page 576).
ANY rules do not use most Protocol Agents by default. See Rule That Allows ANY Service
Does Not Allow All Traffic (page 928).
You can create new Services for any source or destination port or port range as needed.
The Connection Tracking Action options define if stateful inspection is used and how strict
the checks are. Connection tracking allows NAT rules to be applied to the connection and
a rule table where reply packets do not need to be separately allowed. The firewall checks
that the communications follow the standards of the protocol used and discards invalid
communications. If invalid communications need to be allowed, you may need to adjust
connection tracking options. See Defining Firewall Allow Action Options (page 519).
4. If there is a matching NAT rule, make sure that they are applied correctly. Particularly,
dynamic NAT must only be used for protocols that work on top of TCP or UDP, since dynamic
NAT uses ports to keep track of the translated connections.
5. Check your routing configuration. If Routing is incorrectly configured on the firewall, packets
may be dropped because the firewall has no route where to send them. See Getting Started
with Routing (page 440).
931 Troubleshooting Rules
Packets Are Dropped as Spoofed
StoneGate generates antispoofing rules automatically based on your routing configuration.
Generally, traffic is only allowed if the IP address seen in the communications corresponds to
the IP address space that is defined for routing through that interface in the Routing view.
Normally, communications require this routing information in any case for any reply packets to
be correctly routed, but in cases where communications are one-way, you can make exceptions
to the antispoofing in the Antispoofing view.
By default, the antispoofing tree is read by picking the most specific entry defined in the view
(for example, a definition of a single IP address is picked over a definition of a whole network). If
some IP address must be allowed access through two or more different interfaces, the definition
for each interface must be at the same level of detail for the IP address in question.
Example If Interface A contains a Host element for 192.168.10.101 and Interface B contains a
Network element for 192.168.10.0/24, connections from 192.168.10.101 are considered
spoofed if they enter through Interface B. If this is not desired, the Host element must be
added also under Interface B (in addition to the Network element already included).
The behavior explained above can be changed by setting the more general setting (network) as
Absolute through its right-click menu in the antispoofing tree. This allows the address through
the interface even if there is a more specific definition attached to some other interface.
Antispoofing also discards packets that are in a routing loop: if the firewall accepts a packet, but
then receives the exact same packet again through a different interface, the firewall drops it.
This makes no difference to the success of communications, but saves the firewall and other
equipment in your network from handling the same packet over and over again until it finally
expires. If this is the case, you must correct the routing in your network. Often, routing loops are
indicated by NIC index changed information in logs that discard the connection (the same
packet enters the firewall a second time, but through a different interface - usually because the
device where the firewall is configured to send the packet routes the packet right back to the
firewall).
Unsupported Definitions in IPv6 Access Rules
Elements used in the Source and Destination fields of the IPv6 Access rules must contain an
IPv6 address. Elements that contain only an IPv4 address cannot be used, and cause an error
message indicating the rule is invalid. Make sure that all elements used in the Source and
Destination field of the IPv6 Access Rules contain an IPv6 address.
932 Chapter 72 Troubleshooting Policies
933
CHAPTER 73
TROUBLESHOOTING REPORTING
This section concentrates on common problems you may encounter when generating reports
from raw statistical and log data stored on the Log Server.
The following sections are included:
Troubleshooting Reporting (page 934)
No Report is Generated at All (page 934)
Empty Report Sections or Incomplete Data (page 935)
934 Chapter 73 Troubleshooting Reporting
Troubleshooting Reporting
Error messages for reports are shown in the Comment column of the Stored Reports view.
Check the status of the report task there before you proceed with the troubleshooting.
This subject is covered in the following topics:
No Report is Generated at All
Empty Report Sections or Incomplete Data (page 935)
No Report is Generated at All
Problem description: you try to run a report but no report is generated. There may be an error
message displayed.
Solution:
If the report seems to generate, but you cannot find it in the Stored Reports view, you may
have inadvertently created the report without selecting the Stored option. Try creating the
report again and make sure you have selected all the outputs you want to produce.
If the report generation does not begin, and there is no error indicated, you may have
accidentally defined an end time that is in the future (remember the delay in the Start Earliest
field). Check the start time indicated for the report task. The time is interpreted according to
the clock of the computer you are using to run the Management Client; make sure the time
and timezone settings are correct.
If the out of memory error appears, check if you have placed one or more IP address-based
top rate items under progress sections in the Report Design:
Generating reports with such a design consumes large amounts of memory, as you are
collecting full progress information for every IP address that appears in your logs over the
chosen period of time (the unnecessary data is discarded only after the top items are
selected at the completion of the report task).
To reduce the memory load, use a Drill-down top rate design, which first finds the top IP
addresses and then gets the progress information on those.
Memory consumption can also be reduced by restricting the amount of data included in
the report (for example, set a shorter time range).
If the unreachable server error appears on the report tasks row after the date and time,
some Log Server defined in the system is not running or is not reachable from the
Management Server. If you have defined Log Server elements that do not currently represent
any physical, running Log Server, check the Exclude This Log Server from Statistics and
Reporting option in the properties of such Log Server elements.
Caution Be very careful when excluding Log Servers from reporting. If you inadvertently
select this setting for a Log Server that is in use, there is no warning that the generated
reports are missing parts of the log data.
935 Empty Report Sections or Incomplete Data
Empty Report Sections or Incomplete Data
Problem description: your report generates, but does not contain all the data that you think it
should (there are empty sections or the data displayed seems incorrect).
Solution:
If you get sections that say No Data, check that the log data that the section requires is in
the active log data directory of your Log Server(s) (archived logs are not included in reporting).
Open the Logs view, make sure only Active Log Data is selected for all Log Servers on the
Sources tab, select the same time period and filter that you used in the report, and click
Apply. The logs shown correspond to the log data available for generating the logs. Also take
note of the next point below.
If you are only missing information on traffic volumes (for example, Traffic by Source IP) check
your Access rules. Traffic information is available only on connections that are handled by
rules for which you have decided to collect accounting information
The collected accounting information is shown in the Logs view for log entries that have
Connection Closed as their Event (see the Details panel for those entries). Note that
connection closing may not be logged at all, depending on the logging options of your
Access rules.
If accounting data has not been collected at all, traffic volumes are unknown and the
report sections on traffic volumes return No Data.
If only some rules collect accounting data, only the traffic that matches those rules is
included in the report sections on traffic volumes.
Alternatively, the report items listed under Counters can be used to generate reports on
traffic volumes. The data for these items comes from stored summaries of the statistical
data that you can view as live statistics in an Overview. This data is always stored and
includes information on all traffic.
To start collecting information on traffic volumes from now on, see Defining Access Rule
Logging Options (page 525).
If you are missing a large amount of data (all data from one or more Log Servers), check in
the properties of all Log Servers in use that the Exclude This Log Server from Statistics
and Reporting option is not selected. Log Servers with this option selected are completely
ignored in all reporting.
The time range you enter is interpreted according to the clock and time zone setting of the
computer you are using to run the Management Client. If these are not correctly set in the
operating system, the report period may be different from what you intend.
936 Chapter 73 Troubleshooting Reporting
937
CHAPTER 74
TROUBLESHOOTING UPGRADES
This section concentrates on common problems you may encounter when upgrading the
StoneGate system components.
The following sections are included:
Upgrade Fails Because of Running Services (page 938)
StoneGate Will Not Be Installed Properly (page 938)
938 Chapter 74 Troubleshooting Upgrades
Upgrade Fails Because of Running Services
Problem description: you cannot upgrade because the upgrade reports that some services are
still running.
Solution:
Check the Services window in Windows and stop any StoneGate services that are still running
(Management Server, Log Server, or Web Portal Server).
If all Services are stopped in the Windows Services window, but the upgrade still reports that
services are still running, set the services to Manual startup and reboot the computer.
StoneGate Will Not Be Installed Properly
Problem description: you see a pop-up messge StoneGate will not be installed properly
during an installation or upgrade.
Reason: this message is shown if any anomaly is detected during the installation.
Solution:
To find the cause of the problem:
Check the installation log in the installation directory for messages regarding the upgrade.
If you are skipping versions, check the Release Notes for the version you are installing and
make sure the upgrade you attempted is possible. The Release Notes will also list any known
issues that may cause errors during the upgrade.
To solve problems indicated:
Missing files are one of the most common errors. This can happen if you copy installation
source files manually. Check that you have copied all necessary installation source files and
folders an run the installation again. If you have not checked the integrity of the installation
files, compare the checksum of your local files to the correct checksum at the Stonesoft
website as instructed in Obtaining the SMC Installation Files (page 863).
Start the component in question. The message is shown for many types of errors, and the
component may still be able to run without problems.
If you are unable to get the component running, uninstall the existing installation and install
the component as a new installation. In the case of an upgrade, you can restore all elements,
licenses, certificate, etc. from a backup you have taken through the Management Client, the
command line script, or in the installation wizard when you did the upgrade. The backup taken
with the previous version is valid for restoration on the upgraded system (see the Release
Notes for any version-specific limitations or exceptions).
939
CHAPTER 75
TROUBLESHOOTING VPNS
This section concentrates on some common problems you may encounter when creating and
managing VPNs.
The following sections are included:
Checking Automatic VPN Validation Results (page 940)
Reading VPN-related Logs (page 940)
VPN Certificate Issues (page 941)
Problems with Internal to External Gateway VPN (page 941)
Problems Connecting With a StoneGate VPN Client (page 942)
940 Chapter 75 Troubleshooting VPNs
Checking Automatic VPN Validation Results
StoneGate has an automatic VPN validation that checks the settings you have selected are
compatible with each other.
To check VPN issues
1. Right-click the VPN element that defines the topology and tunnels for the problematic VPN
and select Preview VPN or Edit VPN. The VPN editor opens in preview or edit mode.
2. Switch to the Issues tab in the secondary panel. If the Issues tab is not visible, select the
ViewIssues item in the menu.
3. If issues are displayed, read the descriptions and fix the problems that are pointed out.
Reading VPN-related Logs
The firewall logs contain information on IPsec VPN negotiations. This section helps you find the
relevant logs. For reference information on the most common VPN-related messages in the logs,
see IPsec VPN Log Messages (page 1039). To view logs of VPN traffic, see Monitoring VPNs
(page 782).
Log messages related to the VPN negotiations contain the value IPsec in the Facility field,
which is a good filtering criterion for viewing IPsec messages. The IKE Cookie and IPsec SPI
fields contain identifiers related to each particular VPN instance, which helps further in reading
and filtering the logs. The Situation and Information Message fields include the actual VPN-
related events (details of which are explained in the topic referred above). If possible, examine
logs from the devices at both ends of the VPN tunnel for more complete information.
Tip Right-click a VPN log entry and select Search Related Events to see logs related to the same
VPN negotiation.
You can collect more detailed information by enabling the IPsec diagnostics. For VPN clients,
you should also enable authentication and DHCP relay diagnostics. See Enabling/Disabling
Firewall/VPN Diagnostics (page 193) for instructions.
Additionally, log messages generated by Access rules (which are not included if filtering
specifically for IPsec logs) may contain relevant information on the connections that the gateway
sees and if VPN traffic is directed correctly to VPN tunnels by the policy.
A normal VPN tunnel negotiation proceeds as follows:
1. The negotiations start when a connection matches a rule in the StoneGate Firewall Policy
that triggers the VPN negotiation (or a similar mechanism at the other end).
2. The gateway at the source end of the connection or the VPN client (the initiator, I) contacts
the gateway at the other end (the responder, R) to establish trust and exchange keys in
the IKE Phase 1 negotiations.
3. If Phase 1 negotiation succeeds, IKE Phase 2 negotiations begin. At this stage, the
gateways agree on further settings used for handling the connection.
4. If Phase 2 negotiations succeed, the VPN tunnel is ready and ESP or AH packet(s) (the
actual traffic) can be seen in the logs. New connections that are opened through the VPN
are logged using a VPN-specific log message New Connection Through VPN.
941 VPN Certificate Issues
VPN Certificate Issues
Your internal gateway always needs a certificate if VPN clients connect to it. In a gateway-to-
gateway VPN, certificates are required when the VPN Profile used includes a certificate-based
authentication method (RSS Signatures or DSS Signatures).
Certificate Acceptance
By default, the gateways only accept certificates signed by your Management Server. To accept
certificates from other sources, you must define the Certificate Authority (CA) that signed the
certificate as trusted. See Defining a VPN Certificate Authority (page 785). By default, all
Gateways and all VPNs accept any valid CA that you have configured in the system. You can
configure the trusted CAs at the Gateway level (Defining Trusted CAs for a Gateway (page 753)),
and at the VPN level (Defining Trusted CAs for a VPN (page 768)). A CA must be trusted on both
levels to be accepted as a trusted CA for a VPN.
Creating, Signing, Renewing, Transferring to Gateways
Internally signed certificates are created, uploaded to the engines, and renewed automatically if
automatic certificate management is selected in the properties of the internal Gateway element.
You can manually create certificate requests, import certificates, and sign certificate requests
in the VPN Configuration view under the Other ElementsCertificates branch of the tree. Any
certificate request you create is, by default, also immediately signed using the internal CA and
uploaded to the engine. To disable this action (for example, to sign the certificate using an
external CA), you must deactivate this option in the new certificate request you create.
To sign or upload a certificate, first display the certificates and then select the corresponding
item in the Tools menu above the panel that displays the certificates.
For detailed instructions, see Getting Started With VPN Certificates (page 784). For information
on troubleshooting VPN certificates, see Understanding Certificate-Related Problems
(page 896).
Problems with Internal to External Gateway VPN
StoneGate is IPsec compliant, and it can form a VPN with any other fully IPsec compliant device.
Lists of VPN solutions that have been found IPsec compatible in testing are published by the
VPN Consortium (www.vpnc.org) and ICSA labs (www.icsalabs.com).
When creating a VPN with an external gateway:
There are no settings that would always work with a device of a certain brand and model.
Most IPsec settings depend on user preference and there are many alternative settings that
you can use regardless of the type of gateway.
Although the settings can in large part be selected based on preference, always take special
care to ensure that all VPN settings are exactly the same at both ends (for both gateways at
both ends: typically, four definitions in all).
Note Make sure that you have successfully installed or refreshed the policy on all
affected firewall/VPN engines after you have made changes to any part of the VPN
configuration.
942 Chapter 75 Troubleshooting VPNs
Ensure that also matching networks and netmasks are defined at both ends. In StoneGate,
all networks you want to be accessible through the VPN must be placed in a Site element
attached to the correct Gateway element. The networks defined must be identical at the other
end.
One commonly missed setting is the SA (Security Association) setting, which can be per net
or per host. Some gateways may not have an explicit setting for this. Find out the setting
used.
For non-StoneGate devices, check for parameters that are explicitly set in StoneGate but not
on the other device (find out the default settings used).
If the VPN works when the connection is initiated from one end, but not when initiated from
the other, even though the firewalls policy has rules for both ways, the problem may be due to
overlapping, but mismatching lifetime or encryption domain (in StoneGate, the IP address
definitions in Site elements).
Matching the settings of different devices may sometimes be difficult because of differences
in the user interfaces and terminology used. The Virtual Private Network Consortium tests the
interoperability of IPsec compliant devices using a certain profile. Various manufacturers
(including Stonesoft) have produced step-by-step instructions for setting up a VPN matching
this profile. See http://www.vpnc.org/InteropProfiles/. Consult these documents to see how
the same VPN is configured in various different devices.
Problems Connecting With a StoneGate VPN Client
If NAT is used and the configuration download succeeds, but the client cannot connect to the
VPN gateway after that:
If NAT is done between the VPN client and the firewall, you must set the Contact Address for
interface(s) that are used as a VPN endpoint. The Contact Address tells the VPN Clients the
external NATed address they must contact. See Defining Contact IP Addresses (page 64).
After the changes, refresh the firewall policy and make sure the VPN clients download a new
configuration from the engine.
If NAT should be used to translate the VPN client address, but NAT is not done:
Check the VPN properties and see if the Enable NAT with this VPN option is selected. NAT is
only done if the option is selected.
Check that the NAT rules are correct. In most cases, NAT is performed using the NAT Pool
address range defined in the Firewall elements properties (Advanced Settings tab) and the
same traffic should not match any of the NAT rules in the firewalls policy (except in some
cases a rule that specifically defines that no NAT is performed on this traffic to prevent
subsequent NAT rules from matching).
For any general problems:
Make sure the VPN Client version is up to date. Older clients may have known issues
preventing correct operation and may not support all features configured for the gateway.
Check for any VPN-capable devices between the StoneGate gateway and the VPN client; these
may sometimes attempt to take part in the VPN negotiations.
Check the firewall logs for clues. See Reading VPN-related Logs (page 940).
943
REFERENCE
In this section:
Command Line Tools - 945
Default Communication Ports - 963
Predefined Aliases - 973
Regular Expression Syntax - 977
SNMP Traps and MIBs - 991
Schema Updates for External LDAP Servers - 1007
Log Fields - 1009
Keyboard Shortcuts - 1053
Glossary - 1059
Index - 1089
944
945
APPENDIX A
COMMAND LINE TOOLS
This appendix describes the command line tools for StoneGate Management Center and the
engines.
The following sections are included:
Management Center Commands (page 946)
Engine Commands (page 955)
Server Pool Monitoring Agent Commands (page 961)
946 Appendix A Command Line Tools
Management Center Commands
Management Center commands include commands for the Management Server, Log Server,
Web Portal Server, and Authentication Server. Most of the commands are found in the
<installation directory>/ bi n/ directory. In Windows, the command line tools are *. bat
script files. In Linux, the files are *. sh scripts.
Commands that require parameters must be run through the command line (cmd.exe in
Windows). Commands that do not require parameters can alternatively be run through a
graphical user interface, and may be added as shortcuts during installation.
Note Using the Management Client is the recommended configuration method, as most
of the same tasks can be done through it.
Table A.1 Management Center Command Line Tools
Command Description
sgArchiveExport
[ host=<address> ]
[ login=<login name> ]
pass=<password>
[ format=CSV|XML|CEF ]
i=<input file>
[ o=<output file> ]
[ f=<filter file> ]
[ e=<filter expression> ]
[ -h | -help ] [ -v ]
Displays or exports logs from archive. This command is only
available on the Log Server. The operation checks privileges for
the supplied administrator account from the Management Server
to prevent unauthorized access to the logs.
Enclose details in double quotes if they contain spaces.
Host specifies the address of the Management Server. If the
parameter is not defined, the loopback address is used.
login defines the username for the account that is used for
this operation. If this parameter is not defined, the username
r oot is used.
pass defines the password for the user account.
format defines the file format for the output file. If this
parameter is not defined, the XML format is used.
i defines the source from which the logs will be exported. Can
be a folder or a file. The processing recurses into subfolders.
o defines the destination file where the logs will be exported. If
this parameter is not defined, the output is displayed on screen.
f defines a file that contains the filtering criteria you want to use
for filtering the log data. You can export log filters individually in
the Management Client through ToolsSave for Command Line
Tools in the filters right-click menu.
e allows you to type in a filter expression manually (using the
same syntax as exported filter files).
-h or -help displays information on using the script.
-v displays verbose output on the command execution.
Example (exports logs from one full day to a file using a filter):
sgAr chi veExpor t l ogi n=admi n pass=abc123
i =c: / st onesof t / st onegat e/ dat a/ ar chi ve/ f i r ewal l /
year 2009/ mont h12/ day01/ f =c: / st onesof t /
st onegat e/ expor t / MyExpor t edFi l t er . f l p
f or mat =CSV o=MyExpor t edLogs. csv
947 Management Center Commands
sgBackupAuthSrv
Creates a backup of Authentication Server user information. The
backup file is stored in the <installation directory>/
backups/ directory. Backing up the Authentication only backs
up Users, not the configuration of the Authentication Server. The
Authentication Server configuration is included in the
Management Server backup.
Also see sgRestoreAuthBackup.
sgBackupLogSrv
Creates a backup of Log Server configuration data. The backup
file is stored in the <installation directory>/ backups/
directory.
Twice the size of log database is required on the destination
drive. Otherwise, the operation fails.
Also see sgRestoreLogBackup.
sgBackupMgtSrv
Creates a complete backup of the Management Server (including
both the local configuration and the stored information in the
configuration database). The backup file is stored in the
<installation directory>/ backups/ directory.
Twice the size of the Management Server database is required
on the destination drive. Otherwise, the operation fails.
Also see sgRestoreMgtBackup and
sgRecoverMgtDatabase.
sgCertifyAuthSrv
Contacts the Management Server and creates a new certificate
for the Authentication Server to allow secure communications
with other system components. Renewing an existing certificate
does not require changing the configuration of any other system
components.
sgCertifyLogSrv
[host=<Management Server Address
[\Domain] >]
Contacts the Management Server and creates a new certificate
for the Log Server to allow secure communications with other
system components. Renewing an existing certificate does not
require changing the configuration of any other system
components.
Host specifies the address of the Management Server. If the
parameter is not defined, the loopback address is used.
Domain specifies the administrative Domain the Log Server
belongs to if the system is divided in administrative Domains. If
the Domain is not specified, the Shared Domain is used.
sgCertifyMgtSrv
Creates a new certificate for the Management Server to allow
secure communications between the StoneGate system
components. Renewing an existing certificate does not require
changes on any other system components.
Table A.1 Management Center Command Line Tools (Continued)
Command Description
948 Appendix A Command Line Tools
sgCertifyWebPortalSrv
[host=<Management Server Address
[\Domain] >]
Contacts the Management Server and creates a new certificate
for the Web Portal Server to allow secure communications with
other system components. Renewing an existing certificate does
not require changing the configuration of any other system
components.
Host specifies the address of the Management Server. If the
parameter is not defined, the loopback address is used.
Domain specifies the administrative Domain the Web Portal
Server belongs to if the system is divided in administrative
Domains. If the Domain is not specified, the Shared Domain is
used.
sgChangeMgtIPOnAuthSrv <IP
address>
Changes the Management Servers IP address in the
Authentication Servers local configuration to the IP address you
give as a parameter. Use this command if you change the
Management Servers IP address. Restart the Authentication
Server service after this command.
sgChangeMgtIPOnLogSrv <IP address>
Changes the Management Servers IP address in the Log
Servers local configuration to the IP address you give as a
parameter. Use this command if you change the Management
Servers IP address. Restart the Log Server service after this
command.
sgChangeMgtIPOnMgtSrv <IP address>
Changes the Management Servers IP address in the local
configuration to the IP address you give as a parameter. Use this
command if you change the Management Servers IP address.
Restart the Management Server service after this command.
sgClient Starts a locally installed StoneGate Management Client.
sgCreateAdmin
Creates an unrestricted (superuser) administrator account. The
Management Server needs to be stopped before running this
command.
Table A.1 Management Center Command Line Tools (Continued)
Command Description
949 Management Center Commands
sgExport
[host=<Management Server Address
[\Domain ]>]
[ login=<login name> ]
pass=<password>
file=<file path and name>
type=<all|nw|ips|sv|rb|al>
[-recursion]
[-system]
[name= <element name 1, element
name 2, ...>]
Exports elements stored on the Management Server to an XML
file.
Enclose details in double quotes if they contain spaces.
Host specifies the address of the Management Server. If the
parameter is not defined, the loopback address is used.
Domain specifies the administrative Domain for this operation if
the system is divided in administrative Domains. If the Domain is
not specified, the Shared Domain is used.
login defines the username for the account that is used for
this operation. If this parameter is not defined, the username
r oot is used.
pass defines the password for the user account.
type specifies which types of elements are included in the
export file: all for all exportable elements, nw for network
elements, ips for IPS elements, sv for services, rb for security
policies, or al for alerts.
recursion includes referenced elements in the export, for
example, the network elements used in a policy that you export.
system includes any system elements that are referenced by
the other elements in the export.
name allows you to specify by name the element(s) that you want
to export.
Table A.1 Management Center Command Line Tools (Continued)
Command Description
950 Appendix A Command Line Tools
sgHA
[host=<Management Server Address
[\Domain] >]
[ login=<login name> ]
pass=<password>
[ -h| -help]
[ -set-active]
[ -set-standby]
[ -force-active]
[ -sync]
Controls highly available (active and standby) Management
Servers.
Host specifies the address of the Management Server. If the
parameter is not defined, the loopback address is used.
Domain specifies the administrative Domain for this operation if
the system is divided in administrative Domains. If the Domain is
not specified, the Shared Domain is used.
login defines the username for the account that is used for
this operation. If this parameter is not defined, the username
r oot is used.
pass defines the password for the user account.
-h or -help displays information on using the script.
-set-active sets a standby Management Server as the active
Management Server, sets the formerly active Management
Server as a standby Management Server, and synchronizes the
database between them.
-set-standby sets the active Management Server as a
standby Management Server.
-force-active sets a standby Management Server as the
active Management Server without synchronizing the database
with the formerly active Management Server.
-sync functions differently on a standby Management Server
and an active Management Server. If you run it on an active
Management Server, it replicates the active database to every
standby Management Server that has the Include in Database
Replication option selected in its properties. If you run it on a
standby Management Server, it replicates the active database
from the active Management Server only to this standby
Management Server (regardless of whether the Include in
Database Replication option is selected in the standby
Management Servers properties).
sgImport
host=<Management Server Address
[\Domain] >
[ login=<login name> ]
pass=<password>
file=<file path and name>
Imports StoneGate Management Server database elements from
a StoneGate XML file. When importing, existing (non-default)
elements are overwritten if both the name and type match.
Host specifies the address of the Management Server. If the
parameter is not defined, the loopback address is used.
Domain specifies the administrative Domain for this operation if
the system is divided in administrative Domains. If the Domain is
not specified, the Shared Domain is used.
login defines the username for the account that is used for
this operation. If this parameter is not defined, the username
r oot is used.
pass defines the password for the user account.
file defines the file whose contents you want to import.
Table A.1 Management Center Command Line Tools (Continued)
Command Description
951 Management Center Commands
sgImportExportUser
host=<Management Server Address
[\Domain] >
[ login=<login name> ]
pass=<password>
action=[ import| export]
file=<file path and name>
Imports and exports a list of Users and User Groups in an LDIF
file from/to a StoneGate Management Servers internal LDAP
database. To import User Groups, all User Groups in the LDIF file
must be directly under the stonegate top-level group
(dc=stonegate).
The user information in the export file is stored as plaintext.
Handle the file securely.
Host specifies the address of the Management Server. If the
parameter is not defined, the loopback address is used.
Domain specifies the administrative Domain for this operation if
the system is divided in administrative Domains. If the Domain is
not specified, the Shared Domain is used.
login defines the username for the account that is used for
this operation. If this parameter is not defined, the username
r oot is used.
pass defines the password for the user account.
action defines whether users are imported or exported.
file defines the file that is used for the operation.
Example: sgI mpor t Expor t User l ogi n=admi n
pass=abc123 act i on=expor t
f i l e=c: \ t emp\ expor t eduser s. l di f
sgImportWebClientLanguage
host=<Management Server Address
[\Domain] >
[ login=<login name> ]
pass=<password>
file=<file path and name>
Imports an additional language to the Web Portal end-user
interface. You can run the command when the Web Portal Server
service is running, but the imported language does not become
available until the service is restarted.
Host specifies the address of the Management Server. If the
parameter is not defined, the loopback address is used.
Domain specifies the administrative Domain for this operation if
the system is divided in administrative Domains. If the Domain is
not specified, the Shared Domain is used.
login defines the username for the account that is used for
this operation. If this parameter is not defined, the username
r oot is used.
pass defines the password for the user account.
file defines the file that is used for the operation. The
imported file must use the UTF-8 or UTF-16 text encoding. The
file name must follow the format
messages_XX[ _YY[ _ZZ] ] . t xt where XX is the two-character
ISO language code, YY the ISO country code and ZZ the ISO
language variant code. The country code and language variant
code are optional.
Example: sgI mpor t WebCl i ent Language
host =192. 168. 1. 101/ Hel si nki l ogi n=r i cky
pass=abc123 f i l e=messages_sv_f i . t xt
Table A.1 Management Center Command Line Tools (Continued)
Command Description
952 Appendix A Command Line Tools
sgInfo
Creates a ZIP file that contains copies of configuration files and
the system trace files. The resulting ZIP file is stored in the
logged in users home directory. The file location is displayed on
the last line of screen output. Provide the generated file to
Stonesoft support for troubleshooting purposes.
sgOnlineReplication [ -h| --help]
[ login=<login name> ]
pass=<password>
active-server= <name of active
Management Server>
standby-server= <name of standby
Management Server>
standby-server-address= <IP
address of standby Management
Server>
Replicates the Management Servers database from the active
Management Server to the standby Management Server.
Note! Use this script only if the secondary Management Servers
configuration has been corrupted, the secondary Management
Servers certificate has expired, or in new SMC installations if
the automatic database replication between the Management
Servers has not succeeded. Otherwise, synchronize the
database through the Management Client (see Synchronizing
Management Databases Manually (page 294) or use the sgHA
command.
-h | --help options display the help message
pass defines the password for the user account.
active-server option specifies the IP address of the active
Management Server from which the Management database is
replicated.
standby-server option specifies the name of the standby
Management Server to which the Management database is
replicated.
standby-server-address option specifies the IP address
of the standby Management Server to which the Management
database is replicated.
sgReinitializeLogServer
Located in <installation directory>/ bi n/ i nst al l . Creates a
new Log Server configuration if the configuration file has been
lost.
sgRestoreArchive ARCHIVE_DIR
Restores logs from archive files to the Log Server. This command
is available only on the Log Server.
ARCHIVE_DIR is the number of the archive directory (0 31)
from where the logs will be restored. By default, only archive
directory 0 is defined. The archive directories can be defined in
the <installation directory>/ dat a/
LogSer ver Conf i gur at i on. t xt file:
ARCHI VE_DI R_xx=PATH.
sgRestoreAuthBackup
Restores the Authentication Server user information from a
backup file in the <installation directory>/ backups/
directory.
Apply the Authentication Servers configuration after this
command.
Table A.1 Management Center Command Line Tools (Continued)
Command Description
953 Management Center Commands
sgRestoreLogBackup
Restores the Log Server (logs and/or configuration files) from a
backup file in the <installation directory>/ backups/
directory.
sgRestoreMgtBackup
Restores the Management Server (database and/or
configuration files) from a backup file in the <installation
directory>/ backups/ directory.
sgRevert
Note! This script is located in the <i nst al l at i on
di r ect or y>/ uni nst al l / directory.
Reverts to the previous installation saved during the upgrade
process. The previous installation can be restored at any time,
even after a successful upgrade.
sgShowFingerPrint
Displays the CA certificates fingerprint on the Management
Server.
sgStartAuthSrv Starts the Authentication Server.
sgStartLogDatabase
Starts the Log Servers database. (The Log Servers database is
started and stopped automatically when starting/stopping the
Log Server service.)
sgStartLogSrv Starts the Log Server and its database.
sgStartMgtDatabase
Starts the Management Servers database. There is usually no
need to use this script.
sgStartMgtSrv Starts the Management Server and its database.
sgStartWebPortalSrv Starts the Web Portal Server.
sgStopLogSrv Stops the Log Server.
sgStopMgtSrv Stops the Management Server and its database.
sgStopMgtDatabase
Stops the Management Servers database. There is usually no
need to use this script.
sgStopWebPortalSrv Stops the Web Portal Server.
sgStopRemoteMgtSrv
[ host=<Management Server Host
Name>]
[ port=<port number>]
[ login=<login name>]
[ pass=<password>]
Stops the Management Server service when run without
arguments. To stop a remote Management Server service,
provide the arguments to connect to the Management Server.
host is the Management Servers host name if not localhost.
port is the Management Servers Management Client port
number (by default, 8902).
login is a StoneGate administrator account for the login.
pass is the password for the administrator account.
Table A.1 Management Center Command Line Tools (Continued)
Command Description
954 Appendix A Command Line Tools
sgTextBrowser pass=<password>
[ e=<filter expression> ]
[ f=<filter file> ]
[ format=CSV|XML|CEF]
[host=<Management Server address
[\Domain] >]
[login=<login name> ]
[ o=<output file> ]
[ m=current|stored ]
[ -v ] [ -h ]
Displays or exports current or stored logs. This command is
available on the Log Server.
Enclose the file and filter names in double quotes if they contain
spaces.
The pass parameter defines the password for the user account
used for this operation.
The e parameter defines the filter that you want to use for
filtering the log data. Type the name as shown in the
Management Client. The f parameter defines the StoneGate
exported filter file that you want to use for filtering the log data.
The format parameter defines the file format for the output file.
If this parameter is not defined, the XML format is used.
The host parameter defines the address of the Management
Server used for checking the login information. If this parameter
is not defined, Management Server is expected to be on the
same host where the script is run. If Domains are in use, you
can specify the Domain the Log Server belongs to. If domai n is
not specified, the Shared Domain is used.
The login parameter defines the username for the account that
is used for this export. If this parameter is not defined, the
username r oot is used.
The o parameter defines the destination output file where the
logs will be exported. If this parameter is not defined, the output
is displayed on screen.
The m parameter defines whether you want to view or export logs
as they arrive on the Log Server (current) or logs stored in the
active storage directory (stored). If this option is not defined, the
current logs are used.
The -h option displays information on using the script.
The -v option displays verbose output on command execution.
Table A.1 Management Center Command Line Tools (Continued)
Command Description
955 Engine Commands
Engine Commands
The commands in the following two tables can be run on the command line on the analyzer,
firewall, and/or sensor engines.
Table A.2 StoneGate-Specific Command Line Tools on Engines
Command
Engine
Type
Description
sg-blacklist
show [- v] [- f FILENAME] |
add [
[- i FILENAME] |
[sr c IP_ADDRESS/MASK]
[dst IP_ADDRESS/MASK]
[pr ot o {tcp|udp|icmp|NUM}]
[sr cpor t PORT{-PORT}]
[dst por t PORT{-PORT}]
[dur at i on NUM]
] |
del [
[- i FILENAME] |
[sr c IP_ADDRESS/MASK]
[dst IP_ADDRESS/MASK]
[pr ot o {tcp|udp|icmp|NUM}]
[sr cpor t PORT{-PORT}]
[dst por t PORT{-PORT}]
[dur at i on NUM]
] |
iddel NODE_ID ID |
flush
firewall,
sensor
Can be used to view, add, or delete active blacklist entries.
The blacklist is applied as defined in Access Rules.
Commands:
show displays the current active blacklist entries in format:
engine node ID | blacklist entry ID | (internal) | entry creation
time | (internal) | address and port match | originally set
duration | (internal) | (internal). Use the - f option to specify a
storage file to view (/ dat a/ bl ackl i st / db_<number >) .
The -v option adds operations details to the output.
add creates a new blacklist entry. Enter the parameters (see
below) or use the -i option to import parameters from a file.
del deletes the first matching blacklist entry. Enter the
parameters (see below) or use the -i option to import
parameters from a file.
iddel NODE_ID ID removes one specific blacklist entry on
one specific engine. NODE_I D is the engines ID, I D is the
blacklist entrys ID (as shown by the showcommand).
flush deletes all blacklist entries.
Add/Del Parameters:
Enter at least one parameter. The default value is used for the
parameters that you omit. You can also save parameters in a
text file; each line in the file is read as one blacklist entry.
src IP_ADDRESS/MASK defines the source IP address and
netmask to match. Matches any IP address by default.
dst IP_ADDRESS/MASK defines the destination IP address
and netmask to match. Matches any IP address by default.
proto {tcp|udp|icmp|NUM} defines the protocol to match
by name or protocol number. Matches all IP traffic by default.
srcport PORT[-PORT] defines the TCP/UDP source port or
range to match. Matches any port by default.
dstport PORT[-PORT] defines the TCP/UDP destination
port or range to match. Matches any port by default.
duration NUM defines in seconds how long the entry is kept.
Default is 0, which cuts current connections, but is not kept.
Examples:
sg- bl ackl i st add sr c 192. 168. 0. 2/ 32 pr ot o t cp
dst por t 80 dur at i on 60
sg- bl ackl i st add - i mybl ackl i st . t xt
sg- bl ackl i st del dst 192. 168. 1. 0/ 24 pr ot o 47
956 Appendix A Command Line Tools
sg-bootconfig
[--primary-
console=tty0|ttyS
PORT,SPEED]
[--secondary-console=
[tty0|ttyS PORT,SPEED]]
[--flavor=up|smp]
[--initrd=yes|no]
[--crashdump=yes|no|Y@X]
[--append=kernel options]
[--help]
apply
analyzer,
firewall,
sensor
Can be used to edit boot command parameters for future
bootups.
--primary-console=tty0|ttyS PORT,SPEED
parameter defines the terminal settings for the primary
console.
--secondary-console= [tty0|ttyS PORT,SPEED]
parameter defines the terminal settings for the secondary
console.
--flavor=up|smp [-kdb] parameter defines whether the
kernel is uniprocessor or multiprocessor.
--initrd=yes|no parameter defines whether Ramdisk is
enabled or disabled.
--crashdump=yes|no|Y@X parameter defines whether
kernel crashdump is enabled or disabled, and how much
memory is allocated to the crash dump kernel (Y). The default
is 24M. X must always be 16M.
--append=kernel options parameter defines any other
boot options to add to the configuration.
--help parameter displays usage information.
apply command applies the specified configuration options.
sg-clear-all
analyzer,
firewall,
sensor
Use this only if you want to return a StoneGate appliance to
its factory settings.
Clears all configuration from the engine. You must have a local
console connection to the engine to use this command.
sg-cluster
[status [-c SECONDS]]
[online]
[lock-online]
[offline]
[lock-offline]
[standby]
[saf e- of f l i ne]
firewall
Used to display or change the status of the node.
status [-c SECONDS] command displays cluster status.
When -c SECONDS is used, status is shown continuously with
the specified number of seconds between updates.
online command sends the node online.
lock-online command sends the node online and keeps it
online even if another process tries to change its state.
offline command sends the node offline.
lock-offline command sends the node offline and keeps
it offline even if another process tries to change its state.
standby command sets an active node to standby.
safe-offline command sets the node to offline only if
there is another online node.
sg-contact-mgmt
analyzer,
firewall,
sensor
Used for establishing a trust relationship with the
Management Server as part of engine installation or
reconfiguration (see sg- r econf i gur e below). The engine
contacts the Management Server using the one-time password
created when the engines initial configuration is saved.
Table A.2 StoneGate-Specific Command Line Tools on Engines (Continued)
Command
Engine
Type
Description
957 Engine Commands
sg- dynami c- r out i ng
[start]
[stop]
[restart]
[force-reload]
[backup <file>]
[restore <file>]
[sample-config]
[route-table]
[info]
firewall
st ar t starts the Quagga routing suite.
st op stops the Quagga routing suite and flushes all routes
made by zebra.
r est ar t restarts the Quagga routing suite.
f or ce- r el oad forces reload of the saved configuration.
backup <file>backs up the current configuration to a
compressed file.
r est or e <file>restores the configuration from the
specified file.
sampl e- conf i g creates a basic configuration for Quagga.
r out e- t abl e prints the current routing table.
i nf o displays the help information for the sg-dynamic-routing
command, and detailed information about Quagga suite
configuration with vtysh.
sg-ipsec -d
[ -u <username[@domain]> |
-si <session id> |
-ck <ike cookie> |
-tri <transform id>
-ri <remote ip> |
-ci <connection id>]
firewall
Deletes VPN-related information (use vpni nf o command to
view the information). Option -d (for delete) is mandatory.
-u deletes the VPN session of the named VPN client user. You
can enter the user account in the form <username@domain> if
there are several user storage locations (LDAP domains).
-si deletes the VPN session of a VPN client user based on
session identifier.
-ck deletes the IKE SA (Phase one security association)
based on IKE cookie.
-tri deletes the IPSEC SAs (Phase two security associations)
for both communication directions based on transform
identifier.
-ri deletes all SAs related to a remote IP address in gateway-
to-gateway VPNs.
-ci deletes all SAs related to a connection identifier in
gateway-to-gateway VPNs.
sg-logger
-f FACILITY_NUMBER
-t TYPE_NUMBER
[-e EVENT_NUMBER]
[-i "INFO_STRING"]
[-s]
[-h]
analyzer,
firewall,
sensor
Can be used in scripts to create log messages with the
specified properties.
-f FACILITY_NUMBER parameter defines the facility for the
log message.
-t TYPE_NUMBER parameter defines the type for the log
message.
-e EVENT_NUMBER parameter defines the log event for the
log message. The default is 0 (H2A_LOG_EVENT_UNDEFINED).
-i "INFO_STRING" parameter defines the information
string for the log message.
-s parameter dumps information on option numbers to stdout
-h parameter displays usage information.
Table A.2 StoneGate-Specific Command Line Tools on Engines (Continued)
Command
Engine
Type
Description
958 Appendix A Command Line Tools
sg-raid
[-status] [-add] [-re-add]
[-force] [-help]
analyzer,
firewall,
sensor
Configures a new hard drive. This command is only for
StoneGate appliances that support RAID (Redundant Array of
Independent Disks) and have two hard drives.
-status option displays the status of the hard drive.
-add options adds a new empty hard drive.
Use -add -force if you want to add a hard drive that already
contains data and you want to overwrite it.
-re-add adds a hard drive that is already partitioned. This
command prompts for the drive and partition for each
degraded array.
Use -re-add -force if you want to check all the arrays.
-help option option displays usage information.
sg-reconfigure
[--boot]
[--maybe-contact]
[--no-shutdown]
analyzer,
firewall,
sensor
Used for reconfiguring the node manually.
--boot option applies bootup behavior. Do not use this option
unless you have a specific need to do so.
--maybe-contact option contacts the Management Server
if requested. This option is only available on firewall engines.
--no-shutdown option allows you to make limited
configuration changes on the node without shutting it down.
Some changes may not be applied until the node is rebooted.
sg-selftest [-d] [-h] firewall
Runs cryptography tests on the engine.
-d option runs the tests in debug mode.
-h option displays usage information.
sg-status [-l] [-h]
analyzer,
firewall,
sensor
Displays information on the engines status.
-l option displays all available information on engine status.
-h option displays usage information.
Table A.2 StoneGate-Specific Command Line Tools on Engines (Continued)
Command
Engine
Type
Description
959 Engine Commands
The table below lists some general operating system commands that may be useful in running
your StoneGate engines. Some commands can be stopped by pressing Ct r l +c.
sg-toggle-active SHA1 SIZE |
--force [--debug]
analyzer,
firewall,
sensor
Switches the engine between the active and the inactive
partition. This change takes effect when you reboot the
engine.
You can use this command, for example, if you have upgraded
an engine and want to switch back to the earlier engine
version. When you upgrade the engine, the active partition is
switched. The earlier configuration remains on the inactive
partition. To see the currently active (and inactive) partition,
see the directory listing of / var / r un/ st onegat e (ls-l /
var/run/stonegate.
The SHA1 SIZE option is used to verify the signature of the
inactive partition before changing it to active. If you downgrade
the engine, check the checksum and the size of the earlier
upgrade package by extracting the signature and size files
from the sg_engine_[version.build]_i386.zip file.
--debug option reboots the engine with the debug kernel.
--force option switches the active configuration without first
verifying the signature of the inactive partition.
sg-upgrade firewall
Upgrades the node by rebooting from the installation CD-ROM.
Alternatively, the node can be upgraded remotely using the
Management Client.
sg-version
analyzer,
firewall,
sensor
Displays the software version and build number for the node.
sginfo
[-f] [-d] [-s] [-p] [--] [--help]
analyzer,
firewall,
sensor
Gathers system information you can send to Stonesoft
support if you are having problems. Use this command only
when instructed to do so by Stonesoft support.
-f option forces sgInfo even if the configuration is encrypted.
-d option includes core dumps in the sgInfo file.
-s option includes slapcat output in the sgInfo file.
-p option includes passwords in the sgInfo file (by default
passwords are erased from the output).
-- option creates the sgInfo file without displaying the
progress
--help option displays usage information.
Table A.2 StoneGate-Specific Command Line Tools on Engines (Continued)
Command
Engine
Type
Description
Table A.3 General Command Line Tools on Engines
Command Description
dmesg Shows system logs and other information. Use the -h option to see usage.
960 Appendix A Command Line Tools
halt Shuts down the system.
ip
Displays IP address information. Type the command without options to see usage.
Example: type ip addr for basic information on all interfaces.
ping
Tests connectivity with ICMP echo requests. Type the command without options to
see usage.
ps Reports the status of running processes.
reboot Reboots the system.
scp Secure copy. Type the command without options to see usage.
sftp Secure FTP. Type the command without options to see usage.
ssh
SSH client (for opening a terminal connection to other hosts). Type the command
without options to see usage.
tcpdump Gives information on network traffic. Use the -h option to see usage.
top
Displays the top CPU processes taking most processor time. Use the -h option to
see usage.
traceroute
Traces the route packets take to the specified destination. Type the command without
options to see usage.
vpninfo
Displays VPN information and allows you to issue some basic commands. Type the
command without options to see usage.
Table A.3 General Command Line Tools on Engines (Continued)
Command Description
961 Server Pool Monitoring Agent Commands
Server Pool Monitoring Agent Commands
You can test and monitor the Server Pool Monitoring Agents on the command line with the
commands described in the table below.
Table A.4 Server Pool Monitoring Agent Commands
Command Description
sgagentd [ - d]
[ - v level]
[ - c path]
[ test [ files] ]
[ synt ax [ files] ]
Allows you to test different configurations before activating them.
- d Dont Fork as a daemon. All log messages are printed to stdout
or stderr only.
- v level Set the verbosity level. The default level is 5. Levels 6-8
are for debugging where available.
- c path Use the specified path as the first search directory for the
configuration.
t est [ files]
Run in the test mode - status queries do not receive a response. If
you specify the files, they are used for reading the configuration
instead of the default files. The output is directed to syslog or
eventlog instead of the console where the command was run unless
you use the - d option.
synt ax [ files]
Check the syntax in the configuration file. If no files are specified,
the default configuration files are checked. The output is directed to
syslog or eventlog instead of the console where the command was
run unless you use the - d option.
962 Appendix A Command Line Tools
sgmon
[ status|info|proto]
[ - p port]
[ - t timeout]
[ - a id]
host
Sends a UDP query to the specified host and waits for a response
until received, or until the timeout limit is reached.
The request type can be defined as a parameter. If no parameter is
given, st at us is requested. The commands are:
st at us - query the status.
i nf o - query the agent version.
pr ot o - query the highest supported protocol version.
- p port Connect to the specified port instead of the default port.
- t timeout Set the timeout (in seconds) to wait for a response.
- a id Acknowledge the received log messages up to the specified
id. Each response message has an id, and you may acknowledge
more than one message at a given time by using the id parameter.
Note that messages acknowledged by sgmon will no longer appear
in the firewall logs.
host
The IP address of the host to connect to. To get the status locally,
you may give l ocal host as the host argument. This parameter is
mandatory.
Return value:
0 if the response was received
1 if the query timed out
-1 in case of an error
Table A.4 Server Pool Monitoring Agent Commands (Continued)
Command Description
963
APPENDIX B
DEFAULT COMMUNICATION PORTS
This chapter lists the default ports used in connections between StoneGate components and
the default ports StoneGate uses with external components.
The following sections are included:
Management Center Ports (page 964)
Firewall/VPN Engine Ports (page 966)
IPS Engine Ports (page 969)
964 Appendix B Default Communication Ports
Management Center Ports
The illustrations below present an overview to the most important default ports used in
communications between the Management Center (SMC) components and from the SMC to
external services. See the table below for a complete list of default ports.
Illustration B.1 Destination Ports for Basic Communications Within SMC
Illustration B.2 Default Destination Ports for Optional SMC Components and Features
TCP:
8914-8918
Log Server Management Server
TCP:
8902-8913
+ 3021 (Log
Server
Certificate
Request)
Management Client
Stonesofts Update Service
External LDAP Server
External RADIUS Server
TCP:
443
TCP:
389
UDP:
1812
Management
Server
Secondary
Management Server
Log
Server
Web Portal
Server
TCP:
8902-8913
8916
8917
+ 3021
(Certificate
Request)
TCP:
3020
8916
8917
TCP:
8903
8907
TCP:
8902-8913
Monitored
Third Party
Components
UDP:
161
TCP, UDP:
162/5162
514/5514
Win/Linux)
TCP: 8925
- 8929
Authentication
Server
TCP:8907
+ 3021
(Certificate
Request)
TCP:
3020
965 Management Center Ports
The table below lists all default ports SMC uses internally and with external components. Many
of these ports can be changed. The name of corresponding default Service elements are also
included for your reference. For information on communications between SMC components and
the engines, see the separate listings.
Table B.1 Management Center Default Ports
Listening
Host
Port/
Protocol
Contacting
Hosts
Service Description
Service Element
Name
Authentication
Server
8925-
8929/TCP
Management
Server
StoneGate Management Server
commands to Authentication Server.
SG Authentication
Commands
Authentication
Server node
8988-
8989/TCP
Authentication
Server node
Data synchronization between
Authentication Server nodes.
SG Authentication
Sync
DNS server
53/UDP,
53/TCP
Management
Client,
Management
Server, Log Server
DNS queries. DNS (UDP)
LDAP server 389/TCP
Management
Server
External LDAP queries for display/
editing in the Management Client.
LDAP (TCP)
Log Server
162/UDP,
5162/UDP
Monitored third
party components
SNMPv1 trap reception from third
party components. Port 162 is used
if installed on Windows, port 5162 if
installed on Linux.
SNMP (UDP)
Log Server
514/TCP,
514/UDP,
5514/TCP,
5514/UDP
Monitored third
party components
Syslog reception from third party
components. Port 514 is used if
installed on Windows, port 5514 if
installed on Linux.
Syslog (UDP)
[Partial match]
Log Server 3020/TCP
Authentication
Server, Log Server
Web Portal Server
Alert sending. SG Log
Log Server
8914-
8918/TCP
Management
Client
Log browsing. SG Data Browsing
Log Server
8916-
8917/TCP
Web Portal Server Log browsing.
SG Data Browsing
(Web Portal
Server)
Management
Server
3021/TCP
Log Server, Web
Portal Server
System communications certificate
request/renewal.
SG Log Initial
Contact
Management
Server
8902-
8913/TCP
Management
Client, Log Server,
Web Portal Server
Monitoring and control connections. SG Control
Management
Server
8907/TCP
Authentication
Server
Status monitoring. SG Control
966 Appendix B Default Communication Ports
Firewall/VPN Engine Ports
The illustrations below present an overview to the most important default ports used in
communications between firewall/VPN engines and the SMC and between clustered firewall
engines. See the table below for a complete list of default ports for the fully-featured firewall/
VPN engines.
Illustration B.3 Destination Ports for Basic Firewall/VPN Engine Communications
Monitored Third
Party
Components
161/UDP Log Server
SNMP status probing to external IP
addresses.
SNMP (UDP)
Primary
Management
Server
8903,
8907/TCP
Secondary
Management
Servers
Database replication (pull) to the
secondary Management Server.
SG Control
RADIUS server 1812/UDP
Management
Server
RADIUS authentication requests for
administrator logins. The default
ports can be modified in the
properties of the RADIUS Server
element.
RADIUS
(Authentication)
Secondary
Management
Servers
8902-
8913/TCP
Primary
Management
Server
Database replication (push) to the
secondary Management Server.
SG Control
Stonesoft
servers
443/TCP
Management
Server
Update packages, engine upgrades,
and licenses from
update.stonesoft.com and
smc.stonesoft.com.
HTTPS
Syslog Server
514/UDP, ,
5514/UDP
Log Server
Log data export to syslog servers.
The default ports can be modified in
the LogServerConfiguration.txt file.
Syslog (UDP)
[Partial match]
Table B.1 Management Center Default Ports (Continued)
Listening
Host
Port/
Protocol
Contacting
Hosts
Service Description
Service Element
Name
Other Node(s) in the Cluster Log Server Firewall
Management Server
TCP:
3020
TCP:
636
4950
4987
8888
Or none*
TCP:
3021
3023
8906*
*Single Firewalls with node-
initiated contact selected.
TCP:
3002
3003
3010
UDP:
3000
3001
Multicast
(Heartbeat
interfaces)
967 Firewall/VPN Engine Ports
Illustration B.4 Default Destination Ports for Firewall/VPN Engine Service Communications
The table below lists all default ports StoneGate Firewall/VPN uses internally and with external
components. Many of these ports can be changed. The name of corresponding default Service
elements are also included for your reference.
Server Pool
DNS Server
LDAP Server RADIUS Server
TACACS+
Server
DHCP Server
SNMP Server
RPC
Server
Firewall
VPN Clients
VPN
Gateways
UDP:
500
2746
4500
UDP:
68
UDP:
161
UDP:
67
UDP:
162
TCP, UDP:
111
UDP:
7777
TCP:
389
636
UDP:
1812
1645
TCP, UDP:
53
TCP:
49
UDP:
500
4500 UDP:
500
2746
4500
User Agent
TCP:
16661
Table B.2 Firewall/VPN Default Ports
Listening
Host
Port/Protocol
Contacting
Hosts
Service Description
Service Element
Name
Anti-virus
signature server
80/TCP Firewall Anti-virus signature update service. HTTP
Authentication
Server
8925-8929/
TCP
Firewall
User directory and authentication
services.
LDAP (TCP),
RADIUS
(Authentication)
BrightCloud
Server
2316/TCP Firewall
BrightCloud web filtering update
service.
BrightCloud
update
DHCP server 67/UDP Firewall
Relayed DHCP requests and
requests from a firewall that uses
dynamic IP address.
BOOTPS (UDP)
DNS server
53/UDP,
53/TCP
Firewall Dynamic DNS updates. DNS (TCP)
Firewall 67/UDP Any DHCP relay on firewall engine. BOOTPS (UDP)
968 Appendix B Default Communication Ports
Firewall 68/UDP DHCP server Replies to DHCP requests. BOOTPC (UDP)
Firewall 161/UDP SNMP server SNMP monitoring. SNMP (UDP)
Firewall 500/UDP
VPN clients,
VPN gateways
VPN negotiations, VPN traffic. ISAKMP (UDP)
Firewall 636/TCP
Management
Server
Internal user database replication. LDAPS (TCP)
Firewall 2543/TCP Any
User authentication (Telnet) for
Access rules.
SG User
Authentication
Firewall 2746/UDP
StoneGate
VPN gateways
UDP encapsulated VPN traffic.
SG UDP
Encapsulation
Firewall
3000-3001/
UDP
3002-3003,
3010/TCP
FW/VPN
engine
Heartbeat and state
synchronization between clustered
firewalls.
SG State Sync
(Multicast), SG
State Sync
(Unicast), SG Data
Sync
Firewall 4500/UDP
VPN client,
VPN gateways
VPN traffic using NAT-traversal. NAT-T
Firewall 4950/TCP
Management
Server
Remote upgrade.
SG Remote
Upgrade
Firewall 4987/TCP
Management
Server
Management Server commands
and policy upload.
SG Commands
Firewall 8888/TCP
Management
Server
Connectivity monitoring; monitoring
of blacklists, connections, and
status for old engine versions.
SG Monitoring
Firewall 15000/TCP
Management
Server,
analyzer
Blacklist entries. SG Blacklisting
LDAP server 389/TCP Firewall
External LDAP queries, including
StartTLS connections.
LDAP (TCP)
Log Server 3020/TCP Firewall
Log and alert messages;
monitoring of blacklists,
connections, status, and statistics.
SG Log
Management
Server
3021/TCP Firewall
System communications certificate
request/renewal (initial contact).
SG Initial Contact
Management
Server
3023/TCP Firewall Monitoring (status) connection.
SG Reverse
Monitoring
Table B.2 Firewall/VPN Default Ports (Continued)
Listening
Host
Port/Protocol
Contacting
Hosts
Service Description
Service Element
Name
969 IPS Engine Ports
IPS Engine Ports
The illustration below presents an overview to the most important default ports used in
communications between IPS engines and the SMC and between clustered sensor engines. See
the table below for a complete list of default ports.
Management
Server
8906/TCP Firewall
Management connection for Single
Firewalls with node-initiated
contact selected.
SG Dynamic
Control
RADIUS server
1812, 1645/
UDP
Firewall RADIUS authentication requests.
RADIUS
(Authentication),
RADIUS (Old)
RPC server
111/UDP, 111/
TCP
Firewall RPC number resolve.
SUNRPC (UDP),
Sun RPC (TCP)
Server Pool
Monitoring
Agents
7777/UDP Firewall
Polls to the servers Server Pool
Monitoring Agents for availability
and load information.
SG Server Pool
Monitoring
SNMP server 162/UDP Firewall SNMP traps from the engine. SNMP Trap (UDP)
TACACS+ server 49/TCP Firewall TACACS+ authentication requests. TACACS (TCP)
User Agent 16661/TCP Firewall
Queries for matching Users and
User Groups with IP addresses.
SG Engine to User
Agent
VPN gateways
500/UDP,
2746/UDP
(StoneGate
gateways only),
or 4500 UDP.
Firewall
VPN traffic. Ports 2746 and 4500
may be used depending on
encapsulation options.
ISAKMP (UDP)
Table B.2 Firewall/VPN Default Ports (Continued)
Listening
Host
Port/Protocol
Contacting
Hosts
Service Description
Service Element
Name
970 Appendix B Default Communication Ports
Illustration B.5 Default Destination Ports for Basic IPS System Communications
The table below lists all default ports StoneGate IPS uses internally and with external
components. Many of these ports can be changed. The name of corresponding default Service
elements are also included for your reference.
Analyzer
Sensor
Other Node(s) in
the Cluster
Management
Server
Log Server
TCP:
4950
18888
TCP:
4950
18889
TCP:
18890
TCP:
3020
TCP:
3021
3023
TCP:
3002
3003
3010
UDP:
3000
Table B.3 IPS-Specific Ports
Listening
Hosts
Port/Protocol
Contacting
Hosts
Service Description
Service Element
Name
Analyzer 514/UDP Syslog server
Syslog messages forwarded to
Analyzer.
Syslog (UDP)
Analyzer 4950/TCP
Management
Server
Remote upgrade.
SG Remote-
Upgrade
Analyzer 18889/TCP
Management
Server
Management connection.
SG Commands
(Analyzer)
Analyzer 18890/TCP Sensor Event data sent from the Sensors. SG Event Transfer
BrightCloud
Server
2316/TCP Sensor
BrightCloud web filtering update
service.
BrightCloud
update
Log Server 3020/TCP
Analyzer,
Sensor
Log and alert messages from
Analyzers; recording file transfers
from Sensors; and monitoring of
blacklists, status, and statistics from
Sensors.
SG Log
Management
Server
3021/TCP
Sensor,
analyzer
System communications certificate
request/renewal (initial contact).
SG Initial Contact
Management
Server
3023/TCP
Sensor,
analyzer
Backup monitoring (status)
connection.
SG Reverse
Monitoring
971
Sensor
3000-3001/
UDP
3002,3003,
3010/TCP
Sensor Heartbeat between the cluster nodes.
SG State Sync
(Multicast), SG
State Sync
(Unicast), SG Data
Sync
Sensor 4950/TCP
Management
Server
Remote upgrade.
SG Remote
Upgrade
Sensor 18888/TCP
Management
Server
Management connection.
SG Commands
(Sensor)
Sensor,
firewall
15000/TCP
Management
Server,
analyzer,
sensor
Blacklist entries. SG Blacklisting
Table B.3 IPS-Specific Ports (Continued)
Listening
Hosts
Port/Protocol
Contacting
Hosts
Service Description
Service Element
Name
972 Appendix B Default Communication Ports
973
APPENDIX C
PREDEFINED ALIASES
This appendix lists the predefined Aliases that exist in the system. The predefined Aliases are
used in the Firewalls default system policies. Some of them may be useful when you create
your own Firewall and IPS rules.
The following sections are included:
Pre-Defined User Aliases (page 974)
System Aliases (page 974)
974 Appendix C Predefined Aliases
Pre-Defined User Aliases
User Aliases are usually created by administrators, but there are also some pre-defined user
aliases in the system. User Aliases are preceded with one $ character. The table below lists all
the editable user Aliases automatically created by StoneGate Management Center. These
Aliases are used in the firewalls default DHCP Relay Sub-Policy.
System Aliases
System Aliases are non-editable Aliases created by StoneGate. The System Aliases are
preceded with two $$ characters. The table below lists the definitions of all the System Aliases.
These Aliases are used in the firewalls default system policies.
Table C.1 System-defined User Aliases
Pre-Defined User Alias Description
$ DHCP address pools Addresses that can be allocated by DHCP server(s).
$ DHCP address pools for
IPsec VPN Clients
Address pools for assigning virtual IP addresses to VPN clients.
$ DHCP servers All DHCP servers defined for the firewall.
$ DHCP servers for IPsec
VPN Clients
The DHCP servers defined for assigning virtual IP addresses to VPN
clients.
Table C.2 System Aliases
System Alias Description
$$ DHCP Enabled Interface Addresses
IP addresses (of CVIs on clusters) which have DHCP
relay enabled.
$$ DHCP Enabled interface addresses for IPsec
VPN clients
IP addresses (of NDIs on clusters) which have
DHCP relay enabled for VPN Clients.
$$ DHCP Interface X.dns
IP address of the DHCP-assigned DNS server for
interface number X.
$$ DHCP Interface X.gateways
IP address of the DHCP-assigned default router for
interface number X.
$$ DHCP Interface X.ip DHCP-assigned IP address for interface number X.
$$ DHCP Interface X.net Network behind the dynamic IP interface number X.
$$ Interface ID X.ip First IP address (CVI) of Physical Interface ID X.
$$ Interface ID X.net
Directly connected networks behind Physical
Interface ID X.
$$ Local Cluster All addresses of the cluster.
$$ Local Cluster (CVI addresses only) All CVI addresses of the cluster.
975 System Aliases
$$ Local Cluster (DHCP Interface Addresses) All DHCP-assigned IP addresses of the engine.
$$ Local Cluster (NDI addresses only) All NDI addresses of all nodes in the cluster.
$$ Local Cluster (NDI for heartbeat addresses
only)
Heartbeat NDI addresses of all nodes in the cluster.
$$ Local Cluster (NDI for management
addresses only)
Management NDI address(es) of all nodes in the
cluster.
$$ Log Servers IP addresses of all Log Servers.
$$ Management Servers IP addresses of all Management Server.
$$ Valid DHCP Address Pools for IPsec VPN
clients
Address pools defined for assigning virtual IP
addresses to VPN clients.
$$ Valid DHCP Servers All DHCP servers defined for the firewall.
$$ Valid DHCP Servers for IPsec VPN clients
The DHCP servers defined for assigning virtual IP
addresses to VPN clients.
Table C.2 System Aliases (Continued)
System Alias Description
976 Appendix C Predefined Aliases
977
APPENDIX D
REGULAR EXPRESSION SYNTAX
Regular expressions are used to define patterns in traffic for custom Situations, which can be
used in Inspection rules in StoneGate Firewall and IPS.
The following sections are included:
Syntax for StoneGate Regular Expressions (page 978)
Special Character Sequences (page 980)
Pattern-Matching Modifiers (page 981)
Bit Variable Extensions (page 982)
Variable Expression Evaluation (page 984)
System Variables (page 988)
Independent Subexpressions (page 989)
Parallel Matching Groups (page 990)
978 Appendix D Regular Expression Syntax
Syntax for StoneGate Regular Expressions
StoneGate custom Situations are often defined as text strings using regular expression patterns
for matching byte sequences in network traffic.
The expression matching starts always at the beginning of the traffic stream. For this reason,
. * is usually necessary at the beginning of a regular expression to indicate that there can be
an undefined number of bytes in the traffic stream preceding the expression.
The regular expression string consists of one or more branches that are separated by the |
logical OR symbol as follows: branch-1|branch-2| . . .. A branch contains one or more regular
expressions one after another. The Situation matches if any of the regular expression branches
separated by | matches to the network traffic byte stream.
The StoneGate regular expressions are described in the table below.
Note Regular expressions are case sensitive. Space characters are included in the
matching process unless the modifier (?S) or (?x) is used to ignore spaces.
Table D.1 StoneGate Regular Expression Syntax
Sequence Description Example
<char> Matches only the defined characters.
2, A, f oo match exactly to the
defined characters: 2, A, and f oo
respectively.
. (dot)
matches any character, including the null
character \ x00 and a missing character. Matches
also other than printable characters, such as the
linefeed.
. matches any single character or byte.
\x<hex>
Matches the hexadecimal byte value ranging from
\ x00 to \ xFF.
\ x4d matches hexadecimal value 4d
which represents the decimal value 77
and the ASCII character M.
[<char>] Match any of the characters in the list.
[ 15aB] matches when any of the
characters 1, 5, a, or B in the
matching location of the inspected
string.
[^<char>]
Matches when none of the characters in the list is
present.
[ ^aBc] matches if none of the
characters a, B, or c is present in
the matching location of the inspected
string.
[<char1>
<char2>]
Matches all the characters ranging from <char1>
to <char2>, these two characters included.
[ af ] matches any character within
the range from a to f , with a and f
included.
979 Syntax for StoneGate Regular Expressions
It is also possible to indicate repeated, consecutive regular expressions by using quantifiers as
described in the table below.
The * and + wildcard characters in the middle of a regular expression pattern can easily
result in an expression that has a very large number of different matching states. For this
reason, they must be used with care. The computed matching pattern can grow exponentially,
thus becoming too complex for efficient use on the Sensors.
[:<class>:]
Used in bracket expression to match any character
of the defined class.
The <class>can be: alnum [0-9A-Za-z], alpha
[A-Za-z], ascii (ascii char), blank (space or tab),
cntrl (control char), digit [0-9], graph (alnum
or punct), lower [a-z], print (printable char),
punct [.,!?;:], space (any space char), upper
[A-Z], word (alnum + _ char), xdigit [0-9A-Fa-f].
[ [ : di gi t : ] ] matches any digit, e.g.
1, 5, or 7.
\<char>
Used for escaping special metacharacters to be
interpreted as normal characters, in this case as
<char>. The metacharacters are: \ | ) ( ] [ ^-
*+?. #
\ [ matches the [ character instead of
interpreting it as the regular expression
class metacharacter.
#<text>
Anything starting with # up to the linefeed
(\ x0a) or the carriage return (\ x0d) character is
considered as a comment and not used in the
matching process.
# my comment . is not used in the
matching process.
(<expr1>|
<expr2>)
Matches if either the sub-expression <expr1>or
<expr2>matches.
a( bc| de) matches abc and ade.
Table D.1 StoneGate Regular Expression Syntax (Continued)
Sequence Description Example
Table D.2 StoneGate Regular Expression Quantifiers
Quantifier Description Example
<expr>*
Matches if there are zero or more consecutive
<expr>strings.
a* matches <empty>, a, aa and so
on.
<expr>+
Matches if there are one or more consecutive
<expr>strings.
a+ matches a, aa, aaa and so on,
but not the empty string.
<expr>? Matches if there is zero or one <expr>string. a? matches <empty> and a.
<expr>{n,m}
{num} matches exactly num times the
expression.
{num, } matches num or more times the
expression.
{num, max} matches at least num and no more
than max times the expression.
a{5, } matches five or more
consecutive a.
a{5, 7} matches five, six, or seven
consecutive a.
980 Appendix D Regular Expression Syntax
Use the {num, max} quantifier where possible, instead of the * and + bounds. Variables
can also be used to break down the pattern to smaller chunks as described in Bit Variable
Extensions (page 982).
The illustration below provides an example regular expression.
Special Character Sequences
The printable characters are defined simply by typing them in the regular expression. The
hexadecimal values \xHH can also be used to match any byte value (e.g., ASCII character). In
addition, there are some shorthands for common non-printable characters and character
classes. The special character sequences are listed in the table below.
Illustration D.1 Example regular expression
# Thi s expr essi on mat ches any of t he f ol l owi ng pat t er ns i n t he t r af f i c:
# / bi n/ {ash| bash| csh| ksh| sh| t csh}
# Fi r st , mat ch / bi n/ sh wi t h zer o or mor e char act er s i n f r ont of i t :
. */ bi n/ sh|
# or mat ch / bi n/ wi t h zer o or mor e char act er s i n f r ont of i t ,
# f ol l owed by ash , csh , or ksh :
. */ bi n/ [ ack] sh|
# or mat ch / bi n/ wi t h zer o or mor e char act er s i n f r ont of i t ,
# f ol l owed by bash or t csh :
. */ bi n/ ( ba| t c) sh
# Al t er nat i vel y, t hi s expr essi on wi t h al l t he pat t er ns can be i nt egr at ed
# i nt o one, f or exampl e: . */ bi n/ ( ba| t c| [ ack] ) ?sh
Table D.3 Special Character Sequences
Sequence Description
\a Bell (BEL) = \ x07
\t Horizontal tab (HT) = \ x09
\n Linefeed (LF) = \ x0A
\f Formfeed (FF) = \ x0C
\r Carriage return (CR) = \ x0D
\e Escape (ESC) = \ x1B
\OOO Octal code OOO of the character.
\xHH Hexadecimal code HH of the character.
\c<char> Control character that corresponds to Ctrl+<char>
\w "word" class character = [ A- Za- z0- 9_]
\W Non-"word" class character = [ ^A- Za- z0- 9_]
\s Whitespace character = [ \ t \ r \ n\ f ]
981 Pattern-Matching Modifiers
Pattern-Matching Modifiers
The StoneGate regular expression syntax has Perl-like extensions. The pattern-matching
modifiers are extensions that can be used to control the matching process in more detail. The
modifiers are enabled with (?<modifiers>) and disabled with a minus (?-<modifiers>),
where <modifiers>is a list of one or more modifiers.
The modifiers ( ?C) , ( ?L) , and ( ?s) are enabled by default. The pattern-matching modifiers are
listed in the table below.
\S Non-whitespace character = [ ^ \ t \ r \ n\ f ]
\d Digit character = [ 0- 9]
\D Non-digit character = [ ^0- 9]
\b
Backspace (BS) = \ x08
Note: allowed only in bracket expressions.
\Q
<expr>
\E
Quotes all metacharacters between the \ Q and \ E. Backslashes are considered
as normal characters.
For example, \ QC: \ f i l e. exe\ E matches the C: \ f i l e. exe string, not the
C: \ x0Ci l e. exe string where \ x0C is the formfeed \ f .
Table D.3 Special Character Sequences (Continued)
Sequence Description
Table D.4 Pattern-Matching Modifiers
Sequence Description
(?i)
Case insensitive mode
When enabled, case insensitive matching is used for the uppercase and lowercase letters.
Thus, a letter matches regardless of its capitalization.
When disabled, the letters are matched case-sensitively so that capitalization is taken into
account in the matching process.
(?s)
Single line mode
When enabled, the dot character . matches also the null character \x00 and a missing
character in addition to matching any character (including linefeed and other non-printable
characters).
When disabled, the linefeed or a missing character are not matched.
This modifier is enabled by default. Use (?-s) to disable it.
(?x)
Extended readability mode
When enabled, equals to enabling (?C), (?L), and (?S). Comments, linefeeds and spaces are
not used in the matching process, allowing to use them for readability of the expression.
When disabled, equals to disabling (?C), (?L), and (?S).Comments, linefeeds and spaces are
used in the matching process.
982 Appendix D Regular Expression Syntax
Bit Variable Extensions
Variables can be used to define regular expression patterns that are related to each other.
These relations can be expressed with the variables so that the regular expression matches
only when all the related patterns match. Complex matching with multiple Situations is also
possible, as the variables and the variable values are shared with all the Situations in a
Situation Group.
A variable extension can use the following expressions:
A value setting expression defines the values for one or more variables when the
corresponding top-level branch matches.
For example, (?{var_a=1}) sets the value 1 for the variable var _a.
A conditional expression inspects the values defined for one or more variables so that the
corresponding top-level branch matches, and the optional variable setting expressions are
processed only if the conditional expression is true.
For example, (?{var_b==1}) matches when the variable var _b is equal to 1.
When using both variable expression types for the same top-level branch, the implication
operator - > must be used.
For example, (?{var_a==1->var_a=0}) matches when the variable var _a is equal to 1, and
finally sets the value for this variable to be 0.
(?C)
Allow comments mode
When enabled, anything after the hash character # is considered as a comment and not
included in the matching process.
When disabled, the hash character # and anything following are used in the matching
process.
This modifier is enabled by default. Use (?-C) to disable it.
(?L)
Ignore linefeeds mode
When enabled, the linefeed and carriage return characters are not included in the matching
process unless specifically defined (\x0A or \n for linefeed and \x0D or \r for carriage
return).
When disabled, the linefeeds and carriage returns are used in the matching process.
This modifier is enabled by default. Use (?-L) to disable it.
(?S)
Ignore spaces mode
When enabled, the space and horizontal tab characters are not used in the matching process
unless specifically defined (\x20 for space and \x09 or \t for horizontal tab).
When disabled, the space and horizontal tab characters are used in the matching process.
(?<modifiers>
:<sub-expr>)
Applies the <modifiers>modifiers only to the subexpression <sub-expr>. These
modifiers are not used in other parts of the regular expression.
Table D.4 Pattern-Matching Modifiers (Continued)
Sequence Description
983 Bit Variable Extensions
Each variable is unique within the Situation or Situation Group where the variable is used. The
name of a Situation variable can be anything consisting of alphanumeric and underscore
characters [A-Za-z_0-9]. The variable name must not begin with a digit. The variable has a
boolean value that can be either 0 or 1. The variable values persist through each individual
traffic stream.
Variables are defined with the expressions listed in the table below.
(?{...}) can be used in the two top-level branches that are separated by the logical OR symbol |.
A variable extension is processed only when its top-level branch matches.
The expression in the illustration below detects two different strings in the same connection.
The variable is used so that the response is triggered only when the first branch matches,
followed by the second branch match. Neither of the branches trigger the response alone.
Note In variable expressions a single equal sign = sets a value for a variable, whereas
two consecutive equal signs == evaluate the value of a variable.
Table D.5 Variable Extensions
Sequence Description
(?{<var>=<value>})
The expression matches and the <var>variables value is set to
<value>(0 or 1). Multiple value setting expressions can be defined by
separating them with a comma ,.
(?{<var>=<value>,ignore})
Sets the <var>variables value to <value>(0 or 1). The i gnor e
keyword is used to indicate a partial match that does not trigger response
alone but requires another matching branch.
(?{<var>==<value>})
The expression matches only when the <var>variables value is
<value>. Multiple conditional expressions can be defined by separating
them with &&.
(?{<var1>==<value1>->
<var2>=<value>})
The expression matches only when the <var1>variables value is
<value1>. When the condition is true, the <var2>variables value is set
to <value2>.
Illustration D.2 Expression with Variables
# Expr essi on mat ches onl y when POST / at t ack. asp? st r i ng i s f ol l owed
# by Cont ent - Type: appl i cat i on/ x- www- f or m- ur l encoded st r i ng
# wi t h any number of byt es i n bet ween.
( ?i ) #case- i nsensi t i ve mode
. *POST / at t ack. asp\ ?( ?{mat ch=1, i gnor e}) | #does not t r i gger r esponse al one
. *Cont ent - Type: appl i cat i on/ x- www- f or m- ur l encoded( ?{mat ch==1- >mat ch=0})
Note A * or ? wildcard in a middle of an expression can result in a computed matching
pattern that is too complex for efficient use on the Sensors. Therefore, it is recommended
to divide the pattern into two branches as in the illustration above.
984 Appendix D Regular Expression Syntax
Variable Expression Evaluation
Variable expression evaluation is an extension to regular expression syntax that provides the
ability to parse values from the input stream, perform arithmetic operations, detect large blocks
of data, and use variable larger than one bit. This allows you to create more precise and reliable
Situations in cases that are difficult with the traditional regular expression syntax.
Variables can be 1, 8, 16, 32 or 64 bits long. By default, a variable is one bit (either 0 or 1). The
default variable size in bits can be changed with a postfix that contains a "@" sign and the
number of bits.
Example test@32 means that the variable test is 32 bits long.
If the variable name is prefixed with a dollar sign ($), the variable is matched against the current
connection instead of the current stream. This matching in both client to server and server to
client traffic.
Example $command_seen@32 checks that a certain command has been issued by the client and the
server has accepted the command without errors.
Each expression has a value after evaluation. The type of the value can be a 32-bit or 64-bit
unsigned integer, or a void. The results of Expressions can be used to perform basic integer
arithmetic, variable assignment, and comparisons. The order of operations is similar to that of
the C programming language, for example A + B * C is A + (B * C), not (A + B) * C. The '->' is
lowest in precedence. Statements inside parentheses () are always evaluated first, so the order
of operations can be overridden with parentheses,
Table D.6 Variable Expression Syntax
Sequence Description
(?[<expression>]) <expression> is one or more comma-separated expressions
Table D.7 Operations on Expression Results
Sequence Description
f al se Always evaluates to a false.
t r ue Always evaluates to a true.
<number >
A literal number in decimal, octal and hexadecimal format, for example
"32" or "0x20".
<var > = <expr >
Sets a value returned by expression <expr> to a variable <var>. See
variable syntax below.
<var > += <expr >
Adds the value of variable <var> with the value returned by expression
<expr> and sets the result to variable <var>.
<var > - = <expr >
Subtracts the value from variable <var> by the value returned by
expression <expr> and sets the result to variable <var>.
<var > *= <expr >
Multiplies the value of <var> by the value returned by expression <expr>
and sets the result to variable <var>.
985 Variable Expression Evaluation
<var > / = <expr >
Divides the value of <var> with the value returned by expression <expr>
and sets the result to variable <var>.
<var > %= <expr >
Divides the value of <var> with the value returned by expression <expr>
and sets the modulo of result to variable <var>.
<var > <<= <expr >
Shifts the value of <var> to left by number of steps returned by expression
<expr> and sets the result to variable <var>.
<var > >>= <expr >
Shifts the value of <var> to right by number of steps returned by
expression <expr> and sets the result to variable <var>.
<var > &= <expr >
Performs bitwise AND with the value of variable <var> and the value
returned by expression <expr> and sets the result to variable <var>.
<var > | = <expr >
Performs bitwise OR with the value of variable <var> and the value
returned by expression <expr> and sets the result to variable <var>.
<var > ^= <expr >
Performs bitwise XOR with the value of variable <var> and the value
returned by expression <expr> and sets the result to variable <var>.
<expr _a> - > <expr _b> Expression <expr_b> is evaluated only if <expr_a> is true.
<expr _a> ? <expr _b> :
<expr _c>
Expression <expr_b> is evaluated only if <expr_b> is true and expression
<expr_c> is evaluated if <expr_a> is false.
<expr _a> == <expr _b> Test if expressions <expr_a> and <expr_b> return an equal value.
<expr _a> ! = <expr _b> Test if expressions <expr_a> and <expr_b> do not return an equal value.
<expr _a> < <expr _b>
Test if expression <expr_b> returns higher value than expression
<expr_a>.
<expr _a> <= <expr _b>
Test if expression <expr_b> returns higher or equal value than expression
<expr_a>.
<expr _a> > <expr _b>
Test if expression <expr_a> returns higher value than expression
<expr_b>.
<expr _a> >= <expr _b>
Test if expression <expr_a> returns higher or equal value than expression
<expr_b>.
<expr _a> & <expr _b>
Performs bitwise AND with expressions <expr_a> and <expr_b> and
returns the result.
<expr _a> | <expr _b>
Performs bitwise OR with expressions <expr_a> and <expr_b> and returns
the result.
<expr _a> ^ <expr _b>
Performs bitwise XOR with expressions <expr_a> and <expr_b> and
returns the result.
<expr _a> && <expr _b>
Performs AND with expressions <expr_a> and <expr_b> and returns the
result.
Table D.7 Operations on Expression Results (Continued)
Sequence Description
986 Appendix D Regular Expression Syntax
Stream Operations
The binary data from the input stream can be read into variables with the following expressions:
ASCII values can be read from the input stream with the following expressions:
<expr _a> | | <expr _b>
Performs OR with if expressions <expr_a> and <expr_b> and returns the
result.
<var >++, ++<var > Increase value of variable <var> by one.
<var >- - , - - <var > Decrease value of variable <var> by one.
- <expr > Negate the result of the expression <expr>.
~<expr > Bitwise invert the result of the expression <expr>.
! <expr > Perform NOT operation with the expression <expr>.
Table D.7 Operations on Expression Results (Continued)
Sequence Description
Table D.8 Binary Data Variable Expressions
Sequence Description
par se_be@<si ze>
Parse big endian value. <size> is the size of the value to be read in bits,
and it can be one of the following: 8, 16, 24, 32, 40, 48, 56 or 64.
par se_l e@<si ze>
Parse little endian value. <size> is the size of the value to be read in bits,
and it can be one of the following: 8, 16, 24, 32, 40, 48, 56 or 64.
Table D.9 ASCII Data Variable Expressions
Sequence Description
par se_dec( <l engt h>)
Parse ASCII decimal value. <length> is the maximum number of the
characters to parse. The actual number of parsed digits in the variable
$parse_length@32. If no characters could be parsed, then the variable is
set to zero.
par se_dec( <i s avai l abl e>) The actual number of parsed digits is available in the variable.
par se_hex( <l engt h>)
Parse ASCII hexadecimal value. <length> is the maximum number of the
characters to parse. The actual number of parsed digits in the variable
$parse_length@32. If no characters could be parsed, then the variable is
set to zero.
par se_hex( <i s avai l abl e>) The actual number of parsed digits is available in the variable.
par se_i nt ( <l engt h>)
Parse ASCII value; parses hexadecimal if the string starts with "0x", octal
if the string starts with zero ("0") and decimal otherwise. <length> is the
maximum number of the characters to parse. The actual number of
parsed digits in the variable $parse_length@32. If no characters could be
parsed, then the variable is set to zero.
987 Variable Expression Evaluation
Miscellaneous operations with the input stream:
Other Expressions
The illustration below provides an example of a regular expression that launches a variable
expression.
par se_i nt ( <i s avai l abl e>) The actual number of parsed digits is available in the variable.
par se_oct ( <l engt h>)
Parse ASCII octal value. <length> is the maximum number of the
characters to parse. The actual number of parsed digits in the variable
$parse_length@32. If no characters could be parsed, then the variable is
set to zero.
par se_oct ( <i s avai l abl e>) The actual number of parsed digits is available in the variable.
Table D.9 ASCII Data Variable Expressions (Continued)
Sequence Description
Table D.10 Miscellaneous Input Stream Operations
Sequence Description
CRC( <l engt h>)
Calculates a 32-bit CRC value starting from the current byte up to number
of bytes specified by <length> parameter. This function is suitable to
detect large binary blocks from the input stream.
ski p( <l engt h>) Skip <length> number of bytes.
r egexp( <r egexp>)
Launch independent subexpression. See section "Independent
Subexpression" for more information.
Table D.11 Other Expressions
Sequence Description
si d( )
Generate a situation. This expression is used to generate a situation
indicating a match.
si d( <i d>) Generate a specific situation specified by <id>.
cancel Stop matching in the current level.
cancel _f p_ct x Stop matching in the current fingerprinting context.
Illustration D.3 Expression with Variable Expression
# Launches a var i abl e expr essi on when byt e 20h ( space char act er ) i s seen i n
# t he i nput st r eam. The eval uat i on f i r st assi gns var i abl e aa@16 a val ue of
# 8, checks i f t he val ue of var i abl e bb@32 i s 47, and i f so, gener at es a
# si t uat i on.
. *\ x20( ?[ aa@16=8, bb@32==47 - > si d( ) ] )
988 Appendix D Regular Expression Syntax
When ( ?[ ] ) is used (at the end of a regular expression branch or elsewhere), the situation is
not reported automatically. si d( ) must be used explicitly. This is different from ( ?{}) , where
the situation is automatically reported if ignore is not used.
System Variables
The syntax of the system variables is the same as for other variables (see the table Variable
Extensions (page 983), except that the variables value is not user-changeable.
The illustration below provides example of an offset expression that matches when
' \ xf f \ x53\ x4d\ x42\ x25' occurs in the stream, so that \ x25 is the 25th byte in the stream.
Table D.12 System Variables
Sequence Description
$maj or The major version number of the StoneGate engine.
$mi nor The minor version number of the StoneGate engine.
$pat ch The patch level number of the StoneGate engine.
$bui l d The build number of the StoneGate engine.
$f pver The version number of the current fingerprint matching engine.
$dpor t
The current destination port of the connection. This value can be used to
limit matching to traffic that is destined to a specific port.
$of f set
The byte that is under inspection when counted from the beginning of the
traffic stream.
$par se_l engt h@32
Number of digits parsed by last parse_dec(), parse_hex(), parse_oct() or
parse_in() expression. See Stream Operations below.
Illustration D.4 Expression with Variables
# Expr essi on mat ches when ' \ xf f \ x53\ x4d\ x42\ x25' occur s i n t he st r eamwi t h
\ x25 as t he # 25t h byt e i n t he st r eam. The 25t h byt e i n t he st r eamhas an
of f set val ue
# of 24.
. *\ xf f \ x53\ x4d\ x42\ x25( ?{$of f set ==24})
989 Independent Subexpressions
Independent Subexpressions
Independent subexpressions allow another regular expression to be launched independently
from the main regular expression. The syntax for the independent subexpression is as follows:
Within ( ?[ . . . ] ) independent subexpressions can be launched by
r egex( <r egul ar _expr essi on>) .
The illustration below provides an example of a regular expression that launches independent
subexpression.
The illustration below provides an example of an independent subexpression that includes a
precondition parameter check. The independent subexpression is launched only if the
precondition expression evaluates to true.
Table D.13 Independent Subexpression Syntax
Sequence Description
( ?><r egul ar _expr essi on>)
<regular_expression> is a normal StoneGate regular expression
launched independently from the main regular expression.
( ?>( ?{<expr essi on>}) <r egul ar _
expr essi on>)
<expression> is a comparison expression that is evaluated before the
independent subexpression <regular_expression> is launched.
<regular expression> is launched only if <expression> evaluates to
true.
Illustration D.5 Expression with Independent Subexpressions
#Mai n expr essi on mat ches when a GET st r i ng has been seen i n t he i nput st r eam
# and l aunches an i ndependent subexpr essi on. The i ndependent subexper ssi on
# det ect s whet her t he par amet er f or t he GET r equest i s l onger t han 400
# char act er s.
*GET( ?>\ s*[ ^\ s] {400})
Illustration D.6 Independent Subexpression with Precondition Parameter Check
# Launches i ndependent subexpr essi on f or a Cont ent - l engt h: HTTP header onl y
# i f i t i s seen i n a POST r equest .
( ?x)
( ?i )
. *POST( ?{post _seen=1, i gnor e}) |
. *\ nCont ent - l engt h: ( ?>( ?{post _seen==1}[ ^\ n] {1024})
990 Appendix D Regular Expression Syntax
Parallel Matching Groups
StoneGate allows you to set different regular expressions to be matched in parallel groups
within one Situation Context. Normally, manual situation group definitions are not needed and
StoneGate automatically compiles all your custom Situations in the same group (group 0).
Manual group definitions is needed if the IPS policy upload fails due to fingerprint/DFA
compilation problems that may occur with complex regular expressions.
To use grouping, add a new preprocessing tag to the beginning of the regular expression:
Table D.14 Preprocessing Tag for Setting a Group for Matching
Syntax Description
#! ! GROUP( X)
Comment
#! ! #
'X' is the group number from 0 to 7. The comment is optional. If you do not
specify the group with this tag, the Situation is processed in group zero.
Illustration D.7 Setting a parallel Matching Group
#! ! GROUP( 1)
Thi s heavy r egul ar expr essi on i s mat ched i n par al l el mat chi ng gr oup 1.
#! ! #
#I nser t r egul ar expr essi on bel ow
991
APPENDIX E
SNMP TRAPS AND MIBS
StoneGate Firewall/VPN and IPS engines can send SNMP traps on system events. The traps
are configured using SNMP Agent elements. Additionally, the Tester entries can be configured
to send SNMP traps. The SNMP traps are listed in the table below.
Table E.1 SNMP Traps for StoneGate Firewall/VPN and IPS
Trap Name
Objects
Included
Description
fwPolicyInstall fwSecurityPolicy
(Firewall only) Policy was installed on the firewall
engine.
ipsPolicyInstall ipsSecurityPolicy (IPS only) Policy was installed on the IPS engine.
nodeBoot - Node bootup complete.
nodeHwmon nodeHwmonEvent Hardware monitoring system has detected problems.
nodeOffline nodeOperState Node changed to offline or standby state.
nodeOnline nodeOperState Node changed to online state.
nodeShutdown - Node is shutting down.
nodeTestFailure nodeTestIdentity Test subsystem reported a test failure on the node.
nodeFailedUserLogin nodeLastLogin
(Firewall only) Login failed on the firewall engines
console or through SSH.
nodeUserLogin nodeLastLogin Login initiated on the engines console or through SSH.
nodeUserLogout nodeLastLogin
(Firewall only) Logout on the firewall engines console
or through SSH.
992 Appendix E SNMP Traps and MIBs
The STONESOFT-SMI-MIB defines the top-level enterprise registrations for the Stonesofts
products in the .iso.org.dod.internet.private.enterprises.stonesoft branch (OID
. 1. 3. 6. 1. 4. 1. 1369). The StoneGate specific MIBs are:
STONESOFT-FIREWALL-MIB (table STONESOFT-FIREWALL-MIB Objects (page 992))
STONESOFT-IPS-MIB (table STONESOFT-IPS-MIB Objects (page 995))
STONESOFT-NETNODE-MIB (table STONESOFT-NETNODE-MIB Objects (page 995)).
The StoneGate Firewall/VPN MIB files can be downloaded from the Stonesoft website at
http://www.stonesoft.com/.
The StoneGate Firewall/VPN also supports objects in the following standard MIBs:
IF-MIB (RFC 2863 and RFC 2233) (table IF-MIB Supported Objects (page 995))
IP-MIB (RFC 2011) (table IP-MIB Supported Objects (page 999))
SNMP-USER-BASED-SM-MIB (RFC 3414) (table SNMP-USER-BASED-SM-MIB Objects
(page 1003)).
SNMPv2 MIB (RFC 3418) (table SNMPv2-MIB Supported Objects (page 1004))
Table E.2 STONESOFT-FIREWALL-MIB Objects
Object Name Object Description in MIB
fwPolicyTime The time when the security policy was installed to the firewall
fwSecurityPolicy Name of the current security policy on the firewall
fwSoftwareVersion Version string of the firewall software
fwConnNumber Number of current connections
fwAccepted Number of accepted packets
fwDropped Number of dropped packets
fwLogged Number of logged packets
fwAccounted Number of accounted packets
fwRejected Number of rejected packets
fwIfTable This table contains an entry for each interface in system
fwIfStatsEntry Row for a interface
fwIfStatsIndex
A unique value, greater than zero, for each interface or interface sub-layer in the
managed system
fwIfName Name of interface
fwIfAcceptedPkts Number of accepted packets by firewall rules
fwIfDroppedPkts Number of dropped packets by firewall rules
fwIfLoggedPkts Number of logged packets by firewall rules
fwIfRejectedPkts Number of rejected packets by firewall rules
fwIfAccountedPkts Number of accounted packets by firewall rules
993
fwIfAcceptedBytes Number of accepted bytes by firewall rules
fwIfDroppedBytes Number of dropped bytes by firewall rules
fwIfLoggedBytes Number of logged bytes by firewall rules
fwIfRejectedBytes Number of rejected bytes by firewall rules
fwIfAccountedBytes Number of accounted bytes by firewall rules
fwCpuTable This table contains an entry for each CPU in a system and total usage of all CPUs
fwCpuStats Row with information about CPU usage
fwCpuStatsId
A unique value, greater than zero, for each CPU in the managed system. First element
with Id '0' is designed for total values
fwCpuName Name of data current line concern
fwCpuTotal The total CPU load percentage
fwCpuUser The percentage of time the CPU has spent running users' processes that are not niced
fwCpuSystem The percentage of time the CPU has spent running the kernel and its processes
fwCpuNice
The percentage of time the CPU has spent running users processes that have been
niced
fwCpuIdle The percentage of time the CPU was idle
fwCpuIoWait The percentage of time the CPU has been waiting for I/O to complete
fwCpuHwIrq The percentage of time the CPU has been servicing hardware interrupts
fwCpuSoftIrq The percentage of time the CPU has been servicing software interrupts
fwSwapBytesTotal Total swap space
fwSwapBytesUsed Used space of swap
fwSwapBytesUnused Amount of unused space of swap
fwMemBytesTotal Number of available bytes of physical memory
fwMemBytesUsed Amount of memory being in use
fwMemBytesUnused Amount of unused bytes of physical memory
fwMemBytesBuffers Amount of memory used as buffers
fwMemBytesCached Amount of memory used as cache
fwDiskSpaceUsageTable Table contains an entry for each partition mounted in a system
fwDiskStats Row of information concerning one partition
fwPartitionIndex A unique value, greater than zero, for each partition
Table E.2 STONESOFT-FIREWALL-MIB Objects (Continued)
Object Name Object Description in MIB
994 Appendix E SNMP Traps and MIBs
fwPartitionDevName A unique name of a device
fwMountPointName Name of a mount point
fwPartitionSize Total size of the partition
fwPartitionUsed Amount of used space of the partition (in kilobytes)
fwPartitionAvail Information about amount of free space on partition (in kilobytes)
adslModulation Modulation protocol
adslChannel Channel type
adslConnStatus
The status of the DSL link or communication status with DSL modem in case of
communication error
adslConnUptime Uptime of current ADSL connection
adslLineStatus Current status of DSL line
adslInOctets Number of bytes received by ADSL interface
adslOutOctets Number of bytes transmitted by ADSL interface
adslSynchroSpeedUp The actual rate at which data is flowing upstream
adslSynchroSpeedDown The actual rate at which data is flowing downstream
adslAttenuationUp An estimate of the average loop attenuation upstream
adslAttenuationDown An estimate of the average loop attenuation downstream
adslNoiseMarginUp This is a signal-to-noise ratio (SNR) margin for traffic going upstream
adslNoiseMarginDown This is a signal-to-noise ratio (SNR) margin for traffic going downstream
adslHecErrorsUp The total number of header error checksum errors upstream
adslHecErrorsDown The total number of header error checksum errors downstream
adslOcdErrorsUp The number of out-of-cell delineation errors upstream
adslOcdErrorsDown The number of out-of-cell delineation errors downstream
adslLcdErrorsUp The total of lost-cell-delineation errors upstream
adslLcdErrorsDown The total of lost-cell-delineation errors downstream
adslBitErrorsUp The number of bit errors upstream
adslBitErrorsDown The number of bit errors downstream
Table E.2 STONESOFT-FIREWALL-MIB Objects (Continued)
Object Name Object Description in MIB
995
Table E.3 STONESOFT-IPS-MIB Objects
Object Name Object Description in MIB
ipsPolicyTime The time when the security policy was installed to the IPS engine
ipsSecurityPolicy Name of the current security policy on the IPS engine
ipsSoftwareVersion Version string of the IPS software
Table E.4 STONESOFT-NETNODE-MIB Objects
Object Name Object Description in MIB
nodeClusterId The identification number of the cluster this node belongs to
nodeCPULoad The CPU load percentage on the node
nodeHwmonEvent Reason for the hardware monitoring event
nodeLastLogin The most recent login event on the node
nodeLastLoginTime Timestamp of the most recent login event on the node
nodeMemberId Node's member identification within the cluster
nodeOperState The operative (clustering) state of the node
nodeTestIdentity Identification string of a nodeTest
nodeTestResult The most recent result of the nodeTest
nodeTestResultTime The timestamp of the most recent result of the nodeTest
Table E.5 IF-MIB Supported Objects
Object Name Object Description in MIB
ifAdminStatus
The desired state of the interface. The testing(3) state indicates that no operational
packets can be passed. When a managed system initializes, all interfaces start with
ifAdminStatus in the down(2) state. As a result of either explicit management action or
per configuration information retained by the managed system, ifAdminStatus is then
changed to either the up(1) or testing(3) states (or remains in the down(2) state).
996 Appendix E SNMP Traps and MIBs
ifAlias
This object is an 'alias' name for the interface as specified by a network manager, and
provides a non-volatile 'handle' for the interface. On the first instantiation of an
interface, the value of ifAlias associated with that interface is the zero-length string. As
and when a value is written into an instance of ifAlias through a network management
set operation, then the agent must retain the supplied value in the ifAlias instance
associated with the same interface for as long as that interface remains instantiated,
including across all re- initializations/reboots of the network management system,
including those which result in a change of the interface's ifIndex value. An example of
the value which a network manager might store in this object for a WAN interface is the
(Telco's) circuit number/identifier of the interface. Some agents may support write-
access only for interfaces having particular values of ifType. An agent which supports
write access to this object is required to keep the value in non-volatile storage, but it
may limit the length of new values depending on how much storage is already occupied
by the current values for other interfaces.
ifDescr
A textual string containing information about the interface. This string includes the
name of the manufacturer, the product name and the version of the interface
hardware/software.
ifHCInMulticastPkts
The 64-bit wide number of packets, delivered by this sub-layer to a higher (sub-)layer,
which were addressed to a multicast address at this sub-layer. For a MAC layer
protocol, this includes both Group and Functional addresses. This object is a 64-bit
version of ifInMulticastPkts. Discontinuities in the value of this counter can occur at re-
initialization of the management system, and at other times as indicated by the value
of ifCounterDiscontinuityTime.
The 32-bit ifInMulticastPkts reports the low 32-bits of this counters value.
ifHCInOctets
The 64-bit wide total number of octets received on the interface, including framing
characters. This object is a 64-bit version of ifInOctets. Discontinuities in the value of
this counter can occur at re-initialization of the management system, and at other
times as indicated by the value of ifCounterDiscontinuityTime.
The 32-bit ifInOctets reports the low 32-bits of this counters value.
ifHCInUcastPkts
The 64-bit wide number of packets, delivered by this sub-layer to a higher (sub-)layer,
which were not addressed to a multicast or broadcast address at this sub-layer. This
object is a 64-bit version of ifInUcastPkts. Discontinuities in the value of this counter
can occur at re-initialization of the management system, and at other times as
indicated by the value of ifCounterDiscontinuityTime.
The 32-bit ifInUcastPkts reports the low 32-bits of this counters value.
ifHCOutOctets
The 64-bit wide total number of octets transmitted out of the interface, including
framing characters. This object is a 64-bit version of ifOutOctets. Discontinuities in the
value of this counter can occur at re-initialization of the management system, and at
other times as indicated by the value of ifCounterDiscontinuityTime.
The 32-bit ifOutOctets reports the low 32-bits of this counters value.
Table E.5 IF-MIB Supported Objects (Continued)
Object Name Object Description in MIB
997
ifHCOutUcastPkts
The 64-bit wide total number of packets that higher-level protocols requested be
transmitted, and which were not addressed to a multicast or broadcast address at this
sub-layer, including those that were discarded or not sent. This object is a 64-bit
version of ifOutUcastPkts. Discontinuities in the value of this counter can occur at re-
initialization of the management system, and at other times as indicated by the value
of ifCounterDiscontinuityTime.
The 32-bit ifOutUcastPkts reports the low 32-bits of this counters value.
ifHighSpeed
An estimate of the interface's current bandwidth in units of 1,000,000 bits per second.
If this object reports a value of `n' then the speed of the interface is somewhere in the
range of `n-500,000' to `n+499,999'. For interfaces which do not vary in bandwidth or
for those where no accurate estimation can be made, this object contains the nominal
bandwidth. For a sub-layer which has no concept of bandwidth, this object must be
zero.
ifIndex
A unique value, greater than zero, for each interface. It is recommended that values are
assigned contiguously starting from 1. The value for each interface sub-layer must
remain constant at least from one re-initialization of the entity's network management
system to the next re- initialization.
ifInDiscards
The number of inbound packets which were chosen to be discarded even though no
errors had been detected to prevent their being deliverable to a higher-layer protocol.
One possible reason for discarding such a packet could be to free up buffer space.
Discontinuities in the value of this counter can occur at re-initialization of the
management system, and at other times as indicated by the value of
ifCounterDiscontinuityTime.
ifInErrors
For packet-oriented interfaces, the number of inbound packets that contained errors
preventing them from being deliverable to a higher-layer protocol. For character-
oriented or fixed-length interfaces, the number of inbound transmission units that
contained errors preventing them from being deliverable to a higher-layer protocol.
Discontinuities in the value of this counter can occur at re-initialization of the
management system, and at other times as indicated by the value of
ifCounterDiscontinuityTime.
ifInMulticastPkts
The 32-bit wide number of packets, delivered by this sub-layer to a higher (sub-)layer,
which were addressed to a multicast address at this sub-layer. For a MAC layer
protocol, this includes both Group and Functional addresses. Discontinuities in the
value of this counter can occur at re-initialization of the management system, and at
other times as indicated by the value of ifCounterDiscontinuityTime.
This object reports the low 32-bits of the 64-bit ifHCInMulticastPkts counters value.
ifInOctets
The 32-bit wide total number of octets received on the interface, including framing
characters. Discontinuities in the value of this counter can occur at re-initialization of
the management system, and at other times as indicated by the value of
ifCounterDiscontinuityTime.
This object reports the low 32-bits of the 64-bit ifHCInOctets counters value.
Table E.5 IF-MIB Supported Objects (Continued)
Object Name Object Description in MIB
998 Appendix E SNMP Traps and MIBs
ifInUcastPkts
The 32-bit wide number of packets, delivered by this sub-layer to a higher (sub-)layer,
which were not addressed to a multicast or broadcast address at this sub-layer.
Discontinuities in the value of this counter can occur at re-initialization of the
management system, and at other times as indicated by the value of
ifCounterDiscontinuityTime.
This object reports the low 32-bits of the 64-bit ifHCInUcastPkts counters value.
ifLastChange
The value of sysUpTime at the time the interface entered its current operational state.
If the current state was entered prior to the last re-initialization of the local network
management subsystem, then this object contains a zero value.
ifLinkUpDownTrapEnable
Indicates whether linkUp/linkDown traps are generated for this interface. By default,
this object must have the value enabled(1) for interfaces which do not operate on 'top'
of any other interface (as defined in the ifStackTable), and disabled(2) otherwise.
ifMtu
The size of the largest packet which can be sent/received on the interface, specified in
octets. For interfaces that are used for transmitting network datagrams, this is the size
of the largest network datagram that can be sent on the interface.
ifName
The textual name of the interface. The value of this object must be the name of the
interface as assigned by the local device and must be suitable for use in commands
entered at the device's `console'. This might be a text name, such as `le0' or a simple
port number, such as `1', depending on the interface naming syntax of the device. If
several entries in the ifTable together represent a single interface as named by the
device, then each will have the same value of ifName. Note that for an agent which
responds to SNMP queries concerning an interface on some other (proxied) device,
then the value of ifName for such an interface is the proxied device's local name for it.
If there is no local name, or this object is otherwise not applicable, then this object
contains a zero-length string.
ifNumber
The number of network interfaces (regardless of their current state) present on this
system.
ifOperStatus
The current operational state of the interface. The testing(3) state indicates that no
operational packets can be passed. If ifAdminStatus is down(2) then ifOperStatus is
down(2). If ifAdminStatus is changed to up(1) then ifOperStatus changes to up(1) if the
interface is ready to transmit and receive network traffic; it changes to dormant(5) if
the interface is waiting for external actions (such as a serial line waiting for an
incoming connection); it remains in the down(2) state if and only if there is a fault that
prevents it from going to the up(1) state; it remains in the notPresent(6) state if the
interface has missing (typically, hardware) components.
ifOutDiscards
The number of outbound packets which were chosen to be discarded even though no
errors had been detected to prevent their being transmitted. One possible reason for
discarding such a packet could be to free up buffer space. Discontinuities in the value
of this counter can occur at re-initialization of the management system, and at other
times as indicated by the value of ifCounterDiscontinuityTime.
Table E.5 IF-MIB Supported Objects (Continued)
Object Name Object Description in MIB
999
ifOutErrors
For packet-oriented interfaces, the number of outbound packets that could not be
transmitted because of errors. For character-oriented or fixed-length interfaces, the
number of outbound transmission units that could not be transmitted because of
errors. Discontinuities in the value of this counter can occur at re-initialization of the
management system, and at other times as indicated by the value of
ifCounterDiscontinuityTime.
ifOutOctets
The 32-bit wide total number of octets transmitted out of the interface, including
framing characters. Discontinuities in the value of this counter can occur at re-
initialization of the management system, and at other times as indicated by the value
of ifCounterDiscontinuityTime.
This object reports the low 32-bits of the 64-bit ifHCOutOctets counters value.
ifOutUcastPkts
The 32-bit wide total number of packets that higher-level protocols requested be
transmitted, and which were not addressed to a multicast or broadcast address at this
sub-layer, including those that were discarded or not sent. Discontinuities in the value
of this counter can occur at re-initialization of the management system, and at other
times as indicated by the value of ifCounterDiscontinuityTime.
This object reports the low 32-bits of the 64-bit ifHCOutUcastPkts counters value.
ifPhysAddress
The interface's address at its protocol sub-layer. For example, for an 802.x interface,
this object normally contains a MAC address. The interface's media-specific MIB must
define the bit and byte ordering and the format of the value of this object. For
interfaces which do not have such an address (e.g., a serial line), this object must
contain an octet string of zero length.
ifPromiscuousMode
This object has a value of false(2) if this interface only accepts packets/frames that
are addressed to this station. This object has a value of true(1) when the station
accepts all packets/frames transmitted on the media. The value true(1) is only legal on
certain types of media. If legal, setting this object to a value of true(1) may require the
interface to be reset before becoming effective. The value of ifPromiscuousMode does
not affect the reception of broadcast and multicast packets/frames by the interface.
ifSpeed
An estimate of the interface's current bandwidth in bits per second. For interfaces
which do not vary in bandwidth or for those where no accurate estimation can be made,
this object must contain the nominal bandwidth. If the bandwidth of the interface is
greater than the maximum value reportable by this object then this object must report
its maximum value (4,294,967,295) and ifHighSpeed must be used to report the
interfaces speed. For a sub-layer which has no concept of bandwidth, this object must
be zero.
ifType
The type of interface. Additional values for ifType are assigned by the Internet Assigned
Numbers Authority (IANA), through updating the syntax of the IANAifType textual
convention.
Table E.6 IP-MIB Supported Objects
Object Name Object Description in MIB
icmpInAddrMaskReps The number of ICMP Address Mask Reply messages received.
Table E.5 IF-MIB Supported Objects (Continued)
Object Name Object Description in MIB
1000 Appendix E SNMP Traps and MIBs
icmpInAddrMasks The number of ICMP Address Mask Request messages received.
icmpInDestUnreachs The number of ICMP Destination Unreachable messages received.
icmpInEchoReps The number of ICMP Echo Reply messages received.
icmpInEchos The number of ICMP Echo (request) messages received.
icmpInErrors
The number of ICMP messages which the entity received but determined as having
ICMP-specific errors (bad ICMP checksums, bad length, etc.).
icmpInMsgs
The total number of ICMP messages which the entity received. Note that this counter
includes all those counted by icmpInErrors.
icmpInParmProbs The number of ICMP Parameter Problem messages received.
icmpInRedirects The number of ICMP Redirect messages received.
icmpInSrcQuenchs The number of ICMP Source Quench messages received.
icmpInTimeExcds The number of ICMP Time Exceeded messages received.
icmpInTimestampReps The number of ICMP Timestamp Reply messages received.
icmpInTimestamps The number of ICMP Timestamp (request) messages received.
icmpOutAddrMaskReps The number of ICMP Address Mask Reply messages sent.
icmpOutAddrMasks The number of ICMP Address Mask Request messages sent.
icmpOutDestUnreachs The number of ICMP Destination Unreachable messages sent.
icmpOutEchoReps The number of ICMP Echo Reply messages sent.
icmpOutEchos The number of ICMP Echo (request) messages sent.
icmpOutErrors
The number of ICMP messages which this entity did not send due to problems
discovered within ICMP such as a lack of buffers. This value must not include errors
discovered outside the ICMP layer such as the inability of IP to route the resultant
datagram. In some implementations there may be no types of error which contribute
to this counter's value.
icmpOutMsgs
The total number of ICMP messages which this entity attempted to send. Note that
this counter includes all those counted by icmpOutErrors.
icmpOutParmProbs The number of ICMP Parameter Problem messages sent.
icmpOutRedirects
The number of ICMP Redirect messages sent. For a host, this object will always be
zero, since hosts do not send redirects.
icmpOutSrcQuenchs The number of ICMP Source Quench messages sent.
icmpOutTimeExcds The number of ICMP Time Exceeded messages sent.
icmpOutTimestampReps The number of ICMP Timestamp Reply messages sent.
Table E.6 IP-MIB Supported Objects (Continued)
Object Name Object Description in MIB
1001
icmpOutTimestamps The number of ICMP Timestamp (request) messages sent.
ipAdEntAddr The IP address to which this entry's addressing information pertains.
ipAdEntBcastAddr
The value of the least-significant bit in the IP broadcast address used for sending
datagrams on the (logical) interface associated with the IP address of this entry. For
example, when the Internet standard all-ones broadcast address is used, the value
will be 1. This value applies to both the subnet and network broadcasts addresses
used by the entity on this (logical) interface.
ipAdEntIfIndex
The index value which uniquely identifies the interface to which this entry is
applicable. The interface identified by a particular value of this index is the same
interface as identified by the same value of RFC 1573's ifIndex.
ipAdEntNetMask
The subnet mask associated with the IP address of this entry. The value of the mask
is an IP address with all the network bits set to 1 and all the hosts bits set to 0.
ipAdEntReasmMaxSize
The size of the largest IP datagram which this entity can re-assemble from incoming
IP fragmented datagrams received on this interface.
ipDefaultTTL
The default value inserted into the Time-To-Live field of the IP header of datagrams
originated at this entity, whenever a TTL value is not supplied by the transport layer
protocol.
ipForwarding
The indication of whether this entity is acting as an IP router in respect to the
forwarding of datagrams received by, but not addressed to, this entity. IP routers
forward datagrams. IP hosts do not (except those source-routed via the host).
ipForwDatagrams
The number of input datagrams for which this entity was not their final IP destination,
as a result of which an attempt was made to find a route to forward them to that final
destination. In entities which do not act as IP routers, this counter will include only
those packets which were Source-Routed via this entity, and the Source-Route option
processing was successful.
ipFragCreates
The number of IP datagram fragments that have been generated as a result of
fragmentation at this entity.
ipFragFails
The number of IP datagrams that have been discarded because they needed to be
fragmented at this entity but could not be, e.g., because their Don't Fragment flag
was set.
ipFragOKs The number of IP datagrams that have been successfully fragmented at this entity.
ipInAddrErrors
The number of input datagrams discarded because the IP address in their IP
header's destination field was not a valid address to be received at this entity. This
count includes invalid addresses (e.g., 0.0.0.0) and addresses of unsupported
Classes (e.g., Class E). For entities which are not IP routers and therefore do not
forward datagrams, this counter includes datagrams discarded because the
destination address was not a local address.
ipInDelivers
The total number of input datagrams successfully delivered to IP user-protocols
(including ICMP).
Table E.6 IP-MIB Supported Objects (Continued)
Object Name Object Description in MIB
1002 Appendix E SNMP Traps and MIBs
ipInDiscards
The number of input IP datagrams for which no problems were encountered to
prevent their continued processing, but which were discarded (e.g., for lack of buffer
space). Note that this counter does not include any datagrams discarded while
awaiting re-assembly.
ipInHdrErrors
The number of input datagrams discarded due to errors in their IP headers, including
bad checksums, version number mismatch, other format errors, time-to-live
exceeded, errors discovered in processing their IP options, etc.
ipInReceives
The total number of input datagrams received from interfaces, including those
received in error.
ipInUnknownProtos
The number of locally addressed datagrams received successfully but discarded
because of an unknown or unsupported protocol.
ipNetToMediaIfIndex
The interface on which this entry's equivalence is effective. The interface identified
by a particular value of this index is the same interface as identified by the same
value of RFC 1573's ifIndex.
ipNetToMediaNetAddress The IpAddress corresponding to the media-dependent `physical' address.
ipNetToMediaPhysAddress The media-dependent `physical' address.
ipNetToMediaType
The type of mapping. Setting this object to the value invalid(2) has the effect of
invalidating the corresponding entry in the ipNetToMediaTable. That is, it effectively
disassociates the interface identified with said entry from the mapping identified with
said entry. It is an implementation- specific matter as to whether the agent removes
an invalidated entry from the table. Accordingly, management stations must be
prepared to receive tabular information from agents that corresponds to entries not
currently in use. Proper interpretation of such entries requires examination of the
relevant ipNetToMediaType object.
ipOutDiscards
The number of output IP datagrams for which no problem was encountered to prevent
their transmission to their destination, but which were discarded (e.g., for lack of
buffer space). Note that this counter would include datagrams counted in
ipForwDatagrams if any such packets met this (discretionary) discard criterion.
ipOutNoRoutes
The number of IP datagrams discarded because no route could be found to transmit
them to their destination. Note that this counter includes any packets counted in
ipForwDatagrams which meet this `no-route' criterion. Note that this includes any
datagrams which a host cannot route because all of its default routers are down.
ipOutRequests
The total number of IP datagrams which local IP user- protocols (including ICMP)
supplied to IP in requests for transmission. Note that this counter does not include
any datagrams counted in ipForwDatagrams.
ipReasmFails
The number of failures detected by the IP re-assembly algorithm (for whatever
reason: timed out, errors, etc.). Note that this is not necessarily a count of discarded
IP fragments since some algorithms (notably the algorithm in RFC 815) can lose
track of the number of fragments by combining them as they are received.
ipReasmOKs The number of IP datagrams successfully re-assembled.
Table E.6 IP-MIB Supported Objects (Continued)
Object Name Object Description in MIB
1003
ipReasmReqds The number of IP fragments received which needed to be reassembled at this entity.
ipReasmTimeout
The maximum number of seconds which received fragments are held while they are
awaiting reassembly at this entity.
Table E.7 SNMP-USER-BASED-SM-MIB Objects
Object Name Object Description in MIB
usmStatsDecryptionErrors
The total number of packets received by the SNMP engine which were dropped
because they could not be decrypted.
usmStatsNotInTimeWindows
The total number of packets received by the SNMP engine which were dropped
because they appeared outside of the authoritative SNMP engine's window.
usmStatsUnknownEngineIDs
The total number of packets received by the SNMP engine which were dropped
because they referenced an snmpEngineID that was not known to the SNMP
engine.
usmStatsUnknownUserNames
The total number of packets received by the SNMP engine which were dropped
because they referenced a user that was not known to the SNMP engine.
usmStatsUnsupportedSecLevels
The total number of packets received by the SNMP engine which were dropped
because they requested a security Level that was unknown to the SNMP engine
or otherwise unavailable.
usmStatsWrongDigests
The total number of packets received by the SNMP engine which were dropped
because they didn't contain the expected digest value.
usmUserSpinLock
An advisory lock used to allow several cooperating Command Generator
Applications to coordinate their use of facilities to alter secrets in the
usmUserTable.
usmUserStatus
The status of this conceptual row. Until instances of all corresponding columns
are appropriately configured, the value of the corresponding instance of the
usmUserStatus column is 'notReady'. In particular, a newly created row for a
user who employs authentication, cannot be made active until the
corresponding usmUserCloneFrom and usmUserAuthKeyChange have been set.
Further, a newly created row for a user who also employs privacy, cannot be
made active until the usmUserPrivKeyChange has been set. The RowStatus TC
[RFC2579] requires that this DESCRIPTION clause states under which
circumstances other objects in this row can be modified: The value of this
object has no effect on whether other objects in this conceptual row can be
modified, except for usmUserOwnAuthKeyChange and
usmUserOwnPrivKeyChange. For these 2 objects, the value of usmUserStatus
MUST be active.
Table E.6 IP-MIB Supported Objects (Continued)
Object Name Object Description in MIB
1004 Appendix E SNMP Traps and MIBs
Table E.8 SNMPv2-MIB Supported Objects
Object Name Object Description in MIB
snmpEnableAuthenTraps
Indicates whether the SNMP entity is permitted to generate authenticationFailure
traps. The value of this object overrides any configuration information; as such, it
provides a means whereby all authenticationFailure traps may be disabled. Note
that it is strongly recommended that this object be stored in non-volatile memory
so that it remains constant across re-initializations of the network management
system.
snmpInASNParseErrs
The total number of ASN.1 or BER errors encountered by the SNMP entity when
decoding received SNMP messages.
snmpInBadCommunityNames
The total number of SNMP messages delivered to the SNMP entity which used a
SNMP community name not known to said entity.
snmpInBadCommunityUses
The total number of SNMP messages delivered to the SNMP entity which
represented an SNMP operation which was not allowed by the SNMP community
named in the message.
snmpInBadVersions
The total number of SNMP messages which were delivered to the SNMP entity and
were for an unsupported SNMP version.
snmpInPkts
The total number of messages delivered to the SNMP entity from the transport
service.
snmpProxyDrops
The total number of GetRequest-PDUs, GetNextRequest-PDUs, GetBulkRequest-
PDUs, SetRequest-PDUs, and InformRequest-PDUs delivered to the SNMP entity
which were silently dropped because the transmission of the (possibly translated)
message to a proxy target failed in a manner (other than a time-out) such that no
Response-PDU could be returned.
snmpSetSerialNo
An advisory lock used to allow several cooperating SNMPv2 entities, all acting in a
manager role, to coordinate their use of the SNMPv2 set operation. This object is
used for coarse-grain coordination. To achieve fine-grain coordination, one or more
similar objects might be defined within each MIB group, as appropriate.
snmpSilentDrops
The total number of GetRequest-PDUs, GetNextRequest-PDUs, GetBulkRequest-
PDUs, SetRequest-PDUs, and InformRequest-PDUs delivered to the SNMP entity
which were silently dropped because the size of a reply containing an alternate
Response-PDU with an empty variable-bindings field was greater than either a
local constraint or the maximum message size associated with the originator of
the request.
sysContact
The textual identification of the contact person for this managed node, together
with information on how to contact this person. If no contact information is
known, the value is the zero-length string.
sysDescr
A textual description of the entity. This value must include the full name and
version identification of the system's hardware type, software operating-system,
and networking software.
sysLocation
The physical location of this node (e.g., `telephone closet, 3rd floor'). If the
location is unknown, the value is the zero-length string.
1005
sysName
An administratively assigned name for this managed node. By convention, this is
the node's fully qualified domain name. If the name is unknown, the value is the
zero-length string.
sysObjectID
The vendor's authoritative identification of the network management subsystem
contained in the entity. This value is allocated within the SMI enterprises subtree
(1.3.6.1.4.1) and provides an easy and unambiguous means for determining
`what kind of box' is being managed. For example, if vendor `Flintstones, Inc.' was
assigned the subtree 1.3.6.1.4.1.4242, it could assign the identifier
1.3.6.1.4.1.4242.1.1 to its `Fred Router'.
sysServices
A value which indicates the set of services that this entity may potentially offers.
The value is a sum. This sum initially takes the value zero, Then, for each layer, L,
in the range 1 through 7, that this node performs transactions for, 2 raised to (L -
1) is added to the sum. For example, a node which performs only routing functions
would have a value of 4 (2^(3-1)). In contrast, a node which is a host offering
application services would have a value of 72 (2^(4-1) + 2^(7-1)). Note that in the
context of the Internet suite of protocols, values must be calculated accordingly:
layer functionality 1 physical (e.g., repeaters) 2 datalink/subnetwork (e.g.,
bridges) 3 Internet (e.g., supports the IP) 4 end-to-end (e.g., supports the TCP) 7
applications (e.g., supports the SMTP) For systems including OSI protocols, layers
5 and 6 may also be counted.
sysUpTime
The time (in hundredths of a second) since the network management portion of
the system was last re-initialized.
Table E.8 SNMPv2-MIB Supported Objects (Continued)
Object Name Object Description in MIB
1006 Appendix E SNMP Traps and MIBs
1007
APPENDIX F
SCHEMA UPDATES FOR EXTERNAL LDAP
SERVERS
This section lists the StoneGate-specific LDAP classes and attributes that you add to the
schema of external LDAP servers.
The StoneGate specific attribute and class names start with sg. The classes are listed in
the table below.
The StoneGate specific attributes are listed in the table below.
Table F.1 StoneGate Specific LDAP Classes
Class Description
sggroup StoneGate user group
sguser StoneGate user account
Table F.2 StoneGate Specific LDAP Attributes
Attribute Related Classes Description
sgactivation sguser Activation date for the user account.
sgauth sggroup, sguser Authentication service for the user or group.
sgdelay sggroup, sguser
Number of days the user account is valid after the
activation.
sgexpiration sguser
Last day when the user account is valid and the user
can log in.
sggrouptype sggroup
Indicates the type of the group: a subtree or discrete
group.
sgmember sggroup
The Distinguished Name (DN) for the user member
of this group.
1008 Appendix F Schema Updates for External LDAP Servers
Example schema updates are provided in the Management Servers <installation
directory>/ sampl es/ LDAPSampl es/ LDAP/ directory:
SG_AD. l di f is an example schema update for Windows Server 2003 and 2008 Active
Directory. For additional considerations and instructions on extending the schema, consult
Microsofts Documentation:
For Windows 2003, see http://technet.microsoft.com/en-us/library/
cc759633%28WS.10%29.aspx.
For Windows 2008, see http://technet.microsoft.com/en-us/library/
cc771796%28WS.10%29.aspx.
SG- v3. schema is an example schema update in the LDAPv3 format (RFC 2252) used by
OpenLDAP v.2.0.x and later, for example.
SG- schema. conf is an example schema update in slapd.conf format, used by Netscape
Directory server and OpenLDAP version 1.2.11, for example.
In addition to updating the directory schema, there may be some server-specific requirements.
For the Netscape and the OpenLDAP version 1.2.11 servers, you must configure the following
lines to the LDAP servers sl apd. conf configuration file after stopping the LDAP service:
For the OpenLDAP server versions 2.0 and later, you must configure the following lines to the
LDAP servers sl apd. conf configuration file after stopping the LDAP service:
sgpassword sguser MD5 message digest hash of the user password.
sgpresharedkey sguser IPsec PreSharedKey for the user account.
sgsubjectaltnames sguser
IPsec certificate SubjectAltNames for the user
account.
sgvirtualip sggroup, sguser Virtual IP allocation allowed for the user.
Illustration F.1 Additional Configuration for OpenLDAP v1.2.11 and Netscape Server
i ncl ude / et c/ openl dap/ sl apd. at . conf
i ncl ude / et c/ openl dap/ sl apd. oc. conf
i ncl ude / et c/ openl dap/ sg- schema. conf
schemacheck on
Illustration F.2 Additional Configuration for OpenLDAP version 2.0 or later
i ncl ude / et c/ openl dap/ schema/ cor e. schema
i ncl ude / et c/ openl dap/ schema/ cosi ne. schema
i ncl ude / et c/ openl dap/ schema/ i net or gper son. schema
i ncl ude / et c/ openl dap/ schema/ sg- v3. schema
Table F.2 StoneGate Specific LDAP Attributes (Continued)
Attribute Related Classes Description
1009
APPENDIX G
LOG FIELDS
The following sections are included:
Log Entry Fields (page 1010)
Facility Field Values (page 1031)
Type Field Values (page 1033)
Action Field Values (page 1034)
Event Field Values (page 1034)
IPsec VPN Log Messages (page 1039)
Audit Entry Types (page 1044)
Syslog Entries (page 1049)
Log Fields Controlled by the Additional Payload Option (page 1049)
Connection States (page 1050)
1010 Appendix G Log Fields
Log Entry Fields
The following tables list the fields of the log entry table and the corresponding XML fields
exported to syslog for exportable log entry fields. The rights of the administrator who views the
logs and the log type(s) that the administrator has selected for viewing determine which fields
are displayed.
Non-exportable Log Entry Fields (page 1010).
Exportable Alert Log Entry Fields (page 1014).
Exportable Alert Trace Log Entry Fields (page 1014).
Exportable Audit Log Entry Fields (page 1015).
Exportable Firewall Log Entry Fields (page 1016).
Exportable IPS Log Entry Fields (page 1018).
Exportable IPS Recording Log Entry Fields (page 1030).
Exportable SSL VPN Log Entry Fields (page 1031).
Non-exportable Log Entry Fields
The following log entry fields can be displayed in the log table, but cannot be exported to syslog.
Table G.1 Non-exportable Log Entry Fields
Field Description
Additional Situation
Identifier of an additional situation that was detected
simultaneously with the situation that triggered the log event.
Blacklist response.Blacklist
duration
Duration of blacklisting in seconds.
Blacklist response.Blacklist
executor
Firewall or sensor that blacklisted the traffic that triggered the log
event.
Blacklist response.Endpoint1
addr
Blacklisted IP addresses for Endpoint1.
Blacklist response.Endpoint1
mask
Netmask for blacklisted Endpoint1 IP address (32 = host address).
Blacklist response.Endpoint1
port
Blacklisted Endpoint1 port (empty = all ports).
Blacklist response.Endpoint1
port range
Blacklisted Endpoint1 port range.
Blacklist response.Endpoint2
addr
Blacklisted IP addresses for Endpoint2.
Blacklist response.Endpoint2
mask
Netmask for blacklisted Endpoint2 IP address (32 = host address).
Blacklist response.Endpoint2
port
Blacklisted Endpoint2 port (empty = all ports).
1011 Log Entry Fields
Blacklist response.Endpoint2
port range
Blacklisted Endpoint2 port range.
Blacklist response.Firewall ID
ID number of firewall node for which the blacklist request is
assigned (this must match the Firewall ID given to the blacklist
Analyzer module).
Blacklist response.IP Protocol IP protocol of the blacklist response.
Blacklist response.Value missing
in
Blacklist Response field for which value resolving failed.
Certificate verify error TLS/SSL Certificate verify error code related to this event.
Correlation base component ID
The policy used to decide a response after successful correlation.
Usually the value of this field is the same as Component ID, and
the field is omitted.
Data type Data type of the log.
Element Domain Administrative Domain of the element associated with the event.
Endpoint
The VPN Endpoint through which the traffic that triggered the log
event was sent or received.
Ethernet main type Ethernet frame main type (Ethernet 2, IPX, LLC, SNAP).
Event type Description of the event triggered the log creation.
GRE protocol Protocol number of the GRE payload packet.
GRE version Version of the GRE header.
IP frag conflict range.IP frag
different bytes
Total number of conflicting bytes.
IP frag conflict range.IP frag
different bytes first
First conflicting byte in the IP fragment.
IP frag conflict range.IP frag
different bytes last
Last conflicting byte in the IP fragment.
IP frag conflict range.IP frag
different new first
Value of the first conflicting byte in the latest fragment.
IP frag conflict range.IP frag
different new last
Value of the last conflicting byte in the latest fragment.
IP frag conflict range.IP frag
different old first
Value of the first conflicting byte in an earlier fragment.
IP frag conflict range.IP frag
different old last
Value of the last conflicting byte in an earlier fragment.
Table G.1 Non-exportable Log Entry Fields (Continued)
Field Description
1012 Appendix G Log Fields
IPv6 extension header type
IPv6 extension header type as indicated by the next header value of
the preceding header.
IPv6 extension headers length
IPv6 extension header length as indicated by the value of the
hdr_ext_len field in the extension header.
IPv6 hop limit Hop limit field in the IPv6 header.
IPv6 option data length IPv6 option data length.
IPv6 option offset IPv6 option offset from the beginning of the IPv6 extension header.
IPv6 option type IPv6 option type.
IPv6 routing final destination Final destination address in the IPv6 routing header.
IPv6 routing header type IPv6 routing header type.
IPv6 routing segments left Segments left value in the IPv6 routing header.
LLC DSAP Logical Link Control Destination Service Access Point.
LLC SSAP Logical Link Control Source Service Access Point.
Login Domain
The administrative Domain in which the action that triggered the log
event was taken.
Normalized URI normalization was used to find the match.
Overview Observed overview.
Overview Name Name of the observed overview.
Overview Section Summary of the observed section definition.
Reference event ID.Ref Comp Id Sender identifier of the referred event.
Reference event ID.Ref Creation
Time
Creation time of the referred event.
Reference event ID.Ref Event ID Identifier of the referred event.
Roles Roles of the Administrator who triggered the event.
Security Gateway
The VPN Security Gateway through which the traffic that triggered
the log event was sent or received.
Sender Domain Administrative Domain from which the log entry was sent.
Sender module version.Sender
build
Build number of the engine that generated the event.
Sender module version.Sender
module major
Major version of the engine module that generated the event.
Table G.1 Non-exportable Log Entry Fields (Continued)
Field Description
1013 Log Entry Fields
Sender module version.Sender
module minor
Minor version of the engine module that generated the event.
Sender module version.Sender
module pl
Patch version of the engine module that generated the event.
SNAP Organization Code Subnetwork Access Protocol Organization Code.
SSL/TLS Domain Domain name field in SSL/TLS certificate related to the event.
State Connection state in connection monitoring.
Subexpression Count The number of concurrent independent subexpressions.
TCP urgent pointer Urgent pointer value in the TCP header.
TCP window size TCP receive window size.
TCP window shrinkage The amount by which the TCP window shrunk.
Threshold Check Time Threshold measurement end time.
Threshold Description Description of threshold limitation.
Threshold Measured Value Value exceeding the threshold.
TLS Alert Description TLS/SSL alert message description.
TLS Alert Level TLS/SSL alert message alert level.
TLS cipher suite TLS/SSL cipher suite.
TLS compression method TLS/SSL compression method.
TLS Protocol Version TLS/SSL protocol version.
Tunneling level
Number of tunneling protocol layers encapsulating this protocol
layer.
User and Group Information User and Group Information related to the event.
Virus Identifier Virus Identifier.
VPN
The VPN through which the traffic that triggered the log event was
sent or received.
Table G.1 Non-exportable Log Entry Fields (Continued)
Field Description
1014 Appendix G Log Fields
Exportable Alert Log Entry Fields
Exportable Alert Trace Log Entry Fields
Table G.2 Alert Log Entry Fields
Field Syslog Export Field Description
Acknowledged ACK Acknowledged alert.
Alert Type ALERT Type of alert.
Component ID COMP_ID The identifier of the creator of the log entry.
Creation Time TIMESTAMP Log entry creation time.
Data Identifier LOG_ID Data Identifier of the log entry.
Description LONG_MSG Long field description of the alert.
Dst Addr DST Packet destination IP address.
Event ID EVENT_ID Event identifier, unique within one sender.
Information
message
INFO_MSG A description of the log event that further explains the entry.
Protocol PROTOCOL Connection IP protocol.
Reception time RECEPTION_TIME Time when the entry was received by the Log Server.
Reference event
ID
REF_EVENT Reference to a related event.
Rule Tag RULE_ID Rule tag of the rule that triggered the log event.
Sender NODE_ID IP address of the engine or server that sent the log entry.
Sender type SENDER_TYPE The type of engine or server that sent the log entry.
Severity ALERT_SEVERITY Severity of the situation related to the alert event.
Situation SITUATION The identifier of the situation that triggered the log event.
Situation Type SIT_CATEGORY The type of the situation that triggered the log event.
Table G.3 Alert Trace Log Entry Fields
Field Syslog Export Field Description
Address EVENT_ADDRESS Destination for the alert notification.
Alert Event EVENT_TYPE Type of alert event.
Alert Identifier EVENT_LOG_ID Data Identifier of the alert.
Alert Time EVENT_TIME Timestamp of the alert.
1015 Log Entry Fields
Exportable Audit Log Entry Fields
Component ID COMP_ID The identifier of the creator of the log entry.
Creation Time TIMESTAMP Log entry creation time.
Data Identifier LOG_ID Data Identifier of the log entry.
Event description EVENT_INFO Description of the alert event.
Storage Server STORAGE_SERVER_ID Server where the alert is stored.
User EVENT_USER User who executed the action that produced the alert.
Table G.3 Alert Trace Log Entry Fields (Continued)
Field Syslog Export Field Description
Table G.4 Audit Log Entry Fields
Field Syslog Export Field Description
Administrator USER_ORIGINATOR Administrator who triggered the audit event.
Client IP address CLIENT_IP_ADDRESS Address of the client that triggered the audit event.
Component ID COMP_ID The identifier of the creator of the log entry.
Creation Time TIMESTAMP Log entry creation time.
Elements OBJECT_NAME Elements being manipulated in the audit event.
Event ID EVENT_ID Event identifier, unique within one sender.
Incident case INCIDENT_CASE
The Incident case to which the logs and/or audit events are
related.
Information
message
INFO_MSG A description of the log event that further explains the entry.
Operation type TYPE_DESCRIPTION Type of action that triggered the audit entry.
Origin name ORIGIN_NAME Name of the component that triggered the audit event.
Result RESULT Result state after the audited event.
Sender NODE_ID IP address of the engine or server that sent the log entry.
Sender type SENDER_TYPE The type of engine or server that sent the log entry.
1016 Appendix G Log Fields
Exportable Firewall Log Entry Fields
Table G.5 Firewall Log Entry Fields
Field Syslog Export Field Description
Acknowledged ACK Acknowledged alert.
Action ACTION
Action of the rule that triggered the log event. The action
values are Allow, Discard, Refuse, Terminate, Wait for
further actions, and Wait for authentication. For more
information on action values, see the table Event Field
Values (page 1034).
Alert Type ALERT Type of alert.
Auth. Rule Tag AUTH_RULE_ID Rule number of the rule that triggered the log event.
Auth. User AUTH_NAME Username of the authorized user related to this event.
Bytes Rcvd ACC_RX_BYTES Number of bytes received during the connection.
Bytes Sent ACC_TX_BYTES
Number of bytes sent during the connection. The number of
bytes sent is counted when accounting entries are created.
Component ID COMP_ID The identifier of the creator of the log entry.
Creation Time TIMESTAMP Log entry creation time.
Data Identifier LOG_ID Data Identifier of the log entry.
DSCP Mark DSCP_MARK
The DSCP Mark associated with the traffic that triggered the
log event.
Dst Addr DST Packet destination IP address.
Dst Port DPORT TCP or UDP destination port in the packet header.
Elapsed Time ACC_ELAPSED
Elapsed time of the connection in seconds. The elapsed
time is recorded when accounting entries are created at the
time of connection closing.
Event EVENT
The event that triggered the log creation, for example, New
connection, Connection closed, Connection discarded. For
more information on event values, see the table Event Field
Values (page 1034).
Event ID EVENT_ID Event identifier, unique within one sender.
Facility FACILITY
Firewall subsystem that generated the log event. For more
information on facility values, see the table Facility Field
Values (page 1031).
FP situation FP_SITUATION Situation identifier of a matching fingerprint.
ICMP code ICMP_CODE
ICMP code field. ICMP code provides further information
about message type (for example, network unreachable).
For more information, refer to RFC 792 and RFC 950.
1017 Log Entry Fields
ICMP ID ICMP_ID
The ICMP identifier recorded by the engine when ICMP
packets pass through the firewall. The ICMP identifier may
be used by the echo sender to aid in matching the replies
with the echo requests. For example, the identifier might be
used like a port in TCP or UDP to identify a session. For
more information on ICMP ID and the ICMP protocol, refer to
RFC 792 and RFC 950.
IKE Cookie IKE_COOKIE IKE Cookie used in the VPN negotiation.
Information
message
INFO_MSG A description of the log event that further explains the entry.
IPsec SPI IPSEC_SSPI
The IPsec Security Parameter Index (SPI) is the connection
identifier of the IPsec connection. The IPsec SPI value is
displayed as a hexadecimal number.
NAT Dst NAT_DST Translated packet destination IP address.
NAT Dst Port NAT_DPORT Translated packet destination protocol port.
Nat Rule Tag NAT_RULE_ID The rule number of the NAT rule that triggered the log event.
NAT Src NAT_SRC Translated packet source IP address.
NAT Src Port NAT_SPORT Translated packet source protocol port.
Priority QOS_PRIORITY
The priority assigned to the traffic according to the QoS
policy.
Protocol PROTOCOL Connection IP protocol.
Protocol Agent SRVHELPER_ID Protocol Agent numerical ID code.
QoS Class QOS_CLASS
The Quality of Service class assigned to the traffic
according to the QoS policy.
Reception time RECEPTION_TIME Time when the entry was received by the Log Server.
Reference event
ID
REF_EVENT Reference to a related event.
Round trip RTT
Round trip time for outbound Multi-Link link testing. Time
indicated is from sending queries to the first reply. The unit
is 0.01 seconds.
Rule Tag RULE_ID Rule tag of the rule that triggered the log event.
Sender NODE_ID IP address of the engine or server that sent the log entry.
Sender type SENDER_TYPE The type of engine or server that sent the log entry.
Service SERVICE
Special field for filtering logs using the defined services.
Does not appear in the log entry table.
Table G.5 Firewall Log Entry Fields (Continued)
Field Syslog Export Field Description
1018 Appendix G Log Fields
Exportable IPS Log Entry Fields
Severity ALERT_SEVERITY Severity of the situation related to the log event.
Situation SITUATION The identifier of the situation that triggered the log event.
Situation Type SIT_CATEGORY The type of the situation that triggered the log event.
Src Addr SRC Packet source IP address.
Src IF Srcif Defined source interface number for the firewall cluster.
Src Port SPORT TCP or UDP source port in the packet header.
Src VLAN SRC_VLAN The source VLAN ID number (up to 4095).
Syslog SYSLOG_TYPE
Syslog is a system service used in some operating
systems, e.g., UNIX- and software packages. For more
information on syslog and syslog types, refer to RFC 3164.
Type TYPE
Log entry severity type. For more information on type values,
see the table Type Field Values (page 1033).
Table G.5 Firewall Log Entry Fields (Continued)
Field Syslog Export Field Description
Table G.6 IPS Log Entry Fields
Field Syslog Export Field Description
Agent mem usage AGENT_MEMUSAGE Memory usage of each IPS agent.
Alert Type ALERT Type of alert.
Attacker IP IP_ATTACKER IPv4 address of the attacking host.
Blacklist executor FIREWALL_ID
Firewall that blacklisted the traffic that triggered the log
event.
Blacklist response BLACKLIST_RESPONSE Firewall blacklist response that triggered the log event.
Cluster ID CLUSTER_ID
The identifier of the cluster to which the node that created
the log entry belongs.
Component ID COMP_ID The identifier of the creator of the log entry.
Connection
analysis end
CONNECTION_ANALYSIS_END
The application could not continue analyzing the traffic
stream after this event.
Connection
dropped
DROP_CONNECTION
The connection was dropped by a Drop Response in the
rule.
Content type of
message body
SIP_CONTENT_TYPE Content type of the SIP message body.
Correlation base
component ID
CORRELATION_COMP_ID
The policy that decides the response after successful
correlation.
1019 Log Entry Fields
Correlation begin
time
TIME_FRAME_BEGIN
NTP stamp of the beginning of the time frame for a match to
a correlation situation.
Correlation end
time
TIME_FRAME_END
NTP stamp of the end of the time frame for a match to a
correlation situation.
Creation Time TIMESTAMP Log entry creation time.
Data Identifier LOG_ID Data Identifier of the log entry.
Datagram dropped DROP_DATAGRAM The datagram was dropped by a Drop Response in the rule.
Description LONG_MSG Long field description of the alert.
Destination port PORT_DEST
TCP or UDP destination port in the packet header. Included
only for backwards compatibility with legacy IPS engines. For
other cases, use Dst Port.
DNS class DNS_CLASS DNS resource record class.
DNS hdr ancount DNS_HDR_ANCOUNT DNS answers count.
DNS hdr arcount DNS_HDR_ARCOUNT DNS additional section count.
DNS hdr flag tc DNS_HDR_FLAG_TC DNS header flag TC.
DNS hdr id DNS_HDR_ID DNS message ID.
DNS hdr is
request
DNS_HDR_IS_REQUEST DNS message is a request.
DNS hdr nscount DNS_HDR_NSCOUNT DNS authority section count.
DNS hdr opcode DNS_HDR_OPCODE DNS operation code.
DNS hdr qdcount DNS_HDR_QDCOUNT DNS questions count.
DNS hdr rcode DNS_HDR_RCODE DNS return code.
DNS name length DNS_NAME_LENGTH Length of DNS name in a message.
DNS offset DNS_OFFSET DNS message offset where the situation occurs.
DNS pointer DNS_POINTER Name pointer in a DNS message.
DNS qclass DNS_QCLASS Query resource record class in a DNS message.
DNS qname DNS_QNAME First queried name in a DNS message.
DNS qtype DNS_QTYPE Query type in a DNS message.
DNS section DNS_SECTION Section name in a DNS message.
DNS type DNS_TYPE DNS resource record type.
DNS UDP payload DNS_UDP_PAYLOAD UDP payload size of a DNS message.
Table G.6 IPS Log Entry Fields (Continued)
Field Syslog Export Field Description
1020 Appendix G Log Fields
DNS UDP payload
by opt
DNS_UDP_PAYLOAD_BY_OPT UDP payload advertised in a DNS OPT record.
Dst Addr DST Packet destination IP address.
Dst Port DPORT TCP or UDP destination port in the packet header.
Error id ERROR_ID Identifier of the error that triggered the log event.
Eth frame length ETH_FRAME_LENGTH Length of the Ethernet frame.
Eth min frame
length
ETH_MIN_FRAME_LENGTH Minimum length for Ethernet frame.
Ethernet type ETH_TYPE Type field in Ethernet frame.
Event count EVENT_COUNT Event count in the defined time frame.
Event ID EVENT_ID Event identifier, unique within one sender.
Event update EVENT_UPDATE Event ID for which this event is an update.
Excerpt data EXCERPT
Short recording of the application level data stream of the
attack.
Excerpt position EXCERPT_POS Position in the attached short recording.
Failed response
cnt
FAILED_RESP_CNT Number of failed response attempts.
Fields updatable FIELDS_UPDATABLE Map of updatable log fields.
FP situation FP_SITUATION Situation identifier of a matching fingerprint.
Frame dropped DROP_FRAME The frame was dropped by a Drop Response in the rule.
From address SIP_FROM SIP From address.
FTP account len FTP_ACCOUNT_LEN Length of the FTP account string.
FTP adat argument
len
FTP_ADAT_ARG_LEN Length of ADAT command argument.
FTP allocate size FTP_ALLOCATE_SIZE Size of FTP allocate.
FTP arg len FTP_ARG_LEN Length of the FTP command argument.
FTP auth arg len FTP_AUTH_ARG_LEN Length of the AUTH argument.
FTP client state
name
FTP_CLIENT_STATE_NAME The detected FTP client state.
FTP clnt arg len FTP_CLNT_ARG_LEN Length of the FTP CLNT argument.
FTP command FTP_COMMAND Name of the FTP command.
Table G.6 IPS Log Entry Fields (Continued)
Field Syslog Export Field Description
1021 Log Entry Fields
FTP conf arg len FTP_CONF_ARG_LEN Length of the CONF command argument.
FTP enc arg len FTP_ENC_ARG_LEN Length of the ENC command argument.
FTP eprt arg len FTP_EPRT_ARG_LEN Length of the EPRT command argument.
FTP estp arg len FTP_ESTP_ARG_LEN Length of the ESTP command argument.
FTP help arg len FTP_HELP_ARG_LEN Length of the HELP command argument.
FTP lang arg len FTP_LANG_ARG_LEN Length of the LANG command argument.
FTP lprt arg len FTP_LPRT_ARG_LEN Length of the LPRT command argument.
FTP marker len FTP_MARKER_LEN Length of the REST command argument.
FTP mic arg len FTP_MIC_ARG_LEN Length of the MIC command argument.
FTP opts arg len FTP_OPTS_ARG_LEN Length of the OPTS command argument.
FTP password len FTP_PASSWORD_LEN Length of the detected FTP password.
FTP pathname len FTP_PATHNAME_LEN Length of the detected FTP pathname.
FTP protection
buffer size
FTP_PROTECTION_BUFFER_
SIZE
Size of the detected PBSZ protection buffer.
FTP reply FTP_REPLY The detected FTP server reply.
FTP reply code FTP_REPLY_CODE The detected FTP server reply code.
FTP reply len FTP_REPLY_LEN Length of an FTP server reply that is too long.
FTP reply line len FTP_REPLY_LINE_LEN Length of an FTP server reply line that is too long.
FTP server action FTP_SERVER_ACTION FTP server action after a suspicious client command.
FTP server banner FTP_SERVER_BANNER The detected FTP server banner.
FTP server state
name
FTP_SERVER_STATE_NAME The detected FTP server state.
FTP site arg len FTP_SITE_ARG_LEN Length of the SITE command argument.
FTP state name FTP_STATE_NAME The detected FTP session state.
FTP username len FTP_USERNAME_LEN Length of the detected FTP username.
HTTP content
length
HTTP_CONTENT_LENGTH HTTP content length.
HTTP content type HTTP_CONTENT_TYPE HTTP content type.
HTTP header HTTP_HEADER The detected HTTP header field.
Table G.6 IPS Log Entry Fields (Continued)
Field Syslog Export Field Description
1022 Appendix G Log Fields
HTTP header
name
HTTP_HEADER_NAME The detected HTTP header field name.
HTTP no request HTTP_NO_REQUEST
The detected HTTP response could not be associated to any
request.
HTTP request host HTTP_REQUEST_HOST HTTP request host.
HTTP request line HTTP_REQUEST_LINE The detected HTTP request line.
HTTP request
message field
name length
HTTP_REQUEST_MESSAGE_
FIELD_NAME_LENGTH
Length of the HTTP request header field name.
HTTP request
message field
value length
HTTP_REQUEST_MESSAGE_
FIELD_VALUE_LENGTH
Length of the HTTP request header field value.
HTTP request
method
HTTP_REQUEST_METHOD The detected HTTP request method.
HTTP request URI HTTP_REQUEST_URI The detected HTTP request URI.
HTTP request
version
HTTP_REQUEST_VERSION The detected HTTP request version.
HTTP requests not
stored
HTTP_REQUESTS_NOT_
STORED
Number of requests not stored due to HTTP pipeline
overflow.
HTTP response
code
HTTP_RESPONSE_CODE The detected HTTP response code.
HTTP response
message field
name length
HTTP_RESPONSE_MESSAGE_
FIELD_NAME_LENGTH
Length of the HTTP response header field name.
HTTP response
message field
value length
HTTP_RESPONSE_MESSAGE_
FIELD_VALUE_LENGTH
Length of the HTTP response header field value.
HTTP URI length HTTP_URI_LENGTH Length of HTTP request URI
ICMP code ICMP_CODE
ICMP code field. ICMP code provides further information
about message type (for example, network unreachable).
For more information, refer to RFC 792 and RFC 950.
ICMP expected
message length
ICMP_EXPECTED_MESSAGE_
LENGTH
Expected length of the ICMP message.
ICMP field addr
entry size
ICMP_FIELD_ADDR_ENTRY_SI
ZE
Value of the detected ICMP address entry size field.
ICMP field
address mask
ICMP_FIELD_ADDRESS_
MASK
Value of detected ICMP address mask field.
Table G.6 IPS Log Entry Fields (Continued)
Field Syslog Export Field Description
1023 Log Entry Fields
ICMP field domain
name
ICMP_FIELD_DOMAIN_NAME Value of the detected ICMP domain name field.
ICMP field gateway
IP addr
ICMP_FIELD_GATEWAY_IP_
ADDR
Value of the detected ICMP gateway address field.
ICMP field lifetime ICMP_FIELD_LIFETIME Value of the ICMP lifetime field.
ICMP field num
addrs
ICMP_FIELD_NUM_ADDRS Value of the ICMP number of addresses field.
ICMP field
originate
timestamp
ICMP_FIELD_ORIGINATE_
TIMESTAMP
Value of the ICMP originate timestamp field.
ICMP field
outbound hop
count
ICMP_FIELD_OUTBOUND_
HOP_COUNT
Value of the ICMP outbound hop count field.
ICMP field output
link mtu
ICMP_FIELD_OUTPUT_LINK_
MTU
Value of the ICMP output link MTU field.
ICMP field output
link speed
ICMP_FIELD_OUTPUT_LINK_
SPEED
Value of the ICMP output link speed field.
ICMP field pointer ICMP_FIELD_POINTER
The offset in the related datagram where the situation
occurred.
ICMP field
preference level
ICMP_FIELD_PREFERENCE_
LEVEL
Value of the ICMP preference level field.
ICMP field receive
timestamp
ICMP_FIELD_RECEIVE_
TIMESTAMP
Value of the ICMP receive timestamp field.
ICMP field return
hop count
ICMP_FIELD_RETURN_HOP_
COUNT
Value of the ICMP return hop count field.
ICMP field router
addr
ICMP_FIELD_ROUTER_
ADDRESS
Value of the ICMP router address field.
ICMP field
sequence num
ICMP_FIELD_SEQUENCE_
NUMBER
Value of the ICMP sequence number field.
ICMP field
traceroute id
ICMP_FIELD_TRACEROUTE_ID Value of the ICMP traceroute ID field.
ICMP field
transmit
timestamp
ICMP_FIELD_TRANSMIT_
TIMESTAMP
Value of the ICMP transmit timestamp field.
Table G.6 IPS Log Entry Fields (Continued)
Field Syslog Export Field Description
1024 Appendix G Log Fields
ICMP ID ICMP_ID
The ICMP identifier recorded by the engine when ICMP
packets pass through the firewall. The ICMP identifier may
be used by the echo sender to aid in matching the replies
with the echo requests. For example, the identifier might be
used like a port in TCP or UDP to identify a session. For
more information on ICMP ID and the ICMP protocol, refer to
RFC 792 and RFC 950.
ICMP message
length
ICMP_MESSAGE_LENGTH Length of the ICMP message.
ICMP referenced
destination IP
addr
ICMP_REFERENCED_
DESTINATION_IP_ADDR
Destination IP address of the datagram related to the ICMP
message.
ICMP referenced
destination port
ICMP_REFERENCED_
DESTINATION_PORT
Destination port of the datagram related to the ICMP
message.
ICMP referenced
IP proto
ICMP_REFERENCED_IP_
PROTO
IP Protocol field of the datagram related to the ICMP
message.
ICMP referenced
source IP addr
ICMP_REFERENCED_SOURCE
_IP_ADDR
Source IP address of the datagram related to the ICMP
message.
ICMP referenced
source port
ICMP_REFERENCED_SOURCE
_PORT
Source port of IP datagram related to the ICMP message.
ICMP Type ICMP_TYPE
The Internet Control Message Protocol is an extension to
the Internet Protocol (IP) that supports packets containing
error, control and informational messages. ICMP messages
are sent using the basic IP header. The first octet of the
data portion of the datagram is an ICMP type field. For more
information, refer to RFC 792 and RFC 950.
Imf encoded word IMF_ENCODED_WORD Encoded word token related to this event.
Imf header field IMF_HEADER_FIELD
Contents (possibly partial) of the mail header field related
to this event.
Imf header field
name
IMF_HEADER_FIELD_NAME Name of the mail header field related to this event.
Imf header field
position
IMF_HEADER_FIELD_
POSITION
Number of characters processed in this header field when
this event was generated.
Imf token IMF_TOKEN Syntactical token in the mail body related to this event.
Imf token length IMF_TOKEN_LENGTH
Length of the syntactical token in the mail body related to
this event.
Information
message
INFO_MSG A description of the log event that further explains the entry.
Table G.6 IPS Log Entry Fields (Continued)
Field Syslog Export Field Description
1025 Log Entry Fields
Inspection check
parameter
MODPAR_VA List of agent parameters and the defined values.
IP checksum IP_CHECKSUM Value of the IP header checksum.
IP datagram length IP_DATAGRAM_LENGTH Length of the IP datagram.
IP datagram new
length
IP_DATAGRAM_NEW_LENGTH The new suggested length for the IP datagram.
IP destination IP_DEST
Destination IP address in the packet header. Included only
for backwards compatibility for legacy IPS. For other cases,
use Dst Addr.
IP frag conflict
range
IP_FRAG_CONFLICT_RANGE
AGMENT_OFFSET
Conflicting byte range in a fragment.
IP fragment offset IP_FRAGMENT_OFFSET Fragment offset in the IP header.
IP header length IP_HEADER_LENGTH Length of the IP header.
IP identification IP_IDENTIFICATION Identification field in the IP header.
IP offset IP_OFFSET Start IP offset from the beginning of the Ethernet frame.
IP option length IP_OPTION_LENGTH Length of the IP option that triggered the response.
IP option number IP_OPTION_NUMBER IP option number that triggered the response.
IP protocol PROTOCOL IP protocol of the traffic that generated the log event.
IP source IP_SOURCE
Source IP address in the packet header. Included for
backwards compatibility with legacy IPS. For other cases,
use Src Addr.
IP total length IP_TOTAL_LENGTH Total length of the IP datagram.
IP version IP_VERSION Version field value in the IP header.
Length of
message body
SIP_CONTENT_LENGTH Length of the SIP message body.
Logical interface IF_LOGICAL Logical interface for a packet.
MAC destination MAC_DEST Destination MAC address in the packet header.
MAC source MAC_SOURCE Source MAC address in the packet header.
Module SENDER_MODULE_ID Sender module identification.
Module mem
usage
MODULE_MEMUSAGE Memory usage of each module.
Node
configuration
NODE_CONFIGURATION Current configuration of the node that sent the log entry.
Table G.6 IPS Log Entry Fields (Continued)
Field Syslog Export Field Description
1026 Appendix G Log Fields
Node dynup NODE_DYNUP
Dynamic update package level of the node that sent the log
entry.
Node version NODE_VERSION Node version of the node that sent the log entry.
Not final value NOT_FINAL_VALUE Entry is not final.
One LAN ONE_LAN
The View interface as one LAN option was enabled on the
logical interface through which the packet was received.
Orig config id ORIG_CONFIG_ID
Configuration identifier related to the Situation in the
referred event.
Orig sender
module version
ORIG_SENDER_MODULE_
VERSION
Module version in the referred event.
Orig sender os ver ORIG_SENDER_OS_VER
The operating system version of the sender of the referred
event.
Original Alert Type ORIG_ALERT Type of alert in the referred event.
Original
correlation begin
time
ORIG_TIME_FRAME_BEGIN
NTP stamp of the beginning of the time frame in the referred
event.
Original
correlation end
time
ORIG_TIME_FRAME_END
NTP stamp of the end of the time frame in the referred
event.
Original event
count
ORIG_EVENT_COUNT Number of events in the time frame of the referred event.
Original module ORIG_SENDER_MODULE_ID Sender module identification in the referred event.
Original severity ORIG_ALERT_SEVERITY Severity of the referred event.
Original situation ORIG_SITUATION Identifier of the situation that triggered the referred event.
Original time ORIG_TIMESTAMP Creation time of the referred event.
Packet analysis
end
PACKET_ANALYSIS_END
Module could not continue analyzing packet or datagram
after this event.
Packet not seen PACKET_NOT_SEEN Flag indicating that the related packet was not seen.
Physical interface IF_PHYSICAL Physical interface for a packet.
Protocol PROTOCOL Connection IP protocol.
Protocol Agent SRVHELPER_ID Protocol Agent numerical ID code.
Reception time RECEPTION_TIME Time when the entry was received by the Log Server.
Record ID RECORD_ID Identifier of the traffic recording.
Table G.6 IPS Log Entry Fields (Continued)
Field Syslog Export Field Description
1027 Log Entry Fields
Reference event
ID
REF_EVENT Reference to a related event.
Rule Tag RULE_ID Rule tag of the rule that triggered the log event.
Scan ICMP echo
no reply cnt
SCAN_ICMP_ECHO_NO_
RESPONSE_COUNTER
Number of distinct ICMP Echo Request (ping) destinations
that did not reply to a request.
Scan ICMP echo
request cnt
SCAN_ICMP_ECHO_REQUEST
_COUNTER
Number of ICMP Echo Request destinations detected.
Scan ICMP echo
targets
SCAN_ICMP_ECHO_TARGETS List of the detected ICMP Echo Request destinations.
Scan ICMP mask
no reply cnt
SCAN_ICMP_NETMASK_NO_
RESPONSE_COUNTER
Number of ICMP Netmask Request destinations with no
reply.
Scan ICMP mask
request cnt
SCAN_ICMP_NETMASK_
REQUEST_COUNTER
Number of distinct ICMP Netmask Request destinations
detected.
Scan ICMP mask
targets
SCAN_ICMP_NETMASK_
TARGETS
List of the detected ICMP Netmask Request destinations.
Scan ICMP no
reply cnt
SCAN_ICMP_NO_RESPONSE_
COUNTER
Number of ICMP Echo, Timestamp, and Netmask Request
destinations with no reply.
Scan ICMP
request cnt
SCAN_ICMP_REQUEST_
COUNTER
Number of ICMP Echo, Timestamp, and Netmask Request
destinations.
Scan ICMP time
no reply cnt
SCAN_ICMP_TIMESTAMP_NO
_RESPONSE_COUNTER
Number of ICMP Timestamp Request destinations with no
reply.
Scan ICMP time
request cnt
SCAN_ICMP_TIMESTAMP_
REQUEST_COUNTER
Number of distinct ICMP Timestamp Request destinations
detected.
Scan ICMP time
targets
SCAN_ICMP_TIMESTAMP_
TARGETS
List of detected ICMP Timestamp Request destinations.
Scan start time SCAN_START_TIME
Detected starting time of the port scanning activity that
triggered the log event.
Scan TCP negative
cnt
SCAN_TCP_NEGATIVE_
COUNTER
Number of TCP destinations that replied with TCP Reset.
Scan TCP no ack
cnt
SCAN_TCP_NO_ACK_
COUNTER
Number of TCP destinations targeted for illegal TCP
segments.
Scan TCP no ack
targets
SCAN_TCP_NO_ACK_
TARGETS
List of TCP destinations targeted for illegal TCP segments.
Scan TCP no reply
cnt
SCAN_TCP_NO_RESPONSE_
COUNTER
Number of TCP destinations with no reply to connection
attempts.
Table G.6 IPS Log Entry Fields (Continued)
Field Syslog Export Field Description
1028 Appendix G Log Fields
Scan TCP normal
cnt
SCAN_TCP_NORMAL_
COUNTER
Number of TCP destinations with handshake and two-
directional data transfer.
Scan TCP positive
cnt
SCAN_TCP_POSITIVE_
COUNTER
Number of TCP destinations with handshake but no data
sent by client.
Scan TCP targets SCAN_TCP_TARGETS
List of detected TCP port scan destinations in the traffic
that triggered the log event.
Scan UDP
negative cnt
SCAN_UDP_NEGATIVE_
COUNTER
Number of destinations that replied with ICMP Port
Unreachable.
Scan UDP positive
cnt
SCAN_UDP_POSITIVE_
COUNTER
Number of two-directional UDP conversations detected.
Scan UDP probe
cnt
SCAN_UDP_PROBE_
COUNTER
Number of destinations that did not reply using UDP.
Scan UDP target
cnt
SCAN_UDP_TARGET_
COUNTER
Total number of UDP destinations detected.
Scan UDP targets SCAN_UDP_TARGETS List of detected UDP destinations.
Sender NODE_ID IP address of the engine or server that sent the log entry.
Sender module
version
SENDER_MODULE_VERSION Version of the engine module that generated the event.
Sender type SENDER_TYPE The type of engine or server that sent the log entry.
Service SERVICE
Special field for filtering logs using the defined services.
Does not appear in the log entry table.
Severity ALERT_SEVERITY Severity of the situation related to the alert event.
SIP call ID SIP_CALL_ID SIP call ID.
SIP contact
address
SIP_CONTACT SIP contact address.
SIP header field
contents
SIP_HEADER SIP header field contents.
SIP header field
name
SIP_HEADER_NAME SIP header field name.
SIP request
method
SIP_REQUEST_METHOD Method of the SIP request.
SIP request URI SIP_REQUEST_URI URI of the SIP request.
SIP request
version
SIP_REQUEST_VERSION Version of the SIP request.
Table G.6 IPS Log Entry Fields (Continued)
Field Syslog Export Field Description
1029 Log Entry Fields
SIP response
reason-phrase
SIP_RESPONSE_REASON_
PHRASE
SIP response reason-phrase.
SIP response
status code
SIP_RESPONSE_STATUS_
CODE
Status code of the SIP response.
SIP VIA address SIP_VIA SIP VIA address.
Situation SITUATION The identifier of the situation that triggered the log event.
Situation Type SIT_CATEGORY The type of the situation that triggered the log event.
SMTP command SMTP_COMMAND Suspicious SMTP command sent by the client.
SMTP mail stats SMTP_MAIL_STATS Statistics on e-mail messages.
SMTP misplaced
command
SMTP_MISPLACED_
COMMAND
Command given in the wrong place in the command
sequence.
SMTP recipient SMTP_RECIPIENT Recipient forward path in RCPT command parameter.
SMTP reply SMTP_REPLY Suspicious SMTP reply message sent by the server.
SMTP reverse
path
SMTP_REVERSE_PATH SMTP reverse path in MAIL FROM command parameter.
SMTP server
action
SMTP_SERVER_ACTION
Suspicious server action after a suspicious client
command.
SMTP server
banner
SMTP_SERVER_BANNER
Banner sent by the SMTP server at the beginning of the
connection.
SMTP transaction
state
SMTP_TRANSACTION_STATE Session state of the SMTP transaction.
Source file SOURCE_FILE Name of the source file.
Source file line SOURCE_FILE_LINE) Line number in the source file.
Source port PORT_SOURCE
TCP or UDP source port in the packet header. Included for
backwards compatibility with legacy IPS. For other cases,
see Src Port.
Src Addr SRC Packet source IP address.
Src Port SPOR TCP or UDP source port in the packet header.
SSH calc client
crypto bit ratio
SSH_CALC_CLIENT_CRYPTO_
BIT_RATIO
Calculated SSH client crypto bit ratio.
SSH calc server
crypto bit ratio
SSH_CALC_SERVER_CRYPTO
_BIT_RATIO
Calculated SSH server crypto bit ratio.
SSH1 host key
bits
SSH1_HOST_KEY_BITS Bit length of the SSHv1 host key.
Table G.6 IPS Log Entry Fields (Continued)
Field Syslog Export Field Description
1030 Appendix G Log Fields
Exportable IPS Recording Log Entry Fields
SSH1 server key
bits
SSH1_SERVER_KEY_BITS Bit length of the SSHv1 server key.
Syslog SYSLOG_TYPE
Syslog is a system service used in some operating
systems, e.g., UNIX- and software packages. For more
information on syslog and syslog types, refer to RFC 3164.
Target IP IP_TARGET IPv4 address of the target host in a detected attack.
TCP connection
start time
TCP_CONNECTION_START_
TIME
Start time of the TCP connection.
TCP handshake
seen
TCP_HANDSHAKE_SEEN Initial handshake of the TCP connection detected.
TCP option kind TCP_OPTION_KIND Type of the TCP option.
TCP option length TCP_OPTION_LENGTH Length of the TCP option that caused the response.
To address SIP_TO SIP To address.
UDP datagram
size
UDP_DATAGRAM_SIZE Size of the UDP datagram.
Vulnerability
References
VULNERABILITY_
REFERENCES
References to known vulnerabilities in a vulnerability
database. Generated from situation and original situation.
Whole session
seen
WHOLE_SESSION_SEEN
True if no data of this session has been missed up to this
point.
Table G.6 IPS Log Entry Fields (Continued)
Field Syslog Export Field Description
Table G.7 IPS Recording Log Entry Fields
Field Syslog Export Field Description
Component ID COMP_ID The identifier of the creator of the log entry.
Creation Time TIMESTAMP Log entry creation time.
Packet data PACKET_DATA Recorded packet data.
Record frame
cached
RECORD_FRAME_CACHED
Marker showing that this frame was received before the
recording was started. The frame included in the recording
was taken from a memory cache.
Record ID
RECORD_ID (IPS and IPS
recording only)
Identifier of the traffic recording.
Sender NODE_ID IP address of the engine or server that sent the log entry.
1031 Facility Field Values
Exportable SSL VPN Log Entry Fields
Facility Field Values
The following table lists the possible values for the Facility field in the log table.
Table G.8 SSL VPN Log Entry Fields
Field Syslog Export Field Description
Application APPLICATION The SSL VPN service that generated the log.
Application Detail APPLICATION_DETAIL
The type of log sent by the SSL VPN. Possible values:
SYSTEM, AUDIT, HTTP, DEBUG, BILLING, RADIUS, EVENT.
Creation Time TIMESTAMP Log entry creation time.
Information
message
INFO_MSG A description of the log event that further explains the entry.
Reception time RECEPTION_TIME Time when the entry was received by the Log Server.
Sender NODE_ID IP address of the engine or server that sent the log entry.
Username USERNAME Username of the user to which this log event is related.
Message Id MESSAGE_ID SSL VPN-internal identifier of the log entry.
Session Id SESSION_ID ID of the User Session.
Log Severity LOG_SEVERITY
The severity assigned to the log entry by the SSL VPN-
internal logging system. Possible values: Debug, Fatal, Info,
Unknown, Warning.
Table G.9 Facility Field Values
Value
Accounting
Authentication
Blacklisting
Cluster Daemon
Cluster Protocol
Connection Tracking
Data Synchronization
DHCP Client
DHCP Relay
Invalid
1032 Appendix G Log Fields
IPsec
License
Load balancing filter
Log Server
Logging System
Management
Monitoring
NetLink Incoming HA
Network Address Translation
Packet Filter
Protocol Agent
Server Pool
SNMP Monitoring
State Synchronization
Syslog
System
Tester
Undefined
User Defined
Table G.9 Facility Field Values (Continued)
Value
1033 Type Field Values
Type Field Values
The following table lists the possible values for the Type field in the log table.
Table G.10 Type Field Values
Value
Critical Error
Debug high
Debug low
Debug mid
Diagnostic
Emergency - System Unusable
Error
Informational
Internal max
Max
Notification
System Alert
Undefined
Warning
1034 Appendix G Log Fields
Action Field Values
The following table show the most common log occurrences for the Action field.
Event Field Values
The following table show the most common log occurrences for the Event field.
Table G.11 Action Field Values
Action Description
Allow
A connection was allowed through the engine. This can be a new connection, a
related connection (for example, an FTP data connection), a related packet (for
example ICMP error messages related to an earlier TCP connection), or a new
connection through an existing VPN tunnel.
Discard A connection or packet was discarded by the engine.
Permit
A connection was allowed through according to the Inspection Rules on the
engine.
Refuse A connection was refused by the engine.
Terminate A connection was terminated by the engine.
Terminate (failed) An attempt to terminate a connection failed.
Terminate (passive)
A connection matched a rule with the passive Terminate action, and a log entry
indicating that the connection would have been terminated was produced.
Terminate (reset)
A connection was terminated by the engine and TCP resets were sent to both
communicating hosts.
Wait for
Authentication
A connection was waiting for successful user authentication before it could
continue.
Wait for Further
Actions
A connection was waiting for some other action before it could continue.
Wait for RPC Reply A connection was waiting for an RPC reply before it could continue.
Table G.12 Event Field Values
Event Description
Allowed a connection from blacklister A connection from a blacklister was allowed.
Application protocol version is not supported
The application protocol version used in the traffic is
not supported.
Application protocol version not recognized
The application protocol version used in the traffic
was not recognized.
Authentication error There was an error in the user authentication process.
1035 Event Field Values
Authentication failed A user did not successfully authenticate.
Authentication Server does not respond There is no response from the Authentication Server.
Authentication succeeded A user successfully authenticated.
Automatic online transition An engine automatically went online.
Automatic standby transition An engine automatically went to standby.
Blacklister not allowed
The component that attempted to send a blacklist
request is not on the list of Allowed Blacklisters.
Blacklisting connection closed A connection from a blacklister was closed.
Blacklisting entries flushed All entries were removed from the engines blacklist.
Blacklisting entry deleted An entry was removed from the engines blacklist.
Blacklisting entry expired
A blacklisting entry reached the end of its Duration
time.
Can't connect to log server The engine is unable to connect to the Log Server.
Configuration changed The engines configuration changed.
Configuration information for this connection
The engines configuration at the time the connection
was logged.
Connection cannot be redirected to CIS due to
absence of source NAT rule
Redirection to a Content Inspection Server failed
because there was no NAT rule to redirect the
connection.
Connection closed A connection was closed.
Connection Discarded A connection was discarded by the engine.
Connection Queued A connection was queued according to the QoS rules.
Connection redirected to Content Inspection
Server
A connection was redirected to an external Content
Inspection Server.
Connection Refused A connection was refused by the engine.
Connection Terminated A connection was terminated by the engine.
Data connection cannot be redirected to CIS
due to absence of source NAT rule
Redirection to a Content Inspection Server failed
because there was no NAT rule to redirect the data
connection.
Data connection redirected to content
inspection server
A data connection was redirected to an external
Content Inspection Server.
DHCP message received A DHCP message was received.
Table G.12 Event Field Values (Continued)
Event Description
1036 Appendix G Log Fields
DHCP Relay address not configured, reply
discarded
A DHCP reply was discarded because no DCHP
address is configured for the engine.
DHCP Relay address spoofed, request
discarded
A DHCP request was discarded because the DHCP
relay address was considered spoofed.
DHCP reply received A DHCP reply was received.
DHCP reply sent A DHCP reply was sent.
DHCP request forwarded A DHCP request was forwarded.
DHCP request received A DHCP request was received.
DHCP request sent A DHCP request was sent.
Dropped AH packet An IPsec AH packet was dropped.
Dropped ESP packet An IPsec ESP packet was dropped.
Error in receiving a new configuration
There was an error when trying to transfer a new
configuration to the engine.
Error with Content Inspection Server
There was an error when attempting to redirect a
connection to an external Content Inspection Server.
Failed to allow a related connection to open
The engine failed to open a related connection for a
connection that had already been allowed.
Force offline by test failure
The engine was forced offline as the result of an
automated test failing.
Going locked offline by command
An administrator commanded the engine to go to the
locked offline state.
Going locked online by command
An administrator commanded the engine to go to the
locked online state.
Going offline by command An administrator commanded the engine to go offline.
Going offline by test failure
The engine went offline as the result of an automated
test failing.
Going online by command An administrator commanded the engine to go online.
Going standby by command
An administrator commanded the engine to go to
standby.
Hybrid authentication done Hybrid authentication successfully completed.
Hybrid authentication failed Hybrid authentication failed.
Incomplete connection closed
A connection for which the TCP handshake did not
complete was closed.
Table G.12 Event Field Values (Continued)
Event Description
1037 Event Field Values
Internal engine error An internal error occurred on the engine.
Internal error An internal error occurred.
Invalid license The engine has an invalid license.
Invalid properties of custom Protocol Agent
Invalid options have been configured for a custom
Protocol Agent.
IPsec authentication error An error occurred in IPsec authentication.
IPsec client cfg download done
The configuration for an IPsec VPN Client has finished
downloading.
IPsec client cfg download failed
An attempt to download the configuration for an IPsec
VPN Client failed.
IPsec client cfg download from
The configuration for an IPsec VPN Client was
downloaded by the client at the source address.
IPsec IKE error
There was an error in the IKE negotiation for an IPsec
VPN.
LDAP Server does not respond An LDAP Server is not responding.
License exceeded A throughput based license was exceeded.
Log spool corrupted
The data in the engines log spool partition has
become corrupted.
Log spool is becoming full The engines log spool partition is becoming full.
New blacklisting entry A new entry was added to the engines blacklist.
New configuration successfully installed A new configuration was installed on the engine.
New connection A new connection was allowed through the engine.
New VPN connection
A new connection through an existing VPN tunnel was
allowed.
No space left on device The engines hard drive is full.
No suitable NAT rule found No NAT rule matched a connection.
No suitable NAT rule found for related
connection
No NAT rule matched a related connection.
Node booted An engine node booted up.
Node down An engine node is down.
Node up An engine node is up.
Oversized DHCP message discarded An excessively large DHCP message was discarded.
Table G.12 Event Field Values (Continued)
Event Description
1038 Appendix G Log Fields
Packet Discarded A packet was discarded by the engine.
Packet too long A packet was too long.
Packet too short A packet was too short.
Receive ICMP echo An ICMP echo (ping) was received.
Related Connection
A related connection was allowed through the engine.
For example, an FTP data connection.
Related Packet
A related packet was allowed through the engine. For
example, ICMP error messages related to an earlier
TCP connection.
Requested NAT cannot be done There was an error when applying NAT to the traffic.
Security Policy reload New security policy is loaded on the engine.
Send ICMP echo An ICMP echo (ping) was sent.
Sending DHCP reply failed The engine failed to send a DHCP reply.
Sending DHCP request failed The engine failed to send a DHCP request.
Sending sync messages The engine is sending synchronization messages.
Server pool member went offline A Server Pool member went offline.
Server pool member went online A Server Pool member went online.
SSL Handshake failed An SSL handshake failed.
Starting hybrid authentication Hybrid authentication started.
Starting IKE initiator negotiation IKE initiator negotiation started.
Starting IKE responder negotiation IKE responder negotiation started.
State sync communication failure
State synchronization communication between cluster
nodes failed.
State sync configuration changed
The configuration of the synchronization
communication between cluster nodes changed.
Unknown DCHP Relay error An unknown error occurred in DHCP relay.
Unrecognized protocol A protocol in the logged traffic was not recognized.
Went locked offline The engine went to the locked offline state.
Went locked online The engine went to the locked online state.
Went offline The engine went offline.
Went online The engine went online.
Table G.12 Event Field Values (Continued)
Event Description
1039 IPsec VPN Log Messages
A successful engine login causes an event that is displayed in the Logs view with the following
type of message in the Info Message field: date time l ogi n[ id] : USERNAME LOGI N on
device . A failed login causes an info message of the following type: date time
l ogi n[ id] : FAI LED LOGI N ( #) on device FOR UNKNOWN .
IPsec VPN Log Messages
The tables in this section list the most common IPsec VPN log messages (Facility=IPsec). Some
messages can only be seen when the VPN diagnostics are enabled during the VPN negotiations.
The messages listed appear in the Information Message fields of logs as information or error
messages. The Situation field in some of the logs contains similar messages.
VPN Notifications (page 1039)
VPN Errors (page 1041)
VPN Error Codes (page 1043)
VPN Notifications
The table below lists messages that are seen in the logs as part of normal IPsec VPN operation.
Went standby The engine went to standby.
Table G.12 Event Field Values (Continued)
Event Description
Table G.13 Common IPsec VPN Messages in Normal Operation
Information Message Description
SA traffic selectors local: [...]
This message is visible only when IPsec diagnostics are enabled.
The first message generated when new VPN negotiations are
triggered. Negotiation of a new VPN tunnel follows.
IKE SA proposal [...]
This message is visible only when IPsec diagnostics are enabled.
Shows the proposal that the initiator in the negotiations sent to the
responder (displayed in both roles).
Starting IKE main mode
initiator negotiation
Starting IKE main mode
responder negotiation
The beginning of IKE negotiations (in main mode).
Which message is displayed depends on whether the gateway is the
initiator or the responder in the negotiation.
Repeated negotiations for the same connection are normal in a Multi-
Link environment.
IKE Phase-1 initiator done [...]
IKE Phase-1 responder done
[...]
IKE Phase-1 negotiations were successfully completed, Phase-2
negotiations will begin.
Which message is displayed depends on whether the gateway is the
initiator or the responder in the negotiation.
1040 Appendix G Log Fields
IKE Phase-2 initiator done [...]
IKE Phase-2 responder done
[...]
IKE Phase-2 negotiations were successfully completed. The VPN
tunnel is now established and ESP or AH message(s) should appear
shortly.
Which message is displayed depends on whether the gateway is the
initiator or the responder in the negotiation.
Starting Hybrid Authentication
Hybrid authentication is started for a StoneGate IPsec VPN client
user.
Hybrid Authentication Done
Hybrid authentication succeeded for a StoneGate IPsec VPN client
user.
IKE SA import succeeded
IPsec SA import succeeded
This message is visible only when IPsec diagnostics are enabled.
Synchronization of Phase 1 (IKE) and Phase 2 (IPsec) information
between clustered firewall engines was successful.
ESP [...]
AH [...]
Encrypted traffic going through the VPN tunnel. When you enable
IPsec diagnostics you may see more of these messages.
Unknown IKE cookie
This message is visible only when IPsec diagnostics are enabled.
The other gateway identified an SA that does not exist on this node. If
this is a cluster, this message is normal when the SA has been
negotiated with a different node and the correct SA is then queried
from the other nodes, allowing the connection to continue.
This message can also appear if the SA has been deleted, for
example, because of a timeout or dead peer detection (DPD).
Sending delete notification [...]
Delete notification received
[...]
This message is visible only when IPsec diagnostics are enabled.
Messages between the gateways forming the tunnel informing the
other party that the gateway has removed the settings indicated in
the message. As a result, the other gateway also clears the settings,
allowing for renegotiations if the tunnel is still needed.
Sending IKE SA delete sync
Receiving IKE SA expire/delete
sync
This message is visible only when IPsec diagnostics are enabled.
Synchronization of SA deletion information between clustered firewall
engines.
Initial contact notification
received
The gateway at the other end of the tunnel has sent an Initial-Contact
message (indicating that it has no knowledge of previous
negotiations). If there are old SAs with the gateway, they are deleted
at this point (recently negotiated SAs are not, as may be indicated by
a further log message). If SAs exist, the notification may indicate that
the other end has been cleared, for example, in a reboot.
Table G.13 Common IPsec VPN Messages in Normal Operation (Continued)
Information Message Description
1041 IPsec VPN Log Messages
VPN Errors
The table below lists common errors that indicate problems in an IPsec VPN tunnel. The log
messages inform you about the stage of negotiations and then give the actual error message,
for example, IKE Phase-2 error: No proposal chosen. The table lists only the actual message
part without additional variable details such as IP addresses or identifiers.
Table G.14 Common IPsec VPN Errors
Error Message Description
Access group mismatch The connecting VPN client is not authorized.
Authentication failed
One of the parties rejected the authentication credentials or
something went wrong during the authentication process. If the
problem is not apparent in the available logs, activate diagnostics to
generate more verbose logs that give you more information about the
next negotiations.
Authentication method
mismatch
The authentication method used by the other gateway is not allowed
in the configuration of this gateway. Check the settings in the VPN
Profile that is selected for this VPN.
Can not get policy [...] No
matching connection
May indicate that the gateway has no valid VPN certificate.
Can not get QM policy [...]
Indicates that there is a mismatch in granularity settings between the
negotiating gateways.
In StoneGate, granularity is controlled with the Security Association
Granularity setting on the IPsec Settings tab of the VPN Profile.
Could not allocate inbound SPI
Indications that the gateway has run out of memory. The reasons for
this may include inappropriate configuration settings (such as using
the SA per host setting with a very large number of hosts) in
addition to other considerations (such as hardware specifications).
Could not create outbound
IPsec rule
Could not register outbound
SPI
Old outbound SPI entry not
found
Out of memory
SA install failed
Session attaching failed
Transform creation failed
Dead peer detection failed
IKE peer was found dead [...]
Dead peer detection checks the other gateway periodically when the
VPN is established. If no response is received, the VPN tunnel is
closed. Indicates that the other gateway is down, unreachable, or
considers the VPN tunnel already closed.
Encapsulation mode mismatch
Encapsulation modes (AH and/or ESP) did not match between
gateways.
1042 Appendix G Log Fields
IKE error notify received: [...]
This message is visible only when IPsec diagnostics are enabled.
The other gateway has sent the error notification that is shown in this
message.
IKE negotiation rate-limit
reached, discard connection
This message is visible only when IPsec diagnostics are enabled.
There is an excessive number of new VPN connection attempts within
a short period of time. This mechanism is meant to protect the
firewall from certain types of denial-of-service attacks.
Invalid argument Generic error. Check the other log messages for more useful
information. If the problem is not apparent in the available logs,
activate diagnostics to generate more verbose logs that give you
more information about the next negotiations.
Invalid syntax
IPsec SA proposal not
accepted
This message is visible only when IPsec diagnostics are enabled.
The VPN gateway at the other end of the tunnel sent a proposal that
the StoneGate gateway could not accept. This message includes
information about the rejected proposal and a further log message
should contain information on StoneGates local proposal.
NAT-T is not allowed for this
peer
This message is visible only when IPsec diagnostics are enabled.
NAT-T was requested by the other gateway but it is not allowed in the
configuration of the gateway that sends this message.
No proposal chosen
IKE negotiations failed. If the problem is not apparent in the available
logs, activate diagnostics to generate more verbose logs that give
you more information about the next negotiations.
Payload malformed [...]
Most likely due to a mismatch in preshared keys between the initiator
and the responder. May also be due to corruption of packets in
transit.
Peer IP address mismatch
The IP address of the other gateway uses is not configured as a VPN
gateway end-point on this gateway.
Proposal did not match policy
There is a mismatch in the configurations of the two negotiating
parties.
Remote address not allowed
A VPN client is trying to use an IP address that is out of the allowed
address range. Make sure all valid IP addresses are actually included
in the range of allowed addresses in the Internal VPN Gateway
properties and check the DHCP server configuration.
Remote ID mismatch The IKE Phase 1 ID defined for the external security gateway in
StoneGate is different from the ID with which the gateway actually
identified itself. The ID and its type are set for each tunnel End-Point
in the properties of the external Gateway. Note that if an IP address
is used as identity, the IP address used as the identity may be
different from the IP address used for communications.
Remote identity [...] used in
IKE negotiation doesnt match
to policy [...]
SA unusable
Usually means that an SA is being deleted when some new traffic
arrives to use the tunnel.
Table G.14 Common IPsec VPN Errors (Continued)
Error Message Description
1043 IPsec VPN Log Messages
VPN Error Codes
Under some conditions, multiple IPsec VPN errors may be detected simultaneously and
combined in a single log message. The most significant error is shown as text, and the other
detected errors are indicated using a combined (with bitwise OR) hexadecimal error code.
Example IKE Phase-1 Initiator error: Proposal did not match policy (100002).
Here, the hexadecimal codes
00100000 for Proposal did not match policy and
00000002 for Peer IP address mismatch) produces the code
00100002 = 100002.
Sending error notify: [...]
This message is visible only when IPsec diagnostics are enabled.
Negotiations have failed and StoneGate is sending the error
notification that is shown in this message to the other gateway.
SPD doesnt allow connection
[...]
Most likely indicates that the Site definitions do not match the IP
addresses used. Check the addresses included under the Sites for
both Gateways, and also that the translated addresses are included
under the Site, if NAT is used for communications inside the VPN.
Timed out
Indicates connection problems or that the other end has deleted the
SA that StoneGate is using in the negotiation. Check the logs at the
other end to see if the connection makes it through.
Traffic selector mismatch
There is a mismatch in the configurations of the two negotiating
parties. You must define a matching pair for all settings; double-
check all settings at both ends.
Tunnel policy mismatch [...]
This message is visible only when IPsec diagnostics are enabled.
Usually indicates IKE negotiations failed because of a mismatch in
the configurations of the two negotiating parties.
Tunnel selection failed
An Access rule matched this connection, but the traffic could not be
sent across the VPN. Most likely, this is due to the (possibly NATed)
source or destination IP address not being included in the local or
remote gateways Site as required. This message also appears if a
connection that is not intended for the VPN matches the VPN rule
(note that inbound cleartext traffic can be allowed from the same
addresses as tunneled traffic with the Apply action in the VPN rule).
Tunnel type mismatch [...]
This message is visible only when IPsec diagnostics are enabled.
Only gateway-to-gateway VPN or client-to-gateway VPN is configured,
but the connecting device is of the other type. For example, a VPN
client tried to connect, but VPN client access is not configured
(correctly) on the gateway.
Table G.14 Common IPsec VPN Errors (Continued)
Error Message Description
1044 Appendix G Log Fields
The table below lists codes that are valid for engine software versions 5.0 and above.
Audit Entry Types
The following table explains the audit entry types.
Table G.15 Hexadecimal Error Codes in VPN Log Messages
Hex Code Error Message
00000020 Access group mismatch
00008000 Authentication method mismatch
00020000 Encapsulation mode mismatch
00000002 Peer IP address mismatch
00100000 Proposal did not match policy
00400000 Remote address not allowed
00000040 Traffic selector mismatch (local)
00000080 Traffic selector mismatch (remote)
00200000 Tunnel type mismatch
00000200 Remote ID mismatch
00000100
00000004
00000001
Internal configuration-related
problems. See the other messages
to troubleshoot.
Table G.16 Audit Entry Types
Type Definition
audit.info Internal messages of the audit system.
audit.start Start of an audit.
audit.stop End of an audit.
stonegate.admin.changeIp.mgtserver Audited when management server IP address is changed.
stonegate.admin.changeMgtIp.logserver
Audited when log server management IP address is
changed.
stonegate.admin.comment.change Audited when a comment is changed.
stonegate.admin.create Creation of an administrator.
stonegate.admin.delete Deletion of an administrator.
stonegate.admin.login
Audited when the administrator logs in to the
management server.
1045 Audit Entry Types
stonegate.admin.logout
Audited when the administrator logs out from the
management server.
stonegate.admin.name.change Change of administrator name.
stonegate.admin.password.change Change of password for an administrator.
stonegate.admin.permission.change Change of permissions for an administrator.
stonegate.admin.session Audits administrator sessions.
stonegate.alert Audited when management system sends an alert.
stonegate.alert.policy.upload Uploading a policy to an alert server - success or failure.
stonegate.audit.archive.create Audited when audit data archive is created.
stonegate.audit.archive.delete Audited when audit data archive is deleted.
stonegate.audit.archive.restore Audited when audit data archive is restored.
stonegate.backup.create Audited when a backup is created in the origin server.
stonegate.backup.delete Audited when a backup is deleted in the origin server.
stonegate.backup.restore Audited when a backup is restored in the origin server.
stonegate.database.migrate Audited when the server database is migrated.
stonegate.database.password.change Audited when database password is changed.
stonegate.directarchive.start Audited when the direct archive option is set to ON.
stonegate.directarchive.stop Audited when the direct archive option is set to OFF.
stonegate.export.start Audited when an export operation is started.
stonegate.firewall.connections.terminate Audited when a connection is terminated.
stonegate.firewall.diagnostic Diagnostic mode selected for a firewall.
stonegate.firewall.disable.userdatabase Audited when user database is disabled.
stonegate.firewall.enable.userdatabase Audited when user database is enabled.
stonegate.firewall.initial.contact Firewall performed initial contact to management server.
stonegate.firewall.initial.generate Initial configuration generated for a firewall.
stonegate.firewall.monitor.off
A firewall monitoring change by an administrator to
deactivated.
stonegate.firewall.monitor.on
A firewall monitoring change by an administrator to
activated.
stonegate.firewall.policy.upload Uploading a policy to a single firewall - success or failure.
Table G.16 Audit Entry Types (Continued)
Type Definition
1046 Appendix G Log Fields
stonegate.firewall.reboot
A firewall reboot by an administrator through the
management system.
stonegate.firewall.reset.database Audited when the user database is reset.
stonegate.firewall.state.lockoffline
A firewall state change by an administrator to locked
offline.
stonegate.firewall.state.lockonline
A firewall state change by an administrator to locked
online.
stonegate.firewall.state.offline A firewall state change by an administrator to offline.
stonegate.firewall.state.online A firewall state change by an administrator to online.
stonegate.firewall.state.standby A firewall state change by an administrator to standby.
stonegate.firewall.time.adjust Firewall node time adjustment.
stonegate.firewall.upgrade.end Firewall node upgrade end through management system.
stonegate.firewall.upgrade.start Firewall node upgrade start through management system.
stonegate.import.start Audited when an import operation is started.
stonegate.ips.analyzer.diagnostic Diagnostic mode selected for an analyzer.
stonegate.ips.analyzer.monitor.off Monitoring mode offline for a sensor.
stonegate.ips.analyzer.monitor.on Monitoring mode online for a sensor.
stonegate.ips.analyzer.policy.upload
Uploading a policy to an analyzer - single analyzer cluster
success or failure.
stonegate.ips.analyzer.reboot Analyzer reboot through the management system.
stonegate.ips.analyzer.state.lockoffline Analyzer state changed to locked offline.
stonegate.ips.analyzer.state.lockonline Analyzer state changed to locked online.
stonegate.ips.analyzer.state.offline Analyzer state changed to offline.
stonegate.ips.analyzer.state.online Analyzer state changed to online.
stonegate.ips.analyzer.state.standby Sensor state changed to standby.
stonegate.ips.analyzer.time.adjust Analyzer node time adjusted.
stonegate.ips.analyzer.upgrade.end
Analyzer node upgrade through management system
ends.
stonegate.ips.analyzer.upgrade.start
Analyzer node upgrade through management system
begins.
stonegate.ips.sensor.diagnostic Diagnostic mode selected for a sensor.
Table G.16 Audit Entry Types (Continued)
Type Definition
1047 Audit Entry Types
stonegate.ips.sensor.monitor.off Monitoring mode offline for a sensor.
stonegate.ips.sensor.monitor.on Monitoring mode online for a sensor.
stonegate.ips.sensor.policy.upload
Uploading a policy to a sensor - single sensor success or
failure.
stonegate.ips.sensor.reboot Sensor rebooted through the management system.
stonegate.ips.sensor.state.lockoffline Sensor state changed to locked offline.
stonegate.ips.sensor.state.lockonline Sensor state changed to locked online.
stonegate.ips.sensor.state.offline Sensor state changed to offline.
stonegate.ips.sensor.state.online Sensor state change by an administrator to online.
stonegate.ips.sensor.state.standby Sensor state changed to standby.
stonegate.ips.sensor.time.adjust Sensor node time adjusted.
stonegate.ips.sensor.upgrade.end Sensor node upgrade through management system ends.
stonegate.ips.sensor.upgrade.start
Sensor node upgrade through management system
begins.
stonegate.license.activate
Audited when a license file or a license component is
activated.
stonegate.license.delete Audited when a license component is deleted.
stonegate.license.import Audited when a license file is imported.
stonegate.license.inactivate Audited when a license is deactivated.
stonegate.logdatamanager.abort
Audited when a scheduled task is aborted in the log
server.
stonegate.logdatamanager.complete
Audited when a scheduled task is completed in the log
server.
stonegate.logdatamanager.create
Audited when a scheduled task is created in the log
server.
stonegate.logdatamanager.delete
Audited when a scheduled task is deleted in the log
server.
stonegate.logdatamanager.modify
Audited when a scheduled task is modified in the log
server.
stonegate.logdatamanager.start Audited when the user manually starts a task.
stonegate.logpruningfilter.apply Audited when a pruning filter is applied to the log server.
stonegate.logpruningfilter.delete
Audited when a pruning filter is deleted from the log
server.
Table G.16 Audit Entry Types (Continued)
Type Definition
1048 Appendix G Log Fields
stonegate.logpruningfilter.refresh
Audited when, following to a log server re-logging to the
management, all the pruning filters are retrieved at the
management and re-applied.
stonegate.logreception.start Log reception process begins.
stonegate.logreception.stop Log reception process ends.
stonegate.logserver.certify Audited when the log server is certified.
stonegate.mgtserver.certify Audited when the management server is certified.
stonegate.object.delete Audited when an object is deleted.
stonegate.object.insert Audited when a new object is added.
stonegate.object.update Audited when an object is updated.
stonegate.policy.display Generate a policy for display.
stonegate.policy.upload.end Uploading a policy ends.
stonegate.policy.upload.start Uploading a policy starts.
stonegate.server.diskfull Audited when the log server disk gets full.
stonegate.server.start Audited when the log server is started.
stonegate.server.stop Audited when the log server is stopped.
stonegate.vpn.certificate.download Audited when client downloaded a VPN certificate.
stonegate.vpn.certificate.request Audited when a VPN certificate is requested.
stonegate.vpn.certificate.sign Audited when a VPN certificate is signed.
stonegate.vpn.gateway.remove Audited when a VPN gateway is removed.
stonegate.vpn.site.remove Audited when a VPN site is removed.
stonegate.vpn.validity.check Audited when the VPN validity is checked.
Table G.16 Audit Entry Types (Continued)
Type Definition
1049 Syslog Entries
Syslog Entries
The following table presents the categories for messages that appear in log entries sent to an
external syslog server.
Log Fields Controlled by the Additional Payload Option
The following table presents the log fields that may be logged when the Additional Payload
option is selected in an Inspection rules Logging options.
Table G.17 Syslog Entries
Value
Clock daemon for BSD systems
Clock daemon for System V systems
File transfer protocol
Kernel messages
Line printer subsystem
Mail system
Messages generated internally by syslogd
Network news subsystem
Network time protocol
Random user-level messages
Security/authorization messages
Security/authorization messages (private)
System daemons
UUCP subsystem
Table G.18 Additional Payload Log Fields
Value
DNS qname
FTP command
FTP reply
FTP server banner
HTTP header
HTTP header name
1050 Appendix G Log Fields
Connection States
The following states are used both in the State column in the Connections view and (in part) in
the Logs view in conjunction with info messages or logs on the closing of connections. They
reflect the standard states regarding the initiation and termination of TCP connections as seen
by the firewall in the transmissions. The table below lists the possible states.
HTTP request URI
HTTP request method
HTTP request version
ICMP field datagram reference
Imf encoded word
Imf header field
Imf token
SMTP command
SMTP misplaced command
SMTP recipient
SMTP reply
SMTP reverse path
SMTP server banner
Table G.18 Additional Payload Log Fields (Continued)
Value
Table G.19 Connection States
State Description
CP established StoneGate cluster protocol packet is recognized.
ICMP echo Ping reply is expected.
ICMP reply wait Other ICMP request/reply types.
Invalid The communication has violated the protocol.
IPsec established IPsec tunnel packet is recognized.
New New connection is being opened.
Related New connection related to an existing one is expected soon.
Remove Connection cannot be physically removed yet.
1051 Connection States
Remove soon
Expecting to still see some packets (multiple reset packet), so delaying
the removal for a few seconds. Eliminates unnecessary packet filtering
and possible logging of dropped packets.
TCP close wait One end of the connection waits for the FIN packet (passive close).
TCP close wait ack
Waiting for ACK for the FIN before going to close wait status (passive
close).
TCP closing Closing packet (FIN) sent by one end of the connection (simultaneous).
TCP closing ack Waiting for ACK for the FIN before going to closing status (active close).
TCP established Normal status of TCP connections for data transfer.
TCP fin wait 1
One end of the connection waits for sending the FIN packet (active
close).
TCP fin wait 2 One end of the connection waits for receiving ACK packet.
TCP last ack One end of the connection sent a FIN packet (passive close).
TCP last ack wait Waiting for the FIN packet to be acknowledged.
TCP syn ack seen
Second phase of the TCP three-way handshake, the server has replied to
client sent SYN with SYN+ACK, next status will be established.
TCP syn fin seen T/TCP (Transactional TCP) connection, RFC 1644.
TCP syn return Received simultaneous SYN from the other end (simultaneous open).
TCP syn seen Very first packet sent by one end of the connection.
TCP time wait One end of the connection acknowledged closing packet (FIN).
TCP time wait ack
Waiting for ACK for the FIN status before going to time wait status (active
close).
UDP established UDP connection is recognized.
Unknown established Connection from other transport level protocol.
Table G.19 Connection States (Continued)
State Description
1052 Appendix G Log Fields
1053
APPENDIX H
KEYBOARD SHORTCUTS
This chapter explains the shortcut keys that you can use in the StoneGate Management
Client. Most of these shortcuts are also shown in the menus of the Management Client next
to each menu item that has a shortcut.
The following sections are included:
General Shortcuts (page 1054)
Shortcuts for Browsing Logs and Alerts (page 1055)
Other View-Specific Shortcuts (page 1057)
1054 Appendix H Keyboard Shortcuts
General Shortcuts
The following table lists general shortcuts that are available in most views in the Management
Client.
Table H.1 General Shortcuts
Action Shortcut
Bookmark all tabs Ctrl+Shift+D
Bookmark current view Ctrl+D
Cancel Escape
Close tab Ctrl+W
Close view Ctrl+Q
Close window ALT+F4
Copy Ctrl+C
Cut Ctrl+X
Delete, Remove Delete
Go up/down/left/right Up/down/left/right arrow key
Manage bookmarks Ctrl+B
Maximize/Restore Ctrl+M
Move to home level in element tree F12, Alt+Up arrow key
Move to parent folder in element tree Backspace
Open action in new tab Ctrl+left mouse click
Open action in new window Shift+left mouse click
Open a new tab Ctrl+T
Open a new window Ctrl+N
Open current view in new tab Ctrl+Shift+T
Open current view in new window Ctrl+Shift+N
Open help topics F1
Open Info panel Shift+F1
Open list of view-specific tools Alt+T
Open Logs view Ctrl+1
Open properties of the selected
element
Ctrl+R
1055 Shortcuts for Browsing Logs and Alerts
Shortcuts for Browsing Logs and Alerts
The following table explains the shortcuts available for browsing different types of logs in the
Audit, Blacklist, Connections, and Logs views.
Open sidebar F4
Paste Ctrl+V
Print Ctrl+P
Refresh F5
Save Ctrl+S
Search Ctrl+F
Search references Ctrl+G
Select all Ctrl+A
Switch between open tabs Ctrl+Tab
Table H.1 General Shortcuts (Continued)
Action Shortcut
Table H.2 Keyboard Shortcuts in Log Browsing Views
Context Action Shortcut
Audit View, Logs View Abort query Escape
Audit View, Logs View Acknowledge selected alert Space
Audit View, Logs View Apply query Ctrl+Enter
Audit View, Logs View Cancel query Shift+Escape
Audit View, Logs View Select columns Ctrl+L
Audit View, Logs View Current Events mode on/off F11
Audit View, Logs View Decrease text size Ctrl+Shift+Minus
Audit View, Logs View Enforce time range F9
Audit View, Logs View Go to the first log record Ctrl+Home
Audit View, Logs View Go to last log record Ctrl+End
Audit View, Logs View Increase text size Ctrl+Shift+Plus
Audit View, Logs View Jump backward in the timeline Ctrl+ Page Up
Audit View, Logs View Jump forward in the timeline Ctrl+ Page Down
Audit View, Logs View Refresh statistics F6
1056 Appendix H Keyboard Shortcuts
Audit View, Logs View Scroll horizontally Left/Right arrow key
Audit View, Logs View Scroll one page up/down Page Up/Page Down
Audit View, Logs View Scroll Up and Down Up/Down arrow key
Audit View, Logs View Normal Text Size Ctrl+Shift+Zero
Audit View, Logs View Zoom in in timeline Ctrl+Plus
Audit View, Logs View Zoom out in timeline Ctrl+Minus
Audit View, Blacklist View,
Connections View, Logs View
Increase/decrease text size Ctrl+mouse wheel
Blacklist View, Connections View Pause F7
Blacklist View, Connections View Play F11
Blacklist View Remove entry Delete
Connections View Terminate connection Delete
Query Panel Apply query Ctrl+Enter
Query Panel Cancel query Shift+Escape
Table H.2 Keyboard Shortcuts in Log Browsing Views (Continued)
Context Action Shortcut
1057 Other View-Specific Shortcuts
Other View-Specific Shortcuts
The table below lists other useful shortcuts that are available in different views in the
Management Client.
Table H.3 Other Keyboard Shortcuts
Context Action Shortcut
Diagram Editor Zoom In Ctrl+Plus
Diagram Editor Zoom Out Ctrl+Minus
Diagram Editor, Security Policy
Editor
Redo Ctrl+Y
Diagram Editor, Security Policy
Editor
Undo Ctrl+Z
Diagram Editor, Security Policy
Editor, VPN Editor
Close editor Shitf+Escape
Diagram Editor, Security Policy
Editor, VPN Editor
Start editing Ctrl+E
Info Panel Examine Ctrl+Space
Overviews View, Reports View Revert to last saved version Shitf+Escape
Security Policy Editor Add rule after Ctrl+Insert
Security Policy Editor Clear cell Delete
Security Policy Editor
Collapse Comment Rule section/
sub-policy section
Left arrow key
Security Policy Editor Delete rule Ctrl+Delete
Security Policy Editor Edit cell F2
Security Policy Editor
Expand Comment Rule section/
sub-policy section
Right arrow key
Security Policy Editor Move rule down
Alt+Down arrow
key
Security Policy Editor Move rule up Alt+Up arrow key
Security Policy Editor Search for next matching rule F3
Security Policy Editor
Search for previous matching
rule
Shift+F3
1058 Appendix H Keyboard Shortcuts
1059
GLOSSARY
A
Access Control List
A list of Elements that can be used to define the Elements that an administrators with
restricted permissions can access. See also Administrator Role and Granted Element.
Action
What the firewall engine should do with a packet that matches the criteria for a particular rule
in the security policy.
Action Option
Additional action-specific selections that affect how the traffic is handled set in the Action cell
in rules.
Active Management Server
See Primary Management Server (page 1077).
Address Range
A Network Element that defines a range of IP addresses. Use to avoid having to repeatedly
type in the same IP addresses when defining address ranges that do not correspond to whole
networks.
Address Resolution Protocol (ARP)
An Internet standard (RFC 826) protocol used to associate IP addresses with the media
hardware address of a network interface card on a local area network (LAN).
Administrator
An Element that defines the details of a single person that is allowed to log on to the SMC
using the Management Client. If used as a general term, Web Portal Users are also
considered as administrators.
Administrator Role
An Element that defines which actions an Administrator with restricted permissions is allowed
to take. See also Granted Element and Permission Level.
Aggressive Mode
The authentication of two IPsec end-points with only three messages, as opposed to Main
Modes six. Aggressive mode also does not provide PFS support, and SA negotiation is
limited. See Main Mode (page 1074). See also Security Association (SA) (page 1080).
AH (Authentication Header)
See Authentication Header (AH) (page 1061).
1060 Glossary
Alert Chain
A list of rules defining which Alert Channels are used, and in which order, when an alert entry is
directed to the Alert Chain from an Alert Policy to be escalated out from the Management
Center. See also Alert Escalation.
Alert Channel
A method of sending alerts out from the Log Server. You can send alerts via SMTP (e-mail),
SNMP, SMS text messages, or some other action you define in a custom script. Alert Channels
are defined in the Log Servers properties, after which they can be used in Alert Chains.
Alert Element
An Element that gives the name and description to an Alert Event. The Alert element can be
used as a matching criteria in the rules of an Alert Policy.
Alert Entry
A log message with an alert status that has been raised based on some Situation (which you
can see in the Logs View). Alert entries trigger Alert Escalation.
Alert Escalation
Sending alerts out from the Management Center to administrators through Alert Channels (such
as e-mail) according to a predefined Alert Chain until the original Alert Entry is acknowledged by
some administrator in the Logs View.
Alert Event
A pattern in traffic or a problem in the systems operation that matches to some Situation used
in a policy or internally in the system, and thus triggers an Alert Entry.
Alert Policy
A list of rules defining if an Alert Entry is escalated and which Alert Chain is used for escalating
which type of alert entries. See also Alert Escalation.
Alert Server
A StoneGate Management Center component that handles receiving and handling of Alerts. The
Alert Server cannot be installed separately, it is integrated in the Log Server installation.
Alias
An Element that can be used to represent other network elements in configurations. It differs
from a group element in that it does not represent all the elements at once: the value it takes in
a configuration can be different on each engine where it is used.
Allow Action
An Action parameter that allows a connection matching that rule to pass through the firewall to
its destination.
Analyzer
1) A device in the StoneGate IPS system that analyzes the log information from Sensors
according to its policy to find patterns, so that separate log entries can be combined together.
2) The Network Element that represents an Analyzer device in the Management Center.
1061 Glossary
Antispoofing
Technique used to protect against malicious packages whose IP header information has been
altered. See also IP Spoofing (page 1072).
Application
A category of Tags for Situations. Meant for grouping Situations that detect known vulnerabilities
in a particular software application.
Application Layer Gateway; Application Level Firewall
A firewall system, or gateway, in which packets are examined based on the application protocol
being used (e.g., telnet, FTP, SMTP). Proxies for each application-level service are installed on
the gateway, and are often configured to relay a conversation between two systems. That is, a
packets destination is the gateway, which then establishes a separate connection to the other
system to complete the connection.
Apply VPN Action
A Firewall Action parameter that directs traffic from protected local networks into the Virtual
Private Network (VPN) tunnel and allows traffic that arrives through a VPN, but does not match
non-VPN traffic from outside networks into the protected networks. See also Enforce VPN Action
(page 1067).
ARP (Address Resolution Protocol)
See Address Resolution Protocol (ARP) (page 1059).
Asymmetric Encryption
A cryptographic technology that uses a pair of keys. The message is encrypted with the public
half of a pair and can then be decrypted only with the matching private half of the key pair. Public
key technology can be used to create digital signatures and deal with key management issues.
Also referred to as public key encryption. See also Symmetric Encryption (page 1083) and
Public-key Cryptography (page 1078).
Auditing
A Management Center feature that logs administrators actions and allows administrators with
unrestricted permissions to view and manage these logs to keep track of system changes.
Authentication
The process of proving that someone or something is who or what they claim to be. For example,
typing a simple username-password combination is a form of authentication.
Authentication Header (AH)
A security protocol supported by the IPsec protocol to enhance traffic security. It enables the
authentication and integrity of data against packet corruption or tampering. AH protocol can use
SHA-1 or MD5 to generate a hash signature based on a secret component from the SA, the
packet payload and some parts of the packet header. See also Security Association (SA)
(page 1080).
Authentication Token/Authenticator
A portable device for authenticating a user. Authentication tokens typically operate by challenge/
response, time-based code sequences, or other techniques. One of the most commonly used
tokens is the RSA SecurID card.
1062 Glossary
Authorization
The process of giving someone/something permission to do or have something. Usually related
to authentication; once a user has authenticated (proved who they are), they are authorized
(given permission) to perform certain actions.
B
Balancing Mode
A StoneGate cluster mode that attempts to divide the traffic as equally as possible between the
online engines participating in the cluster. Confer to Standby Mode (page 1083).
Bandwidth Management
The process of determining and enforcing bandwidth limits and guarantees for different types of
traffic either together with Traffic Prioritization or on its own. Also see QoS Class (page 1078)
and QoS Policy (page 1078).
Blacklisting
1) The process of blocking unwanted network traffic either manually or automatically.
2) Persistently blocking access to certain URLs manually.
Bookmark
A stored link to a view or layout in the Management Client.
Bookmark Folder
A folder in the toolbar of the Management Client for storing and sharing Bookmarks.
Boot Recovery
A StoneGate setting that brings the engines automatically back online after boot-up.
Border Routing
Routing of connections between different autonomous systems.
BrightCloud
A Web Filtering categorization service that provides categories for malicious sites as well as
several categories for different types of non-malicious content that may be considered
objectionable.
Buffer Overflow
When a programs data in the memory of a computer exceeds the space reserved for it (the
buffer), data may in some circumstances be written on other parts of the memory area.
Attackers may use buffer overflows to execute harmful program code on a remote system.
Bugtraq
A mailing list for discussing network security related issues, such as vulnerabilities.
Bulk Encryption Algorithm
Describes symmetric encryption algorithms which operate on fixed-size blocks of plaintext and
generates a block of ciphertext for each.
1063 Glossary
C
CA
See Certificate Authority (CA) (page 1063).
CAN
A candidate for a CVE entry.
Capture Interface
A Sensor interface that can listen to traffic passing in the network, but which is not used for
routing traffic through the Sensor. See also Inline Interface.
Category
A way of organizing elements and policies to display a specific subset at a time when configuring
a large StoneGate system in the Management Client to make it easier to find the relevant
elements when configuring the system. For example, a Managed Service Provider (MSP) who
manages networks of several different customers can add a customer-specific category to each
element and policy to be able to view one customers elements and policies at a time.
Certificate
Electronic identification of a user or device. Certificates prove the user or device is who/what
they claim to be. This is done through using public/private key pairs and digital signatures.
Certificates are used in StoneGate for authenticating communications between the system
components and for Virtual Private Network (VPN) authentication. Digital certificates are granted
and verified by a Certificate Authority (CA), such as the internal CA included in the Management
Server.
Certificate Authority (CA)
A trusted third-party organization or company that issues digital certificates, used to create
digital signatures and public-private key pairs. The role of the CA in this process is to guarantee
that the individual granted the unique certificate is, in fact, who he or she claims to be.
Challenge/Response
An authentication technique whereby a server sends an unpredictable challenge to the user,
who computes a response using some form of authentication token, which can be an
authenticator, or pre-shared keys used to encrypt random data.
Checksum
A one-way function applied to a file to produce a unique fingerprint of the file for later
reference. File tampering can then be discovered by verifying the checksum value in the future.
CIS
See Content Inspection Server (CIS) (page 1064).
Client
In a client-server architecture, a client is usually an application running on a computer or a
workstation that uses services provided by a Server.
1064 Glossary
Client Protection Certificate Authority
Contains the credentials that the engine uses to sign replacement server-side certificates the
engine creates and presents to clients when inspecting the clients HTTPS connections with
external servers. Also see Server Protection Credentials (page 1081).
Client-to-Gateway VPN
A Virtual Private Network (VPN) between a software client and a Security Gateway (SGW). Allows
connecting mobile and home office workers safely to corporate resources using a secure
(authenticated and encrypted) connection through insecure networks.
Cluster
A group of devices, or nodes, that share a given work load. In StoneGate, you can cluster
Firewalls and Sensors to share the load and provide redundancy, allowing, for example,
scheduled maintenance that takes one node out of service without interrupting services to the
users.
Cluster Mode
Determines if all members of a cluster participate to traffic processing at all times (Balancing
Mode) or if other members remain inactive until a traffic-processing member stops processing
traffic (Standby Mode).
Cluster Virtual IP Address (CVI)
An IP and MAC address shared by all nodes in a cluster, which are used by every node in a
cluster for communication. These interfaces give the cluster a single identity on the network,
reducing the complexity of routing and network design. CVIs handle the traffic directed to the
firewall for inspection in firewall clusters.
Combined Sensor-Analyzer
1) StoneGate IPS device that has both Sensor and Analyzer engines running simultaneously on
the same hardware.
2) The Network Element that represents a Combined Sensor-Analyzer device in the Management
Center.
Connection Tracking
The set of data maintained for a connection. Used for relating incoming packets to existing
connections. Connection tracking information also includes information to necessary for NAT
(Network Address Translation), Load Balanced Routing and Protocol Agents. May also contain
accounting information.
Contact Address
The IP address that is needed to contact a device performing a function in the StoneGate
Management Center when there is NAT (Network Address Translation) being performed in
between the two devices and thus the actual IP address assigned to the network interface
cannot be used directly.
Content Inspection Server (CIS)
A server that performs detailed examination of a connections data and assists in the
determination to allow or discard packets. Common examples include virus scanning or filtering
of Web URLs. Also known as content screening.
1065 Glossary
Continue Action
A policy parameter that sets default values to those used in the rule. The defaults are used in
all subsequent rules except where specifically overridden until some other rule with the
Continue action changes the values or the policy ends.
Context
An Element that is added to a Situation to define what the Situation should match. Provides a
framework for defining parameters, which are most entered as a regular expression, or through
a set of fields and options that the administrators adjust.
Correlation Situation
A Situation that defines the patterns that the Analyzer looks for when it examines event data
produced by Sensors.
CRL Server
A server that maintains a Certificate Revocation List (CRL), which can be used in Authentication
to check if the certificate has been cancelled.
Custom Alert
An Alert Element that is defined by a StoneGate administrator, as opposed to a ready-made
Default Element created by Stonesoft.
CVE
A dictionary that provides common names for publicly known information security vulnerabilities
and exposures and thus a standardized description for each vulnerability that links the
vulnerability information of different tools and databases.
CVI
See Cluster Virtual IP Address (CVI) (page 1064).
D
Default Element
An Element that is present in the system at installation, or is added to the system during an
upgrade or from a Dynamic Update (Package). Default elements cannot be modified or deleted
by administrators, but they may be modified or deleted by dynamic update packages or
upgrades.
Defragmentation
The process by which a large block of data is broken up into smaller pieces (datagrams), so that
it can be packaged and transmitted by the underlying network technology (Fragmentation). Once
the smaller pieces arrive at their destination, the datagrams are reassembled into the larger
block of data (defragmentation).
DHCP (Dynamic Host Configuration Protocol)
A protocol for dynamically assigning IP addresses and other network information to an interface,
based on BOOTP. A device on a network with no network information can broadcast a request for
an IP address, subnet mask, default gateway and other information from a DHCP server on that
same network. DHCP is defined in RFC 2131.
1066 Glossary
Diagram
An Element that contains one or more network diagrams created using the Diagram Editor.
Digital Certificate
See Certificate (page 1063).
Discard Action
An Action parameter that stops all connections matching to the rule without sending any
notification to the connecting host. Confer to Refuse Action (page 1079).
Dispatch Clustering
See Packet Dispatch (page 1076).
DMZ Network
A DMZ (DeMilitarized Zone Network) is a network separate from both internal and external
networks, and connected through a gateway. Often used for isolating bastion hosts or publicly
available machines, e.g., mail and HTTP servers are typically located on a DMZ network.
Sometimes also referred to as a screened subnetwork.
DNS Spoofing
An attack method whereby the DNS name of a system is assumed by a malicious system, either
by corrupting the name service cache of a victim, or by compromising a domain name server for
a valid domain. The victim system is then directed to the malicious system instead of the
original server.
Domain
Domains are administrative boundaries that allow you to separate the configuration details and
other information in the system for the purpose of limiting administrator access.
DoS Attack (Denial of Service)
An attack with the objective of causing enough disruption in a computer system that its usability
to legitimate users suffers. For example, and attacker may target a website so that it becomes
overloaded, and slows down so much that it becomes unusable for people wishing to view it.
DSCP (DiffServ Code Point)
The Differentiated Services (DiffServ) Type of Service (ToS Flag) field added to packets in the
network.
DSCP Mark
A field in QoS Policy rules that writes a particular DSCP (DiffServ Code Point) marker to the
packets, if the QoS Policy is applied on the interface the packets use to exit the firewall.
DSCP Match
A field in QoS Policy rules that assigns the QoS Class specified in the rule to incoming packets
that have a specific DSCP (DiffServ Code Point) marker set, if the QoS Policy is applied on the
interface the packets use to enter of the firewall.
Dynamic IP address
An IP address that is assigned by using the DHCP (Dynamic Host Configuration Protocol).
1067 Glossary
Dynamic NAT
A way to translate network addresses, where for each original address, a translated address
and possibly a port are selected dynamically from a predefined pool.
Dynamic Update (Package)
A file supplied by Stonesoft that provides updates to Default Elements and policies, most
importantly to the Situation and Vulnerability information that is used for traffic inspection in
Inspection Rules.
E
Element
A StoneGate object representing the equipment in your physical networks or some area or
concept of configuration. Elements may, for example, represent a single device such as a
server, a range of IP addresses, or some configuration aid in the Management Center, such as a
Category. Also see Network Element (page 1076).
Encryption
Used for data security, encryption translates any data into a secret code. Public-key encryption
and symmetric encryption are the main types of encryption. Decrypting ciphertext (encrypted
data) into plaintext requires access to a secret key.
Encryption Domain
Networks that are defined to be behind a certain VPN gateway in a Virtual Private Network (VPN)
configuration.
Encryption Key
The data that is used to convert plaintext to ciphertext. In symmetric algorithms, the same key
is the decryption key as well. In public key algorithms, a different, but related key is used to
convert the ciphertext back into plaintext.
Encryption Policy
Settings that define which encryption and authentication methods are used to establish a
Virtual Private Network (VPN).
Enforce VPN Action
A firewall Action parameter that directs traffic from protected local networks into the Virtual
Private Network (VPN) tunnel and allows traffic that arrives through a VPN, and drops any non-
VPN traffic from external networks to the local network that matches the rule. See also Apply
VPN Action (page 1061).
Engine
The device that runs firewall, sensor, or analyzer software; a standard server or a StoneGate
appliance. Represented by a Node in the Management Client.
Ethernet Rules
A set of rules in the IPS Policy that define which Ethernet traffic is allowed or discarded by a
Sensor in Transparent Access Control Mode.
1068 Glossary
Expression
An Element that can be used to accurately define a whole complex set of elements by including
and excluding elements using logical expressions.
External Gateway
Any Security Gateway (SGW) that is managed by a different Management Server than the one on
which the Virtual Private Network (VPN) is being configured.
F
Filter
A description of log fields and their values combined together using operators for the purpose of
sorting in or out log, alert, and audit entries. Used, for example, to filter out logs from the
display in the Logs View so that those entries that are interesting at the moment can be found
more easily.
Firewall
1) A Network Element that represents the firewall device in the Management Center. Either a
Single Firewall or a Firewall Cluster.
2) The device running the StoneGate firewall software.
Firewall Cluster
A Group of two or more Firewall Engines that work together as if they were a single unit.
Firewall Engine
The device that runs firewall software; a standard server or a StoneGate appliance Represented
by the Firewall Node in the Management Client.
Firewall Node
An individual Firewall Engine in the Management Client, representing a device that runs firewall
software as part of a Firewall Cluster or a Single Firewall.
Forward Action
A firewall Action parameter that directs traffic from protected local networks or from a Virtual
Private Network (VPN) tunnel into another VPN tunnel.
Fragmentation
The process by which a large block of data is broken up into smaller pieces (datagrams), so that
it can be packaged and transmitted by the underlying network technology (fragmentation). Once
the smaller pieces arrive at their destination, the datagrams are reassembled into the larger
block of data (Defragmentation).
G
Gateway
A device that provides VPN access for other devices.
Gateway Certificate
A Certificate used for authenticating a Gateway to other Gateways and VPN Clients in a VPN.
1069 Glossary
Gateway Profile
An element that defines a set of VPN-related capabilities that a VPN Gateway supports.
Gateway Settings
An element that contains general settings for StoneGate firewall/VPN engines related to VPN
performance.
Gateway-to-Gateway VPN
In StoneGate, a Virtual Private Network (VPN) element which is set up so that the VPN is
established between two gateway devices providing connectivity to networks behind the
gateways.
Geolocation
Elements that define a geographical location of an IP address. Used for illustrating networks
and network traffic on a map and other informative purposes in the Management Client.
Granted Element
An Element or Security Policy that an administrator has been given permission to edit and install
when their Administrator Role would otherwise prevent them from doing so.
Group
A Network Element that includes other elements and represents them all at once in policies and
other parts of the configuration. For example, you can define a Group of several WWW-servers,
and then use the Group element in policies when you need to make a rule that concerns all of
the WWW-servers.
H
Hardware
A category of Tags for Situations. Meant for grouping Situations that detect known vulnerabilities
in applications that run on a particular hardware platform.
Hash Signature
A cryptography-related concept that refers to a digital fingerprint associated with a given
message and computed with one-way algorithms. Hash signatures are used to secure the
integrity of encrypted data, ensuring that no tampering has taken place during transmission.
See also Client-to-Gateway VPN (page 1064), and SHA-1 (page 1081).
Heartbeat
A protocol that the nodes of a Firewall Cluster or Sensor Cluster use to monitor each other and
for other tasks that are needed for collaboration between each Node.
High Availability
The implementation of clustering technology, hot standby technology, or general redundancy in a
system to increase the availability of an application, service, or network beyond what a single
system is capable of providing. Increased availability is achieved by eliminating all single points
of failure, with clustering technology providing the highest level of availability.
Host
1) A Network Element that represents any single device that has an IP address.
1070 Glossary
2) Any device connected to a TCP/IP network, including the Internet, with one or more IP
addresses. Hosts are distinguishable from gateways or routers, in that they do not forward, or
route, packets to other networks.
Hot Standby
A solution where one node handles the work load with the support of a back-up node, which
takes over connections in case of failure in the first node.
Hybrid Authentication
A system using both Asymmetric Encryption and Symmetric Encryption. Asymmetric techniques
are used for key management and digital signatures. The symmetric algorithms are used to
encrypt the bulk of data with reduced strain on resources.
I
IKE Proposal
The suggested encryption algorithms, authentication methods, hash algorithms, and Diffie-
Hellman information in the Security Association (SA) component of an IPsec VPN. The initiator of
an IPsec tunnel can make multiple proposals, but the responder only sends one proposal in
return. See also Internet Key Exchange (IKE) (page 1071) and Security Association (SA)
(page 1080).
Incident Case
An Element that administrators can use to gather together all the data, actions, system
configuration information, and files related to a specific incident of suspicious activity.
Incident History
A collection of all the logs and audit entries that track actions performed in a particular Incident
Case window.
Info Panel
A tab in Management Client windows that shows information on the selected element or other
object. The Info view shows, for example, the nodes belonging to a selected cluster.
Inherited Rule
A rule either hidden or shown on a grey background in a Security Policy or Template Policy which
has been added in a template higher up in the policy hierarchy so that it has been passed down
to the security policy or template policy. Inherited rules are enforced just as any other rules, but
they can be edited only in the template where the rule was originally added.
Inline Interface
A Sensor interface that combines together two physical interfaces, enabling the traffic to be
routed through as if the Sensor was an extension of the network cable, but allowing the Sensor
to actively monitor packets and connections and stop them according to its Actions and
Inspection Rules.
1071 Glossary
Insert Point
The place in a Security Policy or Template Policy where new rules can be inserted when no rules
have been inserted in that place yet (shown as a green row) or the place in a template policy
where rules can be inserted in inheriting policies and template policies (shown as an orange
row).
Inspection Rule
The definitions on the Inspection tab in a Firewall or IPS policy that defines options for deeper
inspection and reactions to traffic accepted in Actions. The matching in Inspection rules is done
based on matching information provided by Situation elements. Confer to Action (page 1059).
Internal Gateway
A StoneGate Firewall/VPN engine that are managed by the same Management Server on which
the Virtual Private Network (VPN) is being configured.
Internal Network
The networks and network resources that StoneGate is protecting. In StoneGate, there is no
concept of internal and external networks in the system.
Internet Key Exchange (IKE)
A protocol defined by the IPsec (IP Security) standard for securely exchanging key-related
information between connecting hosts when establishing a Virtual Private Network (VPN).
Internet Service Provider (ISP)
A company that provides Internet connectivity to subscribers.
Intrusion Detection System (IDS)
A system that monitors network traffic for determining, and making administrators aware of data
security exploits or attempts by providing logs or other network information. Confer to Intrusion
Prevention System (IPS).
Intrusion Prevention System (IPS)
A system that monitors network traffic (like an Intrusion Detection System (IDS)) and has the
capability of actively stopping traffic if it is deemed malicious or otherwise unwanted.
IP Address Bound License
A License file for the engines that includes the information on the IP address of the component
it licenses. If you need to change the IP address of the component, you must request an IP
address change at the Stonesoft Licensing website. On engines, an alternative to a
Management Bound License (page 1074).
IPComp (IP Payload Compression Protocol)
A protocol used to reduce the size of IP datagrams. Increases the overall communication
performance between a pair of communicating gateways by compressing the datagrams,
provided the nodes have sufficient computation power, and the communication is over slow or
congested links. IPComp is defined in RFC 2393.
1072 Glossary
IP Splicing (or Hijacking)
An attack performed by intercepting and using an active, established session. Often occurs after
the authentication phase of the connection is complete, giving the attacker the permissions of
the original, authenticated user. Encryption at the session or network layer is typically the best
defense from such an attack.
IP Spoofing
A technique used to obtain unauthorized access to computers by sending connection requests
with tampered headers, simulating a trusted source.
IPsec (IP Security)
A set of protocols supporting secure exchange of packets. Used for the implementation of
Virtual Private Network (VPN) solutions when high performance and/or support for a wide variety
of protocols are needed. IPsec provides transport and tunnel encryption modes. IPsec is
defined in RFC 2401.
IPsec Proposal
Suggested encryption algorithms, hash algorithms, authentication methods, etc. to be used for
an IPsec (IP Security) tunnel. See also IKE Proposal (page 1070).
IPS Policy
The Security Policy for IPS Sensors and Analyzers containing the Action and Inspection Rule
definitions that determine how traffic is inspected and how the system reacts when a match is
found.
IPv4 Access Rule
A row in a Firewall or IPS policy that defines how one type of IPv4 connection is handled by
providing matching criteria based on the source, destination, and protocol information. Confer to
IPv6 Access Rule (page 1072).
IPv6 Access Rule
A row in an IPS policy that defines how one type of IPv6 connection is handled by providing
matching criteria based on the source, destination, and protocol information. Confer to Action
(page 1059).
ISAKMP (Internet Security Association Key Management Protocol)
An open-ended encoding protocol necessary for IKE negotiation when establishing Security
Associations. See also Security Association (SA) (page 1080).
ISP (Internet Service Provider)
See Internet Service Provider (ISP) (page 1071).
J
Journal
A tool in the Incident Case window that allows administrators to create a permanent record of
their actions while investigating an incident.
1073 Glossary
Jump Action
A Security Policy parameter that directs the inspection to a Sub-Policy, against which
connections matching the rule with the Jump action are checked. Can be used to speed up
traffic processing, as connections that do not match the Jump rules are not checked against
rules in the sub-policies.
L
License
Files you import to the system to tell the Management Server that the components you have
installed have been legally purchased. You generate the Licenses at the Stonesoft Licensing
website and import them to the Management Server using the Management Client.
Lifetime
The interval at which the IPsec participants should begin to negotiate a replacement Security
Association (SA) (soft lifetime) or the interval at which the current SA for an IPsec tunnel is no
longer valid (hard lifetime) in a Virtual Private Network (VPN).
Load Balancing
A process for distributing work evenly across multiple, available devices to avoid overwhelming
any single system.
Load Balancing Filter
A software component that determines which network connections should be handled by a
particular node in a cluster, based on address information, current load, performance of
individual machines, and other factors.
Load Balanced Routing
A method for choosing routes to destinations based on determining the fastest response time
through multiple gateways. The application of Multi-Link technology to determine which network
link provides the best round trip time.
Load Sharing
The distribution of work between multiple devices. Similar to Load Balancing, but not as
effective, since the techniques used do not ensure an equal distribution of the work load. Load
sharing is typically a static method of distributing a load, whereas load balancing is often a
dynamic method.
Location
An Element that groups together system components that are on the same side of a device
doing NAT (Network Address Translation). Used to define Contact Addresses for components
that communicate within the StoneGate Management Center.
Logging Options
A selection available in all rules in policies that determines if and how a record is created when
the rule matches.
Logging Profile
Defines how the Log Server converts Syslog data received from a particular type of third-party
component into StoneGate log entries.
1074 Glossary
Log Server
A component of the Management Center responsible for storing and managing log (and alert)
data.
Log Spool
A temporary storage area in a firewall node for log data before it is sent to a Log Server.
Logical Interface
An IPS Element used in the IPS policies to represent one or more physical network interfaces as
defined in the Sensor properties.
Logs View
A tool that allows browsing logs, alerts, audit data, and connections each in an adapted version
of the same user interface.
M
Main Mode
An IKE negotiation mode, which exchanges six messages between the end-points of an IPsec
tunnel to complete the negotiation of authentication and keys for a Virtual Private Network
(VPN). Optionally, Perfect Forward Secrecy (PFS) can be applied to protect further negotiations.
See also Aggressive Mode (page 1059) and Perfect Forward Secrecy (PFS) (page 1077).
Malware
Malicious software designed to infiltrate or damage a computer system.
Management Bound License
A License file for StoneGate engines that is based on information on the Management Servers
Proof of License (POL) code. An alternative to an IP Address Bound License (page 1071).
Management Center
The system consisting of a Management Server, one or more Log Servers and none to several
Web Portal Servers that is used to manage the Firewall Engines, and to store and manage traffic
and system related data.
Management Client
A graphical user interface component that provides the tools for configuring, managing, and
monitoring the firewalls, sensors, analyzers, and other components in the StoneGate system.
The Management Client connects to the Management Server to provide these services based
on the Administrator information that you use when launching the Management Client software.
Management Network
The network used for communication between firewalls, Management Servers, Log Servers and
the Management Client.
Management Server
A system component that stores all information about the configurations of all firewalls,
sensors, analyzers, and other StoneGate components in the system, monitors their state, and
provides access for Management Clients when administrators want to change the configurations
or command the engines. The most important component in the system.
1075 Glossary
Maximum Transmission Unit (MTU)
The largest physical size of a datagram that can be transmitted over a network without
fragmentation. Often expressed in bytes, it can apply to frames, packets, cells or other media,
depending on the underlying topology.
Modem Interface
A firewall interface that defines the settings of a 3G modem that provides a wireless outbound
link for a Single Firewall.
Monitored Element
A StoneGate server or engine component that is actively polled by the Management Server, so
that administrators can keep track of whether it is working or not. All StoneGate system
components are monitored by default.
Monitoring Agent
A software component that can be installed on servers in a Server Pool to monitor the servers
operation for the purposes of Traffic Management.
Multicast
A technique by which a set of packets are sent to a group of machines sharing a common
address. Unlike broadcast, it does not include all machines, and unlike unicast, it usually has
more than one member of the group.
Multi-Layer Inspection
A hybrid firewall technology that incorporates the best elements of application level and network
level firewalls, with additional technology to enable the secure handling of many connection
types.
Multi-Link
Patented Stonesoft technology to connect one site to another, or to the Internet, using more
than one network link. Applications of Multi-Link technology include inbound and outbound
traffic management for unencrypted as well as VPN traffic. See also Outbound Multi-link
(page 1076).
N
NAT (Network Address Translation)
A mechanism for assigning local networks a set of IP addresses for internal traffic and another
for external traffic. It increases security by hiding internal IP addresses and enables hosts with
"invalid" (non-routable) addresses to communicate on the Internet.
NDI
See Node Dedicated IP Address (NDI) (page 1076).
NetLink
An Element used for implementing routing of StoneGates Multi-Link features. NetLinks can
represent any IP-based network links (such as ISP routers, xDSL, leased lines, dial-up modems).
NetLinks are combined together into an Outbound Multi-link.
1076 Glossary
Network Element
1) All Elements that represent one or more components that have an IP address, that is, a
general category (Network Elements) for those elements that represent physical devices and
networks in StoneGate.
2) The Network Element called Network that represents a (sub)network of computers. Used for
rules and configurations that are common for all hosts in a specific (sub)network.
Network Scan
A stage of an attack in which the attacker scans the target to enumerate or map the directly-
connected network(s).
Node
The representation of an individual firewall, sensor or analyzer Engine in the Management Client.
Node Dedicated IP Address (NDI)
A unique IP address for each machine. The only interface type for single firewalls. Not used for
operative traffic in firewall clusters and sensors. Firewall clusters use a second type of
interface, Cluster Virtual IP Address (CVI), for operative traffic. Sensors have two types of
interfaces for traffic inspection, the Capture Interface and the Inline Interface.
O
Operating System
A category of Tags for Situations. Meant for grouping Situations that detect known vulnerabilities
in a particular operating system or applications that run on that operating system.
Outbound Multi-link
An Element used for combining NetLinks for load balancing outbound traffic. The NetLinks
included in a Outbound Multi-link element are frequently tested to determine which is the
fastest NetLink for new outbound connections.
P
Packet
A segment of data sent across a network that includes a header with information necessary for
the transmission, such as the source and destination IP addresses.
Packet Dispatch
A Cluster Virtual IP Address (CVI) mode in which only one node in the cluster receives packets.
This dispatcher node then forwards the packets to the correct node according to Load
Balancing, as well as handles traffic as a normal node. The recommended cluster mode for new
installations.
Packet Filtering
A method of controlling access to a network, or set of networks, by examining packets for
source and destination address information, and permitting those packets to pass, or halting
them based on defined rules.
Packet Sniffer
See Sniffer (page 1082).
1077 Glossary
Perfect Forward Secrecy (PFS)
A property of IKE transactions that enhances the secrecy of keys, but requires additional
processing overhead. PFS ensures that the distribution of key-related information remains
independent from previously existing key material. See also Internet Key Exchange (IKE)
(page 1071).
Permission Level
The general level of rights that an Administrator has. Permissions are customized with
Administrator Roles and Granted Elements.
Permit Action
An Inspection Rule action that stops the inspection of all traffic that matches to the rule that
uses the Permit action and lets the traffic continue to its destination.
Phishing
A Social Engineering attack in which a malicious e-mail or web page attempts to solicit sensitive
information such as usernames, passwords, and credit card details by masquerading as coming
from a trustworthy entity.
Player
Any element or IP address that was involved in an incident that is being investigated using the
Incident Case element.
Policy
A container for the Access rules, Inspection rules, and NAT rules.
Policy Routing
User-defined routing based on information that is not normally used in routing, such as the
source IP address, port information, or service type.
Policy Snapshot
A record of policy configuration that shows the configuration in the form that it was installed or
refreshed, including the rules of the policy, the elements included and their properties, as well
as the time when the policy was uploaded, and which administrator performed the upload. Helps
in keeping track of configuration changes.
Port Address Translation (PAT)
A process, similar to NAT (Network Address Translation), where the source or destination port is
changed to a different port. PAT is often used to disguise, or masquerade a service in place of
another. See also NAT (Network Address Translation) (page 1075).
Pre-shared Key
A string of characters that is stored on two (or more) systems and that is used for
authenticating or encrypting communications between the systems.
Primary Management Server
The Management Server that is actively used for configuring the system in a system that has at
least one Secondary Management Server.
1078 Glossary
Probing Profile
Settings that define how a Log Server monitors third-party components.
Proof of License (POL)
A code used for verifying the legitimate purchase of StoneGate software products. Used for
generating License files at the Stonesoft website.
Proof of Serial Number (POS)
Identification code attached to StoneGate appliances.
Protocol
An element that is used inside Service elements to specific a Protocol Agent for the Firewall
Actions and the protocol of the traffic for the Inspection Rules.
Protocol Agent
A process on the firewalls that assists the engine in handling a particular Protocol. Protocol
Agents ensure that related connections for a service are properly grouped and evaluated by the
firewall engine, as well as assisting the engine with content filtering or network address
translation tasks. See also Connection Tracking (page 1064).
Protocol Tag
A type for Protocol elements that are only used to define the protocol of traffic for inspection
against the inspection rules. Confer to Protocol Agent.
Proxy ARP
Proxy ARP option on a device that does routing means that the device relays broadcast
messages between two hosts that are in separate physical networks, but still have IP addresses
from the same network. This proxy is needed for the ARP requests, as broadcast messages are
not normally relayed from one network to another. See also Address Resolution Protocol (ARP)
(page 1059).
Pruning
Deleting log entries according to Filters either as the logs arrive on the Log Server or before they
are stored (after displaying them in the current view in the Logs view).
Public-key Cryptography
A cryptographic system that uses a pair of keys: a public key, used to encrypt a message, and a
private (secret) key that can decrypt the message. This is also called asymmetric encryption.
Q
QoS Class
An Element that works as a link between a rule in a QoS Policy and one or more firewall Actions.
The traffic allowed in the access rule is assigned the QoS Class defined for the rule, and the
QoS class is used as the matching criteria for applying QoS Policy rules.
QoS Policy
A set of rules for Bandwidth Management and Traffic Prioritization for traffic that has a particular
QoS Class, or rules for assigning QoS Classes based on a DSCP Match found in the traffic.
1079 Glossary
R
Refragmentation
A technique to fragment outbound packets from the firewall in the same manner in which they
were fragmented when the firewall received them. See also Virtual Defragmentation
(page 1086).
Refuse Action
An Action parameter that blocks the packet that matches the rule and sends an error message
to the originator of the packet. Confer to Discard Action (page 1066).
Regular Expression
A string that describes a set of strings. Used in many text editors and utilities to search for text
patterns and, for example, replace them with some other string. In StoneGate, regular
expressions are used, for example, for defining patterns in traffic that you want a certain
Situation to match when you give the Situation a Context that calls for a Regular Expression.
Related Connection
A connection that has a relationship to another connection defined by a Service. For example,
the FTP protocol defines a relationship between a control connection, and one or more data
connections at the application level. The firewall may be required to allow a connection that
would otherwise be discarded, if it is related to an already allowed connection.
Request for Comments (RFC)
A document that outlines a proposed standard for a protocol. RFCs define how the protocol
should function, and are developed by working groups of the Internet Engineering Task Force
(IETF), and reviewed and approved by the Internet Engineering Steering Group (IESG). See
ht t p: / / www. r f c- edi t or . or g/ .
Retained License
A Management Bound License that has been used to install a policy on an engine and has then
been unbound without relicensing or deleting the engine the license was bound to. Retained
licenses cannot be bound to any engine before the engine the license was previously bound to
is deleted or has a new policy refresh with a valid license.
RFC
See Request for Comments (RFC).
Rootkit
A set of tools that intruders to computer systems use for hiding their presence and the traces of
their actions.
Route
The set of routers or gateways a packet travels through in order to reach its destination. In TCP/
IP networks, individual packets for a connection may travel through different routes to reach the
destination host.
Router
A Network Element representing a physical router in your network. Most often used to indicate
next-hop routers in the Routing view and in Network Diagrams.
1080 Glossary
Routing Table
A database maintained on every router and gateway with information on paths to different
networks. In StoneGate, the routing table is represented graphically in the Routing view.
Rule
An expression used to define the eventual outcome of packets arriving at the firewall, which
match certain conditions (e.g., source and destination address, protocol, user).
Rules Tree
The main configuration tool for adjusting Inspection Rule definitions.
S
SA (Security Association)
See Security Association (SA) (page 1080).
Scan
See Network Scan (page 1076).
Secondary IP address
An IP address used for identifying an element with multiple addresses as a source or
destination of traffic, defined in addition to a primary IP address.
Secondary Log Server
A Log Server defined as a backup channel for components that primarily send their logs to some
other Log Server.
Secondary Management Server
A redundant Management Server that replicates the configuration data from the Primary
Management Server under normal conditions so that the services offered by the Management
Server can be used without interruption if components fail or are otherwise unavailable.
Secret Key Cryptography
See Symmetric Encryption (page 1083).
Security Association (SA)
A unidirectional, logical connection established for securing Virtual Private Network (VPN)
communications between two sites. A security association records the information required by
one site to support one direction of the IPsec connection whether inbound or outbound. It uses
transport mode for communications between two hosts and tunnel mode for communication
between security gateways. See also Authentication Header (AH) (page 1061).
Security Gateway (SGW)
A device, typically a firewall, that performs encryption/decryption on Virtual Private Network
(VPN) packets sent between Sites through untrusted networks.
Security Parameter Index (SPI)
A value used by AH and ESP protocols to help the firewall cluster select the security association
that will process an incoming packet. See also Authentication Header (AH) (page 1061).
1081 Glossary
Security Policy
The set of templates, policies, and sub-policies together or individually that define what traffic is
acceptable and what traffic is unwanted. Policies are defined using the Management Client,
stored on the Management Server and installed on firewalls, sensors, and analyzers, which then
use their installed version of the policies to determine the appropriate action to take regarding
packets in the network.
Sensor
A StoneGate IPS component that captures all the traffic from a physical network link, inspects it
according to its policy, and if installed inline, selects which connections are allowed to continue.
Provides data for the Analyzer (see Analyzer (page 1060)).
Sensor Cluster
Group of two or more IPS Sensor nodes that work together as if they were a single Sensor.
Server
1) A Network Element representing a physical server in your network. Generally, server elements
are only defined to configure a specific server for use with the Management Center (such as a
RADIUS server used for authenticating administrators), but generic Servers can be used in
Network Diagrams instead of Host elements to better illustrate the network layout.
2) In a client-server architecture, a computer that is dedicated for running services used by
Client computers. The services may include, for example, file storage, e-mail, or web pages.
Server Pool
A Network Element representing a group of Servers. Used for inbound traffic management.
Server Protection Credentials
An element that stores the private key and certificate of an internal HTTPS server. The private
key and certificate allow the engine to present itself as the server to clients so that the engine
can decrypt and inspect incoming HTTPS traffic. Also see Client Protection Certificate Authority
(page 1064).
Service
An Element that is used for matching traffic to an application level protocol, for example, FTP,
HTTP or SMTP. The TCP and UDP Services also determine the port number. Service elements are
used in policies to make the rule match only a particular protocol, to enable Protocol Agents,
and select traffic to be matched against Inspection Rules.
Session Stealing
See IP Splicing (or Hijacking) (page 1072).
SHA-1
A cryptographic algorithm used for hash functions. It generates a 160-bit signature from an
input of any length. See also Hash Signature (page 1069).
Single Firewall
A firewall that has only one Firewall Engine.
1082 Glossary
Single Point of Failure
The point at which the failure of a single device or component of a system will lead to either the
failure of the entire system, or the inability to use services normally provided by that system.
Redundant systems, using high availability technologies, eliminate single points of failure.
Site
A set of resources protected by StoneGate.
Situation
1) An Element that identifies and describes detected events in the traffic or in the operation of
the system. Situations contain the Context information, i.e., a pattern that the system is to look
for in the inspected traffic.
2) An Inspection Rule cell where Situation elements are inserted.
Situation Type
A category of Tags for Situations. Meant for indicating what kind of events the associated
Situations detect (for example, Attacks, Suspicious Traffic).
Sniffer
A device or program that captures data traveling over a network. Sniffers are often used for
troubleshooting network problems, as they can show the packet flow taking place. They can also
be used maliciously to steal data off a network.
SNMP Agent
A software component that sends SNMP traps when specific events are encountered.
Social Engineering
An attack involving trickery or deception for the purpose of manipulating people into performing
actions or divulging confidential information.
SPI (Security Parameter Index)
See Security Parameter Index (SPI) (page 1080).
SSH (Secure Shell)
A program to log into another computer over a network, to execute commands in a remote
machine, and to move files from one machine to another. It provides strong authentication and
secure communications over insecure channels. Often used as a replacement for insecure
programs such as t el net or r sh. In StoneGate, SSH can be used for remotely accessing the
engine command line.
SSL VPN
A VPN technology that utilizes SSL encryption to secure users remote access to specific
applications. Allow authenticated users to establish secure connections to a limited number of
specific internal services through a standard web browser (clientless access) or through a
client application that allows a wider range of services.
Standby Management Server
See Secondary Management Server (page 1080).
1083 Glossary
Standby Mode
An operating state of a StoneGate cluster that keeps one node online and the rest in standby,
so that State Synchronization is done, but node does not process the traffic. If the online node
is taken offline or fails, one of the standby nodes takes over the existing connections.
State Synchronization
The communication of connection tracking information between several firewall nodes in a
cluster. Can be either a full synchronization, where all connection tracking information is
transferred to the other nodes of a cluster, or an incremental synchronization, where only the
information on connections changed after the last synchronization are transferred. See also
Connection Tracking (page 1064).
Static IP address
IP address that is typed in by a user or an administrator, and which does not change without
their action.
Static NAT
NAT (Network Address Translation) where for each original address, there is a single, predefined
translated address.
Static Routing
A form of routing that has permanent routes between networks programmed into every Routing
Table.
Sub-Policy
A set of rules that are separated from the main policy, based on some common category, such
as the service or the destination IP address. In this way, related rules can be grouped together
to make the entire policy easier to understand. Because subrules are only processed if the
general rule in the main policy matches, the overall processing time is improved.
Subtunnel
The actual tunnels that are combined logically within a multi-route VPN tunnel in a StoneGate
Multi-Link environment. They represent all possible routes that connect the end-points of the
security gateways between which a Virtual Private Network (VPN) is formed. The individual
subtunnels may connect the two gateways through different network links.
Symmetric Encryption
An Encryption mechanism that uses the same shared secret key for encrypting and decrypting
messages. It is often referred to as symmetric bulk encryption since it processes large amounts
of data rather quickly. Also known as conventional or secret key cryptography. There are two
main types of symmetric encryption algorithms, bulk and stream encryption (also known as
block ciphers and stream ciphers). Common symmetric algorithms are DES and 3DES. See also
Asymmetric Encryption (page 1061).
Syslog
A standard protocol for exchanging logs between network components. Defined in RFC 5424.
System Summary
A panel in the System Status view that provides a general summary view of the current status of
the monitored elements according to the component type.
1084 Glossary
T
Tag
An Element for organizing Situations. Tags can also be used in Inspection Rules, in the Situation
cell, to represent all Situations marked with that Tag.
Takeover Period
The time interval during which the active nodes in a firewall or sensor cluster collaborate to
redistribute the work load of a failed node.
Task
An Element that allows you to schedule commands to run automatically at a convenient time.
Template Policy
A combination of rules and Insert Points, which is used as a basis when creating policies or
other template policies. Policies and template policies created from a particular template policy
then inherit all the rules from that template policy and any of the template policies higher up in
the inheritance hierarchy. The Inherited Rules cannot be edited within the inheriting policy. Used,
for example, by high-privilege Administrators to restrict changes administrators with a lower
Administrator Role can make to rules.
Temporary Filter
A log filter that is created from details of entries in the Logs View or the Connections view, and
which is only available until the view is closed.
Terminate Action
An Inspection Rule parameter that stops or attempts to stop the connection matching to the
rule according to the Action Option selected and the whether the Engine where the rule matching
occurs is capable of stopping the connection.
Tester
A tool that can automatically run tests on StoneGate engines to check system or network
operation and take action based on the results of those tests.
Timeline
A tool in the Logs View that allows you to select and change the time range for the logs that are
displayed.
ToS Flag
A data field in IP packet headers that provides a number representing the type of the service the
packet is a part of. The ToS flag is used for Traffic Prioritization and is also know as DSCP
(DiffServ Code Point).
Traffic Handler
The set of Network Elements used for inbound and outbound traffic management. Includes
NetLinks, Outbound Multi-links, and Server Pools.
1085 Glossary
Traffic Management
The control, definition, and management of how packets or connections should flow through
firewalls, routers, network links, VPNs or other gateway objects, based on load balancing,
clusters, availability of links and more.
Traffic Prioritization
The process of assigning traffic a priority value, which is used to determine the order in which
queued packets are sent forward, overriding the standard first-come-first-served operation of
network devices. Used for assuring Quality of Service (QoS) for time-critical connections. Can be
used together with Bandwidth Management or on its own. See also DSCP (DiffServ Code Point)
(page 1066), QoS Class (page 1078) and QoS Policy (page 1078).
Transparent Access Control Mode
A Sensor configuration in which the Sensor examines Ethernet traffic according to the Ethernet
Rules.
Transparent Proxy
A technique whereby a connection is routed to a proxy server, which then establishes a second
connection to the original destination host, but the entire transaction takes place without
notifying the user, or requiring the user to perform any additional actions.
Transport Protocol
Any protocol that communicates and functions on the transport layer of the TCP/IP protocol
stack. These protocols function above the network layer, and are usually responsible for error
correction, quality of service, and other characteristics not handled by the network layer. TCP,
UDP, and IPsec are common examples of transport protocols.
Tunneling
A technology that enables one network to send its data through another, perhaps dissimilar,
network. Tunneling works by encapsulating, or packaging, a network protocol within packets
carried by the second network.
U
Use IPsec VPN Action
A firewall Action parameter that directs traffic matching to the rule to a VPN. Can be either an
Apply VPN Action or an Enforce VPN Action.
UDP Tracking
Information maintained by the firewall engines to group together UDP requests and replies,
handling them as a single virtual connection. See also Virtual Connection Tracking (page 1086).
User
An Element that defines an end-user in your network. Used for defining Authentication with or
without Client-to-Gateway VPN access. Confer to Administrator (page 1059).
User Response
Defines additional notification actions for rule matches, such as redirecting access to a
forbidden URL to a page on an internal web server instead.
1086 Glossary
UTM (Unified Threat Management)
A device that combines different types of traffic filtering in one physical appliance. The features
offered in a UTM device vary greatly from vendor to vendor. The StoneGate UTM comprises a
firewall, deep packet inspection (IDS), and antivirus.
V
Virtual Adapter
A component of the StoneGate VPN Client, or a third-party VPN client, that allows using a
second, Virtual IP address for Virtual Private Network (VPN) traffic. Shown as a network adapter
in the operating system.
Virtual Connection Tracking
A superset of UDP tracking, ICMP tracking, etc. A technology that is used by the firewall engines
for connectionless network protocols like UDP and ICMP. The firewall engines keep track of
virtual connections by grouping together packets that are related, based on information in the
packet headers. See also Related Connection (page 1079).
Virtual Defragmentation
A procedure in which incoming packet fragments are collected. The packet is defragmented for
processing by the firewall engine, and refragmented before it is transmitted again. See also
Fragmentation (page 1068).
Virtual IP address
A second IP address that is given to a VPN Client that has a Virtual Adapter enabled, and that is
connecting to a security gateway using Client-to-Gateway VPN. A virtual IP address enables the
use of certain services that require the client to have an IP address belonging to a specific
address range, while enabling it to retain its primary IP address for maintaining other
connections. The Virtual IP address for StoneGate VPN Clients is always assigned by DHCP
(Dynamic Host Configuration Protocol).
Virtual Local Area Network (VLAN)
A local area network which is defined through software in a switch or other networking device,
rather than by the more traditional hardware division.
Virtual Private Network (VPN)
Refers to a confidential connection that is established through unsecured networks by the
means of authentication, encryption, and integrity checking. The two major VPN technologies
are IPsec (IP Security), which is better suited when a wide variety of network services and large
traffic volumes are involved, and SSL VPN, which is used to provide access to a limited number
of services to individual users without client-side device configuration.
VPN Client
Software that can be used to establish a Virtual Private Network (VPN) with a VPN gateway
device to securely access remote resources over insecure networks.
VPN Profile
An element that defines the IPsec (IP Security)-related settings for one or more VPNs.
1087 Glossary
Vulnerability
An IPS element that contains information on a publicly known flaw that affects security of some
system. Vulnerabilities are attached to Situations to provide you more information on what has
happened when the Situation matches.
W
Web Filtering
A feature that compares the URLs that users attempt to open to a list of URLs to prevent users
from intentionally or accidentally accessing most web sites that are objectionable or potentially
harmful.
Web Portal
Browser-based service that allows users to view logs, Policy Snapshots, and reports.
Whitelisting
The process of exempting specific traffic from being blocked by Blacklisting or Web Filtering.
1088 Glossary
1089 Index
INDEX
Numerics
3DES, 764
A
access control lists
creating, 217
in engine properties, 400
predefined, 221
access rules
blacklisting, 517
creating and modifying, 513
creating from logs, 146
deep inspection, 524
firewall traffic handling options, 519
for CIS redirection, 650
for TLS inspection, 644
hits, 510
logging options, 525
response options, 518, 524, 525
validity time, 551
acknowledging alerts, 239
action field, 1034
active directory servers, 666
authentication settings, 694
LDAP settings, 668
active VPN tunnels, 773
address range element, 559
administrative domains, see domains
administrator accounts
access control lists, 217
administrator element, 218
creating, 218
deleting, 228
domains, 221
getting started, 214
granted elements, 221
log colors, 223
password policy, 224
password strength, 225
passwords, changing, 226
permission levels, 220
RADIUS authentication, 227
troubleshooting, 881
administrator messaging, 54
administrator permissions
descriptions, 215
in engine properties, 400
administrator roles
creating, 215
in engine properties, 400
predefined, 221
using, 221
with granted elements, 221
advanced settings, 408, 410
analyzers, 408
cluster mode, 411, 432
default termination option for sensors, 430
firewalls, 408
heartbeat traffic, 411
modifying, 408
node state synchronization, 412
sensor-analyzers, 408
sensors, 408
agents, 576
for server pool monitoring, 469
for SNMP, 434
aggregate
VPN tunnels, 773
aggressive mode, 763
AH, 764
alert browser, see logs view
alert channels, 233, 240
alert entry fields, 1014
alert server, 274
alert snapshots
viewing, 139
alert trace entry fields, 1014
alerts
acknowledging, 239
channels, 235
custom, 231
default alert, 231
event traces, 131
on engine status, 193
policies, 237
redirecting chains, 236
system, 231
test, 231
testing, 242
threshold to block, 235
aliases, 973
DHCP, 369
network element, 560
system aliases, 974
translation values, 404
user aliases, system-defined, 974
allow SA to any network, 765, 767
analyzers
command line tools, 201
creating element for, 318
editing properties of, 333
network interfaces, 369
timeout for failover to backup analyzer, 429
troubleshooting, 903
1090 Index
analyzing
logs, 139
announcements, 262
anti-replay window, 765
anti-spam, 409, 416
DNS-based Blackhole Lists (DNSBLs), 422
handling spoofing, 416
honeypot addresses, 417
real-time blacklists (RBLs), 422
rules, 419
scoring, 418
SPF (Sender Policy Framework), 416, 417
uniform resource identifier DNSBL (URI DNSBL), 422
anti-spam rules
content, 419
content rules, envelope rules, header rules, 419
envelope, 419
header, 419
antispoofing
disabling, 455
for routable IP addresses, 456
modifying, 454
anti-virus, 409, 426
application portal, 321
apply NAT rules option, 770
archiving log data, 830
ARP (address resolution protocol), 378
audit entry fields, 1015
audit entry snapshots
viewing, 139
audit entry types, 1044
auditing, 108, 160, 840
authentication
external servers for, 692
groups, defining, 678
LDAP, 665
RADIUS, 227
users, 663, 679, 689
authentication methods
for external servers, 694
for the authentication server component, 696
authentication server
notification channels for, 699
authentication server component, 695
authentication methods for, 696
certificates for, 701
federated authentication with, 702
RADIUS accounting with, 703
RADIUS clients for, 698
user linking for, 682
auto recovery, 389
automated node certificate renewal, 409, 429, 430
automatic blacklisting, 657, 658
automatic reboot, 408
B
background templates for PDFs, 53
backups, 819
automating, 845
creating, 821
deleting, 821
files, 820
restoring, 822
types of, 821
balancing cluster mode, 411, 432
base DN, 668
basic routing, 441
between operation, 165
blacklist snapshots, 101
comparing, 103
exporting, 102
viewing, 102
blacklisting, 653
automatic, 657, 658
firewall rules, 656
getting started with, 654
in access rules, 517
in inspection rules, 658
manually, 198
monitoring, 99
snapshots of, 101
blacklisting URLs, 629
bookmarks, 43
boot recovery, 389
browser-based access, 252
browser-based user authentication, 704
HTML pages profile, customizing, 709
HTTPS certificates, 706
redirecting unauthenticated HTTP connections, 708
C
CA (certificate authority) for TLS inspection, 638
CA (certificate authority) for VPNs, 753, 768, 784, 785
capture interfaces, 373
category filters, 74
activating, 75
combining, 76
creating, 74
category-based web filtering, 628
central gateways, in VPNs, 772
certificate cache settings, 805
certificates, 898
automated node certificate renewal, 409, 429, 430
checking expiration for VPN, 111, 793
expiration, 896
for the authentication server component, 701
for VPN authentication, 784
renewing engine certificates, 899
renewing log server certificates, 898
renewing management server certificates, 898
1091 Index
troubleshooting, 895
VPN certificate expiry, 793
VPN certificate renewing, 790
certification policy, 494
certifying log server, 274
changing administrator passwords, 226
changing IP addresses of SMC components, 298
changing platform, 297
channels for alerts, 233, 235
CHAP, 694
charts, 40, 94
checking file integrity, 863, 869
checking status using tests, 388
checking version
engines, 868
management center, 862
CIS (content inspection server)
access rules for, 650
element, defining, 647
inspected services, 647
NAT rules for CIS redirection, 651
redirecting traffic to, 645, 646
services for, 648, 649
classes for traffic, 621, 622
client protect certificate authorities, 635
exporting certificates, 637
generating certificates, 636
importing certificates, 636
client security checks, 768
client-to-gateway VPNs, 729, 742, 744, 754
authentication settings for, 766
creating certificates for, 788
hub configuration, 800
NAT in, 813
relaying DHCP requests in, 815
virtual IP addresses, 813
closing connections manually, 198
cluster virtual IP addresses, 361
clusters
cluster virtual IP addresses, 361
disabling nodes, 195
node dedicated IP addresses, 361
re-enabling nodes, 196
setting mode for, 432
setting operating mode for, 411
CN, 668
CN authentication, 767
code for ICMP, 573
color selection for logs, 144
column selection in logs, 142
combined sensor-analyzer
creating element for, 320
combined sensor-analyzers
editing properties of, 336
command line
accessing on engines, 202
command line tools, 945
commanding engines, 190
commands
engine, 955
log server, 946
management server, 946
comments in rules, 508
communications between components, 61
configuration data, encryption of, 409
conflicting element resolving at import, 78
connecting engines to SMC, 382
connection snapshots, 101
comparing, 103
exporting, 102
viewing, 102
connection states, 1050
connection timeouts, 411
connections
blacklisting manually, 198
monitoring, 99
snapshots of, 101
terminating manually, 198
connectivity diagrams, 170
contact addresses, 62
defining, 64
firewall clusters, 361
contact node timeout, 408
contact policy, 415
context options
for correlation situations, 600
for situations, 597
controlling engines
on command line, 201
rebooting, 191
state changes, 189, 201
correlations, 595, 600
event sequence, 603
counting rule hits, 510
CRLs (certificate revocation lists)
for TLS inspection, 639
for VPN certificates, 785
current events mode, 140
custom
alerts, 231
situations, 595
customer service, 27
CVI (cluster virtual IP address), 361
D
data collection tab, 182
data filters, 162
creating, 164
examples of, 163
organizing, 167
using, 168
1092 Index
database password, 297
date field resolvers, 121
DDNS (dynamic domain name service)
defining DNS server element, 488
defining DNS update information, 489
defining dynamic DNS rule, 490
for inbound load balancing, 487
security, 487
DDoS (distributed denial of service), 522
deactivating tests, 396
decreasing log text size, 142
deep inspection
in IPS access rules, 524
default
alert, 231
basic routes, 441
connection timeouts, 411
firewall policy template, 495
policy template, 495, 556
termination option for sensors, 430
defining
backup tasks, 845
custom situations, 595
domain logos, 246
domains, 245
dynamic IP for firewall, 369
ethernet rules, 511
ethernet services, 575
filters, 163
MAC address elements, 513
policy refresh tasks, 845
policy upload tasks, 846
remote upgrade tasks, 847
routing, 453
server pools, 467
services, 572
tasks, 843
tests, 388
deflate compression, for VPNs, 765
defragmentation, virtual, 410
deleting
administrator accounts, 228
bookmarks, 43
domains, 250
elements, 81
log data, 830, 832
report tasks, 158
DES, 764
destination cache, 462
destination IP address, 558
details arrangement in logs, 133
DHCP, 379
aliases, 369
element, 446
index, 369
relay, 447, 815
DHCP relay
sub-policies, 447
diagnostics logging, 193
diagrams, 169
arranging selected elements, 174
background images, 171
changing detail level, 176
changing the background color, 171
collapsing clusters or groups of elements, 177
connectivity, 170
creating
automatically from configured elements, 173
connecting elements, 174
from new elements, 172
links between diagrams, 175, 176
manually, 173
turning points, 174
exporting, 178
getting started with, 170
IP, 170
modifying layout, 174
printing, 177
specifying parent diagrams for, 175
VPN, 170
zooming, 177
diffie-hellman, 765
diffserv code point, 620
disabling
anti-replay window in VPNs, 765
sites in VPNs, 772
distinguished name, 668
distributing web start clients from web server, 268
DNS addresses
searching, 49
DNS resolving in logs, 143
DNS-based Blackhole Lists (DNSBLs), 422
DNSBLs (DNS-based Blackhole Lists), 422
documentation available, 25
domain logos, 246
domain names
network element, 561
domains
announcement tab, 262
creating, 245
deleting, 250
domain overview, 250
getting started, 244
logging in to, 247
logging out of, 248
logos for, 246
moving elements between, 248
shared domain, 244
DoS (denial of service), 522
DSAP, 575
DSCP, 620
duplicating engine elements, 322
1093 Index
dynamic firewall IP addresses, 369
dynamic update packages, 209, 210, 873
dynamic updates, 209, 210, 873
E
EAP authentication, 767
elements
address ranges, 559
administrators, 218
aliases, 560
categories, 74
certificate authority, 785
domain names, 561
domains
expressions, 561
filtering out from view, 74
firewall (single), 367
firewall clusters, 367
gateway profiles, 744
gateway settings, 802
groups, 563
hosts, 564
importing and exporting, 77
incident case, 179
locations, 63
locking, 81
networks, 565
outbound multi-link, 459
routers, 566
sites, 756
SNMP agent, 434
tasks, 841
unlocking, 81
user groups, 678
users, 678
VPN, 769
VPN profiles, 760
web portal users, 256
zones, 567
encapsulating VPN traffic, 752
encryption of configuration data, 409
end-points
contact addresses for external end-points, 70
external, 751
internal, 748
endpoint-to-endpoint tunnels, 773
engine certificates, renewing, 899
engines, 416, 417, 418, 419
activating SNMP agent on, 436
alias translations for, 403
anti-spam, 409, 416
anti-virus, 409, 426
automatic reboot, 408
changing control IP address, 329
to different network, 330
within same network, 330
changing passwords, 194
command line tools, 201
commands, 190
contact addresses for, 65
creating elements for, 305
duplicating elements for, 322
editing configurations, 196
FIPS mode, 409
firewall contact policy, 410
getting started with, 304
granted policies, 401
locations, 65
log compression, 428
log spooling, 428
modifying, 322
operating state changes, 189, 201
permissions, 400
policy handshake, 408
policy routing, 410
rebooting, 191
reconfiguring basic settings, 203
refreshing current policy, 192
restoring previous configuration, 205
rollback timeout, 409
scripts for, 204
standby, 191
SYN flood protection, 427
tests, 390
time synchronization, 337
troubleshooting, 903
turning offline, 191
turning online, 190
upgrading, 210
equal to operation, 165
error messages, 885
ESP, 764
ethernet rules
defining, 511
ethernet services, 571, 575
event field, 1034
event sequence, 603
event traces, alert, 131
event visualization panel in logs, 131
exceptions in inspection rules, 531
excluding log server from reporting, 934
expired certificates, 896
exporting
diagrams, 178
elements, 77
filters, 280
log data, 144, 837
to syslog, 278
logs, 144
reports as PDF, 159
reports as text, 159
1094 Index
to syslog, 278
users, 687
expression element, 561
external
LDAP servers, 665
test type, 390
VPN endpoints, 751
external authentication servers, 692
authentication methods for, 694
external LDAP
schema files, 1008
external security gateways, in VPNs, 720
F
facility field, 1031
false by comparison/filter, 164
federated authentication, 702
field resolvers, 115, 120
fields panel in logs, 131, 135
file system space test, 390
filter types, 167
filtering web pages, 628
filters
applying, 168
category filters, 74
creating, 164
defining, 163
examples of, 163
for elements in view, 74
getting started with, 162
in query panel, 136
load balancing, 413
organizing, 167
specifying filter types, 167
finding
DNS addresses, 49
IP addresses, 49
users, 48, 50
fingerprint of certificates, 953
fingerprint syntax, 977
FIPS, 409
firewall clusters
adding nodes to, 329
contact addresses, 361
creating element for, 317
disabling nodes, 195
editing properties of, 332
IP addresses, 361
re-enabling nodes, 196
router advertisements, 364
firewall interfaces
advanced properties, 349
configuring, 341
firewall log fields, 1016
firewalls
adding nodes to cluster, 329
ADSL interfaces, 346
blacklisting rules, 656
clusters, 367
clustering options, 411
command line tools, 201
contact policy, 410, 415
creating element for clustered, 317
creating element for single, 305
creating multiple elements for single, 306
default policy template, 495
DHCP, 379
editing configurations, 196
editing properties of clustered, 332
editing properties of single, 331
getting started with, 59
interface options, 367
load charts, 40, 94
modem interfaces, 364
network interfaces, 341
offline mode, 191
online mode, 190
physical interfaces, 342
plug-and-play, 306
policies, 493
rebooting, 191
single, 367
SSID interfaces, 352
standby mode, 191
TLS inspection, 640
troubleshooting, 903
VLAN interfaces, 345
wireless interfaces, 348
font size in logs, 142
forgotten passwords, 882
forwarding settings, for VPNs, 772, 773
fragmented packets, 410
free swap space test, 390
FTP protocol agent, 578
full sync, 412
G
gateway profiles, for VPNs, 744
gateway settings, 802
assigning to engines, 805
certificate cache, 805
MOBIKE, 803
negotiation retry, 804
gateway-to-gateway tunnels, 773
gateway-to-gateway VPNs, 716, 720, 742, 744
generating licenses, 852
geolocation, 105
go offline command, 191
go online command, 190
granted elements, 221
1095 Index
granularity of SAs, 765, 767
GRE, 573, 579, 929
group element, 563
grouping services, 576
guarantees for traffic, 620
H
H.323 protocol agent, 580
hairpin NAT, 541
handling spoofing
anti-spam, 416
hardware requirements, 26
heartbeat traffic, 411
hex panel in logs, 131
history of log data management, 840
hits in access rules, 510
honeypot addresses
anti-spam, 417
host element, 564
HTML pages profile, 709
HTML tags in announcements, 262
HTTP protocol agent, 580
HTTPS certificates
browser-based user authentication, 706
HTTPS for Web Portal, 254
HTTPS inspection, see TLS inspection
HTTPS protocol agent, 580
hub configuration for VPNs, 800
hub configuration, for VPNs, 736
hybrid authentication, 767
I
IAS, 694
ICMP, 573
ICMP service groups, 576
icon display in logs, 143
ID in rules, 509
ID value, in VPN end-points, 750
IGMP-based multicast forwarding, 448
IKE (internet key exchange) settings, 762
IKE SA settings, 762
importing
elements, 77
licenses, 852
resolving conflicting elements, 78
users, 686
in operation, 165
inbound load balancing
creating rules for, 486
using DDNS updates, 487
inbound traffic management
creating rules for, 486
incident cases, 179
attaching information to, 182
changing priority, 185
changing state, 186
creating, 181
editing, 185
incident history, 186
incident history, checking, 186
incr sync, 412
increasing log text size, 142
initial configuration, 382, 383, 386
inline interfaces, 374
inline pair link speed test, 390
insert points in template policies, 494
inspecting tunneled traffic, 431
inspection rules
blacklisting, 658
creating from logs, 146
editing, 527
exceptions, 531
logging in exceptions, 539
logging in rules tree, 529
protocol, 532
rules tree, 505, 527
severity, 532
installation directory, 865
installation files
creating CD-ROMs, 863
installing
policies, 498
interfaces
ADSL, 346
analyzers, 369
capture, 373
firewall clusters, 361
inline, 374
link speed setting, 624
logical, 372
QoS policy setting, 624
reset, 372
sensor-analyzers, 369
sensors, 369
single firewalls, 356
speed, 624
SSID, 352
VLAN, 345, 376
wireless, 348
internal security gateways, in VPNs, 716
internal VPN endpoints, 748
IP addresses
defining, 558
dynamic firewall addresses, 369
firewall clusters, 361
resolving in logs, 143
searching, 49
single firewalls, 356
virtual, 813
IP diagrams, 170
IP protocols, 573
1096 Index
IP-proto service groups, 576
IPS
blacklisting, 657
getting started with, 60
policies, 493
system communications interfaces, 370
system template, 495
troubleshooting, 903
IPS log fields, 1018
IPS policies
certification policy, 494
strict policy, 494
system policy, 494
IPS recording logs fields, 1030
IPS strict template, 494
IPS system template, 494
IPS template policies
IPS strict template, 494
IPS system template, 494
IPsec (internet protocol security), 742
IPsec SA settings, 764
iptables, 127
IPv4 encapsulation protocol agent, 582
IPv6
neighbor discovery, 349
router advertisements, 349, 351
IPv6 access rules
creating from logs, 146
IPv6 encapsulation protocol agent, 582
IPX, 575
is defined operation, 165
J
java web start, 265, 266
K
kay-value pairs, 119
key-value pairs, 115
L
LDAP
configuring schema files, 666
external, 665
server elements, 667
user services, 668
UserObjectClass, 670
LDAP (Lightweight Directory Access Protocol)
schema updates, 1008
licenses, 852
automatic upgrades, 210
generating, 852, 854
importing, 852
maintenance contract information, 109, 211
retained type, 857, 858
support level information, 109, 211
troubleshooting, 907
upgrading, 852
limits for traffic, 620
link speed, 624
link status test, 390
link summary, 772
LLC, 575
load balancing
filter, 413
inbound
creating NAT rules for, 486
creating rules for, 486
using DDNS updates, 487
outbound, 457
creating NAT rules for, 462
getting started with, 458
load charts, 40, 94
local management server, 296
local security checks, 768
locations
creating, 63
getting started with, 62
selecting for management clients, 71
lock offline command, 191
lock online command, 190
log colors, customizing, 223
log compression, 349, 409, 428
log data, 129, 827
analyzing, 278
archiving, 830
attaching to incident cases, 182
clean-up operations, 828
deleting, 830, 832
exporting, 144, 837
to syslog, 278
filtering, 162
managing, 828, 830, 832, 835, 837, 840
pruning, 835
log pruning, 835
disabling, 836
immediate discard filters, 835
log server
certifying, 274
changing IP address of, 298
log server certificates, renewing, 898
log snapshots
viewing, 139
log spooling, 409, 428
log storage selection in logs view, 138
logging options in inspection exceptions, 539
logging options in inspection rules tree, 529
logging profiles, 115, 116
logical interfaces
in engine properties, 372
logos for domains, 246
1097 Index
logs
action field values, 1034
additional payload, 1049
alert entry fields, 1014
alert trace entry fields, 1014
analyzing, 139
attaching to incident cases, 146
audit entry fields, 1015
connection states, 1050
creating rules from, 146
event field values, 1034
exporting, 144
filtering in the logs view, 136
firewall log fields, 1016
for VPNs, 782
IPS log fields, 1018
IPS recording log fields, 1030
log field values, 1010
non-exportable log fields, 1010
SSL VPN log fields, 1031
syslog entries, 1049
troubleshooting, 911
VPN log messages, 1039
logs view
colors, 144
column selection, 142
create rule action, 146
current events mode, 140
details, 133
filtering logs in, 136
opening, 130
query, 136
records arrangement, 130
resolving details, 143
retrieving traffic recordings from, 145
senders, 138
sorting entries, 140
statistics, 134
storage, 138
text size, 142
time zone, 142
timeline, 140
M
MAC address elements, 513
MAC addresses, 378
MAC filtering, 355
MAC type, 575
main mode, 763
maintenance contract information, 109, 211
managed address configuration, for IPv6 router adver-
tisements, 351
managed units, 853
management center
changing platform, 297
reconfiguring, 295
management clients
locations, 71
troubleshooting, 915
web start, 265, 269
management databases
changing password, 297
replication, 293
synchronizing, 294
management server certificates, renewing, 898
management servers, 296
announcement tab, 262
automatic database replication, 293
changing active, 292
changing IP address of, 298
control management servers dialog, 293
controlling, 293
database synchronization, 294
manual blacklisting, 198
manual CRL server, 786
max packet size for DHCP requests, 815
messages to administrators, 54
MIBs, 123, 434
mirrored SSL VPN appliances, 321
MOBIKE (mobile IKE), 803
mobile VPN, 807
modem interfaces, 364
changing PIN code, 366
monitoring, 85
blacklisting, 99
connections, 99
status of external devices, 122
third-party devices, 113
user authentication, 712
users, 99
VPN SAs, 99
VPNs, 782
moving elements between domains, 248
MSRPC protocol agent, 583
MTU for VPNs, 766
multi-link, 457, 772
monitoring, 93
NAT, 72
routing, 442
system communications, 72
VPN tunnels, 773
multiping test, 390
multiple single firewalls
creating elements for, 306
plug-and-play, 306
multi-valued field resolvers, 120
N
NAS, 694
NAT (network address translation), 462, 486
1098 Index
contact addresses for system components, 62
for VPNs, 781
hairpin, 541
pool for VPN clients, 813
troubleshooting, 922
with VPNs, 770
NDI (node dedicated IP address), 361
negotiation mode, 763
negotiation retry, 804
neighbor discovery, 349
NetBIOS protocol agent, 584
NetLinks
adding probe IP addresses, 442
adding to outbound Multi-Link elements, 461
changing the state of, 195
creating, 442
destination cache settings, 462
status icons, 93
system communications, 72
network elements, 558
address ranges, 559
aliases, 560
categories, 74
deleting, 81
domain names, 561
expressions, 561
filtering out from view, 74
firewall (single), 367
firewall clusters, 367
groups, 563
hosts, 564
networks, 565
outbound multi-link, 459
references, searching, 48
removing, 81
routers, 566
zones, 567
network interface configuration, 339
network interfaces, 369
ADSL, 346
analyzers, 369
capture, 373
configuring, 339
firewall clusters, 361
firewalls, 341
inline, 374
logical, 372
reset, 372
sensor-analyzers, 369
sensors, 369
single firewalls, 356
SSID, 352
VLAN, 345, 376
wireless, 348
network models, see diagrams
network protocols, 571
network security policies, 493
NIC index changed logs, 931
node dedicated IP addresses, 361
nodes
adding to firewall cluster, 329
adding to sensor cluster, 329
automated certificate renewal, 409, 429, 430
automatic reboot, 408
converting single node to cluster, 324
synchronization of connections, 412
non-decrypted domains, 641, 642
non-exportable log fields, 1010
NPS, 694
NTP (Network Time Protocol), 337
null algorithm, 764
O
OCSP, 786
OIDs, 123
one-time password, 383, 386
operating states, 189, 201
operations in filters, 165
oracle protocol agent, 584
ordered fields, 115, 117
other configuration, for IPv6 router advertisements,
351
OU, 668
outbound multi-link elements, 459
outbound traffic management, 457
creating rules for, 462
monitoring, 464
testing, 464
overall topology of VPNs, 771
overrides, 531
overrides in inspection, 528
overviews
domain overview, 250
statistical, 40, 94
P
PAP, 694
parent diagrams, 175
password
changing, 226
for management database, 297
password policy, 224
enabling, 224
enforcing, 224
password strength, 225
passwords
forgotten, 882
troubleshooting, 881
path MTU discovery, 766
PCAP, 145
PDF style templates, 53
1099 Index
perfect forward secrecy, 765
permission levels, 220
physical interfaces
analyzers, 369
for firewall clusters, 361
for firewalls, 342
sensor-analyzers, 369
sensors, 369
play button in logs, 140
player list tab, 184
plug-and-play configuration, 382
policies, 493, 504
alert, 237
creating, 495
default template, 495, 556
deleting, 502
editing, 505
finding unused rules, 510
firewall, 493
installing and updating, 498
IPS, 493
QoS, 620, 621, 622
refreshing, 192, 845
searching for rules, 509
switching templates, 502
template policies, 494, 495
uploading, 846
validating, 552
policy
certification, 494
predefined, 494
strict, 494
system, 494
policy editing view, 505
policy handshake, 408
policy routing, 410, 451
policy snapshots, attaching to incident cases, 183
policy validation, 552
excluding issues for rules, 556
excluding rules, 556
issues, 555
selecting issues for rules, 553
port resolving in logs, 143
port scan detection, 598
ports, 571, 573
PPPoE, 359
PPTP, 929
pre-defined aliases, 974
pre-shared keys in VPNs, 773, 801
printing diagrams, 177
priorities for traffic, 620
probing, 122
probing NetLinks, 442
probing profiles, 124
product sales, 27
profiles for VPNs, 760
program number, 573
protocol agents
for CIS redirection, 646
FTP, 578
GRE, 579
H.323, 580
HTTP, 580
HTTPS, 580
IPv4 encapsulation, 582
IPv6 encapsulation, 582
MSRPC, 583
NetBIOS, 584
oracle, 584
shell, 585
SIP, 586
SMTP, 587
SSH, 587
SunRPC, 588
TCP proxy, 589
TFTP, 590
protocols, 571, 572
agents, 576
tags, 576
pruning log data, 835
Q
QoS (quality of service), 619
classes, 621, 622
getting started, 620
policies, 621, 622
policy setting, 624
QoS exceptions, 775
query panel, 131
filters, 136
overview, 136
senders, 138
storage, 138
R
RADIUS accounting, 703
RADIUS authentication
for administrator accounts, 227
for end-users, 692
RADIUS authentication servers, 692
RADIUS clients, for authentication server component,
698
RADIUS servers, 692
RBL (real-time blacklist), 422
reactivating tests, 396
real-time blacklists (RBLs), 422
rebooting engines, 191
reconfiguring management center, 295
record response recordings, retrieving, 145
records arrangement, 130
recovery, 389
1100 Index
redirecting alert chains, 236
referenced elements, 48
references panel in the logs view, 133
refreshing policies, 498, 845
regular expression syntax, 977
relaying DHCP requests of VPN clients, 815
remote engine upgrades, 210
remote shell protocol agent, 585
remote upgrades, 847, 861, 870
removing
elements, 81
tests, 396
renewing engine certificates, 899
renewing log server certificates, 898
renewing management server certificates, 898
reports, 149
data sources, 157
designs, 151
e-mailing, 159, 160
excluding log servers, 934
exporting, 159
exporting as PDF, 159
exporting as text, 159
generating, 155
getting started, 150
tasks, 156, 158
troubleshooting, 934
viewing, 158
requirements for running stonegate, 26
reset interfaces, 372
resolving log details, 143
restrict virtual address ranges, 815
restricting network traffic, 493
retained licenses, 857, 858
retry settings for gateways, 804
return routability checks, 803
rollback timeout, 409
router advertisements, 360, 364
firewall clusters, 364
single firewalls, 360
router element, 566
routing
checking routes, 456
configuration, 440
creating NetLinks, 442
default route
with multi-link, 442
with single link, 441
DHCP messages, 445
for IPS components, 453
getting started, 440
IGMP-based multicast forwarding, 448
multi-link, 442
policy routing, 451
removing routes, 454
static IP multicast, 448
view, 440
RPC program number, 573
RRC (return routability check), 803
RSH protocol agent, 585
rule bases, see policies
rule counters, 510
rule ID and tag, 509
rule searches, 509
rules
anti-spam, 419
rules tree in inspection rules, 505, 527
running tasks, aborting, 850
S
SA per host/net, 765, 767
sales information, 27
satellite gateways, in VPNs, 772
saving the initial configuration, 383, 386
scan started event, 598
scheduled tasks, 848
removing from schedule, 849
starting, 848
suspending, 849
scoring
anti-spam, 418
scripts
for automatic tester, 390
for engines, 204
searching
for DNS addresses, 49
for IP addresses, 49
for users, 48, 50
secondary log servers
installing, 288
selecting, 273
secondary management server installation, 284
security considerations for TLS inspection, 632
security policies, 493
Sender Policy Framework (SPF), 416, 417
senders in the logs view, 138
sensor clusters
adding nodes to, 329
creating element for, 319
disabling nodes, 195
re-enabling nodes, 196
sensor-analyzers, 369
creating element for, 320
editing properties of, 336
sensors
adding nodes to cluster, 329
bypass traffic on overload, 430
capture interfaces, 373
command line tools, 201
creating element for, 318
default termination option, 430
1101 Index
defining VLAN ID, 376
editing configurations, 196
editing properties of clustered, 335
editing properties of single, 334
inline interfaces, 374
limit for rematching tunneled traffic, 431
logical interfaces, 372
network interfaces, 369
offline mode, 191
online mode, 190
rebooting, 191
reset interfaces, 372
standby mode, 191
TLS inspection, 640
traffic inspection interfaces, 371
troubleshooting, 903
server contact addresses, 69
server elements
active directory servers, 666
alert server, 274
CIS, 647
DDNS, defining, 488
DHCP, 446
LDAP servers, 667
management server, 296
RADIUS authentication servers, 692
TACACS+ authentication servers, 692
web portal server, 253
server pool monitoring agents, 469
configuring, 471
DNS setup, 485
enabling, 485
installing, 469
internal tests, 480
monitoring, 490
sgagent.conf, 472
sgagent.local.conf, 471
testing, 490
uninstalling, 470
server pools
adding members, 468
defining, 467
external addresses, 467
servers
contact addresses, 69
locations, 69
services, 571, 572
custom services, 573
ethernet-level, 575
for CIS, 648, 649
for TLS inspection, 643
groups of, 576
IP-based, 573
severity, 238, 532, 596
sgagent.conf, 472
sgagent.local.conf, 471
shared bookmarks, 43
shared domain, 244
shell protocol agent, 585
show records, 135
show summary column, 142
signing external certificate requests, 788
single firewalls
creating element for, 305
editing properties of, 331
IP addresses, 356
router advertisements, 360
SIP protocol agent, 586
sites in, 756
situation types, 530
situations, 593, 595
context options, 597, 600
getting started with, 594
website access control, 598, 629
SMTP protocol agent, 587
SNAP, 575
snapshots
of connections, blacklists, VPN SAs, or users, 101
SNMP, 390, 434
SNMP port, 127
SNMP reception, 122
SNOOP, 145
source IP address, 558
spam filtering, 416
SPF (Sender Policy Framework), 416, 417
spokes in VPNs, 736
SQL*Net, 584
SSAP, 575
SSH access to engines, 194
SSH protocol agent, 587
SSID interfaces
MAC filtering, 355
security settings, 354
SSL VPN, 321
application portal, 321
connecting gateway to SMC, 386
saving initial configuration for, 386
SSL VPN log fields, 1031
standby
cluster mode, 411, 432
engine command, 191
VPN tunnels, 773
starting scheduled tasks, 848
state synchronization, 412
static IP multicast routing, defining, 448
statistics, 40, 94
statistics in the logs view, 134
status monitoring, 85, 192
status surveillance, 127, 193
stonegate VPN client, 754, 807
authentication settings for, 766
creating certificates for, 788
1102 Index
relaying DHCP requests of, 815
storage selection in logs view, 138
strength of passwords, 225
strict connection tracking, 410
strict policy, 494
style templates
adding, 53
deleting, 54
sub-policies, 494, 517
creating, 496
deleting, 502
DHCP
sub-policy, 447
summary column in logs, 142
summary panel in logs, 131
sun RPC, 573
sun RPC service groups, 576
SunRPC protocol agent, 588
support level information, 109, 211
support services, 27
SYN flood protection, 349, 409, 427
synchronization of connection state, 412
syslog, 321, 1049
receiving, 115
syslog port, 127
syslog servers, 278
system alert, 231
system aliases, 974
system communications, 61
contact addresses, 62
IPS interfaces for, 370
locations, 62
multi-link, 72
NAT, 62
NetLinks, 72
system policy, 494
system report, 160
system requirements, 26
system-defined user aliases, 974
T
TACACS+ authentication servers, 692
TACACS+ servers, 692
tag in rules, 509
tags, 576, 593, 594
task elements, 841
archive log task, 830, 843
backup task, 843, 845
defining, 843
delete log tasks, 832
delete logs task, 843
export log task, 843
export log tasks, 837
policy refresh task, 843, 845
policy upload task, 843, 846
remote upgrade task, 843, 847
running tasks, 850
scheduled tasks, 848, 849
sgInfo task, 843
task status panel in logs, 131
tasks
create snapshot of all system elements task, 843
delete old executed tasks, 843
delete old snapshots task, 843
disable unused administrator accounts task, 844
refresh certificate revocation lists task, 844
renew gateway certificates task, 844
renew internal certificate authorities task, 844
renew internal certificates task, 844
synchronize management server databases task, 844
upload gateway and certificate authority certificates task,
844
TCP connection timeouts, 411
TCP ports, 573
TCP proxy protocol agent, 589
TCP service groups, 576
technical support, 27
template policies, 494, 495
creating, 495
deleting, 502
insert points, 494
switching, 502
temporary log entries, 140
terminating connections manually, 198
test alert, 231
tester, 388
testing
alerts, 242
user authentication, 712
tests
deactivating, 396
reactivating, 396
removing, 396
text size in logs, 142
TFTP protocol agent, 590
third-party device monitoring, 113
threshold to block, 235
time zone in logs view, 142
timeline, 140
timeout
connections, 411
contact between management and node, 408
TLS inspection, 631
access rules, 644
client protect certificate authority, 635
client protection, 632, 635, 636, 637
HTTPS inspection exceptions, 642
in engine properties, 640
limitations, 632
security considerations, 632
server protection, 632, 634
1103 Index
services for, 643
trusted certificate authorities, 639
trusted certificate authority, 638, 639
using TLS matches with, 641
TLS matches, 641
TNS, 584
tools profile, 55
topology of VPNs, 771
ToS fields, 620
traffic charts, 40, 94
traffic classification, 621, 622
traffic handling configuration, 504
traffic inspection interfaces for sensors, 371
traffic management
inbound
creating NAT rules for, 486
outbound, 457
creating NAT rules for, 462
getting started with, 458
traffic recordings
retrieving, 145
transient logs, 140
traps, SNMP, 434
troubleshooting
accounts, 881
alerts, 885
certificates, 895
engine operation, 903
error messages, 885
firewall policy installation, 926
general troubleshooting tips, 879
IPS policy installation, 928
licenses, 907
log messages, 885
logging, 911
management client, 915
management connections with engines, 300
NAT, 922
passwords, 881
reporting, 934
rules, 928
upgrades, 937
VPNs, 939
web start, 918
true by filter, 164
trusted CA, 753, 768
trusted certificate authorities
certificates, 639
CRL (certificate revocation lists), 639
for TLS inspection, 638
tuning
heartbeat traffic, 411
load balancing, 413
tunneled traffic, 431
tunnels for VPNs, 772
tunnels in VPNs, 771
type field, 1033
type for ICMP, 573
type for SNAP, 575
Type-Ahead Search, 51
typographical conventions, 24
U
UDP connection timeouts, 411
UDP encapsulation, 752
UDP ports, 573
UDP service groups, 576
UID, 668
unauthenticated HTTP connections
redirection of, 708
undefined value policy, 164
uniform resource identifier DNSBL (URI DNSBL), 422
unit in licensing, 853
unknown engine status alerts, 193
update packages, 209, 873
activating, 875
importing, 875
upgrades
engine upgrades, 210
remote engine upgrades, 210, 870
remote upgrades, 870
troubleshooting, 937
upgrading, 870
engine upgrades, 861
licenses, 852
management system, 864
remote engine upgrades, 870
remote upgrades, 861, 870
remotely, 847
uploading policies, 846
URI DNSBL (uniform resource identifier DNSBL), 422
URL filtering, 628
use PFS, 765
user aliases, system-defined, 974
user authentication, 663, 689
access rules, defining, 703
browser-based user authentication, 704
dialog, customizing, 711
getting started, 664, 690
groups, defining, 678
monitoring, 712
notification channels for, 699
testing, 712
users, defining, 679
user database replication, 688
user groups, 678
user responses, 615
creating, 616
in access rules, 518, 524, 525
user response entries, 617
user services, 668
1104 Index
user snapshots, 101
comparing, 103
exporting, 102
viewing, 102
UserObjectClass, 670
users, 678
adding, 686
authentication settings, clearing, 688
exporting, 687
importing, 686
monitoring, 99
passwords, 687
removing, 686
searching, 48, 50
snapshots of, 101
UTM, 409, 416, 426
V
validating policies, 552
validity for VPNs, 774
vendor for SNAP, 575
verbose logging, 193
version of RPC, 573
virtual adapter, 754, 813, 814
virtual defragmentation, 410
virtual IP addresses, 813
virus scanning, 426
VLAN ID, defining for sensors, 376
VLANs, defining for firewalls, 345
VPN (virtual private network)
user aliases, 974
VPN clients, 807
getting started with, 808
IP addresses, 812
settings in management client, 809
VPN diagrams, 170
VPN SA snapshots, 101
comparing, 103
exporting, 102
viewing, 102
VPN SAs
monitoring, 99
snapshots of, 101
VPN tunnels
QoS exceptions for, 775
VPNs, 741, 756
adding tunnels, 796
anti-replay window in, 765
basic configuration of, 715
central gateways in, 772
certificate cache, 805
certificate expiry checking, 793
certificate renewal in, 790
certificates for, 784
client address management, 813
client settings, 754
client-to-gateway, 729, 742, 754, 766
configuring, 744
defining pre-shared keys for, 773
deflate compression for, 765
diffie-hellman, 765
element for, 769
enabling NAT for, 770
error codes, 1043
error messages, 1041
excluding sites from, 772
external end-points in, 751
external security gateways in, 720
forwarding settings for, 772, 773
gateway profiles for, 744
gateway settings, 802
gateway-to-gateway, 716, 720, 742
generating pre-shared keys for, 801
granting access to new hosts in, 799
granularity of SAs in, 765, 767
hub configuration, 800
hub configuration for, 736
ID value in end-points, 750
IKE SA settings for, 762
internal end-points for, 748
internal security gateways in, 716
IPsec SA settings for, 764
link summary for, 772
local security checks for, 768
log messages, 1039
logs for, 782
monitoring, 782
multi-link for, 772, 773
NAT for clients in, 813
NAT rules for, 781
negotiation mode in, 763
negotiation retry, 804
notification messages, 1039
null encryption in, 764
overview, 784
path MTU discovery for, 766
PFS in, 765
profiles for, 760
reconfiguring, 795
removing tunnels, 796
satellite gateways in, 772
signing external certificate requests, 788
topology of, 771
troubleshooting, 939
trusted CA for, 753, 768
tunnels for, 772
tunnels in, 771
UDP encapsulation for, 752
validity for, 774
virtual adapter for VPN clients, 754
VRRP, 358
1105 Index
vulnerabilities, 593, 594, 595
W
watchlist, 135
web filtering, 628
web portal, 252
announcements, 262
encrypting communications, 254
server, 253
users, 256
web start, 265, 266
distribution from stonegate servers, 267
distribution from web server, 268
troubleshooting, 918
website access control, 598, 629
white engine status, 192
whitelisting URLs, 629
Z
zones
network element, 567
StoneGate Guides
Administrators Guides - step-by-step instructions for configuring and managing the system.
Installation Guides - step-by-step instructions for installing and upgrading the system.
Reference Guides - system and feature descriptions with overviews to configuration tasks.
User's Guides - step-by-step instructions for end-users.
For more documentation, visit
www.stonesoft.com/support/
Stonesoft Corporation
Itlahdenkatu 22 A
FI-00210 Helsinki
Finland
Tel. +358 9 476 711
Fax +358 9 4767 1349
Stonesoft Inc.
1050 Crown Pointe Parkway
Suite 900
Atlanta, GA 30338
USA
Tel. +1 770 668 1125
Fax +1 770 668 1131
Copyright 2011 Stonesoft Corporation. All rights reserved. All specifications are subject to change.
You might also like
- The Global Information Technology Report 2013. Growth and Jobs in A Hyperconnected WorldDocument409 pagesThe Global Information Technology Report 2013. Growth and Jobs in A Hyperconnected WorldJose Carbonell SanchezNo ratings yet
- Managing Finances: 4.1 Outline of ChapterDocument48 pagesManaging Finances: 4.1 Outline of ChaptercybersantosNo ratings yet
- Managing Finances: 4.1 Outline of ChapterDocument48 pagesManaging Finances: 4.1 Outline of ChaptercybersantosNo ratings yet
- Managing Finances: 4.1 Outline of ChapterDocument48 pagesManaging Finances: 4.1 Outline of ChaptercybersantosNo ratings yet
- Mysql Enterprise Backup 3.7 En.a4 PDFDocument138 pagesMysql Enterprise Backup 3.7 En.a4 PDFcybersantosNo ratings yet
- Shoe Dog: A Memoir by the Creator of NikeFrom EverandShoe Dog: A Memoir by the Creator of NikeRating: 4.5 out of 5 stars4.5/5 (537)
- Never Split the Difference: Negotiating As If Your Life Depended On ItFrom EverandNever Split the Difference: Negotiating As If Your Life Depended On ItRating: 4.5 out of 5 stars4.5/5 (838)
- Elon Musk: Tesla, SpaceX, and the Quest for a Fantastic FutureFrom EverandElon Musk: Tesla, SpaceX, and the Quest for a Fantastic FutureRating: 4.5 out of 5 stars4.5/5 (474)
- The Subtle Art of Not Giving a F*ck: A Counterintuitive Approach to Living a Good LifeFrom EverandThe Subtle Art of Not Giving a F*ck: A Counterintuitive Approach to Living a Good LifeRating: 4 out of 5 stars4/5 (5782)
- Grit: The Power of Passion and PerseveranceFrom EverandGrit: The Power of Passion and PerseveranceRating: 4 out of 5 stars4/5 (587)
- Hidden Figures: The American Dream and the Untold Story of the Black Women Mathematicians Who Helped Win the Space RaceFrom EverandHidden Figures: The American Dream and the Untold Story of the Black Women Mathematicians Who Helped Win the Space RaceRating: 4 out of 5 stars4/5 (890)
- The Yellow House: A Memoir (2019 National Book Award Winner)From EverandThe Yellow House: A Memoir (2019 National Book Award Winner)Rating: 4 out of 5 stars4/5 (98)
- On Fire: The (Burning) Case for a Green New DealFrom EverandOn Fire: The (Burning) Case for a Green New DealRating: 4 out of 5 stars4/5 (72)
- The Little Book of Hygge: Danish Secrets to Happy LivingFrom EverandThe Little Book of Hygge: Danish Secrets to Happy LivingRating: 3.5 out of 5 stars3.5/5 (399)
- A Heartbreaking Work Of Staggering Genius: A Memoir Based on a True StoryFrom EverandA Heartbreaking Work Of Staggering Genius: A Memoir Based on a True StoryRating: 3.5 out of 5 stars3.5/5 (231)
- Team of Rivals: The Political Genius of Abraham LincolnFrom EverandTeam of Rivals: The Political Genius of Abraham LincolnRating: 4.5 out of 5 stars4.5/5 (234)
- Devil in the Grove: Thurgood Marshall, the Groveland Boys, and the Dawn of a New AmericaFrom EverandDevil in the Grove: Thurgood Marshall, the Groveland Boys, and the Dawn of a New AmericaRating: 4.5 out of 5 stars4.5/5 (265)
- The Hard Thing About Hard Things: Building a Business When There Are No Easy AnswersFrom EverandThe Hard Thing About Hard Things: Building a Business When There Are No Easy AnswersRating: 4.5 out of 5 stars4.5/5 (344)
- The Emperor of All Maladies: A Biography of CancerFrom EverandThe Emperor of All Maladies: A Biography of CancerRating: 4.5 out of 5 stars4.5/5 (271)
- The World Is Flat 3.0: A Brief History of the Twenty-first CenturyFrom EverandThe World Is Flat 3.0: A Brief History of the Twenty-first CenturyRating: 3.5 out of 5 stars3.5/5 (2219)
- The Unwinding: An Inner History of the New AmericaFrom EverandThe Unwinding: An Inner History of the New AmericaRating: 4 out of 5 stars4/5 (45)
- The Gifts of Imperfection: Let Go of Who You Think You're Supposed to Be and Embrace Who You AreFrom EverandThe Gifts of Imperfection: Let Go of Who You Think You're Supposed to Be and Embrace Who You AreRating: 4 out of 5 stars4/5 (1090)
- The Sympathizer: A Novel (Pulitzer Prize for Fiction)From EverandThe Sympathizer: A Novel (Pulitzer Prize for Fiction)Rating: 4.5 out of 5 stars4.5/5 (119)
- Her Body and Other Parties: StoriesFrom EverandHer Body and Other Parties: StoriesRating: 4 out of 5 stars4/5 (821)
- David Huerta - Encrypted Email & Community Circles of TrustDocument28 pagesDavid Huerta - Encrypted Email & Community Circles of TrustDavidHuertaNo ratings yet
- Application Layer: CPE 400 / 600 Computer Communication NetworksDocument38 pagesApplication Layer: CPE 400 / 600 Computer Communication NetworksxxxNo ratings yet
- PokktlogsDocument75 pagesPokktlogsMichelle FabonNo ratings yet
- Create GMAIL Accounts WITHOUT ANY VERIFICATION 2021Document4 pagesCreate GMAIL Accounts WITHOUT ANY VERIFICATION 2021Justin Nguyen HoangNo ratings yet
- 4 29 4upDocument4 pages4 29 4upSajid ZebNo ratings yet
- Cisco VoiceXML Programmer's GuideDocument194 pagesCisco VoiceXML Programmer's Guidevivek kaushik100% (1)
- Tarka-Sangraha, Translation - Annam BhattaDocument571 pagesTarka-Sangraha, Translation - Annam BhattaShishirNo ratings yet
- Using computers and the internetDocument3 pagesUsing computers and the internetPrathamesh SamrutNo ratings yet
- Slack Hacks - Tips & Tools For Team Collaboration PDFDocument220 pagesSlack Hacks - Tips & Tools For Team Collaboration PDFjwestmisterNo ratings yet
- Listy M3u-18.04.23Document8 pagesListy M3u-18.04.23Guero MayateNo ratings yet
- AMLC Online RegistrationDocument14 pagesAMLC Online RegistrationMao SantosNo ratings yet
- Security & Ethical Hacking p4Document20 pagesSecurity & Ethical Hacking p4Amit TripathiNo ratings yet
- OSINT Cheat Sheet for Social Media and Search EnginesDocument2 pagesOSINT Cheat Sheet for Social Media and Search Engineseuhsaha100% (10)
- Network Secure Datasheet Ds P NSF 3100a I 20230904Document5 pagesNetwork Secure Datasheet Ds P NSF 3100a I 20230904ibrahim.gr4No ratings yet
- RouterOS Official Documentation v4 2013Document1,016 pagesRouterOS Official Documentation v4 2013Defka22100% (2)
- READMEDocument4 pagesREADMEManuel FlorianNo ratings yet
- 5 Ways I Bypassed Your Web Application Firewall (WAF)Document18 pages5 Ways I Bypassed Your Web Application Firewall (WAF)JOSÉ IGNACIO PARRA VALENZUELA100% (1)
- Vulnerability MikrotikDocument30 pagesVulnerability MikrotikAnita FelixNo ratings yet
- Session 308 - Managing Subscriptions With In-App PurchaseDocument290 pagesSession 308 - Managing Subscriptions With In-App Purchasefoufoutos73No ratings yet
- Online NetDocument13 pagesOnline NetJose AlcemirNo ratings yet
- UntitledDocument34 pagesUntitledKent YoungbloodNo ratings yet
- Settings To Configure The SBCGlobal Email Account in MS Outlook PDFDocument7 pagesSettings To Configure The SBCGlobal Email Account in MS Outlook PDFninadobrevNo ratings yet
- Bypassing Antivirus and Antivirus Vulnerabilities: NtroductionDocument5 pagesBypassing Antivirus and Antivirus Vulnerabilities: NtroductionPhan KhảiNo ratings yet
- Digital SignatureDocument75 pagesDigital SignatureVikas KushwahaNo ratings yet
- Portfolio: Mail Us at Visit Us atDocument5 pagesPortfolio: Mail Us at Visit Us atHabeeb RahmanNo ratings yet
- Wildfire PDFDocument4 pagesWildfire PDFElbarni MohamedNo ratings yet
- Penetration Testing Azure For Ethical Hackers Develop Practical Skills To Perform Pentesting and Risk Assessment (David Okeyode Karl Fosaaen) (Z-Library)Document14 pagesPenetration Testing Azure For Ethical Hackers Develop Practical Skills To Perform Pentesting and Risk Assessment (David Okeyode Karl Fosaaen) (Z-Library)Erman FaminianoNo ratings yet
- E Banking Phishing Website SynopsisDocument5 pagesE Banking Phishing Website SynopsispranjalNo ratings yet
- The History of Cloud Computing EvolutionDocument1 pageThe History of Cloud Computing EvolutionRounaq DharNo ratings yet
- Salesforce DumpsDocument3 pagesSalesforce Dumpsmuddasani1986No ratings yet