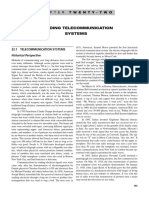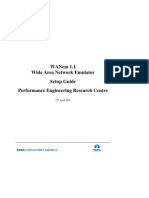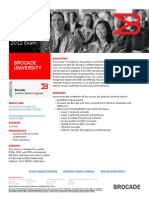Professional Documents
Culture Documents
HomeMonitor HD Pro QSG
Uploaded by
ErickEstraOriginal Description:
Copyright
Available Formats
Share this document
Did you find this document useful?
Is this content inappropriate?
Report this DocumentCopyright:
Available Formats
HomeMonitor HD Pro QSG
Uploaded by
ErickEstraCopyright:
Available Formats
1
Quick Start Guide
HomeMonitor HD Pro
Your unique camera ID is:
Sign up at http://www.homemonitor.me
2
Welcome to HomeMonitor
Combining professional wireless internet cameras and
a secure online account, HomeMonitor allows you to
tap in to your home life from anywhere.
Watch live or see recorded events, from an internet-
enabled computer or smartphone, keeps you in touch
with what matters most.
HomeMonitor is super simple to set up and use, just connect a camera,
create an account and youre away.
Never miss another important moment! HomeMonitor detects motion
and can send alerts to keep you updated, whilst simultaneously recording and
storing clips in to your secure online account so you can view or download later.
Its easy, its versatile, its seeing your stu made simple.
3
Key features
See and hear whats happening live.
Custom motion detection settings.
Instant motion alerts by email or push notifcation.
Motion clips recorded into your online account.
Customisable recording and alert schedules.
Infrared nightvision lets you see-in-the-dark.
Watch from your PC, Mac, smartphone, tablet and even Roku.
Your account includes*
Live view from anywhere.
Free email alerts and push notifcations to your smartphone.
Free online secure storage in your own private account.
View multiple HomeMonitor cameras under one account.
Whats in the box
HomeMonitor
HD Pro camera
with wall mount and
cable management
Wi-Fi aerial 1m/3ft network
(Ethernet cable)
3m/10ft power
supply with UK/
US/EU plugs
2 x screws and
anchors for fxing
Screw, grommet
and Allan key for
wall mount
x2
Missing something? Contact us on monitor@y-cam.com
* Features may change occasionally as service improves, visit http://www.homemonitor.me for up-to-date account features
4
Stand
cap
Ball joint
Cable
Stand Stand cap screw
Exploring your HomeMonitor HD Pro
Light sensor
Lens
24 Infrared LEDs
HomeMonitor HD Pro
Image device: 1 Megapixel 1/4 CMOS
Viewing angle: Horizontal: 64, Vertical: 35.5
Infrared: 24 LEDs with range <10m. Infrared cut-flter
Dimensions: (W x L) 57 x 125 mm
Waterproof to IP66 standard
Sunshield
Top of camera Bottom of camera
Screw mount
Wi-Fi antenna
Protective boot
Status LED
Weatherproof reset button
Cable
Microphone
Sunshield adjusters
Green: (solid) Online/booting up
Green: (blinking) Sending video
Red: (blinking) Establishing connection
No light: No power
Status LED indications:
5
2
1
5
A
B
Setting up your HomeMonitor HD Pro
Setup shouldnt take long & well walk you through every
step. Before installing your camera where you need it,
this setup process should be done close to your router.
Access the cables
Attach Wi-Fi antenna (if using Wi-Fi)
Unscrew the
stand cap screw
(anti-clockwise)
Twist the stand
cap to remove
the cables
(anti-clockwise)
Remove the protective
boot and screw on the
Wi-Fi aerial in its place
(clockwise)
6
4
3
6
Connect the camera to your router and power
Use the network (Ethernet) cable supplied to connect your HomeMonitor camera to a spare
network port on the back of your router. Connect the power. The Status LED on the front of
the HomeMonitor HD Pro will start fashing. Wait for it to start talking to our servers and go
green (can take up to 10 minutes).
Visit http://www.homemonitor.me and choose Create Account.
Follow online steps for connecting your HomeMonitor to Wi-Fi or using
it with a network cable.
Tip: If you already have an existing HomeMonitor account, please login and go to Camera
Manager to add your new camera.
Visit www.homemonitor.me & create your account
77
Connected on Wi-Fi or using extender
Wi-Fi connection for our camera is most
popular, but thick or insulated external walls
can greatly reduce the signal. Always test
the camera can reach your network before
installation.
Connected by network cable or PoE
Ethernet or Power over Ethernet
(PoE) connections are the most reliable.
PoE allows you to also power the camera
from a PoE switch/router, so only 1 cable is
required to reach the camera.
If using Wi-Fi, make sure you remove the rubber protective boot from the Wi-Fi antenna
mounting screw before attaching the antenna.
Wi-Fi will work best using WPA and WPA2 security, AES encryption and a Wi-Fi channel
between 1-11. You may fnd your connection more reliable by confguring these particular
options in your router settings.
We recommend placing the camera no further than 10m/30ft away from your router;
closer if there are obstacles in the way such as walls, foors or ceilings.
Outside of this range, we would suggest using an Ethernet connection, Power over Ethernet,
installing a Wi-Fi signal extender or repeater, or using HomePlug/Powerline technology.
HomeMonitor is only compatible with 2.4GHz network. If your router is using the 5GHz
band, please ensure it is operating in a mixed mode.
Make sure your camera is connecting to your network properly before following the rest
of the installation procedure and securely fastening your camera to the wall.
Having issues? Our tech support team are on hand to help - visit - http://support.homemonitor.me
Installation & placement tips
Connect the camera to your router and power
8
3
1
2
8
Work out where you want the camera to be
placed, and drill two holes for the stand cap.
Prepare your cabling to the centre of this point
(See picture 1) (Power cable if using Wi-Fi, power
cable and/or ethernet cable if using network
connection or PoE), bearing in mind the cabling
will be going straight in to the back of the camera -
so all excess cable should be removed, with the
cable connectors as close to the centre of the base
plate as possible.
Position the plastic grommet over the cable
between the two screws, channeling the cable
through the groove if required (See picture 2)
The grommet only fts into the stand cap one way.
Position the stand cap over the wires, afx the
grommet in to the cap, and then screw the cap to
the wall, ensuring the grommet is fush against
the rear of the stand cap (See picture 3)
Prepare the camera and stand for mounting
(attach Wi-Fi aerial, tighten ball joints slightly,
move sun shield, etc as needed for your setup)
Note: Ensure all excess cable is is removed as
excess cable will not ft in the camera mount.
Installing your HomeMonitor HD Pro
How to install your HD Pro on a wall using our cable-
managed mount.
Tip: If using Wi-Fi, before mounting, ensure your camera is in a position where Wi-Fi is accessible
9
7
4
6
5
9
Connect the cable from the camera to the cabling
in step 2 (See picture 4)
Please make sure the power connector is pushed
in securely
Position the cable from the base of the camera
through the base of the stand and insert any
extra cable in to the stand (See picture 5)
Turn the camera and stand anti-clockwise and
place over the stand cap, and then turn clockwise
to lock in to place (See picture 6)
If you have any issues locking the stand in to place,
make sure the cable from the camera going in to
the base is not preventing the stand from locking
in to place.
Insert the stand cap screw and tighten it to
frmly secure the camera and stand to the wall
(See picture 7)
Readjust the cameras ball joint to capture the
desired view. Afx any loose cabling to the wall.
Having issues? Our tech support specialists are on hand to help - visit http://support.homemonitor.me
10
!
?
What do I want to see in the feld of view?
When do I want to have a motion recorded?
Do I want an email sent to me when a motion recording
is triggered?
What kind of scenarios do I want to trigger a motion recording?
Questions you may want to consider:
Getting the best from your
HomeMonitor
Its important your HomeMonitor is confgured according
to your individual requirements. Once you have completed
the set up process it is advisable to test it so you are
satisfed it will do what you need.
When you have considered these questions make sure:
The HomeMonitor is securely positioned facing what you want to see.
The motion detection setup matches your needs.
The schedule for the HomeMonitor is set to match your schedule.
11
Motion alert & notifcation tips
HomeMonitor is equipped with a sophisticated motion
sensor which detects when motion is happening and can
alert you to it by email.
If you want to receive email alerts every time motion is detected, you may
want to take in to consideration the following tips so that you achieve the best
results and reduce the number of worthless alerts:
Active pets (or children!) may activate the motion
recording by accident.
Moving cars or headlights may cause unwanted motion
recordings.
Movements near busy doors or windows may set of
multiple alarms.
Sunlight and refections of the light may cause the motion
alerts to trigger.
IR lights will refect when pointed at glass and may create
false alerts.
How notifcation alerts work
If you enable the alert notifcations, you will receive an email when
the system detects motion.
Once you receive the email alert you can follow the link to the
HomeMonitor Portal and see whether to take action or not.
Motion recordings will be saved in your account ready for playback,
or you can download and keep them forever.
12
D E C B
A
Search for HomeMonitor channel
in the Channel Store on your Roku.
Roku channel may not be available
in all regions. Visit homemonitor.me
for more information.
Dedicated app for your smart TV
Day to day usage
Using HomeMonitor on your computer or tablet
Visit http://www.homemonitor.me and log in to see your dashboard.
13
C D B
A
Dedicated apps for your mobile device
Toggles on/of motion
alert notifcations.
Toggles on/of motion
recording schedule.
Toggles on/of the camera.
When disconnected the camera
will not detect motion, record
clips or transmit live video.
Click/tap to open camera Live View.
Motion alarm settings
(Desktop website only).
Using HomeMonitor on your smartphone or tablet
Visit http://www.homemonitor.me/mobile and login.
Apple iPhone, iPad & iPod touch
iOS 5.1+ required
Visit App Store from
your iOS device &
search for Y-cam
HomeMonitor
or scan QR code.
Android smartphones & tablets
Android 2.3.1+ required
Visit Google Play from
your Android device
& search for Y-cam
HomeMonitor
or scan QR code.
A
D
E
B
C
We add more apps all the time - visit http://www.homemonitor.me/apps to see all our software.
14
Take the next steps
Now you have your HomeMonitor
installed, why not try one of the
following:
Add more cameras
Use multiple cameras, even at
multiple locations, all under one
account.
Upgrade to Plus Package
Get 30 days of online storage for
your camera for one small annual fee.
Visit http://www.homemonitor.me
for more information.
Free Plus
Alerts saved for 7 days Alerts saved for 30 days
Unlimited live view Unlimited live view
Unlimited downloads Unlimited downloads
Unlimited alerts Unlimited alerts
Free with every camera
7 days free recording forever!
$39
99
/29
99
Per camera, per year
Upgrade your camera through
HomeMonitor dashboard
15
Need further help?
If you have any further questions or need support, please visit
http://support.homemonitor.me were happy to help.
Safety information
Do not try to disassemble.
Keep the power supply dry and avoid contact with liquid.
Small parts may cause a choking hazard, keep away from children.
Only use approved Y-cam accessories and power supplies.
Do not cover the HomeMonitor. Infrared Lights produce heat which may
create a fre hazard.
Ensure the HomeMonitor is property attached to the supplied stand
before fnal installation and positioning.
Compliance is only assured by using the included power supply.
16
Packaging made from recyclable materials. Product RoHS compliant. All compliance certifcation
and safety requirements have been met by the developer and manufacturer, Y-cam Solutions Ltd.
17
Y-cam Solutions Ltd
Vision House
3 Dee Road
Richmond, Surrey
TW9 2JN
United Kingdom
Tel: +44 (0)20 8334 7373
Y-cam Solutions LLC
4500 140th Avenue North
Suite 101
Clearwater
FL 33762
United States
Tel: +1 727 233 8225
For more information or support on HomeMonitor, visit:
http://www.homemonitor.me or contact monitor@y-cam.com
Designed in Britain. Made in China. v
2
0
1
3
1
2
H
D
P
You might also like
- A Heartbreaking Work Of Staggering Genius: A Memoir Based on a True StoryFrom EverandA Heartbreaking Work Of Staggering Genius: A Memoir Based on a True StoryRating: 3.5 out of 5 stars3.5/5 (231)
- The Sympathizer: A Novel (Pulitzer Prize for Fiction)From EverandThe Sympathizer: A Novel (Pulitzer Prize for Fiction)Rating: 4.5 out of 5 stars4.5/5 (119)
- Never Split the Difference: Negotiating As If Your Life Depended On ItFrom EverandNever Split the Difference: Negotiating As If Your Life Depended On ItRating: 4.5 out of 5 stars4.5/5 (838)
- Devil in the Grove: Thurgood Marshall, the Groveland Boys, and the Dawn of a New AmericaFrom EverandDevil in the Grove: Thurgood Marshall, the Groveland Boys, and the Dawn of a New AmericaRating: 4.5 out of 5 stars4.5/5 (265)
- The Little Book of Hygge: Danish Secrets to Happy LivingFrom EverandThe Little Book of Hygge: Danish Secrets to Happy LivingRating: 3.5 out of 5 stars3.5/5 (399)
- Grit: The Power of Passion and PerseveranceFrom EverandGrit: The Power of Passion and PerseveranceRating: 4 out of 5 stars4/5 (587)
- The World Is Flat 3.0: A Brief History of the Twenty-first CenturyFrom EverandThe World Is Flat 3.0: A Brief History of the Twenty-first CenturyRating: 3.5 out of 5 stars3.5/5 (2219)
- The Subtle Art of Not Giving a F*ck: A Counterintuitive Approach to Living a Good LifeFrom EverandThe Subtle Art of Not Giving a F*ck: A Counterintuitive Approach to Living a Good LifeRating: 4 out of 5 stars4/5 (5794)
- Team of Rivals: The Political Genius of Abraham LincolnFrom EverandTeam of Rivals: The Political Genius of Abraham LincolnRating: 4.5 out of 5 stars4.5/5 (234)
- Shoe Dog: A Memoir by the Creator of NikeFrom EverandShoe Dog: A Memoir by the Creator of NikeRating: 4.5 out of 5 stars4.5/5 (537)
- The Emperor of All Maladies: A Biography of CancerFrom EverandThe Emperor of All Maladies: A Biography of CancerRating: 4.5 out of 5 stars4.5/5 (271)
- The Gifts of Imperfection: Let Go of Who You Think You're Supposed to Be and Embrace Who You AreFrom EverandThe Gifts of Imperfection: Let Go of Who You Think You're Supposed to Be and Embrace Who You AreRating: 4 out of 5 stars4/5 (1090)
- Her Body and Other Parties: StoriesFrom EverandHer Body and Other Parties: StoriesRating: 4 out of 5 stars4/5 (821)
- The Hard Thing About Hard Things: Building a Business When There Are No Easy AnswersFrom EverandThe Hard Thing About Hard Things: Building a Business When There Are No Easy AnswersRating: 4.5 out of 5 stars4.5/5 (344)
- Hidden Figures: The American Dream and the Untold Story of the Black Women Mathematicians Who Helped Win the Space RaceFrom EverandHidden Figures: The American Dream and the Untold Story of the Black Women Mathematicians Who Helped Win the Space RaceRating: 4 out of 5 stars4/5 (890)
- Elon Musk: Tesla, SpaceX, and the Quest for a Fantastic FutureFrom EverandElon Musk: Tesla, SpaceX, and the Quest for a Fantastic FutureRating: 4.5 out of 5 stars4.5/5 (474)
- The Unwinding: An Inner History of the New AmericaFrom EverandThe Unwinding: An Inner History of the New AmericaRating: 4 out of 5 stars4/5 (45)
- The Yellow House: A Memoir (2019 National Book Award Winner)From EverandThe Yellow House: A Memoir (2019 National Book Award Winner)Rating: 4 out of 5 stars4/5 (98)
- On Fire: The (Burning) Case for a Green New DealFrom EverandOn Fire: The (Burning) Case for a Green New DealRating: 4 out of 5 stars4/5 (73)
- Diagnosing and Trouble Shooting Computer SystemsDocument110 pagesDiagnosing and Trouble Shooting Computer SystemsRyan Lee100% (2)
- BIG-IP Systems Getting Started GuideDocument102 pagesBIG-IP Systems Getting Started Guidesh_ashokNo ratings yet
- 5.2 Building TelecommunicationDocument15 pages5.2 Building TelecommunicationJohn Rhey Almojallas BenedictoNo ratings yet
- 03 Alcate 1660SM Sys DesDocument107 pages03 Alcate 1660SM Sys Desarranguezjr5991100% (2)
- WANemv11 Setup GuideDocument12 pagesWANemv11 Setup GuideZul HafizNo ratings yet
- Top 10 Best Custom Themes For Ubuntu 14Document7 pagesTop 10 Best Custom Themes For Ubuntu 14ErickEstraNo ratings yet
- BIG-IP Systems DOS Protection and Protocol Firewall ImplementationsDocument64 pagesBIG-IP Systems DOS Protection and Protocol Firewall ImplementationsValentin TobiNo ratings yet
- Ethernet Crossover Cable - Wikipedia, The Free EncyclopediaDocument6 pagesEthernet Crossover Cable - Wikipedia, The Free EncyclopediaErickEstraNo ratings yet
- Pearson VUE Step-By-Step Online Scheduling Guide PDFDocument5 pagesPearson VUE Step-By-Step Online Scheduling Guide PDFErickEstraNo ratings yet
- Fortinet Riverbed For Ti Verified v2Document51 pagesFortinet Riverbed For Ti Verified v2Sandro Henrique de OliveiraNo ratings yet
- 13revision SonyDocument2 pages13revision SonyLe Duc NghiaNo ratings yet
- 802.11ac Overview & Competitive Strategies - Oct 22 2013 Webinar SlidesDocument35 pages802.11ac Overview & Competitive Strategies - Oct 22 2013 Webinar SlidesJessica BurksNo ratings yet
- Fortinet Riverbed For Ti Verified v2Document51 pagesFortinet Riverbed For Ti Verified v2Sandro Henrique de OliveiraNo ratings yet
- Fortinet Riverbed For Ti Verified v2Document51 pagesFortinet Riverbed For Ti Verified v2Sandro Henrique de OliveiraNo ratings yet
- CNE250 DataSheetDocument1 pageCNE250 DataSheetErickEstraNo ratings yet
- Profiler Ve 10 0 0 Ig PDFDocument32 pagesProfiler Ve 10 0 0 Ig PDFErickEstraNo ratings yet
- Profiler Ve 10 0 0 Ig PDFDocument32 pagesProfiler Ve 10 0 0 Ig PDFErickEstraNo ratings yet
- REG-PE Quick Guide: A-EberleDocument10 pagesREG-PE Quick Guide: A-EberleAlmigdad AlwsilaNo ratings yet
- Brochure Cosec TamDocument8 pagesBrochure Cosec TamGaurav DesaiNo ratings yet
- Ft232 Usb To Rs485-422 Manual v1.0Document4 pagesFt232 Usb To Rs485-422 Manual v1.0famaral_hotmail_com100% (1)
- Netman User UpsDocument51 pagesNetman User Upssts100No ratings yet
- Cordect WLLDocument18 pagesCordect WLLMPSINGH67% (3)
- Reference Chain ALARMSDocument10 pagesReference Chain ALARMSVarunKatialNo ratings yet
- AN-RFC2544 Ethernet TestingDocument2 pagesAN-RFC2544 Ethernet TestingDidier SepulvedaNo ratings yet
- 12P2046AEDocument14 pages12P2046AESaad BroNo ratings yet
- LenelS2 Network Node Install 07Document23 pagesLenelS2 Network Node Install 07xxxElxxxNo ratings yet
- New Purchase OrderDocument2 pagesNew Purchase OrderDevrajNo ratings yet
- Solution Network Essential Guide CH 07Document6 pagesSolution Network Essential Guide CH 07Hussain MirNo ratings yet
- DG Gigamon With Cisco Firepower PDFDocument44 pagesDG Gigamon With Cisco Firepower PDFAshraf AnikNo ratings yet
- OBIEE 11g Training Details: Contact Name: Rao Contact No: 919948713895Document7 pagesOBIEE 11g Training Details: Contact Name: Rao Contact No: 919948713895SwapnasaritNo ratings yet
- The Ultimate Outbound Sales CadenceDocument1 pageThe Ultimate Outbound Sales CadencertrwtNo ratings yet
- Du Lieu Dong Bo Tham So 4GDocument391 pagesDu Lieu Dong Bo Tham So 4GHa ThanhNo ratings yet
- Database Management:: Ray R. Larson University of California, Berkeley School of Information Management and SystemsDocument51 pagesDatabase Management:: Ray R. Larson University of California, Berkeley School of Information Management and Systemshani1986yeNo ratings yet
- RTN Configuration GuideDocument21 pagesRTN Configuration Guidevijaycool85No ratings yet
- Vianesia HotelDocument1 pageVianesia HotelLale Yuni WulandariNo ratings yet
- TSM 94 - TSM 94 B - Digital Remote Display PanelDocument3 pagesTSM 94 - TSM 94 B - Digital Remote Display Panelluat1983No ratings yet
- Module 3 - Basic Administration - NETAPPDocument13 pagesModule 3 - Basic Administration - NETAPPGubudaBudaNo ratings yet
- DZS Products and ApplicationsDocument20 pagesDZS Products and Applicationsebg72900No ratings yet
- Joshua Castromayor-6.4.8-Lab-View-Captured-Traffic-in-WiresharkDocument8 pagesJoshua Castromayor-6.4.8-Lab-View-Captured-Traffic-in-WiresharkJoshua CastromayorNo ratings yet
- Kecontact: P30 Charging Station Modbus TCP Programmers Guide V 1.01Document17 pagesKecontact: P30 Charging Station Modbus TCP Programmers Guide V 1.01Mohamed AbdelmalekNo ratings yet
- MSF UserGuide 4.2.0Document66 pagesMSF UserGuide 4.2.0Tan Jin FuNo ratings yet
- Mercedes SEAS instructionsDocument5 pagesMercedes SEAS instructionsMuhamedomar Jojo JojoNo ratings yet
- Prescribed and recommended readings for data communicationsDocument3 pagesPrescribed and recommended readings for data communicationsRandom EngineersNo ratings yet
- Us Army Info DesignDocument132 pagesUs Army Info DesignterramocoNo ratings yet