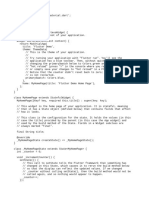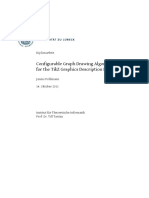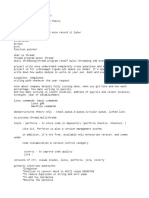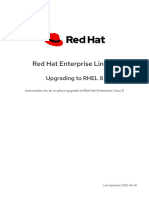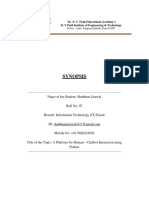Professional Documents
Culture Documents
Engineering Solutions 11.0 User Guide
Uploaded by
Neimar Soares SilvaCopyright
Available Formats
Share this document
Did you find this document useful?
Is this content inappropriate?
Report this DocumentCopyright:
Available Formats
Engineering Solutions 11.0 User Guide
Uploaded by
Neimar Soares SilvaCopyright:
Available Formats
Engineering Solutions 11.
0
User's Guide
Altair Engineering Contact Information
Web site www.altair.com
FTP site Address: ftp.altair.com or ftp2.altair.com or http://ftp.altair.com/ftp
Login: ftp
Password: <your e-mail address>
Location Telephone e-mail
North America 248.614.2425 hwsupport@altair.com
China 86.400.619.6186. support@altair.com.cn
France 33.1.4133.0992 francesupport@altair.com
Germany 49.7031.6208.22 hwsupport@altair.de
India 91.80.6629.4500
1800.425.0234 (toll
free)
support@india.altair.com
Italy 39.800.905.595 support@altairengineering.it
J apan 81.3.5396.2881 support@altairjp.co.jp
Korea 82.70.4050.9200 help@altair.co.kr
Scandinavia 46.46.286.2052 support@altair.se
United Kingdom 01926 .468.600 support@uk.altair.com
Brazil 55.11.3384.0414 br_support@altair.com.br
Australia 61.3.9016.9042 anzsupport@altair.com
New Zealand 64.9.413.7981 anzsupport@altair.com
The following countries have distributors for Altair Engineering:
Asia Pacific: Indonesia, Malaysia, Singapore, Taiwan, Thailand
Europe: Czech Republic, Hungary, Poland, Romania, Spain, Turkey.
2011 Altair Engineering, Inc. All rights reserved. No part of this publication may be reproduced, transmitted,
transcribed, stored in a retrieval system, or translated to another language without the written permission of Altair
Engineering, Inc. To obtain this permission, write to the attention Altair Engineering legal department at: 1820 E. Big
Beaver, Troy, Michigan, USA, or call +1-248-614-2400.
HyperWorks
11.0 Release Notes
Trademark and Registered Trademark Acknowledgments
Listed below are Altair
HyperWorks
applications. Copyright
Altair Engineering Inc., All Rights Reserved for:
HyperMesh
1990-2011; HyperCrash 2001-2011; OptiStruct
1996-2011; RADIOSS
1986-2011; HyperView
1999-2011; HyperView Player
2001-2011; HyperStudy
1999-2011; HyperGraph
1995-2011; MotionView
1993-
2011; MotionSolve
2002-2011; HyperForm
1998-2011; HyperXtrude
1999-2011; Process Manager 2003-2011;
Templex 1990-2011; Data Manager 2005-2011; MediaView 1999-2011; BatchMesher 2003-2011;
TextView 1996-2011; HyperMath 2007-2011; ScriptView 2007-2011; Manufacturing Solutions 2005-2011;
HyperWeld 2009-2011; HyperMold 2009-2011; solidThinking 1993-2011; solidThinking Inspired 2009-2011;
Durability Director 2009-2011; Suspension Director 2009-2011; AcuSolve 1997-2011; and AcuConsole
2006-2011.
In addition to HyperWorkstrademarks noted above, GridWorks, PBS Gridworks, PBS Professional,
PBS and Portable Batch Systemare trademarks of ALTAIR ENGINEERING INC., as is patent #6,859,792. All
are protected under U.S. and international laws and treaties. All other marks are the property of their respective
owners.
Engineering Solution 11.0 User's Guide i Altair Engineering
Proprietary Information of Altair Engineering
Engineering Solutions 11.0 User's Guide
........................................................................................................................................... 1 Introduction to HyperWorks
........................................................................................................................................... 2 HyperWorks 11.0 Release Notes
........................................................................................................................................... 6 HyperWorks Applications
........................................................................................................................................... 8 Engineering Solutions Overview
........................................................................................................................................... 9 The Engineering Solutions User Interface
............................................................................................................................................... 11
Menu Bar
............................................................................................................................................... 14
Toolbars
................................................................................................................................... 16
Standard Toolbar
................................................................................................................................... 18
Collectors Toolbar
................................................................................................................................... 20
Visualization Toolbar
................................................................................................................................... 31
Display Toolbar
................................................................................................................................... 33
Standard Views Toolbar
................................................................................................................................... 35
View Controls Toolbar
................................................................................................................................... 38
Image Capture Toolbar
................................................................................................................................... 40
Checks Toolbar
............................................................................................................................................... 42
Tab Area
............................................................................................................................................... 43
Graphics Area
............................................................................................................................................... 44
Panels
................................................................................................................................... 45
Subpanels
................................................................................................................................... 46
Modules
................................................................................................................................... 47
Secondary Menu
............................................................................................................................................... 48
Status Bar
............................................................................................................................................... 50
Display Controls
................................................................................................................................... 51
Setting Basic Views
................................................................................................................................... 52
Using View Rotation
................................................................................................................................... 53
Changing the Window
................................................................................................................................... 55
Performing View Translation
................................................................................................................................... 56
Return to the Previous View
................................................................................................................................... 57
Setting View Options
................................................................................................................................... 59
Setting Tolerances
................................................................................................................................... 60
Setting Colors
................................................................................................................................... 61
Setting Global Parameters
............................................................................................................................................... 62
Visualization Controls
............................................................................................................................................... 65
Input Controls
................................................................................................................................... 66
Mouse
Engineering Solutions 11.0 User's Guide ii Altair Engineering
Proprietary Information of Altair Engineering
................................................................................................................................... 69
Keyboard
................................................................................................................................... 76
Input Collectors
................................................................................................................................... 86
Menu Buttons
................................................................................................................................... 87
Pull-down Selections
................................................................................................................................... 88
Pop-ups
................................................................................................................................... 89
Toggles
................................................................................................................................... 90
Plane and Vector Selector
................................................................................................................................... 92
Input Fields
................................................................................................................................... 94
Color Palette
............................................................................................................................................... 95
Working with Files
................................................................................................................................... 96
Types of Files
................................................................................................................................... 100
Retrieving and Saving a File
................................................................................................................................... 105
Importing Files
................................................................................................................................... 127
Exporting Files
................................................................................................................................... 194
Support of Includes
........................................................................................................................................... 195 Crash Application
............................................................................................................................................... 196
Crash Menu Bars
............................................................................................................................................... 197
Crash Panel Area
............................................................................................................................................... 199
Toolbars
............................................................................................................................................... 201
Geometry Menu
............................................................................................................................................... 204
Meshing Menu
............................................................................................................................................... 208
Model Menu
............................................................................................................................................... 211
Connections Menu
............................................................................................................................................... 213
Mass Menu
............................................................................................................................................... 215
Boundary Conditions Menu
................................................................................................................................... 218
BCs Manager Tab
................................................................................................................................... 223
Results Initializer
............................................................................................................................................... 227
Safety Menu
............................................................................................................................................... 228
Tools Menu
................................................................................................................................... 230
Radioss Block to Pam Crash 2G Conversion
................................................................................................................................... 237
Part Info
............................................................................................................................................... 238
Output Menu
............................................................................................................................................... 240
Morphing Menu
............................................................................................................................................... 241
Vehicle Safety Tools
................................................................................................................................... 242
Math Menu
................................................................................................................................... 245
Filter Menu
................................................................................................................................... 246
Units Menu
................................................................................................................................... 249
Injury Menu
................................................................................................................................... 252
Misc Menu
................................................................................................................................... 253
Transforms Menu
Engineering Solution 11.0 User's Guide iii Altair Engineering
Proprietary Information of Altair Engineering
................................................................................................................................... 255
Duration Macro
........................................................................................................................................... 256 CFD Application
............................................................................................................................................... 257
CFD Modeling
................................................................................................................................... 258
CFD User Profile
................................................................................................................................... 261
CFD Mesh Utility Menu
................................................................................................................................... 273
General Workflow
................................................................................................................................... 274
Geometry Generation/Cleanup
................................................................................................................................... 276
Meshing
................................................................................................................................... 318
BC Menu
................................................................................................................................... 319
Tools Menu
................................................................................................................................... 320
Tips for CFD Solvers
................................................................................................................................... 336
Export/Import for CFD Solvers
............................................................................................................................................... 340
Shape Optimization
................................................................................................................................... 341
Morphing
................................................................................................................................... 342
Quick Morphing Guide for CFD Applications
................................................................................................................................... 352
Design and Optimization Studies
............................................................................................................................................... 358
CFD Post-processing
................................................................................................................................... 359
Create a Contour Plot on a Cross Section
................................................................................................................................... 360
Create iso Surfaces and a Contour Plot with Different Result Types
................................................................................................................................... 361
Create a Vector Plot on a Cross Section
................................................................................................................................... 363
Streamlines panel
................................................................................................................................... 379
Graphical Manipulator
............................................................................................................................................... 387
CFD Analysis
............................................................................................................................................... 388
CFD Tutorials
........................................................................................................................................... 389 NVH Application
............................................................................................................................................... 391
Benefits of NVH
............................................................................................................................................... 392
NVH Modeling
................................................................................................................................... 393
Collectors Menu
................................................................................................................................... 394
Geometry Menu
................................................................................................................................... 396
Meshing Menu
................................................................................................................................... 400
Connectors Menu
................................................................................................................................... 401
Materials Menu
................................................................................................................................... 402
Properties Menu
................................................................................................................................... 403
Boundary Conditions Menu
................................................................................................................................... 404
Setup Menu
................................................................................................................................... 405
Tools Menu
................................................................................................................................... 407
Morphing
................................................................................................................................... 408
Optimization
................................................................................................................................... 409
Post-Processing Analysis
................................................................................................................................... 410
XY Plots
Engineering Solutions 11.0 User's Guide iv Altair Engineering
Proprietary Information of Altair Engineering
............................................................................................................................................... 411
NVH Dynamic Reduction Techniques
............................................................................................................................................... 412
NVH Diagnostic Output
............................................................................................................................................... 413
NVH Post Processing
........................................................................................................................................... 414 Drop Test Application
............................................................................................................................................... 415
Drop Test Manager
................................................................................................................................... 417
Managing the Model
................................................................................................................................... 418
Drop Test Setup
................................................................................................................................... 419
Update Model
................................................................................................................................... 420
Save and Review Results
................................................................................................................................... 421
DOE
............................................................................................................................................... 422
Geometry Menu
............................................................................................................................................... 425
Mesh Menu
............................................................................................................................................... 427
Tools Menu
............................................................................................................................................... 429
Morphing Menu
........................................................................................................................................... 430 Browsers
............................................................................................................................................... 431
Basic Browser Operations
................................................................................................................................... 433
Sorting Entities
................................................................................................................................... 434
Filtering Entities
................................................................................................................................... 437
Finding Entities
............................................................................................................................................... 439
Dialogs
............................................................................................................................................... 441
Connector Browser
................................................................................................................................... 443
Link Entity Browser
................................................................................................................................... 458
Connector Entity Browser
................................................................................................................................... 480
Utility Tool Set - Connector Browser
................................................................................................................................... 481
Link Definition
................................................................................................................................... 482
Add Link
................................................................................................................................... 485
Remove Links
................................................................................................................................... 486
Update Links
................................................................................................................................... 506
Find Connectors from Parts
................................................................................................................................... 507
Find Connectors from Realizations
................................................................................................................................... 508
Find Parts from Connectors
............................................................................................................................................... 509
Entity State Browser
................................................................................................................................... 511
Entity State Browser Context Menu
............................................................................................................................................... 513
Model Browser
................................................................................................................................... 517
Model Browser Views
................................................................................................................................... 535
Display Controls & Browser Modes
................................................................................................................................... 548
Context-Sensitive Menu
................................................................................................................................... 552
Configuring the Model Browser
............................................................................................................................................... 554
Loadsteps Browser
................................................................................................................................... 555
Loadsteps Browser: NVH
Engineering Solution 11.0 User's Guide v Altair Engineering
Proprietary Information of Altair Engineering
............................................................................................................................................... 559
Mask Browser
................................................................................................................................... 561
Mask Browser Context Menu
............................................................................................................................................... 562
Organize Browser
............................................................................................................................................... 563
Set Browser
............................................................................................................................................... 567
Solver Browser
............................................................................................................................................... 571
Utility Menus
................................................................................................................................... 573
Default Utility Menu
................................................................................................................................... 574
QA/Model Utility Menu
................................................................................................................................... 590
Disp Utility Menu
................................................................................................................................... 591
Geom/Mesh Utility Menu
................................................................................................................................... 639
LS-DYNA Utility Menu
................................................................................................................................... 667
NASTRAN Utility Menu
................................................................................................................................... 694
RADIOSS (Block Format) Utility Menu
................................................................................................................................... 746
RADIOSS (Bulk Data Format), OptiStruct Utility Menu
........................................................................................................................................... 784 Geometry
............................................................................................................................................... 785
Terminology
................................................................................................................................... 787
Nodes
................................................................................................................................... 788
Free Points
................................................................................................................................... 789
Lines
................................................................................................................................... 790
Faces
................................................................................................................................... 791
Surfaces
................................................................................................................................... 797
Solids
................................................................................................................................... 801
CAD Cleanup Tolerance
................................................................................................................................... 802
Geometry Cleanup Tolerance
................................................................................................................................... 803
Geometry Feature Angle
............................................................................................................................................... 804
CAD Interfacing
................................................................................................................................... 805
CAD Import
................................................................................................................................... 904
CAD Export
............................................................................................................................................... 909
Functionality
................................................................................................................................... 910
Creating Geometry
................................................................................................................................... 915
Editing Geometry
................................................................................................................................... 919
Querying Geometry
........................................................................................................................................... 921 Entities & Solver Interfaces
............................................................................................................................................... 928
User Profiles
............................................................................................................................................... 929
Include Files
............................................................................................................................................... 931
Nodes
............................................................................................................................................... 934
Collectors and Collected Entities
................................................................................................................................... 938
Assemblies
................................................................................................................................... 940
Components
................................................................................................................................... 1010
Load Collectors
Engineering Solutions 11.0 User's Guide vi Altair Engineering
Proprietary Information of Altair Engineering
................................................................................................................................... 1059
System Collectors
................................................................................................................................... 1068
Vector Collectors
................................................................................................................................... 1072
Beamsection Collectors
................................................................................................................................... 1078
Multibodies
................................................................................................................................... 1084
Bags
............................................................................................................................................... 1096
Named Entities
................................................................................................................................... 1097
Blocks
................................................................................................................................... 1101
Curves
................................................................................................................................... 1105
Contact Surfaces
................................................................................................................................... 1108
Control Volumes
................................................................................................................................... 1121
Groups
................................................................................................................................... 1184
Laminates
................................................................................................................................... 1188
Load Steps
................................................................................................................................... 1199
Materials
................................................................................................................................... 1238
Output Blocks
................................................................................................................................... 1244
Plies
................................................................................................................................... 1247
Plots
................................................................................................................................... 1250
Properties
................................................................................................................................... 1270
Sensors
................................................................................................................................... 1274
Sets
................................................................................................................................... 1286
Tags
................................................................................................................................... 1288
Titles
............................................................................................................................................... 1290
Morphing Entities
................................................................................................................................... 1291
Domains
................................................................................................................................... 1292
Handles
................................................................................................................................... 1293
Morph Constraints
................................................................................................................................... 1294
Morph Volumes
................................................................................................................................... 1295
Shapes
................................................................................................................................... 1296
Symmetries
............................................................................................................................................... 1297
Optimization Entities
................................................................................................................................... 1298
Design Variables
................................................................................................................................... 1302
Design Variable Links
................................................................................................................................... 1304
Design Variable Property Relationships
................................................................................................................................... 1308
Discrete Design Variables
................................................................................................................................... 1310
Optimization Responses
................................................................................................................................... 1313
Optimization Constraints
................................................................................................................................... 1316
Optimization Equations
................................................................................................................................... 1318
Optimization Table Entries
................................................................................................................................... 1320
Objectives
................................................................................................................................... 1323
Objective References
................................................................................................................................... 1325
Optimization Constraint Screenings
Engineering Solution 11.0 User's Guide vii Altair Engineering
Proprietary Information of Altair Engineering
................................................................................................................................... 1327
Optimization Controls
............................................................................................................................................... 1330
Control Cards
............................................................................................................................................... 1364
Element Property and Material Assignement Rules
............................................................................................................................................... 1367
Supported Cards by Solver
............................................................................................................................................... 1416
Unsupported Cards by Solver
........................................................................................................................................... 0 (Former invisible topics - not included in TOC)
........................................................................................................................................... 1425 Meshing
............................................................................................................................................... 1426
0-D Elements
............................................................................................................................................... 1427
SPH Mesh
................................................................................................................................... 1428
SPH Mesh Generation Input
................................................................................................................................... 1429
SPH Mesh Type and Pitch
................................................................................................................................... 1430
Material Density or Mass of Filled Volume
................................................................................................................................... 1431
Filling Options
................................................................................................................................... 1432
Solver Interfacing
................................................................................................................................... 1433
Visualization of SPH (Mass) Elements
............................................................................................................................................... 1434
Line Meshing
............................................................................................................................................... 1436
Surface Meshing
................................................................................................................................... 1437
Automatic Mesh Generation
................................................................................................................................... 1448
Shrink Wrap Meshing
............................................................................................................................................... 1459
Volume Meshing
................................................................................................................................... 1460
Solid Meshing Practices
................................................................................................................................... 1464
Solid Map Meshing
................................................................................................................................... 1466
Tetra Meshing
................................................................................................................................... 1472
Tetramesh Process Panel
................................................................................................................................... 1491
Volume Shrink Wrap
................................................................................................................................... 1492
Acoustic Cavity Meshing
............................................................................................................................................... 1498
Checking & Editing Mesh
................................................................................................................................... 1499
Element Quality
................................................................................................................................... 1515
Hole Detection tool
................................................................................................................................... 1521
Penetration check
................................................................................................................................... 1523
Mesh Coarsening
........................................................................................................................................... 1526 Connectors
............................................................................................................................................... 1527
Connector Entity
............................................................................................................................................... 1528
Connector Definition
................................................................................................................................... 1530
Example of Connecting Assemblies
............................................................................................................................................... 1531
Connector Terminology
................................................................................................................................... 1537
Connector Location
................................................................................................................................... 1540
Connector Realization
................................................................................................................................... 1546
Connector Rules
................................................................................................................................... 1547
Connector State
Engineering Solutions 11.0 User's Guide viii Altair Engineering
Proprietary Information of Altair Engineering
................................................................................................................................... 1548
Link Entity State
................................................................................................................................... 1549
Link Entity
................................................................................................................................... 1550
Number of Layers
................................................................................................................................... 1551
Re-connect Rules
............................................................................................................................................... 1552
Connector Review
............................................................................................................................................... 1553
Connectors User Control Mode
............................................................................................................................................... 1554
Master Connectors File
............................................................................................................................................... 1556
Multiple Weld File Format
............................................................................................................................................... 1557
Spotweld Interface
............................................................................................................................................... 1559
Import Templates
............................................................................................................................................... 1561
FE Configuration File
................................................................................................................................... 1566
FE Configuration Examples
................................................................................................................................... 1568
LS-DYNA Connector Types
................................................................................................................................... 1579
Nastran Connector Types
................................................................................................................................... 1604
OptiStruct Connector Types
................................................................................................................................... 1628
RADIOSS Connector Types
........................................................................................................................................... 1634 Model Setup
............................................................................................................................................... 1635
Materials
................................................................................................................................... 1636
HyperLaminate
............................................................................................................................................... 1674
Properties
................................................................................................................................... 1675
HyperBeam
............................................................................................................................................... 1708
Importing Geometry
................................................................................................................................... 1710
Import Error Messages
............................................................................................................................................... 1711
Creating Collectors
................................................................................................................................... 1712
Changing the Current Component Collector
................................................................................................................................... 1713
Changing the Current Load Collector
............................................................................................................................................... 1714
Creating Geometry Data
............................................................................................................................................... 1718
Temporary Nodes
............................................................................................................................................... 1719
Picking Surfaces
............................................................................................................................................... 1720
Editing Surfaces
............................................................................................................................................... 1722
Associativity
............................................................................................................................................... 1723
Geometry Cleanup
............................................................................................................................................... 1725
Applying Loads
............................................................................................................................................... 1727
Creating Systems
............................................................................................................................................... 1728
Control Cards
................................................................................................................................... 1729
Using the Card Previewer
............................................................................................................................................... 1730
Output Blocks
............................................................................................................................................... 1731
Boundary Conditions
................................................................................................................................... 1732
Loads on Geometry
............................................................................................................................................... 1739
Transformation Manager
Engineering Solution 11.0 User's Guide ix Altair Engineering
Proprietary Information of Altair Engineering
............................................................................................................................................... 1743
Load Steps
............................................................................................................................................... 1744
Linear Static Model Setup (RADIOSS Bulk)
............................................................................................................................................... 1745
Non-Linear Dynamic Model Setup (RADIOSS Block)
............................................................................................................................................... 1746
Optimization Model Setup
........................................................................................................................................... 1747 Conversion between Solver Formats
............................................................................................................................................... 1749
Abaqus Conversion Tools
................................................................................................................................... 1750
Abaqus to Nastran Conversion
................................................................................................................................... 1755
Abaqus to RADIOSS (Block Format) Conversion
................................................................................................................................... 1759
Abaqus to RADIOSS (Bulk Data Format), OptiStruct Conversion
............................................................................................................................................... 1764
ANSYS Conversion Tools
................................................................................................................................... 1765
ANSYS to Abaqus Conversion
................................................................................................................................... 1768
ANSYS to Nastran Conversion
................................................................................................................................... 1770
ANSYS to RADIOSS (Bulk Data Format) Conversion
............................................................................................................................................... 1772
LS-DYNA Conversion Tools
................................................................................................................................... 1773
LS-DYNA to Nastran Conversion
................................................................................................................................... 1775
LS-DYNA to RADIOSS (Block Format) Conversion
................................................................................................................................... 1781
LS-DYNA to RADIOSS (Bulk Data Format) Conversion
............................................................................................................................................... 1783
Nastran Conversion Tools
................................................................................................................................... 1784
Nastran to Abaqus Conversion
................................................................................................................................... 1791
Nastran to ANSYS Conversion
................................................................................................................................... 1794
Nastran to LS-DYNA Conversion
................................................................................................................................... 1797
Nastran to RADIOSS (Block Format) Conversion
............................................................................................................................................... 1800
PAM-CRASH 2G to RADIOSS (Block Format) Conversion
............................................................................................................................................... 1807
RADIOSS Conversion Tools
................................................................................................................................... 1808
RADIOSS (Bulk Data Format), OptiStruct to Abaqus Conversion
................................................................................................................................... 1815
RADIOSS (Bulk Data Format) to ANSYS Conversion
................................................................................................................................... 1818
RADIOSS (Block Format) to PAM-CRASH 2G Conversion
........................................................................................................................................... 1825 Morphing
............................................................................................................................................... 1827
Approaches to Morphing
................................................................................................................................... 1829
The Domains and Handles Concept
................................................................................................................................... 1851
The Morph Volume Concept
................................................................................................................................... 1852
The Freehand Concept
............................................................................................................................................... 1853
Space Frame Model Strategies
................................................................................................................................... 1854
Creating Handles and Domains - Space Frame Model
................................................................................................................................... 1857
Matching a Mesh, Line, or Surface Data
................................................................................................................................... 1861
Making Parametric Changes
................................................................................................................................... 1864
Controlling Global Morphing with Handle Placement
................................................................................................................................... 1868
Mirror Images - Using 1-Plane Symmetry
................................................................................................................................... 1871
Reducing 3D to 2D - Using Linear Symmetry
................................................................................................................................... 1874
Reducing 3D to 1D - Using Planar Symmetry
Engineering Solutions 11.0 User's Guide x Altair Engineering
Proprietary Information of Altair Engineering
............................................................................................................................................... 1877
Shell Model Strategies
................................................................................................................................... 1878
Creating Handles and Domains - shell model
................................................................................................................................... 1885
Morphing on Local Domains
................................................................................................................................... 1901
Morphing Global Handles
................................................................................................................................... 1902
Using Constraints
................................................................................................................................... 1904
Using Biasing
............................................................................................................................................... 1906
Solid Model Strategies
................................................................................................................................... 1907
Creating Handles and Domains - solid model
................................................................................................................................... 1914
Viewing Solid Models
........................................................................................................................................... 1916 Optimization
............................................................................................................................................... 1917
Model Browser Optimization View
............................................................................................................................................... 1918
The Menu Bar
............................................................................................................................................... 1919
The Panels
........................................................................................................................................... 1920 Post-processing Analysis
............................................................................................................................................... 1921
HyperMesh Results Database
............................................................................................................................................... 1922
Results Translation
................................................................................................................................... 1923
hmnast Results Translation
................................................................................................................................... 1950
RADIOSS (Bulk Data Format) Results Translation
............................................................................................................................................... 1951
Specifying the Results File
............................................................................................................................................... 1952
Creating Deformed Geometry Plots
............................................................................................................................................... 1953
Creating Animations
............................................................................................................................................... 1954
Creating Vector Plots
............................................................................................................................................... 1955
Creating Contour Plots
............................................................................................................................................... 1956
Creating Assigned Plots
............................................................................................................................................... 1957
Adding Plot Identification
............................................................................................................................................... 1958
Inspecting the Results
............................................................................................................................................... 1959
Free Body Diagrams
................................................................................................................................... 1961
FBD Displacements
................................................................................................................................... 1965
FBD Forces
................................................................................................................................... 1971
FBD Cross-section manager
................................................................................................................................... 1975
FBD Resultant Force and Moment
................................................................................................................................... 1981
FBD Results Manager
................................................................................................................................... 1984
FBD Export Manager
................................................................................................................................... 1987
FBD Grid Point Force Balance
................................................................................................................................... 1994
FBD Solver Interfacing
........................................................................................................................................... 1997 XY Plotting
............................................................................................................................................... 1998
XY Plots Module
............................................................................................................................................... 2000
Creating an XY Plot
............................................................................................................................................... 2001
Modifying an XY Plot
............................................................................................................................................... 2002
Working with Multiple XY Plots
Engineering Solution 11.0 User's Guide xi Altair Engineering
Proprietary Information of Altair Engineering
............................................................................................................................................... 2003
Modifying Multiple XY Plots
............................................................................................................................................... 2004
Creating Curves on XY Plots
................................................................................................................................... 2005
Reading Curves from an ASCII File
................................................................................................................................... 2006
Creating Analysis Based Curves
................................................................................................................................... 2007
Creating Curves Using Simple Math Operators
................................................................................................................................... 2008
Creating Curves from Files or Math Expressions
............................................................................................................................................... 2009
Modifying Curve Attributes
............................................................................................................................................... 2010
Displaying Selected Curves on Plots
............................................................................................................................................... 2011
Using the Curve Editor
................................................................................................................................... 2013
To create a new curve
................................................................................................................................... 2014
To display curves in the graph area
................................................................................................................................... 2015
To change the graph's attributes
................................................................................................................................... 2016
To change a curve's attributes
................................................................................................................................... 2017
To delete a curve
................................................................................................................................... 2018
To rename a curve
........................................................................................................................................... 2019 Interfacing with External Products
............................................................................................................................................... 2020
Interfacing with Finite Element Solvers
................................................................................................................................... 2021
LS-DYNA Solver Interface
................................................................................................................................... 2032
Nastran Solver Interface
................................................................................................................................... 2033
RADIOSS (Bulk Data), OptiStruct Interface
................................................................................................................................... 2034
RADIOSS (Block Format) Interface Overview
............................................................................................................................................... 2043
Interfacing with CFD Solvers
Engineering Solutions 11.0 User's Guide 1 Altair Engineering
Proprietary Information of Altair Engineering
Introduction to HyperWorks
HyperWorks
, The Platform for Innovation, is built on a foundation of design optimization, performance data
management, and process automation. HyperWorks is an enterprise simulation solution for rapid design
exploration and decision-making. As one of the most comprehensive CAE solutions in the industry,
HyperWorks provides a tightly integrated suite of best-in-class tools for modeling, analysis, optimization,
visualization, reporting, and performance data management. Leveraging a revolutionary pay-for-use token-
based business model, HyperWorks delivers increased value and flexibility over other software licensing
models. Firmly committed to an open-systems philosophy, HyperWorks continues to lead the industry with
the broadest interoperability to commercial CAD and CAE solutions.
For more information, see the following topics.
HyperWorks Introduction
Using HyperWorks Help
Technical Support
Phone and e-mail Information
Copyrights, Trademarks, and Third Party Licenses
Update Information
Platform and Operating System Support
GridWorks Licensing
Running HyperWorks on Windows
Running HyperWorks on UNIX and Linux
Altair Engineering Engineering Solutions 11.0 User's Guide 2
Proprietary Information of Altair Engineering
HyperWorks 11.0 Release Notes
For HyperWorks framework level release notes addressing topics such as hardware support and application
licensing, see Software and Hardware Release Notes and Altair Licensing Release Notes.
HyperWorks 11.0 release notes are included for most of the applications listed below.
HyperWorks Desktop
HyperWorks Desktop is an integrated user environment for modeling and visualization. It can be used for
finite element and multi-body dynamics simulation. It combines several applications in one environment.
HyperMesh is available in the Desktop as well as in the traditional standalone mode
HyperMesh Universal finite element pre- and post-processor
HyperView High performance finite element and mechanical systems post-processor,
engineering plotter, and data analysis tool
MotionView Multi-body dynamics pre- and post-processor
The final MotionView release will come at a later point. To activate a MotionView
beta release, please contact HyperWorks Support.
HyperGraph Engineering plotter and data analysis tool
MediaView Video viewer
TextView HTML-based text editor
ScriptView HyperWorks IDE (Integrated Development Environment) for developing and
debugging TCL and HyperMath Language (HML) scripts
Templex General purpose text and numeric processor
HyperWorks Solvers
HyperWorks Solvers is a collection of finite element and multi-body dynamics solvers for structural, fluid-
dynamics and systems simulation. These solvers can be employed for simulation driven design as well as
design optimization.
RADIOSS Finite element solver for linear and non-linear problems
AcuSolve General finite element computational fluid dynamics (CFD) solver
MotionSolve Multi-body dynamics solver
OptiStruct Design and optimization software using finite elements and multi-body
dynamics
HyperWorks Enterprise
HyperWorks Enterprise is a suite of tools for collaboration, data management and process automation.
Engineering Solutions 11.0 User's Guide 3 Altair Engineering
Proprietary Information of Altair Engineering
Collaboration Tools A solution that organizes, manages, and stores CAE and test data throughout
the simulation life cycle
Process Manager Process automation tool for HyperWorks and third party software; Processes
can be created with the help of Process Studio.
HyperMath Solutions
HyperMath Solutions provide general mathematical tools for math scripting, modeling, study, and
optimization.
HyperMath Mathematical scripting language for numerical computation
HyperStudy Integrated optimization, DOE, and robust design engine
Manufacturing Solutions
HyperWorks Manufacturing Solutions is a unified environment for multi-disciplinary manufacturing process
simulation using best-in-class solver technology for stamping, extrusion, injection molding, forging, and
friction stir welding.
HyperForm A unique finite element based sheet metal forming simulation software
solution
HyperXtrude An finite element solver and user environment that enables engineers to
analyze material flow and heat transfer problems in extrusion and rolling
applications
HyperMold A highly efficient and customized environment for setting up models for
injection molding simulation with Moldflow and Moldex3D
Engineering Solutions
HyperWorks Engineering Solutions is a customized and highly automated environment for modeling and
visualization environment of NVH, CFD, Crash, Durability, Suspension and Drop Test applications.
CFD High quality tools for CFD applications enabling the engineer to perform
modeling, optimization and post-processing tasks efficiently.
NVH HyperWorks environment customized for automotive full vehicle NVH modeling
and analysis needs.
Crash Tailored environment in HyperWorks that efficiently steers the Crash CAE
specialist in CAE model building, starting from CAD geometry and finishing
with a runable solver deck in both solvers RADIOSS and Ls-Dyna.
Drop Test The Drop Test Manager is an automated solution that allows the user to either
simulate a single drop test or a choice of multiple iterations with the aim of
finding the sensitivity of process variables like initial orientation and drop height
in a typical drop test by controlling the run parameters and conditions with
Altair Engineering Engineering Solutions 11.0 User's Guide 4
Proprietary Information of Altair Engineering
ease.
Durability Director Solver-neutral, process-oriented customization of HyperWorks that addresses
many of the challenges associated with assessing the fatigue life of
mechanical components.
The final Durability Director release will come at a later point. To activate a
Durability Director beta release, please contact HyperWorks Support.
Suspension Director Industry specific solution that is integrated with MotionView and utilizes many
aspects of HyperWorks to assist with the engineering of vehicle suspensions.
The final Suspension Director release will come at a later point. To activate a
Suspension Director beta release, please contact HyperWorks Support.
HyperCrash CAE pre-processor tool developed to support the non-linear finite element
solvers RADIOSS and LS-Dyna.
AcuConsole Interactive Computational Fluid Dynamics (CFD) pre-processor for AcuSolve
CAE Result Player
HyperView Player Plug-in and stand-alone utility to share and visualize 3-D CAE models and
results
solidThinking
Where ideas take shape
solidThinking Comprehensive NURBS-based 3D modeling and rendering environment for industrial
design
solidThinking Inspired Innovative morphogenesis form generation technology
Solver Interfaces
Use the links below to view the HyperWorks 11.0 release notes for each solver interface.
RADIOSS (Bulk Data Format) and OptiStruct
RADIOSS (Block Format)
Abaqus
ANSYS
LS-DYNA
Nastran
PAMCRASH
PERMAS
Samcef
Engineering Solutions 11.0 User's Guide 5 Altair Engineering
Proprietary Information of Altair Engineering
Altair Engineering Engineering Solutions 11.0 User's Guide 6
Proprietary Information of Altair Engineering
HyperWorks Applications
HyperWorks Desktop
HyperMesh
HyperView
MotionView
HyperGraph 2D
HyperGraph 3D
TextView
MediaView
ScriptView
HyperWorks Solvers
RADIOSS
AcuSolve
MotionSolve
OptiStruct
HyperWorks Enterprise
Collaboration Tools
Process Manager
HyperMath Solutions
HyperMath
HyperStudy
Vertical Solution Environments
Manufacturing Solutions
Engineering Solutions
HyperCrash
CAE Result Player
HyperView Player
HyperWorks Tools
Engineering Solutions 11.0 User's Guide 7 Altair Engineering
Proprietary Information of Altair Engineering
Add-Remove
lmx-config
almutil HostID
HW Inventory
AbaqusODB UpGrade
AMF Builder
AVI Comp
HvTrans
HyperWorks GUI Toolkit
Process Studio
Register HVPcontrol
HgTrans
HyperWorks Automation Toolkit
Altair Engineering Engineering Solutions 11.0 User's Guide 8
Proprietary Information of Altair Engineering
Engineering Solutions Overview
HyperWorks Engineering Solutions is a modeling and visualization environment for NVH, CFD, Crash,
Durability, Suspension and Drop Test using best-in-class solver technology.
Benefits
Quick assembly and setup of sophisticated simulation models using an automation centric
approach.
Solver-neutral process flow using a domain oriented context for model setup
Performs rapid design changes via morphing followed by optimization
Direct access to a wide array of Altair HyperWorks products and technology, including HyperMesh,
HyperView and RADIOSS.
The following applications are included in Engineering Solutions:
Crash
NVH
CFD
Drop Test Director
Durability Director
Suspension Director
Engineering Solutions 11.0 User's Guide 9 Altair Engineering
Proprietary Information of Altair Engineering
The Engineering Solutions User Interface
The main areas of the Engineering Solutions application window which have standard referencing names are
defined in the picture and described in the table below.
Title Bar Located at the top of the Engineering Solutions window, this displays the
current Engineering Solutions version. It also displays the path and name of
the file currently open in the active session.
Menu Bar Located just under the title bar. Like the menu bar in many graphical user
interface applications, these menus "drop down" a list of options when
clicked. Use the menu bar to access Engineering Solutions panels and
functionality in a process based manner working left to right across the
menu bar.
Toolbars Toolbars contain groups of icon buttons used to perform the most common
tasks. Each toolbar can be docked to any of the indicated toolbar locations.
Toolbars can also be undocked or free-floating in the application window.
Graphics area Located in the center of the Engineering Solutions application window, this
area is where the model displays.
Altair Engineering Engineering Solutions 11.0 User's Guide 10
Proprietary Information of Altair Engineering
Tab area Located on the left, right, or both sides of the graphics area, the tabbed
areas display the Utility Menu, all Browsers, and tabbed dialogs.
Tab areas can be toggled on or off by use of the View menu.
Individual browsers can be shown or hidden from the tab area by
selecting the specific browser from the View menu.
You can click-and-drag on the tab of the browsers and tabbed
dialogs to move them between the left and right tab area.
Panels area The panel area includes the panels and the command window. The panel
area is configurable from the View menu and can be positioned on the top or
the bottom of the graphics area.
Command window You can type Tcl/Tk commands directly into this command prompt window
and execute them instead of using the graphical user Interface. The
command window can be turned on and off in the View menu.
Status bar Located at the bottom of the Engineering Solutions application window, the
status bar displays various model status information.
Current Include/
Component/ Load
Collector
The current include, component, and load collector displays in these areas
of the status bar. Click on the area to open a panel that allows you to
change the current include, component, or load collector.
Engineering Solutions 11.0 User's Guide 11 Altair Engineering
Proprietary Information of Altair Engineering
Menu Bar
The menu bar, located just beneath the title bar, enable access to many types of Engineering Solutions
functionality. Most menu options access Engineering Solutions panels, but some options perform other
tasks, such as configuring the layout of the Engineering Solutions environment.
Each application in Engineering Solutions provides a customized menu bar containing many different options,
although some options are available in application. Clicking on the menu name (such as Geometry) "drops
down" a list of the options available in that menu:
Notice that there are three lists of options displayed in this screen shot; this is because some menu items
have sub-menus of additional options. This approach sub-groups similar features together, rather than
presenting every option in a single list (which could result in very long lists).
Menu items can work in several different ways:
Sub-Menu heading These items are marked with a triangular arrow. Selecting a sub-
menu heading opens a sub-menu of options related to the sub-
menu heading. This method allows similar commands to be
grouped logically, and helps prevent any single menu list from
becoming excessively long.
Toggle When clicked, these items are marked with a checkbox and
activate or deactivate a feature. One example is the Solver
Altair Engineering Engineering Solutions 11.0 User's Guide 12
Proprietary Information of Altair Engineering
Browser item found in the View menu; clicking it alternates
between showing and hiding the Solver Browser in one of the tab
area sidebars.
Command Most menu items simply execute a command when selected, such
as accessing a specific Engineering Solutions panel.
There are multiple ways to select a pull-down menu or a menu item within it:
Mouse Click the menu or menu item with the mouse.
Keyboard (menu) First, press the alt key to activate the menu area. Then:
Use the keyboard key indicated by the menu or item;
these keys are underlined (as the "F" in the File menu).
or
Use the left and right arrow keys to move among the menu
headings, and the up and down arrow keys to open a menu
and navigate among its options.
Keyboard (menu item) Menu items can be selected with the keyboard in two ways:
Use the keyboard key indicated by the menu item; these
keys are underlined (as the "O" in the Open menu item).
or
Use the arrow keys to move among list of options, and
press enter to select a highlighted option.
Each of the pull-down menus in Engineering Solutions groups certain types of functions. Because each of
the applications provide varied functions, the menu bars change when you switch applications. The following
menu bar items are common across all applications:
File Contains functions to load, save, import, and export models and other files.
Note: To work with only one model at a time, use Open. To add extra
models to your workspace, use Import.
View Change the angle of view on the model, lighting, or visibility and location of tab
area items, among other options.
Geometry Tools for geometry editing and cleanup.
Mesh Meshing tools, such as automesh, tetramesh, solid map, element edit, etc.
Preferences Engineering Solutions preferences such as color schemes, global options,
and keyboard configuration.
Applications Quickly access other HyperWorks programs, such as OptiStruct.
Engineering Solutions 11.0 User's Guide 13 Altair Engineering
Proprietary Information of Altair Engineering
Help Access the on-line help system.
Altair Engineering Engineering Solutions 11.0 User's Guide 14
Proprietary Information of Altair Engineering
Toolbars
Toolbars contain groups of icon buttons used to perform the most common tasks. Each toolbar can be
docked to any of the toolbar locations. Toolbars can also be undocked or free-floating in the Engineering
Solutions application window.
Toolbars Included in Engineering Solutions:
Standard
Collectors
Visualization
Display
Standard Views
View Controls
Image Capture
Checks
Crash
CFD
NVH
Drop Test
Turning toolbars on and off
Toolbars can be turned on or off from the View menu. Check marks indicate the status of each toolbar,
checked for on and unchecked for off. Clicking an item in the toolbar's sub-menu toggles the state between
"on" and "off".
Docking Toolbars
Toolbars can be moved and "docked" to any of several possible locations inside the Engineering Solutions
environment.
Each toolbar has a toolbar handle; this is used to drag a toolbar on (docked) or off (undocked) a toolbar area.
The available toolbar areas in the Engineering Solutions frameworks are shown in the Engineering Solutions
User Interface topic. Within each of these areas a toolbar can be docked or undocked.
To move and re-dock a toolbar:
1. Move the curser over the toolbar handle:
the mouse pointer changes to a to indicate that you are over the toolbar handle.
2. Left-click-and-drag the toolbar, either within or completely off of a toolbar area.
3. Release the mouse button once the mouse pointer is in the desired new toolbar location.
In order for a toolbar to be docked, it must be "dropped" over a valid toolbar area. To dock a toolbar on a
toolbar area that is currently collapsed (i.e. there are no toolbars currently shown in that area) simply
release the mouse button where the toolbar area would be if it were expanded.
Engineering Solutions 11.0 User's Guide 15 Altair Engineering
Proprietary Information of Altair Engineering
Note: You can also drop a toolbar onto a non-toolbar area. In this case, the toolbar becomes a separate
window unto itself: This gives you mode flexibility as to where to place the toolbar, and you can
quickly turn the toolbar off by "closing" the window instead of using the View menu. This window
can be moved just like any other. To re-integrate it into the Engineering Solutions environment,
drag-and-drop the toolbar handle (not the window's title bar) into a valid toolbar area inside the
Engineering Solutions environment.
Note: See Display Controls for more information about the viewing options available on the toolbar.
You can use keyboard hot keys to access the same viewing options. See Keyboard for more
information.
Altair Engineering Engineering Solutions 11.0 User's Guide 16
Proprietary Information of Altair Engineering
Standard Toolbar
The Standard toolbar controls basic operations of Engineering Solutions, including starting a new session,
opening and saving .hm binary files, importing and exporting solver decks and geometry files, setting the
current user profile and results files, and working with command and tcl files and utilities.
The standard toolbar can be turned on and off from the menu bar, View > Toolbars.
The detailed behavior of each toolbar button is described in the table below. Note that some buttons have
different behavior depending on whether they are clicked with the left mouse button or the right mouse button.
Button Left-click LEFT Behavior Right-click RIGHT Behavior
New .hm file Close the current .hm file and
open a new blank .hm file.
Same
Open .hm file Open standard Open dialog;
browse for .hm file to open.
Same
Save .hm file Save current .hm file. Same
Import Open Import tab; Enter
information to import
connectors, FE models,
geometry, or HM models
Same
Export Open Export tab; Enter
information to export
connectors, FE models,
geometry, or H3D files.
Same
Load User
Profile
Open User Profile dialog;
Select user profile to load
Same
Load Results
File
Open Load Results dialog;
browse for results file to load.
Same
Open Current
Command
File
Open Edit File Text Editor
loaded with current command
file.
Same
Run Tcl Script Open Run Tcl Script dialog;
browse for .tcl file to run.
Run Command
File
Open Run Command
File dialog; browse for
.cmd file to run.
Engineering Solutions 11.0 User's Guide 17 Altair Engineering
Proprietary Information of Altair Engineering
Altair Engineering Engineering Solutions 11.0 User's Guide 18
Proprietary Information of Altair Engineering
Collectors Toolbar
The Collector toolbar controls basic operations of creating, editing, deleting, card editing, organizing, and
renumbering Engineering Solutions collectors. The collectors toolbar can be turned on and off from the menu
bar, View > Toolbars.
The detailed behavior of each tool button is described in the table below.
Button Left-click LEFT Behavior Right-click RIGHT
Behavior
Assemblies Left-click to open the
Assemblies panel.
Same
Components Left-click to open the
Components panel.
Same
Materials Left-click to open the Materials
panel.
Same
Properties Left-click to open the
Properties panel.
Same
Load
Collectors
Left-click to open the Load
Collectors panel
Same
System
Collectors
Vector
Collectors
BeamSectio
n Collectors
MultiBodies
Left-click to open the System
Collector, Vector Collector,
BeamSection Collector, or
MultiBody panels.
Select
option from
Menu
Or
Left-click
lower right
arrow
Right-click to
expand
options; Left-
click an icon
to set new
current icon
and perform
the icons
left-click
behavior.
Delete Left-click to open the Delete
panel.
Same
Engineering Solutions 11.0 User's Guide 19 Altair Engineering
Proprietary Information of Altair Engineering
Card Edit Left-click to open the Card Edit
panel.
Same
Organize Left-click to open the Organize
panel.
Same
Renumber Left-click to open the
Renumber panel.
Same
Altair Engineering Engineering Solutions 11.0 User's Guide 20
Proprietary Information of Altair Engineering
Visualization Toolbar
The Visualization toolbar controls how entities are visualized in the graphics area, including control for
setting the geometry and mesh color mode The visualization toolbar can be turned on and off from the View
menu, Toolbars sub-menu.
The detailed behavior of each tool button is described in the table below.
Button Left-
click
LEFT Behavior Right-
click
RIGHT
Behavior
Pick a
different
mode
Automatically selects one of the following
color modes based on the currently
active panel.
All colors can be changed from the
Options > Colors panel. This panel can
be accessed from the Menu bar via
Preferences > Colors or by pressing
the <o> key.
Same
Pick a
different
mode
All surfaces and solid faces are colored
by the color assigned to the component
in which that geometry resides. All
surface edges and solid face edges are
colored black. A component's color can
be changed using the Model Browser >
Component View.
Same
Pick a
different
mode
Surfaces are colored gray (2D faces
(topo) with surface edges colored by
topology: red (free edges), green (shared
edges), yellow (t-junctions), or blue
(suppressed edges). Solid faces and
face edges are colored transparent green
(bounding faces) with internal faces
colored yellow (full partition faces).
Same
Pick a
different
mode
Surfaces are colored gray (2D faces
(topo) with surface edges colored by
topology: red (free edges), green (shared
edges), yellow (t-junctions), or blue
(suppressed edges). Solid faces and
face edges are colored blue, ignoring
solid topology.
Same
Engineering Solutions 11.0 User's Guide 21 Altair Engineering
Proprietary Information of Altair Engineering
Pick a
different
mode
Surfaces and surface edges are colored
blue, ignoring surface topology. Solid
faces and face edges are colored
transparent green (bounding faces) with
internal faces colored yellow (full partition
faces).
Same
Pick a
different
mode
Surfaces are colored by component with
surface edges colored by topology. Solid
faces are colored by component with
solid face edges colored by topology.
Same
Pick a
different
mode
Surfaces display in wireframe mode, with
surface edges colored blue (ignoring
topology). Solid faces are colored by
mappability: red (not mappable), yellow
(1d mappable), or green (3d mappable).
Solid face edges are colored by topology.
Same
Shaded
Geome
try with
Surface
Edges
Button: set geometry mode to shaded
with surface edges.
Arrow (lower-right): Select option from
menu
Same
Shaded
Geome
try
Button: set geometry mode to shaded.
Arrow (lower-right): Select option from
menu
Same
Wirefra
me
Geome
try with
Surface
s Lines
Button: set geometry to wireframe with
surface lines.
Arrow (lower-right): Select option from
menu
Same
Wirefra
me
Geome
try
Button: set geometry to wireframe
mode.
Arrow (lower-right): Select option from
menu
Same
Transp
arency
Opens the Transparency panel Same
Pick a
different
mode
All elements are colored by the color
assigned to the component in which that
element resides. A component's color
can be changed in the Model Browser
Same
Altair Engineering Engineering Solutions 11.0 User's Guide 22
Proprietary Information of Altair Engineering
by right-clicking its color box and picking
a new color.
Pick a
different
mode
All elements are colored by the property
assigned to that element. Properties are
assigned to elements directly or
indirectly. Properties are assigned
directly to the element by using the
Property > Assign panel. Indirect
element properties are inherited from the
component in which the element resides;
component properties are assigned in
the Component > Assign panel.
Directly assigned properties override
indirect ones. Solvers in group #1
(RADIOSS (Bulk Data), OptiStruct,
Nastran) can support both direct and
indirect element property assignment.
Solvers in group #2 (RADIOSS (Block),
LS-DYNA) only support indirect element
property assignments. Any element
without a property is colored gray. A
property's color can be changed in the
Model Browser by right-clicking its
color box and picking a new color
Same
Pick a
different
mode
All elements are colored by the material
assigned to that element. Materials are
assigned to elements differently for solver
group #1 and solver group #2; Solver
Group #1 (RADIOSS (Bulk Data),
OptiStruct, Nastran) assign materials to
properties, and then properties to
elements (either directly or indirectly as
discussed in Color by Property).
Elements with both direct and indirect
property assignments use the material
associated with the direct element
property assignment. Solver group #2
(RADIOSS (Block), LS-DYNA) assigns
materials to elements indirect by
assigning materials to the component in
which the element resides using the
Component > Assign panel. Any
element which does not have a material
assigned to it, directly or indirectly, will
be colored gray. A material's color can
be changed in the Model Browser by
right-clicking its color box and picking a
new color.
Same
Engineering Solutions 11.0 User's Guide 23 Altair Engineering
Proprietary Information of Altair Engineering
Pick a
different
mode
All elements are colored based on the
assemblies they belong to. Each
assembly receives a different color
(although models with many assemblies
may have colors repeated for more than
one assembly). Any elements that do
not belong to an assembly are colored
gray. An assembly's color can be
changed in the Model Browser by right-
clicking its color box and picking a new
color.
Same
Pick a
different
mode
All elements are colored by their
topology: green (1D), blue (2D), and red
(3D).
Same
Pick a
different
mode
All elements are colored by their element
configuration (mass, reb2, spring, bar,
rod, gap tria3, quad4, tetra4, etc.). An
element's configuration color can be
changed from the Element Types panel.
Same
Pick a
different
mode
Shell elements are colored according to
their thickness values; if no thickness is
specified for any element they will all be
the same color. However, elements with
thickness values are colored individually
according to their thicknesses, and a key
to indicate which thickness corresponds
with each color displays in the corner of
the graphics area.
This feature works in conjunction with
the Detailed Element display option
described below.
Same
Shaded
Elemen
ts with
Mesh
Lines
Set current element visual mode to
shaded with mesh lines. Elements are
shaded, and surface mesh lines display.
Left-click the lower right arrow to expand
the Options Menu.
Select
option
from
menu
Right-
click to
expand
Options
Menu;
Left-click
Altair Engineering Engineering Solutions 11.0 User's Guide 24
Proprietary Information of Altair Engineering
an icon to
set new
current
icon and
perform
icons left
behavior.
Shaded
Elemen
ts with
Feature
Lines
Set current element visual mode to
shaded with feature lines. Elements
are shaded but have no mesh lines, while
feature lines display.
Left-click the lower right arrow to expand
the Options Menu.
Select
option
from
menu
Right-
click to
expand
Options
Menu;
Left-click
an icon to
set new
current
icon and
perform
icons left
behavior.
Shaded
Elemen
ts
Set current element visual mode to
shaded. Elements are shaded, but no
lines display.
Left-click the lower right arrow to expand
the Options Menu.
Select
option
from
menu
Right-
click to
expand
Options
Menu;
Left-click
an icon to
set new
current
icon and
perform
icons left
behavior.
Wirefra
me
Elemen
ts (skin
only)
Set the current element visual mode to
wireframe (skin only). Internal mesh
lines will not display.
Left-click the lower right arrow to expand
the Options Menu
Select
option
from
menu
Right-
click to
expand
Options
Menu;
Left-click
an icon to
set new
current
icon and
perform
icons left
behavior.
Engineering Solutions 11.0 User's Guide 25 Altair Engineering
Proprietary Information of Altair Engineering
Wirefra
me
Elemen
ts
Set the current element visual mode to
wireframe. Internal and surface mesh
lines display.
Left-click the lower right arrow to expand
the Options Menu.
Select
option
from
menu
Right-
click to
expand
Options
Menu;
Left-click
an icon to
set new
current
icon and
perform
icons left
behavior.
Transp
arent
Elemen
ts and
Feature
Lines
Set current element visual mode to
transparent with elements and
feature lines. Elements are shaded but
transparent, no mesh lines display, but
feature lines do.
Left-click the lower right arrow to expand
the Options Menu.
Select
option
from
menu
Right-
click to
expand
Options
Menu;
Left-click
an icon to
set new
current
icon and
perform
icons left
behavior.
Traditio
nal 2D
Elemen
t
Repres
entatio
n
Display only the simple elements for
beams and similar entities.
Select
option
from
menu
Right-
click to
expand
Options
Menu;
Left-click
an icon to
set new
current
icon and
perform
icons left
behavior.
3D
Elemen
t
Repres
entatio
n
Display more detailed, shape-based
representations of beams and similar
entities. Shell elements with thickness
values will display as 3D blocks,
although they are not treated as 3D solid
entities--they remain 2D shell elements
in every respect except how they display.
Offsets are also shown.
Select
option
from
menu
Right-
click to
expand
Options
Menu;
Left-click
an icon to
set new
Altair Engineering Engineering Solutions 11.0 User's Guide 26
Proprietary Information of Altair Engineering
current
icon and
perform
icons left
behavior.
Traditio
nal and
3D
Elemen
t
Repres
entatio
n
Display both the simple and detailed,
shape-based representations of beams
and similar entities. Shell elements with
thickness values will display as 3D
blocks superimposed over their true 2D
selves, but these blocks are for display
purposes only--the elements are not
treated as 3D solids for any calculation.
Offsets are also shown.
Select
option
from
menu
Right-
click to
expand
Options
Menu;
Left-click
an icon to
set new
current
icon and
perform
icons left
behavior.
Layers
off
Ply layers are not displayed. Select
option
from
menu
Right-
click to
expand
Options
Menu;
Left-click
an icon to
set new
current
icon and
perform
the icons
left
behavior.
Compo
site
layers
Plies in a composite material are
displayed.
The exact nature of the display depends
on the 2D/3D element visualization
button. See Element and ply visualization
for details.
Select
option
from
menu
Right-
click to
expand
Options
Menu;
Left-click
an icon to
set new
current
icon and
perform
the icons
left
behavior.
Engineering Solutions 11.0 User's Guide 27 Altair Engineering
Proprietary Information of Altair Engineering
Compo
site
layers
with
fiber
directio
n
Display layers with vectors indicating
their appropriate ply orientation.
The exact nature of the display depends
on the 2D/3D element visualization
button. See Element and ply visualization
for details.
Select
option
from
menu
Right-
click to
expand
Options
Menu;
Left-click
an icon to
set new
current
icon and
perform
the icons
left
behavior.
Shrink
Elemen
ts
Left-click the tool button to toggle on/off
shrink elements by shrink factor.
Shrink factor can be set from the
Options > Graphics panel. The
Options panel can be accessed from the
menu bar; Preferences > Graphics.
Same
Visuali
zation
Options
Left-click the tool button to open
Visualization Controls tab.
Same
Altair Engineering Engineering Solutions 11.0 User's Guide 28
Proprietary Information of Altair Engineering
Element and Ply Visualization
The exact visualization of ply layers in a composite material depends on both the composite visualization
button and the element (complexity) visualization button. These two work in tandem to determine exactly
how composite layers display.
2D/3D element
visualization
composite
visualization
Simple Element Display:
Composite layers, when visible, are represented as 2D shells:
Layers of f
Composite layers
Layers with f iber direction
3D Element Representation:
Engineering Solutions 11.0 User's Guide 29 Altair Engineering
Proprietary Information of Altair Engineering
Layers of f
Composite layers
Layers with f iber direction
Traditional and 3D Representation:
Altair Engineering Engineering Solutions 11.0 User's Guide 30
Proprietary Information of Altair Engineering
Layers of f
Composite layers
Layers with f iber direction
Engineering Solutions 11.0 User's Guide 31 Altair Engineering
Proprietary Information of Altair Engineering
Display Toolbar
The Display toolbar controls what entities are displayed in the graphics area, primarily by masking entities to
hide or display them. Other display controls for all collectors and entities are manipulated at a high level
using the Model Browser and the Mask Browser.
The Display toolbar can be turned on and off from the View menu's Toolbars sub-menu. The Model
Browser and Mask Browser can be turned on and off from the View menu. The detailed behavior of each
button is described in the table below.
Button Left-click LEFT Behavior Right-click RIGHT Behavior
Mask Left-click button to open Mask
panel.
Reverse
Elements
Left-click button to reverse the
mask state of all elements in
currently displayed components.
Reverse All Right-click button
to reverse the mask
state of all entities
(elements, loads,
etc.) in currently
displayed
collectors.
Unmask
Adjacent
Left-click button to unmask the
adjacent row of elements to the
currently displayed elements.
This operation will turn on the
display of currently displayed off
components if any adjacent
elements reside in those
components.
Same
Unmask All Left-click button to unmask all
entities (elements, loads, etc.) in
currently displayed collectors.
Same
Mask Not
Shown
Left-click button to mask all
entities (elements, loads, etc.)
which are in currently displayed
collectors and which are not
currently shown in the graphics
area because a portion of the
model has been translated/
Unmask
Shown
Left-click button to
unmask all entities
(elements, loads,
etc.) which are in
currently displayed
collectors and
which are currently
Altair Engineering Engineering Solutions 11.0 User's Guide 32
Proprietary Information of Altair Engineering
rotated off the graphics area. masked and would
be shown in the
graphics area if
unmasked.
Spherical
Clipping
Left-click button to open
Spherical Clipping panel. In
this panel, select a center point
and radius for the spherical
clipping and click enable. Click
disable to disable spherical
clipping.
Hidden Line
panel
Right-click button
to open Hidden
Line panel.
Find Left-click button to open Find
panel.
Same
Display
Numbers
Left-click button to open
Numbers panel.
Same
Display
Element
Handles
Left-click button to toggle on/off
element handles. The same
operation can be performed from
the Options > Graphics panel.
The Options panel can be
accessed from the menu bar:
Preferences > Graphics.
Same
Display Load
Handles
Left-click button to toggle on/off
load handles. The same
operation can be performed from
the Options > Graphics panel.
The Options panel can be
accessed from the menu bar:
Preferences > Graphics.
Same
Display Fixed
Points
Left-click button to toggle on/off
fixed points. The same operation
can be performed from the
Options > Graphics panel. The
Options panel can be accessed
from the menu bar: Preferences
> Graphics.
Same
Engineering Solutions 11.0 User's Guide 33 Altair Engineering
Proprietary Information of Altair Engineering
Standard Views Toolbar
The Standard Views toolbar contains functionality for quickly changing the view of the model in the graphics
area to a standard view including fitting the model in the graphics area.
The standard views toolbar can be turned on and off from the View menu's Toolbars sub-menu. The
detailed behavior of each tool button is described in the table below.
Button Left-click LEFT Behavior Right-click RIGHT
Behavior
Previous
View
Set the view as the previous
view
Same
Fit Model Fit Model Fit all
models
Fit all models
Refresh
Graphics
Area
Refresh the graphics area Same
XY Top
Plane View
Set the view to the xy top
plane
Same
XY Bottom
Plane View
Set the view to the xy bottom
plane
Same
XZ Left
Plane View
Set the view to the xz left
plane
Same
XZ Right
Plane View
Set the view to the xz right
plane
Same
YZ Rear
Plane View
Set the view to the yz rear
plane
Same
YZ Front
Plane View
Set the view to the yz front
view
Same
Isometric
view
Set the view to the isometric
view
Same
Reverse
view
Set the view to the "reverse" of
the current view
Same
Altair Engineering Engineering Solutions 11.0 User's Guide 34
Proprietary Information of Altair Engineering
User views Set/Retrieve the currently
memorized user view
Same
Engineering Solutions 11.0 User's Guide 35 Altair Engineering
Proprietary Information of Altair Engineering
View Controls Toolbar
The View Controls toolbar contains functionality for dynamic manipulating of the model view in the graphics
area using standard mouse controls: Click, Hold, Drag, and Release.
The View Controls toolbar can be turned on and off from the View menu's Toolbars sub-menu. The
detailed behavior of each tool button is described in the table below.
Button Left-click LEFT Behavior Right-click RIGHT Behavior
Circle Zoom Left-click tool button; Left-click and
hold in graphics area to draw a circle
around the portion of the model to
zoom in on; Release to perform the
action. Circle zoom is a one time
action, however you can exit circle
zoom at any time by right-click or
move mouse off graphics area.
Dynamic
Zoom
Right-click tool
button; Right-click
and hold in
graphics area to
drag mouse up
(zoom out) or drag
mouse down (zoom
in); Release to stop
zooming. Above
steps can be
repeated as long
as you do not exit
the mode. Exit the
mode at any time
by left-click or
move the mouse off
the graphics area.
Zoom In Left-click tool button to zoom in by
zoom factor. Zoom factor can be
changed from Options > Geometry
panel.
Zoom Out Right-click tool
button to zoom out
by zoom factor.
Zoom factor can be
changed from
Options >
Geometry panel.
Dynamic
Rotate
Left-click tool button; Middle click
node/point in graphics area to define
the center of rotation (optional), Left-
click and hold in graphics area to
dynamically rotate the model about
defined center or rotation; Release
to stop rotating. Above steps can
be repeated as long as you do not
exit the mode. Exit the mode at any
Dynamic Spin Right-click tool
button; Middle click
node/point in
graphics area to
define the center of
rotation (optional),
Right-click and
hold in graphics
area to dynamically
Altair Engineering Engineering Solutions 11.0 User's Guide 36
Proprietary Information of Altair Engineering
time by right-click or move the
mouse off the graphics area.
spin the model
about defined
center or rotation;
Release to stop
rotating. Above
steps can be
repeated as long
as you do not exit
the mode. Exit the
mode at any time
by right-click or
move the mouse off
the graphics area.
Pan Left-click tool button; Left-click and
hold in graphics area to pan the
model; Release to stop panning.
Above steps can be repeated as
long as you do not exit the mode.
Exit the mode at any time by right-
click or move the mouse off the
graphics area.
Center Model Right-click tool
button; Right-click
node/point in
graphics area to
center the model at
that point. Above
steps can be
repeated as long
as you do not exit
the mode. Exit the
mode at any time
by left-click or
move the mouse off
the graphics area.
Rotate Left Left-click tool button to rotate the
model view left about an imaginary
vertical axis in the middle of the
graphics area.
Rotate Right Right-click tool
button to rotate the
model view right
about an imaginary
vertical axis in the
middle of the
graphics area.
Rotate Up Left-click tool button to rotate the
model view up about an imaginary
horizontal axis in the middle of the
graphics area.
Rotate Down Right-click tool
button to rotate the
model view down
about an imaginary
horizontal axis in
the middle of the
graphics area.
Rotate
Clockwise
Left-click tool button to rotate the
model view clockwise about an
imaginary axis coming out of the
graphics area.
Rotate
Counter
Clockwise
Right-click tool
button to rotate the
model view counter
clockwise about an
imaginary axis
coming out of the
Engineering Solutions 11.0 User's Guide 37 Altair Engineering
Proprietary Information of Altair Engineering
graphics area.
Altair Engineering Engineering Solutions 11.0 User's Guide 38
Proprietary Information of Altair Engineering
Image Capture Toolbar
The Image Capture toolbar contains functionality for capturing .bmp, .jpg, and .eps images of the
graphics area, panel area, and any user defined rectangular area or frame. The Image Capture toolbar is
only supported and visible on the Windows platforms.
The Image Capture toolbar can be turned on and off from the View menu's Toolbars sub-menu. The
detailed behavior of each button is described in the table below:
Button Left-click LEFT Behavior Right-click RIGHT Behavior
Save Image to
File/Clipboard
Toggle on/off saving .bmp image
capture icons to file or to clipboard.
Same
Capture
Graphics Area
Capture .bmp image of graphics
area. If Save Image to File toggle
is on, then additionally enter a file
name in the Save As dialog,
otherwise use standard <ctrl>-
v functionality to paste the image
from the clipboard into the desired
application.
Same
Capture Panel
Area
Capture .bmp image of panel area.
If Save Image to File toggle is on,
then additionally enter a file name in
the Save As dialog, otherwise use
standard <ctrl>-v functionality
to paste the image from the
clipboard into the desired
application.
Same
Capture
Rectangular
Area
Left-click and hold to draw a
rectangle around any portion of the
Engineering Solutions window;
release to capture .bmp image of
rectangular area. If Save Image to
File toggle is on, then additionally
enter a file name in the Save As
dialog, otherwise use standard
ctrl-v functionality to paste the
image from the clipboard into the
desired application.
Same
Engineering Solutions 11.0 User's Guide 39 Altair Engineering
Proprietary Information of Altair Engineering
Capture Frame Left-click and hold to select any
frame in the Engineering Solutions
window, as you move the mouse
over a valid frame the frame will
highlight; release to capture .bmp
image of selected frame. If Save
Image to File toggle is on, then
additionally enter a file name in the
Save As dialog, otherwise use
standard ctrl-v functionality to
paste the image from the clipboard
into the desired application.
Same
Capture
Graphics Area
as .jpg
Capture .jpg image of graphics
area; enter a file name in the Save
As dialog; click Save. .jpg
options can be set from the Options
> Postscript panel. The Options
panel can be accessed from the
Preferences menu, Graphics sub-
menu.
Altair Engineering Engineering Solutions 11.0 User's Guide 40
Proprietary Information of Altair Engineering
Checks Toolbar
The Checks toolbar contains quick access to functionality for various checks and calculations that are
commonly used in the model building process.
The Checks toolbar can be turned on and off from the View menu's Toolbars sub-menu. The detailed
behavior of each tool button is described in the table below:
Button Left-click LEFT Behavior Right-click RIGHT Behavior
Distance panel Open the Distance panel. Same
Length panel Open the Length panel. Same
Mass/Area
Calc panel
Open the Mass Calc panel. Same
Edges panel Open the Edges panel. Same
Features panel Open the Features panel. Same
Faces panel Open the Faces panel. Same
Normals panel Open the Normals panel. Same
Penetration/
Intersection
Check
Open the Penetration panel. Same
Check
Elements
panel
Open the Check Elements panel. Same
Model
Summary
panel
Open the Summary panel. Same
Loads
Summation
panel
Open the Loads Summary tab. Same
Engineering Solutions 11.0 User's Guide 41 Altair Engineering
Proprietary Information of Altair Engineering
Count panel Open the Count panel. Same
Altair Engineering Engineering Solutions 11.0 User's Guide 42
Proprietary Information of Altair Engineering
Tab Area
This area of the Engineering Solutions environment is actually two separate sidebars which flank the graphics
area. However, each sidebar can be toggled on and off separately, so you might only see one - or even
none - at a time.
Turn the tab area sidebars on and off by selecting left side, right side, both, or none from the Tab
Locations sub-menu of the View menu.
Each tab area sidebar can contain multiple complex features, such as the Utility Menu, Model Browser,
and/or the Solver Browser. To maximize available space, multiple features are organized onto tabs; click a
tab heading to bring it to the forefront.
Engineering Solutions 11.0 User's Guide 43 Altair Engineering
Proprietary Information of Altair Engineering
Graphics Area
By default the graphics area occupies the middle portion of the screen, although this depends on where you
choose to place other user-interface objects such as the toolbars and tab areas.
Models, geometry, and plots display in the graphics area. You can mouse-click entities on the screen to
select them for use in functions.
The style in which the current model displays in the graphics area depends on the use of the visualization,
display, and view controls toolbars.
Altair Engineering Engineering Solutions 11.0 User's Guide 44
Proprietary Information of Altair Engineering
Panels
Engineering Solutions panels allow you to perform specific tasks by selecting options and entering variable
data. Each panel has a unique title that describes the main function of the panel. Some panels contain
several functions that perform similar tasks. Panels with multiple functions have subpanels that display only
those menu items that are relevant to the current operation.
Note: To display a brief description of the function of a panel in the status bar, hold the mouse button down
while the cursor is over the panel name. Release the mouse button to access the panel.
Each panel contains input controls that allow you to enter necessary information for the procedures you wish
to perform.
Note: Once a panel is active, press the "H" key or select Engineering Solutions from the Help pull-
down menu to display the help topic for the current panel. A description of the panel as well as
instructions on how to use it display.
If you press a function button and the data is incorrect or required information is missing, a
message is displayed stating the error.
You can also use the middle mouse click to advance through input collectors (yellow) or entry
fields and then proceed to a function (green) or return (red). This behavior is called rapid menu.
Using the middle mouse button allows you to make the required selections in the graphics region,
advance to the next selection, and continue selecting or complete the operation, thus reducing
mouse movement.
You can press the ESC key or click return to exit a panel. Returning out of a panel means
accepting what was performed on the model while using the panel. This cannot be rejected once
the panel is exited.
Engineering Solutions 11.0 User's Guide 45 Altair Engineering
Proprietary Information of Altair Engineering
Subpanels
Subpanel names are listed on the left side of the panel. Only one subpanel may be selected at a time. For
example, on the Distance panel there are four subpanels: two nodes, three nodes, two points and three
points.
Distance panel - two nodes subpanel.
Distance panel - three nodes subpanel.
To select a subpanel, click the radio button next to the subpanel name on the left side of the panel.
Each subpanel contains input controls that allow you to enter necessary information for the procedures you
wish to perform.
Altair Engineering Engineering Solutions 11.0 User's Guide 46
Proprietary Information of Altair Engineering
Modules
Panels that are used to perform related functions are sometimes grouped together in modules.
A module may contain panels that are also found on the main pages, and are grouped to provide easy panel
access without unnecessary navigational clicks.
To select a module, locate the module button on one of the main menu pages and click the module button.
Note: Engineering Solutions does not make any special distinction between modules and panels. The
main difference between the module and a panel is the additional menu layer.
Engineering Solutions 11.0 User's Guide 47 Altair Engineering
Proprietary Information of Altair Engineering
Secondary Menu
The secondary menu is a list of panels that can be accessed by using the function keys F1 through F12, or
in combination with the SHIFT or CTRL keys. The secondary menu allows you to use panels that add
information necessary to complete the currently active panel.
When you use the secondary menu, it interrupts the active panel and allows you to perform a function in the
secondary panel, and upon completion, to continue using the initial panel. Entities selected while in the
secondary panel are still selected when you return to the initial panel.
The default secondary panels are as follows:
Key Function key only plus SHIFT key plus CTRL key
F1 hidden line color print slide
F2 delete temp nodes slide file
F3 replace edges print eps
F4 distance translate create eps file
F5 mask find print b/w eps
F6 element edit split create JPEG file
F7 align node project Full Screen mode
F8 create node node edit
F9 line edit surf edit
F10 check element normals
F11 geometry quick edit organize
F12 automesh smooth
Note: Function keys may be reassigned to different panels by using the Build Menu panel.
Altair Engineering Engineering Solutions 11.0 User's Guide 48
Proprietary Information of Altair Engineering
Status Bar
The status bar is located at the base of the window, below the panel area. It displays information pertaining
to the currently loaded model as well as descriptions of the pages and panels. When you are on one of the
main menu pages (not within a panel), the current include, component, and load collector display, along with
the current menu page name (i.e., Geometry) display.
You can quickly change the active collector by clicking the displayed include, component, and load collector.
Simply clicking in the corresponding box on the status bar accesses the appropriate panel which lists the
available collectors.
The status bar also displays a brief description of the panel when you hold down the left mouse button on the
panel button (see below).
When you are in a panel, the status bar displays the current panel title and model status. Panel titles
display on the left side of the bar. If you access a panel by using a function key, the bar displays the current
panel name on the left (in black) and the original panel name to the right (in gray). The current component
and load collector names are displayed on the right side of the bar.
Messages also appear on the status bar and temporarily override the title and status information.
Messages posted on the status bar are color-coded:
red Error messages.
Engineering Solutions 11.0 User's Guide 49 Altair Engineering
Proprietary Information of Altair Engineering
green/
g
r
a
y
Miscellaneous messages, such as status updates or completed operations. You can also obtain
a brief description of a panels function if you hold down the left mouse button over a panel button.
These messages appear in green when using classic dark menu colors and they appear in gray
when using Windows light menu colors
Click a mouse button to remove a message from the status bar.
Altair Engineering Engineering Solutions 11.0 User's Guide 50
Proprietary Information of Altair Engineering
Display Controls
The functions on the toolbars allow you to control the view of your model. The view commands are
accessible even when you are using other panels.
The viewing functions allow you to:
Set basic views
Use view rotation
Change the window
Perform view translation
Return to the previous view
Set view options
Set tolerances
Set colors
Set global parameters
In addition, you can use the Model Browser allows you to determine what entities display in the graphics
area.
Engineering Solutions 11.0 User's Guide 51 Altair Engineering
Proprietary Information of Altair Engineering
Setting Basic Views
The View pop-up menu allows you to display your model in several basic views, reverse the view, or rotate
the model in clockwise or counterclockwise directions. The save and restore options allow you to save,
identify, and restore different views of your model.
View pop-up menu.
Altair Engineering Engineering Solutions 11.0 User's Guide 52
Proprietary Information of Altair Engineering
Using View Rotation
There are multiple methods you can use to rotate a displayed model.
Use the left, right, up, and down arrow keys to rotate the model incrementally.
Hold down the ctrl key, then click-and-drag on the model in the graphics area.
Click the user view button on the toolbar to access the View menu, then click cw (clockwise) or
ccw (counterclockwise).
The vi ew menu
Engineering Solutions 11.0 User's Guide 53 Altair Engineering
Proprietary Information of Altair Engineering
Changing the Window
The window viewing options allow you to zoom in and out of the currently displayed window, specify an area
to see in closer detail, fill the window with the model, and refresh the screen.
The following window viewing options are included as default keyboard shortcuts:
z Circle zoom: click-and-drag the mouse to draw a circle. The view zooms to that circle when you
release the mouse button.
+ and
-
(Numeric keypad) Current Window Zoom
f Fit to screen
p Plot (refreshes the rendering in the graphics area).
s Slide zoom; click-and-drag the mouse to zoom in and out. Release the mouse button to stop
zooming.
CTRL - right click allows you to drag the model.
Procedures:
Performing a Circle Zoom
1. Press z on the keyboard.
Engineering Solutions displays a message requesting you to circle the area of the model to be more
closely investigated.
2. Move the mouse to the appropriate area on the screen and hold the left mouse button down. With the
mouse button still depressed, move the mouse to circle the area to be zoomed in on.
A trailer line appears wherever the mouse is moved. The area circled is used to recalculate the
window when the mouse button is released.
3. Release the mouse button.
Zooming in and out
1. Press + on the numeric keypad to zoom in.
2. Press - on the numeric keypad to zoom out.
These two functions increase or decrease the current window by the user-defined factor specified on
the modeling subpanel on the Options panel.
Dragging the model
1. Simultaneously press and hold the CTRL key and the right mouse button.
Altair Engineering Engineering Solutions 11.0 User's Guide 54
Proprietary Information of Altair Engineering
The cursor changes to dynamic center mode.
2. Use the mouse to drag the model to the desired position on the screen.
Fitting the model in the graphics area
1. Press f on the keyboard.
Automatic full screen refreshes are kept to a minimum. If the screen appears messy or inaccurate after
entities have been plotted and erased, press the p key to refresh the screen. The model and/or the
window are not resized when you refresh the screen.
Refreshing the screen
1. Press p on the keyboard.
Using the mouse to zoom in and out
1. Press the s key.
2. Click and hold the mouse button.
3. Slide the mouse:
up to zoom out
or
down to zoom in
4. Release the mouse button to end the zoom function.
Engineering Solutions 11.0 User's Guide 55 Altair Engineering
Proprietary Information of Altair Engineering
Performing View Translation
Translation of the model, also called panning, is performed by selecting a new center for the current window.
To change the screen center:
1. Press c on the keyboard.
2. Move the mouse into the graphics area.
The current center is indicated by a small white box.
3. Move the mouse to the point where you want the new center located and click the left mouse button. The
center relocates.
4. Exit by moving the mouse into the menu area, by clicking the right mouse button, or by pressing any
key.
Altair Engineering Engineering Solutions 11.0 User's Guide 56
Proprietary Information of Altair Engineering
Return to the Previous View
To return to the previous view of your model, click the previous view button on the toolbar or press b on the
keyboard. This returns the screen graphic to the view before a rotation, zoom, center, or other viewing
manipulation was performed. You can toggle between two views of a model by clicking (or pressing)
repeatedly.
Engineering Solutions 11.0 User's Guide 57 Altair Engineering
Proprietary Information of Altair Engineering
Setting View Options
The Options panels (accessible by pressing <o> on the keyboard, or by selecting individual items from the
Preferences menu) allow you to define several viewing options on the various subpanels.
Viewing option settings include, but are not limited to:
rotate angle
(geometry subpanel)
The rotate angle field specifies the number of degrees that your model
rotates when you use the arrow keys. Increasing or decreasing the angle
makes the model appear to rotate faster or slower. For smaller models,
setting the rotation angle to a lower value allows a smooth transition from
frame to frame.
pick tol
(geometry subpanel)
The pick tolerance field specifies the maximum distance, in pixels, that the
cursor can be from the pick handle of a graphical entity in order to select it.
When the pick tolerance is increased, it is easier to pick an entity.
zoom factor
(geometry subpanel)
Zoom factor specifies the multiplication factor that is used to increase or
decrease the scale of the current view when you press the + and keys on
the numeric keypad.
surf lines
(geometry subpanel)
The surf lines parameter specifies the default number of u-v lines to draw on
new surfaces when they are created. Displaying surface lines can help you to
visualize a surface better, but it can slow down the redraw speed of a large
model. The number of surface lines on existing surfaces can be changed by
using the surf lines panel.
element handle
(graphics subpanel)
The element handle option specifies whether or not to draw element
handles. An element handle is a single-pixel dot at the centroid of an
element. Turning off pick handles can speed up the redraw time.
The element handles option also allows you to display the center of gravity for
multibody collectors and text labels for 1D elements.
fixed points
(graphics subpanel)
The fixed points option allows you to specify whether or not to display fixed
points. This does not affect the display of free points. Fixed points can also
be turned on and off from vis opts in the Geometry Cleanup panel.
geom handle
(graphics subpanel)
The geom handles option allows you to specify whether or not to display line
and surface handles.
coincident picking
(graphics subpanel)
The coincident picking option allows you to graphically select a desired
entity from a stack of coincident entities when there are multiple entities at
the same location. For example, if multiple loads are detected at the same
location, a circular insert pops up containing various loads displayed
separately with their IDs turned on. You can then pick the appropriate load.
This function is activated by turning on coincident picking in the Options
panel. The entities supported for coincident picking are nodes, elements,
loads and systems.
template labels (type) This option allows you to display the element labels as template names or
Altair Engineering Engineering Solutions 11.0 User's Guide 58
Proprietary Information of Altair Engineering
(graphics subpanel) Engineering Solution names.
shrink
(graphics subpanel)
The shrink option controls the shrink factor to be used when drawing
elements. If no shrink is selected, each element is drawn so that its corners
directly connect to its nodes. If a shrink value is applied, the element is
scaled by the specified value about its centroid, so that its corners do not
appear to touch its nodes. The shrink value must be between 0 and 1.
Shrinking elements is a convenient way to detect holes in a mesh and to
improve wireframe element picking.
menu font
(menu config subpanel)
Pick from several different font sizes to use in menus, including panels and
tabs.
graphic font
(menu config subpanel)
Pick from several different font sizes to use for labels of entities in the
graphics area.
cursor size
(menu config subpanel)
Toggle between normal and large-sized mouse cursor.
pg 1, pg 2, etc
(page names subpanel)
Allows you to rename the pages in the Page menu; panels are grouped into
the pages.
graphics file options
(graphics files subpanel)
The graphics files subpanel includes options related to captured jpeg image
files and AVI clips, including the image quality, color/grayscale, and whether
or not to include the graphics area background.
Engineering Solutions 11.0 User's Guide 59 Altair Engineering
Proprietary Information of Altair Engineering
Setting Tolerances
The Options panel (accessible via the toolbar) allows you to define tolerance values on its Mesh and
Geometry subpanels. These tolerance values include:
node tol
(mesh)
Node tolerance is essentially the resolution to which Engineering Solutions
maintains the finite element data in the model. When you specify a node
tolerance, Engineering Solutions considers any two nodes to be coincident if
the distance between them is less than the value.
cleanup tol
(geometry)
"Cleaning up" refers to cleaning up the CAD geometry data by equivalencing
edges, deleting fillets, and eliminating extraneous vertices. The cleanup
tolerance value specifies how much Engineering Solutions is allowed to
modify the geometry in the course of "cleaning" it. Since you will
approximate the geometry with a finite element mesh, you need to work with
a cleanup tolerance that is less than the node tolerance used in the mesh
generation.
Since the objective is to make a finite element mesh for the geometry, the tolerance values are determined
by the demands for that mesh. You need to approximate the size of the elements that make up the smallest
feature of importance in your model. Engineering Solutions attempts to make a reasonable guess at this
value when you import a CAD file, and initializes the tolerances as appropriate, but without additional input it
uses a cautious estimate.
Element size Node tolerance Cleanup tolerance
min max min max
0.1 1e-4 0.01 1e-4 0.01
1.0 1e-3 0.1 1e-3 0.1
10.0 0.01 1.0 0.01 1.0
100.0 0.1 10.0 0.1 10.0
Altair Engineering Engineering Solutions 11.0 User's Guide 60
Proprietary Information of Altair Engineering
Setting Colors
Picking colors from the Preferences menu opens the Options panel with the colors subpanel active. This
allows you to select colors for graphical items such as shared or suppressed edges, faces, mesh lines,
global axes, and the graphics area background (which allows you to pick both colors and gradient patterns).
Note: the reset button affects all three tabs simultaneously, so use it with caution.
Geometry color options
The geometry subpanel allows you to determine the colors of geometric features, such as free or shared
edges, 2D or 3D faces, and colors to indicate how mappable the various 3D solids are.
Mesh color options
The mesh subpanel allows you to determine the colors of mesh-related features such as mesh lines,
elements that have no associated property or material, and elements that have multiple/unresolved properties
or materials.
Engineering Solutions 11.0 User's Guide 61 Altair Engineering
Proprietary Information of Altair Engineering
Setting Global Parameters
The Global panel, accessed only by clicking "g" on the keyboard, controls model parameters that are
accessed by several different panels. These parameters remain constant until changed.
Use this panel or the template subpanel on the Files panel to specify the template file you want to use.
The Global panel controls which components or collectors are active; any entities created are stored in the
active collectors.
Elements are designated as first order elements by default. If you want to create second order elements,
click the toggle after element order: to second.
Altair Engineering Engineering Solutions 11.0 User's Guide 62
Proprietary Information of Altair Engineering
Visualization Controls
The Visualization Controls tab allow you to change many of the visual states in Engineering Solutions. This
is accessed from the Visualization toolbar, using this icon:
There are 7 different types of visualization controls: Connectors, Constraints, Loads, Morphing, Systems,
Topology, and Vectors. Many of these options previously existed in several different panels but now are
easily accessible in one location.
Connectors
Connector size
Controls the display size (in model units) of the connectors in the graphics area.
Color by
Controls how connectors are color-coded in the graphics area. The colors for these
options cannot be changed, but each radio button activates a separate color by
scheme: State, Layer, Style, or Component.
Colors are locked, but unchecking an item hides it in the graphics area
Schemes and their corresponding color items include:
State Realized, Unrealized, & Failed
Layer - < 2t, 2t, 3t, > 3t
Style Apply mass, area, bolt, seam, spot
Component
Connectors are colored based on the color of the component they exist in.
State/Layer/Style
Only connectors that match the checked boxes are shown in the graphics area.
Unchecking a box removes connectors that match that criteria from the display. Any
combination of checkboxes may be used at a time.
Constraints
Constraint labels
Shows or hides the labels on constraint entities
Constraint size
Controls the display size (in model units) of constraint entities in the graphics area
Loads
Engineering Solutions 11.0 User's Guide 63 Altair Engineering
Proprietary Information of Altair Engineering
Template labels
(type)
Controls whether template-specific labels or generic HM labels are used for loads
displayed in the graphics area.
Load labels
Shows or hides labels on load entities (forces, moments, pressures, accelerations,
velocities, temperatures, fluxes)
Load size
Controls the display size (in model units) of load entities in the graphics area. This
includes options for Magnitude % (which uses the magnitude of the load to determine
the size) and Uniform, which applies a constant size.
Morphing
Handle size
Controls the display size (in model units) of morphing handles in the graphics area
Symmetry size
Controls the display size (in model units) of morphing symmetries in the graphics area
Colors
Controls how morphing domains, faces, volumes and symmetries are color-coded in
the graphics area. Clicking on one of the color boxes brings up a color selector for
changing the color.
Morph volume
edges, Edge
points
This value determines how many points each morph volume edge uses to represent
curves. Use larger numbers for smoother curves, or smaller numbers for faster
rendering.
Morph volume
faces
Use these options to choose how Engineering Solutions draws the flat faces of morph
volumes:
Wireframe means that the face has no color at all; only the morph volume
edges and handles are drawn.
Transparent (1, 2, or 3) means that the faces are drawn semi-opaque; higher
numbers mean more opacity.
Opaque sets the morph volumes transparency to zero.
Topology
Show line
directions
Option to show/hide graphics on line entities, indicating the direction of the line.
Edges/Shaded
faces on solids
Controls both the color-coding of the respective entities in the graphics area, and the
display of those entities that match the selected criteria. Changes to the color options
only apply when used within the relevant geometry shading and color modes.
Solid
transparency
Controls the level of transparency for solid entities when used within the relevant
geometry shading and color modes. Higher numbers mean more transparency.
Mappable solids
Controls the color-coding of mappable solids when used with the relevant geometry
Altair Engineering Engineering Solutions 11.0 User's Guide 64
Proprietary Information of Altair Engineering
shading and color modes.
Systems
System size
Controls the display size (in model units) of the systems in the graphics area.
Vectors
Vector labels
Option to show/hide labels on vector entities.
Vector size
Controls the display size (in model units) of vector entities in the graphics area. There
are options for Magnitude % (which uses the magnitude of the vector to determine the
size) and Uniform, which applies a constant size.
Engineering Solutions 11.0 User's Guide 65 Altair Engineering
Proprietary Information of Altair Engineering
Input Controls
The menu items on each panel indicate the information that is needed to correctly perform the panels
function. Each panel contains input collectors, plane collectors, data entry fields, and function buttons.
Most panels also have toggles and switches that allow you to alternate between choices or select options
from a list.
For details on each of these input controls, consult the following topics:
Using the Mouse
Using the Keyboard
Input collectors
Menu Buttons
Pull-down Selections
Pop-ups
Toggles
Plane and Vector Selector
Input Fields
Color Palette
Altair Engineering Engineering Solutions 11.0 User's Guide 66
Proprietary Information of Altair Engineering
Mouse
The mouse attached to your system is integral to Engineering Solutions and can be used in almost every
aspect of user input. Some operations require pressing a keyboard key in addition to using the mouse.
Rapid menu allows you to use the middle mouse button to quickly perform common operations without
frequently moving the mouse between the graphics region and the panel region.
Keyboard Left mouse Middle mouse Right mouse
Single click and release.
Performs selection operations
on single entities.
Single click and release.
Acts as advance (proceed)
function after entity selection
in most panels. Selects a
new center of rotation in the
rotate (r) and arc dynamic
motion (a) modes.
Single click and release.
Deselects an entity in the
graphics area. Aborts
graphics operations.
Single click and hold.
Aborts intensive processes,
such as Penetration
Checks.
Click and move.
Pre-highlight the entities as
the mouse travels, thus
allowing you to view the entity
that will be selected. If you
release the mouse, the pre-
highlighted entity is selected
Dynamic rotation in the rotate
(r) and arc dynamic motion
(a) modes.
Click and move.
Pre-highlight the entities as
the mouse travels, thus
allowing you to view the
entity that will be deselected
(removed from selection). If
you release the mouse, the
pre-highlighted entity is
deselected.
CTRL Single click and release.
Selects a new center of
rotation.
Single click and release.
Fit the displayed model to
the screen.
Engineering Solutions 11.0 User's Guide 67 Altair Engineering
Proprietary Information of Altair Engineering
CTRL Click and move.
Dynamically rotates the
model.
Click and move.
Zooms into an area of the
model.
Click and move.
Pans the model.
SHIFT Single click and release.
In entity selection mode
choose one of the four quick
window selection modes from
a pop-up menu:
Entities inside a rectangular
window
Entities outside a
rectangular window
Entities inside a polygon
window
Entities outside a
polygon window
Single click and release.
Acts as advance (proceed)
function after entity selection
in most panels.
Single click and release.
In entity selection mode
choose one of the four quick
window selection modes
from a pop-up menu:
Entities inside a rectangular
window
Entities outside a
rectangular window
Entities inside a polygon
window
Entities outside a
polygon window
SHIFT Click and move.
In entity selection mode -
quick window selection of
entities.
In Display panel turn off
collectors that are inside/
outside the window.
Click and move.
In entity selection mode -
quick window deselection of
entities.
In Display panel turn on
collectors that are inside/
outside the window.
Altair Engineering Engineering Solutions 11.0 User's Guide 68
Proprietary Information of Altair Engineering
Rapid Menu
Rapid menu is a feature that uses the middle mouse button (a single click for each step) to move through a
panel along a predetermined path. This allows advanced users to perform common operations without
frequently moving the mouse between the graphics region and the panel region, thus reducing "mouse
miles". The function button that is assigned to rapid menu is outlined in black.
The rapid menu function is predetermined and varies between panels. In panels that contain multiple function
buttons, rapid menu is assigned to the most commonly used function. The rapid menu function can also
vary within a panel. For example, when you enter the Lines panel, return is assigned to the rapid menu.
But once you pick a node to create the line, create becomes the rapid menu function. In most panels, the
middle mouse button returns you out of the panel if the active input collector (yellow collector with a blue
outline) is empty.
In panels where there is a defined sequence of selections (input collectors), rapid menu advances to the next
collector. For example in the Ruled panel, select a few nodes for your first node list or line list, and then
click the middle mouse button to advance to the second node list so that you can begin picking more nodes.
In panels where there is no clear sequence of selections, the middle mouse button may activate a function
for which there is insufficient data, resulting in an error message. For example, when you try to move nodes
using the N1, N2, N3 vector option in the Translate panel. If you click the middle mouse button after you
select the required nodes, an attempt to perform translate + is executed. Since you do not have N1, N2 and
N3 selected or may not have a magnitude value entered, an error message results.
Some panels do not have function buttons and are repetitive. In such cases, using the middle mouse button
returns you out of the panel. For example, in the replace panel, if you pick two nodes, it replaces one with
the other and proceeds to repeat the operation with the new selection.
In some panels, the entities in the input collector are not cleared, allowing you to use the same entities to
repeat the operation. In these panels, the middle mouse button repeats the chosen function as long as the
entity collector is not reset to empty. For example, in the Translate or Rotate panels once you selected
some elements/nodes/comps and direction and distance of translation, clicking the middle mouse button a
second time repeats the translate + or rotate + function, thus translating/rotating the same nodes again.
In panels that have pre-filled defaults, a middle mouse click performs the operation with the defaults. For
example, Collectors >create panel with a preset collector name creates a collector when you click the
middle mouse button.
Engineering Solutions 11.0 User's Guide 69 Altair Engineering
Proprietary Information of Altair Engineering
Keyboard
Although most Engineering Solutions operations are performed with the mouse, you must use the keyboard
to enter new file or component names or title information. In addition, there are several keyboard hot keys
that you can use to access the viewing functions available on the toolbars. The hot keys are the same as
the letters on the menu. You can also use the arrow keys on the keyboard to rotate your model. The
secondary menu uses various combinations of the function keys, SHIFT key, and CTRL key to access
panels.
Rotate by increments
Ctrl
Incremental counterclockwise, clockwise, and reverse view
+,- Zoom by increments. Note that "+" is actually shift = on the
main keyboard, but simply + on the numeric keypad.
a Arc rotate
b Return to a previous view
c Center
<ctrl>+<r> (Spherical) Clipping panel
d Display panel
f Fill/fit model to window.
g Global panel
h Open the Help. When a panel is active, this opens help for that
panel; from the main page menu, it opens the Helps table of
contents.
m Turn off the menus and display only the graphics window. Press
"m" again to bring the menus back.
o Options panel
p Plot/refresh
r Rotate
s Dynamically zooms in and out when you move the mouse up and
down
t True view
Altair Engineering Engineering Solutions 11.0 User's Guide 70
Proprietary Information of Altair Engineering
<ctrl>+<t> transparent components panel
v User View pop-up menu
w Windows panel
z Circle-zoom
Notes:
When you use the +, -, or arrow keys, press the key once and wait for Engineering Solutions to
redraw the model before pressing the key again.
You can press ESC instead of clicking return to exit a panel.
Engineering Solutions 11.0 User's Guide 71 Altair Engineering
Proprietary Information of Altair Engineering
Mapping Keyboard Shortcuts
Keyboard shortcuts can be used to map Engineering Solutions functions to keys or key combinations, so
that you can quickly execute tasks that you use frequently simply by pressing one or more keys on the
keyboard. One example of this is the default mapping of the <f> key- which, when pressed, zooms and
pans the graphics area view to fit the currently displayed model to the screen.
You can customize the default shortcut mappings to create your own shortcuts for a variety of tasks.
Examples include:
Jumping to a specific panel
Executing a macro
The following keys are usable when defining shortcuts:
Letter and number keys ("standard" keys)
<ctrl> plus another "standard" key
<shift> plus another "standard" key
<ctrl> plus <shift> plus another "standard" key
You can assign or remove a shortcut by selecting Keyboard Settings from the Preferences pull-down
menu.
The keyboard option opens a f ree-standing window with a keyboard display.
Keys display in the Key-Command Mappings window with colors based on their mapping:
Altair Engineering Engineering Solutions 11.0 User's Guide 72
Proprietary Information of Altair Engineering
To map a function to a shortcut key, select the appropriate key by clicking in the keyboard menu or holding
down that key on your keyboard. The selected key highlights in blue. Next, enter the appropriate command
(s) and if necessary the file name (for a tcl script) in the table area of the menu located below the keyboard
diagram.
Notes
Some special-function keys, such as tab, shift, esc, ctrl, alt, backspace etc, cannot be mapped.
Those keys are identified with a different color:
Use the hm_pushpanelitem command in a shortcut to jump to a specific subpanel of a panel.
For example, to enter the combine subpanel in the Edit Element panel, use:
hm_pushpanelitem {edit element} {combine}
This will take you to the last used subpanel in the specified panel.
Any Engineering Solutions command file commands can be mapped to a shortcut key.
Some keyboard shortcuts are mapped by default during installation, and some utilize functions
which are only accessible via shortcut keys. Remapping such keys to new functionality results in
loss of original functionality. Examples of such shortcuts are:
Incremental rotate left, up, right, and down respectively.
Ctrl +
Incremental clockwise, counterclockwise and reverse view
Ctrl + F1 Creates bitmap file of the screen and spools it to the printer.
Ctrl + F2 Creates a bitmap file of the screen and writes it to disk.
Ctrl + F3 Creates PostScript file of the screen and spools it to printer.
Ctrl + F4 Creates a PostScript file of the screen and writes it to disk.
Ctrl + F5 Creates a black and white PostScript file of the screen and spools it to
the printer.
Ctrl + F6 Generates a *.jpg screen capture or animation file.
Engineering Solutions 11.0 User's Guide 73 Altair Engineering
Proprietary Information of Altair Engineering
Altair Engineering Engineering Solutions 11.0 User's Guide 74
Proprietary Information of Altair Engineering
Shortcut Mapping Examples
To create a shortcut key "e" that deletes all the elements in the model, enter the following commands in the
command field next to the key "E":
*createmark elements 1 "all"; *deletemark elements 1;
To create a shortcut key "L" that accesses the Lines panel, enter the following in the command field next to
the key "L":
hm_pushpanel ;
To create a shortcut key "J" that runs a macro to find all the elements with jacobian < 0.7: this macro
already exists in the QA page of the Utility Menu. To call the same macro, enter the following in the
command field next to the key "J":
*evaltclstring "macroElementJacobian 0.7" 0
To create a shortcut key <shift + K> that runs a macro to check whether any beam/bar elements exist in
the model and display them only:
1. Create a findbeams.tcl file with following commands:
Proc displayonlybeams {}
*createmark elements 2 "by config" 60 63
set beams [hm_getmark elements 2]
*clearmark elements 2
if { ![Null beams]}
*displaycollectorwithfilter comps "none" "" 1 1;
eval *createmark elements 1 $beams;
*findmark elements 1 0 1 elements 0 2;
} else {
hm_usermessage "No beam elements in this model"
}
}
2. In the Key-Command Mappings window, select shift from the Shortcut Key pull-down menu.
Engineering Solutions 11.0 User's Guide 75 Altair Engineering
Proprietary Information of Altair Engineering
3. Enter the following in the command field next to the key <K>.
*evaltclstring displayonlybeams
4. In the file field, click the "" button to browse to and select the findbeams.tcl file.
Altair Engineering Engineering Solutions 11.0 User's Guide 76
Proprietary Information of Altair Engineering
Input Collectors
Input collectors allow you to indicate which entities are to be modified when a function is performed. An input
collector contains a switch or toggle, a data type button, and a reset (|<) button. An input collector is active
when the data type button is enclosed in a blue rectangle.
Input Collector
To change the data type, click the input collector switch to access the pop-up menu of possible data types,
and select the type you want to use.
In addition to selecting one entity at a time on the screen, you can select multiple entities via quick window
selection (hold down the SHIFT key and drag your mouse to create a window. See The Mouse for more
details).
The extended entity selection window allows you to choose various methods of selecting entities of a
specified data type. To access the options:
Click the data type button.
The extended entity selection window opens, displaying a list of available selection methods.
Extended entity selection window.
These selection options display for all of the entity types in Engineering Solutions. Selections that are not
valid for the current entity type are grayed out.
Note: For more information about the extended entity options, see Using the Extended Entity Selection
Menu.
If you want to reset the entity selections, click the reset to deselect all selected entities.
Note: If the data type is a line list, click the data type of the input collector to see the selected entities in
the order in which they were selected.
If the data type is a node list, you can click on the collector to access a pop-up with the
selections by list, by path, show node order, or by window.
by list
Allows you to pick the nodes individually from the node list.
by path
Allows you to select a few nodes that form a path and Engineering Solutions
selects all the displayed nodes that lie in the shortest path of the nodes
selected. If you select nodes on the edges of a part, the function tries to find
the closest path along the edges of that part. by path follows the
connectivity of the elements between the nodes selected. Therefore, if the
nodes selected are not connected by elements, this function does not apply.
Engineering Solutions 11.0 User's Guide 77 Altair Engineering
Proprietary Information of Altair Engineering
show
node
order
Allows you to view the nodes currently stored in the nodelist collector by
numbering the nodes in the sequence of their selection.
by
window
Allows you to select nodes by window and internally the order of the nodes
selected is determined based on its spatial location and element connectivity
(if connecting elements exist).
The line list collector provides the following extended selection options:
by list
Allows you to select lines or surface edges individually in the desired
sequence.
by path
Allows you to pick surface edges (two or more) and selects all the surface
edges that fall in the closest path connecting the selected edges. If you
select two free (red) edges, the function tries to find the closest path along
the free surface edges. Since this function uses the connectivity of the
surfaces, it only works with surface edges and not with free unconnected
geometric lines.
Altair Engineering Engineering Solutions 11.0 User's Guide 78
Proprietary Information of Altair Engineering
Advanced Menu Selection
The extended entity selection menu provides a number of entity selection options. To access the extended
selection menu, click the data type button on the current input collector.
Input Collector
Extended entity selection menu.
You can then select an option from the extended entity selection menu. These selection options are
displayed for all of the entity types in Engineering Solutions. Selections that are not valid for the current
entity type are displayed in dimmed text.
Extended selection techniques are described in the following table:
all Allows you to select all entities of the specified type. When you select
all, the set to be added to the user mark includes entities displayed and
those not displayed.
by adjacent Allows you to select entities adjacent to the entities already selected.
When you select by adjacent, Engineering Solutions includes the
entities that are adjacent to the entities already selected.
by assems Allows you to select entities by assembly. When you select by
assems, Engineering Solutions displays a list of the available
assemblies. You may select multiple assemblies from this list.
by attached Allows you to select entities by specifying an entity among a large group
of continuously connected elements. When you select by attached,
Engineering Solutions includes the entities currently displayed that are
attached to the entities already selected. Entities that are not displayed
will not be selected although they may be attached to the entity
selected.
by collector Allows you to select elements, lines, surfaces, loads, coordinate
systems, vectors, equations, and points by collector. When you select
by collector, Engineering Solutions displays a list of the available
collectors. You may select multiple collectors from this list.
If you select component collectors in regard to elements or lines, the
elements or lines contained in the selected components are selected.
With all other entities, the entities selected by this operation are those
attached to the selected component.
Engineering Solutions 11.0 User's Guide 79 Altair Engineering
Proprietary Information of Altair Engineering
by config Allows you to select elements by configuration and type. When you
select by config, Engineering Solutions displays a panel for specifying
an element configuration and type for selection. The element type is
dependent on the template file specified in the Global panel.
by face Allows you to select entities (nodes, elements) by surface face. It finds
entities that are attached to each other without crossing a feature line.
The feature angle parameter in the Options panels mesh and
geometry subpanels determine the feature lines. Attached, adjacent
surfaces or elements are progressively selected when the angle between
them is less than or equal to the specified feature angle.
by group Allows you to select entities by group. When you select by group,
Engineering Solutions displays a list of the available groups. You may
select multiple groups from this list.
by id Allows you to select entities by typing in their ID numbers. When you
select by id, a pop-up window prompts you to type ID numbers or
ranges of ID numbers.
You can use keywords to specify a range that determines which entities
are selected. The standard format is:
<start number> - <end number> by <increment value>
"through", "thru", or "t" may be substituted for the dash (-), and the letter
"b" may be substituted for "by" when you specify the range.
Examples of valid by id expressions:
127
127 722
300 through 600
300 thru 600
300 t 600
1000 - 2000 by 100
1000 - 2000 b 100
You can also use a comma to separate individual entities or entity
ranges.
Examples of valid lists of by id expressions:
1, 3, 4, 5, 100
3, 5, 8 - 10, 800, 850
1 - 100 by 2, 77, 400 t 500 b 3
Altair Engineering Engineering Solutions 11.0 User's Guide 80
Proprietary Information of Altair Engineering
by include Allows you to select FE entities such as elements, loads, groups etc.
that belong to selected include. When you select by include,
Engineering Solutions displays a list of the available includes that you
may select.
Note: Includes created via the Model Browser are only valid for
solvers that support them.
by output block Allows you to select the nodes, elements, comps, systs, groups and
mats within an output block. When you select by output block,
Engineering Solutions displays a list of the available output blocks from
which you may select. Output blocks are created in the Output Blocks
panel.
by path Allows you to pick multiple nodes or lines, and selects all the nodes/
lines that fall in the closest path connecting the selected ones. If you
select two nodes on a free edge of some elements, the function tries to
find the closest path along that free edge. This function uses the
connectivity of the elements between the nodes, and thus requires the
selected nodes to be part of a continuous shell mesh. Similarly, by path
for lines uses the connectivity of surfaces/solids and thus requires the
selected lines to be surface/solid edges.
by sets Allows you to select the entities within a set. When you select by sets,
Engineering Solutions displays a list of the available sets from which
you may select. Sets are created in the Entity Sets panel.
by surface Allows you to select the entities which are associated to a surface.
When you select by surface, Engineering Solutions displays a panel
from which you may select one or more surfaces. Once the surfaces
have been selected, click select and Engineering Solutions selects the
entities which are associated to the surfaces. You can associate
entities to a surface in the Node Edit panel.
by window Allows you to select entities inside a user-defined multiple-sided polygon
in the plane of the screen. Selecting by window activates the Build
Window panel. Select points in the graphics area to define a window
enclosing the pick handles of the desired entities. Click select entities
to highlight the enclosed entities. Alternatively, click reject entities to
deselect enclosed entities that were previously highlighted.
by width Allows you to select surfaces by width, either by picking a sample
surface or by specifying a range of values for the width.
displayed Allows you to select all of the entities currently displayed on the screen.
When disp is selected, all entities within collectors that are active in
the disp (display) panel are selected.
duplicate Allows you to duplicate the currently selected elements, lines, surfaces,
or points. When you select duplicate, a pop-up window allows you to
Engineering Solutions 11.0 User's Guide 81 Altair Engineering
Proprietary Information of Altair Engineering
choose a component for the newly created duplicate entities. Select
current to place the new entities in the currently active component
collector. Select original to place the new entities in the same
component collectors as the original entities. The initially selected
entities are deselected when the duplicate elements are created and
selected. This can be very useful when you use the reflect function on a
model (only available for elements and lines).
on plane Allows you to select a group of entities whose pick handles reside on a
plane. This is useful when you want to apply constraints to a plane.
retrieve Allows you to retrieve previously saved entities from the user mark.
Entities can be saved to the user mark by selecting save in this pop-up
window, or by selecting save failed in the Check Elems panel.
reverse Allows for a Boolean "not" to be performed on the currently displayed
elements. When reverse is selected, all selected elements are
removed from the mark; all elements which are not on the mark and are
currently active are selected.
save Allows you to save the currently selected entities to a holding area
known as the user mark.
Notes: Some panels require only a single entity to collect; for example, origin in the Systems panel
requires only one node. The extended entity selection menu is not displayed in such situations.
Altair Engineering Engineering Solutions 11.0 User's Guide 82
Proprietary Information of Altair Engineering
Picking Nodes on Geometry or Elements
Node and node list input collectors allow you to not only pick existing nodes in the model, they also allow
you to create new nodes on geometry or on elements. You can create a node on geometry by holding the
left mouse button down along the geometry handle until the cursor becomes a square and then selecting the
geometry (lines, edges, surfaces) on which you would like to place a node. Then move your cursor to the
exact location on the geometry where you would like the node to be placed and click the left mouse button to
place a node. You can create nodes on elements by holding the left mouse button down on an element
handle until the cursor becomes a square and selecting the element. Then move the cursor to the exact
location on the elements of that component and click the left mouse button to place the node.
To select new nodes on geometry:
1. Position the cursor on a node and press the left mouse button.
The cursor becomes a small white box: .
2. Continue to hold the left mouse button down and use the mouse to move this special cursor box close to
the desired geometry entity.
3. While the line/surface is highlighted, release the left mouse button to select it.
4. While the line or surface is highlighted in this manner, you can select nodes at the desired location(s) on
the geometry.
You can create temporary nodes on an element (similar to creating a node on the fly on a line or surface).
This function can be accessed from any node collector in any panel. This function allows you to create
welds at locations that do not have pre-existing nodes.
To select new nodes on elements:
1. When you are in a node collection mode, position the cursor on an element handle and hold the left
mouse button down.
The cursor becomes a small white box and the element is highlighted.
2. Release the left mouse button.
3. Move your cursor to the exact location on the element where you want to add a node and click the left
mouse button.
A temporary node is created at that location and is selected in the node collection for the panel.
Engineering Solutions 11.0 User's Guide 83 Altair Engineering
Proprietary Information of Altair Engineering
Picking Entities on the Screen
After you select the correct data type, you can use the mouse to pick the desired entities in the graphics
area of the screen. Each type of entity has a pick handle that allows you to select the entity.
Note: For more information about picking entities, see Entity Selection.
The following list indicates the pick handle locations for each type of entity:
Nodes The pick handle for a node is located at the node. To select a node, move the mouse to
the location on the screen where the node resides. If you need to select nodes on
geometry or on an element where nodes do not currently exist, see Picking Nodes on
Geometry or Elements.
Elements Shell and solid element pick handles are displayed as pixels at the centroid of the element.
1-D element pick handles are displayed as letters at the centroid of the elements:
K
M
BAR2
BAR3
R
RL
W
RBE3
J
ROD
GAP
spring
masses
bar2
bar3
rigid
rigid link
weld
rbe3
joint
rod
gap
Click the Display Element Handles icon on the Display toolbar to switch the display of
element handles on or off. Element handles can be selected whether or not they are
displayed.
Lines Each segment of a line has pick handles along its length. Each pick handle is displayed
as a small "+." If there are many pick handles, a "+" is displayed at only some of the pick
handles.
Click the Display Element Handles icon on the Display toolbar to switch the display of
element handles on or off.
Surfaces Surfaces do not have pick handles. Surfaces can be selected along their edges or on
interior UV lines (also known as surface lines).
Components Components do not have pick handles. A component can be selected by picking an
element, line, or surface within that component.
Systems The pick handle for a coordinate system is located at the origin of the system.
System
Collectors
System collectors do not have pick handles. To select a system collector, simply select a
system within that system collector.
Loads The pick handle for a load is located at the pick handle of the entity to which the load is
applied.
Load Collectors Load collectors do not have pick handles. To select a load collector, simply select a load
within that system collector.
Altair Engineering Engineering Solutions 11.0 User's Guide 84
Proprietary Information of Altair Engineering
Plots A plot can be selected by picking within its border.
Blocks Blocks do not have pick handles. Blocks are drawn in shaded mode with transparency and
can be selected by picking anywhere on the entity.
Titles A title can be selected by picking within its bounding box.
Vectors Vector pick handles are located at the arrow tip of the vector.
Curves A curve can be selected by clicking anywhere along the curve.
Engineering Solutions 11.0 User's Guide 85 Altair Engineering
Proprietary Information of Altair Engineering
Entity Selection
The graphics engine allows you to select entities by moving the mouse anywhere along the entity of interest.
For lines and surfaces, it is much easier to work when you are zoomed in on a particular area, as you are not
required to have a pick handle on the screen in order to pick the entity.
Another key feature in the graphics engine is the method by which nodes are selected. To select a node,
select the element to which the node of interest is attached. Engineering Solutions selects the node closest
to the point where the element was selected. The benefit of this feature is that it allows you to create zero
length elements between two coincident nodes in a mesh.
For nodes that are not attached to any elements, Engineering Solutions allows you to select the node by
picking the "node sphere" on the screen.
Altair Engineering Engineering Solutions 11.0 User's Guide 86
Proprietary Information of Altair Engineering
Menu Buttons
The color of the menu button corresponds to its purpose:
green Functions or executable items
yellow Collectors
red Return or abort
Engineering Solutions 11.0 User's Guide 87 Altair Engineering
Proprietary Information of Altair Engineering
Pull-down Selections
Pull-down selections resemble Toggles and appear on many panels.
pull-down toggle
However, unlike a toggle (which only switches between two possible options), clicking a pull-down, a list of
options is displayed. In some cases, the list of options presented by a pull-down can be very long:
In these cases, Engineering Solutions breaks the options up into multiple "pages" within the pull-downs pop-
up menu. The green arrow buttons on the right-hand edge of the pop-up menu advance or back-track through
the list of options:
<< Go directly to the first page of the list.
< Step backward one page toward the beginning of the list.
> Advance one page toward the end of the list
>> Go directly to the last page of the list
Altair Engineering Engineering Solutions 11.0 User's Guide 88
Proprietary Information of Altair Engineering
Pop-ups
Pop-up menus are displayed when there are several options from which to choose. When the pop-up menu
appears, the mouse cursor is centered in the menu and the menu is made active.
Some pop-ups are displayed with a border around the menu box and some have no border. If the pop-up
menu has a border, you must make a selection before you can proceed. If the pop-up does not have a
border, you can either select a menu item on the pop-up menu or move the mouse outside the bounds of the
menu.
Some pop-up menus allow multiple selections. In such cases, the pop-up menu remains on the screen until
you move the mouse outside the bounds of the box.
Engineering Solutions 11.0 User's Guide 89 Altair Engineering
Proprietary Information of Altair Engineering
Toggles
Toggles resemble Pull-down Selections, but they perform differently. Instead of opening a menu of options,
clicking a toggle merely changes between 2 possible settings.
toggle pull-down
Altair Engineering Engineering Solutions 11.0 User's Guide 90
Proprietary Information of Altair Engineering
Plane and Vector Selector
Several panels require that you define a plane or a vector (direction) to perform a certain function. For
example, the Translate panel requires that you define the direction of translation, while the Reflect panel
requires a plane for the creation of the mirror images of the entities selected.
Engineering Solutions takes advantage of the following principle: a plane can be defined with a vector (the
plane is normal to the vector specified), just as a vector can be defined with a plane (the vector is normal to
the plane specified). Either can be defined via the plane and vector selector - a group of buttons that
work in concert to define planes or vectors, as needed:
The Plane and vector selector.
This selector is broken down into the following items. Note, however, that not every item appears at all
times; only the items necessary for the current Engineering Solutions function will display.
switch
The switch is used to select the method for defining the plane or vector. The
options available are:
Use x-axis, y-axis, and z-axis to define the first, second or third
axis respectively of a coordinate system in your model. This
coordinate system may be the global coordinate system, or a local
system when one can be explicitly specified. Local systems may be
rectangular, cylindrical or spherical.
Choose vector to specify a vector entity (created in the Vectors
panel). This includes vectors defining coordinate systems, and loads
as well.
Use N1, N2, N3 to define a vector (N1,N2), or plane (N1,N2,N3).
When defining a plane, the resulting vector is normal to this plane
following the right hand rule, and passes through either N1 or the
base node (if one is specified).
Double-click a nodes button (N1, N2, or N3, or B) to type in coordinates
rather than selecting existing nodes in your model.
B (base node) Use this selector to define the base node - the point in space where the
vector or plane is located. For example, selecting a plane of projection using
the x-axis does not define the location of the plane entirely. A base node
provides the extra information.
Engineering Solutions 11.0 User's Guide 91 Altair Engineering
Proprietary Information of Altair Engineering
Note that when using the N1, N2, N3 option, Engineering Solutions uses N1
as a default base node if no other base node is specified.
reset
Allows you to clear your selection (vector, N1,N2,N3 and base).
Note: Some selectors may resemble the plane and vector selector, but serve a different purpose. For
example, the following selector displays in the Position and Linear Solid panels:
This selector is used in these panels to map entities from one location to another.
Altair Engineering Engineering Solutions 11.0 User's Guide 92
Proprietary Information of Altair Engineering
Input Fields
Input fields are used to enter text or numerical values. A description of the type of input precedes the field.
After you click either the input field or the description, the text currently in the input field is highlighted,
signifying that the input field in ready for editing.
You can cut and paste text from one data field to another within Engineering Solutions and also from data
fields in Engineering Solutions to a command window (except in OpenGL versions).
Input f ield.
You can enter characters and numbers from the keyboard to modify the value, or click the input field a
second time to access the Engineering Solutions calculator. When you type an alphanumeric character with
the keyboard, the value previously assigned to the field is erased, and the new character is placed at the far
left of the input field. If you want to edit the existing data, press a right or left arrow key ( or ) before
pressing any other keys.
In edit mode, the following keys perform the corresponding functions:
ESC Restores the initial text or value displayed upon entering edit mode. Press the ESC
key while the field is still active to restore the initial text or value to the input field.
and Move the cursor in the input field to the left and right, respectively. After positioning
the cursor in the input field, characters can be inserted or deleted at the proper
location.
BACKSPACE Deletes the character to the left of the cursor and moves the cursor one space to
the left.
HOME Moves the cursor to the beginning of the input field.
END Moves the cursor to the end of the input field.
DELETE Deletes the character which is above the cursor.
TAB Moves the input cursor from field to field on the panel.
To exit edit mode, press the ENTER key, select another menu item, or press a function key.
Character String Input
To enter a character string, click the corresponding menu item or input field (the menu item is placed in edit
mode), and use the keyboard to enter text until the proper information is displayed. The first character in a
string cannot be a space; Engineering Solutions removes any leading spaces contained in a character string.
Note: If you need to specify the name of a collector for a data input field (i.e., comp =, plot =, title =),
click the menu item or input field a second time to select the name from a list of the existing
collectors.
To cut and paste character strings, use the mouse cursor to select the text you want to copy, press CTRL-c
, move the cursor to the location where you want to insert the text, and press CTRL-v.
Note: You can cut and paste from one input field to another or to a command line in another window
(except in OpenGL.).
Engineering Solutions 11.0 User's Guide 93 Altair Engineering
Proprietary Information of Altair Engineering
Numeric Data Input
Numerical values are specified as real numbers or integers. Engineering Solutions displays integer values
without a decimal point. Real numbers are displayed with a decimal point or in scientific notation. If a real
number contains three or more leading zeros after the decimal, Engineering Solutions automatically displays
the value in scientific notation.
To enter numeric data, click the corresponding menu item or input field and enter the value using the
keyboard. You can also use the Engineering Solutions calculator to enter the value. To use the calculator,
click the menu item or input field a second time (the first click allows you to enter edit mode, the second
click gives you access to the calculator), click numeric and function buttons on the calculator using HP-style
reverse notation, and click exit to close the calculator.
Calculator pop-up.
In edit mode, Engineering Solutions discards input characters that are not valid numbers and subsequent
numbers. For example, if you type 123e+1q1, Engineering Solutions interprets it as 1230.000. If
Engineering Solutions expects an integer value and you enter 123.45, Engineering Solutions truncates the
number to eliminate the decimal point.
To cut and paste numeric data, use the mouse cursor to select the text you want to copy, press CTRL-c,
move the cursor to the location where you want to insert the text, and press CTRL-v.
Note: You can cut and paste from one input field to another or to a command line in another window
(except in OpenGL.).
Altair Engineering Engineering Solutions 11.0 User's Guide 94
Proprietary Information of Altair Engineering
Color Palette
Many panels and browsers within Engineering Solutions allow you to specify the color of an entity. This is
generally indicated by a small colored box next to the entity name; clicking on this box opens a color palette
from which you can select a new color fro that entity by clicking the desired color.
Engineering Solutions supports up to 64 individual colors at a time. Each of these colors has a specific
number assigned to it, which advanced users can specify as arguments within certain macro script
commands to select colors for entities without having to use the panel input controls to do so. Use the
following chart to determine the integer value for a color argument:
Engineering Solutions 11.0 User's Guide 95 Altair Engineering
Proprietary Information of Altair Engineering
Working with Files
Engineering Solutions requires the use of different types of data files, from its own database files which
contain data on model geometry, mesh, loads, boundary conditions, etc. to property cards, master weld
files, and many more.
Altair Engineering Engineering Solutions 11.0 User's Guide 96
Proprietary Information of Altair Engineering
Types of Files
Engineering Solutions uses the proprietary (.hm) format for database files which include geometry, meshing,
connectors, loads and forces, materials, and everything else that is necessary to pre-process a model prior
to sending it to a solver.
In addition, Engineering Solutions can import and export Connectors, Finite Element models, Geometry, and
multiple Engineering Solutions models, and can also export HyperView 3d (h3d) files.
For more detail, see Types of Interfacing in Engineering Solutions and Currently Supported Versions of third-
party applications such as CAD packages or solvers.
Engineering Solutions 11.0 User's Guide 97 Altair Engineering
Proprietary Information of Altair Engineering
Types of Interfacing Used in Engineering Solutions
Engineering Solutions uses three types of external interfacing. These include:
Importing CAD-generated geometry or finite element model information
Exporting CAD geometry or finite element information for specific analysis codes
Translating analysis results information to Engineering Solutions binary results format
CAD-generated geometry and finite element model information are input using the Import tab. Engineering
Solutions internally supports PDGS and DXF formats. External interfaces are supplied for finite element
analysis codes (RADIOSS {Bulk Data Format} and OptiStruct, RADIOSS {Block Format}, LS-DYNA KEY,
MADYMO, Nastran, PAM-CRASH, Samcef, Fluent, StarCD, CFD++, Acusolve, CGNS, SC/Tetra,
OpenFoam), as well as for CAD codes, (CATIA, DXF, IGES, PDGS, PRO/E, STEP and UG). There is an
external interface for the universal IGES format as well.
The Export tab allows you to write information from the HM database to finite element formats supported for
the respective Engineering Solutions profiles. The finite element format for export from any Engineering
Solutions profile can be set using the Template or Solver Type field in the Export tab. Geometry data can
be written in IGES format.
Engineering Solutions uses templates to create the analysis input decks for finite element solvers. You can
modify the existing templates to support a desired feature or create a new template to support another
analysis code. The templates can be used to create model summaries and perform some analysis
calculations, such as center of gravity. You can also use the templates to perform complex editing or data
manipulation tasks.
Engineering Solutions provides external translators that convert analysis-specific results into the results
format. The results subpanel allows you to specify the results files for use in post-processing.
Note: For more information, refer to the individual translators on the Results Translation page.
Engineering Solutions uses both internal and external translators. You can write new external
translators to support CAD or FEA formats by using the functions provided in HMINLIB.
Note: The HyperMesh Programmers Guide provides information about working with:
hmlib
hminlib
hmreslib
hmmodlib
See Custom Import Readers for more information about writing your own translators.
When you open the Export tab, Engineering Solutions sets the Template: field to the default analysis
template directory and the first template selected is designated the global template.
Export Options
There are several options available for exporting model data, depending on the user profile loaded. For
example, the all/displayed option allows you to export files based on a subset of the existing database. If
you select all, the entire model is written, regardless of the current display settings. When you select
Altair Engineering Engineering Solutions 11.0 User's Guide 98
Proprietary Information of Altair Engineering
displayed in the Export tab, only a portion of the model displayed on the screen is exported. See Export
Displayed for rules that determine which entities will be exported.
Additional information about export options for geometry and solvers is included in the section that pertains
to the specific format.
Engineering Solutions 11.0 User's Guide 99 Altair Engineering
Proprietary Information of Altair Engineering
Currently Supported Versions
Use the table below to view the currently supported version of each solver.
Note: CAD translator support can be found in the CAD Reader Support and CAD Writer Support topics of
the Geometry chapter.
Solver Supported
Version
Model Files Result File Input
Translator
Template
LS-DYNA 971, 970,
960
*.key (ASCII) *.D3PLOT, * (binary) dynakey ls-dyna/dyna.
key
Nastran 2005-2007 *.dat, *.
bdf, *.nas
*.f06 (ASCII)
*.pch (ASCII)
*.op2 (binary)
*.xdb (binary)
nastran nastran/
general
nastran/
generallf
RADIOSS
(Bulk Data
Format),
OptiStruct
10.0 *.fem, *.
dat
*.out (ASCII)
*.pch (ASCII)
*.h3d (binary)
*.res (binary)
optistruct optistruct/
optistruct
optistruct/
optistructlf
RADIOSS
(Fixed
Format)
4.1 *.d00 (ASCII) animate .A00*
(binary)
history .T0* (binary)
Engine file *D01 not
supported
radiossfix radioss/
radioss31.fix
radioss/
radioss41.fix
RADIOSS
(Block
Format)
4.1, 4.2,
4.4, 5.1,
9.0, 10.0,
11.0
*.d00 (ASCII),
*_0000.rad
Engine file
*D01,
*_001.rad
animation *A00,
*#A00* (binary)
Time history *T0*,
*_000*.thy,
*@T0*, *#T0*
radiossblk radioss/
radioss41.blk
radioss/
radioss42.blk
radioss/
radioss44.blk
radioss/
radioss51.blk
Altair Engineering Engineering Solutions 11.0 User's Guide 100
Proprietary Information of Altair Engineering
Retrieving and Saving a File
Binary database files are the primary files used by Engineering Solutions and use the file extension ".hm"
These files contain all of the data defined for a model within Engineering Solutions: geometry, meshes,
materials, loads, connectors, boundary conditions, sets, assemblies, components, and more.
How do I...
Create a new .hm file
Open an .hm file
Save an .hm file
Import one or more model files
Engineering Solutions 11.0 User's Guide 101 Altair Engineering
Proprietary Information of Altair Engineering
Creating an .HM File
To create a new .hm model in Engineering Solutions, click File > New.
Use the procedures outlined in Setting Up Models for Analysis and Meshing to learn more about creating
new models.
Altair Engineering Engineering Solutions 11.0 User's Guide 102
Proprietary Information of Altair Engineering
Opening an .HM File
The simplest way to open an .HM model database is to use the Open option located in the File menu.
Open invokes the file browser so that you can navigate to the desired file directory and select a file to open.
Engineering Solutions 11.0 User's Guide 103 Altair Engineering
Proprietary Information of Altair Engineering
Saving a File
The simplest way to save a .HM model database is to use the Save or Save As options located in the
File menu.
Save simply saves the current model under its current name, updating/overwriting its older version
each time you save.
Save As invokes the file browser so that you can navigate to the desired file directory and type in
a name for the file to be saved.
Altair Engineering Engineering Solutions 11.0 User's Guide 104
Proprietary Information of Altair Engineering
Opening a Recent File
Engineering Solutions provides a list of the last eight files accessed in the Recent Files and Recent
Imports options in the File menu.
Clicking on a recent file name will automatically open that file.
Clicking on a recently imported file imports the file again using the settings previously identified.
Engineering Solutions 11.0 User's Guide 105 Altair Engineering
Proprietary Information of Altair Engineering
Importing Files
The Import tab allows you to input external CAD line and surface data or finite element models. You can
also import/merge model files (.hm) into the current model session.
The Custom option allows you to import models using your own custom-built import translator. It can also be
used to import models using a translator provided with the installation but which is not directly accessible via
the default menu. To access the Custom option, set the File type: field in the Import tab to Custom.
The Export tab allows you to write information from a database to many finite element formats. Geometry
data can be written in IGES format.
Engineering Solutions uses templates to create the analysis input decks for finite element solvers. You can
modify the existing templates to support a desired feature or create a new template to support another
analysis code. The templates can be used to create model summaries and perform some analysis
calculations. You can also use the templates to perform complex editing or data manipulation tasks.
How do I...
Import geometry
Import an HM model file
Import an FE model file
Altair Engineering Engineering Solutions 11.0 User's Guide 106
Proprietary Information of Altair Engineering
Importing .HM Model Files
There are two methods for using *.hm model files, both accessed from the File menu:
Open deletes the current session and opens the selected *.hm model file in a new session.
Import allows you to import a single or multiple *.hm model files into the current session without
deleting the current session.
To open a *.hm model file:
1. Click File > Open... to browse for the .hm file to open or click the Open .hm File icon on the
standard toolbar.
You can only open one *.hm model file at a time.
2. Once the file is selected, click Open to open the file.
To import a *.hm model file:
1. Click File > Import... or click the Import icon on the standard toolbar.
This will open up the Import tab.
2. Select the Import HM Model icon .
3. Click the Select File icon to choose the file to import. Selected files are displayed in the File
Selection window. You can use the Remove Selection and Remove All icons to quickly
remove files from the window.
You can import any number of *.hm files.
4. Once the file is selected, click Import.
Engineering Solutions 11.0 User's Guide 107 Altair Engineering
Proprietary Information of Altair Engineering
Importing an FE Model File
Engineering Solutions supports the following FE import file formats:
Finite Element: RADIOSS, OptiStruct, LS-DYNA, Nastran, FLUENT, C-Mold, MoldFlow, StarCD,
CFD++, Acusolve, SC/Tetra, OpenFoam, CGNS
Custom: Uses custom FE input translators (created by customers for any internal or
proprietary solvers) to import finite element models.
1. Click File > Import... or click the Import icon on the standard toolbar. This opens the Import tab.
2. Select the Import Solver Deck icon .
3. From the File Type: drop down list, select the solver-specific file type you want to import. This field is
automatically set to the solver-specific file type of the currently loaded user profile.
If Custom is chosen as the File Type, a Reader: field appears. Browse to locate the appropriate
reader and click Open.
4. In the File: field, click the folder icon to browse for the file to import. Once the file is selected, click
Open.
5. To set advanced import options, click Import Options to expand the panel. If accepting the default
import settings, click Import to import your file.
Advanced Import Options
1. The Import: field defines the type of entities to import. Options include All or Custom.
All imports all entities in the selected file
Custom allows users to select which entities will be imported from the selected file. To define which
entities to import, click the Select Entities button. In the window that opens, activate checkboxes as
desired to import those selected entities. When finished, click OK to return to the Import tab. The
import behavior for each entity is specified in import behavior.
2. Solver-specific import options can be set by clicking the Select Options... button. A window appears
with various options, depending on the file (solver) type selected in Step 3. This option is only available
for RADIOSS (Block) and RADIOSS (Bulk Data) & OptiStruct solvers.
3. Model organization options for how a model is imported can be defined using the Create comps: and
Assign props: fields. These will determine how components are created as well as how properties are
assigned to elements during import. Each solver interface might work differently for these options, but
general behavior is as follows:
Create comps: Allows you to choose how the components are created on import
The By HM Comments option will honor the comments $HMNAME COMP, $HMMOVE, and
$HMDPRP in the selected file that were created by HyperMesh in any previous export of the
model.
Altair Engineering Engineering Solutions 11.0 User's Guide 108
Proprietary Information of Altair Engineering
The By Property option will ignore any $HMNAME COMP, $HMMOVE, and $HMDPRP
comments that may be in the selected file and will automatically create components based on
each property in the file. The component name will be the name of the property. The property
will also be created and assigned to the component, not the elements. (View a diagram of the
data hierarchy)
The By 1 Component option will ignore any $HMNAME COMP, $HMMOVE, and $HMDPRP
comments that may be in the selected file and will create one component into which all
elements in the selected file will be organized. Properties will be created and assigned directly
to the elements. (View a diagram of the data hierarchy)
Assign props: Allows you to choose how properties are assigned to elements on import
The By HM Comments option will honor the $HMNAME COMP, $HMMOVE, and $HMDPRP
comments and assign properties to elements accordingly. Any elements listed in the
$HMDPRP comment will have their property directly assigned, and the remaining elements will
take their property from the component.
The On Element option will honor the $HMNAME COMP and $HMMOVE comments, but will
directly assign properties to all elements based on their card definitions
The On Component option will honor the $HMNAME COMP and $HMMOVE comments, while
leaving all elements to take their property from their components.
Note: Its important to understand that elements can take a property assignment from the
component in which it resides, or it can have a property directly assigned to it. Direct
assignment takes precedence over component assignment.
Note: Please refer to the corresponding Nastran and OptiStruct documentations for details.
4. Make a selection in the Include files: field:
preserve
includes
Preserves the data in individual include files along with their references in the
master model. You can review the contents of individual include files via the
Model Browser. When exporting, entities are written into the corresponding
include files along with their references in the master file.
skip includes The data in the include files is not imported. The include references are
maintained and are written out to the master model during export.
merge includes The contents from the all include files are imported into the model but their
references are not maintained. When exporting, all entities are written into
the master file.
5. Activate the checkbox for FE overwrite. This option allows you to overwrite the entities that have
matching IDs. If checked off, the IDs are offset to avoid duplicates.
6. If the ID Offset checkbox is activated, click the Define Offsets... button to adjust offset settings. This
window allows users to define the value by which each entity should be offset. Check the Display import
errors box to display any errors that occur during the import procedure.
7. Click Import to apply the settings and import the model.
Engineering Solutions 11.0 User's Guide 109 Altair Engineering
Proprietary Information of Altair Engineering
Entities Import Behavior
This is how the various entities will import:
Assemblies
Imports assembly comment cards (HMASSEM, HMASSEM_IDS) that may exist in the import file
and creates assemblies per the data in the comment cards. For a list of each solvers' cards
supported for assemblies, see assembly collectors.
Optional Additional Imports - Components, Elements, Nodes, Connectors.
Component
Imports component comment cards (HMNAME COMP, HWCOLOR COMP, HMMOVE, HMDPRP)
that may exist in the import file and creates component collectors per the data in the comments
cards. For a list of each solvers' cards supported for component collectors, see the component
collector documentation.
Optional Additional Imports - Elements, nodes and connectors. If both nodes and elements are
not imported, then components are imported and created but will contain no elements (i.e. empty
components). Similar for connectors.
Load Collector
Imports load collector comment cards (HMNAME LOADCOL, HWCOLOR LOADCOL) that may exist
in the import file and creates load collectors per the data in the comment cards. For a list of each
solvers' cards supported for load collectors, see the load collector documentation.
Optional Additional Imports - Loads. If loads are not imported then load collectors are imported
and created but will contain no loads (i.e. empty load collectors).
System Collector
Imports system collector cards (HMNAME SYSTCOL, HWCOLOR SYSTCOL) that may exist in the
import file and creates system collectors per the data in the comment cards. For a list of each
solvers' cards supported for system collectors, see the system collector documentation.
Optional Additional Imports - Systems. If systems are not imported then system collectors are
imported and created but will contain no systems (i.e. empty system collectors).
Vector Collector
Imports vector collector cards (HMNAME VECTORCOLS, HWCOLOR VECTORCOLS ) that may
exist in the import file and creates vector collectors per the data in the comments cards. For a list of
each solvers' cards supported for vector collectors, see the vector collector documentation.
Optional Additional Imports - Vectors. If vectors are not imported then vector collectors are
imported and created but will contain no vectors (i.e. empty vector collectors).
Altair Engineering Engineering Solutions 11.0 User's Guide 110
Proprietary Information of Altair Engineering
Beam Section Collector
Imports beam section collector cards (HMNAME BEAMSECTCOLS) that may exist in the import file
and creates beam section collectors per the data in the comment cards. For a list of each solvers'
cards supported for beam section collectors, see the HyperBeam documentation.
Optional Additional Imports - BeamSections. If beam sections are not imported then beam
section collectors are imported and created but will contain no beam sections (i.e. empty beam
section collectors).
MultiBody
Imports multibody comment cards that may exist in the import file and creates multibody collectors
per the data in the comment cards. For a list of each solvers' cards supported for multibody
collectors, see the multibody collector documentation.
Optional Additional Imports - Ellipsoids, MBJoints, MBPlanes. If elipsoids, MBJoints, MBPlanes
are not imported, then multibody collectors are imported and created but will contain no ellipsoids,
MBJoints, MBPlanes (i.e. empty multibody collectors).
LoadStep
Imports solver load step card definitions and load step comment cards (HMNAME LOADSTEP) that
may exist in the import file and creates load step entities per the solver and comment cards data.
For a list of each solvers' cards supported for load step entities, see the load step documentation.
Output Block
Imports solver output block card definitions and output block comment cards that may exist in the
import file and creates output block entities per the solver and comment cards data. For a list of
each solvers' cards supported for output block entities, see the output block documentation.
Control Card
Imports solver control card definitions that may exist in the import file and creates card entities per
the solver cards data. For a list of each solvers' cards supported for card entities, see the control
card documentation.
Property
Imports solver property card definitions and property comment cards (HMNAME PROP, HWCOLOR
PROP) that may exist in the import file and creates property entities per the solver and comment
cards data. For a list of each solvers' cards supported for property entities, see the property
documentation.
Engineering Solutions 11.0 User's Guide 111 Altair Engineering
Proprietary Information of Altair Engineering
Materials
Imports solver material card definitions and material comments cards (HMNAME MAT, HWCOLOR
MAT) that may exist in the import file and creates material entities per the solver and comment
cards data. For a list of each solvers' cards supported for material entities, see the material
documentation.
Sets
Imports solver set card definitions and set comment cards (HMSET) that may exist in the import file
and creates set entities per the solver and comment cards data. For a list of each solvers' cards
supported for set entities, see the set documentation.
Blocks
Imports solver block card definitions and block comment cards that may exist in the import file and
creates block entities per the solver and comment cards data.
Tags
Imports solver tag card definitions and tag comment cards (HMTAG) that may exist in the import file
and creates tag entities per the solver and comment cards data.
Titles
Imports solver title card definitions and title comment cards that may exist in the import file and
creates title entities per the solver and comment cards data.
Plots
Imports solver plot card definitions and plot comment cards that may exist in the import file and
creates plot entities per the solver and comment cards data.
Optional Additional Imports - Curves
Contact Surface
Imports solver contract surface card definitions and contact surface comment cards that may exist in
the import file and creates contact surface entities per the solver and comment cards data. For a list
of each solvers' cards supported for contact surface entities, see the contact surface documentation.
Optional Additional Imports - Nodes, elements
Group
Imports solver group card definitions and group comment cards (domain) that may exist in the import
Altair Engineering Engineering Solutions 11.0 User's Guide 112
Proprietary Information of Altair Engineering
file and creates contact surface entities per the solver and comment cards data. For a list of each
solvers' cards supported for group entities, see the group documentation.
Optional Additional Imports - Nodes, elements
Sensor
Imports solver sensor card definitions and sensor comment cards that may exist in the import file
and creates sensor entities per the solver and comment cards data. For a list of each solvers' cards
supported for sensor entities, see the sensor documentation.
Control Volume
Imports solver control volume card definitions and control volume comment cards that may exist in
the import file and creates control volume entities per the solver and comment cards data. For a list
of each solvers' cards supported for control volume entities, see the control volume documentation.
Node
Imports solver node card definitions that may exist in the import file and creates node entities per the
solver cards data. For a list of each solvers' cards supported for nodes, see the nodes
documentation.
Element
Imports solver element card definitions that may exist in the import file and creates the appropriate
element config/type entities per the solver cards data. For details on support for each solver and
their cards, see the chapter on Entites & Solver Interfaces.
Required - Nodes
Optional Additional Imports - Assemblies, components. If components are not imported then all
elements will be organized into an "Auto" component.
Connector
Imports master connector file xml data that may exist in the import file and creates connector
entities per the connector xml data.
Required - Nodes, elements, components
Optional Additional Imports - Assemblies
Load
Imports solver load card definitions that may exist in the import file and creates the appropriate load
config/type entities per the solver cards data. For a list of each solvers' cards supported for load
config/types, see load collectors.
Engineering Solutions 11.0 User's Guide 113 Altair Engineering
Proprietary Information of Altair Engineering
Required - Nodes (forces, moments, temperatures)
Optional Additional Imports - Load collectors. If load collectors are not imported then all loads will
be organized into an "Auto" load collector
Equation
Imports solver equation card definitions that may exist in the import file and creates the appropriate
equation entities per the solver cards. For a list of each solvers' cards supported for equations, see
the equations documentation.
Required - Nodes
Optional Additional Imports - Load collectors. If load collectors are not imported then all loads will
be organized into an "Auto" load collector
System
Imports solver system card definitions that may exist in the import file and creates system entities
per the solver cards. For a list of each solvers' cards supported for systems see system collectors.
Required - Nodes (for node dependent systems)
Optional Additional Imports - System collectors. If system collectors are not imported then all
systems will be organized into an "Auto" system collector.
Vector
Imports solver vector card definitions that may exist in the import file and creates vector entities per
the solver cards data. For a list of each solvers' cards supported for vectors, see the vector collectors
documentation.
Required - Nodes (for node dependent systems)
Optional Additional Imports - Vector collectors. If vector collectors are not imported, then all
vectors will be organized into an "Auto" vector collector.
BeamSections
Imports beam section comment cards (HMNAME BEAMSECTS) that may exist in the import file
and creates beam section entities per the comment cards data.
Optional Additional Imports - Beam section collectors. If beam section collectors are not imported
then all beam sections will be organized into an "Auto" beam section collector.
Curve
Imports solver curve card definitions and curve comment cards (HMNAME CURVES, HMCOLOR
CURVES, HMCURVE) that may exist in the import file and creates curve entities per the solver and
comment cards data. For a list of each solvers' cards supported for curves, see the plots & curves
documentation.
Altair Engineering Engineering Solutions 11.0 User's Guide 114
Proprietary Information of Altair Engineering
Optional Additional Imports - Plots
Ellipsoids
Imports solver ellipsoid card definitions that may exist in the import file and creates ellipsoid entities
per the solver cards data. For a list of each solvers' cards supported for ellipsoids, see the ellipsoids
documentation.
Optional Additional Imports - Multibodies. If multibodies are not imported, then all ellipsoids will
be organized into an "Auto" multibody collector.
Multibody Planes
Imports solver MB plane card definitons that may exist in the import file and creates MB plane
entities per the solver cards data. For a list of each solvers' cards supported for MB planes, see MB
planes documentation.
Optional Additional Imports - Multibodies. If multibodies are not imported, then all ellipsoids will
be organized into an "Auto" multibody collector.
MultiBody Joints
Imports solver MB joint card definitions that may exist in the import file and creates MB joint entities
per the solver cards data. For a list of each solvers' cards supported for MB joints, see the MB joints
documentation.
Optional Additional Imports - Multibodies. If multibodies are not imported, then all ellipsoids will
be organized into an "Auto" multibody collector.
Engineering Solutions 11.0 User's Guide 115 Altair Engineering
Proprietary Information of Altair Engineering
Import Error Messages
When an external input translator is used to import data, Engineering Solutions creates a file for messages
in the directory in which the program was started. This file is named translator.msg, where
translator is the name of the translation program being used. This file contains errors, warnings and
useful information about the import process.
Engineering Solutions translators also create a second file that contains extra data from the file being
imported. This file is named importfile.hmx, where importfile is the name of the file being imported
into Engineering Solutions. This extra data could contain FEA data and keywords not supported by
Engineering Solutions and/or generic comments about the data.
If the Display Import Errors checkbox is selected on the Import tab, any error messages will display in the
Import Process Messages dialog. From this window you can choose to display the .hmx file, save the
message file or delete the message file. Clicking Close will close the dialog, but will not remove the message
file from your directory.
Altair Engineering Engineering Solutions 11.0 User's Guide 116
Proprietary Information of Altair Engineering
By Property Hierarchy
Solver Group #1
RADIOSS (Bulk Data Format)
OptiStruct
Nastran
Solver Group #2
RADIOSS (Block Format)
LS-DYNA
Engineering Solutions 11.0 User's Guide 117 Altair Engineering
Proprietary Information of Altair Engineering
By 1 Component Hierarchy
Solver Group #1
RADIOSS (Bulk Data Format)
OptiStruct
Nastran
Solver Group #2
RADIOSS (Block Format)
LS-DYNA
Altair Engineering Engineering Solutions 11.0 User's Guide 118
Proprietary Information of Altair Engineering
Importing Solver Options
The Solver Options button opens a dialog with the different options available. The contents of the dialog vary
according to the user profile you have selected:
LS-DYNA
The dialog presents options that allows you to determine whether to read these keywords from the solver
deck into Engineering Solutions.
*INITIAL_STRESS_SHELL
*INITIAL_STRAIN_SHELL
By default they are automatically read for for Engineering Solutions.
Nastran
When importing an FE model and the By HM Comment option is selected but no HM comment cards exist,
Nastran users can specify a ratio to be considered when importing Engineering Solutions entities. On import,
Engineering Solutions will calculate the ratio of the number of elements to the number of properties.
If the calculated ratio is less than the specified ratio, all the elements are put into one component.
If the calculated ratio is greater than the specified ratio, one component is created for each property.
RADIOSS (Bulk Data Format), OptiStruct
Engineering Solutions 11.0 User's Guide 119 Altair Engineering
Proprietary Information of Altair Engineering
When importing an FE model and the By HM Comment option is selected but no HM comment cards exist,
RADIOSS (Bulk Data Format), OptiStruct users can specify a ratio to be considered when importing
Engineering Solutions entities. On import, Engineering Solutions will calculate the ratio of the number of
elements to the number of properties.
If the calculated ratio is less than the specified ratio, all the elements are put into one component.
If the calculated ratio is greater than the specified ratio, one component is created for each property.
RADIOSS (Block Format)
Altair Engineering Engineering Solutions 11.0 User's Guide 120
Proprietary Information of Altair Engineering
Engineering Solutions 11.0 User's Guide 121 Altair Engineering
Proprietary Information of Altair Engineering
By HM Comment
Nastran
When this import option is selected, Engineering Solutions will:
Create a component based on the HMCOMP NAME card
Move elements into component based on the HMMOVE card
Assign properties based on the HMDPRP card
When HMCOMP NAME does not exist in the imported deck, and there is a one to one ratio between
elements and properties (2D and 3D properties), Engineering Solutions will create one component and move
all the elements into this one component. Properties will be assigned to the element.
When HMCOMP NAME does not exist in the imported deck, and there are multiple elements with the same
property, Engineering Solutions will create a component for every property, move all the elements that have a
property into the associated component, and create one component for all elements that do not have a
property. The property will be assigned to the component.
Altair Engineering Engineering Solutions 11.0 User's Guide 122
Proprietary Information of Altair Engineering
Model Import Organization Options
Model organization options are used to define how a model is imported into Engineering Solutions. These
options are set using the Create comps: and Assign props: fields. The values provided will determine how
components are created, as well as how properties are assigned to elements during import. Each solver
interface might work differently for these options, but general behavior is as follows:
Create comps:
Allows you to choose how the components are created on import
The By HM Comments option will honor the comments $HMNAME COMP, $HMMOVE, and
$HMDPRP in the selected file that were created by Engineering Solutions in any previous export of
the model.
The By Property option will ignore any $HMNAME COMP, $HMMOVE, and $HMDPRP comments
that may be in the selected file and will automatically create components based on each property in
the file. The component name will be the name of the property. The property will also be created
and assigned to the component, not the elements. (View a diagram of the data hierarchy)
Engineering Solutions 11.0 User's Guide 123 Altair Engineering
Proprietary Information of Altair Engineering
The By 1 Component option will ignore any $HMNAME COMP, $HMMOVE, and $HMDPRP
comments that may be in the selected file and will create one component into which all elements in
the selected file will be organized. Properties will be created and assigned directly to the elements.
(View a diagram of the data hierarchy)
Assign props:
Allows you to choose how properties are assigned to elements on import
The By HM Comments option will honor the $HMNAME COMP, $HMMOVE, and $HMDPRP
comments and assign properties to elements accordingly. Any elements listed in the $HMDPRP
comment will have their property directly assigned, and the remaining elements will take their
property from the component.
The On Element option will honor the $HMNAME COMP and $HMMOVE comments, but will
directly assign properties to all elements based on their card definitions.
The On Component option will honor the $HMNAME COMP and $HMMOVE comments, while
leaving all elements to take their property from their components.
Note: Its important to understand that elements can take a property assignment from the component in
which it resides, or it can have a property directly assigned to it. Direct assignment takes
precedence over component assignment.
Altair Engineering Engineering Solutions 11.0 User's Guide 124
Proprietary Information of Altair Engineering
Importing Geometry
The standard CAD translators interface with Engineering Solutions using the Import tab. This is where
advanced CAD translator import options can be set.
1. Click File > Import or click the Import icon on the standard toolbar.
This will open up the Import tab.
2. Select the Import Geometry icon .
3. In the File type: drop down list, select the file type youd like to import. You can choose the Auto
Detect option to have an input translator selected automatically.
4. Click the Select File icon to choose the file to import. Selected files are displayed in the File
Selection window. You can use the Remove Selection and Remove All icons to quickly
remove files from the window.
5. To set advanced import options, click Import Options to expand the panel. If accepting the default
import settings, click Import to import your file.
Advanced Import Options
1. Set the scale factor in the field. This is useful when converting a model created in English units to
Metric, for example.
2. Make a selection in the Cleanup tol: field.
The cleanup tolerance is used to determine if two surface edges are the same and if two surface vertices
are the same. The cleanup tol toggle controls the following items:
if two surface edges are close enough to be automatically combined to shared edges (green edges)
if a surface is degenerate and should be removed.
If you use the automatic cleanup tol option, the complexity of the surface and edge geometries are
taken into account and a tolerance to maximize shared edges (green edges) is selected. The automatic
cleanup tolerance value defaults to 100 times what is used internally by the translator.
If you want to specify a different value, use the manual cleanup tol option, which must be greater than
the default value. The translator modifies data only if the data stays within the original data tolerance.
Increasing the tolerance can cause serious problems. When this value is set, any features equal to or
less than the tolerance are eliminated. The translator does not include any edge less than tolerance
long; if there are edges present that are important to the surface, that surface will be distorted, or will fail
to trim properly. Surfaces smaller than the tolerance may not be imported. If the file you have read has
many very short edges, it may be worthwhile to reread the file using a larger tolerance. The same holds
true if surfaces appear to be "inside out" when surface lines are displayed. The tolerance value should
not be set to a value greater than the node tolerance set in the Options panel to be used for your
element mesh.
If you are reading a Catia file, you may need to override the tolerance in the file; in our experience, the
tolerance in the file is almost always too small (by at least an order of magnitude).
Engineering Solutions 11.0 User's Guide 125 Altair Engineering
Proprietary Information of Altair Engineering
The Automatic option takes the complexity of the surfaces and edge geometries into account and a
tolerance to maximize shared edges (green edges) is selected.
The Manual option allows you to set a specific tolerance in the field.
3. The Import blanked (no show) components checkbox allows you to control if blanked components in
the IGES translator will be imported, as well as components containing NO SHOW entities from the
Catia translator.
4. Place a check in the Name components by layer option to activate this option. This option is valid for
Catia V4 and Catia V5.
For Catia V4, the option is enabled by default, and cant be disabled.
For Catia V5, the option is disabled by default and can be enabled. If this option is enabled, Catia
objects from the same layer are grouped into the same component.
5. Click Import to import the geometry.
Altair Engineering Engineering Solutions 11.0 User's Guide 126
Proprietary Information of Altair Engineering
Duplicate Entity IDs
IDs that are duplicated within element and property groups for the LS-DYNA user profile are supported in
Engineering Solutions beginning with version 8.0. For example, elements like beam and shell can now be
imported without renumbering even if they have the same ID. Although it is not recommended to use
duplicate IDs, this support has been implemented for greater flexibility for users who need to import models
that already contain duplicate IDs. This support helps to preserve data integrity between Engineering
Solutions and the solver by mimicking the solver's data rules. This support is provided by several means:
LS-DYNA data decks that have duplicated IDs are no longer automatically renumbered. The ID numbers for
elements and properties are preserved regardless of duplication. However, renumbering is still in effect for
other entity types.
In an FE input, if the FE overwrite option is selected, IDs are overwritten only within the same ID group.
From the Preferences menu, select the Meshing options panel to see the allow duplicate IDs option.
This can be selected to enable the duplication of IDs across pools of new elements or properties you create
in Engineering Solutions. For example, ID 1 can be used for a shell element and a solid element. However ID
1 cannot be used for two shell elements. By default, the option is not selected and Engineering Solutions
never creates entities with the same ID during renumbering or meshing, and uses a sequential numbering
scheme. With the exception of importing decks, the support of duplicate IDs must be manually activated.
When you attempt to select properties or elements for editing or deletion and you choose the by id option,
you now must select an ID group (such as ELEMENT_SHELL or ELEMENT_BEAM) in addition to the ID, if
the ID is present in more than one group. This selection is required to identify specific IDs if there is
duplication across ID groups. For example, if both beam and shell have element ID 1, and you select an
element by ID=1, a pop-up window appears that allows you to select between the two available groups that
contain ID 1.
Engineering Solutions 11.0 User's Guide 127 Altair Engineering
Proprietary Information of Altair Engineering
Exporting Files
The Export tab allows you to export a model to CAD line and surface data or finite element models.
The Custom option allows you to export models using your own custom-built export translator. The Custom
option can also be used to export models using a translator provided with the installation but which is not
directly accessible via the default menu. To access the Custom option, set the File type: field in the Export
tab to Custom.
The Export tab allows you to write information from a database to many finite element formats. However,
geometry data can only be written in IGES format.
Altair Engineering Engineering Solutions 11.0 User's Guide 128
Proprietary Information of Altair Engineering
Exporting Geometry
1. Click File > Export...
2. Select the Export Geometry icon.
3. From the File type: drop down list, select the type of file you want to export.
4. In the File: field, click the folder icon to browse for the file to export. Once the file is selected, click
Open.
5. To set further options, click Export options to expand the Export tab.
6. In the Export: field, select All or Displayed.
If Displayed is selected, only the geometry currently showing in the graphics area will be exported.
7. Enter settings for the fields Units:, Planes:, Outer loops and Layers.
8. Activate the Prompt before overwrite checkbox if desired.
9. Click Export to apply the settings and export the model.
Engineering Solutions 11.0 User's Guide 129 Altair Engineering
Proprietary Information of Altair Engineering
Exporting an FE Model File
1. Click File > Export... or click the icon.
This will open up the Export tab.
2. Select the Export Solver Deck icon .
3. From the File type: drop down list, select the solver-specific file type you want to export. This field is
automatically set to the solver-specific file type of the currently loaded user profile.
4. Use the Template: field to browse to locate the appropriate template file. This field should automatically
populate when you make your selection in the File type: field, but if you have customized your template
and want to use one other than the default, you can reset the option here.
5. In the File: field, click the Select file icon to browse for the file to export, or you can manually type in
the file path and name. Once the file is selected, click Open.
6. To set advanced export options, click Export options to expand the panel. If accepting the default
export settings, click Export to export your file.
Advanced Export Options:
1. The Export: field defines the type of entities to export. Options include All, Custom or Displayed.
All Exports all entities in the current database.
Custom - Allows you to select which entities will be exported from the current database. To define
which entities to export, click the Select Entities button. The Entity State Browser opens. In the
Entity State Browser, activate check boxes as desired in the export column to set the export state
of any entity. Only those entities which have a checkbox activated (i.e. export) will be exported to
the template. When finished setting the export state for all entities, click the Export tab to return to
the Export dialog. The export behavior for each entity is explained in Entities Export Behavior.
To export connectors in the model, place a checkmark in the Include connectors checkbox. This
operation will append the master connector file xml data to the end of the solver input file as solver
comments and thus does not effect the operation of the solver. This operation can remove the
necessity to perform a FE-absorb on a imported model since the connector information is retained in
the solver input file.
If Displayed is selected, only the entities that are currently displayed are exported.
Entities that have a display state and/or a mask state are displayed on the screen are exported.
This includes elements, loads, equations, systems, vectors, groups, components, blocks,
contactsurfs, multibodies, ellipsoids, mbplanes, mbjoints, assemblies, control cards (that are
enabled), loadcols, systemcols, vectorcols, and connectors.
- Entities that do not have a display state and/or a mask state are exported if at least one of the
entities it contains is displayed. For example, entity sets do not have a display state (on/off). If
an entity set contains elements and some of the elements are displayed, the set is
exported.However, the contents of the set are limited to the displayed portion only. If this set
contains 20 elements, five of which are displayed and remaining turned off, the exported set will
contain only five elements. Entities in this category include: entity sets, output blocks,
Altair Engineering Engineering Solutions 11.0 User's Guide 130
Proprietary Information of Altair Engineering
loadsteps, control vols, and beamsect cols.
- Entities that do not have a display state and/or a mask state are exported if the entity is being
used by a displayed entity.For example, materials do not have a display state, but if a
displayed component or element uses it, that material is exported. Entities in this category are:
nodes, materials, properties, entity sets, and curves.
- Sometimes entities that aren't displayed are exported anyway, if the entity is referred to by
another entity that is displayed.For example, when a vector is turned off, but is used in defining
the orientation of a beam element, the vector will be exported in order to export the beam
element correctly. Entities in this category are: vectors, systems, beamsections, multibodies,
and components.
- Any entity that is used or required by an attribute of a displayed entity is also exported. For
example, if a material is defined as an attribute on an element, that material is exported. All
entities in the database belong to this category.
- Any entity that points to a displayed entity is exported. Tags and titles belong to this category.
2. Make a selection in the Include files: field. Click here for more information on the support of include
files.
preserve
includes
Preserves the data in individual include files along with their references in the
master model. You can review the contents of individual include files via the
include browser. When exporting, entities are written into the corresponding
include files along with their references in the master file.
skip includes The data in the include files is not imported. The include references are
maintained and are written out to the master model during export.
merge includes The contents from the all include files are imported into the model but their
references are not maintained. When exporting, all entities are written into
the master file.
3. Activate the checkboxes for Prompt to save invalid elements and Prompt before overwrite if you wish
to be prompted on these potential export errors.
4. Click Export to apply the settings and export the model.
Engineering Solutions 11.0 User's Guide 131 Altair Engineering
Proprietary Information of Altair Engineering
Entities Export Behavior
This is how the various entities will export out of Engineering Solutions:
Free Nodes
Nodes associated to elements are exported. Element export is controlled by the component/group
export state that the element is in.
Nodes associated to node dependent systems are exported. System export is controlled by the
systemcol export state that the system is in.
Nodes associated to node dependent vectors are exported. Vector export is controlled by the
vectorcol export state that the vector is in.
Nodes associated to rigid walls are exported. Rigid wall export is controlled by the group export
state that the rigid wall is in.
Nodes on card images of exported entities are exported with those entities. Export of entities is
controlled by the export state of that entity (all entities).
Temp nodes are always exported (the ones with the yellow circle). There is no way to not export
these nodes, they always go.
Any node with a non-empty card image are always exported (Example SPOINT). There is no way to
not export these nodes, they always go.
Assembly
Do Not Export status: Assembly comments are not exported. If you have components defined
within that assembly, you must also change the status to Do Not Export, if and only if, that
component does NOT exist in another assembly which is set to Export status. In other words, if that
component exists in multiple assemblies, and all those assemblies are set to Do Not Export
status, then and only then, set the component to Do Not Export status.
Export status: Assembly comments are exported. In addition, when changing the assembly status
from Do Not Export to Export, also set any components defined within that assembly to Export
status, regardless if that component exists in multiple assemblies.
Component
Do Not Export status: Do not export component comments, component definitions, nodes (see
below), elements, connector comments, points, lines, surfaces, and solids within that component.
Nodes within components have two options. Internal Nodes are nodes that are NOT shared with
any other component. Boundary Nodes are nodes that are shared with other components. Internal
nodes are exported based solely on their component export state. Boundary nodes do not export, if
and only if all components for which they are in are set to Do Not Export status. If a boundary node
exists in any one component set to Export status, then that boundary node is also exported.
Export status: Export component comments, component definitions, nodes (internal and boundary),
elements, connector comments, points, lines, surfaces, and solids within that component.
Altair Engineering Engineering Solutions 11.0 User's Guide 132
Proprietary Information of Altair Engineering
Load Collector
Do Not Export status: Do not export load collector comments, loads, or equations within that load
collector
Export status: Export load collector comments, nodes/elements attached to loads/equations, loads,
and equations within that load collector
System Collector
Do Not Export status: Do not export system collector comments or systems within that system
collector
Export status: Export system collector comments, nodes attached to systems, and system
definitions within that system collector
Vector Collector
Do Not Export status: Do not export vector collector comments or vectors within that vector
collector
Export status: Export vector collector comments, nodes attached to vectors and vector definitions
within that vector collector
BeamSection Collector
Do Not Export status: Do not export beam section collector comments or beam section comments
within that beam section collector
Export status: Export beam section collector comments and beam section comments within that
beam section collector
MultiBody
Do Not Export status: Do not export multibody comments, ellipsoids, multibody planes or multibody
joints within that multibody collector
Export status: Export multibody comments, nodes attached to ellipsoids/multibody planes/
multibody joints, ellipsoids, multibody planes and multibody joints within that multibody collector
LoadStep
Do Not Export status: Do not export load step comments or load step definitions of the load step
Export status: Export load step comments and load step definition of the load step. The load step
export status has NO effect on the export behavior of load collectors, output blocks, or groups
associated with the load step.
Engineering Solutions 11.0 User's Guide 133 Altair Engineering
Proprietary Information of Altair Engineering
Output Block
Do Not Export status: Do not export output block comments or output block definitions of the output
block
Export status: Export output block comments and output block definitions of the output block
Card
Do Not Export status: Do not export card comments or card definition of the card. This is same as
"Disable" on the Card panel.
Export status: Export card comments and card definitions of the card
Property
Do Not Export status: Do not export property comments or property definitions of the property
Export status: Export property comments and property definitions of the property
Material
Do Not Export status: Do not export material comments or material definition of the material
Export status: Export material comments and material definition of the material
Sets
Do Not Export status: Do not export set comments or set definitions of the set
Export status: Export set comments and set definitions of the set
Blocks
Do Not Export status: Do not export block comments or block definitions of the block
Export status: Export block comments and block definitions of the block
Tags
Do Not Export status: Do not export tag comments or tag definitions of the tag
Export status: Export tag comments and tag definitions of the tag
Titles
Do Not Export status: Do not export title comments or title definitions of the title
Altair Engineering Engineering Solutions 11.0 User's Guide 134
Proprietary Information of Altair Engineering
Export status: Export title comments and title definitions of the title
Plots
Do Not Export status: Do not export plot comments, plot definitions, curve comments, or curve
definitions associated to the plot
Export status: Export plot comments, plot definitions, curve comments, and curve definitions
associated to the plot
Contact Surface
Do Not Export status: Do not export contact surface comments or contact surface definitions of the
contact surface
Export status: Export contact surface comments, nodes/elements associated to contact surface or
contact surface definitions of the contact surface
Group
Do Not Export status: Do not export group comments or group definitions of the group
Export status: Export group comments, nodes/elements associated with group and group definitions
of the group
Sensor
Do Not Export status: Do not export sensor comments or sensor definitions of the sensor
Export status: Export sensor comments and sensor definitions of the sensor
Control Volume
Do Not Export status: Do not export control volume comments or control volume definitions of the
control volume
Export status: Export control volume comments and control volume definitions of the control volume
Element
Controlled by component collector export status
Connector
Controlled by component collector export status
Engineering Solutions 11.0 User's Guide 135 Altair Engineering
Proprietary Information of Altair Engineering
Load
Controlled by load collector export status
Equation
Controlled by load collector export status
System
Controlled by system collector export status
Vector
Controlled by vector collector export status
Point
Controlled by component collector export status
Line
Controlled by component collector export status
Surface
Controlled by component collector export status
Solid
Controlled by component collector export status
Beam Section
Controlled by beam section collector export status
Ellipsoids
Controlled by multibody collector export status
Altair Engineering Engineering Solutions 11.0 User's Guide 136
Proprietary Information of Altair Engineering
Multibody Planes
Controlled by multibody collector export status
Multibody Joints
Controlled by multibody collector export status
Engineering Solutions 11.0 User's Guide 137 Altair Engineering
Proprietary Information of Altair Engineering
Using Summary Templates
Templates that you can use to count elements or categorize properties are called summary templates.
These templates do not create solver input, but are used to gain a quick overview of a model or to find
specific solver-related information about a model.
Summary template functions include:
calculating the center of gravity
listing components associated with materials
checking for errors that would cause an input deck to be rejected by a solver
To load and use a summary template:
1. In the Summary Template panel, click load....
2. Browse to your solver specific folder and click the name of your solver (when using a summary template
for the first time, jump to step 4 thereafter).
3. Click on the summary template to use and click Open.
4. Click browse... and select an output file from the Save file browser to store the summary.
5. Click Save.
6. Select all or displayed to output all or only some of the contents of the deck.
7. Click summary.
Note: For more information about creating and using a summary template, see the Summary panel.
Altair Engineering Engineering Solutions 11.0 User's Guide 138
Proprietary Information of Altair Engineering
LS-DYNA Summary Templates
LS-DYNA has five summary template files. They are located in the template/summary/ls-dyna
directory.
The following summary templates are available for LS-DYNA:
elements Provides a listing of element types and the number of each type
contained in the current model. It also indicates the total number of
elements in the model.
errorcheck Gives a brief overview of problems that exist in the model.
sharedrigids Highlights the elements with nodes that are shared among rigids.
ctr_of_gravity Calculates the each parts center of gravity and the model's center of
gravity based on the procedure described in the Mass Calculations
section.
components Describes the components and their properties contained in the model.
The template lists the name, ID, property name and ID, material name
and ID, mass, nodal mass added to each part, thickness and numbers of
elements in each part. The mass is calculated using the same procedure
as the Mass panel. See Mass Calculation.
mom_of_inertia Calculates each component's and the models moment of inertia based
on the procedure described in the Mass Calculations section.
Both the errorcheck template and sharedrigids template check for shared rigids, but the template
highlights only the second element that uses a node. If an element in a rigid material is sharing a node with
another rigid, only the first element in that component is highlighted.
Possible error messages:
Elements in components pointing to a *SECTION card of the wrong type
Zero or negative thickness
Rigid elements, components, or interfaces sharing nodes
Components do not have a *SECTION card selected
Components do not have a necessary *PART card defined
Components do not have a material selected
Note that a more advanced error check tool is available on the Tools option on the Utility Menu. This tool
checks components, rigids, joints, properties, boundary conditions, and other model entities and displays
the results in a user-friendly format that enables you to select an error and go directly to the relevant part of
the model to make corrections.
Engineering Solutions 11.0 User's Guide 139 Altair Engineering
Proprietary Information of Altair Engineering
Altair Engineering Engineering Solutions 11.0 User's Guide 140
Proprietary Information of Altair Engineering
Nastran Summary Templates
The following summary templates are available for Nastran:
elements Summarizes the number of each element type in the current database.
loads Summarizes the forces and moments applied to the current model.
ctr_of_gravity Calculates the center of gravity of the model.
errorcheck Summarizes some common model errors.
mom_of_intertia Calculates the mass moment of inertia of each component of the model as
well as the mass moment of inertia of the entire model. The mass moment
of inertia of the entire model is presented in matrix format.
components Summarizes the component information in the current database.
Engineering Solutions 11.0 User's Guide 141 Altair Engineering
Proprietary Information of Altair Engineering
Mass Moment of Inertia
The Mass Moment of Inertia template writes out the mass matrix in the following form,
where
Notes:
For Inertia Matrix for Model (Using Origin As Reference), the following applies,
For Inertia Matrix for Model (Using Center of Gravity As Reference), the following applies,
Altair Engineering Engineering Solutions 11.0 User's Guide 142
Proprietary Information of Altair Engineering
Engineering Solutions 11.0 User's Guide 143 Altair Engineering
Proprietary Information of Altair Engineering
RADIOSS (Bulk Data) Summary Templates
The optistruct template generates RADIOSS (Bulk Data), OptiStruct input decks.
The optistructlf template generates RADIOSS (Bulk Data), OptiStruct input decks using the long
format for CELAS, CONM2, FORCE, GRID, MAT1, MAT2, MAT8, MAT9, MOMENT, MPC, PBEAM,
PBEAML, PCOMP, PCOMPG, PBARL, PROD, and PSHELL bulk data entries.
DVGRID bulk data entries are written in long format with both templates.
All settings necessary to interface with RADIOSS (Bulk Data), OptiStruct can be loaded by loading the
RADIOSS (Bulk Data), OptiStruct user profile.
The following summary templates are available for RADIOSS (Bulk Data):
components Summarizes the name, number, material, mass, and number of elements for
each component in the current database.
constraints Summarizes the name, number, response, lower, and upper bounds for each
constraint in an optimization problem defined in the current database.
ctr of gravity Calculates the center of gravity of the model.
elements Summarizes the number of each element type in the current database.
loads Summarizes the forces and moments applied to the current model.
mom of inertia The mom_of_inertia template calculates the moments of inertia of the
model.
errorcheck Summarizes the model errors.
responses Summarizes the name and type of responses in an optimization problem defined
in the current database.
Altair Engineering Engineering Solutions 11.0 User's Guide 144
Proprietary Information of Altair Engineering
Exporting Solver Options
The Solver Options button opens a dialog with the different options available. The contents of the dialog vary
according to the user profile you have selected:
Nastran and RADIOSS (Bulk Data Format), OptiStruct
When exporting a model, Engineering Solutions always tries to use the greatest precision when writing real
numbers in small format. There are options in the Solver Options dialog that allow you to control precision
and accuracy of the model.
The Remove E from real values option does just that. RADIOSS (Bulk Data Format), OptiStruct and
Nastran solvers do not require explicitly writing an E to recognize the proper exponent of a real number, and
removing the E allows one more digit of precision to be included. For example, -1.12E-7 becomes -1.123-7.
The Zero tolerance option allows you to enter a value by which the absolute value of each real number in
the model that is less than this value will be written out as zero. For example, if the Zero tolerance = 1.0E-
12, it means all real values from -1.0E-12 to 1.0E-12 will be exported as 0.0.
Engineering Solutions 11.0 User's Guide 145 Altair Engineering
Proprietary Information of Altair Engineering
Comment Cards
If you insert special comment cards into your input deck, you can provide Engineering Solutions with
additional information about the colors and names of entities. You can also use comments to preserve
information that is not supported by a particular solver, for example, assemblies or system references.
These comments are written to analysis decks by most Engineering Solutions templates.
Comments include:
HM_ASSEM
HM_COMP_BY_PROP
HMASSOC
HMASSEM
HMASSEM_COMP_ID
HMASSEM_ID
HMBEAMSEC
HMBEGINDOC
HMCONT
HMCURVE
HMDB
HMDISPLAY
HMDPRP
HMENDDOC
HMENT
HMERROR
HMFIXEDSURFPOINT
HMFOOTERBEGIN
HMFOOTEREND
HMFLAG
HMGPMV
HMMOVE
HMNAME
HMNAME ASSEM
HMNAME COMP
HMNAME GROUP
HMNAME MAT
HMNAME PROP
HMNAME SET
HMORIENT
HMOUTPUT
HMPLOTELM
HMREFSYSTEM
HMSET
HMSET_SET_ID
HMSETTYPE
HMSUPPORT
HMTAG
HMUNSUPPORTED
HWCOLOR
Altair Engineering Engineering Solutions 11.0 User's Guide 146
Proprietary Information of Altair Engineering
HM_ASSEM
NAME
HM_ASSEM An import comment to sort and organize entity types into HM
SYNTAX
HM_ASSEM id
TYPE
HyperMesh Comments
DESCRIPTION
An import comment to sort and organize entity types into HM
entity_type
ASSEM, COMP
id
Unique entity type identification number.
SUPPORTED SOLVERS
ANSYS
.
Engineering Solutions 11.0 User's Guide 147 Altair Engineering
Proprietary Information of Altair Engineering
HM_COMP_BY_PROP
NAME
HM_COMP_BY_PROP An import comment to sort and organize entity types into HM
SYNTAX
HM_COMP_BY_PROP name color_id
TYPE
HyperMesh Comments
DESCRIPTION
An import comment to sort and organize entity types into HM
name
A name given by the user to help organize the model or describe the entity.
color_id
A color identification number from the HM color palate.
SUPPORTED SOLVERS
ABAQUS
.
Altair Engineering Engineering Solutions 11.0 User's Guide 148
Proprietary Information of Altair Engineering
HMASSOC
NAME
HMASSOC Used to associate an existing node to an existing surface
SYNTAX
HMASSOC node_id surf_id index
TYPE
HyperMesh Comments
DESCRIPTION
This comment is used to associate an existing node to an existing surface. This allows nodes to be
selected by surface, or moved along the surface.
node_id
The ID of the node to be associated.
surf_id
The surface to which the node will be attached.
index
The position that the node holds in the order of the surface.
SUPPORTED SOLVERS
Engineering Solutions 11.0 User's Guide 149 Altair Engineering
Proprietary Information of Altair Engineering
HMASSEM
NAME
HMASSEM An import comment to sort & organize entity types into HM.
SYNTAX
HMASSEM id color_id name
TYPE
HyperMesh Comments
DESCRIPTION
id
Unique entity type identification number.
color_id
A color identification number from the HM color palate.
name
A name given by the user to help organize the model or describe the entity.
SUPPORTED SOLVERS
ABAQUS
NASTRAN
PAMCRASH 2G
Altair Engineering Engineering Solutions 11.0 User's Guide 150
Proprietary Information of Altair Engineering
HMASSEM_COMP_ID
NAME
HMASSEM_COMP_ID An import comment to sort & organize entity types into HM.
SYNTAX
HMASSEM_COMP_ID compid(s)
TYPE
HyperMesh Comments
DESCRIPTION
compid(s)
A list of identification numbers.
SUPPORTED SOLVERS
ABAQUS
NASTRAN
PAMCRASH 2G
Engineering Solutions 11.0 User's Guide 151 Altair Engineering
Proprietary Information of Altair Engineering
HMASSEM_ID
NAME
HMASSEM_ID An import comment to sort & organize entity types into HM.
SYNTAX
HMASSEM_ID assembly id(s)
TYPE
HyperMesh Comments
DESCRIPTION
assembly id(s)
A list of identification numbers.
SUPPORTED SOLVERS
NASTRAN
Altair Engineering Engineering Solutions 11.0 User's Guide 152
Proprietary Information of Altair Engineering
HMBEAMSEC
NAME
HMBEAMSEC - An import comment to sort & organize property types and info into HM.
SYNTAX
HMBEAMSEC type prop_id beamsec_id
TYPE
HyperMesh Comments
DESCRIPTION
This Comment appears above /PROP/BEAM & /PROP/TRUS definitions. When reading an input deck that
includes these comments, Hypermesh takes the Ixx,Iyy & AREA values from the HyperBeam comments
definition.
If the user wants to edit the card image values for such property cards in a text editor instead of using
HyperMesh, then this comment has to be deleted--else the Ixx,Iyy & AREA values present in these Prop
card definition are not taken into consideration, but instead the values from the Hyperbeam comments
Association definitions (i.e. data following ##HMNAME BEAMSECTS) are taken.
type
PBARASSOC, PBARLASSOC, PBEAMASSOC, PBEAMINTASSOC, PBEAMLASSOC,
PBEAMLINTASSOC, PRODASSOC, PTUBEASSOC, PWELDASSOC
prop_id
Unique property identification number.
Beamsec_id
A beam section identification number.
SUPPORTED SOLVERS
Engineering Solutions 11.0 User's Guide 153 Altair Engineering
Proprietary Information of Altair Engineering
RADIOSS (Bulk Data & Block)
ANSYS
PAMCRASH2G
PERMAS
Altair Engineering Engineering Solutions 11.0 User's Guide 154
Proprietary Information of Altair Engineering
HMBEGINDOC
NAME
HMBEGINDOC - An import comment to that indicates the beginning of the model documentation into HM.
SYNTAX
HMBEGINDOC
Comment 1
Comment 2
Comment 3
HMENDDOC
TYPE
HyperMesh Comments
DESCRIPTION
The $HMBEGINDOC card indicates the beginning of card used for model documentation. Any number of
comment lines can be placed after this line. The end of this block is indicated by a $HMENDDOC statement.
Only one model documentation block is allowed per model. Upon import, the comments within the block are
placed in the control card Model Documentation.
Comment 1, 2, 3, etc.
<Any text entered>
SUPPORTED SOLVERS
RADIOSS (bulkdata)
PAMCRASH2G
Engineering Solutions 11.0 User's Guide 155 Altair Engineering
Proprietary Information of Altair Engineering
HMCOMP
NAME
HMCOMP An import comment to sort & organize entity types into HM.
SYNTAX
HMCOMP id name color_id
TYPE
HyperMesh Comments
DESCRIPTION
id
Unique entity type identification number.
name
A name given by the user to help organize the model or describe the entity.
color_id
A color identification number from the HM color palate.
SUPPORTED SOLVERS
RADIOSS (Block Format)
PAM-CRASH 2G
Altair Engineering Engineering Solutions 11.0 User's Guide 156
Proprietary Information of Altair Engineering
HMCONT
NAME
HMCONT This is a continuation card for the HMBEAMSEC card
SYNTAX
HMCONT id set_id name
TYPE
HyperMesh Comments
DESCRIPTION
This is a continuation card for the HMBEAMSEC card.
id
Unique entity type identification number.
set_id
Unique entity type identification number.
name
A name given by the user to help organize the model or describe the entity.
SUPPORTED SOLVERS
LS-DYNA
PAMCRASH2G
Engineering Solutions 11.0 User's Guide 157 Altair Engineering
Proprietary Information of Altair Engineering
HMCURVE
NAME
HMCURVE - This comment preserves the style information for load curves.
SYNTAX
HMCURVE line_type, marker_type, title
TYPE
HyperMesh Comments
DESCRIPTION
This comment describes the attributes of a load curve.
line_type
A five-character integer that describes the style of the line: solid, dashed, etc.
marker_type
A five-character integer that describes the style of the point marker on the curve: square, round, etc.
title
An 80-character string used to save the label given to the curve.
SUPPORTED SOLVERS
RADIOSS (Bulk Data & Block)
ABAQUS
LS-DYNA
Altair Engineering Engineering Solutions 11.0 User's Guide 158
Proprietary Information of Altair Engineering
HMDB
NAME
HMDB - This card points to a material database file for the solver.
SYNTAX
HMDB entitytype, id, name
TYPE
HyperMesh Comments
DESCRIPTION
This card points to a material database file for the solver.
entity_type
ASSEM, BEAMSECTCOL, BEAMSECTCOLS, BEAMSECTS, BLOCKS, BLOCKS, CGAPG, COMP,
CONNECTOR, CONTACTSURF, CONTROLVOL, CSURF, CURVE, CWELD, DDVAL, DEQUATIONS,
DESVARS, DLINKS, DOBJREF, DVPRELS, GROUP, LOADCOL, LOADSTEP, MAT, METADATA,
OBJECTIVES, OPTICONSTRAINTS, OPTICONTROLS, OPTIDSCREENS, OPTITABLEENTRS,
OUTPUTBLOCKS, PLOT, PROP, SENSOR, SETS, SHAPE, SYSCOL, VECTORCOL
id
Unique entity type identification number.
name
A name given by the user to help organize the model or describe the entity.
SUPPORTED SOLVERS
RADIOSS (Bulk Data & Block)
ABAQUS
ANSYS
LS-DYNA
NASTRAN
Engineering Solutions 11.0 User's Guide 159 Altair Engineering
Proprietary Information of Altair Engineering
PAMCRASH2G
PERMAS
And other miscellaneous solvers
Altair Engineering Engineering Solutions 11.0 User's Guide 160
Proprietary Information of Altair Engineering
HMDISPLAY
NAME
HMDISPLAY Defines the base location of a velocity load in HM.
SYNTAX
HMDISPLAY type base_location_x base_location_y base_location_z
TYPE
HyperMesh Comments
DESCRIPTION
Defines the base location of a velocity load in HM.
type
LOCATION
base_location_x
X location of the grid for the display.
base_location_y
Y location of the grid for the display.
base_location_z
Z location of the grid for the display.
SUPPORTED SOLVERS
ABAQUS
Engineering Solutions 11.0 User's Guide 161 Altair Engineering
Proprietary Information of Altair Engineering
HMDPRP
NAME
HMDPRP - An import comment to sort & organize design properties into HM.
SYNTAX
HMDPRP elements ids
DESCRIPTION
Sorts & organizes design properties into HM.
elements
A list of elements
ids
ids
SUPPORTED SOLVERS
ABAQUS
NASTRAN
Altair Engineering Engineering Solutions 11.0 User's Guide 162
Proprietary Information of Altair Engineering
HMENDDOC
NAME
HMENDDOC - An import comment to that indicates the end of the model documentation into HM.
SYNTAX
HMENDDOC
TYPE
HyperMesh Comments
DESCRIPTION
The $HMENDDOC card indicates the end of a card used for model documentation. Any number of comment
lines can be placed before this line. The beginning of this block is indicated by a $HMBEGINDOC statement.
Only one model documentation block is allowed per model. Upon import, the comments within the block are
placed in the control card Model Documentation.
SUPPORTED SOLVERS
RADIOSS (bulkdata)
PAMCRASH2G
Engineering Solutions 11.0 User's Guide 163 Altair Engineering
Proprietary Information of Altair Engineering
HMENT
NAME
HMENT This card is used for preservation of the ADMASS card upon import in RADIOSS (Block).
SYNTAX
HMENT elem_id vis_nod node_id
TYPE
HyperMesh Comments
DESCRIPTION
This card is used for preservation of the ADMASS card upon import in RADIOSS (Block).
elem_id
Element Identification number
vis_nod
node_id
Node_id
SUPPORTED SOLVERS
RADIOSS (bulkdata),
Altair Engineering Engineering Solutions 11.0 User's Guide 164
Proprietary Information of Altair Engineering
HMERROR
NAME
HMERROR - An export comment that detects a problem upon export.
SYNTAX
HMERROR type
TYPE
HyperMesh Comments
DESCRIPTION
The HMERROR comment is output when the HyperMesh template detects and/or corrects a problem during
creation of the deck. It is included to inform you of possible problems with the deck.
type
text
SUPPORTED SOLVERS
Engineering Solutions 11.0 User's Guide 165 Altair Engineering
Proprietary Information of Altair Engineering
HMFIXEDSURFPOINT
NAME
HMFIXEDSURFPOINT A comment used to describe weld points for the automesher.
SYNTAX
HMFIXEDSURFPOINT x y z suppressed
TYPE
HyperMesh Comments
DESCRIPTION
The HMFIXEDSURFPOINT comment is used to describe weld points for the automesher. X, Y, and Z are 16-
character real numbers that describe the x, y, z location of the fixed point, and suppressed is an eight-
character integer describing the type of fixed point.
x
X location of the fixed point.
y
Y location of the fixed point.
z
Z location of the fixed point.
suppressed
An eight-character integer describing the type of fixed point.
SUPPORTED SOLVERS
Altair Engineering Engineering Solutions 11.0 User's Guide 166
Proprietary Information of Altair Engineering
HMFOOTERBEGIN
NAME
HMFOOTERBEGIN - An import comment to that indicates the beginning of the footer for the deck.
SYNTAX
HMFOOTERBEGIN
Comment 1
Comment 2
Comment 3
HMFOOTEREND
TYPE
HyperMesh Comments
DESCRIPTION
The $HMFOOTERBEGIN card indicates the beginning of footer notes in the deck. Any number of comment
lines can be placed after this line. The end of this block is indicated by a $HMFOOTEREND statement. Only
one footer documentation block is allowed per model.
Comment 1
Text entered
SUPPORTED SOLVERS
RADIOSS (Bulk Data Format), OptiStruct
Engineering Solutions 11.0 User's Guide 167 Altair Engineering
Proprietary Information of Altair Engineering
HMFOOTEREND
NAME
HMFOOTEREND - An import comment to that indicates the end of the footer for the deck.
SYNTAX
HMFOOTERBEGIN
Comment 1
Comment 2
Comment 3
HMFOOTEREND
TYPE
HyperMesh Comments
DESCRIPTION
The $HMFOOTEREND card indicates the end of the footer notes in the deck. The begining of this block is
indicated by a $HMFOOTERBEGIN statement. Only one footer documentation block is allowed per model.
Comment 1, 2, 3, etc.
Text entered
SUPPORTED SOLVERS
RADIOSS (Bulk Data Format), OptiStruct
Altair Engineering Engineering Solutions 11.0 User's Guide 168
Proprietary Information of Altair Engineering
HMFLAG
NAME
HMFLAG
SYNTAX
HMFLAG entity_type slave
TYPE
HyperMesh Comments
DESCRIPTION
entity_type
COMPS, GROUPS
slave
SUPPORTED SOLVERS
LS-DYNA
Engineering Solutions 11.0 User's Guide 169 Altair Engineering
Proprietary Information of Altair Engineering
HMGPMV
NAME
HMGPMV - Defines a conduction group identification number in HM.
SYNTAX
HMGPMV conduction_group_id
TYPE
HyperMesh Comments
DESCRIPTION
Defines a conduction group identification number in HM.
conduction_group_id
Unique conduction group identification number
SUPPORTED SOLVERS
NASTRAN
Altair Engineering Engineering Solutions 11.0 User's Guide 170
Proprietary Information of Altair Engineering
HMMOVE
NAME
HMMOVE - Allows you to change the input component of an element.
SYNTAX
HMMOVE entity_type entity_id collector_id
DESCRIPTION
The HMMOVE comment allows you to change the input component of an element. If an elements
component is altered by the template, this comment can be used to read it back into the original HyperMesh
component. An example of this is in situations where 1-D elements need to be organized by property rather
than components, as provided for by the HyperMesh paradigm.
The following comment is followed by a series of commented lines that contain nine element IDs per line.
Formatted (c10,9I8), where the first 10 characters are the code-specific comment character(s), followed by
nine integers that are eight characters wide. Movement input stops with the next non-commented line.
entity_type
ASSEM, BEAMSECTCOL, BEAMSECTCOLS, BEAMSECTS, BLOCKS, BLOCKS, CGAPG, COMP,
CONNECTOR, CONTACTSURF, CONTROLVOL, CSURF, CURVE, CWELD, DDVAL, DEQUATIONS,
DESVARS, DLINKS, DOBJREF, DVPRELS, GROUP, LOADCOL, LOADSTEP, MAT, METADATA,
OBJECTIVES, OPTICONSTRAINTS, OPTICONTROLS, OPTIDSCREENS, OPTITABLEENTRS,
OUTPUTBLOCKS, PLOT, PROP, SENSOR, SETS, SHAPE, SYSCOL, VECTORCOL
entity_id
Unique entity type identification number.
collector_id
Unique collector identification number.
SUPPORTED SOLVERS
RADIOSS (bulkdata)
Engineering Solutions 11.0 User's Guide 171 Altair Engineering
Proprietary Information of Altair Engineering
HMNAME
NAME
HMNAME An import comment to sort & organize entity types into HM.
SYNTAX
HMNAME entity_type id name
TYPE
HyperMesh Comments
DESCRIPTION
entity_type
BEAMSECTCOL, BEAMSECT, BLOCK, CGAPG, CONNECTOR, CONTACTSURF, CONTROLVOL,
CSURF, CURVE, CWELD, DDVAL, DEQUATIONS, DESVARS, DLINKS, DOBJREF, DVPRELS,
LOADCOL, LOADSTEP, METADATA, OBJECTIVES, OPTICONSTRAINTS, OPTICONTROLS,
OPTIDSCREENS, OPTITABLEENTRS, OUTPUTBLOCKS, PLOT, SENSOR, SHAPE, SYSCOL,
VECTORCOL
id
Unique entity type identification number.
name
A name given by the user to help organize the model or describe the entity.
SUPPORTED SOLVERS
RADIOSS (Bulk Data & Block)
ABAQUS
ANSYS
LS-DYNA
NASTRAN
PAMCRASH 2G
PERMAS
Altair Engineering Engineering Solutions 11.0 User's Guide 172
Proprietary Information of Altair Engineering
And other miscellaneous solvers
Engineering Solutions 11.0 User's Guide 173 Altair Engineering
Proprietary Information of Altair Engineering
HMNAME ASSEM
NAME
HMNAME ASSEM An import comment to sort & organize entity types into HM.
SYNTAX
HMNAME ASSEM id name
TYPE
HyperMesh Comments
DESCRIPTION
entity_type
ASSEM
id
Unique entity type identification number.
name
A name given by the user to help organize the model or describe the entity.
SUPPORTED SOLVERS
ANSYS
Altair Engineering Engineering Solutions 11.0 User's Guide 174
Proprietary Information of Altair Engineering
HMNAME COMP
NAME
HMNAME COMP An import comment to sort & organize entity types into HM.
SYNTAX
HMNAME COMP id name property_id property_name id_pool
TYPE
HyperMesh Comments
DESCRIPTION
entity_type
COMP
id
Unique entity type identification number.
name
A name given by the user to help organize the model or describe the entity.
property_id
Unique entity type identification number. Valid only for RADIOSS (Bulk Data Format), OptiStruct and
Nastran
property_name
A name given by the user to help describe the entity. Valid only for RADIOSS (Bulk Data Format),
OptiStruct and Nastran
id_pool
Internal solver ID pool. Valid only for RADIOSS (Bulk Data Format), OptiStruct and Nastran
SUPPORTED SOLVERS
RADIOSS (Bulk Data & Block), OptiStruct
ANSYS
Engineering Solutions 11.0 User's Guide 175 Altair Engineering
Proprietary Information of Altair Engineering
LS-DYNA
NASTRAN
Altair Engineering Engineering Solutions 11.0 User's Guide 176
Proprietary Information of Altair Engineering
HMNAME GROUP
NAME
HMNAME GROUP An import comment to sort & organize entity types into HM.
SYNTAX
HMNAME GROUP id name card_image
TYPE
HyperMesh Comments
DESCRIPTION
entity_type
GROUP
id
Unique entity type identification number.
name
A name given by the user to help organize the model or describe the entity.
card_image
Solver related card image.
SUPPORTED SOLVERS
RADIOSS (Bulk Data & Block)
NASTRAN
Engineering Solutions 11.0 User's Guide 177 Altair Engineering
Proprietary Information of Altair Engineering
HMNAME MAT
NAME
HMNAME MAT An import comment to sort & organize entity types into HM.
SYNTAX
HMNAME MAT id name
TYPE
HyperMesh Comments
DESCRIPTION
entity_type
MAT
id
Unique entity type identification number.
name
A name given by the user to help organize the model or describe the entity.
SUPPORTED SOLVERS
RADIOSS (Bulk Data & Block)
ANSYS
LS-DYNA
NASTRAN
PAMCRASH 2G
Altair Engineering Engineering Solutions 11.0 User's Guide 178
Proprietary Information of Altair Engineering
HMNAME PROP
NAME
HMNAME PROP An import comment to sort & organize entity types into HM.
SYNTAX
HMNAME PROP id name id_pool
TYPE
HyperMesh Comments
DESCRIPTION
entity_type
PROP
id
Unique entity type identification number.
name
A name given by the user to help organize the model or describe the entity.
id_pool
Internal solver ID pool.
SUPPORTED SOLVERS
RADIOSS (Bulk Data & Block), OptiStruct
ABAQUS
ANSYS
LS-DYNA
NASTRAN
Engineering Solutions 11.0 User's Guide 179 Altair Engineering
Proprietary Information of Altair Engineering
HMNAME SET
NAME
HMNAME SET An import comment to sort & organize entity types into HM.
SYNTAX
HMNAME SET id name
TYPE
HyperMesh Comments
DESCRIPTION
entity_type
SET
id
Unique entity type identification number.
name
A name given by the user to help organize the model or describe the entity.
SUPPORTED SOLVERS
LS-DYNA
Altair Engineering Engineering Solutions 11.0 User's Guide 180
Proprietary Information of Altair Engineering
HMORIENT
NAME
HMORIENT Defines a global origin for the analysis.
SYNTAX
HMORIENT type global_origin_x global_origin_y global_origin_z
TYPE
HyperMesh Comments
DESCRIPTION
The HMORIENT comment defines a global origin for the analysis.
type
ORIGIN
global_origin_x
X location of the global origin defined for the system.
global_origin_y
Y location of the global origin defined for the system.
global_origin_z
Z location of the global origin defined for the system.
SUPPORTED SOLVERS
ABAQUS
Engineering Solutions 11.0 User's Guide 181 Altair Engineering
Proprietary Information of Altair Engineering
HMOUTPUT
NAME
HMOUTPUT - This comment gives the date and time that the deck was written and serves as a signal that
the deck was created by HyperMesh.
SYNTAX
HMOUTPUT type time date
DESCRIPTION
This comment gives the date and time that the deck was written and serves as a signal that the deck was
created by HyperMesh.
type
Created Finished
time
Unique entity type identification number.
date
Unique collector identification number.
SUPPORTED SOLVERS
RADIOSS (Bulk Data Format), OptiStruct
Altair Engineering Engineering Solutions 11.0 User's Guide 182
Proprietary Information of Altair Engineering
HMPLOTELM
NAME
HMPLOTELM - Preserves plot element information in solvers that do not support plot elements.
SYNTAX
HMPLOTELM element_id node_1 node_2 comp_id
TYPE
HyperMesh Comments
DESCRIPTION
he HMPLOTELM comment preserves plot element information in solvers that do not support plot elements.
element_id
Unique element identification number.
node_1
Unique node number.
node_2
Unique node number.
comp_id
Unique component identification number.
SUPPORTED SOLVERS
RADIOSS (Bulk Data)
Engineering Solutions 11.0 User's Guide 183 Altair Engineering
Proprietary Information of Altair Engineering
HMREFSYSTEM
NAME
HMREFSYSTEM Used to re-associate nodes/systems with their local systems.
SYNTAX
HMREFSYSTEM type id system_id
TYPE
HyperMesh Comments
DESCRIPTION
Some solver codes do not support nodes or coordinate systems created in or referencing local coordinate
systems. If you define a block of comments at the end of the deck, you can re-associate the nodes/
systems with their local coordinate systems.
type
The five-character name of the entity type, either NODES or SYSTS.
id
The HyperMesh ID of the node/system referencing the system, a 10-character integer.
System_id
The HyperMesh ID of the coordinate system, a, 10-character integer.
SUPPORTED SOLVERS
Altair Engineering Engineering Solutions 11.0 User's Guide 184
Proprietary Information of Altair Engineering
HMSET
NAME
HMSET An import comment to sort & organize entity into sets HM.
SYNTAX
HMSET id entity_type name
TYPE
HyperMesh Comments
DESCRIPTION
This comment is used to signify that the following set was created by the user in HyperMesh and not while
the deck was being output by the templates. This changes the method by which the set is imported into
HyperMesh and how it is associated with groups.
id
Unique entity type identification number.
entity_type
ASSEM, BEAMSECTCOL, BEAMSECTCOLS, BEAMSECTS, BLOCKS, BLOCKS, CGAPG, COMP,
CONNECTOR, CONTACTSURF, CONTROLVOL, CSURF, CURVE, CWELD, DDVAL, DEQUATIONS,
DESVARS, DLINKS, DOBJREF, DVPRELS, GROUP, LOADCOL, LOADSTEP, MAT, METADATA,
OBJECTIVES, OPTICONSTRAINTS, OPTICONTROLS, OPTIDSCREENS, OPTITABLEENTRS,
OUTPUTBLOCKS, PLOT, PROP, SENSOR, SETS, SHAPE, SYSCOL, VECTORCOL, regular/formula
name
A name given by the user to help organize the model or describe the entity.
SUPPORTED SOLVERS
RADIOSS (Bulk Data)
LS-DYNA
NASTRAN
Engineering Solutions 11.0 User's Guide 185 Altair Engineering
Proprietary Information of Altair Engineering
Altair Engineering Engineering Solutions 11.0 User's Guide 186
Proprietary Information of Altair Engineering
HMSET_SET_ID
NAME
HMSET_SET_ID An import comment to sort & organize entity into sets HM.
SYNTAX
HMSET_SET_ID set_id(s)
TYPE
HyperMesh Comments
DESCRIPTION
set_id(s)
A list of identification numbers.
SUPPORTED SOLVERS
RADIOSS (Bulk Data Format), OptiStruct
Engineering Solutions 11.0 User's Guide 187 Altair Engineering
Proprietary Information of Altair Engineering
HMSETTYPE
NAME
HMSETTYPE An import comment to sort & organize entity types into HM.
SYNTAX
HMSETTYPE id "regular/formula"
TYPE
HyperMesh Comments
DESCRIPTION
id
Unique entity type identification number.
"regular/formula"
Formula
SUPPORTED SOLVERS
NASTRAN
Altair Engineering Engineering Solutions 11.0 User's Guide 188
Proprietary Information of Altair Engineering
HMSUPPORT
NAME
HMSUPPORT - an import comment to associate support loads into a load collector in HM
SYNTAX
HMSUPPORT id collector_id
TYPE
HyperMesh Comments
DESCRIPTION
Associates support loads into a load collector in HM
id
Unique entity type identification number.
collector_id
Unique collector identification number.
SUPPORTED SOLVERS
RADIOSS (Bulk Data)
Engineering Solutions 11.0 User's Guide 189 Altair Engineering
Proprietary Information of Altair Engineering
HMTAG
NAME
HMTAG Preserves tag information in solvers that do not support tags.
SYNTAX
HMTAG id entity_id type color label body
TYPE
HyperMesh Comments
DESCRIPTION
The TAG comment card preserves tag information in solvers that do not support tags.
id
Unique entity type identification number.
entity_id
Unique entity type identification number.
type
entity type.
color
color.
label
label.
body
body.
SUPPORTED SOLVERS
RADIOSS (Bulk Data)
ABAQUS
Altair Engineering Engineering Solutions 11.0 User's Guide 190
Proprietary Information of Altair Engineering
NASTRAN
PERMAS
Engineering Solutions 11.0 User's Guide 191 Altair Engineering
Proprietary Information of Altair Engineering
HMUNSUPPORTED
NAME
HMUNSUPPORTED - An import comment to indicate to the reader that info in this section should be
retained in the unsupported area of HM.
SYNTAX
HMUNSUPPORTED BEGIN
Comment 1
Comment 2
Comment 3
HMUNSUPPORTED END
TYPE
HyperMesh Comments
DESCRIPTION
An import comment to indicate to the reader that info in this section should be retained in the unsupported
area of HM. This comment is used in pairs, with the type argument indicating the beginning or end of the
comment block.
type
BEGIN, END
comment
Any desired text
SUPPORTED SOLVERS
Altair Engineering Engineering Solutions 11.0 User's Guide 192
Proprietary Information of Altair Engineering
HWCOLOR
NAME
HWCOLOR An import comment to color an entity in HM.
SYNTAX
HWCOLOR entity_type id color_id
TYPE
HyperMesh Comments
DESCRIPTION
An import comment to color an entity in HM.
entity_type
ASSEM, BEAMSECTCOL, BEAMSECTCOLS, BEAMSECTS, BLOCKS, BLOCKS, CGAPG, COMP,
CONNECTOR, CONTACTSURF, CONTROLVOL, CSURF, CURVE, CWELD, DDVAL, DEQUATIONS,
DESVARS, DLINKS, DOBJREF, DVPRELS, GROUP, LOADCOL, LOADSTEP, MAT, METADATA,
OBJECTIVES, OPTICONSTRAINTS, OPTICONTROLS, OPTIDSCREENS, OPTITABLEENTRS,
OUTPUTBLOCKS, PLOT, PROP, SENSOR, SETS, SHAPE, SYSCOL, VECTORCOL
id
Unique entity type identification number.
color_id
A color identification number from the HM color palate.
SUPPORTED SOLVERS
RADIOSS (Bulk Data & Block)
ABAQUS
ANSYS
LS-DYNA
NASTRAN
PAMCRASH2G
Engineering Solutions 11.0 User's Guide 193 Altair Engineering
Proprietary Information of Altair Engineering
PERMAS
And other miscellaneous solvers
Altair Engineering Engineering Solutions 11.0 User's Guide 194
Proprietary Information of Altair Engineering
Support of Includes
Most FEA solvers allow you to organize input deck into separate files and provide a mechanism to include (or
refer) these files in the master input deck. This capability is commonly known as "include" capability.
Engineering Solutions allows you to import such models using three options:
preserve
includes
Preserves the data in individual include files along with their references in the master
model. You can review the contents of individual include files via the Model Browser.
When exporting, entities are written into the corresponding include files along with their
references in the master file.
skip includes The data in the include files is not imported. The include references are maintained and are
written out to the master model during export.
merge includes The contents from the all include files are imported into the model but their references are
not maintained. When exporting, all entities are written into the master file.
The Model Browser allows you to create, review, edit, organize, and update the contents of a model into
various include files. Every entity belongs to either the master model or an include file. Each include file has
a name (title) and location (full or relative path). An include file can be designated as the current include file.
Any new entities created or imported are placed in the current include file. You can create a new include file,
and drag and drop entities between various include files using the Model Browser.
Note Models that do not reference any include files are placed entirely in the master model.
Engineering Solutions 11.0 User's Guide 195 Altair Engineering
Proprietary Information of Altair Engineering
Crash Application
The new Crash application in Engineering Solutions offers a tailored environment in HyperWorks that
efficiently steers the Crash CAE specialist in CAE model building, starting from CAD geometry and finishing
with a runnable solver deck in both solvers RADIOSS (BLOCK) and LSDYNA. A one-way transfer to
HyperCrash to complete safety setup within HyperWorks is also available.
The Crash application and both user profiles can be accessed from the start up menu and also from the user
profile icon . RADIOSS (Block Data Format) and LS-DYNA are the two solver currently supported as part
of the Crash application.
Altair Engineering Engineering Solutions 11.0 User's Guide 196
Proprietary Information of Altair Engineering
Crash Menu Bars
The Crash menu bar reflects the sequence of operations that you will most likely following during the building
of the Crash model. Moving from left to right, it starts with Geometry and completes with output request
definitions, followed by Morphing options for DOE and optimization. Each menu bar pull down collects the
objects relevant to the function and exposes the objects followed by supported actions in a submenu.
Engineering Solutions 11.0 User's Guide 197 Altair Engineering
Proprietary Information of Altair Engineering
Crash Panel Area
Crash user profile has three pages of panels namely Geom, Mesh, and Setup. Each page collects the
functions necessary to perform geometry, meshing, and model building, respectively. Each column in the
pages focuses on an aspect of crash model setup They are explained as follows:
Geom Panel
Mesh Panel
Setup panel
The Setup page is solver dependent.
RADIOSS (BLOCK)
Altair Engineering Engineering Solutions 11.0 User's Guide 198
Proprietary Information of Altair Engineering
LS-DYNA
Engineering Solutions 11.0 User's Guide 199 Altair Engineering
Proprietary Information of Altair Engineering
Toolbars
Toolbars provide shortcuts to various functionalities that are commonly used in crash modeling for
corresponding solver.
The Crash application has the following toolbars. Toolbars are customized for each user profile.
Using the RADIOSS user profile:
Using the LS-DYNA user profile:
The options in this toolbar deliver convenient shortcuts to the functions most commonly used.
Show all components
Invert displayed components
Save scene 1
Restore scene 1
RBody Manager
ADMAS Manager
BCs Manager
Transformation Manager
Results Initializer
Open HyperCrash
Altair Engineering Engineering Solutions 11.0 User's Guide 200
Proprietary Information of Altair Engineering
Engineering Solutions 11.0 User's Guide 201 Altair Engineering
Proprietary Information of Altair Engineering
Geometry Menu
Crash has the following general geometry capabilities:
Import geometry from an external CAD file
Export geometry to an external CAD file
Create new geometry
Edit and defeature existing or imported geometry
Create connectors on geometry
Create loads/BCs on geometry
Create meshes on geometry
The following panels are available from the Geometry menu:
Autocleanup Performs automatic geometry cleanup and prepares it for meshing based on
the parameters set in the BatchMesher criteria file, which can be edited from
this panel.
Card Editor Allows you to select the entities that are viewed in the card image subpanel.
Count Obtain a count of all the entities in your database.
Defeature
Find and delete pinholes, fillets on surfaces and surface edges, and duplicate
surfaces.
Delete Delete data from a model database, preview and delete empty collectors, and
preview and delete unused property collectors, material collectors, or curves.
Distance
Determine the distance between two nodes/points or the angle between three
nodes/points, or to change distances or angles.
Edge Edit
Modify surface edges.
Length
Determine the length of a selected group of lines.
Line Edit
Split, join, or extend lines.
Lines
Create lines using a wide variety of methods.
Mass Calc
Obtain the mass, area, and/or volume of a selected group of elements, solids,
or surfaces.
Midsurface
Extract the midsurface representation of a solid part.
Nodes
Create nodes using a wide variety of methods.
Altair Engineering Engineering Solutions 11.0 User's Guide 202
Proprietary Information of Altair Engineering
Node Edit
Associate nodes to a point, line, or surface/solid face; move nodes along a
surface; place a node at a point on a surface; remap a list of nodes to a line; or
project nodes to an imaginary line passing through two nodes.
Normals
Display the normal of an element or surface, adjust the orientation of element
normals, and reverse the normal of an element or surface.
Numbers
Display the IDs of an entity.
Organize Allows you to (re)organize your database by copying or moving data (entities)
among collectors or includes.
Permute Switch coordinates of model entities in the global coordinate system.
Point Edit
Perform many point-specific geometry cleanup tasks.
Points
Create free points using a wide variety of methods.
Position
Specify a new position for model entities.
Project Project data entities to a plane, vector, surface, or line.
Quick Edit Many tools for rapid editing of model geometry.
Reflect Reflect portions of a model about a plane, changing the selected portion into a
mirror image of itself.
Renumber Renumber entities.
Rotate Rotate entities around an axis in space.
Scale Increase or decrease an entitys dimensions.
Solid Edit
Modify solid entities, including trimming and/or splitting solids and merging
solids into a single entity.
Solids
Create solid geometry using a wide variety of methods.
Surface Edit
Allows you to perform a variety of surface editing, trimming, and creation
functions.
Surfaces
Create surfaces using a wide variety of methods.
Systems
Create rectangular, cylindrical and spherical coordinate systems.
Translate
Move entities in a single specified direction.
Vectors
Create a vector entity.
Engineering Solutions 11.0 User's Guide 203 Altair Engineering
Proprietary Information of Altair Engineering
Altair Engineering Engineering Solutions 11.0 User's Guide 204
Proprietary Information of Altair Engineering
Meshing Menu
Crash has the following meshing capabilities:
Acoustic Cavity Mesh Create a fluid volume mesh for the open-air volumes of an enclosed
compartment, such as the passenger compartment of a vehicle.
Automesh Create meshes or re-mesh existing meshing interactively or automatically on
surfaces or groups of elements.
Bars Create, review, or update bar2 or bar3 elements.
Bead Creates bead on the surface mesh along a line defined by two nodes.
Box Trim Trims the model based on box with option to constraint the models trimmed
edges
Card Editor Allows you to select the entities that are viewed in the card image subpanel.
Check Elems Verify the basic quality of your elements and to verify the geometric qualities of
those elements.
Config Edit Make changes to the configuration of existing elements.
Delete Delete data from a model database, preview and delete empty collectors, and
preview and delete unused property collectors, material collectors, or curves.
Dependency Find nodes that have their degrees of freedom removed by a constraint or MPC
(multiple point constraint) more than once.
Detach Detach elements from the surrounding structure.
Distance
Determine the distance between two nodes/points or the angle between three
nodes/points, or to change distances or angles.
Drag Create a surface and/or mesh by dragging a series of nodes or lines, or to
create elements by dragging selected elements.
Edges Find the free edges in a group of elements, find "T" or discontinuous
connections in a group of elements (any edges connected to three or more
elements), display duplicate nodes, and equivalence duplicate nodes.
Edit Element Hand-build, combine, split, or modify elements.
Element Cleanup Perform automatic cleanup of 2-D elements based on the element quality
criteria from the Quality Index panel or a separate criteria file.
Element Offset Create and modify elements by offsetting from a mesh of plate or shell
Engineering Solutions 11.0 User's Guide 205 Altair Engineering
Proprietary Information of Altair Engineering
elements.
Elem Type Select the type of element to create, and also allows you to change existing
element types.
Faces Find the free faces in a group of elements, and operates in the same manner
as edges, but in 3-D.
Features Calculates features (corners) in the current model and displays them by
creating one-dimensional plot elements or feature lines.
Fill Hole Fills a hold on the surface mesh based on the user selection or through hold
recognition and filters based on the hole radius.
Gaps Create gap elements.
Hole Detection Enables you to locate and define many, or all, holes in a model, and add those
holes as geometry to a new component or the current one.
Line Drag Create a two- or three-dimensional surface and/or mesh or elements by
dragging nodes, lines, or elements along another line.
Line Mesh Create a chain of one-dimensional elements such as beams along a line.
Linear 1D Create one-dimensional elements.
Linear 3D Create solid elements between two groups of plate elements.
Mass Calc Obtain the mass, area, and/or volume of a selected group of elements, solids,
or surfaces
Masses Create mass elements.
Nodes Create nodes using a wide variety of methods.
Normals Display the normal of an element or surface, adjust the orientation of element
normals, and reverse the normal of an element or surface.
Order Change Change element order.
Organize Allows you to (re)organize your database by copying or moving data (entities)
among collectors or includes.
Penetration/
Intersection
Check for penetrations and/or intersections of elements.
Permute Switch coordinates of model entities in the global coordinate system.
Position Specify a new position for model entities.
Altair Engineering Engineering Solutions 11.0 User's Guide 206
Proprietary Information of Altair Engineering
Project Project data entities to a plane, vector, surface, or line.
Quality Index Calculates a single value to represent the quality of the displayed shell (2-D)
model.
Quick Edit Many tools for rapid editing of model geometry.
RBE3 Create, review, and update RBE3 elements.
Reflect Reflect portions of a model about a plane, changing the selected portion into a
mirror image of itself.
Renumber Renumber entities.
Rigids Create rigid or rigid link elements.
Rods Create rod elements.
Rotate Rotate entities around an axis in space.
Ruled Create surfaces and/or meshes of plate elements from nodes, lines, and/or line
segments, in any combination.
Scale Increase or decrease an entitys dimensions.
Shrink Wrap Mesh Generate an enclosed volume or solid mesh, and is typically used to
approximate and simplify an existing mode.
Skin Create a skin surface and/or mesh from a set of lines.
Smooth Improve element quality in a surface-based mesh or a mesh of solid elements
using one or more algorithms that adjust node positions to moderate sharp
variations in size or quality in adjacent elements.
Solid Map Mesh Create a mesh of solid elements in a solid geometric volume.
Spin Create a surface and/or mesh or elements by spinning a series of nodes, a line
or lines, or a group of elements about a vector to create a circular structure.
Spline Create a shell mesh and/or surface.
Split Split plate or solid elements.
Springs Create spring elements.
System Create rectangular, cylindrical and spherical coordinate systems.
TetraMesh Fill an enclosed volume with first or second order tetrahedral elements.
TetraMesh Process Create tetra-meshes efficiently and effectively.
Engineering Solutions 11.0 User's Guide 207 Altair Engineering
Proprietary Information of Altair Engineering
Translate
Move entities in a single specified direction.
Trim Hole Creates a hole on surface mesh with options to customize the mesh around
the hole and create spiders for connections.
Voxel Mesh Fills an enclose volume with voxels (hexas) of a predefined size. This type of
mesh is only useful in topology optimization. It does not give meaningful
results in a stress analysis.
Washer Creates washer around free edges in the surface geometry.
Altair Engineering Engineering Solutions 11.0 User's Guide 208
Proprietary Information of Altair Engineering
Model Menu
The Model menu is categorized into three sections. Each section focuses on particular aspects/constituents
of the crash model building. The menu has minor modification depending on the solver LSDYNA or
RADIOSS.
The following panels are available:
Assembly
Create and modify assemblies, which are collections of component and
multibody collectors or other assemblies.
Box Create and modify a block entity.
Card Editor Allows you to select the entities that are viewed in the card image subpanel.
Check Elements Verify the basic quality of your elements and to verify the geometric qualities of
those elements.
Component
Create and update components.
Engineering Solutions 11.0 User's Guide 209 Altair Engineering
Proprietary Information of Altair Engineering
Component Table Interactive tabular list used to represent components with associated
properties and materials.
Contact Surfaces Create and modify contactsurf entities.
Control Cards Set job-level, solver specific data.
Count Obtain a count of all the entities in your database.
Curve View and modify graphed curves in the Curve Editor.
Damping Create, review and edit damping definitions and its card images in the model.
Delete Delete data from a model database, preview and delete empty collectors, and
preview and delete unused property collectors, material collectors, or curves.
Failure Create, review and edit failure definitions and its card images in the model
through property collector. RADIOSS specific
Functions Create, review and edit function (curve) definitions in the model
Intersection/
Penetration
Check for penetrations and/or intersections of elements.
Hourglass Create, review and edit hourglass definitions and its card images in the model
through property collector LSDYNA specific
Material Table Create materials in Engineering Solutions.
Materials
Create, review and edit collectors and card images or dictionaries.
Model Checker Checks your model for potential problems with properties, materials, element
quality, etc. and reports them on-screen.
Organize Allows you to (re)organize your database by copying or moving data (entities)
among collectors or includes.
Plot
Create and manage plot collectors.
Property
Create property collectors.
Read Curve Input an xy data set from an ASCII file.
Rename Change the name of a specific collector or to rename types of collectors to
their respective ID with an optional prefix.
Renumber Renumber entities.
Sets Create, update, and review named sets of entities.
Altair Engineering Engineering Solutions 11.0 User's Guide 210
Proprietary Information of Altair Engineering
Simple Math Tools for applying mathematical operations to curves.
Systems Create rectangular, cylindrical and spherical coordinate systems.
Summary Obtain a summary of component element counts or element properties of the
current model.
Table Create and modify table using the Curve entity
Vectors Create and modify vectors
Engineering Solutions 11.0 User's Guide 211 Altair Engineering
Proprietary Information of Altair Engineering
Connections Menu
The Connections menu focuses on various connecting options to connect components of the crash model to
complete the assembly. It also includes HyperMeshs solver neutral connection definition through
connectors. The menu has minor variances, depending on the the user profile loaded.
The following tools are available:
Nodal Rigid Body
Create, edit and review Nodal Rigid bodys through Rigids panel with elem
types set to RgdBody.
Extra Node
Create, edit and review Constrained_Extra_Nodes through the Groups panel
with card image and type set to Xtranode.
Node Set
Create, edit and review constrained_node_set through the Rigids panel with
elem types set to ConNode.
Joint
Create, edit and review Joints through FE Joints panel.
RBE2 Opens the Rigids panel with the elem types field set to RBE2.
RBody Manager Display all rigid bodies in the model; display individual rigid bodies; create new,
and edit existing, simple and complex rigid body formulations; and view and
update details of individual rigid bodies, though the card editor and the Rigid
panel.
Rigid Body Create, edit and review Constrained_Rigid_Body through the Groups panel
with card image and type set to Xtranode,
Rigid Link Opens the Rigids panel with the elem types field set to RLINK
Welds Create, edit and review welds through the Rigids panel with elem types set to
GenWeld.
Connectors submenu
Altair Engineering Engineering Solutions 11.0 User's Guide 212
Proprietary Information of Altair Engineering
Adhesive
Create area-based connectors such as adhesives.
Apply Mass
Use a "dummy" connector entity to add mass to a part, or create areas of
mass to represent parts not present in the CAD or FE data.
Bolt
Create bolt connectors.
Compare
Compares the models current connectors with a master connection file (mcf)
so that you can quickly locate discrepancies.
Connector Browser View and modify connectors in the current model.
FE Absorb Add (absorb) existing FE weld entities as realization to connectors.
Import Weld Points
Import a master weld file that has connector location and the components that
it connects.
Quality
Perform FE quality checks on connector entities.
Realize
Realize the defined connector to FE entities based on the solver.
Seam
Create line-based connections.
Spotweld Open the Connector spot panel, which allows you to create connectors that
represent point connectors such as spot welds.
Unrealize panel Remove existing welds.
Engineering Solutions 11.0 User's Guide 213 Altair Engineering
Proprietary Information of Altair Engineering
Mass Menu
The Mass menu focuses on various options to manage mass of individual component as well as complete
crash model assembly. The menu has minor variances, depending on the user profile loaded.
Mass Manager Displays all masses in the model; displays individual masses; creates new,
and edits existing, simple and advanced mass formulations; and views, finds
attached, and updates details of individual ADMAS, though the card editor and
the Admas panel.
Node Mass
RADIOSS user profile: Opens the ADMAS panel with the elem types field
automatically set to M-ADV0.
LS-DYNA user profile: Opens the Masses panel with the elem types field
automatically set to MASS.
Part Mass
LS-DYNA user profile: Create, edit and review mass on nodes through the
Masses panel with elem types set to MASS_PART.
Mass Trimming
Point Mass Opens the Connectors: Apply Mass panel with the mass type field
automatically set to point mass.
RBE3 Mass Opens the Connectors: Apply Mass panel with the mass type field
automatically set to rbe3 mass.
Rigid Link Mass Opens the Connectors: Apply Mass panel with the mass type field
automatically set to rigidlink mass.
Rigid Mass Opens the Connectors: Apply Mass panel with the mass type field
automatically set to rigid mass.
Mass Calc Allows you to obtain the mass, area, and/or volume of a selected group of
elements, solids, or surfaces.
Altair Engineering Engineering Solutions 11.0 User's Guide 214
Proprietary Information of Altair Engineering
Mass Summary
Obtain a summary of component element counts or element properties of the
current model.
Engineering Solutions 11.0 User's Guide 215 Altair Engineering
Proprietary Information of Altair Engineering
Boundary Conditions Menu
The Boundary Conditions menu lists options to setup various boundary conditions to the model including
contact definitions, rigidwall definitions and initializing the components with stamping strain history. The
menu is identical regardless of user profile.
The BCs Manager tool can be used to create boundary conditions of any load collector type other than
ACTIV. This tool combines required actions from several panels into one convenient tab interface, including
the ability to create a boundary condition from both sets and individual nodes.
The Boundary Conditions > Contact submenu opens the Interfaces panel. Depending on the option you
choose, the appropriate type and card image field is automatically prefilled.
The Boundary Conditions > Rigid Wall submenu opens the Rigid Walls panel. Depending on the option
you choose, the appropriate type and card image field is automatically prefilled.
The Boundary Conditions > Results Initializer submenu opens the Process Manager tab for running the
Results Initializer.
Constraints
LS-DYNA User Profile: Create, edit and review constraints on nodes through
the Forces panel with load type set to BoundSpc.
LS-DYNA User Profile: Create, edit and review constraints on node set
through the Load Collector panel with card image set to BoundSpcSet.
RADIOSS User Profile: Create, edit and review constraints on node set
through the BCs Manager panel with type set to BCS.
Force
LS-DYNA User Profile: Create, edit and review force on nodes through the
Loads panel with load type set to Nodepnt
LS-DYNA User Profile: Create, edit and review force on node set through the
Load Collector panel with card image set to LoadNodeSet.
LS-DYNA User Profile: Create, edit and review force on rigidbody through the
Altair Engineering Engineering Solutions 11.0 User's Guide 216
Proprietary Information of Altair Engineering
Load Collector panel with card image set to LoadRbody.
RADIOSS User Profile: Create, edit and review force on node set through BCs
Manager panel with type set to CLOAD.
Gravity
LS-DYNA User Profile: Create, edit and review gravity load on node set
through the Load Collector panel with card image set to LoadBodyGen.
LS-DYNA User Profile: Create, edit and review gravity load on components
through the Load Collector panel with card image set to LoadBody.
RADIOSS User Profile: Create, edit and review gravity load on node set
through the BCs Manager panel with type set to GRAVITY.
Initial Velocity
LS-DYNA User Profile: Create, edit and review initial velocity on nodes
through the Velocity panel with load type set to Initvel.
LS-DYNA User Profile: Create, edit and review initial velocity on node set
through the Load Collector panel with card image set to Initialvel.
RADIOSS User Profile: Create, edit and review initial velocity on node set
through the BCs Manager panel with type set to INIVEL.
Imposed Acceleration
LS-DYNA User Profile: Create, edit and review imposed acceleration on
nodes through the Accels panel with load type set to PrcrbAcc.
LS-DYNA User Profile: Create, edit and review imposed acceleration on node
set or rigid body through the Load Collector panel with card image set to
PrcrbRgd.
RADIOSS User Profile: Create, edit and review imposed acceleration on node
set through the BCs Manager panel with type set to IMPACC.
Imposed Velocity
LS-DYNA User Profile: Create, edit and review imposed velocity on nodes
through the Velocity panel with load type set to PrcrbVel.
LS-DYNA User Profile: Create, edit and review imposed velocity on node set
or rigid body through the Load Collector panel with card image set to
PrcrbRgd.
RADIOSS User Profile: Create, edit and review imposed velocity on node set
through the BCs Manager panel with type set to IMPVEL.
Imposed Displacement
LS-DYNA User Profile: Create, edit and review imposed displacement on
nodes through the Constraints panel with load type set to PrcrbDsp.
LS-DYNA User Profile: Create, edit and review imposed displacement on
node set or rigid body through the Load Collector panel with card image set
to PrcrbRgd.
RADIOSS User Profile: Create, edit and review imposed displacement on
node set through the BCs Manager panel with type set to IMPDISP.
Engineering Solutions 11.0 User's Guide 217 Altair Engineering
Proprietary Information of Altair Engineering
Pressure
LS-DYNA User Profile: Create, edit and review pressure load on elements
through the Pressure panel with load type set to ShellPres or Segmentp.
LS-DYNA User Profile: Create, edit and review pressure load on element set
through the Load Collector panel with card image set to Loadshellset or
Loadsegset.
RADIOSS User Profile: Create, edit and review pressure load on element set
through the BCs Manager panel with type set to PLOAD.
Contact
Create, edit and review contacts through the Interface panel.
Rigidwall
Create, edit and review contacts through the Interface panel with type and
card image set to RWALL / RWGeometry / RPlanar.
Results Initializer
Starts the Results Initializer to initialize the components with HyperForm 1
step results.
Altair Engineering Engineering Solutions 11.0 User's Guide 218
Proprietary Information of Altair Engineering
BCs Manager Tab
The BCs Manager tool can be used to create boundary conditions of any load collector type other than
ACTIV. This tool combines required actions from several panels into one convenient tab interface, including
the ability to create a boundary condition from both sets and individual nodes.
To display the tool, select BCs Manager from the Utility Menu. The tool appears as a tab in the tab area.
Engineering Solutions 11.0 User's Guide 219 Altair Engineering
Proprietary Information of Altair Engineering
Creating New Boundary Conditions
Altair Engineering Engineering Solutions 11.0 User's Guide 220
Proprietary Information of Altair Engineering
1. To begin creating a new boundary condition, select the type of boundary condition you want to create in
the Select type: field.
2. In the Name field, type a name for the load collector .
3. Select the type from the drop down menu in the Select type field. Based on the type selected, the
options that display may change.
4. Use the selectors to pick sets and/or individual nodes to define boundary conditions. The switch allows
you change the selector to access parts, nodes, materials, properties, GRNOD (set), and GRNOD (box).
Select the type of entity to be selected from the pull down menu and click on the yellow button to open
the selector panel.
5. Enter the loading conditions in the options. Empty fields require user input, and yellow buttons provide
links to another entity that need to be linked; namely curve, system or sensor. Each yellow tab has two
options: create /select and select.
Create/select allows you to directly create the entity from this GUI
Select allows you to select an entity already defined
6. Click Create to create the database with the boundary condition data entered. Click Cancel to cancel
the creation and Close to close the dialog.
Updating Existing Boundary Conditions
1. Highlight a boundary condition in the list to display its properties. This opens the editing mode of the
dialog, as shown below.
Engineering Solutions 11.0 User's Guide 221 Altair Engineering
Proprietary Information of Altair Engineering
2. In Review mode every defined entity/entry in the field can replaced with new entity or modified. To
replace the entity on which boundary condition is define, set the GRNOD tab to the desired entity to be
selected and make the selection. The selection will replace the existing entity on which the BC is
defined. Similarly the curve, system and sensor can be changed.
3. The table appears with list of entities that are referred in the selected boundary condition. To edit the
exiting entity, select the entity, right-click on it and select edit. This opens a corresponding panel with
editing features.
Update: update the changes made to the selected boundary condition. Click return to go back to
Create mode.
Cancel: Nullify all updates made to the selected boundary condition. Click return to go back to
Create mode.
Close: Nullify all updates to the selected boundary condition and close the dialog
Review: Highlight the entities on which the selected boundary condition is defined
Altair Engineering Engineering Solutions 11.0 User's Guide 222
Proprietary Information of Altair Engineering
Table functions
The table in the dialog lists the boundary conditions in the model by default. This can be limited to the
desired boundary condition using the select type option on the top of the table.
Right-clicking on each entity in the table provides the following functions:
Refresh list: Refreshes the table based on the option in the select type field
Card edit: Opens the selected boundary conditions's card image panel
Delete: Deletes the selected boundary condition
Review: Highlights the entities on which the selected boundary condition is defined and grays out
the others
Clear review: Returns the graphics window to regular mode
Show all: No pre-selection is needed. Displays the part on which the boundary conditions in the
table are defined and shows the load with handles
Show: Displays the part on which the selected boundary condition is defined (if hidden) and shows
the load with handle
Isolate: Isolates the part on which the selected boundary condition is defined in the graphics and
shows the load with handle
Engineering Solutions 11.0 User's Guide 223 Altair Engineering
Proprietary Information of Altair Engineering
Results Initializer
The Results Initializer is a tool that allows users to quickly initialize the sheet metal components in the
crash model with stamping history (strain, thickness) but staying within the Engineering Solutions Crash
pre-processing environment. HyperForm's One-Step solver capability is leveraged in this tool for estimation of
the stamping history.
The Results Initializer provides the following features:
User interface to select the components in the model to be initialized with stamping history and
define stamping parameters
Ability to conduct One-Step HyperForm analysis for selected components in a batch process
Review of the One Step stamping results in the Crash user profile
View available options to saturate higher strains by prescribing cutoff value on max strain and do a
rerun.
Ability to repeat above sequence multiple times on same/different component.
Strain history information from the One Step is attached to the model as an include file.
Supported for both solvers RADIOSS (Block) and LS-DYNA
The Results Initializer can be accessed in the from the menu bar icon or from the menu bar BCs >
Results initialize.
Invoking the Results Initializer opens a Process Manager tab that guides you through the process
seamlessly to initialize the parts with the stamping strain history.
Select Components
A tab as shown below appears to manage the selection of components for initializing with stamping strains.
Altair Engineering Engineering Solutions 11.0 User's Guide 224
Proprietary Information of Altair Engineering
The buttons in the tab perform following actions.
Add Select the components for intializing from the graphics area or by using the selector
panel.
Remove Remove the selected components by selecting them from the graphics area or by
using the selector panel
Display Isolate the selected components in the graphics area
Display All Display all components in the model
The selected components appear in the Process Manager tab.
Clicking Proceed or Next move you to the next step.
Solve and Initialize the components
The next panel lists the selected components and their assigned material and its thicknesses. The last
column allows you to assign the blank holder force for each component. None, Low, Medium, and High are
four options available to choose for blank holder force. The default is medium.
Click Initialize to launch the results initialization process. The process involves four steps
Checking the selected components for undercuts
Exporting the modeling
Running the HyperForm One-Step solver and
Importing the results.
Engineering Solutions 11.0 User's Guide 225 Altair Engineering
Proprietary Information of Altair Engineering
During this process, the Engineering Solutions session is live. Messages are continuously posted to update
the user with the status of the initialization process. At the end of this stage, the file that has the result for
each selected component are attached as an include file to the model.
Review the results
A tab as shown below appears that list available result types and components that were initialized for review.
At any time, only one component can be selected for reviewing the results. In addition to the selected
components, there will be a component with the name All that contains the results of all the components for
easy review.
Legend Threshold option
The Legend Threshold option allows you to set the maximum and minimum threshold value of the results
legend, and accordingly contour the results.
Click Review to contour the selected result type in the graphics area and open the Contour panel to adjust
the legend and switch to other results.
Apply cut off
This stage is a correction step that you can bypass if it is not required. Depending on the components
topology, some of the selected components could show very high strains. It is quite normal as in real
process the component is formed by building an addendum that enhances material flow also it would be
stamped in more than one stages. Hence, in this step, you can select these components and apply a cutoff
Altair Engineering Engineering Solutions 11.0 User's Guide 226
Proprietary Information of Altair Engineering
on the components maximum plastic strain and rerun the initializing analysis. This will limit the maximum
strain after analysis to the cutoff value.
Click Initialize to rerun the analysis with the cutoff value for the selected components, as explained in the
Solve and Initialize phase. The results from this rerun for the selected components will overwrite the results
from the earlier run.
Review Cutoff results
This phase is similar to the earlier review phase - it allows you to review the results after applying cutoff. This
step can be bypassed if phase four is bypassed.
Engineering Solutions 11.0 User's Guide 227 Altair Engineering
Proprietary Information of Altair Engineering
Safety Menu
The Safety menu lists options for crash safety modeling such as airbags, seatbelt, dummy positioning, etc.
The menu is identical regardless of user profile.
Airbags Create, edit and review airbags through the Control Volume panel.
Occupant Shortcut to the Dummy Positioning panel for dummy articulation and
positioning (LS-DYNA only)
Sensors Opens the Sensors panel with the card image set to SENSOR.
Seatbelts Shortcut to the Seatbelt Routing panel for routing seatbelts around the
dummy. (LS-DYNA only)
Retractors Create, edit and review retractors on nodes through the Mass panel with elem
types set to RETRACTOR. (LS-DYNA only)
Pretensioner Create, edit and review retractors on nodes through the Mass panel with elem
types set to PRETENSION. (LS-DYNA only)
Slipring Create, edit and review sliprings on nodes through the Mass panel with elem
types set to SLIPRING. (LS-DYNA only)
Altair Engineering Engineering Solutions 11.0 User's Guide 228
Proprietary Information of Altair Engineering
Tools Menu
The Tools menu lists shortcuts to macros available that complements the panel options in building the crash
model. The menu is similar for LSDYNA and RADIOSS with minor modifications.
Transformation Manager Manages the definition of transformation applied on the nodes and elements
in order to easily position the entity using a combination of scale, rotate,
and translate and symmetry functions.
Part Replace Used to replace a part in the vehicle assembly with a new part from a file. It
takes into account mapping back connections, boundary conditions and
output requests to the replaced component.
Conversion In the Radioss (Block Format), converts to a PAM-CRASH template
Clone Part Clones the selected part with a new name and option for assigning property
and material.
Part Info Summarizes a parts characteristics and statistics.
Model Tour Allows you to review (tour) the selected components individually. This
macro displays the component name, number of elements in that
component and their ID range. It also displays a dialog that allows you to
review the free edges of the component and any elements attached to the
component.
BOM Comparison Tool Reads a generic Bill of Materials (BOM) file and provides an interface to
manipulate data in the BOM and its corresponding FE mode.
Create Solver Cards Allows you to quickly create any solver card available in the user profile.
See Entities and Solver Interfaces for more information on the cards
available.
Name Mapping Maps the name provided by the user for the named entities in HyperMesh to
the Title option in the card image of the solver entities mapped to the
HyperMesh named entities, and vice versa. (LS-DYNA user profile only)
Engineering Solutions 11.0 User's Guide 229 Altair Engineering
Proprietary Information of Altair Engineering
Altair Engineering Engineering Solutions 11.0 User's Guide 230
Proprietary Information of Altair Engineering
Radioss Block to Pam Crash 2G Conversion
You can use the Conversion tool to convert a RADIOSS (Block Format) file to a PAM-CRASH 2G file.
1. After loading the RADIOSS (Block Format) user profile and importing a RADIOSS (Block Format) model
into HyperMesh, run the conversion macro by clicking Tools > Conversion > Pam-Crash.
The Conversion tab will appear at the left side the graphics area.
2. In the Destination Pam-Crash Template field, select the destination solver version.
3. Click Convert to start the conversion.
After conversion, the selected version of the PAM-CRASH 2G user profile is automatically loaded.
4. Review and export the deck using the PAM-CRASH 2G user profile.
Some of the keywords in the RADIOSS (Block Format) deck are converted to the PAM-CRASH 2G deck as
per the following table:
Element Mapping
Engineering Solutions configuration,
RADIOSS (Block Format) type
Engineering Solutions configuration,
PAM-CRASH 2G type
TRUSS BAR
BEAM BEAM
SPRING SPRING
SPRING+PROP/SPR_BEAM (TYPE 13) SPRBM
SH3N SHELL
SHELL SHELL
BRICK SOLID
TETRA44 TETRA44
ADMAS MASS
SPRING+INTER/TYPE2 PLINK
SPRING+PROP/KJOINT(TYPE33) KJOIN
Engineering Solutions 11.0 User's Guide 231 Altair Engineering
Proprietary Information of Altair Engineering
RBODY RBODY
Boundary Conditions Mapping
Engineering Solutions configuration,
RADIOSS (Block Format) type
Engineering Solutions configuration,
PAM-CRASH 2G type
INIVEL INVEL
BCS BOUNC
CLOAD CONLO
System Mapping
Engineering Solutions configuration,
RADIOSS (Block Format) type
Engineering Solutions configuration,
PAM-CRASH 2G type
FRAME/FIX FRAME
SKEW/MOV FRAME
SKEW/FIX FRAME
Material Mapping
Engineering Solutions configuration,
RADIOSS (Block Format) type
Engineering Solutions configuration,
PAM-CRASH 2G type
M1_ELASTIC MAT_1D TYPE 201, MAT_2D TYPE 101
/PROP/SPRING MAT_1D TYPE 220
/PROP/SPR_BEAM MAT_1D TYPE 223
M0_VOID MAT_2D TYPE 100
M36_PLAS_TAB MAT_2D TYPE 102/103
M44_COWPER MAT_2D TYPE 102/103
Altair Engineering Engineering Solutions 11.0 User's Guide 232
Proprietary Information of Altair Engineering
M2_PLAS_JOHNS MAT_2D TYPE 102/103
Property Mapping
Engineering Solutions configuration,
RADIOSS (Block Format) type
Engineering Solutions configuration,
PAM-CRASH 2G type
PROP/BEAM PART, TYPE= BEAM
PROP/KJOINT PART, TYPE = KJOIN
PROP/SHELL PART, TYPE = SHELL
PROP/SOLID PART, TYPE = SOLID
PROP/SPRING PART, TYPE = SPRING
PROP/SPR_BEAM PART, TYPE = SPRING
PROP/SPR_GENE PART, TYPE = SPRING
PROP/TRUSS PART, TYPE = BAR
Curve Mapping
Engineering Solutions configuration,
RADIOSS (Block Format) type
Engineering Solutions configuration,
PAM-CRASH 2G type
FUNCT FUNCT
Control Cards Mapping
Engineering Solutions configuration,
RADIOSS (Block Format) type
Engineering Solutions configuration,
PAM-CRASH 2G type
TITLE TITLE
OCTRL/
DSYOUPUT /ANIM/DT
Engineering Solutions 11.0 User's Guide 233 Altair Engineering
Proprietary Information of Altair Engineering
THPOUTPUT /TFILE
Component Mapping
Engineering Solutions configuration,
RADIOSS (Block Format) type
Engineering Solutions configuration,
PAM-CRASH 2G type
PART PART
Contact Interface Mapping
Engineering Solutions configuration,
RADIOSS (Block Format) type
Engineering Solutions configuration,
PAM-CRASH 2G type
CNTAC36 INTER/TYPE7
Rigid Wall Mapping
Engineering Solutions configuration,
RADIOSS (Block Format) type
Engineering Solutions configuration,
PAM-CRASH 2G type
RWALL RWALL
Time History Definition Mapping
Engineering Solutions configuration,
RADIOSS (Block Format) type
Engineering Solutions configuration,
PAM-CRASH 2G type
TH/SPRING THELE
TH/NODE THNODE
TH/FRAME THLOC
Section Definition Mapping
Altair Engineering Engineering Solutions 11.0 User's Guide 234
Proprietary Information of Altair Engineering
Engineering Solutions configuration,
RADIOSS (Block Format) type
Engineering Solutions configuration,
PAM-CRASH 2G type
SECT SECFO
Group Definition Mapping
Engineering Solutions configuration,
RADIOSS (Block Format) type
Engineering Solutions configuration,
PAM-CRASH 2G type
GRNOD/NODE GROUP
GRNOD/GENE GROUP
GRNOD/SUBSET GROUP
GRNOD/PART GROUP
GRNOD/MAT GROUP
GRNOD/PROP GROUP
GRNOD/GRNOD GROUP
GRNOD/SURF GROUP
GRNOD/GRSHEL GROUP
GRNOD/GRBRIC GROUP
GRNOD/GRSPRI GROUP
GRNOD/GRSH3N GROUP
GRNOD/GRTRUS GROUP
GRNOD/GRBEAM GROUP
GENOD/NODENS GROUP
GRNOD/FORMULA GROUP
Engineering Solutions 11.0 User's Guide 235 Altair Engineering
Proprietary Information of Altair Engineering
Airbag Definition Mapping
Engineering Solutions configuration,
RADIOSS (Block Format) type
Engineering Solutions configuration,
PAM-CRASH 2G type
BAGIN MONVOL
The attributes converted in each KEYWORD is explained in the conversion dialog (see below). Each keyword
is associated with a color to distinguish better.
GREEN All the attributes of the KEYWORD are converted to equivalent in PAM-CRASH 2G
ORANGE Only some the attributes of the KEYWORD are converted to equivalent in PAM-CRASH
2G
RED None the attributes of the KEYWORD are converted to equivalent in PAM-CRASH 2G.
Basically conversion of this keyword is not supported by the conversion tool
Altair Engineering Engineering Solutions 11.0 User's Guide 236
Proprietary Information of Altair Engineering
Engineering Solutions 11.0 User's Guide 237 Altair Engineering
Proprietary Information of Altair Engineering
Part Info
The Part Info macro summarizes a parts statistics in a dialog.
1. To start the macro, click Tools > Part Info.
2. Click the component button to select a component or click a component in the graphics area to select
it.
3. Click proceed. The Part Information dialog appears, which lists the part ID, name, thickness, and
material type.
4. To view additional statistics about the part, click More Detail>>.
5. To display statistics for a different part, select the part in the graphics area or the components selector
and click proceed again.
Tip Click the middle mouse button instead of the proceed button to quickly select components.
Altair Engineering Engineering Solutions 11.0 User's Guide 238
Proprietary Information of Altair Engineering
Output Menu
The Output menu lists various options to define animation and time history outputs in the model for post
processing. Accordingly they are broadly classified into three sections as Animation, Time History and
Checks. The menu is slightly different for LS-DYNA and RADIOSS user profiles.
Radioss Engine File Tool
Opens the Engine File GUI to specify control cards and animation
information such results, animation file frequency, etc. (RADIOSS user
profile only)
Database Extent Opens the control card Database Extent that allows the user to specify the
result types that needs to be output in animation file. (LS-DYNA user profile
only)
Database Binary Opens the control cards that specify the output frequency for binary files
including animation files.
Database Format
Control card to specify the format of the animation file (LS-DYNA user
profile only)
Node, Accelerometer,
Element, Component,
Assembly, System,
Contact, Rigid Wall and
Section
Create, edit and review Time History requests on these entities. Opens the
Output Blocks panel with the corresponding entity set for the entity
selector.
History Interval
Opens the control cards that specify the output frequency and format for
time history files. (LS-DYNA user profile only)
Relative Displacement
Helps you interactively create a spring with no stiffness to measure the
Engineering Solutions 11.0 User's Guide 239 Altair Engineering
Proprietary Information of Altair Engineering
distance between the two nodes of interest and the corresponding TH/
SPRING card for output in time history file.
Checks > Penetration Opens the Penetration/Intersection panel, allowing you to check for
penetrations and/or intersections of elements.
Checks > Model Checker Checks your model for potential problems with properties, materials,
element quality, etc. and reports them on-screen.
Altair Engineering Engineering Solutions 11.0 User's Guide 240
Proprietary Information of Altair Engineering
Morphing Menu
The Morphing menu provides functions to help you morph the shape of a finite element model in ways that
are useful, logical and intuitive. See HyperMorph Strategies for more information about this powerful tool.
Engineering Solutions 11.0 User's Guide 241 Altair Engineering
Proprietary Information of Altair Engineering
Vehicle Safety Tools
The Vehicle Safety Tools (VST) are a collection of over 200 macros, Templex functions, and external
functions for use by a vehicle safety engineer. The toolkit contains many basic curve operations, current
injury assessment mechanisms, and several additional data transformation features. After opening the VST
file, six new menus that contain the macros and functions are displayed: Math, Filter, Units, Injury, Misc,
and Transforms.
To load the vehicle safety tools, open the Vehicle Safety Tools preference file.
The VST macros and functions can also be accessed from the Macro list on the Plot Macros panel in
addition to the menu bar. The parameters associated with the selected macro or function are displayed in
the Parameters list. Before executing some macros and functions, you may need to enter additional
parameter information. When you execute a plot macro or function by clicking Apply, the macro or function
uses the parameters to create curves and notes within the session. Undo reverses the implementation of
the plot macro.
To load Vehicle Safety Tools preference file:
1. From the menu bar, select File > Load> Preference File.
2. From the Preferences dialog, select Vehicle Safety Tools and click Load.
3. The following Vehicle Safety Tools menu bar options are displayed:
Math
Filter
Units
Injury
Misc
Transforms
Altair Engineering Engineering Solutions 11.0 User's Guide 242
Proprietary Information of Altair Engineering
Math Menu
The Vehicle Safety Tools' Math menu allows you to perform basic math operations on one, two, or three
curves at a time. The operations include curve addition and multiplication and resultants, for example. The
start, end, or sample frequency of the various curves is not an issue- VST automatically crops and samples
the input curves as needed. The curves must be using the same units, in most cases.
The Math menu contains three secondary menus: one curve, two curves, and three curves. Those
secondary menus contain the following plot macros:
One Curve
Absolute Given c1, a curve is created which is the absolute value of y vs. x.
Auto Correlation If you are comparing two curves, this function would show where the curves
match in phase, where c1 and c2 are the same curve.
Auto correlation between two curves.
Output
x: lag
y: correlation (A value of 1 is a perfect correlation)
This can be read as: At a lag of time "x", c1 and c2 have a correlation value of
"y".
Derivative Given c1, a curve is created that is the derivative of c1.
Double Integral Given c1, a curve is created that is the double integral of c1.
Duration Calculates the load versus duration for a given curve.
Duration Comp Partitions the input curve into 101 bins, reporting only the negative curve
values.
Duration Tens Partitions the input curve into 101 bins, reporting only on the positive curve
values.
Integral Given c1, calculates the integral of the c1.
Normalize Given c1, calculates a new curve, such that the peak value is "1".
Resample or Sample
Points
Resamples the given input curve to the specified data frequency.
Reverse Curve Reverses a curve about the vertical axis, like a mirror.
Square Calculates the square of the curve.
Engineering Solutions 11.0 User's Guide 243 Altair Engineering
Proprietary Information of Altair Engineering
Window Crops the curve to the given window size.
Window Integral Given c1, calculates the integral of c1 over the range of the window.
Zero Sets the y value in a given range to the user-defined constant.
g>>mph Integrates acceleration curve to obtain velocity.
Input: gs vs. seconds
Output: mph vs. seconds
g>>inch Double integrates an acceleration curve (given in gs and seconds) to a
displacement (given in inches and seconds).
mph>>g Given c1, a curve is created that is the derivative of velocity to acceleration,
while converting MPH to g's.
Two Curves
Add Adds two curves.
Average Averages two curves.
Cross Correlation Given c1 and c2, a curve is created which is the cross correlation between the
y vectors of c1 and c2.
Cross correlation between two curves.
Output
x: lag
y: correlation (A value of 1 is a perfect correlation)
This can be read as: At a lag of time "x", c1 and c2 have a correlation value of
"y".
Cross Plot Given c1 and c2, this function plots c1.y as x and c2.y as y of a new curve.
Divide Divides two curves. If c2 has zero values, this will fail.
Divide with Zero If c1 is divided by c2, and if c2 has any zero values, then c1/c2 equals 0.
Multiply Multiplies two curves.
Resultant Given c1 and c2, calculates the square root of (c12 + c22).
Subtract Subtracts two curves.
Altair Engineering Engineering Solutions 11.0 User's Guide 244
Proprietary Information of Altair Engineering
Three Curves
Add Adds three curves.
Average Averages three curves.
Multiply Multiplies three curves.
Resultant Given c1, c2, and c3, calculates the square root of (c12 + c22+c32).
Engineering Solutions 11.0 User's Guide 245 Altair Engineering
Proprietary Information of Altair Engineering
Filter Menu
The Vehicle Safety Tools' Filter menu provides curve filtering functions, including Butterworth, FIR, and SAE
1995. Filtering requires the time unit of seconds. You must convert your data to seconds before applying a
filter.
The Filter menu contains the following plot macros:
Batch General Engineering Solutions filter. Low pass, ideal filter.
Batch Mirror Engineering Solutions filter. Mirrors data before filtering to smooth start and
end points of filtered curve.
NHTSA Butterworth Filters data forward and backward using a second order Butterworth algorithm.
NHTSA FIR100 Performs 100 Hz finite impulse response filtering of a digitized time series.
FreqDomainDiff Differentiates the given curve (time based) in the frequency domain.
IR Impulse response filter function.
Resample Resamples the given input curve to the specified data frequency.
SAE General Displays secondary menus SAE (J211, Mar1995) and SAE (hg).
SAE (J211, Mar1995) Complies with March 1995 SAE-J211 guidelines for 60 and 180 CFC filtering.
No Padding Does not add any additional time to the x axis. Filters the data forward,
backward, forward and backward, or backward and forward.
Zero Padding Pads data with constraints to improve filtered data appearance at start and end
points. Adds additional time to the x-axis at the zero value for y. Filters the
data forward, backward, forward and backward, or backward and forward.
Mirror Padding Mirrors data before filtering to improve filtered data appearance at start and end
points. Filters the data forward, backward, forward and backward, or backward
and forward.
ISO6487 Padding Mirrors data before filtering according to the ISO 6487 standard.
SAE (hg) Engineering Solutions generic SAE filters. Filters include SAE60, SAE180,
SAE600, SAE1000, SAE General, SAE Mirror.
Altair Engineering Engineering Solutions 11.0 User's Guide 246
Proprietary Information of Altair Engineering
Units Menu
The Vehicle Safety Tools' Units menu allows you to convert to/from common unit sets. It is often necessary
to convert data when comparing disparate sources (for example test vs CAE). This menu provides a simple
and fast way to convert one or many data curves simultaneously. All conversion constants are displayed for
you to review before applying the conversion.
The Units menu contains the following secondary menus. From each menu, you can convert various units of
measure.
Menu Macro Function
Time
ms >> sec/min/hour Converts milliseconds to: seconds,
minutes and hours.
sec >> ms/min/hour Converts seconds to: milliseconds,
minutes, and hours.
min >> ms/sec/hour Converts minutes to: milliseconds,
seconds, and hours.
hour >> ms/sec/min Converts hours to: milliseconds,
seconds, and minutes.
Distance English
inch >> mm/cm/meter/ft/mile Converts inches to: millimeters,
centimeters, meters, feet, and miles.
ft >> mm/cm/meter/inch/mile Converts feet to: millimeters,
centimeters, meters, inches, and
miles.
mile >> mm/cm/meter/inch/ft Converts miles to: millimeters,
centimeters, meters, inches, and feet.
Distance Metric
mm >> cm/meter/inch/ft/mile Converts millimeters to: centimeters,
meters, inches, feet, and miles.
cm >> mm/meter/inch/ft/mile Converts centimeters to: millimeters,
meters, inches, feet, and miles.
meter >> mm/cm/inch/ft/mile Converts meters to: millimeters,
centimeters, inches, feet, and miles.
Engineering Solutions 11.0 User's Guide 247 Altair Engineering
Proprietary Information of Altair Engineering
Velocity
ft/s >> mph, kmh, m/s Converts feet per second to: miles per
hour, kilometers per hour, or meters
per second.
mph >> ft/s, kmh, m/s Converts miles per hour to: feet per
second, kilometers per hour, or meters
per second.
m/s >> ft/s, mph, kmh Converts meters per second to: feet
per second, miles per hour, or
kilometers per hour.
kmh >> ft/s, mph, m/s Converts kilometers per hour to: feet
per second, miles per hour, or meters
per second.
Acceleration
ft/s/s >> g
ft/s/s >> m/s/s
Converts feet per second per second
to g's.
Converts feet per second per second
to meters per second per second.
g >> ft/s/s
g >> m/s/s
Converts g's to feet per second per
second.
Converts g's to meters per second per
second.
m/s/s >> g
m/s/s >> ft/s/s
Converts meters per second per
second to g's.
Converts meters per second per
second to feet per second per second.
Energy/Moment
N*m (Joule) >> inch*Ibf, ft*Ibf, BTU Converts Joules to: inches times
pound force, feet times pound force, or
British Thermal Units.
inch*Ibf >> N*m, ft*Ibf, BTU Converts inches times pound force to:
Joules, feet times pound force, or
British Thermal Units.
ft*Ibf >> N*m, inch*Ibf, BTU Converts feet times pound force to:
Joules, inches times pound force, or
British Thermal Units.
BTU >> N*m, inch*Ibf, ft*Ibf Converts British Thermal Units to:
Joules, inches times pound force, feet
times pound force.
Altair Engineering Engineering Solutions 11.0 User's Guide 248
Proprietary Information of Altair Engineering
Force/Press
N/m/m (Pascal) >> psi, bar, atm Converts Newtons to pounds per
square inch, barometric pressure, or
atmospheric pressure.
psi >> N/m/m, bar, atm Converts pounds per square inch to
Newtons, barometric pressure, or
atmospheric pressure.
bar >> psi, N/m/m, atm Converts barometric pressure to
pounds per square inch, Newtons, or
atmoshperic pressure.
atm >> psi, bar, N/m/m Converts atmospheric pressure to
pounds per square inch, barometric
pressure, or Newtons.
Engineering Solutions 11.0 User's Guide 249 Altair Engineering
Proprietary Information of Altair Engineering
Injury Menu
The Vehicle Safety Tools' Injury menu offers calculations for all known injury assessment tools. Each of the
assessments may be used to generate either a note or a curve at your discretion. The assessments clearly
indicate the required units for input data. If your data does not match the required input, you can use the
Units menu to convert the data or, optionally, supply conversion factors directly to the input.
Clip (Curve or Note) The 3ms criterion commonly used to measure potential for chest injury.
CTI (Curve or Note) Combined Thoracic Index used to measure the injuries of the thorax.
GSI (Curve or Note) Gadd Severity Index used to measure potential for head injury.
HIC (Curve or Note)
HICd (Curve or Note)
Head Injury Criterion used to measure potential for head injury.
Modified Head Injury Criterion for use with the free-motion head form.
MAXY (Curve or Note) Maximum value function.
MINY (Curve or Note) Minimum value function.
Nij -Note Calculates the Neck Injury Criteria. Nij is comprised of four components:
t = tension
c = compression
t or c replace "i" in Nij
e = extension
f = flexion
e or f replace "j" in Nij
These options are offered to allow you to view the contributing components
of Nij separately.
Nte - Curve
Ntf - Curve
Nce - Curve
Ncf - Curve
TTId (Curve or Note) Thoracic Trauma Index
Tibia Measures the injury of the tibia.
T-05 Tibia calculation for 5th percentile female.
T-50 Tibia calculation for 50th percentile male.
T-95 Tibia calculation for 95th percentile male.
V*C (Curve or Note) Viscous Injury Response
Altair Engineering Engineering Solutions 11.0 User's Guide 250
Proprietary Information of Altair Engineering
Engineering Solutions 11.0 User's Guide 251 Altair Engineering
Proprietary Information of Altair Engineering
TTId Calculations and Reference Information
TTI (Thoracic Trauma Index) is the chest injury criterion used in FMVSS 214.
SID must sustain a TTId of 85g or less in the specified moving barrier impact and 90g in 2-door vehicles.
The TTI kernel equation used in the Vehicle Safety Tools is: TTId = 0.5(RIBy + SPINEy)
TTI in Cadavers
TTI has been extensively studied in cadaver tests. 127 whole-body tests have been performed:
84 tests sponsored by NHTSA (Eppinger et al (1984) and Morgan et al (1986))
17 tests run at Wayne State University under a CDC funding (Cavanaugh et al (1993))
26 tests run at the Medical College of Wisconsin and VRTC (Pintar et al (1997))
Equation for TTI in cadavers: TTI = 1.4 x AGE + 0.5(RIBy + SPINEy)(MASS/MASSstd)
Note This equation is not used in the Vehicle Safety Tools.
TTI includes an age factor. The higher the age, the greater the risk of injury.
Probability of Injury Using TTI
TTI of 145-150 results in 25% probability of AIS 4 or greater based on these studies.
SID TTId vs. Cadaver TTI
For a 45-year-old, 165 pound subject, if the TTI kernel is 85g, the TTI is 148.
For a 65-year-old, 165 pound subject, if TTI kernel is 85g, the TTI is 176.
The 45-year-old cadaver subject has about a 25% chance of AIS 4 injury, and the 65-year-old subject has a
greater than 75% chance of an AIS 4 injury.
Average Spine Acceleration (ASA)
Cavanaugh et al (SAE #933127) formulated ASA. In a review of 61 cadaver tests, it worked as well as TTI in
predicting AIS 4+ injury. It is obtained by filtering and integrating the T12y acceleration to obtain lateral spine
velocity. ASA15 is the slope between 15% and 85% of peak spine velocity.
In cadavers, ASA is normalized by multiplying AGE/45 x Mass/75kg.
In the Cavanaugh study, an ASA of 30g gave a 25% probability of AIS 4+.
Both ASA and TTI are test-type specific, and were developed in whole-body side impacts.
ASA and TTI in SID (Cavanaugh et al, SAE #942225)
In the SID dummy, ASA has advantages over TTI in evaluating injury-mitigating properties of padding.
In 20-mph impacts, SID TTI is well below the 85g-tolerance limit for both soft and stiff padding. In contrast,
ASA greatly exceeds the 30g-tolerance limit with stiff padding.
Altair Engineering Engineering Solutions 11.0 User's Guide 252
Proprietary Information of Altair Engineering
Misc Menu
The Vehicle Safety Tools' Misc menu provides some functions that are not commonly used. For example,
you can simulate a bar chart or histogram using this menu.
Offset by avgY c1.y +/- avg(c1.y)
Offset by maxY c1.y +/- max
Offset by minY c1.y +/- min(y)
X = Constant Creates a datum at the specified X location.
Y = Constant Creates a datum at the specified Y location.
Bar Chart Creates a bar chart representation of selected data.
Histogram (freq)
Histogram (relf)
Creates a simplified histogram (plot) representation of selected data, showing
the frequency (or relative frequency) that a given value appears in the vector.
Engineering Solutions 11.0 User's Guide 253 Altair Engineering
Proprietary Information of Altair Engineering
Transforms Menu
The Vehicle Safety Tools' Transforms menu provides several functions to calculate running statistics,
regressions, FFTs, etc.
Histograms (abs) Creates a simplified histogram (plot) representation of selected data,
showing the relative frequency that a given value appears in the vector, or its
absolute value.
Histograms (rel)
Fourier Transforms
Rectangular Rectangular window applied to data in the frequency domain.
Hanning Hanning windowing function.
Welch Welch windowing function.
Hamming Hamming windowing function.
Blackman Blackman windowing function.
Parzen Parzen windowing function.
Inverse Matrix inversion function.
Running Stats For all running stats:
Average The statistical measures are made at the current point, using all prior data
points.
Median For example,
Minimum
Maximum
Standard Deviation
Regression For linear through 10th degree: Polynomial least squares curve fit function.
Linear
Quadratic
Cubic
Altair Engineering Engineering Solutions 11.0 User's Guide 254
Proprietary Information of Altair Engineering
4th Degree
5th Degree
6th Degree
7th Degree
8th Degree
9th Degree
10th Degree
Powery = A*xB
Fit given data to , where A and B are calculated for best fit.
Exponentialy = A*exp
(B*x)
Exponential least-squares curve fit function.
Logarithmicx = A+B*In
(x)
Fit given data to , where A and B are calculated for best fit.
Inversey = I/(A+B*x)
Fit given data to , where A and B are calculated for best fit.
Derivative Curve derivative function.
Integral The integral function.
Cross Correlation Cross correlation between two curves.
Output
x: lag
y: correlation (A value of 1 is a perfect correlation)
For example, at a lag of, c1 and c2 have a correlation value of "correlation."
Splines Cubic spline interpolation function.
Sample Points Resample or sample points. Resamples the given input curve to the
specified data frequency.
Digital Filter Impulse response filter function.
Engineering Solutions 11.0 User's Guide 255 Altair Engineering
Proprietary Information of Altair Engineering
Duration Macro
The Duration macro is part of the Vehicle Safety Tools. It allows you to calculate the continuous duration
for one or more curves. To access the macro, go to the Math menu and select One Curve, Duration,
Duration Comp or Duration Tens. You can also select the macro from the Macro list on the Plot Macros
panel. Duration Comp stands for continuous duration compression and is listed that way on the Plot
Macros panel. Duration Tens stands for continuous duration tension.
The continuous duration compression macro partitions the input curve into 101 bins. The load (Y) values
start at the maximum Y of the given curve and step down uniformly to zero. The duration (X) values indicate
the longest continuous time that the input curve was at or above the given bin value. For example, high loads
tend to have a very short (nearly zero) duration while lower loads can last a very long time.
The continuous duration tension macro performs the same function as the duration compression macro,
but focuses only on the positive curve values.
Note See SAE guideline J1727 for information on treating this function as a type
of injury criteria.
To use the continuous duration compression macro:
1. From the Math menu, select One Curve, Duration, Duration Comp.
Or
From the Plot Macros panel, select Continuous duration compression from the Macro list.
2. Select the curve(s) for which you would like to calculate the continuous duration.
3. Press Apply.
Altair Engineering Engineering Solutions 11.0 User's Guide 256
Proprietary Information of Altair Engineering
CFD Application
HyperWorks offers high quality tools for CFD applications enabling the engineer to perform modeling,
optimization and post-processing tasks efficiently.
The CFD Application in Engineering Solutions is a powerful pre-processor to perform geometry cleanup/
generation and to generate quality grids for CFD applications. Tools for different grid types like hybrid, hex-
core, wind tunnel or pure hexa-grids are available. The I/O capabilities include support of native formats fro
Acusolve, CFD++, Fluent, StarCD, SC/Tetra and OpenFoam. For CFX, the native Fluent format can be used.
HyperMorph, the morphing technology included in HyperWorks, supports both morph domains and morph
volumes for shape generation. HyperMeshs morphing tools facilitates the task of defining geometrical
changes based on an existing mesh. By providing you with a large number of morphing algorithms well suited
for CFD applications, you can easily generate new designs, in general without remeshing.
HyperStudy is a design study and optimization tool for product design in a multidisciplinary environment.
The morphing capabilities can be coupled with HyperStudy and a CFD solver of your choice to perform
automated design studies or shape optimizations.
HyperView is a post-processor for the visualization of CFD results, like contour plotting, streamline
generation or velocity vector plotting. Result data from all major CFD tools can be imported using the
Ensight format.
AcuSolve is a leading general-purpose finite element based Computational Fluid Dynamics (CFD) flow solver
with superior robustness, speed, and accuracy.
AcuConsole is a powerful and dedicated pre-processor for AcuSolve, capable of meshing complex
geometries in an efficient manner.
Engineering Solutions 11.0 User's Guide 257 Altair Engineering
Proprietary Information of Altair Engineering
CFD Modeling
Engineering Solutions offers a wide range of tools enabling the user to perform CFD modeling in an efficient
manner.
Import interfaces for all major CAD tools (Catia, ProE, UG,)
Powerful geometry cleanup/generation capabilities
Several surface meshing algorithms, e.g. curvature dependent surface meshing with local refinement
and user defined growth rate
Robust volume mesh generation, e.g hybrid grids or hex-core meshing
Native export/import interfaces for all major CFD tools
AcuConsole is a dedicated pre-processor for AcuSolve
Volume meshing based on CAD data or surface mesh
Powerful CAE automation capabilities using Python programming language
Easy set up of an AcuSolve analysis, even for complex cases
Launch of an AcuSolve CFD simulation
More details can be found in the online documentation, accessible through the AcuConsole GUI
Altair Engineering Engineering Solutions 11.0 User's Guide 258
Proprietary Information of Altair Engineering
CFD User Profile
The new CFD user profile in Engineering Solutions provides an environment tailored to the needs of a CFD
analyst to perform all pre-processing steps in an efficient way.
Two CFD specific user profiles are available in Engineering Solutions. CFD (General) is tailored for pre-
processing for all CFD solvers (e.g. Fluent, CFX, CFD++, etc.) whereas CFD (AcuSolve) contains additional
utilities only applicable for AcuSolve as a CFD solver. Selecting the CFD (AcuSolve) profile enables the
access to AcuConsole from the CFD toolbar in HyperMesh.
Menu Bar
Selecting the CFD user profile will change the GUI layout of Engineering Solutions for the menu bar and the
main menu page. A CFD-specific toolbar is added.
Main Menu Page
The main menu page also changes when the CFD user profile is loaded:
Engineering Solutions 11.0 User's Guide 259 Altair Engineering
Proprietary Information of Altair Engineering
Altair Engineering Engineering Solutions 11.0 User's Guide 260
Proprietary Information of Altair Engineering
CFD Toolbar
The CFD application has the following toolbar:
The CFD (AcuSolve) user profile contains an additional button to launch AcuConsole and load the current
model from HyperMesh into AcuConsole.
The options in this toolbar deliver convenient shortcuts to the functions most commonly used.
Deletes the selection
Opens the Organize panel
Opens the Edge Edit panel
Opens the Surface Edit panel
Opens the Surfaces panel
Opens the Line Mesh panel
Opens the AutoMesh panel
Opens the CFD Tetramesh panel
Engineering Solutions 11.0 User's Guide 261 Altair Engineering
Proprietary Information of Altair Engineering
CFD Mesh Utility Menu
The CFD Mesh tab on the Utility Menu provides shortcuts to commonly used panels and to specific tasks
used for CFD analysis and optimization.
Altair Engineering Engineering Solutions 11.0 User's Guide 262
Proprietary Information of Altair Engineering
Engineering Solutions 11.0 User's Guide 263 Altair Engineering
Proprietary Information of Altair Engineering
Import Data:
The Import tab allows a quick method of importing files of different types. To import a CFD file, click the
Import icon to open the Import tab. Select the Import Solver Deck icon , set the File type field
to CFD and select your solver type. Then use the File field to browse for the file to open.
The Utility Menu provides the following methods for opening CAD and .HM files.
CAD Opens the Import tab with options selected to import a geometry file.
HM Opens the Import tab with options selected to import a .HM file.
Components:
Create Opens the create subpanel of the Collectors panel.
Delete Opens the Delete panel, where you can delete model entities.
Cleanup:
Autocleanup Opens the Autocleanup panel; helps you to prepare geometry for meshing.
Edge Edit Opens the Edge Edit panel, where you can modify surface edges.
Quick Edit Opens the Quick Geometry Edit panel that has tools for rapid changes to model
geometry.
Point Edit Opens the Point Edit panel, where you can perform point-related geometry
cleanup tasks.
Surfaces:
Surf Create Opens the Surfaces panel, which is used to create several types of surfaces.
Surf Edit Opens the Surface Edit panel, which is used to perform several tasks on surfaces,
such as trimming, extending, and shrinking.
Spline From This utility is used when you need to mesh a surface defined by the boundary
Altair Engineering Engineering Solutions 11.0 User's Guide 264
Proprietary Information of Altair Engineering
Bound Nodes nodes alone, and the mesh needs to have exactly the same boundary nodes as
the existing nodes that define its boundary. Nodes are typically selected by path,
with the correct ordering along the perimeter. This utility is typically used to fix or
modify existing meshes where we need to have the same nodes on the perimeter.
A spline surface is created and fixed points are inserted at each of the boundary
nodes, preparing the surface for meshing.
Spline - Bound
Nodes File
Same usage as Spline From Bound Nodes except that in this case, the
boundary nodes are read from a file. The file is a regular text file with a single
number on the first line indicating the number of lines with nodal coordinates X Y
(Z) that follow. The Z value is optional.
Lines:
Create Opens the Lines panel, used to create lines with several options.
Edit Opens the Line Edit panel, which is used to perform several editing tasks such as
combining, splitting, smoothing, and extending lines.
Generate Mesh:
Surface Opens the Automesh panel. This panel is used to automatically mesh surfaces,
using many available meshing options.
Volume Opens the Boundary selection subpanel of the CFD Tetramesh panel. This
panel is used to generate hybrid meshes with or without boundary layers. Several
options are available for boundary layer and core meshing.
Hex-core Opens the Hex-core tab utility.
Pyramids Opens the Pyramids tab utility.
Generate 2D BL
Mesh
Generate 2D meshes with or without boundary layers on planar sections defined by
sets/groups of edges that define closed loops. A region is considered closed if it is
entirely bounded by edge elements (edge elements should be of type PLOTEL).
Element configurations generated by this utility are linear quadrilateral (quad4) and
triangular (tria3).
Wind Tunnel
Mesh
Opens the Wind Tunnel Mesh tab utility.
Generate BL Opens the Generate Boundary Layer Thickness dialog.
Engineering Solutions 11.0 User's Guide 265 Altair Engineering
Proprietary Information of Altair Engineering
Thickness
First Cell Height Computes the height of the cell closest to the wall.
Check Quality:
2-D Opens the Check Elements: 2D panel.
3-D Opens the Check Elements: 3D panel.
Generate BC areas:
Faces Opens the Faces panel. This panel is used to generate the bounding or exterior
surface elements (^faces collector) that will be used to define surface zones for
the different boundary conditions.
Organize Opens the Organize panel. This panel is used to organize many entities, and it is
useful to move elements from the ^faces collector to the collectors used to group
elements that define zones to impose boundary conditions.
CFD Comps:
CFD Comps Functionality to define the standard CFD collectors. In the pop up dialog, the
commonly used collectors names, such as inflow, are pre-selected. Components
can be added or removed from the list, and a multiplier for each component can be
defined. By pressing Create the selected components are created and appear in
the Model Browser.
Altair Engineering Engineering Solutions 11.0 User's Guide 266
Proprietary Information of Altair Engineering
Engineering Solutions 11.0 User's Guide 267 Altair Engineering
Proprietary Information of Altair Engineering
CFD I/O Utility Menu
The CFD I/O Utility Menu includes the following macros. Access this menu by clicking the CFD I/O button
on the Utility Menu:
Export for AFLR3:
Surf Opens a dialog used to specify boundary collectors and meshing
options for AFLR3. The first row contains default entry values
(Default-Values) for AFLR3s Reconnection, 1st-Layer thickness,
and for the default Boundary Type. If the value for 1st-Layer
thickness is zero for all components, then the command line value
associated with blds is used. The Add collectors with surface
elements button is used to add all the components containing
surface elements that define the volume to be meshed. The
command line options listed are saved to the shell script file used
to invoke AFLR3 through the Simcenters aflr3 script (required to
have the Simcenter installation). The same command line options
are used to save a .par file that can be used with the aflr3
executable (not needing the Simcenter installation). Filenames
specified by the user: a .surf file containing the input boundary
mesh definition for AFLR3 volume mesh generation; a .ugrid
(ascii) or better a .b8.ugrid (binary) file which is the output file
we are requesting to be saved when we run AFLR3; a .sh file used
to invoke AFLR3 with the Simcenters aflr3 script with the
command line options specified in this GUI; and a .par file used
to invoke the AFLR3 executable directly with all the meshing
options specified in this dialog.
Note: the *.*.ugrid filename is used in the .sh and .par files
where we request the output mesh from AFLR3.
The Save button is used to save the .surf, .sh, and .par
files described above. The Close button closes this dialog.
Ugrid Saves a .ugrid file containing all the elements currently
displayed.
Note: .ugrid is another format that can be used to define the
input boundary mesh for AFLR3 volume mesh generation.
Import AFLR3 data:
Altair Engineering Engineering Solutions 11.0 User's Guide 268
Proprietary Information of Altair Engineering
Surf Imports a .surf file. This import operation is typically used to
inspect problem areas reported by AFLR3 through *.fail.surf
files. When AFLR3 does not succeed in generating a mesh,
AFLR3 generates a file named *.fail.surf. This file can be
imported into HyperMesh to determine the region / surface area
where the problem occurs. Then you can readily fix the mesh and
save again input files for AFLR3.
Ugrid Imports a binary (e.g. *.b8.ugrid) or ascii *.ugrid file. This
operation is used to import volume meshes generated with
AFLR3.
Export for CFX:
Shapes This utility exports fully functional templates for shape optimization
with HyperStudy. See the tutorial HS-3070: DOE and Optimization
Study with HyperMesh, HyperStudy, and Ansys CFX
Export for FLUENT:
NAS Mesh This utility is only available for backward compatibility; it has been
superseded by save FLUENT CAS/MSH files described below.
This utility exports the mesh with boundary zones (surface
patches) in Nastran format (extended format to support pyramid
elements). When collectors are properly named, all boundary
zones are identified by FLUENT 6.2.16 with default values.
FLUENT 6.3.26 does not read Nastran files with HyperMesh
comments correctly, therefore it is advisable to save files in CAS/
MSH format as described below.
Shapes Exports fully functional templates for shape optimization with
HyperStudy. Requires the original ascii .CAS file when exporting
HyperStudy .TPL files for FLUENT. See the tutorial HS-3040:
DOE and Optimization Study using Fluent.
Export for StarCD:
NAS Mesh This utility is only available for backward compatibility; it has been
superseded by the utility to save StarCD Vertex-Cell files
described below. This utility is used to export two files, one file
contains the mesh with boundary zones (surface patches) in
Nastran format (extended format to support pyramid elements).
Engineering Solutions 11.0 User's Guide 269 Altair Engineering
Proprietary Information of Altair Engineering
The other file is a .setup file that can be executed in pro-Star as
an input file; this setup file imports the mesh file (.nas) and
creates all the boundary condition zones with default settings.
Shapes Exports fully functional templates for shape optimization with
HyperStudy. See the tutorial HS-3050: DOE Study using StarCD.
Mapping CFD Loads:
Split Tecplot files/Linear
Interp
Utility to split TECPLOT results files written by FLUENT, StarCD,
CFD++, etc. into all the solution components (present in the
TECPLOT file) in a format compatible with HyperMeshs Linear
Interpolation reader. A typical TECPLOT results contains several
simulation results (e.g. Pressure, Temperature, Velocity
magnitude, etc), one file will be created for each solution
component, each file name contains a sub-string identifying the
solution component.
Write Centroids Offset Saves a text file containing lines with X Y Z values corresponding
to the selected elements centroid coordinates offset by the
specified Centroids offset value in the direction of the elements
normals. Only 2D elements (trias/quads) are processed. This text
file is typically used by CFD solvers to save simulation values at
the X Y Z locations listed in each line.
Altair Engineering Engineering Solutions 11.0 User's Guide 270
Proprietary Information of Altair Engineering
Generate BL Thickness
This interface is used to generate a distributed boundary layer thickness load collector named
^CFD_BL_Thickness. The goal is to reduce the total boundary layer thickness in areas where there is no
room to accommodate the nominal or baseline total BL thickness. This load collector ^CFD_BL_Thickness
is then used by the hex-core meshing algorithm's Distributed thickness option for surface elements on
which you want to generate a boundary layer type mesh.
Press the Add collectors with surface elements button to define all the components containing the surface
elements that define the volume to be meshed.
Next, specify Number of Layers, First layer thickness, and Layers thickness growth rate. These
values should be the same values that will be used later on in the CFD mesh subpanel. The value of
Minimum (Tetrahedral-Core / Boundary-Layer) thickness ratio is the minimum ratio between the
thickness of the tetrahedral core and the boundary layer. When this value is Y, then the tetrahedral core
thickness will be at least Y times the total boundary layer thickness.
The scaling Bound Layer thickness at corners is meant to reduce the total BL thickness at corners to
avoid elements getting distorted or interfering with other BL elements because of the default hyperbolic
growth of the boundary layer. The smaller this value, the smaller is the thickness of the boundary layer at
corners relative to the nominal total boundary layer thickness.
Finally, press the Generate Distributed BL Thickness Ratio button. If you have a non-empty collector
^CFD_BL_Thickness, you will be prompted to select if you want to keep or discard existing distributed BL
thickness values. If one node has more than one value assigned, Engineering Solutions uses the minimum
value. At the end a popup message indicates the number of BL thickness ratio values generated or added to
collector ^CFD_BL_Thickness. If you want to display contours of BL Thickness Ratio (rarely necessary),
click the Display Contours of BL Thickness Ratio button.
The option check for closed volume will check if the selected elements form a closed volume. In the case
of a closed volume, the normals for BL growth is defined towards the inside of the volume. If the selected
shells dont form a closed volume, this check box has to be unchecked and you have to select a normal
direction with the button Adjust element normals, leading to the Normals panel.
Note: When using the CFD Tetramesh panel with variable BL thickness (distributed thickness), it is
recommended to calculate the distributed thickness through the Auto option on the BL
Parameter subpanel.
Engineering Solutions 11.0 User's Guide 271 Altair Engineering
Proprietary Information of Altair Engineering
Altair Engineering Engineering Solutions 11.0 User's Guide 272
Proprietary Information of Altair Engineering
See tutorials CFD-1000 and CFD-1100 for more examples of usage.
Engineering Solutions 11.0 User's Guide 273 Altair Engineering
Proprietary Information of Altair Engineering
General Workflow
The following is a general guideline for CFD modeling in Engineering Solutions.
1. Cleanup/defeaturing
After importing the geometry into Engineering Solutions, it is necessary to perform a cleanup and
defeaturing step. Corrupted surfaces are repaired or replaced and geometrical features with no influence
on the flow field are suppressed to ease the meshing process and ensure good surface element quality.
2. Surface meshing
Choose an appropriate surface meshing algorithm (e.g. surface deviation or size and bias) and
generate a shell mesh on the geometry. The quality of the surface shell mesh has a direct impact on the
final volume mesh. Therefore it is important to check/improve the element quality of the surface mesh
before the volume mesh is generated, e.g. with check elem. Make also sure, that no free edges are
available in shell mesh.
3. Volume meshing
Based on the surface mesh, generate a volume grid with an appropriate meshing algorithm, e.g. CFD
tetramesh. Similar to the pervious step, it is important to check the element quality and improve it if
necessary.
4. Prepare the model for export
To achieve a good compatibility between Engineering Solutions and the CFD solver, it is recommended
to organize the mesh in a certain way before exporting, for more details please see Tips for CFD Model
Export.
5. Export the mesh for a CFD solver
Export the mesh in a one of the available CFD solver formats.
Altair Engineering Engineering Solutions 11.0 User's Guide 274
Proprietary Information of Altair Engineering
Geometry Generation/Cleanup
The following panels are available from the Geometry menu:
Autocleanup Performs automatic geometry cleanup and prepares it for meshing based on
the parameters set in the BatchMesher criteria file, which can be edited from
this panel.
Create Single
Component
Opens a dialog to create a single component.
Create CFD
Components
Functionality to define the standard CFD collectors. In the pop up dialog, the
commonly used collectors names, such as inflow, are pre-selected.
Components can be added or removed from the list, and a multiplier for each
component can be defined. By pressing Create the selected components are
created and appear in the Model Browser.
Defeature
Find and delete pinholes, fillets on surfaces and surface edges, and duplicate
surfaces.
Delete panel Delete data from a model database, preview and delete empty collectors, and
preview and delete unused property collectors, material collectors, or curves.
Distance
Determine the distance between two nodes/points or the angle between three
nodes/points, or to change distances or angles.
Drag Create a surface and/or mesh by dragging a series of nodes or lines, or to
create elements by dragging selected elements.
Edge Edit
Modify surface edges.
Length
Determine the length of a selected group of lines.
Line Drag Create a two- or three-dimensional surface and/or mesh or elements by
dragging nodes, lines, or elements along another line.
Line Edit
Split, join, or extend lines.
Lines
Create lines using a wide variety of methods.
Mass Calc
Obtain the mass, area, and/or volume of a selected group of elements, solids,
or surfaces.
Midsurface
Extract the midsurface representation of a solid part.
Nodes
Create nodes using a wide variety of methods.
Node Edit
Associate nodes to a point, line, or surface/solid face; move nodes along a
Engineering Solutions 11.0 User's Guide 275 Altair Engineering
Proprietary Information of Altair Engineering
surface; place a node at a point on a surface; remap a list of nodes to a line; or
project nodes to an imaginary line passing through two nodes.
Normals
Display the normal of an element or surface, adjust the orientation of element
normals, and reverse the normal of an element or surface.
Numbers
Display the IDs of an entity.
Organize Allows you to (re)organize your database by copying or moving data (entities)
among collectors or includes.
Point Edit
Perform many point-specific geometry cleanup tasks.
Points
Create free points using a wide variety of methods.
Project Project data entities to a plane, vector, surface, or line.
Quick Edit Many tools for rapid editing of model geometry.
Reflect Reflect portions of a model about a plane, changing the selected portion into a
mirror image of itself.
Renumber Renumber entities.
Rotate Rotate entities around an axis in space.
Scale Increase or decrease an entitys dimensions.
Solid Edit
Modify solid entities, including trimming and/or splitting solids and merging
solids into a single entity.
Solids
Create solid geometry using a wide variety of methods.
Spin
Create a surface and/or mesh or elements by spinning a series of nodes, a line
or lines, or a group of elements about a vector to create a circular structure.
Surface Edit
Allows you to perform a variety of surface editing, trimming, and creation
functions.
Surfaces
Create surfaces using a wide variety of methods.
Systems
Create rectangular, cylindrical and spherical coordinate systems.
Translate
Move entities in a single specified direction.
Vectors
Create a vector entity.
Altair Engineering Engineering Solutions 11.0 User's Guide 276
Proprietary Information of Altair Engineering
Meshing
Engineering Solutions offers several meshing algorithms for lines/edges (1D), surfaces (2D) and volumes (3D)
which can be accessed via the Mesh option in the menu bar.
CFD has the following meshing capabilities:
2D Boundary Layer Mesh Generate 2D meshes with or without boundary layers on planar
sections defined by sets/groups of edges defining closed loops.
Automesh Create meshes or re-mesh existing meshing interactively or
automatically on surfaces or groups of elements
BL Thickness Create a contour plot of the existing distributed thickness values
using the Contour panel.
CFD TetraMesh Generate hybrid grids, containing hexa/penta elements in the
boundary layer and tetra elements in the core or fare field.
Check Elements Verify the basic quality of your elements and to verify the geometric
qualities of those elements.
Create Single Component
Opens a dialog to create a single component.
Create CFD Components Functionality to define the standard CFD collectors. In the pop up
dialog, the commonly used collectors names, such as inflow, are
pre-selected. Components can be added or removed from the list,
and a multiplier for each component can be defined. By pressing
Create the selected components are created and appear in the
Model Browser.
Delete Delete data from a model database, preview and delete empty
collectors, and preview and delete unused property collectors,
material collectors, or curves.
Detach Detach elements from the surrounding structure.
Distance Determine the distance between two nodes/points or the angle
between three nodes/points, or to change distances or angles.
Drag Create a surface and/or mesh by dragging a series of nodes or
lines, or to create elements by dragging selected elements.
Edges Find the free edges in a group of elements, find "T" or discontinuous
connections in a group of elements (any edges connected to three
or more elements), display duplicate nodes, and equivalence
duplicate nodes.
Edit Element Hand-build, combine, split, or modify elements.
Engineering Solutions 11.0 User's Guide 277 Altair Engineering
Proprietary Information of Altair Engineering
Element Offset Create and modify elements by offsetting from a mesh of plate or
shell elements.
Element Types Select and change existing element types.
Faces Find the free faces in a group of elements, and operates in the
same manner as edges, but in 3-D.
Features Calculates features (corners) in the current model and displays
them by creating one-dimensional plot elements or feature lines.
Hex-Core Creates a hex-core mesh inside any arbitrary volume defined by a
surface mesh consisting of 2D first order elements: tria3 and quad4.
Hidden Line Create hidden line plots of the displayed structure. Also contains
the Clip Boundary Elements tool, which allows you to visually
sweep the cutting section for greater viewing clarity.
Intersection/Penetration Allows you to check for penetrations and/or intersections of
elements.
Line Drag Create a two- or three-dimensional surface and/or mesh or elements
by dragging nodes, lines, or elements along another line.
Line Mesh Create a chain of one-dimensional elements such as beams along a
line.
Linear Solid Create solid elements between two groups of plate elements.
Mass Calc Obtain the mass, area, and/or volume of a selected group of
elements, solids, or surfaces.
Node Edit Associate nodes to a point, line, or surface/solid face; move nodes
along a surface; place a node at a point on a surface; remap a list of
nodes to a line; or project nodes to an imaginary line passing
through two nodes.
Nodes Create nodes using a wide variety of methods.
Normals Display the normal of an element or surface, adjust the orientation
of element normals, and reverse the normal of an element or
surface.
Planar Surface/Mesh Create a square, planar surface and/or mesh in a user-specified
plane or a surface and/or mesh bounded by planar lines.
Organize Allows you to (re)organize your database by copying or moving data
(entities) among collectors or includes.
Penetration/Intersection Allows you to check for penetrations and/or intersections of
Altair Engineering Engineering Solutions 11.0 User's Guide 278
Proprietary Information of Altair Engineering
elements.
Project Project data entities to a plane, vector, surface, or line.
Quality Index Calculates a single value to represent the quality of the displayed
shell (2-D) model.
Reflect Reflect portions of a model about a plane, changing the selected
portion into a mirror image of itself.
Renumber Allows you to renumber entities.
Replace Allows nodes to be replaced with other nodes.
Rotate Rotate entities around an axis in space.
Ruled Surface/Mesh Create surfaces and/or meshes of plate elements from nodes, lines,
and/or line segments, in any combination.
Scale Increase or decrease an entitys dimensions.
Skin Surface/Mesh Create a skin surface and/or mesh from a set of lines.
Solid Map Mesh Create a mesh of solid elements in a solid geometric volume
Solid Mesh Create meshes in a pentagonal or hexagonal volume defined with
edge lines.
Spin Create a surface and/or mesh or elements by spinning a series of
nodes, a line or lines, or a group of elements about a vector to
create a circular structure.
Spline Surface/Mesh Create a shell mesh and/or surface.
Split Split plate or solid elements.
TetraMesh Fill an enclosed volume with first or second order tetrahedral
elements.
Translate Move entities in a single specified direction.
Wind Tunnel Creates a hexahedral mesh inside the volume.
Engineering Solutions 11.0 User's Guide 279 Altair Engineering
Proprietary Information of Altair Engineering
1D Edge Meshing
The Line Mesh panel allows you to create a chain of one-dimensional elements such as beams along a
line. This functionality is used for creating beam models or beam representations of structural models. Line
mesh can be created from lines or node lists. Once the selection is complete, click mesh to preview the
node seeding of the mesh. It also invokes the density and biasing subpanels, similar to those in the
automeshing module, allowing you to interactively modify the element density and biasing.
Line mesh (continuous chain of one-dimensional elements) can be created for a selection of lines or list of
nodes (node list).
Lines Selection If the selection contains more than one line, each line is individually
meshed with the global element size (set in the mesh subpanel of the
Options panel). Therefore, they are not considered as a continuous line
if the lines are connected. For example, for three lines that are
continuous, each having a length of three units: when line meshed global
element size is five units, one element is created for each line (total three
elements) rather than two elements for all three lines together.
If the lines being meshed are connected, meaning their ends are within
node tolerance (set in the Mesh Options panel) of each other, the line
mesh created is connected. It also means that the 1-D elements
created share common nodes.
For individual lines that are not smooth and have a drastic change in
direction (break angle), you can choose one of the following options:
segment is whole line treats the entire line as a single segment and
seeds your mesh nodes accordingly, ignoring break angles.
break angle = uses the specified angle to determine points at which to
split the line into segments that can be individually controlled.
Node List Selection Each pair of sequential nodes in the node list is considered as a
segment to line mesh. Therefore, a minimum of one 1-D element is
seeded for each pair. The number of 1-D elements between each pair of
nodes is determined by global element size.
The 1-D element created maintains connectivity with the selected nodes
in the node list. If the nodes of the node list belong to an existing FE
mesh, the new 1-D elements created share common nodes with them.
element config You can select the configuration of 1-D elements to be created from the list in the
popup menu.
Select Plot for CFD meshing purposes.
element size = Use this to specify a size for the 1-D elements.
mesh Once you click mesh to create a 1-D line mesh, secondary panels that allow you
to change the density and biasing of the 1-D elements are displayed. You can
interactively adjust the density (and biasing) of 1-D elements along a line
segment, set the element densities of one or more segments to a specified value,
etc. using these secondary panels.
Altair Engineering Engineering Solutions 11.0 User's Guide 280
Proprietary Information of Altair Engineering
Engineering Solutions 11.0 User's Guide 281 Altair Engineering
Proprietary Information of Altair Engineering
2D Surface Meshing
Engineering Solutions has a centralized plate and shell mesh generation tool called the Automeshing
secondary panel. Most of the element creation panels use this module, which supplies as much automated
assistance as possible. You can adjust interactively a wide variety of parameters and choose from a suite of
algorithms. Engineering Solutions responds with immediate feedback on the effects of the changes, until
you are satisfied with the resulting mesh.
There are two approaches to the Automeshing secondary panel, depending on whether or not you use
surfaces as the basis for the operation.
If you use surfaces, you may choose from a greater variety of algorithms, have more flexibility in
specifying the algorithm parameters, and employ the mesh-smoothing operation to improve element
quality.
If you do not use surfaces, the meshing process is usually faster and uses less memory. Most of
the functions are still available and operate in the same way. Furthermore, there are situations in
which it is not possible or not desirable to create a surface.
For either method, the module operates the same. You control interactively the number of elements on each
edge or side and can determine immediately the nodes that are used to create the mesh. You can adjust
the node biasing on each edge to force more elements to be created near one end than near the other, which
allows you to see immediately the locations of the new nodes. You can also specify whether the new
elements should be quads, trias, or mixed and whether they should be first or second order elements. The
created mesh can be previewed, which allows you to evaluate it for element quality before choosing to store it
in the database. While you are in the meshing module, you can use any of viewing tools on the visual
options menu to simplify the visualization of complex structures in your model.
If you use surfaces, you can specify the mesh generation and visualization options to use on each individual
surface. You may choose from several mesh generation algorithms. Mesh smoothing is also available and
you may select the algorithm for that operation as well.
The functions of the automeshing secondary panel are divided into six subpanels. You can switch freely
between the subpanels; the screen display changes to present only the information applicable to the current
operation.
density subpanel
type subpanel
biasing subpanel
checks subpanel
Each automeshing subpanel has the mesh, reject, smooth, undo, abort, and return functions, as well as
the local view pop-up menu.
Altair Engineering Engineering Solutions 11.0 User's Guide 282
Proprietary Information of Altair Engineering
Generate 2D BL Mesh
The Generate 2D BL Mesh utility allows you to generate 2D meshes with or without boundary layers on
planar or non-planar sections defined by sets/groups of edges defining closed loops. A region is considered
closed if it is entirely bounded by edge elements (edge elements should be of type PLOTEL). Element
configurations generated by this utility are linear quadrilateral (quad4) and triangular (tria3).
To access this utility, from within the CFD user profile, from the menu bar, click Mesh > Surface Mesh 2D >
2D Mesh with BL.
The following options allow you to create a 2D mesh with or without boundary layers from groups of edges
defining closed and non-intersecting loops.
2D Smooth BL tab
Region
Select the surfaces or the elements that make up the region.
With boundary layer:
Select the desired line
Number of Boundary
Layers
Specifies the number of boundary layers to be generated from all the
elements in components with type Wall. No boundary layers will be
generated from components with type Wall if the value of the number of
boundary layers is set to 0.
1st Layer Thickness
Desired thickness for the first layer of elements.
Growth Rate
Boundary layer thickness growth rate from layer to layer.
Element Size
Enter the desired element size value.
Element Type
Select the type of elements to generate: quads, trias, mixed or R-trias.
Engineering Solutions 11.0 User's Guide 283 Altair Engineering
Proprietary Information of Altair Engineering
2D Native BL (planar) tab:
1st Layer Thickness
Desired thickness for the first layer of elements.
Growth Rate
Boundary layer thickness growth rate from layer to layer.
Bound Type
When Bound Type is set to Wall, boundary layers are generated along
the component edges. No boundary layers are generated when Bound
Type is set to far-field, inlet, outlet and symmetry. Note that edge
elements in collectors having Bound Type defined as far-field, inlet,
outlet and symmetry will be used to define the geometry, but they will
not dictate element size/density.
Set defaults
Used to assign the default values for 1st Layer Thickness, Growth Rate
and Bound Type.
Add Collectors
Used to select collectors with edge elements that define the boundaries of
the domain. Selected collectors are populated in the Components Table
with the default values set for 1st Layer Thickness, Growth Rate and
Bound Type.
Component Selection
Use the radio buttons to quickly select all or no components, or reverse
the current selection.
Altair Engineering Engineering Solutions 11.0 User's Guide 284
Proprietary Information of Altair Engineering
Remove
Used to remove the selected collectors from the Components list.
Number of boundary
layers
Enter the number of boundary layers to create.
Allow Boundary Node
Insertion
Option to refine the boundary edges to generate boundary layer type
meshes with the maximum desired element aspect ratio.
Allow Boundary Node
Movement
Option to move boundary nodes to generate boundary layer type meshes
with the maximum desired element aspect ratio.
Retain Node Seeding on
edge w/o BL
If this option is checked, the node seeding on the edge without BL is
maintained as much as possible. The nodes on the non-BL boundary
which are located inside the BL will not be maintained, only the nodes
which are located outside of the BL will be maintained.
Max Perimeter Element
Aspect Ratio
Used to refine the boundary edges (inserting nodes and/or moving nodes)
to meet the specified aspect ratio.
Generate 2D BL Mesh
Generate the mesh with the selected edges and associated settings.
Reject
Deletes the generated mesh.
Engineering Solutions 11.0 User's Guide 285 Altair Engineering
Proprietary Information of Altair Engineering
Altair Engineering Engineering Solutions 11.0 User's Guide 286
Proprietary Information of Altair Engineering
3D Volume Meshing
HyperMesh provides several CFD volume meshing schemes to generate high quality grids in an automated
manner.
Engineering Solutions 11.0 User's Guide 287 Altair Engineering
Proprietary Information of Altair Engineering
CFD Tetramesh panel
The CFD Tetramesh panel can be used to generate hybrid grids, containing hexa/penta elements in the
boundary layer and tetra elements in the core or fare field. Separate subpanels exist for Boundary Selection,
Boundary Layer parameters, Tetramesh parameters, 2D parameters, and Refinement boxes.
Buttons to Mesh, Reject a mesh, or Mesh to file exist on all subpanels except for the Refinement box,
meaning you have access to the meshing functionality from almost each each subpanel. This allows you to
mesh from one of the parameter panels, and if the mesh results are not satisfactory, you can reject the
mesh, change some parameters, and regenerate the mesh without leaving the subpanel.
Altair Engineering Engineering Solutions 11.0 User's Guide 288
Proprietary Information of Altair Engineering
Boundary Selection subpanel
Use this panel to select the elements/components that define the surface area on which you need to
generate boundary layers. The panel layout changes depending on your choice of boundary layer options,
which are determined by a toggle in the bottom-left corner of the panel labeled Smooth BL or Native BL.
Altair Engineering strongly recommends using the Smooth BL method, which produces a smooth orthogonal
boundary layer and better element quality. However, the Native BL method is provided primarily for legacy
purposes.
Use the With Boundary Layer (fixed/float) and W/o Boundary Layer (fixed/float) options to select your
elements, components or solids. Selecting the fixed option for either choice means the base 2D mesh will
not be modified in any way. The float option dictates that the edges of the base 2D mesh may be swapped
in order to produce better-quality 3D tetra elements.
With boundary layer (fixed/float). This selects tria/quad elements that define the surface area on
which you need to generate boundary layers.
W/o boundary layer (fixed/float). This selects tria/quad elements that define the volume, but
where a boundary layer is not desired. The Remesh toggle means that the defined meshes will be
remeshed after being deformed by the boundary layer growth from adjacent surface areas.
The Morph toggle keeps the topology of the base surface mesh intact. These regions are morphed if they
are in contact with boundary layer regions, as illustrated in the figure below for an inlet and symmetry plane.
The upper figure shows the starting surface mesh - the symmetry plane is blue, and the inlet area is dark
yellow. The middle figure shows the result when morph is selected. The quad elements are morphed and
split to connect them to the tetra elements in the core. The lower figure shows the resulting mesh when the
remesh option being used. In both lower images the boundary layer elements are in violet, and the inner
core tetrahedral elements are in brown.
Anchor nodes
Anchor nodes are maintained during remeshing, so that the new mesh must adhere to them. You can also
Engineering Solutions 11.0 User's Guide 289 Altair Engineering
Proprietary Information of Altair Engineering
select 1D elements instead of nodes if you need a tetra element edge at a certain location. Use this option
when certain mesh nodes or edges are required on a certain location, such as for post-processing purposes.
Altair Engineering Engineering Solutions 11.0 User's Guide 290
Proprietary Information of Altair Engineering
BL Parameters subpanel
This subpanel allows you to specify the general boundary layer behavior. These settings affect how other
CFD subpanels generate mesh when meshing with boundary layers.
The options on this panel include:
Boundary layer thickness:
Number of layers specifies the total number of layers to be generated using the specified first layer
thickness and growth rate.
Total thickness allows you to specify the BL thickness, but not the number of layers.
Ratio of Total Thickness/Element Size is a ratio between the total boundary layer thickness and
the average element size of the base surface elements.
First layer thickness field indicate the thickness of the first layer. If you are unsure what thickness
to use, access the First cell height calculator to calculate it.
BL growth rate is a non-dimensional factor that controls the change in layer thickness from one
layer to the next.
BL hexa transition mode:
Simple pyramid uses one pyramid element to transition from a BL hexahedrals quad face to the
tetrahedral core mesh. The height of these pyramids is controlled by simple transition ratio
parameter, which represents the ratio between the transition pyramid height and the characteristic
size of the base quad.
Smooth pyramid generates a transition layer composed of pyramid and tetrahedral elements. The
thickness of this layer is controlled by the parameter smooth transition ratio, which represents the
ratio between the transition layer thickness and the characteristic size of the base quads.
All prism means that if there are any quad elements in the surface mesh, those will be split into two
trias each so that there is no need to transition from quad faces to tria faces when transitioning from
the last boundary layer to the tetrahedral core. This option is very important when there are quad
elements on areas with (low) distributed BL thickness ratio, because in such areas the thickness of
the transition elements (e.g., simple pyramid) was not taken into account when doing the
interference study to assign distributed BL thickness ratio to those elements.
All Tetra generates tetra elements only in the boundary layer and will split the quad elements of the
surface mesh into tria elements.
Boundary layer only checkbox:
This option generates only the boundary layer, stopping before generating the tetrahedral core. It also
modifies adjacent surface meshes to reflect changes introduced by the boundary layer thickness, and
creates a collector named ^CFD_trias_for_tetramesh that is typically used to generate the inner core
tetrahedral mesh using the Tetramesh parameters subpanel.
Boundary layer elements are placed in a collector named CFD_boundary_layer and the core
tetrahedral elements in another collector named CFD_Tetramesh_core. Both collectors are
automatically created if they do not exist. Note, however, that if these collectors do it might make sense
to empty them before meshing- otherwise there will be more than one set of elements occupying the
Engineering Solutions 11.0 User's Guide 291 Altair Engineering
Proprietary Information of Altair Engineering
same physical volume. If you mesh the volume in several steps (multi-volume meshing), then you might
not want to empty the collector before generating the mesh for the next adjacent volume.
BL Reduction checkbox:
Use this to access tools that allow you to set parameters for scaling the boundary layer thicknesses to
avoid narrow or closed channels.
Manual button opens the Distributed BL thickness ratio dialog to define the BL thickness scaling factors
manually
Auto button opens the Generate boundary layer distributed thickness values dialog to define the BL
thickness scaling factors automatically
1st cell height calc icon calculates the first cell height via the First cell height dialog.
Export settings icon saves the settings to a file.
How do I....
Set Smooth Boundary Layer Parameters
1. On the BL parameters subpanel, leave the toggle on the default smooth BL option.
2. Choose one of the three options available to specify the Boundary layer thickness, whichever fits
your needs best:
Number of layers specifies the total number of layers to be generated using the specified first
layer thickness and growth rate.
Total thickness allows you to specify the BL thickness, but not the number of layers.
Ratio of Total Thickness/Element Size is a ratio between the total boundary layer thickness
and the average element size of the base surface elements.
3. Type in the desired value for Number of layers, Total thickness, or Ratio of Total Thickness/
Element Size.
4. Type in a measurement for the First layer thickness. If you are unsure what thickness to use,
access the First cell height calculator to calculate an estimation for it.
5. Type in a value for the desired BL growth rate.
6. Use the pull-down to choose the BL hexa transition mode:
The simple pyramid option generates a transition layer composed of a single pyramid for each
quad of the base surface mesh. The height of these pyramids is controlled by simple transition
ratio parameter, which represents the ratio between the transition pyramid height and the
characteristic size of the base quad.
The smooth pyramid option generates a transition layer composed of pyramid and tetrahedral
elements. The thickness of this layer is controlled by the parameter smooth transition ratio, which
represents the ratio between the transition layer thickness and the characteristic size of the base
quads.
The all prism option generates only pentas/prisms on the boundary layer, thus avoiding the need
Altair Engineering Engineering Solutions 11.0 User's Guide 292
Proprietary Information of Altair Engineering
for a transition layer because all base surfaces for the core tetramesh phase are trias. If the
original enclosing surface has any quads, these quads are split into two trias--thus all the base
surface elements are always trias.
The all tetra option generates tetra elements only in the boundary layer and will split the quad
elements of the surface mesh into tria elements.
7. Optional: activate the Boundary layer only checkbox. This option only generates the boundary
layer, leaving the core unmeshed. It also modifies adjacent surface meshes to reflect changes
introduced by the boundary the core tetrahedral elements in another collector named
CFD_Tetramesh_core. Both collectors are automatically created if they do not exist. Note,
however, that if these collectors do exist they should be emptied before meshing- otherwise there will
be more than one set of elements occupying the same physical volume.
8. Optional: In cases where boundary layer thickness could cause mesh intersection (closed channels),
activate the BL Reduction checkbox to access tools that allow you to set parameters for scaling the
boundary layer thicknesses to avoid narrow or closed channels.
Next, click either Manual to open the Distributed BL thickness ratio dialog, or click Auto to open the
Generate boundary layer distributed thickness values dialog.
9. To calculate an estimation for the first cell height, click the icon labeled 1st cell height calc. This
opens the First cell height dialog.
10. To save the settings to a file, click the export icon labeled Export settings.
Set Native Boundary Layer Parameters
1. On the BL parameters subpanel, set the first toggle to Native BL.
2. Use the second toggle to choose between Exponential Boundary Layer and Structured Isotropic
Layers.
If you pick Structured Isotropic Layers, no further action is required for this step.
If you pick Exponential Boundary Layer, the following additional entry fields must be specified:
First layer thickness: thickness of first layer of elements generated from the base surface mesh
BL growth rate: This determines how rapidly boundary layer elements scale up with additional
layers. The growth rate parameter works thusly: if d is the initial thickness and r is the initial
growth rate, then the thicknesses of the successive layers are d, d*r, d*r^2, d*r^3, d*r^4, and so
on.
Acceleration: a growth acceleration for boundary layers beyond the first few layers; in effect, this
acts as a growth rate on the growth rate, but only after the first few initial boundary layers.
By default, the first two boundary layers grow by the growth rate as described above. However,
subsequent layers grow by the growth rate multiplied by the acceleration factor. Thus, if d is
the initial thickness, r is the initial growth rate, and a is the acceleration rate, then the
thicknesses of the successive layers are d, d*r, d*r*(r*a), d*r*(r*a)^2, and so on.
3. Optional: activate the Create prism elements checkbox.
Engineering Solutions 11.0 User's Guide 293 Altair Engineering
Proprietary Information of Altair Engineering
If left unchecked, the mesher will create tetra elements rather than triangular prisms.
4. To calculate an estimation for the first cell height, click the icon labeled 1st cell height calc.
This opens the First cell height dialog.
5. To save the settings to a file, click the export icon labeled Export settings.
Altair Engineering Engineering Solutions 11.0 User's Guide 294
Proprietary Information of Altair Engineering
Manual BL Distributed Thickness
Open this dialog via the green Manual button on the BL parameters subpanel.
This dialog enables you to manually specify distributed thickness ratios for groups of nodes or whole
components. This approach is useful when you need to reduce or oncrease the BL thickness throughout a
component, or at a clearly identified group of nodes. .
Use the Select Nodes or Select Components button to select nodes or components on which you
would like to alter the Bl thickness, and then select the desired entities
Thickness Ratio value - the ratio between the local boundary layer thickness for the selected nodes/
components, and the global value specified in the CFD tetramesh panel, e.g. a ratio of 0.5 will
reduce the BL thickness to one half of its initial thickness
At any time you can review the assigned thickness ratio values by clicking Contours of BL
Thickness Ratio. This brings up the Contour panel with a contour plot of the ratio values
Engineering Solutions 11.0 User's Guide 295 Altair Engineering
Proprietary Information of Altair Engineering
Automatic BL Distributed Thickness
Open this dialog via the green Auto button on the BL parameters subpanel.
This utility identifies narrow regions in the model and scales the total boundary layer thickness according to
the users input
If you already selected components on the Boundary selection subpanel, those components display
automatically in this utility with the appropriate Bound Type. Otherwise, you can click the Add collectors
with surface elements button and then pick the desired parts of the model. When selecting components
this way, you will need to also specify the Bound Type for each component. Each component also has a
Remove button to remove it from the list (the component itself is not deleted from the model, only removed
Altair Engineering Engineering Solutions 11.0 User's Guide 296
Proprietary Information of Altair Engineering
from this dialog). Finally, you can clear all components by clicking the Remove all the above added
collectors button.
The Number of Layers, First layer thickness, and Layers thickness growth rate are automatically
populated with the values from the CFD tetramesh panel.
The Minimum (Tetrahedral-Core/Boundary Layer) thickness ratio value is the minimum ratio between
the thickness of the tetrahedral core and the boundary layer. This value must be more than zero, but decimal
values are accepted. The higher this value, the more the boundary layer elements will be compressed to
keep the core open.
The Bound Layer thickness at corners adjusts the total thickness of boundary layers in corners to avoid
elements getting distorted or interfering with other Boundary Layer elements because of the default
hyperbolic growth of the boundary layer. The smaller this value is, the smaller the thickness of the boundary
layer at corners will be relative to the nominal total boundary layer thickness. The image below shows the
effects on the same model using values of 1 and 5.
The Check for closed volumes checkbox causes the utility to run a check to make sure that the selected
elements form enclosed volumes without any holes. Enclosed volumes simplify meshing because the
direction of boundary layer growth is always inward. However, in some cases where a volume is not
enclosed, the mesher creates boundary layers based on the elements' normal direction.
If the normal faces the wrong way, the boundary layers might accidentally extend in the wrong direction;
when this occurs, you can uncheck this option, and then click the Adjust Element Normals button to
switch the normals of the elements that generated boundary layers in the wrong direction.
Finally the Generate Distributed BL button creates the distributed boundary layers, placing their thickness
values in the load collector ^CFD_BL_Thickness.
If you wish to display contours of the Boundary Layers' Thickness Ratio, click the Display Contours of BL
Thickness Ratio button.
Engineering Solutions 11.0 User's Guide 297 Altair Engineering
Proprietary Information of Altair Engineering
When finished generating the distributed boundary layers, click Close to close the dialog and return to the
BL Parameters subpanel.
Altair Engineering Engineering Solutions 11.0 User's Guide 298
Proprietary Information of Altair Engineering
First Cell Height dialog
This utility helps you estimate the proper first cell height (first layer thickness) for the boundary layer
generation, based on the flow characteristics and fluid properties.
The entry fields on this dialog are actually settings for the calculate first layer thickness button. Once you
supply the required data, clicking this button causes the dialog to automatically calculate and suggest an
appropriate thickness.
Bulk velocity (meters/sec): an average flow velocity
Length scale (meters): A characteristic length of your model, e.g. in case of a tube, it can be the
diameter of the tube
Kinematic viscosity (meters^2/sec): the viscosity of the fluid.
y+ value: the y+ value required by the turbulence model
Calculation Schemes: Choose the scheme most appropriate to your problem.
Once all of these qualities are specified, clicking calculate first layer thickness produces a suggested
thickness. You can either Accept this value, in which case the window closes and the value is automatically
placed into the First layer thickness field of the CFD Tetramesh panel, or you can click Close to close the
window without accepting the suggested value.
Engineering Solutions 11.0 User's Guide 299 Altair Engineering
Proprietary Information of Altair Engineering
Altair Engineering Engineering Solutions 11.0 User's Guide 300
Proprietary Information of Altair Engineering
Tetramesh parameters subpanel
Use this subpanel to set default tetrameshing behavior, such as target element size or meshing algorithm,
which will then influence how the mesh is generated on the other subpanels.
The options on this subpanel include:
Max tetra size: tetra elements will not exceed this measurement in any dimension.
Tetramesh Normally/Optimize Speed/Optimize Mesh Quality: affects the method of meshing
optimization to use:
Tetra Mesh Normally applies in most cases, and uses the standard tetra-meshing algorithm as in
previous versions of HyperMesh. This option is available in each tetramesh subpanel.
Optimize Mesh Speed uses an algorithm for faster meshing. Use this option if element quality
considerations are less important than mesh generation time. This option is available in each
tetramesh subpanel.
Optimize Mesh Quality directs the tetramesher to spend more time optimizing element quality. It
employs the volumetric ratio, or CFD skew measurement for tetras as a quality measure. Use this
option if your solver is sensitive to element quality.
Standard/Aggressive/Gradual/Interpolate/User Controlled: Affects the growth rate of elements
beyond the initial uniform layers (boundary layers).
These growth options control the tradeoff between the number of elements generated and the
element quality. The standard option is recommended for most cases. Aggressive generates fewer
tetrahedral elements than standard because it uses a larger growth rate, whereas gradual
generates more elements because the growth rate is lower than with the standard option. The
interpolate option is useful when the core mesh size should be interpolated from the surface mesh
size. Lastly, the user controlled option allows you to specify the number of uniform layers and
the growth rate (which acts as an accumulative size multiplier on each layer of elements beyond
the uniform layers).
The growth rate parameter works thusly: if d is the initial thickness and r is the initial growth rate,
then the thicknesses of the successive layers are d, d*r, d*r^2, d*r^3, d*r^4, and so on.
If element quality is very important and you are not concerned with the total number of elements
created, then Interpolate will produce the best results because the element size changes smoothly
and therefore the element quality is better.
The Pyramid transition ratio defines the relative height of pyramid elements used for the transition
from hexa elements in the boundary layer to the tetra elements in the core.
Under the Refinement box heading, you can specify the refinement boxes which should be
considered during volume meshing. Refinement boxes not selected will be ignored.
If you wish to apply an extra stage of calculation to improve overall mesh quality, activate the Post-
mesh smoothing checkbox. Additional smoothing and swapping steps will be performed and tetra
elements will be split to achieve a smoother mesh transition.
If your geometry includes volumes inside of another volume, activate the fill voids checkbox. All
volumes will be meshed.
Engineering Solutions 11.0 User's Guide 301 Altair Engineering
Proprietary Information of Altair Engineering
For example if you had a sphere inside of a larger sphere, checking this option would cause the
volume of the inner sphere as well as the volume between the two spheres to be meshed.
To save the settings to a file, click the export icon labeled Export settings.
Altair Engineering Engineering Solutions 11.0 User's Guide 302
Proprietary Information of Altair Engineering
Engineering Solutions 11.0 User's Guide 303 Altair Engineering
Proprietary Information of Altair Engineering
2D parameters subpanel
If solids are used as input for CFD tetrameshing, use this subpanel to set the default traits of the 2D meshes
that are generated on the surfaces of the components that you wish to tetramesh. This 2D mesh is then
used as the basis from which the internal tetras are generated.
Options on this subpanel include:
Select 2D element type: You can pick between quads, trias, mixed (quads and trias), and R-trias
(right-angle trias).
Use curvature:
Use proximity:
Element size: The target size for 2D elements.
Cleanup elements: If you wish to apply an extra stage of calculation to improve overall mesh
quality by removing some nodes and combining elements, activate the Cleanup elements
checkbox.
To save the settings to a file, click the export icon labeled Export settings.
Altair Engineering Engineering Solutions 11.0 User's Guide 304
Proprietary Information of Altair Engineering
Refinement box subpanel
Use this subpanel to create localized mesh refinement within a user-specified box-shaped volume.
1. Pick a method to Define refinement box:
By Center and Sizes: use the selector to pick the center node, and then use the sx, sy, and sz
numeric boxes to specify the size/width of each side of the box in the x, y, and z dimensions. For
instance, a size of 5 creates a 5x5x5 box centered around the center node.
By Four Nodes: use the selectors to pick a base node and three additional nodes.
These four total nodes cannot be coplanar. The base node, N1, and N2 form a triangle, which is
then flipped 180 degrees to form a rectangular base for the refinement box. The vector from the base
node to N3 defines the box's height and direction from this base.
By Two Nodes: use the selectors to pick nodes which represent opposite corners of a cubic volume
.
By Elems Box: use the elems selector to pick elements that define the volume, such as by means
of a <shift+L-click> dragged frame.
You must also specify a Scaling factor, which determines the box size relative to the selected
elements. A scale factor of 1 creates the smallest box that can still enclose the selected
elements, while a factor of 2 creates a box twice as large in every dimension.
Update Refinement: Use this option to select an existing refinement box, change its Refinement
size, and remesh the refinement volume.
2. Specify a new element size in the Refinement size numeric box.
This is the target element size for mesh inside of the refinement box. Note that the actual mesh size will
vary in order to maintain mesh connectivity at the edges of the box.
3. Click create to generate the new refinement box. If the results are not acceptable, click reject to undo
the creation.
You can also use use the freehand edit button to temporarily open the Morphing Freehand panel. That
panel allows you to alter the shape and dimensions of the refinement box to better suit your mesh.
Engineering Solutions 11.0 User's Guide 305 Altair Engineering
Proprietary Information of Altair Engineering
Tetra Remeshing
Local remeshing of a tetramesh can become necessary if baffles have to be included in an existing mesh or if
the mesh has to be refined locally.
To include baffles, in the Tetra remesh subpanel, use the elems button under the 2D baffle elements
heading to select the baffles, and click the remesh button.
For a local remesh, select the relevant refinement box in the Tetramesh parameters subpanel, and hit the
remesh button on the Tetra Remesh subpanel.
Altair Engineering Engineering Solutions 11.0 User's Guide 306
Proprietary Information of Altair Engineering
Multi Volume Meshing
If the flow domain is split into several parts and each part is meshed independently, you need to ensure that
the mesh is consistent/matching at the interfaces.
Engineering Solutions 11.0 User's Guide 307 Altair Engineering
Proprietary Information of Altair Engineering
Cartesian Hex Core Meshing
This utility is used to create a hex-core mesh inside any arbitrary volume defined by a surface mesh
consisting of 2D first order elements: tria3 and quad4. The hex-core mesh can be created aligned with the
global axes, or with any Cartesian local reference frame. The cell size along each coordinate axis is specified
in the entries Hex-core cell size DX, DY, DZ, and entries Core/bound clearance CX, CY, CZ control the
minimum clearance between the hexa-core boundary and the user specified surface mesh.
Generated hexa elements are placed in a new collector named hexcore*. Pyramids are created on all the
exterior quad faces of the hex-core mesh. Pyramids are placed in a new collector named pyramids*.
Pyramids are created so that pyramids from faces at 90 degrees share the tip node, regardless of the value
specified for the Pyramids height scale. Up to 3 pyramids can share the tip node. The pyramids height
can be chosen as the shortest, average, or longest side of the hex-core quad face base multiplied by the
pyramids height scale.
The outer tria3 faces of the pyramids are placed in a new collector named faces_pyra_hex*. This
component is used when the option Generate exterior tetrahedral mesh is not selected when the hex-
core is created. This option is not selected by default as the tetramesh bridge typically takes much longer
than the hex-core task, and the user may want to inspect the hex-core mesh before creating the tetrahedral
mesh. Collector faces_pyra_hex* should be specified as fixed elements in the regular Tetramesh panel
when generating the tetrahedral mesh bridge between the tria faces coming from the pyramids and the
surface mesh (fixed or float) previously used to define the volume.
Boundary layer elements can be generated by activating the Boundary layer check box and defining the
required parameters in the bottom part of the HexCore tab.
The 2D surface elements that define the volume are selected using the button Select Elements and the
Generate button is used to perform the actual mesh generation task.
If the checkbox Generate exterior tetra mesh is activated, the check box for Surface mesh fixed can be
activated as well. With this combination, the outer surface mesh is set as fixed during tetramesh generation
and guarantees the connectivity between the tetras and the outer tria surface mesh. Use this option
whenever you need to match other components to the tetra mesh, e.g. BL elements.
Altair Engineering Engineering Solutions 11.0 User's Guide 308
Proprietary Information of Altair Engineering
The Close button is used to close the Hex-core tab.
Engineering Solutions 11.0 User's Guide 309 Altair Engineering
Proprietary Information of Altair Engineering
Curvilinear Hex Core Meshing
The Curvilinear Hex Core meshing tool is designed for tube style systems, e.g. exhaust tubes, in which a
centerline of the geometry can be generated easily. The core of the model will be meshed with hexa
elements, which are aligned to the user defined centerline of the geometry. Tetra elements are then used to
fill the gap between the hex-core mesh and the outer surface shells. Boundary layers can be introduced as
well.
Examples using the Curvilinear Hex Core meshing utility:
Altair Engineering Engineering Solutions 11.0 User's Guide 310
Proprietary Information of Altair Engineering
Engineering Solutions 11.0 User's Guide 311 Altair Engineering
Proprietary Information of Altair Engineering
Wind Tunnel Meshing
The Wind Tunnel Mesh button on the Utility Menu opens the Wind Tunnel Meshing function. A
hexahedral mesh is created inside the volume defined by points 1 through 8 as shown below.
Hexas are placed in a new component named fluid_hex.
Pyramids are created on all the quad faces defining the empty pocket shown (2-3). Pyramids are included in
component fluid_hex. Component edges_xy and edges_xz are created to generate the 2D meshes that
are later used to define the bounding box in the CFD mesh subpanel.
Boundary condition zones are generated in components: inlet, outlet, ground, wallroof, symp, and
wallside.
Altair Engineering Engineering Solutions 11.0 User's Guide 312
Proprietary Information of Altair Engineering
Engineering Solutions 11.0 User's Guide 313 Altair Engineering
Proprietary Information of Altair Engineering
Pyramid Generation
This utility is used to create pyramids on the outer quad faces of components/collectors containing 3D/
volume elements, or on 2D quad elements in which case pyramids are created on the side of the quads
normals. Check the quads' normals orientation before generating the pyramids.
The pyramids height can be chosen as the shortest, average, or longest side of the quad base multiplied by
the pyramids height scale.
All generated pyramids are placed in collector ^pyramids.
Pyramids for hex-core meshes are automatically created when the Hex-core tab is used, and the meshing
approach is faster and better. However, if you want to create pyramids using this tab on a block of hex
elements, the recommended height scale to create pyramids is 0.5, so that the peak nodes from pyramids
generated on quad faces at 90 degrees are equivalenced, leaving a very good tria surface to generate the
tetrahedral bridge.
Pyramid generation is done by first using the Select Elems button to specify the components containing 3D
elements or the quad elements (depending on the option you specified), and then the Generate button is
used to perform the pyramids generation task. The Close button is used to close the Pyramids tab.
Merge tips of pyramids: In corners of 90 degrees and less, the tip nodes of neighboring pyramids can get
very close to each other, which would result in sliver tetra elements during volume meshing. To avoid the
sliver elements, the tip noes of certain pyramids are merged. This option is only available for the use fast
generation approach.
The command button Move outer layer from 3D comp is used to move all the elements on the surface of a
component containing 3D elements to a new component named ^elems_layer_moved.# . This utility is
typically used when we need to shave off layers of element from a previously generated hex-core mesh.
Altair Engineering Engineering Solutions 11.0 User's Guide 314
Proprietary Information of Altair Engineering
Engineering Solutions 11.0 User's Guide 315 Altair Engineering
Proprietary Information of Altair Engineering
Altair Engineering Engineering Solutions 11.0 User's Guide 316
Proprietary Information of Altair Engineering
Check Mesh Quality
Mesh quality can be checked using the Check Elems panel. The Check Elems panels allow you to verify
the basic quality of your elements and to verify the geometric qualities of those elements.
For example, if you have created a quad, it is possible that the quad has some degree of warpage. You can
use the warpage function to check the element for warpage and to specify the maximum allowable warpage
for that element.
Another check available is for rigid loops. The rigid loops function allows you to determine if a group of one-
dimensional rigid elements forms a loop. After it checks for instances where this has occurred, it highlights
those elements.
Note: Engineering Solutions treats second-order elements just like first-order ones for the majority of
these checks. However, Jacobian and Chordal Deviation checks will return slightly different results
for second-order elements than they will for first-order ones. For example, second-order elements
may produce less chordal deviation, but might also produce a worse Jacobian value. See How
Element Quality is Calculated for details.
The Check Elems panel includes the following subpanels:
1-d Check for free ends in one-dimensional elements.
2-d Check elements for warpage, aspect ratio, skew, chordal deviation, Jacobian ratio,
and taper, and check the maximum and minimum interior angles of quad and tria
elements.
3-d Check element functions (as on 2-d subpanel); also check tetra elements by
various measures.
time Calculate element time steps, based on the FEA solver, and check for steps that
fall below a specified value.
user Specify a template file that checks for any type of user-specified quality.
group Delete interface elements that are not attached to a normal element.
The 1-d, 2-d, and 3-d subpanels share the following functions:
connectivity Test the connectivity of a group of elements
duplicates Check for duplicate elements
settings Opens the Check Element Settings window
save failed Save failed elements and replace them on the user mark
standard, assign
plot, histogram
Use this switch to determine different view modes; once chosen, activate the view
by clicking the green button for the desired check:
Standard is the default view; elements that exceed the specified check
Engineering Solutions 11.0 User's Guide 317 Altair Engineering
Proprietary Information of Altair Engineering
criteria are highlighted.
Assign Plot creates a color-coded view of the model, with each element or
contour bearing a color based on how well or poorly it conforms to the
selected check criterion. A visual options button allows you to alter the
rendering style (hidden line or wireframe), color method (by element or by
contour), model lighting, and mesh line visibility. You can even create a
cutting plane to view a cross-section of the model.
Histogram graphs the percentage of elements on the X axis and their
deviation from the specified criterion on the Y axis. A reset visual button
clears the graph and returns to the model view.
See the Check Elems panel for more description and information.
Altair Engineering Engineering Solutions 11.0 User's Guide 318
Proprietary Information of Altair Engineering
BC Menu
CFD has the following boundary condition tools:
Create Single Component
Opens a dialog to create a single component.
Create CFD Components Functionality to define the standard CFD collectors. In the pop up
dialog, the commonly used collectors names, such as inflow, are
pre-selected. Components can be added or removed from the list,
and a multiplier for each component can be defined. By pressing
Create the selected components are created and appear in the
Model Browser.
Delete Delete data from a model database, preview and delete empty
collectors, and preview and delete unused property collectors,
material collectors, or curves.
Edges Find the free edges in a group of elements, find "T" or
discontinuous connections in a group of elements (any edges
connected to three or more elements), display duplicate nodes,
and equivalence duplicate nodes.
Edit Element Hand-build, combine, split, or modify elements.
Element Types Select the type of element to create, and also allows you to
change existing element types.
Faces Opens the Faces panel. This panel is used to generate the
bounding or exterior surface elements (^faces collector) that will
be used to define surface zones for the different boundary
conditions.
Hidden Line Create hidden line plots of the displayed structure. Also contains
the Clip Boundary Elements tool, which allows you to visually
sweep the cutting section for greater viewing clarity.
Organize Allows you to (re)organize your database by copying or moving
data (entities) among collectors or includes.
Engineering Solutions 11.0 User's Guide 319 Altair Engineering
Proprietary Information of Altair Engineering
Tools Menu
The Tools menu has the following functions:
Mapping CFD Loads Reads a Tecplot Results file and creates Nodal results file for
use with the Linear Interpolation option.
Utility to split TECPLOT results files written by FLUENT,
StarCD, CFD++, etc. into all the solution components (present
in the TECPLOT file) in a format compatible with HyperMeshs
Linear Interpolation reader. A typical TECPLOT results contains
several simulation results (e.g. Pressure, Temperature, Velocity
magnitude, etc), one file will be created for each solution
component, each file name contains a sub-string identifying the
solution component.
This function is accessible through Tools > Linear
Interpolation Pres/Temp
Linear Interpolation - Pressure/Temp The result file generated by the Mapping CFD loads function
can be used in these panels to interpolate the result data on a
mesh and define pressure or temperature loads for a FE
analysis.
Write Centroids Offset Saves a text file containing lines with X Y Z values
corresponding to the selected elements centroid coordinates
offset by the specified Centroids offset value in the direction
of the elements normals. Only 2D elements (trias/quads) are
processed. This text file is typically used by CFD solvers to
save simulation values at the X Y Z locations listed in each line.
Pyramids Create pyramids on the outer quad faces of components/
collectors containing 3D/volume elements, or on 2D quad
elements in which case pyramids are created on the side of the
quads normals.
Centerline Extract a centerline of a tube-style geometry model
Altair Engineering Engineering Solutions 11.0 User's Guide 320
Proprietary Information of Altair Engineering
Tips for CFD Solvers
The following tips are available for use with CFD solvers:
Tips for CFD Model Export
Tips for StarCD
Tips for Fluent
Tips for CFX
Multi-Domain Models Tips for Fluent
Multi-Domain Models Tips for AcuSolve
Engineering Solutions 11.0 User's Guide 321 Altair Engineering
Proprietary Information of Altair Engineering
Tips for CFD Model Export
Before exporting a mesh for a specific CFD solver, it is advisable to organize the elements into meaningful
component collectors. In the following paragraphs, appropriate element organization and methods to perform
organization efficiently are discussed.
If the volume elements are organized in components called fluid or solid, the CFD solver will interpret these
names during import and will define general fluid or solid properties for the corresponding volume zones. To
complete the setup, you have to specify the detailed properties of the volume zones (e.g., viscosity) during
the usual setup procedure in the CFD solver setup GUI. Multiple fluid zones can be distinguished by an
extension such as fluid_1 or, for solid zones, solid_1.
Generating shell elements on the outer surfaces of the volume mesh and organizing them into collectors is a
way to tag boundary regions. If these collectors are called inflow, outflow, symmetry, or wall, the CFD
solver will interpret these names during mesh import and define a general boundary condition for each of the
regions according to the collector's name. If multiple boundary regions of the same type exist, they can be
distinguished by an extension, such as wall_1 and wall_2. Similar to the volume regions, the detailed
boundary condition have to be defined in the CFD solver setup GUI.
Procedure
In the following steps, a procedure to organize the model according to the afore mentioned recommendations
is described. It might not apply to every model, but it shows the principles.
1. Display all elements (In the Model Browser, right click on Component and select Show).
2. Display only 2D shell elements (In the Mask Browser, click on 1 in the row for 2D to isolate the shell
elements).
3. Delete all display shell elements (some modeling techniques require you to keep certain shell elements;
this has to be your decision).
4. Show all elements (In the Model Browser, right click on Component and select Show).
5. Display only volume elements (In the Mask Browser, click on 1 in the row for 3D to isolate the volume
elements).
6. Generate 2D shells on the outer faces of the volume elements (BCs > Faces; select displayed elements
and click find faces. A collector called ^faces is created).
7. Create collectors for the volume zones as well as for the boundary regions, for example, fluid and wall
(On the CFD Utility Menu, click on CFD comps and specify in the dialog the required components).
8. Organize the shell elements from the collector ^faces into the corresponding collectors, for example,
move the shells from the inflow region into a collector called inflow.
9. Organize the volume elements into the corresponding collectors, such as fluid and solid.
10. Delete all empty components (Mesh > Delete, switch the selector to comps, click preview empty, and
click delete entity).
11. Show all elements (In the Model Browser, right click on Component and select Show. Keep in mind
that only the displayed elements will be exported in the next step)
12. Export the model for a specific CFD solver.
Altair Engineering Engineering Solutions 11.0 User's Guide 322
Proprietary Information of Altair Engineering
Engineering Solutions 11.0 User's Guide 323 Altair Engineering
Proprietary Information of Altair Engineering
Tips for StarCD
To export a mesh for StarCD, display all the components/collectors with surface elements (for
boundary condition zones) and volume elements, such as fluids and possibly solids. All other
components in your HM database should NOT be visible/displayed.
Place all volume elements associated with the same fluid domain in a single collector. The same
applies if the model contains solid parts.
Use the following naming convention for collectors: fluid* for fluid collectors (e.g. fluid1,
fluidAir), solid* for solid collectors, and wall*, inle*, outl*, pres*, baff*, symp*,
cycl*, stag*, free*, tran*, atta*, radi*, riem*, inte* for boundary collectors. Following
these naming guidelines will ensure that pro-STAR associates every group of elements with the
correct default fluid or boundary condition. Later, it is very easy to change the specific boundary
condition values that you want to use in pro-STAR.
For consistency, use the organize/move command to create collectors with boundary zones from
the ^faces collector.
Do not keep unnecessary collectors with large numbers of elements in your HyperMesh database.
To export a mesh for StarCD, display only the components/collectors with surface elements (for
boundary condition zones) and volume elements such as fluids and (possibly) solids. All other
components in your HyperMesh database should NOT be visible/displayed.
Export the mesh using the Export tab, selecting StarCD Vertex-Cell as the solver type.
The following example shows the steps to import this mesh into pro-STAR. Note that the .hm model
had one collector with fluid elements (named fluid), and the boundary zones were placed in
collectors with consistent names.
In pro-STAR use the ifile command, specifying the prefix.setup file as shown below:
Altair Engineering Engineering Solutions 11.0 User's Guide 324
Proprietary Information of Altair Engineering
pro-STAR loads your mesh and creates boundary zones automatically:
Note: When dealing with very large models, you may need to allocate more memory to pro-STAR before
executing the command ifile prefix.setup, or you can attempt to import the mesh and then resize
pro-STAR based on pro-STARs feedback. In the latter case pro-STAR will tell you which variables
need to be resized and the minimum size required.
Engineering Solutions 11.0 User's Guide 325 Altair Engineering
Proprietary Information of Altair Engineering
Tips for Fluent
To export a mesh for FLUENT, display all the components/collectors with surface elements (for
boundary condition zones) and volume elements, such as fluids and possibly solids. All other
components in your database should NOT be visible/displayed.
Place all volume elements associated with the same fluid domain on a single collector. The same
applies if the model contains solid parts.
Use the following naming convention for collectors: fluid* for fluid collectors (e.g. fluid1, fluidAir),
solid* for solid collectors, and wall*, inflow*, outflow*, symm*, etc. for boundary collectors. Following
these guidelines will ensure that FLUENT does not rename or split collectors unnecessarily.
When simulating conjugate heat transfer, it is necessary to include a collector with interface
elements between solids and fluids, e.g. wall_AB, containing 2D elements generated from ^faces
from either the solid or the fluid collector that are in contact. When FLUENT reads this group of
elements, FLUENT finds that this group is shared by solid elements on one side and fluid elements
on the other, and will automatically generate the corresponding "*-shadow" group used in conjugate
heat transfer simulations. If you do not create this collector, HyperMesh will create such a
component automatically when exporting the .CAS file.
For consistency, use the organize/move command to create collectors with boundary zones from
the ^faces collector.
Use the .CAS / .MSH format to export meshes for any version of FLUENT-3d. Using this option all
your component names are used by FLUENT as shown below:
Additionally, using the .cas format allows to reuse FLUENT *.cas simulation settings and
associated boundary conditions: you can load/import a FLUENT .cas model, and after making
Altair Engineering Engineering Solutions 11.0 User's Guide 326
Proprietary Information of Altair Engineering
geometry / mesh changes, you can create/save a new .cas simulation model reusing simulation
settings and boundary conditions from the original .cas file that was read in. This is done when the
new .cas file is saved, after you have made modifications to the original/imported .cas model.
While saving you will be prompted for the name of the original .cas file, this file is read by
Engineering Solutions and all simulation settings and boundary conditions are reused when saving
the new/modified .cas file. All boundary existed in the original .cas file, and that have not been
renamed, will be set with the same boundary condition type and parameters as in the original .cas
file.
To export a 2d mesh for FLUENT-2d, make sure that the mesh has been created in the global X-Y
plane (with a constant value of Z for all nodes).
The 2d mesh boundary (free edges) is used to specify boundary zones in FLUENT. Use the ^edges
command to find all the free edges, and then use the Organize panel to move groups of edge
elements to components named according to the boundary condition; for example: inlet1, inlet2,
outlet, wall, sym, etc.
If you want to use the Nastran format to export meshes for FLUENT-3d, NOTE: it is better to use
the .cas/.msh format for FLUENT-3d release 6.3.* which is not as good as release 6.2.* for
importing Nastran files. You can import a mesh in Nastran format into FLUENT as follows: click File
> Import > Nastran, and select the .nas file exported by the Fluent: Mesh command.
If you use collector names following the naming guidelines given above, all boundary condition zones
have the correct default type as shown in the following image taken from FLUENTs Boundary
Conditions window:
Engineering Solutions 11.0 User's Guide 327 Altair Engineering
Proprietary Information of Altair Engineering
Before exporting meshes for FLUENT, ensure that fluid elements that belong to a single fluid domain
are not split among several fluid collectors, otherwise FLUENT will split boundary zones shared by
two or more fluid collectors into as many boundary zones as fluid zones/collectors are in contact
with each boundary zone, and this may not be desirable. The same applies to Solid components.
Altair Engineering Engineering Solutions 11.0 User's Guide 328
Proprietary Information of Altair Engineering
Tips for CFX
The latest versions of CFX have an interface for Fluent msh/cas format. Please use the Fluent msh/cas
format to export a grid for CFX, and follow the instructions in Tips for Fluent for the actual export procedure.
Engineering Solutions 11.0 User's Guide 329 Altair Engineering
Proprietary Information of Altair Engineering
Multi-Domain Models Tips for Fluent
When solid / fluid domains are in contact, FLUENT requires a component of type Wall defining ALL the
faces that separate components of different type (fluid / solid). For example, if you have a fluid domain fluid1
and a solid domain solidA that are in contact, then all the faces that have a cell of fluid1 on one side and a
cell of solidA on the other side have to be in a separate component of type Wall, this component can be
called wall_fluid1_solidA, for example.
This is illustrated with a simple example below:
This model has a fluid and a solid domain that have been named fluid and solid, respectively. Both domains
alone are shown below:
It is noted above that FLUENT requires a component of type Wall defining ALL the faces that separate
components of different type (fluid/solid). If you do not define such components, they are created
automatically when you export .CAS files; this is the preferred approach as everything is done automatically
for you. However, if you want to generate such components manually, they have to be created extracting
^faces (use BCs > Faces) from the fluid volume component. In the example above, some elements from
^faces were moved (Mesh > Organize) to symm_fluid, some to inlet, some to outlet, and the remaining
are those in contact with the component solid, those are moved to component wall_inter.
Altair Engineering Engineering Solutions 11.0 User's Guide 330
Proprietary Information of Altair Engineering
When you extract ^faces from the solid volume component, you move some to symm_solid, and some to
wall_solid, but those that are in contact with component fluid are discarded. This is shown below:
Before exporting a CAS file for FLUENT, make sure that all the volume and surface components that define
the CFD model are displayed, as shown below:
Then, using the Export tab, set the File type: field to CFD, select Fluent in the Solver type: field, and
browse to select the file.
Engineering Solutions 11.0 User's Guide 331 Altair Engineering
Proprietary Information of Altair Engineering
Using FLUENT-3d, you can import the CFD model created with Engineering Solutions by using File > Read
> Case option and selecting the .cas file that you saved with Engineering Solutions. FLUENT displays the
components that are imported, as shown below:
As indicated before, the wall component (wall_inter) separating the volume components is imported as
such, and a shadow component is created on the other side wall_inter-shadow. This is how FLUENT handles
the interfaces between volume components of different type (e.g. solid/fluid). Other than this, you can see
that all the boundary components remain exactly as they were defined.
Altair Engineering Engineering Solutions 11.0 User's Guide 332
Proprietary Information of Altair Engineering
Multi-Domain Models Tips for AcuSolve
AcuSolve requires that you define ALL the exterior faces of EVERY volume component. This is natural for a
single volume domain having a boundary defined, for example, by a wall, an inlet and an outlet. You can
use the path BCs > Faces to generate a ^faces component with all the boundary elements of your volume
domain fluid, then use the path Mesh > Organize to move elements from ^faces to the corresponding
surface components: for example, components named wall_fluid, inlet_fluid, and outlet_fluid.
If you have two domains (for example, fluid1 and fluid2), then in addition to defining separate components
with boundary elements for all the exterior boundary elements of components fluid1 and fluid2 (for example
inlet, outlet, wall), you need to define 2 additional components that contain the remaining boundary
elements (from ^faces) of each volume component fluid1 and fluid2. Call them inter_fluid1 and
inter_fluid2 as follows, for example:
inter_fluid1 contains all the element remaining in ^faces (obtained from volume fluid1) after you
have moved the real exterior faces to the corresponding components, for example: inlet, outlet,
wall
inter_fluid2 contains all the element remaining in ^faces (obtained from volume fluid2) after you
have moved the real exterior faces to the corresponding components, for example: inlet, outlet,
wall
Note: Even though in this case inter_fluid1 and inter_fluid2 may appear to be the same because they
both contain the interior faces that are the boundary between components fluid1 and fluid2, in
fact they are different because they have been obtained from different sources (namely ^faces
generated from component fluid1 and fluid2, respectively). If you inspect them, you'll notice that
the elements in inter_fluid1 have normals pointing to the inside of fluid1, whereas the elements
in inter_fluid2 have normals pointing to the inside of fluid2.
The above concepts are illustrated with an example:
This model has two volume domains, named fluid and solid. They are shown below:
Engineering Solutions 11.0 User's Guide 333 Altair Engineering
Proprietary Information of Altair Engineering
To generate ALL the boundary components as required by ACUSOLVE, you first extracted ^faces (using
BCs > Faces) from the fluid volume component. Some elements from ^faces were moved (Mesh >
Organize) to symm_fluid, some to inlet, some to outlet, and the remaining are those in contact with the
component solid. They are moved to component inter_fluid_solid. All of these components are shown
below.
All of these component should define a closed volume; there should be no free edges. You can test this by
using BCs > Check > Edges to find free edges. By selecting all the elements in the components displayed
above, you will see a message as follows
Similarly with the other volume component named solid in this example, you first extracted ^faces (using
BCs > Faces) from the fluid volume component. Some elements from ^faces were moved (Mesh >
Organize) to symm_solid, some to wall_solid, and the remaining are those in contact with the component
fluid. Those are moved to component inter_solid_fluid. All of these components are shown below:
Altair Engineering Engineering Solutions 11.0 User's Guide 334
Proprietary Information of Altair Engineering
Again, for this volume component named solid, the boundary components displayed above should define a
closed volume; there should be no free edges. You can test this by using BCs > Check > Edges to find free
edges. By selecting all the elements in the components displayed above, you will see a message as
follows:
Before exporting the CFD model as a set of AcuSolve files (.arm, .inp, and all the mesh files in
subdirectory HYPERMESH.DIR), make sure that all the volume and surface components that define the CFD
model are displayed as shown below:
Then, using the Export tab, set the File type: field to CFD, select Acusolve in the Solver type: field, and
browse to select the file.
At the end of the export process, you will see a popup message window listing all the created files:
Engineering Solutions 11.0 User's Guide 335 Altair Engineering
Proprietary Information of Altair Engineering
Using AcuConsole, you can import the CFD model created with Engineering Solutions by using the path File
> Import. Select the .ARM file that you saved with Engineering Solutions, and you will see the volumes and
surfaces that you defined. This is shown below:
Altair Engineering Engineering Solutions 11.0 User's Guide 336
Proprietary Information of Altair Engineering
Export/Import for CFD Solvers
Use the Export icon to open the Export tab to export CFD files. Similarly, use the Import icon to
open the Import tab.
The File type: field should be automatically set to CFD.
In the Solver type: field, make a selection from the drop down menu of which solver type to export.
Export for CFX:
CAS Mesh This utility saves FLUENT CAS/MSH files. These files contain
volume and surface components used to specify boundary
conditions. CAS/MSH files are imported by CFX with the added
advantage that names used for all boundary zones (to impose
boundary conditions) are imported into CFX without change. This
facilitates the task of specifying boundary conditions for large
models.
FLUENT CAS/MSH files:
Read Reads FLUENT .cas/.msh files in binary or ASCII format. Both
3D and 2D (plane/axisymmetric) models are supported.
Write Writes FLUENT .cas or .msh files containing all the elements
currently displayed. Before you start this writing process, display
only the components / collectors that you want to export, such as
the final 3D fluid domains (and any solid domains if present), and
the components containing boundary zones (surface) to specify
boundary conditions. Surface components should be extracted
from ^faces collectors generated from the volume elements. In the
case of 2D (plane or axisymmetric) models, all nodes in the mesh
should have the same Z coordinate, and perimeter zones for
boundary conditions should be defined with components extracted
from ^edges collectors generated from the 2D components
defining the flow domain.
If the current mesh was previously imported from a .cas file (e.g.
to make mesh modifications), you can reuse simulation settings
and boundary conditions from the original / existing .cas file.
While exporting, you are asked if you want to reuse model settings
/ boundary conditions, if you do, then you will be prompted for the
name of the .cas file.
Engineering Solutions 11.0 User's Guide 337 Altair Engineering
Proprietary Information of Altair Engineering
StarCD Vertex-Cell files:
Read Reads native StarCD .vrt, .cel, and optionally .bnd files in
binary or ASCII format.
Write Writes StarCD .vrt, .cel, and .bnd files, and also a.
setup file that can be executed in pro-Star as an input file; this
setup file imports the mesh from the .vrt / .cel files and
creates all the boundary condition zones with default settings.
Before you start this writing process, display only the components
/ collectors that you want to export, such as the final 3D fluid
domains (any solid domains if present), and the components
containing boundary zones to specify boundary conditions.
CFD++ files:
Read Reads native binary CFD++ files: cellsin.bin, nodesin.
bin, exbcin.bin, mcfd.bc, etc. Both 3D and 2D (plane/
axisymmetric) models are supported.
Write Writes displayed components as native binary CFD++ files:
cellsin.bin, nodesin.bin, exbcin.bin, mcfd.bc,
etc. Before you start this writing process, display only the
components/ collectors that you want to export, such as the final
3D fluid domains (and any solid domains, if present) and the
components containing boundary zones (surface) to specify
boundary conditions. Surface components should be extracted
from ^faces collectors generated from the volume elements. In the
case of 2D (plane or axisymmetric) models, all nodes in the mesh
should have the same Z coordinate, and perimeter zones for
boundary conditions should be defined with components extracted
from ^edges collectors generated from the 2D components
defining the flow domain.
AcuSolve files:
Read Reads complete AcuSolve file sets. Only supports face-based
BCs.
Write Writes native AcuSolve file sets: .arm,.inp,.crd,.cnn,.ebc.
Only face-based BCs are written for all the displayed components
containing surface elements. Before you start this writing process,
Altair Engineering Engineering Solutions 11.0 User's Guide 338
Proprietary Information of Altair Engineering
display only the components / collectors that you want to export,
such as the final 3D fluid domains (any solid domains, if present),
and the components containing boundary zones (surface) to
specify boundary conditions. Surface components should be
extracted from ^faces collectors generated from volume
components.
CGNS files:
Read Reads CGNS files. Both 3D and 2D (plane/axisymmetric) models
are supported.
Write Writes all the displayed components to a CGNS file. Typically you
will display only the 3D components / collectors representing fluid
domains (any solid domains if present), and the components
containing boundary zones (surface) to specify boundary
conditions. Surface components should be extracted from ^faces
collectors generated from volume components.
CGNS (Structured) files:
Write Both 3D and 2D (plane/axisymmetric) models are supported.
Writes all the displayed elements to a structured CGNS file.
Typically you will display only the 3D components / collectors
representing fluid domains (any solid domains if present), and the
components containing boundary zones (surface) to specify
boundary conditions. Surface components should be extracted
from the ^faces collectors generated from volume components.
The name of a surface component should contain the name of the
volume component to which the shells are attached to and the type
of boundary condition applied to this zone, e.g., fluid_wall,
fluid_inlet, or interface_fluid_solid.
SC/Tetra files:
Read Reads native SC/tetra *.pre files (only 3D models are supported).
Write Writes native SC/tetra *.pre files. Only face-based BCs are
written for all the displayed components containing surface
elements. Before you start this writing process, display only the
components / collectors that you want to export, such as the final
Engineering Solutions 11.0 User's Guide 339 Altair Engineering
Proprietary Information of Altair Engineering
3D fluid domains (any solid domains, if present), and the
components containing boundary zones (surface) to specify
boundary conditions. Surface components should be extracted
from the ^faces collectors generated from volume components
(only 3D models are supported).
OpenFoam files:
Read Reads native OpenFoam mesh files, only 3D models are
supported.
Write Writes native OpenFoam mesh files in the OpenFoam specific
directory structure. Only face-based BCs are written for all the
displayed components containing surface elements. Before you
start this writing process, display only the components / collectors
that you want to export, such as the final 3D fluid domains (any
solid domains, if present), and the components containing
boundary zones (surface) to specify boundary conditions. Surface
components should be extracted from the ^faces collectors
generated from volume components.
Altair Engineering Engineering Solutions 11.0 User's Guide 340
Proprietary Information of Altair Engineering
Shape Optimization
This section describes the basic ideas of Engineering Solution's morphing technology and how it can be
combined with HyperStudy and a CFD solver to perform automated design or optimization studies.
Engineering Solutions 11.0 User's Guide 341 Altair Engineering
Proprietary Information of Altair Engineering
Morphing
The morphing capabilities of Engineering Solutions enables you to generate new designs based on an
existing mesh, in a simple and quick manner. By specifying deformable regions on the mesh
(MorphVolumes, green boxes in Fig. 1) the included nodes/cells are allowed to deform. Moving the corner
nodes of the MorphVolumes (red dots in Fig 1) deforms the included mesh part in a smooth manner and
defines a new design. By scaling the mesh deformation, a variety of new designs can be defined.
Different approaches to mesh morphing that are well suited for CFD applications are available. A wide range
of constraints is provided to restrict the movement of nodes during morphing, e.g. to deal with non-matching
interfaces or to preserve the boundary layer thickness.
For a detailed description of the morphing technology and the tools available in Engineering Solutions, please
refer to the Morphing section.
Altair Engineering Engineering Solutions 11.0 User's Guide 342
Proprietary Information of Altair Engineering
Quick Morphing Guide for CFD Applications
The morphing capabilities in Engineering Solutions can be accessed via the Morphing option in the menu
bar of the CFD user profile. The following section gives a short description of some morphing capabilities well
suited for CFD applications. For a more comprehensive description of all morphing features available in
HyperMesh, please refer to the Morphing section.
Contents
Morphing Concepts: Domain and handles, morph volumes
Create, split and adapt morph volumes
Tangency between adjacent morph volumes
Morph volumes with circular cross section
Constraints
Control of element quality during morphing
Surface generation for the morphed design
Engineering Solutions 11.0 User's Guide 343 Altair Engineering
Proprietary Information of Altair Engineering
Morphing Concepts
Domains and handles
The mesh is divided into domains and all nodes/elements inside a domain can change their location during
morphing. At the corner of each domain handles are placed on a grid node. By moving the handles, the
nodes and elements of the corresponding domain are moved in a smooth manner.
One advantage of this morphing concept is that parametric changes can be performed easily and in a precise
manner, e.g. increasing the radius of a pipe.
Morph Volumes
The mesh is surrounded by morph volumes, which are deformable cuboids. All the elements/nodes inside a
morph volume can change their location during a morphing step. The morph volumes can be split, combined
and easily adapted to the shape of the numerical model. Between two adjacent morph volumes a tangency
can be defined, which has a strong impact on the morphed mesh between those two morph volumes.
By default, handles are defined at the corner of the cuboids. By moving the handles, all the nodes and
elements in the corresponding morph volumes are moved in a smooth manner.
The morph volume concept is quick, intuitive and very well suited for generating smooth shape changes for
complex models.
Altair Engineering Engineering Solutions 11.0 User's Guide 344
Proprietary Information of Altair Engineering
Engineering Solutions 11.0 User's Guide 345 Altair Engineering
Proprietary Information of Altair Engineering
Create, Split and Adapt Morph Volumes
Create:
Engineering Solutions offers a large variety of methods to define morph volumes. One of the simplest ways is
to select the elements in the graphical area and click create from the Morph Volume panel.
Split:
Morph volumes can be split at a certain location by selecting an edge of the morph volume and then
selecting a split location on this edge. Access this tool by clicking Morphing > Morph Volume.
Altair Engineering Engineering Solutions 11.0 User's Guide 346
Proprietary Information of Altair Engineering
Adapt:
For complex grids it might be necessary to adapt the morph volumes to the shape of the grid. By setting the
morph volumes to inactive, the handles can be moved without morphing the underlying grid. After adapting
the morph volumes, make sure to set the switch back to active to enable the mesh morphing. Access this
tool by clicking Morphing > Morph Options.
Engineering Solutions 11.0 User's Guide 347 Altair Engineering
Proprietary Information of Altair Engineering
Tangency Between Adjacent Morph Volumes
How mesh deformation propagates through adjacent morph volumes can be defined by setting different types
of tangencies. A very useful type is the master-slave tangency.
Access this feature by clicking Morphing > Morph volumes > update edges.
Altair Engineering Engineering Solutions 11.0 User's Guide 348
Proprietary Information of Altair Engineering
Circular Cross Section
By default Engineering Solutions generates morph volumes with a rectangular cross section. For tube style
models, e.g. exhaust system, it can be useful to define morph volumes with a circular cross section.
Access these tools by clicking Morphing > Morph Volume and using the create subpanel.
Engineering Solutions 11.0 User's Guide 349 Altair Engineering
Proprietary Information of Altair Engineering
Constraints
Constraints can be used to restrict the movement of nodes during the morphing process. For example in the
case of a non-matching interface between two grid regions, it is desired, that the nodes on the interface dont
leave the interface plane.
Click Morphing > Morph Constraints to access this feature.
Altair Engineering Engineering Solutions 11.0 User's Guide 350
Proprietary Information of Altair Engineering
Control of Element Quality
During morphing the element quality can be monitored by activating the auto quality check function,
selecting an element criteria and defining a threshold.
Click Morphing > Morph Options and go to the auto qa subpanel.
Engineering Solutions 11.0 User's Guide 351 Altair Engineering
Proprietary Information of Altair Engineering
Surface Generation
A surface description of the morphed grid can be derived by using the fe to surf functionality. The geometry
can then be exported in IGES format.
Click Geometry > Create > Surfaces > from FE.
Altair Engineering Engineering Solutions 11.0 User's Guide 352
Proprietary Information of Altair Engineering
Design and Optimization Studies
HyperStudy enables the user to perform automated design or optimization studies for CFD applications.
Using the morphing capabilities of HyperMesh, several shape variations can be generated which are used
further on as design variables. In each optimization step, HyperStudy runs a CFD analysis with a certain
mesh variation. Based on the results, intelligent optimization algorithms decide which shape variation will be
investigated in the next step. The optimization loop has to be initialized once and will run in an automated
manner until the optimal design is found or the maximum number of iteration step is reached.
The following section gives an overview of CFD design and optimization studies with HyperWorks. For a more
comprehensive discussion of all HyperStudy capabilities, please check the HyperStudy documentation.
Contents
General workflow of a design or optimization study
Design of experiment (DOE)
Automatic shape optimization
Engineering Solutions 11.0 User's Guide 353 Altair Engineering
Proprietary Information of Altair Engineering
Workflow for Design and Optimization Studies
The following sketch shows the general workflow of a design or optimization study.
Altair Engineering Engineering Solutions 11.0 User's Guide 354
Proprietary Information of Altair Engineering
Design of Experiment
A design of experiment (DOE) is a series of well defined paramater variations (e.g. Inflow velocity or design
shapes) to investigate the systems behaviour, perform parameters studies and sensitivity analysis.
Engineering Solutions 11.0 User's Guide 355 Altair Engineering
Proprietary Information of Altair Engineering
Altair Engineering Engineering Solutions 11.0 User's Guide 356
Proprietary Information of Altair Engineering
Manual Design Studies using Fluent and Morphing
Engineering Solution's morphing technology in combination with Fluent can be used to perform design
studies manually. The workflow is the following
Import a Fluent file, containing grid and setup data (*.cas file)
Use the morphing tools to modify the grid
Export the morphed grid in Fluent cas-format, and select the initial *.cas file when prompted
Engineering Solutions will replace in the initial *.cas file the node coordinate block with the node
coordinates of the morphed grid and leaves the rest unchanged.
Load the exported *.cas file into Fluent and perform the CFD analysis. A restart is possible by
using the flow field from the initial design (*.dat file).
Engineering Solutions 11.0 User's Guide 357 Altair Engineering
Proprietary Information of Altair Engineering
Automatic Shape Optimization
HyperStudy is a solver independent study and optimization tool which can be coupled with any CFD solver to
perform automated shape optimization.
Optimization
Several optimization algorithms (multi objective, genetic, gradient based,...)
Optimization on the approximate response surface or with a CFD solver run in each iteration
Altair Engineering Engineering Solutions 11.0 User's Guide 358
Proprietary Information of Altair Engineering
CFD Post-processing
HyperView is a powerful CFD post-processor which can import result data from all major CFD solvers
(Acusolve, CFD++, Fluent,) via the Ensight format. The data can be visualized interactively or in an
automated manner to standardize the reporting process.
Engineering Solutions 11.0 User's Guide 359 Altair Engineering
Proprietary Information of Altair Engineering
Create a Contour Plot on a Cross Section
1. From the Section Cut panel, apply a section cut
to the model.
2. Go to the Contour Plot panel.
3. From the Result type drop-down menu, select the
data type that should be used to calculate the
contours.
4. Select the data component from the second drop-down menu below Result type.
5. If there are several sections displayed and you only want to contour just one section, select Elements
for Selection, and pick one or more elements on the cross section of the model.
Or
If you want to contour all of the sections displayed, click Apply (see Step #7 below).
6. Activate the relevant check boxes for Display options, Legend threshold, and Result display control.
7. Click Apply.
The contour settings are applied to the cross section of the model.
8. Use the Graphical Manipulator to modify the definition of section cuts, as well as translate or rotate
sections anywhere in 3-D space.
Note The graphical manipulator is linked to the entity display, therefore if a section cut is not
displayed, the display of the graphical manipulator is also turned off. Right-click and select
Show Manipulator to display the graphical manipulator in the graphics area.
Altair Engineering Engineering Solutions 11.0 User's Guide 360
Proprietary Information of Altair Engineering
Create iso Surfaces and a Contour Plot with Different Result Types
1. From the Load Model panel, load a 3-D model.
2. Go to the Iso Value panel.
3. From the Result type drop-down menu, select the data type that should be used to calculate the iso
values (for example, pressure).
4. Select the data component from the second drop-down menu below Result type.
5. Click Apply.
The model is displayed in iso value mode.
6. Enter a value in the Current value text box or use the slider bar to display a specific value.
7. Change the value in the Increment by text box to adjust the slider bar movement.
8. Select an option for Show values to display elements based on result values which are above, equal, or
below the threshold.
9. Next, go to the Contour panel.
10. From the Result type drop-down menu, select the data type that should be used to calculate the
contours (for example, flow speed).
11. Select the data component from the second drop-down menu below Result type.
12. Click Apply.
The contour plot is displayed on the specified iso surface section of the model.
Engineering Solutions 11.0 User's Guide 361 Altair Engineering
Proprietary Information of Altair Engineering
Create a Vector Plot on a Cross Section
1. From the Section Cut panel, apply a section cut
to the model.
2. Go to the Vector Plot panel.
3. From the Result type drop-down menu, select the
name of the data type that should be used to
calculate the vector plot (typically it is velocity).
Note Only data types with a vector format are available for you to choose.
4. For Component, select the X, Y, or Z coordinates, if necessary.
5. Under Selection, select the Sections option from the input collector drop-down menu:
Pick a section on the model.
Or
Use the extended entity input collector dialog to select your desired section.
6. Under Resolved in, verify that Global System is selected.
Note There is an interlock between the Resolved in system and the Advanced Options (
Projected and Evenly Distributed).
7. Click Apply.
The vector settings are applied to the selected section on the model.
8. For planar section cuts, click Advanced to open the Advanced Options dialog (advanced options are
not currently supported for deformable section cuts).
Select/enter your desired advanced options:
Projected - activate the check box to project the vectors to the cross section plane.
Evenly distributed - activate the check box to evenly distribute the vectors on a cross section by
specifying the number of rows and columns (see below).
Note Only first order solid elements on the model are supported by this option (second order
elements on the model, parts of shells, and 1D elements are currently not supported).
Number of rows/Number of columns - enter the number of rows and columns that will be used to
evenly distribute the vectors on a cross section.
Note The Evenly distributed option must be activated in order to enable the number or rows/
columns options.
9. Use the Graphical Manipulator to modify the definition of section cuts, as well as translate or rotate
sections anywhere in 3-D space.
Note The graphical manipulator is linked to the entity display, therefore if a section cut is not
displayed, the display of the graphical manipulator is also turned off. Right-click and select
Show Manipulator to display the graphical manipulator in the graphics area.
Altair Engineering Engineering Solutions 11.0 User's Guide 362
Proprietary Information of Altair Engineering
Engineering Solutions 11.0 User's Guide 363 Altair Engineering
Proprietary Information of Altair Engineering
Streamlines panel
The Streamlines panel allows you to generate streamlines using any available nodal or elemental vector field
(typically a velocity field). Velocity fields are directly written to H3D files by many solvers such as: Radioss,
HyperXtrude, Moldflow, etc. Velocity fields and other scalar and vector data fields are also saved in EnSight
format by most CFD solvers (see Saving EnSight files with Fluent below for additional information).
HyperView has a direct reader of EnSight files, thus allowing post-processing of typical CFD results from a
large class of industry practices. The EnSight file type (*.encas, *.case) is available in the Files of
type drop-down menu, located in the Load Model File or Load Results File selection dialog. In addition,
Ensight files produced by SC/Tetra are also able to be loaded into HyperView by selecting this file type from
the drop-down menu located in the Reader Options dialog (see the CFD Ensight Reader topic for additional
information).
To access the Streamlines panel, click on the Streamlines button on the toolbar, or select Results >
Create > Streamlines from the menu bar.
Streaml i nes panel
Rakes/Streamlines List
Rakes List On the left-most side of the panel is the Rakes list. The Streamlines status is also
shown in this listing. When streamlines have been created from a rake, the
Streamlines status changes from N/A to Available.
After streamlines have been created, deactivating the check box next to the rake will
hide the streamlines group in the graphics area. The same Show/Hide functionality can
also be accessed by right clicking on any rake item (see below for additional
information on Show/Hide).
You can sort the items in the Rakes list by clicking on the Rakes or Streamlines
headings.
Add Adds a new rake to the list. The newly added rake is automatically labeled, and is
added to the bottom of the list. To change the name of a rake, right-click on the current
name, enter a new name into the Rename dialog, and click OK.
Delete Deletes the selected Rake/Streamline pair(s) from the list.
You can access the following options by right-clicking anywhere within the Rakes list:
Altair Engineering Engineering Solutions 11.0 User's Guide 364
Proprietary Information of Altair Engineering
Delete Deletes the selected Rake/Streamline pair(s) from the list.
Rename Displays the Rename dialog, which allows you to rename the selected Rake.
Show Displays the selected Rake/Streamline pair(s) in the graphics area and activates
the corresponding check box(es).
Hide Hides the selected Rake/Streamline pair(s) in the graphics area and deactivates the
corresponding check box(es).
Note - To select multiple items from the Rakes list, press the SHIFT or CTRL key
on the keyboard + the left mouse button.
Show
Manipulator
Displays the graphical manipulator in the graphics area for the currently selected
rake/streamline. The Streamlines graphical manipulators allow you to modify the
location and shape of the rake interactively by scaling, translating, or rotating the
line, plane, or area using a manipulator specific to the rake type (Line, Plane, or
Area).
Note - Area rakes without the Evenly distributed option activated cannot be
graphically manipulated.
The graphical manipulator is linked to the entity display, therefore if a streamline
rake is not displayed, the display of the graphical manipulator is also turned off.
Hide Manipulator Hides the graphical manipulator for the currently selected rake/streamline in the
graphics area.
In addition, you can use the options available in the Model Browser to control the visibility, color, and
transparency of a rake/streamline (including the rake outline).
Rakes Settings
The following options are applied to the rake currently selected in the Rake list when you click Save
Settings:
Rake Type Allows you to select the rake type for the active (selected) rake:
Line Rake defined by two end points (the definition of end points is
described below).
Plane Rake is defined by three points (N1, N2, N3) or by a cross section.
Engineering Solutions 11.0 User's Guide 365 Altair Engineering
Proprietary Information of Altair Engineering
Area Rake defined by the surface/area of a component collector.
Input Collector The input collector allows you to select, or change, the two end nodes or entities
which will be used to define the rake.
N1, N2 If a Line rake type is selected: the node/vector input collector (N1,
N2) and the Select by ID dialog can be used to select your desired
nodes. HyperView will automatically provide the X, Y, Z positions
(coordinates) of the nodes at the time of definition. However, the
simplest method for selecting nodes is simply by clicking on the
desired nodes in the graphics area. Alternatively, if you know the
specific coordinates of the end points defining the rake, you can
simply enter them in the X, Y, Z coordinate text boxes.
N1, N2, N3 If a Plane rake type is selected: the node/vector input collector (N1,
N2, N3) and the Select by ID dialog can be used to select your
desired nodes. HyperView will automatically provide the X, Y, Z
positions (coordinates) of the nodes at the time of definition.
However, the simplest method for selecting nodes is simply by
clicking on the desired nodes in the graphics area. Alternatively, if
you know the specific coordinates of the end points defining the rake,
you can simply enter them in the X, Y, Z coordinate text boxes.
Section If a Plane rake type is selected: the Section input collector and the
Select by ID dialog can be used to select your desired section.
Note - This option is only available if a section cut has been applied.
Component If an Area rake type is selected: the entity input collector (
Component) and the Select by ID dialog can be used to specify
your desired 2D part/component. However, the easiest way to select
a component is simply by clicking on the desired component in the
graphics area, or in the Model Browser.
Integration mode Allows you to select the integration mode for a rake:
Downstrea
m
Integration is done following the velocity field direction.
Upstream Integration is done upstream, or opposite, to the velocity field
direction.
Both Integration is done both downstream and upstream.
Evenly
distributed
Activating this option allows you to evenly distribute the seeds in an Area rake or
Plane rake by specifying the number of rows and columns of seeds in a local
system.
Note - This option is always activated for Plane rakes.
Altair Engineering Engineering Solutions 11.0 User's Guide 366
Proprietary Information of Altair Engineering
Number of rows/
Number of
columns
Allows you to specify the number of rows and columns of seeds for an Area rake
or Plane rake.
Note - The Evenly distributed option must be activated in order to enable these
options for Area rakes.
Number of Seeds Allows you to specify the number of seeds in a Line rake.
Or
Allows you to specify the number of seeds in an Area rake (distributed on the
surface of the 2D part/component), provided the Evenly distributed checkbox is
not activated.
Streamlines Definitions
Additional advanced options can also be set in the Advance Options dialog:
Source Select the vector field to be used for streamline creation from all of the available
nodal or elemental vector results (typically the velocity field).
Advanced See the Advanced Options panel topic for a thorough description of this dialog.
Delete
Streamlines
Deletes any existing streamlines for the selected rakes from the model.
Create
Streamlines
Creates streamlines with the specified data for the selected rakes.
Note - It is important to note that streamlines may not always be created. For
example, selecting a rake on a typical flow inlet surface and specifying
Integration Mode Upstream will not produce streamlines.
Display Options
The following options allow you to control the display/rendering of the currently selected rake:
Auto-generate
streamlines
Activate this option to automatically generate streamlines (if the rake remains at
least partly in the fluid domain and the stream lines existed prior to changing the
rake).
If the streamline is contoured prior to changing the rake, the contour will be
automatically regenerated also.
Draw as tube Draws the streamlines as tubes instead of lines. The streamlines will appear to
have a larger diameter (for the same streamline size) when the Draw as tube
option is activated.
Auto-color
streamlines
Activate this option to use the number specified in the Number of colors text box
to distinguish streamlines.
Engineering Solutions 11.0 User's Guide 367 Altair Engineering
Proprietary Information of Altair Engineering
Note - This option is disabled if a contour is applied to the model. HyperView
supports streamline contouring for nodal results only (elemental results are
not supported). To remove the contour, and enable the Color streamlines
option, go to the Contour panel and click on the Clear Contour button.
Number of colors Number of distinct colors to use when the Auto-color streamlines option is
activated.
Streamline size Relative scale for the streamline thickness.
Seed marker size Allows you to specify the size of the seed nodes which are being used as the
starting point for the streamline generation.
Saving EnSight files with Fluent
With Fluent 6.*: select File/Export, select EnSight Case Gold as the File Type, then select the
functions that you would like to export/post-process with HyperView (for example, Static Pressure and
Total Pressure), leave the default options set at Node and Binary, and click Write to export the set of
EnSight files.
With Fluent 12.*: select File/Export/Solution Data, select EnSight Case Gold as the File Type,
then select the Quantities that you would like to export/post-process with HyperView (for example,
Static Pressure and Total Pressure), leave the default options as Node and Binary, and click Write to
export the set of EnSight files.
Note By default Fluent will save the volume and boundary groups/components, therefore you do not
need to select any Interior Zones. In Fluent, interior zones do not refer to the volume zones
but instead refer to all of the faces (in 3D) between each pair of cells. It is very unlikely that
you will ever need them, as they are used by Fluent for the solution process, and they are not
needed for post-processing (as their numbers are so large that it will slow down your post-
processing tasks considerably).
Altair Engineering Engineering Solutions 11.0 User's Guide 368
Proprietary Information of Altair Engineering
Advanced Options Panel
The Advanced button in the Streamlines Settings area of the Streamlines panel opens the Advanced
Options dialog. Here you can change a number of parameters which control how the streamlines are
generated. These settings will affect all rakes.
Integration
method
Runge-Kutta2: Second order Runge-Kutta integration scheme.
Integration step
length
Element-fraction: Fraction of local element size to be used as the step length for
integration.
Decimation
criteria (used to
reduce the memory
consumption)
Decimation: Activate this checkbox to enable streamline decimation.
Max break angle: Maximum break angle (in degrees) between consecutive
streamline segments.
Max speed variation: Maximum variation of speed (in percentage of the average
vector field over the domain) between consecutive streamline segments.
Max line segment length: Maximum streamline segment length in percentage of
bounding box size.
Termination
criteria
Max length: Maximum length of a single streamline.
Engineering Solutions 11.0 User's Guide 369 Altair Engineering
Proprietary Information of Altair Engineering
Max number of steps: Maximum number of integration steps for a single
streamline.
Terminate speed: Terminates the streamline integration if the speed is smaller
than the percentage of the average vector (velocity) field over the domain.
Delete
Streamlines
Deletes any existing streamlines for the selected rakes from the model.
Altair Engineering Engineering Solutions 11.0 User's Guide 370
Proprietary Information of Altair Engineering
Create a Line Rake and Streamline
1. From the Streamlines panel, click Add.
Rake 1 is added to the list.
2. From the Rake type drop-down menu, select Line.
3. Define the end points of the rake:
Pick two nodes on the model.
Or
Use the node/vector input collector (N1, N2) and the Select by ID dialog to select your desired nodes.
HyperView will automatically provide the X, Y, Z positions (coordinates) of the nodes at the time of
definition.
Or
If you know the specific coordinates of the end points defining the rake, you can simply enter them in
the X, Y, Z coordinate text boxes.
Note It is important to make sure at least a portion of the rake (at least one of the rake headers) is in
the fluid field. Therefore it is highly recommended that once the nodes have been selected,
that you then modify the point coordinates by giving them a small offset to make sure the rake
is in the "main stream", instead of the boundary layer. This will ensure that full streamlines are
created.
You can also use the graphical manipulator to modify the rake location to ensure it is in the
main stream, and that all requested streamlines are generated.
4. Select the integration mode for the rake (Downstream, Upstream, or Both) from the Integration mode
drop-down menu.
5. Enter the number of desired seeds in the Number of seeds text box.
6. From the Source drop-down menu, select the vector field to be used for streamline creation (typically the
velocity field).
Note You can also click on the Advanced Options button to open the dialog which allows you to
change a number of parameters that control how the streamlines are generated.
7. Enter/select your desired display options:
Auto-generate streamlines - activate the check box to automatically generate streamlines upon
release of the mouse button.
Draw as tube - active this option to draw the streamlines as tubes instead of lines.
Auto-color streamlines - activate the check box to use the number specified in the Number of
colors text box to distinguish streamlines.
Number of colors - enter the number of distinct colors to use when the Color streamlines option is
activated (1-14).
Engineering Solutions 11.0 User's Guide 371 Altair Engineering
Proprietary Information of Altair Engineering
Streamline size - enter the relative scale for the streamline thickness (the value must be a positive
whole number).
Seed marker size - enter the size of the seed nodes which are being used as the starting point for
the streamline generation.
8. Click the Create Streamlines button to create and view the streamlines.
9. Use the Graphical Manipulator to rotate, translate, or modify the scale of the rake (if necessary).
Altair Engineering Engineering Solutions 11.0 User's Guide 372
Proprietary Information of Altair Engineering
Create an Area Rake and Streamline
1. From the Streamlines panel, click Add.
Rake 1 is added to the list.
2. From the Rake type drop-down menu, select Area.
3. Select the 2D part which will be used to define the rake:
Pick a 2D component from the model in the graphics
area, or in the Model Browser.
Or
Use the entity input collector (Component) and the Select by ID dialog to select your desired entity.
4. Select the integration mode for the rake (Downstream, Upstream, or Both) from the Integration mode
drop-down menu.
5. Activate the Evenly distributed check box to evenly distribute the seeds according to the number of
rows and columns specified in the following steps.
6. Enter the number of desired rows of seeds in the Number of rows text box.
7. Enter the number of desired columns of seeds in the Number of columns text box.
8. From the Source drop-down menu, select the vector field to be used for streamline creation (typically the
velocity field).
Note You can also click on the Advanced Options button to open the dialog which allows you to
change a number of parameters that control how the streamlines are generated.
9. Enter/select your desired display options:
Auto-generate streamlines - activate the check box to automatically generate streamlines upon
release of the mouse button.
Draw as tube - active this option to draw the streamlines as tubes instead of lines.
Auto-color streamlines - activate the check box to use the number specified in the Number of
colors text box to distinguish streamlines.
Number of colors - enter the number of distinct colors to use when the Color streamlines option is
activated (1-14).
Streamline size - enter the relative scale for the streamline thickness (the value must be a positive
whole number).
Seed marker size - enter the size of the seed nodes which are being used as the starting point for
the streamline generation.
10. Click the Create Streamlines button to create and view the streamlines.
11. Use the Graphical Manipulator to rotate, translate, or modify the scale of the rake (if necessary).
Engineering Solutions 11.0 User's Guide 373 Altair Engineering
Proprietary Information of Altair Engineering
Note Area rakes without the Evenly distributed option activated cannot be manipulated.
Altair Engineering Engineering Solutions 11.0 User's Guide 374
Proprietary Information of Altair Engineering
Create a Plane Rake and Streamline
1. From the Section Cut panel, apply a section cut to the model.
2. From the Streamlines panel, click Add.
Rake 1 is added to the list.
3. From the Rake type drop-down menu, select Plane.
4. Define the rake by points:
Pick three non-collinear nodes on the model.
Or
Use the node/vector input collector (N1, N2, N3) and the Select by ID dialog to select your desired
nodes.
HyperView will automatically provide the X, Y, Z positions (coordinates) of the nodes at the time of
definition.
Or
If you know the specific coordinates of the end points defining the rake, you can simply enter them
in the X, Y, Z coordinate text boxes.
Note It is important to make sure at least a portion of the rake (at least one of the rake headers) is
in the fluid field. Therefore it is highly recommended that once the nodes have been
selected, that you then modify the point coordinates by giving them a small offset to make
sure the rake is in the main stream, instead of the boundary layer. This will ensure that full
streamlines are created.
You can also use the graphical manipulator to modify the rake location to ensure it is in the
main stream, and that all requested streamlines are generated.
Or define the rake by section:
Select the Section option from the input collector drop-down menu.
Pick a section on the model.
Or
Use the entity input collector (Section) and the Select by ID dialog to select your desired
section.
5. Select the integration mode for the rake (Downstream, Upstream, or Both) from the Integration mode
drop-down menu.
6. Enter the number of desired rows of seeds in the Number of rows text box.
7. Enter the number of desired columns of seeds in the Number of columns text box.
8. From the Source drop-down menu, select the vector field to be used for streamline creation (typically the
velocity field).
Note You can also click on the Advanced Options button to open the dialog which allows you to
change a number of parameters that control how the streamlines are generated.
Engineering Solutions 11.0 User's Guide 375 Altair Engineering
Proprietary Information of Altair Engineering
9. Enter/select your desired display options:
Auto-generate streamlines - activate the check box to automatically generate streamlines upon
release of the mouse button.
Draw as tube - active this option to draw the streamlines as tubes instead of lines.
Auto-color streamlines - activate the check box to use the number specified in the Number of
colors text box to distinguish streamlines.
Number of colors - enter the number of distinct colors to use when the Color streamlines option is
activated (1-14).
Streamline size - enter the relative scale for the streamline thickness (the value must be a positive
whole number).
Seed marker size - enter the size of the seed nodes which are being used as the starting point for
the streamline generation.
10. Click the Create Streamlines button to create and view the streamlines.
11. Use the Graphical Manipulator to rotate, translate, or modify the scale of the rake (if necessary).
Altair Engineering Engineering Solutions 11.0 User's Guide 376
Proprietary Information of Altair Engineering
Apply a Contour to a Streamline
1. From the Streamlines panel, follow the steps to create a:
Line rake/streamline
Or
Area rake/streamline
Or
Plane rake/streamline
2. Go to the Contour panel.
3. Select a result type from the Result type drop-down menu.
4. Click Apply.
The contour is applied to the streamline.
Note HyperView supports streamline contouring for nodal results only (elemental results are currently
not supported).
Engineering Solutions 11.0 User's Guide 377 Altair Engineering
Proprietary Information of Altair Engineering
Rename a Rake
1. From the Streamlines panel, right click on the name of a rake in the Rakes list and select Rename
(from the context menu).
2. Type a new name into the Rename dialog.
3. Click OK.
Or
1. From the Model Browser, right click on the name of the rake in the tree (listed under the Streamlines
folder) and select Rename (from the context menu).
2. Enter a new name in the name text field and press ENTER.
The rake is renamed.
Altair Engineering Engineering Solutions 11.0 User's Guide 378
Proprietary Information of Altair Engineering
Delete a Rake
1. From the Streamlines panel, select a rake from the Rakes list.
2. Click the Delete button (located in the lower left corner of panel).
Or
1. From the Streamlines panel, right click on the name of a rake in the Rakes list and select Delete (from
the context menu).
The rake is removed from the list and the window.
Engineering Solutions 11.0 User's Guide 379 Altair Engineering
Proprietary Information of Altair Engineering
Graphical Manipulator
A graphical manipulator allows you to modify specific items directly in the graphics area using interactive
tools. Graphical manipulators are currently supported in the Section Cut panel and the Streamlines panel.
Streamlines graphical manipulator example
A description of the graphical manipulators available in each panel is outlined below:
Panel Graphical Manipulator Description
Section Cut Single Direction/Arrow
Three Directional
These graphical manipulators allow you to modify
the definition of the section. Section cuts defined
by a specific plane can only be adjusted by
moving the base point along the normal. Other
section cuts can be translated or rotated
anywhere in 3-D space.
Streamlines Line
Two Directional
Three Directional
The streamline rake used to create streamlines is
defined by seed nodes on a line, plane, or area.
This line, plane, or area can be scaled,
translated, or rotated using a manipulator specific
to the rake type.
To use graphical manipulators, select them with the mouse and drag them to perform an operation. Each
manipulator will have different operations available. For example, to translate a section cut along an axis,
select the arrow pointing in the desired direction and drag it with the mouse.
Altair Engineering Engineering Solutions 11.0 User's Guide 380
Proprietary Information of Altair Engineering
Section cut graphical manipulator example
Engineering Solutions 11.0 User's Guide 381 Altair Engineering
Proprietary Information of Altair Engineering
Section Cut Graphical Manipulators
The following graphical manipulators are available which allow you to modify the definition of section cuts, as
well as translate or rotate sections anywhere in 3-D space:
Single Direction/Arrow Manipulator
The Single Direction/Arrow manipulator is available for X-Axis, Y-Axis, Z-Axis section cuts only.
The graphical manipulator is created at the node specified for the Base (if specified), or at the base
coordinates entered. The position of the manipulator on the gridline grid determines the grid values (X, Y).
The arrow can be left-clicked and dragged freely along a straight line that is parallel to the direction of the
normal to the section cut. As the arrow is dragged, a thin line is drawn representing the base point's path
and a number is displayed showing the amount of movement in the single direction. In addition, the base
coordinates reported in the Section Cut panel automatically update upon release of the mouse button after
dragging. The arrow base location on the plane can only be changed using the Base functionality in the
Section Cut panel (node selector or coordinate table).
Three Directional Manipulator
The Three Directional manipulator is available for N1,N2,N3 and Normal to screen section cuts. This
manipulator allows free rotations and translations in a 3-D space for relocating and reorienting cross
sections.
The center point of the manipulator can be dragged freely anywhere in space. The section cut is dragged in
its normal direction, while the manipulator is moved on the plane of the section based on the movement of
Altair Engineering Engineering Solutions 11.0 User's Guide 382
Proprietary Information of Altair Engineering
the mouse. Each arrow can be freely dragged along a straight line; only the manipulator's location on the
section plane will change unless an arrow normal to the section is the one being dragged. The arc handle
connecting arrows can also be grabbed to allow rotation of the arrows and section cut around the normal to
the plane. In addition, the square handles connecting arrows can be freely dragged in space to modify the
location of the section cut. Moving the manipulator in the plane of the section will not affect the location of
the section cut itself, simply the base location of the manipulator.
Note The item that is selected to be dragged (arrow, arc handle, or square handle) will temporarily
change color.
Engineering Solutions 11.0 User's Guide 383 Altair Engineering
Proprietary Information of Altair Engineering
Streamlines Graphical Manipulators
There are three graphical manipulators available which allow you to scale, translate, or rotate the streamline
rake that was used to create streamlines (defined by seed nodes on a line, plane, or area):
Line Manipulator
The Line manipulator is available in the Streamlines panel for Line rakes only.
The Line manipulator is a line with two handles at the end points and one at the center point.
If no nodes are specified prior to adding the Line rake, the graphical manipulator is created at the center of
the model. When nodes are picked prior to adding the Line rake, the end points of the graphical manipulator
will match N1,N2. When coordinates are specified prior to adding the Line rake, the end points of the
graphical manipulator will match the coordinates entered. The Line rake outline coincides with the Line
manipulator, and seeds will show over the manipulator in areas where the manipulator is not falling within the
displayed components of the model.
The center point can be freely dragged anywhere in space. The length and orientation of the line will remain
unchanged as the manipulator is moved as a rigid entity. In addition, the end points of the manipulator will
move identically to the center point (same translation).
Any of the following will result in an update of the associated end point: a mouse drag in the graphics (free
movement), an adjustment of coordinates in Streamlines panel for the corresponding rake, or the selection
of a node. This update will affect the overall length and orientation of the manipulator, as well as the location
of the center point. The other end point will remain unchanged during this process.
Note The handle that is selected to be graphically manipulated will temporarily change color.
Once streamlines have been generated for a rake, any manipulator use will force a regeneration of
streamlines upon release the left mouse button (as long as the Auto-generate streamlines option is
activated).
Two Directional Manipulator
The Two Directional manipulator is available in the Streamlines panel for evenly distributed Area rakes
only.
Altair Engineering Engineering Solutions 11.0 User's Guide 384
Proprietary Information of Altair Engineering
The Two Directional manipulator is a rectangular planar area encompassing the component selected (or its
projection on the plane) with corner and mid-side square handles, and two centered arrows.
Each arrow can be freely dragged along a straight line. The entire rectangular area will be translated
accordingly, while its size and shape will remain the same. The arc handle connecting the arrows can also
be grabbed to allow for the rotation of the arrows and rectangular area around the normal to the plane. The
square handle can be freely dragged on the plane of the area to reposition the rectangular area.
In addition, the mid-side handles can be dragged feely to increase/reduce the dimensions of the rectangular
area. As the handle is moved the entire side is translated, resulting in a size change for the connected
sides, while the opposite side remains fixed in space. The corner handles be dragged freely on the plane of
the area to increase/reduce overall size of area; the two connected sides will follow the dragged corner, while
the opposite corner remains stationary. All of the other sides and handles will update accordingly.
Note The item selected to be dragged (arrow, arc handle, square handle, mid-side handle, or corner
handle) will temporarily change color.
As the manipulator is used to move or resize the rectangular area; seeds are updated to show only for the
intersection of the component with the area.
Local X defines the number of columns, while local Y defines the number of rows.
The graphical manipulator is restored to its previous state whenever the Evenly distributed option check box
is checked or unchecked. The manipulator and rectangular area are removed whenever the Evenly
distributed check box is unchecked and the settings are saved.
Three Directional Manipulator
The Three Directional manipulator is available in the Streamlines panel for Plane rakes.
Engineering Solutions 11.0 User's Guide 385 Altair Engineering
Proprietary Information of Altair Engineering
The Three Directional manipulator is a rectangular planar area with corner and mid-side square handles, and
three centered arrows.
The Three Directional manipulator is created at the center of the model if no section or N1,N2,N3 is specified,
and the rectangular area is sized accordingly. If N1,N2 is supplied, both nodes define consecutive corners of
the rectangular area and one direction lines up with N1,N2. If N1,N2,N3 are supplied, N1,N2 define
consecutive corners of the rectangular area and one direction lines up with N,1N2. If section is selected, the
area is such that it encompasses the intersection of the model with the section plane. If reference points are
typed into the panel, the area is defined accordingly after saving the settings.
The center point of the manipulator can be dragged freely anywhere in space. The rake outline receives the
same transformation so that the manipulator remains centered. The section cut is dragged in its normal
direction, while the manipulator is moved on the plane of the section based on the movement of the mouse.
Each arrow can be freely dragged along a straight line; only the manipulator's location on the section plane
will change, unless an arrow normal to the section is the one being dragged. The arc handle connecting
arrows can be grabbed to allow the rotation of the arrows and section cut around the normal to the plane.
The square handles connecting arrows can be freely dragged in space to modify the location of the section
cut. Moving the manipulator in the plane of the section does not affect the location of the section cut itself,
simply the base location of the manipulator.
The mid-side handles can be dragged freely to increase/reduce the dimensions of the rectangular area. As
the handle is moved the entire side is translated, resulting in size change for the connected sides, while the
opposite side remains fixed in space. The corner handles be dragged freely on the plane of the area to
increase/reduce overall size of area; the two connected sides will follow the dragged corner, while the
opposite corner remains stationary. All of the other sides and handles will update accordingly.
Note The item selected to be dragged (arrow, arc handle, square handle, mid-side handle, or corner
Altair Engineering Engineering Solutions 11.0 User's Guide 386
Proprietary Information of Altair Engineering
handle) will temporarily change color.
As the graphical manipulator is used to move or resize the rake outline - the seeds will follow the rake outline
regardless of whether or not they intersect the model.
Local X defines the number of columns, while local Y defines the number of rows.
Engineering Solutions 11.0 User's Guide 387 Altair Engineering
Proprietary Information of Altair Engineering
CFD Analysis
AcuSolve is a leading general-purpose finite element based Computational Fluid Dynamics (CFD) flow solver
with superior robustness, speed, and accuracy. AcuSolve can be used by designers and research engineers
with all levels of expertise, either as a standalone product or seamlessly integrated into a powerful design
and analysis application. Quality solutions can be obtained quickly without iterating on solution procedures
or worrying about mesh quality or topology. The fluid structure interaction (FSI) capabilities available in
AcuSolve enable the user to perform multi-physics analysis of complex scenarios in an efficient manner.
The interfaces in HyperMesh and HyperView ensure a smooth integration of AcuSolve into the HyperWorks
frame work.
Altair Engineering Engineering Solutions 11.0 User's Guide 388
Proprietary Information of Altair Engineering
CFD Tutorials
The following tutorials are available to assist you with learning how to use the CFD application in Engineering
Solutions:
Engineering Solutions
CFD-1000: Creating a Hybrid Grid using the CFD Mesh Panel
CFD-1100: Creating a Hybrid Grid with Varying Boundary Layer Thickness
CFD-1200: Generating a CFD Mesh with Automatically Adjusted Boundary Layer Thickness
CFD-1300: Plane 2-D Meshing with Boundary Layers
CFD-1400: Wind Tunnel Mesh
CFD-1500: Hexcore Meshing with Boundary Layer
CFD-1600: Using Distributed Thickness for Varying Boundary Layer Thickness
CFD Optimization using HyperStudy
HS-3050: DOE Study Using STAR-CD
HS-3040: DOE and Optimization Study Using FLUENT
HS-3070: DOE and Optimization Study with HyperMesh, HyperStudy, and Ansys CFX
CFD Post Processing using HyperView
You can also see the How Do I topics under the Streamlines panel:
Create a Line Rake and Streamline
Create an Area Rake and Streamline
Create a Plane Rake and Streamline
Apply a Contour to a Streamline
Rename a Rake
Delete a Rake
Engineering Solutions 11.0 User's Guide 389 Altair Engineering
Proprietary Information of Altair Engineering
NVH Application
The NVH user profile is a HyperWorks environment customized for automotive full vehicle NVH modeling and
analysis needs. It includes a number of integrated components to help NVH users execute a typical full
vehicle analysis process.
Similar to the process flow above, the NVH user profile includes the following components that will be
released over the HyperWorks 11.0 release cycle:
1. Meshing
2. Assembly
3. Loadcase Setup
4. Solver
5. Post-Processing
6. Optimization
These components are all built utilizing core HyperWorks products to serve the needs of full vehicle NVH
analysis needs.
Altair Engineering Engineering Solutions 11.0 User's Guide 390
Proprietary Information of Altair Engineering
Engineering Solutions 11.0 User's Guide 391 Altair Engineering
Proprietary Information of Altair Engineering
Benefits of NVH
Full vehicle NVH represents the most sophisticated form of NVH analysis, with many important benefits:
1. Simulation of real-world events
a. Directly simulate customer usage experience
b. Drive physical prototype development
c. Identify problems related to specific loadcase/response
d. Understand cost and benefit
2. Physical root cause understanding
a. Identify source-path-receiver clearly
b. Most effective solutions often come from source reduction
c. Understand noise/vibration energy transfer paths
d. Identify most sensitive parts & cost effective solutions
e. Validate CAE model through trend prediction
f. Obtain force distribution for component level analysis and optimization
3. Ability to apply the entire NVH toolset
a. Effective problem resolution requires using the right tools
b. Low frequency modal alignment and contribution analysis
c. Mid frequency transfer path, point mobility, and panel analysis
d. Effective isolation
e. Mass damper and tuned mass dampers
f. Mastic or beads on panels
g. Optimization
Altair Engineering Engineering Solutions 11.0 User's Guide 392
Proprietary Information of Altair Engineering
NVH Modeling
Two NVH specific meshing tools are included in the HyperWorks 11.0 release:
1. Enhanced Acoustic Cavity Mesher
2. New Coarse Display Mesher
A new NVH Assembly tool and a loadcase setup toll are expected to be released in a 11.0 follow-on patch
release.
Toolbar
The NVH application has the following mini toolbar:
The options in this toolbar deliver convenient shortcuts to the functions most commonly used.
Opens the Mesh Coarsening tool
Opens the Acoustic Cavity Mesh panel
Engineering Solutions 11.0 User's Guide 393 Altair Engineering
Proprietary Information of Altair Engineering
Collectors Menu
NVH offers the following functions in the Collectors menu:
Assemblies Create and modify assemblies, which are collections of component and
multibody collectors or other assemblies.
Components Create and update components.
Load Collectors Load collectors contain the loads applied to entities, such as pressures,
fluxes, or forces.
Vector Collectors Vector collectors contain vectors which can then be used to define loads or
transformations.
System Collectors System collectors contain coordinate systems, which can then be applied to
different components of a model.
Beam Section
Collectors
BeamSection Collectors contain beam section data.
Multibodies Multibodies are jointed bodies made up of multiple parts, and are often used to
simulate crash test dummies and similar objects during crash analysis
Organize Allows you to (re)organize your database by copying or moving data (entities)
among collectors or includes.
Rename Change the name of a specific collector or to rename types of collectors to
their respective ID with an optional prefix.
Renumber Renumber entities.
Reorder Change the order of named entities in database.
Color Change the color attributes of a collector.
Altair Engineering Engineering Solutions 11.0 User's Guide 394
Proprietary Information of Altair Engineering
Geometry Menu
NVH has the following general geometry capabilities:
Import geometry from an external CAD file
Export geometry to an external CAD file
Create new geometry
Edit and defeature existing or imported geometry
Create connectors on geometry
Create loads/BCs on geometry
Create meshes on geometry
The following panels are available from the Geometry menu:
Autocleanup Performs automatic geometry cleanup and prepares it for meshing based on
the parameters set in the BatchMesher criteria file, which can be edited from
this panel.
Card Editor Allows you to select the entities that are viewed in the card image subpanel.
Defeature
Find and delete pinholes, fillets on surfaces and surface edges, and duplicate
surfaces.
Delete panel Delete data from a model database, preview and delete empty collectors, and
preview and delete unused property collectors, material collectors, or curves.
Distance
Determine the distance between two nodes/points or the angle between three
nodes/points, or to change distances or angles.
Edge Edit
Modify surface edges.
Length
Determine the length of a selected group of lines.
Line Edit
Split, join, or extend lines.
Lines
Create lines using a wide variety of methods.
Mass Calc
Obtain the mass, area, and/or volume of a selected group of elements, solids,
or surfaces.
Midsurface
Extract the midsurface representation of a solid part.
Nodes
Create nodes using a wide variety of methods.
Node Edit
Associate nodes to a point, line, or surface/solid face; move nodes along a
Engineering Solutions 11.0 User's Guide 395 Altair Engineering
Proprietary Information of Altair Engineering
surface; place a node at a point on a surface; remap a list of nodes to a line; or
project nodes to an imaginary line passing through two nodes.
Normals
Display the normal of an element or surface, adjust the orientation of element
normals, and reverse the normal of an element or surface.
Numbers
Display the IDs of an entity.
Organize Allows you to (re)organize your database by copying or moving data (entities)
among collectors or includes.
Permute Switch coordinates of model entities in the global coordinate system.
Point Edit
Perform many point-specific geometry cleanup tasks.
Points
Create free points using a wide variety of methods.
Position
Specify a new position for model entities.
Project Project data entities to a plane, vector, surface, or line.
Quick Edit Many tools for rapid editing of model geometry.
Reflect Reflect portions of a model about a plane, changing the selected portion into a
mirror image of itself.
Renumber Renumber entities.
Rotate Rotate entities around an axis in space.
Scale Increase or decrease an entitys dimensions.
Solid Edit
Modify solid entities, including trimming and/or splitting solids and merging
solids into a single entity.
Solids
Create solid geometry using a wide variety of methods.
Surface Edit
Allows you to perform a variety of surface editing, trimming, and creation
functions.
Surfaces
Create surfaces using a wide variety of methods.
Systems
Create rectangular, cylindrical and spherical coordinate systems.
Translate
Move entities in a single specified direction.
Vectors
Create a vector entity.
Altair Engineering Engineering Solutions 11.0 User's Guide 396
Proprietary Information of Altair Engineering
Meshing Menu
NVH has the following meshing capabilities:
Acoustic Cavity Mesh Create a fluid volume mesh for the open-air volumes of an enclosed
compartment, such as the passenger compartment of a vehicle.
Automesh Create meshes or re-mesh existing meshing interactively or automatically on
surfaces or groups of elements.
Bars Create, review, or update bar2 or bar3 elements.
Card Editor Allows you to select the entities that are viewed in the card image subpanel.
Check Elements Verify the basic quality of your elements and to verify the geometric qualities of
those elements.
Coarsen Mesh Simplify the mesh by combining many small elements into a smaller number of
larger ones
Config Edit Make changes to the configuration of existing elements.
Create a 2D Element Hand build, combine, split, or modify elements.
Delete Delete data from a model database, preview and delete empty collectors, and
preview and delete unused property collectors, material collectors, or curves.
Dependency Find nodes that have their degrees of freedom removed by a constraint or MPC
(multiple point constraint) more than once.
Detach Detach elements from the surrounding structure.
Distance
Determine the distance between two nodes/points or the angle between three
nodes/points, or to change distances or angles.
Drag Create a surface and/or mesh by dragging a series of nodes or lines, or to
create elements by dragging selected elements.
Edges Find the free edges in a group of elements, find "T" or discontinuous
connections in a group of elements (any edges connected to three or more
elements), display duplicate nodes, and equivalence duplicate nodes.
Edit Element Hand build, combine, split, or modify elements.
Element Offset Create and modify elements by offsetting from a mesh of plate or shell
elements.
Element Types Select the type of element to create, and also allows you to change existing
Engineering Solutions 11.0 User's Guide 397 Altair Engineering
Proprietary Information of Altair Engineering
element types.
Faces Find the free faces in a group of elements, and operates in the same manner
as edges, but in 3-D.
Features Calculates features (corners) in the current model and displays them by
creating one-dimensional plot elements or feature lines.
Gaps Create gap elements.
Hole Detection Enables you to locate and define holes in a model, and add those holes as
geometry to a new component or the current one.
Joints Creates, reviews and updates joint elements for use in an OptiStruct Multi-
Body Dynamics simulation.
Line Drag Create a two- or three-dimensional surface and/or mesh or elements by
dragging nodes, lines, or elements along another line.
Line Mesh Create a chain of one-dimensional elements such as beams along a line.
Linear 1D Create one-dimensional elements.
Linear 3D Create solid elements between two groups of plate elements.
Material Orientation Align the element material angle of a mesh of shell elements with a selected
direction or coordinate system.
Masses Create mass elements
Nodes Create nodes using a wide variety of methods.
Normals
Display the normal of an element or surface, adjust the orientation of element
normals, and reverse the normal of an element or surface.
Order Change
Change element order.
Organize Allows you to (re)organize your database by copying or moving data (entities)
among collectors or includes.
Penetration Check for penetrations and/or intersections of elements.
Permute Switch coordinates of model entities in the global coordinate system.
Position
Specify a new position for model entities.
Project Project data entities to a plane, vector, surface, or line.
Quality Index Calculates a single value to represent the quality of the displayed shell (2-D)
model.
Altair Engineering Engineering Solutions 11.0 User's Guide 398
Proprietary Information of Altair Engineering
Quick Edit Many tools for rapid editing of model geometry.
RBE3 Create, review, and update RBE3 elements.
Reflect Reflect portions of a model about a plane, changing the selected portion into a
mirror image of itself.
Renumber Renumber entities.
Rigids Create rigid or rigid link elements.
Rods Create rod elements.
Rotate Rotate entities around an axis in space.
Ruled Create surfaces and/or meshes of plate elements from nodes, lines, and/or line
segments, in any combination.
Scale Increase or decrease an entitys dimensions.
Shrink Wrap Mesh Generate an enclosed volume or solid mesh, and is typically used to
approximate and simplify an existing mode.
Skin Create a skin surface and/or mesh from a set of lines.
Smooth Improve element quality in a surface-based mesh or a mesh of solid elements
using one or more algorithms that adjust node positions to moderate sharp
variations in size or quality in adjacent elements.
Solid Map Mesh Create a mesh of solid elements in a solid geometric volume.
Spin Create a surface and/or mesh or elements by spinning a series of nodes, a line
or lines, or a group of elements about a vector to create a circular structure.
Spline Create a shell mesh and/or surface.
Split Split plate or solid elements.
Springs Create spring elements.
Systems Create rectangular, cylindrical and spherical coordinate systems.
TetraMesh Fill an enclosed volume with first or second order tetrahedral elements.
TetraMesh Process Create tetra-meshes efficiently and effectively.
Translate
Move entities in a single specified direction.
Voxel Mesh Fills an enclose volume with voxels (hexas) of a predefined size. This type of
mesh is only useful in topology optimization. It does not give meaningful
Engineering Solutions 11.0 User's Guide 399 Altair Engineering
Proprietary Information of Altair Engineering
results in a stress analysis.
Altair Engineering Engineering Solutions 11.0 User's Guide 400
Proprietary Information of Altair Engineering
Connectors Menu
The Connectors menu provides tools to create and manage connectors. It contains several connector-
specific panels in addition to some commonly used panels.
See the Connectors module for more information about managing connectors.
Engineering Solutions 11.0 User's Guide 401 Altair Engineering
Proprietary Information of Altair Engineering
Materials Menu
NVH offers the following functions in the Materials menu:
HyperLaminate Create, review and edit collectors and card images or dictionaries.
Materials Create, review and edit material collectors.
Organize Allows you to (re)organize your database by copying or moving data (entities)
among collectors or includes.
Renumber Renumber entities.
Altair Engineering Engineering Solutions 11.0 User's Guide 402
Proprietary Information of Altair Engineering
Properties Menu
NVH offers the following functions in the NVH offers the following functions in the Properties menu:
HyperBeam Create beam cross-section entities that you can use to simplify complex
portions of your model into simple bar elements.
HyperLaminate Create, review and edit collectors and card images or dictionaries.
Laminates Laminates are collections of Plies (or in some cases other laminates) that are
considered to be fastened together into a single structure for purposes of
simulation.
Organize Allows you to (re)organize your database by copying or moving data (entities)
among collectors or includes.
Plies Ply entities are used to represent layers in a laminated composite material,
such as carbon fiber or fiberglass composites.
Properties Create property collectors, which can be used to assign physical properties to
entities.
Renumber Renumber entities.
Engineering Solutions 11.0 User's Guide 403 Altair Engineering
Proprietary Information of Altair Engineering
Boundary Conditions Menu
NVH has the following boundary condition tools:
BCs Contour Utility Create contour plots of applied loads and boundary conditions
contained within load collectors.
Card Editor Select the entities that are viewed in the card image subpanel.
Constraints Place constraints or enforced displacements on a model.
Contact Surfaces Create and modify contactsurf entities.
Delete Delete data from a model database, preview and delete empty
collectors, and preview and delete unused property collectors,
material collectors, or curves.
Equations Create, review, and update equations.
Flux Apply concentrated fluxes to your model.
Forces Create concentrated forces.
Interfaces Create and modify interfaces.
Loads on Geom Map loads or boundary conditions from geometrical entities (loads
on geometry) to the associated FE mesh entities (loads on mesh).
Loads Summation Creates a summary of the loads (node-based forces or moments,
and element-based pressures) applied to a model.
Moments Create concentrated moments.
Organize Allows you to (re)organize your database by copying or moving data
(entities) among collectors or includes.
Pressures Create concentrated pressures.
Renumber Renumber entities.
Systems Create rectangular, cylindrical and spherical coordinate systems.
Temperatures Create temperature constraints.
Altair Engineering Engineering Solutions 11.0 User's Guide 404
Proprietary Information of Altair Engineering
Setup Menu
NVH has the following setup tools:
Card Editor Select the entities that are viewed in the card image subpanel.
Control Cards Set job-level, solver specific data.
Delete Delete data from a model database, preview and delete empty
collectors, and preview and delete unused property collectors,
material collectors, or curves.
Load Steps Create and update collections of load collectors, groups, and output
blocks
Organize Allows you to (re)organize your database by copying or moving data
(entities) among collectors or includes.
Output Blocks Create and update blocks of entities used for output requests.
Renumber Renumber entities.
Engineering Solutions 11.0 User's Guide 405 Altair Engineering
Proprietary Information of Altair Engineering
Tools Menu
The following features are available in the Tools menu:
Blocks Create and modify a block entity.
Card Editor Select the entities that are viewed in the card image subpanel.
Component Table Displays components and their associated attributes in an
interactive table
Create Cards Displays a list of all available cards to create within the select user
profile
Count Obtain a count of all the entities in your database.
Delete Delete data from a model database, preview and delete empty
collectors, and preview and delete unused property collectors,
material collectors, or curves.
Fatigue Process
Load Collector Table Review and edit RADIOSS (Bulk Data) load collectors.
Load Step Browser Create, manage and display loadsteps (sub-cases) and the
associated control cards
Material Table Review and edit RADIOSS (Bulk Data) materials
Model Checker Check the quality of elements, properties, materials, and load steps
Organize Allows you to (re)organize your database by copying or moving data
(entities) among collectors or includes.
Part Replacement Replace elements in an existing component/part (PSHELL) with
new elements
Position
Specify a new position for model entities.
Property Table
Displays properties and their associated attributes in an interactive
table.
Reflect Reflect portions of a model about a plane, changing the selected
portion into a mirror image of itself.
Renumber Renumber entities
Rotate Rotate entities around an axis in space.
Altair Engineering Engineering Solutions 11.0 User's Guide 406
Proprietary Information of Altair Engineering
Scale Increase or decrease an entitys dimensions.
Set Browser Automate the grouping and display of model components through
the entity set functionality.
Sets Create, update, and review named sets of entities.
Solver Run an external program from within Engineering Solutions or
assign and run a solver on selected analysis decks.
Summary Template Obtain a summary of component element counts or element
properties of the current model.
Tags Assign names to entities.
Titles Create, edit, and move screen titles and entity tags.
Translate
Move entities in a single specified direction.
Engineering Solutions 11.0 User's Guide 407 Altair Engineering
Proprietary Information of Altair Engineering
Morphing
The Morphing menu provides functions to help you morph the shape of a finite element model in ways that
are useful, logical and intuitive. See HyperMorph Strategies for more information about this powerful tool.
Altair Engineering Engineering Solutions 11.0 User's Guide 408
Proprietary Information of Altair Engineering
Optimization
Engineering Solutions Optimization technology is supported by Altair OptiStruct. OptiStruct is a finite
element and multi-body dynamics software application which can be used to design and optimize structures
and mechanical systems. OptiStruct uses the analysis capabilities of RADIOSS and MotionSolve to
compute responses for optimization. Note that OptiStruct has its own, complete help system which you can
consult for greater detail; this chapter is only an overview of the concepts involved.
Structural Design and Optimization
Structural design tools include topology, topography, and free-size optimization. Sizing, shape and free
shape optimization are available for structural optimization. In the formulation of design and optimization
problems, the following responses can be applied as the objective or as constraints: compliance, frequency,
volume, mass, moment of inertia, center of gravity, displacement, velocity, acceleration, buckling factor,
stress, strain, composite failure, force, synthetic response, and external (user defined) functions. Static,
inertia relief, nonlinear gap, normal modes, buckling, and frequency response solutions can be included in a
multi-disciplinary optimization setup.
Setting up Optimization
All of your optimization entities can be managed through 3 different ways; the Model Browser's
Optimization View, the menu bar, or the panels.
The first thing you should do is start with a running model of your analysis type supported by RADIOSS or
MotionSolve. From here the optimization setup is very simple process, called DRCO. Each letter is a stage
in the process: defining or creating your Design space, creating your Responses, defining your Constraints
and define your Objective.
Engineering Solutions 11.0 User's Guide 409 Altair Engineering
Proprietary Information of Altair Engineering
Post-Processing Analysis
This section describes the structure of an Engineering Solutions results database and explains how to use
the post-processing functions to create contour, assigned, deformed, and vector plots.
Post-processing functions include:
Specifying the Results File
Creating Deformed Geometry Plots
Creating Animations
Creating Vector Plots
Creating Contour Plots
Creating Assigned Plots
Adding Plot Identification - Legends and Titles
Inspecting the Results
Deformed panel
Contour panel
Vector Plot panel
Transient panel
Altair Engineering Engineering Solutions 11.0 User's Guide 410
Proprietary Information of Altair Engineering
XY Plots
XY Plotting functions include:
Plots panel Create and manage plot collectors.
Edit Curve panel Create new curves or edit existing ones.
Read Curves panel Input an xy data set from an ASCII file.
Results Curves panel Create curves by extracting data from an HM binary results file.
Engineering Solutions 11.0 User's Guide 411 Altair Engineering
Proprietary Information of Altair Engineering
NVH Dynamic Reduction Techniques
A big challenge in full vehicle NVH simulation is handling large size finite element models. One approach to
minimize full vehicle run time is to reduce the component finite element models to modal dynamic
representations with much fewer degrees of freedom. CMS (Component Modal Synthesis) Superelement is
the most commonly used approach for modal reductions, and HyperWorks 11.0 has the best CMS SE
capabilities in the industry.
1. HyperWorks CMS Super Element Capabilities
a. Structure SE
b. Combined Fluid-Structural SE
c. Acoustic Cavity is included in the SE
2. DMIG of reduced matrices
a. Stiffness
b. Mass
c. Structural Damping
d. Viscous Damping
e. Modal Area Coupling
3. Features
a. Reduction of simulation time
b. Single H3D file implementation
c. Can have free-free, fixed, or mixed attachments
d. Free-free attachment can be independent DoFs
e. Can recover panel and grid participation
f. Model definition is a part of the H3D file
g. Interior response recovery does not require MPCs
h. To keep primary structures confidential. Only matrices are delivered to supplier
i. Can be used during optimization
Altair Engineering Engineering Solutions 11.0 User's Guide 412
Proprietary Information of Altair Engineering
NVH Diagnostic Output
NVH analysis is a special form of physical analysis where the understanding of motion, energy, and force
transfer are the primary means of root cause identification and problem solving.
Motion (response):
1. Displacement/velocity/acceleration of a structural point
2. Sound pressure of an acoustic point
3. Animation of structural or acoustic responses
Energy:
1. Strain energy
2. Potential energy
3. Damping energy
Force transfer:
1. External forces
2. Internal forces through strategically chosen transfer paths
In addition to the above output of results, specialized NVH analysis techniques have been developed to
mathematically break responses down into participations from various physically meaningful concepts, such
as natural modes, grids, and transfer paths.
Participations to response:
1. Modal participations
2. Grid participations
3. Transfer paths
Engineering Solutions 11.0 User's Guide 413 Altair Engineering
Proprietary Information of Altair Engineering
NVH Post Processing
A number of NVH post-processing tools have been developed for HyperWorks. Two of them are included in
the 11.0 release:
1. Modal/Panel participation utility
2. Order Analysis utility
Altair Engineering Engineering Solutions 11.0 User's Guide 414
Proprietary Information of Altair Engineering
Drop Test Application
The Drop Test Manager is an automated solution that allows you to either simulate a single drop test or a
choice of multiple iterations with the aim of finding the sensitivity of process variables like initial orientation
and drop height in a typical drop test by controlling the run parameters and conditions with ease.
Engineering Solutions 11.0 User's Guide 415 Altair Engineering
Proprietary Information of Altair Engineering
Drop Test Manager
The Drop Test Manager is an automated solution that allows you to either simulate a single drop test or a
choice of multiple iterations with the aim of finding the sensitivity of process variables like initial orientation
and drop height in a typical drop test by controlling the run parameters and conditions with ease.
Capabilities:
Choice of running a fluid integrated drop test, or a simple drop test
Begin the analysis with a CAD part or an existing meshed model
Automated geometry clean up (for CAD models)
Automated meshing tools that identify the solids or surfaces (for CAD models)
Selection of materials from a built-in intelligent library with advanced features to display the material
loading curves, which can also be easily accessed and customized to constitute the user database
Intuitive orientation utility to allow user defined drop angles and orientation
Intelligent contacts manager to create and assign contacts
Seamless integration with HyperView for post-processing and report generation
Seamless integration with HyperStudy for a complete DOE study by varying:
o Initial orientation of the part
o Drop Height of the part
Altair Engineering Engineering Solutions 11.0 User's Guide 416
Proprietary Information of Altair Engineering
Accuracy of the drop test analysis is largely dependent on having the accurate contacts, boundary
conditions and drop parameters defined on the test specimen.
Using the Drop Test Manager, you can optimize the drop results with few clicks as opposed to running
multiple runs and post processing using conventional methods. This saves significant amounts of time.
Engineering Solutions 11.0 User's Guide 417 Altair Engineering
Proprietary Information of Altair Engineering
Managing the Model
In the Manage Model section of the Drop Test Manager, the Import/Create task lets you choose whether
or not the fluid inclusion is needed for the drop test simulation.
The Import tab allows you to select an HM-supported format and import the model. During import, the utility
runs a generic geometry cleanup on the CAD formats.
The Mesh task takes you to the Automesh panel, where you can mesh the surfaces.
tab allows you to define the solids or surface parts and choose to run a parameterized geometry clean up.
You can also run the meshing utility on all the selected parts in the model. Otherwise, click Next to move on
to the next phase of the Drop Test Manager.
Altair Engineering Engineering Solutions 11.0 User's Guide 418
Proprietary Information of Altair Engineering
Drop Test Setup
The Drop Test Setup section consists of two tasks that help tip the model and set up the drop parameters.
Orientation
The Orientation task lets you define the initial orientation of the part. You can choose to rotate or translate
the drop specimen using a base point, setting the increments (in either degrees or model units) and defining
the angles along the global components of space. If you choose the base point as Center of Gravity, the
model is automatically calculated and positioned.
Fill
The Fill panel allows you to define the parts to be filled with SPH (Smoothed particle hydrodynamics)
particles. This also ensures that the free surface of the fluid is parallel to the ground representing the reality.
Setup Drop Test
The Set Up Drop Test panel allows you to input all the necessary control parameters for the test, including
the Ground Normal or the Rigid Wall Normal for the test.
Initial velocity is automatically calculated to simulate a free fall based on the acceleration due to gravity input
by the user. The default value is taken to 9810.0 mm/s2
Drop Height value is to be input by the user.
Engineering Solutions 11.0 User's Guide 419 Altair Engineering
Proprietary Information of Altair Engineering
Update Model
Material and properties
The Material and Properties panel lets you quickly create or edit a material or a property and assign it
accordingly. Alternatively, you can visualize and select a material from the database, or customize and add
materials into the database.
Contacts
Default contacts that are required for the drop test are automatically created by the Drop Test Manager.
The Contacts Manager panel allows you to quickly add additional contacts or modify the existing contacts.
Default contacts created by the utility cannot be modified.
Altair Engineering Engineering Solutions 11.0 User's Guide 420
Proprietary Information of Altair Engineering
Save and Review Results
Solve, Post process and Reports
The Solve panel allows you to save the input setup file to a user defined location and launch the analysis
from within the panel. Also, the termination times and the animation output frequencies can be controlled
before the saving the input files.
The View Results button launches HyperView.
The Export tab allows you to simply export the deck without submitting the job.
Engineering Solutions 11.0 User's Guide 421 Altair Engineering
Proprietary Information of Altair Engineering
DOE
Generate Run Matrix
The Generate Run Matrix panel allows you to edit the default run parameters and run the DOE study based
on the inputs.
Directory Structure for results
The Drop Test Manager stores all of the results in separate folders. A top level folder with the name of the
CAD file is created under which the below sub folders are created.
Installation and Invocation of the Drop Test Template
In order to install/invoke on a PC, follow the below procedure:
1. Download the utility.
2. Create a folder on any local drive. This will be the template working directory
3. Unzip the file using any of the zip utilities available.
4. Select an option where you see the following items under the main folder under the template working
directory:
A folder called tclincludes
A folder called utils
A folder called modules
A folder called images
A file named drop_test.pmd
A file named drop_test.pmt
5. Start a new HyperMesh session with the Radioss user profile
6. Click Applications > Process Manager.
7. Under the Process Manager utility, click on browse and select the file drop_test.pmt to invoke the
drop test process template.
Altair Engineering Engineering Solutions 11.0 User's Guide 422
Proprietary Information of Altair Engineering
Geometry Menu
Drop Test has the following general geometry capabilities:
Import geometry from an external CAD file
Export geometry to an external CAD file
Create new geometry
Edit and defeature existing or imported geometry
Create connectors on geometry
Create loads/BCs on geometry
Create meshes on geometry
The following panels are available from the Geometry menu:
Autocleanup Performs automatic geometry cleanup and prepares it for meshing based on
the parameters set in the BatchMesher criteria file, which can be edited from
this panel.
Card Editor Allows you to select the entities that are viewed in the card image subpanel.
Defeature
Find and delete pinholes, fillets on surfaces and surface edges, and duplicate
surfaces.
Delete panel Delete data from a model database, preview and delete empty collectors, and
preview and delete unused property collectors, material collectors, or curves.
Distance
Determine the distance between two nodes/points or the angle between three
nodes/points, or to change distances or angles.
Edge Edit
Modify surface edges.
Length
Determine the length of a selected group of lines.
Line Edit
Split, join, or extend lines.
Lines
Create lines using a wide variety of methods.
Mass Calc
Obtain the mass, area, and/or volume of a selected group of elements, solids,
or surfaces.
Midsurface
Extract the midsurface representation of a solid part.
Morph
The Morphing menu provides functions to help you morph the shape of a finite
element model in ways that are useful, logical and intuitive. See HyperMorph
Strategies for more information about this powerful tool.
Engineering Solutions 11.0 User's Guide 423 Altair Engineering
Proprietary Information of Altair Engineering
Nodes
Create nodes using a wide variety of methods.
Node Edit
Associate nodes to a point, line, or surface/solid face; move nodes along a
surface; place a node at a point on a surface; remap a list of nodes to a line; or
project nodes to an imaginary line passing through two nodes.
Normals
Display the normal of an element or surface, adjust the orientation of element
normals, and reverse the normal of an element or surface.
Numbers
Display the IDs of an entity.
Organize Allows you to (re)organize your database by copying or moving data (entities)
among collectors or includes.
Permute Switch coordinates of model entities in the global coordinate system.
Point Edit
Perform many point-specific geometry cleanup tasks.
Points
Create free points using a wide variety of methods.
Position
Specify a new position for model entities.
Project Project data entities to a plane, vector, surface, or line.
Quick Edit Many tools for rapid editing of model geometry.
Reflect Reflect portions of a model about a plane, changing the selected portion into a
mirror image of itself.
Renumber Renumber entities.
Rotate Rotate entities around an axis in space.
Scale Increase or decrease an entitys dimensions.
Solid Edit
Modify solid entities, including trimming and/or splitting solids and merging
solids into a single entity.
Solids
Create solid geometry using a wide variety of methods.
Surface Edit
Allows you to perform a variety of surface editing, trimming, and creation
functions.
Surfaces
Create surfaces using a wide variety of methods.
Systems
Create rectangular, cylindrical and spherical coordinate systems.
Translate
Move entities in a single specified direction.
Vectors
Create a vector entity.
Altair Engineering Engineering Solutions 11.0 User's Guide 424
Proprietary Information of Altair Engineering
Engineering Solutions 11.0 User's Guide 425 Altair Engineering
Proprietary Information of Altair Engineering
Mesh Menu
Drop Test has the following meshing capabilities:
Acoustic Cavity Mesh Create a fluid volume mesh for the open-air volumes of an enclosed
compartment, such as the passenger compartment of a vehicle.
Automesh Create meshes or re-mesh existing meshing interactively or automatically on
surfaces or groups of elements.
Bars Create, review, or update bar2 or bar3 elements.
Coarsen Mesh Simplify the mesh by combining many small elements into a smaller number of
larger ones
Create a 2D Element Hand build, combine, split, or modify elements.
Drag Create a surface and/or mesh by dragging a series of nodes or lines, or to
create elements by dragging selected elements.
Element Offset Create and modify elements by offsetting from a mesh of plate or shell
elements.
Gaps Create gap elements.
Line Drag Create a two- or three-dimensional surface and/or mesh or elements by
dragging nodes, lines, or elements along another line.
Line Mesh Create a chain of one-dimensional elements such as beams along a line.
Linear 1D Create one-dimensional elements.
Linear 3D Create solid elements between two groups of plate elements.
Masses Create mass elements
Nodes Create nodes using a wide variety of methods.
RBE3 Create, review, and update RBE3 elements.
Rigids Create rigid or rigid link elements.
Rods Create rod elements.
Ruled Create surfaces and/or meshes of plate elements from nodes, lines, and/or line
segments, in any combination.
Shrink Wrap Mesh Generate an enclosed volume or solid mesh, and is typically used to
Altair Engineering Engineering Solutions 11.0 User's Guide 426
Proprietary Information of Altair Engineering
approximate and simplify an existing mode.
Skin Create a skin surface and/or mesh from a set of lines.
Solid Map Mesh Create a mesh of solid elements in a solid geometric volume.
Spin Create a surface and/or mesh or elements by spinning a series of nodes, a line
or lines, or a group of elements about a vector to create a circular structure.
Spline Create a shell mesh and/or surface.
Springs Create spring elements.
TetraMesh Fill an enclosed volume with first or second order tetrahedral elements.
TetraMesh Process Create tetra-meshes efficiently and effectively.
Voxel Mesh Fills an enclose volume with voxels (hexas) of a predefined size. This type of
mesh is only useful in topology optimization. It does not give meaningful
results in a stress analysis.
Engineering Solutions 11.0 User's Guide 427 Altair Engineering
Proprietary Information of Altair Engineering
Tools Menu
The following features are available in the Tools menu:
Sets Create, update, and review named sets of entities.
Blocks Create and modify a block entity.
Tags Assign names to entities.
Titles Create, edit, and move screen titles and entity tags.
Delete Delete data from a model database, preview and delete empty
collectors, and preview and delete unused property collectors,
material collectors, or curves.
Card Editor Select the entities that are viewed in the card image subpanel.
Organize Allows you to (re)organize your database by copying or moving data
(entities) among collectors or includes.
Renumber Renumber entities
Count Obtain a count of all the entities in your database.
Fatigue Process Manager
Model Checker Check the quality of elements, properties, materials, and load steps
Part Replacement Replace the elements in an existing component with new elements;
typically replacing a similar part remeshed or slightly reshaped.
Position
Specify a new position for model entities.
Reflect Reflect portions of a model about a plane, changing the selected
portion into a mirror image of itself.
Rotate Rotate entities around an axis in space.
Scale Increase or decrease an entitys dimensions.
Set Browser Automate the grouping and display of model components through
the entity set functionality.
Solver Run an external program from within Engineering Solutions or
assign and run a solver on selected analysis decks.
Summary Template Obtain a summary of component element counts or element
Altair Engineering Engineering Solutions 11.0 User's Guide 428
Proprietary Information of Altair Engineering
properties of the current model.
Translate
Move entities in a single specified direction.
Component Table
Displays components and their associated attributes in an
interactive table.
Material Table
Review and edit RADIOSS (Bulk Data) materials.
Property Table
Displays properties and their associated attributes in an interactive
table.
Load Collector Table
Review and edit RADIOSS (Bulk Data) load collectors.
Load Step Browser
Create, manage and display loadsteps (sub-cases) and the
associated control cards.
Create Cards
Shortcut to creating any available entity card within the program.
Select the card to create from the list that appears.
Engineering Solutions 11.0 User's Guide 429 Altair Engineering
Proprietary Information of Altair Engineering
Morphing Menu
The Morphing menu provides functions to help you morph the shape of a finite element model in ways that
are useful, logical and intuitive. See HyperMorph Strategies for more information about this powerful tool.
Altair Engineering Engineering Solutions 11.0 User's Guide 430
Proprietary Information of Altair Engineering
Browsers
Browsers supply a great deal of view-related functionality in Engineering Solutions by listing the parts of a
model in a tabular and/or tree-based format, and providing controls inside the table that allow you to alter the
display of model parts.
Basic Browser Operations
Connector Browser
Entity State Browser
Loadsteps Browser
Mask Browser
Model Browser
Organize Browser
Set Browser
Solver Browser
Utility Menus
Engineering Solutions 11.0 User's Guide 431 Altair Engineering
Proprietary Information of Altair Engineering
Basic Browser Operations
Browsers display information in a tree view. In tree views, collectors such as Components or Groups
appear at the top level of the hierarchy, while collected entities such as Elements or Surfaces display as
"children" nested within the collector to which they belong. Each item in a tree view is commonly referred to
as a "node", regardless of whether it's a Parent Node or a Child Node.
This example shows several instances of children nested within parent nodes.
Generally speaking, performing an action on a child node affects only that item, be it a single Load or the
entire collection of Elements in the model (which, in the example above, are collectively a child node of the
Altair Engineering Engineering Solutions 11.0 User's Guide 432
Proprietary Information of Altair Engineering
Components parent node). However, performing the same action on a parent node automatically applies it
to all children of that node as well. For example, in the screenshot above you could turn off display of the
Elements without affecting the display of connectors, geometry, or Components (the parent node of the
Elements. However, if you turned off the display of Components, then Connectors, Elements, and
Geometry would also be turned off because they are children of the Components node.
Different browsers are customized for usage with regard to the types of parts that you want to work with.
Most browsers have similar basic functionality for Sorting Entities, Filtering Entities, and Finding Entities.
However, most browsers also include include a context-sensitive right-click menu and sets of control buttons
(similar to toolbars, but unable to be detached to re-docked) that are specific to the browser in which they
appear. Each of these is described in the appropriate browser's help.
Engineering Solutions 11.0 User's Guide 433 Altair Engineering
Proprietary Information of Altair Engineering
Sorting Entities
You can sort the entities in a folder by clicking on the heading of each column. Click the Entities heading to
sort alphabetically by name, or click the ID heading to sort numerically by entity ID. In either case, repeated
clicks toggle between ascending and descending order.
Altair Engineering Engineering Solutions 11.0 User's Guide 434
Proprietary Information of Altair Engineering
Filtering Entities
You can filter the entity types that appear in the browsers tree structure by clicking the Show Filter option
from the browser context sensitive menu.
This feature allows you to determine which categories of entity appear in the browsers tree structure.
Clicking this feature adds a new list box to the browser, named Show: and located just below the browser
view controls. Click this list box to open a list of all the entity types that can display in the tree structure.
Each entity type in the list has a checkbox next to it; click the checkboxes to toggle the display of that
entity type as a folder in the browsers tree structure. For example, the Components folder only displays in
the tree structure if Components is checked in this list. In this way, you can make the tree structure shorter
and easier to navigate by removing entity types from the browser list that you do not need to work with.
Engineering Solutions 11.0 User's Guide 435 Altair Engineering
Proprietary Information of Altair Engineering
Altair Engineering Engineering Solutions 11.0 User's Guide 436
Proprietary Information of Altair Engineering
Notice that the list of available entity types includes you aricons for Display All, Display None, and
Reverse Display as described in the Global Display Tools. However, in this case they are used for
selection; Select All, Select None, and Reverse Selection. In addition, the list contains buttons labeled
OK and Cancel. Whene satisfied with your selection of entity types, click OK to close the list. Otherwise,
click Cancel to discard your changes and close the list without altering the Model Browsers tree structure.
You can also select groups of entities based on a wildcard search. Accomplish this via the Matching:
combo text/list box. For example, if you type *collector into this combo box and press <enter>, then all
entity types ending with "collector" will be checked and display in the list. Fine-tune the search/selection by
choosing an option from the ( ) button:
Match case only selects tree items that match the entered text exactly, including upper/lower case
letters
Whole name only selects tree items whose entire name matches the specified text. For example,
typing pillar in the matching field when using the whole name option will not locate a
component named "CH-A-PILLAR-B-I-L". To find such a component, you would need to run a
wildcard search for something such as *pillar*.
Engineering Solutions 11.0 User's Guide 437 Altair Engineering
Proprietary Information of Altair Engineering
Finding Entities
You can locate an entity by clicking the Show Find option within the context sensitive menu. This opens a
new line of entries within the top of the browser; the additional options include a combination text/list Find:
box and arrow buttons for Find Next, Find Previous, Find All and Options for searching (represented by
a downward-facing double arrow).
To find an entity, type a search string into the combination box and (if necessary) click the Options for
searching button to reveal a list that allows you to specify search behavior:
Match Case Only entities whose names contain the search string with upper/lower case
matching what you typed into the Find: box. For example, with this option
active, a search for "chassis" will ignore an entity called "Chassis".
Whole Names Only those entities whose complete name matches what you typed into the
Find will be found: box, rather than only part of the name. In other words, if
you type "chassis" into the Find: box, entities labeled "chassis1",
"FrontChassis", or "RearChassis1" will be ignored.
Use Wildcards Wildcards allow you to search for any items that partially match the text you
are searching for. For instance, you could search for "*pillar" and find
components named "A-Pillar" and "B-Pillar".
Note that using wildcards is generally not compatible with searching for
whole names!
By ID Using this option allows you to type an entity ID into the Find: box instead
Altair Engineering Engineering Solutions 11.0 User's Guide 438
Proprietary Information of Altair Engineering
of a text-based name.
Note that these options are on/off toggles; clicking one activates it (represented by a checkbox in the list).
To deactivate the option, select it again to remove the checkbox. In this way you can combine the search
options, such as searching for whole names with matching case.
To find entities matching your specified string and options, click the up or down arrow buttons to search
upward or downward through the browsers tree. In this way, you can continue searching by repeat clicks of
these buttons; for example, after clicking the down-arrow and finding the first match, you can find the next
match by clicking the down-arrow again.
When the find function reaches the bottom of the tree it will start over again from the top, until it has
performed a single full loop from its starting point. So, for instance, if the tree contains three entities
matching your search string, clicking the down-arrow button finds match #1; clicking again finds match #2;
clicking third time finds match #3; clicking a fourth time reaches the end of the tree and starts over from the
top, finding match #1 again.
To find all of the matching entries, click the Find All button (the double-headed arrow). This finds and
highlights all matching entries in the tree list.
Once the entity that matches the entered string is found, it is highlighted in the Model Browser. If the entity
is found inside an assembly that is collapsed, the appropriate assemblies are expanded to expose the entity.
Since this function works in combination with the filters, it only searches for items currently shown in the
tree.
Engineering Solutions 11.0 User's Guide 439 Altair Engineering
Proprietary Information of Altair Engineering
Dialogs
Whenever you create, edit, or assign properties to a new component, property, or material, you enter the
relevant information in a dialog box that opens when you choose the desired function. For example, if you
right-click on a component in Model Browser and and select create from its context-sensitive menu, the
Create Component dialog opens.
Dialogs are dynamic, with different fields and tabs being enabled or disabled depending on the needs of the
solver associated with your current user profile. Dialogs also retain the last set of information entered upon
the previous create action; if you create a new entity, the details are saved for the next time you used the
create dialog. If, however, you cancel the dialog without creating anything, these details are lost. Finally,
due to the dependence on user profiles, changing your profile while a dialog is open has the same effect as
clicking Cancel.
When you create a new entity, the dialog does not close unless you activate the Close dialog upon
creation checkbox (or click the "X" in the dialog's title bar). This allows you to use the same dialog to
create multiple entities of the same type without needing to go through the right-click menu to open a new
dialog each time. By default, you must click the Cancel button to close the dialog.
When you access a dialog by right-clicking on an existing item in the browser, the dialog defaults to the
same information as the item that you right-clicked on. This allows you to quickly create series of similar
properties and components by changing only one or two variables without having to re-enter all of the
common information for each item.
Even if you don't begin the process by right-clicking an item, you can still populate the fields in the dialog by
activating the same as checkbox and picking an existing item from the list box. The color and other
properties will be set to the same values as the item you selected. Note that the same as field is disabled if
there are no other entities in the database of the same type.
The material and property tabs of the Assign dialog allow you to type in a name for the desired material or
property. When you type in a name that already exists in the database, the values associated with that
Altair Engineering Engineering Solutions 11.0 User's Guide 440
Proprietary Information of Altair Engineering
preexisting material or property automatically fill in the fields of the tab. This behavior appears on the Create
Component dialog's Property and Material tabs, as well as in the Create Property dialog.
Note: If you attempt to assign properties or materials using names that already exist in the database, the
pre-existing property or material will be assigned. Its values will display in the dialog as described
above, but cannot be edited.
Updating Multiple Entities
You can use typical <shift>-click and <ctrl>-click functionality in the Model Browser to select multiple
entities. If you choose multiple entities and then edit their properties or materials, the Name field in the
Update dialog will be empty, and all of the selected entities will be set to the same values and color chosen
in the dialog.
When you have selected multiple entities with different data in certain fields, those fields will also display as
blank. If you leave these blank fields empty, the corresponding data for each selected entity will not be
updated--the original, individual values will be kept. If, however, you enter a new value into the blank field,
that value will be applied to all of the selected entities, overwriting whatever values they previously had for that
field.
Engineering Solutions 11.0 User's Guide 441 Altair Engineering
Proprietary Information of Altair Engineering
Connector Browser
The Connector Browser is used to view and modify connectors in the current model (for details on what a
connector is, see Connectors and its sub-topics in the section on Engineering Solutions Entities). The
Connector Browser can be invoked from the View menu bar and displays in the tab area.
The browser includes two major areas:
The Link Entity Browser in the top of the tab, which displays information for the linked entities in
the model, and
A tree view of all the connections contained in the model, located in the lower half of the tab.. These
connectors display in folders, organized based on the respective realization types. The names of the
folders are obtained from the FE configuration names specified for respective solvers in the
feconfig.cfg file.
The browser can directly affect the graphics engine by selecting, highlighting, showing or hiding entities. It
also provides quick access to HyperMesh functionality such as finding links, finding connectors from links or
realizations, renumbering, masking, creating & deleting; and quick access to connector entity functionality
such as add links, remove links, update links, and editing connector attributes. The browser and the
HyperMesh database synchronize to ensure that all changes to the connector or component information in
Altair Engineering Engineering Solutions 11.0 User's Guide 442
Proprietary Information of Altair Engineering
the database is reflected correctly in the browser at all times.
The browser can be configured to display only the information that you wish to see; the current configuration
is saved, so that the next time you open the browser it opens with the same configuration as the last time
that it was used.
Connector Browser Functionality
Tool sets and context-sensitive menus provide functionality in the Connector Browser. Each section (Link
Entity Browser and Connector Entity Browser) includes its own set of tools.
The Link Entity Browser includes a context-sensitive menu, a Global Display tool set, and an Action Modes
tool set similar to that found in the model browser (rimmed in blue below). In addition, it contains toggle
buttons for view options (red) and advanced action buttons (yellow).
The Connector Entity Browser includes a context-sensitive menu, a Global Display tool set, and an Action
Modes tool set (rimmed in blue below). In addition, it contains toggle buttons for view options (red) and
advanced action buttons (yellow).
Finally, a Utility tool set at the bottom of the browser accesses various HyperMesh panels, and exports
connector data in XML format.
Specific tasks that can be performed using the Connector Browser include:
Adding Links or Removing Links
Update Links
Finding Connectors from Parts or Finding Connectors from Realizations, and
Finding Links from Connectors.
Engineering Solutions 11.0 User's Guide 443 Altair Engineering
Proprietary Information of Altair Engineering
Link Entity Browser
This contains a tabular display of the links that are connected using the connectors in the model. Currently
only a component view is supported. This information is non-editable, but can be used to quickly locate
certain links and appropriate connectors in the graphics area.
Unless all view option toggle buttons are inactive (with an orange background) the global display tool set, the
action mode tool set and the context menu actions (show, hide, isolate, isolate only) work exactly as it
they do in the Model Browser's component view. Only component links are taken into account for these
actions.
If at least one of the view option toggle buttons is active, the behavior of show, hide, isolate and isolate
only is different. The style of the action buttons changes to indicate the different behaviour (additional
connector symbol on the standard action buttons).
The actions take into account connector-link-relations, and the display result depends on the active view
options. Therefore parts of the model are separated into three different categories based on the link selection.
These categories are:
1st link entity: selected links (components)
linked connectors: connectors which reference at least one of the selected links
2nd link entity: links (components) which are referenced by the linked connectors
Note that in this case connectors and their realizations are treated as being a separate category from their
links, in order to prevent unpredictable cross-references.
This kind of categorical separation is only used for the actions show, hide, isolate and isolate only, and
only when one of the view option toggle buttons is active, regardless of whether the actions are taken from
the context menu or the action buttons. No other functionality uses this categorization at all.
You can also change the base features of the Link Entity Browser in the Link Entity Browser configuration
window.
Altair Engineering Engineering Solutions 11.0 User's Guide 444
Proprietary Information of Altair Engineering
Link Entity Browser Action Modes Tools
The series of icons found on the right side of the Link Entity Browser control both entity selection and the
display of the model. These buttons behave in two different ways depending on the setting of the view
option buttons. If no view option button is active, the core behavior of the action mode tools remains exactly
the same as in the component view of the Model Browser. For that reason, this topic focuses on the
behavior when a view option is active.
In this mode the actions like show, hide, isolate or isolate only are not only done on the pure selection.
Based on the selection a certain process of finding and filtering is performed so that further entities can be
taken into account for the action depending on the setting of the view option toggle buttons.
Each tool button is explained below:
The next and previous buttons cycle through the selected links in the table, but are only active
when link entities in the table are selected (highlighted). These are especially helpful when not all
selected links can be seen in the partial view of the list.
This button affects how the rest of the tools work, by determining what type of entity they will act
on. For example, when set to "components", the selector tool (described below) will only select
or deselect components.
This icon is disabled and set to component because the Connector Browser only supports
components as links.
In addition to the previous button, this one limits the action mode tools to affect only elements,
geometry, or both.
elements only
geometry only
both
Note that even if you choose elements only, you can still perform actions on connectors
(geometric entities) by selecting their link entities. However, any action taken (such as Isolate)
will only affect the entity types specified by this button. In the case of geometry only, only
connectors with at least one link state defined as "geometry" are taken into account.
Since connectors can be defined as linking elements, surfaces, or a combination of both, this
Engineering Solutions 11.0 User's Guide 445 Altair Engineering
Proprietary Information of Altair Engineering
button affects actions taken on them in a similar manner. For example, if you set the button to
"elements only" but select a connector that only connects geometry, the actions you might take
on that connector will not affect it. However, if the connector links both geometry and elements,
then any actions taken would still apply to the connector due to the element links.
Use the Selector tool to interactively select any type of supported link entity via the browser, or
by selecting within the graphics area. The Selector can be used to Find link entities from the
graphics area which will then be highlighted in the list, and is also an efficient way of selecting
multiple link entities at once.
Finally, the Selector can be used in conjunction with the action buttons show, hide, isolate and
isolate only as well as the advanced action buttons show/hide connectors between and
isolate/isolate only connectors between; simply select link entities from the browser or
graphics area using the Selector, then click the desired action button. Note that these advanced
action buttons only activate when at least two link entities are selected.
In other respects the Selector works exactly the same as described for the Model Browser.
The Add to Panel Collector is a function whereby the browser can be used to select and add
entities to the panel collectors within HyperMesh. This is an alternative method to using the
advanced selection capabilities already available in each panel collector's extended entity
selection menu. This button only becomes available when you have a HyperMesh panel open
that includes at least one entity collector.
Show/Hide the currently selected entities, depending on the currently active view option
toggles.
Alternatively, click this mode on and then pick the desired links from the graphics area; links
(and any other entities determined by the view options) are hidden as you click on them. Note
that when used to select from the graphics area, this button only works on visible links.
Isolate/isolate only the currently selected entities. Alternatively, click this mode on and then
pick the desired link entity from the graphics area.
Isolate displays only the selected entities which match the view option toggles, turning
their display state to on and turning all other entities of the same type off. Isolate
works locally within a specific entity type--for example if component(s) are isolated then
all display states of other displayable entities, such as Load Collectors, remain
untouched.
Isolate Only works like Isolate, except that it also affects entity types different from the
matching, selected entities. Thus, it turns off ALL displayable entities (regardless of
type) except for the selected one(s) that match the view option settings.
Note that unlike the normal isolate button, when used in the graphics area this button only works
on visible links.
Reverts the most recent action taken.
When you perform an action, the current display states of all elements and the view is stored
before executing the action. Up to 5 states can be stored, so repeated use of the Undo button
allows you to revert multiple actions in reverse order.
Altair Engineering Engineering Solutions 11.0 User's Guide 446
Proprietary Information of Altair Engineering
Link Entity Browser View Option Toggle Buttons
The Link Entity Browser is a tool to easily examine the connections between the different parts of a model.
One strategy to do that is to start the investigation on one part or a certain group of parts, so each action in
the Link Entity Browser starts with a selection of parts. Parts can be considered as links.
These view options affect the Link Entity Browser Action Modes Tools, and thus determine the entities that
display when you select and then show, hide, or isolate a link.
Each button is modal--that is, you click it once to activate it, and click it again to deactivate it. Active
buttons remain active until you specifically deactivate them, so you do not need to worry about them
"resetting" after you perform an action such as isolate.
active inactive
The following model illustrates the effects of these search options. Note the highlighted component; this
component is the starting point for the following examples.
Engineering Solutions 11.0 User's Guide 447 Altair Engineering
Proprietary Information of Altair Engineering
(Model provided courtesy of Audi)
In each case below, the selected component has been Isolated, using only the relevant view option.
Option Name Effect
1st link entity The selected link entity can always be seen as the 1st link entity,
even if the selected part isn't referenced by any connector at all. If
the 1st link entity view option button is active, the selected links will
be taken into account for the action regardless.
This means that in case of the isolation, all selected links will be
isolated.
Altair Engineering Engineering Solutions 11.0 User's Guide 448
Proprietary Information of Altair Engineering
Linked connector entity If this linked connector entity view option button is active all
connectors linked to the 1st link entities will be taken into account
for the action. It doesn't matter if the 1st link entity view option
button is active or inactive, its connectors will still be located (this
determination has nothing to do with any display states).
This means that in case of the isolation, only the connectors which
are referenced by the selected links (1st link entity) are isolated.
2nd link entity If the 2nd link entity view option button is active, all link entities
referenced by the determined connectors except the (selected) 1st
link entities will be taken into account for the action. It doesn't
matter if the 1st link entity or the linked connector entity view
option buttons are active or inactive; this determination has nothing
to do with any display states.
In the case of isolation, this means that only the links that share
connectors with the selected entities are isolated.
Note that the selected link is hidden because 1st l i nk enti ty was not active.
Realization When this option is active, all realizations belonging to the
determined linked connector entities will be taken into account for
Engineering Solutions 11.0 User's Guide 449 Altair Engineering
Proprietary Information of Altair Engineering
the action.
Fit view This button is meant to be used in combination with other view
option toggle buttons and show, hide, isolate, or isolate only or
together with the advanced action buttons. After the action is
performed, the newly found connectors are placed in the middle of
the screen. If this button is used in any combination with one of the
previously mentioned buttons, it works like a pure fit view.
In this example, the link entity was Isolated with the fit view option.
Cumulative effect of multiple options
These options work accumulatively--for example, when both the 1st link entity and 2nd link entity buttons
are active, then selecting and isolating a component link displays both it and all of the components
connected it. If you had realization, 1st link entity, and 2nd link entity active when you isolated the same
component link, then the model would display all of the component links connected to the selected one, as
well as graphical representation of the realizations of each connector linking those component links together.
Altair Engineering Engineering Solutions 11.0 User's Guide 450
Proprietary Information of Altair Engineering
The f irst image shows an isolated view with only 1st link and connectors. The second includes 1st and 2nd links,
connectors, and realizations.
Using the 2nd Link option to expand the selection
You can use the 1st link and 2nd link options together to gradually add more and more component links to
your viewable model by starting with a small area, such as a single component, and then selecting additional
components. The example below starts with a single component that has been isolated using the 1st link
and linked connector entity options. Then, using the 1st link, linked connector entity, and 2nd link
options, the Show action mode tool is activated. In each subsequent image, one component (highlighted) is
selected to be shown. Because the 2nd link option is active, all components connected to the selected one
are revealed.
Here, the initial isolated component has been selected.
Engineering Solutions 11.0 User's Guide 451 Altair Engineering
Proprietary Information of Altair Engineering
All entities attached to the component are revealed. Another is selected.
Again, link entities attached to the selected one are revealed. A third is selected...
...And still more entities, having no direct connection to the original part, display.
Altair Engineering Engineering Solutions 11.0 User's Guide 452
Proprietary Information of Altair Engineering
Link Entity Browser Advanced Action Buttons
Located adjacent to the view option toggle buttons, these two buttons allow you to show, hide, isolate or
isolate only connectors shared by two or more link entities, by picking the component links (or other
supported link entities) that they connect. These advanced actions then select the connectors referenced by
the selected link entities and perform the desired action (show, hide, etc.) upon them.
These buttons only enable when you select at least two entities from the graphics area or the Link Entity
Browser list, and they perform different actions depending on the mouse button used:
Button Name Left-Click behavior Right-Click behavior
Show/Hide
Show connectors between the
selected entities.
Hide connectors between the
selected entities.
Isolate/
Isolate Only
Isolate the selected entities and
the connectors between them.
Isolate only the connectors
between the selected entities.
Unlike other action-type buttons, these two are not affected by the link view option toggle buttons (1st link,
2nd link, or linked connector). However, they do work in conjunction with the realization view option
button.
You can specify how these shared connectors are determined by changing settings in the Link Entity
Browser configuration window.
Engineering Solutions 11.0 User's Guide 453 Altair Engineering
Proprietary Information of Altair Engineering
Link Entity Browser Global Display Tools
Use this tool set to display or hide the graphics for components in the browser list.
Elems/Geom/Both (filter for All/None/Reverse and local display control)
Display All
Display None
Display reverse
The Elements/Geometry/Both button determines what the other buttons act on; left click the small
triangular downward arrow to reveal a drop-down menu of options. You can select Elements, Geometry, or
Both.
The Display All, Display None, and Reverse Display buttons at the top of the tab change the display state
of all linked components in the list. All displays and None hides all of the items shown in the list/tree.
Reverse reverses the state of all entities (displaying the hidden and hiding the displayed). However, if you
have multiple link entities selected in the browser list, then these actions are only performed on the selected
entities. To deselect all currently selected entities, simply left-click in any empty "white space" within the
browser list, such as between columns.
Note: These buttons only affect the display state. They do not actually remove entities from the model,
but only show or hide them in the graphics area.
Altair Engineering Engineering Solutions 11.0 User's Guide 454
Proprietary Information of Altair Engineering
Link Entity Browser Context Menu
Access the Link Entity Browser's context-sensitive menu by right-clicking on one or more components in
the list.
You must select one or more components before using the context menu. You can select components by
left-clicking a component, using <shift>-click and <ctrl>-click functionality to select multiple components in
the list, or using the Link Entity Browser Global Display tool set. Once you have selected the desired
components, right-click anywhere inside the list to open the context menu; the available options are:
Find / Find with
FE
The selected component links and all connectors referencing them are isolated in the
graphics area. The component links as well as the linked connectors are highlighted in
their browsers.
This Find operation considers only the realization and fit view buttons. When the
realization button is active, Find changes to Find With FE.
Find Attached /
Find Attached
with FE
The selected component links, all connectors referencing them, and all component
links referenced by these connectors are isolated in the graphics area. All the found
component links as well as the linked connectors are highlighted in their browsers.
This Find Attached operation considers only the realization and fit view buttons.
When the realization button is active, Find Attached changes to Find Attached
With FE.
Find Between /
Find Between
with FE
The selected component links and connectors that link them together are isolated in
the graphics area. All the found component links as well as their shared connectors are
highlighted in their browsers.
Engineering Solutions 11.0 User's Guide 455 Altair Engineering
Proprietary Information of Altair Engineering
This Find Between operation considers only the realization and fit view buttons.
When the realization button is active, Find Attached changes to Find Attached
With FE.
Note that the definition which kind of connector is found by this action can be set in
the options tab of the Link Entity Browser configuration window. By default, a
connector which references at minimum two of the selected component links is treated
as a "between" connector.
Show Works exactly like the action button Show. All view option button settings are
considered.
Hide Works exactly like the action button Hide. All view option button settings are
considered.
Isolate Works exactly like the action button Isolate. All view option button settings are
considered.
Isolate Only Works exactly like the action button Isolate Only. All view option button settings are
considered.
Show find / Hide
find
Reveals or hides the Find box described in Finding Entities under Basic Browser
Operations.
Configure
Browser
Opens the Link Entity Browser configuration window.
Altair Engineering Engineering Solutions 11.0 User's Guide 456
Proprietary Information of Altair Engineering
Link Entity Browser Configuration Window
Accessed from the right-click Link Entity Browser Context Menu, this new window allows you to alter the
columns that display in the Link Entity Browser, and how the special features such as the find between
tool operate.
Columns tab
This tab allows you to check all of the columns that you wish to display in the browser, and uncheck ones
that you wish to hide so that they do not display.
When the Column types radio button is active, the checkboxes also become active. Furthermore, the
buttons for select all, select none, and invert selection also become active, as they only affect the listed
column checkboxes.
Options tab
This tab allows you to determine how the find between tool locates connectors.
Engineering Solutions 11.0 User's Guide 457 Altair Engineering
Proprietary Information of Altair Engineering
The options to for using the find between tool include:
minimum two selected links: only connectors that link to at least two selected entities will be
affected. Connectors with only one link to any of the selected entities will be ignored.
exact selected links: only connectors that only link to the selected entities will be affected. This
can vary from the minimum two selected links option, because connectors with three or more
links which link two selected entities with at least one unselected entity, would still be found by the
minimum two selected links option but not by this one.
all selected links: any connector shared by the selected entities will be found. Note, however, that
connectors which link selected components to any unselected ones will not be found, as they are
not located between the selected comps.
In addition, you can select the global option to use the striped background (in which each line of the
browser lists will alternate background colors.)
Altair Engineering Engineering Solutions 11.0 User's Guide 458
Proprietary Information of Altair Engineering
Connector Entity Browser
The lower section of the Connector Browser contains a tree view of all the connections contained in the
model, and has its own set of tools similar to the ones found in the link entity browser. All the connectors in
the model are displayed in folders organized based on the respective realization types. The names of the
folders are obtained from the FE configuration names specified for respective solvers in the feconfig.
cfg file.
The connector information in the tree can be used to find link entities connected by specific connectors, and
also to modify certain connector attributes. The columns display a sub-set of connector information that is
important for recognizing connection information easily.
Unless all view option toggle buttons in the global display tool set are inactive, the action mode tool set and
the context menu actions (show, hide, isolate, isolate only) work similarly to their functions in the Model
Browser's component view.
If at least one of the view option toggle buttons is active (appearing in orange), the behavior of show, hide,
isolate and isolate only is different. The image on the action buttons changes to include a connector
symbol, indicating the different behaviour.
The actions take into account connector-link relations, and the display result depends on the active view
options. Therefore parts of the model are separated into three different categories based on the connector
selection:
1st connector entity: selected connectors
linked entities: links (components) which are referenced by one of the selected connectors
2nd connector entity: connectors which reference at least one of the linked entities (components)
Note that in this case connectors and their realizations are treated as being a separate category from their
links, in order to prevent unpredictable cross-references.
This kind of categorical separation is only used for the actions show, hide, isolate and isolate only, and
only when one of the view option toggle buttons is active, regardless of whether the actions are taken from
the context menu or the action buttons. No other functionality uses this categorization at all.
You can also change the base features of the Connector Entity Browser in the Connector Entity Browser
configuration window.
The following connector details are displayed as column data in the browser tree:
Entities ID of the connector and an image that represents the respective connectors style
(spot, seam, bolt, etc).
Layer
The total number of link entities to be joined by the connector. This is also marked as
thickness layers (2T/3T/4T, etc).
Engineering Solutions 11.0 User's Guide 459 Altair Engineering
Proprietary Information of Altair Engineering
Tolerance The realization tolerance of the connector. You can change this by right-clicking the
field and typing in a new value, then pressing <return>.
Component The name of the component to which the connector belongs (this column is not
displayed in default view).
Link(Number) These columns (one for each link that the connector possesses) display the following
information: The type of entity the connector is linked to (node, element, surface,
component, etc.) and the linked entitys ID or name.
Note: Link reconnect rule (use name, use id, etc) and the link state (connect to
mesh or geometry) can be viewed in the link column by selecting the
extended link information checkbox in the Connector Entity Browser
configuration window.
If you left-click and hold the mouse button on a link, the relevant component (part)
highlights in the model:
Realize To Where the connector is realized. One of three possible values may display here:
Current comp
Connector comp
Property Script
You can right-click and pick between current comp and connector comp, but if a
property script is defined for the connectors you cannot change this field.
Altair Engineering Engineering Solutions 11.0 User's Guide 460
Proprietary Information of Altair Engineering
State Realization state of the connector entity: unrealized, realized, or failed.
Note: For those writing scripts instead of using the GUI, a more detailed report
can be created by using the following lines in your script:
set error_report [ hm_ce_errorreport CE_ID 1 ]
Functionality is accessed from the global display tool set, an action modes tool set, and a right-click context
menu.
Engineering Solutions 11.0 User's Guide 461 Altair Engineering
Proprietary Information of Altair Engineering
Connector Entity Browser Global Display Tools
Use this tool set to control the display of connectors.
The functionality works at three levels; if nothing is selected, this is called the global level, the display action
will work on all connectors. At the folder level, if the folder is highlighted then the action will only operate on
the connectors within the folder. At the local entity level, if a single or multiple connectors are selected then
the operation will operate only on those selected.
Display All
Display None
Display reverse
Note: These buttons only affect the display state. They do not actually remove entities from the model,
Altair Engineering Engineering Solutions 11.0 User's Guide 462
Proprietary Information of Altair Engineering
but only show or hide them in the graphics area.
Engineering Solutions 11.0 User's Guide 463 Altair Engineering
Proprietary Information of Altair Engineering
Connector Entity Browser Action Modes Tools
The series of icons found on the right side of the Connector Entity Browser control both entity selection
and the display of the model. These buttons behave in two different ways depending on the setting of the
view option buttons. If no view option button is active, the core behavior of the action mode tools (show/
hide/isolate) applies exclusively to the selected connectors, similarly to components in the component
view of the Model Browser. For that reason, this topic focuses on their behavior when a view option is
active.
In this mode the actions like show, hide, isolate or isolate only are not only done on the selection; based
on the selection, the browser performs a process of finding and filtering so that further entities can be taken
into account for the action depending on the setting of the view option toggle buttons.
Use these tool set buttons to advance or step back through multiple selected connectors, pick connectors
from the graphics area, add connectors to an active panel's entity collector, turn the display of individual
connectors on and off, visually isolate specific connectors, or undo any visual modifications (show/hide/
isolate).
The next and previous buttons cycle through the selected connectors in the tree, but are only
active when entities in the tree are selected (highlighted). These are especially helpful when not
all selected connectors can be seen in the partial view of the tree.
These buttons affect how the rest of the tools work, by determining what type of entity they will
act on. For example, when set to "connectors", the Selector tool (described below) will only
select or deselect connectors.
Note, however, that these icons are disabled and set to their default values ("connectors" and
"both geometry and elements") since only connectors can be selected in the connector entity
browser, but the connector browser works with all kinds of connectors--both geometry and FE-
based.
Use the Selector tool to interactively select any type of supported connector entity via the
browser, or by selecting within the graphics area. The Selector can be used to find connector
entities from the graphics area which will then be highlighted in the list, and is also an efficient
way of selecting multiple connector entities at once.
Finally, the Selector can be used in conjunction with the action buttons show, hide, isolate and
isolate only as well as the advanced action buttons show/hide twin connectors and isolate/
isolate only twin connectors; simply select connector entities from the browser or graphics
area using the Selector, then click the desired action button. Note that these advanced action
Altair Engineering Engineering Solutions 11.0 User's Guide 464
Proprietary Information of Altair Engineering
buttons only activate when at least two connector entities are selected.
In other respects the Selector works exactly the same as described for the Model Browser.
The Add to Panel Collector is a function whereby the browser can be used to select and add
entities to the panel collectors within HyperMesh. This is an alternative method to using the
advanced selection capabilities already available in each panel collector's extended entity
selection menu. This button only becomes available when you have a HyperMesh panel open
that includes at least one entity collector.
Show/Hide the currently selected entities, depending on the currently active view option
toggles.
Alternatively, click this mode on and then pick the desired connectors from the graphics area;
connectors and any other entities determined by the view option toggle settings are hidden as
you click on them. Note that when used to select from the graphics area, this button only works
on visible connectors.
Isolate/isolate only the currently selected entities. Alternatively, click this mode on and then
pick the desired connector entity from the graphics area.
Isolate displays only the selected entities which match the view option toggles, turning
their display state to on and turning all other entities of the same type off. Isolate
works locally within a specific entity type--for example if component(s) are isolated then
all display states of other displayable entities, such as Load Collectors, remain
untouched.
Isolate Only works like Isolate, except that it also affects entity types different from the
matching, selected entities. Thus, it turns off ALL displayable entities (regardless of
type) except for the selected one(s) that match the view option settings.
Note that unlike the normal isolate button, when used in the graphics area this button only works
on visible connectors.
Reverts the most recent action taken.
When you perform an action, the current display states of all elements and the view is stored
before executing the action. Up to 5 states can be stored, so repeated use of the Undo button
allows you to revert multiple actions in reverse order.
Engineering Solutions 11.0 User's Guide 465 Altair Engineering
Proprietary Information of Altair Engineering
Connector Entity Browser View Option Toggle Buttons
These options affect the action mode tools, and thus determine the entities that display when you select
and then show, hide, or isolate a component.
Each button is modal--that is, you click it once to activate it, and click it again to deactivate it. Active
buttons remain active until you specifically deactivate them, so you do not need to worry about them
"resetting" after you perform an action such as isolate.
active inactive
The following model illustrates the effects of these search options. Note the highlighted connector; this
connector is the starting point for the following examples.
Altair Engineering Engineering Solutions 11.0 User's Guide 466
Proprietary Information of Altair Engineering
(Model provided courtesy of Audi)
In each case below, the selected connector has been Isolated, using only the relevant view option.
Option Name Effect
1st connector entity The selected connector entity can always be seen as the 1st connector
entity, even if the selected connector doesnt reference any links at all. If
the 1st connector entity view option button is active, the selected
connectors will be taken into account for the action regardless.
This means that in the case of isolation, all selected connectors will be
isolated.
Here, only the (single) selected connector was isolated.
Linked entity Finds the link entities/components to which the selected connector
connects.
If this linked entity view option button is active all entities linked to the
1st connector entities will be taken into account for the action. It doesn't
matter if the 1st connector entity view option button is active or inactive,
its entities will still be located (this determination has nothing to do with
any display states).
This means that in case of isolation, only the entities which are
referenced by the selected connectors (1st connector entity) are isolated.
Engineering Solutions 11.0 User's Guide 467 Altair Engineering
Proprietary Information of Altair Engineering
The connector does not display because "1st connector entity" is not active.
2nd connector entity Finds other connectors that are connected to the chosen connectors'
linked entities.
If this 2nd connector entity view option button is active, all connectors
referenced by the determined linked entities except the originally-
selected 1st connector entities will be taken into account for the action.
It doesn't matter if the 1st connector entity or the linked entity view
option buttons are active or inactive; this determination has nothing to do
with any display states.
In the case of isolation, this means that only the connectors that share
links with the selected 1st connector entities are isolated.
The entity does not display because "linked entity" is not active.
Realization Finds and displays the realization for the selected connectors.
Altair Engineering Engineering Solutions 11.0 User's Guide 468
Proprietary Information of Altair Engineering
Fit view This button is meant to be used in combination with other view option
toggle buttons and show, hide, isolate, or isolate only or together with
the advanced action buttons. After the action is performed, the newly
found connectors and/or entities are placed in the middle of the screen. If
this button is used in any combination with one of the previously
mentioned buttons, it works like a pure fit view.
In this example, the 1st connector and the link entity were Isolated with the f it view
option.
Cumulative Effect of Multiple View Options
These options work accumulatively--for example, when both the Linked Entity and 2nd connector entity
buttons are active, then selecting and isolating a connector displays the component that it links to, and all
the other connectors that link to that component. If you had realization, Linked Entity, and 2nd
connector entity active when you isolated the same connector, then the model would display the
component to which the connector links, all other connectors linking to that component, and the realizations
of each displayed connector.
Engineering Solutions 11.0 User's Guide 469 Altair Engineering
Proprietary Information of Altair Engineering
The f irst image shows an isolated view with linked entity, 2nd connectors and realizations. The second includes the same
options, but without realizations and additional f it view.
Using Connector Links to Expand the Selection
You can use the Show feature to gradually increase the components and connectors that display. In the
following example, a single connector's link entities and 2nd connectors have been isolated. By activating
the Show action mode, the components and connectors that display can be expanded by clicking on
connectors that currently display; since the link entities and 2nd connectors view modes are still active,
each clicked connector's link entities and 2nd connectors are added to the view.
Here, the highlighted connector is selected f or Show.
Altair Engineering Engineering Solutions 11.0 User's Guide 470
Proprietary Information of Altair Engineering
A new connected component displays. Again, the highlighted connector is clicked...
...And another connected component displays. A third highlighted connector is clicked...
...And a third connected component displays.
You can continue revealing more and more parts this way, theoretically eventually revealing the entire model.
The reverse option is also true; by activating the Hide mode instead of Show, you could gradually "chip
away" at the model, removing one connected component at a time--or multiple components in the case of
Engineering Solutions 11.0 User's Guide 471 Altair Engineering
Proprietary Information of Altair Engineering
multi-layer connectors.
Altair Engineering Engineering Solutions 11.0 User's Guide 472
Proprietary Information of Altair Engineering
Connector Entity Browser Advanced Action Buttons
Located adjacent to the view option toggle buttons, these two buttons allow you to show, hide, isolate or
isolate only "twin" connectors. Twin connectors are connectors which reference at least two matching link
entities. The criteria for exactly how twin connectors must match can be increased in the Connector Entity
Browser configuration window to require all links to match exactly, instead of only two or more matching
ones. These advanced actions then select the connectors referencing the same links and perform the desired
action (show, hide, etc.) upon them.
These buttons only enable when you select at least one connector entity from the graphics area or the
Connector Entity Browser tree, and they perform different actions depending on the mouse button used:
Button Name Left-Click behavior Right-Click behavior
Show/Hide
Show twin connectors. Hide twin connectors.
Isolate/
Isolate Only
Isolate twin connectors. Isolate only twin connectors.
Unlike other action-type buttons, these two are not affected by the view option toggle buttons (1st connector
, 2nd connector, or linked entity). However, they do work in conjunction with the realization view option
button.
Engineering Solutions 11.0 User's Guide 473 Altair Engineering
Proprietary Information of Altair Engineering
Connector Entity Browser Context Menu
The Connector Entity Browser context menu includes all of the functionality available in the Connector
Entity Browser, including connector creation and deletion, renumbering, updating, finding connectors, and
much more.
Access the Connector Entity Browser's context-sensitive menu by right-clicking in the tree list. (Note,
however, that if you right-click on the Tolerance or Realize to fields of a specific connector, you will access
those fields for edit rather than opening the context menu.)
The tools available in the context menu vary depending on what you right-click on; for example, right-clicking
on a connector (in the entities column) accesses the full menu, but right-clicking a link (in the Link1 or
Link2 columns) only presents the Remove Link option.
Altair Engineering Engineering Solutions 11.0 User's Guide 474
Proprietary Information of Altair Engineering
Depending on the column clicked, the following options may or may not be available as appropriate to the
item clicked:
Create This accesses a sub-menu of connector types; picking a type opens the related
connector panel in the HyperMesh panel area, as well as the FE Absorb user
interface.
Delete This accesses a sub-menu with options to delete connectors or connectors and their
related FE elements.
Renumber Allows a single connector to be renumbered; the change is permanently recorded in
the database and the browser.
Update layer Opens a dialog to input the layer value that you wish to assign to the selected
connectors (this function works for multiple selections).
Simply type the desired number of layers into the text box and press <enter>. The
layer value defines the number of thicknesses (2T/3T/etc) a connector connects at
its location. The layer value defined in a connector can be greater than or equal to
number of links connected by the connector. The connectors will be unrealized after
this update, but the change is recorded permanently in the database and in the
browser.
Alternatively, you can also update the layer directly by right-clicking on the field itself
rather than using the context menu.
Update
tolerance
Opens a dialog to input the tolerance value that you wish to assign to the selected
connectors (this function works for multiple selections).
You can also do this directly by right-clicking on the field itself rather than using the
context menu.
Update realize
to
If the connector doesn't currently use a property script for realization, this opens a
small pop-up menu that lets you choose between current comp and connector
comp. You can also do this directly by right-clicking on the field itself rather than
using the context menu.
Add Link Opens a new set of controls in the bottom of the tab to add links to the selected
connectors. See Add Links for in-depth instructions.
Update Link Opens a new set of controls in the bottom of the tab to perform a part replacement.
Note that editing a connector causes it to become unrealized.
Remove Link This option is accessible only from the column(s) that display the link information. A
sub-menu gives the option to remove the selected link(s) from the selected
connectors or all connectors in the browser. The connectors will be unrealized and
Engineering Solutions 11.0 User's Guide 475 Altair Engineering
Proprietary Information of Altair Engineering
the change is recorded permanently in the database and in the browser.
Remove Links This option removes all of the links from the selected connectors. The connectors
will be unrealized and the change is recorded permanently in the database and in the
browser selected connectors or all connectors in the browser. The connectors will
be unrealized and the change is recorded permanently in the database and in the
browser.
Rerealize
Calls the *CE_Realize command to realize connectors by accepting only a
connector mark. The underlying assumption in the command is that each connector
passed in the mark has the required information to be successfully realized.
The required information such as tolerance, weld configuration, diameter, etc is not
defined for connectors created using the FE Absorb utility; hence the Rerealize
feature in the Connector Browser works only for connectors that were realized
through an HM connector panel.
Unrealize Unrealizes the selected connectors.
Find Parts /
Find Parts with
FE
The components that are linked in the selected connectors are isolated in the
display with the connectors. If the realization view option is turned on then the
realized FE of the connectors is also displayed. The isolated components are
highlighted in the table.
Show Works exactly like the action button Show. All view option button settings are
considered.
Hide Works exactly like the action button Hide. All view option button settings are
considered.
Isolate Works exactly like the action button Isolate. All view option button settings are
considered.
Isolate Only Works exactly like the action button Isolate Only. All view option button settings are
considered.
Show find /
Hide find
Activates a new tool set used to perform searches. This works exactly the same as
described in Finding Entities.
Collapse All This option closes all the expanded folders in the browser.
Expand All This option expands all the folders to display all the connectors. This operation may
take some time for folders that contain thousands of connectors.
Configure
Browser
Opens the Connector Entity Browser configuration window which contains options to
configure the Connector Browser's list display and button behavior.
Altair Engineering Engineering Solutions 11.0 User's Guide 476
Proprietary Information of Altair Engineering
See also
FE Absorb
Connectors panel
Engineering Solutions 11.0 User's Guide 477 Altair Engineering
Proprietary Information of Altair Engineering
Connector Entity Browser Configuration Window
Accessed from the Connector Entity Browser context menu, this new window allows you to alter the
columns that display in the link entity browser, and how the special features such as the find twin
connectors tool operate.
Columns tab
This tab allows you to check all of the columns that you wish to display in the browser, and uncheck ones
that you wish to hide so that they do not display.
When the Column types radio button is active, the checkboxes also become active. Furthermore, the
buttons for select all, select none, and invert selection also become active, as they only affect the listed
column checkboxes.
Options tab
This tab allows you to determine how the find twin connectors tool locates connectors.
Altair Engineering Engineering Solutions 11.0 User's Guide 478
Proprietary Information of Altair Engineering
The Local connector options include:
Extended information: When checked, this causes each link to display its link state (connect to
mesh or geometry) and its reconnection rule (use ID, use name, or at fe realize). The reconnect
rule is set when the connector is created, and determines what the connector will automatically try
to reconnect with when a part is deleted and then replaced:
- If the new part has the same part ID as the deleted one, then use ID will automatically
reconnect.
- If the new part has the same name as the deleted one, then use name will automatically
reconnect.
Engineering Solutions 11.0 User's Guide 479 Altair Engineering
Proprietary Information of Altair Engineering
Max viewed: regardless of how many links a connector might have, only this many Link columns
will display in the browser.
The options for using the find twin connectors tool include:
Minimum two links: Only connectors with two or more matching links will be found.
Exact links: Only connectors with exactly the same links will be found. Thus, if you start with a
connector with two links, another connector with three links would not be found even if its first two
links matched.
In addition, you can select the global option to use the striped background (in which each line of the
browser lists will alternate background colors.)
Altair Engineering Engineering Solutions 11.0 User's Guide 480
Proprietary Information of Altair Engineering
Utility Tool Set - Connector Browser
This tool set, located at the bottom of the Connector Browser, provides tools for output of a Master
Connectors File, opening specific connector-related panels, or utilize specialized visualization options.
Allows the connector information to be exported as a Master Connectors File in XML format
(*.xml). All the connectors in the browser or currently selected connectors can be
exported.
Opens a temporary Engineering Solutions panel in which elements can be selected.
Clicking the proceed button finds all the connectors that have the selected elements as
their realized FE, and highlights them in the browser. This utility can be used to easily find
connectors from their realized welds.
Opens the spot connector panel.
Opens the bolt connector panel.
Opens the seam connector panel.
Opens the area connector panel.
Opens the apply mass connector panel.
Opens the connector FE Absorb GUI.
Engineering Solutions 11.0 User's Guide 481 Altair Engineering
Proprietary Information of Altair Engineering
Link Definition
A link is a reference to a separate entity. To a connector are one or more links added. The entities to which
the links refer are connected during realization. The link definition consists of the following information:
Link Type This is the type of entity that can be added to the selected connector(s) as a link reference.
Supported entities are assemblies, components, surfaces, elements, tags, and nodes.
Link ID/name The ID or name of the entity added as a link to a connector.
In the Update Link and Add Link dialog in the Connector Browser, the Link Select row
corresponds to the link ID and the link name. Clicking into the fields in this row opens a
temporary panel in which a specific entity can be selected. Clicking proceed returns to the
Update Link or Add Link dialog. The selected entity is used to add or update a link
reference.
Link State This defines whether the weld created during connector realization connects to geometry or
mesh on the link. This only applies to assembly, component, and surface entities that can
contain geometry and/or mesh information.
Link Rule This defines how a connector treats an entity added as a link. Adding a link with an ID or
name rule forces the connector to retain the links ID or name even if that link entity no
longer exists in the database. This aids in part replacement, when a new part replaces an
old part and both share the same ID or name. Adding a link with the at fe-realize rule
ensures that each time a connector is realized the closest entity of the correct type is
found and connected. This is useful when connectors need to connect to a closest part in
an assembly.
Note: The Link reconnect rule (use name, use id, etc) and the link state (connect to mesh or geometry)
can be viewed in the link column by selecting the extended link information checkbox in the
Connector Entity Browser configuration window.
The Connector Browser permits the performance of different actions on the links.
Altair Engineering Engineering Solutions 11.0 User's Guide 482
Proprietary Information of Altair Engineering
Add Link
The Add Link operation is available from the Connector Entity Browser context menu.
This tool allows one link (component, assembly, surface. element, tag, node) to be added at a time to one or
more connectors. The connector(s) number of layer (T) value can be incremented during the link addition
operation.
Engineering Solutions 11.0 User's Guide 483 Altair Engineering
Proprietary Information of Altair Engineering
To add links
1. Select the connectors from the browser for which a link needs to be added.
The connectors can also be selected from the graphics area by using the selector button in the action
modes tool set. The connectors selected in the graphics area will be highlighted in the browser tree.
2. Right-click onto one of the highlighted connectors in the entities column to open the context menu and
select the Add Link function. An Add Link dialog opens at the bottom of the connector browser. All
highlighted connectors will be affected by the subsequent add link action.
Note: if the Add Link dialog is still open from a previous add link execution, all blue highlighted
connectors will be affected when the add link function is performed again.
3. By default the Increment T checkbox is activated. This means the number of layers of the appropriate
connectors will be raised by one for every added link. If the checkbox is deactivated the number of layers
remains constant.
4. By default the Link Type is set to component. Choose the Link Type which has to be added first.
Available link entities are: component, assembly, surface, element, tag, and node.
5. Select the link that needs to be added by clicking on the Link Select field in the Option column. After
selecting the link click proceed to return to the Add Link dialog.
Altair Engineering Engineering Solutions 11.0 User's Guide 484
Proprietary Information of Altair Engineering
6. If the specific link needs to be remembered in the connector for a future part replacement operation by Id
or by Name, select the appropriate value for the Link Rule field.
Similarly, the Link State value determines whether the realized FE of the connector connects mesh or
geometry.
7. Click the Add button to acknowledge and execute the operation.
Engineering Solutions 11.0 User's Guide 485 Altair Engineering
Proprietary Information of Altair Engineering
Remove Links
The remove link option can be accessed from the Connector Entity Browser context menu by right-clicking
in the Entities column or the Link column. The browser allows either one link or many link(s) to be removed
from one or many connectors at a time.
The updated connectors will be unrealized and the change will be permanently updated in the database and
the browser.
To remove all links from connectors
1. Select the connectors from the browser for which all the links needs to be removed.
The connectors can also be selected from graphics by using the Selector button in the Connector
Entity Browser Action Modes tool set. The selected connectors in the graphics area will be highlighted in
the browser tree.
2. Open the default context menu by right-clicking in the Entities column of the tree list.
3. Select the Remove Links option to confirm and execute the operation.
To remove specific links from connectors
1. Select the link that needs to be removed
2. Right-click a link (not a connector) in the tree list to bring up the remove link context menu.
3. Choose to remove link from selected connectors option or remove link from all connectors option to
confirm and execute the operation.
Note that no connector needs to be selected; even in the case of the Selected Connectors option, the
browser automatically determines the affected connectors through the selected links.
Altair Engineering Engineering Solutions 11.0 User's Guide 486
Proprietary Information of Altair Engineering
Update Links
The Update Link operation is available in the Connector Browser tree context menu.
This operation allows the link attributes to be easily edited.
Engineering Solutions 11.0 User's Guide 487 Altair Engineering
Proprietary Information of Altair Engineering
To update links in general
1. Select the connectors from the browser for which one or more links need to be updated.
The connectors can also be selected from the graphics area by using the selector button in the action
modes tool set. The connectors selected in the graphics area will be highlighted in the browser tree.
2. Right-click onto one of the highlighted connectors in the entities column to open the full context menu
and select the Update Link function. An Update Link dialog opens at the bottom of the connector
browser. All highlighted connectors will be affected by the subsequent update link action.
Note: if the Update Link dialog is still open from a previous update link operation, all blue highlighted
connectors will be affected when the update link function is performed again.
Note also that the lines for Link State and Link Rule are grayed out by default in the Update Link
dialog. When the extended information in the Connector Entity Browser configuration window is
activated, these lines become active as well.
Altair Engineering Engineering Solutions 11.0 User's Guide 488
Proprietary Information of Altair Engineering
3. Fill in the fields in the search column. Due to this selection the links of the selected (highlighted)
connectors are filtered down to the links which fit to all given search attributes. Only the remaining links
are taken into account for the subsequent attribute replacement.
Note: not all of the search attributes have to be defined; an asterisk can be used.
4. Fill in the fields in the replace column. All the remaining links will be updated with the attributes defined
by these attributes.
Note: not all of the replace attributes have to be defined; an asterisk can be used. The prior attributes are
maintained.
5. Click on the Update button to acknowledge and execute the operation.
Note: not every combination of search and replace attributes are valid. For example, it is not possible to
select the asterisk for the link select field in the search column and replace it with a concrete link. This
helps to prevent global creation of unwanted modifications.
Update link operations are frequently used for:
part replacement
modifying link rules
modifying link states
If a part replacement needs to be performed the browser provides quick tools to update one or more
connectors with the link referencing the new redesigned part. The following sections present steps to edit and
update the link rule and the link state attributes as well as the part replacement.
How do I...
Modify Link Rules
The link rule defines how a connector treats an entity added as a link. Adding a link with the ID or name
rule forces the connector to retain the links ID or name even if that link entity no longer exists in the
database. Adding a link with the atfe-realize rule ensures that each time a connector is realized the
closest entity of the correct type is found and connected.
To update link rules
1. Mark the extended information checkbox in the Options tab of the Connector Entity Browser
configuration window to activate the lines for Link State and Link Rule in the Update Link dialog.
2. Select one or more connectors from the browser.
The connectors can also be selected from graphics by using the virtual collector selector button
in the Connector Browser tool set. The selected connectors in the graphics will be highlighted in the
browser tree.
Engineering Solutions 11.0 User's Guide 489 Altair Engineering
Proprietary Information of Altair Engineering
3. Right-click to open the context menu, and select update link.
4. In the Search column's Link Rule list box, select the link rule to search and under the Replace
column Link Rule list box, select the new rule.
5. Click on the Update button and acknowledge.
Notes:
The link column for the selected connectors will now display the modified information. The connectors
state remains unchanged.
Example
The following screenshots illustrate a link rule modification.
Altair Engineering Engineering Solutions 11.0 User's Guide 490
Proprietary Information of Altair Engineering
The starting link rule is underlined in red. Note that use-id is specif ied as the replacement link rule.
After performing the modification, the current link rule has changed for the selected links:
Engineering Solutions 11.0 User's Guide 491 Altair Engineering
Proprietary Information of Altair Engineering
The newly replaced link rule is underlined in blue.
Modify Link States
The link state defines if the weld created during connector realization connects to geometry or mesh on
the link. This is applicable to only components and surfaces entities that can contain geometry and/or
mesh information.
To update link states
1. Mark the extended information checkbox in the Options tab of the Connector Entity Browser
configuration window to activate the lines for Link State and Link Rule in the Update Link dialog.
1. Open the Configure Browser window (browser context menu) and select view extended link
information.
2. Select one or more connectors from the browser.
Altair Engineering Engineering Solutions 11.0 User's Guide 492
Proprietary Information of Altair Engineering
The connectors can also be selected from graphics by using the Selector button in the Connector
Entity Browser Action Mode Tools. The selected connectors in the graphics will be highlighted in the
browser tree.
3. Right-click to open the context menu, and select update link.
4. In the Search column's Link State list box, select the link state to search and under the Replace
column Link State list box, select the new state.
5. Click on the Update button and acknowledge.
Notes:
The link column for the selected connectors will now display the modified information. The updated
connectors will be unrealized and its realized welds will be permanently removed. If the link state was
switched for a component link from elems to geom then realizing the connector again will result in the
weld connecting to a surface (geometry) contained in that component.
Example
The following screenshots illustrate a link state modification.
Engineering Solutions 11.0 User's Guide 493 Altair Engineering
Proprietary Information of Altair Engineering
The starting link state is underlined in red. Note that use-id is specif ied as the replacement link state.
After performing the modification, the current link state has changed for the selected links:
Altair Engineering Engineering Solutions 11.0 User's Guide 494
Proprietary Information of Altair Engineering
The newly replaced link state is underlined in blue.
Engineering Solutions 11.0 User's Guide 495 Altair Engineering
Proprietary Information of Altair Engineering
Modifying Link Rules
The link rule defines how a connector treats an entity added as a link. Adding a link with the ID or name
rule forces the connector to retain the links ID or name even if that link entity no longer exists in the
database. Adding a link with the atfe-realize rule ensures that each time a connector is realized the
closest entity of the correct type is found and connected.
To update link rules
1. Mark the extended information checkbox in the Options tab of the Connector Entity Browser
configuration window to activate the lines for Link State and Link Rule in the Update Link dialog.
2. Select one or more connectors from the browser.
The connectors can also be selected from graphics by using the virtual collector selector button in
the Connector Browser tool set. The selected connectors in the graphics will be highlighted in the
browser tree.
3. Right-click to open the context menu, and select update link.
4. In the Search column's Link Rule list box, select the link rule to search and under the Replace column
Link Rule list box, select the new rule.
5. Click on the Update button and acknowledge.
Notes:
The link column for the selected connectors will now display the modified information. The connectors state
remains unchanged.
Example
The following screenshots illustrate a link rule modification.
Altair Engineering Engineering Solutions 11.0 User's Guide 496
Proprietary Information of Altair Engineering
The starting link rule is underlined in red. Note that use-id is specif ied as the replacement link rule.
After performing the modification, the current link rule has changed for the selected links:
Engineering Solutions 11.0 User's Guide 497 Altair Engineering
Proprietary Information of Altair Engineering
The newly replaced link rule is underlined in blue.
Altair Engineering Engineering Solutions 11.0 User's Guide 498
Proprietary Information of Altair Engineering
Modifying Link States
The link state defines if the weld created during connector realization connects to geometry or mesh on the
link. This is applicable to only components and surfaces entities that can contain geometry and/or mesh
information.
To update link states
1. Mark the extended information checkbox in the Options tab of the Connector Entity Browser
configuration window to activate the lines for Link State and Link Rule in the Update Link dialog.
1. Open the Configure Browser window (browser context menu) and select view extended link
information.
2. Select one or more connectors from the browser.
The connectors can also be selected from graphics by using the Selector button in the Connector
Entity Browser Action Mode Tools. The selected connectors in the graphics will be highlighted in the
browser tree.
3. Right-click to open the context menu, and select update link.
4. In the Search column's Link State list box, select the link state to search and under the Replace
column Link State list box, select the new state.
5. Click on the Update button and acknowledge.
Notes:
The link column for the selected connectors will now display the modified information. The updated
connectors will be unrealized and its realized welds will be permanently removed. If the link state was
switched for a component link from elems to geom then realizing the connector again will result in the weld
connecting to a surface (geometry) contained in that component.
Example
The following screenshots illustrate a link state modification.
Engineering Solutions 11.0 User's Guide 499 Altair Engineering
Proprietary Information of Altair Engineering
The starting link state is underlined in red. Note that use-id is specif ied as the replacement link state.
After performing the modification, the current link state has changed for the selected links:
Altair Engineering Engineering Solutions 11.0 User's Guide 500
Proprietary Information of Altair Engineering
The newly replaced link state is underlined in blue.
Engineering Solutions 11.0 User's Guide 501 Altair Engineering
Proprietary Information of Altair Engineering
Part Replacement
The Update Link operation available in the Connector Entity Browser Context Menu aids in performing part
replacement. The functionality allows one link reference at a time to be replaced in one or more connectors.
The connectors whose links were modified during this operation will be unrealized and the connector's
realized elements will be permanently removed.
To update links for the purpose of part replacement (link reference)
1. Identify and select the connectors referencing to the component (link entity) to be replaced. This step is
not essential, but gives you a better overview; you could also select all connectors.
- Using these settings in the Link Entity Browser and right clicking on the component to be replaced
will isolate the component and all connectors referencing it component in the graphics.
- By using the selector button in the Connector Entity Browser you can chose all connectors in
a window selection in the graphics. The selected connectors appear highlighted in the browser.
Altair Engineering Engineering Solutions 11.0 User's Guide 502
Proprietary Information of Altair Engineering
2. <Right-click> one of the highlighted connectors in the entities column to get access to the full context
menu and select the Update Link function. An Update Link dialog opens at the bottom of the
connector browser. All highlighted connectors will be affected by the subsequent update link action.
Note: the lines for Link State and Link Rule are grayed out by default in the Update Link dialog. When
the extended information in the Connector Entity Browser configuration window is activated,
these lines become active as well.
3. For pure part replacements, simply select the component that needs to be replaced from the component
list by clicking on the Link Select field under the Search column as shown below.
Engineering Solutions 11.0 User's Guide 503 Altair Engineering
Proprietary Information of Altair Engineering
After selecting the component click proceed to return to the Update Link dialog.
Note: due to the attributes given in the Search column the links of the selected (highlighted) connectors
are filtered down to the links which fit all given search attributes. Only the remaining links are taken into
account for the following attribute replacement.
4. Select the component that needs to replace the previously selected one from the component list by
clicking on the Link Select field in the Replace column as shown below. After selecting the component
click proceed to return to the Update Link dialog.
Altair Engineering Engineering Solutions 11.0 User's Guide 504
Proprietary Information of Altair Engineering
5. Click on the Update button to execute the part replacement operation.
Notes
The updated connectors will be unrealized and its realized welds will be permanently removed. The
connectors can be realized again without providing any inputs by using the Rerealize context menu
operation.
Rerealize calls the *CE_Realize command to realize connectors by accepting only a connector mark.
The underlying assumption in the command is that each connector passed in the mark has the required
information to be successfully realized.
The required information such as tolerance, weld configuration, diameter, etc is not defined for connectors
created using the FE Absorb utility; hence the Rerealize feature in the Connector Browser works only for
connectors that were realized through the connector panel.
Engineering Solutions 11.0 User's Guide 505 Altair Engineering
Proprietary Information of Altair Engineering
Altair Engineering Engineering Solutions 11.0 User's Guide 506
Proprietary Information of Altair Engineering
Find Connectors from Parts
The find functionality finds and isolates connectors that connect the selected component(s)/part(s) in the
Link Entity Browser. The found connectors are also highlighted in the browser tree making it easy to
perform further operation. The find feature will also isolate the realized welds of a connector if the realization
view options button is activated in the link browser tool set.
The find connectors from components feature can be accessed through the Link Entity Browser's context-
sensitive menu.
How do I find connectors from components/parts?
This process depends on the Link Entity Browser.
1. Ensure that the Linked Connector view option toggle ( ) is active.
If the realized welds of the connectors also need to be displayed in graphics then activate the button.
2. Either:
- Ensure that the Show/Hide button ( ) is active in Show mode, and then click the desired link
entity,
or
- use the selector to pick the desired link entities, and then left-click the Show/Hide button.
How do I find connectors between two or more components/parts?
1. Select two or more components from the link entity table to find their connecting connectors.
The component(s) can be easily located in the browser table list by using the selector button in the
component table tool set. Click the button and select the components in the graphics area to highlight it
in the table.
If the realized welds of the connectors also need to be displayed in graphics then activate the button.
2. Use the Link Entity Browser Advanced Action Buttons to show or isolate the shared connectors.
Engineering Solutions 11.0 User's Guide 507 Altair Engineering
Proprietary Information of Altair Engineering
Find Connectors from Realizations
1. Select the desired link entites from the link entity browser list or the graphics area.
2. Click the button in the utility tool set (at the bottom of the Connector Browser) to open an
elements selection panel.
3. Click proceed in the panel.
4. The connectors that contain the selected elements as their realized welds will be highlight in the
browser.
Altair Engineering Engineering Solutions 11.0 User's Guide 508
Proprietary Information of Altair Engineering
Find Parts from Connectors
The find parts feature in the connector browser context menu finds the component(s)/part(s) connected by
specific connector(s), and isolates them in the graphics area. The components found are also highlighted in
the Link Entity Browser making it easy to perform further operations.
The find parts feature will also isolate the realized welds of a connector if the realization toggle button is
activated in the browser.
To find link entities from connectors:
1. Select one or more connectors in the Connector Entity Browser.
The connectors can also be selected from the graphics area by using the selector button in the
Connector Entity Browser Action Modes tool set. The connectors selected in the graphics area will be
highlighted in the browser tree.
If the realized welds of the connectors also need to be isolated, activate the realization button.
2. Right-click in the browser tree to open the context menu, then click find parts.
Notes:
The selected connectors, the components that are connected by those connectors, and the realized welds of
the selected connectors (if toggle is activated) will be isolated in the graphics area and the found components
are also highlighted in the component table.
Engineering Solutions 11.0 User's Guide 509 Altair Engineering
Proprietary Information of Altair Engineering
Entity State Browser
The Entity State Browser can be accessed by selecting Entity State Browser from the View drop down
menu. It allows you to set various entity states (including active/inactive and export/do not export) for
entities in the model. An example of a model in the Entity State Browser is shown below.
The active/inactive state is a controllable state whereby the display of inactive entities will be turned off
from the display in the graphics, the browsers, the display panel, and any panel entity collectors. It is
designed to aid users who frequently work with large models and need be able to filter the list and display, to
reduce the number of available or visible entities. Inactive are still present within the model but are removed
from access until they are made active again.
The export/do not export state determines whether entities are exported when using the custom export
option in the Export tab.
Note: This state does not have any effect on the all and displayed export options.
Altair Engineering Engineering Solutions 11.0 User's Guide 510
Proprietary Information of Altair Engineering
Furthermore, the active/inactive and export/do not export states are independent of each other--one does
not affect the other. Entities that are set inactive are still eligible for all and custom export. They are not
output when using the displayed export option since they are, by definition, not eligible for display.
All entities in the current model that have active and export states are shown in the browser at all times. The
check-boxes in the Active and Export columns indicate the current settings for those entities and can be
clicked to change the state. Each entity is individually controlled via the browser, but all collected entities
contained within a collector are subsequently set to the same state as the parent collector--control is not
available at the individual collected entity level.
Changing the state of an assembly has two functions: first, it sets the state of that assembly directly.
Secondly, it sets the state of all sub-assemblies, components and multibodies referenced by that assembly
to the same state as the parent assembly.
Include files do not directly contain any states that can be controlled by the Entity State Browser.
Operating on an include will, instead, operate on all supported entities that are referenced by that include.
The Entity State Browser context menu contains functionality unique to the Entity State Browser, but
much of the basic browser functionality--such as sorting and filtering the tree list as well as the functions
within the tool sets--are shared with the same features in the Model Browser:
Action Mode tools
Finding Entities
Filtering Entities
Sorting Entities
Engineering Solutions 11.0 User's Guide 511 Altair Engineering
Proprietary Information of Altair Engineering
Entity State Browser Context Menu
A context sensitive pop-up menu provides many Entity State Browser functionalities. Right click in the
browser to invoke the following pop-up menu:
Option Available for: Description
Set Active Permanently Sets the currently selected entities in the browser to the
active state.
Set Active Only Permanently Sets the entities currently selected in each folder to the
active state and sets the remaining entities in those
folders to the inactive state.
Set Inactive Permanently Sets the currently selected entities in the browser to the
inactive state.
Set Inactive Only Permanently Sets the entities currently selected in each folder to the
inactive state and sets the remaining entities in those
folders to the active state.
Set Export Permanently Sets the currently selected entities in the browser to the
export state.
Set Export Only Permanently Sets the entities currently selected in each folder to the
export state and sets the remaining entities in those
folders to the do not export state.
Set Do Not Export Permanently Sets the currently selected entities in the browser to the
do not export state.
Altair Engineering Engineering Solutions 11.0 User's Guide 512
Proprietary Information of Altair Engineering
Set Do Not Export Only Permanently Sets the entities currently selected in each folder to the
do not export state and sets the remaining entities in
those folders to the export state.
Collapse All All Closes all of the folders in the tree structure, so that
only the top-most level of items displays.
Expand All All Opens all of the folders in the entire tree structure,
exposing every item nested at every level.
Show Find All Turns the browser Find on/off functionality see Find
section for more information
Show Filter All Turns the browser Filter functionality on/off see Filter
section for more information
Columns All This allows you to hide or show the various columns in
the tree control.
Configure Browser All Opens the Entity State Browsers Browser
Configuration window, which allows you to determine
what entities display in the tree as well as which
columns the browser displays.
Engineering Solutions 11.0 User's Guide 513 Altair Engineering
Proprietary Information of Altair Engineering
Model Browser
The Model Browser resides on a tab in a tab area sidebar and allows you to view the model structure while
providing full find, display, and editing control of entities. The model structure is viewed as a flat, listed tree
structure within the browser. However, if the model has an assembly hierarchy then the Model Browser
accommodates this hierarchical structure. The browser can list every named entity within the session and
places those entities into their respective folders; however, it does not support non-named entities such as
nodes and elements. Some of the more important entities within the model include: assemblies,
components, multibodies, properties, materials, entity sets, groups, load collectors, system collectors,
vector collectors, and beamsectcols -- all of which are placed into a tree-like display.
To open the Model Browser, click the Model Browser item located within the View pull-down menu. The
browser displays on one of the tab area sidebars.
Altair Engineering Engineering Solutions 11.0 User's Guide 514
Proprietary Information of Altair Engineering
This screenshot shows many of the entities that can display in the browser.
Multiple entities of the same type are collected into folders in the tree structure. Each folder can be
expanded or collapsed to display or hide its contents. Assemblies can also have sub-folders within the main
Assembly folder, so that the items related to each assembly appear within that assemblys folder in the
Assembly Hierarchy. Materials, properties, entity sets, groups, load cols, system cols, vector cols, and
beamsectcols cannot be organized into assemblies and are all placed at the top level of the tree, each in
their corresponding folder (for example all sets are placed as a flat list in the Sets folder).
Components and Assemblies may appear in multiple places in the tree; for example, a specific component
might appear under Components and again as a sub-item of a specific Assembly. When appropriate, the
color and display style of entities also display in the Model Browser.
Engineering Solutions 11.0 User's Guide 515 Altair Engineering
Proprietary Information of Altair Engineering
The Model Browser tools include toolbars, a context-sensitive menu, and controls built into the display tree.
Toolbars provide the ability to change model views, show or hide entities within the model, and add
entities to a panel collector. These abilities are collectively referred to as display controls and
browser modes.
The context sensitive menu includes most of the same functions as the toolbars, as well as the
ability to activate or deactivate search and sorting capability.
You can find, sort, and filter entities in the Model Browser's tree list.
The tree list within the browser is configurable, so that you can determine which columns and entity
types that display in the tree.
Tool button groups
Many of the Model Browser functions are accessed via the View, Global Display, and Action Modes groups
of buttons. In the image below; the blue call-out is the View toolbar, cyan is the Action Modes, and red is
the Global Display. Rest the mouse cursor over a tool set or call-out in the image below to see the name,
or click to jump to help for that tool set.
Drag and Drop
Components, multibodies, and assemblies can be dragged and dropped with the left and right mouse button.
The left mouse button allows you to move the item into another assembly; the right mouse button activates a
menu that allows you to remove an item from an assembly. If an assembly is moved, all the items in the
assembly are moved to the new location (items that are not seen in the tree due to filters are also moved).
You can drag and drop multiple items at any time using the standard <shift> and <ctrl> keys.
Note: If an item is dragged out of the tree and dropped onto empty space, it is deleted in all its parent
assemblies and placed at the top level of the tree. A dragged item is added to the bottom of the list
in an assembly.
Altair Engineering Engineering Solutions 11.0 User's Guide 516
Proprietary Information of Altair Engineering
Engineering Solutions 11.0 User's Guide 517 Altair Engineering
Proprietary Information of Altair Engineering
Model Browser Views
Within the Model Browser there are four predefined browser view modes; Model View, Component View,
Material View, Property View, and (when using the OptiStruct or RADIOSS user profile) Optimization
View. The different view modes are accessed via the first row of icons within the Model Browser. Browser
view modes provide a quick mechanism to view specific entities, and within the component, material and
property view modes additional information associated with the entity displays in the tree list. The
optimization view is a mode which not only controls the display, but also allows you to create optimization
problem definitions. Optimization view mode is only available when the OptiStruct or RADIOSS Bulk user
profile is set.
Using the browser view modes in conjunction with the selector mechanism provides a powerful and easy way
to find and query entities.
The key traits of each view are as follows:
Model View
This is the standard view mode for the Model Browser:
All entities within the session will be listed in the tree.
Include full display control for all applicable entities--allowing alteration of mesh or geometry
visualization, for example, or making entities visible or invisible.
Altair Engineering Engineering Solutions 11.0 User's Guide 518
Proprietary Information of Altair Engineering
Include View
All entities within the session will be listed in the tree.
Include full display control for all applicable entities--allowing alteration of mesh or geometry
visualization, for example, or making entities visible or invisible.
For more details, see Model Browser Include View.
Engineering Solutions 11.0 User's Guide 519 Altair Engineering
Proprietary Information of Altair Engineering
Component View
Turns off all other entities in the browser and lists only components in a flat list.
Turns on FE and Geometry style columns
Populates Indirect Property and Material columns (dependant on user profile)
Includes the Direct Property column, which allows you to toggle between direct/indirect property
assignment.
Visualization mode is set to By Comp
Altair Engineering Engineering Solutions 11.0 User's Guide 520
Proprietary Information of Altair Engineering
Material View
Turns off all other entities in the browser and lists only materials
Type grouping for materials is introduced: each material is placed into a folder for easy find and
editing operations
Type and Card Image columns are turned on
Visualization mode is set to By Mat
Engineering Solutions 11.0 User's Guide 521 Altair Engineering
Proprietary Information of Altair Engineering
Property View
Turns off all other entities in the browser and lists only properties
Type grouping for properties is introduced, each property is placed into a folder for easy find and
editing operations
Type and Card Image columns are turned on
Visualization mode is set to By Prop
A new button for element visualization by direct or indirect property is added.
Altair Engineering Engineering Solutions 11.0 User's Guide 522
Proprietary Information of Altair Engineering
Optimization View
The optimization view is only available when the OptiStruct or RADIOSS (Bulk) user profile is set.
Turns off all other entities in the browser and lists only optimization related entities
Visualization mode is set to By Comp.
Engineering Solutions 11.0 User's Guide 523 Altair Engineering
Proprietary Information of Altair Engineering
The optimization view can be used to define optimization problems and objectives. Click here for a more
detailed description of the capabilities of this view.
Altair Engineering Engineering Solutions 11.0 User's Guide 524
Proprietary Information of Altair Engineering
Model Browser Optimization View
The optimization view of the Model Browser turns off all other entities in the browser and lists only
optimization related entities. These entities include: Objectives, Objective References, Optimization Tables,
Design Equations, Responses, Design Variables, Design Variable Relationships, Design Variable Links,
Constraints, Loadsteps, Optimization Controls and Discrete Design Values.
Note: For an image of the optimization view, see Model Browser Views.
The Optimization Browser view consists of two sections: an entity repository section and a problem
definition section. The repository lists all the optimization related entities in the model, and the problem
definition section allows users to define multiple optimization problems.
To choose which problem will be included in the exported file one (and only one) of the problems must be set
to export.
A secondary function of the Optimization Browser is to provide the user with a quick over view of the
optimization problem(s) they have defined.
Defining a Problem
Engineering Solutions 11.0 User's Guide 525 Altair Engineering
Proprietary Information of Altair Engineering
The context sensitive menu allows users to create, delete and rename optimization problems. Once a
problem is created users must drag and drop optimization entities into the problem to properly define it.
Users can drag one or many entities from either the repository or a previously defined problem into a
problem. There are no active problems; users must drag and drop to define problems.
Context Sensitive Menu
The context sensitive menu allows users to create, edit and assign optimization entities in the same manner
as the Optimization menu. All newly created optimization entities are placed in the repository and must be
added to a problem to be considered. There is an option in the context sensitive menu to remove any
optimization entities from a problem without deleting it from the repository. The delete option removes the
entity from the database completely.
Exporting Problems
Although multiple problems can be defined with the optimization view, only one can be exported. Through
the context sensitive menu, users can select which problem is set to export. The problem set to export is
highlighted in bold type and gets written out to the input file. The export state can also be defined in the
Entity State Browser, the export state is set by simply checking the checkbox next to the required problem
in the export column. The optimization problems can be found under the Bag folder in the Entity State
Browser.
Known Limitations
Only one objective and one opticontrol can be defined in one session.
Altair Engineering Engineering Solutions 11.0 User's Guide 526
Proprietary Information of Altair Engineering
Model Browser Include View
The Include view can be accessed by clicking the Include View button in the Model Browser. It allows you
create, review, edit, organize, and update the contents of a model into various include files. An example of a
model in the Include view is shown below.
The Master Model is at the top level of the Include view. Data which does not have any references to an
include file, is stored in the master model. Each include file is represented with an icon along with its
name and internal HyperMesh ID. Each include can be expanded to reveal its contents. The contents of
each include is organized (grouped) into folders containing each type, next to which appears the total number
of entities of each type. In the above example, the include named suspen.k contains 37 components, 62
sets, 25 properties, 3 groups, 10 materials and 1 card. Each of the folders can be expanded to review the
individual entities in that folder. You can select entities (using the standard Shift and Control keys) and drag
various entities between two includes or between the master model and an include. The browser can be
configured to show only specific entities of interest.
Engineering Solutions 11.0 User's Guide 527 Altair Engineering
Proprietary Information of Altair Engineering
You can drag-and-drop includes within the tree to nest them within other includes. In addition, when in
Include view mode, the Model Browser context menu options Make Current and Move to Current
become available when the menu is invoked by right-clicking on a valid include:
Make Current flags the highlighted include to be the default for subsequent Include operations such
as Move to Current.
Move to Current organizes the highlighted include(s) to become part of the pre-designated current
include. The selected includes are removed from their original location and added to the current
one.
Altair Engineering Engineering Solutions 11.0 User's Guide 528
Proprietary Information of Altair Engineering
Direct/Indirect Property Assignment
Many solver user profiles include a column called Direct Property when in Component View. This column
holds checkboxes for each component.
When checked, the component uses a direct property assignment
When unchecked, the component's direct property assignment is "unassigned" and the component
will use indirect property assignment, if available.
The Direct Property column displays for all solver profiles except Ansys, Ls-Dyna, PamCrash2G, RADIOSS
(Block), and any profile in Manufacturing Solutions.
The Indirect Property column displays for all user profiles except Pamcrash2G and Samcef.
The checkbox may be checked or unchecked based on the type of assignment already defined in the model,
but you can change the assignment type by changing the state of the checkbox.
You can check or uncheck multiple components at a time, if you have multiple components selected before
changing the state of the checkbox. The exact results depend on a number of factors:
If you select more than one component and uncheck the DIRECT checkbox for one of them, then all
selected components should have their property relationship unassigned.
If you select more than one component and check one of the DIRECT checkboxes for that selection,
then if and only if the INDIRECT properties are common they will be be assigned. If there is a mixture
of INDIRECT properties, the operation fails because multiple property assignments are not possible.
If the component has no INDIRECT property, but does have DIRECT property assignment, and you
Engineering Solutions 11.0 User's Guide 529 Altair Engineering
Proprietary Information of Altair Engineering
uncheck the checkbox, then the component has NO property assignment. This means that if you
then recheck the checkbox, you receive an error stating that no property is available, so automatic
direct property assignment is not possible. The checkbox, in this instance, will be disabled until you
make an indirect/direct property assignment for the relevant components.
Like most browser columns, you can sort components by the state of their Direct Property flag.
Altair Engineering Engineering Solutions 11.0 User's Guide 530
Proprietary Information of Altair Engineering
Direct/Indirect Property View
When in Property View and the Model Browser gains another list button in its toolbar. The buttons
within this list allow you to filter the elements that display in the graphics area based on their property
assignments.
Note that this feature is not supported by the user profiles for Ansys, Ls-Dyna, Marc, Pamcrash2G,
RADIOSS (Block), Samcef, and any profile in Manufacturing Solutions
Both direct and indirect properties
Direct properties only
Indirect properties only
Selecting one of these options immediately filters the view in the graphics area. These filters are
accumulative with the current component display state--so, for example, if you have only a few components
displayed in the graphics area and the rest are hidden, selecting Direct Properties Only will filter out any
elements from the currently displayed set, but will not cause previously-hidden elements to become visible
again even if they have direct properties assigned. Similarly, Show, Hide, and Isolate functions work in
conjunction with these controls rather than overriding them. If you switch to a different model browser view,
the effects of your current direct/indirect property view remain.
Selecting any of these view modes automatically hides any non-element entities, such as boundary
conditions or morphing domains.
Note that entities with no property assignments at all will be filtered out of the view by any of these options.
Examples
The simple model shown below (using component view) has elements organized into four components,
each representing a property state: direct only, indirect only, mixed, and no property. The mixed
component consists of three elements with indirect properties and one element with direct properties, but
this only becomes apparent when using one of the property views.
Engineering Solutions 11.0 User's Guide 531 Altair Engineering
Proprietary Information of Altair Engineering
Property View: Both
Altair Engineering Engineering Solutions 11.0 User's Guide 532
Proprietary Information of Altair Engineering
Property View: Indirect only
Engineering Solutions 11.0 User's Guide 533 Altair Engineering
Proprietary Information of Altair Engineering
Property View: Direct only
Altair Engineering Engineering Solutions 11.0 User's Guide 534
Proprietary Information of Altair Engineering
Engineering Solutions 11.0 User's Guide 535 Altair Engineering
Proprietary Information of Altair Engineering
Display Controls & Browser Modes
These controls affect which entities display in the graphics area, and how they display (such as shaded or
wireframe).
The Global Display Tools can be used to turn the display of large numbers of entities on and off.
The Local Display Controls affect the visual style of individual entities (such as shaded or wireframe).
The Action Mode Tools allows you to turn entities' display on and off individually, isolate certain
entities so that only they appear in the graphics area, or add entities to panel collectors.
Altair Engineering Engineering Solutions 11.0 User's Guide 536
Proprietary Information of Altair Engineering
Global Display Tools
These controls lie at the left side of the browser, just below the View tools.
The Elements/Geometry button determines what the other buttons act on; right-click the button (or
left-click the small triangular downward arrow) to reveal a drop-down menu of options. You can select
Elements, Geometry, or both.
The Display All , Display None , and Reverse Display buttons at the top of the tab change
the display state of all assemblies, multibodies, components, groups, system cols, load cols, and vector
cols shown in the tree. All displays and None hides all of the items shown in the tree. Reverse
reverses the state of all entities (displaying the hidden and hiding the displayed). Since these functions
work in combination with the filters, only the items displayed in the tree are affected--hidden items that are
also filtered out of the tree will not be displayed.
By default, the global display controls will work on all entities listed in the browser, however, these controls
can also work at the folder and individual named entity level too. As an example, highlighting the components
folder and then clicking None will turn off all components. If an individual component is highlighted within the
component folder the All, None and Reverse controls will only work on that specific entity. To enable the All
, None, Reverse functions to work at the global level again simply clicking on the white space within the
browser (de-selecting any selected entities) will enable the control back to the highest level.
Note: These buttons only affect the display state. They do not actually remove entities from the model,
but only show or hide them.
Engineering Solutions 11.0 User's Guide 537 Altair Engineering
Proprietary Information of Altair Engineering
Local Display Controls
These controls are located within the tree list, and each affects the specific entity that it appears beside.
Entity Display Icons
Entities are displayed or hidden by toggling the corresponding icons (located next to each line item in the
tree view). The following rules apply:
A bold icon next to an entity (components, multibodies, load collector, etc.) represents that the
entity is currently displayed; a dimmed icon next to an unchecked entity represents that the entity is
turned off from display.
Assemblies containing components or multibodies are considered displayed only when all of the
contents are displayed.
Activating an assemblys display control icon displays all of its contents.
Activating an assemblys display control icon displays all its components and multibodies.
Deactivating the display control icon check box for an assembly hides all of its components and
multibodies.
Deactivating the display control icon for an item hides all of its parent assemblies.
Deactivating the display control icon for an item does not affect the state of its parent assembly.
An empty assembly never displays.
Colors
Assemblies, BeamSection Collectors, Blocks, Components, Contact Surfaces, Curves, Groups, Load
Collectors, Materials, Properties, Shapes, System Collectors, Tags, Titles and Vector Collectors can all be
colored individually, the Model Browser allows you to set each entitys color without using the Color panel.
The currently assigned color displays in the column.
To change an entitys color, right-click on the current color in the Model Browser. In this instance, the
right-click menu contains only a single option: color. Select this to open the color picker, and click the
desired color from the palette.
Note: When the color picker palette appears, the mouse pointer automatically moves to its center. The
palette automatically disappears when you move the mouse pointer beyond its boundaries.
Display Mode
Components have several display states, based on a combination of their elements and their geometry. You
can select these display modes by right-clicking clicking the small icons in the column for each
component, assembly, or load collector. Right-clicking opens a pop-up menu from which you can choose
the new style. Depending on which option you select, the entity displays differently:
Altair Engineering Engineering Solutions 11.0 User's Guide 538
Proprietary Information of Altair Engineering
FE Styles
Wireframe mesh.
Shaded elements (no mesh).
Shaded elements with mesh lines.
Shaded elements with feature lines (no mesh)
Transparent shaded elements without mesh.
Geometry Styles
Wireframe geometry
Wireframe geometry with surface lines
Shaded geometry
Shaded geometry with feature lines
Engineering Solutions 11.0 User's Guide 539 Altair Engineering
Proprietary Information of Altair Engineering
Action Mode Tools
The series of icons found on the right side of the Model Browser control both entity selection and the
display of the model. The first two determine the type of entity that you wish to manipulate, while the rest
perform specific actions. The specific buttons available are Entity Type, Elements/Geometry, Selector,
Add to Panel Collector, Show/Hide, Isolate, and Undo.
Entity Type
The first button in the action modes tool set functions as a "mode" selector for the rest of the tools, by
determining what type of entity the remaining tools will act on. For example, when set to "components", the
Selector (described below) tool will only select or deselect components.
Right-click the button to drop down a menu of available entity types -- all entities are available -- then left-
click the desired type to select it. Note that once an entity type is selected, left-clicking the button does not
perform any additional action; the button is used strictly as a setting to determine what the other tools will
affect when used.
Elements/Geometry
The second button in the action modes tool set also functions as a "mode" selector for the rest of the tools,
by determining what type of contained entities the remaining tools will act on. For example, when set to
"elements", the Selector (described below) tool will only select or deselect elements.
Right-click the button to drop down a menu of available entity types, then left-click the desired type to select
it. Note that you can choose between elements only, geometry only, or both--in which case the other tools
(such as the Selector) will work on both elements and geometry.
Note also that once an entity type is selected, left-clicking the button does not perform any additional action;
the button is used strictly as a setting to determine what the other tools will affect when used.
Selector
The Selector is a tool to interactively select any type of supported entity via the browser, or by selecting
within the graphics area.
The type of entity selection is made via the entity type pull-down menu. The Selector can be used to find
entities from the graphics area which will then be highlighted in the list, and is also an efficient way of
Altair Engineering Engineering Solutions 11.0 User's Guide 540
Proprietary Information of Altair Engineering
selecting multiple entities at once--such as when changing color.
Notes: The Visualization mode when picking materials and properties will change to by Mat and by Prop
respectively.
In a Microsoft Windows environment, you can also use a scroll-wheel-equipped mouse to "drill down" through
the model to select parts that may not be immediately visible. Simply left-click an entity, and hold the left
mouse button down while rolling the scroll wheel--forward to move deeper into the field of view away from you,
or backward to move the selection closer to you. Highlighting indicates the component that will be selected
once you release the left button. Remember, however, that this only works in a Windows environment; it will
not work in UNIX, LINUX, etc.
Finally, the Selector can be used in conjunction with the Isolate function (see below); a selection is made
from the browser or graphics area using the Selector, then click Isolate to isolate that selection.
In general, the left mouse button selects entities while the right mouse button de-selects them:
Picking in the graphics area
Left-click to select entities.
Left-click and hold to pre-highlight entities; the entity under the Selector at any given moment
highlights, but is is not selected until you release the mouse button.
<shift> + left-click to use window selection to highlight or select multiple entities.
Right-click an entity to deselect it.
<shift> + right-click to use window selection to deselect multiple entities.
When using a panel with an active collector, each entity selected gets added to the collector, while
each one de-selected gets removed from the collector.
Selected entities' line items highlight within the browser.
Engineering Solutions 11.0 User's Guide 541 Altair Engineering
Proprietary Information of Altair Engineering
Picking in the Model Browser tree list
Left-click to select & highlight an entity in the browser the entity is also highlighted in graphics
area.
<ctrl> + left-click to select multiple entities in both the browser and graphics area. Multiple entities
of the same type can be appended to the selection. Left-click can be used to add/remove
components from an active collector on a panel.
<shift> + left-click highlights multiple entities in the browser and the graphics area. You can append
and remove entities from a panel's active collector list depending on which entity entry is selected.
Right-clicking highlights components in the list and invokes the context sensitive menu no
highlighting of the entity in graphics area will occur with this operation.
Virtual Collector
The Virtual Collector is a function whereby the browser can be used to select and add entities to the panel
collectors. This is an alternative method to using the advanced selection capabilities already available in each
collector's extended entity selection menu. This button only becomes available when you have a panel
open that includes at least one entity collector.
Altair Engineering Engineering Solutions 11.0 User's Guide 542
Proprietary Information of Altair Engineering
Note: The selected entities are only added to the panel's active (blue halo) collector. Additionally--as
should be obvious--only entities of the correct type will be added to the active collector; for
example, you cannot add lines to an Elements collector.
There are two ways of using this tool:
You can use the Selector to choose a set of entities beforehand, and then click the Add to Panel
Collector button to add them to the panel's collector. In this method, the Selector effectively gives
a preview of the selection, because the selected entities are highlighted but only added to the active
panel collector when you click the Add to Panel Collector button. For example:
Alternatively, you can click the Add to Panel Collector button first to activate it, then pick the
entities you wish to add to the collector. Each selection is added to the collector immediately upon
each release of the mouse button.
Either method can be used in the graphics area or the browser tree list. <Ctrl>-clicks and <shift>-clicks are
supported in the browser list; window selections (<shift>+click-and-drag) are supported in the graphics area.
To remove entities from a panel collector, you can either clear the collector by clicking its reset button (
Engineering Solutions 11.0 User's Guide 543 Altair Engineering
Proprietary Information of Altair Engineering
) or--when the Add to Panel Collector button is active--you can use the right mouse button (with full shift-,
control-, or window-based selection) to remove individual entities.
Show/Hide
The Show/Hide mode enables the control of the model display via interactively selecting entities within the
graphics area. This mode is only intended for graphics selection and is not designed for operation within the
browser (use the local entity controls found inside the browser's tree structure for browser display control).
Note: When using window selection (<shift>-click-and-drag) an entity is considered selected if any
portion of it falls within the window; you do not need to encompass the entire entity with the
window, only a small portion of it. Also remember that only entities of the types determined by
the Entity Types and Elements/Geometry buttons will be hidden or revealed.
The Visualization mode when picking materials and properties will change to by Mat and by Prop
respectively. However, no graphics highlighting of material or properties occurs when using the
Selector.
Picking in Graphics
Left-click turns on entities to the display that are currently turned off.
Left-click-and-drag pre-highlights only the entities that are currently turned off in the display (entities
already turned on do not highlight.)
Right-click turns off entities in the display.
Right-click-and-drag pre-highlights only the entities that are currently turned on in the display
(entities already turned off do not highlight.)
Single Selection
Altair Engineering Engineering Solutions 11.0 User's Guide 544
Proprietary Information of Altair Engineering
<Shift> + left-click-and-drag uses window selection to turn on multiple entities in the display.
<Shift> + right-click-and-drag uses window selection to turn off multiple entities in the display
Window Selection
Engineering Solutions 11.0 User's Guide 545 Altair Engineering
Proprietary Information of Altair Engineering
Picking in Browser
This tool does not function on line items within the browser's tree list. To control the display of the
listed entities use All/None/Reverse, the individual local display control inside the tree structure, or
the show/hide/isolate functions from the context sensitive menu.
Isolate
Isolate is a mechanism whereby only the selected entity will be displayed.
The isolate tool isolates within the entity type; for example, if there are components and load collectors
displayed, and you use Isolate while the Entity Type button is set to Component, then only that
component will become isolated -- the load collectors will remain untouched in the display. In other words,
all of the other components will be turned off, but the isolated component and the load collectors will still
display.
Note: You can use Isolate in conjunction with the Selector. In such a case, after you've selected the
desired entities, clicking Isolate hides everything else except for the selected entities. However,
as described above only entities of the chosen type are hidden--so connectors and similar entities
will still remain visible.
Using the Selector may give you more precise control over which entities to retain--but for simple
isolation tasks, direct usage of the Isolate button is generally quicker.
Altair Engineering Engineering Solutions 11.0 User's Guide 546
Proprietary Information of Altair Engineering
Picking in Graphics
In general, the left mouse button is used to isolate visible entities, while the right button is used to isolate
entities that can be visible or already hidden (thus turning the hidden ones back on):
Left-click will isolate the clicked entity from those on display (single-click selection).
Left-click-and-drag will pre-highlight entities that are currently displayed. It will not highlight entities
that are currently turned off in the display. Upon release, the pre-highlighted entity will be isolated.
<Shift> + left-click-and-drag uses window selection to isolate multiple entities (but only entities
currently visible).
Right-click will isolate entities from all available entities (whether currently on or off in display).
Right-click-and-drag will pre-highlight an entity that is displayed or turned off from the display in the
graphics area. Upon release, the pre-highlighted entity will be turned on and isolated.
<Shift> + right-click-and-drag uses window selection to isolate entities from all available entities
(whether displayed or turned off from the display).
Single and Window Selection
Note: When using window selection (<shift>+click-and-drag) an entity is considered selected if any
portion of it falls within the window; you do not need to encompass the entire entity with the
window, only a small portion of it. Also remember that only entities of the types determined by
the Entity Types and Elements/Geometry buttons will be hidden or revealed.
Engineering Solutions 11.0 User's Guide 547 Altair Engineering
Proprietary Information of Altair Engineering
Picking in Browser
In Isolate mode, clicking on an entity folder such as the Components folder will isolate all
components, therefore turning every component on.
Left-click will select/highlight an entity in the list the entity is isolated and displayed in graphics
area.
<Ctrl> + left-click highlights an entity name in the browser and isolates it in the graphics area.
multiple entities of the same type--e.g. components--can be appended to the selection, thus
displaying more than one entity but still hiding all non-selected ones. Selected/isolated entities can
be de-selected by <Ctrl> + left-clicking on them a second time.
<Shift> + left-click highlights all entities of the same type--e.g. components--in the browser between
the first click and the most recent click, and displays the selected entities isolated from the non-
selected ones in the graphics area. You can use additional <shift>-clicks or <ctrl>-clicks to modify
the selection of displayed entities.
Undo
The final tool in the Action Modes tool set is the Undo button. This button undoes the last visual display
change that you executed. For example, you can use undo to undo the effects of the isolate or show/hide
buttons.
Note: The Undo button only undoes display changes (show/hide entities). It cannot be used to undo
other operations, such as deleting components, adding entities to a panel collector, or changing
the viewing angle.
Altair Engineering Engineering Solutions 11.0 User's Guide 548
Proprietary Information of Altair Engineering
Context-Sensitive Menu
Clicking the right mouse button on a folder or entity within the browsers tree structure allows you to change
a variety of options. The options available depend on the entity that you right-click on. Options selected in
an empty space apply to the entire model.
Option Available for: Description
Create Assembly,
Beamsection
Collector,
Component, Load
Collector, Material,
Multibody, Plot,
Property. System
Collector, Vector
Collector
A new assembly, component, or multibody can be created inside
an assembly (activate the menu by right-clicking an assembly).
Once created, the item is automatically assigned a unique
generic name that can be changed by entering the new name in
the highlighted field. A new assembly, beamsection collector,
component, load collector, material, multibody, plot, property,
system collector, or vector collector can be created at the top
level.
Edit Assembly,
Beamsection
Collector,
Opens the Edit dialog, containing the selected entities'
information so that you can make any necessary changes.
Engineering Solutions 11.0 User's Guide 549 Altair Engineering
Proprietary Information of Altair Engineering
Component, Load
Collector, Material,
Multibody, Plot,
Property. System
Collector, Vector
Collector
Assign Components Opens a dialog used to assign properties and materials to the
selected components.
Organize Components,
Materials, Properties
Moves the selected entities to the current include, component, or
load collector as appropriate.
Delete All except the top-
level of Assemblies
Most items can be deleted.
If a component or multibody is present in more than one
assembly in the model, you will be given a choice of
either deleting that item from the database entirely or only
removing it from the present location.
If you want to entirely delete an assembly, and that
assembly has children that are not present anywhere
else, those children will be automatically moved to the
top level.
Card Edit All Any single item's card can be edited. Multiple items can be
edited provided that they use identical card images. This option
displays the card image of the chosen entity for the current solver
template; if a template is not loaded or if the entity does not have
any card images associated with the loaded template, an error
message displays in the status bar.
Rename All Any item can be renamed by entering a new name in the name
text field and pressing <enter>, but the new name must be
unique. All instances of the renamed item will be automatically
updated. You can cancel the rename operation by pressing
<Esc>.
The high-level entity folders are non-editable, but folders
containing the assembly hierarchy can be renamed.
Make Current BeamSection
Collector,
Components, Load
Collector, Multibody
The entities listed can be made current using the pop-up menu.
The current collector status is indicated by the bold font. Any
new components, loads, beamsections or multibodies will be
created within the respective current collector.
Show All Displays the item in the graphics area. This selection affects
each items local display control, i.e., will make the icon become
bold indicating the display state is on.
You can also use this on the entire folder. In such cases, this
Altair Engineering Engineering Solutions 11.0 User's Guide 550
Proprietary Information of Altair Engineering
shows all of the items within that folder (e.g. all components etc.).
Hide All Turns off the entity in the graphics area. This selection affects
each items local display control, i.e., will make the icon become
ghosted indicating the display state is off.
You can also use this on the entire folder. In such cases, this
hides all of the items within that folder (e.g. all components etc.).
Isolate All Isolate works locally within a specific entity type--for example if
component(s) are isolated then all display states of other
displayable entities such as load collectors remain untouched.
Isolate displays only the selected entities, turning their display
state to on, and turning all other entities of the same type off.
Isolate Only All This works like Isolate, except that it also affects entity types
different from the selected entities. This, it turns off ALL
displayable entities (regardless of type) except for the selected
one(s).
Remove Components Removes a component from within an assembly if that component
has been referenced in more than one assembly. Note that this
does not delete the component, but merely removes one listing of
it within the Model Browser tree.
Collapse All All Closes all of the folders in the tree structure, so that only the top-
most level of items displays.
Expand All All Opens all of the folders in the entire tree structure, exposing every
item nested at every level.
Show Find All Turns the Browser Find on/off functionality see Find section for
more information.
Show Filter All Turns the Browser Filter functionality on/off see Filter section
for more information.
Include File
Options...
(Include View only) Allows you to set the various options for a selected include. The
available options are:
The File name to be exported
A Do not export flag (allows you to review the contents
of an include but not export it). Includes that have this
flag turned on display in the browser in italics.
The File Path to export the include to (absolute path or
path relative to its parent include).
A flag representing the section of the input deck that the
include belongs in. This flag is specific to some solvers
Engineering Solutions 11.0 User's Guide 551 Altair Engineering
Proprietary Information of Altair Engineering
such as OptiStruct, Nastran, etc., which subdivide their
data deck into various sections such as Bulk Data,
Executive Control, or Case Control. For the remaining
solvers this option is not available and does not display.
A flag representing Include type. This flag is specific to
LSDYNA, which subdivides their includes into various
types such as Include, Include_Transform, and
Include_Compensation_options.
The Instance Option: a flag representing the instance
relationship between the includes, allowing you to create
a copy of your include files. This flag is specific to
LSDYNA, and only applies to Include files of the
"Include_Transform" type.
Export an
Include
(Include View only) Exports the contents of the selected include into the chosen file
name.
Export All
Includes
(Include View only) Exports all the includes with their corresponding content (not the
master model - only the includes)
Columns All This allows you to hide or show the Color, FE Styles, and
Geometry Styles columns in the tree control.
Configure
Browser
All Opens the Model Browsers Browser Configuration window,
which allows you to determine what entities display in the tree as
well as which columns the browser displays.
Altair Engineering Engineering Solutions 11.0 User's Guide 552
Proprietary Information of Altair Engineering
Configuring the Model Browser
This window opens when you select the Configure Browser option from the Model Browsers context
menu. Use this window to change the columns and entity types that display in the Model Browser.
Separate tabs organize entities and columns.
Entities Tab
To show all of the entity types that the currently loaded model possesses, choose the radio button marked
select all entity types in the current model.
To select entity types manually, click the Entity types: radio button, and then activate the checkboxes next
to each desired entity type. A checkmark indicates that the entity type will display in the browser. You can
also use the select all, select none, and select reverse buttons in this mode.
Columns tab
Engineering Solutions 11.0 User's Guide 553 Altair Engineering
Proprietary Information of Altair Engineering
To show columns for all of the attributes that the currently loaded model possesses, choose the radio button
marked Select all column types in the current model.
To select columns manually, click the Column types: radio button, and then activate the checkboxes next
to each desired column. A checkmark indicates that the column will display in the browser. You can also
use the select all, select none, and select reverse buttons in this mode.
Options tab
To control various behaviors within the Model Browser, there are a few options available.
Autocolor visualization mode
Save view with mask
Move to current
Autoscroll on selection will automatically open the folder in the Model Browser and highlight the selected
entity in the browser list and adjust the browser list so that the highlighted entity is shown automatically.
This functionality is only available when an entity has been selected via the Selector functionality in the
graphics area. If the Autoscroll on selection option is not activate then the folders will continue to open
automatically and the entity will be highlighted in the browser list, however, the browser list will not adjust to
show the selected entity.
Autocolor visualization mode when active will automatically change the graphics display if a certain
browser view is selected. If the Model or Component View is selected then "By Comp" visualization mode is
used, if Material View is entered then the visualization mode will change to "By Mat", if in Property View then
the visualization mode will change to "By Prop". If the Autocolor visualization mode is not active then the
visualization modes will not change automatically when in a certain browser view and can only be changed
manually via the visualization toolbar.
Autofit will automatically fit the selected entities to the graphics area whether using the context menu or the
Selector, Show/Hide, or Isolate functionality to control the display.
Stripe background causes the browser tree to display an alternating pattern of white and gray lines in the
background, making it easier to distinguish individual lines within the browser. When turned off, the browser
background is flat white.
Command buttons
Once you finish configuring the browser, click one of the command buttons to close the dialog:
Click OK to keep the new settings and close the window.
Click Cancel to discard the changes (keeping the original settings) and close the window.
Altair Engineering Engineering Solutions 11.0 User's Guide 554
Proprietary Information of Altair Engineering
Loadsteps Browser
The Loadsteps Browser is used to create, manage and display loadsteps (sub-cases) and the associated
control cards. The information is arranged into a tree structure for ease of use, with controls for altering the
display of the information and/or exporting it. A right-click menu accesses editing and advanced options,
while popup forms allow you to quickly enter or select relevant information.
The Loadsteps Browser displays in its own tab in the tab area, but may not be active by default. Select it
from the Tools menu to display its tab in the tab area.
Toolbar buttons
The browser includes its own toolbar, used primarily to determine which loadsteps to export but also to sync
the display between the browser and the graphics area.
Each control has its own function:
Select all, select none,
reverse selection
Use these to select the items in the tree and mark them for export. You
can also select individual items by clicking on them, or select multiple
items by shift-clicking or control-clicking. When a loadstep is selected,
the export icon next to its name is clear; when de-selected, the icon has
a red "x" to indicate that it will not be exported.
Note: Export state is independent of visibility in the graphics area.
Only one loadstep can display in the graphics area at a time, but
any number of loadsteps can be exported.
Sync browser For large models, keeping the browser in sync with other actions taken
can require considerable processing time. To alleviate this, the
Loadsteps Browser does not automatically sync itself with the
database. Instead, the Sync button becomes active whenever you make
changes to the current database. This allows you to perform many
operations without performance issues, and then sync the browser with
one click.
Filter Filter buttons allow for additional selection control, including a name filter
that uses standard filtering syntax. Use this feature to limit the tree to
display only loadsteps whose names match a specific text string -
either partly or completely.
Engineering Solutions 11.0 User's Guide 555 Altair Engineering
Proprietary Information of Altair Engineering
Loadsteps Browser: NVH
The browsers tree structure lists relevant control cards and loadstep information, organized into folders.
There are many functions available, accessed by right-clicking on the tree background or on individual or
multiple items. These options include:
New loadstep Create a new loadstep, either from scratch or by creating an exact copy
of an existing loadstep.
Edit options Depending on the entity selected, this will bring up an appropriate GUI for
editing of the loadstep or control card information.
Edit card Review the selected entity in the card editor.
Delete Delete the selected entity or entities.
Rename Rename the selected entity.
Renumber Renumber the selected entity.
Summary table Generates a summary table of the selected loadsteps.
BCs Contour This launches the BCs Contour utility and automatically selects the
loadcols associated with the selected loadstep.
Loads Summary This launches the Loads Summary utility and automatically selects the
loadcols associated with the selected loadstep.
Collapse all/selection Collapses all selected folders and subfolders, or all folders if none are
selected.
Expand all/selection Expands all selected folders and subfolders, or all folders if none are
selected.
Auto-manage load
references
This option is for users who wish to have existing DLOAD, LOAD,
MLOAD, MOTION, MPCADD and SPCADD cards auto-managed. This
option creates a copy of loadcols with these card images and converts
them into an auto-managed naming convention for easy editing/reviewing
inside the Edit options popup.
OptiStruct Opens the OptiStruct panel.
In addition, every loadstep listed in the tree has a small checkbox next to it as well as an export state
indicator. You can click these to toggle them back and forth:
Altair Engineering Engineering Solutions 11.0 User's Guide 556
Proprietary Information of Altair Engineering
The loadcols in the loadstep display in the graphics area.
The loadcols in the loadstep do not display in the graphics area.
This loadstep will not be exported.
This loadstep will be exported.
Note: When you first open the Loadsteps Browser, all of the loadsteps in the model default to the blank
(unchecked) state.
Engineering Solutions 11.0 User's Guide 557 Altair Engineering
Proprietary Information of Altair Engineering
Loadsteps: Auto-manage Load References
This option is recommended for all users. There has traditionally only been one way to create DLOAD,
LOAD, MLOAD, MOTION, MPCADD and SPCADD loadcols: by creating a loadcol, assigning the appropriate
card image, and selecting the appropriate loadcols. However, many users do not want to be responsible for
managing these load collectors, nor are they always aware of their existence. To satisfy both types of users,
the Auto-manage load references option is available. This option does the following:
1. Looks at each loadstep and at each load reference. If the load reference points to a loadcol with one of
the card images indicated above, it will:
Create a copy of that loadcol and assign it a new name, based on a fixed naming convention
(auto<CARD IMAGE NAME>_#). For example, if a load reference pointed to an SPCADD loadcol, a
new copy would be created and named "autoSPCADD_1".
Assign that new loadcol to the original load reference. (The original loadcol is not deleted or modified
in any way.)
2. Inside the Edit options popup, if a load reference points to a loadcol with one of the card images above
and that loadcol has not been converted to the auto-managed naming convention, the loadcol will not be
expanded or editable inside the GUI. The only way to modify the loadcol is via the card editor (right-click
option from the editor GUI).
Inside the Edit options popup, if a load reference points to a loadcol with one of the card images above
and that loadcol has been converted to the auto-managed naming convention, the loadcol is expanded
and editable inside the GUI.
If the loadcol selected for the load reference already has the card image assigned (for users wishing to
manually manage their loadcols and point to an existing loadcol with one of the card images listed above) no
additional action takes place. However, when appropriate, a loadcol is automatically created and assigned
the correct card image when any of these conditions are met:
More than one loadcol is selected for the load reference
One loadcol is selected and the local scale factor is not 1.0 (DLOAD and LOAD)
The global scale factor is not 1.0 (DLOAD and LOAD)
Altair Engineering Engineering Solutions 11.0 User's Guide 558
Proprietary Information of Altair Engineering
Engineering Solutions 11.0 User's Guide 559 Altair Engineering
Proprietary Information of Altair Engineering
Mask Browser
The Mask Browser can be accessed by selecting Mask Browser from the View menu. It allows you to set
the mask/unmask state for entities at the entity configuration level. The Mask Browser is shown below.
The entities are logically organized in the browser to represent the collectors they belong to. Regardless of
the current model, the entities listed in the browser remain the same. The Show/Hide/Isolate columns
contain icons that can be clicked to perform the relevant masking operations. The buttons perform the
masking operations at the selected entity and folder level, and for all entities and sub-folders that may be
contained within that folder. These operations are only valid for entities contained in collectors that are
currently displayed.
The Show column corresponds to the unmask operation. It unmasks the relevant entities for the current row
and sub-folders. For example, the Show icon at the Geometry folder unmasks all points, lines, surfaces and
solids within any displayed components.
Altair Engineering Engineering Solutions 11.0 User's Guide 560
Proprietary Information of Altair Engineering
The Hide column corresponds to the mask operation. It masks the relevant entities for the current row and
sub-folders. For example, the Hide icon at the 1D folder masks all rod, bar2, bar3, weld, joint and plot
elements within any displayed components.
The Isolate column corresponds to both a mask and an unmask operation. It performs a Hide on the top
level folder and then a Show on the current row and sub-folders. For example, the Isolate icon at the 3D
folder masks all connectors, geometry, 0D/rigid elements, spring/gap elements, 1D elements and 2D
elements and unmasks all 3D elements within any displayed components. The exception to this rule is
when the Isolate button is selected at a top-level folder; in this case, all sub-folders underneath the top-level
folder are unmasked and all other top-level folders (and their contents) are masked. For example, the Isolate
icon at the Components folder masks all supported entities in any displayed groups, load collectors,
morphing, multibodies and system collectors--and unmasks all supported entities within any displayed
components.
The Mask Browser Context Menu contains functionality unique to the Mask Browser.
Engineering Solutions 11.0 User's Guide 561 Altair Engineering
Proprietary Information of Altair Engineering
Mask Browser Context Menu
A context sensitive pop-up menu provides several Mask Browser functions. Right-click in the browser to
invoke the following pop-up menu:
Option Available for: Description
Collapse All All Closes all of the folders in the tree structure, so
that only the top-most level of items displays.
Expand All All Opens all of the folders in the entire tree structure,
exposing every item nested at every level.
Morph operates on all elements /
Morph operates on displayed
elements
All Determines whether the masking operations for
morph entities apply to all/displayed elements.
Altair Engineering Engineering Solutions 11.0 User's Guide 562
Proprietary Information of Altair Engineering
Organize Browser
The Organize Browser allows you to organize your data and use it inside HyperWorks. The Organize
Browser exposes all the data management features, such as creation of content, search and retrieval of
content, and versioning.
To access the Organize Browser, from the Applications menu, click Organize.
For more information on the Organize Browser and the functions available, see the HyperWorks Enterprise
User's Guide for detailed information.
Engineering Solutions 11.0 User's Guide 563 Altair Engineering
Proprietary Information of Altair Engineering
Set Browser
Use the Set Browser tool to automate the grouping and display of model components through the entity set
functionality.
The Set Browser consists of a tree structure listing the current entity sets in the model, along with the entity
set display and export states. It also includes functions for displaying, creating, deleting, renaming,
appending entities to, and changing the export state of entity sets.
Synching the Set Browser with the graphics display
The Set Browser is meant to allow users to easily control the display and review of entity sets for model
grouping and visualization purposes. For large models, constantly synchronizing the display state of entity
sets with the current display can introduce performance issues.
To remedy these occurrences, the Set Browser utility does not automatically synchronize the display
states of entity sets with the current display. Instead, the Display button at the bottom of the Set Browser
updates the display to match the Set Browser settings, while the Synch button in the Set Browser toolbar
allows you to update the Set Browser to match the current state of the display.
When the Display button is used to update the display to the current Set Browser selection, the Set
Browser and the display remain synchronized until another selection is made within the Set Browser.
How Do I
Set the display options for the Set Browser
1. Open the Set Browser.
The Set Browser displays in the tab area.
2. Use the toolbar buttons in the Set Browser tab to manipulate the display options, as desired:
Use <ctrl>-click and <shift>-click to select multiple items in the tree structure. For large
numbers of selections, use the select all/none/reverse buttons.
The entity type options allow you to control the entities (elements or geometry) that the selection
buttons apply to. These buttons are toggles; you can have one or both active at the same time.
In the screenshot above, the Element button is active but the geometry one is not.
The sync button synchronizes the entity set display states with the current display. This means
that if you have changed the display states of various entities, for example from within the Model
Browser, you can use this button to force the selection of entities in the set browser to match
Altair Engineering Engineering Solutions 11.0 User's Guide 564
Proprietary Information of Altair Engineering
the current display states.
The name filter uses standard filtering syntax in the text box; click the funnel icon to activate the
text box, type in the string you wish to filter by, and then press <enter>. This can limit the
entities which display in the tree structure. To undo the filter, click the funnel icon again to
disable the text box.
Use the Set Browser Right-click Functionality
1. Open the Set Browser.
The Set Browser displays in the tab area. Its tree structure lists all entity set currently existing in
the model, grouped in folders by type.
2. Right-click anywhere within the tree structure to open the right-click menu:
There are many functions available, accessed by right clicking in the background, on folders, or on
individual or multiple items within folders. Most options require that you click on a folder or one or
more items, and are grayed out of no selection is made; exceptions are specifically noted below. The
Engineering Solutions 11.0 User's Guide 565 Altair Engineering
Proprietary Information of Altair Engineering
graphic above shows the available options, including:
Create: Create a new entity set of the specified type. You are prompted to type in a name for the
set or accept a default name. Supported entity set types are shown above. This option does not
require any existing sets to be selected.
Edit: Edit the element set, by picking a different group of elements to assign to it.
Delete: Deletes the currently selected set(s). Multiple sets may be selected by using standard
Ctrl/Shift-click functionality.
Card edit: Edit the property card assigned the set (but not the entities within it).
Rename: Rename the selected set.
Delete Reference: Removes a set reference from a entity set type of sets.
Add Entities to Set: Adds entities into the currently selected set. This operation brings up an
entity selector to select entities to add to the set.
Remove Entities from Set: Removes entities from the currently selected set. This operation
brings up an entity selector to select entities to remove from the set.
Show: This operation adds the entities contained in the selected set(s) to the display.
Hide: This operation removes the entities contained in the selected set(s) from the display.
Isolate: This operation turns off (masks) the display of all entities not currently selected, so that
only the selected entities display.
Collapse All: Collapses all branches (folders) of the tree. This option does not require any
selection.
Expand All: Expands all branches (folders) of the tree. This option does not require any
selection.
Display Options: Determines how the sets are labeled in the Set Browser tree. Available
options are shown above. This option does not require any selection.
Display IDs: Displays a popup window showing the IDs of all entities contained in the selected
set.
Export Session File: Saves a session file (.ses), containing group definitions for the selected
node or element sets, to the disk.
Import Session File: Loads a session file (.ses) containing group definitions. These group
definitions will be converted into entity sets. This option does not require any selection.
Change the Set Browser's Display and Export States
1. Open the Set Browser.
The Set Browser displays in the tab area. Its tree structure lists all entity set currently existing in
the model, grouped in folders by type.
2. The display states of entity sets are controlled by clicking the checkboxes located next to each set
Altair Engineering Engineering Solutions 11.0 User's Guide 566
Proprietary Information of Altair Engineering
on or off.
Once the display checkboxes are changed, click the Display button at the bottom of the browser to
update the display with the current selection.
The checked state signifies that all entities in the entity set are currently displayed, after clicking
the Display button.
The blank state signifies that one or more of the entities in that entity set are not displayed, after
clicking either the Display button.
Engineering Solutions 11.0 User's Guide 567 Altair Engineering
Proprietary Information of Altair Engineering
Solver Browser
The Solver Browser provides a solver perspective view of the model structure in flat, listed tree structure.
Hierarchical structures are only available for card images that allow variations with themselves. For example,
a MAT card image has several different material types and each material has its own entity defined in
Engineering Solutions, so a hierarchical structure is used to list them all. The Solver Browser lists every
entity mapped to a solver card image within the session and places those entities into their respective solver
card image folders. The total number of entities is displayed in parenthesis next to the entity name. Expand
the folder to see its contents.
The Solver Browser include toolbars, a context-sensitive menu, and controls built into the display tree.
Toolbars provide the ability to show or hide entities (component, material and property) within the model, and
add entities to a panel collector. These abilities are collectively referred to as display controls and browser
modes. Context-sensitive menu provide basic functions such as card editing, creation, deletion, display
control, and review.
Altair Engineering Engineering Solutions 11.0 User's Guide 568
Proprietary Information of Altair Engineering
Context Sensitive Menu
A context-sensitive menu of action is available for any selected item in the Solver Browser tree. To view the
context menu, right-click on either an entity folder, or an individual entity.
Note: Some of these options will vary depending on which user profile you have loaded.
Create provides an extended menu that gives you the option of quickly creating a new solver card /
entity directly from the browser. Once you select an option, the panels necessary to create the
entity or card are opened.
Delete allows you to delete a selected item from the session. If the selected item has "children"
associated to it, the children are retained and only the entity is deleted. For example, if a contact
has a surface and node set associated with it, and the contact is deleted, only the contact card
image is deleted. The surface and node set associated with it is retained. This is the same at both
folder and individual entity level.
Card Edit opens the Card Image panel for the selected card. It works on both folder and individual
entity levels.
Review works on all the individual entities listed in the Solver Browser, but not at the folder level.
Review highlights the selected item on the graphics screen and greys out all other items. In case of
card images like contacts, boundary conditions, etc, that do not have entities of its own but refers to
another entity (namely sets), it highlights the entities that constitute the set. The graphics screen
remains in that review mode until Reset Review is applied.
Reset Review resets the screen from review mode to normal mode.
Show displays the selected item on the graphics screen if it is currently hidden. In case of card
images like contacts, boundary conditions, etc, that do not have entities of their own but refers to
another entity, namely sets, it displays the components whose entities (node, element) are used in
the set that is referred in the selected card image. Also, it displays any handles as geometric
representation associated with entities. The implementation was done with focus on the components
for easy navigation through the model.
Hide turns off the selected item on the graphics screen if it is currently visible. In case of card
images like contacts, boundary conditions, etc, that do not have entities of its own but refers to
another entity, namely sets, it turns off the components whose entities (node, element) are used in
the set that is referred in the selected card image. Also, it turns off any handles, geometric
representation associated with entities. The implementation was done with focus on the components
for easy navigation through the model.
Isolate works like Isolate Only in the Model Browser and on all the entities listed in the Solver
Browser. It isolates the selected item on the graphics screen and turns off all other items from the
graphics screen. In case of card images like contacts, boundary conditions, etc, that do not have
entities of its own but refers to another entity, namely sets, it isolates the components whose
entities (node, element) are used in the set that is referred in the selected card image. Also, it
shows any handles, geometric representation associated with selected solver entity. The
implementation was done with focus on the components for easy navigation through the model.
Collapse All closes all of the folders in the tree structure, so that only the top-most level of items
displays.
Expand All opens all of the folders in the entire tree structure, exposing every item nested at every
level.
Engineering Solutions 11.0 User's Guide 569 Altair Engineering
Proprietary Information of Altair Engineering
Show Find turns the Find functionality on/off.
Show Filter turns the Filter functionality on/off.
Columns allows you to hide or show the Color and FE Style columns in the tree control.
Configure Browser opens the Browser Configuration dialog, which allows you to determine
which entities display in the tree as well as which columns the browser displays.
Solver Browser for Crash user profiles
In addition to the options listed above, the Solver Browser toolbar for the LS-DYNA, RADIOSS (Block
Format) and PAM-CRASH 2G interfaces includes an additional function:
Find attached is implemented only for the card images mapped to component collectors, namely PART
cards and 1D elements that include beams, mass elements, truss, rigid and joints. Find attached displays
elements (0D, 1D) and components that are connected to the selected entity through sharing a common
node, connectors, and special connection cards like *CONSTRAINED_EXTRA_NODE,
*CONSTRAINED_RIGID_BODY.
Altair Engineering Engineering Solutions 11.0 User's Guide 570
Proprietary Information of Altair Engineering
Engineering Solutions 11.0 User's Guide 571 Altair Engineering
Proprietary Information of Altair Engineering
Utility Menus
The Utility Menu allows you to customize the standard interface to include function buttons, radio options,
and text that have Engineering Solutions-supplied and user-defined macros associated with them. The menu
is located on a tab of the tab area pane(s), and can be shown or hidden from within the View menu.
The Utility Menu includes several pages of its own, each dedicated to different tasks. Thus it is actually a
group of menus, although only one displays at a time. Each page is associated with a button at the bottom
of the Utility Menu; clicking one of these buttons opens the page associated with it. Only one button can
be depressed at a time, similar to the way that only one radio button can be active at a time - selecting a
button de-selects all of the other buttons in the group.
A macro file (hm.mac) controls the display and available operations of the Utility Menu. Attributes that you
can change include:
The Utility Menu page on which the operations appear
Text to be displayed on each control
Location and size of the menu
The help string to be displayed on the menu bar
The macro to call when each control is used, with optional arguments to pass
The page number allows you to create multiple pages, so that you can group the macros by type of
operation.
Macros may contain any valid command file command, and are enclosed by the *beginmacro() and
*endmacro() commands. Macros may accept variable arguments, passed to them from a control, by
using the arguments $1, $2, etc. to specify where the arguments should be substituted. The *callmacro
() command allows you to call a macro from within another one, which allows you to create groups of
standard reusable macros.
When Engineering Solutions starts, it looks for a macro file named hm.mac in the current directory, HOME
directory (UNIX only), or the applications base directory. If it finds this macro, Engineering Solutions runs it
automatically to define the attributes and contents of the Utility Menu. You may also select and run a
macro file after Engineering Solutions starts from within the Options panel.
The default hm.mac file sources the following additional macro files:
disppage.mac Populates the Display page of the Utility Menu.
geommeshpage.mac Populates the Geom/Mesh page of the Utility Menu.
globalpage.mac Creates the button group that allows you to switch pages.
qamodelpage.mac Populates the QA/Model page of the Utility Menu.
userpage.mac Populates the User page of the Utility Menu.
A userpage.mac file may exist in the installation directory or in the directory from which Engineering
Solutions launches. When Engineering Solutions starts, it first looks for the userpage.mac file in the
Altair Engineering Engineering Solutions 11.0 User's Guide 572
Proprietary Information of Altair Engineering
directory from which it launches and then in the installation directory. UNIX users also have the option of
putting the userpage.mac file in their home directory. This file defines the attributes and contents of the
User page of the Utility Menu.
Note: While macros offer a great deal of flexibility, you must remember that once a macro is executed,
there is no way to cancel the execution or reject the results, and a macro may not be called
recursively.
Engineering Solutions 11.0 User's Guide 573 Altair Engineering
Proprietary Information of Altair Engineering
Default Utility Menu
The Utility Menu is normally located on the left side of the graphics region, in the tab area pane. However, it
can also be dragged-and-dropped to the right-side explorer pane, if that pane is open. It contains page
selection buttons at the bottom of the menu, with the current pages button depressed. The different pages
of the Utility Menu are:
Geom/Mesh (macros related to model geometry and FE mesh)
Disp (Options related to the graphical display of entities)
QA/Model (macros related to element quality and loads)
User (user-created macros only)
The Utility Menu displays by default, although it may be obscured by another tab such as the Model
Browser or Connector Browser. You can turn the Utility Menu off completely (removing its tab from the
tab area) by un-checking it in the View menu. You can also turn the Utility Menu off by clicking the small
"x" in the upper corner of the tab area when the Utility Menu tab is in the forefront, or even by clicking-and-
dragging the tab to the title bar.
To restore the Utility Menu, simply check it in the View menu. Note, however, that it still might not display
if the tab area pane on which it resides is not active. For example, if the Utility Menu is on the right-hand
tab area pane, but you have only the left-hand pane showing in the Engineering Solutions environment, the
Utility Menu will still be invisible even though you have it checked in the View menu.
The Geom/Mesh, QA/Model, and Disp pages contain a variety of macros that allow you to quickly perform
functions which would normally take several steps.
Altair Engineering Engineering Solutions 11.0 User's Guide 574
Proprietary Information of Altair Engineering
QA/Model Utility Menu
The QA Utility Menu contains many tools to help you quickly review and clean up the quality of a pre-
existing mesh. The element quality criteria used by these tools comes directly from the values entered on
the Check Elements panel. Since the criteria on that panel are customizable, the quality criteria used by
these macros remains consistent with those used throughout the rest of Engineering Solutions - and can
be indirectly adjusted by changing the settings on the Check Elements panel.
There are eight tools to isolate elements that fail certain element check criteria
Length This macro checks all the displayed elements against the minimum
length criteria. If any elements fail the criteria, it displays the failed
elements and masks the remaining elements. If none of the displayed
elements fail the criteria, it displays a message and leaves the model
display unchanged
Jacob (Jacobian) This macro checks all the displayed elements against the maximum
Jacobian value. If any elements fail the criteria, it displays the failed
elements and masks the remaining elements. If none of the displayed
elements fail the criteria, it displays a message and leaves the display
unchanged
Warp (warpage) This macro checks all the displayed elements for their warpage. If any
elements fail the warpage test, it displays the failed elements and
masks the remaining elements. If none of the displayed elements fail
the criteria, it displays a message and leaves the display unchanged
Aspect (aspect ratio) This macro checks all the displayed elements for their aspect ratio. If
any elements fail the criteria, it displays the failed elements and
masks the remaining elements. If none of the displayed elements fail
the criteria, it displays a message and leaves the display unchanged
Max ang: Q (quad) This macro checks all the displayed quad elements against the
maximum internal angle. If any elements fail the criteria, it displays
the failed elements and masks the remaining elements. If none of the
displayed elements fail the criteria, it displays a message and leaves
the display unchanged
Max ang: T (tria) This macro checks all the displayed tria elements against the
maximum internal angle. If any elements fail the criteria, it displays
the failed elements and masks the remaining elements. If none of the
displayed elements fail the criteria, it displays a message and leaves
the display unchanged
Min ang: Q (quad) This macro checks all the displayed quad elements against the
minimum internal angle. If any elements fail the criteria, it displays the
failed elements and masks the remaining elements. If none of the
displayed elements fail the criteria, it displays a message and leaves
the display unchanged
Engineering Solutions 11.0 User's Guide 575 Altair Engineering
Proprietary Information of Altair Engineering
Min ang: T (tria) This macro checks all the displayed tria elements against the
minimum internal angle. If any elements fail the criteria, it displays the
failed elements and masks the remaining elements. If none of the
displayed elements fail the criteria, it displays a message and leaves
the display unchanged
You can use the following macros to quickly modify any elements that fail the element checks.
Split Warped Checks all displayed quad elements for warp exceeding the acceptable value.
Each element failing this criterion is then split along its diagonal to form two
tria elements instead of the original quad.
Find Attached Finds all of the elements attached to the displayed elements.
Remesh Allows you to remesh the selected elements plus one, two, or three attached
layers of elements (one button for each). The remesh uses the current size,
does not break connectivity, and uses the mixed element type.
Smooth Allows you to apply the smoothing algorithm to the selected elements plus
one, two, or three attached layers of elements (one button for each).
Quality Report Brings up a user interface that allows you to set the various quality values and
check the quality of all the 2D elements in the model. The results are shown
as the number of elements and percentage of elements failing each criterion.
You can also export the results to a text file using save as.
Note: Changing the criteria on this report interface does not change the
settings in the Check Elements panel. They only affect the report.
Model Tour Allows you to review (tour) the selected components individually. This macro
displays the component name, number of elements in that component and
their ID range. It also displays a dialog that allows you to review the free
edges of the component and any elements attached to the component.
BOM Comparison
Tool
Reads a generic Bill Of Materials file and provides an interface to manipulate
data in the BOM as well as the corresponding FE model.
The model tools included on this page are:
Load Size These numbered buttons represent different display sizes for load
indicators: 0 is the smallest, while 3 is the largest. Since these
buttons affect all loads, including forces, pressures, constraints,
and so on, the numbers do not directly correspond to any specific
values or ratios.
Note that this only affects the graphical display of load indicators
- it does not change the load magnitudes.
Altair Engineering Engineering Solutions 11.0 User's Guide 576
Proprietary Information of Altair Engineering
Find Elems>>Loads Automatically finds all elements directly attached to any and all
load indicators. If masked, these elements are un-masked.
Find Comps>>Loads Automatically finds all components directly attached to any and
all load indicators. If masked, these comps are un-masked.
Find Loads>>Comps Automatically finds all loads directly attached to a selected
component. If masked, these loads are un-masked.
Find Elems>>Connectors Automatically finds all elements directly attached to any and all
connectors. If masked, these elements are un-masked.
Engineering Solutions 11.0 User's Guide 577 Altair Engineering
Proprietary Information of Altair Engineering
BOM Comparison Tool
The BOM Comparison Tool located on the QA/Model Utility Menu reads a generic Bill of Materials (BOM)
file and provides an interface to manipulate data in the BOM and its corresponding FE model.
A BOM is often used as the master document for model meshing, assembly, property assignments, model
comparison, and updates between design iterations as well as other CAE activities. Since users in different
design and analysis groups use BOM information, the formats and content of the BOM can vary. One BOM
may contain more data than another BOM for the same program. BOMs usually use Microsoft Excel format
(CSV format) or XML format. The Engineering Solutions BOM Comparison Tool focuses primarily on the
Excel format.
The BOM reader includes the following abilities:
Reads a generic BOM file of CSV format (comma separated values file)
Provides a GUI to manipulate data in the BOM and the corresponding FE model
Provides an option to update attributes in the FE model based on the data available in the BOM
Provides an option to complete the existing BOM based on the data available from the model
Filters out all vague information present in the BOM and provides a feature to edit the vague
information into a valid data and move it back to the BOM
Provides a functionality to export a new BOM file.
For an in-depth description of the parts that make up the BOM Comparison Tool user interface and how to
use them, see the following topics:
BOM Comparison Tool Graphical User Interface (GUI)
BOM Comparison Tool Control Section
BOM Comparison Tool Tree Section
BOM Comparison Tool Master Column
BOM Comparison Tool BOM Display Section
BOM Comparison Tool Metadata Display Section
BOM Comparison Tool Failed Records section
Altair Engineering Engineering Solutions 11.0 User's Guide 578
Proprietary Information of Altair Engineering
BOM Comparison Tool GUI
The BOM Comparison Tools GUI consists of seven sections as shown below:
Control section: Contains menu items and buttons to perform various operations.
This section controls most tool functions.
Tree section: Contains a tree structure displaying part names and IDs.
Master column: Contains master column selection.
BOM display section: This section contains a table to display BOM info as it is seen in
the actual BOM file.
Metadata display section: Contains options for metadata management.
Failed records section: Displays failed records from a loaded BOM file.
Display filter section: Contains filtering options for displaying tree and table info; part of
Engineering Solutions 11.0 User's Guide 579 Altair Engineering
Proprietary Information of Altair Engineering
the tree section.
Altair Engineering Engineering Solutions 11.0 User's Guide 580
Proprietary Information of Altair Engineering
BOM Comparison Tool Control Section
This portion of the interface contains drop-down menus and the toolbar.
File menu New Create a new session
Open Browse for and load a new BOM file. Engineering
Solutions checks for the standard headers Part Name,
Part ID, Material, Material ID, and Gauge.
If all are found, details populate the relevant fields in the
BOM comparison tool. If any are missing, you will be
prompted select the heading from the BOM file that
corresponds to each standard header.
Show Failed Display all the invalid records that the tool encounters
while reading a BOM file in a table. Only valid records
from a BOM file display in the BOM Display Sections
table. Invalid records can be edited to form valid data and
can be moved to the BOM Display table.
Save and Export Save and export the current information shown in the
BOM Display section as a new BOM csv file in a user
selected location.
Exit Close the BOM Comparison Tool.
Edit menu Update Model Update the model attributes to match the BOM.
Complete BOM Sometimes the BOM doesnt contain all of the data you
want. If the corresponding model contains the missing
data, you can complete the BOM data by querying the
database and extracting the data. Use the Complete
BOM operation to either complete an existing BOM, or
generate a new BOM by querying the model in current
session.
This option opens a new window listing the items to be
added to the BOM file. You can select additional items
from a combo box, or type a new header into it and add
them, or click an item already in the list and insert the
new item just above it. You may also select items in the
list and delete them from the file. Once you had added
or deleted all necessary entries, click Continue to
generate the new file.
Check Model Checks the model against the BOM. This option
switches the BOM Display Section to Comparison
mode if it is currently in BOM View mode (see below).
Engineering Solutions 11.0 User's Guide 581 Altair Engineering
Proprietary Information of Altair Engineering
View menu BOM View Display section displays BOM info as it appears in the
BOM file.
Compare View Categorizes BOM information into four sections:
Match: components in BOM whose standard
attributes match exactly with those in the
model.
Different: components in BOM whose standard
attributes differ from those in the model.
In_BOM_Only: components found in BOM but
not in model.
In_Model_Only: components found in model
but not in BOM.
Same function as File > Open.
Same function as File >Save and Export.
Same function as Edit > Update Model.
Same function as Edit > Complete BOM.
Same function as Edit > Check Model.
Same function as File > Show Failed.
Altair Engineering Engineering Solutions 11.0 User's Guide 582
Proprietary Information of Altair Engineering
BOM Comparison Tool Tree Section
When a BOM file is loaded into the tool, the tool identifies the part name and part id of all valid records. It
then displays the part names, appended with part IDs, in brackets in the form of a tree structure located on
the left side of the tool window. Each tree branch is associated with a row in the BOM display table
containing all standard information for the part in the tree branch.
This section also includes selection and filtering controls, to affect which parts display in the tree and which
parts are selected or deselected. Filter options are given for displaying only the desired part info in the tree
and the associated data in the BOM display table.
You can enter a string in the combo box, select the desired header in the options menu, and press the
<return> key to display the desired information in the tree and BOM display table. The combo box
remembers previously entered strings until you quit the tool, and can be used to filter the BOM info anytime
in the session.
Apart from this there are filter buttons each one of which is explained below:
(Select All)
Displays all the branches in the tree and the associated data in
the BOM display table
(Select None)
Switch off all the branches in the tree and delete all the data in
the BOM display table
(Reverse selection)
Switch on all the "off" branches in the tree and vice versa. Data
associated with switched-on branches displays in the BOM
display table
(Show displayed)
Switch on only those branches in the tree (and associated data
in the BOM display table) that correspond to the displayed parts
Engineering Solutions 11.0 User's Guide 583 Altair Engineering
Proprietary Information of Altair Engineering
in the model
Altair Engineering Engineering Solutions 11.0 User's Guide 584
Proprietary Information of Altair Engineering
BOM Comparison Tool Master Column
The central top portion of the tool window contains the master column section. This section allows you to
select the desired master column option.
The master column is the column in the BOM file whose attributes are considered as a key in comparison
and validation operations. Only columns with three attributes can be used as master columns, i.e. columns
containing part ID, part name and part number. The master column data is used as a key for the following
operations:
Update model attributes as in BOM
Complete BOM by querying model
Check model against BOM
The tool allows three master column combinations between the BOM and the model. The tool queries the
data in the model based on any one of these column combinations:
Compare Part Id in BOM with Part Id in model: the tool compares the attributes of a part in the
BOM with the part in the model using part id as the key.
Compare by Part Name in BOM with Part Name in model: the tool compares attributes of a part
in the BOM with the part in the model using part name as the key.
Compare by Part Number in BOM with Part Name in model: the tool compares attributes of a
part in the BOM with the part in the model using part number as the key.
Engineering Solutions 11.0 User's Guide 585 Altair Engineering
Proprietary Information of Altair Engineering
BOM Comparison Tool BOM Display Section
BOM info displays in a table in the BOM display section, located in the center of the tool window just below
the master column section. BOM info can be displayed in two different modes: BOM only, and Comparison.
By default information displays in BOM Only view:
Use the toggle button located in the top-right portion of the GUI to switch to Comparison mode, which
categorizes the BOM information into four categories:
Match: BOM components whose standard attributes exactly match those in the model
Different: BOM components whose standard attributes differ from those in the model
In_BOM_Only: components found in the BOM but not in the model
In_Model_Only: components found in the model but not in the BOM
The screenshot below illustrates Comparison view:
Altair Engineering Engineering Solutions 11.0 User's Guide 586
Proprietary Information of Altair Engineering
Column 1 shows the category name with the number of parts falling under that category enclosed in
brackets; remaining columns display the BOM info. In the Different category, mismatched attributes
between BOM and the model are highlighted in light blue.
Right-click menu
Right-clicking on the table opens a menu of functions:
Display selected parts displays parts in the model corresponding to the selected rows in the BOM
display table.
Display all parts will display all the parts in the model.
Create metadata creates metadata of all the attributes of the parts in the model corresponding to the
selected row in the table.
Update metadata updates metadata of all the attributes of the parts corresponding to the selected
row in the table.
Delete metadata deletes metadata of all the attributes of the parts corresponding to the selected row
in the table.
Delete deletes the selected row in the table.
Engineering Solutions 11.0 User's Guide 587 Altair Engineering
Proprietary Information of Altair Engineering
Altair Engineering Engineering Solutions 11.0 User's Guide 588
Proprietary Information of Altair Engineering
BOM Comparison Tool Metadata Display Section
You can create, update and delete metadata using some of the menu items on the BOM display table.
Metadata information contains all the attributes for a part in the model.
The metadata display section contains four display options in the form of a combo box. After selecting a
row in the BOM Display table, and then use this combo box to select the type of information displayed in the
metadata display table:
None Clear the table if already some data exists
Metadata related to BOM Display BOM related metadata for the selected row in
the BOM display table
All metadata Display all the metadata for the selected row in the
BOM display table
Differences between BOM/metadata Display two rows of info in the metadata table.
First row corresponds to BOM info, second row
corresponds to metadata associated with the model
Engineering Solutions 11.0 User's Guide 589 Altair Engineering
Proprietary Information of Altair Engineering
BOM Comparison Tool Failed Records Section
When a BOM file is loaded, the tool checks for the validity of each standard attribute in a record (a record
corresponds to one line of info in the BOM file).
The tool considers the following five terms as standard attributes:
Part Name
Part ID
Material
Material ID
Gauge
If at least one attribute is missing or repetitive, the whole record is considered invalid and will be stored out-
of-sight. Click the Show failed menu item or corresponding button in the control section to see the failed
records. This opens a Failed records table as shown below.
You have the option to edit each of those failed records to make them valid and move them to the BOM
display table using the Move button.
Altair Engineering Engineering Solutions 11.0 User's Guide 590
Proprietary Information of Altair Engineering
Disp Utility Menu
The Disp Utility Menu allows you to clear temporary nodes.
Clear Temp Nodes
Use this button to automatically remove any temporary nodes in the model.
Engineering Solutions 11.0 User's Guide 591 Altair Engineering
Proprietary Information of Altair Engineering
Geom/Mesh Utility Menu
This menu contains a set of macros related to working with model geometry, as well as a set for working with
FE mesh.
The geometry macros are:
Preserve edges Prevents specific edges from being suppressed during autocleanup or
batchmeshing.
Project points Projects free points to surface edges. Depending on the tolerance you
specify, points may even project to multiple edges. This can be helpful to
achieve uniform meshing with regard to weld points.
Isolate Surface Isolates either an inner or an outer surface layer (based on the user
selected surface) from a 3D model. This macro works only on the
surfaces attached to the selected surface. The other layers and thickness
are then placed in a temp directory and masked.
ThinSolid=>Midsurf Extracts a midsurface from a thin solid representation of sheet metal
stamped parts, by offsetting one side surfaced to midplane. You select a
line whose length represents the solid thickness and a surface, which is
part of either the inner or outer side of the solid. The macro also creates
the corresponding property card and updates the thickness. This macro is
intended to be used with sheet metal parts with uniform thickness and
does not work for molded solid parts, etc. with ribs (T junctions).
Note that all involved surfaces must have their normals point inward toward
the center of the enclosed volume. Note also that this macro only works
on enclosed volumes consisting of surfaces; it does not work on 3D solid
entities.
Washer Scales a copy of a selected circular line to 1.5 times its original size, and
then trims this new line into the surface. This allows a higher quality mesh
around circular holes.
Adj Circ Pts Places four additional fixed points on an inner line, and then projects those
points to a concentric line, creating a higher quality mesh.
The mesh macros are:
Auto Connectors A pop-up menu that allows you to automatically create connectors and FE
realize them from a master connection file.
Midsurf Thickness Assigns the thickness of a midsurface geometry to FE properties or
elements. Its primary use cases are solid parts with varying thickness.
Altair Engineering Engineering Solutions 11.0 User's Guide 592
Proprietary Information of Altair Engineering
You can also review the thickness as a contour plot on the elements or
nodes.
Quick Tetramesh Quickly creates an automatic tetrahedral mesh while meeting the
requirements for minimum element angle and element size.
Fix 2nd Order
Midnodes
Improves element quality by moving the mid-edge nodes of second order
elements.
Fix Sliver Tetra
Elements
Fixes slivers and wedges (tetra elements that are so thin as to be nearly
planar) by moving nodes to make them more three-dimensional and
improve their quality criteria.
Add Washer Creates a layer of washer elements around a circular hole in the mesh.
Trim Hole Creates a circular hole (of a given radius) in the mesh at the selected node
(as the center of the hole). An optional layer of washer elements can be
created along with a rigid spider along the hole.
Fill Hole Fills the selected hole and remeshes the surrounding mesh to maintain
connectivity. This macro does not remove any rigid spiders that fill the
hole; if necessary, delete the rigid spider before using this macro.
Box Trim Trims the model along user-defined trim lines. This is useful for reducing
the model size by taking advantage of symmetry etc.
Bead Creates a bead of a given height and width along the selected two nodes
and connects to the surrounding mesh.
Engineering Solutions 11.0 User's Guide 593 Altair Engineering
Proprietary Information of Altair Engineering
Preserve Edges
Both the BatchMesher and the autocleanup features seek to improve mesh speed and/or quality by
suppressing minor features (which are assumed to be insignificant). However, sometimes minor features are
still important to your analysis. The Preserve Edges macro provides a way to ensure that specific
components edges and feature lines do not accidentally get discarded during autocleanup or batch meshing.
When you click the preserve edges button, a new pop-up window opens to accept your settings:
The following options are available for the Preserve Edges macro:
Clear at start When this checkbox is active, any previously stored feature lines will
purge each time you click select edges or select comps. Thus, picking a
new set of lines starts over instead of adding to the selection.
Select Edges Clicking this button displays a line selector in the panel area. Use the
lines selector to choose the edges you wish preserved.
Show Preserved Click this button to highlight the lines already marked for preservation.
Comps selection
boundary
When active, this checkbox prevents the auto-cleanup function from
equivalencing the boundaries between adjacent components.
Select comps Clicking this button displays a component selector in the panel area. Use
the comps selector to choose the components whose boundary edges
you wish preserved. Note that this will not preserve lines inside the
components - only the outer boundary edge.
Clear all edges Removes all edges from the preservation list.
Altair Engineering Engineering Solutions 11.0 User's Guide 594
Proprietary Information of Altair Engineering
Save preserved Saves the preservation state, so that autocleanup and BatchMesher will
know which lines must be preserved.
Reset highlights After clicking the show preserved button, use this button to remove the
highlight from the preserved lines.
The lines remain preserved; only the visual highlighting effect is removed
(until you click show preserved again).
OK Accepts any changes youve made and closes the pop-up window.
Cancel Discards any changes youve made and closes the pop-up window.
Engineering Solutions 11.0 User's Guide 595 Altair Engineering
Proprietary Information of Altair Engineering
Project Points
Use this macro to project geometric points (such as weld points) to nearby edges. Clicking this button
opens a surfs selector in the panel area; use this to select the surfaces whose edges you wish to project
points to.
After selecting surfs and clicking proceed, a target element size field is displayed. Type a value into this
field, using the same units as your model. Any points within this distance of the selected surfaces edges
will be projected to those edges.
Altair Engineering Engineering Solutions 11.0 User's Guide 596
Proprietary Information of Altair Engineering
Auto Connectors Macro
Note: If you are unfamiliar with connector entities, refer to Connector Definition and Connector Realization
for more information.
The Auto Connectors macro automates the importation and FE realization of connectors from either a
Master Connectors File or an older Master Weld File. Virtually every option available for FE realization in the
connectors module is also available in the Auto Connectors macro.
Automated Connector Creation and Fe Realization dialog
Engineering Solutions 11.0 User's Guide 597 Altair Engineering
Proprietary Information of Altair Engineering
Automated Connector Creation and Fe Realization dialog - custom option
Input requirements for connector entity creation and FE realization are:
Master connectors/weld file
FE config
Projection tolerance
Note: In the case of a custom FE config, the custom FE type-to-realize is required. The custom FE
type definitions can be found in the appropriate feconfig.cfg file. This script automatically
reads the default feconfig.cfg file and displays a list of all the appropriate user-defined FE
types (found in the feconfig.cfg file) in the Fe type field.
The property and diameter can be specified if necessary.
Additional options are:
Altair Engineering Engineering Solutions 11.0 User's Guide 598
Proprietary Information of Altair Engineering
Build systems
Snap to node
Attach to shells
Engineering Solutions 11.0 User's Guide 599 Altair Engineering
Proprietary Information of Altair Engineering
Master Weld Files
The Master Weld File provides the weld location and parts to be connected. A format example is shown
below.
PointId 1t/2t/3t X Y Z PartId1 PartId2 PartId3
12:: 2:: 2.25: 2.25:: 1.0:: 2:: 3::
23:: 3:: 3.05:: 3.25:: 0.25:: 2:: 3:: 5::
Altair Engineering Engineering Solutions 11.0 User's Guide 600
Proprietary Information of Altair Engineering
Diameter vs. Thickness Files
DvsT file (diameter vs thickness) contains a table that associates the thickness of components and the
nugget diameter of the weld. The equivalent area is taken to determine the side of the hexa. The file format
includes thickness range and the corresponding diameter of the weld nugget.
Minimum
thickness
Maximum
thickness
Nugget
diameter
1.4 1.9 7
2.0 3.0 8
The nugget diameter is 7.0 for the thickness range of 1.4 to 1.99.
Engineering Solutions 11.0 User's Guide 601 Altair Engineering
Proprietary Information of Altair Engineering
ACM Welds
An ACM (Area Contact Method) weld is a special representation of a spot weld. The weld is defined using a
solid (HEXA) element whose cross-sectional area is equivalent to the area of the weld nugget. The solid
element is created at the exact weld location independent of the shell elements that represent the sheet
metal parts. These solid elements are connected to the corresponding components using RBE3 elements.
The size of the solid element is determined using the DvsT file. The nugget diameter corresponding to the
minimum thickness of the connecting parts is obtained from the DvsT file. The size of the hexa is calculated
to match the cross-sectional area of the weld nugget.
The length of the weld element is calculated using one of the following methods:
(T1+T2)/2 This creates the hexa elements with a length equal to the average component
thickness it is connecting. T1 and T2 are the component thicknesses. The
first figure below shows the ACM weld created using this method.
Project to shell This creates the hexa elements between the component/element shell surface.
The length of the hexa element will be equal to the actual distance between
the two connecting components/elements. The second figure below shows the
ACM weld created using this method.
The figures below show ACM created using the two currently available methods.
ACM creation using (T1+T2)/2.0 option
Altair Engineering Engineering Solutions 11.0 User's Guide 602
Proprietary Information of Altair Engineering
ACM creation using Project to Shells option
The weights of the RBE3 elements are calculated based on the projection of the dependent node on the shell
element. The nodes of the shell element closest to the dependent node are assigned a greater weight
relative to the node that is farther away.
ACM welds can be created and managed using connectors. Once a connector is created, they can be
realized as ACM spotwelds as follows:
1. Make sure that the connectors are created at each of the weld locations along with connecting parts
information.
2. Make sure all the connecting parts have PSHELL cards with correct thicknesses.
3. Select the connectors to be realized as ACMs in the FE Realize panel of the Connectors module.
4. Choose custom element config and select type = Nastran 70 ACM((T1+T2)/2) or type = Nastran 71
ACM (Shell Gap) per your requirements. The appropriate property script is automatically loaded for
the selected type.
5. Set the appropriate tolerance (proj tol=) value.
6. Make sure the attach to shell and snap to node options are turned off in fe options.
7. Select a DvsT file, which determines the size of the hexa based on the thicknesses of the components
being connected. If no DvsT file is selected, hexas are created with weld nugget diameter =1.0
Engineering Solutions 11.0 User's Guide 603 Altair Engineering
Proprietary Information of Altair Engineering
8. Click realize.
Altair Engineering Engineering Solutions 11.0 User's Guide 604
Proprietary Information of Altair Engineering
CWELD Elements
CWELD elements are created as patch-patch, meshless elements. The 1D element is not connected to the
shell element. For details regarding connected shell elements or nodal information see the element card.
For CWELD elements, the diameter is determined from a DvsT file based on the component thickness. In
addition to the creation of CWELD elements, a corresponding property card (PWELD) is created with an
updated diameter D attribute value.
Engineering Solutions 11.0 User's Guide 605 Altair Engineering
Proprietary Information of Altair Engineering
Midsurf Thickness
Geometric surfaces that represent the mid-plane of a solid part have thickness information stored in their
definition if they are extracted using the HyperMesh midsurface function. The thickness data can be a
single value for the entire part or a varying function. The Midsurf thickness macro, located on the Geom/
Mesh Utility Menu, allows you to transfer thickness data from surfaces to the associated nodes/elements.
You can also review the contour plot of thickness data with this macro.
Note: Currently the utility only supports tria3 and quad4 elements. This utility may behave differently
under different user profiles.
When you click the Midusrf thickness menu button, the controls for this macro display in a new tab in the
tab area.
The following options are available in the Midsurf thickness... macro:
Assign thickness to You can choose to assign or view the thickness values using several
methods.
Use the Elements option to assign the thickness and Z-offset values
(where supported) directly to the element cards. For each user profile, the
values will be updated on the element card for that solver. Refer to the User
profile section for more details on the unique behavior of the Midsurf
Thickness utility for each user profile.
Use the Properties on elements option to group elements that fall within
Altair Engineering Engineering Solutions 11.0 User's Guide 606
Proprietary Information of Altair Engineering
user-specified thickness intervals into common ranges, then create and
assign to each of those elements in each range a property with the range
thickness value assigned to the property card image. Most solvers only
have Z-offset defined on the element card, so this value will always be
populated on the element cards for any solver that supports Z-offset. In
order to execute this mode, a base property named t0 must be defined.
The t0 property definition will be used for all created properties based on the
option specified in the Organization Method section described below.
This option performs the following generic steps:
1. Creates properties with name "t[thickness value]" by copying the
properties of the base property t0 and assigning the appropriate
thickness based on the value of the Organization Method.
2. Assigns to the elements that have thickness values within the specified
ranges, based on the value of the Organization Method, the relevant
property.
You can also choose Organize only to create new components and sort
the selected elements into them according to the Organization Method
(see below) that you specify.
Use the Properties on components option to group elements that fall
within user-specified thickness intervals into common components, then
create and assign to each of those components a property with the
thickness value assigned to the property card image. Most solvers only
have Z-offset defined on the element card, so this value will always be
populated on the element cards for any solver that supports z-offset. In
order to execute this mode, a base property named t0 must be defined.
The t0 property definition will be used for all created properties based on the
option specified in the Organization Method section described below.
This option performs the following generic steps:
1. Creates components and properties with name "t[thickness value]" by
copying the properties of the base property t0 and assigning the
appropriate thickness based on the value of the Organization Method.
2. Assigns to property to its corresponding component.
3. Removes any property assignments to the elements.
4. Organizes the elements that have thickness values within the specified
ranges into the new components based on the value of the
Organization Method.
You can also choose Organize only to create new components and sort
the selected elements into them according to the Organization Method.
Use Z-Offset values Activate this checkbox to take z-offsets into account. Engineering Solutions
uses z-offsets when midsurfacing parts that have variable thickness; the z-
offset (which is saved as part of the midsurface data) tells a solver how
much of a positive-normal offset exists between the actual part surface and
the midsurface:
Engineering Solutions 11.0 User's Guide 607 Altair Engineering
Proprietary Information of Altair Engineering
To assign z-offset values to the element cards for supported solvers, check
the Use Z-offset values checkbox. This option is only valid for certain user
profiles.
Thickness calculation
method
This option determines how the thickness value is calculated for each
element.
Nodal values Multiple thickness values are calculated for each
element by finding the thickness at each of the element nodes. It is
possible for a node to have multiple thickness values at a single
location (shared surface edge where the surfaces have different
thickness). The thickness calculated using that node for an
element is dependent on which surface that element is associated
to.
Average A single thickness value is calculated for each element
by averaging the thickness at each of the element nodes.
Centroid A single thickness value is calculated for each element
by calculating the thickness at the centroid of the element.
Max A single thickness value is calculated for each element by
calculating the thickness at each node of the element and taking
the max value.
Min A single thickness value is calculated for each element by
calculating the thickness at each node of the element and taking
the min value.
Organization method This option specifies the thickness range intervals used to generate
properties based on their thickness values. Based on the Assign thickness
to option, the properties and components are generated for certain
thickness ranges. Any element with a thickness value within that range is
assigned that property or organized into that component. You can specify
thickness range intervals by two methods:
1. Gauge file You must specify the thickness range intervals in a Gauge
File. Click here for details on the format of the gauge file.
2. Range Interval You must specify a thickness tolerance. Thickness
range intervals are automatically generated based on the thickness
tolerance using the following formula. The thickness assigned to each
created component is n*tolerance.
Lower limit = (tolerance / 2) + (tolerance* i )
Altair Engineering Engineering Solutions 11.0 User's Guide 608
Proprietary Information of Altair Engineering
Upper limit = (tolerance / 2) + (tolerance* (i + 1))
Assigned value = tolerance*(i+1)
Where i = 0n, n is determined by the maximum thickness in model
divided by the user specified tolerance and then rounding to up to the
next integer.
Assign Assigns the thickness from the surface definition to the selected elements,
based on the options specified.
Contour Creates a contour plot of the thicknesses on the selected elements/nodes
based on the options specified. This step does not assign the thickness to
the nodes or elements; it is a review/display function only. It is very useful
for visualizing and verifying the results of the Midsurf Thickness utility
before applying the midsurf thickness mapping operation.
If you chose Properties on elements, Properties on components, or
Organize only under the Assign thickness to option, Engineering
Solutions honors the Organization method settings during the contour
process and the contour value is assigned based on that organization. This
allows the contour to match with the applied results.
If you chose Elements or Properties on components for the Assign
thickness to option, and choose to use Nodal values for the Thickness
calculation method, the values may not exactly match the nodal values
that are actually applied. There can be multiple thicknesses associated to a
node if it shares an edge with multiple surfaces. Since Engineering
Solutions can only provide one value for the contour, it always chooses the
first value which might not match exactly with the applied values in these
situations.
Close Closes the tab.
Engineering Solutions 11.0 User's Guide 609 Altair Engineering
Proprietary Information of Altair Engineering
Gauge File Format & Example
The Gauge file uses the following format:
Number of Gauges
[Number of Gauge Data Lines]
Gauges
Begin End Assigned Value
[min Thk] [max Thk] [Assigned Thk]
If the Assigned Value is not specified, then the average of the upper and lower limits will be used as
Assigned Value.
Below is a specific example of a gauge file:
Number of Gauges
4
Gauges
Begin End Assigned Value
0.0 0.05 0.05
0.05 0.1 0.1
0.1 0.15 0.15
0.15 0.2 0.2
Altair Engineering Engineering Solutions 11.0 User's Guide 610
Proprietary Information of Altair Engineering
Midsurf Thickness Behavior Under Different User Profiles
Common to All User Profiles
Organize only
Creates new components based on the Organization method.
Organizes elements into these components.
Contour
Creates a contour of the thickness values of nodes and elements, based on the specified options.
If you chose Properties on elements, Properties on components, or Organize only under the
Assign thickness to option, Engineering Solutions honors the Organization method settings
during the contour process and the contour value is assigned based on that organization. This
allows the contour to match with the applied results.
If you chose Elements or Properties on components for the Assign thickness to option, and
choose to use Nodal values for the Thickness calculation method, the values may not exactly
match the nodal values that are actually applied. There can be multiple thicknesses associated to a
node if it shares an edge with multiple surfaces. Since Engineering Solutions can only provide one
value for the contour, it always chooses the first value which might not match exactly with the
applied values in these situations.
LS-Dyna
Elements
Assigns multiple thicknesses to each element, based on the nodal thickness values for that
element:
- For tria3 elements, uses attributes:
Elem_Option
LSD_ELEM_T1
LSD_ELEM_T2
LSD_ELEM_T3
- For quad4 elements, uses attributes:
Elem_Option
LSD_ELEM_T1
LSD_ELEM_T2
LSD_ELEM_T3
LSD_ELEM_T4
Engineering Solutions 11.0 User's Guide 611 Altair Engineering
Proprietary Information of Altair Engineering
Properties on components
Creates new components based on the Organization method.
Creates new properties based on the Organization method.
Assigns the properties to the corresponding components.
Assigns a single thickness to each property based on the Thickness calculation method, using
property attribute LSD_T1.
Organizes elements into the corresponding components.
Nastran
Elements
Assigns multiple thicknesses to each element, based on the nodal thickness values for that
element:
- For tria3 elements, uses attributes:
CTRIA3_T1T2T3
CTRIA3_T1
CTRIA3_T2
CTRIA3_T3
CTRIA3_ZOFFS [if requested]
ZOFFS [if requested]
- For quad4 elements, uses attributes:
CQUAD4_T1T2T3T4
CQUAD4_T1
CQUAD4_T2
CQUAD4_T3
CQUAD4_T4
CQUAD4_ZOFFS [if requested]
ZOFFS [if requested]
Turns off the TFLAG option when necessary.
Altair Engineering Engineering Solutions 11.0 User's Guide 612
Proprietary Information of Altair Engineering
Properties on components
Creates new components based on the Organization method.
Creates new properties based on the Organization method.
Assigns the properties to the corresponding components.
Assigns a single thickness to each property based on the Thickness calculation method, using
property attribute PSHELL_T.
- For tria3 elements, uses z-offset attributes [if requested]:
CTRIA3_ZOFFS
ZOFFS
- For quad4 elements, uses z-offset attributes [if requested]:
CQUAD4_ZOFFS
ZOFFS
Organizes elements into the corresponding components.
Clears any element property references for the selected elements.
Properties on elements
Creates new properties based on the Organization method.
Assigns a single thickness to each property based on the Thickness calculation method, using
property attribute PSHELL_T.
- For tria3 elements, uses z-offset attributes [if requested]:
CTRIA3_ZOFFS
ZOFFS
- For quad4 elements, uses z-offset attributes [if requested]:
CQUAD4_ZOFFS
ZOFFS
Assigns the properties to the corresponding elements.
OptiStruct/RADIOSS (Bulk Data Format)
Elements
Assigns multiple thicknesses to each element, based on the nodal thickness values for that
Engineering Solutions 11.0 User's Guide 613 Altair Engineering
Proprietary Information of Altair Engineering
element:
- For tria3 elements, uses attributes:
CTRIA3_T1T2T3
CTRIA3_T1
CTRIA3_T2
CTRIA3_T3
CTRIA3_ZOFFS [if requested]
ZOFFS [if requested]
- For quad4 elements, uses attributes:
CQUAD4_T1T2T3T4
CQUAD4_T1
CQUAD4_T2
CQUAD4_T3
CQUAD4_T4
CQUAD4_ZOFFS [if requested]
ZOFFS [if requested]
Properties on components
Creates new components based on the Organization method.
Creates new properties based on the Organization method.
Assigns the properties to the corresponding components.
Assigns a single thickness to each property based on the Thickness calculation method, using
property attribute PSHELL_T.
- For tria3 elements, uses z-offset attributes [if requested]:
CTRIA3_ZOFFS
ZOFFS
- For quad4 elements, uses z-offset attributes [if requested]:
CQUAD4_ZOFFS
ZOFFS
Organizes elements into the corresponding components.
Altair Engineering Engineering Solutions 11.0 User's Guide 614
Proprietary Information of Altair Engineering
Clears any element property references for the selected elements.
Properties on elements
Creates new properties based on the Organization method.
Assigns a single thickness to each property based on the Thickness calculation method, using
property attribute PSHELL_T.
- For tria3 elements, uses z-offset attributes [if requested]:
CTRIA3_ZOFFS
ZOFFS
- For quad4 elements, uses z-offset attributes [if requested]:
CQUAD4_ZOFFS
ZOFFS
Assigns the properties to the corresponding elements.
RADIOSS (Block Format)
Elements
Assigns a single thickness at the element level based on the Thickness calculation method.
- Uses element attribute THICK.
Properties on components
Creates new components based on the Organization method.
Creates new properties based on the Organization method.
Assigns the properties to the corresponding components.
Assigns a single thickness to each property based on the Thickness calculation method, using
property attribute THICK.
Organizes elements into the corresponding components.
Engineering Solutions 11.0 User's Guide 615 Altair Engineering
Proprietary Information of Altair Engineering
Quick TetraMesh
The Quick TetraMesh macro quickly creates a tetramesh of an enclosed volume defined by geometry and/or
elements. Its main objective is to quickly and automatically create a tetramesh that meets the minimum
interior angle and minimum element size. During the process of quick tetramesh, the mesh may deviate
from the underlying geometry in order to maintain good quality elements. To alleviate this, you can select
"sacred elements" so that the tetmeshing function closely follows the original geometry. This macro is
accessed on the Geom/Mesh Utility Menu located on the standard Utility Menu, and displays in a new tab
in the tab area.
The following options are available in the Quick TetraMesh macro:
Altair Engineering Engineering Solutions 11.0 User's Guide 616
Proprietary Information of Altair Engineering
Volume complist Double-click components and use the comps collector that displays in
the panel area to select comps representing the geometry of the solid to
be tetra meshed. Surfaces and/or elements can be used to define the
volume. Click proceed to finalize the selection.
Minimum tria angle The surface trias from which the tetramesh will be extrapolated will be
generated with angles that measure at least this many degrees. Use this
control to limit how acute the resulting elements will be.
Maximum feature
angle
The maximum feature angle protects nodes on corners with a feature
angle greater than the value specified, helping to better maintain the
geometry. This applies only to cases where you can maintain features
while fixing minimum element size. For example, if two nodes of an
element share different features (as in thin steps), the features may not be
maintained as they do not pass minimum element criteria.
Maximum reverse
angle
The maximum feature angle allowed between normals of adjacent
elements. If the feature angle exceeds the given value, two adjacent
elements are considered reversed and actions are performed to correct the
situation.
Mesh size Average element size of the mesh to be created.
Minimum edge size No single edge of any generated element will be shorter than this.
Minimum elem size Minimum allowable area for any element.
Sacred surface When element nodes are moved to improved element quality, it gives
special preference to trying to keep the nodes on a sacred surface.
Note: this does not work if two adjacent surfaces are both marked as
sacred!
Sacred elements These are existing trias that you have created according to your
requirements and wish to maintain while tetrameshing the part. This is
useful in ensuring that a particular feature is captured exactly the way you
want it to be. The tetramesher will not move the nodes of these elements,
even if doing so would improve element quality.
Note that this setting overrides the float setting in the tet from option, but
only for the elements selected as sacred.
Mesh type The mesh type options are Trias Only and Mixed. With the Mixed mesh
type, both trias and quads may be created.
Mesh density Choose between chordal deviation and uniform. Chordal deviation
uses smaller elements along curves, feature lines, and edges to improve
accuracy, but requires more computing time. Uniform uses identically-
sized elements throughout the mesh, but may produce low-quality
elements along such locations.
Engineering Solutions 11.0 User's Guide 617 Altair Engineering
Proprietary Information of Altair Engineering
Tet from Choose floating, in which the quick tetramesher is free to move nodes in
a surface tria mesh to achieve better tetra elements based on them, or
fixed, in which the mesher must keep the tria mesh unchanged.
Mesher Choose between automesh and batch. This determines the meshing
engine used: the one used by the Automesh panel, or the one used by
the BatchMesher. The BatchMesher generally produces better results,
but does not currently support sacred surfaces or elements, ignores/
replaces existing elements, and always uses uniform density.
Perform mesh
cleanup only
When this option is checked, no tetra elements are created and the macro
simply goes through the cleanup steps for the shell mesh. Some of the
cleanup operations performed are: the suppression of free edges,
correction of sliver elements, splitting of elements, and projections onto
the original geometry. All the cleanup steps are designed to improve the
mesh quality.
Mesh Perform the quick tetramesh with the specified settings.
Note: There is no Undo function! You can, however, attempt to remesh
using different settings if you do not like the initial results.
Debug Surface Mesh A series of tools that help you located problem areas which can cause
poor meshing:
Find Holes Locate holes in your model.
Find T-Con Locate T-connections in the model.
Dihedrals Locate features in the model that have feature angles
greater than 150 degrees.
Attached Locate entities attached to the selected components.
Try TetraMesh After making adjustments, click this to re-run the
meshing operation on the same components.
Help Opens a pop-up window with basic information about each control that
displays on the tab.
Close Closes the tab.
The Quick Tetramesh macro meshes the unmeshed surfaces in the model using chordal deviation and fixes
all the elements that fail the criteria provided. You can manually mesh some critical geometry and select
those elements as sacred elements. These sacred elements need to be trias. As a part of the cleanup, the
tool heals small cracks in the model.
Suggested process to effectively use quick tetramesh:
1. Load the geometry.
Altair Engineering Engineering Solutions 11.0 User's Guide 618
Proprietary Information of Altair Engineering
2. For critical areas where you want to control the mesh such as bolt holes, manually mesh using chordal
deviation. Select these elements as sacred elements. This helps to obtain the desired mesh in critical
areas.
3. Launch the Quick Tetramesh macro. Run with the desired mesh size.
4. Identify problem areas, if any (e.g. any surfaces edges that were ignored, or if mesh in certain areas is
not satisfactory).
5. Use the Delete panel to delete the tetras, then manually mesh problem areas.
6. Re-launch the Quick Tetramesh macro and select sacred elements to protect.
Engineering Solutions 11.0 User's Guide 619 Altair Engineering
Proprietary Information of Altair Engineering
Fix 2nd Order Midnodes
This macro improves element quality by moving the mid-edge nodes of second order elements. You select
the elements on which you want to improve the quality, and specify the quality constraints: Minimum
Jacobian (evaluated at the corner nodes or integration points), Minimum Ratio between the minimum and
maximum edge length, and Maximum angle.
Note: Moved midnodes are saved to your save list; this persists until you exit the program. In addition,
moved midnodes lose any preexistent association with the underlying geometry.
Typical usage of this utility begins with use of the Check Elems panel to identify poorly-formed elements,
and using that panels save failed option. From that point onward, you use the Fix 2nd Order Midnodes
utility:
1. Open the Fix 2nd Order Midnodes dialog.
An element selector and proceed button display in the panel area.
2. Click the elems selector and select retrieve to load the saved failed elements.
3. Click proceed.
The Fix 2nd Order Midnodes window opens. This pop-up window exists independently of the rest of
the environment, so you can click-and-drag it to any desired location.
Altair Engineering Engineering Solutions 11.0 User's Guide 620
Proprietary Information of Altair Engineering
The Fix 2nd Order Midnodes window.
4. In the Fix 2nd Order Midnodes dialog, choose your element quality constraints:
Choose a maximum angle. The utility will move midnodes such that the angle at the ends of each
segment will not deviate from a straight line by more than this amount (thought of another way, the
angle between the segments at the midnode will not exceed 180 degrees minus this value). See the
screenshot above for an example using a value of 30 degrees.
Specify a limit to the Aspect Ratio (minimum versus maximum length for the segments of the
midnode-bearing edges). A value of 1 represents perfectly equal segment length, while a length of 0
would mean that the shorter segment might not exist, so this value must be greater than 0, but no
greater than 1. Remember that this is a minimum ratio, so a value of 0.5 would allow the shorter
segment to be half as long as the longer segment, or longer - but not shorter than half the length of
the longer segment.
Specify a minimum Jacobian value, and use the radio buttons to determine whether Engineering
Solutions should evaluate each elements Jacobian at the corner nodes or the integration points.
Engineering Solutions 11.0 User's Guide 621 Altair Engineering
Proprietary Information of Altair Engineering
Use the allow movement checkbox to tell Engineering Solutions to keep the boundary nodes on
the underlying model geometry, but attempt to improve the Jacobian value by moving internal nodes.
If unchecked, the Move off geometry if needed option will be activated automatically.
Use the Move along geometry first checkbox to allow nodes on geometry to move along (but not
leave) the geometry features before any other node movement occurs.
Check Move off geometry if needed to allow Engineering Solutions to move boundary nodes off of
the underlying geometry if a satisfactory Jacobian value cannot be achieved by moving along
geometry or moving internal nodes. Note that this feature is always active when Allow movement
is unchecked.
5. Click one of the command buttons to perform an action:
Jacobian checks the current selected elements' Jacobian values and displays them in the results
area.
Apply tells HyperMesh to move the midnodes to try to match the criteria you specified.
Reject undoes any changes made when you pressed apply.
Close closes the Fix 2nd Order Midnodes dialog.
When you click Apply, a message displays under the Results heading to inform you of exactly what
Engineering Solutions did to the mesh. The images below illustrate the before-and-after state of a specific
midnode and the criteria used, as well as the overall results:
Bef ore clicking Appl y
Altair Engineering Engineering Solutions 11.0 User's Guide 622
Proprietary Information of Altair Engineering
Af ter clicking Appl y
Engineering Solutions 11.0 User's Guide 623 Altair Engineering
Proprietary Information of Altair Engineering
Add Washer
This utility creates one or more layers of washer elements around a circular hole in an existing mesh.
When you click the add washer button, a temporary panel in the panel area allows you to pick a single node
from the edge of a hole.
Once you do so and click proceed, all nodes on the hole are selected automatically and the utility opens.
The utility automatically determines the Hole radius. You can specify a Number of layers of concentric
Altair Engineering Engineering Solutions 11.0 User's Guide 624
Proprietary Information of Altair Engineering
washer elements to add around the hole.
If you choose to add more than one layer, you can also choose whether or not to have all layers be
Uniform in width, or to allow them to have Varying widths from one another.
If you choose Varying, each layer displays separately in the table below this option, allowing you to
specify a different value for each layer.
Each layer of elements can be given a specific Width (the size of the elements) or a Scale (a factor of the
hole's radius--i.e. using a scale of 1.0 produces washer elements whose size is the same as the hole's
radius).
Mesh size 5, 2 washer layers of width 2.
Mesh size 5, 1 washer layer of scale 1.0.
Finally, you can select a few creation options:
Create rigid spider along hole:
Engineering Solutions 11.0 User's Guide 625 Altair Engineering
Proprietary Information of Altair Engineering
Create local coordinate system:
Minimum number of nodes around hole: Prevents the washer from using fewer nodes than this
around the hole, in order to maintain a desired level of granularity. Note that a larger number than
this may be generated in order to generate a uniform mesh of washer elements, particularly when
using smaller numbers for the minimum. When active, this also enables the Density numeric box,
which lets you specify the exact minimum number.
Click Add to create the washer layers. If the results are not acceptable, click Reject and alter your settings.
Altair Engineering Engineering Solutions 11.0 User's Guide 626
Proprietary Information of Altair Engineering
Trim Hole Macro
This function creates a circular hole of a given radius in the mesh at a node specifying the center of the hole.
You can also specify a number of layers of washer elements to include.
Clicking Trim Hole opens a nodes selector panel. Pick nodes on your model for the centers of each hole
that you wish to create, then click proceed. A dialog opens:
The options in the Mesh Trimming with Circular Holes dialog determine the type of hole that is created at
each chosen node:
Hole radius Each node will receive a hole of this radius, measured from the node.
Number of layers This is the number of layers of washer mesh elements that you want to
surround each hole.
Uniform/Varying This toggle only applies when the number of layers is more than zero,
and specifies whether you want mesh layers to all be the same width, or
to vary from one another.
No. The number of a specific washer layer. If you chose varying width for
the layers, the table displays one row for each of the number of layers
that you specified. Otherwise, only one row displays because all layers
will be set to the same values.
Engineering Solutions 11.0 User's Guide 627 Altair Engineering
Proprietary Information of Altair Engineering
Scale/Width Determines the width of the washer layers.
Scale: you can specify each layers scale relative to the Hole
radius. For example, use "0.5" for a washer layer thats half as
wide as the hole radius.
Width: specify a fixed width for each layer.
Value The scale factor or width of the layer(s).
Create rigid spider along
the hole
This checkbox will create a rigid spider in each of the new holes created,
and enables two more options:
Choose individual rigid links to create rigid elements at each
node of the new hole.
Choose single rigid link to create one rigid element that
connects to all of the nodes around the new hole.
Minimum number of
nodes around the hole
This determines the mesh density around the new hole(s). Each new
hole will be created with at least the number of nodes that you specify in
the density field, evenly spaced around its circumference.
Trim Click this button to create the new hole(s).
Reject If you dont like the results of the last trim operation, click this button to
undo it. Note that this only undoes a single click of the trim button, so
it can only undo multiple holes if they were created simultaneously
during a single trim operation.
Close Close the Mesh Trimming with Circular Holes dialog.
Altair Engineering Engineering Solutions 11.0 User's Guide 628
Proprietary Information of Altair Engineering
Fill Hole Macro
The Fill Hole dialog fills in one or more holes in your geometry with automatically-generated mesh.
Note: This macro does not remove any rigid spiders that currently fill the hole; if necessary, delete the
rigid spider before using this macro.
When you open the Fill Hole function, a new dialog opens:
There are two methods of filling holes:
Manual Use this option to select the holes that you wish to fill:
1. Click the yellow Select Nodes button. The panel area is once again
displayed, with a nodes selector active.
2. Select nodes on the edges of the holes that you wish to fill.
3. Click proceed in the panel area. The Filling holes with mesh
dialog returns, with the Select Nodes button now green to indicate
that nodes have been chosen.
4. Click the Fill button to fill the selected holes with mesh.
Automatic Use this option to select holes automatically based on size. Type a
value into the entry field labeled Fill circular holes with radius
smaller than:. The model is automatically scanned for holes smaller
than this value, and attempt to fill them with mesh.
Fill Click this button to perform the fill operation, whether you choose to
select your holes manually or automatically.
Reject If you dont like the results of the last fill operation, click this button to
undo it. Note that this only undoes a single click of the fill button, so it
can only undo multiple fills if they were created simultaneously during a
single fill operation.
Close Close the Filling holes with mesh dialog.
Engineering Solutions 11.0 User's Guide 629 Altair Engineering
Proprietary Information of Altair Engineering
Altair Engineering Engineering Solutions 11.0 User's Guide 630
Proprietary Information of Altair Engineering
Box Trim Macro
The Box Trim macro allows you to trim the model (or selected subset) along the global axis to fit the
selected 3-D box. For example, a full car model can be trimmed along the Y=0 axis to obtain the left or right
side of the car. The selected model can be trimmed along eight standard types:
left Split the model along global Y=ymiddle and save the model between Y=ymin and Y=
ymiddle (ymiddle =(ymin+ymax)/2).
right Split the model along global Y=ymiddle and save the model between Y= ymiddle and
Y=ymax.
front Split the model along global X=value (selected value) and save the model between
X=xmin and X=value.
rear Split the model along global X=value (selected value) and save the model between
X=value and X=xmax.
frontleft Split the model along global Y=ymiddle and X=value (selected value) and save the
model between Y=ymin and Y=ymiddle, and X=xmin and X=value.
frontright Split the model along global Y=0.0 and X=value (selected value) and save the model
between Y=0.0 and Y=ymax, and X=xmin and X=value.
rearleft Split the model along global Y=0.0 and X=value (selected value), and save the model
between Y=ymin and Y=0.0, and X=value and X=xmax.
rearright Split the model along global Y=0.0 and X=value (selected value) and save the model
between Y=0.0 and Y=ymax, and X=value and X=xmax.
This macro is useful in applications where some types of analysis can be performed on one-half (or quarter)
of the model using symmetry boundary conditions. The axis directions and terminology are based on
modeling standards in the automotive industry.
Engineering Solutions 11.0 User's Guide 631 Altair Engineering
Proprietary Information of Altair Engineering
The model can also be trimmed using custom box by either selecting the two corner nodes or center node
and dimensions.
Note This macro is for the 1st order plate elements only.
To box trim a model:
1. Open the Box Trim function.
2. Using the extended entity selection, select the elements you would like to trim and click proceed or the
middle mouse button.
Altair Engineering Engineering Solutions 11.0 User's Guide 632
Proprietary Information of Altair Engineering
If no elements are selected, all displayed elements are selected.
3. From the Box Trim dialog, choose the appropriate option from the Box trim type: menu.
If you select a standard type, select the node/enter value for trim location.
If you select custom, define the box by either selecting two corner nodes (Corners) or selecting the
center node and dimensions (Distance from center).
If you select Corners, click the icon, , and select the two corner nodes that define the outer X, Y
and Z bounds of the box.
If you select Distance from center, click the icon, , and select the center node. Then enter
Delta X, Delta Y and Delta Z values which is the distance from the center node to the outer bounds of
the box in global X, Y and Z directions.
4. You can turn on the option of creating constraints (SPCs) for all the nodes along the face of the box.
The nodes are constrained in the appropriate directions depending on the trim axes and are stored in the
specified load collector (SPC collector). If no load collector is specified, the constraints are created in
the current load collector.
5. You can also specify a Box collector. A large hexa element that represents the box will be created for
visualization in the specified collector.
6. Click Trim. (Reject will undo all the above.)
Engineering Solutions 11.0 User's Guide 633 Altair Engineering
Proprietary Information of Altair Engineering
Bead Utility
Use this utility to add a bead between two points in a mesh. Note that if you need to make a curved bead, or
a bead across jointed or highly-curved components, this is best accomplished with the sculpting tools in
HyperMorph's Freehand panel. However, the bead utility presents a quick and easy way to create simple
linear beads, such as those used to initiate crumple zones in vehicular crash mitigation.
Beads can be of any height or radius, and can be sharp (curved or angled along the top) or flat (raised from
the surface, but flat along the top.) However, this distinction will only be apparent if the radius and height are
relatively close to the existing element size.
Radius 20, height 5, either sharp or f lat, with mesh size 8
Radius 10, height 5, sharp, with mesh size 8
Radius 10, height 5, f lat, with mesh size 8
When you select the bead utility, a temporary panel in the panel area allows you to pick two nodes to define
the beginning and end of the bead. Only two nodes are supported by this tool. Once you select the nodes
and proceed, the panel closes and the bead utility opens in a new dialog window.
Altair Engineering Engineering Solutions 11.0 User's Guide 634
Proprietary Information of Altair Engineering
This dialog allows you to specify several bead characteristics:
Bead radius determined the width of the bead at its base. It's best to base this to some degree on
the existing element size.
Bead height is how far the bead rises above the mesh on which the end nodes reside.
The Bead shape determines whether the bead has a flat top, or a peaked or rounded one.
When the characteristics are set, click Create to generate the bead. If the results are not satisfactory, click
Reject and change the characteristics, then create again.
If you need to change the start and end nodes, you will need to Reject any bead already created, Close the
utility, and then re-open it to select new nodes.
Engineering Solutions 11.0 User's Guide 635 Altair Engineering
Proprietary Information of Altair Engineering
Fix Sliver Tetra Elements
Sliver Elements are tetrahedral elements which are so flattened that all of its nodes are very close to planar.
If the element's Aspect Ratio (the ratio of its maximum length to its minimum length) is high, the element is a
wedge; otherwise, it's a sliver.
This sliver is nearly f lat in the horizontal plane, while this wedge is nearly f lat in the vertical plane.
The Fix Sliver Elements tool attempts to improve the element quality of slivers and wedges by moving or
merging nodes.
When you click Fix Sliver Elements, you will first be prompted to select a set of elements to fix. Once you
do so and proceed, a new window opens which contains the tools and settings for fixing slivers and wedges.
Altair Engineering Engineering Solutions 11.0 User's Guide 636
Proprietary Information of Altair Engineering
There are many criteria that you can consider in fixing such elements, each of which is drawn from the
Criteria File Editor.
fix sliver tetras If left unselected, slivers will not be fixed.
fix wedge tetras If left unselected, wedges will not be fixed.
permit moving internal nodesThis option moves internal nodes of each element to improve quality. This
does not apply to mesh boundary nodes.
boundary nodes: permit
moving
This option moves boundary nodes of each element to improve quality, and
may result in deviations from the base geometry features.
boundary nodes: permit
adding/deleting
Wedge elements are fixed by merging the nodes of their shortest edge.
However, if the short edge includes boundary nodes, the wedge will not be
fixed unless you activate this option (by default it is not active).
Engineering Solutions 11.0 User's Guide 637 Altair Engineering
Proprietary Information of Altair Engineering
Aspect Ratio The ratio of the longest edge of an element to its shortest edge.
Tet collapse Tetra collapse is calculated by the following procedure. At each of the four
nodes of the tetra, the distance from the node to the opposite side of the
element is divided by the square root of the area of the opposite side. The
minimum value found is normalized by dividing it by 1.24, and then reported.
As the tetra collapses, this value approaches 0.0. For a perfect tetra, this
value is 1.0.
Vol Skew Volumetric skew is calculated by the following procedure. A sphere is fit
through the four nodes of the tetra. That sphere defines an ideally shaped
equilateral tetra, whose volume is . The actual volume of the
tetra element is then calculated.
The element's volumetric skew is then (Videal -Vactual)/Videal. This
measure will, normally, equal the skew measure from Tgrid, and equal 1
minus the equivalent check in Abaqus.
Skew Skew applies to trias, so in this case it's applied to the faces of a
tetrahedron.
In trias is calculated by finding the minimum angle between the vector from
each node to the opposing mid-side and the vector between the two adjacent
mid-sides at each node of the element. Ninety degrees minus the minimum
angle found is reported as the skew.
Vol AR Vol AR for tetrahedral elements is calculated using the following procedure:
first it finds the longest edge of the tetrahedron, then it finds the shortest
altitude of the tetrahedron. The element's Vol AR, then, is the length of the
longest edge divided by the length of the shortest altitude. For other types of
3d element, the ratio of the longest to the shortest edge is reported.
Warpage The amount by which an element or element face (in the case of solid
elements) deviates from being planar. Warpage of up to five degrees is
generally acceptable.
Min Interior Angle The minimum allowable interior angle for the tria face of a tetra element.
Max Interior Angle The maximum allowable interior angle for the tria face of a tetra element.
Jacobian A measure of the deviation of an element from an ideally shaped element.
The Jacobian value ranges from 0.0 to 1.0, where 1.0 represents a perfectly
shaped element. However, Jacobian values of 0.7 and above are generally
acceptable. The determinant of the Jacobian relates the local stretching of
the parametric space required to fit it onto global coordinate space.
Engineering Solutions evaluates the determinant of the Jacobian matrix at
each of the elements integration points (also called Gauss points), and
reports the ratio between the smallest and the largest.
Time Limit (minutes) You can specify a time limit on the attempts to fix the mesh. Note that a low
time limit might prove insufficient in a large mesh with many features,
wedges, and/or slivers, especially if the mesh is not permitted to deviate from
the features (e.g. the "permit moving nodes" options are not checked).
Edit Criteria Access the Criteria File Editor to change the element quality requirements.
Altair Engineering Engineering Solutions 11.0 User's Guide 638
Proprietary Information of Altair Engineering
Check Examine the mesh and count the number of bad elements, according to the
criteria supplied (Jacobian, Volume Skew, etc.) The results display in the
Results: area.
Fix Begin the fix process. The mesh is scanned and the program will try to fix
as many elements as it can in accordance with the specified settings and
criteria.
You can abort the fix attempt early by clicking holding down the right-mouse
button. Note that there can be a significant delay before Engineering
Solutions finishes its current fix attempts and stops processing.
Reject If the results of the fixes are unacceptable, click this to revert the mesh to its
pre-fixed state.
Note You can only undo one fix operation this way--you cannot "back
up" more than one step!
Close Close the Fix Sliver Tetra Elements tool.
Engineering Solutions 11.0 User's Guide 639 Altair Engineering
Proprietary Information of Altair Engineering
LS-DYNA Utility Menu
The LS-DYNA Utility Menu on the Utility tab is automatically loaded when you select the LsDyna user
profile, and contains shortcuts and tools that can help simplify LS-DYNA tasks. Set the user profile from the
User Profiles... option of the Preferences pull-down menu.
The LsDyna user profile sets the FE input reader to DYNA KEY and loads the dyna.key (ver 971) FE
output template and LS-DYNA Utility Menu. Also, the graphical user interface becomes LS-DYNA focused,
renaming or removing some panels and/or options. The entire ALE Setup is available only when the LsDyna
user profile is loaded.
Tools Menu
The LS-DYNA Utility Menu contains a Tools menu in addition to the standard HyperMesh Utility Menu.
This menu includes special time-saving setup macros and other features that are specific to an LS-DYNA
analysis. The following macros are available:
Error Check Checks the LS-DYNA data deck for errors.
Part Info Displays statistics of a selected part.
Name Mapping Converts differing part names to either the HyperMesh name or the LS-
DYNA name.
Clone Part Creates a new part from the properties of an existing part.
Create Part Creates a new component quickly.
Part Replacement This macro allows you to replace the elements in an existing component
(*PART) with new elements.
Convert To Rigid This macro converts a selected portion of elements to rigid. It performs the
following:
Organizes elements to rigid components
Creates and assigns the required *MAT_RIGID cards
Converts welds to *CONSTRAINED_EXTRA_NODES
See Convert To Rigid Flow Chart and Use the Convert To Rigid
macro
Find free Finds the welds (*Constained_Spotweld), rigids (*Constrained_Node_Sets
& *Constrained_Nodal_RigidBody), and rigidlinks (*Constrained_Node_Sets
and *Constrained_Nodal_RigidBody), and checks if any of its nodes are free
(not connected to any other entities). The display is cleared and then only
free 1d elements are displayed.
Find Fix Free Finds the welds, rigids, and rigidlinks that are free as described above (
Altair Engineering Engineering Solutions 11.0 User's Guide 640
Proprietary Information of Altair Engineering
Find free macro) and corrects them. These elements are corrected as
follows:
All 2-noded rigid and weld elements that have one free node are deleted.
For the rigidlink elements that have free nodes, those nodes are removed
from the rigidlink element. A check is performed for any rigidlinks with only
one node and they are deleted.
Fix Incorrect Finds:
Rigid elements (rigids, welds) that are connected to other rigids
and combines them into one rigid element.
Rigid elements that are connected to other
xtra_nodes_to_rigidbodies and converts them to xtra_nodes.
Rigid elements connected directly to rigid component (MAT 20) will
be converted to xtra_nodes.
RLs With Sets The macro, RLs with Sets, finds all the rigid and rigidlink elements that are
not attached to a set and converts them so that they are attached to a set.
Component Table Displays a tabular list of all the components that exist in the model along
with their properties and materials.
Material Table Allows you to easily create and edit materials.
C-Interfto50 Converts all the contacts that are defined using node sets or segment sets
in the Entity Sets panel to master and slave elements in groups so that
they can be easily displayed on/off.
Engineering Solutions 11.0 User's Guide 641 Altair Engineering
Proprietary Information of Altair Engineering
Error Check
The Error check dialog checks your LS-DYNA deck for potential problems with components, properties,
materials, rigids, joints, boundary conditions, and other entities and reports them on-screen. The report
identifies the problem entity by ID, describes the error, and then enables you to isolate the entity in the
model and quickly make changes.
Click Error check on the LS-DYNA Utility Menu to open the dialog as shown below:
Select the types of errors for which you want to search and click Check. When the check is complete, the
results appear on the Errors tab of the dialog, as shown below:
Altair Engineering Engineering Solutions 11.0 User's Guide 642
Proprietary Information of Altair Engineering
Each error in the list is a hyperlink that, when clicked, highlights the affected visualizations in the model and
opens the relevant card image or panel for correcting the error.
You can systematically click on each error in the list, correcting them as you go. On the Settings tab, click
Check again to verify that the errors were corrected.
If you want to restore the full view of the model including all components, click View - Show full model
button on the Errors tab of the dialog. To return to the previous view, click View - Restore View.
Use the Options menu button to update or saving settings for the Error Check dialog. You can specify
minimum and maximum values for the material check and a maximum value for the distance of a constrained
extra node to its part. To save the current settings, choose Save Settings from the Options menu button
and specify a file name and location. You can also load previously-saved error check settings.
Click the Close button to close the Error Check dialog.
Engineering Solutions 11.0 User's Guide 643 Altair Engineering
Proprietary Information of Altair Engineering
Part Info
The Part Info macro summarizes a parts statistics in a dialog.
1. To start the macro, click Part Info on the Utility Menu.
2. Click component on the main menu area to select a component or click a component in the graphics
area to select it.
3. Click proceed.
The Part Information dialog appears, which lists the part ID, name, thickness, and material type.
4. To view additional statistics about the part, click the More Details tab.
5. To display statistics for a different part, select the part in the graphics area or the components selector
and click proceed again.
Tip Click the middle mouse button instead of the proceed button to quickly select components.
Altair Engineering Engineering Solutions 11.0 User's Guide 644
Proprietary Information of Altair Engineering
Name Mapping
LS-DYNA and Engineering Solutions maintain separate names for solver keywords mapped to named HM
entities. To make the names consistent, you can run the Name Mapping macro, which provides the ability
to change names for various entity types to either the Engineering Solutions name or the LS-DYNA name.
This macro can be accessed by clicking Name Mapping on the Utility Menu when the LsDyna user profile
is loaded.
Select whether you want to convert the Engineering Solutions names to LS-DYNA names or vice-versa by
choosing the corresponding radio button at the top of the dialog. Then select the entity group(s) you want to
update by clicking its row in the entity list. Click Convert selected; the names for all the entities that exist in
the selected groups are automatically changed to either the Engineering Solutions or LS-DYNA format,
depending on which setting is active.
The Custom option provides the ability to change individual entities instead of an entire entity group. A new
dialog appears when you click the Custom button. All the entities of that type are listed in a new table,
from which you can select individual entities and click Edit to open the card image and manually change the
name or click Apply to automatically match names based on the current setting of the main Name
Mapping dialog box.
Note: If there is no card image available, the LS-DYNA name does not appear in the Custom table and
name mapping is not available.
Engineering Solutions 11.0 User's Guide 645 Altair Engineering
Proprietary Information of Altair Engineering
Clone Part
The Clone Part macro enables you to quickly create a new part from the properties of an existing part. It can
be accessed by clicking Clone Part on the Utility Menu when the LsDyna user profile is loaded.
Select the existing part on which to model the new part by clicking the button, which opens a dialog
listing all the existing components. Select a component from the list and click OK.
Type a name for the new part in the New Part field and click the color icon to select a color for the
component.
Select whether to duplicate the material and section properties or to re-use the original material and section
properties. Duplicate means that a new material and section is created (the name is suffixed with .n version
numbers and new IDs are used) with the same properties, while Reuse refers to the same material and
section as the original.
Select whether to duplicate the elements. Duplicate elements will make a copy of the elements from the
selected part to new part in the same location.
Click Create to either create or create and edit the card.
Altair Engineering Engineering Solutions 11.0 User's Guide 646
Proprietary Information of Altair Engineering
Create Part
The Create Part macro enables you to create components on-the-fly. It can be accessed by clicking Create
Part on the Utility Menu when the LS-DYNA user profile is loaded.
Type a name for the new component in the Part name field and select a color by clicking the adjacent color
icon.
Select a section in the Section field by choosing Create New (create a new section), Same As (create a
new section based on an existing section), or Model (select an existing section) from the selection menu.
Select a material for the component in the Material field by the same method as described above for the
Section field.
Click Create>> to either create or create and edit the card.
Engineering Solutions 11.0 User's Guide 647 Altair Engineering
Proprietary Information of Altair Engineering
Part Replacement
The Part Replacement macro allows you to replace the elements in an existing component (*PART) with
new elements; typically replacing a similar part remeshed or slightly reshaped. It can be accessed in the
Tool macro page when the LsDyna user profile is loaded.
This macro not only replaces nodes and elements between parts, it also restores the referenced items in the
original model to the new part, e.g. 1-D connections, distributed mass, contacts, loads, and database
history. A message log is provided, which lists the entities being replaced and reconnected as well as cases
that required or will require user interaction.
To replace parts with the Part Replacement macro:
1. Select the old and new part. Both parts must be available in the database.
Identify the Old Part and New Part. The name and color of the components are reported once the
parts are selected.
Click Apply.
Click the icon , to turn on/off the corresponding part from the graphics area.
Click View log anytime during the part replacement process to view a list of events.
2. Assign the material and property.
Specify which material and property to assign to the new part. In the example that follows, the
material from the old part (ID 219) is retained and the property from the new part (ID 224) is selected.
Altair Engineering Engineering Solutions 11.0 User's Guide 648
Proprietary Information of Altair Engineering
Click Apply to accept the selection or click Next to skip this step and proceed with the part
replacement process.
Note that the IDs of the new and old part will be swapped. This automatically preserves any LS-
DYNA card that refers to this part ID directly or through a set of parts.
3. Fix 1-D connections and mesh-less welds.
This step offers both an automatic and interactive reconnection to the new part for 1-D elements (e.g.
beams, rigids, and springs) and mesh-less welds (beam type 9 and hexa).
For Tolerance:, specify a tolerance value for the reconnection attempt.
Check Remesh new part to establish connection to allow a local remesh of the new part to restore
connection.
Engineering Solutions 11.0 User's Guide 649 Altair Engineering
Proprietary Information of Altair Engineering
If you select Remesh new part to establish connection, Engineering Solutions will locally remesh
the new part to establish the connection. In this case, the tolerance specified is the projection
distance between the end node of the 1-D and the closest element in the new part. A new element
is created and the 1-D connection may be restored with a smaller tolerance value.
If you do not select Remesh new part to establish connection, the value specified for the search
tolerance will be the nodal distance between the end node of the 1-D element and the closest node
in the new part. In this case, the 1-D element keeps its original ID and properties; only the node
previously connected to the old part will be moved.
Click Apply to replace the 1-D connection and the mesh-less welds within that tolerance and
display the elements that cannot be fixed in red.
Click the EID field to select the remaining elements, increase the tolerance, and preview the effect of
the increased value on the 1-D elements.
Click Apply to use the defined tolerance to fix the elements displayed in green.
A message reports the tolerance required to fix the selected elements. This tolerance is used to fix
all the 1-D connections.
Use a higher tolerance value to fix all 1-D elements that are still reported as failing or select one or
more 1-D elements and click Interactive-fix.
Altair Engineering Engineering Solutions 11.0 User's Guide 650
Proprietary Information of Altair Engineering
Interactive-fix is recommended for cases where you want to directly monitor the nodes being
connected and is only available for 1-D elements replaced using nodal tolerance.
Unnecessary entities will be masked and the Replace panel will be opened. The 1-D element
requiring an interactive fix will have one end already detached and a node of the new part can be
selected as needed. You must select the 1-D end node as the first node and a node of the new part
as the second node.
Use the Meshless welds tab to replace beam type 9 or a hexa used in a mesh-less connection.
The same preview functionality described for regular 1-D connections is also available. Interactive-
fix and the Remesh new part for fix are disabled since they do not apply to this type of
connection.
A contact spotweld, materials, and properties for the mesh-less welds will also be created if the new
part shows a different thickness or material information.
Review the log file created during the part replacement to determine if any connections remain
unfixed.
4. Fix mass elements. Masses attached to the old part can be connected to a new part using steps similar
to the ones previously illustrated for 1-D elements.
Specify a tolerance value for the mass element reconnection when prompted.
The value specified for search tolerance will be the nodal distance between the node of the old part
where the mass was originally located and the closest node in the new part.
Click Apply to replace the masses within that tolerance and display the elements that could not be
fixed in red.
Click the EID field to select the remaining elements, increase the tolerance, and preview the effect of
the increased value on the mass elements.
Engineering Solutions 11.0 User's Guide 651 Altair Engineering
Proprietary Information of Altair Engineering
Click Apply to use the defined tolerance to fix the mass elements displayed in green.
Use a higher tolerance value to fix all 1-D elements that are still reported as failing or select one or
more 1-D elements and click Interactive-fix.
A message reports the tolerance required to fix the selected elements. This tolerance is used to fix
all the mass connections.
Additional Entities
The Part Replacement macro not only replaces elements, it also restores the referenced items in the
original model to the new part.
Contact and Rigidwall
Since the IDs of the new and old part are swapped at the beginning of the part replacement process, most of
the common contact definitions (*set_part_list) will be automatically preserved as the part ID did not change.
In some instances, a contact or rigidwall may be defined by a set of nodes, set of elements, or set of
segments. Consider the case of a contact node-to-surface, where the slave entity is defined using a set of
nodes. The contact slave entity will be updated only if it contains every node of the old part. In all other
situations, it is reported that the contact was not updated and the user must update interactively. A similar
approach is used when a contact is defined using a set of elements or set segment (contactsurf).
Database History
Altair Engineering Engineering Solutions 11.0 User's Guide 652
Proprietary Information of Altair Engineering
Engineering Solutions detects and fixes Database_history_nodes and Database_History_shell.
To fix a history_node or history_shell, all the nodes/shells must follow the tolerance that you have
specified. For shells, the tolerance will not be a nodal distance between nodes but the distance between the
element centroid in the old part and its projection (if any) to the elements of the new part.
Constrained_extra_node
Engineering Solutions detects and fixes constrained_extra_node and
constrained_extra_node_set.
To fix a constrained_extra_node all its nodes must follow the tolerance that you have specified. Click
Preview to identify the tolerance value required to fix a particular xtranode.
Boundary Condition
Engineering Solutions can detect and fix the following individual loads: temperature, moments, constraints,
and forces.
Engineering Solutions 11.0 User's Guide 653 Altair Engineering
Proprietary Information of Altair Engineering
To use the Convert To Rigid macro
This macro is used to convert deformable parts of an LS-DYNA model to rigid.
1. Click Tools in the Utility Menu.
2. Click Convert To Rigid.
3. Select the elements to convert to rigid and click proceed.
4. Select an existing rigid component in the model for merging the newly created rigid body and Click
Proceed.
5. Click return.
The Convert To Rigid macro performs the following steps when the selected elements are converted to
rigid.
1. For the selected elements, a check is performed on the comps for rigid (MAT_RIGID or matl20) or
deformable materials (all, except matl20). If deformable materials exist, rigid materials (MAT_RIGID) are
created with the properties from the original deformable materials. A check is performed for rigid
materials that are already defined. If rigid materials are found, the comps and rigid materials are
retained.
2. Comps located partially within the window are split into two comps. The new comp has the same
property (section ID) but new material (Material ID). For example, if A-pillar is partially within the window,
then a new comp A-pillar_rig is created. A-pillar_rig is updated with newly created material.
3. All the spotwelds and rigids located entirely within the window are removed. For example,
*CONSTRAINED_NODAL_RIGID_BODY_option, *CONSTRAINED_NODE_SET,
*CONSTRAINED_SPOTWELD, and *CONSTRAINED_GENERALIZED_WELD_option.
4. For spotwelds that are connected from the deformable body to the rigid body, an extra node is created
and referenced by the master rigid body.
5. A check is performed to detect joints located partially or entirely within the window. Detected joints are
deleted.
6. A check is performed to detect springs located partially or entirely within the window. Detected springs
are deleted.
7. A check is performed to detect seatbelt elements (seatbelt elements, Retractor, Pretensioner) located
partially or entirely within the window. Detected seatbelt elements are deleted.
8. Master and slave comps are defined (for example, CONSTRAINED_RIGID_BODIES). You are prompted
to select a comp for master rigid body. A slave set is created with the newly created rigid bodies
(except the master rigid body comp).
9. A message is displayed when the conversion is complete.
Altair Engineering Engineering Solutions 11.0 User's Guide 654
Proprietary Information of Altair Engineering
Convert To Rigid Flow Chart
Engineering Solutions 11.0 User's Guide 655 Altair Engineering
Proprietary Information of Altair Engineering
Component Table
The LS-DYNA Component Table is an interactive tabular list used to represent LS-DYNA components with
associated properties and materials. It is accessed by loading the LsDyna user profile and clicking the
Component Table button on the LS-DYNA Utility Menu.
The table contains a variety of tools that allow you to review, edit, and update the model. The essential
features are:
LS-DYNA components with various associated properties and materials are listed in separate
columns.
You can select the column types from a set of available options.
There are two modes of operation: review and editable. The review mode allows you to quickly
review the component information without changing any values. The editable mode, allows you to
change values for the selected components.
There are enhanced selection, review, display, and filter options for components.
Components can be sorted according to any available column.
The current configuration is saved automatically to a file at the end of a session and recalled on
reload. You can also save and load a configuration file.
The table data can be export in CSV and HTML formats.
Right click on the table to display menu options. All pull-down menu options are also available using
a right click.
Columns can be moved or swapped by holding the left mouse button on a column title and dragging
it to the desired location.
Columns can be resized by positioning the cursor along a column border, pressing the left or right
mouse button, and dragging the border to a new position.
The shift or ctrl key combined with a left click can be used to select multiple rows.
The following tools are available in the LS-DYNA Component Table:
Table
Refresh Regenerates the table with all the parts in the model
Altair Engineering Engineering Solutions 11.0 User's Guide 656
Proprietary Information of Altair Engineering
Editable Sets the table mode to editable mode, allowing you to change values for the
selected components
Filter Enables the filtering GUI
Configure Allows you to specify the number and type of columns listed in the table
Save Saves the information listed in the table in CSV or HTML format
Quit Quit the table function.
Selection
All Selects all rows or parts
None Selects none or deselects parts/rows that were previously selected
Reverse Reverses the selection
Displayed Selects the rows or the displayed parts
User User graphic interaction to select parts
Display
By default, the table is invoked with only the displayed parts. You can refresh the table to show a new part
being displayed or use one of the following display commands.
All Displays all the components in the model
None Turns off every component displayed
Reverse Reverses the display of the part
Show selection Displays the components of the selected rows
Show only Selection Displays only the components of the selected rows
Hide selection Hides the components of the selected rows from the display
By Material Displays components sorted by material
By Properties Displays components sorted by properties
Engineering Solutions 11.0 User's Guide 657 Altair Engineering
Proprietary Information of Altair Engineering
By Thickness Displays components sorted by thickness values
Action
Delete Selection Deletes selected rows (parts) from the model
User
Set MatDB Path Opens a dialog on which you can set the location of an external database
of material definitions.
Refresh Material List Updates the list of available materials in the Component Table.
Editable Mode
The editable mode in the Component Table allows you to change values for all selected components at the
same time. Select the Table > Editable option to open the Component Table in editable mode. Cells with
a white background can be manually edited. When you click on an editable cell, it is selected with a cursor.
Once a cell is selected, enter a value and press Enter.
If you want to assign the same value to multiple components at once, select the column type and value from
the Assign Values: pull-down menu and click Set. All the selected components will be updated with the
assigned values.
Filter
The Component Table supports advanced filtering based on available columns. The Table > Filter... menu
option opens the Filter dialog as shown below.
You can write any valid string with a wildcard (*) in any of the available column types and click Apply to filter
the table. For example, if you want to show all components that start with letter c and use material steel,
you can use the dialog as shown below. Note that the filter strings are case-sensitive.
Altair Engineering Engineering Solutions 11.0 User's Guide 658
Proprietary Information of Altair Engineering
Show All turns off the filtering and displays all the components. Select the Table > Configure > Filter on
top option to keep the Filter dialog posted after clicking Apply or Show All. Otherwise, it closes.
Configure Columns
Column types can be selected from the Table > Configure > Columns... menu option. The table displays
only the selected columns. The available columns types are:
Title Description
Vis Visualization status. 1 = display on, 0 = display off
Part name HyperMesh name of the component (maximum 32 characters)
Part id HyperMesh ID of the component
Material name Material name associated with the component
Material id Material ID associated with the component
Material type Material type associated with the component
Thickness Thickness of elements specified in *section_shell
Section name *Section name associated with the component
Section id *Section ID associated with the component
Section type Type of the *Section associated with the component
Color Component color
Int points Number of integration points specified for the *Section_shell
HGID Hourglass ID associated with component
Elem form Element formulation for the *section of the component
Engineering Solutions 11.0 User's Guide 659 Altair Engineering
Proprietary Information of Altair Engineering
Elems Number of elements in the component
Nodes Number of nodes in the component
Mass Total mass of the component
cg_x Center of gravity for the x coordinate
cg_y Center of gravity for the y coordinate
cg_z Center of gravity for the z coordinate
Components All or Displayed mode
The Component Table lists components in two modes: All or Displayed. If All is selected from the Table
> Configure > Components menu, the table will list all the components in the model. If Displayed is
selected, only the visible components will be shown. Blank components are not shown in the Displayed
mode even though their display status is on.
Altair Engineering Engineering Solutions 11.0 User's Guide 660
Proprietary Information of Altair Engineering
Material Table
The LS-DYNA Material Table enables you to easily create and edit materials. To access the Material
Table, click Material Table on the Utility Menu. All the existing materials are retrieved and populated in the
table.
From the Material Table, you can also merge identical materials, search for duplicate materials, and
change the properties of materials.
When you first display the Material Table, all materials are listed in the table, showing the material's ID,
name, type, description, list of components in which it is used, and the RHO, E, and Nu values. An example
is shown below.
Materials in the table can be selected by clicking the row, which is then highlighted in blue. Many functions
are performed by selecting materials in the table and choosing an option from the context menu or clicking a
button below the table. shift+click and ctrl+click can be used to select multiple rows. Refer to the links below
for details about using the Material Table.
How Do I...
Sort materials
1. Click the column heading of the criteria by which you want to sort.
2. Click the column heading again to list the materials in reverse order.
See Customizing Views of the Material Table to learn about other ways to filter the list of materials in the
table.
Create a new material
You can create a new material, or create a new material based on an existing material. Both procedures
are described below.
Engineering Solutions 11.0 User's Guide 661 Altair Engineering
Proprietary Information of Altair Engineering
To create a new material:
1. Click Create/Load and select New from the menu. New fields appear at the bottom of the Material
Table.
2. Type a name for the material in the New Material Name field.
3. Select a material type from the drop-down list. The list expands to categories of material types, and
also sorts them by keyword or material ID. You can view the complete list of material types under the
All category.
4. Click Create/Edit to open the material card image to specify the properties, or click Create to add the
material to the table without immediately specifying any properties.
5. Click return to exit the Create/Load mode.
To create a new material based on an existing material:
1. Select a material in the table that you want to use as the basis for a new material.
2. Click Create/Load and select Same as from the menu. New fields appear at the bottom of the
Material Table. The material you selected appears in the Selected material field.
3. Type a name for the material in the New Material Name field.
4. Click Create/Edit to open the material card image to specify the properties, or click Create to add the
material to the table without immediately specifying any properties.
5. Click return to exit the Create/Load mode.
Edit a material's properties
1. Select a material in the table that you want to edit.
2. Click the Edit button. The card image for the material appears and, if applicable, the load curve
appears in a pop-up window.
3. Modify values in the card image and click return to go back to the Material Table.
Merge materials
1. In the table, select the materials you want to merge. (Use SHIFT+click to select multiple, consecutive
rows and CTRL+click to select non-consecutive rows.)
2. Click Merge As. The Material Table expands to include new fields for merging materials.
3. Select the material ID to use as the new material in the Retain material(id) field.
4. Click the Merge button. The components for each of the selected materials are merged into the
material you selected. The remaining materials still exist and are listed in the table, but they are not
assigned to any components.
Altair Engineering Engineering Solutions 11.0 User's Guide 662
Proprietary Information of Altair Engineering
Find duplicate materials
1. Ensure that ALL is selected in the Material type field.
2. Click the Check duplicates button. The Material Table expands to include new fields for handling
duplicate materials.
3. Choose a group number from the View materials in duplicate group field. The materials in that
group appear in the table. (The results for the duplicates check are divided into consecutively
numbered groups of the same material type.)
You can easily merge the duplicate materials using the Merge button. See How Do I Merge Materials
for steps on using the merge feature.
To view another result group of duplicate materials, select another group number from the View materials
in duplicate groups field. That groups list of duplicate materials appears in the table.
See the load curve for a material
1. Select a material in the table for which a load curve ID has been defined.
2. Click the Edit button. The load curve appears in a pop-up window.
Export data from the Material Table
1. Select a material type or ALL from the Material type field to export only materials of a particular type
or all materials, respectively.
2. Right-click anywhere in the table and select Save and then CSV for comma- or semicolon-separated
values or HTML for an HTML-based table. The Select output file dialog appears.
3. Browse for or type a name in the File name field and click Save. The file containing material data is
saved in the location you specified.
Engineering Solutions 11.0 User's Guide 663 Altair Engineering
Proprietary Information of Altair Engineering
Customizing Views of the Material Table
The Material Table initially lists all existing materials, but you can sort and filter the list to more easily
identify materials that you want to work with. Each of the columns in the table can be used to sort the list.
Click the column heading to sort by that characteristic, such as ID number or material type. To view only
materials of a particular type, select that type in the Material type drop-down at the top of the window. For
example, if you want to identify materials that are not used so you can delete them, you can click the Comp
used column heading to quickly group together all materials that contain the value "No", which indicates that
none of the components use the material.
Note: To view all material properties in the table, select a material type from the drop-down. When all
material types are shown in the table, only the RHO (density), E (Young's modulus), and Nu
(Poisson's ratio) properties appear. However, when a particular material type is displayed, all the
relevant properties for that material type also appear in the table, as shown in the image below.
The Material Table also enables you to view the model's components based on the material used. These
options are available by selecting Display from the menu that appears when you right-click anywhere in the
table. Options include:
viewing only the selected materials
hiding the selected materials
viewing all or none of the materials
adding the selected materials to the current display
reversing the current display option.
Once you make your selection, the corresponding components appear or become hidden in the graphics
area.
Altair Engineering Engineering Solutions 11.0 User's Guide 664
Proprietary Information of Altair Engineering
Creating, Editing, and Loading Materials
You can create, edit and load materials all from within the Material Table. Materials can be added or
modified with the Create/Load and Edit buttons or by selecting the same options in the menu that appears
when you right-click anywhere inside the table. To save time, you can choose the Same As selection to
begin creating a material with the same properties as the currently-selected material in the table.
When you create a new material, you specify a name and the type of material. The materials are
conveniently organized into categories, including groups of recently used materials and only materials that
exist in the model. These categories are further listed by the LS-DYNA keyword or type identifier, as shown
in the following image.
You can add the material to the table immediately by clicking Create or by going to the Card Image panel
to specify its properties by clicking Create/Edit.
At any time you can select a material in the table and click the Edit button to open the material's card
image. In the card image, you can modify values for the keyword's variables. In addition, the material's load
curve appears in a pop-up graph, as shown below.
Engineering Solutions 11.0 User's Guide 665 Altair Engineering
Proprietary Information of Altair Engineering
Altair Engineering Engineering Solutions 11.0 User's Guide 666
Proprietary Information of Altair Engineering
Managing Materials
In addition to viewing, creating, modifying, and deleting materials, you can also identify duplicate materials,
merge like materials into one, and rename materials.
The names of materials and the material IDs can be edited directly in the table. (All other values must be
edited with the Edit button, which opens the card image.)
Materials that have the same properties can be identified using the Check duplicates button. This feature,
which is only available when all materials are displayed in the table, finds all materials that have identical
properties and returns them in result sets. You can then select each result set to view the matching
materials. Optionally, you can merge the duplicate materials into one material using the Merge button,
which is the same feature as described in the following paragraph.
When you select multiple materials from the table, you can merge them into one of the selected materials
using the Merge As button. Typically this action is performed on materials with like properties to simplify a
model, although it can be performed on dis-similar materials with all selected materials taking on the
properties of one of the materials. When materials are merged into one, the remaining materials still exist
and appear in the table, but do not have any components assigned to them.
Engineering Solutions 11.0 User's Guide 667 Altair Engineering
Proprietary Information of Altair Engineering
NASTRAN Utility Menu
The Nastran user profile contains two macro menus on the Utility Menu: Nastran1 and Nastran2.
See also:
Nastran1 Page
Nastran2 Page
Altair Engineering Engineering Solutions 11.0 User's Guide 668
Proprietary Information of Altair Engineering
Nastran1 Page
The following macros are available on the Nastran1 macro menu:
Auto Property
Creation
Auto Property Creation If two or more components points to single property this
utility will create a separate property for each component.
Analysis Setup Load Steps Browser Generate Nastran subcase definitions.
BCTABLE Manager Create, edit, and delete BCTABLEs from a convenient
tabbed interface.
Model Editor Part Replacement Replace elements in a component/part (PSHELL) with new
elements.
Rigids &
Welds
Rigid Spider Create a spider (RBE2 elements) around holes.
Comps, Props
& Mats Info
PartInfo Review details for a specified part.
Component Table Create, review, and edit components
Property Table Create, review and edit properties
Material Table Review and edit MAT1.
Miscellaneous RSSCON Create Create a transition element between solids and shells.
RSPLINE Create Create RSPLINE elements as bulk unsupported cards.
TABLE Create Create a tabular function card.
Engineering Solutions 11.0 User's Guide 669 Altair Engineering
Proprietary Information of Altair Engineering
BCTABLE Manager
The BCTABLE Manager enables you to create, edit, and delete BCTABLEs from a convenient tabbed
interface.
The three tabs, BCTABLE, Contact Elems, and Parameters, each contain tools related to BCTABLEs.
BCTABLE tab
The BCTABLE tab lists existing BCTABLEs in the database. For each item in the list, you can choose
whether to display it with the Display check box. To view the content of a particular BCTABLE, select the
Status check box and click the Contact Elems tab. The following buttons are also available on this tab:
Sync Synchronize the settings in the BCTABLE tool and the database.
Delete Delete the selected BCTABLE.
Create Create a new BCTABLE.
Close Exit the BCTABLE Manager.
Contact Elems tab
Altair Engineering Engineering Solutions 11.0 User's Guide 670
Proprietary Information of Altair Engineering
The Contact Elems tab lists existing contact elements for the selected BCTABLE. The BCTABLE is
selected on the BCTABLE tab, as described above. The following buttons are also available on this tab:
Add Add a row/contact element.
Delete Delete the selected contact element.
Close Exit the BCTABLE Manager.
Parameters tab
Engineering Solutions 11.0 User's Guide 671 Altair Engineering
Proprietary Information of Altair Engineering
The Parameters tab lists existing parameter values for each pair of contact elements. The following buttons
are also available on this tab:
Reset Set to default values.
Update Update the values.
Close Close the tool.
Click the Slave and Master buttons to see all the BCBODYs.
Altair Engineering Engineering Solutions 11.0 User's Guide 672
Proprietary Information of Altair Engineering
Part Replacement
The Part Replacement dialog enables you to replace elements in an existing component/part (PSHELL)
with new elements. It also restores the referenced items in the original model to the new part, e.g. 1-D
connections, masses, equations, boundary conditions, and loads. A message log is provided, which lists the
entities being replaced and reconnected as well as cases that require or will require user interaction. The
Part Replacement dialog generates a log file that contains a list of the entities being replaced and
reconnected in addition to cases that require user interaction.
To replace elements in parts using the Part Replacement macro:
1. From the Tools menu, click Part Replacement. The Nast Part Replacement dialog appears:
1. In the Old part field, select a component by clicking the button, which opens a comps selector in panel
area. Choose a component and click proceed. The new part is created in the database. (If you already
created a new part, delete it before performing this step.)
2. In the New part field, select a part (sub-model) to import. Click Import....
3. (optional) Clear the Delete old part check box to save the old part at the end of the replacement
procedure.
4. (optional) Click View log at any time to open the Part Replacement macros log file.
5. Click Next. The following dialog appears:
Engineering Solutions 11.0 User's Guide 673 Altair Engineering
Proprietary Information of Altair Engineering
6. In the New part field, select a component by clicking the comps button, which opens a comps selector
in the panel area. Choose a component, click select and click proceed.
7. Click Next. The following dialog appears:
8. Select a material for the new part from the radio button list of available materials that appears in the
dialog. Click Apply.
Altair Engineering Engineering Solutions 11.0 User's Guide 674
Proprietary Information of Altair Engineering
9. Specify a tolerance value for the Fix 1-D connections/meshless welds option. This option provides an
automatic and an interactive reconnection to the new part for 1-D elements (beams, rigids, springs, etc.)
and meshless welds (beam type 9 and hexa). The tolerance value determines the range of 1-D
connections and meshless welds that will be replaced. Elements that cannot be replaced will be
displayed in red.
12. Click Apply. The results of the replacement are displayed in tabs on the dialog.
Engineering Solutions 11.0 User's Guide 675 Altair Engineering
Proprietary Information of Altair Engineering
13. Click the EID field on the 1-D tab to select the remaining elements, increase the tolerance, and preview
the effect of the increased value on the 1-D elements.
14. Click Apply to use the defined tolerance to fix the elements displayed in green. A message appears that
reports the tolerance used to fix the selected elements. If some elements still report as failed, repeat
step 11 using a higher tolerance value.
15. Repeat steps 12 and 13 for the Meshless welds tab.
Masses attached to the old part can be connected to a new part using the basic steps outlined above. In
addition, Engineering Solutions can detect and fix the following individual loads: forces, moments,
temperatures, equations, and constraints. Pressure must be corrected manually.
Altair Engineering Engineering Solutions 11.0 User's Guide 676
Proprietary Information of Altair Engineering
Rigid Spider
The RigidSpider macro is used to create a spider (RBE2 elements) around holes. You can create a spider
with or without a washer and with one or multiple RBE2 elements.
To create a spider:
1. From the Nastran Utility Menu, click RigidSpider.
2. Select the component where the spider is needed. Click the button to access a list of all available
components.
3. Select the Spider type: Normal or Washer. If you select Washer, an additional field appears on the
dialog.
4. In the Washer Type field select Every node or Every other node. Every node indicates that an RBE2
for a washer will be created for each node. Every other node indicates that an RBE2 for a washer will be
created between the dependent node and every other independent node.
5. In the Rigid Type field, select Single or Multiple. Single indicates that a single RBE2 element will be
created between the independent node and all dependent nodes. Multiple indicates that multiple RBE2
elements will be created between the independent node and each dependent node.
6. Click Generate. The tool redraws the component chosen in step 2 using plotel elements around the
holes and component perimeter.
7. Pick a plotel element around the hole where the spider is needed.
8. Click proceed.
Engineering Solutions 11.0 User's Guide 677 Altair Engineering
Proprietary Information of Altair Engineering
PartInfo
The PartInfo macro summarizes a parts statistics in a dialog.
1. To start the macro, click PartInfo on the Utility Menu.
2. Click component in the main menu area to select a component or click a component in the graphics
area to select it.
3. Click proceed. The Part Information dialog appears, which lists the part ID, name, thickness, and
material type.
4. To view additional statistics about the part, click the More Details tab.
5. To display statistics for a different part, select the part in the graphics area or the components selector
and click proceed again.
Tip Click the middle mouse button instead of the proceed button to quickly select components.
Altair Engineering Engineering Solutions 11.0 User's Guide 678
Proprietary Information of Altair Engineering
Component Table
This macro opens the Nastran Component Table, which displays components and their associated
attributes in an interactive table. You can also configure the table; only configured items are displayed in the
table.
With this macro, you can also create components, select components, assign materials to components,
change component colors, and change component visualization modes. Most actions are available from
shortcut (right-click) menus. You can also find options in the drop-down menus.
Before performing actions such as changing the values of component data, you must select Editable from
the Table menu. Once the components are writable, you can modify the values of existing components. The
following sections describe how to use the Component Table in both read-only mode and editable mode.
Using the Component Table in Read-Only Mode
When you open the Component Table, existing components are listed in a table using a default
configuration. This configuration displays the component name, component ID number, properties on
component, component color, thickness, property on element, material name, material ID, material type, and
the visualization status of each component. The Nodes and Elems display is turned off by default. When
activated, the total numbers of elements and nodes are shown at the bottom of the table.
The display of the data in the Component Table can be customized according to your preferences. You
can:
Change which columns are displayed
Change the order of the columns
Sort the components by column data, ascending or descending
Filter which components are displayed based on column data values (see below)
You can save your settings by creating a configuration file. From the Table menu, open the Configure
submenu and select the Save CFG-File option. This configuration file saves the set of table configuration
options so you can use them again. By default, a configuration file (comptable.cfg) is saved in the
working directory for each component table session and settings from this file are applied each time the table
is built.
Using the Component Table in Editable Mode
When you switch the Component Table from the default read-only mode to editable mode (by selecting
Editable from the Table menu), you can perform all the actions described in the section above, plus edit the
attributes of the components listed in the table. To change the value of an attribute, select the attribute in
the Assign Values drop-down, type the new value in the adjacent field, and click Set.
How Do I
Create a new component
1. From the Table menu of the Component Table, select New. The Component Create dialog opens.
2. Type a name in the Component Name = field.
Engineering Solutions 11.0 User's Guide 679 Altair Engineering
Proprietary Information of Altair Engineering
3. Select a material type for the component from the Mat Name: drop-down field. (Or click the adjacent
New button to define a new material and select it.)
4. Click the Properties button to assign a property, or click the adjacent New button to define a new
property and select it.
5. Click Create.
6. A panel opens, on which you must confirm the component creation. Click return.
The new component appears in the Component Table.
Create a new material or edit an existing material
1. From the Assign Values drop-down field, select Mat Name.
2. Click New to create a new material or select a material from the HM-Mats drop-down field and click
Edit to edit that material.
Assign a value to multiple components
1. Select the components that you want to change. You can use ctrl+click and shift+click to select non-
adjacent and adjacent rows in the table, respectively. Other options are available in the Selection
menu.
2. Select the column type you want to change from the Assign Values drop-down field.
3. Type the new value in the adjacent field.
4. Click Assign. The selected column types are updated to the new value you specified.
Filter the list of components in the table
The Component Table includes advanced filtering features based on the available columns of data. If your
model contains a large number of components, you can filter the components to quickly see components
that are of interest to you.
1. From the Table pull-down menu, select Filter. The Filter dialog opens.
2. Type a search string, with optional wildcard characters (*), in the fields for the columns you want to
search. (Search strings are case-sensitive.) For example, to search for all components that begin with
the letter c and have steel as the material type, you would complete the dialog as shown below:
Altair Engineering Engineering Solutions 11.0 User's Guide 680
Proprietary Information of Altair Engineering
3. Click Apply in the Filter dialog. The filter is applied to the Component Table and only those
components that match the search criteria are shown.
To remove filtering and display all the components, click the Show All button on the Filter dialog. You
can also keep the Filter dialog open after applying filter changes by selecting the Table menu and
selecting Configure and Filter on top.
Customize the contents of the table
To customize what appears in the table, you can specify which columns of data appear in the table.
1. From the Table menu, select Configure and Columns The Configure dialog opens.
2. The Configure dialog contains a list of column types that are available. Select the check boxes for
the data you want to view.
3. Click OK.
Export table data in CSV or HTML format
1. From the Table menu, click Save and then either CSV or HTML, depending on which type of data file
you prefer.
2. If you chose CSV, you must select delimiter Comma (,) or delimiter Semi-colon (;), depending
on which character you want to be the data delimiter in the output file.
3. The Select Output File dialog opens, on which you can select an existing file to overwrite or type the
name of the file you are creating. Click Save. The data file is saved in the location you specified.
Engineering Solutions 11.0 User's Guide 681 Altair Engineering
Proprietary Information of Altair Engineering
Property Table
This macro opens the Nastran Property Table, which is an interactive table of Nastran one-dimensional
properties and their associated materials.
Note This table contains 1D properties only. Use the Component Table to create 2D and 3D properties.
With this macro, you can also create properties, select properties, assign materials to properties, and export
the data in CSV or HTML format. Most actions are available from shortcut (right-click) menus. You can also
find options in the drop-down menus.
Before performing actions such as changing the values of property data, you must select Editable from the
Table menu. Once the properties are writable, you can modify the values of existing properties. The following
sections describe how to use the property table in both read-only mode and editable mode.
Using the Property Table in Read-Only Mode
When you open the Property Table, existing properties are listed in a table using a default configuration.
This configuration displays the name, ID, type, material description, material ID, material type, number of
elements, and visualization status for each property. The total numbers of elements is shown at the bottom
of the table.
The display of the data in the property table can be customized according to your preferences. You can:
Change which columns are displayed
Change the order of the columns
Sort the components by column data, ascending or descending
Filter which components are displayed based on column data values (see below)
You can save your settings by creating a configuration file. From the Table menu, open the Configure
submenu and select the Save CFG-File option. This configuration file saves the set of table configuration
options so you can use them again. By default, a configuration file is saved in the working directory for each
Property Table session and settings from this file are applied each time the table is built.
Using the Property Table in Editable Mode
When you switch the Property Table from the default read-only mode to editable mode (by selecting
Editable from the Table menu), you can perform all the actions described in the section above, plus edit the
attributes of the components listed in the table. To change the value of an attribute, select the attribute in
the Assign Values drop-down, type the new value in the adjacent field, and click Set.
How Do I
Customize the contents of the table
To customize what appears in the table, you can specify which columns of data appear in the table.
1. From the Table menu, select Configure and Columns The Configure dialog opens.
2. The Configure dialog contains a list of column types that are available. Select the check boxes for
the data you want to view.
Altair Engineering Engineering Solutions 11.0 User's Guide 682
Proprietary Information of Altair Engineering
3. Click OK.
Filter the list of properties in the table
The Property Table includes advanced filtering features based on the available columns of data. If your
model contains a large number of properties, you can filter the list to quickly see properties that are of
interest to you.
1. From the Table pull-down menu, select Filter. The Filter dialog opens.
2. Type a search string, with optional wildcard characters (*), in the fields for the columns you want to
search. (Search strings are case-sensitive.) For example, to search for all properties that begin with
the letter P and have steel as the material type, you would complete the dialog as shown below:
3. Click Apply in the Filter dialog. The filter is applied to the Property Table and only those properties
that match the search criteria are shown.
To remove filtering and display all the properties, click the Show All button on the Filter dialog. You can
also keep the Filter dialog open after applying filter changes by selecting the Table menu and selecting
Configure and Filter on top.
Create a new property
1. From the Table menu of the Property Table, select New. The Property Create dialog opens.
2. Type a name in the Property Name = field.
3. Select a property type for the property from the Prop Name drop-down field. (Or click the adjacent
New button to define a new property and select it.)
4. Select the type of property (PBAR, PBEAM, etc.)
5. Click Create.
6. A panel opens, on which you must confirm the property creation. Click return.
The new property appears in the Property Table.
Create a new material or edit an existing material
Engineering Solutions 11.0 User's Guide 683 Altair Engineering
Proprietary Information of Altair Engineering
1. From the Assign Values drop-down field, select Mat Name.
2. Click New to create a new material or select a material from the HM-Mats drop-down field and click
Edit to edit that material.
Assign a value to multiple properties
1. Select the properties that you want to change. You can use ctrl+click and shift+click to select non-
adjacent and adjacent rows in the table, respectively. Other options are available in the Selection
menu.
2. Select the column type you want to change from the Assign Values drop-down field.
3. Type the new value in the adjacent field.
4. Click Set. The selected column types are updated to the new value you specified.
Export data in CSV or HTML format
1. From the Table menu, click Save and then either CSV or HTML, depending on which type of data file
you prefer.
2. If you chose CSV, you must select delimiter Comma (,) or delimiter Semi-colon (;), depending
on which character you want to be the data delimiter in the output file.
3. The Select Output File dialog opens, on which you can select an existing file to overwrite or type the
name of the file you are creating. Click Save. The data file is saved in the location you specified.
Altair Engineering Engineering Solutions 11.0 User's Guide 684
Proprietary Information of Altair Engineering
Materials Table
The Materials Table is used to review and edit MAT1.
To review MAT1:
1. From the Nastran Utility Menu, click Material Table. All MAT1 in the model are displayed.
To create MAT1:
1. From the Nastran Utility Menu, click Material Table.
2. Click Create Mat1....
3. The following dialog is displayed.
4. Fill in the necessary fields.
5. Click Create. The material is created and added to the Material Table.
To delete MAT1:
1. From the Nastran Utility Menu, click Material Table.
2. Use the check boxes to select the material to be deleted. Check Select all to select all materials.
Check the small X box next to the check box to delete the material.
3. Click Close.
Engineering Solutions 11.0 User's Guide 685 Altair Engineering
Proprietary Information of Altair Engineering
RSSCON Create
The RSSCON Create macro creates an RSSCON element that connects the shell and solid. Because
RSSCON elements are not directly supported, these elements are stored in unsupported bulk data cards.
To create an RSSCON element:
1. Click the RSSCON Create macro.
2. Pick the elements to be connected in the model.
3. Click proceed.
Note: When you renumber element or node IDs, RSSCON elements are not also updated because they
are supported only as text.
Altair Engineering Engineering Solutions 11.0 User's Guide 686
Proprietary Information of Altair Engineering
RSPLINE Create
The RSPLINE Create macro creates RSPLINE elements as bulk unsupported cards.
To create an RSPLINE element:
1. Click the RSPLINE create macro.
2. Select nodes on the model.
3. Click proceed.
The default value for the third field of this card is 0.1.
Engineering Solutions 11.0 User's Guide 687 Altair Engineering
Proprietary Information of Altair Engineering
TABLE Create
Use the TABLE Create macro to create a tabular function card or add data to an existing card. You can use
the macro to import XY data or enter the data manually.
To create a new table card manually:
1. Click TABLE Create on the Utility Menu.
Select Create/Edit Table, select the table type (for example, TABLED1), and click Next. The Create/
Edit Table dialog appears.
2. Type values in the XY table for the XY pairs you want to include in the table.
3. Select either Create New Table or Edit Existing Table.
If you selected Create New Table, type a name for the new load collector in the Name field and
select a color for the load collector with the color selector button. A new load collector will be
created with the table card image including the data from the XY table on the dialog.
If you selected Edit Existing Table, choose a load collector from the Select drop-down menu.
The data in the XY table will be added to the existing table card that you specified.
4. Click Apply.
5. Click Exit.
To create or add data to a table card from a data file:
1. Click TABLE Create on the Utility Menu.
Select Import Table, select the table type (for example, TABLED1), and click Next. The Import
Table dialog appears.
Altair Engineering Engineering Solutions 11.0 User's Guide 688
Proprietary Information of Altair Engineering
2. In the File field, specify an XY data file. This file must be either .csv or .txt format.
3. Select either Create New Table or Replace Existing Table.
If you selected Create New Table, type a name for the new load collector in the Name field and
select a color for the load collector with the color selector button. A new load collector will be
created with the table card image including the data from the XY data file.
If you selected Replace Existing Table, choose a load collector from the Select drop-down
menu. The data in the XY data file replace the data in the existing table card that you specified.
4. Click Apply.
5. Click Exit.
Engineering Solutions 11.0 User's Guide 689 Altair Engineering
Proprietary Information of Altair Engineering
Nastran2 Page
The following macros are available on the Nastran2 macro menu:
Miscellaneous Convert Shells Convert degenerate second order shells into first order
shells.
Display Sets Review and expand (before renumber) SETs.
Tag on Nodes Create a tag on every node that has a comment in its 10th
field.
SPOINT Create SPOINT.
Altair Engineering Engineering Solutions 11.0 User's Guide 690
Proprietary Information of Altair Engineering
Convert Shells
The Convert Shells macro is used to convert degenerate second order shells into first order shells.
To convert degenerate second order shells:
1. Select the file for which the second order shell elements are to be converted.
2. Click Convert.
Messages are displayed in the message box, which state the name and location of the new file as well
as the file where all the unconverted second order shells will be placed.
Note: You can import the Nastran file directly, and all the degenerate second order shells will be written
into the hmx file. In doing this, you will miss all the degenerate second order shells in the
imported Nastran file.
Engineering Solutions 11.0 User's Guide 691 Altair Engineering
Proprietary Information of Altair Engineering
Display SETs
The Display SETs macro is used to review and expand (before renumber) SETs.
To display and expand the SET:
1. Choose the SETs from the Selection column.
2. Click Display.
Notes: "HM SET" means the ID in the SET can be renumbered.
"TEXT SET" means the ID in the SET cannot be renumbered.
Empty SET cannot be viewed or renumbered.
Altair Engineering Engineering Solutions 11.0 User's Guide 692
Proprietary Information of Altair Engineering
Tag on Nodes
The Tag on Nodes macro is used to create a tag on every node that has a comment in its 10th field.
To create tags on nodes:
1. Choose the color of the tags.
2. Click create.
Engineering Solutions 11.0 User's Guide 693 Altair Engineering
Proprietary Information of Altair Engineering
SPOINT
The SPOINT macro is used to create SPOINTs.
To create SPOINTs:
1. Input nodes in the Node ID(s) window using any the following formats:
- 2
- 100 THRU 200
- 13,24,25
- 13 14 15
- 13 THRU 25,30 50
2. Click Add.
The new SPOINTs are created and added to the SPOINTS window.
Note: SPOINTs are treated as NODEs. Delete them as you would NODEs.
Altair Engineering Engineering Solutions 11.0 User's Guide 694
Proprietary Information of Altair Engineering
RADIOSS (Block Format) Utility Menu
The RADIOSS (Block Format) Utility Menu is accessible when the RADIOSS (Block Format) user profile is
loaded. It contains shortcuts and tools that help simplify RADIOSS tasks.
To load the RADIOSS (Block Format) user profile:
1. From the Preferences menu, select the User Profile option.
2. Select the RADIOSS Block profile.
3. Select the Block110, Block100, Block91, Block51, Block44 or Block42 template.
The RADIOSS user profile activates the RADIOSS macro, sets the FE input reader to RadiossBlk, and loads
the corresponding RADIOSS FE output template. Also, the graphical user interface becomes RADIOSS
specific, renaming and/or removing some panels and options.
The RADIOSS (Block Format) Utility Menu contains the Tools sub-menu in addition to the standard Utility
Menu functions.
Engineering Solutions 11.0 User's Guide 695 Altair Engineering
Proprietary Information of Altair Engineering
Tools Menu
The Tools menu contains utilities that simplify many common tasks in RADIOSS (Block Format). The
following macros are included:
Create Part Creates a new component quickly.
Clone Part Creates a new part from the properties of an existing part.
Part Info Displays statistics of a selected part.
Material Table... Allows you to easily create materials for RADIOSS (Block Format).
Component Table Opens the Components and Properties table, displaying a tabular list
of the \PARTs (components) in the model.
Relative
Displacement
Helps create the TH/SPRING card, which supports time histories with
spring output.
RBODY Manager Displays information about rigid bodies in the model.
BCs Manager Creates boundary conditions of any load collector type other than ACTIV.
ADMAS Manager Displays information about masses in the model.
Accelerometer Creates and edits time history ACCEL cards to track accelerometer
output requests.
Welds Creates meshless welding using the RADIOSS (Block Format) interface
type 2 and springs.
Delete Dup Elems Identifies and removes duplicate master and slave elements from
Interface and Rigidwall.
Engine File Tool Exports cards with runtime options in D01 format.
Model Check Checks your model for potential problems with properties, materials,
element quality, etc. and reports them on-screen. The report identifies the
problem entity by ID, and describes the error.
Altair Engineering Engineering Solutions 11.0 User's Guide 696
Proprietary Information of Altair Engineering
RBODY Manager
The RBODY Manager is accessible in the RADIOSS (Block Format) Utility Menu. The RBODY Manager
provides the following features in one convenient tab:
Display all rigid bodies in the model
Display individual rigid bodies
Create new, and edit existing, simple and complex rigid body formulations
View and update details of individual rigid bodies, though the card editor and the Rigid panel
The RBODY Manager in the tab area
Engineering Solutions 11.0 User's Guide 697 Altair Engineering
Proprietary Information of Altair Engineering
Existing rigid bodies are shown in the table. For each rigid body, the display status, ID number, name,
master node ID, and type is shown.
Column Description
Disp Indicates whether the rigid body is displayed in the graphics area.
ID The ID number of the rigid body.
Title The descriptive name of the rigid body.
Master Node The ID of the node that serves as the master node of the rigid body.
Type S or C. S indicates a simple rigid body, which is a typical spider formulation. C
indicates a complex formulation, such as an RBODY that points to a part or a set
of sets.
Highlight individual entries or groups of entries to perform an action on the rigid body. Actions are available
from the context menu (by right-clicking over the table entries) or the tool bar buttons. These actions are
described below:
Icon Name Action
Review Options Customize the way the selected rigid bodies are displayed.
Options include transparency and auto-review selections.
Review Highlights the nodes to which the selected RBODY is
attached. The master node is shown in blue and the slave
nodes are shown in red.
Find Attached Highlights the elements that are attached to the selected rigid
body.
Edit Modify the definition of the rigid body through the Rigid panel.
Card Edit Opens the RBODY card in the Card Editor.
Delete Deletes the selected rigid body.
Refresh Update the table of rigid bodies.
New rigid bodies can be created with the RBODY Manager. The following fields are available at the bottom of
Altair Engineering Engineering Solutions 11.0 User's Guide 698
Proprietary Information of Altair Engineering
the RBODY Manager tab, which enable you to supply all the basic data needed to create a new RBODY.
Nodes, parts, materials, properties, and GRNODs can be used to define the slave nodes. Once the RBODY
is created, click the refresh button to list it in the table. Then you can select the RBODY to edit the card
image, display the RBODY, etc.
Fields to create a new RBODY
Notes:
When a large number of slave nodes are attached to a master node, the connecting lines are not
displayed in the graphical model.
The table of rigid bodies can be sorted by the ID, title, mater node, and type columns.
Select Show Details from the context menu to display a summary of details about the rigid body
including the ID, name, master node ID, and number of slave nodes.
Select Editable from the context menu to make the title column editable. When the Title column is
editable you can modify the names of the rigid bodies.
Engineering Solutions 11.0 User's Guide 699 Altair Engineering
Proprietary Information of Altair Engineering
Part Info
The Part Info macro summarizes a parts statistics in a dialog.
1. To start the macro, click Part Info on the Utility Menu.
2. Click component on the main menu area to select a component or click a component in the graphics
area to select it.
3. Click proceed. The Part Information dialog appears, which lists the part ID, name, thickness, and
material type.
4. To view additional statistics about the part, click More Detail>>.
5. To display statistics for a different part, select the part in the graphics area or the components selector
and click proceed again.
Tip Click the middle mouse button instead of the proceed button to quickly select components.
Altair Engineering Engineering Solutions 11.0 User's Guide 700
Proprietary Information of Altair Engineering
Clone Part
The Clone Part macro enables you to quickly create a new part from the properties of an existing part.
Select the existing part on which to model the new part by clicking the button, which opens a dialog
listing all the existing components. Select a component from the list and click OK.
Type a name for the new part in the New Part field and click the color icon to select a color for the
component.
Select whether to duplicate the material and section properties or to re-use the original material and section
properties. Duplicate means that a new material and section is created (the name is suffixed with .n version
numbers and new IDs are used) with the same properties, while Reuse refers to the same material and
section as the original.
Select whether to duplicate the elements. Duplicate elements will make a copy of the elements from the
selected part to new part in the same location.
Click Create>> to either create or create and edit the card.
Engineering Solutions 11.0 User's Guide 701 Altair Engineering
Proprietary Information of Altair Engineering
Create Part
The Create Part macro enables you to create components on-the-fly. It can be accessed by clicking Create
Part on the Utility Menu.
Type a name for the new component in the Part name field and select a color by clicking the adjacent color
icon.
Select a section in the Section field by choosing Create New (create a new section), Same As (create a
new section based on an existing section), or Model (select an existing section) from the selection menu.
Select a material for the component in the Material field by the same method as described above for the
Section field.
Click Create>> to either create or create and edit the card.
Altair Engineering Engineering Solutions 11.0 User's Guide 702
Proprietary Information of Altair Engineering
ADMAS Manager
The ADMAS Manager is a tool accessible in the RADIOSS (Block Format) Utility Menu. The ADMAS
Manager provides the following features in one convenient tab:
Display all masses in the model
Display individual masses
Create new, and edit existing, simple and advanced mass formulations
View, find attached, and update details of individual ADMAS, though the card editor and the admas
panel.
Create ADMAS
To create a new mass, make a selection in the Type: field.
M option - nodal mass defined separately on each selected node.
MADV0 option - nodal mass defined on the selected nodes as a set. Defined mass is the mass
added to each node in the set.
MADV1 option - nodal mass defined on the selected nodes as a set. Defined mass is the total mass
added to nodes in the set.
Engineering Solutions 11.0 User's Guide 703 Altair Engineering
Proprietary Information of Altair Engineering
Altair Engineering Engineering Solutions 11.0 User's Guide 704
Proprietary Information of Altair Engineering
Engine File Tool
The RADIOSS Engine File Tool is accessible through the Tools page on the RADIOSS (Block Format)
Utility Menu.
When you click the Engine File button, the following dialog is displayed:
Engine files are used to set up the model, including termination times, output requests, and other checks
that control the execution of the job.
This tool helps you export Engine files cards with runtime options in the RADIOSS (Block Format)
Engine File Tool. You can begin by loading a 0000.rad file and/or an existing 0001.rad file. Then use
the tabs on the tools dialog to prepare keywords. Each tab corresponds to a supported keyword or group of
keywords in the input deck. An additional tab (UNSUP) exists for manual entry of unsupported keywords.
When you have finished setting up keywords in the Engine File Tool, click the Export button to create the
engine file.
The following list describes the tabs that are available on the Engine File Tool dialog. For detailed
descriptions of the keywords and options refer to the RADIOSS ENGINE documentation.
GENERAL Contains fields for several basic keywords. The /RUN and /VERS fields are
required.
ANIM Contains animation-related options.
Engineering Solutions 11.0 User's Guide 705 Altair Engineering
Proprietary Information of Altair Engineering
BC Contains boundary condition-related options.
DEL Contains deletion-related options including interfaces and elements.
DT Contains options related to time step defaults.
FUNCT Contains the keyword for redefining the function number Ifunc.
INTER Contains the keyword for activation and deactivation of interfaces.
RBODY Contains options for rigid body activation and deactivation.
MISC Contains a collection of unrelated options, including /MADYMO/ON to activate
MADYMO/RADIOSS couplings, /PATRAN to write PATRAN displacement and
element files, /KEREL to set kinetic energy relaxation, and /KEREL/1 to set
kinetic energy relaxation based on node group numbers.
INIV Contains options to set initial rotational and translational velocities for single or
multiple sets of nodes.
VEL Contains options to set rotational and translational velocities.
UNSUP Contains a text box in which you can manually specify cards. Refer to the
RADIOSS ENGINE documentation for syntax rules. The text box supports basic
text editing, such as the Copy/Paste functions (CTRL+X, CTRL+C, CTRL+V).
You can use this tab to paste plain text from an existing deck.
The Engine File Tool also contains the following buttons, which are available from any tab.
Apply Updates the database with the changes. Click Apply before exporting to ensure
that all changes are included in the D01 file.
Clear Deletes data from the fields on the current tab. When you click the Clear button,
you can select options from a pop-up menu to clear the values on the current tab
(Clear Page) or the fields on all tabs (Clear All).
Undo Deletes data on the current tab that has been entered since the last time the
database was refreshed with the Apply button.
Export Opens the Save As dialog, where you can specify the location of the D01 file.
Click Export after entering all the required information on the tabs.
Close Closes the Engine File Tool macro.
Altair Engineering Engineering Solutions 11.0 User's Guide 706
Proprietary Information of Altair Engineering
Engineering Solutions 11.0 User's Guide 707 Altair Engineering
Proprietary Information of Altair Engineering
GENERAL Tab
Type values for the /TITLE, /RUN, and /VERS fields; these keywords are required.
Optionally, select keywords from the bottom row. When you select a check box, rows are created in the
table below, in which you can specify parameters for the keyword.
Click Apply to save the changes for the GENERAL tab.
Altair Engineering Engineering Solutions 11.0 User's Guide 708
Proprietary Information of Altair Engineering
ANIM Tab
Choose keywords by selecting the adjacent check box. For
/ANIM/Key2/Key3,
/ANIM/BRICK/TENS/Key4,
ANIM/Key1/FORC,
/ANIM/SHELL/TENS/Key4, and
/ANIM/VECT/Key3
specify the number of cards you want to create by typing a value in the Card count field and pressing Enter.
The corresponding number of rows will appear below for you to specify the keyword options. Select the
keyword options from the drop down lists, as shown in the following example of /ANIM/Key2/Key3.
For /ANIM/SENSOR, type the number of cards in the Card count field and press Enter to create the
corresponding number of rows below. Then type values for the sensor property set (ISens) and time
frequency (Tfreq). Similarly for /ANIM/DT, type values for the start time (TStart) and time frequency
(Tfreq).
Click Apply to save the changes for the ANIM tab.
Engineering Solutions 11.0 User's Guide 709 Altair Engineering
Proprietary Information of Altair Engineering
BC Tab
Choose keywords by selecting the adjacent check box.
Type the number of cards in the Card count field and press Enter; the corresponding number of rows
appears below in which you must select the directions (any combination of X, Y, and Z) for the rotational or
material translational degrees of freedom. Choose a direction from the drop-down menus in the DOF list.
Optionally, specify a frame number in the frame id column, which applies the boundary conditions only to
the specified frame number. You can also choose a system from the model by right-clicking in the frame id
column and selecting Pick System Id from Model.
Then specify nodes for which the boundary condition is applied (or released) in the Nodes section at the
bottom of the tab. You can type the node values in the cells directly or right-click on a cell and choose Pick
Node from Model to select node data from the database. If you manually enter a node value that does not
exist in the model, a warning message appears and the node value is displayed in red in the cell.
Note: You can select multiple values at once by picking several nodes before clicking proceed.
If you renumber the entities in Engineering Solutions, the node values you have already selected in
the Engine File Tool will be automatically updated to reflect the new numbering.
Altair Engineering Engineering Solutions 11.0 User's Guide 710
Proprietary Information of Altair Engineering
Click Apply to save the changes for the BC tab.
Engineering Solutions 11.0 User's Guide 711 Altair Engineering
Proprietary Information of Altair Engineering
DEL Tab
To select /DELINT and /DEL/INTER, select the adjacent check box.
For /DEL/INTER, specify interface ID numbers in the cells below. Type a number in the field next to the
check box and press Enter to create more rows of cells to type data into.
For /DEL/Keyword2 and /DEL/Keyword2/1, select the check boxes next to the element types you want to
delete. Type a number in the Card count field to create cards below. Then type element ID numbers in the
cells or right-click in a cell and choose Pick Element from Model to pick an element from the model. If you
manually enter a node value that does not exist in the model, a warning message appears and the node
value is displayed in red in the cell.
Note If you renumber the entities in Engineering Solutions, the node values you have already selected in
the Engine File Tool will be automatically updated to reflect the new numbering.
Click Apply to save the changes for the DEL tab.
Altair Engineering Engineering Solutions 11.0 User's Guide 712
Proprietary Information of Altair Engineering
DT Tab
Select the check boxes of the keywords you want to include.
For /DT, /DT1/SHELL, and /DTIX, specify values for the various scale and time options in the fields to the
right of each check box.
For /DT/Keyword2, specify a number of cards in the Card Count= field, which creates a row for each card in
the table below. For each row, select an option type and type values for the time step scale factor,
minimum time step, group node ID number, and group node flag.
For /DT/Keyword2/Keyword3, specify a number of cards in the Card Count= field, which creates a row for
each card in the table below. For each row, select the option type and time step control type and type values
for the time step scale factor, minimum time step, group node ID number, and group node flag.
Click Apply to save the changes for the DT tab.
Engineering Solutions 11.0 User's Guide 713 Altair Engineering
Proprietary Information of Altair Engineering
FUNCT Tab
Select the check box to include the /FUNCT keyword, which is used to redefine the function number that was
initially defined in the RADIOSS STARTER D00 file. Type a function number in the Add IFUNC field and
press Enter. The function number appears in the IFUNC drop-down list. Then type the list of X and Y value
pairs for the points. The number of points must match the number of points used to define the original
function number.
Click Apply to save the changes for the FUNCT tab.
Altair Engineering Engineering Solutions 11.0 User's Guide 714
Proprietary Information of Altair Engineering
INTER Tab
Select the check box to include the /INTER keyword, which is used to activate and deactivate interfaces.
Type the number of cards in the Card Count field and press Enter. The corresponding number of rows
appears in the table below. Type values in each column for the interface number, search cycle, start time
, and stop time.
Click Apply to save the changes for the INTER tab.
Engineering Solutions 11.0 User's Guide 715 Altair Engineering
Proprietary Information of Altair Engineering
RBODY Tab
Select the check boxes to include the /RBODY/ON and /RBODY/OFF keywords. For each keyword, type
the number of cards in the Card Count field and press Enter. The corresponding number of rows appears in
the table below each keyword. Type values in the table cells for the primary node numbers of the rigid bodies.
You can type the node values in the cells directly or right-click on a cell and choose Pick Node from Model
to select node data from the database. If you manually enter a node value that does not exist in the model, a
warning message appears and the node value is displayed in red in the cell.
Note: You can select multiple values at once by picking several nodes before clicking proceed.
If you renumber the entities in Engineering Solutions, the node values you have already selected in
the Engine File Tool will be automatically updated to reflect the new numbering.
Click Apply to save the changes for the RBODY tab.
Altair Engineering Engineering Solutions 11.0 User's Guide 716
Proprietary Information of Altair Engineering
MISC Tab
For /MADYMO/ON and /PATRAN, select the check boxes and type values for the associated keyword
options.
For /KEREL, select the check box.
For /KEREL/1, select the check box, type a number of cards in the Card Count field, and type node group
numbers in the GR_Nodes list below.
Click Apply to save the changes for the MISC tab.
Engineering Solutions 11.0 User's Guide 717 Altair Engineering
Proprietary Information of Altair Engineering
INIV Tab
For all keywords on this tab, select the check box to include the keyword, type the number of cards in the
Card Count field, and press Enter. The corresponding number of rows appears in the DOF list below each
keyword.
Select a degree of freedom for the rotational or translational velocity (any combination of X, Y, and Z) with the
drop-down lists.
Type node values in the table at the bottom of the tab. Increase the Card count field value to add more rows
to the table. You can type the node values in the cells directly or right-click on a cell and choose Pick Node
from Model to pick node data from the database. If you manually enter a node value that does not exist in
the model, a warning message appears and the node value is displayed in red in the cell.
Note: You can select multiple values at once by picking several nodes before clicking proceed.
If you renumber the entities in Engineering Solutions, the node values you have already selected in
the Engine File Tool will be automatically updated to reflect the new numbering.
Click Apply to save the changes for the INIV tab.
Altair Engineering Engineering Solutions 11.0 User's Guide 718
Proprietary Information of Altair Engineering
Engineering Solutions 11.0 User's Guide 719 Altair Engineering
Proprietary Information of Altair Engineering
VEL Tab
Choose keywords by selecting the adjacent check box.
Type the number of cards in the Card count field and press Enter; the corresponding number of rows
appears below in which you must select the directions (any combination of X, Y, and Z) for the rotational
velocity or velocity for material translational degrees of freedom. Choose a direction from the drop-down
menus in the DOF list.
Optionally, specify a frame number in the frame id column, which applies the velocity equation to the
specified frame number.
Then specify nodes on which the velocity equation will be applied in the Nodes section at the bottom of the
tab. You can type the node values in the cells directly or right-click on a cell and choose Pick Node from
Model to pick node data from the database. If you manually enter a node value that does not exist in the
model, a warning message appears and the node value is displayed in red in the cell.
Note: You can select multiple values at once by picking several nodes before clicking proceed.
If you renumber the entities in Engineering Solutions, the node values you have already selected in
the Engine File Tool will be automatically updated to reflect the new numbering.
Click Apply to save the changes for the VEL tab.
Altair Engineering Engineering Solutions 11.0 User's Guide 720
Proprietary Information of Altair Engineering
Meshless Welds Macro
The RADIOSS Meshless Welds macro is accessible through the Tools page on the RADIOSS Utility Menu
.
When you select the Welds button, the following dialog is displayed:
This macro allows you to create meshless welds for RADIOSS (Block Format) using /SPRING elements
and /INTER/TYPE2 to connect the shell together. Additionally, a /PROP/SPR_BEAM with user-defined
custom properties is created. The macro identifies the current template and creates welds for both
RADIOSS (Fixed Format) or (Block Format) models.
To use the Meshless Welds macro:
1. Select a master weld file to define the weld locations. This file must contain the coordinates of the weld
points and the component IDs of connected parts. Weld files can be written out by exporting connectors
in the Export tab.
2. Select the spring property file.
3. Specify the Spring FE config and an appropriate weld research tolerance.
4. Click create.
Meshless welds are created and grouped into components based on the parts to which they are attached
and the property of the spring is created according to the strength of attached parts. INTER/Type2 interfaces
are created. Plot elements are created to facilitate the review of meshless welds and attached components.
These plot elements connect the welds to corresponding parts.
Engineering Solutions 11.0 User's Guide 721 Altair Engineering
Proprietary Information of Altair Engineering
You can select one of the following options:
Activate create single components for spring to store all the /SPRINGs into the same
component.
Activate the Convert plotels to spring to replace the default HMPLOT element (not supported by
RADIOSS) into a /SPRING element that can be imported back into the program and used together
with find attached.
Weld tolerance is used in the connector search algorithm to identify welds and attached parts.
The spring property file defines the data to be used in computing spring properties for RADIOSS (Block
Format) beam type springs /PROP/SPR_BEAM. The sample file, Radiossweld_config.ini, is stored
in the hm\scripts\connectors directory of the Altair installation and its format is shown below.
Radiossweld_config.ini n the hm\scripts\connectors\
# HWVERSION_11.0
Variables
MASS
0.002
Inertia
0.1
K1
100.0
K2
500.0
K3
500.0
K4
5000.0
K5
5000.0
K6
5000.0
Delmin1
-1.25
Delmax1 1.25
Delmin2
-1.25
Delmax2
1.25
Delmin3
-1.25
Delmax3
1.25
Delmin4
0.0
Delmax4
0.0
Delmin5
0.0
Delmax5
0.0
Delmin6
0.0
Delmax6
0.0
End
Altair Engineering Engineering Solutions 11.0 User's Guide 722
Proprietary Information of Altair Engineering
# Normal Force Function
CVID1
9
-100.0 0.0
-1.26 0.0
-1.25 -Fn
-0.125 -Fn
0.0 0.0
0.125 Fn
1.25 Fn
1.26 0.0
100.0 0.0
# End Normal Force Function
# Shear Force Function
CVID2
9
-100.0 0.0
-1.26 0.0
-1.25 -Fs
-0.125 -Fs
0.0 0.0
0.125 Fs
1.25 Fs
1.26 0.0
100.0 0.0
# End Shear Force Function
Generic Spot Weld Failure Force Table
Sheet metal gauge in mm Shear force Normal force
T > T =< Fs[kN] Fn[kN]
Steel YS < 120 MPa
Engineering Solutions 11.0 User's Guide 723 Altair Engineering
Proprietary Information of Altair Engineering
~ 0.6 2.7 0.9
0.6 0.8 3.6 1.2
0.8 0.9 4.4 1.5
0.9 1.0 5.3 1.9
1.0 1.1 6.2 2.2
1.1 1.3 7.1 2.5
1.3 1.4 8.0 2.8
1.4 1.5 9.1 3.2
1.5 1.8 11.1 3.9
1.8 2.0 12.5 4.4
2.0 2.3 15.1 5.3
2.3 2.7 18.2 6.4
2.7 ~ 21.8 7.6
Steel1 YS = 120to220 MPa
~ 0.6 2.7 0.9
0.6 0.8 3.6 1.2
0.8 0.9 4.4 1.5
0.9 1.0 5.3 1.9
1.0 1.1 6.2 2.2
1.1 1.3 7.1 2.5
1.3 1.4 8.0 2.8
1.4 1.5 9.1 3.2
1.5 1.8 11.1 3.9
1.8 2.0 12.5 4.4
2.0 2.3 15.1 5.3
2.3 2.7 18.2 6.4
2.7 ~ 21.8 7.6
Altair Engineering Engineering Solutions 11.0 User's Guide 724
Proprietary Information of Altair Engineering
Steel3 YS = 221to500 MPa
~ 0.6 4.9 1.7
0.6 0.8 6.7 2.3
0.8 0.9 8.5 3.0
0.9 1.0 10.2 3.6
1.0 1.1 12.0 4.2
1.1 1.3 13.8 4.8
1.3 1.4 15.6 5.5
1.4 1.5 17.8 6.2
1.5 1.8 21.8 7.6
1.8 2.0 25.0 8.8
2.0 2.3 31.1 10.9
2.3 2.7 38.7 13.5
2.7 ~ 44.5 15.6
Steel4 YS > 500 MPa
~ 0.6 4.9 1.7
0.6 0.8 6.7 2.3
0.8 0.9 8.5 3.0
0.9 1.0 10.2 3.6
1.0 1.1 12.0 4.2
1.1 1.3 13.8 4.8
1.3 1.4 15.6 5.5
1.4 1.5 17.8 6.2
1.5 1.8 21.8 7.6
1.8 2.0 25.0 8.8
2.0 2.3 31.1 10.9
2.3 2.7 38.7 13.5
2.7 ~ 44.5 15.6
Engineering Solutions 11.0 User's Guide 725 Altair Engineering
Proprietary Information of Altair Engineering
The values of relevant variables are defined in the first section and these values are copied directly onto the
RADIOSS (Block Format) spring property cards.
The second and third sections define the normal and shear force functions with nine data points. Based on
the strength of the connected components, the Weld macro calculates appropriate force function for each
weld. Except for the value of Fn and Fs, the data points remain constant and equal to the values defined in
the normal and shear force functions. Force function defines deformation vs force values as required by
RADIOSS (Block Format).
Finally, the last section contains the force tables as a function of yield stress of the material. You can enter
any number of tables into this section. Each table identifies the yield strength of the material and the normal
and shear force of the weld corresponding to the thickness range.
During the macro execution for every weld the macro identifies the connected parts and for each part, the
macro extracts the corresponding shear and normal force from these tables based on the part thickness and
material yield strength. The lowest shear and normal force of each weld is identified by comparing the force
values of the attached components and is used in the spring property definition of the weld.
Altair Engineering Engineering Solutions 11.0 User's Guide 726
Proprietary Information of Altair Engineering
Material Table Macro
The Material Table macro, located on the Tools page of the RADIOSS (Block Format) Utility Menu, allows
you to easily create materials for RADIOSS (Block Format).
To use the Material Table macro:
1. Select the Tools macro page.
2. Click the Material Table... macro button.
All existing materials are retrieved and populated in the table.
The columns can be sorted by clicking the column heading, and can be resized by clicking and dragging the
edges of the columns within the table itself.
Create/Load Allows you to create a new material. There are three options, New..., Same as... and
Load/edit.
New... Opens entry fields and menus that allow you name and select the
properties of the new material.
To use the New... option:
1. Enter a name for the new material in the New Material Name: field.
2. Click the Material type: switch and select a material type from the
drop-down menu.
This menu contains the subcategories of materials. Each sub category
clearly indicates the supported material type. Materials are listed with
the MAT# and complete RADIOSS (Block Format) type. Select the
type and click the create/edit button to create a material and open the
card edit mode.
3. Input the appropriate values as necessary for the material in the card
image.
Engineering Solutions 11.0 User's Guide 727 Altair Engineering
Proprietary Information of Altair Engineering
4. After you input the values, click return to exit from the panel.
5. Click Return in the Material Table.
Same as The parameters are exactly the same as New... except that the Material
Type alias, existing material for Same as must be selected from the
table.
1. Left click on the material row that you want to duplicate.
2. Click Create/Load.
3. Click Same as...
4. Specify a name for the new material in the New Material Name: field.
5. Click create/edit to display the card image.
6. Specify the appropriate values and click return on the panel.
7. Click Return in the material table.
Note: The E, Nu, and Rho columns are populated only if the fields are
available in the material card.
Load/edit The Load/edit function allows you to change the material type of a selected
material and load the appropriate card image so that you can make
changes to it.
1. Left click on the material row that you want to edit.
2. Click Create/Load.
3. Make a selection in the Material Type: field.
4. Click the Load/edit button.
5. Specify the appropriate values and click return on the panel.
Edit... Displays the card image, where you can input values.
Merge As
Check
Duplicates
Altair Engineering Engineering Solutions 11.0 User's Guide 728
Proprietary Information of Altair Engineering
Model Check Macro
Checks your model for potential problems with properties, materials, element quality, etc. and reports them
on-screen. The report identifies the problem entity by ID and describes the error. You can use the results to
quickly identify problems with your model so you can correct them.
Various threshold settings are available from the Options menu to customize the range of data that is
reported back as a potential problem in the model.
The available checks are sorted into four types of tests: Properties, Materials, Element Quality, and BCs and
Cards. You can select how many of these tests are run.
To set up and run a model check:
1. Click Model Check in the Utility Menu.
The RADIOSS Model Checker dialog appears.
2. Review the threshold settings in the Options menu. Set values that are meaningful for your model.
3. Review the model check tool settings from the Interrogator Settings option of the Options menu.
4. Choose which tests you want to run from the Select Tests option of the Run menu. Tests that have a
check mark next to them will be run.
5. From the Run menu, select Run Interrogator. The model check begins and the results appear in a text
report in the RADIOSS Model Checker dialog.
The report can be saved as a plain text file by selecting Save Report from the File menu. Additionally,
model check test settings can both be saved and imported from the Options menu.
Engineering Solutions 11.0 User's Guide 729 Altair Engineering
Proprietary Information of Altair Engineering
Component Table
The RADIOSS (Block Format) Component Table is an interactive tabular list used to represent RADIOSS
(Block Format) components with associated properties and materials. It is accessed by loading the
RADIOSS (Block Format) user profile and clicking the Component Table button on the Utility Menu.
The table contains a variety of tools that allow you to review, edit and update the model. The essential
features are:
RADIOSS (Block Format) components with various associated properties and materials are listed in
separate columns.
You can select the column types from a set of available options.
There are two modes of operation: review and editable. The review mode allows you to quickly
review the component information without changing any values. The editable mode allows you to
change values for the selected components.
There are enhanced selection, review, display and filter options for components.
Components can be sorted according to any available column.
The current configuration is saved automatically to a file at the end of a session and recalled on
reload. You can also save and load a configuration file.
The table data can be exported in CSV and HTML formats.
Right-click on the table to display menu options. All pull-down menu options are also available using
a right-click.
Columns can be moved or swapped by holding the left mouse button on a column title and dragging
it to the desired location.
Columns can be resized by positioning the cursor along a column border, pressing the left or right
mouse button and dragging the border to a new position.
The shift or control key combined with a left click can be used to select multiple rows.
The following tools are available in the RADIOSS (Block Format) Component Table:
Table
Refresh Regenerates the table with all the parts in the model
Editable Sets the table mode to editable mode, allowing you to change values for the
selected components
Filter Enables the filtering GUI
Configure Allows you to specify the number and type of columns listed in the table
Save Saves the information listed in the table in CSV or HTML format
Altair Engineering Engineering Solutions 11.0 User's Guide 730
Proprietary Information of Altair Engineering
Quit Quit the table function.
Selection
All Selects all rows or parts
None Selects none or deselects parts/rows that were previously selected
Reverse Reverses the selection
Displayed Selects the rows or the displayed parts
User User graphic interaction to select parts
Display
By default, the table is invoked with only the displayed parts. You can refresh the table to show a new part
being displayed or use one of the following display commands.
All Displays all the components in the model
None Turns off every component displayed
Reverse Reverses the display of the part
Show selection Displays the components of the selected rows
Show only Selection Displays only the components of the selected rows
Hide selection Hides the components of the selected rows from the display
By Material Displays components sorted by material
By Properties Displays components sorted by properties
By Thickness Displays components sorted by thickness values
Action
Delete Selection Deletes selected rows (parts) from the model
Engineering Solutions 11.0 User's Guide 731 Altair Engineering
Proprietary Information of Altair Engineering
Create Part
User
Set MatDB Path Opens a dialog on which you can set the location of an external database
of material definitions.
Refresh Material List Updates the list of available materials in the Component Table.
Altair Engineering Engineering Solutions 11.0 User's Guide 732
Proprietary Information of Altair Engineering
Editable Mode
The editable mode in the Component Table allows you to change values for all selected components at the
same time. Select the Table > Editable option to open the Component Table in editable mode. Cells with
a white background can be manually edited. When you click on an editable cell, it is selected with a cursor.
Once a cell is selected, enter a value and press Enter.
If you want to assign the same value to multiple components at once, select the column type and value from
the Assign Values: pull-down menu and click Set. All the selected components will be updated with the
assigned values.
Engineering Solutions 11.0 User's Guide 733 Altair Engineering
Proprietary Information of Altair Engineering
Filter
The Components and Properties Table supports advanced filtering based on available columns. The
Table > Filter... menu option opens the Filter dialog as shown below.
You can write any valid string with a wildcard (*) in any of the available column types and click Apply to filter
the table. For example, if you want to show all properties that start with letter c and use material type
steel, you can use the dialog as shown below. Note that the filter strings are case-sensitive.
Show All turns off the filtering and displays all the components. Select the Table > Configure > Filter on
top option to keep the Filter dialog posted after clicking Apply or Show All. Otherwise, it closes.
Altair Engineering Engineering Solutions 11.0 User's Guide 734
Proprietary Information of Altair Engineering
Configure Columns
Column types can be selected from the Table > Configure > Columns... menu option. The table displays
only the selected columns. The available columns types are:
Title Description
Vis Visualization status. 1 = display on, 0 = display off
Part Title Title of the part
Part id HyperMesh ID of the component
Prop name HyperMesh name of the property
Prop id HyperMesh ID of the property
Prop Type Property type associated with the component
Material name Material name associated with the component
Material id Material ID associated with the component
Material type Material type associated with the component
Thick Thickness of elements specified in *section_shell
Elems Number of elements in the component
Nodes Number of nodes in the component
Color Component color
SigY
Harden_Param(b)
Mass Total mass of the component
cg_x Center of gravity for the x coordinate
cg_y Center of gravity for the y coordinate
cg_z Center of gravity for the z coordinate
Engineering Solutions 11.0 User's Guide 735 Altair Engineering
Proprietary Information of Altair Engineering
Altair Engineering Engineering Solutions 11.0 User's Guide 736
Proprietary Information of Altair Engineering
All or Displayed Mode
The Component Table lists components in two modes: All or Displayed.
If All is selected from the Table > Configure > Components menu, the table will list all the
components in the model.
If Displayed is selected, only the visible components will be shown. Blank components are not
shown in the Displayed mode even though their display status is on.
Engineering Solutions 11.0 User's Guide 737 Altair Engineering
Proprietary Information of Altair Engineering
Other Tools
The following tools are also available:
Accelerometer Tool
Relative Displacement Tool
BCs Manager Tool
Altair Engineering Engineering Solutions 11.0 User's Guide 738
Proprietary Information of Altair Engineering
Accelerometer Tool
The Accelerometer tool helps you create and edit time history ACCEL cards to track accelerometer output
requests. This tool will automatically create the ACCEL card as part of an output block.
To display the tool, select Accelerometer on the Utility Menu. The tool appears as a tab in the tab area.
Creating Accelerometers
To create a new accelerometer, begin by typing a name in the Accelerometer Name field, selecting a node
for the accelerometers location, specifying a cut off frequency value (Fcut), and specifying a system.
Systems can be selected from existing systems, or you can create a new system from the Accelerometer
tools interface. To create a system, enter a name in the Accelerometer: field and click Create/edit.
Choose whether the new system is moving or fixed, and choose the coordinate combination that will define
the system. To use an existing system, specify it with the System input collector, which is visible when
Select is active on the System toggle.
Click Create to choose to either create the card only, or create the card and open it for editing.
Modifying Existing Accelerometers
Accelerometers that already exist in the model can also be modified through the Accelerometer tool. All
existing accelerometers are listed at the top of the tab. Select a tool to display its current settings on the
tab. An example is shown below.
Double-click the display fields to update the values for the name, location, cut off frequency, and system. The
ACCEL card opens for editing in the main menu area, where you can make updates and click return to save
the changes to the card.
Engineering Solutions 11.0 User's Guide 739 Altair Engineering
Proprietary Information of Altair Engineering
Relative Displacement Tool
The Relative Displacement tool interactively helps you create the TH/SPRING card, which supports time
histories with spring output. This tool appears as a tab named Relative Displacement.
To display the tool, select Relative Displacement from the Utility Menu. The tool appears as a tab in the
tab area.
Creating Time Histories of Springs
1. To begin creating a time history of springs, type a name in the Time History Name field and click
Create/Edit
A pop-up menu appears from which you can choose either to create the spring and edit the card that is
Altair Engineering Engineering Solutions 11.0 User's Guide 740
Proprietary Information of Altair Engineering
generated or simply create the spring.
2. The time history appears in the Output Blocks list. Right-click the list item and select Add Springs to
create springs for that time history.
3. You are prompted to pick nodes from the model to define springs. Note that the first node you select is
used as Node1 in the definition of the spring.
Editing Time Histories of Springs
1. To edit a time history, right-click its name in the Output Blocks list and select Edit. The card for that
time history opens in the main panel area.
2. From here you can provide names for each element, and add or modify variables. To add variables, click
[NUM_VA to bring up a pop-up window of numbers. Click the number of variables you want to include in
the card. Var fields appear where you can type the variable names.
When you use the relative displacement tool to create time histories of springs, you also create a component
named Comp_Rel_Disp. This component is of the Springs/Rivets type and no material is assigned. The
component contains one property, SPR_GENE, with only the mass value specified.
Engineering Solutions 11.0 User's Guide 741 Altair Engineering
Proprietary Information of Altair Engineering
BCs Manager Tool
The BCs Manager tool can be used to create boundary conditions of any load collector type other than
ACTIV. This tool combines required actions from several panels into one convenient tab interface, including
the ability to create a boundary condition from both sets and individual nodes.
To display the tool, select BCs Manager from the Utility Menu. The tool appears as a tab in the tab area.
Altair Engineering Engineering Solutions 11.0 User's Guide 742
Proprietary Information of Altair Engineering
Creating New Boundary Conditions
Engineering Solutions 11.0 User's Guide 743 Altair Engineering
Proprietary Information of Altair Engineering
1. To begin creating a new boundary condition, select the type of boundary condition you want to create in
the Select type: field.
2. In the Name field, type a name for the load collector .
3. Select the type from the drop down menu in the Select type field. Based on the type selected, the
options that display may change.
4. Use the selectors to pick sets and/or individual nodes to define boundary conditions. The switch allows
you change the selector to access parts, nodes, materials, properties, GRNOD (set), and GRNOD (box).
Select the type of entity to be selected from the pull down menu and click on the yellow button to open
the selector panel.
5. Enter the loading conditions in the options. Empty fields require user input, and yellow buttons provide
links to another entity that need to be linked; namely curve, system or sensor. Each yellow tab has two
options: create /select and select.
Create/select allows you to directly create the entity from this GUI
Select allows you to select an entity already defined
6. Click Create to create the database with the boundary condition data entered. Click Cancel to cancel
the creation and Close to close the dialog.
Updating Existing Boundary Conditions
1. Highlight a boundary condition in the list to display its properties. This opens the editing mode of the
dialog, as shown below.
Altair Engineering Engineering Solutions 11.0 User's Guide 744
Proprietary Information of Altair Engineering
2. In Review mode every defined entity/entry in the field can replaced with new entity or modified. To
replace the entity on which boundary condition is define, set the GRNOD tab to the desired entity to be
selected and make the selection. The selection will replace the existing entity on which the BC is
defined. Similarly the curve, system and sensor can be changed.
3. The table appears with list of entities that are referred in the selected boundary condition. To edit the
exiting entity, select the entity, right-click on it and select edit. This opens a corresponding panel with
editing features.
Update: update the changes made to the selected boundary condition. Click return to go back to
Create mode.
Cancel: Nullify all updates made to the selected boundary condition. Click return to go back to
Create mode.
Close: Nullify all updates to the selected boundary condition and close the dialog
Review: Highlight the entities on which the selected boundary condition is defined
Engineering Solutions 11.0 User's Guide 745 Altair Engineering
Proprietary Information of Altair Engineering
Table functions
The table in the dialog lists the boundary conditions in the model by default. This can be limited to the
desired boundary condition using the select type option on the top of the table.
Right-clicking on each entity in the table provides the following functions:
Refresh list: Refreshes the table based on the option in the select type field
Card edit: Opens the selected boundary conditions's card image panel
Delete: Deletes the selected boundary condition
Review: Highlights the entities on which the selected boundary condition is defined and grays out
the others
Clear review: Returns the graphics window to regular mode
Show all: No pre-selection is needed. Displays the part on which the boundary conditions in the
table are defined and shows the load with handles
Show: Displays the part on which the selected boundary condition is defined (if hidden) and shows
the load with handle
Isolate: Isolates the part on which the selected boundary condition is defined in the graphics and
shows the load with handle
Altair Engineering Engineering Solutions 11.0 User's Guide 746
Proprietary Information of Altair Engineering
RADIOSS (Bulk Data Format), OptiStruct Utility Menu
The Utility Menu for the RADIOSS (Bulk Data Format), OptiStruct user profile contains, in addition to the
default utility menus, three pages (Summary, FEA and Opti) of specific utilities for RADIOSS (Bulk Data
Format) and OptiStruct. The Summary page provides a short summary of the entities making up the model.
The FEA page is dedicated to modeling and load setup, while the OPTI page is devoted to optimization.
The Utility Menu is available on the Utility tab when the RADIOSS (Bulk Data Format), OptiStruct user
profile is loaded. The Utility tab may be activated/deactivated from the View menu.
See also
Summary Page
FEA Page
Opti Page
Engineering Solutions 11.0 User's Guide 747 Altair Engineering
Proprietary Information of Altair Engineering
Summary Page
The Summary page of the Nastran Utility Menu lists a short summary using displayed or entire model for
components, loads, elements, center of gravity, moment of inertia, responses and constraints. See the
examples below:
For components:
For elements:
Altair Engineering Engineering Solutions 11.0 User's Guide 748
Proprietary Information of Altair Engineering
Engineering Solutions 11.0 User's Guide 749 Altair Engineering
Proprietary Information of Altair Engineering
FEA Page
The following macros are available on the FEA page of the Nastran Utility Menu:
Auto Property
Creation
Auto Property Creation If two or more components points to single property this
utility will create a separate property for each component.
Converters I-DEAS to RADIOSS Convert from I-DEAS to RADIOSS (Bulk Data Format)
Export in MDL Export bodies (groups) and joint to an MDL (Model
Definition Language) file to be read into MotionView.
Model Edit Part Replacement Replace elements in a component/part (PSHELL) with new
elements.
Model Info Material Table Create, review and edit materials
Component Table Create, review and edit components
1D Property Table Create, review and edit properties
Load Collector Table Review and edit load collectors
Tools Curve Editor Launches the Curve Editor
TABLE Create Create a tabular function card.
LoadSteps Loadsteps Browser Generate RADIOSS (Bulk Data Format) subcase
definitions.
Buckling Create a linear buckling subcase and referenced static
subcase.
Fatigue
Process
Create New
Load Existing
Solution Model Checker Model checker
Altair Engineering Engineering Solutions 11.0 User's Guide 750
Proprietary Information of Altair Engineering
Radioss Shortcut to the Radioss panel.
OptiStruct Shortcut to the OptiStruct panel.
Engineering Solutions 11.0 User's Guide 751 Altair Engineering
Proprietary Information of Altair Engineering
I-DEAS to RADIOSS
The I-DEAS to RADIOSS converter utility will convert an I-DEAS input file to a RADIOSS (Bulk Data) input
file.
Follow these steps to perform a conversion.
1. Select an I-DEAS file as the source file, or check the Use current HM model box to use the model
loaded in the current session.
2. Select a file name and location to save the RADIOSS (Bulk Data) file that will be generated, or check
the Apply to current HM session only box to generate the RADIOSS (Bulk Data) model in the current
session.
3. Click Convert.
Altair Engineering Engineering Solutions 11.0 User's Guide 752
Proprietary Information of Altair Engineering
Export in MDL
The Export in MDL utility enables you to export body and joint definitions in the current database to a MDL
(Model Definition Language) file that can be opened with MotionView.
To export bodies and joints using the Export in MDL utility:
1. Enter a file name in the Save file as: field or click on the open folder icon and, on the Save
file pop-up window, choose where to save the generated MDL file.
2. Click Accept to export body and joint definitions to an MDL file.
The Treat flexible bodies as rigid bodies check box controls the output of flexible bodies. Flexible
bodies may be exported as either rigid or flexible bodies (flexible body export is not available at this
time).
The Use prescribed cog, mass and inertias where available check box controls the output of cog,
mass and inertia values for each body. If this check box is unchecked, Engineering Solutions
determines these properties for each body based on the model data. If this check box is checked, the
values defined on the parameters subpanel of the bodies panel, should they exist, will be exported
instead.
The Select nodes for additional point definitions in MDL check box allows nodes to be selected for
which MDL point definitions will be exported to the file.
Engineering Solutions 11.0 User's Guide 753 Altair Engineering
Proprietary Information of Altair Engineering
Material Table
The Material Table utility is used to review and edit RADIOSS (Bulk Data) materials.
Icon Description
Create new material
Refresh table
Toggles between table edit and table display mode
Filter table
Export table to CSV format
Select all
Select none
Reverse selection
Select displayed
Altair Engineering Engineering Solutions 11.0 User's Guide 754
Proprietary Information of Altair Engineering
Delete selected
Engineering Solutions 11.0 User's Guide 755 Altair Engineering
Proprietary Information of Altair Engineering
Component Table
The RADIOSS (Bulk Data) Component Table displays components and their associated attributes in an
interactive table. The information displayed in the table may be configured.
This utility also allows you to create components, assign materials to components, change component
colors, and change component visualization modes. Most actions are available either from shortcut (right-
click) menus or from the pull-down menus.
Before performing actions, such as changing the values of component data, you must select Editable from
the Table menu. Once the table is editable, you can modify the values of existing components. The
following sections describe how to use the component table in both read-only mode and editable mode.
Using the Component Table in Read-Only Mode
When you open the Component Table, displayed components are listed in a table using a default
configuration. This configuration displays the name, ID number, type, thickness, material name, material ID,
material type, color, and visibility (display) for each displayed component.
The table may be adjusted to display information for all components by selecting Table; Configure;
Components; All.
The display of the Component Table can be customized according to your preferences. You can:
Change which columns are displayed.
Sort the components by column data, ascending or descending.
Filter which components are displayed based on column data values (see below).
You can save your settings by creating a configuration file. From the Table menu, open the Configure sub-
menu and select the Save CFG-File option. This configuration file saves the set of table configuration
options so you can use them again. By default, a configuration file (comptable.cfg) is saved in the
working directory for each component table session and settings from this file are applied each time the table
is built.
Using the Component Table in Editable Mode
Altair Engineering Engineering Solutions 11.0 User's Guide 756
Proprietary Information of Altair Engineering
When you switch the Component Table from the default read-only mode to editable mode (by selecting
Editable from the Table menu), you can perform all the actions described in the section above, plus edit the
attributes of the components listed in the table. To change the value of an attribute, select the attribute in
the Assign Values drop-down, type the new value in the adjacent field, and click Set.
How Do I
Create a new component
1. From the Table menu of the Component Table, select New. The Component Create dialog opens.
2. Type a name in the Component Name = field.
3. Select a material type for the component from the Mat Name: drop-down field. (Or click the adjacent
New button to define a new material and select it.)
4. Click the Properties button to assign a property, or click the adjacent New button to define a new
property and select it.
5. Click Create.
6. A panel opens, on which you must confirm the component creation. Click return.
The new component appears in the Component Table.
Create a new material or edit an existing material
1. From the Assign Values drop-down field, select Mat Name.
2. Click New to create a new material or select a material from the HM-Mats drop-down field and click
Edit to edit that material.
Assign a value to multiple components
1. Select the components that you want to change. You can use ctrl+click and shift+click to select non-
adjacent and adjacent rows in the table, respectively. Other options are available in the Selection
menu.
2. Select the column type you want to change from the Assign Values drop-down field.
3. Type the new value in the adjacent field.
4. Click Assign. The selected column types are updated to the new value you specified.
Filter the list of components in the table
The Component Table includes advanced filtering features based on the available columns of data. If your
model contains a large number of components, you can filter the components to quickly see components
that are of interest to you.
Engineering Solutions 11.0 User's Guide 757 Altair Engineering
Proprietary Information of Altair Engineering
1. From the Table pull-down menu, select Filter. The Filter dialog opens.
2. Type a search string, with optional wildcard characters (*), in the fields for the columns you want to
search. (Search strings are case-sensitive.) For example, to search for all components that begin with
the letter c and have steel as the material type, you would complete the dialog as shown below:
3. Click Apply in the Filter dialog. The filter is applied to the Component Table and only those
components that match the search criteria are shown.
To remove filtering and display all the components, click the Show All button on the Filter dialog. You
can also keep the Filter dialog open after applying filter changes by selecting the Table menu and
selecting Configure and Filter on top.
Customize the contents of the table
To customize what appears in the table, you can specify which columns of data appear in the table.
1. From the Table menu, select Configure and Columns The Configure dialog opens.
2. The Configure dialog contains a list of column types that are available. Select the check boxes for
the data you want to view.
3. Click OK.
Export table data in CSV or HTML format
1. From the Table menu, click Save and then either CSV or HTML, depending on which type of data file
you prefer.
2. If you chose CSV, you must select delimiter Comma (,) or delimiter Semi-colon (;), depending
on which character you want to be the data delimiter in the output file.
3. The Select Output File dialog opens, on which you can select an existing file to overwrite or type the
name of the file you are creating. Click Save. The data file is saved in the location you specified.
Altair Engineering Engineering Solutions 11.0 User's Guide 758
Proprietary Information of Altair Engineering
Property Table
The RADIOSS (Bulk Data) Property Table displays properties and their associated attributes in an
interactive table. The information displayed in the table may be configured.
This utility also allows you to create properties, assign materials to properties, and change property colors.
Most actions are available either from shortcut (right-click) menus or from the pull-down menus.
Before performing actions such as changing the values of property data, you must select Editable from the
Table menu. Once the table is editable, you can modify the values of existing properties. The following
sections describe how to use the Property Table in both read-only and editable modes.
Using the Property Table in Read-Only Mode
When you open the Property Table, all properties are listed in a table using a default configuration. This
configuration displays the name, ID number, type, material name, material ID, material type, color, number of
elements and visibility (display) for each property.
The display of the Property Table can be customized according to your preferences. You can:
Change which columns are displayed
Sort the components by column data, ascending or descending
Filter which components are displayed based on column data values (see below)
You can save your settings by creating a configuration file. From the Table menu, open the Configure
submenu and select the Save CFG-File option. This configuration file saves the set of table configuration
options so you can use them again. By default, a configuration file (comptable.cfg) is saved in the
working directory for each component table session and settings from this file are applied each time the table
is built.
Using the Property Table in Editable Mode
When you switch the Property Table from the default read-only mode to editable mode (by selecting
Editable from the Table menu), you can perform all the actions described in the section above, plus edit the
attributes of the properties listed in the table. To change the value of an attribute, select the attribute in the
Assign Values drop-down, type the new value in the adjacent field, and click Set.
Engineering Solutions 11.0 User's Guide 759 Altair Engineering
Proprietary Information of Altair Engineering
How Do I
Create a new property
1. From the Table menu of the Property Table, select New. The Property Create dialog opens.
2. Type a name in the Property Name = field.
3. Select a property type for the property from the Prop Name drop-down field. (Or click the adjacent
New button to define a new property and select it.)
4. Select the type of property (PBAR, PBEAM, etc.)
5. Click Create.
6. A panel opens, on which you must confirm the property creation. Click return.
The new property appears in the Property Table.
Create a new material or edit an existing material
1. From the Assign Values drop-down field, select Mat Name.
2. Click New to create a new material or select a material from the HM-Mats drop-down field and click
Edit to edit that material.
Assign a value to multiple properties
1. Select the properties that you want to change. You can use ctrl+click and shift+click to select non-
adjacent and adjacent rows in the table, respectively. Other options are available in the Selection
menu.
2. Select the column type you want to change from the Assign Values drop-down field.
3. Type the new value in the adjacent field.
4. Click Set. The selected column types are updated to the new value you specified.
Filter the list of properties in the table
The Property Table includes advanced filtering features based on the available columns of data. If your
model contains a large number of properties, you can filter the list to quickly see properties that are of
interest to you.
1. From the Table pull-down menu, select Filter. The Filter dialog opens.
2. Type a search string, with optional wildcard characters (*), in the fields for the columns you want to
search. (Search strings are case-sensitive.) For example, to search for all properties that begin with
Altair Engineering Engineering Solutions 11.0 User's Guide 760
Proprietary Information of Altair Engineering
the letter P and have steel as the material type, you would complete the dialog as shown below:
3. Click Apply in the Filter dialog. The filter is applied to the Property Table and only those properties
that match the search criteria are shown.
To remove filtering and display all the properties, click the Show All button on the Filter dialog. You can
also keep the Filter dialog open after applying filter changes by selecting the Table menu and selecting
Configure and Filter on top.
Customize the contents of the table
To customize what appears in the table, you can specify which columns of data appear in the table.
1. From the Table menu, select Configure and Columns The Configure dialog opens.
2. The Configure dialog contains a list of column types that are available. Select the check boxes for
the data you want to view.
3. Click OK.
Export table data in CSV or HTML format
1. From the Table menu, click Save and then either CSV or HTML, depending on which type of data file
you prefer.
2. If you chose CSV, you must select delimiter Comma (,) or delimiter Semi-colon (;), depending
on which character you want to be the data delimiter in the output file.
3. The Select Output File dialog opens, on which you can select an existing file to overwrite or type the
name of the file you are creating. Click Save. The data file is saved in the location you specified.
Engineering Solutions 11.0 User's Guide 761 Altair Engineering
Proprietary Information of Altair Engineering
Load Collector Table
The Load Collector Table utility is used to review and edit RADIOSS (Bulk Data) load collectors.
Icon Description
Refresh table
Toggles between table edit and table display mode
Filter table
Export table to CSV format
Select all
Select none
Reverse selection
Select displayed
Delete selected
Altair Engineering Engineering Solutions 11.0 User's Guide 762
Proprietary Information of Altair Engineering
Engineering Solutions 11.0 User's Guide 763 Altair Engineering
Proprietary Information of Altair Engineering
Buckling
The Buckling utility allows a buckling subcase to be defined simultaneously with its referenced static
subcase.
1. Enter name.
2. Provide data for V1, V2 (upper and lower limits for eigenvalue calculation) and/or ND (number of modes to
be calculated).
3. Select appropriate load collectors for LOAD and SPC references.
Only load collectors containing valid loads are displayed in the drop down menus.
4. Click Create.
The EIGRL load collector is created.
The static and buckling load steps are also created.
See also
Utility Menu
Altair Engineering Engineering Solutions 11.0 User's Guide 764
Proprietary Information of Altair Engineering
RADIOSS (Bulk Data Format) Model Checker
The RADIOSS (Bulk Data) Model Checker utility allows you to check the quality of elements, properties,
materials, and load steps in a RADIOSS (Bulk Data) model.
The dialog consists of four pull-down menus and a report window. The pull-down menus: File, Options, Run
, and Help are described here:
File Save Report Allows you to select a file name and location to save the
information in the report window to a text file.
Clear Report Window Deletes everything from the report window.
Close Exit and close the Model Checker.
Options Open Settings Allows you to retrieve settings from a data file.
Save Settings Allows you to save the current settings to a data file.
1D Element Quality
Settings
Allows you to alter settings for 1-D element checks.
The settings which can be altered are:
Minimum 1-D element length (default = 0.0)
Maximum 1-D element length (default = 20.0)
2D Element Quality
Settings
Allows you to alter settings for 2-D element checks.
The settings which can be altered are:
Minimum 2-D element length (default = 0.0)
Maximum 2-D element length (default = 20.0)
Minimum jacobian value (default = 0.7)
Maximum warpage (default = 5.0)
Maximum aspect ratio (default = 5.0)
Minimum quad angle (default = 45)
Maximum quad angle (default = 135)
Minimum tria angle (default = 20)
Maximum tria angle (default = 120)
3D Element Quality
Settings
Allows you to alter settings for 3-D element checks.
Engineering Solutions 11.0 User's Guide 765 Altair Engineering
Proprietary Information of Altair Engineering
The settings which can be altered are:
Minimum 3-D element length (default = 0.0)
Maximum 3-D element length (default = 20.0)
Minimum jacobian value (default = 0.7)
Maximum warpage (default = 5.0)
Maximum aspect ratio (default = 5.0)
Minimum quad angle (default = 45)
Maximum quad angle (default = 135)
Minimum tria angle (default = 20)
Maximum tria angle (default = 120)
Minimum tetra-collapse value (default = 0.5)
Property settings Allows you to alter settings for property checks.
The settings which can be altered are:
Shell Zero Gauge Threshold (default = 0.001) -
PSHELL or PCOMP components with a thickness
less than this value fail this check.
Cross Section Zero Area Threshold (default =
0.001) - PBAR, PBEAM or PROD properties with a
cross-section less than this value fail this check.
Material settings Allows you to alter settings for material checks.
The settings which can be altered are:
Zero Density Threshold (Default = 1e-9) - All
material densities must be greater than this value.
Zero Modulus Threshold (Default = 1e-3) - All
modulii must be greater than this value.
Zero Poisson's Ratio Threshold (Default = 1e-3) -
All Poisson's ratios must be greater than this value.
Model Checker Settings Allows you to specify additional settings. Choose from the
list:
Perform 1-D element checks (Default = yes)
Perform 2-D element checks (Default = yes)
Perform 3-D element checks (Default = yes)
Altair Engineering Engineering Solutions 11.0 User's Guide 766
Proprietary Information of Altair Engineering
Create sets for failed elements (Default = no)
Output % failed - element quality (Default = yes)
Output warning/error count for property checks
(Default = no)
Settings to defaults (all) Reset all settings to defaults.
Run Select Tests Allows you to check which tests to perform from the list:
Property Checks
Material Checks
Element Checks
Loadstep Checks
Default (all)
Run Model Checker Performs model checking and populates the report window
with the results.
Help Help Provides operation instructions.
About Provides information about version and developer.
Engineering Solutions 11.0 User's Guide 767 Altair Engineering
Proprietary Information of Altair Engineering
Opti Page
The following macros are available on the Opti page of the Nastran Utility Menu:
Del All Opt Entities Deletes all DesignVariable, OptimizationResponse,
DesignVariablePropertyRelationship,
OptimizationConstraint, Objective, ObjectiveReference,
OptimizationTableEntry, OptimizationEquation,
DesignVariableLink, OptimizationControl, and
OptimizationConstraintScreening entities.
Topology Voxelmesh Creates voxels (hexa elements) from closed shell meshes.
Hex-core
Design Space Shortcut to the Topology panel.
Matfrac Setup a material fraction topology optimization.
Reg. Volfrac Create regional volfrac responses combining several
components, properties or materials
Topography Design Space Shortcut to the Topography panel.
Shape Create Shapes Shortcut to the HyperMorph panels.
Shape Variables Shortcut to the Shape panel.
Size Size Variables Shortcut to the Size panel.
PBAR, PROD Opti Define size optimization for multiple PBAR or PROD
sections.
CBAR, CROD Opti Define size optimization for multiple CBAR or CROD
elements with circular section.
Optimization
Info
Design Variables Create, review and edit Size (including Gauge) and Shape
Design Variables.
Design Constraints Review and edit optimization constraints.
Altair Engineering Engineering Solutions 11.0 User's Guide 768
Proprietary Information of Altair Engineering
Solution OptiStruct Shortcut to the OptiStruct panel.
OSSmooth Shortcut to the OSSmooth panel.
OSSmooth Volume Compute the volume enclosed by iso-density surface
(Elements Displayed)
After running OSSmooth this helps you to compute the
true volume of the geometry recovered. The iso-surface
must be displayed as elements. Use Nastran or STL
format when running OSSmooth.
Engineering Solutions 11.0 User's Guide 769 Altair Engineering
Proprietary Information of Altair Engineering
Voxelmesh
Available for the OptiStruct and Radioss (Bulk) user profiles on Windows, LINUX, IRIX, HPUX, SUN.
Fills an enclose volume with voxels (hexas) of a predefined size. This type of mesh is only useful in topology
optimization. It does not give meaningful results in a stress analysis.
To work properly, the volume must be enclosed completely by shell elements (quads and trias) without T-
Connections or free edges. The normals of these elements should point inwards. The voxels (hexa
elements) are stored in the component, hexas.
To generate a voxelmesh:
1. On the Opti page of the utility menu, under Topology: click Voxelmesh.
A comps collector displays in the panel area.
2. Select components that contain shell elements enclosing one volume. (If more than one volume is
selected, normals should be adjusted manually).
3. Click proceed.
The Voxelmesh dialog is launched.
4. Check the relevant boxes:
Perform element check:
Checks for T-connections and free edges. If some are found, the results are stored in collectors of
the corresponding names.
Adjust normals:
Automatic adjustment of normals (to inward). This works if the selection is one connected volume
only. The volume may contain internal voids.
Fill undercuts:
Areas that are hidden in each coordinate direction are filled even if they are not touching the
enclosed volume. These elements are stored in the component, hexasfill.
One component for each number of inner nodes:
The voxels created are stored in nine components (hexas0, hexas1...) depending on the number of
nodes that are inside the volume.
Note: Zero inner nodes may occur if one edge of the volume intersects the center of a hexa-face.
Use local coordinates:
Allows selecting a coordinate system along which to align the mesh. If no selection is made, the
global (basic, screen) coordinate system is used.
Edge size for hexa elements:
Choose from Cubes or Rectangles. For cubes, enter a single value for the edge size; for rectangles
Altair Engineering Engineering Solutions 11.0 User's Guide 770
Proprietary Information of Altair Engineering
enter x, y, and z edge lengths. Keep in mind that a grid of nodes is created for the box wrapping the
volume. So the memory usage may be high for unreasonably small values.
3. Click Start.
4. If you checked the Use local coordinates box, you will be prompted to select a coordinate system.
Select the system and click proceed.
The voxelmesh is generated.
Engineering Solutions 11.0 User's Guide 771 Altair Engineering
Proprietary Information of Altair Engineering
Matfrac
Material Fraction optimization utility sets up an optimization problem to minimize the combined compliance
index and constrain the volume fraction to be less than a user-defined value.
1. Click Matfrac.
2. Enter a matfrac value.
3. Click calculate.
The objective is set to minimize COMB for the entire model, while constraining the VOLFRAC for the
entire model to be less than the MATFRAC value entered.
Altair Engineering Engineering Solutions 11.0 User's Guide 772
Proprietary Information of Altair Engineering
Reg. Volfrac
The Reg. Volfrac utility creates a regional volume fraction response for a number of components, properties,
or materials.
1. Click Reg. Volfrac.
You are prompted to select a number of components, properties, or materials.
2. Select the entities.
Volume responses are generated for each entity (vol#).
An equation is then created to calculate the total volume fraction over the entire region.
A function response is generated using the equation with reference to the volume responses.
Engineering Solutions 11.0 User's Guide 773 Altair Engineering
Proprietary Information of Altair Engineering
PBAR, PROD Opti.
This utility may be used to set-up size optimization for multiple PBAR or PROD properties
1. Click PBAR, PROD Opti.
You are prompted to select a number of properties.
2. Select properties.
3. Select either a PBAR or a PROD card and a section type.
4. Enter initial values and bounds.
5. Click calculate.
Depending on the cross section, a number of design variables, equations, and DVPREL2 cards are
generated.
Altair Engineering Engineering Solutions 11.0 User's Guide 774
Proprietary Information of Altair Engineering
CBAR, CROD Opti.
This utility may be used to setup size optimization for multiple CBAR or CROD elements.
1. Click CROD, CBAR Opti.
You are prompted to select 1-D elements for topological optimization.
2. Select elements.
3. Select PBAR or PROD.
A new PBAR or PROD property is created for each 1-D element selected. These properties are called
DPROP#.
A size design variable is created for each 1-D element selected.
4. Input the initial value and upper and lower limits for this variable.
The design variables are called DV#. These design variables represent the cross-sectional area of each
1-D element.
A DVPREL1 card is created linking each of the DV#s to the cross-sectional area of each DPROP# card.
These are called DX#.
For simplicity, we assume the 1-D elements have solid, circular cross-sections. Two equations are
created to calculate the I and J values if the PBAR property type is chosen:
a) Equation for Ix and Iy values : Y(X1) = 0.0796*X1**2
b) Equation for J values: Y(X1) = 0.1592*X1**2
A DVPREL2 card is created for the I1 value of each DPROP#, referencing equation (a) and the
appropriate design variable. These are named DA#.
A 2nd DVPREL2 card is created for the I2 value of each DPROP#, referencing equation (a) and the
appropriate design variable. These are named DB#.
A 3rd DVPERL2 card is created for the J value of each DPROP#, referencing equation (b) and the
appropriate design variable. These are named DC#.
A 3rd equation is created to calculate the regional volume fraction for all DPROP# properties:
Y(X1,Xi,....,Xn) = (X1+Xi+....+Xn)/(X1o+Xio+...+Xno)
where Xi is the value of DVi, and where Xio is initial value of Xi.
A function response, called BVFRAC, is generated using this equation and referencing all design
variables.
Engineering Solutions 11.0 User's Guide 775 Altair Engineering
Proprietary Information of Altair Engineering
Design Variables
The Design Variables utility is used to review and edit OptiStruct size (including gauge), and shape design
variables.
All DESVAR design variables are listed in the table.
To edit a design variable:
1. In the table, click on the Initial Value, Lower Bound, or Upper Bound field of a design variable.
2. Replace the current value with the desired value.
3. Hit the Enter key.
The design variable is updated.
To create a design variable:
1. Click .
The following dialog is displayed.
Altair Engineering Engineering Solutions 11.0 User's Guide 776
Proprietary Information of Altair Engineering
2. Fill in the fields as desired.
3. Click Create.
Icon Description
Create new design variables
Refresh table
Toggles between table edit and table display mode
Filter table
Export table to CSV format
Select all
Select none
Reverse selection
Select displayed
Delete selected
Engineering Solutions 11.0 User's Guide 777 Altair Engineering
Proprietary Information of Altair Engineering
Altair Engineering Engineering Solutions 11.0 User's Guide 778
Proprietary Information of Altair Engineering
Design Constraints
The Design Constraints utility is used to review OptiStruct optimization constraints.
All optimization constraints are listed in the table.
Icon Description
Refresh table
Toggles between table edit and table display mode
Filter table
Export table to CSV format
Select all
Select none
Reverse selection
Select displayed
Delete selected
Engineering Solutions 11.0 User's Guide 779 Altair Engineering
Proprietary Information of Altair Engineering
Altair Engineering Engineering Solutions 11.0 User's Guide 780
Proprietary Information of Altair Engineering
Part Replacement
The Part Replacement dialog enables you to replace elements in an existing component/part with new
elements. It also restores the referenced items in the original model to the new part, e.g. 1-D connections,
masses, equations, boundary conditions, and loads. A message log is provided, which lists the entities
being replaced and reconnected as well as cases that require or will require user interaction. The Part
Replacement dialog generates a log file that contains a list of the entities being replaced and reconnected
in addition to cases that require user interaction.
To replace elements in parts using the Part Replacement macro:
1. From the Tools menu, click Part Replacement. The OptiStruct Part Replacement dialog appears:
2. In the Old part field, select a component by clicking the button, which opens a comps selector in panel
area. Choose a component and click proceed. The new part is created in the database. (If you already
created a new part, delete it before performing this step.)
3. In the New part field, select a part (sub-model) to import. Click Import....
4. (optional) Clear the Delete old part check box to save the old part at the end of the replacement
procedure.
5. (optional) Click View log at any time to open the Part Replacement macros log file.
6. Click Next.
7. In the New part field, select a component by clicking the comps button, which opens a comps selector
in the panel area. Choose a component, click select and click proceed.
8. Click Next. The following dialog appears:
Engineering Solutions 11.0 User's Guide 781 Altair Engineering
Proprietary Information of Altair Engineering
9. Select a material for the new part from the radio button list of available materials that appears in the
dialog. Click Apply.
10. Specify a tolerance value for the Fix 1-D connections/meshless welds option. This option provides an
automatic and an interactive reconnection to the new part for 1-D elements (beams, rigids, springs, etc.)
and meshless welds (beam type 9 and hexa). The tolerance value determines the range of 1-D
connections and meshless welds that will be replaced. Elements that cannot be replaced will be
displayed in red.
Altair Engineering Engineering Solutions 11.0 User's Guide 782
Proprietary Information of Altair Engineering
11. Click Apply. The results of the replacement are displayed in tabs on the dialog.
13. Click the EID field on the 1-D tab to select the remaining elements, increase the tolerance, and preview
the effect of the increased value on the 1-D elements.
14. Click Apply to use the defined tolerance to fix the elements displayed in green. A message appears that
reports the tolerance used to fix the selected elements. If some elements still report as failed, repeat
step 11 using a higher tolerance value.
15. Repeat steps 12 and 13 for the Meshless welds tab.
Engineering Solutions 11.0 User's Guide 783 Altair Engineering
Proprietary Information of Altair Engineering
Masses attached to the old part can be connected to a new part using the basic steps outlined above. In
addition, Engineering Solutions can detect and fix the following individual loads: forces, moments,
temperatures, equations, and constraints. Pressure must be corrected manually.
Altair Engineering Engineering Solutions 11.0 User's Guide 784
Proprietary Information of Altair Engineering
Geometry
The following general geometry capabilities are available:
Import geometry from an external CAD file
Export geometry to an external CAD file
Create new geometry
Edit and defeature existing or imported geometry
Create connectors on geometry
Create loads/BCs on geometry
Create meshes on geometry
Engineering Solutions 11.0 User's Guide 785 Altair Engineering
Proprietary Information of Altair Engineering
Terminology
The image below illustrates various geometric features, each labeled with the relevant terminology:
Altair Engineering Engineering Solutions 11.0 User's Guide 786
Proprietary Information of Altair Engineering
Engineering Solutions 11.0 User's Guide 787 Altair Engineering
Proprietary Information of Altair Engineering
Nodes
A node is the most basic finite element entity. A node represents a physical position on the structure being
modeled and is used by an element entity to define the location and shape of that element. It is also used
as temporary input to create geometric entities.
A node may contain a pointer to other geometric entities and can be associated directly to them.
It is displayed as a small circle or sphere, depending on the mesh graphics mode. Its color is always yellow.
Altair Engineering Engineering Solutions 11.0 User's Guide 788
Proprietary Information of Altair Engineering
Free Points
A free point is a zero-dimensional geometry entity in space that is not associated with a surface.
It is displayed as a small "x". Its color is determined by the component collector to which it belongs.
These types of points are typically used for weld locations and connectors.
Engineering Solutions 11.0 User's Guide 789 Altair Engineering
Proprietary Information of Altair Engineering
Lines
A line represents a curve in space is not attached to any surface or solid. A line is a one-dimensional
geometric entity.
Its color is determined by the component collector to which it belongs.
A line can be composed of one or more line types. Each line type in a line is referred to as a segment. The
end point of each line segment is connected to the first point of the next segment. A joint is the common
point between two line segments. Line segments are maintained as a single line entity, so operations
performed on the line affect each segment of the line. In general, Engineering Solutions automatically uses
the appropriate number and type of line segments to represent the geometry.
All lines in Engineering Solutions are represented mathematically with the following formulations:
straight
elliptical
NURBS
Lines are different from surface edges and are sometimes handled differently for certain operations.
Altair Engineering Engineering Solutions 11.0 User's Guide 790
Proprietary Information of Altair Engineering
Faces
A face is a single Non-uniform Rational B-Spline (NURBS) and is the smallest area entity. It has a separate
underlying mathematical definition, specified when it was created.
All faces are represented mathematically with the following formulations:
plane
cylinder/cone
sphere
torus
NURBS
A surface can be made up of a single face type or of multiple face types. Multiple types are used for more
complex surfaces that contain sharp corners or highly complex shapes.
Engineering Solutions 11.0 User's Guide 791 Altair Engineering
Proprietary Information of Altair Engineering
Surfaces
A surface represents the geometry associated with a physical part. A surface is a two-dimensional
geometric entity that may be used in automatic mesh generation.
Its color is determined by the component collector to which it belongs.
A surface is comprised of one or more faces. Each face contains a mathematical surface and edges to trim
the surface, if required. When a surface has several faces, all of the faces are maintained as a single
surface entity. Operations performed on the surface affect all the faces that comprise the surface. In
general, Engineering Solutions automatically uses the appropriate number of and type of surface faces to
represent the geometry.
The perimeter of a surface is defined by edges. There are four types of surface edges:
Free edges
Shared edges
Suppressed edges
Non-manifold edges
Surface edges are different from lines and are sometimes handled differently for certain operations.
The connectivity of surface edges constitutes the geometric topology.
Altair Engineering Engineering Solutions 11.0 User's Guide 792
Proprietary Information of Altair Engineering
Fixed Points
A fixed point is a zero-dimensional geometry entity that is associated with a surface.
Its color is determined by the surface to which it is associated.
It is displayed as a small "o". The automesher places an FE node at each fixed point on the surface being
meshed. A fixed point that is placed at the junction of three or more non-suppressed edges is called a vertex
or vertex point. Such vertices cannot be suppressed (removed).
Engineering Solutions 11.0 User's Guide 793 Altair Engineering
Proprietary Information of Altair Engineering
Free Edges
A free edge is an edge that is owned by only one surface.
Free edges are colored red by default.
On a clean model consisting of surfaces, free edges appear only along the outer perimeter of the part and
around any interior holes. Free edges that appear between two adjacent surfaces indicate the existence of a
gap between the two surfaces. The automesher will leave a gap in the mesh wherever there is a gap between
two surfaces.
Altair Engineering Engineering Solutions 11.0 User's Guide 794
Proprietary Information of Altair Engineering
Shared Edges
A shared edge is an edge that is owned, or shared, by two adjacent surfaces.
Shared edges are colored green by default.
When the edge between two surfaces is a shared edge, there is no gap or overlap between the two surfaces -
they are geometrically continuous. The automesher always places seed nodes along the length a shared
edge and will produce a continuous mesh without any gaps along that edge. The automesher will not
construct any individual elements that cross over a shared edge.
Engineering Solutions 11.0 User's Guide 795 Altair Engineering
Proprietary Information of Altair Engineering
Suppressed Edges
A suppressed edge is shared by two surfaces but it is ignored by the automesher.
Suppressed edges are colored blue by default.
Like a shared edge, a suppressed edge indicates geometric continuity between two surfaces but, unlike a
shared edge, the automesher will mesh across a suppressed edge as if were not even there. The
automesher does not place seed nodes along the length of a suppressed edge and, consequently, individual
elements will span across it. By suppressing undesirable edges you are effectively combining surfaces into
larger logical meshable regions.
Altair Engineering Engineering Solutions 11.0 User's Guide 796
Proprietary Information of Altair Engineering
Non-manifold Edges
A non-manifold edge is owned by three or more surfaces.
Non-manifold edges are colored yellow by default.
They typically occur at "T" intersections between surfaces or when 2 or more duplicate surfaces exist. The
automesher always places seed nodes along their length and will produce a continuous mesh without any
gaps along that edge. The automesher will not construct any individual elements that cross over a T-joint
edge. These edges cannot be suppressed.
Engineering Solutions 11.0 User's Guide 797 Altair Engineering
Proprietary Information of Altair Engineering
Solids
A solid is a closed volume of surfaces that can take any shape. Solids are three-dimensional entities that
can be used in automatic tetra and solid meshing.
Its color is determined by the component collector to which it belongs.
The surfaces defining a solid can belong to multiple component collectors. The display of a solid and its
bounding surfaces are controlled only by the component collector to which the solid belongs.
Altair Engineering Engineering Solutions 11.0 User's Guide 798
Proprietary Information of Altair Engineering
Bounding Faces
A bounding face is a surface that defines the outer boundary of a single solid.
Bounding faces are shaded green by default.
A bounding face is unique and is not shared with any other solid. A single solid volume is defined entirely by
bounding faces.
Engineering Solutions 11.0 User's Guide 799 Altair Engineering
Proprietary Information of Altair Engineering
Fin Faces
A fin face is a surface that has the same solid on all sides i.e. it acts as a fin inside of a single solid.
Fin faces are shaded red by default.
A fin face can be created when manually merging solids or when creating solids with internal fin surfaces.
Altair Engineering Engineering Solutions 11.0 User's Guide 800
Proprietary Information of Altair Engineering
Full Partition Faces
A full partition face is a surface that defines a shared boundary between one or more solids.
Full partition faces are shaded yellow by default.
A full partition face can be created when splitting a solid or when using Boolean operations to join multiple
solids at shared or intersecting locations.
Engineering Solutions 11.0 User's Guide 801 Altair Engineering
Proprietary Information of Altair Engineering
CAD Cleanup Tolerance
The CAD cleanup tolerance is used to determine if two surface edges are the same and if two surface
vertices are the same. There are two items controlled by this setting:
The determination of if two surface edges are close enough to be automatically combined (creating
shared edges)
If a surface is degenerate and should be removed
If you use the automatic setting, the complexity of the surface and edge geometries are taken into account
and a tolerance is selected to maximize the number of shared edges. To specify a manual cleanup
tolerance value, it must be greater than the default value. The readers only modify data if the data stays
within the original data tolerance.
Increasing the tolerance may cause problems. When this value is modified, any features equal to or less
than the tolerance are eliminated. The readers do not include any edge with a length less than the tolerance;
if there are edges present that are important to the surface, that surface will be distorted, or will fail to trim
properly. Similarly, surfaces smaller than the tolerance may not be imported.
If the file you have read has many very short edges, it may be worthwhile to reread the file using a larger
tolerance. The same holds true if surfaces appear to be "inside out" when surface lines are displayed.
The tolerance value should not be set to a value greater than the node tol used for your element mesh, set in
the Options panel.
Altair Engineering Engineering Solutions 11.0 User's Guide 802
Proprietary Information of Altair Engineering
Geometry Cleanup Tolerance
Cleaning up refers to fixing geometry data by creating proper topology, defeaturing, and eliminating
extraneous vertices. The cleanup tolerance value specifies how much Engineering Solutions is allowed to
modify the geometry in the course of cleaning it, either manually or automatically. Since the geometry is
approximated with a finite element mesh, a cleanup tolerance that is less than the node tolerance used in
the mesh generation is required.
The tolerance value should not be set to a value greater than the node tol used for your element mesh, set in
the Options panel.
Engineering Solutions 11.0 User's Guide 803 Altair Engineering
Proprietary Information of Altair Engineering
Geometry Feature Angle
This setting is used to determine when model geometry should have a new vertex added (creating two
surfaces from one) or removed (merging two surfaces into one).
Altair Engineering Engineering Solutions 11.0 User's Guide 804
Proprietary Information of Altair Engineering
CAD Interfacing
This section describes the support provided by the CAD readers/writers, as well as the options available for
importing/exporting CAD geometry data into/from Engineering Solutions. These readers/writers are
dynamically loaded upon demand, and include support for the following CAD formats:
Import
ACIS
CATIA V4/V5
DXF
IGES
JT
Parasolid
PDGS
Pro E
SolidWorks
STEP
Tribon
UG
VDAFS
Export
IGES
Engineering Solutions 11.0 User's Guide 805 Altair Engineering
Proprietary Information of Altair Engineering
CAD Import
This section describes the support provided by the CAD readers, as well as the options available for
importing CAD geometry data. These readers are dynamically loaded upon demand, and include support for
the following CAD formats:
ACIS
CATIA V4/V5
DXF
IGES
JT
Parasolid
PDGS
Pro E
SolidWorks
STEP
Tribon
UG
VDAFS
Altair Engineering Engineering Solutions 11.0 User's Guide 806
Proprietary Information of Altair Engineering
CAD Reader Support
CAD Format
Latest CAD
Version
Supported
Platforms
1
Windows Linux
x86 x86_64 x86 x86_64
ACIS
r19
Y Y Y Y
CATIA
v4
v5r20
Y Y Y Y
DXF
AutoCAD 12
Y Y Y Y
IGES
v6
JAMA-IS
Y Y Y Y
JT
9.4
Y Y Y Y
Parasolid
v19
Y Y Y Y
PDGS
v26
Y Y Y Y
Pro E
Wildfire 5
Y Y Y Y
SolidWorks
2010
Y Y Y Y
STEP
AP203
AP214
Y Y Y Y
Tribon
TXHSTL-R
Tribon XML
Export v1.3
Y Y Y Y
UG
NX5
NX6
NX7
Y Y N Y
2
VDAFS
v2
Y Y Y Y
1
Refer to the official HyperWorks platform support list for full details.
2
UG NX7 is not available on Linux64.
Engineering Solutions 11.0 User's Guide 807 Altair Engineering
Proprietary Information of Altair Engineering
ACIS Reader Support
The following entities are supported by the ACIS reader:
Free points
Free curves
Surfaces
Quilt bodies
Solid bodies
Altair Engineering Engineering Solutions 11.0 User's Guide 808
Proprietary Information of Altair Engineering
CATIA Reader Support
The CATIA v5 reader supports .CatProduct, .CatPart and .cgr files. The following entities are
supported by the CATIA v5 reader:
Free points
Free curves
Surfaces
Quilt bodies
Solid bodies
Facets/triangles
Parts (.CatPart)
Assemblies (.CatProduct)
Entities that are part of other entities are not created as independent entities.
CATIA models are stored in millimeter scale, so an appropriate scale factor is required to use other unit
systems.
The CATIA v4 reader supports both .model and .exp files. The following entities are supported by the
CATIA v4 reader:
Point (type 1)
Line segment (type 2)
Parametric curve (type 3)
Conics (types 20-23)
Composite curve (type 24)
Parametric surface (type 5)
Face (type 6)
Volume (type 7)
Coordinate system (type 8)
Skin (type 13)
Mock-up solids (type 17-1)
Exact solids (type 17-2)
Ditto (type 28)
Engineering Solutions 11.0 User's Guide 809 Altair Engineering
Proprietary Information of Altair Engineering
Altair Engineering Engineering Solutions 11.0 User's Guide 810
Proprietary Information of Altair Engineering
DXF Reader Support
The following entities are supported by the DXF reader:
Free points (POINT)
Free curves (LINE)
Surfaces (3DFACE)
Solids (SOLID)
Facets/triangles (POLYLINE with Group Code 70=64 for polyface mesh)
Engineering Solutions 11.0 User's Guide 811 Altair Engineering
Proprietary Information of Altair Engineering
IGES Reader Support
The following entities are supported by the IGES reader:
Circular arc (100)
Composite curve (102)
Conic arc (104)
Copius data (106)
Plane (108)
Line (110)
Parametric spline curve (112)
Parametric spline surface (114)
Point (116)
Ruled surface (118, form 1 only)
Surface of revolution (120)
Tabulated cylinder (122)
Direction (123)
Transformation matrix (124)
Flash (125)
Rational B-spline curve (126)
Rational B-spline surface (128)
Offset surface (140)
Boundary (141)
Curve on a parametric surface (142)
Bounded surface (143)
Trimmed (parametric) surface (144)
Manifold solid B-rep object (186)
Plane surface (190)
Right circular cylindrical surface (192)
Right circular conical surface (194)
Spherical surface (196)
Toroidal surface (198)
Altair Engineering Engineering Solutions 11.0 User's Guide 812
Proprietary Information of Altair Engineering
Angular dimension (202)
Diameter dimension (206)
General label (210)
General note (212)
Leader (214)
Linear dimension (216)
Radius dimension (222)
General symbol (228)
Sectioned area (230)
Line font definition (304)
Subfigure definition (308)
Color definition (314)
Form 7 group without back pointers (402)
Drawing (404)
Form 15 name (406)
Singular subfigure instance (408)
View (410)
Vertex (502)
Edge (504)
Loop (508)
Face (510)
Shell (514)
Engineering Solutions 11.0 User's Guide 813 Altair Engineering
Proprietary Information of Altair Engineering
JT Reader Support
The following entities are supported by the JT reader:
Free points
Free curves
Surfaces
Solid bodies (JT B-rep)
Embedded Parasolid (XT B-rep)
Facets (triangular only)
Altair Engineering Engineering Solutions 11.0 User's Guide 814
Proprietary Information of Altair Engineering
Parasolid Reader Support
The following entities are supported by the Parasolid reader for schema up to SCH_20000 (20)
Free points
Free curves
Surfaces
Quilt bodies
Solid bodies
Assemblies
Engineering Solutions 11.0 User's Guide 815 Altair Engineering
Proprietary Information of Altair Engineering
PDGS Reader Support
The following entities are supported by the PDGS reader:
Entity #5
Altair Engineering Engineering Solutions 11.0 User's Guide 816
Proprietary Information of Altair Engineering
Pro E Reader Support
The following entities are supported by the Pro E reader:
Free points
Free curves
Surfaces
Quilt bodies
Solid bodies
Assemblies
Assembly Level Features are currently not supported.
Family Tables are currently not supported.
Engineering Solutions 11.0 User's Guide 817 Altair Engineering
Proprietary Information of Altair Engineering
SolidWorks Reader Support
The following entities are supported by the SolidWorks reader:
Free points
Free curves
Surfaces
Solid bodies
Assemblies
Altair Engineering Engineering Solutions 11.0 User's Guide 818
Proprietary Information of Altair Engineering
STEP Reader Support
The following entities are supported by the STEP reader:
Free points
Free curves
Surfaces
Quilt bodies
Solid bodies
Facets/triangles
Assemblies
Engineering Solutions 11.0 User's Guide 819 Altair Engineering
Proprietary Information of Altair Engineering
Tribon Reader Support
The following entities are supported by the Tribon reader:
Plane panels
Curved panels
Knuckled panels
Plane plates
Curved plates
Pillars
Stiffeners (also with sub-flanges)
Curved stiffeners
Face plates (also with sub-flanges)
Flanges
Brackets
An assembly tree is created and organized as follows:
1 assembly corresponding to the whole ship (1 ship per part).
1 assembly per block.
1 assembly per PlanePanel.
1 component for the detailed contour of the current PlanePanel (with relevant option).
1 component for the simple contour of the current PlanePanel (with relevant option).
1 component per PlanePlateGroup. The material name, material side, thickness and
offset are created as metadata. If material data are available, a PSHELL material is
created.
1 surface per PlanePlate. The profile existing in the file is used for the external loop.
Holes can be added as internal loops (with relevant option).
1 component per PlanePillarGroup.
1 set of trace lines per PlanePillar.
1 surface per web (with relevant option).
1 component per PlaneFlangeGroup.
1 set of trace lines per PlaneFlange.
1 component per PlaneStiffenerGroup.
1 set of trace lines per PlaneStiffener.
1 surface per web and per flange (with relevant option).
Altair Engineering Engineering Solutions 11.0 User's Guide 820
Proprietary Information of Altair Engineering
1 component per PlaneFaceplateGroup.
1 set of trace lines per PlaneFaceplate.
1 surface per web and per flange (with relevant option).
1 assembly per sub-PlanePanel. The contents correspond to the ones for normal
PlanePanels.
1 assembly per PlaneBracketGroup.
1 component per bracket if no sub-elements exist (stiffeners, planeplates, flanges). 1
assembly if sub-elements exist.
1 surface per PlaneBracket. The profile existing in the file is used for the external
loop. No holes are allowed by the Tribon format. If sub-elements are present in the
current PlaneBracketGroup, a specific component is created for the surface in order
to keep it separate from its sub-elements.
1 component per PlaneStiffenerGroup sub-element (no flanges inside the stiffener group
are allowed).
1 component per PlaneFaceplateGroup sub-element (no flanges inside the faceplate
group are allowed).
1 component per PlaneFlangeGroup sub-element.
1 assembly per CurvedPanel.
1 component for the simple contour of the current CurvedPanel (with relevant option).
1 component per CurvedPlateGroup.
1 surface per CurvedPlate. The profile existing in the file is used for the external loop.
Internal holes are implemented.
1 component per CurvedStiffenerGroup.
1 set of trace lines per CurvedStiffener.
1 assembly per KnuckledPanel.
PlanePlates, CurvedPlates and PlaneBrackets are mapped as surfaces. Other objects are imported as
curves, lying on the plates. Groups of objects may share similar properties (such as material, material side,
thickness and offset). In this case, metadata are added to these objects, and if possible the material
description is also created. Holes of curved surfaces are not taken into consideration for this release.
The reader instantiates objects in their nominal position, hence there may be gaps between panels, brackets
etc due to idealizations that dont take into account thickness. Hence, no stitching between surfaces is
performed on import.
Available material fields include Young's modulus, Poisson's ratio, expansion coefficient, and density. Yield
stress and ultimate stress are not imported. Each material is associated with a unique grade name.
When a thickness is provided, the corresponding value is given to an HM object.
Objects affected by material/thickness include PlanePlateGroup, PlanePillarGroup, PlaneFlangeGroup,
PlaneStiffenerGroup, PlaneFaceplateGroup, PlaneBracketGroup, CurvedPlateGroup and
CurvedStiffenerGroup.
Engineering Solutions 11.0 User's Guide 821 Altair Engineering
Proprietary Information of Altair Engineering
Altair Engineering Engineering Solutions 11.0 User's Guide 822
Proprietary Information of Altair Engineering
UG Reader Support
The UG reader utilizes the UGOpen library to read files from UG. The reader relies on a valid UG installation
and license to access these libraries. Environment variables must be set appropriately to ensure proper
access to these libraries. See the UG Environment Variables section for more information.
Any UG file formats not supported by the available UG installation are not supported.
The following entities are supported by the UG reader:
UF_point
UF_line
UF_circle
UF_conic
UF_spline
UF_faceted_model
UF_solid
When reading a UG assembly or part file with material information, the material information is read
into Engineering Solutions as Nastran MAT1 material collectors. If there is more than one material
associated to the entities in a given part file, Engineering Solutions splits the part into multiple
component collectors. A property collector is always created when importing material information
and assigned to the component (see note below), and the material collector is then associated to
the respective property collector.
The UG reader also recognizes midsurface thickness information for each part of an assembly. After
the part is imported, the thickness information is stored in Nastran PSHELL property collectors. The
thickness is imported only if a material property is associated to the part containing the mid-surface
feature to which the thickness is applied. If no thickness information is present but material
information does exist, an empty PSHELL property collector is created and the material is assigned
to the property collector. The property collector is then assigned to the component collector.
Engineering Solutions 11.0 User's Guide 823 Altair Engineering
Proprietary Information of Altair Engineering
UG Environment Variables
Since the UG reader needs to use the UGOpen library during the run time, it requires that a valid UG
installation and UG license
1
be present and available to the user with the assemblies, gateway and
solid_modeling modules.
The UG installation must be the same bit-level and platform as the version of HyperMesh (e.g. 32-bit HM
must be used with 32-bit UG). It is not possible to mix 32-bit and 64-bit versions.
The following environment variables must be set prior to starting:
WINDOWS
UGII_BASE_DIR This must point to the UG installation directory
2
.
UGII_ROOT_DIR This must point to the UG installation UGII directory
2
.
PATH This must include the %UGII_BASE_DIR%\UGII\ directory.
UGS_LICENSE_SERVER This must point to the UG license server
1
.
UGS_LICENSE_BUNDLE This must specify the UG license bundle
1
.
Example: UG installation located at C:\Program Files\UGS\NX 6.0
UGII_BASE_DIR: C:\Program Files\UGS\NX 6.0
UGII_ROOT_DIR: %UGII_BASE_DIR%\UGII\
PATH: %UGII_BASE_DIR%\UGII\
UGS_LICENSE_SERVER: 28000@licsrv
UGS_LICENSE_BUNDLE: NXPTNR100
LINUX
UGII_BASE_DIR This must point to the UG installation directory
2
.
UGII_ROOT_DIR This must point to the UG installation bin directory
2
.
UGS_LICENSE_SERVER This must point to the UG license server
1
.
UGS_LICENSE_BUNDLE This must specify the UG license bundle
1
.
Example: UG installation located at /soft/usr/ugs060
UGII_BASE_DIR: /soft/usr/ugs060
UGII_ROOT_DIR: /soft/usr/ugs060/bin/
UGS_LICENSE_SERVER: 28000@licsrv
Altair Engineering Engineering Solutions 11.0 User's Guide 824
Proprietary Information of Altair Engineering
UGS_LICENSE_BUNDLE: NXPTNR100
1
When using UG versions prior to NX6, a UG license is not required.
2
UG is very sensitive about the environment variables. You should NOT have '/' at the end of UGII_BASE_DIR
path and you MUST have '/' at the end of UGII_ROOT_DIR path.
Engineering Solutions 11.0 User's Guide 825 Altair Engineering
Proprietary Information of Altair Engineering
VDAFS Reader Support
The following entities are supported by the VDAFS reader:
POINT
LINE
PLANE
PSET
MDI
CIRCLE
CURVE
SURF
FACE
Altair Engineering Engineering Solutions 11.0 User's Guide 826
Proprietary Information of Altair Engineering
CAD Import Options
The CAD readers provide options for processing data during import. Some of these options are available from
the Import tab while others options are accessed from each reader's _reader.ini file.
The options that can be specified using the Import tab include the scale factor, cleanup tolerance, import of
blanked components, and naming of components by layer.
The Scale factor option allows you to define how to scale the model during import. Some CAD
formats store their model data using a set of units that may be different from what you want to use.
This value can be used to define the scaling for all entities that are imported.
For more information about the Cleanup tol option, refer to the CAD Cleanup Tolerance section.
The Import hidden (blanked/no show) entities option specifies whether relevant formats should
import entities that are hidden, blanked or no show. See each format's available import options for
supported formats.
Default versions of the _reader.ini files are included in the directory [Altair Home]/io/
afc_translators/bin/[platform]. When a CAD reader is activated, each reader first checks the
current working directory for the appropriate _reader.ini file. If the file is not found, the translator uses
the default _reader.ini file in the above directory. In this way the _reader.ini file can have "global" or
"local" user scope. For instance, "local" user changes for a current job can be made by copying and
modifying the _reader.ini file in the local current working directory.
Options can take on only one value at a time. Options can also be commented out (ignored) by placing a #
in front of an option, in which case the default value for that option will be used.
The available _reader.ini options are explained in detail within the Import Options sections for each
reader.
Many CAD translators also import other relevant information as metadata attached to specific entities
(assemblies, components, points, lines, surfaces, solids). Some metadata is generated by default while
other metadata is generated by enabling/disabling certain options in the _reader.ini files. Metadata is
stored in the database and can be used for review or to perform process automation. For example, you can
obtain the tag (name) of a surface from the CAD file and apply certain mesh criteria to that surface inside
Engineering Solutions.
Refer to the Import Options topics for each format and the CAD Metadata Naming topic for specific details
about metadata.
Engineering Solutions 11.0 User's Guide 827 Altair Engineering
Proprietary Information of Altair Engineering
ACIS Import Options
The ACIS reader uses the ct_reader.ini file with the following available options:
@ColorsAsMetadata
Value Description
on Read color attributes of geometric entities as metadata.
COLOR_RGB
off Do not read color attributes (default).
@DensityAsMetadata
Value Description
on Read density value as metadata (default).
DENSITY
off Do not read density value.
@ImportForVisualizationOnly
Value Description
on Import the model for visualization purposes only. This will skip many of the
import steps (cleanup, stitching, solid creation, etc...) to provide a fast
import. The resulting model may not be suitable for other uses.
off Import the model in the normal fashion (default).
@ImportFreeCurves
Value Description
on Import free curves (wireframe entities) into the model (default).
off Do not import free curves.
Altair Engineering Engineering Solutions 11.0 User's Guide 828
Proprietary Information of Altair Engineering
@ImportFreePoints
Value Description
on Import free points into the model (default).
off Do not import free points.
@MetadataPrefix
Value Description
string The string is prefixed to all metadata names. No prefix is used by default.
See CAD Metadata Naming for more details.
@SkipCreationOfSolid
Value Description
on Surfaces are read but solid entities are not created.
off Solid entities are created (default).
@StitchingAcrossBodies
Value Description
on Surfaces belonging to different components are stitched.
off Surfaces belonging to different components are not stitched (default).
Engineering Solutions 11.0 User's Guide 829 Altair Engineering
Proprietary Information of Altair Engineering
ACIS Metadata Support
The ACIS reader generates the following metadata:
COLOR_RGB
Type Entities Description
string points
lines
surfs
solids
Three RGB values, ranging from 0 to 255, indicating the color of the entity in
the CAD model.
Generated when @ColorsAsMetadata = on
DENSITY
Type Entities Description
double solids The value of the density of a solid.
Generated when @DensityAsMetadata = on
MODELUNIT
Type Entities Description
integer comps The model units specified in the CAD file. Values include:
1 = inches
2 = millimeters
4 = feet
5 = miles
6 = meters
7 = kilometers
8 = mils
9 = microns
10 = centimeters
11 = microinches
12 = decimeters
13 = yards
This is always generated.
Altair Engineering Engineering Solutions 11.0 User's Guide 830
Proprietary Information of Altair Engineering
Engineering Solutions 11.0 User's Guide 831 Altair Engineering
Proprietary Information of Altair Engineering
CATIA Import Options
The CATIA v4 and CATIA v5 readers use the ct_reader.ini file with the following available options:
@ColorsAsMetadata
Value Description
on Read color attributes of geometric entities as metadata.
COLOR_RGB
off Do not read color attributes (default).
@DensityAsMetadata
Value Description
on Read density value as metadata (default).
DENSITY
off Do not read density value.
@FullNameAsMetadata
Value Description
on The full CAD name, as retrieved from the CAD part, is generated as
metadata. This consists of assembly name/part name/feature name/entity
name.
FULL_IDENTIFIER
off Do not generate full name metadata (default).
@ImportBlanked
Value Description
on Import of invisible (blanked/NO SHOW) components is enabled. This option,
when used, takes priority over any other similar options/settings.
Altair Engineering Engineering Solutions 11.0 User's Guide 832
Proprietary Information of Altair Engineering
off Import of invisible (blanked/NO SHOW) components is disabled (default).
This option, when used, takes priority over any other similar options/settings.
@ImportForVisualizationOnly
Value Description
on Import the model for visualization purposes only. This will skip many of the
import steps (cleanup, stitching, solid creation, etc...) to provide a fast
import. The resulting model may not be suitable for other uses.
off Import the model in the normal fashion (default).
@ImportFreeCurves
Value Description
on Import free curves (wireframe entities) into the model (default).
off Do not import free curves.
@ImportFreePoints
Value Description
on Import free points into the model (default).
off Do not import free points.
@MetadataPrefix
Value Description
string The string is prefixed to all metadata names. No prefix is used by default.
See CAD Metadata Naming for more details.
@SkipCreationOfSolid
Engineering Solutions 11.0 User's Guide 833 Altair Engineering
Proprietary Information of Altair Engineering
Value Description
on Surfaces are read but solid entities are not created.
off Solid entities are created (default).
@StitchingAcrossBodies
Value Description
on Surfaces belonging to different components are stitched.
off Surfaces belonging to different components are not stitched (default).
@TagsAsMetadata
Value Description
on Read tags of supported entities as metadata (default).
TAG
off Do not read tags.
Altair Engineering Engineering Solutions 11.0 User's Guide 834
Proprietary Information of Altair Engineering
CATIA Metadata Support
The CATIA reader generates the following metadata:
COLOR_RGB
Type Entities Description
string points
lines
surfs
solids
Three RGB values, ranging from 0 to 255, indicating the color of the entity in
the CAD model.
Generated when @ColorsAsMetadata = on
COMMENT_BLOCK
Type Entities Description
string assems The command block text for a CATIA v4 file. This is only attached to the root
assembly.
COORDINATE_SYSTEM_<name>
Type Entities Description
string assems The <name> field is the name of the local coordinate system and the value is
the local coordinate system information.
DENSITY
Type Entities Description
double solids The value of the density of a solid.
Generated when @DensityAsMetadata = on
FULL_IDENTIFIER
Type Entities Description
Engineering Solutions 11.0 User's Guide 835 Altair Engineering
Proprietary Information of Altair Engineering
string points
lines
surfs
solids
comps
assems
A string indicating the name in the following format:
"part_name/name"
Generated when @FullNameAsMetadata = on
MODELUNIT
Type Entities Description
integer comps The model units specified in the CAD file. Values include:
1 = inches
2 = millimeters
4 = feet
5 = miles
6 = meters
7 = kilometers
8 = mils
9 = microns
10 = centimeters
11 = microinches
12 = decimeters
13 = yards
This is always generated.
TAG
Type Entities Description
string points
lines
edges
surfs
solids
The tag (name) of the entity as read from the CAD model, if one exists.
Generated when @TagsAsMetadata = on
Altair Engineering Engineering Solutions 11.0 User's Guide 836
Proprietary Information of Altair Engineering
Engineering Solutions 11.0 User's Guide 837 Altair Engineering
Proprietary Information of Altair Engineering
DXF Import Options
The DXF reader does not have any available customizations.
Altair Engineering Engineering Solutions 11.0 User's Guide 838
Proprietary Information of Altair Engineering
DXF Metadata Support
The DXF reader does not generate any metadata.
Engineering Solutions 11.0 User's Guide 839 Altair Engineering
Proprietary Information of Altair Engineering
IGES Import Options
The IGES reader uses the iges_reader.ini file. This file has two sections. The first section contains
the instructions for reading each type of IGES entity. It is recommended that you do not change this
section. The second section controls the options for the translator.
The IGES reader has the following available options:
@CheckFacet
Value Description
on Based on the success of the normal faceting operation, more cleanup
attempts may be required. One option is to mesh it in advance to check the
faceting. This may slow down the import due to the possible use of meshing
operations but should result in cleaner surfaces (default).
off The faceting is not checked and only the normal cleanup is applied.
@ColorsAsMetadata
Value Description
on Read color attributes of geometric entities as metadata.
COLOR_RGB
off Do not read color attributes (default).
@ImportForVisualizationOnly
Value Description
on Import the model for visualization purposes only. This will skip many of the
import steps (cleanup, stitching, solid creation, etc...) to provide a fast
import. The resulting model may not be suitable for other uses.
off Import the model in the normal fashion (default).
@ImportFreeCurves
Value Description
Altair Engineering Engineering Solutions 11.0 User's Guide 840
Proprietary Information of Altair Engineering
on Import free curves (wireframe entities) into the model (default).
off Do not import free curves.
@ImportFreePoints
Value Description
on Import free points into the model (default).
off Do not import free points.
@ImportLayers
Value Description
Layers to skip Enables the specification of layer numbers to import, in order to skip
unwanted layers. Layer groupings can be specified with a hyphen between
the beginning and ending values of the desired group, and groups are
separated by commas. Example:
@ImportLayers = "1,2-5,100-200"
@ImportType
Value Description
ASSEMBLY An assembly tree corresponding to the one contained in the file is
generated (default).
LAYERS_ONLY The components are created depending on the layer (=level) structure of
the file.
LAYERS_AND_GROUPS The components are created corresponding to layers and groups contained
in the file.
@MetadataPrefix
Value Description
string The string is prefixed to all metadata names. No prefix is used by default.
Engineering Solutions 11.0 User's Guide 841 Altair Engineering
Proprietary Information of Altair Engineering
See CAD Metadata Naming for more details.
@ReadAsIndependent
Value Description
INDEPENDENT
PHYSICALLY_DEPENDENT
LOGICALLY_DEPENDENT
Enables the import of three types of independent entities. Use a
semicolon to separate multiple values. When more than one value is
used, both independent and logically dependent entities are treated as
independent. Generally, this option should only be used for a
particular vendor that marks some entities as dependent when they are
imported. The reader will import the entities according to the value
specified in the file. The default is INDEPENDENT.
@SkipEntities
Value Description
Entity types
and subtypes to
skip
Specific entity types, or even subtypes (i.e. entity types with specific form
numbers) that should be skipped during import. The list of types uses
semicolons as separators. Example:
@SkipEntities = "ENTTYPE1;ENTTYPE2.FORM2"
@TagsAsMetadata
Value Description
on Read tags of supported entities as metadata (default).
TAG
off Do not read tags.
@Transform402form16
Value Description
on Entities referenced by an entity type #402 form #16 are tramsformed from 2D
local space into 3D absolute space. Early IGES files from SolidWorks
require such an operation.
Altair Engineering Engineering Solutions 11.0 User's Guide 842
Proprietary Information of Altair Engineering
off (default)
@TraverseGroups
Value Description
on The reader attempts to traverse group entities (default).
off References to entities within a group are ignored.
@TrimRevolvedWithModelSpaceCurves
Value Description
on The reader attempts to compute the boundary definition by projecting 3D
trimming curves (if such curves are available) onto the surface only for
revolution surface entities (type #120).
off Parameter space trimming loops are used whenever possible. Given an
IGES file containing correct data, this option is faster and more robust than
reading object space loops (default).
@TrimWithModelSpaceCurves
Value Description
on The reader attempts to compute the boundary definition by projecting 3D
trimming curves (if such curves are available) onto the surface. This is useful
if the parameter space trimming loops in the file contain incorrect geometry
data.
off Parameter space trimming loops are used whenever possible. Given an
IGES file containing correct data, this option is faster and more robust than
reading object space loops (default).
@TrimWithPreferredRepresentation
Value Description
on The reader attempts to create the boundary definition using 2D or 3D curves,
based on the preferred representation provided by entity type #142. This
Engineering Solutions 11.0 User's Guide 843 Altair Engineering
Proprietary Information of Altair Engineering
option can be overridden by either
@TrimRevolvedWithModelSpaceCurves = on or
@TrimWithModelSpaceCurves = on.
off (default)
@UseAnsys128Format
Value Description
on The reader attempts to read Ansys NURBS surface format.
off (default)
@vendors
Value Description
List of vendor
names
This vendor information is used to search the global section of the file to
determine if it is from a particular vendor. Each vendor name is separated by
semicolons and all spaces in the vendor name must be replaced by an
underscore. Example:
@vendors = "vendor1;vendor2;vendor3"
After a vendor has been added to the list, options for that particular vendor
can be specified. If a file is recognized as coming from a particular vendor,
settings for that vendor take priority over "general" settings. Example:
@<vendor>.<option> = "<value>"
Altair Engineering Engineering Solutions 11.0 User's Guide 844
Proprietary Information of Altair Engineering
IGES Metadata Support
The IGES reader generates the following metadata:
AUTHOR
Type Entities Description
string comps The author block as read from the 'G' section of the file. This is generated
only when the block is found in the file.
AUTHORS_ORGANIZATION
Type Entities Description
string comps The author's organization block from the 'S' section of the file. This is
generated only when the block is found in the file.
COLOR_RGB
Type Entities Description
string lines
surfs
Three RGB values, ranging from 0 to 255, indicating the color of the entity in
the CAD model.
Generated when @ColorsAsMetadata = on
COMMENT_BLOCK
Type Entities Description
string comps The comment block from the 'S' section of the file. This is generated only
when the block is found in the file.
DRAFTING_STANDARD
Type Entities Description
integer comps The drafting standard block from the 'G' section of the file. This is generated
only when the block is found in the file.
Engineering Solutions 11.0 User's Guide 845 Altair Engineering
Proprietary Information of Altair Engineering
IGES_VERSION
Type Entities Description
integer comps The IGES version block from the 'G' section of the file. This is generated only
when the block is found in the file.
FILE_NAME
Type Entities Description
string comps The file name block from the 'G' section of the file. This is generated only
when the block is found in the file.
IMPORT_DATE
Type Entities Description
string comps The import date block from the 'G' section of the file. This is generated only
when the block is found in the file.
MODELUNIT
Type Entities Description
integer comps
The model units specified in the CAD file. Values include:
1 = inches
2 = millimeters
4 = feet
5 = miles
6 = meters
7 = kilometers
8 = mils
9 = microns
10 = centimeters
11 = microinches
12 = decimeters
13 = yards
Altair Engineering Engineering Solutions 11.0 User's Guide 846
Proprietary Information of Altair Engineering
This is always generated.
MODIFICATION_DATE
Type Entities Description
string comps The modification date block from the 'G' section of the file. This is generated
only when the block is found in the file.
PREPROCESSOR_VERSION
Type Entities Description
string comps The preprocessor version block from the 'G' section of the file. This is
generated only when the block is found in the file.
PRODUCT_IDENTIFICATION
Type Entities Description
string comps The product identification block from the 'G' section of the file. This is
generated only when the block is found in the file.
RECEIVING_PRODUCT_ID
Type Entities Description
string comps The receiving product ID block from the 'G' section of the file. This is
generated only when the block is found in the file.
SYSTEM_ID
Type Entities Description
string comps The system ID block from the 'G' section of the file. This is generated only
when the block is found in the file.
TAG
Engineering Solutions 11.0 User's Guide 847 Altair Engineering
Proprietary Information of Altair Engineering
Type Entities Description
string points
lines
surfs
The tag (name) of the entity as read from the CAD model, if one exists.
Generated when @TagsAsMetadata = on
UNITS
Type Entities Description
string comps The units block from the 'G' section of the file. This is generated only when
the block is found in the file.
Altair Engineering Engineering Solutions 11.0 User's Guide 848
Proprietary Information of Altair Engineering
JT Import Options
The JT reader uses the jt_reader.ini file with the following available options:
@AttributesAsMetadata
Value Description
on All non-blank name/value attributes are imported as metadata attached to the
relevant entities (default).
off No name/value pair attributes are imported.
@BrepAndTessLoadOption
Value Description
0 Import B-rep or tessellation, with B-rep given preference. If any B-rep is
present, no tessellation is imported (default).
1 Import both the B-rep and the tessellation.
2 Import only the B-rep. If no B-rep is present, nothing is imported.
3 Import only the tessellation. If no tessellation is present, nothing is imported.
@ColorsAsMetadata
Value Description
on Read color attributes of geometric entities as metadata.
COLOR_RGB
off Do not read color attributes (default).
@ImportForVisualizationOnly
Value Description
on Import the model for visualization purposes only. This will skip many of the
import steps (cleanup, stitching, solid creation, etc...) to provide a fast
Engineering Solutions 11.0 User's Guide 849 Altair Engineering
Proprietary Information of Altair Engineering
import. The resulting model may not be suitable for other uses.
off Import the model in the normal fashion (default).
@ImportFreeCurves
Value Description
on Import free curves (wireframe entities) into the model (default).
off Do not import free curves.
@ImportFreePoints
Value Description
on Import free points into the model (default).
off Do not import free points.
@MetadataPrefix
Value Description
string The string is prefixed to all metadata names. No prefix is used by default.
See CAD Metadata Naming for more details.
@SkipCreationOfSolid
Value Description
on Surfaces are read but solid entities are not created.
off Solid entities are created (default).
Altair Engineering Engineering Solutions 11.0 User's Guide 850
Proprietary Information of Altair Engineering
JT Metadata Support
The JT reader generates the following metadata:
COLOR_RGB
Type Entities Description
string
lines
surfs
comps
Three RGB values, ranging from 0 to 255, indicating the color of the entity in
the CAD model.
Generated when @ColorsAsMetadata = on
MODELUNIT
Type Entities Description
integer comps The model units specified in the CAD file. Values include:
1 = inches
2 = millimeters
4 = feet
5 = miles
6 = meters
7 = kilometers
8 = mils
9 = microns
10 = centimeters
11 = microinches
12 = decimeters
13 = yards
This is always generated.
<name>
Type Entities Description
integer
double
string
comps
assems
The <name> field is the JT attribute name and the integer/double/string is the
value of the JT attribute.
Generated when @AttributesAsMetadata = on
Engineering Solutions 11.0 User's Guide 851 Altair Engineering
Proprietary Information of Altair Engineering
Altair Engineering Engineering Solutions 11.0 User's Guide 852
Proprietary Information of Altair Engineering
Parasolid Import Options
The Parasolid reader uses the ct_reader.ini file with the following available options:
@ColorsAsMetadata
Value Description
on Read color attributes of geometric entities as metadata.
COLOR_RGB
off Do not read color attributes (default).
@DensityAsMetadata
Value Description
on Read density value as metadata (default).
DENSITY
off Do not read density value.
@ImportForVisualizationOnly
Value Description
on Import the model for visualization purposes only. This will skip many of the
import steps (cleanup, stitching, solid creation, etc...) to provide a fast
import. The resulting model may not be suitable for other uses.
off Import the model in the normal fashion (default).
@ImportFreeCurves
Value Description
on Import free curves (wireframe entities) into the model (default).
off Do not import free curves.
Engineering Solutions 11.0 User's Guide 853 Altair Engineering
Proprietary Information of Altair Engineering
@ImportFreePoints
Value Description
on Import free points into the model (default).
off Do not import free points.
@MetadataPrefix
Value Description
string The string is prefixed to all metadata names. No prefix is used by default.
See CAD Metadata Naming for more details.
@SkipCreationOfSolid
Value Description
on Surfaces are read but solid entities are not created.
off Solid entities are created (default).
@StitchingAcrossBodies
Value Description
on Surfaces belonging to different components are stitched.
off Surfaces belonging to different components are not stitched (default).
Altair Engineering Engineering Solutions 11.0 User's Guide 854
Proprietary Information of Altair Engineering
Parasolid Metadata Support
The Parasolid reader generates the following metadata:
COLOR_RGB
Type Entities Description
string points
lines
surfs
solids
Three RGB values, ranging from 0 to 255, indicating the color of the entity in
the CAD model.
Generated when @ColorsAsMetadata = on
DENSITY
Type Entities Description
double solids The value of the density of a solid.
Generated when @DensityAsMetadata = on
MODELUNIT
Type Entities Description
integer comps The model units specified in the CAD file. Values include:
1 = inches
2 = millimeters
4 = feet
5 = miles
6 = meters
7 = kilometers
8 = mils
9 = microns
10 = centimeters
11 = microinches
12 = decimeters
13 = yards
This is always generated.
Engineering Solutions 11.0 User's Guide 855 Altair Engineering
Proprietary Information of Altair Engineering
Altair Engineering Engineering Solutions 11.0 User's Guide 856
Proprietary Information of Altair Engineering
PDGS Import Options
The PDGS reader does not have any available customizations.
Engineering Solutions 11.0 User's Guide 857 Altair Engineering
Proprietary Information of Altair Engineering
PDGS Metadata Support
The PDGS reader does not generate any metadata.
Altair Engineering Engineering Solutions 11.0 User's Guide 858
Proprietary Information of Altair Engineering
Pro E Import Options
The Pro E reader uses the ct_reader.ini file with the following available options:
@ColorsAsMetadata
Value Description
on Read color attributes of geometric entities as metadata.
COLOR_RGB
off Do not read color attributes (default).
@DensityAsMetadata
Value Description
on Read density value as metadata (default).
DENSITY
off Do not read density value.
@FullNameAsMetadata
Value Description
on The full CAD name, as retrieved from the CAD part, is generated as
metadata. This consists of assembly name/part name/feature name/entity
name.
FULL_IDENTIFIER
off Do not generate full name metadata (default).
@ImportBlanked
Value Description
on Import of invisible (blanked/NO SHOW) components is enabled. This option,
when used, takes priority over any other similar options/settings.
Engineering Solutions 11.0 User's Guide 859 Altair Engineering
Proprietary Information of Altair Engineering
off Import of invisible (blanked/NO SHOW) components is disabled (default).
This option, when used, takes priority over any other similar options/settings.
@ImportForVisualizationOnly
Value Description
on Import the model for visualization purposes only. This will skip many of the
import steps (cleanup, stitching, solid creation, etc...) to provide a fast
import. The resulting model may not be suitable for other uses.
off Import the model in the normal fashion (default).
@ImportFreeCurves
Value Description
on Import free curves (wireframe entities) into the model (default).
off Do not import free curves.
@ImportFreePoints
Value Description
on Import free points into the model (default).
off Do not import free points.
@MetadataPrefix
Value Description
string The string is prefixed to all metadata names. No prefix is used by default.
See CAD Metadata Naming for more details.
@SkipCreationOfSolid
Altair Engineering Engineering Solutions 11.0 User's Guide 860
Proprietary Information of Altair Engineering
Value Description
on Surfaces are read but solid entities are not created.
off Solid entities are created (default).
@StitchingAcrossBodies
Value Description
on Surfaces belonging to different components are stitched.
off Surfaces belonging to different components are not stitched (default).
@TagsAsMetadata
Value Description
on Read tags of supported entities as metadata (default).
TAG
off Do not read tags.
Engineering Solutions 11.0 User's Guide 861 Altair Engineering
Proprietary Information of Altair Engineering
Pro E Metadata Support
The Pro E reader generates the following metadata:
COLOR_RGB
Type Entities Description
string points
lines
surfs
solids
Three RGB values, ranging from 0 to 255, indicating the color of the entity in
the CAD model.
Generated when @ColorsAsMetadata = on
DENSITY
Type Entities Description
double solids The value of the density of a solid.
Generated when @DensityAsMetadata = on
FULL_IDENTIFIER
Type Entities Description
string points
lines
surfs
solids
comps
assems
A string indicating the name in the following format:
"part_name/name"
Generated when @FullNameAsMetadata = on
MODELUNIT
Type Entities Description
integer comps
The model units specified in the CAD file. Values include:
1 = inches
2 = millimeters
Altair Engineering Engineering Solutions 11.0 User's Guide 862
Proprietary Information of Altair Engineering
4 = feet
5 = miles
6 = meters
7 = kilometers
8 = mils
9 = microns
10 = centimeters
11 = microinches
12 = decimeters
13 = yards
This is always generated.
TAG
Type Entities Description
string points
lines
edges
surfs
solids
The tag (name) of the entity as read from the CAD model, if one exists.
Generated when @TagsAsMetadata = on
Engineering Solutions 11.0 User's Guide 863 Altair Engineering
Proprietary Information of Altair Engineering
SolidWorks Import Options
The SolidWorks reader uses the ct_reader.ini file with the following available options:
@ColorsAsMetadata
Value Description
on Read color attributes of geometric entities as metadata.
COLOR_RGB
off Do not read color attributes (default).
@DensityAsMetadata
Value Description
on Read density value as metadata (default).
DENSITY
off Do not read density value.
@ImportForVisualizationOnly
Value Description
on Import the model for visualization purposes only. This will skip many of the
import steps (cleanup, stitching, solid creation, etc...) to provide a fast
import. The resulting model may not be suitable for other uses.
off Import the model in the normal fashion (default).
@ImportFreeCurves
Value Description
on Import free curves (wireframe entities) into the model (default).
off Do not import free curves.
Altair Engineering Engineering Solutions 11.0 User's Guide 864
Proprietary Information of Altair Engineering
@ImportFreePoints
Value Description
on Import free points into the model (default).
off Do not import free points.
@MetadataPrefix
Value Description
string The string is prefixed to all metadata names. No prefix is used by default.
See CAD Metadata Naming for more details.
@SkipCreationOfSolid
Value Description
on Surfaces are read but solid entities are not created.
off Solid entities are created (default).
@StitchingAcrossBodies
Value Description
on Surfaces belonging to different components are stitched.
off Surfaces belonging to different components are not stitched (default).
Engineering Solutions 11.0 User's Guide 865 Altair Engineering
Proprietary Information of Altair Engineering
SolidWorks Metadata Support
The SolidWorks reader generates the following metadata:
COLOR_RGB
Type Entities Description
string points
lines
surfs
solids
Three RGB values, ranging from 0 to 255, indicating the color of the entity in
the CAD model.
Generated when @ColorsAsMetadata = on
DENSITY
Type Entities Description
double solids The value of the density of a solid.
Generated when @DensityAsMetadata = on
MODELUNIT
Type Entities Description
integer comps The model units specified in the CAD file. Values include:
1 = inches
2 = millimeters
4 = feet
5 = miles
6 = meters
7 = kilometers
8 = mils
9 = microns
10 = centimeters
11 = microinches
12 = decimeters
13 = yards
This is always generated.
Altair Engineering Engineering Solutions 11.0 User's Guide 866
Proprietary Information of Altair Engineering
Engineering Solutions 11.0 User's Guide 867 Altair Engineering
Proprietary Information of Altair Engineering
STEP Import Options
The STEP reader uses the ct_reader.ini file with the following available options:
@ColorsAsMetadata
Value Description
on Read color attributes of geometric entities as metadata.
COLOR_RGB
off Do not read color attributes (default).
@DensityAsMetadata
Value Description
on Read density value as metadata (default).
DENSITY
off Do not read density value.
@FullNameAsMetadata
Value Description
on The full CAD name, as retrieved from the CAD part, is generated as
metadata. This consists of assembly name/part name/feature name/entity
name.
FULL_IDENTIFIER
off Do not generate full name metadata (default).
@ImportBlanked
Value Description
on Import of invisible (blanked/NO SHOW) components is enabled. This option,
when used, takes priority over any other similar options/settings.
Altair Engineering Engineering Solutions 11.0 User's Guide 868
Proprietary Information of Altair Engineering
off Import of invisible (blanked/NO SHOW) components is disabled (default).
This option, when used, takes priority over any other similar options/settings.
@ImportForVisualizationOnly
Value Description
on Import the model for visualization purposes only. This will skip many of the
import steps (cleanup, stitching, solid creation, etc...) to provide a fast
import. The resulting model may not be suitable for other uses.
off Import the model in the normal fashion (default).
@ImportFreeCurves
Value Description
on Import free curves (wireframe entities) into the model (default).
off Do not import free curves.
@ImportFreePoints
Value Description
on Import free points into the model (default).
off Do not import free points.
@MetadataPrefix
Value Description
string The string is prefixed to all metadata names. No prefix is used by default.
See CAD Metadata Naming for more details.
@SkipCreationOfSolid
Engineering Solutions 11.0 User's Guide 869 Altair Engineering
Proprietary Information of Altair Engineering
Value Description
on Surfaces are read but solid entities are not created.
off Solid entities are created (default).
@StitchingAcrossBodies
Value Description
on Surfaces belonging to different components are stitched.
off Surfaces belonging to different components are not stitched (default).
@TagsAsMetadata
Value Description
on Read tags of supported entities as metadata (default).
TAG
off Do not read tags.
Altair Engineering Engineering Solutions 11.0 User's Guide 870
Proprietary Information of Altair Engineering
STEP Metadata Support
The STEP reader generates the following metadata:
COLOR_RGB
Type Entities Description
string points
lines
surfs
solids
Three RGB values, ranging from 0 to 255, indicating the color of the entity in
the CAD model.
Generated when @ColorsAsMetadata = on
DENSITY
Type Entities Description
double solids The value of the density of a solid.
Generated when @DensityAsMetadata = on
FULL_IDENTIFIER
Type Entities Description
string points
lines
surfs
solids
comps
assems
A string indicating the name in the following format:
"part_name/name"
Generated when @FullNameAsMetadata = on
MODELUNIT
Type Entities Description
integer comps
The model units specified in the CAD file. Values include:
1 = inches
2 = millimeters
Engineering Solutions 11.0 User's Guide 871 Altair Engineering
Proprietary Information of Altair Engineering
4 = feet
5 = miles
6 = meters
7 = kilometers
8 = mils
9 = microns
10 = centimeters
11 = microinches
12 = decimeters
13 = yards
This is always generated.
TAG
Type Entities Description
string lines
surfs
solids
The tag (name) of the entity as read from the CAD model, if one exists.
Generated when @TagsAsMetadata = on
Altair Engineering Engineering Solutions 11.0 User's Guide 872
Proprietary Information of Altair Engineering
Tribon Import Options
The Tribon reader uses the tribon_reader.ini file with the following available options:
@ImportHoles
Value Description
on Create holes (default).
off Do not create create holes.
@ImportCutoutProfiles
Value Description
on Import cutout profiles.
off Do not import cutout profiles (default).
@ImportFaceplatesAsSurfaces
Value Description
on Import faceplates as surfaces if the surface description is present in the file,
otherwise import as curves (default).
off Import faceplates as curves.
@ImportNotchProfiles
Value Description
on Import notch profiles.
off Do not import notch profiles (default).
@ImportPanelProfiles
Value Description
Engineering Solutions 11.0 User's Guide 873 Altair Engineering
Proprietary Information of Altair Engineering
on Create curves along the panel profiles.
off Do not create curves along the panel profiles (default).
@ImportPillarsAsSurfaces
Value Description
on Import pillars as surfaces if the surface description is present in the file,
otherwise import as curves (default).
off Import pillars as curves.
@ImportStiffenersAsSurfaces
Value Description
on Import stiffeners as surfaces if the surface description is present in the file,
otherwise import as curves (default).
off Import stiffeners as curves.
@ImportUnboundedCurvedPlates
Value Description
on Import curved plates lacking boundary descriptions (default).
off Do not import curved plates lacking boundary descriptions.
@MetadataPrefix
Value Description
string The string is prefixed to all metadata names. No prefix is used by default.
See CAD Metadata Naming for more details.
@PreferDetailed
Altair Engineering Engineering Solutions 11.0 User's Guide 874
Proprietary Information of Altair Engineering
Value Description
on When multiple representations of a Tribon object are available, import the
most complex one (default).
off When multiple representations of a Tribon object are available, import the
least complex one.
@TribonCurvedPlateColor
Value Description
string An RGB description of the color to use for curved plates, with values ranging
from 0.0 to 1.0 (e.g. "0.1,0.5,0.4"). If not specified, default color management
will be utilized.
@TribonCurvedSimpleContourColor
Value Description
string An RGB description of the color to use for curved simple contours, with
values ranging from 0.0 to 1.0 (e.g. "0.1,0.5,0.4"). If not specified, default
color management will be utilized.
@TribonCurvedStiffenerColor
Value Description
string An RGB description of the color to use for curved stiffeners, with values
ranging from 0.0 to 1.0 (e.g. "0.1,0.5,0.4"). If not specified, default color
management will be utilized.
@TribonFlangeColor
Value Description
string An RGB description of the color to use for flanges, with values ranging from
0.0 to 1.0 (e.g. "0.1,0.5,0.4"). If not specified, default color management will
be utilized.
Engineering Solutions 11.0 User's Guide 875 Altair Engineering
Proprietary Information of Altair Engineering
@TribonPlaneBracketColor
Value Description
string An RGB description of the color to use for plane brackets, with values ranging
from 0.0 to 1.0 (e.g. "0.1,0.5,0.4"). If not specified, default color management
will be utilized.
@TribonPlaneDetailedContoursColor
Value Description
string An RGB description of the color to use for plane detailed contours, with
values ranging from 0.0 to 1.0 (e.g. "0.1,0.5,0.4"). If not specified, default
color management will be utilized.
@TribonPlaneFaceplateColor
Value Description
string An RGB description of the color to use for plane faceplates, with values
ranging from 0.0 to 1.0 (e.g. "0.1,0.5,0.4"). If not specified, default color
management will be utilized.
@TribonPlanePillarColor
Value Description
string An RGB description of the color to use for plane pillars, with values ranging
from 0.0 to 1.0 (e.g. "0.1,0.5,0.4"). If not specified, default color management
will be utilized.
@TribonPlanePlateColor
Value Description
string An RGB description of the color to use for plane plates, with values ranging
from 0.0 to 1.0 (e.g. "0.1,0.5,0.4"). If not specified, default color management
will be utilized.
Altair Engineering Engineering Solutions 11.0 User's Guide 876
Proprietary Information of Altair Engineering
@TribonPlaneSimpleContourColor
Value Description
string An RGB description of the color to use for plane simple contours, with values
ranging from 0.0 to 1.0 (e.g. "0.1,0.5,0.4"). If not specified, default color
management will be utilized.
@TribonPlaneStiffenerColor
Value Description
string An RGB description of the color to use for plane stiffeners, with values
ranging from 0.0 to 1.0 (e.g. "0.1,0.5,0.4"). If not specified, default color
management will be utilized.
@TribonSubFaceplateColor
Value Description
string An RGB description of the color to use for sub-faceplates, with values ranging
from 0.0 to 1.0 (e.g. "0.1,0.5,0.4"). If not specified, default color management
will be utilized.
@TribonSubFlangeColor
Value Description
string An RGB description of the color to use for sub-flanges, with values ranging
from 0.0 to 1.0 (e.g. "0.1,0.5,0.4"). If not specified, default color management
will be utilized.
@TribonSubStiffenerColor
Value Description
string An RGB description of the color to use for sub-stiffeners, with values ranging
from 0.0 to 1.0 (e.g. "0.1,0.5,0.4"). If not specified, default color management
will be utilized.
Engineering Solutions 11.0 User's Guide 877 Altair Engineering
Proprietary Information of Altair Engineering
Altair Engineering Engineering Solutions 11.0 User's Guide 878
Proprietary Information of Altair Engineering
Tribon Metadata Support
The Tribon reader generates the following metadata:
BENDING_RADIUS
Type Entities Description
string assems The value of the BendingRadius attribute for a plane flange group.
COLOR_RGB
Type Entities Description
string comps Three RGB values, ranging from 0 to 255, indicating the color for the object.
Generated when the corresponding @Tribon<object>Color option is
used.
COMP_ID
Type Entities Description
string assems The value of the CompId attribute for a plate or bracket.
DATA_TYPE
Type Entities Description
string assems The value of the DataType attribute for a panel.
EXTENT_MAX
Type Entities Description
string assems The value of the maximum extent of a block or panel, as retrieved from the
Max attribute of the object.
EXTENT_MIN
Engineering Solutions 11.0 User's Guide 879 Altair Engineering
Proprietary Information of Altair Engineering
Type Entities Description
string assems The value of the minimum extent of a block or panel, as retrieved from the Min
attribute of the object.
FORCE_UNITS
Type Entities Description
string assems The value of the ForceUnits attribute for a ship units object.
FUNCTIONAL_PROPERTY
Type Entities Description
string assems The value of the FunctionalProperty attribute for a panel or a group of sub-
objects of a panel.
HEIGHT
Type Entities Description
string assems The value of the Height attribute for a plane flange group.
LENGTH_UNITS
Type Entities Description
string assems The value of the LengthUnits attribute for a ship units object.
MATERIAL_DIRECTION
Type Entities Description
string faces The value of the MaterialDirection attribute for a flange, curved panel or
knuckled panel.
MATERIAL_SIDE
Altair Engineering Engineering Solutions 11.0 User's Guide 880
Proprietary Information of Altair Engineering
Type Entities Description
string assems The value of the material side data for a plate group or bracket group.
OFFSET
Type Entities Description
string assems The value of the offset data for a plate group.
RENDERING_TYPE
Type Entities Description
string assems The value of the Type attribute for a ship rendering object.
THICKNESS
Type Entities Description
string assems The value of the Thickness attribute for a plane flange group.
VERSION
Type Entities Description
string assems The value of the Version attribute for a ship.
WEIGHT_UNITS
Type Entities Description
string assems The value of the WeightUnits attribute for a ship units object.
Engineering Solutions 11.0 User's Guide 881 Altair Engineering
Proprietary Information of Altair Engineering
UG Import Options
The UG reader uses the ug_reader.ini file. The UG reader also includes a browser to control the import
of assemblies, the sorting of entities by component, and various other import details. For more information,
refer to the UG Part Browser section.
The UG reader and part browser have the following available options:
@AttributesAsMetadata
Value Description
on All non-blank name/value attributes are imported as metadata attached to the
relevant entities (default).
off No name/value pair attributes are imported.
@CoordinateSystem
Value Description
global The Coordinate system option is set to Global when the Part Browser
comes up (default).
local The Coordinate system option is set to Local when the Part Browser
comes up.
@CreateWeldsInHypermesh
Value Description
on The Create welds in HyperMesh option is checked when the Part Browser
comes up.
off The Create welds in HyperMesh option is unchecked when the Part
Browser comes up (default).
@Display
Value Description
categories The Categories option is enabled when the Part Browser comes up (default).
Altair Engineering Engineering Solutions 11.0 User's Guide 882
Proprietary Information of Altair Engineering
layerfiltering The Layer filtering option is enabled when the Part Browser comes up.
@ExportToMasterWeldFile
Value Description
on The Export to master weld file <filename> option is checked when the Part
Browser comes up.
off The Export to master weld file <filename> option is unchecked when the
Part Browser comes up (default).
@ImportForVisualizationOnly
Value Description
on Import the model for visualization purposes only. This will skip many of the
import steps (cleanup, stitching, solid creation, etc...) to provide a fast
import. The resulting model may not be suitable for other uses.
off Import the model in the normal fashion (default).
@IncludeInvisibleGeometry
Value Description
on The Include invisible geometry option is checked when the Part Browser
comes up.
off The Include invisible geometry option is unchecked when the Part
Browser comes up (default).
@IncludeWireFrame
Value Description
on The Include wireframe geometry option is checked when the Part Browser
comes up (default).
off The Include wireframe geometry option is unchecked when the Part
Browser comes up.
Engineering Solutions 11.0 User's Guide 883 Altair Engineering
Proprietary Information of Altair Engineering
@LoadColorAttributes
Value Description
on Read color attributes of geometric entities as metadata.
COLOR_RGB
off Do not read color attributes (default).
@LoadDensityAttributes
Value Description
on Read density and transformation matrix as metadata (default).
DENSITY
TRANSFORMATION_MATRIX
off Do not read density and transformation matrix.
@Merge
Value Description
on The Merge assemblies option is checked when the Part Browser comes
up. If the option is then accepted by the user, the .ALTAIR.HW.UG.MERGE
metadata is generated.
off The Merge assemblies option is unchecked when the Part Browser comes
up (default).
@Midsurface
Value Description
on When @Display= layerfiltering, the Midsurface checkbox is checked when
the Part Browser comes up.
off When @Display= layerfiltering, the Midsurface checkbox is unchecked
when the Part Browser comes up (default).
Altair Engineering Engineering Solutions 11.0 User's Guide 884
Proprietary Information of Altair Engineering
@ShowAllCategories
Value Description
on When @Display= categories, all categories will be retrieved and displayed
when the Part Browser comes up.
off When @Display= categories, only categories in the top assembly will be
retrieved and displayed when the Part Browser comes up (default).
@SkipCreationOfSolid
Value Description
on Surfaces are read but solid entities are not created.
off Solid entities are created (default).
@Solid
Value Description
on When @Display= layerfiltering, the Solid checkbox is checked when the
Part Browser comes up (default).
off When @Display= layerfiltering, the Solid checkbox is unchecked when the
Part Browser comes up.
@StitchDifferentSheets
Value Description
on Stitching across different sheet bodies belonging to the same UG part/
instance is enabled (default).
off Stitching across different UG sheet bodies is disabled.
@TagsAsMetadata
Engineering Solutions 11.0 User's Guide 885 Altair Engineering
Proprietary Information of Altair Engineering
Value Description
on Read tags of supported entities as metadata (default).
TAG
off Do not read tags.
Altair Engineering Engineering Solutions 11.0 User's Guide 886
Proprietary Information of Altair Engineering
UG Metadata Support
The UG reader generates the following metadata:
COLOR_RGB
Type Entities Description
string points
lines
surfs
solids
Three RGB values, ranging from 0 to 255, indicating the color of the entity in
the CAD model.
Generated when @LoadColorAttributes = on
DENSITY
Type Entities Description
double solids The density value, as specified in the CAD model, if one exists.
Generated when @LoadMassAttributes = on
MERGE
Type Entities Description
integer comps Set to 1 if the Merge assemblies option is chosen in the Part Browser.
Generated when @Merge = on
MODELUNIT
Type Entities Description
integer comps
The model units specified in the CAD file. Values include:
1 = inches
2 = millimeters
4 = feet
5 = miles
6 = meters
7 = kilometers
Engineering Solutions 11.0 User's Guide 887 Altair Engineering
Proprietary Information of Altair Engineering
8 = mils
9 = microns
10 = centimeters
11 = microinches
12 = decimeters
13 = yards
This is always generated.
TAG
Type Entities Description
string points
lines
edges
surfs
solids
The tag (name) of the entity as read from the CAD model, if one exists.
Generated when @TagsAsMetadata = on
TRANSFORMATION_MATRIX
Type Entities Description
string solids A 4x4 transformation matrix from the global reference system to the part
reference system.
Generated when @LoadMassAttributes = on
UNIQUE_ID
Type Entities Description
string assems The name of the UG assembly. This is always generated.
<name>
Type Entities Description
integer points The <name> field is the UG attribute name and the integer/double/string is
Altair Engineering Engineering Solutions 11.0 User's Guide 888
Proprietary Information of Altair Engineering
double
string
lines
surfs
solids
comps
assems
the value of the UG attribute.
Generated when @AttributesAsMetadata = on
Engineering Solutions 11.0 User's Guide 889 Altair Engineering
Proprietary Information of Altair Engineering
UG Part Browser
The UG Part Browser allows for advanced selection and filtering options for importing UG parts and
assemblies. The browser is launched from the Import tab when importing a UG file.
On the left of the browser is the model tree. The parts listed in the model tree are shown either using the
File name or Instance name options. A part can be selected for import by activating its check box. If the
root is selected, all parts are considered selected. Root assembly/part is selected by default.
The UG Part Browser searches all part files for weld information as well as mid-surface definitions. Parts in
the assembly that have welds assembled to them are marked with a "W", . Parts with mid-surface
definitions are marked with an "M", .
On the right of the browser are the available import options. These options include:
Display by: - Determines whether to import the selected Categories for the parts specified in the
model tree or whether to use Layer filtering to import only selected layers for the parts specified in
the model tree.
o When the Categories option is enabled, some categories may be available in multiple parts/
Altair Engineering Engineering Solutions 11.0 User's Guide 890
Proprietary Information of Altair Engineering
assemblies and some may be available in only one. You can choose multiple categories to
import. All the categories for the selected parts are imported.
o When the Layer filtering option is enabled, you can specify specific layers to Enable or
Disable for import. Commas and dashes can be used for designating more than one layer or a
range of layers. For example, 1,4-7 designates layers 1, 4, 5, 6 and 7. An asterisk (*) matches
everything. Only one of these two options may be specified. If any layers are specified for
Disable, all other layers containing entities are imported. The default is to enable all layers.
o When the Layer filtering option is enabled, you can additionally choose to import the
Midsurface and/or the faces of Solid entities.
The Include wireframe geometry option determines whether to import free curves and points. The
default is to import these entities.
The Include invisible geometry option determines whether to import geometry contained in invisible
layers. The default is to not import these entities.
The Assign components by name option allows for customizing the organization and names of
components (UG parts). The naming options are specified using the Format button as described
below:
<Part Name> Uses the string attribute DB_PART_NAME from the part. If that attribute does
not exist, the part file name is used.
<Part Number> Uses the string attribute DB_PART_NUMBER or DB_PART_NO from the part. If
that attribute does not exist, the part filename is used.
<RID-PDI> Uses the string attribute DB_PART_REV from the part.
<Layer> Creates and names components based off of the layers of the geometry being
imported.
<Instance Name> Uses the name of the part's instance in an assembly. If the part is the root of
an assembly, the part filename is used.
Engineering Solutions 11.0 User's Guide 891 Altair Engineering
Proprietary Information of Altair Engineering
<Material Name> If a material is specified for the geometry being imported, the name of the
material is used. Otherwise, the name of the component is unaltered.
<Thickness> If the geometry being imported is a midsurface with thickness information, the
thickness value is used. Otherwise, the name of the component is unaltered.
<UG Body ID> The internal numerical ID of each geometric body. This value is unique for
each geometric body imported.
<UG Tag> The internal numerical tag of the part instance. This value is unique for each
part instance imported.
The Save settings as default checkbox saves the settings into a customized ug.ini file in the
current working directory for future use.
Additional options for coordinate system, weld creation, merging assemblies, and importing of
attributes can be accessed by clicking the Options button at the bottom of the browser. These
options include:
o The Co-ordinate system option determines whether to import an individual part from an
assembly in the global coordinate system or its local coordinate system. If the whole assembly
file is selected, it can only be imported in the global coordinate system.
o The Create welds in HyperMesh option provides for the use of two methods to create welds.
They are placed in a component named ^weld.
If the part file has mid-surface definition and the Midsurface option is selected while reading
the part, the welds are created between two mid-surfaces.
If there is no mid-surface definition or the Midsurface option is not selected while importing
the part, the welds are created as they were initially created in the UG part file.
o The Export to master weld file option writes a master weld file from the weld data that can later
be used to create the welds.
Altair Engineering Engineering Solutions 11.0 User's Guide 892
Proprietary Information of Altair Engineering
o If some parts of an assembly have been previously loaded and you want to add additional parts
from the same assembly, you can choose to merge the parts with the existing assembly using
the Merge assemblies option.
o The Model and component attributes option allows the user to choose the attributes in the UG
part file that are to be imported. Currently, the UG readers have the ability to import any user-
defined attributes attached to a UG part, and attach that information as metadata to the
component corresponding to the UG part. The naming options are specified using the Format
button.
The values setup and used to populate the UG Part Browser are stored in a file named ughm16.txt,
located in the current working directory.
Engineering Solutions 11.0 User's Guide 893 Altair Engineering
Proprietary Information of Altair Engineering
UG Load Options
The UG reader provides additional customization options for loading of UG models. The
ug_load_options.def file can be used for this purpose. The behavior of this file is as follows.
This file can be setup and written out of UG using the File->Options->Assembly Load Options dialog.
The UG reader passes the options in this file to UGOpen during import, and UG utilizes the options
accordingly.
A default version of the ug_load_options.def file is located in the directory [Altair Home]/io/
afc_translators/bin/[platform]. When the UG reader is activated, it first checks the current
working directory for the ug_load_options.def file. If the file is not found, the translator uses the default
ug_load_options.def file in the above directory. In this way the ug_load_options.def file can have
"global" or "local" user scope. For instance, "local" user changes for a current job can be made by copying
and modifying the ug_load_options.def file in the local current working directory.
Altair Engineering Engineering Solutions 11.0 User's Guide 894
Proprietary Information of Altair Engineering
VDAFS Import Options
The VDAFS reader uses the vdafs_reader.ini file with the following available options:
@ImportForVisualizationOnly
Value Description
on Import the model for visualization purposes only. This will skip many of the
import steps (cleanup, stitching, solid creation, etc...) to provide a fast
import. The resulting model may not be suitable for other uses.
off Import the model in the normal fashion (default).
@ImportFreeCurves
Value Description
on Import free curves (wireframe entities) into the model (default).
off Do not import free curves.
@ImportFreePoints
Value Description
on Import free points into the model (default).
off Do not import free points.
@MetadataPrefix
Value Description
string The string is prefixed to all metadata names. No prefix is used by default.
See CAD Metadata Naming for more details.
@ParameterTolerance
Engineering Solutions 11.0 User's Guide 895 Altair Engineering
Proprietary Information of Altair Engineering
Value Description
Any positive
real number.
The reader considers this tolerance as the parametric tolerance used to
process the CAD data. The default value is 1.00E-06.
@Planes
Value Description
on The reader will treat each surface as found in the CAD file (planes/NURBS).
off The reader will convert planes into NURBS surfaces.
preferred The reader will convert NURBS surfaces to planes if they are within the object
space tolerance of being planar (default).
@StraightPolynomials
Value Description
on The reader will treat each polynomial segment as a straight line segment.
This is necessary for reading some VDAFS files, COMPUTERVISION
CADDS 4X in particular.
off The reader will treat each polynomial as found in the CAD file (default).
@TagsAsMetadata
Value Description
on Read tags of supported entities as metadata (default).
TAG
off Do not read tags.
@Tolerance
Value Description
Any positive The reader considers this tolerance as the object space tolerance used to
Altair Engineering Engineering Solutions 11.0 User's Guide 896
Proprietary Information of Altair Engineering
real number. process the CAD data. The default value is 0.01.
Engineering Solutions 11.0 User's Guide 897 Altair Engineering
Proprietary Information of Altair Engineering
VDAFS Metadata Support
The VDAFS reader generates the following metadata:
TAG
Type Entities Description
string points
lines
surfs
The tag (name) of the entity as read from the CAD model, if one exists.
Generated when @TagsAsMetadata = on
Altair Engineering Engineering Solutions 11.0 User's Guide 898
Proprietary Information of Altair Engineering
CAD Import Message Files
Each reader reads the CAD file and sends the geometry information to Engineering Solutions. When a CAD
file is read, a .msg file is created (or appended to) in the current working directory. For example, the file
iges_reader.msg is created for the IGES reader. Three types of messages appear in the .msg file:
info Messages that include information about the file being read.
warning Messages that indicate that data was modified
error Messages that indicate when a geometric entity could not be created.
These files can be useful for debugging errors found during import. Also refer to the CAD Import Difficulties
section for other suggestions.
Engineering Solutions 11.0 User's Guide 899 Altair Engineering
Proprietary Information of Altair Engineering
CAD Import Difficulties
If a line does not import correctly and has gaps, the gaps are filled with straight lines. If necessary, pieces of
composite curves are reversed to make the entire line continuous. Lines shorter than the object space
tolerance are rejected.
A line cannot intersect itself. This condition is not detected, and results may be incorrect if this kind of line
is imported. A closed loop can have coincident starting and ending points.
Untrimmed surfaces are corrected if they do not import correctly. Internal gaps (C0-discontinuity) are
removed by blending each edge of the gap together. Breaks at C1-discontinuities are controlled internally
and may accept lower-level continuities depending on the reader's internal tolerance. While surfaces with
one or two dimensions smaller than the object space tolerance are not prohibited, it is likely that they may
be rejected.
Each point in the interior of the surfaces parameter space should map to a distinct point in object space.
This condition is not detected and incorrect results may occur if such a surface is imported. A surface may
be closed in one or both directions.
Trimmed surfaces are a combination of untrimmed surfaces and one or more lines. The above restrictions
apply to trimmed surfaces. If a surface cannot be trimmed, as much geometry information as possible is
supplied. In most cases, both the underlying surface and its lines are created. It is then possible to use the
surface edit panel to trim the surface manually.
It is also useful to refer to the .msg files generated by each CAD reader to find warnings/errors that may help
in resolving import difficulties.
Altair Engineering Engineering Solutions 11.0 User's Guide 900
Proprietary Information of Altair Engineering
CAD Metadata Naming
The metadata names generated by the CAD readers are composed of a general prefix followed by a
metadata specific name. The prefix is specified using the @MetadataPrefix option in each _reader.
ini file.
The @MetadataPrefix option works as follows:
The user specified string is appended as a prefix to the metadata name generated by that reader.
The prefix is used explicitly with the metadata name. No . (period) is automatically added if it is not
specified by the option. For example:
@MetadataPrefix = ".ALTAIR.HW"
.ALTAIR.HW<metadata name>
@MetadataPrefix = ".ALTAIR.HW."
.ALTAIR.HW.<metadata name>
If the option is commented out, or the value is set to null "", no prefix is prepended and only the
names of the metadata are used. For example:
@MetadataPrefix = ""
<metadata name>
There are some pre-defined strings that have specific meaning. These pre-defined strings are
automatically substituted with specific data where applicable. These strings are as follows:
<FORMAT> - the format of the CAD file (CATIA, STEP, UG, etc...)
<VERSION> - the version of the CAD file. For CATIA, this is V4 or V5. No other format currently
supports this option. In the case where there is no <VERSION> possible, an empty string is
substituted.
All other strings are used verbatim. For example:
@MetadataPrefix = "<MYSTRING>"
<MYSTRING><metadata name>
By default, the prefix is empty string for all readers. To maintain consistency with metadata names
used by previous versions, a value of ".ALTAIR.HW.<FORMAT>." is appropriate.
Some additional examples:
@MetadataPrefix = ".ALTAIR.HW.<FORMAT>."
.ALTAIR.HW.CATIA.<metadata name>
@MetadataPrefix = "/ALTAIR/HW/<FORMAT>/"
/ALTAIR/HW/CATIA/<metadata name>
Engineering Solutions 11.0 User's Guide 901 Altair Engineering
Proprietary Information of Altair Engineering
@MetadataPrefix = "<FORMAT><VERSION>."
CATIAV5.<metadata name>
@MetadataPrefix = "<FORMAT>.<VERSION>."
CATIA.V5.<metadata name>
Altair Engineering Engineering Solutions 11.0 User's Guide 902
Proprietary Information of Altair Engineering
Undocumented import options
@ExcludeByFeatureName
Value Description
Names of the
features to
exclude
Used to select the name of a particular feature, or set of features, to ignore.
If more than one feature is required, the setting can be repeated once per
feature with different values. Excluding a set of features implies that all other
features are imported. No indication of include/exclude indicates the entire
model is imported.
CATIA - DISABLED
@ExcludeLayers
Value Description
Range of layers
to exclude
Used to select the particular layers to ignore. No indication of include/
exclude indicates the entire model is imported.
CATIA - DISABLED
@IncludeByFeatureName
Value Description
Names of the
features to
include
Used to select the name of a particular feature, or set of features, to import.
If more than one feature is required, the setting can be repeated once per
feature with different values. Including a set of features implies that all other
features are ignored. No indication of include/exclude indicates the entire
model is imported.
CATIA - DISABLED
@IncludeLayers
Value Description
Range of layers
to include
Used to select the particular layers to import. No indication of include/
exclude indicates the entire model is imported.
CATIA - DISABLED
Engineering Solutions 11.0 User's Guide 903 Altair Engineering
Proprietary Information of Altair Engineering
@SplitComponentsByLayer
Value Description
on Components are named by appending the layer number for each non-empty
layer.
off (default)
CATIA
@SplitComponentsBySolid
Value Description
on A component is created for each original solid.
off (default)
CATIA
@SplitComponentsFullDepth
Value Description
on Assemblies and components are created for every child within a part. This
most closely resembles the part structure.
off (default)
ACIS, CATIA, Parasolid, Pro E, SolidWorks, STEP
@PreferPrototypeName
Value Description
on The name of the component is taken from the name of the original CAD
prototype.
off The name of the component is taken from the name of the original instance of
the CAD prototype (default).
CATIA, Parasolid, Pro E, SolidWorks, STEP
Altair Engineering Engineering Solutions 11.0 User's Guide 904
Proprietary Information of Altair Engineering
CAD Export
This section describes the support provided by the CAD writers, as well as the options available for exporting
CAD geometry data from Engineering Solutions. These writers are dynamically loaded upon demand, and
include support for the following CAD formats:
IGES
Engineering Solutions 11.0 User's Guide 905 Altair Engineering
Proprietary Information of Altair Engineering
CAD Writer Support
CAD Format
Latest CAD
Version
Supported
Platforms
1
Windows Linux
x86 x86_64 x86 x86_64
IGES
v6.0
JAMA-IS
Y Y Y Y
1
Refer to the official HyperWorks platform support list for full details.
Altair Engineering Engineering Solutions 11.0 User's Guide 906
Proprietary Information of Altair Engineering
IGES Writer Support
The following entities are supported by the IGES writer:
Composite curve (102)
Plane (108)
Line (110)
Point (116)
Rational B-spline curve (126)
Rational B-spline surface (128)
Curve on a parametric surface (142)
Trimmed (parametric) surface (144)
Form 7 group without back pointers (402)
Fixed points (those associated with lines or surfaces) are not supported by the IGES standard and
are not exported. Free points, however, are supported. In order to export fixed points, it is
necessary to convert them to free points. Then, after import, those free points must be projected
onto the appropriate lines or surfaces in order to generate fixed points with the proper association.
Engineering Solutions 11.0 User's Guide 907 Altair Engineering
Proprietary Information of Altair Engineering
CAD Export Options
The CAD writers provide options for processing data during export. All of these options are currently available
from the Export tab. There are no corresponding _writer.ini files. The available options are explained in
detail within the Export Options sections for each writer.
There are also no message files generated for the export of CAD data.
Altair Engineering Engineering Solutions 11.0 User's Guide 908
Proprietary Information of Altair Engineering
IGES Export Options
When IGES data is exported, it writes lines in a form resembling the database. Each segment on the line
becomes a separate curve in IGES. If there is more than one segment in the line, the resulting curves in
IGES are joined together with a composite curve entity. NURBS curves and ellipses are written as rational b-
spline curves (IGES's rational B-splines are general NURBS).
Engineering Solutions writes the surface faces that comprise the surface. This allows for output type
options. NURBS surfaces are output as rational B-spline surfaces in IGES, as are cones, spheres, and tori.
If necessary, curves on parametric surfaces and trimmed surface entities are used to trim the NURBS
surface.
The Outer loop option affects the output of surface faces. In each case, a solid surface whose trimming
loop corresponds to the natural trimming loop of the surface is written as an untrimmed NURBS surface.
These options control the writing of a surface with holes:
Optional
1
The IGES 6.0 standard allows you to default to the natural outer loop of the
surface being trimmed. If you are trimming a NURBS surface with several
holes and no exterior trimming, the outer loop can be left out of the IGES file,
making the surface representation shorter and more accurate. Use this
option if it is supported by your IGES post-processor. This is not available
with the JAMA-IS standard.
Mandatory
2
For those post-processors that do not allow an optional outer loop, this option
forces an outer loop to be written for trimmed surfaces.
Surface faces can be grouped into their corresponding surfaces by editing the Layers option. The selected
option is dependent upon the post-processor for the file and the intended use of the file in the post processor:
Layers Each component is sent as a different layer (level) in the IGES file. This is
the most efficient format.
Groups Each component is sent as an associative instance entity (type 402, form 7).
Layers and Groups Each component is sent as a different layer (level). Each set of faces
comprising one Engineering Solutions surface is sent as an associativity
instance (group).
1
The most efficient form is JAMA planes and the Outer Loop Optional option; however, this choice may
cause compatibility difficulties.
2
To be JAMA-IS compatible, select the JAMA planes and the Outer Loop Mandatory options.
Engineering Solutions 11.0 User's Guide 909 Altair Engineering
Proprietary Information of Altair Engineering
Functionality
Engineering Solutions has extensive capabilities to create geometry from scratch as well as edit and cleanup
existing geometry (including geometry from CAD). The available functionalities are described in the following
topics.
Altair Engineering Engineering Solutions 11.0 User's Guide 910
Proprietary Information of Altair Engineering
Creating Geometry
There are many different ways to create geometry which include importing from external CAD models, as well
as creating new geometry from scratch. The methods used to create a particular geometry depend on both
the entities available for input and the level of detail required. The following methods are available for creating
geometry:
Nodes
xyz - Creates by specifying (x,y,z) coordinates (Nodes panel).
on geometry - Creates at graphically selected locations on points, lines, surfaces and planes (Nodes
panel).
arc center - Creates nodes at the center of the arc that best approximates the input set of nodes,
points or lines (Nodes panel).
extract parametric - Creates nodes at parametric locations on lines and surfaces (Nodes panel).
extract on line - Creates evenly spaced or biased nodes on a selection of lines (Nodes panel).
interpolate nodes - Creates evenly spaced or biased nodes by interpolating between existing nodes
in space (Nodes panel).
interpolate on line - Creates evenly spaced or biased nodes by interpolating between existing nodes
on a line (Nodes panel).
interpolate on surface - Creates evenly spaced or biased nodes by interpolating between existing
nodes on a surface (Nodes panel).
intersect - Creates nodes at the intersection of geometric entities: lines/lines, lines/surfaces, lines/
solids, lines/planes, vector/lines, vector/surfaces, vector/solids and vector/plane (Nodes panel).
temp nodes - Creates nodes by duplicating existing nodes or creating nodes on existing geometry or
elements (Temp Nodes panel).
circle center - Creates nodes at the center of the circle defined by exactly three nodes (Distance
panel).
duplicate - Creates nodes by duplicating existing nodes. This is available in many panels when the
"duplicate" advanced entity selector is available on a nodes input collector.
on screen - Creates nodes by pre-selecting existing geometry or elements and clicking on the
locations to create the nodes. This is available in any panel that has a node or node list input
collector (Picking nodes on geometry or elements).
Misc. API commands that do not have an associated panel.
Free Points
xyz - Creates free points by specifying (x,y,z) coordinates (Points panel).
arc center - Creates at the center of the arc that best approximates the input set of nodes, points or
lines (Points panel).
extract parametric - Creates free points at parametric locations on lines and surfaces (Points panel).
Engineering Solutions 11.0 User's Guide 911 Altair Engineering
Proprietary Information of Altair Engineering
intersect - Creates free points at the intersection of geometric entities: lines/lines, lines/surfaces,
lines/solids, lines/planes, vector/lines, vector/surfaces, vector/solids and vector/plane (Points panel).
suppressed fixed points - Creates free points at suppressed fixed point locations (Point Edit panel).
circle center - Creates free points at the center of the circle defined by three free or fixed points (
Distance panel).
duplicate - Creates free points by duplicating existing free or fixed points. This is available in many
panels when the "duplicate" advanced entity selector is available on a points collector.
Misc. API commands that do not have an associated panel.
Fixed Points
by cursor - Creates fixed points at cursor locations on surfaces and surface edges (Point Edit panel,
Quick Edit panel).
on edge - Creates fixed points at uniform locations on a surface edge (Point Edit panel, Quick Edit
panel).
on surface - Creates fixed points at existing node/free point locations on/near a surface (Point Edit
panel).
project - Creates fixed points on surface edges by projecting existing free or fixed points (Point Edit
panel, Quick Edit panel).
defeature pinholes - When defeaturing pinholes, fixed points are created at the center of the each
removed pinhole (Defeature panel).
Misc. API commands that do not have an associated panel.
Lines
xyz - Create lines by specifying (x,y,z) coordinates (Lines panel).
linear nodes - Creates linear lines between nodes (Lines panel).
standard nodes - Creates standard lines between nodes (Lines panel).
smooth nodes - Creates smooth lines between nodes (Lines panel).
controlled nodes - Creates controlled lines between nodes (Lines panel).
drag along vector - Creates lines by dragging nodes a specified distance along a vector (Lines panel).
arc center and radius - Creates arcs by specifying the center and radius (Lines panel).
arc nodes and vector - Creates arcs by specifying two nodes and a vector (Lines panel).
arc three nodes - Creates arcs by specifying three nodes on the circumference (Lines panel).
circle center and radius - Creates circles by specifying the center and radius (Lines panel).
circle nodes and vector - Creates circles by specifying two nodes and a vector (Lines panel).
circle three nodes - Creates circles by specifying three nodes on the circumference (Lines panel).
conic - Creates conic lines by specifying the start, end and tangent locations (Lines panel).
Altair Engineering Engineering Solutions 11.0 User's Guide 912
Proprietary Information of Altair Engineering
extract edge - Creates lines as copies of surface edges (Lines panel).
extract parametric - Creates lines at parametric locations on surfaces (Lines panel).
intersect - Creates lines at the intersection of geometric entities: plane/lines, plane/surfaces, plane/
elements, plane/plane and surfaces/surfaces (Lines panel).
manifold - Creates linear and smooth lines on surfaces using nodes (Lines panel).
offset - Creates lines by offsetting lines a uniform or variable distance (Lines panel).
midline - Creates lines by interpolating between existing lines (Lines panel).
fillet - Creates fillet lines between free lines (Lines panel).
tangent - Creates tangent lines between a line and a node list or line (Lines panel).
normal to geometry - Creates lines perpendicular to lines, surfaces and solids from node or point
locations (Lines panel).
normal from geometry - Creates lines perpendicular from node or point locations on lines, surfaces
and solids (Lines panel).
normal 2D on plane - Creates lines that lie on a plane, are perpendicular to a line, and are defined
from node or point locations (Lines panel).
features - Creates lines from element features (Lines panel).
duplicate - Creates lines by duplicating existing lines. This is available in many panels when the
"duplicate" advanced entity selector is available on a lines collector.
Misc. API commands that do not have an associated panel.
Surfaces
square - Creates two-dimensional square surface primitives (Surfaces panel, Planes panel).
cylinder full - Creates three-dimensional full cylinder surface primitives (Surfaces panel, Cones panel
).
cylinder partial - Creates three-dimensional partial cylinder surface primitives (Surfaces panel, Cones
panel).
cone full - Creates three-dimensional full cone surface primitives (Surfaces panel, Cones panel).
cone partial - Creates three-dimensional partial cone surface primitives (Surfaces panel, Cones panel
).
sphere center and radius - Creates three-dimensional sphere surface primitives by specifying the
center and radius (Surfaces panel, Spheres panel).
sphere four nodes - Creates three-dimensional sphere surface primitives by specifying four nodes (
Surfaces panel, Spheres panel).
sphere partial - Creates three-dimensional partial sphere surface primitives (Surfaces panel, Spheres
panel).
torus center and radius - Creates three-dimensional torus surface primitives by specifying the center,
normal direction, minor radius and major radius (Surfaces panel, Torus panel).
Engineering Solutions 11.0 User's Guide 913 Altair Engineering
Proprietary Information of Altair Engineering
torus three nodes - Creates three-dimensional torus surface primitives by specifying three nodes (
Surfaces panel, Torus panel).
torus partial - Creates three-dimensional partial torus surface primitives (Surfaces panel, Torus panel
).
spin - Creates surfaces by spinning lines or a node list around an axis (Surfaces panel, Spin panel).
drag along vector- Creates surfaces by dragging lines or a node list along a vector (Surfaces panel,
Drag panel).
drag along line - Creates surfaces by dragging lines or a node list along a line (Surfaces panel, Line
Drag panel).
drag along normal - Creates surfaces by dragging lines along their normal (Surfaces panel).
ruled - Creates surfaces by interpolating linearly between lines or nodes (Surfaces panel, Ruled
panel).
spline/filler - Creates surfaces by filling in gaps, such as a hole in an existing surface (Surfaces
panel, Spline panel, Quick Edit panel).
skin - Createssurfaces by skinning lines (Surfaces panel, Skin panel).
fillet - Creates constant radius fillet surfaces across surface edges (Surfaces panel).
from FE - Creates surfaces that closely fit a selection of shell elements (Surfaces panel).
meshlines - A toolkit for creating lines associated to shell elements for advanced selection or surface
creation (Surfaces panel).
auto midsurface - Creates midsurface geometry automatically from multiple surfaces or solids (
Midsurface panel).
surface pair - Creates midsurface geometry from one surface pair (Midsurface panel).
duplicate - Creates surfaces by duplicating existing surfaces. This is available in many panels when
the "duplicate" advanced entity selector is available on a surfaces collector.
Misc. API commands that do not have an associated panel.
Solids
block - Creates three-dimensional block-shaped solid primitives (Solids panel).
cylinder full - Creates three-dimensional full cylinder solid primitives (Solids panel).
cylinder partial - Creates three-dimensional partial cylinder solid primitives (Solids panel).
cone full - Creates three-dimensional full cone solid primitives (Solids panel).
cone partial - Creates three-dimensional partial cone solid primitives (Solids panel).
sphere center and radius - Creates three-dimensional sphere solid primitives by specifying the center
and radius (Solids panel).
sphere four nodes - Creates three-dimensional sphere solid primitives by specifying four nodes (
Solids panel).
Altair Engineering Engineering Solutions 11.0 User's Guide 914
Proprietary Information of Altair Engineering
torus center and radius - Creates three-dimensional torus solid primitives by specifying the center,
normal direction, minor radius and major radius (Solids panel).
torus three nodes - Creates three-dimensional torus solid primitives by specifying three nodes (
Solids panel).
torus partial - Creates three-dimensional partial torus solid primitives (Solids panel).
bounding surfaces - Creates solids by converting closed surface shells which define the solid
boundary (Solids panel).
spin - Creates solids by spinning surfaces around an axis (Solids panel).
drag along vector - Creates solids by dragging surfaces along a vector (Solids panel).
drag along line - Creates solids by dragging surfaces along a line (Solids panel).
drag along normal - Creates solids by dragging surfaces along their normal (Solids panel).
ruled linear - Creates solids by interpolating linearly between surfaces (Solids panel).
ruled smooth - Creates solids by interpolating smoothly between surfaces (Solids panel).
duplicate - Creates solids by duplicating existing solids. This is available in many panels when the
"duplicate" advanced entity selector is available on a solids collector.
Misc. API commands that do not have an associated panel.
Engineering Solutions 11.0 User's Guide 915 Altair Engineering
Proprietary Information of Altair Engineering
Editing Geometry
There are many different ways to edit existing geometry. The methods used to edit a particular geometry
depend on both the entities available for input and the level of detail required. The following methods are
available for editing geometry:
Nodes
clear - Deletes temp nodes (Temp Nodes panel).
associate - Associates nodes to fixed points, surface edges and surfaces by moving them onto
those entities (Node Edit panel).
move - Moves nodes along surfaces (Node Edit panel).
place - Places nodes on a surface at a specified location (Node Edit panel).
remap - Moves nodes by mapping them from one line or surface edge to another (Node Edit panel).
align - Aligns/projects nodes to an imaginary line (Node Edit panel).
find - Create temp nodes by finding FE nodes associated with other FE entities (Find panel).
translate - Moves nodes along a vector direction (Translate panel).
rotate - Rotates nodes about a vector axis (Rotate panel).
scale - Scales the dimensions of nodes either proportionally or uniformly (Scale panel).
reflect - Reflects nodes about a plane to create a mirror image (Reflect panel).
project - Projects nodes onto a plane, vector, line/surface edge or surface (Project panel).
position - Translates and rotate nodes into new positions (Position panel).
permute - Switches the coordinates of nodes (Permute panel).
renumber - Renumbers nodes (Renumber panel).
Misc. API commands that do not have an associated panel.
Free Points
delete - Deletes free points (Delete panel).
translate - Moves free points along a vector direction (Translate panel).
rotate - Rotates free points about a vector axis (Rotate panel).
scale - Scales the dimensions of free points either proportionally or uniformly (Scale panel).
reflect - Reflects free points about a plane to create a mirror image (Reflect panel).
project - Projects free points onto a plane, vector, line/surface edge or surface (Project panel).
position - Translates and rotate free points into new positions (Position panel).
permute - Switches the coordinates of free points (Permute panel).
Altair Engineering Engineering Solutions 11.0 User's Guide 916
Proprietary Information of Altair Engineering
renumber - Renumbers free points (Renumber panel).
Misc. API commands that do not have an associated panel.
Fixed Points
suppress/remove - Suppresses non-vertex fixed points (Point Edit panel, Quick Edit panel).
replace - Combine smultiple fixed points by moving them to one fixed point location (Point Edit panel
, Quick Edit panel).
release - Releases fixed point vertices such that any shared edges attached to the point become
free edges (Point Edit panel, Quick Edit panel).
renumber - Renumbers fixed points (Renumber panel).
Misc. API commands that do not have an associated panel.
Lines
delete - Deletes lines (Delete panel, Lines panel).
combine - Combines two lines into one (Line Edit panel).
split at point - Splits lines at graphically selected locations (Line Edit panel).
split at joint - Splits lines at segment end points (Line Edit panel).
split at line - Splits lines by using a cut line (Line Edit panel).
split at plane - Splits lines at plane intersection locations (Line Edit panel).
smooth - Smooths segmented lines (Line Edit panel).
extend - Extends lines by either a specified distance, or to meet an existing node, point, line/surface
edge or surface (Line Edit panel).
translate - Moves lines along a vector direction (Translate panel).
rotate - Rotates lines about a vector axis (Rotate panel).
scale - Scales the dimensions of lines either proportionally or uniformly (Scale panel).
reflect - Reflects lines about a plane to create a mirror image (Reflect panel).
project - Projects lines onto a plane, vector or surface (Project panel).
position - Translates and rotate lines into new positions (Position panel).
permute - Switches the coordinates of lines (Permute panel).
renumber - Renumbers lines (Renumber panel).
Misc. API commands that do not have an associated panel.
Surfaces
Engineering Solutions 11.0 User's Guide 917 Altair Engineering
Proprietary Information of Altair Engineering
delete - Deletes surfaces (Delete panel, Quick Edit panel).
trim - Trims surfaces using nodes, lines, surfaces and planes (Surface Edit panel, Quick Edit panel).
untrim/unsplit - Removes various trim/split lines from surfaces (Surface Edit panel, Edge Edit panel,
Quick Edit panel).
offset - Offsets surfaces along their normal directions while maintaining topological connectivity (
Surface Edit panel).
extend - Extends the edges of surfaces to meet or intersect other surfaces (Surface Edit panel,
Midsurface panel).
shrink - Shrinks surfaces by drawing in all surfaces edges (Surface Edit panel).
defeature - Removes pinholes, surface fillets, edge fillets and duplicate surfaces (Defeature panel,
Edge Edit panel).
midsurfaces - Modifies and edits extracted midsurfaces (Midsurface panel).
surface edges - Toggles, suppresses, unsuppresses and equivalences surface edges (Edge Edit
panel, Quick Edit panel).
washer - Trims surfaces using free edge closed loop or shared edge offsets (Quick Edit panel).
autocleanup - Performs basic automatic geometry cleanup functions in preparation for meshing (
Autocleanup panel).
morphing - Morphs surfaces that have had associated nodes morphed away from them (Morph panel
).
translate - Moves surfaces along a vector direction (Translate panel).
rotate - Rotates surfaces about a vector axis (Rotate panel).
scale - Scales the dimensions of surfaces either proportionally or uniformly (Scale panel).
reflect - Reflects surfaces about a plane to create a mirror image (Reflect panel).
position - Translates and rotate surfaces into new positions (Position panel).
permute - Switches the coordinates of surfaces (Permute panel).
renumber - Renumbers surface edges and surfaces (Renumber panel).
Misc. API commands that do not have an associated panel.
Solids
delete - Deletes solids (Delete panel).
trim - Trims solids using nodes, lines, surfaces and planes (Solid Edit panel).
merge - Combines two or more solids into a single solid (Solid Edit panel).
detach - Detaches solids that have shared fin faces from each other (Solid Edit panel).
boolean - Performs complex merge and split functions on solids (Solid Edit panel).
Altair Engineering Engineering Solutions 11.0 User's Guide 918
Proprietary Information of Altair Engineering
translate - Moves solids along a vector direction (Translate panel).
rotate - Rotates solids about a vector axis (Rotate panel).
scale - Scales the dimensions of solids either proportionally or uniformly (Scale panel).
reflect - Reflects solids about a plane to create a mirror image (Reflect panel).
position - Translates and rotate solids into new positions (Position panel).
permute - Switches the coordinates of solids (Permute panel).
renumber - Renumbers solids (Renumber panel).
Misc. API commands that do not have an associated panel.
Engineering Solutions 11.0 User's Guide 919 Altair Engineering
Proprietary Information of Altair Engineering
Querying Geometry
There are many different ways to query geometry in HyperMesh. The following methods are available for
querying geometry:
Nodes
card editor - With an appropriate template loaded, the card editor can be used to review node
information (Card Editor panel).
distance - Finds the distance between two nodes (Distance panel).
angle - Finds the angle between three nodes (Distance panel).
organize - Moves nodes into different include files (Organize panel).
numbers - Displays the IDs of nodes (Numbers panel).
count - Counts the total or displayed nodes (Count panel).
Misc. API commands that do not have an associated panel.
Free Points
distance - Finds the distance between two free points (Distance panel).
angle - Finds the angle between three free points (Distance panel).
organize - Moves free points into different component collectors (Organize panel).
numbers - Displays the IDs of free points (Numbers panel).
count - Counts the total or displayed free points (Count panel).
Misc. API commands that do not have an associated panel.
Fixed Points
distance - Finds the distance between two fixed points (Distance panel).
angle - Finds the angle between three fixed points (Distance panel).
numbers - Displays the IDs of fixed points (Numbers panel).
count - Counts the total or displayed fixed points (Count panel).
Misc. API commands that do not have an associated panel.
Lines
length - Finds the total length of selected lines/surface edges (Lines panel).
organize - Moves lines into different component collectors (Organize panel).
numbers - Displays the IDs of lines/surface edges (Numbers panel).
Altair Engineering Engineering Solutions 11.0 User's Guide 920
Proprietary Information of Altair Engineering
count - Counts the total or displayed line/surface edges (Count panel).
Misc. API commands that do not have an associated panel.
Surfaces
normal - Reviews the normal direction of surfaces (Normals panel).
organize - Moves surfaces into different component collectors (Organize panel).
numbers - Displays the IDs of surface edges and surfaces (Numbers panel).
count - Counts the total or displayed surfaces (Count panel).
area - Queries the total area of the selected surfaces (Mass Calc panel).
Misc. API commands that do not have an associated panel.
Solids
normal - Reviews the normal direction of solid surfaces (Normals panel).
organize - Moves solids into different component collectors (Organize panel).
numbers - Displays the IDs of solids (Numbers panel).
count - Counts the total or displayed solids (Count panel).
area - Queries the total area of the selected solids' surfaces (Mass Calc panel).
volume - Queries the total volume of the selected solids (Mass Calc panel).
Misc. API commands that do not have an associated panel.
Engineering Solutions 11.0 User's Guide 921 Altair Engineering
Proprietary Information of Altair Engineering
Entities & Solver Interfaces
Entities
Engineering Solutions is architected around entities and solver interfaces. Entities can have none or multiple
card images associated to them. Card images are defined within a solver interface template and allow for
creation, editing, and deletion of a solver card within a model. Entities contain two types of data; data names
and attributes. Data names are a part of the entity data structure itself and are available to all instantiations
of the entity regardless if the entity has an associated card image or not. Attributes are additional data,
defined in a solver interface template, which are necessary to store solver specific data for a card image
associated with an entity. Entities can be subdivided into five major groups; Collectors, Collected Entities,
Named Entities, Optimization Entities, and Morphing Entities. Collectors are named organizational
containers for Collected Entities. An example of a Collector is the component collector which collects
points, lines, surface, solids, elements, and connectors for model organization purposes. Collected Entities
are nameless entities which must reside within one, and only one, collector. Examples of collected entities
include points, lines, surfaces, solids, elements, and connectors, which are collected by a component
collector. Named entities are entities which are given a name but are not collected or organized into
containers. Examples of named entities include materials and properties. Optimization entities and
morphing entities are special groupings of named entities for optimization and morphing specific data
respectively.
Include Files
Collectors and Collected Entities
Named Entities
Optimization Entities
Morphing Entities
Solver Interfaces
A solver interface is made up of a template and an FE-input reader. A template defines the mapping between
solver cards and Engineering Solutions entities, the attributes necessary to store data for solver cards, and
the format which the solver cards are exported from a database. FE-input readers perform the function of
reading solver decks and importing solver cards into the appropriate Engineering Solutions entities with the
appropriate card images, data names, and attributes set as defined by the template. Furthermore, FE-input
readers require template attribute definitions to perform their tasks. A schematic of the Engineering
Solutions solver interface architecture is shown below.
Altair Engineering Engineering Solutions 11.0 User's Guide 922
Proprietary Information of Altair Engineering
Templates
An example of the interaction between Engineering Solutions entities and templates with data names and
attributes for a RADIOSS (Bulk Data Format) MAT1 card is given below. The RADIOSS (Bulk Data Format)
MAT1 card has the following definition:
(1) (2) (3) (4) (5) (6) (7) (8) (9) (10)
MAT1 MID E G NU RHO A TREF GE
ST SC SS
The Engineering Solutions material named entity has data names of name and ID. Therefore the template
would also have to define attributes for E, G, NU, RHO, A, TREF, GE, ST, SC, and SS in order to completely
define and store the RADIOSS (Bulk Data Format) MAT1 solver card within a Engineering Solutions material
named entity with a MAT1 card image. Templates define attributes using the *defineattribute()
command.
In order to associate the RADIOSS (Bulk Data Format) MAT1 solver card to the Engineering Solutions
material named entity with a MAT1 card image the template would contain a *materials(MAT1) definition
block to define this association. Within the *materials(MAT1) definition block a MAT1 card image would
be defined using a *beginmenu() definition block . This *beginmenu() definition block is read every
time a materials named entity with a MAT1 card image is card edited using the Card Editor within
Engineering Solutions. In addition, an export format for the RADIOSS (Bulk Data Format) MAT1 solver card
would be defined using a *format() definition block within the *materials(MAT1) definition block.
This *format() definition block is read every time an export of the database is requested which contains a
materials named entity with a MAT1 card image. For more information on templates see Custom Templates
in the HyperMesh Reference Manual.
Loading a Template
Templates are necessary to tell Engineering Solutions how entities behave and what data are associated
Engineering Solutions 11.0 User's Guide 923 Altair Engineering
Proprietary Information of Altair Engineering
with them. Engineering Solutions cannot be used efficiently until a template is loaded. Templates are
loaded into Engineering Solutions using the Global panel. The Global panel can be accessed using the 'g'
key. Once a template is loaded into Engineering Solutions, it can be used to create, edit, card edit, and
delete entities with card images which are defined within the template. The example template code can be
found in [Install Directory]\hm\examples\templates.
Creating and Card Editing Entities
Engineering Solutions is now ready to create, edit, card edit, and delete material entities with a MAT1 card
image. The Model Browser can be used to create and card edit a material entity with a MAT1 card image.
Within the Model Browser, right click to bring up the context sensitive menu. Select Create and select
Material to display the Create Material dialog. Enter information as shown to create a material named
entity called Aluminum with a MAT1 card image.
Altair Engineering Engineering Solutions 11.0 User's Guide 924
Proprietary Information of Altair Engineering
Now that a material entity with a MAT1 card image, named Aluminum, has been created it can be card
edited to enter the remaining attributes that were defined for the MAT1 card image in the template. Using
the Model Browser, left click the Aluminum material entity to select it, then right click right on the entity to
bring up the context sensitive menu associated with that entity. On the context sensitive menu select Card
Edit... to bring up the Card Editor for the Aluminum material entity and enter data for the attributes
associated with the MAT1 card image as shown. Clicking return to close the Card Editor saves the data
entered for the attributes on the entity. These are the basic operations in Engineering Solutions for creating
and card editing entities with card images.
Engineering Solutions 11.0 User's Guide 925 Altair Engineering
Proprietary Information of Altair Engineering
Exporting a Database as a Solver Deck
Now that a material entity with a MAT1 card image exists in the database, the database can be exported as
a solver deck. The example template code defined the export format for material entities with MAT1 card
images using the *format() definition block within the *materials(MAT1) definition block. To export a
database as a solver deck, click the export icon on the standard toolbar to bring up the Export tab. On the
Export tab define:
File type: Custom (for a custom template. This will automatically be set if you are using user
profiles in Engineering Solutions)
Template: Select the template file you saved. (This will automatically be set if you are using user
profiles in Engineering Solutions)
File: Enter a file name to contain the exported solver deck.
Click Export to perform the export of the database as a solver deck.
Altair Engineering Engineering Solutions 11.0 User's Guide 926
Proprietary Information of Altair Engineering
The solver deck exported above is shown below. Notice that the file contains a single MAT1 solver card with
the same data as the data entered on the MAT1 card image of the material named entity, Aluminum, as
this is the only entity in the database. Also notice that the solver deck is exported in 8 character field widths
as this is what was defined in the *format() definition block within the *materials(MAT1) definition
block.
Example Exported Solver Deck ([Install Directory]
\hm\examples\feinput\ExampleExport.fem)
MAT1 11.00E+070.0 0.33 0.101 1.20E-050.0 0.0
60000.0 0.0 0.0
FE-Input, Importing a Solver Deck into a Database
The role of an FE-input reader within a solver interface is to read solver decks and import each solver card
into the appropriate Engineering Solutions entity with the appropriate card image, data names, and attributes
defined by the template. FE-input readers are C/C++ code written using the hm.lib and hmin.lib libraries as
the API for creating entities in the database. This code can be copied and compiled with any ANSI C++
complier using hmlib.h and hminlib.h header files and hm.lib and hmin.lib libraries. See the
notes section below for location of header files, libraries, and example code. For more information on FE-
input readers see Custom Readers in the HyperMesh Reference Manual. To import a solver deck into the
database, click the import icon on the standard toolbar to bring up the Import tab. On the Import tab
define:
File type: Custom (for customer FE-input readers. This will automatically be set if you are using
user profiles in Engineering Solutions)
Reader: select the ExampleFEInput reader executable compiled with below code. (This will
automatically be set if you are using user profiles in Engineering Solutions)
File: enter a file name that contains the solver deck.
Click Import to perform the import of the solver deck into a Engineering Solutions database.
Engineering Solutions 11.0 User's Guide 927 Altair Engineering
Proprietary Information of Altair Engineering
Notes:
Templates for Engineering Solutions supported solver interfaces are located in [Install
Directory]\templates\feoutput.
FE-input readers for Engineering Solutions supported solver interfaces are located in [Install
Directory]\io\model_readers\feinput\bin\[Platform]
Macro files and Tcl/Tk scripts for Engineering Solutions supported solver interfaces are located in
[Install Directory]\hm\scripts\[Solver Interface]
HMLIB.H and HMINLIB.H can be found in [Install Directory]\hm\include
HM.LIB and HMIN.LIB can be found in [Install Directory]\hm\lib\[Platform]
The Example Templates can be found in [Install Directory]\hm\examples\templates
The Example FE-Input readers can be found in [Install Directory]
\hm\examples\feinput
Altair Engineering Engineering Solutions 11.0 User's Guide 928
Proprietary Information of Altair Engineering
User Profiles
User profiles automatically manage the loading of templates and FE-input readers for a given solver interface
in the current session. User profiles also customize the Utility Menus and the panels that are available
during the current session. Several user profiles are available including:
RADIOSS (Bulk Data Format), OptiStruct
RADIOSS (Block Format)
LS-DYNA
Nastran
A user profile should be selected before opening a database file or importing a solver deck. Select a user
profile using the user profile icon on the standard toolbar. Once a user profile is selected, it is
recommended to not change it while the current database is populated. To safely switch user profiles, first
start a new database using the new .hm file icon on the standard toolbar, then switch the user profile.
Note: Selecting a user profile does NOT convert a currently populated database to the selected solver
interface. For the purpose of converting the current database to another solver interface use the
Convert menu item on menu bar.
Engineering Solutions 11.0 User's Guide 929 Altair Engineering
Proprietary Information of Altair Engineering
Include Files
Most solvers allow solver decks to be split into separate files for organizational purposes. They also provide
a mechanism to include these files in a master solver deck, typically using an include statement. This
capability is commonly referred to as solver include files. Solver include files can generally have any solver
card defined within them, therefore the include file entity needs the capability to store and organize all
entities. Every entity is stored and organized into an include file. There is a special include file called the
master model which corresponds to the master solver deck and is automatically created for every HM
model.
The current include file is shown in the status bar and can be set by clicking on that status bar area or by
using the context sensitive menu of the Model Browser. Entities are automatically stored and organized
into the current include file. If there are no include files defined then entities are automatically stored and
organized into the master model.
The Model Browser can be used to create, edit, and delete include files. Every include file has a name and
a location with a full or relative path. The Model Browser can also be used to review and organize entities
into include files using drag and drop functionality. The Organize panel can also be used to organize
entities into include files.
Include files do not have a display, active, or export state of their own. However, the Model Browser and
Entity State Browser can be used to manipulate the display, active, and export state of all entities
organized within the include file as a group by using the context sensitive menu within these browsers.
Solver decks are imported and exported with include file structures using three options which are selected on
the import and export tabbed dialogs:
preserve includes Preserves the solver include file structure by generating include files to match
and organizes all data within the solver include files into the appropriate
include file. The option also preserves the solver include file references in the
master model. When exporting with this option all entities are written into
their corresponding solver include files along with their references in the
master solver deck.
skip includes The data within the solver include files is not imported into Engineering
Solutions. The solver include file references are maintained and are written
out to the master solver deck during export.
merge includes The data from the all solver include files are imported into the master model
and the solver include file references are not maintained. When exporting, all
entities are written into the master solver deck.
Altair Engineering Engineering Solutions 11.0 User's Guide 930
Proprietary Information of Altair Engineering
Engineering Solutions 11.0 User's Guide 931 Altair Engineering
Proprietary Information of Altair Engineering
Nodes
Nodes are the most basic finite element entity. A node represents a physical position on the structure being
modeled and is used by an element entity to define the location and shape of that element. It is also used
as temporary input to create geometry entities.
A node may contain a pointer to other geometric entities and can be associated directly to them.
Nodes are considered to be used if they are referenced in the definition of an element, system, vector, group,
load, equation, or are referenced by any card image on any entity. Unused nodes are automatically deleted
and any loads that are attached to unused nodes.
Nodes can not be organized into components. Nodes can be organized into include files, which defines the
solver include file they will be exported to. Use the Organize panel to organize nodes into include files.
The Organize panel can be accessed using the organize icon on the collectors toolbar.
The following panels can be used to create and edit nodes:
Nodes
Node Edit
Temp Nodes
The data names associated with nodes can be found in the data names section of the HyperMesh Reference
Guide.
Solver Card Support for Nodes
RADIOSS (Block Format)
The supported RADIOSS D00 cards in RADIOSS (Block Format) 5.1 and 9.0 are listed below. You can
quickly create these cards by right-clicking in the Solver Browser and selecting Create Cards.
Supported Cards Solver Description Supported
Parameters
Notes
/NODE
RADIOSS (Bulk Data Format), OptiStruct
Altair Engineering Engineering Solutions 11.0 User's Guide 932
Proprietary Information of Altair Engineering
HyperMesh Nodes are used to represent GRID and SPOINT bulk data entries.
Supported Cards Solver Description Supported
Parameters
Notes
GRID Defines the location of a
geometric grid point of the
structural model, the directions
of its displacement, and its
permanent single-point
constraints.
Exported in large field
format by
optistructlf
template.
SPOINT Defines a scalar point. Ideally a scalar point
has no location, but
in HyperMesh it is
represented as a
node.
LS-DYNA
Supported Cards Solver Description Supported
Parameters
Notes
*NODE Define a node and it's
coordinates in the global
coordinate system.
Card can be
previewed, but not
edited
*NODE_RIGID_SURF
ACE
Define a rigid node and it's
coordinates in the global
coordinate system.
Card can be
previewed, but not
edited
Nastran
Supported Cards Solver Description Supported
Parameters
Notes
GRID Defines the location of a
geometric grid point, the
directions of its displacement,
and its permanent single-point
constraints.
PS
SPOINT
CD-1
GRID_COMMENT
Permanent single
point constraint field
supported for
feinput only. On
export, equivalent
SPC cards are
Engineering Solutions 11.0 User's Guide 933 Altair Engineering
Proprietary Information of Altair Engineering
Supported Cards Solver Description Supported
Parameters
Notes
output.
SPOINT Defines scalar points. n/a SPOINT is supported
the same way GRID
is supported. On
import or export, all
the nodes that are
designated to be
SPOINT will be
converted to nodes at
the origin.
Altair Engineering Engineering Solutions 11.0 User's Guide 934
Proprietary Information of Altair Engineering
Collectors and Collected Entities
Collectors are named organizational containers for collected entities. An example of a collector is the
component collector, which collects points, lines, surface, solids, elements, and connectors for model
organization purposes. Collectors also control the display state, on or off, of all their collected entities as a
group. The display state of collectors can be controlled using the Model Browser.
Collected entities are nameless entities which must reside within one, and only one, collector. Therefore,
collected entities are mutually exclusive to a collector. Examples of collected entities include points, lines,
surfaces, solids, elements, and connectors, which are collected by a component collector.
Collectors and Collected Entities
Include Files
Assemblies
Nodes
Components
Points
Lines
Surfaces
Solids
Elements
Connectors
Load Collectors
Loads
Equations
Laminates
System Collectors
Systems
Vector Collectors
Vectors
Beamsection Collectors
Beamsections
Multibodies
Ellipsoids
Multibody Planes
Multibody Joints
Bags
Generic
Optimization Problem
FBD Forces (All Loads)
Engineering Solutions 11.0 User's Guide 935 Altair Engineering
Proprietary Information of Altair Engineering
FBD Forces (Applied Loads)
FBD Forces (Reaction Loads)
FBD Displacements
Resultant Force & Moment
FBD Cross-section
ADM Part
ADM Material
The Current Collector
Since a collected entity must belong to one, and only one, collector, there must be a current collector for
which newly created collected entities will automatically be organized into. The status bar shows the current
collector for include files, components, and load collectors respectively. The current collector is also shown
bold in the Model Browser. In addition, the Model Browser context sensitive menu allows for setting the
current collector via the Make Current selection.
Altair Engineering Engineering Solutions 11.0 User's Guide 936
Proprietary Information of Altair Engineering
Organizing Collected Entities into Collectors
Collected entities can be organized into collectors at any point using the Organize panel. The Organize
panel can be accessed using the organize icon on the collectors toolbar.
Engineering Solutions 11.0 User's Guide 937 Altair Engineering
Proprietary Information of Altair Engineering
Altair Engineering Engineering Solutions 11.0 User's Guide 938
Proprietary Information of Altair Engineering
Assemblies
Assemblies collect and organize sub-assemblies and components into hierarchal data structures which are
intended to reflect the data structure of the product being modeled. Furthermore, components are intended
to be organizational containers for the geometry and FE idealization of physical parts which make up the
product. Assemblies are created, edited, and deleted from the Model Browser and are shown under the
Assembly Hierarchy folder. The Assembly Hierarchy folder shows a list of assemblies which can be
expanded to show the components organized within those assemblies. The Assembly Hierarchy folder also
shows a list of components which are currently not organized into any assembly at the bottom of the
Assembly Hierarchy folder.
Components can be organized into an assembly using drag and drop technology within the Model Browser.
Components can be organized into more than one assembly. Therefore, components are not mutually
exclusive to an assembly. To organize a component into more than one assembly drag and drop with the
control key depressed. In general it is not recommended to organize components into multiple assemblies if
it can be avoided.
Assemblies have a display state, on or off, which control the display state of all components organized within
the assembly in the graphics area. The display state of an assembly can be controlled using the icons next
to the assembly in the Model Browser. Geometry and element display states can be controlled separately
for assemblies. See components for the display state rules of components.
Assemblies also have an active and export state. The active state of an assembly controls the display state
of the assembly and the listing of the assembly and its components in the Model Browser and any of its
views. If an assembly is active, then its display state is available to be turned on or off and the assembly and
its components are listed in the Model Browser and any of its views. If an assembly is inactive, then its
display state is turned off permanently (and hence also its components) and the assembly and its
components are not listed in the Model Browser or any of its views. If a find operation "finds" an inactive
assembly, that assembly will automatically be set to active.
The export state of an assembly controls whether or not that assembly, including all components organized
within the assembly, are exported when the custom export option is utilized. The all export option is not
affected by the export state of an assembly. The active and export states of assemblies can be controlled
using the Entity State Browser. See components for the active and export state rules for components.
Operations performed on an assembly do not affect the components collected within the assembly. For
example, if you delete an assembly, the components in the assembly are not deleted, but are instead
returned to the list of components which are currently not organized into any assembly.
The data names associated with assemblies can be found in the data names section of the HyperMesh
Reference Guide.
Engineering Solutions 11.0 User's Guide 939 Altair Engineering
Proprietary Information of Altair Engineering
Solver Card Support for Assemblies
RADIOSS (Block Format)
Supported Cards Solver Description Supported
Parameters
HyperMesh Notes
/SUBSET Describes the subsets. n/a
Altair Engineering Engineering Solutions 11.0 User's Guide 940
Proprietary Information of Altair Engineering
Components
Components collect and organize points, lines, surfaces, solids, elements and connectors. Components are
intended to be organizational containers for the geometry and FE idealization of a physical part which makes
up a product. Components are created, edited, and deleted from the Model Browser and are shown under
the Component folder. Components also have a component view within the Model Browser which lists
only components and has advanced options for component creation and editing.
Points, lines, surfaces, solids, elements, and connectors can be organized into a component using the
Organize panel. Every point, line, surface, solid, element, and connector must be organized into one, and
only one, component and therefore are mutually exclusive to a component. Newly created points, lines,
surfaces, solids, elements, and connectors are automatically organized into the current component.
The current component is shown in the status bar and is also bold in the Model Browser. The current
component can be set using the Model Browser context sensitive menu on a selected component within
the component folder. Components can also be card edited using the Model Browser context sensitive
menu on selected components.
Components have a display state, on or off, which control the display of all points, lines, surfaces, solids,
elements, and connectors organized within the component in the graphics area. The display state of a
component can be controlled using the icons next to the component in the Model Browser. Geometry and
element display states can be controlled separately for components.
Components also have an active and export state. The active state of a component controls the display
state of the component and the listing of the component in the Model Browser and any of its views. If a
component is active, then its display state is available to be turned on or off and it is listed in the Model
Browser and any of its views. If a component is inactive, then its display state is turned off permanently and
it is not listed in the Model Browser or any of its views. If a find operation "finds" an inactive component,
that component will automatically be set to active.
The export state of a component controls whether or not that component and all points, lines, surfaces,
solids, elements, and connectors organized within the component are exported when the custom export
option is utilized. The all export option is not affected by the export state of a component. The active and
export states of components can be controlled using the Entity State Browser.
Components can also be assigned properties and materials. Component property and material assignments
are user profile (solver interface) dependent, and are described in the section Element Property and Material
Assignment Rules. In general, when a component is assigned a property or material, that property or
material assignment is applied to all elements organized within that component. The method of assigning
properties and materials at the component level is therefore referred to as indirect property and material
assignment. Direct property and material assignment is performed directly on the elements themselves.
Direct property and material assignments always take precedence over indirect property and material
assignments.
Operations performed on a component affect all points, lines, surfaces, solids, elements, and connectors
within the component. For example, if you delete a component, the points, lines, surfaces, solids, elements,
and connectors within the component are also deleted.
The data names associated with components can be found in the data names section of the HyperMesh
Reference Guide.
Engineering Solutions 11.0 User's Guide 941 Altair Engineering
Proprietary Information of Altair Engineering
Solver Card Support for Components
RADIOSS (Block Format)
Altair Engineering Engineering Solutions 11.0 User's Guide 942
Proprietary Information of Altair Engineering
The supported RADIOSS cards in RADIOSS (Block Format) up to 110 are listed below. You can quickly
create these cards by right-clicking in the Solver Browser and selecting Create Cards.
Supported Cards Solver Description Supported
Parameters
Notes
/PART Defines a part. Prop_ID, Mat_ID,
Subset_ID, Thick
LS-DYNA
Supported Cards Solver Description Supported
Parameters
Notes
*DAMPING_PART_M
ASS
Define mass weighted damping
by part ID
LCID, SF, FLAG
Options (None, Inertia,
Reposition,
Interia_Contact,
Reposition_Contact,
Contact)
*DAMPING_PART_
STIFFNESS
Assign Rayleigh stiffness
damping coefficient by part ID
BETA
Options (None, Inertia,
Reposition,
Interia_Contact,
Reposition_Contact,
Contact)
*INCLUDE_STAMPE
D_
PART
Allows the plastic strain and
thickness distribution of the
stamping simulation to be
mapped onto a part in the crash
model.
FILENAME, THICK,
PSTRN, STRAIN,
INCOUT, RMAX, N1S,
N2S, N3S, N2C, N3C,
TENSOR
Options (None, Inertia,
Reposition,
Interia_Contact,
Reposition_Contact,
Contact)
*PART Define parts for part adaptivity.
comment
EOSID, HGID, GRAV,
ADPOPT, TMID
Options (None, Inertia,
Reposition,
Engineering Solutions 11.0 User's Guide 943 Altair Engineering
Proprietary Information of Altair Engineering
Supported Cards Solver Description Supported
Parameters
Notes
Interia_Contact,
Reposition_Contact,
Contact)
PrintOption
RigidBodyMerge
DampingMass
DampingStiffness
IncludeStampPart
PartMove
*PART_COMPOSITE Provides a simplified method of
defining a composite material
model for shell elements that
eliminates the need for user
defined integration rules and
part IDs for each composite
layer.
HEADING, ELFORM,
SHRF, NLOC,
MAREA, HGID,
ADPOPT, MID, THICK,
B
ContactOption
Number_of_Plies
*PART_COMPOSITE
_
CONTACT
Allows part based contact
parameters to be use with the
automatic contact types a3, 4,
a5, a10, 13, 15 and 26.
HEADING, ELFORM,
SHRF, NLOC,
MAREA, HGID,
ADPOPT, FS, FD, DC,
VC, OPTT, SFT, SSF
Number_of_Plies
*PART_CONTACT Allows part-based contact
parameters to be used with the
automatic contact types a3, a5,
a10, a13, 15 and 26
comment, EOSID,
HGID, GRAV,
ADPOPT, TMID,
SCFC, DCFC, EDC,
VCFC, OPTT, SFT,
SSF
ConRigidBodiesHelp
*PART_CONTACT_P
RINT
comment, EOSID,
HGID, GRAV,
ADPOPT, TMID,
SCFC, DCFC, EDC,
VCFC, OPTT, SFT,
SSF, PRBF
ConRigidBodiesHelp
*PART_INERTIA Allows the inertial properties comment, EOSID,
Altair Engineering Engineering Solutions 11.0 User's Guide 944
Proprietary Information of Altair Engineering
Supported Cards Solver Description Supported
Parameters
Notes
and initial conditions to be
defined rather than calculated
from the finite element mesh.
HGID, GRAV,
ADPOPT, TMID, XC,
YC, ZC, TM, IRCS,
NODEID, IXX, IXY, IXZ,
IYY, IYZ, IZZ, VTX,
VTY, VTZ, VRX, VRY,
VRZ
*PART_INERTIA_CO
NTACT
comment, EOSID,
HGID, GRAV,
ADPOPT, TMID, XC,
YC, ZC, TM, IRCS,
NODEID, IXX, IXY, IXZ,
IYY, IYZ, IZZ, VTX,
VTY, VTZ, VRX, VRY,
VRZ, PRBF
*PART_INERTIA_CO
NTACT
_PRINT
comment, EOSID,
HGID, GRAV,
ADPOPT, TMID, XC,
YC, ZC, TM, IRCS,
NODEID, IXX, IXY, IXZ,
IYY, IYZ, IZZ, VTX,
VTY, VTZ, VRX, VRY,
VRZ, SCFC, DCFC,
EDC, VCFC, OPTT,
SFT, SSF, PRBF
*PART_INERTIA_PRI
NT
comment, EOSID,
HGID, GRAV,
ADPOPT, TMID, XC,
YC, ZC, TM, IRCS,
NODEID, IXX, IXY, IXZ,
IYY, IYZ, IZZ, VTX,
VTY, VTZ, VRY, VRZ,
PRBF
*PART_MOVE Translate a part by an
incremental displacement in
either a local or a global
coordinate system.
XMOV, YMOV, ZMOV,
CID
Options (None, Inertia,
Reposition,
Interia_Contact,
Reposition_Contact,
Contact)
Engineering Solutions 11.0 User's Guide 945 Altair Engineering
Proprietary Information of Altair Engineering
Supported Cards Solver Description Supported
Parameters
Notes
*PART_PRINT Allows user control over whether
output data is written into the
ASCII files MATSUM and
RBDOUT.
comment
EOSID, HGID, GRAV,
ADPOPT, TMID, PRBF
Options (None, Inertia,
Reposition,
Interia_Contact,
Reposition_Contact,
Contact)
*PART_REPOSITION Applies to deformable materials
and is used to reposition
deformable materials attached
to rigid dummy components
whose motion is controlled by
either CAL3D or MADYMO.
comment
EOSID, HGID, GRAV,
ADPOPT, TMID,
CMSN, MDEP,
MOVOPT
*PART_REPOSITION
_
CONTACT
comment
EOSID, HGID, GRAV,
ADPOPT, TMID,
CMSN, MDEP,
MOVOPT, SCFC,
DCFC, EDC, VCFC,
OPTT, SFT, SSF
*PART_REPOSITION
_
CONTACT_PRINT
comment
EOSID, HGID, GRAV,
ADPOPT, TMID,
CMSN, MDEP,
MOVOPT, SCFC,
DCFC, EDC, VCFC,
OPTT, SFT, SSF,
PRBF
*PART_REPOSITION
_
PRINT
comment
EOSID, HGID, GRAV,
ADPOPT, TMID,
CMSN, MDEP,
MOVOPT, PRBF
Altair Engineering Engineering Solutions 11.0 User's Guide 946
Proprietary Information of Altair Engineering
Points
A point is a zero-dimensional geometry entity. There are two different types of points in Engineering
Solutions; free points and fixed points.
A free point is a zero-dimensional geometry entity in space that is not associated with a surface. It is
displayed as a small "x". These types of points are typically used for weld locations and connectors.
A fixed point is a zero-dimensional geometry entity that is associated with a surface. It is displayed as a
small "o". The automesher places a node at each fixed point on the surface being meshed. A fixed point
that is placed at the junction of three or more non-suppressed edges is called a vertex or vertex point. Such
vertices cannot be suppressed (removed).
The following panels can be used to create and edit points:
Quick Edit
Point Edit
The data names associated with points can be found in the data names section of the HyperMesh Reference
Guide.
Engineering Solutions 11.0 User's Guide 947 Altair Engineering
Proprietary Information of Altair Engineering
Lines
A line represents a curve in space and is not attached to any surface or solid. A line is a one-dimensional
geometric entity.
A line can be composed of one or more line types. Each line type in a line is referred to as a segment. The
end point of each line segment is connected to the first point of the next segment. A joint is the common
point between two line segments. Line segments are maintained as a single line entity, so operations
performed on the line affect each segment of the line. In general, Engineering Solutions automatically uses
the appropriate number and type of line segments to represent the geometry.
Lines are different from surface edges and are sometimes handled differently for certain operations.
The following panels can be used to create and edit lines:
Lines
Line Edit
The data names associated with lines can be found in the data names section of the HyperMesh Reference
Guide.
Altair Engineering Engineering Solutions 11.0 User's Guide 948
Proprietary Information of Altair Engineering
Surfaces
A surface represents the geometry associated with a physical part. A surface is a two-dimensional
geometric entity that may be used in automatic mesh generation.
A surface is comprised of one or more faces. Each face contains a mathematical surface and edges to trim
the surface, if required. When a surface has several faces, Engineering Solutions maintains all of the faces
as a single surface entity. Operations performed on the surface affect all the faces that comprise the
surface. In general, Engineering Solutions automatically uses the appropriate number of and type of surface
faces to represent the geometry.
Surface edges are different from lines and are sometimes handled differently for certain operations.
The connectivity of surface edges constitutes the geometric topology.
The following panels can be used to create and edit surfaces:
Surfaces
Surface Edit
Defeature
Midsurface
Quick Edit
Edge Edit
Autocleanup
The data names associated with surfaces can be found in the data names section of the HyperMesh
Reference Guide.
Engineering Solutions 11.0 User's Guide 949 Altair Engineering
Proprietary Information of Altair Engineering
Solids
Solids are closed volume of surfaces that can take any shape. Solids are three-dimensional entities that can
be used in automatic tetra and solid meshing.
The surfaces defining a solid can belong to multiple component collectors. The display of a solid and its
bounding surfaces are controlled only by the component collector to which the solid belongs.
The following panels can be used to create and edit solids:
Solids
Solid Edit
Primitives
The data names associated with solids can be found in the data names section of the HyperMesh Reference
Guide.
Altair Engineering Engineering Solutions 11.0 User's Guide 950
Proprietary Information of Altair Engineering
Elements
Elements are FE idealizations for a portion of a physical part. Each element has an associated element
configuration. An element configuration determines how to draw, store, and work with the element. The
following element configurations are supported:
0D Element Types
Mass
Rigid Element Types
RBE3
Rigid
Rigidlink
1D Element Types
Bar2
Bar3
Gap
Joint
Plot
Rod
Spring
Weld
2D Element Types
Quad4
Quad8
Tria3
Tria6
3D Element Types
Hex8
Hex20
Penta6
Penta15
Pyramid5
Engineering Solutions 11.0 User's Guide 951 Altair Engineering
Proprietary Information of Altair Engineering
Pyramid13
Tetra4
Tetra10
Interface Element Types
Master3
Master4
Slave1
Slave3
Slave4
Solver Card Support for Elements
RADIOSS (Block Format)
The supported RADIOSS cards in RADIOSS 100 are listed below. You can quickly create these cards by
right-clicking in the Solver Browser and selecting Create Cards.
Supported Cards Solver Description Supported Elem
Types
Notes
/ADMAS Describes the added masses. Mass
/BEAM Describes the beam elements. Bar
/BRIC20 Describes 3D solid elements. Hex20
/BRICK Defines a Hexahedral Solid
Element and Thick Shell
Element with 8 nodes.
Hex8, Penta6,
Pyramid5, Tetra4
/CYL_JOINT Describes the cylindrical joints. Rigid
/QUAD Describes the 2D solid
elements.
Quad4
/RBE2 Ties degree of freedom of
multiple nodes to one node with
option to choose the degree
freedom that need to be tied.
Rigid
Altair Engineering Engineering Solutions 11.0 User's Guide 952
Proprietary Information of Altair Engineering
Supported Cards Solver Description Supported Elem
Types
Notes
/RBE3 Ties degree of freedom of one
node to multiple nodes.
RBE3
/RBODY Describes the rigid bodies. Rigid
/RIVET Describes the rivet or spotweld. Weld
/RLINK Describes the rigid links. Rigid
/SHELL Describes the 4 node shell
elements.
Quad4
/SH3N Describes the 3 node shell
elements
Tria3
/SPHCEL Describes the SPH cells. Mass
/SPRING Describes the spring elements. Spring
/TETRA4 Describes the 4-noded tetra
elements
Tetra4
/TETRA10 Describes the 10-noded tetra
elements
Tetra10
/TRUSS Describes the truss elements. Rod
RADIOSS (Bulk Data Format), OptiStruct
Most RADIOSS (Bulk Data Format), OptiStruct structural elements used in finite element analysis
solution sequences are supported as elements in the interface.
Supported Cards Solver Description Supported Elem
Types
Notes
BMFACE Defines quad or tria faces that
are in turn used to define a
barrier to limit the total
deformation for free-shape
design regions.
Tria3
Quad4
Engineering Solutions 11.0 User's Guide 953 Altair Engineering
Proprietary Information of Altair Engineering
Supported Cards Solver Description Supported Elem
Types
Notes
CAABSF Defines a frequency-dependent
acoustic absorber element in
coupled fluid-structural analysis.
Mass
Rod
Tria3
Quad4
CBAR Defines a simple beam
element.
Bar2
CBEAM Defines a beam element
(BEAM) of the structural model.
Bar2
CBUSH Defines a generalized spring-
damper structural element.
Spring
CBUSH1D Defines a one-dimensional
spring-damper structural
element.
Mass
Spring
CDAMP1 Defines a scalar damper
element.
Spring
Mass
Represented as a
spring element type
or as a mass
element type
(grounded CDAMP1).
CDAMP2 Defines a scalar damper
element, without reference to a
property.
Spring
Mass
Represented as a
spring element type
or as a mass
element type
(grounded CDAMP2).
CDAMP3 Defines a scalar damper
element that is connected only
to scalar points.
Spring
Mass
Represented as a
spring element type
or as a mass
element type (when a
coordinate is
constrained).
CDAMP4 Defines a scalar damper
element that is connected only
to scalar points and is without
reference to a material or
property entry.
Spring
Mass
Represented as a
spring element type
or as a mass
element type (when a
coordinate is
constrained).
Altair Engineering Engineering Solutions 11.0 User's Guide 954
Proprietary Information of Altair Engineering
Supported Cards Solver Description Supported Elem
Types
Notes
CELAS1 Defines a scalar spring element
of the structural model.
Spring
Mass
Represented as a
spring element type
or as a mass
element type
(grounded CELAS1).
CELAS2 Defines a scalar spring element
of the structural model without
reference to a property entry.
Spring
Mass
Represented as a
spring element type
or as a mass
element type
(grounded CELAS2).
Exported in large field
format by
optistructlf
template.
CELAS3 Defines a scalar spring element
that connects only to scalar
points.
Spring
Mass
Represented as a
spring element type
or as a mass
element type (when a
coordinate is
constrained).
CELAS4 Defines a scalar spring element
that is connected only to scalar
points without reference to a
property entry.
Spring
Mass
Represented as a
spring element type
or as a mass
element type (when a
coordinate is
constrained).
CGAP Defines a gap or friction
element.
Gap The type of gap
elements (either
CGAP or CGAPG) is
automatically
determined based on
whether the element
is node-to-node or
node-to-elem.
CGAPG Defines a node-to-obstacle gap
element. The obstacle may be
an element face or a patch of
nodes.
Gap
Mass
The type of gap
elements (either
CGAP or CGAPG) is
automatically
determined based on
whether the element
Engineering Solutions 11.0 User's Guide 955 Altair Engineering
Proprietary Information of Altair Engineering
Supported Cards Solver Description Supported Elem
Types
Notes
is node-to-node or
node-to-elem.
CHACAB Defines the acoustic absorber
element in coupled fluid-
structural analysis
Hex8
CHBDYE Defines a surface element for
application of thermal boundary
condition.
Slave1
Defined using the
Interfaces panel with
the CONDUCTION or
CONVECTION type.
CHEXA (8-noded) Defines a first order solid
element, composed of 6
quadrilateral faces.
Hex8
CHEXA (20-noded) Defines a second order solid
element, composed of 6
quadrilateral faces.
Hex20 A second order
element with missing
mid-side nodes can
be defined in
RADIOSS (Bulk
Data). Input data
decks containing
such elements are
read by the translator
as a first-order
element. A message
is written to the
OptiStruct.msg
file indicating the
corresponding
element ID.
CMASS1 Defines a scalar mass element. Spring
Mass
Represented as a
spring element type
or as a mass
element type
(grounded CMASS1).
CMASS2 Defines a scalar mass element
without reference to a property
entry.
Spring
Mass
Represented as a
spring element type
or as a mass
element type
(grounded CMASS2).
CMASS3 Defines a scalar mass element Spring Represented as a
Altair Engineering Engineering Solutions 11.0 User's Guide 956
Proprietary Information of Altair Engineering
Supported Cards Solver Description Supported Elem
Types
Notes
that is connected only to scalar
points.
Mass spring element type
or as a mass
element type (when a
coordinate is
constrained).
CMASS4 Defines a scalar mass element
that is connected only to scalar
points and is without reference
to a property.
Spring
Mass
Represented as a
spring element type
or as a mass
element type (when a
coordinate is
constrained).
CMBEAM Defines a beam element for
multi-body dynamics solution
sequence without reference to a
property entry.
Bar2
CMSPDP Defines a spring damper
element without reference to a
property entry for multi-body
solution sequence.
Spring
CONM1 Defines a 6x6 mass matrix at a
geometric grid point.
Mass
CONM2 Defines a concentrated mass at
a grid point of the structural
model.
Mass Exported in large field
format by
optistructlf
template.
CONROD Defines a rod element without
reference to a property entry.
Rod
CONV Specifies a free convection
boundary condition for heat
transfer analysis.
Slave1 Represented as a
continuation to
CHBDYE slave
element card.
CPENTA (6-noded) Defines a first order solid
element, composed of 3
quadrilateral and 2 triangular
faces.
Penta6
CPENTA (15-noded) Defines a second order solid Penta15 A second order
Engineering Solutions 11.0 User's Guide 957 Altair Engineering
Proprietary Information of Altair Engineering
Supported Cards Solver Description Supported Elem
Types
Notes
element, composed of 3
quadrilateral and 2 triangular
faces.
element with missing
mid-side nodes can
be defined in
RADIOSS (Bulk
Data). Input data
decks containing
such elements are
read by the translator
as a first-order
element. A message
is written to the
OptiStruct.msg
file indicating the
corresponding
element ID.
CPYRA (5-noded) Defines a first order solid
element, composed of 1
quadrilateral and 4 triangular
faces.
Pyramid5
CPYRA (13-noded) Defines a second order solid
element, composed of 1
quadrilateral and 4 triangular
faces.
Pyramid13 A second order
element with missing
mid-side nodes can
be defined in
RADIOSS (Bulk Data
Format). Input data
decks containing
such elements are
read by the translator
as a first-order
element. A message
is written to the
OptiStruct.msg
file indicating the
corresponding
element ID.
CQUAD4 Defines a quadrilateral plate
element (QUAD4) of the
structural model.
Quad4
CQUAD8 Defines a curved quadrilateral
shell element with eight grid
points.
Quad8
Altair Engineering Engineering Solutions 11.0 User's Guide 958
Proprietary Information of Altair Engineering
Supported Cards Solver Description Supported Elem
Types
Notes
CROD Defines a tension-compression
element (ROD) of the structural
model.
Rod
CSHEAR Defines a shear panel element. Quad4
CTETRA (4-noded) Defines a first order solid
element, composed of 4
triangular faces.
Tetra4
CTETRA (10-noded) Defines a second order solid
element, composed of 4
triangular faces.
Tetra10 A second order
element with missing
mid-side nodes can
be defined in
RADIOSS (Bulk Data
Format). Input data
decks containing
such elements are
read by the translator
as a first-order
element. A message
is written to the
OptiStruct.msg
file indicating the
corresponding
element ID.
CTRIA3 Defines a triangular plate
element (TRIA3) of the
structural model.
Tria3
CTRIA6 Defines a second order
triangular element.
Tria6
CTUBE Defines a tension-compression-
torsion element (TUBE) of the
structural model.
Rod
CVISC Defines a viscous damper
element.
Spring Represented as a
spring element type.
CWELD Defines a weld or fastener
connecting two surface patches
or points.
Mass
Rod
Represented as a
rod element type.
Engineering Solutions 11.0 User's Guide 959 Altair Engineering
Proprietary Information of Altair Engineering
Supported Cards Solver Description Supported Elem
Types
Notes
HMSPRING Defines a spring element, which
is converted to RADIOSS (Bulk
Data Format) entities on export,
in a manner similar to that
explained in Using HM_ELAS.
Spring
JOINT Defines a joint used in multi-
body dynamics.
Joint
PLOTEL Defines a one-dimensional
dummy element for use in
plotting.
Plot
PLOTEL3 Defines a three-noded, two-
dimensional dummy element for
use in plotting.
Tria
Quad4
PLOTEL4 Defines a four-noded, two-
dimensional dummy element for
use in plotting.
Tria
Quad4
QBDY1 Defines a uniform heat flux for
CHBDYE elements.
Flux
RBAR Defines a rigid bar with 6
degrees of freedom at each end.
Weld
RBE2 Defines a rigid body whose
independent degrees of freedom
are specified at a single grid
point and whose dependent
degrees of freedom are
specified at an arbitrary number
of grid points.
Rigid
RigidLink
An RBE2 element
with one dependent
node is represented
as a rigid element
type, while an
element with multiple
dependent nodes is
represented as a
rigid link element
type.
RBE3 Defines the motion at a
"reference" grid point as the
weighted average of the motions
at a set of other grid points.
Rbe3
RROD Defines a pin-ended rod that is Rod
Altair Engineering Engineering Solutions 11.0 User's Guide 960
Proprietary Information of Altair Engineering
Supported Cards Solver Description Supported Elem
Types
Notes
rigid in extension.
LS-DYNA
Supported Cards Solver Description Supported Elem
Types
Notes
*CONSTRAINED_
GENERALIZED_WEL
D_
BUTT_(ID)
Define the butt type of weld. Rigid Spot(default)/type 1,
Fillet/type 2, and
Butt/type 3 failure
modes are
supported. Failure
information is based
on weld type
selected. Coordinate
System ID can be
selected.
No Failure/Type 0
Card 36 entities are
defined as
*CONSTRAINED_
NODAL_RIGID_BODI
ES in Keyword. They
are a separate
element type.
*CONSTRAINED_
GENERALIZED_WEL
D_
FILLET_(ID)
Define the fillet type of weld. Rigid
*CONSTRAINED_
GENERALIZED_WEL
D_
SPOT_(ID)
Define the spot type of weld. Rigid
*CONSTRAINED_
INTERPOLATION
Define an interpolation
constrain.
RBE3
*CONSTRAINED_JOI
NT_
CYLINDRICAL
Define a joint between two rigid
bodies.
Joint
Engineering Solutions 11.0 User's Guide 961 Altair Engineering
Proprietary Information of Altair Engineering
Supported Cards Solver Description Supported Elem
Types
Notes
*CONSTRAINED_JOI
NT_
CYLINDRICAL_FAILU
RE(ID)
Joint
*CONSTRAINED_JOI
NT_
CYLINDRICAL_LOCA
L(ID)
Joint
*CONSTRAINED_JOI
NT_
CYLINDRICAL_LOCA
L_
FAILURE(ID)
Joint
*CONSTRAINED_JOI
NT_
LOCKING(ID)
Joint
*CONSTRAINED_JOI
NT_
LOCKING_FAILURE
(ID)
Joint
*CONSTRAINED_JOI
NT_
LOCKING_LOCAL(ID)
Joint
*CONSTRAINED_JOI
NT_
LOCKING_LOCAL_
FAILURE(ID)
Joint
*CONSTRAINED_JOI
NT_
PLANAR(ID)
Joint
*CONSTRAINED_JOI
NT_
PLANAR_FAILURE
(ID)
Joint
*CONSTRAINED_JOI Joint
Altair Engineering Engineering Solutions 11.0 User's Guide 962
Proprietary Information of Altair Engineering
Supported Cards Solver Description Supported Elem
Types
Notes
NT_
PLANAR_LOCAL(ID)
*CONSTRAINED_JOI
NT_
PLANAR_FAILURE_L
OCAL
(ID)
Joint
*CONSTRAINED_JOI
NT_
REVOLUTE
Joint
*CONSTRAINED_JOI
NT_
REVOLUTE_LOCAL
(ID)
Joint
*CONSTRAINED_JOI
NT_
REVOLUTE_FAILUR
E(ID)
Joint
*CONSTRAINED_JOI
NT_
REVOLUTE_LOCAL_
FAILURE(ID)
Joint
*CONSTRAINED_JOI
NT_
SPHERICAL(ID)
Joint
*CONSTRAINED_JOI
NT_
SPHERICAL_LOCAL
(ID)
Joint
*CONSTRAINED_JOI
NT_
SPHERICAL_FAILUR
E(ID)
Joint
*CONSTRAINED_JOI
NT_
Joint
Engineering Solutions 11.0 User's Guide 963 Altair Engineering
Proprietary Information of Altair Engineering
Supported Cards Solver Description Supported Elem
Types
Notes
SPHERICAL_LOCAL
_
FAILURE(ID)
*CONSTRAINED_JOI
NT_
TRANSLATIONAL(ID)
Joint
*CONSTRAINED_JOI
NT_
TRANSLATIONAL_FA
ILURE
(ID)
Joint
*CONSTRAINED_JOI
NT_
TRANSLATIONAL_LO
CAL
(ID)
Joint
*CONSTRAINED_JOI
NT_
TRANSLATIONAL_LO
CAL_
FAILURE(ID)
Joint
*CONSTRAINED_JOI
NT_
UNIVERSAL(ID)
Joint
*CONSTRAINED_JOI
NT_
UNIVERSAL_FAILUR
E(ID)
Joint
*CONSTRAINED_JOI
NT_
UNIVERSAL_LOCAL
(ID)
Joint
*CONSTRAINED_JOI
NT_
UNIVERSAL_LOCAL
_
Joint
Altair Engineering Engineering Solutions 11.0 User's Guide 964
Proprietary Information of Altair Engineering
Supported Cards Solver Description Supported Elem
Types
Notes
FAILURE(ID)
*CONSTRAINED_NO
DAL_
RIGID_BODY
Define a nodal rigid body. Rigid
*CONSTRAINED_NO
DAL_
RIGID_BODY (2-
Noded)
Rigid
*CONSTRAINED_NO
DAL_
RIGID_BODY_INERTI
A
Used when inertial properties
are defined rather than
computed.
Rigid
*CONSTRAINED_NO
DAL_
RIGID_BODY_INERTI
A (2-
Noded)
Rigid
*CONSTRAINED_NO
DAL_
RIGID_BODY_INERTI
A _SPC
Rigid
*CONSTRAINED_NO
DAL_
RIGID_BODY_INERTI
A _SPC (2-Noded)
Rigid
*CONSTRAINED_NO
DAL_
RIGID_BODY_SPC
Rigid
*CONSTRAINED_NO
DAL_
RIGID_BODY_SPC
(2-
Noded)
Rigid
*CONSTRAINED_NO
DE_
Define nodal constraint sets for
translational motion in global
Rigid
Engineering Solutions 11.0 User's Guide 965 Altair Engineering
Proprietary Information of Altair Engineering
Supported Cards Solver Description Supported Elem
Types
Notes
SET coordinates.
*CONSTRAINED_NO
DE_
SET (2-Noded)
Rigid
*CONSTRAINED_NO
DE_
SET_ID
Rigid
*CONSTRAINED_RIV
ET
Define massless rivets between
non-contiguous nodal pairs.
Weld
*CONSTRAINED_SH
ELL_
TO_SOLID
Define a tie between a shell
edge and solid elements.
Rigid
*CONSTRAINED_
SPOTWELD_ID
Define massless spot welds
between non-contiguous nodal
pairs.
Weld Normal and shear
failure values can be
edited.
*CONSTRAINED_
SPOTWELD_FILTER
ED_
FORCE_ID
Weld
*ELEMENT_BEAM Define two node elements
including 3D beams, trusses,
2D axisymmetric shells and 2D
plane strain beam elements.
Bar Thickness option can
be added. This
allows you to edit the
parameters based on
the element
formulation in the
property to which the
beam points.
*ELEMENT_BEAM_
OFFSET
Bar
*ELEMENT_BEAM_
OFFSET_PID
Bar
*ELEMENT_BEAM_
OFFSET_THICKNES
Bar
Altair Engineering Engineering Solutions 11.0 User's Guide 966
Proprietary Information of Altair Engineering
*ELEMENT_BEAM Define two node elements
including 3D beams, trusses,
2D axisymmetric shells and 2D
plane strain beam elements.
Bar Thickness option can
be added. This
allows you to edit the
parameters based on
the element
formulation in the
property to which the
beam points.
S
*ELEMENT_BEAM_
ORIENTATION
Bar
*ELEMENT_BEAM_P
ID
Bar
*ELEMENT_BEAM_P
ID_
ORIENTATION
Bar
*ELEMENT_BEAM_P
ID_
SCALAR
Bar
*ELEMENT_BEAM_
SCALAR
Bar
*ELEMENT_BEAM_
SCALAR_ORIENTATI
ON
Bar
*ELEMENT_BEAM_
SECTION
Bar
*ELEMENT_BEAM_
SECTION_ORIENTAT
ION
Bar
*ELEMENT_BEAM_
SECTION_PID
Bar
*ELEMENT_BEAM_
THICKNESS
Bar
*ELEMENT_BEAM_
THICKNESS_ORIENT
Bar
Engineering Solutions 11.0 User's Guide 967 Altair Engineering
Proprietary Information of Altair Engineering
*ELEMENT_BEAM Define two node elements
including 3D beams, trusses,
2D axisymmetric shells and 2D
plane strain beam elements.
Bar Thickness option can
be added. This
allows you to edit the
parameters based on
the element
formulation in the
property to which the
beam points.
ATION
*ELEMENT_BEAM_
THICKNESS_PID
Bar
*ELEMENT_BEAM_
THICKNESS_SCALA
R
Bar
*ELEMENT_DISCRET
E
Define a discrete (spring or
damper) element between two
nodes or a node and ground.
Spring Scale factor, printing
flags, and offset
values can be edited.
*ELEMENT_INERTIA Define a lumped inertia element
assigned to a nodal point.
Mass
*ELEMENT_INERTIA
_
OFFSET
Mass
*ELEMENT_MASS Define a lumped mass element
assigned to a nodal point or
equally distributed to the nodes
of a node set.
Mass
*ELEMENT_MASS_
NODE_SET
Mass elements defined on node
set
Mass
*ELEMENT_MASS_P
ART
Define additional non-structural
mass to be distributed by an
area weighted distribution to all
nodes of a given part ID.
Mass
*ELEMENT_MASS_
PART_SET
Mass elements defined on part
set.
Mass
*ELEMENT_PLOTEL Define a null beam element for
visualization.
Plot
Altair Engineering Engineering Solutions 11.0 User's Guide 968
Proprietary Information of Altair Engineering
*ELEMENT_BEAM Define two node elements
including 3D beams, trusses,
2D axisymmetric shells and 2D
plane strain beam elements.
Bar Thickness option can
be added. This
allows you to edit the
parameters based on
the element
formulation in the
property to which the
beam points.
*ELEMENT_SEATBE
LT
Define a seat belt element. Rod
*ELEMENT_SEATBE
LT_
ACCELEROMETER
Define a seat belt
accelerometer.
Tria3
*ELEMENT_SEATBE
LT_
PRETENSIONER
Define seat belt pretensioner. Mass
*ELEMENT_SEATBE
LT_
RETRACTOR
Define seat belt retractor. Mass
*ELEMENT_SEATBE
LT_
SENSOR
Define seat belt sensor. Sensors
*ELEMENT_SEATBE
LT_
SLIPRING
Define seat belt slip ring. Mass
*ELEMENT_SHELL Define three, four, six and eight
node elements including 3D
shells, membranes, 2D plane
stress, plane strain, and
axisymmetric solids.
Tria3, Quad4 Thickness and beta
options can be added
singularly or together.
This allows you to
edit the thickness
and material angles
to override the
SECTION card.
*ELEMENT_SHELL_
BETA
Tria3, Quad4
*ELEMENT_SHELL_
BETA_
OFFSET
Tria3, Quad4
Engineering Solutions 11.0 User's Guide 969 Altair Engineering
Proprietary Information of Altair Engineering
*ELEMENT_BEAM Define two node elements
including 3D beams, trusses,
2D axisymmetric shells and 2D
plane strain beam elements.
Bar Thickness option can
be added. This
allows you to edit the
parameters based on
the element
formulation in the
property to which the
beam points.
*ELEMENT_SHELL_
DOF
Tria3, Quad4
*ELEMENT_SHELL_
MCID
Tria3, Quad4
*ELEMENT_SHELL_
MCID_
OFFSET
Tria3, Quad4
*ELEMENT_SHELL_
OFFSET
Tria3, Quad4
*ELEMENT_SHELL_
THICKNESS
Tria3, Quad4
*ELEMENT_SHELL_
THICKNESS_BETA
Tria3, Quad4
*ELEMENT_SHELL_
THICKNESS_BETA_
OFFSET
Tria3, Quad4
*ELEMENT_SHELL_
THICKNESS_MCID
Tria3, Quad4
*ELEMENT_SHELL_
THICKNESS_MCID_
OFFSET
Tria3, Quad4
*ELEMENT_SHELL_
THICKNESS_OFFSE
T
Tria3, Quad4
*ELEMENT_SOLID Define three-dimensional solid
elements including 4 noded
tetrahedrons and 8-noded
hexahedrons.
Tetra4, Penta6, Hex8,
Tetra10
Altair Engineering Engineering Solutions 11.0 User's Guide 970
Proprietary Information of Altair Engineering
*ELEMENT_BEAM Define two node elements
including 3D beams, trusses,
2D axisymmetric shells and 2D
plane strain beam elements.
Bar Thickness option can
be added. This
allows you to edit the
parameters based on
the element
formulation in the
property to which the
beam points.
*ELEMENT_SOLID_O
RTHO
Define a local coordinate
system for orthotropic and
anisotropic materials
Tetra4, Penta6, Hex8,
Tetra10
*ELEMENT_SOLID_
TET4TOTET10
Converts 4 node tetrahedron
solids to 10 node quadratic
tetrahedron solids.
Tetra4
*ELEMENT_SPH Define a lumped mass element
assigned to a nodal point
Mass
*ELEMENT_TSHELL Define an eight node thick shell
element which is available with
either fully reduced or
selectively reduced integration
rules.
Penta6, Hex8
*INITIAL_MOMENTU
M
Defines initial momentum in the
solid element at the start of
analysis. These momentum
could be from previous analysis/
step carried forward to next
analysis/step.
Tetra4, Penta6, Hex8,
Tetra10
This is supported as
an attribute to an
element to maintain
its associativity with
element inside HM
*INITIAL_STRAIN_SH
ELL
Defines stress in the shell
element at the start of analysis.
These stress could be from
previous analysis/step carried
forward to next analysis/step.
Tria3, Quad4 This is supported as
an attribute to an
element to maintain
its associativity with
element inside HM
*INITIAL_STRAIN_SO
LID
Defines stress in the solid
element at the start of analysis.
These stress could be from
previous analysis/step carried
forward to next analysis/step.
Tetra4, Penta6, Hex8,
Tetra10
This is supported as
an attribute to an
element to maintain
its associativity with
element inside HM
*INITIAL_STRESS_B
EAM
Defines stress in the beam
element at the start of analysis.
Bar This is supported as
an attribute to an
Engineering Solutions 11.0 User's Guide 971 Altair Engineering
Proprietary Information of Altair Engineering
*INITIAL_MOMENTU
M
Defines initial momentum in the
solid element at the start of
analysis. These momentum
could be from previous analysis/
step carried forward to next
analysis/step.
Tetra4, Penta6, Hex8,
Tetra10
This is supported as
an attribute to an
element to maintain
its associativity with
element inside HM
These stress could be from
previous analysis/step carried
forward to next analysis/step.
element to maintain
its associativity with
element inside HM
*INITIAL_STRESS_S
HELL
Defines stress in the shell
element at the start of analysis.
These stress could be from
previous analysis/step carried
forward to next analysis/step.
Tria3, Quad4 This is supported as
an attribute to an
element to maintain
its associativity with
element inside HM
*INITIAL_STRESS_S
OLID
Defines stress in the solid
element at the start of analysis.
These stress could be from
previous analysis/step carried
forward to next analysis/step.
Tetra4, Penta6, Hex8,
Tetra10
This is supported as
an attribute to an
element to maintain
its associativity with
element inside HM
Nastran
Supported Cards Solver Description Supported Elem
Types
Notes
CAABSF Defines a frequency-dependent
acoustic absorber element in
coupled fluid-structural analysis.
Mass
Rod
Tria3
Quad4
CAERO1 Defines an aerodynamic macro
element (panel) in terms of two
leading edge locations and side
chords. This is used for
Doublet-Lattice theory for
subsonic aerodynamics and the
ZONA51 theory for supersonic
aerodynamics.
Quad4
CAERO2 Defines aerodynamic slender Rod
Altair Engineering Engineering Solutions 11.0 User's Guide 972
Proprietary Information of Altair Engineering
Supported Cards Solver Description Supported Elem
Types
Notes
body and interference elements
for Doublet-Lattice
aerodynamics.
CBAR Defines a simple beam element. Bar
CBEAM Defines a beam element. Bar
CBEND Defines a curved beam, curved
pipe, or elbow element.
Bar
CBUSH Defines a generalized spring-
and-damper structural element
that may be nonlinear or
frequency dependent.
Mass
Spring
Both elements with
grounded terminals
are supported
CBUSH1D Defines the connectivity of a
one-dimensional spring and
viscous damper element.
Mass
Spring
Both elements with
grounded terminals
are supported
CDAMP1 Defines a scalar damper
element.
Mass
Spring
Elements CDAMP1
and CDAMP2 with
grounded terminals
are not supported.
CDAMP2 Defines a scalar damper
element without reference to a
material or property entry.
Mass
Spring
Elements CDAMP1
and CDAMP2 with
grounded terminals
are not supported.
CDAMP3 Defines a scalar damper
element that is connected only
to scalar points.
Mass
Spring
Elements CDAMP1
and CDAMP2 with
grounded terminals
are not supported.
CDAMP4 Defines a scalar damper
element that connected only to
scalar points and without
reference to a material or
property entry.
Mass
Spring
Elements CDAMP1
and CDAMP2 with
grounded terminals
are not supported.
CELAS1 Defines a scalar spring element. Mass
Spring
Elements CDAMP1
and CDAMP2 with
grounded terminals
Engineering Solutions 11.0 User's Guide 973 Altair Engineering
Proprietary Information of Altair Engineering
Supported Cards Solver Description Supported Elem
Types
Notes
are not supported.
CELAS2 Defines a scalar spring element
without reference to a property
entry.
Mass
Spring
Elements CDAMP1
and CDAMP2 with
grounded terminals
are not supported.
CELAS3 Defines a scalar spring element
that connects only to scalar
points.
Mass
Spring
Elements CDAMP1
and CDAMP2 with
grounded terminals
are not supported.
CELAS4 Defines a scalar spring element
that is connected only to scalar
points, without reference to a
property entry.
Mass
Spring
Elements CDAMP1
and CDAMP2 with
grounded terminals
are not supported
CFAST Defines a fastener with material
orientation connecting two
surface patches.
Mass
Rod
CGAP Defines a gap or friction
element.
Gap
CHACAB Defines the acoustic absorber
element in coupled fluid-
structural analysis.
Hex8
CHBDYE Defines a boundary condition
surface element with reference
to a heat conduction element.
This element is
supported as
GROUP.
CHEXA (20-noded) Defines a second order solid
element, composed of 6
quadrilateral faces.
Hex20 In Nastran, you can
define a second order
element with missing
mid-side nodes.
Input data decks
containing such
elements are read by
the translator as a
first-order element. A
message is written to
the nastran.msg
file indicating the
Altair Engineering Engineering Solutions 11.0 User's Guide 974
Proprietary Information of Altair Engineering
Supported Cards Solver Description Supported Elem
Types
Notes
corresponding
element ID.
CHEXA (8-noded) Defines a first order solid
element, composed of 6
quadrilateral faces.
Hex8
CMASS1 Defines a scalar mass element. Mass
Spring
CMASS2 Defines a scalar mass element
without reference to a property
entry.
Mass
Spring
CMASS3 Defines a scalar mass element
that is connected only to scalar
points.
Mass
Spring
CMASS4 Defines a scalar mass element
that is connected only to scalar
points, without reference to a
property entry.
Mass
Spring
CONM1 Defines a 6 x 6 symmetric
mass matrix at a geometric grid
point.
Mass
CONM2 Defines a concentrated mass at
a grid point.
Mass
CONROD Defines a rod element without
reference to a property entry.
Rod
CPENTA (6-noded) Defines the connections of a
five-sided solid element with six
to fifteen grid points.
Penta6
CPENTA (15-noded) Defines the connections of a
five-sided solid element with six
to fifteen grid points.
Penta15 In Nastran, you can
define a second order
element with missing
mid-side nodes.
Input data decks
containing such
Engineering Solutions 11.0 User's Guide 975 Altair Engineering
Proprietary Information of Altair Engineering
Supported Cards Solver Description Supported Elem
Types
Notes
elements are read by
the translator as a
first-order element. A
message is written to
the nastran.msg
file indicating the
corresponding
element ID.
CQUAD4 Defines an isoparametric
membrane-bending or plane
strain quadrilateral plate
element.
Quad4
CQUAD8 Defines a curved quadrilateral
shell or plane strain element
with eight grid points.
Quad8 In Nastran, you can
define a second order
element with missing
mid-side nodes.
Input data decks
containing such
elements are read by
the translator as a
first-order element. A
message is written to
the nastran.msg
file indicating the
corresponding
element ID.
CQUADR Defines an isoparametric
membrane and bending
quadrilateral plate element.
However, this element does not
include membrane-bending
coupling. This element is less
sensitive to initial distortion and
extreme values of Poissons
ratio than the CQUAD4
element. It is a companion to
the CTRIAR element.
Quad4
CROD Defines a tension-compression-
torsion element.
Rod
CSHEAR Defines a shear panel element. Quad4
Altair Engineering Engineering Solutions 11.0 User's Guide 976
Proprietary Information of Altair Engineering
Supported Cards Solver Description Supported Elem
Types
Notes
CSEAM Rod
CTETRA (4-noded) Defines the connections of the
four-sided solid element with
four grid points.
Tetra4
CTETRA (10-noded) Defines the connections of the
four-sided solid element with ten
grid points.
Tetra10 In Nastran, you can
define a second order
element with missing
mid-side nodes.
Input data decks
containing such
elements are read by
the translator as a
first-order element. A
message is written to
the nastran.msg
file indicating the
corresponding
element ID.
CTRIA3 Defines an isoparametric
membrane-bending or plane
strain triangular plate element.
Tria3
CTRIA6 Defines a curved triangular shell
element or plane strain with six
grid points.
Tria6 In Nastran, you can
define a second order
element with missing
mid-side nodes.
Input data decks
containing such
elements are read by
the translator as a
first-order element. A
message is written to
the nastran.msg
file indicating the
corresponding
element ID.
CTRIAR Defines an isoparametric
membrane-bending triangular
plate element. However, this
element does not include
membrane-bending coupling. It
Tria3
Engineering Solutions 11.0 User's Guide 977 Altair Engineering
Proprietary Information of Altair Engineering
Supported Cards Solver Description Supported Elem
Types
Notes
is a companion to the CQUADR
element.
CTUBE Defines a tension-compression-
torsion tube element.
Rod
CVISC Defines a viscous damper
element.
Spring Elements CDAMP1
and CDAMP2 with
grounded terminals
are not supported.
CWELD Defines a weld or fastener
connecting two surface patches
or points.
Mass
Rod
Node-Node, Node-
Patch, or Patch-
Patch weld elements
can be read.
CWELD element is
stored as an element
of the rod
configuration.
CWELD elements
using the ELEMID
option not created in
Engineering
Solutions will be
displayed as zero
length. Currently,
the spotweld panel
can only create
Node-Node and
Patch-Patch CWELD
elements.
Engineering
Solutions always
calculates the
location of GA and
GB by projecting GS
in the normal
direction of surface
patch A and surface
patch B, respectively.
GENEL Defines a general element. RBE3
HM_SPRING Defines a spring element, which Spring
Altair Engineering Engineering Solutions 11.0 User's Guide 978
Proprietary Information of Altair Engineering
Supported Cards Solver Description Supported Elem
Types
Notes
is converted to Nastran entities
on export, in a manner similar
to that explained in Using
HM_ELAS.
MBOLT Defines a bolt for use in SOL
600 in countries outside the
USA.
Mass
MBOLTUS Defines a bolt for use only in
SOL 600 and only in the USA.
Mass
PLOTEL Defines a one-dimensional
dummy element for use in
plotting.
Plot
RBAR Defines a rigid bar with six
degrees-of-freedom at each end.
Weld RBAR CNA field
defaults to 123456.
To edit the CNA,
CNB, CMA, or CMB
fields, you must view
the card image for
the RBAR element.
RBE2 Defines a rigid body with
independent degrees-of-freedom
that are specified at a single
grid point and with dependent
degrees-of-freedom that are
specified at an arbitrary number
of grid points.
Rigid
Rigidlink
An RBE2 element
with one dependent
node is identified as
a rigid element, while
an element with
multiple dependent
nodes is identified as
a rigid link element.
RBE3 Defines the motion at a
reference grid point as the
weighted average of the motions
at a set of other grid points.
RBE3 Individual weight
factors can be
created on the
independent nodes of
RBE3 using the
update functionality
in the RBE3 panel.
See the on-line help
for the RBE3 panel
for more information.
RJOINT Defines a rigid joint element RBE2
Engineering Solutions 11.0 User's Guide 979 Altair Engineering
Proprietary Information of Altair Engineering
Supported Cards Solver Description Supported Elem
Types
Notes
connecting two coinciding grid
points.
Altair Engineering Engineering Solutions 11.0 User's Guide 980
Proprietary Information of Altair Engineering
Bar2
Bar2 elements are 1D (1st order) elements with 2 nodes used to model axial, bending, and torsion behavior.
Bar2 elements have a property reference, an orientation vector, offset vectors and ends A and B, and pin
flags at ends A and B.
The following panels can be used to create and edit bar2 elements:
Bars
Split
Detatch
Config Edit
Elem Types
The data names associated with bar2 elements can be found in the data names section of the HyperMesh
Reference Guide.
Engineering Solutions 11.0 User's Guide 981 Altair Engineering
Proprietary Information of Altair Engineering
Bar3
Bar3 elements are 1D (2nd order) elements with 3 nodes used to model axial, bending, and torsion behavior.
Bar3 elements have a property reference, an orientation vector, offset vectors and ends A and B, and pin
flags at ends A and B.
The following panels can be used to create and edit bar3 elements:
Bars
Split
Detatch
Config Edit
Elem Types
The data names associated with bar3 elements can be found in the data names section of the HyperMesh
Reference Guide.
Altair Engineering Engineering Solutions 11.0 User's Guide 982
Proprietary Information of Altair Engineering
Gap
Gap elements are 1D elements with 2 nodes used to model gaps and contact. Gap elements have a
property reference and an orientation vector.
The following panels can be used to create and edit gap elements:
Gaps
Connectors
Config Edit
Elem Types
The data names associated with gap elements can be found in the data names section of the HyperMesh
Reference Guide.
Engineering Solutions 11.0 User's Guide 983 Altair Engineering
Proprietary Information of Altair Engineering
Hex8
Hex8 elements are 3D (1st order) hexahedra elements with 8 nodes ordered as shown below.
The following panels can be used to create and edit hex8 elements:
Solid Map
Shrink Wrap
Elem Offset
Edit Element
Split
Detatch
Order Change
Config Edit
Elem Types
The data names associated with hex8 elements can be found in the data names section of the HyperMesh
Reference Guide.
Altair Engineering Engineering Solutions 11.0 User's Guide 984
Proprietary Information of Altair Engineering
Hex20
Hex20 elements are 3D (2nd order) hexahedra elements with 20 nodes ordered as shown below.
The following panels can be used to create and edit hex8 elements:
Solid Map
Shrink Wrap
Elem Offset
Edit Element
Split
Detatch
Order Change
Config Edit
Elem Types
The data names associated with hex20 elements can be found in the data names section of the HyperMesh
reference guide.
Engineering Solutions 11.0 User's Guide 985 Altair Engineering
Proprietary Information of Altair Engineering
Joint
Joint elements are elements with 2, 4, or 6 nodes which have a property and orientation systems or nodes.
A joint element does not allow types other than specified below. The type of the element controls the
number of nodes used in the element and the permissible orientations of the element.
Type Type Name # nodes Orientation
1 Spherical 2 none/systems/nodes
2 Revolute 4 none/systems
3 Cylindrical 4 none/systems
4 Planar 4 none/systems
5 Universal 4 none/systems
6 Translational 6 none/systems
7 Locking 6 none/systems
The following panels can be used to create and edit joint elements:
FE Joints
Connectors
Config Edit
Elem Types
The data names associated with joint elements can be found in the data names section of the HyperMesh
Reference Guide.
Altair Engineering Engineering Solutions 11.0 User's Guide 986
Proprietary Information of Altair Engineering
Mass
Mass elements are 0D elements with a single node that allow you to assign concentrated mass to the model
in order to represent physical part that may not be modeled with another FE idealization.
The following panels can be used to create and edit mass elements:
Masses
SPH
Apply Mass
Config Edit
Elem Types
The data names associated with mass elements can be found in the data names section of the HyperMesh
Reference Guide.
Engineering Solutions 11.0 User's Guide 987 Altair Engineering
Proprietary Information of Altair Engineering
Master3
Master3 elements are master interface elements with 3 nodes. (Must be Type 1)
The following panels can be used to create and edit master3 elements:
Interfaces
The data names associated with master3 elements can be found in the data names section of the
HyperMesh Reference Guide.
Altair Engineering Engineering Solutions 11.0 User's Guide 988
Proprietary Information of Altair Engineering
Master4
Master4 elements are master interface elements with 4 nodes. (Must be Type 1)
The following panels can be used to create and edit master4 elements:
Interfaces
The data names associated with master4 elements can be found in the data names section of the
HyperMesh Reference Guide.
Engineering Solutions 11.0 User's Guide 989 Altair Engineering
Proprietary Information of Altair Engineering
Penta6
Penta6 elements are 3D (1st order) triangular prism pentahedra elements with 6 nodes ordered as shown
below.
The following panels can be used to create and edit penta6 elements:
Elem Offset
Edit Element
Split
Detatch
Order Change
Config Edit
Elem Types
The data names associated with penta6 elements can be found in the data names section of the HyperMesh
Reference Guide.
Altair Engineering Engineering Solutions 11.0 User's Guide 990
Proprietary Information of Altair Engineering
Penta15
Penta15 elements are 3D (2nd order) triangular prism pentahedra elements with 15 nodes ordered as shown
below.
The following panels can be used to create and edit penta15 elements:
Elem Offset
Edit Element
Split
Detach
Order Change
Config Edit
Elem Types
The data names associated with penta15 elements can be found in the data names section of the
HyperMesh Reference Guide.
Engineering Solutions 11.0 User's Guide 991 Altair Engineering
Proprietary Information of Altair Engineering
Plot
Plot elements are 1D elements with 2 nodes used for display purposes.
The following panels can be used to create and edit plot elements:
Spot
Connectors
Config Edit
Elem Types
The data names associated with plot elements can be found in the data names section of the HyperMesh
Reference Guide.
Altair Engineering Engineering Solutions 11.0 User's Guide 992
Proprietary Information of Altair Engineering
Pyramid5
Pyramid5 elements are 3D (1st order) pyramid pentahedra elements with 5 nodes ordered as shown below.
The following panels can be used to create and edit pyramid5 elements:
Elem Offset
Edit Element
Split
Detach
Order Change
Config Edit
Elem Types
The data names associated with pyramid5 elements can be found in the data names section of the
HyperMesh Reference Guide.
Engineering Solutions 11.0 User's Guide 993 Altair Engineering
Proprietary Information of Altair Engineering
Pyramid13
Pyramid13 elements are 3D (2nd order) pyramid pentahedra elements with 5 nodes ordered as shown below.
The following panels can be used to create and edit pyramid13 elements:
Elem Offset
Edit Element
Split
Detach
Order Change
Config Edit
Elem Types
The data names associated with pyramid13 elements can be found in the data names section of the
HyperMesh Reference Guide.
Altair Engineering Engineering Solutions 11.0 User's Guide 994
Proprietary Information of Altair Engineering
Quad4
Quad4 elements are 2D (1st order) quadrilateral elements with 4 nodes ordered in HyperMesh as shown
below.
The following panels can be used to create and edit quad4 elements:
Automesh
Shrink Wrap
Elem Offset
Quality Index
Elem Cleanup
Edit Element
Split
Detach
Order Change
Config Edit
Elem Types
The data names associated with quad4 elements can be found in the data names section of the HyperMesh
Reference Guide.
Engineering Solutions 11.0 User's Guide 995 Altair Engineering
Proprietary Information of Altair Engineering
Quad8
Quad8 elements are 2D (2nd order) quadrilateral elements with 8 nodes ordered as shown below.
The following panels can be used to create and edit quad8 elements:
Automesh
Shrink Wrap
Elem Offset
Quality Index
Elem Cleanup
Edit Element
Split
Detach
Order Change
Config Edit
Elem Types
The data names associated with quad8 elements can be found in the data names section of the HyperMesh
Reference Guide.
Altair Engineering Engineering Solutions 11.0 User's Guide 996
Proprietary Information of Altair Engineering
RBE3
RBE3 elements are rigid elements with one dependent node and variable independent nodes typically used
to define the motion at the dependent node as a weighted average of the motions at the independent nodes.
Both the dependent node and independent nodes contain a coefficient (weighting factor) and user-defined
degrees of freedom.
The following panels can be used to create and edit quad8 elements:
RBE3
Config Edit
Elem Types
The data names associated with RBE3 elements can be found in the data names section of the HyperMesh
Reference Guide.
Engineering Solutions 11.0 User's Guide 997 Altair Engineering
Proprietary Information of Altair Engineering
Rigid
Rigid elements are rigid 1D elements with 2 nodes used to model rigid connections.
The following panels can be used to create and edit rigid elements:
Rigid
Spot Weld
Spot
The data names associated with rigid elements can be found in the data names section of the HyperMesh
Reference Guide.
Altair Engineering Engineering Solutions 11.0 User's Guide 998
Proprietary Information of Altair Engineering
Rigidlink
Rigidlink elements are rigid elements with one independent node and variable dependent nodes typically
used to model rigid bodies. Rigidlink elements have user-defined degrees of freedom which apply to all
dependent nodes.
The following panels can be used to create and edit rigidlink elements:
Rigids
Config Edit
Elem Types
The data names associated with rigidlink elements can be found in the data names section of the
HyperMesh Reference Guide.
Engineering Solutions 11.0 User's Guide 999 Altair Engineering
Proprietary Information of Altair Engineering
Rod
Rod elements are 1D elements with 2 nodes used to model axial behavior only. Rod elements have a
property reference.
The following panels can be used to create and edit rod elements:
Rods
Split
Detatch
Config Edit
Elem Types
The data names associated with rod elements can be found in the data names section of the HyperMesh
Reference Guide.
Altair Engineering Engineering Solutions 11.0 User's Guide 1000
Proprietary Information of Altair Engineering
Slave1
Slave1 elements are slave interface elements with 1 node. (Must be Type 1)
The following panels can be used to create and edit slave1 elements:
Interfaces
The data names associated with slave1 elements can be found in the data names section of the HyperMesh
Reference Guide.
Engineering Solutions 11.0 User's Guide 1001 Altair Engineering
Proprietary Information of Altair Engineering
Slave3
Slave3 elements are slave interface elements with 3 node. (Must be Type 1)
The following panels can be used to create and edit slave3 elements:
Interfaces
The data names associated with slave3 elements can be found in the data names section of the HyperMesh
Reference Guide.
Altair Engineering Engineering Solutions 11.0 User's Guide 1002
Proprietary Information of Altair Engineering
Slave4
Slave4 elements are slave interface elements with 1 node. (Must be Type 1)
The following panels can be used to create and edit slave4 elements:
Interfaces
The data names associated with slave4 elements can be found in the data names section of the HyperMesh
Reference Guide.
Engineering Solutions 11.0 User's Guide 1003 Altair Engineering
Proprietary Information of Altair Engineering
Spring
Spring elements are 1D elements with 2 nodes used to model spring connections. Spring elements have
user-defined degrees of freedom, an orientation vector, and a property reference.
The following panels can be used to create and edit spring elements:
Springs
Split
Detatch
Config Edit
Elem Types
The data names associated with spring elements can be found in the data names section of the HyperMesh
Reference Guide.
Altair Engineering Engineering Solutions 11.0 User's Guide 1004
Proprietary Information of Altair Engineering
Tetra4
Tetra4 elements are 3D (1st order) tetrahedra elements with 4 nodes ordered in Engineering Solutions as
shown below.
The following panels can be used to create and edit tetra4 elements:
Tetramesh
Elem Offset
Edit Element
Split
Detach
Order Change
Config Edit
Elem Types
The data names associated with tetra4 elements can be found in the data names section of the HyperMesh
Reference Guide.
Engineering Solutions 11.0 User's Guide 1005 Altair Engineering
Proprietary Information of Altair Engineering
Tetra10
Tetra10 elements are 3D (2nd order) tetrahedra elements with 10 nodes ordered in Engineering Solutions as
shown below.
The following panels can be used to create and edit tetra4 elements:
Tetramesh
Elem Offset
Edit Element
Split
Detach
Order Change
Config Edit
Elem Types
The data names associated with tetra10 elements can be found in the data names section of the HyperMesh
Reference Guide.
Altair Engineering Engineering Solutions 11.0 User's Guide 1006
Proprietary Information of Altair Engineering
Tria3
Tria3 elements are 2D (1st order) triangular elements with 3 nodes ordered in Engineering Solutions as
shown below.
The following panels can be used to create and edit tria3 elements:
Automesh
Elem Offset
Quality Index
Elem Cleanup
Edit Element
Split
Detach
Order Change
Config Edit
Elem Types
The data names associated with tria3 elements can be found in the data names section of the HyperMesh
Reference Guide.
Engineering Solutions 11.0 User's Guide 1007 Altair Engineering
Proprietary Information of Altair Engineering
Tria6
Tria6 elements are 2D (2nd order) triangular elements with 6 nodes ordered in Engineering Solutions as
shown below.
The following panels can be used to create and edit tria6 elements:
Automesh
Elem Offset
Quality Index
Elem Cleanup
Edit Element
Split
Detach
Order Change
Config Edit
Elem Types
The data names associated with tria6 elements can be found in the data names section of the HyperMesh
Reference Guide.
Altair Engineering Engineering Solutions 11.0 User's Guide 1008
Proprietary Information of Altair Engineering
Weld
Weld elements are rigid 1D elements with 2 nodes used to model welded connections.
The following panels can be used to create and edit weld elements:
Spot Weld
Spot
The data names associated with weld elements can be found in the data names section of the HyperMesh
Reference Guide.
Engineering Solutions 11.0 User's Guide 1009 Altair Engineering
Proprietary Information of Altair Engineering
Connectors
Connectors are geometric entities (not FE) used to create connections between link entities. Assemblies,
components, elements, surfaces, nodes, and tags may act as link entities. Connectors are used to realize
FE idealizations of the physical connection between the link entities. Just as you create a FE elements on a
surface, you create FE connections by realizing a connector.
The following panels can be used to create and edit connectors:
Connectors
Altair Engineering Engineering Solutions 11.0 User's Guide 1010
Proprietary Information of Altair Engineering
Load Collectors
Load collectors collect and organize loads and equations. Load collectors are created, edited, and deleted
from the Model Browser and are shown under the LoadCollector folder.
Loads and equations can be organized into a load collector using the Organize panel. Every load and
equation must be organized into one, and only one, load collector and therefore are mutually exclusive to a
load collector. Newly created loads and equations are automatically organized into the current load
collector.
The current load collector is shown in the status bar and is also bold in the Model Browser. The current
load collector can be set using the Model Browser context sensitive menu on a selected load collector
within the LoadCollector folder. Load collectors can also be card edited using the Model Browser context
sensitive menu on selected load collectors within the LoadCollector folder.
Load collectors have a display state, on or off, which control the display of all loads and equations organized
within the load collector in the graphics area. The display state of a load collector can be controlled using
the icons next to the load collector in the Model Browser. Geometry and element display states can be
controlled separately for load collectors.
Load collectors also have an active and export state. The active state of a load collector controls the display
state of the load collector and the listing of the load collector in the Model Browser and any of its views. If a
load collector is active, then its display state is available to be turned on or off and it is listed in the Model
Browser and any of its views. If a load collector is inactive, then its display state is turned off permanently
and it is not listed in the Model Browser or any of its views. If a find operation "finds" an inactive load
collector, that load collector will automatically be set to active.
The export state of a load collector controls whether or not that load collector and all loads and equations
organized within the load collector are exported when the custom export option is utilized. The all export
option is not affected by the export state of a load collector. The active and export states of load collectors
can be controlled using the Entity State Browser.
Operations performed on a load collector affect loads and equations within the load collector. For example, if
you delete a load collector, the loads and equations within the load collector are also deleted.
The data names associated with load collectors can be found in the data names section of the HyperMesh
Reference Guide.
Engineering Solutions 11.0 User's Guide 1011 Altair Engineering
Proprietary Information of Altair Engineering
Solver Card Support for Load Collectors
RADIOSS (Block Format)
When working with RADIOSS (Block Format), Engineering Solutions requires that all the loads be placed
in the load collectors with one of the following valid card images:
Altair Engineering Engineering Solutions 11.0 User's Guide 1012
Proprietary Information of Altair Engineering
Supported Cards Solver Description Supported
Parameters
Notes
/ACTIV Describes the deactivation/
activation of element groups.
/ALE/BCS Describes the ALE boundary
conditions.
/BCS Defines boundary conditions.
ALE_BCS_option
RADIOSS_COMMENT
_FLAG
Translation_Vx
Translation_Vy
Translation_Vz
Rotation_Wx
Rotation_Wy
Rotation_Wz
/CLOAD Describes the concentrated
loads.
GRNodeBox
RADIOSS_COMMENT
_FLAG
/CONVEC Describes the imposed
convective flux.
Surface Type (Sets,
ContactSurfs, Blocks)
/DFS/DETLINE Describes the line detonators
/DFS/DETPOIN Describes the point detonators.
/DFS/LASER
/DFS/WAV_SHA
/EBCS Describes the elementary
boundary condition sets.
/GRAV Describes the gravity load. GRNodeBox
RADIOSS_COMMENT
_FLAG
/IMPACC Describes the imposed
accelerations.
GRNodeBox
RADIOSS_COMMENT
Engineering Solutions 11.0 User's Guide 1013 Altair Engineering
Proprietary Information of Altair Engineering
Supported Cards Solver Description Supported
Parameters
Notes
_FLAG
/IMPDISP Describes the imposed
displacements.
/IMPTEMP Defines imposed temperatures
on a group of nodes.
/IMPVEL Describes the imposed
velocities.
/INITEMP Describes the initial nodal
temperature.
/INIVEL Describes the initial velocities.
/INIVEL/AXIS Describes the initial velocities
around the axis.
/PLOAD Describes the pressure loads.
/SPHBCS Describes the SPH symmetry
conditions.
/SPH/INOUT Describes the SPH inlet/outlet
conditions.
There are two choices for assigning loads to a load collector:
Create individual loads, all of the same type and degree of freedom, and store them in the appropriate load
collector.
Identify the nodes on which loads/BCs act by selecting them through a set. The selection of the set is
possible by editing the card image of the load collector.
RADIOSS (Bulk Data Format), OptiStruct
Specific load collectors are used for specialized loading cards, such as EIGRL, SPCADD, GRAV,
RLOAD, DTABLEi, etc. Specific load collectors have card images, which can be edited to do the
following:
Group other load collectors together for simultaneous application in a single subcase.
Provide special information for a specific analysis type (such as modal analysis, or frequency
Altair Engineering Engineering Solutions 11.0 User's Guide 1014
Proprietary Information of Altair Engineering
response analysis).
General boundary conditions should not be collected into specific load collectors. Organizing loads and
constraints into a specific load collector may result in an error termination.
The following is a list of RADIOSS (Bulk Data Format), OptiStruct cards, which are represented as
specific load collectors.
Supported Cards Solver Description Supported
Parameters
Notes
ACSRCE Defines acoustic source as a
function of power vs. frequency.
DELAY_OPTION
DPHASE_OPTION
CMSMETH Defines the method, frequency
upper limit, and number of
modes to be used in component
mode synthesis for flexibly-body
preparation solution sequence.
TYPE (Structure Only,
Fluid Structure)
DLOAD Defines a dynamic loading
condition for frequency
response problems as a linear
combination of load sets defined
via RLOAD1 and RLOAD2
entries, or for transient
problems as a linear
combination of load sets defined
via TLOAD1 and TLOAD2
entries.
DTI_SPECSEL Correlates spectra lines
specified on TABLED1 entries
with damping values.
EIGC Defines data needed to perform
complex eigenvalue analysis.
EIGRL Defines data needed to perform
real eigenvalue analysis
(vibration or buckling) with the
Lanczos Method.
FATDEF Defines elements, and
associated fatigue properties,
for consideration in a fatigue
analysis.
ELSET
PSHELL
PSOLID
XELSET
Engineering Solutions 11.0 User's Guide 1015 Altair Engineering
Proprietary Information of Altair Engineering
Supported Cards Solver Description Supported
Parameters
Notes
XELEM
FATEVNT Defines loading events for
fatigue analysis.
FATLOAD Defines fatigue loading
parameters.
FATEVNT_NUM_FLOA
D
FATPARM Defines fatigue analysis
parameters.
FATSEQ Defines a loading sequence for
fatigue analysis.
FATSEQ_NUM
FREQ Defines a set of frequencies to
be used in the solution of
frequency response problems.
FREQ
FREQ1 - FREQ5
FREQ1 Defines a set of frequencies to
be used in the solution of
frequency response problems
by specification of a starting
frequency, frequency increment,
and the number of increments
desired.
FREQ
FREQ1 - FREQ5
Defined using FREQi
FREQ2 Alternative form of frequency
list. Defines a set of frequencies
to be used in the solution of
frequency response problems
by specification of a starting
frequency, final frequency, and
the number of logarithmic
increments desired.
FREQ
FREQ1 - FREQ5
Defined using FREQi
FREQ3 Frequency List, Alternate Form
3. Defines a set of frequencies
for the modal method of
frequency response analysis by
specifying the number of
frequencies between modal
frequencies.
FREQ
FREQ1 - FREQ5
Defined using FREQi
FREQ4 Frequency List, Alternate Form
4. Defines a set of frequencies
FREQ Defined using FREQi
Altair Engineering Engineering Solutions 11.0 User's Guide 1016
Proprietary Information of Altair Engineering
Supported Cards Solver Description Supported
Parameters
Notes
for the modal method of
frequency response analysis by
specifying the amount of
"spread" around each modal
frequency and the number of
equally spaced frequencies
within the spread.
FREQ1 - FREQ5
FREQ5 Frequency List, Alternate Form
5. Defines a set of frequencies
for the modal method of
frequency response analysis by
specification of a frequency
range and fractions of the
natural frequencies within that
range.
FREQ
FREQ1 - FREQ5
Defined using FREQi
GRAV Defines the gravity vectors for
use in determining gravity
loading for the structural model.
INVELB Defines initial velocity in a multi-
body situation.
LOAD Defines a static load as a linear
combination of load sets defined
via FORCE, MOMENT,
FORCE1, MOMENT1, PLOAD,
PLOAD1, PLOAD2, PLOAD4,
RFORCE, and GRAV entries.
LOAD_Num_Set
MBACT Defines the entity/set to be
activated in the multi-body
system for the subsequent
simulation.
THRU
MBACT_NUMIDS
MBDEACT Defines the entity/set to be
deactivated in the multi-body
system for the subsequent
simulation.
THRU
MBEACT_NUMIDS
MBLIN Defines the parameters for a
multi-body system linear
analysis.
Engineering Solutions 11.0 User's Guide 1017 Altair Engineering
Proprietary Information of Altair Engineering
Supported Cards Solver Description Supported
Parameters
Notes
MBSEQ Defines the simulation
sequence for the multi-body
solver.
MBSEQ_NUM_ID
MBSIM Defines the parameters for a
multi-body simulation.
Simulation Type
(Transient, Static,
Quasi-static)
MBSIMP Parameters for subsequent
multi-body simulation.
MLOAD Defines a multi-body as a linear
combination of load sets defined
via GRAV, MBFRC, MBFRCC,
MBFRCE, MBMNT, MBMNTC,
MBMNTE, MBSFRC,
MBSFRCC, MBSFRCE,
MBSMNT, MBSMNTC,
MBSMNTE.
MLOAD_NUM_L
MOTION Defines a multi-body as a
combination of motion sets
defined via MOTNJ, MOTNJC,
MOTNJE, MOTNG, MOTNGC,
MOTNGE
MOTION_Num_Set
MPCADD Multi-point constraint set
combination.
Number_Of_Sets
NLOAD Defines a loading condition for
nonlinear problems as a linear
combination of load sets defined
via NLOAD1.
NLOAD_NUM
NLOAD1 Defines a time-dependent load
or enforced motion for use in
geometric nonlinear analysis.
SENSID_OPTION
NLPARM Defines parameters for nonlinear
static analysis iteration
strategy.
NINC, DT, KMETHOD,
KSTEP, MAXITER,
CONV, INTOUT,
EPSU, EPSP, EPSW,
MAXDIV, MAXQN,
MAXLS, FSTRESS,
Altair Engineering Engineering Solutions 11.0 User's Guide 1018
Proprietary Information of Altair Engineering
Supported Cards Solver Description Supported
Parameters
Notes
LSTOL, MAXBIS,
MAXR, RTOLB
NLPCI
NSMADD Defines non-structural mass as
the sum of the sets listed.
PFAT Defines element properties for
fatigue analysis
FINISH_REAL
TREATMENT_REAL
RANDPS Power Spectral Density
Specification
RANDT1
RFORCE Defines a static loading
condition due to a centrifugal
force field.
RLOAD1 Defines a frequency-dependent
dynamic load for use in
frequency response problems.
DELAY_OPTION
DPHASE_OPTION
RLOAD2 Defines a frequency-dependent
dynamic load for use in
frequency response problems.
DELAY_OPTION
DPHASE_OPTION
RSPEC Defines a directional
combination method, modal
combination method, excitation
direction(s), response spectra
and scale factors for response
spectrum analysis.
RWALADD Defines a rigid wall set as a
union of rigid walls defined via
RWALL entries.
RWALADD_Num_set
SOLVTYP Defines the solver to be used for
static analysis.
Solver Type (PCG)
Engineering Solutions 11.0 User's Guide 1019 Altair Engineering
Proprietary Information of Altair Engineering
Supported Cards Solver Description Supported
Parameters
Notes
SPCADD Single-point constraint set
combination.
SPCADD_Num_Set
TABDMP1 Defines modal damping as a
tabular function of natural
frequency.
TABDMP1_NUM
TABLED1 Defines a tabular function for
use in generating frequency-
dependent and time-dependent
dynamic loads.
TABLED1_NUM
TABLED2 Dynamic Load Tabular
Function, Form 2. Defines a
tabular function for use in
generating frequency-dependent
and time-dependent dynamic
loads. Also contains
parametric data for use with the
table.
TABLED2_NUM
TABLED3 Dynamic Load Tabular
Function, Form 3. Defines a
tabular function for use in
generating frequency-dependent
and time-dependent dynamic
loads. Also contains
parametric data for use with the
table.
TABLED3_NUM
TABLED4 Dynamic Load Tabular
Function, Form 4.Defines the
coefficients of a power series for
use in generating frequency-
dependent and time-dependent
dynamic loads. Also contains
parametric data for use with the
table.
TABLEFAT Defines y values of each point
on the loading time history.
TABLEM1 Defines a tabular function for
use in generating temperature-
dependent material properties.
Altair Engineering Engineering Solutions 11.0 User's Guide 1020
Proprietary Information of Altair Engineering
Supported Cards Solver Description Supported
Parameters
Notes
TABLEM2 Material Property Table, Form
2. Defines a tabular function for
use in generating temperature-
dependent material properties.
Also contains parametric data
for use with the table.
TABLEM3 Material Property Table, Form
3. Defines a tabular function for
use in generating temperature-
dependent material properties.
Also contains parametric data
for use with the table.
TABLEM4 Material Property Table, Form
4. Defines coefficients of a
power series for use in
generating temperature-
dependent material properties.
Also contains parametric data
for use with the table.
TABLES1 Defines a tabular function for
use as stress-strain curve in
one-step stamping material
property MATHF
TABLES1_NUM
TABRND1 Defines power spectral density
as a tabular function of
frequency for use in random
analysis.
TABRND1_NUM
TEMPD Defines a temperature value for
all grid points of the structural
model that have not been given
a temperature on a TEMP entry.
TLOAD1 Defines a time-dependent
dynamic load or enforced
motion of the form:
for use in transient response
analysis.
Engineering Solutions 11.0 User's Guide 1021 Altair Engineering
Proprietary Information of Altair Engineering
Supported Cards Solver Description Supported
Parameters
Notes
TLOAD2 Defines a time-dependent
dynamic excitation or enforced
motion of the form:
for use in a transient response
problem, where
TSTEP Defines time step intervals at
which a solution will be
generated and output in
transient analysis.
XHISADD Defines a time history output
set as a union of time history
outputs defined via XHIST
entries.
XHISADD_Num_set
XSTEP Defines explicit analysis
control.
XSTEP_NUM
LS-DYNA
Load collector information is specified with a required $HMNAME comment card and an optional
$HMCOLOR comment card. If an input translator encounters one of these comments while reading a
load card, a new load collector is created. For the comments to be valid, they must follow a load
keyword or the last line of the previous Structured block. The loads that follow a $HMNAME LOADCOLS
comment are read into that collector. If there is a new Keyword or Structured block, the previous load
collector information is ignored.
For non-Engineering Solutions generated input decks, loads are divided into collectors based on
classification. The following load collectors are created:
Mechanical loads for forces and moments
Constraints/Displacements
Velocities
Accelerations
Altair Engineering Engineering Solutions 11.0 User's Guide 1022
Proprietary Information of Altair Engineering
Pressures
If translational or rotational constraints are defined in the input model, they are placed in a separate load
collector named Nodal Constraints.
Load collectors are not used by LS-DYNA, but are useful for visualization. Additional load collectors
can be defined to describe other entities.
Supported Cards Solver Description Supported
Parameters
Notes
*BOUNDARY_
CONVECTION_SET
Define convection boundary
conditions for a thermal or
coupled thermal/structural
analysis. Two cards are defined
for each option.
SSID, HLCID, HMULT,
TLCID, TMULT, LOC
*BOUNDARY_NON_
REFLECTING
Define a non-reflecting
boundary.
SSID, AD, AS
2D_Option
*BOUNDARY_NON_
REFLECTING_2D
Define a non-reflecting
boundary.
NSID
*BOUNDARY_
PRESCRIBED_MOTI
ON_
RIGID
Define an imposed nodal
motion (velocity, acceleration,
or displacement) on a node or
a set of nodes.
PID, DOF, VAD, LCID,
SF, VID, DEATH,
BIRTH
RIGID_LOCAL and
_SET options are
supported.
*BOUNDARY_
PRESCRIBED_MOTI
ON_
RIGID_ID
Define an imposed nodal
motion (velocity, acceleration,
or displacement) on a node or
a set of nodes.
Dyna_Name
PID, DOF, VAD, LCID,
SF, VID, DEATH,
BIRTH
*BOUNDARY_
PRESCRIBED_MOTI
ON_
RIGID_LOCAL
PID, DOF, VAD, LCID,
SF, VID, DEATH,
BIRTH
Title
*BOUNDARY_
PRESCRIBED_MOTI
ON_
RIGID_LOCAL_ID
Dyna_Name
PID, DOF, VAD, LCID,
SF, VID, DEATH,
BIRTH
*BOUNDARY_
PRESCRIBED_MOTI
ON_
SET
Define an imposed nodal
motion (velocity, acceleration,
or displacement) on a node or
a set of nodes.
NSID, DOF, VAD,
LCID, SF, VID,
DEATH, BIRTH
TITLE
Engineering Solutions 11.0 User's Guide 1023 Altair Engineering
Proprietary Information of Altair Engineering
Supported Cards Solver Description Supported
Parameters
Notes
*BOUNDARY_
PRESCRIBED_MOTI
ON_
SET_ID
Dyna_Name
NSID, DOF, VAD,
LCID, SF, VID,
DEATH, BIRTH
*BOUNDARY_RADIA
TION_SET
Defines surface segment sets
that transfer energy by
radiation to the environment.
SSID, TYPE,
RAD_GRP, FILE_NO,
RFLCID, RFMULT,
TILCID, TIMULT
*BOUNDARY_SPC_
SET
Define nodal single point
constraints.
NSID, CID, DOFX,
DOFY, DOFZ,
DOFRX, DOFRY,
DOFRZ
Title
*BOUNDARY_SPC_
SET_
ID
Dyna_Name
NSID, CID, DOFX,
DOFY, DOFZ,
DOFRX, DOFRY,
DOFRZ
*BOUNDARY_
TEMPERATURE_SE
T
Define temperature boundary
conditions for a thermal or
coupled thermal/structural
analysis.
NCID, LCID, CMULT,
LOC
*CONSTRAINED_RIG
ID_
BODY_STOPPERS
Stops the motion based on a
time dependent constraint. The
stopper overrides prescribed
motion boundary conditions
(except relative displacement)
operating in the same direction
for both the master and slaved
rigid bodies.
PID, LCMAX, LCMIN,
PSIDMX, PSIDMN,
LCVMNX, DIR, VID,
TB, TD
LCMAX_as_displacme
nt
LCMIN_as_displacem
ent
*DEFINE_CURVE_
FEEDBACK
Define information that is used
as the solution evolves to scale
the ordinate values of the
specified load curve ID.
LCID, PID, BOXID,
FLDID, FSL, TSL,
SFF, SFT, BIAS
Title
Altair Engineering Engineering Solutions 11.0 User's Guide 1024
Proprietary Information of Altair Engineering
Supported Cards Solver Description Supported
Parameters
Notes
*DEFINE_CURVE_
FEEDBACK_TITLE
Title, LCID, PID,
BOXID, FLDID, FSL,
TSL, SFF, SFT, BIAS
*DEFORMABLE_TO_
RIGID
Define materials to be switched
to rigid at the start of the
calculation.
ArrayCount
PSID, MRB
DeformToRigidHelp
Options (NONE,
AUTOMATIC)
Select an arraycount
for the PSID and
MRB pairs.
*DEFORMABLE_TO_
RIGID
_AUTOMATIC
Define materials to be switched
to rigid or to deformable at
some stage in the calculation.
SWSET, CODE,
TIME1, TIME2, TIME3,
ENTNO, RELSW,
PAIRED, NRBF,
NCSF, RWF, DTMAX,
#D2R, #R2D
DeformToRigidHelp
D2R_Flag
R2D_Flag
Change the option
to automatic and
card edit. In the D2R
fields enter the
number of PIDs that
need to be converted
to Rigid. Create an
entity set of comps
of the slave PIDs and
select the set.
*DEFORMABLE_TO_
RIGID
_INERTIA
Inertial properties can be
defined for the new rigid bodies
that are created when the
deformable parts are switched.
These can only be defined in
the initial input if they are
needed in a later restart.
PID, XC, YC, ZC, TM,
IXX, IXY, IXZ, IYY, IYZ,
IZZ
*INITIAL_AXIAL_FOR
CE_
BEAM
Initialize axial force in the beam
for modeling bolt
BSID, LCID
*INITIAL_DETONATIO
N
Define points to initiate the
location of high explosive
detonations in part IDs which
use the material (type 8)
*MAT_HIGH_EXPLOSIVE_BU
RN.
PID, X, Y, Z, LT
PartOption
*INITIAL_STRESS_
SECTION
Initialize stress in solid
sections
CSID, LCID, PSID,
VID
Engineering Solutions 11.0 User's Guide 1025 Altair Engineering
Proprietary Information of Altair Engineering
Supported Cards Solver Description Supported
Parameters
Notes
*INITIAL_TEMPERAT
URE_
SET
Define initial nodal point
temperatures using nodal set
IDs or node numbers.
NSID, TEMP, LOC
*INITIAL_VEHICLE_
KINEMATICS
Define initial kinematical
information for a vehicle.
GRAV, PSID, XO, YO,
ZO, XF, YF, ZF, VX,
VY, VZ, AAXIS,
BAXIS, CAXIS, AANG,
BANG, CANG, WA,
WB, WB
*INITIAL_VELOCITY Define initial nodal point
translational velocities using
nodal set IDs. This may also
be used for sets in which some
nodes have other velocities.
Card 30
NSID, NSIDEX,
BOXID, IRIGID, VX,
VY, VZ, VXR, VYR,
VZR
Options (NONE,
Generation, Rigidbody)
InitialVel
This card changes
the INITV definition
on Control Card 11.
Only the first card
defined is valid for
Structured.
*INITIAL_VELOCITY_
GENERATION
Define initial velocities for
rotating and translating bodies.
PSID, OMEGA, VX,
VY, VZ, IVATN, XC,
YC, ZC, NX, NY, NZ,
PHASE
STYP (Part Set ID,
Part ID, Node Set ID,
ENTIRE MODEL)
*INITIAL_VELOCITY_
RIGID_
BODY
Define the initial translational
and rotational velocities at the
center of gravity for a rigid body
or a nodal rigid body.
PID, VX, VY, VZ, VXR,
VYR, VZR
*INTERFACE_
SPRINGBACK
Define a material subset for an
implicit springback calculation
in LS-DYNA and any nodal
constraint to eliminate rigid
body degrees-of-freedom.
PSID, NSHV, FTYPE
Option1 (NONE,
LSDYNA, NASTRAN,
SEAMLESS)
Option2 (None,
THICKNESS, NO
THICKNESS)
*INTERFACE_ PSID, NSHV, FTYPE
Altair Engineering Engineering Solutions 11.0 User's Guide 1026
Proprietary Information of Altair Engineering
Supported Cards Solver Description Supported
Parameters
Notes
SPRINGBACK_LSDY
NA
Option1 (LSDYNA,
NASTRAN,
SEAMLESS, NONE)
Option2 (None,
THICKNESS,
NOTHICKNESS)
*INTERFACE_
SPRINGBACK_LSDY
NA_
NOTHICKNESS
Define a material subset for an
implicit springback calculation
in LS-DYNA and any nodal
constraints to eliminate rigid
body degrees-of-freedom.
PSID, NSHV, FTYPE
*INTERFACE_
SPRINGBACK_LSDY
NA_
THICKNESS
PSID, NSHV, FTYPE
*INTERFACE_
SPRINGBACK_NAST
RAN
PSID, NSHV, FTYPE
*INTERFACE_
SPRINGBACK_NAST
RAN_
NOTHICKNESS
PSID, NSHV, FTYPE
*INTERFACE_
SPRINGBACK_NAST
RAN_
THICKNESS
PSID, NSHV, FTYPE
*INTERFACE_
SPRINGBACK_SEA
MLESS
PSID, NSHV, FTYPE
*INTERFACE_
SPRINGBACK_SEA
MLESS
_NOTHICKNESS
PSID, NSHV, FTYPE
*INTERFACE_
SPRINGBACK_SEA
PSID, NSHV, FTYPE
Engineering Solutions 11.0 User's Guide 1027 Altair Engineering
Proprietary Information of Altair Engineering
Supported Cards Solver Description Supported
Parameters
Notes
MLESS
_THICKNESS
*LOAD_BEAM_SET Defines load on beam element
set
ESID, DAL, LCID, SF
*LOAD_BLAST Define an airblast function for
the application of pressure
loads due to explosives in
conventional weapons.
WGT, XBO, YBO,
ZBO, TBO, IUNIT,
ISURF, CFM, CFL,
CFT, CFP
*LOAD_BODY_
GENERALIZED
Define body force loads due to
a prescribed base acceleration
or prescribed angular velocity
over a subset of the complete
problem.
Card 46
N1, N2, LCID,
DRLCID, XC, YC, ZC,
AX, AY, AZ, OMX,
OMY, OMZ
*LOAD_BODY_PART
S
Define body force loads due to
a prescribed base acceleration
or angular velocity using global
axes directions
Card 45
PSID
Select component
set.
*LOAD_BODY_X Define body force loads due to
a prescribed base acceleration
using global axes directions
Card 39
LCID, SF, LCIDDR,
CID
Activate the proper
option and enter the
data. Only the first
card defined is valid
for Structured.
*LOAD_BODY_Y Card 40
LCID, SF, LCIDDR,
CID
Activate the proper
option and enter the
data. Only the first
card defined is valid
for Structured.
*LOAD_BODY_Z Card 41
LCID, SF, LCIDDR,
CID
Activate the proper
option and enter the
data. Only the first
card defined is valid
for Structured.
*LOAD_BODY_RX Define body force loads due to
a prescribed angular velocity
using global axes directions
Card 42
LCID, SF, LCIDDR,
XC, YC, ZC, CID
Activate the proper
option and enter the
data. Only the first
Altair Engineering Engineering Solutions 11.0 User's Guide 1028
Proprietary Information of Altair Engineering
Supported Cards Solver Description Supported
Parameters
Notes
card defined is valid
for Structured.
*LOAD_BODY_RY Card 43
LCID, SF, LCIDDR,
XC, YC, ZC, CID
Activate the proper
option and enter the
data. Only the first
card defined is valid
for Structured.
*LOAD_BODY_RZ Card 44
LCID, SF, LCIDDR,
XC, YC, ZC, CID
Activate the proper
option and enter the
data. Only the first
card defined is valid
for Structured.
*LOAD_BRODE Define Brode function for
application of pressure loads
due to explosion.
YLD, BHT, XBO, YBO,
ZBO, TBO, TALC,
SFLC, CFL, CFT, CFP
*LOAD_MASK Apply a distributed pressure
load over a three-dimensional
shell part.
PID, LCID, VID1, OFF,
BOXID, LCIDM, VID2,
INOUT, ICYCLE
*LOAD_NODE_SET Apply a concentrated nodal
force to a node or a set of
nodes.
NSID, DOFX, LCID,
SF, CID
FollowerForce
*LOAD_RIGID_BODY PID, DOF, LCID, SF,
CID, M1, M2, M3
LCID_as_displacemen
t
*LOAD_SEGMENT_
SET
Apply the distributed pressure
load over each segment in a
segment set.
SSID, LCID, SF, AT
LCIDoption
*LOAD_SHELL_SET Apply the distributed pressure
load over one shell element or
shell element set.
ESID, LCID, SF, AT
LCIDoption
*LOAD_SUPERELAS
TIC_
FORMING
LCP1, CSP1, NCP1,
LCP1, CSP1, NCP1,
ERATE, SCMIN,
Engineering Solutions 11.0 User's Guide 1029 Altair Engineering
Proprietary Information of Altair Engineering
Supported Cards Solver Description Supported
Parameters
Notes
SCMAX, NCYL
*LOAD_THERMAL_
CONSTANT
Define nodal sets giving the
temperature that remains
constant for the duration of the
calculation.
NSID, INSIDEX,
BOXID, T, TE
*LOAD_THERMAL_L
OAD_
CURVE
LCID, LCIDDR
*LOAD_THERMAL_
VARIABLE
Define nodal sets giving the
temperature that is variable in
the duration of the calculation.
NSID, NSIDEX,
BOXID, TS, TB, LCID,
TSE, TBE, LCIDE
Nastran
There are two types of load collectors for Nastran:
Specific load collectors with a card image
Generic load collectors without a card image
Generic load collectors are used to collect loads and constraints for display purposes and to assign an
ID to the loads. Specific load collectors are used for specialized loading cards, such as SPCADD,
MPCADD, EIGRL, EIGB, EIGC, EIGP, EIGR, FREQ, FREQ1, LOAD, GRAV, RFORCE, and TEMPD.
Specific load collectors have card images which can be edited to do the following:
Group other load collectors together for simultaneous application in a single subcase
Provide special information for a specific analysis type (such as modal analysis)
General boundary conditions, such as loads and constraints, should not be collected into specific load
collectors.
When reading in a Nastran deck, loads that have the same SID are collected into the same load
collector. If a load collector already exists in the database with the same SID, one of the following can
occur:
If overwrite is off (default), the new load collectors ID is offset and all loads in that collector will have a
new SID upon export.
If overwrite is on, the new load collector replaces the existing load collector. The original load collector
and the loads it contains are deleted.
Altair Engineering Engineering Solutions 11.0 User's Guide 1030
Proprietary Information of Altair Engineering
Supported Cards Solver Description Supported
Parameters
Notes
ACSRCE Defines the power versus
frequency curve for a simple
acoustic source.
EXCITEID, DELAY,
DPHASE, TP, RHO, B
DELAY_OPTION
DPHASE_OPTION
AEFACT Defines real numbers for
aeroelastic analysis.
Total_Number
BCPARA Defines contact parameters. PARAM, VALUE
BCPARA_NUM
BMFACE
DELAY Defines the time delay term in
the equations of the dynamic
loading function
Supported as
constraints
DLOAD Defines a dynamic loading
condition for frequency
response or transient
response problems as a linear
combination of load sets
defined via RLOAD1 or
RLOAD2 entries for frequency
response or TLOAD1 or
TLOAD2 entries for transient
response
DLOAD_NUM
DTI SPECSEL Defines table data blocks SPECSEL, RECNO,
TYPE, TID, DAMP
DTI_TID_NUM
EIGB Defines data needed to
perform buckling analysis
contOpt
EIGC Defines data needed to
perform complex eigenvalue
analysis
Cont
EIGP Defines poles that are used in
complex eigenvalue extraction
n/a
Engineering Solutions 11.0 User's Guide 1031 Altair Engineering
Proprietary Information of Altair Engineering
Supported Cards Solver Description Supported
Parameters
Notes
by the Determinant method
EIGR Defines data needed to
perform real eigenvalue
analysis
contOpt
EIGRL Defines data needed to
perform real eigenvalue
(vibration or buckling) analysis
with the Lanczos method
n/a
FLFACT Used to specify density
ratios, Mach numbers,
reduced frequencies, and
velocities for flutter analysis.
FORMAT (IDS,
THRU_FORMAT)
FLUTTER Defines data needed to
perform flutter analysis.
n/a
FREQ Defines a set of frequencies to
be used in the solution of
frequency response problems.
n/a Defined using
FREQi.
FREQ1
Defines a set of frequencies to
be used in the solution of
frequency response problems
by specification of a starting
frequency, frequency
increment, and the number of
increments desired.
n/a Defined using
FREQi.
FREQ2 Alternative form of frequency
list. Defines a set of
frequencies to be used in the
solution of frequency
response problems by
specification of a starting
frequency, final frequency,
and the number of logarithmic
increments desired.
FREQ
FREQ1 - FREQ5
Defined using
FREQi.
FREQ3 Frequency List, Alternate
Form 3. Defines a set of
frequencies for the modal
method of frequency response
FREQ
FREQ1 - FREQ5
Defined using
FREQi.
Altair Engineering Engineering Solutions 11.0 User's Guide 1032
Proprietary Information of Altair Engineering
Supported Cards Solver Description Supported
Parameters
Notes
analysis by specifying the
number of frequencies
between modal frequencies.
FREQ4 Frequency List, Alternate
Form 4. Defines a set of
frequencies for the modal
method of frequency response
analysis by specifying the
amount of "spread" around
each modal frequency and the
number of equally spaced
frequencies within the spread.
FREQ
FREQ1 - FREQ5
Defined using
FREQi.
FREQ5 Frequency List, Alternate
Form 5. Defines a set of
frequencies for the modal
method of frequency response
analysis by specification of a
frequency range and fractions
of the natural frequencies
within that range.
FREQ
FREQ1 - FREQ5
Defined using
FREQi.
GRAV Defines acceleration vectors
for gravity or other
acceleration loading
n/a
LOAD Defines a static load as a
linear combination of load
sets defined via FORCE,
MOMENT, FORCE1,
MOMENT1, FORCE2,
MOMENT2, PLOAD,
PLOAD1, PLOAD2, PLOAD4,
PLOADX1, SLOAD,
RFORCE, and GRAV entries.
LOAD_Num_Set
LSEQ Defines a sequence of static
load sets.
EXCITE, LID, TID
MARCOUT Selects output to be saved on
the Marc t16 end/or t19 file(s)
used in SOL 600 only.
WHERE, IO
MARCOUT_MAX
Engineering Solutions 11.0 User's Guide 1033 Altair Engineering
Proprietary Information of Altair Engineering
Supported Cards Solver Description Supported
Parameters
Notes
MPCADD Defines a multipoint constraint
set as a union of multipoint
constraint sets defined via
MPC entries.
Number_Of_Sets
NLAUTO Defines parameters for
automatic or fixed load/time
stepping used in SOL 600
only.
ID, TINIT, TFINAL,
RSMALL, RBIG,
TSMIN, TSMAX,
NSMAX, NRECYC,
IENHAN, IDAMP,
NSTATE, NCUT,
LIMTAR, IFINISH,
FTEMP, IFLAG,
CRITERIA, SETID, Y1-
Y4, X1-X4
NLDAMP Defines damping constants for
nonlinear analysis when Marc
is executed from SOL 600
only.
EID1, EID2, ALPHA,
BETA, GAMMA
NLPARM Defines a set of parameters
for nonlinear static analysis
iteration strategy
ID, NINC, DT,
KMETHOD, KSTEP,
MAXITER, CONV,
INTOUT, EPSU, EPSP,
EPSW, MAXDIV,
MAXQN, MAXLS,
FSTRESS, LSTOL,
MAXBIS, MAXR,
RTOLB
NLPCI
NLRGAP Defines a nonlinear radial
(circular) gap for transient
response or nonlinear
harmonic response.
ID, GA, GB, PLANE,
TABK, TABG, TABU,
RADIUS
NLSTRAT Defines strategy parameters
for nonlinear structural
analysis used in SOL 600
only.
PARAM, VALUE
ID options (1, 0, User)
NSMADD Defines non structural mass
as the sum of the sets listed.
S
Altair Engineering Engineering Solutions 11.0 User's Guide 1034
Proprietary Information of Altair Engineering
Supported Cards Solver Description Supported
Parameters
Notes
NTHICK Defines nodal thickness
values for beams, plates and/
or shells.
ID, THICK
RANDPS Defines load set power
spectral density factors for
use in random analysis having
the frequency dependent form
NUMBER_OF_RANDP
S
RANDT1
RFORCE Defines a static loading
condition due to an angular
velocity and/or acceleration
n/a
RLOAD1 Defines a frequency-
dependent dynamic load of
the form
for use in frequency response
problems
DELAY_OPTION
DPHASE_OPTION
RLOAD2 Defines a frequency-
dependent dynamic excitation
of the form
f or use in f requency response
problems
DELAY_OPTION
DPHASE_OPTION
RSPEC Defines a directional
combination method, modal
combination method,
excitation direction(s),
response spectra and scale
factors for response spectrum
analysis.
SPCADD Defines a single-point
constraint set as a union of
single-point constraint sets
defined on SPC or SPC1
SPCADD_Num_Set
Engineering Solutions 11.0 User's Guide 1035 Altair Engineering
Proprietary Information of Altair Engineering
Supported Cards Solver Description Supported
Parameters
Notes
entries
TABDMP1 Defines modal damping as a
tabular function of natural
frequency
TABDMP1_NUM
TABLED1 Defines a tabular function for
use in generating frequency-
dependent and time-
dependent dynamic loads
TABLED1_NUM
TABLED2 Defines a tabular function for
use in generating frequency-
dependent and time-
dependent dynamic loads.
Also contains parametric data
for use with the table
TABLED2_NUM
TABLED3 Defines a tabular function for
use in generating frequency-
dependent and time-
dependent dynamic loads.
Also contains parametric data
for use with the table
TABLED3_NUM
TABLED4 Defines the coefficients of a
power series for use in
generating frequency-
dependent and time-
dependent dynamic loads.
Also contains parametric data
for use with the table
TABLED4_NUM
TABLEM1 Defines a tabular function for
use in generating
temperature-dependent
material properties.
TABLEM1_NUM
TABLEM2 Defines a tabular function for
use in generating
temperature-dependent
material properties. Also
contains parametric data for
use with the table.
TABLEM2_NUM
Altair Engineering Engineering Solutions 11.0 User's Guide 1036
Proprietary Information of Altair Engineering
Supported Cards Solver Description Supported
Parameters
Notes
TABLEM3 Defines a tabular function for
use in generating
temperature-dependent
material properties. Also
contains parametric data for
use with the table.
TABLEM3_NUM
TABLEM4 Defines coefficients of a power
series for use in generating
temperature-dependent
material properties. Also
contains parametric data for
use with the table.
TABLEM4_NUM
TABLES1 Defines a tabular function for
stress-dependent material
properties such as the stress-
strain curve (MATS1 entry),
creep parameters (CREEP
entry) and hyperelastic
material parameters (MATHP
entry).
TABLES1_NUM
TABLEST Specifies the material
property tables for nonlinear
elastic temperature-dependent
materials
TABLEST_NUM
TABRND1 Defines power spectral
density as a tabular function
of frequency for use in random
analysis. Referenced by the
RANDPS entry.
TABRND1_NUM
TEMPD Defines a temperature value
for all grid points of the
structural model that have not
been given a temperature on a
TEMP entry.
n/a
TIC Defines values for the initial
conditions of variables used in
structural transient analysis.
Both displacement and
Engineering Solutions 11.0 User's Guide 1037 Altair Engineering
Proprietary Information of Altair Engineering
Supported Cards Solver Description Supported
Parameters
Notes
velocity values may be
specified at independent
degrees-of-freedom. This entry
may not be used for heat
transfer analysis.
TLOAD1 Defines a time-dependent
dynamic load or enforced
motion of the form
for use in transient response
analysis
DELAY_OPTION
TLOAD2 Defines a time-dependent
dynamic excitation or
enforced motion of the form
for use in a transient response
problem, where
DELAY_OPTION
TRIM Specifies constraints for
aeroelastic trim variables. The
SPLINE1 and SPLINE4
entries need to be here for the
finite plate spline.
SID, MACH, Q, LABEL,
UX, AEQR,
NUM_LABEL
TSTEP Defines time step intervals at
which a solution will be
generated and output in
transient analysis
TSTEP_NUM
TSTEPNL Defines parametric controls
and data for nonlinear
transient structural or heat
transfer analysis. TSTEPNL is
intended for SOLs 129, 159,
and 99.
ID, NDT, DT, NO,
KSTEP, MAXITER,
CONV, EPSU, EPSP,
EPSW, MAXDIV,
MAXQN, MAXLS,
FSTRESS, MAXBIS,
Altair Engineering Engineering Solutions 11.0 User's Guide 1038
Proprietary Information of Altair Engineering
Supported Cards Solver Description Supported
Parameters
Notes
ADJUST, MSTEP, RB,
MAXR, UTOL, RTOLB
Engineering Solutions 11.0 User's Guide 1039 Altair Engineering
Proprietary Information of Altair Engineering
Loads
Load entities have an associated load configuration. A load configuration determines how to draw, store, and
work with the load. The follwoing load configurations are supported:
Accelerations
Constraints
Fluxes
Forces
Moments
Pressures
Temperatures
Velocities
Solver Card Support for Loads
RADIOSS (Bulk Data Format), OptiStruct
General boundary conditions should not be collected into specific load collectors. Organizing loads and
constraints into a specific load collector may result in an error termination.
The following is a list of RADIOSS (Bulk Data Format), OptiStruct cards, which are represented as various
types of loads.
Supported Card Solver Description Supported Load
Types
Notes
ASET Defines the boundary degrees of
freedom of a superelement
assembly for matrix reduction.
Constraints
ASET1 Defines the boundary degrees of
freedom of a superelement
assembly for matrix reduction.
Constraints
DAREA Defines scale (area) factors for
dynamic loads.
Constraints
DELAY Defines the time delay term tau
in the equations of the dynamic
loading function.
Constraints
Altair Engineering Engineering Solutions 11.0 User's Guide 1040
Proprietary Information of Altair Engineering
DEFORM Defines enforced axial
deformation for one-dimensional
elements for use in statics
problems.
Flux
DPHASE Defines the phase lead term
lower theta in the equation of
the dynamic loading function.
Constraints
FORCE Defines a static force at a grid
point by specifying a vector.
Force
MBFRC Defines a constant force at a
grid point by specifying a vector.
Force
MBFRCC Defines a curve force at a grid
point by specifying a vector.
Force
MBMNT Defines a constant moment at a
grid point by specifying a vector.
Moment
MBMNTC Defines a curve moment at a
grid point by specifying a vector.
Moment
MOMENT Defines a static moment at a
grid point by specifying a vector.
Moment
MOMENT1 Defines a static moment by
specification of a value and two
grid points, which determine the
direction.
Moment
MOTNG Defines a constant grid point
motion.
Constraint
MOTNGC Defines a grid point motion vs.
time by specifying a curve.
Constraint
PLOAD Defines a static pressure load
on a triangular or quadrilateral
element.
Pressure
PLOAD1 Defines concentrated, uniformly
distributed, or linearly
distributed applied loads to the
CBAR or CBEAM elements at
Pressure
Engineering Solutions 11.0 User's Guide 1041 Altair Engineering
Proprietary Information of Altair Engineering
user-chosen points along the
axis.
PLOAD2 Defines a uniform static
pressure load applied to two-
dimensional elements. Only
QUAD4 or TRIA3 elements may
have a pressure load applied to
them via this entry.
Pressure
PLOAD4 Defines a load on a face of a
HEXA, PENTA, TETRA, PYRA,
TRIA3, or QUAD4 element.
Pressure
QBDY1 Defines a uniform heat flux for
CHBDYE elements.
Flux
QVOL Rate of volumetric heat addition
for a conduction element.
Flux
SPC Defines sets of single-point
constraints and enforced
displacements.
Constraint
SPCD Defines an enforced
displacement value for static
analysis, which is requested as
a LOAD.
Constraint
SUPORT Defines determinate reaction
degrees of freedom in a free
body.
Constraint
SUPORT1 Defines determinate reaction
degrees of freedom in a free
body. The SUPORT1 bulk data
entry must be requested in the
I/O Options or Subcase
Information sections by the
SUPORT1 data selection
command.
Constraint
TEMP Defines temperature at grid
points for determination of
Thermal Loading and Stress
recovery.
Temperature
Altair Engineering Engineering Solutions 11.0 User's Guide 1042
Proprietary Information of Altair Engineering
TIC(D) or (V) Defines values for the initial
conditions of variables used in
structural transient analysis.
Both displacement and velocity
values may be specified at
independent degrees-of-
freedom.
Constraint
USET Set of Degrees of Freedom for
Residual Vector Calculation.
Constraint
USET1 Alternate Form of USET1 Constraint
LS-DYNA
Several load types cause three cards to be output for x, y, and z components. During input, these are
grouped into one load. Loads cannot be applied to sets, components, or boxes. Load curves are input
and output. Use the Card Editor to select load curves.
Unless mentioned in the Notes column, load cards cannot be edited.
Supported Card Solver Description Supported Load
Types
Notes
*BOUNDARY_
PRESCRIBED_MOTI
ON_
NODE
Define an imposed nodal motion
(velocity, acceleration, or
displacement) on a node or a
set of nodes.
Constraints
Type 2; Card 26, VAD
= 2
DEATH, BIRTH
DOF 4, -4, 8, -8, 9, -
9, 10, -10, 11, -11 are
not supported
*BOUNDARY_
PRESCRIBED_MOTI
ON_
NODE
Define an imposed nodal motion
(velocity, acceleration, or
displacement) on a node or a
set of nodes.
Velocity
Type 1; Card 26;
VAD = 0
DOF 4, -4, 8, -8, 9, -
9, 10, -10, 11, -11 are
not supported
*BOUNDARY_
PRESCRIBED_MOTI
ON_
NODE
Define an imposed nodal motion
(velocity, acceleration, or
displacement) on a node or a
set of nodes.
Acceleration
Type 1
Card 26
VAD = 1
DOF 4, -4, 8, -8, 9, -
9, 10, -10, 11, -11 are
not supported
*BOUNDARY_
PRESCRIBED_MOTI
ON_
Velocity
Engineering Solutions 11.0 User's Guide 1043 Altair Engineering
Proprietary Information of Altair Engineering
NODE_(ID)
*BOUNDARY_
PRESCRIBED_MOTI
ON_
NODE_(ID)
Constraints
Type 2; Card 26, VAD
= 2
dynaName, DEATH,
BIRTH
*BOUNDARY_SPC_
NODE
Define nodal single point
constraint
Constraints
Type 1; Card 13 SPC
CID
*BOUNDARY_SPC_
NODE_
(ID)
Constraints
dynaName, CID
*BOUNDARY_
TEMPERATURE_NO
DE
Define temperature boundary
conditions for a thermal or
coupled thermal/structural
analysis.
Temperature
LCID, LOC
*CONSTRAINED_GL
OBAL
Define a global boundary
constraint plane.
Constraints
*INITIAL_TEMPERAT
URE_
NODE
Define initial nodal point
temperatures using nodal set
IDs or node number.s
Temperatures
LOC
*INITIAL_VELOCITY Define initial nodal point
translational velocities using
nodal set IDs.
Type 2
Card 30
INITV = 3
For structured output,
global velocity is set
to 0.0. For
structured input, non-
zero values for INITV
= 1 or INITV = 5
create velocities.
INITV values of 2, 4,
6, and 7 are ignored.
*INITIAL_VELOCITY_
NODE
Define initial nodal point
velocities for a node.
Rotation
*LOAD_BEAM_ELE
MENT
Defines load on beam elements Pressure
*LOAD_MASK Apply a distributed pressure n/a
Altair Engineering Engineering Solutions 11.0 User's Guide 1044
Proprietary Information of Altair Engineering
load over a three-dimensional
shell part
*LOAD_NODE_POIN
T
Apply a concentrated nodal
force to a node or a set of
nodes.
Force
Type 1; Card 23; Point
Loads
FollowerForce
LS-DYNA Load
Configs 1, 2, 3 and 4
A load curve can be
selected for these
loads.
*LOAD_NODE_POIN
T
Apply a concentrated nodal
force to a node or a set of
nodes.
Moment
Type 1
Card 23
Point Loads
LS-DYNA Load
Configs 5, 6 7 and 8.
*LOAD_SEGMENT Apply the distributed pressure
load over one triangular or
quadrilateral segment defined by
four, six or eight nodes.
Pressure
LCID, AT
*LOAD_SEGMENT_I
D
Apply the distributed pressure
load over one triangular or
quadrilateral segment defined by
four, six or eight nodes.
Pressure
LCID, AT
*LOAD_SHELL_ELE
MENT
Apply the distributed pressure
load over one shell element or
shell element set.
Pressure
AT, LCIDoption
*LOAD_SHELL_ELE
MENT_
ID
Apply the distributed pressure
load over one shell element or
shell element set.
Pressure
LCID, AT
*LOAD_SHELL_
PRESSURE
Apply the distributed pressure
load over one shell element or
shell element set.
Pressure
Type 2
Card 24
Pressure BC
*LOAD_THERMAL_
CONSTANT_NODE
Define nodal sets giving the
temperature that remains
constant for the duration of the
calculation.
Temperature
n/a
*LOAD_THERMAL_
VARIABLE_NODE
Define nodal temperature that is
variable during the calculation.
Temperature
Engineering Solutions 11.0 User's Guide 1045 Altair Engineering
Proprietary Information of Altair Engineering
TS, LCID
Nastran
Supported Card Solver Description Supported Load
Types
Notes
ASET Defines degrees-of-freedom in
the analysis set (a-set)
Constraints
ASET1 Defines degrees-of-freedom in
the analysis set (a-set)
Constraints
BNDFIX1 Constraints
BSET1 Defines analysis set (a-set)
degrees-of-freedom to be fixed
(b-set) during generalized
dynamic reduction or
component mode synthesis
calculations.
Constraints
CSET1 Defines analysis set (a-set)
degrees-of-freedom to be free
(c-set) during generalized
dynamic reduction or
component modes calculations.
Constraints
DAREA Defines scale (area) factors for
static and dynamic loads. In
dynamic analysis, DAREA is
used in conjunction with
RLOADi and TLOADi entries.
Constraints
DEFORM Defines enforced axial
deformation for one-dimensional
elements for use in statics
problems.
Flux
FORCE Requests the form and type of
element force output or particle
velocity output in coupled fluid-
structural analysis.
Force
Altair Engineering Engineering Solutions 11.0 User's Guide 1046
Proprietary Information of Altair Engineering
MOMENT Defines a static concentrated
moment at a grid point by
specifying a scale factor and a
vector that determines the
direction.
Moment
OMIT1 Defines degrees-of-freedom to
be excluded (o-set) from the
analysis set (a-set).
Constraints
PLOAD Defines a uniform static
pressure load on a triangular or
quadrilateral surface comprised
of surface elements and/or the
faces of solid elements.
Pressure
PLOAD1 Defines concentrated, uniformly
distributed, or linearly
distributed applied loads to the
CBAR or CBEAM elements at
user-chosen points along the
axis.
Pressure
PLOAD2 Defines a uniform static
pressure load applied to
CQUAD4, CSHEAR, or CTRIA3
two-dimensional elements.
Pressure The THRU field is
supported for feinput
only. On export,
additional pressure
cards for the range
specified are written.
PLOAD4 Defines a pressure load on a
face of a CHEXA, CPENTA,
CTETRA, CTRIA3, CTRIA6,
CTRIAR, CQUAD4, CQUAD8,
or CQUADR element.
Pressure The THRU field is
supported for feinput
only. On export,
additional pressure
cards for the range
specified are written.
Unequal nodal
pressures are now
supported. The
average pressure
value is used as the
magnitude of the
pressure for
visualization only.
The individual field
values, P1-P4, can
be viewed or edited
using the card editor.
Engineering Solutions 11.0 User's Guide 1047 Altair Engineering
Proprietary Information of Altair Engineering
Updating the
magnitude of
pressure from the
Pressures panel will
have no effect on
PLOAD4 cards
defined using unequal
nodal pressures.
QBDY1 Defines a uniform heat flux into
CHBDYj elements.
Flux
QSET1 Defines generalized degrees-of-
freedom (q-set) to be used for
generalized dynamic reduction
or component mode synthesis.
Constraints
QVOL Volume Heat Addition - Defines
a rate of volumetric heat
addition in a conduction
element.
Flux
SPC Defines a set of single-point
constraints and enforced motion
(enforced displacements in
static analysis and enforced
displacements, velocities or
acceleration in dynamic
analysis).
Constraints Constraints on nodes
are supported
through SPC cards.
PS field in GRID card
is not supported.
Upon import, any PS
entry on the GRID
card will be converted
into an SPC card.
SPC1 Defines a set of single-point
constraints.
Constraints Supported for feinput
only. On export,
equivalent SPC cards
are written. Alternate
format with THRU in
the fifth field is
supported.
SPCD Defines an enforced
displacement value for static
analysis and an enforced
motion value (displacement,
velocity or acceleration) in
dynamic analysis.
Constraints
Altair Engineering Engineering Solutions 11.0 User's Guide 1048
Proprietary Information of Altair Engineering
SUPORT Defines determinate reaction
degrees-of-freedom in a free
body.
Constraints
SUPORT1 Defines determinate reaction
degrees-of-freedom (r-set) in a
free body-analysis. SUPORT1
must be requested by the
SUPORT1 Case Control
command.
Constraints
TIC(D) Transient Initial Condition -
Defines values for the initial
conditions of variables used in
structural transient analysis.
Constraints
TIC(V) Transient Initial Condition -
Defines values for the initial
conditions of variables used in
structural transient analysis.
Constraints
TEMP Defines temperature at grid
points for determination of
thermal loading, temperature-
dependent material properties,
or stress recovery.
Temperatures
USET Defines a degree-of-freedom
set.
Constraints
USET1 Defines a degrees-of-freedom
set.
Constraints
Note: Other loads such as SPCADD, MPCADD, FREQ, FREQ1, EIGR, EIGRL, EIGC, EIGP, EIGB,
GRAV, and RFORCE are supported as load collectors.
Engineering Solutions 11.0 User's Guide 1049 Altair Engineering
Proprietary Information of Altair Engineering
Accelerations
Acceleration loads allow for an acceleration (length/time
2
) to be defined on the model.
The following panels can be used to create and edit accelerations:
Accels
Load Types
The data names associated with acceleration loads can be found in the data names section of the
HyperMesh Reference Guide.
Altair Engineering Engineering Solutions 11.0 User's Guide 1050
Proprietary Information of Altair Engineering
Constraints
Constraints allow for constrained degrees of freedom to be defined on the model.
The following panels can be used to create and edit constraints:
Constraints
Load Types
The data names associated with constraint loads can be found in the data names section of the HyperMesh
Reference Guide.
Engineering Solutions 11.0 User's Guide 1051 Altair Engineering
Proprietary Information of Altair Engineering
Fluxes
Flux loads are defined as an amount that flows through a unit area per unit time (amount/length
2
/time).
Fluxes are typically used in modeling transport phenomena such as heat transfer, mass transfer, fluid
dynamics, and electromagnetism.
The following panels can be used to create and edit fluxes:
Flux
Load Types
The data names associated with flux loads can be found in the data names section of the HyperMesh
Reference Guide.
Altair Engineering Engineering Solutions 11.0 User's Guide 1052
Proprietary Information of Altair Engineering
Forces
Force loads allow for a concentrated force (mass*length/time
2
) to be applied to the model.
The following panels can be used to create and edit forces:
Forces
Load Types
The data names associated with force loads can be found in the data names section of the HyperMesh
Reference Guide.
Engineering Solutions 11.0 User's Guide 1053 Altair Engineering
Proprietary Information of Altair Engineering
Moments
Moment loads allow for a concentrated moment (length*force) to be applied to the model.
The following panels can be used to create and edit moments:
Moments
Load Types
The data names associated with moment loads can be found in the data names section of the HyperMesh
Reference Guide.
Altair Engineering Engineering Solutions 11.0 User's Guide 1054
Proprietary Information of Altair Engineering
Pressures
Pressure loads allow for a pressure (force*length
2
) to be applied to the model.
The following panels can be used to create and edit pressures:
Pressures
Load Types
The data names associated with pressure loads can be found in the data names section of the HyperMesh
Reference Guide.
Engineering Solutions 11.0 User's Guide 1055 Altair Engineering
Proprietary Information of Altair Engineering
Temperatures
Temperature loads allow for a concentrated temperature to be applied to the model.
The following panels can be used to create and edit temperatures:
Temperatures
Load Types
The data names associated with temperature loads can be found in the data names section of the
HyperMesh Reference Guide.
Altair Engineering Engineering Solutions 11.0 User's Guide 1056
Proprietary Information of Altair Engineering
Velocities
Velocity loads allow for a velocity (length/time) to be applied to the model.
The following panels can be used to create and edit velocities:
Velocities
Load Types
The data names associated with velocity loads can be found in the data names section of the HyperMesh
Reference Guide.
Engineering Solutions 11.0 User's Guide 1057 Altair Engineering
Proprietary Information of Altair Engineering
Equations
Equation entities contain mathematical equations that define more complex loads. They are used to define
linear constraints in local and global coordinate systems.
The following panels can be used to create and edit equations:
Equations
Load Types
The data names associated with equation loads can be found in the data names section of the HyperMesh
Reference Guide.
Solver Card Support for Equations
RADIOSS (Bulk Data Format), OptiStruct
Supported Card Solver Description Supported Load
Types
Notes
MPC Defines a multipoint constraint
equation of the form.
Equation
LS-DYNA
Several load types cause three cards to be output for x, y, and z components. During input, these are
grouped into one load. Loads cannot be applied to sets, components, or boxes. Load curves are input
and output. Use the Card Editor to select load curves.
Load cards cannot be edited.
Supported Card Solver Description Supported Load
Types
Notes
*CONSTRAINED_LIN
EAR
Define linear constraint
equations between
displacements and rotations,
which can be defined in a local
coordinate system.
Equations
Altair Engineering Engineering Solutions 11.0 User's Guide 1058
Proprietary Information of Altair Engineering
*CONSTRAINED_LIN
EAR_
GLOBAL
Define linear constraint
equations between
displacements and rotations,
which can be defined in global
coordinate systems.
Equations
Nastran
Supported Card Solver Description Supported Load
Types
Notes
MPC Defines a multipoint constraint
equation of the form.
Equation Individual weight
factors can be
created on the nodes
of an MPC equation
using the update
functionality in the
Equations panel.
Note: Other loads such as SPCADD, MPCADD, FREQ, FREQ1, EIGR, EIGRL, EIGC, EIGP, EIGB,
GRAV, and RFORCE are supported as load collectors.
Engineering Solutions 11.0 User's Guide 1059 Altair Engineering
Proprietary Information of Altair Engineering
System Collectors
System collectors collect and organize systems. System collectors are created, edited, and deleted from
the Model Browser and are shown under the SystemCollector folder.
Systems can be organized into a system collector using the Organize panel. Every system must be
organized into one, and only one, system collector and therefore are mutually exclusive to a system
collector. Newly created systems are automatically organized into the current system collector.
The current system collector is shown bold in the Model Browser. The current system collector can be set
using the Model Browser context sensitive menu on a selected system collector within the
SystemCollector folder. System collectors can also be card edited using the Model Browser context
sensitive menu on selected system collectors.
System collectors have a display state, on or off, which control the display of all systems organized within
the system collector in the graphics area. The display state of a system collector can be controlled using
the icons next to the system collector in the Model Browser.
System collectors also have an active and export state. The active state of a system collector controls the
display state of the system collector and the listing of the system collector in the Model Browser and any
of its views. If a system collector is active, then its display state is available to be turned on or off and it is
listed in the Model Browser and any of its views. If a system collector is inactive, then its display state is
turned off permanently and it is not listed in the Model Browser or any of its views. If a find operation "finds"
an inactive system collector, that system collector will automatically be set to active.
The export state of a system collector controls whether or not that system collector and all systems
organized within the system collector are exported when the custom export option is utilized. The all
export option is not affected by the export state of a system collector. The active and export states of
system collectors can be controlled using the Entity State Browser.
Operations performed on a system collector affect systems within the system collector. For example, if you
delete a system collector, the systems within the system collector are also deleted.
The data names associated with system collectors can be found in the data names section of the
HyperMesh Reference Guide.
Altair Engineering Engineering Solutions 11.0 User's Guide 1060
Proprietary Information of Altair Engineering
Solver Card Support for System Collectors
RADIOSS (Block Format)
The supported RADIOSS cards in RADIOSS (Block Format) 100 are listed below. You can quickly create
these cards by right-clicking in the Solver Browser and selecting Create Cards.
Supported Card Solver Description Supported
Parameters
Notes
Engineering Solutions 11.0 User's Guide 1061 Altair Engineering
Proprietary Information of Altair Engineering
/TRANSFORM/ROT Defines rotational
transformation on the node
set.
/TRANSFORM/TRA Defines translational
transformation on the node
set.
/TRANSFORM/SCA Defines scaling
transformation on the node
set.
/TRANSFORM/SYM Defines symmetry
transformation on the node
set.
LS-DYNA
The system collector cards can be previewed, but not edited.
Supported Card Solver Description Supported
Parameters
Notes
*DEFINE_
TRANSFORMATION
Define a transformation for the
INCLUDE_TRANSFORM
keyword option.
OPTION (SCALE,
ROTATE, TRANSL)
A1, A2, A3
Title
NumDatalines
Transformations can be
created using the
Transformation Manager
.
*INCLUDE_TRANSF
ORM
Include file that supports
offset on its content IDs and
transforms on its contents.
FILENAME
IDNOFF, IDEOFF,
IDPOFF, IDMOFF,
IDSOFF, IDFOFF,
IDDOFF, IDROFF,
FCTMAS, FCTTIM,
FCTLEN, FCTTEM,
INCOUT, TRANID
Engineering Solutions
support offset on the entity
ID's. During import, offsets
are applied on to the ID's
of the corresponding
include_transform file
contents. During export,
offset is subtracted from
the ID's. The current
release only supports Input
and output therefore the
offsets cannot be
changed.
*NODE_TRANSFOR
M
Transformation defined on
node set
TRSID, NSID Transformations can be
created using the
Altair Engineering Engineering Solutions 11.0 User's Guide 1062
Proprietary Information of Altair Engineering
Title Transformation Manager
.
PAM-CRASH 2G
Supported Card Solver Description Supported
Parameters
Notes
TRANSFORMATION
/
NAME, Selection,
Keyword, D, X, Y, Z,
N1, N2
NumDatalines
Engineering Solutions 11.0 User's Guide 1063 Altair Engineering
Proprietary Information of Altair Engineering
Systems
System entities, commonly called coordinate systems, can be defined as rectangular, cylindrical, or
spherical coordinate systems. Several systems may be nested. There are two types of system
assignments to entities; as a reference system, or as a displacement system. A system may be a
reference system, a displacement system, or both.
A reference system is used to define the geometric positions of entities. Entities that can be assigned a
reference system include systems, nodes, and loads. By default, each of these entities is defined in the
global system with an ID of zero. Entity data is always displayed and reviewed transformed into the global
system. When a reference system is deleted, the position of the entity assigned that reference system is
maintained relative to the global system in the transformation process. For example, if you define the nodes
of a cylindrical structure in a cylindrical reference coordinate system, and then delete the cylindrical
reference coordinate system in which the nodes are defined, the model retains its cylindrical shape and also
its location in space but is now referenced to the global system.
A displacement system is used to define the nodal degree of freedom coordinate system assigned to a node.
The only entity that may be assigned a displacement system is a node. When you delete a displacement
system, the nodal degrees of freedom are not transformed to the global system, so all degree of freedom
definitions after the deletion of the displacement system are now simply in the global system.
The data names associated with systems can be found in the data names section of the HyperMesh
Reference Guide.
The following panels can be used to create and edit systems:
Systems
Solver Card Support for Systems
RADIOSS (Block Format)
The supported RADIOSS cards in RADIOSS (Block Format) 100 are listed below. You can quickly create
these cards by right-clicking in the Solver Browser and selecting Create Cards.
Supported Card Solver Description Supported
Parameters
Notes
/FRAME/FIX Describes the frames.
/FRAME/MOV Describes the moving frames.
Relative motion with respect
to a reference frame.
/FRAME/MOV2 System definition with Z axis
and YZ plane.
/FRAME/NOD Describes the node defined
Altair Engineering Engineering Solutions 11.0 User's Guide 1064
Proprietary Information of Altair Engineering
moving frame.
/SKEW/FIX Describes the fixed skew
frames.
/SKEW/MOV Describes the moving skew
frames.
/SKEW/MOV2 System definition with Z axis
and YZ plane.
RADIOSS (Bulk Data Format), OptiStruct
The Systems panel offers two methods to create local coordinate systems, working with the RADIOSS
(Bulk Data), OptiStruct user profile as follows:
Supported Card Solver Description Supported
Parameters
Notes
CORD1C Defines a cylindrical
coordinate system by
referencing three grid points.
The first point is the origin,
the second lies on the z-axis,
and the third lies in the plane
of the azimuthal origin.
This type of system is
created from the create
by node reference
subpanel when cylindrical
is the chosen type.
CORD1R Defines a rectangular
coordinate system by
reference to three grid points.
The first point is the origin,
the second lies on the z-axis,
and the third lies on the x-z
plane.
This type of system is
created from the create
by node reference
subpanel when
rectangular is the chosen
type.
CORD1S Defines a spherical coordinate
system by reference to three
grid points. The first point is
the origin, the second lies on
the polar axis, and the third
lies on the plane of the
azimuthal origin.
This type of system is
created from the create
by node reference
subpanel when spherical
is the chosen type.
CORD2C Defines a cylindrical
coordinate system by
This type of system is
created from the create
Engineering Solutions 11.0 User's Guide 1065 Altair Engineering
Proprietary Information of Altair Engineering
reference to the coordinates
of three grid points. The first
point defines the origin. The
second point defines the
direction of the z-axis. The
third lies in the plane of the
azimuthal origin.
by axis direction
subpanel when cylindrical
is the chosen type.
Engineering Solutions
allows various
combinations of axes and
planes to be indicated in
the create by axis
direction subpanel, but
will write out the
appropriate coordinates to
define the z- axis and the
x-z plane.
CORD2R Defines a rectangular
coordinate system by
reference to the coordinates
of three points. The first point
defines the origin. The
second defines the direction
of the z-axis. The third point
defines a vector, which, with
the z-axis, defines the x-z
plane.
This type of system is
created from the create
by axis direction
subpanel when
rectangular is the chosen
type.
Engineering Solutions
allows various
combinations of axes and
planes to be indicated in
the create by axis
direction subpanel, but
will write out the
appropriate coordinates to
define the z- axis and the
x-z plane.
CORD2S Defines a spherical coordinate
system by reference to the
coordinates of three points.
The first point defines the
origin. The second point
defines the direction of the z-
axis. The third lies in the
plane of the azimuthal origin.
This type of system is
created from the create
by axis direction
subpanel when spherical
is the chosen type.
Engineering Solutions
allows various
combinations of axes and
planes to be indicated in
the create by axis
direction subpanel, but
will write out the
appropriate coordinates to
define the z- axis and the
x-z plane.
Altair Engineering Engineering Solutions 11.0 User's Guide 1066
Proprietary Information of Altair Engineering
CORD3R Defines a rectangular
coordinate system by
reference to three points. The
first point is the origin, the
second lies on the x-axis, and
the third lies on the xy plane.
This type of system is
created from the create
by node reference
subpanel when
rectangular is the chosen
type.
CORD4R Defines a rectangular
coordinate system by
reference to the coordinates
of three points. The first point
is the origin, the second lies
on the x-axis, and the third
lies on the xy plane.
This type of system is
created from the create
by axis direction
subpanel when rectangular
is the chosen type.
Engineering Solutions
allows various
combinations of axes and
planes to be indicated in
the create by axis
direction subpanel, but
will write out the
appropriate coordinates to
define the z- axis and the
x-z plane.
Editing the card image for
a CORD2R will allow users
to define a CORD4R.
LS-DYNA
The systems cards can be previewed, but not edited.
Supported Card Solver Description Supported
Parameters
Notes
*DEFINE_COORDIN
ATE_
NODES
Define a local coordinate
system with three nodes.
*DEFINE_COORDIN
ATE_
SYSTEM
Define a local coordinate
system with three points.
*DEFINE_COORDIN
ATE_
VECTOR
Define a local coordinate
system with two vectors.
Engineering Solutions 11.0 User's Guide 1067 Altair Engineering
Proprietary Information of Altair Engineering
Nastran
Supported Card Solver Description Supported
Parameters
Notes
CORD1R Defines a rectangular
coordinate system using
three grid points.
N/A
CORD2R Defines a rectangular
coordinate system using the
coordinates of three points.
N/A
CORD1C Defines a cylindrical
coordinate system using
three grid points.
N/A
CORD2C Defines a cylindrical
coordinate system using the
coordinates of three points.
N/A
CORD1S Defines a spherical coordinate
system by reference to three
grid points.
N/A
CORD2S Defines a spherical coordinate
system using the coordinates
of three points.
N/A
Altair Engineering Engineering Solutions 11.0 User's Guide 1068
Proprietary Information of Altair Engineering
Vector Collectors
Vector collectors collect and organize vectors. Vector collectors are created, edited, and deleted from the
Model Browser and are shown under the VectorCollector folder.
Vectors can be organized into a vector collector using the Organize panel. Every vector must be organized
into one, and only one, vector collector and therefore are mutually exclusive to a vector collector. Newly
created vectors are automatically organized into the current vector collector.
The current vector collector is shown bold in the Model Browser. The current vector collector can be set
using the Model Browser context sensitive menu on a selected vector collector within the VectorCollector
folder. Vector collectors can also be card edited using the Model Browser context sensitive menu on
selected vector collectors.
Vector collectors have a display state, on or off, which control the display of all vectors organized within the
vector collector in the graphics area. The display state of a vector collector can be controlled using the icons
next to the vector collector in the Model Browser.
Vector collectors also have an active and export state. The active state of a vector collector controls the
display state of the vector collector and the listing of the vector collector in the Model Browser and any of
its views. If a vector collector is active, then its display state is available to be turned on or off and it is listed
in the Model Browser and any of its views. If a vector collector is inactive, then its display state is turned off
permanently and it is not listed in the Model Browser or any of its views. If a find operation "finds" an
inactive vector collector, that vector collector will automatically be set to active.
The export state of a vector collector controls whether or not that vector collector and all vectors organized
within the vector collector are exported when the custom export option is utilized. The all export option is
not affected by the export state of a vector collector. The active and export states of vector collectors can be
controlled using the Entity State Browser.
Operations performed on a vector collector affect vectors within the vector collector. For example, if you
delete a vector collector, the vectors within the vector collector are also deleted.
The data names associated with vector collectors can be found in the data names section of the HyperMesh
Reference Guide.
Engineering Solutions 11.0 User's Guide 1069 Altair Engineering
Proprietary Information of Altair Engineering
Solver Card Support for Vector Collectors
Nastran
Vector collectors are used to group vectors.
For Nastran, vectors can be used to define orientation directions for some 1-D elements and
forces, or to define the SNORM card.
For orientation vectors, it is not necessary to load any card image data onto the vector collector.
For SNORM vectors, you must load the SNORM card image onto the vector collector. Once this
is done, all vectors organized into that vector collector will write out as SNORM vectors to the
Altair Engineering Engineering Solutions 11.0 User's Guide 1070
Proprietary Information of Altair Engineering
Nastran bulk data file.
Supported Card Solver Description Supported
Parameters
Notes
SNORM Defines a surface normal
vector at a grid point for
CQUAD4, CQUADR, CTRIA3,
and CTRIAR shell elements.
There is no card image
associated with the
collector. In order to view
the actual SNORM cards,
each vector must be
individually card edited.
Loading the SNORM card
image onto the collector
assigns the SNORM type
onto all of the vectors
contained in that collector.
Engineering Solutions 11.0 User's Guide 1071 Altair Engineering
Proprietary Information of Altair Engineering
Vectors
Vector entities allow for the definition of a vector in 3D space. Vectors can be created using three methods;
base & magnitude, two nodes, or cross-product.
The following panels can be used to create and edit vectors:
Vectors
The data names associated with vectors can be found in the data names section of the HyperMesh
Reference Guide.
Solver Card Support for Vector Collectors
LS-DYNA
Supported Card Solver Description Supported
Parameters
Notes
*DEFINE_SD_ORIEN
TATION
Define orientation vectors for
discrete springs and
dampers.
*DEFINE_VECTOR Define a vector by defining
the coordinates of two points.
Altair Engineering Engineering Solutions 11.0 User's Guide 1072
Proprietary Information of Altair Engineering
Beamsection Collectors
Beamsection collectors collect and organize beamsections and are used in HyperBeam to organize 1D
beam section data. Beamsection collectors are created, edited, and deleted from HyperBeam or the Model
Browser and are shown under the BeamSectionCollector folder.
Beamsections can be organized into a beamsection collector using HyperBeam or the Organize panel.
Every beamsection must be organized into one, and only one, beamsection collector and therefore are
mutually exclusive to a beamsection collector. Newly created beamsections are automatically organized
into the current beamsection collector.
The current beamsection collector is shown bold in the Model Browser. The current beamsection collector
can be set using the Model Browser context sensitive menu on a selected beamsection collector within
the BeamsectionCollector folder. Beamsection collectors can also be card edited using the Model
Browser context sensitive menu on selected beamsection collectors.
Beamsection collectors have an active and export state. The active state of a beamsection collector controls
the listing of the beamsection collector in the Model Browser and any of its views. If a beamsection
collector is active, then it is listed in the Model Browser and any of its views. If a beamsection collector is
inactive, then it is not listed in the Model Browser or any of its views.
The export state of a beamsection collector controls whether or not that beamsection collector and all
beamsections organized within the beamsection collector are exported when the custom export option is
utilized. The all export option is not affected by the export state of a beamsection collector. The active and
export states of beamsection collectors can be controlled using the Entity State Browser.
Operations performed on a beamsection collector affect beamsections within the beamsection collector. For
example, if you delete a beamsection collector, the beamsections within the beamsection collector are also
deleted.
The data names associated with beamsection collectors can be found in the data names section of the
HyperMesh Reference Guide.
Engineering Solutions 11.0 User's Guide 1073 Altair Engineering
Proprietary Information of Altair Engineering
Solver Card Support for Beamsection Collectors
Currently no solver support is available.
Altair Engineering Engineering Solutions 11.0 User's Guide 1074
Proprietary Information of Altair Engineering
Beamsections
Beamsection entities store 1D beam cross-section data. Beamsections are typically created in Engineering
Solutions and edited in HyperBeam. Beamsections can be created from geometry, elements, or from solver
standard sections (i.e. I-Sections, H-Sections, etc.). The following beamsections can be defined in
HyperBeam; Generic sections, Shell sections, Solid sections, and Standard sections.
Generic sections allow users to define sections without defining actual cross-section geometry. Areas,
inertias, centroids, and other coefficients are supported directly through spreadsheet data entry of values.
Shell sections allow users to define thin cross-sections with geometric lines or 1D elements. Once the
cross-section is created, it can further further be edited in HyperBeam.
Solid sections allow for users to define solid cross-sections with surfaces, lines that form a closed loop, or
2D elements. Once the cross-section is created it can further be edited in HyperBeam.
Engineering Solutions 11.0 User's Guide 1075 Altair Engineering
Proprietary Information of Altair Engineering
Altair Engineering Engineering Solutions 11.0 User's Guide 1076
Proprietary Information of Altair Engineering
Standard sections allow users to automatically define solver supported cross-sections. Each supported
solver interface has a library of supported solver cross-sections. For standards sections, only the
dimensions of the section are necessary as input.
Engineering Solutions 11.0 User's Guide 1077 Altair Engineering
Proprietary Information of Altair Engineering
On import, each 1D beam property card within a solver deck is automatically imported as a beamsection
entity and a property entity with associated beamsection. The beamsection entity holds the 1D beam
section data (A, I, etc..., and/or Dimensions) and is associated to the property entity which has a 1D
property card image. The beamsection association to a property is what transfers the 1D section data to the
1D property solver card for export. Editing of all 1D beam section data is accomplished through HyperBeam.
The following panels can be used to create and edit beamsections:
HyperBeam
The data names associated with beamsections can be found in the data names section of the HyperMesh
Reference Guide.
Altair Engineering Engineering Solutions 11.0 User's Guide 1078
Proprietary Information of Altair Engineering
Multibodies
Multibodies collect and organize ellipsoids, multibody planes, and multibody joints and are typically used in
multi-body analysis. Multibodies are created, edited, and deleted from the Model Browser and are shown
under the Multibody folder.
Ellipsoids, multibody planes, and multibody joints can be organized into a multibody using the Organize
panel. Every ellipsoid, multibody plane, and multibody joint must be organized into one, and only one,
multibody and therefore are mutually exclusive to a multibody. Newly created ellipsoids, multibody planes,
and multibody joints are automatically organized into the current multibody.
The current multibody is shown bold in the Model Browser. The current multibody can be set using the
Model Browser context sensitive menu on a selected multibody within the Multibody folder. Multibodies
can also be card edited using the Model Browser context sensitive menu on selected multibodies.
Multibodies have a display state, on or off, which control the display of all ellipsoids, multibody planes, and
multibody joints organized within the multibody in the graphics area. The display state of a multibody can be
controlled using the icons next to the multibody in the Model Browser.
Multibodies also have an active and export state. The active state of a multibody controls the display state of
the multibody and the listing of the multibody in the Model Browser and any of its views. If a multibody is
active, then its display state is available to be turned on or off and it is listed in the Model Browser and any
of its views. If a multibody is inactive, then its display state is turned off permanently and it is not listed in
the Model Browser or any of its views. If a find operation "finds" an inactive multibody, that multibody will
automatically be set to active.
The export state of a multibody controls whether or not that multibody and all ellipsoids, multibody planes,
and multibody joints organized within the multibody are exported when the custom export option is utilized.
The all export option is not affected by the export state of a multibody. The active and export states of
multibodies can be controlled using the Entity State Browser.
Operations performed on a multibody collector affect ellipsoids, multibody planes, and multibody joints within
the multibody collector. For example, if you delete a multibody collector, the ellipsoids, multibody planes,
and multibody jonts within the multibody collector are also deleted.
The data names associated with multibodies can be found in the data names section of the HyperMesh
Reference Guide.
Engineering Solutions 11.0 User's Guide 1079 Altair Engineering
Proprietary Information of Altair Engineering
Creating a Multibody Collector
The create subpanel is used for creating multibody collectors. create provides four data blocks for defining:
the collector's name, card image type, center of gravity, and the bodys local coordinate system. Moments
of inertia and other rigid body properties are defined in the multibody collectors card image, which is access
through the Card panel after the multibody collector has been created.
creation method: assigns the multibody type specified in the card image= field. The types of multibody
collectors available are dependent on the loaded solver interface specified as a template file. The most
common type of multibody collector is a "rigid body". Setting creation method: to no card image
specifies that a multibody collector type is not assigned at the time of creation, but one can be assigned
later in the card image subpanel. Setting creation method: to same as assigns a copy of the card image
of another multibody collector to the created collector. Using or not using a card image has no bearing on
how multibody collectors behave and only effect data being exported.
Altair Engineering Engineering Solutions 11.0 User's Guide 1080
Proprietary Information of Altair Engineering
center of gravity: provides an N1 node/geometry selection box to define the x, y, and z, location of the
center of gravity. The N1 box contains the same functionality as the N1 selection buttons found elsewhere in
the program. To define a center of gravity location, select a node on in the model window. If only surfaces or
lines are available for selection, click and hold the left mouse button in the model window until the cursor
becomes a square, drag the cursor over geometry to select it, release the mouse button, and click anywhere
on the geometry to define a location. For an alternative method to define the center of gravity, click on the
edit button under the N1 selection box to bring up x=, y=, and z= entry fields.
Note: The element handles option in the modeling subpanel (Options panel) allows you to display the
center of gravity for multibody collectors and text labels for 1D elements.
body local system: defines the body local coordinate system of the created body by assigning a local
coordinate system entity to the multibody collector. There are three ways to define the bodys orientation:
body system assigns a copy of the local coordinate system assigned to the current multibody
collector specified in the Global panel.
duplicate system ensures a unique coordinate system is assigned to the created body by creating
a duplicate of the selected coordinate system and assigning this duplicated coordinate system to
the created body.
use system assigns the selected system to the created body.
Updating a Multibody Collector
The update subpanel is provided to modify the bodys local coordinate system and center of gravity. The
same fields and options available in the create subpanel are also available in the update subpanel.
Solver Card Support for Multibody Collectors
Currently no solver support is available.
Engineering Solutions 11.0 User's Guide 1081 Altair Engineering
Proprietary Information of Altair Engineering
Ellipsoids
Solver Card Support for Ellipsoids
Currently no solver support is available.
Altair Engineering Engineering Solutions 11.0 User's Guide 1082
Proprietary Information of Altair Engineering
Multibody Planes
Solver Card Support for Multibody Planes
Currently no solver support is available.
Engineering Solutions 11.0 User's Guide 1083 Altair Engineering
Proprietary Information of Altair Engineering
Multibody Joints
Solver Card Support for Multibody Joints
Currently no solver support is available.
Altair Engineering Engineering Solutions 11.0 User's Guide 1084
Proprietary Information of Altair Engineering
Bags
Bags collect and organize entities. The entities that are permissible for a bag entity to collect are
determined by the configuration of the bag. There are ten configurations of a bag entity which can be created
as listed below. Bags are shown under the Bag folder within the Model Browser.
Bag Configurations
Generic
Optimization
FBD Forces (All Loads)
FBD Forces (Applied Loads)
FBD Forces (Reaction Loads)
FBD Displacements
Resultant Force & Moment
FBD Cross-section
ADM Part
ADM Material
Currently, only the optimization configuration of bag entity can be created, edited, and deleted. Optimization
bag entities can be created, edited, and deleted using the Optimization Browser View within the Model
Browser. All other configurations of bag entities can be created, edited, and deleted using the Tcl Modify
Commands *bagcreate and *bagentityupdate.
Bags have a display state, on or off, which control the display state of all entities organized within the bag in
the graphics area. The display state of a bag can be controlled using the icons next to the bag in the Model
Browser.
Bags also have an active and export state. The active state of a bag controls the display state of the bag
and the listing of the bag and its collected entities in the Model Browser and any of its views. If a bag is
active, then its display state is available to be turned on or off and the bag and its collected entities are listed
in the Model Browser and any of its views. If a bag is inactive, then its display state is turned off
permanently (and hence also all its collected entities) and the bag and its collected entities are not listed in
the Model Browser or any of its views.
The export state of a bag controls whether or not that bag and its collected entities are exported when the
custom export option is utilized. The all export option is not affected by the export state of a bag. The
active and export states of bags can be controlled using the Entity State Browser.
Operations performed on a bag do not affect the entities collected within the bag. For example, if you delete
a bag, the entities collected within the bag are not deleted.
The data names associated with bags can be found in the data names section of the HyperMesh Reference
Guide.
Engineering Solutions 11.0 User's Guide 1085 Altair Engineering
Proprietary Information of Altair Engineering
Solver Card Support for Bags
Currently no solver support is available.
Altair Engineering Engineering Solutions 11.0 User's Guide 1086
Proprietary Information of Altair Engineering
Generic
Generic configurations of the bag entity can collect and organize any entities, including other bag entities.
Generic configurations of the bag entity can currently only be created, edited, and deleted using the Tcl
Modify Commands *bagcreate and *bagentityupdate.
The data names associated with bags can be found in the data names section of the HyperMesh Reference
Guide.
Engineering Solutions 11.0 User's Guide 1087 Altair Engineering
Proprietary Information of Altair Engineering
Optimization Problem
Optimization problem configurations of the bag entity can collect and organize any of the Optimization
entities;
Design Variables
Design Variable Links
Objective
Design Variable Property Relationships
Objective References
Optimization Constraints
Optimization Constraint Screenings
Optimization Controls
Optimization Equations
Optimization Responses
Optimization Table Entries
Discrete Design Variables
Optimization problem configurations of the bag entity can be created, edited, and deleted using the
Optimization Browser View within the Model Browser.
The data names associated with bags can be found in the data names section of the HyperMesh Reference
Guide.
Altair Engineering Engineering Solutions 11.0 User's Guide 1088
Proprietary Information of Altair Engineering
FBD Forces (All Loads)
FBD forces (all loads) configurations of the bag entity can collect and organize
nodes
element sets
systems
load collectors
FBD forces (all loads) configurations of the bag entity can currently only be created, edited, and deleted
using the Tcl Modify Commands *bagcreate and *bagentityupdate.
The data names associated with bags can be found in the data names section of the HyperMesh Reference
Guide.
Engineering Solutions 11.0 User's Guide 1089 Altair Engineering
Proprietary Information of Altair Engineering
FBD Forces (Applied Loads Only)
FBD forces (applied loads only) configurations of the bag entity can collect and organize:
nodes
element sets
systems
load collectors.
FBD forces (applied loads only) configurations of the bag entity can currently only be created, edited, and
deleted using the Tcl Modify Commands *bagcreate and *bagentityupdate.
The data names associated with bags can be found in the data names section of the HyperMesh Reference
Guide.
Altair Engineering Engineering Solutions 11.0 User's Guide 1090
Proprietary Information of Altair Engineering
FBD Forces (Reaction Loads Only)
FBD forces (reaction loads only) configurations of the bag entity can collect and organize:
nodes
element sets
systems
load collectors
FBD forces (reaction loads only) configurations of the bag entity can currently only be created, edited, and
deleted using the Tcl Modify Commands *bagcreate and *bagentityupdate.
The data names associated with bags can be found in the data names section of the HyperMesh Reference
Guide.
Engineering Solutions 11.0 User's Guide 1091 Altair Engineering
Proprietary Information of Altair Engineering
FBD Displacements
FBD displacement configurations of the bag entity can collect and organize:
node sets
element sets
systems
load collectors
FBD displacement configurations of the bag entity can currently only be created, edited, and deleted using
the Tcl Modify Commands *bagcreate and *bagentityupdate.
The data names associated with bags can be found in the data names section of the HyperMesh Reference
Guide.
Altair Engineering Engineering Solutions 11.0 User's Guide 1092
Proprietary Information of Altair Engineering
Resultant Force & Moment
Resultant Force & Moment configurations of the bag entity can collect and organize;
systems
load collectors
FBD cross-section bag entities
Resultant Force & Moment configurations of the bag entity can currently only be created, edited, and deleted
using the Tcl Modify Commands *bagcreate and *bagentityupdate.
The data names associated with bags can be found in the data names section of the HyperMesh Reference
Guide.
Engineering Solutions 11.0 User's Guide 1093 Altair Engineering
Proprietary Information of Altair Engineering
FBD Cross-section
FBD cross-section configurations of the bag entity can collect and organize;
nodes
node sets
element sets
systems
FBD cross-section configurations of the bag entity can currently only be created, edited, and deleted using
the Tcl Modify Commands *bagcreate and *bagentityupdate.
The data names associated with bags can be found in the data names section of the HyperMesh Reference
Guide.
Altair Engineering Engineering Solutions 11.0 User's Guide 1094
Proprietary Information of Altair Engineering
ADM Part
ADM part configurations of the bag entity can collect and organize any entities, including other bag entities.
ADM part configurations of the bag entity can currently only be created, edited, and deleted using the Tcl
Modify Commands *bagcreate and *bagentityupdate.
The data names associated with bags can be found in the data names section of the HyperMesh Reference
Guide.
Engineering Solutions 11.0 User's Guide 1095 Altair Engineering
Proprietary Information of Altair Engineering
ADM Material
ADM material configurations of the bag entity can collect and organize any entities, including other bag
entities.
ADM material configurations of the bag entity can currently only be created, edited, and deleted using the Tcl
Modify Commands *bagcreate and *bagentityupdate.
The data names associated with bags can be found in the data names section of the HyperMesh Reference
Guide.
Altair Engineering Engineering Solutions 11.0 User's Guide 1096
Proprietary Information of Altair Engineering
Named Entities
Named entities are entities which are given a name but are not collected or organized into containers.
Examples of named entities include materials and properties. Some named entities also have a display
state, on or off, which control the display of that entity in the graphics area. The display state of named
entities can be controlled using the Model Browser. All named entities have active and export states. The
active state of a named entity controls the display state of the named entity and the listing of the named
entity in the Model Browser and any of its views. The export state of a named entity controls the export of
that entity to a solver deck. The active and export states of named entities can be controlled using the
Entity State Browser.
Named entities
Blocks
Curves
Contact Surfaces
Control Cards
Control Volumes
Groups
Load Steps
Materials
Output Blocks
Plies
Plots
Properties
Sensors
Sets
Tags
Titles
Engineering Solutions 11.0 User's Guide 1097 Altair Engineering
Proprietary Information of Altair Engineering
Blocks
Block entities are enclosed volumes represented by a "box" or a block. Blocks can be created by picking
diagonal corner nodes, or by entering diagonal corner coordinates which define the block. Nodes, elements,
points, lines, surfaces, solids, loads, equations, systems, vectors, and connectors can be reviewed and
saved within a block. Blocks are shown under the Block folder within the Model Browser.
Blocks have a display state, on or off, which controls the display of a block in the graphics area. The display
state of a block can be controlled using the icon next to the block entity in the Model Browser.
Blocks also have an active and export state. The active state of a block controls the display state of the
block and the listing of the block in the Model Browser and any of its views. If a block entity is active, then
its display state is available to be turned on or off and it is listed in the Model Browser and any of its views.
If a block entity is inactive, then its display state is turned off permanently and it is not listed in the Model
Browser or any of its views.
The export state of a block entity controls whether or not that block is exported when the custom export
option is utilized. The all export option is not affected by the export state of a block. The active and export
states of block entities can be controlled using the Entity State Browser.
Altair Engineering Engineering Solutions 11.0 User's Guide 1098
Proprietary Information of Altair Engineering
The following panels can be used to create and edit blocks:
Blocks
The data names associated with blocks can be found in the data names section of the HyperMesh Reference
Guide.
Solver Card Support for Blocks
RADIOSS (Block Format)
The supported RADIOSS cards in RADIOSS (Block Format) 100 are listed below. You can quickly create
these cards by right-clicking in the Solver Browser and selecting Create Cards.
Supported Card Solver Description Supported
Parameters
Notes
/GRBEAM/BOX Describes the beam groups -
box
/GRBEAM/BOX2 Describes the beam groups -
box
/GRBRIC/BOX Describes the brick groups -
box
/GRBRIC/BOX2 Describes the brick groups -
box
/GRNOD/BOX Describes the node groups -
box
/GRQUAD/BOX Describes the quad groups -
box
/GRQUAD/BOX2 Describes the quad groups -
box
/GRSH3N/BOX Describes the 3 node shell
Engineering Solutions 11.0 User's Guide 1099 Altair Engineering
Proprietary Information of Altair Engineering
groups - box
/GRSH3N/BOX2 Describes the 3 node shell
groups - box
/GRSHEL/BOX Describes the shell groups -
box
/GRSHEL/BOX2 Describes the shell groups -
box
/GRSPRI/BOX Describes the spring groups -
box
/GRSPRI/BOX2 Describes the spring groups -
box
/GRTRUS/BOX Describes the truss groups -
box
/GRTRUS/BOX2 Describes the truss groups -
box
/LINE/BOX Definition of the line - box
/LINE/BOX2 Definition of the line - box
/SURF/BOX Describes the surface
definition on shell elements by
box.
/SURF/BOX2 Describes the surface
definition on shell elements by
box.
/SURF/BOX/ALL Describes the surfaced
definition on solid elements
both interior and exterior face
by box.
/SURF/BOX/EXT Describes the surface
definition on solid elements
exterior face by box.
LS-DYNA
Altair Engineering Engineering Solutions 11.0 User's Guide 1100
Proprietary Information of Altair Engineering
Supported Card Solver Description Supported
Parameters
Notes
*DEFINE_BOX
Defines a box to select entities
in the model
Engineering Solutions 11.0 User's Guide 1101 Altair Engineering
Proprietary Information of Altair Engineering
Curves
Curve entities are used to define and store xy data and are associated with a plot entity. Curves are shown
under the Curve folder within the Model Browser.
Curves do not have a display state. However, the display of a curve in a xy plot window is controlled by the
display state and active state of its associated plot.
Curves have an active and export state. The active state of a curve controls the display of a curves within its
associated plot and the listing of the curve in the Model Browser and any of its views. If a curve entity is
active, then it is displayed within its associated plot and it is listed in the Model Browser and any of its
views. If a curve entity is inactive, then it is not displayed within its associated plot and it is not listed in the
Model Browser or any of its views.
The export state of a curve entity controls whether or not that curve is exported when the custom export
option is utilized. The all export option is not affected by the export state of a curve. The active and export
states of curve entities can be controlled using the Entity State Browser.
Altair Engineering Engineering Solutions 11.0 User's Guide 1102
Proprietary Information of Altair Engineering
The following panels can be used to create and edit curves:
Read Curves
Results Curves
Simple Math
Edit Curves
Curve Attribs
Query Curves
Integrate
Engineering Solutions 11.0 User's Guide 1103 Altair Engineering
Proprietary Information of Altair Engineering
The data names associated with curves can be found in the data names section of the HyperMesh Reference
Guide.
Solver Card Support for Curves
RADIOSS (Block Format)
Supported Card Solver Description Supported
Parameters
Notes
/FUNCT Input formats to define the
function
/MOVE_FUNC Describes the function scale
and shift
RADIOSS (Bulk Data Format), OptiStruct
Multi-body dynamics curves are represented as curves.
Supported Card Solver Description Supported
Parameters
Notes
MBCRV Defines a data curve for use in
multi-body dynamics
simulations.
Supported as a curve
entity. Defined through
the Curve Editor utility.
LS-DYNA
Output of curves creates a *DEFINE_CURVE or Structured Card 22 using Option 0
*DEFINE_CURVE can be changed to *DEFINE_TABLE in the card previewer. When
DEFINE_CURVE is changed to DEFINE_TABLE, the number of curves the table should contain
depends on the XY curves that are referenced by a load, material, component, property, and so
on are output
Upon input, the *DEFINE_CURVE and *DEFINE_TABLE/Card 22 cards are read and placed in a
plot called LS-DYNA Load Curves
Upon input, references to curves are preserved and are output along with the card, such as
material, component, property, load and so on
To export curves, click the Export icon and select the type of file to export as Curves.
Altair Engineering Engineering Solutions 11.0 User's Guide 1104
Proprietary Information of Altair Engineering
The following keywords are supported:
Supported Card Solver Description Supported
Parameters
Notes
*DEFINE_CURVE Define a curve
SIDR, SFA, SFO,
OFFA, OFFO,
DATTYP
CurveTableHelp
DEFINE_TABLE
Option (None, TRIM,
SMOOTH)
Title
*DEFINE_CURVE_
SMOOTH
Define a smoothly varying
curve using few parameters.
SIDR, DIST,
TSTART, TEND,
TRISE, V0
CurveTableHelp
DEFINE_TABLE
Title
*DEFINE_CURVE_T
RIM
Define a curve for trimming. TCTYPE, TFLG,
TDIR, TCTOL, IGB
CurveTableHelp
DEFINE_TABLE
Title
*DEFINE_CURVE_T
RIM_3D
Define a curve for trimming.
Trimming is processed based
on the element normal rather
than the vector.
TCTYPE, TFLG,
TDIR, TCTOL, TOLN,
NSEED
CurveTableHelp
DEFINE_TABLE
Title
*DEFINE_TABLE Define a table. ArrayCount
Engineering Solutions 11.0 User's Guide 1105 Altair Engineering
Proprietary Information of Altair Engineering
Contact Surfaces
Contact surface entities are used to define and store contact definitions typically used in contact analysis.
Contact surfaces are defined using elements (1D/2D/3D) and their respective facecodes. A contact surface
is displayed as an arrow on the selected element faces. The direction of the arrow is along the element
normal that defines the contact surface. Contact surfaces are shown under the ContactSurface folder within
the Model Browser.
Contact surfaces have a display state, on or off, which controls the display of a contact surface in the
graphics area. The display state of a contact surface can be controlled using the icon next to the contract
surface entity in the Model Browser.
Contact surfaces also have an active and export state. The active state of a contact surface controls the
display state of the contact surface and the listing of the contact surface in the Model Browser and any of
its views. If a contact surface entity is active, then its display state is available to be turned on or off and it is
listed in the Model Browser and any of its views. If a contact surface entity is inactive, then its display
state is turned off permanently and it is not listed in the Model Browser or any of its views. If a find
operation "finds" an inactive contact surface entity, that contact surface entity will automatically be set to
active.
The export state of a contact surface entity controls whether or not that contact surface is exported when
the custom export option is utilized. The all export option is not affected by the export state of a contact
surface. The active and export states of contact surface entities can be controlled using the Entity State
Browser.
Altair Engineering Engineering Solutions 11.0 User's Guide 1106
Proprietary Information of Altair Engineering
The following panels can be used to create and edit contact surfaces:
Contactsurfs
Solver Card Support for Contact Surfaces
RADIOSS (Block Format)
Supported Card Solver Description Supported
Parameters
Notes
/LEVSET
Definition of the levelset.
/LINE/SEG/
Definition of the line -
Engineering Solutions 11.0 User's Guide 1107 Altair Engineering
Proprietary Information of Altair Engineering
segments
/SURF/SEG/ Describes the surface
definition - segments
RADIOSS (Bulk Data Format), OptiStruct
Master Slave contact is represented using contact surfaces.
Supported Card Solver Description Supported
Parameters
Notes
SURF Defines a surface used in a
contact definition.
Defined using the Contact
Surfs panel
Altair Engineering Engineering Solutions 11.0 User's Guide 1108
Proprietary Information of Altair Engineering
Control Volumes
Control volume entities are used to define and store control volumes typically used in safety analysis.
Control volumes are shown under the ControlVolume folder within the Model Browser.
Control volumes do not have a display state.
Control volumes have an active and export state. The active state of a control volume controls the listing of
the control volume in the Model Browser and any of its views. If a control volume entity is active, then it is
listed in the Model Browser and any of its views. If a control volume entity is inactive, then it is not listed in
the Model Browser or any of its views.
The export state of a control volume entity controls whether or not that control volume is exported when the
custom export option is utilized. The all export option is not affected by the export state of a control
volume. The active and export states of control volume entities can be controlled using the Entity State
Browser.
The data names associated with control volumes can be found in the data names section of the HyperMesh
Reference Guide.
Engineering Solutions 11.0 User's Guide 1109 Altair Engineering
Proprietary Information of Altair Engineering
The following panels can be used to create and edit control volumes:
Control Vol
Solver Card Support for Control Volumes
RADIOSS (Block Format)
Supported Card Solver Description Supported
Parameters
Notes
/MONVOL Describes the monitored
volume types
/MONVOL/AIRBAG Describes the airbag
monitored volume type.
/MONVOL/
AIRBAG1
Defines the airbag using
standard gas
SelectsurfBox
/MONVOL/AREA Describes the monitored
volume type AREA.
SelectsurfBox
/MONVOL/COMMU Describes the airbag with
communications monitored
volume type.
SelectsurfBox
/MONOVOL/
FVMBAG
Describes the airbag with
FVMBAG type.
SelectsurfBox
/MONVOL/GAS Describes the perfect gas
monitored volume type.
SelectsurfBox
/MONVOL/PRES Describes the pressure load
curve monitored volume type.
SelectsurfBox
REFSTA Describes the reference state
(stress free state) of elements
You need to create a new
include file, set the include
file type as REFSTA and
create this card in the
include file.
LS-DYNA
Altair Engineering Engineering Solutions 11.0 User's Guide 1110
Proprietary Information of Altair Engineering
Entities can be created using the Solver Browser. All the supported LS-DYNA keywords appear in the
tree view in the Solver Browser, sorted by type of input data. To display the Solver Browser, select
Solver Browser from the View menu.
The complete list of LS-DYNA keywords that are supported are listed below.
An alternate way to identify a supported card is to invoke the "create new keyword" tool. This
convenient selection tool can be invoked using the context-sensitive menu in the Solver Browser, using
the Create New option in the Tools pull-down menu.
Once you select a card of interest, the right panel is opened with the necessary options set.
The Control Volume panel allows you to control volume objects within a model. The *AIRBAG_OPTION
card is output from this panel. The POP option is supported for WANG_NEFSKE options.
The following keywords are supported:
Supported Card Solver Description Supported
Parameters
Notes
*AIRBAG_ADIABAT
IC_GAS
_MODEL_ID
Define an airbag or control
volume
Title
SIDTYP, RBID,
VSCA, PSCA, VINI,
MWD, SPSF, PSF,
LCID, GAMMA, P0,
PE, RO
ControlVolHelp
*AIRBAG_ADVANC
ED_
ALE
*DEFINE_ALEBAG_BAG,
*DEFINE_ALEBAG_HOLE,
and
*DEFINE_ALEBAG_INFLATO
R to define ALE type AIRBAG
in modular way
BAGID1 - BAGID8
HOLEID1 - HOLEID8
INFLID1 - INFLID8
NX, NY, NZ,
ARSNID, IDCENT,
EXSID, LX, LY, LZ,
ITRANS, UIDAIR,
ATMOST, ATMOSP,
GC, CC, MWD,
SPSF, SWTIME,
HG, NAIR
ALE MESH OPTION
(GENERATE MESH,
SELECT MESH)
*AIRBAG_ALE Provides a simplified approach
to defining the deployment of
the airbag using the ALE
capabilities with an option to
switch from the initial ALE
Title, SIDTYP,
MWD, SPSF,
ATMOST, ATMOSP,
GC,
CC, TNKVOL,
Engineering Solutions 11.0 User's Guide 1111 Altair Engineering
Proprietary Information of Altair Engineering
method to control volume
method at a chosen time.
TNKFINP, NQUAD,
CTYPE, PFAC,
FRIC, FRCMIN,
NORMTYP, ILEAK,
PLEAK, IV_PSETID,
IBLOCK, VNTCOF,
NX, NY, NZ,
MOVERN, ZOOM,
SWTIME, HG, NAIR,
NGAS, NORIF,
LCVEL, LCT,
MWAIR, INITM1,
AIRA,
AIRB, AIRC
PFAC_Option
IVTYPE (PartSetID,
PartID, Segment
Set)
NX_NY_Option
*AIRBAG_HYBRID_
CHEMKIN_ID
Define an airbag or control
volume
Title, SIDTYP, RBID,
VSCA, PSCA, VINI,
MWD, SPSF,
LCIDM, LCIDT,
NGAS,
DATA, ATMT,
ATMP, RG, HCONV,
C23, A23
LCIDM_Cubic_Interp
LCIDT_Cubic_Interp
*AIRBAG_HYBRID_
ID
Define an airbag or control
volume
Title, SIDTYP, RBID,
VSCA, PSCA, VINI,
MWD, SPSF,
ATMOST, ATMOSP,
ATMOSD, GC, CC,
C23, LCC23, A23,
LCA23, CP23,
LCCP23, AP23,
LCAP23, OPT,
PVENT, NGAS
LCC23_Relative_Pre
ssure
A23_Option
Jetting
Reference Geometry
Altair Engineering Engineering Solutions 11.0 User's Guide 1112
Proprietary Information of Altair Engineering
*AIRBAG_HYBRID_
JETTING_ID
Title, SIDTYP, RBID,
VSCA, PSCA, VINI,
MWD, SPSF,
ATMOST, ATMOSP,
ATMOSD, GC, CC,
C23, LCC23, A23,
LCA23, CP23,
LCCP23, AP23,
LCAP23, OPT,
PVENT, NGAS,
XJFP, YJFP, ZJFP,
XJVH, YJVH, ZJVH,
CA, BETA, XSJFP,
YSJFP, ZSJFP,
PSID, NODE1,
NODE2, NODE3,
NREACT
Control
LCC23_Relative_Pre
ssure
A23_Option
Jetting
Reference Geometry
*AIRBAG_HYBRID_
JETTING_CM_ID
Title, SIDTYP, RBID,
VSCA, PSCA, VINI,
MWD, SPSF,
ATMOST, ATMOSP,
ATMOSD, GC, CC,
C23, LCC23, A23,
LCA23, CP23,
LCCP23, AP23,
LCAP23, OPT,
PVENT, NGAS,
XJFP, YJFP, ZJFP,
XJVH, YJVH, ZJVH,
CA, BETA, XSJFP,
YSJFP, ZSJFP,
PSID, NODE1,
NODE2, NODE3,
NREACT
Control
LCC23_Relative_Pre
ssure
A23_Option
Jetting
Engineering Solutions 11.0 User's Guide 1113 Altair Engineering
Proprietary Information of Altair Engineering
Reference Geometry
*AIRBAG_INTERAC
TION_ID
Define two connected airbags
which vent into each other
AB1, AB2, AREA,
SF, PID, LCID,
IFLOW
LCID_orificeAreaCurv
e
LCID_orificeCoeffCur
ve
*AIRBAG_LINEAR_
FLUID_
ID
Title, SIDTYP, RBID,
VSCA, PSCA, VINI,
MWD, SPSF, BULK,
RO, LCINT,
LCOUTT, LCOUTP,
LCFIT, LCBULK,
LCID
ControlVolHelp
*AIRBAG_LOAD_C
URVE_
ID
Title, SIDTYP, RBID,
VSCA, PSCA, VINI,
MWD, SPSF,
STIME, LCID, RO,
PE, P0,
T, T0
ControlVolHelp
*AIRBAG_PARTICL
E
To define an airbag using the
particle method.
STYPE1, SD1,
STYPE2, SD2,
BLOCK, HCONV,
NP, UNIT, VISFLAG,
TATM, PATM,
NVENT, TEND,
TSW, IAIR, NGAS,
NORIF, NID1, NID2,
NID3
*AIRBAG_REFERE
NCE_
GEOMETRY_BIRTH
If the reference configuration of
the airbag is taken as the
folded configuration, the
geometrical accuracy of the
deployed bag will be affected
by both the stretching and the
compression of elements
during the folding process.
BIRTH
*AIRBAG_REFERE
NCE_
BIRTH
Altair Engineering Engineering Solutions 11.0 User's Guide 1114
Proprietary Information of Altair Engineering
GEOMETRY_BIRTH
_RDT
*AIRBAG_REFERE
NCE_
GEOMETRY_RDT
n/a
*AIRBAG_SHELL_
REFERENCE_GEO
METRY
*AIRBAG_SIMPLE_
AIRBAG_MODEL_I
D
Title
SIDTYP, RBID,
VSCA, PSCA, VINI,
MWD, SPSF, CV,
CP, T, LCID, MU, A,
PE, RO, LOU, TEXT,
A, B, MW, GASC
ControlVolHelp
Mu_Option
A_Option
ReferenceGeometry
*AIRBAG_SIMPLE_
PRESSURE_VOLU
ME_ID
Title
SIDTYP, RBID,
VSCA, PSCA, VINI,
MWD, SPSF, CN,
BETA, LCID,
LCIDDR
ControlVolHelp
CN_LCID_Option
*AIRBAG_WANG_N
EFSKE
_ID
Title
SIDTYP, RBID,
VSCA, PSCA, VINI,
MWD, SPSF, CV,
CP, T, LCT, LCMT,
TVOL, LCDT, IABT,
C23, LCC23, A23,
LCS23, CP23,
LCCP23, AP23,
LCAP23, PE, RO,
GC, LCEFR,
POVER, PPOP,
Engineering Solutions 11.0 User's Guide 1115 Altair Engineering
Proprietary Information of Altair Engineering
OPT, KNKDN, TEXT,
A, B, MW, GASC
Pop, Jetting,
ReferenceGeometry
*AIRBAG_WANG_N
EFSKE
_JETTING_ID
Title
SIDTYP, RBID,
VSCA, PSCA, VINI,
MWD, SPSF, CV,
CP, T, LCT, LCMT,
TVOL, LCDT, IABT,
C23, LCC23, A23,
LCA23, CP23,
LCCP23, AP23,
LCAP23, PE, RO,
GC, LCEFR,
POVER, PPOP,
OPT, KNKDN, TEXT,
A, B, MW, GASC,
XJFP, YJFP, ZJFP,
XJVH, YJVH, ZJVH,
CA, BETA, XSJFP,
YSJFP, ZSJFP,
PSID, ANGLE,
NODE1, NODE2,
NODE3
MultipleJetting,
CA_Option
*AIRBAG_WANG_N
EFSKE
_JETTING_CM
Title
SIDTYP, RBID,
VSCA, PSCA, VINI,
MWD, SPSF, CV,
CP, T, LCT, LCMT,
TVOL, LCDT, IABT,
C23, LCC23, A23,
LCA23, CP23,
LCCP23, AP23,
LCAP23, PE, RO,
GC, LCEFR,
POVER, PPOP,
OPT, KNKDN, TEXT,
A, B, MW, GASC,
XJFP, YJFP, ZJFP,
XJVH, JSVH, ZJVH,
CA, BETA, XSJFP,
YSJFP, ZSJFP,
ANGLE, NODE,
Altair Engineering Engineering Solutions 11.0 User's Guide 1116
Proprietary Information of Altair Engineering
NREACT
*AIRBAG_WANG_N
EFSKE
_JETTING_POP_ID
Title
SIDTYP, RBID,
VSCA, PSCA, VINI,
MWD, SPSF, CV,
CP, T, LCT, LCMT,
TVOL, LCDT, IABT,
C23, LCC23, A23,
LCA23,CP23,
LCCP23, AP23,
LCAP23, PE, RO,
GC, LCEFR,
POVER, PPOP,
OPT, KNKDN, TEXT,
A, B, MW, GASC
MultipleJetting;
CA_Option
BETA Option
CM
Reference Geometry
*AIRBAG_WANG_N
EFSKE
_JETTING_POP_C
M
Title
SIDTYP, RBID,
VSCA, PSCA, VINI,
MWD, SPSF, CV,
CP, T, LCT, LCMT,
TVOL, LCDT, IABT,
C23, LCC23, A23,
LCA23, CP23,
LCCP23, AP23,
LCAP23, PE, RO,
GC, LCEFR,
POVER, PPOP,
OPT, KNKDN, TEXT,
A, B, MW, GASC,
TDP, AXP, AYP,
AZP, AMAGP,
TDURP, TDA,
RBIDP, XJFP, YJFP,
ZJFP, XJVH, YJVH,
ZJVH, CA, BETA,
XSJFP, YSJFP,
ZSJFP, PSID,
ANGLE, NODE,
NREACT
Engineering Solutions 11.0 User's Guide 1117 Altair Engineering
Proprietary Information of Altair Engineering
*AIRBAG_WANG_N
EFSKE
_MULTIPLE_JETTIN
G_CM_
ID
Title, SIDTYP, RBID,
VSCA, PSCA, VINI,
MWD, SPSF, CV,
CP, T, LCT, LCMT,
TVOL, LCDT, IABT,
C23, LCC23, A23,
LCA23,CP23,
LCCP23, AP23,
LCAP23, PE, RO,
GC, LCEFR,
POVER, PPOP,
OPT, KNKDN, IOC,
IOA, IVOL, IRO, IT,
LCBF,TEXT, A, B,
MW, GASC, XJFP,
YJFP, ZJFP, XJVH,
YJVH, ZJVH,
LCJRV, BETA,
XSJFP, YSJFP,
ZSJFP, PSID,
ANGLE, NODE1,
NODE2, NODE3,
NREACT
*AIRBAG_WANG_N
EFSKE
_MULTIPLE_JETTIN
G_ID
Title, SIDTYP, RBID,
VSCA, PSCA, VINI,
MWD, SPSF, CV,
CP, T, LCT, LCMT,
TVOL, LCDT, IABT,
C23, LCC23, A23,
LCA23,CP23,
LCCP23, AP23,
LCAP23, PE, RO,
GC, LCEFR,
POVER, PPOP,
OPT, KNKDN, TEXT,
A, B, MW, GASC,
XJFP, YJFP, ZJFP,
XJVH, YJVH, ZJVH,
LCJRV, BETA,
XSJFP, YSJFP,
ZSJFP, PSID,
ANGLE, NODE1,
NODE2, NODE3
BETA_Option
CM
ReferenceGeometry
Altair Engineering Engineering Solutions 11.0 User's Guide 1118
Proprietary Information of Altair Engineering
*AIRBAG_WANG_N
EFSKE
_MULTIPLE_JETTIN
G_POP
_CM_ID
Title
SIDTYP, RBID,
VSCA, PSCA, VINI,
MWD, SPSF, CV,
CP, T, LCT, LCMT,
TVOL, LCDT, IABT,
C23, LCC23, A23,
LCA23, CP23,
LCCP23, AP23,
LCAP23, PE, RO,
GC, LCEFR,
POVER, PPOP,
OPT, KNKDN, TEXT,
A, B, MW, GASC,
TDP, AXP, AYP,
AZP, AMAGP,
TDURP, TDA,
RBIDP, XJFP, YJFP,
ZJFP, XJVH, YJVH,
ZJVH, LCJRV,
BETA, XSJFP,
YSJFP, ZSJFP,
PSDI, ANGLE,
NODE, NREACT
*AIRBAG_WANG_N
EFSKE
_MULTIPLE_JETTIN
G_POP
_ID
Title
SIDTYP, RBID,
VSCA, PSCA, VINI,
MWD, SPSF, CV,
CP, T, LCT, LCMT,
TVOL, LCDT, IABT,
C23, LCC23, A23,
LCA23,CP23,
LCCP23, AP23,
LCAP23, PE, RO,
GC, LCEFR,
POVER, PPOP,
OPT, KNKDN, TEXT,
A, B, MW, GASC,
XJFP, YJFP, ZJFP,
XJVH, YJVH, ZJVH,
LCJRV, BETA,
XSJFP, YSJFP,
ZSJFP, PSID,
NODE1, NODE2,
NODE3
BETA Option
CM
Engineering Solutions 11.0 User's Guide 1119 Altair Engineering
Proprietary Information of Altair Engineering
Reference Geometry
*AIRBAG_WANG_N
EFSKE
_POP_ID
Title
SIDTYP, RBID,
VSCA, PSCA, VINI,
MWD, SPSF, CV,
CP, T, LCT, LCMT,
TVOL, LCDT, IABT,
C23, LCC23, A23,
LCA23,CP23,
LCCP23, AP23,
LCAP23, PE, RO,
GC, LCEFR,
POVER, PPOP,
OPT, KNKDN, TEXT,
A, B, MW, GASC,
TDP, AXP, AYP,
AZP, AMAGP,
TDURP, TDA,
RBIDP
Reference Geometry
*DEFINE_ALEBAG
_BAG
Defines the surface that
constitutes the airbag's outer
surface for ALE airbag
CVBAG, IBLOCK,
VTCOEF, VENTSID,
NQUAD, CTYPE,
PFAC, FRIC,
FRCMIN,
NORMTYP, ILEAK,
PLEAK, NORM,
START, END
SID TYPE (Part Set
ID, Part ID)
VENTYP (Part Set
ID, Part ID, Set
Segment)
PFAC_Option
*DEFINE_ALEBAG
_HOLE
Defines the surface that
constitutes the vents for ALE
airbag
SID_SET, NQUAD,
XOFF, NFOLD,
XCLEN
SID TYPE (Part Set
ID, Part ID)
*DEFINE_ALEBAG
_
INFLATOR
Defines the inflator for ALE
airbag
NGAS, NORIF,
LCIDVEL, LCIDT
Altair Engineering Engineering Solutions 11.0 User's Guide 1120
Proprietary Information of Altair Engineering
*INITIAL_FOAM_
REFERENCE_GEO
METRY
The reference configuration
allows stresses to be
initialized in the following
hyperelastic material models:
2, 7, 21, 23, 27, 31, 38, 57,
73, 83, 132 and 181.
n/a
Engineering Solutions 11.0 User's Guide 1121 Altair Engineering
Proprietary Information of Altair Engineering
Groups
Group entities are used to define and store interfaces and rigid walls typically used in contact analysis.
Groups are shown under the Group folder within the Model Browser.
Groups have a display state, on or off, which controls the display of a group in the graphics area. The
display state of a group can be controlled using the icon next to the group entity in the Model Browser.
Groups also have an active and export state. The active state of a group controls the display state of the
group and the listing of the group in the Model Browser and any of its views. If a group entity is active, then
its display state is available to be turned on or off and it is listed in the Model Browser and any of its views.
If a group entity is inactive, then its display state is turned off permanently and it is not listed in the Model
Browser or any of its views. If a find operation "finds" an inactive group entity, that group entity will
automatically be set to active.
The export state of a group entity controls whether or not that group is exported when the custom export
option is utilized. The all export option is not affected by the export state of a group. The active and export
states of group entities can be controlled using the Entity State Browser.
The data names associated with groups can be found in the data names section of the HyperMesh
Reference Guide.
Altair Engineering Engineering Solutions 11.0 User's Guide 1122
Proprietary Information of Altair Engineering
The following panels can be used to create and edit groups:
Interfaces (configurations 1-4)
Rigid Walls (configuration 5)
Solver Card Support for Groups
RADIOSS (Block Format)
Supported Card Solver Description Supported
Parameters
Notes
/INTER Describes the interfaces.
/INTER/LAGMUL/
TYPE7
Describes the Lagrange
multiplier interface type 7.
/INTER/TYPE1 Describes the interface type 1
/INTER/TYPE2 Describes the interface type 2
/INTER/TYPE3 Describes the interface type 3
/INTER/TYPE5 Describes the interface type 5
/INTER/TYPE6 Describes the interface type 6
/INTER/TYPE7 Describes the interface type 7
/INTER/TYPE8 Describes the interface type 8
/INTER/TYPE9 Describes the ALE Lagrange
with void opening and free
space.
/INTER/TYPE10 Describes the tied contact
with void.
/INTER/TYPE11 Describes the edge to edge or
line to line interface.
/INTER/TYPE12 Describes the interface type
12 - fluid/fluid.
Engineering Solutions 11.0 User's Guide 1123 Altair Engineering
Proprietary Information of Altair Engineering
/INTER/TYPE14 This interface simulates
impacts between an hyper-
ellipsoidal rigid master surface
and a list of slave nodes.
/INTER/TYPE15 This interface is a penalty
contact interface without
damping.
/INTER/TYPE18 Describes the Euler/Lagrange
or ALE/Lagrange.
/INTER/TYPE19 This is a combination of
interface Type 7 and Type 11,
with common input based on
the same slave / master
surfaces.
/INTER/TYPE20 This is a general single
surface or surface to surface
contact interface. Edge to
edge contact is also possible.
Also allows zero gap between
the contacts.
INTER/TYPE21 Specific interface between a
non-deformable master
surface and a slave surface
designed for stamping.
/RWALL Describes the rigid walls.
/RWALL/CYL Describes the rigid walls -
cylinder of diameter
/RWALL/PARAL Describes the rigid walls -
parallelogram
/RWALL/PLANE Describes the rigid walls -
plane
/RWALL/SPHER Describes the rigid walls -
sphere of diameter
/RWALL/THERM Describes the ALE rigid wall.
/SECT Definition of sections for time
Altair Engineering Engineering Solutions 11.0 User's Guide 1124
Proprietary Information of Altair Engineering
history plots.
RADIOSS (Bulk Data Format), OptiStruct
Contact, thermal analysis definitions, multi-body dynamics bodies, non-structural mass, rigid walls and
section outputs are represented using group entities
Supported Card Solver Description Supported
Parameters
Notes
CONTACT Defines master-slave contact
between two entities.
Defined using the
Interfaces panel
CONDUCTION Defines CHBDYE slave
elements used for thermal
conduction analysis
Defined using the
interfaces panel.
CONVECTION Defines CHBDYE slave
elements used for thermal
conduction analysis, and also
allows for CONV continuation
cards to be defined.
Defined using the
interfaces panel.
GROUND Defines the ground body for
multi-body dynamics
simulation.
Defined using the bodies
panel
MBCNTDS Defines a multi-body contact
between a node and a
deformable surface.
Defined using the
interfaces panel
MBCNTR Defines a multi-body contact
between rigid bodies.
Defined using the
interfaces panel
NODESET
NSM1 Defines non-structural mass
per unit length/area on
properties or elements.
Defined using the nsm
panel.
NSML1 Defines lumped non-structural
mass on properties or
elements.
Defined using the nsm
panel.
PCONV Specifies the free convection Defined using the
Engineering Solutions 11.0 User's Guide 1125 Altair Engineering
Proprietary Information of Altair Engineering
boundary condition properties
for heat transfer analysis.
interfaces panel
PFBODY Defines a flexible body for
multi-body dynamics
simulation.
Defined using the bodies
panel
PRBODY Defines a rigid body for multi-
body dynamics simulation.
Defined using the bodies
panel
RWALL Defines a rigid wall of the
following types: Infinite Plane,
Infinite Cylinder, Sphere and
Parallelogram.
Defined using the rigid
walls panel.
SECT Defines a section for force
output in geometric nonlinear
analysis.
Defined using the
interfaces panel.
TIE Defines a kinematic tied
contact used in geometric
non-linear analysis.
Defined using the
interfaces panel.
XDAMP Defines damping used in
geometric non-linear analysis.
Defined using the
interfaces panel.
LS-DYNA
Groups can be created and edited from the Interface panel (Configurations 1-4), Rigid Wall panel
(Configuration 5), and Ale Setup panel (Configuration 6). An LS-DYNA entity that utilizes a *SET_
[NODE, SHELL, PART, etc.] keyword card belongs to a group, with the exception of Rigid Bodies/
RBE2s.
REVIEW allows you to efficiently visualize the entities defining master and slave. A transparency mode
as well as the ability to turn on/off master and slave entities is also available. In review mode, review opts
allows you to customize the graphical review of the interfaces.
The Interface panel allows you to define groups with Engineering Solutions configurations of 1, 2, 3, and
4. The difference among these configurations is the type of entities contained within the group.
Config 1 Holds master and slave elements.
Config 2 Holds master elements and slave nodes.
Config 3 Holds slave elements.
Altair Engineering Engineering Solutions 11.0 User's Guide 1126
Proprietary Information of Altair Engineering
Config 4 Holds slave nodes.
The Rigid Wall panel allows you to define a group with the HyperMesh configuration 5. This group
configuration holds the additional geometric data for LS-DYNA rigid wall definitions.
Sliding Interfaces
Accessed via the Rigid Wall panel.
The Keyword _TITLE option is supported. The _THERMAL(IREAD==3) option is not supported.
Use the additional cards option in Keyword decks to select number of lines of data. If this is on,
two additional cards are available.
In Structured, additional cards are controlled by using the IREAD variable. Valid values are 0, 1,
and 2.
Boxes, part sets, and sets are supported.
The $HMNAME fields are used for names. When using the _TITLE option, the 70-character field
is considered a comment.
If the line following the keyword (No TITLE option), or the first line of the Structured card contains
$HM_NAME, the name supplied is read and used as the group's name. If the string $HM_ID also
exists, this is used as the groups ID. NAME is 16 characters, starting in Column 9. ID field is 8
characters, starting in Column 35.
The HyperMesh interface type defines the general type of the LS-DYNA Sliding Interface. Use
the card previewer to make changes to the LS-DYNA type.
Engineering
Solutions
Option Keyword *CONTACT_ Structured
SlidingOnly Defines a *CONTACT_SLIDING_ONLY_option card.
Off <nothing> Type 1
On PENALTY Type p1
SurfaceToSurfa
ce
Defines a *CONTACT_option_SURFACE_TO_SURFACE card.
None <nothing> Type 3
Automatic AUTOMATIC_ Type a3
The None and Automatic options have an additional option to define a
OneWayInterface. If this option is on, the following cards are created.
None and OneWay ONE_WAY_ Type 10
Engineering Solutions 11.0 User's Guide 1127 Altair Engineering
Proprietary Information of Altair Engineering
Automatic and OneWay AUTOMATIC_ONE_W
AY_
Type a10
Constraint CONSTRAINT_ Type 17
Eroding ERODING_ Type 14
TieBreak TIEBREAK_ Type 9
The Tied option has an additional
option to define OFFSET.
Tied TIED Type 2
Tied and offset TIED_OFFSET
Tiedshell TIED_SHELL_EDGE
Tiedshell and offset TIED_SHELL_EDGE_
OFFSET
NodesToSurfac
e
Defines a *CONTACT_option_NODES_TO_SURFACE card.
None <nothing> Type 5
Automatic AUTOMATIC Type a5
Constraint CONSTRAINT_ Type 18
Eroding ERODING_ Type 16
TieBreak TIEBREAK_ Type 8
The Tied option has an additional option to define OFFSET.
Tied TIED_ Type 6
Tied and offset TIED_OFFSET
SingleSurface Defines a *CONTACT_option_SINGLE_SURFACE card.
none <nothing> Type 4
Automatic AUTOMATIC_ Type 13
Altair Engineering Engineering Solutions 11.0 User's Guide 1128
Proprietary Information of Altair Engineering
Airbag AIRBAG_ Type a13
Eroding ERODING_ Type 15
RgdBodyToRgd
Body
Defines a *CONTACT_RIGID_BODY_option_TO RIGID_BODY card
Off ONE_WAY_ Type 21
On TWO_WAY_ Type 19
RgdNodeToRgd
Body
N/A RIGID_NODES_TO_RI
GID BODY
Type 20
DrawBead N/A DRAW_BEAD Type 23
Interior Defines a *CONTACT_INTERIOR card.
AutomaticGene
ral
Defines a *CONTACT_AUTOMATIC_GENERAL card.
ForceTransduc
er
Defines a *CONTACT_FORCE_TRANSDUCER_option card
On PENALTY
Off CONSTRAINT
ContactSpotwel
d
Defines a *CONTACT_SPOTWELD card
none
Torsion WITH_TORSION
ContactSIngEd
ge
Defines a *CONTACT_SINGLE_EDGE card
Supported Card Solver Description Supported
Parameters
Notes
*ALE_MULTI-
MATERIAL_GROUP
Defines the appropriate ALE
material groupings for interface
reconstruction when many
ALE Multi-Material Groups are
PSID TBD
Engineering Solutions 11.0 User's Guide 1129 Altair Engineering
Proprietary Information of Altair Engineering
present in a model.
*ALE_REFERENCE
_
SYSTEM_CURVE
Defines a motion and/or a
deformation prescribed for a
geometric entity (where a
geometric entity may be any
part, part set, node set or
segment set).
curveCount
*ALE_REFERENCE
_
SYSTEM_GROUP
Used to associate a geometric
entity to a reference system
type.
SID TBD, PRTYPE,
XC, YC, ZC, EXPLIM
*ALE_REFERENCE
_
SYSTEM_NODE
Defines a group of nodes that
control the motion of an ALE
mesh.
NodeCount
*ALE_REFERENCE
_
SYSTEM_SWITCH
Allows many choices of the
reference system types for
any ALE geometric entity.
T1 - T7
TYPE1 - TYPE8
IdCount
*ALE_SMOOTHING Smoothing constraint that
keeps a node at its initial
parametric location along a
line between two other nodes.
IPRE, SNID TBD,
MNID1 TBD, MNID2
TBD
*ALE_TANK_TEST Allows for the airbag
information input of the control
volume approach to be used
as input for the ALE/Eulerian
fluid-structure interaction
model of the airbag.
MDOTLC,
TANKVOL, PAMB,
PFINAL, MACHLIM,
VELMAX, AORIF,
AMMGIDG,
AMMGIDA,
NUMPNT
*BOUNDARY_AMBI
ENT_
EOS
Defines the IDs of 2 load
curves: 1) internal energy per
unit reference specific volume
and 2) relative volume.
PID, LCID
*BOUNDARY_FLUX
_SET
Define flux boundary
conditions for a thermal or
coupled thermal/structural
analysis.
LCID, MLC1-4, LOC
Heat Flux Options
(None, Function vs.
Time, Function vs.
Temperature)
*BOUNDARY_SPH
_FLOW
Define a flow of particle STYP, DOF, VAD,
LCID, SF, DEATH,
Altair Engineering Engineering Solutions 11.0 User's Guide 1130
Proprietary Information of Altair Engineering
BIRTH, VID
*CONSTRAINED_E
XTRA_
NODES_NODE
Define extra nodes for rigid
body.
XtraNodeSetHelp
*CONSTRAINED_E
XTRA_
NODES_SET
Define extra nodes for rigid
body.
XtraNodeSetHelp
*CONSTRAINED_
LAGRANGE_IN_SO
LID
Provides the coupling
mechanism for modeling Fluid-
Structure Interaction.
TITLE, NQUAD,
CTYPE, DIREC,
MCOUP, PSID TBD
(START/END),
PFAC, FRIC,
FRCMIN, NORM,
NORMTYP, DAMP,
CQ, HMIN, HMAX,
ILEAK, LCIDPOR,
NVENT, IBLOCk
MCOUP_SetMultiMa
tGrp
PFAC_curve
OptionalCard
*CONSTRAINED_RI
GID_
BODIES
Merge two rigid bodies. n/a
*CONSTRAINED_TI
E-
BREAK
Define a tied shell edge to
shell edge interface that can
release locally as a function of
plastic strain of the shells
surrounding the interface
nodes.
SNSID TBD
MNSID TBD
*CONSTRAINED_TI
ED_
NODES_FAILURE
Define a tied node set with
failure based on plastic strain.
EPPF, ETYPE,
NSID TBD
TiedNodesFailureHel
p
*CONTACT_AIRBA
G_
SINGLE_SURFACE
(ID)
Define a contact interface.
HEADING, SBOXID,
MBOXID, SPR,
MPR, SSID TBD,
FS, FD, DC, VC,
VDC, PENCHK, BT,
DT, SFS, SFM, SST,
Engineering Solutions 11.0 User's Guide 1131 Altair Engineering
Proprietary Information of Altair Engineering
MST, SFST, SFMT,
FSF, VSF
SlaveMasterAddHelp
mppOption
Additional Cards
*CONTACT_AIRBA
G_
SINGLE_SURFACE
_MPP
(ID)
HEADING,
TRACKPEN,
BUCKET,
LCBUCKET,
NSEG2TRACK,
INITITER, PARMAX,
CPARM8, SBOXID,
MBOXID, SPR,
MPR, SSID TBD,
FS, FD, DC, VC,
VDC, PENCHK, BT,
DT, SFS, SFM, SST,
MST, SFST, SFMT,
FSF, VSF
SlaveMasterAddHelp
OptionalCard
AdditionalCards
*CONTACT_AUTO_
MOVE
Move the master surface in a
contact definition to close an
initial gap between the slave
and master surfaces.
CID, VID, LCID,
ATIME
*CONTACT_AUTOM
ATIC_
GENERAL(ID)
Define a contact interface.
HEADING, SBOXID,
MBOXID, SPR,
MPR, SSID TBD,
FS, FD, DC, VC,
VDC, PENCHK, BT,
DT, SFS, SFM, SST,
MST, SFST, SFMT,
FSF, VSF
SlaveMasterAddHelp
interiorOption
mppOption
AdditionalCards
*CONTACT_AUTOM
ATIC_
GENERAL_INTERI
OR(ID)
Define a contact interface.
HEADING, SBOXID,
MBOXID, SPR,
MPR, SSID TBD,
FS, FD, DC, VC,
Altair Engineering Engineering Solutions 11.0 User's Guide 1132
Proprietary Information of Altair Engineering
VDC, PENCHK, BT,
DT, SFS, SFM, SST,
MST, SFST, SFMT,
FSF, VSF
SlaveMasterAddHelp
mppOption
AdditionalCards
*CONTACT_AUTOM
ATIC_
GENERAL_INTERI
OR_
MPP(ID)
HEADING,
TRACKPEN,
BUCKET,
LCBUCKET,
NSEG2TRACK,
INITITER, PARMAX,
CPARM8, SBOXID,
MBOXID, SPR,
MPR, SSID TBD,
FS, FD, DC, VC,
VDC, PENCHK, BT,
DT, SFS, SFM, SST,
MST, SFST, SFMT,
FSF, VSF
SlaveMasterAddHelp
OptionalCard
AdditionalCards
*CONTACT_AUTOM
ATIC_
GENERAL_MPP(ID)
HEADING,
TRACKPEN,
BUCKET,
LCBUCKET,
NSEG2TRACK,
INITITER, PARMAX,
CPARM8, SBOXID,
MBOXID, SPR,
MPR, SSID TBD,
FS, FD, DC, VC,
VDC, PENCHK, BT,
DT, SFS, SFM, SST,
MST, SFST, SFMT,
FSF, VSF
SlaveMasterAddHelp
interiorOption
OptionalCard
AdditionalCards
*CONTACT_AUTOM Define a contact interface.
Heading, SSID TBD,
Engineering Solutions 11.0 User's Guide 1133 Altair Engineering
Proprietary Information of Altair Engineering
ATIC_
NODES_TO_SURF
ACE(ID)
MSID TBD, SBOXID,
MBOXID, SPR,
MPR, FS, FD, DC,
VC, VDC, PENCHK,
BT, DT, SFS, SFM,
SST, MST, SFST,
SFMT, FSF, VSF
SlaveMasterAddHelp
SMOOTH
mppOption
AdditionalCards
*CONTACT_AUTOM
ATIC_
NODES_TO_SURF
ACE_
MPP(ID)
HEADING,
TRACKPEN,
BUCKET,
LCBUCKET,
NSEG2TRACK,
INITITER, PARMAX,
CPARM8, SBOXID,
MBOXID, SPR,
MPR, SSID TBD,
MSID TBD,FS, FD,
DC, VC, VDC,
PENCHK, BT, DT,
SFS, SFM, SST,
MST, SFST, SFMT,
FSF, VSF
SlaveMasterAddHelp
OptionalCard
AdditionalCards
*CONTACT_AUTOM
ATIC_
NODES_TO_SURF
ACE_
SMOOTH(ID)
Define a contact interface.
Heading, SSID TBD,
MSID TBD, SBOXID,
MBOXID, SPR,
MPR, FS, FD, DC,
VC, VDC, PENCHK,
BT, DT, SFS, SFM,
SST, MST, SFST,
SFMT, FSF, VSF
SlaveMasterAddHelp
mppOption
AdditionalCards
*CONTACT_AUTOM
ATIC_
NODES_TO_SURF
HEADING,
TRACKPEN,
BUCKET,
Altair Engineering Engineering Solutions 11.0 User's Guide 1134
Proprietary Information of Altair Engineering
ACE_
SMOOTH_MPP(ID)
LCBUCKET,
NSEG2TRACK,
INITITER, PARMAX,
CPARM8, SBOXID,
MBOXID, SPR,
MPR, SSID TBD,
MSID TBD,FS, FD,
DC, VC, VDC,
PENCHK, BT, DT,
SFS, SFM, SST,
MST, SFST, SFMT,
FSF, VSF
SlaveMasterAddHelp
OptionalCard
AdditionalCards
*CONTACT_AUTOM
ATIC_
ONE_WAY_SURFA
CE_TO
_SURFACE(ID)
HEADING, SBOXID,
MBOXID, SPR,
MPR, SSID TBD,
FS, FD, DC, VC,
VDC, PENCHK, BT,
DT, SFS, SFM, SST,
MST, SFST, SFMT,
FSF, VSF
mppOption
AdditionalCards
*CONTACT_AUTOM
ATIC_
ONE_WAY_SURFA
CE_TO
_SURFACE_SMOO
TH(ID)
HEADING, SBOXID,
MBOXID, SPR,
MPR, SSID TBD,
FS, FD, DC, VC,
VDC, PENCHK, BT,
DT, SFS, SFM, SST,
MST, SFST, SFMT,
FSF, VSF
mppOption
AdditionalCards
*CONTACT_AUTOM
ATIC_
ONE_WAY_SURFA
CE_TO
_SURFACE_TIEBR
EAK
(ID)
HEADING, SSID
TBD, MSID TBD,
SBOXID, MBOXID,
SPR, MPR, FS, FD,
DC, VC, VDC,
PENCHK, BT, DT,
SFS, SFM, SST,
MST, SFST, SFMT,
FSF, VSF, SFLS,
Engineering Solutions 11.0 User's Guide 1135 Altair Engineering
Proprietary Information of Altair Engineering
CN
SlaveMasterAddHelp
*CONTACT_AUTOM
ATIC_
SINGLE_SURFACE
(ID)
HEADING, SSID
TBD, MSID TBD,
SBOXID, MBOXID,
SPR, MPR, FS, FD,
DC, VC, VDC,
PENCHK, BT, DT,
SFS, SFM, SST,
MST, SFST, SFMT,
FSF, VSF
SlaveMasterAddHelp
SMOOTH
mppOption
AdditionalCards
*CONTACT_AUTOM
ATIC_
SINGLE_SURFACE
_MPP
(ID)
HEADING,
TRACKPEN,
BUCKET,
LCBUCKET,
NSEG2TRACK,
INITITER, PARMAX,
CPARM8, SBOXID,
MBOXID, SPR,
MPR, SSID TBD,
MSID TBD,FS, FD,
DC, VC, VDC,
PENCHK, BT, DT,
SFS, SFM, SST,
MST, SFST, SFMT,
FSF, VSF
SlaveMasterAddHelp
SMOOTH
OptionalCard
AdditionalCards
*CONTACT_AUTOM
ATIC_
SINGLE_SURFACE
_
SMOOTH(ID)
HEADING, SSID
TBD, MSID TBD,
SBOXID, MBOXID,
SPR, MPR, FS, FD,
DC, VC, VDC,
PENCHK, BT, DT,
SFS, SFM, SST,
MST, SFST, SFMT,
FSF, VSF
Altair Engineering Engineering Solutions 11.0 User's Guide 1136
Proprietary Information of Altair Engineering
SlaveMasterAddHelp
mppOption
AdditionalCards
*CONTACT_AUTOM
ATIC_
SINGLE_SURFACE
_
SMOOTH_MPP(ID)
HEADING,
TRACKPEN,
BUCKET,
LCBUCKET,
NSEG2TRACK,
INITITER, PARMAX,
CPARM8, SBOXID,
MBOXID, SPR,
MPR, SSID TBD,
MSID TBD,FS, FD,
DC, VC, VDC,
PENCHK, BT, DT,
SFS, SFM, SST,
MST, SFST, SFMT,
FSF, VSF
SlaveMasterAddHelp
OptionalCard
AdditionalCards
*CONTACT_AUTOM
ATIC_
SURFACE_TO_SU
RFACE
(ID)
Heading, SSID TBD,
MSID TBD, SBOXID,
MBOXID, SPR,
MPR, FS, FD, DC,
VC, VDC, PENCHK,
BT, DT, SFS, SFM,
SST, MST, SFST,
SFMT, FSF, VSF
SlaveMasterAddHelp
mppOption
*CONTACT_AUTOM
ATIC_
SURFACE_TO_SU
RFACE_
MPP(ID)
HEADING,
TRACKPEN,
BUCKET,
LCBUCKET,
NSEG2TRACK,
INITITER, PARMAX,
CPARM8, SBOXID,
MBOXID, SPR,
MPR, SSID TBD,
MSID TBD,FS, FD,
DC, VC, VDC,
PENCHK, BT, DT,
SFS, SFM, SST,
Engineering Solutions 11.0 User's Guide 1137 Altair Engineering
Proprietary Information of Altair Engineering
MST, SFST, SFMT,
FSF, VSF
SlaveMasterAddHelp
OptionalCard
AdditionalCards
*CONTACT_AUTOM
ATIC_
SURFACE_TO_SU
RFACE_
SMOOTH(ID)
Heading, SSID TBD,
MSID TBD, SBOXID,
MBOXID, SPR,
MPR, FS, FD, DC,
VC, VDC, PENCHK,
BT, DT, SFS, SFM,
SST, MST, SFST,
SFMT, FSF, VSF
SlaveMasterAddHelp
mppOption
*CONTACT_AUTOM
ATIC_
SURFACE_TO_SU
RFACE_
SMOOTH_MPP(ID)
HEADING,
TRACKPEN,
BUCKET,
LCBUCKET,
NSEG2TRACK,
INITITER, PARMAX,
CPARM8, SBOXID,
MBOXID, SPR,
MPR, SSID TBD,
MSID TBD,FS, FD,
DC, VC, VDC,
PENCHK, BT, DT,
SFS, SFM, SST,
MST, SFST, SFMT,
FSF, VSF
SlaveMasterAddHelp
OptionalCard
AdditionalCards
*CONTACT_AUTOM
ATIC_
SURFACE_TO_SU
RFACE_
TIEBREAK(ID)
Heading, SSID TBD,
MSID TBD, SBOXID,
MBOXID, SPR,
MPR, FS, FD, DC,
VC, VDC, PENCHK,
BT, DT, SFS, SFM,
SST, MST, SFST,
SFMT, FSF, VSF,
OPTION, SFLS
SlaveMasterAddHelp
Altair Engineering Engineering Solutions 11.0 User's Guide 1138
Proprietary Information of Altair Engineering
mppOption
*CONTACT_AUTOM
ATIC_
SURFACE_TO_SU
RFACE_
TIEBREAK_MPP
(ID)
HEADING,
TRACKPEN,
BUCKET,
LCBUCKET,
NSEG2TRACK,
INITITER, PARMAX,
CPARM8, SBOXID,
MBOXID, SPR,
MPR, SSID TBD,
MSID TBD,FS, FD,
DC, VC, VDC,
PENCHK, BT, DT,
SFS, SFM, SST,
MST, SFST, SFMT,
FSF, VSF
SlaveMasterAddHelp
OptionalCard
AdditionalCards
*CONTACT_CONST
RAINT_
NODES_TO_SURF
ACE(ID)
Heading, SSID TBD,
MSID TBD, SBOXID,
MBOXID, SPR,
MPR, FS, FD, DC,
VC, VDC, PENCHK,
BT, DT, SFS, SFM,
SST, MST, SFST,
SFMT, FSF, VSF,
KPF
SlaveMasterAddHelp
mppOption
AdditionalCards
*CONTACT_CONST
RAINT_
NODES_TO_SURF
ACE_
MPP(ID)
HEADING,
TRACKPEN,
BUCKET,
LCBUCKET,
NSEG2TRACK,
INITITER, PARMAX,
CPARM8, SBOXID,
MBOXID, SPR,
MPR, SSID TBD,
FS, FD, DC, VC,
VDC, PENCHK, BT,
DT, SFS, SFM, SST,
MST, SFST, SFMT,
FSF, VSF, KPF
Engineering Solutions 11.0 User's Guide 1139 Altair Engineering
Proprietary Information of Altair Engineering
SlaveMasterAddHelp
OptionalCard
AdditionalCards
*CONTACT_CONST
RAINT_
SURFACE_TO_SU
RFACE
(ID)
Heading, SSID TBD,
MSID TBD, SBOXID,
MBOXID, SPR,
MPR, FS, FD, DC,
VC, VDC, PENCHK,
BT, DT, SFS, SFM,
SST, MST, SFST,
SFMT, FSF, VSF,
KPF
SlaveMasterAddHelp
mppOption
AdditionalCards
*CONTACT_CONST
RAINT_
SURFACE_TO_SU
RFACE_
MPP(ID)
HEADING,
TRACKPEN,
BUCKET,
LCBUCKET,
NSEG2TRACK,
INITITER, PARMAX,
CPARM8, SBOXID,
MBOXID, SPR,
MPR, SSID TBD,
FS, FD, DC, VC,
VDC, PENCHK, BT,
DT, SFS, SFM, SST,
MST, SFST, SFMT,
FSF, VSF, KPF
SlaveMasterAddHelp
OptionalCard
AdditionalCards
*CONTACT_DRAW
BEAD
(ID)
HEADING, SBOXID,
MBOXID, SPR,
MPR, SSID, MSID,
FS, FD, DC, VC,
VDC, PENCHK, BT,
DT, SFS, SFM, SST,
MST, SFST, SFMT,
FSF, VSF, LCIDRF,
LCIDNF, DBDTH,
DFSCL, NUMINT,
DBPID, ELOFF
SlaveMasterAddHelp
Altair Engineering Engineering Solutions 11.0 User's Guide 1140
Proprietary Information of Altair Engineering
mppOption
AdditionalCards
*CONTACT_DRAW
BEAD_
MPP(ID)
Heading,
TRACKPEN,
BUCKET,
LCBUCKET,
NSEG2TRACK,
INITITER, PARMAX,
CPARM8, SSID
TBD, MSID TBD,
SBOXID, MBOXID,
SPR, MPR, FS, FD,
DC, VC, VDC,
PENCHK, BT, DT,
SFS, SFM, SST,
MST, SFST, SFMT,
FSF, VSF, LCIDRF,
LCIDNF, DBDTH,
DFSCL, NUMINT,
DBPID, ELOFF
SlaveMasterAddHelp
OptionalCard
AdditionalCards
*CONTACT_ENTITY
(ID)
Define a contact entity
PARTID, SF, df, cf,
intord, SSID, BT, DT,
SO, GO, AX, AY,
AZ, BX, BY, BZ,
InOut
ContEntityHelp
mppOption
*CONTACT_ENTITY
_MPP
(ID)
TRACKPEN,
BUCKET,
LCBUCKET,
NSEG2TRACK,
INITITER, PARMAX,
CPARM8, PARTID,
SF, df, cf, intord,
SSID, BT, DT, SO,
GO, AX, AY, AZ, BX,
BY, BZ, InOut
ContEntityHelp
OptionalCard
*CONTACT_ERODI
Heading, SSID TBD,
Engineering Solutions 11.0 User's Guide 1141 Altair Engineering
Proprietary Information of Altair Engineering
NG_
NODES_TO_SURF
ACE(ID)
MSID TBD, SBOXID,
MBOXID, SPR,
MPR, FS, FD, DC,
VC, VDC, PENCHK,
BT, DT, SFS, SFM,
SST, MST, SFST,
SFMT, FSF, VSF,
ISYM, EROSOP,
IADJ
SlaveMasterAddHelp
mppOption
AdditionalCards
*CONTACT_ERODI
NG_
NODES_TO_SURF
ACE_
MPP(ID)
Heading,
TRACKPEN,
BUCKET,
LCBUCKET,
NSEG2TRACK,
INITITER, PARMAX,
CPARM8, SSID
TBD, MSID TBD,
SBOXID, MBOXID,
SPR, MPR, FS, FD,
DC, VC, VDC,
PENCHK, BT, DT,
SFS, SFM, SST,
MST, SFST, SFMT,
FSF, VSF, ISYM,
EROSOP, IADJ
SlaveMasterAddHelp
OptionalCard
AdditionalCards
*CONTACT_ERODI
NG_
SINGLE_SURFACE
(ID)
Heading, SSID TBD,
MSID TBD, SBOXID,
MBOXID, SPR,
MPR, FS, FD, DC,
VC, VDC, PENCHK,
BT, DT, SFS, SFM,
SST, MST, SFST,
SFMT, FSF, VSF,
ISYM, EROSOP,
IADJ
SlaveMasterAddHelp
mppOption
AdditionalCards
Altair Engineering Engineering Solutions 11.0 User's Guide 1142
Proprietary Information of Altair Engineering
*CONTACT_ERODI
NG_
SINGLE_SURFACE
_MPP
(ID)
Heading,
TRACKPEN,
BUCKET,
LCBUCKET,
NSEG2TRACK,
INITITER, PARMAX,
CPARM8, SSID
TBD, MSID TBD,
SBOXID, MBOXID,
SPR, MPR, FS, FD,
DC, VC, VDC,
PENCHK, BT, DT,
SFS, SFM, SST,
MST, SFST, SFMT,
FSF, VSF, ISYM,
EROSOP, IADJ
SlaveMasterAddHelp
OptionalCard
AdditionalCards
*CONTACT_ERODI
NG_
SURFACE_TO_SU
RFACE
(ID)
Heading, SSID TBD,
MSID TBD, SBOXID,
MBOXID, SPR,
MPR, FS, FD, DC,
VC, VDC, PENCHK,
BT, DT, SFS, SFM,
SST, MST, SFST,
SFMT, FSF, VSF,
ISYM, EROSOP,
IADF
SlaveMasterAddHelp
mppOption
AdditionalCards
*CONTACT_ERODI
NG_
SURFACE_TO_SU
RFACE_
MPP(ID)
Heading,
TRACKPEN,
BUCKET,
LCBUCKET,
NSEG2TRACK,
INITITER, PARMAX,
CPARM8, SSID
TBD, MSID TBD,
SBOXID, MBOXID,
SPR, MPR, FS, FD,
DC, VC, VDC,
PENCHK, BT, DT,
SFS, SFM, SST,
MST, SFST, SFMT,
Engineering Solutions 11.0 User's Guide 1143 Altair Engineering
Proprietary Information of Altair Engineering
FSF, VSF, ISYM,
EROSOP, IADF
SlaveMasterAddHelp
*CONTACT_FORCE
_
TRANSDUCER_
CONSTRAINT(ID)
HEADING, SBOXID,
MBOXID, SPR,
MPR, SSID, MSID,
FS, FD, DC, VC,
VDC, PENCHK, BT,
DT, SFS, SFM, SST,
MST, SFST, SFMT,
FSF, VSF
SlaveMasterAddHelp
mppOption
AdditionalCards
*CONTACT_FORCE
_
TRANSDUCER_
CONSTRAINT_MPP
(ID)
Heading,
TRACKPEN,
BUCKET,
LCBUCKET,
NSEG2TRACK,
INITITER, PARMAX,
CPARM8, SBOXID,
MBOXID, SPR,
MPR, SSID, MSID,
FS, FD, DC, VC,
VDC, PENCHK, BT,
DT, SFS, SFM, SST,
MST, SFST, SFMT,
FSF, VSF
SlaveMasterAddHelp
OptionalCard
AdditionalCards
*CONTACT_FORCE
_
TRANSDUCER_PE
NALTY
(ID)
HEADING, SBOXID,
MBOXID, SPR,
MPR, SSID, MSID,
FS, FD, DC, VC,
VDC, PENCHK, BT,
DT, SFS, SFM, SST,
MST, SFST, SFMT,
FSF, VSF
SlaveMasterAddHelp
mppOption
AdditionalCards
Altair Engineering Engineering Solutions 11.0 User's Guide 1144
Proprietary Information of Altair Engineering
*CONTACT_FORCE
_
TRANSDUCER_PE
NALTY_
MPP(ID)
Heading,
TRACKPEN,
BUCKET,
LCBUCKET,
NSEG2TRACK,
INITITER, PARMAX,
CPARM8, SBOXID,
MBOXID, SPR,
MPR, SSID, MSID,
FS, FD, DC, VC,
VDC, PENCHK, BT,
DT, SFS, SFM, SST,
MST, SFST, SFMT,
FSF, VSF
SlaveMasterAddHelp
OptionalCard
AdditionalCards
*CONTACT_FORMI
NG_
NODES_TO_SURF
ACE(ID)
HEADING, SBOXID,
MBOXID, SPR,
MPR, SSID, MSID,
FS, FD, DC, VC,
VDC, PENCHK, BT,
DT, SFS, SFM, SST,
MST, SFST, SFMT,
FSF, VSF
SlaveMasterAddHelp
SMOOTH
mppOption
AdditionalCards
*CONTACT_FORMI
NG_
NODES_TO_SURF
ACE_
MPP(ID)
Heading,
TRACKPEN,
BUCKET,
LCBUCKET,
NSEG2TRACK,
INITITER, PARMAX,
CPARM8, SBOXID,
MBOXID, SPR,
MPR, SSID, MSID,
FS, FD, DC, VC,
VDC, PENCHK, BT,
DT, SFS, SFM, SST,
MST, SFST, SFMT,
FSF, VSF
SlaveMasterAddHelp
Engineering Solutions 11.0 User's Guide 1145 Altair Engineering
Proprietary Information of Altair Engineering
OptionalCard
AdditionalCards
*CONTACT_FORMI
NG_
NODES_TO_SURF
ACE_
SMOOTH(ID)
HEADING, SBOXID,
MBOXID, SPR,
MPR, SSID, MSID,
FS, FD, DC, VC,
VDC, PENCHK, BT,
DT, SFS, SFM, SST,
MST, SFST, SFMT,
FSF, VSF
SlaveMasterAddHelp
mppOption
AdditionalCards
*CONTACT_FORMI
NG_
NODES_TO_SURF
ACE_
SMOOTH_MPP(ID)
Heading,
TRACKPEN,
BUCKET,
LCBUCKET,
NSEG2TRACK,
INITITER, PARMAX,
CPARM8, SBOXID,
MBOXID, SPR,
MPR, SSID, MSID,
FS, FD, DC, VC,
VDC, PENCHK, BT,
DT, SFS, SFM, SST,
MST, SFST, SFMT,
FSF, VSF
SlaveMasterAddHelp
OptionalCard
AdditionalCards
*CONTACT_FORMI
NG_
ONEWAY_SURFA
CE_TO_
SURFACE(ID)
HEADING, SBOXID,
MBOXID, SPR,
MPR, SSID, MSID,
FS, FD, DC, VC,
VDC, PENCHK, BT,
DT, SFS, SFM, SST,
MST, SFST, SFMT,
FSF, VSF
SlaveMasterAddHelp
SMOOTH
mppOption
AdditionalCards
Altair Engineering Engineering Solutions 11.0 User's Guide 1146
Proprietary Information of Altair Engineering
*CONTACT_FORMI
NG_
ONEWAY_SURFA
CE_TO_
SURFACE_CONST
RAINED
_OFFSET(ID)
Heading, SBOXID,
MBOXID, SPR,
MPR, FS, FD, DC,
VC, VDC, PENCHK,
BT, DT, SFS, SFM,
SST, MST, SFST,
SFMT, FSF, VSF
SMOOTH
*CONTACT_FORMI
NG_
ONEWAY_SURFA
CE_TO_
SURFACE_CONST
RAINED
_OFFSET_MPP(ID)
Heading,
TRACKPEN,
BUCKET,
LCBUCKET,
NSEG2TRACK,
INITITER, PARMAX,
CPARM8, SBOXID,
MBOXID, SPR,
MPR, SSID, MSID,
FS, FD, DC, VC,
VDC, PENCHK, BT,
DT, SFS, SFM, SST,
MST, SFST, SFMT,
FSF, VSF
SlaveMasterAddHelp
SMOOTH
OptionalCard
AdditionalCards
*CONTACT_FORMI
NG_
ONEWAY_SURFA
CE_TO_
SURFACE_CONST
RAINED
_OFFSET_SMOOT
H(ID)
Heading, SBOXID,
MBOXID, SPR,
MPR, FS, FD, DC,
VC, VDC, PENCHK,
BT, DT, SFS, SFM,
SST, MST, SFST,
SFMT, FSF, VSF
*CONTACT_FORMI
NG_
ONEWAY_SURFA
CE_TO_
SURFACE_CONST
RAINED
_OFFSET_SMOOT
H_MPP
(ID)
Heading,
TRACKPEN,
BUCKET,
LCBUCKET,
NSEG2TRACK,
INITITER, PARMAX,
CPARM8, SBOXID,
MBOXID, SPR,
MPR, SSID, MSID,
FS, FD, DC, VC,
VDC, PENCHK, BT,
Engineering Solutions 11.0 User's Guide 1147 Altair Engineering
Proprietary Information of Altair Engineering
DT, SFS, SFM, SST,
MST, SFST, SFMT,
FSF, VSF
SlaveMasterAddHelp
OptionalCard
AdditionalCards
*CONTACT_FORMI
NG_
ONEWAY_SURFA
CE_TO_
SURFACE_MPP(ID)
Heading,
TRACKPEN,
BUCKET,
LCBUCKET,
NSEG2TRACK,
INITITER, PARMAX,
CPARM8, SBOXID,
MBOXID, SPR,
MPR, SSID, MSID,
FS, FD, DC, VC,
VDC, PENCHK, BT,
DT, SFS, SFM, SST,
MST, SFST, SFMT,
FSF, VSF
SlaveMasterAddHelp
OptionalCard
AdditionalCards
*CONTACT_FORMI
NG_
ONEWAY_SURFA
CE_TO_
SURFACE_SMOOT
H(ID)
HEADING, SBOXID,
MBOXID, SPR,
MPR, SSID, MSID,
FS, FD, DC, VC,
VDC, PENCHK, BT,
DT, SFS, SFM, SST,
MST, SFST, SFMT,
FSF, VSF
SlaveMasterAddHelp
mppOption
AdditionalCards
*CONTACT_FORMI
NG_
ONEWAY_SURFA
CE_TO_
SURFACE_SMOOT
H_
MPP(ID)
Heading,
TRACKPEN,
BUCKET,
LCBUCKET,
NSEG2TRACK,
INITITER, PARMAX,
CPARM8, SBOXID,
MBOXID, SPR,
MPR, SSID, MSID,
FS, FD, DC, VC,
Altair Engineering Engineering Solutions 11.0 User's Guide 1148
Proprietary Information of Altair Engineering
VDC, PENCHK, BT,
DT, SFS, SFM, SST,
MST, SFST, SFMT,
FSF, VSF
SlaveMasterAddHelp
OptionalCard
AdditionalCards
*CONTACT_FORMI
NG_
SURFACE_TO_SU
RFACE
(ID)
HEADING, SBOXID,
MBOXID, SPR,
MPR, SSID, MSID,
FS, FD, DC, VC,
VDC, PENCHK, BT,
DT, SFS, SFM, SST,
MST, SFST, SFMT,
FSF, VSF
SlaveMasterAddHelp
mppOption
AdditionalCards
*CONTACT_FORMI
NG_
SURFACE_TO_SU
RFACE_
CONSTRAINED_OF
FSET
(ID)
SBOXID, MBOXID,
SPR, MPR, FS, FD,
DC, VC, VDC,
PENCHK, BT, DT,
SFS, SFM, SST,
MST, SFST, SFMT,
FSF, VSF
SlaveMasterAddHelp
OneWay, SMOOTH
mppOption
AdditionalCards
*CONTACT_FORMI
NG_
SURFACE_TO_SU
RFACE_
CONSTRAINED_OF
FSET_
MPP(ID)
Heading,
TRACKPEN,
BUCKET,
LCBUCKET,
NSEG2TRACK,
INITITER, PARMAX,
CPARM8, SBOXID,
MBOXID, SPR,
MPR, FS, FD, DC,
VC, VDC, PENCHK,
BT, DT, SFS, SFM,
SST, MST, SFST,
SFMT, FSF, VSF
Engineering Solutions 11.0 User's Guide 1149 Altair Engineering
Proprietary Information of Altair Engineering
OneWay, SMOOTH
OptionalCard
*CONTACT_FORMI
NG_
SURFACE_TO_SU
RFACE_
CONSTRAINED_OF
FSET_
SMOOTH(ID)
SBOXID, MBOXID,
SPR, MPR, FS, FD,
DC, VC, VDC,
PENCHK, BT, DT,
SFS, SFM, SST,
MST, SFST, SFMT,
FSF, VSF
SlaveMasterAddHelp
OneWay, SMOOTH
mppOption
AdditionalCards
*CONTACT_FORMI
NG_
SURFACE_TO_SU
RFACE_
CONSTRAINED_OF
FSET_
SMOOTH_mpp(ID)
Heading,
TRACKPEN,
BUCKET,
LCBUCKET,
NSEG2TRACK,
INITITER, PARMAX,
CPARM8, SBOXID,
MBOXID, SPR,
MPR, FS, FD, DC,
VC, VDC, PENCHK,
BT, DT, SFS, SFM,
SST, MST, SFST,
SFMT, FSF, VSF
OneWay, SMOOTH
OptionalCard
*CONTACT_FORMI
NG_
SURFACE_TO_SU
RFACE_
MPP(ID)
Heading,
TRACKPEN,
BUCKET,
LCBUCKET,
NSEG2TRACK,
INITITER, PARMAX,
CPARM8, SBOXID,
MBOXID, SPR,
MPR, SSID, MSID,
FS, FD, DC, VC,
VDC, PENCHK, BT,
DT, SFS, SFM, SST,
MST, SFST, SFMT,
FSF, VSF
Altair Engineering Engineering Solutions 11.0 User's Guide 1150
Proprietary Information of Altair Engineering
SlaveMasterAddHelp
OptionalCard
AdditionalCards
*CONTACT_FORMI
NG_
SURFACE_TO_SU
RFACE_
SMOOTH(ID)
HEADING, SBOXID,
MBOXID, SPR,
MPR, SSID, MSID,
FS, FD, DC, VC,
VDC, PENCHK, BT,
DT, SFS, SFM, SST,
MST, SFST, SFMT,
FSF, VSF
SlaveMasterAddHelp
mppOption
AdditionalCards
*CONTACT_FORMI
NG_
SURFACE_TO_SU
RFACE_
SMOOTH_MPP(ID)
Heading,
TRACKPEN,
BUCKET,
LCBUCKET,
NSEG2TRACK,
INITITER, PARMAX,
CPARM8, SBOXID,
MBOXID, SPR,
MPR, SSID, MSID,
FS, FD, DC, VC,
VDC, PENCHK, BT,
DT, SFS, SFM, SST,
MST, SFST, SFMT,
FSF, VSF
SlaveMasterAddHelp
OptionalCard
AdditionalCards
*CONTACT_INTERI
OR(ID)
Define interior contact for foam
hexahedral and tetrahedral
elements.
PSID
SlaveDefnSelectHelp
mppOption
*CONTACT_INTERI
OR_
MPP(ID)
Heading,
TRACKPEN,
BUCKET,
LCBUCKET,
NSEG2TRACK,
INITITER, PARMAX,
CPARM8, PSID
Engineering Solutions 11.0 User's Guide 1151 Altair Engineering
Proprietary Information of Altair Engineering
*CONTACT_NODES
_TO_
SURFACE(ID)
HEADING, SBOXID,
MBOXID, SPR,
MPR, SSID, MSID,
FS, FD, DC, VC,
VDC, PENCHK, BT,
DT, SFS, SFM, SST,
MST, SFST, SFMT,
FSF, VSF
SlaveMasterAddHelp
SMOOTH
mppOption
AdditionalCards
*CONTACT_NODES
_TO_
SURFACE_
INTERFERENCE
(ID)
Heading, SSID TBD,
MSID TBD, SBOXID,
MBOXID, SPR,
MPR, FS, FD, DC,
VC, VDC, PENCHK,
BT, DT, SFS, SFM,
SST, MST, SFST,
FSF, VSF, LCID1,
LCID2
SlaveMasterAddHelp
mppOption
AdditionalCards
*CONTACT_NODES
_TO_
SURFACE_
INTERFERENCE_M
PP(ID)
Heading,
TRACKPEN,
BUCKET,
LCBUCKET,
NSEG2TRACK,
INITITER, PARMAX,
CPARM8, SBOXID,
MBOXID, SPR,
MPR, SSID, MSID,
FS, FD, DC, VC,
VDC, PENCHK, BT,
DT, SFS, SFM, SST,
MST, SFST, SFMT,
FSF, VSF, LCID1,
LCID2
SlaveMasterAddHelp
OptionalCard
AdditionalCards
*CONTACT_NODES
Heading,
Altair Engineering Engineering Solutions 11.0 User's Guide 1152
Proprietary Information of Altair Engineering
_TO_
SURFACE_MPP(ID)
TRACKPEN,
BUCKET,
LCBUCKET,
NSEG2TRACK,
INITITER, PARMAX,
CPARM8, SBOXID,
MBOXID, SPR,
MPR, SSID, MSID,
FS, FD, DC, VC,
VDC, PENCHK, BT,
DT, SFS, SFM, SST,
MST, SFST, SFMT,
FSF, VSF
SlaveMasterAddHelp
SMOOTH
OptionalCard
AdditionalCards
*CONTACT_NODES
_TO_
SURFACE_SMOOT
H(ID)
Heading, SSID TBD,
MSID TBD, SBOXID,
MBOXID, SPR,
MPR, FS, FD, DC,
VC, VDC, PENCHK,
BT, DT, SFS, SFM,
SST, MST, SFST,
FSF, VSF
SlaveMasterAddHelp
mppOption
AdditionalCards
*CONTACT_NODES
_TO_
SURFACE_SMOOT
H_
MPP(ID)
Heading,
TRACKPEN,
BUCKET,
LCBUCKET,
NSEG2TRACK,
INITITER, PARMAX,
CPARM8, SBOXID,
MBOXID, SPR,
MPR, SSID, MSID,
FS, FD, DC, VC,
VDC, PENCHK, BT,
DT, SFS, SFM, SST,
MST, SFST, SFMT,
FSF, VSF
SlaveMasterAddHelp
OptionalCard
Engineering Solutions 11.0 User's Guide 1153 Altair Engineering
Proprietary Information of Altair Engineering
AdditionalCards
*CONTACT_ONE_
WAY_
SURFACE_TO_SU
RFACE
(ID)
Heading, SSID TBD,
MSID TBD, SBOXID,
MBOXID, SPR,
MPR, FS, FD, DC,
VC, VDC, PENCHK,
BT, DT, SFS, SFM,
SST, MST, SFST,
FSF, VSF
SlaveMasterAddHelp
mppOption
AdditionalCards
*CONTACT_ONE_
WAY_
SURFACE_TO_SU
RFACE_
INTERFERENCE
(ID)
Heading, SSID TBD,
MSID TBD, SBOXID,
MBOXID, SPR,
MPR, FS, FD, DC,
VC, VDC, PENCHK,
BT, DT, SFS, SFM,
SST, MST, SFST,
FSF, VSF, LCID1,
LCID2
SlaveMasterAddHelp
mppOption
AdditionalCards
*CONTACT_ONE_
WAY_
SURFACE_TO_SU
RFACE_
INTERFERENCE_
CONSTRAINED_OF
FSET
(ID)
Heading, SBOXID,
MBOXID, SPR,
MPR, FS, FD, DC,
VC, VDC, PENCHK,
BT, DT, SFS, SFM,
SST, MST, SFST,
SFMT, FSF, VSF,
LCID1, LCID2
SlaveMasterAddHelp
OneWay
mppOption
AdditionalCards
*CONTACT_ONE_
WAY_
SURFACE_TO_SU
RFACE_
INTERFERENCE_
Heading,
TRACKPEN,
BUCKET,
LCBUCKET,
NSEG2TRACK,
Altair Engineering Engineering Solutions 11.0 User's Guide 1154
Proprietary Information of Altair Engineering
CONSTRAINED_OF
FSET_
MPP(ID)
INITITER, PARMAX,
CPARM8, SBOXID,
MBOXID, SPR,
MPR, SSID, MSID,
FS, FD, DC, VC,
VDC, PENCHK, BT,
DT, SFS, SFM, SST,
MST, SFST, SFMT,
FSF, VSF
SlaveMasterAddHelp
OptionalCard
AdditionalCards
*CONTACT_ONE_
WAY_
SURFACE_TO_SU
RFACE_
INTERFERENCE_M
PP(ID)
Heading,
TRACKPEN,
BUCKET,
LCBUCKET,
NSEG2TRACK,
INITITER, PARMAX,
CPARM8, SBOXID,
MBOXID, SPR,
MPR, SSID, MSID,
FS, FD, DC, VC,
VDC, PENCHK, BT,
DT, SFS, SFM, SST,
MST, SFST, SFMT,
FSF, VSF, LCID1,
LCID2
SlaveMasterAddHelp
OptionalCard
AdditionalCards
*CONTACT_ONE_
WAY_
SURFACE_TO_SU
RFACE_
MPP(ID)
Heading,
TRACKPEN,
BUCKET,
LCBUCKET,
NSEG2TRACK,
INITITER, PARMAX,
CPARM8, SBOXID,
MBOXID, SPR,
MPR, SSID, MSID,
FS, FD, DC, VC,
VDC, PENCHK, BT,
DT, SFS, SFM, SST,
MST, SFST, SFMT,
FSF, VSF
SlaveMasterAddHelp
Engineering Solutions 11.0 User's Guide 1155 Altair Engineering
Proprietary Information of Altair Engineering
OptionalCard
AdditionalCards
*CONTACT_ONE_
WAY_
SURFACE_TO_SU
RFACE_
SMOOTH(ID)
Heading, SSID TBD,
MSID TBD, SBOXID,
MBOXID, SPR,
MPR, FS, FD, DC,
VC, VDC, PENCHK,
BT, DT, SFS, SFM,
SST, MST, SFST,
FSF, VSF
SlaveMasterAddHelp
mppOption
AdditionalCards
*CONTACT_ONE_
WAY_
SURFACE_TO_SU
RFACE_
SMOOTH_MPP(ID)
Heading,
TRACKPEN,
BUCKET,
LCBUCKET,
NSEG2TRACK,
INITITER, PARMAX,
CPARM8, SBOXID,
MBOXID, SPR,
MPR, SSID, MSID,
FS, FD, DC, VC,
VDC, PENCHK, BT,
DT, SFS, SFM, SST,
MST, SFST, SFMT,
FSF, VSF
SlaveMasterAddHelp
OptionalCard
AdditionalCards
*CONTACT_RIGID_
BODY_
ONE_WAY_TO_RI
GID_
BODY(ID)
Define rigid surface contact.
HEADING, SBOXID,
MBOXID, SPR,
MPR, SSID, MSID,
FS, FD, DC, VC,
VDC, PENCHK, BT,
DT, SFS, SFM, SST,
MST, SFST, SFMT,
FSF, VSF, LCID,
FCM, US, LCDC,
DSF, UNLCID
SlaveMasterAddHelp
TwoWayOption
mppOption
Altair Engineering Engineering Solutions 11.0 User's Guide 1156
Proprietary Information of Altair Engineering
AdditionalCards
*CONTACT_RIGID_
BODY_
ONE_WAY_TO_RI
GID_
BODY_MPP(ID)
Heading,
TRACKPEN,
BUCKET,
LCBUCKET,
NSEG2TRACK,
INITITER, PARMAX,
CPARM8, SBOXID,
MBOXID, SPR,
MPR, SSID, MSID,
FS, FD, DC, VC,
VDC, PENCHK, BT,
DT, SFS, SFM, SST,
MST, SFST, SFMT,
FSF, VSF, LCID,
FCM, US, LCDC,
DSF, UNLCID
SlaveMasterAddHelp
TwoWayOption
OptionalCard
AdditionalCards
*CONTACT_RIGID_
BODY_
TWO_WAY_TO_RI
GID_
BODY(ID)
HEADING, SBOXID,
MBOXID, SPR,
MPR, SSID, MSID,
FS, FD, DC, VC,
VDC, PENCHK, BT,
DT, SFS, SFM, SST,
MST, SFST, SFMT,
FSF, VSF, LCID,
FCM, US, LCDC,
DSF, UNLCID
SlaveMasterAddHelp
mppOption
AdditionalCards
*CONTACT_RIGID_
BODY_
TWO_WAY_TO_RI
GID_
BODY_MPP(ID)
Heading,
TRACKPEN,
BUCKET,
LCBUCKET,
NSEG2TRACK,
INITITER, PARMAX,
CPARM8, SBOXID,
MBOXID, SPR,
MPR, SSID, MSID,
FS, FD, DC, VC,
Engineering Solutions 11.0 User's Guide 1157 Altair Engineering
Proprietary Information of Altair Engineering
VDC, PENCHK, BT,
DT, SFS, SFM, SST,
MST, SFST, SFMT,
FSF, VSF, LCID,
FCM, US, LCDC,
DSF, UNLCID
SlaveMasterAddHelp
OptionalCard
AdditionalCards
*CONTACT_RIGID_
NODES
_TO_RIGID_BODY
(ID)
HEADING, SBOXID,
MBOXID, SPR,
MPR, SSID, MSID,
FS, FD, DC, VC,
VDC, PENCHK, BT,
DT, SFS, SFM, SST,
MST, SFST, SFMT,
FSF, VSF, LCID,
FCM, US, LCDC,
DSF, UNLCID
SlaveMasterAddHelp
mppOption
AdditionalCards
*CONTACT_RIGID_
NODES
_TO_RIGID_BODY_
MPP
(ID)
Heading,
TRACKPEN,
BUCKET,
LCBUCKET,
NSEG2TRACK,
INITITER, PARMAX,
CPARM8, SBOXID,
MBOXID, SPR,
MPR, SSID, MSID,
FS, FD, DC, VC,
VDC, PENCHK, BT,
DT, SFS, SFM, SST,
MST, SFST, SFMT,
FSF, VSF, LCID,
FCM, US, LCDC,
DSF, UNLCID
SlaveMasterAddHelp
OptionalCard
AdditionalCards
*CONTACT_RIGID_
SURFACE(ID)
BOXID, SEGID, FS,
FD, DC, VC, LCIDX,
LCIDY, LCIDZ,
Altair Engineering Engineering Solutions 11.0 User's Guide 1158
Proprietary Information of Altair Engineering
FSLCID, FDLCID,
SFS, STTHK,
SFTHK, XPENE,
BSORT
mppOption
*CONTACT_RIGID_
SURFACE_MPP(ID)
Heading,
TRACKPEN,
BUCKET,
LCBUCKET,
NSEG2TRACK,
INITITER, PARMAX,
CPARM8, BOXID,
SEGID, FS, FD, DC,
VC, LCIDX, LCIDY,
LCIDZ, FSLCID,
FDLCID, SFS,
STTHK, SFTHK,
XPENE, BSORT
*CONTACT_SINGL
E_
EDGE(ID)
HEADING, SBOXID,
MBOXID, SPR,
MPR, SSID, MSID,
FS, FD, DC, VC,
VDC, PENCHK, BT,
DT, SFS, SFM, SST,
MST, SFST, SFMT,
FSF, VSF
SlaveMasterAddHelp
mppOption
AdditionalCards
*CONTACT_SINGL
E_
EDGE_MPP(ID)
Heading,
TRACKPEN,
BUCKET,
LCBUCKET,
NSEG2TRACK,
INITITER, PARMAX,
CPARM8, SBOXID,
MBOXID, SPR,
MPR, SSID, MSID,
FS, FD, DC, VC,
VDC, PENCHK, BT,
DT, SFS, SFM, SST,
MST, SFST, SFMT,
FSF, VSF
SlaveMasterAddHelp
Engineering Solutions 11.0 User's Guide 1159 Altair Engineering
Proprietary Information of Altair Engineering
OptionalCard
AdditionalCards
*CONTACT_SINGL
E_
SURFACE(ID)
HEADING, SBOXID,
MBOXID, SPR,
MPR, SSID, FS, FD,
DC, VC, VDC,
PENCHK, BT, DT,
SFS, SFM, SST,
MST, SFST, SFMT,
FSF, VSF
SlaveMasterAddHelp
mppOption
AdditionalCards
*CONTACT_SINGL
E_
SURFACE_MPP(ID)
Heading,
TRACKPEN,
BUCKET,
LCBUCKET,
NSEG2TRACK,
INITITER, PARMAX,
CPARM8, SBOXID,
MBOXID, SPR,
MPR, SSID, FS, FD,
DC, VC, VDC,
PENCHK, BT, DT,
SFS, SFM, SST,
MST, SFST, SFMT,
FSF, VSF
SlaveMasterAddHelp
OptionalCard
AdditionalCards
*CONTACT_SLIDIN
G_
ONLY(ID)
HEADING, SBOXID,
MBOXID, SPR,
MPR, FS, FD, DC,
VC, VDC, PENCHK,
BT, DT, SFS, SFM,
SST, MST, SFST,
SFMT, FSF, VSF
SlaveMasterAddHelp
PenaltyOption
mppOption
AdditionalCards
Altair Engineering Engineering Solutions 11.0 User's Guide 1160
Proprietary Information of Altair Engineering
*CONTACT_SLIDIN
G_
ONLY_MPP(ID)
Heading,
TRACKPEN,
BUCKET,
LCBUCKET,
NSEG2TRACK,
INITITER, PARMAX,
CPARM8, SBOXID,
MBOXID, SPR,
MPR, SSID, FS, FD,
DC, VC, VDC,
PENCHK, BT, DT,
SFS, SFM, SST,
MST, SFST, SFMT,
FSF, VSF
SlaveMasterAddHelp
OptionalCard
AdditionalCards
*CONTACT_SLIDIN
G_
ONLY_PENALTY
(ID)
HEADING, SBOXID,
MBOXID, SPR,
MPR, FS, FD, DC,
VC, VDC, PENCHK,
BT, DT, SFS, SFM,
SST, MST, SFST,
SFMT, FSF, VSF
SlaveMasterAddHelp
PenaltyOption
mppOption
AdditionalCards
*CONTACT_SLIDIN
G_
ONLY_PENALTY_
MPP(ID)
Heading,
TRACKPEN,
BUCKET,
LCBUCKET,
NSEG2TRACK,
INITITER, PARMAX,
CPARM8, SBOXID,
MBOXID, SPR,
MPR, SSID, FS, FD,
DC, VC, VDC,
PENCHK, BT, DT,
SFS, SFM, SST,
MST, SFST, SFMT,
FSF, VSF
SlaveMasterAddHelp
OptionalCard
Engineering Solutions 11.0 User's Guide 1161 Altair Engineering
Proprietary Information of Altair Engineering
AdditionalCards
*CONTACT_SPOT
WELD
(ID)
HEADING, SBOXID,
MBOXID, SPR,
MPR, FS, FD, DC,
VC, VDC, PENCHK,
BT, DT, SFS, SFM,
SST, MST, SFST,
SFMT, FSF, VSF
SlaveMasterAddHelp
Options (None,
Torsion)
mppOption
AdditionalCards
*CONTACT_SPOT
WELD_
MPP(ID)
Heading,
TRACKPEN,
BUCKET,
LCBUCKET,
NSEG2TRACK,
INITITER, PARMAX,
CPARM8, SBOXID,
MBOXID, SPR,
MPR, SSID, FS, FD,
DC, VC, VDC,
PENCHK, BT, DT,
SFS, SFM, SST,
MST, SFST, SFMT,
FSF, VSF
SlaveMasterAddHelp
OptionalCard
AdditionalCards
*CONTACT_SPOT
WELD_
WITH_TORSION(ID)
HEADING, SBOXID,
MBOXID, SPR,
MPR, FS, FD, DC,
VC, VDC, PENCHK,
BT, DT, SFS, SFM,
SST, MST, SFST,
SFMT, FSF, VSF
SlaveMasterAddHelp
Options (None,
Torsion)
mppOption
AdditionalCards
Altair Engineering Engineering Solutions 11.0 User's Guide 1162
Proprietary Information of Altair Engineering
*CONTACT_SPOT
WELD_
WITH_TORSION_M
PP(ID)
Heading,
TRACKPEN,
BUCKET,
LCBUCKET,
NSEG2TRACK,
INITITER, PARMAX,
CPARM8, SBOXID,
MBOXID, SPR,
MPR, SSID, FS, FD,
DC, VC, VDC,
PENCHK, BT, DT,
SFS, SFM, SST,
MST, SFST, SFMT,
FSF, VSF
SlaveMasterAddHelp
OptionalCard
AdditionalCards
*CONTACT_SURFA
CE_TO
_SURFACE(ID)
Heading, SSID TBD,
MSID TBD. SBOXID,
MBOXID, SPR,
MPR, FS, FD, DC,
VC, VDC, PENCHK,
BT, DT, SFS, SFM,
SST, MST, SFST,
SFMT, FSF, VSF
SlaveMasterAddHelp
OFFSET
CONSTRAINED_OF
FSET
mppOption
AdditionalCards
*CONTACT_SURFA
CE_TO
_SURFACE_
INTERFERENCE
(ID)
Heading, SSID TBD,
MSID TBD. SBOXID,
MBOXID, SPR,
MPR, FS, FD, DC,
VC, VDC, PENCHK,
BT, DT, SFS, SFM,
SST, MST, SFST,
SFMT, FSF, VSF,
LCID1, LCID2
SlaveMasterAddHelp
OneWay
mppOption
Engineering Solutions 11.0 User's Guide 1163 Altair Engineering
Proprietary Information of Altair Engineering
AdditionalCards
*CONTACT_SURFA
CE_TO
_SURFACE_
INTERFERENCE_
CONSTRAINED_OF
FSET
Heading, SSID TBD,
MSID TBD. SBOXID,
MBOXID, SPR,
MPR, FS, FD, DC,
VC, VDC, PENCHK,
BT, DT, SFS, SFM,
SST, MST, SFST,
SFMT, FSF, VSF,
LCID1, LCID2
SlaveMasterAddHelp
OneWay
mppOption
AdditionalCards
*CONTACT_SURFA
CE_TO
_SURFACE_
INTERFERENCE_
CONSTRAINED_OF
FSET_
MPP(ID)
Heading,
TRACKPEN,
BUCKET,
LCBUCKET,
NSEG2TRACK,
INITITER, PARMAX,
CPARM8, SSID
TBD, MSID TBD.
SBOXID, MBOXID,
SPR, MPR, FS, FD,
DC, VC, VDC,
PENCHK, BT, DT,
SFS, SFM, SST,
MST, SFST, SFMT,
FSF, VSF, LCID1,
LCID2
SlaveMasterAddHelp
OneWay
OptionalCard
AdditionalCard
*CONTACT_SURFA
CE_TO
_SURFACE_
INTERFERENCE_M
PP(ID)
Heading,
TRACKPEN,
BUCKET,
LCBUCKET,
NSEG2TRACK,
INITITER, PARMAX,
CPARM8, SSID
TBD, MSID TBD.
SBOXID, MBOXID,
SPR, MPR, FS, FD,
Altair Engineering Engineering Solutions 11.0 User's Guide 1164
Proprietary Information of Altair Engineering
DC, VC, VDC,
PENCHK, BT, DT,
SFS, SFM, SST,
MST, SFST, SFMT,
FSF, VSF, LCID1,
LCID2
SlaveMasterAddHelp
OneWay
OptionalCard
AdditionalCards
*CONTACT_SURFA
CE_TO
_SURFACE_MPP
(ID)
Heading,
TRACKPEN,
BUCKET,
LCBUCKET,
NSEG2TRACK,
INITITER, PARMAX,
CPARM8, SSID
TBD, MSID TBD.
SBOXID, MBOXID,
SPR, MPR, FS, FD,
DC, VC, VDC,
PENCHK, BT, DT,
SFS, SFM, SST,
MST, SFST, SFMT,
FSF, VSF
SlaveMasterAddHelp
OFFSET
CONSTRAINED_OF
FSET
OptionalCard
AdditionalCards
*CONTACT_SURFA
CE_TO
_SURFACE_SMOO
TH(ID)
Heading, SSID TBD,
MSID TBD. SBOXID,
MBOXID, SPR,
MPR, FS, FD, DC,
VC, VDC, PENCHK,
BT, DT, SFS, SFM,
SST, MST, SFST,
SFMT, FSF, VSF
SlaveMasterAddHelp
OneWay,
THERMAL,
SMOOTH
Engineering Solutions 11.0 User's Guide 1165 Altair Engineering
Proprietary Information of Altair Engineering
mppOption
AdditionalCards
*CONTACT_SURFA
CE_TO
_SURFACE_SMOO
TH_
MPP(ID)
Heading,
TRACKPEN,
BUCKET,
LCBUCKET,
NSEG2TRACK,
INITITER, PARMAX,
CPARM8, SSID
TBD, MSID TBD.
SBOXID, MBOXID,
SPR, MPR, FS, FD,
DC, VC, VDC,
PENCHK, BT, DT,
SFS, SFM, SST,
MST, SFST, SFMT,
FSF, VSF
SlaveMasterAddHelp
OneWay,
THERMAL, SMOOH
OptionalCard
AdditionalCards
*CONTACT_THERM
AL_
SURFACE_TO_SU
RFACE_(ID)
Heading, SSID TBD,
MSID TBD. SBOXID,
MBOXID, SPR,
MPR, FS, FD, DC,
VC, VDC, PENCHK,
BT, DT, SFS, SFM,
SST, MST, SFST,
SFMT, FSF, VSF, K,
FRAD, H0, LMIN,
LMAX, CHLM,
BC_FLAG, ALGO
SlaveMasterAddHelp
OneWay,
THERMAL,
SMOOTH
mppOption
AdditionalCards
*CONTACT_THERM
AL_
SURFACE_TO_SU
RFACE_
Heading,
TRACKPEN,
BUCKET,
LCBUCKET,
NSEG2TRACK,
Altair Engineering Engineering Solutions 11.0 User's Guide 1166
Proprietary Information of Altair Engineering
MPP(ID)
INITITER, PARMAX,
CPARM8, SSID
TBD, MSID TBD.
SBOXID, MBOXID,
SPR, MPR, FS, FD,
DC, VC, VDC,
PENCHK, BT, DT,
SFS, SFM, SST,
MST, SFST, SFMT,
FSF, VSF, K, FRAD,
H0, LMIN, LMAX,
CHLM, BC_FLAG,
ALGO
SlaveMasterAddHelp
OneWay,
THERMAL,
SMOOTH
OptionalCard
AdditionalCards
*CONTACT_TIEBRE
AK_
NODES_TO_SURF
ACE(ID)
Heading, SSID TBD,
MSID TBD, SBOXID,
MBOXID, SPR,
MPR, FS, FD, DC,
VC, VDC, PENCHK,
BT, DT, SFS, SFM,
SST, MST, SFST,
SFMT, FSF, VSF,
NFLF, SFLF, NEN,
MES
SlaveMasterAddHelp
mppOption
AdditionalCards
*CONTACT_TIEBRE
AK_
NODES_TO_SURF
ACE_
MPP(ID)
Heading,
TRACKPEN,
BUCKET,
LCBUCKET,
NSEG2TRACK,
INITITER, PARMAX,
CPARM8, SSID
TBD, MSID TBD,
SBOXID, MBOXID,
SPR, MPR, FS, FD,
DC, VC, VDC,
PENCHK, BT, DT,
Engineering Solutions 11.0 User's Guide 1167 Altair Engineering
Proprietary Information of Altair Engineering
SFS, SFM, SST,
MST, SFST, SFMT,
FSF, VSF, NFLF,
SFLF, NEN, MES
SlaveMasterAddHelp
OptionalCard
AdditionalCards
*CONTACT_TIEBRE
AK_
SURFACE_TO_SU
RFACE
(ID)
Heading, SSID TBD,
MSID TBD, SBOXID,
MBOXID, SPR,
MPR, FS, FD, DC,
VC, VDC, PENCHK,
BT, DT, SFS, SFM,
SST, MST, SFST,
SFMT, FSF, VSF,
NFLS, SFLS,
TBLCID, THKOFF
SlaveMasterAddHelp
mppOption
AdditionalCards
*CONTACT_TIEBRE
AK_
SURFACE_TO_SU
RFACE_
MPP(ID)
Heading,
TRACKPEN,
BUCKET,
LCBUCKET,
NSEG2TRACK,
INITITER, PARMAX,
CPARM8, SSID
TBD, MSID TBD,
SBOXID, MBOXID,
SPR, MPR, FS, FD,
DC, VC, VDC,
PENCHK, BT, DT,
SFS, SFM, SST,
MST, SFST, SFMT,
FSF, VSF, NFLS,
SFLS, TBLCID,
THKOFF
SlaveMasterAddHelp
OptionalCard
AdditionalCards
*CONTACT_TIED_N
ODES_
TO_SURFACE(ID)
HEADING, SBOXID,
MBOXID, SPR,
MPR, FS, FD, DC,
VC, VDC, PENCHK,
Altair Engineering Engineering Solutions 11.0 User's Guide 1168
Proprietary Information of Altair Engineering
BT, DT, SFS, SFM,
SST, MST, SFMT,
FSF, VSF
SlaveMasterAddHelp
OFFSET
CONSTRAINED_OF
FSET
mppOption
AdditionalCards
*CONTACT_TIED_N
ODES_
TO_SURFACE_
CONSTRAINED_OF
FSET
(ID)
HEADING, SBOXID,
MBOXID, SPR,
MPR, FS, FD, DC,
VC, VDC, PENCHK,
BT, DT, SFS, SFM,
SST, MST, SFMT,
FSF, VSF
SlaveMasterAddHelp
OFFSET
CONSTRAINED_OF
FSET
mppOption
AdditionalCards
*CONTACT_TIED_N
ODES_
TO_SURFACE_
CONSTRAINED_OF
FSET_
MPP(ID)
Heading,
TRACKPEN,
BUCKET,
LCBUCKET,
NSEG2TRACK,
INITITER, PARMAX,
CPARM8, SBOXID,
MBOXID, SPR,
MPR, FS, FD, DC,
VC, VDC, PENCHK,
BT, DT, SFS, SFM,
SST, MST, SFMT,
FSF, VSF
SlaveMasterAddHelp
OFFSET
CONSTRAINED_OF
FSET
OptionalCard
AdditionalCards
Engineering Solutions 11.0 User's Guide 1169 Altair Engineering
Proprietary Information of Altair Engineering
*CONTACT_TIED_N
ODES_
TO_SURFACE_MP
P(ID)
Heading,
TRACKPEN,
BUCKET,
LCBUCKET,
NSEG2TRACK,
INITITER, PARMAX,
CPARM8, SBOXID,
MBOXID, SPR,
MPR, FS, FD, DC,
VC, VDC, PENCHK,
BT, DT, SFS, SFM,
SST, MST, SFMT,
FSF, VSF
SlaveMasterAddHelp
OFFSET
CONSTRAINED_OF
FSET
OptionalCard
AdditionalCards
*CONTACT_TIED_N
ODES_
TO_SURFACE_OF
FSET
(ID)
HEADING, SBOXID,
MBOXID, SPR,
MPR, FS, FD, DC,
VC, VDC, PENCHK,
BT, DT, SFS, SFM,
SST, MST, SFMT,
FSF, VSF
SlaveMasterAddHelp
OFFSET
CONSTRAINED_OF
FSET
mppOption
AdditionalCards
*CONTACT_TIED_N
ODES_
TO_SURFACE_OF
FSET
_MPP(ID)
Heading,
TRACKPEN,
BUCKET,
LCBUCKET,
NSEG2TRACK,
INITITER, PARMAX,
CPARM8, SBOXID,
MBOXID, SPR,
MPR, FS, FD, DC,
VC, VDC, PENCHK,
BT, DT, SFS, SFM,
SST, MST, SFMT,
Altair Engineering Engineering Solutions 11.0 User's Guide 1170
Proprietary Information of Altair Engineering
FSF, VSF
SlaveMasterAddHelp
OFFSET
CONSTRAINED_OF
FSET
OptionalCard
AdditionalCards
*CONTACT_TIED_S
HELL_
EDGE_TO_SURFA
CE(ID)
HEADING, SBOXID,
MBOXID, SPR,
MPR, FS, FD, DC,
VC, VDC, PENCHK,
BT, DT, SFS, SFM,
SST, MST, SFMT,
FSF, VSF
SlaveMasterAddHelp
TiedOptions (None,
Offset, BeamOffset,
Constrained Offset)
mppOption
AdditionalCards
*CONTACT_TIED_S
HELL_
EDGE_TO_SURFA
CE_
BEAM_OFFSET(ID)
HEADING, SBOXID,
MBOXID, SPR,
MPR, FS, FD, DC,
VC, VDC, PENCHK,
BT, DT, SFS, SFM,
SST, MST, SFMT,
FSF, VSF
SlaveMasterAddHelp
mppOption
AdditionalCards
*CONTACT_TIED_S
HELL_
EDGE_TO_SURFA
CE_
BEAM_OFFSET_M
PP(ID)
Heading,
TRACKPEN,
BUCKET,
LCBUCKET,
NSEG2TRACK,
INITITER, PARMAX,
CPARM8, SBOXID,
MBOXID, SPR,
MPR, FS, FD, DC,
VC, VDC, PENCHK,
BT, DT, SFS, SFM,
SST, MST, SFMT,
Engineering Solutions 11.0 User's Guide 1171 Altair Engineering
Proprietary Information of Altair Engineering
FSF, VSF
SlaveMasterAddHelp
OptionalCard
AdditionalCards
*CONTACT_TIED_S
HELL_
EDGE_TO_SURFA
CE_
CONSTRAINED_OF
FSET
(ID)
HEADING, SBOXID,
MBOXID, SPR,
MPR, FS, FD, DC,
VC, VDC, PENCHK,
BT, DT, SFS, SFM,
SST, MST, SFMT,
FSF, VSF
SlaveMasterAddHelp
mppOption
AdditionalCards
*CONTACT_TIED_S
HELL_
EDGE_TO_SURFA
CE_
CONSTRAINED_OF
FSET_
MPP(ID)
Heading,
TRACKPEN,
BUCKET,
LCBUCKET,
NSEG2TRACK,
INITITER, PARMAX,
CPARM8, SBOXID,
MBOXID, SPR,
MPR, FS, FD, DC,
VC, VDC, PENCHK,
BT, DT, SFS, SFM,
SST, MST, SFMT,
FSF, VSF
SlaveMasterAddHelp
OptionalCard
AdditionalCards
*CONTACT_TIED_S
HELL_
EDGE_TO_SURFA
CE_
MPP(ID)
Heading,
TRACKPEN,
BUCKET,
LCBUCKET,
NSEG2TRACK,
INITITER, PARMAX,
CPARM8, SBOXID,
MBOXID, SPR,
MPR, FS, FD, DC,
VC, VDC, PENCHK,
BT, DT, SFS, SFM,
SST, MST, SFMT,
FSF, VSF
Altair Engineering Engineering Solutions 11.0 User's Guide 1172
Proprietary Information of Altair Engineering
SlaveMasterAddHelp
OptionalCard
AdditionalCards
*CONTACT_TIED_S
HELL_
EDGE_TO_SURFA
CE_
OFFSET(ID)
HEADING, SBOXID,
MBOXID, SPR,
MPR, FS, FD, DC,
VC, VDC, PENCHK,
BT, DT, SFS, SFM,
SST, MST, SFMT,
FSF, VSF
SlaveMasterAddHelp
mppOption
AdditionalCards
*CONTACT_TIED_S
HELL_
EDGE_TO_SURFA
CE_
OFFSET_MPP(ID)
Heading,
TRACKPEN,
BUCKET,
LCBUCKET,
NSEG2TRACK,
INITITER, PARMAX,
CPARM8, SBOXID,
MBOXID, SPR,
MPR, FS, FD, DC,
VC, VDC, PENCHK,
BT, DT, SFS, SFM,
SST, MST, SFMT,
FSF, VSF
SlaveMasterAddHelp
OptionalCard
AdditionalCards
*CONTACT_TIED_
SURFACE_TO_SU
RFACE
(ID)
HEADING, SBOXID,
MBOXID, SPR,
MPR, FS, FD, DC,
VC, VDC, PENCHK,
BT, DT, SFS, SFM,
SST, MST, SFMT,
FSF, VSF
SlaveMasterAddHelp
OFFSET
CONSTRAINED_OF
FSET
mppOption
AdditionalCards
Engineering Solutions 11.0 User's Guide 1173 Altair Engineering
Proprietary Information of Altair Engineering
*CONTACT_TIED_
SURFACE_TO_SU
RFACE_
CONSTRAINED_OF
FSET
(ID)
HEADING, SBOXID,
MBOXID, SPR,
MPR, FS, FD, DC,
VC, VDC, PENCHK,
BT, DT, SFS, SFM,
SST, MST, SFMT,
FSF, VSF
SlaveMasterAddHelp
OFFSET
CONSTRAINED_OF
FSET
mppOption
AdditionalCards
*CONTACT_TIED_
SURFACE_TO_SU
RFACE_
CONSTRAINED_OF
FSET_
MPP(ID)
Heading,
TRACKPEN,
BUCKET,
LCBUCKET,
NSEG2TRACK,
INITITER, PARMAX,
CPARM8, SBOXID,
MBOXID, SPR,
MPR, FS, FD, DC,
VC, VDC, PENCHK,
BT, DT, SFS, SFM,
SST, MST, SFMT,
FSF, VSF
SlaveMasterAddHelp
OptionalCard
AdditionalCards
*CONTACT_TIED_
SURFACE_TO_SU
RFACE_
MPP(ID)
Heading,
TRACKPEN,
BUCKET,
LCBUCKET,
NSEG2TRACK,
INITITER, PARMAX,
CPARM8, SBOXID,
MBOXID, SPR,
MPR, FS, FD, DC,
VC, VDC, PENCHK,
BT, DT, SFS, SFM,
SST, MST, SFMT,
FSF, VSF
SlaveMasterAddHelp
OptionalCard
Altair Engineering Engineering Solutions 11.0 User's Guide 1174
Proprietary Information of Altair Engineering
AdditionalCards
*CONTACT_TIED_
SURFACE_TO_SU
RFACE_
OFFSET(ID)
HEADING, SBOXID,
MBOXID, SPR,
MPR, FS, FD, DC,
VC, VDC, PENCHK,
BT, DT, SFS, SFM,
SST, MST, SFMT,
FSF, VSF
SlaveMasterAddHelp
mppOption
AdditionalCards
*CONTACT_TIED_
SURFACE_TO_SU
RFACE_
OFFSET_MPP(ID)
Heading,
TRACKPEN,
BUCKET,
LCBUCKET,
NSEG2TRACK,
INITITER, PARMAX,
CPARM8, SBOXID,
MBOXID, SPR,
MPR, FS, FD, DC,
VC, VDC, PENCHK,
BT, DT, SFS, SFM,
SST, MST, SFMT,
FSF, VSF
SlaveMasterAddHelp
OptionalCard
AdditionalCards
*CONTACT_TIED_
SURFACE_TO_SU
RFACE_
TITLE(ID)
*CONTACT_2D_
AUTOMATIC_SURF
ACE_
TO_SURFACE(ID)
Define a 2-dimensional
contact or slide line.
*CONTACT_2D_
AUTOMATIC_SURF
ACE_
TO_SURFACE_THE
RMAL_
TITLE(ID)
Dyna_Name,
SFACT, FREQ, FS,
FD, DC, MEMBS,
TBIRTH, TDEATH,
SOS, SOM, NDS,
NDM, IPF, INIT, K,
Engineering Solutions 11.0 User's Guide 1175 Altair Engineering
Proprietary Information of Altair Engineering
FRAD, H0, LMIN,
LMAX, CHLM,
BC_FLAG, ALGO
SlaveMasterAddHelp
Options (Automatic)
mppOption
AdditionalCards
*CONTACT_2D_
AUTOMATIC_SURF
ACE_
TO_SURFACE_THE
RMAL_
TITLE_MPP(ID)
TRACKPEN,
BUCKET,
LCBUCKET,
NSEG2TRACK,
INITITER, PARMAX,
CPARM8,
Dyna_Name,
SFACT, FREQ, FS,
FD, DC, MEMBS,
TBIRTH, TDEATH,
SOS, SOM, NDS,
NDM, IPF, INIT, K,
FRAD, H0, LMIN,
LMAX, CHLM,
BC_FLAG, ALGO
SlaveMasterAddHelp
Options (Automatic)
OptionalCard
AdditionalCards
*CONTACT_2D_
AUTOMATIC_SURF
ACE_
TO_SURFACE_TITL
E(ID)
Dyna_Name,
SFACT, FREQ, FS,
FD, DC, MEMBS,
TBIRTH, TDEATH,
SOS, SOM, NDS,
NDM, IPF, INIT
SlaveMasterAddHelp
Options (Automatic)
THERMAL
mppOption
AdditionalCards
*CONTACT_2D_
AUTOMATIC_SURF
ACE_
TO_SURFACE_TITL
E_MPP
TRACKPEN,
BUCKET,
LCBUCKET,
NSEG2TRACK,
INITITER, PARMAX,
Altair Engineering Engineering Solutions 11.0 User's Guide 1176
Proprietary Information of Altair Engineering
(ID)
CPARM8,
Dyna_Name,
SFACT, FREQ, FS,
FD, DC, MEMBS,
TBIRTH, TDEATH,
SOS, SOM, NDS,
NDM, IPF, INIT
SlaveMasterAddHelp
Options (Automatic)
THERMAL
OptionalCard
AdditionalCards
*DATABASE_CRO
SS_
SECTION_SET(ID)
Define a cross section for
resultant forces written to
ASCII file SECFORC.
Dyna_Name, HSID,
BSID, SSID, TSID,
DSID, PID
DatabaseXSectSetH
elp
LocalSystemFlag
(RigidBody,
Accelerometer,
Coordinate ID)
*DATABASE_CRO
SS_
SECTION_PLANE
(ID)
XsectionPlane PSID TBD
*DATABASE_FSI Used to output information
about certain coupled
Lagrangian surfaces.
PSID TBD
*DATABASE_NOD
AL_
FORCE_GROUP
Define a nodal force group for
output into ASCII file
NODFOR and the binary file
XTFILE.
CID
*ELEMENT_TRIM Define a part subset to be
trimmed by
*DEFINE_CURVE_TRIM
*INITIAL_GAS_MIXT
URE
Used to specify a) which ALE
multi-material groups may be
present inside an ALE mesh
set at time zero and b) the
MMGID
TEMP
PSID TBD
RO1 - RO8
Engineering Solutions 11.0 User's Guide 1177 Altair Engineering
Proprietary Information of Altair Engineering
corresponding reference gas
temperature and density which
define the initial
thermodynamic state of the
gases.
*INITIAL_VOID
(PART and SET)
Define initial voided part set
IDs or part numbers.
n/a
*INITIAL_VOLUME_
FRACTION
Define initial volume fractions
of different materials in multi-
material ALE elements.
*INITIAL_VOLUME_
FRACTION_GEOM
ETRY
Volume filling command for
defining the volume fractions of
various ALE multi-material
group that can occupy certain
regions in some specified ALE
mesh set.
BAMMG
NTRACE
FILLOPT
FAMMG
*INTERFACE_
COMPONENT_NOD
E
Define an interface for linking
calculations.
n/a
*INTERFACE_
COMPONENT_SEG
MENT
Define an interface for linking
calculations.
n/a
*INTERFACE_LINKI
NG_
DISCRETE_NODE_
SET
Define an interface for linking
discrete nodes to an interface
file.
IFID
Edge
*INTERFACE_LINKI
NG_
EDGE
Define an interface for linking a
series of nodes in a shell
structure to an interface file for
the second analysis using
L=isf2 on the execution
command line.
IFID
*INTERFACE_LINKI
NG_
SEGMENT
Define an interface for linking
segments to an interface file
for the second analysis using
L=isf2 on the execution
command line.
IFID
Altair Engineering Engineering Solutions 11.0 User's Guide 1178
Proprietary Information of Altair Engineering
*RIGIDWALL_GEO
METRIC
_CYLINDER_ID
Define a rigid wall with an
analytically described form.
Name, exclude,
BOXID, BIRTH,
DEATH, Fric
*RIGIDWALL_GEO
METRIC
_CYLINDER_MOTI
ON_ID
Name, exclude,
BOXID, BIRTH,
DEATH, Fric
*RIGIDWALL_GEO
METRIC
_FLAT_ID
Define a rigid wall with an
analytically described form.
Name, exclude,
BOXID, BIRTH,
DEATH, Fric
*RIGIDWALL_GEO
METRIC
_FLAT (FINITE)
*RIGIDWALL_GEO
METRIC
_FLAT_MOTION_ID
Name, exclude,
BOXID, BIRTH,
DEATH, Fric
*RIGIDWALL_GEO
METRIC
_FLAT_MOTION
(FINITE)
*RIGIDWALL_GEO
METRIC
_PRISM_ID
Define a rigid wall with an
analytically described form.
Name, exclude,
BOXID, BIRTH,
DEATH, Fric
*RIGIDWALL_GEO
METRIC
_PRISM_ID (FINITE)
*RIGIDWALL_GEO
METRIC
_PRISM_MOTION_I
D
Name, exclude,
BOXID, BIRTH,
DEATH, Fric
*RIGIDWALL_GEO
METRIC
_PRISM_MOTION
(FINITE)
*RIGIDWALL_GEO
METRIC
_SPHERE_ID
Define a rigid wall with an
analytically described form.
Name, exclude,
BOXID, BIRTH,
DEATH, Fric
Engineering Solutions 11.0 User's Guide 1179 Altair Engineering
Proprietary Information of Altair Engineering
*RIGIDWALL_GEO
METRIC
_SPHERE_MOTION
_ID
Name, exclude,
BOXID, BIRTH,
DEATH, Fric
*RIGIDWALL_PLAN
AR_ID
Define planar rigid walls with
either finite or infinite size.
Name, exclude,
BOXID, OFFSET,
BIRTH, DEATH,
RWKSF, Fric
OrthoOpt
Force
*RIGIDWALL_PLAN
AR_
FINITE(ID)
Name, exclude,
BOXID, OFFSET,
BIRTH, DEATH,
RWKSF, Fric
OrthoOpt
Force
*RIGIDWALL_PLAN
AR_
FINITE_FORCES_I
D
Name, exclude,
BOXID, OFFSET,
BIRTH, DEATH,
RWKSF, Fric,
SOFT, SSID, N1-N2
*RIGIDWALL_PLAN
AR_
FINITE_FORCES_M
OVING
(ID)
Name, exclude,
BOXID, OFFSET,
BIRTH, DEATH,
RWKSF, Fric, mass,
SOFT, SSID, N1-NR
*RIGIDWALL_PLAN
AR_
FINITE_MOVING_ID
Name, exclude,
BOXID, OFFSET,
BIRTH, DEATH,
RWKSF, Fric, mass
*RIGIDWALL_PLAN
AR_
FORCE_ID
Name, exclude,
BOXID, OFFSET,
BIRTH, DEATH,
RWKSF, Fric,
SOFT, SSID, N1-N4
*RIGIDWALL_PLAN
AR_
Name, exclude,
BOXID, OFFSET,
Altair Engineering Engineering Solutions 11.0 User's Guide 1180
Proprietary Information of Altair Engineering
FORCES_MOVING
(ID)
BIRTH, DEATH,
RWKSF, Fric, mass,
SOFT, SSID, N1-N4
*RIGIDWALL_PLAN
AR_
MOVING(ID)
Name, exclude,
BOXID, OFFSET,
BIRTH, DEATH,
RWKSF, Fric, mass
OrthoOpt
Force
*RIGIDWALL_PLAN
AR_
ORTHO(ID)
Name, exclude,
BOXID, OFFSET,
BIRTH, DEATH,
RWKSF, Fric,
SfricA, SfricB,
DfricA, DfricB,
DecayA, DecayB,
Node1, Node2
VectorOption
Force
*RIGIDWALL_PLAN
AR_
ORTHO_FINITE_ID
Name, exclude,
BOXID, OFFSET,
BIRTH, DEATH,
RWKSF, Fric,
SfricA, SfricB,
DfricA, DfricB,
DecayA, DecayB,
Node
VectorOption
Force
*RIGIDWALL_PLAN
AR_
ORTHO_FINITE_FO
RCES
(ID)
Name, exclude,
BOXID, OFFSET,
BIRTH, DEATH,
RWKSF, Fric,
SfricA, SfricB,
DfricA, DfricB,
DecayA, DecayB,
Node1, Node2,
SOFT, SSID, N1-N4
*RIGIDWALL_PLAN
AR_
Name, exclude,
BOXID, OFFSET,
Engineering Solutions 11.0 User's Guide 1181 Altair Engineering
Proprietary Information of Altair Engineering
ORTHO_FINITE_M
OVING_
ID
BIRTH, DEATH,
RWKSF, Fric,
SfricA, SfricB,
DfricA, DfricB,
DecayA, DecayB,
Node1, Node2, mass
*RIGIDWALL_PLAN
AR_
ORTHO_FINITE_FO
RCES_
MOVING_ID
Name, exclude,
BOXID, OFFSET,
BIRTH, DEATH,
RWKSF, Fric,
SfricA, SfricB,
DfricA, DfricB,
DecayA, DecayB,
Node1, Node2,
mass, SOFT, SSID,
N1-N4
*RIGIDWALL_PLAN
AR_
ORTHO_FORCES
(ID)
Name, exclude,
BOXID, OFFSET,
BIRTH, DEATH,
RWKSF, Fric,
SfricA, SfricB,
DfricA, DfricB,
DecayA, DecayB,
Node, SOFT, SSID,
N1-N4
VectorOption
*RIGIDWALL_PLAN
AR_
ORTHO_FORCES_
MOVING_ID
Name, exclude,
BOXID, OFFSET,
BIRTH, DEATH,
RWKSF, Fric,
SfricA, SfricB,
DfricA, DfricB,
DecayA, DecayB,
Node1, Node2,
mass, SOFT, SSID,
N1-N4
*RIGIDWALL_PLAN
AR_
ORTHO_MOVING_I
D
Name, exclude,
BOXID, OFFSET,
BIRTH, DEATH,
RWKSF, Fric,
SfricA, SfricB,
DfricA, DfricB,
DecayA, DecayB,
Node1, Node2, mass
Altair Engineering Engineering Solutions 11.0 User's Guide 1182
Proprietary Information of Altair Engineering
VectorOption
Force
*SET_MULTI-
MATERIAL_GROUP
_LIST
(TITLE)
Defines an ALE multi-material
set ID which contains a
collection of one or more ALE
multi-material group IDs.
AMMGID1 -
AMMGID8
Nastran
Contact, thermal analysis definitions and non-structural mass are represented using group entities
Supported Card Solver Description Supported
Parameters
Notes
BCBODY Defines a flexible or rigid
contact body in 2D or 3D.
BID, DIM, BEHAV,
BSID, ISTYP, FRIC,
IDSPL, CONTROL,
3D, DEFORM,
NLOAD, ANGVEL,
DCOS1, DCOS3,
VELRB1, VELRB2,
VELRB3
Defined using the
interfaces panel
BCTABLE Defines a contact table. Use BCTABLE Manager
tool to create BCTABLE,
located in the utilities tab
inside NASTRAN1
BSURF Defines a contact body or
surface defined by Element
IDs.
LIST OF ELEMENTS Defined using the
interfaces panel
BSURFS 3D Contact Region Definition
by Solid Elements.
LIST OF ELEMENTS NX Nastran only. Defined
using the interfaces panel
CONDUCTION Defines CHBDYE slave
elements used for thermal
conduction analysis.
Defined using the
interfaces panel
CONVECTION Defines CHBDYE slave
elements used for thermal
conduction analysis, and also
allows for CONV continuation
Defined using the
interfaces panel
Engineering Solutions 11.0 User's Guide 1183 Altair Engineering
Proprietary Information of Altair Engineering
cards to be defined.
NSM1 Defines non-structural mass
per unit length/area on
properties or elements.
Defined using the nsm
panel
NSML1 Defines lumped non-structural
mass on properties or
elements.
Defined using the nsm
panel
PCONV Specifies the free convection
boundary condition properties
of a boundary condition
surface element used for heat
transfer analysis.
Defined using the
interfaces panel
Altair Engineering Engineering Solutions 11.0 User's Guide 1184
Proprietary Information of Altair Engineering
Laminates
Laminate entities are used to define laminates, which make up a laminated structure by defining the stacking
sequence of ply entities that make up the laminated structure. There are three types of laminates which can
be defined: ply laminates, sublaminates, and interface laminates.
Ply laminates are used to define laminates which make up flat or slightly curved laminated structures. Ply
laminates stack ply entities. The stack direction for the plies of a ply laminate is in the direction of the
element's normal.
Sublaminates are very similar to ply laminates in that they also stack ply entities. However, they define
only a portion of a laminate rather than a complete laminate structure. The stack direction for the plies of a
sublaminate is defined by an interface definition within an associated interface laminate. However, the ply
order defined within a sublaminate must remain in the defined order. An interface definition of an interface
laminate defines which ply of the sublaminate is on top and which is on the bottom relative to the
elements normal.
Engineering Solutions 11.0 User's Guide 1185 Altair Engineering
Proprietary Information of Altair Engineering
Interface laminates are used to define laminates which make up complex laminated structures that wrap
around corners. Interface laminates stack sublaminates. The stack direction for the sublaminates of an
interface laminate is in the direction of the element's normal. The exact stacking sequence of the plies of the
sublaminates is defined by the interface definitions within an interface laminate. An interface definition
defines which surface plies of two sublaminates touch, or interface, with each other. Each sublaminate
stacked within an interface laminate must have at least one interface definition.
Altair Engineering Engineering Solutions 11.0 User's Guide 1186
Proprietary Information of Altair Engineering
Laminates have an active and export state. The active and export states of laminate entities can be
controlled using the Entity State Browser.
The active state of a laminate controls the listing of the laminate in the Model Browser and any of
its views. If a laminate entity is active, then it is listed in the Model Browser and any of its views. If
a laminate entity is inactive, then it is not listed in the Model Browser or any of its views.
The export state of a laminate entity controls whether or not that laminate is exported when the
custom export option is utilized. The all export option is not affected by the export state of a
laminate.
The data names associated with laminates can be found in the data names section of the HyperMesh
Reference Guide.
Solver Card Support for Laminates
RADIOSS (Bulk Data Format)
RADIOSS (bulk data format) STACK card is represented in HyperMesh as a laminate entity. Laminate
entities are created and edited using the laminate create and edit dialogs from the Model Browser.
Laminates control the stacking sequence of a set of defined plies.
Supported Card Solver Description Supported
Parameters
Notes
Engineering Solutions 11.0 User's Guide 1187 Altair Engineering
Proprietary Information of Altair Engineering
STACK Defines the stacking information
and stacking sequence for ply-
based composite definition.
Can only be created
and edited in the
Laminate Editor from
the Model Browser.
Altair Engineering Engineering Solutions 11.0 User's Guide 1188
Proprietary Information of Altair Engineering
Load Steps
Load step entities are used to define and store load cases for a given analysis. Load steps are defined by
selecting the associated load collectors and output blocks which define the load step. Load steps are
shown under the Loadstep folder within the Model Browser. Some solver interfaces also support the Load
Step Browser to create and edit load steps.
Load steps have a display state, on or off, which controls the display state of load collectors associated with
the load step in the graphics area. The display state of a load step can be controlled using the icon next to
the load step entity in the Model Browser.
Load steps also have an active and export state. The active state of a load step controls the display state of
the load step and the listing of the load step in the Model Browser and any of its views. If a load step
entity is active, then its display state is available to be turned on or off and it is listed in the Model Browser
and any of its views. If a load step entity is inactive, then its display state is turned off permanently and it is
not listed in the Model Browser or any of its views.
The export state of a load step entity controls whether or not that load step is exported when the custom
export option is utilized. The all export option is not affected by the export state of a load step. The active
and export states of load step entities can be controlled using the Entity State Browser.
The data names associated with load steps can be found in the data names section of the HyperMesh
Reference Guide.
Engineering Solutions 11.0 User's Guide 1189 Altair Engineering
Proprietary Information of Altair Engineering
The following panels can be used to create and edit load steps:
Load Steps
Solver Card Support for Load Steps
RADIOSS (Bulk Data Format), OptiStruct
The Loadsteps panel generates entities called loadsteps. These loadsteps directly correspond to
RADIOSS (Bulk Data Format) subcases.
The Loadsteps panel allows load collectors to be explicitly defined as the referenced static load (LOAD),
constraint (SPC), dynamic load (DLOAD), etc. for a subcase. Other RADIOSS (Bulk Data Format),
OptiStruct input data is automatically generated or may be added to the subcase definition through the
Altair Engineering Engineering Solutions 11.0 User's Guide 1190
Proprietary Information of Altair Engineering
edit function.
The user can choose the analysis type for the subcase being defined. This will filter the data selectors
displayed, so that only those appropriate for the selected analysis type (solution sequence) are displayed.
There is also a generic option which will display all selectors.
The following table describes how different RADIOSS (Bulk Data Format) Subcase information and I/O
Option entries are generated on a subcase level:
Supported Card Solver Description Supported
Parameters
Notes
ACCELERATION Control acceleration results
output on a subcase level.
Select a subcase
(loadstep) and click edit.
Check the box next to
Output and then the one
next to Acceleration.
ANALYSIS Define a solution sequence for
individual subcases.
Select a subcase
(loadstep) and click edit.
Check the box next to
ANALYSIS and then
select an analysis type.
CMSMETH Defines the method,
frequency upper limit, and
number of modes to be used
in component mode synthesis
for flexibly-body preparation
solution sequence.
Select a component mode
synthesis method
definition for use in a
subcase.
Check the box next to
CMSMETH and select a
load collector with a
CMSMETH card image.
CSTRAIN Control ply strain results
output for composites on a
subcase level.
Select a subcase
(loadstep) and click edit.
Check the box next to
Output and then the one
next to Cstrain.
CSTRESS Control ply stress results
output for composites on a
subcase level.
Select a subcase
(loadstep) and click edit.
Check the box next to
Output and then the one
next to Cstress.
DESOBJ Define a subcase specific
objective.
Part of the optimization
problem setup, created in
the Objectives panel.
Engineering Solutions 11.0 User's Guide 1191 Altair Engineering
Proprietary Information of Altair Engineering
DESSUB Define a subcase specific
design constraint.
Part of the optimization
problem setup, created in
the Dconstraints panel.
DISPLACEMENT Control displacement results
output on a subcase level.
Select a subcase
(loadstep) and click edit.
Check the box next to
Output and then the one
next to Displacement.
DLOAD Select dynamic loading
information for a subcase.
Check the box next to
DLOAD and select a load
collector with dynamic
loading information
(DLOAD, RLOAD1,
RLOAD2, TLOAD1,
TLOAD2).
EIGVRETRIEVE Retrieve eigenvalue and
eigenvector results from a
normal modes analysis from
an external data file.
Select a subcase
(loadstep) and click edit.
Check the box next to
EIGVRETRIEVE, choose
the number of integer
values to be defined, and
enter the integer values in
the card previewer.
EIGVSAVE Output eigenvalue and
eigenvector results from a
normal modes analysis to an
external data file.
Select a subcase
(loadstep) and click edit.
Check the box next to
EIGVSAVE, and enter an
integer value in the card
previewer.
ELFORCE Control elemental force
results output on a subcase
level.
Select a subcase
(loadstep) and click edit.
Check the box next to
Output and then the one
next to Elforce.
ESE Control element strain energy
results output on a subcase
level.
Select a subcase
(loadstep) and click edit.
Check the box next to
Output and then the one
next to Ese.
EXCLUDE Select a set of properties to
be excluded from a linear
Select a subcase
(loadstep) and click edit.
Altair Engineering Engineering Solutions 11.0 User's Guide 1192
Proprietary Information of Altair Engineering
buckling analysis. Check the box next to
EXCLUDE, then select a
SET definition from the
card previewer.
FATDEF Select elements, and
associated fatigue properties
for fatigue analysis
Check the box next to
FATDEF and select a load
collector with a FATDEF
card image.
FATPARM Select parameters for fatigue
analysis.
Check the box next to
FATPARM and select a
load collector with a
FATPARM card image.
FATSEQ Select loading sequence for
fatigue analysis.
Check the box next to
FATSEQ and select a load
collector with a FATSEQ
card image.
FREQUENCY Select the set of forcing
frequencies to be solved in a
frequency response problem.
Check the box next to
FREQ and select a load
collector containing
frequency information
(FREQ, FREQ1, FREQ2,
FREQ3, FREQ4, FREQ5).
GPFORCE Control grid point force results
output on a subcase level.
Select a subcase
(loadstep) and click edit.
Check the box next to
Output and then the one
next to Gpforce.
GPSTRESS Control grid point stress
results output on a subcase
level.
Select a subcase
(loadstep) and click edit.
Check the box next to
Output and then the one
next to Gpstress.
IC Select initial conditions for a
transient analysis subcase.
Check the box next to IC
and select a load collector
with initial condition
information (TIC).
INVEL Select multi-body dynamics
initial velocity information for a
subcase.
Check the box next to
INVEL and select a load
collector with initial
velocity information
Engineering Solutions 11.0 User's Guide 1193 Altair Engineering
Proprietary Information of Altair Engineering
(INVELB).
LABEL Provide a label for a subcase. Select a subcase
(loadstep) and click edit.
Check the box next to
LABEL and enter a label in
the card previewer.
LOAD Select static loading
information for a subcase.
Check the box next to
LOAD and select a load
collector containing static
loads (FORCE, MOMENT,
PLOAD, PLOAD2,
PLOAD4, LOAD), or
inertial loading information
(GRAV, RFORCE).
MBSIM Select a multi-body dynamics
simulation definition for a
subcase.
Check the box next to
MBSIM and select the
load collector with an
MBLIN, MBSEQ or
MBSIM card image.
METHOD Select eigenvalue extraction
information for a subcase.
Check the box next to
METHOD(STRUCT) or
METHOD(FLUID) and
select a load collector with
an EIGRL card image.
MLOAD Select multi-body dynamics
loading information for a
subcase.
Check the box next to
MLOAD and select a load
collector containing multi-
body dynamics loads
(GRAV, MBFRC,
MBFRCC, MBMNT,
MBMNTC, MLOAD).
MODEWEIGHT Define a multiplier for
computed eigenvalues that
are to be used in the
calculation of the "weighted
reciprocal eigenvalue" and
"combined compliance index"
optimization responses.
Part of the optimization
problem setup, created in
the Responses panel.
MOTION Select multi-body dynamics
motion information for a
subcase.
Check the box next to
MOTION and select a load
collector containing multi-
Altair Engineering Engineering Solutions 11.0 User's Guide 1194
Proprietary Information of Altair Engineering
body dynamics motions
(MOTION, MOTNG,
MOTNGC).
MPC Select multi-point constraints
for use in a subcase.
Check the box next to
MPC and select a load
collector containing MPCs.
MPCFORCE Control MPC force results
output on a subcase level.
Select a subcase
(loadstep) and click edit.
Check the box next to
Output and then the one
next to Mpcforce.
NLPARM Select non-linear static
analysis settings for use in a
subcase.
Check the box next to
NLPARM and select a
load collector with an
NLPARM card image.
NSM Select non-structural mass
input for entire model.
Check the box nex to
NSM and select a group
with a NSM1 or NSML1
card image or select a
load collector with a
NSMADD card image.
This option is not allowed
in the subcase.
OFREQUENCY Define a set of frequencies for
output requests for a
subcase.
Select a subcase
(loadstep) and click edit.
Check the box next to
Output and then the one
next to Ofrequency.
OLOAD Request the output of applied
loads for a subcase.
Select a subcase
(loadstep) and click edit.
Check the box next to
Output and then the one
next to Oload.
OMODES Define a set of modes for
output requests for a normal
modes or linear buckling
subcase.
Select a subcase
(loadstep) and click edit.
Check the box next to
Output and then the one
next to Omodes.
RESVEC Control the calculation of
modal acceleration vectors.
Select a subcase
(loadstep) and click edit.
Engineering Solutions 11.0 User's Guide 1195 Altair Engineering
Proprietary Information of Altair Engineering
Check the box next to
RESVEC and choose the
desired TYPE and
OPTION in the card
previewer.
RSPEC Select response spectra
information for use in a
subcase.
Check the box next to
RSPEC and select a load
collector containing
response spectra analysis
information (RSPEC).
RWALL Defines a rigid wall of the
following types: Infinite Plane,
Infinite Cylinder, Sphere and
Parallelogram.
Check the box next to
RWALL or RWLADD and
select a group (RWALL) or
a load collector
(RWALADD).
SDAMPING Select damping information
for use in a subcase.
Check the box next to
SDAMPING and select a
load collector containing
damping information
(TABDMP1).
SOLVTYP Select the iterative solver. Select a linear static
subcase (loadstep) and
click edit. Check the box
next to SOLVTYP and
then choose a load
collector with the
SOLVTYP card image.
SPC Select single-point
constraints for use in a
subcase.
Check the box next to
SPC and select a load
collector containing SPCs.
SPCFORCES Control SPC force results
output on a subcase level.
Select a subcase
(loadstep) and click edit.
Check the box next to
Output and then the one
next to Spcf.
STATSUB Select a linear static subcase
for linear buckling analysis.
Check the box next to
STATSUB and select a
static subcase.
STRAIN Control strain results output
on a subcase level.
Select a subcase
(loadstep) and click edit.
Altair Engineering Engineering Solutions 11.0 User's Guide 1196
Proprietary Information of Altair Engineering
Check the box next to
Output and then the one
next to Strain.
STRESS Control stress results output
on a subcase level.
Select a subcase
(loadstep) and click edit.
Check the box next to
Output and then the one
next to Stress.
SUBCASE Define a subcase. Created automatically,
when a new subcase is
created. The subcase ID
matches the ID of the
HyperMesh loadstep
entity.
SUBTITLE Provide a subtitle for a
loadstep.
Select a subcase
(loadstep) and click edit.
Check the box next to
SUBTITLE and enter a
subtitle in the card
previewer.
SUPORT1 Select fictitious supports for
use in a subcase.
Check the box next to
SUPORT1 and select a
load collector containing
SUPORT1 loads.
TEMP Select thermal loading
information for a subcase.
Check the box next to
TEMP and select a load
collector containing TEMP
loads or a load collector
with the TEMPD card
image.
TSTEP Select integration and time
step information for a
transient analysis subcase.
Check the box next to
TSTEP and select a load
collector with the TSTEP
card image. Set the
toggle to either TIME or
FOURIER, depending on
the type of transient
solution desired.
TTERM Define the termination time of
a geometric non-linear
subcase
Check the box next to
TTERM and input a real
value for the termination
Engineering Solutions 11.0 User's Guide 1197 Altair Engineering
Proprietary Information of Altair Engineering
time.
VELOCITY Control velocity results output
on a subcase level.
Select a subcase
(loadstep) and click edit.
Check the box next to
Output and then the one
next to Velocity.
WEIGHT Define a weighting factor
(multiplier) for the compliance
of a linear static or inertia
relief subcase, which is used
in the calculation of the
"weighted compliance" and
"combined compliance index"
optimization responses.
Part of the optimization
problem setup, created in
the Responses panel.
XHIST Select time history output for
geometric non-linear analysis
Check the box next to
XHIST or XHISADD and
select a group (XHIST) or a
load collector (XHISADD).
Nastran
The Loadsteps panel is available when the Nastran user profile is loaded. It is used to generate Nastran
subcase definitions. The panel creates loadstep entities. These loadstep entities directly correspond to
Nastran subcase definitions.
The Loadsteps panel allows load collectors to be explicitly defined as the referenced constraint (SPC),
static load (LOAD), multi-point constraint (MPC), fictitious support (SUPORT1), non-linear parameters
(NLPARM), eigenvalue extraction data (METHOD), frequency range (FREQ), damping (SDAMPING),
dynamic load (DLOAD), thermal loading (TEMP), etc. for a subcase. Other input data is automatically
generated (the SUBCASE header) or may be added to the subcase definition through the edit function.
It is recommended to set up a subcase using the Loadstep Browser.
Supported Card Solver Description Supported
Parameters
Notes
SUBCASE LABEL, ANALYSIS,
IC, BCONTACT,
TRIM, OUTPUT
Altair Engineering Engineering Solutions 11.0 User's Guide 1198
Proprietary Information of Altair Engineering
Engineering Solutions 11.0 User's Guide 1199 Altair Engineering
Proprietary Information of Altair Engineering
Materials
Material entities are used to define and store material definitions for a model. Materials are created, edited,
deleted, and shown under the Material folder within the Model Browser. Materials also have a material
view within the Model Browser which lists only materials and has advanced options for materials creation
and modification.
Materials do not have a display state, but they do have a "by material" visualization color mode which colors
the model according to the colors assigned to each material based on element material relationships. The
"by material" visualization color mode is automatically set when you enter the material view within the Model
Browser. In addition, you can manually set the "by material" visualization color mode using the element
color mode icon on the visualization toolbar. Element material relationships are user profile (solver interface)
dependent and are described in the section Element Property and Material Assignment Rules. In general,
when a component is assigned a material, that material assignment is applied to all elements collected by
that component. The method of assigning materials at the component level is therefore referred to as indirect
material assignment. Direct material assignment is performed directly on the elements themselves, typically
via a property assignment. Direct material assignments always take precedence over indirect property and
material assignments.
Materials have an active and export state. The active state of a material controls the listing of the material in
the Model Browser and any of its views. If a material entity is active, then it is listed in the Model Browser
and any of its views. If a material entity is inactive, then it is not listed in the Model Browser or any of its
views.
The export state of a material entity controls whether or not that material is exported when the custom
export option is utilized. The all export option is not affected by the export state of a material. The active
and export states of material entities can be controlled using the Entity State Browser.
The data names associated with materials can be found in the data names section of the HyperMesh
Reference Guide.
Altair Engineering Engineering Solutions 11.0 User's Guide 1200
Proprietary Information of Altair Engineering
Solver Card Support for Materials
RADIOSS (Block Format)
RADIOSS (Block Format) has many materials, and most of them are supported. In addition RADIOSS
allows you to program your own materials that can be used in a simulation. In order to handle the
unsupported RADIOSS materials and user defined RADIOSS material, a separate card image called
"MAT_UNSUPPORTED" has been introduced.
Any unsupported material will be read with card image MAT_UNSUPPORTED with its ID and associtivity
with component preserved. You can also create the material as well. In this card image, all material sub-
options, parameters, and data lines are supported as simple text. Engineering Solutions does not check
the validity or syntax of any data in this mode. You must manually check the validity of the data. No
editing, updating, or review of the material data is intended. Also time step calculation and mass
calculation are not available for the component that refers to this material. The material is displayed in
Model Browser, Solver Browser, Material table and Component table.
Engineering Solutions 11.0 User's Guide 1201 Altair Engineering
Proprietary Information of Altair Engineering
The supported RADIOSS D00 cards in RADIOSS (Block Format) 5.1 and 9.0 are listed below. You can
quickly create these cards by right-clicking in the Solver Browser and selecting Create Cards.
Supported Card Solver Description Supported
Parameters
Notes
ALE/MAT Describes the ALE material.
/MAT
LAW11
/MAT/B-K-EPS
LAW57
/MAT/BARLAT3
LAW20
/MAT/BIMAT
/MAT/BIPHAS
LAW37
/MAT/BOLTZMAN
LAW34
/MAT/BOUND
LAW11
/MAT/CHANG
LAW15
/MAT/COMPSH
LAW25
/MAT/COMPSO
LAW14
/MAT/CONC
LAW24
/MAT/CONNECT
LAW59
/MAT/COSSER
LAW68
/MAT/COWPER
LAW44
/MAT/DAMA
LAW22
/MAT/DPRAG
LAW21
MAT/DPRAG1 LAW10
/MAT/ELAST
LAW1, LAW01
/MAT/ELASTOMER LAW65
Altair Engineering Engineering Solutions 11.0 User's Guide 1202
Proprietary Information of Altair Engineering
/MAT/FABR_A
LAW58
/MAT/FABRI
LAW19
/MAT/FOAM_PLAS
LAW33
/MAT/FOAM_TAB
LAW70
/MAT/FOAM_VISC
LAW35
/MAT/GAS
/MAT/GRAY
LAW16
/MAT/GURSON
LAW52
/MAT/HANSEL
LAW63
/MAT/HILL
LAW32
/MAT/HILL_MMC
LAW72
/MAT/HILL_TAB
LAW43
/MAT/
HONEYCOMB
LAW28
/MAT/HYD_JCOOK
LAW4
/MAT/HYD_VISC
LAW6
/MAT/HYDPLA
LAW3
/MAT/HYDRO
LAW6
/MAT/JWL
LAW5
/MAT/K-EPS
LAW6
/MAT/KELVINMAX
LAW40
/MAT/LAW05
LAW5
/MAT/LAW10
Engineering Solutions 11.0 User's Guide 1203 Altair Engineering
Proprietary Information of Altair Engineering
/MAT/LAW23
/MAT/LAW50
/MAT/LAW51
/MAT/LAW53
/MAT/LAW54
/MAT/LAW62
/MAT/LAW63
/MAT/LAW65
/MAT/LAW66
LAW66
/MAT/LAW82
LAW82
/MAT/LEE_T
LAW41
/MAT/LES_FLUID
LAW46
/MAT/OGDEN
LAW42
/MAT/PLAS_BRIT
LAW27
/MAT/PLAS_DAMA
LAW23
/MAT/
PLAS_JOHNS
LAW2
/MAT/PLAS_TAB
LAW36
/MAT/PLAS_T3
LAW60
/MAT/PLAS_ZERIL
/MAT/RIGID
LAW13
/MAT/SAMP
LAW76
/MAT/STEINB
LAW49
Altair Engineering Engineering Solutions 11.0 User's Guide 1204
Proprietary Information of Altair Engineering
/MAT/THERM
LAW18
/MAT/TSAI_TAB
LAW53
/MAT/UGINE_ALZ
LAW64
/MAT/USERij
/MAT/VISC_TAB
LAW38
/MAT/VOID
LAW0
/MAT/ZERIL
/MAT/ZHAO
LAW48
/VISC_PRONY
Prony series input for Visco
elastic plastic piesewise linear
material MAT/LAW66
RADIOSS (Bulk Data Format), OptiStruct
The material data cards for RADIOSS (Bulk Data Format) can be created by loading and editing the
appropriate card images for materials. These card images have the same name as the corresponding
cards.
Supported Card Solver Description Supported
Parameters
Notes
MAT1 Defines the material properties
for linear, temperature-
independent, isotropic
materials.
MATS1
MATT1
MAT4
MAT5
MATFAT
MATX02, MATX13,
MATX27, MATX33,
MATX36, MATX42,
MATX44, MATX62,
MATX65, MATX70,
MATX82
Exported in large field
format by optistructlf
template.
MAT2 Defines the material properties
for linear, temperature-
Exported in large field
format by optistructlf
Engineering Solutions 11.0 User's Guide 1205 Altair Engineering
Proprietary Information of Altair Engineering
independent, anisotropic
materials for two-dimensional
elements.
template.
MAT4 Defines constant thermal
material properties for
conductivity, heat capacity,
density, and heat generation.
Supported as MAT4
material and as an
optional card on the
structural material
definitions.
Exported in large field
format by optistructlf
template.
MAT5 Defines the thermal material
properties for anisotropic
materials.
Supported as MAT5
material and as an
optional card on the
structural material
definitions.
Exported in large field
format by optistructlf
template.
MAT8 Defines the material property
for an orthotropic material for
two-dimensional elements.
Exported in large field
format by optistructlf
template.
MAT9 Defines the material properties
for linear, temperature-
independent, anisotropic
materials for solid elements.
Exported in large field
format by optistructlf
template.
MAT10 Defines material properties for
fluid elements in coupled fluid-
structural analysis.
Exported in large field
format by optistructlf
template.
MATFAT Defines material properties for
fatigue analysis.
Supported as an
optional card on the
structural material
definitions.
Exported in large field
format by optistructlf
template.
MATT1 Specifies temperature-
dependent material properties
on MAT1 entry fields via
TABLEMi entries.
Supported as an
extension to the
MAT1 material.
MATT2 Specifies temperature-
dependent material properties
on MAT2 entry fields via
TABLEMj entries.
Supported as an
extension to the
MAT2 material.
MATT8 Specifies temperature-
dependent material properties
on MAT8 entry fields via
Supported as an
extension to the
MAT8 material.
Altair Engineering Engineering Solutions 11.0 User's Guide 1206
Proprietary Information of Altair Engineering
TABLEMi entries.
MATT9 Specifies temperature-
dependent material properties
on MAT9 entry fields via
TABLEMk entries.
Supported as an
extension to the
MAT9 material.
LS-DYNA
LS- DYNA has many materials and most of them are supported. In addition, LS-DYNA allows users to
program their own materials that can be used in a simulation.
In order to handle the unsupported LS-DYNA materials and user defined LS-DYNA material, a separate
card image called "MAT_UNSUPPORTED" is available. Any unsupported material will be read with the
card image MAT_UNSUPPORTED, and its ID and associtivity with components is preserved.
You can also create the material as well. In this card image, all material sub-options, parameters, and
data lines are supported as simple text. The validity or syntax of any data is not checked in this mode.
You must manually check the validity of the data. No editing, updating, or review of the material data is
intended. Also, time step calculation and mass calculation are not available for the component that refers
to this material. The material is displayed in Model Browser, Solver Browser, Material Table and
Component Table.
Supported Card Solver Description Supported
Parameters
Notes
*MAT_ACOUSTIC Appropriate for tracking low
pressure stress waves in an
acoustic media such as air or
water and can be used only
with the acoustic pressure
element formulation.
RO, C, BETA, CF,
ATMOS, GRAV, XP,
YP, ZP, XN, YN, ZN
Title
Material Type 90
*MAT_ANISOTROPI
C_
ELASTIC
Valid for modeling the elastic-
orthotropic behavior of solids,
shells and thick shells.
Rho, C11, C12, C22,
C13, C23, C33, C14,
C24, C34, C44, C15,
C25, C35, C45, C55,
C16, C26, C36, C46,
C56, C66
Title
Anisotropy axis
definition (0.0, 1.0,
2.0, 3.0, 4.0, by
system)
Material Type 2
*MAT_ANISOTROPI Valid for modeling the elastic-
RO, SIGY, LCSS,
Material Type 157
Engineering Solutions 11.0 User's Guide 1207 Altair Engineering
Proprietary Information of Altair Engineering
C_
ELASTIC_PLASTIC
orthotropic behavior of solids,
shells and thick shells and
solid elements.
QR1, CR1, QR2,
CR2, C11-C16, C22-
C26, C33-C36, C44-
C46, C55,C56, C66,
R00, R45, R90, S11,
S22, S33, S12
Title
Anisotropy axis
definition (0.0, 1.0,
2.0, 3.0, 4.0, by
system)
*MAT_ANISOTROPI
C_
PLASTIC
Simplified version of the
Material Type 103. Applies
only to shell elements.
RO, E, PR, SIGY,
LCSS, QR1, CR1,
QR2, CR2, R00,
R45, R90, S11, S22,
S33, S12
Title
Anisotropy axis
definition (0.0, 1.0,
2.0, 3.0, 4.0, by
system)
Material Type 103P
*MAT_ANISOTROPI
C_
VISCOPLASTIC
Applies to shell and brick
elements.
RO, E, PR, SIGY,
FLAG, LCSS,
ALPHA, QR1, CR1,
QR2, CR2, QX1,
CX1, QX2, CX2, VK,
VM, ROO, R45, R90,
L, M, N, AOPT,
FAIL, NUMINT
Title
Material Type 103
*MAT_ARRUDA_BO
YCE_
RUBBER
Provides a hyperelastic rubber
model combined optionally
with linear viscoelasticity.
Rho, K, G, N, LCID,
TRAMP, NT,
ArrayCount, GI, beta
Title
Material Type 127
*MAT_ARUP_ADHE
SIVE
Used for adhesive bonding in
aluminum structures.
RO, E, PR,
TENMAX, GCTEN,
SHRMAX, GCSHR,
PWRT, PWRS,
SHRP, SHT_SL,
EDOT0, EDOT2
Title
Material Type 169
Altair Engineering Engineering Solutions 11.0 User's Guide 1208
Proprietary Information of Altair Engineering
*MAT_BAMMAN Allows the modeling of
temperature and rate
dependent plasticity with a
fairly complex model that has
many input parameters.
Rho, E, PR, T, HC,
C1 - C18, A1-A6,
KAPPA,
Title
Material Type 51
*MAT_BAMMAN_D
AMAGE
Extension of model 51 which
includes the modeling of
damage.
Rho, E, PR, T, HC,
C1-18, A1-A6, N, D0,
FS
Title
Material Type 52
*MAT_BARLAT_
ANISOTROPIC_PLA
STICITY
Used for modeling anisotropic
material behavior in forming
processes.
Rho, E, PR, K, E0,
N, M, A, B, C, F, G,
H, LCID, AOPT
Title
Material Type 33
*MAT_BARLAT_YLD
2000
Developed to overcome some
shortcomings of the six
parameters Barlat model
implemented at Material Type
33. Available for shell
elements only.
RO, E, PR, FIT,
BETA, ITER, K, E0,
N, C, P, A, ALPHA1-
ALPHA8
Title
Hardening Law
(Exponential
hardening, Voce
hardening, By Curve)
Anisotropy axis
definition (By
element nodes,
Define global vector,
Define local vector,
Pick system)
Material Type 133
*MAT_BARLAT_YLD
96
Used for modeling anisotropic
material behavior in forming
processes in particular for
aluminum alloys. Available for
shell elements only.
Rho, E, PR, K, E0,
N, ESRO, M, HARD,
A, C1, C2, C3, CR,
AX, AY, AZ0, AZ1,
AOPT
Title
LCID_hardeningOpt
Material Type 33b
*MAT_BILKHU/
DUBOIS_FOAM
Used for the simulation of
isotropic crushable forms.
RHO, YM, LCPY,
LCUYS, VC, PC,
VPC, TSC, VTSC,
LCRATE, PR,
KCON, ISFLG
Title
Material Type 75
Engineering Solutions 11.0 User's Guide 1209 Altair Engineering
Proprietary Information of Altair Engineering
*MAT_BLATZ-
KO_FOAM
Used for the definition of
rubber-like foams of
polyurethane.
Rho, G, REF
Title
Material Type 38
*MAT_BLATZ-
KO_RUBBER
This one parameter allows
the modeling of nearly
incompressible continuum
rubber.
Rho, G, REF
Title
Material Type 7
*MAT_BRITTLE_DA
MAGE
RO, E, PR, TLIMIT,
SLIMIT, FTOUGH,
SRETEN, VISC,
FRA_RF, E_RF,
YS_RF, EH_RF,
FS_RF, SIGY
Title
Material Type 96
*MAT_CABLE_DISC
RETE_
BEAM
Permits elastic cables to be
realistically modeled; thus, no
force will develop in
compression.
Rho, E, LCID, FO,
TMAXFO, TRAMP,
IREAD
Title
Material Type 71
*MAT_CELLULAR_R
UBBER
Provides a cellular rubber
model with confined air
pressure combined with linear
viscoelasticity.
RO, PR, N, C10,
C01, C11, C20, C02,
PO, PHI, IVS, G,
BETA
Title
Material Type 87.
*MAT_CLOSED_CE
LL_
FOAM
Allows the modeling of low
density, closed cell
polyurethane foam.
Rho, E, A, B, C, P0,
PHI, GAMA0, LCID
Title
Material Type 53.
*MAT_COHESIVE_
ELASTIC
Simple cohesive elastic
model for use with solid
element types 19 and 20 and
is not available for other solid
element formulations.
RO, ROFLG,
INTFAIL, ET, EN,
FN_FAIL
Title
Material Type 184
*MAT_COMPOSITE
_
DAMAGE
An orthotropic material with
optional brittle failure for
composites can be defined.
Rho, EA, EB, EC,
PRBA, PRCA,
PRCB, GAB, GBC,
GCA, KFAIL, MACF,
SC, XT, YT, YC,
ALPH, SN, SYZ,
SZX
Material Type 22.
Altair Engineering Engineering Solutions 11.0 User's Guide 1210
Proprietary Information of Altair Engineering
Title
Anisotropy axis
definition (0.0, 1.0,
2.0, 3.0, 4.0, by
system)
*MAT_COMPOSITE
_
FAILURE_MODEL
RO, EA, EB, EC,
PRBA, PRCA,
PRCB, GAB, GBC,
GCA, KF, AOPT,
MAFLAG, TSIZE,
ALP, SOFT, FBRT,
SR, SF, XC, XT, YC,
YT, SC
Options (Shell, Solid,
None)
Title
Material Type 59.
*MAT_COMPOSITE
_
FAILURE_SHELL_M
ODEL
RO, EA, EB, EC,
PRBA, PRCA,
PRCB, GAB, GBC,
GCA, KF, AOPT,
MAFLAG, TSIZE,
ALP, SOFT, FBRT,
SR, SF, XC, XT, YC,
YT, SC
Option (Shell, Solid,
None)
Title
Material Type 59.
*MAT_COMPOSITE
_
FAILURE_SOLID_M
ODEL
RO, EA, EB, EC,
PRBA, PRCA,
PRCB, GAB, GBC,
GCA, KF, AOPT,
MAFLAG, SBA,
SCA, SCB, XXC,
YYC, ZZC, XXT,
YYT, ZZT
Title
Material Type 59.
*MAT_COMPOSITE
_LAYUP
Used for modeling the elastic
responses of composite
layups that have an arbitrary
number of layers through the
shell thickness.
Rho, EA, EB, EC,
PRBA, PRCA,
PRCB, GAB, GBC,
GCA, AOPT
Title
Material Type 116.
*MAT_CONCRETE_ Used to analyze buried steel RO, PR, SIGF, AO, Material Type 72
Engineering Solutions 11.0 User's Guide 1211 Altair Engineering
Proprietary Information of Altair Engineering
DAMAGE reinforced concrete structures
subjected to impulsive
loadings.
A1, A2, AOY, A1Y,
A2Y, A1F, A2F, B1,
B2, B3, PER, ER,
PRR, SIGY, ETAN,
LCP, LCR, L1-L13,
NU1-NU13
Title
Anisotropy axis
definition (0, 1, 2, 3,
4, by system)
*MAT_CORUS_VEG
TER
Plane stress orthotropic
material model for metal
forming
RO, E, PR, N, FBI,
RBI0, LCID, SYS,
SIP, SHS, SHL,
ESH, E0, ALPHA,
LCID2, FUN, RUN,
FPS1, FPS2, FSH
Title
Anisotropy axis
definition (0, 1, 2, 3,
4, by system)
Material Type 136
*MAT_CRUSHABLE
_FOAM
Used to model crushable
foam with optional damping
and tension cutoff.
Rho, E, NU, LCID,
TSC, DAMP
Title
Material Type 63.
*MAT_CSCM Concrete material RO, NPLOT, INCRE,
IRATE, ERODE,
RECOV, ITRETRC,
PRED, G, K,
ALPHA, THETA,
LAMDA, BETA, NH,
CH, ALPHA1,
THETHA1, LAMDA1,
BETA1, ALPHA2,
THETA2, LAMBDA2,
BETA2, R, X0, W,
D1, D2, B, GFC, D,
GFT, GFS, PWRC,
PWRT, PMOD,
ETA0C, NC, ETA0T,
NT, OVERC,
OVERT, SRATE,
REPOW
Options (None,
Material Type 159.
Altair Engineering Engineering Solutions 11.0 User's Guide 1212
Proprietary Information of Altair Engineering
Concrete)
Title
RECOV Options (1,
2)
*MAT_CSCM_CONC
RETE
Concrete material
RO, NPLOT, INCRE,
IRATE, ERODE,
RECOV, ITRETRC,
PRED, FPC, DAGG,
UNITS
Title
RECOV Options (1,
2)
Material Type 159.
*MAT_DAMPER_
NONLINEAR_VISCU
OUS
Used for discrete springs and
dampers.
LCDR
Title
Material Type SD-5.
*MAT_DAMPER_VI
SCOUS
Used for discrete springs and
dampers.
DC
Title
Material Type SD-2.
*MAT_DESHPANDE
_
FLECK_FOAM
Used for modeling aluminum
foam used as a filler material
in aluminum extrusions to
enhance the energy absorbing
capability of the extrusion.
For solid elements.
Rho, E, PR, ALPHA,
GAMMA, EPSD,
ALPHA2, BETA,
SIGP, DERFI, CFAIL
Title
Material Type 154.
*MAT_ELASTIC Isotropic elastic material that
is available for beam, shell
and solid elements.
Rho, E, Nu, DA, DB,
K
Fluid_Option
Title
Material Type 1.
*MAT_ELASTIC_FL
UID
Isotropic elastic material
available for beam, shell and
solid elements.
Rho, E, Nu, DA, DB,
K, VC, CP
Title
Material Type 1.
*MAT_ELASTIC_PL
ASTIC_
HYDRO
Allows the modeling of an
elastic-plastic hydrodynamic
material.
RO, G, SIGY, EH,
PC, FS, CHARL
SPALL
Material Type 10.
Engineering Solutions 11.0 User's Guide 1213 Altair Engineering
Proprietary Information of Altair Engineering
Title
*MAT_ELASTIC_PL
ASTIC_
THERMAL
Temperature dependent
material coefficients can be
defined.
Rho
Title
Material Type 4.
*MAT_ELASTIC_SP
RING_
DISCRETE_BEAM
Permits elastic springs with
damping to be combined and
represented with a discrete
beam element type 6.
Rho, K, FO, D, CDF,
TDF, FLCID, HLCID,
C1, C2, DLE, GLCID
Title
Material Type 74.
*MAT_ELASTIC_
VISCOPLASTIC_TH
ERMAL
Elastic viscoplastic material
with thermal effects.
RO, E, PR, SIGY,
ALPHA, LCSS, QR1,
CR1, QR2, CR2,
QX1, CX1, QX2, CX2,
C, P, LCE, LCPR,
LCSIGY, LCR, LCX,
LCALPH, LCC, LCP
Title
Material Type 106.
*MAT_ELASTIC_WI
TH_
VISCOSITY
Used to simulate forming of
glass products at high
temperatures.
RO, V0, A, B, C,
LCID, PR1- PR8, T1
- T8, V1 - V8, E1 -
E8, ALPHA1 -
ALPHA8
Title
Material Type 60.
*MAT_ELASTIC_6D
OF_
SPRING_DISCRETE
_BEAM
Defined for simulating the
effects of nonlinear elastic
and nonlinear viscous beams
by using six springs each
acting about one of the six
local degrees of freedom.
Rho, TPIDR, TPIDS,
TPIDT, RPIDR,
RPIDS, RPIDT
Title
Material Type 93.
*MAT_ENHANCED_
COMPOSITE_DAM
AGE
Enhanced versions of the
composite model Material
Type 22.
Rho, EA, EB, EC,
PRBA, PRCA,
PRCB, GAB, GBC,
GCA, KF, AOPT,
DFAILM, DFAILS,
TFAIL, ALPH, FBRT,
YCFAC, DFAILT,
EFS, XC, XT, YC,
YT, SC, CRIT, BETA
Title
Material Types 54-55.
Altair Engineering Engineering Solutions 11.0 User's Guide 1214
Proprietary Information of Altair Engineering
*MAT_FABRIC Developed for airbag
materials.
Rho, EA, EB, EC,
PRBA, PRCA,
PRCB, GAB, GBC,
GCA, CSE, EL,
PRL, LRATIO,
DAMP, AOPT, X2,
X3, ELA, LNRC,
FORM, FVOPT,
TSRFAC, X0, X1
Title
LCID_leakCoeff
LCID_areaCoeff
LCID_effLeakArea
LCID_tensileStressC
urve
Material Type 34.
*MAT_FINITE_ELAS
TIC_
STRAIN_PLASTICIT
Y
An elasto-plastic material with
an arbitrary stress versus
strain curve and arbitrary
strain rate dependency can
be defined.
Rho, E, PR, SIGY,
ETAN, C, P, LCSS,
LCSR, ArrayCount,
EPS, ES
Title
Material Type 112.
*MAT_FLD_
TRANSVERSELY_
ANISOTROPIC
Used for simulating sheet
forming processes with
anisotropic material.
Rho, E, PR, SIGY,
ETAN, R, HLCID,
LCIDFLD
Title
Material Type 39.
*MAT_FLD_3_
PARAMETER_BAR
LAT
Used for modeling sheets with
anisotropic materials under
plane stress conditions.
Rho, E, PR, P1, P2,
ITER, M, R00, R45,
R90, SPI, C, P,
FLDCID, RN, RT,
FLDSAFE, FLDNIPF
Title
Hardening Law
(Linear, Swift
exponential, By load
curve, Voce
exponential, Gosh
exponential, Hocket-
Sherby exponential)
Anisotropy axis
definition (By
element nodes,
Define global vector,
Material Type 190.
Engineering Solutions 11.0 User's Guide 1215 Altair Engineering
Proprietary Information of Altair Engineering
Define local vector,
Pick system)
*MAT_FORCE_LIMI
TED
With this material model, for
the Belytschko-Schwer beam
only, plastic hinge forming at
the ends of a beam can be
modeled using curve
definitions.
Rho, E, NU, DF,
AOPT, YTFLAG,
ASOFT, LC1- LC8,
LPS1, SFS1, LPS2,
SFS2, YMS1,
YMS2, LPT1, SFT1,
LPT2, SFT2, YMT1,
YMT2, LPR, SFR,
YMR
Title
Material Type 29.
*MAT_FRAZER_NA
SH_
RUBBER_MODEL
This model defines rubber
from uniaxial test data.
Rho, Nu, C100-C400,
C110, C210, C010,
C020, EXIT, EMAX,
EMIN, REF, SGL,
SW, ST, LCID
Title
Material Type 31.
*MAT_FU_CHANG_
FOAM
Rate effects can be modeled
in low and medium density
foams.
RO, E, ED, TC,
FAIL, DAMP, TBID,
BVFLAG, SFLAG,
RFLAG, TFLAG,
PVID, SRAF, REF,
HU, DO, NO, N1,
N2, N3, CO, C1, C2,
C3, C4, C5, AIJ, SIJ,
MINR, MAXR,
SHAPE
Title
Material Type 83.
*MAT_GAS_MIXTUR
E
Used for the simulation of
thermally equilibrated ideal
gas mixtures.
IADIAB, RUNIV,
CVmass, CPmass
Title
Material Type 148.
*MAT_GENERAL_J
OINT_
DISCRETE_BEAM
Used to define a general joint
constraining any combination
of degrees of freedom
between two nodes.
Rho, TR, TS, TT, RR,
RS, RT, RPST,
RPSR
Title
Material Type 97.
*MAT_GENERAL_
NONLINEAR_1DOF
Very general spring and
damper model.
Rho, K, UNLDOPT,
OFFSET, DAMPF,
Material Type 121.
Altair Engineering Engineering Solutions 11.0 User's Guide 1216
Proprietary Information of Altair Engineering
_
DISCRETE_BEAM
LCIDT, LCIDTU,
LCIDTD, LCIDTE,
UTFAIL, UCFAIL, IU
Title
*MAT_GENERAL_
NONLINEAR_6DOF
_
DISCRETE_BEAM
Very general spring and
damper model.
Rho, KT, KR,
UNLDOPT, OFFSET,
DAMPF, LCIDTR,
LCIDTS, LCIDTT,
LCIDRR, LCIDRS,
LCIDRT, LCIDTUR,
LCIDTUS, LCIDTUT,
LCIDRUR, LCIDRUS,
LCIDRUT, LCIDTDR,
LCIDTDS, LCIDTDT,
LCIDRDR, LCIDRDS,
LCIDRDT, LCIDTER,
LCIDTES, LCIDTET,
LCIDRER, LCIDRES,
LCIDRET, UTFAILR,
UTFAILS, UTFAILT,
WTFAILR,
WTFAILS, WTFAILT,
UCFAILR, UCFAILS,
UCFAILT, WCFAILR,
WCFAILS,
WCFAILT, IUR, IUS,
IUT, IWR, IWS, IWT
Title
Material Type 119
*MAT_GENERAL_S
PRING_
DISCRETE_BEAM
Permits elastic and
elastoplastic springs with
damping to be represented
with a discrete beam element
type 6 using six springs each
acting about one of the six
local degrees of freedom.
Rho, DOF, TYPE, K,
D, CDF, TDF, FLCID,
HLCID, C1, C2, DLE,
GLCID
Title
Material Type 196.
*MAT_GENERAL_
VISCOELASTIC
Provides a general
viscoelastic Maxwell model
having up to 6 terms in the
prony series expansion and is
useful for modeling dense
continuum rubbers and solid
explosives.
RHO, BULK, PCF,
EF, TREF, A, B,
LCID, NT, BSTART,
TRAMP, LCIDK,
NTK, BSTARTK,
TRAMPK
Title
Material Type 76.
Engineering Solutions 11.0 User's Guide 1217 Altair Engineering
Proprietary Information of Altair Engineering
*MAT_GEOLOGIC_
CAP_
MODEL
This is an inviscid two
invariant geologic cap model.
Rho, BULK, G,
ALPHA, THETA,
GAMMA, BETA, R,
D, W, X0, C, N,
PLOT, FTYPE, VEC,
TOFF
Title
Material Type 25.
*MAT_GEPLASTIC_
SRATE
_2000a
Characterizes General
Electric's commercially
available engineering
thermoplastics subjected to
high strain rate events.
Rho, E, PR,
RATESF, EDOT0,
ALPHA, LCSS,
LCFEPS, LCFSIG,
LCE
Title
Material Type 101.
*MAT_GURSON Gurson dilatational-plastic
model. Available for shell and
solid elements.
RO, E, PR, SIGY, N,
Q1, Q2, FC, FO, EN,
SN, FN, ETAN,
ATYP, FFO, EPS1-
EPS8, ES1-ES8, L1-
L4, FF1-FF4, LCSS,
LCLF, NUMINT,
LCFO, LCFC, LCFN,
VGTYP
Title
Material Type 120.
*MAT_GURSON_JC Enhancement of Material
Type 120. Gurson model with
additional Johnson-Cook
failure criterion.
RO, E, PR, SIGY, N,
Q1, Q2, FC, FO, EN,
SN, FN, ETAN,
ATYP, FFO, EPS1-
EPS8, SIG1-SIG8,
LCDAM, L1, L2, D1-
D4, LCSS, LCFF,
NUMINT, LCFO,
LCFC, LCFN,
VGTYP
Title
Material Type 120b.
*MAT_HIGH_EXPLO
SIVE_
BURN
Allows the modeling of the
detonation of a high explosive.
Rho, D, PCJ, BETA
Title
Material Type 8.
*MAT_HILL_FOAM Highly compressible foam. Rho, K, N, MU,
LCID, FITTYPE,
LCSR, C1-C8, B1-
Material Type 177.
Altair Engineering Engineering Solutions 11.0 User's Guide 1218
Proprietary Information of Altair Engineering
B8, R, M
Title
*MAT_HILL_3R Planar anisotropic material
model with 3 R values.
RO, E, PR, HR, P1,
P2, ROO, R45, R90,
LCID, EO
Title
Anisotropy axis
definition (0, 1, 2, 3,
4, by system)
Material Type 122.
*MAT_HONEYCOM
B
The major use of this material
model is for honeycomb and
foam materials with real
anisotropic behavior.
Rho, E, NU, SIGY,
VF, MU, BULK,
LCA, LCB, LCC,
LCS, LCAB, LCBC,
LCCA, LCSR,
EAAU, EBBU,
ECCU, GABU,
GBCU, GCAU,
AOPT, MACF,
TSEF, SSEF
Title
Material Type 26.
*MAT_HYDRAULIC_
GAS_
DAMPER_DISCRET
E_
BEAM
Special purpose element
represents a combined
hydraulic and gas-filled
damper which has a variable
orifice coefficient.
RO, CO, N, PO, PA,
AP, KH, LCID, FR,
SCLF, CLEAR
Title
Material Type 70.
*MAT_HYPERELAS
TIC_
RUBBER
Provides a general
hyperelastic rubber model
combined optionally with
linear viscoelasticity.
RO, PR, N, NV, G,
SIGF, C10, C01,
C11, C20, C02, C30,
ArrayCount
Title
Material Type 77.
*MAT_INELASTIC_S
PRING_
DISCRETE_BEAM
Allows elastoplastic springs
with damping to be
represented with a discrete
beam element type 6.
Rho, K, FO, D, CDF,
TDF, FLCID, HLCID,
C1, C2, DLE, GLCID
Title
Material Type 94.
*MAT_INELASTIC_6
DOF_
SPRING_DISCRETE
Defined for simulating the
effects of nonlinear inelastic
and nonlinear viscous beams
Rho, TPIDR, TPIDS,
TPIDT, RPIDR,
RPIDS, RPIDT
Material Type 95.
Engineering Solutions 11.0 User's Guide 1219 Altair Engineering
Proprietary Information of Altair Engineering
_BEAM by using six springs each
acting about one of the six
local degrees of freedom.
Title
*MAT_ISOTROPIC_
ELASTIC_FAILURE
Non-iterative plasticity with
simple plastic strain failure
model.
Rho, G, SIGY,
ETAN, BULK, EPF,
PRF, REM, TREM
Title
Material Type 13.
*MAT_ISOTROPIC_
ELASTIC_PLASTIC
Very low cost isotropic
plasticity model for three-
dimensional solids.
Rho, G, SIGY,
ETAN, BULK
Title
Material Type 12.
*MAT_JOHNSON_C
OOK
The Johnson/Cook strain and
temperature sensitive
plasticity is sometimes used
for problems where the strain
rates vary over a large range
and adiabatic temperature
increases due to plastic
heating causes material
softening.
Rho, G, E, Nu, DTF,
VP, RATEOP, A, B,
N, C, M, TM, TR,
EPSO, CP, PC,
SPALL, IT, D1 - D5,
C2/P
Title
Material Type 15.
*MAT_JOHNSON_
HOLMQUIST_CERA
MICS
Useful for modeling ceramics,
glass and other brittle
materials.
RO, G, A, B, C, M,
N, EPSI, T, SFMAX,
HEL, PHEL, BETA,
D1, D2, K1, K2, K3,
FS
Title
Material Type 110.
*MAT_KELVIN-
MAXWELL_VISCOE
LASTIC
Used for modeling
viscoelastic bodies, e.g.,
foams.
Rho, BULK, G0, G1,
DC, FO, SO
Title
Material Type 61.
*MAT_KINEMATIC_
HARDENING_
TRANSVERSELY_
ANISOTROPIC
RO, E, PR, R, CB,
Y, SC, K, RSAT,
SB, H, EA, COE
Title
Material Type 125
*MAT_LAMINATED_
COMPOSITE_FABR
IC
Depending on the type of
failure surface, may be used
to model composite materials
with unidirectional layers,
Rho, EA, EB, EC,
PRBA, TAU1,
GAMMA1, GAB,
GBC, GCA, SLIMT1,
Material Type 58.
Altair Engineering Engineering Solutions 11.0 User's Guide 1220
Proprietary Information of Altair Engineering
complete layers, complete
laminates, and woven fabrics.
SLIMC1, SLIMT2,
SLIMC2, SLIM2,
TSIZE, ERODS,
SOFT, FS, E11C,
E11T, E22C, E22T,
GMS, XC, XT, YC,
YT, SC
Title
Anisotropy axis
definition (By
element nodes,
Define global vector,
Define local vector,
Pick system)
*MAT_LAMINATED_
GLASS
With this material model, a
layered glass including
polymeric layers can be
modeled.
Rho, E, Nu, SYG,
ETG, EFG, EP,
PRP, SYP, ETP
Title
Material Type 32.
*MAT_LAYERED_LI
NEAR_
PLASTICITY
Layered elastoplastic material
with an arbitrary stress versus
strain curve and an arbitrary
strain rate dependency can
be defined.
RO, E, PR, SIGY,
ETAN, FAIL, TDEL,
C, P, LCSS, LCSR,
EPS1-EPS8, ES1-
ES8
Title
Material Type 114.
*MAT_LINEAR_ELA
STIC_
DISCRETE_BEAM
Used for simulating the
effects of a linear elastic
beam by using six springs
each acting about one of the
six local degrees of freedom.
Rho, TKR, TKS,
TKT, RKR, RKS,
RKT,TDR, TDS, TDT,
RDR, RDS, RDT,
FOR, FOS, FOT,
MOR, MOS, MOT
Title
Material Type 66.
*MAT_LOW_DENSI
TY_
FOAM
Used for modeling high
density foams.
Rho, E, LCID, TC,
HU, BETA, DAMP,
SHAPE, FAIL, ED,
BETA1, KCON, REF
Title
Material Type 57.
*MAT_LOW_DENSI
TY_
SYNTHETIC_FOAM
Used for modeling rate
independent low density
foams, which have the
property that the hysteresis in
Rho, E, LCID1,
LCID2, HU, BETA,
DAMP, SHAPE,
FAIL, BVFLAG, ED,
Material Type 179.
Engineering Solutions 11.0 User's Guide 1221 Altair Engineering
Proprietary Information of Altair Engineering
the loading-unloading curve is
considerably reduced after the
first loading cycle.
BETA1, KCON,
REF, TC
Options (None,
DEFINE TABLE,
FAILURE)
Title
DAMP_Option
*MAT_LOW_DENSI
TY_
SYNTHETIC_FOAM
_
ORTHO
Used for modeling rate
independent low density
foams, which have the
property that the hysteresis in
the loading-unloading curve is
considerably reduced after the
first loading cycle.
Rho, E, LCID1,
LCID2, HU, BETA,
DAMP, SHAPE,
FAIL, BVFLAG, ED,
BETA1, KCON,
REF, TC
Options (None,
DEFINE TABLE,
FAILURE)
Title
DAMP_Option
Material Type 180.
*MAT_LOW_DENSI
TY_
SYNETHIC_FOAM_
ORTHO
_WITH_FAILURE
Used for modeling rate
independent low density
foams, which have the
property that the hysteresis in
the loading-unloading curve is
considerably reduced after the
first loading cycle.
Rho, E, LCID1,
LCID2, HU, BETA,
DAMP, SHAPE,
FAIL, BVFLAG, ED,
BETA1, KCON,
REF, TC, K,
GAMA1, GAMA2,
EH
Title
DAMP_Option
Material Type 180.
*MAT_LOW_DENSI
TY_
SYNTHETIC_FOAM
_WITH_
FAILURE
Used for modeling rate
independent low density
foams, which have the
property that the hysteresis in
the loading-unloading curve is
considerably reduced after the
first loading cycle.
Rho, E, LCID1,
LCID2, HU, BETA,
DAMP, SHAPE,
FAIL, BVFLAG, ED,
BETA1, KCON,
REF, TC, K,
GAMA1, GAMA2,
EH
Title
DAMP_Option
Material Type 179.
*MAT_LOW_DENSI
TY_
VISCOUS_FOAM
Used for modeling Low
Density Urethane Foam with
high compressibility and with
rate sensitivity which can be
Rho, E, LCID, TC,
HU, BETA, DAMP,
SHAPE, FAIL,
BVFLAG, KCON,
Material Type 73.
Altair Engineering Engineering Solutions 11.0 User's Guide 1222
Proprietary Information of Altair Engineering
characterized by a relaxation
curve.
LCID2, BSTART,
TRAMP, NV
Title
DAMP_Option
*MAT_MODIFIED_
CRUSHABLE_FOA
M
Dedicated to modeling
crushable foam with optional
damping, tension cutoff, and
strain rate effects.
Rho, E, PR, TID,
TSC, DAMP,
NCYCLE, SCRLMT
Title
Material Type 163
*MAT_MODIFIED_
HONEYCOMB
Used for aluminum
honeycomb crushable foam
materials with anisotropic
behavior.
Rho, E, NU, SIGY,
VF, MU, BULK,
LCA, LCB, LCC,
LCS, LCAB, LCBC,
LCCA, LCSR,
EAAU, EBBU,
ECCU, GABU,
GCAU, AOPT,
MACF, TSEF,
SSEF, VREF, TREF,
SHDFLG
Title
LCA, LCB, LCC,
LCS, LCAB, LCBC,
LCCA options
Material Type 126.
*MAT_MODIFIED_
PIECEWISE_LINEA
R_
PLASTICITY
An elasto-plastic material with
an arbitrary stress versus
strain curve and arbitrary
strain-rate dependency can
be defined.
Rho, E, PR, SIGY,
ETAN, FAIL, TDEL,
C, P, LCSS, LCSR,
VP, EPSTHIN,
EPSMAJ, NUMINT,
ArrayCount, EPS,
ES
RATE_Option
Title
Material Type 123.
*MAT_MODIFIED_
PIECEWISE_LINEA
R_
PLASTICITY_RATE
An elasto-plastic material with
an arbitrary stress versus
strain curve and arbitrary
strain rate dependency can
be defined.
Rho, E, PR, SIGY,
ETAN, FAIL, TDEL,
C, P, LCSS, LCSR,
VP, EPSTHIN,
EPSMAJ, NUMINT,
ArrayCount, EPS,
ES, LCTSRF
Title
Material Type 123.
Engineering Solutions 11.0 User's Guide 1223 Altair Engineering
Proprietary Information of Altair Engineering
*MAT_MODIFIED_
ZERILLI_ARMSTRO
NG
Rate and temperature
sensitive plasticity model
which is sometimes preferred
in ordinance design
calculations.
Rho, G, E0, N,
TROOM, PC,
SPALL, C1-C6,
EFAIL, VP, B1-B3,
G1-G4, BULK
Title
Material Type 65.
*MAT_MOONEY_RI
VLIN_
RUBBER
A two-parametric material
model for rubber can be
defined.
Rho, NU, A, B, REF,
SGL, SW, ST, LCID
Title
Material Type 27.
*MAT_MTS Available for applications
involving large strains, high
pressures and strain rates.
RO, SIGA, SIGI,
SIGS, SIGO, BULK,
HFO, HF1, HF2,
SIGSO, EDOTSO,
BURG, CAPA,
BOLTZ, SMO, SM1,
SM2, EDOTO, GO,
PINV, QINV, EDOT1,
GOI, PINVI, QINVI,
EDOTS, GOS,
PINVS, QINVS,
RHOCPR, TEMPRF,
ALPHA, EPSO
Title
Material Type 88.
*MAT_NONLINEAR_
ELASTIC_DISCRET
E_
BEAM
Used for simulating the
effects of nonlinear elastic
and nonlinear viscous beams
by using six springs each
acting about one of the six
local degrees of freedom.
Rho, LCIDTR,
LCIDTS, LCIDTT,
LCIDRR, LCIDRS,
LCIDRT, LCIDTDR,
LCIDTDS, LCIDTDT,
LCIDRDR, LCIDRDS,
LCIDRDT, FOR FOS,
FOT, MOR MOS,
MOT
Title
Material Type 67.
*MAT_NONLINEAR_
ORTHOTROPIC
Allows the definition of an
orthotropic nonlinear elastic
material based on a finite
strain formulation with the
initial geometry as the
reference.
Rho, EA, EB, EC,
PRBA, PRCA,
PRCB, GAB, GBC,
GCA, DT, TRAMP,
ALPHA, LCIDA,
LCIDB, EFAIL,
DTFAIL, CDAMP,
AOPT, MACF,
LCIDC, LCIDAB,
LCIDBC, LCIDCA
Material Type 40.
Altair Engineering Engineering Solutions 11.0 User's Guide 1224
Proprietary Information of Altair Engineering
Title
*MAT_NONLINEAR_
PLASTIC_DISCRET
E_
BEAM
Used for simulating the
effects of nonlinear
elastoplastic, linear viscous
behavior of beams by using
six springs each acting about
one of the six local degrees of
freedom.
Rho, TKR, TKS,
RKR, RKS, RKT,
TDR, TDS, TDT,
RDR, RDS, RDT,
LCPDR, LCPDS,
LCPDT, LCPMR,
LCPMS, LCPMT,
FFAILR, FFAILS,
FFAILT, MFAILR,
MFAILS, MFAILT,
UFAILR, UFAILS,
UFAILT, TFAILR,
TFAILS, TFAILT,
FOR, FOS, FOT,
MOR, MOS, MOT
Title
Material Type 68.
*MAT_NULL Allows equations of state to
be considered without
computing deviatoric
stresses.
Ro, PC, MU,
TEROD, CEROD, E,
PR
Title
Material Type 9.
*MAT_OGDEN_RUB
BER
Provides the Ogden (1984)
rubber model combined
optionally with linear
viscoelasticity.
RO, PR, N, NV, G,
SIGF, MU1-MU8,
AL1-AL8,
ViscoConst
Title
Material Type 77.
*MAT_ORIENTED_C
RACK
This material may be used to
model brittle materials which
fail due to large tensile
stresses.
Rho, E, PR, SIGY,
ETAN, FS, PRF
Title
Material Type 17.
*MAT_ORTHOTROP
IC_
ELASTIC
Valid for modeling the elastic-
orthotropic behavior of solids,
shells and thick shells.
Rho, EA, EB, EC,
PRBA, PRCA,
PRCB, GAB, GBC,
GCA, G, SIGF
Aniso_Option
Title
Anisotropy axis
definition (0.0, 1.0,
2.0, 3.0, 4.0, by
system)
Material Type 2
Engineering Solutions 11.0 User's Guide 1225 Altair Engineering
Proprietary Information of Altair Engineering
*MAT_ORTHOTROP
IC_
THERMAL
A linearly elastic, orthotropic
material with orthotropic
thermal expansion.
RO, EA, EB, EC,
PRBA, PRCA,
PRCB, GAB, GBC,
GCA, AA, AB, AC,
AOPT, MACF, REF
Title
Material Type 21.
*MAT_ORTHOTROP
IC_
VISCOELASTIC
Allows the definition of an
orthotropic material with a
viscoelastic part. Applies to
shell elements.
RO, EA, EB, EC,
VF, K, GO, GINF,
BETA, PRBA,
PRCA, PRCB, GAB,
GBC, GCA
Title
Anistropy axis
definition (By
element nodes,
Define global vector,
Define local vector,
Pick system)
Material Type 86.
*MAT_PIECEWISE_
LINEAR_PLASTICIT
Y
An elasto-plastic material with
an arbitrary stress versus
strain curve and arbitrary
strain rate dependency can
be defined.
Rho, E, NU, SIGY,
ETAN, EPPF, TDEL,
C, P, LCSS, LCSR,
VP, ArrayCount
Title
Material Type 24.
*MAT_PLASTICITY_
COMPRESSION_TE
NSION
An isotropic elastic-plastic
material where unique yield
stress versus plastic strain
curves can be defined for
compression and tension.
RO, E, PR, C, P,
Fail, TDEL, LCIDC,
LCIDT, LCSRC,
LCSRT, SRFLAG,
LCFAIL, PC, PT,
PCUTC, PCUTT,
PCUTF, K,
ArrayCount, GI, beta
Title
Material Type 124.
*MAT_PLASTICITY_
COMPRESSION_TE
NSION_
E0S
An isotropic elastic-plastic
material where unique yield
stress versus plastic strain
curves can be defined for
compression and tension.
RO, E, PR, C, P,
Fail, TDEL, LCIDC,
LCIDT, LCSRC,
LCSRT, SRFLAG,
PC, PT, PCUTC,
PCUTT, PCUTF, K,
ArrayCount, GI, beta
Title
Material Type 155.
Altair Engineering Engineering Solutions 11.0 User's Guide 1226
Proprietary Information of Altair Engineering
*MAT_PLASTIC_
KINEMATIC
Suited to model isotropic and
kinematic hardening plasticity
with the option of including
rate effects.
Rho, E, NU, SIGY,
ETAN, BETA, SRC,
SRP, FS, VP
Title
Material Type 3
*MAT_PLASTICITY_
POLYMER
An elasto-plastic material with
an arbitrary stress versus
strain curve and arbitrary
strain rate dependency can
be defined.
RO, E, PR, C, P,
LSCC, LCSR, EFTX,
DAMP, RATEFAC,
LCFAIL
Title
Material Type 89.
*MAT_PLASTICITY_
WITH_DAMAGE
An elasto-visco-plastic
material with an arbitrary
stress versus strain curve and
arbitrary strain rate
dependency can be defined.
RO, E, PR, SIGY,
ETAN, EPPF, TDEL,
C, P, LCSS, LCSR,
EPPFR, VP, LCDM,
NUMINT, ArrayCount
Options (None,
ORTHO,
ORTHO_RCDC)
Title
Material Types 81-82.
*MAT_PLASTICITY_
WITH_DAMAGE_O
RTHO
Invokes an orthotropic
damage model
RO, E, PR, SIGY,
ETAN, EPPF, TDEL,
C, P, LCSS, LCSR,
EPPFR, VP, LCDM,
NUMINT, ArrayCount
Title
Material Types 81-82.
*MAT_PLASTICITY_
WITH_DAMAGE_RC
DC
Invokes the damage model
developed by Wilkins
RO, E, PR, SIGY,
ETAN, EPPF, TDEL,
C, P, LCSS,
EPPFR, VP, LCDM,
NUMINT,
ArrayCount, ALPHA,
BETA, GAMMA, D0,
B, LAMBA, DS, L
Material Types 81-82.
*MAT_POWER_LA
W_
PLASTICITY
This is an isotropic plasticity
model with rate effects which
uses a power law hardening
rule.
Rho, E, NU, K, N,
SRC, SRP, SIGY,
VP
Title
Material Type 18.
*MAT_PSEUDO_TE
NSOR
This model has been used to
analyze buried steel
Rho, G, PR, SIGF,
A0, A1, A2, A0F,
Material Type 16.
Engineering Solutions 11.0 User's Guide 1227 Altair Engineering
Proprietary Information of Altair Engineering
reinforced concrete structures
subjected to impulsive
loadings.
A1F, B1, PER, ER,
PRR, SIGY, ETAN,
LCP, LCR, X1- X16,
YS1-YS16
Title
*MAT_RATE_SENSI
TIVE_
POWERLAW_PLAS
TICITY
Used to model strain rate
sensitive elasto-plastic
material with a power law
hardening.
Rho, E, Nu, K, M, N,
E0, VP, EPS0
Title
K_Option
Material Type 64.
*MAT_RESULTANT_
ANISOTROPIC
This model is available the
Belytschko-Tsay and the C0
triangular shell elements and
is based on a resultant stress
formulation.
Rho, E11P, E22P,
V12P, V21P, G12P,
G23P, G31P, E11B,
E22B, V12B, V21B,
G12B, AOPT, LN11,
LN22, LN12, LQ1,
LQ2, LM11, LM22,
LM12
Title
Material Type 170.
*MAT_RESULTANT_
PLASTICITY
A resultant formulation for
beam and shell elements
including elasto-plastic
behavior can be defined.
Rho, E, NU, SIGY,
ETAN
Title
Material Type 28.
*MAT_RIGID Parts made from this material
are considered to belong to a
rigid body (for each part ID).
Rho, E, NU, N,
COUPLE, M, ALIAS,
CMO, A1-A3, V1-V3
Title
LocalCoordinateSyst
em
Material Type 20.
*MAT_SAMP-1 Uses an isotropic C-1 smooth
yield surface for the
description of non-reinforced
plastics.
RO, BULK, GMOD,
EMOD, NUE, LCID-
T, LCID-C, LCID-S,
LCID-B, NUEP,
LCID-P, LCID-D, DC,
DEPRPT, LCID_TRI,
LCID_LC, MITER,
MIPS, IVM, IQUAD,
ICONV
Title
Material Type 187.
Altair Engineering Engineering Solutions 11.0 User's Guide 1228
Proprietary Information of Altair Engineering
*MAT_SCHWER_
MURRARY_CAP_M
ODEL
The Schwer & Murray Cap
Model, known as the
Continuous Surface Cap
Model, is a three invariant
extension of the Geological
Cap Model (Material Type 25)
that also includes
viscoplasticity for rate effects
and damage mechanics to
model strain softening.
RO, SHEAR, BULK,
GRUN, SHOCK,
PORE, ALPHA,
THETA, GAMMA,
BETA, EFIT, FFIT,
ALPHAN, CALPHA,
R0, X0, IROCK,
SECP, AFIT, BFIT,
RDAMO, W, D1, D2,
NPLOT, EPSMAX,
CFIT, DFIT, TFAIL,
FAILFG, DBETA,
DDELTA, VPTAU,
ALPHA1, THETA1,
GAMMA1, BETA1,
ALPHA2, THETA2,
GAMMA2, BETA2
Title
Material Type 145.
*MAT_SEATBELT Define a seat belt material. MPUL, LLCID,
ULCID, LMIN
Title
*MAT_SHAPE_ME
MORY
This material model describes
the superelastic response
present in shape-memory
alloys that is the peculiar
material ability to undergo
large deformations with full
recovery in loading-unloading
cycles.
Rho, E, Nu,
SIG_ASS, SIG_ASF,
SIG_SAS, SIG_SAF,
EPSL, ALPHA,
YMRT
Title
Material Type 30.
*MAT_SID_DAMPE
R_
DISCRETE_BEAM
The side impact dummy uses
a damper that is not
adequately treated by the
nonlinear force versus relative
velocity curves since the force
characteristics are dependent
on the displacement of the
piston.
Rho, SST, D, R, H,
K, C, C3, STF,
RHOF, C1, C2,
LCIDF, LCIDD, S0,
ArrayCount
Title
K_Option
Material Type 69.
*MAT_SIMPLIFIED_
JOHNSON_COOK
Used for problems where the
strain rates vary over a large
range.
Rho, E, PR, VP, A,
B, N, C, PSFAIL,
SIGMAX, SIGSAT,
EPSO
Title
Material Type 98.
Engineering Solutions 11.0 User's Guide 1229 Altair Engineering
Proprietary Information of Altair Engineering
*MAT_SIMPLIFIED_
JOHNSON_COOK_
ORTHOTROPIC_DA
MAGE
Implemented with multiple
through thickness integration
points. Extension of Model 98
to include orthotropic damage
as a means of treating failure
in aluminum panels.
Rho, E, PR, VP,
EPPFR, LCDM,
NUMINT, A, B, N, C,
PSFAIL, SIGMAX,
SIGSAT, EPSO
Title
Material Type 99.
*MAT_SIMPLIFIED_
RUBBER/FOAM
Provides a rubber and foam
model defined by a single
uniaxial load curve or by a
family of uniaxial curves at
discrete strain rates.
Rho, KM, MU, G,
SIGF, REF, PRTEN,
SGL, SW, ST, LC/
TBID, TENSION,
RTYPE, AVGOPT,
PR/BETA
With-Failure
Title
Material Type 181.
*MAT_SIMPLIFIED_
RUBBER_WITH_DA
MAGE
Provides an incompressible
rubber model defined by a
single uniaxial load curve for
loading (or a table if rate
effects are considered) and a
single uniaxial load curve for
unloading.
RHO, K, MU, G,
SIGF, SGL, SW, ST,
LCLD, TENSION,
RTYPE, AVGOPT,
LCUNLD
Title
Material Type 183.
*MAT_SOIL_AND_F
OAM
Simple model that works in
some ways like a fluid.
Rho, G, BULK, A0 -
A2, PC, VCR, REF,
EPS, P
Title
Material Type 5.
*MAT_SOIL_AND_F
OAM_
FAILURE
The input for this model is the
same as for
*MAT_SOIL_AND_FOAM;
however, when the pressure
reaches the failure pressure,
the element loses its ability to
carry tension.
Rho, G, BULK, A0 -
A2, PC, VCR, REF,
EPS, P
Title
Material Type 14.
*MAT_SPOTWELD Applies to beam elements
Type 9 and to solid elements
Type 1 with Type 6 hourglass
controls.
Rho, E, PR, SIGY,
ET, DT, TFAIL,
EFAIL, NRR, NRS,
MRR, MSS, MTT,
NF
Damage-Failure
Title
LCID-NRR
LCID-NRS
Material Type 100.
Altair Engineering Engineering Solutions 11.0 User's Guide 1230
Proprietary Information of Altair Engineering
*MAT_SPOTWELD_
DAIMLER_CHRYSL
ER
Applies to solid elements
Type 1 with Type 6 hourglass
controls.
RO, E, PR, DT,
TFAIL, EFAIL, NF,
RS, TRUE_T,
CON_ID
Title
Material Type 100.
*MAT_SPOTWELD_
DAMAGE
Applies to beam element type
9 and to solid element type 1
with type 6 hourglass
controls.
Rho, E, PR, SIGY,
ET, DT, TFAIL, OPT,
EFAIL, NRR, NRS,
NRT, MRR, MSS,
MTT, NF, RS, OPT,
FVAL, TRUE_T,
BETA
Title
Material Type 100.
*MAT_SPRING_ELA
STIC
Used for discrete springs and
dampers. Provides a
translational or rotational
elastic spring located
between two nodes.
K
Title
Material Type SD-1.
*MAT_SPRING_
ELASTOPLASTIC
Used for discrete springs and
dampers. Provides an
elastoplastic translational or
rotational spring with isotropic
hardening located between
two nodes.
K, KT, FY
Title
Material Type SD-3.
*MAT_SPRING_GE
NERAL_
NONLINEAR
Used for discrete springs and
dampers. Provides a general
nonlinear translational or
rotational spring with arbitrary
loading and unloading
definitions.
LCDL, LCDU, BETA,
TYI, CYI
Title
Material Type SD-6.
*MAT_SPRING_INE
LASTIC
Used for discrete springs and
dampers. Provides an
inelastic tension or
compression only,
translational or rotational
spring.
LCFD, KU, CTF
Title
Material Type SD-8.
*MAT_SPRING_MA
XWELL
Used for discrete springs and
dampers. Provides a three
Parameter Maxwell
Viscoelastic translational or
rotational spring.
K0, KI, BETA, TC,
FC, COPT
Title
Material Type SD-7.
Engineering Solutions 11.0 User's Guide 1231 Altair Engineering
Proprietary Information of Altair Engineering
*MAT_SPRING_
NONLINEAR_ELAS
TIC
Used for discrete springs and
dampers. Provides a nonlinear
elastic translational and
rotational spring with arbitrary
force versus displacement
and moment versus rotation,
respectively.
LCD, LCR
Title
Material Type SD-4.
*MAT_STEINBERG This material is available for
modeling materials deforming
at very high strain rates (>10
5
)
and can be used with solid
elements.
Rho, G0, SIGO,
BETA, N, GAMMA,
SIGM, B, BP, H, F,
A, TMO, GAMO, SA,
PC, SPALL, RP,
FLAG, MMN, MMX,
EC0 - 9
LUND, Title
Material Type 11.
*MAT_STEINBERG_
LUND
This material is a modification
of the Steinberg model to
include the rate model of
Steinberg and Lund (1989).
Rho, G0, SIGO,
BETA, N, GAMMA,
SIGM, B, BP, H, F,
A, TMO, GAMO, SA,
PC, SPALL, RP,
FLAG, MMN, MMX,
EC0 - 9, UK, C1, C2,
YP, YA, YM
Title
Material Type 11.
*MAT_STRAIN_RAT
E_
DEPENDENT_PLAS
TICITY
A strain rate dependent
material can be defined
Rho, E, NU, VP,
LC1, ETAN, LC2,
LC3, LC4, TDEL,
RDEF
Title
Material Type 19.
*MAT_TEMPERATU
RE_
DEPENDENT_
ORTHOTROPIC
An orthotropic elastic material
with arbitrary temperature
dependency can be defined.
RO, AOPT, REF,
MACF, ArrayCount,
EA, EB, EC, PRBA,
PRCA, PRCB, AA,
AB, AC, GAB, GBC,
GCA, T
Title
Material Type 23.
*MAT_THERMAL_
ISOTROPIC
Allows isotropic thermal
properties to be defined.
TRO, TGRLC,
TGMULT, TLAT,
HLAT, HC, TC
Thermal Material Property
Type 1.
Altair Engineering Engineering Solutions 11.0 User's Guide 1232
Proprietary Information of Altair Engineering
Title
*MAT_THERMAL_
ISOTROPIC_TD_LC
Allows isotropic thermal
properties that are
temperature dependent
specified by load curves to be
defined.
TRO, TGRLC,
TGMULT, HCLC,
TCLC
Title
TGRCL_Option
Thermal Material Property
Type 6.
*MAT_THERMAL_
ORTHOTROPIC
Allows orthotropic thermal
properties to be defined.
TRO, TGRLC,
TGMULT, AOPT,
TLAT, HLAT, HC,
K1, K2, K3
Title
Thermal Material Property
Type 2.
*MAT_TRANSVERS
ELY_
ANISOTROPIC_
CRUSHABLE_FOA
M
Used for an extruded foam
material that is transversely
istropic, crushable, and of low
density with no significant
Poisson effect.
Rho, E11, E22, E12,
E23, G, K, NY,
ANG, MU, ISCL,
MACF
Anisotropy axis
definition (0.0, 1.0,
2.0, 3.0, 4.0, by
system)
Material Type 142.
*MAT_TRANSVERS
ELY_
ANISOTROPIC_ELA
STIC_
PLASTIC
This model is for simulating
sheet forming processes with
anisotropic material.
RO, E, PR, SIGY,
ETAN, R, HLCID
Echange_Option
Title
Material Type 37.
*MAT_TRANSVERS
ELY_
ANISOTROPIC_ELA
STIC_
PLASTIC_ECHANG
E
This model is for simulating
sheet forming processes with
anisotropic material.
RO, E, PR, SIGY,
ETAN, R, HLCID,
IDSCALE, EA, COE
Title
Material Type 37.
*MAT_TRIP Isotropic elasto-plastic
material model that applies to
shell elements only.
RO, E, PR, CP, T0,
TREF, TA0, A, B, C,
D, P, Q, E0MART,
VM0, AHS, BHS, M,
N, EPS0, HMART,
K1, K2
Title
Material Type 113.
Engineering Solutions 11.0 User's Guide 1233 Altair Engineering
Proprietary Information of Altair Engineering
*MAT_UNSUPPORT
ED
*MAT_USER_DEFIN
ED_
MATERIAL
User can supply their own
subroutines.
Material Types 41-50.
*MAT_VACUUM Dummy material representing
a vacuum in a multi-material
Euler/ALE model.
Rho
Title
Material Type 140.
*MAT_VISCOELAST
IC
Allows the modeling of
viscoelastic behavior for
beams (Hughes-Liu), shells,
and solids.
Rho, BULK, G0, GI,
BETA
Title
Material Type 6.
*MAT_VISCOELAST
IC_HILL
_FOAM
Highly compressible foam. Rho, K, N, MU,
LCID1, FITTYPE,
LCSR, LCVE, NT,
GSTART, C1-C8, B1-
B8, ArrayCount, GI,
beta
Title
Material Type 178.
*MAT_VISCOUS_F
OAM
Used to represent the Confor
Foam on the ribs of EuroSID
side impact dummy.
Rho, E1, N1, V2, E2,
N2, Nu
Title
Material Type 62.
*MAT_WINFRITH_
CONCRETE
Only Type 84 includes rate
effects. Model is a smeared
crack, smeared rebar model
implemented in the 8-node
single integration point
continuum element.
RO, TM, PR, UCS,
UTS, FE, ASIZE, E,
YS, EH, UELONG,
RATE, CONM,
CONL, CONT,
EPS1-EPS8, P1-P8
Title
Material Type 84 and Type
85.
*MAT_WOOD Wood material.
RO, NPLOT, ITERS,
IRATE, GHARD,
IFAIL, IVOL, EL, ET,
GLT, GTR, PR, XT,
XC, YT, YC, SXY,
SYZ, GF1_PAR,
GF2_PAR, BFIT,
DMAX, GF1_PREP,
Material Type 143.
Altair Engineering Engineering Solutions 11.0 User's Guide 1234
Proprietary Information of Altair Engineering
GF2_PREP, DFIT,
DMAX, FLPAR,
FLPARC, POWPAR,
FLPER, FLPERC,
POWPER, NPAR,
CPAR, NPER,
CPER, MACF, BETA
Options (None, Pine,
Fir)
Title
Anisotropy axis
definition
*MAT_WOOD_FIR Wood material.
RO, NPLOT, ITERS,
IRATE, GHARD,
IFAIL, IVOL, MOIS,
TEMP, QUAL_C,
UNITS, IQUAL,
MACF, BETA
Title
Quality factor options
Anisotropy axis
definition
Material Type 143.
*MAT_WOOD_OPTI
ON
Transversely isotropic
material and is available for
solid elements
RO, NPLOT, ITERS,
IRATE, GHARD,
IFAIL, IVOL, MOIS,
TEMP, QUAL_C,
UNITS, IQUAL,
MACF, BETA
Title
Quality factor options
Anisotropy axis
definition
Material Type 143.
*MAT_WOOD_PINE Wood material.
RO, NPLOT, ITERS,
IRATE, GHARD,
IFAIL, IVOL, MOIS,
TEMP, QUAL_C,
UNITS, IQUAL,
MACF, BETA
Title
Quality factor options
Anisotropy axis
definition
Material Type 143.
Engineering Solutions 11.0 User's Guide 1235 Altair Engineering
Proprietary Information of Altair Engineering
*MAT_1DOF_
GENERALIZED_SP
RING
Linear or spring damper that
allows different degrees of
freedom at two nodes to be
coupled.
Rho, K, C, SCLN1,
SCLN2, DOFN1,
DOFN2, CID1, CID2
Title
Material Type 146.
*MAT_3-
PARAMETER_BAR
LAT
Used for modeling sheets with
anisotropic materials under
plane stress conditions.
Rho, E, PR, HR, P1,
P2, ITER, M, R00,
R45, R90, LCID, SPI,
C, P, VLCID
Title
YoungsModulusAsF
unctionOfStrain
R00FunctionOfPlasti
cStrain
R45FunctionOfPlasti
cStrain
R90FunctionOfPlasti
cStrain
Anistropy axis
definition (By
element nodes,
Define global vector,
Define local vector,
Pick system)
Material Type 36.
Nastran
Some of the material data cards provided by Nastran can be created by loading and editing the
appropriate card images. These card images have the same name as the corresponding cards.
Supported Card Solver Description Supported
Parameters
Notes
MAT1 Defines the material
properties for linear isotropic
materials.
MATS1
MATEP
MATT1
MAT4
MAT5
MAT2 Defines the material
MATEP
Altair Engineering Engineering Solutions 11.0 User's Guide 1236
Proprietary Information of Altair Engineering
properties for linear
anisotropic materials for two-
dimensional elements.
MATT2
MAT4
MAT5
MAT4 Defines the constant or
temperature-dependent
thermal material properties for
conductivity, heat capacity,
density, dynamic viscosity,
heat generation, reference
enthalpy, and latent heat
associated with a single-
phase change.
n/a
MAT5 Defines the thermal material
properties for anisotropic
materials
KXX, KYY, KXZ,
KYY, KYZ, KZZ, CP,
RHO, HGEN
MAT8 Defines the material property
for an orthotropic material for
isoparametric shell elements.
MATT8
MAT4
MAT5
MAT9 Defines the material
properties for linear,
temperature-independent,
anisotropic materials for solid
isoparametric elements.
MATEP
MATT9
MAT4
MAT5
MAT10 Defines material properties for
fluid elements in coupled fluid-
structural analysis.
MAT4
MAT5
MATHE Specifies hyperelastic
(rubber-like) material
properties for nonlinear (large
strain and large rotation)
analysis in SOL 600 and MD
Nastran SOL 400 only
MODEL, K, RHO,
TEXP, TREF, GE,
C10, C01, C20, C11,
C30, TAB1, TAB2,
TAB3, TAB4, TABD
MATG Specifies gasket material
properties to be used in SOL
600 and MD Nastran SOL
400.
IDMEM, BEHAV,
TABLD, TABLU,
YPRS, EPL
MATHP Specifies material properties
for use in fully nonlinear (i.e.,
large strain and large rotation)
n/a
Engineering Solutions 11.0 User's Guide 1237 Altair Engineering
Proprietary Information of Altair Engineering
hyperelastic analysis of
rubber-like materials
(elastomers).
The PCOMP card contains all information regarding composite materials, including the orientation of the
longitudinal direction of each ply. You can view each ply direction through the Composites panel. The
material longitudinal axis of the element, shown in the Composites panel as elem orientation is
obtained either by rotating the x axis of the element THETA degree (from THETA field in the element card)
counterclockwise, or by projecting the x axis of a system (from MCID field in the element card) onto the
surface of the element. Each ply orientation, shown in the Composites panel as ply direction, is obtained
by rotating the material longitudinal axis THETAi degree (from the THETAi field in the PCOMP card)
counterclockwise.
Altair Engineering Engineering Solutions 11.0 User's Guide 1238
Proprietary Information of Altair Engineering
Output Blocks
Output block entities are used to define and store solver output requests. Output blocks are shown under
the OutputBlock folder within the Model Browser.
Output blocks do not have a display state.
Output blocks have an active and export state. The active state of a output block controls the listing of the
output block in the Model Browser and any of its views. If a output block entity is active, then it is listed in
the Model Browser and any of its views. If a output block entity is inactive, then it is not listed in the
Model Browser or any of its views.
The export state of a output block entity controls whether or not that set is exported when the custom
export option is utilized. The all export option is not affected by the export state of a output block. The
active and export states of output block entities can be controlled using the Entity State Browser.
The data names associated with output blocks can be found in the data names section of the HyperMesh
Reference Guide.
The following panels can be used to create and edit output blocks:
Engineering Solutions 11.0 User's Guide 1239 Altair Engineering
Proprietary Information of Altair Engineering
Output Block
Solver Card Support for Output Blocks
RADIOSS (Block Format)
The supported RADIOSS cards in RADIOSS 100 are listed below. You can quickly create these cards by
right-clicking in the Solver Browser and selecting Create Cards.
Supported Card Solver Description Supported
Parameters
Notes
/TH/ACCEL/ Describes the time history -
Accelerometer
NUM_VARIABLES
Var
Keyword (ACCEL,
SECTIO)
RADIOSS_COMME
NT_FLAG
Options to assign ATH...
ITH
/TH/BEAM/ Describes the time history -
Beams
Options to assign ATH...
ITH
/TH/BRIC/ Describes the time history -
Solids
Options to assign ATH...
ITH
/TH/CYL_JO/ Describes the time history -
Cylindrical joints
Options to assign ATH...
ITH
/TH/FRAME/ Describes the time history -
Frame
NUM_VARIABLES
Var
RADIOSS_COMME
NT_FLAG
Options to assign ATH...
ITH
/TH/INTER/ Describes the time history -
Interface
NUM_VARIABLES
Var
Keyword (INTER,
RWALL)
RADIOSS_COMME
NT_FLAG
Options to assign ATH...
ITH
/TH/MONV/ Describes the time history -
Monitored volume and Airbag
NUM_VARIABLES
Var
RADIOSS_COMME
Options to assign ATH...
ITH
Altair Engineering Engineering Solutions 11.0 User's Guide 1240
Proprietary Information of Altair Engineering
NT_FLAG
/TH/NODE/ Describes the time history -
Nodes
NUM_VARIABLES
lskew
NODname
RADIOSS_COMME
NT_FLAG
Options to assign ATH...
ITH
/TH/QUAD/ Describes the time history -
2D quads
Options to assign ATH...
ITH
/TH/PART/ Describes the time history -
Parts
NUM_VARIABLES
lskew
Var
RADIOSS_COMME
NT_FLAG
Options to assign ATH...
ITH
/TH/RBODY/ Describes the time history -
Rigid body
Options to assign ATH...
ITH
/TH/RWALL/ Describes the time history -
Rigid wall
NUM_VARIABLES
Var
Keyword (INTER,
RWALL)
RADIOSS_COMME
NT_FLAG
Options to assign ATH...
ITH
/TH/SECTIO/ Describes the time history -
Section
NUM_VARIABLES
Var
Keyword (ACCEL,
SECTIO)
RADIOSS_COMME
NT_FLAG
Options to assign ATH...
ITH
/TH/SH3N/ Describes the time history - 3
node shells
Options to assign ATH...
ITH
/TH/SHEL/ Describes the time history - 4
node shells
NUM_VARIABLES
Var
ElName
RADIOSS_COMME
NT_FLAG
Options to assign ATH...
ITH
/TH/SPHCEL/ Describes the SPH cell output Options to assign ATH...
Engineering Solutions 11.0 User's Guide 1241 Altair Engineering
Proprietary Information of Altair Engineering
to time history. ITH
/TH/SPRING/ Describes the time history -
Springs
Options to assign ATH...
ITH
/TH/SUBS/ Describes the time history -
Subsets
NUM_VARIABLES
Var
RADIOSS_COMME
NT_FLAG
Options to assign ATH...
ITH
/TH/TRUSS/ Describes the time history -
Trusses
Options to assign ATH...
ITH
RADIOSS (Bulk Data Entry, OptiStruct)
Supported Card Solver Description Supported
Parameters
Notes
XHIST
DEF
ACCE
VR
AR
XYZ
LS-DYNA
Data on LS-DYNA output blocks cannot be edited.
Supported Card Solver Description Supported
Parameters
Notes
*DATABASE_HIST
ORY_
BEAM(ID)
Describe time history for beam
elements.
*DATABASE_HIST
ORY_
BEAM_SET
Describe time history for beam
element sets.
*DATABASE_HIST
ORY_
DISCRETE
Altair Engineering Engineering Solutions 11.0 User's Guide 1242
Proprietary Information of Altair Engineering
*DATABASE_HIST
ORY_
DISCRETE_SET
*DATABASE_HIST
ORY_
NODE(ID)
Describe time history for
nodes.
LocalOption
ID
*DATABASE_HIST
ORY_
NODE_LOCAL(ID)
Describe time history for
nodes.
*DATABASE_HIST
ORY_
NODE_SET
Describe time history for node
sets.
LocalOption
*DATABASE_HIST
ORY_
NODE_SET_LOCAL
Describe time history for node
sets.
CID
REF
*DATABASE_HIST
ORY_
NODE_SET_LOCAL
(ID)
Describe time history for node
sets.
n/a
*DATABASE_HIST
ORY_
SEATBELT
Define time history on seat
belt element.
ID
*DATABASE_HIST
ORY_
SHELL
Describe time history for shell
elements.
n/a
*DATABASE_HIST
ORY_
SHELL(ID)
Describe time history for shell
elements.
ID
*DATABASE_HIST
ORY_
SHELL_SET
Describe time history for shell
element sets.
*DATABASE_HIST
ORY_
SOLID
Describe time history for solid
elements.
*DATABASE_HIST
ORY_
Describe time history for solid
elements.
Engineering Solutions 11.0 User's Guide 1243 Altair Engineering
Proprietary Information of Altair Engineering
SOLID(ID)
*DATABASE_HIST
ORY_
SOLID_SET
Describe time history for solid
element sets.
*DATABASE_HIST
ORY_
SPH
Describe time history for SPH
elements.
*DATABASE_HIST
ORY_
TSHELL
Describe time history for
TSHELL elements.
*DATABASE_HIST
ORY_
TSHELL(ID)
Describe time history for
TSHELL elements.
*DATABASE_HIST
ORY_
TSHELL_SET
Describe time history for
TSHELL element sets.
Altair Engineering Engineering Solutions 11.0 User's Guide 1244
Proprietary Information of Altair Engineering
Plies
Ply entities are used to define an FEA ply which is the FEA correlation to a physical ply. Physical plies are
used to manufacture laminates which make up composite structures. A physical ply has attributes of
material, shape (area), thickness, and fiber orientation; where its shape is any complex flat pattern that
can be cut from a roll of material. Similarly, an FEA ply is composed of the same data attributes as a
physical ply (material, shape/area, thickness, and fiber orientation) except that its shape can only be
approximated from the elements which most closely represent its actual complex shape. The data attributes
of an FEA ply are defined in the figures below.
The shape (area) of an FEA ply is defined by selecting elements which most closely represent the complex
shape of a physical ply. In the example below, an elliptical physical ply shape is defined by the brown line.
The corresponding FEA ply shape is defined by the gray shaded elements of the associated FEA mesh.
Typically, if an element's centroid exists within the bounds of the physical ply shape, that element is
considered part of the FEA ply shape.
The ply thickness is typically defined as the final cured thickness of a single ply of material as shown below.
In addition, the ply can be made of any material: isotropic, orthotropic, anisotropic, or any other material law.
The fiber orientation of a ply defines the direction fibers lay within that ply. The ply fiber orientation is
Engineering Solutions 11.0 User's Guide 1245 Altair Engineering
Proprietary Information of Altair Engineering
typically an integer value between -90 and 90. The fiber orientation of a ply is always defined relative to each
elements material direction using right hand rule around the elements normal, or thru-thickness direction, to
define positive angles. Even though a ply's fiber orientation is a constant integer, element material directions
can vary from element to element, and this allows varying fiber directions within a ply to be modeled.
Element material directions are defined differently from solver to solver, and can be defined in the HyperMesh
Composites panel.
Once all the plies which make up a composite structure are defined, just as in the actual hand-layup
manufacturing process, plies are stacked in a specific given order within the laminate entity to define a
laminate of the structure.
Plies have a display state, on or off, which controls the display of a ply in the graphics area. The display
state of a ply can be controlled using the icon next to the ply entity in the Model Browser. In addition, in
order for plies to be displayed on the screen, the composite layers visualization mode must be turned on.
The composite layers visualization mode displays the layers within every element which have proper laminate
definitions and composite properties assigned. Plies can be displayed in a traditional shell representation or
in a 3D representation by turning on the appropriate element representation visualization mode. Both the
element representation and composite layers visualization modes can be set on the visualization toolbar.
Plies also have an active and export state. These states of a ply entities can be controlled using the Entity
State Browser
The active state of a ply controls the listing of the ply in the Model Browser and any of its views. If
a ply entity is active, then it is listed in the Model Browser and any of its views. If a ply entity is
inactive, then it is not listed in the Model Browser or any of its views.
The export state of a ply entity controls whether or not that ply is exported when the custom export
option is utilized. The all export option is not affected by the export state of a ply.
The data names associated with plies can be found in the data names section of the HyperMesh Reference
Guide.
Altair Engineering Engineering Solutions 11.0 User's Guide 1246
Proprietary Information of Altair Engineering
Solver Card Support for Plies
RADIOSS (Bulk Data Format)
The RADIOSS (bulk data format) PLY card is represented in HyperMesh as a ply entity. Ply entities are
created and edited using the ply create and edit dialogs from the Model Browser. Plies can be created
from selection of individual elements or from predefined element sets which define the ply shape.
Supported Card Solver Description Supported
Parameters
Notes
PLY Defines the properties of a ply
used in ply-based composite
definition.
Can only be created and
edited in the Ply Editor
from the Model Browser.
Engineering Solutions 11.0 User's Guide 1247 Altair Engineering
Proprietary Information of Altair Engineering
Plots
Plot entities are used to associate and organize curve entities within a xy plot window. Plots can be created
from and are shown under the Plot folder within the Model Browser.
Plots have a display state, on or off, which controls the display of a xy plot window and all associated curve
entities in the graphics area. The display state of a plot can be controlled using the icon next to the plot
entity in the Model Browser.
Plots also have an active and export state. The active state of a plot controls the display state of the plot
and the listing of the plot and all associated curves in the Model Browser and any of its views. If a plot
entity is active, then its display state is available to be turned on or off and the plot and its associated curves
are listed in the Model Browser and any of its views. If a plot entity is inactive, then its display state is
turned off permanently and the plot and its associated curves are not listed in the Model Browser or any of
its views.
The export state of a plot entity controls whether or not that plot and all associated curve entities are
exported when the custom export option is utilized. The all export option is not affected by the export state
of a plot. The active and export states of plot entities can be controlled using the Entity State Browser.
The data names associated with plots can be found in the data names section of the HyperMesh Reference
Guide.
Altair Engineering Engineering Solutions 11.0 User's Guide 1248
Proprietary Information of Altair Engineering
The following panels can be used to edit plots:
Plots
Axis Scaling
Axis Labels
Grid Attribs
Grid Labels
Plot Titles
Legend
Border
Engineering Solutions 11.0 User's Guide 1249 Altair Engineering
Proprietary Information of Altair Engineering
Altair Engineering Engineering Solutions 11.0 User's Guide 1250
Proprietary Information of Altair Engineering
Properties
Property entities are used to define and store 1D, 2D, and 3D property definitions for a model. Properties are
created, edited, deleted, and shown under the Property folder within the Model Browser. Properties also
have a property view within the Model Browser.
Properties do not have a display state, but they do have a "by property" visualization color mode which colors
the model according to the colors assigned to each property based on element property relationships. The
"by property" visualization color mode is automatically set when you enter the property view within the Model
Browser. In addition, you can manually set the "by property" visualization color mode using the element
color mode icon on the visualization toolbar. Element property relationships are user profile (solver interface)
dependent and are described in the section Element Property and Material Assignment Rules. In general,
when a component is assigned a property, that property assignment is applied to all elements collected by
that component. The method of assigning properties at the component level is therefore referred to as
indirect property assignment. Direct property assignment is performed directly on the elements themselves.
Direct property assignments always take precedence over indirect property assignments.
Properties have an active and export state. The active state of a property controls the listing of the property
in the Model Browser and any of its views. If a property entity is active, then it is listed in the Model
Browser and any of its views. If a property entity is inactive, then it is not listed in the Model Browser or
any of its views.
The export state of a property entity controls whether or not that property is exported when the custom
export option is utilized. The all export option is not affected by the export state of a property. The active
and export states of property entities can be controlled using the Entity State Browser.
The data names associated with properties can be found in the data names section of the HyperMesh
Reference Guide.
Engineering Solutions 11.0 User's Guide 1251 Altair Engineering
Proprietary Information of Altair Engineering
Solver Card Support for Properties
RADIOSS (Block Format)
RADIOSS (Block Format) has many properties and most of them are supported. In addition RADIOSS
allows you to program your own properties (mostly for springs) that can be used in a simulation. In order
to handle the unsupported and user defined RADIOSS properties, a separate card image called
"PROP_UNSUPPORTED" has been introduced.
Any unsupported property will be read with card image PROP_UNSUPPORTED with its ID and its
Altair Engineering Engineering Solutions 11.0 User's Guide 1252
Proprietary Information of Altair Engineering
associativity with component preserved. You can also create the property in Engineering Solutions as
well. In this card image, all property sub-options, parameters, and data lines are supported as simple text.
Engineering Solutions does not check the validity or syntax of any data in this mode. You must manually
check the validity of the data. No editing, updating, or review of the property data is intended. Also time
step calculation, mass calculation, penetration check are not available for the component that refers to
this property. The property is displayed in the Model Browser, Solver Browser, and in the Component
table.
The supported RADIOSS D00 cards in RADIOSS (Block Format) 5.1 and 9.0 are listed below. You can
quickly create these cards by right-clicking in the Solver Browser and selecting Create Cards.
Supported Card Solver Description Supported
Parameters
Notes
/ACCEL Defines accelerometers.
/ADMESH/SET Describes the adaptive
meshing.
/FAIL Describes the failure models.
/FAIL/CHANG Describes the Chang failure
model.
/FAIL/CONNECT Failure for solid elements used
to model welds.
/FAIL/ENERGY Describes the specific energy
failure model.
/FAIL/FLD Describes the forming limit.
/FAIL/HASHIN Describes the Hashin failure
model.
/FAIL/JOHNSON Describes the failure criteria by
Johnson-Cook failure model.
/FAIL/LAD_DAMA Describes the Ladeveze failure
model
/FAIL/PUCK Describes the Puck failure
model
/FAIL/SPALLING Describes the Spalling and
Johnson-Cook failure model.
Engineering Solutions 11.0 User's Guide 1253 Altair Engineering
Proprietary Information of Altair Engineering
/FAIL/TBUTCHER Describes the Tuler-
TBUTCHER model.
/FAIL/TENSSTRAIN Describes the strain failure
model.
/FAIL/USER1, /
FAIL/USER2 or /
FAIL/USER3
Describes the user failure
model.
/FAIL/WIERZBICKI Describes the BAO-XUE-
Wierzbicki failure model.
/FAIL/WILKINS Describes the Wilkins failure
model.
/FAIL/XFEM Describes the XFEM
(eXtended Finite Element
Method) failure model.
/PROP Describes the property sets.
/PROP/BEAM
/PROP/TYPE3
Describes the beam property
set.
/PROP/CONNECT
/PROP/TYPE43
Property for solid elements
used to model welds.
/PROP/FLUID
/PROP/TYPE14
Describes the general fluid
property set.
/PROP/INJECT1 Describes mass injected for
each constituent gas.
/PROP/INJECT2 Describes molar fraction
injected for each constituent
gas and total mass injected.
/PROP/INT_BEAM
/PROP/TYPE18
Describes the integrated beam
property set.
/PROP/KJOINT
/PROP/TYPE33
Describes the joint type
spring.
Altair Engineering Engineering Solutions 11.0 User's Guide 1254
Proprietary Information of Altair Engineering
/PROP/PLY
/PROP/TYPE19
Defines the ply property set
used in ply-based composite
definition.
/PROP/POROUS
/PROP/TYPE15
Describes the porous solid
element property set
(extended Darcy's law).
/PROP/RIVET
/PROP/TYPE5
Describes the rivet property
set.
/PROP/SHELL
/PROP/TYPE1
Describes the shell property
set.
RADIOSS_COMME
NT_FLAG
/PROP/SH_COMP
/PROP/TYPE10
Defines the composite shell
property set.
/PROP/SH_FABR
/PROP/TYPE16
Defines the anisotropic layered
shell property set
/PROP/SH_ORTH
/PROP/TYPE9
Defines the orthotropic shell
property.
/PROP/SH_PLY
/PROP/TYPE19
This property set is used to
define the ply property set
used in ply-based composite
definition.
/PROP/
SH_SANDW
/PROP/TYPE11
Defines the sandwich shell
property set.
/PROP/SH_STACK
/PROP/TYPE17
This property set is used to
define the sandwich shell
property set.
/PROP/SOLID
/PROP/TYPE14
Defines the general solid
property set.
/PROP/SOL_ORTH
/PROP/TYPE6
Describes the orthotropic solid
property set.
Engineering Solutions 11.0 User's Guide 1255 Altair Engineering
Proprietary Information of Altair Engineering
/PROP/SPH Describes SPH property set.
/PROP/SPRING
/PROP/TYPE4
Defines the spring property
set.
/PROP/SPR_BEAM
/PROP/TYPE13
Describes the beam type
spring property set.
/PROP/SPR_GENE
/PROP/TYPE8
Describes the general spring
property set.
/PROP/SPR_PRE
/PROP/TYPE32
Describes the pre-tension
spring property set.
/PROP/SPR_PUL
/PROP/TYPE12
Describes the pulley spring
property set.
/PROP/TRUSS
/PROP/TYPE2
Defines the truss property set.
/PROP/TSHELL
/PROP/TYPE20
Defines the general thick shell
property set.
/PROP/TSH_ORTH
/PROP/TYPE21
Defines the orthotropic thick
shell property set.
/PROP/TYPE0
/PROP/VOID
Defines the void property set.
/PROP/USER User defined property type = line
/THERM_STRESS/
MAT
Add thermal expansion
property for RADIOSS material
(shell and solid).
RADIOSS (Bulk Data Format), OptiStruct
Altair Engineering Engineering Solutions 11.0 User's Guide 1256
Proprietary Information of Altair Engineering
The property data cards for RADIOSS (Bulk Data) can be created by loading and editing card images into
property collectors. Properties can be assigned to components or elements.
Supported Card Solver Description Supported
Parameters
Notes
PAABSF Defines the properties of a
frequency-dependent acoustic
absorber element.
PACABS Defines the properties of the
acoustic absorber element.
PBAR Defines the properties of a
simple beam (bar), which is
used to create bar elements
via the CBAR entry.
CONT1
PBARX
PBARL Defines the properties of a
simple beam (bar) by cross-
sectional dimensions, which
is used to create bar
elements via the CBAR entry.
PBARX Exported in large field
format by optistructlf
template.
PBEAM Defines the properties of a
beam that is used to create
beam elements via the
CBEAM entry.
CONTINUATION
LINE 2
CONTINUATION
LINE 5
CONTINUATION
LINE 6
PBEAMX
Exported in large field
format by optistructlf
template.
PBEAML Defines the properties of a
beam element by cross-
sectional dimensions that are
used to create beam
elements via the CBEAM
entry.
PBEAMX Exported in large field
format by optistructlf
template.
PBUSH Defines the nominal property
values for a generalized
spring-and-damper structural
element.
K_LINE
B_LINE
GE_LINE
M_LINE
PBUSHT
PBUSH1D Property with Springs_Gaps SPRING_LINE
Engineering Solutions 11.0 User's Guide 1257 Altair Engineering
Proprietary Information of Altair Engineering
ID pool.
PCOMP Defines the structure and
properties of an n-ply
composite laminate material.
Number_of_Plies Exported in large field
format by optistructlf
template.
PCOMPG Defines the structure and
properties of an n-ply
composite laminate, allowing
for global ply identification.
Number_of_Plies Exported in large field
format by optistructlf
template.
PCOMPP Defines the properties of a
composite laminate material
used in ply-based composite
definition.
Exported in large field
format by optistructlf
template.
PCONT Defines properties of a
contact interface.
PCONTX
PCONV Defines a free convection
boundary condition properties.
PDAMP Specifies the damping of a
scalar damper element using
defined CDAMP1 or CDAMP3
entry.
PELAS Used to define the stiffness
and stress coefficient of a
scalar elastic element (spring)
by means of the CELAS1 or
CELAS3 entry.
PGAP Defines properties of the gap
(CGAP or CGAPG) elements.
U0_opts (AUTO)
KA_opts (AUTO,
SOFT, HARD)
KT_opts (AUTO)
MU1_opts (STICK,
FREEZE)
CONT
PMASS Defines the mass value of a
scalar mass element
(CMASS1 or CMASS3 entry).
PROD Defines the properties of a Exported in large field
Altair Engineering Engineering Solutions 11.0 User's Guide 1258
Proprietary Information of Altair Engineering
rod, which is referenced by
the CROD entry.
format by optistructlf
template.
PSHEAR Defines the properties of a
shear panel.
PSHELL Defines the membrane,
bending, transverse shear,
and membrane-bending
coupling of shell elements.
MID2_opts
MID3_opts
CONT
PSHELLX
Exported in large field
format by optistructlf
template.
PSOLID Defines the properties of solid
elements. Referenced by
CHEXA, CPENTA, CPYRA
and CTETRA entries.
PSOLIDX
PTUBE Defines the properties of a
thin-walled cylindrical tube
element. Referenced by the
CTUBE entry.
PVISC Defines properties of a one-
dimensional viscous damping
element (CVISC entry).
PWELD Defines properties of
connector (CWELD)
elements.
HM_ELAS Defines properties for a
HM_Spring element, as
explained in Using
HM_ELAS.
DOF
GE
S
Note:
Only one property definition is allowed on each property collector. For definitions like PMASS,
which allow more than one definition on the same card, this is separated on import into four
different cards.
1-D elements can be organized into components with 2-D and 3-D elements, and these
component groupings are maintained on export and import. However, this usage is not
recommended.
To assign 1-D elements to property collectors, select the property collector from the property =
field in the appropriate 1-D element panel.
LS-DYNA
Engineering Solutions 11.0 User's Guide 1259 Altair Engineering
Proprietary Information of Altair Engineering
Supported Card Solver Description Supported
Parameters
Notes
*CONSTRAINED_J
OINT_
STIFFNESS_FLEXI
ON-
TORSION
Define optional rotational and
translational joint stiffness for
joints.
PIDA, PIDB, CIDA,
CIDB, JID, LCIDAL,
LCIDG, LCIDBT,
DLCIDAL, DLCIDG,
DLCIDBT, ESAL,
FMAL, ESBT,
FMBT, SAAL,
NSABT, PSABT
*CONSTRAINED_J
OINT_
STIFFNESS_
GENERALIZED
Define optional rotational and
translational joint stiffness for
joints.
PIDA, PIDB, CIDA,
CIDB, JID, LCIDPH,
LCIDT, LCIDPS,
DLCIDPH, DLCIDDT,
DLCIDPS, ESPH,
FMPH, EST, FMT,
ESPS, FMPS,
NSAPH, PSAPH,
NSAT, PSAT,
NSAPS, PSAPS
Options
(Generalized,
FlexionTorsion,
Translational)
*CONSTRAINED_J
OINT_
STIFFNESS_
TRANSLATIONAL
Define optional rotational and
translational joint stiffness for
joints.
PIDA, PIDB, CIDA,
CIDB, JID, LCIDX,
LCIDY, LCIDZ,
DLCIDX, DLCIDY,
DLCIDZ, ESX, FFX,
ESY, FFY, ESZ,
FFZ, NSDX, PSDX,
NSDY, PSDY,
NSDZ, PSDZ
*DAMPING_RELATI
VE
Apply damping relative to the
motion of a rigid body.
CDAMP, FREQ,
PIDRB, PSID
*DEFINE_CONNEC
TION_
PROPERTIES
Define failure related
parameters for solid element
spot weld failure by
*MAT_SPOTWELD_DAIMLER
CHRYSLER.
PROPRUL,
AREAEQ, DG_TYP,
D_SIGY, D_ETAN,
D_DG_PR,
D_RANK, D_SN,
D_SB, D_SS,
D_EXSN, D_EXSB,
D_EXSS, D_LCSN,
Altair Engineering Engineering Solutions 11.0 User's Guide 1260
Proprietary Information of Altair Engineering
D_LCSB, D_LCSS,
MID, SGIY, ETAN,
DG_PR, RANK, SN,
SB, SS, EXSN,
EXSB, EXSS, LCSN,
LCSB, LCSS
Number_of_Materials
*EOS_GRUNEISEN
(EOS 4)
Equation of state Form 4. C, S1, S2, S3,
GAMA0, A, E0, V0
Title
*EOS_IDEAL_GAS
(EOS 12)
Equation of state for 12 for
modeling ideal gas.
CV0, CP0, CL, CQ,
T0, V0
Title
*EOS_IGNITION_A
ND_
GROWTH_OF_REA
CTION_
IN_HE (EOS 7)
Equation of state Form 7. A, B, XP1, XP2,
FRER, G, R1 - R6,
FMXIG, FREQ,
GROW1, EM, AR1,
ES1, CVP, CVR,
EETAL, CCRIT,
ENQ, TMP0,
GROW2, AR2, ES2,
EN, FMXGR,
FMNGR
Title
*EOS_JWL (EOS 2) Equation of state Form 2. A, B, R1, R2, Omeg,
E0, V0
Title
*EOS_LINEAR_
POLYNOMIAL
(EOS 1)
Equation of state Form 1.
Define coefficients for linear
polynomial EOS and initialize
the initial thermodynamic state
of the material.
c0 - c6, E0, V0
Title
*EOS_LINEAR_
POLYNOMIAL_WIT
H_
ENERGY_LEAK
(EOS 6)
Equation of state Form 6. C0 - C6, E0, V0,
LCID
Title
Engineering Solutions 11.0 User's Guide 1261 Altair Engineering
Proprietary Information of Altair Engineering
*EOS_PROPELLAN
T_
DEFLAGRATION
(EOS 10)
Equation of state Form 10.
Added to model airbag
propellants.
A, B, XP1, XP2,
FRER, G, R1, R2,
R3, R5, R6, FMXIG,
FREQ, GROW1,
EM, AR1, ES1,
CVP, CVR, CCRIT,
ENQ, TMP0,
GROW2, AR2, ES2,
EN, FMXGR,
FMNGR
Title
*EOS_RATIO_OF_
POLYNOMIALS
(EOS 5)
Equation of state Form 5. A10 - A13, A20 -
A23, A30 - A33, A40
- A43, A50 - A53,
A60 - A63, A70 -
A73, A14, A24,
ALPH, BETA, E0,
V0
Title
*EOS_SACK_TUES
DAY
(EOS 3)
Equation of state Form 3. A1, A2, A3, B1, B2,
E0, V0
Title
*EOS_TABULATED
(EOS 9)
Equation of state Form 9. GAMA, E0, V0,
EV1- EV10, C1 -
C10, T1 - T10
Title
*EOS_TABULATED
_
COMPACTION
(EOS 8)
Equation of state Form 8. E0, V0, EV1 - EV10,
C1 - C10, T1 - T10,
K1 - K10
Title
*EOS_TENSOR_P
ORE_
COLLAPSE (EOS
11)
Equation of state Form 11. NLD, NCR, MU1,
MU2, IE0, EC0
Title
*HOURGLASS Define hourglass and bulk
viscosity properties which are
referenced via HGID in the
*PART command.
IHQ, QM, IBQ, Q1,
Q2, QB, QW
Title
Altair Engineering Engineering Solutions 11.0 User's Guide 1262
Proprietary Information of Altair Engineering
*INTEGRATION_BE
AM
Define user defined through the
thickness integration rules for
the beam element.
LSD_NIP, RA, ISCT,
K
Title
*INTEGRATION_SH
ELL
Define user defined through the
thickness integration rules for
the shell element.
LSID_NIP, ESOP,
FAILOPT
Title
*MAT_ADD_EROSI
ON
Many of the consitutive models
in LS-DYNA do not allow
failure and erosion. This option
provides a way of including
failure in these models
although the option can also
be applied to constitutive
models of other failure/erosion
criterion.
ID, EXCL, MXPRES,
MNEPS, MNPRES,
SIGP1, SIGVM,
MEXPS, EPSSH,
SIGTH, IMPULSE,
FAILTM
Title
*SECTION_BEAM
(TITLE)
Define cross sectional
properties for beam, truss,
discrete beam and cable
elements.
ELFORM, SHRF,
QR, CST, SCOOR,
NSM, Area, ISS, ITT,
IRR, SA, Title,
Int_Rule_ID
Options (Generic,
Standard)
*SECTION_DISCRE
TE
(TITLE)
Define spring and damper
elements for translation and
rotation.
DRO, KD, V0, CL,
FD, CDL, TDL
Title
*SECTION_POINT_
SOURCE(TITLE)
Provides the inlet boundary
condition for single gas flow
(inflation potential) via a set of
point source(s).
LCIDT, LCIDVOLR,
LCIDVEL,
NIDLC001,
NIDLC002,
NICDL003, IDIR,
NumPtSrc, NODEID,
VECID, ORIFAREA
MIXTURE, Title
*SECTION_POINT_
SOURCE_MIXTURE
(TITLE)
Provides: (a) an element
formulation for a solid ALE part
of the type similar to
ELFORM=11 of
*SECTION_SOLID and (b) the
inlet gas injection boundary
LCIDT, LCIDVEL,
NIDL001, NIDLC002,
NIDLC003, IDIR,
LCMDOT1 -
LCMDOT8,
NumPtSrc, NODEID,
Engineering Solutions 11.0 User's Guide 1263 Altair Engineering
Proprietary Information of Altair Engineering
condition for multiple-gas
mixture in-flow via a set of
point sources.
VECID, ORIFAREA
Title
*SECTION_SEATB
ELT
(TITLE)
Define section properties for
the seat belt elements.
Title
*SECTION_SHELL
(TITLE)
Define section properties for
shell elements.
ELFORM, SHRF,
NIP, PROPT, QR,
ICOMP, SETYP, T1,
NLOC, MAREA,
EDGSET
Options (NONE,
ALE, EFG)
Title, Int_Rule_ID,
NonUniform
Thickness
*SECTION_SHELL_
ALE
(TITLE)
Define section properties for
shell elements.
ELFORM, SHRF,
NIP, PROPT, QR,
ICOMP, SETYP, T1,
NLOC, MAREA,
EDGSET, AFAC,
BFAC, CFAC,
DFAC, EFAC,
START, END,
AAFAC
Title, Int_Rule_ID,
NonUniform
Thickness
*SECTION_SHELL_
EFG
(TITLE)
Define section properties for
shell elements.
ELFORM, SHRF,
NIP, PROPT, QR,
ICOMP, SETYP, T1,
NLOC, MAREA,
EDGSET, DX, DY
Title, Int_Rule_ID,
NonUniform
Thickness
*SECTION_SOLID
(TITLE)
Define section properties for
solid continuum and fluid
elements.
ELFORM, AET
Options (NONE,
ALE, EFG)
Altair Engineering Engineering Solutions 11.0 User's Guide 1264
Proprietary Information of Altair Engineering
Title
*SECTION_SOLID_
ALE
(TITLE)
Define section properties for
solid continuum and fluid
elements.
ELFORM, AET,
AFAC, BFAC,
CFAC, DFAC,
START, END,
AAFAC
Title
*SECTION_SOLID_
EFG
(TITLE)
Define section properties for
solid continuum and fluid
elements.
ELFORM, AET, DX,
DY, DZ
Title
*SECTION_SPH Define section properties for
SPH particles.
CSLH, HMIN, HMAX,
SPHNI, DEATH,
START
Title
*SECTION_TSHELL
(TITLE)
Define section properties for
SPH particles.
ELFORM, SHRF,
NIP, PROPT, QR,
ICOMP
Title
Nastran
Only one card image can be loaded into each property collector.
1-D elements can be grouped into components with 2-D and 3-D elements for display purposes. The
component groupings are maintained on export and import.
To assign 1-D elements to property collectors, select the property collector from property = in the
appropriate 1-D element panel.
Properties for PBAR and PBEAM cards can be manually input in the card image or automatically created
using the HyperBeam module. See the HyperBeam online help for more information.
The HM_ELAS card defines properties for an HM_Spring element.
Note: Nastran users should consider using the PBUSH property card instead of HM_ELAS.
The spring entity is a single DOF and single spring constant finite-length element. HM_ELAS property
cards can be used to convert single spring elements into a group of zero-length springs and rigids. Six
DOFs are defined in a single property card, and the springs in this group are created as zero-length to
avoid some of the common modeling errors caused by finite-length springs. The following diagram
illustrates how a single HM_ELAS spring element converts to a Nastran bulk data file:
Engineering Solutions 11.0 User's Guide 1265 Altair Engineering
Proprietary Information of Altair Engineering
As shown above, the single spring element writes a group of rigids and springs. On export, the following
occurs:
1. A new node is created (Node 3) which is coincident with Node 2. The new node references the same
local coordinate system as Node 2.
2. An RBE2 element is created, with 6 DOFS fixed, between Node 1 and Node 3.
3. Up to six zero-length elements are created, between Node 2 and Node 3, based on the following
settings in the HM_ELAS property card:
- If the DOF is a value you set, a CELAS2 element is created for that DOF, with the K field equal to
the supplied value
- If the DOF is set to RIGID, an RBE2 element is created, with that DOF fixed
- If the DOF is set to FREE, no elements are created for that DOF
4. Comment cards are written at the beginning and end of each HM_SPRING (HMSPRING) element so
that the element can be imported correctly in the session. These comment cards suppress the
reading of the individual CELAS2 and RBE2 elements and the third "artificial" nodes so that you are
left with the two original nodes and a single spring element once the bulk data file is loaded back into
Engineering Solutions.
Note: Removing these comment cards allows you to load the elements back into Engineering
Solutions the way Nastran sees them. If this is done, make sure that any equivalencing
operations performed using these elements are done properly.
Supported Card Solver Description Supported
Parameters
Notes
PAABSF Defines the properties of a
frequency-dependent acoustic
absorber element.
TZREID, TZIMID, S,
A, B, K, RHOC
PACABS Defines the properties of the SYNTH, TID1-TID3,
Altair Engineering Engineering Solutions 11.0 User's Guide 1266
Proprietary Information of Altair Engineering
acoustic absorber element. TESTAR, CUTFR, B,
K, M
PAERO1 Defines associated bodies for
the panels in the Doublet-
Lattice method.
PID, B
NUM_B
PAERO2 Defines the cross-sectional
properties of aerodynamic
bodies.
PID, ORIENT,
WIDTH, AR, LRSB,
LRIB, LTH1, LTH2,
THI, THN
PBAR Defines the properties of a
simple beam element (CBAR
entry).
beamsec
A, I1, I2, J, NSM
CONT1
PBARL Defines the properties of a
simple beam element (CBAR
entry) by cross-sectional
dimensions.
beamsec
GROUP
CStype (ROD,
TUBE, I, CHAN, T,
BOX, BAR, CROSS,
H, T1, I1, CHAN1, Z,
CHAN2, T2, BOX1,
HEXA, HAT, HAT1,
DBOX)
DIMs
NSM
PBEAM Defines the properties of a
beam element (CBEAM entry).
This element may be used to
model tapered beams.
beamsec
Aa, I1a, I2a, Ja,
NSMa
PBEAM_CARD3
CONTINUATION
LINE2
CONTINUATION
LINE5
CONTINUATION
LINE6
Blank fields are not
supported for intermediate
stations. Appropriate
default values are inserted
during feinput.
PBEAML Defines the properties of a
beam element by cross-
sectional dimensions.
beamsec
GROUP
TYPE (ROD, TUBE,
L, I, CHAN, T, BOX,
BAR, CROSS, H,
Blank fields are not
supported for intermediate
stations. Appropriate
default values are inserted
during feinput.
Engineering Solutions 11.0 User's Guide 1267 Altair Engineering
Proprietary Information of Altair Engineering
T1, I1, CHAN1, Z,
CHAN2, T2, BOX1,
HEXA, HAT, HAT1,
DBOX)
DIM1A, NSM
pbeamlintStationslen
PBEND Defines the properties of a
curved beam, curved pipe, or
elbow element (CBEND entry).
A, I1, I2, J, RB,
THETAB
AltFormatOption
(CONT1)
PBUSH Defines the nominal property
values for a generalized spring-
and-damper structural
element.
K_LINE, B_LINE,
RCV_LINE,
GE_LINE, PBUSHT
PBUSH1D Defines linear and nonlinear
properties of a one-
dimensional spring and
damper element (CBUSH1D
entry).
K, C, M, SA, SE
SHOCKA_LINE
SPRING_LINE
DAMPER_LINE
GENER_LINE
PBUSHT Defines the frequency
dependent properties or the
stress dependent properties for
a generalized spring and
damper structural element.
PCOMP Defines the properties of an n-
ply composite material
laminate.
PID, Z0, NSM, SB,
FT, TREF, GE, LAM,
MID, T, THETA,
SOUT
NUMBER_of_Plies
PCOMPG Defines global (external) ply
IDs and properties for a
composite material laminate.
PID, Z0, NSM, SB,
FT, TREF, GE, LAM,
GPLYID, MID, T,
THETA, SOUT
NUMBER_of_Plies
PDAMP Specifies the damping value of
a scalar damper element using
defined CDAMP1 or CDAMP3
entries.
B
Altair Engineering Engineering Solutions 11.0 User's Guide 1268
Proprietary Information of Altair Engineering
PELAS Specifies the stiffness,
damping coefficient, and
stress coefficient of a scalar
elastic (spring) element
(CELAS1 or CELAS3 entry).
K1, GE1, S1
PELAST
PELAST Defines the frequency
dependent properties for a
PELAS Bulk Data entry.
PFAST Defines the CFAST fastener
property values.
D, MFLAG, KT1,
KT2, KT3, KR1,
KR2, KR3, MASS,
GE
MCID (-1, BLANK,
MCID)
PGAP Defines the properties of the
gap element (CGAP entry).
U0, F0, KA, KB, KT,
MU1, MU2, CONT
PLSOLID Defines a fully nonlinear (i.e.,
large strain and large rotation)
hyperelastic solid element.
STR (GRID, GAUS)
PMASS Specifies the mass value of a
scalar mass element
(CMASS1 or CMASS3
entries).
PID, M
PROD Defines the properties of a rod
element (CROD entry).
beamsec
A, J, C, NSM
PSEAM Defines the PSEAM property
values.
TYPE, W, T
PSHEAR Defines the properties of a
shear panel (CSHEAR entry).
PID, MID, T, NSM,
F1, F2
PSHELL Defines the membrane,
bending, transverse shear, and
coupling properties of thin shell
elements.
PID, MID, T, I12_T3,
TS_T, NSM
MID1_blank,
MID2_opts,
MID3_opts, CONT
PSOLID Defines the properties of solid PID, MD, IN,
Engineering Solutions 11.0 User's Guide 1269 Altair Engineering
Proprietary Information of Altair Engineering
elements (CHEXA, CPENTA,
and CTETRA entries).
STRESS, ISPO,
FCTN
CORDM options
(BLANK, -1, USER)
PTUBE Defines the properties of a
thin-walled cylindrical tube
element (CTUBE entry).
beamsec
OD, T, NSM, OD2
PVISC Defines properties of a one-
dimensional viscous damping
element (CVISC entry).
CE1, CR1
PWELD Defines the properties of
connector (CWELD) elements.
beamsec
D, MSET, TYPE
LDMIN, LDMAX
The Nastran, OptiStruct, and Radioss (Bulk Data) interfaces allow the property between groups to have
the same ID. For example, PBAR3, PSHELL 3, PSOLID 3, etc. Duplicate IDs within the same group is
not allowed.
Nastran, OptiStruct, and Radioss (Bulk Data) properties are grouped as follows:
0D_Rigids PMASS
1D PBAR, PBARL, PBEAM, PBEAML, PBEAND, PROD, PTUBE, PWELD
SPRING_GAP PBUSH, PBUSH1D, PDAMP, PELAS, PGAP, PVISC
2D PSHELL, PSHEAR, PCOMP, PCOMG
3D PSOLID
Altair Engineering Engineering Solutions 11.0 User's Guide 1270
Proprietary Information of Altair Engineering
Sensors
Sensor entities are used to define and store sensors typically used in safety analysis. Sensors are shown
under the Sensor folder within the Model Browser.
Sensors do not have a display state.
Sensors have an active and export state. The active state of a sensor controls the listing of the sensor in
the Model Browser and any of its views. If a sensor entity is active, then it is listed in the Model Browser
and any of its views. If a sensor entity is inactive, then it is not listed in the Model Browser or any of its
views.
The export state of a sensor entity controls whether or not that sensor is exported when the custom export
option is utilized. The all export option is not affected by the export state of a sensor. The active and export
states of sensor entities can be controlled using the Entity State Browser.
The data names associated with sensors can be found in the data names section of the HyperMesh
Reference Guide.
The following panels can be used to create and edit sensors:
Engineering Solutions 11.0 User's Guide 1271 Altair Engineering
Proprietary Information of Altair Engineering
Sensors
Solver Card Support for Sensors
RADIOSS (Block Format)
Supported Card Solver Description Supported
Parameters
Notes
/SENSOR Describes the sensors.
/SENSOR/ACCE/ Accelerometer.
/SENSOR/AND/ ON as long as sensors
sensor_ID1 AND sensor_ID2
are ON.
/SENSOR/DIST/ Nodal distance.
/SENSOR/INTER/ Interface activation and
deactivation.
/SENSOR/NOT/ ON as long as sensor_ID1 is
OFF.
/SENSOR/OR/ ON as long as sensors
sensor_ID1 OR sensor_ID2 are
ON.
/SENSOR/RWAL/ Rigid wall activation and
deactivation.
/SENSOR/SENS/ Activation with sensor_ID1,
deactivation with sensor IS2.
/SENSOR/TIME/ Start time.
RADIOSS (Bulk Data Format), OptiStruct
Supported Card Solver Description Supported
Parameters
Notes
Altair Engineering Engineering Solutions 11.0 User's Guide 1272
Proprietary Information of Altair Engineering
MARKER Defines a marker used in
multi-body dynamics.
Defined in the markers
panel.
LS-DYNA
Supported Card Solver Description Supported
Parameters
Notes
*PART_SENSOR Links part/component to a
sensor to activate and
deactivate during the analysis.
PID, SIDA, ACTIVE This is supported as an
attribute to an element to
maintain its associativity
with element inside
Engineering Solutions
*SENSOR_CONTR
OL
Applies sensor result on an
entity during run.
TYPE, TYPEID,
INITSTT, SWIT
Number of Switch
*SENSOR_DEFINE
_
ELEMENT
Strain gauge type sensor. ETYPE, ELEMID,
COMP, CTYPE
*SENSOR_DEFINE
_
FORCE
Force transducer type sensor. FTYPE, TYPEID,
CRD
Vector Type (X, Y, Z,
XMOMENT,
YMOMENT,
ZMOMENT,
VECTOR)
*SENSOR_DEFINE
_NODE
Accelerometer type sensor. NODE1, NODE2,
CRD, CTYPE
Vector Type (X, Y, Z,
VECTOR)
*SENSOR_DEFINE
_
CALC-MATH
Perform mathematical
calculations on sensor values.
CALC, SENS
Number of Sensors
*SENSOR_SWITCH
Compares sensor value with
input value and gives a logical
signal.
TYPE, SENSID,
LOGIC, VALUE,
TIMWIN
*SENSOR_SWITCH Performs mathematical
SWIT1
Engineering Solutions 11.0 User's Guide 1273 Altair Engineering
Proprietary Information of Altair Engineering
_
CALC-LOGIC
calculations on the logical
signal from sensor logic.
Number of Switch
Switch 1 Option
Altair Engineering Engineering Solutions 11.0 User's Guide 1274
Proprietary Information of Altair Engineering
Sets
Set entities are used to define and store lists of entity IDs for a specific entity. Sets can be generated for
nodes, elements, components, assemblies, properties, materials, ellipsoids, multibody planes, multibody
joints, and multibodies which contain entity IDs for that specific entity. Sets can also be generated as sets
of sets, or lists of set IDs. Sets are shown under the Set folder within the Model Browser. The Set
Browser can be used to create, edit, and review sets.
Sets do not have a display state.
Sets have an active and export state. The active state of a set controls the listing of the set in the Model
Browsers and any of its views. If a set entity is active, then it is listed in the Model Browsers and any of its
views. If a set entity is inactive, then it is not listed in the Model Browsers or any of its views.
The export state of a set entity controls wether or not that set is exported when the custom export option is
utilized. The all export option is not affected by the export state of a set. The active and export states of set
entities can be controlled using the Entity State Browser.
The data names associated with sets can be found in the data names section of the HyperMesh Reference
Guide.
Engineering Solutions 11.0 User's Guide 1275 Altair Engineering
Proprietary Information of Altair Engineering
The following panels can be used to create and edit sets:
Entity Sets
Solver Card Support for Sets
RADIOSS (Block Format)
Note: Sets of different types but with the same ID are supported.
Supported Card Solver Description Supported Notes
Altair Engineering Engineering Solutions 11.0 User's Guide 1276
Proprietary Information of Altair Engineering
Parameters
/GRBEAM Describes the beam groups.
/GRBEAM/BEAM
/GRBEAM/
GRBEAM
/GRBEAM/MAT
/GRBEAM/PART
/GRBEAM/PROP
/GRBEAM/SUBSET
/GRBRIC Describes the brick groups.
/GRBRIC/BRIC
/GRBRIC/GRBRIC
/GRBRIC/MAT
/GRBRIC/PART
/GRBRIC/PROP
/GRBRIC/SUBSET
/GRNOD Describes a node group
/GRNOD/GENE
/GRNOD/GRBEAM
/GRNOD/GRBRIC
/GRNOD/GRQUAD
/GRNOD/GRSH3N
/GRNOD/GRSHEL
Engineering Solutions 11.0 User's Guide 1277 Altair Engineering
Proprietary Information of Altair Engineering
/GRNOD/GRSPRI
/GRNOD/GRTRUS
/GRNOD/MAT
/GRNOD/NODE
/GRNOD/NODENS
/GRNOD/PART
/GRNOD/PROP
/GRNOD/SUBSET
/GRNOD/SURF
/GRQUAD Describes the quad groups.
/GRQUAD/GRQUAD
/GRQUAD/QUAD
/GRQUAD/MAT
/GRQUAD/PART
/GRQUAD/PROP
/GRQUAD/SUBSET
/GRPART Part set.
/GRSH3N Describes the 3 node shell
groups.
/GRSH3N/GRSH3N
/GRSH3N/MAT
/GRSH3N/PART
/GRSH3N/PROP
Altair Engineering Engineering Solutions 11.0 User's Guide 1278
Proprietary Information of Altair Engineering
/GRSH3N/SH3N
/GRSH3N/SUBSET
/GRSHEL Describes the shell groups.
/GRSHEL/GRSHEL
/GRSHEL/MAT
/GRSHEL/PART
/GRSHEL/PROP
/GRSHEL/SHEL
/GRSHEL/SUBSET
/GRSPRI Describes the spring groups.
/GRSPRI/GRSPRI
/GRSPRI/PART
/GRSPRI/PROP
/GRSPRI/SPRI
/GRSPRI/SUBSET
/GRTRUS Describes the truss groups.
/GRTRUS/GRTRUS
/GRTRUS/MAT
/GRTRUS/PART
/GRTRUS/PROP
/GRTRUS/SUBSET
/GRTRUS/TRUS
/LINE Definition of the line.
Engineering Solutions 11.0 User's Guide 1279 Altair Engineering
Proprietary Information of Altair Engineering
/LINE/EDGE
/LINE/GRBEAM
/LINE/GRTRUS
/LINE/MAT
/LINE/PROP
/LINE/SURF
/SURF Describes the surface
definition.
/SURF/GRSHELL
/SURF/MAT
/SURF/MAT/ALL
/SURF/MAT/EXT
/SURF/PART
/SURF/PART/ALL
/SURF/PART/EXT
/SURF/PROP
/SURF/PROP/ALL
/SURF/PROP/EXT
/SURF/SRSH3N
/SURF/SUBSET
/SURF/SUBSET/
ALL
/SURF/SUBSET/
EXT
Altair Engineering Engineering Solutions 11.0 User's Guide 1280
Proprietary Information of Altair Engineering
/SURF/SURF
RADIOSS (Bulk Data), OptiStruct
RADIOSS (Bulk Data Format) sets are represented in HyperMesh as entity sets, and are controlled in
the Entity Sets panel. The sets can be composed of grids, elements, design variables, MBD entities,
mode numbers, frequencies or times for reference by other input definitions. In addition to the definition of
entity sets through the explicit selection of the constituents, it is possible to define a set of nodes or a set
of elements through a combination of formulaic expressions.
Supported Card Solver Description Supported
Parameters
Notes
MBDCRV Defines an ordered list of
grids as a Multi-body
Deformable Curve.
MBDSRF Defines a Multi-body
Deformable Surface.
MBPCRV Defines a Multi-body
Parametric Curve using node
sets.
PANEL Defines up to four sets of grid
points as panels for panel
participation output for a
frequency response analysis
of a coupled fluid-structural
model.
n/a
SET Defines a set of grids,
elements, design variables,
MBD entities, mode numbers,
frequencies or times for
reference by other input
definitions.
SET_DESVAR -
Contains design
variables
SET_ELEM -
Contains elements,
properties, blocks or
materials.
SET_FREQ -
Contains real values.
SET_GRID -
Contains nodes or
Sets of integer and real
values are supported as
entity sets.
Engineering Solutions 11.0 User's Guide 1281 Altair Engineering
Proprietary Information of Altair Engineering
blocks.
SET_MODE -
Contains real values.
SET_TIME -
Contains real values.
Note: Sets that are created in Engineering Solutions are maintained on I/O by using $HMSET comment
cards.
LS-DYNA
The default LS-DYNA attribute values for the set can be edited. Individual values cannot be edited.
Supported Card Solver Description Supported
Parameters
Notes
*DEFINE_HEX_SPO
TWELD
_ASSEMBLY
Assembly of elements that
describes a spotweld.
Title
*DEFINE_HEX_SPO
TWELD
_ASSEMBLY_N
*SET_BEAM(TITLE) Define a set of beam
elements.
DA1-DA4
GenerateOption
Title
*SET_BEAM_ADD Define a beam set by
combining beam sets.
Title
*SET_BEAM_GENE
RATE
(TITLE)
Generates a block of beam
element IDs between a
starting ID and an ending ID.
DA1 - DA4
NBEG, NEND
Title
*SET_DISCRETE
(TITLE)
Define a set of discrete
elements.
DA1 - DA4
GenerateOption
Title
*SET_DISCRETE_A Define a discrete set by Title
Altair Engineering Engineering Solutions 11.0 User's Guide 1282
Proprietary Information of Altair Engineering
DD combining discrete sets.
*SET_DISCRETE_
GENERATE(TITLE)
Generates a block of discrete
element IDs between a
starting ID and an ending ID.
DA1 - DA4
NBEG, NEND
Title
*SET_NODE_ADD Define a node set by
combining node sets.
A1 - A4
Title
*SET_NODE_ADD_
ADVANCED
Define a node set by
combining node sets or by
combining NODE, SHELL,
SOLID, BEAM, SEGMENT,
DISCRETE and THICK
SHELL sets.
A1 - A4
Title
*SET_NODE_COLU
MN
Define a nodal set with some
identical or unique attributes.
DA1 - DA4
A1 - A4
Title
*SET_NODE_LIST
(TITLE)
Define a nodal set with some
identical or unique attributes.
DA1 - DA4
Options (None,
Generate, Column)
*SET_NODE_LIST_
GENERATE(TITLE)
Generate a block of node IDs
between a starting nodal ID
number and an ending nodal
ID number.
DA1 - DA4
NBEG, NEND
Title
*SET_PART_ADD Define a part set by
combining part sets.
Title
*SET_PART_COLU
MN
(TITLE)
Define a set of parts with
optional attributes.
DA1 - DA4
A1 - A4
Title
*SET_PART_LIST_
GENERATE(TITLE)
Generate a block of part IDs
between a starting part ID
number and an ending part ID
number.
DA1 - DA4
NBEG, NEND
Title
*SET_SEGMENT_
GENERAL
Definition of contact surface
from parts, elements, box.
n/a
*SET_SHELL_ADD Define a shell set by Title
Engineering Solutions 11.0 User's Guide 1283 Altair Engineering
Proprietary Information of Altair Engineering
combining shell sets.
*SET_SHELL_COLU
MN
Define a set of shell elements
with optional identical or
unique attributes.
DA1 - DA4
A1 - A4
Title
*SET_SHELL_LIST
(TITLE)
Define a set of shell elements
with optional identical or
unique attributes.
DA1 - DA4
Options (None,
Generate, Column)
Title
*SET_SHELL_LIST_
GENERATE(TITLE)
Define a set of shell elements
with optional identical or
unique attributes.
DA1 - DA4
NBEG, NEND
Title
*SET_SOLID(TITLE) Define a set of solid
elements.
DA1 - DA4
GenerateOption
Title
*SET_SOLID_ADD Define a solid set by
combining solid sets.
Title
*SET_SOLID_GENE
RAL
*SET_SOLID_GENE
RATE
(TITLE)
Generate a block of solid
element IDs between a
starting ID and an ending ID.
DA1 - DA4
NBEG, NEND
*SET_TSHELL
(TITLE)
Define a set of thick shell
elements.
DA1 - DA4
GenerateOption
Title
*SET_TSHELL_GEN
ERAL
*SET_TSHELL_GEN
ERATE
(TITLE)
Generate a block of thick
shell element IDs between a
starting ID and an ending ID.
Set_Title
DA1 - DA4
NBEG, NEND
Nastran
Altair Engineering Engineering Solutions 11.0 User's Guide 1284
Proprietary Information of Altair Engineering
Supported Card Solver Description Supported
Parameters
Notes
BNDFREE1 C
CSUPER Defines the grid or scalar
point connections for identical
or mirror image
superelements or
superelements from an
external source.
SSID, PSID
CSUPEXT Assigns exterior points to a
superelement.
SEID
PANEL Defines one or more panels
by referencing sets of grid
points, elements or
properties.
NAME, SETID,
SEBNDRY Defines a list of grid points in
a partitioned superelement for
the automatic boundary
search between a specified
superelement or between all
other superelements in the
model.
SEIDB Options (ALL,
VALUE)
SEBSET1 Defines boundary degrees-of-
freedom to be fixed (b-set)
during generalized dynamic
reduction or component mode
calculations.
SEID, C
SECSET1 Defines boundary degrees-of-
freedom to be free (c-set)
during generalized dynamic
reduction or component mode
synthesis calculations.
SEID, C
ALL
SEQSET1 Defines the generalized
degrees-of-freedom of the
superelement to be used in
generalized dynamic
reduction or component mode
synthesis.
SEID, C
Engineering Solutions 11.0 User's Guide 1285 Altair Engineering
Proprietary Information of Altair Engineering
SESET Defines interior grid points for
a superelement.
SEID
SET Defines a set of element or
grid point numbers to be
plotted.
ID Node and element sets
supported with the THRU
option.
SET1 Defines a list of structural grid
points or element
identification numbers.
ID
SKIN
SEUSET1 Defines a degree-of-freedom
set for a superelement.
SEID, SNAME, C
Note: When reading input decks that were not created in Engineering Solutions, an attempt is made
to create two sets for each set found: one containing elements and one containing nodes. You
can delete the unnecessary set.
Sets that are created are maintained as node or element sets by using $HMSET comment
cards.
Altair Engineering Engineering Solutions 11.0 User's Guide 1286
Proprietary Information of Altair Engineering
Tags
Tag entities are used to tag a piece of information, called the body, onto a node or element within the model.
Tags are shown under the Tag folder within the Model Browser.
Tags have a display state, on or off, which controls the display of a tag in the graphics area. The display
state of a tag can be controlled using the icon next to the tag entity in the Model Browser.
Tags also have an active and export state. The active state of a tag controls the display state of the tag and
the listing of the tag in the Model Browser and any of its views. If a tag entity is active, then its display
state is available to be turned on or off and it is listed in the Model Browser and any of its views. If a tag
entity is inactive, then its display state is turned off permanently and it is not listed in the Model Browser or
any of its views.
The export state of a tag entity controls wether or not that tag is exported when the custom export option is
utilized. The all export option is not affected by the export state of a tag. The active and export states of tag
entities can be controlled using the Entity State Browser.
The data names associated with tags can be found in the data names section of the HyperMesh Reference
Guide.
Engineering Solutions 11.0 User's Guide 1287 Altair Engineering
Proprietary Information of Altair Engineering
The following panels can be used to create and edit tags:
Tags
Altair Engineering Engineering Solutions 11.0 User's Guide 1288
Proprietary Information of Altair Engineering
Titles
Title entities are used attach a title box with text to the graphics area, or to node, element, load, or system.
If attached to a node, element, load, or system the title moves with the model. If attached to the graphics
area the title is static. Titles are shown under the Title folder within the Model Browser.
Titles have a display state, on or off, which controls the display of a title in the graphics area. The display
state of a title can be controlled using the icon next to the tag entity in the Model Browser.
Titles also have an active and export state. The active state of a title controls the display state of the title
and the listing of the title in the Model Browser and any of its views. If a title entity is active, then its
display state is available to be turned on or off and it is listed in the Model Browser and any of its views. If
a title entity is inactive, then its display state is turned off permanently and it is not listed in the Model
Browser or any of its views.
The export state of a title entity controls wether or not that title is exported when the custom export option is
utilized. The all export option is not affected by the export state of a title. The active and export states of
title entities can be controlled using the Entity State Browser.
The data names associated with titles can be found in the data names section of the HyperMesh Reference
Guide.
Engineering Solutions 11.0 User's Guide 1289 Altair Engineering
Proprietary Information of Altair Engineering
The following panels can be used to create and edit titles:
Titles
Altair Engineering Engineering Solutions 11.0 User's Guide 1290
Proprietary Information of Altair Engineering
Morphing Entities
HyperMorph contains a wide array of functionality for morphing the shape FE models. HyperMorph utilizes
six exclusive morphing entities; domains, handles, morph constraints, morph volumes, shapes, and
symmetries. While all the entities and functions are fully compatible, and may be used in a complementary
fashion, they can be divided into three basic approaches to morphing; the domains and handles concept, the
morph volume concept, and the freehand concept. Each approach has its own strengths and weaknesses
when dealing with the numerous applications of morphing and you are advised to gain a basic understanding
of each approach so that you can decide which approach is best for your needs. The morphing chapter is
intended to illustrate the capabilities of HyperMorph and introduce you to both the basic and advanced
functionality to help you get the most out of the tool.
Morphing Entities
Domains
Handles
Morph Constraints
Morph Volumes
Shapes
Symmetries
Engineering Solutions 11.0 User's Guide 1291 Altair Engineering
Proprietary Information of Altair Engineering
Domains
Domain entities are used in the domains and handles concept to morphing by dividing the model into
domains. Handles are then used to control the domains shape. When the handles associated with a
domain move, the shape of the domain changes, which in turn changes the positions of the nodes inside
those domains. There are two groups of domains; global and local domains. Local domains have several
types including; 1D, 2D, 3D, edge, and general domains. All types of domains are shown under the Domain
folder within the Model Browser.
Domains have a display state, on or off, which controls the display of a domain in the graphics area. The
display state of a domain can be controlled using the icon next to the domain entity in the Model Browser.
Domains do not have active or export states.
The following panels can be used to create and edit domains:
Domains
Altair Engineering Engineering Solutions 11.0 User's Guide 1292
Proprietary Information of Altair Engineering
Handles
Handle entities are used in the domains and handles concept to morphing by dividing the model into
domains. Handles are then used to control the domains shape. When the handles associated with a
domain move, the shape of the domain changes, which in turn changes the positions of the nodes inside
those domains. Handles are associated to their domains. Global handles are red and are associated to
global domains. Local handles are orange and are associated to local domains. Both global and local
handles can have dependent handles which are of varying colors and sizes as defined in the topic
dependent handles. All types of handles are shown under the Handle folder within the Model Browser.
Handles have a display state, on or off, which controls the display of a handle in the graphics area. The
display state of a handle can be controlled using the icon next to the handle entity in the Model Browser.
Handles do not have active or export states.
The following panels can be used to create and edit handles:
Handles
Engineering Solutions 11.0 User's Guide 1293 Altair Engineering
Proprietary Information of Altair Engineering
Morph Constraints
Morph constraint entities are used to restrict the movement of nodes during morphing operations. The
following types of morph constraints can be applied to any node: fixed, cluster, along vector, on plane, along
line, on surface, and on elements. Morph constraints are shown under the MorphingCoinstraint folder
within the Model Browser.
Morph constraints have a display state, on or off, which controls the display of a morph constraint in the
graphics area. The display state of a morph constraint can be controlled using the icon next to the morph
constraint entity in the Model Browser.
Morph constrains do not have active or export states.
The following panels can be used to create and edit morph constraints:
Morph Constraints
Altair Engineering Engineering Solutions 11.0 User's Guide 1294
Proprietary Information of Altair Engineering
Morph Volumes
Morph volume entities are highly deformable six-sided prisms which surround a portion of the FE mesh.
Morph volumes support tangency between adjoining edges and allow for multiple control points along their
edges. Handles placed at the corners and along the edges of the morph volumes allow for the morphing of
the morph volumes which in turn morphs the mesh inside the morph volumes. Morph volumes are shown
under the MorphingVolume folder within the Model Browser.
Morph volumes have a display state, on or off, which controls the display of a morph volume in the graphics
area. The display state of a morph volume can be controlled using the icon next to the morph volume entity
in the Model Browser.
Morph volumes do not have active or export states.
The following panels can be used to create and edit morph volumes:
Morph Volumes
Engineering Solutions 11.0 User's Guide 1295 Altair Engineering
Proprietary Information of Altair Engineering
Shapes
Shape entities are collections of handle and/or node perturbations from the initial configuration of the FE
mesh before the morph. When you morph your model, HyperMorph stores the morph internally as a
collection of perturbations which you can then undo, redo, and/or save as a shape. Shapes are shown under
the Shape folder within the Model Browser.
Shapes have a display state, on or off, which controls the display of a shape in the graphics area. The
display state of a shape can be controlled using the icon next to the shape entity in the Model Browser.
Shapes do not have active or export states.
The following panels can be used to create and edit shapes:
Morph
Freehand
Shapes
Altair Engineering Engineering Solutions 11.0 User's Guide 1296
Proprietary Information of Altair Engineering
Symmetries
Symmetry entities are utilized to define planes of symmetry within a model so that morphs can be applied in
a symmetric fashion. Symmetries are shown under the Symmetry folder within the Model Browser.
Symmetries have a display state, on or off, which controls the display of a symmetry in the graphics area.
The display state of a symmetry can be controlled using the icon next to the symmetry entity in the Model
Browser.
Symmetries do not have active or export states.
The following panels can be used to create and edit symmetries:
Symmetry
Engineering Solutions 11.0 User's Guide 1297 Altair Engineering
Proprietary Information of Altair Engineering
Optimization Entities
A wide array of functionality exists for setting up optimization problems. There are twelve exclusive
optimization entities listed below. The optimization chapter is intended to illustrate the capabilities available
for setting up optimization problems.
Optimization Entities
Design Variables
Design Variable Links
Design Variable Property Relationships
Discrete Design Variables
Optimization Responses
Optimization Constraints
Optimization Equations
Optimization Table Entries
Objectives
Objective References
Optimization Constraint Screenings
Optimization Controls
Altair Engineering Engineering Solutions 11.0 User's Guide 1298
Proprietary Information of Altair Engineering
Design Variables
Design variable entities are used to define and store design variables for optimization problems. Design
variables are shown under the DesignVariable folder within the Model Browser. The Optimization Browser
View can be utilized to create, edit, and delete optimization problems.
Design variables do not have a display state.
Design variables have an active and export state. The active state of a design variable controls the listing of
the design variable in the Model Browser and any of its views. If a design variable entity is active, then it is
listed in the Model Browser and any of its views. If a design variable entity is inactive, then it is not listed in
the Model Browser or any of its views.
The export state of a design variable entity controls whether or not that design variable is exported when the
custom export option is utilized. The all export option is not affected by the export state of a design
variable. The active and export states of design variable entities can be controlled using the Entity State
Browser.
The data names associated with design variables can be found in the data names section of the HyperMesh
Reference Guide.
The following panels can be used to create and edit design variables:
Topology
Topography
Free Size
Free Shape
Composite Size
Size
Gauge
Shape
Engineering Solutions 11.0 User's Guide 1299 Altair Engineering
Proprietary Information of Altair Engineering
Solver Card Support for Design Variables
RADIOSS (Bulk Data Format)
An optimization problem is set up by defining responses, which are in turn constrained or set as
objectives.
Design variables identify the varying quantities in an optimization problem.
The optimization panels are available from the Optimization menu when the RADIOSS (Bulk Data) or
OptiStruct user profile is loaded.
Supported Card Solver Description Supported
Parameters
Notes
DCOMP Manufacturing constraints for
composite sizing optimization.
Supported as a designvariable
entity.
Defined in the
Composite Size
panel.
DESVAR Design variable definition.
Supported as a designvariable
entity.
Explicitly defined in
the Size panel. Also
defined automatically
by the Gauge panel
and the Shape panel.
DSHAPE Free-shape design variable
definition. Supported as a
designvariable entity.
Solid surface nodes or shell
edge nodes may be selected as
free-shape design regions.
Defined in the Free
Shape panel.
DSHUFFLE Parameters for the generation of
composite shuffling design
variables. Supported as a
designvariable entity.
Defined in the
Composite Shuffle
panel.
DSIZE Free-size design variable
definition. Supported as a
designvariable entity.
PCOMP, PCOMPG, and
PSHELL components may be
selected as free-size design
regions.
Defined in the Free
Size panel.
Altair Engineering Engineering Solutions 11.0 User's Guide 1300
Proprietary Information of Altair Engineering
DTPG Topography design variable
definition. Supported as a
designvariable entity.
PSHELL, PCOMP and
PCOMPG components as well
as predefined shape design
variables may be selected as
topography design regions.
Defined in the
Topography panel.
DTPL Topology design variable
definition. Supported as a
designvariable entity.
PBAR, PBUSH, PCOMP,
PCOMPG, PROD, PSHELL,
PSOLID, PWELD can be
selected.
Defined in the
Topology panel.
DVGRID Perturbation vector definition for
shape optimization.
Automatically defined on export,
when HyperMorph shapes are
used to generate shape design
variables in the shape panel.
Defined in the shape panel.
Exported in large field
format by both the
optistruct and
optistructlf
templates.
Nastran
Some of the functionality of the optimization capability is general. This includes the equation utility,
delete, rename, renumber, and reorder. To set up an optimization problem, responses, an objective
function and constraints need to be defined. Further, design variables need to be defined. The optimization
panels have separate Delete, Rename, Renumber, and Reorder panels to manipulate optimization
entries. These can be reached through the Optimization panel.
Supported Card Solver Description Supported
Parameters
Notes
DESVAR Defines a design variable for
design optimization.
Design variable
definition
DLINK Relates one design variable to
one or more other design
variables.
Design variable link
Engineering Solutions 11.0 User's Guide 1301 Altair Engineering
Proprietary Information of Altair Engineering
Altair Engineering Engineering Solutions 11.0 User's Guide 1302
Proprietary Information of Altair Engineering
Design Variable Links
Design variable link entities are used to define links between design variables for optimization problems.
Design variable links are shown under the DesignVariableLink folder within the Model Browser. The
Optimization Browser View can be utilized to create, edit, and delete optimization problems.
Design variable links do not have a display state.
Design variable links have an active and export state. The active state of a design variable link controls the
listing of the design variable link in the Model Browser and any of its views. If a design variable link entity is
active, then it is listed in the Model Browser and any of its views. If a design variable link entity is inactive,
then it is not listed in the Model Browser or any of its views.
The export state of a design variable link entity controls whether or not that design variable link is exported
when the custom export option is utilized. The all export option is not affected by the export state of a
design variable link. The active and export states of design variable link entities can be controlled using the
Entity State Browser.
The data names associated with design variable links can be found in the data names section of the
HyperMesh Reference Guide.
The following panels can be used to create and edit design variable links:
Desvar Link
Solver Card Support for Design Variable Links
RADIOSS (Bulk Data Format)
An optimization problem is set up by defining responses, which are in turn constrained or set as
objectives.
Design variables identify the varying quantities in an optimization problem.
All of the optimization panels are available from the Optimization menu when the RADIOSS (Bulk Data),
OptiStruct user profile is loaded.
Engineering Solutions 11.0 User's Guide 1303 Altair Engineering
Proprietary Information of Altair Engineering
Supported Card Solver Description Supported
Parameters
Notes
DLINK Design variable link. Supported
as a designvariablelink entity.
Used to define links between
DESVARs.
designvariablelink Defined in the Desvar
Link panel.
DLINK2 Defines a link of one design
variable to one or more other
design variables defined by a
DEQATN card.
Nastran
Some of the functionality of the optimization capability is general. This includes the equation utility,
delete, rename, renumber, and reorder functions. To set up an optimization problem, responses, an
objective function and constraints need to be defined. Further, design variables need to be defined. The
optimization panels have separate Delete, Rename, Renumber, and Reorder panels to manipulate
optimization entries. These can be reached through the Optimization drop down menu.
Supported Card Solver Description Supported
Parameters
Notes
DLINK Relates one design variable to
one or more other design
variables.
Design variable link
DLINK2
Altair Engineering Engineering Solutions 11.0 User's Guide 1304
Proprietary Information of Altair Engineering
Design Variable Property Relationships
Design variable property relationship entities are used to define relationships between design variables and
properties for optimization problems. Design variable property relationships are shown under the
DesignVariablePropertyRelationship folder within the Model Browser. The Optimization Browser View
can be utilized to create, edit, and delete optimization problems.
Design variable property relationships do not have a display state.
Design variables property relationships have an active and export state. The active state of a design variable
property relationship controls the listing of the design variable property relationship in the Model Browser
and any of its views. If a design variable property relationship entity is active, then it is listed in the Model
Browser and any of its views. If a design variable property relationship entity is inactive, then it is not listed
in the Model Browser or any of its views.
The export state of a design variable property relationship entity controls whether or not that design variable
property relationship is exported when the custom export option is utilized. The all export option is not
affected by the export state of a design variable property relationship. The active and export states of design
variable property relationship entities can be controlled using the Entity State Browser.
The data names associated with design variable property relationships can be found in the data names
section of the HyperMesh Reference Guide.
The following panels can be used to create and edit design variable property relationships:
Size
Gauge
Solver Card Support for Design Variable Property Relationships
RADIOSS (Bulk Data Format)
An optimization problem is set up by defining responses, which are in turn constrained or set as
objectives.
Engineering Solutions 11.0 User's Guide 1305 Altair Engineering
Proprietary Information of Altair Engineering
Design variables identify the varying quantities in an optimization problem.
All of the optimization panels are available from the Optimization menu when the RADIOSS (Bulk Data),
OptiStruct user profile is loaded.
Supported Card Solver Description Supported
Parameters
Notes
DVCREL1 Generic design variable to
connectivity property
relationship. Supported as a
designvariablepropertyrelation
ship entity.
CBAR, CELAS2, CELAS4,
CMASS2, CMASS4, CDAMP2,
CDAMP4, CONM1, CONM2,
CONROD, CQUAD4, CTRIA3,
CQUAD8, CTRIA6 elements can
be selected.
Defined in the generic
relationship subpanel
of the Size panel.
DVCREL2 Generic design variable to
connectivity property
relationship. Supported as a
designvariablepropertyrelation
ship entity.
CBAR, CELAS2, CELAS4,
CMASS2, CMASS4, CDAMP2,
CDAMP4, CONM1, CONM2,
CONROD, CQUAD4, CTRIA3,
CQUAD8, CTRIA6 elements can
be selected.
Defined in the
function relationship
subpanel of the Size
panel.
DVMREL1 Generic design variable to
material relationship. Supported
as a
designvariablepropertyrelation
ship entity.
MAT1, MAT2, MAT8 and MAT9
materials can be selected.
Defined in the generic
relationship subpanel
of the Size panel.
DVMREL2 Function design variable to
material relationship. Supported
as a
designvariablepropertyrelation
ship entity.
MAT1, MAT2, MAT8 and MAT9
Defined in the
function relationship
subpanel of the Size
panel. Requires a
dequation definition.
Altair Engineering Engineering Solutions 11.0 User's Guide 1306
Proprietary Information of Altair Engineering
materials can be selected.
DVPREL1 Generic design variable to
property relationship. Supported
as a
designvariablepropertyrelation
ship entity.
PBAR, PBARL, PBEAM,
PBEAML, PBUSH, PCOMP,
PCOMPG*, PCOMPP, PDAMP,
PELAS, PMASS, PROD,
PSHEAR, PSHELL, PVISC
properties and PLY entities can
be selected.
Defined in the generic
relationship subpanel
of the Size panel.
Automatically defined
in the Gauge panel for
shell or ply thickness
and ply orientations.
* For PCOMPG, either
global plies or property
specific plies may be
selected.
DVPREL2 Function design variable to
property relationship. Supported
as a
designvariablepropertyrelation
ship entity.
PBAR, PBARL, PBEAM,
PBEAML, PBUSH, PCOMP,
PCOMPG*, PCOMPP, PDAMP,
PELAS, PMASS, PROD,
PSHEAR, PSHELL, PVISC
properties and PLY entities can
be selected.
Defined in the
function relationship
subpanel of the Size
panel. Requires a
dequation definition.
* For PCOMPG, either
global plies or property
specific plies may be
selected
Nastran
Some of the functionality of the optimization capability is general. This includes the equation utility,
delete, rename, renumber, and reorder functions. To set up an optimization problem, responses, an
objective function and constraints need to be defined. Further, design variables need to be defined. The
optimization panels have separate Delete, Rename, Renumber, and Reorder panels to manipulate
optimization entries. These can be reached through the Optimization menu.
Supported Card Solver Description Supported
Parameters
Notes
DVCREL1 Defines the relation between a
connectivity property and design
variables.
Generic Property
DVCREL2 Defines the relation between a
Engineering Solutions 11.0 User's Guide 1307 Altair Engineering
Proprietary Information of Altair Engineering
connectivity property and design
variables with a user-supplied
equation.
DVMREL1 Defines the relation between a
material property and design
variables
DVMREL2 Defines the relation between a
material property and design
variables with a user-supplied
equation
DVPREL1 Defines the relation between an
analysis model property and
design variables.
Generic Property
DVPREL2 Defines the relation between an
analysis model property and
design variables with a user-
supplied equation.
Function Property
Altair Engineering Engineering Solutions 11.0 User's Guide 1308
Proprietary Information of Altair Engineering
Discrete Design Variables
Discrete design variable entities are used to define and store discrete design variables for optimization
problems. Discrete design variables are shown under the DiscreteDesignVariable folder within the Model
Browser. The Optimization Browser View can be utilized to create, edit, and delete optimization problems.
Discrete design variables do not have a display state.
Discrete design variables have an active and export state. The active state of a discrete design variable
controls the listing of the discrete design variable in the Model Browser and any of its views. If a discrete
design variable entity is active, then it is listed in the Model Browser and any of its views. If a discrete
design variable entity is inactive, then it is not listed in the Model Browser or any of its views.
The export state of a discrete design variable entity controls whether or not that discrete design variable is
exported when the custom export option is utilized. The all export option is not affected by the export state
of a discrete design variable. The active and export states of discrete design variable entities can be
controlled using the Entity State Browser.
The data names associated with discrete design variables can be found in the data names section of the
HyperMesh Reference Guide.
The following panels can be used to create and edit discrete design variables:
Discrete DVS
Solver Card Support for Discrete Design Variables
RADIOSS (Bulk Data Format)
An optimization problem is set up by defining responses, which are in turn constrained or set as
objectives.
Design variables identify the varying quantities in an optimization problem.
All of the optimization panels are available from the Optimization menu when the RADIOSS (Bulk Data),
OptiStruct user profile is loaded.
Engineering Solutions 11.0 User's Guide 1309 Altair Engineering
Proprietary Information of Altair Engineering
Supported Card Solver Description Supported
Parameters
Notes
DDVAL Discrete design variable value
lists. Supported as a ddval
entity.
Defined in the
Discrete DVS panel.
Nastran
An optimization problem is set up by defining responses, which are in turn constrained or set as
objectives.
Design variables identify the varying quantities in an optimization problem.
All of the optimization panels are available from the Optimization menu when the Nastran user profile is
loaded.
Supported Card Solver Description Supported
Parameters
Notes
DDVAL
Define real, discrete design
variable values for discrete
variable optimization.
Supported as a ddval
entity.
Defined in the Discrete
DVSpanel.
Altair Engineering Engineering Solutions 11.0 User's Guide 1310
Proprietary Information of Altair Engineering
Optimization Responses
Optimization response entities are used to define and store model responses for optimization problems.
Optimization responses are shown under the OptimizationResponse folder within the Model Browser.
The Optimization Browser View can be utilized to create, edit, and delete optimization problems.
Optimization responses do not have a display state.
Optimization responses have an active and export state. The active state of an optimization response
controls the listing of the optimization response in the Model Browser and any of its views. If an
optimization response entity is active, then it is listed in the Model Browser and any of its views. If an
optimization response entity is inactive, then it is not listed in the Model Browser or any of its views.
The export state of an optimization response entity controls whether or not that optimization response is
exported when the custom export option is utilized. The all export option is not affected by the export state
of an optimization response. The active and export states of optimization response entities can be controlled
using the Entity State Browser.
The data names associated with optimization responses can be found in the data names section of the
HyperMesh Reference Guide.
The following panels can be used to create and edit optimization responses:
Responses
Solver Card Support for Optimization Responses
RADIOSS (Bulk Data Format)
An optimization problem is set up by defining responses, which are in turn constrained or set as
objectives.
Design variables identify the varying quantities in an optimization problem.
All of the optimization panels are available from the Optimization menu when the RADIOSS (Bulk Data),
Engineering Solutions 11.0 User's Guide 1311 Altair Engineering
Proprietary Information of Altair Engineering
OptiStruct user profile is loaded.
Supported Card Solver Description Supported
Parameters
Notes
DRESP1 Generic response. Supported as
a response entity.
Defined in the
Responses panel.
(All response types
except function).
DRESP2 Function response. Supported
as a response entity.
Defined in the
Responses panel.
(Use function
response type).
DSYSID Design objective for target
optimization
Defined in the
Responses panel.
MODEWEIGHT The weighting applied to modes
for response types WFREQ,
COMB. Automatically created
within relevant subcase
definitions on export.
Defined in the
Responses panel for
WFREQ and COMB
response types
WEIGHT The weighting applied to
compliances for response types
WCOMP, COMB. Automatically
created within relevant subcase
definitions on export.
Defined in the
Responses panel for
WCOMP and COMB
response types.
Nastran
Some of the functionality of the optimization capability is general. This includes the equation utility,
delete, rename, renumber, and reorder functions. To set up an optimization problem, responses, an
objective function and constraints need to be defined. Further, design variables need to be defined. The
optimization panels have separate Delete, Rename, Renumber, and Reorder panels to manipulate
optimization entries. These can be reached through the Optimization menu.
Supported Card Solver Description Supported
Parameters
Notes
DRESP1 Defines a set of structural Generic response
Altair Engineering Engineering Solutions 11.0 User's Guide 1312
Proprietary Information of Altair Engineering
responses that is used in the
design either as constraints or
as an objective.
DRESP2 Defines equation responses that
are used in the design, either as
constraints or as an objective.
Function response
Engineering Solutions 11.0 User's Guide 1313 Altair Engineering
Proprietary Information of Altair Engineering
Optimization Constraints
Optimization constraint entities are used to define and store constraints on model responses for optimization
problems. Optimization constraints are shown under the OptimizationConstraint folder within the Model
Browser. The Optimization Browser View can be utilized to create, edit, and delete optimization problems.
Optimization constraints do not have a display state.
Optimization constraints have an active and export state. The active state of an optimization constraint
controls the listing of the optimization constraint in the Model Browser and any of its views. If an
optimization constraint entity is active, then it is listed in the Model Browser and any of its views. If an
optimization constraint entity is inactive, then it is not listed in the Model Browser or any of its views.
The export state of an optimization constraint entity controls whether or not that optimization constraint is
exported when the custom export option is utilized. The all export option is not affected by the export state
of an optimization constraint. The active and export states of optimization constraint entities can be
controlled using the Entity State Browser.
The data names associated with optimization constraints can be found in the data names section of the
HyperMesh Reference Guide.
The following panels can be used to create and edit optimization constraints:
Dconstraints
Solver Card Support for Optimization Constraints
RADIOSS (Bulk Data Format), OptiStruct)
An optimization problem is set up by defining responses, which are in turn constrained or set as
Altair Engineering Engineering Solutions 11.0 User's Guide 1314
Proprietary Information of Altair Engineering
objectives.
Design variables identify the varying quantities in an optimization problem.
All of the optimization panels are available from the Optimization menu when the RADIOSS (Bulk Data),
OptiStruct user profile is loaded.
Supported Card Solver Description Supported
Parameters
Notes
DCONADD Collects constraints. DCONADD
do not exist within the database,
they are created automatically on
export for opticonstraint entities.
DCONSTR A constraint definition, defining
lower and/or upper bounds for a
response. Supported as an
opticonstraint entity.
Defined in the
Dconstraints panel.
DESGLB Global constraint selection.
Automatically created on export
for opticonstraints that do not
require a loadstep (subcase)
selection.
opticonstraints are
defined in the
Dconstraints panel.
DESSUB Subcase dependent constraint
selection. Automatically created
on export when a loadstep
(subcase) is selected in an
opticonstraint definition.
opticonstraints are
defined in the
Dconstraints panel.
Nastran
Some of the functionality of the optimization capability is general. This includes the equation utility,
delete, rename, renumber, and reorder functions. To set up an optimization problem, responses, an
objective function and constraints need to be defined. Further, design variables need to be defined. The
optimization panels have separate Delete, Rename, Renumber, and Reorder panels to manipulate
optimization entries. These can be reached through the Optimization drop down menu.
Supported Card Solver Description Supported
Parameters
Notes
Engineering Solutions 11.0 User's Guide 1315 Altair Engineering
Proprietary Information of Altair Engineering
DCONADD Defines the design constraints
for a subcase as a union of
DCONSTR entries.
Collects constraints
DCONSTR Defines design constraints. Constraint to define
lower and upper
bounds
DESGLB Selects the design constraints to
be applied at the global level in a
design optimization task.
Global constraint;
belongs in the
subcase section
DESSUB Selects the design constraints to
be used in a design optimization
task for the current subcase.
Constraint dependent
on the load step;
Belongs in the
subcase section
Altair Engineering Engineering Solutions 11.0 User's Guide 1316
Proprietary Information of Altair Engineering
Optimization Equations
Optimization equation entities are used to define and store equations for optimization problems.
Optimization equations are shown under the OptimizationFunction folder within the Model Browser. The
Optimization Browser View can be utilized to create, edit, and delete optimization problems.
Optimization equations do not have a display state.
Optimization equations have an active and export state. The active state of an optimization equation controls
the listing of the optimization constraint in the Model Browser and any of its views. If an optimization
equation entity is active, then it is listed in the Model Browser and any of its views. If an optimization
equation entity is inactive, then it is not listed in the Model Browser or any of its views.
The export state of an optimization equation entity controls whether or not that optimization equation is
exported when the custom export option is utilized. The all export option is not affected by the export state
of an optimization equation. The active and export states of optimization equation entities can be controlled
using the Entity State Browser.
The data names associated with optimization equations can be found in the data names section of the
HyperMesh Reference Guide.
The following panels can be used to create and edit optimization equations:
Dequations
Solver Card Support for Optimization Equations
RADIOSS (Bulk Data Format)
An optimization problem is set up by defining responses, which are in turn constrained or set as
objectives.
Design variables identify the varying quantities in an optimization problem.
All of the optimization panels are available from the Optimization menu when the RADIOSS (Bulk Data),
OptiStruct user profile is loaded.
Engineering Solutions 11.0 User's Guide 1317 Altair Engineering
Proprietary Information of Altair Engineering
Supported Card Solver Description Supported
Parameters
Notes
DEQATN Equations referenced on
DRESP2, DVPREL2. Supported
as an
optimizationequation entity.
Defined in the
Dequations panel.
Nastran
Some of the functionality of the optimization capability is general. This includes the equation utility,
delete, rename, renumber, and reorder functions. To set up an optimization problem, responses, an
objective function and constraints need to be defined. Further, design variables need to be defined. The
optimization panels have separate Delete, Rename, Renumber, and Reorder panels to manipulate
optimization entries. These can be reached through the Optimization menu.
Supported Card Solver Description Supported
Parameters
Notes
DEQATN Defines one or more equations
for use in design sensitivity or p-
element analysis.
Equations referenced
on DRESP2,
DVPREL2
Altair Engineering Engineering Solutions 11.0 User's Guide 1318
Proprietary Information of Altair Engineering
Optimization Table Entries
Optimization table entry entities are used to define and store table data for optimization problems.
Optimization table entries are shown under the OptimizationTableEntry folder within the Model Browser.
The Optimization Browser View can be utilized to create, edit, and delete optimization problems.
Optimization table entries do not have a display state.
Optimization table entries have an active and export state. The active state of an optimization table entry
controls the listing of the optimization table entry in the Model Browser and any of its views. If an
optimization table entry entity is active, then it is listed in the Model Browser and any of its views. If an
optimization table entry entity is inactive, then it is not listed in the Model Browser or any of its views.
The export state of an optimization table entry entity controls whether or not that optimization table entry is
exported when the custom export option is utilized. The all export option is not affected by the export state
of an optimization table entry. The active and export states of optimization table entry entities can be
controlled using the Entity State Browser.
The data names associated with optimization table entries can be found in the data names section of the
HyperMesh Reference Guide.
The following panels can be used to create and edit optimization table entries:
Table Entries
Solver Card Support for Optimization Table Entries
RADIOSS (Bulk Data Format)
An optimization problem is set up by defining responses, which are in turn constrained or set as
objectives.
Design variables identify the varying quantities in an optimization problem.
All of the optimization panels are available from the Optimization menu when the RADIOSS (Bulk Data),
OptiStruct user profile is loaded.
Engineering Solutions 11.0 User's Guide 1319 Altair Engineering
Proprietary Information of Altair Engineering
Supported Card Solver Description Supported
Parameters
Notes
DTABLE Table entries referenced on
DRESP2, DVPREL2. Supported
as a
optimizationtableentries entity.
Defined in the Table
Entries panel.
Nastran
Some of the functionality of the optimization capability is general. This includes the equation utility,
delete, rename, renumber, and reorder functions. To set up an optimization problem, responses, an
objective function and constraints need to be defined. Further, design variables need to be defined. The
optimization panels have separate Delete, Rename, Renumber, and Reorder panels to manipulate
optimization entries. These can be reached through the Optimization menu.
Supported Card Solver Description Supported
Parameters
Notes
DTABLE Defines a table of real constants
that are used in equations (see
DEQATN entry).
Table entries
referenced on
DRESP2, DVPREL2
Altair Engineering Engineering Solutions 11.0 User's Guide 1320
Proprietary Information of Altair Engineering
Objectives
Objective entities are used to define and store an objective for an optimization problem. Each optimization
problem can only have one objective. Objectives are shown under the Objective folder within the Model
Browser. The Optimization Browser View can be utilized to create, edit, and delete optimization problems.
Objectives do not have a display state.
Objectives have an active and export state. The active state of an objective controls the listing of the
objective in the Model Browser and any of its views. If an objective entity is active, then it is listed in the
Model Browser and any of its views. If an objective entity is inactive, then it is not listed in the Model
Browser or any of its views.
The export state of an objective entity controls whether or not that objective is exported when the custom
export option is utilized. The all export option is not affected by the export state of an objective. The active
and export states of objective entities can be controlled using the Entity State Browser.
The data names associated with objectives can be found in the data names section of the HyperMesh
Reference Guide.
The following panels can be used to create and edit objectives:
Objective
Solver Card Support for Objectives
RADIOSS (Bulk Data Format)
An optimization problem is set up by defining responses, which are in turn constrained or set as
objectives.
Engineering Solutions 11.0 User's Guide 1321 Altair Engineering
Proprietary Information of Altair Engineering
Design variables identify the varying quantities in an optimization problem.
All of the optimization panels are available from the Optimization menu when the RADIOSS (Bulk Data),
OptiStruct user profile is loaded.
Supported Card Solver Description Supported
Parameters
Notes
DESOBJ Objective function, can occur
before the first SUBCASE
statement or within a subcase
(depending on the response
type). Supported as an
objective.
objective
Defined in the
Objective panel.
MINMAX
MAXMIN
Objective functions for minmax
(maxmin) problems. Supported
as an objective.
Defined in the
Objective panel.
Nastran
Some of the functionality of the optimization capability is general. This includes the equation utility,
delete, rename, renumber, and reorder functions. To set up an optimization problem, responses, an
objective function and constraints need to be defined. Further, design variables need to be defined. The
optimization panels have separate Delete, Rename, Renumber, and Reorder panels to manipulate
optimization entries. These can be reached through the Optimization menu.
Supported Card Solver Description Supported
Parameters
Notes
DESOBJ Selects the DRESP1 or
DRESP2 entry to be used as
the design objective.
Objective function,
can be in or out of the
load step; Belongs in
the subcase section
MAXMIN Objective functions for maxmin
problems.
MINMAX Objective functions for minmax
problems.
Altair Engineering Engineering Solutions 11.0 User's Guide 1322
Proprietary Information of Altair Engineering
Engineering Solutions 11.0 User's Guide 1323 Altair Engineering
Proprietary Information of Altair Engineering
Objective References
Objective reference entities are used to define and store objective references for an optimization problem.
Objective references are shown under the DesignObjectiveReference folder within the Model Browser.
The Optimization Browser View can be utilized to create, edit, and delete optimization problems.
Objective references do not have a display state.
Objective references have an active and export state. The active state of an objective reference controls the
listing of the objective reference in the Model Browser and any of its views. If an objective reference entity
is active, then it is listed in the Model Browser and any of its views. If an objective reference entity is
inactive, then it is not listed in the Model Browser or any of its views.
The export state of an objective reference entity controls whether or not that objective reference is exported
when the custom export option is utilized. The all export option is not affected by the export state of an
objective reference. The active and export states of objective reference entities can be controlled using the
Entity State Browser.
The data names associated with objective references can be found in the data names section of the
HyperMesh Reference Guide.
The following panels can be used to create and edit objective references:
Obj Reference
Solver Card Support for Objective References
RADIOSS (Bulk Data Format, OptiStruct)
An optimization problem is set up by defining responses, which are in turn constrained or set as
objectives.
Altair Engineering Engineering Solutions 11.0 User's Guide 1324
Proprietary Information of Altair Engineering
Design variables identify the varying quantities in an optimization problem.
All of the optimization panels are available from the Optimization menu when the RADIOSS (Bulk Data),
OptiStruct user profile is loaded.
Supported Card Solver Description Supported
Parameters
Notes
DOBJREF Reference definition for minmax
(maxmin) optimization problems.
Supported as an
objectivereference.
Defined in the Obj
Reference panel.
Engineering Solutions 11.0 User's Guide 1325 Altair Engineering
Proprietary Information of Altair Engineering
Optimization Constraint Screenings
Optimization constraint screening entities are used to define and store constraint screening data for
optimization problems. Optimization constraint screenings are shown under the OptidScreens folder within
the Model Browser. The Optimization Browser View can be utilized to create, edit, and delete optimization
problems.
Optimization constraint screenings do not have a display state.
Optimization constraint screenings have an active and export state. The active state of an optimization
constraint screening controls the listing of the optimization constraint screening in the Model Browser and
any of its views. If an optimization constraint screening entity is active, then it is listed in the Model
Browser and any of its views. If an optimization constraint screening entity is inactive, then it is not listed in
the Model Browser or any of its views.
The export state of an optimization constraint screening entity controls whether or not that optimization
constraint screening is exported when the custom export option is utilized. The all export option is not
affected by the export state of a optimization constraint screening. The active and export states of
optimization constraint screening entities can be controlled using the Entity State Browser.
The data names associated with optimization constraint screenings can be found in the data names section
of the HyperMesh Reference Guide.
The following panels can be used to create and edit optimization constraint screenings:
Constr Screen
Solver Card Support for Optimization Constraint Screenings
RADIOSS (Bulk Data Format, OptiStruct)
An optimization problem is set up by defining responses, which are in turn constrained or set as
objectives.
Design variables identify the varying quantities in an optimization problem.
Altair Engineering Engineering Solutions 11.0 User's Guide 1326
Proprietary Information of Altair Engineering
All of the optimization panels are available from the Optimization menu when the RADIOSS (Bulk Data),
OptiStruct user profile is loaded.
Supported Card Solver Description Supported
Parameters
Notes
DSCREEN Constraint screening. Supported
as an
optimizationconstraintscreenin
g entity.
Defined in the Constr
Screen panel.
Nastran
Some of the functionality of the optimization capability is general. This includes the equation utility,
delete, rename, renumber, and reorder functions. To set up an optimization problem, responses, an
objective function and constraints need to be defined. Further, design variables need to be defined. The
optimization panels have separate Delete, Rename, Renumber, and Reorder panels to manipulate
optimization entries. These can be reached through the Optimization menu.
Supported Card Solver Description Supported
Parameters
Notes
DSCREEN Defines screening data for
constraint deletion.
Constraint screening
Engineering Solutions 11.0 User's Guide 1327 Altair Engineering
Proprietary Information of Altair Engineering
Optimization Controls
Optimization control entities are used to define and store controls for optimization problem run. Optimization
controls are shown under the OptiControls folder within the Model Browser. The Optimization Browser
View can be utilized to create, edit, and delete optimization problems.
Optimization controls do not have a display state.
Optimization controls have an active and export state. The active state of an optimization control controls
the listing of the optimization control in the Model Browser and any of its views. If an optimization control
entity is active, then it is listed in the Model Browser and any of its views. If an optimization control entity
is inactive, then it is not listed in the Model Browser or any of its views.
The export state of an optimization control entity controls whether or not that optimization control is exported
when the custom export option is utilized. The all export option is not affected by the export state of an
optimization control. The active and export states of optimization control entities can be controlled using the
Entity State Browser.
The data names associated with optimization controls can be found in the data names section of the
HyperMesh Reference Guide.
The following panels can be used to create and edit optimization controls:
Opti Control
Solver Card Support for Optimization Entities
RADIOSS (Bulk Data Format)
An optimization problem is set up by defining responses, which are in turn constrained or set as
objectives.
Design variables identify the varying quantities in an optimization problem.
All of the optimization panels are available from the Optimization menu when the RADIOSS (Bulk Data),
OptiStruct user profile is loaded.
Altair Engineering Engineering Solutions 11.0 User's Guide 1328
Proprietary Information of Altair Engineering
Supported Card Solver Description Supported
Parameters
Notes
DOPTPRM Optimization control card.
Supported as an
optimizationcontrol entity.
optimizationcontrol
Defined in the Opti
Control panel.
If an unsupported
argument is
encountered on
importing a DOPTPRM
card, the data is
stored as
UNSUPPORTED_DO
PTPRM on the
DOPTPRM card. This
may be reviewed or
edited through the
card editor. It is also
possible to create an
unsupported
DOPTPRM card using
the
UNSUPPORTED_DO
PTPRM option on the
opticontrol card
image.
Nastran
Some of the functionality of the optimization capability is general. This includes the equation utility,
delete, rename, renumber, and reorder functions. To set up an optimization problem, responses, an
objective function and constraints need to be defined. Further, design variables need to be defined. The
optimization panels have separate Delete, Rename, Renumber, and Reorder panels to manipulate
optimization entries. These can be reached through the Optimization menu.
Supported Card Solver Description Supported
Parameters
Notes
DOPTPRM Overrides default values of
parameters used in design
optimization.
Optimization control
card
Engineering Solutions 11.0 User's Guide 1329 Altair Engineering
Proprietary Information of Altair Engineering
Altair Engineering Engineering Solutions 11.0 User's Guide 1330
Proprietary Information of Altair Engineering
Control Cards
Control card entities are used to create solver control cards such as results file I/O options, CPU and
memory limits, and others. A solver interface template must be loaded which defines control cards in order
to create and edit control cards. Control cards are shown under the Card folder within the Model Browser.
The following panels can be used to create and edit control cards:
Control Cards
Solver Card Support for Control Cards
RADIOSS (Block Format)
Supported Card Solver Description Supported
Parameters
Notes
/ADMESH/GLOBAL Defines the global parameters.
/ALE/DISP Describes the displacement
formulation.
Engineering Solutions 11.0 User's Guide 1331 Altair Engineering
Proprietary Information of Altair Engineering
/ALE/DONEA Describes the ALE grid
velocity.
/ALE/SPRING Describes the spring
formulation.
/ALE/STANDARD Describes the standard
formulation.
/ALE/ZERO Describes the Euler
formulation.
/AMS Description of advanced mass
scaling in the model
/ANALY Describes the analysis flags.
/ARCH Describes the architecture
flag.
/BEGIN Sets the run name, the version
of the input manual, the
number of Starter run and
input and work unit systems.
/CAA Describes the computation
Aero-Acoustic formulation.
/DAMP Describes the Rayleigh
damping.
/DEF_SHELL Describes the shell default
values initialization.
/DEF_SOLID Describes the solid default
values initialization.
/INISTA Describes the initial state file.
/IOFLAG Describes the input-output
flags.
/MEMORY Describes the memory
request.
/RANDOM Describes the nodal random
Altair Engineering Engineering Solutions 11.0 User's Guide 1332
Proprietary Information of Altair Engineering
noise.
/SPHGLO Describes the SPH global
parameters.
/SPMD Describes the SPMD
computation.
/STAMPING Improvement of error
messages for stamping
applications
/TITLE Describes the title.
/UNIT Describes the local unit
system.
/UPWIND Describes the upwind
coefficient.
RADIOSS (Bulk Data Format), OptiStruct
Control cards are used to support many different things for the RADIOSS (Bulk Data), OptiStruct user
profile.
The following I/O option entries are supported as control cards when appearing before the first SUBCASE
statement. In many cases, information supplied on these entries is overridden by repeated definitions
within subcases.
Supported Card Solver Description Supported
Parameters
Notes
ACCELERATION Controls the output of
acceleration results
Found under
GLOBAL_OUPUT_REQU
EST.
Supported as an output
option on the subcase
definition when it appears
within a subcase. (Use
the edit button in the
Loadsteps panel.)
Engineering Solutions 11.0 User's Guide 1333 Altair Engineering
Proprietary Information of Altair Engineering
ANALYSIS Flag indicating that only
analysis is to be performed (i.
e. no optimization), CHECK
overrides ANALYSIS.
Supported as an output
option on the subcase
definition when it appears
within a subcase. (Use
the edit button in the
Loadsteps panel.)
CHECK Flag indicating that only a
check run is to be performed
(i.e. no analysis or
optimization). CHECK
overrides ANALYSIS.
CONTF Subcase information for
explicit analysis
Found under
GLOBAL_OUPUT_REQU
EST.
CSTRAIN Controls the output of strain
results for composite shells.
Found under
GLOBAL_OUPUT_REQU
EST.
Supported as an output
option on the subcase
definition when it appears
within a subcase. (Use
the edit button in the
Loadsteps panel.)
CSTRESS Controls the output of stress
results for composite shells.
Found under
GLOBAL_OUPUT_REQU
EST.
Supported as an output
option on the subcase
definition when it appears
within a subcase. (Use
the edit button in the
Loadsteps panel.)
DAMAGE Controls the output of fatigue
damage results.
Found under
GLOBAL_OUPUT_REQU
EST.
Supported as an output
option on the subcase
definition when it appears
within a subcase. (Use
the edit button in the
Loadsteps panel.)
Altair Engineering Engineering Solutions 11.0 User's Guide 1334
Proprietary Information of Altair Engineering
DENSITY Controls the output of density
results from a topology or free-
size optimization.
DENSRES Controls the output of density
results from a topology or free-
size optimization.
DESHIS Controls the creation of the .
hgdata file.
DISPLACEMENT Controls the output of
displacement (and rotation)
results.
Found under
GLOBAL_OUPUT_REQU
EST.
Supported as an output
option on the subcase
definition when it appears
within a subcase. (Use
the edit button in the
Loadsteps panel.)
DMIGNAME Defines the name given to the
reduced matrices written to an
external data file.
ECHO Controls the echo of input data
to the .out or .echo files.
EIGVNAME Defines the prefix to be used
for the saving and retrieval of
external eigenvalue data files.
ELFORCE Controls the output of element
force results.
Found under
GLOBAL_OUPUT_REQU
EST.
Supported as an output
option on the subcase
definition when it appears
within a subcase. (Use
the edit button in the
Loadsteps panel.)
ENERGY Subcase information for
explicit analysis
ESE Controls the output of element
FORMAT
Found under
Engineering Solutions 11.0 User's Guide 1335 Altair Engineering
Proprietary Information of Altair Engineering
strain energy results.
TYPE
DMIG
ESE_V1
GLOBAL_OUPUT_REQU
EST.
Supported as an output
option on the subcase
definition when it appears
within a subcase. (Use
the edit button in the
Loadsteps panel.)
FLUX Controls the gradient and flux
output for heat transfer
analysis.
Found under
GLOBAL_OUPUT_REQU
EST.
Supported as an output
option on the subcase
definition when it appears
within a subcase. (Use
the edit button in the
Loadsteps panel.)
FORMAT Controls the format of results
output.
Formats are: H3D
(default), HM, FLX, OPTI,
OUTPUT2, PUNCH,
PATRAN, APATRAN,
NONE.
GPFORCE Controls the output of grid
point force results.
Found under
GLOBAL_OUPUT_REQU
EST.
Supported as an output
option on the subcase
definition when it appears
within a subcase. (Use
the edit button in the
Loadsteps panel.)
GPSTRESS Controls the output of grid
point stress results (available
for PSOLID components only).
Found under
GLOBAL_OUPUT_REQU
EST.
Supported as an output
option on the subcase
definition when it appears
within a subcase. (Use
the edit button in the
Loadsteps panel.)
Altair Engineering Engineering Solutions 11.0 User's Guide 1336
Proprietary Information of Altair Engineering
HISOUT Controls the contents of the .
hgdata file.
INFILE When using the two-file setup,
INFILE indicates the prefix of
the file containing the bulk
data information.
Its extension must be .
fem.
LIFE Controls the output of fatigue
life results.
Found under
GLOBAL_OUPUT_REQU
EST.
Supported as an output
option on the subcase
definition when it appears
within a subcase. (Use
the edit button in the
Loadsteps panel.)
LOADLIB Defines the libraries to be
loaded for external responses
(DRESP3).
MBFORCE Requests force output for a set
of joints and/or force elements
from multi-body dynamics
subcases.
Found under
GLOBAL_OUPUT_REQU
EST.
MODEL Requests output for all formats
for only a subset of the model
and results.
This option is intended for
multi-body dynamics and
transient solution
sequences with which
users often require results
for only a subsection of a
model, but it is applied to
all solution sequences.
MPCFORCES Controls the output of MPC
force results.
Found under
GLOBAL_OUPUT_REQU
EST.
Supported as an output
option on the subcase
definition when it appears
within a subcase. (Use
the edit button in the
Loadsteps panel.)
Engineering Solutions 11.0 User's Guide 1337 Altair Engineering
Proprietary Information of Altair Engineering
MSGLMT Can be used in the I/O Options
section to limit the number of
ERROR, WARNING and
INFORMATION messages
output, or to elevate a
WARNING or INFORMATION
message to an ERROR.
TYPE (ERROR,
WARNING)
VALUE (OFF,
NONE)
TYPE_ID
VALUE_INT
OFREQUENCY Defines a set of frequencies at
which results are output for
frequency response analysis.
Found under
GLOBAL_OUPUT_REQU
EST.
Supported as an output
option on the subcase
definition when it appears
within a subcase. (Use
the edit button in the
Loadsteps panel.)
OLOAD Controls the output of applied
force results.
Found under
GLOBAL_OUPUT_REQU
EST.
Supported as an output
option on the subcase
definition when it appears
within a subcase. (Use
the edit button in the
Loadsteps panel.)
OTIME Defines a set of times at which
results are output for transient
analysis.
Found under
GLOBAL_OUPUT_REQU
EST.
OUTFILE Defines the path to, and the
prefix of, the results files
output by RADIOSS (Bulk
Data), OptiStruct.
OUTPUT Controls the frequency and
format of results output by
RADIOSS (Bulk Data),
OptiStruct.
PFGRID Can be used in the I/O Options
section to request output of
acoustic grid participation
factors for all frequency
response subcases.
GRIDS (SETG_SID)
GRIDF (SETFL_SID)
FREQUENCY
(SETF_SID)
Altair Engineering Engineering Solutions 11.0 User's Guide 1338
Proprietary Information of Altair Engineering
NULL
RPCUTOFF
PFMODE Can be used in the I/O Options
section to request output of
modal participation factors for
all frequency response
subcases.
STRUCTURE
(STRUCTMP,
FREQUENCY,
FILTER, NULL,
RPCUTOFF)
FLUID (FLUIDMP,
STRUCTMP,
PANELMP,
FREQUENCY,
FILTER, NULL,
RPCUTOFF)
PFPANEL Can be used in the I/O Options
section to request output of
acoustic panel participation
factors for all frequency
response subcases.
PANEL
FREQUENCY
(SETF_SID)
FILTER
NULL
RPCUTOFF
PRESSURE Controls the output of pressure
results.
Found under
GLOBAL_OUPUT_REQU
EST.
Supported as an output
option on the subcase
definition when it appears
within a subcase. (Use
the edit button in the
Loadsteps panel.)
PROPERTY Controls the output of the
property definitions used in the
last iteration of an
optimization.
RESPRINT Controls the output of
unretained optimization
constraints.
RESTART Flag that indicates that a
restart run is to be performed.
Also indicates the prefix of the
.sh file to be used as the
starting iteration for the restart.
Engineering Solutions 11.0 User's Guide 1339 Altair Engineering
Proprietary Information of Altair Engineering
RESULTS Controls the frequency of
output of analytical results
during an optimization.
SACCELERATION Controls the form and type of
modal participation
acceleration output during an
analysis.
Found under
GLOBAL_OUPUT_REQU
EST. Supported as an
output option on the
subcase definition when it
appears within a subcase.
(Use the edit button in
the Loadsteps panel.)
SDISPLACEMENT Controls the form and type of
modal participation
displacement output during an
analysis
Found under
GLOBAL_OUPUT_REQU
EST. Supported as an
output option on the
subcase definition when it
appears within a subcase.
(Use the edit button in
the Loadsteps panel.)
SCREEN Controls the information
echoed to the screen during a
run.
SENSITIVITY Controls the output of
responses and sensitivities for
size and shape design
variables to a Microsoft Excel
spreadsheet.
SENSOUT Controls the frequency of
output of responses and
sensitivities to a Microsoft
Excel spreadsheet.
SHAPE Controls the output of shape
optimization results from a
shape, topography or free-
shape optimization.
SHRES Controls the frequency of
output of the state files (.sh
and .grid).
SPCFORCES Controls the output of single-
point force of constraint
Found under
GLOBAL_OUPUT_REQU
Altair Engineering Engineering Solutions 11.0 User's Guide 1340
Proprietary Information of Altair Engineering
results. EST.
Supported as an output
option on the subcase
definition when it appears
within a subcase. (Use
the edit button in the
Loadsteps panel.)
STRAIN Controls the output of
elemental strain results.
Found under
GLOBAL_OUPUT_REQU
EST.
Supported as an output
option on the subcase
definition when it appears
within a subcase. (Use
the edit button in the
Loadsteps panel.)
STRESS Controls the output of
elemental stress results.
SORTING (SORT1,
SORT2)
FORMAT (HM, H3D,
OPTI, PUNCH,
OUTPUT2, PATRAN,
APATRAN)
FORM (COMPLEX,
REAL, IMAG,
PHASE, BOTH)
TYPE (ALL, VON,
PRINC, MAXS,
SHEAR, TENSOR,
DIRECT)
LOCATION
(CENTER, CUBIC,
SGAGE, CORNER,
BILIN)
RANDOM (PSDF)
STRESS_OPT
(YES, NONE, NO,
ALL, SID, PSID)
Found under
GLOBAL_OUPUT_REQU
EST.
Supported as an output
option on the subcase
definition when it appears
within a subcase. (Use
the edit button in the
Loadsteps panel.)
SVELOCITY Controls the form and type of
modal participation
displacement output during an
analysis,
Found under
GLOBAL_OUPUT_REQU
EST. Supported as an
output option on the
subcase definition when it
Engineering Solutions 11.0 User's Guide 1341 Altair Engineering
Proprietary Information of Altair Engineering
appears within a subcase.
(Use the edit button in
the Loadsteps panel.)
SUBTITLE Defines a default subtitle for a
RADIOSS (Bulk Data),
OptiStruct model.
Individual subcases may
have their own SUBTITLE
definitions which are
supported on the subcase
definition (use the edit
button in the Loadsteps
panel). These will override
the default subtitle.
SYSSETTING Run control
OS_RAM
OS_RAM_INIT
CARDLENGTH
RAM_SAFETY
RAMDISK
SYNTAX
SPSYNTAX
LOADTEMP
NPROC_CPU
PLOTELID
SCRFMODE
THERMAL Controls the temperature
output for heat transfer
analysis.
Found under
GLOBAL_OUPUT_REQU
EST.
Supported as an output
option on the subcase
definition when it appears
within a subcase. (Use
the edit button in the
Loadsteps panel.)
THICKNESS Controls the output of
thickness results from
topology, free-size, or size
optimization.
THIN Can be used in the I/O Options
or Subcase Information
sections to request thinning
and thickness output for all
Found under
GLOBAL_OUPUT_REQU
EST.
Altair Engineering Engineering Solutions 11.0 User's Guide 1342
Proprietary Information of Altair Engineering
geometric nonlinear analysis
subcases or individual
geometric nonlinear analysis
subcases respectively.
TITLE Defines a title for a RADIOSS
(Bulk Data), OptiStruct model.
TMPDIR Defines a temporary directory
where scratch files will be
written.
RADIOSS (Bulk Data),
OptiStruct allows multiple
TMPDIR entries, but only
one instance is currently
supported.
UNITS Defines a system of units for
the model.
VELOCITY Controls the output of velocity
results.
Found under
GLOBAL_OUPUT_REQU
EST.
Supported as an output
option on the subcase
definition when it appears
within a subcase. (Use
the edit button in the
Loadsteps panel.)
XSHLPRM Defines default shell element
parameters for geometric
nonlinear analysis.
XSOLPRM Defines default SOLID
properties for geometric
nonlinear analysis.
The following Global Matrix Selectors are supported as control cards:
Global Matrix
Selector
Solver Description Supported
Parameters
Notes
B2GG Identifies a DMIG bulk data
entry as a viscous damping
matrix.
Engineering Solutions 11.0 User's Guide 1343 Altair Engineering
Proprietary Information of Altair Engineering
K2GG Identifies a DMIG bulk data
entry as a stiffness matrix.
K2PP Can be used in the Subcase
Information section to select a
direct input stiffness matrix,
which is not included in normal
modes.
number_of_k2pps
K42GG Identifies a DMIG bulk data
entry as a structural element
damping matrix.
M2GG Identifies a DMIG bulk data
entry as a mass matrix.
P2G Identifies a DMIG bulk data
entry as a load matrix.
Other RADIOSS (Bulk Data), OptiStruct cards supported as control cards:
Supported Cards Solver Description Supported
Parameters
Notes
ACMODL Defines the fluid-structure
interface parameters.
INTER
INFOR
FSET
SSET
NORMAL
SHNEPS
DSKNEPS
INTO
SRCHUNIT
MAXSGRID
CONTPRM Defines the default properties
of all contacts
STATIC_CONTACT
(CONTGAP, GPAD,
MU1, MU2, STIFF)
SLIDE_EXPLICIT
(BMULT, C1 - C6,
FDAMP, FGAP,
FILT, FRIC,
Altair Engineering Engineering Solutions 11.0 User's Guide 1344
Proprietary Information of Altair Engineering
FRICPEN,
GAPMAX, GAPMIN,
IBC, IDEL, IGAP,
IFFILT, IFRIC, ISTF,
SDAMP, STFAC,
STMAX, STMIN,
TEND, TSTART)
TIED_EXPLICIT (DS,
IDEL2)
UNSUPPORTED_C
ONTPRMS
DESVARG Defines an override for design
variable settings.
DTI_UNITS Defines units for multi-body
dynamics and component
mode synthesis solution
sequences.
GRDSET Defines defaults for fields 3, 7,
and 8 on all GRID entries.
GAPPRM Defines parameters for gap
element connectivity and
configuration.
The following
GAPPRM arguments
are supported:
CHKRUN,
CKGPDIR,
GAPCMPL,
GAPGPRJ,
HMGAPST,
PRTSW, ERRMSG.
PARAM Defines RADIOSS (Bulk Data),
OptiStruct run parameters.
The following
PARAM arguments
are supported:
ALPHA1, ALPHA2,
ALPHAFL1,
ALPHAFL2,
AMLSASPC,
AMLSMAXR,
AMLSUCON, AMLS,
AMLSNCPU,
AUTOSPC,
AUTOSPRT, CB2,
CHECKEL,
CHKGPDIR,
CHECKMAT, CK2,
If an unsupported
argument is encountered
on importing a PARAM
card, the data is stored as
UNSUPPORTED_PARAM
S on the PARAM card. It
is also possible to create
an unsupported PARAM
card using the
UNSUPPORTED_PARAM
S option.
Engineering Solutions 11.0 User's Guide 1345 Altair Engineering
Proprietary Information of Altair Engineering
CM2, CMFTINIT,
CMFTSTEP,
COUPMASS, CP2,
DFREQ, DUPTOL,
EFFMAS,
EXPERTNL,
EXTOUT, FLEXH3D,
FLIPOK, FRIC,
FZERO, G,
GAPOFFSET,
GMAR, GMAR1,
HASHASSM,
INREL, INRGAP,
ITAPE, KDAMP,
KGRGD, MBDH3D,
MEMTRIM,
MODETRAK,
NEGMASS,
OGEOM,
OMACHRP, OMID,
POST, POSTEXT,
PRGPST, REANAL,
RBMEIG, SH4NRP,
SORTCON,
SS2GC4, W3, W4,
WTMASS.
SWLDPRM Defines parameters for
CWELD connectivity search.
The following
SWLDPRM
arguments are
supported:
CHKRUN, GSPROJ,
PROJTOL, PRTSW,
ERRMSG.
Other control cards for the RADIOSS (Bulk Data Format), OptiStruct interface:
Supported Cards Solver Description Supported
Parameters
Notes
BULK_UNSUPPOR
TED_
CARDS
If a line (not a continuation
line) occurs after the
BEGIN BULK statement in
an input file and starts with
a keyword that is not
recognized or supported,
Altair Engineering Engineering Solutions 11.0 User's Guide 1346
Proprietary Information of Altair Engineering
then the entire card gets
written to
BULK_UNSUPPORTED_C
ARDS.
It is also possible to
manually define an
unsupported bulk data
card using the
BULK_UNSUPPORTED_C
ARDS.
BULK_UNSUPPORTED_C
ARDS are exported near
the bottom of the exported
RADIOSS (Bulk Data),
OptiStruct input file, just
before the ENDDATA
statement.
CTRL_UNSUPPOR
TED_
CARDS
If a line (not a continuation
line) occurs before the
BEGIN BULK statement
and before the first
SUBCASE statement and
starts with a keyword that
is not recognized or
supported, then the entire
card gets written to
CTRL_UNSUPPORTED_C
ARDS.
It is also possible to
manually define data cards
appearing above the first
SUBCASE statement
using the
CTRL_UNSUPPORTED_C
ARDS.
CTRL_UNSUPPORTED_C
ARDS are exported near
the top of the exported
RADIOSS (Bulk Data),
OptiStruct input file, just
before the first SUBCASE
statement.
DEBUG Some special or custom
features can be accessed
Engineering Solutions 11.0 User's Guide 1347 Altair Engineering
Proprietary Information of Altair Engineering
through the use of 'debug,
<string>, <real>'
statements.
GLOBAL_CASE_C
ONTROL
Handles the data selectors
FREQ, METHOD, MPC,
SDAMPING and SPC
appearing above the first
SUBCASE statement.
It also handles the data
selector DESVAR, used to
select a set of design variables
for use in an optimization run.
It also handles the output
control OMODES, used to
define a set of modes for
output requests.
ANALYSIS,
CMETHOD,
CMSMETH,
CNTNLSUB,
DEFORM, DESVAR,
DLOAD, FATDEF,
FATPARM,
FATSEQ, FREQ, IC,
INVEL, LOAD,
MBSIM,
METHOD_FLUID,
METHOD_STRUCT,
MLOAD, MOTION,
MPC, NLOAD,
NLPARM,
OMODES,
RANDOM, RWALL,
RWALADD,
SDAMPING_FLUID,
SDAMPING_STRUC
T, SPC, STATSUB,
SUPORT1, TEMP,
TEMP_LOAD,
TSTEP, XHIST,
XHISADD
This control card
OMODES is also
supported as an output
option on the subcase
definition when it appears
within a subcase. (Use
the edit button in the
Loadsteps panel.)
INCLUDE_BULK This control card is
retained to support old
database files.
INCLUDE_CTRL This control card is
retained to support old
database files.
Model
Documentation
$HMBEGINDOC and
$HMENDDOC indicate a
section of comment cards
which are supported on
import and export. The
comments are stored on
control card Model
Documentation.
This information is
exported at the top of the
Altair Engineering Engineering Solutions 11.0 User's Guide 1348
Proprietary Information of Altair Engineering
exported RADIOSS (Bulk
Data), OptiStruct input file.
OSDIAG Some special diagnostic
information can be
processed through the use
of 'osdiag, <integer>,
<integer>, <real>, <real>'
statements.
LS-DYNA
*DATABASE_OPTION cards in Keyword are listed from the Setup drop down menu, after selecting
Control Cards. An active field is output as the appropriate individual card in the data deck.
A control card can be in one of three states:
State Color Explanation
Undefined Gray The control card was either never created
or was deleted.
Defined (See Note) Green Any control card viewed in the card
previewer is activated.
Inactive Red A card that has been defined may be
disabled. The attributes for that card
remain; however, the control card is not
output.
Note: Those control cards that are defined (green in the control card editor) are output.
Default values for attributes are common throughout the card previewer. A default value field has one of
the following states:
State Description
Default = ON In this state, the field label color is yellow and no data
entry is allowed.
Default = OVERRIDDEN To override a default value field, pick the yellow field
label. When you override a default value field, the label
text color changes to cyan and you can enter data in
the field.
Engineering Solutions 11.0 User's Guide 1349 Altair Engineering
Proprietary Information of Altair Engineering
The following keywords are supported:
Supported Card Solver Description Supported
Parameters
Notes
*CONTROL_ACCURA
CY
Define control parameters that can
improve the accuracy of the
calculation.
OSU, INN, PIDOSU
*CONTROL_ADAPST
EP
Define control parameters for
contact interface force update
during each adaptive cycle.
FACTIN, DFACTR
*CONTROL_ADAPTIV
E
Activate adaptive meshing.
ADPFREQ, ADPTOL,
ADPOPT, MAXLVL,
TBIRTH, TDEATH,
LCADP, IOFLAG,
AdaptiveOptions
*CONTROL_ADAPTIV
E_
CURVE
To refine the element mesh along
a curve.
IDSET, N, SMIN,
ITRIOPT
ITYPE (PartSetID,
PartID),
*CONTROL_ALE Set global control parameters for
the Arbitrary Lagrange-Eulerian
and Eulerian calculations.
DCT, NADV, METH,
AFAC - EFAC, START,
END, AAFAC, VFACT,
PRIT, EBC, PREF,
NSIDEBC
*CONTROL_BULK_
VISCOSITY
Reset the default values of the
bulk viscosity coefficients globally.
Q1, Q2, IBQ
*CONTROL_CHECK Check for various problems in the
mesh.
PID, IFAUTO,
CONVEX, ADPT,
ARATIO, ANGLE,
SMIN, Shell
*CONTROL_COARSE
N
Adaptively de-refine (coarsen) a
shell mesh by selectively merging
four adjacent elements into one.
ICOARSE, ANGLE,
NSEED, PSID
*CONTROL_CONTAC
T
Change defaults for computation
with contact surfaces.
SLSFAC, RWPNAL,
ISLCHK, SHLTHK,
PENOPT, THKCHG,
ORIEN, ENMASS,
USRSTR, USRRFC,
NSBCS, INTERM,
XPENE, SSTHK,
Altair Engineering Engineering Solutions 11.0 User's Guide 1350
Proprietary Information of Altair Engineering
ECDT, TIEDPRJ
*CONTROL_COUPLIN
G
Change defaults for MADYMO3D/
CAL3D coupling.
UNLENG, UNTIME,
UNFORC, TIMIDL,
FLIPX - FLIPZ,
SUBCYL
*CONTROL_CPU Control CPU time.
CPUTIM, IGLST
*CONTROL_DYNAMIC
_
RELAXATION
Initialize stresses and deformation
in a model to simulate a preload.
NRCYCK, DRTOL,
DRFCTR, DRTERM,
TSSFDR, IRELAL,
EDTTL, IRDFLG
*CONTROL_EFG Define controls for the mesh-free
computation.
ISPLINE, IDILA, ININT,
IMLM, ETOL
*CONTROL_ENERGY Provide controls for energy
dissipation options
HGEN, RWEN,
SLNTEN, RYLEN
*CONTROL_EXPLOSI
VE_
SHADOW
Compute detonation times in
explosive elements for which there
is no direct line of sight.
n/a
*CONTROL_HOURGL
ASS
Set the default values of the
hourglass control to override the
default values.
IHQ, QH
*CONTROL_IMPLICIT_
AUTO
Define parameters for automatic
time step control during implicit
analysis.
IAUTO, ITEOPT,
ITEWIN, DTMIN,
DTMAX, DTEXP,
DTMAX_Option
*CONTROL_IMPLICIT_
BUCKLE
Activate implicit buckling analysis
when termination time is reached.
NMODE
*CONTROL_IMPLICIT_
DYNAMICS
Activate implicit dynamic analysis
and define time integration
constants.
IMASS, GAMMA,
BETA, TDYBIR,
TDYDTH, TDYBUR,
IRATE
*CONTROL_IMPLICIT_
EIGENVALUE
Activate implicit eigenvalue
analysis and define associated
input parameters.
NEIG, CENTER,
LFLAG, LFTEND,
RFLAG, RHTEND,
EIGMTH, SHFSCL,
NEIG_Option
*CONTROL_IMPLICIT_
GENERAL
Activate implicit analysis and
define associated control
IMFLAG, DT0,
IMFORM, NSBS, IGS,
Engineering Solutions 11.0 User's Guide 1351 Altair Engineering
Proprietary Information of Altair Engineering
parameters.
CNSTN, FORM,
ZERO_V,
IMFLAG_Option
*CONTROL_IMPLICIT_
INERTIA_RELIEF
Allows analysis of linear static
problems that have rigid body
modes.
IRFLAG
THRESH
*CONTROL_IMPLICIT_
LINEAR
Defines control parameters for
linear portion of implicit solver
*CONTROL_IMPLICIT_
MODES
Request calculation of constraint
and/or attachment modes for later
use in modal analysis using
*PART_MODES.
NSIDC
NSIDA
*CONTROL_IMPLICIT_
NONLINEAR
Defines control parameters for
nonlinear portion of implicit solver
*CONTROL_IMPLICIT_
SOLUTION
Optional card that applies to
implicit calculations.Used to
specify whether a linear or
nonlinear solution is desired.
NSOLVR, ILIMIT,
MAXREF, DCTOL,
ECTOL, RCTOL,
LSTOL, ABSTOL
*CONTROL_IMPLICIT_
SOLVER
Optional card that applies to
implicit calculations. The linear
equation solver performs the CPU-
intensive stiffness matrix
inversion.
LSOLVR, LPRINT,
NEGEV, ORDER,
DRCM, DRCPRM,
AUTOSPC, AUTOTOL
*CONTROL_IMPLICIT_
STABILIZATION
Optional card that applies to
implicit calculations. Artificial
stabilization is required for multi-
step unloading in implicit
springback analysis.
IAS, SCALE, TSTART,
TEND, SCALE_Option
*CONTROL_IMPLICIT_
TERMINATION
Specify termination criteria for
implicit transient simulations.
DELTAU
*CONTROL_MPP_
DECOMPOSITION_
AUTOMATIC
Instructs the program to apply a
simple heuristic to try to
determine the proper
decomposition for the simulation.
n/a
*CONTROL_MPP_
DECOMPOSITION_C
HECK
_SPEED
Modifies the decomposition
depending on the relative speed of
the processors involved.
n/a
Altair Engineering Engineering Solutions 11.0 User's Guide 1352
Proprietary Information of Altair Engineering
*CONTROL_MPP_
DECOMPOSITION_
CONTACT_DISTRIBUT
E
Ensures that the indicated contact
interfaces are distributed across
all processors, which can lead to
better load balance for large
contact interfaces.
ID1 - ID5
*CONTROL_MPP_
DECOMPOSITION_
CONTACT_ISOLATE
Ensures that the indicated contact
interferences are isolated on a
single processor, which can lead
to decreased communication.
ID1 - ID5
*CONTROL_MPP_
DECOMPOSITION_FI
LE
Allow for pre-decomposition and a
subsequent run or runs without
having to do the decomposition.
Name
*CONTROL_MPP_
DECOMPOSITION_
METHOD
Specify the decomposition
method to use.
Name
*CONTROL_MPP_
DECOMPOSITION_
NUMPROC
Specify the number of processors
for decomposition.
N
*CONTROL_MPP_
DECOMPOSITION_S
HOW
Allows display of the final
decomposition.
n/a
*CONTROL_MPP_
DECOMPOSITION_
TRANSFORMATION
Specifies transformations to apply
to modify the decomposition.
TYPE(1)
VAL(1)
*CONTROL_MPP_IO_
NOD3DUMP
Suppress the output of all dump
files.
n/a
*CONTROL_MPP_IO_
NODUMP
Suppresses the output of all dump
files and full deck restart files.
n/a
*CONTROL_MPP_IO_
NOFULL
Suppresses the output of the full
deck restart files.
n/a
*CONTROL_MPP_IO_
SWAPBYTES
Swap bytes on some of the output
files.
n/a
*CONTROL_OUTPUT Set miscellaneous output
parameters.
NPOPT, NEECHO,
NREFUP, IACCOP,
OPIFS, IPNINT,
IKEDIT, IFLUSH
Engineering Solutions 11.0 User's Guide 1353 Altair Engineering
Proprietary Information of Altair Engineering
*CONTROL_PARALLE
L
Control parallel processing usage
for shared memory computers by
defining the number of processors
invoking the optional consistency
of the global vector assembly.
NCPU, NUMRHS,
CONST, PARA
*CONTROL_REMESHI
NG
Provide control over the remeshing
of solids which are meshed with
the solid tetrahedron element type
13.
RMIN, RMAX,
VF_LOSS, MFRAC,
DT_MIN
*CONTROL_RIGID Special control options related to
rigid bodies and the rigid-flexible
bodies.
LMF, JNTF, ORTHMD,
PARTM, SPARSE,
METALF
*CONTROL_SHELL Provide controls for computing
shell response.
WRPANG, ESORT,
IRNXX, ISTUPD,
THEORY, BWC,
MITER, PROJ
*CONTROL_SOLID Provide controls for solid element
response.
ESORT, FMATRIX,
NIPTETS, SWLOCL
*CONTROL_SOLUTIO
N
Specify the analysis solution
procedure if thermal only or
coupled thermal analysis is
performed.
SOLN, NLQ, ISNAN,
LCINT
*CONTROL_SPH Provide controls for computing
SPH particles.
NCBS, BOXID, DT,
IDIM, MEMORY,
FORM, START, MAXV,
CONT, DERIV, INI
*CONTROL_SPOTWE
LD_
BEAM
Provides factors for scaling the
failure force resultants of beam
spot welds as a function of their
parametric location on the contact
segment and the size of the
segment.
LCT, LCS, T_ORT,
PRTFLG, T_ORS,
RPBHX
*CONTROL_STRUCTU
RED
Write out a LS-DYNA structured
input deck for version 970.
n/a
*CONTROL_STRUCTU
RED
_TERM
Write out a LS-DYNA structured
input deck for version 970.
Termination will occur after the
structured input file is written.
n/a
Altair Engineering Engineering Solutions 11.0 User's Guide 1354
Proprietary Information of Altair Engineering
*CONTROL_SUBCYC
LE
Control time step subcycling. n/a
*CONTROL_TERMINA
TION
Stop the job.
ENDTIM, ENDCYC,
DTMIN, ENDENG,
ENDMASS
*CONTROL_THERMA
L_
NONLINEAR
Set parameters for a nonlinear
thermal or coupled structural/
thermal analysis.
REFMAX, TOL, DCP,
LUMPBC, THLSTL,
NLTHPR, PHCHPN
*CONTROL_THERMA
L_
SOLVER
Set options for the thermal
solution in a thermal only or
coupled structural-thermal
analysis.
ATYPE, PTYPE,
SOLVER, CGTOL,
GPT, EQHEAT,
FWORK, SBC
*CONTROL_THERMA
L_
TIMESTEP
Set time step controls for the
thermal solution in a thermal only
or a coupled structural/thermal
analysis.
TS, TIP, ITS, TMIN,
TMAX, DTEMP, TSCP,
LCTS
*CONTROL_TIMESTE
P
Set structural time step size
control using different options.
DTINIT, TSSFAC,
ISDO, TSLIMIT,
DT2MS, LCTM,
ERODE, MS1ST
*DAMPING_FREQUE
NCY_
RANGE
Provides approximately constant
damping over a range of
frequencies.
CDAMP, FLOW,
FHIGH, PSID
*DAMPING_GLOBAL Define mass weighted nodal
damping that applies globally to
the nodes of deformable bodies
and to the mass center of rigid
bodies.
LCID, VALDMP, STX -
STZ, SRX - SRZ
*DATABASE_ABSTAT Specify time interval and file type
for Airbag statistics time history
file output.
*DATABASE_AVSFLT Specify time interval for AVS
database output.
*DATABASE_BINARY
_
D3PLOT
Dt for complete output states.
DT, LCDT, NOBEAM,
NPLTC, PSETID,
IOOPT
*DATABASE_BINARY Dynamic relaxation database. CYCLE
Engineering Solutions 11.0 User's Guide 1355 Altair Engineering
Proprietary Information of Altair Engineering
_
D3DRLF
*DATABASE_BINARY
_
D3THDT
Dt for time history data of element
subsets.
DT, LCDT
*DATABASE_BINARY
_
D3DUMP
Binary output restart files. Define
output frequency in cycles.
DT
*DATABASE_BINARY
_
FSIFOR
ALE interface force database
DT, LCDT, NOBEAM,
NPLTC, PSETID
*DATABASE_BINARY
_
INTFOR
Dt for output of contact interface
data.
DT, LCDT
*DATABASE_BINARY
_
RUNRSF
Binary output restart file. Define
output frequency in cycles.
DT
*DATABASE_BINARY
_
XTFILE
Flag to specify output of extra
time history data to XTFILE at
same time as D3THDT file.
DT
*DATABASE_BNDOU
T
Specify time interval and file type
for Boundary condition forces and
energy time history file output.
*DATABASE_DEFGE
O
Specify time interval deformed
geometry file output.
*DATABASE_DEFOR
C
Specify time interval and file type
for discrete element forces time
history file output.
*DATABASE_ELOUT
Specify time interval and file type
for element data time history file
output.
*DATABASE_EXTENT
_AVS
Specify output database to be
written.
VTYPE, COMP
*DATABASE_EXTENT
_
BINARY
Specify output database to be
written.
NEIPH, NEIPS,
MAXINT, STRFLAG,
SIGFLG, EPSFLG,
Altair Engineering Engineering Solutions 11.0 User's Guide 1356
Proprietary Information of Altair Engineering
RLTFLG, ENGFLG,
CMPFLG, IEVERP,
BEAMIP, DCOMP,
SHGE, STSSZ,
N3THDT, IALEMAT,
NINTSLD, PKP_SEN,
SCLP, MSSCL,
THERM
*DATABASE_EXTENT
_
MOVIE
Specify output database to be
written.
VTYPE, COMP
*DATABASE_EXTENT
_
MPGS
VTYPE, COMP
*DATABASE_EXTENT
_
SSSTAT
PSID(1), ArrayCount
*DATABASE_FORMA
T
IFORM, IBINARY
*DATABASE_GCEOU
T
Specify time interval and file type
for Geometric contact entities
force time history file output
*DATABASE_GLSTAT Specify time interval and file type
for global model data time history
file output.
*DATABASE_JNTFOR
C
Specify time interval and file type
for joint force time history file
output
*DATABASE_MATSU
M
Specify time interval and file type
for material energies time history
file output
*DATABASE_MOVIE Specify time interval for movie
output
*DATABASE_MPGS Specify time interval for MPGS
*DATABASE_NCFOR
C
Specify time interval and file type
for nodal interface forces time
Engineering Solutions 11.0 User's Guide 1357 Altair Engineering
Proprietary Information of Altair Engineering
history file output
*DATABASE_NODFO
R
Specify time interval and file type
for nodal force groups time history
file output
*DATABASE_NODOU
T
Specify time interval and file type
for nodal point data time history
file output
*DATABASE_OPTION Control cards for all ASCII output
ABSTAT,
ABSTAT_CPM,
AVSFLT, BNDOUT,
DCFAIL, DEFGEO,
DEFORC, ELOUT,
GCEOUT, GLSTAT,
JNTFORC, MATSUM,
MOVIE, MPGS,
NCFORC, NODFOR,
NODOUT, RBDOUT,
RCFORC, RWFORC,
SBTOUT, SECFORC,
SLEOUT, SPCFORC,
SPHOUT, SSSTAT,
SWFORC, TPRINT,
TRHIST
*DATABASE_RBDOU
T
Specify time interval and file type
for rigid body data time history file
output.
*DATABASE_RCFOR
C
Specify time interval and file type
for resultant interface forces time
history file output.
*DATABASE_RWFOR
C
Specify time interval and file type
for rigid wall forces time history file
output.
*DATABASE_SBTOU
T
Specify time interval and file type
for Seat belt time history file
output.
*DATABASE_SECFO
RC
Specify time interval and file type
for cross section forces time
history file output
*DATABASE_SLEOU Specify time interval and file type
Altair Engineering Engineering Solutions 11.0 User's Guide 1358
Proprietary Information of Altair Engineering
T for sliding interface energy time
history file output
*DATABASE_SPCFO
RC
Specify time interval and file type
for SPC reaction forces time
history file output
*DATABASE_SPHOU
T
Specify time interval and file type
for SPH element data time history
file output
*DATABASE_SPRING
_
FORWARD
Create spring forward nodal force
file.
IFLAG
*DATABASE_SSSTAT Specify time interval and file type
for Subsystem data time history
file output
*DATABASE_
SUPERPLASTIC_
FORMING
Specify the output intervals to the
superelastic forming output files.
DTOUT
*DATABASE_SWFOR
C
Specify time interval and file type
for nodal constraint reaction forces
time history file output
*DATABASE_TPRINT Specify time interval and file type
for thermal time history file output.
Thermal output from a coupled
structural/thermal or thermal only
analysis.
*DATABASE_TRACE
R
Tracer particles will save a history
of either a material point or a
spatial point into an ASCII file,
TRHIST.
TIME, TRACK, X, Y, Z
*DATABASE_TRHIST Tracer particle history information
*INTERFACE_
COMPENSATION_NE
W
Calculate the deviation of the part
from its intended design of the
stamped part and automatically
compensate the tool to minimize
the deviation, modify the trimming
curve after the die modification,
and automatically detect the
METHOD, SL, SF,
ELREF, PSIDm,
UNDCT
Engineering Solutions 11.0 User's Guide 1359 Altair Engineering
Proprietary Information of Altair Engineering
undercut problem
Nastran
Supported Card Solver Description Supported
Parameters
Notes
ACMODL Defines modeling parameters
for the interface between the
fluid and the structure.
INTER, INFOR,
FSET, SSET,
NORMAL, METHOD,
SHNEPS,
DSKNEPS, INTOL,
ALLSSET,
SRCHUNIT
BEGIN BULK Designates the end of the
Case Control Section and/or
the beginning of a Bulk Data
Section.
n/a When the model is
created from Engineering
Solutions, this card is on
by default.
BULK-
UNSUPPORTED_
CARD
n/a On import, all unsupported
bulk data will be written
into this card. You can
edit the card.
CASE-
UNSUPPORTED_
CARD
n/a If CEND and SUBCASE
exist, on import, all
unsupported cards
between CEND and the
first SUBCASE will be
written into this card. You
can edit the card. If
SUBCASE does not exist
and BEGIN BULK exists,
all unsupported cards
between CEND and
BEGIN BULK will be
written into this card.
CEND n/a When the model is
created from Engineering
Solutions, this card is on
by default.
DIAG Requests diagnostic output or DIAG
Altair Engineering Engineering Solutions 11.0 User's Guide 1360
Proprietary Information of Altair Engineering
special options. DIAGIDLEN
ENDDATA Designates the end of the Bulk
Data Section.
n/a When the model is
created from Engineering
Solutions, this card is on
by default.
EXEC_UNSUPPOR
TED_
CARDS
n/a If CEND exists in the
imported deck, on import,
all unsupported cards
before CEND will be
written into this card. You
can edit the card. If CEND
does not exist, on import,
all unsupported cards
before BEGIN BULK will
be written into this card.
GLOBAL CASE
CONTROL
LABEL, ANALYSIS,
AUTOSPC,
BCONTACT,
CMETHOD,
DEFORM, DLOAD,
FREQ, IC, LOAD,
LOADSET,
METHOD_FLUID,
METHOD_STRUCT,
MPC, NLPARM,
RANDOM,
SDAMPING_FLUID,
SDAMPING_STRUC
T, SPC, SUPORT1,
TEMP,
TEMP_LOAD,
TSTEP
GLOBAL OUTPUT
REQUEST
ACCELERATION,
DISPLACEMENT,
EKE, ELFORCE,
ESE, GPFORCE,
GPSTRESS,
MCFRACTION,
MPCFORCES,
OFREQ, OLOAD,
OTIME, PARTN,
SACCELERATION,
SDISPLACEMENT,
SPCFORCES,
STRAIN, STRESS,
Engineering Solutions 11.0 User's Guide 1361 Altair Engineering
Proprietary Information of Altair Engineering
SVECTOR,
SVELOCITY,
THERMAL,
VELOCITY
GRDSET Defines default options for
fields 3, 7, 8, and 9 of all GRID
entries
CP, CD, SEID,
Single Point
Constraint 1- 6
ID Specifies a comment. l1, l2
INCLUDE_BULK Inserts an external file into the
input file
number of includes
in bulk
INCLUDE_CTRL Inserts an external file into the
input file
number of includes
in ctrl
INCLUDE_EXEC Inserts an external file into the
input file
number of includes
in exec
K2PP Selects direct input stiffness
matrices, which are not
included in normal modes
number of k2pps
MAXLINES Sets the maximum number of
output lines.
nmax The maximum number of
lines is 999999999
(Nastran default).
OMIT_BEGIN_BUL
K
By selecting this control
card, you are forcing
HyperMesh to not write
BEGIN BULK CARD
OMIT_CEND By selecting this control
card, you are forcing
HyperMesh to not write
the CEND card.
OMIT_END_BULK By selecting this card, you
are forcing HyperMesh to
not write the END_BULK
card.
PARAM Specifies values for
parameters.
ALPHA1, ALPHA2,
AMLS, AMLSNCPU,
ASING, AUTOSPC,
AUTOSPRT,
On import, all unsupported
PARAM cards are written
into the UNSUPPORTED
PARAMS block within
Altair Engineering Engineering Solutions 11.0 User's Guide 1362
Proprietary Information of Altair Engineering
BAILOUT,
COUPMASS,
CURV, CURVPLOT,
DDRMM, EPPRT,
EPZERO, FZERO,
G, GFL, GRDPNT,
GRDEQ, INREL,
K6ROT, LGDISP,
MARCSLHT,
MAXRATIO, MPCX,
NEWSEQ, OGEOM,
OLDSEQ,
OMACHPR, OMID,
OUNIT2, POST,
POSTEXT,
PRGPST, SPCGEN,
TINY, USETPRT,
WTMASS.
PARAM CARD in the
Control Cards panel.
You can edit this data
block.
SET CARD Defines a set of element or
grid point numbers to be
plotted.
setid, SET_realList Only real number sets can
be created using control
cards.
For node and element
sets, see Sets.
SOL Specifies the solution
sequence or main subDMAP
to be executed.
Analysis (Statics,
Normal Modes,
Buckling, Nonlinear
Statics, Dir.
Complex
Eigenvalues, Dir.
Frequency
Response, Dir.
Transient Response,
Model Complex
Eigenvalues, Modal
Frequency
Response, Modal
Transient Response,
Nonlin. Transient
Resp., Design
Optimization, Statics
& Lin. Heat Transfer,
Implicit)
SUBTITLE Defines a subtitle that will
appear on the second heading
line of each page of printer
n/a
Engineering Solutions 11.0 User's Guide 1363 Altair Engineering
Proprietary Information of Altair Engineering
output.
SWLDPRM Overrides default values of
parameters for CFAST,
CWELD, and CSEAM
connectivity search.
GSMOVE, NREDIA
TIME Sets the maximum CPU and I/
O time.
MaxIO
TITLE Defines a character string that
will appear on the first heading
line of each page of NX
Nastran printer output.
n/a
Altair Engineering Engineering Solutions 11.0 User's Guide 1364
Proprietary Information of Altair Engineering
Element Property and Material Assignement Rules
Element property and material assignment rules are based on the current user profile (solver interface).
There are two basic solver groups supported: solver group1 and solver group2.
Solver Group1
RADIOSS (Bulk Data Format), OptiStruct
Nastran
Solver Group2
RADIOSS (Block Format)
LS-DYNA
Element Property and Material Assignment Rules for Solver Group1
Components have no card images.
Properties are assigned to elements or components using the following rules in order:
1. If a property is assigned directly to an element, then that property is the elements property
regardless of any other property assignments. Properties are assigned directly to elements on
the properties:assign subpanel.
2. If there is no property assigned directly to an element, then the property assigned to the
component the element is organized into becomes the elements property. Properties are
assigned to components on the components:assign subpanel.
3. If there is no property assigned to the component, then the element has no property assignment.
Materials are always assigned to properties. Elements are assigned the material of their assigned
property. If a property has no assigned material, then all elements assigned to that property have no
material assignment. Materials are assigned to properties on the properties:assign subpanel or
properties:assign subpanel.
Solver Group 1 Property/Material Assignment Schematic
Engineering Solutions 11.0 User's Guide 1365 Altair Engineering
Proprietary Information of Altair Engineering
Element Property and Material Assignment Rules for Solver Group 2
Components have card images; typically "part" card images.
Properties and materials are assigned to components only. There is no property or material
assignment directly to elements. Properties and materials are assigned to components on the
components:assign subpanel.
Elements are assigned the property and material assigned to the component in which they are
organized into.
If a component is not assigned a property or material, then all elements within that component have
no property or material assignment.
Altair Engineering Engineering Solutions 11.0 User's Guide 1366
Proprietary Information of Altair Engineering
Solver Group 2 Property/Material Assignment Schematic
Engineering Solutions 11.0 User's Guide 1367 Altair Engineering
Proprietary Information of Altair Engineering
Supported Cards by Solver
CRASH - RADIOSS
/ACCEL
/ACTIV
/ACTN
/ADMAS
/ADMESH/GLOBAL
/ADMESH/SET
/ALE/BCS
/ALE/DISP
/ALE/DONEA
/ALE/MAT
/ALE/SPRING
/ALE/STANDARD
/ALE/ZERO
/AMS
/ANALY
/ARCH
/BCS
/BEAM
/BEGIN
/BRIC20
/BRICK
/CAA
/CLOAD
/CONVEC
/CYL_JOINT
/DAMP
/DEF_SHELL
/DEF_SOLID
/DFS/DETLINE
/DFS/DETPOIN
/DFS/LASER
/DFS/WAV_SHA
/EBCS
Altair Engineering Engineering Solutions 11.0 User's Guide 1368
Proprietary Information of Altair Engineering
/FAIL
/FAIL/CHANG
/FAIL/CONNECT
/FAIL/ENERGY
/FAIL/FLD
/FAIL/HASHIN
/FAIL/JOHNSON
/FAIL/LAD_DAM
/FAIL/PUCK
/FAIL/SPALLING
/FAIL/TBUTCHER
/FAIL/TENSSTRAIN
/FAIL/USER1, FAIL/USER2 OR /FAIL/USER3
/FAIL/WIERZBICKI
/FAIL/WILKINS
/FAIL/XFEM
/FRAME/FIX
/FRAME/MOV
/FRAME/MOV2
/FRAME/NOD
/FUNCT
/GRAV
/GRBEAM
/GRBEAM/BOX
/GRBEAM/BOX2
/GRBEAM/BEAM
/GRBEAM/GRBEAM
/GRBEAM/MAT
/GRBEAM/PART
/GRBEAM/PROP
/GRBEAM/SUBSET
/GRBRIC
/GRBRIC/BOX
/GRBRIC/BOX2
/GRBRIC/BRIC
/GRBRIC/GRBRIC
/GRBRIC/MAT
Engineering Solutions 11.0 User's Guide 1369 Altair Engineering
Proprietary Information of Altair Engineering
/GRBRIC/PART
/GRBRIC/PROP
/GRBRIC/SUBSET
/GRNOD
/GRNOD/BOX
/GRNOD/GENE
/GRNOD/GRBEAM
/GRNOD/GRBRIC
/GRNOD/GRQUAD
/GRNOD/GRSH3N
/GRNOD/GRSHEL
/GRNOD/GRSPRI
/GRNOD/GRTRUS
/GRNOD/MAT
/GRNOD/NODE
/GRNOD/NODENS
/GRNOD/PART
/GRNOD/PROP
/GRNOD/SUBSET
/GRNOD/SURF
/GRPART
/GRQUAD
/GRQUAD/BOX
/GRQUAD/BOX2
/GRQUAD/GRQUAD
/GRQUAD/QUAD
/GRQUAD/MAT
/GRQUAD/PART
/GRQUAD/PROP
/GRQUAD/SUBSET
/GRSH3N
/GRSH3N/BOX
/GRSH3N/BOX2
/GRSH3N/GRSH3N
/GRSH3N/MAT
/GRSH3N/PART
/GRSH3N/PROP
Altair Engineering Engineering Solutions 11.0 User's Guide 1370
Proprietary Information of Altair Engineering
/GRSH3N/SH3N
/GRSH3N/SUBSET
/GRSHEL
/GRSHEL/BOX
/GRSHEL/BOX2
/GRSHEL/GRSHEL
/GRSHEL/MAT
/GRSHEL/PART
/GRSHEL/PROP
/GRSHEL/SHEL
/GRSHEL/SUBSET
/GRSPRI
/GRSPRI/BOX
/GRSPRI/BOX2
/GRSPRI/GRSPRI
/GRSPRI/PART
/GRSPRI/PROP
/GRSPRI/SPRI
/GRSPRI/SUBSET
/GRTRUS
/GRTRUS/BOX
/GRTRUS/BOX2
/GRTRUS/GRTRUS
/GRTRUS/MAT
/GRTRUS/PART
/GRTRUS/PROP
/GRTRUS/SUBSET
/GRTRUS/TRUS
/HEAT/MAT
/IMPACC
/IMPDISP
/IMPTEMP
/IMPVEL
/INISTA
/INITEMP
/INIVEL
/INIVEL/AXIS
Engineering Solutions 11.0 User's Guide 1371 Altair Engineering
Proprietary Information of Altair Engineering
/INTER
/INTER/LAGMUL/TYPE7
/INTER/TYPE1
/INTER/TYPE2
/INTER/TYPE3
/INTER/TYPE5
/INTER/TYPE6
/INTER/TYPE7
/INTER/TYPE8
/INTER/TYPE9
/INTER/TYPE10
/INTER/TYPE11
/INTER/TYPE12
/INTER/TYPE14
/INTER/TYPE15
/INTER/TYPE18
/INTER/TYPE19
/INTER/TYPE20
/INTER/TYPE21
/INITHICK/V5
/IOFLAG
/LEVSET
/LINE
/LINE/BOX
/LINE/BOX2
/LINE/EDGE
/LINE/GRBEAM
/LINE/GRTRUS
/LINE/MAT
/LINE/PROP
/LINE/SEG
/LINE/SURF
/MAT
/MAT/B-K-EPS
/MAT/BARLAT3
/MAT/BIMAT
/MAT/BIPHAS
Altair Engineering Engineering Solutions 11.0 User's Guide 1372
Proprietary Information of Altair Engineering
/MAT/BOLTZMAN
/MAT/BOUND
/MAT/CHANG
/MAT/COMPSH
/MAT/COMPSO
/MAT/CONC
/MAT/CONNECT
/MAT/COSSER
/MAT/COWPER
/MAT/DAMA
/MAT/DPRAG
/MAT/DPRAG1
/MAT/ELAST
/MAT/ELASTOMER
/MAT/FABR_A
/MAT/FABRI
/MAT/FOAM_PLAS
/MAT/FOAM_TAB
/MAT/FOAM_VISC
/MAT/GAS
/MAT/GRAY
/MAT/GURSON
/MAT/HANSEL
/MAT/HILL
/MAT/HILL_MMC
/MAT/HILL_TAB
/MAT/HONEYCOMB
/MAT/HYD_JCOOK
/MAT/HYD_VISC
/MAT/HYDPLA
/MAT/HYDRO
/MAT/JWL
/MAT/K-EPS
/MAT/KELVINMAX
/MAT/LAW10
/MAT/LAW23
/MAT/LAW50
/MAT/LAW51
Engineering Solutions 11.0 User's Guide 1373 Altair Engineering
Proprietary Information of Altair Engineering
/MAT/LAW53
/MAT/LAW54
/MAT/LAW62
/MAT/LAW63
/MAT/LAW65
/MAT/LAW66
/MAT/LAW82
/MAT/LEE_T
/MAT/LES_FLUID
/MAT/OGDEN
/MAT/PLAS_BRIT
/MAT/PLAS_DAMA
/MAT/PLAS_JOHNS
/MAT/PLAS_TAB
/MAT/PLAS_T3
/MAT/PLAS_ZERIL
/MAT/RIGID
/MAT/SAMP
/MAT/STEINB
/MAT/THERM
/MAT/TSAI_TAB
/MAT/UGINE_ALZ
/MAT/USERij
/MAT/VISC_TAB
/MAT/VOID
/MAT/ZERIL
/MAT/ZHAO
/MEMORY
/MONVOL
/MONVOL/AIRBAG
/MONVOL/AIRBAG1
/MONVOL/AREA
/MONVOL/COMMU
/MONVOL/FVMBAG
/MONVOL/GAS
/MONVOL/PRES
/MOVE_FUNC
Altair Engineering Engineering Solutions 11.0 User's Guide 1374
Proprietary Information of Altair Engineering
/NODE
/PART
/PLOAD
/PROP
/PROP/BEAM
/PROP/CONNECT
/PROP/FLUID
/PROP/INJECT1
/PROP/INJECT2
/PROP/INT_BEAM
/PROP/KJOINT
/PROP/PLY
/PROP/POROUS
/PROP/RIVET
/PROP/SHELL
/PROP/SH_COMP
/PROP/SH_FABR
/PROP/SH_ORTH
/PROP/SH_PLY
/PROP/SH_SANDW
/PROP/STACK
/PROP/SOLID
/PROP/SOL_ORTH
/PROP/SPH
/PROP/SPRING
/PROP/SPR_BEAM
/PROP/SPR_GENE
/PROP/SPR_PRE
/PROP/SPR_PUL
/PROP/TRUSS
/PROP/TSHELL
/PROP/TSH_ORTHO
/PROP/TYPE0
/PROP/USER
/QUAD
/RADIATION
/RANDOM
Engineering Solutions 11.0 User's Guide 1375 Altair Engineering
Proprietary Information of Altair Engineering
/RBE2
/RBE3
/RBODY
/REFSTA
/RIVET
/RLINK
/RWALL
/RWALL/CYL
/RWALL/PARAL
/RWALL/PLANE
/RWALL/SPHER
/RWALL/THERM
/SECT
/SENSOR
/SENSOR/ACCE
/SENSOR/AND
/SENSOR/DIST
/SENSOR/INTER
/SENSOR/NOT
/SENSOR/OR
/SENSOR/RWAL/
/SENSOR/SENS
/SENSOR/TIME
/SHELL
/SH3N
/SKEW/MOV
/SKEW/MOV2
/SPHBCS
/SPHCEL
/SPHGLO
/SPH/INOUT
/SPH/RESERVE
/SPMD
/SPRING
/STAMPING
/SUBSET
/SURF
Altair Engineering Engineering Solutions 11.0 User's Guide 1376
Proprietary Information of Altair Engineering
/SURF/BOX
/SURF/BOX2
/SURF/BOX/ALL
/SURF/BOX/EXT
/SURF/GRSHELL
/SURF/MAT
/SURF/MAT/ALL
/SURF/MAT/EXT
/SURF/PART
/SURF/PART/ALL
/SURF/PART/EXT
/SURF/PROP
/SURF/PROP/ALL
/SURF/PROP/EXT
/SURF/SEG
/SURF/SRSH3N
/SURF/SUBSET
/SURF/SUBSET/ALL
/SURF/SUBSET/EXT
/SURF/SURF
/TABLE
/TETRA4
/TETRA10
/TH/ACCEL/
/TH/BEAM/
/TH/BRIC/
/TH/CYL_JO/
/TH/FRAME/
/TH/INTER/
/TH/MONV/
/TH/NODE/
/TH/QUAD/
/TH/PART/
/TH/RBODY/
/TH/RWALL/
/TH/SECTIO/
/TH/SH3N/
Engineering Solutions 11.0 User's Guide 1377 Altair Engineering
Proprietary Information of Altair Engineering
/TH/SHEL/
/TH/SPHCEL/
/TH/SPRING/
/TH/SUBS
/TH/TRUSS/
/THERM_STRESS/MAT
/TITLE
/TRANSFORM/ROT
/TRANSFORM/SCA
/TRANSFORM/SYM
/TRANSFORM/TRA
/TRUSS
/UNIT
/UPWIND
/VISC_PRONEY
NVH - RADIOSS (Bulk Data Format)
ACCELERATION
ACCLR
ACMODL
ACSRCE
ANALYSIS
ASET
ASET1
B2GG
BMFACE
CAABSF
CBAR
CBEAM
CBUSH
CBUSH1D
CDAMP1
CDAMP2
CDAMP3
CDAMP4
CELAS1
CELAS2
Altair Engineering Engineering Solutions 11.0 User's Guide 1378
Proprietary Information of Altair Engineering
CELAS3
CELAS4
CGAP
CGAPG
CHACAB
CHBDYE
CHECK
CHEXA (8-noded)
CHEXA (20-noded)
CMASS1
CMASS2
CMASS3
CMASS4
CMBEAM
CMSMETH
CMSPDP
CONM1
CONM2
CONROD
CONTACT
CONTF
CONTPRM
CONV
CORD1C
CORD1R
CORD1S
CORD2C
CORD2R
CORD2S
CORD3R
CORD4R
CPENTA (6-noded)
CPENTA (15-noded)
CPYRA (5-noded)
CPYRA (13-noded)
CQUAD4
CQUAD8
Engineering Solutions 11.0 User's Guide 1379 Altair Engineering
Proprietary Information of Altair Engineering
CROD
CSHEAR
CSTRAIN
CSTRESS
CTETRA (4-noded)
CTETRA (10-noded)
CTRIA3
CTRIA6
CTUBE
CVISC
CWELD
DAMAGE
DAREA
DCOMP
DCONADD
DCONSTR
DDVAL
DEBUG
DEFORM
DENSITY
DENSRES
DEQATN
DESGLB
DESHIS
DESOBJ
DESSUB
DESVAR
DESVARG
DISPLACEMENT
DLINK
DLINK2
DLOAD
DMIGNAME
DOBJREF
DOPTPRM
DPENTA6
DRESP1
Altair Engineering Engineering Solutions 11.0 User's Guide 1380
Proprietary Information of Altair Engineering
DRESP2
DSCREEN
DSHAPE
DSHUFFLE
DSIZE
DSYSID
DTABLE
DTI_SPECSEL
DTI_UNITS
DTPG
DTPL
DVCREL1
DVCREL2
DVGRID
DVMREL1
DVMREL2
DVPREL1
DVPREL2
ECHO
EIGC
EIGRL
EIGVNAME
EIGVRETRIEVE
EIGVSAVE
ELFORCE
ENERGY
ESE
EXCLUDE
FATDEF
FATEVNT
FATLOAD
FATPARM
FATSEQ
FLUX
FORCE
FORMAT
FREQ
Engineering Solutions 11.0 User's Guide 1381 Altair Engineering
Proprietary Information of Altair Engineering
FREQ1
FREQ2
FREQ3
FREQ4
FREQ5
FREQUENCY
GAPPRM
GLOBAL_CASE_CONTROL
GPFORCE
GPSTRESS
GRAV
GRDSET
GRID
GROUND
HISOUT
HM_ELAS
HMSPRING
IC
INCLUDE_BULK
INCLUDE_CTRL
INFILE
INVEL
INVELB
JOINT
K2GG
K2PP
K42GG
LABEL
LIFE
LOAD
LOADLIB
M2GG
MARKER
MAT1
MAT2
MAT4
MAT5
Altair Engineering Engineering Solutions 11.0 User's Guide 1382
Proprietary Information of Altair Engineering
MAT8
MAT9
MAT10
MATFAT
MATS1
MATT1
MATT2
MATT8
MATT9
MATX02
MATX13
MATX27
MATX33
MATX36
MATX42
MATX44
MATX62
MATX65
MATX70
MATX82
MBACT
MBCNTDS
MBCNTR
MBCRV
MBDCRV
MBDEACT
MBDSRF
MBFORCE
MBFRC
MBFRCC
MBLIN
MBMNT
MBMNTC
MBPCRV
MBSEQ
MBSIM
MBSIMP
Engineering Solutions 11.0 User's Guide 1383 Altair Engineering
Proprietary Information of Altair Engineering
METHOD
MINMAX
MLOAD
MODEL
MODEWEIGHT
MOMENT
MOTION
MOTNG
MOTNGC
MPC
MPCADD
MPCFORCE
MPCFORCES
MSGLMT
NLOAD (Constraint Load)
NLOAD (Case Control)
NLOAD1
NLPARM
NSM (Global Case Control Card)
NSMADD
NSM1
NSML1
OFREQUENCY
OLOAD
OMODES
OSDIAG
OTIME
OUTFILE
OUTPUT
P2G
PAABSF
PACABS
PANEL
PARAM
PBAR
PBARL
PBEAM
Altair Engineering Engineering Solutions 11.0 User's Guide 1384
Proprietary Information of Altair Engineering
PBEAML
PBUSH
PBUSH1D
PCOMP
PCOMPG
PCOMPP
PCONT
PCONV
PDAMP
PELAS
PFAT
PFBODY
PFGRID
PFMODE
PFPANEL
PGAP
PLOAD
PLOAD1
PLOAD2
PLOAD4
PLOTEL
PLOTEL3
PLOTEL4
PLY
PMASS
PRBODY
PRESSURE
PROD
PROPERTY
PSHEAR
PSHELL
PSOLID
PTUBE
PVISC
PWELD
QBDY1
QVOL
Engineering Solutions 11.0 User's Guide 1385 Altair Engineering
Proprietary Information of Altair Engineering
RANDPS
RBAR
RBE2
RBE3
RESPRINT
RESTART
RESULTS
RESVEC
RFORCE
RLOAD1
RLOAD2
RROD
RSPEC
RSPEC (Case Control)
RWALL (Group)
RWALL (Case Control)
RWALLADD
SCREEN
SDAMPING
SECT
SENSITIVITY
SENSOUT
SET
SHAPE
SHRES
SOLVTYP
SPC
SPCADD
SPCD
SPCFORCES
SPOINT
STACK
STATSUB
STRAIN
STRESS
SUBCASE
SUBTITLE
Altair Engineering Engineering Solutions 11.0 User's Guide 1386
Proprietary Information of Altair Engineering
SUPORT
SUPORT1
SURF
SWLDPRM
SYSSETTING
TABDMP1
TABLED1
TABLED2
TABLED3
TABLED4
TABLEFAT
TABLEM1
TABLEM2
TABLEM3
TABLEM4
TABLES1
TABRND1
TEMP
TEMPD
THERMAL
THICKNESS
THIN
TIC
TIE
TITLE
TLOAD1
TLOAD2
TMPDIR
TSTEP
TTERM
UNITS
USET
USET1
VELOCITY
WEIGHT
XDAMP
XHIST (Output Block)
Engineering Solutions 11.0 User's Guide 1387 Altair Engineering
Proprietary Information of Altair Engineering
XHIST (Case Control)
XHISTADD
XSHLPRM
XSOLPRM
XSTEP (Load Collector)
CRASH - LS-DYNA
The following cards are supported by LS-DYNA:
*AIRBAG_ADIABATIC_GAS_MODEL_ID
*AIRBAG_ALE
*AIRBAG_ADVANCED_ALE
*AIRBAG_HYBRID_CHEMKIN_ID
*AIRBAG_HYBRID_ID
*AIRBAG_HYBRID_JETTING_CM_ID
*AIRBAG_HYBRID_JETTING_ID
*AIRBAG_INTERACTION_ID
*AIRBAG_LINEAR_FLUID_ID
*AIRBAG_LOAD_CURVE_ID
*AIRBAG_PARTICLE
*AIRBAG_REFERENCE_GEOMETRY_BIRTH
*AIRBAG_REFERENCE_GEOMETRY_BIRTH_RDT
*AIRBAG_REFERENCE_GEOMETRY_RDT
*AIRBAG_SIMPLE_AIRBAG_MODEL_ID
*AIRBAG_SIMPLE_PRESSURE_VOLUME_ID
*AIRBAG_WANG_NEFSKE_ID
*AIRBAG_WANG_NEFSKE_JETTING_ID
*AIRBAG_WANG_NEFSKE_JETTING_CM
*AIRBAG_WANG_NEFSKE_JETTING_POP_ID
*AIRBAG_WANG_NEFSKE_JETTING_POP_CM
*AIRBAG_WANG_NEFSKE_MULTIPLE_JETTING_CM_ID
*AIRBAG_WANG_NEFSKE_MULTIPLE_JETTING_ID
*AIRBAG_WANG_NEFSKE_MULTIPLE_JETTING_POP_CM
*AIRBAG_WANG_NEFSKE_MULTIPLE_JETTING_POP_ID
*AIRBAG_WANG_NEFSKE_POP_ID
*ALE_MULTI_MATERIAL_GROUP
Altair Engineering Engineering Solutions 11.0 User's Guide 1388
Proprietary Information of Altair Engineering
*ALE_REFERENCE_SYSTEM_CURVE
*ALE_REFERENCE_SYSTEM_GROUP
*ALE_REFERENCE_SYSTEM_NODE
*ALE_REFERENCE_SYSTEM_SWITCH
*ALE_SMOOTHING
*ALE_TANK_TEST
*BOUNDARY_AMBIENT_EOS
*BOUNDARY_CONVECTION_SET
*BOUNDARY_FLUX_SET
*BOUNDARY_NON_REFLECTING
*BOUNDARY_NON_REFLECTING_2D
*BOUNDARY_PRESCRIBED_MOTION_NODE
*BOUNDARY_PRESCRIBED_MOTION_NODE_(ID)
*BOUNDARY_PRESCRIBED_MOTION_RIGID
*BOUNDARY_PRESCRIBED_MOTION_RIGID_(ID)
*BOUNDARY_PRESCRIBED_MOTION__RIGID_LOCAL_(ID)
*BOUNDARY_PRESCRIBED_MOTION_SET_(ID)
*BOUNDARY_RADIATION_SET
*BOUNDARY_SPC_NODE_(ID)
*BOUNDARY_SPC_SET
*BOUNDARY_SPC_SET_(ID)
*BOUNDARY_SPH_FLOW
*BOUNDARY_TEMPERATURE_NODE
*BOUNDARY_TEMPERATURE_SET
*CONSTRAINED_EXTRA_NODES_NODE
*CONSTRAINED_EXTRA_NODES_SET
*CONSTRAINED_GENERALIZED_WELD_BUTT_(ID)
*CONSTRAINED_GENERALIZED_WELD_FILLET_(ID)
*CONSTRAINED_GENERALIZED_WELD_SPOT_(ID)
*CONSTRAINED_GLOBAL
*CONSTRAINED_INTERPOLATION
*CONSTRAINED_JOINT_CYLINDRICAL
*CONSTRAINED_JOINT_CYLINDRICAL_FAILURE(ID)
*CONSTRAINED_JOINT_CYLINDRICAL_LOCAL(ID)
*CONSTRAINED_JOINT_CYLINDRICAL_LOCAL_FAILURE(ID)
*CONSTRAINED_JOINT_LOCKING(ID)
*CONSTRAINED_JOINT_LOCKING_FAILURE(ID)
Engineering Solutions 11.0 User's Guide 1389 Altair Engineering
Proprietary Information of Altair Engineering
*CONSTRAINED_JOINT_LOCKING_LOCAL(ID)
*CONSTRAINED_JOINT_LOCKING_LOCAL_FAILURE(ID)
*CONSTRAINED_JOINT_PLANAR(ID)
*CONSTRAINED_JOINT_PLANAR_FAILURE(ID)
*CONSTRAINED_JOINT_PLANAR_LOCAL_FAILURE_(ID)
*CONSTRAINED_JOINT_PLANAR_LOCAL(ID)
*CONSTRAINED_JOINT_REVOLUTE
*CONSTRAINED_JOINT_REVOLUTE_FAILURE(ID)
*CONSTRAINED_JOINT_REVOLUTE_LOCAL(ID)
*CONSTRAINED_JOINT_REVOLUTE_LOCAL_FAILURE(ID)
*CONSTRAINED_JOINT_SPHERICAL(ID)
*CONSTRAINED_JOINT_SPHERICAL_LOCAL(ID)
*CONSTRAINED_JOINT_SPHERICAL_FAILURE(ID)
*CONSTRAINED_JOINT_SPHERICAL_LOCAL_FAILURE(ID)
*CONSTRAINED_JOINT_STIFFNESS_FLEXION-TORSION
*CONSTRAINED_JOINT_STIFFNESS_GENERALIZED
*CONSTRAINED_JOINT_STIFFNESS_TRANSLATION
*CONSTRAINED_JOINT_TRANSLATIONAL(ID)
*CONSTRAINED_JOINT_TRANSLATIONAL_FAILURE(ID)
*CONSTRAINED_JOINT_TRANSLATIONAL_LOCAL(ID)
*CONSTRAINED_JOINT_TRANSLATIONAL_LOCAL_FAILURE(ID)
*CONSTRAINED_JOINT_UNIVERSAL(ID)
*CONSTRAINED_JOINT_UNIVERSAL_FAILURE(ID)
*CONSTRAINED_JOINT_UNIVERSAL_LOCAL(ID)
*CONSTRAINED_JOINT_UNIVERSAL_LOCAL_FAILURE(ID)
*CONSTRAINED_LAGRANGE_IN_SOLID
*CONSTRAINED_LINEAR
*CONSTRAINED_LINEAR_GLOBAL
*CONSTRAINED_NODAL_RIGID_BODY
*CONSTRAINED_NODAL_RIGID_BODY (2-Noded)
*CONSTRAINED_NODAL_RIGID_BODY_INERTIA
*CONSTRAINED_NODAL_RIGID_BODY_INERTIA (2-Noded)
*CONSTRAINED_NODAL_RIGID_BODY_INERTIA _SPC
*CONSTRAINED_NODAL_RIGID_BODY_INERTIA _SPC (2-Noded)
*CONSTRAINED_NODAL_RIGID_BODY_SPC
*CONSTRAINED_NODAL_RIGID_BODY_SPC (2-Noded)
*CONSTRAINED_NODE_SET
Altair Engineering Engineering Solutions 11.0 User's Guide 1390
Proprietary Information of Altair Engineering
*CONSTRAINED_NODE_SET (2-Noded)
*CONSTRAINED_NODE_SET_ID
*CONSTRAINED_RIGID_BODIES
*CONSTRAINED_RIGID_BODY_STOPPERS
*CONSTRAINED_RIVET
*CONSTRAINED_SHELL_TO_SOLID
*CONSTRAINED_SPOTWELD_FILTERED_FORCE_ID
*CONSTRAINED_SPOTWELD_ID
*CONSTRAINED_TIE_BREAK
*CONSTRAINED_TIED_NODES_FAILURE
*CONTACT_AIRBAG_SINGLE_SURFACE(ID)
*CONTACT_AIRBAG_SINGLE_SURFACE_MPP(ID)
*CONTACT_AUTO_MOVE
*CONTACT_AUTOMATIC_GENERAL(ID)
*CONTACT_AUTOMATIC_GENERAL_INTERIOR(ID)
*CONTACT_AUTOMATIC_GENERAL_INTERIOR_MPP(ID)
*CONTACT_AUTOMATIC_GENERAL_MPP(ID)
*CONTACT_AUTOMATIC_NODES_TO_SURFACE(ID)
*CONTACT_AUTOMATIC_NODES_TO_SURFACE_MPP(ID)
*CONTACT_AUTOMATIC_NODES_TO_SURFACE_SMOOTH(ID)
*CONTACT_AUTOMATIC_NODES_TO_SURFACE_SMOOTH_MPP(ID)
*CONTACT_AUTOMATIC_ONE_WAY_SURFACE_TO_SURFACE(ID)
*CONTACT_AUTOMATIC_ONE_WAY_SURFACE_TO_SURFACE_SMOOTH(ID)
*CONTACT_AUTOMATIC_ONE_WAY_SURFACE_TO_SURFACE_TIEBREAK(ID)
*CONTACT_AUTOMATIC_SINGLE_SURFACE(ID)
*CONTACT_AUTOMATIC_SINGLE_SURFACE_MPP(ID)
*CONTACT_AUTOMATIC_SINGLE_SURFACE_SMOOTH(ID)
*CONTACT_AUTOMATIC_SINGLE_SURFACE_SMOOTH_MPP(ID)
*CONTACT_AUTOMATIC_SURFACE_TO_SURFACE(ID)
*CONTACT_AUTOMATIC_SURFACE_TO_SURFACE_MPP(ID)
*CONTACT_AUTOMATIC_SURFACE_TO_SURFACE_SMOOTH(ID)
*CONTACT_AUTOMATIC_SURFACE_TO_SURFACE_SMOOTH_MPP(ID)
*CONTACT_AUTOMATIC_SURFACE_TO_SURFACE_TIEBREAK(ID)
*CONTACT_AUTOMATIC_SURFACE_TO_SURFACE_TIEBREAK_MPP(ID)
*CONTACT_CONSTRAINT_NODES_TO_SURFACES(ID)
*CONTACT_CONSTRAINT_NODES_TO_SURFACE_MPP(ID)
*CONTACT_CONSTRAINT_SURFACE_TO_SURFACE(ID)
Engineering Solutions 11.0 User's Guide 1391 Altair Engineering
Proprietary Information of Altair Engineering
*CONTACT_CONSTRAINT_SURFACE_TO_SURFACE_MPP(ID)
*CONTACT_DRAWBEAD(ID)
*CONTACT_DRAWBEAD_MPP(ID)
*CONTACT_ENTITY(ID)
*CONTACT_ENTITY_MPP(ID)
*CONTACT_ERODING_NODES_TO_SURFACE(ID)
*CONTACT_ERODING_NODES_TO_SURFACE_MPP(ID)
*CONTACT_ERODING_SINGLE_SURFACE(ID)
*CONTACT_ERODING_SINGLE_SURFACE_MPP(ID)
*CONTACT_ERODING_SURFACE_TO_SURFACE(ID)
*CONTACT_ERODING_SURFACE_TO_SURFACE_MPP(ID)
*CONTACT_FORCE_TRANSDUCER_CONSTRAINT(ID)
*CONTACT_FORCE_TRANSDUCER_CONSTRAINT_MPP(ID)
*CONTACT_FORCE_TRANSDUCER_PENALTY(ID)
*CONTACT_FORCE_TRANSDUCER_PENALTY_MPP(ID)
*CONTACT_FORMING_NODES_TO_SURFACE(ID)
*CONTACT_FORMING_NODES_TO_SURFACE_MPP(ID)
*CONTACT_FORMING_NODES_TO_SURFACE_SMOOTH(ID)
*CONTACT_FORMING_NODES_TO_SURFACE_SMOOTH_MPP(ID)
*CONTACT_FORMING_ONEWAY_SURFACE_TO_SURFACE(ID)
*CONTACT_FORMING_ONEWAY_SURFACE_TO_SURFACE_CONSTRAINED_OFFSET(ID)
*CONTACT_FORMING_ONEWAY_SURFACE_TO_SURFACE_CONSTRAINED_OFFSET_MPP(ID)
*CONTACT_FORMING_ONEWAY_SURFACE_TO_SURFACE_CONSTRAINED_OFFSET_SMOOTH(ID)
*CONTACT_FORMING_ONEWAY_SURFACE_TO_SURFACE_CONSTRAINED_OFFSET_SMOOTH_MP
P(ID)
*CONTACT_FORMING_ONEWAY_SURFACE_TO_SURFACE_MPP(ID)
*CONTACT_FORMING_ONEWAY_SURFACE_TO_SURFACE_SMOOTH(ID)
*CONTACT_FORMING_ONEWAY_SURFACE_TO_SURFACE_SMOOTH_MPP(ID)
*CONTACT_FORMING_SURFACE_TO_SURFACE(ID)
*CONTACT_FORMING_SURFACE_TO_SURFACE_CONSTRAINED_OFFSET(ID)
*CONTACT_FORMING_SURFACE_TO_SURFACE_CONSTRAINED_OFFSET_SMOOTH(ID)
*CONTACT_FORMING_SURFACE_TO_SURFACE_MPP(ID)
*CONTACT_FORMING_SURFACE_TO_SURFACE_SMOOTH(ID)
*CONTACT_INTERIOR(ID)
*CONTACT_INTERIOR_MPP(ID)
*CONTACT_NODES_TO_SURFACE(ID)
*CONTACT_NODES_TO_SURFACE_INTERFERENCE(ID)
Altair Engineering Engineering Solutions 11.0 User's Guide 1392
Proprietary Information of Altair Engineering
*CONTACT_NODES_TO_SURFACE_INTERFERENCE_MPP(ID)
*CONTACT_NODES_TO_SURFACE_MPP(ID)
*CONTACT_NODES_TO_SURFACE_SMOOTH
*CONTACT_NODES_TO_SURFACE_SMOOTH_MPP(ID)
*CONTACT_ONE_WAY_SURFACE_TO_SURFACE(ID)
*CONTACT_ONE_WAY_SURFACE_TO_SURFACE_INTERFERENCE(ID)
*CONTACT_ONE_WAY_SURFACE_TO_SURFACE_INTERFERENCE_MPP(ID)
*CONTACT_ONE_WAY_SURFACE_TO_SURFACE_INTERFERENCE_CONSTRAINED_OFFSET(ID)
*CONTACT_ONE_WAY_SURFACE_TO_SURFACE_INTERFERENCE_CONSTRAINED_OFFSET_MPP
(ID)
*CONTACT_ONE_WAY_SURFACE_TO_SURFACE_MPP(ID)
*CONTACT_ONE_WAY_SURFACE_TO_SURFACE_SMOOTH(ID)
*CONTACT_ONE_WAY_SURFACE_TO_SURFACE_SMOOTH_MPP(ID)
*CONTACT_RIGID_BODY_ONE_WAY_TO_RIGID_BODY(ID)
*CONTACT_RIGID_BODY_ONE_WAY_TO_RIGID_BODY_MPP(ID)
*CONTACT_RIGID_BODY_TWO_WAY_TO_RIGID_BODY(ID)
*CONTACT_RIGID_BODY_TWO_WAY_TO_RIGID_BODY_MPP(ID)
*CONTACT_RIGID_NODES_TO_RIGID_BODY(ID)
*CONTACT_RIGID_NODES_TO_RIGID_BODY_MPP(ID)
*CONTACT_RIGID_SURFACE(ID)
*CONTACT_RIGID_SURFACE_MPP(ID)
*CONTACT_SINGLE_EDGE(ID)
*CONTACT_SINGLE_EDGE_MPP(ID)
*CONTACT_SINGLE_SURFACE(ID)
*CONTACT_SINGLE_SURFACE_MPP(ID)
*CONTACT_SLIDING_ONLY(ID)
*CONTACT_SLIDING_ONLY_MPP(ID)
*CONTACT_SLIDING_ONLY_PENALTY(ID)
*CONTACT_SLIDING_ONLY_PENALTY_MPP(ID)
*CONTACT_SPOTWELD(ID)
*CONTACT_SPOTWELD_MPP(ID)
*CONTACT_SPOTWELD_WITH_TORSION(ID)
*CONTACT_SPOTWELD_WITH_TORSION_MPP(ID)
*CONTACT_SURFACE_TO_SURFACE(ID)
*CONTACT_SURFACE_TO_SURFACE_CONSTRAINED_OFFSET
*CONTACT_SURFACE_TO_SURFACE_CONSTRAINED_OFFSET_MPP
*CONTACT_SURFACE_TO_SURFACE_CONSTRAINED_OFFSET_SMOOTH
Engineering Solutions 11.0 User's Guide 1393 Altair Engineering
Proprietary Information of Altair Engineering
*CONTACT_SURFACE_TO_SURFACE_CONSTRAINED_OFFSET_SMOOTH_MPP
*CONTACT_SURFACE_TO_SURFACE_MPP(ID)
*CONTACT_SURFACE_TO_SURFACE_INTERFERENCE(ID)
*CONTACT_SURFACE_TO_SURFACE_INTERFERENCE_MPP(ID)
*CONTACT_SURFACE_TO_SURFACE_INTERFERENCE_CONSTRAINED_OFFSET
*CONTACT_SURFACE_TO_SURFACE_INTERFERENCE_CONSTRAINED_OFFSET_MPP
*CONTACT_SURFACE_TO_SURFACE_SMOOTH(ID)
*CONTACT_SURFACE_TO_SURFACE_THERMAL(ID)
*CONTACT_SURFACE_TO_SURFACE_THERMAL_MPP(ID)
*CONTACT_TIEBREAK_NODES_TO_SURFACE(ID)
*CONTACT_TIEBREAK_NODES_TO_SURFACE_MPP(ID)
*CONTACT_TIEBREAK_SURFACE_TO_SURFACE(ID)
*CONTACT_TIEBREAK_SURFACE_TO_SURFACE_MPP(ID)
*CONTACT_TIED_NODE_TO_SURFACE(ID)
*CONTACT_TIED_NODE_TO_SURFACE_MPP(ID)
*CONTACT_TIED_NODE_TO_SURFACE_CONSTRAINED_OFFSET(ID)
*CONTACT_TIED_NODE_TO_SURFACE_CONSTRAINED_OFFSET_MPP(ID)
*CONTACT_TIED_NODE_TO_SURFACE_OFFSET(ID)
*CONTACT_TIED_NODE_TO_SURFACE_OFFSET_MPP(ID)
*CONTACT_TIED_SHELL_EDGE_TO_SURFACE(ID)
*CONTACT_TIED_SHELL_EDGE_TO_SURFACE_BEAM_OFFSET(ID)
*CONTACT_TIED_SHELL_EDGE_TO_SURFACE_BEAM_OFFSET_MPP(ID)
*CONTACT_TIED_SHELL_EDGE_TO_SURFACE_CONSTRAINED_OFFSET(ID)
*CONTACT_TIED_SHELL_EDGE_TO_SURFACE_CONSTRAINED_OFFSET_MPP(ID)
*CONTACT_TIED_SHELL_EDGE_TO_SURFACE_MPP(ID)
*CONTACT_TIED_SHELL_EDGE_TO_SURFACE_OFFSET(ID)
*CONTACT_TIED_SHELL_EDGE_TO_SURFACE_OFFSET_MPP(ID)
*CONTACT_TIED_SURFACE_TO_SURFACE(ID)
*CONTACT_TIED_SURFACE_TO_SURFACE_CONSTRAINED_OFFSET(ID)
*CONTACT_TIED_SURFACE_TO_SURFACE_CONSTRAINED_OFFSET_MPP(ID)
*CONTACT_TIED_SURFACE_TO_SURFACE_MPP(ID)
*CONTACT_TIED_SURFACE_TO_SURFACE_OFFSET(ID)
*CONTACT_TIED_SURFACE_TO_SURFACE_OFFSET_MPP(ID)
*CONTACT_2D_AUTOMATIC_SURFACE_TO_SURFACE(ID)
*CONTACT_2D_AUTOMATIC_SURFACE_TO_SURFACE_THERMAL_TITLE(ID)
*CONTACT_2D_AUTOMATIC_SURFACE_TO_SURFACE_THERMAL_TITLE_MPP(ID)
*CONTACT_2D_AUTOMATIC_SURFACE_TO_SURFACE_TITLE(ID)
Altair Engineering Engineering Solutions 11.0 User's Guide 1394
Proprietary Information of Altair Engineering
*CONTACT_2D_AUTOMATIC_SURFACE_TO_SURFACE_TITLE_MPP(ID)
*CONTROL_ACCURACY
*CONTROL_ADAPSTEP
*CONTROL_ADAPTIVE
*CONTROL_ADAPTIVE_CURVE
*CONTROL_ALE
*CONTROL_BULK_VISCOSITY
*CONTROL_CHECK
*CONTROL_COARSEN
*CONTROL_CONTACT
*CONTROL_COUPLING
*CONTROL_CPU
*CONTROL_DYNAMIC_RELAXATION
*CONTROL_EFG
*CONTROL_ENERGY
*CONTROL_EXPLOSIVE_SHADOW
*CONTROL_HOURGLASS
*CONTROL_IMPLICIT_AUTO
*CONTROL_IMPLICIT_BUCKLE
*CONTROL_IMPLICIT_DYNAMICS
*CONTROL_IMPLICIT_EIGENVALUE
*CONTROL_IMPLICIT_GENERAL
*CONTROL_IMPLICIT_INERTIA_RELIEF
*CONTROL_IMPLICIT_LINEAR
*CONTROL_IMPLICIT_MODES
*CONTROL_IMPLICIT_NONLINEAR
*CONTROL_IMPLICIT_SOLUTION
*CONTROL_IMPLICIT_SOLVER
*CONTROL_IMPLICIT_STABILIZATION
*CONTROL_IMPLICIT_TERMINATION
*CONTROL_MPP_DECOMPOSITION_AUTOMATIC
*CONTROL_MPP_DECOMPOSITION_CHECK_SPEED
*CONTROL_MPP_DECOMPOSITION_CONTACT_DISTRIBUTE
*CONTROL_MPP_DECOMPOSITION_CONTACT_ISOLATION
*CONTROL_MPP_DECOMPOSITION_FILE
*CONTROL_MPP_DECOMPOSITION_METHOD
*CONTROL_MPP_DECOMPOSITION_NUMPROC
Engineering Solutions 11.0 User's Guide 1395 Altair Engineering
Proprietary Information of Altair Engineering
*CONTROL_MPP_DECOMPOSITION_SHOW
*CONTROL_MPP_DECOMPOSITION_TRANSFORMATION
*CONTROL_MPP_IO_NOD3DUMP
*CONTROL_MPP_IO_NODUMP
*CONTROL_MPP_IO_NOFULL
*CONTROL_MPP_IO_SWAPBYTES
*CONTROL_OUTPUT
*CONTROL_PARALLEL
*CONTROL_REMESHING
*CONTROL_RIGID
*CONTROL_SHELL
*CONTROL_SOLID
*CONTROL_SOLUTION
*CONTROL_SPH
*CONTROL_SPOTWELD_BEAM
*CONTROL_STRUCTURED
*CONTROL_STRUCTURED_TERM
*CONTROL_SUBCYCLE
*CONTROL_TERMINATION
*CONTROL_THERMAL_NONLINEAR
*CONTROL_THERMAL_SOLVER
*CONTROL_THERMAL_TIMESTEP
*CONTROL_TIMESTEP
*DAMPING_FREQUENCY_RANGE
*DAMPING_GLOBAL
*DAMPING_PART_MASS
*DAMPING_PART_STIFFNESS
*DAMPING_RELATIVE
*DATABASE_ABSTAT
*DATABASE_ABSTAT_CPM
*DATABASE_AVSFLT
*DATABASE_BINARY_D3PLOT
*DATABASE_BINARY_D3DRLF
*DATABASE_BINARY_D3THDT
*DATABASE_BINARY_D3DUMP
*DATABASE_BINARY_FSIFOR
*DATABASE_BINARY_INTFOR
Altair Engineering Engineering Solutions 11.0 User's Guide 1396
Proprietary Information of Altair Engineering
*DATABASE_BINARY_RUNRSF
*DATABASE_BINARY_XTFILE
*DATABASE_BNDOUT
*DATABASE_CROSS_SECTION_PLANE(ID)
*DATABASE_CROSS_SECTION_SET(ID)
*DATABASE_DCFAIL
*DATABASE_DEFGEO
*DATABASE_DEFORC
*DATABASE_ELOUT
*DATABASE_EXTENT_AVS
*DATABASE_EXTENT_BINARY
*DATABASE_EXTENT_MOVIE
*DATABASE_EXTENT_MPGS
*DATABASE_EXTENT_SSSTAT
*DATABASE_FORMAT
*DATABASE_FSI
*DATABASE_GCEOUT
*DATABASE_GLSTAT
*DATABASE_HISTORY_BEAM(ID)
*DATABASE_HISTORY_BEAM_SET
*DATABASE_DISCRETE
*DATABASE_DISCRETE_SET
*DATABASE_HISTORY_NODE(ID)
*DATABASE_HISTORY_NODE_LOCAL(ID)
*DATABASE_HISTORY_NODE_SET
*DATABASE_HISTORY_NODE_SET_LOCAL
*DATABASE_HISTORY_NODE_SET_LOCAL(ID)
*DATABASE_HISTORY_SEATBELT
*DATABASE_HISTORY_SHELL
*DATABASE_HISTORY_SHELL(ID)
*DATABASE_HISTORY_SHELL_SET
*DATABASE_HISTORY_SOLID
*DATABASE_HISTORY_SOLID(ID)
*DATABASE_HISTORY_SOLID_SET
*DATABASE_HISTORY_SPH
*DATABASE_HISTORY_TSHELL
*DATABASE_HISTORY_TSHELL(ID)
Engineering Solutions 11.0 User's Guide 1397 Altair Engineering
Proprietary Information of Altair Engineering
*DATABASE_HISTORY_TSHELL_SET
*DATABASE_JNTFORC
*DATABASE_MATSUM
*DATABASE_MOVIE
*DATABASE_MPGS
*DATABASE_NCFORC
*DATABASE_NODAL_FORCE_GROUP
*DATABASE_NODFOR
*DATABASE_NODOUT
*DATABASE_OPTION
*DATABASE_RBDOUT
*DATABASE_RCFORC
*DATABASE_RWFORC
*DATABASE_SBTOUT
*DATABASE_SECFORC
*DATABASE_SLEOUT
*DATABASE_SPCFORC
*DATABASE_SPHOUT
*DATABASE_SPRING_FORWARD
*DATABASE_SSSTAT
*DATABASE_SUPERELASTIC_FORMING
*DATABASE_SWFORC
*DATABASE_TPRINT
*DATABASE_TRACER
*DATABASE_TRHIST
*DEFINE_ALEBAG_BAG
*DEFINE_ALEBAG_HOLE
*DEFINE_ALEBAG_INFLATOR
*DEFINE_BOX
*DEFINE_BOX_ADAPTIVE
*DEFINE_BOX_COARSEN
*DEFINE_BOX_DRAWBEAD
*DEFINE_BOX_SPH
*DEFINE_CONNECTION_PROPERTIES
*DEFINE_COORDINATE_NODES
*DEFINE_COORDINATE_SYSTEM
*DEFINE_COORDINATE_VECTOR
Altair Engineering Engineering Solutions 11.0 User's Guide 1398
Proprietary Information of Altair Engineering
*DEFINE_CURVE
*DEFINE_CURVE_FEEDBACK
*DEFINE_CURVE_SMOOTH
*DEFINE_CURVE_TRIM
*DEFINE_CURVE_TRIM_3D
*DEFINE_HEX_SPOTWELD_ASSEMBLY
*DEFINE_HEX_SPOTWELD_ASSEMBLY_N
*DEFINE_SD_ORIENTATION
*DEFINE_TABLE
*DEFINE_TRANSFORMATION
*DEFINE_VECTOR
*DEFORMABLE_TO_RIGID
*DEFORMABLE_TO_RIGID_AUTOMATIC
*DEFORMABLE_TO_RIGID_INERTIA
*ELEMENT_BEAM
*ELEMENT_BEAM_OFFSET
*ELEMENT_BEAM_OFFSET_PID
*ELEMENT_BEAM_OFFSET_THICKNESS
*ELEMENT_BEAM_ORIENTATION
*ELEMENT_BEAM_PID
*ELEMENT_BEAM_SCALAR
*ELEMENT_BEAM_THICKNESS
*ELEMENT_DISCRETE
*ELEMENT_INERTIA
*ELEMENT_INERTIA_OFFSET
*ELEMENT_MASS
*ELEMENT_MASS_NODE_SET
*ELEMENT_MASS_PART
*ELEMENT_MASS_PART_SET
*ELEMENT_PLOTEL
*ELEMENT_SEATBELT
*ELEMENT_SEATBELT_ACCELEROMETER
*ELEMENT_SEATBELT_PRETENSIONER
*ELEMENT_SEATBELT_RETRACTOR
*ELEMENT_SEATBELT_SENSOR
*ELEMENT_SEATBELT_SLIPRING
*ELEMENT_SHELL
Engineering Solutions 11.0 User's Guide 1399 Altair Engineering
Proprietary Information of Altair Engineering
*ELEMENT_SHELL_BETA
*ELEMENT_SHELL_BETA_OFFSET
*ELEMENT_SHELL_DOF
*ELEMENT_SHELL_MCID
*ELEMENT_SHELL_MCID_OFFSET
*ELEMENT_SHELL_OFFSET
*ELEMENT_SHELL_THICKNESS
*ELEMENT_SHELL_THICKNESS_BETA
*ELEMENT_SHELL_THICKNESS_BETA_OFFSET
*ELEMENT_SHELL_THICKNESS_MCID
*ELEMENT_SHELL_THICKNESS_MCID_OFFSET
*ELEMENT_SHELL_THICKNESS_OFFSET
*ELEMENT_SOLID
*ELEMENT_SOLID_ORTHO
*ELEMENT_SOLID_TET4TOTET10
*ELEMENT_SPH
*ELEMENT_TRIM
*ELEMENT_TSHELL
*END
*EOS_GRUNEISEN (EOS 4)
*EOS_IDEAL_GAS (EOS 12)
*EOS_IGNITION_AND_GROWTH_OF_REACTION_IN_HE (EOS 7)
*EOS_JWL (EOS 2)
*EOS_LINEAR_POLYNOMIAL (EOS 1)
*EOS_LINEAR_POLYNOMIAL_WITH_ENERGY_LEAK (EOS 6)
*EOS_PROPELLANT_DEFLAGRATION (EOS 10)
*EOS_RATIO_OF_POLYNOMIALS (EOS 5)
*EOS_SACK_TUESDAY (EOS 3)
*EOS_TABULATED (EOS 9)
*EOS_TABULATED_COMPACTION (EOS 8)
*EOS_TENSOR_PORE_COLLAPSE (EOS11)
*HOURGLASS
*INCLUDE_COMPENSATION
*INCLUDE_COMPENSATION_BLANK_AFTER_SPRINGBACK
*INCLUDE_COMPENSATION_BLANK_BEFORE_SPRINGBACK
*INCLUDE_COMPENSATION_COMPENSATED_SHAPE
*INCLUDE_COMPENSATION_DESIRED_BLANK_SHAPE
*INCLUDE_CURRENT_TOOLS
Altair Engineering Engineering Solutions 11.0 User's Guide 1400
Proprietary Information of Altair Engineering
*INCLUDE_STAMPED_PART
*INCLUDE_TRANSFORM
*INITIAL_AXIAL_FORCE_BEAM
*INITIAL_DETONATION
*INITIAL_FOAM_REFERENCE_GEOMETRY
*INITIAL_GAS_MIXTURE
*INITIAL_MOMENTUM
*INITIAL_STRAIN_SHELL
*INITIAL_STRAIN_SOLID
*INITIAL_STRESS_BEAM
*INITIAL_STRESS_SECTION
*INITIAL_STRESS_SHELL
*INITIAL_STRESS_SOLID
*INITIAL_TEMPERATURE_NODE
*INITIAL_TEMPERATURE_SET
*INITIAL_VEHICLE_KINEMATICS
*INITIAL_VELOCITY
*INITIAL_VELOCITY_GENERATION
*INITIAL_VELOCITY_NODE
*INITIAL_VELOCITY_RIGID_BODY
*INITIAL_VOID
*INITIAL_VOLUME_FRACTION
*INITIAL_VOLUME_FRACTION_GEOMETRY
*INTEGRATION_BEAM
*INTEGRATION_SHELL
*INTERFACE_COMPENSATION_NEW
*INTERFACE_COMPONENT_NODE
*INTERFACE_COMPONENT_SEGMENT
*INTERFACE_LINKING_DISCRETE_NODE_SET
*INTERFACE_LINKING_EDGE
*INTERFACE_LINKING_SEGMENT
*INTERFACE_SPRINGBACK
*INTERFACE_SPRINGBACK_LSDYNA
*INTERFACE_SPRINGBACK_LSDYNA_NOTHICKNESS
*INTERFACE_SPRINGBACK_LSDYNA_THICKNESS
*INTERFACE_SPRINGBACK_NASTRAN
*INTERFACE_SPRINGBACK_NASTRAN_NOTHICKNESS
Engineering Solutions 11.0 User's Guide 1401 Altair Engineering
Proprietary Information of Altair Engineering
*INTERFACE_SPRINGBACK_NASTRAN_THICKNESS
*INTERFACE_SPRINGBACK_SEAMLESS
*INTERFACE_SPRINGBACK_SEAMLESS_NOTHICKNESS
*INTERFACE_SPRINGBACK_SEAMLESS_THICKNESS
*LOAD_BEAM_ELEMENT
*LOAD_BEAM_SET
*LOAD_BLAST
*LOAD_BODY_GENERALIZED
*LOAD_BODY_PARTS
*LOAD_BODY_RX
*LOAD_B0DY_RY
*LOAD_BODY_RZ
*LOAD_BODY_X
*LOAD_BODY_Y
*LOAD_BODY_Z
*LOAD_BRODE
*LOAD_MASK
*LOAD_NODE_POINT
*LOAD_NODE_SET
*LOAD_RIGID_BODY
*LOAD_SEGMENT
*LOAD_SEGMENT_ID
*LOAD_SEGMENT_SET_ID
*LOAD_SHELL_ELEMENT
*LOAD_SHELL_ELEMENT_ID
*LOAD_SHELL_PRESSURE
*LOAD_SHELL_SET_ID
*LOAD_SUPERELASTIC_FORMING
*LOAD_THERMAL_CONSTANT
*LOAD_THERMAL_CONSTANT_NODE
*LOAD_THERMAL_LOAD_CURVE
*LOAD_THERMAL_VARIABLE
*LOAD_THERMAL_VARIABLE_NODE
*LOAD_THERMAL_VARIABLE_SHELL
*LOAD_THERMAL_VARIABLE_SHELL_SET
*MAT_ACOUSTIC
*MAT_ADD_EROSION
Altair Engineering Engineering Solutions 11.0 User's Guide 1402
Proprietary Information of Altair Engineering
*MAT_ANISOTROPIC_ELASTIC
*MAT_ANISOTROPIC_ELASTIC_PLASTIC
*MAT_ANISOTROPIC_PLASTIC
*MAT_ANISOTROPIC_VISCOPLASTIC
*MAT_ARRUDA_BOYCE_RUBBER
*MAT_ARUP_ADHESIVE
*MAT_BAMMAN
*MAT_BAMMAN_DAMAGE
*MAT_BARLAT_ANISOTROPIC_PLASTICITY
*MAT_BARLAT_YLD2000
*MAT_BARLAT_YLD96
*MAT_BILKHU/DUBOIS_FOAM
*MAT_BLATZ-KO_FOAM
*MAT_BLATZ-KO_RUBBER
*MAT_BRITTLE_DAMAGE
*MAT_CABLE_DISCRETE_BEAM
*MAT_CELLULAR_RUBBER
*MAT_COHESIVE_ELASTIC
*MAT_CLOSED_CELL_FOAM
*MAT_COMPOSITE_DAMAGE
*MAT_COMPOSITE_FAILURE_MODEL
*MAT_COMPOSITE_FAILURE_SHELL_MODEL
*MAT_COMPOSITE_FAILURE_SOLID_MODEL
*MAT_COMPOSITE_LAYUP
*MAT_CONCRETE_DAMAGE
*MAT_CORUS_VEGTER
*MAT_CRUSHABLE_FOAM
*MAT_CSCM
*MAT_CSCM_CONCRETE
*MAT_DAMPER_NONLINEAR_VISCUOUS
*MAT_DAMPER_VISCOUS
*MAT_DESHPANDE_FLECK_FOAM
*MAT_ELASTIC
*MAT_ELASTIC_FLUID
*MAT_ELASTIC_PLASTIC_HYDRO
*MAT_ELASTIC_PLASTIC_THERMAL
*MAT_ELASTIC_SPRING_DISCRETE_BEAM
Engineering Solutions 11.0 User's Guide 1403 Altair Engineering
Proprietary Information of Altair Engineering
*MAT_ELASTIC_VISCOPLASTIC_THERMAL
*MAT_ELASTIC_WITH_VISCOSITY
*MAT_ELASTIC_6DOF_SPRING_DISCRETE_BEAM
*MAT_ENHANCED_COMPOSITE_DAMAGE
*MAT_FABRIC
*MAT_FINITE_ELASTIC_STRAIN_PLASTICITY
*MAT_FLD_TRANSVERSELY_ANISOTROPIC
*MAT_FLD_3_PARAMETER_BARLAT
*MAT_FORCE_LIMITED
*MAT_FRAZER_NASH_RUBBER_MODEL
*MAT_FU_CHANG_FOAM
*MAT_GAS_MIXTURE
*MAT_GENERAL_JOINT_DISCRETE_BEAM
*MAT_GENERAL_NONLINEAR_1DOF_DISCRETE_BEAM
*MAT_GENERAL_NONLINEAR_6DOF_DISCRETE_BEAM
*MAT_GENERAL_SPRING_DISCRETE_BEAM
*MAT_GENERAL_VISCOELASTIC
*MAT_GEOLOGIC_CAP_MODEL
*MAT_GEPLASTIC_SRATE_2000a
*MAT_GURSON
*MAT_GURSON_JC
*MAT_HIGH_EXPLOSIVE_BURN
*MAT_HILL_FOAM
*MAT_HILL_3R
*MAT_HONEYCOMB
*MAT_HYDRAULIC_GAS_DAMPER_DISCRETE_BEAM
*MAT_HYPERELASTIC_RUBBER
*MAT_INELASTIC_SPRING_DISCRETE_BEAM
*MAT_INELASTIC_6DOF_SPRING_DISCRETE_BEAM
*MAT_ISOTROPIC_ELASTIC_FAILURE
*MAT_ISOTROPIC_ELASTIC_PLASTIC
*MAT_JOHNSON_COOK
*MAT_JOHNSON_HOLMQUIST_CERAMICS
*MAT_KELVIN-MAXWELL_VISCOELASTIC
*MAT_KINEMATIC_HARDENING_TRANSVERSELY_ANISOTROPIC
*MAT_LAMINATED_COMPOSITE_FABRIC
*MAT_LAMINATED_GLASS
Altair Engineering Engineering Solutions 11.0 User's Guide 1404
Proprietary Information of Altair Engineering
*MAT_LAYERED_LINEAR_PLASTICITY
*MAT_LINEAR_ELASTIC_DISCRETE_BEAM
*MAT_LOW_DENSITY_FOAM
*MAT_LOW_DENSITY_SYNTHETIC_FOAM
*MAT_LOW_DENSITY_SYNTHETIC_FOAM_ORTHO
*MAT_LOW_DENSITY_SYNETHIC_FOAM_ORTHO_WITH_FAILURE
*MAT_LOW_DENSITY_SYNTHETIC_FOAM_WITH_FAILURE
*MAT_LOW_DENSITY_VISCOUS_FOAM
*MAT_MODIFIED_CRUSHABLE_FOAM
*MAT_MODIFIED_HONEYCOMB
*MAT_MODIFIED_PIECEWISE_LINEAR_PLASTICITY
*MAT_MODIFIED_PIECEWISE_LINEAR_PLASTICITY_RATE
*MAT_MODIFIED_ZERILLI_ARMSTRONG
*MAT_MOONEY_RIVLIN_RUBBER
*MAT_MTS
*MAT_NONLINEAR_ELASTIC_DISCRETE_BEAM
*MAT_NONLINEAR_ORTHOTROPIC
*MAT_NONLINEAR_PLASTIC_DISCRETE_BEAM
*MAT_NULL
*MAT_OGDEN_RUBBER
*MAT_ORIENTED_CRACK
*MAT_ORTHOTROPIC_ELASTIC
*MAT_ORTHOTROPIC_THERMAL
*MAT_ORTHOTROPIC_VISCOELASTIC
*MAT_PIECEWISE_LINEAR_PLASTICITY
*MAT_PLASTICITY_COMPRESSION_TENSION
*MAT_PLASTICITY_COMPRESSION_TENSION_E0S
*MAT_PLASTIC_KINEMATIC
*MAT_PLASTICITY_POLYMER
*MAT_PLASTICITY_WITH_DAMAGE
*MAT_PLASTICITY_WITH_DAMAGE_ORTHO
*MAT_PLASTICITY_WITH_DAMAGE_RCDC
*MAT_POWER_LAW_PLASTICITY
*MAT_PSEUDO_TENSOR
*MAT_RATE_SENSITIVE_POWERLAW_PLASTICITY
*MAT_RESULTANT_ANISOTROPIC
*MAT_RESULTANT_PLASTICITY
Engineering Solutions 11.0 User's Guide 1405 Altair Engineering
Proprietary Information of Altair Engineering
*MAT_RIGID
*MAT_SAMP-1
*MAT_SCHWER_MURRARY_CAP_MODEL
*MAT_SEATBELT
*MAT_SHAPE_MEMORY
*MAT_SID_DAMPER_DISCRETE_BEAM
*MAT_SIMPLIFIED_JOHNSON_COOK
*MAT_SIMPLIFIED_JOHNSON_COOK_ORTHOTROPIC_DAMAGE
*MAT_SIMPLIFIED_RUBBER
*MAT_SIMPLIFIED_RUBBER_WITH_DAMAGE
*MAT_SOIL_AND_FOAM
*MAT_SOIL_AND_FOAM_FAILURE
*MAT_SPOTWELD
*MAT_SPOTWELD_DAIMLER_CHRYSLER
*MAT_SPOTWELD_DAMAGE
*MAT_SPRING_ELASTIC
*MAT_SPRING_ELASTOPLASTIC
*MAT_SPRING_GENERAL_NONLINEAR
*MAT_SPRING_INELASTIC
*MAT_SPRING_MAXWELL
*MAT_SPRING_NONLINEAR_ELASTIC
*MAT_STEINBERG
*MAT_STEINBERG_LUND
*MAT_STRAIN_RATE_DEPENDENT_PLASTICITY
*MAT_TEMPERATURE_DEPENDENT_ORTHOTROPIC
*MAT_THERMAL_ISOTROPIC
*MAT_THERMAL_ISOTROPIC_TD_LC
*MAT_THERMAL_ORTHOTROPIC
*MAT_TRANSVERSELY_ANISOTROPIC_CRUSHABLE_FOAM
*MAT_TRANSVERSELY_ANISOTROPIC_ELASTIC_PLASTIC
*MAT_TRANSVERSELY_ANISOTROPIC_ELASTIC_PLASTIC_ECHANGE
*MAT_TRIP
*MAT_UNSUPPORTED
*MAT_USER_DEFINED_MATERIAL
*MAT_VACUUM
*MAT_VISCOELASTIC
*MAT_VISCOELASTIC_HILL_FOAM
Altair Engineering Engineering Solutions 11.0 User's Guide 1406
Proprietary Information of Altair Engineering
*MAT_VISCOUS_FOAM
*MAT_WINFRITH_CONCRETE
*MAT_WOOD
*MAT_WOOD_FIR
*MAT_WOOD_OPTION
*MAT_WOOD_PINE
*MAT_1DOF_GENERALIZED_SPRING
*MAT_3-PARAMETER_BARLAT
*NODE
*NODE_RIGID_SURFACE
*NODE_TRANSFORM
*PART
*PART_COMPOSITE
*PART_COMPOSITE_CONTACT
*PART_CONTACT
*PART_CONTACT_PRINT
*PART_INERTIA
*PART_INERTIA_CONTACT
*PART_INERTIA_CONTACT_PRINT
*PART_INERTIA_PRINT
*PART_MOVE
*PART_PRINT
*PART_REPOSITION
*PART_REPOSITION_CONTACT
*PART_REPOSITION_CONTACT_PRINT
*PART_REPOSITION_PRINT
*PART_SENSOR
*RIGIDWALL_GEOMETRIC_CYLINDER(ID)
*RIGIDWALL_GEOMETRIC_CYLINDER_MOTION(ID)
*RIGIDWALL_GEOMETRIC_FLAT(ID)
*RIGIDWALL_GEOMETRIC_FLAT_MOTION(ID)
*RIGIDWALL_GEOMETRIC_PRISM(ID)
*RIGIDWALL_GEOMETRIC_PRISM_MOTION(ID)
*RIGIDWALL_GEOMETRIC_SPHERE(ID)
*RIGIDWALL_GEOMETRIC_SPHERE_MOTION(ID)
*RIGIDWALL_PLANAR(ID)
*RIGIDWALL_PLANAR_FINITE(ID)
Engineering Solutions 11.0 User's Guide 1407 Altair Engineering
Proprietary Information of Altair Engineering
*RIGIDWALL_PLANAR_FINITE_FORCES_MOVING(ID)
*RIGIDWALL_PLANAR_FINITE_MOVING(ID)
*RIGIDWALL_PLANAR_FORCE(ID)
*RIGIDWALL_PLANAR_FORCE_FINITE(ID)
*RIGIDWALL_PLANAR_FORCES_MOVING(ID)
*RIGIDWALL_PLANAR_MOVING(ID)
*RIGIDWALL_PLANAR_ORTHO(ID)
*RIGIDWALL_PLANAR_ORTHO_FINITE_FORCES(ID)
*RIGIDWALL_PLANAR_ORTHO_FORCES(ID)
*SECTION_BEAM(TITLE)
*SECTION_DISCRETE(TITLE)
*SECTION_POINT_SOURCE(TITLE)
*SECTION_POINT_SOURCE_MIXTURE(TITLE)
*SECTION_SEATBELT(TITLE)
*SECTION_SHELL(TITLE)
*SECTION_SHELL_ALE(TITLE)
*SECTION_SHELL_EFG(TITLE)
*SECTION_SOLID(TITLE)
*SECTION_SOLID_ALE(TITLE)
*SECTION_SOLID_EFG(TITLE)
*SECTION_SPH
*SECTION_TSHELL(TITLE)
*SENSOR_CONTROL
*SENSOR_DEFINE_CALC_MATH
*SENSOR_DEFINE_ELEMENT
*SENSOR_DEFINE_FORCE
*SENSOR_DEFINE_NODE
*SENSOR_SWITCH
*SENSOR_SWITCH_CALC_LOGIC
*SET_BEAM(TITLE)
*SET_BEAM_ADD
*SET_BEAM_GENERATE(TITLE)
*SET_DISCRETE(TITLE)
*SET_DISCRETE_ADD
*SET_DISCRETE_GENERAL
*SET_DISCRETE_GENERATE(TITLE)
*SET_MULTI_MATERIAL_GROUP_LIST(TITLE)
Altair Engineering Engineering Solutions 11.0 User's Guide 1408
Proprietary Information of Altair Engineering
*SET_NODE_ADD
*SET_NODE_ADD_ADVANCED
*SET_NODE_COLUMN
*SET_NODE_LIST(TITLE)
*SET_NODE_LIST_GENERATE(TITLE)
*SET_PART_ADD
*SET_PART_COLUMN(TITLE)
*SET_PART_LIST_GENERATE(TITLE)
*SET_SEGMENT
*SET_SEGMENT(TITLE)
*SET_SEGMENT_GENERAL
*SET_SEGMENT_GENERATE(TITLE)
*SET_SHELL_ADD
*SET_SHELL_COLUMN
*SET_SHELL_LIST(TITLE)
*SET_SHELL_LIST_GENERATE(TITLE)
*SET_SOLID(TITLE)
*SET_SOLID_ADD
*SET_SOLID_ADD(TITLE)
*SET_SOLID_GENERAL
*SET_SOLID_GENERAL(TITLE)
*SET_SOLID_GENERATE(TITLE)
*SET_TSHELL(TITLE)
*SET_TSHELL_GENERAL
*SET_TSHELL_GENERAL(TITLE)
*SET_TSHELL_GENERATE(TITLE)
*SPRINGBACK
NVH - NASTRAN
The following cards are supported in Nastran:
ACMODL
AEFACT
ASCRCE
ASET
ASET1
Engineering Solutions 11.0 User's Guide 1409 Altair Engineering
Proprietary Information of Altair Engineering
BCBODY
BCTABLE
BCPARA
BEGIN BULK
BMFACE
BNDFREE1
BNDFX1
BSET1
BSURF
BSURFS
BULK-UNSUPPORTED_CARD
CAABSF
CAERO1
CAERO2
CASE-UNSUPPORTED CARD
CBAR
CBEAM
CBEND
CBUSH
CBUSH1D
CDAMP1
CDAMP2
CDAMP3
CDAMP4
CELAS1
CELAS2
CELAS3
CELAS4
CEND
CFAST
CGAP
CHACAB
CHBDYE
CHEXA (20-noded)
CHEXA (8-noded)
CMASS1
CMASS2
Altair Engineering Engineering Solutions 11.0 User's Guide 1410
Proprietary Information of Altair Engineering
CMASS3
CMASS4
CONM1
CONM2
CONROD
CORD1C
CORD1R
CORD1S
CORD2C
CORD2R
CORD2S
CPENTA (6-noded)
CPENTA (15-noded)
CQUAD4
CQUAD8
CQUADR
CROD
CSET1
CSHEAR
CSUPER
CSUPEXT
CTETRA (4-noded)
CTETRA (10-noded)
CTRIA3
CTRIA6
CTRIAR
CTUBE
CVISC
CWELD
DAREA
DCONADD
DCONSTR
DDVAL
DEFORM
DELAY
DEQATN
DESGLB
Engineering Solutions 11.0 User's Guide 1411 Altair Engineering
Proprietary Information of Altair Engineering
DESOBJ
DESSUB
DESVAR
DIAG
DLINK
DLINK2
DLOAD
DOPTPRM
DPHASE
DRESP1
DRESP2
DSCREEN
DTABLE
DTISPECSEL
DVCREL1
DVCREL2
DVMREL1
DVMREL2
DVPREL1
DVPREL2
EIGB
EIGC
EIGP
EIGR
EIGRL
ENDDATA
EXEC_UNSUPPORTED_CARDS
FLFACT
FLUTTER
FORCE
FREQ
FREQ1
FREQ2
FREQ3
FREQ4
FREQ5
GENEL
Altair Engineering Engineering Solutions 11.0 User's Guide 1412
Proprietary Information of Altair Engineering
GLOBAL CASE CONTROL
GLOBAL OUTPUT REQUEST
GRAV
GRDSET
GRID
HM_ELAS
HM_SPRING
ID
INCLUDE BULK
INCLUDE_CTRL
INCLUDE_EXEC
K2PP
LOAD
LOADSEQ
MARCOUT
MAT1
MAT2
MAT4
MAT5
MAT8
MAT9
MAT10
MATEP
MATG
MATHE
MATHP
MATS1
MATT1
MAXLINES
MAXMIN
MBOLT
MBOLTUS
MINMAX
MOMENT
MPC
MPCADD
NLAUTO
Engineering Solutions 11.0 User's Guide 1413 Altair Engineering
Proprietary Information of Altair Engineering
NLDAMP
NLPARM
NLRGAP
NLSTRAT
NSMADD
NSM1
NSML1
NTHICK
OMIT1
OMIT_BEGIN_BULK
OMIT_CEND
OMIT_END_BULK
PAABSF
PACABS
PAERO1
PAERO2
PANEL
PARAM
PBAR
PBARL
PBEAM
PBEAML
PBEND
PBUSH
PBUSH1D
PBUSHT
PCOMP
PCOMPG
PCONV
PDAMP
PELAS
PELAST
PFAST
PGAP
PLOAD
PLOAD1
PLOAD2
Altair Engineering Engineering Solutions 11.0 User's Guide 1414
Proprietary Information of Altair Engineering
PLOAD4
PLOTEL
PLSOLID
PMASS
PROD
PSEAM
PSHEAR
PSHELL
PSOLID
PTUBE
PVISC
PWELD
QBDY1
QSET1
QVOL
RANDPS
RBAR
RBE2
RBE3
RFORCE
RJOINT
RLOAD1
RLOAD2
RSPEC
SEBNDRY
SEBSET1
SECSET1
SEQSET1
SESET
SET
SET (Control Card)
SET1
SEUSET1
SNORM
SOL
SPC
SPCADD
Engineering Solutions 11.0 User's Guide 1415 Altair Engineering
Proprietary Information of Altair Engineering
SPCD
SPOINT
SUBCASE
SUBTITLE
SUPORT
SUPORT1
SWLDPRM
TABDMP1
TABLED1
TABLED2
TABLED3
TABLED4
TABLEM1
TABLEM2
TABLEM3
TABLEM4
TABLES1
TABLEST
TABRND1
TEMP
TEMPD
TIC
TIME
TITLE
TLOAD1
TLOAD2
TRIM
TSTEP
TSTEPNL
USET
USET1
Altair Engineering Engineering Solutions 11.0 User's Guide 1416
Proprietary Information of Altair Engineering
Unsupported Cards by Solver
CRASH - RADIOSS (Block Format)
The following D00 cards are not supported for RADIOSS (Block Format) 5.1 and 9.0:
/ADMESH/STATE/SHELL
/ADMESH/STATE/SH3N
/ALE/CLOSE
/ANIM/VERS
/BCS/LAGMUL
/BEM/FLOW
/BOX
/BOX/BOX
/CNODE
/EBCS/MONVOL
/EULER/MAT
/EIG
/EOS/GRUNEISEN
/EOS/POLYNOMIAL
/EOS/TILLOTSON
/EXTERN/LINK
/FAIL/POWER_DAM
/FAIL/XFEM_FLD
/FAIL/XFEM_JOHNS
/FAIL/XFEM_TBUTC
/FXBODY
/GJOINT
/GAUGE
/IBVEL
/IMPLICIT
/INICONT
/INIVOL
/IMPVEL/LAGMUL
/INIBRI
/INIQUA
/INISHE/AUX or /INISH3/AUX
/INISHE/EPSP or /INISH3/EPSP
/INISHE/EPSP F or /INISH3/EPSP F
/INISHE/ORTHO or /INISH3/ORTHO
Engineering Solutions 11.0 User's Guide 1417 Altair Engineering
Proprietary Information of Altair Engineering
/INISHE/STRA F or /INISH3/STRA F
/INISHE/STRS F/GLOB
/INTER/HERTZ
/INTER/HERTZ/TYPE17
/INTER/LAGDT
/INTER/LAGDT/TYPE7
/INTER/LAGMUL/TYPE2
/INTER/LAGMUL/TYPE16
/INTER/LAGMUL/TYPE17
/KEY
/LAGMUL
/MADYMO/EXFEM
/MADYMO/LINK
/MAT/LAW69
/MAT/LAW74
/MAT/LAW77
/MAT/LAW78
/MPC
/PROP/TYPE25 (SPR_AXI)
/PROP/TYPE28 (NSTRAND)
/PROP/TYPE35 (STITCH)
/PROP/USER4
/RBODY/LAGMUL
/RWALL/LAGMUL
/SHEL16
/STATE/STR_FILE
/SUBMODEL
/SURF/MDELLIPS
/TH/FXBODY
/TH/GAUGE
/TH/NSTRAND
/TH/PART
/UNIT/name
/XELEM
/XREF
CRASH - LS-DYNA
Altair Engineering Engineering Solutions 11.0 User's Guide 1418
Proprietary Information of Altair Engineering
The complete list of LS-DYNA keywords that are not supported are listed below.
*ALE_FSI_PROJECTION
*ALE_FSI_SWITCH_MMG_ID
*ALE_UP_SWITCH
*BOUNDARY_ACOUSTIC_COUPLING
*BOUNDARY_CONVECTION_SEGMENT
*BOUNDARY_CYCLIC
*BOUNDARY_ELEMENT_METHOD_CONTROL
*BOUNDARY_ELEMENT_METHOD_OPTION
*BOUNDARY_ELEMENT_METHOD_FLOW
*BOUNDARY_ELEMENT_METHOD_NEIGHBOR
*BOUNDARY_ELEMENT_METHOD_SYMMETRY
*BOUNDARY_ELEMENT_METHOD_WAKE
*BOUNDARY_FLUX_OPTION
*BOUNDARY_MCOL
*BOUNDARY_PRESCRIBED_ACCELEROMETER_RIGID
*BOUNDARY_PRESCRIBED_ORIENTATION_RIGID_ANGLES
*BOUNDARY_PRESCRIBED_ORIENTATION_RIGID_DIRCOS
*BOUNDARY_PRESCRIBED_ORIENTATION_RIGID_EULERP
*BOUNDARY_PRESSURE_OUTFLOW_SEGMENT
*BOUNDARY_PRESSURE_OUTFLOW_SET
*BOUNDARY_RADIATION_SEGMENT
*BOUNDARY_RADIATION_SEGMENT_VF_CALCULATE
*BOUNDARY_RADIATION_SEGMENT_VF_READ
*BOUNDARY_RADIATION_SET_EF_CALCULATE
*BOUNDARY_RADIATION_SET_EF_READ
*BOUNDARY_RADIATION_SET_VF_CALCULATE
*BOUNDARY_RADIATION_SET_VF_READ
*BOUNDARY_SLIDING_PLANE
*BOUNDARY_SPH_SYMMETRY_PLANE
*BOUNDARY_SYMMETRY_FAILURE
*BOUNDARY_THERMAL_WELD
*BOUNDARY_USA_SURFACE
*CASE
*CASE_BEGIN_CIDn
*CASE_END_CIDN
Engineering Solutions 11.0 User's Guide 1419 Altair Engineering
Proprietary Information of Altair Engineering
*CONSTRAINED_ADAPTIVITY
*CONSTRAINED_BUTT_WELD
*CONSTRAINED_EULER_IN_EULER
*CONSTRAINED_GENERALIZED_WELD_COMBINED_ID
*CONSTRAINED_GENERALIZED_WELD_CROSS_FILLET_ID
*CONSTRAINED_INTERPOLATION_LOCAL
*CONSTRAINED_JOINT_CONSTANT_VELOCITY
*CONSTRAINED_JOINT_GEARS
*CONSTRAINED_JOINT_PULLEY
*CONSTRAINED_JOINT_RACK_AND_PINION
*CONSTRAINED_JOINT_ROTATIONAL_MOTOR
*CONSTRAINED_JOINT_TRANSLATIONAL_MOTOR
*CONSTRAINED_JOINT_SCREW
*CONSTRAINED_JOINT_STIFFNESS_TRANSLATIONAL
*CONSTRAINED_POINTS
*CONSTRAINED_SPLINE
*CONTACT_COUPLING
*CONTACT_GEBOD_OPTION
*CONTACT_GUIDED_CABLE
*CONTACT_GUIDED_CABLE_SET
*CONTACT_SURFACE_TO_SURFACE_CONTRACTION_JOINT(ID)
*CONTACT_TIEBREAK_NODES_ONLY(ID)
*CONTACT_TIED_SURFACE_TO_SURFACE_TITLE(ID)
*CONTACT_TIED_SURFACE_TO_SURFACE_FAILURE TITLE(ID)
*CONTACT_1D
*CONTACT_2D_AUTOMATIC_NODE_TO_SURFACE
*CONTACT_2D_AUTOMATIC_SINGLE_SURFACE
*CONTACT_2D_AUTOMATIC_SURFACE_IN_CONTINUUM
*CONTACT_2D_AUTOMATIC_TIED
*CONTACT_2D_AUTOMATIC_TIED_ONE_WAY
*CONTACT_2D_PENALTY
*CONTACT_2D_PENALTY_FRICTION
*CONTROL_CHECK_SHELL
*CONTROL_FORMING_POSITION
*CONTROL_FORMING_PROJECTION
*CONTROL_FORMING_TEMPLATE
*CONTROL_FORMING_TRAVEL
*CONTROL_FORMING_USER
Altair Engineering Engineering Solutions 11.0 User's Guide 1420
Proprietary Information of Altair Engineering
*CONTROL_NONLOCAL
*DATABASE_ADAMS
*DATABASE_H3OUT
*DATABASE_BINARY_D3PART
*DATABASE_BINARY_D3PROP
*DATABASE_BINARY_FSIFOR
*DATABASE_BINARY_D3CRACK
*DATABASE_FSI_SENSOR
*DATABASE_HISTORY_SPH_SET
*DEFINE_CONNECTION_PROPERTIES_ADD
*DEFINE_CONSTRUCTION_STAGES
*DEFINE_CONTACT_VOLUME
*DEFINE_CURVE_COMPENSATION
*DEFINE_CURVE_DRAWBEAD
*DEFINE_CURVE_ENTITY
*DEFINE_CURVE_FUNCTION
*DEFINE_DEATH_TIMES_NODES
*DEFINE_DEATH_TIMES_RIGID
*DEFINE_DEATH_TIMES_SET
*DEFINE_ERODING_SINGLE_SURFACE
*DEFINE_FRICTION_AUTOMATIC_GENERAL
*DEFINE_FRICTION_AUTOMATIC_NODES_TO_SURFACE
*DEFINE_FRICTION_AUTOMATIC_ONE_WAY_SURFACE_TO_SURFACE
*DEFINE_FRICTION_AUTOMATIC_SINGLE_SURFACE
*DEFINE_FRICTION_AUTOMATIC_SURFACE_TO_SURFACE
*DEFINE_FRICTION_SINGLE_SURFACE
*DEFINE_SET_ADAPTIVE
*DEFINE_SPOTWELD_FAILURE_RESULTANTS
*DEFINE_SPOTWELD_RUPTURE_PARAMETER
*DEFINE_SPOTWELD_RUPTURE_STRESS
*DEFINE_STAGED_CONSTRUCTION_PART
*EF_CONTROL
*EF_GRID
*EF_MATERIAL
*EF_TOGGLES
*ELEMENT_BEAM_WARPAGE
*ELEMENT_DIRECT_MATRIX_INPUT
*ELEMENT_SHELL_SOURCE_SINK
Engineering Solutions 11.0 User's Guide 1421 Altair Engineering
Proprietary Information of Altair Engineering
*ELEMENT_SOLID_DOF
*EOS_GASKET
*EOS_JWLB
*INCLUDE_BINARY
*INCLUDE_NASTRAN
*INCLUDE_PATH
*INCLUDE_STAMPED_PART_SET_MATRIX_INVERSE
*INCLUDE_STAMPED_SET
*INCLUDE_TRANSFORM_BINARY
*INITIAL_STRESS_DEPTH
*INITIAL_STRESS_SHELL_SET
*INITIAL_STRESS_TSHELL
*INTERFACE_JOY
*INTERFACE_LINKING_DISCRETE_NODE_NODE
*LOAD_ALE_CONVECTION
*LOAD_ALE_CONVECTION_ID
*LOAD_BODY_POROUS
*LOAD_DENSITY_DEPTH
*LOAD_HEAT_CONTROLLER
*LOAD_HEAT_GENERATION_SET
*LOAD_HEAT_GENERATION_SOLID
*LOAD_MOTION_NODE
*LOAD_MOVING_PRESSURE
*LOAD_REMOVE_PART
*LOAD_SEGMENT_NONUNIFORM_ID
*LOAD_SEGMENT_SET_NONUNIFORM_ID
*LOAD_SSA
*LOAD_STIFFEN_PART
*LOAD_SURFACE_STRESS
*LOAD_SURFACE_STRESS_SET
*LOAD_THERMAL_TOPAZ
*LOAD_VOLUME_LOSS
*NODE_SCALAR
*NODE_SCALAR_VALUE
*MAT_ALE_VACCUM
*MAT_ALE_VISCOUS
*MAT_ALE_GAS_MIXTURE
*MAT_ANISOTROPIC_THERMOELASTIC
Altair Engineering Engineering Solutions 11.0 User's Guide 1422
Proprietary Information of Altair Engineering
*MAT_BRAIN_LINEAR_VISCOELASTIC
*MAT_CFD_OPTION
*MAT_COHESIVE_GENERAL
*MAT_COHESIVE_MIXED_MODE
*MAT_COHESIVE_TH
*MAT_COMPOSITE_DIRECT
*MAT_COMPOSITE_MATRIX
*MAT_CONCRETE_BEAM
*MAT_CONCRETE_EC2
*MAT_DAMAGE_1
*MAT_DAMAGE_2
*MAT_DAMAGE_3
*MAT_DRUCKER_PRAGER
*MAT_EMMI
*MAT_FHWA_SOIL
*MAT_FHWA_SOIL_NBRASKA
*MAT_GURSON_RCDC
*MAT_HEART_TISSUE
*MAT_HYSTERIC_SOIL
*MAT_INV_HYPERBOLIC_SIN
*MAT_ISOTROPIC_SMEARED_CRACK
*MAT_JOHNSON_HOLMQUIST_CONCRETE
*MAT_JOINTED_ROCK
*MAT_LUNG_TISSUE
*MAT_MCCORMICK
*MAT_MODIFIED_FORCE_LIMITED
*MAT_MODIFIED_JOHNSON_COOK
*MAT_MOHR_COULOUMB
*MAT_MOMENT_CURVATURE_BEAM
*MAT_MUSCLE
*MAT_ORTHO_ELASTIC_PLASTIC
*MAT_ORTHOTROPIC_SMEARED_CRACK
*MAT_PITZER_CRUSHABLE_FOAM
*MAT_PLASTIC_GREEN-NAGHDI_RATE
*MAT_PLASTIC_NONLINEAR_KINEMATIC
*MAT_PLASTICITY_COMPRESSION_TENSION_EOS
*MAT_POLYMER
*MAT_QUASILINEAR_VISCOELASTIC
Engineering Solutions 11.0 User's Guide 1423 Altair Engineering
Proprietary Information of Altair Engineering
*MAT_RAMBERG-OSGOOD
*MAT_RATE_SENSITIVE_COMPOSITE_FABRIC
*MAT_RATE_SENSITIVE_POLYMER
*MAT_RC_BEAM
*MAT_RS_SHEAR_WALL
*MAT_SEISMIC_BEAM
*MAT_SEISMIC_ISOLATOR
*MAT_SOIL_BRIC
*MAT_SOIL_CONCRETE
*MAT_SPECIAL_ORTHOTROPIC
*MAT_SPRING_MUSCLE
*MAT_SPRING_SQUAT_SHEARWALL
*MAT_SPRING_TRILINEAR_DEGRADING
*MAT_STEEL_CONCENTRIC_BRACE
*MAT_THERMAL_ISOTROPIC_TD
*MAT_THERMAL_ISOTROPIC_PHASE_CHANGE
*MAT_THERMAL_ORTHTROPIC_TD
*MAT_THERMAL_USER_DEFINED
*MAT_THERMO_ELASTO_VISCOPLASTIC_CREEP
*MAT_UNIFIED_CREEP
*MAT_VISCO_ELASTIC_THERMAL
*MAT_WTM_STM
*MAT_WTM_STM_PLC
*PARAMETER
*PARAMETER_EXPRESSION
*PART_ADAPTIVE_FAILURE
*PART_MODES
*PERTURBATION_NODE
*PERTURBATINO_SHELL_THICKNESS
*RAIL_TRACK
*RAIL_TRAIN
*SET_2D_SEGMENT(TITLE)
*SET_2D_SEGMENT_SET(TITLE)
*TERMINATION_BODY
*TERMINATION_CONTACT
*TERMINATION_CURVE
*TERMINATION_DELETED_SHELLS
*TERMINATION_DELETED_SHELLS_SET
Altair Engineering Engineering Solutions 11.0 User's Guide 1424
Proprietary Information of Altair Engineering
*TERMINATION_NODE
*USER_LOADING
Engineering Solutions 11.0 User's Guide 1425 Altair Engineering
Proprietary Information of Altair Engineering
Meshing
Models are typically meshed automatically, but individual elements can be modified by hand if need to be to
improve element quality in problem areas.
Meshing is organized by the number of dimensions involved:
0-D Elements
Line Meshing
Surface Meshing
Volume Mesh
Altair Engineering Engineering Solutions 11.0 User's Guide 1426
Proprietary Information of Altair Engineering
0-D Elements
0-D elements are essentially mesh nodes with an additional value attached to them. The 0-D elements
currently supported are masses. Masses have the ability to store one node, a value of mass, and a property
reference.
Masses can be created in the Masses panel, and the underlying concept is also the basis for Smooth
Particle Hydrodynamcs Mesh.
Engineering Solutions 11.0 User's Guide 1427 Altair Engineering
Proprietary Information of Altair Engineering
SPH Mesh
Smooth Particle Hydrodynamics (SPH), Finite Point Method (FPM) is a technique used to analyze bodies
that do not have high cohesive forces among themselves and undergo large deformation, such as liquids and
gases. Typical applications for SPH FPM include airbag modeling in crash, fuel tank slosh, bird strike and
explosion analysis.
In SPH FPM, a given volume of the body of interest is discretized into particles, called SPH elements. SPH
elements (called particles) are like nodes which do not have any geometric connectivity among themselves.
Each SPH element has an effective mass. The mass sum of all particles in the filled volume of the body
should be equal to the mass of the filled volume. In Engineering Solutions, SPH elements are currently
supported as 0D MASS elements.
The SPH mesh panel is shown below:
Altair Engineering Engineering Solutions 11.0 User's Guide 1428
Proprietary Information of Altair Engineering
SPH Mesh Generation Input
Elements, components, surfaces and solids are supported as input to the SPH mesher. Selected elements
can be shell or solid elements; however, the selected elements need to form a closed volume. Selected
components can contain either an FE mesh or geometry; however, the FE mesh or geometry must also form
a closed volume. More than one component can be selected to form a closed volume for SPH meshing. If the
selected components are such that one is completely contained within another, SPH elements are created
within the volume between the two selected components as shown below:
Component Volume Meshing
Engineering Solutions 11.0 User's Guide 1429 Altair Engineering
Proprietary Information of Altair Engineering
SPH Mesh Type and Pitch
The SPH mesher supports two mesh types for SPH element generation - simple cubic, and face centered
cubic (FCC). Face centered cubic is similar to a hexagonal close packed (HCP) structure and is
recommended for use in RADIOSS models. Pitch is defined as the distance between two SPH elements, h,
as shown below, for both simple cubic and face centered cubic mesh types.
Altair Engineering Engineering Solutions 11.0 User's Guide 1430
Proprietary Information of Altair Engineering
Material Density or Mass of Filled Volume
Each SPH element must have an effective mass. The effective mass for each SPH element is determined by
entering either a material density of the material which fills the volume; or the total mass of the material in the
filled volume, called the filled volume mass.
If entering a material density, the SPH mesher determines the effective mass for each SPH element from
material density, volume to be filled with SPH elements, and number of SPH elements generated as follows:
If entering the filled volume mass, the SPH mesher calculates effective mass for each SPH element from
filled volume mass, and number of SPH elements generated as follows:
Engineering Solutions 11.0 User's Guide 1431 Altair Engineering
Proprietary Information of Altair Engineering
Filling Options
The input mesh/geometry can be filled either partially or completely by turning on the partial fill checkbox in
the SPH mesh panel. In case of a partial fill, you need to provide the fill percentage and direction of fill. The
direction can be defined using global X, Y, Z axis, a user defined vector, or the standard vector selector,
which accepts 2 or 3 nodes to define a vector for the fill direction. The defined fill direction can be reversed by
turning the reverse checkbox. A schematic of fill direction is shown below.
Altair Engineering Engineering Solutions 11.0 User's Guide 1432
Proprietary Information of Altair Engineering
Solver Interfacing
It is recommended that you create a new component collector before starting the SPH mesh generation so
that the generated mesh is stored in a separate collector. The generated SPH elements are mapped to the
following cards for each supported user profile:
RADIOSS
SPHCEL
In addition, a new property card PROP/SPH is created for RADIOSS interface.
LS-Dyna
*ELEMENT_SPH
Engineering Solutions 11.0 User's Guide 1433 Altair Engineering
Proprietary Information of Altair Engineering
Visualization of SPH (Mass) Elements
The generated SPH elements (particles) produces elements of mass configuration. Mass elements have a
graphical representation of a spherical and also can have an element handle which places an additional label
of the elements configuration with the graphical representation. In order to improve the visualization of SPH
elements, it is suggested to turn off element handles. Element handles can easily be turned on/off from the
Display toolbar using the Element Handles icon . SPH elements, like any element in Engineering
Solutions, are created in the current component and are also colored the same as that component. The
component color can be changed using standard Model Browser functionality.
Examples of SPH elements (particle) generation of a partially (50%) f illed f uel tank
Altair Engineering Engineering Solutions 11.0 User's Guide 1434
Proprietary Information of Altair Engineering
Line Meshing
1-D mesh allows accurate testing of connectors (such as bolts) and similar rod-like or bar-like objects that
can be modeled as a simple line for FEA purposes.
One-dimensional elements currently supported include bar2s, bar3s, rigid links, rbe3s, plots, rigids, rods,
springs, welds, gaps, and joints. The following list indicates the storage capabilities and purpose of each of
the 1-D elements.
1-D Element Stores Purpose
Bar2 A property reference
A local axis vector
Pin flags
Offset vectors
Optional orientation nodes
Supports complex beams.
Bar3 Property reference
Local axis vector
Pin flags
Offset vectors
Optional orientation nodes
Supports complex beams.
Note: bar3s contain a third node
designed to supported second
order beams.
Gap Property reference Supports gap elements.
Joint Property reference
Optional orientation nodes or system
(s)
Supports kinematic joint definitions
supplied with Safety Analysis
Codes.
Plot A reference to two nodes Supports display type elements.
RBE3 A degree of freedom at each node
Weight at each node
Supports NASTRAN RBE3
elements.
Rigid link A degree of freedom code
One independent node
Multiple dependent nodes
Supports rigid elements with
multiple nodes.
Rigid A degree of freedom code Supports rigid elements.
Rod A property reference Supports simple beams.
Engineering Solutions 11.0 User's Guide 1435 Altair Engineering
Proprietary Information of Altair Engineering
Spring A property reference
A degree of freedom code
An optional orientation vector
Supports springs or damper.
Weld A degree of freedom code Supports weld elements.
Note: The 1-D element-building panels are located from the Meshing > Create menu options. Plot
elements are generated in the Edit Element, Line Mesh, Elem Offset, Edges, or Features
panel.
Altair Engineering Engineering Solutions 11.0 User's Guide 1436
Proprietary Information of Altair Engineering
Surface Meshing
A surface mesh or "shell mesh" represents model parts that are relatively two-dimensional, such as sheet
metal or a hollow plastic cowl or case. In addition, surface meshes placed on the outer faces of solid objects
are used as a baseline mapping point when creating more complex 3-D meshes (the quality of a 3-D mesh
largely depends on the quality of the 2-D mesh from which it is generated).
Three-noded trias, four-noded quads, six-noded trias, and eight-noded quads can all be built. These two-
dimensional elements can be built in any of the following panels:
Automesh
Shrink Wrap
Cones
Drag
Edit Element
Elem Offset
Line Drag
Planes
Ruled
Spheres
Spin
Spline
Torus
Builds elements on surfaces according to user specifications.
Builds 2D (optionally 3D) simplified meshes of existing complex models.
Builds elements on conic or cylindrical surfaces.
Builds elements by dragging a line, row of nodes, or group of elements along a vector.
Builds elements by hand.
Builds elements by offsetting a group of elements in the direction of their normals.
Builds elements by dragging a line or group of elements along or about a control line.
Builds elements on square or trimmed planar surfaces.
Builds elements between two rows of nodes, a row of nodes and a line, or two lines.
Builds elements on spherical surfaces.
Builds elements by spinning a line, row of nodes, or group of elements about a vector.
Builds elements that lie on a surface defined by lines.
Builds elements on toroidal surfaces.
Note: By default, first order linear elements are generated when the functions in these panels are
executed, but second order parabolic elements may be generated by changing the element order
in the mesh subpanel of the Options panel.
Engineering Solutions 11.0 User's Guide 1437 Altair Engineering
Proprietary Information of Altair Engineering
Automatic Mesh Generation
Engineering Solutions has a centralized plate and shell mesh generation tool called the Automeshing
secondary panel. Most of the element creation panels use this module, which supplies as much automated
assistance as possible. You can adjust interactively a wide variety of parameters and choose from a suite of
algorithms. Engineering Solutions responds with immediate feedback on the effects of the changes, until
you are satisfied with the resulting mesh.
There are two approaches to the Automeshing secondary panel, depending on whether or not you use
surfaces as the basis for the operation.
If you use surfaces, you may choose from a greater variety of algorithms, have more flexibility in
specifying the algorithm parameters, and employ the mesh-smoothing operation to improve element
quality.
If you do not use surfaces, the meshing process is usually faster and uses less memory. Most of
the functions are still available and operate in the same way. Furthermore, there are situations in
which it is not possible or not desirable to create a surface.
For either method, the module operates the same. You control interactively the number of elements on each
edge or side and can determine immediately the nodes that are used to create the mesh. You can adjust
the node biasing on each edge to force more elements to be created near one end than near the other, which
allows you to see immediately the locations of the new nodes. You can also specify whether the new
elements should be quads, trias, or mixed and whether they should be first or second order elements. The
created mesh can be previewed, which allows you to evaluate it for element quality before choosing to store it
in the database. While you are in the meshing module, you can use any of viewing tools on the visual
options menu to simplify the visualization of complex structures in your model.
If you use surfaces, you can specify the mesh generation and visualization options to use on each individual
surface. You may choose from several mesh generation algorithms. Mesh smoothing is also available and
you may select the algorithm for that operation as well.
A solid model created by dragging automeshed plate elements.
Altair Engineering Engineering Solutions 11.0 User's Guide 1438
Proprietary Information of Altair Engineering
The automeshing secondary panel can make second order elements f or boundary element solutions.
Engineering Solutions 11.0 User's Guide 1439 Altair Engineering
Proprietary Information of Altair Engineering
Element Biasing
The automeshing process allows you to bias the placement of nodes so that their intervals are not uniform in
size. You can designate that the smaller intervals go near the start of the edge, near the end of the edge,
near both ends with larger intervals in the middle, or near the middle of the edge.
Within the automesher, you may want to use biasing to improve element quality when transitioning from
smaller to larger element sizes. When you use the Drag and Solid Offset panels, you can use biasing to
cluster several layers of elements near the surface of a solid. In linear solids, the mesh at one end could be
scaled several times larger than at the other end. Element biasing allows you to moderate the changes in
aspect ratio from the start to the end.
There are three methods you can use to calculate the biasing of node positions:
Linear
Exponential biasing
Bellcurve
Use biasing to preserve element quality in complex regions.
Altair Engineering Engineering Solutions 11.0 User's Guide 1440
Proprietary Information of Altair Engineering
Linear Biasing
In linear biasing, the biasing intensity corresponds to the positive slope of a straight line over the interval [0,1]
of the Real Line. This interval is uniformly divided into as many subintervals as specified by the element
density and they are mapped along the edge so that the length of the image interval is proportional to the
height of the line over the midpoint of the source interval. Each image interval corresponds to the side of an
element.
Specifically, let n be the element density and let .
We want a node placement function x(s) taking values in [0,1] with x(0) = 0 and x(1) = 1. If m is the slope of
the line, and b is its y-intercept, then:
.
Using x(0) = 0, and x(1) = 1, we find: so,
.
For this, m is the absolute value of the biasing intensity. If the biasing intensity is negative, the nodes are
placed according to 1 - x(s). Thus, a positive biasing intensity puts small elements at the start of the interval.
We can use b to scale the behavior of the function so that convenient values are in the range [0,20]. The
value used is b = 1.5.
Engineering Solutions 11.0 User's Guide 1441 Altair Engineering
Proprietary Information of Altair Engineering
Exponential Biasing
In exponential biasing, the sizes of the intervals grow geometrically, progressing along the edge, with each
successive interval being a constant factor larger than the previous. That factor is 1.0 plus 1/10 of the
absolute value of the biasing intensity. This formula was chosen so that an intensity of zero will still
represent no biasing, and convenient values will fall in the range [0,20]. Negative biasing intensities just
reverse the edge, placing the smaller elements at the end instead of the beginning.
Specifically, let n be the element density and let .
We want a node placement function x(s) taking values in [0,1] with x(0) = 0 and x(1) =1.
Let be the geometric growth factor.
We need a function so that:
Let then:
which gives the proper interval lengths,
then x(s) scales them to the range of [0,1]. Thus, .
Altair Engineering Engineering Solutions 11.0 User's Guide 1442
Proprietary Information of Altair Engineering
Bellcurve Biasing
In bellcurve biasing, nodes are distributed long the edge in a pattern that is symmetric across the midpoint of
the edge. If the biasing intensity is positive, the smaller intervals are placed at the beginning and end of the
edge, and if it is negative, they are placed at the middle of the edge.
Specifically, let n be the element density and .
We need so that
takes values in [0,1] with x(0) = 0, x(1) = 1, and has the behavior noted above. If we use:
for positive biasing intensity r, then x(s) becomes:
where erf() is the statistical error function,
.
.
Engineering Solutions 11.0 User's Guide 1443 Altair Engineering
Proprietary Information of Altair Engineering
Linked or Locked Edges
Most of the surface-less mesh generation algorithms require that some edges have exactly the same
element density and biasing values as other edges. Those edges are automatically linked together so that
they stay balanced. Any change to one of the edges is immediately applied to all others that are linked to it.
Some of the surface creation panels allow you to use a node list to define one or more sides of a surface. In
these circumstances, those nodes are used directly to make elements within the Automeshing secondary
panel. The resulting edge is locked and you cannot change the element density or biasing. If you try to
adjust the element density numbers corresponding to these locked edges, it has no effect. The error
message, "The value of this number cannot be changed" is displayed.
Use the automeshi ng secondary panel to prepare input f or solid of f set.
Altair Engineering Engineering Solutions 11.0 User's Guide 1444
Proprietary Information of Altair Engineering
Smoothing Algorithms
Three smoothing algorithms are available:
Autodecide By default, the perimeter of the region is traversed looking for variations in
element edge length and choose between size-correcting and shape-
correcting smoothing algorithms.
Size Corrected The size-corrected smoothing algorithm attempts to even out the sizes of the
elements at the cost of some element quality, usually in the form of
worsened aspect ratios from the stretching of elements. A modified
Laplacian over-relaxation that can correctly handle mixtures of quads and
trias is used. If the element spacing around the perimeter is roughly uniform,
this choice usually gives the best results.
Shape Corrected The shape-correcting smoothing algorithm attempts to correct the elements
shapes, allowing variation in element size. Engineering Solutions uses a
modified isoparametric-centroidal over-relaxation that can correctly handle
mixtures of quads and trias. If there is a transition from small elements to
large elements in the region, this choice usually gives the best results.
Engineering Solutions 11.0 User's Guide 1445 Altair Engineering
Proprietary Information of Altair Engineering
Mesh Generation Algorithms
The mesh generation algorithms are divided into two types: those that require the presence of a surface to
provide a context of operation, or those working entirely from node and/or line data.
The mesh generation algorithms include:
Autodecide If you are meshing a surface, the default mesh generation algorithm is
Autodecide. In this case, the geometry of each face and the element densities
specified for each edge is analyzed, and the algorithm that will give the best
results is selected. For most configurations, the Free algorithm is chosen.
Free The Free meshing algorithm is a general-purpose formula that works for most
meshing conditions. The surface can have interior holes or edges and any
number of sides. If quads or trias is the selected element type, an advancing
front algorithm is used. If mixed is the element type, a sub-mapping algorithm is
used.
The advancing front algorithm uses the following process:
Traverses the perimeter of the region, placing elements along the edges
as it proceeds. Each site where an element could be placed is
measured and one of several possible elements is chosen. Eventually
the entire region is filled with elements.
Examines the groups of elements to see if a local change in the
connectivity might improve element quality.
Applies repeatedly the selected smoothing algorithm until no node is
moved farther than the specified smoothing tolerance.
If quads is the selected element type for the current face, Engineering Solutions
attempts to produce an all-quads mesh, but there are some situations in which
one or more trias are included:
If the total number of elements specified for the perimeter of the face is
odd, at least one tria always needed.
If there is a tight corner on the boundary that would require a poor quality
quad, a single tria is used.
Sometimes two or more trias are needed because of the particular order
in which the elements were generated; if that is the case, you can
usually eliminate them by changing some of the meshing parameters
and then remeshing the region.
Altair Engineering Engineering Solutions 11.0 User's Guide 1446
Proprietary Information of Altair Engineering
If quads only is the selected element type, a mesh is created consisting entirely
of quads; no trias will be used. Note that this method is more likely to fail to
mesh than the quads option.
If trias is the selected element type, a streamlined version of this algorithm that
is optimized for the different shape and connectivity requirements of tria elements
is used.
Map as Triangle,
Rectangle, or
Pentagon
If the region is free from internal holes and the boundary is clearly triangular,
rectangular, or pentagonal in shape, the best choice of algorithm is usually to
map a standard mesh onto the region using transfinite interpolation. Such an
operation is exceedingly fast, and where applicable, gives quality results rapidly.
A standard template based on the element densities around the perimeter of the
region is chosen. Ignoring rotations, more than 18 different configurations
requiring distinct templates are recognized. To make tria elements, first a
quads mesh is created and then each element is divided along its shortest
diagonal.
Map without
Surface
If you are creating a mesh entirely from line and/or node data, with no surface,
the mesh generation algorithm is decided by the tool that was used to describe
the desired operation. If you use the Drag panel, the algorithm is to drag. If you
use the Spin panel, the algorithm is to spin, and if you use the Spheres panel,
the algorithm is to map a sphere-covering mesh. You can still use the density
and biasing manipulation tools but some edges will be linked together, so that
the configuration always satisfies the balancing requirements of the intended
mapping.
Engineering Solutions 11.0 User's Guide 1447 Altair Engineering
Proprietary Information of Altair Engineering
Using the Automeshing Secondary Panel
The functions of the automeshing secondary panel are divided into six subpanels. You can switch freely
between the subpanels; the screen display changes to present only the information applicable to the current
operation.
density subpanel
type subpanel
biasing subpanel
checks subpanel
Each automeshing subpanel has the mesh, reject, smooth, undo, abort, and return functions (see
automeshing secondary panel in the Panels section), as well as the local view pop-up menu.
Altair Engineering Engineering Solutions 11.0 User's Guide 1448
Proprietary Information of Altair Engineering
Shrink Wrap Meshing
Shrink wrap meshing is a method to create a simplified mesh of a complex model when high-precision
models are not necessary, as is the case for powertrain components during crash analysis. The model's
size, mass, and general shape remains, but the surface features and details are simplified, which can result
in faster analysis computation. You can determine the level of detail retained by determining the mesh size
to use, among other options.
You can shrink wrap elements, components, surfaces, solids, node clouds, or point clouds.
The shrink wrap allows for wrapping of multiple components if they are selected.
The selection provides the option to wrap all nodes, elements, components, surfaces, points, or
solids, or only a certain portion of the model if desired. The input to the shrink wrap (that is, the
model parts that you wish to wrap) can consist of 2d or 3d elements along with surfaces or solids.
One use case for shrink wrapping is when you need to convert an .stl representation of a model into a
tria/quad mesh; using shrink wrap provides a quick and efficient way of achieving this. Similarly, crash
analysis does not require a highly-detailed powertrain model; in such cases you can use the shrink wrap
mesh to quickly generate a simplified approximation of a detailed powertrain model. Crash analysts can then
use that coarser shrink wrap representation within the crash simulation model.
Other reasons to use the shrink wrap include being able to stitch over very bad geometry to generate an
enclosed volume mesh for tetra-meshing. The shrink wrap tool can work from elements (whether 2d or 3d) or
geometry. Thus, in the case of an "unclean" geometry model with many released (free) edges, you can
either generate any arbitrary mesh on the unclean geometry using the automesh functionality beforehand and
then creating shrink wrap or you can simply select the surface or solid without meshing the geometry first;
either of these steps will yield good output mesh. (The key in such cases is to ensure that the element size
used for the shrink wrap is large enough to stitch over the unclean surface edge splits so that an enclosed
volume can be created.)
Shrink wrap mesh can be generated as a surface mesh (using a loose or tight wrapping), or as a full-volume
hex mesh by use of the Shrink Wrap panel. The distinction between surface or volume mesh is an option
labeled generate solid mesh.
Engineering Solutions 11.0 User's Guide 1449 Altair Engineering
Proprietary Information of Altair Engineering
Altair Engineering Engineering Solutions 11.0 User's Guide 1450
Proprietary Information of Altair Engineering
Loose Shrink Wrap Mesh
Loose wrap wraps the selected elements or components, surfaces, or solids with the target element size
specified, and outputs an outer-volume mesh which approximately adheres to the original FE topology. A
smaller element size generates a shrink wrap mesh that more closely approximates the original FE
representation and adheres to more features; a larger element size produces a more basic mesh which
ignores more features. The loose wrap does not project the nodes of the shrink wrap mesh to the original
mesh, and typically the shrink wrap mesh will have an offset from the original mesh again, the offset is
dependant on the target element size used.
Once the shrink wrap meshing process has completed the new elements will be created in the current
component. For every new run of the shrink wrap mesh (both loose and tight) it may be necessary to create
a new component collector if you wish the elements to be placed in another collector other than the current
component collector.
In the example below, an .stl model is wrapped with a couple of different element sizes to show the
differing output that can be achieved.
Original Model
Comparing the effect of varying mesh size (shell output):
2 mm mesh 5mm mesh
Engineering Solutions 11.0 User's Guide 1451 Altair Engineering
Proprietary Information of Altair Engineering
Comparing the effects of altering the jacobian value for solid mesh generation:
Within both tight and loose wrap algorithms there is an option to generate solid mesh. This will generate an
all Hexa mesh on completion of the shrink wrap. When the generate solid mesh checkbox is active it will
expose a minimum jacobian input, this option essentially will hexa mesh the part with this element quality
critieria defined, it controls the hexa quality which is directly linked to the adherence to the topological
features of the original component. The jacobian value must be between 0 and 1. The nearer the value is to 1
the cruder the output will appear, the mesh will be more heavily voxelised. When the value is closer to 0, you
are allowing the shrink wrap solid mesh algorithm to smooth and adhere to more features while maintaining
the solid mesh minimum jacobian element quality. By default the minimum jacobian value is 0.3.
2mm solid mesh, jacobian=1.0 2mm solid mesh, jacobian=0.3
Altair Engineering Engineering Solutions 11.0 User's Guide 1452
Proprietary Information of Altair Engineering
With Features option
An additional option allows you to manually define features which will be adhered to during the meshing
process. Typically, when using the shrink wrap the mesh attempts to follow features, but has some freedom
to break away from original edges of the part. However, when the features are manually selected within the
panel the resultant shrink wrap mesh will follow the chosen features. This can be important when defining a
face of a component that may be in contact with other parts, or there may just be a feature that needs to be
recognized and adhered to and cannot be approximated for whatever reason.
The diagrams below show an example of the tight shrink wrap with feature output.
Tight Wrap with and without feature recognition 2mm
Engineering Solutions 11.0 User's Guide 1453 Altair Engineering
Proprietary Information of Altair Engineering
Altair Engineering Engineering Solutions 11.0 User's Guide 1454
Proprietary Information of Altair Engineering
Comparing the effects of using global system and local system for mesh
orientation:
There is also an advanced option to control the mesh orientation. If you have a non-uniform part and you want
to re-orientate the mesh so that it follows the features of the original component better then you can use this
option. By default the mesh orientation always adheres to the global system, however, you can generate a
local co-ordinate system and override the default behavior.
In the example below, you can see the original mesh, the default shrink wrap mesh using the global system,
and the new re-orientated mesh using the local co-ordinate system (note that rows of elements in the
reoriented mesh run along the tubes rather than at angles across them).
Original .stl input Shrink wrap output using
global system
Shrink wrap output using local system
Engineering Solutions 11.0 User's Guide 1455 Altair Engineering
Proprietary Information of Altair Engineering
Tight Shrink Wrap Mesh
Tight wrap creates a wrapped surface mesh which adheres as closely as possible to the original FE topology
representation, automatically detecting and following the surface features of the model. The accuracy of the
output is dictated by the element size: the larger the element size the less detail, the smaller the element
size the more detail. This algorithm works differently than the loose wrap in that it projects the nodes of the
shrink wrap to the original mesh, hence it is able to more accurately capture features. Notice in the images
below the differences between tight and loose meshing, especially in the pulleys on the front of the engine
and the resulting width of the individual cylinder exhaust pipes:
Original Model
Tight Wrap 2mm Loose wrap - 2mm
Altair Engineering Engineering Solutions 11.0 User's Guide 1456
Proprietary Information of Altair Engineering
Comparing the effects of altering the jacobian value for solid mesh generation:
Within both tight and loose wrap algorithms there is an option to generate solid mesh. This will generate an
all Hexa mesh on completion of the shrink wrap. When the generate solid mesh checkbox is active it will
expose a minimum jacobian input, this option essentially will hexa mesh the part with this element quality
critieria defined, it controls the hexa quality which is directly linked to the adherence to the topological
features of the original component. The jacobian value must be between 0 and 1. The nearer the value is to 1
the cruder the output will appear, the mesh will be more heavily voxelised. When the value is closer to 0, you
are allowing the shrink wrap solid mesh algorithm to smooth and adhere to more features while maintaining
the solid mesh minimum jacobian element quality. By default the minimum jacobian value is 0.3.
2mm solid mesh, jacobian=1.0 2mm solid mesh, jacobian=0.3
With Features option
An additional option allows you to manually define features which will be adhered to during the meshing
process. Typically, when using the shrink wrap the mesh attempts to follow features, but has some freedom
to break away from original edges of the part. However, when the features are manually selected within the
panel the resultant shrink wrap mesh will follow the chosen features. This can be important when defining a
face of a component that may be in contact with other parts, or there may just be a feature that needs to be
recognized and adhered to and cannot be approximated for whatever reason.
The diagrams below show an example of the tight shrink wrap with feature output.
Tight Wrap with and without feature recognition 2mm
Engineering Solutions 11.0 User's Guide 1457 Altair Engineering
Proprietary Information of Altair Engineering
Altair Engineering Engineering Solutions 11.0 User's Guide 1458
Proprietary Information of Altair Engineering
Comparing the effects of using global system and local system for mesh
orientation:
There is also an advanced option to control the mesh orientation. If you have a non-uniform part and you want
to re-orientate the mesh so that it follows the features of the original component better then you can use this
option. By default the mesh orientation always adheres to the global system, however, you can generate a
local co-ordinate system and override the default behavior.
In the example below, you can see the original mesh, the default shrink wrap mesh using the global system,
and the new re-orientated mesh using the local co-ordinate system (note that the reoriented mesh runs along
the tubes rather than across them).
Original .stl input Shrink wrap output using
global system
Shrink wrap output using local system
Engineering Solutions 11.0 User's Guide 1459 Altair Engineering
Proprietary Information of Altair Engineering
Volume Meshing
Volume mesh or "solid meshing" uses 3-dimensional elements to represent fully 3-D objects, such as solid
parts or sheets of material that have enough thickness and surface variety that solid meshing makes more
sense than 2-D shell meshing.
Engineering Solutions builds 4- and 10-noded tetras, 6- and 15-noded pentas, and 8- and 20-noded hexa
elements. Tetras can be built in the Edit Element panel by hand or by using the Tetramesh panel. Pentas
and hexas can be built in any of the following panels:
Drag Drags a group of two-dimensional elements along a vector to create solids.
Edit Element Builds elements by hand.
Line Drag Drags a group of two-dimensional elements along a line.
Linear Solid Creates solid elements between two-dimensional elements.
Solid Map Builds solid elements between nodes, lines, and surfaces.
Solid Mesh Builds solid elements between a variable number of lines.
Elem Offset Creates solid elements by offsetting a group of two-dimensional elements normal to the surface
formed by the group of two-dimensional elements
Spin Spins a group of two-dimensional elements about a vector to create solids.
Split Propagates split hexas.
Tetramesh Fills with tetra elements a volume that is enclosed by tria elements or surfaces.
Note: By default, first order linear elements are generated when the functions in these panels are
executed, but second order parabolic elements may be generated by changing the element order
in the mesh subpanel of the Options panel.
Altair Engineering Engineering Solutions 11.0 User's Guide 1460
Proprietary Information of Altair Engineering
Solid Meshing Practices
Solid (3D) meshing can be done automatically, just like 2D shell meshing, but often requires that complex
parts be partitioned into groups of smaller, simpler, connected solids instead of one large complex sold.
Partitioning is accomplished via the Solids panel.
Engineering Solutions 11.0 User's Guide 1461 Altair Engineering
Proprietary Information of Altair Engineering
Partitioning Solids for Mappability
When using the Solid Map multi-solid feature it is recommended that the "Mappable" visualization mode is
active from the visualization toolbar.
The Mappable mode color codes the solids within the model according to whether the solids are solid
meshable. The color coding for the mappable state can be user-defined by accessing the options panel's
colors subpanel. The ignored map, not mappable, 1 directional map, and 3 directional map all relate to
the mappable state of the solids.
The goal is to ensure that the solids have been partitioned so that they are either 1 directional or 3 directional
mappable. Only then can the Solid Map multi solids subpanel be used to solid mesh the model.
Note: Even when all partitioned sections of the solid are mappable, this doesn't necessarily mean that
they can all be meshed at once. In some cases they may need to be meshed a few at a time--or
even individually in extreme cases. Mappability only ensures that the partitioned section can be
meshed.
The example below steps through the complete process:
When reading in a new model with solids, the model will be displayed in the blue color after you activate the
Mappable visualization mode. This indicates that the mappability is currently being ignored. It is then
necessary to partition the model so that the state of the solids changes to 1 directional or 3 directional.
Note: If the model does not include any solids, (e.g. only surfaces are present), you can use the solids
panel (on the Geom page) to create solids from the surfaces.
It's also worth noting that if some partitioning has already occurred from a previous session when the .hm file
has been read in with the Mappable visualization mode already active, it will still be displayed as "ignored"
map. To invoke the mappable algorithm calculation, simply change to another visualization mode, such as
By Topo and then change back to Mappable again. This recalculates the state of all solids within the
model.
With the Mappable visualization mode active, any solid edit operation will update the display of the solid
entities automatically. The picture below shows that one trim of the model by a single surface (the top
surface of the rectangular shaft, in this case) has created two additional solids within the model. One solid
remains in the ignored map state (blue), one is now not mappable (orange) and one is 1-directional mappable
(yellow - transparent).
Altair Engineering Engineering Solutions 11.0 User's Guide 1462
Proprietary Information of Altair Engineering
After additional partitioning the model using the tools found in the Solid Edit panel, the model has
transformed from having an ignored map and non-mappable states to having only 1-directional and 3-
directional mappable states. The model below has one 3-directional mappable solid (as indicated by the
green transparent solid at the base of the shaft where it joins the part's main body).
Now that the partitioning is successful, the meshing can commence. Accessing the multi-solids subpanel
and selecting all of the solids, plus the required meshing options, yields a complete 3D mesh for the entire
complex part:
Engineering Solutions 11.0 User's Guide 1463 Altair Engineering
Proprietary Information of Altair Engineering
Selecting and masking a section of the elements confirms that the mesh is a complete 3D mesh, as
opposed to just a surface mesh:
Altair Engineering Engineering Solutions 11.0 User's Guide 1464
Proprietary Information of Altair Engineering
Solid Map Meshing
In solid meshing, the ability to be meshed is referred to as mappability. Mappability is directional and can be
likened to putting a surface mesh on one face of the solid, then extending that mesh along a vector through
the solid volume. So, for example, a perfect cylinder is mappable in one direction (the axis between its top
and bottom faces) while a perfect cube is mappable in three (the axes between each pair of its identical
faces). However, a combustion engine's cylinder head consisting of two cylinders of different radius joined
together into a single solid entity would need to be partitioned to divide the two cylinders. Once partitioned,
each cylinder would become mappable in one direction.
Any given volume can have one of four states, which are color-coded when using the mappable view option
on the visualization toolbar. Although the colors can be customized, the default settings are:
Blue indicates a solid that has not been edited at all and therefore isn't evaluated for mappability.
Orange indicates a solid that has been edited, but remains completely unmappable (further
partitioning may enable mapping).
Yellow indicates a solid that is mappable in 1 direction.
Green indicates a solid that is mappable in three directions (this is very rare).
The f irst cube is mappable in 3 directions, but if a corner is split of f it becomes
mappable in only 1 direction--and the corner is not mappable without f urther partitioning.
The Solid Map panel is used for solid-map meshing, and this panel includes several sub-panels. The
general, line drag, linear solid, and ends only subpanels all draw from the same set of input controls (the
more specialized panels simply filter out the controls that do not apply to their mapping techniques). Note
that all of these subpanels depend on an existing 2D mesh, which is then extrapolated into a 3D mesh based
on the parameters you input. The one volume and multi solids subpanels, however, can automatically
create 3D mesh directly on solids as long as the solids you select are already mappable.
Use the general subpanel to access all of the possible entry controls for maximum flexibility.
Use the line drag subpanel to select a 2D mesh, and then select a line from the model geometry to
use as the mapping direction.
Use the linear solid subpanel to select two existing 2D meshes and extrapolate a 3D mesh that
connects them.
Use the ends only subpanel to select two opposing surfaces and one 2D mesh, then extrapolate
the mesh between the surfaces.
Use the one volume subpanel to select a single mappable solid volume and create a new 3D mesh
Engineering Solutions 11.0 User's Guide 1465 Altair Engineering
Proprietary Information of Altair Engineering
for it.
Use the multi solids subpanel to select multiple mappable solids and create 3D meshes for them.
Solid Map Meshing Multiple Solids
You can select multiple solids for solid map meshing provided that each individual solid is in fact mappable.
However, the meshing engine cannot always mesh every selected solid in a single operation, even when all
the selected solids display as mappable. This may happen if the mappable constraints from different solids
within the selection contradict each other. For example, one type of mappable constraint is that certain
surfaces (along faces) of a mappable solid must be of the map-mesh type. When such constraints are in
conflict, faces that caused meshing to fail are marked with a red square icon:
In this example both solids can be map-meshed individually, but solid #1 (the triangular one) must have all of
the marked faces (5, 6, and 9) map-meshed. This, however, causes a conflict for solid #2, which can only be
map-meshed by using the shared surface (6) as a destination. This conflicts since this shared surface must
match the meshes on surfaces 4 and 8 in order to mesh solid #2.
In such a case, you can mesh the remaining solids by deselecting the ones that are marked with the red
icon but retaining the others in your selection. This either allows you to mesh the unmarked solids in a
single action, or helps you further diagnose the problem. The remaining solids, unfortunately, will require
individual meshing or further partitioning before they can be solid-map meshed as a group.
Altair Engineering Engineering Solutions 11.0 User's Guide 1466
Proprietary Information of Altair Engineering
Tetra Meshing
The Tetramesh panel allows you to fill an enclosed volume with first or second order tetrahedral elements.
A region is considered enclosed if it is entirely bounded by a shell mesh (tria and/or quad elements). Other
element configurations generated in this panel are: hexahedral, wedge, and pyramids. These elements are
typically generated when the user needs boundary layer type meshes on certain areas of the volume surface.
Different sub-panels exist for different types of tetra meshing:
tetra mesh subpanel allows you to fill an arbitrary volume, defined by its surface using tria/quad
elements, with tetrahedral elements
tetra remesh subpanel regenerates the mesh for a single volume of tetrahedral elements
CFD mesh subpanel This allows you to automatically generate meshes with boundary layer type
elements (pyramids and hexas) from selected boundary regions/elements, and
fill the remaining core volume with tetrahedral elements. For fixed with
boundary layer, select the components or elements from which you want to
build the boundary layers. Select the remaining surface elements that form the
enclosed volume as float w/o boundary layer.
volume tetra subpanel Given a solid entity or a set of surfaces representing a closed volume, this
meshing option generates a shell mesh and fills the enclosed volume with
solid elements. You can choose to create a shell mesh (2-D) using quads,
trias, or mixed elements and a solid mesh (3-D) using tetrahedral elements
only or mixed (tetras and penta) elements. In addition, you can use proximity
meshing, which refines the mesh in areas where the features are small and
closer together. See the following examples.
You can also use surface curvature as a function of element density as shown
below. This option creates finer mesh in areas of high surface curvature.
Engineering Solutions 11.0 User's Guide 1467 Altair Engineering
Proprietary Information of Altair Engineering
When you select quads or mixed as your 2-D element type, HyperMesh
creates quad elements and splits them diagonally into two trias during tetra
face creation. This can create tetra elements whose triangular faces are right
triangles (90-45-45 angles) instead of equilateral triangles (60-60-60 angles).
Note: Sometimes the meshing may fail to correctly interpolate from the
surface mesh; when this occurs, the shell elements are cleaned up
according to the same settings used in the Quick TetraMesh
macro on the Utility Menu, and a second attempt is made. This
means that some of the features in a model may be smoothed over.
Tetramesh Parameters Sets general qualities of the tetrameshing engine, such as a maximum
element size, growth rate, the balance between speed and element quality, or
whether to perform smoothing operations after initial meshing.
Refinement Box Lets you define a specific box-shaped volume within an existing teramesh in
which to generate finer mesh.
You can specify some elements to be fixed, and others to be floatable. A fixed tria-quad element is one that
must be exactly represented as a face of a tetra/penta-pyramid/hexa element in the final mesh. A floatable
element is one whose nodes locations are used, but the exact connectivity of those nodes can be modified if
it produces a better mesh. Unless you need a special mesh type (e.g. surface layers of pentas/hexas), you
should select as fixed only those elements that must match a pre-existing mesh, leaving the rest floatable. If
the bounding surface contains quad elements, and if these quad elements are defined as fixed elements,
Altair Engineering Engineering Solutions 11.0 User's Guide 1468
Proprietary Information of Altair Engineering
then a first layer of elements is generated on the boundary, and pyramid elements are generated from the
quad faces. However, when quad elements are defined as float elements, they are split into two trias, and
the tetra meshing proceeds normally.
You can also specify various growth options in order to control the tradeoff between the number of tetras
generated and their quality. Higher, more aggressive growth rates produce fewer elements, but they may be
of poorer quality.
The Tetramesh panel allows you to choose from three different mesh generation priorities. The generate
mesh normally option applies in most cases, but if your solver is particularly sensitive to element quality,
use the optimize element quality option. This directs the tetramesher to spend more time trying to
generate better quality elements. In particular, it employs the volumetric ratio (CFD "skew") measurement for
rating potential tetras. For some applications, element quality considerations are less important than mesh
generation time. In those cases, choose the optimize meshing speed option.
Engineering Solutions 11.0 User's Guide 1469 Altair Engineering
Proprietary Information of Altair Engineering
CFD Meshing in HyperMesh
The following images illustrate how the Tetramesh panel is used for CFD Meshing:
Altair Engineering Engineering Solutions 11.0 User's Guide 1470
Proprietary Information of Altair Engineering
Boundary Layers
The CFD mesh sub-panel enables users to generate quality boundary layer meshes for CFD simulations.
Options for elements fixed with boundary layer:
There are three options to define the boundary layer thickness:
Total boundary layer thickness
Total thickness/element size
Number of layers
In addition, each of the above options has two data entries:
First layer thickness
Growth rate
When the base surface mesh contains quad elements, and such elements are used to generate hexa
elements in the boundary layer, then a transition layer is necessary to bridge the quad faces from the
boundary layer hexas to the core tetrahedral elements. There are three options for the BL Transition:
smooth pyramid
simple pyramid
all prism
The smooth pyramid option generates a transition layer composed of pyramid and tetrahedral elements.
The thickness of this layer is controlled by the parameter smooth transition ratio, which represents the ratio
between the transition layer thickness and the characteristic size of the base quads.
The simple pyramid option generates a transition layer composed of a single pyramid for each quad of the
base surface mesh. The height of these pyramids is controlled by simple transition ratio parameter, which
represents the ratio between the transition pyramid height and the characteristic size of the base quad.
Engineering Solutions 11.0 User's Guide 1471 Altair Engineering
Proprietary Information of Altair Engineering
The all prism option generates only pentas/prisms on the boundary layer, thus avoiding the need for a
transition layer because all base surface for the core tetramesh phase are trias. If the original enclosing
surface has any quads, these quads are split into two trias thus all the base surface elements are always
trias.
Options for float w/o boundary layer
"Floating" elements are base surface elements defining areas that do not require boundary layer elements
growing from them (e.g. far-field, inlet, outlet, symmetry planes). The way these elements or components are
dealt with depends on the option:
morph w/o remesh
remesh
The morph w/o remesh option is used to keep the topology of the base surface mesh intact. These regions
are morphed if they are in contact with boundary layer regions, as illustrated in the above figure for an inlet
and symmetry plane. The top figure shows the starting surface mesh, the symmetry plane is blue, and the
inlet area is green. The figure below shows the boundary layer elements in violet, and the inner core
tetrahedral elements in brown.
The remesh option is used when the user has no desire to maintain the topology of the base mesh. The last
figure above illustrates an inlet and a symmetry plane that have been remeshed, and the resulting mesh can
be compared with the morph w/o remesh option above.
Altair Engineering Engineering Solutions 11.0 User's Guide 1472
Proprietary Information of Altair Engineering
Tetramesh Process Panel
This panel guides you through certain steps to create tetra-meshes efficiently and effectively.
Not every step in the process is mandatory; you can follow the entire process or just a few steps, based on
your requirements. (This is standard for Process Manager functionality.)
Using the process-based approach provides several benefits:
A step by step process to help you navigate through the different steps necessary to create a high
quality tetramesh quickly. Note that effective tetrameshing requires a standard surface mesh to use
as a base from which the 3-D tetras are built, so the first several steps of the process revolve around
achieving quality surface meshes.
Specific geometry cleanup and meshing algorithms are implemented in the Tetramesh Process
Manager template to handle complex parts efficiently.
A specific Tetramesh Process instance can be saved so its parameters can be reused later on
similar parts--allowing for increased efficiency and implementation standards.
The Tetramesh Process template can be used for automated geometry and element cleanup (Batch
Mesher).
When you first select Tetramesh Process from the menu, you are given two options:
Create New starts new process with default settings; provide a session name and location where
the template and related files will be saved.
Load Existing opens a file browser so that you can load a previously saved process manager
template file (*.pmi).
The Tetramesh Process Manager template guides you through some basic steps necessary for tetra
meshing complex parts:
At the same time it allows you to go back and forth between template panels and core panels to take
advantage of core functionality. This feature is accessed by right-clicking the icon. Clicking the icon
will allow you to dock or un-dock the Process Manager panel.
Engineering Solutions 11.0 User's Guide 1473 Altair Engineering
Proprietary Information of Altair Engineering
The Tetramesh Process Manager template helps in four major areas: geometry clean up, meshing, mesh
cleanup, and model checking. These steps can be executed independent of each other as long as required
information is available.
Critical steps in the tetrameshing process of a complex part are automated to increase efficiency and
effectiveness.
Note: Please execute steps only once, unless a reject option is available within the current step. If you
are not sure about the outcome of the next step; save the process before going further! Refer to
Process Manager help to learn more about different options available for general Process Manager
templates.
Altair Engineering Engineering Solutions 11.0 User's Guide 1474
Proprietary Information of Altair Engineering
Geometry Import Panel
This panel allows for the import of new geometry or an existing model file. It contains several entry fields to
let you fine-tune the import:
Import type: Select Geometry or HM file to specify the type of model that you plan to import. The following
file formats are supported:
HyperMesh database
files
CATIA
IGES
STEP
DXF
STL
PDGS
VDAFS
HM ASCII
UG
PRO/E
ACIS
PARASOLID
The File Type list box allows you to specify the translator to use, or you can leave it set on "auto detect" to
allow Engineering Solutions to pick the translator based on the filename extension of the file that you import.
Note that different selections may enable or disable other options on the panel.
Import file name: Click the open file icon to browse for and select the desired file.
When importing a CAD file, you can automatically save it as a Engineering Solutions file after the
import completes by checking the Save HM File After Import checkbox.
You can also specify a scale factor if the imported model is in a spatial scale other than what you want to
work with. You can use this feature to convert a model's measurements between metric and English units,
for example. Note, however, that only spatial units are affected--mass and similar qualities are not.
You can also choose between letting Engineering Solutions perform some automatic cleanup of the imported
geometry based on the global cleanup tolerance specified on the Options panel's geometry subpanel; or
you can choose to specify your own tolerance.
The Import blanked (no show) components option allows you to control the presence of a blanked
component in the translator. When checked, all entities marked as blank are moved to a special
component. When unchecked, the translator ignores all the blank flags in the file.
If you chose Catia for the File Type, then you may wish to enable the Name components by layer
checkbox. This sorts the imported layers into separate components, creating new components for each
Engineering Solutions 11.0 User's Guide 1475 Altair Engineering
Proprietary Information of Altair Engineering
layer in the imported Catia data.
The Import button begins the import process.
Once import is complete, click Next to continue to the next step in the process. You can also click on a
specific task in the Process Manager to the appropriate panel.
Altair Engineering Engineering Solutions 11.0 User's Guide 1476
Proprietary Information of Altair Engineering
Geometry Cleanup Panel
This panel assist you in performing cleanup tasks on the geometry that you plan to tetramesh. It includes
separate tabs for equivalencing free edges, and for displaying free edges and creating filler surfaces to
remove them.
The Free Edges tab includes a field to specify the tolerance that you want to use--the maximum distance
across which surfaces can be made equivalent. Surfaces with a gap between them greater than this value
will not be made equivalent. Once you pick a tolerance, the cleanup process is automatic--simply click
Equivalence to combine edges and other features that fall within the tolerance value of each other.
The Edge Tools tab includes more detailed options.
Free Edges Filler Surfaces: You can generate filler surfaces for all the free edge loops by clicking
this option; this helps to eliminate issues caused by missing surfaces by creating the closed
volumes necessary for tetrameshing.
Display Surfaces by Edge Type: You can display only the surfaces attached to selected edge
types (Free Edges and T-junctions) by clicking Isolate. Click Display All to remove the mask and
view all surfaces again.
You can back up to the Import panel by clicking Previous. When finished cleaning up your geometry, click
either Accept or Next to continue. You can also click on a specific task in the Process Manager to go to
the appropriate panel.
Engineering Solutions 11.0 User's Guide 1477 Altair Engineering
Proprietary Information of Altair Engineering
Cleanup & Organize Holes Panel
This panel helps you isolate holes based on diameter ranges. Isolating and meshing holes separately from
other geometry features is a very important step during tetra meshing; failing to do so can drastically affect
the overall mesh quality. You may also wish to use this step even when there are no specific meshing
requirements for holes just to organize your model.
Much of the functionality in this panel comes in the form of a table; individual cells within the table are a mix
of display-only information and entry fields. Once organized, each table row has a color button on its left
which corresponds to the Engineering Solutions component holding hole surfaces. Clicking one of these
buttons selects the entire row, making it the "active" row. To deselect an active row, click the colorless
button at the very top-left corner of the table (the one in the header row along with the column names).
Use the entry fields in the active columns to specify how holes are located and meshed:
Dr< The tool automatically selects holes with diameters of less than the value you
specify. If you add multiple lines to the table, Engineering Solutions generates non-
overlapping ranges from them.
Note: If you have no specific requirements for hole meshing, you can use a
single diameter value that is larger than the largest holes in the model, in
order to select all of the holes.
Number Circumference
Elems
This determines the number of elements that you wish placed around the
circumference of any holes of the specified diameter range. Higher numbers result
in a smoother mesh that better approximates a hole's shape and curvature, but
could impact tetramesh quality if they result in smaller elements around the hole's
edges than the enforced element size for other surfaces. If you have no specific
requirements for hole meshing, Altair recommends using at least 6 elements for
each hole's circumference.
Longitudinal element
size
The desired element size in the longitudinal direction--that is, traveling along the
depth of the hole. If you have no specific requirements for hole meshing, it's best to
use the same element size as the rest of the model.
Add or Remove rows
(+ and - buttons)
Use the (+) button to add another row to the table if you require multiple sets of
hole criteria. Conversely, you can remove the active row with the (-) button to
remove unneeded criteria sets.
Note: there is no way to undo the removal of a row! If you accidentally remove
the wrong row, you will need to add a new row and recreate it.
Auto-Organize This automatically organizes the holes into separate components based on the
input parameters (diameter, etc.), so you get one component for each row in the
table and the holes are placed into the components that their diameter and other
criteria match. The model holes (and corresponding table rows) are color-coded
Altair Engineering Engineering Solutions 11.0 User's Guide 1478
Proprietary Information of Altair Engineering
according to the component that they've been sorted into.
Organize This allows you to manually organize any holes that were missed by the Auto-
Organize routine into components using the Organize panel.
Note: This option only becomes available after using Auto-Organize.
You can click the Prev button to return to the Geometry Cleanup panel, or click Next to continue. You can
also click on a specific task in the Process Manager to go to the appropriate panel.
Engineering Solutions 11.0 User's Guide 1479 Altair Engineering
Proprietary Information of Altair Engineering
Mesh Holes Panel
This panel allows you to mesh the holes that you organized in the previous panel. It uses the same table,
but now all of the organization criteria are read-only and cannot be changed. However, in this panel the
Mesh Type column is active so that you can select the mesh type that you want to use when meshing the
holes.
There are two mesh type options in this panel: standard right-angle trias, and "union jack" right-angle trias.
Standard R-Tria Union Jack R-Tria
As in the previous panel, each table row has a color button on its left which corresponds to the Engineering
Solutions component holding hole surfaces. Clicking one of these buttons selects the entire row, making it
the "active" row.
Here, the orange row is active.
To deselect an active row, click the colorless button at the very top-left corner of the table (the one in the
header row along with the column names).
You can mesh a single group of holes by clicking the row in the table that contains the hole diameter range
that you wish to mesh, and then clicking the Mesh button. Alternatively, you can mesh all holes
simultaneously by clicking Mesh All.
Altair Engineering Engineering Solutions 11.0 User's Guide 1480
Proprietary Information of Altair Engineering
Similarly, you can use the Delete Mesh button by selecting an active row and then clicking the button. Note
that there is no "delete all" functionality.
You can back up to the Cleanup & Organize Holes panel by clicking Previous. When finished meshing,
click either Accept or Next to continue. You can also click on a specific task in the Process Manager to go
to the appropriate panel.
Engineering Solutions 11.0 User's Guide 1481 Altair Engineering
Proprietary Information of Altair Engineering
User Defined Features
This step helps you locate and organize miscellaneous features such as water jackets, inlets, outlets,
contact surfaces, and so on. These features are listed in a table on the panel, so you can add or remove
components by clicking the appropriate buttons. As with other tables in the Process Manager, each entry
is color coded and you can select specific table entries by clicking on the colored box at the beginning of its
row.
+ (button) In order to create a feature, you must create a component to represent it and then add the
relevant model surfaces to the component. Clicking this button opens a prompt that
allows you to specify a new component name; click OK to create the new component.
You can then add surfaces to that component, using the surfs collector that displays in
the panel area.
As you click surfaces in the graphics window, Engineering Solutions automatically adds
surfaces "by face" to the selection, so all of the surfaces associated with the same face in
the model are added en masse.
Click the proceed button in the panel area once you have collected some surfaces
associated with the feature. This opens the Organize panel, where you can verify the
surface selection and add or remove surfaces from the component.
Clicking return in the Organize panel returns to the process manager's User Defined
Feature Parameters Table. The features are now sorted into color-coded components
and the corresponding table rows are colored to match as shown above.
Auto Cleanup Click a table row to make it active, then click this button to open the Autocleanup panel.
There, you can perform automated geometry cleanup operations on the geometry
contained in the selected component.
The Autocleanup panel performs cleanup operations based on the criteria set in the
BatchMesher criteria file. Cleanup operations include equivalencing free edges, fixing of
small surfaces (relative to the element size), and detection of features such as beads. It
also performs specified surface editing/defeaturing operations like removal of pinholes
below a specified size, removal of edge fillets, and the addition of a layer of washer
Altair Engineering Engineering Solutions 11.0 User's Guide 1482
Proprietary Information of Altair Engineering
elements around holes.
The Autocleanup panel performs the entire geometry cleanup portion of the
BatchMesher. Since it performs a variety of geometry cleanup tasks, the results will not
be instantaneous and can take a few minutes for large models. Cleanup criteria is
determined by the BatchMesher parameter and element quality criteria files, both of which
can be edited from within this panel using the BatchMesher Parameter Editor.
- (button) This button removes the currently active row from the table, deleting the corresponding
component. Engineering Solutions returns all related surfaces to their original
components.
Note that there is no way to undo this removal--if you accidentally remove a component
you will need to recreate it.
You can back up to the Mesh Holes panel by clicking Previous. When finished cleaning up fillets click
either Accept or Next to continue. You can also click on a specific task in the Process Manager to go to
the appropriate panel.
Engineering Solutions 11.0 User's Guide 1483 Altair Engineering
Proprietary Information of Altair Engineering
Fillets Organize & Cleanup
This step in the process allows you to defeature fillets, replacing the rounded corner where two lines comer
together with a point. Engineering Solutions calculates tangents at the beginning and at the end of each
fillet, then intersects those tangents to create a corner.
The Surface Fillet Midline Split panel includes the following controls:
Min Radius This lets you specify a cutoff point for the fillet size/radius. Any fillets in the model with radii of
less than this value will be ignored, while fillets with radii greater than this will be cleaned up
(removed so that the relevant lines meet at a sharp corner.)
Max Radius Similar to Min Radius, this sets a boundary to limit which fillets are affected. In this case,
fillets with radii greater than this value will be ignored and remain.
Suppress
Fillet
Tangent
Edges
Because fillets are removed by generating tangent lines to replace them, these lines often
result in extra edges in model geometry. This option suppresses such edges after the fillet
removal process.
Cleanup This button executes the fillet midline split routine based on what you have specified for the
radius range and tangent suppression.
With suppress f illet tangent edges
Without suppress f illet tangent edges
You can back up to User Defined Features by clicking Previous. When finished cleaning up fillets click
either Accept or Next to continue. You can also click on a specific task in the Process Manager to go to
Altair Engineering Engineering Solutions 11.0 User's Guide 1484
Proprietary Information of Altair Engineering
the appropriate panel.
Engineering Solutions 11.0 User's Guide 1485 Altair Engineering
Proprietary Information of Altair Engineering
Mesh User Defined Features
This step uses the same table as the User Defined Features panel, but allows you to mesh the user-
defined features that you organized in the that panel. You can specify both the mesh type and the element
size individually for each feature listed in the table.
On this panel, you can click the table entries for Mesh Type and Elem size to specify the values you want.
Available element types are right triangle, and "Union Jack" right-triangle.
Standard R-Tria Union Jack R-Tria
To create mesh for the selected/active row, click Mesh
To create mesh for all rows click Mesh All
To delete the mesh from a specific component, select the desired row and click Delete Mesh.
You can back up to Fillets Organize & Cleanup by clicking Previous. When finished creating user-defined
features, click either Accept or Next to continue. You can also click on a specific task in the Process
Manager to go to the appropriate panel.
Altair Engineering Engineering Solutions 11.0 User's Guide 1486
Proprietary Information of Altair Engineering
Global Organize & Cleanup
This panel allows you to organize and and clean up all remaining global surfaces -- that is, surfaces that were
not already covered by holes and user-defined features.
You can also specify a minimum element size for all such components to prevent the autocleanup process
from accidentally suppressing very small surfaces (smaller values result in more aggressive geometry
cleanup, but could potentially result in loss of some features).
If necessary, you can access the Organize panel to organize remaining surfaces into appropriate
components, although this is optional.
To clean all remaining surfaces, click the Auto Cleanup button. This opens the Autocleanup panel.
Click prev to return to the Mesh User Defined Features panel, or click ACCEPT or Next to continue. You
can also click on a specific task in the Process Manager to go to the appropriate panel.
Engineering Solutions 11.0 User's Guide 1487 Altair Engineering
Proprietary Information of Altair Engineering
Global Mesh
This panel is a continuation of the Global Organize & Cleanup panel, but allows you to mesh the
remaining "global" geometry that wasn't covered by any of the previous meshing panels.
On this panel, you can specify the element size that you want to use when meshing all of the remaining
global geometry. You can also choose the type of element that you wish to use; trias are the default.
Clicking Mesh creates a mesh using the specified element size and type on all remaining "global" geometry.
If you do not like the results, clicking Delete Mesh removes mesh from all such geometry, without affecting
the specific items already meshed in previous stages (such as holes or user-defined features).
Click Prev to return to the Global Organize & Cleanup panel, or click ACCEPT or Next to continue. You
can also click on a specific task in the Process Manager to go to the appropriate panel.
Altair Engineering Engineering Solutions 11.0 User's Guide 1488
Proprietary Information of Altair Engineering
Element Cleanup
This stage in the process focuses on optimizing the quality of the elements created during each of the
previous meshing stages. The panel includes two tabs: one for automated cleanup, and one for manual
cleanup.
From this stage, clicking Accept or Next continues to the Tetramesh panel. Clicking prev returns to the
Global Mesh stage.
Auto-Cleanup
The Autocleanup tab includes controls to specify the minimum size that is acceptable for any given
element, the minimum feature angle that will be preserved, and the normals angle.
Note that the nodes of features (such as ridges) will not be preserved if their angle is less than the specified
minimum angle. In addition, element quality requirements may override feature angle preservation regardless
of the angle specified.
Minimum f eature angle (low value)
Minimum f eature angle (high value)
In addition, the Normals Angle specifies the maximum allowable angle between the normals of adjacent
elements. When possible, adjacent elements whose normals exceed this angle will be split into multiple
smaller elements with less-extreme normal angles.
When you click the Auto Cleanup button, the mesh is examined within each component individually,
removing elements of poor quality and stitching the mesh together to fill the resulting gaps. Cleaning up the
mesh on a per-component basis prevents mesh overlap between adjacent surfaces that belong to different
components.
Engineering Solutions 11.0 User's Guide 1489 Altair Engineering
Proprietary Information of Altair Engineering
Bef ore Element Cleanup note "sliver" elements along
midline Af ter Element Cleanup small / sliver elements are removed
Manual Cleanup
This tab includes a toggle to choose between finding free edges (which are associated with only 1 surface)
and T-connections (which are associated with three edges) and a button to perform the find. In addition,
another button allows you to display normals as vectors in the graphics area.
After you find edges, you can choose to clean them using specific tolerance value. Engineering Solutions
will use this tolerance value identify nodes associated with free edges and try to stitch them, leaving nodes
outside the tolerance unchanged. Click on Fix to fix free edges..
Similarly, checking the normals opens the Normals panel. Completing it returns to the Manual Cleanup
tab.
Tetrameshing
Once you have finished with mesh cleanup, and all of the relevant previous stages are complete, clicking
Accept or Next continues to the Tetramesh panel, where you can generate the 3-D mesh from the existing
surface meshes.
Altair Engineering Engineering Solutions 11.0 User's Guide 1490
Proprietary Information of Altair Engineering
For instructions on using the Tetramesh panel, refer to its specific panel help.
Note: by default, all elements belonging to holes and user-defined features will be set to tetramesh as
fixed trias/quads, while the rest of the model will be meshed using the "floatable" method.
You can also click on a specific task in the Process Manager to backtrack to the appropriate panel.
Engineering Solutions 11.0 User's Guide 1491 Altair Engineering
Proprietary Information of Altair Engineering
Volume Shrink Wrap
Within the Shrink Wrap panel there is an option to generate solid mesh this will produce an all-hexa or
all-tetra mesh based on the selected elements or geometry. The shrink wrap can thus be used as a quick
mechanism to generate solid meshes. Note that when generating such a mesh, the Jacobian value has a
large effect on the coarseness of the resulting volume mesh, as described below.
Using the shrink wrap mesh to achieve improved FE output from OptiStruct topology runs has also provided
very good results which allow for quick tetra-meshing and, therefore, quick re-analysis after the optimization
run.
Comparing the effects of altering the jacobian value for solid mesh generation:
Within both tight and loose wrap algorithms there is an option to generate solid mesh. This will generate an
all hexa mesh on completion of the shrink wrap. When the generate solid mesh checkbox is active it will
expose a minimum jacobian input, this option essentially will hexa mesh the part with this element quality
critieria defined, it controls the hexa quality which is directly linked to the adherence to the topological
features of the original component. The jacobian value must be between 0 and 1. The nearer the value is to 1
the cruder the output will appear, the mesh will be more heavily voxelised. When the value is closer to 0, you
are allowing the shrink wrap solid mesh algorithm to smooth and adhere to more features while maintaining
the solid mesh minimum jacobian element quality. By default the minimum jacobian value is 0.3.
2mm solid mesh, jacobian=1.0 2mm solid mesh, jacobian=0.3
Altair Engineering Engineering Solutions 11.0 User's Guide 1492
Proprietary Information of Altair Engineering
Acoustic Cavity Meshing
Acoustic Cavity meshing generates a fluid volume mesh used to calculate the acoustic modes (or standing
waves) inside the air spaces of a vehicle or similarly enclosed structural model. This is primarily used by
Noise, Vibration, and Handling (NVH) engineers to design quieter interiors.
Acoustic Cavity meshing begins with the Acoustic Cavity Mesh panel. This panel accepts the necessary
base input data to generate a voxelated preview mesh for one or more acoustic cavities. Once the preview
mesh exists, however, the Acoustic Cavity tab displays in the tab area; this tool allows you to modify
element quality checks, select specific volumes that have a preview mesh, and create the computational
mesh for each selected cavity.
Acoustic cavity meshing can be a CPU-intensive process, especially with fine and/or complex meshes, but
this can be offset by additional CPU cores. the Acoustic Cavity Mesher is multithreaded to take advantage
of multi-core environments.
How cavities are identified
Hole and gap patching is a critical part of defining cavities enclosed in the structure model. The process
refers to patching over inconsequential gaps and holes that inevitably exist in the structure model, such as
speaker holes.
Gaps are defined as elongated openings based on their longest dimensions. Holes are openings defined by
the radius of a sphere that can pass through them. By specifying the size of the hole and gap patches, you
can control how the cavities are defined through auto search
Typically, a cavity model is intended to be meshed right up to the outer body panel. Plastic and fiber trim
panels are often included in a trimmed body model, but not meant to be used for cavity meshing. However, if
the trim panels are selected during the AC meshing process they can be confused as outer body panels,
leading to incorrect cavity definition. Therefore, it is important to ensure that only the exterior body panels are
selected as the structure components to be included in the auto cavity search.
Some typical types of cavities that users may wish to model include:
Door cavity: most users prefer to include the cavity between the inner and outer door panels as a
part of the interior. To make this happen, you must specify a hole patch size smaller than that of
the largest opening in the inner panel, so that the opening is not patched. This allows interior mesh
to flow into the door cavity.
Instrument Panel (IP) cavity: to model the cavity behind the Instrument Panel as a part of the
Engineering Solutions 11.0 User's Guide 1493 Altair Engineering
Proprietary Information of Altair Engineering
interior cavity, you must exclude the IP parts from the structure component selection during auto
cavity search. This forces the auto cavity search to ignore the existence of the sealed IP cluster
when determining the interior volume of the passenger compartment.
If the IP panel needs to be treated as a radiating source, a fluid boundary needs to be created at the
location of the IP, similar to the how a package tray can be included as a structure part.
Pillar Cavity: To included large pillar cavities (such as a D pillar cavity) as a part of the interior
cavity, you must ensure that the gap and hole patch size specified are smaller than that of the
largest opening. This prevents the opening from being patched and allows interior mesh to flow into
the pillar cavity.
Under seat cavity: To ensure the under-seat spaces are meshed, you must specify an element
size smaller than the smallest dimension of the space, thus allowing the interior mesh to fill the
cavity.
Trim component cavity: special functionalities are required to mesh these cavities.
Factors that influence cavity meshing
The ability to model the acoustic cavity and predict acoustic response inside it is a critical part of NVH
analysis, as noise level and quality become key product quality differentiators in the marketplace. A number
of factors need to be considered when meshing an acoustic cavity model:
Adequate Mesh Size. A rule of thumb is that at least 6 elements are needed per acoustic
wavelength. Based on this rule, the minimum acoustic element sizes at various frequencies are:
500 Hz:
114 mm
1000 Hz:
57 mm
Smaller elements mean a more complex cavity model, which takes longer to run and generates a
larger output file--particularly when fluid grid participation output is requested. Recall, however, that
the mesher is multithreaded to take advantage of multiple CPU cores.
Mesh size can also affect whether smaller cavity areas, such as the cavities underneath seats, get
filled. Mesh size should be selected by considering the size of the smallest cavity that needs to be
filled.
Mesh quality as defined by Jacobian value, Tetra Collapse, and similar measures. Poor mesh quality
may cause problems when submitted to the solver, or lead to less-accurate results.
How closely the cavity shape matches the actual structure. This impacts how accurately the cavity
model captures acoustic modes, and how difficult it is to obtain good coupling between the fluid and
structure. It is important to define the structure panels intended to be coupled to the cavity.
Aesthetics of the Cavity Mesh. The model may appear too jagged if the cavity mesh matches the
structure closely. Some users prefer a smooth looking mesh for presentation purposes, but care
must be taken so that this does not adversely affect the modes calculated or the quality of coupling
generated when default ACMODL search parameters are used.
Interior Response definition. Interior response points need to be defined so that they become a part
of the mesh definition when cavity mesh is generated.
Altair Engineering Engineering Solutions 11.0 User's Guide 1494
Proprietary Information of Altair Engineering
Seat Foam Cavity definition and coupling. Seat foams are typically modeled as denser air cavities.
Their geometry definition can come in either as CAD data or existing FE mesh. Some seat models
contain detailed foam curvature definition, while others may just be blocky boxes. The acoustic
mesher can generate a new seat foam mesh and use congruent grids to connect to the interior
cavity elements, or generate fluid MPCs to connect grids on a existing foam cavity mesh to the
interior cavity mesh.
Trunk Cavity separated from the Interior Cavity. For passenger sedans, the trunk cavity is typically
modeled as a separate cavity from the interior, separated by the rear seat back foam cavity.
Package Tray properly coupled to both interior and trunk cavities. For passenger sedans, the
"package tray" or "parcel shelf" is situated behind the rear seat backs, between the interior cavity on
the top and the trunk cavity below. Its vibration should be coupled into both cavities. This means a
boundary (or gap) needs to exist in the cavity model where the package tray is located. This is
typically accomplished by the two cavities not sharing grids at the boundary.
Once generated, fluid cavities must be coupled to the structure. Radioss (Bulk Data) creates this coupling
automatically during solver analysis, storing the information in the ACMODL card. In addition, Radioss
generates an .interface file which can be loaded into Engineering Solutions to verify fluid surface and
structure wetted surfaces:
Engineering Solutions 11.0 User's Guide 1495 Altair Engineering
Proprietary Information of Altair Engineering
Acoustic Cavity Tab
Once you've created a preview mesh in the Acoustic Cavity Mesh panel, the Acoustic Cavity tab opens.
This tab allows you to specify element quality criteria and select individual volumes for refinement into final,
computational volume meshes.
The tab includes three major sections: the tool buttons along the top, the browser tree, and the meshing
controls at the bottom.
Tool Buttons
Opens the acoustic cavity tab's Options window. This window allows you to:
Altair Engineering Engineering Solutions 11.0 User's Guide 1496
Proprietary Information of Altair Engineering
Set quality requirements for jacobian values at the volume hexa element corners and tetra
collapse.
Choose between displaying all of the volumes, or merely the largest ones (a number of
your choosing, such as the 2 largest or 3 largest). This affects not only the graphics area,
but also the browser tree. Note that changes to this value do not take effect until you
mesh or remesh the existing cavities, or re-run the preview (see next button below).
Choose whether or not to create fluid-structure faces. When checked, HyperMesh will
create a surface skin of 2D shell elements to enclose each volume.
Re-generates the preview. This is helpful if you change the element quality criteria or similar
settings in the Options window, or alter the mesh type or response points.
Displays only the acoustic cavities, hiding all other model geometry and mesh.
Displays not only the cavities, but also the body elements that were used to generate them.
Browser tree
The tree displays each cavity mesh generated (up to the limit, if any, specified in the Options window). The
cavities are segregated into separate groups for Structural Cavities, such as air spaces, and Seat Cavities,
which are modeled as self-contained internal cavities. Each cavity has view options controlled in fashion
similar to the Model Browser. A checkbox lets you choose whether or not to obtain a computational mesh
for the cavity; right-clicking the color box lets you change the color that each cavity displays in; and right-
clicking the mesh type icon allows you to pick between several display options: wireframe, solid, solid with
feature lines, solid with mesh lines (which is the default), and semitransparent.
In addition, right-clicking a cavity brings up options to rename it, show/hide/isolate/isolate only, expand or
collapse the tree nodes, change which columns display in the browser, or access the Acoustic Cavity tab's
Options window.
Meshing tools
The collection of list boxes and command buttons at the bottom of the tab allow you to create the
computational mesh from a preview mesh, or to remesh an existing cavity.
Mesh type: this list box lets you pick between a mixed non-conformal mesh of tetrahedral and
hexahedral elements, or a mesh of all-tetrahedral elements. The mixed (hexa-tetrahedra) option is
the default.
Response points: response points can be used to specify test microphone locations--usually to
simulate the passenger's ears. You can either pick nodes in your model to be the response points,
or you can load them from an existing file.
If you choose Read from file, you must use the browse button (...) to located and select the file
containing the response points. Such files must be in the proper format, and should be comma-
separate value (CSV) files. This image shows an example of the format:
Engineering Solutions 11.0 User's Guide 1497 Altair Engineering
Proprietary Information of Altair Engineering
In this example, A1 is the number of response points (4); rows 2-5 contain the X, Y,
and Z coordinates of each point, ending with the point's name in column D.
Mesh: this button generates a new, computational mesh based on the mesh type and Options
you've set.
If your initial mesh is unacceptable due to quality requirements, response point placement, mesh
type, or any other setting that originates from the Acoustic Cavity tab (rather than the Acoustic
Cavity Mesh panel), you must use the re-run button ( ) to create a new preview using the
updated settings. Do not click Reject, as this will reject the preview as well as the computational
mesh, and will close the tab!
You can pause the meshing process by clicking and holding the right mouse button. A dialog
opens, asking if you wish to stop the meshing; if you choose yes, the mesh will be only partially
generated and quality will most likely suffer.
Reject: this button rejects the mesh completely--including the preview mesh--and closes the tab.
Note, however, that as long as the Acoustic Cavity Mesh panel is open when you reject, your
original input re-populates the component and seat collectors. This allows you to quickly change
one or two settings, such as mesh or patch sizes, and then re-generate a preview without having to
re-select all of the relevant components. On the other hand, if you exit the panel and then click
reject, returning to the panel will not restore your previously-chosen entities.
Note also that when you Reject the mesh, the components labeled ac_structural and ac_seats
(which are created when you generate your preview mesh) are deleted. You can, however, retain
these on a case-by-case basis by renaming them before you reject the mesh.
Close: Closes the tab, but retains the current cavity meshes. This also clears all input from the
Acoustic Cavity Mesh panel.
Altair Engineering Engineering Solutions 11.0 User's Guide 1498
Proprietary Information of Altair Engineering
Checking & Editing Mesh
There are several different ways of checking mesh. Many of these are based around determining mesh
quality, but others check for mesh penetration, detect holes, and locate edges or features.
See the following topics for greater detail:
Element Quality
Hole Detection tool
Penetration check
Engineering Solutions 11.0 User's Guide 1499 Altair Engineering
Proprietary Information of Altair Engineering
Element Quality
After you build your model, you can use the Check Elems panel to verify the quality of the elements in the
model. You can check your model for connectivity and duplicate elements.
The 1-d subpanel allows you to:
Check one-dimensional elements for free ends
Determine if a group of rigid elements form a loop
Check weld and rigid elements for double dependency
Check all elements for a minimum length of a side
The 2-d subpanel allows you to:
Check elements for warpage, aspect ratio, skew, and jacobian ratio
Check the maximum and minimum interior angles of quad and tria elements
Check all elements for a minimum length of a side
Check a mesh of elements for its maximum chordal deviation from a real or inferred surface
The 3-d subpanel allows you to:
Check elements for warpage, aspect ratio, skew, and jacobian ratio
Check the maximum and minimum interior angles of quad and tria elements
Check all elements for a minimum length of a side
Check tetra elements for collapse, CFD-style volumetric skew, and NASTRAN-style aspect ratio
The time subpanel allows you to check for elements whose small size might cause problems for an explicit
solver.
The group subpanel provides a tool to check for and eliminate group or interface elements whose underlying
structural element has changed and left them detached.
The user subpanel allows you to verify element quality by using a template file that checks for user-specified
conditions.
Altair Engineering Engineering Solutions 11.0 User's Guide 1500
Proprietary Information of Altair Engineering
How Element Quality is Calculated
The quality of elements in a mesh can be gauged in many ways, and the methods used often depend not
only on the element type, but also on the individual solver used. When possible, the most common or
standard methods are used, but there is no truly standardized set of element quality checks. The different
methods of calculating element quality are broken down here by solver (such as Nastran). Each application-
specific topic includes information for both 2-D and 3-D element quality checks, as appropriate. However,
only the checks actually used within HyperMesh by that solver are described in the following topics; when a
solver does not support a specific check within HyperMesh, HyperMesh uses its own method to perform the
check. This means that, for example, when using the NASTRAN checks, many of the checks that you see
on the Check Elements panel are described in the Element Quality Checks: HyperMesh topic rather than
the Element Quality Checks: Nastran topic.
Click the links to learn how each application calculates element quality.
Element Quality Calculation: HyperMesh
Element Quality Calculation: HyperMesh-Alt
Element Quality Calculation: OptiStruct
Element Quality Calculation - Radioss (BulkData)
Element Quality Calculation: Nastran
How Do I
Change element check settings
Engineering Solutions 11.0 User's Guide 1501 Altair Engineering
Proprietary Information of Altair Engineering
Element Quality Calculation: HyperMesh
When possible, HyperMesh checks strive to maintain compatibility with popular solvers.
Checks used for both 2-D and 3-D elements
These checks apply to both types of elements, but when applied to 3-D elements they are generally applied
to each face of the element. The value of the worst face is reported as the 3-D elements overall quality
value.
Aspect Ratio This is the ratio of the longest edge of an element to either its shortest edge or the
shortest distance from a corner node to the opposing edge ("minimal normalized
height"). HyperMesh uses the same method used for length (min) described
below.
For 3-D elements, each face of the element is treated as a 2-D element and its
aspect ratio determined. The largest aspect ratio among these faces is returned as
the 3-D elements aspect ratio.
Aspect ratios should rarely exceed 5:1
Chordal Deviation Curved surfaces can be approximated by using many short lines instead of a true
curve.
Chordal deviation is the perpendicular distance between the actual curve and the
approximating line segments.
Interior Angles These maximum and minimum values are evaluated independently for triangles and
quadrilaterals.
Jacobian This measures the deviation of an element from its ideal or "perfect" shape, such
as a triangles deviation from equilateral. The Jacobian value ranges from 0.0 to 1.0,
where 1.0 represents a perfectly shaped element. The determinant of the Jacobian
relates the local stretching of the parametric space which is required to fit it onto
the global coordinate space.
HyperMesh evaluates the determinant of the Jacobian matrix at each of the
elements integration points (also called Gauss points) or at the elements corner
nodes, and reports the ratio between the smallest and the largest. In the case of
Jacobian evaluation at the Gauss points, values of 0.7 and above are generally
acceptable. You can select which method of evaluation to use (Gauss point or
corner node) from the Check Element Settings window.
Altair Engineering Engineering Solutions 11.0 User's Guide 1502
Proprietary Information of Altair Engineering
Length (min.) Minimum element lengths are calculated using one of two methods:
The shortest edge of the element. This method is used for non-tetrahedral
3-D elements.
The shortest distance from a corner node to its opposing edge (or face, in
the case of tetra elements); referred to as "minimal normalized height".
You can choose which method to use in the Check Element Settings window.
Note that this setting also affects the calculation of Aspect Ratio.
Minimum Length /
Size
HyperMesh uses three methods to calculate the minimum element size: the
shortest edge (in which the length of the shortest edge of each element is used),
the minimal normalized height (which is more accurate, but more complex), and
the minimal height (which is the same as same as minimal normalized height
but without a scaling factor).
minimal normalized height (MNH) is calculated differently for different element
types.
For triangular elements:
For each corner node (i) HyperMesh calculates the closest (perpendicular) distance
to the ray including the opposite leg of the triangle, h(i). MNH = min(hi) * 2/
sqrt(3.0). The scaling factor 2/sqrt(3.0) ensures that for equilateral
triangles, the MNH is the length of the minimum side.
For quadrilateral elements:
Engineering Solutions 11.0 User's Guide 1503 Altair Engineering
Proprietary Information of Altair Engineering
For each corner node, HM calculates the closest (perpendicular) distances to the
rays containing the legs of the quadrilateral that do not include this node. The figure
above depicts these lengths as red lines. minimal normalized height is taken to be
the minimum of all eight lines and the four edge lengths (thus, the minimum of 12
possible lengths).
Skew Skew of triangular elements is calculated by finding the minimum angle between
the vector from each node to the opposing mid-side, and the vector between the
two adjacent mid-sides at each node of the element.
The minimum angle found is subtracted from ninety degrees and reported as the
elements skew.
Taper Taper ratio for the quadrilateral element is defined by first finding the area of the
triangle formed at each corner grid point:
These areas are then compared to one half of the area of the quadrilateral.
HyperMesh then finds the smallest ratio of each of these triangular areas to the
quad elements total area (in the diagram above, "a" is smallest). The resulting
value is subtracted from 1, and the result reported as the element taper. This
means that as the taper approaches 0, the shape approaches a rectangle.
Altair Engineering Engineering Solutions 11.0 User's Guide 1504
Proprietary Information of Altair Engineering
Triangles are assigned a value of 0, in order to prevent HyperMesh from mistaking
them for highly-tapered quadrilaterals and reporting them as "failed".
Warpage This is the amount by which an element (or in the case of solid elements, an
element face) deviates from being planar. Since three points define a plane, this
check only applies to quads. The quad is divided into two trias along its diagonal,
and the angle between the trias normals is measured.
Warpage of up to five degrees is generally acceptable.
Checks Used Only for 3-D Elements
These additional checks only apply to 3-D elements.
Minimum Length /
Size
HyperMesh uses 2 methods to calculate the minimum element size: the shortest
edge (in which the length of the shortest edge of each element is used) and the
minimal normalized height (which is more accurate, but more complex).
In the minimal normalized height method, HyperMesh calculates the closest
(perpendicular) distances to the planes formed by the opposite faces for each
corner node.
The resulting minimum length/size is the minimum of all such measured distances.
Tetra Collapse The height of the tetra element is measured from each of the four nodes to its
opposite face, and then divided by the square root of the faces area.
Engineering Solutions 11.0 User's Guide 1505 Altair Engineering
Proprietary Information of Altair Engineering
The minimum of the four resulting values (one per node) is then normalized by
dividing it by 1.24. As the tetra collapses, the value approaches 0.0, while a
perfect tetra has a value of 1.0. Non-tetrahedral elements are given values of 1 so
that HyperMesh wont mistake them for bad tetra elements.
Vol. Aspect Ratio HyperMesh evaluates Tetrahedral elements by finding the longest edge length and
dividing it by the shortest height (measured from a node to its opposing face).
Other 3-D elements, such as hex elements, are evaluated based on the ratio of
their longest edge to their shortest edge.
Volume Skew This check applies only to tetrahedral elements; all others are assigned values of
zero. Volume Skew is defined as 1-shape factor, so a skew of 0 is perfect and a
skew of 1 is the worst possible value.
The shape factor for a tetrahedral element is determined by dividing the elements
volume by the volume of an ideal (equilateral) tetrahedron of the same circumradius.
In the case of tetrahedral elements, the circumradius is the radius of a sphere
passing through the four vertices of the tetrahedron.
Altair Engineering Engineering Solutions 11.0 User's Guide 1506
Proprietary Information of Altair Engineering
Element Quality Calculation: HyperMesh-Alt
HyperMesh includes some alternate methods of calculating certain element types. These apply only to
quads or rectangular faces of solids, and only include alternate checks for Aspect Ratio, Skew, Taper, and
Warpage.
Note: because these methods apply only to certain quality checks, in order to use them you must
choose the set individually option in the Check Element Settings window.
Aspect Ratio
ratio1 = V1/H1
ratio2 = V2/H2
Skew value is larger of ratio1 or ratio2.
Skew First, HyperMesh constructs lines connecting the midpoints of each edge of the
quad (dotted in the picture below). Next, HyperMesh constructs a third line (green
in the picture below) perpendicular to one of the initial lines, then finds the angle
between this third line and the remaining initial line--with which is it most likely not
perpendicular, unless the quad is a perfect rectangle.
Engineering Solutions 11.0 User's Guide 1507 Altair Engineering
Proprietary Information of Altair Engineering
is the skew (angle) value.
Taper First, the quads nodes are projected to plane defined by the orthonormal vectors U-
V found as follows:
Z = X Y
V = Z X
U = X
For each corner node, determine a vector from itself to the center of the
quadrilateral. These vectors are along the plane formed U-V.
Consider the vertical sides: Calculate vectors along these sides by subtracting the
red dashed vector from that directly above it. This forms the two blue vectors.
Find the angle between these blue vectors. Now, do likewise for the horizontal
sides. The taper is the largest of these angles.
Altair Engineering Engineering Solutions 11.0 User's Guide 1508
Proprietary Information of Altair Engineering
Warpage This check applies only to quads or rectangular faces of solids.
Warpage = 100 * h / max { Li },
where h is the minimum distance between the diagonals.
Engineering Solutions 11.0 User's Guide 1509 Altair Engineering
Proprietary Information of Altair Engineering
Element Quality Calculation: OptiStruct
For the most part, OptiStruct uses the same checks as HyperMesh. However, OptiStruct uses its own
method of calculating Aspect Ratio, and it does not support 3-D element checks.
Aspect Ratio OptiStruct defines aspect ratio as the ratio between the minimum and maximum
side lengths. 3-D elements are evaluated by treating each face of the element as a
2-D element, finding the aspect ratio of each face, and then returning the most
extreme aspect ratio found.
Chordal Deviation Curved surfaces can be approximated by using many short lines instead of a true
curve.
Chordal deviation is the perpendicular distance between the actual curve and the
approximating line segments.
Interior Angles These maximum and minimum values are evaluated independently for triangles and
quadrilaterals.
Jacobian This measures the deviation of an element from its ideal or "perfect" shape, such
as a triangles deviation from equilateral. The Jacobian value ranges from 0.0 to 1.0,
where 1.0 represents a perfectly shaped element. The determinant of the Jacobian
relates the local stretching of the parametric space which is required to fit it onto
the global coordinate space.
HyperMesh evaluates the determinant of the Jacobian matrix at each of the
elements integration points (also called Gauss points) or at the elements corner
nodes, and reports the ratio between the smallest and the largest. In the case of
Jacobian evaluation at the Gauss points, values of 0.7 and above are generally
acceptable. You can select which method of evaluation to use (Gauss point or
corner node) from the Check Element Settings window.
Length (min.) Minimum element lengths are calculated using one of two methods:
The shortest edge of the element. This method is used for non-tetrahedral
3-D elements.
The shortest distance from a corner node to its opposing edge (or face, in
the case of tetra elements); referred to as "minimal normalized height".
Altair Engineering Engineering Solutions 11.0 User's Guide 1510
Proprietary Information of Altair Engineering
Skew Skew of triangular elements is calculated by finding the minimum angle between
the vector from each node to the opposing mid-side, and the vector between the
two adjacent mid-sides at each node of the element.
The minimum angle found is subtracted from ninety degrees and reported as its
skew.
Warpage This is the amount by which an element (or in the case of solid elements, an
element face) deviates from being planar. Since three points define a plane, this
check only applies to quads. The quad is divided into two trias along its diagonal,
and the angle between the trias normals is measured.
Warpage of up to five degrees is generally acceptable.
Engineering Solutions 11.0 User's Guide 1511 Altair Engineering
Proprietary Information of Altair Engineering
Element Quality Calculation - Radioss (BulkData)
For the most part, RADIOSS (Bulk Data Format) uses the same checks as HyperMesh. However,
RADIOSS (Bulk Data Format) uses its own method of calculating Aspect Ratio, and it does not support 3-D
element checks.
Aspect Ratio RADIOSS (Bulk Data Format) defines aspect ratio as the ratio between the
minimum and maximum side lengths. 3-D elements are evaluated by treating each
face of the element as a 2-D element, finding the aspect ratio of each face, and
then returning the most extreme aspect ratio found.
Chordal Deviation Curved surfaces can be approximated by using many short lines instead of a true
curve.
Chordal deviation is the perpendicular distance between the actual curve and the
approximating line segments.
Interior Angles These maximum and minimum values are evaluated independently for triangles and
quadrilaterals.
Jacobian This measures the deviation of an element from its ideal or "perfect" shape, such
as a triangles deviation from equilateral. The Jacobian value ranges from 0.0 to 1.0,
where 1.0 represents a perfectly shaped element. The determinant of the Jacobian
relates the local stretching of the parametric space which is required to fit it onto
the global coordinate space.
HyperMesh evaluates the determinant of the Jacobian matrix at each of the
elements integration points (also called Gauss points) or at the elements corner
nodes, and reports the ratio between the smallest and the largest. In the case of
Jacobian evaluation at the Gauss points, values of 0.7 and above are generally
acceptable. You can select which method of evaluation to use (Gauss point or
corner node) from the Check Element Settings window.
Length (min.) Minimum element lengths are calculated using one of two methods:
The shortest edge of the element. This method is used for non-tetrahedral
3-D elements.
The shortest distance from a corner node to its opposing edge (or face, in
the case of tetra elements); referred to as "minimal normalized height".
Altair Engineering Engineering Solutions 11.0 User's Guide 1512
Proprietary Information of Altair Engineering
Skew Skew of triangular elements is calculated by finding the minimum angle between
the vector from each node to the opposing mid-side, and the vector between the
two adjacent mid-sides at each node of the element.
The minimum angle found is subtracted from ninety degrees and reported as its
skew.
Warpage This is the amount by which an element (or in the case of solid elements, an
element face) deviates from being planar. Since three points define a plane, this
check only applies to quads. The quad is divided into two trias along its diagonal,
and the angle between the trias normals is measured.
Warpage of up to five degrees is generally acceptable.
Engineering Solutions 11.0 User's Guide 1513 Altair Engineering
Proprietary Information of Altair Engineering
Element Quality Calculation: Nastran
Additional element checks not listed here are not part of the solvers normal set of checks, and therefore use
HyperMesh check methods.
Interior Angles These maximum and minimum values are evaluated independently for triangles and
quadrilaterals.
Jacobian This measures the deviation of an element from its ideal or "perfect" shape, such
as a triangles deviation from equilateral. The Jacobian value ranges from 0.0 to 1.0,
where 1.0 represents a perfectly shaped element. The determinant of the Jacobian
relates the local stretching of the parametric space which is required to fit it onto
the global coordinate space.
HyperMesh evaluates the determinant of the Jacobian matrix at each of the
elements integration points (also called Gauss points) or at the elements corner
nodes, and reports the ratio between the smallest and the largest. In the case of
Jacobian evaluation at the Gauss points, values of 0.7 and above are generally
acceptable. You can select which method of evaluation to use (Gauss point or
corner node) from the Check Element Settings window.
Skew Nastran creates lines between the midpoints of opposite sides of the element, then
measures the angles between these lines. The angle with the greatest deviation
from the ideal value is used to determine skew.
Taper Nastran finds the taper of quadrilateral elements by treating each node as the
corner of a triangle (e.g. using one of the quads diagonals as the triangles third
leg). The areas of each of these four "virtual" triangles are compared to one half of
the total area of the quadrilateral element to produce a ratio; the largest of these
ratios is then compared to the tolerance value. A value of 1.0 is a perfect
quadrilateral, and higher numbers denote greater taper.
However, for the sake of consistency within HyperMesh, an equivalent taper is
reported instead. This means that the smallest area ratio found (instead of the
largest ratio) is subtracted from 1, so that 0 represents a perfect quadrilateral
element instead of 1.0, and greater deviation from 0 indicates greater taper.
Triangle elements are simply assigned a value of 0 to prevent HyperMesh from
incorrectly identifying them as failed (highly-tapered) quads.
Warpage First, Nastran constructs a plane based on the mean of the quads four points.
This means that the corner points of a warped quad are alternately H units above
and below the constructed plane. This value is then used along with the length of
the elements diagonals in the following equation:
WC = H / 2(D1+D2)
Where WC is the Warping Coefficient, H is the "height" or distance of the nodes
from the constructed plane, and D1 and D2 are the lengths of the diagonals. Thus,
a perfect quad has a WC of zero.
Altair Engineering Engineering Solutions 11.0 User's Guide 1514
Proprietary Information of Altair Engineering
Checks Used Only for 3-D Elements
These additional checks only apply to 3-D elements.
Vol. Aspect Ratio Nastran evaluates Tetrahedral elements by finding the longest edge length and
dividing it by the shortest height (measured from a node to its opposing face).
Other 3-D elements (such as hex elements) are evaluated based on the ratio of
their longest edge to their shortest edge.
Engineering Solutions 11.0 User's Guide 1515 Altair Engineering
Proprietary Information of Altair Engineering
Hole Detection tool
The Hole Detection tool enables you to locate many holes in a model--and potentially all of them--define
them, and add those holes as geometry to a new component or the current one. You can specify many
types of criteria to define specific types of holes that you wish to find.
The tool includes three tabs: Preparation, 2D Holes, and 3D Holes.
Preparation Tab
This tab allows you to select the components that you wish to scan for holes, select the types of elements
(2D, 3D, or both) in which to find holes, and specify a feature angle for 3D solid holes.
Holes in 3D solids are assumed to have an opening on one or more faces of the solid. You can base
detection on each hole's feature angle--that is, the angle at which the hole deviates from the face in which its
opening appears:
The 3D solid hole feature detection list box allows you to pick between two methods of specifying the
feature angle:
Altair Engineering Engineering Solutions 11.0 User's Guide 1516
Proprietary Information of Altair Engineering
By specified angle: this option includes a single numeric text box, so that you can specify the
exact angle of holes you wish to detect.
Auto using angle range: this option displays two additional numeric boxes, allowing you to specify
the upper and lower limits of hole angles that you wish to detect. Holes with feature angles beyond
either of these numbers will be ignored.
In either case the values must be more than zero (zero would be perfectly collinear with the face) but no
greater than 90 degrees (which represents a hole that runs perfectly perpendicular to the face).
Once you select entities and determine the element types and feature angles to search for, you must click
run to perform the scan. Once the scan is complete, the 2D Holes and 3D Holes tabs become usable;
otherwise they are disabled.
2D Holes Tab
This tab allows you to refine the types of holes you wish to find in 2D mesh.
The hole type refers to the 2D shape of the opening: circular (including ovals), square, or rectangular. The
general option includes all shapes.
Minimum and Maximum dimension refers to the width of the hole, regardless of shape. If set at or below
zero, these checks are not run.
Engineering Solutions 11.0 User's Guide 1517 Altair Engineering
Proprietary Information of Altair Engineering
Offset plane deviation checks each node on the edge of a hole, relative to the plane that best approximates
all of the nodes on the hole's edge. This is a distance measurement; any nodes further than this distance
from the midplane of the bounding box will cause the tool to ignore the hole. If this value is set to zero or
less, the check is not run at all on any holes.
In this image, the raised node might invalidate the hole.
The Hole organization options control which component the found holes are placed into: by default they are
added to a new component called ^edges_holes_shell. However, you can force them all to be placed into
the current component instead.
Once you're satisfied with your settings, click Find. All 2D holes matching the criteria are located.
3D Tab
This tab allows you to refine the types of holes you wish to find in 3D mesh to greater detail.
Altair Engineering Engineering Solutions 11.0 User's Guide 1518
Proprietary Information of Altair Engineering
The hole type refers to the shape of the opening: circular, square, or rectangular. The general option
includes all shapes.
Minimum and Maximum dimension refers to the width of the hole's openings, regardless of shape, and
carries over from the 2D page because the openings themselves are 2D edges. If set at or below zero,
these checks are not run.
Minimum and Maximum height refers to the depth of the hole, regardless of shape. If set at or below zero,
these checks are not run.
Engineering Solutions 11.0 User's Guide 1519 Altair Engineering
Proprietary Information of Altair Engineering
Offset plane deviation checks each node on the edge of a hole, relative to the best-fit bounding box that
encompasses all of the nodes on the hole's edge. This is a distance measurement; any nodes further than
this distance from the midplane of the bounding box will cause the tool to ignore the hole. If this value is set
to zero or less, the check is not run at all on any holes.
With very low plane deviation, the red node might invalidate this hole.
Cone angle allows you to specifically search for tapered holes; this is the maximum angle between the
hole's sides, and a planar cross-section that is perpendicular to its length.
Thus, a value of 90 represents a hole that does not taper at all. Holes with a taper at or below the specified
angle (that is, tapers sharper than the specified angle) will be found, while tapers above it (that is, closer to
being a straight shaft) will be ignored. The default value is 80.0 degrees; if less than or equal to 0.0 the cone
angle check is not run.
The Hole organization options control which component the found holes are placed into: by default they are
added to a new component called ^edges_faces_solid. However, you can force the shell hole elements to
be placed into the current component instead.
If you activate the Create edges option, the tool will generate elements around the perimeter of the hole
edge these new elements are organized into a component called ^edges_holes_shell.
Use Hole handling to determine whether to find Open holes, Capped holes, or All holes.
Altair Engineering Engineering Solutions 11.0 User's Guide 1520
Proprietary Information of Altair Engineering
Once you're satisfied with your settings, click Find. All 3D holes matching the criteria are located.
Engineering Solutions 11.0 User's Guide 1521 Altair Engineering
Proprietary Information of Altair Engineering
Penetration check
Penetration is defined as the overlap of the material thickness of shell elements, while Intersection is defined
as elements that actually pass completely through one another:
These diagrams illustrate the concepts of penetration and intersection.
Penetration checking is supported by all of the impact solver interfaces such as LS-DYNA, RADIOSS and
PAMCRASH, and works best with a user profile that supports thickness data for modeled shell elements.
Note that the default HyperMesh user profile does not support modeled element thickness, but the
penetration checking tools allow you to specify a uniform thickness when performing a check.
Notes
The penetration panel only allows you to set up and initiate the check; the majority of the checking
tool actually resides in a special tab that opens in the tab area. However, this tab only displays
after you complete the panel and run an initial check.
When the penetration check runs, it automatically masks (hides) everything in your model except for
the penetrating or intersecting elements. It then fits the view to these elements components. You
can show or hide additional elements using toolbar buttons located in the penetration tab, and you
can make other entity types (such as ellipsoids) visible again via the display panel or the mask
panel.
Solid entities never register penetrations between each other; instead, any overlap between solids
registers as intersections, because one or more of each the solids faces intersect. A solid that is
completely contained within another solid will not be detected as an intersection or penetration,
because its faces will not intersect any of the larger (containing) solids faces. In addition, only
surface elements register penetrations; the tool cannot find penetrations between internal (e.g. tetra-
or hexa-) elements.
Intersection would be f ound in the lef t image, but not in the right.
Solids can register penetrations with respect to adjacent shell elements, based on the thickness of
the shell elements.
Altair Engineering Engineering Solutions 11.0 User's Guide 1522
Proprietary Information of Altair Engineering
Engineering Solutions 11.0 User's Guide 1523 Altair Engineering
Proprietary Information of Altair Engineering
Mesh Coarsening
Sometimes an existing mesh is finer and more complex than your simulation requires. This can result in the
simulation--or other utilities that depend on existing elements--taking an unnecessarily long time to run,
especially when your goal is to view real-time animations for NVH (Noise, Vibration, and Handling) or similar
analyses.
In such cases, you can use the Coarsen Mesh utility to simplify the mesh by combining many small
elements into a smaller number of larger ones.
A model bef ore coarsening (mesh size 30).
The same model af ter coarsening (mesh size 200).
When a mesh is coarsened like this, it's important to note that every node in the coarse mesh corresponds
exactly to one of the nodes in the original mesh--although many nodes are removed, the ones that remain are
still the same nodes from the original model. No locations or qualities are changed. Similarly, any nodes or
points with special information (such as comments) in the 10th column of their deck will be preserved.
As the example above indicates, it is best to filter out components that are not relevant to your analysis--in
this case, the wheels and suspension were removed from consideration.
Altair Engineering Engineering Solutions 11.0 User's Guide 1524
Proprietary Information of Altair Engineering
The Coarsen Mesh utility
This utility opens in a free-floating dialog window.
This dialog allows you to pick the components that you wish to simplify, any hard points (such as those
defining a hole or ridge) that must be preserved, a new Element size, and a Mesh type (mixed or trias-only).
In both cases, you must click the selector twice, as if you were accessing its extended endtity selection
menu; however, the second click opens a temporary panel in the panel area. This panel allows you to select
the desired components or nodes, and then proceed in order to close the panel and return to the Coarsen
Mesh dialog.
In addition, you can specify several options (note that are only accessible by clicking the double down-arrow
next to Advanced options):
A Feature angle. Features with angles smaller than this may be eliminated and meshed over,
while features with angles greater than this will be preserved so that mesh aligns with the feature line
rather than allowing elements to cross over it.
The coarsening process uses two stages; if the first stage fails on some elements, the second stage
is run. The feature angle setting only applies to the second stage; it is irrelevant to the initial stage.
A Minimum hole diameter. Holes smaller than this will be meshed over, but holes at least this
size will be preserved.
Engineering Solutions 11.0 User's Guide 1525 Altair Engineering
Proprietary Information of Altair Engineering
Delete 1Ds before meshing: Any 1D elements that are part of the input selection are considered
for this operation. If those 1D elements are attached to a hard point or are part of a 1D path back to
the 2D/3D structure, those elements are not deleted. Any other 1D elements that are part of the
input selection are deleted.
Delete free 1Ds after meshing: The coarsening operation itself includes making sure the relevant
rigidlink/RBE3 elements are connected back to the structure accordingly. For this option rigidlink/
RBE3 elements are considered free only if all legs are free after coarsening/reconnection is
complete.
Delete free rigidlink/RBE3 legs after coarsening: This deletes any free legs after coarsening and
reconnection are complete. As mentioned above, a rigidlink/RBE3 element is only free if all legs are
free for the purpose of this tool.
Create PLOTEL: Once all of the above rules have been completed, any remaining 1D elements that
were part of the input selection are converted to PLOTEL. This includes all legs of rigidlink/RBE3
elements. Every leg of these elements needs to be converted to a separate PLOTEL (e.g. a 10 leg
RBE3 will be 10 PLOTELs).
Create PLOTEL 3/4: This option will convert all Tria and Quad elements to PLOTEL3 or PLOTEL4
element types configurations. This option is only available in Radioss Bulk and OptiStruct user
profiles.
Once you set the desired options, you can Mesh the selected components. If the results are not
satisfactory, you can reject the new coarse mesh, change the options, and try again.
Altair Engineering Engineering Solutions 11.0 User's Guide 1526
Proprietary Information of Altair Engineering
Connectors
Connectors are special entities that define how different components or assemblies in the model are fastened
to each other, including the connectors' degrees of motion and structural strength.
For more detail, see:
Connector Entity
Connector Definition
Connector Terminology
Connector Location
Connector Realization
Connector Rules
Connector State
Link Entity State
Link Entity
Number of Layers
Re-connect Rules
Connector Review
Connectors User Control Mode
Master Connectors File
Multiple Weld File Format
Spotweld Interface
Import Templates
FE Configuration File
FE Definition Examples
Engineering Solutions 11.0 User's Guide 1527 Altair Engineering
Proprietary Information of Altair Engineering
Connector Entity
Connectors are geometric entities (not FE) used to create connections between components. Connectors
are used to realize FE idealizations of the physical connection. Just as you create an FE mesh on a surface,
you create FE connections by realizing a connector.
The characteristics of connector entities can be divided into four categories:
Connector Terminology
Connector Definition
Connector Realization
Connector Review
Connectors are created and modified within the Connectors Module.
Altair Engineering Engineering Solutions 11.0 User's Guide 1528
Proprietary Information of Altair Engineering
Connector Definition
The connector is simply a database of information defining a specific request for connection at a specific
location.
A connector definition describes the connector between multiple entities at a specific location. Entities that
are to be connected are referred to as link entities. The connector location can be defined as a node or node
list, a geometric point, a line or line list, a surface, or even as elements. In the following example, there are
two components (Top and Bottom) that are to be connected at the location of a point (with an id of 10). In
this case, both components are considered to be link entities, since they are to be linked together. The
point defines the location of the connector.
After a connector is created, the connector icon is placed at point 10, and components 1 and 2 are
incorporated into the request for connection. The following diagram shows the connector after it is created
(with an id of 7) at the location of point 10 (point 10 is not visible).
Engineering Solutions 11.0 User's Guide 1529 Altair Engineering
Proprietary Information of Altair Engineering
In this example, connector 7 has been defined and no welds have been created. The connector stores the
following information:
Which link entities the request for connection is to connect (Comp 1 and Comp 2)
The thickness of the realization (Thickness = 2)
Where to connect the link entities (the connector's current location)
HyperMesh entities currently supported as link entities include ASSEMS, COMPS, ELEMS, SURFS,
NODES, and TAGS. Any number of link entities of differing types can be added to a connector in any order.
The connector sets the order of link entities during the realization process.
The example above is a simple case where we have added two link entities of the same type (COMPS) to a
single connector. For more detailed cases of connecting assemblies, see Example of Connecting
Assemblies.
Note: An element-to-tag-to-component connector is possible, as is any other combination of the
supported link entities.
Altair Engineering Engineering Solutions 11.0 User's Guide 1530
Proprietary Information of Altair Engineering
Example of Connecting Assemblies
The projection behavior is illustrated with the following example.
Suppose we have two assemblies [Assem 1 and Assem 2] each having two components [Assem 1
having Comp 1 and Comp 2, Assem 2 contains Comp 3 and Comp 4] in the model file.
Create a Connector with the Links as [Assem 1 and Assem 2] with number of layers set to 3.
(This case creates a a 3T connection with 2 links.)
During Realization the closest found components residing inside the 2 assemblies will be retained as
the component links.
Inside each assembly a closest component to the connector is determined to satisfy a 2T connection
and for the third layer (3T) the closest component to the connector in either of the assembly links is
utilized.
Engineering Solutions 11.0 User's Guide 1531 Altair Engineering
Proprietary Information of Altair Engineering
Connector Terminology
See the following terms to understand the terminology used throughout the Connectors chapter:
Connector Realization
During connector realization, welds are created using the connector definition.
Note: In Engineering Solutions, the only form of realization currently supported is fe realization (weld
creation). For successful realization, the connector must be populated with all the relevant
details required for its realization type. For example, fe realization requires the connector to be
populated with a projection tolerance and an FE configuration type.
The following diagram shows connector 7 realized with a valid tolerance value, and a config value of type
70 (acm detached).
One advantage of separating weld FE realization from the connector definition, is that a connector can be
re-realized as a weld of a different configuration (or possibly, a user-defined weld) without having to
redefine the connector. If you edit the connector definition (i.e. add or delete a link entity from the
connector), the connector removes the welds it created, and reverts back to an unrealized state. The
connector is unrealized only if its user-control mode is turned off. By default, the connector mode is off
but it can be turned on by registering custom FE with a connector. Connectors store all FE information
that they create, allowing advanced find, mask, delete, and organizational functionality in a number of
common panels. If the weld creation is unsuccessful (due to low tolerance, insufficient link entities, etc.)
the connector icon is displayed as failed (red). An unrealized connector is yellow, a realized connector is
green, and a failed connector is red.
Realization can happen by more than one method; see How Realization is Determined for details.
Connector Location
Altair Engineering Engineering Solutions 11.0 User's Guide 1532
Proprietary Information of Altair Engineering
This is the position in space at which a connector entity is created. The valid entities that can be used to
define the connector location depend on the connector type, as shown below:
Spots
nodes The connector icon is created at the node
location.
points The connector icon is created at the point
location.
lines The connector icon is created at the center of the
selected line. Only one connector is created for
each line, but the line may be split into multiple
projection locations as specified by the offset,
spacing, and density values.
nodelist The nodelist can be considered as to be a line.
The treatment is absolutely the same.
Bolts
nodes The connector icon is created at the node
location.
points The connector icon is created at the point
location.
lines The connector icon is created at the center of the
selected line. Only one connector is created for
each line, but the line may be split into multiple
projection locations as specified by the offset,
spacing, and density values.
This connector is only used for repetitive holes in a
certain, constant distance along the selected line.
Seams
lines, linelist The connector icon is created at the center of the
selected line. Only one connector is created for
each line, but the line may be split into multiple
Engineering Solutions 11.0 User's Guide 1533 Altair Engineering
Proprietary Information of Altair Engineering
projection locations as specified by the offset,
spacing, and density values.
nodelist The nodelist can be considered as to be a line.
The treatment is absolutely the same.
Areas
elems The connector icon is created at the elements
location. Only one connector is created for each
group of elements, but the area may be subdivided
into multiple projection locations as specified by
the nodes of the selected elements.
The area can be remeshed to get different
projection locations.
surfs The connector icon is created at the surface
location. Only one connector is created for each
surface, but the area may be subdivided into
multiple projection locations as specified by the
mesh type and element size values.
The area can be remeshed to get different
projection locations.
linelists One connector icon is created for each line. The
line is extruded to an area considering the width
and the offset values. The area may be subdivided
into multiple projection locations as specified by
the mesh type and element size values.
The area can be remeshed to get different
projection locations.
nodepath The nodelist can be considered as to be a linelist.
The treatment is absolutely the same.
Masses
nodes The connector icon is created at the node
location.
points The connector icon is created at the point
location.
Altair Engineering Engineering Solutions 11.0 User's Guide 1534
Proprietary Information of Altair Engineering
Connector Rules
Connector Rules shape the definition of a connector entity.
none The connector is created with no link entities and
no thickness defined. In this state, the connector
must first be updated with more information before
it can be successfully realized.
now This option requires link entities to be specified
before the connector is created. The link entities
are added to the connector based on the user-
supplied criteria.
at fe realize For this option, the connector only remembers
what type of link entity it is to connect, rather than
a specific link entity. During the fe realize
process, the connector searches the HyperMesh
database to generate the best (usually the
closest) link entity it can using the supplied
information.
Note: The connector rules (connect when:) option is set when creating the connector, or on the Add
Links panel.
Connector State
The connector state is defined as one of the following types:
unrealized The initial definition of the connector entity after it
is created. The connector is displayed in yellow.
realized The connector is considered realized only if weld
creation at the connector was successful. The
connector is displayed in green.
failed The connector is considered failed if the weld
creation at the connector was not successful. The
connector is displayed in red.
Note: The color code provides an easier way to visualize and filter connectors based on their state.
A connector that was realized can revert back to being unrealized if, for example, a link entity is
suppressed from its definition, or the weld element is deleted.
Engineering Solutions 11.0 User's Guide 1535 Altair Engineering
Proprietary Information of Altair Engineering
Link Entity State
Specifies if the entity referenced by the link entity is meshed or unmeshed.
geom Specifies that the entity needs to be connected
(welded) using its geometry (connect surfaces
only).
elems Specifies that the entity needs to be connected
(welded) using its mesh.
Note: Both states are applicable to assemblies, components and surfaces only. The elems option
connects the mesh on the assembly, component or surface and the geom option connects the
geometry on the assembly, component or surface.
For all other link entities only the elems state is applicable. The states are added to the
connector entity.
The link entity state options for assemblies, components and surfaces are set when creating
the connector, or on the Add Links panel. The state can be edited/updated in the lower part of
the Connector Browser as well. Therefore the extended information has to be activated in the
browser configuration.
Link Entity
A reference to a separate entity that can be added to a connector. The entities to which the link entities
refer are welded together during realization. The following entities are supported.
assemblies Assemblies can be used to connect elements or surfaces. A group of parts
that needs to be welded is often represented as an assembly.
components Components can be used to connect elements or surfaces. A part that needs
to be welded is often represented as a component.
elements An element facilitates a patch-patch weld connector.
surfaces Surfaces can be used to create welds to connect geometry before meshing; the
welds create fixed points for the mesh. The connected surfaces may be either
meshed or unmeshed.
nodes A node facilitates a node-node weld connector.
tags The tag entity can be used to define a weld connector for a node or an element
that it holds.
Note: Only nodes, tags, elements, surfaces, components and assemblies can be added to
connectors. The connectors can hold a single entity or a combination of these entities.
The link entity options are set when creating the connector, or on the Add Links panel. The
link entity can be edited/updated in the lower part of the Connector Browser as well.
Altair Engineering Engineering Solutions 11.0 User's Guide 1536
Proprietary Information of Altair Engineering
Number of Layers
The total number of thicknesses (layers) to connect at the connector.
total T Sets the number of thickness to connect (2T/3T/4T/nT) for spots and
bolts. This value influences the number of welds or bolts created at a
connector, and defaults to "2" for all seam and area connectors.
For apply mass connectors a limit for entities can be set, but this is
optional.
Note: Sets the total number of link entities that can be added to the connector. The number of link
entities added to a connector is always less than or equal to the total thickness.
The number of layers option is set when creating the connector, or on the Add Links panels.
The number of layers can be edited/updated in the lower part of the Connector Browser as
well.
Re-connect Rules
Defines how a connector should protect its link entity information.
none If a link entity references a entity that is removed
from the database, the link entity is then removed
from the connector.
by id If a link entity references a entity that is removed
from the database, the link entity retains the ID of
the entity. The link entity remains in the
connector.
by name Same as the by id rule except that the entity
name is retained.
Note: These rules are useful for applications such as part replacement. A part can be added to a
connector with the use id or use name reconnect rule and can be replaced with a redesigned
part with the same ID or name, without having to change the connector definition.
The re-connect rule options are set when creating the connector, or on the Add Links panel.
The re-connect rule can be edited/updated in the lower part of the Connector Browser as well;
therefore the extended information has to be activated in the browser configuration.
Engineering Solutions 11.0 User's Guide 1537 Altair Engineering
Proprietary Information of Altair Engineering
Connector Location
This is the position in space at which a connector entity is created. The valid entities that can be used to
define the connector location depend on the connector type, as shown below:
Spots
nodes The connector icon is created at the node
location.
points The connector icon is created at the point
location.
lines The connector icon is created at the center of the
selected line. Only one connector is created for
each line, but the line may be split into multiple
projection locations as specified by the offset,
spacing, and density values.
nodelist The nodelist can be considered as to be a line.
The treatment is absolutely the same.
Bolts
nodes The connector icon is created at the node
location.
points The connector icon is created at the point
location.
lines The connector icon is created at the center of the
selected line. Only one connector is created for
each line, but the line may be split into multiple
projection locations as specified by the offset,
spacing, and density values.
This connector is only used for repetitive holes in a
certain, constant distance along the selected line.
Seams
lines, linelist The connector icon is created at the center of the
Altair Engineering Engineering Solutions 11.0 User's Guide 1538
Proprietary Information of Altair Engineering
selected line. Only one connector is created for
each line, but the line may be split into multiple
projection locations as specified by the offset,
spacing, and density values.
nodelist The nodelist can be considered as to be a line.
The treatment is absolutely the same.
Areas
elems The connector icon is created at the elements
location. Only one connector is created for each
group of elements, but the area may be subdivided
into multiple projection locations as specified by
the nodes of the selected elements.
The area can be remeshed to get different
projection locations.
surfs The connector icon is created at the surface
location. Only one connector is created for each
surface, but the area may be subdivided into
multiple projection locations as specified by the
mesh type and element size values.
The area can be remeshed to get different
projection locations.
linelists One connector icon is created for each line. The
line is extruded to an area considering the width
and the offset values. The area may be subdivided
into multiple projection locations as specified by
the mesh type and element size values.
The area can be remeshed to get different
projection locations.
nodepath The nodelist can be considered as to be a linelist.
The treatment is absolutely the same.
Masses
nodes The connector icon is created at the node
location.
Engineering Solutions 11.0 User's Guide 1539 Altair Engineering
Proprietary Information of Altair Engineering
points The connector icon is created at the point
location.
Altair Engineering Engineering Solutions 11.0 User's Guide 1540
Proprietary Information of Altair Engineering
Connector Realization
During connector realization, welds are created using the connector definition.
Note: In Engineering Solutions, the only form of realization currently supported is fe realization (weld
creation). For successful realization, the connector must be populated with all the relevant details
required for its realization type. For example, fe realization requires the connector to be populated
with a projection tolerance and an FE configuration type.
The following diagram shows connector 7 realized with a valid tolerance value, and a config value of type 70
(acm detached).
One advantage of separating weld FE realization from the connector definition, is that a connector can be re-
realized as a weld of a different configuration (or possibly, a user-defined weld) without having to redefine the
connector. If you edit the connector definition (i.e. add or delete a link entity from the connector), the
connector removes the welds it created, and reverts back to an unrealized state. The connector is unrealized
only if its user-control mode is turned off. By default, the connector mode is off but it can be turned on by
registering custom FE with a connector. Connectors store all FE information that they create, allowing
advanced find, mask, delete, and organizational functionality in a number of common panels. If the weld
creation is unsuccessful (due to low tolerance, insufficient link entities, etc.) the connector icon is displayed
as failed (red). An unrealized connector is yellow, a realized connector is green, and a failed connector is
red.
Realization can happen by more than one method; see How Realization is Determined for details.
Engineering Solutions 11.0 User's Guide 1541 Altair Engineering
Proprietary Information of Altair Engineering
How Realization is Determined
Once the connector exists and is ready for realization, Engineering Solutions offers different routines how the
realizations should occur. These different routines primarily affect the spot and seam connector realizations.
Not all routines are available in every case; this depends on the selected realization type. The following tree
shows a three-stage process used to select the best routine.
In stage 1, the type of realization is considered. If its a realization which doesnt need any node connection
and the connection is primarily defined via a solver-specific card, then use the mesh independent option (e.
g. CWELDs for Nastran). This option also applies to realizations that use spider elements (e.g. RBE3s) for
the head and the tail of the connection (e.g. ACMs in Nastran). In all other cases the mesh dependent
option should be used.
If the mesh dependent realization is selected, it must be decided in stage 2 whether or not to adjust the
mesh or the realization.
Adjust mesh means that the projection is done in a perpendicular way, and the mesh has to be
adapted to the projection points.
Adjust realization means that the mesh will not be modified, at the expense of non-normal or
incomplete realizations.
In stage 3, decide how the adjustment should take place. The following examples illustrate and explain the
different options for realization methods.
Mesh independent:
Altair Engineering Engineering Solutions 11.0 User's Guide 1542
Proprietary Information of Altair Engineering
Mesh dependent adjust mesh quad transition:
The quad transition option creates perfectly shaped quad elements around the projection points. This also
works for seam connectors. In the examples below, the generated quads are in a medium-blue shade:
Engineering Solutions 11.0 User's Guide 1543 Altair Engineering
Proprietary Information of Altair Engineering
Mesh dependent adjust mesh remesh:
Altair Engineering Engineering Solutions 11.0 User's Guide 1544
Proprietary Information of Altair Engineering
The remesh option takes the projection points into account and performs a pure remesh around these points.
Mesh dependent adjust realization find nearest nodes:
Engineering Solutions 11.0 User's Guide 1545 Altair Engineering
Proprietary Information of Altair Engineering
The find nearest node option doesnt do any projection and searches for the nearest nodes within the given
tolerance only. This makes it possible to easily connect t-joints and similar areas. Its also very useful in
situations where the connectors arent positioned perfectly. The realizations are allowed to be non-normal.
Mesh dependent adjust realization project and find nodes:
The project and find nodes option also allows non-normal realizations, but the projection has to be done in
the first step. The nodes closest to the projection points will be used for the connection. If the projection is
not possible, the realization fails as shown in the second example, where some connectors realized (green)
but others did not (red) because they were outside the tolerance.
Mesh dependent adjust realization ensure projection:
The ensure projection option is comparable to the older use shell node option, which is no longer available
. When using this option, the minimum condition for the realization is a possible projection. The realization
will be performed in the direction from one projection point to the next. If the projection point is coincident
with a shell node they will be equivalenced.
Note that the difference between this option and the project and find nodes option above is that in this
case, the realization passes directly through the connector while the project and find nodes option allows it
to merely pass near the connector.
Altair Engineering Engineering Solutions 11.0 User's Guide 1546
Proprietary Information of Altair Engineering
Connector Rules
Connector Rules shape the definition of a connector entity.
none The connector is created with no link entities and
no thickness defined. In this state, the connector
must first be updated with more information before
it can be successfully realized.
now This option requires link entities to be specified
before the connector is created. The link entities
are added to the connector based on the user-
supplied criteria.
at fe realize For this option, the connector only remembers
what type of link entity it is to connect, rather than
a specific link entity. During the fe realize
process, the connector searches the HyperMesh
database to generate the best (usually the
closest) link entity it can using the supplied
information.
Note: The connector rules (connect when:) option is set when creating the connector, or on Add Links
panel.
Engineering Solutions 11.0 User's Guide 1547 Altair Engineering
Proprietary Information of Altair Engineering
Connector State
The connector state is defined as one of the following types:
unrealized The initial definition of the connector entity after it
is created. The connector is displayed in yellow.
realized The connector is considered realized only if weld
creation at the connector was successful. The
connector is displayed in green.
failed The connector is considered failed if the weld
creation at the connector was not successful. The
connector is displayed in red.
Note: The color code provides an easier way to visualize and filter connectors based on their state.
A connector that was realized can revert back to being unrealized if, for example, a link entity is suppressed
from its definition, or the weld element is deleted.
Altair Engineering Engineering Solutions 11.0 User's Guide 1548
Proprietary Information of Altair Engineering
Link Entity State
Specifies if the entity referenced by the link entity is meshed or unmeshed.
geom Specifies that the entity needs to be connected
(welded) using its geometry (connect surfaces
only).
elems Specifies that the entity needs to be connected
(welded) using its mesh.
Note: Both states are applicable to assemblies, components and surfaces only. The elems option
connects the mesh on the assembly, component or surface and the geom option connects the
geometry on the assembly, component or surface.
For all other link entities only the elems state is applicable. The states are added to the connector
entity.
The link entity state options for assemblies, components and surfaces are set when creating the
connector, or on the Add Links panel. The state can be edited/updated in the lower part of the
connector browser as well. Therefore the extended information has to be activated in the browser
configuration.
Engineering Solutions 11.0 User's Guide 1549 Altair Engineering
Proprietary Information of Altair Engineering
Link Entity
A reference to a separate entity that can be added to a connector. The entities to which the link entities refer
are welded together during realization. The following entities are supported.
assemblies Assemblies can be used to connect elements or surfaces. A group of parts
that needs to be welded is often represented as an assembly.
components Components can be used to connect elements or surfaces. A part that needs
to be welded is often represented as a component.
elements An element facilitates a patch-patch weld connector.
surfaces Surfaces can be used to create welds to connect geometry before meshing; the
welds create fixed points for the mesh. The connected surfaces may be either
meshed or unmeshed.
nodes A node facilitates a node-node weld connector.
tags The tag entity can be used to define a weld connector for a node or an element
that it holds.
Note: Only nodes, tags, elements, surfaces, components and assemblies can be added to connectors.
The connectors can hold a single entity or a combination of these entities.
The link entity options are set when creating the connector, or on the Add Links panel. The link
entity can be edited/updated in the lower part of the connector browser as well.
Altair Engineering Engineering Solutions 11.0 User's Guide 1550
Proprietary Information of Altair Engineering
Number of Layers
The total number of thicknesses (layers) to connect at the connector.
total T Sets the number of thickness to connect (2T/3T/4T/nT) for spots and
bolts. This value influences the number of welds or bolts created at a
connector, and defaults to "2" for all seam and area connectors.
For apply mass connectors a limit for entities can be set, but this is
optional.
Note: Sets the total number of link entities that can be added to the connector. The number of link
entities added to a connector is always less than or equal to the total thickness.
The number of layers option is set when creating the connector, or on Add Links panels. The
number of layers can be edited/updated in the lower part of the connector browser as well.
Engineering Solutions 11.0 User's Guide 1551 Altair Engineering
Proprietary Information of Altair Engineering
Re-connect Rules
Defines how a connector should protect its link entity information.
none If a link entity references a entity that is removed
from the database, the link entity is then removed
from the connector.
by id If a link entity references a entity that is removed
from the database, the link entity retains the ID of
the entity. The link entity remains in the
connector.
by name Same as the by id rule except that the entity
name is retained.
Note: These rules are useful for applications such as part replacement. A part can be added to a
connector with the use id or use name reconnect rule and can be replaced with a redesigned part
with the same ID or name, without having to change the connector definition.
The re-connect rule options are set when creating the connector, or on the Add Links panel. The
re-connect rule can be edited/updated in the lower part of the connector browser as well; therefore
the extended information has to be activated in the browser configuration.
Altair Engineering Engineering Solutions 11.0 User's Guide 1552
Proprietary Information of Altair Engineering
Connector Review
There are many advantages to the way connectors store information. Not only does this local storage allow
you to edit the connector definition, it also allows you to review connector details and the quality of the
realization. There are a number of tools that can be useful in the review process. The connector visualization
controls allow you to update the visual appearance of a connector based on its state, thickness (number of
layers), style (connector types), or the component in which it is located. In addition, the visualization
controls also allow you to filter the displayed connectors by various criteria (such as thickness). This filter
can then be used store the "displayed" connectors for use in other functions.
HyperMesh also includes a Connector Browser that contains a list of all connectors and their definitions,
as well as a list of connector links. The Quality panel allows you to check the quality of welds created from
the connectors. The connector database can also be queried through Tcl functions.
Engineering Solutions 11.0 User's Guide 1553 Altair Engineering
Proprietary Information of Altair Engineering
Connectors User Control Mode
Each individual connector can be placed in a user control mode using either the
*CE_SetSpecificDetailById or *CE_SetSpecificDetail commands. This user control mode is
most useful for automated Tcl scripts. Once in user control mode, the following procedures are possible for a
given connector:
Pre-existing FE can be registered as a given connectors realization by using the
*CE_FE_Register command.
Connectors can be edited without automatically unrealizing (as happens most notably when a link is
added or removed from a connector, or when an FE realization entity is deleted).
A connectors state can be manually changed from realized to failed, or from failed to realized by
using either the *CE_SetSpecificDetailById or *CE_SetSpecificDetail commands. A
connectors state will not change to or from the unrealized state using this method.
Once a connector is placed into the user control mode, the user control mode remains active until an
unrealize command is called (such as *CE_Unrealize), an already realized connector is re-realized, or the
user control mode is manually turned off with either the *CE_SetSpecificDetailById or
*CE_SetSpecificDetail commands. While a given connector is in user control mode, it may not
behave the same as a normal connector. Specifically, there are a number of scenarios where a user-
controlled connector will not auto unrealize in response to database changes that would cause a normal
connector to auto unrealize.
Note: It is strongly recommended that when FE is registered to a user-controlled connector, that the
connector links and other necessary details should also be set with a given connector (so that the
connector can properly re-realize if a user interactively requests it to). At the bare minimum,
connectors should know which links they are to connect.
Altair Engineering Engineering Solutions 11.0 User's Guide 1554
Proprietary Information of Altair Engineering
Master Connectors File
Most of the information stored in the connector entity can be exported to a master connectors file. This file
contains connector entity information such as location, link entity, link entity state, link entity rules (see
Connector Terminology). The exported file may also contain metadata information stored in the connector.
The master connectors file contains welding information at a given location and also assists in the weld
automation process. An exported master connectors file can be re-imported using the connectors reader to
re-create connectors.
The master connectors file is exported in a single format. Master connectors files can have comments
beginning with the characters # or $, or there can be blank lines in between. The format of the file is fixed
and the order of heading definitions cannot be changed. The column information is includes:
Index (ID)
Number of Layers
X coordinate
Y coordinate
Z coordinate
FE Config
FE Type
Number of Links
Link Type
Link ID & Link Name
Link State
Link Rule
METADATA
Notes:
The header at the beginning of the file specifies information about the column data.
Number of layers defines the thickness to connect at the specified location (X, Y, Z). The data
between the brackets are repeated for each link entity.
For standard FE types such as ACM and CWELD, the FE Config will have a number of 1001, which
defines the user-defined type number specified in FE Config File. The FE Type will be the number
defined in the FE Config File (for CWELD it is 72). For a detailed explanation of custom FE
Configurations see FE Configuration File.
The data between the brackets (link entity information) in the table are repeated for the number of
links (NumLinks). The NumLinks variable must be equal to the number of link entities.
Metadata is an attribute type that can be stored on a entity. User-defined information (such as
Station ID or Gun ID) can be stored on the connector entity as Metadata. The Metadata is defined
Engineering Solutions 11.0 User's Guide 1555 Altair Engineering
Proprietary Information of Altair Engineering
by a name-value pair and is supported for multiple data types (int, double, string, etc.). The
Metadata name is written to the master connectors file in the following format
~<Struct><DataType>Name. <Struct> represents whether the value associated is a single
variable or an array. <DataType> represents the type of data stored in the value. For example, a
Metadata of name Assembly containing an array of integers is written out as ~AIAssembly.
The only delimiter supported in the entire file is the double semicolon "::".
The entire column of data in the file should be of the same type.
The connectors reader uses the templex template to read the master connectors file. See weld
templates for more information.
By default, the file is read through the HMIN function call, HMIN_CE_CreateDefined.
The connector entity is created with the information specified in the master connectors file and
displayed as unrealized (yellow).
Altair Engineering Engineering Solutions 11.0 User's Guide 1556
Proprietary Information of Altair Engineering
Multiple Weld File Format
In addition to the master connectors file, the connectors reader also supports master weld file formats
previously supported by the spotweld reader.
Engineering Solutions 11.0 User's Guide 1557 Altair Engineering
Proprietary Information of Altair Engineering
Spotweld Interface
The spotweld feinput translator reads weld information from an ASCII file, such as a Master Weld File.
Engineering Solutions supports multiple formats for master weld files through weld templates. The weld
template is specific for a given format. The spotweld translator registers the template through a spotweld
configuration file. The currently supported master weld file format templates and the configuration file can be
found in the spotweld_format directory. In order to use a different format you must create a weld
template and add its name and path to the configuration file. Existing weld templates can be copied and
modified to support the new format.
The outline of a generic master weld file is provided below:
Point ID
Layer information (the number of thickness it connects 2T/3T/4T. Max layers supported 4T)
Spotweld location (X, Y, Z)
Connector part IDs (Engineering Solutions Component/Part IDs)
The delimiter between fields can be ":", ",", " ".
ASCII files can have comments beginning with the characters # or $, or there can be blank lines in
between.
The spotweld translator reads information from the master weld file and stores it in the database. At each of
the weld locations, an HM_POINT is created.
Weld Template and Master Weld File Example
The example below helps create a weld template for specific formats.
Master Weld File:
#Weld format 1.
#Point Id:: T:: X:: Y:: Z:: PID1:: PID2:: PID3::
1:: 2:: 2.000:: 3.000:: 4.000: : 12:: 14:: 20::
Weld Template:
int num
header
{
type "SPOTWELDS"
set mark
find "[0-9]+::"
rewind
set num = 0
if
{
do 1000000
{
if
Altair Engineering Engineering Solutions 11.0 User's Guide 1558
Proprietary Information of Altair Engineering
{
isdigit
}
then
{
set num = sum(num, 1)
}
readln null
}
}
set numrecords = num
set numrequests = 9
requests "ID/T/X/Y/Z/PID1/PID2/PID3/PID4"
set numcomponents = 1
components "Value"
}
record
if
{
do 1000000
{
if
{
isdigit
}
then
isalpha
}
readln null
}
}
read request // ID
qfind "::"
set mark
read request //T
rewind
read num
qfind "::"
read request // X
qfind "::"
read request // Y
qfind "::"
read request // Z
do num
{
qfind "::"
read request // PID
}
set num = diff(4, num)
do num
{
read constant 0 // fake PID
}
readln null
}
Engineering Solutions 11.0 User's Guide 1559 Altair Engineering
Proprietary Information of Altair Engineering
Import Templates
Templates work with the connectors reader to import multiple file formats. The templates are stored in the
<install_directory>/io/model_readers/feinput/ and are registered in the spotweld.cfg file
under the same directory. The spotweld.cfg file must contain only the names of all the registered weld
templates. Each template works on only one specific format file. For custom templates, a
spotweld_format directory must exist in the same location as the master weld file. To read in metadata,
the required headings must be added to the template requests and record blocks. The following
example shows the template for a simple format file with two semi colons as delimiters.
An example for a specific master weld file format is shown below:
# Index::T::X::Y::Z::EID1:: EID2:: EID3::
1:: 3:: 48.4375:: 9.375 :: 2.0 :: 3:: 2:: 1::
Weld Template
int num
header
{
type "CONNECTORS"
set mark
find "[0-9]+::"
rewind
set num = 0
if
{
do 1000000
{
if { isdigit } then { set num = sum(num, 1) }
readln null
}
}
set numrecords = num
set numrequests = 9
requests "ID/T/X/Y/Z/EID1/EID2/EID3/EID4"
set numcomponents = 1
components "Value"
}
record
{
read request // ID
qfind "::"
set mark
read request //T
rewind
read num
qfind "::"
read request // X
qfind "::"
read request // Y
qfind "::"
read request // Z
do num
{
Altair Engineering Engineering Solutions 11.0 User's Guide 1560
Proprietary Information of Altair Engineering
qfind "::"
read request // EID
}
set num = diff(4, num)
do num
{
read constant 0 // fake EID
}
readln null
}
Engineering Solutions 11.0 User's Guide 1561 Altair Engineering
Proprietary Information of Altair Engineering
FE Configuration File
The FE configuration file (feconfig.cfg) is used to define custom welds such as ACM (Area Contact
Method) and other special types. The weld definition is solver dependant (NASTRAN, LS-DYNA, etc.). The
weld definition in the file includes the type of weld to create and the surrounding connector to shells. The
specific solver template for the type of weld must be loaded before the welds can be created using a
connector entity. By default, the feconfig.cfg file from the <install_directory>/hm/bin directory
is loaded in each of the panels related to each connector type (e.g. Spot, Seam, Area, etc).
The FE configuration file has a pre-defined format that must be used to define different weld configurations.
See FE Configuration Examples for information regarding the format and options for custom weld definition.
Weld Definition Template
The weld definition template is shown below:
CFG <SOLVER> <USER_FE_TYPE> <USER_FE_NAME>
*filter <FILTER_TYPE > [<FILTER_TYPE>]
*style < STYLE_TYPE> <STYLE_NUM>
*head
<HM_FE_CONFIG> <HM_FE_TYPE> <RIGID_FLAG>
*body <BODY_FLAG>
<HM_FE_CONFIG> <HM_FE_TYPE> <LENGTH_LOCATION_FLAG> [<DOFS>]
[<HM_FE_CONFIG> <HM_FE_TYPE> <LENGTH_LOCATION_FLAG> [<DOFS>]]
*post <POST_SCRIPT_NAME>
The template key words and their parameters are defined below.
CFG The key word to start a custom weld definition.
SOLVER The solver template for which FE needs to be created. Supported
solvers are: Abaqus, Ansys, LS-DYNA, Nastran, OptiStruct, PAM-
CRASH, or PAM-CRASH 2G.
USER_FE_TYPE A unique (with respect to a solver) user defined configuration type id.
Customer-defined CFGs should use numbers greater than 10,000
to ensure no collisions with future native HM CFGs.
USER_FE_NAME The user-specified name for the FE configuration. The specified
Altair Engineering Engineering Solutions 11.0 User's Guide 1562
Proprietary Information of Altair Engineering
name is saved and displayed in the Connector Browser.
Note: This should be the first line in the custom weld definition.
*filter This option can be used to allow only the specified connector types
to realize the configuration.
For example, *FILTER spot seam indicates that this configuration
can be realized only by the spot and seam connector types. In
addition, this option is used as a filter when displaying FE
configurations in the type = field of respective realize panels.
*filter lines also set which panel the CFG is visible in.
CE_TYPE The connector type--Spot, Bolt, Seam, Area, etc.
*style This option indicates that the configurations have specific behaviors
associated during realization, and that they are native types.
Note: The style definition line for these configurations must not
be edited.
For example, *style bolt 1 indicates that this is a bolt connection of
type 1 that creates a specific bolted connection between the parts.
STYLE_TYPE The connector style name, such as "adhesive", "bolt", "acm",
"quad", "continuous", etc.
STYLE_NUM The connector style number:
Adhesive:
"1" Mesh independent adhesive nodes tie to shells with
RBE3/RBE2.
"2" Forces shell gap length on. Adhesive (HEXA element)
shares nodes with shell at co-incident locations.
Bolt:
"0" normal bolt: "wagon wheels" in the holes.
"1" symmetrical spider bolt.
"2" unsymmetrical spider bolt: the middle node is biased
towards one hole.
"3" cylinder bolt: ties together all nodes within virtual
cylinder.
ACM:
Engineering Solutions 11.0 User's Guide 1563 Altair Engineering
Proprietary Information of Altair Engineering
"1" The nodes of HEXA element are shared for consecutive
layers (> 2T) and the length of HEXA is average of part
thickness.
"2" The HEXA elements in consecutive layers have unique
nodes and the length of HEXA is average of part
thickness.
"3" The nodes of HEXA element are shared for consecutive
layers and the length of HEXA is the gap distance b/w
parts.
Quad:
"1" Two sets of QUAD4 elements are created, first along
projection direction and second at an orientation
determined by average part thickness.
"2" One set of QUAD4 elements are created at an
orientation determined by average part thickness.
*head The string head is required to specify that a rigid is to be created to
connect the weld node to the surrounding shell element.
*head lines must be followed with at most one HM_FE_CONFIG
line.
HM_FE_CONFIG The config for the rigid currently supported. The various types
supported are "bar2", "bar3", "equations", "gap", "hex8"(3D), "plot",
"mass"(0D), "rigid", "rigidlink", "rbe3", "rod", "spring", "weld",
"quad4"(2D seam only), or "penta6"(3D adhesive only).
HM_FE_TYPE A unique (with respect to a solver) user defined configuration type id
defined in the solver template.
RIGID_FLAG Defines the number and arrangement of rigids.
0 a single rigid.
1 multiple rigids.
2 multiple rigids to outer shell nodes (for 2D bolt washers only).
3 multiple rigids to outer alternate shell nodes (for 2D bolt
washers only).
10 multiple rigids with a 0 length leg connecting with body (for bolt
only).
12 multiple rigids to inner and outer shell nodes (for 2D bolt
washers only).
13 multiple rigids to inner and outer alternate shell nodes (for 2D
bolt washers only).
Altair Engineering Engineering Solutions 11.0 User's Guide 1564
Proprietary Information of Altair Engineering
DOFS The degrees of freedom of the rigid (1-6). This parameter is optional.
*body The string body is required to specify that a weld is to be created to
connect the link entities added to the connector.
*body lines may be followed by one or more HM_FE_CONFIG lines
BODY_FLAG The body flag is used to calculate the length of the weld. If the
body flag = 0, the length is calculated based on the distance
between the connecting layers (link entities). If the body flag = 1,
the length is calculated based on the average thickness of the
connecting layers (link entities).
HM_FE_CONFIG The config for the rigid currently supported. The various types
supported are "bar2", "bar3", "equations", "gap", "hex8"(3D), "plot",
"mass"(0D), "rigid", "rigidlink", "rbe3", "rod", "spring", "weld",
"quad4"(2D seam only), or "penta6"(3D adhesive only).
HM_FE_TYPE The solver defined type for the HyperMesh config. For example,
CBUSH is of config spring and type 6. The type number is defined
in respective solver templates and differs, based on the solver.
LENGTH_LOCATION_
FLAG
0D Element Details: supported values = 0, 1, or 2
"0" places the 0D element along the proposed 1D element path.
If this 0D element is the only config given in the *body,
then it is placed at the center of the proposed 1D element
path.
"1" has the same behavior as "0" except only a single 0D
element is created even if multiple bodies are created (as
happens in >2T welds).
"2" places the 0D element at the connector location.
1D Element Details: supported values = from 0 to 1 (inclusive), 2,
3
"0" forces zero length welds.
>"0" but <"1" (such as 0.33 or 0.5) denote a percentage of the
distance between shells the length of a given weld should
be. To create series welds, all the
PERCENT_LENGTH_FLAG variables for a given *body
must add up less than or equal to 1.0.
"1" forces each body weld to have a length equal to the
distance between the shells (which can be used for parallel
welds).
"2" places the 1D element at the connector location (with both
nodes coincident).
Engineering Solutions 11.0 User's Guide 1565 Altair Engineering
Proprietary Information of Altair Engineering
"3" places multiple (thickness-1) 1D elements at the connector
location connected end-to-end (with all nodes coincident).
3D Element Details: supported values = 0 and 1
"0" forces a floating hexa element to have a length equal to half
the distance specified by the BODY_FLAG.
"1" forces the hexa element's length to be equal to the full
distance specified by the BODY_FLAG.
DOFS The degrees of freedom (1-6) of the rigid. This parameter is optional.
*post *post lines are optional, but if specified it must be followed by the
name (excluding path) of a valid TCL script with a .tcl extension.
This TCL script must be located in the current working directory, the
users home directory (UNIX only), or the "scripts/connectors/"
directory. This post script will be automatically executed post FE
realization and it can be used to edit weld properties, attributes, and
other solver specific details.
FE Specification Rules
Each solver will have a specific definition so the same user-defined types can be repeated for each
solver.
The head and the body definition must begin with a "*" to define rigid and weld definitions.
Multiple solid element combinations are not currently supported. Therefore, an ACM can have only
one hexa weld element specified in the definition.
1D and 3D element combinations are not supported.
The total length of series welds cannot exceed 1.0 (100%). Hence there cannot be three welds
specified in series having a length factor of 0.5 (50%) each.
Series and parallel weld element combinations are not supported.
Series welds are not supported where the link entities are coincident. Series welds are not created
when the distance between the connecting link entities is zero.
User comments should start with a hash character "#".
Altair Engineering Engineering Solutions 11.0 User's Guide 1566
Proprietary Information of Altair Engineering
FE Configuration Examples
Washers
CFG nastran 56 bolts
*filter bolt
*style bolt 0
*head
rigidlink 1 1 dofs=123
rigidlink 1 3
*body 0
rigid 1 1 dofs=456
ACM Welds
CFG nastran 71 acm
*head
rbe3 0 0
*body 1
hex8 1 1
The above definition creates ACMs with HEXA8 solid elements as welds and RBE3 elements as rigids. The
length of the hexa is equal to the distance between the connecting shell elements.
Series Welds
CFG nastran 101 series
*head
plot 0 0
*body 0
spring 6 0.5
spring 6 0.5
The two series welds are created with a length equal to half the distance between the link entities.
Series Welds
Engineering Solutions 11.0 User's Guide 1567 Altair Engineering
Proprietary Information of Altair Engineering
CFG nastran 101 series
*head
plot 0 0
*body 0
spring 6 0.5
The series weld is created at the center with length equal to half the distance between the link entities.
Parallel Welds
CFG dyna 101 parallel
*head
plot 0 0
*body 0
bar2 1 1
bar2 1 1
The bar elements are created at the same location and connect the same link entities.
0-D Welds
CFG pamcrash2g 1 plink (ce loc)
*head
plot 0 0
*body 0
mass 5 2
plot 0 1
*post prop_plink.tcl
Supported values for the length location flag are "0", "1", or "2". The behavior for each value is as follows, "0"
places the 0-D element along the proposed 1-D element path. If this 0-D element is the only config given in
the *body, then it is placed at the center of the proposed 1-D element path. "1" has the same behavior as
"0" except only a single 0-D element is created even if multiple bodies are created (as happens in >2T welds)
and "2" places the 0-D element at the connector location.
Altair Engineering Engineering Solutions 11.0 User's Guide 1568
Proprietary Information of Altair Engineering
LS-DYNA Connector Types
dyna rigid (crbody)
CFG dyna 5 rigid (crbody)
*filter spot
*head
*body 0
rigid 2 1
*post prop_rigid_crbody.tcl
Description: Creates a RgdBody element for the body.
This realization also uses the prop_rigid_crbody.tcl property script.
This script updates mesh-dependent rigid welds > 2T into rigidlinks sharing a node. This is a requirement
for the LS-DYNA *CONSTRAINED_NODAL_RIGID_BODY definition.
dyna ConNode (spider)
CFG dyna 56 ConNode (spider)
*filter bolt
*style bolt 2
*head
*body 0
rigidlink 1 1
Description: Creates a ConNode rigidlink element for the body. It connects to the nearest node to the
connector position and then projects to the nearest nodes on the adjoining elements of the connected
components.
dyna RgdBody (spider)
Engineering Solutions 11.0 User's Guide 1569 Altair Engineering
Proprietary Information of Altair Engineering
CFG dyna 57 RgdBody (spider)
*filter bolt
*style bolt 2
*head
*body 0
rigidlink 2 1
Description: Creates a RgdBody rigidlink element for the body. It connects to the nearest node to the
connector position and then projects to the nearest nodes on the adjoining elements of the connected
components.
If holes are detected the nodes on the edges are connected.
dyna RgdBody (spider+washer)
CFG dyna 57 RgdBody
(spider+washer)
*filter bolt
*style bolt 21
*head
*body 0
rigidlink 2 1
Description: Creates a RgdBody rigidlink element for the body. It connects to the nearest node to the
connector position and then projects to the nearest nodes on the adjoining elements of the connected
components.
If holes are detected the nodes on the edges and the washer nodes are connected.
Altair Engineering Engineering Solutions 11.0 User's Guide 1570
Proprietary Information of Altair Engineering
dyna adhesive (shell gap)
CFG dyna 121 adhesive (shell
gap)
*filter area
*style adhesive 2
*head
*body 1
hex8 1 1
penta6 1 1
Description: Creates a row of hexa/penta elements. The hexa/penta elements are projected so that they
touch the shell elements of the connecting components.
dyna mat100
CFG dyna 100 mat100
*filter spot
*head
*body 0
bar2 1 1
*post prop_dyna_matnum.tcl
Description: Creates a BEAM element for the body and plot elements for the head, the plot elements are
created for visualization purposes and find operations.
This realization also uses the prop_dyna_matnum.tcl property script.
This script is used while creation of mat100/mat100 (hexa)/mat196 custom config welds in the spot weld
panel. It does the following tasks.
Organizes the realized weld elements to the respective components based upon the link they are
connected to and based upon the realization used.
If a weld is created as mat100 between comp_1(id1) and comp_2(id2), it will create a component
collector with the name C_^_<id1_id2>_BEAM_100 and organize all of the welds created as links
between these two components into this collector.
Engineering Solutions 11.0 User's Guide 1571 Altair Engineering
Proprietary Information of Altair Engineering
If a weld is created as mat100 between the three components comp_1(id1), comp_2(id2) and comp_3
(id3), it will create two component collectors, C_^_1W_<id1_id2>_BEAM_100 and
C_^_1W_<id2_id3>_BEAM_100. The suffix is based on the realization type:
Mat100: _BEAM_100
Mat100 (hexa): _SOLID
Mat196: _BEAM_196
This collector is later referenced as the weld element set while creating the groups (contact) definition.
This script will create the following properties/materials collectors:
- M_^<id1_id2>_< MAT100 or MAT196> or M_^_1W_<id1_id2_id3>_<MAT100 or MAT196>:
These material collectors are created upon the selection of the configuration type by the user with
the MAT100 or the MAT196 card. The values for the cards are read from the *.ini file. These
material collectors are referenced in the above created appropriate components.
#MATERIAL STRENGTH LOOKUP TABLE
# FIRST NUMBER INDICATES NUMBER OF LEVELS
# SECOND NUMBER INDICATES MULTIPLIER FOR SIGY OF NUGGET
#MIN MAX k n a b
#LAST
LINE:
# MIN MAX k n a b NUMBER
*SIGY 4 1.85
0 0.20 4.0000 1.9000 10.5000 -4.000
0.20 0.40 4.2000 1.9500 12.000 -3.000
0.40 0.80 4.5000 1.9500 14.200 -2.000
0.80 0.90 4.7000 1.9900 16.500 -1.0000 9.00
- P_^<id1_id2>_<BEAM or SOLID> or P_^_1W<id1_id2_id3>_<BEAM or SOLID>: These
Altair Engineering Engineering Solutions 11.0 User's Guide 1572
Proprietary Information of Altair Engineering
property collectors are created with the *SECTION_BEAM or *SECTION_SOLID card associated
with them. These property collectors are referenced in the above created appropriate components.
# SAMPLE MATERIAL THICKNESS LOOKUP TABLE:
# NUMBER INDICATES NUMBER OF LEVELS
#LAST LINE:
*THICKN
ESS
5
0 0.1 0.1
2
5
0.1 0.5 0.2
5
0.5 1.0 0.7
5
1.0 1.5 1.2
5
1.5 2.0 17.
7
5
2.0
This script also creates the necessary group (contact) definition upon the selection of the configuration
type. For mat100 and mat196 a group named C_Contact_Spotweld_<group id> and/or for mat100
(hexa) a group named C_Contact_Tied_Shell_Edge_To_Surface_<group id> is/are created. These
interfaces are defined with the appropriate solver cards and reference the following master (MSID) and
slave (SSID) sets:
- For the *CONTACT_SPOTWELD_ID card the following FS and FD are set to 0.1.
- For the *CONTACT_TIED_SHELL_EDGE_TO_SURFACE_ID card FS and FD are set to 0.1 as
well. Additionally the values for variable SST and MST in the card image are set to 0.010. These
values will override the thickness and establish the tied connection.
The script creates sets by the name C_S_^Part_<set id>_Contact_<group id> and C_S_^Weld_<set
id>_Contact_<group id>. The configuration types mat100 and mat196 share the same sets, while the
configuration type mat100 (hexa) gets a different pair of sets. The former set contains the parts to which
the welds are connected and the latter contains the weld components created during realization
process. The part sets is defined as master in the appropriate contact definition, the weld set as slave.
In addition, for the mat100 (hexa) realization a set for each hexa cluster is created and named
CE_HEXSW_<set id>.
All these sets get a card *DEFINE_HEX_SPOTWELD_ASSEMBLY_<# hexa> associated with them.
Engineering Solutions 11.0 User's Guide 1573 Altair Engineering
Proprietary Information of Altair Engineering
Note: This script is called if the CFG type is mat100/mat100 (hexa)/mat196
dyna mat100 (hexa)
CFG dyna 101 mat100 (hexa)
*filter spot
*head
*body 0
hex8 1 1
*post prop_dyna_matnum.tcl
Description: Creates hexa element with plot elements projecting and connecting to the surrounding shell
elements. This realization does not use the shell thickness to calculate the hexa offset, therefore the hexa
will project and be touching the shell elements.
This realization also uses the prop_dyna_matnum.tcl property script.
Organizes the realized weld elements to the respective components based upon the link they are
connected to and based upon the realization used.
If a weld is created as mat100 between comp_1(id1) and comp_2(id2), it will create a component
collector with the name C_^_<id1_id2>_BEAM_100 and organize all of the welds created as links
between these two components into this collector.
If a weld is created as mat100 between the three components comp_1(id1), comp_2(id2) and comp_3
(id3), it will create two component collectors, C_^_1W_<id1_id2>_BEAM_100 and
C_^_1W_<id2_id3>_BEAM_100. The suffix is based on the realization type:
Mat100: _BEAM_100
Mat100 (hexa): _SOLID
Mat196: _BEAM_196
This collector is later referenced as the weld element set while creating the groups (contact) definition.
This script will create the following properties/materials collectors:
- M_^<id1_id2>_< MAT100 or MAT196> or M_^_1W_<id1_id2_id3>_<MAT100 or MAT196>:
These material collectors are created upon the selection of the configuration type by the user with
the MAT100 or the MAT196 card. The values for the cards are read from the *.ini file. These
material collectors are referenced in the above created appropriate components.
#MATERIAL STRENGTH LOOKUP TABLE
Altair Engineering Engineering Solutions 11.0 User's Guide 1574
Proprietary Information of Altair Engineering
# FIRST NUMBER INDICATES NUMBER OF LEVELS
# SECOND NUMBER INDICATES MULTIPLIER FOR SIGY OF NUGGET
#MIN MAX k n a b
#LAST
LINE:
# MIN MAX k n a b NUMBER
*SIGY 4 1.85
0 0.20 4.0000 1.9000 10.5000 -4.000
0.20 0.40 4.2000 1.9500 12.000 -3.000
0.40 0.80 4.5000 1.9500 14.200 -2.000
0.80 0.90 4.7000 1.9900 16.500 -1.0000 9.00
- P_^<id1_id2>_<BEAM or SOLID> or P_^_1W<id1_id2_id3>_<BEAM or SOLID>: These
property collectors are created with the *SECTION_BEAM or *SECTION_SOLID card associated
with them. These property collectors are referenced in the above created appropriate components.
# SAMPLE MATERIAL THICKNESS LOOKUP TABLE:
# NUMBER INDICATES NUMBER OF LEVELS
#LAST LINE:
*THICKN
ESS
5
0 0.1 0.1
2
5
0.1 0.5 0.2
5
Engineering Solutions 11.0 User's Guide 1575 Altair Engineering
Proprietary Information of Altair Engineering
0.5 1.0 0.7
5
1.0 1.5 1.2
5
1.5 2.0 17.
7
5
2.0
This script also creates the necessary group (contact) definition upon the selection of the configuration
type. For mat100 and mat196 a group named C_Contact_Spotweld_<group id> and/or for mat100
(hexa) a group named C_Contact_Tied_Shell_Edge_To_Surface_<group id> is/are created. These
interfaces are defined with the appropriate solver cards and reference the following master (MSID) and
slave (SSID) sets:
- For the *CONTACT_SPOTWELD_ID card the following FS and FD are set to 0.1.
- For the *CONTACT_TIED_SHELL_EDGE_TO_SURFACE_ID card FS and FD are set to 0.1 as
well. Additionally the values for variable SST and MST in the card image are set to 0.010. These
values will override the thickness and establish the tied connection.
The script creates sets by the name C_S_^Part_<set id>_Contact_<group id> and C_S_^Weld_<set
id>_Contact_<group id>. The configuration types mat100 and mat196 share the same sets, while the
configuration type mat100 (hexa) gets a different pair of sets. The former set contains the parts to which
the welds are connected and the latter contains the weld components created during realization
process. The part sets is defined as master in the appropriate contact definition, the weld set as slave.
In addition, for the mat100 (hexa) realization a set for each hexa cluster is created and named
CE_HEXSW_<set id>.
All these sets get a card *DEFINE_HEX_SPOTWELD_ASSEMBLY_<# hexa> associated with them.
Note: This script is called if the CFG type is mat100/mat100 (hexa)/mat196
dyna mat196
CFG dyna 102 mat196
*filter spot
*head
*body 0
bar2 1 1
Altair Engineering Engineering Solutions 11.0 User's Guide 1576
Proprietary Information of Altair Engineering
*post prop_dyna_matnum.tcl
Description: Creates a BEAM element for the body and plot elements for the head, the plot elements are
created for visualization purposes and find operations. This realization is the same as the CFG dyna 100
mat100 realization except it uses Mat196 as opposed to Mat100.
This realization also uses the prop_dyna_matnum.tcl property script.
This script is used while creation of mat100/mat100 (hexa)/mat196 custom config welds in the spot weld
panel. It does the following tasks.
Organizes the realized weld elements to the respective components based upon the link they are
connected to and based upon the realization used.
If a weld is created as mat100 between comp_1(id1) and comp_2(id2), it will create a component
collector with the name C_^_<id1_id2>_BEAM_100 and organize all of the welds created as links
between these two components into this collector.
If a weld is created as mat100 between the three components comp_1(id1), comp_2(id2) and comp_3
(id3), it will create two component collectors, C_^_1W_<id1_id2>_BEAM_100 and
C_^_1W_<id2_id3>_BEAM_100. The suffix is based on the realization type:
Mat100: _BEAM_100
Mat100 (hexa): _SOLID
Mat196: _BEAM_196
This collector is later referenced as the weld element set while creating the groups (contact) definition.
This script will create the following properties/materials collectors:
- M_^<id1_id2>_< MAT100 or MAT196> or M_^_1W_<id1_id2_id3>_<MAT100 or MAT196>:
These material collectors are created upon the selection of the configuration type by the user with
the MAT100 or the MAT196 card. The values for the cards are read from the *.ini file. These
material collectors are referenced in the above created appropriate components.
#MATERIAL STRENGTH LOOKUP TABLE
# FIRST NUMBER INDICATES NUMBER OF LEVELS
# SECOND NUMBER INDICATES MULTIPLIER FOR SIGY OF NUGGET
#MIN MAX k n a b
#LAST
LINE:
# MIN MAX k n a b NUMBER
*SIGY 4 1.85
0 0.20 4.0000 1.9000 10.5000 -4.000
Engineering Solutions 11.0 User's Guide 1577 Altair Engineering
Proprietary Information of Altair Engineering
0.20 0.40 4.2000 1.9500 12.000 -3.000
0.40 0.80 4.5000 1.9500 14.200 -2.000
0.80 0.90 4.7000 1.9900 16.500 -1.0000 9.00
- P_^<id1_id2>_<BEAM or SOLID> or P_^_1W<id1_id2_id3>_<BEAM or SOLID>: These
property collectors are created with the *SECTION_BEAM or *SECTION_SOLID card associated
with them. These property collectors are referenced in the above created appropriate components.
# SAMPLE MATERIAL THICKNESS LOOKUP TABLE:
# NUMBER INDICATES NUMBER OF LEVELS
#LAST LINE:
*THICKN
ESS
5
0 0.1 0.1
2
5
0.1 0.5 0.2
5
0.5 1.0 0.7
5
1.0 1.5 1.2
5
1.5 2.0 17.
7
5
2.0
This script also creates the necessary group (contact) definition upon the selection of the configuration
type. For mat100 and mat196 a group named C_Contact_Spotweld_<group id> and/or for mat100
(hexa) a group named C_Contact_Tied_Shell_Edge_To_Surface_<group id> is/are created. These
interfaces are defined with the appropriate solver cards and reference the following master (MSID) and
slave (SSID) sets:
- For the *CONTACT_SPOTWELD_ID card the following FS and FD are set to 0.1.
Altair Engineering Engineering Solutions 11.0 User's Guide 1578
Proprietary Information of Altair Engineering
- For the *CONTACT_TIED_SHELL_EDGE_TO_SURFACE_ID card FS and FD are set to 0.1 as
well. Additionally the values for variable SST and MST in the card image are set to 0.010. These
values will override the thickness and establish the tied connection.
The script creates sets by the name C_S_^Part_<set id>_Contact_<group id> and C_S_^Weld_<set
id>_Contact_<group id>. The configuration types mat100 and mat196 share the same sets, while the
configuration type mat100 (hexa) gets a different pair of sets. The former set contains the parts to which
the welds are connected and the latter contains the weld components created during realization
process. The part sets is defined as master in the appropriate contact definition, the weld set as slave.
In addition, for the mat100 (hexa) realization a set for each hexa cluster is created and named
CE_HEXSW_<set id>.
All these sets get a card *DEFINE_HEX_SPOTWELD_ASSEMBLY_<# hexa> associated with them.
Note: This script is called if the CFG type is mat100/mat100 (hexa)/mat196
dyna hexa (adhesive - shell gap)
CFG dyna 106 hexa (adhesive -
shell gap)
*filter seam
*style continuous 2
*head
rbe3 1 0
rigid 1 0
*body 0
hex8 1 1
Description: Creates a row of hexa elements for the body and numerous RBE3 elements for the head. The
head elements project and connect to the nodes of the adjoining shell elements. The hexa elements are
projected so that they touch the shell elements of the connecting components.
Engineering Solutions 11.0 User's Guide 1579 Altair Engineering
Proprietary Information of Altair Engineering
Nastran Connector Types
Nastran sealing
CFG nastran 5 sealing
*filter spot
*head
rbe3 1 0
*body 0
spring 6 1
Description: Creates RBE3 elements for the head and CBUSH element for the body. The head elements
project and connect to the nodes of the adjoining shell elements.
Nastran bush
CFG nastran 6 bush
*filter spot
*head
rigidlink 1 1
*body 0
spring 6 1
Description: Creates RBE2 elements for the head and CBUSH element for the body. The head elements
project and connect to the nodes of the adjoining shell elements.
Nastran rbe3 (load transfer)
CFG nastran 31 rbe3 (load
transfer)
*filter spot
*style mpc 1
*head
*body 0
Altair Engineering Engineering Solutions 11.0 User's Guide 1580
Proprietary Information of Altair Engineering
rbe3 1 1 dofs=123
Description: Creates RBE3 elements for the body. The degrees of freedom are constrained in the x, y, z for
the dependant nodes.
Nastran bolt (general)
CFG nastran 52 bolt (general)
*filter bolt
*style bolt 0
*head
rigidlink 1 1
*body 0
rigid 1 1
Description: Creates RBE2 elements for the head and the body. The head elements project and connect to
the nodes of the adjoining shell elements which form the hole. The connector location can either be on the
edge of the hole, center of the hole, midpoint in between the two holes or on the second row of nodes which
form the washer layer.
Nastran bolt (CBAR)
CFG nastran 53 bolt (CBAR)
*filter bolt
*style bolt 0
*head
rigid 1 1
*body 0
bar2 1 1
Engineering Solutions 11.0 User's Guide 1581 Altair Engineering
Proprietary Information of Altair Engineering
Description: Creates RBE2 elements for the head and CBAR element for the body. The head elements
project and connect to the nodes of the adjoining shell elements which form the hole. The connector
location can either be on the edge of the hole, center of the hole, midpoint in between the two holes or on
the second row of nodes which form the washer layer.
Nastran clip
CFG nastran 50 clip
*filter bolt
*style bolt 1
*head
*body 0
rigidlink 1 2
Description: Creates a single RBE2 element for the body. The element projects and connect to the nodes
of the adjoining shell elements which form the hole and also the nodes which form the washer layer. The
connector location can either be on the edge of the hole, center of the hole, midpoint in between the two
holes or on the second row of nodes which form the washer layer.
Nastran bolt (spider)
CFG nastran 54 bolt (spider)
*filter bolt
*style bolt 1
*head
*body 0
rigid 1 1
Description: Creates a many individual RBE2 elements. The element projects and connect to the nodes of
Altair Engineering Engineering Solutions 11.0 User's Guide 1582
Proprietary Information of Altair Engineering
the adjoining shell elements which form the hole, the RBE2 elements are joined at the midpoint of the bolted
connection. The connector location can either be on the edge of the hole, center of the hole, midpoint in
between the two holes or on the second row of nodes which form the washer layer.
Nastran bolt (washer 1)
CFG nastran 57 bolt (washer 1)
*filter bolt
*style bolt 0
*head
rigidlink 1 12
*body 0
rigid 1 1
Description: Creates RBE2 elements for the head and body. The head elements project and connect to the
nodes of the adjoining shell elements which form the hole and also the second row of nodes which form the
washer layer. The connector location can either be on the edge of the hole, center of the hole, midpoint in
between the two holes or on the second row of nodes which form the washer layer.
Nastran bolt (washer 1 alt)
CFG nastran 58 bolt (washer 1
alt)
*filter bolt
*style bolt 0
*head
rigidlink 1 13
*body 0
rigid 1 1
Description: Creates RBE2 elements for the head and body. The head elements project and connect to the
nodes of the adjoining shell elements which form the hole and also the second row of nodes which form the
Engineering Solutions 11.0 User's Guide 1583 Altair Engineering
Proprietary Information of Altair Engineering
washer layer. The head only connects to every other node on the washer layer. The connector location can
either be on the edge of the hole, center of the hole, midpoint in between the two holes or on the second row
of nodes which form the washer layer.
Nastran bolt (washer 1) cbar
CFG nastran 51 bolt (washer 1)
cbar
*filter bolt
*style bolt 0
*head
rigidlink 1 12
*body 0
bar2 1 1
Description: Creates RBE2 elements for the head and CBAR element for the body. The head elements
project and connect to the nodes of the adjoining shell elements which form the hole and also the second
row of nodes which form the washer layer. The connector location can either be on the edge of the hole,
center of the hole, midpoint in between the two holes or on the second row of nodes which form the washer
layer.
Nastran bolt (washer 2)
CFG nastran 55 bolt (washer 2)
*filter bolt
*style bolt 0
*head
rigidlink 1 1
rigidlink 1 2
*body 0
rigid 1 1
Description: Creates RBE2 elements for the head and the body. There are two individual RBE2 elements at
Altair Engineering Engineering Solutions 11.0 User's Guide 1584
Proprietary Information of Altair Engineering
the head of the connection, one to connect to the inner row of nodes, the other to connect to the washer
layer nodes. The connector location can either be on the edge of the hole, center of the hole, midpoint in
between the two holes or on the second row of nodes which form the washer layer.
Nastran bolt (washer 2 alt)
CFG nastran 56 bolt (washer 2
alt)
*filter bolt
*style bolt 0
*head
rigidlink 1 1
rigidlink 1 3
*body 0
rigid 1 1
Description: Creates RBE2 elements for the head and the body. There are two individual RBE2 elements at
the head of the connection, one to connect to the inner row of nodes, the other to connect to the washer
layer nodes. The RBE2 head element that connects to the washer layer nodes only connects to every other
node on the washer layer. The connector location can either be on the edge of the hole, center of the hole,
midpoint in between the two holes or on the second row of nodes which form the washer layer.
Nastran hinge
CFG nastran 59 hinge
*filter bolt
*style bolt 0
*head
rigidlink 1 1
*body 0
rigid 1 1 dofs=12356
*post prop_hinge.tcl
Description: Creates RBE2 elements for the head and the body. The head elements project and connect to
Engineering Solutions 11.0 User's Guide 1585 Altair Engineering
Proprietary Information of Altair Engineering
the nodes of the adjoining shell elements which form the hole. The connector location can either be on the
edge of the hole, center of the hole, midpoint in between the two holes or on the second row of nodes which
form the washer layer. The degrees of freedom are constrained in the x, y, z, rot x, rot z for the dependant
nodes.
This realization also uses the prop_hinge.tcl property script.
This script is called while creation of HINGE custom config welds in the connector bolts panel. This
script performs the tasks when the Systems option is active in the connector Bolts panel (i.e. Single
System,1- System per layer or 2- Systems per layer).
This Script Assigns both reference and analysis systems ID to weld element nodes of each Bolt (Hinge)
created during realization process.
Nastran acm (equivalenced-(T1+T2)/2)
CFG nastran 69 acm (equivalenced-
(T1+T2)/2)
*filter spot
*style acm 1
*head
rbe3 1 0
*body 0
hex8 1 1
*post prop_nastran_acm.tcl
Description: Creates hexa element with RBE3 elements projecting and connecting to the surrounding shell
elements. This realization uses the shell thickness to calculate the hexa offset from the shell elements. In
the case where the model is a 3T connection, the acm (equivalenced-(T1+T2)/2) realization will join the hexa
elements.
This realization also uses the prop_nastran_acm.tcl property script.
This script is used while creation of acm equivalence/detached (T1+T2)/2 and shell gap custom config
welds in the spot weld panel from the Nastran and OptiStruct user profile. It does the following tasks.
Organizes the realized Solid Hexa weld elements created during realization process into
hexa_comp_<id> components and the connected RBEs created as the *HEAD type are organized
into the rbe3_comp_<id> components.
This script will create the following properties collectors:
- Prop_<id1>: This property collector is created with the PSOLID card associated with it. This
property collector is referenced in the above created component containing the Solid Hexa weld
Altair Engineering Engineering Solutions 11.0 User's Guide 1586
Proprietary Information of Altair Engineering
elements hexa_comp_<id>.
Apart from the above this script also updates the weights of any RBE3 that is almost zero, because
weight factors close to 0.0 cause Nastran and OptiStruct solvers to generate incorrect results.
This script is also called from the area connectors panel with the adhesives configuration type. It
performs tasks similar to those described above, organizing the solids and the RBEs into their
respective components.
Note: This script is called if the CFG type is acm equivalence/detached (T1+T2)/2, shell gap and
adhesives custom config welds for the Nastran and OptiStruct user profile.
Nastran acm (detached-(T1+T2)/2)
CFG nastran 70 acm (detached-(T1
+T2)/2)
*filter spot
*style acm 2
*head
rbe3 1 0
*body 1
hex8 1 1
*post prop_nastran_acm.tcl
Description: Creates hexa element with RBE3 elements projecting and connecting to the surrounding shell
elements. This realization uses the shell thickness to calculate the hexa offset from the shell elements. In
the case where the model is a 3T connection, the acm (detached-(T1+T2)/2) realization will not join the hexa
elements.
This realization also uses the prop_nastran_acm.tcl property script.
This script is used while creation of acm equivalence/detached (T1+T2)/2 and shell gap custom config
welds in the spot weld panel from the Nastran and OptiStruct user profile. It does the following tasks.
Organizes the realized Solid Hexa weld elements created during realization process into
hexa_comp_<id> components and the connected RBEs created as the *HEAD type are organized
into the rbe3_comp_<id> components.
This script will create the following properties collectors:
- Prop_<id1>: This property collector is created with the PSOLID card associated with it. This
property collector is referenced in the above created component containing the Solid Hexa weld
elements hexa_comp_<id>.
Apart from the above this script also updates the weights of any RBE3 that is almost zero, because
Engineering Solutions 11.0 User's Guide 1587 Altair Engineering
Proprietary Information of Altair Engineering
weight factors close to 0.0 cause Nastran and OptiStruct solvers to generate incorrect results.
This script is also called from the area connectors panel with the adhesives configuration type. It
performs tasks similar to those described above, organizing the solids and the RBEs into their
respective components.
Note: This script is called if the CFG type is acm equivalence/detached (T1+T2)/2, shell gap and
adhesives custom config welds for Nastran and OptiStruct user profile.
Nastran acm (shell gap)
CFG nastran 71 acm (shell gap)
*filter spot
*style acm 3
*head
rbe3 1 0
*body 0
hex8 1 1
*post prop_nastran_acm.tcl
Description: Creates hexa element with RBE3 elements projecting and connecting to the surrounding shell
elements. This realization does not use the shell thickness to calculate the hexa offset, therefore the hexa
will project and be touching the shell elements.
This realization also uses the prop_nastran_acm.tcl property script.
This script is used while creation of acm equivalence/detached (T1+T2)/2 and shell gap custom config
welds in the spot weld panel from the Nastran and OptiStruct user profile. It does the following tasks.
Organizes the realized Solid Hexa weld elements created during realization process into
hexa_comp_<id> components and the connected RBEs created as the *HEAD type are organized
into the rbe3_comp_<id> components.
This script will create the following properties collectors:
- Prop_<id1>: This property collector is created with the PSOLID card associated with it. This
property collector is referenced in the above created component containing the Solid Hexa weld
elements hexa_comp_<id>.
Apart from the above this script also updates the weights of any RBE3 that is almost zero, because
weight factors close to 0.0 cause Nastran and OptiStruct solvers to generate incorrect results.
This script is also called from the area connectors panel with the adhesives configuration type. It
performs tasks similar to those described above, organizing the solids and the rbes into their respective
components.
Altair Engineering Engineering Solutions 11.0 User's Guide 1588
Proprietary Information of Altair Engineering
Note: This script is called if the CFG type is acm equivalence/detached (T1+T2)/2, shell gap and
adhesives custom config welds for Nastran and OptiStruct user profile.
Nastran penta (mig)
CFG nastran 75 penta (mig)
*filter spot
*head
rbe3 1 0
*body 0
penta6 1 1
Description: Creates penta element with RBE3 elements projecting and connecting to the surrounding shell
elements. This realization supports many different use cases, including T-joint, angled T-joint, lap joint and
butt joint.
Nastran cweld (GA-GB PARTPAT)
CFG nastran 80 cweld (GA-GB
PARTPAT)
*filter spot
*head
*body 0
rod 4 1
*post prop_cweld.tcl
Description: Creates 1D CWELD element via GA-GB PARTPAT.
This realization also uses the prop_cweld.tcl property script.
This script is called while creation of all the CWELD GA-GB and GS custom config welds in the spot weld
panel. Theses include PARTPAT, ELPAT, ELEMID, GRIDID, ALIGN. It performs the following tasks:
Assigns the attributes to the CWELD weld element created during the realization process, which is
Engineering Solutions 11.0 User's Guide 1589 Altair Engineering
Proprietary Information of Altair Engineering
either a rod element [GA-GB] or mass Element [GS] of the types PARTPAT, ELPAT, ELEMID,
GRIDID or ALIGN.
Creates the property collector with the name prop_<id> with the PWELD card associated with it.
This property is referenced to the CWELD element created during realization.
This script also updates the weld radius value in the CWELD card. The diameter value is either
defined by the user on the spot weld panel, or is taken from the dvst (diameter versus thickness)
file.
Note: This script is called if the CWELD GA-GB and GS custom config welds and shell gap custom
config welds across Nastran and OptiStruct user profiles.
Nastran cweld (GS PARTPAT)
CFG nastran 81 cweld (GS PARTPAT)
*filter spot
*head
*body 0
mass 11 0
*post prop_cweld.tcl
Description: Creates 0D CWELD element via GS PARTPAT.
This realization also uses the prop_cweld.tcl property script.
This script is called while creation of all the CWELD GA-GB and GS custom config welds in the spot weld
panel. Theses include PARTPAT, ELPAT, ELEMID, GRIDID, ALIGN. It performs the following tasks:
Assigns the attributes to the CWELD weld element created during the realization process, which is
either a rod element [GA-GB] or mass Element [GS] of the types PARTPAT, ELPAT, ELEMID,
GRIDID or ALIGN.
Creates the property collector with the name prop_<id> with the PWELD card associated with it.
This property is referenced to the CWELD element created during realization.
This script also updates the weld radius value in the CWELD card. The diameter value is either
defined by the user on the spot weld panel, or is taken from the dvst (diameter versus thickness)
file.
Note: This script is called if the CWELD GA-GB and GS custom config welds and shell gap custom
config welds across Nastran and OptiStruct user profiles.
Altair Engineering Engineering Solutions 11.0 User's Guide 1590
Proprietary Information of Altair Engineering
Nastran cweld (GA-GB ELPAT)
CFG nastran 82 cweld (GA-GB
ELPAT)
*filter spot
*head
*body 0
rod 4 1
*post prop_cweld.tcl
Description: Creates 1D CWELD element via GA-GB ELPAT.
This realization also uses the prop_cweld.tcl property script.
This script is called while creation of all the CWELD GA-GB and GS custom config welds in the spot weld
panel. Theses include PARTPAT, ELPAT, ELEMID, GRIDID, ALIGN. It performs the following tasks:
Assigns the attributes to the CWELD weld element created during the realization process, which is
either a rod element [GA-GB] or mass Element [GS] of the types PARTPAT, ELPAT, ELEMID,
GRIDID or ALIGN.
Creates the property collector with the name prop_<id> with the PWELD card associated with it.
This property is referenced to the CWELD element created during realization.
This script also updates the weld radius value in the CWELD card. The diameter value is either
defined by the user on the spot weld panel, or is taken from the dvst (diameter versus thickness)
file.
Note: This script is called if the CWELD GA-GB and GS custom config welds and shell gap custom
config welds across Nastran and OptiStruct user profiles.
Nastran cweld (GS ELPAT)
CFG nastran 83 cweld (GS ELPAT)
*filter spot
*head
*body 0
mass 11 0
*post prop_cweld.tcl
Engineering Solutions 11.0 User's Guide 1591 Altair Engineering
Proprietary Information of Altair Engineering
Description: Creates 0D CWELD element via GS ELPAT.
This realization also uses the prop_cweld.tcl property script.
This script is called while creation of all the CWELD GA-GB and GS custom config welds in the spot weld
panel. Theses include PARTPAT, ELPAT, ELEMID, GRIDID, ALIGN. It performs the following tasks:
Assigns the attributes to the CWELD weld element created during the realization process, which is
either a rod element [GA-GB] or mass Element [GS] of the types PARTPAT, ELPAT, ELEMID,
GRIDID or ALIGN.
Creates the property collector with the name prop_<id> with the PWELD card associated with it.
This property is referenced to the CWELD element created during realization.
This script also updates the weld radius value in the CWELD card. The diameter value is either
defined by the user on the spot weld panel, or is taken from the dvst (diameter versus thickness)
file.
Note: This script is called if the CWELD GA-GB and GS custom config welds and shell gap custom
config welds across Nastran and OptiStruct user profiles.
Nastran cweld (GA-GB ELEMID)
CFG nastran 84 cweld (GA-GB
ELEMID)
*filter spot
*head
*body 0
rod 4 1
*post prop_cweld.tcl
Description: Creates 1D CWELD element via GA-GB ELEMID.
This realization also uses the prop_cweld.tcl property script.
This script is called while creation of all the CWELD GA-GB and GS custom config welds in the spot weld
panel. Theses include PARTPAT, ELPAT, ELEMID, GRIDID, ALIGN. It performs the following tasks:
Assigns the attributes to the CWELD weld element created during the realization process, which is
either a rod element [GA-GB] or mass Element [GS] of the types PARTPAT, ELPAT, ELEMID,
GRIDID or ALIGN.
Creates the property collector with the name prop_<id> with the PWELD card associated with it.
This property is referenced to the CWELD element created during realization.
This script also updates the weld radius value in the CWELD card. The diameter value is either
Altair Engineering Engineering Solutions 11.0 User's Guide 1592
Proprietary Information of Altair Engineering
defined by the user on the spot weld panel, or is taken from the dvst (diameter versus thickness)
file.
Note: This script is called if the CWELD GA-GB and GS custom config welds and shell gap custom
config welds across Nastran and OptiStruct user profiles.
Nastran cweld (GS ELEMID)
CFG nastran 85 cweld (GS ELEMID)
*filter spot
*head
*body 0
mass 11 0
*post prop_cweld.tcl
Description: Creates 0D CWELD element via GS ELEMID.
This realization also uses the prop_cweld.tcl property script.
This script is called while creation of all the CWELD GA-GB and GS custom config welds in the spot weld
panel. Theses include PARTPAT, ELPAT, ELEMID, GRIDID, ALIGN. It performs the following tasks:
Assigns the attributes to the CWELD weld element created during the realization process, which is
either a rod element [GA-GB] or mass Element [GS] of the types PARTPAT, ELPAT, ELEMID,
GRIDID or ALIGN.
Creates the property collector with the name prop_<id> with the PWELD card associated with it.
This property is referenced to the CWELD element created during realization.
This script also updates the weld radius value in the CWELD card. The diameter value is either
defined by the user on the spot weld panel, or is taken from the dvst (diameter versus thickness)
file.
Note: This script is called if the CWELD GA-GB and GS custom config welds and shell gap custom
config welds across Nastran and OptiStruct user profiles.
Nastran cweld (GA-GB GRIDID)
Engineering Solutions 11.0 User's Guide 1593 Altair Engineering
Proprietary Information of Altair Engineering
CFG nastran 86 cweld (GA-GB
GRIDID)
*filter spot
*head
*body 0
rod 4 1
*post prop_cweld.tcl
Description: Creates 1D CWELD element via GA-GB GRIDID.
This realization also uses the prop_cweld.tcl property script.
This script is called while creation of all the CWELD GA-GB and GS custom config welds in the spot weld
panel. Theses include PARTPAT, ELPAT, ELEMID, GRIDID, ALIGN. It performs the following tasks:
Assigns the attributes to the CWELD weld element created during the realization process, which is
either a rod element [GA-GB] or mass Element [GS] of the types PARTPAT, ELPAT, ELEMID,
GRIDID or ALIGN.
Creates the property collector with the name prop_<id> with the PWELD card associated with it.
This property is referenced to the CWELD element created during realization.
This script also updates the weld radius value in the CWELD card. The diameter value is either
defined by the user on the spot weld panel, or is taken from the dvst (diameter versus thickness)
file.
Note: This script is called if the CWELD GA-GB and GS custom config welds and shell gap custom
config welds across Nastran and OptiStruct user profiles.
Nastran cweld (GS GRIDID)
CFG nastran 87 cweld (GS GRIDID)
*filter spot
*head
*body 0
mass 11 0
*post prop_cweld.tcl
Description: Creates 0D CWELD element via GS GRIDID.
This realization also uses the prop_cweld.tcl property script.
Altair Engineering Engineering Solutions 11.0 User's Guide 1594
Proprietary Information of Altair Engineering
This script is called while creation of all the CWELD GA-GB and GS custom config welds in the spot weld
panel. Theses include PARTPAT, ELPAT, ELEMID, GRIDID, ALIGN. It performs the following tasks:
Assigns the attributes to the CWELD weld element created during the realization process, which is
either a rod element [GA-GB] or mass Element [GS] of the types PARTPAT, ELPAT, ELEMID,
GRIDID or ALIGN.
Creates the property collector with the name prop_<id> with the PWELD card associated with it.
This property is referenced to the CWELD element created during realization.
This script also updates the weld radius value in the CWELD card. The diameter value is either
defined by the user on the spot weld panel, or is taken from the dvst (diameter versus thickness)
file.
Note: This script is called if the CWELD GA-GB and GS custom config welds and shell gap custom
config welds across Nastran and OptiStruct user profiles.
Nastran cweld (GA-GB ALIGN)
CFG nastran 88 cweld (GA-GB
ALIGN)
*filter spot
*head
*body 0
rod 4 1
*post prop_cweld.tcl
Description: Creates 1D CWELD element via GA-GB ALIGN.
This realization also uses the prop_cweld.tcl property script.
This script is called while creation of all the CWELD GA-GB and GS custom config welds in the spot weld
panel. Theses include PARTPAT, ELPAT, ELEMID, GRIDID, ALIGN. It performs the following tasks:
Assigns the attributes to the CWELD weld element created during the realization process, which is
either a rod element [GA-GB] or mass Element [GS] of the types PARTPAT, ELPAT, ELEMID,
GRIDID or ALIGN.
Creates the property collector with the name prop_<id> with the PWELD card associated with it.
This property is referenced to the CWELD element created during realization.
This script also updates the weld radius value in the CWELD card. The diameter value is either
defined by the user on the spot weld panel, or is taken from the dvst (diameter versus thickness)
file.
Note: This script is called if the CWELD GA-GB and GS custom config welds and shell gap custom
Engineering Solutions 11.0 User's Guide 1595 Altair Engineering
Proprietary Information of Altair Engineering
config welds across Nastran and OptiStruct user profiles.
Nastran rbe3-celas1-rbe3
CFG nastran 89 rbe3-celas1-rbe3
*filter spot
*head
rbe3 1 0 dofs=123456
*body 0
spring 1 0
Description: Creates RBE3 element for the head and zero length CELAS1 element for the body. The head
elements project and connect to the nodes of the adjoining shell elements. The degrees of freedom are
constrained in the x, y, z, rot x, rot y, rot z for the dependant nodes.
Nastran adhesives
CFG nastran 121 adhesives
*filter area
*style adhesive 1
*head
rbe3 1 0
rigid 1 0
*body 1
hex8 1 1
penta6 1 1
*post prop_nastran_acm.tcl
Description:
This realization also uses the prop_nastran_acm.tcl property script.
This script is used while creation of acm equivalence/detached (T1+T2)/2 and shell gap custom config
welds in the spot weld panel from the Nastran and OptiStruct user profiles. It does the following tasks.
Altair Engineering Engineering Solutions 11.0 User's Guide 1596
Proprietary Information of Altair Engineering
Organizes the realized Solid Hexa weld elements created during realization process into
hexa_comp_<id> components and the connected RBEs created as the *HEAD type are organized
into the rbe3_comp_<id> components.
This script will create the following properties collectors:
- Prop_<id1>: This property collector is created with the PSOLID card associated with it. This
property collector is referenced in the above created component containing the Solid Hexa weld
elements hexa_comp_<id>.
Apart from the above this script also updates the weights of any RBE3 that is almost zero, because
weight factors close to 0.0 cause Nastran and OptiStruct solvers to generate incorrect results.
This script is also called from the area connectors panel with the adhesives configuration type. It
performs tasks similar to those described above, organizing the solids and the rbes into their respective
components.
Note: This script is called if the CFG type is acm equivalence/detached (T1+T2)/2, shell gap and
adhesives custom config welds for Nastran and OptiStruct user profiles.
Nastran hemming
CFG nastran 122 hemming
*filter area
*style adhesive 1
*head
*body 0
rbe3 1 1
Description: Creates RBE3 elements for the body, the head elements project and connect to the nodes of
the adjoining shell elements.
Nastran seam-quad (vertical+angled)
Engineering Solutions 11.0 User's Guide 1597 Altair Engineering
Proprietary Information of Altair Engineering
CFG nastran 103 seam-quad
(vertical+angled)
*filter seam
*style quad 1
*head
*body 0
quad4 1 1
Description: Creates vertical and angled shell elements and projects to the adjoining shell elements. The
angle can be specified in the seam panel. If the angle is set to 0.0 the thicknesses of the components are
required as they are used to calculate the angle of the welds under those circumstances. This realization is
intended for use with the quad transition option.
Nastran seam-quad (angled)
CFG nastran 104 seam-quad
(angled)
*filter seam
*style quad 2
*head
*body 0
quad4 1 1
Description: Creates angled shell elements and projects to the adjoining shell elements. The angle can be
specified in the seam panel. If the angle is set to 0.0 the thicknesses of the components are required as
they are used to calculate the angle of the welds under those circumstances. This realization is intended for
use with the quad transition option.
Nastran penta (mig)
Altair Engineering Engineering Solutions 11.0 User's Guide 1598
Proprietary Information of Altair Engineering
CFG nastran 105 penta (mig)
*filter seam
*style continuous 3
*head
rbe3 1 0
*body 0
penta6 1 1
Description: Creates penta elements with RBE3 elements projecting and connecting to the surrounding
shell elements. This realization supports many different use cases, including T-joint, angled T-joint, lap joint
and butt joint.
Nastran hexa (adhesive)
CFG nastran 106 hexa (adhesive)
*filter seam
*style continuous 3
*head
rbe3 1 0
rigid 1 0
*body 0
hex8 1 1
Description: Creates a row of hexa elements for the body and numerous RBE2/RBE3 elements for the
head. The head elements project and connect to the nodes of the adjoining shell elements. If there is a
direct normal project then an RBE2 elements will be used, if there are only non-normal projections then
RBE3 elements will be created. The hexa elements are projected so that they touch the shell elements of
the connecting components.
Nastran cfast_elem (GA-GB)
Engineering Solutions 11.0 User's Guide 1599 Altair Engineering
Proprietary Information of Altair Engineering
CFG nastran 107 cfast_elem (GA-
GB)
*filter spot
*head
*body 0
rod 7 1
*post prop_opt_nas_cfast.tcl
Description: Creates 1D CFAST element of type ELEM.
This realization also uses the prop_opt_nas_cfast.tcl property script.
This script is called while creation of all the CFAST GA-GB and GS custom config welds in the spot weld
panel. Theses include ELEM, and PROP. It performs the following tasks:
Assigns the attributes to the CFAST weld element created during the realization process, which is
either a rod element [GA-GB] or mass Element [GS] of the types ELEM or PROP.
Creates the property collector with the name PFAST_<diameter> with the PFAST card associated
with it. This property is referenced to the CFAST element created during realization.
This script also updates the weld diameter value in the CFAST card. The diameter value is either
defined by the user on the spot weld panel, or is taken from the dvst (diameter versus thickness)
file.
Note: This script is called for the CFAST GA-GB and GS custom config welds across Nastran and
OptiStruct user profiles.
Nastran cfast_elem (GS)
CFG nastran 108 cfast_elem (GS)
*filter spot
*head
*body 0
mass 23 0
*post prop_opt_nas_cfast.tcl
Description: Creates 0D CFAST element of type ELEM.
This realization also uses the prop_opt_nas_cfast.tcl property script.
This script is called while creation of all the CFAST GA-GB and GS custom config welds in the spot weld
Altair Engineering Engineering Solutions 11.0 User's Guide 1600
Proprietary Information of Altair Engineering
panel. Theses include ELEM, and PROP. It performs the following tasks:
Assigns the attributes to the CFAST weld element created during the realization process, which is
either a rod element [GA-GB] or mass Element [GS] of the types ELEM or PROP.
Creates the property collector with the name PFAST_<diameter> with the PFAST card associated
with it. This property is referenced to the CFAST element created during realization.
This script also updates the weld diameter value in the CFAST card. The diameter value is either
defined by the user on the spot weld panel, or is taken from the dvst (diameter versus thickness)
file.
Note: This script is called for the CFAST GA-GB and GS custom config welds across Nastran and
OptiStruct user profiles.
Nastran cfast_prop (GA-GB)
CFG nastran 109 cfast_prop (GA-
GB)
*filter spot
*head
*body 0
rod 7 1
*post prop_opt_nas_cfast.tcl
Description: Creates 1D CFAST element of type PROP.
This realization also uses the prop_opt_nas_cfast.tcl property script.
This script is called while creation of all the CFAST GA-GB and GS custom config welds in the spot weld
panel. Theses include ELEM, and PROP. It performs the following tasks:
Assigns the attributes to the CFAST weld element created during the realization process, which is
either a rod element [GA-GB] or mass Element [GS] of the types ELEM or PROP.
Creates the property collector with the name PFAST_<diameter> with the PFAST card associated
with it. This property is referenced to the CFAST element created during realization.
This script also updates the weld diameter value in the CFAST card. The diameter value is either
defined by the user on the spot weld panel, or is taken from the dvst (diameter versus thickness)
file.
Note: This script is called for the CFAST GA-GB and GS custom config welds across Nastran and
OptiStruct user profiles.
Engineering Solutions 11.0 User's Guide 1601 Altair Engineering
Proprietary Information of Altair Engineering
Nastran cfast_prop (GS)
CFG nastran 110 cfast_prop (GS)
*filter spot
*head
*body 0
mass 23 0
*post prop_opt_nas_cfast.tcl
Description: Creates 0D CFAST element of type PROP.
This realization also uses the prop_opt_nas_cfast.tcl property script.
This script is called while creation of all the CFAST GA-GB and GS custom config welds in the spot weld
panel. Theses include ELEM, and PROP. It performs the following tasks:
Assigns the attributes to the CFAST weld element created during the realization process, which is
either a rod element [GA-GB] or mass Element [GS] of the types ELEM or PROP.
Creates the property collector with the name PFAST_<diameter> with the PFAST card associated
with it. This property is referenced to the CFAST element created during realization.
This script also updates the weld diameter value in the CFAST card. The diameter value is either
defined by the user on the spot weld panel, or is taken from the dvst (diameter versus thickness)
file.
Note: This script is called for the CFAST GA-GB and GS custom config welds across Nastran and
OptiStruct user profiles.
Nastran HILOCK
Altair Engineering Engineering Solutions 11.0 User's Guide 1602
Proprietary Information of Altair Engineering
CFG nastran 111 HILOCK
*filter spot
*style fastener 1
*head
*bodyext 0
bar2 1 1
weld 1 1 dofs=1456
*body 0
spring 6 0 dofs=2356
bar2 1 1
weld 1 1 dofs=156
spring 6 0 dofs=2356
*post prop_opt_nas_hilock.tcl
Description: Creates 1D element construct existing out of RBAR, CBAR and CBUSH elements. The outer
extensions represent the thicknesses of the outer shell elements. The inner nodes of the RBAR element are
connected to the shell elements whereas the inner nodes of the CBAR elements are coincident to the shell
nodes only. Between the appropriate connected and coincident nodes CBUSHes are created. Each outer
node connects one CBAR and one RBAR. Each HILOCK connection gets an own coordinate system which
z-axis is collinear to the HILOCK direction. All affected nodes are assigned to this coordinate system. This
coordinate system is taken into account for the DOF definition of the CBAR elements, for the stiffness
calculation of the CBUSH elements and for the DOF of the node constraint.
This realization uses the shell properties and materials (PSHELL or PCOMP) and a predefined HILOCK
material to calculate the exact position of the outer nodes and the stiffness of the PBUSH elements.
If the realization requires a local remesh of the shell elements because there arent any shell nodes at the
position of the connector projection, the connector realization will fail.
This realization also uses the prop_opt_nas_hilock.tcl property script.
This script is used while creation of HILOCK custom config welds in the spot weld panel from the Nastran
and OptiStruct user profile. It does the following tasks.
1. Organizes the realized 1D weld elements (RBAR, CBAR, CBUSH) created during realization process
into a component named HiLock components.
2. This script will create the following property collectors:
HiLock_PBAR_<diameter>: This property collector is created with the PBAR card associated with
it. The RBAR elements reference to this property. The attributes are calculated depending on the
used diameter in the spot panel during realization.
HiLock_PBUSH_<translational stiffness>_<rotational stiffness>: These property collectors are
created with the PBUSH card associated with them. The CBUSH elements reference to this
Engineering Solutions 11.0 User's Guide 1603 Altair Engineering
Proprietary Information of Altair Engineering
property. The attributes are calculated depending on a predefined HILOCK material and the
properties and materials of the connected shells (PSHELL and/or PCOMP).
3. This script will create the following load collector:
HiLock_SPC6: This load collector is created and the SPCs, which are created for each HiLock will
be moved into this collector.
4. This script will create the following system collector:
HiLock: This system collector is created and the systems created during the realizations will be
moved into this collector. If the system collector exists already the new created systems will be
moved into the same collector.
5. This script will create the following material:
HiLock_MAT1: This material will be assigned to the PBAR cards. The material is predefined in the
script.
Note: This script is called if the realization CFG nastran 111 HILOCK or CFG optistruct 111 HILOCK is
used.
Altair Engineering Engineering Solutions 11.0 User's Guide 1604
Proprietary Information of Altair Engineering
OptiStruct Connector Types
OptiStruct sealing
CFG optistruct 5 sealing
*filter spot
*head
rbe3 1 0
*body 0
spring 6 1
Description: Creates RBE3 elements for the head and CBUSH element for the body. The head elements
project and connect to the nodes of the adjoining shell elements.
OptiStruct bush
CFG optistruct 6 bush
*filter spot
*head
rigidlink 1 1
*body 0
spring 6 1
Description: Creates RBE2 elements for the head and CBUSH element for the body. The head elements
project and connect to the nodes of the adjoining shell elements.
OptiStruct rbe3 (load transfer)
CFG optistruct 31 rbe3 (load
transfer)
*filter spot
*style mpc 1
*head
*body 0
Engineering Solutions 11.0 User's Guide 1605 Altair Engineering
Proprietary Information of Altair Engineering
rbe3 1 1 dofs=123
Description: Creates RBE3 elements for the body. The degrees of freedom are constrained in the x, y, z for
the dependant nodes.
OptiStruct bolt (general)
CFG optistruct 52 bolt
(general)
*filter bolt
*style bolt 0
*head
rigidlink 1 1
*body 0
rigid 1 1
Description: Creates RBE2 elements for the head and the body. The head elements project and connect to
the nodes of the adjoining shell elements which form the hole. The connector location can either be on the
edge of the hole, center of the hole, midpoint in between the two holes or on the second row of nodes which
form the washer layer.
OptiStruct bolt (CBAR)
Altair Engineering Engineering Solutions 11.0 User's Guide 1606
Proprietary Information of Altair Engineering
CFG optistruct 53 bolt (CBAR)
*filter bolt
*style bolt 0
*head
rigid 1 1
*body 0
bar2 1 1
Description: Creates RBE2 elements for the head and CBAR element for the body. The head elements
project and connect to the nodes of the adjoining shell elements which form the hole. The connector
location can either be on the edge of the hole, center of the hole, midpoint in between the two holes or on
the second row of nodes which form the washer layer.
OptiStruct clip
CFG optistruct 50 clip
*filter bolt
*style bolt 1
*head
*body 0
rigidlink 1 2
Description: Creates a single RBE2 element for the body. The element projects and connect to the nodes
of the adjoining shell elements which form the hole and also the nodes which form the washer layer. The
connector location can either be on the edge of the hole, center of the hole, midpoint in between the two
holes or on the second row of nodes which form the washer layer.
OptiStruct bolt (spider)
Engineering Solutions 11.0 User's Guide 1607 Altair Engineering
Proprietary Information of Altair Engineering
CFG optistruct 54 bolt
(spider)
*filter bolt
*style bolt 1
*head
*body 0
rigid 1 1
Description: Creates a many individual RBE2 elements. The element projects and connect to the nodes of
the adjoining shell elements which form the hole, the RBE2 elements are joined at the midpoint of the bolted
connection. The connector location can either be on the edge of the hole, center of the hole, midpoint in
between the two holes or on the second row of nodes which form the washer layer.
OptiStruct bolt (washer 1)
CFG optistruct 57 bolt
(washer 1)
*filter bolt
*style bolt 0
*head
rigidlink 1 12
*body 0
rigid 1 1
Description: Creates RBE2 elements for the head and body. The head elements project and connect to the
nodes of the adjoining shell elements which form the hole and also the second row of nodes which form the
washer layer. The connector location can either be on the edge of the hole, center of the hole, midpoint in
between the two holes or on the second row of nodes which form the washer layer.
OptiStruct bolt (washer 1 alt)
Altair Engineering Engineering Solutions 11.0 User's Guide 1608
Proprietary Information of Altair Engineering
CFG optistruct 58 bolt
(washer 1 alt)
*filter bolt
*style bolt 0
*head
rigidlink 1 13
*body 0
rigid 1 1
Description: Creates RBE2 elements for the head and body. The head elements project and connect to the
nodes of the adjoining shell elements which form the hole and also the second row of nodes which form the
washer layer. The head only connects to every other node on the washer layer. The connector location can
either be on the edge of the hole, center of the hole, midpoint in between the two holes or on the second row
of nodes which form the washer layer.
OptiStruct bolt (washer 1) cbar
CFG optistruct 51 bolt
(washer 1) cbar
*filter bolt
*style bolt 0
*head
rigidlink 1 12
*body 0
bar2 1 1
Description: Creates RBE2 elements for the head and CBAR element for the body. The head elements
project and connect to the nodes of the adjoining shell elements which form the hole and also the second
row of nodes which form the washer layer. The connector location can either be on the edge of the hole,
center of the hole, midpoint in between the two holes or on the second row of nodes which form the washer
layer.
Engineering Solutions 11.0 User's Guide 1609 Altair Engineering
Proprietary Information of Altair Engineering
OptiStruct bolt (washer 2)
CFG optistruct 55 bolt
(washer 2)
*filter bolt
*style bolt 0
*head
rigidlink 1 1
rigidlink 1 2
*body 0
rigid 1 1
Description: Creates RBE2 elements for the head and the body. There are two individual RBE2 elements at
the head of the connection, one to connect to the inner row of nodes, the other to connect to the washer
layer nodes. The connector location can either be on the edge of the hole, center of the hole, midpoint in
between the two holes or on the second row of nodes which form the washer layer.
OptiStruct bolt (washer 2 alt)
CFG optistruct 56 bolt
(washer 2 alt)
*filter bolt
*style bolt 0
*head
rigidlink 1 1
rigidlink 1 3
*body 0
rigid 1 1
Description: Creates RBE2 elements for the head and the body. There are two individual RBE2 elements at
the head of the connection, one to connect to the inner row of nodes, the other to connect to the washer
layer nodes. The RBE2 head element that connects to the washer layer nodes only connects to every other
node on the washer layer. The connector location can either be on the edge of the hole, center of the hole,
midpoint in between the two holes or on the second row of nodes which form the washer layer.
Altair Engineering Engineering Solutions 11.0 User's Guide 1610
Proprietary Information of Altair Engineering
OptiStruct hinge
CFG optistruct 59 hinge
*filter bolt
*style bolt 0
*head
rigidlink 1 1
*body 0
rigid 1 1 dofs=12356
*post prop_hinge.tcl
Description: Creates RBE2 elements for the head and the body. The head elements project and connect to
the nodes of the adjoining shell elements which form the hole. The connector location can either be on the
edge of the hole, center of the hole, midpoint in between the two holes or on the second row of nodes which
form the washer layer. The degrees of freedom are constrained in the x, y, z, rot x, rot z for the dependant
nodes.
This realization also uses the prop_hinge.tcl property script.
This script is called while creation of HINGE custom config welds in the connector bolts panel. This
script performs the tasks when the Systems option is active in the connector bolts panel (i.e. Single
System,1- System per layer or 2- Systems per layer).
This script assigns both reference and analysis systems ID to weld element nodes of each Bolt (Hinge)
created during realization process.
OptiStruct acm (equivalenced-(T1+T2)/2)
Engineering Solutions 11.0 User's Guide 1611 Altair Engineering
Proprietary Information of Altair Engineering
CFG optistruct 69 acm
(equivalenced-(T1+T2)/2)
*filter spot
*style acm 1
*head
rbe3 1 0
*body 0
hex8 1 1
*post prop_nastran_acm.tcl
Description: Creates hexa element with RBE3 elements projecting and connecting to the surrounding shell
elements. This realization uses the shell thickness to calculate the hexa offset from the shell elements. In
the case where the model is a 3T connection, the acm (equivalenced-(T1+T2)/2) realization will join the hexa
elements.
This realization also uses the prop_nastran_acm.tcl property script.
This script is used while creation of acm equivalence/detached (T1+T2)/2 and shell gap custom config
welds in the spot weld panel from Nastran and OptiStruct user profiles. It does the following tasks.
Organizes the realized solid hexa weld elements created during realization process into
hexa_comp_<id> components and the connected RBEs created as the *HEAD type are organized
into the rbe3_comp_<id> components.
This script will create the following properties collectors:
- Prop_<id1>: This property collector is created with the PSOLID card associated with it. This
property collector is referenced in the above created component containing the Solid Hexa weld
elements hexa_comp_<id>.
Apart from the above this script also updates the weights of any RBE3 that is almost zero, because
weight factors close to 0.0 cause Nastran and OptiStruct solvers to generate incorrect results.
This script is also called from the area connectors panel with the adhesives configuration type. It
performs tasks similar to those described above, organizing the solids and the RBEs into their
respective components.
Note: This script is called if the CFG type is acm equivalence/detached (T1+T2)/2, shell gap and
adhesives custom config welds for Nastran and OptiStruct user profiles.
OptiStruct acm (detached-(T1+T2)/2)
Altair Engineering Engineering Solutions 11.0 User's Guide 1612
Proprietary Information of Altair Engineering
CFG optistruct 70 acm
(detached-(T1+T2)/2)
*filter spot
*style acm 2
*head
rbe3 1 0
*body 1
hex8 1 1
*post prop_nastran_acm.tcl
Description: Creates hexa element with RBE3 elements projecting and connecting to the surrounding shell
elements. This realization uses the shell thickness to calculate the hexa offset from the shell elements. In
the case where the model is a 3T connection, the acm (detached-(T1+T2)/2) realization will not join the hexa
elements.
This realization also uses the prop_nastran_acm.tcl property script.
This script is used while creation of acm equivalence/detached (T1+T2)/2 and shell gap custom config
welds in the spot weld panel from Nastran and OptiStruct user profiles. It does the following tasks.
Organizes the realized solid hexa weld elements created during realization process into
hexa_comp_<id> components and the connected RBEs created as the *HEAD type are organized
into the rbe3_comp_<id> components.
This script will create the following properties collectors:
- Prop_<id1>: This property collector is created with the PSOLID card associated with it. This
property collector is referenced in the above created component containing the Solid Hexa weld
elements hexa_comp_<id>.
Apart from the above this script also updates the weights of any RBE3 that is almost zero, because
weight factors close to 0.0 cause Nastran and OptiStruct solvers to generate incorrect results.
This script is also called from the area connectors panel with the adhesives configuration type. It
performs tasks similar to those described above, organizing the solids and the RBEs into their
respective components.
Note: This script is called if the CFG type is acm equivalence/detached (T1+T2)/2, shell gap and
adhesives custom config welds for Nastran and OptiStruct user profiles.
OptiStruct acm (shell gap)
Engineering Solutions 11.0 User's Guide 1613 Altair Engineering
Proprietary Information of Altair Engineering
CFG optistruct 71 acm (shell
gap)
*filter spot
*style acm 3
*head
rbe3 1 0
*body 0
hex8 1 1
*post prop_nastran_acm.tcl
Description: Creates hexa element with RBE3 elements projecting and connecting to the surrounding shell
elements. This realization does not use the shell thickness to calculate the hexa offset, therefore the hexa
will project and be touching the shell elements.
This realization also uses the prop_nastran_acm.tcl property script.
This script is used while creation of acm equivalence/detached (T1+T2)/2 and shell gap custom config
welds in the spot weld panel from Nastran and OptiStruct user profiles. It does the following tasks.
Organizes the realized solid hexa weld elements created during realization process into
hexa_comp_<id> components and the connected RBEs created as the *HEAD type are organized
into the rbe3_comp_<id> components.
This script will create the following properties collectors:
- Prop_<id1>: This property collector is created with the PSOLID card associated with it. This
property collector is referenced in the above created component containing the Solid Hexa weld
elements hexa_comp_<id>.
Apart from the above this script also updates the weights of any RBE3 that is almost zero, because
weight factors close to 0.0 cause Nastran and OptiStruct solvers to generate incorrect results.
This script is also called from the area connectors panel with the adhesives configuration type. It
performs tasks similar to those described above, organizing the solids and the rbes into their respective
components.
Note: This script is called if the CFG type is acm equivalence/detached (T1+T2)/2, shell gap and
adhesives custom config welds for Nastran and OptiStruct user profiles.
OptiStruct penta (mig)
Altair Engineering Engineering Solutions 11.0 User's Guide 1614
Proprietary Information of Altair Engineering
CFG optistruct 75 penta (mig)
*filter spot
*head
rbe3 1 0
*body 0
penta6 1 1
Description: Creates penta element with RBE3 elements projecting and connecting to the surrounding shell
elements. This realization supports many different use cases, including T-joint, angled T-joint, lap joint and
butt joint.
OptiStruct cweld (GA-GB PARTPAT)
CFG optistruct 80 cweld (GA-
GB PARTPAT)
*filter spot
*head
*body 0
rod 4 1
*post prop_cweld.tcl
Description: Creates 1d CWELD element via GA-GB PARTPAT.
This realization also uses the prop_cweld.tcl property script.
This script is called while creation of all the CWELD GA-GB and GS custom config welds in the spot weld
panel. Theses include PARTPAT, ELPAT, ELEMID, GRIDID, ALIGN. It performs the following tasks:
Assigns the attributes to the CWELD weld element created during the realization process, which is
either a rod element [GA-GB] or mass Element [GS] of the types PARTPAT, ELPAT, ELEMID,
GRIDID or ALIGN.
Creates the property collector with the name prop_<id> with the PWELD card associated with it.
This property is referenced to the CWELD element created during realization.
This script also updates the weld radius value in the CWELD card. The diameter value is either
defined by the user on the spot weld panel, or is taken from the dvst (diameter versus thickness)
Engineering Solutions 11.0 User's Guide 1615 Altair Engineering
Proprietary Information of Altair Engineering
file.
Note: This script is called if the CWELD GA-GB and GS custom config welds and shell gap custom
config welds across Nastran and OptiStruct user profiles.
OptiStruct cweld (GS PARTPAT)
CFG optistruct 81 cweld (GS
PARTPAT)
*filter spot
*head
*body 0
mass 11 0
*post prop_cweld.tcl
Description: Creates 0D CWELD element via GS PARTPAT.
This realization also uses the prop_cweld.tcl property script.
This script is called while creation of all the CWELD GA-GB and GS custom config welds in the spot weld
panel. Theses include PARTPAT, ELPAT, ELEMID, GRIDID, ALIGN. It performs the following tasks:
Assigns the attributes to the CWELD weld element created during the realization process, which is
either a rod element [GA-GB] or mass element [GS] of the types PARTPAT, ELPAT, ELEMID,
GRIDID or ALIGN.
Creates the property collector with the name prop_<id> with the PWELD card associated with it.
This property is referenced to the CWELD element created during realization.
This script also updates the weld radius value in the CWELD card. The diameter value is either
defined by the user on the spot weld panel, or is taken from the dvst (diameter versus thickness)
file.
Note: This script is called if the CWELD GA-GB and GS custom config welds and shell gap custom
config welds across Nastran and OptiStruct user profiles.
OptiStruct cweld (GA-GB ELPAT)
Altair Engineering Engineering Solutions 11.0 User's Guide 1616
Proprietary Information of Altair Engineering
CFG optistruct 82 cweld (GA-
GB ELPAT)
*filter spot
*head
*body 0
rod 4 1
*post prop_cweld.tcl
Description: Creates 1D CWELD element via GA-GB ELPAT.
This realization also uses the prop_cweld.tcl property script.
This script is called while creation of all the CWELD GA-GB and GS custom config welds in the spot weld
panel. Theses include PARTPAT, ELPAT, ELEMID, GRIDID, ALIGN. It performs the following tasks:
Assigns the attributes to the CWELD weld element created during the realization process, which is
either a rod element [GA-GB] or mass Element [GS] of the types PARTPAT, ELPAT, ELEMID,
GRIDID or ALIGN.
Creates the property collector with the name prop_<id> with the PWELD card associated with it.
This property is referenced to the CWELD element created during realization.
This script also updates the weld radius value in the CWELD card. The diameter value is either
defined by the user on the spot weld panel, or is taken from the dvst (diameter versus thickness)
file.
Note: This script is called if the CWELD GA-GB and GS custom config welds and shell gap custom
config welds across Nastran and OptiStruct user profiles.
OptiStruct cweld (GS ELPAT)
CFG optistruct 83 cweld (GS
ELPAT)
*filter spot
*head
*body 0
mass 11 0
*post prop_cweld.tcl
Description: Creates 0D CWELD element via GS ELPAT.
This realization also uses the prop_cweld.tcl property script.
Engineering Solutions 11.0 User's Guide 1617 Altair Engineering
Proprietary Information of Altair Engineering
This script is called while creation of all the CWELD GA-GB and GS custom config welds in the spot weld
panel. Theses include PARTPAT, ELPAT, ELEMID, GRIDID, ALIGN. It performs the following tasks:
Assigns the attributes to the CWELD weld element created during the realization process, which is
either a rod element [GA-GB] or mass element [GS] of the types PARTPAT, ELPAT, ELEMID,
GRIDID or ALIGN.
Creates the property collector with the name prop_<id> with the PWELD card associated with it.
This property is referenced to the CWELD element created during realization.
This script also updates the weld radius value in the CWELD card. The diameter value is either
defined by the user on the spot weld panel, or is taken from the dvst (diameter versus thickness)
file.
Note: This script is called if the CWELD GA-GB and GS custom config welds and shell gap custom
config welds across Nastran and OptiStruct user profiles.
OptiStruct cweld (GA-GB ELEMID)
CFG optistruct 84 cweld (GA-
GB ELEMID)
*filter spot
*head
*body 0
rod 4 1
*post prop_cweld.tcl
Description: Creates 1D CWELD element via GA-GB ELEMID.
This realization also uses the prop_cweld.tcl property script.
This script is called while creation of all the CWELD GA-GB and GS custom config welds in the spot weld
panel. Theses include PARTPAT, ELPAT, ELEMID, GRIDID, ALIGN. It performs the following tasks:
Assigns the attributes to the CWELD weld element created during the realization process, which is
either a rod element [GA-GB] or mass element [GS] of the types PARTPAT, ELPAT, ELEMID,
GRIDID or ALIGN.
Creates the property collector with the name prop_<id> with the PWELD card associated with it.
This property is referenced to the CWELD element created during realization.
This script also updates the weld radius value in the CWELD card. The diameter value is either
defined by the user on the spot weld panel, or is taken from the dvst (diameter versus thickness)
file.
Note: This script is called if the CWELD GA-GB and GS custom config welds and shell gap custom
Altair Engineering Engineering Solutions 11.0 User's Guide 1618
Proprietary Information of Altair Engineering
config welds across Nastran and OptiStruct user profiles.
OptiStruct cweld (GS ELEMID)
CFG optistruct 85 cweld (GS
ELEMID)
*filter spot
*head
*body 0
mass 11 0
*post prop_cweld.tcl
Description: Creates 0D CWELD element via GS ELEMID.
This realization also uses the prop_cweld.tcl property script.
This script is called while creation of all the CWELD GA-GB and GS custom config welds in the spot weld
panel. Theses include PARTPAT, ELPAT, ELEMID, GRIDID, ALIGN. It performs the following tasks:
Assigns the attributes to the CWELD weld element created during the realization process, which is
either a rod element [GA-GB] or mass element [GS] of the types PARTPAT, ELPAT, ELEMID,
GRIDID or ALIGN.
Creates the property collector with the name prop_<id> with the PWELD card associated with it.
This property is referenced to the CWELD element created during realization.
This script also updates the weld radius value in the CWELD card. The diameter value is either
defined by the user on the spot weld panel, or is taken from the dvst (diameter versus thickness)
file.
Note: This script is called if the CWELD GA-GB and GS custom config welds and shell gap custom
config welds across Nastran and OptiStruct user profiles.
OptiStruct cweld (GA-GB GRIDID)
Engineering Solutions 11.0 User's Guide 1619 Altair Engineering
Proprietary Information of Altair Engineering
CFG optistruct 86 cweld (GA-
GB GRIDID)
*filter spot
*head
*body 0
rod 4 1
*post prop_cweld.tcl
Description: Creates 1D CWELD element via GA-GB GRIDID.
This realization also uses the prop_cweld.tcl property script.
This script is called while creation of all the CWELD GA-GB and GS custom config welds in the spot weld
panel. Theses include PARTPAT, ELPAT, ELEMID, GRIDID, ALIGN. It performs the following tasks:
Assigns the attributes to the CWELD weld element created during the realization process, which is
either a rod element [GA-GB] or mass element [GS] of the types PARTPAT, ELPAT, ELEMID,
GRIDID or ALIGN.
Creates the property collector with the name prop_<id> with the PWELD card associated with it.
This property is referenced to the CWELD element created during realization.
This script also updates the weld radius value in the CWELD card. The diameter value is either
defined by the user on the spot weld panel, or is taken from the dvst (diameter versus thickness)
file.
Note: This script is called if the CWELD GA-GB and GS custom config welds and shell gap custom
config welds across Nastran and OptiStruct user profiles.
OptiStruct cweld (GS GRIDID)
Altair Engineering Engineering Solutions 11.0 User's Guide 1620
Proprietary Information of Altair Engineering
CFG optistruct 87 cweld (GS
GRIDID)
*filter spot
*head
*body 0
mass 11 0
*post prop_cweld.tcl
Description: Creates 0D CWELD element via GS GRIDID.
This realization also uses the prop_cweld.tcl property script.
This script is called while creation of all the CWELD GA-GB and GS custom config welds in the spot weld
panel. Theses include PARTPAT, ELPAT, ELEMID, GRIDID, ALIGN. It performs the following tasks:
Assigns the attributes to the CWELD weld element created during the realization process, which is
either a rod element [GA-GB] or mass element [GS] of the types PARTPAT, ELPAT, ELEMID,
GRIDID or ALIGN.
Creates the property collector with the name prop_<id> with the PWELD card associated with it.
This property is referenced to the CWELD element created during realization.
This script also updates the weld radius value in the CWELD card. The diameter value is either
defined by the user on the spot weld panel, or is taken from the dvst (diameter versus thickness)
file.
Note: This script is called if the CWELD GA-GB and GS custom config welds and shell gap custom
config welds across Nastran and OptiStruct user profiles.
OptiStruct cweld (GA-GB ALIGN)
Engineering Solutions 11.0 User's Guide 1621 Altair Engineering
Proprietary Information of Altair Engineering
CFG optistruct 88 cweld (GA-
GB ALIGN)
*filter spot
*head
*body 0
rod 4 1
*post prop_cweld.tcl
Description: Creates 1D CWELD element via GA-GB ALIGN.
This realization also uses a property script, please see prop_cweld.tcl for further details.
This realization also uses the prop_cweld.tcl property script.
This script is called while creation of all the CWELD GA-GB and GS custom config welds in the spot weld
panel. Theses include PARTPAT, ELPAT, ELEMID, GRIDID, ALIGN. It performs the following tasks:
Assigns the attributes to the CWELD weld element created during the realization process, which is
either a rod element [GA-GB] or mass element [GS] of the types PARTPAT, ELPAT, ELEMID,
GRIDID or ALIGN.
Creates the property collector with the name prop_<id> with the PWELD card associated with it.
This property is referenced to the CWELD element created during realization.
This script also updates the weld radius value in the CWELD card. The diameter value is either
defined by the user on the spot weld panel, or is taken from the dvst (diameter versus thickness)
file.
Note: This script is called if the CWELD GA-GB and GS custom config welds and shell gap custom
config welds across Nastran and OptiStruct user profiles.
OptiStruct rbe3-celas1-rbe3
Altair Engineering Engineering Solutions 11.0 User's Guide 1622
Proprietary Information of Altair Engineering
CFG optistruct 89 rbe3-
celas1-rbe3
*filter spot
*head
rbe3 1 0 dofs=123456
*body 0
spring 1 0
Description: Creates RBE3 element for the head and zero length CELAS1 element for the body. The head
elements project and connect to the nodes of the adjoining shell elements. The degrees of freedom are
constrained in the x, y, z, rot x, rot y, rot z for the dependant nodes.
OptiStruct adhesives
CFG optistruct 121 adhesives
*filter area
*style adhesive 1
*head
rbe3 1 0
rigid 1 0
*body 1
hex8 1 1
penta6 1 1
*post prop_nastran_acm.tcl
Description: Creates a row of hexa/penta elements for the body and numerous RBE2/RBE3 elements for
the head. The head elements project and connect to the nodes of the adjoining shell elements. If there is
significant curvature in the area connector then penta elements will be created, otherwise hexa elements will
normally be created. If there is a direct normal project then an RBE2 elements will be used, if there are only
non-normal projections then RBE3 elements will be created.
This realization also uses the prop_Nastran_acm.tcl property script.
This script is used while creation of acm equivalence/detached (T1+T2)/2 and shell gap custom config
Engineering Solutions 11.0 User's Guide 1623 Altair Engineering
Proprietary Information of Altair Engineering
welds in the spot weld panel from the Nastran and OptiStruct user profiles. It does the following tasks.
Organizes the realized solid hexa weld elements created during realization process into
hexa_comp_<id> components and the connected RBEs created as the *HEAD type are organized
into the rbe3_comp_<id> components.
This script will create the following properties collectors:
- Prop_<id1>: This property collector is created with the PSOLID card associated with it. This
property collector is referenced in the above created component containing the solid hexa weld
elements hexa_comp_<id>.
Apart from the above this script also updates the weights of any RBE3 that is almost zero, because
weight factors close to 0.0 cause Nastran and OptiStruct solvers to generate incorrect results.
This script is also called from the area connectors panel with the adhesives configuration type. It
performs tasks similar to those described above, organizing the solids and the rbes into their respective
components.
Note: This script is called if the CFG type is acm equivalence/detached (T1+T2)/2, shell gap and
adhesives custom config welds for Nastran and OptiStruct user profiles.
OptiStruct hemming
CFG OptiStruct 122 hemming
*filter area
*style adhesive 1
*head
*body 0
rbe3 1 1
Description: Creates RBE3 elements for the body, the head elements project and connect to the nodes of
the adjoining shell elements.
OptiStruct seam-quad (vertical+angled)
Altair Engineering Engineering Solutions 11.0 User's Guide 1624
Proprietary Information of Altair Engineering
CFG OptiStruct 103 seam-quad
(vertical+angled)
*filter seam
*style quad 1
*head
*body 0
quad4 1 1
Description: Creates vertical and angled shell elements and projects to the adjoining shell elements. The
thickness of the components are required as this is used to calculate the angle of the welds.
OptiStruct seam-quad (angled)
CFG OptiStruct 104 seam-quad
(angled)
*filter seam
*style quad 2
*head
*body 0
quad4 1 1
Description: Creates vertical shell elements and projects to the adjoining shell elements.
OptiStruct penta (mig)
Engineering Solutions 11.0 User's Guide 1625 Altair Engineering
Proprietary Information of Altair Engineering
CFG OptiStruct 105 penta
(mig)
*filter seam
*style continuous 3
*head
rbe3 1 0
*body 0
penta6 1 1
Description: Creates penta elements with RBE3 elements projecting and connecting to the surrounding
shell elements. This realization supports many different use cases, including T-joint, angled T-joint, lap joint
and butt joint.
OptiStruct hexa (adhesive)
CFG OptiStruct 106 hexa
(adhesive)
*filter seam
*style continuous 3
*head
rbe3 1 0
rigid 1 0
*body 0
hex8 1 1
Description: Creates a row of hexa elements for the body and numerous RBE2/RBE3 elements for the
head. The head elements project and connect to the nodes of the adjoining shell elements. If there is a
direct normal project then an RBE2 elements will be used, if there are only non-normal projections then
RBE3 elements will be created. The hexa elements are projected so that they touch the shell elements of
the connecting components.
OptiStruct HILOCK
Altair Engineering Engineering Solutions 11.0 User's Guide 1626
Proprietary Information of Altair Engineering
CFG optistruct 111 HILOCK
*filter spot
*style fastener 1
*head
*bodyext 0
bar2 1 1
weld 1 1 dofs=1456
*body 0
spring 6 0 dofs=2356
bar2 1 1
weld 1 1 dofs=156
spring 6 0 dofs=2356
*post prop_opt_nas_hilock.tcl
Description: Creates 1D element construct existing out of RBAR, CBAR and CBUSH elements. The outer
extensions represent the thicknesses of the outer shell elements. The inner nodes of the RBAR element are
connected to the shell elements whereas the inner nodes of the CBAR elements are coincident to the shell
nodes only. Between the appropriate connected and coincident nodes CBUSHes are created. Each outer
node connects one CBAR and one RBAR. Each HILOCK connection gets an own coordinate system which
z-axis is collinear to the HILOCK direction. All affected nodes are assigned to this coordinate system. This
coordinate system is taken into account for the DOF definition of the CBAR elements, for the stiffness
calculation of the CBUSH elements and for the DOF of the node constraint.
This realization uses the shell properties and materials (PSHELL or PCOMP) and a predefined HILOCK
material to calculate the exact position of the outer nodes and the stiffnesses of the PBUSH elements.
If the realization requires a local remesh of the shell elements because there arent any shell nodes at the
position of the connector projection, the connector realization will fail.
This realization also uses the prop_opt_nas_hilock.tcl property script.
This script is used while creation of HILOCK custom config welds in the spot weld panel from the Nastran
and OptiStruct user profile. It does the following tasks.
1. Organizes the realized 1D weld elements (RBAR, CBAR, CBUSH) created during realization process
into a component named HiLock components.
2. This script will create the following property collectors:
HiLock_PBAR_<diameter>: This property collector is created with the PBAR card associated with
it. The RBAR elements reference to this property. The attributes are calculated depending on the
used diameter in the spot panel during realization.
HiLock_PBUSH_<translational stiffness>_<rotational stiffness>: These property collectors are
created with the PBUSH card associated with them. The CBUSH elements reference to this
Engineering Solutions 11.0 User's Guide 1627 Altair Engineering
Proprietary Information of Altair Engineering
property. The attributes are calculated depending on a predefined HILOCK material and the
properties and materials of the connected shells (PSHELL and/or PCOMP).
3. This script will create the following load collector:
HiLock_SPC6: This load collector is created and the SPCs, which are created for each HiLock will
be moved into this collector.
4. This script will create the following system collector:
HiLock: This system collector is created and the systems created during the realizations will be
moved into this collector. If the system collector exists already the new created systems will be
moved into the same collector.
5. This script will create the following material:
HiLock_MAT1: This material will be assigned to the PBAR cards. The material is predefined in the
script.
Note: This script is called if the realization CFG nastran 111 HILOCK or CFG optistruct 111 HILOCK is
used.
Altair Engineering Engineering Solutions 11.0 User's Guide 1628
Proprietary Information of Altair Engineering
RADIOSS Connector Types
RADIOSS type2 (spring)
CFG radioss 2 type2 (spring)
*filter spot
*head
plot 1 0
*body 0
spring 1 1
*post prop_type2.tcl
Description: Creates a SPRING2N element for the body and plot elements for the head, the plot elements
are created for visualization purposes and find operations.
This realization also uses the prop_type2.tcl property script.
This script is used while creation of Radioss [Type2 Spring] in the spot weld panel. It does the following
tasks.
Organizes the realized weld elements to the respective components based upon the link they are
connected to. E.g. if a weld is created between comp_1(1) and comp_2(2) it creates a component
collector with the name RW^^_<id1_id2> and organizes all the welds created as links between these
two components into this collector.
Creates the following properties collectors:
- RW^^_<id1_id2>: This properties collector with the P13_SPR_BEAM incase of R-BLOCK and
SectBemSpr in case of R-FIX solver subtype is associated with it as the card image.
Creates sets in the following order:
- I1_M_<id1_id2>: This contains the master as the FIRST link component id to which the weld is
connected to.
- I1_S_<id1_id2>: This set contains the node id of the projected spring element to the above
component link as the slave node N1.
- I2_M_<id1_id2>: This contains the master as the SECOND link component id to which the weld is
connected to.
- I2_S_<id1_id2>: This set contains the node id of the projected spring element to the above
component link as the slave node N2.
Creates two interfaces Groups (interfaces) for the spring weld elements created between the same
component links by the name
- RW^^1_<id1_id2>: This references the above created sets that contain the ids of first node NI and
Engineering Solutions 11.0 User's Guide 1629 Altair Engineering
Proprietary Information of Altair Engineering
first component Link C1.
- RW^^1_<id1_id2>: This references the above created sets that contain the ids of second node N2
and second component Link C2.
Creates a plot named Shear_Normal_Force_Plot with two curves from the Normal Force Function
[named RW^^FN_1.0] and Shear Force Function [named RW^^FS_2.5], the values of which are read
from the Radiossweld_config.ini file.
RADIOSS bolt (general)
CFG radioss 52 bolt (general)
*filter bolt
*style bolt 0
*head
rigidlink 1 10
*body 0
spring 1 1
*post prop_radioss_rigidupdate.
tcl
Description: Creates RBODY elements for the head and SPRING2N body. The head elements project and
connect to the nodes of the adjoining shell elements which form the hole. The connector location can either
be on the edge of the hole, center of the hole, midpoint in between the two holes or on the second row of
nodes which form the washer layer.
This realization also the prop_radioss_rigidupdate.tcl property script.
This script is run for all the rigid/rigidlink weld configurations in the Radioss user profile. It creates the sets
of all the slave node ids of the rbodies created during the realization process, and assigns the GRNOD card
image to them. It also updates some attributes of these cards.
RADIOSS hinge
Altair Engineering Engineering Solutions 11.0 User's Guide 1630
Proprietary Information of Altair Engineering
CFG radioss 53 hinge
*filter bolt
*style bolt 0
*head
rigidlink 1 10
*body 0
spring 1 1 dofs=4
*post prop_radioss_rigidupdate.
tcl
Description: Creates RBODY elements for the head and SPRING2N body. The rot x degree of freedom is
released so that the RBODY can rotate. The head elements project and connect to the nodes of the
adjoining shell elements which form the hole. The connector location can either be on the edge of the hole,
center of the hole, midpoint in between the two holes or on the second row of nodes which form the washer
layer.
This realization also the prop_radioss_rigidupdate.tcl property script.
This script is run for all the rigid/rigidlink weld configurations in the Radioss user profile. It creates the sets
of all the slave node ids of the rbodies created during the realization process, and assigns the GRNOD card
image to them. It also updates some attributes of these cards.
RADIOSS bolt (spider)
CFG radioss 54 bolt (spider)
*filter bolt
*style bolt 1
*head
*body 0
rigidlink 1 1
*post prop_radioss_rigidupdate.
tcl
Description: Creates an RBODY element. The element projects and connect to the nodes of the adjoining
shell elements which form the hole, the RBODY element is joined at the midpoint of the bolted connection.
Engineering Solutions 11.0 User's Guide 1631 Altair Engineering
Proprietary Information of Altair Engineering
The connector location can either be on the edge of the hole, center of the hole, midpoint in between the two
holes or on the second row of nodes which form the washer layer.
This realization also the prop_radioss_rigidupdate.tcl property script.
This script is run for all the rigid/rigidlink weld configurations in the Radioss user profile. It creates the sets
of all the slave node ids of the RBODYs created during the realization process, and assigns the GRNOD
card image to them. It also updates some attributes of these cards.
RADIOSS bolt (cylinder rigid)
CFG radioss 60 bolt (cylinder
rigid)
*filter bolt
*style bolt 3
*head
*body 0
rigidlink 1 1
*post prop_radioss_rigidupdate.
tcl
Description: Creates an RBODY element. Please reference Cylinder Bolt help for further details.
This realization also the prop_radioss_rigidupdate.tcl property script.
This script is run for all the rigid/rigidlink weld configurations in the Radioss user profile. It creates the sets
of all the slave node ids of the RBODYs created during the realization process, and assigns the GRNOD
card image to them. It also updates some attributes of these cards.
RADIOSS bolt (cylinder spring)
CFG radioss 61 bolt (cylinder
spring)
*filter bolt
*style bolt 3
*head
rigidlink 1 1
Altair Engineering Engineering Solutions 11.0 User's Guide 1632
Proprietary Information of Altair Engineering
*body 0
spring 1 1
*post prop_radioss_rigidupdate.
tcl
Description: Creates an RBODY elements and a zero length SPRING2N element. Please reference
Cylinder Bolt help for further details.
This realization also the prop_radioss_rigidupdate.tcl property script.
This script is run for all the rigid/rigidlink weld configurations in the Radioss user profile. It creates the sets
of all the slave node ids of the RBODYs created during the realization process, and assigns the GRNOD
card image to them. It also updates some attributes of these cards.
RADIOSS type2 (adhesive-spring)
CFG radioss 62 type2 (adhesive-
spring)
*filter area
*head
plot 1 0
*body 0
spring 1 1
*post prop_type2.tcl
Description: Creates multiple SPRING2N elements for the body and plot elements for the head, the plot
elements are created for visualization purposes and find operations.
This realization also uses the prop_type2.tcl property script.
This script is used while creation of Radioss [Type2 Spring] in the spot weld panel. It does the following
tasks.
Organizes the realized weld elements to the respective components based upon the link they are
connected to. E.g. if a weld is created between comp_1(1) and comp_2(2) it creates a component
collector with the name RW^^_<id1_id2> and organizes all the welds created as links between these
two components into this collector.
Creates the following properties collectors:
- RW^^_<id1_id2>: This properties collector with the P13_SPR_BEAM incase of R-BLOCK and
SectBemSpr in case of R-FIX solver subtype is associated with it as the card image.
Engineering Solutions 11.0 User's Guide 1633 Altair Engineering
Proprietary Information of Altair Engineering
Creates sets in the following order:
- I1_M_<id1_id2>: This contains the master as the FIRST link component id to which the weld is
connected to.
- I1_S_<id1_id2>: This set contains the node id of the projected spring element to the above
component link as the slave node N1.
- I2_M_<id1_id2>: This contains the master as the SECOND link component id to which the weld is
connected to.
- I2_S_<id1_id2>: This set contains the node id of the projected spring element to the above
component link as the slave node N2.
Creates two interfaces Groups (interfaces) for the spring weld elements created between the same
component links by the name
- RW^^1_<id1_id2>: This references the above created sets that contain the ids of first node NI and
first component Link C1.
- RW^^1_<id1_id2>: This references the above created sets that contain the ids of second node N2
and second component Link C2.
Creates a plot named Shear_Normal_Force_Plot with two curves from the Normal Force Function
[named RW^^FN_1.0] and Shear Force Function [named RW^^FS_2.5], the values of which are read
from the Radiossweld_config.ini file.
Altair Engineering Engineering Solutions 11.0 User's Guide 1634
Proprietary Information of Altair Engineering
Model Setup
This section describes how to build a finite element model. In general, the following building process is
used:
Create collectors
Obtain line and surface geometry from an external file, or hand digitize the data
Reconcile conflicts in the geometry and prepare it for use
Build the model by using element-building panels
Verify the quality of the model
Create boundary conditions and systems
The following building processes are described:
Importing geometry
Creating Collectors
Creating Geometry Data
Temporary Nodes
Picking Surfaces
Editing Surfaces
Associativity
Geometry Cleanup
Applying Loads
Creating Systems
Control Cards
Boundary Conditions
Engineering Solutions 11.0 User's Guide 1635 Altair Engineering
Proprietary Information of Altair Engineering
Materials
This section contains information regarding HyperLaminate, the Laminate Browser, and the HyperLaminate
Solver.
Altair Engineering Engineering Solutions 11.0 User's Guide 1636
Proprietary Information of Altair Engineering
HyperLaminate
HyperLaminate is a HyperMesh module that facilitates the creation, review and edition of composite
laminates. In support of this process certain materials and design variables are also supported by the
HyperLaminate module.
The HyperLaminate Solver (HLS), which is accessed through the HyperLaminate module, uses classical
laminated plate theory for simple in-plane analysis of composite laminates.
The current HyperMesh database is only updated with information from the current HyperLaminate session
on exit from HyperLaminate (except with Abaqus materials, which are updated simultaneously in HyperMesh
and HyperLaminate), so while it is possible to work in HyperMesh while HyperLaminate is running, this is not
advisable. Any changes made to those entities which HyperLaminate touches (materials, component
collectors and design variables) may result in synchronization problems and loss of data.
HyperLaminate is launched from within HyperMesh either from the HyperLaminate button on the 2D page of
the main menu, or by selecting HyperLaminate from the Materials or Properties pull-down menus.
The HyperLaminate module is supported for the OptiStruct, Nastran, Ansys and Abaqus user profiles.
See also
HyperLaminate Environment
HyperLaminate Menus
HyperLaminate Toolbar
Laminate Browser
Define/Edit Pane
Review Pane
HyperLaminate Solver
Engineering Solutions 11.0 User's Guide 1637 Altair Engineering
Proprietary Information of Altair Engineering
Environment
The HyperLaminate environment consists of five general areas, as shown here:
Menus The HyperLaminate menu bar contains five menus that allow you to manage
files, edit materials, laminates, HLS loadcases and design variables,
change views, and access on-line help.
Toolbar The HyperLaminate toolbar contains five tools that allow you to generate
new materials, laminates, HLS loadcases or design variables, and to cut,
copy, paste, and delete entries in text boxes.
Laminate Browser This browser, located on the left side of the HyperLaminate window,
provides a vertical tree view of materials, laminates, HLS loadcases and
size design variables in your model.
Left-clicking on an entity populates the Define/Edit and Review panes with
details of that branch.
Right-clicking on a branch offers context-sensitive operations for that
branch.
Define/Edit Pane This is the central pane of the HyperLaminate module. Here users may
enter or change data related to a material, laminate, HLS loadcase or
design variable definition (depending on the selected branch in the laminate
browser).
Altair Engineering Engineering Solutions 11.0 User's Guide 1638
Proprietary Information of Altair Engineering
Review Pane This is the right-hand pane of the HyperLaminate module. The Review/
Results pane has a number of tabs that display the current state of the
selected branch.
Engineering Solutions 11.0 User's Guide 1639 Altair Engineering
Proprietary Information of Altair Engineering
Menus
The HyperLaminate menu bar contains five menus.
The following chart lists each menu option.
File New Generates a new entity, depending on the selected sub-topic in the
Laminate Browser.
Export to File Exports material and laminate information to a text file. This text file can be
printed.
Exit Exit HyperLaminate.
At this point the current HyperMesh database is updated with the
information in the current HyperLaminate session.
Edit Cut Removes the selected data from an entry field and places it on the
clipboard for pasting.
Can also remove rows from a ply lay-up order table and place these on the
clipboard for pasting.
Copy Places selected data from an entry field on the clipboard for pasting.
Can also place rows from a ply lay-up order table on the clipboard for
pasting.
Paste Pastes data from the clipboard in selected entry fields.
Can also paste rows from the clipboard above selected rows on a ply lay-up
order table.
Delete When the cursor is active in the Laminate Browser, this deletes the
selected entity from the Laminate Browser. (A dialogue is displayed to
confirm the deletion.)
When the cursor is active in the Define/Edit pane, this deletes the
selected text from a text box or the selected rows from a ply lay-up order
table.
Tools Laminate
Options
Displays the Laminate Options dialog.
Altair Engineering Engineering Solutions 11.0 User's Guide 1640
Proprietary Information of Altair Engineering
This dialog allows you to select defaults for new Laminates for:
color
convention
repetitions
ply thickness
common thickness
HLS Options
Displays the HLS Options dialog.
This allows you to retain the input and result files for the HyperLaminate
Solver. Youcan also choose the location these files are written to.
The default behaviour is to delete these files once HLS is run.
View
Toolbar Display/hide toolbar.
Status Bar Display/hide status bar.
Engineering Solutions 11.0 User's Guide 1641 Altair Engineering
Proprietary Information of Altair Engineering
Help About
HyperLaminate
Displays version, contact, and copyright information.
Help Topics Activates the HyperLaminate online help.
Altair Engineering Engineering Solutions 11.0 User's Guide 1642
Proprietary Information of Altair Engineering
Toolbar
The HyperLaminate toolbar is located below the menu bar and its display is controlled by the Toolbar
option under the View pull-down menu.
The toolbar is shown and described here.
Icon Name Function
New Generates a new entity, depending on the selected sub-topic in the Laminate
Browser.
Cut Removes the selected data from an entry field and places it on the clipboard
for pasting.
Can also remove rows from a ply lay-up order table and place these on the
clipboard for pasting.
Copy Places selected data from an entry field on the clipboard for pasting.
Can also place rows from a ply lay-up order table on the clipboard for pasting.
Paste Pastes data from the clipboard in selected entry fields.
Can also paste rows from the clipboard above selected rows on a ply lay-up
order table.
Delete When the cursor is active in the Laminate Browser, this deletes the selected
entity from the Laminate Browser. (A dialogue is displayed to confirm the
deletion.)
When the cursor is active in the Define/Edit pane, this deletes the selected
text from a text box or the selected rows from a ply lay-up order table.
Engineering Solutions 11.0 User's Guide 1643 Altair Engineering
Proprietary Information of Altair Engineering
Laminate Browser
The Laminate browser, located on the left side of the HyperLaminate window, provides a vertical tree view
of the materials, laminates, and HLS loadcases in your model. For the OptiStruct and Nastran user profiles
the browser also includes size design variables.
On launching HyperLaminate, the Laminate Browser is populated with all the relevant materials, laminate
definitions, HLS loadcases, and size design variables existing in the HyperMesh database, for the active user
profile. The data is presented in a slightly different format for the various user profiles as shown here:
OptiStruct & Nastran Ansys Abaqus
The Laminate Browser is organized in a three-level hierarchy:
1. At the highest level are the entity types: Materials, Laminates, HLS loadcases, and Design Variables.
2. At the intermediate level are the entity sub-types or card images. These are:
a. for OptiStruct and Nastran:
i. Materials: MAT1, MAT2 and MAT8
ii. Laminates: PCOMP and PCOMPG
iii HLS loadcases: In-plane loads and In-plane strains
Altair Engineering Engineering Solutions 11.0 User's Guide 1644
Proprietary Information of Altair Engineering
iv. Design variables: DESVAR
b. for Ansys:
i. Materials: MATERIAL and MPDATA
ii. Laminates: SHELL91, SHELL99, SOLID46 and SOLID 191
iii HLS loadcases: In-plane loads and In-plane strains
c. for Abaqus:
i. Materials: ABAQUS_MATERIAL
ii. Laminates: SOLIDSECTION, SHELLSECTION and SHELLGENERALSECTION
iii HLS loadcases: In-plane loads and In-plane strains
3. At the lowest level are the entities, displayed with the names as defined by you.
Left- or right-clicking on a branch in the browser selects that branch and it becomes highlighted. When an
entity (lowest level branch in the tree hierarchy) is selected, the Define/Edit and Review/Results panes are
populated with details related to that entity. It is then possible to alter and update the entity definition.
Right-clicking on an already selected (highlighted) branch offers context-sensitive operations for that branch.
At the highest level (entity types) no operations are available.
At the intermediate level (entity sub-types) only one operation is available: New, which will create a
new entity of the selected sub-type. For example, if MAT1 is selected and you right-click it and
choose New; a new MAT1 entity is created.
At the lowest level (entities) three operations are available; Rename, which allows the entity to be
renamed; Duplicate, which creates a copy of the selected entity; and Delete, which will delete the
selected entity.
For Laminates a fourth operation is available: to export HLS results for the selected laminate to a file.
From the Laminate Browser it is possible to:
Create entities
Review entities
Update entities
Rename entities
Duplicate entities
Delete Entities
Engineering Solutions 11.0 User's Guide 1645 Altair Engineering
Proprietary Information of Altair Engineering
Create Entities
There are three options for creating new entities in HyperLaminate:
1. Select an intermediate level branch (an entity sub-type or card image) from the browser tree.
2. Right-click selected entity sub-type.
A context-sensitive menu appears with one option: New
3. Click New.
A new entity appears under the selected branch.
Or
1. Select an intermediate level branch (an entity sub-type or card image) from the browser tree.
2. Select New from the File pull-down menu.
A new entity appears under the selected branch.
Or
1. Select an intermediate level branch (an entity sub-type or card image) from the browser tree.
2. Click the New icon, , on the toolbar.
A new entity appears under the selected branch.
A default name and ID are assigned to each newly created entity.
Altair Engineering Engineering Solutions 11.0 User's Guide 1646
Proprietary Information of Altair Engineering
Review and Update Entities
1. Right-or left-click an entity (lowest level in tree hierarchy) in the Laminate Browser tree to select it.
The selected entity is highlighted.
The Define/Edit and Review/Results panes are populated with details of that entity.
2. Make the desired changes to the entity definition in the Define/Edit pane and click Apply or Update
Laminate to update the entity.
Engineering Solutions 11.0 User's Guide 1647 Altair Engineering
Proprietary Information of Altair Engineering
Rename Entities
1. Right- or left-click an entity (lowest level in tree hierarchy) in the Laminate Browser tree to select it.
2. Right-click the selected entity.
A context-sensitive menu appears with three options: Rename, Duplicate, and Delete.
3. Click Rename.
The name of the selected entity in the Laminate Browser switches to a text box.
4. Enter the desired new name in the text box.
You can also rename an entity by altering the relevant field in the Define/Edit pane and then clicking
Apply or Update Laminate.
Altair Engineering Engineering Solutions 11.0 User's Guide 1648
Proprietary Information of Altair Engineering
Duplicate Entities
1. Right- or left-click an entity (lowest level in tree hierarchy) in the Laminate Browser tree to select it.
2. Right-click the selected entity.
A context sensitive menu appears with several options.
3. Click Duplicate.
A duplicate of the entity is created and appears in the Laminate Browser.
Engineering Solutions 11.0 User's Guide 1649 Altair Engineering
Proprietary Information of Altair Engineering
Delete Entities
There are three options for deleting entities in HyperLaminate:
1. Right- or left-click an entity (lowest level in tree hierarchy) in the Laminate Browser tree to select it.
2. Right-click the selected entity.
A context-sensitive menu appears with several options.
3. Click Delete.
A confirmation dialog is displayed.
4. Click Yes.
The entity is deleted and disappears from the Laminate Browser.
Or
1. Right-or left-click an entity (lowest level in tree hierarchy) in the Laminate Browser tree to select it.
2. Select Delete from the Edit pull-down menu.
A confirmation dialog is displayed.
3. Click Yes.
The entity is deleted and disappears from the Laminate Browser.
Or
1. Right- or left-click an entity (lowest level in tree hierarchy) in the Laminate Browser tree to select it.
2. Click the Delete icon, , on the toolbar.
A confirmation dialog is displayed.
3. Click Yes.
The entity is deleted and disappears from the Laminate Browser.
Note: Abaqus materials that are created but not defined (they appear in a red font in Laminate Browser)
may not be deleted, as they do not really exist. To delete these undefined materials, either
complete their definition (by clicking Edit which takes you to the HyperMesh material card
previewer) or exit and restart HyperLaminate (in which case the undefined materials are purged).
Altair Engineering Engineering Solutions 11.0 User's Guide 1650
Proprietary Information of Altair Engineering
HyperLaminate Solver
The HyperLaminate Solver (HLS) uses classical laminated plate theory to analyze composite laminates
subject to various in-plane and thermal loading conditions.
The solver is integrated into the HyperLaminate module of HyperMesh. The following functionality is provided:
1. to define and edit HLS loadcases
2. to select a subset of HLS loadcases for analysis for each laminate
3. to perform the analysis
4. to review the results of the analysis for each laminate
5. to export the results to an external file
When a laminate is selected from the Laminate browser, an Assign LoadCases button is present in the
lower left corner of the Define/Edit pane. This button launches the LoadCase Definition GUI, allowing the
user to select which HLS loadcases the current laminate will be analyzed for.
The LoadCase Def inition dialog allows you to select loadcases f or the current laminate.
Once the desired loadcases are selected, the analysis can be performed for the current laminate by clicking
the Calculate button. Once the analysis is complete several results tabs will appear in the Review/Results
pane, namely:
Stiffness/Material Matrix
Mid-Plane Results
Global System Results
Material System Results
Principal Results
Invariant Results
These results will remain so long as the laminate is not updated. Once a laminate is updated, the results will
no longer be valid and therefore the results tabs are removed. Clicking the Calculate button will re-launch the
HyperLaminate Solver and populate the results tabs for the updated laminate definition.
Engineering Solutions 11.0 User's Guide 1651 Altair Engineering
Proprietary Information of Altair Engineering
Altair Engineering Engineering Solutions 11.0 User's Guide 1652
Proprietary Information of Altair Engineering
To Select HLS loadcases for the current laminate
1. Click Assign LoadCases button.
The LoadCase Definition dialog opens.
2. Check the boxes corresponding to the loadcases to be selected.
3. Click Assign to save the information.
4. Click Close to close the dialog.
Engineering Solutions 11.0 User's Guide 1653 Altair Engineering
Proprietary Information of Altair Engineering
Define/Edit Pane
The Define/Edit Pane, the central pane of the HyperLaminate window, allows you to edit the definition of the
selected entity. On selecting an entity in the Laminate Browser the Define/Edit pane is populated with the
current definition. The configuration of the Define/Edit pane differs for different user profiles and sub-types
(card images).
Materials
For OptiStruct, Nastran and Ansys materials, all material property information for the selected material may
be edited in the Define/Edit pane. Once the desired changes have been made, clicking Apply will save
those changes for the current HyperLaminate session (it is important to remember that the HyperMesh
database is only updated on exit from HyperLaminate). To reset all material property fields to zero you can
click the Clear button. Below are screenshots showing the Define/Edit pane for an OptiStruct MAT8
definition and an Ansys MATERIAL definition:
OptiStruct Materials MAT8 Ansys Materials MATERIAL
For Abaqus materials, you may rename or redefine the color of the material in the Define/Edit pane, but to
fully define the material properties you must click the Edit button. Clicking the Edit button takes you to the
material card previewer in the HyperMesh GUI, where you can review and alter the definition of the selected
material. Once you have finished reviewing/editing the material, clicking return will return you to the
HyperLaminate GUI. As with the other user profiles, to reset all material property fields to zero you can click
the Clear button. A screenshot of the Define/Edit pane for an Abaqus material is shown here:
Altair Engineering Engineering Solutions 11.0 User's Guide 1654
Proprietary Information of Altair Engineering
Abaqus Materials ABAQUS_MATERIAL
Laminates
For laminates, the Define/Edit pane allows the laminate name, HyperMesh entity color, stacking sequence
convention, and the ply lay-up order to be edited. In addition, HLS loadcases may be selected (through the
Assign LoadCases button) and solved (through the Calculate button) for the current laminate. This is for all
supported user profiles and laminate sub-types. An example of the Define/Edit pane for an Abaqus
SOLIDSECTION laminate is shown here:
Engineering Solutions 11.0 User's Guide 1655 Altair Engineering
Proprietary Information of Altair Engineering
Abaqus Laminates SOLIDSECTION
There are a number of options for Convention for the stacking sequence:
a. Total: The Ply lay-up order table describes the laminate in its entirety.
b. Symmetric: The Ply lay-up order table describes the bottom half of the laminate. The top half of
the laminate is the mirror image of the bottom half. The ply angles used for the top half are the same
as the ply angles used in the bottom half.
c. Antisymmetric: The Ply lay-up order table describes the bottom half of the laminate. The top half
of the laminate is the mirror image of the bottom half. The ply angles used for the top half have the
opposite sign to the ply angles used in the bottom half (but 0, 90, 180, 270, and 360 remain as 0,
90, 180, 270, and 360, respectively).
d. Symmetric-Midlayer: The Ply lay-up order table describes the bottom half of the laminate and a
midlayer (or core). The midlayer is the last ply defined in the table. The top half of the laminate is the
mirror image of the bottom half. The midlayer is not reflected. The ply angles used for the top half are
the same as the ply angles used in the bottom half. Due to the midlayer, the total number of plies is
always odd.
e. Antisymmetric-Midlayer: The Ply lay-up order table describes the bottom half of the laminate and
Altair Engineering Engineering Solutions 11.0 User's Guide 1656
Proprietary Information of Altair Engineering
a midlayer (or core). The midlayer is the last ply defined in the table. The top half of the laminate is
the mirror image of the bottom half. The midlayer is not reflected. The ply angles used for the top half
have the opposite sign to the ply angles used in the bottom half (but 0, 90, 180, 270, and 360 remain
as 0, 90, 180, 270, and 360, respectively). Due to the midlayer, the total number of plies is always
odd.
f. Repeat: The Ply lay-up order table describes a single sub-laminate which is repeated a number of
times. The number of repetitions is determined by the number entered in the Repetitions: field
(which is activated when this Convention is chosen).
It is possible to choose between constant and variable ply thickness for certain user profiles; variable ply
thickness allows up to four nodal thicknesses to be defined for each ply. An example of the Define/Edit pane
for an Ansys SHELL99 laminate with variable ply thickness is shown, following:
Ansys Laminates SHELL99
It is also possible to choose a common thickness for all plies. Common thickness gives every ply in the
laminate the same thickness.
The Ply lay-up order table describes the laminate from the bottom ply (most negative Z) moving upwards
(increasing in positive Z direction). Each row of the table defines the material, ply thickness and ply
orientation for a number of plies (defined by the No. of repetitions field and based on the selected
Convention). The number of integration points for each ply (or group of plies) is also provided in the table.
Engineering Solutions 11.0 User's Guide 1657 Altair Engineering
Proprietary Information of Altair Engineering
This number is used by the HyperLaminate Solver, as well as the external FEA solver when applicable.
Rows are added to the table by completing the Add/Update plies: entry fields and clicking the Add New Ply
button. Rows may be inserted in the table, either above or below selected rows (choose from the Above
Selected or Below Selected radio buttons), by clicking the Insert New Ply button. Rows may be cut, copied
from, pasted to, or deleted from the table using the toolbar, pull-down Edit menu, or CTRL+X, CTRL+C,
CTRL+V, and CTRL+D respectively. Select multiple rows by selecting one row and then, with the CTRL key
held down, selecting other rows (alternatively, multiple rows may be selected with the SHIFT key held down;
this will retain the current selection and add all the rows between the current selection and the newly
selected row). Rows are always pasted above the selected rows when multiple rows are selected the
clipboard contents are pasted above each selected row.
All fields in the Ply lay-up order table may be edited. It is also possible to edit multiple rows at once. Select
multiple rows as described in the previous paragraph. When multiple rows are selected, the Add/Update
plies: fields are populated with the information common to the selected rows. Blank fields indicate that not all
of the selected rows contain the same values for that field. Changes can be made to the Add/Update plies:
fields and Update Selection can be clicked to update the selected rows with the updated information (no
changes occur to the selected rows for blank fields).
For the OptiStruct and Nastran user profiles it is possible to request stress and failure theory output. Each
row of the Ply lay-up order table has an SOUT field, which when set to YES includes the plies described by
that row in the stress output and the failure theory calculation. It is possible to set the SOUT field individually
for each row, or for all rows at once through the Output ply stress results: field under the Stress and failure
theory output: heading. Once one or more SOUT fields are set to YES it is possible to activate failure
theory calculation, by checking the Failure Theory check-box, selecting a theory from the pull-down list and
defining an Interlaminar shear allowable: value. An example of the Define/Edit pane for an OptiStruct
PCOMPG laminate is shown below:
Altair Engineering Engineering Solutions 11.0 User's Guide 1658
Proprietary Information of Altair Engineering
OptiStruct Laminates PCOMPG
The Ply lay-up order table for the OptiStruct and Nastran PCOMPG laminate sub-type is different from other
laminate sub-types in that it has a GPLYID field. This field is used to assign a global ply ID to a ply definition
(the global ply ID is a post-processing aid). As this ID should not be repeated within the same laminate, the
No. of repetitions field is not available for PCOMPG. For PCOMPG each row in the Ply lay-up order table
should represent a single ply so only the Total stacking convention should be used for PCOMPG, but this is
not enforced in the GUI.
For the OptiStruct and Nastran user profiles it is possible to assign a design variable to a thickness or
orientation field in the Ply lay-up order table. Checking the Optimization check-box expands the Ply lay-up
order table, adding extra fields to the right of the Thickness T1 and Orientation 0 fields. Design variables
may be selected in these extra fields. Selecting a design variable to the right of a thickness or orientation
assigns the selected design variable to that thickness or orientation.
Click Update Laminate to apply all the changes for the current HyperLaminate session (it is important to
remember that the HyperMesh database is only updated on exit from HyperLaminate).
The Define/Edit pane for Laminates also provides access to the HyperLaminate Solver. A number of
Engineering Solutions 11.0 User's Guide 1659 Altair Engineering
Proprietary Information of Altair Engineering
inplane loading scenarios (HLS loadcases) may be solved for a given laminate. The HLS loadcases are
selected on the LoadCase Definition dialog, which is launched by clicking on the Assign LoadCases
button.
LoadCase Def inition GUI
HLS loadcases with a check in the Active column are selected for the current laminate. Different HLS
loadcases may be selected for different laminates. Having selected the appropriate loadcases, click Apply
and then Close to exit the dialog.
Once the loadcases are selected, clicking on the Calculate button launches the HyperLaminate Solver. The
Review/Results pane is then populated with several tabs containing the HyperLaminate Solver results. As
shown here:
Altair Engineering Engineering Solutions 11.0 User's Guide 1660
Proprietary Information of Altair Engineering
Hyperlaminte Solver results
HLS loadcases
For all user profiles the HLS loadcases branch allows various in-plane loading scenarios to be defined and
stored. The loading scenarios can be either load based or strain based. All information for the selected HLS
loadcase may be edited in the Define/Edit pane. Once the desired changes have been made, clicking Apply
will save those changes for the current HyperLaminate session (it is important to remember that the
HyperMesh database is only updated on exit from HyperLaminate). To reset all fields for the selected HLS
loadcase to zero, you can click the Clear button.
Engineering Solutions 11.0 User's Guide 1661 Altair Engineering
Proprietary Information of Altair Engineering
Design Variables
For the OptiStruct and Nastran user profiles, the DESVAR design variable card is supported in
HyperLaminate. All information for the selected design variable may be edited in the Define/Edit pane. Once
the desired changes have been made, clicking Apply will save those changes for the current HyperLaminate
session (it is important to remember that the HyperMesh database is only updated on exit from
HyperLaminate). To reset all fields for the selected design variable to their default values, you can click the
Clear button.
Altair Engineering Engineering Solutions 11.0 User's Guide 1662
Proprietary Information of Altair Engineering
To Define a new HyperLaminate Solver loadcase
1. Use one of the following three methods to create a new HLS loadcase in HyperLaminate:
Method 1:
1. Select a sub-type under the HLS loadcases branch of the Laminate browser.
2. Right-click the selected sub-type.
A context-sensitive menu appears with one option: New.
3. Click New.
A new loadcase appears under the selected branch.
Method 2:
1. Select a sub-type under the HLS loadcases branch of the Laminate browser.
2. Select New from the File pull-down menu.
A new loadcase appears under the selected branch.
Method 3:
1. Select a sub-type under the HLS loadcases branch of the Laminate browser.
2. Click the new icon, , on the toolbar.
A new loadcase appears under the selected branch.
A default name and ID are assigned to newly created HLS loadcases.
2. The newly created loadcase is automatically selected in the Laminate browser and the Define/Edit
pane takes on the appropriate configuration.
3. If desired, a new name for the laminate may be entered in the Loadcase: field.
4. Provide the loadcase definition by filling in the entry fields in the Define/Edit pane.
5. Click Apply to save the changes for the current HyperLaminate session. (It is important to remember
that the HyperMesh database is only updated on exit from HyperLaminate.)
Engineering Solutions 11.0 User's Guide 1663 Altair Engineering
Proprietary Information of Altair Engineering
To Review or modify an existing HL Solver loadcase
1. Select the loadcase to be edited from the Laminate Browser.
The Define/Edit and Review/Results panes are populated with the selected loadcase definition.
2. Edit the data fields in the Define/Edit pane.
Data may be cut, copied from, pasted to, or deleted from the data fields using the toolbar, pull-down
Edit menu, or CTRL+X, CTRL+C, CTRL+V, and CTRL+D respectively.
Clicking Clear will reset all fields to zero.
Each change is reflected in the Review/Results pane.
3. If desired, a new name for the loadcase may be entered in the Loadcase: field
4. Click Apply to save the changes for the current HyperLaminate session. (It is important to remember
that the HyperMesh database is only updated on exit from HyperLaminate.)
The final loadcase definition is displayed on the Review tab.
Altair Engineering Engineering Solutions 11.0 User's Guide 1664
Proprietary Information of Altair Engineering
Review/Results Pane
The Review/Results pane (the right-hand pane of the HyperLaminate window) allows you to review the
information pertaining to the selected entity as well as displaying HyperLaminate Solver results for
laminates. On selecting an entity in the Laminate Browser, the Review/Results pane displays the current
definition of that entity.
Materials
For OptiStruct, Nastran and Ansys materials, all material property information for the selected material is
displayed in the Review/Results pane. This information is updated as the definitions are altered in the
Define/Edit pane.
For Abaqus materials, no information is displayed in the Review/Results pane.
Laminates
For laminate definitions for all user profiles, the Review/Results pane a Review tab and several results tabs:
Stiffness/Material Matrix
Mid-Plane Results
Global System Results
Material System Results
Principal Results
Invariant Results
Information displayed on these results tabs is for the saved laminate definition, and is removed when the
Update Laminate button is clicked. The results tabs reappear if you run the HyperLaminate Solver for the
updated definition by clicking the Calculate button.
The Review tab is headed by the laminate name, the total number of plies in the laminate, and the total
thickness of the laminate. This is followed by a description of the laminate, listing the plies in order from the
bottom ply (most negative z), showing a graphical representation of each plys orientation and listing the
referenced material, thickness, and orientation.
The Stiffness/Material Matrix tab provides the two sets of matrices. The first set of matrices are the
composite shell stiffness matrices, more commonly referred to as the ABD matrices. The second set of
matrices are the equivalent material matrices. These are used by many finite element solvers to represent
the laminated composite as a homogenized shell.
The remaining results tabs present results of the HyperLaminate Solver.
HLS loadcases
For all user profiles, information for the selected HLS loadcase is displayed in the Review/Results pane. This
information is updated as the definitions are altered in the Define/Edit pane.
Design Variables
For OptiStruct and Nastran user profiles, information for the selected design variable is displayed in the
Review pane. This information is updated as the definitions are altered in the Define/Edit pane.
Engineering Solutions 11.0 User's Guide 1665 Altair Engineering
Proprietary Information of Altair Engineering
Altair Engineering Engineering Solutions 11.0 User's Guide 1666
Proprietary Information of Altair Engineering
Define a New Material:
1. Use one of the following three methods to create a new material in HyperLaminate:
Method 1:
1. Select a sub-type under the material branch of the Laminate browser.
2. Right-click the selected material sub-type.
A context sensitive menu appears with one option: New
3. Click New.
A new material appears under the selected branch.
Method 2:
1. Select a sub-type under the material branch of the Laminate browser.
2. Select New from the File pull-down menu.
A new material appears under the selected branch.
Method 3:
1. Select a sub-type under the material branch of the Laminate browser.
2. Click the new icon, , on the toolbar.
A new material appears under the selected branch.
A default name and ID are assigned to newly created materials.
2. The newly created material is automatically selected in the Laminate browser and the Define/Edit pane
takes on the appropriate configuration for the selected material sub-type.
For the OptiStruct, Nastran and Ansys user profiles
3. If desired, a new name for the material may be entered in the Material: field or the material color may be
altered by clicking the color swatch and selecting a new color from the pop-up color palette.
4. Provide the material definition by filling in the entry fields in the Define/Edit pane.
5. Click Apply to save the changes for the current HyperLaminate session. (It is important to remember
that the HyperMesh database is only updated on exit from HyperLaminate.)
For the Abaqus user profile:
3. Click Edit and provide the material definition in the HyperMesh card previewer.
4. Click return.
This returns you to the HyperLaminate GUI
5. If desired, a new name for the material may be entered in the Material: field or the material color may be
altered by clicking the color swatch and selecting a new color from the pop-up color palette.
6. Click Apply to save the changes.
Note: It is not possible to rename an Abaqus material until after it has been defined (edited). Also it
is not possible to create a new Abaqus material if an undefined material definition already
Engineering Solutions 11.0 User's Guide 1667 Altair Engineering
Proprietary Information of Altair Engineering
exists (appears in a red font in Laminate Browser).
Altair Engineering Engineering Solutions 11.0 User's Guide 1668
Proprietary Information of Altair Engineering
Review or Modify an Existing Material
1. Select the material to be edited from the Laminate Browser.
The Define/Edit and Review/Results panes are populated with the selected material definition.
For the OptiStruct, Nastran and Ansys user profiles:
2. Edit the data fields in the Define/Edit pane.
Data may be cut, copied from, pasted to, or deleted from the data fields using the toolbar, pull-down
Edit menu, or CTRL+X, CTRL+C, CTRL+V, and CTRL+D respectively.
Clicking Clear will reset all fields to zero.
Each change is reflected in the Review/Results pane.
3. If desired, a new name for the material may be entered in the Material: field, or the material color may be
altered by clicking the color swatch and selecting a new color from the pop-up color palette.
4. Click Apply to save the changes for the current HyperLaminate session. (It is important to remember
that the HyperMesh database is only updated on exit from HyperLaminate.)
The final material definition is displayed in the Review tab.
For the Abaqus user profile:
2. Click Edit to see the material definition in the HyperMesh card previewer.
3. Make all desired changes to the material definition in the card previewer.
4. Click return.
This returns you to the HyperLaminate GUI.
5. If desired, a new name for the material may be entered in the Material: field or the material color may be
altered by clicking the color swatch and selecting a new color from the pop-up color palette.
6. Click Apply to save the changes.
Engineering Solutions 11.0 User's Guide 1669 Altair Engineering
Proprietary Information of Altair Engineering
Define a New Laminate
1. Use one of the following three methods to create a new laminate in HyperLaminate:
Method 1:
1. Select a sub-type under the laminates branch of the Laminate Browser.
2. Right-click the selected sub-type.
A context-sensitive menu appears with one option: New
3. Click New.
A new laminate appears under the selected branch.
Method 2:
1. Select a sub-type under the laminates branch of the Laminate browser.
2. Select New from the File pull-down menu.
A new laminate appears under the selected branch.
Method 3:
1. Select a sub-type under the laminates branch of the Laminate browser.
2. Click the new icon, , on the toolbar.
A new laminate appears under the selected branch.
A default name and ID are assigned to newly created laminates.
2. The newly created laminate is automatically selected in the Laminate browser and the Define/Edit
pane takes on the appropriate configuration for the selected laminate sub-type.
3. If desired, a new name for the laminate may be entered in the Laminate name: field or the component
color may be altered by clicking the color swatch and selecting a new color from the pop-up color
palette.
4. For OptiStruct and Nastran user profiles, define the Stress and failure theory output: information as
desired.
5. For all user profiles, define the Stacking sequence convention: information.
a) For Convention:, select one of the following stacking sequence conventions.
Total
Symmetric
Antisymmetric
Symmetric-Midlayer
Antisymmetric-Midlayer
Repeat
If you select Repeat, specify how many times you want to repeat the entire block of entry rows.
b) For Ply thickness:, select Constant or Variable.
Altair Engineering Engineering Solutions 11.0 User's Guide 1670
Proprietary Information of Altair Engineering
Note: The option to switch between constant or variable thickness is only available for certain laminate
sub-types.
If Constant is selected, the Ply lay-up order table includes a single thickness column:
Thickness T1
If Variable is selected, the Ply lay-up order table includes multiple thickness columns:
Thickness T1
Thickness T2
Thickness T3
Thickness T4
c) For Constant ply thickness, you can check the Common Thickness box and specify a thickness to
be used by all the entry rows.
Having checked the Common Thickness box and entered a common thickness value, if you now
uncheck the box, the thickness fields retain the common thickness value, but are now editable.
6. Complete the Ply lay-up order table.
Add/insert rows by completing the Add/Update plies: fields and clicking Add New Ply or Insert New
Ply (for Insert New Ply, it is possible to choose to insert the ply above or below the selected rows).
Note: The number of rows in the table is not the number of plies. This is governed by the stacking
convention and the number of repetitions.
Data may be cut, copied from, pasted to, or deleted from selected fields using the toolbar, pull-down
Edit menu or CTRL+X, CTRL+C, CTRL+V and CTRL+D, respectively.
Table rows may also be cut, copied from, pasted to, or deleted from, using the toolbar, pull-down Edit
menu or CTRL+X, CTRL+C, CTRL+V, and CTRL+D, respectively.
Note: Rows are always pasted above selected rows.
Note: When multiple non-sequential rows are copied and then pasted, they will be pasted as
sequential rows. For example, if rows 1 and 3 are copied and pasted at row 7, row 1 will be
pasted as row 7, row 3 will be pasted as row 8, and what was row 7 will now be row 9.
7. For the OptiStruct and Nastran user profiles it is possible to define thickness and orientation fields in
the Ply lay-up order table as designable and to assign design variables to them.
8. Click Update Laminate to save the changes for the current HyperLaminate session. (It is important to
remember that the HyperMesh database is only updated on exit from HyperLaminate.)
Engineering Solutions 11.0 User's Guide 1671 Altair Engineering
Proprietary Information of Altair Engineering
Review and Modify an Existing Laminate
1. Select the laminate to be edited from the Laminate Browser.
The Define/Edit and Review/Results panes are populated with the selected laminate definition.
2. The laminate definition may be modified in the Define/Edit pane in a manner similar to defining a new
laminate. (See Define a New Laminate.)
3. Click Update Laminate to save the changes for the current HyperLaminate session. (It is important to
remember that the HyperMesh database is only updated on exit from HyperLaminate.)
Altair Engineering Engineering Solutions 11.0 User's Guide 1672
Proprietary Information of Altair Engineering
Define a New Design Variable
Design variables are only supported for the OptiStruct and Nastran user profiles.
1. Use one of the following three methods to create a new design variable in HyperLaminate:
Method 1:
1. Select a sub-type under the design variable branch of the Laminate browser (only sub-type
available is DESVAR).
2. Right-click the selected sub-type.
A context-sensitive menu appears with one option: New.
3. Click New.
A new design variable appears under the selected branch.
Method 2:
1. Select a sub-type under the design variable branch of the Laminate browser (only sub-type
available is DESVAR).
2. Select New from the File pull-down menu.
A new design variable appears under the selected branch.
Method 3:
1. Select a sub-type under the design variable branch of the Laminate browser (only sub-type
available is DESVAR).
2. Click the new icon, , on the toolbar.
A new design variable appears under the selected branch.
A default name and ID are assigned to newly created design variables.
2. The newly created design variable is automatically selected in the Laminate browser and the Define/
Edit pane takes on the appropriate configuration.
3. If desired, a new name for the laminate may be entered in the Desvar: field.
4. Initial, lower bound, and upper bound values for the design variable can be entered in the appropriate data
fields.
5. Checking the Move limit box activates the Move limit field, where a move limit value other than the
default of 0.5 may be entered.
6. Checking the Ddval ID box activates the Ddval ID field, where the ID of a discrete value list may be
entered.
7. Click Apply to save the changes for the current HyperLaminate session. (It is important to remember
that the HyperMesh database is only updated on exit from HyperLaminate.)
Engineering Solutions 11.0 User's Guide 1673 Altair Engineering
Proprietary Information of Altair Engineering
Review and Modify an Existing Design Variable
1. Select the design variable to be edited from the Laminate browser.
The Define/Edit and Review panes are populated with the selected design variable definition.
2. Edit the data fields in the Define/Edit pane.
Data may be cut, copied from, pasted to, or deleted from the data fields using the toolbar, pull-down
Edit menu or CTRL+X, CTRL+C, CTRL+V, and CTRL+D, respectively.
Clicking Clear will reset all fields to their default values.
Each change is reflected in the Review pane.
3. Click Apply to save the changes for the current HyperLaminate session. (It is important to remember
that the HyperMesh database is only updated on exit from HyperLaminate.)
The final design variable definition is displayed in the Review tab.
Altair Engineering Engineering Solutions 11.0 User's Guide 1674
Proprietary Information of Altair Engineering
Properties
This section contains information regarding regarding HyperLaminate, the Laminate Browser, and the
HyperLaminate Solver, as well as HyperBeam and the HyperBeam environment.
Engineering Solutions 11.0 User's Guide 1675 Altair Engineering
Proprietary Information of Altair Engineering
HyperBeam
HyperBeam is a tool within HyperMesh that allows you to visualize and control 2-D beam cross sections.
These beamsections can be defined using geometry and element data from HyperMesh or can be chosen
from our selection of solver libraries. Once defined these beamsections calculate and maintain cross section
results that can be used in HyperMesh to create one-dimensional element property data for an FEA model.
The grey elements in the image to the lef t represent a structure we would like to stif f en by adding
I-beams down the length of it. The image to the right is the 3D visualization of 1D bar elements running
along 5 separate node paths.
References
The following sources were used in the creation of HyperBeam documentation:
1. W.D. Pilkey, Analysis and Design of Elastic Beams, Wiley & Sons, New York, 2002.
2. H. Gldner, ed., Lehrbuch Hhere Festigkeitslehre, Fachbuchverlag, Leipzig, 1979.
3. A. Gjelsvik, The Theory of Thin Walled Bars, Wiley & Sons, New York, 1981.
4. U. Schramm, V. Rubenchik, and W.D. Pilkey, Beam Stiffness Matrix based on the Elasticity Equations,
International Journal for Numerical Methods in Engineering 40 (1997) 211-232.
Altair Engineering Engineering Solutions 11.0 User's Guide 1676
Proprietary Information of Altair Engineering
HyperBeam View
The HyperBeam View allows you to create and control HyperBeam beamsection data within HyperMesh. It
is the view located furthest to the right in the Model Browser ( ). HyperBeam View can be divided into the
following sections: Section Browser & Parameter Definition, Graphics Window, Results Pane and the
Toolbar. To exit HyperBeam View and return to HyperMesh either click another view in the model browser
or select Exit from the File menu.
Engineering Solutions 11.0 User's Guide 1677 Altair Engineering
Proprietary Information of Altair Engineering
Section Browser and Parameter Definition
The Section Browser presents a hierarchical view of all of the beamsections and beamsection collectors in
your database. HyperBeam displays this hierarchy in a standard tree structure of beamsections residing
inside of beamsection collectors. You can use the Section Browser to find a particular section of your model
for displaying or editing. By clicking on a beamsection in the Section Browser it becomes highlighted and
the results are displayed in the Results Pane. Additionally, the parameters are listed and available for editing
in the Parameter Definition Window. Note: Only standard and shell sections have editable parameters
in the Parameter Definition Window. Generic sections must be edited in the Results Pane itself, and solid
sections dont have editable parameters.
The beamsections and beamsection collectors can be sorted alphabetically, by ID or by the config
column. The config column lists the type of section: Shell, Solid, Generic and various types of standard
sections including Channel, I-Sect, L-Sect, and so on.
Known limitations: Dragging, dropping, copying and pasting have not been implemented yet in our new
browser. Please use HyperMesh to organize your beamsections.
Altair Engineering Engineering Solutions 11.0 User's Guide 1678
Proprietary Information of Altair Engineering
Context Menu
The context-sensitive menu available in the HyperBeam View contains options for creating and editing
beamsections.
The Create option allows you to create beam collectors, standard beamsections and generic beam sections.
Note that the only standard section libraries listed are those of the current HyperMesh user profile and the
HyperMesh general standard section library. Delete, Rename, Collapse All, and Expand All follow general
HyperMesh procedures. Make Current is only available for beamsection collectors and allows user to
control in which collector new beamsections will be created.
There are two options in the context sensitive menu that are only available for shell sections: Edit and
Export CSV.
Edit allows you to control the thickness and naming of each part in the beamsection. The
Engineering Solutions 11.0 User's Guide 1679 Altair Engineering
Proprietary Information of Altair Engineering
connectivity order simply lists the vertices that define the highlighted part.
Export CSV allows you to capture the beamsection name, each part within the section, its
thickness, and each vertex number and position in a CSV file. Multiple shell sections can be
selected and exported using <ctrl>+<left-click>.
Known limitations: Breaking, merging and advanced shell section editing isnt available yet in HyperBeam
View. Please use the shell section subpanel of the hyperbeam panel in HyperMesh to appropriately
define shell and solid sections.
Parameter Definition
The Parameter Definition window is located below the section browser.
Altair Engineering Engineering Solutions 11.0 User's Guide 1680
Proprietary Information of Altair Engineering
The Parameter Definition window serves two functions in the HyperBeam View: it allows you to edit the
dimensions of supported standard beamsections, and it allows you to edit the Y and Z values for vertices of
shell sections. The Graphics Window is updated and the dimension values are automatically saved upon
each entry. Use <tab> and <shift+tab> to quickly navigate through the parameters.
Engineering Solutions 11.0 User's Guide 1681 Altair Engineering
Proprietary Information of Altair Engineering
HyperBeam View Toolbar
The toolbar in HyperBeam View allows you to control two options.
The first option is a simple background grid on/off control. The grid allows you to quickly resolve the relative
size of each section. The second option, represented by four buttons, allows you to control the orientation
with respect to the local origin of a standard section in the HyperBeam standard section library. Standard
sections within the solver libraries already have a set orientation that maps to the solver, so this option is not
available for any sections other than those defined in the HyperBeam library.
Altair Engineering Engineering Solutions 11.0 User's Guide 1682
Proprietary Information of Altair Engineering
Graphics Window
The graphics window displays a representation of the geometric layout of the section. All sections have the
following display items:
Local origin of the beamsection
Section Centroid
Shear Center
Standard sections display the geometric representation of the section based on the parameter values, which
are also listed on the screen.
Engineering Solutions 11.0 User's Guide 1683 Altair Engineering
Proprietary Information of Altair Engineering
For shell sections each part is drawn with lines connecting the dots that show the section's vertices.
Altair Engineering Engineering Solutions 11.0 User's Guide 1684
Proprietary Information of Altair Engineering
Solid sections arent editable in the HyperBeam View, but the mesh that is used for the section calculations
is shown.
Engineering Solutions 11.0 User's Guide 1685 Altair Engineering
Proprietary Information of Altair Engineering
Since generic sections dont inherently have any shape, only a grey box is shown. To modify a generic
section, you can type in the results pane. The centroid and shear center graphics location will update.
Altair Engineering Engineering Solutions 11.0 User's Guide 1686
Proprietary Information of Altair Engineering
Engineering Solutions 11.0 User's Guide 1687 Altair Engineering
Proprietary Information of Altair Engineering
HyperBeam Results Pane
Whenever HyperBeam computes the section properties of the current section, it displays them in the results
pane. You cannot edit the text in this portion of the window for standard, shell and solid sections, but you
can select it and copy/paste it into another application. Note that the only way to change the parameters of
a generic section is to edit the values in the results pane.
Altair Engineering Engineering Solutions 11.0 User's Guide 1688
Proprietary Information of Altair Engineering
Engineering Solutions 11.0 User's Guide 1689 Altair Engineering
Proprietary Information of Altair Engineering
HyperBeam Sections
The following sections can be defined in HyperBeam:
1. Standard Section:
- Standard sections allow you to automatically define solver supported sections. Each supported
solver has a library of supported sections, and section type and dimensions can be edited in
HyperBeam.
- 3-D visualization is available in HyperMesh.
2. Shell Section:
- Shell sections allow you to define thin cross-sections with geometric lines or 1-D elements. Once
the cross-section is initially selected in HyperMesh, you can create the section and edit it in
HyperBeam.
- 3-D visualization is available in HyperMesh.
3. Solid Section:
- Solid sections allow you to define solid beam cross-sections with continuous 2-D elements,
connecting lines that have a closed loop, and continuous surfaces. Once the solid section is initially
selected in HyperMesh it cannot be edited in HyperBeam.
- 3-D visualization is available in HyperMesh.
4. Generic Section:
- Generic sections allow you to define sections without defining actual cross-section geometry.
Areas, inertias, centroids, and other coefficients are supported.
- No 3-D visualization is available in HyperMesh.
Altair Engineering Engineering Solutions 11.0 User's Guide 1690
Proprietary Information of Altair Engineering
Example: Creating and Assigning a Standard Section
This example illustrates how HyperBeam can be used to create and assign a standard section to a Radioss
Bulk, OptiStruct PBARL property. It assumes that the Radioss Bulk or OptiStruct user profile is loaded and
uses the file standard_section.hm from <installation_directory>\tutorials\hm.
The grey elements in the image to the left represent a structure we would like to stiffen by adding I-beams
down the length of it. The image to the right is the 3D visualization of 1D bar elements running along 5
separate node paths.
HyperBeam View is the furthest view to the right in the model browser ( ). Standard sections can be
created by right-clicking on the browser and selecting the appropriate section. In this case we will be using
an Radioss Bulk, OptiStruct I section with the parameters specified below.
Engineering Solutions 11.0 User's Guide 1691 Altair Engineering
Proprietary Information of Altair Engineering
Once HyperBeam solves the cross sectional properties, it is necessary to attach the beam section to a
PBAR card image. This can be done in the Property tab of the Create Component dialog in the Model
Browser.
Altair Engineering Engineering Solutions 11.0 User's Guide 1692
Proprietary Information of Altair Engineering
After the new component and property are created with the beamsection attached, the bar element can be
defined in the bars panel in the 1D menu-page.
Engineering Solutions 11.0 User's Guide 1693 Altair Engineering
Proprietary Information of Altair Engineering
Bar element alignment using HyperBeam sections is very straightforward since standard sections are defined
using an absolute y-direction. The direction specified in the Bars panel defines the alignment of the
beamsections y-direction. In this case, the positive z-direction in the Bars panel will align with the y-direction
of the HyperBeam section. Since the centerline of a 1D beam element is defined about the sections shear
center, elemental offsets are frequently required. In this case, we have added z-offsets at both ends of each
element to align the I-beams flush with the plate.
To fully visualize the 1D element in HyperMesh, find the display option in the visualization toolbar ( ).
Altair Engineering Engineering Solutions 11.0 User's Guide 1694
Proprietary Information of Altair Engineering
Example: Creating and Assigning a Shell Section
This example illustrates how HyperBeam can be used to create and assign a shell section to a Radioss
Bulk, OptiStruct PBAR property. It assumes that the Radioss Bulk or OptiStruct user profile is loaded and
uses the file shell_section.hm from <installation_directory>\tutorials\hm.
The blue lines are plot elements denoting the beam section. Elements or lines can be used to describe a
beam cross section. The purple lines are plot elements used to align the section within HyperBeam.
The shell section subpanel is selected from the hyperbeam panel in the 1D menu-page. The selector type
is set to elems and the blue plot elements are selected. Under cross section plane: project to plane is
then selected.
N1, N2, and N3 locations are selected as shown in the following figure. The plane base node, or origin, is set
to the shear center.
Engineering Solutions 11.0 User's Guide 1695 Altair Engineering
Proprietary Information of Altair Engineering
The vector created by N1 to N2 describes the local y-axis used in HyperBeam. N3 describes the positive
sense of the z-axis. It is important to note the alignment of the local axes at this point. Later, it will be
necessary to know this when the beam section is aligned for bar elements.
HyperBeam View is invoked when you click create.
Altair Engineering Engineering Solutions 11.0 User's Guide 1696
Proprietary Information of Altair Engineering
Once HyperBeam solves the cross sectional properties, it is necessary to attach the beam section to a
PBAR card image. This can be done in the Property tab of the Create Component dialog in the Model
Browser.
Engineering Solutions 11.0 User's Guide 1697 Altair Engineering
Proprietary Information of Altair Engineering
After the new component and property are created with the beamsection attached, the bar element can be
defined in the bars panel in the 1D menu-page.
Altair Engineering Engineering Solutions 11.0 User's Guide 1698
Proprietary Information of Altair Engineering
Bar element alignment using HyperBeam sections is very straightforward if the section has been defined
using an absolute y-direction. The direction specified in the Bars panel defines the alignment of the
beamsections y-direction. In this case, the positive y-direction in the Bars panel will align with the y-direction
of the HyperBeam section.
To fully visualize the 1D element in HyperMesh, find the display option in the visualization toolbar ( ).
Engineering Solutions 11.0 User's Guide 1699 Altair Engineering
Proprietary Information of Altair Engineering
Cross Sectional Properties Calculated by HyperBeam
The beam cross section is always defined in a y,z plane. The x-axis is defined along the beam axis. The
coordinate system defined by the user is called the local coordinate system; the system parallel to the
local coordinate system with the origin in the centroid is called the centroidal coordinate system; the
system referring to the principal bending axes is called the principal coordinate system.
For shell sections, only the theory of thin walled bars is used. This means that for the calculation of the
moments and product of inertia, terms of higher order of the shell thickness t are neglected. Thickness
warping is also neglected.
Area
Area Moments of Inertia
Area Product of Inertia
Radius of Gyration
Elastic Section Modulus
Max Coordinate Extension
Altair Engineering Engineering Solutions 11.0 User's Guide 1700
Proprietary Information of Altair Engineering
Plastic Section Modulus
Torsional Constant Solid
(see below for warping function)
Shell open
Shell closed
Elastic Torsion Modulus Solid
Shell open
Shell closed
Shear Center
Engineering Solutions 11.0 User's Guide 1701 Altair Engineering
Proprietary Information of Altair Engineering
Warping Constant (normalized
to the shear center)
Shear deformation coefficients
Shear stiffness factors
Shear stiffness
Warping Function
For solid sections, the warping function is computed using a finite
element formulation. This may lead to un-physically high stresses
in geometric singularities (sharp corners) that get worse with
mesh refinement. This may cause problems computing the
Altair Engineering Engineering Solutions 11.0 User's Guide 1702
Proprietary Information of Altair Engineering
elastic torsion modulus.
Nastran Type Notation
Engineering Solutions 11.0 User's Guide 1703 Altair Engineering
Proprietary Information of Altair Engineering
Working with Beamsections in HyperMesh
Beamsections are handled slightly differently in each HyperMesh user profile, although certain features
remain constant.
Components, Properties, Elements and Beamsections
HyperMesh offers a great number of ways to organize a FEA model. Understanding the connection between
components, properties, elements and beamsections is important for 1D beam modeling.
The Model Browser allows you to create a component, property and material all at once and verifies that
everything is appropriately assigned. It also allows you to assign an existing beamsection to the property.
This is probably the simplest way to create and organize components for 1D modeling.
Clicking the Create property button in the Create component dialog accesses the property card for the
component.
Altair Engineering Engineering Solutions 11.0 User's Guide 1704
Proprietary Information of Altair Engineering
Every element, including beam, bar and rod elements, must exist within a component. A property can be
assigned to a component, or to an individual element. If there is a conflict with properties assigned directly
to elements and properties assigned to components, direct element property assignment takes precedence.
1D properties hold the section information such as areas, inertias or even specific dimensions in the case of
standard sections. 1D elements hold the orientation and connectivity information. Beamsections hold
section geometry information and section calculation data (just the same as a 1D property). In fact when a
beamsection is assigned to a property, it will automatically take over the property and fill in the necessary
fields. The 3D visualization operates based on the beamsections stored geometric data. To disassociate a
beamsection from a property, right click the beamsection selector in the property card image.
Engineering Solutions 11.0 User's Guide 1705 Altair Engineering
Proprietary Information of Altair Engineering
Importing and Exporting HyperBeam Comments
Importing
On import of an FEA model, the default behavior for HyperMesh is to automatically create beamsections for
all bar, beam, and rod properties that dont already have beamsections defined. These beam sections
automatically populate bar, beam, and rod property cards and the cross-section should be edited with
HyperBeam. 3-D visualization of beams in HyperMesh is only made possible through HyperBeam
beamsections and their association to properties.
In order to import an FEA model without HyperMesh automatically creating beamsections for each 1D
property, use the custom import feature with beamsections and beamsection collectors unchecked. The
section information on the actual property cards will remain intact, but the geometric and section calculation
data will be missing.
Exporting
Exporting a FEA deck in HyperMesh operates in a similar fashion. HyperBeam comments are written out by
default (as are all HyperMesh comments).
Altair Engineering Engineering Solutions 11.0 User's Guide 1706
Proprietary Information of Altair Engineering
In order to suppress HyperBeam comments from being exported, you must use the custom export feature or
the option to turn off all comments is available.
Beamsections are stored as HyperBeam comments in an exported deck.
Engineering Solutions 11.0 User's Guide 1707 Altair Engineering
Proprietary Information of Altair Engineering
Example: Importing and Automatic Beamsection Creation
This example illustrates the automatic creation of beam sections on import and the visualization of these
rods, bars, and beams in HyperMesh. The Radioss Bulk or OptiStruct user profile will be used, along with
the pbeaml.fem input file from <installation_directory>\tutorials\hm.
Use a text editor to inspect the following file: pbeaml.fem.
There are no beam sections or HyperBeam comments defined in this input file. When imported, HyperMesh
automatically creates beam sections which allow you to visualize the sections in 3-D. Import pbeaml.fem
into HyperMesh and make sure the beam visualization ( ) is turned on.
Altair Engineering Engineering Solutions 11.0 User's Guide 1708
Proprietary Information of Altair Engineering
Importing Geometry
The standard CAD translators interface in the Import tab. This is where advanced CAD translator import
options can be set.
1. From the File menu, click Import or click the Import icon on the standard toolbar.
This will open up the Import tab.
2. In the Import Type: drop down list, select Geometry.
3. In the File type: drop down list, select the file type youd like to import. You can choose the Auto
Detect option to select an input translator automatically.
4. Click the Select File icon to choose the file to import. Selected files are displayed in the File
Selection window. You can use the Remove Selection and Remove All icons to quickly
remove files from the window.
5. To set advanced import options, click Import Options to expand the panel. If accepting the default
import settings, click Import to import your file.
Advanced Import Options
1. Set the scale factor in the field. This is useful when converting a model created in English units to
Metric, for example.
2. Make a selection in the Cleanup tol: field.
The cleanup tolerance is used to determine if two surface edges are the same and if two surface vertices
are the same. The cleanup tol toggle controls the following items:
if two surface edges are close enough to be automatically combined to shared edges (green edges)
if a surface is degenerate and should be removed.
If you use the automatic cleanup tol option, the complexity of the surface and edge geometries are
taken into account and a tolerance to maximize shared edges (green edges) is selected. The automatic
cleanup tolerance value defaults to 100 times what is used internally by the translator.
If you want to specify a different value, use the manual cleanup tol option, which must be greater than
the default value. The translator modifies data only if the data stays within the original data tolerance.
Increasing the tolerance can cause serious problems. When this value is set, any features equal to or
less than the tolerance are eliminated. The translator does not include any edge less than tolerance
long; if there are edges present that are important to the surface, that surface will be distorted, or will fail
to trim properly. Surfaces smaller than the tolerance may not be imported. If the file you have read has
many very short edges, it may be worthwhile to reread the file using a larger tolerance. The same holds
true if surfaces appear to be "inside out" when surface lines are displayed. The tolerance value should
not be set to a value greater than the node tolerance set in the options panel to be used for your element
mesh.
If you are reading a Catia file, you may need to override the tolerance in the file; in our experience, the
Engineering Solutions 11.0 User's Guide 1709 Altair Engineering
Proprietary Information of Altair Engineering
tolerance in the file is almost always too small (by at least an order of magnitude).
The Automatic option takes the complexity of the surfaces and edge geometries into account and a
tolerance to maximize shared edges (green edges) is selected.
The Manual option allows you to set a specific tolerance in the field.
3. The Import blanked (no show) components checkbox allows you to control if blanked components in
the IGES translator will be imported, as well as components containing NO SHOW entities from the
Catia translator.
4. Place a check in the Name components by layer option to activate this option. This option is valid for
Catia V4 and Catia V5.
For Catia V4, the option is enabled by default, and cant be disabled.
For Catia V5, the option is disabled by default and can be enabled. If this option is enabled, Catia
objects from the same layer are grouped into the same component.
5. Click Apply to import the geometry.
Altair Engineering Engineering Solutions 11.0 User's Guide 1710
Proprietary Information of Altair Engineering
Import Error Messages
When an external input translator is used to import data, a file for messages is created in the directory in
which the program was started. This file is named translator.msg, where translator is the name of the
translation program being used. This file contains errors, warnings and useful information about the import
process.
The translators also create a second file that contains extra data from the file being imported. This file is
named importfile.hmx, where importfile is the name of the file being imported. This extra data could
contain FEA data and keywords not supported and/or generic comments about the data.
If the Display Import Errors checkbox is selected on the Import tab, any error messages will display in the
Import Process Messages pop-up window. From this window you can choose to display the .hmx file, save
the message file or delete the message file. Clicking Close will close the pop up window, but will not remove
the message file from your directory.
Engineering Solutions 11.0 User's Guide 1711 Altair Engineering
Proprietary Information of Altair Engineering
Creating Collectors
All entities in an HM database are stored in collectors. Based on the assigned template, each collector may
use a dictionary or card image to define the attributes assigned to the collector. The definitions contained in
the dictionaries or card image are used to translate models to external analysis codes.
The various collector panels allows you to create and update collectors and assign and edit card images or
dictionaries.
To create a collector:
1. From the Collectors menu, select Create and select the type of collector you'd like to create.
2. Click name = and enter a name for the collector.
3. Click the switch under creation method:.
- Select no card image if you do not want to assign a card image.
- Select card image and then click card image = to select the card image from a list.
- Select same as and then click same as = to select the collector whose type and card image
information you want to copy from an existing collector.
4. Fill in the rest of the fields and click create to create the collector, or click create/edit to create the
collector and immediately edit the card image.
Altair Engineering Engineering Solutions 11.0 User's Guide 1712
Proprietary Information of Altair Engineering
Changing the Current Component Collector
There are multiple ways to change the current component collector:
If you know the name of the component collector:
Method 1:
1. On the Model Browser, expand the list of component collectors.
2. Right-click on the component collector you wish to set as current.
3. Choose Make Current from the menu that appears.
Method 2:
1. The name of the current component collector displays on the status bar; click on that name.
2. A list of all component collectors appears. Select the component collector to make current by clicking
on its name.
If you dont know the name of the component collector:
Method 1:
1. On the Model Browser, expand the list of component collectors.
2. Click on the Selector icon and select the component collector in the graphics area. The selected
component collector becomes highlighted in the Model Browser.
3. Right-click on the highlighted component collector.
4. Choose Make Current from the menu that appears.
Method 2:
1. The name of the current component collector displays on the status bar; click on that name.
2. A list of all component collectors appears. Click in the graphics area to specify the component collector
to make current.
Engineering Solutions 11.0 User's Guide 1713 Altair Engineering
Proprietary Information of Altair Engineering
Changing the Current Load Collector
There are multiple ways to change the current load collector:
If you know the name of the load collector:
Method 1:
1. On the Model Browser, expand the list of load collectors.
2. Right-click on the load collector you wish to set as current.
3. Choose Make Current from the menu that appears.
Method 2:
1. The name of the current load collector displays on the status bar; click on that name.
2. A list of all load collectors appears. Select the load collector to make current by clicking on its name.
If you dont know the name of the load collector:
Method 1:
1. On the Model Browser, expand the list of load collectors.
2. Click on the Selector icon and select the load collector in the graphics area. The selected load collector
becomes highlighted in the Model Browser.
3. Right-click on the highlighted load collector.
4. Choose Make Current from the menu that appears.
Method 2:
1. The name of the current load collector displays on the status bar; click on that name.
2. A list of all load collectors appears. Click in the graphics area to specify the load collector to make
current.
Altair Engineering Engineering Solutions 11.0 User's Guide 1714
Proprietary Information of Altair Engineering
Creating Geometry Data
If geometry is not available from a CAD system, you can create or edit geometry using the line and surface
builders. The panels used in this process are listed below:
lines creation and editing panels
Lines Create lines in a variety of methods, including: from points, at tangents, and at the
intersection of other geometry.
Line Edit Edit existing lines in a variety of methods such as combine, split, smooth, or extend.
Circles Create circles or arcs.
surfaces creation and editing panels
Surfaces Create surfaces from existing lines or nodes by different methods, such as spline,
drag, or spin.
Primitives Create standard shaped surfaces or solid entities, including squares, spheres, cones,
and cylinders.
Surface Edit Edit existing surfaces by trimming, extending, or shrinking.
Defeature Edit existing surfaces by removing individual features such as holes or fillets.
point/node creation and editing panels
Nodes Create new nodes. Several methods are available.
Temp Nodes Add or remove nodes used only for geometry creation or editing.
Creating NURBS surfaces
A NURBS (non-uniform rational B-spline) surface is a parametric surface defined by control points, knots and
weights. The ruled, spline/filler, and drag/spin subpanels of the Surfaces panel can be used to create
NURBS surfaces.
The spline option creates a surface through 3-D lines. If you select a set of lines that do not form a closed
loop, the disconnected lines will be connected with straight lines, and create a spline surface and/or mesh in
the enclosed area. There is no limit on the number of lines used to create a mesh/surface.
Engineering Solutions 11.0 User's Guide 1715 Altair Engineering
Proprietary Information of Altair Engineering
These lines f orm one path because they intersect at f our points.
These lines f orm more than one path and cause an error.
The tolerance setting on the Options panel is used to determine the intersections between lines. If the
tolerance is too small and an intersection cannot be found, an error is reported when you attempt to create
the surface.
Lines that contain sharp edges can cause problems when you create a surface. These lines result in a more
complex surface, which takes longer to create, and slows the automeshing process. These sharp edges are
sometimes the result of data created on other CAD/CAM systems and brought in via a translator. These
lines may need to be "smoothed" by using the Line Edit panel or replaced with a new, smooth, line by using
the Lines panel.
Creating a surf ace with these lines results in a relatively complex surf ace.
Altair Engineering Engineering Solutions 11.0 User's Guide 1716
Proprietary Information of Altair Engineering
The "circular" shaped line has been replaced with a smooth line, which results
in a much simpler surf ace. In some cases the sharp edges are required to represent
the model and should not be smoothed.
The skin option can create a skinned surface through a set of lines.
Lines used to def ine a skinned surf ace.
A skinned surf ace created f rom the lines.
The ruled option can create a ruled surface between two lines.
Lines used to create a ruled surf ace.
Engineering Solutions 11.0 User's Guide 1717 Altair Engineering
Proprietary Information of Altair Engineering
A ruled surf ace created f rom the lines.
Altair Engineering Engineering Solutions 11.0 User's Guide 1718
Proprietary Information of Altair Engineering
Temporary Nodes
A temporary node list retains nodes that are not attached to an element, protecting them from automatic
removal by the database management (except for some panels that automatically clear all temporary nodes,
i.e., edges, faces, edit elements). There may be times when you wish to use an unattached node later in
the modeling process.
The Temp Nodes panel allows you to modify the temporary node list. In the Temp Nodes panel, there are
three functions:
add Adds selected individual nodes to the temporary node list.
clear Removes selected individual nodes from the temporary node list.
clear all Removes all the temporary nodes from the database.
Engineering Solutions 11.0 User's Guide 1719 Altair Engineering
Proprietary Information of Altair Engineering
Picking Surfaces
You can display surfaces in wireframe mode or in shaded mode.
In wireframe mode, the easiest method of selecting a surface is to pick the surface near its edges or surface
visualization lines. If several surfaces share an edge, you can select any one of them by clicking on the
edge, and while holding the mouse button down, moving the mouse slightly from side to side. Each surface
highlights as selected. Release the mouse button when the desired surface is highlighted.
In shaded mode, click anywhere on the surface to select it. Similar to wireframe mode, you can hold the left
mouse button down until the surface of interest is highlighted, and release it to confirm the selection.
Surface edges may be used in the same way as lines in any surface creation panel, where appropriate. If
you use any surface edge lines in the Line Edit panel, duplicates of the lines are created and the operation
is applied to the duplicates.
Altair Engineering Engineering Solutions 11.0 User's Guide 1720
Proprietary Information of Altair Engineering
Editing Surfaces
Each surface contains one or more faces. It is usually preferable to combine multiple faces into one surface
entity before you use the meshing tools. This allows them to be meshed at the same time.
You can use the Surface Edit panel to modify surface geometry when it is necessary to make changes
before you generate a mesh.
For example, to trim a surface with a line, use the trim with line subpanel of the surface edit panel. You
must select the surface and the line and specify a direction vector. The surface is trimmed by sweeping the
line along the vector and intersecting the surface with the sweep. If the sweep does not intersect the
surface, the surface is not trimmed.
The Edit Element panel has a cleanup subpanel, which contains surface editing tools.
A circle and a surf ace (represented with surf ace lines) bef ore trimming.
Af ter the circle is used to trim the surf ace,
two new surf aces are created (shown
highlighted) and the original surf ace is trimmed.
To trim one surface with another, use the trim with surf subpanel.
Engineering Solutions 11.0 User's Guide 1721 Altair Engineering
Proprietary Information of Altair Engineering
Two surf aces bef ore trimming.
The smaller surf ace is split into two surf aces
af ter it is trimmed with the larger surf ace.
Altair Engineering Engineering Solutions 11.0 User's Guide 1722
Proprietary Information of Altair Engineering
Associativity
Nodes and elements can be associated to surfaces. When you create a mesh with the automesher, the
nodes are automatically associated to the surface. When nodes are associated to a surface, you can use
the Smooth panel to smooth elements on the surface and the Node Edit panel to move the nodes along the
surface. Associated nodes and elements can be selected by surface, which allows you to select all the
nodes and/or elements associated to a surface. Some operations break associativity. If you transform, such
as translate, a surface, node, or element, associativity is broken. However, if you transform a component
that contains both a surface and its associated nodes/elements, the associativity is not broken.
Associativity is also broken if you trim a surface. To re-associate a node to a surface, use the Node Edit or
Project panel.
Note: Re-associating nodes to a surface is usually a time consuming task.
Engineering Solutions 11.0 User's Guide 1723 Altair Engineering
Proprietary Information of Altair Engineering
Geometry Cleanup
When designers create CAD geometry, their priorities are different from those of analysts trying to use the
data. A single smooth surface is typically split into smaller patches, each a separate mathematical face.
The juncture between two surfaces often contains gaps, overlaps, or other misalignments.
To make the geometry more appropriate for meshing, analysts need to combine a number of faces into a
single smooth surface. This allows the elements to be created on the entire region at once, and prevents
unnecessary artificial or accidental edges from being present in the final mesh.
The Quick Edit, Edge Edit, Point Edit, and Autocleanup panels contain tools to help you prepare surface
geometry for meshing.
The initial CAD geometry of ten contains gaps,
misalignments, or pinholes.
These f eatures can distort the elements or
demand a f iner mesh.
With the tools of the geometry cleanup panels,
you can close the gaps between surf aces,
combine surf aces into large meshing regions,
and eliminate pinholes.
Altair Engineering Engineering Solutions 11.0 User's Guide 1724
Proprietary Information of Altair Engineering
Using the simpler, cleaner geometry, you can
easily build a much better mesh.
Engineering Solutions 11.0 User's Guide 1725 Altair Engineering
Proprietary Information of Altair Engineering
Applying Loads
The final step in the model building process is to apply constraints and forces and to create or assign
coordinate systems. Before you apply loads, create a load collector. Loads are displayed in the color
assigned to the load collector. The size of loads and constraints is based on model units and can be
modified from within the boundary condition panels.
All loads are stored and displayed in the global coordinate system. Depending on the analysis code being
used to calculate results, the loads are transformed appropriately to any local nodal output coordinate
system.
The following load types are currently supported:
Accelerations Applies an acceleration at a node. Accelerations are displayed as a single-
headed arrow with an optional label, A. The label may also display the magnitude
of the acceleration.
Constraints Applies a constraint or enforced displacement at a node. Constraints are
displayed as a triangle with an optional label that displays the degrees of freedom
effected by the constraint.
Equations Applies a general equation constraint between nodes. Equations are displayed
with the label, EQ.
Fluxes Applies a flux load at a node. Fluxes are displayed as a thick arrow with an
optional label, flux. The label may include the magnitude of the flux.
Forces Applies a concentrated force along any user-defined vector at a node. Forces are
displayed as a single-headed arrow with an optional label F. The label may
include the magnitude of the force.
Moments Applies a concentrated moment about a user-defined vector at a node. Moments
are displayed as a double-headed arrow with an optional label, M. The label may
include the magnitude of the moment.
Pressures Applies a pressure on an element or geometry. Pressures are displayed as a
single-headed arrow with an optional label, P. The label may include the
magnitude of the pressure.
Temperatures Applies a temperature constraint at a node. Temperatures are displayed as a
straight line starting at the node at which the temperature is applied extending
upward, with an optional label, T.
Velocities Applies a velocity at a node. Velocities are displayed as a single-headed arrow
with an optional label, V. The label may include the magnitude of the velocity.
Note: Refer to the specific panel for detailed information about creating, reviewing, and updating loads
and constraints.
Altair Engineering Engineering Solutions 11.0 User's Guide 1726
Proprietary Information of Altair Engineering
Engineering Solutions 11.0 User's Guide 1727 Altair Engineering
Proprietary Information of Altair Engineering
Creating Systems
Systems are referred to as coordinate systems and may be rectangular, cylindrical, or spherical. Reference
and analysis systems are supported. Reference systems transform geometric location or input vectors from
the global system to a local system. Nodes, mass elements, forces, and other systems are eligible entities
for a reference system. Analysis systems transform the output system of a node entity. Systems are built
and referenced in the Systems panel.
Note: System collectors collect system entities. A system collector must exist and be current in order
to build a system.
Altair Engineering Engineering Solutions 11.0 User's Guide 1728
Proprietary Information of Altair Engineering
Control Cards
Control cards allow you to add input and output parameters to a model, including location and names of the
input, output and scratch files; the type of run (analysis, check or restart); overall running of the analysis or
optimization; and type, format and frequency of the output.
Control cards are assigned to your model from within the Control Cards panel. This panel lists all of the
control cards defined for the solver/user profile that you currently have loaded; you can disable, enable, or
delete cards as desired.
Engineering Solutions 11.0 User's Guide 1729 Altair Engineering
Proprietary Information of Altair Engineering
Using the Card Previewer
A control card may be in one of three states:
State Color Explanation
Undefined Gray The control card was either never created or has been deleted.
Defined
(See note.)
Green Any control card viewed in the card previewer is activated.
Inactive Red A card that has been defined may be disabled. The attributes for that
card remain; however, the control card is not output.
Note: Those control cards that are defined (green in the control card editor) are output.
Default values for attributes are common throughout the card previewer. A default value field has two states:
State Description
Default = ON In this state, the field label color is yellow and no data entry is
allowed.
Default = OVERRIDDEN To override a default value field, pick the yellow field label. When you
override a default value field, the label text color changes to cyan and
allows you to enter data in the field.
Altair Engineering Engineering Solutions 11.0 User's Guide 1730
Proprietary Information of Altair Engineering
Output Blocks
Enter topic text here.
Output Blocks
Engineering Solutions 11.0 User's Guide 1731 Altair Engineering
Proprietary Information of Altair Engineering
Boundary Conditions
Boundary Conditions define limits as well as loads on geometry and mesh.
Altair Engineering Engineering Solutions 11.0 User's Guide 1732
Proprietary Information of Altair Engineering
Loads on Geometry
You can apply loads to geometrical entities and map them to the FE mesh using the Load on Geom panel.
One advantage is that you can remesh a model without deleting complicated loads or boundary conditions.
After remeshing, loads or boundary conditions that have been applied to geometrical entities can be
remapped to the new mesh.
You can apply loads to geometry by using the following panels: Forces, Moments, Constraints, Pressures,
Temperatures, Flux, Velocities, and Accels. These are the same panels used to apply loads to a mesh.
There are two ways to map loads on geometry to the mesh associated with this geometry (loads on mesh):
Manually, using the Load on Geom panel.
Automatically, by exporting the FE deck, using the Export tab.
The Model Browser allows separate or simultaneous visualization of loads on mesh and loads on
geometry.
To visualize loads on mesh and/or loads on geometry, in the Model Browser, right-click on the load. From
the toolbar, select the Elements/Geometry icon. This icon determines what the other buttons act on;
right-click the button (or left-click the small triangular downward arrow) to reveal a drop-down menu of options.
You can select Elements, Geometry, or both.
When Elements is selected, you control the display of loads applied to elements.
When Geometry is selected, you control the display of loads applied to geometric entities.
Both means that you can control the display of both types of loads independently, and load
collectors may contain one type or both types simultaneously.
Use the none, all and reverse buttons to assist in selecting which loadcols should be displayed.
Comments
Loads on mesh and loads on geometry can be displayed together (similar to the simultaneous display of
both elements and geometry belonging to a specific component).
A geometrical entity can be associated with one mesh or multiple meshes (component or components)
and/or with one load collector or multiple load collectors.
One load collector stores both loads on geometry and loads on mesh. The mesh (or multiple meshes) is
associated with the geometrical entities to which the loads on geometry have been applied. Each load type
is stored in a dedicated section of the same load collector.
How do I ...
Create a load collector
Use the Load on Geom panel for mapping loads
Engineering Solutions 11.0 User's Guide 1733 Altair Engineering
Proprietary Information of Altair Engineering
Altair Engineering Engineering Solutions 11.0 User's Guide 1734
Proprietary Information of Altair Engineering
Terminology and Definitions
geometrical entities A point, a line, or a surface.
loads on geometry or
geometry loads
Loads applied to geometrical entities.
loads on mesh or mesh
loads
Loads applied to mesh (nodes or element).
Loads can be applied directly to mesh or applied by mapping them from
loads on geometry.
load mapping The process of mapping geometrical loads to mesh loads. The loads
are mapped from the geometrical entities (to which the geometrical
loads are applied) to the mesh that is associated with the geometrical
entities.
Engineering Solutions 11.0 User's Guide 1735 Altair Engineering
Proprietary Information of Altair Engineering
Application of Loads to Geometry
You can apply loads to geometrical entities in a way similar to the manner in which loads are applied to
mesh. The process includes two basic steps.
1. Creating a load collector by using the Collector panel
2. Applying loads to the geometry using one of the following panels: Forces, Moments, Constraints,
Pressures, Temperatures, Flux, Velocities, and Accels
To apply a load to a geometrical entity, first create a load collector in which the loads applied to geometrical
entities will be stored. Next, access a load panel (e.g. Forces, Constraints, etc.), and choose the create
subpanel. Third, select a geometrical entity on which the loads will be applied (points, lines, or surfaces)
using the panel selection box, define the load or boundary condition parameters in the same way you would
for the application of the load or boundary condition on a FE mesh entity (e.g. node), and click create. The
loads/boundary conditions are stored in the database and displayed in the graphical window.
The following chart specifies the geometrical entities to which loads can be applied, in each of the load
application panels listed above.
Panel Geometrical Entities
Accels points, lines and surfaces.
Constraints points, lines and surfaces.
Flux points
Forces points
Moments points
Pressures surfaces
nodes on edge: lines (for 2-D solid elements)
nodes on face: surfaces (for 3-D solid elements)
Temperatures points, lines and surfaces.
Velocities points, lines and surfaces.
Note: Refer to the specific panel for detailed information about creating, reviewing, and updating loads
and constraints.
Altair Engineering Engineering Solutions 11.0 User's Guide 1736
Proprietary Information of Altair Engineering
Exporting Loads
Sessions can contain loads on geometry, loads on mesh that have been applied directly to mesh, and loads
on mesh that have been mapped from loads on geometry.
When saving the model as an HM database, all load types are saved and are retrieved when you open the .
hm file. When exporting the model using an export template, only the loads on mesh are exported. The
loads on mesh that are exported may have been applied directly to mesh, mapped from geometry to mesh,
or both.
The all/displayed option on the Export tab allows you to determine which loads are exported.
If all is selected, all the loads on geometry that have not been mapped (if any), are mapped to loads on mesh
and all the loads on mesh are exported.
If displayed is selected, all the displayed loads on mesh are exported. All the loads on mesh (both
displayed and hidden) that are associated with the displayed loads on geometry are exported as well. If any
loads on geometry are displayed and have not been mapped, they will automatically be mapped to loads on
mesh and exported as well.
Engineering Solutions 11.0 User's Guide 1737 Altair Engineering
Proprietary Information of Altair Engineering
Visualization of Loads on Geometry and on Mesh
The Display panel allows you to visualize loads on mesh and loads on geometry either individually or
together by setting the collector type to loadcols and using the toggle between elems and geoms. elems
controls the display of loads on mesh and geom controls the display of loads on geometry. A simultaneous
display is similar to the display of both elements and geometry belonging to a specific component.
Note: A major graphical display difference between loads on geometry and loads on mesh is the density of
the arrows. Multiple arrows represent loads on mesh (one arrow per node or element); a single arrow
for each geometrical entity represents loads on geometry. The basic length of the arrow also differs.
For the same arrow magnitude percentage setting or uniform size setting within the load application
panels, an arrow that represents a load on geometry is longer than arrows representing loads on
mesh.
Altair Engineering Engineering Solutions 11.0 User's Guide 1738
Proprietary Information of Altair Engineering
Creating Load Collectors
1. In the Model Browser, right-click on the white area and select Create > Load Collectors.
2. Enter a load collector name after name =.
3. Click color and select a color from the pop-up menu.
4. If creating a generic load collector:
- Click the switch and select no card image.
- Click create.
- Click return.
5. If creating a specific load collector:
- Click the switch and select card image.
- Click card image = and select the card image type.
- Click create/edit.
- Enter the relevant data in the card image.
- Click return.
Engineering Solutions 11.0 User's Guide 1739 Altair Engineering
Proprietary Information of Altair Engineering
Transformation Manager
The Transformation Manager manages the definition of transformation applied on the nodes and elements
in order to easily position the entity using a combination of scale, rotate, and translate and symmetry
functions. These operations are usually applied on standard parts such as dummies, barriers, etc. for
positioning in different crash setups. Also they can be used for repositioning components with strain history
between multiple steps of simulation.
The Transformation Manager is available for RADIOSS (Block Format), LS-DYNA and PAM- CRASH 2G
user profiles.
The Transformation Manager has two basic folders/sections: Transformation Definition, and
Transformation Repository.
Transformation Definition lists the transformations defined in the model in a tree structure
detailing the cross referencing between the entity and the transformation.
Transformation Repository holds the candidates on which the transformations can be applied
which is solver dependent. In the RADIOSS (Block Format) and PAM-CRASH 2G user profiles, the
repository contains all the node sets defined in the model. In the LS DYNA user profile, the
repository contains node sets and include files organized in two different folders.
Toolbars
The Transformation Manager include toolbars and a context-sensitive menu. Toolbars provide the ability to
switch between the two views, show or hide entities on which transformation is applied within the model, and
activate or deactivate the transformation applied on a entity. The context-sensitive menu provide basic
functions such as the creation, addition of entities, activation/inactivation of transformation, deletion, card
edit, manipulating the sequence of transformation, display control, and review.
Icon Function
Activate the selected transformation. If none are selected, activate all the
transformations defined.
Inactive the selected transformation. If none are selected, inactivate all the
transformations defined.
Active or inactive state depending in its current state for the selected transformation. If
none is selected, it is applied on all the transformations defined.
Isolate the selected entity
Show/Hide the selected entity
Review the selected entity
Switches to transformation entity view
Switches to entity transformation view
Altair Engineering Engineering Solutions 11.0 User's Guide 1740
Proprietary Information of Altair Engineering
Icon Function
Close the transformation manager
Context Sensitive Menu
A context-sensitive menu is available for any selected item in the Transformation Manager tree. To view
the context menu, right-click on an entity folder, an individual entity, or in an empty space in the browser.
Clicking in the empty space provides options applicable to all the entities in the transformation definition. The
functions vary depending on whether it is performed on entity in the transformation repository or in
transformation definition. Also there are subtle differences in functions performed depending on the view.
Transformation definition
Entity- Transformation view
Item Definition
Create new: Creates new entity on which transformation will be applied. Includes node sets for the
RADIOSS, PAM-CRASH 2G user profiles. Includes node sets and include files for the
LS-DYNA user profile.
Add entity: Allows you to edit the entity on which transformation is defined. Available only on
entity.
Card edit: Opens the corresponding solver card image panel. Available on both entity and
transformation.
Delete: Deletes the selected entity. Available on both entity and transformation.
Transform: Creates a new transformation and applies it on the selected entity. If transformation
already exists for the entity, it appends to it. Available on the entity.
Rename: Renames the selected entity/ transformation. Available on both entity and
transformation.
Show, Hide,
Isolate, Show
all, Review,
Reset review:
Similar to Model Browser functions. Available for both transformation and entity.
Move UP: Swaps the ID of the selected transformation with the next smaller ID that is attached to
the same entity
Move up: Swaps the ID of the selected transformation with the next higher ID that is attached to
the same entity
Engineering Solutions 11.0 User's Guide 1741 Altair Engineering
Proprietary Information of Altair Engineering
Item Definition
Collapse All: Closes all of the folders in the tree structure, so that only the top-most level of items
displays.
Expand All : Opens all of the folders in the entire tree structure, exposing every item nested at every
level.
Transformation - Entity view
Item Definition
Create new: Creates new transformation
Add entity: Allows to add a new entity on to the selected transformation. If the entity is selected,
you can edit the content. Available on both entity and transformation.
Card edit: Opens the corresponding solver card image panel. Available on both entity and
transformation.
Delete: Deletes the selected entity. Available on both entity and transformation.
Transform: Appends the defined transformation on the selected transformation. Available only on
the transformation.
Rename: Renames the selected entity. Available on both entity and transformation.
Show, Hide,
Isolate, Show
all, Review,
Reset review:
Similar to Model Browser functions. Available for both transformation and entity.
Move Up: Swaps the ID of the selected transformation with the next smaller ID that is attached to
the same entity
Move Down: Swaps the ID of the selected transformation with the next higher ID that is attached to
the same entity
Collapse All: Closes all of the folders in the tree structure, so that only the top-most level of items
displays.
Expand All : Opens all of the folders in the entire tree structure, exposing every item nested at every
level.
Altair Engineering Engineering Solutions 11.0 User's Guide 1742
Proprietary Information of Altair Engineering
Transformation repository
Item Definition
Transform Creates new transformation on the selected entity. The transformation and the entity
show up in the transformation definition folder.
Card Edit: Opens the corresponding solver Card Image panel.
Rename: Renames the selected entity.
Show, Hide,
Isolate,
Review,
Reset review:
Similar to Model Browser functions.
Supported solver keywords
RADIOSS TRANSFORM/TRANSLATE
TRANSFORM/ROTATE
TRANSFORM/SCALE
TRANSFORM/SYMMETRY
LS DYNA
NODE_TRANSFORM
INCLUDE_TRANSFORM
PAM CRASH
2
G
TRSFM _/_
Engineering Solutions 11.0 User's Guide 1743 Altair Engineering
Proprietary Information of Altair Engineering
Load Steps
Enter topic text here.
Altair Engineering Engineering Solutions 11.0 User's Guide 1744
Proprietary Information of Altair Engineering
Linear Static Model Setup (RADIOSS Bulk)
Enter topic text here.
Engineering Solutions 11.0 User's Guide 1745 Altair Engineering
Proprietary Information of Altair Engineering
Non-Linear Dynamic Model Setup (RADIOSS Block)
Enter topic text here.
Altair Engineering Engineering Solutions 11.0 User's Guide 1746
Proprietary Information of Altair Engineering
Optimization Model Setup
Enter topic text here.
Engineering Solutions 11.0 User's Guide 1747 Altair Engineering
Proprietary Information of Altair Engineering
Conversion between Solver Formats
Finite element models defined for a particular card image solver generally cannot exchange information with
other card image or dictionary format solvers without manipulation of the data. Finite element models defined
in a particular user profile cannot be converted to another solver format by just changing the user profile.
There are two methods available to convert data from one user profile to another. You can either use the
Conversion framework or the Convert panel. Both are accessible through the menu bar by clicking Tools >
Convert.
Conversion Tools
The functionality to convert model files from one solver format to another is supported.
1. Load your model.
2. From the Tools menu, select Convert. Select the solver format you'd like to convert from, and then
select the solver format that you are converting to.
3. A window appears asking if you want to load the chosen solver's user profile to continue. Select Yes, and
the Conversion tab appears.
4. In the Destination template field, select the appropriate template for your destination solver.
Altair Engineering Engineering Solutions 11.0 User's Guide 1748
Proprietary Information of Altair Engineering
5. The Configuration File field is automatically populated. The default file, ConfigurationFile.txt
provides a valid mapping scheme for the conversion.
6. The entities window displays all the entities identified in the model. The color status bar illustrates the
conversion status of each entity. Clicking on an entity name will display information regarding that entity
in the lower portion of the tab. In addition, you can right-click on an entity name to open the Card Edit
panel for that entity.
7. Click Convert to convert the file. A window appears, informing you of the status of the conversion. Note
that the user profile is automatically updated to the selected solver's format.
8. Click Close to close the status window.
Conversion Framework
When launching the conversion framework (Tools > Convert), a browser opens up showing model contents.
When expanding folders you can see individual solver cards listed. Each of them is color coded green,
orange or red to highlight to which extent the card is converted to the targeted solver. Clicking on an
individual card will provide more detailed information in the lower window of the browser. There you can check
to see which card the current entity is mapped to, as well as which parameters are translated. Right-click to
display the context sensitive menu, and select Edit Card for direct access to the card image of the solver
card.
Using the Convert Panel
The Convert panel offers very limited conversion capabilities only and is no longer recommended for use.
See the Convert panel for more information.
Note: See the Convert panel for more information.
Engineering Solutions 11.0 User's Guide 1749 Altair Engineering
Proprietary Information of Altair Engineering
Abaqus Conversion Tools
The following conversions are possible when in the Abaqus user profile:
Abaqus to Nastran conversion
Abaqus to RADIOSS (Bulk Data Format) conversion
Abaqus to RADIOSS (Block Format) conversion
Altair Engineering Engineering Solutions 11.0 User's Guide 1750
Proprietary Information of Altair Engineering
Abaqus to Nastran Conversion
The Abaqus to Nastran conversion tool uses an open conversion scheme; you can specify different
mappings in the configuration file. Care has to be taken so that the element and property mappings are
consistent. We provided a valid mapping scheme in the ConfigurationFile.txt. This document
explains the scope and limitations of the mapping scheme.
Elements
HM elements have two basic attributes configuration (or config) and type. The "config" defines the basic
geometrical shape of an element. For example, tria3 configuration is a 3 node triangular element and hexa8
is an 8-node hexahedral element. The "type" defines the solver specific element type of a particular
configuration. For example, the 4-node quadrilateral (quad4) element in Abaqus can be any of the following
types: S4, S4R, M3D4, R3D4 etc. The Element Types panel shows all supported element configurations
and their types for a user profile.
For a specific configuration, you can map any supported Abaqus element type to any supported Nastran
element type, or vice versa. For example, for an Abaqus to Nastran direction, several 2-noded element
configurations such as spring, rigid, bar2, rid, etc., are supported. Because all of them are 2-noded elements,
conversion across these configurations is also allowed for some element types. For example, CBUSH is of
"spring" configuration in the Nastran user profile and CONN3D2 is of rod" configuration in the Abaqus user
profile. It is possible to map a CBUSH to CONN3D2 even though their configurations are different. The
element mapping scheme must be under the *ElemTypeConversion block in the
ConfigurationFile.txt file. You need to provide both configuration and type information to specify the
element mapping scheme as shown for the Abaqus to Nastran direction below:
HM configuration, Abaqus type HM configuration, Nastran type
tria3, S3 tria3, CTRIA3
tria3, S3R tria3, CTRIAR
quad4, S4 quad4, CQUAD4
quad4, S4R quad4, CQUADR
quad4, M3D4 quad4, CSHEAR
tetra4, C3D4 tetra4, CTETRA
penta6, C3D6 penta6, CPENTA
hex8, C3D8 hex8, CHEXA
tria6, STRI65 tria6, CTRIA6
quad8, S8R quad8, CQUAD8
Engineering Solutions 11.0 User's Guide 1751 Altair Engineering
Proprietary Information of Altair Engineering
tetra10, C3D10 tetra10, CTETRA
penta15, C3D15 penta15, CPENTA
hex20, C3D20 hex20, CHEXA
mass, MASS mass, CONM2
mass, SPRING1 mass, CELAS1
mass, SPRING1 mass, CELAS2
rigid, COUP_KIN rigid, RBE2
rigidlink, COUP_KIN rigidlink, RBE2
rbe3, DCOUP3D rbe3, RBE3
spring, SPRING2 spring, CELAS1
spring, SPRING2 spring, CELAS2
spring, DASHPOT2 spring, CDAMP1
spring, DASHPOT2 spring, CDAMP2
rod, CONN3D2 spring, CBUSH
bar2, B31 bar2, CBEAM
bar2, B31 bar2, CBAR
rod, T3D2 rod, CROD
rod, T3D2 rod, CONROD
gap, GAPUNI gap, CGAP
rigid, KINCOUP weld, RBAR
You can take advantage of a simplified conversion of Abaqus connectors (CONN3D2) to rbe2 elements when
modifying ConfigurationFile.txt in the following way (change the entry for rod element type
configuration:
rod,CONN3D2 rigid,rbe2
CONN3D2 elements will now be converted to RBE2 elements. Depending on the connection type set in the
CONNECTOR SECTION (e.g. AXIAL or HINGE), degrees of freedom will be set for the RBE2 element. If
Altair Engineering Engineering Solutions 11.0 User's Guide 1752
Proprietary Information of Altair Engineering
systems are associated to the connector elemental nodes they will be assigned to the nodes of the RBE2 as
well. Not all connection types are supported. If a system is ignored by a particular CONNECTOR SECTION,
it will not be assigned to the nodes of the RBE2 either.
These connector types are currently considered in conversion: AXIAL, JOIN, LINK, SLIDE-PLANE, SLOT,
ALIGN, REVOLUTE, BEAM, CYLINDRICAL, HINGE, PLANAR, TRANSLATOR, WELD.
Sectional properties
The table below shows supported sectional property mapping between Abaqus and Nastran. Some of the
properties in one solver can be converted to two different sections in the other solver. For an Abaqus to
Nastran conversion, for example, *DASHPOT can be converted to *PELAS or PDAMP. The property mapping
scheme can be edited under the *PropertyConversion block in the ConfigurationFile.txt file.
Please note that the property conversion scheme and corresponding element conversion scheme must be
consistent. For example, if you define *CONNECTOR SECTION to PBUSH at the property mapping scheme,
the corresponding element CONN3D2 must map to CBUSH in the element mapping scheme.
For SOLID SECTION the converter will always convert to PSOLID unless the property has a data line
indicating a crossectional area for a truss element. In this case conversion results in a PROD property.
For BEAM (GENERAL) SECTION the algorithm decides automatically which property to convert to
depending on the element type chosen in the ElementTypeConversion section of the
ConfigurationFile.txt. For example, if you want to convert B31 elements to CBAR, that means that
the beam property will get converted to a PBAR or PBARL property. If you choose to convert B31 elements
to CBEAM, then the converter creates PBEAM or PBEAML properties accordingly. The same logic applies
to B32 elements; the difference is that they are changed to first order beam elements first on conversion.
Abaqus to Nastran
HM configuration, Abaqus type HM configuration, Nastran type
*SOLID SECTION PROD or PSOLID
*SHELL SECTION PSHELL
*SHELL GENERAL SECTION PSHELL
*MEMBRANE SECTION PSHELL
*BEAM SECTION PBEAML or PBARL
*BEAM GENERAL SECTION PBEAM, PBAR, PBEAML or PBARL
*CONNECTOR SECTION PELAS or PBUSH
*MASS CONM2
*ROTARY INERTIA CONM2
Engineering Solutions 11.0 User's Guide 1753 Altair Engineering
Proprietary Information of Altair Engineering
*SPRING PELAS
*DASHPOT PELAS OR PDAMP
*GAP PGAP
Materials
The table below shows supported material mapping between Abaqus and Nastran. The material mapping
scheme can be edited under *PropertyConversion block in the ConfigurationFile.txt file.
Abaqus to Nastran
HM configuration, Abaqus type HM configuration, Nastran type
*MATERIAL MAT1
Note: Density, Young's modulus, Poisson's ratio,
thermal expansion coefficient, reference temperature
*CONNECTOR BEHAVIOR PBUSH or PELAS
Loads
HM loads have two basic attributes configuration (or config) and type. The supported load "configs" are:
force, moment, constraint, pressure, temperature, flux, velocity, acceleration and equation. The load "type"
defines the solver specific type of a particular configuration. For example, pressure load can be any of the
following Nastran types: PLOAD, PLOAD2 or PLOAD4. The Load Types panel shows all supported load
configurations and their types for a user profile.
For a specific configuration, you can map any supported Abaqus load type to any supported Nastran load
type. The conversion tool does not support conversion across load configurations. The load mapping scheme
can be edited under the *BCsTypeConversion block in the ConfigurationFile.txt file. You need to
provide both configuration and type information to specify the mapping scheme as shown below:
HM configuration, Abaqus type HM configuration, Nastran type
force, CLOAD force, FORCE
moment, CLOAD moment, MOMENT
const, BOUNDARY const, SPC
Altair Engineering Engineering Solutions 11.0 User's Guide 1754
Proprietary Information of Altair Engineering
const, VELOCITY const, SPCD
const, BOUNDARY const, SUPORT
pressure, DLOAD pressure, PLOAD
pressure, DLOAD pressure, PLOAD2
pressure, DLOAD pressure, PLOAD4
temp, TEMPERATURE temp, TEMP
equation, *EQUATION equation, MPC
Load steps and analysis type
The conversion tool maps between Abaqus steps and Nastran subcases. It does not convert Abaqus
analysis type to the solution type. You must define it manually using the Load Step Browser.
Engineering Solutions 11.0 User's Guide 1755 Altair Engineering
Proprietary Information of Altair Engineering
Abaqus to RADIOSS (Block Format) Conversion
You can use the Conversion tool to convert a Abaqus explicit file to a RADIOSS (BLOCK) file.
1. Load the Abaqus Explicit user profile.
2. Import a Abaqus Explicit model.
3. Run the conversion macro by clicking Tools > Convert > ABAQUS > To RADIOSS (BLOCK).
The Conversion tab will appear at the left side the graphics area.
4. In the Source Abaqus template field, set it as Explicit.
5. In the Destination RADIOSS Template field, select the destination solver version.
6. Click Convert to start the conversion.
After conversion, the selected version of the RADIOSS (BLOCK) user profile is automatically loaded
7. Review and export the deck using the RADIOSS (BLOCK) user profile.
Some of the keywords in the Abaqus (explicit) deck are converted to the RADIOSS (BLOCK) deck as per the
following table:
Element Mapping
HM configuration, Abaqus (Explicit) type HM configuration, RADIOSS (Block
Format), type
C3D10M /BRICK
C3D4 /BRICK
C3D6 /BRICK
C3D8R /BRICK
S3R /SH3N
S4R /SHELL
SC8R /BRICK
SC6R /PENTA6
R3D3 /SH3N+ /RBODY
R3D4 /SHELL + /RBODY
MASS /ADMAS
Altair Engineering Engineering Solutions 11.0 User's Guide 1756
Proprietary Information of Altair Engineering
Property Mapping
HM configuration, Abaqus (Explicit) type HM configuration, RADIOSS (Block Format),
type
*SOLID_SECTION and
*CONTROL_SECTION
/PROP/SOLID
*SHELL_SECTION and
*CONTROL_SECTION
/PROP/SHELL or PROP/TSHELL
*RIGIDBODY PROP/SHELL or /PROP/SOLID
*MASS /ADMAS
Material Mapping
HM configuration, Abaqus (Explicit) type HM configuration, RADIOSS (Block Format),
type
ELASTIC, ISOTROPIC /MAT/ELASTIC
PLASTIC, ISOTROPIC /MAT/PLAS_TAB
Hyperelastic, Mooney, Rivlin MAT/OGDEN
Hyperelastic, Ogden MAT/OGDEN
Function Mapping
HM configuration, Abaqus (Explicit) type HM configuration, RADIOSS (Block
Format), type
*AMPLITUDE /FUNCT, /MOVE_FUNCT
Group Mapping
HM configuration, Abaqus (Explicit) type HM configuration, RADIOSS (Block Format),
type
Engineering Solutions 11.0 User's Guide 1757 Altair Engineering
Proprietary Information of Altair Engineering
*NSET /GRNOD
*ELSET /GSHEL, /GRSH3N, /GRBRIC
*SURFACE /GRNOD, /SURF
Load Mapping
HM configuration, Abaqus (Explicit) type HM configuration, RADIOSS (Block
Format), type
*BOUNDARY /IMPDISP, /IMPVEL, /IMPACC, /BCS
*INITIAL CONDITION /INIVEL
*CLOAD /CLOAD
*DLOAD /GRAV, /PLOAD
Contact Mapping
HM configuration, Abaqus (Explicit) type HM configuration, RADIOSS (Block Format),
type
*TIED, *CONTACT_CLEARANCE,
*SURFACE_INTERACTION
/INTER/TYPE2
*GENERAL_CONTACT,
*CONTACT_CLEARANCE,
*SURFACE_INTERACTION
/INTER/TYPE7
Constraints Mapping
HM configuration, Abaqus (Explicit) type HM configuration, RADIOSS (Block Format),
type
*COUPLING KINEMATIC, *COUPLING
DYNAMIC
/RBE2, /RBE3
*MPC BEAM /RBODY
Altair Engineering Engineering Solutions 11.0 User's Guide 1758
Proprietary Information of Altair Engineering
Engineering Solutions 11.0 User's Guide 1759 Altair Engineering
Proprietary Information of Altair Engineering
Abaqus to RADIOSS (Bulk Data Format), OptiStruct Conversion
The Abaqus to RADIOSS (Bulk Data Format), OptiStruct conversion tool uses an open conversion
scheme; you can specify different mappings in the configuration file. Care has to be taken so that the
element and property mappings are consistent. A valid mapping scheme is provided in the
ConfigurationFile.txt. This document explains the scope and limitations of the mapping scheme.
Elements
HM elements have two basic attributes configuration (or config) and type. The "config" defines the basic
geometrical shape of an element. For example, tria3 configuration is a 3 node triangular element and hexa8
is an 8-node hexahedral element. The "type" defines the solver specific element type of a particular
configuration. For example, the 4-node quadrilateral (quad4) element in Abaqus can be any of the following
types: S4, S4R, M3D4, R3D4 etc. The Element Types panel shows all supported element configurations
and their types for a user profile.
For a specific configuration, you can map any supported RADIOSS (Bulk Data Format), OptiStruct element
type to any supported Abaqus element type, or vice versa. For example, for a RADIOSS (Bulk Data Format),
OptiStruct to Abaqus direction, several 2-noded element configurations such as spring, rigid, bar2, rid, etc.,
are supported. Because all of them are 2-noded elements, conversion across these configurations is also
allowed for some element types. For example, CBUSH is of "spring" configuration in the RADIOSS (Bulk
Data Format), OptiStruct user profile and CONN3D2 is of rod" configuration in the Abaqus user profile. It is
possible to map a CBUSH to CONN3D2 even though their configurations are different. The element mapping
scheme must be under the *ElemTypeConversion block in the ConfigurationFile.txt file. You
need to provide both configuration and type information to specify the element mapping scheme as shown for
the RADIOSS (Bulk Data Format), OptiStruct to Abaqus direction below:
HM configuration,
Abaqus type
HM configuration,
RADIOSS (Bulk Data Format), OptiStruct type
tria3, S3 tria3, CTRIA3
tria3, S3R tria3, CTRIAR
quad4, S4 quad4, CQUAD4
quad4, S4R quad4, CQUADR
quad4, M3D4 quad4, CSHEAR
tetra4, C3D4 tetra4, CTETRA
penta6, C3D6 penta6, CPENTA
hex8, C3D8 hex8, CHEXA
tria6, STRI65 tria6, CTRIA6
quad8, S8R quad8, CQUAD8
Altair Engineering Engineering Solutions 11.0 User's Guide 1760
Proprietary Information of Altair Engineering
tetra10, C3D10 tetra10, CTETRA
penta15, C3D15 penta15, CPENTA
hex20, C3D20 hex20, CHEXA
mass, MASS mass, CONM2
mass, SPRING1 mass, CELAS1
mass, SPRING1 mass, CELAS2
rigid, COUP_KIN rigid, RBE2
rigidlink, COUP_KIN rigidlink, RBE2
rbe3, DCOUP3D rbe3, RBE3
spring, SPRING2 spring, CELAS1
spring, SPRING2 spring, CELAS2
spring, DASHPOT2 spring, CDAMP1
spring, DASHPOT2 spring, CDAMP2
rod, CONN3D2 spring, CBUSH
bar2, B31 bar2, CBEAM
bar2, B31 bar2, CBAR
rod, T3D2 rod, CROD
rod, T3D2 rod, CONROD
gap, GAPUNI gap, CGAP
rigid, KINCOUP weld, RBAR
You can take advantage of a simplified conversion of Abaqus connectors (CONN3D2) to rbe2 elements when
modifying ConfigurationFile.txt in the following way (change the entry for rod element type configuration:
rod,CONN3D2 rigid,rbe2
CONN3D2 elements will now be converted to RBE2 elements. Depending on the connection type set in the
CONNECTOR SECTION (e.g. AXIAL or HINGE), degrees of freedom will be set for the RBE2 element. If
systems are associated to the connector elemental nodes they will be assigned to the nodes of the RBE2 as
Engineering Solutions 11.0 User's Guide 1761 Altair Engineering
Proprietary Information of Altair Engineering
well. Not all connection types are supported. If a system is ignored by a particular CONNECTOR SECTION,
it will not be assigned to the nodes of the RBE2 either.
These connector types are currently considered in conversion: AXIAL, JOIN, LINK, SLIDE-PLANE, SLOT,
ALIGN, REVOLUTE, BEAM, CYLINDRICAL, HINGE, PLANAR, TRANSLATOR, WELD.
Sectional properties
The table below shows supported sectional property mapping between Abaqus and RADIOSS (Bulk Data
Format), OptiStruct. Some of the properties in one solver can be converted to two different Abaqus sections
in the other solver. For an Abaqus to RADIOSS (Bulk Data Format), OptiStruct conversion, for example,
*DASHPOT can be converted to PELAS or PDAMP. The property mapping scheme can be edited under the
*PropertyConversion block in the ConfigurationFile.txt file.
Please not that the property conversion scheme and corresponding element conversion scheme must be
consistent. For example, if you define *CONNECTOR SECTION to PBUSH at the property mapping scheme,
the corresponding element CONN3D2 must map to CBUSH in the element mapping scheme.
For SOLID SECTION the converter will always convert to PSOLID unless the property has a data line
indicating a cross-sectional area for a truss element. In this case conversion results in a PROD property.
For BEAM (GENERAL) SECTION the algorithm decides automatically which property to convert to
depending on the element type chosen in the ElementTypeConversion section of the
ConfigurationFile.txt. For example, if you want to convert B31 elements to CBAR, that means that
the beam property will get converted to a PBAR or PBARL property. If you choose to convert B31 elements
to CBEAM, then the converter creates PBEAM or PBEAML properties accordingly. The same logic applies
to B32 elements; the difference is that they are changed to first order beam elements first on conversion.
Composite sections SHELL and SHELL GENERAL SECTION can be converted to Radioss(Bulk)/Nastran.
Depending on the setting in ConfigurationFile.txt they will be converted to PCOMP or PCOMPG.
Besides individual layers, the conversion takes care of system assignments, offsets, symmetric and other
parameters simplifying the sections, such as e.g. BENDING ONLY. If sections are converted to PCOMPG,
a global ply ID (GPLYID) is assigned depending on the name used in the Abaqus section.
Abaqus to RADIOSS (Bulk Data Format), OptiStruct
HM configuration, Abaqus type
HM configuration,
RADIOSS (Bulk Data Format), OptiStruct type
*SOLID SECTION PROD or PSOLID
*SHELL SECTION PSHELL
*SHELL SECTION, COMPOSITE PCOMP or PCOMPG
*SHELL GENERAL SECTION PSHELL
*SHELL GENERAL SECTION, COMPOSITE PCOMP of PCOMPG
*MEMBRANE SECTION PSHELL
Altair Engineering Engineering Solutions 11.0 User's Guide 1762
Proprietary Information of Altair Engineering
*BEAM SECTION PBEAML or PBARL
*BEAM GENERAL SECTION PBEAM, PBAR, PBEAML or PBARL
*CONNECTOR SECTION PELAS or PBUSH
MASS CONM2
*ROTARY INERTIA CONM2
*SPRING PELAS2
*DASHPOT PELAS2 or PDAMP
*GAP PGAP
Materials
The table below shows supported material mapping between Abaqus and RADIOSS (Bulk Data Format),
OptiStruct. The material mapping scheme can be edited under *PropertyConversion block in the
ConfigurationFile.txt file.
Abaqus to RADIOSS (Bulk Data Format), OptiStruct
HM configuration, Abaqus type HM configuration,
RADIOSS (Bulk Data Format), OptiStruct type
*MATERIAL MAT1
Note: Density, Young's modulus, Poisson's ratio,
thermal expansion coefficient, reference temperature
*CONNECTOR BEHAVIOR PBUSH or PELAS
Loads
HM loads have two basic attributes configuration (or config) and type. The supported load "configs" are:
force, moment, constraint, pressure, temperature, flux, velocity, acceleration and equation. The load "type"
defines the solver specific type of a particular configuration. For example, pressure load can be any of the
following RADIOSS (Bulk Data Format) types: PLOAD, PLOAD2, or PLOAD4. The Load Types panel shows
all supported load configurations in HyperMesh and their types for a user profile.
For a specific configuration, you can map any supported Abaqus load type to any supported RADIOSS (Bulk
Data Format), OptiStruct load type. The conversion tool does not support conversion across load
configurations. The load mapping scheme can bed edited under the *BCsTypeConversion block in the
Engineering Solutions 11.0 User's Guide 1763 Altair Engineering
Proprietary Information of Altair Engineering
ConfigurationFile.txt file. You need to provide both configuration and type information to specify the
mapping scheme as shown below:
HM configuration, Abaqus type
HM configuration,
RADIOSS (Bulk Data Format), OptiStruct type
force, CLOAD force, FORCE
moment, CLOAD moment, MOMENT
const, BOUNDARY const, SPC
const, VELOCITY const, SPCD
const, BOUNDARY const, SUPORT
pressure, DLOAD pressure, PLOAD
pressure, DLOAD pressure, PLOAD2
pressure, DLOAD pressure, PLOAD4
temp, TEMPERATURE temp, TEMP
equation, *EQUATION equation, MPC
Load steps and analysis type
The conversion tool maps between Abaqus steps and RADIOSS (Bulk Data Format), OptiStruct subcases. It
does not convert Abaqus analysis type to the solution type. You must define it manually using the RADIOSS
(Bulk Data Format), OptiStruct Load Step Browser.
Altair Engineering Engineering Solutions 11.0 User's Guide 1764
Proprietary Information of Altair Engineering
ANSYS Conversion Tools
The following conversions are possible when in the ANSYS user profile:
ANSYS to Nastran Conversion
ANSYS to RADIOSS (Bulk Data Format) Conversion
ANSYS to Abaqus Conversion
Engineering Solutions 11.0 User's Guide 1765 Altair Engineering
Proprietary Information of Altair Engineering
ANSYS to Abaqus Conversion
You can use the Conversion tool to convert an ANSYS file to an Abaqus file.
1. Load the ANSYS user profile.
2. Import an ANSYS model.
3. Run the Conversion macro by clicking Tools > Convert > ANSYS > To Abaqus.
The Conversion tab will appear at the left side the graphics area.
4. Click convert and conversion starts.
After conversion, the Abaqus user profile is automatically loaded.
5. Review and export the deck in an Abaqus deck.
Some of the keywords in the ANSY deck are converted to the Abaqus deck as per the following tables.
Materials:
Modulus of Elasticity, Poisson's ratio and density are mapped.
Elements:
ANSYS type Abaqus type HM Configuration
MASS21 MASS Mass
COMBI14 SPRING2 Spring
BEAM4 B31 Bar2
LINK8 T3D2 Rod
SHELL43, SHELL63,
SHELL181
S3 Tria3
SHELL43, SHELL63,
SHELL181
S4 Quad4
SHELL93 STRI65 Tria6
SHELL93 S8R Quad8
SOLID45, SOLID62,
SOLID64, SOLID69,
SOLID70, SOLID96,
SOLID97, SOLID164,
SOLID185
C3D4 Tetra4
Altair Engineering Engineering Solutions 11.0 User's Guide 1766
Proprietary Information of Altair Engineering
SOLID62, SOLID70,
SOLID96, SOLID97,
SOLID164
C3D8 Pyramid5
SOLID5, SOLID45,
SOLID62, SOLID64,
SOLID69, SOLID70,
SOLID96, SOLID97,
SOLID164, SOLID185
C3D6 Penta6
SOLID5, SOLID45,
SOLID62, SOLID64,
SOLID69, SOLID70,
SOLID96, SOLID97,
SOLID164, SOLID185
C3D81 Hex8
SOLID87, SOLID90,
SOLID92, SOLID95,
SOLID98, SOLID117,
SOLID148, SOLID168,
SOLID186, SOLID187,
SOLID191
C3D10 Tetra10
SOLID90, SOLID95,
SOLID117, SOLID186
C3D20 Pyramid13
SOLID90, SOLID95,
SOLID117, SOLID147,
SOLID186, SOLID191
C3D15 Penta15
SOLID90, SOLID95,
SOLID117, SOLID147,
SOLID186, SOLID191
C3D20 Hex20
Properties
ANSYS type Abaqus type Convert Parameters
MASS21p MASS none
COMBI14p SPRING none
BEAM4p, LINK8p BEAMSECTION none
SHELL43p, SHELL63p,
SHELL93p
SHELLSECTION Shell Thickness
Engineering Solutions 11.0 User's Guide 1767 Altair Engineering
Proprietary Information of Altair Engineering
SOLID45p, SOLID70p,
SOLID95p, SOLID117p,
SOLID191p
SOLIDSECTION none
Notes:
If ANSYS solid elements do not have a property, then one SOLIDSECTION property will be created by using
this conversion tool.
Loads and Boundary conditions:
Loads and boundary conditions will not be converted on using this conversion tool.
Altair Engineering Engineering Solutions 11.0 User's Guide 1768
Proprietary Information of Altair Engineering
ANSYS to Nastran Conversion
You can use the Conversion tool to convert an ANSYS file to a Nastran file.
1. Load the ANSYS user profile.
2. Import an ANSYS model.
3. Run the Conversion macro by clicking Tools > Convert > ANSYS > To Nastran.
The Conversion tab will appear at the left side the graphics area.
4. Click convert and conversion starts.
After conversion, the Nastran user profile is automatically loaded.
5. Review and export the deck in Nastran deck.
Conversion Notes:
All ANSYS solid and shell elements that are currently supported are included in the conversion tool.
Material properties Thermal Conductivity, specific heat, thermal expansion co-efficient can be now
converted.
Temperature dependant isometric material properties can now be converted using the conversion
tool.
Orthotropic properties of E, NU and K can be converted.
COMBIN14 elements are now converted to CELAS1 if key option2 for COMBIN14 in ANSYS is
defined.
ANSYS BEAM188 converts to CBEAM now [please note section properties defined using SECDATA
card in ANSYS are not yet converted].
Forces, Moments, Pressures, Temperatures and Constraints are automatically converted. MODOPT
(control cards) will be mapped to EIRGL. ACEL (Control Cards) will be converted to GRAV.
Assumptions:
The macro will convert only entities imported by the ANSYS FE input reader.
For shell elements, constant thickness parts are assumed.
Analysis types assumed: Static gravity, forces, pressures and constraints, Modal.
Conversion Mapping:
ANSYS Type Nastran Type
Shell43, Shell93 CTRIA3, CQUAD4
Beam4 CBEAM
Engineering Solutions 11.0 User's Guide 1769 Altair Engineering
Proprietary Information of Altair Engineering
Mass21 CONM2
Combin14 CBUSH (damping will be ignored)
Pipe16 CBEAM
Shell181 CTRIA3, CQUAD4
Shell63 CTRIA3, CQUAD4
Link8 CROD
Solid 92 CTETRA
Solid45 CTETRA, CPENTA, CHEXA
Beam44 CBEAM
Rbe3 RBE3
CE -> CERIG MPC
CP MPC
Solid95 CPENTA, CHEXA
MODOPT EIGRL
ACEL GRAV
BEAM188 CBEAM
Note:
If components or properties do not have a material associated to them, on conversion MID = 1 will be
associated
On conversion, model will be cleaned by removing unused sets, ET types and contact elements
Altair Engineering Engineering Solutions 11.0 User's Guide 1770
Proprietary Information of Altair Engineering
ANSYS to RADIOSS (Bulk Data Format) Conversion
You can use the Conversion tool to convert an ANSYS file to a RADIOSS (Bulk Data Format) file.
1. Load the ANSYS user profile.
2. Import an ANSYS model.
3. Run the Conversion macro by clicking Tools > Convert > ANSYS > To Radioss (Bulk data format).
The Conversion tab will appear at the left side the graphics area. Click convert and conversion starts.
After conversion, the OptiStruct user profile is automatically loaded.
4. Review and export the deck in OptiStruct deck.
Conversion Notes:
All ANSYS solid and shell elements that are currently supported are included in the conversion tool.
Material properties Thermal Conductivity, specific heat, thermal expansion co-efficient can be now
converted.
Temperature dependant isometric material properties can now be converted using the conversion
tool.
Orthotropic properties of E, NU and K can be converted.
COMBIN14 elements are now converted to CELAS1 if key option2 for COMBIN14 in ANSYS is
defined.
ANSYS BEAM188 converts to CBEAM now [please note section properties defined using SECDATA
card in ANSYS are not yet converted].
Forces, Moments, Pressures, Temperatures and Constraints are automatically converted. MODOPT
(control cards) will be mapped to EIRGL. ACEL (Control Cards) will be converted to GRAV.
Assumptions:
The macro will convert only entities imported by the ANSYS FE input reader.
For shell elements, constant thickness parts are assumed.
Analysis types assumed: Static gravity, forces, pressures and constraints, Modal.
Conversion Mapping:
ANSYS Type OptiStruct Type
Shell43, Shell98 CTRIA3, CQUAD4
Beam4 CBEAM
Engineering Solutions 11.0 User's Guide 1771 Altair Engineering
Proprietary Information of Altair Engineering
Mass21 CONM2
Combin14 CBUSH (damping will be ignored)
Pipe16 CBEAM
Shell181 CTRIA3, CQUAD4
Shell63 CTRIA3, CQUAD4
Link8 CROD
Solid92 CTETRA
Solid45 CTETRA, CPENTA, CHEXA
Beam44 CBEAM
Rbe3 RBE3
CE -> CERIG MPC
CP MPC
Solid95 CPENTA, CHEXA
MODOPT EIGRL
ACEL GRAV
Altair Engineering Engineering Solutions 11.0 User's Guide 1772
Proprietary Information of Altair Engineering
LS-DYNA Conversion Tools
The following conversions are possible when in the LS-DYNA user profile:
LS-DYNA to Nastran Conversion
LS-DYNA to RADIOSS (Block Format) Conversion
LS-DYNA to RADIOSS (Bulk Data Format) Conversion
Engineering Solutions 11.0 User's Guide 1773 Altair Engineering
Proprietary Information of Altair Engineering
LS-DYNA to Nastran Conversion
You can use the Conversion tool to convert an LS-DYNA file to a Nastran file.
1. Load the LS-DYNA user profile.
2. Import a LS-DYNA model.
3. Run the conversion macro by clicking Tools > Convert > LS-DYNA > To NASTRAN.
The Conversion tab will appear at the left side the graphics area.
4. In the Destination NASTRAN Template field, select the destination solver version.
5. Click Convert to start the conversion.
After conversion, the Nastran user profile is automatically loaded.
6. Review and export the deck using the Nastran user profile.
Some of the keywords in the LS-DYNA deck are converted to the Nastran deck as per the following table:
Element Mapping
LSDYNA type NASTRAN type
*ELEMENT_MASS CONM2
*ELEMENT_BEAM CBAR
*ELEMENT_SHELL CTRIA3,CQUAD4, CQUAD8, CTRIA6
*ELEMENT_SOLID CTETRA4/CHEXA8/CPENTA6
*CONSTRAINED_SPOTWELD RBAR
*ELEMENT_PLOTEL PLOTEL
*CONSTRAINED_INTERPOLATION RBE3
*CONSTRAINED_NODE_SET RBE2
*ELEMENT_DISCRETE CELAS1
Property Mapping
LSDYNA type NASTRAN type
Altair Engineering Engineering Solutions 11.0 User's Guide 1774
Proprietary Information of Altair Engineering
*SECTION_SOLID PSOLID
*SECTION_SHELL PSHELL
Material Mapping
All the LSDYNA materials are mapped MAT1 in NASTRAN
Boundary conditions Mapping
LSDYNA type Nastran type
*BOUNDARY_SPC SPC
*LOAD_NODE_POINT FORCE, MOMENT
*LOAD_SEGMENT PLOAD4
*INITIAL_TEMP TEMP
Coordinate system Mapping
LSDYNA type Nastran type
*DEFINE_COORDINATE_NODE CORD1R
*DEFINE_COORDINATE_SYSTEM CORD2R
Engineering Solutions 11.0 User's Guide 1775 Altair Engineering
Proprietary Information of Altair Engineering
LS-DYNA to RADIOSS (Block Format) Conversion
You can use the Conversion tool to convert an LS-DYNA file to a RADIOSS (Block Format) file.
1. Load the LS-DYNA user profile.
2. Import an LS-DYNA model.
3. Run the conversion macro by clicking Tools > Convert > LsDyna > To RADIOSS (Block format).
The Conversion tab will appear at the left side the graphics area.
4. Click Convert.
After conversion, the RADIOSS (Block Format) user profile is automatically loaded.
5. Review and export the deck in the RADIOSS (Block Format) user profile.
Some of the keywords in the LS-DYNA deck are converted to the RADIOSS deck as per the following tables:
Element Mapping
HM configuration,
LS-DYNA type
HM configuration,
RADIOSS (Block Format) type
*ELEMENT_SHELL SHELL, SH3N
*ELEMENT_SOLID BRICK, TETRA44
*ELEMENT_MASS ADMAS
*ELEMENT_BEAM BEAM
*ELEMENT_DISCRETE SPRING2N
*ELEMENT_SEATBELT_ACCELEROMETER ACCEL
Load Mapping
HM configuration,
LS-DYNA 2G type
HM configuration,
RADIOSS (Block Format) type
*BOUNDARY_SPC_NODE/SET BCS
*LOAD_NODE_POINT/SET CLOAD
*INITIAL_VELOCITY_NODE/GENERATION/
RIGID BODY INIVEL
Altair Engineering Engineering Solutions 11.0 User's Guide 1776
Proprietary Information of Altair Engineering
System Mapping
HM configuration,
LS-DYNA type
HM configuration,
RADIOSS (Block Format) type
*DEFINE_COORDINATE_NODES SKEW/MOVE/
*DEFINE_COORDINATE_SYSTEM SKEW/FIXED
Material Mapping
HM configuration,
LS-DYNA type
HM configuration,
RADIOSS (Block Format) type
*MAT_ELASTIC M1_ELASTIC
*MAT_PLASTIC_KINEMATIC M36_PLASTIC_TAB
*MAT_NULL M0_VOID
*MAT_RIGID
M1_ELASTIC (nodes of material defined
as /RBODY)
*MAT_PIECEWISE_LINEAR_PLASTICITY M36_PLAS_TAB
*MAT_SIMPLIFIED_JOHNSON_COOK M2_PLAS_JOHNS_ZERIL
Properties Mapping
HM configuration,
LS-DYNA type
HM configuration,
RADIOSS (Block Format) type
*SECTION_BEAM P3_BEAM
*SECTION_DISCRETE P4_SPRING
*SECTION_SHELL P1_SHELL
*SECTION_SOLID P14_SOLID
Engineering Solutions 11.0 User's Guide 1777 Altair Engineering
Proprietary Information of Altair Engineering
Curve Mapping
HM configuration,
LS-DYNA type
HM configuration,
RADIOSS (Block Format) type
*DEFINE_CURVE FUNCT
Control Cards Mapping
HM configuration,
LS-DYNA type
HM configuration,
RADIOSS (Block Format) type
*CONTROL_ADAPTIVE ADMESH_GLOBAL, ADMESH_SET
Component Mapping
HM configuration,
LS-DYNA type
HM configuration,
RADIOSS (Block Format) type
*DAMPING_PARTS_OPTIONS PART
*PART_OPTIONS PART
*INCLUDE_STAMPED_PART PART
Contact Interface Mapping
HM configuration,
LS-DYNA type
HM configuration,
RADIOSS (Block Format) type
*CONTACT_AUTOMATIC_GENERAL INTER/TYPE7
*CONTACT_AUTOMATIC_GENERAL_INTERIOR INTER/TYPE7
*CONTACT_AUTOMATIC_NODES_TO_SURFA
CE INTER/TYPE7
*CONTACT_AUTOMATIC_ONE_WAY_SURFAC
E_TO_SURFACE INTER/TYPE7
*CONTACT_AUTOMATIC_SINGLE_SURFACE INTER/TYPE7
Altair Engineering Engineering Solutions 11.0 User's Guide 1778
Proprietary Information of Altair Engineering
*CONTACT_AUTOMATIC_SURFACE_TO_SURF
ACE INTER/TYPE7
Rigid Wall Mapping
HM configuration,
LS-DYNA type
HM configuration,
RADIOSS (Block Format) type
*RIGIDWALL_GEOMETRIC_FLAT_OPTIONS RWALL
*RIGIDWALL_PLANAR_OPTIONS RWALL
Time History Definition Mapping
HM configuration,
LS-DYNA type
HM configuration,
RADIOSS (Block Format) type
*DATABASE_HISTORY_BEAM TH/BEAM
*DATABASE_HISTORY_NODE TH/NODE
*DATABASE_HISTORY_SHELL TH/SHEL
*DATABASE_HISTORY_SOLID TH/BRIC
*DATABASE_HISTORY_TSHELL TH/THSH
The attributes converted in each KEYWORD is explained in the Conversion dialog (see below). Each
keyword is associated with a color to distinguish it better.
GREEN All the attributes of the KEYWORD are converted to equivalent in RADIOSS
ORANGE Only some the attributes of the KEYWORD are converted to equivalent in RADIOSS
RED None the attributes of the KEYWORD are converted to equivalent in RADIOSS. Basically
conversion of this keyword is not supported by the conversion tool
Engineering Solutions 11.0 User's Guide 1779 Altair Engineering
Proprietary Information of Altair Engineering
Altair Engineering Engineering Solutions 11.0 User's Guide 1780
Proprietary Information of Altair Engineering
Engineering Solutions 11.0 User's Guide 1781 Altair Engineering
Proprietary Information of Altair Engineering
LS-DYNA to RADIOSS (Bulk Data Format) Conversion
You can use the Conversion tool to convert an LS-DYNA file to a Nastran file.
1. Load the LS-DYNA user profile.
2. Import a LS-DYNA model.
3. Run the conversion macro by clicking Tools > Convert > LS-DYNA > To RADIOSS BULK.
The Conversion tab will appear at the left side the graphics area.
4. In the Destination RADIOSS BULK Template field, select the destination solver version.
5. Click Convert to start the conversion.
After conversion, the Nastran user profile is automatically loaded.
6. Review and export the deck using the Nastran user profile.
Some of the keywords in the LS-DYNA deck are converted to the Nastran deck as per the following table:
Element Mapping
LSDYNA type RADIOSS BULK type
*ELEMENT_MASS CONM2
*ELEMENT_BEAM CBAR
*ELEMENT_SHELL CTRIA3,CQUAD4, CQUAD8, CTRIA6
*ELEMENT_SOLID CTETRA4/CHEXA8/CPENTA6
*CONSTRAINED_SPOTWELD RBAR
*ELEMENT_PLOTEL PLOTEL
*CONSTRAINED_INTERPOLATION RBE3
*CONSTRAINED_NODE_SET RBE2
*ELEMENT_DISCRETE CELAS1
Property Mapping
LSDYNA type RADIOSS BULK type
Altair Engineering Engineering Solutions 11.0 User's Guide 1782
Proprietary Information of Altair Engineering
*SECTION_SOLID PSOLID
*SECTION_SHELL PSHELL
Material Mapping
All the LSDYNA materials are mapped MAT1 in NASTRAN
Boundary conditions Mapping
LSDYNA type RADIOSS BULK type
*BOUNDARY_SPC SPC
*LOAD_NODE_POINT FORCE, MOMENT
*LOAD_SEGMENT PLOAD4
*INITIAL_TEMP TEMP
Coordinate system Mapping
LSDYNA type RADIOSS BULK type
*DEFINE_COORDINATE_NODE CORD1R
*DEFINE_COORDINATE_
SYSTEM CORD2R
Engineering Solutions 11.0 User's Guide 1783 Altair Engineering
Proprietary Information of Altair Engineering
Nastran Conversion Tools
The following conversions are possible when in the NASTRAN user profile:
Nastran to LS-DYNA Conversion
Nastran to RADIOSS (Block Format) Conversion
Nastran to Abaqus Mapping
Nastran to ANSYS Conversion
Altair Engineering Engineering Solutions 11.0 User's Guide 1784
Proprietary Information of Altair Engineering
Nastran to Abaqus Conversion
The Nastran To Abaqus tool uses an open conversion scheme; you can specify different mappings in the
configuration file. Care has to be taken so that the element and property mappings are consistent. We
provided a valid mapping scheme in the ConfigurationFile.txt. This document explains the scope and
limitations of the mapping scheme.
Elements
HM elements have two basic attributes configuration (or config) and type. The "config" defines the basic
geometrical shape of an element. For example, tria3 configuration is a 3 node triangular element and hexa8
is an 8-node hexahedral element. The "type" defines the solver specific element type of a particular
configuration. For example, the 4-node quadrilateral (quad4) element in Abaqus can be any of the following
types: S4, S4R, M3D4, R3D4 etc. The Elem Types panel shows all supported element config and their
types for a user profile.
For a specific configuration, you can map any supported Nastran element type to any supported Abaqus
element type. Several 2-noded element configurations such as spring, rigid, bar2, rid, etc., are supported.
Because all of them are 2-noded elements, conversion across these configurations is also allowed for some
element types. For example, CBUSH is of "spring" config in the Nastran user profile and CONN3D2 is of
rod" config in the Abaqus user profile. It is possible to map a CBUSH to CONN3D2 even though their configs
are different. The element mapping scheme must be under the *ElemTypeConversion block in the
ConfigurationFile.txt file. You need to provide both config and type information to specify the
element mapping scheme as shown below:
HM configuration,
Nastran type
HM configuration,
Abaqus type
tria3, CTRIA3 tria3, S3
tria3, CTRIAR tria3, S3R
quad4, CQUAD4 quad4, S4
quad4, CQUADR quad4, S4R
quad4, CSHEAR quad4, M3D4
tetra4, CTETRA tetra4, C3D4
penta6, CPENTA penta6, C3D6
hex8, CHEXA hex8, C3D8
tria6, CTRIA6 tria6, STRI65
quad8, CQUAD8 quad8, S8R
Engineering Solutions 11.0 User's Guide 1785 Altair Engineering
Proprietary Information of Altair Engineering
tetra10, CTETRA tetra10, C3D10
penta15, CPENTA penta15, C3D15
hex20, CHEXA hex20, C3D20
mass, CONM2 mass, MASS
mass, CELAS1 mass, SPRING1
mass, CELAS2 mass, SPRING1
rigid, RBE2 rigid, COUP_KIN
rigidlink, RBE2 rigidlink, COUP_KIN
rbe3, RBE3 rbe3, DCOUP3D
spring, CELAS1 spring, SPRING2
spring, CELAS2 spring, SPRING2
spring, CDAMP1 spring, DASHPOT2
spring, CDAMP2 spring, DASHPOT2
spring, CBUSH rod, CONN3D2
bar2, CBEAM bar2, B31
bar2, CBAR bar2, B31
rod, CROD rod, T3D2
rod, CONROD rod, T3D2
gap, CGAP gap, GAPUNI
weld, RBAR rigid, KINCOUP
Notes:
The CELAS1 or CELAS2 elements in Nastran have both spring stiffness and damping attributes. If
both spring and damping values are present and the mapping scheme is CELAS1 to SPRING1, the
conversion tool will automatically create an extra DASHPOT element.
Altair Engineering Engineering Solutions 11.0 User's Guide 1786
Proprietary Information of Altair Engineering
Similarly, the CONM2 elements in Nastran have both translational and rotational mass values. If both
translational and rotational values are present and the mapping scheme is CONM2 to MASS, the
conversion tool will automatically create an extra ROTARY1 element.
Sectional properties
The table below shows supported sectional property mapping between Nastran and Abaqus. Some of the
properties in one solver can be converted to two different Abaqus sections in the other solver. For a Nastran
to Abaqus conversion, for example, PSHELL can be converted to *SHELL SECTION or *SHELL GENERAL
SECTION. In the mapping scheme, you must select one of them. The property mapping scheme must be
under the *PropertyConversion block in the ConfigurationFile.txt file.
Abaqus beam section axes are defined at element level in Nastran. They are in the sectional property level in
Abaqus unless the beam axis is defined by a third node in element connectivity. This means that several
elements with different beam axis direction can point to the same PBEAM, PBEAML, PBAR or PBARL
property in Nastran. But in Abaqus, all elements under a *BEAM SECTION or *BEAM GENERAL SECTION
property have one beam axis orientation. If a third node is used to define the beam axis, even Abaqus beams
with a different axis can belong to a single *BEAM SECTION property. The conversion tool allows you to
select an extra (1 or 0) argument to define the beam axis conversion mechanism.
If the argument is 0 (or not defined), the conversion tool will take the beam axis direction of the first element
corresponding to a PBEAM, PBEAML, PBAR or PBARL property and map that to the corresponding *BEAM
SECTION or *BEAM GENERAL SECTION card. The beam axis vectors of other elements with the same
property will be ignored.
If the argument is 1, the conversion tool will create a third node for each element to define the equivalent
beam axis vector. As a result, the axis direction for each element will be maintained after the conversion.
Because this option updates each element, the conversion process might take a considerable amount of
time for models with a large number of beams.
The system for CELAS1 or CELAS2 elements is sitting on the grid nodes. Thus, every element can have a
different system. Ideally, on conversion one *SPRING (and *DASHPOT) or *CONNECTOR SECTION per
element needs to be created. For large models this can be time-consuming.
Therefore for CELAS1 two options can be set in the ConfigurationFile.txt (1 or 0). If the option is 1,
one property per element will be created (default). If the flag is set to 0, one property per PELAS card will be
created. In this case, the settings of the first element found on this property will be translated. From CELAS2
elements you always create a *SPRING and *DASHPOT or *CONNECTOR SECTION property per element.
Nastran Abaqus Beam axis option
PSOLID *SOLID SECTION
PSHELL *SHELL SECTION or *SHELL GENERAL SECTION
PBEAM *BEAM GENERAL SECTION 1 or 0
PBEAML *BEAM SECTION 1 or 0
Engineering Solutions 11.0 User's Guide 1787 Altair Engineering
Proprietary Information of Altair Engineering
PBAR *BEAM GENERAL SECTION 1 or 0
PBARL *BEAM SECTION 1 or 0
PROD *SOLID SECTION
PBUSH *CONNECTOR SECTION
PELAS (*SPRING + *DASHPOT) or *CONNECTOR SECTION 1 or 0
PDAMP *DASHPOT or *CONNECTOR SECTION
CELAS2 (*SPRING + *DASHPOT) or *CONNECTOR SECTION
CDAMP2 *DASHPOT or *CONNECTOR SECTION
CONM2 (*MASS +*ROTARY INERTIA)
Notes:
CELAS2, CDAMP2 and CONM2 are elements in Nastran, but they are sectional properties in
Abaqus. Therefore, the mapping for them must also be defined under *PropertyConversion.
The PELAS or CELAS2 in Nastran have both spring stiffness and damping attributes. If both spring
and damping values are present and they are mapped to *SPRING, the conversion tool will
automatically create an extra *DASHPOT property. The elements will both be kept in the same
component and the property will be directly assigned to the *SPRING or *DASHPOT element.
Similarly, the CONM2 in Nastran has both translational and rotational mass values. If both
translational and rotational values are present and it is mapped to *MASS, the conversion tool will
automatically create an extra *ROTARY INERTIA component.
The property conversion scheme and corresponding element conversion scheme must be consistent.
For example, if you define PBUSH to *CONNECTOR SECTION at the property mapping scheme, the
corresponding element CBUSH must map to CONN3D2 in the element mapping scheme.
Materials
The table below shows supported material mapping between Nastran and Abaqus. The material mapping
scheme must be defined under *PropertyConversion block in the ConfigurationFile.txt file.
Nastran Abaqus
MAT1 *MATERIAL *ELASTIC, TYPE=ISO; *EXPANSION, TYPE=ISO; and
*DENSITY (G is used only for *BEAM GENERAL
SECTION)
Altair Engineering Engineering Solutions 11.0 User's Guide 1788
Proprietary Information of Altair Engineering
MAT2 *MATERIAL When used alone in a PSHELL, MAT2 is translated to
*ELASTIC, TYPE=LAMINA or *ELASTIC,
TYPE=ANISOTROPIC
MAT8 *MATERIAL ELASTIC, TYPE=LAMINA; *EXPANSION,
TYPE=ORTHO; and *DENSITY
MAT9 *MATERIAL *ELASTIC, TYPE=ANISOTROPIC unless the data are
found to be orthotropic, in which case the data are
analyzed to create *ELASTIC, TYPE=ENGINEERING
CONSTANTS. Also *DENSITY; and *EXPANSION,
TYPE=ANISO or ORTHO.
Note: If a PBEAM or PBAR is mapped to a *BEAM GENERAL SECTION, the material properties defined
in the corresponding Nastran material are mapped to the *BEAM GENERAL SECTION card. No
*Material is created in this case.
Loads
HM loads have two basic attributes configuration (or config) and type. The supported load "configs" are:
force, moment, constraint, pressure, temperature, flux, velocity, acceleration and equation. The load "type"
defines the solver specific type of a particular configuration. For example, pressure load can be any of the
following Abaqus types: DLOAD, FILM, DFLUX etc. The Load Types panel shows all supported load
configurations and their types for a user profile.
For a specific configuration, you can map any supported Nastran load type to any supported Abaqus load
type. The conversion tool does not support conversion across load configurations. The load mapping scheme
is valid for either direction and must be under the *BCsTypeConversion block in the ConfigurationFile.
txt file. You need to provide both configuration and type information to specify the mapping scheme as
shown below:
HM configuration,
Nastran type
HM configuration,
Abaqus type
force, FORCE force, CLOAD
moment, MOMENT moment, CLOAD
const, SPC const, BOUNDARY
const, SPCD const, VELOCITY
const, SUPORT const, BOUNDARY
pressure, PLOAD pressure, DLOAD
Engineering Solutions 11.0 User's Guide 1789 Altair Engineering
Proprietary Information of Altair Engineering
pressure, PLOAD2 pressure, DLOAD
pressure, PLOAD4 pressure, DLOAD
temp, TEMP temp, TEMPERATURE
equation, MPC equation, *EQUATION
In addition to the above load types, the conversion tool also converts Nastran Dload (with corresponding
Rload1, Rload2, DAREA, TABLED1, TABLED2, TABLED3) to Abaqus *BOUNDARY or *CLOAD (with
corresponding *AMPLITUDE curve). No mapping scheme needs to be specified for this conversion; the
conversion is done automatically if present in the model.
Load steps and analysis type
The conversion tool maps between Nastran subcases and Abaqus steps. It does not convert the solution
types to/from any Abaqus analysis type. You must define them manually using the Abaqus Step Manager
or the Load Step Browser.
Systems and mass
The conversion tool converts Nastran system types into the corresponding Abaqus system (*SYSTEM,
*TRANSFORM or *ORIENTATION). It also converts the NSM into *NONSTRUCTURAL MASS and assigns
them to the relevant properties. The mapping can be summarized as:
Nastran Abaqus
NSM *NONSTRUCTURAL MASS
NSM1
NSML
NSML1
NSMADD
GRID *NODE and *SYSTEM
CORD1R *SYSTEM for nodes
*TRANSFORM if referred to on
GRID
*ORIENTATION for elements
CORD1C
CORD1S
Altair Engineering Engineering Solutions 11.0 User's Guide 1790
Proprietary Information of Altair Engineering
CORD2R
CORD2C
CORD2S
WTMASS
If the WTMASS parameter is defined in the Nastran model, it is used to modify density, mass, and inertia
values during conversion.
Engineering Solutions 11.0 User's Guide 1791 Altair Engineering
Proprietary Information of Altair Engineering
Nastran to ANSYS Conversion
You can use the Conversion tool to convert a Nastran file to an ANSYS file.
1. Load the Nastran user profile.
2. Import a Nastran model.
3. Run the conversion macro by clicking Tools > Convert > NASTRAN > To ANSYS.
The Conversion tab will appear at the left side the graphics area.
4. Click Convert to start the conversion.
After conversion, the ANSYS user profile is automatically loaded.
5. Review and export the deck using the ANSYS user profile.
Some of the keywords in the Nastran deck are converted to the ANSYS deck as per the following tables.
Materials
Nastran type ANSYS type Convert Parameters
MAT1 MATERIAL Modulus of Elasticity,
poisson's ratio and density
MAT2 MATERIAL density
MAT4 MATERIAL density
Elements
Nastran type ANSYS type HM Configuration
CONM2 MASS21 Mass
CELAS1 COMBI14 Spring
CBAR, CBEAM BEAM44 Bar2
CROD LINK8 Rod
CTRIA3, CTRIAR SHELL63 Tria3
CQUAD4, CQUADR,
CSHEAR
SHELL63 Quad4
Altair Engineering Engineering Solutions 11.0 User's Guide 1792
Proprietary Information of Altair Engineering
CTRIA6 SHELL93 Tria6
CQUAD8 SHELL93 Quad8
CTETRA SOLID45 Tetra4
CTETRA SOLID95 Tetra10
CHEXA SOLID45 Hex8
CHEXA SOLID95 Hex20
CPENTA SOLID45 Penta6
CPENTA SOLID95 Penta15
Properties
Nastran type ANSYS type Convert Parameters
PBAR, PBARL, PBEAM,
PBEAML
BEAM44p none
PROD LINK8p none
PSHELL, PSHEAR (tria3,
quad4)
SHELL63p Shell Thickness
PSHELL, PSHEAR (tria6,
quad8)
SHELL93p Shell Thickness
PSOLID (tetra4, penta6,
hex8)
SOLID45p none
PSOLID (tetra10,
penta15, hex20)
SOLID95p none
ETType of Ansys:
If the model contains Nastran elements which were mapped to MASS21, LINK8, COMBI14, BEAM44,
SHELL63, SHELL93, SOLID45 and SOLID95 elements, respective ETTYPES will be created and assigned to
the component. Key options of ETTYPE will not be updated.
Components:
Engineering Solutions 11.0 User's Guide 1793 Altair Engineering
Proprietary Information of Altair Engineering
If the component collector contains different type of configuration of elements, new components will be
created for the respective configurations and those elements will be moved into the new component.
ETTYPE, material and realset IDs will be assigned to the new component.
Loads and Boundary Conditions:
Loads and boundary conditions will not be converted by using this conversion tool.
Altair Engineering Engineering Solutions 11.0 User's Guide 1794
Proprietary Information of Altair Engineering
Nastran to LS-DYNA Conversion
You can use the Conversion tool to convert a Nastran file to a LS-DYNA file.
1. Load the Nastran user profile.
2. Import a Nastran model.
3. Run the conversion macro by clicking Tools > Convert > NASTRAN >To LS-DYNA.
The Conversion tab will appear at the left side the graphics area.
4. Click Convert to start the conversion.
After conversion, the selected version of the LS-DYNA user profile is automatically loaded.
5. Review and export the deck using the LS-DYNA user profile.
Some of the keywords in the Nastran deck are converted to the LS-DYNA deck as per the following table:
Element Mapping
Nastran type LS-DYNA type
CONM2 *ELEMENT_MASS
CWELD
Meshless weld
(feabsorb, fe realize using HEXA)
CELAS1/CELAS2/CBUSH
CDAMP1/CDAMP2/CBUSH1D
(0 length)
*ELEMENT_DISCRETE
(card edit for ground option check box)
PLOTEL *ELEMENT_PLOTEL
RBAR/RBE2/RJOINT *CONSTRAINED_NODAL_RIGID_BODY
RBE3 *CONSTRAINED_INTERPOLATION
CBAR/CBEAM/CROD/CTUBE *ELEMENT_BEAM
CONROD *ELEMENT_BEAM and *SECTION_BEAM
CTRIA3/CTRIAR
CQUAD4, CQUADR, CSHEAR
CQUAD8, CTRIA6
(Change to 1st order then convert)
*ELEMENT_SHELL
Engineering Solutions 11.0 User's Guide 1795 Altair Engineering
Proprietary Information of Altair Engineering
CTETRA4/CHEXA8/CPENTA6
CTETRA10/CHEXA20/CPENTA15
(Change to 1st order then convert)
*ELEMENT_SOLID
Property Mapping
Nastran type LS-DYNA type
PBAR/PBEAM/PROD
(Only single section PBEAM is supported)
*SECTION_BEAM
PBARL/PBEAML
(ROD, TUBE, BAR)
*SECTION_BEAM
PDAMP/PELAS *SECTION_DESCRETE
PSHELL/PSHEAR *SECTION_SHELL
PSOLID *SECTION_SOLID
PCOMP PCOMPG
*PART_COMPOSITE +*ELEMENT_SHELL with
angle option; all materials referred in PCOMP,
PCOMPG converted to
*MAT_ORTHOTROPIC_THERMAL
Material Mapping
Nastran type LS-DYNA type
MAT1 *MAT_ELASTIC
MAT2 *MAT_PIECEWISE_LINEAR _PLASTICITY
MAT4 *MAT_PIECEWISE_LINEAR _PLASTICITY
MAT8 *MAT_ORTHOTROPIC_ELASTIC
MAT9 *MAT_ANISOTROPIC_ELASTIC
Altair Engineering Engineering Solutions 11.0 User's Guide 1796
Proprietary Information of Altair Engineering
Coordinate system mapping
Nastran type LS-DYNA type
CORD1R *DEFINE_COORDINATE_NODE
CORD2R *DEFINE_COORDINATE_SYSTEM
Load mapping
Nastran type LSDYNA type
SPC *BOUNDARY_SPC
FORCE *LOAD_NODE_POINT
MOMENT *LOAD_NODE_POINT
PLOAD4 *LOAD_SEGMENT
TEMP *INITIAL_TEMP
Engineering Solutions 11.0 User's Guide 1797 Altair Engineering
Proprietary Information of Altair Engineering
Nastran to RADIOSS (Block Format) Conversion
You can use the Conversion tool to convert a Nastran file to a RADIOSS (Block Format) file.
1. Load the Nastran user profile.
2. Import a Nastran model.
3. Run the conversion macro by clicking Tools > Convert > NASTRAN > To RADIOSS (Block).
The Conversion tab will appear at the left side the graphics area.
4. Click Convert to start the conversion.
After conversion, the selected version of the RADIOSS (Block Format) user profile is automatically
loaded.
5. Review and export the deck using the RADIOSS (Block Format) user profile.
Some of the keywords in the Nastran deck are converted to the RADIOSS (Block Format) deck as per the
following table:
Element Mapping
Nastran type RADIOSS (Block Format) type
CONM2 /ADMAS
CWELD
Mesh less weld
(feabsord, fe realize using HEXA)
CELAS1/CELAS2
CDAMP1/CDAMP2
(0 length)
/SPRING
PLOTEL Plot element
RBAR /RIVET
RBE2/RBE3 /RBODY
RJOINT /RLINK
CBUSH
(When using vector) / SPRING3N
CBUSH1D /SPRING2N
Altair Engineering Engineering Solutions 11.0 User's Guide 1798
Proprietary Information of Altair Engineering
CBAR/CBEAM/CBEND BEAM
CROD TRUSS
CONROD TRUSS and /PROP/TRUSS
CTRIA3/CTRIAR
CTRIA6
(Change to 1st order before convert)
/SH3N
CQUAD4, CQUADR, CSHEAR
CQUAD8
(Change to 1st order then convert)
/SHELL
CTETRA4
CTETRA10
(Change to 1st order then convert)
/TETRA4
CHEXA8/ CPENTA6
CHEXA20/ CPENTA15
(Change to 1st order then convert)
/BRICK
Property Mapping
Nastran type RADIOSS (Block Format) type
PBAR/PBEAM
(Only single section PBEAM is
supported) /PROP/BEAM
PBUSH /PROP/SPR_GENE
PBUSH1D/PDAMP/PELAS /PROP/SPRING
PROD /PROP/TRUSS
PSHELL/PSHEAR /PROP/SHELL
PSOLID /PROP/SOLID
Engineering Solutions 11.0 User's Guide 1799 Altair Engineering
Proprietary Information of Altair Engineering
Material Mapping
Nastran type RADIOSS (Block Format) type
MAT1 /MAT/ELASTIC
MAT8 /MAT/LAW19
Altair Engineering Engineering Solutions 11.0 User's Guide 1800
Proprietary Information of Altair Engineering
PAM-CRASH 2G to RADIOSS (Block Format) Conversion
You can use the Conversion tool to convert a PAM-CRASH 2G file to a RADIOSS (Block Format) file.
1. Load the PAM-CRASH 2G user profile.
2. Import a PAM-CRASH 2G model.
3. Run the conversion macro by clicking Tools > Convert > Pam Crash > To RADIOSS (Block Format).
The Conversion tab will appear at the left side the graphics area.
4. In the Destination RADIOSS Template field, select the destination solver version.
5. Click Convert to start the conversion.
After conversion, the RADIOSS (Block Format) user profile is automatically loaded.
6. Review and export the deck using the RADIOSS (Block Format) user profile.
Upon conversion, some of the keywords in the PAM-CRASH 2G deck are converted to the RADIOSS (Block
Format) deck as per the following table:
Elements
HM configuration,
PAM-CRASH 2G type
HM configuration,
RADIOSS (Block Format) type
BAR TRUSS
BEAM BEAM
SPRING SPRING
SPRBM SPRING+PROP/SPR_BEAM (TYPE 13)
MEMBR SH3N, SHELL
SHELL SH3N, SHELL
SOLID BRICK
TETRA44 TETRA44
MASS ADMAS
PLINK SPRING+INTER/TYPE2
KJOIN SPRING+PROP/KJOINT(TYPE33)
Engineering Solutions 11.0 User's Guide 1801 Altair Engineering
Proprietary Information of Altair Engineering
Boundary Conditions
HM configuration,
PAM-CRASH 2G type
HM configuration,
RADIOSS (Block Format) type
INIVEL INIVEL
BOUNC BCS
CONLO CLOAD
System Mapping
HM configuration,
PAM-CRASH 2G type
HM configuration,
RADIOSS (Block Format) type
FRAME FRAME
Material Mapping
HM configuration,
PAM-CRASH 2G type
HM configuration,
RADIOSS (Block Format) type
MAT_1D TYPE 201 M1_ELASTIC
MAT_1D TYPE 220 /PROP/SPRING
MAT_1D TYPE 223 /PROP/SPR_BEAM
MAT_2D TYPE 100 M0_VOID
MAT_2D TYPE 101 M1_ELASTIC
MAT_2D TYPE 102 M36_PLAS_TAB
MAT_2D TYPE 103 M36_PLAS_TAB, M44_, COWPER
M2_PLAS_JOHNS
Altair Engineering Engineering Solutions 11.0 User's Guide 1802
Proprietary Information of Altair Engineering
Curve Mapping
HM configuration,
PAM-CRASH 2G type
HM configuration,
RADIOSS (Block Format) type
FUNCT FUNCT
Control Cards Mapping
HM configuration,
PAM-CRASH 2G type
HM configuration,
RADIOSS (Block Format) type
TITLE TITLE
OCTRL/
DSYOUPUT /ANIM/DT
THPOUTPUT /TFILE
Component Mapping
HM configuration,
PAM-CRASH 2G type
HM configuration,
RADIOSS (Block Format) type
PART PART
Contact Interface Mapping
HM configuration,
PAM-CRASH 2G type
HM configuration,
RADIOSS (Block Format) type
CNTAC36 INTER/TYPE7
Rigid Wall Mapping
HM configuration,
PAM-CRASH 2G type
HM configuration,
RADIOSS (Block Format) type
Engineering Solutions 11.0 User's Guide 1803 Altair Engineering
Proprietary Information of Altair Engineering
RWALL RWALL
Time History Definition Mapping
HM configuration,
PAM-CRASH 2G type
HM configuration,
RADIOSS (Block Format) type
THELE TH/SHEL, SH3N, SPRING, BRIC
THNODE TH/NODE
THLOC TH/FRAME/ACCELEROMETER
Section Definition Mapping
HM configuration,
PAM-CRASH 2G type
HM configuration,
RADIOSS (Block Format) type
SECFO SECT
Group Definition Mapping
HM configuration,
PAM-CRASH 2G type
HM configuration,
RADIOSS (Block Format) type
GROUP GRNOD
Airbag Definition Mapping
HM configuration,
PAM-CRASH 2G type
HM configuration,
RADIOSS (Block Format) type
BAGIN MONVOL
The attributes converted in each KEYWORD is explained in the Conversion dialog (see below). Each
keyword is associated with a color to distinguish it better.
GREEN All the attributes of the KEYWORD are converted to equivalent in RADIOSS
Altair Engineering Engineering Solutions 11.0 User's Guide 1804
Proprietary Information of Altair Engineering
ORANGE Only some the attributes of the KEYWORD are converted to equivalent in RADIOSS
RED None the attributes of the KEYWORD are converted to equivalent in RADIOSS. Basically
conversion of this keyword is not supported by the conversion tool
Engineering Solutions 11.0 User's Guide 1805 Altair Engineering
Proprietary Information of Altair Engineering
Altair Engineering Engineering Solutions 11.0 User's Guide 1806
Proprietary Information of Altair Engineering
Engineering Solutions 11.0 User's Guide 1807 Altair Engineering
Proprietary Information of Altair Engineering
RADIOSS Conversion Tools
The following conversions are possible when in the RADIOSS user profile:
RADIOSS (Bulk Data Format), OptiStruct to Abaqus Conversion
RADIOSS (Block Format) to PAM-CRASH 2G Conversion
RADIOSS (Bulk Data Format) to ANSYS Conversion
Altair Engineering Engineering Solutions 11.0 User's Guide 1808
Proprietary Information of Altair Engineering
RADIOSS (Bulk Data Format), OptiStruct to Abaqus Conversion
The RADIOSS (Bulk Data Format) to Abaqus conversion tool uses an open conversion scheme; you can
specify different mappings in the configuration file. Care has to be taken so that the element and property
mappings are consistent. We provided a valid mapping scheme in the ConfigurationFile.txt. This
document explains the scope and limitations of the mapping scheme.
Elements
HM elements have two basic attributes configuration (or config) and type. The "config" defines the basic
geometrical shape of an element. For example, tria3 configuration is a 3 node triangular element and hexa8
is an 8-node hexahedral element. The "type" defines the solver specific element type of a particular
configuration. For example, the 4-node quadrilateral (quad4) element in Abaqus can be any of the following
types: S4, S4R, M3D4, R3D4 etc. The Element Types panel shows all supported element configurations
and their types for a user profile.
For a specific configuration, you can map any supported Nastran element type to any supported Abaqus
element type. For example, for a RADIOSS (Bulk Data Format) to Abaqus direction, several 2-noded element
configurations such as spring, rigid, bar2, rid, etc are supported. Because all of them are 2-noded elements,
conversion across these configurations is also allowed for some element types. For example, CBUSH is of
"spring" configuration in the RADIOSS (Bulk Data Format) user profile and CONN3D2 is of rod" configuration
in the Abaqus user profile. It is possible to map a CBUSH to CONN3D2 even though their configurations are
different. The element mapping scheme must be under the *ElemTypeConversion block in the
ConfigurationFile.txt file. You need to provide both configuration and type information to specify the
element mapping scheme as shown for the RADIOSS (Bulk Data Format) conversion:
HM configuration,
RADIOSS (Bulk Data Format) type
HM configuration,
Abaqus type
tria3, CTRIA3 tria3, S3
tria3, CTRIAR tria3, S3R
quad4, CQUAD4 quad4, S4
quad4, CQUADR quad4, S4R
quad4, CSHEAR quad4, M3D4
tetra4, CTETRA tetra4, C3D4
penta6, CPENTA penta6, C3D6
hex8, CHEXA hex8, C3D8
tria6, CTRIA6 tria6, STRI65
Engineering Solutions 11.0 User's Guide 1809 Altair Engineering
Proprietary Information of Altair Engineering
quad8, CQUAD8 quad8, S8R
tetra10, CTETRA tetra10, C3D10
penta15, CPENTA penta15, C3D15
hex20, CHEXA hex20, C3D20
mass, CONM2 mass, MASS
mass, CELAS1 mass, SPRING1
mass, CELAS2 mass, SPRING1
rigid, RBE2 rigid, COUP_KIN
rigidlink, RBE2 rigidlink, COUP_KIN
rbe3, RBE3 rbe3, DCOUP3D
spring, CELAS1 spring, SPRING2
spring, CELAS2 spring, SPRING2
spring, CDAMP1 spring, DASHPOT2
spring, CDAMP2 spring, DASHPOT2
spring, CBUSH rod, CONN3D2
bar2, CBEAM bar2, B31
bar2, CBAR bar2, B31
rod, CROD rod, T3D2
rod, CONROD rod, T3D2
gap, CGAP gap, GAPUNI
weld, RBAR rigid, KINCOUP
Notes:
The CELAS1 or CELAS2 elements in RADIOSS (Bulk Data Format) have both spring stiffness and
damping attributes. If both spring and damping values are present and the mapping scheme is
Altair Engineering Engineering Solutions 11.0 User's Guide 1810
Proprietary Information of Altair Engineering
CELAS1 to SPRING1, the conversion tool will automatically create an extra DASHPOT element.
Similarly, the CONM2 elements in RADIOSS (Bulk Data Format), OptiStruct have both translational
and rotational mass values. If both translational and rotational values are present and the mapping
scheme is CONM2 to MASS, the conversion tool will automatically create an extra ROTARY1
element.
Sectional properties
The table below shows supported sectional property mapping between RADIOSS (Bulk Data Format) and
Abaqus. Some of the properties in one solver can be converted to two different Abaqus sections in the other
solver. For a RADIOSS (Bulk Data Format), OptiStruct to Abaqus conversion, for example, PSHELL can be
converted to *SHELL SECTION or *SHELL GENERAL SECTION. In the mapping scheme, you must select
one of them. The property mapping scheme must be under the *PropertyConversion block in the
ConfigurationFile.txt file.
Abaqus beam section axes are defined at element level in RADIOSS (Bulk Data Format).They are in the
sectional property level in Abaqus unless the beam axis is defined by a third node in element connectivity.
This means that several elements with different beam axis direction can point to the same PBEAM,
PBEAML, PBAR or PBARL property in RADIOSS (Bulk Data Format), OptiStruct. But in Abaqus, all
elements under a *BEAM SECTION or *BEAM GENERAL SECTION property have one beam axis
orientation. If a third node is used to define the beam axis, even Abaqus beams with a different axis can
belong to a single *BEAM SECTION property. The conversion tool allows you to select an extra (1 or 0)
argument to define the beam axis conversion mechanism.
If the argument is 0 (or not defined), the conversion tool will take the beam axis direction of the first element
corresponding to a PBEAM, PBEAML, PBAR or PBARL property and map that to the corresponding *BEAM
SECTION or *BEAM GENERAL SECTION card. The beam axis vectors of other elements with the same
property will be ignored.
If the argument is 1, the conversion tool will create a third node for each element to define the equivalent
beam axis vector. As a result, the axis direction for each element will be maintained after the conversion.
Because this option updates each element, the conversion process might take a considerable amount of
time for models with a large number of beams.
The system for CELAS1 or CELAS2 elements is sitting on the grid nodes. Thus, every element can have a
different system. Ideally, on conversion one *SPRING (and *DASHPOT) or *CONNECTOR SECTION per
element needs to be created. For large models this can be time-consuming.
Therefore for CELAS1 two options can be set in the ConfigurationFile.txt (1 or 0). If the option is 1,
one property per element will be created (default). If the flag is set to 0, one property per PELAS card will be
created. In this case, the settings of the first element found on this property will be translated. From CELAS2
elements you always create a *SPRING and *DASHPOT or *CONNECTOR SECTION property per element.
Composite sections PCOMP and PCOMPG can be converted to Abaqus as well. From
ConfigurationFile.txt a user can select to convert to SHELL SECTION or SHELL GENERAL
SECTION properties. Besides individual layers, the conversion takes care of system assignments, offsets,
SYM, BEND and other similar parameters. In PCOMPG a global ply id (GPLYID) number is honored in the
ply name in Abaqus user profile after conversion.
Engineering Solutions 11.0 User's Guide 1811 Altair Engineering
Proprietary Information of Altair Engineering
RADIOSS (Bulk Data
Format)
Abaqus Beam axis/property option
PSOLID *SOLID SECTION
PSHELL *SHELL SECTION or *SHELL GENERAL
SECTION
PCOMP(G) *SHELL SECTION or *SHELL GENERAL
SECTION (COMPOSITE)
PBEAM *BEAM GENERAL SECTION
1 or 0
PBEAML *BEAM SECTION
1 or 0
PBAR *BEAM GENERAL SECTION
1 or 0
PBARL *BEAM SECTION
1 or 0
PROD *SOLID SECTION
PBUSH *CONNECTOR SECTION
PELAS (*SPRING + *DASHPOT) or
*CONNECTOR SECTION
1 or 0
PDAMP *DASHPOT or *CONNECTOR SECTION
CELAS2 (*SPRING + *DASHPOT) or
*CONNECTOR SECTION
CDAMP2 *DASHPOT or *CONNECTOR SECTION
CONM2 (*MASS + *ROTARY INERTIA)
Notes:
CELAS2, CDAMP2 and CONM2 are elements in RADIOSS (Bulk Data Format) but they are
sectional properties in Abaqus. Therefore, the mapping for them must also be defined under
*PropertyConversion
The PELAS or CELAS2 in RADIOSS (Bulk Data Format) both spring stiffness and damping
attributes. If both spring and damping values are present and they are mapped to *SPRING, the
conversion tool will automatically create an extra *DASHPOT property. The elements will both be
kept in the same component and the property will be directly assigned to the *SPRING or
*DASHPOT element.
Similarly, the CONM2 in RADIOSS (Bulk Data Format) has both translational and rotational mass
values. If both translational and rotational values are present and it is mapped to *MASS, the
conversion tool will automatically create an extra *ROTARY INERTIA component.
Altair Engineering Engineering Solutions 11.0 User's Guide 1812
Proprietary Information of Altair Engineering
The property conversion scheme and corresponding element conversion scheme must be consistent.
For example, if you define PBUSH to *CONNECTOR SECTION at the property mapping scheme, the
corresponding element CBUSH must map to CONN3D2 in the element mapping scheme.
Materials
The table below shows supported material mapping between RADIOSS (Bulk Data Format) and Abaqus. The
material mapping scheme must be defined under *PropertyConversion block in the ConfigurationFile.
txt file.
RADIOSS (Bulk Data Format),
OptiStruct
Abaqus Notes
MAT1 *MATERIAL *ELASTIC, TYPE=ISO; *EXPANSION,
TYPE=ISO; and *DENSITY (G is used only
for *BEAM GENERAL SECTION)
MAT2 *MATERIAL When used alone in a PSHELL, MAT2 is
translated to *ELASTIC, TYPE=LAMINA or
*ELASTIC, TYPE=ANISOTROPIC
MAT8 *MATERIAL ELASTIC, TYPE=LAMINA; *EXPANSION,
TYPE=ORTHO; and *DENSITY
MAT9 *MATERIAL *ELASTIC, TYPE=ANISOTROPIC unless the
data are found to be orthotropic, in which
case the data are analyzed to create
*ELASTIC, TYPE=ENGINEERING
CONSTANTS. Also *DENSITY; and
*EXPANSION, TYPE=ANISO or ORTHO.
Note: If a PBEAM or PBAR is mapped to a *BEAM GENERAL SECTION, the material properties defined
in the corresponding RADIOSS (Bulk Data Format), OptiStruct material are mapped to the *BEAM
GENERAL SECTION card. No *Material is created in this case.
Loads
HM loads have two basic attributes configuration (or config) and type. The supported load "config" are:
force, moment, constraint, pressure, temperature, flux, velocity, acceleration and equation. The load "type"
defines the solver specific type of a particular configuration. For example, pressure load can be any of the
following Abaqus types: DLOAD, FILM, DFLUX etc. The Load Types panel shows all supported load
configurations and their types for a user profile.
For a specific configuration, you can map any supported RADIOSS (Bulk Data Format), OptiStruct load type
to any supported Abaqus load type. The conversion tool does not support conversion across load
configurations. The load mapping scheme is valid for either direction and must be under the
*BCsTypeConversion block in the ConfigurationFile.txt file. You need to provide both configuration
and type information to specify the mapping scheme as shown below:
Engineering Solutions 11.0 User's Guide 1813 Altair Engineering
Proprietary Information of Altair Engineering
HM configuration,
RADIOSS type
HM configuration,
Abaqus type
force, FORCE force, CLOAD
moment, MOMENT moment, CLOAD
const, SPC const, BOUNDARY
const, SPCD const, VELOCITY
const, SUPORT const, BOUNDARY
pressure, PLOAD pressure, DLOAD
pressure, PLOAD2 pressure, DLOAD
pressure, PLOAD4 pressure, DLOAD
temp, TEMP temp, TEMPERATURE
equation, MPC equation, *EQUATION
In addition to the above load types, the conversion tool also converts RADIOSS (Bulk Data Format),
OptiStruct Dload (with corresponding Rload1, Rload2, DAREA, TABLED1, TABLED2, TABLED3) to Abaqus
*BOUNDARY or *CLOAD (with corresponding *AMPLITUDE curve). No mapping scheme needs to be
specified for this conversion; the conversion is done automatically if present in the model.
Load steps and analysis type
The conversion tool maps between RADIOSS (Bulk Data Format), OptiStruct subcases and Abaqus steps. It
does not convert the solution type from/to any Abaqus analysis type. You must define it manually using the
Abaqus Step Manager or the RADIOSS (Bulk Data Format), OptiStruct Load Step Browser.
Systems and mass
The conversion tool converts RADIOSS (Bulk Data Format), OptiStruct system types into the corresponding
Abaqus system (*SYSTEM, *TRANSFORM or *ORIENTATION). It also converts the NSM into
*NONSTRUCTURAL MASS and assigns them to the relevant properties. The mapping can be summarized
as:
HM configuration, RADIOSS type HM configuration, Abaqus type
NSM *NONSTRUCTURAL MASS
NSM1
Altair Engineering Engineering Solutions 11.0 User's Guide 1814
Proprietary Information of Altair Engineering
NSML
NSML1
NSMADD
GRID *NODE AND *SYSTEM
CORD1R *SYSTEM for nodes
*TRANSFORM if referred to on GRID
*ORIENTATION for elements
CORD1C
CORD1S
CORD2R
CORD2C
CORD2S
WTMASS
If the WTMASS parameter is defined in the RADIOSS (Bulk Data Format), OptiStruct model, it is used to
modify density, mass, and inertia values during conversion.
Engineering Solutions 11.0 User's Guide 1815 Altair Engineering
Proprietary Information of Altair Engineering
RADIOSS (Bulk Data Format) to ANSYS Conversion
You can use the Conversion tool to convert a RADIOSS (Bulk Data Format) file to an ANSYS file.
1. Load the RADIOSS (Bulk Data Format) user profile.
2. Import a RADIOSS (Bulk Data Format) model.
3. Run the conversion macro by clicking Tools > Convert > RADIOSS (Bulk Data Format) > To ANSYS.
The Conversion tab will appear at the left side the graphics area.
4. Click Convert to start the conversion.
After conversion, the ANSYS user profile is automatically loaded.
5. Review and export the deck using the ANSYS user profile.
Some of the keywords in the RADIOSS (Bulk Data Format) deck are converted to the ANSYS deck as per
the following tables.
Materials
RADIOSS (Bulk Data
Format) type
ANSYS type Convert Parameters
MAT1 MATERIAL Modulus of Elasticity,
poisson's ratio and density
MAT2 MATERIAL density
MAT4 MATERIAL density
Elements
RADIOSS (Bulk Data
Format) type
ANSYS type HM Configuration
CONM2 MASS21 Mass
CELAS1 COMBI14 Spring
CBAR, CBEAM BEAM44 Bar2
CROD LINK8 Rod
CTRIA3, CTRIAR SHELL63 Tria3
Altair Engineering Engineering Solutions 11.0 User's Guide 1816
Proprietary Information of Altair Engineering
CQUAD4, CQUADR,
CSHEAR
SHELL63 Quad4
CTRIA6 SHELL93 Tria6
CQUAD8 SHELL93 Quad8
CTETRA SOLID45 Tetra4
CTETRA SOLID95 Tetra10
CHEXA SOLID45 Hex8
CHEXA SOLID95 Hex20
CPENTA SOLID45 Penta6
CPENTA SOLID95 Penta15
Properties
RADIOSS (Bulk Data
Format) type
ANSYS type Convert Parameters
PBAR, PBARL, PBEAM,
PBEAML
BEAM44p none
PROD LINK8p none
PSHELL, PSHEAR (tria3,
quad4)
SHELL63p Shell Thickness
PSHELL, PSHEAR (tria6,
quad8)
SHELL93p Shell Thickness
PSOLID (tetra4, penta6,
hex8)
SOLID45p none
PSOLID (tetra10,
penta15, hex20)
SOLID95p none
ETType of Ansys:
If the model contains RADIOSS (Bulk Data Format) elements which were mapped to MASS21, LINK8,
Engineering Solutions 11.0 User's Guide 1817 Altair Engineering
Proprietary Information of Altair Engineering
COMBI14, BEAM44, SHELL63, SHELL93, SOLID45 and SOLID95 elements, respective ETTYPES will be
created and assigned to the component. Key options of ETTYPE are not updated.
Components:
If the component collector contains different type of configuration of elements, new components will be
created for the respective configurations and those elements will be moved into the new component.
ETTYPE, material and realset IDs will be assigned to the new component.
Loads and Boundary Conditions:
Loads and boundary conditions will not be converted by using this conversion tool.
Altair Engineering Engineering Solutions 11.0 User's Guide 1818
Proprietary Information of Altair Engineering
RADIOSS (Block Format) to PAM-CRASH 2G Conversion
You can use the Conversion tool to convert a RADIOSS (Block Format) file to a PAM-CRASH 2G file.
1. After loading the RADIOSS (Block Format) user profile and importing a RADIOSS (Block Format) model
into the session, run the conversion macro by clicking Tools > Convert > RADIOSS (Block Format) >
To Pam-Crash.
The Conversion tab will appear at the left side the graphics area.
2. In the Destination Pam-Crash Template field, select the destination solver version.
3. Click Convert to start the conversion.
After conversion, the selected version of the PAM-CRASH 2G user profile is automatically loaded.
4. Review and export the deck using the PAM-CRASH 2G user profile.
Some of the keywords in the RADIOSS (Block Format) deck are converted to the PAM-CRASH 2G deck as
per the following table:
Element Mapping
HM configuration,
RADIOSS (Block Format) type
HM configuration,
PAM-CRASH 2G type
TRUSS BAR
BEAM BEAM
SPRING SPRING
SPRING+PROP/SPR_BEAM (TYPE 13) SPRBM
SH3N SHELL
SHELL SHELL
BRICK SOLID
TETRA44 TETRA44
ADMAS MASS
SPRING+INTER/TYPE2 PLINK
SPRING+PROP/KJOINT(TYPE33) KJOIN
Engineering Solutions 11.0 User's Guide 1819 Altair Engineering
Proprietary Information of Altair Engineering
RBODY RBODY
Boundary Conditions Mapping
HM configuration,
RADIOSS (Block Format) type
HM configuration,
PAM-CRASH 2G type
INIVEL INVEL
BCS BOUNC
CLOAD CONLO
System Mapping
HM configuration,
RADIOSS (Block Format) type
HM configuration,
PAM-CRASH 2G type
FRAME/FIX FRAME
SKEW/MOV FRAME
SKEW/FIX FRAME
Material Mapping
HM configuration,
RADIOSS (Block Format) type
HM configuration,
PAM-CRASH 2G type
M1_ELASTIC MAT_1D TYPE 201, MAT_2D TYPE 101
/PROP/SPRING MAT_1D TYPE 220
/PROP/SPR_BEAM MAT_1D TYPE 223
M0_VOID MAT_2D TYPE 100
M36_PLAS_TAB MAT_2D TYPE 102/103
M44_COWPER MAT_2D TYPE 102/103
Altair Engineering Engineering Solutions 11.0 User's Guide 1820
Proprietary Information of Altair Engineering
M2_PLAS_JOHNS MAT_2D TYPE 102/103
Property Mapping
HM configuration,
RADIOSS (Block Format) type
HM configuration,
PAM-CRASH 2G type
PROP/BEAM PART, TYPE= BEAM
PROP/KJOINT PART, TYPE = KJOIN
PROP/SHELL PART, TYPE = SHELL
PROP/SOLID PART, TYPE = SOLID
PROP/SPRING PART, TYPE = SPRING
PROP/SPR_BEAM PART, TYPE = SPRING
PROP/SPR_GENE PART, TYPE = SPRING
PROP/TRUSS PART, TYPE = BAR
Curve Mapping
HM configuration,
RADIOSS (Block Format) type
HM configuration,
PAM-CRASH 2G type
FUNCT FUNCT
Control Cards Mapping
HM configuration,
RADIOSS (Block Format) type
HM configuration,
PAM-CRASH 2G type
TITLE TITLE
OCTRL/
DSYOUPUT /ANIM/DT
Engineering Solutions 11.0 User's Guide 1821 Altair Engineering
Proprietary Information of Altair Engineering
THPOUTPUT /TFILE
Component Mapping
HM configuration,
RADIOSS (Block Format) type
HM configuration,
PAM-CRASH 2G type
PART PART
Contact Interface Mapping
HM configuration,
RADIOSS (Block Format) type
HM configuration,
PAM-CRASH 2G type
CNTAC36 INTER/TYPE7
Rigid Wall Mapping
HM configuration,
RADIOSS (Block Format) type
HM configuration,
PAM-CRASH 2G type
RWALL RWALL
Time History Definition Mapping
HM configuration,
RADIOSS (Block Format) type
HM configuration,
PAM-CRASH 2G type
TH/SPRING THELE
TH/NODE THNODE
TH/FRAME THLOC
Section Definition Mapping
Altair Engineering Engineering Solutions 11.0 User's Guide 1822
Proprietary Information of Altair Engineering
HM configuration,
RADIOSS (Block Format) type
HM configuration,
PAM-CRASH 2G type
SECT SECFO
Group Definition Mapping
HM configuration,
RADIOSS (Block Format) type
HM configuration,
PAM-CRASH 2G type
GRNOD/NODE GROUP
GRNOD/GENE GROUP
GRNOD/SUBSET GROUP
GRNOD/PART GROUP
GRNOD/MAT GROUP
GRNOD/PROP GROUP
GRNOD/GRNOD GROUP
GRNOD/SURF GROUP
GRNOD/GRSHEL GROUP
GRNOD/GRBRIC GROUP
GRNOD/GRSPRI GROUP
GRNOD/GRSH3N GROUP
GRNOD/GRTRUS GROUP
GRNOD/GRBEAM GROUP
GENOD/NODENS GROUP
GRNOD/FORMULA GROUP
Engineering Solutions 11.0 User's Guide 1823 Altair Engineering
Proprietary Information of Altair Engineering
Airbag Definition Mapping
HM configuration,
RADIOSS (Block Format) type
HM configuration,
PAM-CRASH 2G type
BAGIN MONVOL
The attributes converted in each KEYWORD is explained in the conversion dialog (see below). Each keyword
is associated with a color to distinguish better.
GREEN All the attributes of the KEYWORD are converted to equivalent in PAM-CRASH 2G
ORANGE Only some the attributes of the KEYWORD are converted to equivalent in PAM-CRASH
2G
RED None the attributes of the KEYWORD are converted to equivalent in PAM-CRASH 2G.
Basically conversion of this keyword is not supported by the conversion tool
Altair Engineering Engineering Solutions 11.0 User's Guide 1824
Proprietary Information of Altair Engineering
Engineering Solutions 11.0 User's Guide 1825 Altair Engineering
Proprietary Information of Altair Engineering
Morphing
HyperMorph is a tool used to morph the shape of a finite element model in ways that are useful, logical and
intuitive. It enables rapid shape changes on the FE mesh without severely sacrificing the mesh quality.
During the morphing process, HyperMorph also allows for the creation of shapes which can be used for
subsequent design optimization studies.
Overview: The Three Basic Approaches to Morphing
The Domains and Handles Concept
The Morph Volume Concept
The Freehand Concept
The Domains and Handles Concept
Global Domain and Global Handles
Local Domains and Handles
Partitioning
Dependent Handles
Working with Shapes
Setting Up Optimization
The Morph Volume Concept
The Freehand Concept
Space Frame Model Strategies
Creating Handles and Domains
Matching a Mesh or Line or Surface Data
Making Parametric Changes
Controlling Global Morphing with Handle Placement
Mirror Images: Using 1-Plane Symmetry
Reducing 3D to 2D: Using Linear Symmetry
Reducing 3D to 1D: Using Planar Symmetry
Altair Engineering Engineering Solutions 11.0 User's Guide 1826
Proprietary Information of Altair Engineering
Shell Model Strategies
Creating Handles and Domains
Morphing on Local Domains
Morphing Global Handles
Using Constraints
Using Biasing
Solid Model Strategies
Creating Handles and Domains
Viewing Solid Models
Morphing on Local Domains
Morphing Global Handles
Using Constraints
Using Biasing
Engineering Solutions 11.0 User's Guide 1827 Altair Engineering
Proprietary Information of Altair Engineering
Approaches to Morphing
HyperMorph contains a wide array of functionality for morphing the shape of FE models. HyperMorph utilizes
six exclusive HyperMesh morphing entities; domains, handles, morph constraints, morph volumes, shapes,
and symmetries. While all the entities and functions are fully compatible, and may be used in a
complementary fashion, they can be divided into three basic approaches to morphing; the domains and
handles concept, the morph volume concept, and the freehand concept. Each approach has its own
strengths and weaknesses when dealing with the numerous applications of morphing and you are advised to
gain a basic understanding of each approach so that you can decide which approach is best for your needs.
The morphing chapter is intended to illustrate the capabilities of HyperMorph and introduce you to both the
basic and advanced functionality to help you get the most out of the tool.
The basics of the three concepts are summarized below:
The Domains and Handles Concept
This approach involves dividing the mesh into domains containing elements or nodes and placing handles at
the corners of those domains. HyperMorph can automatically divide the mesh into logical domains or you
can manually define your own domains and handles. When the handles are moved, the shape of the mesh
changes according to the domain boundaries. The domains and handles approach also allows for parametric
morphing of lengths, angles, radii, and arc angles as well as morphing the mesh to match geometric data
and other meshes. The domains and handles approach is the most difficult approach to learn but it is also
the most powerful. This approach is most useful for making detailed changes to any mesh (local domains)
as well as general changes to space frame type meshes (global domains).
The Morph Volume Concept
This approach involves surrounding the mesh with one or more morph volumes, which are highly deformable
six-sided prisms. A number of methods exist to create the morph volumes, including single and matrix
creation as well as the interactive on-screen method. Morph volumes support tangency between adjoining
edges and allow for multiple control points along their edges. Handles placed at the corners and along the
edges of the morph volumes allow for the morphing of the morph volumes which in turn morphs the mesh
inside the morph volumes. The morph volume approach is quick and intuitive and is most useful for making
large scale changes to complex meshes.
The Freehand Concept
This approach involves morphing by moving the nodes directly without the need to create any HyperMesh
morphing entities. You define the nodes which will move, the nodes which will stay fixed, and the affected
elements, which manually allows for rapid changes to any mesh. You have great flexibility in how the moving
nodes are moved, such as translation, rotation, and projection to geometry as well as using a tool to "sculpt"
the mesh into the desired shape. You are also able to turn node manipulations made in any panel, such as
scaling or node projection, into morphs using the record sub-panel. The freehand approach is an ideal
introduction to HyperMorph since it allows morphing without the creation of any HyperMesh morphing entities
while employing the concepts of domains and handles. The freehand approach also allows for "customized"
morphing, allowing the user to do virtually any kind of morphing.
Altair Engineering Engineering Solutions 11.0 User's Guide 1828
Proprietary Information of Altair Engineering
Engineering Solutions 11.0 User's Guide 1829 Altair Engineering
Proprietary Information of Altair Engineering
The Domains and Handles Concept
When using the domains and handles approach, the model is divided into domains. Handles are then used
to control the domains shape. When the handles associated with a domain move, the shape of the domain
changes, which in turn changes the positions of the nodes inside those domains. During the morphing
process the mesh morphs in a logical way with nodes near the moving handles moving more and nodes near
the stationary handles moving less. In the areas between the handles, the mesh is stretched or compressed
to match the desired shape.
The amount each node moves with respect to each handle is relative to an internally calculated influence
coefficient. The process for calculating the influence coefficients is somewhat time consuming, but once
they are calculated they can be stored and applied rapidly. Thus, when handles and domains are initially set
up or edited, HyperMorph spends an amount of time (proportional to the size of the new domains) calculating
the handle influences. However, when handles are moved to morph the model, no calculations are necessary
and the actual morphing occurs quickly. The advantage of this approach is that it makes morphing an
interactive process, even for large models.
For very large domains, calculating influence coefficients can be time consuming. For domains that have
more than 50,000 elements (although you can change this default limit) the large domain solver is used.
The large domain solver is that it is faster for morphing large domains, but the drawback is that it must be
invoked every time you wish to morph, thus making morphing slower. However, for very large domains, the
process of calculating influences can be too slow or too memory intensive--so the large domain solver makes
it possible to morph such domains.
Domains and handles are divided into two basic groups, global domains and local domains. Each global
domain is associated with any number of global handles. Global handles will only influence the nodes
contained within their associated global domains. Global domains and handles are best for making large
scale shape changes to the model.
There are five types of local domains: 1D domains, 2D domains, 3D domains, edge domains, and general
domains. Each local domain is associated with any number of local handles. Local handles will only
influence nodes contained within their associated local domains. Local handles are intended to be used to
make small scale, parametric changes to the model. A model can contain both global and local handles and
domains, which allows for both large and small scale morphs. It is not necessary to have both types of
domains and handles in a model.
Global Domains and Handles
Local Domains and Handles
Partitioning
Dependent Handles
Working with Shapes
Setting Up Optimization
Altair Engineering Engineering Solutions 11.0 User's Guide 1830
Proprietary Information of Altair Engineering
Global Domains and Handles
Global domains are represented by a cube made up of dashed lines. Global domains are located at the
centroid of the nodes which make up the global domain. Global handles are the largest handles in the
model. Global handles are red if they are not dependent on other handles. Global handles are yellow,
cyan, or violet if they are dependent on other handles, the color indicating their level of dependency.
Dependent global handles are also smaller than the handles on which they are dependent. The base size of
all the handles in the model can be set on the morphing visualization dialog accessed by using the
visualization options icon on the visualization toolbar. The size given is used as the radius for the
independent global handles. You cannot edit the color of the handles nor the relative size between the
dependent and independent handles. However, you can edit the color of the domains in the morphing
visualization dialog.
The Domains panel is used to create, edit, and organize global domains. When a global domain is created
with the create handles option turned on HyperMorph generates several global handles. Global handles are
generated at each of the eight corners of a box surrounding the model laid out along the global axes. These
global handles are named corner followed by a number from one to eight. HyperMorph also places at least
one global handle within the global domain box in areas of peak nodal density within the model. HyperMorph
generally creates no more than about 30 global handles within the global domain box. These handles are
named global followed by a number. The automatic global handle generation works particularly well for
space frame models such as full car models. If the handles are not generated in the positions where you
Engineering Solutions 11.0 User's Guide 1831 Altair Engineering
Proprietary Information of Altair Engineering
want them to be, you can always delete them, reposition them, or create new handles using the Handles
panel.
Example of a model with a global domain and global handles
Eight handles are placed at the corners of a box enclosing the model. By moving the handles you can stretch
or deform the model along all three axes.
Altair Engineering Engineering Solutions 11.0 User's Guide 1832
Proprietary Information of Altair Engineering
A space frame with six manually created global handles
When the handles are moved, the space frame morphs in a way such that the bars run between the handles.
There are three options for determining how global handles associated with global domains influence the
mesh: the hierarchical method, the direct method, and the mixed method. In the hierarchical method,
global handles influence the local handles found at nodes inside the global domain, which in turn influence
nodes within the local domains. In the direct method, global handles influence the nodes in the model
directly even if the nodes are not in a local domain. In the mixed method, global handles will influence every
node inside the global domain using the hierarchical method if the node is inside a local domain, or the direct
method if the node is not in a local domain. The method used can be selected in the global subpanel of the
Morph Options panel. The default method is the direct method method. There are subtle differences in how
the global handles influence the nodes for each method with the main difference being that the parts of the
model defined by local edge domains have their shape preserved when using the hierarchical method.
Straight edges will remain straight and circular holes will remain circular for the hierarchical method, while the
direct method may bend or warp these features into curved edges and elliptical holes. You should select
which method is right for the type of morphing that you want to perform. If you wish to preserve the local
geometry, choose the hierarchical or mixed method. If you are willing to accept distortions in the local
geometry, choose the direct method.
Engineering Solutions 11.0 User's Guide 1833 Altair Engineering
Proprietary Information of Altair Engineering
An example of global morphing using the hierarchical method
When the highlighted (white) handle is moved to the right, it moves the local handles, which move the mesh. Note how the
straight edge remains straight and the circle remains round.
An example of global morphing using the direct method
When the highlighted (white) handle is moved to the right, the mesh is af f ected directly. Note the resulting distortion of the
edge and circle.
Altair Engineering Engineering Solutions 11.0 User's Guide 1834
Proprietary Information of Altair Engineering
An example of global morphing using the direct method and biasing factors
By increasing the biasing f actor f or the highlighted (white) handle, the angular shape of the morph becomes rounded.
The influences between the global handles and local handles using the hierarchical method or nodes using
the direct method can be calculated using either the spatial method or the geometric method. Both
methods attempt to determine how a global handle affects nodes or local handles in the space surrounding it.
The spatial method is the default, and is the fastest and most robust method for generating global influences
based on a spatial formulation for the entire model. The geometric method can be slow for large models or
large numbers of global handles, but may produce more desirable influences. The geometric method is the
method that was originally used in HyperMesh and generates influences based on the geometric relationship
between a given node or local handle and the surrounding global handles. The method used can be selected
in the global subpanel of the Morph Options panel.
Engineering Solutions 11.0 User's Guide 1835 Altair Engineering
Proprietary Information of Altair Engineering
Local Domains and Handles
Local domains are represented by a single rectangle for 1D domains, two joined rectangles for 2D domains, a
cube for 3D domains, four joined rectangles for general domains, and a line for edge domains. Local handles
are orange if they are not dependent on other handles. Local handles are green, blue, or pink if they are
dependent on other handles, the color indicating their level of dependency. The base size of all the handles
in the model can be set on the morphing visualization dialog accessed by using the visualization options icon
on the visualization toolbar. The size given is used as the diameter for the independent local handles.
You cannot edit the color of the handles nor the relative size between the dependent and independent
handles. However, you can edit the color of the domains in the morphing visualization dialog.
Local domains can be created individually by selecting nodes or elements in the create subpanel of the
Domains panel. When local domains are created, HyperMorph automatically places local handles at the
ends of all edge domains. These local handles are named local followed by a number. The placement of
local handles depends on the type of domain created and the partitioning options, if partitioning is selected.
Altair Engineering Engineering Solutions 11.0 User's Guide 1836
Proprietary Information of Altair Engineering
Example of a model with local domains and local handles with partitioning.
In the example above, the rigid elements have been placed in a 1D domain with the center node having an
independent (orange) handle and the other nodes having dependent (green) handles. The shell elements
have been placed in two 2D domains separated at the bend line due to partitioning. The solid elements have
been placed in a 3D domain. Note that shell elements have been created on the faces of the 3D domain.
These elements are placed in a component named ^morphface. Also note that 2D domains have been
created on the faces of the 3D domain and that edge domains have been created on the edges of all the 2D
domains. Finally, handles have been placed at the ends of all the edge domains.
1D Domains
Domains made up of 1D elements, such as bars and rigid elements, are called 1D domains. When
automatically creating local 1D domains, 1D elements that share common nodes are grouped together into
1D domains. An independent local handle is placed at the centermost node of the 1D domain and dependent
local handles are placed at every other node of the elements in the 1D domain. The independent handle is
larger and orange, while the dependent handles are smaller and green. All the dependent handles in a given
1D domain are directly dependent on the independent handle. This dependency relationship means that
moving the independent handle also results in moving the dependent handles the same amount in the same
direction. This is done to preserve the unique relationship established for groups of 1D elements.
Additionally, the bias factors for the dependent handles for a 1D domain are given an initial value of 3. All
other handles in the model are given a biasing factor of 1. A higher biasing factor means that a given handle
will have greater influence over the surrounding mesh than the others. The higher biasing factor given to
dependent handles on 1D domains is intended to prevent mesh distortion when the 1D elements connect to
nodes in 2D and 3D domains.
Engineering Solutions 11.0 User's Guide 1837 Altair Engineering
Proprietary Information of Altair Engineering
A rigid spider becomes a 1D domain
An independent local handle (orange) is placed at the centroid of the 1D domain and dependent handles (green) are placed at
each node. By moving the orange handle, the entire spider is moved, maintaining the proper shape and connectivity f or the
rigid spider.
2D Domains
Domains made up of shell elements are called 2D domains. When automatically creating local 2D domains,
shell elements that share common nodes are grouped together into 2D domains. If partitioning has been
selected, these domains are subdivided into smaller domains along break angles and curvature changes
according to the partitioning parameters. Edge domains are placed along the edges of the 2D domains and
are also partitioned. Local handles are placed at the ends of all the edge domains. In general, the local
handles are placed at the corners of the 2D domains and at other useful positions. The intent is to make it
faster and easier for you to apply parametric changes to the model. Since you morph the model by moving
handles, it helps to have handles already at the positions where you want them. HyperMorph tries to predict
where the handles should be placed to reduce the amount of time it takes to prepare your model for
morphing. If the handles or domains are not laid out in the positions where you want them to be, you can
delete them, edit them, or create new ones. Also, even though the generated local handles are associated
with the edge domains, they will influence the nodes in any domain that shares the node at which it is
placed. This is true even if the handle is associated with the 2D domain. A handle associated with any
domain will always influence the nodes in domains that it is touching. Note that it is possible to create a
handle on a node that is not touching the domain to which it is associated. This allows you to place a
handle outside of a domain, such as floating in space near the domain, and have it influence the nodes within
its domain.
Altair Engineering Engineering Solutions 11.0 User's Guide 1838
Proprietary Information of Altair Engineering
Two 2D domains with edge domains and handles
The model on the lef t shows the initial handle positions. The model on the right shows the addition of f our new handles.
Handles can be placed anywhere, even at nodes not on the associated domain.
3D Domains
Domains made up of solid elements are called 3D domains. When automatically creating local 3D domains,
solid elements that share common nodes are grouped together into 3D domains. Shell elements are created
on the faces of each 3D domain and placed into a component called ^morphface. It is recommended that
you do not delete or edit these elements nor rename or delete the ^morphface component. However, if you
do, these elements and their 2D domains will be regenerated the next time you enter or exit a HyperMorph
panel or the delete panel. The shell elements on the face of each 3D domain are placed into a 2D domain
that is then partitioned if the partitioning option is active. Edge elements are placed around each 2D domain
and local handles are created at the ends of each edge domain. In cases where shell elements that are
attached to the faces of solid elements are present in the model, HyperMorph will not create ^morphface
elements coincident with the existing elements. The color of the ^morphface component can be changed
on the morphing visualization dialog accessed by using the visualization options icon on the visualization
toolbar. Note that the face elements in the ^morphface component will not be written out to any FEM
formatted deck since the component name begins with a "^".
Engineering Solutions 11.0 User's Guide 1839 Altair Engineering
Proprietary Information of Altair Engineering
A block of solid elements is made into a 3D domain
The gray shell elements on the f ace of the 3D domain are the ^morphf ace component. The ^morphf ace component has been
partitioned into 2D domains. Handles are created at the corners of the 2D domains.
Edge Domains
Domains made up of a list of nodes are called edge domains. When automatically creating local edge
domains, edge domains are placed around the edges of all 2D domains. When you are selecting domains
and are holding the mouse button down while placing the mouse over the icon of a 2D or 3D domain (or an
element in the domain), HyperMesh will highlight both the domain icon and the surrounding edge domains.
This makes it easier for you to tell which domain you are selecting. When you release the mouse button,
only the icon for the domain remains highlighted.
Edge domains and 2D domains on the faces of 3D domains play an important function in determining the
influences for the handles over a given domain. Nodes on edge domains will only move as a function of the
handles touching the edge domain. No other handles will affect the nodes on the edges. Similarly, nodes in
a 2D domain on the face of a 3D domain will only move as a function of the handles touching the 2D domain.
This preserves the boundaries of 2D and 3D domains such that straight edges remain straight, flat surfaces
remain flat, and curved edges retain their curvature. It allows you to move handles within a 2D or 3D domain
without affecting the edges. If you do not want to have the boundaries of a domain preserved you can delete
the edges for a given domain, or choose to create the domain as a general domain instead. Also, non-
reflective symmetries allow the influences of handles to extend through edges and faces depending on the
type of symmetry. For domains that have non-reflective symmetry types, the boundaries may not be
preserved during morphing.
Examples of edge domains
Edge domains are placed around the edges of 2D domains. In the model at the right an edge domain has been created inside
a 2D domain. Note that when an edge domain is created, it is partitioned and handles are placed at the ends and joints.
Altair Engineering Engineering Solutions 11.0 User's Guide 1840
Proprietary Information of Altair Engineering
How edge domains affect morphing
In the top two f rames two handles inside a 2D domain are created and moved. In the bottom f rames, two handles connected
by an edge domain are created and moved. Note that the edge domain remains straight, preserving the shape of the f eature.
General Domains
General domains can be made up of any combination of 1D, 2D, and 3D elements. General domains are not
automatically created when automatically generating local domains. Like all other domains, the elements
within a single general domain must touch one another.
When a general domain is created, no 2D domains are created on the faces of any 3D elements and no edge
domains are created either, thus no handles are created for the domain. However, general domains respect
all neighboring edge domains and 2D domains and thus if you create 2D and edge domains for your general
domains they will impose restrictions on handle influences for the general domain. Otherwise, handles on a
general domain freely influence all of the nodes inside the general domain, allowing it to stretch and deform in
an unbounded manner with morphing extending across differences in element type. General domains are
very useful for realized connectors which are often represented as clusters of different element types.
Another use is for meshes where precise changes are required for one section, where 1D, 2D, and 3D
domains are used, but the rest of the mesh (where a general domain is used) can simply follow along.
Engineering Solutions 11.0 User's Guide 1841 Altair Engineering
Proprietary Information of Altair Engineering
Example of interaction between a general domain and 2D domains
In the top f rame, two 2D domains are created f or parts of two shell meshes and a general domain is creating f rom the
remaining rigid, shell, and solid elements. Two handles have been placed within the general domain at the ends of the rigid
spiders. In the bottom f rame the two handles inside the general domain are translated. Note how the shell elements in the
general domain morph, bounded only by the edge of the 2D domains with the other edges f ree to f ollow the handles.
Altair Engineering Engineering Solutions 11.0 User's Guide 1842
Proprietary Information of Altair Engineering
Partitioning
Partitioning can be applied directly to 2D domains and indirectly to 3D domains (3D domains are created with
2D domains on their faces). Partitioning is a method of dividing 2D domains into smaller 2D domains at
logical places, such as at the edges of surfaces associated with the mesh, or where the angle between
elements exceeds a certain value, or where the domain changes from flat to curved. Partitioning allows you
to prepare your model for morphing more quickly and easily since it divides your model into sections where
parametric changes can be applied. You can invoke partitioning when creating 2D or 3D domains by
activating the partition 2D domains check box on the Domains panel. If there are no surfaces in the
model, or the use geometry option in the partitioning subpanel of the Domains panel is unchecked,
partitioning will ideally divide your model such that every radius and straight or flat section is placed into a
separate domain. However, partitioning is not an exact science and there will be areas where elements are
not placed into the desired domains. If you are unsatisfied with the partitioning, you may change the
partitioning parameters in the partitioning subpanel of the Domains panel and try again (using the redo last
button), or edit the domains by hand using the create and organize subpanels in the Domains panel.
Example of partitioning
For the model on the lef t, the 2D domain was created without partitioning. For the model on the right, partitioning was used.
Note how the 2D domains are divided along angle and curvature change boundaries. Also note that the edge domains are
partitioned regardless of whether the partitioning option is on or of f .
There are two algorithms you can use to partition, element-based and node-based. These can be set
individually for quad/mixed meshes and for tria/tetra meshes. Each algorithm has its strengths and
weaknesses, so if one method is not producing the partitions that you desire, the other method might work
better. In general, the element-based algorithm works better for quad/mixed meshes and second order
meshes, while the node-based algorithm works better for tria/tetra meshes.
There are also several parameters that govern the creation of domains for either algorithm. They are found in
the partitioning subpanel of the Domains panel.
If you have selected use geometry, all elements whose nodes are associated to surfaces in the model will
be partitioned along the edges of the surfaces. All other elements will be partitioned using one of the
partitioning algorithms. If you have also selected add to geometry, then any partitions created outside of
the surfaces will be added to the partitions created using the surfaces if the partitioning algorithm does not
find a break along the edges or the surfaces. This option is helpful when surface data is incomplete of some
of the nodes have been moved away from their surfaces.
Engineering Solutions 11.0 User's Guide 1843 Altair Engineering
Proprietary Information of Altair Engineering
Partitioning can be angle-based or curvature-based. In either case, the domain angle controls the break
angle along which a partitioning break is made. If the angle between the normal vectors between two
elements is greater than this value, a new domain is created with an edge running between the two elements.
When using curvature-based partitioning, the curve tolerance controls the angle of which values less than it
are considered straight for curvature measuring purposes. If the angle between the normal vectors between
two elements is less than this value, they are considered flat, otherwise they are considered to be curved. If
the curvature changes from straight to curved, changes direction, or changes curvature by more than the
curvature tolerance, a new domain is created with an edge running between the two elements. Note that in
order for a new partition to be created, a break due to angle or curvature must be found along its entire edge.
For the node based method, domain angle and curve tolerance have a roughly similar meaning as the
element based method. The node based method tends to create fewer partitions than the element based
method, although exact performance for each method depends heavily on the features in your model. For
instance, the node based method seems to work better on first order tria and tetra meshes while the element
based method seems to work better on mixed quad and tria meshes.
Altair Engineering Engineering Solutions 11.0 User's Guide 1844
Proprietary Information of Altair Engineering
Dependent Handles
You can make a handle dependent on one or more other handles, and then make those handles dependent
on one or more other handles, and so on. This system allows you to create any number of dependency
layers. Handles that are dependent on other handles appear smaller and in a color different from the handles
on which they are dependent. The review button in the update subpanel of the Handles panel allows you to
view the handles on which a specific handle is dependent. Making a handle dependent has no affect on the
way it influences nodes.
Global handles, independent (red) and dependent (yellow, cyan, and violet)
Local handles, independent (orange) and dependent (green, blue, and pink)
The conditions for handle dependency are as follows:
A handle that is dependent on another handle inherits the movements applied to the higher level
handle.
If a handle is dependent on only one other handle, it inherits the full movement of the higher level
handle.
If a handle is dependent on more than one handle, it will inherit a percentage of the movements
applied to each higher level handle. The percentage is based on the distance between the
dependent and independent handles.
A handle may be dependent on any number of handles, but dependency loops are not allowed.
A dependent handle can be moved independently of the handles on which it is dependent. This
means that movements applied to the dependent handle are not applied to the independent handles.
This allows you to add the movements of dependent and independent handles in a logical manner.
In the hierarchical method, all local handles are dependent on global handles. These dependencies
are calculated internally and cannot be modified manually, biasing will affect them.
Handle dependencies are useful for several different applications.
Transparent control of domain edges and faces
You can create a dependent handle on an edge domain that is dependent on the handles at the ends
of the domain. When the dependent handle is moved, the shape of the edge can be changed.
Engineering Solutions 11.0 User's Guide 1845 Altair Engineering
Proprietary Information of Altair Engineering
When the handle at either end of the edge domain is moved, the dependent handle moves along as if
it was not there. This allows you to combine the changes easily without having to apply separate
perturbations for all of the handles.
Grouping features together to move as a unit
You can make all the handles at one cross section of a beam dependent on a single handle. This
allows you to move an entire cross section while only having to select one handle.
Linking several domains together
You can make all of the handles within several domains dependent on a few at the corners of the
domain. This allows you to stretch all of the domains uniformly by moving the independent handles,
in essence, performing localized "global" morphing.
Altair Engineering Engineering Solutions 11.0 User's Guide 1846
Proprietary Information of Altair Engineering
Dependencies - example 1
The center global handle is dependent on the two outer global handles. When the highlighted handle on the lef t is moved
(center f rame), the center handle f ollows along. In the lower f rame, the center handle is moved independently.
Dependencies - example 2
In the model on the lef t, the three green handles on the top are dependent on the orange handle on the top. The bottom has
similar dependencies. The top and bottom halves of the cross sections are controlled by just two handles. In the model on
the right, all of the green handles are dependent on the orange handle. The entire cross section is controlled by one handle.
Note that the dependencies can extend beyond the 2D domain boundaries.
Dependencies - example 3
Engineering Solutions 11.0 User's Guide 1847 Altair Engineering
Proprietary Information of Altair Engineering
An independent handle was created between the two holes and the handles governing the positions of the holes are made
dependent on it. When the independent handle is moved, both holes move with it. Also, each hole can be positioned
separately by moving the dependent handle associated with it.
Using dependencies to reduce mesh distortion
In this example two dependent handles were created on the edges of the part near the center hole. The dependent handles
were constrained along vectors parallel to the sides of the part. When the handle at the hole is moved downward, the
dependent handles f ollow and reduce mesh distortion by spreading the morph across the entire part instead of only around
the hole.
Altair Engineering Engineering Solutions 11.0 User's Guide 1848
Proprietary Information of Altair Engineering
Working with Shapes
Shapes are collections of handle and/or node perturbations from the initial configuration of the FE mesh
before the morph. When you morph your model, HyperMorph stores the morph internally as a collection of
perturbations which you can then undo or redo. When you create a shape using the save shape sub-panel
on the Morph panel or Freehand panels, the handle and/or node perturbations are stored in the new shape
entity along with biasing factors for the handle perturbations and details such as the biasing style.
HyperMorph takes the difference between the initial state of the model and the current state of the model
when creating a new shape. If you save the model using the save each morph step option in the Shapes
panel, each morph on the undo/redo list will be saved as a separate shape. To get to the current state of the
model from the initial state, all of these shapes must be applied. Creating shapes allows you to generate
shape variables for optimization and store model changes for parametric studies.
For many morphing operations, the morph consists only of handle perturbations. However, if constraints are
being used, or the morph is a mapping or radius changing operation, node perturbations are required to fully
describe the shape. In the case of freehand morphing, the morph consists only of node perturbations. When
you create a shape, vectors are drawn for each handle and node perturbation for the shape. The vectors are
drawn the exact length of the perturbation and the vectors for the handle perturbations are drawn with thicker
lines to denote that they are different from node perturbations. Note that while shapes with handle
perturbations will move nodes when they are applied, those shapes do not contain node perturbations and
thus vectors are not drawn at those nodes.
When you are saving a shape, you can select whether to save it as handle perturbations or node
perturbations. If you select handle perturbations, the shape will be saved as either handle perturbations
only, or a combination of handle and node perturbations if node perturbations are required to describe the
shape. If you select node perturbations, the shape will be saved as node perturbations only. The difference
between the two types comes into play if you change the handles or domains in your model. Shapes saved
as node perturbations are not affected by changes to domains and handles, while shapes saved as handle
perturbations will differ from shapes that have been saved with changes to the handle influences. Whenever
you make a change to your model, HyperMorph will ask you if you want to preserve any existing shapes
saved as handle perturbations by converting them to node perturbations. If you plan to make changes to
domains and handles, you should save shapes as node perturbations. If not, save shapes as handle
perturbations and they will require less memory and disk space. If you later decide that you want to change
a shape from node perturbations to handle perturbations or vice versa you can do so in the convert subpanel
of the Shapes panel.
Once a shape is saved, you can apply it to your model with any given scaling factor. Applying a shape in
this way is like any other morphing operation and can be undone, redone, or saved as part of another shape.
To convert shapes saved with handle perturbations to shapes saved with node
perturbations, or vice-versa:
1. From the HyperMorph module, select the shapes panel.
2. Select the convert subpanel.
3. Select the type of conversion that you wish to perform.
4. Select the shapes to be converted.
5. Click convert.
The shape is converted.
Engineering Solutions 11.0 User's Guide 1849 Altair Engineering
Proprietary Information of Altair Engineering
Altair Engineering Engineering Solutions 11.0 User's Guide 1850
Proprietary Information of Altair Engineering
Setting Up Optimization
Morphing can be used to create shape variables for optimization.
Note: A shape is not a shape variable, but by adding a desvar which points to the shape, it becomes a
shape variable.
To create shape variables for an optimization run:
1. Morph your model into the shape of the first shape variable.
2. From the HyperMorph module, select the morph panel.
3. Select the save shape subpanel.
4. Save your morph as a shape.
5. Click undo all to return to your base model shape.
6. Repeat steps 1 through 4 for each shape variable you want to create.
7. From the optimization module, select the shape panel.
8. Set the toggle to multiple desvars.
9. Select the shapes for which you want to create shape variables.
10. Click create.
A desvar for each shape is created with the initial value and bounds in the panel. Each desvar is given a
unique name.
11. Animate the shape variables:
- Click undo morphing if you did not click undo all after saving the last shape.
- Click animate.
The Deformed panel displays, allowing you to view each shape variable by animating it.
Once you have created shape variables for your shapes, you can set up the rest of your optimization problem
within the optimization module.
Engineering Solutions 11.0 User's Guide 1851 Altair Engineering
Proprietary Information of Altair Engineering
The Morph Volume Concept
Morph Volume strategies are still being created; this help system will be updated in a service pack release to
include Morph Volume concepts and strategies.
Altair Engineering Engineering Solutions 11.0 User's Guide 1852
Proprietary Information of Altair Engineering
The Freehand Concept
Freehand strategies are still being created; this help system will be updated in a service pack release to
include Freehand concepts and strategies.
Engineering Solutions 11.0 User's Guide 1853 Altair Engineering
Proprietary Information of Altair Engineering
Space Frame Model Strategies
Space frames are models that have a sparse distribution of elements, such as a car body. Space frame
models can generally have element counts in the hundreds of thousands, but their basic structure is rather
simple. Often the desired shape changes are general, such as making it smaller, shorter, wider, or altering
the basic positions of components within the frame. In many instances, these changes can be performed by
placing a handle at each joint in the frame and moving those handles to the desired locations. For these
types of models, all that is necessary is to create a global domain and global handles. Local handles are not
required since local changes to the frame components are not necessary. Since local handles and domains
for large models can consume a great deal of resources, you should avoid creating them unless it is
necessary.
Creating Handles and Domains
Matching a Mesh, Line, or Surface Data
Making Parametric Changes
Controlling Global Morphing with Handle Placement
Mirror Images - Using 1-Plane Symmetry
Reducing 3D to 2D - Using Linear Symmetry
Reducing 3D to 1D - Using Planar Symmetry
Altair Engineering Engineering Solutions 11.0 User's Guide 1854
Proprietary Information of Altair Engineering
Creating Handles and Domains - Space Frame Model
1. Open the HyperMorph module.
2. Select the Domains panel.
3. Select create.
4. Set the selector to global domain.
5. Set the toggle to all nodes.
6. Set the toggle to create handles.
7. Click create.
A global domain and global handles are created at useful positions throughout the space frame.
In many cases, these handles will be where you want them to be. If not, delete them and add global
handles elsewhere:
- Press F2 or go to the Delete panel.
- Delete any unwanted handles.
- From the HyperMorph module, select the Handles panel.
- Type in a name.
- Select an xyz position or any number of nodes where you want global handles.
- Click create.
A new global handle is created at each node or at the specified xyz location. If more than one handle is
created at a time, the handles will each be given a unique name by appending a number after the name you
have given. You should place global handles both in areas where you want to apply perturbations and in
areas that you want to stay fixed. You can also use morph constraints to fix nodes in place during global
morphing but if you want them to affect the surrounding mesh you must select the stretch mesh around
nodes option when creating the morph constraint. If you want a part of your model to move as a rigid body,
such as a wheel or the engine block, use a cluster type morph constraint.
Engineering Solutions 11.0 User's Guide 1855 Altair Engineering
Proprietary Information of Altair Engineering
A global domain and global handles f or a f ull car model
Exiting any panel in the HyperMorph module or the Delete panel automatically triggers HyperMorph to
refresh the handle influences, if necessary. Adding, editing, or deleting handles, domains, or symmetries
makes it necessary for HyperMorph to refresh the handle influences. For large models or large changes, this
can be time consuming, so you will want to make all the changes you desire within each panel before
exiting.
There are many options available for moving the handles. The best one to use depends on the results that
you want to achieve.
Altair Engineering Engineering Solutions 11.0 User's Guide 1856
Proprietary Information of Altair Engineering
Engineering Solutions 11.0 User's Guide 1857 Altair Engineering
Proprietary Information of Altair Engineering
Matching a Mesh, Line, or Surface Data
The basic approach for HyperMorph is to move the handles into positions that change the shape of the model
to match the mesh or geometry data. If you are going to match a mesh you need to make sure that the
mesh does not get morphed when you are moving the handles. This can be accomplished by constraining
the nodes on the target mesh.
To constrain the nodes on the target mesh:
1. From the HyperMorph module, select the Morph Constraints panel.
2. Select the create/update subpanel.
3. Select the nodes on the target mesh.
4. Switch the selector to fixed.
5. Make sure that the stretch mesh around nodes option is unchecked.
6. Click create.
All the nodes in the target mesh are constrained to remain fixed during morphing operations as long as
the constraint is active and the use constraints box is checked (see the Morph Options panel).
Note that if you check the stretch mesh around nodes option, the nodes between the constrained
nodes and the handles will be affected regardless of whether the mesh is continuous between them
One of the most enjoyable ways to morph is interactively. As you drag a handle across the screen and you
can watch the mesh move along with it. For large models it may be too slow to morph interactively in real
time. But you can still morph interactively with any size model by setting HyperMorph to perform the
morphing after you move the handle and release the mouse button.
To morph interactively by moving the handle and releasing the mouse button:
1. From the HyperMorph module, select the Morph panel.
2. Select move handles.
3. Change the upper middle selector to interactive.
4. Change the rightmost toggle from real time to on release.
5. Change the lower middle selector from on domains to along vector.
6. Select a vector.
7. Click morph.
8. Select a handle on the screen and hold the mouse button down.
9. Move the handle to the new location and release the mouse button.
As you drag the mouse, the handle follows along the selected vector. Since on release was selected,
only the graphics for the handle are updated, which leaves a dark trail through the mesh. When you
Altair Engineering Engineering Solutions 11.0 User's Guide 1858
Proprietary Information of Altair Engineering
release the mouse button, the morph is applied to the model and the graphics are updated for the entire
model. If the handle position needs to be changed again, repeat steps 7 through 9.
10. Move more than one handle at the same time:
- Before clicking morph, select several handles on the screen.
- Perform steps 7 through 9.
When you release the mouse, all of the selected handles are moved the same distance in the same
direction.
Morphing to a profile line
Engineering Solutions 11.0 User's Guide 1859 Altair Engineering
Proprietary Information of Altair Engineering
In the top f rame, the global handles on either side of top of the windshield are selected. In the middle f rame they are
interactively moved upwards along a vector to a point matching with the prof ile line. In the bottom f rame the process has
been repeated f or the other handles on the roof . The result is a morphed vehicle model that closely matches the prof ile line.
Morphing to a profile line
A handle is added to the center of the rear windshield and is moved to better match the prof ile line. Handles may always be
added or deleted f rom a model without af f ecting the current morphed state of the model. However, any shapes saved as
handl e perturbati ons may not yield the same morphed shape af ter handles have been added or deleted. If you intend to
add or delete handles in your model, save your shapes as node perturbati ons. HyperMorph will give you the option of
converting existing shapes f rom handle perturbations to node perturbations automatically af ter you add, edit, or delete any
morphing entities.
You can also select other features to drag the handle along such as a line, a plane, or a surface.
HyperMorph uses the position of the mouse on the screen to figure out where you want to move the handle.
You can use this feature to position a handle anywhere you want line or surface data.
To match a target mesh or geometric data by moving the handles to a specified node location:
1. Change the upper middle selector from interactive to move to node.
2. Select a handle.
3. Select a node.
The handle is moved to the position where the node was prior to morphing and the rest of the mesh
morphs accordingly.
Altair Engineering Engineering Solutions 11.0 User's Guide 1860
Proprietary Information of Altair Engineering
To create nodes on the fly on lines and surfaces:
1. Hold the mouse button down and drag the mouse over a line or surface until it is highlighted.
2. Click on the line or surface where you want the node.
A node will be created and the handle will immediately be moved to the node.
Engineering Solutions 11.0 User's Guide 1861 Altair Engineering
Proprietary Information of Altair Engineering
Making Parametric Changes
Dimensions such as distance and angle can be changed easily in HyperMorph. One way to do this is by
translating or rotating handles.
To translate or rotate handles:
1. Translate the handles.
- Change the upper middle selector from move to node to translate.
- Select a few handles.
- Select a vector and distance.
Or
Select the desired xyz translation.
- Click translate.
The handles move the specified distance in the specified direction and the model morphs
accordingly.
2. Rotate the handles.
- Change the upper middle selector from translate to rotate.
- Select a few handles.
- Select an axis of rotation.
- Set the rotation angle.
- Click rotate.
The handles rotate about the axis the specified angle and the model morph accordingly.
3. Specify dimensions more precisely in the alter dimensions sub-panel.
- From the HyperMorph module, select the morph panel.
- Select alter dimensions.
- Set the upper left selector to distance.
- Change the middle left selector to nodes and handles.
- Select node a and node b at nodes whose distance you want to change
- Select follower handles for node a that are near node a.
- Select follower handles for node b that are near node b.
- Change the distance value.
- Click morph.
HyperMorph moves the follower handles for node a as a group and the follower handles for node b as
a group either towards each other or away from each other so that the new distance between node a
and node b is equal to the specified distance. If the left selector is set to hold end a, node a will not
move (same for node b). If the left selector is set to hold middle, both node a and node b will move
the same distance.
Altair Engineering Engineering Solutions 11.0 User's Guide 1862
Proprietary Information of Altair Engineering
Morphing by altering the distance between two nodes
The width of the car is f ound by placing node a (green dot) on the right hand door and node b (blue dot) on the lef t hand
door. The handles on the right side of the model are selected as f ollowers f or node a and the handles on the lef t side of the
model are selected as f ollowers f or node b. The distance is changed and the model morphs.
To change the angle:
1. Set the upper left selector to angle.
2. Change the middle left selector to nodes and handles.
3. Select node a, vertex, and node b at nodes whose angle you want to change.
4. Select follower handles for node a that are near node a.
5. Select follower handles for node b that are near node b.
6. Change the angle value.
7. Click morph.
HyperMorph moves the follower handles for each end in a way so that the new angle between node a, the
vertex, and node b are the specified angle. If necessary, HyperMorph will iterate to achieve the desired
angle, or at least get close. If node a and node b are selected coincident with one of the follower
handles, iteratation is not necessary.
Engineering Solutions 11.0 User's Guide 1863 Altair Engineering
Proprietary Information of Altair Engineering
Morphing by altering the angle formed by three nodes
The slope of the windshield is altered by def ining an angle using three nodes (green, blue, and red), selecting two handles at
the f ront of the car as f ollowers f or node a (green), and selecting two handles on either side of the windshield as f ollowers
f or node b (red node). The angle is changed f rom 160 degrees to 150 degrees. Note that the handles on either side of the
windshield were constrained to move along the x-axis (f ront to back) thus maintaining the height of the roof .
Altair Engineering Engineering Solutions 11.0 User's Guide 1864
Proprietary Information of Altair Engineering
Controlling Global Morphing with Handle Placement
Global morphing differs from local morphing in that there are no definite boundaries between the handles that
restrict their zones of influence. When you perform global morphing operations, the parts of the model that
are morphed are those that lie between the handles that are moving and those that are not. For the general
space frame cases, positioning handles at the joints between the members of the space frame restricts the
handle influences to the parts of the frame that they are touching. However, for cases where you are trying to
morph a mesh that covers a wide area, you will need to place several handles across both of sides of the
zone of influence.
You can visualize the handles as places on a sheet of rubber where you are placing your fingers. If you
place three fingers on one side and two on the other and try to stretch the sheet, the space between your
fingers on the two finger side will be pulled towards the three finger side. By placing three fingers on each
side, you allow for even stretching to occur between each set of fingers. In morphing this is accomplished by
placing handles evenly along both sides of the mesh to be stretched.
Controlling global morphing with handles part 1
The handle on the roof is moved upwards and the center section of the car is morphed along with it.
Engineering Solutions 11.0 User's Guide 1865 Altair Engineering
Proprietary Information of Altair Engineering
Controlling global morphing with handles part 2
A handle is added directly below the handle on the roof near the center of the car. Now when the handle on the roof is
moved upwards, only the part of the car between the roof and the handles along the midline of the car is stretched.
Altair Engineering Engineering Solutions 11.0 User's Guide 1866
Proprietary Information of Altair Engineering
Engineering Solutions 11.0 User's Guide 1867 Altair Engineering
Proprietary Information of Altair Engineering
Adding handles to control global morphing
Using several handles on either side, the f ender of the model is morphed. Note that dependent handles are used to simplif y
the morphing operation. Also note that in cases where detailed shape changes are required, morph volumes will usually yield
better results.
Altair Engineering Engineering Solutions 11.0 User's Guide 1868
Proprietary Information of Altair Engineering
Mirror Images - Using 1-Plane Symmetry
If your space frame is symmetric, you can create a plane of symmetry at the center of your space frame and
have your morphs applied in a symmetric fashion.
To set up a plane of symmetry:
1. From the HyperMorph module, select the Systems panel.
2. Create a system at a node where the plane of symmetry is to be located and have the x-axis pointing
normal to the plane to be created.
3. Return to the HyperMorph module, select the Symmetry panel.
4. Enter a name.
5. Select the global domain icon.
6. Switch the selector from none to 1 plane.
7. Select the system you created.
8. Select x-axis as the axis to align the symmetry
9. Change the left toggle from approximate to enforced.
10. Click create.
A plane of symmetry is created at the origin of the system and based perpendicular to the x-axis. The
icon for a 1-plane symmetry is a rectangle positioned like a small mirror for the symmetry system.
HyperMorph also links any handles that it finds that are reflections of the other. Since enforced was
selected, HyperMorph creates new handles that are reflections of ones that are not linked to any others
and creates a symmetric link between them. When handles are created or deleted, the enforced option
will automatically create or delete handles on the other side of the symmetric link in order to enforce
symmetry of the handles.
The mesh itself does not need to be symmetric to use the symmetry options. The symmetry will be
applied to the handles and handle perturbations that will influence the mesh in a symmetric fashion. If
you want to add handles to one side of the plane of symmetry and not the other, yet still have symmetry
active for the symmetric handles, use the approximate option instead.
Engineering Solutions 11.0 User's Guide 1869 Altair Engineering
Proprietary Information of Altair Engineering
System and 1-plane symmetry
The plane of symmetry is positioned at the origin of the system and perpendicular to the x-axis. The perturbations applied to
handles on one side of the plane of symmetry will be mirrored on to the other side.
Now when you perform a morphing operation you only need to move the handles on one side of the plane
of symmetry. If you have the symmetry links check box activated, HyperMorph automatically applies
the handle movements to the handles on the other side of the plane of symmetry through the symmetry
link. As a result, the model maintains symmetry across the symmetry plane.
Altair Engineering Engineering Solutions 11.0 User's Guide 1870
Proprietary Information of Altair Engineering
Using 1-plane symmetry
Three handles on the right hand side of the roof are selected and moved towards the centerline. HyperMorph automatically
moves the corresponding nodes on the lef t hand side of the roof in a symmetric f ashion.
Engineering Solutions 11.0 User's Guide 1871 Altair Engineering
Proprietary Information of Altair Engineering
Reducing 3D to 2D - Using Linear Symmetry
You can use linear symmetry to apply morphs to the model in such a way that the model is essentially
reduced to two dimensions.
To create a linear symmetry:
1. From the HyperMorph module, select the Systems panel.
2. Create a system with the x-axis pointing along the dimension to be reduced.
3. Return to the HyperMorph module, select the Symmetry panel.
4. Select create.
5. Enter a name.
6. Select the global domain icon.
7. Switch the selector from 1 plane to linear.
8. Select the system you created.
9. Select x-axis as the axis to align the symmetry.
10. Click create.
A linear symmetry is created along the x-axis of the system. The icon for a linear symmetry consists of
two parallel lines along the dimension to be reduced. The origin of the system is irrelevant. Now each
handle acts on the mesh as if it were a line extending along the system x-axis. If two handles lie along a
line parallel to the system x-axis, they will be linked through symmetry. When you move a handle, all
the nodes and handles with the same y and z coordinates will move along with it.
Note: Since linear is a non-reflective type of symmetry, leaving symlinks unchecked will not prevent the
handles from having linear influences. However, it will stop movements from one handle from being
applied to others that are linked via the symmetry. If you wish to turn the symmetry off for a given
morphing operation, make the symmetry inactive in the Morph Options panel.
Altair Engineering Engineering Solutions 11.0 User's Guide 1872
Proprietary Information of Altair Engineering
System and linear symmetry
The linear symmetry icon consists of two parallel lines along the system x-axis. Note that the placement of a linear symmetry
system does not matter, the ef f ect of the linear symmetry system is determined only by the direction of the x-axis.
Applying a linear symmetry is very useful for making profile changes to a space frame model. It does not
matter where the handles are placed along the x-axis, greatly simplifying the model set up. You only
need to look at the model from one view to set up the handles and to morph the model. For models with
a large number of elements this can save a great deal of time.
Engineering Solutions 11.0 User's Guide 1873 Altair Engineering
Proprietary Information of Altair Engineering
Using linear symmetry
The handle on the rear part of the roof is selected and the entire rear portion of the roof is morphed along with it. With linear
symmetry you only need to place handles on one side of the model to af f ect the entire prof ile.
Altair Engineering Engineering Solutions 11.0 User's Guide 1874
Proprietary Information of Altair Engineering
Reducing 3D to 1D - Using Planar Symmetry
Planar symmetry is similar to linear symmetry accept that it reduces two dimensions instead of one. This
enables you to morph your model along a single axis with only two or more handles.
To create a planar symmetry:
1. From the HyperMorph module, select the Systems panel.
2. Create a system with the x-axis pointing along the dimension to be retained.
3. Return to the HyperMorph module, select the Symmetry panel.
4. Select create.
5. Enter a name.
6. Select the global domain icon.
7. Switch the selector from linear to planar.
8. Select the system you created.
9. Select x-axis as the axis to align the symmetry.
10. Click create.
11. Return to the HyperMorph module.
12. Select the Symmetry panel.
13. Select update by domain.
14. Select the global domain.
15. Select the planar symmetry.
16. Click update.
A planar symmetry is created and the other two symmetries from the global domain are removed. You
are allowed to have any number of symmetries associated with a domain and all will apply, but
combining linear and planar symmetry in the same direction results in an unrealistic situation and poor
influence calculations.
The planar symmetry icon is displayed as a filled-in rectangle perpendicular to the system x-axis. Now
each handle acts on the mesh as if it were a plane perpendicular to the x-axis. If two handles lie in a
plane perpendicular to the system x-axis, they will be linked through symmetry. When you move a
handle, all the nodes and handles with the same x coordinates will move along with it.
Note: Since planar is a non-reflective type of symmetry, leaving symlinks unchecked will not prevent the
handles from having linear influences. However, it will stop movements from one handle from being
applied to others. If you wish to turn the symmetry off for a given morphing operation, make the
symmetry inactive in the morph options panel.
Engineering Solutions 11.0 User's Guide 1875 Altair Engineering
Proprietary Information of Altair Engineering
System and planar symmetry
The planar symmetry icon is a plane perpendicular to the system x-axis. Note that the placement of a planar symmetry
system does not matter, the ef f ect of the planar symmetry system is determined only by the direction of the x-axis.
Applying a planar symmetry greatly simplifies a model. Essentially, it reduces the model to a lying
along single axis. This symmetry type is very useful for changing dimensions along one axis through the
entire model.
Altair Engineering Engineering Solutions 11.0 User's Guide 1876
Proprietary Information of Altair Engineering
Using planar symmetry
The handle at the rear of the model is selected and the entire trunk of the car is morphed. With planar symmetry you only
need a row of handles lying roughly along the planar symmetry system x-axis.
Engineering Solutions 11.0 User's Guide 1877 Altair Engineering
Proprietary Information of Altair Engineering
Shell Model Strategies
Shell models are models that are made up primarily of shell elements, namely, quads, and trias. In general,
a shell model represents many parts, each with numerous features such as holes and edges, and connected
together using 1D elements such as bars and rigids. HyperMorph is designed to make it easy to change the
size and shapes of the shell model features. This is done using one of the following methods:
Moving the handles on the part to new locations
Moving the global handles around the parts to new locations
Altering the radius or curvature of curved edges of the parts, or mapping the nodes of a part to line or
surface data
For most models you only need to create 2D domains for the entire part, but you can also add a global
domain and global handles for shape alterations of a general nature.
Creating Handles and Domains
Morphing on Local Domains
Morphing Global Handles
Using Constraints
Using Biasing
Altair Engineering Engineering Solutions 11.0 User's Guide 1878
Proprietary Information of Altair Engineering
Creating Handles and Domains - shell model
1. From the HyperMorph module, select the Domains panel.
2. Select create.
3. Set the selector to 2D domains.
4. Change the toggle to all elements or select all the elements in the model.
5. Click create.
A 2D domain is created for each group of continuous shell elements. Parts joined by 1D or 3D elements
are separated into different domains. If partition domains is checked, the 2D domains will be
partitioned according to the settings selected in the partitioning subpanel of the Domains panel. Once
partitioned, edge domains are placed around the 2D domains and handles are placed at the ends of the
edge domains. All of this is automatic, but 1D and 3D elements will not be placed into 1D and 3D
domains unless you set the selector to local domains instead of 2D domains. In many cases, the
domains and handles will be generated where you want them to be. If not you can always add, edit, or
delete the handles and domains to meet your needs.
A shell model is partitioned into 2D domains
6. If you wish to generate a global domain as well as local domains for your model with a single button
click, either change the selector to global and local and click create, or to auto functions and click
generate.
In the case of the generate auto function, if there are any domains or handles in the model, HyperMorph will
first ask if you want to delete all the current morphing entities. If you say "yes", or if there are no morphing
entities in the model, HyperMorph automatically generates 1D, 2D, 3D, and edge domains for the entire
model and a global domain and handles as well.
For tria meshes which lack underlying geometry, both the node-based and element based partitioning
algorithms may prove unsatisfactory. In these cases you may find it more effective to ignore curvature when
partitioning. To accomplish this, go to the partitioning subpanel, select element based as the algorithm for
tria/tetra meshes, and change the uppermost toggle from curvature based to angle based. You may also
want to lower the domain angle to 30 degrees. HyperMorph will then only make partitions along edges in the
model where the domain angle is exceeded. You can then go in and manually divide the 2D domains where
the curvature breaks should go. This method is almost mandatory for meshes that began as first order
meshes but were transformed into second order meshes. For these meshes, HyperMorph will detect a
curvature break at every element along a curve if the midpoint nodes of the elements have not been modified
to capture the curvature. The result will be a domain for every element on a curve which makes morphing
impractical.
Engineering Solutions 11.0 User's Guide 1879 Altair Engineering
Proprietary Information of Altair Engineering
Solving the influence coefficients for 2D domains which contain more than 20,000 elements can become very
time consuming even though it is only done after domain editing and during morphing operations such as
radius change and map to geom. In these cases you may want to divide the large domains into multiple
domains or lower the limit for the large domain solver. The large domain solver limit can be found in the
global subpanel of the Morph Options panel. However, even though influence calculations for large domains
are more rapid, morphing using the large domain solver can be time consuming, and thus subdividing 2D
domains can often be the best solution for efficient morphing.
To divide your shell model, do this:
1. From the HyperMorph module, select the Domains panel.
2. Select create.
3. Set the selector to 2D domains.
4. Select the elements to be placed into a new 2D domain.
5. Click create.
When selecting the elements for the new domain you do not need to select only shell elements.
HyperMorph automatically removes any other elements before creating the domain. It does not matter if
the elements selected are already in a 2D domain. When the new domain is created, the elements are
moved from the old domains to the new domain.
Handle influences need to be recalculated every time handles, domains, or symmetries are added,
edited, or deleted. They are also recalculated during radius changes and geometry mapping. These
calculations occur when you enter or leave any HyperMorph panel or when you leave the Delete panel.
Thus, for models with large domains you will want to make all of your domain changes before exiting the
Domains panel. HyperMorph only recalculates the handle influences for handles in regions that have
been edited.
If the domains are not created exactly how you want them to be, you can edit them in the Domains
panel. The create subpanel allows you to create new domains. The organize subpanel allows you to
edit domains by adding and removing elements to or from a domain and by grouping domains together.
The edit edges subpanel allows you to split, merge, and place handles along edge domains. It is
suggested that you create and edit all the 2D domains, then create and edit the edge domains. This
order works better since creating or editing 2D domains will result in the regeneration of the surrounding
edge domains with the previous modifications to those edge domains being discarded.
Sometimes partitioning does not divide the mesh in the ways that would be most useful to you.
Occasionally, elements end up in domains adjacent to where you want them or placed in their own
domain. Partitioning is not an exact science, so some cleanup is sometimes required.
To move elements from one domain to another:
1. From the HyperMorph module, select the Domains panel.
2. Select organize.
3. Change the selector to add nodes/elems.
4. Change the toggle to local domain.
5. Select the elements to be moved.
Altair Engineering Engineering Solutions 11.0 User's Guide 1880
Proprietary Information of Altair Engineering
6. Select the target domain.
7. Click organize.
This will move the elements from the domain that they are currently in to the selected domain.
HyperMorph also refreshes the edge domains around both domains as well as the edge domains at the
interface. New handles may also be created during this process, and if retain handles is not checked,
handles may be deleted. It is suggested that you keep retain handles unchecked unless you have
created shapes for the model that use the handles on the domains that you are editing.
Partitioning problems
The model on the left shows problems that partitioning can encounter for some meshes. The model on the
right has been corrected using the organize sub-panel of the domains panel. For this example the retain
handles option was left unchecked resulting in the elimination of handles that are no longer on the corners of
the 2D domains. Note that the edge domains are always partitioned for any new domain and handles are
placed at the end of the edge domains. For the example above, a handle was created in a new location due to
the edge partitioning being different for the two domain configurations.
When you hold the mouse button down and the mouse is either over the icon for a 2D domain or over an
element inside a domain, the edge domains surrounding the domain are highlighted as well. This allows you
to better visualize the domain that you are selecting. The domain icon is placed at the centroid of the
domain, and some domains can end up away from the elements of the domain and near other domain icons.
Having the edges for the domain highlighted during selection is often necessary to tell which icon goes with
which group of elements.
To group two or more domains together:
1. From the HyperMorph module, select the Domains panel.
2. Select organize.
3. Change the selector to combine domains.
4. Select the domains to be grouped together.
5. Click organize.
The selected domains are combined into a single domain and the surrounding domains and handles are
updated.
Engineering Solutions 11.0 User's Guide 1881 Altair Engineering
Proprietary Information of Altair Engineering
Two domains are organized into one
Edge domains are automatically partitioned when they are created. They are also updated whenever a
change occurs for a domain of which they are on the edge. This is why any editing of the edge domains
should come after the editing of the other domains. If you do your edge editing first, your changes may
be erased when you edit the 2D domains.
Edge domains are used to make radius changes, so it is important to make sure that any radius in the
model that you intend to change be captured correctly by edge domains. HyperMorph tries to partition
edge domains where curvature begins and ends, but in some cases it may not identify the proper starting
and ending points. You may need to correct this by hand.
To split edge domains:
1. From the HyperMorph module, select the Domains panel.
2. Select edit edges.
3. Change the selector to split.
4. Select an edge domain.
5. Select a node on that domain that is not on the edge.
6. Click split.
The selected edge domain is split into two edge domains at the selected node. A handle is created at
the selected node.
Altair Engineering Engineering Solutions 11.0 User's Guide 1882
Proprietary Information of Altair Engineering
Splitting an edge domain - a circular edge domain is divided into two half circles
A handle was created at the joint to allow you to manipulate the edges.
To merge edge domains:
1. From the HyperMorph module, select the Domains panel.
2. Select edit edges.
3. Change the selector to merge.
4. Select any number of connected edge domains.
5. Click merge.
The two edge domains are merged into one edge domain. This function only allows you to merge edge
domains that lie end to end such that the resultant edge domain is a continuous series of nodes.
Note that you can also merge edge domains in the organize subpanel.
Engineering Solutions 11.0 User's Guide 1883 Altair Engineering
Proprietary Information of Altair Engineering
Merging two edge domains
The two half circles are merged into a single domain. Since retain handles was unchecked, the handle at the
joint was deleted.
You may also create dependent handles along an edge domain. This feature is quite useful for saving
time when you are changing the radius for the edge domain. If the domain containing the radius to be
changed is very large you may find it more efficient to place dependent handles on the edge domains
whose radii you wish the change before you go into the morph panel.
To place dependent handles on the edge domains whose radii you wish the change:
1. From the HyperMorph module, select the Domains panel.
2. Select edit edges.
3. Change the selector to add handles.
4. Select one or more domains.
5. Click create.
The dependent handles are created on the selected edge domains. These handles are dependent on the
independent handles to either side of them along the edge domain.
Altair Engineering Engineering Solutions 11.0 User's Guide 1884
Proprietary Information of Altair Engineering
Creating handles on an edge domain
A dependent handle is created on each node of the edge domain.
Creating dependent handles in this way has two significant effects. The first is that since they are
dependent, movements applied to any of the independent handles on the edge will be transparently
applied to the dependent handles. It will be as if they were not there. Secondly, when you make a
radius change to an edge domain that has a handle at each of its nodes, the influences do not need to
be recalculated, which makes the radius change process much faster for large models.
6. When you are satisfied with your domains, click return.
HyperMorph calculates the influences for the handles and you are ready to begin morphing. During
influence calculation you might run out of available memory. This generally happens when a given
domain is too large and it contains too many handles. In these cases you should divide large domains,
delete unnecessary handles, or lower the limit of the large domain solver.
Engineering Solutions 11.0 User's Guide 1885 Altair Engineering
Proprietary Information of Altair Engineering
Morphing on Local Domains
You can change the shape of a model with local domains and handles using one or more of the following
methods:
Moving the local handles
Changing a distance or angle
Changing the radius, curvature, or arc angle of an edge domain
Mapping nodes to a line, plane, surface, or mesh
Using section mapping, line and surface difference, and element offset
Using freehand morphing capabilities such as move nodes, record, and sculpting
There are six ways to move handles in the move handles subpanel of the Morph panel:
interactive This option allows you to move handles interactively by dragging the mouse
across the screen. You select an entity such as a vector, line, plane,
surface, or domains, to orient the mouse location in 3D space, and move a
handle by clicking on it and dragging it to a new location. Interactive
morphing is most effective for visualizing how the mesh will react when a
handle is moved and for making approximate shape changes. If you want
to move a handle a specific distance or to a specific position, it is better to
use a non-interactive option.
translate This option allows you to translate handles along a vector or element
normals.
rotate This option allows you to rotate handles about an axis.
move to XYZ This option allows you to position handles at specific XYZ locations or place
them on lines, surfaces, or another mesh.
move to node,
move to point
These options allow you to position handles at specific node or point
locations, or place them on lines, surfaces, or another mesh.
Altair Engineering Engineering Solutions 11.0 User's Guide 1886
Proprietary Information of Altair Engineering
Morphing by translating handles: By selecting the two handles along the edge of the flange and translating
them along a vector defined at the end of the section (green and blue nodes), the length of the flange is
reduced.
Engineering Solutions 11.0 User's Guide 1887 Altair Engineering
Proprietary Information of Altair Engineering
Morphing by translating handles: By selecting the three handles and translating them along a vector defined at
the end of the section, the width of the channel is increased.
Morphing by translating handles: By selecting the handles at the bottom of the part and translating them
upwards, the thickness of the lower section is reduced.
Altair Engineering Engineering Solutions 11.0 User's Guide 1888
Proprietary Information of Altair Engineering
Morphing by translating handles: By selecting all the handles around the bolt boss and translating them
horizontally, the position of the bolt boss is modified.
Morphing by rotating handles - constant: By selecting all the handles at the end of the section and rotating
them about a point (violet node), the end angle of the section is modified.
Morphing by rotating handles - constant: The right end of the block is given a constant rotation.
Engineering Solutions 11.0 User's Guide 1889 Altair Engineering
Proprietary Information of Altair Engineering
Morphing by rotating handles - linear: The entire block is given a linear rotation. Note how the magnitude of
the twist increases linearly with the distance from the base (purple) node.
When applying handle perturbations to your model, it is important to note that the nodes in the model follow
the movements of the handles according to the influence coefficients. This concept comes into play when
you are using the rotate function. After rotating handles you may find areas in the model (particularly those
defined by curved edges) that are not rotated the same as the neighboring handles. This is because the
nodes have followed the handles instead of being rotated about the axis. To correct this situation, check the
true rotation checkbox. This will cause the nodes to be rotated as well as the handles with the amount of
rotation being equal to the influence coefficient. Although it could be argued that true rotation is the "correct"
way to morph via rotation of the handles, not all morphing applications are best done using true rotation.
Morphing by rotating handles - normal: Although the highlighted handles are rotated, the circle at the center of
the model remains on the same plane as before.
Altair Engineering Engineering Solutions 11.0 User's Guide 1890
Proprietary Information of Altair Engineering
Morphing by rotating handles - true rotation: During "true rotation" the nodes rotate along with the handles.
While morphing a model, the following message may be displayed: "Some handles selected are dependent
on others. Would you like to ignore dependencies for this operation?". This occurs when both a dependent
handle and the handle on which it is dependent are selected to be morphed. If you click yes the given
perturbation is applied to each handle and the dependent handles are not given an additional perturbation
inherited from another handle. If you click no, the given perturbation and any inherited perturbation is applied
to each dependent node. For most cases you will want to click yes.
The alter dimensions subpanel of the Morph panel allows you to change one of the parameters in the
model, such as the distance between nodes, the angle between nodes, or the radius or curvature of an edge
domain. The basic concept is as follows:
Select two nodes (node a and node b).
Select handles corresponding to those nodes.
The handles selected are the ones that will move to make the distance between node a and node b (or angle
with a vertex selected) equal the specified value. You must select at least one handle for each end and the
handle may be coincident with one of the nodes. For solid models, controlling a particular dimension often
involves moving more than one handle for each end.
Engineering Solutions 11.0 User's Guide 1891 Altair Engineering
Proprietary Information of Altair Engineering
Morphing by altering dimensions - distance: By selecting the width of the bottom of the channel as the desired
distance to alter (green and blue nodes) and by selecting the handles on the left (highlighted) to follow the
green node and the handles on the right (shown as gray) to follow the blue node, the width of the bottom of the
channel can be changed from 60 to 30 with the rest of the channel changing along with it.
Morphing by altering dimensions - distance: By selecting the thickness of the block as the desired distance to
alter (green and blue nodes) and by selecting the handles on the radius (shown as gray) to follow the green
node and the handles on the back face (highlighted) to follow the blue node, the thickness of the block between
the radius and the back face is altered from 15 to 25 by moving the entire back face.
Altair Engineering Engineering Solutions 11.0 User's Guide 1892
Proprietary Information of Altair Engineering
Morphing by altering dimensions - angle: By selecting the angle of the left side of the channel (green, blue,
and red nodes) and by selecting the handle at the bottom right of the channel (shown as gray) to follow the
green node and the handle at the red node (highlighted) to follow the red node, the angle of the left side of the
section is changed from 110 degrees to 90 degrees.
Morphing by altering dimensions - angle: By selecting the angle between two faces of the block (green, blue,
and red nodes) and by selecting the handles at and directly below the green node (shown as gray) to follow the
green node and the handles at, near, and below the red node (highlighted) to follow the red node, the angle is
altered from 126 degrees to 90 degrees.
The radius, curvature, and arc angle options are used as follows. You select any number of curved edge or
2D domains, select the center calculation and style options, set the new radius, curvature multiplication, or
Engineering Solutions 11.0 User's Guide 1893 Altair Engineering
Proprietary Information of Altair Engineering
arc angle factor for them, and click morph. All the domains are changed simultaneously.
Note: The curvature tool scales your radius by a factor rather than a set radius, so if you want to change a
radius from 5.0 to 8.0, you need to set the curve ratio to 1.6. The curvature tool is intended for
domains that do not have constant curvature.
Note: Making the bias factor retroactive does not work for radius changes.
Morphing by altering dimensions radius center: By selecting the edge domain around the edge of the
hole, the radius is changed from 3 to 1.5.
Morphing by altering dimensions - radius - fillet: By selecting the edge domain at the corner of the part and
selecting the fillet option, the radius is changed from 5 to 2.5 and kept in line with the edges at either end.
Altair Engineering Engineering Solutions 11.0 User's Guide 1894
Proprietary Information of Altair Engineering
Morphing by altering dimensions - radius - hold ends: By selecting the edge domain at the corner of the part
and selecting the hold ends option, the radius is changed from 5 to 10 with the ends held in place.
Morphing by altering dimensions - radius - hold end: By selecting the edge domain at the corner of the part,
selecting the hold end option, and selecting a node at the end of the edge domain, the radius is changed from
5 to 8 while the held end remains in place.
Engineering Solutions 11.0 User's Guide 1895 Altair Engineering
Proprietary Information of Altair Engineering
Morphing by altering dimensions - radius - fillet: By selecting all of the edge domains that form the fillet
between the flat sections and the round section and changing them simultaneously, the fillet is reduced from
20 to 8.
Morphing by altering dimensions - radius: The radius is changed in three different ways. At the top right, the
hold center option is used. At the lower left, the hold ends option is used. At the lower right, the fillet option is
used. In all cases, both the top and bottom edge domains were selected as well as the 2D domain and the by
normals option was used for center calculation. This option will directly calculate the radii for the nodes on the
2D domain instead of inferring them from the edge domains which makes this approach more accurate for 2D
domains as well as more reliable for non-uniform meshes.
Altair Engineering Engineering Solutions 11.0 User's Guide 1896
Proprietary Information of Altair Engineering
Morphing by altering dimensions - arc angle: The arc angle of the mesh is changed from 60 to 90 degrees
using by axis (the vertical axis and violet base node) to calculate the center of curvature.
Morphing by altering dimensions - arc angle: The arc angle of the fillet is changed from 90 to 180 degrees
using by normals to calculate the center of curvature.
There are five methods available for calculating the center of curvature for the selected domains:
by normals - this method is the default and uses the element normals to approximate where the
center of curvature is for each node in the selected domains. This method is not always accurate,
but often gives good results for regular meshes.
by axis - you may select an axis which will serve as the center of curvature.
by line - you may select a line which will serve as the center of curvature.
by node - you may select a node which will serve as the center of curvature.
by edges - this method uses the edge domains to calculate the center of curvature with the center
lying in the plane of the edge domains. The symmetry option refers to how the morphing of the edge
domains is applied to neighboring 2D domains. The auto-symmetry option was the default for
HyperMorph prior to version 8.0. In 8.0 you may choose to turn off symmetry when using this option.
For auto-symmetry, the changes in the radii of the edge domains are applied to any 2D domain, depending
on the number of edge domains you change for the 2D domains. If you change only one edge domain for a
Engineering Solutions 11.0 User's Guide 1897 Altair Engineering
Proprietary Information of Altair Engineering
given 2D domain, the radius change will not be applied linearly across the 2D domain. If you change the radii
of two edges for any given 2D domain, either a linear or planar temporary symmetry is created between the
two edge domains for the 2D domain that will apply radius changes more linearly across the 2D domain.
This works best if the mesh is regular. If you are changing only one edge for a 2D domain, you can increase
the bias factor of any handles on an edge domain to yield a more even distribution.
Mapping an edge domain to a line or a 2D mesh to a plane, surface, or mesh is done using the map to
geom panel. This option is very effective for fitting a mesh to new geometric data. When mapping a domain
to a geometric feature, all the nodes in neighboring domains are stretched along with it, minimizing mesh
distortion. You have several options for determining how the nodes for the mapped domain are placed on the
geometry. When mapping an edge domain or node list the nodes can be moved normal to the line, along a
vector to the line, or distributed along the full length of the line. When mapping a 2D domain or selection of
nodes to a plane, surface, or mesh, the nodes can be moved normal to the target, normal to the elements of
the 2D domain or selected nodes, or along a vector. If you wish to fit a mesh to a surface, there is no option
to do this automatically, however, with multiple mapping operations, or using the user control option you can
fit a 2D domain to a surface.
Furthermore, you have the option of creating a morph constraint between the nodes and the map target
automatically after mapping. This constraint will allow you to do further morphing operations while
maintaining the constrained nodes on the geometry. .
The map to geom panel is also effective for solid model meshing. You can create a block of solid elements
roughly in the shape of the geometry that you are trying to mesh, and then use map to surface to morph the
faces of the block to the geometry.
Morphing by mapping to line - automap - normal to geom: The edge domain is mapped to a line by moving
the nodes normal to the line.
Altair Engineering Engineering Solutions 11.0 User's Guide 1898
Proprietary Information of Altair Engineering
Morphing by mapping to line - automap - fit to line: The edge domain is mapped to the line by fitting them
along the line. Any proportional spacing between the nodes will be maintained after mapping.
Morphing by mapping to surface: By selecting the 2D domain on the top of the solid block to be mapped to the
surface, the entire solid block is morphed to match the surface.
Engineering Solutions 11.0 User's Guide 1899 Altair Engineering
Proprietary Information of Altair Engineering
Morphing by mapping to surface: A rectangular C-section is mapped to a curved surface.
Morphing by mapping to surface - user control: This example shows the user-control approach to mapping a
mesh onto a surface. The surface and 2D domain are selected and the user control button is clicked. This
brings up a new panel which allows you to place handles or map edges prior to the surface mapping
operation. One by one each edge domain is placed on one of the lines around the target surface using the fit
to line option. This stretches the 2D domain to match the surface more closely than before. When the map
button is clicked, the domain is the mapped to the surface, fitting it perfectly to the geometry.
Altair Engineering Engineering Solutions 11.0 User's Guide 1900
Proprietary Information of Altair Engineering
Engineering Solutions 11.0 User's Guide 1901 Altair Engineering
Proprietary Information of Altair Engineering
Morphing Global Handles
Global handles are most effective when used to make general shape changes for a model, such as changing
the basic shape of a model, stretching parts of a model, or making changes that involve the movement of
many local handles. There are three methods available for affecting the way global handles influence the
model, the direct method, the hierarchical method, and the mixed method. The default is the direct
method, where the global handles move the nodes directly. In the hierarchical method, the global handles
move the local handles which in turn move the nodes, but if any nodes lie outside of local domains they will
be unaffected. In the mixed method, the hierarchical method is used for all nodes in local domains and the
direct method is used for all other nodes. The hierarchical method maintains the shape of edge domains in
the model, but if local handles are not evenly placed throughout the model, some parts will become distorted.
The direct method gives you what you expect but often distorts the shape of the edge domains. For shell
and solid models, better morphing is more likely to occur if you use the hierarchical method, and place local
handles in areas where there is distortion.
Altair Engineering Engineering Solutions 11.0 User's Guide 1902
Proprietary Information of Altair Engineering
Using Constraints
Morph constraints are a powerful tool that can be used to restrict the movement of nodes during morphing
operations. The following types of constraints can be applied to any node: fixed, cluster, along vector, on
plane, along line, on surface, and on elements. Whenever a handle is moved that influences a node which is
constrained, the node is moved according to the handle perturbation and is then projected back onto the
feature to which it is constrained. This allows the nodes to slide across vectors, lines, planes, surfaces, and
meshes, to remain fixed when handles are moved, or to move as a cluster along with other nodes. You may
also constrain nodes where handles are located which, in effect, constrains the handles. When a
perturbation is applied to a constrained handle, the handle are moved along the constraint feature regardless
of the applied perturbation. This means that if you apply a translation in the x direction on a handle that is
constrained along a vector x - y = 0, the handle moves along both the x and y axes.
There are also morph constraints that can be applied to domains, such as the smooth constraint, which
applies spline-based smoothing along the constrained edge domains, and model constraints, which allow
you to set a given parametric target (such as length, angle, mass, etc.) and have HyperMorph adjust the
model to meet that target. These constraints as well as bounded and set distance options for the node
constraints are described more fully in the panel help.
Morph constraints can be very useful for morphing a mesh that has been mapped to, projected to, or created
upon a surface. Note that the map to geom operation allows you to have a morph constraint automatically
created after mapping. Once you have done so, the nodes will remain on the surface during morphing
operations.
Note: Although morph constraints can keep nodes on a curved line or surface during morphing operations,
when morphs are saved as shapes and then turned into shape variables for optimization, the nodes
will not stay on the line or surface during optimization. This is because optimization is a linear
process and the shapes will be treated as linear, meaning that the nodes will move directly from their
original point to their maximally perturbed point without moving along any constraint.
Controlling handle positions with morph constraints
The angle of the lower right corner is changed from 74 to 90 degrees using the alter dimensions (angle)
operation. The middle frame shows the result with no constraints. The frame on the right shows the result
with the node in the upper right corner constrained to move along a vector that lies along the top edge.
Engineering Solutions 11.0 User's Guide 1903 Altair Engineering
Proprietary Information of Altair Engineering
Nodes tracking a line during morphing
The nodes along the right edge domain are constrained to the line. When the handle is moved, it and the other
constrained nodes move along the line.
Morphing after mapping to surface
All mapped nodes are automatically constrained to the surface. When the handles are translated, the nodes
are moved along the surface a distance corresponding to the applied handle perturbations. If the handles
were also part of the map to geom operation, they too will be moved along the surface regardless of the
applied perturbation. In this example, the handles were translated linearly. HyperMorph automatically placed
the handles back on the surfaces after applying the translation so that the constraint was obeyed.
Altair Engineering Engineering Solutions 11.0 User's Guide 1904
Proprietary Information of Altair Engineering
Using Biasing
Biasing allows you to control the shape of a mesh when applying handle perturbations. Biasing increases or
decreases the influence of a handle over the nodes within its area of influence. If the biasing values for all of
the handles are equal to 1.000, which is the default value for all handles except for dependent handles on 1D
domains, the morphing between the handles is linear, provided both handles are global handles or they are
located on edge domains. Higher biasing values generate a smooth curvature near the handles, while lower
biasing values generate harsh corners near the handles. To smoothly change the shape of a domain it is
recommended that you use a biasing factor of 1.000 at the corners, 2.000 at the edges, and 3.000 in the
middle.
Biasing for a 2D domain
The model at the upper left has all five handles with the default biasing value of 1.000. The model at the upper
right shows the four corner handles with a biasing value of 1.000, and the mid-edge handle with a biasing
value of 2.000. The model at the lower left has all five handles with the default biasing value of 2.000. The
model at the upper right shows the four corner handles with a biasing value of 1.000 and the mid-edge handle
with a biasing value of 0.500.
Engineering Solutions 11.0 User's Guide 1905 Altair Engineering
Proprietary Information of Altair Engineering
Biasing to reduce mesh distortion
When the hole is moved downward with a biasing factor of 1.000 for the handle at the hole, the mesh folds over
due to the influences of the other handles (middle frame). When the biasing value of the handle at the hole is
increased to 3.000, the mesh unfolds (right frame).
Biasing can be applied retroactively after a morphing operation. After applying a morph, you can change the
biasing value by activating the make retroactive check box, and have the current list of applied morphs
updated to reflect the new biasing values. This is useful in selecting a good biasing value to apply for a given
morph. Apply the morphs and change the biasing values retroactively until you get the shape that you want.
Altair Engineering Engineering Solutions 11.0 User's Guide 1906
Proprietary Information of Altair Engineering
Solid Model Strategies
Solid models are models that are made up of solid elements, namely, tetras, pentas, and hexas. In general,
a solid model represents a single part with numerous features such as holes, edges, bosses, flanges, and
ribs. HyperMorph is designed to make it easy to change the size and shape of features in a solid model.
This is done using one of the following methods:
Moving the handles on the part to new locations
Moving the global handles around the part to new locations
Altering the radius or curvature of curved edges of the part
Mapping the nodes of the part to line or surface data.
For solid models, it is only necessary to create a single 3D domain for the entire part. You can also add a
global domain and global handles for shape alterations of a general nature.
Creating Handles and Domains - solid model
Viewing Solid Models
Morphing on Local Domains
Morphing Global Handles
Using Constraints
Using Biasing
Engineering Solutions 11.0 User's Guide 1907 Altair Engineering
Proprietary Information of Altair Engineering
Creating Handles and Domains - solid model
You can create a single 3D domain consisting of all the elements in a model. If the model is made up of
more than one part, each part is placed in its own 3D domain. The surfaces of each 3D domain are covered
with shell elements that are placed in a component named ^morphface. The elements in ^morphface
covering each 3D domain are placed into 2D domains. If partition 2D domains is checked, these 2D
domains are partitioned according to the settings selected in the parameter sub-panel of the domains panel.
Once partitioned, edge domains are placed around the 2D domains and handles are placed at the ends of
the edge domains. This procedure is automatic. In many cases, the domains and handles are generated
where you want them to be. If they are not, you can add, edit, or delete the handles and domains to meet
specific needs.
To create a single 3D domain consisting of all the elements in the model:
1. From the HyperMorph module, select the Domains panel.
2. Select create.
3. Set the selector to 3D domains.
4. Change the toggle to all elements, or manually select all of the elements in the model.
5. Click create.
A 3D domain is created for a solid model
Note the automatic creation and partitioning of 2D domains on the face of the solid and the creation of edge
domains and handles for the 2D domains.
To create a 3D domain along with a global domain and global handles to your model:
1. From the HyperMorph module, select the Domains panel.
2. Select create.
3. Set the selector to auto functions.
4. Click generate.
If there are any domains or handles in the model, you are asked if you want to delete all the current
morphing entities. If you click yes, or if there are no morphing entities in the model, 1D, 2D, and 3D
domains are automatically generated for the entire model, as well as a global domain and handles.
Altair Engineering Engineering Solutions 11.0 User's Guide 1908
Proprietary Information of Altair Engineering
Automatic generation of domains on a solid model
Note the addition of a global domain, global handles, and 1D domain, which produces dependent (green)
handles.
If you do not select partition 2D domains when you generate a 3D domain, the 2D domain made up of
the elements on the surface of the 3D domain will not have edge domains and thus no handles will be
generated for it. Without handles, morphing cannot be performed. However, this approach will give you a
"blank slate" 2D domain that you can partition by hand. For meshes on which the automatic partitioning
does not work well, such as first order tetra meshes, you may find it easier to start with a blank slate
rather than editing the automatically created domains. Be sure to try both methods of partitioning,
element based and node based, before deciding to partition by hand.
Note: The element based method sometimes works better on second order tetras since it accounts for
element curvature. However, if the second order tetras are converted first order tetras and thus
have no curvature, the node based partitioning will work better.
Also, for first order tetra meshes, you may find it more effective to ignore curvature when automatically
partitioning. To do this, in the parameters sub-panel, change the uppermost toggle from curvature
based to angle based. You may also want to lower the domain angle to 30 degrees. Partitions will be
made only along edges in the model where the domain angle is exceeded. You can then manually divide
the 2D domains where the curvature breaks should be located. This method is very helpful for meshes
that began as first order tetra meshes but then were then transformed into second order meshes. For
these meshes, a curvature break is detected at every element along a curve if the midpoint nodes of the
elements have not been modified to capture the curvature. This results in a domain for every element on
a curve which makes morphing impractical.
Solving the influence coefficients for 3D domains which contain more than 20,000 elements can become
very time consuming even though it is only done after domain editing and during morphing operations
such as radius change and map to geom. In these cases you may want to divide the domain into
multiple domains using the subdivide 3D function in the update sub-panel of the domains panel, or
lower the limit for the large domain solver. The large domain solver limit can be found in the global sub-
panel of the morph options panel. However, even though influence calculations for large domains are
more rapid, morphing using the large domain solver can be time consuming, and thus subdividing 3D
domains can often be the best solution for efficient morphing. Additionally, if you are only going to morph
a part of your 3D mesh, you only need to create domains for that part.
Engineering Solutions 11.0 User's Guide 1909 Altair Engineering
Proprietary Information of Altair Engineering
To subdivide your solid model:
1. From the HyperMorph module, select the Domains panel.
2. Select update.
3. Set the selector to subdivide 3D.
4. Select the 3D domains to be subdivided.
5. Select any 2D domains on the surface of the 3D domain that are permissible for HyperMorph to split into
more than one 2D domain.
6. Click subdivide.
HyperMorph automatically subdivides the 3D domains into one or more 3D domains while leaving the 2D
domains not selected as being divisible unchanged. Not that in some cases HyperMorph will not be able
to subdivide a 3D domain without dividing an indivisible 2D domain. In these cases the 3D domain will be
left undivided.
To divide your solid model manually:
1. From the HyperMorph module, select the Domains panel.
2. Select create.
3. Set the selector to 3D domains.
4. Select the elements to be placed into a new 3D domain.
5. Click create.
When selecting elements for the new domain, you do not need to select only solid elements, other
elements are automatically removed before the domain is created. Therefore, you do not need to be
concerned about selecting the morphface elements. Also, it does not matter if the selected elements
are already in a 3D domain. When the new domain is created, the elements are moved from the old
domains to the new domain. Morphface elements are placed at the internal interface between the new
domain and the other domains and create a 2D domain for the interface, but it will not partition the
interface. This better accommodates the division of tetra meshes that cannot be divided along flat or
curved internal faces and thus would be partitioned into many domains.
Note: When you divide a 3D domain into parts, it has the effect of partitioning the surface of the original 3D
domain along seams where the divisions were made. So when you divide your model into 3D
domains, make sure that you divide it along lines where you want your 2D domains on the surface to
be.
Dividing a 3D domain into many 3D domains can be very useful for controlling the movement of nodes within
the domain when the handles on the surface are moved. When some meshes are morphed, the internal
elements can become distorted. This is generally caused by handle influences extending too far through the
3D domain. You can divide your 3D domains to restrict the handle influences and control mesh distortion.
Altair Engineering Engineering Solutions 11.0 User's Guide 1910
Proprietary Information of Altair Engineering
A single 3D domain is split into four 3D domains
The influences of the handles will not extend across the boundaries between the domains.
Influences must be recalculated every time handles, domains, or symmetries are added, edited, or deleted.
They are also recalculated during radius changes and geometry mapping. These calculations occur when
you enter or leave a HyperMorph panel or when you leave the delete panel. For large models you will want to
make all of your domain changes before exiting the domains panel. The influences for handles are only
recalculated in regions that have been edited.
If the domains are not created exactly the way you want them, you can edit them in the domains panel.
The create sub-panel allows you to create new domains. The organize sub-panel allows you to edit
domains by adding and removing elements to or from a domain and by grouping domains together. The edit
edges sub-panel allows you to split, merge, and place handles along edge domains. Since creating or
editing 3D domains results in the creation of 2D and edge domains, and creating or editing 2D domains
results in the creation and deletion of edge domains, you should perform the tasks in the following order:
1. Create and edit all the 3D domains that you want first.
2. Create and edit the 2D domains.
3. Create and edit the edge domains.
Automatic partitioning does not always divide a mesh in the most useful ways. Occasionally, elements
end up in domains adjacent to where you want them or placed in their own domain. Some cleanup may
be required.
To move elements from one domain to another:
1. From the HyperMorph module, select the Domains panel.
2. Select organize.
3. Change the selector to add nodes/elements.
4. Select the elements to be moved.
5. Select the target domain.
6. Click organize.
The elements are moved from their current domain to the selected domain. The edge domains around
both domains are refreshed, as well as the 2D domains at the interface if solid elements are being
organized. New handles may also be created during this process, and if retain handles is not checked,
Engineering Solutions 11.0 User's Guide 1911 Altair Engineering
Proprietary Information of Altair Engineering
handles may be deleted. You should keep retain handles unchecked unless you have created shapes
for the model that use the handles on the domains that you are editing.
The model on the left shows problems that partitioning can encounter for some meshes. The model on the
right has been corrected using the organize subpanel of the Domains panel. For this example, the retain
handles option was left unchecked, resulting in the elimination of handles that are no longer on the corners of
the 2D domains.
Note: Holding the mouse button down when the mouse is either over the icon for a 2D or 3D domain or over
an element inside a domain, will highlight the edge domains surrounding the domain. This allows
you to visualize the domain that you are selecting. The domain icon is placed at the centroid of the
domain, and for some domains it can end up away from the elements of the domain and near other
domain icons. Having the edges for the domain highlighted during selection is often necessary to tell
which icon goes with which group of elements.
To group two or more domains:
1. From the HyperMorph module, select the Domains panel.
2. Select organize.
3. Change the selector to combine domains.
4. Select the domains to be grouped.
5. Click organize.
The selected domains are combined into a single domain, and the surrounding domains and handles are
updated.
Edge domains are automatically partitioned when they are created. They are also updated whenever a
change occurs for a domain of which they are on the edge. This is why you should edit the edge
domains after the other domains have been edited. If you perform edge editing first, your changes may
be erased when you edit the 2D and 3D domains.
Edge domains are used to make radius changes, so it is important to make sure that any radius in the
Altair Engineering Engineering Solutions 11.0 User's Guide 1912
Proprietary Information of Altair Engineering
model that you intend to change be captured correctly by edge domains. HyperMorph attempts to
partition edge domains where curvature begins and ends, but in some cases, it will not identify the proper
starting and ending points. You will need to correct this by hand.
To split edge domains:
1. From the HyperMorph module, select the Domains panel.
2. Select edit edges.
3. Change the selector to split.
4. Select an edge domain.
5. Select a node on that domain that is not on the edge.
6. Click split.
The selected edge domain is split into two edge domains at the selected node. A handle is created at
the selected node.
The lower edge domain has been split at the gray node (left model), which becomes a handle (right model).
Now the radius of each new edge domain may be modified independently of the other.
To merge edge domains:
1. From the HyperMorph module, select the Domains panel.
2. Select edit edges.
3. Change the selector to merge.
4. Select any number of edge domains.
5. Click merge.
The two edge domains are merged into one edge domain. This function only allows you to merge edge
domains that lie end-to-end such that the resultant merged edge domain is a continuous series of nodes.
You may also create dependent handles along an edge domain. This feature helps save time when you
are changing the radius for the edge domain. If a model is very large, you may find it more efficient to
place dependent handles on the edge domains whose radii you wish to change before you enter the
morphing panel.
Engineering Solutions 11.0 User's Guide 1913 Altair Engineering
Proprietary Information of Altair Engineering
Note that you can also merge edge domains in the organize subpanel.
To create dependent handles along an edge domain:
1. From the HyperMorph module, select the Domains panel.
2. Select edit edges.
3. Change the selector to add handles.
4. Select one or more domains.
5. Click create.
Dependent handles are created on the selected edge domains. These handles are dependent on the
independent handles to either side of them along the edge domain.
Dependent handles created using the handles on edge feature
Creating dependent handles in this way has two significant effects. The first is that since they are
dependent, movements applied to any of the independent handles on the edge are transparently applied
to the dependent handles. It will be as if they were not there. Secondly, when you make a radius
change to an edge domain that has a handle at each of its nodes, the influences do not need to be
recalculated, which makes the radius change process much faster for large models.
6. When you are satisfied with your domains, click return.
The influences for the handles is calculated and you are ready to begin morphing.
Note: During influence calculation for large models you might run out of available memory. This
generally happens when a given domain is too large and it contains too many handles. In these
cases, you should divide large domains, delete unnecessary handles, or lower the limit of the
large domain solver.
Altair Engineering Engineering Solutions 11.0 User's Guide 1914
Proprietary Information of Altair Engineering
Viewing Solid Models
The HyperMesh graphics engine supports different visual options for viewing models as you work on them.
surface-only wire frame In this default mode, your model is displayed as a wire frame, but only the
surface elements are drawn because in a solid model, a full wire frame can
make it very difficult to visualize the model because every element in the
model is displayed. Since HyperMorph creates a component called
^morphface, which contains shell elements on the surface of the 3D
domains, the default setting is to display only that component- thus
showing only the outer surface of your model and making it easier to work
on. However, since the viewing mode is still wire frame, you will see the two
sides of your model superimposed over each other.
solid fill The option produces a display that is similar to what you see when you
perform a fill plot in the Hidden Line panel. You only see the side of the
model that is facing you (as if your model was a real part). You can still
display the surface mesh, if desired (as shown).
You can also view a solid model for morphing by turning off all the components and looking at only the
domains and handles. This is similar to looking at the model in a meshless wire frame mode. Partitioning
generally captures all the features on the surface of a solid, so by viewing only the domains you can visualize
the model with minimal clutter.
Engineering Solutions 11.0 User's Guide 1915 Altair Engineering
Proprietary Information of Altair Engineering
Altair Engineering Engineering Solutions 11.0 User's Guide 1916
Proprietary Information of Altair Engineering
Optimization
HyperMesh Optimization technology is supported by Altair OptiStruct. OptiStruct is a finite element and
multi-body dynamics software application which can be used to design and optimize structures and
mechanical systems. OptiStruct uses the analysis capabilities of RADIOSS and MotionSolve to compute
responses for optimization. Note that OptiStruct has its own, complete help system which you can consult
for greater detail; this chapter of the HyperMesh User's Guide is only an overview of the concepts involved.
Structural Design and Optimization
Structural design tools include topology, topography, and free-size optimization. Sizing, shape and free
shape optimization are available for structural optimization. In the formulation of design and optimization
problems, the following responses can be applied as the objective or as constraints: compliance, frequency,
volume, mass, moment of inertia, center of gravity, displacement, velocity, acceleration, buckling factor,
stress, strain, composite failure, force, synthetic response, and external (user defined) functions. Static,
inertia relief, nonlinear gap, normal modes, buckling, and frequency response solutions can be included in a
multi-disciplinary optimization setup.
Setting up Optimization
All of your optimization entities can be managed through 3 different ways; the Model Browser's Optimization
View, the Menu Bar, or the Panels.
The first thing you should do is start with a running model of your analysis type supported by RADIOSS or
MotionSolve. From here the optimization setup is a very simple process, called DRCO. Each letter is a stage
in the process: defining or creating your Design space, creating your Responses, defining your Constraints
and define your Objective.
Engineering Solutions 11.0 User's Guide 1917 Altair Engineering
Proprietary Information of Altair Engineering
Model Browser Optimization View
See the Browsers chapter for more detail on the Model Browser and its Optimization View.
Altair Engineering Engineering Solutions 11.0 User's Guide 1918
Proprietary Information of Altair Engineering
The Menu Bar
The Optimization menu exists in the HyperMesh menu bar.
Engineering Solutions 11.0 User's Guide 1919 Altair Engineering
Proprietary Information of Altair Engineering
The Panels
Optimization panels are located inside of the Optimization module.
Location in the NVH - Radioss user prof ile
Altair Engineering Engineering Solutions 11.0 User's Guide 1920
Proprietary Information of Altair Engineering
Post-processing Analysis
The post-processing functions allow you to review the results files and databases generated by external
codes. Results files can be translated into HyperMesh results databases which are then read into
HyperMesh for post-processing. This translation is done using result translators; for more information, refer to
the individual translators in the Interface help system.
This section describes the structure of a HyperMesh results database and explains how to use the post-
processing functions to create contour, assigned, deformed, and vector plots.
Post-processing functions include:
Specifying the Results File
Creating Deformed Geometry Plots
Creating Animations
Creating Vector Plots
Creating Contour Plots
Creating Assigned Plots
Adding Plot Identification - Legends and Titles
Inspecting the Results
Engineering Solutions 11.0 User's Guide 1921 Altair Engineering
Proprietary Information of Altair Engineering
HyperMesh Results Database
The structure of a results database allows you to access results by a method similar to that of the analysis
code. A results database is divided into sections called simulations. Each simulation stores the results for
a model as it responds to a loading condition. For example, if you run a linear statics problem and apply
three different loading conditions to your model, the results file generated by the translator contains three
simulations. If you run a nonlinear job, each load step (the response of the model to each incremental
amount of load applied) translates to a simulation.
Each simulation in the results database is further subdivided into data types. Each data type found in a
simulation contains a group of results of the same type. For example, each simulation in a results file may
contain two data types: displacements and von Mises stress. A data type may contain only one type of
result. Data types are one of the forms described below:
nodal displacement Stores three floating point values at a node. This form of data type is
usually used to store displacements or a vector quantity.
nodal value Stores one floating point value at a node. This form of data type is used
to store stress quantities or other types of results where a single value is
needed at a node.
element value Stores one floating point value at an element. This form of data type is
used to store stress quantities or other types of results where a single
value is needed at an element.
complex nodal
displacement
Stores a complex value (magnitude and phase) at a node. This form of
data type is usually used to store displacements or a vector quantity.
complex nodal value Stores a complex value (magnitude and phase) at a node.
complex element value Stores a complex value (magnitude and phase) at an element.
complex nodal von Mises Stores a complex von Mises value (magnitude, phase, offset) at a node.
complex element von
Mises
Stores a complex von Mises value (magnitude, phase, offset) at an
element.
Data types are not required to contain results for every node or element in the model, and may contain a
subset of the total model, if this is appropriate. If this occurs, a message is printed indicating that results for
some of the entities requested were not found in the database. In order to complete the post-processing
function being executed, HyperMesh sets the results values needed for that function to zero for all of the
nodes or elements that are missing.
Altair Engineering Engineering Solutions 11.0 User's Guide 1922
Proprietary Information of Altair Engineering
Results Translation
See the following topics regarding Results Translation:
hmnast Results Translation
hmnast Utility
RADIOSS (Bulk Data Format) Results Translation
Engineering Solutions 11.0 User's Guide 1923 Altair Engineering
Proprietary Information of Altair Engineering
hmnast Results Translation
You can view the result files from the Contour, Deformed, Hidden Line, and Transient panels.
hmnast
hmnasto2
hmnastf06
hmnastopt
Altair Engineering Engineering Solutions 11.0 User's Guide 1924
Proprietary Information of Altair Engineering
hmnast Utility
hmnast translates Nastran ASCII punch files into HyperMesh binary results files. hmnast can be executed
either independently or directly from HyperMesh.
To run hmnast independently, use the following syntax:
hmnast [arguments] <inputfile> <outputfile>
where [arguments] are optional arguments. Arguments such as displacements, stresses and strains are
on by default. To obtain these arguments, use the command hmnast -u.
To run hmnast from Hypermesh:
1. Open the Solver panel.
2. Click the translator toggle and select hmnast.
3. For input file:, click browse... and select the punch file.
4. Click Open.
5. For output file:, click browse... and select the output file location and name.
6. Click Open.
7. Enter the options. To create an h3d file for a specific result, add h3d after the first option. For example,
to create an h3d file of the displacement, the option should be -d h3d
8. Click solve.
The following options are off by default:
Flag Meaning
-m Displacements and maximums
-minimums Minimums instead of maximums
-iter Nonlinear iterations (from SOL 106)
-trans Transient thermal
-corner Corner stresses (for CQUAD4 and solid elements)
-bulk Reads element connectivity from the bulk file (for use with the corner option)
-noconv Do not convert local displacements into global coordinates
-nolabels Do not use subcase labels
Engineering Solutions 11.0 User's Guide 1925 Altair Engineering
Proprietary Information of Altair Engineering
-title Use title for simulation name
-subtitle Use subtitle for simulation name
-disk Translation is performed on disk
-size Number of entities (10000 = default)
-file Scratch file name
-csa Translates CSA/Nastran
-1Dforce Reads all forces for 1-D elements
-1Dstress Reads all stresses for 1-D elements
-2Dforce Reads all forces for 2-D elements
-repR Replaces R/NaN/nan fields with 0.0 (found in strain energy data types)
-h3d Outputs file to an H3D file instead of an hmresults file. The hmresult file includes
translated model and results information. The punch file must contain geometry for it
to be output to an H3D file. If there is no geometry in the punch file, use bulk
<filename> in addition to h3d.
Example: hmnast -h3d -bulk myFile.dat myFile.pch myFile.h3d
H3D files can be created either by using hmnast or from HyperMesh.
hmnast supports the following data types:
Displacements, rotations, velocities, and accelerations
SPC forces and SPC moments
Grid Point Force Balance (totals block only)
Real element forces
Element name codes: 1, 2, 10, 11, 12, 33, 34, 74, 100
Real stresses
Element name codes: 1, 2, 4, 10, 33, 34, 39, 64, 67, 68, 70, 74, 75, 82, 85, 88, 90, 91, 93, 144
Real strains
Element name codes: 4, 33, 39, 64, 67, 68, 70, 74, 75, 82, 85, 88, 90, 91, 93, 144
Complex stresses
Element name codes: 33, 39, 64, 67, 68, 70, 74, 75, 82
Complex strains
Element name codes: 33, 39, 64, 67, 68, 70, 74, 75, 82
Altair Engineering Engineering Solutions 11.0 User's Guide 1926
Proprietary Information of Altair Engineering
Temperatures
Flux
Strain energies
Time
Eigenvectors
Frequency
How HyperMesh displays displacement results translated by hmnast:
When hmnast reads displacement results, a flag is set to 1. The -noconv option sets this flag to 0.
When HyperMesh reads the results file translated by hmnast, it checks the value of the flag. If the value is
1, HyperMesh translates the nodal displacement into basic* coordinate using the system attached to the
node, in the case where no system is attached to the node, HyperMesh performs no further translation. If
the value of the flag is 0, HyperMesh performs no further translation.
As defined by MSC-Nastran.
NOTES
To extract displacements and maximum von Mises stresses from the punch file, use the option -d -
von_max.
To extract only the maximum values of the data types, specify the option -m.
For iterative solutions encountered in SOL 106, use the option -iter.
For transient solutions encountered in SOL 159, use the option -trans.
For nonlinear transient solutions encountered in SOL 129, use the options -trans -iter.
Corner stresses:
Use -corner option when STRESS(CORNER) or STRESS(BILIN) is used in the data file.
When using -corner option, hmnast requires the bulk data information. This can be done by
using ECHO=PUNCH during analysis. Otherwise, use the -bulk <bulkfilename> option.
When using STRESS(CORNER), Nastran gives corner stresses on a per-element basis. However,
hmnast averages the corner stresses at the nodes for adjacent elements.
HyperMesh converts the nodal displacements into global coordinates if there are non-zero values in the CD
field of the GRID cards. To display the results in HyperMesh as they are reported in the punch file, use the
option -noconv
Simulation names:
hmnast organizes the punch file results into a series of simulation names and data types. The
simulation names correspond to the LABEL card of the punch file for SOL101. To create a
simulation name, the first 27 characters from the LABEL card are appended with the SUBCASE ID.
The corresponding data types are Displacements, von Mises Stress, and so on. If the option -
Engineering Solutions 11.0 User's Guide 1927 Altair Engineering
Proprietary Information of Altair Engineering
nolabels is selected, the simulation name corresponds to the SUBCASE ID number.
Use -title to use the TITLE card of your punch file as the simulation name.
Use -subtitle to use the SUBTITLE card of your punch file as the simulation name.
The simulation name for SOL106 is SUBCASE # Iter #.
For modal frequency response problems, the simulation name is Mode # f #Hz.
For modal frequency response problems where the complex part of the eigenvalue is used (SOL 107
and SOL 110), the simulation name is Mode # f #Hz.
For direct frequency response, the simulation name is Subcase # f #.
For transient problems (SOL159, SOL129), the simulation name is Time #.
Do not use -nolabels for SOL106, SOL159, and SOL129.
If the size of the punch file is too large, use the option -disk -size n -file /temp/
scratch.tmp, where n corresponds to the maximum number of nodes/elements in the model and
scratch.tmp is the scratch file name that hmnast creates in the /tmp/ directory.
hmnast supports punch files for the following solutions: SOL 101, 103, 105, 106, 107, 108, 109,
110, 111, 112, 129, 153 and 159
To extract only selected modes from a punch file, use the option -selmodes <selmodesfile>,
where selmodesfile contains the mode numbers that need to be extracted. These numbers
must have spaces separating them. Any number of lines can be entered. A line cannot exceed 256
characters. To extract only a selected number of subcases, use the option -selsubc
<selsubcfile>.
How do I...
Post process Nastran results
Create an h3d file
Altair Engineering Engineering Solutions 11.0 User's Guide 1928
Proprietary Information of Altair Engineering
Splitting Punch Files
Since punch files tend to be very large, especially true files for dynamic analysis, you may occasionally
receive a message such as, out of memory or cannot read from file.
When this situation occurs, you can translate the file by splitting it into several punch files. The number of
smaller files needed can be determined by observing the size of the punch file, the number of simulations,
and what is inside each simulation.
Once smaller files are created, use hmnast to translate each file. Name the first results file name.res
(extension optional), the second results file name1.res, the third results file name2.res, etc.
Punch files have a header recursive format, for example:
$TITLE =
$SUBTITLE=
$LABEL =
$DISPLACEMENTS
$REAL-IMAGINARY OUTPUT
$SUBCASE ID = 1
$FREQUENCY = 0.1
.
displacement for each nodes
.
$TITLE =
$SUBTITLE=
$LABEL =
$DISPLACEMENTS
$REAL-IMAGINARY OUTPUT
$SUBCASE ID = 1
$FREQUENCY = 0.2
.
displacement for each nodes
Engineering Solutions 11.0 User's Guide 1929 Altair Engineering
Proprietary Information of Altair Engineering
If there is more than one subcase, the number in $SUBCASE ID = and the data changes while everything
else remains the same. If there is more than one data type, for example DISP and STRESS, the header for
DISPLACEMENT and STRESS will be the same.
There are three ways to split a punch file:
Along SUBCASES
Along DATA TYPES (same subcase)
Among the same DATA TYPE
How do I...
To split a punch file along SUBCASES
To split a punch file along DATA TYPES (same subcase)
To split a punch file amid the same DATA TYPE
To split a punch file in UNIX
To load or append multiple results files into a single session
Altair Engineering Engineering Solutions 11.0 User's Guide 1930
Proprietary Information of Altair Engineering
To split a punch file along SUBCASES
Store from $TITLE = to the end of data for a single subcase into one file and the other subcase into
another file.
Example: The initial punch file:
$TITLE =
$SUBTITLE=
$LABEL =
$DISPLACEMENTS
$REAL-IMAGINARY OUTPUT
$SUBCASE ID = 1
$FREQUENCY = 0.1
displacement for each node
$TITLE =
$SUBTITLE=
$LABEL =
$DISPLACEMENTS
$REAL-IMAGINARY OUTPUT
$SUBCASE ID = 2
$FREQUENCY = 0.1
displacement for each node
New punch files:
One.pch Two.pch
$TITLE =
$SUBTITLE=
$TITLE =
$SUBTITLE=
Engineering Solutions 11.0 User's Guide 1931 Altair Engineering
Proprietary Information of Altair Engineering
$LABEL =
$DISPLACEMENTS
$REAL-IMAGINARY OUTPUT
$SUBCASE ID = 1
$FREQUENCY = 0.1
displacement for each node
$LABEL =
$DISPLACEMENTS
$REAL-IMAGINARY OUTPUT
$SUBCASE ID = 2
$FREQUENCY = 0.1
displacement for each node
Altair Engineering Engineering Solutions 11.0 User's Guide 1932
Proprietary Information of Altair Engineering
To split a punch file along DATA TYPES (same subcase)
Store from $TITLE = to the end of one DATA TYPE (i.e., DISP) in one file and the other DATA
TYPE (i.e., STRESS) in another file. Be sure to change the SUBCASE number in the second file to a
number different from the one in the first file.
Example: Initial punch file:
$TITLE =
$SUBTITLE=
$LABEL =
$DISPLACEMENTS
$REAL-IMAGINARY OUTPUT
$SUBCASE ID = 1
$FREQUENCY = 0.1
displacement for each nodes
$TITLE =
$SUBTITLE=
$LABEL =
$STRESS
$REAL-IMAGINARY OUTPUT
$SUBCASE ID = 1
$FREQUENCY = 0.1
stress for each element
New punch files:
One.pch Two.pch
$TITLE = $TITLE =
Engineering Solutions 11.0 User's Guide 1933 Altair Engineering
Proprietary Information of Altair Engineering
$SUBTITLE=
$LABEL =
$DISPLACEMENTS
$REAL-IMAGINARY OUTPUT
$SUBCASE ID = 1
$FREQUENCY = 0.1
displacement for each node
$SUBTITLE=
$LABEL =
$STRESS
$REAL-IMAGINARY OUTPUT
$SUBCASE ID = 2
$FREQUENCY = 0.1
stress for each element
Altair Engineering Engineering Solutions 11.0 User's Guide 1934
Proprietary Information of Altair Engineering
To split a punch file among the same DATA TYPE
Store from $TITLE = to the end of one section into one file and the other into another file. In this
case, since the DATA TYPE is the same, the SUBCASE number can stay the same.
Example: Initial punch file:
$TITLE =
$SUBTITLE=
$LABEL =
$DISPLACEMENTS
$REAL-IMAGINARY OUTPUT
$SUBCASE ID = 1
$FREQUENCY = 0.1
displacement for each node
$TITLE =
$SUBTITLE=
$LABEL =
$DISPLACEMENTS
$REAL-IMAGINARY OUTPUT
$SUBCASE ID = 1
$FREQUENCY = 0.2
displacement for each node
New punch files
One.pch Two.pch
$TITLE =
$SUBTITLE=
$TITLE =
$SUBTITLE=
Engineering Solutions 11.0 User's Guide 1935 Altair Engineering
Proprietary Information of Altair Engineering
$LABEL =
$DISPLACEMENTS
$REAL-IMAGINARY OUTPUT
$SUBCASE ID = 1
$FREQUENCY = 0.1
displacement for each node
$LABEL =
$DISPLACEMENTS
$REAL-IMAGINARY OUTPUT
$SUBCASE ID = 1
$FREQUENCY = 0.2
displacement for each node
Altair Engineering Engineering Solutions 11.0 User's Guide 1936
Proprietary Information of Altair Engineering
To split a punch file in UNIX
The quickest way to split a file is in UNIX using the Vi text editor.
In this example, the file s11p1s1disp2001.pch is used. It has only one SUBCASE containing
DISPLACEMENT and STRESS results.
1. Know where (what line) to split. At the prompt, use the less command:
less s111p1s1disp2001.pch
The file is loaded one buffer at a time, eliminating problems related to large file size.
2. Use the /STRESS command to locate the first STRESS. In this example, the file will be split between
DISPLACEMENT and STRESS.
The result from the above command is
3. In the screen shown above, the STRESS data begins at line 9277. Using the head and tail
commands, split s111p1s1disp2001.pch into dispall.pch (DISPLACEMENT only) and
stressall.pch (STRESS only).
Use the following command to create dispall.pch:
head 9276 s111p1s1disp2001.pch > dispall.pch
Line 1 to line 9276 of file s11p1s1disp2001.pch is copied into dispall.pch.
Engineering Solutions 11.0 User's Guide 1937 Altair Engineering
Proprietary Information of Altair Engineering
Use the following command to create stressall.pch:
tail +9277 s111p1s1disp2001.pch > stressall.pch
Line 9277 to the end of file s11p1s1disp2001.pch is copied into stressall.pch.
4. The SUBCASE numbers in dispall.pch and stressall.pch are both 1. Therefore, the SUBCASE
number in stressall.pch file should be changed to 2 (or anything other than 1).
Altair Engineering Engineering Solutions 11.0 User's Guide 1938
Proprietary Information of Altair Engineering
To load or append multiple results files into a single session
1. From the File drop down menu, select Load and select Results File.
2. Browse to the file name.res and click Open.
HyperMesh reads name.res, name1.res, name2.res, and so on.
Engineering Solutions 11.0 User's Guide 1939 Altair Engineering
Proprietary Information of Altair Engineering
To translate two punch files and read them in HyperMesh:
1. Translate the first punch file and name the results file name.res (extension optional).
The results file, result.res, is created.
2. Translate the second punch file and name the results file name1.res (extension optional). Observe the
number following name.
The results file, result1.res, is created.
3. Read both result files in Engineering Solutions.
4. Select the result.res file and all your results files are read into Engineering Solutions (result1.
res, result2.res, and so on).
Note: Keep in mind that in the initial punch file, both DISPLACEMENT and STRESS are in SUBCASE 1
but, now DISPLACEMENT is in SUBCASE1 and STRESS is in SUBCASE2.
Altair Engineering Engineering Solutions 11.0 User's Guide 1940
Proprietary Information of Altair Engineering
hmnasto2 Utility
hmnasto2 translates OUTPUT2 Nastran binary results into HyperMesh binary results files. hmnasto2
can be executed either independently or directly from HyperMesh.
To run hmnast02 independently, use the following syntax:
hmnasto2 [arguments] <inputfile> <outputfile>
where [arguments] are optional arguments. Arguments such as displacements, stresses, and strains are
on by default. To obtain those arguments, use the command hmnasto2 -u.
To run hmnasto2 from Hypermesh:
1. Open the Solver panel.
2. Click the translator toggle and select hmnasto2.
3. Click input file = and select the op2 file location and name.
4. Click output file = and select the output file location and name.
5. Enter the options.
The first option should be the machine used to generate the Nastran binary results file. To create an h3d
file for a specific result, add h3d after the second option. For example, to create an h3d file of the
displacement result that was created from SGI computer, the option would be: -sgi -d h3d
The following options are off by default:
Flag Meaning
-m Displacements and maxs
-iter Nonlinear iterations
-nolabels Do not use subcase labels
-corner Corner stresses
-csa Translate CSA/Nastran
-subcman Subcase manager
-cray Cray
-dec Dec 5000
-decalpha Dec Alpha
-hp Hewlett Packard
Engineering Solutions 11.0 User's Guide 1941 Altair Engineering
Proprietary Information of Altair Engineering
-ibm IBM RS\6000
-pc PC
-sgi SGI
-sun Sun
-linux Linux
-h3d Outputs file to an H3D file instead of an
hmresults file. The file includes translated
model and results information. The model must
contain geometry for it to be output to an H3D file.
If there is no geometry in the op2 file, use bulk
<filename> in addition to h3d.
Example: hmnasto2 -h3d -bulk myFile.
dat myFile.op2 myFile.h3d
H3D files can be created either by using hmnast
or from HyperMesh.
When you use hmnasto2, specify the machine used to generate the Nastran binary results file (-cray, -
sgi or -pc, and so on). hmnasto2 supports the following data types:
Displacements, rotations, velocities and accelerations
Eigenvectors
Grid Point Stress
Nonlinear Stress and Strain
Element Name Codes: 90, 88, 85, 91, 93
Real and complex stresses
Element Name Codes: 4, 33, 39, 64, 67, 68, 74, 75, 144
Real strains
Element Name Codes: 4, 33, 39, 64, 67, 68, 74, 75, 144
Strain energies
Shear
Flux
How displacement results translated by hmnasto2 are displayed:
Altair Engineering Engineering Solutions 11.0 User's Guide 1942
Proprietary Information of Altair Engineering
MSC-Nastran writes displacement results into different data blocks based on selected parameters. When
hmnasto2 reads these data blocks, a flag is set to 0 if it reads displacement results in basic* coordinate or
1 if it reads displacement result in global* coordinate. The -noconv option sets this flag to 0.
When HyperMesh reads the results file translated by hmnasto2, it checks the value of the flag. If the value
is 1, HyperMesh translates the nodal displacement into basic* coordinate using the system attached to the
node. If the value of the flag is 0, HyperMesh performs no further translation.
As defined by MSC-Nastran.
Notes
There are two ways to extract models (without result) from an op2 file:
To extract a model in HMASCII format, use the following syntax:
hmnasto2 -<machine use to generate op2 file> <inputfile> <outputfile>
<modelfile>
The model can be imported into HyperMesh using the HMASCII reader, which can be invoked from the
import tab.
Or
To extract a model in h3d format, use the following syntax:
hmnasto2 -<machine use to generate op2 file> -h3d model <inputfile>
<modelfile>
The model can be imported into HyperView using the h3d reader.
To extract displacements and maximum von Mises stresses from the OUTPUT2 file, use the option -d
von_max.
To extract only the maximum values of the data types, use the option -m.
For iterative solutions encountered in SOL 106, use the option -iter.
Simulation names:
hmnasto2 organizes the punch file results into series of simulation names and data types.
The simulation names correspond to the LABEL card for SOL101. The corresponding data types are
displacements and von Mises stress, for example. If the option -nolabels is selected, the simulation
name corresponds to the SUBCASE ID number.
The simulation name for SOL106 is SUBCASE # Iter #.
For modal frequency response problems, the simulation name is Mode # f #Hz.
For modal frequency response problems where the complex part of the eigenvalue is used (SOL 107 and
SOL 110), the simulation name is Mode # f #Hz.
For direct frequency response, the simulation name is Subcase #f #.
Engineering Solutions 11.0 User's Guide 1943 Altair Engineering
Proprietary Information of Altair Engineering
Do not use -nolabels for SOL106.
Corner options:
Use -corner option when STRESS(CORNER) or STRESS(BILIN) is used in the data file.
Note that when STRESS(CORNER) is used, Nastran gives corner stresses on a per-element basis.
However, hmnasto2 averages the corner stresses at the nodes for adjacent elements. If there is no
geometry information in the op2 file, use an additional bulk <bulkfilename> option. In general, geometry
information is written into the op2 file if PARAM,POST,-2 is used in the input file. For more information
regarding geometry information in an op2 file, see Nastran documentation.
If the size of the punch file is too large, use the option
-disk -size n -file /temp/scratch.tmp, where n corresponds to the maximum number of
nodes/elements in the model and scratch.tmp is the scratch file name that hmnasto2 creates in the /
temp/ directory.
hmnasto2 supports OUTPUT2 files for the following solutions:
SOL 101, 103, 105, 106, 107, 108, 109, 110, 111 and 153.
hmnasto2 supports the following data block names for PARAM,POST,-1:
OQG1, OUGV1, OES1, OEF1, OSTR1, ONRGY1, OES1X and OPG1.
hmnasto2 supports the following data block names for PARAM,POST,-2:
OQG1, BOUGV1, BOPHIG, OUGV1, OES1, OEF1, OSTR1, ONRGY1, ONRGY2 and OES1X.
Use -nosubcman for SOL103 OUTPUT2 files when the HMNASTO2 default is unsatisfactory.
To extract only a selected set of modes and subcases, use the option -selsubc <selsubcfile> or -
selmodes <selmodesfile>, where selmodesfile contains the mode numbers and selsubcfile
contains the subcase numbers that need to be extracted.
How do I...
Post-process Nastran results
Create an h3d file
Create a model file from an op2 file and load the model file
Translating Complex Results
Altair Engineering Engineering Solutions 11.0 User's Guide 1944
Proprietary Information of Altair Engineering
To create a model file from an op2 file and load the model file
Create a model file:
From the command line, type:
hmnasto2 [arguments] <input file> <output file> <model file>
Load the model file:
1. From the File menu, select Import....
2. Set the Import type: field to FE Model.
3. Set the File type: field to HMASCII.
4. In the File: field, browse to select the file to open.
5. Click Apply.
Engineering Solutions 11.0 User's Guide 1945 Altair Engineering
Proprietary Information of Altair Engineering
hmnastf06 Utility
hmnastf06 translates Nastran *.f06 ASCII files into HyperMesh binary results files. hmnastf06 reads
only the GPSTRESS output from the .f06 file for SOL101 analyses. The syntax to run the translator is:
hmnastf06 [arguments] <inputfile> <outputfile>
where [arguments] are the optional arguments. To obtain the arguments, use the command hmnastf06
-u.
hmnastf06 arguments are on by default.
Notes:
hmnastf06 requires that FIBRE ALL is used in the SURFACE command during analysis
hmnastf06 organizes the GPSTRESS results into simulations based on subcase ID and surface ID/
volume ID
Altair Engineering Engineering Solutions 11.0 User's Guide 1946
Proprietary Information of Altair Engineering
hmnastop Utility
hmnastopt translates Nastran SOL 200 punch files into HyperMesh binary results files. hmnastopt
requires the following options in the dat file:
DISPLACEMENT(PUNCH) = ALL
STRESS(PUNCH) = ALL
ANALYSIS = STATICS
ANALYSIS = MODES
PARAM, DESPCH>0
The syntax to run the translator is:
hmnastopt [options] <inputfile> <outputfile>
Notes
Use the command hmnastopt -u to obtain information about the options.
The h3d flag outputs file to an H3D file instead of to an hmresults file. The file includes model and
results information that was translated. The model must contain geometry for it to be output to an H3D file.
If the punch file contains the keywords GRID and DESVAR, the option -bulk <bulkfile>must be
provided
To generate HyperMesh compatible x-y plot data (design cycle number vs. thickness), use the option -
plot <plotfile>
Engineering Solutions 11.0 User's Guide 1947 Altair Engineering
Proprietary Information of Altair Engineering
Translating Complex Results
Magnitude and phase values are always used to contour plot the complex results. Therefore, if the Nastran
output is in the form of real and imaginary numbers, hmnast and hmnasto2 will calculate the corresponding
magnitude and phase.
The results will then be obtained using the following equation:
phase t magnitude result cos *
You can choose the value of
t
when viewing the result by specifying the angle on the Contour or
Deformed panel.
Altair Engineering Engineering Solutions 11.0 User's Guide 1948
Proprietary Information of Altair Engineering
To post-process NASTRAN results
Before viewing the result file, make sure that the model is loaded. The model can be loaded prior to or after
translating the result file.
To translate Nastran results:
1. Click File > Load > Results File.
2. Browse to select the binary results file generated by the hmnast, hmnast02, or hmnastf06
translator.
3. Click Open.
To view the contour result:
1. Open the Contour panel.
2. Click simulation= to choose simulation title.
3. Click data type= to choose the data to be simulated.
4. Click contour to view the smooth transition result.
Or
Click assign to view the border line result.
To view the deformed result:
1. Open the Deformed panel.
2. Click simulation= to choose simulation title.
3. Click data type= to choose the data to be simulated.
4. Click deform to view deformation in static condition.
Or
Click linear to view deformation in dynamic condition.
To view the transient result:
1. Open the Transient panel.
2. Click start with= to choose the beginning of the transient simulation.
3. Click end with= to choose the end of the transient simulation.
4. Click data type= to choose the data to be simulated.
5. Click transient.
Engineering Solutions 11.0 User's Guide 1949 Altair Engineering
Proprietary Information of Altair Engineering
Note: This is applicable for time dependent analysis such as modal analysis (sol 103), etc.
Altair Engineering Engineering Solutions 11.0 User's Guide 1950
Proprietary Information of Altair Engineering
RADIOSS (Bulk Data Format) Results Translation
RADIOSS (Bulk Data), OptiStruct can output HyperMesh binary results file directly when the HyperMesh
output format is chosen.
RADIOSS (Bulk Data), OptiStruct can also output results in the Nastran punch (.pch) and output2 (.op2)
formats. These results can be translated to the HyperMesh results format using the hmnast and hmnasto2
translators, respectively.
Engineering Solutions 11.0 User's Guide 1951 Altair Engineering
Proprietary Information of Altair Engineering
Specifying the Results File
In order to perform post-processing functions, you must first specify the name and location of the results
database. There are two ways to select a results file:
Click File > Load Results File icon and select the .res file.
In the Global panel, for results file:, enter the path and name of the results file or click browse... to
select a file using the browser.
Altair Engineering Engineering Solutions 11.0 User's Guide 1952
Proprietary Information of Altair Engineering
Creating Deformed Geometry Plots
The Deformed panel allows you to display the deformed geometry of your model statically, in either wire
frame or hidden line mode.
The selected simulation must have a data type in it that contains nodal displacement records. It is from the
data contained with the nodal displacement records that allows the calculation of the deformed geometry of
the structure.
Engineering Solutions 11.0 User's Guide 1953 Altair Engineering
Proprietary Information of Altair Engineering
Creating Animations
The animation functions allow you to view your model structure in motion. The three types of animation
include linear, modal, and transient.
Linear Linear animation creates and displays an animation sequence that starts
with the original position of the structure and ends with the fully deformed
position of the structure. An appropriate number of frames are linearly
interpolated between the first and the last positions. Linear animation is
usually selected when results are from a static analysis. Linear animation
sequences are generated in the Deformed panel.
Modal Modal animation creates and displays an animation sequence that starts
and ends with the original position of the structure. The deforming frames
are calculated based on a sinusoidal function. Modal animation is most
useful for displaying mode shapes. Modal animation sequences are
generated in the Deformed panel.
Transient Transient animation displays the structure in its timestep positions as
calculated by the analysis code. Transient animation is used to animate
the transient response of a structure. Transient animation sequences are
generated in the Transient panel.
The selected simulations must include a data type that contains nodal displacement records in order to
create an animation sequence. HyperMesh calculates the deformed geometry of the structure from the data
contained within the nodal displacement records. For linear and modal animation, HyperMesh uses only one
simulation and this simulation must include a data type that contains nodal displacement records. For
transient animation, HyperMesh uses a range of simulations. In this case, each of the simulations used in
the animation sequence must include a data type that contains nodal displacement records.
Altair Engineering Engineering Solutions 11.0 User's Guide 1954
Proprietary Information of Altair Engineering
Creating Vector Plots
A vector plot displays the model with a vector at each node that has a result-based direction and magnitude.
Vector plots are used to determine the direction of movement and allow you to verify the location of the
center of rotation of a model. See the Vector Plot panel for more information.
Engineering Solutions 11.0 User's Guide 1955 Altair Engineering
Proprietary Information of Altair Engineering
Creating Contour Plots
The contour function in the Contour panel generates color bands on a model, based on the values found in
the results file. The bands of color are created by calculating a value for each node in the model and then
interpolating across each element.
The results file must include a simulation that contains one of the three forms of data types. Each data type
is handled differently when it is used to generate a contour plot. When a contour function is performed, the
objective is to take all of the results and place them at the nodes of the elements. In order to accomplish
this, HyperMesh may have to average results before it can display the contour plot.
nodal values and displacements The results are stored at the nodes. HyperMesh
can create the contour plot without modifying any
of the values in the results file.
element values The values are located at the centroid of the
element. HyperMesh averages the centroidal
element values to the nodes of the elements.
You should be aware that averaging is taking
place when element centroid values are used to
create a contour plot.
Altair Engineering Engineering Solutions 11.0 User's Guide 1956
Proprietary Information of Altair Engineering
Creating Assigned Plots
The assign function in the Contour panel assigns a color to each element in the model, based on the values
in the results file. The elements are then displayed in the solid color assigned to them. This allows you to
display elements that have values within a specified range.
The results file must include a simulation that contains one of the three forms of data types. Each data type
is handled differently when it is used to generate a contour plot. When the assign function is performed, the
objective is to take all of the results and place them at the centroid of the elements. In order to accomplish
this, HyperMesh may have to average results before it can display the assigned plot.
element values The results are already stored at the centroid of
the element, so no further calculations are
required.
nodal values and displacements HyperMesh averages the results at the nodes to
the centroid of the elements. For each element,
this is accomplished by adding the results at
each node and dividing by the number of nodes
on the element. You should be aware that
averaging is taking place when nodal values or
nodal displacements are being used to create an
assigned plot.
Engineering Solutions 11.0 User's Guide 1957 Altair Engineering
Proprietary Information of Altair Engineering
Adding Plot Identification
After you create a results-based plot, you can add titles, modify the colors used in the legend, and relocate
the legend and the descriptor.
Temporary titles can be added to each type of plot by entering a title in the title = field in the Contour panel.
After you enter the title and create the plot, the temporary title is displayed on the upper left side of the
screen.
HyperMesh creates the "descriptor" in order to display the simulation and data type that were used to create
the plot. By default, the descriptor is located in the upper left-hand corner of the plot above the legend.
To modify the descriptor, click within the descriptor to access the Title Edit panel, click color to change the
color of the text of the descriptor, click font and select the size font you want to use in the descriptor.
HyperMesh plots a legend if the results-based plot created requires it.
To modify a legend, click within the displayed legend to access the Legend Edit panel. Functions on this
panel allow you to move the legend to a different location on the screen, change the color of the text in the
legend, reverse the colors of the legend, change the font size, and also change the colors used in the legend
that correspond to the model.
Altair Engineering Engineering Solutions 11.0 User's Guide 1958
Proprietary Information of Altair Engineering
Inspecting the Results
A contour or assigned plot provides a fast, convenient way of viewing the results of a large number of
elements. When you want to determine the actual value that an analysis code has calculated for a node or
element, you can select the node or element after the results-based plot has been created. The ID,
simulation and data type, and value of the node or element are displayed in the menu area.
Engineering Solutions 11.0 User's Guide 1959 Altair Engineering
Proprietary Information of Altair Engineering
Free Body Diagrams
You can create or edit Free Body Diagrams (FBD) using several tools that display in the tab area. Each
FBD tool displays on a separate tab, which opens when you activate that tool.
Free Body Diagram (FBD) utilities facilitate the extraction and post-processing of Grid Point Force
(GPFORCE) results. FBD extractions are typically utilized for breakout and/or sub-modeling analysis
schemes, where balanced "free body" sub-cases are extracted from a coarse grid model and applied to a fine
grid sub-model for eventual optimization and/or analysis. FBD is also used to extract cross-sectional
resultant forces and moments (typically at the centroid of a cross-section) for use in traditional strength
calculations.
This coarse grid model is typical f or FBD extractions.
Typical FBD Forces output on a wing rib
Typical Result Force and Moment output on a f loor beam
Each tool has a separate entry in the menu. Click the links below for details on the use of each tool:
Displacements
Forces
Altair Engineering Engineering Solutions 11.0 User's Guide 1960
Proprietary Information of Altair Engineering
Cross-section manager
Resultant Force and Moment
Results Manager
Export Manager
Engineering Solutions 11.0 User's Guide 1961 Altair Engineering
Proprietary Information of Altair Engineering
FBD Displacements
The FBD Displacements utility extracts displacement data for user defined node set(s), and is useful for
doing breakout modeling within a sub-modeling scheme.
After you define an element set with an associated node set, all appropriate displacements and rotations are
extracted. Results can be output to load collectors for graphical review, a text summary table, and a
formatted .csv file which can be loaded into traditional spreadsheet software packages.
Altair Engineering Engineering Solutions 11.0 User's Guide 1962
Proprietary Information of Altair Engineering
To extract displacement data for a user-defined node set
1. Display the FBD Displacements tab.
2. Use the .op2/.odb file: field to specify the full path and filename of the results file containing the
displacement output for the current model.
Clicking on the folder icon opens the standard file selection dialog window for browsing files.
Once an results file is selected, loadstep names and IDs with displacement output are saved with
the rest of the HyperMesh database for use with all FBD utilities. If a new results file is required, or if
the original results file changes, you must load the new results file into the database (overwriting the
previously selected one).
3. Select a loadstep.
This lets you specify from which loadstep(s) to extract displacement information. Only loadsteps with
displacement results from the currently selected results file display for selection. You can select
multiple loadsteps by ctrl-clicking or shift-clicking. Filter buttons allow for additional selection control,
including a name filter that uses standard filtering syntax. The loadstep display can be switched
between ID and Name (ID).
The ID option lists the loadsteps as "SUB-CASE #". The Name (ID) option lists the loadstep as
"SUBTITLE - LABEL(ID)". If no SUBTITLE exists, only the LABEL is used. See the OptiStruct online
reference guide for more information regarding SUBTITLE and LABEL loadstep information cards.
4. Select entities.
The entity selection section allows you to select and/or create the appropriate entities required to
execute the FBD Displacements utility. There are several options:
The Element Set selector defines the elements that contain the nodes at which displacement data
will be extracted. The Set Browser utility on the Tools menu can be used to create the necessary
element sets.
The Node Set selector defines the nodes at which displacement data will be extracted. Only the
nodes contained within the selected node set will be part of the extraction. If a node set is not
selected, then all nodes within the element set are used.
The Auto find interface nodes option automatically finds the nodes attached to elements that are
not contained within the currently selected element set. This procedure selects the nodes
interfacing with the remainder of the structure. You will be prompted to give the newly created node
set a name. Additional nodes may be added to the node set once it is created by clicking the Node
Set selector and picking additional nodes.
The Show model checkbox is a graphical review option that, when checked, automatically displays
the entire model in transparency mode and highlights the currently selected element and node sets.
This functionality allows you to verify which element and node sets are currently selected.
5. Choose Output options:
The Output options section contains various options to review and display results of FBD Displacement
extractions.
The Coordinate System selector determines the coordinate system used to display the nodal
coordinates (x,y,z) in the summary table and .csv file output options. Displacement data (Ux, Uy,
Engineering Solutions 11.0 User's Guide 1963 Altair Engineering
Proprietary Information of Altair Engineering
) is always output in the system that the results are stored with in the results file format. Results
coordinate system transformations are not performed on displacement data.
The FBD Displacement utility extracts and applies the displacement and rotation results from the
results file in the output coordinate system without any further coordinate system transformations. It
is assumed that the output coordinate system assigned to each node in the HyperMesh database
matches that used to run the analysis and generate the results file. Output coordinate systems are
defined in HyperMesh by accessing the Systems panel. On the Setup menu, click Coordinate
Systems, and toggle to the assign subpanel, select the required nodes and a coordinate system,
and click Set Analysis. In OptiStruct and Nastran this operation sets the CD field on the GRID card
(s). See the OptiStruct online reference guide for more information regarding the GRID bulk data
card. If the output coordinate systems for each node in the HyperMesh database does not match
those used to run the analysis then the extracted values will be incorrect. Situations when this
behavior could occur include modification of nodal output system within HyperMesh without rerunning
the analysis and/or loading a results file that does not match the currently loaded model.
If a coordinate system is not specified, the HyperMesh "base" system is used by default.
The Zero Tolerance entry defines the cut-off point below which a result quantity is considered zero.
All calculations are done with float point precision and the zero tolerance value is only used for
controlling the output of results to the various formats. The option helps to eliminate "relatively
small" values from being output to the result formats. To maintain float precision the default is set to
1.0e-6, otherwise modify the value as desired.
The Create Load Collectors option will extract the specified displacement data and display it in
organized load collectors within HyperMesh for graphical visualization within the model window5. A
single load collector, for the current element and node set, is created for each loadstep. The load
collector name format is FBDD_E(#)_N(#)_S(#)_Disp. For example, FBDD_E(1)_N(1)_S(1)_Disp
would be created for element set 1, node set 1 and loadstep 1. The loads in this load collector are
created with the SPC load type. This collector can be referenced as the SPC in the loadstep panel.
The Create SPCD option will additionally create a load collector with the name "FBDD_E(#)_N(#)_S
(#)_SPCD". Loads in this collector are created with the SPCD load type. This collector can be
referenced as the LOAD in the loadstep panel.
The Color option allows you to choose a color for all created load collectors. This color can be
modified later using either the HyperMesh interface or the FBD Results Manager utility.
The Show summary table option outputs the results to a popup window for instant review. The
table contains information about the loadsteps, element and node set(s), and detailed displacement
data at each node. A sample window with partial output is shown below.
Altair Engineering Engineering Solutions 11.0 User's Guide 1964
Proprietary Information of Altair Engineering
The Create .csv file option creates a .csv file that contains the same information as the summary
table, but in a comma-separated file. You may select a new file or an existing file. If an existing file
is selected there are several items to note:
If the data you are extracting already exists in the file (based on element set, node set and loadstep
IDs), the existing block will be overwritten with the new data. If it does not exist, it will be appended
to the end of the file.
In any case, you will be warned that the file already exists and asked if you want to replace it.
Selecting yes will not overwrite the file; it will append/replace the data.
Engineering Solutions 11.0 User's Guide 1965 Altair Engineering
Proprietary Information of Altair Engineering
FBD Forces
The FBD Forces utility extracts grid point force (GPFORCE) data (including forces and moments) for a user-
defined element set, and is useful for doing breakout modeling within a sub-modeling scheme.
Results can be output to load collectors for graphical review, a text summary table, and/or a formatted
Comma-Separated Values (.csv) file which can be loaded into traditional spreadsheet software packages.
The FBD Forces utility is broken down into three major sections, each of which corresponds with the
process order of using the tool.
Altair Engineering Engineering Solutions 11.0 User's Guide 1966
Proprietary Information of Altair Engineering
To select a results file
Click on the folder icon inside of the op2/.odb file field. This opens the standard file selection dialog window;
use this to browse to and select the desired results file. The op2/.odb file field accepts the full path and
filename of the results file that contains the GPFORCE output for the current model.
Once youve selected an results file, loadstep names and IDs with GPFORCE output are saved to the
database for use with all FBD utilities. The loadstep name and ID information is retained within the
HyperMesh database once saved.
If a new results file is required (or if the original results file changes) you must load the new results file into
the database, overwriting the previously selected.
Engineering Solutions 11.0 User's Guide 1967 Altair Engineering
Proprietary Information of Altair Engineering
To select a sub-case
The loadstep section lets you specify from which loadstep(s) to extract GPFORCE information. Loadsteps
with GPFORCE results from the currently selected.results file are displayed for selection only. Multiple
loadsteps can be selected via Ctrl-click or Shift-click functionality. Filter buttons allow for additional selection
control as shown including a name filter that uses standard filtering syntax. The loadstep list can be
switched between ID and Name (ID).
The ID option lists the loadsteps in the format SUBCASE #. The Name (ID) option lists the loadstep in the
format SUBTITLE LABEL (ID). If no SUBTITLE exists, only the LABEL is used. See the OptiStruct online
reference guide for more information regarding SUBTITLE and LABEL loadstep information cards.
Altair Engineering Engineering Solutions 11.0 User's Guide 1968
Proprietary Information of Altair Engineering
To select entities
1. Use the Element Set selector to define the elements that make up the free body and contain the nodes
at which GPFORCE data will be extracted.
The Set Browser tool can be used to create the necessary element sets.
2. Use the Result System selector to define the coordinate system into which the grid point force and
moment result vectors are transformed and output.
If a results system is not specified, the HyperMesh "base" system is used by default.
The FBD Forces utility extracts grid point force and moment results from an results file in the output
coordinate system in which the solver output these results. HyperMesh assumes that the output
coordinate system assigned to each node in the HyperMesh database matches that used to run the
analysis and generate the results file. Output coordinate systems are defined in HyperMesh by
accessing the Systems panel. On the assign subpanel, select the required nodes and a coordinate
system, and click Set Analysis. In OptiStruct and Nastran this operation sets the CD field on the GRID
card(s). (See the OptiStruct online reference guide for more information regarding the GRID bulk data
card.)
If the output coordinate systems for each node in the HyperMesh database do not match those used to
run the analysis, the extracted values will be incorrect. This could occur when modifying a nodal output
system within HyperMesh without rerunning the analysis and, or when loading a results file that does not
match the currently loaded model. In addition, results coming from, or output to, cylindrical or spherical
result coordinate systems should be inspected for validity near the origin and along principal axes.
3. Use the Summation Node selector to define the node about which the GPFORCE data is summed for
the selected element set.
This is useful for verifying free body behavior through zero-sum values for all force and moment
components about any node. It is also useful for calculating the result of applied or reaction forces about
any node. If a node is not selected, the HyperMesh origin (0,0,0) is used by default.
4. Activate the Show Model checkbox to automatically display the entire model in transparency mode
while highlighting the currently selected element set, result system and summation node. This allows
you to verify which element sets is currently selected.
Engineering Solutions 11.0 User's Guide 1969 Altair Engineering
Proprietary Information of Altair Engineering
To specify output options
1. Use the FBD type selector to determine the grid point force and moment data to extract and utilize for
FBD calculations for each node in the selected element set. Available options include All Loads,
Applied Loads Only, and Reaction Loads Only.
All Loads extracts and utilizes all element contribution, applied, SPC, and supported MPC grid
point data for FBD calculations on the nodes in the selected element set.
Applied Loads Only extracts and utilizes only the applied loads grid point data for FBD
calculations on the nodes in the selected element set.
Reaction Loads Only extracts and utilizes only SPC and supported MPC grid point data for FBD
calculations on nodes in the selected set.
MPC force and moment data are properly extracted for the following MPC constraint types: RBE2, RBE3,
Rigidlink, RJOINT, RROD, and RBAR.
2. Use the Zero Tolerance entry field to define the cut-off point below which a result quantity is considered
zero.
All calculations are performed with floating point precision and the zero tolerance value is only used to
control the output of results to the various formats. This option helps to prevent relatively small values
from being output to the result formats. To maintain floating-point precision the default is set to 1.0e-6;
modify the value as desired.
3. Use the Create Load Collectors option to extract the specified grid point data and display it in
organized load collectors for visualization in the model window.
Multiple load collectors are created - one for each force and moment component - for each selected
loadstep of the current element set. The load collector name format is "FBDF_E(#)_S(#)_(compID)". For
example FBDF_E(1)_S(1)_Fx would be created for element set 1, loadstep 1, and component Fx. In
addition a load collector with the Nastran/OptiStruct LOAD card is also created, referencing the
component force and moment load collectors. This load collector is named "FBDF_E(#)_S(#)_C" and
can be referenced in the loadstep panel as the LOAD entry for the various loadstep definitions.
The Color option allows you to choose a color for all created load collectors. This color can be
modified later using either the interface or the FBD Results Manager utility.
The FBD Results Manager can be used to review the load collectors generated from FBD Forces utility.
When you save the database, all FBD Forces load collectors are saved to the database. This allows
FBD information to be reviewed and utilized in the future without having to rerun the tool. Renumbering
element or node sets after running the tool invalidates the link between the load collector names and the
associated sets; therefore it is important to avoid renumbering any element or node sets for which FBD
result must be retained as load collectors in Engineering Solutions.
4. To output the results to a popup window for instant review, activate the Show summary table option.
The table contains information about the loadsteps, element set(s), and detailed data from the grid point
extraction at each node. A sample window with partial output is shown below.
Altair Engineering Engineering Solutions 11.0 User's Guide 1970
Proprietary Information of Altair Engineering
5. Use the Create .csv file option to create a .csv file that contains the same information as the
summary table, but in a comma-separated file.
You may select a new file or an existing file. If an existing file is selected, it is appended to, and there
are several items to note:
If the data you are extracting already exists in the file (based on element set, loadstep IDs), the
existing block will be overwritten with the new data. If it does not exist, it will be appended to the
end of the file.
You are asked if you wish to replace the existing file. However, selecting yes will not overwrite the
file - it will append/replace the data as described above.
Engineering Solutions 11.0 User's Guide 1971 Altair Engineering
Proprietary Information of Altair Engineering
FBD Cross-section manager
The FBD Cross-section Manager (CSM) utility creates and manages cross-section definitions that are used
within the Resultant Force & Moment utility.
This utility contains tools for defining cross-sections, which are defined by an element set, node set,
summation node, and a local result coordinate system. It also features semi-automatic generation of
element and node sets for defining cross-sections.
The FBD Cross-section Manager interface has two creation methods available for cross-section definition:
manual and (semi-) automatic. The Advanced options section provides the means to semi-automatically
create cross-section element and node sets for beam-like structures with regular meshes. This auto-create
cross-section capability requires a continuous mesh with rows of nodes (of any orientation) to work properly.
The mesh shouldnt have any discontinuities (holes, gaps, etc) and must have identifiable rows of nodes,
starting from the selected nodes and progressing along the length of the selected elements.
Altair Engineering Engineering Solutions 11.0 User's Guide 1972
Proprietary Information of Altair Engineering
To define a cross-section manually
1. Use the Element Set selector to specify the elements containing the nodes that define the cross-
section.
The Set Browser can be used to create the necessary element sets.
If multiple element sets are selected, each set is added to the table as a separate cross-section
definition which can be modified later by selection.
2. Use the Node Set selector to define the nodes in each currently selected element set at which grid point
data will be extracted and summed from.
Only the nodes contained within the selected node set will be part of the grid point extraction. Use the
Set Browser to create the necessary node sets.
If multiple node sets are selected for a single element set, HyperMesh adds separate cross-section
definitions to the table with the original element set and each selected node set.
3. Use the Summation Node selector to define the node about which the grid point data will be summed.
If no node is selected, the utility defaults to "Centroid". This option calculates the nodal averaged
centroid of the coordinates of all of the nodes in the node set and creates a temporary node at that
location.
When using the "Centroid" option, a temporary node is created. If this node is deleted from the model,
the loads associated with that node are also deleted.
4. Use the Result System selector to define the coordinate system into which the grid point vector results
will be transformed and output.
If a results system is not specified, the Engineering Solutions "base" system is used by default.
5. The Display sections checkbox is a graphical review option that, when checked, displays the element
set, node set, result system and summation node which define the cross-section in the graphics display
area.
6. Optional: activate the Show model checkbox.
This displays the entire model in transparency mode, highlighting the currently selected element set,
node set, result system and summation node. This allows you to verify a cross-section definition.
7. Optional: use the filter buttons on the top of the spreadsheet to select which cross-sections are required.
Standard Ctrl/Shiftclick functionality can be used to select cross-sections. Selected cross-sections
can also be deleted from the database by using the Remove selection button on the right end of the
filter buttons.
Comments
Each time a cross-section is created, modified, or deleted, the cross-section data is saved to the database.
When the database is saved, all cross-section definitions are also saved. Therefore, cross-section definitions
only need to be defined once and stored in the database. Cross-Sections can then be accessed from within
the Resultant Force and Moment utility, which utilizes the cross-section definitions to perform these
Engineering Solutions 11.0 User's Guide 1973 Altair Engineering
Proprietary Information of Altair Engineering
calculations.
Renumbering element or node sets after running the tool invalidates the link between the cross-section
names and the associated sets. Therefore, it is important to avoid renumbering any element or node sets for
which cross-sections are to be retained within the database.
Altair Engineering Engineering Solutions 11.0 User's Guide 1974
Proprietary Information of Altair Engineering
To define a cross-section automatically
1. Use the Elements selector to choose the elements that define the entire "beam-like" component from
which cross-sections will be generated.
2. Use the Nodes selector to pick nodes for the first node set (i.e. first cross-section).
These nodes should be at one end of the beam.
3. Optional: activate the Show model checkbox to automatically display the entire model in transparency
mode, highlighting the currently selected elements and nodes.
4. Type a prefix for the name of each generated element set into the Element set prefix field.
For example, you type in "ESET" each element set will be named ESET [#], where "#" increases with
each new set generated.
5. Type a prefix for the name of each generated node set into the Node set prefix field.
For example, you type in "NSET" each element set will be named NSET [#], where "#" increases with
each new set generated.
6. Type a Numbering offset into the text box.
This is the offset value for generated set names. By default, the offset value is zero and Engineering
Solutions generates numbered set names starting with one. If the offset value is set to a value greater
than zero, the generated set names are numbered starting from that value.
7. Optional: activate the sets accumulate option
This determines whether each progressive set also contains the elements from the previous set, or only
the new "row" of elements. If checked, each element set will contain the elements from the previous set.
Engineering Solutions 11.0 User's Guide 1975 Altair Engineering
Proprietary Information of Altair Engineering
FBD Resultant Force and Moment
The Resultant Force and Moment (RF&M) utility extracts grid point force (GPFORCE) data for user defined
cross-sections created via the Cross-section Manager.
The Resultant Force and Moment utility generates input data for shear and moment (VMT) diagrams and/
or to perform load-case screening with Potato plots in HyperView. Two utilities available within HyperGraph
also interact with data generated from the Resultant Force and Moment utility.
Results can be output to load collectors for graphical review, a text summary table, and/or a formatted .csv
file which can be loaded into traditional spreadsheet software packages.
Altair Engineering Engineering Solutions 11.0 User's Guide 1976
Proprietary Information of Altair Engineering
To select a results file
Use the .op2/.odb file field to specify the full path and filename of the results file containing the desired
GPFORCE output for the current model.
Clicking on the folder icon opens the standard file selection dialog window for browsing files.
When a results file is selected, loadstep names and IDs with GPFORCE output are saved to the database for
use with all FBD utilities. The loadstep name and ID information is retained within the database once saved.
If a new results file is required, or if the original results file changes, you must load the new results file into
the database, overwriting the previously selected.
Engineering Solutions 11.0 User's Guide 1977 Altair Engineering
Proprietary Information of Altair Engineering
To select a sub-case
Select the desired loadstep(s) from the list in the loadstep section.
The loadstep section lets you specify from which loadstep(s) to extract GPFORCE information. Loadsteps
with GPFORCE results from the currently selected results file display for selection only. Multiple loadsteps
can be selected by Ctrl-clicking and Shift-clicking. The list can be filtered using the buttons provided,
including a name filter that uses standard Engineering Solutions filtering syntax. The loadstep list can be
organized by ID or Name (ID).
The ID option lists the loadsteps as "SUBCASE #". The Name (ID) option lists the loadstep as "SUBTITLE
LABEL (ID)". If no SUBTITLE exists, only the LABEL is used. See the OptiStruct online reference guide for
more information regarding SUBTITLEand LABEL loadstep information cards.
Altair Engineering Engineering Solutions 11.0 User's Guide 1978
Proprietary Information of Altair Engineering
To select a cross-section
Pick the desired cross-sections from the list in the cross-sections area of the tab.
The Cross-sections section lets you specify the cross-sections from which you wish to calculate resultant
force and moment results for each selected loadstep. Cross-sections are created using the Cross-section
Manager. Multiple cross-sections can be selected by Ctrl-clicking and Shift-clicking. The list can be
filtered using the buttons provided, including a name filter that uses standard Engineering Solutions filtering
syntax.
Engineering Solutions 11.0 User's Guide 1979 Altair Engineering
Proprietary Information of Altair Engineering
To specify output options
The Output Options section contains various options to review and display the results of Resultant Force
and Moment extractions.
1. Use the Coordinate System selector to determine the coordinate system used to output the nodal
coordinates (x,y,z) in the summary table, .csv file, and .fbd file output options.
Resultant force and moment vector results are always output in the result coordinate system defined for
each cross-section. Result coordinate systems for cross-sections are defined using the Cross-section
Manager. If a coordinate system is not specified, the Engineering Solutions "base" system is used by
default.
The Resultant Force and Moment utility extracts grid point force and moment results from the results
file in the output coordinate system in which the solver output these results. It is assumed that the
output coordinate system assigned to each node in the database matches that used to run the analysis
and generate the results file. Output coordinate systems are defined by accessing the Systems panel.
(On the assign subpanel, select the required nodes and a coordinate system, and click Set Analysis.
In OptiStruct and Nastran this operation sets the CD field on the GRID cards).
If the output coordinate systems for each node in the database do not match those used to run the
analysis, the extracted values will be incorrect. This can occur when modifying nodal output system
without rerunning the analysis, and/or loading a results file that does not match the currently loaded
model. In addition, results coming from or output to cylindrical or spherical result coordinate systems
should be inspected for validity near the origin and along principal axes.
MPC force and moment data are properly extracted for the following MPC constraint types: RBE2,
RBE3, Rigidlink, RJOINT, RROD, RBAR.
2. Use the Zero Tolerance field to specify the cut-off point below which a result quantity is considered
zero.
All calculations are done with float point precision and the zero tolerance value is only used to control
the output of results to the various formats. The option helps to eliminate relatively small values from
being output. To maintain float precision the default is set to 1.0e-6, otherwise modify the value as
desired.
3. Activate the Create Load Collectors checkbox to extract the specified grid point data and display it in
organized load collectors for graphical visualization within the model window.
Multiple load collectors are created - one for each force and moment component - for each selected
loadstep of the current cross-section, each made up of an element set and node set. The load collector
name format is "RF&M_E(#)_N(#)_S(#)_(compID)". For example RF&M_E(1)_N(1)_S(1)_Fx would be
created for element set 1, node set 1, loadstep 1, and component Fx.
The "Color" option allows you to choose a color for all created load collectors. This color can be
modified later using either the interface or the FBD Results Manager.
You can also use the FBD Results Manager to review the load collectors generated from the Resultant
Force and Moment utility. When the database is saved, all resultant force and moment load collectors
are saved in the database. This allows resultant force and moment information to be reviewed and
utilized in the future without having to rerun the tool. Renumbering element or node sets after running the
tool invalidates the link between the load collector names and the associated sets and therefore it is
Altair Engineering Engineering Solutions 11.0 User's Guide 1980
Proprietary Information of Altair Engineering
important to not renumber any element or node sets for which resultant force and moment result are to
be retained as load collectors in Engineering Solutions.
4. Activate the Show summary table option to output the results to a popup window for instant review.
The table contains information about the loadsteps and cross-sections, and detailed data from the grid
point extraction at each node.
5. Activate the Create .csv file option to create a .csv file containing the same information as the
summary table, but in a comma separated file.
You may select a new file or an existing file. If an existing file is selected, it is appended to.
6. Activate the Create .fbd file option to create a file that can be read into HyperGraph using the "Shear
and Moment Plot" and "Potato Plot" utilities.
You may select a new file or an existing file.
Comments
When saving over existing .csv or .fbd file, there are several items to note:
If the data you are extracting already exists in the file (based on element set, loadstep IDs), the
existing block will be overwritten with the new data. If it does not exist, it will be appended to the
end of the file.
You are asked if you wish to replace the existing file. However, selecting yes will not overwrite the
file; it will append/replace the data into the file as described above.
Two utilities available within HyperGraph interact with data generated from the Resultant Force and
Moment utility: Shear and Moment Diagrams (VMT Plots) and Potato Plot. These utilities are
accessed from the Free Body Diagrams item within the HyperGraph Utilities menu.
Engineering Solutions 11.0 User's Guide 1981 Altair Engineering
Proprietary Information of Altair Engineering
FBD Results Manager
Use the FBD Results Manager to graphically review and manage the load collectors generated from all FBD
and Resultant Force and Moment utilities.
Altair Engineering Engineering Solutions 11.0 User's Guide 1982
Proprietary Information of Altair Engineering
To review and manage FBD load collectors
1. Select one or more Element sets.
The Entity selection section allows you to select the element set for which to review FBD,
Displacement, or Resultant Force and Moment load collector output.
You must choose an existing element set for which you wish to the review the FBD, Displacement, and
Resultant Force and Moment load collector output.
The optional Show model checkbox, when checked, displays the entire model in transparency mode
and highlights the currently selected element set.
2. Pick the desired Results type.
The Results selection section lets you select the FBD result type to review. Valid types include FBD
Displacements, FBD Forces (All Loads), FBD Forces (Applied Loads), FBD Forces (Reaction Loads),
and Resultant Force and Moment.
Selecting an FBD result type scans the HyperMesh database and updates the loadsteps list with
available loadsteps for the currently selected element set and result type.
3. Select the desired loadsteps by clicking on them.
Multiple loadsteps can be selected using standard Ctrl/Shift click functionality. Filter buttons allow for
additional selection control as shown including a name filter that uses standard Engineering Solutions
filtering syntax.
For FBD Displacements and Resultant Force and Moment Result types, the Results selection interface
is modified to include a Node sets selector. This selector lists all of the node sets associated with the
currently selected element set and loadsteps. If multiple loadsteps are selected, only the node sets that
are common to all of them will be listed.
4. Specify any desired Display options:
The Display options section allows you to decide which force and moment components display in the
graphics area for the current selection.
The Fx, Fy, Fzcheckboxes determine which component/resultant vectors display when you click
the Accept button. Grayed-out checkboxes indicate force and moment components or results that
cant display for the currently selected element set/loadstep/node sets. These checkboxes are
disabled for the FBD Displacements Result type.
The Update load collector color option will recolor the load collectors associated with the current
selection to the color selected in the Color option. Click the Color box to pick a different color, if
desired.
5. Click one of the command buttons at the bottom of the tab:
The Accept button displays the selected result vectors on in the graphics area.
The Delete button deletes the load collectors associated with the current selection. A popup warning
tells you what will be deleted and requires you to confirm the deletion.
The Reset button clears the graphics area of all result vectors and resets all of the FBD Results
Manager entry fields.
Engineering Solutions 11.0 User's Guide 1983 Altair Engineering
Proprietary Information of Altair Engineering
The Close button closes the FBD Results Manager, removing it from the tab area without displaying
any results in the graphics area.
Altair Engineering Engineering Solutions 11.0 User's Guide 1984
Proprietary Information of Altair Engineering
FBD Export Manager
The FBD Export Manager exports FBD, Displacement, and/or Resultant Force and Moment load collectors
generated by other FBD utilities. After export, the exported data can be used for breakout modeling within a
sub-modeling scheme.
Engineering Solutions 11.0 User's Guide 1985 Altair Engineering
Proprietary Information of Altair Engineering
To export FBD, Displacement, or Resultant Force & Moment
collectors
1. Use the Element set selector to specify the set for which you wish to export data.
2. Optional: activate the show model checkbox to display the entire model in transparency mode,
highlighting the currently selected element set for review.
3. Choose the results type that you wish to export from the list box.
This populates the list of loadsteps. Click the one(s) that you wish to export to highlight them; use
<ctrl>-click or <shift>-click to select multiple results.
If you choose FBD Displacements or Resultant Force and Moment as the result type, an additional
list of node sets displays. Select the desired node sets in the same fashion as the loadsteps.
4. Click add to export to add the highlighted results to the export batch.
5. Specify Export options:
If you wish to create loadsteps upon export, click the Create appropriate loadsteps checkbox and
then click the open-folder button in the Output file text box. This opens a standard file browser window
that you can use to browse to the desired destination directory and either select an existing file, or type
in a name for a new one.
This option will also create SUBTITLE and LABEL cards if they are available from the loadstep
information within the currently selected results file.
In addition, the Results type affects how loadsteps are created:
For FBD Forces All Loads; a SUBCASE will be created with LOAD = assigned to the "FBDF_E(#)_S
(#)_C" load collector which references the LOAD card pointing to each component "FBDF_E(#)_S(#)_
(compID)" load collector for the selected loadstep.
For FBD Displacements; a SUBCASE will be created with SPC = assigned to the "FBDD_E(#)_N(#)_S
(#)_Disp" load collector for the selected loadstep.
If the SPCD option was enabled when creating FBD Displacement loads, LOAD = will also be
assigned to the "FBDD_E(#)_N(#)_S(#)_SPCD" load collector for the selected loadstep.
If multiple node sets are selected for export the following will occur:
An SPCADD load collector will be created and the appropriate "FBDD_E(#)_N(#)_S(#)_Disp" load
collectors will be assigned to it. The SPC = will reference the newly created SPCADD load
collector.
If the SPCD option was enabled when creating the FBD Displacement loads, a LOAD load collector
will be created and the appropriate "FBDD_E(#)_N(#)_S(#)_SPCD" load collectors will be assigned
to it. The LOAD = will reference the newly created LOAD load collector.
If FBD Force and FBD Displacement load collectors from the same loadstep are selected for export,
you are prompted to select one or the other from which to create the loadstep.
6. Click the appropriate command button at the bottom of the tab:
Export executes the export process, meaning that clicking it:
Turns off the display of all currently displayed elements,
Altair Engineering Engineering Solutions 11.0 User's Guide 1986
Proprietary Information of Altair Engineering
Creates temporary mass elements on the nodes where the selected FBD, Displacement, and/or
Resultant Force and Moment loads are displayed,
Exports the model with the "displayed" option,
Deletes the temporary mass elements from the current model, and
Removes unnecessary header information from the output file.
Reset clears all of the export criteria so that you can start over.
Close closes the tab, removing it from the tab area.
Engineering Solutions 11.0 User's Guide 1987 Altair Engineering
Proprietary Information of Altair Engineering
FBD Grid Point Force Balance
The Grid Point Force Balance table is the data around which all FBD-Forces and Resultant Force and
Moment utility calculations are performed. See the OptiStruct online reference guide for more information
regarding GPFORCE option cards.
Shown below is a sample model which will be used to demonstrate the grid point force calculations that FBD
utilities perform.
This model consists of two elements, a f ixed support on the lef t end, and a point load on the right end.
The complete GPFORCE table for the above cantilever beam model is presented below. Note that for any
given node within the GPFORCE table, several types of entries are possible depending on the forces acting
at that node, including:
Applied forces and moments
SPC forces and moments
MPC forces and moments
Element forces and moments from elements attached to the node
Total summed values for each node, which in turn must sum to zero for the complete GPFORCE
table.
Altair Engineering Engineering Solutions 11.0 User's Guide 1988
Proprietary Information of Altair Engineering
Process
The FBD Forces and Resultant Force and Moment utilities use element and node set definitions to define
what information to extract and sum from the GPFORCE table. This information is then used to produce free
bodies and/or resultant force and moments.
FBD Forces
The FBD Forces utility uses an element set to define the values to extract from the GPFORCE table. The
Engineering Solutions 11.0 User's Guide 1989 Altair Engineering
Proprietary Information of Altair Engineering
element set serves several purposes:
The FBD Forces utility uses an element set to define which values to extract from the GPFORCE table.
This serves several purposes:
Any nodes in the element set that have Applied loads will have those values extracted.
Any nodes in the element set that have SPC loads will have those values extracted.
Any nodes in the element set that have MPC loads will have those values extracted.
Any nodes in the element set attached to one or more elements not in the element set will have the
appropriate element forces extracted.
The following example of FBD-Forces extraction uses element 1 from the same 2-element image shown at
the beginning of this topic:
The element set contains only element 1. Element 1 has nodes 1, 2, 3 and 4.
X-Force
Node 1 is only attached to element 1 and has an SPC constraint. Since element 1 is in the element
set, its force contributions are not considered. From the GPFORCE table, the x-force value that is
extracted for node 1 is the SPC force 2.121e+03.
Node 2 is only attached to element 1 and has an SPC constraint. Since element 1 is in the element
set, its force contributions are not considered. From the GPFORCE table, the x-force value that is
extracted for node 2 is the SPC force -2.121e+03.
Node 3 is attached to elements 1 and 2. Since element 1 is in the element set, its force
contributions are not considered. Since element 2 is not in the element set, its force contributions
will be considered. From the GPFORCE table, the x-force value that is extracted for node 3 is the
element 2 force -1.085e+03.
Node 4 is attached to elements 1 and 2. Since element 1 is in the element set, its force
contributions are not considered. Since element 2 is not in the element set, its force contributions
will be considered. From the GPFORCE table, the x-force value that is extracted for node 4 is the
element 2 force 1.085e+03.
These values sum to 0.
Y-Force
All values are zero in this model.
Z-Force
Node 1 is only attached to element 1 and has an SPC constraint. Since element 1 is in the element
set, its force contributions are not considered. From the GPFORCE table, the x-force value that is
extracted for node 1 is the SPC force -4.332e+02.
Node 2 is only attached to element 1 and has an SPC constraint. Since element 1 is in the element
set, its force contributions are not considered. From the GPFORCE table, the x-force value that is
extracted for node 2 is the SPC force -5.668e+02.
Node 3 is attached to elements 1 and 2. Since element 1 is in the element set, its force
contributions are not considered. Since element 2 is not in the element set, its force contributions
will be considered. From the GPFORCE table, the x-force value that is extracted for node 3 is the
element 2 force 6.426e+02.
Altair Engineering Engineering Solutions 11.0 User's Guide 1990
Proprietary Information of Altair Engineering
Node 4 is attached to elements 1 and 2. Since element 1 is in the element set, its force
contributions are not considered. Since element 2 is not in the element set, its force contributions
will be considered. From the GPFORCE table, the x-force value that is extracted for node 4 is the
element 2 force 3.574e+02.
These values sum to 0.
X-Moment
All values are zero in this model.
Y-Moment
Node 1 is only attached to element 1 and has an SPC constraint. Since element 1 is in the element
set, its moment contributions are not considered. From the GPFORCE table, the y-moment value
that is extracted for node 1 is the SPC moment 2.370e+01.
Node 2 is only attached to element 1 and has an SPC constraint. Since element 1 is in the element
set, its moment contributions are not considered. From the GPFORCE table, the y-moment value
that is extracted for node 2 is the SPC moment 2.277e+01.
Node 3 is attached to elements 1 and 2. Since element 1 is in the element set, its moment
contributions are not considered. Since element 2 is not in the element set, its moment
contributions will be considered. From the GPFORCE table, the y-moment value that is extracted
for node 3 is the element 2 moment -8.871e+00.
Node 4 is attached to elements 1 and 2. Since element 1 is in the element set, its moment
contributions are not considered. Since element 2 is not in the element set, its moment
contributions will be considered. From the GPFORCE table, the y-moment value that is extracted
for node 4 is the element 2 moment -1.024e+01.
Additionally, the cross-product of all the forces about the Y axis need to be considered. Selecting
node 1 as the summation node (any node in the model can be selected) and performing rXF (all
element edge lengths are 0.166) the following is obtained:
Node 1 no additional rXF contributions since it is the sum point
Node 2 -0.166*Fx + 0*Fz = -0.166*-2.121e+03 + 0*-2.121e+03 = 3.535e+02
Node 3 0*Fx + -0.166*Fz = 0*-1.085e+03 + -0.166*6.426e+02 = -1.071e+02
Node 4 -0.166*Fx + -0.166*Fz = -0.166*1.085e+03 + -0.166*3.547e+02 = -2.400e+02
These values sum to about 0.
Since there are only 4 significant digits in the GPFORCE table, the precision of the calculated
moments are compromised. In the actual FBD utilities, the full result and machine precisions are
used.
Z-Moment
All values are zero in this model.
Here is a sample output table from the FBD Forces utility for element 1 (element set) with node 1 used as
the summation point:
Engineering Solutions 11.0 User's Guide 1991 Altair Engineering
Proprietary Information of Altair Engineering
Resultant Force and Moment
The Resultant Force and Moment utility uses an element set and a node set (cross-section definition)
define the values to extract from the GPFORCE table. The cross-section definition serves several purposes:
All nodes in the node set must be attached to one or more elements in the element set.
All nodes in the node set that have Applied loads will be extracted and utilized in Resultant Force
and Moment calculations.
All nodes in the node set that have SPC loads will be extracted and utilized in Resultant Force and
Moment calculations.
All nodes in the node set that have MPC loads will be extracted and utilized in Resultant Force and
Moment calculations.
For all nodes in the node set, Element contributions from only those elements which are not a part
of the element set of the cross-section definition will be extracted and utilized in the Resultant Force
and Moment calculations.
The following example of Resultant Force and Moment extraction uses element 1 and nodes 3 & 4 from the
same example as the previous FBD Forces.
The node set contains nodes 3 and 4; the element set contains only element 1.
X-Force:
Node 3 is attached to elements 1 and 2. Since element 1 is in the element set, its force
contributions are not considered. Since element 2 is not in the element set, its force contributions
will be considered. From the GPFORCE table, the x-force value that is extracted for node 3 is the
element 2 force -1.085e+03.
Node 4 is attached to elements 1 and 2. Since element 1 is in the element set, its force
contributions are not considered. Since element 2 is not in the element set, its force contributions
will be considered. From the GPFORCE table, the x-force value that is extracted for node 4 is the
element 2 force 1.085e+03.
These values sum to 0.
Y-Force:
All values are zero in this model.
Altair Engineering Engineering Solutions 11.0 User's Guide 1992
Proprietary Information of Altair Engineering
Z-Force:
Node 3 is attached to elements 1 and 2. Since element 1 is in the element set, its force
contributions are not considered. Since element 2 is not in the element set, its force contributions
will be considered. From the GPFORCE table, the x-force value that is extracted for node 3 is the
element 2 force 6.426e+02.
Node 4 is attached to elements 1 and 2. Since element 1 is in the element set, its force
contributions are not considered. Since element 2 is not in the element set, its force contributions
will be considered. From the GPFORCE table, the x-force value that is extracted for node 4 is the
element 2 force 3.574e+02.
These values sum to 1.000e+03.
X-Moment:
All values are zero in this model.
Y-Moment:
Node 3 is attached to elements 1 and 2. Since element 1 is in the element set, its moment
contributions are not considered. Since element 2 is not in the element set, its moment
contributions will be considered. From the GPFORCE table, the y-moment value that is extracted
for node 3 is the element 2 moment -8.871e+00.
Node 4 is attached to elements 1 and 2. Since element 1 is in the element set, its moment
contributions are not considered. Since element 2 is not in the element set, its moment
contributions will be considered. From the GPFORCE table, the y-moment value that is extracted
for node 4 is the element 2 moment -1.024e+01.
Additionally, the cross-product of all the forces about the Y axis need to be considered. Selecting
node 3 as the summation node (any node in the model can be selected) and performing rXF (all
element edge lengths are 0.166) the following is obtained:
Node 3 no additional rXF contributions since it is the sum point
Node 4 -0.166*Fx + 0*Fz = -0.166*1.085e+03 + 0*3.547e+02 = -1.808e+02
These values sum to -2.000e+02. Since there are only 4 significant digits in the GPFORCE table,
the precision of the calculated moments are compromised. In the actual FBD utilities, the full result
and machine precisions are used.
Z-Moment:
All values are zero in this model.
Below is a sample output table from the Resultant Force and Moment utility for element 1 (element set) and
nodes 3 and 4 (node set) with node 3 used as the summation point:
Engineering Solutions 11.0 User's Guide 1993 Altair Engineering
Proprietary Information of Altair Engineering
FBD Displacements
The FBD Displacements utility uses an element set and a node set to define the values to extract from the
Displacement table. The element and node sets serve several purposes:
All nodes in the node set will have displacement and rotation values extracted.
The element set is for visualization and breakout modeling purposes only.
Additional Information:
Recommended practice is to output GPFORCE data for the element set(s) of interest only. This
procedure reduces the size of the .op2 file and helps speed up the FBD Forces extractions.
Additionally, for Nastran and OptiStruct, consider using STRESS = NONE and/or DISPLACEMENT
= NONE options to further reduce the size of the .op2 file. See the OptiStruct online reference
guide for more information regarding STRESS and DISPLACEMENT io option cards.
MPC forces and moments are properly extracted for the following MPC constraint types:
RBE2 RJOINT
RBE3 RROD
Rigidlink RBAR
The GPFORCE and Displacement results are extracted from the .op2 file in float point precision in
binary format. This maintains the integrity of the calculations as well as enhances the performance
of the utilities.
Altair Engineering Engineering Solutions 11.0 User's Guide 1994
Proprietary Information of Altair Engineering
FBD Solver Interfacing
The Free Body Diagram utilities behave differently depending on the solver that you interface with in
Engineering Solutions. Consult these topics for details:
Nastran
Radioss (Bulk Data) and OptiStruct
Engineering Solutions 11.0 User's Guide 1995 Altair Engineering
Proprietary Information of Altair Engineering
Nastran - Free Body Diagrams
Results are supported through the .op2 output file.
Grid Point Forces (GPF) results are requested with the GPFORCE .op2 output request.
Displacement results are requested with the DISPLACEMENT .op2 output request.
It is recommended practice to output data for only the node set(s) of interest. This procedure
reduces the size of the solver results file and helps speed up the FBD extractions. Consider using
STRESS=NONE and STRAIN=NONE to further reduce the size of the results file.
MPC forces and moments are properly extracted for the following MPC constraint types:
RBE2
RBE3
RigidLink
RJOINT
RROD
RBAR
Altair Engineering Engineering Solutions 11.0 User's Guide 1996
Proprietary Information of Altair Engineering
Radioss (Bulk Data) and OptiStruct - Free Body Diagrams
Results are supported through the .op2 output file.
Grid Point Forces (GPF) results are requested with the GPFORCE .op2 output request.
Displacement results are requested with the DISPLACEMENT .op2 output request.
It is recommended practice to output data for only the node set(s) of interest. This procedure
reduces the size of the solver results file and helps speed up the FBD extractions. Consider using
STRESS=NONE and STRAIN=NONE to further reduce the size of the results file. You may consider
using the NOMODEL option on the OUTPUT,OP2 output format request.
MPC forces and moments are properly extracted for the following MPC constraint types:
RBE2
RBE3
RigidLink
RJOINT
RROD
RBAR
Engineering Solutions 11.0 User's Guide 1997 Altair Engineering
Proprietary Information of Altair Engineering
XY Plotting
The functions in the XY Plots module allow you to study the relationships between data vectors in results
files. This section introduces the functions that are available.
Information about xy plots is stored in plot collectors, which are referred to as plots. Plots maintain a list of
pointers to curves that are to be displayed on the plot. The plot may contain any number of curves. There is
no limit to the number of plot collectors that an HM database may contain.
Information about curves is stored in curve collectors, which are referred to as curves. To display a curve,
you must assign the curve collector to a plot. A curve may appear on more than one plot at a time and there
is no limit to the number of curves that an HM database may contain.
You can create standard plots or dual plots that show real /imaginary or phase/magnitude data.
Procedures for creating and editing xy plots and curves include:
Creating an XY Plot
Modifying XY Plots
Working with Multiple XY Plots
Modifying Multiple XY Plots
Creating Curves on XY Plots
Reading Curves from an ASCII File
Creating Analysis Based Curves
Creating Curves using Simple Math Operators
Creating Curves from Files or Math Expressions
Modifying Curve Attributes
Displaying Selected Curves on Plots
In addition, you can use the Curve Editor to view and modify curves already defined in your
HyperMesh model.
Altair Engineering Engineering Solutions 11.0 User's Guide 1998
Proprietary Information of Altair Engineering
XY Plots Module
The XY Plots module is a group of panels that perform operations on plots and the curves displayed on those
plots.
To access the XY Plots module, select the XY Plots drop down menu.
The xy plotting panels are described below:
Axis Labels The Axis Labels panel allows you to modify the x and y axes titles and labels.
You can also change the color and font size used to display these entities.
Axis Scaling The Axis Scaling panel allows you to modify the starting and ending values of
the plot axes. You can set the values explicitly or implicitly by using the panel
functions such as find curves, circle zoom, and zoom out.
Border The Border panel allows you to change the thickness and color of the border
around the plot. You may also specify whether the border is displayed and the
size of the margin between the border and the plot.
Curve Attribs The Curve Attribs panel allows you to change the color, marker style (used to
indicate the point location), thickness, and the line style (solid, dashed, etc.).
You can apply a scaling factor to the original data points. You can also change
the curve title that appears in the legend.
Edit Curves Creates and modifies the curves in the database. This panel allows you to read
data vectors from files as well as perform advanced mathematical operations on
curves.
Grid Attribs The Grid Attribs panel allows you to change the color, line style, thickness of the
grid lines, and the margin displayed around the grid lines.
Grid Labels The Grid Labels panel allows you to change the color, font, and number of
significant places in the labels. Grid labels appear along the x and y axes in the
plot (tick marks).
Integrate Calculates and displays the integral of a curve.
Legend The Legend panel allows you to change the location and the font used to display
the legend.
Plot Titles The Plot Titles panel allows you to change the plot title, subtitle, and label. In
addition, you can change the color and font size used to display these entities.
Plots Allows you to create an xy plot and assign curves to the xy plot.
Query Curves Allows you to determine the coordinate values of points in a curve.
Read Curves Reads curves from an ASCII file.
Engineering Solutions 11.0 User's Guide 1999 Altair Engineering
Proprietary Information of Altair Engineering
Rename Allows you to rename curves.
Results Curves Generates a curve from the currently-selected results file.
Simple Math Allows you to perform simple mathematical calculations on a curve.
In addition, you can use the Curve Editor to view and modify curves already defined in your model.
Altair Engineering Engineering Solutions 11.0 User's Guide 2000
Proprietary Information of Altair Engineering
Creating an XY Plot
Each xy plot window is assigned a name when you create it. Plot attributes include the title, subtitle, and
labels, and also the margin and border around the xy plot. These attributes can be adjusted before or after
you add curves to the plot.
The first step in the process of creating an xy plot is to use the Plots panel to name and create an xy plot
collector. Default values are initially assigned to the xy plot attributes.
Engineering Solutions 11.0 User's Guide 2001 Altair Engineering
Proprietary Information of Altair Engineering
Modifying an XY Plot
After you create an xy plot, you can change the color, thickness, or width of the border, the grid labels and
grid attributes, or add a title to the plot.
To modify an xy plot, select the panel that applies to the attribute you want to change, select the plot you
want to change, and change the attribute in the panel. After each change, the update is immediately
displayed.
Each time a panel in the XY Plots module is accessed, the existing values of the current xy plot (the plot
listed after plot =) is displayed in the data entry fields in the panel. Every time you change the current xy
plot, the panels in the XY Plots module are updated to reflect the change. This process also applies to
curves.
Altair Engineering Engineering Solutions 11.0 User's Guide 2002
Proprietary Information of Altair Engineering
Working with Multiple XY Plots
Every xy plot is placed within a window. This allows you to control multiple plots by resizing and moving plots
around the screen.
XY plot window placement is controlled with the Windows panel. Access this panel by pressing the w key.
Engineering Solutions 11.0 User's Guide 2003 Altair Engineering
Proprietary Information of Altair Engineering
Modifying Multiple XY Plots
When several plots are contained within a database, you may wish to modify one of the values on all of the
plots. For example, you may wish to change the axis titles so that they are all the same. You can modify
one plot so that it has the desired values, and then apply those modifications to the other plots, or a subset
of the plots, in one step. When you modify xy plots using the panels of the xy plots module, the plot = field
allows you to select one plot and the plots entity selector allows you to select multiple plots.
Altair Engineering Engineering Solutions 11.0 User's Guide 2004
Proprietary Information of Altair Engineering
Creating Curves on XY Plots
You can create curves using four different methods:
Read curves from an ASCII file
Extract a curve directly from a results database
Create curves by using a few simple math operators
Read single curves from files as well as generate curves by using mathematical expressions
Engineering Solutions 11.0 User's Guide 2005 Altair Engineering
Proprietary Information of Altair Engineering
Reading Curves from an ASCII File
Curves are read from an ASCII file with the Read Curves panel. The format of the input file is assumed is as
follows:
XYDATA,TITLE
X1, Y1
X2, Y2
.
.
.
ENDDATA
XYDATA,TITLE
X1, Y1
X2, Y2
.
.
.
ENDDATA
Each curve in the file is defined in a block format. The block begins with the statement, XYDATA. After
XYDATA, the title assigned to the curve, which is displayed in the legend, follows on the same line. Point
data follows with a set of (x, y) data pairs on each line. The block ends with an ENDDATA statement. In the
above example, there are two blocks of data, which define two curves.
Return to XY Plotting
Altair Engineering Engineering Solutions 11.0 User's Guide 2006
Proprietary Information of Altair Engineering
Creating Analysis Based Curves
Analysis-based curves are generated from the HyperMesh binary results file. When you create an analysis
curve, you select entities of interest in your model, and then select a data type for the x axis data points and
a data type for the y axis data points. After this information has been supplied, the required data is read from
the results file and generates the appropriate curve. Analysis-based curves are generated in the Results
Curves panel.
Return to XY Plotting
Engineering Solutions 11.0 User's Guide 2007 Altair Engineering
Proprietary Information of Altair Engineering
Creating Curves Using Simple Math Operators
Curves can be created using simple math operators in the Simple Math panel. You can combine two
curves, transform a curve, or export the curve. For every operation, you can specify that the x or y values of
the curve remain fixed.
You can also apply external filters to curves in this panel. Examples of external filters are in the filters
subdirectory that is provided when this option is selected. Essentially, filters exchange data with HyperMesh,
using the standard HyperMesh curve data file format.
Return to XY Plotting
Altair Engineering Engineering Solutions 11.0 User's Guide 2008
Proprietary Information of Altair Engineering
Creating Curves from Files or Math Expressions
The Edit Curves panel allows you to create new curves or edit existing ones. Each vector of a curve can be
defined using either a data vector in a data file or a math expression. For example, the data source for the x
vector could be a file, and the data source for the y vector could be a math expression. The data sources for
the x and y vectors are displayed in the x = and y = fields.
To edit the x and y vectors of a math curve, you must indicate the curve number and the x or y vector, in the
format curve number.vector: For example:
c1.x To reference the x vector of curve 1.
c1.y To reference the y vector of curve 1.
When you modify a curve, the curves are recalculated in the proper order, based on what has been modified.
The y vector can be a function of x or the x vector can be a function of y.
New data can be selected from a source file or mathematically defined. Source file data is divided into type,
request, and component.
Type Data files can consist of different types of data. Available data types depend on
the data file.
Request Once the data type has been selected, the data request set needs to be
selected.
Component After the data request set has been selected, the component must be selected.
Note: For more information about math expressions, refer to the Altair Math Reference Guide.
Return to XY Plotting
Engineering Solutions 11.0 User's Guide 2009 Altair Engineering
Proprietary Information of Altair Engineering
Modifying Curve Attributes
Modifying curves is very similar to modifying plots. The following curve attributes may be changed in the
Curve Attribs panel.
curve title The curve title is displayed in the legend.
curve width The width of line used when the curve is drawn. HyperMesh currently supports either
thick or thin lines.
curve style The style of line used to draw the curve. HyperMesh currently supports a solid line, no
line at all, and four different patterns.
curve color The color used to draw the curve. HyperMesh currently supports 15 standard colors.
curve marker Determines the markers drawn around each data point in the curve, when the curve is
displayed. HyperMesh currently supports circular, triangular, and square markers. The
curve may also be displayed with no markers shown.
x scale factor This scale factor is used to scale the x values in a curve.
y scale factor This scale factor is used to scale the y values in a curve.
Altair Engineering Engineering Solutions 11.0 User's Guide 2010
Proprietary Information of Altair Engineering
Displaying Selected Curves on Plots
After you have read or created curves, you can select which curves in the database you want to display on
an xy plot.
To select curves for a plot, select the Plots panel and click select curves. A list of the available curves in
the database are displayed. The names of the curves that are already displayed on the current xy plot are
highlighted. Modify the list by selecting the curves by name and removing or adding the curves to the current
plot as desired and click return.
Engineering Solutions 11.0 User's Guide 2011 Altair Engineering
Proprietary Information of Altair Engineering
Using the Curve Editor
The Curve Editor is a pop-up window that allows you to view and modify graphed curves in a more intuitive
and holistic way than the individual xy plots panels provide.
The Curve Editor contains four main areas, outlined with colored boxes in the image below: the curve list
(green), curve attributes (blue), graph area (red), and graph attributes (cyan).
Its important to be aware that the Curve Editor is not completely symmetrical with Engineering Solutions, in
the sense that changes made in the Curve Editor are automatically sent back to Engineering Solutions, but
changes made in a Engineering Solutions panel do not automatically get sent to the Curve Editor. For this
reason, if you leave the Curve Editor open while making changes within the Engineering Solutions XY
plotting module, you must use the update button in the Curve Editor to import the changes. To
summarize:
Changes made in the Curve Editor immediately affect Engineering Solutions.
Changes made in Engineering Solutions do not immediately affect the curve editor, and must be
imported by use of the update button.
To quit the Curve Editor, click the close command button. Note that any changes you make in the Curve
Editor will be retained, because they are automatically applied as you make them.
Altair Engineering Engineering Solutions 11.0 User's Guide 2012
Proprietary Information of Altair Engineering
How do I
Display curves in the graph area
Change a curves attributes
Change the graphs attributes
Create a new curve
Delete a curve
Rename a curve
Engineering Solutions 11.0 User's Guide 2013 Altair Engineering
Proprietary Information of Altair Engineering
To create a new curve
1. Click the New command button in the Curve Editor window.
Engineering Solutions temporarily supplants the Curve Editor and prompts you to specify a name for
the new curve.
2. Type in a name for the new curve.
3. Click proceed.
Engineering Solutions returns you to the Curve Editor.
4. Click the new curve in the curve list and modify its attributes as needed.
For example, type in the X and Y coordinates for each data point in the curve.
Altair Engineering Engineering Solutions 11.0 User's Guide 2014
Proprietary Information of Altair Engineering
To display curves in the graph area
1. Click the desired curve in the curve list.
The curves attributes fill in the fields in the curve attributes area.
2. Modify the curve attributes if needed.
3. Click the display checkbox in the curve attributes area.
The curve displays in the graph area.
Engineering Solutions 11.0 User's Guide 2015 Altair Engineering
Proprietary Information of Altair Engineering
To change the graph's attributes
1. In the graph attributes area, modify the fields inside the X-axis frame:
Type in a new label to change the graphs X-axis label.
For example, you could change it from "X" to "Acceleration".
Select a precision to change the number of decimal places that display in the numbers on this axis.
Choose a min and max to restrict the graph to a specific range of values.
For example, even if your data included accelerations ranging from 0 up to 10 m/s2, you could
restrict the X axis to only graph accelerations from 1 to 5 m/s2.
Change the number of Tics and Grids per tic to control how fine the grid behind the curves is drawn.
The number of Tics indicates how many evenly-spaced, numbered increments display between the
beginning and end of the axis. For example, if your data ranges from values of 0 to 2.0, setting Tics
to "3" produces three increments (at 0.5, 1.0, and 1.5).
The Grids per tic sub-divides each tic, making a finer grid, but these grid lines are not numbered
(much like the fractional markings on a ruler).
2. Modify the fields inside the Y-axis frame:
Type in a new label to change the graphs Y-axis label.
For example, you could change it from "Y" to "time".
Select a precision to change the number of decimal places that display in the numbers on this axis.
Choose a min and max to restrict the graph to a specific range of values.
For example, even if your data included accelerations from 0 seconds to 60 seconds, but you only
wish to graph the accelerations that occur between 30 and 35 seconds, you could restrict the range
by typing "20" into the min and "35" into the max.
Change the number of Tics and Grids per tic to control how fine the grid behind the curves is drawn.
The number of Tics indicates how many evenly-spaced, numbered increments display between the
beginning and end of the axis. For example, if your data ranges from values of 0 to 2.0, setting Tics
to "3" produces three increments (at 0.5, 1.0, and 1.5).
The Grids per tic sub-divides each tic, making a finer grid, but these grid lines are not numbered
(much like the fractional markings on a ruler).
3. Modify the fields inside the Legends frame:
Select a location to determine where the legend displays in the graph area.
Click the hide checkbox to toggle the display of the legend on and off.
Altair Engineering Engineering Solutions 11.0 User's Guide 2016
Proprietary Information of Altair Engineering
To change a curve's attributes
1. Click the curve that you wish to modify
- Either click the curve in the curve list
Or
- Click the curve in the graph area, if it is already set to Display.
2. Make any desired changes to the curves attributes:
- Modify each X and/or Y value by clicking it, pressing the <delete> key to erase the current value,
and then typing in a new value.
- Change the Color by clicking the colored box.
A list of available colors displays; click the desired color to select it.
- Click the display checkbox to toggle the display of the curve in the graph area.
- To place a marker symbol at each point on the curve, select a symbol from the list box.
- To change the symbol spacing, select a number from the every: list box.
For example, if you choose "3" then only every third point will display as a symbol.
- Select a Line style to change the curves line from solid to dotted, or show no line at all.
Note: if you choose no line, the lines symbol points will still display.
- To draw the curve in a thicker line, click the thick line checkbox.
Engineering Solutions 11.0 User's Guide 2017 Altair Engineering
Proprietary Information of Altair Engineering
To delete a curve
1. In the curve list, click the curve that you wish to delete.
2. Click the Delete command button.
A confirmation window displays.
3. Click Yes to confirm the deletion, or No to keep the curve.
Undo
You cannot undo a deletion; once you delete a curve, you cannot recover it.
Altair Engineering Engineering Solutions 11.0 User's Guide 2018
Proprietary Information of Altair Engineering
To rename a curve
1. Click the desired curve in the curve list.
Engineering Solutions temporarily supplants the curve editor and prompts you to specify a new name
for the chosen curve.
2. Type in a new name for the curve.
3. Click proceed.
HyperMesh returns you to the curve editor, which now uses the curves new name.
Engineering Solutions 11.0 User's Guide 2019 Altair Engineering
Proprietary Information of Altair Engineering
Interfacing with External Products
The information in this section will help you interface with external solvers while using Engineering Solutions:.
Topics include:
LS-DYNA Solver Interface
Nastran Solver Interface
RADIOSS (Bulk Data), OptiStruct Interface
RADIOSS (Block Format) Interface Overview
Altair Engineering Engineering Solutions 11.0 User's Guide 2020
Proprietary Information of Altair Engineering
Interfacing with Finite Element Solvers
FE Model Import
FE Model Export
Conversion between Solver Formats
LS-DYNA Solver Interface
Nastran Solver Interface
RADIOSS (Block Format) Interface Overview
RADIOSS (Bulk Data), OptiStruct Interface
Engineering Solutions 11.0 User's Guide 2021 Altair Engineering
Proprietary Information of Altair Engineering
LS-DYNA Solver Interface
This section describes the Engineering Solutions LS-DYNA interface. Engineering Solutions provides a
complete pre-processing environment for preparing LS-DYNA data decks for analysis. Engineering Solutions
can read existing LS-DYNA decks, create a model, display and edit LS-DYNA cards as they will look in the
deck, and write a deck for analysis. Although Engineering Solutions also offers limited post-processing
capabilities in results translation you are strongly encouraged to exclusively use HyperView. To create LS-
DYNA decks in Engineering Solutions, you must load the LsDyna user profile with the appropriate template
to access the full pre-processing capability.
The following are the general comments about the Engineering Solutions Interface for LSDYNA
Import and
Export
The LSDYNA interface supports LSDYNA version 971 R 4.2.1
The LSDYNA input translator supports reading both free and fixed formats,
however, the export template writes all cards in fixed format. Solver specific
import options are available during import in the solver options tab.
The LSDYNA input translator can read DUMMIES with the tree structure in
Primer format or in HyperMesh format but exports the tree structure only in
HyperMesh format.
The LSDYNA input translator allows reading multiple instances of same include
file using *INCLUDE_TRANSFORM. They are read in but duplicated as
independent includes inside HyperMesh. The duplicate instances of same
include are tagged as not exportable thus limits the support to I/O only.
Although majority of LSDYNA keywords are supported, unsupported material
and property if it exists in the deck are read into HyperMesh and exported
maintaining the associvity. All other unsupported portion of deck is mapped to
unsupported cards in HM and appended at the end of deck during export.
Most of IDs in the solver deck is preserved with introduction of ID pool concepts
in HyperMesh. However solver cards mapped to Load collectors, Groups,
Sensor, Airbag are renumbered if there is a conflict of ID among the keywords
mapped to a HyperMesh entity. The new IDs are posted during the import
process.
Duplicate IDs Several LSDYNA keywords are mapped to one HM entity in some instances. By
default HyperMesh LSDYNA interface doesnt allow duplicate ID within same HM
entity with exception of elements while LSDYNA allows duplicate IDs across
cards mapped to one HM entity. In HyperMesh ID flexibility similar to LSDYNA
can be enabled by switching on Duplicate ID option in Preferences pull down.
Mass
Calculations
The mass of each element is calculated by density * volume. Density is
retrieved from the material associated with the elements component. Several
assumptions are made in mass calculation based on LSDYNA solver.
Altair Engineering Engineering Solutions 11.0 User's Guide 2022
Proprietary Information of Altair Engineering
Mass supplied by *PART_INTERIA card is used instead of calculating the
mass based on the individual elements. Also, mass calculations include the
mass supplied on the *CONSTRAINED_NODAL_RIGID_BODY_INERTIA cards.
Shell element thickness for volume calculation is one of the following:
the thickness on the first node for uniform thickness shells
the average thickness at three or four nodes for non-uniform thickness shells
The thickness values come from the *SECTION_SHELL card, unless a
*ELEMENT_SHELL_THICKNESS card is defined for an element. If an
*ELEMENT_SHELL_THICKNESS card is defined, its thickness values override
the thickness values from the *SECTION_SHELL.
Integrated beams have an area equal to the average of the two end areas.
Resultant beams use the area entered on the *SECTION_BEAM card. The
volume is calculated by multiplying the length of the beam with the
*SECTION_BEAM card area. Discrete beams use the volume supplied by the
*SECTION_BEAM card. In all cases, if an *ELEMENT_BEAM_THICKNESS
card is defined for an element, then the element values override the
*SECTION_BEAM values.
Only element masses are considered. Other mass specifications, such as on a
rigid wall card, are ignored.
Engineering Solutions 11.0 User's Guide 2023 Altair Engineering
Proprietary Information of Altair Engineering
Recommended Process
Editing an LS-DYNA model to add cards not supported
Even though most LS-DYNA cards used by the majority of users are supported, some cards are not. In
order to use unsupported cards with the LS-DYNA model, you can add them in Engineering Solutions (no
need to use a text editor). Select unsupp_cards in the Control Cards panel. You can then enter the cards
in the pop-up text editor. You should exercise caution regarding formatting and card validity. Care should
also be taken if any of the cards point to entities (such as cards pointing to sets, parts, etc.). These cards
are stored as text and pointers are not considered. When importing an LS-DYNA mode, any cards that are
encountered that are not supported are written in this section, thus they are exported along with the
remaining model.
Blanks
In the card editor, all the attribute fields are supported as Blanks. You must click on the field and input the
value.
Altair Engineering Engineering Solutions 11.0 User's Guide 2024
Proprietary Information of Altair Engineering
Mass Calculation
The mass of each element is calculated by density * volume. Density is retrieved from the material
associated with the elements component. Several assumptions are made in mass calculation.
Mass supplied by *PART_INERTIA card is used instead of calculating the mass based on the individual
elements. Also, mass calculations include the mass supplied on the
*CONSTRAINED_NODAL_RIGID_BODY_INERTIA cards.
Shell element thickness for volume calculation is one of the following:
the thickness on the first node for uniform thickness shells
the average thickness at three or four nodes for non-uniform thickness shells
The thickness values come from the *SECTION_SHELL card, unless a *ELEMENT_SHELL_THICKNESS
card is defined for an element. If an *ELEMENT_SHELL_THICKNESS card is defined, its thickness values
override the thickness values from the *SECTION_SHELL.
Integrated beams have an area equal to the average of the two end areas. Resultant beams use the area
entered on the *SECTION_BEAM card. The volume is calculated by multiplying the length of the beam with
the *SECTION_BEAM card area. Discrete beams use the volume supplied by the *SECTION_BEAM card.
In all cases, if an *ELEMENT_BEAM_THICKNESS card is defined for an element, then the element values
override the *SECTION_BEAM values.
Only element masses are considered. Other mass specifications, such as on a rigid wall card, are ignored.
Mass calculation also includes structural nodal mass defined for beam and shell elements.
Engineering Solutions 11.0 User's Guide 2025 Altair Engineering
Proprietary Information of Altair Engineering
Exporting Decks
The following LS-DYNA files can be output:
LS-DYNA v971, v970 and v960 input files in Keyword format
By default, the LS-DYNA user profile outputs v971 .key files.
Two templates are also provided to output the defined curves in the database:
To output curves in Keyword format, use the curves.key template
To output curves in Structured format, use the curves.seq template
Altair Engineering Engineering Solutions 11.0 User's Guide 2026
Proprietary Information of Altair Engineering
Components and Properties
The following list contains information about translating components and properties:
Define components and properties so that valid LS-DYNA cards are generated. For example, shells
and solid elements cannot be defined in the same component.
Mass, rigid, and weld elements are placed into separate components during input.
The recommended order for creating components, properties, and materials is shown below:
1. Load Curves
2. Materials
3. Properties
Integration rules
Hour Glass definitions
Equations of State
Section properties
4. Components
This is the most efficient way to create the collectors. By following this order and using the Create/Edit
function, you have to view and edit each card only once.
The material associated with a component is controlled by HyperMesh functionality and cannot be
changed in the card previewer.
Component card hourglass information in Structured does not translate to Keyword decks.
When you edit component cards with a section property selected, an image of that card is displayed
at the end of the component card image.
Engineering Solutions 11.0 User's Guide 2027 Altair Engineering
Proprietary Information of Altair Engineering
LS-DYNA MAT100 Spotwelds
MAT100 spot welds are a mesh independent representation of spotwelds for the LS-DYNA solver. The
spotwelds are modeled as beam elements (type 9) or hexa elements placed between any two deformable
shell elements and tied with constrained contact. The beam or hexa elements are assigned a special
material MAT_SPOTWELD also know as MAT100. The tied contact eliminates the need for shared nodes
between the spotweld and shell elements, thus making it mesh independent.
MAT100 welds can be created and managed using connectors. Once a connector is created, they can be
realized as MAT100 spotwelds as follows:
1. Load the LsDyna user profile from the Preferences - User Profile drop down menu.
2. Make sure that the connectors are created at each of the weld locations along with connecting parts
information.
3. Make sure all the connecting parts are assigned SECTION_SHELL property with correct thicknesses.
4. Select the connectors to be realized as MAT100 in the FE Realize panel.
5. Choose custom element config and select type = dyna 100 mat100 for MAT100 beams or type = dyna
101 mat100 (hexa) for MAT100 hexa representation. The appropriate property script is automatically
loaded for the selected type.
6. Set the appropriate tolerance (proj tol=) value.
7. Make sure the attach to shell and snap to node options are turned off in fe options.
8. For type = dyna 101 mat100 (hexa) , select a DvsT file, which determines the size of the hexa based on
the thickness of the components being connected. If no DvsT file is selected, hexas are created with
weld nugget diameter =1.0.
9. Click realize.
For MAT100 Beams, the following actions are performed automatically:
*Element_Beam_PID of type 9 is created for each layer at every connectors location. The created
elements are organized into their corresponding components (C_^_1W_234_12 is the name of
*PART card that contains MAT100 beams that connect between part IDs 234 and 12).
Plot elements (*Element_Plottel) are created to connect the beams to the nodes of the surrounding
shell. Use this connection to find elements attached to beams.
*Section_Beam card for every pair of connected parts is created (P_^_1W_234_12 is the name of
*SECTION property card assigned to MAT100 beams that connect between part IDs 234 and 12).
The appropriate beam properties are calculated based on the connecting components thickness and
the thickness lookup table in the weld_config.ini file. The thickness lookup table contains the
range of thickness values and the corresponding TS1 (and TS2) values. If the minimum of two
connecting components thicknesses fall in a specific range below, the corresponding TS value is
assigned to the SECTION_BEAM.
# SAMPLE MATERIAL THICKNESS LOOKUP TABLE:
# NUMBER INDICATES NUMBER OF LEVELS
Altair Engineering Engineering Solutions 11.0 User's Guide 2028
Proprietary Information of Altair Engineering
#LAST LINE:
*THICKNES
S
5
0 0.1 0.125
0.1 0.5 0.25
0.5 1.0 0.75
1.0 1.5 1.25
1.5 2.0 17.75 2.0
The remaining entries of the section card are set to default.
A *Mat_Spotweld is created for every pair of components connected (M_^_1W_234_12 is the name of
*MATERIAL_SPOTWELD card assigned to beams that connect between part IDs 234 and 12). The various
failure parameters (NRR, NRT and NRS) are calculated based on the Yield strength of the connecting
materials. The function uses the material lookup table in the weld_config.ini file to determine these
values. A sample table is shown below:
#MATERIAL STRENGTH LOOKUP TABLE
# FIRST NUMBER INDICATES NUMBER OF LEVELS
# SECOND NUMBER INDICATES MULTIPLIER FOR SIGY OF NUGGET
#MIN MAX k n a b
#LAST
LINE:
# MIN MAX k n a b NUMBER
*SIGY 4 1.85
0 0.20 4.0000 1.9000 10.5000 -4.000
0.20 0.40 4.2000 1.9500 12.000 -3.000
0.40 0.80 4.5000 1.9500 14.200 -2.000
0.80 0.90 4.7000 1.9900 16.500 -1.0000 9.00
Engineering Solutions 11.0 User's Guide 2029 Altair Engineering
Proprietary Information of Altair Engineering
A single *Contact_Spotweld is defined for the entire model as follow - the master is defined using a
*Set_Part_List with all the parts that are welded to the beam elements. Slave is defined with a
*Set_Node_List with all the nodes of the beam used in the contact.
For MAT100 Hexa the following actions are performed:
*Element_SOLID is created for each layer at every connectors location. The created elements are
organized into their corresponding components (C_^_1W_234_12 is the name of *PART card that
contains mat100 hexas that connect between part ids 234 and 12). The size of the solid is based on
the DvsT file.
Plot elements (*Element_Plottel) are created to connect the hexas to the nodes of the shell
surrounding. Use this connection to find elements attached to beams.
*Section_SOLID is created for each of the weld parts containing the weld elements. (
P_^_1W_234_12 is the name of *SECTION property card assigned to mat100 hexas that connect
between part ids 234 and 12).
A *Mat_Spotweld is created for every pair of components connected (M_^_1W_234_12 is the
name of *MATERIAL_SPOTWELD card assigned to beams that connect between part IDs 234 and
12). The various failure parameters (NRR, NRT and NRS) are calculated based on the Yield strength
of the connecting materials. The function uses the material lookup table in the weld_config.ini file to
determine these values. A sample table is shown below:
#MATERIAL STRENGTH LOOKUP TABLE
# FIRST NUMBER INDICATES NUMBER OF LEVELS
# SECOND NUMBER INDICATES MULTIPLIER FOR SIGY OF NUGGET
#MIN MAX k n a b
#LAST
LINE:
# MIN MAX k n a b NUMBER
*SIGY 4 1.85
0 0.20 4.000 1.9000 10.500 -4.0000
0.20 0.40 4.2000 1.9500 12.000 -3.0000
Altair Engineering Engineering Solutions 11.0 User's Guide 2030
Proprietary Information of Altair Engineering
0.40 0.80 4.5000 1.9500 14.200 -2.0000
0.80 0.90 4.7000 1.9900 16.500 -1.000 9.00
A single *Contact_Spotweld is defined for the entire model as follow - the master is defined using a
*Set_Part_List with all the parts that are welded to the hexa elements. Slave is defined with a
*Set_Node_List with all the nodes of the hexas used in the contact.
Engineering Solutions 11.0 User's Guide 2031 Altair Engineering
Proprietary Information of Altair Engineering
Rigid Walls
The Rigid Wall panel supports planes (finite/infinite), prisms (finite/infinite), cylinders, and spheres. Motion
options are available for all geometric configurations. For finite rigidwalls, the negative numbers for LengthL
and LengthM are treated as Infinite in the LS-DYNA solver. If defined negative, the coordinates of the base
node are moved to make LengthL and LengthM positive during export.
The described geometry determines the completion of the keywords and/or structured options.
Engineering
Solutions
Keyword Structured Notes
XsectionPlane *DATABASE_CROSS_
SECTION_PLANE
Previously on the
Interfaces panel.
RWGeometric *RIGIDWALL_
GEOMETRIC
Stonewalls Card 27
LIMIT = 4, 5, 6, and 7
RWPlanar *RIGIDWALL_
PLANAR
The _FORCES option is
also available.
Stonewalls Card 27
LIMIT = 1 and 2
ORTHO, FINITE,
MOVING options
supported.
ContEntity *CONTACT_ENTITY Geometric Contact
Entity Card 58
Support for GEOTYPs 1,
2, 3, 6, 7, and 10.
Altair Engineering Engineering Solutions 11.0 User's Guide 2032
Proprietary Information of Altair Engineering
Nastran Solver Interface
This section describes the Engineering Solutions Nastran input translator, output template, results translator,
and summary templates. Nastran is treated as a card image code.
Follow these guidelines when creating a model for use with the Nastran interface:
The Nastran interface is based on MSC/Nastran version 2007.
During input, the Nastran interface assumes that the continuation line always follows the line before,
therefore no continuation cards are needed in the input file. During export, to ensure that the
continuation line follows the reference card, Engineering Solutions writes "+" or "*" as a continuation
card.
Warnings and error messages are written to an open text file for user review. You can save this file.
All the lines in the input file that are unrecognized by the translator are written to unsupported cards,
which can be edited.
The Nastran input translator supports single, double, free, and fixed formats.
Two templates are available for export and viewing (editing) Nastran cards. The nastran/general
template outputs all cards in single precision, fixed format. The nastran/generallf template
outputs systems, grid, 1-D property, PSHELL, PSOLID and material cards in fixed, double precision
format with all other cards in fixed, single precision format.
By selecting the Nastran user profile, you can work with pre-defined panels that are more specific to
Nastran usage.
Note: Before exporting or editing Nastran cards, a Nastran template must be loaded. Setting the user
profile to Nastran automatically loads the Nastran template.
Engineering Solutions reads and writes certain HyperMesh commands in the Nastran bulk data file
as comments. These comment cards enable HyperMesh to preserve pre-defined preferences
across sessions. It is strongly suggested that users do not hand edit these cards.
Engineering Solutions 11.0 User's Guide 2033 Altair Engineering
Proprietary Information of Altair Engineering
RADIOSS (Bulk Data), OptiStruct Interface
This section describes the RADIOSS (Bulk Data Format) and OptiStruct user profiles with the input
translator, output template, and summary templates. RADIOSS and OptiStruct write result files directly. No
result translator is needed. RADIOSS (Bulk Data Format) and OptiStruct are treated as a card image code.
Follow these guidelines when creating a model for use with the RADIOSS (Bulk Data Format) and OptiStruct
user profiles:
Both the RADIOSS (Bulk Data Format) and OptiStruct user profiles are designed to support Altair
RADIOSS and Altair OptiStruct, version 10.0, although several entries are unsupported.
Elements of different types (solids, shells, bars, etc.) should be organized into separate
components. This is most important for shell and solid elements where the component card image
contains the referenced property definition.
On importing an input file:
The interface requires that continuation cards follow the referencing card. An error message is
issued if the continuation card does not follow the referencing card.
Warnings and error messages are displayed in an Import Process Messages pop-up window
and are also written to a file in the current run directory called optistruct.msg.
If a line in the input file that is not a continuation line and starts with a keyword that is not
recognized or supported, then the entire card gets written to the appropriate unsupported card
section (CTRL_UNSUPPORTED_CARD, SUBCASE_UNSUPPORTED or
BULK_UNSUPPORTED_CARD). Also, if the name of a PARAM or DOPTPRM entry is
unrecognized, it is stored as an UNSUPPORTED_PARAM or UNSUPPORTED_DOPTPRM,
respectively.
If the continuation line for a supported card is formatted incorrectly or if a certain feature for a
recognized keyword is not supported, then the corresponding line gets written to the .hmx file.
The bulk data input translator supports free, fixed and large field formats.
Two templates are available for export and viewing (editing) RADIOSS (Bulk Data Format), OptiStruct
data. The optistruct template outputs all cards in fixed format. The optistructlf template outputs
certain cards in large field format with all other cards in fixed format (see Supported Cards for a list
of those cards that are supported in large field format).
HyperMesh reads and writes certain HyperMesh commands to the RADIOSS and OptiStruct input
files as comments. These comment cards enable the preservation of pre-defined preferences across
sessions. It is strongly suggested that users do not hand edit these cards.
All settings necessary to interface with RADIOSS (Bulk Data Format) and OptiStruct can be loaded
by their respective user profiles.
Altair Engineering Engineering Solutions 11.0 User's Guide 2034
Proprietary Information of Altair Engineering
RADIOSS (Block Format) Interface Overview
This section describes the Engineering Solutions RADIOSS (BLOCK) interface. Engineering Solutions
provides a complete pre-processing environment for preparing RADIOSS (BLOCK) data decks for analysis.
Engineering Solutions can read existing RADIOSS (BLOCK) decks, create a model, display and edit
RADIOSS (BLOCK) cards as they will look in the deck, and write a deck for analysis. Although Engineering
Solutions also offers limited post-processing capabilities in results translation you are strongly encouraged to
exclusively use HyperView. To create RADIOSS (BLOCK) decks in Engineering Solutions, you must load the
RADIOSS (BLOCK) user profile with the appropriate template to access the full pre-processing capability.
The following are general comments about the Engineering Solutions Interface for RADIOSS(BLOCK)
Import and
Export
The RADIOSS (BLOCK) interface supports RADIOSS (BLOCK) version 110
The RADIOSS (BLOCK) input translator can read solver decks with separate
starter and engine file in the same folder or both starter and engine in one file.
Also it can read separately starter and engine files. Use the solver options tab in
the input browser to enable reading both engine and starter information placed in
separate files.
During the export the starter and engine files can be exported separately or
merged as one file turning on corresponding check box in the export browser.
Export
The RADIOSS (BLOCK) interface in HM do not support RBODY definitions that
are defined using GRNOD/BOX. Therefore, upon import they will be realized into
sets GRNOD/NODE and exported with corresponding set.
Although majority of RADIOSS(BLOCK) keywords are supported, unsupported
material and property if it exists in the deck are read into HyperMesh and
exported maintaining its associative. All other unsupported portion of deck is
mapped to unsupported cards in HM and appended at the end of deck during
export.
Most of IDs in the solver deck is preserved with introduction of ID pool concepts
in HyperMesh. However solver cards mapped to Load collectors, Groups,
Sensor, Airbag are renumbered if there is a conflict of ID among the keywords
mapped to a HyperMesh entity. The new IDs are posted during the import
process.
RADIOSS(BLOCK) keywords GRNOD,GRSHEL, GRSH3N,GRBRIC,GRBEAM,
GRTRUSS, GRSPRING are mapped across two HM entities Entity sets and
Block. To avoid duplicate IDs in the deck. Keywords mapped to BLOCK HM
entity are renumbered during export.
RADIOSS (BLOCK) solver interface does not support positioning of dummies.
Duplicate IDs Several RADIOSS (BLOCK) keywords are mapped to one HM entity in some
Engineering Solutions 11.0 User's Guide 2035 Altair Engineering
Proprietary Information of Altair Engineering
instances. By default HyperMesh RADIOSS (BLOCK) interface doesnt allow
duplicate ID within same HM entity with exception of elements. While RADIOSS
(BLOCK) allows duplicate IDs across cards mapped to one HM entity. In
HyperMesh, ID flexibility similar to RADIOSS(BLOCK) can be enabled by
switching on Duplicate ID option in Preferences pull down.
Rigid body
management
RBODY created with less than 10000 slave nodes are shown with the spider
connecting the master node to the slave nodes.If the RBODY has more than
10000 slave nodes then it is shown with a single link connecting master node to
one of the slave node. All other options are similar for both.
Mass
calculation
The mass of each element is calculated by density * volume. Density is
retrieved from the material associated with the elements component. Currently
mass calculation for RBODY, RBE3, RBE2 not supported.
Altair Engineering Engineering Solutions 11.0 User's Guide 2036
Proprietary Information of Altair Engineering
Supported Cards
The following cards are supported in RADIOSS (Block Format) 5.1, 9.0 and 10.0:
Supported D01 Cards in RADIOSS (Block Format) 5.1, 9.0 and 10.0
Supported D00 Cards in RADIOSS (Block Format) 5.1, 9.0 and 10.0
Engineering Solutions 11.0 User's Guide 2037 Altair Engineering
Proprietary Information of Altair Engineering
Supported D01 Cards in RADIOSS (Block Format) 5.1, 9.0 and 10.0
The supported RADIOSS D01 cards in RADIOSS (Block Format) 5.1, 9.0 and 10.0 are listed below. You can
create these cards with the D01 macro in the RADIOSS (Block Format) Utility Menu.
/@ATFILE
/ANIM
/ANIM/BRICK/TENS
/ANIM/BRICK/TENS/STRAIN
/ANIM/BRICK/TENS/STRESS
/ANIM/COMP
/ANIM/DT
/ANIM/Eltyp/FORC
/ANIM/GZIP
/ANIM/KEEPD
/ANIM/MASS
/ANIM/MAT
/ANIM/NODA
/ANIM/SENSOR
/ANIM/SHELL/EPSP
/ANIM/SHELL/TENS
/ANIM/VECT
/ANIM/VERS
/ATFILE
/BCS/ROT
/BCS/TRA
/BCSR/ROT
/BCSR/TRA
/DEL
/DELINT
/DEL/INTER
/DT
Altair Engineering Engineering Solutions 11.0 User's Guide 2038
Proprietary Information of Altair Engineering
/DT/Eltyp/lflag
/DT/Eltyp/Keyword3/lflag
/DT/SHELL
/DT1/SHELL
/DTIX
/FUNCT
/INIV/ROT
/INIV/ROT/Keyword3/1
/INIV/TRA
/INIV/TRA/Keyword3/1
/INTER
/KEREL
/KEREL/1
/KILL
/MADYMO
/MON
/PARITH
/PATRAN
/PRINT
/PROC
/RBODY/ON
/RBODY/OFF
/RFILE
/RUN
/RUN/Run Name/Run Number/Restart Letter
/STOP
/TFILE
/TITLE
/VEL/ROT
/VEL/TRA
/VERS
Engineering Solutions 11.0 User's Guide 2039 Altair Engineering
Proprietary Information of Altair Engineering
Altair Engineering Engineering Solutions 11.0 User's Guide 2040
Proprietary Information of Altair Engineering
Unsupported D01 Cards in RADIOSS (Block Format) 5.1, 9.0 and 10.0
The following D01 cards are not supported for RADIOSS (Block Format) 5.1, 9.0 and 10.0:
/ALE
/ALE2
/ALE3
/ALE4
/ALESUB
/ANIM/CUT/1
/ANIM/CUT/2
/ANIM/CUT/3
/ANIM/Eltyp/Restype
/BCS/ALE
/BCS/LAG
/BCSR/ALE
/BCSR/LAG
/DAMP
/DEL/Eltyp/1
/DT/SHNOD or /DT/SHNOD/CST
/DT/SPHCEL
/DYREL
/DYREL/1
/FXINP
/IMPL
/IMPL/BUCK
/IMPL/CHECK
/IMPL/DT/1
/IMPL/DT/2
/IMPL/DT/STOP
/IMPL/DTINI
/IMPL/DYNA/1
IMPL/DYNA/2
/IMPL/INTER/KCOMP
/IMPL/LBFGS/L
/IMPL/LINEAR
Engineering Solutions 11.0 User's Guide 2041 Altair Engineering
Proprietary Information of Altair Engineering
/IMPL/LINEAR/INTER
/IMPL/MONVOL/OFF
/IMPL/NONLIN
/IMPL/PREPAT
/IMPL/PRINT/LINEAR
/IMPL/PRINT/NONLIN
/IMPL/QSTAT
/IMPL/QSTAT/DTSCAL
/IMPL/RREF
/IMPL/SINIT
/IMPL/SOLVER
/IMPL/SPRING
/IMPL/SPRBACK
/INCMP
/OUTP
/RERUN
/RIFLE/n
/SHSUB
/SHVER/V51
/STATE/DT
/STATE/SHELL/AUX/FULL
/STATE/SHELL/EPSP/FULL
/STATE/SHELL/STRAIN/FULL
/STATE/SHELL/STRESS/FULL
/@TFILE
/@TFILE/Keyword2
/TH/VERS
/UPWM/SUPG
/UPWM/TG
/VEL/ALE
Altair Engineering Engineering Solutions 11.0 User's Guide 2042
Proprietary Information of Altair Engineering
RADIOSS Rigid Bodies (Rigid Links)
The following process is used to import, store, and export RADIOSS (Block Format) rigid bodies:
1. Rigid bodies are imported in the order in which they appear in the RADIOSS (Block Format) deck.
2. Rigid bodies are stored as elements. On import, each rigid body is assigned an element ID. The
assigned ID is the rigid bodys primary node ID.
3. If the rigid bodys primary node ID is already used by another element, a new, unused element ID is
assigned. However, the rigid bodys primary node ID is not changed.
4. When importing a deck, a msg file is created in the directory where the program was started. This ASCII
file lists the rigid bodies whose element IDs are not the same as their primary node IDs.
5. The original primary node IDs are exported to the RADIOSS (Block Format) deck.
6. For RADIOSS (Block Format), rigid bodies defined by nodes as well property material and part sets (/
Grnod/Node Grnod/Prop Grnod/Mat Grnod/Part) are imported. Rigid bodies defined by set of sets (/
Grnod/Grnod) are not supported.
RADIOSS (Block Format) rigid bodies can be imported and exported and the number of nodes they can
contain is not limited. However, the method used for rigid bodies having 10,000 or more nodes differs from
the method used for rigid bodies with fewer than 10,000 nodes.
In RADIOSS (Block Format) the dependent nodes can be stored as a GRNOD or as node list.
If more then 10000 nodes are part of the \RBODY, they are required to be stored as GRNOD. First create a
2-noded \RBODY, then card edit the element and select the GRNOD containing more then 10000 nodes. The
update of a RADIOSS rigid body with 10,000 or more nodes is available through the Entity Sets panel. You
can use this panel to review and add/remove nodes from the list of dependent nodes.
When importing a rigid body that has more than 10,000 nodes stored in a node list, the rigid body is
graphically displayed as a 2-noded rigid. The rigid's nodes are the rigid body's independent node and the first
node in the dependent node list. In addition, a node entity set is created and all of the rigid body's dependent
node IDs are stored in it. Despite this limitation, rigid bodies are imported and exported correctly.
Engineering Solutions 11.0 User's Guide 2043 Altair Engineering
Proprietary Information of Altair Engineering
Interfacing with CFD Solvers
Engineering Solutions includes an application customized for CFD meshing, CFD shape optimization, and
other CFD tasks such as loads mapping. Native I/O support for Acusolve, AFLR3, CFD++, CFX, FLUENT,
and StarCD is available in the CFD application; many other CFD solvers are supported through the CGNS
format and the extended Nastran format (for pyramids).
When you load the CFD application, the Utility tab contains many utilities for CFD meshing and associated
tasks. The Utility tab contains two CFD specific sections: CFD Mesh and CFD I/O. Engineering Solutions
has the CFD Tetramesh panel; this sub-panel is intended to generate meshes for CFD applications. Typical
meshes are of mixed type, and contain a combination of hexahedra, wedges/prisms/pentas, pyramids, and
tetrahedral cells/elements.
You might also like
- The Subtle Art of Not Giving a F*ck: A Counterintuitive Approach to Living a Good LifeFrom EverandThe Subtle Art of Not Giving a F*ck: A Counterintuitive Approach to Living a Good LifeRating: 4 out of 5 stars4/5 (5783)
- The Yellow House: A Memoir (2019 National Book Award Winner)From EverandThe Yellow House: A Memoir (2019 National Book Award Winner)Rating: 4 out of 5 stars4/5 (98)
- Never Split the Difference: Negotiating As If Your Life Depended On ItFrom EverandNever Split the Difference: Negotiating As If Your Life Depended On ItRating: 4.5 out of 5 stars4.5/5 (838)
- Shoe Dog: A Memoir by the Creator of NikeFrom EverandShoe Dog: A Memoir by the Creator of NikeRating: 4.5 out of 5 stars4.5/5 (537)
- The Emperor of All Maladies: A Biography of CancerFrom EverandThe Emperor of All Maladies: A Biography of CancerRating: 4.5 out of 5 stars4.5/5 (271)
- Hidden Figures: The American Dream and the Untold Story of the Black Women Mathematicians Who Helped Win the Space RaceFrom EverandHidden Figures: The American Dream and the Untold Story of the Black Women Mathematicians Who Helped Win the Space RaceRating: 4 out of 5 stars4/5 (890)
- The Little Book of Hygge: Danish Secrets to Happy LivingFrom EverandThe Little Book of Hygge: Danish Secrets to Happy LivingRating: 3.5 out of 5 stars3.5/5 (399)
- Team of Rivals: The Political Genius of Abraham LincolnFrom EverandTeam of Rivals: The Political Genius of Abraham LincolnRating: 4.5 out of 5 stars4.5/5 (234)
- Grit: The Power of Passion and PerseveranceFrom EverandGrit: The Power of Passion and PerseveranceRating: 4 out of 5 stars4/5 (587)
- Devil in the Grove: Thurgood Marshall, the Groveland Boys, and the Dawn of a New AmericaFrom EverandDevil in the Grove: Thurgood Marshall, the Groveland Boys, and the Dawn of a New AmericaRating: 4.5 out of 5 stars4.5/5 (265)
- A Heartbreaking Work Of Staggering Genius: A Memoir Based on a True StoryFrom EverandA Heartbreaking Work Of Staggering Genius: A Memoir Based on a True StoryRating: 3.5 out of 5 stars3.5/5 (231)
- On Fire: The (Burning) Case for a Green New DealFrom EverandOn Fire: The (Burning) Case for a Green New DealRating: 4 out of 5 stars4/5 (72)
- Elon Musk: Tesla, SpaceX, and the Quest for a Fantastic FutureFrom EverandElon Musk: Tesla, SpaceX, and the Quest for a Fantastic FutureRating: 4.5 out of 5 stars4.5/5 (474)
- The Hard Thing About Hard Things: Building a Business When There Are No Easy AnswersFrom EverandThe Hard Thing About Hard Things: Building a Business When There Are No Easy AnswersRating: 4.5 out of 5 stars4.5/5 (344)
- The Unwinding: An Inner History of the New AmericaFrom EverandThe Unwinding: An Inner History of the New AmericaRating: 4 out of 5 stars4/5 (45)
- The World Is Flat 3.0: A Brief History of the Twenty-first CenturyFrom EverandThe World Is Flat 3.0: A Brief History of the Twenty-first CenturyRating: 3.5 out of 5 stars3.5/5 (2219)
- The Gifts of Imperfection: Let Go of Who You Think You're Supposed to Be and Embrace Who You AreFrom EverandThe Gifts of Imperfection: Let Go of Who You Think You're Supposed to Be and Embrace Who You AreRating: 4 out of 5 stars4/5 (1090)
- The Sympathizer: A Novel (Pulitzer Prize for Fiction)From EverandThe Sympathizer: A Novel (Pulitzer Prize for Fiction)Rating: 4.5 out of 5 stars4.5/5 (119)
- Her Body and Other Parties: StoriesFrom EverandHer Body and Other Parties: StoriesRating: 4 out of 5 stars4/5 (821)
- Build Flutter counter appDocument2 pagesBuild Flutter counter appWakaye AbbaNo ratings yet
- Accounting Information Systems 14e Romney Chapter 4Document40 pagesAccounting Information Systems 14e Romney Chapter 4JustYourAverageStudent100% (1)
- Configurable Graph Drawing Algorithms (Jannis Pohlmann, 2011)Document124 pagesConfigurable Graph Drawing Algorithms (Jannis Pohlmann, 2011)Marco Salvatore VanadìaNo ratings yet
- Test Universe Registry SettingsDocument8 pagesTest Universe Registry SettingsAEE PC UdumalpetNo ratings yet
- Database System Development Life CircleDocument12 pagesDatabase System Development Life Circleroyrichy9131No ratings yet
- Foundation University Prospectus 2012Document180 pagesFoundation University Prospectus 2012asif712100% (1)
- First Boot LogDocument10 pagesFirst Boot LogAustin Hernández100% (1)
- OptiStruct Linear Analysis 13.0 ManualDocument106 pagesOptiStruct Linear Analysis 13.0 ManualdarsigopiNo ratings yet
- Configuring DB2 For TSM On Unix PlatformDocument3 pagesConfiguring DB2 For TSM On Unix PlatformMujahid Ali KhanNo ratings yet
- CCTV Annual Maintenance Contract Proposal SampleDocument6 pagesCCTV Annual Maintenance Contract Proposal Sampleakshat brahmbhattNo ratings yet
- Introduction to MS Word LabDocument9 pagesIntroduction to MS Word LabAFTAB ALINo ratings yet
- Software Requirements SpecificationDocument12 pagesSoftware Requirements SpecificationIshaan SharmaNo ratings yet
- Final PresentationDocument11 pagesFinal PresentationELIRINGIA MAKYAONo ratings yet
- How To Install MongoDB On Ubuntu 18.04 - DigitalOceanDocument1 pageHow To Install MongoDB On Ubuntu 18.04 - DigitalOceanYusto Malik OmondiNo ratings yet
- 17 TeresaMinero ISPE LifeBee PLA2016Document25 pages17 TeresaMinero ISPE LifeBee PLA2016NeoNo ratings yet
- Computer Science Ocr - j277Document18 pagesComputer Science Ocr - j277naseerNo ratings yet
- Deswik 1Document94 pagesDeswik 1Daniel Alcides Arias Rafael100% (2)
- 0812 in Vitro Blood Gas Analyzers GuideDocument9 pages0812 in Vitro Blood Gas Analyzers GuidedjebrutNo ratings yet
- Girmitti Software Interview QuestionsDocument2 pagesGirmitti Software Interview Questionssandeep sNo ratings yet
- Red Hat Enterprise Linux-8-Upgrading To RHEL 8-En-USDocument18 pagesRed Hat Enterprise Linux-8-Upgrading To RHEL 8-En-USDragonscorp ScorpNo ratings yet
- OMNet++ (2) - 2Document29 pagesOMNet++ (2) - 2Abdolaziz Rashid AzadNo ratings yet
- CS251 SE-1 (شعبة عامة لائحة قديمة) Midterm Exam (Spring 2023) ANSWER KEYDocument2 pagesCS251 SE-1 (شعبة عامة لائحة قديمة) Midterm Exam (Spring 2023) ANSWER KEYعمرو جمالNo ratings yet
- ZTE UMTS CPU Overload Control Feature GuideDocument8 pagesZTE UMTS CPU Overload Control Feature GuideNiraj Ram Shrestha100% (1)
- Chat Bot SynopsisDocument4 pagesChat Bot SynopsisShubham JaiswalNo ratings yet
- Atlas Copco Ewd 330 Manual: AqnpttixswDocument3 pagesAtlas Copco Ewd 330 Manual: AqnpttixswJose VelasquezNo ratings yet
- Decision Structure and Boolean Logic (T)Document29 pagesDecision Structure and Boolean Logic (T)marvelius putraNo ratings yet
- AWT, Swing and Applet components in JavaDocument28 pagesAWT, Swing and Applet components in JavaShubham TilekarNo ratings yet
- 640-822 Certkiller Questions and Answers: Number: 640-822 Passing Score: 825 Time Limit: 120 Min File Version: 16.8Document130 pages640-822 Certkiller Questions and Answers: Number: 640-822 Passing Score: 825 Time Limit: 120 Min File Version: 16.8ﻣﺤﻤﺪ ﻭﻫﻴﺐ ﺍﻟﻌﺒﺴﻲNo ratings yet
- A Review On Virtual Reality As It Compares To Augmented RealityDocument9 pagesA Review On Virtual Reality As It Compares To Augmented RealityomoshNo ratings yet