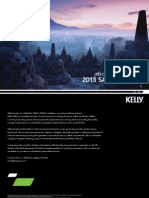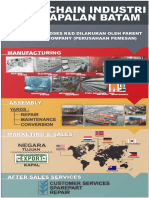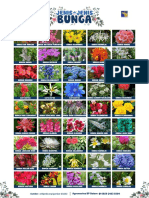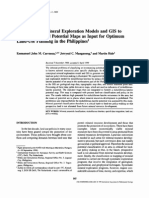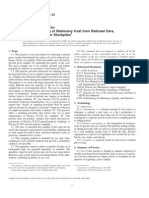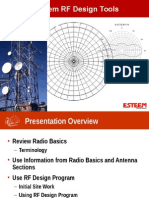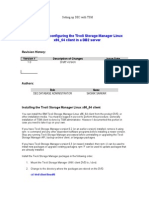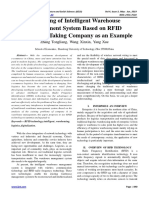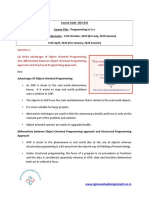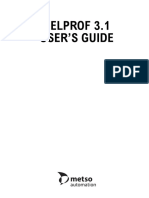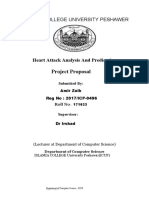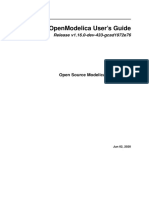Professional Documents
Culture Documents
Arcgis Help
Uploaded by
PradjnaParamitaMichele0 ratings0% found this document useful (0 votes)
14 views16 pagestutorial arcgis
Copyright
© © All Rights Reserved
Available Formats
PDF, TXT or read online from Scribd
Share this document
Did you find this document useful?
Is this content inappropriate?
Report this Documenttutorial arcgis
Copyright:
© All Rights Reserved
Available Formats
Download as PDF, TXT or read online from Scribd
0 ratings0% found this document useful (0 votes)
14 views16 pagesArcgis Help
Uploaded by
PradjnaParamitaMicheletutorial arcgis
Copyright:
© All Rights Reserved
Available Formats
Download as PDF, TXT or read online from Scribd
You are on page 1of 16
Looking at a map in data view and layout view
About looking at a map in data view and layout view
ArcMap provides two ways to view a map:
Data view
Layout view
Each view lets you look at and interact with the map in a specific way.
When you want to browse the geographic data on your map choose data view. Data view is an all!purpose view for e"ploring displaying and
#uerying the data on your map. $his view hides all the map elements on the layout such as titles north arrows and scale bars and lets you focus
on the data in a single data frame for instance editing or analysis.
What does ArcMap data view look like%
When you&re preparing your map&s layout you&ll want to work with it in layout view. 'n layout view you&ll see a virtual page on which you can place
and arrange map elements and you can do almost everything you can in data view plus design your map.
What does ArcMap layout view look like%
How to look at a map in data view and layout view
Switching to data view
(. )lick the *iew menu.
+. )lick Data *iew.
$he ArcMap window displays the active data frame.
Switching to layout view
(. )lick the *iew menu.
+. )lick Layout *iew.
$he ArcMap window displays the entire map.
About looking at a map in data view and layout view
,ow to look at a map in data view and layout view
-witching to data view
-witching to layout view
Tip
.ou can also switch to data view by using the Data *iew button on the lower left of the view window.
Tip
.ou can also switch to layout view by using the Layout *iew button on the lower left of the view window.
Quick ways to navigate maps and pages
.ou can use keyboard shortcuts and your mouse for #uicker navigation with maps and layout pages. /or e"ample you can pan 0oom or re!center
the map without having to go to a toolbar and click a different tool.
Navigating with your mouse
1sing the wheel mouse makes it easy to 0oom and pan anytime you like without changing the tool you are currently using.
$hese shortcuts work in data view and layout view. 'n layout view they apply to the page by default. .ou can hold down Shift and perform any
shortcut to apply it to the data frame instead of the page 2the active data frame in the case of rolling the mouse wheel or the data frame you
clicked in the case of clicking or dragging the mouse wheel3.
4avigating with your mouse
$emporarily changing any tool into a navigation tool
5e!centering the map with one click
)ontinuous 6oom78an tool
9ther navigation shortcuts
4avigating with conte"t menus
Mouse wheel action ArcMap navigation function
5oll wheel back and forth 6oom in and out
,old down trl and roll 6ooms in and out but with finer increment. 1se for small ad:ustments.
)lick mouse wheel 2or middle mouse button3 )enter map at location where you clicked
,old down mouse wheel 2or middle mouse button3 and drag 8an
Page 1 of 16 Looking at a map in data view and layout view
04/09/2014 file://C:\Users\lenovo\AppData\Local\Temp\~hhE24.htm
5olling the mouse wheel is applied to whichever part of the user interface the pointer is currently over. 'n this way you can :ust move the pointer
over the map and roll the wheel to 0oom in or out regardless of which window or dialog bo" has keyboard focus.
.ou can reverse the 0oom in70oom out convention used by the mouse wheel on the ;eneral tab of the ArcMap $ools < 9ptions dialog bo".
.ou can use the middle mouse button on a three!button mouse instead of the mouse wheel for all the shortcuts e"cept for rolling to 0oom in and
out.
Temporarily changing any tool into a navigation tool
,old down the following keys to temporarily turn the tool you are currently using into a navigation tool:
! = 6oom 'n
" = 6oom 9ut
= 8an
# = )ontinuous 6oom78an 2Drag with left mouse button 0ooms in7out drag with right mouse button pans.3
$hese shortcuts work in data view and layout view. 'n layout view they apply to the page by default. ,old down Shift as well as the key to apply it
to the data frame you click on instead of the page.
$e%centering the map with one click
.ou can #uickly re!center the map when you use the pan tools.
)lick with the 8an tool re!centers the data frame at the location you clicked.
)lick with the Layout 8an tool re!centers the page at the location you clicked.
ontinuous !oom&'an tool
$he )ontinuous 6oom78an tool can be added into any toolbar in the ArcMap user interface from the 8an76oom category of the $ools <
)ustomi0e dialog bo". $his tool is especially useful if you want to have a dynamic 0ooming and panning capability but don&t have a mouse with a
wheel.
.ou can temporarily turn any tool into this tool by holding down the # key on your keyboard. $he )ontinuous 6oom78an tool does not have to be
added into your ArcMap user interface for this to be available.
.ou can reverse the 0oom in70oom out convention on the ;eneral tab of the ArcMap $ools < 9ptions dialog bo".
When this tool is active you can re!center the map by clicking with the right mouse button in addition to panning the map by dragging with the
right mouse button.
$he )ontinuous 6oom78an tool works on the page when you are in layout view. ,old down Shift to operate on a data frame when you are in
layout view.
(ther navigation shortcuts
When the 6oom 'n tool 6oom 9ut tool or 8an tool is active )* toggles among these three tools. )* also toggles among the corresponding
three layout tools when you are in layout view.
$he arrow keys scroll the map in the direction you press unless a graphic or map element is selected in which case they nudge that element.
$he Home and +nd keys also scroll the map left and right. 'age,p and 'age-own scroll the map up and down.
$he . and % keys 0oom in and out the same as the /i"ed 6oom 'n and /i"ed 6oom 9ut buttons.
$he / and < keys 0oom go back to the previous e"tent or forward to the ne"t e"tent the same as the >ack and /orward buttons.
$he 0nsert key takes you to the full e"tent like the /ull E"tent button.
,old down Alt and click the name of a layer in the table of contents to 0oom to the e"tent of that layer.
Navigating with conte1t menus
5ight!clicking the map in data view gives you a menu containing a set of commonly used commands. $he menu includes some commands that
operate at the location you right!clicked enabling you to perform an operation once without changing your current tool.
$his menu doesn&t appear if you right!click the map in data view when you are using certain tools such as some of the editing tools that have their
own speciali0ed conte"t menus. ,owever you can customi0e the e"isting conte"t menus of those commands to include any of the navigation
commands.
.ou can also access the navigation conte"t menu when you are working with a viewer window. A viewer window lets you pan and 0oom the
contents of the window independent from the main ArcMap window. All the commands are available e"cept for ;o >ack $o 8revious E"tent and ;o
,old down trl and click mouse wheel )enter and 0oom in at location you clicked
,old down trl and drag with the mouse wheel 6oom in
Page 2 of 16 Looking at a map in data view and layout view
04/09/2014 file://C:\Users\lenovo\AppData\Local\Temp\~hhE24.htm
$o 4e"t E"tent.
.ou can also customi0e this menu to add additional commands into it as shortcuts but remember that some commands only work in particular
menus. /or e"ample the commands in the conte"t menu you get when you right!click a layer in the table of contents won&t become enabled if you
add them into other menus.
Learn how to customi0e a menu
Learn about viewer windows
Moving around the map
About moving around a map
As you work with a map you can easily change how you view the data it contains. When you&re :ust browsing a map you might want to pan and
0oom around the data to investigate different areas and features. Most of the tools for navigating your data are found on the $ools toolbar. $he 8an
and 6oom tools on the Layout toolbar are used to pan or 0oom your layout and are only available when you&re in layout view. .ou can also pan and
0oom with your mouse and keyboard. $o learn more see ?uick ways to navigate maps and pages.
.ou can use the ;o $o @. command on the $ools toolbar to specify a particular "y location and navigate to it. .ou can pan to 0oom to or
flash the location. .ou can also draw a point a labeled point or a callout at the location. $he recent history list makes it easy to return to
coordinates you have already entered.
$he tools on the ;o $o @. dialog bo" are listed below:
8an to the location.
6oom to the location.
/lash the location.
Draw a point at the location.
Draw a point at the location labeled with its coordinates.
Draw a callout pointing at the location showing its coordinates.
5eturn to a location you&ve already entered in this session.
)hoose the units in which to enter coordinates.
2uidelines for specifying coordinates with the 2o To "3 command
.ou can specify the location as a longitude!latitude coordinate pair a Military ;rid 5eference -ystem 2M;5-3 grid location or a 1.-. 4ational ;rid
21-4;3 location. )lick the 1nits button to choose the units in which to enter coordinates.
5emember that " is longitude 2East7West3 and y is latitude 24orth7-outh3Athe same order in which coordinates are listed in the status bar.
-pherical coordinates aren&t always specified in this order so make sure you enter longitude first in this dialog bo". /or e"ample if someone
asks you to plot (B.(C+D !EF.EEE on the map ask them if these coordinates are in long7lat or lat7long order. $he only way to tell the order from
the coordinates themselves is if they contain E W 4 - characters to signify the hemisphere.
When you are using decimal degrees 2DD3 degrees minutes seconds 2DM-3 or degrees decimal minutes 2DM3 coordinates can be entered by
using a minus sign before the numeric value to signify the western or southern #uadrants or using E W 4 - characters before or after the
numeric values.
*alues in DM- and DM coordinates can be separated with spaces or the G & H special characters 2such as when you paste coordinates that you
have copied from other dialog bo"es or applications that use those characters3 or both.
5egardless of whether you are using DD DM- or DM in the dialog bo" coordinates can be entered in any of these three longitude!latitude
formats and they will be automatically converted to match your chosen format.
When you are using DD and DM coordinates you input are always converted to use a minus sign to signify W or -.
When you are using DM- coordinates you input are always converted to use E W 4 - to signify #uadrants and are given the G & H special
characters.
When using M;5- or 1-4; locations make sure there are no spaces in the coordinate string.
About moving around a map
,ow to move around a map
6ooming in or out
8anning
4avigating to a particular "y location
6ooming to the full e"tent of the data
Moving back or forward one display
6ooming to the e"tent of a layer
4alid longitude%latitude inputs
!ID !ID
ID W ID -
ID.DFW ID.DF-
Page 3 of 16 Looking at a map in data view and layout view
04/09/2014 file://C:\Users\lenovo\AppData\Local\Temp\~hhE24.htm
How to move around a map
!ooming in or out
(. )lick the 6oom 'n button or 6oom 9ut button on the $ools toolbar.
+. Move the mouse pointer over the map display and click once to 0oom around a point.
Alternatively click and drag a rectangle defining the area on which you want to 0oom in or out.
'anning
(. )lick the 8an button on the $ools toolbar.
+. Move the mouse pointer over the map display and click and drag the pointer.
Navigating to a particular 15y location
(. )lick the ;o $o @. button on the $ools toolbar.
+. )lick the 1nits button and choose the units for the input coordinates.
C. $ype the longitude!latitude M;5- or 1.-. 4ational ;rid coordinates.
I. 8ress Enter.
.ou can also click 8an $o or 6oom $o to navigate to the coordinate. )lick /lash to flash the location.
D. )lick the other buttons on the ;o $o @. dialog bo" if you want to add a marker label or callout at the location.
E. $o return to a previous location click the 5ecent button and click an entry in the list.
WID -ID
ID CF.DW II CF.D-
IDG CF&CFHW IDGCF&CFH4
ID CF CF W ID CF CF 4
!ID CF CF ID CF CF
ID CF.DFW ID CF.DF
!ID.DFJCC ID.DFJCC
4alid M2$S and ,SN2 inputs
(J-1, (FFFFF!meter s#uare F!digit coordinate
(J-1,EI (FFFF!meter s#uare +!digit coordinate
(J-1,EBIC (FFF!meter s#uare I!digit coordinate
(J-1,EBJIC+ (FF!meter s#uare E!digit coordinate
(J-1,EBJKIC+( (F!meter s#uare J!digit coordinate
(J-1,EBJKFIC+(F (!meter s#uare (F!digit coordinate
Tips
'f your map has more than one data frame panning and 0ooming will occur in the active data frame. 'n layout view
clicking a data frame will activate it.
'f you want to 0oom in and out of the layout view you need to use the 6oom 'n and 6oom 9ut buttons on the Layout
toolbar.
'f your layer doesn&t draw when you 0oom in or out it probably has a visible scale range set that prevents it from
displaying on the map at certain scales. .ou can clear the scale range by right!clicking the layer in the table of contents
and clicking *isible -cale 5ange.
'f the 6oom buttons on the $ools toolbar are disabled the data frame may be set to a fi"ed e"tent or fi"ed scale. $o
enable these buttons click the *iew menu click Data /rame 8roperties click the Data /rame tab and click Automatic
e"tent.
Tips
.ou can also pan the map in data view by dragging the scroll bars.
'f your map has more than one data frame panning and 0ooming will occur in the active data frame. 'n layout view
clicking a data frame will activate it.
'f the 8an button on the $ools toolbar is disabled the data frame may be set to a fi"ed e"tent or fi"ed scale. $o enable
the 8an button click the *iew menu click Data /rame 8roperties click the Data /rame tab and click Automatic e"tent.
Tips
.ou can set the symbols used for markers labels and callouts by clicking Drawing on the Draw toolbar and clicking
Default -ymbol 8roperties.
.ou can use the 'dentify tool on the $ools toolbar to click any location in the map and find its "y location.
With decimal degrees as the units you can specify the hemisphere by typing L M 4 - E and W.
Page 4 of 16 Looking at a map in data view and layout view
04/09/2014 file://C:\Users\lenovo\AppData\Local\Temp\~hhE24.htm
!ooming to the full e1tent of the data
(. )lick the /ull E"tent button on the $ools toolbar.
Moving back or forward one display
(. )lick the ;o >ack to 8revious E"tent or ;o $o 4e"t E"tent buttons on the $ools toolbar.
!ooming to the e1tent of a layer
(. 5ight!click the layer or layers to which you want to 0oom and click 6oom $o Layer.
Tips
.ou can customi0e the e"tent you&re 0oomed to when you click the /ull E"tent button. $o learn more see -etting a
custom e"tent for the map&s full e"tent.
'f your layer doesn&t draw when you 0oom in or out it probably has a visible scale range set that prevents it from
displaying on the map at certain scales. .ou can clear the scale range by right!clicking the layer in the table of contents
pointing to *isible -cale 5ange and clicking )lear -cale 5ange.
'f your map has more than one data frame panning and 0ooming will occur in the active data frame. 'n layout view
clicking a data frame will activate it.
8ress the 'nsert key to 0oom to the full e"tent.
'f the /ull E"tent button on the $ools toolbar is unavailable the data frame may be set to a fi"ed e"tent or fi"ed scale.
$o enable the /ull E"tent button click the *iew menu click Data /rame 8roperties click the Data /rame tab and click
Automatic e"tent.
Tips
'f your layer doesn&t draw when you 0oom in or out it probably has a visible scale range set that prevents it from
displaying on the map at certain scales. .ou can clear the scale range by right!clicking the layer in the table of contents
pointing to *isible -cale 5ange and clicking )lear -cale 5ange.
'f your map has more than one data frame panning and 0ooming will occur in the active data frame. 'n layout view
clicking a data frame will activate it.
Tips
.ou can also hold down the Alt key and click the name of a layer in the table of contents to 0oom to the e"tent of that
layer.
$o select a layer in the table of contents click it. ,old down the -hift or )trl key to select multiple layers.
'f your map has more than one data frame panning and 0ooming will occur in the active data frame. 'n layout view
clicking a data frame will activate it.
$o 0oom your map to a specific scale see -etting the map scale.
Setting the map scale
About setting the map scale
.ou can specify the scale of your map by either typing in a value or choosing one from a list. When you specify a scale the map is 0oomed to that
scale.
$here are many ways you can enter values into the scale bo". .ou can simply type a number with or without comma separators you can type a (:
and a number you can paste values into the bo" or you can type a relative scale. 'f you type a relative scale for e"ample ( cm = (FF m then
ArcMap will calculate an absolute scale for you.
$he H(:H prefi" can be present or absent:
(:(FFFFFF
(FFFFFF
Any character or word can be used as the separator in an absolute scale specification:
(:+DFFF
( ! +DFFF
( to (FFF
(7(FFF
$housand separators can be present or absent:
(FFFFFF
(FFFFFF
About setting the map scale
)ustomi0ing the map scale list
,ow to specify the map scale
-etting the map scale
)ustomi0ing the map scale list
-aving and loading a custom scale list
)ustomi0ing the scale format
Page 5 of 16 Looking at a map in data view and layout view
04/09/2014 file://C:\Users\lenovo\AppData\Local\Temp\~hhE24.htm
$he values can be specified in reverse order:
(:(FFFFFF
(FFFFFF:(
( in to D mi
D mi to ( in
H9neH can be given as a number or a word:
(:(FFFFFF
9ne to (FFFFFF
9ne inch = D miles
5elative formats are supported. When relative scale formats are specified you can use the following unit abbreviations:
in
pt
ft
yd
mi
nm
mm
cm
m
km
dd
dm
'n relative formats you can also specify units using their full name. $he scale control recogni0es units by the first part of their names so it
doesn&t care whether unit names are in plural or not. .ou can type any characters after the first part of the names shown here 2N = wildcard
characters3:
inchN
poinN
feetN
yardN
mileN
nautN
millN
centN
meteN
metrN
kiloN
decimaN
decimeN
'n relative formats any word or character can be used for He#ualsH. A space isn&t re#uired between the value and the units abbreviation.
( in e#uals DFF mi
D inches = DFF miles
DFFmi to (in
(FF miles for ( inch
.ou will see two additional options in the drop!down list when you are specifying a scale on a dialog bo":
O4one<: )hoose this option to clear the scale so that no scale is used. As a shortcut to choosing O4one< from the list you can type HFH HnoneH
or HO4one<H.
O1se )urrent -cale<: 'f you choose this option the current scale of the active data frame as it is displayed in the current view will be
automatically inserted into the field. $his makes it very easy to set the scale to be the same as the current scale you are using. -o if you choose
this option when the current scale of the data frame in your map is (:IDEBJ that value will appear in the scale field.
ustomi6ing the map scale list
While the default list includes some of the most common map scales such as (:+IFFF and (:(FFFFF you may want to customi0e the list with
your own scales and have them be listed with the others.
)ustomi0ing the list of scales is like saving your favorite scales. 'f you commonly do your mapping at several scales that aren&t listed in the default
list you can add them to your favorites then simply click them to use them rather than having to type them each time.
$hese customi0ations are available anywhere in Arc;'- that uses a list of scales. -ome e"amples of when you might use this list include navigating
maps in the Map -cale bo" on the ArcMap -tandard toolbar setting reference scales or visible scale ranges creating new feature classes and
modifying their properties in Arc)atalog and working with published maps in Arc5eader.
$he history of scales you&ve entered is maintained for the duration of your current ArcMap session but your custom list is stored in your machine&s
registry so it is always available in Arc;'-. .ou can also save the list to a te"t file so the entries can be shared with others.
How to specify the map scale
Setting the map scale
(. $ype a value in the Map -cale bo" on the -tandard toolbar.
+. 8ress the Enter key. $he map scale changes to the one you specified.
.ou can also click the drop!down arrow and click a preset map scale.
Page 6 of 16 Looking at a map in data view and layout view
04/09/2014 file://C:\Users\lenovo\AppData\Local\Temp\~hhE24.htm
ustomi6ing the map scale list
(. 9n the -tandard toolbar click the Map -cale bo" drop!down arrow or click the list anywhere else it is available in Arc;'-.
+. )lick )ustomi0e $his List.
C. )lick the -tandard -cales tab on the -cale -ettings dialog bo".
I. $ype a value in the bo" and click the Add button. .ou can also click Add )urrent to add the current e"tent of the map to the list.
D. $o delete a scale click it in the list then click the Delete button.
E. )licking the 5eset button restores the list to the original defaults.
B. )lick 9P when you&re done. $he values you typed will be available to you in Arc;'- anywhere where you can use the scale list.
Saving and loading a custom scale list
(. )lick the -tandard -cales tab on the -cale -ettings dialog bo".
+. )lick the -ave button.
C. )lick the Look in drop!down arrow and navigate to the location where you want to save the te"t file.
I. $ype a file name.
D. )lick -ave.
E. $o load the file click the Load button on the -cale -ettings dialog bo".
ustomi6ing the scale format
(. )lick the -cale /ormat tab on the -cale -ettings dialog bo".
+. $o create a new scale format click the 4ew button. $o edit an e"isting format click it in the list and click Edit.
C. .ou will have different options available depending on whether you are working with an absolute or relative scale format.
/or an absolute format you can set the separator to use in the scale ratio. >y default a colon is used.
/or a relative format you can set both the page and map units 2for e"ample centimeters on the page e#uals miles on the ground3 specify the
e#uals indicator and set appearance options such as the number of decimal places to show and whether to capitali0e or abbreviate the units.
I. )heck the -how thousands separator bo" to turn on or off the comma between thousands places 2for e"ample +IFFF has no separators3.
D. $o reverse the order of the scale 2for e"ample +IFFF:(3 check the 5everse bo".
E. )lick 9P on all dialog bo"es.
Tips
'f your layer doesn&t draw when you 0oom in or out it probably has a visible scale range set that prevents it from
displaying on the map at certain scales. .ou can clear the scale range by right!clicking the layer in the table of contents
and clicking *isible -cale 5ange.
'f your map has more than one data frame panning and 0ooming will occur in the active data frame. 'n layout view
clicking a data frame will activate it.
'f the scale bo" on the -tandard toolbar is disabled the data frame may be set to a fi"ed e"tent or fi"ed scale. $o
enable the scale bo" click the *iew menu click Data /rame 8roperties click the Data /rame tab and click Automatic
e"tent.
Tip
$here are many ways you can enter values into the scale bo". .ou can simply type a number you can type a H(:H and a
number or you can type a relative scale. 'f you type a relative scale for e"ample ( cm = (FF m then ArcMap will
calculate an absolute scale for you.
Saving and navigating to favorite places
Saving and navigating to favorite places
$he My 8laces dialog bo" lets you create and work with a list of your most fre#uently used or favorite addresses locations features and spatial
e"tents. .ou can use this dialog bo" to navigate around to view these places. .ou can also annotate your map to show their locations and add the
places into the route finding dialog bo"es as stops and barriers. Adding items to the My 8laces list makes it easy for you to store your fre#uently
used addresses ga0etteer locations features and e"tents and use them to navigate around maps and globes.
-aving and navigating to favorite places
,ow to save and navigate to favorite places
Adding items to the My 8laces list
4avigating to your saved places
Managing the My 8laces list
-aving and loading a places file
Page 7 of 16 Looking at a map in data view and layout view
04/09/2014 file://C:\Users\lenovo\AppData\Local\Temp\~hhE24.htm
.our list of places is available regardless of which map you are using. 8laces are stored in a separate file on your computer not in the map
document as is the case with spatial bookmarks. -o you work with the same list of places in any application that supports them.
.ou can add items to the My 8laces list using the buttons on the dialog bo" or through the /ind dialog bo".
)lick the /ind button to find a feature place or address and right!click the item you found and click Add $o My 8laces. 2.ou can add items from
the /ind dialog bo" into your places list regardless of how you launched the /ind dialog bo"3.
-elect one or more features on the map or globe and click Add /rom < -elected /eature2s3 on this dialog bo".
-elect one or more graphics on the map or globe and click Add /rom < -elected ;raphic2s3 on this dialog bo".
$o add a spatial e"tent to the list first 0oom or pan to the e"tent you want to add then click Add /rom < )urrent E"tent. $his option is
unavailable if you are working with a globe.
Each place is shown with an icon indicating what type of place it is. )lick a place to flash it on the map or double!click a place to pan to it. 5ight!
click to get a menu of options that apply to the currently selected place or places in the list. .ou can also click a place&s name to rename it and click
the column headings to sort the list by type or name.
.ou can e"port places to a file on disk. $his allows you to share places with other usersQ for e"ample you can send a list of point locations to
another user via e!mail. -ending a places file saves you from having to send a shapefile or whole geodatabase if you want to #uickly share a
location 2keep in mind though that places are :ust coordinates with a label and they don&t have other attributes or symbology3. -aving and loading
your places also makes it easy for you to copy the places onto a different machine or install a common set of places such as study areas onto a
number of machines in a workgroup so that all team members can access them.
How to save and navigate to favorite places
Adding items to the My 'laces list
(. )lick the $ools menu and click My 8laces.
+. $o find a place to add click the /ind button to find a feature place or address. 5ight!click the item you found and click Add $o My 8laces.
C. $o add a place based on a feature select one or more features on the map. )lick the Add /rom button and click -elected /eature2s3 on the
dialog bo".
I. $o add a place based on a graphic select one or more graphics on the map. )lick the Add /rom button and click -elected ;raphic2s3 on the
dialog bo".
D. $o add a spatial e"tent as a place 0oom or pan to the e"tent you want to add. )lick the Add /rom button and click )urrent E"tent.
Each place is shown with an icon indicating what type of place it is.
Navigating to your saved places
(. )lick the $ools menu and click My 8laces.
+. $o navigate the map to a place click the 6oom $o or 8an $o buttons on the dialog bo". .ou can also right!click a place to 0oom pan or flash it
on the map.
C. 5ight!click a place to add callouts or graphics of the place or use the place in a route or with Arc;'- 4etwork Analyst.
Tips
.our list of places is stored in this file:
):RDocuments and -ettingsROuser name<RApplication DataRE-5'R)ontrolsR)ommandsRMap4avigationRmyplaces.dat
.ou can add items from the /ind dialog bo" into your places list regardless of from where you launch the /ind dialog bo"
2the My 8laces dialog bo" the $ools menu and so on3.
.ou can add your places to the /ind 5oute dialog bo" in ArcMap 2open the dialog bo" first from $ools < 9nline -ervices3
the -treetMap /ind 5oute dialog bo" in ArcMap 2-treetMap toolbar3 or the Arc;'- 4etwork Analyst e"tension window in
ArcMap 2open the window and create a new route3.
5ight!click to get a menu of options that apply to the currently selected place or places in the list. ,old down the -hift or
)trl keys to select multiple places in the list.
Tips
.ou can also click a place to flash it or double!click a place to pan to it.
.ou can also use the Add $o buttons to use the place in a route or with Arc;'- 4etwork Analyst.
,old down the -hift or )trl keys to select multiple places in the list.
Page 8 of 16 Looking at a map in data view and layout view
04/09/2014 file://C:\Users\lenovo\AppData\Local\Temp\~hhE24.htm
Managing the My 'laces list
(. )lick the $ools menu and click My 8laces.
+. )lick the column headings to sort the list by type or name.
C. 5ight!click a place to rename or remove it.
I. )lick the 5emove All button on the dialog bo" to remove all the places from the list.
Saving and loading a places file
(. )lick the $ools menu and click My 8laces.
+. $o save places to a file 2.dat3 click the -ave button and click -ave -elected to save the places selected in the list or -ave All to save all the
places.
C. 4avigate to the location where you want to save it on disk and click -ave.
I. $o load places from a file click the Load button navigate to the places file and click 9pen.
Tip
,old down the -hift or )trl keys to select multiple places in the list.
Tip
An Arc;'- 8lace /ile 2.dat3 can be loaded into either the My 8laces list or as spatial bookmarks in a particular map
document.
7orking with spatial bookmarks
About bookmarks
A spatial bookmark identifies a particular geographic location that you want to save and reference later. /or e"ample you might create a spatial
bookmark that identifies a study area. As you pan and 0oom around your map you can easily return to the study area by accessing the bookmark.
.ou can also use spatial bookmarks to highlight areas on your map you want others to see.
.ou can create a spatial bookmark at any time. As a shortcut you can create bookmarks when you find and identify map features. -patial
bookmarks however can only be defined on spatial data in data viewQ they can&t be defined on an area of the page in layout view.
Each data frame in your map maintains its own list of bookmarks. 'n layout view the list reflects the bookmarks of the active data frame.
Managing and sharing bookmarks
Each data frame has its own list of bookmarks which are stored in the map document. $o load bookmarks into another data frame or a different
map document e"port the bookmarks. >ookmarks are e"ported to an Arc;'- 8lace /ile 2.dat3 which is the same file used with My 8laces. $his
allows you to save and load bookmarks into your My 8laces list and vice versa.
$he >ookmarks Manager allows you to add remove rename navigate to save and load spatial bookmarks.
About bookmarks
Managing and sharing bookmarks
,ow to use bookmarks
)reating a spatial bookmark
1sing a spatial bookmark
)reating a spatial bookmark from the 'dentify window
)reating a spatial bookmark from the /ind dialog bo"
Managing spatial bookmarks
-aving and loading bookmarks
Page 9 of 16 Looking at a map in data view and layout view
04/09/2014 file://C:\Users\lenovo\AppData\Local\Temp\~hhE24.htm
How to use bookmarks
reating a spatial bookmark
(. 8an and 0oom the map to the area where you want to create a bookmark.
+. )lick >ookmarks and click )reate.
C. $ype a name for the bookmark.
I. )lick 9P.
,sing a spatial bookmark
(. )lick >ookmarks.
+. )lick the name of the bookmark you want to use.
$he map 0ooms to the bookmark&s e"tent.
reating a spatial bookmark from the 0dentify window
(. )lick the 'dentify tool on the $ools toolbar.
+. )lick the feature on the map.
C. 5ight!click the identified feature in the 'dentify window and click )reate >ookmark.
$he bookmark is named after the feature.
reating a spatial bookmark from the )ind dialog bo1
(. )lick the /ind button on the $ools toolbar.
+. /ill in the dialog bo" to find the features you want.
C. 5ight!click a result in the list and click )reate >ookmark.
$he bookmark is named after the feature.
Managing spatial bookmarks
(. )lick >ookmarks and click Manage.
+. )lick the column heading to sort the list by name.
C. )lick a bookmark and click the up or down arrows to reorder it.
I. 5ight!click a bookmark to 0oom to pan to rename or remove it.
D. )lick the 5emove All button to remove all the bookmarks from the list.
Tip
.ou can create bookmarks automatically from the selected features or graphics on your map. /irst select the features or
graphics that you want to create bookmarks from. 4ow choose $ools < My 8laces and use the Add /rom menu button in
the dialog that appears to add the features or graphics into the dialog as places. $hen select the places in the list that
you :ust added if they are not already selected and then choose -ave -elected from the -ave menu button in the
dialog. $his creates a places file that you can now load into the >ookmarks Manager as a file. When you load places into
the >ookmarks Manager they are converted into bookmarks.
Tip
'f your data frame has a fi"ed scale so 0ooming in and out is disabled choosing a bookmark from the >ookmarks menu
pans to that bookmark.
Tips
,old down the -hift or )trl keys to select multiple bookmarks in the list.
Double!clicking a bookmark in the manager 0ooms to it.
Page 10 of 16 Looking at a map in data view and layout view
04/09/2014 file://C:\Users\lenovo\AppData\Local\Temp\~hhE24.htm
Saving and loading bookmarks
(. )lick >ookmarks and click Manage.
+. $o save bookmarks to a file 2.dat3 click the -ave button and click -ave -elected to save the bookmarks selected in the list or -ave All to save
all the bookmarks.
C. 4avigate to the location where you want to save it on disk and click -ave.
I. $o load bookmarks from a file click the Load button navigate to the places file and click 9pen.
8anning to a bookmark allows you to re!center the map on the center of a bookmark without changing scales.
Tip
>ookmarks are stored in your map document and are therefore specific to the particular map you are working with. 'f
you want to be able to define a set of e"tents and other places you can navigate to irrespective of which map document
you are working with use the $ools < My 8laces dialog. $he places in this dialog are stored centrally not in the map
document so that you can access them from any map document 2or Arc;lobe globe document3 that you work with. .ou
can load bookmarks into the My 8laces dialog that you have saved. .ou can also save places out of the My 8laces dialog
and load them into your map document as bookmarks.
(pening magnifier5 viewer5 and overview windows
About magnifier5 viewer5 and overview windows
ArcMap provides three additional ways to e"plore the spatial data on your map: through a magnifier window a viewer window and an overview
window. When you don&t want to ad:ust your map display yet you want to see more detail retain a particular view of an area or get an overview
of an area open another window.
All these windows operate only in data viewQ you can&t use them in layout view. .ou can also open more than one of these windows at the same
time.
Magnifier window
$he magnifier window works like a magnifying glass: as you pass the window over the data you see a magnified view of the location under the
window. Moving the window does not affect the current map display.
What does a magnifier window look like%
4iewer window
A viewer window behaves like an independent view onto the map and you can use any of the ArcMap interactive tools inside the window. /or
e"ample you can 0oom and pan to a different part of the map to compare it with what is shown in the main ArcMap window. .ou can also identify
and select features perform editing and so on. When you right!click the window you&ll get a menu of useful shortcuts. .ou can also use the toolbar
at the top of the window to navigate your map.
What does a viewer window look like%
.ou can easily switch a magnifier window into a viewer window and vice versa by clicking the arrow button on the toolbar at the top of the
window. .ou can also use this menu to set properties and synchroni0e the viewer window&s display with the location and spatial e"tent shown in the
main ArcMap window.
A viewer window can be used to work with inactive data frames side by side with the active data frame shown in the main ArcMap window. $his is
especially useful if you are using the Arc;'- -chematics e"tension because it lets you work with geographic features and schematic diagrams
representing these features together on screen. 't can also be useful for analysis if you want to compare different datasets for the same area or
view data representing different time periods. .ou can right!click inside the viewer window to access additional commands such as 6oom $o
-elected /eatures. 'f you are using dual monitors you can put a viewer window showing an inactive data frame onto your second monitor to
ma"imi0e your display area. $he functionality provided in a viewer window showing an inactive data frame is restricted though. $he main limitation
is that you can&t perform editing of features or graphics. 'f you hover the mouse pointer over a viewer window showing an inactive data frame with
a tool that is not supported the cursor will change to show you that it is not supported.
(verview window
$he overview window shows you the full e"tent of the data. A bo" in the overview window represents the currently displayed area on the map. .ou
can move this bo" to pan the map and shrink or enlarge it to 0oom in or out.
.ou can set options for an overview window by right!clicking its title bar and clicking 8roperties. /or e"ample you can choose the bo"&s fill symbol
and the window&s background color. 'n addition you can choose which layer is shown in the overview window. >y default the layer at the bottom of
the ArcMap table of contents is the one drawn in the overview window and is used to set the e"tent of the overview window. .ou can modify the
reference layer&s properties from the 9verview 8roperties dialog bo"Q any changes you make here are also applied in the map and vice versa.
What does an overview window look like%
How to open a magnifier5 viewer5 and overview window
(pening a magnifier window
(. )lick the Window menu and click Magnifier.
.ou must be viewing the map in data view to display a magnifier window.
+. Drag the magnifier window over the data.
C. )lick the list or type a value in the bo" at the top of the window to change the percent of magnification.
About magnifier viewer and overview windows
,ow to open a magnifier viewer and overview window
9pening a magnifier window
9pening a viewer window
9pening an overview window to pan and 0oom the map
Page 11 of 16 Looking at a map in data view and layout view
04/09/2014 file://C:\Users\lenovo\AppData\Local\Temp\~hhE24.htm
I. )lick the arrow button to switch to a viewer window flash or pan to the location or set additional properties.
(pening a viewer window
(. )lick the Window menu and click *iewer.
.ou must be viewing the map in data view to display a viewer window.
4ow you have a separate view of your data and you can use interactive tools in the window to pan 0oom edit select identify and so on.
+. )lick the list or type a value in the bo" at the top of the window to change the scale of the window.
C. )lick the arrow button to switch to a magnifier window flash or pan to the location synchroni0e the viewer window&s display with the
location and spatial e"tent shown in the main ArcMap window or set additional properties.
(pening an overview window to pan and 6oom the map
(. )lick the Window menu and click 9verview.
.ou must be viewing the map in data view to display an overview window.
+. Drag shrink or e"pand the bo" in the overview window to change the map display in the active data frame.
Tip
$he percent magnification is persisted as a registry setting so it will be used ne"t time you open the window in any
map. 2'f you use a scale to set the magnification it is not persisted.3
Tips
.ou can use viewer windows with any data frame in your map including inactive ones. 2$he data frame needs to be
active when you open the viewer window.3 $he functionality provided in a viewer window showing an inactive data
frame is limited and you can&t perform editing of features or graphics. 'f you hover the mouse pointer over a viewer
window showing an inactive data frame with a tool that is not supported the cursor will change to show you that it is
not supported.
With the )reate *iewer Window tool on the $ools toolbar you can open a viewer window containing the e"tent of a
bo" you draw on the map.
With a viewer window you can use any of the ArcMap interactive tools to work with the contents of the window.
$o 0oom to the full e"tent in a viewer window click the /ull E"tent button on the toolbar. .ou can also right!click the
window to open a menu of useful shortcuts.
$o specify the scale for the viewer window type a number into the scale bo" at the top of the window.
Double!click the title bar to ma"imi0e the viewer window.
.ou can use viewer windows on computers with dual monitors which is especially useful when editing. /or e"ample you
can open and ma"imi0e the viewer window on the second monitor to provide a large!scale view of the area currently
being edited. Editing can be performed in both displays and graphic feedback shown while you edit appears
simultaneously on both displays.
1sing the 8an Map $o *iewer Location 8an *iewer $o Map Location and /lash Location commands on the menu
launched from the arrow button on the toolbar you can center the main ArcMap window on the current viewer 2and
vice versa3 or flash on the map the area covered in the viewer window.
Tips
5ight!click the title bar and click 8roperties to set the window&s options.
.ou can use transparent symbols or layers with uncomplicated symbology when working with overview windows.
Setting a custom e1tent for the map8s full e1tent
About setting a custom full e"tent
,ow to set a custom full e"tent
Page 12 of 16 Looking at a map in data view and layout view
04/09/2014 file://C:\Users\lenovo\AppData\Local\Temp\~hhE24.htm
About setting a custom full e1tent
)licking the /ull E"tent button on the $ools toolbar 0ooms your map to show you all the data in your map. 'n one click you can see everything
in your map. -ometimes though clicking the /ull E"tent button 0ooms you out much further than you really wanted to go.
/or e"ample in a map of /rance containing some layers that cover the world clicking the /ull E"tent button will 0oom you out to the whole world
even though you really e"pected to :ust get 0oomed out to /rance.
$o avoid 0ooming to such a vast area you can specify a custom full e"tent such as /rance. 4ow when you click the /ull E"tent button you are
taken :ust to your area of interest.
A custom full e"tent is set on the Data /rame 8roperties dialog bo". Each data frame can have its own custom full e"tent. $here are several
methods of obtaining a custom full e"tent. .ou can choose to use the outline of features in a particular layer the outline of selected graphics the
current e"tent of your map or you can type in your own values.
$he custom full e"tent property is saved in your map document. -o if you share the .m"d or create a published map 2.pmf3 for use in Arc5eader
other users will be able to 0oom to your custom e"tent when they use the /ull E"tent button.
How to set a custom full e1tent
(. 5ight!click the data frame in the table of contents and click 8roperties or click the *iew menu and click Data /rame 8roperties.
+. )lick the Data /rame tab.
C. )lick 9ther under E"tent 1sed >y /ull E"tent )ommand.
I. )lick the -pecify E"tent button.
D. )hoose how you want to specify the e"tent.
$he current visible e"tent is the default.
$o use the outline of features choose the layer and whether to consider all features or :ust visible ones when ArcMap sets the e"tent.
.ou can use the outline of selected graphics to define the e"tent. $o use that option make sure you have a selected graphic in your map.
.ou can also type in your own e"tent values.
E. )lick 9P on all dialog bo"es.
B. )lick the /ull E"tent button on the $ools toolbar. .ou are 0oomed to the custom full e"tent you defined.
Tips
An easy way to specify a custom e"tent is to 0oom to the area you want to be your new full e"tent then use the )urrent
*isible E"tent option.
8ress the 'nsert key to 0oom to the full e"tent.
7orking with data frame reference scales
About working with data frame reference scales
With a data frame reference scale you define the scale at which te"t and symbols will appear at their true si0e. 'f you 0oom in or out the te"t and
symbols will change scale along with the display. -ymbols and te"t will appear larger as you 0oom in on your data frame and smaller as you 0oom
out. -etting a reference scale is like free0ing the symbol and te"t si0es used in your data frameQ the way they look at the reference scale is
maintained at all scales. 1nless you e"plicitly set a reference scale the current scale is your reference scale.
About working with data frame reference scales
,ow to work with data frame reference scales
-etting a data frame reference scale
)learing a data frame reference scale
Page 13 of 16 Looking at a map in data view and layout view
04/09/2014 file://C:\Users\lenovo\AppData\Local\Temp\~hhE24.htm
9ne reason to set a reference scale is if you want the detail in your data frame to look the same on!screen in data view as it will when you print it.
'f you&re going to print a map you should set a reference scale to maintain a #uality appearance.
When a reference scale is set all feature symbology labels and graphics in the current data frame will be scaled relative to the reference scale.
,owever you can disable scaling for individual layers: double!click the layer click the Display tab and uncheck -cale symbols when a reference
scale is set. -ince geodatabase annotation and dimension features have their own reference scales they are not affected by a data frame reference
scale.
$he two images below show the difference between having a reference scale set and not having it set when you 0oom in and out on your map. 'n
the top image a reference scale is set and in the bottom image it isn&t.
How to work with data frame reference scales
Setting a data frame reference scale
(. 5ight!click the data frame in the table of contents and click 8roperties.
+. )lick the ;eneral tab.
C. $ype a value in the 5eference -cale bo" or choose a value from the list.
I. )lick 9P.
D. 9r to use the current map scale right!click the data frame in the table of contents point to 5eference -cale and click -et 5eference -cale.
learing a data frame reference scale
(. 5ight!click the data frame in the table of contents point to 5eference -cale and click )lear 5eference -cale.
Tip
.ou can customi0e the list of scales available in Arc;'- such as in the 5eference -cale list on the ;eneral tab of the
Data /rame 8roperties dialog bo". $o learn more see -etting the map scale.
7orking with the map cache
About working with the map cache
'f you&re working with data stored in a geodatabase or from an Arc'M- feature service building the map cache can often speed up common ArcMap
tasks. $he map cache allows you to temporarily store the features in the current map display in ArcMap to your local machine&s memory. >ecause
retrieving the features from local memory is a fast operation using the map cache will often result in performance improvements.
$he map cache only stores features in geodatabases and Arc'M- feature services so no data from rasters coverages shapefiles or other types of
services is cached. $he map cache is most useful when you will be working within a specific area of a map.
/or e"ample if you are working with data in an Arc-DE geodatabase that serves features over a network features in the current e"tent must be
retrieved from the source database each time your display is updated. >uilding a map cache however can reduce the load on your network and the
geodatabase since ArcMap accesses this information from your computer&s random access memory 25AM3. -ince features are cached on the client
it reduces the number of #ueries the client needs to e"ecute on the server.
-ome of the activities that can often benefit from a map cache include drawing large or comple" datasets labeling editing selecting features
About working with the map cache
1sing the map cache tools
Ma"imi0ing the map cache&s performance advantages
,ow to work with the map cache
Adding the Map )ache toolbar
>uilding a map cache
-etting the auto!cache minimum scale
-etting auto!cache options
)learing the auto!cache minimum scale
-eeing the e"tent of the cached area
Page 14 of 16 Looking at a map in data view and layout view
04/09/2014 file://C:\Users\lenovo\AppData\Local\Temp\~hhE24.htm
retrieving the same features for multiple layers on a map and drawing features using a definition #uery. Labeling for e"ample can be a slow and
costly process re#uiring multiple round!trips to the data source as the label engine attempts to place the ma"imum number of labels on the map.
Learn more about labels
,sing the map cache tools
ArcMap has tools to help you build and work with the map cache. $hese tools are found on the Map )ache toolbar. .ou can create a map cache by
clicking the >uild Map )ache button . .ou can also use the automatic cache 2auto!cache3 function to automatically update the map cache
whenever you move outside the currently cached e"tent.
$he auto!cache can be useful if you are going to be working in a series of different geographic areas and you don&t want to rebuild the cache for
each area. 't is also convenient when you don&t know the e"act boundaries of the area you want to cache.
-ince auto!caching may hinder performance you should set an auto!cache minimum scale. A map cache will be created automatically unless the
map is 0oomed out beyond the minimum scale. /or e"ample suppose you set (:DFFFFFFF as the minimum scale. When the map is 0oomed in to
(:(IDFFFFF the map cache will be created automatically but when the map is 0oomed out to (:BDFFFFFF the map cache will not be rebuilt.
Ma1imi6ing the map cache8s performance advantages
/or geodatabase data the advantages of the map cache are most pronounced when the data source is an Arc-DE geodatabase. 'n a multiuser
environment consistent use of the map cache in ArcMap can significantly improve the overall performance of the system by reducing the number of
#ueries to the geodatabase the number of features retrieved from the geodatabase and the overall network traffic. )are must be taken though
when using map caches to edit in multiuser non!versioned edit sessions.
'n addition there may be a minor performance gain with a map cache for file or personal geodatabases such as when editing features with large
numbers of vertices or accessing the data over a network.
When working with Arc'M- /eature services the map cache can also help reduce traffic to the server. Arc'M- 'mage and ArcMap -erver services
are not supported by the map cache.
5egardless of whether you are using geodatabase or feature service data the map cache is most useful when you will be working within a specific
area of a map. Work that re#uires fre#uent panning and 0ooming across a large area will not usually benefit from a map cache.
Learn more about the map cache and non!versioned editing
How to work with the map cache
Adding the Map ache toolbar
(. )lick *iew point to $oolbars and click Map )ache.
$he Map )ache toolbar appears.
#uilding a map cache
(. 8an or 0oom to the area on the map where you want to work.
+. )lick the >uild Map )ache button on the Map )ache toolbar.
$he features in the current e"tent are held in memory locally.
Setting the auto%cache minimum scale
(. 6oom out :ust beyond the scale at which you&ll be working.
+. )lick the -et Auto!)ache -cale button on the Map )ache toolbar.
Setting auto%cache options
(. )lick *iew and click Data /rame 8roperties.
+. )lick the Map )ache tab.
C. )heck Automatically create map cache to use the auto!cache.
Tips
>ecause the Map )ache is stored in your computer&s 5AM building a cache for a large area with many features may
consume a large amount of memory and can take some time. .ou can cancel building the map cache by pressing the
Esc key.
.ou can #uickly return to your map cache e"tent at any time in your ArcMap session by clicking the 6oom $o Map )ache
button on the Map )ache toolbar.
.ou can click the -how Map )ache button to see the e"tent of the current cache. .ou are using the map cache only
when the -how Map )ache button is green . 'f the button turns red it means you are partially outside the map
cache&s e"tent and no longer using the map cache. 'f the button is unavailable you are completely outside the
cached area.
'f any part of your current display e"tent is outside the cached area you are no longer using the data cached on your
computer. $o use the map cache again you&ll need to build a new cache use auto!cache or return to the cached
e"tent.
$o empty the map cache click the Empty Map )ache button on the Map )ache toolbar.
Tips
.ou can turn off the auto!cache when you begin working at a fi"ed display e"tent and are no longer moving around the
map.
When you move around the map and are still within the cached e"tent the cache is not rebuilt. When the display e"tent
is not completely within the cache the cache will be rebuilt provided your map is not 0oomed out beyond the minimum
auto!cache scale.
$o avoid inadvertently building an auto!cache of your whole geodatabase set a minimum scale for the auto!cache. $he
auto!cache won&t be rebuilt if you 0oom out beyond the minimum scale.
Page 15 of 16 Looking at a map in data view and layout view
04/09/2014 file://C:\Users\lenovo\AppData\Local\Temp\~hhE24.htm
I. )heck the -et minimum scale for auto!cache bo".
D. $ype a minimum scale in the bo" or click the 1se )urrent -cale button to set the current scale as the minimum scale.
E. )lick 9P.
learing the auto%cache minimum scale
(. )lick the )lear Auto!)ache -cale button on the Map )ache toolbar.
Seeing the e1tent of the cached area
(. )lick the -how Map )ache button on the Map )ache toolbar.
$he currently cached area will flash on the map.
'f the -how Map )ache button is green you are using the map cache. ;reen indicates that you are completely within the cached e"tent
and are using cached data.
'f the -how Map )ache button is red part of your current display e"tent is outside the cached area. .ou are no longer using cached
data.
'f the button is unavailable you are completely outside the cached area. .ou are no longer using cached data.
'n the e"ample the area outside the rectangle is not within the current cache e"tent so the -how Map )ache button would be red.
+. 9ptionally if you plan on working at this e"tent click the >uild Map )ache button to build a new cache or click the Auto!)ache button to use
the auto!cache.
Tips
$he -how Map )ache button is enabled only when you have built a map cache and your map&s current e"tent intersects
the e"tent of the map cache.
'f any part of your current display e"tent is outside the cached area you are no longer using the data cached on your
computer. $o use the map cache again you&ll need to build a new cache use auto!cache or return to the cached
e"tent.
.ou can #uickly return to your map cache e"tent at any time by clicking the 6oom to Map )ache button on the Map
)ache toolbar.
Page 16 of 16 Looking at a map in data view and layout view
04/09/2014 file://C:\Users\lenovo\AppData\Local\Temp\~hhE24.htm
You might also like
- The Subtle Art of Not Giving a F*ck: A Counterintuitive Approach to Living a Good LifeFrom EverandThe Subtle Art of Not Giving a F*ck: A Counterintuitive Approach to Living a Good LifeRating: 4 out of 5 stars4/5 (5794)
- The Little Book of Hygge: Danish Secrets to Happy LivingFrom EverandThe Little Book of Hygge: Danish Secrets to Happy LivingRating: 3.5 out of 5 stars3.5/5 (399)
- SDM PDFDocument1 pageSDM PDFPradjnaParamitaMicheleNo ratings yet
- Presentation 1Document3 pagesPresentation 1PradjnaParamitaMicheleNo ratings yet
- Indonesia Salary Guide Ebook PDFDocument22 pagesIndonesia Salary Guide Ebook PDFteguh_setiono100% (2)
- Proses R&D Dilakukan Oleh Parent Company (Perusahaan Pemesan)Document1 pageProses R&D Dilakukan Oleh Parent Company (Perusahaan Pemesan)PradjnaParamitaMicheleNo ratings yet
- Poster BungaDocument1 pagePoster BungaPradjnaParamitaMicheleNo ratings yet
- Ore Mineral Paragenesis of The Cupunagara Hydrothermal MineralizationDocument1 pageOre Mineral Paragenesis of The Cupunagara Hydrothermal MineralizationPradjnaParamitaMicheleNo ratings yet
- Indonesia Salary Guide Ebook PDFDocument22 pagesIndonesia Salary Guide Ebook PDFteguh_setiono100% (2)
- The Percentage Workers of Shipyard IN 2015 in Batam: Management Level TOPDocument1 pageThe Percentage Workers of Shipyard IN 2015 in Batam: Management Level TOPPradjnaParamitaMicheleNo ratings yet
- Lab Equipment and Chemical Price List for PT. Harum SariDocument2 pagesLab Equipment and Chemical Price List for PT. Harum SariPradjnaParamitaMicheleNo ratings yet
- Generating Mineral Potential Maps for Optimum Land Use PlanningDocument9 pagesGenerating Mineral Potential Maps for Optimum Land Use PlanningPradjnaParamitaMicheleNo ratings yet
- D3302-Standard Test Method For Total Moisture in CoalDocument7 pagesD3302-Standard Test Method For Total Moisture in CoalPradjnaParamitaMichele100% (2)
- D6883-Standard Practice For Manual Sampling of Stationary Coal From Railroad Cars, Barges, Trucks, or StockpilesDocument5 pagesD6883-Standard Practice For Manual Sampling of Stationary Coal From Railroad Cars, Barges, Trucks, or StockpilesPradjnaParamitaMichele100% (1)
- D6883-Standard Practice For Manual Sampling of Stationary Coal From Railroad Cars, Barges, Trucks, or StockpilesDocument5 pagesD6883-Standard Practice For Manual Sampling of Stationary Coal From Railroad Cars, Barges, Trucks, or StockpilesPradjnaParamitaMichele100% (1)
- D2361-Standard Test Method For Chlorine in CoalDocument4 pagesD2361-Standard Test Method For Chlorine in CoalPradjnaParamitaMicheleNo ratings yet
- D6883-Standard Practice For Manual Sampling of Stationary Coal From Railroad Cars, Barges, Trucks, or StockpilesDocument5 pagesD6883-Standard Practice For Manual Sampling of Stationary Coal From Railroad Cars, Barges, Trucks, or StockpilesPradjnaParamitaMichele100% (1)
- Transfer Data From GPS To ComputerDocument2 pagesTransfer Data From GPS To ComputerPradjnaParamitaMicheleNo ratings yet
- A Heartbreaking Work Of Staggering Genius: A Memoir Based on a True StoryFrom EverandA Heartbreaking Work Of Staggering Genius: A Memoir Based on a True StoryRating: 3.5 out of 5 stars3.5/5 (231)
- Hidden Figures: The American Dream and the Untold Story of the Black Women Mathematicians Who Helped Win the Space RaceFrom EverandHidden Figures: The American Dream and the Untold Story of the Black Women Mathematicians Who Helped Win the Space RaceRating: 4 out of 5 stars4/5 (894)
- The Yellow House: A Memoir (2019 National Book Award Winner)From EverandThe Yellow House: A Memoir (2019 National Book Award Winner)Rating: 4 out of 5 stars4/5 (98)
- Shoe Dog: A Memoir by the Creator of NikeFrom EverandShoe Dog: A Memoir by the Creator of NikeRating: 4.5 out of 5 stars4.5/5 (537)
- Elon Musk: Tesla, SpaceX, and the Quest for a Fantastic FutureFrom EverandElon Musk: Tesla, SpaceX, and the Quest for a Fantastic FutureRating: 4.5 out of 5 stars4.5/5 (474)
- Never Split the Difference: Negotiating As If Your Life Depended On ItFrom EverandNever Split the Difference: Negotiating As If Your Life Depended On ItRating: 4.5 out of 5 stars4.5/5 (838)
- Grit: The Power of Passion and PerseveranceFrom EverandGrit: The Power of Passion and PerseveranceRating: 4 out of 5 stars4/5 (587)
- Devil in the Grove: Thurgood Marshall, the Groveland Boys, and the Dawn of a New AmericaFrom EverandDevil in the Grove: Thurgood Marshall, the Groveland Boys, and the Dawn of a New AmericaRating: 4.5 out of 5 stars4.5/5 (265)
- The Emperor of All Maladies: A Biography of CancerFrom EverandThe Emperor of All Maladies: A Biography of CancerRating: 4.5 out of 5 stars4.5/5 (271)
- On Fire: The (Burning) Case for a Green New DealFrom EverandOn Fire: The (Burning) Case for a Green New DealRating: 4 out of 5 stars4/5 (73)
- The Hard Thing About Hard Things: Building a Business When There Are No Easy AnswersFrom EverandThe Hard Thing About Hard Things: Building a Business When There Are No Easy AnswersRating: 4.5 out of 5 stars4.5/5 (344)
- Team of Rivals: The Political Genius of Abraham LincolnFrom EverandTeam of Rivals: The Political Genius of Abraham LincolnRating: 4.5 out of 5 stars4.5/5 (234)
- The Unwinding: An Inner History of the New AmericaFrom EverandThe Unwinding: An Inner History of the New AmericaRating: 4 out of 5 stars4/5 (45)
- The World Is Flat 3.0: A Brief History of the Twenty-first CenturyFrom EverandThe World Is Flat 3.0: A Brief History of the Twenty-first CenturyRating: 3.5 out of 5 stars3.5/5 (2219)
- The Gifts of Imperfection: Let Go of Who You Think You're Supposed to Be and Embrace Who You AreFrom EverandThe Gifts of Imperfection: Let Go of Who You Think You're Supposed to Be and Embrace Who You AreRating: 4 out of 5 stars4/5 (1090)
- The Sympathizer: A Novel (Pulitzer Prize for Fiction)From EverandThe Sympathizer: A Novel (Pulitzer Prize for Fiction)Rating: 4.5 out of 5 stars4.5/5 (119)
- Her Body and Other Parties: StoriesFrom EverandHer Body and Other Parties: StoriesRating: 4 out of 5 stars4/5 (821)
- SECTION 4 - RF System DesignDocument44 pagesSECTION 4 - RF System DesignBelachew AndualemNo ratings yet
- Burner Logic System PDFDocument5 pagesBurner Logic System PDFshiviitd02No ratings yet
- ConSite+SHOT+Management+system ENDocument3 pagesConSite+SHOT+Management+system ENMohamed Ali DridiNo ratings yet
- Setting Up DB2 With TSMDocument5 pagesSetting Up DB2 With TSMprakash_6849No ratings yet
- Install redhat package with YUM without RHNDocument7 pagesInstall redhat package with YUM without RHNkank riyanNo ratings yet
- How To Create Composite WallsDocument7 pagesHow To Create Composite WallsfloragevaraNo ratings yet
- Upgrading of Intelligent Warehouse Management System Based On RFID Technology - Taking Company As An ExampleDocument5 pagesUpgrading of Intelligent Warehouse Management System Based On RFID Technology - Taking Company As An ExampleIJELS Research JournalNo ratings yet
- Improving Disassembly and DecompilationDocument88 pagesImproving Disassembly and DecompilationAndrea OliveriNo ratings yet
- Bcs 031Document25 pagesBcs 031rsadgaNo ratings yet
- DSP Unit 5Document34 pagesDSP Unit 5Maggi FelixNo ratings yet
- How to fill UG CBCS – TDC Degrees 1st semester registration exam formDocument9 pagesHow to fill UG CBCS – TDC Degrees 1st semester registration exam formLalchand AliNo ratings yet
- Toshiba Manual Tecra R950-R940Document199 pagesToshiba Manual Tecra R950-R940Ricardo5199No ratings yet
- STM32-LCD Development Board Users Manual: All Boards Produced by Olimex Are ROHS CompliantDocument19 pagesSTM32-LCD Development Board Users Manual: All Boards Produced by Olimex Are ROHS Compliantom_irawanNo ratings yet
- 2016 - Project Plan FormatDocument24 pages2016 - Project Plan Formatkumar rajaNo ratings yet
- Nel Pro Fuser GuideDocument64 pagesNel Pro Fuser GuideChan PhingNo ratings yet
- Manual Central Telefónica LG GOLDSTAR 616 GSX408-816Document8 pagesManual Central Telefónica LG GOLDSTAR 616 GSX408-816hjmhsNo ratings yet
- Log File Analysis of VoIP Application on AndroidDocument809 pagesLog File Analysis of VoIP Application on AndroidLove KoNo ratings yet
- Distance Sensors Catalog-8014441Document404 pagesDistance Sensors Catalog-8014441etorinNo ratings yet
- 11.2.3.11 Packet TR Logging From Multiple Sources InstructionsDocument4 pages11.2.3.11 Packet TR Logging From Multiple Sources InstructionsNNo ratings yet
- Best Institute For SAN (Storage Area Network) Online TrainingDocument3 pagesBest Institute For SAN (Storage Area Network) Online TrainingVirtualNuggets VNNo ratings yet
- Project Proposal: Islamia College University PeshawerDocument8 pagesProject Proposal: Islamia College University PeshawerAmir Zeb JhanNo ratings yet
- Software ProcessDocument25 pagesSoftware ProcessHarsha VardhanNo ratings yet
- OpenModelicaUsersGuide Latest PDFDocument385 pagesOpenModelicaUsersGuide Latest PDFShubham JainNo ratings yet
- Internship Assessment Report On: Prakash Gupta 1812210083 Under The Guidance of Er. Devendra KumarDocument26 pagesInternship Assessment Report On: Prakash Gupta 1812210083 Under The Guidance of Er. Devendra KumarAditya SinghNo ratings yet
- Boeing 747 Calculator for PMDG 747-400 simulationDocument5 pagesBoeing 747 Calculator for PMDG 747-400 simulationJoão MiguelNo ratings yet
- Error Correcting Codes: Oon Boey Lay Rujukan: Emm400 Studyguidefa Emm400Tasks&Solns1Document37 pagesError Correcting Codes: Oon Boey Lay Rujukan: Emm400 Studyguidefa Emm400Tasks&Solns1Noranisah Binti NakimNo ratings yet
- Em-Cijj190028 424..464Document41 pagesEm-Cijj190028 424..464Maria Luiza AbathNo ratings yet
- Design, Prototyping and Construction: by Anupa Mogili Arun MuralidharanDocument51 pagesDesign, Prototyping and Construction: by Anupa Mogili Arun MuralidharanTobi MMNo ratings yet
- On Teaching Digital Image Processing With MATLAB: January 2014Document10 pagesOn Teaching Digital Image Processing With MATLAB: January 2014Ghalia HayetNo ratings yet
- Lee Varis Skin 2nd EditionDocument368 pagesLee Varis Skin 2nd EditionIvanIvanov2013No ratings yet