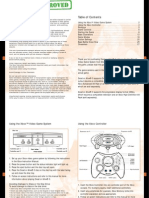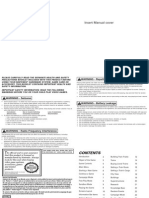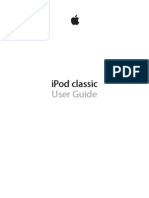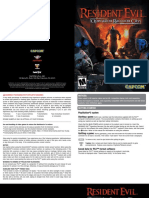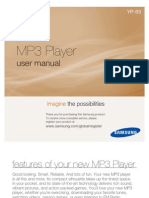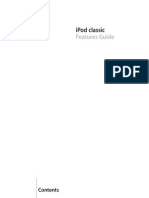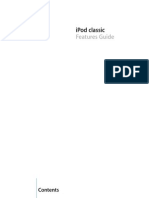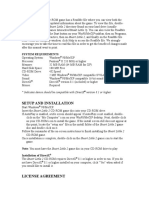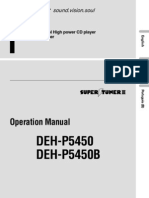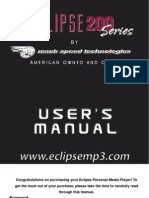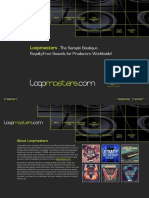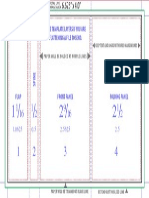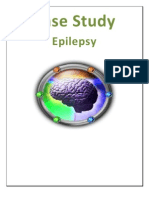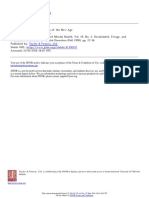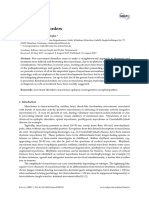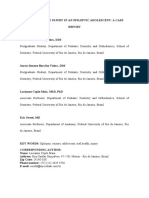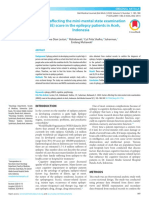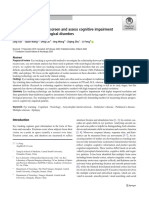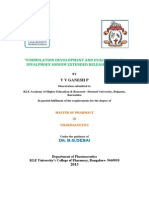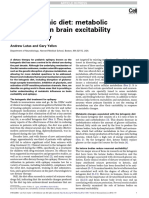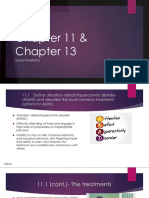Professional Documents
Culture Documents
Games PC Music 2000
Uploaded by
小松 ラインOriginal Description:
Original Title
Copyright
Available Formats
Share this document
Did you find this document useful?
Is this content inappropriate?
Report this DocumentCopyright:
Available Formats
Games PC Music 2000
Uploaded by
小松 ラインCopyright:
Available Formats
MCLACDEU50
2000 Jester Interactive and The Codemasters Software Company Limited and Codemasters Limited ("Codemasters") All Rights Reserved. "Codemasters" is a registered
trademark of Codemasters Limited. "MUSIC 2000" is a trademark of Codemasters. Developed by Jester Interactive. Published by Codemasters. Private and domestic use only. All
rights of the producer and of the owner of the compositions reproduced in MUSIC 2000are reserved. Unauthorised copying, rental, lending, public access or access for fee, public
performance or display, printing off, broadcasting, networking and cable transmission or supply OF THE COMPOSITIONS is prohibited.
PRECAUTIONS
Do not touch the surface of the disc when handling, hold it by the edge. To keep the disc clean,
wipe gently with a soft cloth. Keep the disc scratch free Keep the disc away from extremes of
temperature, direct sunlight or exposure to excessive moisture. Never use a cracked or warped disc
or one that has been repaired using adhesives. This could lead to operating problems.
EPILEPSY WARNING
WARNING READ BEFORE USING YOUR VIDEO GAME SYSTEM
A very small percentage of individuals may experience epileptic seizures when exposed to certain
patterns or flashing lights. Exposure to certain light patterns or backgrounds on a television screen or
while playing video games may induce an epileptic seizure in these individuals. Certain conditions may
induce undetected epileptic symptoms even in persons who have no prior history of prior seizures or
epilepsy. If you, or anyone in your family, has a epileptic condition, consult your physician prior to
playing. If you experience any of the following symptoms while playing a video game: dizziness, altered
vision, eye or muscle twitches, loss of awareness, disorientation, any involuntary movement, or
convulsions, IMMEDIATELY discontinue use and consult your physician before resuming play.
PIRACY NOTICE
Copying commercial games, such as this, is copyright infringement and is a
criminal offence. So is using copied games, so is possessing copied games. Copying
and re-supplying games can lead to a term of imprisonment for up to 10 years.
THINK OF A COPIED GAME LIKE STOLEN PROPERTY.
If you are aware of someone who is involved in copied games please telephone ELSPA CRIME UNIT
on 01386 833810, who will be pleased to hear from you.
2000 Jester Interactive and The Codemasters Software Company Limited. ("Codemasters") All Rights Reserved. "Codemasters" is a registered trademark
of Codemasters Limited. For home use only. Unauthorised copying, adaption, rental, lending, re-sale, arcade use, charging for use, broadcast, cable transmission,
public performance, distribution or extraction of this product or any trademark or copyright work that forms part of this product are prohibited.
Developed by Jester Interactive. Published by Codemasters. Private and domestic use only.
"Where's Jack The Ripper" composed by Grooverider, Written by Ray Bingham, Published by Clevertogs Limited/Chrysalis Music Limited
"Double Flash" composed by Leftfield, Written by Neil Barnes and Paul Daley, Published by Hard (UK) Hands Publishing Limited / Chrysalis Music LImited
All rights of the producer and of the owner of the compositions reproduced in Music 2000 are reserved. Unauthorised copying,rental, lending, public access or
access for fee, public performance or display, printing off, broadcasting, networking and cable transmission or supply OF THE COMPOSITIONS is prohibited.
EPILEPSY WARNING
Please read before using this product
Some people are susceptible to epileptic
seizures or loss of consciousness when
exposed to certain flashing lights or light
patterns in everyday life.
Such people may have a seizure whilst
playing certain video games. This may
happen even if the person has no medical
history of epilepsy or has never had any
epileptic seizures.
If you or anyone in your family has ever had
symptoms related to epilepsy (seizures or
loss of consciousness) when exposed to
flashing lights, consult your doctor prior to
using this product.
If you or your child experience any of the
following symptoms: dizziness, blurred vision,
eye or muscle twitches, loss of consciousness,
disorientation, any involuntary movement or
convulsion, while playing a video game,
immediately discontinue use and consult your
doctor.
Precautions to take whilst using this product
Dont sit too close to the monitor
. Make sure you are a good distance
away.
Preferably play the product on a
small monitor.
Avoid using if you are tired or have
not had much sleep.
Make sure that the room in which
you are playing is well lit.
Rest for at least 10 to 15 minutes
each hour that you play a video game.
ROYALTY-FREE LICENCE
You are entitled to a world-wide royalty-free
licence to make, use, sell, distribute and
publish any works that you create with
Music 2000
or using any audio or
video components of Music 2000
provided that any such works are clearly
marked on the media or packaging with the
above Music 2000
logo and that you
have posted to us acknowledgement of your
intended use.
This acknowledgement should be in the form
of brief details about the works you have
created and contact information and should
be posted to:
Music 2000
Registration Dept., P.O.
Box 6, Leamington Spa, Warwickshire, UK.
This licence does not include the right to use
any recordings or components of Music
2000
in any commercial music or video
creation product. No licence is granted in
respect of the original compositions by
Grooverider and Leftfield.
2
TABLE OF CONTENTS
Tutorial 3
Making A Song Using Riffs 10
Creating Your Own Riffs 13
Sampling / Editing Samples 19
Making a Video Using Clips 23
Creating Your Own Clips 25
Music Jam 28
Loading & Saving 31
Playing your own Audio CDs 33
Options Menu 34
Frequently Asked Questions 35
1
Getting Started
Loading and playing a demo song.
Music 2000
comes with several
demonstration songs. These give you an example
of the diverse range of music you can make, and
also allow you edit, remix and examine the
tracks, which have been written by a number of
different musicians. All these songs also contain
a full video, which you can edit and examine.
Right, so how do you play one of these demos?
Firstly, a quick guideline - as a general rule the
left mouse button carries out actions and the
right mouse button brings up menus. There is
also a shortcut menu across the top right of every
screen each icon represents a different action
which can be accessed by left clicking or by
pressing the respective function key. Pressing
Esc takes you back to the previous screen or
menu.
Once you have started Music 2000
, you
will find yourself on the main track screen. The
main menu icons across the top left allow you to
choose between the different modes. Click on
the Load and Save icon to see all the
songs/videos that are supplied with Music
2000
within the directory called Songs.
Move over one of the songs and click to select
the track. Click on the load icon and the track will
load up. By default, all the elements of a track will
load so if a track has both music and video, they
will be both be loaded. If you want to load just the
music, or even just particular riffs, right click and
toggle the tracks individual components on or off
before loading.
Once the song is loaded, click OK and then select
the Song Track option. You will now see the
song on the screen. Press the spacebar to start
and stop the song. To watch the video as well, go
back to the main menu icons, choose Video
Track and play the song from there. You will see
the video playing in a box on the screen - you can
make it fill the whole screen by right clicking and
selecting Full View Screen.
Repeat this process to play any of the
demonstration songs.
Creating your own new song
Firstly you need to make sure that you dont have
a song or video loaded in. If you have just loaded
Music 2000
, you will be alright, but if you
have loaded in any of the demonstration songs,
you will need to clear the music and video. To do
this, go to the main menu icons and select the
Options menu. Then select Clear All to delete
4
3
Installation of Music 2000
Before proceeding, ensure that you close as many programs
and functions as possible before installing and running the
game.
Insert the Music 2000
CD into your CD-ROM drive.
Music 2000
uses the Autorun feature of Windows
95
/98 so the installation program should appear automatically.
If the Autorun feature is disabled on your computer then click
on the [START] button then [RUN], type D:\SETUP.EXE (where
D: is the letter of your CD-ROM drive) then click [OK].
Alternatively, double-click on [My Computer], double-click
on the CD-ROM drive icon, double-click on [SETUP.EXE].
A menu window will now appear with the following choices:
Play Music2000
Install Music2000
Uninstall Music2000
Test Music2000
requirements
Exit Music2000
launcher
Clicking Play will launch Music2000
.
Clicking Install will launch the installation program.
Clicking Uninstall will remove Music 2000
from your
computer.
Clicking Test Music 2000
Requirements will determine
if your computer can run Music2000
.
Clicking Exit Music 2000
launcher will exit from the
Music2000
launcher.
At the start of installing Music 2000
you will be given
the option to install DIRECTX 7, if this is not already installed.
DIRECTX 7 must be installed on your computer to play
Music2000
.
TUTORIAL
Congratulations and thank you for buying
Music 2000
. You dont need to try and
digest the whole manual now, but we suggest
that you read through this Tutorial section. In this
section, youll find details on the on-line help, as
well as the menu system. Together, these
features should allow you to navigate through
Music 2000
with ease.
6
all music and video so we can start from a blank
canvas. Go back to the top menu, and select the
main Song Track option.
Making a song is very simple. Right click for a
menu to appear. Choose the Riff library option
(note that there is a shortcut to this option
displayed on screen, which you can use later to
save you time. The particular shortcut is F6). Use
the scroll bars to move up and down each list of
riffs or change the instrument section you are in.
If you keep scrolling right you will see there are
lots of different sections, split into Beat, Drum n
Bass, House, Rock, Techno and Trance.
Press F1 to listen to any of these riffs. Once
youve found a riff you like, click on it and youll be
taken back into the main track screen.
Click again to lay down the riff - youre best off
putting your new riff onto track 1 (at the top left
hand side of the screen). Note that you can put it
down as many times as you want. If you make a
mistake, press Delete to delete it.
To play the riff, go back to the left hand edge of
your song and press Space. When the timer
reaches your riffs you will hear them play. Press
Space again to stop the track.
You can now repeat this process, pressing F6 as
a shortcut to go into the library. Try putting a bass-
line down first, and then a drumloop underneath
it, and then a melody. Youre making music!
Music Jam
Music Jam is an almost immediately accessible and
fun way of making music that up to 4 players can use
at once over a network / via the Internet. You can
also play Music Jam on your own just choose
Single Player Jam and Music Jam will start.
To loop sounds, simply press Shift and the
Function keys. Hold down the number pad keys
to play non-looping samples and use the
keyboard to play the two pianos provided.
To change any sounds, right click.
A full explanation is available in the Music Jam
section later in this manual.
5
FULL MANUAL
The main screen layout
At the top left of the screen, you will see the
six main menu icons:
Song Track: Create and play songs
Video Track: Create and play videos
Music Jam: Jam with 1-4 players
Load and Save: Load and save songs
and information
CD Player: This lets you play audio
CDs, or record samples from them
Options: Allows you to clear songs / video
and get sound / video related options.
At the top centre of the screen is a box telling
you details of the song currently being played:
its tempo (in beats per minute) both numerically
and graphically, current and overall time in
hours, minutes and seconds, amount of
memory the song takes up and its name. At the
top right is the on-screen menu.
Most of the screen is taken up with the song
track display. There are 99 channels. Each
channel is 999 bars long (more than enough for
even the longest of songs), and is split into boxes.
8
Each box represents a bar of your song. Every
four bars there is a light blue box to represent
the start of each four-bar section. There are
scroll bars on the right hand side and also
below the main track display, which show
where within the screen you are. Under the
track display are numbers displaying the bar
number of each bar on the screen. As you
may have guessed, time moves horizontally.
The start of your song is at the left hand side
of the screen, and as your song plays, the
song will move to the right.
Song Track Shortcuts
F1 Paste riff
F2 Delete riff
F3 Play
F4 Area selection
F5 Riff palette
F6 Riff library
F7 Song start
F8 Song end
F9 Song bottom
F10 Change mixer settings
F11 Undo
F12 Help
Online Help
Wherever you are within Music 2000
,
refer to the shortcut icons on the top right of
the screen or right click to display a menu
showing you all the options available for the
current screen. Move up and down the menu
and choose the option you want.
If you want more information about any of the
options, move down to Help at the bottom of
every menu. This will allow you to choose
which item youd like help on.
7
Click whichever option you want for a full
description of what the option does.
Redo / Undo
If you make a mistake, most menus have an
Undo option- selecting this reverses the last
action you made. If you then decide that you
did want to perform the action, you can select
Redo to reverse the Undo option. The Undo
shortcut is CTRL + Z and CTRL + Y will Redo.
Volume
Underneath the 99 channels are four more
channels, each of which has a specific
function. The first is the volume channel. The
very first bar here can be used to set the
volume for the entire song.
Clicking on this bar will allow you to choose
the initial volume (at the start of your song),
and the final volume (at the end of the bar).
This allows you to fade your song in or out. If
you just want to alter the volume throughout
your song, change the start/end volume.
If you click on any bar other than the first, you
will then be asked to select a range of bars,
and again you can alter the start and end
volumes for your selection. For example, to
fade out your song over the last four bars,
move to the fourth bar from the end, click and
drag the area and when you let go of the
mouse button you will be able to change the
start and end volume levels in the volume
menu.
Reverb
Underneath the volume channel is the reverb
channel. Reverb is an effect similar to
clapping your hands in a large hall - the
sound seems to hang in the air for a while.
The first bar allows you to set the reverb
setting for the entire song.
World View
If you go to the menu from the song track
screen and choose World View you will be
able to see 60 channels on screen at once, as
well as 96 bars as opposed to the standard 24.
This can be very useful to get an overall view
of your entire track, and to see how it is
working. To get back to the normal view, go to
the menu, and select Cancel World View.
MAKING A SONG USING RIFFS
Making a song using the riff library is very
easy, essentially placing musical building
blocks together.
The riff library
There are over 1000 different riffs split into
different musical styles and sections. To
access the riff library from the standard song
track screen, right click and select Riff
Library from the menu or use the shortcut F6.
Within the riff library, the top word is the style
of music (Beat, DrumnBass, House etc) and
below that you can see the type of riff
(Bass lines, Drum loops, Melody etc..).
Scrolling left and right will change the type of
riff. If you keep moving in one direction, you
will move into a different style of music.
10
You can also change the type of reverb and
its depth, delay and feedback rate.
If you want the reverb to alter over a number
of bars, click on the first bar, and then move
over and click on the last bar of the
sequence. You can then set the depth, delay
and feedback settings for both the start and
end of the sequence, but only in conjunction
with Note Repeat.
BPM
Underneath the reverb channel is the BPM
channel. This allows you to set the tempo
(number of beats per minute) of your song.
The first bar allows you to set the tempo for
the entire song. If you want a constant tempo,
alter the start/end setting. Otherwise, you can
get the song to speed up or slow down by
changing the start and end tempos.
If you want your song to speed up or slow
down over a number of bars, you can select
the first bar, select the final bar, and then set
the start and end tempos.
Transpose Key
The track at the very bottom is the transpose
key track, allowing you to change the key of all
the music. Simply select the bar you want to
transpose and then choose the key you want.
Most of the standard riffs are in the key of C,
so a very simple key change is to cycle
repeatedly between C, F, G and then C again.
If you dont want to alter the default key,
choose the icon on the left. You can also
specify whether you want the key to be
changed into a minor or major key. Select
None if you want to leave the minor/major
notes as they were by default. Please note
that you need to select the key to transpose
to before placing the riffs into that bar.
9
12
Scrolling up and down will allow you to see
all the different riffs within a section.
If you want to hear (audition) a riff, press F1 or
right click for a demo. If you want to place a
riff into your song, simply click on it.
Placing a riff into your song
Once you have loaded a riff in, you will find
yourself back on the song track screen. You can
move around the screen, using the left button to
place the riff. Note that riffs can be between 1
and 8 bars long, and also some of the more
complicated riffs can use several channels.
Therefore, if you cant place the current riff in the
song, it may be that it doesnt fit. Move to a
different place and try again.
You can place any riff in any position. Placing two
identical riffs next to each other horizontally will
cause the riff to repeat and placing two identical
riffs underneath each other will double the riffs
volume.
Playing the current song
You can press Space to play the song from the
current point. Pressing Space also stops the
song. If you want to hear the song right from
the start press CTRL HOME and then press
Space. You can also Go to song start and Go
to song end via the shortcut icons on the top
right of the screen
Deleting riffs
If you want to delete a riff, simply move over
its icon, and press Delete.
11
Copying and pasting riffs
You can copy and move an area of any size -
from just one bar, to a large block of bars.
Firstly, move to the top left hand corner of the
area you want to select.
You can select an area in one of two ways:
click and drag or right click to bring up the
menu and choose Area Selection.
Once you have selected the area, right click
to choose what action to take - you can
choose to copy the area (leave the original
selection there, and place a copy somewhere
else), cut the area (delete the original
selection, and place it somewhere else), or
join riffs (which allows you to merge a
number of riffs into one big riff). Shortcuts are
available through the on-screen list and are
also detailed in the help menu.
If you have chosen to Cut or Copy, you can
then move the selection box to wherever you
want to place your selection, and left click to
place it.
Changing the volume of riffs
Move over the riff you want to change and
choose Change riff volume from the menu. To
alter the volume throughout the riff, change
the start / end section. Otherwise, you can set
the start and end volumes in order to make the
riff get louder or quieter. The maximum volume
of a riff is 100. If the riff still isnt loud enough,
either lower the volume of other riffs in your
song, or place an identical copy of the riff
below it.
Riff palette
Once you have used a riff once in your song,
it will be placed into your Riff palette. You can
bring this up by pressing F5 or by choosing
Riff Palette from the menu. This makes it
quick and easy to find a riff that you have
already used. If you create your own riffs,
they are also placed here.
14
CREATING YOUR OWN RIFFS
Music 2000
allows you to create your
own riffs, note by note, using over 2000
instrument samples. You can also record
samples from any audio CD for use instead of
a standard sample (see section 4, p19).
Starting a blank riff
On the Song Track screen, go to the menu and
choose Riff Editor. You can then move left
and right to decide how long you want your riff
to be from 1 to 8 bars. You can also decide
how many channels you want your riff to use
this is determined by how many vertical bars
are selected when you first select Riff Editor
(for example a 4-bar riff with 3 channels
equates to a 4x3 rectangle of bars). For most
tunes and bass-lines you will only need one,
but if you want two notes to play at the same
time, you will need to use two channels, and
so on. The maximum number of channels you
can use in one riff is 12.
Once you are happy with the size of your riff,
left click to enter the riff editor screen this
isnt as complicated as it may look!
On the left hand side are the numbers 1 to 6,
representing octaves on a keyboard. The
current octave is highlighted. Next to these
numbers are a representation of the keys of a
piano. It is essentially a piano on its side, six
octaves long. In a similar way to the standard
song track screen, time goes from left to right.
Dont worry about the icons on the right hand
side of the screen for now - they provide
advanced effects you wont need to use at
the moment.
At the bottom of the screen are the channel
numbers. Most of the time, you will only use
one channel, but if you are making more
complicated multi-channel riffs, the currently
selected channel will be highlighted.
13
Choosing an instrument / sample
There are a vast number of different instruments
you can choose from. Enter the menu and choose
Sample library. This works in a very similar way
to the riff library. Scroll left and right to change the
type of sample and up and down to see all the
samples within a particular section. Pressing F1
demos a sample, and once you are happy with a
sound, you can choose to load a sample at one of
three different rates. A sample rate affects the
quality of the sample - 11 kHz is the lowest quality,
and 44 kHz is the highest quality. Its best to use
44kHz throughout your songs but in the unlikely
event of your PC running out of memory, you can
load in samples recorded at a lower rate.
Placing riffs into the loaded sample list
Once you have chosen a sample, you will be
shown a list of all the samples you currently
have loaded in. If you have used any standard
riffs in your song, the samples used will be in
here already. Choose a blank slot for your
sample, and left click. Note that you can
replace a loaded sample with the new sample
you have just chosen.
Recording
There are two ways to record a riff: step-time
and real-time.
Step-time record
In step-time, you place the notes wherever
you like by left clicking and then press Space
to hear the riff. Move up and down to alter the
pitch of the note. If you move up past the
highest note of the keyboard and return to
your original position at the bottom you have
risen a whole octave. Similarly, moving down
when you are at the bottom of the riff will
lower the octave. Moving left and right alters
the timing of the note.
The lighter coloured squares show each beat
of each bar (there are four beats in a bar). The
best way to understand step-time recording
is to place a few notes in different places,
move to the left hand side, and play the riff.
Note repeat
This allows you to repeat a note very quickly,
allowing you eight subdivisions within one of
the blocks. Move left and right to change the
subdivision, and move up and down to alter
the status. A yellow block means that the note
will play with reverb, a red block means the
note will play without reverb, and a black
block means that the note wont play at all.
Note vibrato
There are two settings for the vibrato of a
note (the wobbling in pitch of a note). The first
is the vibrato depth, and the second is the
vibrato speed. These control the amount and
the speed of the wobble.
Note sample start
This controls the point where a sample starts
playing from. For example, if you have a vocal
sample that says coming soon, you can alter
the start point so that the sample just says
soon. Using this can create some fantastic
new effects from existing samples.
Note effect
There are a large number of different effects
that you can use on a note to make it sound a
little different. Choose the effect you want from
this menu. The best way to understand the
difference between the effects is to try them all.
If you dont want an effect, choose None.
Envelopes
Note volume envelope
This lets you alter the volume envelope of a
sample. On the graph, time goes from left to
right, and the vertical scale is the volume.
Therefore, you could make the sound start
really loud and then tail off, or start quietly and
then get louder. Use the menu to choose from a
number of default envelope shapes, or click and
drag to alter the position of any of the points.
You can also add and delete points from the
graph, again using the menu.
16
If you make a mistake, you can press Delete
to delete a note. Dragging and clicking makes
the note hold for a longer amount of time.
Real-time record
If you would rather use your own rhythm to tap
the notes in, choose Real-time recording from
the menu. You will hear a metronome clicking
the beat. Move up and down to alter the pitch of
a note, and then left click at the right time to
enter a note there. If you make a mistake, you
can press Delete.
You can also use a Midi keyboard to input notes
in real-time record mode, or hone your skills in
Real-time Practice mode.
Note parameters
For each note, you can alter any of the note
parameters. A word of caution - these are not
for beginners. Dont think about using these
until you are confident with the riff editor. You
can enter the note parameters section by
selecting any of the Note Parameters from
the right hand side of the Riff Editor while
highlighting the note you wish to edit.
Note muting
You can use this to mute (silence) a note. When
the icon is red, the note has been muted.
Note pitch-bend
This applies pitch-bend between two notes.
AM Channel (Low Frequency Oscillator)
This is a more advanced effect. When you
choose this, a new channel will be created.
Anything you place into this new channel will
not be played as normal. Instead, the volume
of whatever is placed in the new channel will
directly alter the pitch of whatever is placed
in the current channel. Try it and see!
Note volume
This allows you to alter the volume of the note.
15
Storing your riffs as palettes
Any riff you create will automatically be
stored in the riff palette. This makes it easy
for you to quickly find any of the current riffs
you have created.
Resizing / cloning riffs
Using the song track menu, you can choose to
resize the riff. This will allow you to shrink or grow
the riff. Click and drag until you are happy with the
new size. Note that if you shrink a riff, you will lose
any notes that are removed during this process.
You can also clone a riff. This allows you to alter
one riff without changing all the other identical
riffs in your song. Move over the riff, go into the
menu and select Clone riff. You can now alter
this riff without changing any other identical riffs.
Muting riffs
Within the Song Track menu, there is an option
to change the mute status of a channel to
mute (silence) the whole channel. This can be
useful when you want to hear a song without a
particular channel playing. Changing the mute
status again by clicking on the channel
number turns the channel back on.
Splitting riffs
You can split song blocks or individual bars
into separate riffs. Move over the riff you
want to split up, and select Split riff from the
menu. Once you have split a riff up, you can
recombine any parts you want to by selecting
them and using the join riffs command (see
section 2 copying and pasting riffs p13).
18
As with all of the parameters, any changes you
make will be saved with your song.
Note pan envelope
This allows you to alter the stereo position of
a sample. Time goes from left to right on the
graph and the stereo position runs vertically.
Again, you can use the menu to choose from
a number of default settings, or else create
your own.
Note pitch envelope
The final parameter allows you to alter the
pitch envelope of the sample. Time goes from
left to right and the pitch runs vertically.
Again, there are a number of default settings
for you to try out.
Multi-channel riffs
As mentioned earlier, riffs can consist of
several channels. Each channel can have
one sample playing at a time, so if you want to
create a riff with three samples playing
simultaneously, you will need to make a
three-channel riff. Click on the channel
numbers at the bottom of the Riff Editor to
toggle through the different channels. The
notes in the current channel will be displayed
brightly, and other notes from other channels
will be dimmed out. This makes it easy to
make complicated chords.
Customising your riffs
Using the menu within the riff-editor, you can
alter the name and icon for your riff. These
options are self-explanatory.
17
ready to sing with your microphone! As soon
as you reach the point that you want to start
sampling, click on the record icon. You will
see the bottom counter start to increase,
which shows you how much you have
recorded. When you want to finish sampling,
click on the stop icon.
Placing a sample into a riff
Go back into the song track screen, and
create a new blank riff using the Riff Editor.
Instead of going into the sample library, go
into the sample palette via the menu. You will
see at the bottom of the sample list a new
sample called Sample 0001, which will
contain the sound you just recorded.
You can use this just like a normal instrument
sample, and place it in your riff. Everything
that you can do with a normal sample, you
can do with one you have created yourself.
See section 3, p13 for more information.
Using the sample editor
The sample editor allows you to edit any
sample, whether from Music 2000
, or
from an audio CD. To enter the sample editor,
you need to be in the sample palette screen.
Highlight the sample that you wish to edit,
press the menu button and choose the Edit
sample option.
You will see a graphical representation of
your sample.
Here you can edit your sample in a number of
ways.
20
SAMPLING / EDITING SAMPLES
Legalities
Music 2000
allows you to record and
edit samples from any audio CD, as well as
from your soundcards, audio inputs and any
WAV file. Please note that this feature is
designed for your own personal use -
distributing or publishing songs using
samples taken from commercial CDs is illegal
without permission from the copyright owner.
Therefore, if you plan on trying to publish or
copy your creations, we strongly advise that
you only use the CD sampling feature to
record copyright-free samples, such as those
found on specially recorded sample CDs.
There are two ways to record samples in
Music 2000
. You can use the CD player
to record samples from audio CDs, and you
can record within the riff editor, which takes
input from the audio mixer.
Use this to record from your soundcard
microphone and line inputs, as well as from
other PC software.
The audio mixer can be brought up by clicking
on the audio mixer icon on the icon bar.
This will list all the audio inputs on your PC.
You can alter the volume of these, as well as
selecting which device is the input device (to
be recorded from).
CD Recorder
Click on the main CD player section icon. You will
now be prompted to choose No video.or
Generate video. If you want to record samples
from the CD, choose No video. You will now see
a CD function bar appear on your screen. Use this
to choose a track, play, pause and stop the CD.
Click the Record button when you want to
record, and then click again to stop. The recorded
sample will be placed into your sample palette.
Audio Recorder
When you are in the riff editor, right click to get
the menu up, and select Record from PC
audio. You will then see the sample editor
screen. Click the red record icon when you are
ready to record and then click the mouse again
to stop recording. You can then edit the
recorded sample using the sample editor
(discussed elsewhere in this manual).
Firstly, start the audio source playing or get
19
Note: There are some complicated
parameters that we don't have room to fully
explain here. More details on these can be
found in sampling journals, or on the Internet.
Effects
All the effects listed below are accessible via
the help menu.
Loop on: Toggle sample loop on/off
once it has finished playing
Alter sample ADSR values: Change
the note volume envelope
Comb filter: Cut out any unwanted
frequencies
All-pass filter: Add delay and feed
back to the sample
Reverb filter: Add reverb to the
selected area
High / low pass filter: Allow just the
high or low frequencies to be heard
Flange filter: Add a flange effect to
the selected area
Phase filter: Add a phase effect to the
selected area
Weird filter: Add a chorus effect to
the selected area
Bandpass filter: Isolate a band of
frequencies from your sample
Reverse
This literally reverses the selected area, so it
plays backwards. This can create some
unique sounds!
Normalise
This alters the volume of the sample so that it
will tie in with the other standard samples in
Music2000
.If your audio CD is quiet, or if
you record a soft section of music, this is very
useful for bringing the volume up.
Mixing samples
Combine two samples. Select the first area and
choose the Copy option. Then go to the second
sample, select the required area, and choose Mix
samples. The two samples will be mixed together,
and you will end up with one sample that contains
both sounds. Keep repeating this process to add
more and more sounds to one sample.
The sample palette
Optimising the loaded sample list
This removes any sample from the list not
being used in the song, for instance if you use
a riff, and then delete it. The samples will still
be stored in the list until you choose
22
21
The three markers
There are three pairs of markers. The top pair
represents where your current position in the
sample is, and when you are moving this
marker around, the hourglass icon on the top
right will be highlighted.
The second pair of markers shows the start of
the sample edit area and is represented by the
left arrow icon. As you move this around, you
will see parts of the sample turning into a black
background.
The third pair of markers represents the end of
the sample edit area. This is represented by the
right arrow icon and, again, parts of the sample
will have a black background as you move this
around.
Sample editor icons
The first three icons are mentioned above.
The fourth icon represents the loop point.
The 'K'-shaped icon shows the size of your
sample in bytes (i.e. how much memory it
takes up)
The next icon tells you whereabouts in the
sample the left of the screen is. This is useful to
know if you're zooming in to a section within
your sample.
The next icon tells you whereabouts in the
sample the right of the screen is.
The final icon shows the size of the current
editing zone (the area highlighted in blue).
Cutting, copying, trimming and pasting
In order to select an area within your sample,
you need to move the start markers to the
start and the end markers to the end of that
area. The area will then have a white and pink
background and the rest of the sample will
have a black background. Copy the
highlighted area by choosing the Copy
option from the menu. Paste the area you
have just copied using the Paste copied
area option. The Cut option works in a
similar way except that it deletes the area you
copy. Trimming is a very useful option,
deleting areas with a black background to
remove any silent or unwanted areas.
Zooming in / out
You can use the Zoom into area and Zoom out
options to alter the magnification of the sample in
order to concentrate on more detailed areas.
Video Shortcuts
F1 Paste clip
F2 Delete clip
F3 Play
F4 Area selection
F5 Clip palette
F6 Clip library
F7 Expand/collapse clip
F8 Edit clip
F9 Go to video start
F10 Go to video end
F11 Undo
F12 Help
The clip library
This contains a large number of different clips.
You can place any of the shape and background
clips into the main four channels, and any of the
cameras, effects and video clips into their
respective channels. Press F6 or select clip
library from the menu. Demonstrate the clips
by pressing F1 and load in a clip by left clicking.
Left click to place the clips into your video,
using Delete to wipe any mistakes.
Press space to play the song and video
together, which you will see in the small TV box
in the bottom right corner.
Please note: In Music 2000
, pressing
full-screen display will automatically engage
your 3D graphics card, doing real justice to your
video effects.
Moving and deleting clips
This works in exactly the same way as with
the music section (Copying and pasting riffs,
section 2, p13).
24
Optimise sample list. This frees up any
space taken up by unused samples.
Downgrading and upgrading samples
If your Music 2000
sample has been
recorded at 44kHz, and you want to save
memory, you can choose to downgrade the
sample. The first time you downgrade, it will
change to 22kHz, and then to 11kHz. Similarly,
you can downgrade a 22kHz sample to 11kHz.
Remember that there will be a drop in sample
quality.
Saving your edited samples
Your edited samples are automatically saved
with the song. Note that if you edit any default
samples that come with Music 2000
,
it wont save the new sample, just the
changes you have made.
MAKING A VIDEO USING CLIPS
This is similar to making songs using riffs.
There is a large library of video clips,
consisting of many different types, from
background images, to 3D shapes, cameras
and feedback effects.
Its simply a matter of putting different clips
together and seeing what happens. The best
way to understand Music2000
is to get
stuck in and experiment.
Videos explained
You can access the video track from the main
menu on the top of the screen. There are four
main channels, as well as channels for a
camera and a DVE (digital video effect). You
can put a shape or a background into each of
the main four channels. Time goes from left to
right in exactly the same way as with the
music.
23
26
CREATING YOUR OWN CLIPS
Music 2000
contains a very advanced
video editor to allow you to create your own
unique visuals to accompany your songs.
Selecting a blank clip
You can choose a blank clip by choosing Edit
video clip on the menu. Decide how long the
clip will be by moving left and right. When you
are happy, left click to continue. You must then
choose the type of clip - a shape, a background,
a particle, some text, or a tunnel effect.
The clip editing screen
You can apply numerous effects and
movement to your initial clip type - including
colour changes, splines, rotations and
scaling. To do this press Add clip in the
current menu. So you now have two clip
elements displayed on screen.
Highlight the clip element to be edited. You
can edit thousands of different parameters,
including the number of shapes in your
scene, the layout of objects, the direction of
rotations, the size of the main clip element - in
fact you can take complete control of the
visuals displayed on the screen. Scrolling left
and right alters the value of the highlighted
clip.
Timeline
This feature allows you to add additional steps to
your current video clip. Action in a video clip is
made possible by transitions from one step (or a
moment in time) to another. You can add many
steps to each individual clip element.
The timeline edit function is available in clip edit
mode and is used with the global settings to create
videos that react to markers placed along the
timeline. The markers trigger chosen changes in
the clip parameter values. To use this function,
click on the timeline, add a trigger, alter a clip
parameter value and define the global settings.
The video will now display your changed settings
when the marker is reached along the timeline.
To add steps to the current clip type, click and drag
the flashing green cursor to the position of your
choice on the Timeline. You can then click on the
current clip element and change its parameters.
25
These changes will be stored on the Timeline. The
Timeline is in essence a series of instructions that
will bring life to your video clip - but only when
used in conjunction with the Global Settings.
Global settings
If you have left information on the Timeline you
can make your video trigger off the notes on a
music channel or a function key on your
keyboard, amongst other things. So, for
example, you can make the background change
every time a cymbal is struck. Or you can make
an object change size with every beat of the
song. The possibilities are endless.
Click on Global Settings. There are three
parameter boxes with arrows on either side
in the Global Settings panel.
If you toggle through the parameters in the
top box you will see that you can set the
visual effects to trigger off a specified audio
channel (1-99).
If you edit the parameters in the middle box
you can make your visuals trigger off -
1. Keyboard function keys
2. Sixteenths of the bar
3. Each beat of the song
4. The first beat of each bar
5. Random parameters.
The box at the bottom defines how the
information on the Timeline is played.
27
28
1. The cursor can scroll from left to right
and back again through each edited
stage of the Timeline.
2. The cursor will step through each
edited position on the Timeline.
3. The cursor can swiftly ramp up
through all the parameter changes and
then drop back to the start of the
Timeline.
4. The cursor will play the Timeline
from one end to the other over the
length of the video clip
(as represented on the track screen).
The box to the right in the Global section has
a slider that can be moved up and down to
define the sensitivity of the trigger. Set it to
the top for the most sensitive response to the
trigger you have added.
The numbers 1, 2, 3 and 4 at the right of the
Global section refer to the four video
channels. This feature is only accessible from
the DVE channel - the channel at the bottom
of the video screen.
If you select one of the four numbers, the
corresponding channel will be deactivated
and not included in the current DVE effect.
Clone Video Clip
Changing or editing an existing video clip will
change it throughout the whole arrangement.
Avoid this by selecting the Clone Video Clip
option (while highlighting a video clip on the
video track screen) and creating a new video
clip modelled on the existing one. The
background colour of the icon will now have
changed. Any changes you carry out will not
be applied to other versions of the original
video clip
Auto-Generating a video
This function will automatically create a video
for you - perfect if you have just written some
music and want some impressive visuals to go
with it.
Select Auto-generate video from the Video
Track menu. You will see there are two auto-
generate parameter values that you can adjust
before the calculations begin. Select Generate
video and Music2000
will cook you up a
video.
MUSIC-JAM
Music Jam is a quick and easy way to jam on
your own, on-line or over a LAN with up to
three other players. Its also incredible fun
and the results can be seriously impressive.
For plain and simple jamming, just get
pressing those keys. Once youre familiar
with the set-up, you can add a host of effects.
Selecting Jam Mode from the top menu bar
will display the Host/Join Jam Session Menu.
Click on Host a Jam Session to display the
Host Options menu:
The player can change any of these settings.
Server Name - used when joining a session.
Player Name - as seen by other players.
will display the Sample Library Menu - from
here the user can Load/Demo the Instrument
or get Help.
Selecting Riffs and Instruments
CTRL + Left Click will allow multiple items to
be toggled as selected/unselected.
SHIFT + Left Click will allow a range of items
to be selected. The range is chosen from the
last selected item (left clicked).
The Octave Icon
This adjusts the octave of the current
instrument on the piano: left click will jump to
a higher octave (Max is 6) and right click will
jump to lower octave (Min is 1).
The Mod Wheel
When the mouse is over the mod wheel, text
under the mouse will display the current
effect and value. Left click and drag will apply
the current effect to any keys you have
selected (see above) and right click will
display the list of available effects for the
currently selected items.
The Plugin Window
On entering Jam Mode there will be no plugin
loaded. Right clicking on the Text "No Plugin
Loaded" will display a list of currently loaded
plugins - there are 16 available slots. Left click
on a slot to switch to the plugin in that slot while
right clicking on a slot will display the Plugin
Menu. You can choose to Load / Delete / Reset
the plugin for that slot.
Clicking on Load a Plugin will display a further
menu of the available plugins.
Selecting a plugin from this menu will load it into
the selected slot and make it the current plugin.
The plugin will be applied to the currently
selected Music Jam items BUT this is only done
when you click in the plugin window. For
example, to just have piano1 going through the
plugin, select Piano1 and then click in the Plugin
Window - piano1 will now be affected by the
plugin. The plugin can now be changed on the
fly by clicking and holding the left mouse button
as you move over the plug-in window.
Selecting other items and clicking in the Plugin
Window will over-ride previous selections.
Right click on the plugin name within the
window to change to a different plugin.
The key selection lights will change to show
which items the plugin is affecting.
30
Number Of Players - max number of players
in a session.
The initial BPM of the session
Maximum User Template Size limit the size
of the samples used.
On entering the Jam Session the player is
given the option of choosing a Template.
Templates work in the same way as the Riff
Library described earlier in this manual.
Closing this menu without selecting a
template will not load anything.
The Riff Keys
These are the Function keys F1 to F12. Simply
press to play. Press Shift and the key to loop
and Shift and the key again to stop looping.
Left clicking on the riff key will highlight the key
selected light, allowing you to apply Mod
Wheel and plugin effects to riffs (see below).
Right clicking will display the Riff Library. Left
clicking will load the selected Riff and right
clicking will let the user Preview the Riff or get
Help.
The Instrument Keys
These are the number pad keys 0-9. Just press to
play. Left clicking on the instrument key will highlight
the key selected light so you can apply effects
(see Mod Wheel and Plugins below). Right clicking
will display the Instrument Library.
In Instrument Library, right clicking will preview the
Instrument at 44Khz.
Left clicking will display the Sample Library Menu
from here the user can Load/Demo the
Instrument or get Help.
The Piano
The Piano Text Box
The keys on the two on-screen pianos are
mapped to your PC keyboard, as shown on
the keys. Just press the keyboard and youre
playing piano! You can play more than one
note at once and you can also play both
pianos at once if youre up to it.
Left click on the text box to highlight the piano
selected light (see Mod Wheel and Plugins
below).
Right click will display the Instrument Library.
In Instrument Library, right clicking will
preview the Instrument at 44Khz and left click
29
JUKEBOX allows you to choose a number of
songs, which will be played with full-screen
video in the selected order. Useful for
demonstrations and parties.
NEW FOLDER allows you to create a new
folder on your hard drive.
SAVE SONG AS WAV FILE records the
current song as one big wav file onto your
hard disc. You can then cut this onto
recordable CD, convert it to MP3 using an
MP3 encoder or use it as a Windows sound
effect.
Types of save file
You can load in three kinds of file :
M2K files - these can contain song and video
data, as well as Music Jams and jam
templates.
Wav files these are the standard PC sound
file format. You can record or download wav
files from the Internet, and put them into your
song.
Bmp files these are the standard PC image
file. You can put your favourite photos and
images into your Music 2000
videos.
There are many shareware graphics programs
available to convert to Bmp files from Internet
standard formats such as jpg and gif.
Loading in elements of a song/video
By default, clicking on an M2k file will load in
all the video and music elements. However,
you can load in individual riffs or clips. To do
this, right click on the elements list which will
appear just before the file is loaded. Turn off
the song highlight and you will be given a list
of all the riffs to choose from. Turning off the
video highlight will give you a list of all the
clips to choose from.
32
The Player Windows
There is a window each for up to 4 Players.
The blocks in these windows are only used
for internet 4-bar delayed jam.
The main aim of these windows is to let other
players know what each other is doing. For
instance, when a player uses the piano, a
piano icon will be displayed for everyone to
see.
BUT, by clicking on the window of say Player
2, your local display will reflect what Player 2
sees on their screen.
This allows you to view what riffs they have
loaded, how they play their pianos and what
plugins they are using.
Left clicking back on the display will revert
back to your display.
Right clicking on the player windows will
allow the jam session host to either kick off
players or ban them the latter stops them
re-connecting to your session.
The Chat Window
Left clicking on the bottom most text line will
allow the user to enter a message that will be
sent to all players.
Players can use the scroll bar to scroll back
to see a message he/she might have missed.
LOADING AND SAVING
Click on the main Load/Save icon to enter the
load/save screen. You will see the default
Music 2000
directory on your hard
drive. Any Music 2000
songs will be
displayed, as well as wav audio files and
bmp bitmap images.
The icons at the bottom are:
LOAD - load a file, doing this deletes any
current data.
SAVE save your song/video/template to the
hard disc.
DELETE delete a file from the hard disc.
INSERT insert a file into your current song .
This doesnt delete your current data.
31
33
34
OPTIONS MENU
Screen 1
Clear music clear all musical elements from
the current song.
Clear video clear all video elements from
the current video.
Clear all - clear both music and video.
Screen 2
Set graphics device If you have more than
one graphics card, you can choose which
one to use here.
Set full screen resolution alter the resolution
of the full-screen video.
Set brightness alter the brightness of the
display.
Set feedback quality increase/decrease the
quality of the feedback effect within the
video. If you have a very powerful 3D card,
you can raise this higher than normal.
Screen 3
Set audio in device If you have more than
one sound card, you can choose which one to
use for input here.
Set audio out device If you have more than
one sound card, you can choose which one to
use for output here.
Set volume alter the master volume for
Music 2000
.
Set max effects channels alter the maximum
number of channels set aside for effects.
Change mixer settings edit the current
mixer settings.
Screen 4
Set MIDI-IN device If you have more than
one midi device connected, you can choose
which one to use here.
Set MIDI input channel specify the midi
channel to be used for inputting notes.
Set lowest MIDI note specify the lowest
MIDI note on your MIDI device.
Set Jam MIDI controller choose the MIDI
controller to use for Music Jam mode.
PLAYING YOUR OWN AUDIO CDS
Music 2000
allows you to play your
own audio CDs, while automatically
generating a video to fit the songs. The video
generation system tries to match the style,
pace and content of the visuals to the music.
Automatic video generation
Select CD Player from the main menu. You
will be initially prompted to decide whether
you would like it to generate a video or not.
You can also alter two settings to affect the
style of video generated.
Choose Generate video, and Music
2000
will load in video data to use with
the audio CD. This data is random every time,
so you will get unique results every time you
play an audio CD.
Note: If you choose to generate a video, you
will not be able to record samples from an
audio CD.
You will then arrive at the CD player screen. In
the bottom right corner of the screen are some
standard CD player controls. Click the play icon
and sit back and watch the video being
automatically generated.
36
Midi compatibility
Midi keyboards can be used in two areas of
the product:
1) When you are recording in real-time mode,
you can use a MIDI device to play notes. If
the riff you are editing has multiple channels,
you can record more than one note at once,
and thus play chords.
2) When you are in Music Jam mode, you can
use a MIDI device to play notes on the two
virtual keyboards. These are polyphonic, so
you can play several notes at once.
Midi settings can be altered within Option
screen 4, which is explained above.
F.A.Q.
Q I have just deleted a Riff by mistake,
help!
A Dont worry Music 2000
has an
undo (Ctrl & Z) feature in the Song
track menu, choosing this will undo the
last action taken by the user. You can
also redo (Ctrl & Y) if you make a
mistake using the undo feature.
Q I can never remember the shortcuts.
A If you place your cursor over the
shortcut menu in the top right of the
screen the action and the relevant short
cut will appear next to the cursor arrow.
Q How do I make a copy of a Riff and edit
it without affecting the original?
A Paste the Riff you want to copy, then
choose Clone Riff from the Song track
menu. This will make a copy of your Riff but
will also enable you to edit it without
changing the original. The Clone Riff
option is handy for making subtle changes
to a Riff without having to start from scratch.
35
Q I have deleted my song from the song
track editor using the Clear Music
option, but my song had not been saved.
A Sorry! but your song is irretrievable.
Remember to always save your songs
and videos.
Q In Music Jam mode there seem to be
more buttons to press than I have fingers
A If you press the SHIFT key and then
press an F key with a Riff assigned to it,
Music 2000
will hold that button
down for you, leaving fingers free to
Jam. To stop Music 2000
from
playing the Riff, simply press SHIFT and
the button again.
Q Ive recorded a Drumloop from CD but
cant seem to get it to loop correctly.
A Try adjusting the BPM. When you have
recorded your sample you may have
parts that you dont need. Use the Edit
Sample option (from the Riff Editor\
Sample palette menu), trim off the
unwanted sound and then paste the
sample in the Riff editor. For the sample
to loop properly you may need to
adjust the BPM (at the bottom of the
song track editor) to match the BPM
the original was recorded at.
Q My Midi keyboard doesnt seem to
work with Music 2000
.
A Make sure your keyboard is set to the
right channel. On most Midi keyboards
you should be able to select the Output
channel. Set this and check that
Music 2000
is using the same
channel (Options\Midi Options\Set
Midi input Channel) - then you should
be able to use your Midi keyboard in
Riff Editor and Music Jam modes.
Q When I record a sample from CD and
then listen to the resulting sample in
the sample palette, nothing plays.
A The CD device might not be selected.
You need to have the recording device
selected in Windows before starting
Music 2000
. To do this, go to
Windows Control Panel\Multimedia
and select Record control.
37
38
CODEMASTERS TECHNICAL SUPPORT
Tel: 01926 816044
Fax: 01926 817595
Lines are open between
0900-1730 Monday, 0800-2000 Tuesday to Friday, 1000-1600 Saturday.
Before you call the Technical Support line, please check that you have read the Music
2000
help file, which can be found on the Music 2000
CD Rom.
To access the help file
1. Double-click on my computer on the Windows 95/98 desktop.
2. Right-click on your CD Rom drive.
3. Left-click on Explore.
4. Double-click on M2K.HLP.
If your answer is not on disc, please make sure you have the following details before you call
the Technical Support line:
A detailed description of the problem
If it is repeatable, under what conditions?
Your brand of PC (Dell, Gateway, Compaq, IBM etc.)
Your processor brand & type (Intel Pentium 266, Cyrix 200 etc.)
The make and model of any video / 3D graphics cards in your computer, (Righteous 3DFX,
Matrox Mystique etc.) and the version number of the driver for this.
The make and model of your CD-ROM Drive (Panasonic 562 Double-Speed etc...)
BIOS version and date. This is displayed soon after the power-on. (AMIBIOS, 1992 etc...)
The make and model of your sound card (SoundBlaster 32 etc..)
Your DirectX version (e.g. 6 or 7)
Your operating system (e.g. Win95, Win98,Windows NT)
Here you have a choice of devices to
record from, so if its CD Audio you
want to record then make sure it is
selected on this screen.
Q I have a Voodoo2 card in my PC but Im
unable to use the Video Track editor.
A If your Primary Display card does not
support Direct 3D then you will not be
able to use Music2000
video
capabilities. If you have a Voodoo2 or
Voodoo1 then you will need to select it
from within Music2000
. To do
this, simply enter Options\Video Options
and choose Set Graphics Device - you
should then be able to select your
Voodoo card from this screen.
Note: always remember to use the
latest drivers for your graphics device.
Further FAQs will be published on our
website - www.codemasters.com
39
40
Codemasters E-mail
custservice@codemasters.com
Codemasters postal address
Codemasters Limited
Technical Support / Customer Services,
PO Box 6,
Leamington Spa,
Warwickshire,
CV47 2ZT,
UK
Codemasters website
www.codemasters.com
Codemasters website includes technical support,
as well as news about other Codemasters games.
NOTICE
Codemasters Limited reserves the right to make any changes to this product
or this manual at any time without notice.
This product and this manual are under copyright. All Rights Reserved.
Codemasters makes certain limited warranties with respect to the software and
the media for software. In no event shall Codemasters be liable for any
indirect, consequential or special damages.
Limited Warranty
Nothing contained herein shall affect your statutory rights.
Codemasters warrants to the purchaser that the media on which the software
program is recorded will be free from defects in materials and workmanship
for a period of 90 days. Defective media will be replaced within this period if
the product is returned to Codemasters by recorded delivery, with a description
of the defects, the return address, and the purchase receipt.
This warranty does not cover media which has been damaged or misused,
nor does it cover the software programs themselves, which are provided "as is".
You might also like
- DanceCentral2 MNL en-USDocument2 pagesDanceCentral2 MNL en-USDanica FrillesNo ratings yet
- Wwe13 Wii OnlinemanDocument21 pagesWwe13 Wii OnlinemanrockettekcorNo ratings yet
- MP3 Player: User ManualDocument139 pagesMP3 Player: User ManualMadhusudan RajpurohitNo ratings yet
- Ipod Classic Features GuideDocument71 pagesIpod Classic Features GuideGaudy GiménezNo ratings yet
- Ipod Classic Features GuideDocument71 pagesIpod Classic Features GuidececuatroNo ratings yet
- Ipod Classic Features GuideDocument71 pagesIpod Classic Features GuidececuatroNo ratings yet
- Ipod Classic Features GuideDocument72 pagesIpod Classic Features GuidevikaskharateNo ratings yet
- Ipod Classic Features GuideDocument72 pagesIpod Classic Features GuideIoana StefanNo ratings yet
- Doa 3Document23 pagesDoa 3Mauricio Ramirez HerreraNo ratings yet
- Ipod: ClassicDocument86 pagesIpod: Classicdneprmt1No ratings yet
- Mp615 Mp625 ManualDocument118 pagesMp615 Mp625 ManualMartin J.No ratings yet
- MP3 Player: User ManualDocument106 pagesMP3 Player: User ManualMonicaMarco De CesareNo ratings yet
- Insert Manual Back Insert Manual CoverDocument16 pagesInsert Manual Back Insert Manual CoverRich MackNo ratings yet
- Model: XEMIO-955 / 965 / 966 MP4 Player / Touch Screen User ManualDocument32 pagesModel: XEMIO-955 / 965 / 966 MP4 Player / Touch Screen User ManualCarlos ReisNo ratings yet
- Powerpoint PresentationDocument3 pagesPowerpoint PresentationfrndgurlNo ratings yet
- Ipod Classic 160GB User GuideDocument58 pagesIpod Classic 160GB User GuideAdam IoanNo ratings yet
- Downloaded From Manuals Search EngineDocument41 pagesDownloaded From Manuals Search EngineSony Computer FanNo ratings yet
- 8dio Polyphon Read MeDocument10 pages8dio Polyphon Read Medaknus22No ratings yet
- NiGHTS - Journey of Dreams - WiiDocument12 pagesNiGHTS - Journey of Dreams - Wiimoloko68No ratings yet
- Manual Utilizare Home TheaterDocument36 pagesManual Utilizare Home TheaterStefanSerbanNo ratings yet
- English PlayersGuide - v2.20 TheGuardians PDFDocument97 pagesEnglish PlayersGuide - v2.20 TheGuardians PDFSanada4realNo ratings yet
- Ipod Classic 160GB User GuideDocument58 pagesIpod Classic 160GB User GuideQwikRabbitNo ratings yet
- Eclipse 180 ManualDocument13 pagesEclipse 180 ManualJeremyNo ratings yet
- Guitar Hero III - Manual - WII PDFDocument11 pagesGuitar Hero III - Manual - WII PDFJames WilliamsNo ratings yet
- Karaoke TV Instructivo IktvDocument10 pagesKaraoke TV Instructivo IktvGuadalupe Moya GonzalezzNo ratings yet
- Persona Game ManualDocument24 pagesPersona Game ManualmiamotoNo ratings yet
- Manual de Instruções PS3 Resident Evil Operation Raccoon CityDocument10 pagesManual de Instruções PS3 Resident Evil Operation Raccoon CityBrunodugames Bruno PedrosaNo ratings yet
- 8dio Polyphon Read MeDocument10 pages8dio Polyphon Read MesamNo ratings yet
- VocaLive Ipad 2.0 User ManualDocument80 pagesVocaLive Ipad 2.0 User ManualAkla Cruz50% (4)
- Samsung YP-S5 ManualDocument121 pagesSamsung YP-S5 ManualRossDoughtyNo ratings yet
- Fit Clip: User ManualDocument21 pagesFit Clip: User ManualGARTH64No ratings yet
- Sa6014 Sa6015 Sa6024 Sa6025 Sa6044 Sa6045 Sa6046 Sa6065 Sa6066 Sa6085 Sa6086 Sa6087Document64 pagesSa6014 Sa6015 Sa6024 Sa6025 Sa6044 Sa6045 Sa6046 Sa6065 Sa6066 Sa6085 Sa6086 Sa6087netzerosNo ratings yet
- MP3 Player: User ManualDocument101 pagesMP3 Player: User Manualalbert_cha02No ratings yet
- Ipod Classic: User GuideDocument78 pagesIpod Classic: User GuidePlince InwonderworldNo ratings yet
- Ipod Classic Features GuideDocument72 pagesIpod Classic Features GuidejoselpalomaNo ratings yet
- Ipod Classic Features GuideDocument72 pagesIpod Classic Features GuidekaotkblissNo ratings yet
- Perimeter ManualDocument36 pagesPerimeter Manualgideon020No ratings yet
- MP3 Player: User ManualDocument33 pagesMP3 Player: User Manualradza1No ratings yet
- Just Cause 2 PC Instruction ManualDocument24 pagesJust Cause 2 PC Instruction ManualphroderickNo ratings yet
- Manual - SafeCrackerDocument19 pagesManual - SafeCrackerGranita GranitoulaNo ratings yet
- NBA 2K13 PSP Manual DigitalDocument10 pagesNBA 2K13 PSP Manual DigitalEsteban Alexander Montero Javier50% (2)
- Setup and Installation: Stuart Little 2 Stuart Little 2Document10 pagesSetup and Installation: Stuart Little 2 Stuart Little 2Prabesh KcNo ratings yet
- Live Hard.... : ISSUE #12Document6 pagesLive Hard.... : ISSUE #12hsp32756No ratings yet
- Manual Race 07 WTTCDocument36 pagesManual Race 07 WTTCFour UnlimitedNo ratings yet
- Pioneer Deh-P5450 User ManualDocument112 pagesPioneer Deh-P5450 User ManualLuke Job100% (1)
- Ni No Kuni Manual Book PDFDocument18 pagesNi No Kuni Manual Book PDFKevin Tedja100% (1)
- 8dioboe: Produced by Colin O'Malley & Troels FolmannDocument8 pages8dioboe: Produced by Colin O'Malley & Troels FolmannChris FunkNo ratings yet
- 20OMDocument36 pages20OMJoe LeeNo ratings yet
- User Guide: November 6, 2019 © 2017-2019 Cybernetic Entertainment LLC All Rights ReservedDocument36 pagesUser Guide: November 6, 2019 © 2017-2019 Cybernetic Entertainment LLC All Rights ReservedBranislav ManjkoNo ratings yet
- I10 Manual 1.0 enDocument24 pagesI10 Manual 1.0 enlavinianda50% (2)
- The Ultimate Karaoke PlayerDocument19 pagesThe Ultimate Karaoke PlayerIamtntNo ratings yet
- Eclipse 200 ManualDocument30 pagesEclipse 200 ManualIngeniería BioquímicaNo ratings yet
- User Manual V1.1Document18 pagesUser Manual V1.1Samudra AlengkaNo ratings yet
- Munch Manual enDocument16 pagesMunch Manual enHeather HindNo ratings yet
- Nancy Drew Sea of Darkness - SEA - ManualDigitalDocument4 pagesNancy Drew Sea of Darkness - SEA - ManualDigitalHands ManosNo ratings yet
- Please Note: The Other Apps and Functions On The DVD Player (Such As Youtube or Netflix) Do NotDocument2 pagesPlease Note: The Other Apps and Functions On The DVD Player (Such As Youtube or Netflix) Do NotJacky RenNo ratings yet
- Creating a Stop Motion Story - Unlock Your Imagination: An iPad Animation bookFrom EverandCreating a Stop Motion Story - Unlock Your Imagination: An iPad Animation bookRating: 4 out of 5 stars4/5 (1)
- iPad Animation: - make stop motion movies on the iPad with iStopMotion, GarageBand, iMovieFrom EverandiPad Animation: - make stop motion movies on the iPad with iStopMotion, GarageBand, iMovieRating: 4 out of 5 stars4/5 (1)
- Loopmasters Info Pack 2016 PDFDocument10 pagesLoopmasters Info Pack 2016 PDF小松 ラインNo ratings yet
- CN - METODO PARA PIANO - InICIANTES - Play Piano in A Flash! (Fake Book Playing From Pbs Show)Document114 pagesCN - METODO PARA PIANO - InICIANTES - Play Piano in A Flash! (Fake Book Playing From Pbs Show)Asdy6tr96% (26)
- Document template folding guide for 6.625" x 4Document1 pageDocument template folding guide for 6.625" x 4小松 ラインNo ratings yet
- SeriDocument1 pageSeri小松 ラインNo ratings yet
- Anno 1701 - Manual - PCDocument79 pagesAnno 1701 - Manual - PCMehmet Kurt100% (1)
- Ashfaque Proforma of SynopsisDocument14 pagesAshfaque Proforma of SynopsisAshfaque MemonNo ratings yet
- Kotagal Et Al-2000-EpilepsiaDocument6 pagesKotagal Et Al-2000-EpilepsiaAntonioNo ratings yet
- Guitar Hero III - Manual - PS3Document12 pagesGuitar Hero III - Manual - PS3Historia da Segunda Guerra MundialNo ratings yet
- Case Study on Epilepsy Patient's Treatment and RecoveryDocument11 pagesCase Study on Epilepsy Patient's Treatment and RecoveryHarry Sivia100% (3)
- BRAINSCAM Neuromythologies of New AgeDocument11 pagesBRAINSCAM Neuromythologies of New AgerorozainosNo ratings yet
- Kejang MioklonikDocument26 pagesKejang MioklonikDhamara AdhityaNo ratings yet
- Epilepsia - 2022 - Specchio - International League Against Epilepsy Classification and Definition of Epilepsy SyndromesDocument45 pagesEpilepsia - 2022 - Specchio - International League Against Epilepsy Classification and Definition of Epilepsy SyndromesIngrid RivadeneiraNo ratings yet
- Seizure PrecautionsDocument2 pagesSeizure PrecautionsBrandt OlangcayNo ratings yet
- MCQ of NeurologyDocument45 pagesMCQ of Neurologyeffe26100% (6)
- Epilepsy - Definition, Classification, Pathophysiology, and EpidemiologyDocument7 pagesEpilepsy - Definition, Classification, Pathophysiology, and EpidemiologyMartín FleiNo ratings yet
- 1 Medicine MCQs - CNSDocument10 pages1 Medicine MCQs - CNSDiwakesh C B80% (5)
- EEG in Epilepsy: Key Features of Interictal and Ictal DischargesDocument22 pagesEEG in Epilepsy: Key Features of Interictal and Ictal DischargesMaria AcostaNo ratings yet
- Tongue Injury Healing in Epileptic Teen: Case ReportDocument12 pagesTongue Injury Healing in Epileptic Teen: Case ReportJoão EduardoNo ratings yet
- Factors Affecting The Mini-Mental State Examination (MMSE) Score in The Epilepsy Patients in Aceh, IndonesiaDocument4 pagesFactors Affecting The Mini-Mental State Examination (MMSE) Score in The Epilepsy Patients in Aceh, IndonesiaRauzah MunziahNo ratings yet
- Manual: For Additional Information and Downloads Go ToDocument8 pagesManual: For Additional Information and Downloads Go ToIndrecan AndreiNo ratings yet
- Eye Tracking Metrics To Screen and Assess Cognitive Impairment in Patients With Neurological DisordersDocument8 pagesEye Tracking Metrics To Screen and Assess Cognitive Impairment in Patients With Neurological DisordersSyed Abdul Qadir GilaniNo ratings yet
- What Is An EEGDocument4 pagesWhat Is An EEGTanvi NaraNo ratings yet
- Key FactsDocument3 pagesKey FactsionutmateNo ratings yet
- Epilepsy Overview and Revised Classification of Seizures and EpilepsiesDocument16 pagesEpilepsy Overview and Revised Classification of Seizures and EpilepsiesfabioNo ratings yet
- Epilepsi Pada AnakDocument21 pagesEpilepsi Pada AnakDella Rizki AnggiliaNo ratings yet
- Febrile SeizureDocument32 pagesFebrile SeizureShiva Valeska ArdhaniswariNo ratings yet
- Blackguards ManualDocument25 pagesBlackguards Manualdwdwdwdwdw2No ratings yet
- CueClub - Manual - PCDocument13 pagesCueClub - Manual - PCJames Yu100% (1)
- Divalproex SodiumDocument85 pagesDivalproex SodiumDipak Russia100% (2)
- Aion Manual Web ENGDocument18 pagesAion Manual Web ENGGabriel De Oliveira RamosNo ratings yet
- 7 Science-Based Benefits of MCT Oil: Written by Sharon O'Brien On May 14, 2018Document24 pages7 Science-Based Benefits of MCT Oil: Written by Sharon O'Brien On May 14, 2018remusgramaNo ratings yet
- The Ketogenic Diet: Metabolic Influences On Brain Excitability and EpilepsyDocument9 pagesThe Ketogenic Diet: Metabolic Influences On Brain Excitability and EpilepsyOliveWithaTwistNo ratings yet
- Other Health Impairment Fact SheetDocument8 pagesOther Health Impairment Fact SheetNational Dissemination Center for Children with DisabilitiesNo ratings yet
- Chapter 11 and Chapter 13 PowerpointDocument19 pagesChapter 11 and Chapter 13 Powerpointapi-314229616No ratings yet