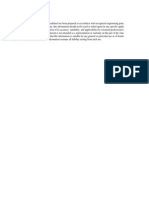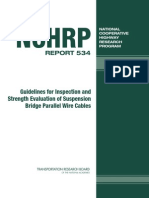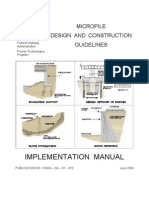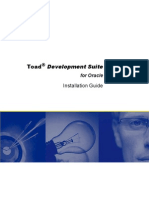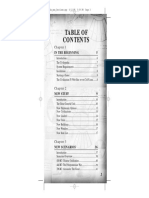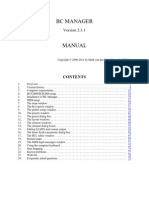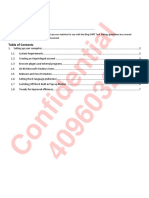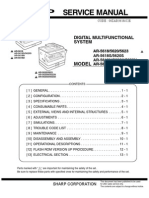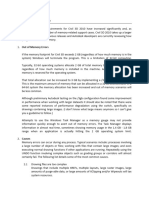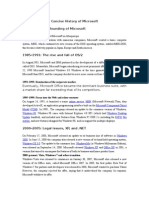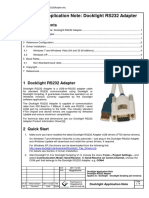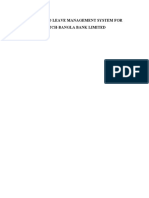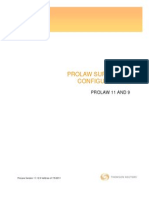Professional Documents
Culture Documents
R2 DUsers
Uploaded by
alum_910 ratings0% found this document useful (0 votes)
64 views145 pagesRISA 2-D User Manual
Original Title
R2DUsers
Copyright
© © All Rights Reserved
Available Formats
PDF, TXT or read online from Scribd
Share this document
Did you find this document useful?
Is this content inappropriate?
Report this DocumentRISA 2-D User Manual
Copyright:
© All Rights Reserved
Available Formats
Download as PDF, TXT or read online from Scribd
0 ratings0% found this document useful (0 votes)
64 views145 pagesR2 DUsers
Uploaded by
alum_91RISA 2-D User Manual
Copyright:
© All Rights Reserved
Available Formats
Download as PDF, TXT or read online from Scribd
You are on page 1of 145
RISA-2D
Rapid Interactive Structural Analysis 2-Dimensional
Users Guide
26632 Towne Centre Drive, Suite 210
Foothill Ranch, CA 92610
(949) 951-5815
(949) 951-5848 (FAX)
www.risa.com
Copyright 2012, RISA TECHNOLOGIES, LLC. All Rights Reserved.
No part of this publication may be reproduced or transmitted in any form or by any means,
electronic, or mechanical, including photocopying, recording, or otherwise, without the prior written
permission of RISA TECHNOLOGIES, LLC.
RISA-2D is a trademark of RISA TECHNOLOGIES, LLC. RISA, as applied to structural engineering
software, is a trademark of RISA TECHNOLOGIES, LLC.
All other trademarks mentioned in this publication are the property of their respective owners.
Every effort has been made to make this publication as complete and accurate as possible, but no
warranty of fitness is implied. The concepts, methods, and examples presented in this publication
are for illustrative and educational purposes only, and are not intended to be exhaustive or to apply
to any particular engineering problem or design. The advice and strategies contained herein may not
be suitable for your situation. You should consult with a professional where appropriate. RISA
TECHNOLOGIES, LLC, assumes no liability or responsibility to any person or company for direct or
indirect damages resulting from the use of any information contained herein.
Updated: 07/2012
Table of Contents
iii
Table of Contents
Introduction .................................................................................................................. 1
How to Use this Book ...................................................................................................................... 1
Document Conventions .................................................................................................................. 2
Technical Support Information ................................................................................................... 4
Before You Begin .......................................................................................................... 5
RISA-2D Overview ............................................................................................................................ 5
License Agreement ........................................................................................................................... 7
Installation ........................................................................................................................................... 8
RISA-2D CustomizationImportant Assumption! ............................................................... 8
First Look at RISA-2D ................................................................................................. 9
Starting RISA-2D ............................................................................................................................... 9
Windows and Dialog Boxes .......................................................................................................... 9
Menus and Toolbars ..................................................................................................................... 11
Managing Windows, Model Views, and Spreadsheets .................................................... 15
Tutorial 1 Modeling .............................................................................................. 17
Overview ........................................................................................................................................... 17
Starting a New File ........................................................................................................................ 18
Global Parameters ......................................................................................................................... 19
Members ............................................................................................................................................ 23
Material Properties ....................................................................................................................... 34
Design Rules Size/UC ................................................................................................................ 36
Section Sets Spreadsheet ............................................................................................................ 39
Multiple Windows ......................................................................................................................... 48
Entering Spreadsheet Data ........................................................................................................ 51
Boundary Conditions ................................................................................................................... 55
Tutorial 2 Modifying ............................................................................................. 59
Overview ........................................................................................................................................... 59
Modifying an Item .......................................................................................................................... 60
Editing the Model View ............................................................................................................... 62
Plot Options ...................................................................................................................................... 64
Selection Tools ................................................................................................................................ 65
Modify Members ............................................................................................................................ 68
Model Merge .................................................................................................................................... 71
Modify Members ............................................................................................................................ 79
Wall Panels ....................................................................................................................................... 83
Table of Contents
iv
Tutorial 3 Loading ................................................................................................. 93
Overview ........................................................................................................................................... 93
Load Cases, Categories, and Combinations ......................................................................... 94
Joint Loads ........................................................................................................................................ 95
Distributed Loads .......................................................................................................................... 97
Basic Load Case Spreadsheet .................................................................................................... 99
Self-weight ...................................................................................................................................... 102
Load Combinations ..................................................................................................................... 103
Displaying Loads .......................................................................................................................... 111
Tutorial 4 Solving & Results ............................................................................ 113
Overview ......................................................................................................................................... 113
Solve the Model ............................................................................................................................ 114
Graphic Results ............................................................................................................................. 116
Deflected Shapes .......................................................................................................................... 117
Color-Coding Member Results................................................................................................ 119
Member Detail Report ............................................................................................................... 121
Printing Graphic Results ........................................................................................................... 123
Code Check Results ..................................................................................................................... 127
Optimizing Member Sizes ......................................................................................................... 127
Printing Results and Spreadsheets ....................................................................................... 129
Appendix A RISA-2D Toolbar Button Quick Reference .......................... 133
RISA Toolbar .................................................................................................................................. 133
Window Toolbar .......................................................................................................................... 135
Drawing Toolbar .......................................................................................................................... 139
Selection Toolbar ......................................................................................................................... 141
Introduction
1
Introduction
How to Use this Book
Welcome to the RISA-2D Users Guide. If you are a first-time user of RISA-2D, we recommend that you
start with this book. This book contains step-by-step tutorials that guide you through the entire
modeling process using most RISA-2D features. You will create a real-world example of building and
solving a model, making changes, and optimizing the model. Several tips and shortcuts will also be
demonstrated along the way.
Begin by reviewing First Look at RISA-2D on page 9 to familiarize yourself with the RISA-2D menus,
toolbars, and shortcuts. Then proceed to the step-by-step tutorials. There is also a handy reference
included as Appendix A RISA-2D Toolbar Button Quick Reference to help you reference toolbar
buttons.
To complete all the tutorials will take only a few hours. However, you can speed up the process even
further if you skip the supporting text and concentrate only on the action steps, which are indicated
with diamond-shaped bullets, as shown below:
In order for you to achieve accurate results, it is important that you do not miss any of these
action steps while performing the tutorials.
The tutorials build upon themselves from start to finish. You have the option of performing them all
at one time, or performing each one separately. To make this possible, RISA provides model files for
you to load at the beginning of each tutorial. These starter files are located in the RISA folder under
Tutorials, and are named RISA-2D Tutorial 2 Starter.r2d, RISA-2D Tutorial 3 Starter.r2d, etc.
After you have completed the tutorials in this guide, you can use the Help Menu and RISA-2D General
Reference for complete, detailed information on every topic relating to RISA-2D. The topics are
thoroughly indexed for quick reference.
If you are a more experienced user and are not sure which book will be most helpful for your
situation, consider that the RISA-2D Users Guide covers how and when to apply RISA-2D features
such as wall panels, but the specifics of how those wall panels are designed are covered in the Help
Menu and the RISA-2D General Reference.
Where to Download RISA-2D Book Updates
Every effort has been made to ensure the accuracy of this book at the time of publication. The latest
edition of all books and documents relating to this product are available in Adobe PDF format at
http://www.risatech.com. Click Downloads, Product Documentation, then RISA-2D.
Introduction
2
Document Conventions
The following conventions are used throughout this book:
This convention: Indicates:
CAPITAL LETTERS Names of keys on the keyboard for example, SHIFT, CTRL, or ALT.
KEY+KEY One key should be held down and then another key pressed for
example, CTRL+P or ALT+F4.
Bold text
Boxed text
User interface options for example, File menu.
Notes or modeling tip information.
Tutorial action item for building the model.
Introduction
3
Using the Online Help
Whether you need help on general topics, specific features, or toolbars, it is all built in to the
extensive RISA-2D online Help system. The RISA-2D Help was designed to enable you to pinpoint the
Help information you need quickly, by offering different ways for you to access and locate that Help,
as described below:
Help on
general topics
On the RISA toolbar, click the Help button . This is the fastest way to
get help on general topics. You can also go to the main menu and click
Help, then select Help Topics.
Once you enter the Help, notice the three tabs on the left: Contents,
Index, and Search. You can explore the Help by topic using either
Contents or Index, or use Search to explore the Help with your own
specific keywords.
Help on a specific
feature (context-
sensitive help)
As you work, notice the Help buttons at the bottom of many of the dialog
boxes. These provide direct access to the Help information related to the
task you are performing.
This context-sensitive help may be accessed by pressing the Help button
on the dialog box or by pressing the F1 key.
Help on toolbar
buttons
Are you uncertain what a toolbar button is for? Simply hold your mouse
pointer over that button (without clicking), and a description of that
button will be displayed.
Introduction
4
Technical Support Information
Technical support is an integral part of the software packages offered by RISA Technologies, and is
available to all registered licensees at no additional charge for the life of the program. The life of the
program is defined as the time period for which that version of the program is the current version
or until the program is discontinued. In other words, whenever a new version of RISA-2D is released,
the life of the previous version is considered to be ended. Technical support is a limited resource;
first priority will always be given to those clients who are current on their maintenance. For more
information, please see Maintenance on page 8.
RISA Technologies will only support the current version of RISA-2D. For a list of your support
options, visit our website: www.risa.com/support.
Before contacting technical support, you may want to take a few minutes to do the following:
Search the Help menu and all user documentation available for the product.
Search our FAQ database by visiting our website at http://www.risa.com. Click Support,
then Frequently Asked Questions, and then choose the product.
When you are ready to make a support request, please be prepared to send us your model, and
include the following information:
Your name, company name, and phone number;
Product name and serial number or Key ID;
A detailed problem description; and
Your model (filename.r2d) as an e-mail attachment, or on disc if sending via mail. If your
model contains multiple members, or load combinations, please specify which ones we
should look at.
You can contact Technical Support by e-mail, phone, or by mail, as follows:
E-mail: support@risatech.com
E-mail is usually the best way to communicate with us when sending a model. Please include all the
information listed above.
Phone: (949) 951-5815 or (800) 332-RISA (7472)
Technical support personnel are available from 6:00 A.M. to 5:00 P.M. Pacific Standard Time,
Monday through Friday.
Mail:
If you prefer support via mail, please enclose all information listed above, and mail to:
RISA Technologies, Technical Support
26632 Towne Centre Drive, Suite 210
Foothill Ranch, CA 92610
RISA Technologies Online
Visit RISA Technologies on the Worldwide Web at http://www.risa.com for:
Answers to frequently asked questions
Technical Solutions blogs
Downloads of user documentation and tutorials
Software updates Any known problems are posted on the website, along with possible
work-around procedures and/or service releases to update your software
Before You Begin
5
Before You Begin
RISA-2D Overview
Using computer software to perform structural design is essentially a three-step process. First, you
define your model. Next you solve that model to obtain solution results. Last, you review those
solution results to see how your model performed and determine if changes are needed. Usually you
will need to repeat the cycle several times before you arrive at a final design. RISA-2D has been
developed to make the definition, design, and modification of structural systems fast and easy.
Because of its unique ability to define the model and make revisions both graphically (using the
drawing tools) and numerically (using the customized spreadsheets), RISA-2D is able to significantly
speed up the design process.
In RISA-2D, these two methods of entering and editing data work seamlessly together. Everything
drawn graphically is automatically recorded in the spreadsheets (which may be viewed and edited
at any time)and everything entered in the spreadsheets may be viewed and edited graphically at
any time. The model can be rapidly edited, solved, viewed, modified, re-solved, etc. As you perform
the step-by-step tutorials in this guide, you will be exploring both methods.
Hardware Requirements
Minimum
Any Windows compatible computer with a Pentium 3 Processor or better
Windows XP/Vista/7
256MB of RAM
200MB of hard disk space
Two or three button mouse
USB port (required for Stand-Alone version or Network Host computer)
Recommended
Windows XP\Vista\Windows 7
256MB of RAM
200MB of hard disk space
Two button mouse with wheel
Note: The amount of space required by RISA-2D to solve a structural model is dependent on the size
of the model. In general, 500 MB of RAM is adequate to solve most problems, but the more the better,
especially for large models. RISA-2D will use as much available RAM as possible. If there is not
enough RAM, RISA-2D will use hard drive space until enough memory is obtained to solve the
problem (causing the solution to run much slower).
Before You Begin
6
Program Limits
Joints 1000
Members 1000
Plates 1000
Materials 500
Section Sets 5000
Custom Wood Species 500
Basic Load Cases 1000
Loads 10000
Moving Loads 1000
Load Combinations 1000
Mode Shapes 500
Demonstration Version: While you can open and solve a larger model, the largest model that can be
saved to disk with the demonstration version is limited to 20 Joints, 20 Members, 20 Plates, and 1
Wall Panel.
Before You Begin
7
License Agreement
END-USER LICENSE AGREEMENT FOR RISA TECHNOLOGIES SOFTWARE
The RISA-2D software product (SOFTWARE PRODUCT) includes computer software, the associated media, any
printed materials, and any electronic documentation. By installing, copying or otherwise using the SOFTWARE
PRODUCT, you agree to be bound by the terms of this agreement. If you do not agree with the terms of this
agreement RISA Technologies is unwilling to license the SOFTWARE PRODUCT to you. In such event you must
delete any installations and destroy any copies of the SOFTWARE PRODUCT and return the SOFTWARE
PRODUCT to RISA Technologies within 60 days of purchase for a full refund.
Copyright 2012 by RISA Technologies, LLC. All rights reserved. The SOFTWARE PRODUCT is protected by
United States copyright laws and various international treaties. All rights not specifically granted under this
agreement are reserved by RISA TECHNOLOGIES.
1. SOFTWARE LICENSE. The SOFTWARE PRODUCT is licensed, not sold. All right, title and interest is and
remains vested in RISA TECHNOLOGIES. You may not rent, lease, or lend the SOFTWARE PRODUCT. You are
specifically granted a license to the use of this program on no more than one CPU at any given time. The
Network Version of the SOFTWARE PRODUCT is licensed for simultaneous use on a certain maximum number
of network stations that varies on a per license basis. As part of the license to use the SOFTWARE PRODUCT,
the program user acknowledges the reading, understanding and acceptance of all terms of this agreement. The
SOFTWARE PRODUCT may not be reviewed, compared or evaluated in any manner in any publication without
expressed written consent of RISA Technologies. You may not disassemble, decompile, reverse engineer or
modify in any way the SOFTWARE PRODUCT. If the SOFTWARE PRODUCT was purchased at a discounted
price for educational purposes it may in no event be used for professional design purposes. The terms of this
license agreement are binding in perpetuity.
2. DISCLAIMER. We intend that the information contained in the SOFTWARE PRODUCT be accurate and
reliable, but it is entirely the responsibility of the program user to verify the accuracy and applicability of any
results obtained from the SOFTWARE PRODUCT. The SOFTWARE PRODUCT is intended for use by
professional engineers and architects who possess an understanding of structural mechanics. In no event will
RISA Technologies or its officers be liable to anyone for any damages, including any lost profits, lost savings or
lost data. In no event will RISA Technologies or its officers be liable for incidental, special, punitive or
consequential damages or professional malpractice arising out of or in connection with the usage of the
SOFTWARE PRODUCT, even if RISA Technologies or its officers have been advised of or should be aware of the
possibility of such damages. RISA TECHNOLOGIES' entire liability shall be limited to the purchase price of the
SOFTWARE PRODUCT.
3. LIMITED WARRANTY. RISA Technologies warrants that the SOFTWARE PRODUCT will operate but does not
warrant that the SOFTWARE PRODUCT will operate error free or without interruption. RISA Technologies sole
obligation and your exclusive remedy under this warranty will be to receive software support from RISA
Technologies via telephone, e-mail or fax. RISA Technologies shall only be obligated to provide support for the
most recent version of the SOFTWARE PRODUCT. If your version of the SOFTWARE PRODUCT is not the most
recent version RISA Technologies shall have no obligation to provide support in any form. Except as stated
above the SOFTWARE PRODUCT is provided without warranty, express or implied, including without
limitation the implied warranties of merchantability and fitness for a particular purpose.
4. PROTECTION DEVICE. In the event the SOFTWARE PRODUCT requires the use of a PROTECTION DEVICE to
operate, you are specifically prohibited from attempting to bypass the functionality of the PROTECTION
DEVICE by any means. If the PROTECTION DEVICE becomes broken or inoperable it should be returned to
RISA TECHNOLOGIES for a replacement. The replacement will not be provided if RISA TECHNOLOGIES can not
affirm that the broken PROTECTION DEVICE was originally provided by RISA TECHNOLOGIES for use with the
SOFTWARE PRODUCT. A lost or stolen PROTECTION DEVICE will not be replaced by RISA TECHNOLOGIES.
5. TERMINATION. RISA TECHNOLOGIES may terminate your right to use the SOFTWARE PRODUCT if you fail
to comply with the terms and conditions of this agreement. In such event you must delete any installations and
destroy any copies of the SOFTWARE PRODUCT and promptly return the SOFTWARE PRODUCT to RISA
Technologies.
Before You Begin
8
6. CHOICE OF LAW. By entering into this Agreement in accordance with Paragraph 1, above, you have agreed
to the exclusive jurisdiction of the State and Federal courts of the State of California, USA for resolution of any
dispute you have relating to the SOFTWARE PRODUCT or related goods and services provided by RISA
Technologies. All disputes therefore shall be resolved in accordance with the laws of the State of California,
USA and all parties to this Agreement expressly agree to exclusive jurisdiction within the State of California,
USA. No choice of law rules of any jurisdiction apply.
"RISA" as applied to structural engineering software is a trademark of RISA Technologies, LLC.
Installation
Installation Instructions
To install RISA-2D, please follow these instructions:
Place the RISA-2D CD in your computer CD drive. If the CD starts automatically, skip the
remaining steps, and follow the on-screen instructions.
If the CD does not start after 10 seconds, click the Windows Start button and click Run.
In the Run dialog box, type d:\launchsetup (where d is the label of your CD drive),
and then click OK.
Follow the on-screen instructions.
RISA-2D CustomizationImportant Assumption!
Please ensure that when performing these tutorials, RISA-2D has not been customized in any way,
and is in the default, installed state. If the installation of RISA-2D has been customized, you may reset
the program defaults as follows: on the Tools menu, click Reset All Program Defaults.
Maintenance
Program maintenance provides all upgrades to RISA-2D, discounts on new products, and top priority
for technical support.
When your maintenance expires, you will be given the opportunity to continue program
maintenance on an annual basis. You are under no obligation to continue program maintenance, of
course, but if you decide to discontinue maintenance you will no longer receive RISA-2D program
upgrades and you will not be eligible for technical support once the version of the program you
ended with becomes obsolete.
First Look at RISA-2D
9
First Look at RISA-2D
Starting RISA-2D
This section describes the RISA-2D user interface, the toolbars, and shortcuts. We recommend that
you review this section before you begin the tutorials.
Start RISA-2D as follows:
On the Start button, click All Programs, select RISA, then select RISA-2D.
Windows and Dialog Boxes
When you first start up RISA-2D, you will be presented with the following screen:
Minimize Maximize Close
Status Bar
Starting a
Model
dialog box
Workspace
First Look at RISA-2D
10
Title bar The title bar at the top of your RISA-2D window can be very useful. Besides containing
the name of the file that is currently open, it can also be used to move the window and
minimize, maximize, and resize the window.
To move the window, press and hold the title bar with your mouse, then drag to the
desired location.
Minimize,
Maximize,
Close
The three buttons on the right of the title bar control the RISA-2D window as
follows:
Click Minimize to minimize the window to a button on the taskbar.
Click Maximize to maximize the window to full screen. Once it is full
screen, click Restore Down to restore the window down to its original
size.
Click Close to close the window.
Workspace The actual work that you do in RISA-2D will be in the main area on the screen, the
workspace. Currently the workspace is empty except for the Starting a New Model
dialog box. As you create new model views and spreadsheets they will also appear in the
workspace.
Status bar The Status bar at the bottom of your screen will report information about your model as
you work.
If the letter S is dimmed, a solution has not been performed. After a solution has been
performed, the letter S will become blue in color with a red checkmark (as shown
below). If the S is yellow, this means you have solution results but there have been
modifications via the Member Redesign dialog box.
To the right of the S are 3 status boxes:
The first status box displays general information relative to the task you are
performing.
The second (middle) status box reports the units of the current spreadsheet
cell. As you move from cell to cell, look to the middle status box for the
appropriate units. This box is empty if you are not working in a spreadsheet.
The third status box (on the far right) reports the cursor coordinates as you
work in the model view. This will be demonstrated throughout the tutorial.
Dialog
boxes
Dialog boxes are windows that help you perform a specific function within RISA-2D. For
example, the Starting a Model dialog box is presented when you first open RISA-2D,
which helps you find the file you wish to open.
First Look at RISA-2D
11
Menus and Toolbars
Main Menu
The Main menu and its submenus provide access to all features RISA-2D has to offer, as summarized
below:
File Provides access to file operations such as opening, saving, and exporting
files.
Edit Provides editing tools that help you modify and manipulate the
spreadsheets. You may use this menu to add or remove information from
the spreadsheets or to sort and mathematically manipulate current
spreadsheet data.
Global Provides access to the Global Parameters dialog box which may be used to
modify global solution and design settings.
Units Allows you to set units or convert existing units.
View Allows you to open a new model view or adjust the current model view.
Insert Used to insert drawing grids, slabs, beams, footings, and loads into the
model. All of these items may be drawn graphically or entered in the
spreadsheets. This menu provides access to the graphical methods that
RISA-2D provides, while the Spreadsheets menu gives you access to the
spreadsheets.
Modify Allows access to the graphic editing features and may be used to modify
existing model elements.
Spreadsheets Opens the spreadsheets.
Solve Solves the model.
Results Allows access to all analysis result spreadsheets. This button is dimmed
when no results are available, such as before you run a solution.
Tools Provides tools to help you organize, identify, and correct problems as you
model the structure. Program Preferences are also located here.
Window Manages all of the windows that you have open in RISA-2D, whether they
are spreadsheets or model views. Special tiling options are also available
that relate to specific modeling tasks.
Help Provides access to the RISA-2D online Help menu. For more information on
Help, see Using the Online Help on page 3.
First Look at RISA-2D
12
Toolbars
The most commonly used features available on the Main menu are also available on the toolbars as
toolbar buttons. The toolbars are designed to speed up your workflow by placing these tools close to
your workspace and making them easily visible.
Unlike some of the other toolbars, the RISA toolbar never changes.The other toolbars change,
depending on whether you are in model (graphical) view or spreadsheet view.
If you are not sure what a particular toolbar button does, simply position your mouse over the
button and a short definition will display.
Note: You will discover many methods of accessing the tools available in RISA-2D. The methods you
choosewhether menus, toolbars, or keyboard shortcutswill simply be a matter of personal
preference.
Window toolbar any time
a spreadsheet is open, notice
the window toolbar changes
Selection toolbar
- is not visible in
spreadsheet view
In Spreadsheet View
Window toolbar
(in Model View) contains
viewing commands
Data Entry toolbar - provides quick
access to spreadsheets (then toolbars
switch to spreadsheet view)
-AND/OR-
Results toolbar - After the model is
solved, the results are displayed here
RISA toolbar provides access to file operations,
printing, changing design parameters, etc.
Drawing toolbar -
Toggle on with (CTRL+G)
Selection toolbar
provides tools to help
make model selections
Main menu
In Model View
First Look at RISA-2D
13
RISA Toolbar
The RISA toolbar is located directly below the Main menu. Unlike some of the other toolbars, the
RISA toolbar never changes. These buttons perform general actions such as opening and closing
files, changing design parameters, printing, and solving the model.
Window Toolbar
in Model View
The Window toolbar is located directly below the RISA toolbar. When working in a graphic model
view, the buttons provide model viewing tools, such as rotate and zoom, and others.
in Spreadsheet View
When you are working in a spreadsheet, this toolbar provides spreadsheet editing tools, such as
Sort, Block Fill and Block Math.
Drawing Toolbar
The Drawing toolbar provides tools to assist with creating and modifying your model graphically.
This toolbar may be turned on and off (CTRL+G) as needed.
Selection Toolbar
only visible in Model View
The Selection toolbar is the vertical toolbar along the left side of the screen.
It provides tools to help you select and unselect parts of the model.
You will need to make selections when you do things like graphically edit a
part of the model or print only part of the results.
First Look at RISA-2D
14
Spreadsheet Toolbars
(Data Entry and Results Toolbars)
These two toolbars provide access to the spreadsheets. You
can turn them on and off on the RISA toolbar by clicking the
Data Entry button or the Results button .
The Data Entry toolbar is a vertical toolbar on the right of
your screen. It looks different than the other toolbars because
its buttons consist of text instead of images.
The Results toolbar is very similar. It appears after the model
has been solved and provides quick access to the results
spreadsheets.
Both toolbars allow you to access the spreadsheets very
quickly while building and solving your model. The buttons
appear in the general order as you may need them.
First Look at RISA-2D
15
Managing Windows, Model Views, and Spreadsheets
Managing Windows
As you work in RISA-2D, you will be working within model views and spreadsheets, each in their
own window that may be moved around the workspace and resized as you wish. A powerful feature
of RISA-2D is the ability to have multiple model views and spreadsheets open at one time. The
Window menu provides many options to help manage the display of these windows.
Managing Model Views
You may open as many model view windows as you like. This is especially helpful when working
zoomed in on large models. You might have one overall view and a few views zoomed in and rotated
to where you are currently working. You may have different information plotted in each view.
Remember that the toolbars displayed by RISA-2D vary depending on which window is active (the
window with a colored title bar is the active window).
For example, if your active window is
a spreadsheet, and you are looking for
the zoom toolbar, you will not be able
to locate it until you click your model,
switching to model view. Then you
will be able to access the zooming
tools, and all the other tools related to
modeling.
Scroll bar - to view information
outside of the windows viewing
area, click the scroll arrows or drag
the scroll bar to move the display
one way or the other.
Scroll
arrows &
scroll bar
Minimize,
Maximize, and
Close buttons
First Look at RISA-2D
16
Working in Spreadsheets
Spreadsheets are comprised of rows and columns of data cells. To add or edit data in a cell, click the
cell, making it the active cell, then type. Only one cell can be active at a time, and it is denoted in
green. You can change which cell is active using the LEFT ARROW, RIGHT ARROW, PAGE UP, PAGE
DOWN, HOME keys, etc.
You may also select blocks of cells to work on. To select a block of cells, click and hold the mouse
button in the first cell in the block, drag to the last cell in the block, then release the mouse. To select
an entire row or column, simply click the row or column label. To select multiple rows or columns,
click and drag the mouse across multiple row or column buttons.
Column label Click
the column label to
select the entire
column
Scroll bar
Row of cells Click the
row label (at left) to
select the entire row
Column of cells
Click any cell. Notice the Status
Bar displays an explanation of
the current column.
Tutorial 1 Modeling
17
Tutorial 1 Modeling
Overview
The four tutorials contained in this Users Guide are designed to help you explore both the
spreadsheet and graphic drawing capabilities of RISA-2D. The tutorials demonstrate not only how
you build your model, but also how you make changes to the model to make it more efficient, or
when design modifications become necessary.
The tutorials build upon themselves from start to finish. You have the option of performing them all
at one time, or performing each one separately. To make this possible, RISA provides model files for
you to load at the beginning of each tutorial. These starter files are located in the RISA program
folder under Tutorials, and are named RISA-2D Tutorial 2 starter.r2d, RISA-2D Tutorial 3
starter.r2d, etc.
In Tutorial 1, you will create a frame comprised of two steel columns supporting a wood truss. In
Tutorial 2, you will copy the frame into a 2-bay model and make modifications. Tutorial 3 will
demonstrate how to define loads in the model. Tutorial 4 will illustrate how to run static solutions
and review the results. When you finish all four tutorials, the final product will look like this:
To complete all four tutorials will take only a few hours. However, you can speed up the process
even further if you skip the supporting text and concentrate only on the action steps, which are
indicated with diamond-shaped bullets, as shown below:
In order for you to achieve accurate results, it is important that you do not miss any of these
action steps while performing the tutorials.
Tutorial 1 Modeling
18
Starting a New File
When you are ready to begin, start RISA-2D if you have not already done so:
Double-click the RISA-2D icon to start the program. The Starting a Model dialog box will
display, which allows you to create a new model or open an existing file.
You have several startup options, along with a blank drawing grid placed in the workspace. You can
choose to start drawing your model (either by defining members, or using a template to generate it
automatically); you can open an existing model; or you can click Close to work on your own.
Automatically Generating with Templates
RISA-2D has powerful templates that automate the generation of structures. Although you will not
be using them for the tutorials, it is helpful to know a bit about them for future use. You may access
these templates two ways: (1) on the Starting a Model dialog box, select Click here to use a
template to generate a model; or, (2) on the Insert menu, click Structure(Generate).
Some of the templates are very specific (such as the Parabolic Arc template), while others are
general (such as the Circular Disk With Plates). Using these templates, you can generate almost
any typical or repetitive model or model component.
Once you complete the tutorials and learn how to build structures without the templates, you will be
able to more easily understand how and when to use templates. This will speed up your day-to-day
workflow and make RISA-2D even more powerful.
Note: The appearance of your
menus and toolbars may look
slightly different, depending on
your computer screen resolution
and font sizes.
Tutorial 1 Modeling
19
Start Modeling
Begin creating your model by drawing members:
Under Create a New Model, select the Open the Global Parameters window also check
box. This will save you a step by opening the Global Parameters dialog box after you make
your starting selection.
Select Click here to immediately start drawing members.
Because you selected the Open Global Parameters check box option, the Global Parameters dialog
box opens first.
Global Parameters
This dialog box provides access to global settings that apply to the model as a whole.
Set the Global Parameters as follows:
Type a model title, company name, and your name, as shown below.
Click Apply. The dialog box will remain open.
The Global Parameters dialog box:
Review and modify the Solution parameters:
In the Global Parameters dialog box, click the Solution tab.
In the Number of Sections box, type 7 (or you may use the up/down arrows to
increase/decrease the value).
Click Apply.
Global Parameters are
settings that apply to the
entire model.
Tip: Press TAB to advance to
the next field.
Type any notes you would
like to keep with the model
in the Notes box.
Tutorial 1 Modeling
20
The dialog box will remain open, and should now look like this:
Below is a description of all the available solution parameters:
Number of Sections Specify how many locations along each member are to be used for the
reporting of forces, stresses, and deflections.
INTERNAL
Sections
Controls how many places along each member RISA-2D calculates and stores
results, such as deflections and code checks. The member force diagrams
displayed in the model view and the detail plot are also drawn from these
results.
Shear Deformation This check box indicates whether or not shear deformation considerations
are to be included in the model solution.
Wall Mesh Size Defines the base wall panel mesh size.
Include P-Delta for
Walls
This is used to enable P-Delta analysis for wall panels. Note that this will only
be performed on load combinations that have P-Delta included.
Increase Nailing
Capacity for Wind
Selecting this option will automatically increase the shear capacity of wood
wall and diaphragm panels by 1.4 for all wind load load combinations. Note
that load combinations with both seismic and wind loads will not receive this
increase.
Wall Design This selection indicates whether or not you want your wall panel design to be
optimized.
Iterations This designates the number of iterations that the wall design feature will go
through for the wall optimization.
Tutorial 1 Modeling
21
Review the options for the Code parameters:
In the Global Parameters dialog box, click the Codes tab.
For this tutorial, the default settings will be used.
These settings control how code checking is performed, as described below:
Hot Rolled
Steel
Code choices include AISC 14
th
and 13th (360-10 and 360-05) ASD & LRFD, 9th
Edition ASD, 2nd Edition LRFD, 3rd Edition LRFD, and several international steel
codes.
Adjust
Stiffness
Determines whether or not the stiffness adjustments per the AISC Appendix 7
(Direct Analysis Method) are applied to your members.
Cold Formed
Steel
Code choices are AISI S100-07 (ASD&LRFD), AISI NAS-04 (ASD&LRFD), AISI NAS-01
(ASD&LRFD), AISI 99 (ASD & LRFD), and several international codes.
Wood Code choices include the 97, 01, & 05/08 Editions of the NDS.
Wood
Temperature
This selection is used to calculate the temperature factor (Ct) used in the design of
wood members.
Concrete Code choices include the 99, 02, 05, 08, 11 Editions of ACI along with several
international codes.
Masonry Code choices include ACI 530-08 (ASD & Strength), ACI 530-05 (ASD&Strength), ACI
530-02 (ASD & Strength) along with several international codes.
Aluminum Code choices include AA ASM1-05 ASD (Building & Bridge).
Tutorial 1 Modeling
22
Review and modify the options for the Concrete parameters:
In the Global Parameters dialog box, click the Concrete tab.
Under Concrete Stress Options, click Parabolic Stress Block. This method is the more
accurate of the two methods.
Click Apply.
These settings contain options related to the analysis and design of concrete members as described
below:
Shear Tie Options Allows you to control the number of shear regions that will be used when
detailing a beam or column span. It also allows you to specify an increment
when increasing or reducing the spacing of the shear ties.
Concrete Stress
Options
Allows you to choose what type of stress block to consider in your analysis.
The options are the constant Rectangular Stress Block and the Parabolic
Stress Block.
Concrete check
boxes
Use Cracked Sections - modifies the member stiffnesses by the Icr Factor.
For more information, refer to RISA-2D General Reference.
Bad Framing Warnings - helps you detect modeling errors during solution. It
produces a message in the error log whenever an unsupported member is
detected at either of its end joints (can be common for models that contain
cantilevers, rafters, etc.)
Unused Force Warnings - produces messages on the member detail report
when weak axis and torsional moments have been neglected.
Minimum 1 Bar Dia Spacing - allows a minimum spacing of one bar diameter
between parallel bars. Otherwise, RISA-2D will default to a two bar diameter
or one inch clear spacing, whichever is greater, to allow for lap splices and
continue to maintain adequate spacing between parallel bars.
Concrete Rebar
Set
Allows you to specify the grade of rebar you wish to use. You can also specify a
Minimum % Steel and Maximum % Steel for column reinforcement.
Click Save As Defaults any time to save all
current settings to become the new default
settings for all future models.
Click the Help button to open
the Help Menu to the relavent
topic.
Tutorial 1 Modeling
23
Before closing the Global Parameters dialog box, notice you will also see a tab labeled Footings. If
you have RISAFoot installed, this will allow you control over footing design input. If you do not have
RISAFoot installed, this tab will only state that you need to install the program in order to utilize the
integration. For more information on this integration, please click Help or refer to RISA-2D General
Reference Manual.
You may now close the Global Parameters dialog box.
Click OK to exit.
Members
Once you close the Global Parameters dialog box, the Draw Members dialog box will display:
Before drawing the members, first define the material type to be used, either: Hot Rolled, Cold
Formed, Wood, Concrete, Aluminum, or General. Once the materials are stored in RISA-2D, the
spreadsheets and solution results will be sorted based on that material. When performing a solution,
RISA-2D will only analyze and/or design members for load combinations that are appropriate for
that material (this will be discussed in more detail in Tutorial 3 Loading).
Define Hot Rolled Steel as the material type for the new members you will be creating:
Under Member Material Type and Shape, click Hot Rolled.
Next, you need to decide how you want to define the cross-sectional properties of the member. You
can assign a shape directly, or define your properties based on section sets.
For now, start with a 12x53 column, and assign your concrete shapes directly. (Later you will use
section sets for your wood truss and concrete members.)
Click Assign Shape Directly.
Tutorial 1 Modeling
24
This bypasses the section sets and allows you to assign an explicit shape for these new members:
Under Start Shape, highlight and type W12x53.
Under Design List, select Wide Flange.
Under Material, select A992.
Under Type, select Column.
The dialog box should now look like this:
Verify the settings, then prepare to start drawing:
Click Apply.
Note: After you click Apply, your cursor changes to , indicating that you are now in the drawing
mode. Also notice that on the Drawing toolbar, the Draw New Members button is pressed in.
The release codes are used to
designate whether the forces
and moments at the ends of the
member are considered fixed
to or released from the
member's points of attachment
(the end joints).
Tutorial 1 Modeling
25
Drawing Grid
Before you begin drawing, notice that RISA-2D will always open a default 30x30 grid spaced at one
foot. To make it easier to find your column and beam locations for this tutorial, redefine the grid as
follows:
On the Drawing toolbar, click the Modify Drawing Grid button to redefine the grid. The
Drawing Grid tab should already be selected.
Change the grid increments as follows:
Under Rectangular Grid Increments, in the first column under X Axis, highlight and delete
any current data and type: 3,4@3.75,3 (including the commas).
In the first column under Y Axis, highlight and delete any current data and type: 10,8.5,4
(including the commas).
The dialog box should now look like this:
Close the Drawing Grids dialog box and the Data Entry toolbar.
Click OK to close the dialog box.
Click Close to close the Data Entry toolbar (upper right corner of your workspace).
These settings define a drawing grid with an
initial X-increment for the truss points of 3 ft,
followed by 4 equal increments of 3.75 ft each
(denoted by the @ symbol), and a final
increment of 3 ft.
Other options available: you may specify a
radial grid, you may save the grid layout to
use in other models, and you may make
this the default grid layout.
Tutorial 1 Modeling
26
Drawing Members
As you move your cursor around the drawing grid (specifically over grid intersections), notice RISA-
2D displays the coordinate location of the cursor in the lower right corner of the Status bar.
The coordinates displayed on the Status bar are the coordinates of the grid point or joint location
closest to the cursor. Notice the coordinates change as you move the mouse around. Also, when you
are in the drawing mode (as you are now), the points are highlighted by a red dot any time the tip of
your mouse approaches the point.
Start by drawing a line from point A to point B, as shown in the image above:
Place the cursor on the lower left corner of the grid to create point A (coordinates 0,0) and
click once. (Notice a joint has been created and labeled N1.)
Next, move the mouse straight up to point B (coordinates 0,18.5) and click again. (Another
joint has been created and labeled N2.)
Note: After drawing a member, your cursor remains linked until you either draw another member or
terminate drawing. To terminate drawing, right-click the mouse or press ESC.
Grid Locations:
Point A (0,0)
Point B (0,18.5)
As you continue the tutorial,
ensure that you draw the
members in the specified
location by watching the
Status bar to verify the exact
coordinate location.
Status bar
Coordinates of the current grid
intersection location of the mouse
Tutorial 1 Modeling
27
Your screen should now look like this:
When finished drawing the line, right-click to release the mouse.
Draw another line from point A to point B, as shown in the image above:
To create point A, place the cursor on the lower right corner of the grid (coordinates 21,0)
and click once. (The new joint has been created and labeled N3.)
Next, move the mouse straight up to point B (coordinates 21,18.5) and click again. (The new
joint has been created and labeled N4.)
When finished drawing the line, right-click to release the mouse. Right-click a second time to
exit the drawing mode.
Grid locations:
Point A (21,0)
Point B (21,18.5)
To release the mouse:
Right-click the mouse or
press ESC when finished
drawing.
To undo any mistakes:
Press the Undo button
or CTRL+Z.
Tutorial 1 Modeling
28
Now you should have a column on the left, extending from joint N1 to joint N2, and another on the
right, from joint N3 to N4.
Before drawing the truss, take a moment to change the way that members are shown and color-code
them by their section sets.
On the Window toolbar, click Plot Options .
The Plot Options will be discussed in more detail later. For now, just change the color coding:
In the dialog box, click the Members tab.
Click Color Coded. Under Color Basis, select Section Set. Under Labeling, select No
Labeling.
Now the dialog box looks like this:
These settings will color code the members by their section sets. Close the dialog box and return to
your model:
Click OK.
Tutorial 1 Modeling
29
The members should now be displayed in color and a legend is now displayed in the upper right
corner of the workspace. Notice that the description appears in the legend as na because the
section sets have not yet been defined.
Now that the columns are defined, move ahead to the truss members. To resume drawing:
On the Drawing toolbar, click the Draw New Members button .
You will now define your truss members as you would a section set. This allows you to group similar
members for easier modeling and modifying. Because you have not yet defined any section sets, you
will first place the members in the sets as you build the model, then define the properties (section
sets) later.
Under Member Material Type and Shape, click Wood.
Then click Assign a Section Set to assign a section set for your new members. (The available
options for Wood will appear.)
The dialog box should now look like this:
Tutorial 1 Modeling
30
Return to the model view and resume drawing:
Click Apply.
Using the grid locations shown above, draw the truss chord:
Draw members from points A to B, then B to C, then C to D, and lastly from D to A.
Right-click the mouse or press ESC two times to release the mouse and exit the drawing
mode.
Next, you will draw the web members using the section set again. Later, you will modify this to
differentiate the web members from the truss chords using separate section sets. Another way to get
back to the Member Properties dialog box is to use the shortcut menu:
Right-click the mouse (from anywhere in your workspace) to activate the Shortcut menu.
To activate the Shortcut
menu, right-click the
mouse from anywhere
on the workspace.
Note: Because the truss chords were
defined as a section set, they will
display in a different color than the
columns.
Grid Locations:
Point A (0,18.5)
Point B (21,18.5)
Point C (18,22.5)
Point D (3,22.5)
Tutorial 1 Modeling
31
The shortcut menu displays options available that relate to the tasks you are performing. These
options are specific to your current view. For example, if you were viewing a spreadsheet, the
choices would be relevant to spreadsheets.
Next, recall the Draw Members dialog box and redefine the web members to be pinned at both
ends:
On the shortcut menu, click Recall Last Dialog to display the Draw Members dialog box
again.
Under Release Codes, click Pinned at Both Ends.
The dialog box should now look like this:
Exit the dialog box:
Click Apply.
Tutorial 1 Modeling
32
Using the grid locations shown above, draw the web members:
Draw members from points A to B, B to C, C to D, D to E, then E to F.
Right-click the mouse or press ESC to release the mouse.
Use a new starting point for the next series of members.
Use the grid locations shown above to draw the next series of members:
Draw members from points A to B, B to C, C to D, then D to E.
Click the right mouse button or press ESC to release the mouse.
Grid Locations:
Point A (3,22.5)
Point B (3,18.5)
Point C (6.75,22.5)
Point D (6.75,18.5)
Point E (10.5,22.5)
Point F (10.5,18.5)
Grid Locations:
Point A (18,22.5)
Point B (18,18.5)
Point C (14.25,22.5)
Point D (14.25,18.5)
Point E (10.5,22.5)
Tutorial 1 Modeling
33
Your model should now look like this:
Physical Members
Notice that you have defined your truss chords with one member, rather than multiple members
between each joint. RISA-2Ds Physical Member feature allows you to quickly draw in members this
way, rather than making you draw every member as split between nodes.
Physical Members automatically connect the members and nodes that frame into them along their
midspan. Therefore, you do not have to use multiple members to model what is one Physical
Member in the field. Therefore, if you later have to make changes to your model, you do not have to
apply changes to multiple smaller members. Most important, the results values for this continuous
member will not be spread out over multiple members, making it difficult to find design values--it
will instead be presented as that of only one member.
Tutorial 1 Modeling
34
Material Properties
RISA-2D provides default section sets for each basic material type. Later, you will create some
additional section sets using the Section Sets spreadsheet. You will then define the section
properties for all the truss members that you have defined so far.
Using the Materials spreadsheet, review your material properties.
On the RISA toolbar, click the Data Entry toolbar button to display the Data Entry
toolbar.
On the Data Entry toolbar, click Materials.
The Materials spreadsheet will display:
Note: The United States default material values are built in to RISA-2D. However, you can create new
default values for your future models by adding those materials into any spreadsheet and, on the
Window toolbar, by clicking Save as Defaults .
For example, if you are working on a Canadian job with a steel that conforms to the G40.21
specification, you can add that material and save it for use on future models. On the Window toolbar,
click Save as Defaults . Any new models will start with this steel material automatically.
Notice the tabs contain the
various material types. Click to
review the information under
each tab.
When you click any cell, notice the
Status bar (bottom of the screen)
gives an explanation of the current
column.
Tutorial 1 Modeling
35
Wood Properties
Next, modify the wood material for the truss members. The complete NDS species database is built
into RISA-2D. Therefore, when defining the wood properties, you can select any valid species/grade
combination, and RISA-2D will provide the design values.
Modify the grade of wood to be used:
On the Materials dialog box, click the Wood tab.
Click ENTER twice to create a new line.
Type DFL Select as the Label.
Press the TAB key once to advance one column to the right.
The active (green) cell should now be in the Species column.
Click in the Species menu. Review the list of available speciess by dragging the scroll bar up
and down.
Select Douglas-Fir Larch.
Press the TAB key once to advance one column to the right.
The active (green) cell should now be in the Grade column.
Click in the Grade menu. Review the list of available grades by dragging the scroll bar up and
down.
Click Select Structural.
Note: In the future, you may save any changes for future default values for new models by clicking
the Save as Defaults button. This button is located on the Window toolbar.
Now that you have defined the material properties, you will use them to define the members and
section sets.
Tutorial 1 Modeling
36
Design Rules Size/UC
In an effort to optimize hot rolled, cold formed, wood, concrete, aluminum, and masonry members,
RISA-2D will suggest a lighter, more efficient shape for each of the members. When suggesting an
alternate shape, RISA-2D will only consider shapes that are included in the designated Design List.
The Design List is a set of members that will be used in the design and optimization of a member.
For example, a section set could be defined with the Wide Flange Design List. This list references the
redesign list which contains the US list of Wide Flange sections from the AISC Manual of Steel
Construction. In this case, RISA-2D will never suggest that a Channel or H Pile would be a more
efficient shape. For information about editing the existing Design Lists or creating your own custom
Design Lists, refer to RISA-2D General Reference.
You may edit the default redesign lists at any time to create custom lists of your own. These lists are
contained in C:\RISA\risa_redesign_lists and you may open/edit them in a text formatting program,
such as Notepad.
Tutorial 1 Modeling
37
Next, using the Design Rules spreadsheet, specify some additional restrictions as to what type of
sections RISA-2D can select for redesign:
On the Data Entry toolbar, click Member Design Rules.
The Design Rules spreadsheet will display:
Enter the following data in row 1:
In row 1, under Label, type Col-Rules. (Press the TAB key two times.)
Under Min Depth, type 12. (Press the TAB key two times.)
Under Min Width, type 10.
Press ENTER.
Enter the following data in row 2 (continue pressing the TAB key to advance between columns):
In row 2, under Label, type Steel-Bms.
Under Min Depth, type 12.
Press ENTER.
Enter the following data in row 3:
In row 3, under Label, type Conc-Bms.
Under Min Depth, type 12.
Under Min Width, type 10.
Press ENTER.
Enter the following data in row 4:
In row 4, under Label, type Truss-Rules.
Under Max Depth, type 10.
Under Min Depth, type 3.5.
Under Max Width, type 6.
Under Min Width, type 1.5.
Press ENTER.
Enter the following data in row 5:
In row 5, under Label, type Alum-Rules.
Under Max Depth, type 6.
Under Max Width, type 6.
Tutorial 1 Modeling
38
When finished, the spreadsheet should look like this:
Notice there are several parameters available to control the suggested alternate shapes. You can
define acceptable member depth and width ranges, and also code check ranges.
Design Rules Concrete Rebar
In addition to controlling the size of your concrete members, RISA-2D also allows you to control the
type of reinforcement and cover to be used.
On the Design Size and Code Check Parameters spreadsheet, click the Concrete Rebar
tab.
This spreadsheet controls the size and placement of the flexural and shear reinforcement used in the
design of your concrete beams and columns.
Change the minimum bar size for Col-Rules:
In row 1 (labeled Col-Rules), click the first cell in the Min Flex Bar column. Click a second
time in the cell to reveal the list of options, and select #6.
Note: It may be helpful to lengthen the column heading to read the full column label.
Change the maximum bar size for Conc-Bms:
In row 3 (labeled Conc-Bms), click the cell in the Max Flex Bar column. Click a second time
in the cell to reveal the list of options, and select #9.
Note: Although rules for concrete rebar are given for each Design Rule that you have created, these
rebar entries will be ignored if they are applied to anything other than concrete members.
Tutorial 1 Modeling
39
Section Sets Spreadsheet
RISA-2D provides default section sets for each basic material type. You will now use this spreadsheet
to define your new section sets. While in this spreadsheet, you will also define the section properties
for the members you have defined so far.
Open the Section Sets spreadsheet.
On the Data Entry toolbar, click Section Sets.
The Section Sets spreadsheet should look like this:
Section sets provide an easy way to manage members that are repetitive. This will become even
more apparent when you have RISA-2D choose new and/or optimized member sizes.
So far, your truss has only nine web members. But, what if you had three trusses and were required
to change the section (as you will do in Tutorial 2). Changing 27 member properties one at a time
could take some time. By defining section sets, you will be able to globally change the truss web
member properties by changing only one section on the spreadsheet.
Tutorial 1 Modeling
40
Hot Rolled Sections and Database
You currently have one section set for each material type. Next, you will add some section sets and
change the labels so that they are more useful. The active cell (denoted by green color) should
contain the text HR1. You have not yet defined any members with this section, but you will be using
it for the beams in your steel moment frame.
Give the section a more descriptive label and change the material:
In row 1, under the Label column, type Stl-Beam.
Also in row 1, Under the Material column, select A992.
Press ENTER.
The spreadsheet should now look like this:
When you press ENTER, a new row will be created (which you do not need for this model). Delete
the newly created row:
On the Window toolbar, click Delete Line (now that you are in spreadsheet view, notice
the Window toolbar has changed).
Notice that the Section Set data consists of a number of other entries. The Shape entry indicates the
current size that will be used for the member. The Type entry indicates whether the member is a
beam, column, or brace. This is especially important for the design of concrete sections.
The Design List and Design Rules entries define the list of shapes to be used and the design
restrictions to impose when redesigning and/or optimizing the member. For more information on
customizing design lists, refer to Appendix A in RISA-2D General Reference.
Finally, the A, Iyy and Izz columns list the area and moments of inertia for the current shape.
Modify the Design Rules:
In row 1, under Design Rules, click the cell to reveal the list of available options. Select
Steel-Bms.
By default the current shape is a W8x10. Since this is not realistic for your steel beam, you will want
to change it. If you know what shape you want to use, you may type it in directly. Or, if you are not
sure, you may open the database and review the full list of available shapes.
Tutorial 1 Modeling
41
Define the Hot Rolled shape:
In row 1, under Shape, click the cell to make this the active cell.
Click the red arrow on the right to open the Hot Rolled Shape Database.
The Hot Rolled Shape Database dialog box looks like this:
The left side of the dialog box contains a list of available shapes. The selected shape is currently
W8x10. Change the shape selection:
In the Shape Type list (on the left), select W12X19. Use the PAGE UP and PAGE DOWN keys
on your keyboard to quickly move through the list.
Click OK to return to the spreadsheet.
On the Section Sets spreadsheet, notice that W12X19 is now in the Shape column. The remaining
properties will be updated as soon as you leave the cell:
Press the TAB key to advance to the next cell and update the geometric properties.
Tutorial 1 Modeling
42
Cold Formed Sections and Database
Now, you will add your Cold Formed Section Set. Open the Cold Formed spreadsheet:
On the Section Sets spreadsheet, click the Cold Formed tab.
Under Label, type Girt to make the label more descriptive.
Your screen should now look like this:
Once again, select your shape from the shape selection database.
Click the first cell under the Shape column. Click the red arrow on the right to open the Cold
Formed Shape Database.
The Cold Formed Shape Database is very similar to the Hot Rolled Shape Database, and looks like
this:
Tutorial 1 Modeling
43
Review and modify the shape settings:
Under Shape Type, click CS.
Under Database/Manufacturer, select AISI 2007.
Under the list of available shapes (on the left), select 12CS4X070.
Click OK to return to the spreadsheet.
On the Section Sets spreadsheet, notice the A and I properties will be updated as soon as you leave
the cell:
Click in the first cell under Design List, making this the active cell. Click the cell a second
time to display the available design lists.
Select CS.
This final step will ensure that when RISA-2D performs member redesign and/or optimization, it
will suggest a new CS from within the appropriate parameters set in the Design Rule:
Click in the first cell under Design Rules two times to display the available design lists.
Select Steel-Bms.
Tutorial 1 Modeling
44
Wood Sections and NDS Database
Moving now to wood, define the section used for the chords and webs of the wood truss.
On the Section Sets spreadsheet, click the Wood tab.
In row 1, under Label, type Chord.
Under the Material column, select DFL Select. Press ENTER to make a new row.
In row 2, under Label, type Web.
The spreadsheet should now look like this:
The Shape is currently set to 2x6 for both members. This is sufficient for the web members; but for
the chords, it is preferable to use doubled members:
In row 1, click the first cell under the Shape column. Click the red arrow on the right to open
the Wood Shape Database.
Under Shape Type, click Multiple to indicate that your top chords will consist of a multi-ply
section. (The number of Plies should be set to 2).
The dialog box should look like this:
Tutorial 1 Modeling
45
Return to the Section Sets spreadsheet:
Click OK.
You have now changed the current shape to a double 2x6. To modify RISA-2D so that it will suggest
Double Rectangles when performing member redesign and/or optimization, you must also change
the Design List:
In row 1 (labeled Chord), click the first cell under Design List two times to display the
design lists.
Select Rectangular Double.
This last step will ensure that the when RISA-2D performs member re-design and/or optimization, it
will suggest another doubled up member for the chords. To also control the depth and thickness of
the suggested shapes, modify the Design Rules.
Modify the Design Rules:
In row 1 (labeled Chord), click the first cell under the Design Rules column two times to
display the available design lists. Select Truss-Rules.
In row 2 (labeled Web), click the cell under the Design Rules column two times to display
the available design lists. Select Truss-Rules.
Your spreadsheet should now look like this:
Tutorial 1 Modeling
46
Concrete Sections
Open the Concrete tab:
On the Section Sets spreadsheet, click the Concrete tab.
Take a minute to review the information listed under the Concrete tab. It is similar to the
information in the other tabs for steel and wood.
Define the labels and the shapes:
In row 1, under Label, type Conc-Col.
In row 1, under Shape, type CRECT12x12. Press ENTER to create a new row.
In row 2, under Label, type Conc-Bm.
In row 2, under Shape, type CRECT12x8.
The spreadsheet should now look like this:
Define the type:
In row 1, under Type, click the cell two times to list the available types. Select Column.
Remember that your concrete reinforcing and cover information was specified as part of the Design
Rules. This is currently set to Col-Rules for both sections. While this is correct for Conc-Col, use a
different rule for the beams.
In row 2 (labeled Conc-Bm), click the cell under Design Rules two times to display the list of
available options. Click Conc-Bms.
Your spreadsheet should now look like this:
Tutorial 1 Modeling
47
Aluminum Sections
Lastly, open the Aluminum tab:
On the Section Sets spreadsheet, click the Aluminum tab.
Take a minute to review the information listed under the Aluminum tab. It is similar to the
information in the other tabs for steel and wood.
Define the shape:
In row 1, under Label, type Alum-Bm.
In row 1, click the cell under the Shape column. Click the red arrow on the right to open the
Aluminum Shape Database.
Under Shape Type, select Rect Tube.
From the list of available shapes, select RT6X6X0.125.
Click OK to return to the Section Sets spreadsheet.
From the Design List menu, select Rectangular Tubes.
From the Material menu, select 6061-T6.
And finally, select Alum-Rules from the Design Rules menu.
When complete your spreadsheet should look like the following:
Tutorial 1 Modeling
48
Multiple Windows
At this point, you should have a model view and three spreadsheets open and visible on your screen.
Notice the active window is denoted by a colored title bar (in this case, the Aluminum Section
Sets spreadsheet). The title bars of the other inactive windows are dimmed. The windows are tiled
in the order that you opened them. You can return to any of the windows by clicking anywhere on
them, preferably on the title bars, so you do not accidentally click a button or a grid point.
Note: To move a window, press and hold the title bar with your mouse, then drag to the desired
location.
You can also access the open windows and dialog boxes through the Window menu. This menu
allows you access to windows that may be hidden from view.
Click the Window menu.
The Window menu presents some
window arrangement and tiling
options.
The open windows are listed in the order they
were opened. You can select any of the open
windows to make it active.
The active window is denoted by
a check mark.
Tutorial 1 Modeling
49
Change the active window to model view:
On the Window menu, select 1 Model View.
The model view becomes the active window and moves to the front of the other windows. The
spreadsheets are still open beneath the model view window, but not currently visible.
You can also recall open windows the same way you originally opened them (by selecting from a
menu or clicking a toolbar button). For example, to make the currently open Section Sets
spreadsheet become the active window:
On the Data Entry toolbar, click Section Sets to open the Section Sets spreadsheet.
Close the active window:
Click Close or press CTRL+F4 to close the Section Sets spreadsheet.
Now, the model view should be your active window. Notice that RISA-2D resumes where you left off
for all open windows. The cursor indicates you are still in drawing mode for web members, so
open the Draw Members dialog box and change the settings so that you can now draw the
crossbeam:
Press CTRL+D to recall the Draw Members dialog box.
Under Member Material Type and Shape, click Hot Rolled.
Click Assign a Section Set. On the list of available section sets, click Stl-Beam (if it is not
already selected).
Under Release Codes, click Fully Fixed at Both Ends.
When you are finished, your screen should look like this:
Tutorial 1 Modeling
50
Exit the dialog box and return to the model view:
Click Apply.
Begin drawing the cross beams:
Draw members from point A to point B using the grid locations shown below.
Click the right mouse button or press ESC to release the mouse.
Your image should now look like this:
Grid Locations:
Point A (0,10)
Point B (21,10)
Tutorial 1 Modeling
51
Entering Spreadsheet Data
In addition to its graphical editing features, RISA-2D allows you to add, organize or sort your data
using a series of powerful spreadsheets.
Explore the Joint Coordinates spreadsheet:
Click the Spreadsheets menu. Click Joint Coordinates.
The Joint Coordinates spreadsheet will display:
Tutorial 1 Modeling
52
Next, you will be adding a lower concrete frame and masonry shear wall to support the rest of your
structure. You could modify the grid to help you draw in the new elements, but instead, you will use
the spreadsheets to manually enter the additional joints that define the base of the frame.
Create a new row in the spreadsheet:
In row 16, click N16. Press the ENTER key to create a new row.
In row 17, under the Y column, type -10. Press the ENTER key to create another new row.
In row 18, under the X column, type 21. Under the Y column, type -10.
Your image should now look like this:
You have now finished adding all the joints necessary for this tutorial. Close the spreadsheet and
return to the model view to continue drawing members (the spreadsheets will be covered more in
Tutorials 2 and 3):
Click Close to close the spreadsheet.
On the Window toolbar, click Redraw to redraw the full model view.
The new joints you created should now be visible below the existing columns.
Tutorial 1 Modeling
53
Drawing Concrete Members
Open the Draw Members dialog box again:
Press CTRL+D to reopen the Draw Members dialog box.
Notice that the dialog box retained the properties you entered when drawing your steel cross beam.
Modify it now to be consistent with the new concrete member that you are going to enter.
Under Member Material Type and Shape, click Concrete.
Then, click Assign a Section Set. On the list of available section sets, click Conc-Col (if it is
not already selected).
When you are finished, the dialog box should look like this:
Exit the dialog box and resume drawing:
Click Apply.
Tutorial 1 Modeling
54
Next, draw in the new members:
First, click joint N17 and then N1.
Next, click on joint N3 and finally N18.
Right click to release the drawing tool.
This will create a new vertical member from N17 to N1, a new horizontal member from N1 to N3,
and a new vertical member from N3 to N18.
Your screen should now look this:
Tutorial 1 Modeling
55
Boundary Conditions
Boundary conditions define how the model is constrained. All models must be attached to some
external point(s) of support (otherwise an error message will display notifying you that your model
is unstable).
Prepare to add boundary conditions at the base of the columns:
On the Drawing toolbar, click Boundary Conditions .
This dialog box will display:
Boundary conditions can be
applied to any joint. There are
three degrees of freedom for each
joint; therefore, there are three
parameters provided; one for each
direction.
Tutorial 1 Modeling
56
Review the options for assigning boundary conditions. Each option is described below:
In the X Translation list, click the down arrow to see the available boundary condition
options.
Free No restraint.
Reaction Specifies full restraint for the indicated direction. No movement will be
allowed in the indicated direction for this joint. A reaction force will be
calculated and reported.
Fixed Similar to Reaction, this option also specifies full restraint for the joint in the
indicated direction; however, no reaction force is calculated. This setting
actually removes the degree of freedom from the solution. If you are not
interested in reactions, using this option will result in a slightly smaller model.
Spring This option models a spring attached to the joint in the indicated direction and
must be accompanied by a spring stiffness. The units for the spring stiffness
depend on whether the spring is translational or rotational and are displayed
next to the edit box.
For example, to specify a spring of stiffness 100 kips per inch, select Spring
from the list and type 100 in the adjacent box.
Compression
Spring
This option models a compression-only spring and must be accompanied by a
spring stiffness. This type of spring will only resist compression (negative
displacement); if a tension force (positive displacement) is applied to it, it will
release and provide no resistance.
Tension
Spring
This option models a tension-only spring and must be accompanied by a
spring stiffness. This type of spring will only resist tension (positive
displacements); if a compression force (negative displacement) is applied to it,
it will release and provide no resistance.
Slave This option slaves the degree of freedom of one joint to another that you
specify.
Tutorial 1 Modeling
57
Next, specify pin supports at the base of your columns. For this tutorial, the X and Y translations will
be restrained, but the rotation will be unrestrained. This is a common boundary condition that is
built in to RISA-2D, and can be applied as shown below:
Click the Pinned button and the boundary condition settings described above will be
completed for you.
The dialog box should now look like this:
Finish your selections and close the dialog box:
Under What happens when Apply is pressed?, select Apply Entries by Clicking/Boxing
Joints (this important feature will be discussed in more detail later).
Click Apply.
Note: Your cursor will change to , indicating you are ready to apply the boundary condition
when you click any joint.
Apply the boundary condition to the base of both columns at joints N17 and N18.
Click joint N17 and then on joint N18.
The Use? check boxes must be
selected for a modification to
be applied. This allows you to
change a condition for just one
of the parameters, instead of
requiring all three to match.
Tutorial 1 Modeling
58
Your model should now look like this:
Review how the boundary condition data you just entered graphically was recorded on the
Boundary Conditions spreadsheet:
On the Data Entry toolbar, click Boundary Conditions to open the spreadsheet.
RISA-2D allows you to edit existing boundary conditions here, or add new ones. To add a new
boundary condition, you would simply type directly on the spreadsheet (you can type just the first
letter such as R for Reaction, then press ENTER). Or, you can click the red arrow to view the
available options.
This is the end of Tutorial 1. The next tutorial demonstrates how to make modifications to the
model.
You may save your model to be used as the starting point for the next tutorial, or begin the next
tutorial using the .r2d starter file in the RISA-2D Tutorials folder. To save the model:
Select Save As from the File menu. Enter in a file name and click Save.
Tutorial 2 Modifying
59
Tutorial 2 Modifying
Overview
In this tutorial, you will modify the 2D frame you defined in the last tutorial and use RISA-2Ds
graphic editing features to expand it into a two-bay frame. This tutorial continues where the
previous tutorial ended, so follow these steps to get your model up and running:
If you are continuing from the previous tutorial:
From the Window menu, select Single View.
On the Window toolbar, click the Graphic Editing Toolbar button to activate the
Drawing toolbar.
On the Data Entry toolbar, click Close to close it.
Skip ahead to the next page.
-OR- If you are starting here from scratch, follow the steps below to load the starter file provided by
RISA Technologies:
Double-click the RISA-2D icon to start the program. The Starting a Model dialog box will
display.
Click Open Model . Double-click the Tutorials folder, select RISA-2D Tutorial 2
Starter.r2d and click Open.
Click Close (or Cancel) to exit the Global Parameters dialog box.
On the Window toolbar, click the Graphic Editing Toolbar button to activate the
Drawing toolbar.
On the Data Entry toolbar, click Close to close it.
Your screen should look like this:
Tutorial 2 Modifying
60
To get started, you will modify the end conditions at the tops of the columns. Notice that the web
members of the truss are pinned at the ends (indicated by the circle at the end of each member). All
other members are fixed at the end. You will modify the column top ends so that they are pinned as
well.
Modifying an Item
RISA-2D provides a quick and easy way to view and edit properties of any item in the model. You
may simply double-click any joint, member, or plate to view and edit all of the information for that
item.
Double-click the left steel column (anywhere between N1 and N2).
This dialog box will display:
Select each tab as follows:
Click the Properties and Design tabs to preview the different methods for adding or editing
member information.
Modify the end releases for the first column:
Click the End Releases tab.
Under J End Release Codes, click Pinned.
Click OK to close the dialog box and return to the model view.
Next, define the end releases for the right column:
Double-click the steel column on the right (anywhere between N3 and N4) to open this
columns information dialog box.
Click the End Releases tab.
Under J End Release Codes, click Pinned.
Click OK to close the dialog box.
Tutorial 2 Modifying
61
Notice pins should now be visible at the tops of the columns.
Before proceeding, inspect one of the joints:
Double-click the bottom left joint (N17) to review the information.
Click Cancel to close the dialog box without making any changes.
Note: This method of reviewing and editing model information is sufficient when modifying one or
two items in your model. However, to modify several members at once, it is easier and more efficient
to use the graphical selection and editing tools, described next.
The open circles at the top of each
column represent pin end releases.
Note: If you do not see the open circles at
the top of each column, click the
I End-J End button a few times to
make sure the I-J end flags are on.
Tutorial 2 Modifying
62
Editing the Model View
This section explains how to modify the model view using the graphical selection and editing tools.
Since you are currently working in a model view the Window toolbar will look like this:
The first button on the left is the Plot Options button (used earlier to color the members). This
will be explained in more detail later.
Rotating the Model
The Rotate buttons are used to rotate the model counter-clockwise or
clockwise about the Global Axes. The View buttons are used to snap the view to the
default isometric view, or the XY, YZ, or XZ planar view, respectively.
On the Window toolbar, click some of the Rotate and View buttons (shown above) and
experiment with rotating and snapping the plot to different views.
As you click the Rotate and View buttons, notice the direction the plot is rotating. It may help to
reference the Global Axes icon at the top left corner of your model that looks like this:
When you are finished experimenting, place the model in an isometric view:
On the Window toolbar, click Isometric .
Zooming the Model
The Zoom buttons are used to zoom the model view in and out. The first two Zoom In and
Zoom Out of the model as a whole. The third, Box Zoom , allows you to zoom in on a
specific area of interest. Try the box zoom now:
On the Window toolbar, click Box Zoom , then box any area in your model by pressing
and dragging your mouse. Release the mouse.
If your mouse has a wheel, you will also be able to zoom using the mouse wheel:
Roll the mouse wheel forward and backward a few times to see the zooming effect.
On the Window toolbar, click Redraw to redraw the model within your window.
Panning the Model
With the mouse wheel, you will also be able to use RISA-2Ds panning feature:
Simply press down the mouse wheel anywhere on your model, then hold and drag to the
desired location. This will drag your model to the new location.
When you are finished, return to your original, full model view:
On the Window toolbar, click Planar XY , then Redraw .
Tutorial 2 Modifying
63
Edit Using the Drawing Toolbar
The Graphic Editing button is used to turn the Drawing toolbar on and off in the current model
view.
On the Window toolbar, click Graphic Editing a few times. Notice the Drawing toolbar
will turn on or off each time. When finished, leave the Drawing toolbar on.
Saving Views
If you create a customized view that you think you may use again, you can save it for future recall
using the Save or Recall View button . (It may even be a good idea to use this feature whenever
you create a view that takes some time.) Simply click the Save or Recall View button and assign a
name to the saved view. All of the plot options will be recorded and saved for later recall.
Multiple Views
RISA-2D provides the ability to display multiple views of your model using two powerful tools:
Clone View and New Model View . These tools allow you to keep your original model view
(window) intact in one view, then create additional views to display different views of the model.
Listed below are some scenarios in which you may want to use these tools:
To isolate specific parts of your model to see how those parts are affected by your
modifications.
If you do not want to change your existing view, but need to view a different side of the
model, simply open a new window to view the other side.
When viewing results, you can plot different results information in each view.
New Model View - opens a new window
containing the current model view (but does
not include any rendering or view
modifications).
Clone View - opens a new window containing
the current model view (including any
rendering or viewing changes you have made).
Example 1. Notice the current model
view is in ISO view and rendered--the
cloned view is identical.
Example 2. Even though the original
model view is rendered and in ISO view,
the New Model View opens in wireframe,
Planar XY view (the RISA-2D default view).
Tutorial 2 Modifying
64
Note: Each view, whether created with Clone View or New Model View, is independent and can be
rotated, rendered, zoomed, selected, etc., without affecting the other model views. However, any
modeling changes you make in any view will be automatically updated in the other views.
Load Viewing Operations
Load viewing functionality is provided to help you display and switch the loads. This will be
discussed in more detail after your loads are defined.
Remaining Viewing Buttons
The remaining toolbar buttons control identifying information in the model view.
On the Window toolbar:
Click Rendering twice to turn on model rendering (discussed in further detail later).
Click Joint Labels three times to view the joint label options.
Click Member Labels to turn on the member labels.
Click I End-J End three times to view the I-J end flag viewing options.
Click Plate Labels to turn on the plate labels.
Click Boundary Conditions a couple times to toggle the boundaries on and off.
Click Global Axes a couple times to toggle the Global Axes icon on and off.
Plot Options
The Plot Options dialog box controls what is displayed on the plot.
On the Window toolbar, click Plot Options .
Click the Members tab. Click the down arrow next to each list to view the available plot
options.
When finished reviewing this dialog:
Choose the Color Coded option and select Section Set as the Color Basis. Click OK to close
the dialog and return to our model view.
Note: You may make any plot options your default options by clicking the Save as Defaults button
on the Misc tab.
Tutorial 2 Modifying
65
Selection Tools
Selection tools are necessary to identify and isolate specific parts of the model.
Note: Currently, your cursor looks like this , indicating you are in the default selection mode.
While in this mode, click any item to select or unselect it.
Selected items appear in wireframe, color fill, or rendered view (depending on your Plot Options
selection). Unselected items appear as grey wireframe lines. Next, compare the two.
Currently, all elements in your model are selected. Unselect the crossbeam:
Click the steel crossbeam (between N15 and N16) to unselect it. The color fill beam will
become light grey in color, denoting that it is now unselected.
Your model should now look like this:
Experiment with selecting and unselecting members and joint locations, and viewing information on
them.
Click a few of the lines and joints to see how the elements can be unselected, and then again
to select them.
Using the Selection Toolbar to Make Selections
Rather than clicking to select one item at a time, you may use RISA-2Ds Selection toolbar to
help you quickly achieve any selection you want.
The Selection toolbar is the vertical toolbar along the left side of the screen.
It provides selection tools to help you work with parts of the model. The toolbar is visible when
your model is the active window (it will not be visible when working on a spreadsheet).
Experiment with making selections using the selection tools. Feel free to try all of them as you
cannot affect the model solely by selecting items.
Note: When using the select and unselect tools, the cursor will remain in that selection tool
mode so that you can make multiple selections. To terminate the chosen selection mode, click
the right mouse button.
The crossbeam is
now unselected.
Tutorial 2 Modifying
66
The selection tools are described below:
Select All and Unselect All
Select/unselect the entire model.
Box Select and Box Unselect
Draw a box around the part to be selected/unselected. Only items that are entirely
in the box will be affected.
Polygon Select and Polygon Unselect
Draw a polygon around the part to be selected/unselected (double click to end).
When you have finished drawing the polygon, double click to complete the
selection.
Line Select and Line Unselect
Draw a line through all items to be selected or unselected. Simply click the mouse
to begin drawing the line, drag to draw the line, then release the mouse to
complete the selection. This tool is ideal for selecting the columns or web
members in a truss.
Invert Selected
Used to invert, or reverse, the selected state of the model. All selected items are
made unselected, and all unselected items are made selected. This can be very
useful when just a few items are to be selected in a large model; just click to
unselect the items, then click Invert Selected to invert (or flip) the selection.
Criteria Selection
Allows you to use other criteria to make your selections. Using the Select Items
for Current View dialog box, you can: (1) Select items between defined
coordinates; (2) Select items using their labels, such as all joints from N7 to N15;
(3) Select members by defining multiple types of criteria such as orientation,
section set, database shape, and material; and (4) Select plates by defining
material, thickness, and orientation.
Save/Recall Selection
Save or recall selection states of the model. If the model is altered after a selection
state has been saved, the saved selection state will also be altered. After saving a
selection state, any new items (joints, members, etc.) will be set to selected.
To save a selection state, click Save and provide a name for the saved selection.
You can have up to 16 different saved selections in a model. To retrieve a saved
selection, choose the selection state from the list and click Retrieve. To delete a
saved selection, choose the selection state from the list and click Delete.
Lock Unselected (unlocked) and (locked)
Lock all currently unselected parts of the model. When Lock Unselected is
pressed, this selection tool changes to . When locked, all unselected parts of
the model will remain unselected and invisible--no matter what other selection
buttons are pressed.
To turn the lock off, press Lock Unselected a second time (returning it to the
unlocked position ).
Tutorial 2 Modifying
67
When you are finished experimenting with the selection tools:
Ensure that the Lock Unselected button is unlocked .
Now that you have explored the various selection tools, use them to define and modify the model.
Making Changes to Selections
Unselect the entire model and change the viewing plane:
On the Selection toolbar, click Unselect All to unselect the entire model.
On the Window toolbar, click XY Planar to change the model view to an XY elevation.
Then click Redraw to maximize the viewing plane.
Make some selections using the Line Select button:
On the Selection toolbar, click Line Select . Your cursor will change to , indicating
that you are now in the line selection mode.
Draw a line through the truss web members, as shown below. Click your mouse to begin
drawing the line near the leftmost truss web member, and drag past the rightmost web
member, then release the mouse.
All of the truss web members should now be selected. In the next section, you will use the current
selection state to easily modify these members.
Notice that the section set for
all of your web members is
listed as Chord. This is
because there was only one
wood section set available
when you first drew your
truss.
Tutorial 2 Modifying
68
Modify Members
In this section, you will use the Modify tools to edit your model.
On the Drawing toolbar, click Draw New Members .
Click the Modify Properties tab.
Note: Each section of the dialog box contains a Use? check box. Selecting any of these Use? check
boxes determines whether or not the parameter will be applied.
This dialog box looks similar to the Draw Members dialog box because, after the members are
drawn, this dialog box allows you to change any of those initial parameters.
Under Member Material Type and Shape, click Wood.
Click Assign a Section Set, and select Web.
At the top of the Member Material Type and Shape section, select the Use? check box. Once
selected, the text will turn red.
Under What Happens when Apply is pressed? click Apply Entries to All Selected
Members.
The dialog box should now look like this:
Apply the changes and close the dialog box:
Click Apply.
Tutorial 2 Modifying
69
Modify the section set for all of the selected members:
On the Selection toolbar, click Select All to select the entire model.
On the Window toolbar, click Isometric to display an isometric view of the entire
structure.
Your model should now look like this:
Notice that your concrete cross beam is defined with the same section set as the columns. Next, you
will change this to the Conc-Bm section you created in Tutorial 1.
Open the Information dialog box:
Double-click the concrete beam (the lower beam between N1 and N3). The Member
Information dialog box will appear.
Click the Properties tab.
Redefine the section set:
Under Section Set, click the Section Set list to display the available options. Click Conc-Bm.
Click OK to close this dialog box.
Tutorial 2 Modifying
70
Model Rendering
A powerful graphics tool in RISA-2D is the ability to display a rendered image of the model. A
rendered image shows each member plotted using a true scale representation of the shape assigned
to the member.
A rendered view offers some important benefits: besides producing a very detailed image, it also
allows you to easily review member orientations and member connectivity. There are also rendering
options (on the Plot Options dialog box, Members tab) that allow you to adjust pullback length and
rendering transparency.
Turn on the model rendering:
On the Window toolbar, click Rendering .
Copying Model Elements
RISA-2D allows you to copy selected portions of the model. You will use this feature to turn your
two-dimensional model into a two-bay structure.
On the Drawing toolbar, click Linear Offset Copy to open the Copy Selected Items
dialog box. This feature is used to copy the currently selected portion of the model (in
increments) in any or all of the global directions.
Replicate your model in the X direction.
Under Axis Increments, in the first X inc. column, type 21.
Click Apply.
Because the entire frame was selected, all the frames will be copied. (In addition to copying the
joints and members, if you had any loads on the frames they would have also been copied.)
Notice there are four fields used to
specify increments in the X and Y
directions. When typing values, you
can separate entries using commas or
use the @ symbol to specify
multiple equal increments.
Tutorial 2 Modifying
71
Your structure should now look like this:
Model Merge
Now that you have copied over your frame, it is good modeling practice to run a Model Merge to
clean up the model. Model Merge searches for duplicate nodes and members (with the same
coordinates) and merges them into one.
Run a Model Merge:
On the Drawing toolbar, click Model Merge .
The Model Merge dialog box will appear:
Note: You have the option of merging the entire model or only a selected part of the model
depending on which options you select in this dialog box.
Click Apply. You will be presented with the results of the merge.
Click OK to close the dialog box.
Tutorial 2 Modifying
72
Drawing Additional Members
Next, you will add steel girts to the columns between the beams. Because there are no joints at these
locations, you can either create a drawing grid (as you did in Tutorial 1), or you can insert joints on
the columns (as you will do next).
On the Drawing toolbar, click Draw New Members . Click the Split Members tab.
Click Specific Location and type 14 in the box.
Under Physical, click Just Add Joints to Physical Members.
Under What happens when Apply is pressed?, click Apply Entries by Clicking Members
Individually.
Close the dialog box and begin to draw:
Click Apply.
Click once on each of the three steel columns.
New nodes will appear on the upper half of the columns between the two beams. (You may use the
mouse wheel to zoom in to see them closer.)
Press CTRL+D to re-open the Draw New Members dialog box. Click the Draw Members
tab.
Under Member Material Type and Shape, click Cold Formed. Click Assign a Section Set,
and select Girt from the list.
Under Release Codes, click Pinned at Both Ends.
Tutorial 2 Modifying
73
You also want the cold formed members to be turned so that their strong axis resists wind load.
Specify the rotation angle before drawing them:
Under Orientation, in the Rotate Section box, select 90.
Close the dialog box and prepare to draw again.
Click Apply and you are ready to draw.
Tutorial 2 Modifying
74
Draw from left to right:
Click N33 (coordinates: 0,14), N34A (coordinates 21,14), and N35 (coordinates 42,14)
shown in the figure below.
When finished, right-click to release the mouse.
Next, you will draw in the final Auminum members. To make this easier, you will modify the
drawing grid. These settings allow you to set up a grid of graphical editing points along any
orthogonal plane. They also allow you to automatically snap to the quarter or third points of existing
members.
On the Drawing toolbar, click Modify Drawing Grid . Click the Snap To Options tab.
Under Member Snap Locations, click to clear the Third Points check box. The Quarter
Points check box should already be selected.
Under Universal Snap Increments, make sure the Use Universal Increments check box is
not selected.
Coordinate Locations:
N33: (0,14)
N34A: (21,14)
N35: (42,14)
Tutorial 2 Modifying
75
The dialog box should now look like this:
Close the dialog box and begin drawing:
Click Ok.
Draw the aluminum tubes using the drawing points defined at the quarter points of the columns.
Select Members from the Insert menu to open the Draw Members dialog.
Under Member Material Type and Shape, click Aluminum. Click Assign a Section Set, and
select Alum-Bms from the list.
Under Release Codes, click Pinned at Both Ends. Change the Orientation back to 0
degrees.
Click Apply to start drawing.
Tutorial 2 Modifying
76
Click the left column coordinate (0,4.625). Then click the middle column coordinate
(21,4.625) and the right column coordinate (42,4.625).
When you are finished drawing, right click to release the mouse. Right click a second time to
exit the drawing mode.
When you are finished your screen should look like this:
Next, you will modify your model by rotating the three steel columns 90 degrees.
When you move your cursor over
graphical editing points, a red dot
appears. Check the Status bar to
view the coordinate location of each
point.
Graphical
Editing Point
Status bar
coordinate display
Tutorial 2 Modifying
77
Selecting By Properties
One way to select these members quickly would be to snap to an elevation view and use the Line
Select tool to draw a line through all columns at one time. Another method, which you will use
below, is to use the Criteria Selection button to select all members with the column properties.
On the Window toolbar, click Redraw to view the entire model.
On the Selection toolbar, click UnSelect All .
Now that the entire model is unselected, use the Selection Criteria tool to select just the three steel
columns.
On the Selection toolbar, click Criteria Selection . Click the Members tab.
Under Parallel, in the Parallel to Axis list, click Y.
Under Member Properties, in the Material list, click A992.
Your dialog window should look like this:
Once you click OK, all the steel columns should now be selected:
Click OK.
Use this dialog box to select joints,
members and plates by the
properties that define them.
Tutorial 2 Modifying
78
Your model should look like this:
Tutorial 2 Modifying
79
Modify Members
You will now rotate your columns.
Select Members from the Modify menu.
Begin by clearing the previous selections.
Click the Clear Use button at the bottom.
Now, set the orientation angle:
In the Orientation section, select the Use? check box.
Under Orientation, in the Rotate Section list, click 90.
Under What Happens when Apply is pressed? click Apply Entries to All Selected
Members.
The dialog box should now look like this:
Apply the changes and close the dialog box:
Click Apply.
Tutorial 2 Modifying
80
Notice now that these three columns have rotated 90 degrees about their vertical axes:
Reselect the entire model:
On the Selection toolbar, click Select All to select the entire model.
Scaling Elements
Assume your client has just submitted a change order to raise the truss from 18'-6" to 22'-9", and
would like the frame 25% wider (from 21' to 26'3"). The client would like the completed design this
afternoon!
These are significant changes to the model. If you were using a batch input program or a program
heavily reliant on parametric data generators, you would probably be required to start the data
entry process completely from scratch to create the new model.
A major strength of RISA-2D is the ability to make these types of changes to existing data. RISA-2D
allows you to make all the requested changes graphically (using the built-in graphical editing tools),
or numerically (using the spreadsheets), or a combination of bothwhichever you prefer. Either
way, the modifications will be quick and easy to model.
For this tutorial, you will make the changes graphically. To begin, widen the truss using the Scale
feature:
Click the Modify menu and select Scale.
Note: This tool is also available on the Drawing toolbar, as the Scale Factor Move button .
Tutorial 2 Modifying
81
To widen the truss, scale the model in the global X direction.
Under Scale Factor, in the X Factor box, type 1.25.
Click Apply.
You are now finished widening the truss. Next, you will raise the truss. You cannot use the Scale
feature to raise the truss because it would also lift the crossbeams. So instead, use the Move feature.
Because you want to move the truss and nothing else, you must first make a selection of the truss.
It will be easier to work with an elevation, so change the elevation, then select your truss:
On the Window toolbar, click XY Planar .
On the Selection toolbar, click Unselect All . Then, click Box Select . Draw a box
around the entire truss. Right-click to release the selection tool.
Your selection of the truss should look like this:
The Scale Origin is the point
that will remain stationary as
the selected items are scaled.
Scale Factor defines the scale
factors in each global direction.
Tutorial 2 Modifying
82
Change the elevation as follows:
On the Drawing toolbar, click Linear Translation Move .
Under Move Distance (ft), double-click in the Y box and type 4.25.
Click Apply.
Note: You could have also used the Block Math feature in the spreadsheets to accomplish both
modifications numerically. To widen the structure, you would have simply multiplied the joint X
coordinates by 1.25. To raise the truss, you would have first sorted the Y coordinates and then
selected the coordinates that are at an elevation of 8.5 ft or higher. The final step would have been to
use the Block Math feature to add 4.25 to these selected Y coordinates.
Tutorial 2 Modifying
83
Wall Panels
The final model modification will be the addition of a wall panel under one bay of the model. In order
to draw this in, you must first delete the concrete members and boundary conditions on the right
side of the structure.
Use the Selection Criteria tool to select the members you will need to delete:
On the Selection toolbar, click Unselect All .
On the Selection toolbar, click Criteria Selection . Click the Members tab.
Click on the Clear Selection Criteria button to clear the previous selection.
Click on the Material menu and select Conc3000NW.
Click on the Coordinates tab.
Click in the Minimum cell for the X Coordinate. Type in 26.25.
Click in the Maximum cell for the Y Coordinate. Type in 0.
Make sure the Include Criteria On Other Pages checkbox is selected and click OK.
Tutorial 2 Modifying
84
Your model should now look like this:
Now to delete the concrete members:
From the Drawing toolbar, select Delete .
Select Delete Based on This Criteria and select Delete Selected Members, as shown
below:
Click Apply.
Tutorial 2 Modifying
85
Finally, you will need to delete the boundary conditions but not the nodes at the base. To do this,
simply delete the lines from the appropriate spreadsheet:
From the Spreadsheets menu, select Boundary Conditions. This will open the Boundary
Conditions spreadsheet.
Click in the Joint Label cell of row 2 to highlight that cell in green, making it the active cell.
Press the F4 button twice to delete rows 2 and 3.
When completed, the spreadsheet should look like this:
Close the spreadsheet.
Now, you can draw in your wall panel.
On the Drawing toolbar, click Draw New Wall Panels .
Under the Material section, select Masonry.
Click Apply to draw in the wall panel using the default values.
Note: Your cursor will now change to , indicating you are ready to draw your wall panel.
Tutorial 2 Modifying
86
Begin drawing the wall panel:
Click each node to define the four corners of the structure: start with N18 (coordinates
26.25, -10), then move clockwise to N3 (coordinates 26.25, 0), N21 (coordinates 52.5, 0),
and finally N35 (coordinates 52.5, -10).
When finished drawing the wall panel, press the right mouse button or ESC to exit the
drawing mode.
Your screen should now look like this:
Tutorial 2 Modifying
87
Notice the default rendered wall panel does not fully extend to its corner nodes. This is because the
default view for wall panels has a rendered size of 80%. Change this to a size of 100% for a better
view:
On the Window toolbar, click Plot Options . Select the Panels tab.
Under Draw Wall Panels As, click Rendered. In the Size list, click 100%.
Click OK to exit the dialog box and return to your model.
Your wall should now be rendered at 100%.
This was just a simple overview of the masonry wall panel feature. For more detailed information on
this feature and how to use it to set up design rules, regions, and openings for both masonry and
wood walls, refer to the Wall Panel Tutorials available on our website:
http://www.risa.com/d_documentation.html.
Tutorial 2 Modifying
88
Design Parameters
Before solving the model, design code parameters, such as unbraced lengths, must be specified. Once
again, you will assign these values graphically. To view the parameters for any one member you can
also double-click that member. The values will be recorded on the Member Design Parameters
spreadsheet.
First, select your entire model by clicking on the Select All button from the Selection
toolbar.
On the Modify menu, select Design Parameters. Click the Modify Design tab (if it is not
already selected).
In the Lb/le/Lu (out) box, type Segment (or Seg). Also, select the Use? check box. (It will
display in red once it is selected.)
Under What happens when Apply is pressed?, click Apply Entries to All Selected
Members as shown below:
The dialog box should look like this:
Currently, all the options are left blank except the first:
Click Apply.
To visually see the settings for the unbraced lengths, you can double-click any member, click the
Design tab, then review the unbraced lengths (this information is also accessible from the Members
spreadsheet).
These parameters are used to specify
unbraced lengths. If left blank, RISA-2D will
calculate the full length of the member.
For weak axis bending, as a result of using
the Segment code, each node will be
treated as a brace point.
Parameters with three labels separated by
a slash (/) indicate steel/ timber/concrete.
Tutorial 2 Modifying
89
Each parameter is described below. Refer to the Help or RISA-2D General Reference for more
information.
Flexural Properties
Lb-comp/le-bend The Lcomp values (used for steel) are the laterally unbraced length of the
compression flanges used in the calculation of allowable bending stress for ASD
design, or member strength for LRFD design. The le-bend values (used for
wood) are used in the calculation of R
B
.
CH/w1 and
Cm/w1
CH is the NDS shear stress factor. The Cm factor, used in the calculation of the
bending stress ratio for steel allowable stress design, may be entered if you wish
to use a specific value. If left blank, it will be calculated by RISA-2D.
Cb/w2/B Lateral-torsional buckling modification factors. If you leave the Cb factor blank
during allowable stress design, RISA-2D will calculate it for you. For LRFD
design, the Cb value is set to 1.0 if not specified.
R (AISI) Per section C3.1.3 of the AISI. Used to calculate the moment capacity of cold
formed beams that have one flange fastened to decking.
C1 (Euro HR) Factor used in the calculation of the LTB capacity per the Eurocode.
Concrete Properties
Icr Factor (ACI) Cracked moment of inertia factor for concrete design.
Effective Width These are the effective width values used in T-Beam and L-Beam concrete
sections.
Slab Thickness These are the slab thicknesses used in T-Beam and L-Beam concrete sections.
Layouts Reinforcement layouts for concrete member design. These can be set to default
for program design, or set to a custom rebar layout.
Axial/Torsional Properties
Lb/le/Lu Unbraced lengths for in plane and out of plane buckling of the member (where
Lb is steel and le is wood). These are used in KL/r ratio calculations for steel &
concrete, and le/d calculations for wood.
K factors Effective length factors for column type buckling. A value of 1.0 will be used if
left blank.
General/Misc Properties
Function Function for stiffness reduction per the AISC 360-05 (13th Edition) Steel Code
Direct Analysis Method design.
Design Rules Design rule for design optimization.
CV (NDS) This is the volume factor for glued laminated or SCL wood design per the NDS.
Sway check
boxes
These check boxes indicate whether the member is to be considered subject to
sidesway or not for in plane or out of plane bending (applies only to the
calculation of K factors, Cm and Cb factors).
Cr (NDS) This is the repetitive member factor used in NDS wood design.
Tutorial 2 Modifying
90
Sorting
Next, you will sort information in your model using the Joint Coordinates spreadsheet for the first
time. To be able to view the spreadsheet and the model view side by side, use the Tiling feature:
On the RISA toolbar, click the Tiling button.
Select Joints Input.
Click OK.
This tiling option has opened the Joint Coordinates spreadsheet in the upper left corner and placed
the Joint Boundary Conditions spreadsheet below it:
The joints are listed in the order in which they were created as you defined your model. However, it
would be more useful to list them based on their coordinate locations. Sort the joints in ascending X
coordinate order:
On the Joint Coordinates spreadsheet, click anywhere in the X column.
On the Window toolbar, click Sort , select Sort Low to High, and click OK.
Tutorial 2 Modifying
91
The joints are now sorted in ascending X coordinate order. Now, add a Y-coordinate sort:
Click anywhere in the Y column.
Right-click the mouse, select Sort , click Sort Low to High, and click OK.
Now you have the joints in ascending Y coordinate order as well as in ascending X coordinate order.
Notice that the labels stayed with their assigned joints, and the model plot looks exactly the same.
Relabel the joints as follows:
On the Tools menu, select ReLabel Joints.
Type an N in the Prefix to be used for the new joint lables box. Click OK.
The model should now look like this:
Tutorial 2 Modifying
92
Notice the joints have been relabeled from the bottom up. Next, sort the members.
On the RISA toolbar, click Tiling again.
Select Members Input.
Click OK.
This displays all spreadsheets that contribute to the definition of members. The Members
spreadsheet is located in the lower left corner. Use this to sort the members, first by their I-Joint:
On the Member Primary Data spreadsheet, click anywhere in the I-Joint column.
Right-click the mouse, select Sort , click Sort Low to High, and click OK.
Then sort by the section set:
Click anywhere in the Section/Shape column.
Right-click the mouse, select Sort , click Sort Low to High, and click OK.
Again, the member labels remain with the same members and the view has not been affected by the
sort (because nothing has actually changed other than how the members are arranged in the
spreadsheet).
Next, sort your beams by section. This will make them easier to identify and work with in your next
operation (assigning parameters for steel and wood design):
On the Tools menu, select Relabel Members.
Type an M in the Prefix to be used for the new member lables box. Click OK.
This is the end of Tutorial 2. The next tutorial demonstrates how to load the model.
You may save your model to be used as the starting point for the next tutorial, or begin the next
tutorial using the .r2d starter file in the RISA-2D Tutorials folder. To save the model:
On the File menu, click Save As and enter a file name.
Tutorial 3 Loading
93
Tutorial 3 Loading
Overview
In this tutorial, you will apply loads and explore how to generate load combinations from pre-
defined load cases. This tutorial continues where the previous tutorial ended, so follow these steps
to get your model up and running:
If you are continuing from the previous tutorial:
From the Window menu, select Single View.
On the Window toolbar, click the Graphic Editing Toolbar button to activate the
Drawing toolbar.
On the Data Entry toolbar, click Close to close it.
Skip ahead to the next page.
-OR- If you are starting here from scratch, follow the steps below to load the starter file provided by
RISA Technologies:
Double-click the RISA-2D icon to start the program. The Starting a Model dialog box will
display.
Click Open File . Double-click the Tutorials folder, select RISA-2D Tutorial 3
Starter.r2d and click Open.
Click Close (or Cancel) to exit the Global Parameters dialog box.
On the Window toolbar, click the Graphic Editing Toolbar button to activate the
Drawing toolbar.
On the Data Entry toolbar, click Close to close it.
Your model should look like this:
Tutorial 3 Loading
94
Load Cases, Categories, and Combinations
Before you load the model, it is important to understand how RISA-2D manages loads. When loads
are defined in RISA-2D, they are assigned to a Basic Load Case, which is simply a set of loads. You can
have up to 1000 separate basic load cases (BLCs) defined in the Basic Load Cases spreadsheet.
RISA-2D also provides an option to assign the BLCs to Categories (DL, LL, etc.), which allows you to
easily combine them later in the Load Combinations. When you are ready to solve the model, the
BLCs (or BLC categories) are combined with multipliers to create load combinations in the Load
Combinations spreadsheet.
In order to keep your loads organized, first define your Basic Load Cases. Then, when you apply your
loads, specify which load case each will be assigned to. Although a description is not required by
RISA-2D, below you will give a description for the BLCs you will be using.
On the Spreadsheets menu, click Basic Load Cases to open the Basic Load Cases
spreadsheet.
Under BLC Description, in row 1, type Roof Load. Press ENTER.
In row 2, type Wind Load. Press ENTER.
In row 3, type Dead Load. Press ENTER.
Your spreadsheet should now look like this:
Next, you will apply the loads and then come back to this spreadsheet to discuss it further.
Click Close to exit the spreadsheet.
Load Direction Options
RISA-2D allows you to specify the direction of your loads in different ways. The three basic choices
are:
Apply loads aligned with global axes, designated with upper case labels such as X and Y.
Apply loads aligned with member or plate local axes, designated with lower case labels
such as x and y.
Apply projected loads along global axes, designated with upper case labels such as V and
H.
There is no need to worry about remembering the options, as you will be presented with this list
each time you define the loads in RISA-2D. Also, the Help menu will provide explanations as needed.
The remainder of the spreadsheet
is now blank because you have no
loads applied.
Tutorial 3 Loading
95
Joint Loads
First, apply Joint Loads to the top of the truss. These will represent your roof load and will be
grouped in Basic Load Case 1.
On the Insert menu, select Joint Load.
The Joint Load dialog box will display. Here you can specify that you want to apply a joint load, an
enforced displacement, or a mass on the joint. Leave it set to joint load.
The direction that you want is the vertical direction. The global axes are plotted in the model view
and the vertical is Y. Remember that positive is up. Modify the dialog box as follows:
In the Direction list, click Y.
In the Magnitude box, type -4.
In the Basic Load Case list, click 1: Roof Load.
Finally, specify how the loads are applied. As you did with the boundary conditions, apply the load
by clicking the joints:
Under What happens when Apply is pressed?, click Apply Load by Clicking/Boxing
Joints.
Click Apply.
Tutorial 3 Loading
96
The cursor changes to indicating that you can click or box the joints. Apply loads to the interior
joints on the top of the trusses and apply loads of different magnitudes to the outer joints:
Draw a box around the interior top chord joints, as shown below:
The loads will be applied to the interior joints. If you make any mistakes, click Undo .
If you cannot see the entire load, click Zoom Out .
Return to the Joint Loads dialog box and change the magnitude:
Press CTRL+D to return to the last dialog box.
In the Magnitude box, type -2.
Click Apply.
Return to your model view. Apply more loads:
Click nodes N29 and N38 to specify the two exterior panel points on the top chord.
Draw a box around
the interior top
chord joints.
Tutorial 3 Loading
97
When you are finished your model should look like this:
Distributed Loads
The wind load will be applied as a 250 plf distributed load.
Apply these loads by clicking on the members to demonstrate this method.
On the Drawing toolbar, click Distributed Loads .
The Distributed Loads dialog box will display. Apply the settings for the distributed load:
In the Direction list, click X.
In the Start Magnitude box, type -0.25 (notice the same value is automatically entered as
the End Magnitude value.)
In the Basic Load Case list, click 2: Wind Load.
Under What Happens When Apply is Pressed? click Apply Load By Clicking
Members/Wall Panel Edges Individually.
Tutorial 3 Loading
98
Close the dialog box and prepare to select the members.
Click Apply.
To apply the load, return to your model view and select the members:
Click the steel column on the right side. The loading will be applied.
Right-click the mouse to exit the drawing mode.
Your model should now look like this:
Tutorial 3 Loading
99
Basic Load Case Spreadsheet
To verify that the loads you applied graphically are correct, review them in the spreadsheets.
On the Spreadsheets menu, select Basic Load Cases to open the Basic Load Cases
spreadsheet.
The Basic Load Cases spreadsheet is where you named your Basic Load Cases earlier. Notice that
there are now some numbers on the right side of the spreadsheet. These numbers summarize the
loads you just defined. In row 1, in the Joint column, the 10 represents the 10 joint loads that you
placed in the Roof Load case. The 1 in the Distributed column represents the distributed wind load.
Open the Joint Loads spreadsheet to verify the loads that were assigned to BLC 1.
In row 1, in the Joint column, click the 10.
The Joint Loads spreadsheet opens, displaying the loads that were assigned to BLC 1. Later, you will
define the dead load listed on the Basic Load Case spreadsheet, and the Category and the Gravity
columns will be explained.
For now, close the Joint Loads spreadsheet and return to the Basic Load Cases spreadsheet:
Click Close (or use the shortcut CTRL+F4) to close the Joint Loads spreadsheet.
The numbers displayed in
gray cannot be edited from
this spreadsheet. However,
you may click the entry to
open the appropriate
spreadsheet where the
editing can be performed.
Tutorial 3 Loading
100
Copying Loads
After taking the time to define a complex load case, you may realize that another load case is very
similar to it. To save time when defining the second load case, you may find it useful to copy the first
load case and modify the copy rather than start from scratch. For this purpose, RISA-2D provides the
Copy BLC tool that allows you to copy all or part of a basic load case to another basic load case.
The spreadsheet now defines the roof live load as 10 joint loads. In this step, you will add dead load
at the roof level. Because the live load only differs by a factor, use the Copy BLC tool to copy the live
load into the dead load case, then modify it using the Block Math feature:
On the Window toolbar, click Copy BLC . The Copy Basic Load Case dialog box will
appear.
Under Copy the Loads FROM this Basic Load Case, select 1: Roof Load.
Under INTO this Basic Load Case, select 3: Dead Load.
The dialog box should look like this:
Close the dialog box:
Click OK.
In row 3, there should now be a 10 in the Joint column.
Tutorial 3 Loading
101
Open the Joint Loads spreadsheet:
On the Basic Load Cases spreadsheet, in row 3 (Dead Load), in the Joint column, click 10 to
open the Joint Loads spreadsheet for the Dead Load (BLC 3).
Use the Block Math feature to change the magnitude of the load so that it represents the correct
Dead Load. This can be done with a factor.
First, select all of the cells in the Magnitude column. A fast way to select the entire column is
to click the Magnitude column heading. The entire column should now be selected and
colored magenta.
On the Window toolbar, click Block Math to open the Block Math dialog box.
Under Please enter the block math operand, type 0.25. This will make the Dead load 25%
of the copied Roof Load.
Click MULTIPLY the block by the operator.
The dialog box should look like this:
Close the dialog box:
Click Ok. The joint loads should now have magnitudes of -1K and -0.5K (or one quarter of the
Roof Live Load).
Click Close (or use the shortcut Ctrl+F4) to close the Joint Loads spreadsheet.
Tutorial 3 Loading
102
Self-weight
The last step in defining your loads is to define the self weight of the structure. You will add it to the
same basic load case where you just placed the surface dead loads. To accomplish this, simply enter
a factor in the Y Gravity column on the Dead Load Basic Load Case.
In row 3 (Dead Load), in the Y Gravity column, type -1.
RISA-2D will now calculate and include the self-weight of the model during solution. The factor
entered is a multiplier for the self-weight. In this case, -1 is used because you want the full self-
weight applied downward (the negative Y-direction). You may apply self-weight multipliers in the X
or Y direction.
Load Categories
Before you close the Basic Load Cases spreadsheet, assign each load case to a Category. Categories
are especially helpful in bringing all of your loads together, making it easier to later combine them
for solutions. In this model, the loads are quite manageable and you could just refer to them by their
BLC number. Many structures, however, will be modeled with multiple separate load cases that are
part of the same family.
Assign the associated categories to each basic load cases:
In row 1 (Roof Load), click in the Category column to display the list of available options.
Select RLL (Roof Live Load).
In row 2 (Wind Load), click in the Category column. Select WL (Wind Load).
In row 3 (Dead Load), click in the Category column. Select DL (Dead Load).
The spreadsheet is now complete and should look like this:
Close the spreadsheet:
Click Close .
Tutorial 3 Loading
103
Load Combinations
You will now define how the loads are to be combined. These combinations are analyzed when you
solve the model and view results. Most standard code combinations are already built into RISA-2D,
and accessible through the Load Combination Generator.
Next, you will apply the ASCE minimum design loads and then modify them.
On the Spreadsheets menu, select Load Combinations.
Currently, there is no data available for the spreadsheet. Generate the load combinations using the
LC Generator:
On the Window toolbar, click the Load Combination Generator button .
The Load Combination Generator dialog box will display.
Define the Load Combinations:
In the LC Region list, click United States.
In the LC Code list, click 2010 ASCE ASD.
Under Wind Load Options, select the Generate check box.
Under Seismic Load Options, select the Generate check box.
Note: For more information on the Wind Load Options and Seismic Load Options refer to the
Generating Building Code Combinations section of RISA-2D General Reference.
Click Generate.
Tutorial 3 Loading
104
The following Load Combinations will be generated:
The generated combinations may be edited in the spreadsheet. Each parameter is described below:
Description Enter a descriptive label, and it will be displayed with the results when the
load combination is solved.
Solve This check box indicates whether this combination is to be included in the
Batch or Envelope solution (that will be performed later).
PDelta The PDelta flag indicates what type of P-Delta analysis you wish to run. P-
Delta calculations account for the secondary effects resulting from load
eccentricities due to model deflections.
SRSS The SRSS parameter is used to combine response spectra analysis results
for different directions by taking the square root of the sum of the squares.
(the
remaining
parameters)
The remaining parameters define the actual combinations, with pairs of
BLC columns and Factor columns. The values are exactly as listed in the
code.
Note: Instead of using categories, as shown, you may also list loads by the BLC number. For example,
instead of using DL, you could reference the same load by typing the BLC number (3). Other options
include nesting one combination within another and including response spectra results. For more
information, refer to Help or RISA-2D General Reference.
Tutorial 3 Loading
105
Because you do not have an earthquake load, snow load, or rain load included in this model, you can
remove these unnecessary Load Combinations from the spreadsheet by deleting those rows.
First, select the rows to be deleted:
Select rows 4 and 5 (load combinations ASCE ASD 3(b) to ASCE ASD 3(c)) by clicking
directly on row 4 (the row label), then drag down to row 5. Release the mouse.
The spreadsheet now looks like this.
Now, delete these rows:
On the Window toolbar, click Delete Lines .
Note: After deleting, the row numbers will renumber, and you will be left with 16 combinations.
The rows should now be shaded
yellow.
Note: If the cells are shaded magenta,
you accidentally selected cells from
within the spreadsheet instead of the
row label. Click Undo and try again.
Tutorial 3 Loading
106
Continue by deleting Load Combinations 5 (ASCE ASD 4(b)) and 6 (ASCE ASD 4(c)), this time using
a different method:
In row 5, click in the Description column. Press the F4 key two times to delete rows 5 and 6.
Repeat this method to delete Load Combination 6 (ASCE ASD 5(b)):
In row 6, click in the Description column. Press the F4 key one more time to delete row 6.
Delete a few more Load Combinations to finish:
Using whichever method you prefer from the above two options, delete the following Load
Combinations:
ASCE ASD 6 (b)
ASCE ASD 6 (c)
ASCE ASD 6 (d)
ASCE ASD 6 (e)
ASCE ASD 6 (f)
ASCE ASD 8
When finished, verify that your spreadsheet matches this image:
Tutorial 3 Loading
107
The remaining Load Combinations are sufficient for your steel, wood, aluminum, and masonry
elements. However, you will need to add more load combinations for the design of your concrete
members.
On the Window toolbar, click Load Combination Generator again.
The Load Combination Generator dialog box will display again. Define the load combinations:
In the LC Region list, click United States.
In the LC Code list, click 2009 IBC Strength.
Under Wind Load Options, select the Generate check box.
Under Seismic Load Options, click to clear the Generate check box. Click Generate.
The Load Combinations spreadsheet should now look like this:
Tutorial 3 Loading
108
With the requirements of the current design codes, you will need to include P-Delta effects in your
results. This is not always included by default, but you can include it in the Load Combinations
spreadsheet.
Use your cursor to highlight the PDelta column for all rows.
Click CTRL + F to open the Block Fill dialog box.
Type Y into the dialog box and click Ok.
This will fill in the P-Delta column with Y, representing a Yes, include P-Delta effects for the steel
design load combinations.
Tutorial 3 Loading
109
Review the Design settings:
Click the Design tab to view more Load Combination data.
Highlight the Hot Rolled and Cold Formed column checkboxes for lines 8-21 (the Strength
load combinations) and use the Fill Block command (CTRL+F) to uncheck them all. This
way, these members will not be designed for strength level combinations.
Repeat for the Masonry column checkboxes for lines 8-21 and the Concrete column
checkboxes for lines 1-7.
Once, complete, the concrete members will be only be designed per the strength level combinations.
Tutorial 3 Loading
110
The data from the Design tab is described below:
ASIF Used to enter the allowable stress increase factor (ASIF) for the design of
hot rolled steel per AISC 9th Edition specifications. Since you are using the
ASCE load combinations, this increase factor (usually 1.333 for wind or
seismic loads) will not be used. An entry in this field greater than 1.0 is
also used to indicate whether the seismic provisions of the LRFD code are
to be used.
CD The load duration factor used only in NDS wood design. This factor is
dependent on the load with the shortest duration that is present in the
load combination.
ABIF Used to enter the Allowable Bearing Increase Factor for footing design (if
you have RISAFoot also installed).
Service This check box indicates whether the load combination is for service level
loads. This will affect the stiffness used for concrete members during the
solution.
(the
remaining
parameters)
The remaining parameters define which material types will be designed
and/or checked for that load combination. Therefore, you will never get an
NDS wood code check for the strength level load combinations used for
concrete design.
Review, then close the spreadsheet.
Review the information on your spreadsheet to make sure the design data is the same as
above.
Click Close .
Tutorial 3 Loading
111
Displaying Loads
RISA-2D provides easy ways to view your loads using the loads display buttons described below. The
loads can be displayed as Basic Load Cases, Load Categories, or Load Combinations.
To view the Basic Load Cases, first return to the original model view:
Select Single View from the Window menu.
On the Window toolbar, click Display Loads and select BLC 2:Wind Load. If your loads
do not appear, click Display Loads once more to toggle them on.
To view the Load Combinations:
On the Window toolbar, click Switch Loads one time.
Now you have the option to select any of the Load Combinations from your Load Combinations
spreadsheet. This view will combine and factor the loads per the selected Load Combination.
The Display Loads list changes to
display all of the load combinations
(instead of the basic load cases).
Also, the list displays the loads as
they are factored into the load
combinations.
Display Loads - Turns
the display mode on and
off.
Switch Loads alternates between the
three different display modes:
Basic Load Cases
Load
Combinations
Load Categories
Tutorial 3 Loading
112
Select LC 5: ASCE ASD 5 (a).
When you are finished viewing the Load Combinations, view the Load Categories:
On the Window toolbar, click Switch Loads one more time. The Display Loads list will
again change, now displaying the Load Categories.
View the loads by category by selecting them from the list.
This is the end of Tutorial 3. The next tutorial demonstrates how to solve the model.
You can save your model to be used as the starting point for the next tutorial, or begin the next
tutorial using the .r2d starter file in the RISA-2D Tutorials folder. To save the model:
On the File menu, click Save As and enter a file name.
Using the load display options
provide a great way to verify the
loads on your model.
Note: The magnitudes of the
loads represent the factored
combination. For example, the
displayed roof load magnitude is
the combination of the dead and
live loads multiplied by their
factors.
Tutorial 4 Solving & Results
113
Tutorial 4 Solving & Results
Overview
The last step in the modeling process is to solve the model and review the results. RISA-2D presents
results in several ways. You may view the data in the spreadsheets, view a member detail report, or
view the results graphically. This tutorial continues where the previous tutorial ended, so follow
these steps to get your model up and running:
If you are continuing from the previous tutorial:
From the Window menu, select Single View.
On the Window toolbar, click the Graphic Editing Toolbar button to activate the
Drawing toolbar.
On the Data Entry toolbar, click Close to close it.
Skip ahead to the next page.
-OR- If you are starting here from scratch, follow the steps below to load the starter file provided by
RISA Technologies:
Double-click the RISA-2D icon to start the program. The Starting a Model dialog box will
display.
Click Open Model . Double-click the Tutorials folder, select RISA-2D Tutorial 4
Starter.r2d and click Open.
Click Close (or Cancel) to exit the Global Parameters dialog box.
On the Window toolbar, click the Graphic Editing Toolbar button to activate the
Drawing toolbar.
On the Data Entry toolbar, click Close to close it.
Your screen should now look like this:
Tutorial 4 Solving & Results
114
Solve the Model
In this tutorial, you will solve a few single load combinations, then solve all of the combinations and
review the enveloped results.
On the RISA toolbar, click Solve .
Click Single Combination. In the Single Combination list, select 5: ASCE ASD 5 (a).
Click Solve.
RISA-2D reports the solution steps as they occur. When the solution is complete, two new items will
display: the Joint Reactions spreadsheet and the Results toolbar:
You may view results in the spreadsheets, plotted on the model view, or review the details for each
member, as described below. Use the Results toolbar to quickly review the results.
On the Results toolbar, click some of the spreadsheets.
The Results toolbar contains links
to each of the results spreadsheets.
(The spreadsheets are also available
on the Results menu).
Notice the reactions are totaled
at the bottom of the
spreadsheet. The center of
gravity of the vertical loads is
reported in the last row.
Tutorial 4 Solving & Results
115
Now that you have an idea of what results are available, in the next section you will see how easily
and quickly you can manipulate them.
On the Results toolbar, click Joint Deflections to review the results.
Next, click Member Forces to view the Member Section Forces spreadsheet. (Note that
seven locations are listed for each member. This is because you specified seven sections
when defining the Global Parameters settings.)
A powerful feature of the spreadsheets is that the data can be sorted various ways. Next, you will use
the Sort feature to sort the strong axis moment results.
Under the Moment column, click any cell.
On the Window toolbar, click Sort to access the sorting options.
Click Sort Abs Max to Abs Min.
Click OK.
The members on the Member Forces spreadsheet are now sorted according to their absolute
maximum bending moment value. Review the remaining spreadsheet data:
On the Results toolbar, click Member Stresses to view the Member Section Stresses
spreadsheet.
Click Member Deflections to view the Member Section Deflections spreadsheet. This
spreadsheet also shows the deflections as a ratio of member length (the L/y ratio) providing
an easy check against deflection criteria such as L/360.
Click Suggested Design to view the suggested redesign shapes (you will use these later).
Tutorial 4 Solving & Results
116
Review the Design Results data:
On the Results toolbar, click Design Results.
Click the Hot Rolled Steel tab to view AISC code check data; i.e., ratio of actual to allowable
stresses. (Any failing members would be denoted with red text.) The allowable stresses, Cb
and Cm values, and controlling equation are listed. If you were performing LRFD-based
design, the member strengths would also be listed here (along with the code check value).
Click the Cold Formed Steel tab to view the cold formed steel code checks. The design
strengths Pn and Mn are listed, along with the code check values and controlling equation.
Factored design stresses and controlling equation are also listed.
Click the Wood tab to view the NDS code checks for your wood truss members members.
The factored design stresses and controlling equation are also listed. Notice that, because
your chord members are relatively slender, RISA-2D reports that they exceed the maximum
Le/d value the NDS gives for compression members.
Click the Concrete Beams tab and the Concrete Columns tab to view the concrete code
checks. Then click the Aluminum tab to view the aluminum code checks.
Now, finish reviewing the Results toolbar data:
On the Results toolbar, click Material TakeOff to view the Material Takeoff spreadsheet.
This spreadsheet shows material takeoff information for each material and shape in the model. For
each material the shapes are listed with the total length and weight. The total length and weight for
each material is summed beneath the listing of shapes.
Graphic Results
Since you have solved the model, you now have several more plotting options. But, you must first
clean up your workspace a bit:
On the Window menu, select Single View. All the open spreadsheets will close.
Finally, on the Results toolbar, click Close to close the toolbar.
Tutorial 4 Solving & Results
117
Deflected Shapes
Another important feature to help you quickly review your model is the ability to view deflected
shapes. You will utilize this feature next.
On the Window toolbar, click Plot Options to open the Set Options for Current View
dialog box.
Click the Deflection Diagrams tab.
Under Show Deflected Shape For, click Load Combination (pick from list at bottom). The
combination you solved will now appear in the list at the bottom.
Select the Include Undeflected Shadow check box.
Click OK.
Your screen should now look like this:
This is a simple representation of the model deflection under these loads. Next, you will use some of
RISA-2D's more advanced graphics features.
On the Window menu, click Joint Labels to turn off the joint labels.
On the Window toolbar, click Isometric to display the model in isometric view.
On the Window toolbar, click Redraw to display the full model view.
On the Window toolbar, click Rendering twice.
Tutorial 4 Solving & Results
118
As you can see, a rendered isometric view offers an excellent view of the model details.
Animation
Now, you can go a step further and animate this deflected shape plot.
On the Window toolbar, click Plot Options again. Make sure you are still on the
Deflection Diagrams tab.
Click the Animate This Deflected Shape button.
A progress bar indicates that the animation is rendering, the speed of which will depend on the
speed of your computer. Once your new animation displays, you can close the dialog box.
Click OK to close the dialog box.
Note: You can change the speed of the animation using the Faster or Slower buttons. The deflected
shape animation is a powerful tool that allows you to clearly see how the model is deflecting, and
helps you identify parts of the structure that may have been incorrectly modeled or loaded.
When you are finished watching the animation, close the window:
Click the Close button to close the animation window.
Tutorial 4 Solving & Results
119
Color-Coding Member Results
Another important viewing tool is the ability to display members and highlight areas of concern. To
demonstrate this, perform a plot of the model with each member color-coded by axial stress.
On the Window toolbar, click Plot Options to return to the Set Options for Current
View dialog box. You should still be on the Deflection Diagrams tab.
Click Dont Show Deflected Shape to turn off the deflected shape.
Next, click the Members tab.
Under Draw Members As, select Color Coded. Under the Color Basis list, select
Compression.
Click OK.
Return to an elevation view to better see these color-coded results:
On the Window toolbar, click XY Planar .
On the Window toolbar, click Redraw .
The color legend appears in the upper right side of the model view window. With the color-coded
members, you can quickly identify members that require further attention.
Display moments and reactions in the model view.
On the Window toolbar, click Plot Options again. You should still be in the Members
tab.
Under Draw Members As, select Wireframe.
Under Member Results, in the Diagram list, select Moment. Ensure that Transparency is
set to 40%. Then, select the Magnitudes check box.
Tutorial 4 Solving & Results
120
Modify the Joints settings:
Now, click the Joints tab.
In the Show the Reactions section, select the Y Direction check box. Then, select the
Include the Magnitudes check box.
Click OK.
The moment diagrams and reactions are now plotted with magnitudes, as shown below:
Tutorial 4 Solving & Results
121
Member Detail Report
Next, use the member detail report to take a closer look at some members.
On the Results menu, select Members - Member Detail.
Type M9, then click OK to display a report on member M9
This report will display:
Get even further detail on the deflection diagram:
Click the deflection diagram (the lower right diagram).
Then press the DOUBLE RIGHT ARROW two times to display the deflection diagram for
Member M11.
Click any diagram for
further detail.
This detailed report displays all the
forces, stresses, and deflections for
any individual member.
Tutorial 4 Solving & Results
122
The deflection diagram for member M11 will display:
Besides the many ways to navigate these diagrams that are described above, you can also access
diagrams for other values without returning to the model view or the detail report.
Click the list containing Deflection The entire list of available diagrams will display. Select
Shear Force.
The moment diagram for member M11 will display:
Feel free to try any of the options or view another diagram from the list.
When you are finished, click the Close button to close any diagrams you may have open.
Click to retrieve the absolute
maximum value and its location.
This slider allows you to retrieve
values at approximately 100 section
locations (based on the number of
Internal Sections set in the Solution
tab of Global Parameters).
Tutorial 4 Solving & Results
123
You will be returned to the member detail report.
Scroll down in the detail report to view code check information: code check value along with
the controlling equation and all of the design values.
Finally, click Close to close the detail report.
You may also open the member detail report by clicking on a member in the model view:
On the Selection toolbar, click the Detail button. The cursor will now change to . Click any
member to generate a report for that member. Try clicking on a few members to see the
various detail reports.
You may also open detail reports from within any spreadsheet.
From the Results menu, select Members - Design Results. When the spreadsheet displays,
click the Hot Rolled Steel tab.
On the Window toolbar, click Detail Report for Current Item.
Printing Graphic Results
First, return to the model view:
On the Window menu, select Single View to close the extra windows you may have open.
Click Joint Labels to turn off the joint labels.
Render the model, then print:
On the Window toolbar, click Plot Options . Click the Members tab.
Under Draw Members As, select Rendered.
Click OK.
On the RISA toolbar, click Print . The Graphic Print Options dialog box will appear.
Click Landscape (paper orientation).
Click Continue. The Print dialog box will display. Select your printer, then click OK and the
plot will be printed.
This dialog box allows you to customize
your printout by: scaling fonts and
symbols for labels and legends, including
the title bar, or adding any comments.
Tutorial 4 Solving & Results
124
Tiling Results Windows
RISA-2D provides some very useful window tiling options that will be explored next.
On the RISA toolbar, click the Tiling button. The Window Tiling Layouts dialog box will
appear. Use the scroll bar to view the entire list of tiling options. Click Member Analysis
Results. Click OK to accept your tiling selection.
On the RISA toolbar, click the Tiling button again. This time, select Three Results Views.
This tiling option allows you to display three views at once. Click OK.
Batch Solution
The Batch solution option allows you to solve multiple combinations concurrently, storing the
results for all. When using this option, the results for each will be recorded and can then be viewed
in the results spreadsheets and organized either by load combination or by item.
On the RISA toolbar, click Solve again.
Select Batch Solution of Marked Combinations. Then, click Solve. A message will display
notifying you that the results will be cleared. Select Yes.
Note: Whenever you solve the model, RISA-2D will display a message notifying you that the results
will be cleared (you may not want to purge results for a large model that took a fair amount of time
to solve). If you would like to disable the warning message, go to the Tools menu, click Preferences).
With the Batch solution complete, you may now choose different load combinations when plotting
results. Each view may show results from a different combination.
Click the lower left view to make it the active window.
On the Window toolbar, click Plot Options . You should still be on the Members tab.
In the Combination to Use for Results Display list, select 8: IBC 16-1. Click OK.
The lower left view now shows results for load combination 8.
On the Results menu, select Reactions to display them once again.
Tutorial 4 Solving & Results
125
For the Batch solution, the spreadsheets display all results for each load combination. Currently, the
results are grouped by combination. All reactions for Load Combination 1 are listed first, then for
each combination thereafter. The combination number is listed in the first column.
You can also group the results so that all the reactions for joint N1 are together, then WP1, etc.
On the Results menu, select Results Presentation - Batch Results Listed By Item to
display them joint by joint. The first column shows the load combination.
Now, take a closer look at your concrete results.
On the Results menu choose Members - Design Results.
Click the Concrete Beams tab.
Take a moment to browse these beam results. This spreadsheet presents a maximum code check for
the top reinforcing (negative bending), the bottom reinforcing (positive bending), and beam shear.
In addition, the factored beam capacities are given for each critical location.
Notice that no governing load combination is listed for the concrete code check. This is because the
rebar layout for a concrete beam is always based on an envelope of the design forces.
Next, click the Concrete Columns tab.
The column design results are similar to the beam, except that the bending and shear results are
given for biaxial loads.
On the Window toolbar, click the Detail Report for Current Item button.
Tutorial 4 Solving & Results
126
This will display an envelope detail report for the concrete column that looks like this:
Because this detail report is based on moment and shear envelopes, it is somewhat different that the
one you just reviewed for a steel member.
Scroll down to take a look at the interaction diagrams, span information, and reinforcing
steel.
In concrete design, each column or beam is divided into spans, depending on how many points of
support it has. This portion of the detail report also contains information on the reinforcing steel
required for each region of each span.
Envelope Solution
An envelope solution differs from a single combination or a batch solution in that it only stores the
maximum and minimum values. Each of the spreadsheets will contain minimum and maximum
values for each load combination included. Because the rest of the data is not stored, the detail
reports and the deflected shapes are not available when this solution type is selected.
Return to the model view, then solve the model again, this time as an envelope solution:
On the Window menu, click Single View to return back to the model view.
On the RISA toolbar, click Solve .
Click Envelope of Marked Combinations, then click Solve. Click Yes to agree to clear the
results.
Explore several of the spreadsheets to see how the results differ from the batch solution.
Tutorial 4 Solving & Results
127
Code Check Results
RISA-2D offers several ways to review the code check results. You can use a tiling option to organize
your screen to include spreadsheet results as well as graphical model views showing the design data.
Change the tiling options:
On the RISA toolbar, click Tiling. Select Member Steel Results, then click OK.
Notice the red members in the model view indicate that you have members that are failing the code
check. The worst case results are now being reported in the spreadsheet, as a result of the envelope
solution you ran. The columns labeled LC report the load combination that generated the controlling
values. Other results, such as the member forces, display maximum and minimum results in order to
capture the worst of both negative and positive results.
Optimizing Member Sizes
The Suggested Shapes spreadsheet reports RISA-2Ds recommendations for alternate shape sizes,
along with the member that is controlling the design.
Note: If you are already using the optimum shape for a section set or member, it will not be listed on
this spreadsheet.
On the Results toolbar, click the Suggested Design spreadsheet to make it active.
The Member Suggested Shapes spreadsheet looks like this:
Replace and re-solve with the suggested shapes:
On the Window toolbar, click Replace and Resolve . Then, click OK to agree to resolve.
Now only a couple of members are in trouble. For this tutorial, you can simply ignore these last
suggestions and move on.
Tutorial 4 Solving & Results
128
Excluding Spreadsheet Results
Next, you will use the Wood Code Checks spreadsheet to sort the members and hide the results for
members that have a code check value lower than 0.6. This exemplifies how you can cut down the
amount of data for review and verification in your spreadsheets, making it more manageable.
On the Window menu, click Single View to return back to the model view.
On the Results menu, click Members, then click Design Results.
Click the Wood tab. Drag the lower right corner of the window to enlarge it, so that you can
view more of the results.
Sort the results based on the maximum code check to reveal which members are closest to failure.
On the spreadsheet, click anywhere in the Code Check column.
On the Window toolbar, click Sort , then select Sort Max to Min, and click OK.
Now, look for the last member with a code check value that is 1.0 or higher (which is 1.041 in row
4).
Click any cell in row 4, moving the active cell anywhere on this row.
The active cell is now in row 4, as shown below:
Now, exclude (delete) all the results below row 4:
On the Window toolbar, click Exclude After . All rows below the active cell (rows 5 and
below) will be deleted from the spreadsheet (keep in mind, you can always click Unexclude
to retrieve them).
Tutorial 4 Solving & Results
129
Printing Results and Spreadsheets
Next, you will explore printing options for the spreadsheets. Because you have excluded some
results from the spreadsheet, note that the excluded information will not print.
On the RISA toolbar, click Print to open the Data Printing dialog box.
Click Print Current Spreadsheet, and click OK.
Once you select the printing option you prefer, the Print dialog box (for your printer) will display:
On the Print dialog box, select a printer, and click OK. The printer will then print your
spreadsheet or report.
Excluding Results Graphically
You can also graphically select items you would like to print using the graphical exclude feature.
On the Window menu, select Single View.
On the Window toolbar, click Member Labels to display the member labels.
On the Selection toolbar, click Unselect All .
Then, make your selection of the items you would like to print:
Click one concrete member, one steel member, one wood member, one cold formed steel
member, one aluminum member, the wall panel, and two joints.
Allows you to print selected lines in a
spreadsheet (select the lines you would
like printed, then click Print ).
This option allows you to print an entire
report of your input and/or output.
Select this option to print a single spreadsheet.
Tutorial 4 Solving & Results
130
Your screen should now look something like this:
This next step will exclude the unselected items from the results:
On the Selection toolbar, click Exclude. Click Yes to exclude the results.
Printing Reports
You have excluded the unselected items from the results spreadsheets. Now it is time to print:
On the RISA toolbar, click Print .
Click Print a Report Instead.
The Report Printing dialog box will display. As demonstrated below, you can select a standard
report (by making a selection from the Report Name list) or you can build your own customized
report (by making selections from all the available criteria).
In the Report Name list, select All Output.
Notice that when you make this selection, items under Report Sections move from the Available
Report Sections column to the Sections in Current Report column. Before you print, remove one
more item from the report.
Under Report Sections, in the Sections in Current Report list, double-click Story Drift. It
will now move to the other column, and will not be printed.
Tutorial 4 Solving & Results
131
The dialog box should now look like this:
Print your customized report:
Click the Print button (at the bottom of the Report Printing dialog box). The Print dialog
box (for your printer) will display. Click OK.
Click the Close button to close the Report Printing dialog box.
This concludes all the tutorials for the RISA-2D Users Guide. To gain further knowledge, you can go
back and increase member sizes, solve different load combinations, or experiment with the plot in
other ways.
On the File menu, click Exit.
To move a section from one
column to the other:
highlight the section, and
click the Add and Remove
buttons.
Shortcut: Double-click an
item to move it from one
column to the other.
To adjust the printing order,
use the Up and Down
buttons.
Conclusion
132
Conclusion
Congratulations on completing your introductory tour of RISA-2D! The time you invested in
performing these tutorials is time well spent. We are confident that the knowledge gained by taking
the time to step through these tutorials will increase your productivity, and allow you to complete
future projects more quickly and efficiently.
Some features available in RISA-2D, but not covered in this Users Guide are listed below. For more
information about any of these features, refer to RISA-2D General Reference or the RISA-2D Help
menu.
Model Generation RISA-2D has a library of automatic generators that can quickly
generate continuous beams, arcs, trusses, cylinders and numerous
mesh layouts of your plate shell element. On the RISA toolbar, click
Template to access this feature.
Moving Loads The standard AASHTO loads are built into the moving loads database
and you can add custom moving loads as well.
Thermal Loads You can model temperature differentials causing axial expansion or
contraction of members.
Dynamics You can run an eigenvalue solution to determine natural frequencies
and mode shapes. You can run a Response Spectra analysis for
earthquake loading.
Tension-Compression-
Only Members and
Springs
These features allow you to model one-way stiffness such as braces
that cannot take compression or soil that can only resist compression.
Member Offsets You may rigidly offset the member ends to model rigid end zones and
you may offset the tops of horizontal members to align member tops.
Story Drift, Joint Slaving,
and Enforced
Displacements
You may calculate and report inter-story drift, slave joints together or
specify the displacement at a joint.
Tapered Members and
Unequal Flanges
You may specify tapered wide flanges or members with unequal
flanges and design them per the Appendix F criteria.
If you have any questions or comments, please contact RISA Technologies by phone at (800) 332-
7472, fax at (949) 951-5848, or email at info@risatech.com.
Appendix A RISA-2D Toolbar Button Quick Reference
133
Appendix A RISA-2D Toolbar Button
Quick Reference
RISA Toolbar
Button Title Label in RISA-2D Shortcut
New Model
Start a new model
Start a new model (CTRL+N)
Open Model
Open an existing model
Reload from disk a
previous model
(CTRL + O)
Save
Save current model to disk
Save the current model
data to disk
(CTRL+S)
Copy
Copy to the clipboard
Copy to the clipboard (CTRL +C)
Print a report or graphic image
Print a report or graphic
image
(CTRL +P)
Undo
Undo the last operation
Undo the last operation (CTRL +Z)
Redo
Reverse the most recent undo
operation
Reverse the most recent
undo operation
(CTRL +Y)
Set Global Parameters
Set Global Parameters
Define Units
Define units to be used
Define units to be used
Shape Database
Edit the shape database
Edit the shape database
Moving Load Patterns
View/edit the moving load
patterns
View/Edit the moving
load patterns
Response Spectra Library
Edit the response spectra
library
Edit the Response Spectra
Library
Appendix A RISA-2D Toolbar Button Quick Reference
134
Rebar Layout
Create and edit a custom rebar
layout
Create and edit a rebar
layout
Template
Perform High Level Generation
Operations
Perform high level
generation operations
New Model View
Create a new model view
Create a new model view (CTRL+F2)
Open Spreadsheets
Select spreadsheets to open
Select spreadsheets to
open
Refresh
Refresh all windows with
current data
Refresh all open windows
with the most current
data
Basic Load Case
Open the basic load case
spreadsheet
Basic Load Case (BLC)
spreadsheet
Load Combinations
Open the load combinations
spreadsheet
Load Combinations
spreadsheet
Solve
Perform the analysis and design
calculations
Perform the analysis and
design calculations
(F7)
Browse Results
Select results to browse
Select results to browse
Erase Results
Erase all solution results
Erase all solution results
Data Entry toolbar
Turn the spreadsheet shortcuts
menu on or off
Turn the spreadsheet
shortcuts window off or
on
Results toolbar
Turn the results shortcuts menu
on or off
Turn the results shortcuts
window off or on
Help
View Help topics
View help topics (CTRL+F1)
Tiling Tile window options
Appendix A RISA-2D Toolbar Button Quick Reference
135
Window Toolbar
in Model View
Button Title Label in RISA-2D Shortcut
Plot Options
Display plot options (F2)
Rotate buttons
Rotate the view counter-
clockwise about the X axis
Rotate the view clockwise
about the X axis
Rotate the view counter-
clockwise about the Y axis
Rotate the view clockwise
about the Y axis
Rotate the view counter-
clockwise about the Z axis
Rotate the view clockwise
about the Z axis
View buttons
Isometric
Display an isometric view
Snap to an Isometric view
XY Planar
Display an XY planar view
Snap to an XY planar view
XZ Planar
Display an XZ planar view
Snap to an XZ planar view
YZ Planar
Display a YZ planar view
Snap to an YZ planar view
Zoom buttons
Zoom In
Zoom IN (closer view) on the
model (+)
PLUS (+)
Zoom Out
Zoom OUT (view farther
away) on the model (-)
MINUS (-)
Box Zoom
Draw a box around the part of
the model to be zoomed
Appendix A RISA-2D Toolbar Button Quick Reference
136
Redraw
Redraw full model view
Redraw full model view
Graphic Editing
Activate the Graphic Editing
toolbar (also known as Drawing
toolbar)
Activate the Graphic Editing
(Drawing) toolbar
(CTRL +G)
Save or Recall View
Save or recall view states
Save or recall view states
Clone View
Make an exact copy of current
model view
Clone (make an exact copy of)
the current model view
Loads Display buttons
Display Loads
Toggle display of the loads
Toggle display of the loads
(LC or CAT)
Loads List lists the available
loads
Select your load display from
this list
Switch Loads
Switch loads display
Switch load display
Rendering
Toggle between wireframe and
rendering of beams and plates
Toggle between wireframe
and rendering of beams and
plates
Joint Labels
Joint labels toggle
Toggle the joint labels
Member Labels
Member labels toggle
Toggle the member labels
I End-J End
Toggle display of member I end, J
end representation
Toggle display of member I
End, J ends
Plate Labels
Plate labels toggle
Toggle display of the plate
labels
Boundary Conditions
Toggle display of the boundary
conditions
Toggle display of the
boundary conditions
Global Axes
Toggle the global axes icon
Toggle the global axes icon
Appendix A RISA-2D Toolbar Button Quick Reference
137
Window Toolbar
in Spreadsheet View
Button Title Label in RISA-2D Shortcut
New Line
Insert a new line before the
current line
Insert a new line before the
current line
(F3)
Delete Line
Delete the current line
Delete the current line (F4)
Repeat Line
Repeat the current line
Repeat the current line (F8)
Fill
Fill the currently marked
block
Fill the currently marked
block of cells
(CTRL+F)
Math
Perform math on the
currently marked block
Perform math on the
currently marked block
(CTRL+M)
Mark Lines
Mark all the lines
Mark all the selected lines
Delete Lines
Delete the currently
marked lines
Delete the currently
marked lines
(CTRL+D)
Unmark Lines
Unmark all the lines
UNmark all the lines (CTRL+L)
Paste
Paste from the clipboard
Paste from the clipboard (CTRL+V)
Help
Help on the current
window
Help for the current
window
(SHIFT+F1)
Appendix A RISA-2D Toolbar Button Quick Reference
138
These additional buttons appear after results are generated:
Replace and Resolve
Replace current shapes and
then solve again
(Only available while in the
Suggested Shapes
spreadsheet)
Replace current shapes and
then re-solves
Exclude After
Exclude all results after the
current item
(Available in most Results
spreadsheets)
Exclude all results after the
current item
Unexclude
Un-Exclude all previously
excluded results
(Available in most Results
spreadsheets)
Un-exclude all previously
excluded results
Sort
Sort based on the values in
the current column
(Available in most Results
spreadsheets)
Sort based on the values in
the current column
F9
Appendix A RISA-2D Toolbar Button Quick Reference
139
Drawing Toolbar
Button Title Label in RISA-2D Shortcut
Draw New Members
Draw new members
Draw New Plates
Draw new plates
Draw New Wall Panels
Draw new wall panels
Modify Boundary Conditions
Modify boundary conditions
Joint Loads or Moments
Apply joint loads or moments to
joints
Apply joint loads or
moments to joints
Distributed Loads
Apply distributed loads to
members
Apply distributed loads to
members
Point Loads or Moments
Apply point loads or moments to
members
Apply point loads or
moments to members
Linear Translation Move
Move via linear translation the
currently selected part
Move via linear translation
the currently selected part of
the model
Rotational Move
Move via rotation the currently
selected part
Move via rotation the
currently selected part of the
model
Scale Factor Move
Move via a scaling factor the
locations for the currently selected
joints.
Move via a scaling factor the
locations for the currently
selected joints
Linear Offset Copy
Copy the currently selected part
using linear offsets
Make copies of the currently
selected part of the model
using linear offsets
Rotational Offset Copy
Copy the currently selected part
using rotational offset
Make copies of the currently
selected part of the model
using rotational offset
Mirror Image Copy
Mirror image copy of the selected
part
Make a mirror image copy of
the currently selected part of
the model
Appendix A RISA-2D Toolbar Button Quick Reference
140
Model Merge
Perform a model merge on all or
part of the model
Perform a model merge on
all or part of the model
Delete
Delete parts of the model
Delete parts of the model
Modify Drawing Grid
Modify the drawing grid and snap
points
Modify the drawing grid and
snap points
Drawing Grid
Toggle the drawing grid on or off
Toggle the drawing grid on
or off
Universal Snap Points
Toggle the universal snap points on
or off
Toggle the universal snap
points on or off
Appendix A RISA-2D Toolbar Button Quick Reference
141
Selection Toolbar
Button Title Label in RISA-2D Shortcut
Select All
Select the entire model
Make the entire model
selected
CTRL+A
Box Select
Draw a box around the part to
be selected
Draw a box around the
part of the model to be
selected
Polygon Select
Draw a polygon around the
part to be selected (double
click to end)
Draw a polygon around
the part to be selected
(double click to end)
Line Select
Draw a line through the beams
and plates to be selected
Draw a line through the
beams and plates to be
selected
Unselect All
Unselect the entire model
Make the entire model
UNselected
CTRL+U
Box Unselect
Draw a box around the part to
be unselected
Draw a box around the
part of the model to be
UNselected
Polygon Unselect
Draw a polygon around the
part to be unselected (double
click to end)
Draw a polygon around
the part to be UNselected
(double click to end)
Line Unselect
Draw a line through the beams
and plates to be unselected
Draw a line through the
beams and plates to be
UNselected
Invert Selected
Invert the selected areas of the
model
Invert the selected state
of the model
CTRL+I
Criteria Selection
Select or unselect
Select or Unselect based
on other criteria
Save/Recall Selection
Save or recall selections of the
model
Save or Recall Selection
States for the Model
Lock Unselected
Lock the unselected parts of
the model
Lock the unselected part
of the model
CTRL+L
You might also like
- Anchor Bolt Embedment DesignDocument128 pagesAnchor Bolt Embedment Designminhphuongpham100% (1)
- AISC Shapes Database v14.1 OfficialDocument18 pagesAISC Shapes Database v14.1 Officialalum_91No ratings yet
- CRSI Technical Note - Stainless Steel RebarDocument8 pagesCRSI Technical Note - Stainless Steel Rebaralum_91No ratings yet
- NCHRP 534Document275 pagesNCHRP 534alum_91No ratings yet
- Hyatt Regency Collapse - NASA ArticleDocument4 pagesHyatt Regency Collapse - NASA Articlealum_91No ratings yet
- Nysdot SCM 2013Document320 pagesNysdot SCM 2013alum_91No ratings yet
- RCC Pavement For IndustryDocument8 pagesRCC Pavement For Industryalum_91No ratings yet
- Soil K ValuesDocument1 pageSoil K Valuesalum_91No ratings yet
- Nysdot SCM 2013Document320 pagesNysdot SCM 2013alum_91No ratings yet
- Micropile Design and Construction Guidelines Implementation ManualDocument380 pagesMicropile Design and Construction Guidelines Implementation ManualJose MartinezNo ratings yet
- NYSDOT Bridge ManualDocument564 pagesNYSDOT Bridge Manualalum_91100% (1)
- The Subtle Art of Not Giving a F*ck: A Counterintuitive Approach to Living a Good LifeFrom EverandThe Subtle Art of Not Giving a F*ck: A Counterintuitive Approach to Living a Good LifeRating: 4 out of 5 stars4/5 (5794)
- The Little Book of Hygge: Danish Secrets to Happy LivingFrom EverandThe Little Book of Hygge: Danish Secrets to Happy LivingRating: 3.5 out of 5 stars3.5/5 (399)
- A Heartbreaking Work Of Staggering Genius: A Memoir Based on a True StoryFrom EverandA Heartbreaking Work Of Staggering Genius: A Memoir Based on a True StoryRating: 3.5 out of 5 stars3.5/5 (231)
- Hidden Figures: The American Dream and the Untold Story of the Black Women Mathematicians Who Helped Win the Space RaceFrom EverandHidden Figures: The American Dream and the Untold Story of the Black Women Mathematicians Who Helped Win the Space RaceRating: 4 out of 5 stars4/5 (894)
- The Yellow House: A Memoir (2019 National Book Award Winner)From EverandThe Yellow House: A Memoir (2019 National Book Award Winner)Rating: 4 out of 5 stars4/5 (98)
- Shoe Dog: A Memoir by the Creator of NikeFrom EverandShoe Dog: A Memoir by the Creator of NikeRating: 4.5 out of 5 stars4.5/5 (537)
- Elon Musk: Tesla, SpaceX, and the Quest for a Fantastic FutureFrom EverandElon Musk: Tesla, SpaceX, and the Quest for a Fantastic FutureRating: 4.5 out of 5 stars4.5/5 (474)
- Never Split the Difference: Negotiating As If Your Life Depended On ItFrom EverandNever Split the Difference: Negotiating As If Your Life Depended On ItRating: 4.5 out of 5 stars4.5/5 (838)
- Grit: The Power of Passion and PerseveranceFrom EverandGrit: The Power of Passion and PerseveranceRating: 4 out of 5 stars4/5 (587)
- Devil in the Grove: Thurgood Marshall, the Groveland Boys, and the Dawn of a New AmericaFrom EverandDevil in the Grove: Thurgood Marshall, the Groveland Boys, and the Dawn of a New AmericaRating: 4.5 out of 5 stars4.5/5 (265)
- The Emperor of All Maladies: A Biography of CancerFrom EverandThe Emperor of All Maladies: A Biography of CancerRating: 4.5 out of 5 stars4.5/5 (271)
- On Fire: The (Burning) Case for a Green New DealFrom EverandOn Fire: The (Burning) Case for a Green New DealRating: 4 out of 5 stars4/5 (73)
- The Hard Thing About Hard Things: Building a Business When There Are No Easy AnswersFrom EverandThe Hard Thing About Hard Things: Building a Business When There Are No Easy AnswersRating: 4.5 out of 5 stars4.5/5 (344)
- Team of Rivals: The Political Genius of Abraham LincolnFrom EverandTeam of Rivals: The Political Genius of Abraham LincolnRating: 4.5 out of 5 stars4.5/5 (234)
- The Unwinding: An Inner History of the New AmericaFrom EverandThe Unwinding: An Inner History of the New AmericaRating: 4 out of 5 stars4/5 (45)
- The World Is Flat 3.0: A Brief History of the Twenty-first CenturyFrom EverandThe World Is Flat 3.0: A Brief History of the Twenty-first CenturyRating: 3.5 out of 5 stars3.5/5 (2219)
- The Gifts of Imperfection: Let Go of Who You Think You're Supposed to Be and Embrace Who You AreFrom EverandThe Gifts of Imperfection: Let Go of Who You Think You're Supposed to Be and Embrace Who You AreRating: 4 out of 5 stars4/5 (1090)
- The Sympathizer: A Novel (Pulitzer Prize for Fiction)From EverandThe Sympathizer: A Novel (Pulitzer Prize for Fiction)Rating: 4.5 out of 5 stars4.5/5 (119)
- Her Body and Other Parties: StoriesFrom EverandHer Body and Other Parties: StoriesRating: 4 out of 5 stars4/5 (821)
- Cfturbo Setup GuideDocument5 pagesCfturbo Setup GuideBurnles SnaeyNo ratings yet
- Dell Latitude D530: Essential Productivity, Exceptional ValueDocument2 pagesDell Latitude D530: Essential Productivity, Exceptional Valuejha.sofcon5941No ratings yet
- Toad For Oracle Development Suite Installation GuideDocument13 pagesToad For Oracle Development Suite Installation Guideosman_mohamedNo ratings yet
- Windows 7 Case Study: Top 10 Networking FeaturesDocument14 pagesWindows 7 Case Study: Top 10 Networking FeaturesjanviNo ratings yet
- 3d-Systems Sla Specsheet Usen 2017.01.30 C WebDocument3 pages3d-Systems Sla Specsheet Usen 2017.01.30 C WebshruthiNo ratings yet
- Installing Windows 7: Part 1: Setting BiosDocument5 pagesInstalling Windows 7: Part 1: Setting BiosChristine143No ratings yet
- Sid Meier's Civilization 4 - WarlordsDocument77 pagesSid Meier's Civilization 4 - WarlordsSergio AntunesNo ratings yet
- Stat 5.6.0 Install NotesDocument74 pagesStat 5.6.0 Install NotesprajuriNo ratings yet
- VideoPad Video Editor Windows Help GuideDocument243 pagesVideoPad Video Editor Windows Help GuideTrevor NelsonNo ratings yet
- ZKTeco+Fingerprint+Scanner+SDK+Selection+Guide-Ver3 0Document1 pageZKTeco+Fingerprint+Scanner+SDK+Selection+Guide-Ver3 0Evelyn Rosas OreaNo ratings yet
- Adding Virtual Network Adapter - Windows 7 ForumsDocument3 pagesAdding Virtual Network Adapter - Windows 7 Forumsnpereira24No ratings yet
- User Guidekis 2010 enDocument96 pagesUser Guidekis 2010 enLutfi IsmailNo ratings yet
- Free PDF Printer For XPDocument2 pagesFree PDF Printer For XPDianaNo ratings yet
- VPC1 Kawai ManualDocument28 pagesVPC1 Kawai ManualkykykatNo ratings yet
- Evolution of WindowsDocument29 pagesEvolution of WindowsFrancis Angel LuceroNo ratings yet
- Chimay-Mf1 FSM en Final 280219Document847 pagesChimay-Mf1 FSM en Final 280219Nikolaos MavridisNo ratings yet
- Configuring Vista Cinema V3 PDFDocument57 pagesConfiguring Vista Cinema V3 PDFumerjicNo ratings yet
- BC Manager ManualDocument96 pagesBC Manager ManualelektritterNo ratings yet
- Confidential 4096032: Uhrs T U GDocument7 pagesConfidential 4096032: Uhrs T U GGgchampion LuniverselNo ratings yet
- MF 190Document32 pagesMF 190mikehillNo ratings yet
- WD Sharespace Quick Install GuideDocument9 pagesWD Sharespace Quick Install GuidePriyo SanyotoNo ratings yet
- Sharp Ar-5618 5620 5623Document93 pagesSharp Ar-5618 5620 5623Ивайло Колев100% (1)
- AutoCAD Civil 3D Performance Optimization 2Document5 pagesAutoCAD Civil 3D Performance Optimization 2Renukadevi RptNo ratings yet
- Change LogDocument112 pagesChange LogCintiamarqueslopesNo ratings yet
- CHIP - February 2018 MYDocument132 pagesCHIP - February 2018 MYRussell HamlenNo ratings yet
- Concise History of MicrosoftDocument1 pageConcise History of MicrosoftJackie ChenNo ratings yet
- Thunder Laser Software RDWorksV8.0 USER MANUALDocument64 pagesThunder Laser Software RDWorksV8.0 USER MANUALYvan ValenzuelaNo ratings yet
- Docklight Application Note RS232 AdapterDocument8 pagesDocklight Application Note RS232 AdapterbabisoNo ratings yet
- Proposed Leave Management System for Dutch-Bangla BankDocument54 pagesProposed Leave Management System for Dutch-Bangla BankHusain Lukmani33% (9)
- Prolaw CompatibilityDocument4 pagesProlaw CompatibilityjhixsonlambsonNo ratings yet