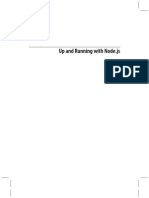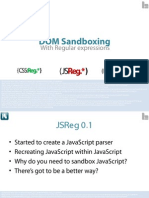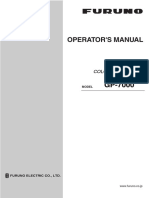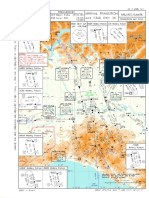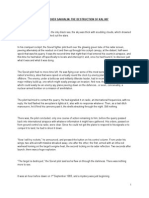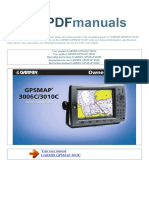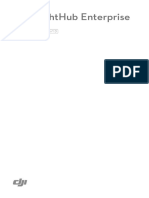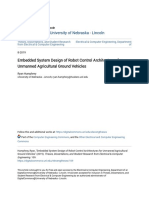Professional Documents
Culture Documents
Using DNRGarmin - A Quick Start Guide
Uploaded by
J. Albert Bowden II0 ratings0% found this document useful (0 votes)
34 views6 pagesUsing DNRGarmin - A Quick Start Guide was written by Carl Beyerheim - GIS, GPS, and Data Management
Coconino National Forest - Revised 2008 08 11
DNRGarmin is free software that facilitates exchange of data between ESRI's ArcMap (or ArcView) and Garmin GPS Receivers.
Copyright
© © All Rights Reserved
Available Formats
PDF, TXT or read online from Scribd
Share this document
Did you find this document useful?
Is this content inappropriate?
Report this DocumentUsing DNRGarmin - A Quick Start Guide was written by Carl Beyerheim - GIS, GPS, and Data Management
Coconino National Forest - Revised 2008 08 11
DNRGarmin is free software that facilitates exchange of data between ESRI's ArcMap (or ArcView) and Garmin GPS Receivers.
Copyright:
© All Rights Reserved
Available Formats
Download as PDF, TXT or read online from Scribd
0 ratings0% found this document useful (0 votes)
34 views6 pagesUsing DNRGarmin - A Quick Start Guide
Uploaded by
J. Albert Bowden IIUsing DNRGarmin - A Quick Start Guide was written by Carl Beyerheim - GIS, GPS, and Data Management
Coconino National Forest - Revised 2008 08 11
DNRGarmin is free software that facilitates exchange of data between ESRI's ArcMap (or ArcView) and Garmin GPS Receivers.
Copyright:
© All Rights Reserved
Available Formats
Download as PDF, TXT or read online from Scribd
You are on page 1of 6
Using DNRGarmin A Quick Start Guide
Carl Beyerhelm GIS, GPS, and Data Management
Coconino National Forest Revised 11 Aug 2008
Background And Prerequisites - DNRGarmin is free software that facilitates exchange of data between
ESRIs ArcMap (or ArcView) and Garmin GPS receivers. Download the current version of DNRGarmin
from:
http://www.dnr.state.mn.us/mis/gis/tools/arcview/extensions/DNRGarmin/DNRGarmin.html
Garmin USB drivers are required if a USB connection between the Garmin GPS receiver and PC will be
used. Serial connections dont require drivers. Download current Garmin USB drivers from:
http://www8.garmin.com/support/download_details.jsp?id=591
Users lacking a 9-pin serial port on their PC must purchase a serial-to-USB adapter if they are to
accommodate older Garmin receivers that communicate only via serial interface.
DNRGarmin can be run as a stand-alone application. ESRI ArcMap (or ArcView) augment the
functionality of DNRGarmin, but are not required. Data can be exported directly to, or imported directly
from, ESRI shapefiles (.shp), stand-alone feature classes of an ESRI geodatabase (.mdb), text files
(.txt), and Google Earth MyPlaces files (.kml). This document assumes that ArcMap is already
installed and available for use.
Install And Configure DNRGarmin - Unzip and install DNRGarmin, Garmin USB drivers, and a serial-to-
USB adapter (if needed) as per their installation documentation.
Open ArcMap and activate the DNR Garmin Toolbar (left)
by clicking View Toolbars DNR Garmin Toolbar.
DNRGarmin
.
Garmin, and not NMEA.
Connect a Garmin GPS receiver to the PC using a serial or USB cable, and turn the receiver on.
Click Open
DNRGarmin on
the DNR
Garmin
Toolbar to
open the
application, left.
If the status bar doesnt indicate Connected after a few moments, check connection settings by clicking
GPS Set Port and GPS Set Baud Rate. Typical port choices are USB or Port 1 (a serial COM port)
Garmins default baud rate is 9600. If a connection still cant be established, check that the Garmin
receivers protocol is set to
Make sure the Projection listed in the status bar matches that of the intended source or target GIS layer.
This is critical! National Forests in Arizona should use NAD_1983_UTM_Zone_12N.
Consult a GIS or GPS specialist if unsure which projection is appropriate.
Page 1 of 6
If the appropriate projection is not indicated, click
File Set Projection on DNRGarmins menu.
Click the ESRI option, and select the desired
projection from the Datums/Projections drop-
down. National Forests in Arizona should be set
to NAD_1983_UTM_Zone_12N, left.
The correct datum and projection are critical
to proper data projection and transformation!
Make sure they are correct.
DNRGarmin can attach a projection file (.prj) to
exported shapefiles. To facilitate this
functionality, click Load PRJ, browse to, and
select the projection file that corresponds to the
selected projection. When set correctly, entries
in the Datums/Projections drop-down and the
PRJ Definitions box should match, left.
This process only has to be performed once for
each projection selected, as it creates a
permanent registry association between the
selected projection and the corresponding
projection file parameters.
This step is also critical to data integrity! J ust
like a purebred dog without AKC papers, the
lineage of a shapefile without an accompanying
projection file is suspect.
Click OK when entries are complete.
Users can reduce the very long list of choices in the Datums/Projections drop-down to only those
commonly used. To do so, rename the file C:\Program Files\dnrgarmin\proj\nad\esri to
C:\Program Files\dnrgarmin\proj\nad\esri_original. Open that file in a text editor, select
and copy only the entries of interest, and paste them into an empty text file named C:\Program
Files\dnrgarmin\proj\nad\esri (with no .txt file extension). The resulting file should look
something like that below, left. The resulting Datums/Projections drop-down will now be much shorter
(6 choices), and easier to browse (below, right).
Page 2 of 6
Create ESRI Shapefiles From Garmin Track Logs To download track logs from a Garmin GPS
receiver, click Track Download. Each track log vertex is transferred to DNRGarmins table, as
illustrated below. All track logs, or only those of interest, can be selected for export.
All track points collected since the active track log was last cleared are included in the Active Log track.
Points from saved track logs, like FR 532, include only the generalized version of active track log points.
The first record of each track segment, is highlighted in a light blue color, and has the value True in the
new_seg field. A new segment is created in the active track log each time the GPS receiver is cycled off
and on, or each time the active track log is cycled off and on. These segments appear as separate lines
when converted to GIS features. Segments can be combined into a single segment in DNRGarmin by
double-clicking the True cell, and changing its value to False.
To convert these track log positions to an ESRI shapefile, click File Save To ArcMap Shapefile
Layer. Then, browse to an appropriate directory, and provide a name for the new shapefile. Make
sure the saved file type is a Projected shapefile, and that DNRGarmins projection matches the target
GIS. Users must indicate whether track vertices are to be converted into point, line, or polygon features.
Switch to ArcMaps
data view, and inspect
the new shapefiles to
ensure they are located
and shaped correctly.
Some editing may be
required in ArcMap to
eliminate spikes, cross-
overs, or furballs that
are common in
features derived from
GPS data.
Page 3 of 6
Create ESRI Shapefiles From Garmin Waypoints - To download waypoints from a Garmin GPS
receiver, click Waypoint Download. Each waypoint position is transferred to DNRGarmins table, as
illustrated below. Select specific waypoint records for export, or make no selection if all waypoint records
are to be exported.
To convert these waypoint positions to an ESRI point shapefile, click File Save To ArcMap
Shapefile Layer. Then, browse to an appropriate directory, and provide a name for the new shapefile.
Make sure the saved file type is a Projected shapefile, and that DNRGarmins projection matches the
target GIS.
Switch to ArcMaps data view, and inspect the new shapefiles to ensure they are located correctly.
The illustration on page 6 contains examples of point, line, and polygon features collected with a Garmin
GPS receiver, and processed using DNRGarmin.
Page 4 of 6
Page 5 of 6
Create Garmin Waypoints From ESRI Shapefiles - Make a point shapefile active in ArcMap, ensure
that DNRGarmins current projection matches the source GIS layer, and click File Load From
ArcMap Layer to load point features to DNRGarmins table. The contents of a user-selected field will
become the waypoints ID label.
reate Garmin Waypoints From ESRI Shapefiles - Make a point shapefile active in ArcMap, ensure
that DNRGarmins current projection matches the source GIS layer, and click File Load From
ArcMap Layer to load point features to DNRGarmins table. The contents of a user-selected field will
become the waypoints ID label.
Double-click the Symbol fields header and select a symbol for the waypoints. The City (Small) symbol
is a good choice.
Double-click the Symbol fields header and select a symbol for the waypoints. The City (Small) symbol
is a good choice.
Then click Waypoint Upload to transfer the shapefiles point features to the Garmin GPS receiver as
new waypoints. New waypoints will overwrite existing waypoints if they have the same ID. These
waypoints can be navigated to just like waypoints created from GPS positions in the field.
Then click Waypoint Upload to transfer the shapefiles point features to the Garmin GPS receiver as
new waypoints. New waypoints will overwrite existing waypoints if they have the same ID. These
waypoints can be navigated to just like waypoints created from GPS positions in the field.
A Garmin receivers waypoint memory is limited, so pre-select only the point features desired as
waypoints using Select By Attributes or Select By Location in ArcMap.
A Garmin receivers waypoint memory is limited, so pre-select only the point features desired as
waypoints using Select By Attributes or Select By Location in ArcMap.
Delete all unneeded waypoints from the Garmin receiver prior to making this transfer. Delete all unneeded waypoints from the Garmin receiver prior to making this transfer.
Create Garmin Tracks From ESRI Shapefiles - Make a line or polygon
shapefile active in ArcMap, ensure that DNRGarmins current projection
matches the source GIS layer, and click File Load From ArcMap
Layer to load the lines or polygons vertices to DNRGarmins table.
Then click Track Upload to transfer the shapefiles vertices to the Garmin
GPS receiver as the active track log.
A Garmin receivers active track log memory is limited, so pre-select only the
line or polygon features desired for the active track using Select By
Attributes or Select By Location in ArcMap.
Turn off the Garmin receivers track log, and clear the active track log prior
to making this transfer.
The uploaded waypoints and active track will now appear on the receivers
Map page, as illustrated above.
Use DNRGarmin As A Stand-Alone Application DNRGarmin can be run as a stand-alone application.
ESRI ArcMap (or ArcView) augment the functionality of DNRGarmin, but are not required. Stand-alone
procedures are identical to those described above, with these exceptions.
Create ESRI shapefiles from Garmin track logs or waypoints by clicking File Save To File.
Create Garmin tracks or waypoints from ESRI shapefiles by clicking File Load From File.
Other Formats In addition to the ESRI shapefiles discussed here, DNRGarmin can export directly to,
and import directly from, stand-alone feature classes of an ESRI geodatabase (.mdb), text files (.txt),
and Google Earth MyPlaces files (.kml).
An Example - Point location, road, and burn area features were captured with a Garmin GPS receiver and converted into projected ESRI
shapefiles. Monitoring point features were created with a Python script and uploaded, along with the burn area feature, to a Garmin GPS receiver
for navigation purposes during post-fire monitoring.
Page 6 of 6
You might also like
- Linked Data For Information Extraction Challenge 2014Document6 pagesLinked Data For Information Extraction Challenge 2014J. Albert Bowden IINo ratings yet
- Learning Regular Expressions For The Extraction of Product Attributes From E-Commerce MicrodataDocument10 pagesLearning Regular Expressions For The Extraction of Product Attributes From E-Commerce MicrodataJ. Albert Bowden IINo ratings yet
- Balloon Synopsis A Jquery Plugin To Easily Integrate The Semantic Web in A WebsiteDocument6 pagesBalloon Synopsis A Jquery Plugin To Easily Integrate The Semantic Web in A WebsiteJ. Albert Bowden IINo ratings yet
- Unobtrusive JavaScript (Sample CHP) Via C.heilmannDocument7 pagesUnobtrusive JavaScript (Sample CHP) Via C.heilmannJ. Albert Bowden IINo ratings yet
- JSCrypto - Symmetric Cryptography in JavaScriptDocument9 pagesJSCrypto - Symmetric Cryptography in JavaScriptJ. Albert Bowden IINo ratings yet
- Mapping Our Shared EnvironmentDocument64 pagesMapping Our Shared EnvironmentJ. Albert Bowden IINo ratings yet
- Garmin IMG (.Img) File FormatDocument41 pagesGarmin IMG (.Img) File FormatJ. Albert Bowden IINo ratings yet
- Up and Running With Node PreviewDocument38 pagesUp and Running With Node PreviewDinesh RamadossNo ratings yet
- Acrobat 6 JS GuideDocument90 pagesAcrobat 6 JS Guideduane909100% (1)
- Whitespace A Different Approach To JavaScript ObfuscationDocument28 pagesWhitespace A Different Approach To JavaScript ObfuscationJ. Albert Bowden IINo ratings yet
- Really Basic AJAX With JqueryDocument9 pagesReally Basic AJAX With JqueryJ. Albert Bowden IINo ratings yet
- Scriptaculous fx1Document1 pageScriptaculous fx1mindrage100% (3)
- JavaScript Best PracticesDocument31 pagesJavaScript Best PracticesJ. Albert Bowden IINo ratings yet
- Javascript HijackingDocument10 pagesJavascript Hijackingkp1980No ratings yet
- JavaScript Quick Reference Cheat SheetDocument2 pagesJavaScript Quick Reference Cheat SheetJ. Albert Bowden II100% (1)
- Homework: TV Listings Google Maps Mashup - An Ajax/JSON Exercise 1. ObjectivesDocument11 pagesHomework: TV Listings Google Maps Mashup - An Ajax/JSON Exercise 1. ObjectivesJ. Albert Bowden IINo ratings yet
- Javascript Performance Speed Up Ajax Apps Ajaxworld 07Document31 pagesJavascript Performance Speed Up Ajax Apps Ajaxworld 07J. Albert Bowden IINo ratings yet
- JavaScript For Assholes (Sample)Document29 pagesJavaScript For Assholes (Sample)J. Albert Bowden II100% (2)
- Getting Started With: by Mike KeithDocument7 pagesGetting Started With: by Mike KeithMirzaNo ratings yet
- Javascript Cheat SheetDocument1 pageJavascript Cheat Sheetapi-3704418No ratings yet
- Refer en CIA DomDocument8 pagesRefer en CIA DomDavid Fjgbeiru RfgujeainhNo ratings yet
- JavaScript Conditional StatementsDocument2 pagesJavaScript Conditional StatementsJ. Albert Bowden IINo ratings yet
- DOM Sandboxing With Regular ExpressionsDocument41 pagesDOM Sandboxing With Regular ExpressionsJ. Albert Bowden IINo ratings yet
- Flickr Google Maps Mashup AJAX Maps 2009 SpringDocument14 pagesFlickr Google Maps Mashup AJAX Maps 2009 SpringJ. Albert Bowden IINo ratings yet
- JavaScript - Adding Dynamic Content To Web Pages - Core Web Programming - Chapter 24Document84 pagesJavaScript - Adding Dynamic Content To Web Pages - Core Web Programming - Chapter 24J. Albert Bowden IINo ratings yet
- Chapter No.9 - User Interface Plugins: Tooltip Plugins" - Jquery 1.4 Plugin Development Beginner's Guide by Giulio BaiDocument19 pagesChapter No.9 - User Interface Plugins: Tooltip Plugins" - Jquery 1.4 Plugin Development Beginner's Guide by Giulio BaiJ. Albert Bowden IINo ratings yet
- Core Web Programming - Chapter 23: Document Object Model DOMDocument34 pagesCore Web Programming - Chapter 23: Document Object Model DOMJ. Albert Bowden IINo ratings yet
- Whats Ajax CheatsheetDocument1 pageWhats Ajax Cheatsheetanon-838614No ratings yet
- The Principles of Unonbtrusive JavaSciprt "Hell Is Other Browsers" - Sarte PPK Http://quirksmode - Org Aea Boston 2008-06-24Document81 pagesThe Principles of Unonbtrusive JavaSciprt "Hell Is Other Browsers" - Sarte PPK Http://quirksmode - Org Aea Boston 2008-06-24J. Albert Bowden IINo ratings yet
- The Subtle Art of Not Giving a F*ck: A Counterintuitive Approach to Living a Good LifeFrom EverandThe Subtle Art of Not Giving a F*ck: A Counterintuitive Approach to Living a Good LifeRating: 4 out of 5 stars4/5 (5783)
- The Yellow House: A Memoir (2019 National Book Award Winner)From EverandThe Yellow House: A Memoir (2019 National Book Award Winner)Rating: 4 out of 5 stars4/5 (98)
- Never Split the Difference: Negotiating As If Your Life Depended On ItFrom EverandNever Split the Difference: Negotiating As If Your Life Depended On ItRating: 4.5 out of 5 stars4.5/5 (838)
- Shoe Dog: A Memoir by the Creator of NikeFrom EverandShoe Dog: A Memoir by the Creator of NikeRating: 4.5 out of 5 stars4.5/5 (537)
- The Emperor of All Maladies: A Biography of CancerFrom EverandThe Emperor of All Maladies: A Biography of CancerRating: 4.5 out of 5 stars4.5/5 (271)
- Hidden Figures: The American Dream and the Untold Story of the Black Women Mathematicians Who Helped Win the Space RaceFrom EverandHidden Figures: The American Dream and the Untold Story of the Black Women Mathematicians Who Helped Win the Space RaceRating: 4 out of 5 stars4/5 (890)
- The Little Book of Hygge: Danish Secrets to Happy LivingFrom EverandThe Little Book of Hygge: Danish Secrets to Happy LivingRating: 3.5 out of 5 stars3.5/5 (399)
- Team of Rivals: The Political Genius of Abraham LincolnFrom EverandTeam of Rivals: The Political Genius of Abraham LincolnRating: 4.5 out of 5 stars4.5/5 (234)
- Grit: The Power of Passion and PerseveranceFrom EverandGrit: The Power of Passion and PerseveranceRating: 4 out of 5 stars4/5 (587)
- Devil in the Grove: Thurgood Marshall, the Groveland Boys, and the Dawn of a New AmericaFrom EverandDevil in the Grove: Thurgood Marshall, the Groveland Boys, and the Dawn of a New AmericaRating: 4.5 out of 5 stars4.5/5 (265)
- A Heartbreaking Work Of Staggering Genius: A Memoir Based on a True StoryFrom EverandA Heartbreaking Work Of Staggering Genius: A Memoir Based on a True StoryRating: 3.5 out of 5 stars3.5/5 (231)
- On Fire: The (Burning) Case for a Green New DealFrom EverandOn Fire: The (Burning) Case for a Green New DealRating: 4 out of 5 stars4/5 (72)
- Elon Musk: Tesla, SpaceX, and the Quest for a Fantastic FutureFrom EverandElon Musk: Tesla, SpaceX, and the Quest for a Fantastic FutureRating: 4.5 out of 5 stars4.5/5 (474)
- The Hard Thing About Hard Things: Building a Business When There Are No Easy AnswersFrom EverandThe Hard Thing About Hard Things: Building a Business When There Are No Easy AnswersRating: 4.5 out of 5 stars4.5/5 (344)
- The Unwinding: An Inner History of the New AmericaFrom EverandThe Unwinding: An Inner History of the New AmericaRating: 4 out of 5 stars4/5 (45)
- The World Is Flat 3.0: A Brief History of the Twenty-first CenturyFrom EverandThe World Is Flat 3.0: A Brief History of the Twenty-first CenturyRating: 3.5 out of 5 stars3.5/5 (2219)
- The Gifts of Imperfection: Let Go of Who You Think You're Supposed to Be and Embrace Who You AreFrom EverandThe Gifts of Imperfection: Let Go of Who You Think You're Supposed to Be and Embrace Who You AreRating: 4 out of 5 stars4/5 (1090)
- The Sympathizer: A Novel (Pulitzer Prize for Fiction)From EverandThe Sympathizer: A Novel (Pulitzer Prize for Fiction)Rating: 4.5 out of 5 stars4.5/5 (119)
- Her Body and Other Parties: StoriesFrom EverandHer Body and Other Parties: StoriesRating: 4 out of 5 stars4/5 (821)
- GP7000 Operator's Manul Ver C3Document112 pagesGP7000 Operator's Manul Ver C3Hector G. LezaNo ratings yet
- Oceanic ChecklistDocument2 pagesOceanic ChecklistJose MaiaNo ratings yet
- GPS155XLTSO SampleFlightManualSupplement DOCfileDocument13 pagesGPS155XLTSO SampleFlightManualSupplement DOCfileMarcus Drago100% (1)
- 2023 Database Order Form 801Document5 pages2023 Database Order Form 801Silas AntoniolliNo ratings yet
- GPS KLN 900Document210 pagesGPS KLN 900zeeshanshaNo ratings yet
- LIML Star 36 2016-01-07 PDFDocument9 pagesLIML Star 36 2016-01-07 PDFlanzeNo ratings yet
- Death Over SakhalinDocument86 pagesDeath Over SakhalinAuntie DogmaNo ratings yet
- AVIC-X930BT OperationManualDocument232 pagesAVIC-X930BT OperationManualleeNo ratings yet
- User Guide: TP10, TP22, TP32Document32 pagesUser Guide: TP10, TP22, TP32Alberto CasoliNo ratings yet
- B777 by Ramzzess - T7 Tutorial Route CreationDocument4 pagesB777 by Ramzzess - T7 Tutorial Route CreationTajemnicaSlodkaMojaNo ratings yet
- XFMC TutorialDocument23 pagesXFMC TutorialMiguel Amaya QuinteroNo ratings yet
- Abraham Path-Dana Atlas v1.0Document15 pagesAbraham Path-Dana Atlas v1.0Abraham Path InitiativeNo ratings yet
- Passage Plan Template 2Document4 pagesPassage Plan Template 2osama100% (2)
- Magnetic Compass SystemsDocument2 pagesMagnetic Compass SystemsIvaylo IvanovNo ratings yet
- AOPA - GPS TechnologyDocument16 pagesAOPA - GPS TechnologyEdward Rehr100% (1)
- gp170 PDFDocument117 pagesgp170 PDFrodriguezNo ratings yet
- High Performance GPS/DGPS NavigatorDocument2 pagesHigh Performance GPS/DGPS NavigatorThirawat ThitisitthikornNo ratings yet
- user-manual-GARMIN-GPSMAP 3010C-EDocument2 pagesuser-manual-GARMIN-GPSMAP 3010C-ERainerNo ratings yet
- Cockpit Reference Guide G650Document76 pagesCockpit Reference Guide G650BladeR1234100% (1)
- A12 Distributed Solutions Using NavipacDocument21 pagesA12 Distributed Solutions Using NavipacKevin WamuoNo ratings yet
- Megafortress (Early 90s PC Game) Radio CodesDocument51 pagesMegafortress (Early 90s PC Game) Radio CodesaccumulatorNo ratings yet
- LIRFDocument76 pagesLIRFAlessandro IngrossoNo ratings yet
- 5 - Intro To ARINC424Document37 pages5 - Intro To ARINC424mammellones100% (2)
- FlightHub Enterprise User Guide v1.0 EN PDFDocument13 pagesFlightHub Enterprise User Guide v1.0 EN PDFOscar JiménezNo ratings yet
- Digitalcommons@University of Nebraska - Lincoln Digitalcommons@University of Nebraska - LincolnDocument169 pagesDigitalcommons@University of Nebraska - Lincoln Digitalcommons@University of Nebraska - LincolnDavut Can AkbaşNo ratings yet
- Flightsim Commander Manual and DocumentationDocument141 pagesFlightsim Commander Manual and DocumentationfenixtucuNo ratings yet
- Gp-150-Dual Om Eng 44410F PDFDocument127 pagesGp-150-Dual Om Eng 44410F PDFAbhijithNo ratings yet
- JLR-7500/7800 GPS Navigator ManualDocument216 pagesJLR-7500/7800 GPS Navigator Manualnzmrs100% (1)
- Geonav 4c PDFDocument136 pagesGeonav 4c PDFMassimo ArdoinoNo ratings yet