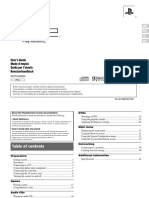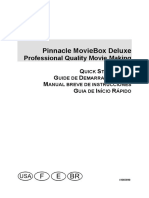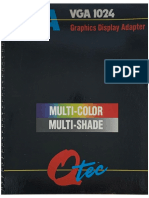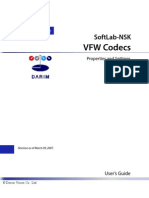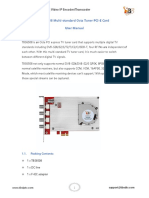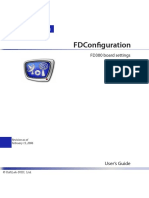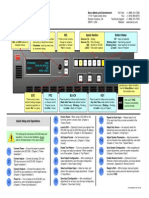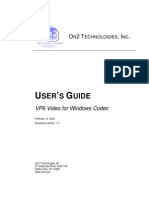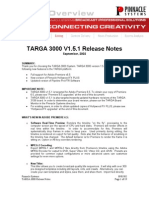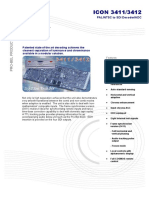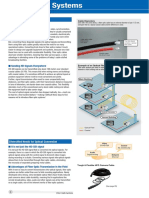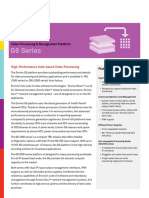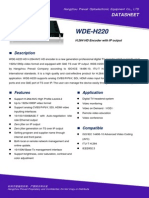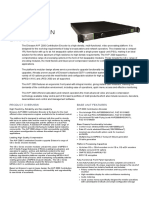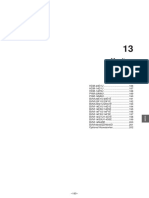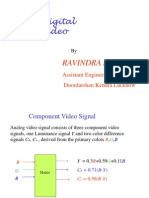Professional Documents
Culture Documents
Newscutter Guide 11 Output
Uploaded by
davidharriskywOriginal Description:
Copyright
Available Formats
Share this document
Did you find this document useful?
Is this content inappropriate?
Report this DocumentCopyright:
Available Formats
Newscutter Guide 11 Output
Uploaded by
davidharriskywCopyright:
Available Formats
23 Generating Output
Your Avid editing application provides tools that let you generate output for individual tracks or
entire sequences to various videotape or audiotape formats. The following topics provide basic
information on preparing for and generating output:
Preparing for Output: Overview
Selecting the Device for Output
Selecting the Sync Source for Output
Selecting a Video Output Signal
Calibrating for Video Output
Preparing for Audio Output
Preparing Record Tapes
Enabling Assemble-Edit Recording
Using ExpertRender to Prepare Effects for a Digital Cut
Using the Digital Cut Tool
Understanding Passthrough
Preserving HD Closed Captioning and AncillaryData
Preparing for Output: Overview
Preparing for video output involves the following procedures:
Establish a sync source for output, as described in Selecting the Sync Source for Output
on page990.
Select the Video Output signal, as described in Selecting a Video Output Signal on
page993.
Calibrate and adjust video output levels, as described in Calibrating for Video Output on
page993.
Set audio output levels and other output options, as described in Preparing for Audio
Output on page1003.
Selecting the Device for Output
990
Mix down multiple audio tracks, if necessary, as described in Mixing Down Audio Tracks
on page784.
Prepare the record tapes, as described in Preparing Record Tapes on page1009.
(Option) Record reference bars and tone to tape, as described in Recording Bars and Tone
on page1010.
(Option) Prepare for assemble editing, as described in Enabling Assemble-Edit Recording
on page1010.
For 23.976p, 24p projects and 25p projects, determine your output formats, as described in
Selecting Output and Timecode Formats for 23.976p and 25p Projects on page1024.
Render all non-real-time effects in the sequence, as described in Using ExpertRender to
Prepare Effects for a Digital Cut on page1011.
Selecting the Device for Output
Your Avid editing application lets you output through two different connections:
Through connections on your Avid input/output hardware
Directly to a DV camera or deck on a 1394 port. See Connecting a DV Device on
page157 and Outputting DV50 and DVCPRO HD Media Directly to a DV Device in
theHelp.
Selecting the Sync Source for Output
You can use one of the following sources as sync for output:
Black burst or house sync through the reference input (REF or REF SYNC) of your Avid
input/output hardware
Tri-level sync through the HD Tri-Level Sync input or the REF SYNC input on some Avid
input/output hardware devices
Internal timing from your Avid input/output hardware.
The source that you use depends on your production environment and your project needs.
c
Avid recommends that you use an external sync source whenever you record a digital cut to
tape, or whenever the external equipment requires the Avid system to follow an external
master clock. Connect the sync source to the appropriate input on the Avid input/output
hardware and on the external equipment. For more information, see Synchronizing Audio
and Video Equipment for your input/output hardware in the Help. Sync is not required
for DV output.
Selecting the Sync Source for Output
991
To select the sync source:
1. Select Tools >Video Output Tool.
2. Select the sync source from the Sync Lock menu: Reference, Tri-Level, or Internal.
If the source you select is not correctly connected, or if the sync generator is set to an
incorrect frame rate, your Avid editing application will automatically switch to internal
timing.
Sync Options for HD Formats
Some HD formats let you use either black burst or tri-level as a sync source. Select the type of
sync generator according to the following table.
For more specific information, see the documentation for your tri-level sync generator.
Using LTC Timecode for Output
You can use LTC (longitudinal or linear timecode) for output from your Avid editing application
through some Avid input/output hardware devices. The LTC OUT connector on the hardware
provides SMPTE or EBU timecode you can use as a sync source for decks with built-in
synchronizers or to stripe a destination tape. You can also use LTC to record non-drop-frame
timecode for downstream encoding.
Sequence For mat Tr i -l evel Fr ame Rat e Set t i ng Bl ack Burst
720p/23.976 720p/59.94 NTSC
720p/50 720p/50 PAL
720p/59.94 720p/59.94 NTSC
1080p/23.976 1080p/23.98sF
1080p/24 1080p/24sF
1080p/25 1080p/25sF
n
If 1080p/25sF is not available,
you can use 1080i50.
PAL
1080p/29.97 1080p/29.97 NTSC
1080i/50 1080i/50 PAL
1080i/59.94 1080i/59.94 NTSC
Selecting the Sync Source for Output
992
For more information, see Selecting the Timecode Format for Output on page1027 and
Outputting Drop-Frame and Non-Drop-Frame Timecode Simultaneously for Downstream
Encoding on page1028.
To set LTC timecode for output:
1. In the Settings list in the Project window, double-click General.
2. Select Generate LTC On Playback.
3. Click OK.
Adding LTC Out During Preroll
You can add black filler to the beginning of a sequence when performing a digital cut. This
generates a preamble of LTC timecode before the actual digital cut begins. This preroll filler is
set to 1 second. The filler added to the beginning of the sequence is not written to tape. This
provides external hardware such as a video overlay system enough time to synchronize
with the sequence time before the start of playback.
You can select the LTC Out during preroll option in the Digital Cut tool to add filler at the start of
a sequence.
To add LTC Out During Preroll
1. Load your sequence in the Record monitor.
2. Select Clip >Digital Cut.
3. Select the LTC out during preroll option.
Selecting a Video Output Signal
993
4. Press the Play Digital Cut button.
LTC Output During Digital Scrub (When Using Nitris DX only)
LTC timecode will be output when the blue bar in the record monitor is moved, that is, during
digital scrub. The LTC value is only output when audio is also output, that is, when Caps Lock
is engaged or the shift key is down. The LTC value output corresponds to the first audio frame
played, obeying the Audio Setting Record Monitor Scrub value for Outgoing frames.
n
Typical outboard hardware will add one frame to LTC values it receives, expecting to display the
value on the next frame, so when paused, an outgoing value of 1 is normally required to get
the outboard hardware to display the expected frame.
Selecting a Video Output Signal
Use the Video Output tool to select an analog video output signal. The options that are displayed
depend on your hardware configuration.
If you are using an Avid Nitris DX or Avid Mojo DX input/output hardware, all outputs on
the hardware are active. Select an analog signal from the Output menu to calibrate for
output. See Calibrating for Video Output on page993.
If you are not using Avid input/output hardware (software-only), the Video Output tool is not
available.
To select an analog video output signal:
1. Select Tools >Video Output Tool.
The Video Output tool opens.
2. Click the SD Cal tab.
3. Click the Output menu, and then select an output format: Component, Composite, or
S-Video.
4. Click the close box.
Calibrating for Video Output
You can calibrate for video output by using any of the methods described in the following table:
Calibrating for Video Output
994
c
Before you calibrate video output for an NTSC-EIAJ project (for Japan), make sure the
NTSC Has Setup option is not selected in the General Settings dialog box, accessed from
the Settings list in the Project window. For more information on General settings, see
General Settings on page 1371.
c
You cannot set separate calibration levels for S-Video output, Composite output, and
Component output. When calibrating video output, select one video output for calibration.
The two other outputs are not guaranteed to be properly calibrated. If you need to send
output to more than one SD device, Avid recommends that you use one analog output
(Composite, Component, or S-Video) and one digital output (SDI).
n
For HD projects, you can calibrate only HD component output, which is usually used for
monitors. You cannot calibrate output for HD-SDI.
Met hod Descr i pt i on
Calibrate for video output by
using the factory presets
You should use the factory presets if you do not have an external Waveform
monitor, or if your site engineers calibrate the system as a general maintenance
procedure. For more information, see Using the Factory Preset Buttons in the
Video Output Tool on page995.
Calibrate for video output by
using external Waveform and
Vectorscope monitors
All users can follow the steps for calibrating video output, as described in
Basic Video Output Calibration on page995.
Calibrate/sync output signals in
a production facility
Advanced users and house engineers should follow the steps for adjusting and
conforming output signals to house standards, as described in Calibrating the
System with Passthrough Signals on page998.
Set Vertical Blanking Interval If this option is available for your input/output configuration, you can instruct
the system to preserve 5lines above each field in NTSC and 8lines above each
field for PAL. These lines can be used to store additional encoded information
such as closed captioning, edgecodes or keycodes for film projects, or various
interactive or enhanced TV codes. For more information, see Vertical Blanking
Information on page1033.
Calibrating for Video Output
995
Using the Factory Preset Buttons in the Video Output Tool
The preset buttons in the Video Output tool show the status of each Calibration setting as
follows:
When the Video Output tool opens the first time you run your Avid editing application, all
preset buttons are lit (green), with the factory presets loaded for each slider.
When you click a slider of a lit preset button, the button dims (appears gray), and the slider
returns to the most recent manual level setting.
When you click an unlit preset button, it becomes lit (green), and the slider moves to the
factory preset level for that parameter.
As you adjust levels in the tool, you can switch the preset buttons between the levels you set
manually and the factory preset levels. These adjustments are described in Basic Video
Output Calibration on page995 and Calibrating the System with Passthrough Signals on
page998.
Basic Video Output Calibration
You can perform basic output calibration when working with a standalone editing workstation or
in a production environment that does not require advanced calibration of horizontal phase or use
of test patterns according to specific house standards.
n
Calibrating video output requires external Waveform and Vectorscope monitors. If you do not
have external Waveform or Vectorscope monitors, keep the Video Output tool preset values.
c
You cannot set separate calibration levels for S-Video output, Composite output, and
Component output. When calibrating video output, select one video output for calibration.
The two other outputs are not guaranteed to be properly calibrated. If you need to send
output to more than one SD device, Avid recommends that you use one analog output
(Composite, Component, or S-Video) and one digital output (SDI).
To calibrate for video output:
1. Select Tools >Video Output Tool.
The Video Output tool opens.
Calibrating for Video Output
996
2. Click the Options tab.
3. Click the Sync Lock menu and select Internal, Reference, or TriLevel (if available) to lock
your output connection to the appropriate signal. Some input/output hardware configurations
automatically detect TriLevel sync and do not display it as an option.
n
Sync for output comes from the reference input (REF) or HD TriLevel Sync input on the Avid
input/output hardware or from internal timing. For more information, see Selecting the Sync
Source for Output on page 990.
If you do not have separate Vectorscope and Waveform monitors, you can use the client
monitors blue only feature, if available, to adjust SC phase output. For more information on
this feature, see your monitors documentation.
Calibrating for Video Output
997
4. If you are using an HDMI-compliant Avid input/output device, click the HDMI Color Space
menu and select a color space (YCbCr or RGB), and then select either an SD or an HD
format from the HDMI Format menu.
Some monitors only support one SD HDMI format. See your monitor documentation for
more information.
5. (Option) Click the VBI menu (if available) and select Preserve to preserve 5 lines above
each field in NTSC or 8 lines above each field for PAL.
6. Display color bars for calibrating:
- If you edited digital bars and tone into the sequence, go to the head of the bars and tone
and click Play.
- You can use internal bars from the Video Output tool by clicking the Test Patterns menu
in the Options tab, and selecting either SMPTE_Bars, (SMPTE standard bars),
ColorBars (full-field bars at 75% level), or ColorBars_100 (full-field color bars at 100%
level).
Bars are displayed on the Client monitor, and the signal appears on the external
Waveform and Vectorscope monitors.
n
The internal Waveform and Vectorscope monitors do not display output signals from the system.
7. Click the SD Cal tab or the HD Cal tab, depending on the project format.
8. Click the Output menu, and select the video signal for your output device:
- For SD, select either Component, Composite, or SVideo.
- For HD, select HD Component YPbPr or HD Component RGB, depending on the
connection to your output device.
n
The Video Output tool does not display basic calibration controls for Serial Digital, DV, or
HD-SDI. All basic levels remain in digital form and cannot be adjusted from within your Avid
editing application. For H-phase adjustment of a Serial Digital output signal, see Calibrating
the System with Passthrough Signals on page 998.
The Video Output tool displays the appropriate parameters for the selected video format, as
described in Video Output Tool Settings on page1405.
9. Adjust luminance values based on the information in Luminance Settings for Video
Output on page999.
10. Depending on your output type and input/output hardware, adjust the following sliders until
the angle and amplitude of the six color vectors fall within the target boxes on the
Vectorscope monitor. Not all sliders are available for some configurations.
- Hue and Sat sliders (composite or S-Video output)
- RY Gain and BY Gain sliders (component output)
Calibrating for Video Output
998
- Pr Gain and Pb Gain sliders (HD component YPbPr output with supported
input/output hardware)
11. If you want to save this setting, click the Settings menu and select Save As, then type a
name, and click OK.
n
Output settings are Project settings, available to all users and all projects on the system.
For information on connections on the Avid input/output hardware, see Using the Avid
Input/Output Hardware in the Help.For information on adjusting output gain, see
Calibrating for Video Output on page993.
Using Test Patterns
Use the menu of test patterns to calibrate the system output.
To display a test pattern:
t In the Video Output tool, click the Test Patterns menu, and select a pattern.
Calibrating the System with Passthrough Signals
If you work in a production environment in which house standards are used to synchronize a
number of devices including the source decks connected to your Avid system, you can calibrate
the system one time to conform to existing standards with the least amount of alteration of the
signal. This method involves the use of a passthrough signal (a signal that gets sent directly from
an input source through to the output channels).
This advanced form of calibration is an alternative to Video Input tool Calibration settings for
each source tape, and involves calibrating tapes at the source device, using external time-base
correction. You need a signal generator and external Waveform and Vectorscope monitors to
calibrate the system with passthrough.
To calibrate using a passthrough signal:
1. Connect a source signal with a test pattern from a signal generator.
2. Select Tools >Video Input Tool.
3. Click the Input menu, and select a video format.
The selected input provides the passthrough signal.
4. Calibrate the input if necessary by using the Video Input tool, as described in Calibrating
Video Input on page185.
5. Save the input calibration settings as the system Default setting, as described in Saving
Video Input Settings on page190.
6. Select Tools >Video Output.
Calibrating for Video Output
999
7. Select Tools >Capture.
With the Capture tool active, the input signal passes through to the output channels.
8. Select an output format in the Video Output tool.
You can precisely match only one output format at a time in phase with the reference signal.
In most cases, you should select either Composite or Serial Digital.
9. Calibrate any of the available controls in the Video Output tool while checking the external
Waveform and Vectorscope monitors.
For example, composite output provides Gain and Saturation controls.
For more information on using the Video Output tool, see Preparing for Output: Overview
on page989.
10. In the Video Output tool, click the Test Patterns menu, and select a test pattern.
The test pattern appears and is sent to the output channels (the input signal is no longer
passed through). Additional controls are enabled in the Video Output tool for phase control.
11. Make any necessary adjustments to H phase, SC phase, and Hue by using the sliders in the
Video Output tool while checking the external Waveform and Vectorscope monitors.
Whenever the Capture tool is active, hue, horizontal phase (H phase), and subcarrier phase
(SC phase) are set to values determined by the input circuitry and are not available to control
the outputs. These controls appear dimmed during passthrough.
12. Save this setting with an appropriate name:
a. Click the Settings menu in the Video Output tool, and select Save As.
b. Type a name.
c. Click OK.
The Video Output setting, a Site setting, applies to all users and all projects on the
system. The Video Input setting you saved and named Default is recalled each time a
new tape is loaded for capturing in the current project only.
Luminance Settings for Video Output
Use the following luminance settings for video output.
For Black level (setup), adjust the Black slider to place the black level at the following settings:
Vi deo St andard Level
NTSC 7.5 IRE
NTSC-EIAJ 0.0 IRE
Preparing for Converting HD Formats
1000
For White level (gain), adjust the Y Gain slider to place the white level at the following settings:
Adjusting Phase Controls
The Video Output tool provides controls for adjusting horizontal phase globally for output.
Horizontal phase, or H Phase, is the horizontal blanking interval used to synchronize the timing
of two or more video signals. SC Phase (subcarrier phase) controls are also available for timing
two or more signals based on the color burst portion of a composite or S-Video signal. System
Phase controls let you adjust the output signal relative to a reference signal.
In most situations, you do not need to calibrate the horizontal phase, subcarrier phase, or system
phase of the output signal. If you are working in a production house in which timing is necessary
between various devicessuch as switchers, decks, and monitorsuse these controls to adjust
phase globally for all outputs from your Avid editing application.
Preparing for Converting HD Formats
Your Avid editing application attached to an Avid Nitris DX, or Avid Mojo DX can crossconvert
an HD sequence to another HD format or downconvert an HD sequence to an SD format,
provided that the sequence has a compatible frame rate for the format to which you are
converting. Before you output a converted sequence, you need to set the appropriate options in
the Video Output tool.
For information and notes on available crossconversion and downconversion formats for each
HD format, see Crossconversion and Downconversion Formats on page1002.
For a list of considerations when crossconverting or downconverting, see Considerations for
Crossconversion and Downconversion on page1003.
PAL 0.3 V (not applicable for SMPTE bars)
Vi deo St andard Level
Vi deo St andard Level
NTSC 100 IRE
NTSC-EIAJ 100 IRE
PAL 1.0 V (not applicable for SMPTE bars)
Preparing for Converting HD Formats
1001
To set options for crossconverting a sequence:
1. Select Tools >Video Output Tool.
2. Click the Options tab.
3. Click the Downconvert menu, and select OFF.
4. Click the Crossconvert menu, and select the format that you want to output.
To set options for downconverting a sequence:
1. Select Tools >Video Output Tool.
2. Click the Options tab.
3. Click the Crossconvert menu, and select OFF.
4. Click the Downconvert menu, and select the format that you want to output.
The options are Anamorphic, Letterbox, Center Cut. The following illustrations show how a
high-definition image is adjusted for downconvert.
Example of downconversion formats. Top: the HD image. Bottom, left to right: Anamorphic, Letterbox, and
Center Cut SD downconverted images.
5. For some input/output hardware configurations, you need to set the Component format and
HDMI format when you select Downconvert:
a. Click the Component Format menu and select SDInterlaced. The Component Format
menu appears when you select Downconvert.
b. Click the HDMI format menu and select either SD Interlaced or SD Progressive.
Preparing for Converting HD Formats
1002
Crossconversion and Downconversion Formats
The following table lists the available crossconversion and downconversion formats for each HD
format. Not all formats are available for all Avid editing configurations.
n
Raster Type selection does not affect the conversion options for HD projects, with the exceptions
noted in the table.
HD Sequence For mat
Crossconver t ed
HD For mat
Downconver t ed
SD For mat
720p/59.94 1080i/59.94 30i NTSC
720p/23.976 1080i/59.94 30i NTSC
n
When crossconverting the 720p/23.976 format, your Avid editing application adds 2:3
pulldown frames to create a sequence with the correct frame rate.
720p/25 1080i/50 25i PAL
720p/50 1080i/50 25i PAL
1080p/23.976 1080i/59.94
720p/59.94
30i NTSC
n
When crossconverting the 1080p/23.976 format, your Avid editing application adds 2:3
pulldown frames to create a sequence with the correct frame rate.
n
For information on ensuring the correct pulldown cadence when downconverting the
1080p/23.976 format to 30i NTSC, see Considerations for Crossconversion and
Downconversion on page 1003,
1080p/24 1080i/59.94
(Nitris DX and
Mojo DX only)
30i NTSC
(Nitris DX and
Mojo DX only)
n
Non-DX systems: To crossconvert a1080p/24 sequence to HD, output a tape master and
then convert. To downconvert a1080p/24 sequence to SD, change the project format and
transcode the media, then output a digital cut.
1080p/25 720p/50 25i PAL
1080p/29.97 720p/59.94 30i NTSC
1080i/50 720p/50 25i PAL
1080i/59.94 720p/59.94 30i NTSC
Preparing for Audio Output
1003
Considerations for Crossconversion and Downconversion
You should be aware of the following when crossconverting or downconverting HD formats:
You can select an HD crossconvert format for output or an SD downconvert format for
output, but you cannot output both at the same time.
Avid recommends using crossconverted sequences for preview or reference only. When
using digital cut to output the HD master sequence to tape, use the native frame rate of the
sequence. Crossconvert and downconvert options that change the edit rate are not supported
for digital cut. For example, if you have a 1080p/23.976 sequence, you can preview the
sequence at 1080i/59.94, 720p/59.94, or NTSC 30i. But when creating the digital cut, use
the native format of 1080p/23.976.
Avid recommends using downconverted 720p/59.94 and 1080p/23.976 sequences for
preview or reference only. When using digital cut to output the HD master sequence to tape,
use the native frame rate of the sequence. Crossconvert and downconvert options that change
the edit rate are not supported for digital cut.
Preparing for Audio Output
You can use the Audio tool to generate and customize a calibration tone and to monitor global
output levels. Use the Audio Project settings to adjust the global output levels and specify other
output settings. The following procedures provide information about preparing for audio output.
For information on audio mix procedures such as adjusting volume and pan for selected tracks or
audio mixdown, see Working with Audio on page709.
Setting the Calibration Tone
The Audio tool provides an internal calibration tone you can customize and play as a reference
signal on a digital cut. You can use the recorded reference signal for calibrating the digital cut
audio at another site.
The default tone playback is 20dB (digital scale) or 14dB (software-only systems) with a
1000-Hz signal. In some cases, you might need to customize the signal. For example, a common
reference signal convention for audio work involves recording 30-second segments of 1-kHz,
10-kHz, and 100-Hz tone back-to-back.
For information on creating tone media, see Creating Tone Media on page176.
To change the parameters for the calibration tone:
1. Select Tools >Audio Tool.
The Audio tool opens.
Preparing for Audio Output
1004
2. Click the PH (Peak Hold) menu, and select Set Calibration Tone.
The Set Calibration Tone dialog box opens.
3. Type new values for the tone level and frequency text boxes, and click OK.
To play back the tone:
t Click the PH (Peak Hold) menu, and select Play Calibration Tone.
To check the adjusted tone level in the meters:
t Switch the In/Out toggle buttons to O for Output.
Calibrating Global Output Levels
You can use the meters in the Audio tool to monitor the global output level of your sequence. If
necessary, you can use the Output Gain slider (master attenuator) in the Output tab in the Audio
Project Settings dialog box to adjust the output from the system. These adjustments affect levels
for all output tracks to both the speakers and record devices.
c
You should leave this output level at the factory preset of 0 dB. Adjust the level only when
necessary to raise or lower the overall volume, based on the headroom parameters of the
record format, or for consistently overmodulated or undermodulated source material.
To calibrate global output levels:
1. Double-click Audio Project in the Settings list in the Project window.
The Audio Project Settings dialog box opens.
2. Click the Output tab.
3. Select Tools >Audio Tool.
The Audio tool opens.
Preparing for Audio Output
1005
Left to right: Reset Peak button, In/Out toggle buttons, and Peak Hold Menu button in the Audio tool
4. Click the In/Out toggle buttons above the meters to display O for Output.
5. Play back one of the following sources of reference audio by doing one of the following:
t Click the Peak Hold (PH) Menu button, and select Play Calibration Tone.
t Play back a representative sequence or clip containing audio.
6. Watch the levels in the meters, and adjust the master attenuator to the level that you want.
n
To adjust levels for individual tracks, use the Audio Mixer tool. See Using the Audio Mixer
Tool on page 737.
7. Close the Audio tool.
8. Close the Audio Project Settings dialog box.
Setting Audio Output Options
The Audio Project Settings dialog box contains options for audio output, such as how audio
tracks in the sequence are mapped to output channels.
To set audio output options:
1. Double-click Audio Project in the Settings list in the Project window.
The Audio Project Settings dialog box opens.
Preparing for Audio Output
1006
2. Click the Output tab.
Audio Project Settings dialog box: Mixed Mode Selection Menu button (top), All or Timeline Track Maps menu
and Which Set of Track Maps button (left), Output Track Maps (right), Output Format and Channels options
(bottom)
3. Click the Mix Mode Selection Menu button, and select a type of output.
- Select Stereo to mix the monitored audio tracks into a stereo pair (two paired mono
channels) with applied pan effects.
- Select Mono to map all the monitored tracks to a pair of mono channels, with all
channels panned to center and pan effects bypassed.
- Select Direct to map monitored tracks directly to up to sixteen channels of output
(depending on how many audio output channels are currently enabled in your hardware
configuration). By default, Direct maps all audio tracks in numerical sequence to
existing output channels. Mono tracks are mapped to single output channels, and stereo
tracks are mapped to pairs of output channels. You can remap a track to any channel by
clicking a Channel Assignment menu and by selecting another channel.
Direct out ignores pan effects.
n
You cannot map a mono track to a channel pair or a stereo track to a single channel.
If you want to output 16 channels, click the Allow 16 channel output button. For more
information, see Enabling 16-Channel Audio Output on page1007.
4. (Option) Depending on your type of output, you can make additional adjustments:
Preparing for Audio Output
1007
- By default, Stereo directs the mixed tracks to mono output channels 1and2. You can
also direct mixed tracks to output channels 3 & 4, 5 & 6, or 7 & 8.
- If you select Direct Out, you can select All or Timeline from the All or Timeline Track
Maps menu
- All lets you preset values for all possible audio tracks, with each track treated as a
mono track.
- Timeline lets you assign output channels to the tracks monitored in the Timeline,
with multichannel stereo pairs mapped by default to channel pairs.
Click the Reset button to reassign the tracks to the default channels that are currently
available. You might need to reset the defaults track mappings if your hardware
configuration has changed.
n
If you want to map output channels to audio tracks not listed in the Output Track Maps area,
click the Which Set of Track Maps button to display other available audio tracks. The maximum
number of available tracks is 24.
5. Select the output format and assign the output channels in the tabbed interface at the bottom
of the dialog box.
Options vary depending on the type of input/output hardware you have attached to your
system.
For more information, see Audio Project Settings: Output Tab on page1322.
6. (Option) To disable the customized volume, real-time EQ, or volume automation effects you
applied with the other audio tools, click the Effects tab and select Clip Gain, RT EQ, or Auto
Gain in the Effect Bypass panel.
7. Close the Audio Project Settings dialog box.
Enabling 16-Channel Audio Output
Depending on your Avid input/output hardware, you can output up to 16 channels of
simultaneous output. You use the Output tab of the Audio Project Settings dialog box to enable
16-channel output.
Preparing for Audio Output
1008
To enable 16 channels of audio output:
1. Double-click Audio Project Settings in the Settings tab of the Project window.
2. Click the Output tab.
3. Click the Mix Mode Selection menu button, and select Direct Out.
4. Click the Allow 16 channel output button.
5. Select the tab representing the output format to which you want to assign the additional
output channels.
6. Select On outputs 916.
7. Select Grp 2 from the Which Set of Track Maps menu.
8. (Option) Use the Channel menus to match tracks in the timeline to output channels.
n
Output channels 916 do not appear in the Audio Tool until you assign an output format to the
tracks from one of the output format tabs at the bottom of the Output panel.
Embedded Audio and Output Sample Rate Conversion
The format for embedded audio must be 48 kHz. If you attempt to set the sample rate to a
different value while SD SDI or HD SDI output is enabled, the system displays a message
indicating Switching out of a 48K while SDI Embedded outputs are enabled requires a sample
rate conversion of all audio outputs to 48K.
For example, if you have 8 channels of HD SDI output enabled and attempt to change the sample
rate to 96 kHz, the system displays the message.
In this example you can switch the project to 96 kHz, but if the SDI outputs are enabled, the
system will convert all audio output to 48 kHz.
c
This affects all audio outputs, not just the SDI outputs. That means AES/EBU output will
be converted and any Analog output will also be converted. This could result in a quality
loss for the Analog signal.
The way to prevent the automatic conversion is to turn off the SDI output. Then you can change
to 96 kHz and output an Analog or AES/EBU signal without any conversion. You can change to
SDI output later and output a 48 kHz embedded audio signal using hardware sample rate
conversion.
Preparing Record Tapes
1009
Using an XLR Adapter for Consumer-Level Analog Output
When you select Consumer level for Analog Output, analog outputs are attenuated by 6 dB. To
achieve an additional 6 dB of attenuation, you must use an adapter that provides an unbalanced
XLR connection. The correct adapter provides ground on pin 1 and a line signal on pin 2. Many
off-the-shelf connectors supply line level on pin 1 and return on pin 2 or else they short the signal
on pin 2 to pin 3. This results in a signal that is 6 dB too high for consumer equipment.
If you want to provide additional attenuation, use the master gain slider on the Output panel of
the Audio Project Settings dialog box.
For Avid Nitris DX or Avid Mojo DX, when attaching to consumer level equipment, set the
Output calibration for the corresponding outputs to -12 dB in the Audio Hardware Calibration
tool.
Preparing Record Tapes
There are two basic methods of recording to tape:
Frame-accurate recording by using the Digital Cut tool to record your sequence onto either a
prestriped tape (a tape with prerecorded control track and timecode) or a partially striped
tape
Manual recording by using controls on the record deck
Each of these methods requires different treatment of the record tapes.
Striping Record Tapes (Recording Black with Timecode)
Before you can record a frame-accurate digital cut, you must prepare the record tapes in advance
by using one of the following options:
To perform insert-edit recording, stripe the record tapes (record black with timecode for the
entire duration of the tape) in advance (prestriped tape).
To perform assemble-edit recording, record black with timecode onto the tape, including the
necessary preroll prior to the IN point plus at least 10 seconds (partially striped tape).
For complete instructions on recording a frame-accurate digital cut, see Using the Digital Cut
Tool on page1012.
Enabling Assemble-Edit Recording
1010
n
Some Avid input/output hardware supports LTC output for recording onto tapes. For more
information, see Using LTC Timecode for Output on page 991.
DV cameras or decks controlled through a 1394 connection do not support commands for
frame-accurate recording. As a result, if you are preparing to record to one of these devices, you
can use the Digital Cut tool in either Local mode or Remote mode, but all tracks are enabled for
recording and cannot be modified.
Recording Bars and Tone
You can record a portion of bars and tone onto the tape before recording a digital cut. There are
two methods of recording bars and tone to tape:
If your recording must be frame accurate, consider adding a segment of digital bars and tone
to the front of your sequence, or prepare it as a separate sequence you can record by using
the Digital Cut tool. For more information, see Importing Color Bars and Other Test
Patterns on page274.
If your recording does not need to be frame accurate, you can manually record direct output
of bars and tone from your Avid editing application.
To manually record bars and tone:
1. Select Tools >Video Output Tool and Tools >Audio Tool.
2. In the Video Output tool, click the Test Patterns menu, and select a color bars pattern.
3. In the Audio tool, click the PH (Peak Hold) menu, and select Play Calibration Tone. See
Setting the Calibration Tone on page1003.
4. Set the record deck to Local for manual recording.
5. Record the bars and tone as either an insert or assemble edit according to the operation of
your record deck and selected method. Your deck must be capable of frame-accurate editing
to perform this step.
For information on creating your own tone media, see Creating Tone Media on page176.
Enabling Assemble-Edit Recording
Insert editing is the default setting for the Digital Cut tool. You can also use Assemble-Edit
settings in your Avid editing application, along with the assemble-editing capabilities of your
record deck, to quickly record frame-accurate digital cuts without striping entire tapes in
advance.
c
To avoid accidentally breaking timecode on prestriped tapes during digital cut recording,
enable assemble editing only when in use, and disable it during normal insert edit
recording.
Using ExpertRender to Prepare Effects for a Digital Cut
1011
n
DV cameras or decks controlled through a 1394 connection do not support commands for
frame-accurate recording. As a result, if you are preparing to record to one of these devices, you
can use the Digital Cut tool in either Local mode or Remote mode, but all tracks are enabled for
recording and cannot be modified.
To enable assemble editing:
1. Double-click Deck Preferences in the Settings list in the Project window.
The Deck Preferences dialog box opens.
2. Select the Allow assemble edit & crash record for digital cut option.
3. Click OK.
4. Make sure the record deck has the following settings:
- The free run/rec (record) run switch should be set to record run.
- The Ext (external)/Int (internal) sync switch should be set to internal.
- The switch for internal timecode should be set to Regen (regenerate) or Slave Lock, not
Preset.
- After you record 15 to 30seconds of timecode onto the record tape for jam syncing,
return the Local/Remote switch to Remote for deck control from within your Avid
editing application.
5. When you are ready to record, select additional options in the Digital Cut tool, as described
in Recording a Digital Cut to Tape (Remote Mode) on page1016.
n
These switches are often located below the machines playback control buttons. For more
information, see the documentation provided with your record device.
Using ExpertRender to Prepare Effects for a Digital
Cut
Real-time effects might exceed the capabilities of your system and cause dropped frames during
a digital cut. You can choose to have your Avid editing application select and render effects that
might cause dropped frames.
To prepare effects for a digital cut:
1. Load the sequence you want to output.
2. Select the entire sequence or mark IN and OUT points for the area you want to output.
3. Open the ExpertRender dialog box by doing one of the following:
t Select Clip >ExpertRender In/Out.
Using the Digital Cut Tool
1012
t Right-click in the Timeline, and select ExpertRender In/Out.
The ExpertRender dialog box opens.
4. Select Prepare effects for Digital Cut, and then click OK.
Using the Digital Cut Tool
The Digital Cut tool provides controls when you record a sequence to tape. The Digital Cut tool
has the following operating modes:
Remote mode lets you control the record deck by using the deck controller in the Digital Cut
tool. This mode provides frame-accurate control when you record a sequence to tape. See
Recording a Digital Cut to Tape (Remote Mode) on page1016.
Local mode lets you manually control the record deck by using the controls on the deck.
This mode is useful when you need to use non-Avid-controlled decks, such as
consumer-grade VHS or Hi8. See Recording a Digital Cut to Tape (Local Mode) on
page1019.
You can use either Remote mode or Local mode to preview the output of a digital cut before
recording it to tape. See Previewing a Digital Cut on page1015.
You can manually record a digital cut, but the recording is not frame accurate. See Recording a
Digital Cut to Tape (Local Mode) on page1019.
n
Sync for output comes from black burst or tri-level sync input to the Avid input/output hardware
or from internal timing. For more information, see Selecting the Sync Source for Output on
page 990.
Using the Digital Cut Tool
1013
n
If you install your Avid editing application on a laptop computer, an Incompatible Power Scheme
warning button might appear in the top right corner of the Digital Cut tool. Some of the standard
power schemes available to laptops running Windows XP might affect the performance of
editing functions, including performing a digital cut. Avid recommends you use the Always On
power scheme when working with Avid applications. If you select Always On, the warning
button does not appear. For information on changing power schemes, see the Windows
documentation.
The Digital Cut tool lets you:
Record by using either assemble edit, insert edit, or crash record.
Record a selected portion of the sequence or selected tracks.
Record an entire sequence.
Record according to different timecode parameters.
Select the sequence video, audio and data tracks to record (SequenceTrack buttons).
Have the system locate real-time effects with dropped frames.
Select the tracks to record to on the tape (Enable Track button Remote mode only).
Add black at the end of a digital cut.
In Remote mode, the Digital Cut tool includes its own deck controls for:
Cueing a record deck from the Digital Cut tool.
Cueing the tape and adding an IN point. This capability applies when you click the menu in
the deck control area, and select Mark In Time.
The Mark OUT button does not appear in the deck controller section of the Digital Cut tool
because it has no effect on digital cuts. Also, the Mark OUT and Duration text fields are
read-only. You cannot alter them.
n
Depending on the system configuration, you might need to use the deck controls in the Capture
tool to review a digital cut.
Using the Digital Cut Tool
1014
Selecting a Deck in the Digital Cut Tool
The Deck Selection menu in the Digital Cut tool contains a list of all decks that were connected
to the system, turned on, and initialized when you opened the Digital Cut tool.
The Deck Selection menu also lists three commands:
1 3 4 5 2
7
8
9
10
6
1 Sequence Tracks menu 6 Audio Track Selection buttons
2 Enable Video Track buttons 7 Deck controls
3 Play Digital Cut button 8 Deck Selection menu
4 Halt Digital Cut button 9 Deck control area
5 Preview Digital Cut button 10 Timecode text boxes
Using the Digital Cut Tool
1015
If the words No Deck appear in the menu, you need to configure a deck in the Deck
Configuration dialog box. See Configuring Decks on page151.
If a deck name appears in italics on the menu, the deck has lost power or has been disconnected.
Click the menu, and select Check Decks to reestablish deck control.
To activate an available deck for a digital cut:
t Click the Deck Selection menu, and select the deck.
Previewing a Digital Cut
You can preview your sequence in Remote mode or Local mode before recording the digital cut.
n
You can manually record a digital cut, but the recording is not frame accurate. For more
information, see Recording a Digital Cut to Tape (Remote Mode) on page 1016 and Crash
Recording Through Remote Deck Control on page 1019.
To preview a digital cut:
1. Select Clip >Digital Cut.
The Digital Cut tool opens.
2. Select Remote or Local in the Deck Control options area.
3. Select the options you want for the digital cut.
4. Select the audio tracks, data track, and topmost video track you want represented in the
digital cut preview by using the Sequence Track buttons.
The track display in the Digital Cut tool varies according to the tracks existing in the
sequence.
5. Click the yellow Preview Digital Cut button.
Command Descr i pt i on
Adjust Deck Opens the Deck Settings dialog box. Changes you make apply to the selected
deck. For information on Deck settings, see Deck Configuration Settings on
page1334.
Auto-configure Lets you automatically configure the selected deck with the default deck settings
for that deck.
Check Decks Helps to reestablish deck control if the power to your decks was off or the decks
were disconnected when you opened the Digital Cut tool.
Using the Digital Cut Tool
1016
The Digital Cut tool goes through the motions of an insert edit and shows you how the tape
will appear before, during, and after the cut, but does not actually change the master tape.
You can then modify your digital cut, if you want, before it is committed to the master tape.
6. (Option) To stop the preview at any time, do one of the following:
t Press the space bar.
t Click the Halt Digital Cut button.
Recording a Digital Cut to Tape (Remote Mode)
Recording in Remote mode lets you control your record deck by using the deck controller in the
Digital Cut tool. This mode provides frame-accurate control when you record a sequence to tape.
To record a digital cut to tape:
1. Make sure you selected the appropriate device for the material you are recording. See
Selecting the Device for Output on page990.
2. Load a sequence into the Source/Record monitor. (You cannot access digital cut options
without a sequence loaded.)
3. Select Clip >Digital Cut.
The Digital Cut tool opens.
4. Select the Output Mode and Bit Depth, as described in Output Mode Resolution Options
on page1021.
Take care to select the Output Mode that supports the output device and provides the output
resolution you need.
5. Select or deselect the Entire Sequence option based upon the following:
t Select the Entire Sequence option if you want the system to ignore any IN or OUT
points and to play the entire sequence from start to finish.
t Deselect the Entire Sequence option if you have established an IN point, an OUT point,
or both for recording a portion of the sequence.
6. Click the Digital Cut Safe Mode button (selected by default) to allow your Avid editing
application to notify you of conditions that might cause dropped frames.
During a digital cut, real-time effects or HD clips in an SD sequence can drop frames.
Digital Cut Safe Mode analyzes and identifies real-time effects that might cause dropped
frames during the digital cut and lets you render them. It also identifies HD clips in an SD
sequence and gives you the opportunity to transcode them. After these operations are
complete, your Avid editing application automatically initiates the digital cut.
Using the Digital Cut Tool
1017
n
If your SD sequence contains HD clips whose frame rate does not match the sequence frame
rate, you might need to take additional steps to ensure that you do not drop frames. For more
information, see Considerations When Working with Mixed Rate Clips on page 557.
n
You can use ExpertRender to render effects before beginning the digital cut. See Using
ExpertRender to Prepare Effects for a Digital Cut on page 1011.
7. (Option) Select Stop on Dropped Frames.
When you select this option, if the system detects a dropped frame during output, the digital
cut stops. You can fix the frame with ExpertRender and then continue. For more
information, see Using ExpertRender to Prepare Effects for a Digital Cut on page1011.
8. (Option) Select the Add Black at Tail option and enter a duration to add black at the end of
the digital cut.
9. Click the Deck Selection menu, and select a deck.
See Selecting a Deck in the Digital Cut Tool on page1014.
10. Select Remote in the Deck Control options area.
11. Click the menu, and select either Insert Edit or Assemble Edit.
This menu appears only if you enabled assemble editing in the Deck Preferences dialog box.
For more information about this option, see Enabling Assemble-Edit Recording on
page1010.
n
DV cameras or decks controlled through a 1394 connection do not support commands for
frame-accurate recording. As a result, if you are preparing to record to one of these devices, you
can use the Digital Cut tool in either Local mode or Remote mode, but all tracks are enabled for
recording and cannot be modified.
12. Click the menu in the Deck Control options area, and select an option to indicate where to
start recording on the tape.
Opt i on Descr i pt i on
Sequence Time Starts the recording at a timecode existing on tape that matches the start
timecode of the sequence. If you intend to record several sequences to
tape one after another, this option requires resetting the start timecode
on each sequence to match appropriate IN points on the tape.
Record Deck Time Ignores the timecode of the sequence and starts the recording wherever
the record deck is currently cued. You can change the start timecode to
match the record tape by using the Sequence Report command. For
more information, see Changing the Name and Timecode for a
Sequence on page542.
Using the Digital Cut Tool
1018
13. (Option) Select Custom Preroll, click the menu, and select the number of seconds to indicate
how many seconds the tape rolls before the digital cut starts.
This option overrides the Preroll setting in the Deck Settings dialog box.
14. Select the audio, video, and data tracks you want represented in the digital cut by using the
Sequence Track buttons.
The display of tracks in the Digital Cut tool varies according to the tracks existing in the
sequence. If you select the D track, the digital cut includes ancillary data in the output.
15. Select the video and audio tracks to record to on the tape by using the Enable Track buttons.
16. For 23.976p, 24p, and 25p projects, select an output format as described in Selecting
Output and Timecode Formats for 23.976p and 25p Projects on page1024.
c
Make sure you connect the correct deck and black burst generator for the output format
you selected (NTSC or PAL).
17. Click the Play Digital Cut button.
Your Avid editing application cues the record deck, then plays and records the sequence. The
playback appears in the Source/Record monitor and in the Client monitor.
n
Depending on the system configuration, you might need to use the deck controls in the Capture
tool to review a digital cut.
18. (Option) To stop the recording at any time, do one of the following:
t Press the space bar.
t Click the Halt Digital Cut button.
n
After assemble-edit recording, a freeze frame is usually added after the OUT point for 1 second
or more, depending upon the record deck model. This provides several frames of overlap for the
next IN point before the control track and timecode break up.
n
If you see degraded image quality in your digital cut (particularly visible as noise during black),
deselect the Poll deck during digital cut option in the Deck Preferences dialog box, which you
access from the Settings list in the Project window. Then record the digital cut again. With the
option deselected, the timecode display in the deck controller does not update for the duration of
the digital cut.
Mark In Time Ignores the sequence timecode. Establish a specific IN point on the
record tape by cueing and marking with the deck controls.
Opt i on Descr i pt i on
Using the Digital Cut Tool
1019
Crash Recording Through Remote Deck Control
If your deck does not support insert editing, or you do not need to start a digital cut cleanly at a
particular timecode, you can perform a crash record. You can crash record through local deck
control, see Recording a Digital Cut to Tape (Local Mode) on page1019, or you can crash
record through remote deck control.
If you use remote deck control, you can start recording at the current location on the tape or you
can start recording at a particular timecode. When crash recording, the first few frames and last
few frames of the output might flash or appear scrambled.
To perform a crash record through remote deck control:
1. If your deck supports insert editing, select the option Allow assemble edit & crash record
for digital cut in the Deck Preferences dialog box in the Settings list.
If your deck does not support insert editing, the Crash Record option appears automatically.
2. Prepare for Digital Cut as described Using the Digital Cut Tool on page1012.
3. In the Deck Control area, select Remote.
Crash Record appears in the right menu.
4. Do one of the following:
t To ignore the starting timecode and start recording at the current location, select Ignore
Time from the left menu.
t To begin recording at a starting timecode, select a timecode option from the left menu.
If you select one of the timecode options for which your device is not equipped, a message
box appears.
5. Select other options and perform the digital cut, as described in Using the Digital Cut Tool
on page1012.
Recording a Digital Cut to Tape (Local Mode)
Recording in Local mode lets you manually control your record deck by using the controls on
the deck. This mode is useful when you need to use non-Avid-controlled decks, such as
consumer-grade VHS or Hi8.
To record a digital cut to tape:
1. Make sure you selected the appropriate device for the material you are recording. See
Using the Digital Cut Tool on page1012.
2. Load a sequence into the Source/Record monitor. (You cannot access digital cut options
without a sequence loaded.)
3. Select Clip >Digital Cut.
Using the Digital Cut Tool
1020
The Digital Cut tool opens.
4. Select the Output Mode and Bit Depth, as described in Output Mode Resolution Options
on page1021.
Take care to select the Output Mode that supports the output device and provides the output
resolution you need.
5. Select or deselect the Entire Sequence option based upon the following:
t Select the Entire Sequence option if you want the system to ignore any IN or OUT
points and play the entire sequence from start to finish.
t Deselect the Entire Sequence option if you have established an IN point, an OUT point,
or both for recording a portion of the sequence.
6. Click the Digital Cut Safe Mode button (selected by default) to allow your Avid editing
application to notify you of conditions that might cause dropped frames.
During a digital cut, real-time effects or HD clips in an SD sequence can drop frames.
Digital Cut Safe Mode analyzes and identifies real-time effects that might cause dropped
frames during the digital cut and lets you render them. It also identifies HD clips in an SD
sequence and gives you the opportunity to transcode them. After these operations are
complete, your Avid editing application automatically initiates the digital cut.
n
If your SD sequence contains HD clips whose frame rate does not match the sequence frame
rate, you might need to take additional steps to ensure that you do not drop frames. For more
information, see Considerations When Working with Mixed Rate Clips on page 557.
n
You can use ExpertRender to render effects before beginning the digital cut. See Using
ExpertRender to Prepare Effects for a Digital Cut on page 1011.
7. (Option) Select Stop on Dropped Frames.
When you select this option, if the system detects a dropped frame during output, the digital
cut stops. You can fix the frame with ExpertRender and then continue. For more
information, see Using ExpertRender to Prepare Effects for a Digital Cut on page1011.
8. (Option) Select the Add Black at Tail option and enter a timecode to add black at the end of
the digital cut.
9. Select Local in the Deck Control options area.
10. Click the Sequence Track buttons to select the audio, video and data tracks you want
represented in the digital cut.
The display of tracks in the Digital Cut tool varies according to the tracks existing in the
sequence.
11. For 23.976p, 24p, and 25p projects, select an output format as described in Selecting
Output and Timecode Formats for 23.976p and 25p Projects on page1024.
Output Mode Resolution Options
1021
c
Make sure you connect the correct deck and black burst generator for the output format
you selected (NTSC or PAL).
12. Press the Record button on the deck.
13. Click the Play Digital Cut button.
The deck plays and records the digital cut. The playback appears in the Source/Record
monitor and in the Client monitor.
14. (Option) To stop the recording at any time, do one of the following:
t Press the space bar.
t Click the Halt Digital Cut button.
Output Mode Resolution Options
The output mode menu in the Digital Cut tool displays the available output resolution options.
The options that appear in this menu vary depending on your project type and the output device
The active output device is displayed above the Output Mode menu in the Digital Cut tool. In the
case of progressive projects, the options in the menu can also vary depending on the Output
Format play rate set in the Digital Cut tool.
With some output modes, you can also use the Bit Depth menu to select either 8-bit or 10-bit
effects processing. If this option is not available, the Bit Depth menu is either grayed out or does
not appear. For more information, see Options for Controlling Real-Time Effects Playback in
the Help.
Output Mode Resolution Options
1022
Output Device display (top), Output Mode menu (bottom left), and Bit Depth menu (bottom right) in the Digital Cut
tool
The following table provides information on the output resolutions.
Out put Mode Descr i pt i on
Real-Time Provides 1:1 uncompressed SD or HD output through an Avid Nitris DX or
AvidMojo DX.
DVCPRO HD Provides DVCPRO HD output through a Host 1394 connection. All media must
be DVCPro HD.
Does not support real-time effects playback.
RT DV50 Provides DV50 output through a Host 1394 connection.
RT DV25 Provides DV25 output through a Host 1394 connection.
DV50 Provides DV50 output through a Host 1394 connection. All media must be DV
50.
Does not support real-time effects playback.
Outputting DV 50 and DVCPRO HD Media Directly to a DV Device
1023
Outputting DV 50 and DVCPRO HD Media Directly to
a DV Device
You can output DV 50 or DVCPRO HD sequences directly to a DV device. This lets you output
without any loss due to compression and decompression.
To output DV 50 or DVCPRO HD media directly to a DV device:
1. Select the DV 50 or DVCPRO HD sequence you want to output.
2. Render all effects.
3. Select Clip >Digital Cut.
The Digital Cut tool opens.
4. Select other Digital Cut options.
For more information, see Using the Digital Cut Tool on page1012.
5. Perform the digital cut.
DV25 Provides DV25 output through a Host 1394 connection. All media must be DV
25.
Does not support real-time effects playback.
Out put Mode Descr i pt i on
You can out put : If t he proj ect i s:
And i f t he out put
devi ce i s:
DV 50 Any SD project 1394
DVCPRO HD The following HD projects:
720p/23.976
720p/50
720p/59.94
1080i/50
1080i/59.94
1394
Selecting Output and Timecode Formats for 23.976p and 25p Projects
1024
Selecting Output and Timecode Formats for 23.976p
and 25p Projects
When you are working in a 23.976p or 25p project, you can output multiple formats from the
same progressive media.When you are working in a 23.976p, 24p, or 25p project, you can output
multiple formats NTSC video, PAL video, and audio all from the same progressive media.
The Avid Universal Mastering feature gives you the option of outputting an NTSC sequence
from a PAL sequence, or a PAL sequence from an NTSC sequence. You click the Output Format
menu in the Digital Cut tool to select the formats you want, as described in Selecting Output
Formats for 23.976p and 25p Projects on page1024.
(NewsCutter) Depending on the type of project you are working with, NTSC or PAL, the system
will only display output options for one format. You cannot switch from NTSC to PAL or PAL to
NTSC. You can only switch from one PAL format to another PAL format or from one NTSC
format to another NTSC format.
Depending on the format you select, you also need to:
Select the timecode to output. See Selecting the Timecode Format for Output on
page1027.
Indicate the destination timecode rate. See Indicating the Destination Timecode Rate on
page1028.
Select the video pulldown cadence. See Selecting the Video Pulldown Cadence on
page1029.
Selecting Output Formats for 23.976p and 25p
Projects
To output a particular format:
1. Select Clip >Digital Cut.
2. Click the Output Format menu, and select a play rate.
A brief description of each output format is displayed in the Digital Cut tool.
The play rate you select determines how the digital cut is recorded. For example, if you
select 23.976, you tell your Avid editing application to slow down the play rate to match the
play rate used during an NTSC telecine transfer. When your Avid editing application records
the digital cut, it adds the pulldown frames and re-creates a telecine transfer to an NTSC
videotape.
For NTSC output, your Avid editing application automatically sets the pulldown if
necessary. If your Avid input/output hardware has a pulldown indicator, it is turned on.
Output Format Reference for 23.976p and 25p Projects
1025
Audio play rates differ depending on your project type.
For full reference information on the output formats and on audio play rates, see Output
Format Reference for 23.976p and 25p Projects on page1025.
Output Format Reference for 23.976p and 25p
Projects
The following table provides reference information for the Output formats (play rates) available
in the Digital Cut tool for 23.976p and 25p projects.
Di gi t al Cut
Tool Out put
For mat
(Pl ay Rat e)
Target Proj ect or
Syst em, and
Recordi ng Medi a Descr i pt i on
23.976 (NTSC) NTSC TV; video
screenings; digital
audio workstations
(DAWs) that support
pulldown
Picture and sound to
NTSC tape; sound to
video-referenced
audiotape
Plays back the sequence at 23.976 fps (film rate). This play rate tells
your Avid editing application to replicate a telecine transfer with
perfect 2:3 pulldown. Your Avid editing application adds frames and
slows the playback speed to create a digital cut to 29.97 fps. Use this
option for NTSC video output, such as broadcast masters. For 25p, the
media is slowed down by 4.1 percent.
Pulldown is set to On (0.99).
24 (NTSC) Audio for film
projection; DAWs
(video for
reference only)
Picture and sound to
NTSC tape; sound to
DAT or mag tape
Plays back the sequence at 24 fps (film rate). This play rate tells your
Avid editing application to record audio at the film rate. If your Avid
editing application records video, it maintains sync by adding
pulldown fields and dropping every 1000th frame. This video should
be used for reference only. Use this setting for direct audio output to be
used in sync with film projection. Also use this setting when audio
media files are being used in a digital audio workstation (DAW) and
you need a digital cut for picture reference. For 25p projects, video
and audio are slowed down 4 percent.
Before you output the digital cut, make sure you select the correct
destination timecode rate. See Indicating the Destination Timecode
Rate on page1028.
Pulldown is set to Off (1.00).
Output Format Reference for 23.976p and 25p Projects
1026
The following table provides changes in audio rates if you are working in a 25p project:
29.97 (NTSC) Animation projects;
negative cutting with
lockbox; some
kinescope printing
Picture and sound to
NTSC tape (sound for
reference only)
Plays back the sequence at 29.97 fps. This play rate tells your Avid
editing application to speed up the playback speed without adding
pulldown fields. As a result, the sequence plays faster (25 percent
faster for 24p, 20 percent faster for 25p). Use this option for
animations and tape-to-film transfers where the pulldown needs to be
removed to have an exact frame-to-frame relationship between the
film and video.
Pulldown is set to On (0.99).
24 (PAL) Audio for film
projection; DAWs
(video for
reference only)
Picture and sound to
PAL tape; sound to
DAT or mag tape
Plays back the sequence at 24 fps. This play rate tells your Avid
editing application to record audio at the film rate. For 25p projects,
audio is slowed down 4 percent. Video, when output to tape, can be
used only for reference because, to maintain sync, your Avid editing
application replicates a pulldown telecine transfer with one extra
pulldown field occurring every 12th and 24th frame. Use this option
when audio media files are being used for film projection (PAL
Method 2) or in a DAW, and you need a digital cut for picture
reference.
Pulldown is set to Off (1.00).
25 (PAL) PAL TV; video
screenings
Picture and sound to
PAL tape; sound to
DAT or mag tape
Plays back the sequence at 25 fps. For 24p projects, this play rate tells
your Avid editing application to speed up the sequence by 4.1 percent,
creating a frame-to-frame relationship between film and video (PAL
Method 1). For 25p projects, there is no change in playback speed.
There are no pulldown frames with this setting. Use this option for
PAL video output, such as a broadcast master.
Pulldown is set to Off (1.00)
Di gi t al Cut
Tool Out put
For mat
(Pl ay Rat e)
Target Proj ect or
Syst em, and
Recordi ng Medi a Descr i pt i on
Out put Pl ay Rat e 24p Source 25p Source
23.976 NTSC 0.1% slowdown 4.1% slowdown
24 NTSC No change 4% slowdown
29.97 NTSC 25% speedup 20% speedup
24 PAL No change 4% slowdown
25 PAL 4.1% speedup No change
Selecting the Timecode Format for Output
1027
If you are working in a 23.976 project, all output play rates are available, but only 23.976NTSC
maintains the original audio quality. For 23.976 NTSC, the audio rate is not slowed down for
output and remains at 48 kHz. For 29.97 NTSC, the audio rate is sped up 25 percent and is not
usable. Use this output rate for animations and other special applications. 24 fps NTSC, 24 fps
PAL, and 25 fps PAL all require a sample-rate conversion, so high-quality audio is not
guaranteed.
The following table summarizes the change in audio rates for 23.976p output options.
Selecting the Timecode Format for Output
If you select one of the three NTSC output formats, you need to indicate the timecode format for
output: drop-frame or non-drop-frame.
You can designate drop-frame or non-drop-frame timecode for devices connected to one or both
of the following outputs:
RS422 Output (serial port on the computer)
LTC (LTC OUT on some Avid input/output hardware)
n
To output LTC timecode, you need to select Generate LTC on Playback in the General
Settings dialog box. For more information, see Using LTC Timecode for Output on page 991.
By default, the menus display the timecode format of the sequence you loaded into the Timeline.
n
Your Avid editing application can generate LTC at 29.97 fps only. See Indicating the
Destination Timecode Rate on page 1028.
To select the timecode format for output:
1. Select Clip >Digital Cut.
2. Do one or both of the following:
t Click the RS422 Output menu, and select Drop or Non-Drop.
Out put Pl ay Rat e Source Out put Audi o Rat e
23.976 NTSC 23.976 fps 48 kHz (no change)
24 NTSC 23.976 fps 48.048 kHz (0.1% speedup)
29.97 NTSC 23.976 fps 60 kHz (25% speedup)
24 PAL 23.976 fps 48.048 kHz (0.1% speedup)
25 PAL 23.976 fps 50.016 kHz (4.2% speedup)
Outputting Drop-Frame and Non-Drop-Frame Timecode Simultaneously for Downstream Encoding
1028
t Click the LTC Output menu, and select Drop or Non-Drop.
Outputting Drop-Frame and Non-Drop-Frame
Timecode Simultaneously for Downstream Encoding
You can output drop-frame and non-drop-frame NTSC timecode simultaneously from a 23.976p
or 25p project. A broadcast production company might need to output drop-frame timecode for a
broadcast master while outputting non-drop-frame timecode to track NTSC filmpulldown.
Tracking the pulldown is important because some networks require the 2:3 pulldown phase to be
inserted in the VITC (vertical interval timecode). Inserting the pulldown phase enables
downstream encoding of various compression formats (like MPEG-2) to be faster and of higher
quality.
n
For information about 2:3 pulldown, see Transfer of 24-fps Film to NTSC Video on
page 1464.
It is easy to track pulldown information within non-drop-frame timecode, because the
relationship stays the same for the length of the digital cut. Your Avid editing application can use
LTC to output the non-drop-frame timecode. See Using LTC Timecode for Output on
page 991.
To output drop-frame and non-drop-frame timecode simultaneously for downstream
encoding:
1. Select Clip >Digital Cut.
2. Do the following:
t Click the RS-422 Output menu, and select Drop.
t Click the LTC Output menu, and select Non-Drop.
Indicating the Destination Timecode Rate
When you select 24 (NTSC) as your output format, the Destination Timecode Rate menu
(labeled Dest. TC Rate) opens. Select a timecode rate that matches the timecode rate of the
recording device, such as a DAT deck.
If you select 29.97 fps as your Dest. TC Rate, the sequence duration displayed in the Timecode
Duration display of the Digital Cut tool is slightly shorter than the duration shown in the
Timeline. This shorter duration occurs because the video play rate is sped up in comparison with
the audio timecode rate. If you select 30.00 fps, the sequence duration in the Digital Cut tool
matches the sequence duration in the Timeline.
Selecting the Video Pulldown Cadence
1029
The value you select also sets the rate for LTC output, if any, without changing the play rate of
the media being output (24 NTSC).
n
Your Avid editing application can generate LTC at 29.97 fps only. No LTC will be output if you
select 30.00.
To indicate the destination timecode rate:
1. Select Clip >Digital Cut.
2. Click the Dest. TC Rate menu, and select 29.97 fps or 30.00 fps.
Selecting the Video Pulldown Cadence
Depending on your Avid input/output hardware, you might have the option to select whether to
use standard or advanced pulldown for output when you select 23.976 (NTSC) as your output
format. This pulldown cadence is important if you are outputting a sequence for transfer to
another non-linear editing system. Avid editing applications can capture footage that uses either
pulldown cadence. Other editing systems might require one or the other.
If you select Advanced, make sure that the sequence timecode is non-drop-frame and that the A
frame falls in timecodes ending on :x0 and :x5. You can check the frame/timecode
correspondence if the Master timecode is displayed in the Tracking Information above the
Record monitor. For information about changing the pulldown phase, see Changing the Default
Pulldown Phase for Sequences on page1030.
n
Some low-cost DV decks cannot be striped as non-drop-frame for performing digital cuts.
To select the video pulldown cadence:
1. Select Clip >Digital Cut.
2. Click the Video Pulldown Cadence menu, and select one of the following:
- Standard 2:3:2:3
- Advanced 2:3:3:2
Digital Cuts and Audio
You can use one of several tape formats and methods for audio output, but the following are most
common:
Record a digital cut directly to videotape by using analog output.
Record a digital cut directly to DAT or DA-88 by using digital output.
Play the sequence to an audiotape recorder by using analog output.
Changing the Default Pulldown Phase for Sequences
1030
n
You cannot control some analog audio decks from the Digital Cut tool. If the deck does not have
a serial control port, you need to select Local when you record the digital cut.
Your output choice in the Digital Cut tool automatically sets the pulldown switch.
If you perform an audio-only digital cut, your Avid editing application plays the video tracks in
the Client monitor to ensure the most accurate audio sync. A message appears at the bottom of
the Digital Cut tool.
Information on connecting decks and cabling varies depending on the Avid input/output
hardware you use. For more information, see Connecting Cameras, Decks, and Monitors in the
Help.
n
If your sequence contains audio clips with different sample rates, use the Change Sample Rate
dialog box to ensure that all the clips have the same sample rate. For more information, see
Changing the Audio Sample Rate for Sequences and Audio Clips on page 783.
Changing the Default Pulldown Phase for Sequences
During a digital cut to 30-fps NTSC videotape, your Avid editing application defaults to an
A-frame pulldown conversion for sequences (subsequences are an exception). If you are
appending sequences to the same output tape on which continuous pulldown is required, you
might need to change the default pulldown phase (or pullin) to a B frame. A digital cut can begin
only on the first field of an A or B frame.
For example, if one cut ends on an A frame, before performing the digital cut of the next
sequence, change the pullin for the next sequence to the B frame. You can determine the frame
that ends a sequence by checking the Pullout column in the bin that holds the sequence.
If your sequence ends on a B or C frame, edit the sequence to end on an A or D frame to create a
continuous 2:3 pulldown.
For more information on film-to-tape transfers, see Transferring Film to Tape on page1460.
To change the default pulldown phase for a sequence:
1. Open the bin that holds the sequence.
2. Check if the Pullin column appears. If not, do the following:
a. Click the Bin Fast Menu button, and select Title Onlys.
b. Ctrl+click (Windows) or Command+click (Macintosh) Pullin.
Understanding DV Digital Cut Delay
1031
3. Type A or B in the Pullin column.
- Pullin A: The first frame of the sequence plays back as two fields, the second frame as
three fields, the third frame as two fields, and so on.
- Pullin B: The first frame of the sequence plays back as three fields, the second frame as
two fields, the third frame as three fields, and so on.
Now you can perform a digital cut to append the new sequence.
Understanding DV Digital Cut Delay
DV digital cut delay affects the timing of the DV data sent to the DV device for a digital cut.
Increasing the digital cut delay will cause the sequence stream to be to delayed when it is sent to
the DV device when digital cut begins. While the system is waiting for this delay, the first frame
of the sequence is continually sent to the DV device.
There are several components to this setting.
The recommended value represents the delay that is found in the machine template for the
online DV device. If for some reason, there is no online DV device, the recommended
value is set to the delay in the machine template of the offline DV device. If no DV device
is configured in the Deck Configuration and Deck Settings dialog boxes, this value is set to
0.
If you want to override the recommended digital cut delay, select the Override
Recommended Digital Cut Delay option, and type a delay value into the Digital Cut Delay
(frames) text box. When a digital cut is performed, the delay value used for the cut is based
on whether the Override Recommended Digital Cut Delay option is selected. If the option is
deselected, the recommended value is used.
Before setting this delay, you should perform several digital cuts to determine the
frame-accuracy behavior of the recording device. Begin with the DV digital cut delay set to 0
frames. If the digital cut frame accuracy of the device is inconsistent, the results of using the
delay are also inconsistent. If the sequence is missing frames at the beginning of the digital cut
on the tape, increase the delay. If the first frame of the sequence is repeated, decrease the DV
digital cut delay. The starting frame of the sequence should change according to your delay.
For example, suppose the DV digital cut delay is set to 0 frames. The digital cut is expected to
begin with the first frame of the sequence being recorded on the IN point designated on the tape.
In this example, the IN point is set to frame number 6. This is where the recording would begin
on the tape. However, due to the behavior of the particular DV device, the digital cut does not
perform as expected. The first frame of the sequence recorded on the tape is actually the fourth
frame.
Delaying the Sequence for a Digital Cut
1032
To correct this, the DV digital cut delay should be increased to have the Avid system delay
sending the sequence to the device. If the DV digital cut delay is set to three frames, this should
cause recording on the tape to begin with the correct sequence frame.
Delaying the Sequence for a Digital Cut
You can delay the sequence stream being sent to a DV device during a digital cut. This can help
you to ensure that the first frame recorded is the first frame of your sequence. For more
information, see Understanding DV Digital Cut Delay on page1031.
To delay the sequence for a digital cut:
1. Click the Settings tab in the Project window.
2. Double-click Deck Preferences.
The Deck Preferences dialog box opens.
3. Select Override Recommended Digital Cut Delay.
4. Determine the approximate delay and type the delay in the Digital Cut Delay (frames) text
box.
5. Click OK.
6. Perform a digital cut.
See Using the Digital Cut Tool on page1012.
7. Repeat this process until you achieve the appropriate delay.
Understanding Passthrough
When the Digital Cut tool is active, the footage you see in the monitor is passing through from an
input source to the output channels. Passthrough, also known as confidence view, uses the input
source you specified in the Input tab in the Audio Project Settings dialog box, the Video Input
tool Audio menu, or the Capture tool Audio menu. It does not use the target device you selected
in the Digital Cut tool.
n
The Video Input tool is not available on all models.
When you click the Play Digital Cut button, passthrough stops. You see the sequence in the
Timeline that you are outputting to digital cut. Passthrough resumes when the digital cut
playback is complete.
Vertical Blanking Information
1033
Vertical Blanking Information
Avid editing applications using Avid input/output hardware let you work with vertical blanking
information in some SD material. You can choose whether to display 5 lines above each field in
NTSC and 8 lines above each field for PAL and whether to preserve the lines when you perform
a digital cut. These lines can be used to store additional encoded information such as closed
captioning, edgecodes or key numbers for film projects, or various interactive or enhanced TV
codes. This section describes when it is useful to preserve the information and describes the
limitations involved when preserving these lines.
c
You can preserve VBI information for JFIF, uncompressed, and MPEG IMX resolutions.
You cannot preserve VBI information for DV resolutions.
n
In the majority of cases, you should not preserve these extra lines when you perform a digital
cut. Only do so if you have a special need for the information.
Vertical Blanking Interval Line Ranges
Your Avid editing application can capture 248 lines per field in NTSC or 296 lines per field in
PAL. For NTSC, only 243 of these lines are in RP-187s production aperture. For PAL, the
number is 288. The additional lines in each field are located immediately above the active part of
each of the two fields. These lines (5 per field in NTSC and 8per field in PAL) can be used for
carrying additional data.
The following table lists the extra vertical blanking lines for both NTSC and PAL:
Displaying and Preserving Vertical Blanking Information
Avid editing applications using Avid input/output hardware automatically preserve the extra
lines of vertical blanking information when you capture footage. You can choose whether to
display the lines and whether to retain the lines when you output your sequence as a digital cut.
Field Video Raster Line Number Ranges
NTSC (5 Li nes/Fi el d) PAL (8 Li nes/Fi el d)
Field 1 16-20 15-22
Field 2 278-282 328-335
Vertical Blanking Information
1034
You might want to preserve the following vertical blanking information:
Edgecode or key number information for a film project
You might want to preserve edgecode information to easily identify the source film reel for a
clip. In this case, the edgecode information would have been originally inserted during the
telecine process.
Closed-captioning information
If you are repurposing a finished sequence for another market, you might want to retain
closed-captioning codes that were added after the tape was output from the Avid system.
This would let you perform some basic editing on the recaptured sequence and not to have to
reapply the closed-captioning codes afterward.
n
Your Avid editing application does not interpret the vertical blanking information (the encoded
data). It treats the coded values simply as pixels in the video frame. If you want to read the
vertical blanking information during editing, you must connect an external vertical blanking
information reader to the Avid system.
To display vertical blanking information and preserve it for a digital cut:
1. Select Tools >Video Output Tool.
The Video Output tool opens.
Vertical Blanking Information
1035
VBI menu in the Video Output tool
2. Click the VBI menu and select Preserve.
If you select Blank, your Avid editing application fills the vertical blanking interval with
video black (R=G=B=16).
3. Close the Video Output tool.
Any VBI information that is present in your clips or sequences will now be displayed. If you
perform a digital cut, any VBI information that is in your sequence will be output.
c
The VBI value resets to Blank each time you launch your Avid editing application. If you
want to preserve VBI information on output, set the value before you perform a digital cut.
Editing a Sequence with Vertical Blanking Information
After a sequence is created and output from an Avid editing system, some facilities apply VBI
information to the tape to add information such as closed captioning. Often, the tape is
recaptured so that the sequence can be repurposed for another market. The VBI option in the
Video Output tool lets you display the VBI information and maintain the information when you
output the repurposed sequence.
Vertical Blanking Information
1036
Your Avid editing application uses the following rules when applying effects to material
containing VBI information:
Single track effects do not alter the VBI information. For example, if you apply a color
correction effect to the sequence, the VBI lines are not affected.
Multi-track effects such as picture-in-picture effects or 3D Warp effects use the VBI
information of the track on the lowest layer. (Swap sources is ignored in the VBI area).
n
If you apply a multi-track effect such as a 3D Warp effect to a sequence with a single track, the
VBI information will not be visible. One way to work around this problem is to create a second
video track and duplicate that portion of the sequence on the second track. Then apply the 3D
Warp effect to the top track. The VBI information will display on the bottom track.
Transitions are treated as cuts in the VBI area.
Timewarp effects copy the VBI of the inputs temporally nearest field. In mild timewarp
effects this may allow VBI to pass through unaltered.
n
You cannot add or remove VBI information from a sequence. However, you can use the Blank
option to turn off the VBI display for the entire sequence.
You cannot preserve VBI information for DV resolutions. You can only preserve VBI information
for JFIF, uncompressed, and MPEG IMX resolutions.
Effects of Preserving Vertical Blanking Information on Compressed
Video Quality
For resolutions other than 1:1, preserving vertical blanking information when you capture can
affect the video quality in the rest of the frame. For example, depending on the compression
ratio, a video frame might look more blocky with vertical blanking information included.
Your Avid editing application performs the following operations when capturing a frame:
1. It captures the entire frame (including the 5 or 8 extra lines per field) as an uncompressed
frame.
2. It compresses the frame if compression is selected.
Vertical Blanking Information
1037
The following problems may occur:
If the frame contains vertical blanking information, the picture quality of the entire frame
might be slightly degraded due to the added entropy or complexity from the vertical
blanking lines.
The higher the compression ratio, the greater the number of artifacts that might be visible.
For a compression ratio of 2:1, the number of artifacts might not be noticeable at all.
Depending on the compression ratio, the vertical blanking information itself may be
distorted.
If you want to preserve vertical blanking information, either use the 1:1 (uncompressed)
resolution or experiment with different compression ratios to make sure the captured footage or
the vertical blanking information is not unacceptably affected by the compression.
Comparison with Vertical Blanking Information on Meridien Systems
The following table shows the differences between how VBI is treated on systems with Meridien
hardware (for example, Media Composer v12.0 or Avid Symphony v5.0) and systems with
current Avid input/output hardware.
Feat ur e Mer i di en Cur r ent
When does the system give you the opportunity to
blank VBI information?
During capture and during a
digital cut
During playback and
during a digital cut
n
In order to view VBI on a Meridien system you must disable the 3D hardware.
What dialog box or tool do you use to set VBI
blanking?
General Settings dialog box Video Output tool
Is VBI supported for DV resolutions? No No
Is VBI supported for MPEG IMX? No Yes
Does NewsCutter support VBI? No Yes
Is VBI supported for J FIF and uncompressed
resolutions?
Yes Yes
Is VBI information preserved when you apply
effects?
Not always
n
For example, a color
effect can modify the
VBI information on a
Meridien system.
Yes (see Editing a
Sequence with Vertical
Blanking Information
on page1035.)
Can you use a two layer effect to wipe in VBI
information?
Yes No
Preserving HD Closed Captioning and Ancillary Data
1038
For details on how Meridien systems support VBI, see the Preserving Information in the Vertical
Blanking Interval white paper on the Avid Knowledge Base.
Preserving HD Closed Captioning and Ancillary Data
Unlike SD closed captioning data, which is transferred in the vertical blanking interval (VBI),
HD closed captioning and ancillary data packets are transferred in the HD-SDI datastream.
In certain circumstances, your Avid editing application lets you capture closed captioning and
other ancillary data in HD, preserve this data during editing, and output the data through the
HD-SDI port of your Avid input/output hardware. Your Avid editing application lets you turn
ancillary data preservation on and off and to control which data is preserved.
Depending on your input/output hardware and the version of software you have, there are two
methods for preserving ancillary data. The Legacy method embeds the ancillary data in a
DNxHD video file, and the Data Track method adds a separate data track to the Timeline and lets
you capture and store ancillary data as a separate MXF file. You need to choose whether you
want to use the new Data Track method or the legacy embedded method.
For both methods, you can only monitor and view the data on a client monitor capable of
handling ancillary data.
Your Avid editing application can capture and preserve any of the following four types of
ancillary data by default:
Closed Captioning (CEA 608, CEA 708): Closed captioning ancillary data packets are
captured from the HD-SDI source according to the SMPTE 334M standard.
Program Description (AFD): AFD ancillary data packets are captured from the HD-SDI
source according to the SMPTE 334M standard.
Ancillary Time Code (ATC): Ancillary time code packets are captured from the HD-SDI
source.
The options that you set for ancillary data preservation are associated with the project. When you
create a new project, you must set the ancillary data options you need for that project.
Can VBI information affect compression quality? Yes Yes
Can compression affect VBI quality? Yes Yes
Feat ur e Mer i di en Cur r ent
Preserving HD Closed Captioning and Ancillary Data
1039
Data Track Method
The Data Track method stores ancillary data as a separate MXF file. A D (Data) track is added to
your sequence, along with the video and audio track. You can edit clips on the
D track, just as you would any other clip.
When you use the Data Track method, ancillary data preservation is subject to the following
requirements and limitations:
You can capture and output the MXF media using Avid Nitris DX or Avid Mojo DX
input/output hardware only.
You can control which types of ancillary data are captured through the Capture Settings tab
in the Media Creation tool. The data you capture is the same as the data you output.
Four data slots are available, and the maximum size is selectable.
To view and monitor ancillary data, you must connect an ancillary data capable device to the
output of your Avid hardware.
You can AMA link to XDCAM and MXF media that store ancillary data. For more
information, see Ancillary Data and AMA on page1043.
You cannot add an effect to the Data track.
Ancillary data is not supported when crossconvert or downconvert are enabled.
You cannot patch a Data track.
Multicamera (group clips) is not supported with a Data track.
A Data track is not allowed when you use mixed rate clips.
You cannot transcode a data clip.
You must output through the HD-SDI port of your Avid input/output hardware. Ancillary
data is only supported through the HD-SDI input/output of your Avid hardware.
There is no support for a Data track in the Avid FilmScribe application.
At this time, the following resolutions/projects are not supported with a data track: RGB,
720p/23, 720p/25 and 720p/29.94.
Data tracks are supported when you export a sequence to a playback device through the
Transfer >Send to Playback option (exporting a sequence with Data tracks to an Avid
Interplay Transfer environment). For information about Send to Playback with a Data track,
see your Avid Interplay documentation.
At this time, there is no support to export a sequence with a data track through the
File >Send To template options, for example, ProTools.
Avid EDL Manager supports data tracks. A sequence that contains a Data track displays in
Avid EDL Manager through the following EDL types (templates): ASC,
Abekas_Solo_(ASCII), all CMX, File 16, and File 32. You can also turn on or off the display
Preserving HD Closed Captioning and Ancillary Data
1040
of a data track in the Avid EDL Managers Track Selector panel with the D track button.
Events which contain a Data track appear in an EDL with a D where the V appears for
video tracks.
Adding a Data Track
You can add one Data track directly to the Timeline or you can extract the ancillary data from a
video clip to create the Data track.
If you have a clip with ancillary data that you brought in through the Legacy method, the best
way to bring this clip onto a data track is to use the procedure by extracting ancillary data from a
clip. When you add a Data track by extracting a clip, the clip needs to meet the following criteria,
or you will receive an error message:
The clip must be a master clip
The clip should not have a Data track associated with it already
The media needs to be DNxHD format
The media needs to be online
To add the Data Track to a sequence in the Timeline:
t With a sequence loaded in the Source/Record monitor, select Clip >New Data Track.
t Right-click in the Timeline, and select New Data Track.
The new Data Track appears in the Timeline.
To add a Data Track through extracting ancillary data from a clip:
1. Select the clip (that includes ancillary data) in the bin.
2. Choose Clip >Extract DNxHD Data, or Right-click the clip in the bin and choose Extract
DNxHD Data.
The Confirm dialog box appears.
If the clip does not meet all the requirements to extract an ancillary data clip, a dialog box
appears that informs you of the problem. Open the Console window (Tools >Console) to get
more information about the problem.
3. Click Continue or Cancel.
The system adds the Data track with the clip to the Timeline. The clip in the bin displays D1
in the Track column.
n
To playback the D1 track, you must have the ancillary data turned on in the Media Creation
Settings > Capture tab. See Controlling Ancillary Data through a Settings Window - Data
Track Method on page 1047.
Preserving HD Closed Captioning and Ancillary Data
1041
Adding the Active Format Description to the Data Track
Active Format Description (AFD) is a standard set of codes that can be sent in the video stream
that carries information about the aspect ratio and the active picture characteristics. AFD
information allows you to display the video of one aspect ratio on a display with another aspect
ratio. When in an HD project, you can choose to add the AFD information to the data track.
If a data track is already present in the sequence and populated with ancillary data, the AFD
value will simply be added to the data track.
If you have master clips in the Timeline that have ancillary data, the existing ancillary data will
be unaffected unless it contains AFD. The AFD that is assigned to the sequence will change the
attribute in the sequence, not the source.
To add the AFD to the Data Track:
1. Right+click the sequence to which you want to add the AFD and select Modify.
The Modify window opens.
2. Select Active Format Description.
The Modify window displays the Active Format Description options.
Preserving HD Closed Captioning and Ancillary Data
1042
3. Select the Active format information you want to include with the data track. The active
format options change depending upon the selected Coded Frame. A graphical
representation of the active format is displayed in the Modify window to show you how the
active format area will be displayed.
Preserving HD Closed Captioning and Ancillary Data
1043
The table below shows the selectable active format options.
4. Click OK.
A new data track will be created if one is not already present in the sequence. You will
receive a dialog indicating that a data track will be created. The data track appears empty.
This data track must be present and monitored during output in order for the AFD value to
be inserted. If you delete this data track, the AFD value is also deleted.
Ancillary Data and AMA
Avid Media Access (AMA) is a plug-in architecture that lets you link directly to clips from a
third-party volume or to a file based media clip into a bin without storing the media directly on
your system.
You can AMA link to an XDCAM or an MXF (SMPTE 436M compliant) clip with ancillary
data, the ancillary data appears in your bin and it creates a Data track in your Avid sequence. You
can link to the ancillary data clip without an Avid input/output hardware, however, in order to
view the ancillary data in a monitor, an Avid Nitris DX or Avid Mojo DX device is required.
n
Ancillary data is only supported with high resolution XDCAM clips. A proxy clip does not
contain a data track, however once you relink to the high resolution XDCAM clip, the data track
comes online.
For information about ancillary data and data tracks, see Preserving HD Closed Captioning and
AncillaryData on page1038 and Data Track Method on page1039.
Opt i on Descr i pt i on
Active Format 0000 Undefined
0100 Box >16:9 (center)
1000 Center
1001 4:3 (center)
1010 16:9 (with complete 16:9 image protected)
1011 14:9 (center)
1101 4:3 (with alternative 14:9 center)
1110 16:9 (with alternative 14:9 center)
1111 16:9 (with alternative 4:3 center)
Preserving HD Closed Captioning and Ancillary Data
1044
If you consolidate the XDCAM or MXF clip or the sequence that contains the XDCAM or MXF
clip with ancillary data, the ancillary data track stays with the consolidated clip or sequence. In
addition, the Ancillary Data bin column populates with the DID and SDID numbers once you
consolidate or transcode the clip with the ancillary data.
In order to AMA link to the XDCAM ancillary data clip, you need to install the latest XDCAM
AMA plug-in. In order to AMA link to the MXF ancillary data clip, you need to install the latest
MXF AMA plug-in. To download the AMA plug-ins, go to www.avid.com/ama.
To link to an XDCAM AMA clip with ancillary data, you need to perform a Link to AMA
Volume. See the procedures To manually link clips from a virtual volume with AMA, in
Linking Media with AMA on page357.
To link to an MXF AMA clip with ancillary data, you need to perform a Link to AMA File. See
the procedures To link clips from a file with AMA, in Linking Media with AMA on
page357.
n
For detailed information about AMA, see Acquisition of File-Based Media (AMA) on
page 343.
n
For procedures on editing with ancillary data and AMA, see Workflow for Editing Clips with
Ancillary Data and AMA on page 395.
Moving from Legacy Method to Data Track Method
The following explains what you need to know when you capture ancillary data with the Legacy
method and move to the Data Track method. You might need to perform additional steps when
you move sequences or clips from the legacy method to the data track method.
You should not mix SMPTE 436M (data track) ancillary data media with legacy method
media. If you have a sequence that includes media from both methods, only one method
plays. If you select SMPTE 436M (data track) in the Media Creation Capture tab, only the
SMPTE 436M (data track method) clip plays. If you select Legacy method in the Media
Creation Capture tab, only the Legacy method clip plays. If you want to play both methods,
you need to perform a Clip >Extract DNxHD Data on the Legacy clip and cut that clip into
your sequence.
Subclips created in the legacy method will not include a data track when you bring the
subclip into a sequence or bin with data tracks. Only the master clip will include the data
track. You cannot add a data track to a legacy subclip. You need to recreate the subclips
again to add the data track.
Preserving HD Closed Captioning and Ancillary Data
1045
Ancillary Data and Avid Editing Functions
The table below describes if you can use a particular editing function with the new Data Track
method or with the Legacy method.
How Data Tracks Are Handled in the Data Track Method and the Legacy Method
How Ancillary Data Embedded in DNxHD Media Is Handled in the Data Track Method
and the Legacy Method
Dat a Tr ack Met hod Legacy Met hod
Create a D track Yes No
Play Yes
(Avid Nitris DX or Avid Mojo DX only)
No
Edit Yes Yes
Capture Yes
(Avid Nitris DX or Avid Mojo DX only)
No
Transcode No No
Consolidate Yes No
Mixdown Yes No
Import (AAF) Yes Yes
Export (AAF) Yes No
Dat a Tr ack Met hod Legacy Met hod
Create a D track Not Applicable Not Applicable
Play Not Applicable Yes
(with Avid Nitris DX or Avid
Mojo DX only)
Edit Not Applicable Not Applicable
Capture Not Applicable Yes
(with Avid Nitris DX or Avid
Mojo DX only)
Preserving HD Closed Captioning and Ancillary Data
1046
n
Even though Avid preserves ancillary data, if you move a sequence with a data track to and from
different systems (with and without supported Avid input/output hardware), be aware that when
you perform the editing functions listed in the above tables, ancillary data might not always be
preserved the way you expect.
Legacy Method
When you use the legacy method, ancillary data preservation is subject to the following
requirements and limitations:
You must capture and output the HD media using Avid Nitris DX or Avid Mojo DX
input/output hardware.
n
Software only systems do not support capture and output of HD ancillary data.
Due to software DNx codec performance requirements, you must have a dual quad core
system in order to capture DNxHD 220 or 220x with ancillary data on the AvidNitrisDX or
the Avid Mojo DX platform.
Ancillary data can only be preserved when it resides on the V1 video track.
Transcode Not Applicable Not Applicable
Yes
(with Avid Nitris DX or Avid
Mojo DX and source and
destination media must be
DNxHD)
Consolidate Not Applicable Yes
Mixdown Not Applicable Yes
Import (AAF with
embedded media)
Not Applicable
Yes
(with Avid Nitris DX or Avid Mojo DX
only)
Not Applicable
Yes
(with Avid Nitris DX or Avid
Mojo DX only)
Export (AAF with
embedded media)
Not Applicable
Yes
(with Avid Nitris DX or Avid Mojo DX
only)
Not Applicable
Yes
(with Avid Nitris DX or Avid
Mojo DX only)
Dat a Tr ack Met hod Legacy Met hod
Preserving HD Closed Captioning and Ancillary Data
1047
You can control which types of ancillary data you capture through the Capture Settings tab
in the Media Creation tool or by using Console commands. The data you capture is the same
as the data you output.
Four data slots are available, and the maximum size of the four data slots combined is 256
bytes, of which 7 bytes per enabled slot is for Avid control data. You might need to disable
some data slots in order to have enough space for the data you need to preserve.
You must output through the HD-SDI port of your Avid input/output hardware. Ancillary
data is only supported through the HD-SDI input/output of your Avid hardware.
Ancillary data is not supported when crossconvert or downconvert is enabled.
You cannot playback a D-track in Legacy mode.
Controlling Ancillary Data through a Settings Window - Data Track
Method
This feature is only available with an Avid Nitris DX or an Avid Mojo DX. Choose SMPTE
436M to capture ancillary data to an MXF file (data track method). You can also set the slots
through the Media Creation Settings.
To switch the ancillary data feature on and set options for ancillary data in a Settings
window:
1. Do one of the following:
t Double-click Media Creation in the Settings list.
t Select Tools >Media Creation.
2. Click the Capture tab.
3. From the Ancillary Data Mode Setting, select SMPTE 436M.
The system enables all four slots.
4. Select a Data Type for each slot you want to display ancillary data for.
The default DID and SDID number displays for that slot.
5. Select Enabled next to the appropriate slot.
6. Deselect Enabled for those slots you do not want to capture ancillary data for.
7. Click OK.
n
For more information about ancillary data options, see Media Creation Settings on
page 1384.
Preserving HD Closed Captioning and Ancillary Data
1048
Controlling Ancillary Data through a Settings Window - Legacy Method
This feature is only available with an Avid Nitris DX or an Avid Mojo DX. You can turn the
ancillary data option on and off and set the slots through the Media Creation Settings.
To switch the ancillary data feature on and off through a Settings window:
1. Do one of the following:
t Double-click Media Creation in the Settings list.
t Select Tools >Media Creation.
2. Click the Capture tab.
3. From the Ancillary Data Mode Setting, select Legacy.
4. Select a Data Type for each slot you want to display ancillary data for.
The default DID and SDID number displays for that slot.
n
The DID and SDID information captured with the data clip displays in the bin.
n
For more information about ancillary data options, see Media Creation Settings on
page 1384.
Controlling Ancillary Data with a Console Command (Legacy Method
only)
You can turn the ancillary data option on and off and set the slots with Console Commands.
To switch the ancillary data feature on and off with a Console command:
1. Select Tools >Console.
2. Type the following command:
Embeddnxcc
To set the default for ancillary data preservation for all four slots:
1. Select Tools >Console.
2. Type the following command:
Embeddnxccdefault
The default for all four slots is set to the values listed in the table below.
The following table lists the DID and SDID number values for the four ancillary data
packets that your Avid editing application can capture and preserve by default:
Preserving HD Closed Captioning and Ancillary Data
1049
n
The slot 3 default has changed from DTV to AFD, which is different from previous releases.
To set options for ancillary data preservation for a single slot:
1. Select Tools >Console.
2. Type the following command with the appropriate options:
Embeddnxccoptions <slot> <on/off> <optional DID & SDID>
The following table describes the options you can set in the command:
For example:
- To turn off data slot 1, type Embeddnxccoptions 1 0
- To set data slot 2 to hold CEA 708 data, type
Embeddnxccoptions 2 1 0x61 0x01
- To set data slot 4 to hold a custom data type, type
Embeddnxccoptions 4 1 0xaa 0xbb
where aa and bb are the DID and SDID of the custom data type
To view the current status of each slot:
1. Select Tools >Console.
2. Type the following command:
Embeddnxccoptions
Dat a Packet DID SDID
CEA 708 61 01
CEA 608 61 02
AFD 41 05
ATC 60 60
Opt i on Descr i pt i on
Slot A value from 1 to 4 that specifies a data slot
On/Off A value of 1 or 0
DID A hex number (for example, 0x61)
SDID A hex number (for example, 0x60)
Preserving HD Closed Captioning and Ancillary Data
1050
Capturing Ancillary Data with a Data Track
While you capture video and audio clips, if your Avid editing system has an Avid Nitris DX or
an Avid Mojo DX attached, you can also capture clips with ancillary data.
You perform the same steps included in Preparing for Capture on page135 and Capturing
Media on page194 to capture video and audio media. Make sure you select the Data track (D)
Channel Selection in the Capture tool. You also need to select the appropriate ancillary data
options in the Capture tab of the Media Creation Settings window.
To capture clips with ancillary data:
1. Prepare your deck for capture. Follow the steps in Preparing for Capture on page135 and
Setting Up the Capture Tool on page158. This includes selecting the D Channel Selection
button in the Capture Tool.
2. Select SMPTE 436M and the type of ancillary data you want to capture in the Capture tab of
the Media Creation Settings window. Follow the steps in Controlling Ancillary Data
through a Settings Window - Data Track Method on page1047.
3. Decide on your method of capture, see Capturing Media on page194 for more
information.
Depending on the options you select, ancillary data clips along with the video and audio
clips you selected to capture, appear in the bin.
Performing a Data Mixdown
With the Data Track method, a data mixdown lets you combine several clips into one new master
clip. You can use data mixdown after you finish building your sequence and want to make it into
one piece.
Data mixdown is useful when you want to:
Combine multiple ancillary data clips into one master clip.
Finalize a complex sequence before you consolidate, export, or transfer.
With data mixdown, your end result is a new master clip made up of all the data clips on the data
track. That track becomes one clip.
To perform a data mixdown:
1. Select the Record Track Monitor button in the Track Selector panel for the data track.
2. Mark an In point and an Out point around the area to mix down, or clear the In and Out
points to mixdown the entire sequence.
3. Select Special >Data Mixdown (or Clip >Data Mixdown).
Preserving HD Closed Captioning and Ancillary Data
1051
The Data Mixdown dialog box opens.
4. Select a target bin and target drive for storing the new master clip, and then click OK.
A progress indicator appears. When the data mixdown finishes, a new clip appears in the bin
along with the sequence, and a new media file is created on the target drive.
Exporting a Sequence with Data Tracks
When you have completed work on a sequence with a data track, you can export the data track
sequence to create an XDCAM HD file. You must use an XDCAM HD device. The XDCAM
HD file serves as a wrapper for information about the sequence, with links to the media in the
sequence.
The XDCAM HD file exports with the data track and ancillary data, however, if you attempt to
import the same file into your Avid editing system, the data track and ancillary data do not
import.
n
For complete information about the export process, see Understanding Export on page 957.
To export to an XDCAM device:
1. Connect your XDCAM HD device.
2. Select the appropriate mode on your XDCAM HD device that corresponds to the video
format that you will be exporting.
For example, set your XDCAM device to 1080i 59.94 if you want to export a clip or
sequence at XDCAM-35 1080I/59.94.
3. Select the sequence or clips to export, or select the data track.
4. With an XDCAM device connected to your system, select Clip >Export to Device >
XDCAM.
If you have a sequence loaded in the Record monitor, the sequence is exported when you
select Export to Device.
You can also right-click the clip or sequence in a bin and select Export to Device.
The XDCAM Export Settings dialog box opens.
Preserving HD Closed Captioning and Ancillary Data
1052
5. (Option) Select Use Marks.
When Use Marks is selected, the current IN and OUT points in the selected clip or sequence
determine starting and ending frames for the export.
6. (Option) Select Use Enabled Tracks.
When Use Enabled Tracks is selected, the system uses tracks that are enabled in the
Timeline. To export all the tracks in the sequence, deselect this option.
7. Select an XDCAM HD disk from the Target XDCAM Disk list.
If the target XDCAM disk you are exporting to already has other clips on it, you are only
allowed to export a clip with the same number of audio tracks. For example, if the target
XDCAM disk has a clip with 4 tracks of audio, you cannot export a new XDCAM clip with
2 tracks. You either have to reformat the disk and wipe it clean or add two dummy tracks to
your 2-track sequence before you export.
8. Select a video format.
Select XDCAM-50, XDCAM-35, XDCAM-25, or XDCAM-17.
For HD, a single disk can have clips with mixed bit rates (17.5, 25, and 35 Mbits).
Additionally, a sequence that is being exported to an HD XDCAM disk can have mixed bit
rates, as well.
If you use the Sony PDW HD1500 or the Sony PDW 1500 XDCAM device, export of up to
8 tracks of audio is supported for the MPEG IMX and XDCAM HD 50 Mbits formats. For
other formats or devices that do not support 8 tracks, the system mixes down to audio tracks
1 and 2 during export.
9. Select a Bit Depth: 16 or 24 bits.
For HD projects, select 16 bits. XDCAM HD devices are not capable of handling 24 bits,
except for the Sony PDW HD1500 device, which is capable of handling 24 bits.
10. Click OK.
Preserving HD Closed Captioning and Ancillary Data
1053
Sony applies its own file-naming convention. All exported clips are given a new sequential
name of Cxxxx.mxf, for example, C0019.mxf.
A progress bar appears displaying the new Sony XDCAM HD sequential clip name. The
sequence is exported.
You might also like
- AtvtunerDocument21 pagesAtvtunerRodrigo AlbertoNo ratings yet
- Manual Utilizare Smart DVRDocument54 pagesManual Utilizare Smart DVRAndrei PopescuNo ratings yet
- User Manual (SmartDVR Formular)Document118 pagesUser Manual (SmartDVR Formular)costelgoNo ratings yet
- 010 User Guide Illico TV New GenerationDocument51 pages010 User Guide Illico TV New Generationgeo_gabe_galan5473No ratings yet
- Hardware and Driver Installation English ManualDocument23 pagesHardware and Driver Installation English Manualrsd gtaNo ratings yet
- Avid DigiTest Guide PDFDocument10 pagesAvid DigiTest Guide PDFvunsefuderNo ratings yet
- Livestream Studio ManualDocument42 pagesLivestream Studio ManualTeleQuisqueyacom Saint-Marc HaitiNo ratings yet
- Composite and S-Video To VGA Video Converter Composite and S-Video To DVI Video ConverterDocument12 pagesComposite and S-Video To VGA Video Converter Composite and S-Video To DVI Video Converteralias_johndeere2301No ratings yet
- Cinergy1200DVB-C Manual GBDocument10 pagesCinergy1200DVB-C Manual GBiceman2k7777No ratings yet
- Hardware Setup: HP Expresscard Digital/Analog TV TunerDocument52 pagesHardware Setup: HP Expresscard Digital/Analog TV TunerHarry KerleyNo ratings yet
- Powercolor Real Angel 330 TV Tuner Card Pci ManualDocument28 pagesPowercolor Real Angel 330 TV Tuner Card Pci ManualchalecarlosNo ratings yet
- Complete Prod ToolkitDocument7 pagesComplete Prod Toolkithary123No ratings yet
- Sony PlayStation 2 SCPH 90004 Users ManualDocument166 pagesSony PlayStation 2 SCPH 90004 Users Manualclaudius1990No ratings yet
- Broadcast Converter ManualDocument22 pagesBroadcast Converter ManualAndreyNo ratings yet
- Monitor Signage: Owner'S ManualDocument76 pagesMonitor Signage: Owner'S ManualMarioNo ratings yet
- Teranex ManualDocument132 pagesTeranex Manualdeviljames68No ratings yet
- Cinergy HT PCI Hardware EngDocument14 pagesCinergy HT PCI Hardware EngcosminconstantinNo ratings yet
- MovieBox Deluxe USA PDFDocument40 pagesMovieBox Deluxe USA PDFivanildonascimento41No ratings yet
- Tseng Labs Qtec VGA 1024 ET3000-AX ManualDocument123 pagesTseng Labs Qtec VGA 1024 ET3000-AX ManualАлексей ЕмельяновNo ratings yet
- Adobe Premiere Pro Readme: August, 2003Document9 pagesAdobe Premiere Pro Readme: August, 2003Ronielly0005No ratings yet
- SLCodecs UGDocument30 pagesSLCodecs UGTechne PhobosNo ratings yet
- How Do I Enable or Disable HDMI Audio in Windows If I Am Using An HDMI Connection Between My Nvidia Video Card or Motherboard and My Monitor?Document3 pagesHow Do I Enable or Disable HDMI Audio in Windows If I Am Using An HDMI Connection Between My Nvidia Video Card or Motherboard and My Monitor?JavadNo ratings yet
- EDGE Product ManualDocument95 pagesEDGE Product ManualPallab DasguptaNo ratings yet
- tbs6508 User GuideDocument27 pagestbs6508 User GuideDanny GonzalesNo ratings yet
- En Config FdconfigDocument19 pagesEn Config Fdconfigdheav phoneNo ratings yet
- Driver Gcr-8521b UsermanualDocument12 pagesDriver Gcr-8521b UsermanualCristian TutuianuNo ratings yet
- Quick Start Guide - Barco - DCS-200Document2 pagesQuick Start Guide - Barco - DCS-200OnceUponAThingNo ratings yet
- Video Server User's Manual (English)Document14 pagesVideo Server User's Manual (English)Andrey SyvashNo ratings yet
- Chateauxp Chateaurt4: User'S ManualDocument97 pagesChateauxp Chateaurt4: User'S ManualMatheus PradoNo ratings yet
- Emtec S810 DVB-T USB Adapter User's Manual - EnglishDocument60 pagesEmtec S810 DVB-T USB Adapter User's Manual - EnglishsmartmeisterNo ratings yet
- Twinhan DTV: V2.62 User'S ManualDocument44 pagesTwinhan DTV: V2.62 User'S Manualmag_hanyNo ratings yet
- MagicSoft Playout Help PDFDocument29 pagesMagicSoft Playout Help PDFamourNo ratings yet
- LCD TV: Owner's InstructionsDocument33 pagesLCD TV: Owner's Instructionsagrani1234No ratings yet
- User Manual: Based On Firmware V2.0.0 21 November 2011Document40 pagesUser Manual: Based On Firmware V2.0.0 21 November 2011the-osirisNo ratings yet
- Set Top BoxsDocument20 pagesSet Top Boxsmartinian_4everNo ratings yet
- 9300 Decoder User Manual-V1.0Document30 pages9300 Decoder User Manual-V1.0Roberto Leonardo RiveroNo ratings yet
- AVID - AAF Export To QuickTime and ProToolsDocument11 pagesAVID - AAF Export To QuickTime and ProToolscunecanaNo ratings yet
- Manual Sony Playstation 2 SlimDocument84 pagesManual Sony Playstation 2 SlimMihai GaftonNo ratings yet
- Tvix PVR r2230 EnglishDocument68 pagesTvix PVR r2230 EnglishgudmragNo ratings yet
- High Definition DVB-T Receiver ManualDocument22 pagesHigh Definition DVB-T Receiver ManualRayner MihailovNo ratings yet
- Panasonic TQB0E2069Document124 pagesPanasonic TQB0E2069Живота ЈевтићNo ratings yet
- MVP300Manual 2022.09Document12 pagesMVP300Manual 2022.09l23211506No ratings yet
- Livestream Studio ManualDocument47 pagesLivestream Studio Manuallaura12narvaezNo ratings yet
- VAIO Digital Studio Computer User Guide: PCV-R545DS/PCV-R547DS/PCV-R549DSDocument48 pagesVAIO Digital Studio Computer User Guide: PCV-R545DS/PCV-R547DS/PCV-R549DSRobert BarodinNo ratings yet
- Crestron C2N-DVP4DI Digital Video Processor Operations GuideDocument52 pagesCrestron C2N-DVP4DI Digital Video Processor Operations GuideSteve CraverNo ratings yet
- Tvheadend: List of FeaturesDocument21 pagesTvheadend: List of Featuressakho1No ratings yet
- What's New For Avid Media Composer - Software v8.3.1Document9 pagesWhat's New For Avid Media Composer - Software v8.3.1Prasanna VadhananNo ratings yet
- CK4L3000P LED Video Processor User Manual CKDZ English (Ingles), Video ControllerDocument32 pagesCK4L3000P LED Video Processor User Manual CKDZ English (Ingles), Video Controllerinteractive whiteboardNo ratings yet
- Gefen GTV HD PVRDocument80 pagesGefen GTV HD PVRcodibachNo ratings yet
- Manual de Manual de Usuario Autoestereo Kenwood KVT-514Usuario Autoestereo Kenwood KVT-514Document104 pagesManual de Manual de Usuario Autoestereo Kenwood KVT-514Usuario Autoestereo Kenwood KVT-514Antonio ChavezNo ratings yet
- TX-NR636: Basic ManualDocument20 pagesTX-NR636: Basic ManualgmirchaNo ratings yet
- Dazzle: Digital Video Creator 150Document24 pagesDazzle: Digital Video Creator 150Rafael GomezNo ratings yet
- Call Recorder Manual From EcommDocument5 pagesCall Recorder Manual From EcommtonygogoNo ratings yet
- VP6 VFW User GuideDocument12 pagesVP6 VFW User Guidekomet001No ratings yet
- Targa 3Kv1.5.1 ReleaseNotesDocument19 pagesTarga 3Kv1.5.1 ReleaseNoteskhoavctvNo ratings yet
- Jlip Video Capture/ Jlip Video Producer: PC Connection KitDocument56 pagesJlip Video Capture/ Jlip Video Producer: PC Connection Kitpascualangulo5424No ratings yet
- Samsung Ps-4291h Eng 1008Document52 pagesSamsung Ps-4291h Eng 1008Octavian PopilNo ratings yet
- Videonics AB-1 Edit Suite User GuideDocument151 pagesVideonics AB-1 Edit Suite User GuideMarcos RomeroNo ratings yet
- 2022 Adobe® Premiere Pro Guide For Filmmakers and YouTubersFrom Everand2022 Adobe® Premiere Pro Guide For Filmmakers and YouTubersRating: 5 out of 5 stars5/5 (1)
- Harmonic Ellipse3000Document4 pagesHarmonic Ellipse3000picatchoof1No ratings yet
- Dexing NDS3975Document5 pagesDexing NDS3975Arif SriwidodoNo ratings yet
- DS ACS-2048 Mar07Document2 pagesDS ACS-2048 Mar07Kuba JankowskiNo ratings yet
- MRD 4400 Receiver Decoder v19Document3 pagesMRD 4400 Receiver Decoder v19Hama AieaNo ratings yet
- EBU - TECH 3299 HDTV Standards PDFDocument6 pagesEBU - TECH 3299 HDTV Standards PDFAdrian IlieNo ratings yet
- Ansi - Scte 104 2012Document140 pagesAnsi - Scte 104 2012Sergio BorrasNo ratings yet
- PanaceaDocument228 pagesPanaceaLaurentiu IacobNo ratings yet
- Evertz 7721AD8 - (B) - HD 0v2 ManualDocument30 pagesEvertz 7721AD8 - (B) - HD 0v2 ManualErik VahlandNo ratings yet
- Icon-3411 3412-UkDocument2 pagesIcon-3411 3412-UkCristian LasloNo ratings yet
- EnerLinks III HD Brochure 020 WebDocument4 pagesEnerLinks III HD Brochure 020 WebStanley Ochieng' Ouma100% (1)
- QT428 DVR Manual v3Document55 pagesQT428 DVR Manual v3fcuenca_acunaNo ratings yet
- E57xx Version3 16 16 ExternalDocument22 pagesE57xx Version3 16 16 Externalak1828No ratings yet
- American CinematographerDocument92 pagesAmerican Cinematographernam_nh651367% (3)
- Sony x300 ManualDocument8 pagesSony x300 ManualMarcosCanforaNo ratings yet
- Canare25A FOSys PDFDocument26 pagesCanare25A FOSys PDFDifermoNo ratings yet
- Receiver D8120Document2 pagesReceiver D8120indra_uhuii75% (4)
- Clarity Visual Control Station: Video Wall ProcessorDocument4 pagesClarity Visual Control Station: Video Wall ProcessorHa MzaNo ratings yet
- SeaFLIR 240-Datasheet-A4 PDFDocument2 pagesSeaFLIR 240-Datasheet-A4 PDFquan vuNo ratings yet
- Envivio G6 Series DS-2015-05 r01Document3 pagesEnvivio G6 Series DS-2015-05 r01saefulNo ratings yet
- Titan9000 HighlightsDocument14 pagesTitan9000 HighlightsArif KurniawanNo ratings yet
- Datasheet Wdeh220 20120702-14235212729Document4 pagesDatasheet Wdeh220 20120702-14235212729Marjan StojanovskiNo ratings yet
- HDR-10X Manual v9.15Document240 pagesHDR-10X Manual v9.15PIOCHE christianNo ratings yet
- ATEM Camera Converter: ConnectionsDocument3 pagesATEM Camera Converter: ConnectionsCésar CahuichNo ratings yet
- AVP 2000 DatasheetDocument3 pagesAVP 2000 DatasheetRobertNo ratings yet
- 1999 General Catalog - Monitors - Pages 185-221Document37 pages1999 General Catalog - Monitors - Pages 185-221ericksgalaNo ratings yet
- ME-7000 Converged Compression Platform: February 2016Document20 pagesME-7000 Converged Compression Platform: February 2016Richard LaverianoNo ratings yet
- KudosPro Conversion Quickstart GuideDocument17 pagesKudosPro Conversion Quickstart GuideAngel Simo MoralesNo ratings yet
- HDMI in HDV and AVCHD CamcordersDocument11 pagesHDMI in HDV and AVCHD CamcordersjairmrfNo ratings yet
- Tiernan HDR4040 Data SheetDocument2 pagesTiernan HDR4040 Data SheetGromit32No ratings yet
- Digital Video SignalDocument20 pagesDigital Video Signaljuhi993No ratings yet