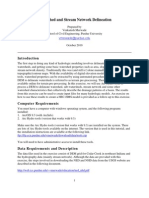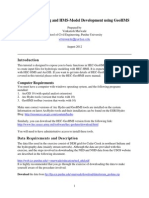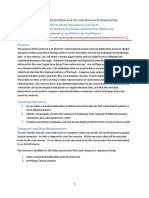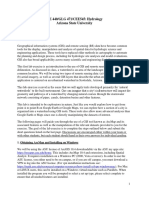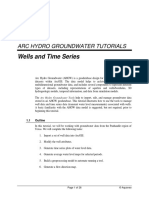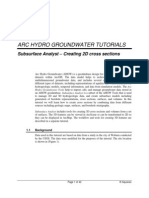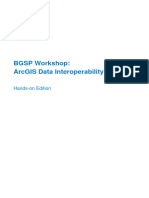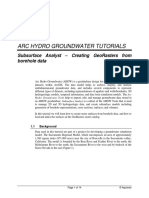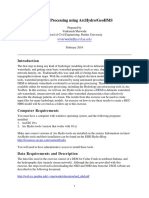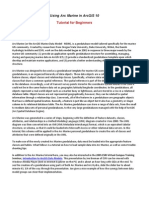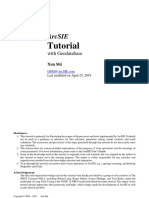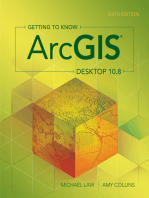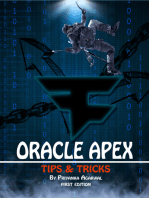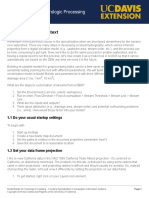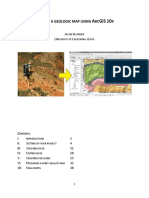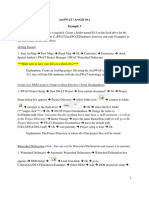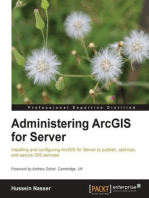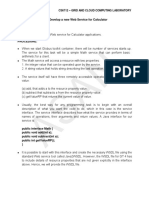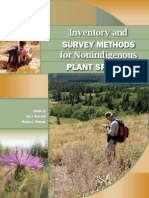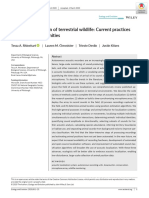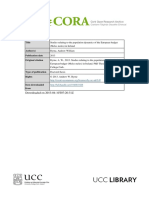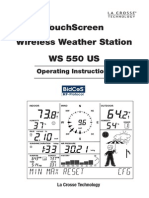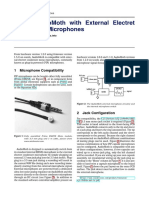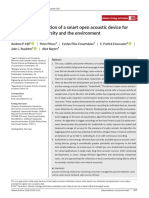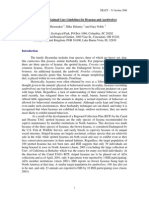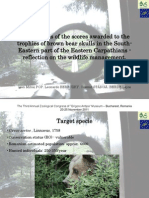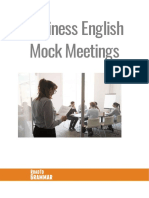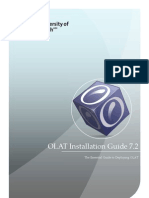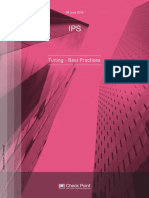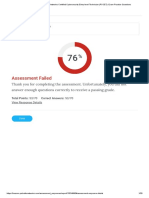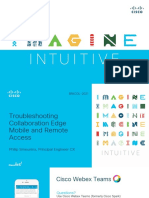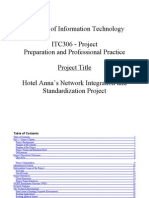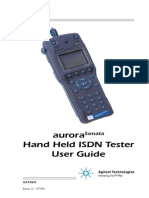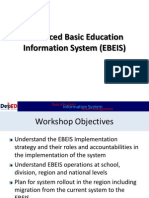Professional Documents
Culture Documents
Setting Up An Arc Hydro Based Geoprocessing
Uploaded by
Alicia GordonOriginal Title
Copyright
Available Formats
Share this document
Did you find this document useful?
Is this content inappropriate?
Report this DocumentCopyright:
Available Formats
Setting Up An Arc Hydro Based Geoprocessing
Uploaded by
Alicia GordonCopyright:
Available Formats
ESRI 380 New York St., Redlands, CA 92373-8100, USA TEL 909-793-2853 FAX 909-793-5953 E-MAIL info@esri.
ri.com WEB www.esri.com
Setting up an Arc Hydro based
Geoprocessing Service
October 2011
Prepared by
Esri Water Resources Team
archydro@esri.com
Dean Djokic
Zichuan Ye
Christine Dartiguenave
Setting up an Arc Hydro based geoprocessing service
October 2011 i
Copyright 2011 ESRI
All rights reserved.
Printed in the United States of America.
The information contained in this document is the exclusive property of ESRI. This work is protected
under United States copyright law and other international copyright treaties and conventions. No part
of this work may be reproduced or transmitted in any form or by any means, electronic or mechanical,
including photocopying and recording, or by any information storage or retrieval system, except as
expressly permitted in writing by ESRI. All requests should be sent to Attention: Contracts Manager,
ESRI, 380 New York Street, Redlands, CA 92373-8100, USA.
The information contained in this document is subject to change without notice.
Setting up an Arc Hydro based geoprocessing service
October 2011 ii
Table of Contents
Prerequisites 3
Setting up the data used by the geoprocessing service 4
Setting up the delineation service 6
1. Setting up the model to publish in ArcMap 6
2. Publishing the service using ArcGIS Server 21
Testing the geoprocessing service in ArcMap 28
Testing the geoprocessing service using the REST API 30
1. REST API in ArcGIS Server 30
2. Testing the service using REST 32
Testing the geoprocessing service using a Silverlight Client 41
1. Installing Silverlight 41
2. Setting up the virtual directory 42
3. Setting up the solution 42
Consideration for ArcSDE data 48
Setting up an Arc Hydro based geoprocessing service
October 2011 3
1. Pr er equi s i t es
ArcGIS 10 with Spatial Analyst extension.
ArcGIS Server 10.
Arc Hydro Tools 2.0 with Water Utilities Framework: install the Arc Hydro
Tools 2.0 for ArcGIS 10 by running the msi file. This will install the correct
version of ApFramework as well.
Copy the Arc Hydro Tools toolbox installed by the setup under the desktop
toolboxes folder into the server toolbox folder so that the server can have
permissions to access the tools from the Arc Hydro toolbox used in the
published service. (If you have a prior version of Arc Hydro installed, make
sure that the tool boxes are replaced by the installation program with the latest
toolboxes. Some times during uninstall/install, the tool boxes are not deleted
and not updated).
Setting up an Arc Hydro based geoprocessing service
October 2011 4
2. Set t i ng up t he dat a us ed by t he
geopr oc es s i ng s er v i c e
Create unc paths to the location where the input data used by the service will
be stored. Create the share(s) as \\servername\streamstatsdata for example.
Give read access to ArcGISSOC user to the share(s) and to the content of the
folders on the disk as well.
Give yourself full control to the shared folder and to the content of the folder as
well.
Give ArcGISSOC user and yourself full security permission.
Setting up an Arc Hydro based geoprocessing service
October 2011 5
In the ArcCatalog window, add a folder connection to the share and add the
input data using this connection.
To read more about how to share and connect to UNC paths, click the following link.
http://help.arcgis.com/en/arcgisdesktop/10.0/help/index.html#/Sharing_and_connecting_to_U
NC_paths/00570000000m000000/
Setting up an Arc Hydro based geoprocessing service
October 2011 6
3. Set t i ng up t he del i neat i on s er v i c e
3.1. Set t i ng up t he model t o publ i sh i n Ar c Map
Open a new ArcMap document and add the input data required by the model
you want to create and then save the map in the shared folder. To test the local
delineation, add the following input layers:
- Fdr
- Str
- Str100 (optional): used for snapping
- Catchment
- AdjointCatchment
- Batchpoint
Note
The hucpoly layer is just added to help visualizing the data used in this example and should not be
added in the map as it is not a required input to the service.
Setting up an Arc Hydro based geoprocessing service
October 2011 7
Create a new toolbox in the shared folder by right-clicking the connection in
the Catalog window and selecting New >Toolbox. Rename this toolbox
AHServer for example.
Create a new model in the new toolbox (e.g. AHDelineation): this model can
contain tools from any toolbox located in the server toolbox directory (i.e. you
need to copy the Arc Hydro Tools toolbox to the server toolbox directory if not
already done).
Create a folder connection to the ArcGIS Server toolbox directory.
Setting up an Arc Hydro based geoprocessing service
October 2011 8
Setting up an Arc Hydro based geoprocessing service
October 2011 9
Set the inputs using the data added into the Table of Contents and save the Model.
Setting up an Arc Hydro based geoprocessing service
October 2011 10
Right-click the model to edit it. Right-click the model window and select
Create Variable. Select Feature Set as variable data type and click OK. Right-
click the new variable and select Properties. Activate the Data Type tab and set
Import schema and symbology from: to BatchPoint using the full path. Click
OK.
Warning
If you use the layer name (BatchPoint) instead of the full path (by browsing to the layer), the service
will fail when called using REST and you will see the following error message:
Setting up an Arc Hydro based geoprocessing service
October 2011 11
Rename the FeatureSet variable PourPoint.
Note
This is the variable name that will be used by the REST API.
Right-click the Batch Watershed Delineation tool and select Open:
- Set the Input Batch Point to PourPoint
- Check the box next to Clear Existing Features (optional)
- Make sure that the output path to Watershed/WatershedPoint are set to a file
geodatabase using the shared path.
- Click OK to save the changes.
Right-click PourPoint and make it a Model Parameter.
Delete the Batch Point input and save the model.
Setting up an Arc Hydro based geoprocessing service
October 2011 12
The output to the model must be saved to a scratch workspace before the model can be
published. There is a lock that prevents currently from saving directly the output to the scratch
workspace. This is why the model creates first the output in a shared workspace, and then
copies the new features into the scratch workspace.
Add 2 Feature Class to Feature Class tools from the To Geodatabase toolset
located in the Conversion Tools toolbox into the model.
Setting up an Arc Hydro based geoprocessing service
October 2011 13
Right-click and open the first tool. Set Input Features to the Watershed feature
class and Output Location to the geoprocessing variable %scratchworkspace%.
Enter OutWatershed as Output Feature Class. Click OK.
Right-click and open the second Feature Class to Feature Class tool. Set Input
Features to the WatershedPoint feature class and set Output location to the
variable %scratchworkspace% as well. Enter OutWatershedPoint as Output
Feature Class. Click OK.
Setting up an Arc Hydro based geoprocessing service
October 2011 14
Rename OutWatershed.shp OutWatershed and OutWatershedPoint.shp
OutWatershedPoint.
Right-click OutWatershed and OutWatershedPoint and make them Model
Parameters.
Right-click Watershed and WatershedPoint and make sure they are not set as
Intermediate. Save the model and close it.
Setting up an Arc Hydro based geoprocessing service
October 2011 15
Note
The %scratchworkspace% will use the value set for the geoprocessing scratch worskpace when using
the model in the desktop. The value used by the model published on the server will be the scratch
workspace defined for the server.
You now need to setup the scratch workspace in the desktop environment. You are going to set this
variable to mimic the server environment.
In the Catalog window, right-click your shared folder and select New >Folder.
Rename this folder scratch.
Open the ArcToolbox window by selecting Geoprocessing >ArcToolbox in
the main menu. Right-click the top ArcToolbox node and select Environments
to open the Environment Settings window.
Click on the top Workspace node to expand it and set the Scratch workspace to
the new scratch directory under your shared folder. Click OK to save the
setting.
Setting up an Arc Hydro based geoprocessing service
October 2011 16
Notes
Make sure that the Scratch Workspace Environment Settings is not set for the model or for the tools
within the model or those settings will overwrite the environment you just set at the ArcToolbox level.
Instead of storing the final output as shape files in the scratchworkspace, you can also store them as
feature classes in the scratch geodatabase. To store the output data into feature classes in a scratch file
geodatabase (scratch.gdb), you still need to point the Scratch workspace to the scratch directory, but
you need to point the Output Location for the Feature Class to Feature Class tool to
%scratchworkspace%\scratch.gdb instead of %scratchworkspace% and remove .shp from the Output
feature class.
Setting up an Arc Hydro based geoprocessing service
October 2011 17
Setting up an Arc Hydro based geoprocessing service
October 2011 18
Setting up an Arc Hydro based geoprocessing service
October 2011 19
You are now going to test the model to make sure it is properly setup.
Drag the AHDelineation model into the Table of Contents of ArcMap.
Right-click the model in the Table of Contents and select Open to run it. Note
that the structure of the input PourPoint is imported from the Batch Point
feature class as requested. You can leave the attributes blank for testing. By
default, Batch Done is assumed to be 0 (not processed), SnapOn 1 (snap) and
SrcType is ignored.
Setting up an Arc Hydro based geoprocessing service
October 2011 20
Click on Add feature and then click on the map at the point where you want to
perform the delineation.
One record is added in the table.
Enter a value for Name and Descript if desired then click OK to delineate this
point.
The model is executed and the outputs are added into the Table of Contents below the AhDelineation
group layer. Note that the outputs are stored in the specified scratch workspace.
Setting up an Arc Hydro based geoprocessing service
October 2011 21
Save the map document.
3.2. Publ i shi ng t he ser vi c e usi ng Ar c GI S Ser ver
Open the previous map document if needed.
Setup the symbology for the OutWatershed and OutWatershedPoint layers and
save the map.
In the Catalog window, right-click the map document under the shared folder
connection ad selectPublish to ArcGIS Server. This will create both a map
service used as Result Map Service and a geoprocessing services.
Setting up an Arc Hydro based geoprocessing service
October 2011 22
Select the name of the ArcGIS Server and the name of the service you want to
create (map and geoprocessing). You can keep the name of the map proposed
by default. Keep the defaults setting and click OK.
Setting up an Arc Hydro based geoprocessing service
October 2011 23
Keep the default in the next window and click OK.
Setting up an Arc Hydro based geoprocessing service
October 2011 24
Click Finish after taking note of the services that will be created to generate the
services.
Setting up an Arc Hydro based geoprocessing service
October 2011 25
Create an administrative connection to your ArcGIS Server in the Catalog
window if it does not already exist. 2 new services have been created, a
geoprocessing service and a map service.
Right-click the geoprocessing service and select Service Properties
Setting up an Arc Hydro based geoprocessing service
October 2011 26
Note that the geoprocessing service has been created using a map (by adding
the model in the Table of Contents) and that the map is set as Result Map
Service. The service is created Asynchronous.
Setting up an Arc Hydro based geoprocessing service
October 2011 27
Click OK to close the window. Stop the geoprocessing service, then click
Service Properties and check the box next to Show Messages. Click Apply,
then OK and restart the service. This will give you more feedback messages
when testing the services.
Save and close the map document.
You are now going to test the geoprocessing service in ArcMap, using a Rest API and using a
Silverlight client.
Setting up an Arc Hydro based geoprocessing service
October 2011 28
4. Tes t i ng t he geopr oc es s i ng s er v i c e i n
Ar c Map
Open a new map document.
Add a non administrative connection to the ArcGIS Server publishing the
service if it does not already exists as follows:
- In the Catalog window, under GIS Servers, double-click Add ArcGIS Server.
- Select Use GIS Services in the first window and click next.
- Specify the type of connection (Internet) or Local and enter the relevant
information. Click Finish.
You will now see the published model AHDelineation under the geoprocessing service you created.
Setting up an Arc Hydro based geoprocessing service
October 2011 29
Add a basemap to the map (e.g. topomap) by clicking File >Add Data >Add
Basemap and selecting USA Topo Maps (or another relevant basemap). Click
Add to add the basemap into the Table of Contents.
Add any other layer that will help you find a location to delineate (e.g.
str100_all).
Double-click the published model AHDelineation in the Catalog window.
Click on Add Features then click on the map at the location where you want to
perform the delineation. Then click OK.
The published model performs the delineation and generates the output OutWatershed and
OutWatershedPoint as shapefiles in the scratch directory associated to the current job. The results are
also added in the Table of Contents of ArcMap.
Setting up an Arc Hydro based geoprocessing service
October 2011 30
5. Tes t i ng t he geopr oc es s i ng s er v i c e
us i ng t he REST API
5.1. REST API i n Ar c GI S Ser ver
The ArcGIS Server REST API, short for Representational State Transfer, provides a simple, open Web
interface to services hosted by ArcGIS Server. All resources and operations exposed by the REST API
are accessible through a hierarchy of endpoints or Uniform Resource Locators (URLs) for each GIS
service published with ArcGIS Server.
When using the REST API, you typically start from a well-known endpoint, which represents the
server catalog. The table of contents for this Help system mimics the hierarchy of resources in the
REST API. The default start URL for an ArcGIS Server installation is:
Java:
ht t p: / / <host >: 8399/ ar gi s/ r est
.NET:
Setting up an Arc Hydro based geoprocessing service
October 2011 31
ht t p: / / <host >/ ar cgi s/ r est
For example, to get to the root directory of ArcGIS Online services, the URL is:
ht t p: / / ser ver . ar cgi sonl i ne. com/ ar cgi s/ r est / ser vi ces
From this base URL, you can traverse to any of the listed service and resources and operations
associated with the service.
The REST API is stateless, which means that REST does not keep track of transactions from one
request to the next. Each request must contain all the information necessary for successful processing.
Services Directory
Each ArcGIS Server comes with a Service Directory, which is a view of the ArcGIS Server REST API
in HTML format. You can browse the contents of an ArcGIS Server and obtain information such as
service metadata and supported operations that can be useful in developing applications.
Resources and Operations
The REST API has some level of support for each of the ArcGIS Server service types. Each service is
a resource and has a unique URL. Although a REST system always returns only representations of
resources to the clients, for the sake of simplicity, the resources of the ArcGIS REST API are divided
into two types: resources and operations.
The supported service types that include operations are map, geocode, geoprocessing, geometry, and
image. Another set of service types that are supported as resources but have no associated operations
include network, geodata, and globe services. One requirement of the REST API is that ArcGIS Server
services must be configured as Pooled. Non-pooled services are not listed in Services Directory.
Output Formats
The REST API supports responses in several formats. The format is specified by using the query
parameter f in the URL. The list of supported formats includes html (HyperText Markup Language),
json (J avaScript Object Notation), image, kmz (compressed KML, or Keyhole Markup Language),
help, lyr (layer file), nmf (ArcGIS Explorer map file), jsapi (J avaScript), ve (Virtual Earth), and gmaps
(Google Maps).
REST API Administration
In addition to being a browser for your published data, Services Directory also provides access to an
administrative console. The administration page is needed to refresh the site after adding, deleting, and
updating services or after updating to a new version of the REST API. Services Directory can also be
disabled through the console. For more information, see REST API Admin.
REST API Admin
URL
ht t p: / / <host >/ <r oot >/ admi n
Description
The REST API supports an admin console. Assuming a default installation, it is available at the
following URLs
Java Server: ht t p: / / <host >: 8399/ ar cgi s/ r est / admi n
.NET Server: ht t p: / / <host >/ ar cgi s/ r est / admi n
The REST Admin is secured so that only users of the agsadmi n group have permissions to
access the admin.
Setting up an Arc Hydro based geoprocessing service
October 2011 32
5.2. Test i ng t he ser vi c e usi ng REST
Open a browser and enter the start URL for the ArcGIS Server hosting the
published geoprocessing service (e.g. http://chrid/ArcGIS/rest, where chrid is
the name of the server).
This url allows accessing the Service Directory window listing the available services.
Note
If you do not see the service you just published, you may need to clear the cache by connecting to the
REST Admin console as follows:
Open a browser and enter the REST Admin URL for the ArcGIS Server
hosting the published geoprocessing service (e.g.
http://chrid/ArcGIS/rest/admin, where chrid is the name of the server).
Enter your login/password with administrative right when prompted (e.g.
windows login if you have the appropriate rights).
In the Admin window, click Clear Cache Options.
Setting up an Arc Hydro based geoprocessing service
October 2011 33
Click Clear Cache Now and reenter the start URL (e.g.
http://chrid/ArcGIS/rest). You should now see the newly published services
(e.g. CA_ss10).
Click on the new GPServer service (CA_ss10).
The geoprocessing service is asynchronous and is associated to the result Map Server CA_ss10. It
supports both the REST and the SOAP interface. It has one associated task, AHDelineation, which is
the model you published.
Setting up an Arc Hydro based geoprocessing service
October 2011 34
Click on the AHDelineation task.
The window describes the directory the service and its parameters, as well as the supported API and
operation (at the end).
Setting up an Arc Hydro based geoprocessing service
October 2011 35
Setting up an Arc Hydro based geoprocessing service
October 2011 36
Click Submit J ob. This is the operation associated to asynchronous task.
The Submit J ob: AHDelineation window allows entering the parameter(s) required to run the
published geoprocessing service and to execute it.
Setting up an Arc Hydro based geoprocessing service
October 2011 37
Enter the input PourPoint parameter as follows:
{ "features" : [{ "geometry" : {"x" : -2016360, "y" : 2332860}, "attributes" : {"BatchDone" : 0,
"SnapOn" : 1}}]}
Where x and y are the coordinates of the input point in the same coordinates as the underlying data
supporting the delineation (e.g. Albers).
Setting up an Arc Hydro based geoprocessing service
October 2011 38
Click Check J ob Details Again to refresh the window with the current
execution status.
Setting up an Arc Hydro based geoprocessing service
October 2011 39
You can look on the server in the arcgisjobs directory for the folder associated to the job submitted
(e.g.jfe3a9354e1ac42d6b0959cdca6b20f0c).
Setting up an Arc Hydro based geoprocessing service
October 2011 40
Note
You can access directly the job submission page for the service by entering the following url
http://chrid/ArcGIS/rest/services/CA_ss10/GPServer/AHDelineation/submitjob
where:
AHDelineation is the name of the model in the published geoprocessing service CA_ss10
Submit job is appended because the service is asynchronous.
Setting up an Arc Hydro based geoprocessing service
October 2011 41
6. Tes t i ng t he geopr oc es s i ng s er v i c e
us i ng a Si l v er l i ght Cl i ent
6.1. I nst al l i ng Si l ver l i ght
Install ArcGIS Server GIS Services +post install (you may need to log out to
refresh the permissions set during the installation process.)
Install ArcGIS_Server_NET_GISServices (Note: if you are experiencing some
issues when creating the services, you need to double-check that the
permissions have been correctly set).
Install Silverlight by following the steps below:
http://www.silverlight.net/getstarted/
Or, if you already have Visual Studio 2010 installed, and prefer not to use the Web Platform installer, you can still get
everything you need by downloading the Silverlight 4 Tools for Visual Studio 2010.
System Requirements
Supported Operating Systems:Windows 7;Windows Vista;Windows XP Service Pack 3
o Windows 7
o Windows Vista Service Pack 2
o Windows XP Service Pack 3
Visual Studio Requirements:
o Microsoft Visual Studio 2010 with the Visual Web Developer feature
o Microsoft Visual Web Developer 2010 Express
- Install Visual Web Development feature in Visual Studio if missing
- Install Silverlight SDK
- Install ArcGIS Silverlight API (2.0)
(http://help.arcgis.com/en/webapi/silverlight/)
- Install Silverlight runtime (if missing)
Setting up an Arc Hydro based geoprocessing service
October 2011 42
Copy the sample project SilverApp (Visual Studio 2010)
Open the solution file SilverApp.sln.
If you are getting a message stating that the project is not supported by this installation, you may need
to uninstall and reinstall the Silverlight runtime.
6.2. Set t i ng up t he vi r t ual di r ec t or y
Open IIS
Create a new virtual directory (e.g. DelineationGP) and point it to
SilverApp\SilverApp.Web
Give all permissions except write
Set target to 3.5
Set IIS target asp.net to 4.0
6.3. Set t i ng up t he sol ut i on
You need to edit the solution file to point to your service. This sample is using a synchronous service
so you are first going to edit the service you published to make it synchronous.
In the Catalog window, stop the geoprocessing service, right-click it and select
Service Properties.
Change it Execution Type to Synchronous (Note that the Result Map Service
becomes disabled).
Click Apply, then OK and restart the service.
Open the REST API Admin window (e.g. http://chrid/ArcGIS/rest/admin) and
clear the cache.
Double-check the updated service in the service (e.g.
http://chrid/ArcGIS/rest/services/CA_ss10/GPServer/AHDelineation).
Note that the supported operation is now ExecuteTask instead of SubmitJ ob.
Setting up an Arc Hydro based geoprocessing service
October 2011 43
Open the solution file if not already done.
The map services are defined in the file App.xaml.cs in the SilverApp directory.
This sample uses:
- one basemap map service (tiled):
http://services.arcgisonline.com/ArcGIS/rest/services/ESRI_StreetMap_World_2D/MapServer
- one dynamic map service layer used to display the HUC and stream grid used
for snapping (you can use the map server created at the same time as your
service in this example, but you should really create a specific map with all
the layers that you want to display.)
- graphics layer to display the results from the delineation.
The application uses the synchronous geoprocessing service to perform the delineation. This is setup in
the file MainPage.xaml.cs located in the SilverApp directory.
Point the dynamic map service to your published map and the geoprocessing
service to your published synchronous service and save the solution.
Compile the solution and run it to test it or enter the url to access your new
application (e.g. http://chrid/delineationgp/default.aspx).
Setting up an Arc Hydro based geoprocessing service
October 2011 44
Zoom in and out and pan using your mouse, then click on the map at the
location where you want to perform the delineation.
The watershed is delineated and added to the map as well as its associated watershed point.
Setting up an Arc Hydro based geoprocessing service
October 2011 45
Note:
A common mistake is to use the result map service to display a basemap for
your geoprocessing service. For example, if your user identifies a parcel by point-
and-click, and your task draws the identified parcel symbolized by some attribute of
the parcel, your initial thought would be to use the result map service to display the
input parcel data (the basemap) as well as the identified parcel. There are two
reasons why you should not use the result map service as a basemap:
When a result map service is added to the application, all layers in the map service
are available for display. These layers include geoprocessing tool layers used to
draw output, layers that may contain sensitive data, or layers used by your
geoprocessing service but that make no sense to the user (like tool layers).
Basemaps are multiscale and multiresolution. As you zoom in and out, the
basemap changes, showing details at large scales and aggregating details into
generalizations at small scales (for example, rivers change from line features at
small scale to polygon features at large scales). Constructing a multiscale and
multiresolution basemap that draws quickly is not something your result map
service needs to be dealing withits job is to draw outputs. You need to keep the
design and implementation of basemap map services separate from the design and
implementation of result map services.
Setting up an Arc Hydro based geoprocessing service
October 2011 46
7. Cons i der at i ons f or Ar c SDE dat a
7.1 Connec t i on f i l e
ArcSDE connection files can be created as needed using the Create ArcSDE
Connection File tool or using Add Spatial Database Connection option from
Catalog->Database Connections. If the connection file is created using Database
Connection option, it is stored in users temp location (e.g. C:\Documents and
Settings\user\Application Data\ESRI\Desktop10.0\ArcCatalog\Connection to
CUAHSI.sde). The required ArcSDE connection file is copied or created in the
<ToolShare> folder along with any other data required for the tool to successfully
run.
Model and script tools you develop should be written to access the ArcSDE
connection file found in the ToolData folder using a relative path to the connection
file.
You may have noticed this is really no different than how you would share other
geodatabase data, such as file geodatabase data. For file geodatabases, you also
have to provide the file geodatabase folder (equivalent to providing the ArcSDE
connection file) along with the tools or provide access to the file geodatabase on
the network and have your tools access the data using UNC paths.
Setting up an Arc Hydro based geoprocessing service
October 2011 47
7.2 SDE Ac c ess
ArcGISSOC needs to be given permission to view/edit ArcSDE database. You can grant
the permission by running Change Privileges tool from Data Management Tools.
Browse to the datasets, from the database connection, for which the privileges need to
be granted. Specify the SOC user account on the server and select GRANT for
view/edit options.
Setting up an Arc Hydro based geoprocessing service
October 2011 48
To read more about geoprocessing considerations for ArcSDE data, checkout this link.
http://help.arcgis.com/en/arcgisdesktop/10.0/help/index.html#//002t0000000v000000.htm
1. ClientAccessPolicy.xml file needs to be created and put in web server root directory (e.g.
c:\initpub\wwwroot) for cross domain permission.
http://help.arcgis.com/en/webapps/silverlightviewer/help/index.html#//01770000000r000000.h
tm
To access data from a remote server, the remote server needs to have a
clientaccesspolicy.xml file in the web servers root directory (for example,
c:\inetpub\wwwroot). The ArcGIS Viewer for Microsoft Silverlight is built on the
Microsoft Silverlight platform. For security reasons, a Web browser is not allowed to
access data that resides outside the exact Web domain where Silverlight application
(Map Web Part) originated. However, a Silverlight application can load data across
domains if permission is granted from the server. This is accomplished by having a
small clientaccesspolicy.xml file on the remote server that permits Silverlight to
connect to services on that server. For additional information, read the topic Making a
Service Available Across Domain Boundaries. For more information on the structure
and function of a clientaccesspolicy.xml file, read the topic Network Security Access
Restrictions in Silverlight. As an example, you can also view the policy file used by
ArcGIS Online:http://services.arcgisonline.com/clientaccesspolicy.xml.
Setting up an Arc Hydro based geoprocessing service
October 2011 49
ArcGIS Online clientaccesspolicy.xml content
<?xml ver si on=" 1. 0" encodi ng=" ut f - 8" ?>
<access- pol i cy>
<cr oss- domai n- access>
<pol i cy>
<al l ow- f r omht t p- r equest - header s=" *" >
<domai n ur i =" *" / >
<domai n ur i =" ht t p: / / *" / >
</ al l ow- f r om>
<gr ant - t o>
<r esour ce pat h=" / " i ncl ude- subpat hs=" t r ue" / >
</ gr ant - t o>
</ pol i cy>
</ cr oss- domai n- access>
</ access- pol i cy>
2. ArcGISSOC account must be given permission to access SDE database.
http://resources.arcgis.com/content/kbase?fa=articleShow&d=33688
HowTo: Setup ArcGISSOC account permissions for a SQL Server
Enterprise SDE geodatabase
Article
ID:
33688
Software: ArcGIS Server 9.1, 9.2, 9.3, 9.3.1, 10
Platforms: Windows XP, 2003Server
Summary
When publishing data residing in a SQL Server ArcSDE geodatabase that uses operating system
authentication, an ArcGISSOC account needs to be added to the SQL Server SDE geodatabase with
at lease db_datareader permission.
Procedure
The permission for the ArcGISSOC account should be explicitly setup in SQL server Enterprise
Manager.
Instructions provided describe how to add an ArcGISSOC account in SQL Server Enterprise
Manager. The following steps are written for SQL Server 2000, similiar steps apply to SQL Server
2005:
Setting up an Arc Hydro based geoprocessing service
October 2011 50
1. Open SQL Server Enterprise manager. Go to the Security folder
2. Right-click on Logins > New Login
3. Use Windows Authentication and select the domain of the ArcGIS server SOC machine or
the server machine, if ArcGIS server was installed on one machine. Add the ArcGISSOC
account as a new login to the SQL server. Select Grant access.
4. Go to Database Access tab, check the database under 'Specify which databases can be
accessed by this login' and check db_datareader under 'Database Roles'.
5. Click Ok. Close the SQL Server Enterprise Manager.
You might also like
- Arc Hydro - ArcGIS Pro Project Startup Best PracticesDocument18 pagesArc Hydro - ArcGIS Pro Project Startup Best Practicesمهندس ابينNo ratings yet
- Manual HEC-GeoHMSDocument27 pagesManual HEC-GeoHMSLizier2775% (4)
- Working With Borehole Data: Arc Hydro Groundwater TutorialsDocument21 pagesWorking With Borehole Data: Arc Hydro Groundwater TutorialsYudhi HuseinNo ratings yet
- GeohmsDocument23 pagesGeohmskamal hossainNo ratings yet
- Watershed and Stream Network Delineation: Vmerwade@purdue - EduDocument23 pagesWatershed and Stream Network Delineation: Vmerwade@purdue - EdugilalulaNo ratings yet
- Arc HydroDocument44 pagesArc Hydrocrchiriboga05No ratings yet
- GeohmsDocument25 pagesGeohmsraghurmiNo ratings yet
- Building A Geodatabase TutorialDocument32 pagesBuilding A Geodatabase TutorialArda Young100% (1)
- Ex4 2016v2 PDFDocument46 pagesEx4 2016v2 PDFFiresenbet AsefaNo ratings yet
- Lab 1Document18 pagesLab 1Hamis MnNo ratings yet
- Setting Up A Swat Model With Arcswat: Vmerwade@Purdue - EduDocument17 pagesSetting Up A Swat Model With Arcswat: Vmerwade@Purdue - EduNaveedsaadiNo ratings yet
- Setting Up A SWAT Model With ArcSWATDocument17 pagesSetting Up A SWAT Model With ArcSWATForrest ElvenNo ratings yet
- AHGW Tool Wells and Time SeriesDocument26 pagesAHGW Tool Wells and Time SerieshereticbongNo ratings yet
- HMS-PrePro User GuideDocument13 pagesHMS-PrePro User Guideoscar rubenNo ratings yet
- Watershed and Stream Network Delineation: Adapted From Arc Hydro Tools - TutorialDocument41 pagesWatershed and Stream Network Delineation: Adapted From Arc Hydro Tools - TutorialDOUDOU-38No ratings yet
- Arc Hydro Groundwater Tutorials: Subsurface Analyst - Creating 2D Cross SectionsDocument42 pagesArc Hydro Groundwater Tutorials: Subsurface Analyst - Creating 2D Cross SectionsMuhammad MiqdadNo ratings yet
- Arc HydroDocument33 pagesArc HydroRancak BanaNo ratings yet
- ArcGIS Data Interoperability WorkshopDocument38 pagesArcGIS Data Interoperability WorkshopNuraisyah samsudinNo ratings yet
- Creating GeorastersDocument14 pagesCreating GeorastersashishNo ratings yet
- Terrain Processing Using Archydro/Geohms: Vmerwade@Purdue - EduDocument21 pagesTerrain Processing Using Archydro/Geohms: Vmerwade@Purdue - EduTemesgen M. MandersoNo ratings yet
- Terrain Processing Using Archydro/Geohms: Vmerwade@Purdue - EduDocument21 pagesTerrain Processing Using Archydro/Geohms: Vmerwade@Purdue - EduOscar RosalesNo ratings yet
- Creating GeorastersDocument15 pagesCreating GeorastersHuber Alberto Rivera RosadoNo ratings yet
- Civil 3 D With HECRASDocument27 pagesCivil 3 D With HECRASodo18No ratings yet
- Setting Up A Swat Model With Arcswat: Vmerwade@Purdue - EduDocument16 pagesSetting Up A Swat Model With Arcswat: Vmerwade@Purdue - EduJuanNo ratings yet
- Hands On Lab Guide For Data Lake PDFDocument19 pagesHands On Lab Guide For Data Lake PDFPrasadValluraNo ratings yet
- Watershed and Stream Network Delineation Using Archydro: December 2015Document21 pagesWatershed and Stream Network Delineation Using Archydro: December 2015DavidDuqueNo ratings yet
- Arc Hydro - Project Development Best PracticesDocument10 pagesArc Hydro - Project Development Best PracticesAngel_Scribd1No ratings yet
- Using Arc Marine in Arcgis 10: Tutorial For BeginnersDocument39 pagesUsing Arc Marine in Arcgis 10: Tutorial For BeginnersBang NarkoNo ratings yet
- ArcSIE Tutorial 5lessons GeoDatabase 190425Document100 pagesArcSIE Tutorial 5lessons GeoDatabase 190425Sergio Diaz BaezNo ratings yet
- Lab5 MapReduceandAWSDocument8 pagesLab5 MapReduceandAWSLinh TranNo ratings yet
- Finding and Using Spatial DataDocument12 pagesFinding and Using Spatial DataEnoch ArdenNo ratings yet
- Introduction To Web Mapping Applications Using MapserverDocument18 pagesIntroduction To Web Mapping Applications Using MapserverFrendy ManNo ratings yet
- ArcSIE Tutorial 4lessons 170204Document84 pagesArcSIE Tutorial 4lessons 170204Sergio Diaz BaezNo ratings yet
- Vmerwade@purdue - Edu: Stream Network and Watershed Delineation Using Spatial Analyst Hydrology ToolsDocument14 pagesVmerwade@purdue - Edu: Stream Network and Watershed Delineation Using Spatial Analyst Hydrology ToolsMohsin YousafNo ratings yet
- Epanet TrainingDocument21 pagesEpanet TrainingellenmeyerNo ratings yet
- archydro-HYDROEDGE ToolsDocument28 pagesarchydro-HYDROEDGE Toolsepidamus1980No ratings yet
- Workshop MongoliaDocument57 pagesWorkshop MongoliaNikshith HegdeNo ratings yet
- Sharing Data: Between CAD and GIS EnvironmentsDocument4 pagesSharing Data: Between CAD and GIS Environmentsrvkumar3619690No ratings yet
- NZ HEC RAS Manual Workshop 1Document20 pagesNZ HEC RAS Manual Workshop 1satriadelapanduaNo ratings yet
- Swat TutorialDocument15 pagesSwat TutorialForrest ElvenNo ratings yet
- Linear Referencing Tutorial PDFDocument40 pagesLinear Referencing Tutorial PDFKarim Marmouri100% (1)
- ProceduraDocument21 pagesProceduraVirginia Elena IordacheNo ratings yet
- Research Results DigestDocument31 pagesResearch Results Digesterika guerreroNo ratings yet
- ExercitiiDocument168 pagesExercitiiMihaela VasiliuNo ratings yet
- CR4E - Getting Started GuideDocument28 pagesCR4E - Getting Started GuideAshwini234No ratings yet
- Hec RasDocument20 pagesHec RasalejoelingNo ratings yet
- Overview and Context: Model Builder For Hydrologic ProcessingDocument41 pagesOverview and Context: Model Builder For Hydrologic ProcessingKashfia Tasnim NishthaNo ratings yet
- Make A Geological MapDocument38 pagesMake A Geological MappatrickNo ratings yet
- EADA105.39q: Number: EADA105 Passing Score: 800 Time Limit: 120 MinDocument21 pagesEADA105.39q: Number: EADA105 Passing Score: 800 Time Limit: 120 MinYoucef BensenouciNo ratings yet
- Draft DigestDocument31 pagesDraft DigestluisNo ratings yet
- ArcSWAT Instructions Exercise3 SWAT12Document20 pagesArcSWAT Instructions Exercise3 SWAT12elricNo ratings yet
- Spark Monitoring With Graphite and Grafana GuideDocument7 pagesSpark Monitoring With Graphite and Grafana GuideCosmicBlueNo ratings yet
- Hydrological Analysis With ArcGISDocument11 pagesHydrological Analysis With ArcGISvaskotsNo ratings yet
- Cs6712 Grid and Cloud LabDocument94 pagesCs6712 Grid and Cloud Labsubramanyam620% (1)
- The Definitive Guide to Azure Data Engineering: Modern ELT, DevOps, and Analytics on the Azure Cloud PlatformFrom EverandThe Definitive Guide to Azure Data Engineering: Modern ELT, DevOps, and Analytics on the Azure Cloud PlatformNo ratings yet
- Data Transformation With Dplyr Cheat SheetDocument2 pagesData Transformation With Dplyr Cheat SheetAlicia GordonNo ratings yet
- Horizon Europe Strategic Plan 2025-2027 analysis-KI0423276ENNDocument187 pagesHorizon Europe Strategic Plan 2025-2027 analysis-KI0423276ENNAnonymous QTF1mkdNo ratings yet
- Rew2006-Inventory and Survey Methods For Nonindigenous Plant SpeciesDocument78 pagesRew2006-Inventory and Survey Methods For Nonindigenous Plant SpeciesAlicia GordonNo ratings yet
- Horizon Europe Participation in Horizon europe-KI0320714ENNDocument3 pagesHorizon Europe Participation in Horizon europe-KI0320714ENNAlicia GordonNo ratings yet
- New Records of Sinanodonta Woodiana Lea 1834 Mollusca Bivalvia Unionidae From Eastern RomaniaDocument4 pagesNew Records of Sinanodonta Woodiana Lea 1834 Mollusca Bivalvia Unionidae From Eastern RomaniaAlicia GordonNo ratings yet
- Horizon Europe Strategic Plan 2025-2027 analysis-KI0423276ENNDocument187 pagesHorizon Europe Strategic Plan 2025-2027 analysis-KI0423276ENNAnonymous QTF1mkdNo ratings yet
- Acoustic Localization of Terrestrial Wildlife CurrDocument25 pagesAcoustic Localization of Terrestrial Wildlife CurrAlicia GordonNo ratings yet
- The Conservation and Management of The European BadgerDocument84 pagesThe Conservation and Management of The European BadgerAlicia GordonNo ratings yet
- Data Tidying With Tidyr::: Cheat SheetDocument2 pagesData Tidying With Tidyr::: Cheat SheetFelipe Balboa PolancoNo ratings yet
- Sidorovich2017-Badger and Racoon Dog in Belarus-Population Studies With Implication For The Decline in BadgersDocument166 pagesSidorovich2017-Badger and Racoon Dog in Belarus-Population Studies With Implication For The Decline in BadgersAlicia GordonNo ratings yet
- Studies Relating To The Population Dynamics of The European Badger in IrelandDocument203 pagesStudies Relating To The Population Dynamics of The European Badger in IrelandAlicia GordonNo ratings yet
- Manual Statie Meteo LaCrosseDocument64 pagesManual Statie Meteo LaCrosseAlicia GordonNo ratings yet
- Base RDocument2 pagesBase RSmmmmNo ratings yet
- Reid Et Al. (2011) Badger Population of NIDocument13 pagesReid Et Al. (2011) Badger Population of NIAlicia GordonNo ratings yet
- The Rufford Small Grants Foundation Final Report: Grant Recipient DetailsDocument4 pagesThe Rufford Small Grants Foundation Final Report: Grant Recipient DetailsAlicia GordonNo ratings yet
- Gis Tools & REF Name Description URL Software: UW Cartography Lab - Web MappingDocument1 pageGis Tools & REF Name Description URL Software: UW Cartography Lab - Web MappingAlicia GordonNo ratings yet
- 2018 - Brack Et Al - Detection Errors in Wildlife Abundance Estimates From Unmanned Aerial Systems UASDocument10 pages2018 - Brack Et Al - Detection Errors in Wildlife Abundance Estimates From Unmanned Aerial Systems UASAlicia GordonNo ratings yet
- Using Audiomoth With External Electret Condenser MicrophonesDocument2 pagesUsing Audiomoth With External Electret Condenser MicrophonesAlicia GordonNo ratings yet
- Methods Ecol Evol - 2017 - Hill - AudioMoth Evaluation of A Smart Open Acoustic Device For Monitoring Biodiversity and TheDocument13 pagesMethods Ecol Evol - 2017 - Hill - AudioMoth Evaluation of A Smart Open Acoustic Device For Monitoring Biodiversity and TheAlicia GordonNo ratings yet
- Audiomoth Dev Datasheet: Open Acoustic DevicesDocument7 pagesAudiomoth Dev Datasheet: Open Acoustic DevicesAlicia Gordon100% (1)
- Frsky L9R ManualDocument1 pageFrsky L9R ManualAlicia GordonNo ratings yet
- Security Design Services Is A Woman-Owned Small Business EnterpriseDocument2 pagesSecurity Design Services Is A Woman-Owned Small Business EnterpriseAlicia GordonNo ratings yet
- AZA-guidelines For Captive Care of Hyaenas-2006draftDocument29 pagesAZA-guidelines For Captive Care of Hyaenas-2006draftAlicia GordonNo ratings yet
- Hardwarex: Andrew P. Hill, Peter Prince, Jake L. Snaddon, C. Patrick Doncaster, Alex RogersDocument19 pagesHardwarex: Andrew P. Hill, Peter Prince, Jake L. Snaddon, C. Patrick Doncaster, Alex RogersAlicia GordonNo ratings yet
- The Rufford Foundation Final Report: Format and Not PDF Format or Any Other Format. We Understand That ProjectsDocument4 pagesThe Rufford Foundation Final Report: Format and Not PDF Format or Any Other Format. We Understand That ProjectsAlicia GordonNo ratings yet
- Membership Form Friends 2015Document1 pageMembership Form Friends 2015Alicia GordonNo ratings yet
- CDPnews 11 Winter2015Document25 pagesCDPnews 11 Winter2015Alicia GordonNo ratings yet
- Annual Congres Antipa Museum 2011 Bear SkullDocument14 pagesAnnual Congres Antipa Museum 2011 Bear SkullAlicia GordonNo ratings yet
- Akamai State of The Internet 2014 ReportDocument44 pagesAkamai State of The Internet 2014 ReportAlicia GordonNo ratings yet
- CZGA 2011 Book of AbstractDocument200 pagesCZGA 2011 Book of AbstractAlicia GordonNo ratings yet
- Articulo JDocument15 pagesArticulo JPercy QuispeNo ratings yet
- Digital MarketingDocument14 pagesDigital MarketingManuelNo ratings yet
- R2G Business English Mock MeetingsDocument9 pagesR2G Business English Mock MeetingsGraceNo ratings yet
- Rafay Kalim - Tech ResumeDocument1 pageRafay Kalim - Tech ResumeAnonymous 1bv08WNo ratings yet
- DCP Inventory SMIDocument10 pagesDCP Inventory SMIGenevenNo ratings yet
- OLATInstallationGuide-7 2Document8 pagesOLATInstallationGuide-7 2krokodyl2No ratings yet
- JSP TutorialDocument16 pagesJSP Tutorialvilasmenon100% (2)
- The Toilet Paper Entrepreneur - Michalowicz, Mike PDFDocument70 pagesThe Toilet Paper Entrepreneur - Michalowicz, Mike PDFPaul Mwangi Makau100% (5)
- Setting Doc Related FactorDocument6 pagesSetting Doc Related FactorPojangNo ratings yet
- Report of Internet BankingDocument40 pagesReport of Internet BankingFILESONICNo ratings yet
- All About Transport RequestDocument6 pagesAll About Transport RequestKrushna SwainNo ratings yet
- CSC Quiz 2Document4 pagesCSC Quiz 2Jaya MalathyNo ratings yet
- Artwork Optimizer Standard EditionDocument27 pagesArtwork Optimizer Standard EditionAnonymous jZGG7PpNo ratings yet
- CP IPS BestPracticesDocument21 pagesCP IPS BestPracticesGabino PampiniNo ratings yet
- Palo Alto Networks Certified Cybersecurity Entry-Level Technician (PCCET) - Exam Practice QuestionsDocument30 pagesPalo Alto Networks Certified Cybersecurity Entry-Level Technician (PCCET) - Exam Practice QuestionsOm SatpathyNo ratings yet
- License Certificate: Premium License (Unlimited Use Without Attribution)Document2 pagesLicense Certificate: Premium License (Unlimited Use Without Attribution)hafuta1992No ratings yet
- Brkcol 2021Document147 pagesBrkcol 2021HAzimNo ratings yet
- m120 PicDocument140 pagesm120 Picsebax123No ratings yet
- RAN Feature Activation Guide (V900R013C00 - 02) (PDF) - enDocument951 pagesRAN Feature Activation Guide (V900R013C00 - 02) (PDF) - engdvera100% (3)
- Mac Interval TreeDocument723 pagesMac Interval TreeVishal jadhavNo ratings yet
- Jawaban Soal SubnettingDocument3 pagesJawaban Soal SubnettingfaturNo ratings yet
- Sheetal Garg - Cyber ComplaintDocument3 pagesSheetal Garg - Cyber Complaintsanjana sethNo ratings yet
- ResumeDocument5 pagesResumeMahesh KPNo ratings yet
- ID Dungeon Brave FrontierDocument15 pagesID Dungeon Brave FrontierDeddyismetNo ratings yet
- 10 Best Digital, Mobile, and Online Banking Services in The Philippines - Grit PHDocument45 pages10 Best Digital, Mobile, and Online Banking Services in The Philippines - Grit PHAriely0% (1)
- Airbnb - FinalDocument21 pagesAirbnb - Finaltuhin banerjee100% (1)
- Presentation by Sachit SarangDocument17 pagesPresentation by Sachit SarangShrida SupunyaNo ratings yet
- ITC306 Assig-1Document27 pagesITC306 Assig-1Khandaker Nazmul Islam100% (1)
- Aurora SonataDocument336 pagesAurora Sonatapepe perezNo ratings yet
- Session 2 - EBEIS Overview & General Workflow Process - Region 10Document31 pagesSession 2 - EBEIS Overview & General Workflow Process - Region 10Ian Khay CastroNo ratings yet