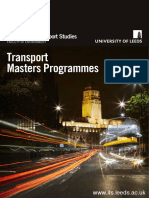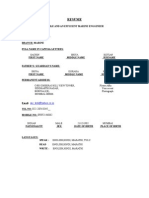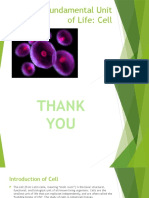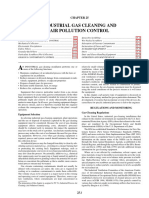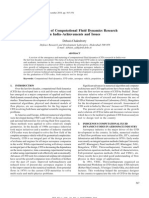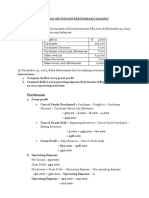Professional Documents
Culture Documents
A Guide For Moving Land Desk To Civil 3D
Uploaded by
pinezya0 ratings0% found this document useful (0 votes)
40 views67 pagesTutorial A Guide for Moving Land Desk to Civil 3D based on Help Tutorial in Autodesk Civil 3D 2012.
Original Title
A Guide for Moving Land Desk to Civil 3D
Copyright
© © All Rights Reserved
Available Formats
PDF, TXT or read online from Scribd
Share this document
Did you find this document useful?
Is this content inappropriate?
Report this DocumentTutorial A Guide for Moving Land Desk to Civil 3D based on Help Tutorial in Autodesk Civil 3D 2012.
Copyright:
© All Rights Reserved
Available Formats
Download as PDF, TXT or read online from Scribd
0 ratings0% found this document useful (0 votes)
40 views67 pagesA Guide For Moving Land Desk To Civil 3D
Uploaded by
pinezyaTutorial A Guide for Moving Land Desk to Civil 3D based on Help Tutorial in Autodesk Civil 3D 2012.
Copyright:
© All Rights Reserved
Available Formats
Download as PDF, TXT or read online from Scribd
You are on page 1of 67
.
AutoCAD Civil 3D Help >
Please send us your comment about this page
Moving from Land Desktop to Civil 3D>
This guide is intended to help you transition from using AutoCAD Land Desktop to using AutoCADCivil 3D as your primary engineering design
application. It will help you understand the many benefits of moving to Civil 3D, how your current workflows may change as a result of the move, and
how to prepare for the move.
If you are a civil engineer, designer, surveyor, drafter, or CAD manager who is moving to Civil 3D, or considering moving to Civil 3D, this guide will help
you assess the overall process involved.
Topics in this section
Why Move to Civil 3D?
Civil 3D Features and Benefits
Preparing for the Move
Moving from Land Desktop to Civil 3D>Getting Started>
Perhaps your organization has already made the decision to move from Land Desktop to Civil 3D. If so this chapter reinforces why that decision was the
right one. If your organization is still in the process of evaluating whether it should move from Land Desktop to Civil 3D, this chapter will help you
understand the compelling arguments for doing so.
The following sections describe some of the important benefits youll realize by moving from Land Desktop to Civil 3D.
Dynamic Model-Based Design
Projects created with Civil 3D use a dynamic engineering model that links design and production drafting. As a result, a change to one part of the design
propagates throughout the entire project, greatly reducing drafting errors as well as the time it takes to implement design changes and evaluate multiple
design scenarios. For example, if you adjust the vertical design alignment, Civil 3D automatically updates the road model, redisplays proposed contours,
recalculates volumes, updates profile labels, and corrects section plots for the road. If you change the curve length on your alignment, the profile,
corridor model, and plotted cross sections are all updated. If you lower a building pad, you can immediately retrieve updated volumes and display the
new limits of construction. Civil 3D effectively maps the civil engineers work process into an easy-to-use and powerful software environment, saving time
and money, and reducing errors.
Better Control of Standards
Civil 3D allows you to easily deploy and automatically enforce organizational standards for design data by employing style features that are built directly
into drawing templates (*.dwt files).
A variety of drawing templates with predefined styles comes with Civil 3D. These can be used as a starting point for creating your own custom templates
and styles. Typically in an organization, custom drawing templates are created and maintained either by one or by a few persons, and shared with the
team or teams. A CAD manager can store the templates in a read-only location where the rest of the team can access and use them, but not modify
them.
When new styles are needed, it is just a matter of updating the template from the current drawing, or updating the current drawing from a template. New
styles can be dragged from one drawing into a template using the Civil 3D Toolspace. Chapter 3 of this guide discusses the use of styles and templates in
more detail.
Cutting Edge Technology
Moving from Land Desktop to Civil 3D Guide
Learn how to quickly and efficiently move AutoCAD Land Desktop data into AutoCAD Civil 3D.
Moving from Land Desktop to Civil 3D
Provides concepts, best practices, and step-by-step procedures for migrating Land Desktop data to Civil 3D.
Getting Started
Expand
All
Expand all
collapsed
sections.
Collapse
All
Collapse all
expanded
sections.
Why Move to Civil 3D?
Expand
All
Expand all
collapsed
sections.
Collapse
All
Collapse all
expanded
sections.
Page 1 of 67 Moving from Land Desktop to Civil 3D
02/07/2013 file://C:\Users\Engineer\AppData\Local\Temp\~hh478B.htm
At the time it was introduced, Land Desktop represented best in class technology for automating standard engineering processes. Many organizations
have been using Land Desktop for as long as a decade, proving that it is a dependable platform for creating construction documents for the civil
engineering industry; however, the technology platform on which Land Desktop is designed has evolved to its limit.
Civil 3D was built from the ground up to be completely integrated with AutoCADthe worlds most widely used CAD platform. It is designed to support all
types of civil engineering projects, from site design and local roads, to major highways and interchanges, and utilizes three-dimensional, dynamic, model-
based design technology. This advanced technology provides you with a whole new set of tools and workflows that will let you create and evaluate
designs faster and more precisely.
Increase Design Alternatives
The Civil 3D dynamic engineering model lets you explore conceptual proposals and complete final designs faster than in Land Desktop. For example, you
can begin by quickly laying out various alignment alternatives for a proposed roadway. You can then begin refining alignments, profiles, and the makeup
of the roadway cross section until the best design proposal has been developed. With each change, all related objects and drawings are updated
automatically. This functionality allows you to evaluate more design alternatives in less time, providing your customers with a higher level of service and
differentiating your firm from the competition.
Create Plan and Profile Sheets Faster
Civil 3D provides an environment where drafting is derived directly from the model using display styles. The style-based environment helps to ensure that
objects and annotation in the drawing conform to production standards. Civil 3D also provides civil/survey-specific drafting tools and advanced drafting
features, such as the Plan Production Tool wizards for roadway sheet generation. Tools such as these automate what would typically involve numerous
steps in Land Desktop, resulting in improved production drafting efficiency.
Dynamically Link Designs with Production Drafting
Civil 3D dynamically links drafting elements, such as alignment or parcel labels and tables, with the engineering model so that a change to any part of the
model produces updated annotation automatically. These intelligent labels and tables also reflect any changes in the drawing scale and view orientation.
For example, if you change the scale of the plan from 1:50 to 1:100, the annotation automatically resizes to maintain the proper size in completed
construction documents. If you rotate the view orientation of the plan, the annotation of the objects automatically rotate to maintain plan readability.
Automatic updating minimizes time-consuming and costly manual editing of drafting elements and helps ensure the accuracy of your final construction
documentation. This minimizes the need to redraft when design changes occur. After your drafting is generated, the model and Civil 3D annotation
remain in sync.
Advanced Data Sharing and Project Management
Civil 3D has scalable, multiuser data sharing and project management functionality that includes the use of AutoCAD xrefs, data shortcuts, and project
management support based on Autodesk Vault. These features help small and large project teams complete projects more quickly and with less risk of
errors. Multiple members of a design team can access items such as survey observations, points, surfaces, alignments, profiles, corridor models, and pipe
networks so that multiple people in different departments can work on a project simultaneously. You can share an alignment across multiple drawings
while each drawing has different annotation and object appearance. If the master alignment changes, the alignment in all your secondary drawings is
updated automatically. There is no need to re-create any draftingplan and profile remain in sync. By using one or more of these features, everyone on
the team can work on files simultaneously, and be assured that everyone is using the most up-to-date project data.
Data Compatibility
You can use Civil 3D to work with any DWG drawing files, read and write MicroStation DGN drawing files, and import and export Land Desktop project
data. Civil 3D also works with LandXML data and GIS data formats, including ARC/INFO coverages and Export (E00), ArcView Shape, and more,
allowing you to do conceptual studies using free or low cost data from various sources. You can also use Civil 3D to export model graphics and metadata
for use outside of Civil 3D. For example, a published DWF file includes all of the model data, such as pipe size and material, so that people reviewing
the design in Autodesk Design Review can have all the information they need to validate the proposal.
Using Civil 3D, you can export model elements, such as parcels, pipes, and alignments, to SDF format for use in GIS applications, such as AutoCAD Map
3D, Autodesk MapGuide Enterprise, or Autodesk Topobase software. Civil 3D also supports interfacing with the industry-leading data collectors from
companies such as Leica, Trimble, and Carlson. Civil 3D data compatibility creates an integrated CAD and GIS solution that makes it easier to work with
both internal and external engineering and GIS departments or consultants.
Visualization and Rendering Features
Civil 3D includes all of the rendering capabilities of AutoCAD software. These features help you quickly communicate design proposals. For example,
drawing elements representing roadway components can be rendered with specific materials so that they automatically render a particular surface or
subsurface material. Surface models can be easily broken into subareas that display as different materials. The rendering features are easy to use and
handle a range of detail, from simple shading to photorealistic images. Civil 3D also includes utilities to help you integrate your design models into the
Google Earth mapping interface for quickly communicating design intent to nontechnical audiences.
Because Civil 3D is built on AutoCAD software, experienced AutoCAD users can work in a familiar environment, with tools and processes they already
know, while also taking advantage of the engineering, surveying, and industry-specific drafting tools that are native to Civil 3D.
Moving from Land Desktop to Civil 3D>Getting Started>
This section discusses in more specific terms some of the key Civil 3D design features that will provide significant benefits compared to Land Desktop.
Better Project and File Management Features
Unlike the project management solution in Land Desktop, the project management solution in Civil 3D is a scalable, comprehensive multi-user project
management system that provides project teams with appropriate levels of access to the data they need. It facilitates the organization of files,
distribution of files over a network, version control, check-in and check-out, and rollbacks. Civil 3D includes a range of file management features that suit
varying levels of project management needsfrom drawing-based shortcuts and xrefs to the full-scale project management solution features.
The Civil 3D project management solution leverages the data management capabilities of Autodesk Vault to allow project teams to work more efficiently
and with less risk of coordination errors as modifications occur in the project cycle. For more information about the project management solution in Civil
3D, and how to integrate these features into your workflows, see Chapter 5, Adopting Civil 3D Project Management.
Improved Point Features
Create points using a variety of coordinate geometry (COGO) and graphical methods. Because Civil 3D points are a part of the engineering model, and
not maintained in an external file, changes made to the points are dynamically reflected in the model. For more information about Civil 3D point
functionality, and how it compares to Land Desktop point functionality, see Chapter 2, Comparing Land Desktop and Civil 3D.
Improved Surface Features
Build surfaces from a variety of 3D source data. Analyze contours, slope, elevation, and watershed areas, and update contours, volumes, and surface
analysis instantly when making surface edits. Civil 3D updates surfaces when data is added or edited, and rebuilds the surface when data is removed. For
Civil 3D Features and Benefits
Expand
All
Expand all
collapsed
sections.
Collapse
All
Collapse all
expanded
sections.
Page 2 of 67 Moving from Land Desktop to Civil 3D
02/07/2013 file://C:\Users\Engineer\AppData\Local\Temp\~hh478B.htm
more information about Civil 3D surface functionality, and how it compares to Land Desktop surface functionality, see Chapter 2.
Improved Parcel Features
Dynamic relationships mean that parcel collections are always up-to-date. Civil 3D integrates parcels that are within a single site topology, so a change to
one parcel creates related changes in neighboring parcels.
Improved Alignment Features
The Civil 3D alignment object includes tangent, curve, and spiral features and enables the addition of any labeling required in the finished plans. You can
edit using a tabular editor or graphical interface to automatically update the alignments labeling. You can also share alignment and profile data across
drawings for use by multiple project team members. For more information about how you work with alignments in Civil 3D, see Chapter 2.
Improved Profile Features
Extract profiles of multiple surfaces based on alignment geometry, automatically control the profile appearance and annotation based on the styles that
you select, and update profile labeling and drafting dynamically. For more information about how you work with profiles in Civil 3D, see Chapter 2.
Improved Corridor Modeling Features
Generate a dynamic model of any road, rail, or corridor project by using design elementssuch as alignments, profiles, superelevation, and other design
criteriathat can apply constraints and other customized behavior into the model. Changes made to the elements that were used to create the model
result in updated corridor volumes, surfaces, sections, and other analysis and output. Civil 3D provides real-time editing of individual stations or station
ranges along the road. Civil 3D also has an intersection creation wizard that allows you to create three-way and four-way intersections, with dynamic
offsets, and dynamic curb returns, in just minutes. These are just some of the advanced road modeling features that are only available in Civil 3D.
Improved Subassembly Catalog
Civil 3D provides you with a catalog of over 100 preconfigured subassemblies of typical roadway components such as lanes, curbs, sidewalls, ditches,
rails, and even a basic bridge. You can use these as is in your model or use them as starting points to design your own catalog of custom components for
typical roadway sections (assemblies). You can even insert conditional subassemblies that automatically insert the appropriate roadway components or
behaviors at various stations, such as ditches, guardrails, or daylighting, when certain conditions exist. They are easily accessible from a convenient tool
palette that includes graphical representations of the shapes.
Improved Section Features
Extract and draft surface and corridor sections. Select sections at specific stations, at intervals along alignments, or at specific points, and create section
plots for a single station or full section sheets.
Improved Site Grading Features
Combine multiple grading elements into one group to find solutions for complex grading problems. Grade to surface, elevation, or distance targets.
Balance cut/fill volumes dynamically for an entire site or a single grading object. Build a static or dynamic surface from grading groups. While similar tools
exist in Land Desktop, you will quickly find that the way they function in Civil 3D is simpler, more intuitive, and more feature-rich.
Improved Pipe Features
Lay out sanitary and storm drainage systems as dynamic, interactive pipe networks. You can make changes to pipes and structures using graphical as
well as numeric input. Changes to a pipe network automatically update the drafting (labels). You can plot and complete final drafting of the pipe network
in plan, profile, and section views, and you can use rendering and visualization features to produce realistic representations.
In addition, an easy-to-use graphical interference-checking feature lets you quickly identify pipe network parts that collide with each other or exist in
undesirable locations. You can also share pipe network information, such as pipe and structure material and size, with external analysis applications.
Hydraulics and Hydrology Features
Civil 3D includes three software extensions that enable you to perform storm water hydraulics and hydrology tasks, including storm sewer design,
watershed analysis, detention pond modeling, and culvert analysis.
The Hydraflow Storm Sewers Extension is a comprehensive solution for watershed analysis and detention pond design, from simple sites to complex
watersheds with interconnected ponds. You can automatically design pipes, inverts, slopes, and inlets based on user-defined parameters, and
interactively modify and optimize your system in real time, assuring that your Civil 3D designs have the highest hydraulic efficiency at the lowest possible
cost.
The Hydraflow Hydrographs Extension is used for pond design and modeling of simple or complex watersheds using the SCS and/or Rational methods.
You can perform a host of functions, including hydrograph combining, channel reach and reservoir routing, and hydrograph diverting.
The Hydraflow Express Extension provides flexible calculators for performing a wide variety of hydraulics and hydrology tasks for designing culverts, open
channels, inlets, hydrology, and weirs. You can quickly produce informative graphs, rating curves, and professional, easy-to-read reports.
These three extensions come with Civil 3D. They bring easy-to-use, industry-leading hydraulics and hydrology software to Civil 3D users, providing
significant productivity improvements over Land Desktop hydraulics and hydrology features, as well as providing additional features that are not present
in Land Desktop.
Improved Survey Features
The survey features in Civil 3D provide a consistent environment for performing survey tasks such as using the Survey Data Collection Link to convert
raw data to field book files for importing, as well as functionality for least squares adjustment, editing survey observations, and reporting tolerance
errors. The Import Survey Data wizard allows you to create a survey database and network on the fly and also has options for importing field book files,
LandXML data, point files, or points in the drawing. With the Mapcheck Analysis command, you can check survey figures and parcels for closure, based on
label direction and distance values. The Mapcheck Analysis command can also be used to check manually input data for closure errors, and to
subsequently adjust and create AutoCAD polyline objects. Editing survey figures is simplified by using feature line editing commands available from the
ribbon.
Moving from Land Desktop to Civil 3D>Getting Started>
This section describes the items you should consider before you move from Land Desktop to Civil 3D.
Topics in this section
Assessing Current Workflows
Choosing Pilot Projects
Dispersing Knowledge
Understanding Training Resources
Preparing for the Move
Expand
All
Expand all
collapsed
sections.
Collapse
All
Collapse all
expanded
sections.
Page 3 of 67 Moving from Land Desktop to Civil 3D
02/07/2013 file://C:\Users\Engineer\AppData\Local\Temp\~hh478B.htm
Moving from Land Desktop to Civil 3D>Getting Started>Preparing for the Move>
The first step in moving from Land Desktop to Civil 3D is to assess your organizations current workflows for designing and delivering engineering design
projects. A clear understanding of your current workflows and processes will help you implement Civil 3D software successfully and be better able to
validate results. For example, is your current workflow documented in any way, either at a conceptual or detail level? You might want to consider at least
diagramming your current workflow, at a conceptual level, as you assess it. This step will help you as you begin your transition from Land Desktop to Civil
3D.
An important aspect to consider is how or whether your organization utilizes IT or CAD management resources. For example, in your organization, do you
have specific individuals who are responsible for installing and maintaining tools and software? Do you have one or more individuals responsible for
maintaining your companys drawing standards?
This is an important aspect to consider because, depending on the size and complexity of your organization, you may need to schedule IT and/or CAD
management resources during the Civil 3D implementation phase.
Moving from Land Desktop to Civil 3D>Getting Started>Preparing for the Move>
The next step is to determine which project or projects in your organization are the best ones to use as pilot projects. Choosing a pilot project that has
the following characteristics will help make the process of learning to use Civil 3D go smoothly. It may be best to choose a project that:
has a straightforward design that your company is familiar with
has a flexible and willing clientif you choose billable projects
is a smaller job
In other words, a large master-planned community for a new client, in a location your organization is not familiar with, is probably not the best project to
use as your first Civil 3D pilot project.
There are two general approaches to consider when deciding how to implement your pilot projects: using completed Land Desktop projects, and starting
new projects from scratch. The first approach, using completed Land Desktop projects and recreating them using Civil 3D, can provide you with the
following benefits:
The timeline for the pilot project is not tied to a client deadline or milestone; in other words, the end date is open-ended.
Encountering any unforeseen problems during this pilot effort has no impact on client-related deliverables.
There are no budgetary constraints other than accounting for the non-billable time spent training.
There is less pressure on team members.
However, there are some drawbacks to consider when using existing Land Desktop projects as a pilot projects:
Without a timeline and the rush of client demands, many people find it hard to work effectively and with their usual level of detail.
Because you are not creating a design from scratch, but rather re-creating an existing design, some portions of the design process might not be fully explored using this
type of pilot, leading to a false sense of security.
Using existing Land Desktop projects does not allow you to gather real-world metrics on design and production timelines for measuring the success of Civil 3D in a real-
world project environment.
When you use the second approachstarting a new project from scratch in Civil 3Dthe experience presents a broader spectrum of real-world issues and
scenarios. A real-world billable project will allow you and your team to learn how to better deal with the actual design process, plan production, change
orders, and plan reviews.
Moving from Land Desktop to Civil 3D>Getting Started>Preparing for the Move>
Your pilot projects will lead the way in how you train others in your organization to use Civil 3D as a design platform. The following are some different
Assessing Current Workflows
Expand
All
Expand all
collapsed
sections.
Collapse
All
Collapse all
expanded
sections.
Choosing Pilot Projects
Expand
All
Expand all
collapsed
sections.
Collapse
All
Collapse all
expanded
sections.
Dispersing Knowledge
Expand
All
Expand all
collapsed
sections.
Collapse
All
Collapse all
expanded
sections.
Page 4 of 67 Moving from Land Desktop to Civil 3D
02/07/2013 file://C:\Users\Engineer\AppData\Local\Temp\~hh478B.htm
methods to consider for dispersing the knowledge gained from working on pilot projects:
Rotating PilotsUsing this method, each design team is trained one at a time, with one group following another. This allows a group of individuals to be
trained on an entire project in Civil 3D before moving on to train the next group of individuals. It is highly recommended that each design team complete
a basic level of Civil 3D training before they begin a pilot project. Using this method typically means training to various levels, and covering the full extent
of the product in every pilot project since each team will be new to Civil 3D. This process can be expensive because expert-level trainers would be used
for each team. However, with this method, because each group except the first one will have coworkers that can provide guidance to others, the learning
curve for each subsequent group should lessen.
Shared Knowledge PilotsUsing this method, the initial project team consists of individuals who have already completed basic Civil 3D training, and who
are using a pilot project as advanced training. This team completes the first pilot project, developing standards, styles, operating practices, and templates
along the way. After this project is complete, this group disseminates knowledge to the next group. These team members then become responsible for
teaching the basics to the next generation of users, honing their own skills in the process. This method can be less expensive than rotating pilots, but can
also result in a slower adoption rate, and a higher risk that individuals may not be learning all of the best practices and techniques that they could be
learning.
Hybrid PilotThis method combines some characteristics of the previous two methods. A hybrid pilot methodology typically includes basic training for an
initial group of individuals from an expert-level, third-party trainer. This team completes a pilot project, working in tandem with a trainer to build styles
and standards in preparation for more widespread Civil 3D deployment. After this first pilot project is complete, these individuals are then used with the
expert as a training core, rotating through remaining teams and acting as mentors for peers.
With this approach, the first generation of individuals learns how to use the product while having the trainer immediately available for assistance if
needed. Because this method allows local users to be more involved in the training of the next generation of users, more customization based on skill
levels is possible.
By reviewing your goals for implementation speed and cost, you can decide on a pilot and training methodology and begin detailed planning for your
user-based training.
Moving from Land Desktop to Civil 3D>Getting Started>Preparing for the Move>
Whether its time spent learning how to use the product on your own, or time spent attending an offsite or onsite training class, make sure that your pilot
project strategy includes the appropriate amount of time for individuals to learn how to use the Civil 3D software.
The following sections describe a variety of training resources that are available for learning how to use Civil 3D. They include:
Civil 3D product documentation
Autodesk training programs and products
Autodesk website
Third-party resources
Civil 3D Product Documentation
Youve already taken the first step by reading this book. After reading this book, you should peruse the other documentation components available with
Civil 3D. They provide both the information you need to get started using the software and complete descriptions of all Civil 3D features.
The following is a list of the Civil 3D product documentation components that are automatically available when you install Civil 3D. These components are
accessible from the products Help:
Help system (Users Guide)
Tutorials
Best Practices Guide
New Features Workshop
Moving from Land Desktop to Civil 3D (this guide)
Help System (Users Guide)The Civil 3D Help system is a compiled HTML Help system that provides comprehensive information about all Civil 3D
features. The Help system is also known as the Users Guide. It is available by pressing F1, or by clicking the Help button located in the InfoCenter
toolbar. A PDF version of the entire Help system (Users Guide), is available by clicking the Users Guide in PDF link located in the Quick Links section of
the Help landing page (right pane).
Online TutorialsThe tutorials offer an in-depth guided tour of the major features, using realistic engineering drawings and data. To gain a thorough
knowledge of Civil 3D, it is recommended that you explore the tutorials after you have read through the conceptual information provided by the Users
Guide Help topics for a particular feature. A compiled Help version of the tutorials are available from the Help table of contents (left pane). A PDF version
of the tutorials is available by clicking the link located on the Tutorials landing page (right pane).
Best Practices GuideThis guide presents best practices for implementing Civil 3D and using it efficiently in design operations. It is designed to help you
optimize your use of Civil 3D. A compiled Help version of this guide is available from the Help table of contents (left pane). A PDF version of this guide is
available by clicking the link located on the Best Practices Guide landing page (right pane).
New Features WorkshopThe New Features Workshop provides a graphical preview of features that are new with each version of the product. It includes
descriptions of AutoCAD and Map 3D features in addition to new Civil 3D features. If you are moving from one version of the product to another, this is a
useful tool for quickly understanding whats new in the product. If everything is new to you, it is still a great way to get a quick overview of certain
features. It is available by clicking New Features Workshop from the Help pull-down menu .
Autodesk Training Programs and Products
As you transition from Land Desktop to Civil 3D, you may want to invest in some level of formal Autodesk training. Autodesk training programs and
products help you learn the key technical features of your Autodesk software quickly. For the latest information about Autodesk training, visit
www.autodesk.com/training or contact your local Autodesk representative. The following sections describe the various Autodesk training programs and
products that are available.
Autodesk Authorized Training CentersTo be more productive with Autodesk software, consider getting trained at an Autodesk Authorized Training
Center (ATC). These hands-on, instructor-led classes help you get the most from your Autodesk products. Enhance your productivity with proven
training from over 1,400 ATC sites in more than 75 countries. For more information about Autodesk Authorized Training Centers, contact
atc.program@autodesk.com or visit the online ATC locator at www.autodesk.com/atc.
Autodesk Official Training CoursewareAutodesk Official Training Courseware (AOTC) is technical training material developed by Autodesk. The modules
are designed for 1/2-day to 5-day instructor-led classroom training. They are typically used by Authorized Training Centers and other Autodesk partners,
but these materials are also well-suited for self-paced, stand-alone learning. The manuals cover key concepts and software functionality with hands-on,
step-by-step, real-world exercises. You can purchase AOTC Essentials courseware from your local Autodesk representative or distributor, or you can
order it online from the Training Tools section of the Autodesk Store at www.autodesk.com/store.
Understanding Training Resources
Expand
All
Expand all
collapsed
sections.
Collapse
All
Collapse all
expanded
sections.
Page 5 of 67 Moving from Land Desktop to Civil 3D
02/07/2013 file://C:\Users\Engineer\AppData\Local\Temp\~hh478B.htm
e-LearningAutodesk e-Learning for Autodesk Subscription customers features interactive lessons organized into product catalogs. Each lesson is 20 to
40 minutes in length and features hands-on exercises, with an option to use either a simulation or the software application. You can also use an online
evaluation tool that identifies gaps in skills, determines which lessons will be most helpful, and gauges learning progress.
If you are a member of Autodesk Subscription, you can access e-Learning and other subscription services from within your Autodesk product. For more
information about Autodesk subscription resources, visit www.autodesk.com/subscription.
Autodesk Website
A wealth of other resources are available from the Autodesk website. For example, you may want to check out the Civil Engineering Community portal,
Skill Builder tutorials, or latest white papers, just to name a few. Also, a variety of useful items are frequently updated and posted on the Civil 3D
website.
Civil Engineering Community PortalBecome a member of the Autodesk Civil Engineering Community to stay current with your industry, grow your
professional network, and take advantage of a host of resources. Benefits of membership include access to Civil 3D content sharing, member discussions,
blogs, local events, webcasts, and user-submitted tips and tricks. You are sure to hear from other Land Desktop users who have already moved or are in
the process of moving to Civil 3D. To access the portal, visit www.autodesk.com/civilcommunity.
Skill Builders Skill Builders are advanced learning exercises you use to practice performing specific design tasks using Civil 3D drawings. To download
Civil 3D Skill Builders, visit www.autodesk.com/civil3d-skillbuilders.
White PapersA variety of white papers on targeted industry-driven topics are available from the Civil 3D website. You can get in-depth technical
information, competitive briefings, and valuable return on investment (ROI) analyses. To peruse and download Civil 3D white papers, visit
www.autodesk.com/civil-whitepapers.
Third-Party Resources
You may also want to research third-party books and learning materials that are available from a variety of sources.
Moving from Land Desktop to Civil 3D>
Maybe you knew how to do something in Land Desktop, but you need to find out how to perform the same function using Civil 3D. Where do you look in
Civil 3D to find features that were familiar to you in Land Desktop? This chapter presents a variety of information that will help you quickly learn how to
discover features and accomplish tasks in Civil 3D. It compares terminology, user interfaces, and some of the most commonly used features in both
products.
Topics in this section
Comparing Terminology
Comparing User Interfaces
Comparing Features
Moving from Land Desktop to Civil 3D>Comparing Land Desktop and Civil 3D>
This section provides a list of terms that are common in the Land Desktop product and identifies the corresponding terminology that is used in the Civil
3D product.
For some features, the difference in terminology is subtle. For example, in Land Desktop a group of connected pipes is referred to as a pipe run, but in
Civil 3D they are referred to as a pipe network.
For other features, the difference in terminology is quite distinct, indicating that there is more than just a difference in terminology. For example, in Land
Desktop, you manage point groups using the Point Group Manager. In Civil 3D, you manage point groups using the Point Groups collection on the
Prospector tab in Toolspace. Using the Toolspace Prospector is a completely different way of working with features that brings consistency across a
number of features.
Reviewing the following tables will help you become familiar with terminology in Civil 3D. These tables may be handy references for you until your
transition to Civil 3D is complete.
Topics in this section
General
Alignments
Cross Sections (Road Design)
Grading
Inquiry
Parcels
Pipes
Comparing Land Desktop and Civil 3D
Expand
All
Expand all
collapsed
sections.
Collapse
All
Collapse all
expanded
sections.
Comparing Terminology
Expand
All
Expand all
collapsed
sections.
Collapse
All
Collapse all
expanded
sections.
Page 6 of 67 Moving from Land Desktop to Civil 3D
02/07/2013 file://C:\Users\Engineer\AppData\Local\Temp\~hh478B.htm
Plan Production
Points
Profiles
Survey
Terrain (Surfaces)
Utilities
Moving from Land Desktop to Civil 3D>Comparing Land Desktop and Civil 3D>Comparing Terminology>
The following table compares the differences in terminology between some general features in Land Desktop and the corresponding features in Civil 3D:
Moving from Land Desktop to Civil 3D>Comparing Land Desktop and Civil 3D>Comparing Terminology>
The following table compares the differences in terminology between alignment features in Land Desktop and Civil 3D:
Moving from Land Desktop to Civil 3D>Comparing Land Desktop and Civil 3D>Comparing Terminology>
The following table compares the differences in terminology between cross section (road design) features in Land Desktop and Civil 3D:
General
Expand
All
Expand all
collapsed
sections.
Collapse
All
Collapse all
expanded
sections.
Land Desktop Civil 3D
User Preferences
Prototype Settings
Drawing Settings
Drawing template
Toolspace Settings tab
Drawing Setup Drawing Settings
Quick Section Quick Profile
3D Polyline commands Feature Line tools
Reports/File Output Report Manager
List values
Inquiry Tool or Inquiry
toolbar
Alignments
Expand
All
Expand all
collapsed
sections.
Collapse
All
Collapse all
expanded
sections.
Land Desktop Civil 3D
Define From Objects
Define From Polyline
Create By Layout
Create From Object\Polyline
Alignment Labels
Station Labels
Alignment Label Styles
Station
Station Offset
Line
Curve
Spiral
Tangent Intersection
Edit Alignment Layout Toolbar
Cross Sections (Road Design)
Expand
All
Expand all
collapsed
sections.
Collapse
All
Collapse all
expanded
sections.
Land Desktop Civil 3D
Draw Template
Create Assembly
Subassemblies From Catalog
Page 7 of 67 Moving from Land Desktop to Civil 3D
02/07/2013 file://C:\Users\Engineer\AppData\Local\Temp\~hh478B.htm
Moving from Land Desktop to Civil 3D>Comparing Land Desktop and Civil 3D>Comparing Terminology>
The following table compares the differences in terminology between grading features in Land Desktop and Civil 3D:
Moving from Land Desktop to Civil 3D>Comparing Land Desktop and Civil 3D>Comparing Terminology>
The following table compares the differences in terminology between inquiry features in Land Desktop and Civil 3D:
Subassemblies From Polyline
Design Control
Corridor Model Properties
Parameters
Targets
Assembly Properties
View/Edit Sections
View/Edit Corridor
Section or Section Editor
Ditches/Transitions
Alignments/Profiles
Subassembly logic
Corridor Model Properties
Targets
Sample Existing Ground Create Sample Lines
Section Plot Settings
Sample Line Group
Properties
Section Plot
Create Views (Section)
Single
Multiple
List Section Data
Inquiry Tool Section View
Inquiry Tool Section
Label Sections
Section Label Styles
Section View Styles
Section View Band Styles
Section View Labels
Total Volume Output Quantity Takeoffs
Surface Volume Output
Composite Volumes
Panorama utility
Volume Surface
Road Output Corridor Model Surface
Grading
Expand
All
Expand all
collapsed
sections.
Collapse
All
Collapse all
expanded
sections.
Land Desktop Civil 3D
Grading Wizard Grading Creation Tools
Footprint Feature Line
Targets and Slopes,
Daylighting
Grading Criteria
Appearance Grading Style
Grading Properties
Grading Editor
Grading Properties
Create Surface
Automatic Surface Creation
(Grading Group property)
Calculate Volume,
Balance Volume
Grading Volume Tools
Inquiry
Expand
All
Expand all
collapsed
sections.
Collapse
All
Collapse all
expanded
sections.
Land Desktop Civil 3D
North/East
Lat/Long
Geodetic Inverse
Inquiry Tool Point
Point Inverse
Station Offset
Alignment
Inquiry Tool Alignment
Alignment Station and
Offset at Point
Page 8 of 67 Moving from Land Desktop to Civil 3D
02/07/2013 file://C:\Users\Engineer\AppData\Local\Temp\~hh478B.htm
Moving from Land Desktop to Civil 3D>Comparing Land Desktop and Civil 3D>Comparing Terminology>
The following table compares the differences in terminology between parcel features in Land Desktop and Civil 3D:
Moving from Land Desktop to Civil 3D>Comparing Land Desktop and Civil 3D>Comparing Terminology>
The following table compares the differences in terminology between pipe features in Land Desktop and Civil 3D:
Line/Curve/Spiral Object Properties
Roadway Curves
Railway Curves
Spiral Radius
Alignment Layout Toolbar
Sub-Entity Editor
Alignment Grid View
Angles
Analyze tab Inquiry
panel Angle
Information
Distance
Analyze tab Inquiry panel
Continuous Distance
Analyze tab Inquiry panel
Add Distance
Analyze tab Inquiry panel
Distance
Area by Lines/Curves,
Polylines, or Points
Analyze tab Inquiry panel
Area
Analyze tab Inquiry panel
Line and Arc Information
Analyze tab Inquiry panel
Locate Point
Contour/Surface
Elevation
Inquiry Tool Surface
List Slope/Elevation at
Slope
Inquiry Tool Surface
Analyze tab Inquiry panel
List Slope
Track North/East, Track
Elevation
Coordinate Tracker
Parcels
Expand
All
Expand all
collapsed
sections.
Collapse
All
Collapse all
expanded
sections.
Land Desktop Civil 3D
Parcel Settings
Parcel Layout Tools
Toolbar
Parcel Styles
Parcel Label Styles
Parcel Manager
List View on the
Toolspace Prospector tab
Parcel Properties
Define from Lines/Curves
(or Polylines)
Create From Objects
Define from
Points
Slide Bearing
Radial
Swing Line
Swing On Curve
Parcel Layout Tools
Toolbar
Transparent Commands
Pipes
Expand
All
Expand all
collapsed
sections.
Collapse
All
Collapse all
expanded
sections.
Land Desktop Civil 3D
Settings
Pipe Command Settings
Parts List
Pipe Run Pipe Network
Pipe Pipe
Node Structure
Page 9 of 67 Moving from Land Desktop to Civil 3D
02/07/2013 file://C:\Users\Engineer\AppData\Local\Temp\~hh478B.htm
Moving from Land Desktop to Civil 3D>Comparing Land Desktop and Civil 3D>Comparing Terminology>
The following table compares the differences in terminology between plan production features in Land Desktop and Civil 3D:
Moving from Land Desktop to Civil 3D>Comparing Land Desktop and Civil 3D>Comparing Terminology>
The following table compares the differences in terminology between point features in Land Desktop and Civil 3D:
Moving from Land Desktop to Civil 3D>Comparing Land Desktop and Civil 3D>Comparing Terminology>
Pipe Run Editor
List View in Toolspace
(Panorama) View
Edit Graphical Grip edit
Edit Data
Pipe Editor
Structure Editor
Finish Draft Plan Create Pipe Network
Finish Draft Profile Draw Parts in Profile View
Finish Draft Section
Sample Pipe Network
(Sample Line Group)
Import/Export Runs
Import LandXML
Export LandXML
Align/Run Interferences
Create Interference
Check
Plan Production
Expand
All
Expand all
collapsed
sections.
Collapse
All
Collapse all
expanded
sections.
Land Desktop Civil 3D
Sheet Creation
Plan Production Tools Create
Sheets wizard
Sheet Manager
Plan Production Tools Create
Sheets wizard
Sheet Set Manager Sheet Set Manager
Sheet Series View Frame Group
Frame View Frame
Create\Edit Frame
Create View Frames
wizard, Edit View Frames
Match Line Match Line
Generate Sheets
Create Sheets (Create
Sheets wizard)
Points
Expand
All
Expand all
collapsed
sections.
Collapse
All
Collapse all
expanded
sections.
Land Desktop Civil 3D
Point Settings
Toolspace Settings tab,
Point Command Settings
Point Group Manager
Toolspace Prospector tab,
Point Groups collection
XDRef Manager
Toolspace Settings tab
Point External Data
References
Create Points (all
commands)
Create Points
List Points
Toolspace Prospector tab
List View
Panorama Point Editor
Expand
All
Expand all
collapsed
Page 10 of 67 Moving from Land Desktop to Civil 3D
02/07/2013 file://C:\Users\Engineer\AppData\Local\Temp\~hh478B.htm
The following table compares the differences in terminology between profile features in Land Desktop and Civil 3D:
Moving from Land Desktop to Civil 3D>Comparing Land Desktop and Civil 3D>Comparing Terminology>
The following table compares the differences in terminology between survey features in Land Desktop and Civil 3D:
Moving from Land Desktop to Civil 3D>Comparing Land Desktop and Civil 3D>Comparing Terminology>
The following table compares the differences in terminology between terrain (or surfaces) features in Land Desktop and Civil 3D:
Profiles
sections.
Collapse
All
Collapse all
expanded
sections.
Land Desktop Civil 3D
Profile (grid only) Profile View
Vertical Alignment,
Existing Grade
Profile
Profile Settings
Profile Command
Settings
Set Current Surface
Toggle Multiple Surfaces
Select Multiple Surfaces
Create Profile From
Surface dialog box
Sample Existing Ground
Sample from Surface
Create Profile From
Surface dialog box
Sample Existing Ground
Sample from File
Create Profile From
Surface dialog box
Create Full or Surface
Profile
Create Profile From
Surface
Create Profile
Grid
Create View
Create Profile
Quick Profile
Quick Profile
Define Vertical, Ditch,
and Transition
Alignments
Create By Layout (Profile
Layout Toolbar)
Edit Vertical, Ditch, and
Transition Alignments
Edit Profile Geometry
(Profile Layout Toolbar)
Survey
Expand
All
Expand all
collapsed
sections.
Collapse
All
Collapse all
expanded
sections.
Land Desktop Civil 3D
Data Collection Input Survey tab in Toolspace
Analysis Figures Survey tab in Toolspace
Least Square Settings Survey Database Settings
Survey Command Line
Survey Command
Window
Equipment Settings
Equipment Databases
and Equipment Properties
Figure Prefix Library
Figure Prefix Databases
and Figure Prefix
Properties
Astronomic Azimuth
Astronomic Direction
Calculator
Terrain (Surfaces)
Expand
All
Expand all
collapsed
sections.
Collapse
All
Collapse all
expanded
sections.
Land Desktop Civil 3D
Terrain Surfaces
Page 11 of 67 Moving from Land Desktop to Civil 3D
02/07/2013 file://C:\Users\Engineer\AppData\Local\Temp\~hh478B.htm
Moving from Land Desktop to Civil 3D>Comparing Land Desktop and Civil 3D>Comparing Terminology>
The following table compares the differences in terminology between features related to various utilities in Land Desktop and the corresponding features
in Civil 3D:
Moving from Land Desktop to Civil 3D>Comparing Land Desktop and Civil 3D>
This section compares the Land Desktop and Civil 3D user interfaces. It provides an overview of the general differences in the user interfaces, and
includes sections that discuss the ribbon, menu bars, toolspace, and workspaces.
Topics in this section
User Interfaces
The Ribbon
Menu Bars
Toolspace
Workspaces
Civil 3D Lines and Curves Features
Moving from Land Desktop to Civil 3D>Comparing Land Desktop and Civil 3D>Comparing User Interfaces>
Terrain Model Explorer
Toolspace Prospector tab
Surfaces collection
Edit Surface Surfaces Edit Surface
Surface Display Surface Style
Contour Style Manager
Surface Style Contours
tab
Contour Labels
Surfaces Add Surface
Labels
Composite Volumes
Composite Volumes
Panorama utility
Volume Surface, TIN Volume
Surface
Utilities
Expand
All
Expand all
collapsed
sections.
Collapse
All
Collapse all
expanded
sections.
Land Desktop Civil 3D
Object Viewer Object Viewer
Notes Notes
Symbol Manager
Toolspace Settings tab
Points Point Styles
Curve Text
General Curve Label
Style
Leaders
Included in all object
label styles
Multi-View Blocks Multi-View Blocks
Blocks Blocks
Lists/Legends
Object Table Styles
Also, in both Land Desktop and in
Civil 3D, you can use the Map 3D
Map Book features to create
legends on maps.
Camera Create Camera
Comparing User Interfaces
Expand
All
Expand all
collapsed
sections.
Collapse
All
Collapse all
expanded
sections.
Expand
All
Page 12 of 67 Moving from Land Desktop to Civil 3D
02/07/2013 file://C:\Users\Engineer\AppData\Local\Temp\~hh478B.htm
Many aspects of the Land Desktop and Civil 3D user interfaces are identical. For example, since both products are based on industry-leading AutoCAD
software, Civil 3D still provides you with the familiar graphical work environment and drafting tools you already know from using Land Desktop. In Civil
3D, youll notice components like the menu bar, command line, drawing area, and model and layout tabs you already know how to use. The drawing
status bar and application status bar that display at the bottom of the application window are also similar.
Some other user interface components though are quite different. The following sections compare and describe these differences.
Moving from Land Desktop to Civil 3D>Comparing Land Desktop and Civil 3D>Comparing User Interfaces>
One of the most noticeable differences between the Land Desktop and Civil 3D user interfaces is the ribbon in Civil 3D.
The ribbon is a palette that displays task-based commands and controls. The ribbon provides access to nearly all of the features available in the product,
and is designed to serve as the primary mechanism for accessing functionality.
Becoming familiar with using the ribbon is probably one of the most significant tasks you can master as you transition from using Land Desktop to using
Civil 3D. Luckily, there are a variety of resources available in Civil 3D to help you learn how to use it. See Learning to Use the Ribbon Learning to Use the
Ribbon in the Civil 3D Help for more information.
The Civil 3D menu bar is still available. However, it is important to note that the menu bar in Civil 3D 2010 is turned off by default, and is really the Civil
3D 2009 (legacy) menu bar. As such, new features that have been added to Civil 3D 2010 are not available from the menu bar. Instead, they are only
available from the ribbon. Therefore, if you want to ensure that you have access to all of the functionality available in Civil 3D 2010, you will need to use
the ribbon.
Moving from Land Desktop to Civil 3D>Comparing Land Desktop and Civil 3D>Comparing User Interfaces>
The Civil 3D menu bar is similar in many ways to the Land Desktop menu bar. For example, the Land Desktop menu bar that is displayed when the Land
Desktop Complete workspace is current contains the following top-level items:
File, Edit, View, Insert, Format, Tools, Draw, Dimension, Modify, Map, Express, Projects, Points, Lines/Curves, Alignments, Parcels, Labels, Terrain,
Inquiry, Utilities, Window, Help.
In the above list, items that are bolded are also available on the Civil 3D menu bar when the default Civil 3D workspace is current. As you will see, many
components exist in both products.
Because Civil 3D uses the ribbon as its primary user interface, the menu bar is turned off by default. However, you can turn it on by setting the menubar
variable to 1 at the command line.
Moving from Land Desktop to Civil 3D>Comparing Land Desktop and Civil 3D>Comparing User Interfaces>
User Interfaces
Expand all
collapsed
sections.
Collapse
All
Collapse all
expanded
sections.
The Ribbon
Expand
All
Expand all
collapsed
sections.
Collapse
All
Collapse all
expanded
sections.
Menu Bars
Expand
All
Expand all
collapsed
sections.
Collapse
All
Collapse all
expanded
sections.
Expand
All
Page 13 of 67 Moving from Land Desktop to Civil 3D
02/07/2013 file://C:\Users\Engineer\AppData\Local\Temp\~hh478B.htm
Another significant and noticeable difference between the Land Desktop and Civil 3D user interfaces is the Civil 3D Toolspace windowa component that
Land Desktop does not have.
The Toolspace window is a concept that is totally new to Land Desktop users. Using the three Toolspace window tabs, the Prospector, Settings, and
Survey tabs, you can control drawing objects and settings in ways that are not possible with Land Desktop.
For example, using the Prospector tab, you can quickly display a hierarchical list of all objects in your drawing. Items that exist as child objects to a
parent object, such as pipe and structure objects associated with a pipe network (pipe run), can easily be displayed in the Prospector tab.
The Settings tab provides a powerful set of features for creating and managing object styles, as well as for controlling default object behavior.
Becoming familiar with how to use the Civil 3D Toolspace window is an important step to Civil 3D proficiency. Once you understand how it works, its very
easy to use, and it will provide many ways to increase your productivity. To learn more about how to use the Civil 3D Toolspace, see The Toolspace
WindowThe Toolspace Windowin the Civil 3D Help.
Toolspace
Expand all
collapsed
sections.
Collapse
All
Collapse all
expanded
sections.
Page 14 of 67 Moving from Land Desktop to Civil 3D
02/07/2013 file://C:\Users\Engineer\AppData\Local\Temp\~hh478B.htm
Moving from Land Desktop to Civil 3D>Comparing Land Desktop and Civil 3D>Comparing User Interfaces>
Just like Land Desktop, Civil 3D comes equipped with a variety of workspaces that offer sets of tools commonly used for certain types of tasks. For
example, in Land Desktop you can select the Survey workspace which provides access to tools and features commonly used while performing surveying
tasks.
With both products, you can create your own custom workspaces so that you can have quick access to a specific set of features you may want. In
addition to displaying a menu bar that contains only the features related to a specific task, the workspaces automatically display toolbars, tool palettes,
and other user interface elements to make sure that all the features you need for a specific task are at your fingertips. The Custom User Interface dialog
box, available in both Land Desktop and Civil 3D, lets you view and edit the items that are available through the various workspaces.
One important item to note regarding workspaces, is that with Civil 3D, because you have the ribbon, you can customize the items available on the ribbon
tabs, and make them available through workspaces. Since Land Desktop does not have the ribbon, you do not have this capability.
The following table lists the menus that are displayed in the menu bar for the workspaces that come with Land Desktop 2009:
The following table lists the menus that are displayed in the menu bar for the Civil 3D 2010 workspaces:
Workspaces
Expand
All
Expand all
collapsed
sections.
Collapse
All
Collapse all
expanded
sections.
Land Desktop
Workspaces
Land Desktop Menus
Land Desktop
File, Edit, View, Tools,
Map, Projects, Points,
Lines/Curves, Alignments,
Parcels, Labels, Terrain,
Inquiry, Utilities, Window,
Help.
Land Desktop Complete
File, Edit, View, Insert,
Format, Tools, Draw,
Dimension, Modify, Map,
Projects, Points,
Lines/Curves, Alignments,
Parcels, Labels, Terrain,
Inquiry, Utilities, Window,
Help.
Civil Design
File, Edit, View, Tools,
Map, Projects, Points,
Terrain, Grading, Layout,
Profiles, Cross Sections,
Hydrology, Pipes, Sheet
Manager, Inquiry,
Utilities, Window, Help.
Survey
File, Edit, View, Tools,
Map, Projects, Points,
Terrain, Data
Collection/Input,
Analysis/Figures, Inquiry,
Utilities, Window, Help.
Civil 3D Workspaces Civil 3D Menus
Civil 3D
File, Edit, View, Insert,
General, Survey, Points,
Surfaces, Lines/Curves,
Parcels, Grading,
Alignments, Profiles,
Corridors, Sections, Pipes,
Annotation, Inquiry,
Window, Express.
2D Drafting & Annotation
File, Edit, View, Insert,
Format, Tools, Draw,
Dimension, Modify,
Parametric, Window,
Help, Express.
3D Modeling
File, Edit, View, Insert,
Format, Tools, Draw,
Dimension, Modify,
Parametric, Window,
Help, Express.
Tool-based Geospatial
This workspace provides
access to Map 3D
functionality. It contains
the following Map 3D
items available from the
menu bar: File, Edit,
View, Create, Modify,
Analyze, Setup, Window,
Help, Express.
Task-based Geospatial
This workspace provides
access to Map 3D
functionality. It contains
the following Map 3D
items available from the
Page 15 of 67 Moving from Land Desktop to Civil 3D
02/07/2013 file://C:\Users\Engineer\AppData\Local\Temp\~hh478B.htm
To become more familiar with workspaces, including how to access them, edit them, and create your own custom workspaces, refer to Create Task-Based
Workspaces in the AutoCAD Help.
Moving from Land Desktop to Civil 3D>Comparing Land Desktop and Civil 3D>Comparing User Interfaces>
Civil 3D has lines and curves features that are modeled after the Land Desktop Lines/Curves menu; however, Civil 3D has a few additional features.
For example, in Civil 3D you access the lines and curves features from the Draw panel on the ribbon Home tab. Click the Line button to display a drop-
down menu of lines commands. These are nearly identical to the lines commands available in Land Desktop.
The Civil 3D curves commands are also available from a pull-down menu on the ribbon, and the curve commands are nearly identical to those in Land
Desktop.
In Civil 3D, you also have the Curve Calculator (Home tab Draw panel Curve Calculator), which is a tool you use to determine curve parameters
based on input. It lets you calculate horizontal curve data and simultaneously interact with active Civil 3D COGO commands as well as AutoCAD
commands.
menu bar: File, Edit,
View, Create, Modify,
Analyze, Setup, Window,
Help, Express.
Civil 3D Lines and Curves Features
Expand
All
Expand all
collapsed
sections.
Collapse
All
Collapse all
expanded
sections.
Page 16 of 67 Moving from Land Desktop to Civil 3D
02/07/2013 file://C:\Users\Engineer\AppData\Local\Temp\~hh478B.htm
With this functionality, you can calculate horizontal curve properties based on arc or chord definitions. You can select an arc object from the drawing and
display its curve properties in the Curve Calculator. Also, you can calculate properties and send a curve property to the command line interface within a
current command, or send the properties to the Windows Clipboard to cut-and-paste into another application.
Moving from Land Desktop to Civil 3D>Comparing Land Desktop and Civil 3D>
This section explores a few of the more commonly used features that exist in both Land Desktop and Civil 3D. It discusses the differences in
methodologies and workflows inherent in these features in both products. Understanding the mechanics of how the features are different (for example,
understanding what the Civil 3D software is doing behind the scenes, what the user interfaces look like, and what a typical Civil 3D workflow is like) will
greatly reduce the learning curve.
In this section, well compare how the following features work in Land Desktop and in Civil 3D: points, surfaces, alignments and profiles. An important
item to note as you read through this section is that many of the Civil 3D concepts and behaviors youll learn about exist in many areas of the product.
This section also illustrates how Civil 3D is much more consistent than Land Desktop in the way that it allows you to manage features.
Topics in this section
Points
Surfaces
Alignments and Profiles
Plan Production
Moving from Land Desktop to Civil 3D>Comparing Land Desktop and Civil 3D>Comparing Features>
Experienced Land Desktop users will be happy to know that Civil 3D combines several of the point functionality concepts from Land Desktop into an easy-
to-use Civil 3D point object. This section begins with a brief description of how points work in Land Desktop.
Topics in this section
Points in Land Desktop
Points in Civil 3D
Summary
Moving from Land Desktop to Civil 3D>Comparing Land Desktop and Civil 3D>Comparing Features>Points>
Comparing Features
Expand
All
Expand all
collapsed
sections.
Collapse
All
Collapse all
expanded
sections.
Points
Expand
All
Expand all
collapsed
sections.
Collapse
All
Collapse all
expanded
sections.
Expand
All
Expand all
collapsed
Page 17 of 67 Moving from Land Desktop to Civil 3D
02/07/2013 file://C:\Users\Engineer\AppData\Local\Temp\~hh478B.htm
The Land Desktop point concepts you are already familiar with include point settings, point object, point symbology, point groups, and point labeling. The
following table provides a brief description of how each of these concepts is implemented in Land Desktop:
Even though point functionality in Land Desktop accomplishes the work you need to do, and you are comfortable with it, it still has some limitations. For
example:
Have you ever moved some points only to realize that your symbols did not move with them?
Have you ever wished you could use the Undo command after accidentally moving or erasing some points?
Have you ever wished there was a way to quickly change point sizes, with just a few clicks, so they could be used in a 50 scale drawing instead of a 100 scale drawing?
Have you ever wanted to create a Point Group by combining several other Point Groups?
Have you ever found it difficult to maintain standards so that points labeled by one individual on your team look the same as points labeled by someone else?
Moving from Land Desktop to Civil 3D>Comparing Land Desktop and Civil 3D>Comparing Features>Points>
When you are working with points in Civil 3D, one of the first things that is important to understand is that in Civil 3D, each point is maintained as an
individual object. Each point also always belongs to a point group, which is also an object. This means that you can manage points at different
hierarchical levels. Being able to manage points this way improves overall performance and provides additional flexibility that you do not have when using
points in Land Desktop.
A second concept that is important to understand is that unlike Land Desktop points, the display characteristics of Civil 3D points are based on two style
settings: the point style and the point label style. This is a concept that is employed throughout many Civil 3D object types.
Points in Land Desktop
sections.
Collapse
All
Collapse all
expanded
sections.
Land Desktop Point
Functionality
Description
Point Settings
When creating points in
Land Desktop, first you
need to adjust Point
Settings to achieve
desired output. These
settings control things
like the starting Point
Number, whether
elevations are required, if
descriptions are visible,
where to find symbology,
text size, and so on. All
points created after these
Point Settings are
established adopt the
current Point Settings and
are displayed accordingly.
Points created before the
Point Settings are either
established or changed
would remain as they are.
Point Object
Each point in Land
Desktop is an individual
object and is part of an
external points database
file (*.mdb).
Point Symbology
For a point to represent
something like a fire
hydrant, description keys
can be used to
automatically insert a
symbol (block) at the
points insertion point.
Point Labeling
Point labels, usually
combined with Point
Groups, let you quickly
show point descriptions
on some points and not
others, label data, such
as northing and easting,
and control settings, such
as units, text height, and
layers used.
Points in Civil 3D
Expand
All
Expand all
collapsed
sections.
Collapse
All
Collapse all
expanded
sections.
Page 18 of 67 Moving from Land Desktop to Civil 3D
02/07/2013 file://C:\Users\Engineer\AppData\Local\Temp\~hh478B.htm
The point marker (shown as the X in the preceding illustration) is controlled by the point style and the label text for the point is controlled by the point
label style. Setting up proper styles is one of the keys to unlocking the potential of Civil 3D. By simply setting the point style to the desired marker, which
can include symbology, and setting the point label style to the desired label style, you can achieve virtually limitless combinations for displaying points.
Note that in Civil 3D, when you are using symbology as part of your point style, the symbol is the marker. In other words, there is no separate block
inserted on top of the point. Instead, the symbol is embedded in the point itself. Because points are dynamic in Civil 3D, so are the symbols. For
example, there is no need to maintain multiple fire hydrant blocks to accommodate plotting drawings at multiple scales. Also, symbols never become
separated from their associated points as they may have in Land Desktop. Your point styles can be set in such a way that you can still control visibility of
the symbology, and the points still do what they did in Land Desktop. For example, you can still show symbols and no points, or show points and no
symbols, or show neither. It is simply easier to do this in Civil 3D.
Civil 3D contains numerous styles you can begin working with right away, including ones that look like Land Desktop styles. These styles can be assigned
to the points directly by selecting the point(s), and then right-clicking and clicking Edit Points. Doing it this way is like switching from a BYLAYER setting
to a fixed setting.
You can also set these styles at the point group level, which means that all points in that group are updated automatically. To do this, simply click on the
desired Point Group in the Project Toolspace (Prospector Tab), right-click, and click Properties.
Because you can associate a symbol with your points using the point style, does this mean that description keys are not necessary in Civil 3D? This is
your decision. Description keys still exist and still function in Civil 3D similar to how they function in Land Desktop. The major difference is that instead of
inserting blocks, as you would in Land Desktop, in Civil 3D, you set the desired point style and point label style for each point. With Civil 3D, you can
decide which method of handling point styles and symbology works best for your situation.
Page 19 of 67 Moving from Land Desktop to Civil 3D
02/07/2013 file://C:\Users\Engineer\AppData\Local\Temp\~hh478B.htm
A third concept to understand when comparing Civil 3D and Land Desktop point functionality is the fact that Civil 3D project data is drawing based rather
than project based as in Land Desktop. Because Civil 3D data is drawing based, the points exist in your drawing file and do not point to an external point
database, as they do in Land Desktop. This means that your points cannot become out of sync with an external point database, so operations such as the
Undo command are no longer a problem. Without an external point database, commands like Check Points and Insert Points To Drawing are no longer
necessary, as well.
Topics in this section
Creating Points
Editing Points
Point Groups
Moving from Land Desktop to Civil 3D>Comparing Land Desktop and Civil 3D>Comparing Features>Points>Points in Civil 3D>
The way that you create points in Civil 3D is very similar to how you created points in Land Desktop. For example, you can use the CreatePoints
command or the individual commands from the Points drop-down menu on the ribbons Home tab. When you click Point Creation Tools on the Points
drop-down menu, the Create Points toolbar is displayed.
Under each button on the toolbar are various drop-down options for creating points. These options should look familiar to Land Desktop users because
most of the methods are the same as in Land Desktop. Even the Import Points dialog box in Civil 3D, shown in the following illustration, should look
familiar.
Creating Points
Expand
All
Expand all
collapsed
sections.
Collapse
All
Collapse all
expanded
sections.
Page 20 of 67 Moving from Land Desktop to Civil 3D
02/07/2013 file://C:\Users\Engineer\AppData\Local\Temp\~hh478B.htm
So while some aspects of using points are very different in Civil 3D, much of your Land Desktop knowledge is still directly transferable when you start
using Civil 3D.
Moving from Land Desktop to Civil 3D>Comparing Land Desktop and Civil 3D>Comparing Features>Points>Points in Civil 3D>
Editing points in Civil 3D is also not that different from how you did it in Land Desktop. For example, the following illustration shows the similarities
between the editing points in Civil 3D and Land Desktop.
The following illustration shows the Land Desktop Edit Points drop-down menu:
The following llustration shows the Civil 3D edit point commands that are available from the COGO Point contextual tab on the ribbon:
Editing Points
Expand
All
Expand all
collapsed
sections.
Collapse
All
Collapse all
expanded
sections.
Page 21 of 67 Moving from Land Desktop to Civil 3D
02/07/2013 file://C:\Users\Engineer\AppData\Local\Temp\~hh478B.htm
You can access many more features than were available from the Land Desktop Edit Points menu.
It is also importnat to note that in the Land Desktop menu, many of the Edit options are necessary due to the fact that the point database in Land
Desktop is actually external to Land Desktop. Therefore, many of these special Point Edit commands are completely unnecessary in Civil 3D. In other
words, rather than having a special Rotate Points or Erase Points command, in Civil 3D you can use standard AutoCAD commands to do many of your
edits.
Moving from Land Desktop to Civil 3D>Comparing Land Desktop and Civil 3D>Comparing Features>Points>Points in Civil 3D>
As soon as you create your first point in Civil 3D, an _All Points group is automatically created. All points in your drawing are contained in the All Points
group. As in Land Desktop, you can create as many additional groups as you need.
While you are examining Civil 3D, note the Point Groups tab at the top of the Point Group Properties dialog box. This tab lets you create a point group
using other point groups. For example, if you have a Road CL Group, a Road EOP Group, and a Road Curb Group, you can create a new Roadway
Group using the other Road Groups. Perhaps you have a Wednesday Group a Thursday Group and a Friday Group that contain points to be staked
on each day. You could create an overall Stake Out Group containing the other three groups without having to spend more time trying to filter out
points from Wednesday, Thursday, and Friday.
Moving from Land Desktop to Civil 3D>Comparing Land Desktop and Civil 3D>Comparing Features>Points>
Now that youve explored the differences between points in Land Desktop and Civil 3D, lets review how Civil 3D can provide you with a better solution for
working with points:
Point Groups
Expand
All
Expand all
collapsed
sections.
Collapse
All
Collapse all
expanded
sections.
Summary
Expand
All
Expand all
collapsed
sections.
Collapse
All
Collapse all
expanded
sections.
Land Desktop
Limitation
Civil 3D Solution
Have you ever moved
some points only to
realize your symbols
didnt move with them?
In Civil 3D, the symbol is
part of the point itself.
Have you ever wished
you could use the Undo
command after
accidentally moving or
erasing some points?
Civil 3D does not rely on
an external point
database, so you can use
the Undo command
during point operations.
Have you ever wished
there was a fast way to
change your point sizes
so they could be used in a
Because Civil 3D points
are dynamic, they will
automatically adjust their
size by simply changing
Page 22 of 67 Moving from Land Desktop to Civil 3D
02/07/2013 file://C:\Users\Engineer\AppData\Local\Temp\~hh478B.htm
Moving from Land Desktop to Civil 3D>Comparing Land Desktop and Civil 3D>Comparing Features>
When you work with surfaces in Civil 3D, you will notice many differences from Land Desktop right away. What is important to understand is that all of
the same functionality you had with surfaces in Land Desktop still exists in Civil 3D. The functionality is just simplified, and in some cases, uses a different
methodology to accomplish the same result. The following section provides a brief description of how surfaces work in Land Desktop.
Topics in this section
Surfaces in Land Desktop
Surfaces in Civil 3D
Summary
Moving from Land Desktop to Civil 3D>Comparing Land Desktop and Civil 3D>Comparing Features>Surfaces>
The Land Desktop concepts and tools that are built into the Civil 3D surface object include the Terrain Model Explorer, Surface Editing, Contour Creation,
and the Contour Object. The following table briefly summarizes how these features work in Land Desktop:
50 scale drawing rather
than a 100 scale drawing?
the drawing scale.
Have you ever wanted to
create a point group by
combining several other
point groups?
Civil 3D point groups can
be created from other
point groups.
Have you ever found it
difficult to maintain your
organizations CAD
standards so that points
labeled by one person
look the same as points
labeled by another
person?
Civil 3D uses templates
with built-in styles to
guarantee standards
compliance.
Surfaces
Expand
All
Expand all
collapsed
sections.
Collapse
All
Collapse all
expanded
sections.
Surfaces in Land Desktop
Expand
All
Expand all
collapsed
sections.
Collapse
All
Collapse all
expanded
sections.
Land Desktop Surface
Functionality
Description
Terrain Model Explorer
You create surfaces in
Land Desktop using the
Terrain Model Explorer
where you can select data
from sources such as point
groups or boundaries to
build a surface. Once built,
the surface is written to an
external file, which is
actually a folder of data
under the Land Desktop
Project/DTM folder. Having
the surface connected to
this external file presents
several of the same issues
you might have with
points.
If you want to edit your
newly created surface, you
must first import 3D lines.
This is because the surface
exists in an external file,
and not in the drawing.
After importing the 3D
Page 23 of 67 Moving from Land Desktop to Civil 3D
02/07/2013 file://C:\Users\Engineer\AppData\Local\Temp\~hh478B.htm
Building surfaces in Land Desktop involves many steps, and the process is not very intuitive. Although the process lets you accomplish the work you need
to do, it does have several limitations. For example:
Have you ever created a surface and wished there was some immediate visual feedback to show what you created?
Have you ever edited a surface and wished your contours would update automatically?
Have you ever wished you could use the standard Undo command to fix a mistake you made to your surface?
Have you ever had to extensively edit a surface created from contours to correct areas not interpolated correctly?
Have you ever wished your contour labels could faithfully be used for multiple scale drawings?
Moving from Land Desktop to Civil 3D>Comparing Land Desktop and Civil 3D>Comparing Features>Surfaces>
In Civil 3D, you can create surfaces on the Prospector Tab in the Toolspace window by right-clicking on the Surfaces collection, and clicking Create
Surface. Or you can also select the same command from the ribbon (Home tab Create Ground Data Panel Surfaces drop-down Create Surface).
A dialog box prompts you to assign the surface a name and a style. If you dont assign the surface a name, it is given a default name which is typically
Surface[1]. This default object naming is just one of the useful conventions used in many Civil 3D features.
After supplying a name for the surface and clicking OK, the new surface object is displayed in the Prospector tree. Similar to the Land Desktop Terrain
Model Explorer, you can expand the + symbol next to the newly created surface to view the items beneath it and assign the data you want to use to build
the surface. Youll notice that the list of available data types contains primarily the same types that are available in Land Desktop.
Surface Editing
lines, there are numerous
options available for
performing edits. For
example, if you want to
flip face, you must do it
one at a time.
Furthermore, after each
flip, you must rebuild the
surface, reimport the
contours, and possibly, re-
label all the contours. This
type of workflow can result
in designers having to
perform these tasks over
and over again.
Contour Creation
After you finish editing a
surface, you must create
contours using yet another
tool.
Contour Object
Each contour is a separate
object with no association
back to the original
surface. Editing the
surface means you must
recreate contours.
Surfaces in Civil 3D
Expand
All
Expand all
collapsed
sections.
Collapse
All
Collapse all
expanded
sections.
Page 24 of 67 Moving from Land Desktop to Civil 3D
02/07/2013 file://C:\Users\Engineer\AppData\Local\Temp\~hh478B.htm
By right-clicking on a data type (such as Contours, for example) and adding the necessary data, the surface is automatically built and displayed in model
space according to the style settings.
The process of building a surface from contour data in Civil 3D produces far superior results than what can be created with Land Desktop. For example, in
Civil 3D, if you display contours on a newly created surface that was created from contour data, the contours will match the original. This is a significant
improvement over the surface capabilities in Land Desktop.
Another aspect of Civil 3D surfaces that is important to understand is the surface style. In Civil 3D, the surface is the object, and the contours are subsets
of that object. This is another area where the capabilities of Civil 3D far exceed Land Desktop. Because the contours are a subset of the surface, by
simply changing the surface style you can present the surface in a wide variety of ways. For example, you can show contours at different intervals, with
slope arrows, elevation banding, and more. Showing contours at 1 and 5 intervals after they were originally displayed at 2 and 10 intervals is as simple
as a few clicks. The same is true for displaying components like elevation banding. Performing a similar task in Land Desktop would take many minutes as
opposed to just a few seconds in Civil 3D. To display a particular subset of the surface, you need only turn it on in the Display tab for the surface style. To
configure a specific subset like contours, simply click on the appropriate tab and set the values as desired.
Page 25 of 67 Moving from Land Desktop to Civil 3D
02/07/2013 file://C:\Users\Engineer\AppData\Local\Temp\~hh478B.htm
Civil 3D includes drawing templates that contain numerous predefined surface styles you can choose from or use as a starting point for creating your
own.
Topics in this section
Surface Editing
Labeling Contours
Calculating Earthwork
Moving from Land Desktop to Civil 3D>Comparing Land Desktop and Civil 3D>Comparing Features>Surfaces>Surfaces in Civil 3D>
To edit a surface, you can set up the surface style to display both triangles and points. You might even want to consider creating a style specifically for
editing.
In Civil 3D, all Surface Edit functions are conveniently located from the Surfaces collection in the Prospector tree, by right-clicking on the surface object in
the drawing or in the Prospector tree, or from the Surface tab on the ribbon. The options available should look familiar to Land Desktop users. If you
compare the Land Desktop Edit Surface drop-down menu to the Civil 3D Edit Surface commands available from the Surface tab in the ribbon, with the
exception of Flip Face being renamed to Swap Edgeyoull notice that many of the features are virtually identical.
The following illustration shows the Land Desktop Edit Surfaces drop-down menu:
Surface Editing
Expand
All
Expand all
collapsed
sections.
Collapse
All
Collapse all
expanded
sections.
Page 26 of 67 Moving from Land Desktop to Civil 3D
02/07/2013 file://C:\Users\Engineer\AppData\Local\Temp\~hh478B.htm
The following illustration shows the Civil 3D Edit Surface commands available from the Surface tab on the ribbon:
The following illustration shows more surface commands that are available from the Civil 3D Surface tab on the ribbon:
To launch surface creation commands, use the choices on the Surfaces pull-down menu available from the Create Ground Data panel on the Home tab.
Page 27 of 67 Moving from Land Desktop to Civil 3D
02/07/2013 file://C:\Users\Engineer\AppData\Local\Temp\~hh478B.htm
Because a Civil 3D surface is not connected to an external data file, many steps that were required in Land Desktop become unnecessary, such as using
commands like Import 3D Lines, Create Contours, Build Surface, and Quick View. Also, other commands become a lot simpler to usefor example, Undo,
Redo, Move, and Rotate. Have you ever wished that you could simply Undo an errant surface edit? With Civil 3D, you can.
Because the surface object is the only representation of the surface data, you no longer have to worry about whether the surface displayed in your
drawing actually matches the surface in your data file. For example, with Land Desktop, you sometimes had to worry that someone might modify the
contours displayed on the screen, and as a result, the surface might not match the surface file currently being staked in the field. By maintaining a single
surface object, the process of creating and editing a surface is simpler, and the chances of errors are reduced.
Like Civil 3D points, surfaces can also be dynamic. By simply modifying the underlying data used to create the surface, the surface is updated
automatically. For example, in Civil 3D, if you move a point or grip edit a boundary, the surface is updated. Unlike the static methodology used in Land
Desktop, using the dynamic model-based design in Civil 3D, you can automatically roll forward any changes made to your data.
Moving from Land Desktop to Civil 3D>Comparing Land Desktop and Civil 3D>Comparing Features>Surfaces>Surfaces in Civil 3D>
Labeling contours in Civil 3D is similar to labeling contours in Land Desktop. Actually, the process is similar but the end result is different. Basically you
drape a Contour Label Line across multiple contours. This is the same as using Label Group Interior in Land Desktop. Everywhere a contour intersects the
Contour Label Line, a contour label appears. The contour labels themselves remain on the Contour Label Line and not on the contour itself. If you drag
the label line to different locations, the labels move with it. If you alter contour intervals, for example, and if the new contours intersect the label line,
they are automatically labeled. This new contour behavior in Civil 3D may take some practice to get used to, but the time savings of being able to make
minor to extensive changes to your surface without having to constantly re-label the contours is substantial. You access the contour labeling features
either by clicking on a surface in the drawing, or by clicking Surfaces on the Modify tab. Either of these methods displays the Surfaces tab on the ribbon.
On the Labels and Tables panel of the Surfaces tab, click the drop-down arrow next to Add Labels to display the list of contour labeling commands. Select
Contour - Single, Contour - Multiple, or Contour - Multiple At Interval.
After selecting a contour labeling command, you are prompted to pick two points in model space. The line defined by these points becomes your Contour
Label Line. Like everything else in Civil 3D, contour labels are controlled by styles. By modifying these styles, you can adjust the label look-and-feel to
match your particular organizations requirements.
Moving from Land Desktop to Civil 3D>Comparing Land Desktop and Civil 3D>Comparing Features>Surfaces>Surfaces in Civil 3D>
In Land Desktop, the process of calculating earthwork is complicated to say the least. For example, as a minimum it can involve creating a stratum,
defining a site, having to understand the difference between grid, section, and composite, and so on. Furthermore, many designers find that they do not
perform earthwork functions very frequently, which can make the task even more difficult. Fortunately, Civil 3D makes the process of calculating
earthwork simple.
All you need are two surfaces and you can begin the process of calculating earthwork by clicking Surfaces on the Modify tab. Alternatively, you can also
just click on a surface in the drawing. Either of these methods displays the Surfaces tab on the ribbon. On the Analyze panel of the Surfaces tab, click
Volumes.
The Panorama is displayed. You first create a new volume entry in the list by clicking the Create New Volume Entry icon (upper left corner of the
Labeling Contours
Expand
All
Expand all
collapsed
sections.
Collapse
All
Collapse all
expanded
sections.
Calculating Earthwork
Expand
All
Expand all
collapsed
sections.
Collapse
All
Collapse all
expanded
sections.
Page 28 of 67 Moving from Land Desktop to Civil 3D
02/07/2013 file://C:\Users\Engineer\AppData\Local\Temp\~hh478B.htm
Panorama window). Then click in the cell under Base Surface and select the starting surface, select a surface in the cell under Comparison Surface to
select your finishing surface. In a few seconds, Civil 3D performs a composite calculation between the two surfaces and displays the result.
You can still perform an earthwork calculation using multiple methods, as in Land Desktop. The two possible methods are Grid and Composite. You can
perform these types of calculations just as easily in Civil 3D as in Land Desktop. It is no more difficult than creating a new Volume surface. These types of
surfaces (Grid Volume Surface and TIN Volume Surface) are created using the same tool as a regular surface. Rather than specifying components like
Point Group and Contour Data as data types to build the surface, you need only select two surfaces to compare.
As a result of performing a calculation this way, you have the added benefit of creating a surface that can be used to display cut and fill contours or
elevation banding to validate earthwork numbers.
The following illustration shows an example of a surface style being used to display earthwork cut and fill data by using elevation banding. Colors can be
used to indicate cut and fill areas. For example, a color such as dark red could be used to indicate deepest cut, and dark blue could be used to indicate
highest fill. Civil 3D can also automatically prepare and insert a legend to define the coloring.
Moving from Land Desktop to Civil 3D>Comparing Land Desktop and Civil 3D>Comparing Features>Surfaces>
Page 29 of 67 Moving from Land Desktop to Civil 3D
02/07/2013 file://C:\Users\Engineer\AppData\Local\Temp\~hh478B.htm
Although working with surfaces in Civil 3D is very different from working with surfaces in Land Desktop, there are many benefits. From creation to
completion, working with surfaces in Civil 3D is more intuitive, requires fewer steps, and helps eliminate the possibility of error. The following table
provides a quick review of how Civil 3D solves many of the issues you may have had when working with surfaces in Land Desktop:
Moving from Land Desktop to Civil 3D>Comparing Land Desktop and Civil 3D>Comparing Features>
When you work with alignments and profiles in Civil 3D, youll notice many differences from Land Desktop. Just as with other features, accomplishing
alignment and profile tasks in Civil 3D is easier and more powerful than in Land Desktop. The following section provides a brief description of how you
worked with alignments and profiles in Land Desktop.
Topics in this section
Alignments and Profiles in Land Desktop
Alignments and Profiles in Civil 3D
Summary
Moving from Land Desktop to Civil 3D>Comparing Land Desktop and Civil 3D>Comparing Features>Alignments and Profiles>
Summary
Expand
All
Expand all
collapsed
sections.
Collapse
All
Collapse all
expanded
sections.
Land Desktop
Limitation
Civil 3D Solution
Have you ever created a
surface and wished there
was some immediate
visual feedback to show
what you created?
Civil 3D uses surface
styles to display your
surface from the minute
you add your first piece of
data to it.
Have you ever edited a
surface and wished your
contours would update
automatically?
In Civil 3D, the contours
are a subset of the main
surface object. Editing the
surface automatically
updates your contours.
Have you ever wished
you could use the
standard Undo command
to fix a mistake you made
to your surface?
Because Civil 3D surfaces
are not connected to an
external data file, using
commands like Undo is
not a problem.
Have you ever had to
extensively edit a surface
created from contours to
fix areas not
interpolated correctly?
Creating surfaces from
contour data in Civil 3D
produces significantly
more accurate results,
thereby reducing the
need for extensive
manual editing.
Have you ever wished
your contour labels could
faithfully be used for
multiple scale drawings?
Civil 3D surfaces and
labels are dynamic.
Changes to drawing scale
and rotation will
automatically adjust label
height and orientation,
even when the surface is
an xref.
Alignments and Profiles
Expand
All
Expand all
collapsed
sections.
Collapse
All
Collapse all
expanded
sections.
Alignments and Profiles in Land Desktop
Expand
All
Expand all
collapsed
sections.
Collapse
Page 30 of 67 Moving from Land Desktop to Civil 3D
02/07/2013 file://C:\Users\Engineer\AppData\Local\Temp\~hh478B.htm
As with other Land Desktop features, working with alignments and profiles in Land Desktop involves working with, and having to maintain, data in
external files or databases:
Most Land Desktop users are comfortable working with the alignment and profile functionality because it is a process they already know. It does however,
have some limitations. For example:
Have you ever had to reverse the direction of an alignment?
Have you ever wished you could rename an alignment?
Have you ever edited alignment geometry and then realized that you now have to recreate the profile?
Have you ever had to rework a drawing because someone moved your profile?
Have you ever wished you could create more than one finished grade profile for an alignment?
Moving from Land Desktop to Civil 3D>Comparing Land Desktop and Civil 3D>Comparing Features>Alignments and Profiles>
All
Collapse all
expanded
sections.
Land Desktop
Functionality
Description
Alignment Creation
Create alignments from objects
or polylines by selecting the
desired entity, selecting a
reference point, and then giving
the new alignment a name and
station information. If you are
creating from a polyline, you
had to guess if it was originally
drawn in the direction you
need. Once defined, the
alignment is created in an
external alignment database.
Station Label
Settings
At some point you must
establish station label settings
by clicking Alignments menu
Station Label Settings. Make
choices in the Alignments
Station Label Settings dialog
box.
Station Label
Creation
Once station label settings are
established, create the labels
by clicking Alignments menu
Create Station Labels. A prompt
asks if you want to delete the
old station labels and replace
them with the new ones. (Many
users have noted that at this
point in the workflow, its a
little too easy to inadvertently
delete all the station labels for
all your alignments.)
Profile Settings
Before creating a profile, verify
that the profile settings are as
desired. These settings control
components like sampling,
layers, and labels.
Profile Creation
First set the desired surface
and alignment as current, then
you can create a Profile from a
Surface, from a File, or from
Sections. A command line
message indicates when the
profile is created. The profile
data is maintained in an
external data file. To view the
profile, select Profile menu
Create Profile. After making
choices in the Profile Generator
dialog box and picking a point
in the drawing, the profile is
displayed. Moving it, however,
can cause problems.
Vertical Alignment
Editing
If you would like to add a
proposed (finished ground)
profile, you have two options.
You can generate the proposed
profile graphically (using
several tools) or you can use
the Vertical Alignment Editor.
Both options are available on
the Profile menu. If you want to
add the proposed profile,
complete with labels, to the
existing profile, use the Import
utility.
Page 31 of 67 Moving from Land Desktop to Civil 3D
02/07/2013 file://C:\Users\Engineer\AppData\Local\Temp\~hh478B.htm
In Civil 3D, one of the most significant differences in working with alignments and profiles is that the alignment and profile data exists in the drawing file,
not in an external database or file. There are several other significant differences too, such as the fact that Civil 3D alignments and profiles are dynamic
objects.
Topics in this section
Alignments
Profiles
Moving from Land Desktop to Civil 3D>Comparing Land Desktop and Civil 3D>Comparing Features>Alignments and Profiles>Alignments and Profiles in Civil 3D>
Just as in Land Desktop, in Civil 3D you can create alignments several different ways. From the Home tab on the ribbon, click Alignments to display the
drop-down menu of alignment creation commands. Clicking Alignment Creation Tools displays the Alignment Layout Tools toolbar that lets you create
alignments in a variety of shapes, using precision tools to perfect your geometry.
You can also choose Create Alignment From Object, Create Alignment From Corridor, or Create Alignment From Network Parts.
The process of creating an alignment from an object is nearly identical to the create alignment from polyline option in Land Desktop. Once the polyline (or
other object) is created, you select it and then use the Create Alignment From Object command to convert it into an alignment.
You can also use the Create Alignment From Network Parts command, which is very similar to the Create Alignment From Polyline command. Use it to
quickly create an alignment from an existing pipe network (pipe run) in your drawing.
Creating an alignment using the Alignment Creation Tools (also known as the Alignment Layout Tools toolbar) is a new concept for Land Desktop users.
To access the Alignment Layout Tools toolbar, from the Home tab, click Alignment Creation Tools from the alignment drop-down menu on the Create
Design panel. When the Create Alignment Layout dialog box displays, enter a name for the new alignment, and then click OK. The Alignment Layout Tools
toolbar is displayed.
Basically, you use this toolbar to construct alignments with specific engineering rules or constraints built in. It provides you with a variety of options for
creating your alignment.
The advantage of creating your alignment using the Alignment Layout tools is that you can incorporate design criteria directly into your alignment. For
example, you can create an alignment that requires that an arc must pass through a particular point. Using this toolbar, you can create complex
geometry that would be challenging and time-consuming to construct in Land Desktop.
No matter which alignment creation method you use, you are eventually prompted to enter some basic alignment object creation information, such as
name, description, style, layer, label set, and so on.
Alignments and Profiles in Civil 3D
Expand
All
Expand all
collapsed
sections.
Collapse
All
Collapse all
expanded
sections.
Alignments
Expand
All
Expand all
collapsed
sections.
Collapse
All
Collapse all
expanded
sections.
Page 32 of 67 Moving from Land Desktop to Civil 3D
02/07/2013 file://C:\Users\Engineer\AppData\Local\Temp\~hh478B.htm
Another important concept to understand is that after it is created, the alignment itself is an object. As such, by default it contains station labels.
Therefore, you no longer have to add them. Because in Civil 3D an alignment object is not connected to an external database, you can edit your
alignment as often as necessary without having to go through any re-creation process. For example, in Civil 3D, you can grip edit alignments, as well as
all the labels, curves, and bearing/distances associated with it. In Land Desktop, to do the same requires that you update each of these individually.
Have you ever needed to change the length of an alignment part of the way through a project? How about having to rename one? In Civil 3D, tasks like
this are no longer an issue. Also, you should note that there is a handy Reverse Direction option available by clicking the drop-down arrow on the
Modify panel of the Alignment tab.
Moving from Land Desktop to Civil 3D>Comparing Land Desktop and Civil 3D>Comparing Features>Alignments and Profiles>Alignments and Profiles in Civil 3D>
Youll find that the way you work with profiles in Civil 3D is dramatically different from the way you worked with profiles in Land Desktop. In Civil 3D, a
profile is simply a vertical representation of data from an alignment (and a surface). In other words, a profile is more or less a linear object. In Civil 3D,
the profile itself does not contain the grid lines, stationing information, and elevations, as profiles do in Land Desktop. Instead, the grid lines, stationing,
and elevation data for a profile are stored in a separate, new object type called a profile view. The profile view is simply a container to display profiles. It
maintains the data associated with the actual linear profile (the profile object) item, such as the length, start and end points, and station and elevation
data of the alignment it represents. It also creates and controls the actual grid in which you display the profile data, along with information such as the
bands of data you want to display along the X-axis above or below the grid.
At first glance, this may seem complex, but this methodology actually makes working with profiles easier. For example, using Land Desktop, have you
ever wanted to have more than one proposed profile for a single alignment, so that you could show several options for a proposed road design? Land
Desktop only allows you one. Below is an example of this concept. It shows the Civil 3D Prospector tree with an alignment called Fescue Drive that
contains four profiles (one existing and three proposed).
Profiles
Expand
All
Expand all
collapsed
sections.
Collapse
All
Collapse all
expanded
sections.
Page 33 of 67 Moving from Land Desktop to Civil 3D
02/07/2013 file://C:\Users\Engineer\AppData\Local\Temp\~hh478B.htm
Below those profile entries are any profile views for Fescue Drive. In this case, there is only one. If you want to compare your Existing Ground to
Alternate One, you can create a Profile View to display them together on the same grid. If you would like to compare the Existing Ground to Alternate
Two, you can create a second Profile View to display those as well. There are really many ways you could display this data.
Topics in this section
Creating Profiles and Profile Views
Create a Proposed Profile from Scratch Using the Editor
Create a Proposed Profile from Scratch Graphically
Define Proposed Profile Geometry Using the Editor
Moving from Land Desktop to Civil 3D>Comparing Land Desktop and Civil 3D>Comparing Features>Alignments and Profiles>Alignments and Profiles in Civil
3D>Profiles>
Now that you have an understanding of profiles and profile views, lets explore how you create them in Civil 3D. This section explores creating an existing
and a proposed profile, and begins by using the Profiles commands available from the Profile drop-down menu on the Home tab.
For the most part, existing profiles are created using the Create Surface Profile command, and proposed profiles are created using the commands
available from the Profile Layout Tools toolbar, which is displayed when you select Profile Creation Tools.
After selecting Create Surface Profile, the following dialog box is displayed:
Creating Profiles and Profile Views
Expand
All
Expand all
collapsed
sections.
Collapse
All
Collapse all
expanded
sections.
Page 34 of 67 Moving from Land Desktop to Civil 3D
02/07/2013 file://C:\Users\Engineer\AppData\Local\Temp\~hh478B.htm
After selecting the desired alignment and surface, click the Add>> button to create your new Existing Ground Profile in the Profile List. If you look closely
at the dialog box, you will see options for controlling which portion of the alignment is sampled, as well as the ability to sample offsets. This is not very
different from Land Desktop.
After adding your new profile to the list, you can present it in a profile view by clicking Draw In Profile View at the bottom of the dialog box.
NoteThroughout the process, having to select both the alignment and the surface in the various dialog boxes reduces the possibility of error. It also
means you dont have to worry about what is current and what is not as you do with Land Desktop.
Remember that the profile view is just a container that displays the profiles. Conceptually, you only need to select your alignment and the desired profiles
you want to display. After you click Draw In Profile View, Civil 3D opens an easy-to-use wizard that guides you through the process of creating a profile
view.
As you step through the choices in the wizard dialog boxes, youll be able to configure the following to determine the organization as well as the
presentation of your profile view:
Profile View NameTo assist in keeping things organized, you must give this profile view a name. As with all Civil 3D objects, you can accept the default
name that is displayed automatically, if you wish (for example, PV 1).
Station RangeIf your profile is very long and you only want to present a small portion of it, you can specify a desired station range.
Profile View HeightIf you want to provide some additional white space (margin) at the top or bottom of your view, just increase the View Height.
Profile View StyleThe profile view style controls how the profile view looks. In other words, it defines components such as grid spacing, vertical
exaggeration, titles, view direction, and so on.
Band SetSelecting a band set adds preconfigured labeling to the top or bottom of your profile view.
When finished specifying options, click Create Profile View and you are asked to select a point in Model space to display the new profile view. Just as in
Land Desktop, you are selecting where the lower left corner of the profile view will be placed.
Once these choices are defined, they can be easily changed using the Profile View Properties dialog box. Just right-click on a profile view and click
Properties from the right-click menu, or select a profile view in the drawing and then click Profile View Properties from the ribbon.
After the insertion point is selected, the profile view is displayed. Using the Move command on a profile in Land Desktop was problematic, but in Civil 3D
its not a problem. To move the profile view, you can use the standard AutoCAD MOVE command to relocate it, or use the grip at the lower left corner of
the profile view.
Page 35 of 67 Moving from Land Desktop to Civil 3D
02/07/2013 file://C:\Users\Engineer\AppData\Local\Temp\~hh478B.htm
Its now time to create your proposed profile. From the Profiles drop-down menu on the Home tab (ribbon), select Profile Creation Tools. You are then
prompted to select which Profile View you will be using to create your new profile. After clicking on the desired Profile View, the following dialog box is
displayed:
NoteWhen you are trying to select a Profile View in a drawing, you must make certain that you click on a grid line rather than on a profile line. The grid
lines are part of the profile view object. The profile lines are profile objects. Even though the two object types can be displayed together, it is important to
understand that the profile view and the profile are two separate and distinct object types that are displayed on top of each another.
Using this dialog box, you can give your proposed profile a name, and select styles to control how it is displayed and labeled. Accepting the defaults will
produce a proposed profile that looks very similar to a Land Desktop profile.
After clicking OK, the following toolbar is displayed. Notice that the Profile Layout Tools toolbar is very similar to the Alignment Layout Tools toolbar. This
is another example of the standardized user interface in Civil 3D.
In Land Desktop, you could create proposed profiles graphically, through an editor, or a combination of both depending on the information you have to
work with. The next section explores performing the same tasks using Civil 3D.
Moving from Land Desktop to Civil 3D>Comparing Land Desktop and Civil 3D>Comparing Features>Alignments and Profiles>Alignments and Profiles in Civil
3D>Profiles>
Expand
Page 36 of 67 Moving from Land Desktop to Civil 3D
02/07/2013 file://C:\Users\Engineer\AppData\Local\Temp\~hh478B.htm
By clicking the Insert PVIs - Tabular button on the Profile Layout Tools toolbar, a dialog box displays that lets you create the profile by typing in PVI
stations, elevations, and vertical curve information. If you look at the top of this dialog box, youll notice that you can now create asymmetrical vertical
curves.
Moving from Land Desktop to Civil 3D>Comparing Land Desktop and Civil 3D>Comparing Features>Alignments and Profiles>Alignments and Profiles in Civil
3D>Profiles>
You can also use the Profile Layout Tools to create the geometry graphically. You do not draw it using AutoCAD, and then convert it into a profile later, as
you did in Land Desktop.
By clicking the button on the Profile Lavout Tools toolbar, you can select either Draw Tangents or Tangents with Curves. From the drop-down menu,
you can also select Curve Settings to set the defaults. Once the command is initiated, you can simply draw the Proposed Profile. As the profile is drawn,
all of the necessary annotation is created automatically.
Moving from Land Desktop to Civil 3D>Comparing Land Desktop and Civil 3D>Comparing Features>Alignments and Profiles>Alignments and Profiles in Civil
3D>Profiles>
Create a Proposed Profile from Scratch Using the Editor
All
Expand all
collapsed
sections.
Collapse
All
Collapse all
expanded
sections.
Create a Proposed Profile from Scratch Graphically
Expand
All
Expand all
collapsed
sections.
Collapse
All
Collapse all
expanded
sections.
Define Proposed Profile Geometry Using the Editor
Expand
All
Expand all
collapsed
sections.
Collapse
All
Collapse all
expanded
sections.
Page 37 of 67 Moving from Land Desktop to Civil 3D
02/07/2013 file://C:\Users\Engineer\AppData\Local\Temp\~hh478B.htm
After creating some or all of the Proposed Profile graphically, you can click the Profile Grid View button to open the editor (Panorama window). In the
editor, you can create or refine the Proposed Profile geometry.
The column headings are similar to those in Land Desktop. This is another example of where your Land Desktop experience is very relevant. Notice the
Grade In Column. In Civil 3D, unlike Land Desktop, you can grade in both directions.
Moving from Land Desktop to Civil 3D>Comparing Land Desktop and Civil 3D>Comparing Features>Alignments and Profiles>
Its easy to see that creating alignments and profiles in Civil 3D is more powerful and requires fewer steps than in Land Desktop. Also, the use of built-in
style features in Civil 3D assists in maintaining standards throughout your organization. Now that you have an understanding of how Civil 3D handles
alignments and profiles, lets review how Civil 3D solves many of the issues you may have had when working with these features in Land Desktop:
Summary
Expand
All
Expand all
collapsed
sections.
Collapse
All
Collapse all
expanded
sections.
Land Desktop
Limitation
Civil 3D Solution
Have you ever needed to
reverse the direction of
an alignment?
You can now quickly and
easily reverse the
direction of an alignment.
Just select an alignment,
and select Reverse
Direction from the Modify
panel drop-down list on
the Alignment tab.
Have you ever wished
you could rename an
alignment?
Renaming an alignment in
Civil 3D is simple and
reliable. Right-click the
alignment in the
Prospector tree and click
Properties. Change the
alignment name in the
Name field and click OK.
Have you ever had to edit
your alignment geometry
and as a result had to
recreate your profile?
Because alignments and
profiles are dynamic
objects, when you edit an
alignment, the
corresponding profiles are
automatically updated as
well.
Have you ever
experienced undesirable
results caused by
someone moving your
Profile View objects do
not rely on connections to
external files. Therefore,
they can be moved using
standard AutoCAD
Page 38 of 67 Moving from Land Desktop to Civil 3D
02/07/2013 file://C:\Users\Engineer\AppData\Local\Temp\~hh478B.htm
Moving from Land Desktop to Civil 3D>Comparing Land Desktop and Civil 3D>Comparing Features>
This section explores the plan production features in Civil 3D and compares them to Land Desktop plan production features.
Topics in this section
Plan Production in Land Desktop
Plan Production in Civil 3D
Summary
Moving from Land Desktop to Civil 3D>Comparing Land Desktop and Civil 3D>Comparing Features>Plan Production>
Plan production in Land Desktop involves using the Sheet Manager to create plan, profile, plan/profile, and cross section sheets that can be plotted. The
process involves many steps. Along the way, if any changes to your model or annotation occur, frequently the plan production (sheet generation) process
would need to be started over again from the beginning. In many organizations, these tasks are not started until a project has reached a certain state of
completion. This is to avoid having to do the same tasks over and over again as designs evolve.
Moving from Land Desktop to Civil 3D>Comparing Land Desktop and Civil 3D>Comparing Features>Plan Production>
The Civil 3D plan production features provide faster, and much more automated functionality than the plan production features in Land Desktop. The first
thing that is important to understand is that in Civil 3D, the plan production features are comprised of two wizards that allow you to quickly create sheets
along a selected alignment.
The first wizardthe Create View Frames wizard creates objects called view frames which are similar to viewports. This wizard asks you to select an
alignment in your model, and to specify some other options. You can accept the defaults, or make changes to them. When the wizard completes, the
view frames are placed automatically along that alignment.
The second plan production wizardthe Create Sheets wizard automatically creates sheets from the data that exists within the boundaries of the view
frames, and displays it according to choices you make on the wizard dialogs. Both wizards reference templates, which you specify, and which of course
also play a part in defining how the data in the sheets is displayed.
Just like the Create View Frames wizard, the Create Sheets wizard takes just a few seconds to use. It is very easy to play around with this feature,
creating, adjusting, deleting, and recreating view frames and sheets until plans look just the way you want.
Moving from Land Desktop to Civil 3D>Comparing Land Desktop and Civil 3D>Comparing Features>Plan Production>
profile? commands.
Have you ever wanted to
create more than one
finished grade profile for
your alignment?
In Civil 3D, numerous
profiles can be associated
with each alignment.
Plan Production
Expand
All
Expand all
collapsed
sections.
Collapse
All
Collapse all
expanded
sections.
Plan Production in Land Desktop
Expand
All
Expand all
collapsed
sections.
Collapse
All
Collapse all
expanded
sections.
Plan Production in Civil 3D
Expand
All
Expand all
collapsed
sections.
Collapse
All
Collapse all
expanded
sections.
Expand
Page 39 of 67 Moving from Land Desktop to Civil 3D
02/07/2013 file://C:\Users\Engineer\AppData\Local\Temp\~hh478B.htm
Now that youve briefly compared plan production features in Land Desktop to those in Civil 3D, refer to the following table for a summary of how Civil 3D
provides the more efficient solution:
Moving from Land Desktop to Civil 3D>
As you adopt Civil 3D, you will want to take some time to understand styles. Using styles provides you with enormous gains in productivity, precision,
consistency, and quality.
Styles control the appearance and sometimes the behavior of Civil 3D objects. By using styles in Civil 3D, you have great flexibility in the presentation of
design elements, including labels and tables.
This chapter provides an overview of styles, explains how styles fit into the hierarchy of Civil 3D settings, and describes how to get started creating
customized styles in Civil 3D.
Topics in this section
Overview of Styles in Civil 3D
Styles Workflow
Styles Hierarchy and Creation
Label Styles
Table Styles
Tips for Working with Styles
Moving from Land Desktop to Civil 3D>Setting Up Styles in Civil 3D>
Summary
All
Expand all
collapsed
sections.
Collapse
All
Collapse all
expanded
sections.
Land Desktop
Limitation
Civil 3D Solution
In Land Desktop, creating
plan sets is a task that
typically must wait till a
project has reached a
state of near completion.
Drafters must wait till
designers and engineers
give them a green light to
begin the plan production
phase.
With Civil 3D, plan
production tasks can
occur simultaneously with
many engineering and
design tasks. Drafters can
begin creating plan sets
while designers and
engineers are still
working on model data.
This enables plan
production tasks to begin
and complete much
earlier in the project
cycle, reducing the overall
project timeline.
Have you ever spent
hours or days revising
plan sets just because
minor changes to your
model had to be
implemented?
With Civil 3D, because
plan production features
are dynamically linked to
your model data,
updating plan sets when
model data changes can
take just a few seconds.
In Land Desktop,
ensuring that plan sets
adhere to company
standards is a tedious,
and error-prone process.
Often visual editing or
checking is the only way
to ensure that
annotations and other
data are represented as
desired.
Because Civil 3D includes
style-based objects and
labeling, keeping plan
sets in adherence with
company standards is
faster and easier.
Setting Up Styles in Civil 3D
Expand
All
Expand all
collapsed
sections.
Collapse
All
Collapse all
expanded
sections.
Page 40 of 67 Moving from Land Desktop to Civil 3D
02/07/2013 file://C:\Users\Engineer\AppData\Local\Temp\~hh478B.htm
In Civil 3D, styles control the display of all the visual elements of objects, labels, and tables. Using the styles you create, all elements of the design object
are automatically set to a specific linetype, color, and layer reference.
To get the most from Civil 3D, organizations can create customized styles, according to their standards, which, along with various other drawing settings,
can be saved in a drawing template file (.dwt) for easy reuse. Having a drawing template with styles that meet your company standards is one of the
most important steps you can take to ensure that you have a successful transition to Civil 3D. As mentioned earlier in this guide, you need to make sure
to devote appropriate resources to developing styles for your organization.
In Civil 3D, you can apply styles at various levels. For example, you can assign styles at the object level (alignments, profiles, surfaces, pipe networks,
and so on), as well as at the object sub-component level (for example, pipes and structures within a pipe network), and even specific styles for the
various components of pipes or structures. You can also create styles for object labels and tables. This ability to automatically update objects and labels
by simply changing a style is a tremendous time-saver over what you must do in Land Desktop to update the appearance of an object.
You can create Civil 3D styles based on a company standard to represent all the phases of a development project. For example, you may have a set of
styles that are applied to existing elements, and another set of styles for proposed elements.
Alignment style collection on the Toolspace Settings tab
Topics in this section
Style Considerations
Moving from Land Desktop to Civil 3D>Setting Up Styles in Civil 3D>Overview of Styles in Civil 3D>
Creating hundreds of styles can seem like a daunting task, but it can be done gradually. Review the default Civil 3D templates and choose one of these
templates as a starting place. By modifying the styles in an existing template, you can create a template specific to the needs and standards of your
Overview of Styles in Civil 3D
Expand
All
Expand all
collapsed
sections.
Collapse
All
Collapse all
expanded
sections.
Style Considerations
Expand
All
Expand all
collapsed
sections.
Collapse
All
Collapse all
expanded
sections.
Page 41 of 67 Moving from Land Desktop to Civil 3D
02/07/2013 file://C:\Users\Engineer\AppData\Local\Temp\~hh478B.htm
company.
Template choices in Civil 3D
Civil 3D provides two drawing templates (imperial and metric) based on National CAD Standards (NCS):
_AutoCAD Civil 3D (Imperial) NCS.dwt
_AutoCAD Civil 3D (Metric) NCS.dwt
They contain many pre-defined styles for typical use in the land development industry, including styles that resemble the ones used in Autodesk Land
Desktop. Use one of these templates as a starting point to become familiar with styles.
Who should create styles?
Before you start to develop a catalog of styles for your company, you have to decide what approach to take. The amount of time and money that you can
afford to invest in style development are important factors when considering the following options:
Hire a consultantIf you have well-defined CAD standards in place, you can hire a consultant to create your style catalog. With minimal guidance and using existing
work, he or she can create a template with styles that will closely match your existing work. This approach will ease the burden on a CAD manager.
Do-it-yourselfIf time allows, and your company wants to have an on-site styles specialist, designate someone in your firm to build styles. This provides an opportunity
to develop a strong internal technical resource who will develop competency in using Civil 3D while building styles.
Combined approachThis approach is ideal if you can hire a well-trained consultant to get you started with style development by meeting with your team. He or she can
help you set up your basic styles and instruct you about style creation. You can make progress on a project using basic styles and then create or modify styles as needed
while work on a project continues. After the initial style development, a designated resource person can continue adding to your style catalog.
ByLayer or Style
Another consideration is to determine whether you want the display of objects and labels to be ByLayer or as defined in the style. On the Display tab of
the object style dialog box, you can either set up the style to obtain values ByLayer or specify hard-coded values for each object component type. There
are pros and cons to consider for each approach.
Moving from Land Desktop to Civil 3D>Setting Up Styles in Civil 3D>
This section describes a basic workflow for creating and using styles.
To enforce CAD standards, styles should be managed through a drawing template.
PROS CONS
Values
defined in
Style
Hard-coded display
enforces standards.
Fewer layers to manage
because many elements
are on one layer.
Display of most styles is
done through one dialog
box and is faster than
using the Layer Manager.
Difficult to manage downstream
data.
Not intuitive to layer oriented
users.
Requires a style for every object
component.
Limitations in sharing data with
those not using Civil 3D.
Values
controlled
ByLayer
Familiar to AutoCAD users
and display is easily
manipulated through layer
control.
Easier to share Civil 3D
content between AutoCAD
products.
Requires layering and Civil 3D
standards to ensure controls.
Object component display is
difficult to track and change.
Styles Workflow
Expand
All
Expand all
collapsed
sections.
Collapse
All
Collapse all
expanded
sections.
Page 42 of 67 Moving from Land Desktop to Civil 3D
02/07/2013 file://C:\Users\Engineer\AppData\Local\Temp\~hh478B.htm
Create a drawing template (.dwt) that contains text styles, linetypes, layers, and blocks that are standard for your organization. One way to get started is to
modify the styles in one of the .dwt files in Civil 3D. To access the drawing templates, in Toolspace on the Prospector tab, select Master View. Scroll to the Drawing
Templates folder.
In the drawing template, create styles for objects, labels, and tables. You can start by copying the existing styles in the template and making modifications to
resemble your company standards.
Adjust the drawing and feature settings in the template so that new drawings based on the template will contain your customized styles.
Save the drawing template on a server or some other location that is accessible to all users.
When you create new objects, apply the desired styles.
Override style settings as necessary for specific objects or labels, to obtain results for unique needs in a project.
Use the drag and drop capabilities to drag styles from one drawing into another. You can drag styles between drawing collections on the Settings tab, or into a
drawing that is open in the drawing editor.
Moving from Land Desktop to Civil 3D>Setting Up Styles in Civil 3D>
The Settings tab in Toolspace contains all the object style collections. The templates in Civil 3D have pre-defined styles called Standard or Basic for many
objects. Standard or Basic styles can be copied and modified to meet specific display requirements. After you create an object style, you can assign the
style when you create an object. If necessary, you can change the specified object style by modifying the object properties.
Moving from Land Desktop to Civil 3D>Setting Up Styles in Civil 3D>
Using label styles, you can easily annotate design elements. As with objects, if you assign a new label style, labels are automatically updated to reflect
the applied style.
The basic process for creating and working with label styles is similar to object styles, but because labels have more attributes, the specifics for label
styles are more detailed. However, the user interface for creating label styles is consistent for all objects. Label styles are composed of general label
properties, layout parameters, and the display characteristics that apply when a label is dragged to a new location.
Like object styles, label styles are grouped in collections for each feature on the Settings tab in Toolspace. Each object type has several label styles. For
example, surface label styles include styles for contours and slope, while alignment label styles include styles for stations and geometry points.
Label styles also have parent-child relationships. You can create a child style that has the same properties of the parent style, but you can make changes
to these properties at the child level. Any property you dont specifically change will be controlled by the parent style.
The General collection in Toolspace contains the Multipurpose collection of styles. These styles are not associated with a specific object. In the General
Label Styles collection there are label styles for lines and curves that you can use on Civil 3D objects such as parcels and alignments. In the General Label
Styles there is also a label style for Notes which can be used in situations where you need to add a general purpose note that is not attached to a specific
object. You create the Note label styles in the same way as other label styles. They also maintain dynamic text sizing based on the viewport scale.
In the Label style collections for Alignments, Profiles, and Sections, you can create label sets. After you define the label style elements, you can group the
types together and create a label set to assign to an object.
Topics in this section
The Label Style Composer
Moving from Land Desktop to Civil 3D>Setting Up Styles in Civil 3D>Label Styles>
Styles Hierarchy and Creation
Expand
All
Expand all
collapsed
sections.
Collapse
All
Collapse all
expanded
sections.
Concept Procedure
Label Styles
Expand
All
Expand all
collapsed
sections.
Collapse
All
Collapse all
expanded
sections.
The Label Style Composer
Expand
All
Expand all
collapsed
sections.
Collapse
All
Collapse all
expanded
Page 43 of 67 Moving from Land Desktop to Civil 3D
02/07/2013 file://C:\Users\Engineer\AppData\Local\Temp\~hh478B.htm
Use the Label Style Composer to create or edit the format and content for label styles. The Label Style Composer has five tabs with the Information and
Summary tabs being similar to object styles. You use the General, Layout, and Dragged States tabs to enter the specifics for the elements in a label.
The Information Tab
This tab is where you specify a style name that reflects what the label style will be, for example Parallel With Tick.
The General Tab
This tab is where you specify the following visibility and orientation properties:
LabelControls the text style, visibility, and layer for the label.
BehaviorDefines the location and orientation of the label.
Plan ReadabilityDetermines the text readability in relation to the page.
Preview WindowDisplays a preview of the selected style.
The Layout Tab
This tab is where you define the object components and their associated text labels. You select a component name in the component list, such as Major
Station or Tick, and then specify properties. The list of properties varies, depending on the selected component. For more information about the
properties of the Layout tab, see Managing Layout Properties for Labels in the Civil 3D Help.
sections.
Page 44 of 67 Moving from Land Desktop to Civil 3D
02/07/2013 file://C:\Users\Engineer\AppData\Local\Temp\~hh478B.htm
The Dragged State Tab
This tab controls the behavior of labels if they are dragged from the default location. It has the following properties:
LeaderControls the display of the leader.
Dragged State ComponentsDefines the text display, border elements, text height, and leader attachment.
Moving from Land Desktop to Civil 3D>Setting Up Styles in Civil 3D>
You use tables to represent Civil 3D data for points, parcels, alignments, surfaces, and pipe networks. The process of creating table styles is similar to
Table Styles
Expand
All
Expand all
collapsed
sections.
Collapse
All
Collapse all
expanded
sections.
Page 45 of 67 Moving from Land Desktop to Civil 3D
02/07/2013 file://C:\Users\Engineer\AppData\Local\Temp\~hh478B.htm
that of objects and labels. For more information on table styles, see Table Styles in the Civil 3D Help.
Moving from Land Desktop to Civil 3D>Setting Up Styles in Civil 3D>
Use the following tips when you start working with styles:
There are potentially over 300 styles in Civil 3D. Dont try to create every style at once. Start by modifying a Civil 3D template to create the basic styles for your pilot
project and add new styles as necessary.
While it is important for everyone using Civil 3D to be familiar with styles and their application, in order to maintain consistency in company standards, a best practice is
to have one person control the creation and maintenance of the styles template.
After you create a template that contains your styles, you can use the drag-and-drop functionality to copy styles from the Settings tab into any drawings that were not
created with the template.
You may want to create several .dwt files for the various aspects of a project, for example Grading Plans or Finish Plans.
The defaults for the display of geometry label text in a drawing are set on the Abbreviations tab in the Drawing Settings dialog box.
Use the View Direction field on the object style Display tab to set up component appearance for the following types of views: plan (2D), model (3D), profile, and section.
Moving from Land Desktop to Civil 3D>
This chapter describes the available tools and methods for moving Land Desktop data into Civil 3D.
You may need to move or share data between Civil 3D and Land Desktop. Perhaps you want to move data from a Land Desktop drawing into Civil 3D
drawing, or use Land Desktop for some tasks and Civil 3D for others, and move the data back and forth. While the recommended approach is to start with
a new project in Civil 3D, you may have situations that require moving Land Desktop data into Civil 3D.
The following is a summary of the ways that you can move Land Desktop data into Civil 3D. Each method is described in more detail in the following
sections.
Open a Land Desktop Drawing in Civil 3DEnables you to view Land Desktop objects in Civil 3D as proxies or as objects.
Import Data From Land Desktop commandEnables you to import surfaces, description keys, alignments, profiles, parcels, and pipe runs from Land Desktop drawings
and projects into Civil 3D.
Convert Land Desktop Points commandEnables you to convert Land Desktop points to Civil 3D points.
Import a Land Desktop Point Data FileYou can import an ASCII text file or .mdb file of a Land Desktop points database into a Civil 3D drawing.
Import LandXMLEnables you to import LandXML data that you previously exported from Land Desktop.
NoteThe process of sharing data between Land Desktop and Civil 3D is not dynamic. Changes that you make to the data in one program will not be
automatically transferred to the other program.
Before you begin moving data between Civil 3D and Land Desktop, verify that you are using the same coordinate and unit system to avoid conflicts.
Topics in this section
Opening a Land Desktop Drawing
Using the Import Data From Land Desktop Command
Converting Point Data from Land Desktop
Importing Point Data from Land Desktop
Using LandXML Export and Import
Civil 3D Migration Commands Summary
Moving from Land Desktop to Civil 3D>Tools for Moving Land Desktop Data into Civil 3D>
Tips for Working with Styles
Expand
All
Expand all
collapsed
sections.
Collapse
All
Collapse all
expanded
sections.
Tools for Moving Land Desktop Data into Civil 3D
Expand
All
Expand all
collapsed
sections.
Collapse
All
Collapse all
expanded
sections.
Opening a Land Desktop Drawing
Expand
All
Expand all
collapsed
sections.
Collapse
All
Collapse all
expanded
sections.
Page 46 of 67 Moving from Land Desktop to Civil 3D
02/07/2013 file://C:\Users\Engineer\AppData\Local\Temp\~hh478B.htm
When you open a Land Desktop drawing in Civil 3D, Civil 3D does not convert the data. However, you can view Land Desktop objects in Civil 3D as
proxies or as objects.
When you open a Land Desktop drawing in Civil 3D, the following occurs:
Geometric data, such as contours, quick sections, grading objects, and curve text, are displayed in Civil 3D as Land Desktop objects. For more information, see the Civil
Object Enabler Help.
Geometric data, such as alignments, profiles, sections, pipe runs, hydrology graphs, sheet layouts, and plotted sheets in paper space, remain in the drawing as AutoCAD
primitives (lines, arcs, and text).
Land Desktop labels remain in the drawing as AutoCAD MText components.
Each drawing is associated with various settings that are specific to Land Desktop, which are stored in an external file named <drawing name>.dfm. This
data is not brought forward into Civil 3D.
Topics in this section
Setup Object Conversion
Moving from Land Desktop to Civil 3D>Tools for Moving Land Desktop Data into Civil 3D>Opening a Land Desktop Drawing>
Civil 3D reads the setup object when the Land Desktop drawing is opened in Civil 3D and translates certain aspects into the Civil 3D drawing settings for
the session.
NoteIf you close the drawing without saving it, then the original setup object remains intact and you can open the drawing again in Land Desktop.
Some information in the Land Desktop setup object is translated into Civil 3D and some is not, as described in the following table:
Moving from Land Desktop to Civil 3D>Tools for Moving Land Desktop Data into Civil 3D>
To import surfaces, description keys, alignments, profiles, parcels, or pipe runs from a Land Desktop project or drawing into Civil 3D, you can use the
Civil 3D Import Data From Land Desktop command.
This command imports the Land Desktop data into the current Civil 3D drawing. Because Civil 3D stores all objects in drawings, the drawing does not
have to be associated with a project. However, if you are using the Civil 3D project management features (Autodesk Vault), you can associate the current
drawing with a Civil 3D project and check the data (points, surfaces, and alignments) in to a specified project.
NoteData units cannot be converted when using the Import Data From Land Desktop command. Therefore, you must import an imperial-based project
into an imperial-based drawing, for example. If you want to convert units during the import, you must use the LandXML import feature.
It is recommended that you import one data type at a time. For example, first import surface data and then repeat the procedure to import description
keys or other data types, one data type at a time.
Setup Object Conversion
Expand
All
Expand all
collapsed
sections.
Collapse
All
Collapse all
expanded
sections.
Land Desktop Setup
Object
Civil 3D Drawing
Settings
Linear units
Translated to drawing
units
Angle units Translated to angle units
Angle display style Not translated
Linear, Coordinate,
Elevation, and Angular
precision
Translated to similar
entries in the Ambient
Settings
Horizontal scale Translated to scale
Sheet size Not translated
Coordinate system (zone)
Translated to Zone
settings in Units and Zone
Settings
Base Point and North
Rotation
Not translated
Miscellaneous information
(for example, border)
Not translated
Using the Import Data From Land Desktop Command
Expand
All
Expand all
collapsed
sections.
Collapse
All
Collapse all
expanded
sections.
Concept Procedure
Page 47 of 67 Moving from Land Desktop to Civil 3D
02/07/2013 file://C:\Users\Engineer\AppData\Local\Temp\~hh478B.htm
Moving from Land Desktop to Civil 3D>Tools for Moving Land Desktop Data into Civil 3D>
In Civil 3D, you can use the Convert Land Desktop Points command to convert Land Desktop points in a Civil 3D drawing to Civil 3D points.
You may choose to use this command if you do not have Land Desktop installed, or anytime you have non-Civil 3D point objects (for example, Land
Desktop point objects) in your drawing that need to be converted to Civil 3D point objects.
Using this command, you can set a variety of point settings. For example, you can set default layers, point creation settings, and more for the points you
will be converting. You can automatically add the converted points to a newly-created point group or to an existing point group. The existing Civil 3D
point number and point name conflict resolution rules are used if a point ID conflict occurs during the conversion.
For more information, see Converting Land Desktop Points in the Civil 3D Help.
Moving from Land Desktop to Civil 3D>Tools for Moving Land Desktop Data into Civil 3D>
If you need to import point data from a Land Desktop project, you can import the external Land Desktop point data (database) file into Civil 3D.
Civil 3D can import point data from an ASCII (text) file or a Microsoft Access .mdb file into a drawing. Before you import points into Civil 3D, you must
create a point file format that describes the layout of the point data in the point data file. For more information, see Understanding Point File Formats and
Creating Point File Formats in the Civil 3D Help. You can add the imported points to a point group, make adjustments to the data as it is imported,
including elevation adjustments, coordinate transformation, or coordinate data expansion, and specify how the imported points are numbered as they are
created.
For more information, see Importing Point Data in the Civil 3D Help.
Moving from Land Desktop to Civil 3D>Tools for Moving Land Desktop Data into Civil 3D>
Using the LandXML export and import features, you can export data from Land Desktop and import it into Civil 3D.
The LandXML import and export features are based on the LandXML schema. For detailed information about exporting and importing using LandXML, go
to www.landxml.org, or you can refer to the Civil 3D or Land Desktop Help. The following sections summarize how this functionality works.
Topics in this section
LandXML Export
LandXML Import
Moving from Land Desktop to Civil 3D>Tools for Moving Land Desktop Data into Civil 3D>Using LandXML Export and Import>
Converting Point Data from Land Desktop
Expand
All
Expand all
collapsed
sections.
Collapse
All
Collapse all
expanded
sections.
Concept Procedure
Importing Point Data from Land Desktop
Expand
All
Expand all
collapsed
sections.
Collapse
All
Collapse all
expanded
sections.
Concept Procedure
Using LandXML Export and Import
Expand
All
Expand all
collapsed
sections.
Collapse
All
Collapse all
expanded
sections.
Concept Procedure
Page 48 of 67 Moving from Land Desktop to Civil 3D
02/07/2013 file://C:\Users\Engineer\AppData\Local\Temp\~hh478B.htm
Whether you are exporting from Land Desktop or from Civil 3D, the process is similar. To export a LandXML file from Land Desktop, click Projects menu
Export LandXML. The LandXML Export dialog box is displayed. You can choose to export the point, surface, parcel, alignment, and pipe run data from
the drawing.
In Civil 3D, you can export data to a LandXML file using the ribbon by clicking the Output tab Export To LandXML. You can also right-click an object
collection in the Prospector tree and select Export LandXML.
In Civil 3D, when you export from the Prospector tree, the Export To LandXML dialog box contains a pre-defined selection set of the data in that
collection. When you export uisng the command available from the ribbon, all drawing data is selected by default, and you can adjust the selection by
clearing check boxes. Alternately, you can specify the objects to export by selecting them from the drawing.
The following sections provide step-by-step information on the process.
Moving from Land Desktop to Civil 3D>Tools for Moving Land Desktop Data into Civil 3D>Using LandXML Export and Import>
After you have Land Desktop data exported to a LandXML file, you can easily import it into Civil 3D using the LandXML Import command.
To import data from a LandXML file into Civil 3D, first specify the import settings that control the data for import. Then, select the files and the specific
data in the file that you want to import.
The LandXML import functionality automatically handles the conversion between the units specified in the LandXML file and the current drawing units
specified in Civil 3D.
It is important to note that LandXML does not transform coordinate systems automatically. Therefore, no specific coordinate system transformation is
applied other than what is specified by the translation and rotation settings. For more information, see Translating and Rotating LandXML Data in the Civil
3D Help.
The following section provides step-by-step information on the process.
Moving from Land Desktop to Civil 3D>Tools for Moving Land Desktop Data into Civil 3D>
This section provides a quick summary of the Civil 3D migration commands that have just been discussed. Note that in Civil 3D, you can access the
migration functionality either from the ribbon (Insert and Output tabs), or by using the following commands at the command line.
LandXML Export
Expand
All
Expand all
collapsed
sections.
Collapse
All
Collapse all
expanded
sections.
Concept Procedure
LandXML Import
Expand
All
Expand all
collapsed
sections.
Collapse
All
Collapse all
expanded
sections.
Concept Procedure
Civil 3D Migration Commands Summary
Expand
All
Expand all
collapsed
sections.
Collapse
All
Collapse all
expanded
sections.
Command Description
ImportLDTdata
Imports description keys,
surfaces, alignments,
profiles, and parcels from
a Land Desktop project
into Civil 3D.
LandXMLIn
Imports LandXML data
into Civil 3D.
ConvertLDTPoints
Converts Land Desktop
points in the drawing to
Civil 3D points.
ImportPoints
Imports external project
point databases into Civil
3D.
Page 49 of 67 Moving from Land Desktop to Civil 3D
02/07/2013 file://C:\Users\Engineer\AppData\Local\Temp\~hh478B.htm
Moving from Land Desktop to Civil 3D>
Civil 3D includes a range of features for managing your engineering projects. Once you understand these features, you can determine the best data
structure and workflow to use in your organization. This chapter takes an in-depth look at project management options and discusses how to implement
them in your organization.
Project management is a big picture issue that affects everyone on the team. Decisions about your project management system can have extensive,
long-term consequences. The first challenge is to gain a clear understanding of the planning decisions required and the information you need to make
these decisions.
Visualize how a particular project management system will work when it is fully loaded with design objects, drawings, and staff members sharing files.
How do you keep the system flexible and efficient while still protecting the data? A strategy that works fine with a set of 20 drawings in a month-long
project can break down in a long-term project with 400 drawings. Fortunately, with Civil 3D, you can start with a simple system and either build it up or
trim it down as project requirements change.
Topics in this section
Organizing Your Data
Data Storage: Vault or Not
Drawing and Object Relationships
Data Reference Types
User Access Controls
Project Folder Structure
Sharing and Transferring Files
Autodesk Vault Setup
Moving from Land Desktop to Civil 3D>Adopting Civil 3D Project Management>
The following practices are recommended for any project management system:
Create a structure of project folders and files so every member of the team can readily find the data files they need, and save all drawings in the right place.
Apply meaningful, specific names to all files and objects that are shared within a project environment. Default names such as Alignment (1) can be especially
confusing, because they can appear in multiple drawings, and have no reference to a real-world object.
Establish written procedures for team members who will regularly access project files. This is particularly important if you are not using Autodesk Vault. Procedures can
include the use of templates, naming conventions for files and folders, and notices when drawings are being modified. Encourage team members to communicate
anything that might affect others.
For basic design objects such as surfaces and alignments, consider saving one object per drawing for maximum flexibility. This drawing structure enables one team
member to open a drawing for edit while other members can operate with read-only copies. However, there are exceptions to this structure. On a small project, you may
decide to store several objects in the same drawing if they will always be edited by the same person. For example, it often makes sense to keep a set of related
alignments in a single drawing.
Moving from Land Desktop to Civil 3D>Adopting Civil 3D Project Management>
With Civil 3D, you have a choice of data storage mechanisms. Autodesk Vault is supplied with Civil 3D. It provides a secure and comprehensive data
Adopting Civil 3D Project Management
Expand
All
Expand all
collapsed
sections.
Collapse
All
Collapse all
expanded
sections.
Organizing Your Data
Expand
All
Expand all
collapsed
sections.
Collapse
All
Collapse all
expanded
sections.
Data Storage: Vault or Not
Expand
All
Expand all
collapsed
sections.
Collapse
All
Collapse all
expanded
sections.
Page 50 of 67 Moving from Land Desktop to Civil 3D
02/07/2013 file://C:\Users\Engineer\AppData\Local\Temp\~hh478B.htm
management solution, but requires formal database management and usage procedures. In most cases, it also requires a dedicated server.
You may want a simpler system. If so, you can store your projects in folders, and manage them in your own way. You must also establish procedures to
ensure that data is not unintentionally deleted or changed. These procedures can be quite easy and safe for a small design team in which people have no
need for shared access to many drawings and in which they keep in touch with each others activities.
For larger teams with a lot of design objects shared across many drawings, Vault may provide a better solution. To really settle this question, you need to
understand your data referencing strategy and object relationships within a typical project.
To get acquainted with Vault, you can install it on a networked server or your own computer, experiment with using it, and review the documentation.
You probably want to use Vault if you are interested in any of these features:
Secure document locks and version control
Assignment of user roles and file access permissions down to the level of folders within projects
Automated data backup and restore operations
Project labeling and archiving mechanism
Management of data at multiple geographic sites within a single database structure
Moving from Land Desktop to Civil 3D>Adopting Civil 3D Project Management>
For all but the smallest projects, it is a best practice to maintain master drawings of common design objects, such as existing ground surfaces and
alignments. These objects can then be referenced into other drawings as lightweight copies of the original, requiring very little space. The practice of
referencing also protects the source data from unintentional changes, because the referenced objects are read-only copies. The source data cannot be
changed in the host drawing.
The use of references leverages the dynamic relationships between objects. When a source object is edited, these changes automatically flow through all
referenced copies in other drawings. You can use three types of referencing with Civil 3D:
Autodesk Vault
Data shortcuts
AutoCAD external references (xrefs)
For more information, see Data Reference Types in this chapter.
As you create data references between project drawings, you construct a network of drawings. If you are working on a large project with many people,
this network can become confusing and difficult to manage. To reap the benefits of data references, it is important to plan the drawing relationships in
advance, and actually create a diagram for the project team to reference.
Three-level project drawing structure
The figure shows a sample project structure. You can use this three-level structure with Vault or with data shortcut projects. The following sections
describe how to set up the different levels.
Drawing and Object Relationships
Expand
All
Expand all
collapsed
sections.
Collapse
All
Collapse all
expanded
sections.
Page 51 of 67 Moving from Land Desktop to Civil 3D
02/07/2013 file://C:\Users\Engineer\AppData\Local\Temp\~hh478B.htm
Topics in this section
Level 1: Individual Design Objects
Level 2: Base, Linework, and Engineering Drawings
Level 3: Production Sheets
Sample Project Structure
Moving from Land Desktop to Civil 3D>Adopting Civil 3D Project Management>Drawing and Object Relationships>
In the first level of the project structure, set up the source drawings that contain basic design objects, such as existing ground surfaces, alignments, and
parcel networks. You can either store each object in a separate drawing, or include several related objects in a single drawing.
One Object Per Drawing
Keeping each object in a separate drawing is recommended for large projects. This structure ensures that users can edit objects but does not prevent
access to other objects by other users. This isolation of objects also minimizes the possibility of a user editing an object and accidentally affecting other
objects in the same drawing.
Multiple Objects Per Drawing
Group multiple objects in a single drawing for small projects, or whenever one user is solely responsible for the entire design. For example, you could
manage all of the related alignments in a subdivision design in a single drawing, and manage the parcel network in another drawing. This project
structure reduces the number of drawings to manage. However, there is a risk of accidental changes to objects.
Data Referencing
Use data references between your Level 1 drawings to share read-only copies of objects, such as the existing ground surface. These references can be
either Vault references or data shortcuts, depending on your structure.
Explicit Naming
For each drawing, create a unique file name and save it to the designated project working folder. It is recommended that you name each drawing with a
clear reference to the object it contains (for example, Maple_Street_Centerline.dwg). As the number of project drawings increases, the wisdom of using
explicit references in the file names becomes more apparent.
Moving from Land Desktop to Civil 3D>Adopting Civil 3D Project Management>Drawing and Object Relationships>
After you have created the design objects, you can create several types of drawings in Level 2 of the workflow, including base, linework, and engineering
drawings.
In a multi-user environment, engineers and designers can reference core project objects into composite drawings, keeping the drawing size small, and
ensuring that core objects are not unintentionally modified. At the same time, technicians and drafters can create plan sets and production drawings as
required.
Base Drawings
You create base drawings, such as a utility base or grading base, by combining data references from Level 1 drawings. You can use base drawings to
show the existing conditions on a site, and then xref this drawing into a site features plan or a plan set.
Linework Drawings
Creating linework drawings is sometimes an intermediate step between developing engineering plans and base drawings. Linework drawings contain the
linework and AutoCAD objects (such as lines, text, and blocks) that are used to build or represent existing conditions. Although linework drawings do not
include Civil 3D objects, you can still add linework drawings to the project so that you can manage and reference them later on in the workflow.
Engineering Plans
Engineering plans, such as corridor designs, grading plans, or site plans, result from combining design objects to create other design objects for your
project. For example, in a corridor model drawing, you can keep the drawing at a manageable size by using data references to bring in the alignment and
profile from their source drawing, and the existing ground surface from its source drawing.
Moving from Land Desktop to Civil 3D>Adopting Civil 3D Project Management>Drawing and Object Relationships>
Level 1: Individual Design Objects
Expand
All
Expand all
collapsed
sections.
Collapse
All
Collapse all
expanded
sections.
Level 2: Base, Linework, and Engineering Drawings
Expand
All
Expand all
collapsed
sections.
Collapse
All
Collapse all
expanded
sections.
Expand
All
Expand all
collapsed
sections.
Page 52 of 67 Moving from Land Desktop to Civil 3D
02/07/2013 file://C:\Users\Engineer\AppData\Local\Temp\~hh478B.htm
After you have developed the relevant base, engineering, and linework drawings, you are ready to create a production sheet or a plan set drawing, such
as a plan and profile, utility sheet, or landscaping sheet.
To generate these top-level sheets, xref your base, engineering, and linework plans together into a plan set drawing that can be used for generating
layouts with title blocks and final drafting. If you use Autodesk Vault, before you xref these drawings, ensure that their latest versions are in your working
folder.
To get the latest version of Autodesk Vault project data
On the Toolspace Prospector tab, right-click the project name Get Latest Version.
This operation pulls the most recent versions of all project drawings and design objects into your working folder. After you have these latest versions, you
are ready to create level 3 production sheets.
Create the Plan Set Drawing
Lets assume you are working on a plan and profile sheet. First, create a new drawing, name it, and save it to your working folder. Then, externally
reference the appropriate Level 2 drawings, such as base linework, base utility, and base topology. When you create a Level 3 drawing, the Level 2 object
data and label styles are display-only. However, you can use Layer Manager to selectively hide and display layers within the Level 2 data.
If you use Vault, be sure to use the option Include All File Dependencies when you check in the plan set drawing. This ensures that all associated file
dependencies are copied to their working folders when other team members check out the plan set drawing.
You typically use a plan set drawing with Sheet Set Manager (SSM) in Civil 3D. To create individual sheets in SSM, you create AutoCAD views within your
plan set drawings. For more information about SSM, refer to the online help in Civil 3D.
Additional Drafting and Annotation
You can data reference individual design objects into a plan set drawing and apply any required annotation or drafting. This process leverages the work
done in Level 1 and Level 2 drawings. In addition, drafters and technicians can finalize the annotation for the Level 3 sheets as part of a full set of
construction documents.
Addressing Interference
When drawings from Level 1 and Level 2 are externally referenced into Level 3, you may find that there are annotation overlaps, duplication, or other
interferences. You can use Layer Manager to turn off interfering text, or you can create a data reference of the design object in the Level 3 drawing and
control its annotation there. Using this approach, the Level 3 drawings can be synchronized to reflect changes that take place in lower levels. While
creating references in Level 3 requires some duplicate work, it is negligible compared to the benefit of synchronizing the Level 3 sheets with the original
design.
Working with Images
You may need to incorporate an image in a production sheet. For example, a rough grading plan sheet can include aerial photographs. You can attach an
image using the External References Manager.
Bypassing Level 2
You may be able to complete some projects without using all three levels of the workflow. In particular, you may not need the intermediate drawings in
Level 2. Instead, you may be able to create Level 3 sheets by data referencing individual objects from drawings created in Level 1. You benefit in
bypassing Level 2 drawings because you can create labels directly in the Level 3 drawings, and avoid the possibility of generating interference. However,
bypassing Level 2 has a downside because you cannot combine objects from Level 1 with design objects such as corridors or utility networks in separate
drawings.
Moving from Land Desktop to Civil 3D>Adopting Civil 3D Project Management>Drawing and Object Relationships>
The following table shows how you can use data references and external references to share data among the drawings of a typical project.
Level 3: Production Sheets
Collapse
All
Collapse all
expanded
sections.
Sample Project Structure
Expand
All
Expand all
collapsed
sections.
Collapse
All
Collapse all
expanded
sections.
Drawing or File Data References
External
References
Survey.dwg none none
Existing Ground
(EG).dwg
none none
Parcels.dwg none none
Alignment.dwg none
Parcel.dwg, Existing
Ground.dwg
Profile.dwg EG surface none
Corridor.dwg
(Source dwg for
Corridor surface)
EG surface,
Alignment, EG
profile, Finished
Ground (FG) profile
none
Proposed Grade.dwg
EG surface, Corridor
surface
none
Sections.dwg Alignment Corridor.dwg
Pipes.dwg
Proposed Grade
surface, Alignment
Parcel.dwg
View Frames.dwg Alignment Parcel.dwg
Sheet
Compilation.dwg
EG surface,
Alignment, EG
profile, FG profile,
Proposed Grade,
Pipe Network
Corridor.dwg
Page 53 of 67 Moving from Land Desktop to Civil 3D
02/07/2013 file://C:\Users\Engineer\AppData\Local\Temp\~hh478B.htm
Moving from Land Desktop to Civil 3D>Adopting Civil 3D Project Management>
Civil 3D supports three reference types:
Vault references
Data shortcuts
AutoCAD external references (xrefs)
Vault references and data shortcuts can be used for project surfaces, alignments, profiles, pipe networks, and view frame groups. Vault projects can be
converted to data shortcut projects, and data shortcuts projects can be converted to Vault projects. AutoCAD external references can be used with any
drawing, regardless of contents. Each reference format is explained in the following sections.
Topics in this section
Autodesk Vault Overview
Autodesk Vault is the recommended project management option for large design teams working with Civil 3D.
Data Shortcuts Overview
Data shortcuts provide complete reference copies of objects that you can insert into one or more other drawings.
External References Overview
An external reference (xref) inserts the entire contents of another drawing into the current drawing as a display-only object.
Moving from Land Desktop to Civil 3D>Adopting Civil 3D Project Management>Data Reference Types>
Autodesk Vault is the recommended project management option for large design teams working with Civil 3D.
The main database resides on a designated server, such as a file server on the network, and client software is installed on each computer that requires
access to the database.
Using Vault, you can share surfaces, alignments, profiles, pipe networks, points, view frame groups, and survey data.
Topics in this section
Vault Project Structure
Advantages of Autodesk Vault
Limitations of Autodesk Vault
Best Practices
Sample Uses
Moving from Land Desktop to Civil 3D>Adopting Civil 3D Project Management>Data Reference Types>Autodesk Vault Overview>
Sheet Set.dst none
Sheet
Compilation.dwg
Data Reference Types
Expand
All
Expand all
collapsed
sections.
Collapse
All
Collapse all
expanded
sections.
Concept Procedure
Autodesk Vault Overview
Expand
All
Expand all
collapsed
sections.
Collapse
All
Collapse all
expanded
sections.
Vault Project Structure
Expand
All
Expand all
collapsed
sections.
Collapse
All
Collapse all
expanded
sections.
Page 54 of 67 Moving from Land Desktop to Civil 3D
02/07/2013 file://C:\Users\Engineer\AppData\Local\Temp\~hh478B.htm
Vault references are used only within Vault projects, and they are restricted to use within a single project. To use these references across multiple project
phases or across different engineering projects, you can create folders for separate engineering projects within a single Vault project folder.
Subfolders in a Vault project
As shown in the figure, projects NE and NW are within a single Vault project called North. Vault references can link to any object within the North project
folder. If you need to extend these references to other projects, create new folders for these projects inside the North project working folder. Replicate
the project structure in Vault, using the Autodesk Vault administration tool. You can use subfolders to organize the folders for drawings and documents,
but not other project objects, such as the reference links in Prospector or the Vault database files (project.xml, PointsStatus.mdb, PointsGeometry.mdb,
Survey.sdb and Survey.sdx).
Moving from Land Desktop to Civil 3D>Adopting Civil 3D Project Management>Data Reference Types>Autodesk Vault Overview>
This robust database management system provides user security, data integrity protection, version control, and backup and restore functionality.
Vault facilitates design collaboration among large teams and it is easily scalable when a team grows.
Vault incorporates new features from Autodesk and Microsoft as they become available with software upgrades.
Vault manages shared objects when checking a drawing into the database.
You can use project templates when creating projects in Vault.
An optional multi-site Vault feature supports the sharing of individual vaults by workgroups in separate geographical locations. This feature supports the same data
management and backup functionality that Vault provides on a local network.
Moving from Land Desktop to Civil 3D>Adopting Civil 3D Project Management>Data Reference Types>Autodesk Vault Overview>
Vault requires at least double the disk space needed by other project management systems, because all files exist both in the Vault file store, and in one or more
external working folders.
It requires ongoing server administration activities.
Moving from Land Desktop to Civil 3D>Adopting Civil 3D Project Management>Data Reference Types>Autodesk Vault Overview>
Advantages of Autodesk Vault
Expand
All
Expand all
collapsed
sections.
Collapse
All
Collapse all
expanded
sections.
Limitations of Autodesk Vault
Expand
All
Expand all
collapsed
sections.
Collapse
All
Collapse all
expanded
sections.
Best Practices
Expand
All
Expand all
collapsed
sections.
Collapse
All
Collapse all
expanded
Page 55 of 67 Moving from Land Desktop to Civil 3D
02/07/2013 file://C:\Users\Engineer\AppData\Local\Temp\~hh478B.htm
Designate one team member to be trained as a system administrator and to perform administrative duties regularly.
Assign database access permissions to user groups rather than to individuals. As a result, you can change the permissions for an entire group, or change users
permissions by moving them to another group.
Moving from Land Desktop to Civil 3D>Adopting Civil 3D Project Management>Data Reference Types>Autodesk Vault Overview>
Reference a surface and an alignment into a drawing where you want to design a parcel network. The parcel design can read the surface and alignment geometry. You
can also apply display styles and labels to the surface and the alignment that are relevant to the parcel design process.
Reference several profiles and a surface created from a corridor to create a plan set drawing.
Moving from Land Desktop to Civil 3D>Adopting Civil 3D Project Management>Data Reference Types>
Data shortcuts provide complete reference copies of objects that you can insert into one or more other drawings.
If you are unsure about your need for Autodesk Vault, start with data shortcuts. If you decide to introduce Vault later in the process, you can import your
data shortcut projects into Vault. In the process, data shortcuts are automatically converted to Vault references.
Data shortcuts can be created only for surfaces, alignments, profiles, pipe networks, and view frame groups. They provide reference links between
drawings without the use of a database. When you create data shortcuts from a drawing, they appear on the Data Shortcuts node of the Prospector tree.
From this location, you can insert a reference object into another open drawing by right-clicking its shortcut.
Shortcuts as they appear on the Prospector tree
Objects in the consumer drawing can access the geometry of the reference object in the data shortcut. This geometry can be modified only in the source
drawing. However, display styles and labels for the reference object can be modified in the consumer drawing.
The working folder represents a single work environment, including the complete set of related drawings and data shortcuts for one or more engineering
projects. The Data Shortcuts node on the Prospector tree displays only the shortcuts from the current working folder. Each shortcut is defined in a small
XML file, stored in the _Shortcuts folder of the working folder. Most users do not need to work with these XML files.
When an object is updated in the source drawing, notification appears in the main application window and on the Prospector tree.
Topics in this section
Advantages of Data Shortcuts
Limitations of Data Shortcuts
Best Practices
Sample Uses
Moving from Land Desktop to Civil 3D>Adopting Civil 3D Project Management>Data Reference Types>Data Shortcuts Overview>
sections.
Sample Uses
Expand
All
Expand all
collapsed
sections.
Collapse
All
Collapse all
expanded
sections.
Data Shortcuts Overview
Expand
All
Expand all
collapsed
sections.
Collapse
All
Collapse all
expanded
sections.
Advantages of Data Shortcuts
Expand
All
Expand all
collapsed
sections.
Collapse
All
Collapse all
Page 56 of 67 Moving from Land Desktop to Civil 3D
02/07/2013 file://C:\Users\Engineer\AppData\Local\Temp\~hh478B.htm
Shortcuts provide a simple, direct mechanism for sharing object data that is based solely on drawings, without the added server space and administration needs of
Autodesk Vault. This can be ideal for small teams or small projects.
They offer access to an objects geometry in a consumer drawing while ensuring that the objects geometry can only be changed in the source drawing.
Reference objects can have styles and labels that are different from the source drawing.
Reference objects automatically update when you open a file in which you have referenced data.
During a drawing session, you are notified when a source drawing has been modified, both in the Communication Center, and in the Prospector tab of Toolspace.
Moving from Land Desktop to Civil 3D>Adopting Civil 3D Project Management>Data Reference Types>Data Shortcuts Overview>
They cannot provide data versioning.
They provide no security or data integrity controls.
Unlike Autodesk Vault, data shortcuts do not provide a secure mechanism for sharing point data or survey data.
Maintaining the links between the references and their source objects requires fairly stable names and locations on the shared file system. However, most broken
references can be easily repaired.
Moving from Land Desktop to Civil 3D>Adopting Civil 3D Project Management>Data Reference Types>Data Shortcuts Overview>
To minimize broken references, do not move or rename shared objects or their source drawings after creation. You can move an entire working folder.
If you need to move or rename multiple objects or data shortcuts in a working folder, use the stand-alone Data Shortcuts Editor. Avoid making direct edits in the
shortcut XML files, because this can corrupt the files.
In a network environment, use UNC paths to provide a flexible but accurate path to each working folder.
Moving from Land Desktop to Civil 3D>Adopting Civil 3D Project Management>Data Reference Types>Data Shortcuts Overview>
Reference a surface and a pipe network into a drawing where you want to design a grading plan. You can grade to the target surface even though it is just a reference.
Reference a surface and a related alignment into a drawing where you want to create profiles in a profile view. Using this data structure, you can keep profiles in a
separate drawing from the alignment in accordance with the best practice of one object per drawing.
Moving from Land Desktop to Civil 3D>Adopting Civil 3D Project Management>Data Reference Types>
expanded
sections.
Limitations of Data Shortcuts
Expand
All
Expand all
collapsed
sections.
Collapse
All
Collapse all
expanded
sections.
Best Practices
Expand
All
Expand all
collapsed
sections.
Collapse
All
Collapse all
expanded
sections.
Sample Uses
Expand
All
Expand all
collapsed
sections.
Collapse
All
Collapse all
expanded
sections.
External References Overview
Expand
All
Expand all
collapsed
sections.
Collapse
Page 57 of 67 Moving from Land Desktop to Civil 3D
02/07/2013 file://C:\Users\Engineer\AppData\Local\Temp\~hh478B.htm
An external reference (xref) inserts the entire contents of another drawing into the current drawing as a display-only object.
External referencing is a standard AutoCAD function, using commands XATTACH and EXTERNALREFERENCES. On the ribbon, click View tab Palettes
panel External References Manager.
You cannot edit objects in the referenced drawing, but you can use Layer Manager to control the display of separate components.
For more information, see Attach Drawing References (Xrefs) in the AutoCAD Help Users Guide.
Topics in this section
Advantages of Xrefs
Limitations of Xrefs
Best Practices
Sample Uses
Moving from Land Desktop to Civil 3D>Adopting Civil 3D Project Management>Data Reference Types>External References Overview>
Xrefs are versatile and easy to use for different DWG types, whether they contain a single object or a complete design.
Updates to the external drawing appear automatically in the host drawing when the drawing is opened, and notification of updates is provided during the host drawing
session.
You can apply labels to objects within an xref.
All the content of the reference drawing is displayed, such as a parcel layout, or existing ground surface contained in a base drawing.
Corridor data is accessible inside an xref. When you create a sections drawing, you can use an xref to bring in the corridor drawing and a data reference to bring in the
required alignment.
Xrefs can be used with either data shortcuts or Autodesk Vault.
In Vault, an xref DWG is automatically checked into the project along with the DWG that includes the xref. You can check out the xref DWG independently. When Vault is
installed, the Xref Manager in Civil 3D also shows the Vault status icons for each DWG.
Moving from Land Desktop to Civil 3D>Adopting Civil 3D Project Management>Data Reference Types>External References Overview>
Because xrefs are display-only, they provide no access to object data, such as surface elevations or alignment length. For example, you cannot create a surface profile
from a surface in an xref. Both data shortcuts and Vault object references provide access to object data.
Xrefs provide no inherent security. Anyone can break links by moving or renaming referenced files.
When a Vault DWG contains an xref, you must perform all Xref Manager user operations in the parent DWG, not the xref DWG.
Moving from Land Desktop to Civil 3D>Adopting Civil 3D Project Management>Data Reference Types>External References Overview>
All
Collapse all
expanded
sections.
Concept Procedure
Advantages of Xrefs
Expand
All
Expand all
collapsed
sections.
Collapse
All
Collapse all
expanded
sections.
Limitations of Xrefs
Expand
All
Expand all
collapsed
sections.
Collapse
All
Collapse all
expanded
sections.
Best Practices
Expand
All
Expand all
collapsed
sections.
Collapse
All
Collapse all
expanded
sections.
Page 58 of 67 Moving from Land Desktop to Civil 3D
02/07/2013 file://C:\Users\Engineer\AppData\Local\Temp\~hh478B.htm
Select Relative Path as the path type when creating xrefs. Where all document users share the same network environment, use UNC (universal naming
convention) paths to provide a flexible but accurate path to each referenced file.
Xrefs are best used when you will not need to manipulate objects within the referenced file. For example, when you import drawings of adjoining surfaces
into plan sets. Also, xrefs are a good way to display parcels or other polygonal data as an overlay to a design.
Moving from Land Desktop to Civil 3D>Adopting Civil 3D Project Management>Data Reference Types>External References Overview>
Display a parcel layout within an alignment drawing.
Display existing ground information within a design drawing.
Display adjoining project phases in a plan set drawing.
For more information on xrefs, see the AutoCAD Help topic Reference Other Drawing Files.
Moving from Land Desktop to Civil 3D>Adopting Civil 3D Project Management>
For any project team, and especially for a large one, you can protect your data by creating an organized system of access permissions to project folders.
Typically you assign read-write access at the project level, and then apply restrictions to sub-folders within a project. It is usually most efficient to apply
permissions to user groups rather than individuals. For example, your project team could include Surveyors, Civil Engineers, and CAD Technicians.
Figure 3: Group permissions example
Figure 3 uses bidirectional arrows to signify read-write access, and unidirectional arrows to signify read-only access:
Surveyors are the only ones with write access to the folder that contains land surfaces. The Surveyors have read-only access to the folder that contains drawings of
alignments, parcels, and other civil design objects.
Civil Engineers have read-only access to the land surfaces and production drawings, but write access to the civil design objects.
CAD Technicians have read-only access to the engineering design folder, but write access to the production drawing folder.
Access controls of this type are a standard administrative function in Autodesk Vault. You can configure them using the Autodesk Vault administration
tool. If you are not using Vault, you can set permissions within the Microsoft New Technology File System (NTFS), using the Sharing and Security
settings at the folder level. Consult with your system administrator to set up an effective strategy. For any such strategy, it is a best practice to create
several user groups or roles and configure the folder access for these groups. Then you can add individual users to a group to acquire the appropriate
permissions, and move them to another group, as required.
Moving from Land Desktop to Civil 3D>Adopting Civil 3D Project Management>
Sample Uses
Expand
All
Expand all
collapsed
sections.
Collapse
All
Collapse all
expanded
sections.
User Access Controls
Expand
All
Expand all
collapsed
sections.
Collapse
All
Collapse all
expanded
sections.
Expand
All
Expand all
collapsed
Page 59 of 67 Moving from Land Desktop to Civil 3D
02/07/2013 file://C:\Users\Engineer\AppData\Local\Temp\~hh478B.htm
The structure of project folders is designed to keep all your documents organized and easy to find for all team members. As the number of drawings and
other documents increases, the folder structure becomes more important for maintaining productivity and ensuring that nothing gets lost. The data
references between drawings include path names, so you must maintain the names and folder locations of the drawings to preserve the references.
Autodesk Vault Projects
If you use Autodesk Vault, each time you create a project you are offered the choice of a project template, which is a standard hierarchy of named
folders. It is recommended that you examine the default template (_Sample Project) and either use it or create a modified version to suit your project
needs. The default location for project templates is C:\Civil 3D Project Templates.
Default project template for an Autodesk Vault project
To create your own template, copy the default version, modify the folder names and hierarchy, and save it in the same directory with a different name.
Data Shortcut Projects
If you use data shortcuts, a standard project folder structure is still a best practice. You can use the default template (_Sample Project) and create your
own versions.
Default shortcut project template: icons on the Prospector tree
Default shortcut project template: folder structure in the working folder
Keep the top-level _Shortcuts folder and its object-specific subfolders as the storage location for shortcut XML files, but feel free to create other folders
for drawings.
Topics in this section
Working Folder Location
Moving from Land Desktop to Civil 3D>Adopting Civil 3D Project Management>Project Folder Structure>
Projects in Autodesk Vault and those with data shortcut references each use the concept of a working folder for storing all projects. For data shortcut
projects, the working folder contains the actual project documents. For Autodesk Vault, the working folder contains replicas of original documents from
the database.
The default working folder location for both types of projects is C:\Civil 3D Projects. This location is fine if you use either Vault or data shortcuts for all
your projects. However, if you work with both types of projects, you should keep the project types separate for ease of administration. One simple
solution is to name your Autodesk Vault working folder C:\Civil 3D Vault Projects and name your data shortcut working folder C:\Civil 3D Shortcut
Projects.
Moving from Land Desktop to Civil 3D>Adopting Civil 3D Project Management>
Project Folder Structure
sections.
Collapse
All
Collapse all
expanded
sections.
Working Folder Location
Expand
All
Expand all
collapsed
sections.
Collapse
All
Collapse all
expanded
sections.
Page 60 of 67 Moving from Land Desktop to Civil 3D
02/07/2013 file://C:\Users\Engineer\AppData\Local\Temp\~hh478B.htm
You can use several strategies for sharing files between members of a project team, sending files to clients, and archiving files.
Project Import and Export
Autodesk Vault provides a convenient mechanism for safely moving projects between vaults. You can select a project on the Prospector tab and export it
to a single ZIP archive. This archive can be transferred as required, and then imported into another vault. Access the import operation on the Projects
node of the Prospector tab. In addition to importing Vault projects, the import operation can import a data shortcuts project and convert all shortcuts to
Vault references.
If you have a few drawings with data shortcuts and want to add these to a Vault project, you can simply add them using regular Vault operations. Broken
references will be detected, and after all related drawings have been added, these references will be resolved.
eTransmit
Use this standard AutoCAD function to send Civil 3D drawings and referenced objects to a client or remote team member. eTransmit is also useful for
transferring drawings from one project to another. All drawings required to support the data references are automatically included in the package. The
receiving computer must have the Civil 3D Object Enabler installed, or a full version of Civil 3D.
TipeTransmit is ideal for submitting finished drawings or conducting technical reviews with markups. It can also capture edits to the main drawing, and
update the central version. However, edits to the referenced drawings are less reliable.
Moving from Land Desktop to Civil 3D>Adopting Civil 3D Project Management>
If you use Autodesk Vault, you need to make several decisions about the configuration of vaults and projects. These are described in the following
sections.
Topics in this section
Single or Multiple Sites
Choose a network architecture to match the spatial distribution of your team.
Creating Additional Vaults
Determine the optimum number of vaults for your projects.
Project Folders
Create folders to organize your data and to support referencing.
Working Folders
Understand how to use your local storage location for work in progress.
Autodesk Vault Project User Interfaces
Work with Autodesk Vault from within Civil 3D, or use a separate administration tool.
Moving from Land Desktop to Civil 3D>Adopting Civil 3D Project Management>Autodesk Vault Setup>
Choose a network architecture to match the spatial distribution of your team.
You can configure Autodesk Vault for a single office site as shown in the following figure.
Sharing and Transferring Files
Expand
All
Expand all
collapsed
sections.
Collapse
All
Collapse all
expanded
sections.
Autodesk Vault Setup
Expand
All
Expand all
collapsed
sections.
Collapse
All
Collapse all
expanded
sections.
Single or Multiple Sites
Expand
All
Expand all
collapsed
sections.
Collapse
All
Collapse all
expanded
sections.
Page 61 of 67 Moving from Land Desktop to Civil 3D
02/07/2013 file://C:\Users\Engineer\AppData\Local\Temp\~hh478B.htm
Single Site Vault architecture
Autodesk Vault can also manage project data for users at multiple sites as if they were all working in the same office. This capability is provided by a
multi-site option, available with Autodesk Vault at extra cost.
Multi-site Vault architecture
As shown in the figure, a multi-site Vault installation uses a single instance of SQL Server to manage files for two or more sites. Each databasealso
referred to as a vault is typically replicated at each site to facilitate file sharing, but not all files are copied. Individual files are distributed to users as
needed. SQL Server keeps track of where copies of files exist and ensures that these are updated or that users are notified of changes. Database
administration tasks for the entire network can be managed from any location.
If your business is distributed across several office locations, the data management and security benefits of multi-site Autodesk Vault may be very useful.
For more information, see the Autodesk Data Management Server Implementation Guide .
Moving from Land Desktop to Civil 3D>Adopting Civil 3D Project Management>Autodesk Vault Setup>
Determine the optimum number of vaults for your projects.
When you first install Autodesk Vault, you automatically create a single vault. This can serve as your sandbox or test database for experimenting with
Vault operations. Work with sample data that you can practice deleting and restoring without worrying if something gets lost. It is a good idea to retain
this test vault for ongoing purposes of training staff and testing new operations.
Your database administrator uses ADMS Console to create a new vault for real project data. Each vault can store many projects, so you may not need
more than one new vault. The key point to remember about vaults is that they are separate databases. Each user can log into only one vault at a time.
Backup schedules and other administrative operations are configured separately for each vault.
It is a good idea to create separate vaults for separate teams that do not share data. Recommended times to create a new vault for a single team are as
follows:
Creating Additional Vaults
Expand
All
Expand all
collapsed
sections.
Collapse
All
Collapse all
expanded
sections.
Page 62 of 67 Moving from Land Desktop to Civil 3D
02/07/2013 file://C:\Users\Engineer\AppData\Local\Temp\~hh478B.htm
When your existing vault is getting so large that administrative tasks are very time-consuming
When you start a new set of projects that do not require data from the older projects
If necessary, you can export a project from one vault and import it into another at any time.
Topics in this section
Single Vault
Multiple Vaults
Moving from Land Desktop to Civil 3D>Adopting Civil 3D Project Management>Autodesk Vault Setup>Creating Additional Vaults>
The simplest way to organize your projects with Autodesk Vault is to use a single vault to store all projects and their information. All team members have
access to this one location; you set up access control and user names only once. A single vault keeps project data centralized and easier to manage.
Using a single vault for all projects makes sense for a small single office or teams that are connected through a local area network (LAN). Using a single
vault, you reduce both your IT and project management overhead. If your organization has multiple offices connected through a wide area network
(WAN), you can still employ a single vault, but with multiple sites. For more information, see Single and Multiple Sites.
However, a single vault can become unwieldy over time. As the amount of project data increases, so do the time and space required for backup and
administration. As your vault grows, you may need to archive some older projects, or create a new vault for new projects.
Moving from Land Desktop to Civil 3D>Adopting Civil 3D Project Management>Autodesk Vault Setup>Creating Additional Vaults>
Using multiple vaults right from the beginning is recommended for large organizations with several departments that use Civil 3D independently. Each
departmentsuch as the survey, site, or highway departmentsgets its own vault. This structure makes it easier to separately manage departmental
permissions and project access.
Each vault can have a separate system administrator, and users can be granted access to only one vault, if necessary. If some users need access to
multiple vaults, you must configure their permissions separately for each vault. Also note that users cannot log into more than one vault at a time.
Organizations with very large, multi-phased projects may want to assign a separate vault for each project, for ease of project management. If you elect
to partition your data into multiple vaults on a server, your project teams will see shorter project lists and have tighter control over data access. However,
there are some disadvantages. Projects reside in different locations and your users have to remember multiple vault names and locations. Also, backing
up and maintaining multiple vaults is more work for your IT department.
Moving from Land Desktop to Civil 3D>Adopting Civil 3D Project Management>Autodesk Vault Setup>
Create folders to organize your data and to support referencing.
Within each vault, you can create any number of project folders, each using a project template, which is a standard hierarchy of folders. These Vault
projects do not necessarily correspond to separate engineering projects. The key point here, as noted in Vault References, is that each drawing can be
associated with only one project, and data references must remain within a project folder. Each Vault project should include all of the engineering projects
that need to share data. You can always move documents between projects by eTransmit.
Single Vault
Expand
All
Expand all
collapsed
sections.
Collapse
All
Collapse all
expanded
sections.
Multiple Vaults
Expand
All
Expand all
collapsed
sections.
Collapse
All
Collapse all
expanded
sections.
Project Folders
Expand
All
Expand all
collapsed
sections.
Collapse
All
Collapse all
expanded
sections.
Page 63 of 67 Moving from Land Desktop to Civil 3D
02/07/2013 file://C:\Users\Engineer\AppData\Local\Temp\~hh478B.htm
Moving from Land Desktop to Civil 3D>Adopting Civil 3D Project Management>Autodesk Vault Setup>
Understand how to use your local storage location for work in progress.
Drawings and other files stored in Vault are replicated on your local computer or network in what is called a working folder. The hierarchy of folders and
subfolders is identical in the two locations.
Initial Drawing Save Location
When you create a new drawing, it is a best practice to save it in the appropriate working folder. For example, if you add a new alignment drawing, save
it initially to the project subfolder that includes the other alignments. The reason for doing this is that when you later add the drawing to Vault, it will be
automatically directed into the correct project subfolder.
Topics in this section
Working Folder Configurations
Moving from Land Desktop to Civil 3D>Adopting Civil 3D Project Management>Autodesk Vault Setup>Working Folders>
You can set up working folders on each client computer or on the network, as described in the following sections.
Local Working Folders
Local working folders
When working folders are kept on local computers, as shown in the figure, it minimizes network traffic and accommodates team members who may work
offline from the field or a home office. Users create network traffic only when they check files in or out from the vault.
The disadvantage of this option is that the project files are stored on the local machine, making them unavailable for the backup system. In addition,
using external references (xrefs) and Sheet Set Manager (SSM) to share files is a more manual process. This set-up also requires storage capacity on
each local machine to accommodate the working folder.
Individual Network Working Folders
Working Folders
Expand
All
Expand all
collapsed
sections.
Collapse
All
Collapse all
expanded
sections.
Working Folder Configurations
Expand
All
Expand all
collapsed
sections.
Collapse
All
Collapse all
expanded
sections.
Page 64 of 67 Moving from Land Desktop to Civil 3D
02/07/2013 file://C:\Users\Engineer\AppData\Local\Temp\~hh478B.htm
Individual working folders on the network
By maintaining individual working folders on the server, as shown in the figure, you protect each users work-in-progress from changes by other users.
Locating these folders on the server allows for nightly backup of the data.
The drawback to having individual working folders on the server is the increase in network traffic. Additionally, if you do a nightly backup of the folders,
you may have a lot more data than you really need, because you may back up multiple copies of the same files in each folder.
Shared Network Working Folders
Shared working folders on the network
Multiple users can share a single working folder, as shown in the figure. This configuration may be more familiar, because many organizations already use
a centralized data or projects folder for their drawings. In the same way you regularly back up individual working folders located on the server, you can
back up a shared working folder, ensuring project data security. However, since it is a common location, the backups will be smaller in size than the
backups of individual working folders.
The benefit of this configuration is that drawings with data references or external references are notified and updated every time they are saved, rather
then only when they are checked back into the vault, as with the other two options. The disadvantage of the common working folder is that accidental
changes can occur more easily when users work with files in the same set of folders. This approach is recommended only for small teams with members
who are in close communication with each other and unlikely to be working in the same drawings.
Moving from Land Desktop to Civil 3D>Adopting Civil 3D Project Management>Autodesk Vault Setup>
Work with Autodesk Vault from within Civil 3D, or use a separate administration tool.
Within Civil 3D, you can use the Toolspace Prospector tab to interact with Autodesk Vault. Another method is to use the Autodesk Vault administration
tool. In some situations, there are distinct advantages to using one of these methods over the other. You can also check Vault files in and out from some
Microsoft Office applications.
Topics in this section
Prospector Tab
Autodesk Vault Administration Tool
Microsoft Office
Autodesk Vault Project User Interfaces
Expand
All
Expand all
collapsed
sections.
Collapse
All
Collapse all
expanded
sections.
Page 65 of 67 Moving from Land Desktop to Civil 3D
02/07/2013 file://C:\Users\Engineer\AppData\Local\Temp\~hh478B.htm
Moving from Land Desktop to Civil 3D>Adopting Civil 3D Project Management>Autodesk Vault Setup>Autodesk Vault Project User Interfaces>
You can manage project files and records most reliably when you use the Toolspace Prospector tab to create all projects. After you create a new project,
it is displayed in the Projects collection in Civil 3D. Also, on the Prospector tab, you can view, edit, and manage drawings as well as Civil 3D object data
stored in a vault.
You should use a project template to create a standard folder structure for all of your projects. The template _Sample Project is provided with Civil 3D
and stored by default in C:\Civil 3D Project Templates. If this template does not meet your needs, simply copy it, revise the folder names and structure,
and save it with a different name in the Civil 3D Project Templates folder. Then, when you create a project, you can select your custom template. You can
easily make multiple templates for different project types.
Moving from Land Desktop to Civil 3D>Adopting Civil 3D Project Management>Autodesk Vault Setup>Autodesk Vault Project User Interfaces>
Autodesk Vault provides a stand-alone application that you can use to manage project files and users. The Autodesk Vault tool window, shown in the
figure, uses a table to show project files and data about these files.
Autodesk Vault window
In the tool window, you can see all project files, including system files such as project.xml.
The window also lists all drawings where the selected file is used as a reference and displays DWF versions of the drawing files, so you can quickly find
the version you need.
You can use the Autodesk Vault tool to conduct many administrative activities. An Autodesk Vault administrator can delete unwanted files, set up working
folders, and manage file access for individual users or groups, as described in User Access Controls.
Using the Vault tool, you can restore a previous version of a file without restoring the entire project. If you need to create a new drawing using an
existing drawing as the basis, use the Copy Design option in the Vault tool to do this without opening the source drawing.
Project Labeling
Using the Autodesk Vault tool, you can also label project milestones for easy identification. Firms often need to submit deliverables to a client at certain
levels of completion, such as 30%, 50%, and 75% completion intervals. For a 30% complete submittal, you can label all drawings in a project 30%.
When you create this new label, it is assigned to the most recently checked-in version of every file in the project and all reference files. If, at a later time,
you need to restore the 30% completion project files, you can easily restore the project to this milestone by simply restoring the 30% label, instead of
doing it drawing by drawing.
Pack and Go
Another helpful administrative task using the Vault tool is Pack and Go, in which a label and all of its referenced files are combined into a single package
and sent to either a folder outside the vault or an e-mail address. All files referenced by a selected label are automatically included in the package unless
otherwise specified.
Use Pack and Go functionality to do the following:
Archive a file structure
Copy a complete set of files, retaining links to referenced files
Isolate a group of files for design experimentation
Send a data set to e-mail recipients, such as subcontractors or clients
Because Autodesk Vault allows you to store every file related to your project, such as Word documents, e-mails, and spreadsheets, you should also use
the Vault tool to manage files that are not Civil 3D drawings.
It is not recommended that you use the Vault tool on a regular basis to check in or check out drawings with Civil 3D data. In rare cases when these
drawings do need to be managedfor instance, if files are lost when checked out of a projectan administrator can force a check-in of the files through
the Autodesk Vault tool.
Prospector Tab
Expand
All
Expand all
collapsed
sections.
Collapse
All
Collapse all
expanded
sections.
Autodesk Vault Administration Tool
Expand
All
Expand all
collapsed
sections.
Collapse
All
Collapse all
expanded
sections.
Page 66 of 67 Moving from Land Desktop to Civil 3D
02/07/2013 file://C:\Users\Engineer\AppData\Local\Temp\~hh478B.htm
Moving from Land Desktop to Civil 3D>Adopting Civil 3D Project Management>Autodesk Vault Setup>Autodesk Vault Project User Interfaces>
When Microsoft Office is installed on the same computer as Civil 3D and an Autodesk Vault client, the file menu for these three Microsoft applications is
automatically customized for Vault access. An Open From Vault command and an Autodesk Vault submenu are both added to the Office button, as shown
in the figure.
Vault menu added to Microsoft Word
Using these commands, you can log in to Autodesk Vault and work securely with documents without leaving the Microsoft application window.
Moving from Land Desktop to Civil 3D>
Now that you have explored the issues involved with moving from Land Desktop to Civil 3D, you may be wondering what your next step should be.
If your organization has already made the commitment to move from Land Desktop to Civil 3D, the next step may already be clear. Teams and
individuals may be ready to move on to exploring other training resources, like those listed in Chapter 1. Or perhaps you are ready to contact your
Autodesk representative for guidance.
If you still need to convince others in your organization that making the move is the way to go, pointing them to this guide may be the next step.
If you are ready to begin your first Civil 3D pilot project, you will be joining the many other Autodesk customers who are happy they made the switch
from Land Desktop to Civil 3D.
Learn More or Purchase
Access specialists worldwide who can provide product expertise, a deep understanding of your industry, and value that extends beyond your software
purchase. To purchase AutoCAD Civil 3D 2010 software, contact an Autodesk Premier Solutions Provider or an Autodesk Authorized Reseller. To locate the
reseller nearest you, visit www.autodesk.com/reseller. To learn more about AutoCAD Civil 3D 2010, visit www.autodesk.com/civil3d.
Autodesk Services and Support
You can accelerate your return on investment and optimize your productivity by using the innovative purchase methods, companion products, consulting
services, support, and training that are available from Autodesk and Autodesk authorized partners. These tools are designed to get you up to speed, keep
you ahead of the competition, and make the most of your software purchaseno matter what industry you are in. To learn more, visit
www.autodesk.com/civil-support.
Autodesk Subscription
Autodesk Subscription gives you the benefits of increased productivity, predictable budgeting, and simplified license management. You get any new
upgrades of your Autodesk software, and any incremental product enhancements, if these are released during your subscription term. You also get
exclusive license terms that are available only to subscription members. A range of community resources, including web support direct from Autodesk
technical experts, self-paced training, and e-Learning, help extend your skills. Autodesk Subscription is the best way to optimize your investment. To
learn more, visit www.autodesk.com/subscription.
Microsoft Office
Expand
All
Expand all
collapsed
sections.
Collapse
All
Collapse all
expanded
sections.
The Next Move
Expand
All
Expand all
collapsed
sections.
Collapse
All
Collapse all
expanded
sections.
Page 67 of 67 Moving from Land Desktop to Civil 3D
02/07/2013 file://C:\Users\Engineer\AppData\Local\Temp\~hh478B.htm
You might also like
- Birth at Reinier de Graaf GuideDocument9 pagesBirth at Reinier de Graaf GuidepinezyaNo ratings yet
- Masters Programmes Prospectus - Institute For Transport StudiesDocument13 pagesMasters Programmes Prospectus - Institute For Transport StudiesEdgar MugaruraNo ratings yet
- Univ of Leeds BrochureDocument13 pagesUniv of Leeds BrochurepinezyaNo ratings yet
- Information On The Anomaly ScanDocument16 pagesInformation On The Anomaly ScanpinezyaNo ratings yet
- Shoe Dog: A Memoir by the Creator of NikeFrom EverandShoe Dog: A Memoir by the Creator of NikeRating: 4.5 out of 5 stars4.5/5 (537)
- The Subtle Art of Not Giving a F*ck: A Counterintuitive Approach to Living a Good LifeFrom EverandThe Subtle Art of Not Giving a F*ck: A Counterintuitive Approach to Living a Good LifeRating: 4 out of 5 stars4/5 (5794)
- Hidden Figures: The American Dream and the Untold Story of the Black Women Mathematicians Who Helped Win the Space RaceFrom EverandHidden Figures: The American Dream and the Untold Story of the Black Women Mathematicians Who Helped Win the Space RaceRating: 4 out of 5 stars4/5 (890)
- The Yellow House: A Memoir (2019 National Book Award Winner)From EverandThe Yellow House: A Memoir (2019 National Book Award Winner)Rating: 4 out of 5 stars4/5 (98)
- The Little Book of Hygge: Danish Secrets to Happy LivingFrom EverandThe Little Book of Hygge: Danish Secrets to Happy LivingRating: 3.5 out of 5 stars3.5/5 (399)
- A Heartbreaking Work Of Staggering Genius: A Memoir Based on a True StoryFrom EverandA Heartbreaking Work Of Staggering Genius: A Memoir Based on a True StoryRating: 3.5 out of 5 stars3.5/5 (231)
- Never Split the Difference: Negotiating As If Your Life Depended On ItFrom EverandNever Split the Difference: Negotiating As If Your Life Depended On ItRating: 4.5 out of 5 stars4.5/5 (838)
- Elon Musk: Tesla, SpaceX, and the Quest for a Fantastic FutureFrom EverandElon Musk: Tesla, SpaceX, and the Quest for a Fantastic FutureRating: 4.5 out of 5 stars4.5/5 (474)
- The Hard Thing About Hard Things: Building a Business When There Are No Easy AnswersFrom EverandThe Hard Thing About Hard Things: Building a Business When There Are No Easy AnswersRating: 4.5 out of 5 stars4.5/5 (344)
- Grit: The Power of Passion and PerseveranceFrom EverandGrit: The Power of Passion and PerseveranceRating: 4 out of 5 stars4/5 (587)
- On Fire: The (Burning) Case for a Green New DealFrom EverandOn Fire: The (Burning) Case for a Green New DealRating: 4 out of 5 stars4/5 (73)
- The Emperor of All Maladies: A Biography of CancerFrom EverandThe Emperor of All Maladies: A Biography of CancerRating: 4.5 out of 5 stars4.5/5 (271)
- Devil in the Grove: Thurgood Marshall, the Groveland Boys, and the Dawn of a New AmericaFrom EverandDevil in the Grove: Thurgood Marshall, the Groveland Boys, and the Dawn of a New AmericaRating: 4.5 out of 5 stars4.5/5 (265)
- The Gifts of Imperfection: Let Go of Who You Think You're Supposed to Be and Embrace Who You AreFrom EverandThe Gifts of Imperfection: Let Go of Who You Think You're Supposed to Be and Embrace Who You AreRating: 4 out of 5 stars4/5 (1090)
- Team of Rivals: The Political Genius of Abraham LincolnFrom EverandTeam of Rivals: The Political Genius of Abraham LincolnRating: 4.5 out of 5 stars4.5/5 (234)
- The World Is Flat 3.0: A Brief History of the Twenty-first CenturyFrom EverandThe World Is Flat 3.0: A Brief History of the Twenty-first CenturyRating: 3.5 out of 5 stars3.5/5 (2219)
- The Unwinding: An Inner History of the New AmericaFrom EverandThe Unwinding: An Inner History of the New AmericaRating: 4 out of 5 stars4/5 (45)
- The Sympathizer: A Novel (Pulitzer Prize for Fiction)From EverandThe Sympathizer: A Novel (Pulitzer Prize for Fiction)Rating: 4.5 out of 5 stars4.5/5 (119)
- Her Body and Other Parties: StoriesFrom EverandHer Body and Other Parties: StoriesRating: 4 out of 5 stars4/5 (821)
- Sachin KotianDocument4 pagesSachin Kotianapi-3699646No ratings yet
- Animal Talk Spring 09Document32 pagesAnimal Talk Spring 09chuckc23No ratings yet
- Astm C62 05Document2 pagesAstm C62 05altaaeealaa0No ratings yet
- Sample Question Paper Class Ix Summative Assessment Ii English Code No. 101 (Communicative)Document15 pagesSample Question Paper Class Ix Summative Assessment Ii English Code No. 101 (Communicative)api-243565143No ratings yet
- The Wankel Engine Design Development AppDocument271 pagesThe Wankel Engine Design Development AppFurqanNo ratings yet
- Corrosion Management and Cathodic Protection GuideDocument52 pagesCorrosion Management and Cathodic Protection GuideErol DAĞNo ratings yet
- Mathcad ReferenceDocument2 pagesMathcad Referencejerezg25No ratings yet
- 4 Tutorial Present Worth AnalysisDocument4 pages4 Tutorial Present Worth AnalysisMuhamad SyazwanNo ratings yet
- Working Principle Iwind Wind TurbinesDocument25 pagesWorking Principle Iwind Wind TurbinesKarbonKaleNo ratings yet
- Quick Reference CardDocument3 pagesQuick Reference Cardaslam.ambNo ratings yet
- The Fundamental Building Block: The CellDocument12 pagesThe Fundamental Building Block: The CellTanish JenaNo ratings yet
- Chevrolet 2005 Uplander Electrical Wiring DiagramDocument62 pagesChevrolet 2005 Uplander Electrical Wiring Diagramromain.richertNo ratings yet
- RFP Master PlanDocument9 pagesRFP Master PlanakhilchibberNo ratings yet
- Aqua Regia - WikipediaDocument5 pagesAqua Regia - WikipediaearthplightNo ratings yet
- Processing and Characterization of Recycled Poly (Ethylene Terephthalate) BlendsDocument3 pagesProcessing and Characterization of Recycled Poly (Ethylene Terephthalate) BlendsJason WilliamsNo ratings yet
- AstigmatismDocument1 pageAstigmatismAmmellya PutriNo ratings yet
- Incepbio Project PPT - 080124Document21 pagesIncepbio Project PPT - 080124adminpuneNo ratings yet
- Comprehensive Land Use Plan in Municipality of TigbauanDocument4 pagesComprehensive Land Use Plan in Municipality of TigbauanmaygracedigolNo ratings yet
- Ashrae Handbook 2000 CHDocument32 pagesAshrae Handbook 2000 CHKazuto NakazatoNo ratings yet
- Automated Home Rainwater Harvesting Earns MoneyDocument4 pagesAutomated Home Rainwater Harvesting Earns MoneysaravananNo ratings yet
- Bagan Pembelian Obat BundaDocument57 pagesBagan Pembelian Obat BundaBunga HerlinaNo ratings yet
- History of CFD Work in IndiaDocument10 pagesHistory of CFD Work in IndiajoemonjacobNo ratings yet
- Latihan Akuntansi Perusahaan DagangDocument3 pagesLatihan Akuntansi Perusahaan DagangTheresya HutajuluNo ratings yet
- (2014) Colour and Technology in Historic Decorated Glazes and Glasses PDFDocument117 pages(2014) Colour and Technology in Historic Decorated Glazes and Glasses PDFtariq.toffa4760No ratings yet
- Fitness RX For Women - April 2014Document116 pagesFitness RX For Women - April 2014Ricardo Soares100% (2)
- Deka Batteries PDFDocument6 pagesDeka Batteries PDFLuis Alonso Osorio MolinaNo ratings yet
- Instruction Manual: Alfa Laval SB Anti Vacuum ValveDocument30 pagesInstruction Manual: Alfa Laval SB Anti Vacuum ValveMichail KostarevNo ratings yet
- Vikas KumarDocument4 pagesVikas Kumarsanju sharmaNo ratings yet
- 10 1108 - JPBM 07 2022 4070Document19 pages10 1108 - JPBM 07 2022 4070erikNo ratings yet
- Donna's Score During The Third Quarter ExaminationDocument7 pagesDonna's Score During The Third Quarter ExaminationGeraldine Valdez CacabilosNo ratings yet