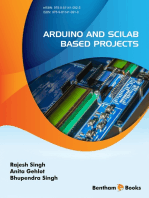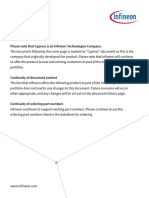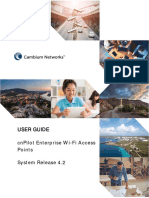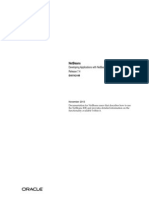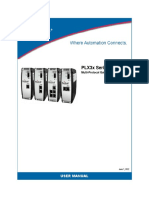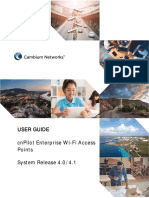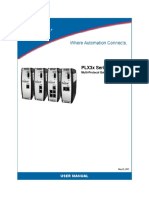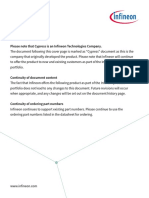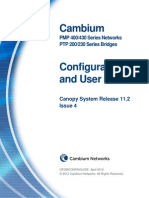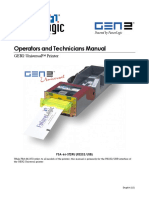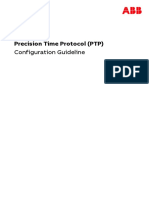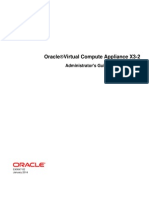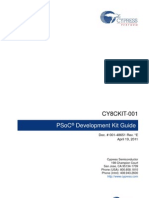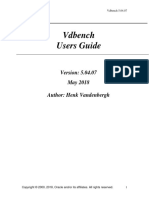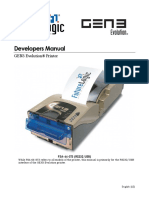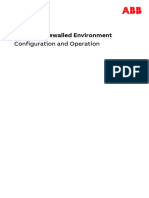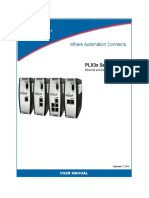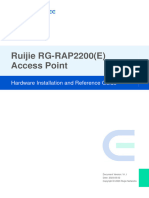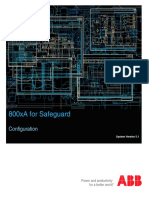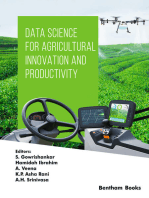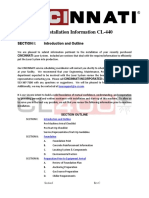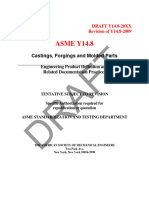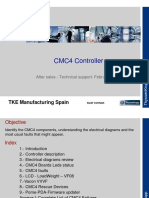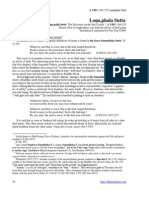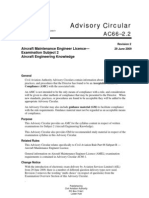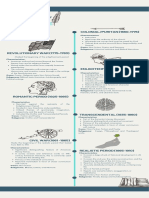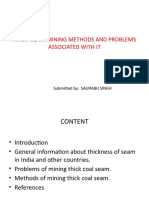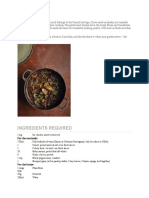Professional Documents
Culture Documents
AcuBeam v2 - XX Laser Galvo Control Software User's Guide
Uploaded by
mmtrybaOriginal Title
Copyright
Available Formats
Share this document
Did you find this document useful?
Is this content inappropriate?
Report this DocumentCopyright:
Available Formats
AcuBeam v2 - XX Laser Galvo Control Software User's Guide
Uploaded by
mmtrybaCopyright:
Available Formats
AcuBeam Laser
Galvo Control Software
Users Guide
Software Version: 2.XX
By Preco, Inc.
AcuBeam
AcuBeam Laser Control Software Users Guide
Project: AcuBeam 2008 Preco, Inc. All rights reserved.
AcuBeam Laser Control Software Users Guide
ii
Copyright
The contents of this manual are the property of Preco, Inc., Somerset, Wisconsin. Any
reproduction of this information without the express written permission of Preco, Inc. is
prohibited.
Non Disclosure
The contents of this manual and all referred or associated documents marked Preco, Inc.
confidential, are provided to the original purchaser of the system for internal use only. Any
disclosure of documents marked Preco, Inc. confidential to outside parties without the
express written permission of Preco, Inc. is strictly prohibited.
Any and all illustrations, drawings, schematic diagrams, and other related materials in this
document are only representative of the objects being depicted. They are not always exact
representations of the actual objects (e.g., components, circuits, parts, etc.).
Policy
This manual is based upon the data available at the time of publication. While sincere effort
has been made to make the manual accurate, the information contained herein does not
claim to cover all the details or variations in hardware or software, nor to provide for every
possible contingency concerning installation, operation, maintenance, repair or
replacement.
The Preco, Inc. policy is one of continuous improvement. Therefore, the information in this
manual is subject to change without notice and should not be construed as a commitment
by Preco, Inc. Preco, Inc. also assumes no obligation to notify manual holders of subsequent
revisions.
Notice
Every attempt has been made to ensure that all information in this manual is accurate. The
information included in this document is subject to change without notice. This material is
furnished as is and Preco, Inc. makes no representations or warranties of any kind
regarding this material, including but not limited to, implied warranties of merchantability
and fitness for a particular purpose. Preco, Inc. shall not be held responsible for errors
contained herein or any omissions from this material or for any damages, whether direct,
indirect, incidental or consequential, in connection with the furnishing, distribution,
performance or use of this material. Preco, Inc. reserves the right to revise this information
at any time without prior notice.
This document contains proprietary information which is protected by copyright and all
rights are reserved. No part of this document may be reproduced, copied, translated or
incorporated in any other material, graphic, electronic, mechanical or otherwise, or given
out to any third party, without the prior written consent of Preco, Inc. Copyright protection
claimed includes all forms and matters of copyrightable material and information now
allowed by statutory or judicial law or hereinafter granted.
2008 Preco, Inc. All rights reserved. Project: AcuBeam
AcuBeam Laser Control Software Users Guide
iii
Produced by
Copyright 2008 Preco, Inc. All rights reserved.
500 Laser Drive
Somerset, WI 54025
USA
Telephone: 715.247.3285
Fax: 715.247.5650
Sales toll free: 1.800.77.LASER
Service toll free: 1.800.799.2583
E-mail: service@precolaser.com
Website: www.precoinc.com
Project: AcuBeam 2008 Preco, Inc. All rights reserved.
AcuBeam Laser Control Software Users Guide
iv
2008 Preco, Inc. All rights reserved. Project: AcuBeam
AcuBeam Laser Control Software Users Guide
Contents
v
C
o
n
t
e
n
t
s
Contents
Introduction
Overview....................................................................................................................................1
Guide Comments.......................................................................................................................1
About this Guide........................................................................................................................1
How To Use This Guide............................................................................................................2
Alert Messages...........................................................................................................................2
How this Guide is Organized.....................................................................................................3
Notations and Conventions........................................................................................................4
Standard Conventions..........................................................................................................4
Mouse Conventions.............................................................................................................4
Keyboard Conventions........................................................................................................5
Software Description
Overview ...................................................................................................................................7
Application.................................................................................................................................7
Web: Cut-on-the-fly ............................................................................................................7
Web: Indexed ......................................................................................................................7
Individual Parts....................................................................................................................8
AcuBeam Functional Modes.....................................................................................................8
Multi-station Mode..............................................................................................................8
Stand-alone Mode................................................................................................................8
AcuBeam Application Terms....................................................................................................9
Operating System.......................................................................................................................9
Distribution................................................................................................................................9
Hardware Architecture.............................................................................................................10
Operator Interface
Overview. . . . . . . . . . . . . . . . . . . . . . . . . . . . . . . . . . . . . . . . . . . . . . . . . . . . . . . . . . . . . . . . . 11
AcuBeam Main Screen Layout................................................................................................11
J ob Executer Mode Interface...................................................................................................11
Single System....................................................................................................................12
Dual System.......................................................................................................................13
J ob Executer Main Screen Regions.........................................................................................14
J ob Executer Menu Tool Bar Region................................................................................14
J ob Executer Mode File Menu...........................................................................................14
J ob Executer Mode File Menu Options ........................................................................................14
J ob Executer Mode View Menu........................................................................................15
J ob Executer Mode View Menu Options ......................................................................................15
Cell Layout ...................................................................................................................................15
Sub-Cell Layout ............................................................................................................................15
Show partial/ full screen ...............................................................................................................15
J ob Executer Mode Units Menu........................................................................................16
Project: AcuBeam 2008 Preco, Inc. All rights reserved.
AcuBeam Laser Control Software Users Guide
Contents
vi
C
o
n
t
e
n
t
s
J ob Executer Mode Units Menu Options ..................................................................................... 16
Inch ............................................................................................................................................... 16
Metric ........................................................................................................................................... 16
J ob Executer Mode Diagnostics Menu............................................................................. 17
J ob Executer Mode Diagnostics Menu Options ........................................................................... 17
Scanhead Status ............................................................................................................................ 17
PMAC Auxiliary I/O... ................................................................................................................. 17
PMAC AXIS I/O... ....................................................................................................................... 17
PMAC Standard I/O... .................................................................................................................. 17
Opto 22 I/O... ............................................................................................................................... 17
J ob Executer Mode Diagnostics Menu Windows................................................................... 17
Scanhead Status Window.................................................................................................. 17
RTC Status System 1..................................................................................................... 18
Digital I/O Window ...................................................................................................................... 19
PMAC I/O Window ..................................................................................................................... 19
PMAC Axis I/O Window.................................................................................................. 20
J ob Executer Mode Help Menu......................................................................................... 20
J ob Executer Mode Help Menu Options ...................................................................................... 20
Manuals ........................................................................................................................................ 20
About ............................................................................................................................................ 20
J ob Executer Status Bar Region........................................................................................ 21
System Mode Buttons Region ...................................................................................................... 22
System Alarms Window................................................................................................... 23
J ob Executer Mode Drawing Palette Region ............................................................................... 24
J ob Executer Mode Properties Region.............................................................................. 25
J ob Tab ......................................................................................................................................... 25
Message Tab ................................................................................................................................. 26
Vision Tab .................................................................................................................................... 27
J ob Executer Mode System Region.................................................................................. 28
J ob Executer Mode Control Buttons Region.................................................................... 29
J ob Executer Mode Control Windows.............................................................................. 30
MDI Mode Windows........................................................................................................ 30
RTC Control Window....................................................................................................... 30
AcuPower Control Window.............................................................................................. 31
Delta Tau PMAC Control Window................................................................................... 31
J og Mode Window............................................................................................................ 32
Calibrate Mode Window................................................................................................... 34
Scan Head Information ................................................................................................................ 34
Galvo Tab ..................................................................................................................................... 34
Focus Line .................................................................................................................................... 35
Grid Calibration ........................................................................................................................... 36
Field Setup ................................................................................................................................... 36
Offset ............................................................................................................................................ 37
Galvo Offset ................................................................................................................................. 37
Rotation ........................................................................................................................................ 38
2008 Preco, Inc. All rights reserved. Project: AcuBeam
AcuBeam Laser Control Software Users Guide
Contents
vii
C
o
n
t
e
n
t
s
Galvo Rotation ..............................................................................................................................38
Vision Tab .....................................................................................................................................40
Coordinate Calibration ..................................................................................................................40
Camera Coordinate Calibration ....................................................................................................40
Calibrated Camera Position ..........................................................................................................40
Laser Tab ......................................................................................................................................41
Power Calibration .........................................................................................................................41
Laser Trigger .................................................................................................................................41
J ob Executer I/O Control Buttons Region.........................................................................42
Setup Mode Interface...............................................................................................................43
Setup Mode Main Screen...................................................................................................43
Setup Mode Main Screen Regions.....................................................................................44
Setup Mode Menu Tool Bar Region..................................................................................44
Setup Mode File Menu......................................................................................................44
Setup Mode File Menu Options ....................................................................................................45
Setup Mode Edit Menu......................................................................................................52
Setup Mode Edit Menu Options ..................................................................................................52
Setup Mode View Menu....................................................................................................53
Setup Mode View Menu Options ................................................................................................53
Setup Mode Units Menu....................................................................................................54
Setup Mode Units Menu Options .................................................................................................54
Setup Mode Draw Menu....................................................................................................55
Setup Mode Draw Menu Options .................................................................................................55
Setup Mode System Menu.................................................................................................57
Setup Mode System Menu Options ..............................................................................................57
Setup Mode System Configuration Windows.........................................................................58
Screen 1 System Configuration General Property Tab ...............................................59
Screen 1 System Configuration Templates Display....................................................61
Screen 2 System Configuration Blocks Property Tab.................................................63
Screen 3 System Configuration Cells Property Tab....................................................65
Screen 4 System Configuration Process On The Fly Tab..........................................69
Setup Mode System Table Parameters Window................................................................72
Setup Mode System Web Indexer Parameters Window....................................................75
Setup Mode Settings Menu......................................................................................................78
End Point Tolerances Option.............................................................................................78
Snap Mode Option ........................................................................................................................78
Setup Mode Tools Menu....................................................................................................79
Setup Mode Tools Menu Options .................................................................................................79
Setup Mode Help Menu.....................................................................................................80
Setup Mode Help Menu Options ..................................................................................................81
Setup Mode Status Bar Region..........................................................................................81
Setup Mode Drawing Palette Region.................................................................................82
Setup Mode Properties Region..........................................................................................83
Automation Tab ............................................................................................................................83
Vision Tab..........................................................................................................................86
Project: AcuBeam 2008 Preco, Inc. All rights reserved.
AcuBeam Laser Control Software Users Guide
Contents
viii
C
o
n
t
e
n
t
s
Galvo Pen Settings Tab ............................................................................................................. 87
System Pen Settings ..................................................................................................................... 87
Throughput Control ...................................................................................................................... 88
Power Control ............................................................................................................................. 89
Analog Controls ........................................................................................................................... 90
Group/Path Settings Tab .............................................................................................................. 91
Layer Selection ............................................................................................................................ 91
Group/Path/Primitives .................................................................................................................. 91
Group Information ....................................................................................................................... 91
Transform Window........................................................................................................... 92
Array Window................................................................................................................... 93
Operating Procedures
To Load the AcuBeam Software Program.............................................................................. 95
To Exit the AcuBeam Software Program................................................................................ 95
Galvanometer Calibration Procedures.................................................................................... 96
Beam Focus............................................................................................................................. 96
Focus Using the Smallest Point......................................................................................... 96
Focus Using the Tent-shaped Target Method................................................................... 97
Focus Using the Measured Cut Method............................................................................ 98
Grid Calibration...................................................................................................................... 98
Galvo Rotation Calibration................................................................................................... 103
Offset Calibration.................................................................................................................. 106
Vision Calibration Procedures.............................................................................................. 109
Engineering Units (EU) Calibration ............................................................................... 109
Coordinate Calibration (In-field Method)....................................................................... 110
Coordinate Calibration (Outfield Method)...................................................................... 113
Power Probe Checks............................................................................................................. 116
Laser Calibration Procedure.................................................................................................. 118
Programming Reference
Overview .............................................................................................................................. 119
File Type and File Interaction Overview.............................................................................. 120
AcuBeam Rule Sets and Assignments.................................................................................. 121
Prepare and Execute A Cut Path in AcuBeam...................................................................... 122
Appendix A: AcuBeam/AcuVision II Procedural Steps Flowcharts
Appendix B: Galvo and Laser Delays
Laser Delays.......................................................................................................................... 127
LaserOn Delay...................................................................................................................... 127
LaserOff Delay ..................................................................................................................... 127
Scanner Delays...................................................................................................................... 129
J ump Delay ........................................................................................................................... 129
Mark Delay............................................................................................................................ 130
2008 Preco, Inc. All rights reserved. Project: AcuBeam
AcuBeam Laser Control Software Users Guide
Contents
ix
C
o
n
t
e
n
t
s
Polygon Delay........................................................................................................................131
Variable Polygon Delay.........................................................................................................132
Maximum Polygon Delay......................................................................................................133
Optimizing Delays.................................................................................................................134
Glossary
A ......................................................................................................................................137
Project: AcuBeam 2008 Preco, Inc. All rights reserved.
AcuBeam Laser Control Software Users Guide
Contents
x
C
o
n
t
e
n
t
s
2008 Preco, Inc. All rights reserved. Project:AcuBeam
Introduction
1
I
n
t
r
o
d
u
c
t
i
o
n
Introduction
Overview
This guide was designed to provide operating and programming information for the laser
control software designed by Preco, Inc.
This user guide assumes the reader is familiar with the Microsoft Windows operating
system.
Guide Comments
At Preco, Inc., our policy is one of continuous improvement. We appreciate your comments
regarding the information in this guide. After reading this guide, if there is any information
you feel to be incorrect, missing or difficult to understand, please contact us using one of
the following methods:
Preco, Inc.
Service Department
500 Laser Drive
Somerset, Wisconsin 54025
USA
Voice: 715-247-3285
Facsimile: 715-247-5650
Sales: 1-800-77.LASER
Service: 1-800-799-2583
E-mail: service@precoinc.com
Website: www.precoinc.com
Please be as specific as possible when you submit a correction or suggestion. Information
such as guide title, revision date, section titles, page numbers and figure numbers make it
easier for us to reference the material when reading your comments. Preco, Inc. makes the
final decision as to what information, if any, is incorporated into a guide. Preco, Inc.
appreciates the time you take to offer comments and will consider all comments received.
About this Guide
The operator must completely read and clearly understand the information contained in this
manual before any attempt is made to operate or maintain the laser system. If there are any
doubts or questions related to safety or operation, call the Preco Service Department for
clarification.
Every Preco laser system is built to suit each customer's requirements. A wide variety of
optional accessories/component assemblies, laser enclosure configurations and power
levels are available. This manual provides all the information needed to properly unpack,
install, operate, pack and ship your Preco laser system. This manual is not designed to assist
with any type of service function. If any problem is experienced with your laser, please
contact Preco Service Department.
Project: AcuBeam 2008 Preco, Inc. All rights reserved.
Introduction
2 I
n
t
r
o
d
u
c
t
i
o
n
At the front of the manual is a Reader's Comment Form. We would very much appreciate
your help in evaluating the manual. Please complete the form and return it to the address
shown at the beginning.
This will greatly assist us in further refining and improving the laser system's
documentation.
IMPORTANT
Operators should never make unassisted attempts to troubleshoot
or repair internal problems with the laser. Troubleshooting and
repair procedures are not included in this publication because
many of them are potentially hazardous and should only be
performed by qualified, Preco Trained Service Technician.
This manual is designed to provide the operator with the information needed to run the laser
system safely and effectively. All laser service operations must be performed by either a
qualified in-house Preco Trained Service Technician or by a Preco Service Technician.
The operators should read and familiarize themselves with Chapter 2 -Safety of this
manual. Additional safety information is presented later in this section and throughout the
manual.
How To Use This Guide
This user guide contains detailed information about using the laser control software pre-
loaded onto your systems computer. Read this guide in its entirety before using the system.
Information given in a previous section may be needed to understand or complete a step in
a subsequent section.
Alert Messages
Throughout this manual, special warnings and cautions are given as needed. Important
information and special hazards are also identified with symbols (icons) as shown below.
DANGER
Whenever this DANGER symbol appears, a hazard may exist
that will result in death or serious injury. A description of the
potential hazard is supplied for the users' information. It is the
users' responsibility to take all necessary steps to prevent injury
to themselves or other personnel. Preco, Inc. has taken all
reasonable steps to warn users of the most commonly known
hazards. However, users should not assume that the absence of a
DANGER symbol implies that a hazardous condition does not
exist. A Preco, Inc. laser system is a sophisticated piece of
machinery. There is no substitute for your judgment, knowledge or
experience.
2008 Preco, Inc. All rights reserved. Project:AcuBeam
Introduction
3
I
n
t
r
o
d
u
c
t
i
o
n
WARNING
Whenever this WARNING symbol appears, a hazard may exist
that could result in death or serious injury. A description of the
potential hazard is supplied for the users' information. It is the
users' responsibility to take all necessary steps to prevent injury
to themselves or other personnel. Preco, Inc. has taken all
reasonable steps to warn users of the most commonly known
hazards. However, users should not assume that the absence of a
WARNING symbol implies that a hazardous condition does not
exist. A Preco, Inc. laser system is a sophisticated piece of
machinery. There is no substitute for your judgment, knowledge
or experience.
CAUTION
Whenever this CAUTION symbol appears, a description of
potential damage to the laser is supplied. It is the users'
responsibility to understand this information and use it to prevent
any damage to the machinery. If a user does not understand the
information or is not sure how to proceed, immediately call the
Preco Service Department for further instruction.
IMPORTANT
Whenever this IMPORTANT symbol appears, the information
that follows will inform users on how to correctly operate,
maintain or store the Preco, Inc. laser system. It is the users'
responsibility to understand the information supplied and use it
correctly. If users have any questions about this information,
contact the Preco Service Department for further clarification. This
information will ensure the reliability, dependability and
performance of your Preco laser system.
NOTE
Whenever this NOTE symbol appears, the information that
follows is supplied to assist users with reminders, short cuts,
additional information, etc. Users should follow the information to
assist them whenever possible.
How this Guide is Organized
This laser control softwares user guide is designed to provide information on how to use
and program Laser Control Software pre-loaded on your systems computer. This guide is
organized as follows:
Introduction This section provides a description of how this guide is designed,
conventions used in the guide, reference information and so on.
Software Description This section provides an overview of the software and its
components.
Project: AcuBeam 2008 Preco, Inc. All rights reserved.
Introduction
4 I
n
t
r
o
d
u
c
t
i
o
n
Operating Interface This section provides a description of the operating interface. It
describes the main screen regions and operator functions.
Operating Procedures This section provides procedures for operator activities.
Appendix A: AcuBeam/AcuVision II Procedural Steps Flowcharts This section
provides step-by-step flowcharts that outline the calibration procedures.
Appendix B: Galvo and Laser Delays This section provides
Glossary this section provides a
Notations and Conventions
Several different notations are used throughout this guide. For example, all reference to
buttons, switches or indicators on the system will be indicated in the text in bold initial
capital letters.
Example: The Coolant Interlock light will illuminate if.
Standard Conventions
The following table lists the text standard conventions used in this guide.
Mouse Conventions
The left mouse button is the one to use most of the time (unless you have the mouse
configured differently). The following terms are used in this guide to describe mouse
pointer directives.
Convention Meaning
Bold type Text we ask you to type appears in bold.
Bold initial capital letters All reference to buttons, switches or indicators on the system.
Initial capital letters All reference to the titles of screens and fields.
Italic initial capital small capital
letters
All reference to the titles of sections and guides.
Italic lower case letters Indicates a sample name or file name, for example, test.cfg.
Menu >path
The greater-than sign (>) is used to give the path for a drop down menu option,
for example, file >save as.
Convention Meaning
Point
Point means to position the mouse pointer so the tip of the pointer rests on
whatever you want to point at on the screen.
Click
Click means to press and then immediately release the mouse button without
moving the mouse.
Double-click
Double-click means to press and immediately release the mouse button twice
without moving the mouse.
2008 Preco, Inc. All rights reserved. Project:AcuBeam
Introduction
5
I
n
t
r
o
d
u
c
t
i
o
n
Keyboard Conventions
Key combinations and key sequences appear in the following format:
Drag
Drag means to select and hold down the mouse button while moving the pointer
across the screen.
Select
Select means to highlight a word, line or paragraph by placing the pointer on the
desired item and clicking, double-clicking or dragging.
Right-click
Right-click means to press on the right-side button of a two-button mouse
pointer.
Convention Meaning
Key1+Key2
Hold down the first key while you press the second key. For example, press
Ctrl+C means that you press Ctrl and hold it down while you press C.
Key1,Key2
A comma (,) between key names means you must press the keys in sequence
for example, press Alt,F10 means that you press and release the Alt key, and
then press and release the F10 key.
Convention Meaning
Project: AcuBeam 2008 Preco, Inc. All rights reserved.
Introduction
6 I
n
t
r
o
d
u
c
t
i
o
n
2008 Preco, Inc. All rights reserved. Project:AcuBeam
Software Description
7
S
o
f
t
w
a
r
e
D
e
s
c
r
i
p
t
i
o
n
Software Description
Overview
This section provides an overview of the AcuBeam Laser Galvo Control Software designed
and developed at Preco Inc. For more information regarding the operating interface or
programming, refer to the OPERATING INTERFACE and PROGRAMMING REFERENCE sections
in this guide.
AcuBeam Laser Galvo Control Software provides a method to control galvanometer-based
laser cutting systems. The Software is comprised of two main components:
A module for setting up a new job for production. This module will be referred to as
the AcuBeam Setup Mode.
A module for controlling the laser and motion system to process parts. This module will
be referred to as the AcuBeam Execute Mode and typically interacts with the hardware.
The AcuBeam Laser Control system includes the following main features:
Operator interface to set laser control parameters (also called Pen Parameters).
CAD User interfaces for cut path viewing and manipulation.
Implementation of multiple galvanometers and multiple galvanometer fields.
A method for controlling cut paths depending on external inputs.
I/O diagnostic capability.
Machine control panel for Start/Stop, and other functions.
Application
AcuBeam Laser Control software is intended to be used in the following converting type
applications:
Web: Cut-on-the-fly
The Web: Cut-on-the-fly converting application is for web-based operations where the
cutting patterns are cut on the moving web. AcuBeam does not control the web, but may be
interfaced to a sensor that determines when to cut the pattern. If the galvanometer cutting
system is one of many operations on the web, the customers in-house web controller
typically controls the web. Otherwise, a web-handling device, such as the type from Deacro
or Stanford, controls the web with its own independent controller.
Web: Indexed
The Web: Indexed converting application is an application where the part is cut on the web,
but the web is indexed and subsequently stopped for the cutting process. This is generally
a multi-station process where AcuBeam is a single station in the production line. Other
stations could include processes such as a vision system that determine the part location
Project: AcuBeam 2008 Preco, Inc. All rights reserved.
Software Description
8
S
o
f
t
w
a
r
e
D
e
s
c
r
i
p
t
i
o
n
based on fiducials. A PLC or a separate application running on the PC may control the web
handling.
Individual Parts
The Individual Parts converting application typically, but not always, cut parts out of a sheet
of material. The parts can be fed manually, from a sheeter or an index table. AcuBeam does
not control the automation but may accept start/stop signals from the operator or another
process. Typically, a PLC or a separate application running on the PC will control the
automation.
AcuBeam Functional Modes
To fit into these applications, AcuBeam has essentially two functional modes:
Multi-station Mode
AcuBeam can be integrated as a station in a multi-station production line. In this mode, an
OPC interface communicates control and exchange data between stations. Different
processes, such as pre-process part location, vision inspection, and so on, can be done on
the same computer or different computers as need be, at any location in the part process
with all processes operating simultaneously.
Stand-alone Mode
AcuBeam can have multiple stations, but the stations operate sequentially. That is, only a
single station is operating at a time. In this case (for example) a pre-process part location
that was obtained by a vision system is done first, cutting is done next and vision inspection
is done last. All processes operate on a single computer. Part feeding is generally done
manually in this mode, but could have some simple automation integrated to the system.
2008 Preco, Inc. All rights reserved. Project:AcuBeam
Software Description
9
S
o
f
t
w
a
r
e
D
e
s
c
r
i
p
t
i
o
n
AcuBeam Application Terms
Operating System
AcuBeam PC application software component is designed to be operated on WindowsXP
operating systems.
Distribution
AcuBeam Laser Control Software is distributed on a CD-Rom using an install program. A
custom diskette that contains configuration files is distributed on a 3.5 inch floppy diskette.
Primitives
A Primitive is the base geometric element or entity in TrueCAD. Two
types of Primitives are allowed in AcuBeam: arcs and lines.
Group A Group is a method of handling a set of primitives as one entity.
Project: AcuBeam 2008 Preco, Inc. All rights reserved.
Software Description
10
S
o
f
t
w
a
r
e
D
e
s
c
r
i
p
t
i
o
n
Hardware Architecture
The typical hardware layout for the AcuBeam Laser Control System is shown in the
following figure:
Figure 1: AcuBeam Hardware Architecture
2008 Preco, Inc. All rights reserved. Project:AcuBeam
Operator Interface
11
O
p
e
r
a
t
o
r
I
n
t
e
r
f
a
c
e
Operator Interface
Overview
This section describes the AcuBeam Laser Control Software operating interface in the
Windows
environment. For more information about the AcuBeam Laser Control Software
program, refer to the SOFTWARE DESCRIPTION section of this guide.
The AcuBeam Laser Control Software program provides operator and control interface to
the system for programming and selecting the laser control parameters. For programming
information, refer to the PROGRAMMING REFERENCE section of this guide.
AcuBeam Main Screen Layout
When the system starts, the initial screen displayed is main operator control interface. This
is the starting point for both system operation and configuration. The AcuBeam operating
interface window consists of two main regions:
Drawing Palette: The drawing palette displays a graphic representation of the part
geometry after a cut path file is loaded. You can also draw the geometry that represents the
cut path for new parts on the drawing palette.
Property Tabs: The Property tabs are use to monitor and modify system information for the
associated tab:
Job Executer: J ob, Message and Vision tabs.
Setup Mode: Automation, Vision, Galvo-Pen Settings and Group Setting (cut
order) tabs.
The AcuBeam Laser Control System Software can be used to control a single or dual
system.
Job Executer Mode Interface
This section describes the AcuBeam J ob Executer Mode operating interface. For
information regarding the AcuBeam Setup Mode, see SETUP MODE INTERFACE later in this
section.
Project: AcuBeam 2008 Preco, Inc. All rights reserved.
Operator Interface
12
O
p
e
r
a
t
o
r
I
n
t
e
r
f
a
c
e
Single System
The following figure displays the main screen for a single system. See the JOB EXECUTER
MAIN SCREEN REGIONS later in this section for a description of the main screen regions.
Figure 2: AcuBeam Job Executer Main Screen Single System
2008 Preco, Inc. All rights reserved. Project:AcuBeam
Operator Interface
13
O
p
e
r
a
t
o
r
I
n
t
e
r
f
a
c
e
Dual System
The following figure displays the main screen for a dual system. See the JOB EXECUTER
MAIN SCREEN REGIONS later in this section for a description of the main screen regions.
Figure 3: AcuBeam Job Executer Main Screen Dual System
Project: AcuBeam 2008 Preco, Inc. All rights reserved.
Operator Interface
14
O
p
e
r
a
t
o
r
I
n
t
e
r
f
a
c
e
Job Executer Main Screen Regions
The following J ob Executer main screen regions are described in this sections.
Job Executer Menu Tool Bar Region
The J ob Executer Menu Tool Bar topics is displayed in a drop-down menu when you select
an option. Move your mouse pointer to select (highlight) an option. The menu topics are
discussed in the following sections.
Job Executer Mode File Menu
The File menu lists options for opening files. This menu also displays a list of the most
recently opened documents.
Job Executer Mode File Menu Options
The File menu options are described in the following table.
Option Description
Open...
Displays the Open dialog box.
If a drawing is displayed on the screen that has not been saved, the
open option displays the save dialog screen to save the current
drawing.
The Open option lets you open the AcuBeam *.glv files.
Remote File List
(Optional)
This list may not be enabled on your system.
2008 Preco, Inc. All rights reserved. Project:AcuBeam
Operator Interface
15
O
p
e
r
a
t
o
r
I
n
t
e
r
f
a
c
e
Job Executer Mode View Menu
The View menu lists options for manipulating the visual display of the current application.
Select the desired option.
Job Executer Mode View Menu Options
The View menu options are described below:
Cell Layout
Check Cell Layout to display the cell layout template.
Sub-Cell Layout
Check Sub-Cell Layout to display the sub-cell layout template.
Show partial/ full screen
Check Show Partial/Full Screen to display the entire screen (no tabs along the right of the
screen).
Exit
Exits the AcuBeam system. A dialog screen is displayed requesting
verification to exit the system
Click on Yes to exit the system, click on No to cancel the request to exit
the AcuBeam system.
If AcuBeam is exited, all motion is stopped, the laser is shut off and the
shutter is closed (if the laser is not in manual mode).
List of Recently Opened
Files
List of the last eight (8) files opened.
Option Description
Project: AcuBeam 2008 Preco, Inc. All rights reserved.
Operator Interface
16
O
p
e
r
a
t
o
r
I
n
t
e
r
f
a
c
e
Job Executer Mode Units Menu
The Display menu lists options for measurement. Select the desired measurement to select
either inches (Inch) or millimeters (Metric).
Job Executer Mode Units Menu Options
The Units menu options are described below.
Inch
Selects inches as the unit of measure.
Metric
Selects metric as the unit of measure.
2008 Preco, Inc. All rights reserved. Project:AcuBeam
Operator Interface
17
O
p
e
r
a
t
o
r
I
n
t
e
r
f
a
c
e
Job Executer Mode Diagnostics Menu
The Diagnostics menu lists options for displaying diagnostic status windows. The input
and output indicators are normally green. A red light on any of the inputs and outputs
indicators means that the System Controller has detected an error that prevents system
operation in a particular area. The error must be corrected before processing can continue.
Job Executer Mode Diagnostics Menu Options
The Diagnostics menu options are described below.
Scanhead Status
Displays the RTC Status window for system 1 and system 2.
PMAC Auxiliary I/O...
Displays the Auxiliary I/O window.
PMAC AXIS I/O...
Displays the PMAC Axis I/O window.
PMAC Standard I/O...
Displays the Standard I/O window.
Opto 22 I/O...
Displays the Opto 22 I/O window.
Job Executer Mode Diagnostics Menu Windows
The Diagnostics menu windows are described as follows:
Scanhead Status Window
The Scan head Status window displays input and output information for the scan head. Two
(2) options can be displayed, System 1 and System 2.
Project: AcuBeam 2008 Preco, Inc. All rights reserved.
Operator Interface
18
O
p
e
r
a
t
o
r
I
n
t
e
r
f
a
c
e
RTC Status System 1
The RTC Status System 1 window displays the driver and firmware files version
information, and system status information for the installed galvanometer(s).
Version Driver-DLL
Driver-DLL Displays the software version number of the Driver-
DLL file.
Firmware-Hex File Displays the software version number of the
firmware-Hex file.
GALVO 1 Displays Galvos 1 through 4 per system
configuration.
RTC3 hardware version Displays the hardware version number of the
installed RTC board.
Serial number Displays the serial version number of the installed
RTC board.
Installed options Displays the available options of the installed RTC
board.
Temperature ScanHead sensors
(green OK, red NOK)
Power ScanHead sensors
(green OK, red NOK)
2008 Preco, Inc. All rights reserved. Project:AcuBeam
Operator Interface
19
O
p
e
r
a
t
o
r
I
n
t
e
r
f
a
c
e
Digital I/O Window
The Digital I/O window displays AcuBeam digital input and output status information. The
inputs and outputs are configurable on a digital I/O board. Twelve (12) inputs and twelve
(12) outputs are defined and configured from the acubeam.ini file. This file contains
parameters for activating the I/O as well as the identifier strings for the I/O. These I/O are
scanned and updated on a continuous basis when this screen is open.
PMAC I/O Window
The PMAC I/O window displays Standard PMAC eight (8) inputs and eight (8) outputs
status through the Dual Ported Ram. The strings associated with these I/O are contained in
the acubeam.ini file.
X-position ScanHead sensors
(green OK, red NOK)
Y-position ScanHead sensors
(green OK, red NOK)
Version Driver-DLL
Project: AcuBeam 2008 Preco, Inc. All rights reserved.
Operator Interface
20
O
p
e
r
a
t
o
r
I
n
t
e
r
f
a
c
e
PMAC Axis I/O Window
The PMAC Axis I/O window displays PMAC axis input and output status information for
each axis.
Job Executer Mode Help Menu
The Help menu displays the available online help topics.
Job Executer Mode Help Menu Options
The Help menu options are described below.
Manuals
Opens the AcuBeam Laser Control Software Users Guide.
About
Displays a screen that lists information about the AcuBeam application such as the version
number, how to contact PLS (telephone numbers, address and email addresses).
2008 Preco, Inc. All rights reserved. Project:AcuBeam
Operator Interface
21
O
p
e
r
a
t
o
r
I
n
t
e
r
f
a
c
e
Job Executer Status Bar Region
The J ob Executer mode status bar region displays directives from the software when an
action is required.
Project: AcuBeam 2008 Preco, Inc. All rights reserved.
Operator Interface
22
O
p
e
r
a
t
o
r
I
n
t
e
r
f
a
c
e
System Mode Buttons Region
The System Mode buttons are used to display system alarms and to switch between J ob
Executer and Setup Mode.
Single System Dual System
Alarms
Single System Dual System
The Alarms buttons are used to view and hide the System Alarms window for the
associated system. The Alarms buttons are only visible in J ob Executer mode. The Alarms
button turns:
RED during system Fatal and Stop alarm conditions.
YELLOW during system Message and Warning alarm conditions.
Single System Dual System
Job Execute
The Execute buttons are used to switch views to jobs running in System 1 and 2. When you
click on the Execute button, it turns green and displays the J ob Executer screen for the
selected system.
Setup Mode
The Setup Mode button is used to display the Setup Mode screen. When you click on the
Setup Mode button, it turns green and the Setup Mode screen is displayed.
2008 Preco, Inc. All rights reserved. Project:AcuBeam
Operator Interface
23
O
p
e
r
a
t
o
r
I
n
t
e
r
f
a
c
e
System Alarms Window
This window displays system alarm messages.
Check the alarm list and resolve the problem.
Click on the Reset button to clear the alarms and continue processing.
Click on the Close button to close the Alarms window.
Project: AcuBeam 2008 Preco, Inc. All rights reserved.
Operator Interface
24
O
p
e
r
a
t
o
r
I
n
t
e
r
f
a
c
e
Job Executer Mode Drawing Palette Region
The J ob Executer drawing palette region displays the drawing layout as drawn in Setup
Mode.
2008 Preco, Inc. All rights reserved. Project:AcuBeam
Operator Interface
25
O
p
e
r
a
t
o
r
I
n
t
e
r
f
a
c
e
Job Executer Mode Properties Region
The J ob Executer Mode Properties region contains two (2) tabs that when selected display
system information for the current job.
Job Tab
The Job tab is used to display part count information for the current job. Click on the Reset
button to reset the part count field values of the associated field.
Job Tab: Displays part count information for the currently-loaded cut file name.
Total Number Of Parts: Displays the total number of parts processed for this job. The
Reset button can be clicked on to reset total number of parts to zero (0) at the beginning of
a job.
Number Of Parts Passed: Displays the number of parts that were passed. It is updated
automatically by the System Controller as parts cycle through the system. The Reset button
can be clicked on to reset the value to zero (0) at the beginning of a job.
Number Of Parts Failed: Displays the number of parts that failed. It is updated
automatically by the System Controller as parts cycle through the system. The Reset button
can be clicked on to reset parts failed to zero (0) at the beginning of a job.
Max Vision Captures Failed: Displays the maximum number of failed vision captures
allowed. Enter the maximum amount of vision capture failures allowed before an alarm
occurs.
Enabled: Check this check box to enable vision failed alarming.
Select Starting Subcell: Displays the subcell from which to begin processing.
Process only the selected subcell: Check this check box to enable limited processing from
selected cell.
Cycle Time: Displays the cycle time (how long it takes to run one part: from part header
to part footer, see the AUTOMATION TAB).
Project: AcuBeam 2008 Preco, Inc. All rights reserved.
Operator Interface
26
O
p
e
r
a
t
o
r
I
n
t
e
r
f
a
c
e
Format: hour:minute:second.millisecond (hh:mm:ss:ms)
Runtime: Displays the runtime (cumulative total of cycle times).
Format: day:hour:minute:second (dd:hh:mm:ss)
Message Tab
The Message tab displays information about the condition of the system hardware and
software. These status messages may give the operator important information regarding the
status of the machine that may require operator action.
2008 Preco, Inc. All rights reserved. Project:AcuBeam
Operator Interface
27
O
p
e
r
a
t
o
r
I
n
t
e
r
f
a
c
e
Vision Tab
The Vision tab is used to display the nominal and actual fiducial positions. It is also used
for making small adjustments to the cut position of a vision-registered part. Using the radio
buttons, you can enable/disable the entire vision system or each camera individually.
Vision Enable: This check box is used
for disabling vision-based part
processing.
X Offset (mm): Used to adjust the
position of parts that are located through
using vision.
Y Offset (mm): Used to adjust the
position of parts that are located through
using vision
Rotate (deg): Used to adjust the rotation
position of parts that are located through
using vision
Scale (%): Used to adjust the scale
position of parts that are located through
using vision.
Camera 1 Galvo 1: Displays the
Nominal and Actual X/Y position of the
fiducial last captured by using camera 1.
Enable: Enables camera 1.
Disable: Disables camera 1.
Camera 2 Galvo 1: Displays the
Nominal and Actual X/Y position of
camera 2.
Enable: Enables camera 2.
Disable: Disables camera 2.
Project: AcuBeam 2008 Preco, Inc. All rights reserved.
Operator Interface
28
O
p
e
r
a
t
o
r
I
n
t
e
r
f
a
c
e
Job Executer Mode System Region
The J ob Executer Mode System region contains the Cycle buttons and Feedrate settings.
Cycle Control Buttons
Click on the Run button to execute the selected action.
Click on the Stop button to stop processing immediately. You may
continue processing the part by clicking on the Run button.
Click on the Load/Unload button to move the table to the Load/Unload
position that is configured in Setup Mode. See SETUP MODE SYSTEM MENU
later in this section.
Click on the Single Part button to run one part from part header to part
footer.
Click on the Single Index button to allow single stepping through all
automation steps.
To view single indexing,
1.Select the Message tab to display the Message window.
2.Click on the Auto Mode button.
3.Click on the Single Index button.
4.Click on the Run button.
Select the Dry Run button to test run a part program to ensure that the
machine motions are correct without firing the laser.
Click on the Abort button to clear the current actions and restart at the
beginning of the part. Feedrate Controls
2008 Preco, Inc. All rights reserved. Project:AcuBeam
Operator Interface
29
O
p
e
r
a
t
o
r
I
n
t
e
r
f
a
c
e
The Feedrate control fields are used to override feedrate controls in a
fixed beam system.
The Index Rapid feedrate control is used to override the rapid feedrate.
This setting refers to Fixed Beam systems. Index Rapid controls the
speed of movement between cells.
The Cut feedrate control can override the programmed feedrate. This
setting refers to Fixed Beam systems. The Cut switch has a range of 0
to 200 percent of the programmed feedrate, and overrides the
programmed feedrate by a pre-determined percent increment (default is
10%).
Job Executer Mode Control Buttons Region
The J ob Executer control mode buttons are described as follows:
Auto (automatic) mode is used for program execution.
Manual Device Interface (MDI) mode displays the MDI window. See
MDI MODE WINDOW later in this section.
Jog mode displays the J og window. Jog mode is used for systems with X-
Y tables. See JOG MODE WINDOW later in this section.
Home mode is used for systems with X-Y tables. It is used to move all
active axes to a pre-determined machine zero location called the Home
position. This position is established through using a home limit switch
mounted on the machine. The execution of machine HOME establishes the
machine system. Since all of the work systems are referenced from the zero
point of the machine system, none of these features is available until the
machine homing operation has completed.
Calibrate mode displays the Calibration window. Calibrate mode is used
to align galvanometers (galvos) and then align the galvo system to the table
and/or work surface. See CALIBRATE MODE WINDOW later in this section.
Project: AcuBeam 2008 Preco, Inc. All rights reserved.
Operator Interface
30
O
p
e
r
a
t
o
r
I
n
t
e
r
f
a
c
e
Job Executer Mode Control Windows
The Mode control windows are displayed when you click on the associated Mode control
button.
MDI Mode Windows
The Manual Device Interface (MDI) window is displayed when you click on the MDI mode
control button. This window offers optional displays: Galvo: RTC Card, Galvo:
AcuPower and Delta TAU PMAC.
RTC Control Window
The RTC Control window is used to manually control the laser and scan head.
Position: Displays the current position of the configured
axes: X, Y and Z.
Home Button: Click on the Home button to move all axes to
the predetermined machine zero location.
Pen Field: Enter the desired pen number and press Change.
2008 Preco, Inc. All rights reserved. Project:AcuBeam
Operator Interface
31
O
p
e
r
a
t
o
r
I
n
t
e
r
f
a
c
e
Units: Click on the desired unit of measure: Millimeters or
Bits.
Laser Trigger: Enter the amount of time the laser will fire
then, use the Laser OFF/ON button to fire the laser.
Laser OFF/ON Button: Click and hold theLaser OFF
trigger button to fire the laser. When the Laser OFF button
is held, the button will turn green, read Laser ON and the
laser will fire for the length of time specified in the Time
Interval field.
AcuPower Control Window
The AcuPower Control window is used to directly communicate with the AcuPower
control board.
Delta Tau PMAC Control Window
The Delta Tau PMAC window is used to directly communicate with the Delta Tau PMAC
control board.
Project: AcuBeam 2008 Preco, Inc. All rights reserved.
Operator Interface
32
O
p
e
r
a
t
o
r
I
n
t
e
r
f
a
c
e
Jog Mode Window
The Jog window is displayed when you click on the Jog control button. This window is
used to control table movement. The axis motion is controlled by clicking the left mouse
button on the appropriate axis directional button on the screen or by using the numeric
keypad arrow keys (press the Num Lock key on the keyboard to unlock the numeric
keypad).
Jog Type Select: The options offered on the screen change
depending on jog type method. The axes can be jogged using
three different methods:
Continuous: The axes move continuously while the mouse
pointer button or the arrow key on the numeric keypad is held
down.
Incremental: The axes move at the pre-determined distance
(increment) each time the mouse or the arrow key is clicked on.
The increment at which the axes move is determined by the
setting of the Speed/Step Select.
Handwheel: The axes move when the handwheel is turned. The
Increment Select dial on the handwheel sets the speed at which
the axes move. J ogging the axes with the handwheel is default in
Teach mode.
2008 Preco, Inc. All rights reserved. Project:AcuBeam
Operator Interface
33
O
p
e
r
a
t
o
r
I
n
t
e
r
f
a
c
e
Step/Speed Select: The speed at which the axes move is
determined by the following settings:
Low
Medium low
Medium
Medium high
High
NOTE
The actual speed set for the above buttons can be modified for
specific system requirements.
Axis Directional Buttons: Click on the
appropriate axis directional button to jog the
table in that direction (+Y, +X, -Y, -X axes).
Machine Position: Displays the current table
position in inches or millimeters as selected on
the Display menu.
Project: AcuBeam 2008 Preco, Inc. All rights reserved.
Operator Interface
34
O
p
e
r
a
t
o
r
I
n
t
e
r
f
a
c
e
Calibrate Mode Window
The Calibration window is displayed when you click on the Calibrate mode control button.
See the OPERATING PROCEDURES section of this guide for calibrating procedures.
The Calibration window contains three tabs: Galvo,
Vision and Laser. These tabs are described in the
following sections.
Scan Head Information
Displays the configuration file version number on each
tab.
Correction File: Click on the down arrow and select a
correction file or, click on the ellipse button and
select a correction file.
Galvo Tab
The Galvo tab is used to select the Focus Line, Grid Calibration, Offset and Rotation
procedures.
2008 Preco, Inc. All rights reserved. Project:AcuBeam
Operator Interface
35
O
p
e
r
a
t
o
r
I
n
t
e
r
f
a
c
e
Focus Line
The Focus Line feature is used to cut a test line to determine if the focus setting is as
required.
Scan Head Information Displays the configuration file version number on each tab.
Correction File: Click on the down arrow and select a correction file or, click on the ellipse
button and select a correction file.
Start Point: Enter values (in inches) for the X/Y
location at which the test line will begin.
End Point: Enter values (in inches) for the X/Y location
at which the test line will end.
Perforated Line: Select this button if you would like a
perforated focus line.
Cut Speed: Enter a value (in inches per second) for the
focus line cut speed.
Cut Power: Enter a value (in percentage of full power)
for the focus line laser power.
Translator New Position: (Optional) Enter a focus
value (in relation to its home position) to which the
translator servo should move the focus lens. If your
machine has a manual focus adjustment, this field will
not be functional.
Translator Actual Position: Translator New
Position: (Optional) Displays a focus value (in relation
to its home position) at which the translator focus sense
is currently positioned. If your machine has a manual
focus adjustment, this field will not be functional.
Project: AcuBeam 2008 Preco, Inc. All rights reserved.
Operator Interface
36
O
p
e
r
a
t
o
r
I
n
t
e
r
f
a
c
e
Grid Calibration
The Grid Calibration feature is used to correct errors in the Galvo cutting field.
Scan Head Information Displays the configuration file version number on each tab.
Correction File: Click on the down arrow and select a correction file or, click on the ellipse
button and select a correction file.
Field Setup
Field Size: Displays the size (X and Y in inches) of the
square field to be scanned. If you enter a different value,
a new Working Distance will automatically be calculated
and displayed.
Working Distance: Displays the distance (in inches)
from the scan head to the work surface. Using a square
ruler or tape measure, measure the perpendicular
distance from the bottom of the scan head protective
window to the top of the work surface and enter the
value. The Field Size will automatically be calculated
and displayed.
Calibration Margin: Displays the area around the
active field (in inches).
NOTE
Changing the field size or working distance invalidates any
previous calibration on this file.
2008 Preco, Inc. All rights reserved. Project:AcuBeam
Operator Interface
37
O
p
e
r
a
t
o
r
I
n
t
e
r
f
a
c
e
Offset
Offset is used to adjust the position of the galvanometer cut field in reference to the work
surface. See the GALVO OFFSET CALIBRATION procedure in the OPERATING PROCEDURES
section of this guide for a description of how to use this tab.
Scan Head Information Displays the configuration file version number on each tab.
Correction File: Click on the down arrow and select a correction file or, click on the ellipse
button and select a correction file.
Galvo Offset
Cut Pattern Size Displays the cut pattern size (in
inches). You can enter a different value. The size will
apply to all galvos if you have more than one.
Cut Speed Enter a value (in inches per second) for
the focus line cut speed.
Cut Power Enter a value (in percentage of full
power) for the focus line laser power.
Calibration Offset Enter X and Y offset values (in
inches) as needed.
See the Galvanometer Offset Calibration Model
below.
Y-Axis Offset
X-Axis Offset
Y
X
Galvo 1
Galvo 1
Galvo 2
Galvo 2
Project: AcuBeam 2008 Preco, Inc. All rights reserved.
Operator Interface
38
O
p
e
r
a
t
o
r
I
n
t
e
r
f
a
c
e
Rotation
Rotation is used to adjust the angular position of the cut field in reference to the work
surface. See the GALVO ROTATION CALIBRATION procedure in the OPERATING PROCEDURES
section of this guide for a description of how to perform galvanometer calibration rotation.
Scan Head Information Displays the configuration file version number on each tab.
Correction File: Click on the down arrow and select a correction file or, click on the ellipse
button and select a correction file.
Galvo Rotation
Cut Pattern Size: Displays the size of the cut pattern
in relation to the field of view (FOV). The value
should be five (5) percent (%) less than the
galvanometer field of view (FOV) size.
Cut Speed Enter a value (in inches per second) for
the focus line cut speed.
Cut Power Enter a value (in percentage of full
power) for the focus line laser power.
Cut Pattern Count X Y: Displays the number of cut
patterns to cut in the X and Y directions.
2008 Preco, Inc. All rights reserved. Project:AcuBeam
Operator Interface
39
O
p
e
r
a
t
o
r
I
n
t
e
r
f
a
c
e
Calibration Rotation: Displays the degree of rotation
required to calibrate the galvanometer to the work
surface.
Before
After
Project: AcuBeam 2008 Preco, Inc. All rights reserved.
Operator Interface
40
O
p
e
r
a
t
o
r
I
n
t
e
r
f
a
c
e
Vision Tab
The Vision tab is used to calibrate the camer(s). Select the desired camera to be calibrated
from the tree list if multiple cameras are being used.
Coordinate Calibration
Camera Coordinate Calibration
Large Circle Diameter Enter the desired large circle
diameter (in inches). (The small circle diameter is 50%
of the large circle diameter).
Circle Cut Offset Enter the X and Y offset values (in
inches).
Calibrated Camera Position
Camera Offset Displays the current X and Y camera
offset (in inches).
Camera Rotation Displays the current rotational
camera position (in degrees).
Last Calibration Time Displays the date and time of the
last camera calibration.
Calibrate button: Press to calibrate the camera.
2008 Preco, Inc. All rights reserved. Project:AcuBeam
Operator Interface
41
O
p
e
r
a
t
o
r
I
n
t
e
r
f
a
c
e
Laser Tab
The Laser tab is used to modify the laser power
if needed as indicated by the power probe
checks procedures, see the POWER PROBE
CHECKS procedure in the OPERATING
PROCEDURES section of this guide. The
measurements and entries allow the system to
compensate for laser power loss at the work
surface due to dusty mirrors, etc.
Power Calibration
Rated Power Enter the rated power for the laser
(in watts).
Measure Power Using a power probe, measure
the laser power and enter the measured value.
Power Meter Scale Enter the value printed on
the power probe meter (in Watts/volt).
Laser Trigger
Laser Power Enter the desired laser power as a
percentage of the rated power.
Actual Laser Power Displays the actual laser
power being produced (in watts).
Trigger Timer Enter the amount of time (in
seconds) that the laser will fire when the Laser
Trigger button is pressed.
Laser Trigger button: Press this button to fire
the laser to test the power using a power probe.
Project: AcuBeam 2008 Preco, Inc. All rights reserved.
Operator Interface
42
O
p
e
r
a
t
o
r
I
n
t
e
r
f
a
c
e
Job Executer I/O Control Buttons Region
The I/O Control buttons are used to activate various (optional) peripheral devices. Click
on the I/O buttons once to activate and again to de-activate. They are also activated using
the Ctrl + corresponding function key (F key) from the keyboard.
NOTE
The I/O Control buttons may vary according to your system
configuration. Refer to the OPERATIONS INTERFACE section of the
system operations manual that accompanies this guide for system
specific information.
NOTE
Only the available I/O Control buttons for your system
configuration are visibly labeled.
2008 Preco, Inc. All rights reserved. Project:AcuBeam
Operator Interface
43
O
p
e
r
a
t
o
r
I
n
t
e
r
f
a
c
e
Setup Mode Interface
This section describes the operating interface of the AcuBeam Setup Mode. For
information regarding the AcuBeam J ob Executer Mode, see to JOB EXECUTER MODE
INTERFACE earlier in this section.
Setup Mode Main Screen
The following figure displays the main screen for AcuBeam Setup Mode. See the SETUP
MODE MAIN SCREEN REGIONS later in this section for a description of the main screen
regions.
Figure 4: AcuBeam Setup Mode Main Screen
Project: AcuBeam 2008 Preco, Inc. All rights reserved.
Operator Interface
44
O
p
e
r
a
t
o
r
I
n
t
e
r
f
a
c
e
Setup Mode Main Screen Regions
The Setup Mode main screen regions are described in the following sections.
Setup Mode Menu Tool Bar Region
The Setup Mode Menu Tool Bar topics are displayed in a drop-down menu when you select
an option. Move your mouse pointer to select (highlight) an option. The menu topics are
discussed in the following sections.
Setup Mode File Menu
The File menu lists options for opening, saving and printing files. This menu also displays
a list of the most recently opened documents.
2008 Preco, Inc. All rights reserved. Project:AcuBeam
Operator Interface
45
O
p
e
r
a
t
o
r
I
n
t
e
r
f
a
c
e
Setup Mode File Menu Options
The File menu options are described in the following table.
Option Description
New If a drawing is displayed on the screen that has not
been saved, the New option displays the Save dialog
screen to save the current drawing.
If a drawing is displayed on the screen that has been
saved, the New option clears the screen of the current
drawing.
The blank drawing uses the defaults stored in the
startup.drg file. These defaults include palette size,
scale, units and background color.
Project: AcuBeam 2008 Preco, Inc. All rights reserved.
Operator Interface
46
O
p
e
r
a
t
o
r
I
n
t
e
r
f
a
c
e
Open Displays the Open dialog screen.
If a drawing is displayed on the screen that has not
been saved, the Open option displays the Save dialog
screen to save the current drawing.
The Open option lets you open the following file types:
AutoCAD *.dwg and *.dxf files.
AcuBeam *.drg and *.glv files.
NOTE
If there is no *.dat file associated with the drawing files, it will
be generated at this time. AutoCAD Versions 10, 11, 12, 13
and 14 are supported. The version number must be set in the
Settings Menu under DWG/DXF Conversion Settings.
As the drawing loads, a loading status bar at the bottom
of the screen will show the progress of the load.
When a *.glv file is opened, the *.drg file that shares the
same prefix and the *.pen, *.aut, and *.fld files that are
in the header of this file are loaded with it. If these files
are not found, a message appears informing the
operator of this issue and the current settings are kept.
When AcuBeam is initially launched, the default files in
the Settings section are loaded.
All of the objects are displayed in the Layer/Group/Path
Box Window of an AcuBeam *.drg drawing. If an
AutoCAD *.dwg or *.dxf file is loaded, all of the entities
are exploded and assigned names.
Since AcuBeam uses a standard Windows font
system and AutoCAD does not, the AutoCAD fonts
must be converted to AcuBeam equivalents. This
conversion is also done in the DXF/DWG Conversion
Settings dialog box. The conversion settings must be
set before you use the Open drawing option to load the
AutoCAD *.dwg or *.dxf file because the fonts are
converted during these functions.
Load/ Append Appends a file into a currently open file. For example, a
*.dxf or a *.dwg drawing file.
Option Description
2008 Preco, Inc. All rights reserved. Project:AcuBeam
Operator Interface
47
O
p
e
r
a
t
o
r
I
n
t
e
r
f
a
c
e
Save Saves changes to your drawing file.
If the current drawing has not yet been saved, Save
operates in exactly the same way as the Save As
option.
If the current drawing has been previously saved,
selecting the Save option saves your drawing under the
current filename.
Save, saves the file in a *.drg extension.
NOTE
If the drawing is saved as an AutoCAD (*.dwg or *.dxf)
file, no drawing title information is stored.
Save as Saves the changes to a drawing file with a different file
name.
When you select Save As, the standard Windows
Save dialog box appears.
NOTE
If the drawing is saved as an AutoCAD (*.dwg or
*.dxf) file, no information is stored regarding the
titling of the drawing.
If you are saving an AutoCAD (*.dwg or *.dxf) file, note the
following:
Pen Colors
AcuBeam pens are identical to AutoCAD pens. If the
colors are different, click on the Pen button on the
Control Bar and set the AutoCAD Colors option.
Fonts
Since AcuBeam uses a standard Windows font
system and AutoCAD does not, the AutoCAD fonts
must be converted to AcuBeam equivalents. This
conversion is also done in the DXF/DWG Conversion
Settings dialog box.
NOTE
If no drawing has been previously loaded, this menu
item is not displayed.
Create Cut File Creates a *.glv file for execution. The cut file contains
all of the information that is used for automation control,
laser power control, and cut path geometry. It uses the
same file name as the currently loaded *.drg file.
NOTE
If no drawing has been previously loaded, this menu
item is not displayed.
Option Description
Project: AcuBeam 2008 Preco, Inc. All rights reserved.
Operator Interface
48
O
p
e
r
a
t
o
r
I
n
t
e
r
f
a
c
e
Print Setup Displays the Print Setup dialog box.
Option Description
2008 Preco, Inc. All rights reserved. Project:AcuBeam
Operator Interface
49
O
p
e
r
a
t
o
r
I
n
t
e
r
f
a
c
e
Print
Displays the Print dialog box, prints or plots a drawing.
If the Print button is selected, the Printer Defaults dialog
box appears.
Option Description
Project: AcuBeam 2008 Preco, Inc. All rights reserved.
Operator Interface
50
O
p
e
r
a
t
o
r
I
n
t
e
r
f
a
c
e
In this dialog box, the following parameters can be set:
X Offset and Y Offset
The X and Y offset boxes let the operator offset the
drawing on the paper. The offset is measured in
millimeters (mm).
X Offset box displaces the drawing to the right if a
positive value is input, and to the left if a negative value
is input.
Y Offset box displaces the drawing downwards if a
positive value is input and, upwards if a negative value
is input.
Minimum Pen and Maximum Pen
NOTE
The words Minimum Pen and Maximum Pen are not
shown if you are using a printer with the minimum and
maximum pen boxes disabled.
The Minimum Pen and Maximum Pen boxes let you
specify the range of pens with which to plot when you
are outputting to a plotter. The minimum pen is 1 and
the maximum pen is 15.
When using a plotter with less than 15 pens, specify
minimum pens 1 and maximum pens 15. For example if
your plotter has six pens, but you have used more than
the first six colo211rs in the Color Toolbar (red, olive,
yellow, lime, green and teal counting downwards from
the top), you should specify minimum pens 1 and
maximum pens 15. If you do not, the parts of your
drawing drawn with other colors will not be plotted.
NOTE
If no drawing has been previously loaded, this menu
item does not show up.
Zoom Print
Lets you print a selected part of your drawing at a
selected scale or, to print your drawing to fit a particular
paper size.
NOTE
If no drawing has been previously loaded, this menu
item does not show up.
Option Description
2008 Preco, Inc. All rights reserved. Project:AcuBeam
Operator Interface
51
O
p
e
r
a
t
o
r
I
n
t
e
r
f
a
c
e
Pen Mappings
If the Pen Mappings button is selected, the Pen Width
Mappings dialog box is displayed.
Change or check the options. Click on the OK button to
accept changes, or click on the Cancel button to close
the window without changes.
Exit
Click on Yes to exit the system, click on No to cancel
the request to exit the AcuBeam system.
If AcuBeam is exited, all motion is stopped, the laser is
shut off and the shutter is closed (if the laser is not in
manual mode).
List of Recent Files List of the last four (4) files opened.
Option Description
Project: AcuBeam 2008 Preco, Inc. All rights reserved.
Operator Interface
52
O
p
e
r
a
t
o
r
I
n
t
e
r
f
a
c
e
Setup Mode Edit Menu
The Edit menu displays copy, paste, select and delete options.
Setup Mode Edit Menu Options
The Edit menu options are described in the following table.
Option Description
Copy Copies selected item(s) to the clipboard. An item
placed on the clipboard remains there until you replace
it with a new item. These items can then be pasted
back into AcuBeam or into another Windows
application by using the Paste command in that
application.
Paste Places the clipboard contents at the current cursor
position.
In AcuBeam, the Paste command requires the usage
of the gsGetListHandle, gsGetNextPrim and
gsGetObject functions to get and cycle through cut
paths and groups in the Primitive Hold Area. Once in
the Primitive Hold Area, new group names and new
cut path names must be assigned for the new items
being pasted. The object name and parent name for
each item selected can be obtained using the
parentname and objname parameters in
CadControl32. In addition, after a Paste command is
performed, the Layer/Group/Path Box must be
updated to be current with the new paths and groups.
Delete Deletes the selection set. Unlike the Cut option, the
item is not placed on the clipboard. After a Delete
command the Layer/Group/Path Box must be updated
reflect the paths and groups deleted.
Select All Selects all items in the drawing (cut path, groups, etc.).
However, it does not select the galvo field outlines that
are on a locked layer, the hidden text on a fixed layer,
or anything on items on a layer that was locked by the
operator.
2008 Preco, Inc. All rights reserved. Project:AcuBeam
Operator Interface
53
O
p
e
r
a
t
o
r
I
n
t
e
r
f
a
c
e
Setup Mode View Menu
The View menu lets you manipulate the visual display of the current application.
Setup Mode View Menu Options
The VIEW menu options are described in the following table.
Option Description
Work Area Outline Check this option to display the entire work area.
Cell Layout Check this option to display the cell layout template.
Sub-Cell Layout Check this option to display the Sub-Cell layout template.
Directional Arrows
Check this option to display directional arrows depicting the direction of
the cut on the drawing palette.
NOTE
Arrows are only visible on selected primitives.
Zoom Window Defines the area you want to zoom into by drawing a box around it.
Zoom In
Magnifies the drawing at the cursor position at a preset magnification
factor.
Zoom Out
Demagnifies the drawing at the cursor position at a preset
demagnification factor.
Zoom All
Displays your whole drawing at the maximum possible size to fit on the
screen.
Zoom Sheet Displays the entire sheet of paper and its contents.
Zoom Previous
Steps backward through the last ten zooms performed. After you have
used Zoom Previous, you can step forward through your zooms using
Zoom Next.
Project: AcuBeam 2008 Preco, Inc. All rights reserved.
Operator Interface
54
O
p
e
r
a
t
o
r
I
n
t
e
r
f
a
c
e
Setup Mode Units Menu
The Units menu lists two options for measurement. Select the desired measurement to
select either inches (Inch) or millimeters (Metric).
Setup Mode Units Menu Options
The Units menu options are described in the following table.
Zoom Next
Steps forward through zooms after you used Zoom Previous to step
backward through them.
Redraw Refreshes the screen that currently has focus after editing or deleting.
Toolbars
Opens another screen that lets you select the available toolbars are
shown on the screen.
Show Partial/Full Screen
Check Show Partial/Full Screen to display the entire screen (no tabs
along the left of the screen).
Option Description
Inch Select inches as the displayed unit of measure.
Metric Selects metric as the displayed unit of measure.
Option Description
2008 Preco, Inc. All rights reserved. Project:AcuBeam
Operator Interface
55
O
p
e
r
a
t
o
r
I
n
t
e
r
f
a
c
e
Setup Mode Draw Menu
The Draw menu lists options for drawing. The Draw menu options coincide with the
drawing toolbar on the left side of the drawing palette display region.
Setup Mode Draw Menu Options
The Draw menu drawing tools are described in the following table.
Option Description
Line (Pt to Pt)
Draws separate lines.
Line type: Each line is a new path.
Lines (Chained)
Draws chained lines. The end of one line
automatically marks the start of the next.
Line type: Series of chained lines makes a path.
Project: AcuBeam 2008 Preco, Inc. All rights reserved.
Operator Interface
56
O
p
e
r
a
t
o
r
I
n
t
e
r
f
a
c
e
Point
Draws a point.
Line type: Each point is a new path.
Rectangle
Draws a rectangle by two diagonally opposite
corners. The four lines making up the rectangle are
automatically grouped in TrueCAD so that you can
select the whole rectangle by clicking on it once.
Line type: The 4 line primitives of the rectangle form
a path.
Arc 3 Point
Draws an arc by three points.
Arc type: Each arc is a new path.
Arc Radius Draws an arc by end points and entering a radius.
Line Arc Line
Draws a line arc line sequence. This option inserts an
arc with a specified radius at corners while you are
drawing to create a smooth sequence of lines and
arcs.
Arc type: Each arc is a new path.
Circle
Draws a circle by center point and point on
circumference.
Arc type: Each circle is a new path.
Ellipse
Draws ellipses by positioning the center point and
entering in the length of the major axis, the aspect
ratio and the angle. This option lets you draw full
ellipses.
Arc type: Each ellipses is a new path.
Polygon
Draws polygons entering the number of sides and by
positioning the cursor at the center point and then the
circumference. When you create a polygon, the lines
in it are automatically grouped so that you can select
the whole polygon by clicking on it once.
Line type: The x line primitives of the polygon form a
path.
Polyline Draws a polyline (lines only).
Explode Explodes a polyline into individual lines.
Option Description
2008 Preco, Inc. All rights reserved. Project:AcuBeam
Operator Interface
57
O
p
e
r
a
t
o
r
I
n
t
e
r
f
a
c
e
Setup Mode System Menu
The System menu lists galvanometer configuration options: Configuration and Table
Parameters or Web Indexer Parameters.
Setup Mode System Menu Options
The System menu options are described in the following table.
Option Description
Configuration Displays the System Configuration windows.
Table Parameters Displays the Table Parameters window.
Web Indexer Parameters Displays the Web Indexer Parameters window.
Project: AcuBeam 2008 Preco, Inc. All rights reserved.
Operator Interface
58
O
p
e
r
a
t
o
r
I
n
t
e
r
f
a
c
e
Setup Mode System Configuration Windows
In system configuration, it is important to understand the components of the cutting field
layout: Block, Cell and Sub-Cell.
Block: The block size (block index) is usually set to a multiple of the galvo field of view
(FOV) size. Block size is only important on systems with multiple galvos.
Example: For example, if the scan heads on a system have a physical separation of 20
inches, the galvo FOV is 5 inches and the cell size is 5 inches with no overlap,
Block Index Y =(number of scan heads Y) x 20 inches
The same setting for Block Index X.
Cell: The cell size is usually set to the galvo FOV size or smaller.
This example contains 20 Subcells per Cell, and six (6) Cells per Block.
Part
Block
Cell
Sub-Cell
2008 Preco, Inc. All rights reserved. Project:AcuBeam
Operator Interface
59
O
p
e
r
a
t
o
r
I
n
t
e
r
f
a
c
e
Sub-Cell: The Sub-Cell size is a further division of the cell that allows for vision
registration of individual parts within a cell.
Screen 1 System Configuration General Property Tab
Cell
Sub-Cell
Project: AcuBeam 2008 Preco, Inc. All rights reserved.
Operator Interface
60
O
p
e
r
a
t
o
r
I
n
t
e
r
f
a
c
e
Galvo Configuration: This field is a drop-
down menu, click on the down arrow and
select the configuration associated with your
system.
NOTE
PLS recommends that you do not modify this field value once
setup in the initial configuration of your system.
Center to Center Dist. (in): Displays the
physical distance between the galvo centers.
Table (in): X-Direction: Displays the
table work surface size in the X-axis
direction as was set in the acubeam.ini
file.
Table (in): Y-Direction: Displays the
table work surface size in the Y-axis
direction as was set in the acubeam.ini
file.
2008 Preco, Inc. All rights reserved. Project:AcuBeam
Operator Interface
61
O
p
e
r
a
t
o
r
I
n
t
e
r
f
a
c
e
Screen 1 System Configuration Templates Display
This region displays the selected galvo configuration template. One of the following
templates can be used to dictate the layout of the work area.
Single Galvo Dual Galvo Horizontal
Dual Galvo Vertical Tri Galvo Horizontal
Project: AcuBeam 2008 Preco, Inc. All rights reserved.
Operator Interface
62
O
p
e
r
a
t
o
r
I
n
t
e
r
f
a
c
e
Tri Galvo Vertical Quad Galvo Horizontal
Quad Galvo Vertical Quad Galvo Rectangle
2008 Preco, Inc. All rights reserved. Project:AcuBeam
Operator Interface
63
O
p
e
r
a
t
o
r
I
n
t
e
r
f
a
c
e
Screen 2 System Configuration Blocks Property Tab
Block Information:
These block fields are used to define
groups of galvo fields.
Number of Blocks:
Displays the number of blocks for the X direction and the Y direction.
Project: AcuBeam 2008 Preco, Inc. All rights reserved.
Operator Interface
64
O
p
e
r
a
t
o
r
I
n
t
e
r
f
a
c
e
Location of Lower Left Corner of 1
st
Block:
Displays the offset from the work area
home position to the lower left corner of
the first block.
Center-to-Center Dist:
The distance from the center of one block
to the center of the next block.
Block Information (Calculated):
These block information fields
display the calculated values based
on the data entered on the Blocks,
Cells and Sub-Cells property
tables.
Size (in):
The block size (in inches) is calculated as follows:
Block Size = CO + CN x CS (CN-1) x COV
Block Size Overlap = BS BCC
Legend:
Cell Offset (CO), Number of Cells (CN), Cell Size (CS), Cell Overlap (COV), Cell
Center to Center (CCC), Block Size (BS), Block Center-to-Center Distance (BCC)
NOTE
A negative number (value) in this field indicates separation
between the blocks.
Replicate 1st Block:
Check this box to replicate the first block.
2008 Preco, Inc. All rights reserved. Project:AcuBeam
Operator Interface
65
O
p
e
r
a
t
o
r
I
n
t
e
r
f
a
c
e
Screen 3 System Configuration Cells Property Tab
Cell Information: These cell
fields are used to enter and modify
how the part is cut at each stop
position.
Number of Cells Per Galvo:
Displays the number of cells per galvo.
Project: AcuBeam 2008 Preco, Inc. All rights reserved.
Operator Interface
66
O
p
e
r
a
t
o
r
I
n
t
e
r
f
a
c
e
Cell Offset Relative to Block Origin:
The distance to the first cell from the
block origin.
Center to Center Dist:
The distance from the center of one cell
to the center of the next cell.
Load Defaults button: Click to load
defaults.
Cell Information (Calculated):
These cell information fields display the calculated values based on the data entered in the
Cell Input fields.
Total Cells Per Block:
Displays the number of cells per block.
Size:
The cell size is calculated as follows:
Cell Size = SO + SN x SS - (SN 1) x SO
Cell Overlap:
Displays the cell overlap or separation. The cell overlap is calculated as follows:
Cell Overlap = CS CCC
Legend:
Cell Size (CS), Cell Offset (CO), Number of Cells (CN), Cell Overlap (COV), Cell Center to Center
Distance (CCC), Sub-Cell Size (SS), Sub-Cell Offset (SO), Number of Sub-Cells (SN), Sub-Cell
Overlap (SOV)
2008 Preco, Inc. All rights reserved. Project:AcuBeam
Operator Interface
67
O
p
e
r
a
t
o
r
I
n
t
e
r
f
a
c
e
NOTE
A negative number in this field indicates that there is separation
between cells.
Replicate 1st Block:
When checked, this check box indicates that all information in the first block will also be
cut in the other blocks.
Screen 4 System Configuration Sub-Cells Property Tab
The Sub-Cells property tab
is used to enter and modify
sub-cells information for the
current job.
Project: AcuBeam 2008 Preco, Inc. All rights reserved.
Operator Interface
68
O
p
e
r
a
t
o
r
I
n
t
e
r
f
a
c
e
Sub-Cell Information:
These Sub-Cell fields are used to enter and modify how the part is cut at each table stop
position within each cell.
Number of Sub-Cells Per Cell:
Displays the number of sub-cells per cell.
Size (in):
Displays the size of the subcell in inches.
Sub-Cell Offset Relative to Cell Origin:
The offset distance to cell origin.
Center to Center Distance:
The distance from the center of one
sub-cell to the center of the next
sub-cell.
Load Defaults Button:
Click to load defaults.
Sub-Cell Information (Calculated):
These galvo information fields
display the calculated values based
on the data entered in the Sub-Cell
Input fields.
2008 Preco, Inc. All rights reserved. Project:AcuBeam
Operator Interface
69
O
p
e
r
a
t
o
r
I
n
t
e
r
f
a
c
e
NOTE
Use the center-to-center distance to add sub-cell overlap if
necessary.
Sub-Cell Overlap:
Displays the sub-cell overlap or separation. The sub-cell overlap is calculated as follows:
Sub-Cell Overlap = SS SCC
Legend:
Sub-Cell Size (SS), Sub-Cell Offset (SO), Number of Sub-Cells (SN), Sub-Cell Overlap (SOV), Sub-
Cell Center to Center Distance (SCC)
Replicate 1
st
Subcell:
When checked this check box indicates that all information in the
first sub-cell will also be cut in the other sub-cells.
Screen 4 System Configuration Process On The Fly Tab
The Process On The Fly property tab is used to enter and modify galvo information for the
current job.
Project: AcuBeam 2008 Preco, Inc. All rights reserved.
Operator Interface
70
O
p
e
r
a
t
o
r
I
n
t
e
r
f
a
c
e
Galvo 1, 2,3 or 4 Tabs:
These fields are used to enter and
modify how and when up to four
galvos process files on-the-fly in web
applications.
Trigger Mode
This drop down list provides the following options:
Disabled - disables the selected galvo.
Distance - the selected galvo processes when the web has moved the distance defined
in the Distance mode repeat field (only visible when Distance is selected).
Eye Spot - the selected galvo processes when an eye spot mark is sensed but at a
delayed point as defined in the Eye Spot Offset field (only visible when Eye Spot is
selected.)
Fixed Beam - the selected galvo processes continually as a fixed beam.
Retract speed
Enter the speed at which the selected galvo returns to the beginning point of the cut pattern
(in inches or millimeters per second). If the value is too high, the galvo mirrors may not be
settled after the retracttoo low and the maximum throughput will be slowed.
Distance mode repeat
Enter the distance the web must travel between processing when Distance has been
selected in the Trigger Mode field (in inches or millimeters).
Eye Spot Offset
Visible only if Eye Spot is selected in the Trigger Mode drop-down menu. Enter the
distance processing will begin after an eye spot has been detected (in inches or millimeters).
2008 Preco, Inc. All rights reserved. Project:AcuBeam
Operator Interface
71
O
p
e
r
a
t
o
r
I
n
t
e
r
f
a
c
e
Speed Compensation Time
Because there is a very slight delay between the command to begin the cut pattern and when
the cut actually begins, a compensation time (in milliseconds) can be entered in this field.
Web Controlled Process on the Fly
Eye Spot Spacing
Enter the distance between the eye spot marks on the product (in inches). If an eye spot
mark is not detected and the Queue Eye Spots box is not checked, the system will process
at this distance anyway. It will skip processing at the missing eye spot if the Queue Eye
Spots box is checked.
Synchronize Galvos
Galvo cut process timing can be controlled by a selected galvo(s). When the signal to
process is received by this galvo, the other galvos begin processing. The drop-down list
contains a configuration number (1-6) followed by a dash and the galvo numbers. The first
number is the controlling galvo:
Disabled (disables the synchronize galvos feature)
1-12 (galvo 1 controls galvo 2)
2-123 (galvo 1 controls galvos 2 and 3)
3-23 (galvo 2 controls galvo 3)
4-34 (galvo 3 controls galvo 4)
5-1234 (galvo 1 controls galvos 2, 4 and 4)
6-12,34 (galvo 1 controls galvo 2 and 3 controls galvo 4)
NOTE
Your system may have fewer than 4 galvos.
Queue Eye Spots box
The Trigger Mode drop down menu must be set to Eye Spot to enable this function.
If this box is not checked the trigger point distance is constantly adjusted to coincide
with the eye spot mark. If an eye spot is missed, the cut process will trigger anyway
based on the distance setting.
Project: AcuBeam 2008 Preco, Inc. All rights reserved.
Operator Interface
72
O
p
e
r
a
t
o
r
I
n
t
e
r
f
a
c
e
If this box is checked the eye spot location is placed in a buffer. If the location gets too
far from the distance value, the location is removed from the buffer and the cut process
is skipped. This allows for randomly located eye spots.
Setup Mode System Table Parameters Window
This option displays the Table Parameters window. This window is used to display or
modify table movement parameters.
2008 Preco, Inc. All rights reserved. Project:AcuBeam
Operator Interface
73
O
p
e
r
a
t
o
r
I
n
t
e
r
f
a
c
e
System 1
Rapid
Maximum Acceleration Rate (mm/sec^2):
Fastest rate of acceleration configured for the
table for this system.
Acceleration Time (msec): Amount of time
required to reach the desired speed.
S-Curve (%): Rate of changes in acceleration.
The s-curve percent smooths out acceleration
changes resulting in less jerk and less vibration.
Feedrate (mm/sec): Maximum table speed.
WARNING
Modify the above parameters with caution as the XY table may
become unstable.
Homing
X Offset (mm): X-axis distance from table
position 0,0.
Y Offset (mm): Y-axis distance from table
position 0,0.
Tolerances
In Position Band (mm): Table destination
tolerance.
In Position Servo Cycles: Number of servo
cycles during which the table needs to be within
the In Position Band.
Project: AcuBeam 2008 Preco, Inc. All rights reserved.
Operator Interface
74
O
p
e
r
a
t
o
r
I
n
t
e
r
f
a
c
e
Table Load/Unload Positions: X/Y table load/
unload positions.
Part Load: Used in conjunction with the
Automation Tab, Part Header
Automation. If Part Loading is checked,
the position must be entered in this field.
X (mm): X-axis table load position.
Y (mm): Y-axis table load position.
Part Unload: Used in conjunction with the
Automation Tab, Part Footer Automation. If
Part Unloading is checked, the position must be
entered in this field.
X (mm): X-axis table unload position.
Y (mm): Y-axis table unload position.
Manual Load/Unload: Used in conjunction
with the Load/Unload button on the J ob
Executer screen Cycle buttons. Click on the
Load/Unload button to move the table to the
load/unload position entered in this field.
X (mm): X-axis table load/unload position.
Y (mm): Y-axis table load/unload position.
2008 Preco, Inc. All rights reserved. Project:AcuBeam
Operator Interface
75
O
p
e
r
a
t
o
r
I
n
t
e
r
f
a
c
e
Setup Mode System Web Indexer Parameters Window
This option displays the Web Indexer Parameters window. This window is used to display
or modify web indexer movement parameters.
Project: AcuBeam 2008 Preco, Inc. All rights reserved.
Operator Interface
76
O
p
e
r
a
t
o
r
I
n
t
e
r
f
a
c
e
Coordinate System 1
Pulses Per Unit
Web Indexer: Defines how many
encoder pulses per unit of measure for the
web indexer.
Rapid
Maximum Acceleration Rate (in/
sec^2): Sets a limit to the commanded
acceleration magnitude for jog and
programmed web index moves. If the
acceleration time parameter is set too low
and requests a higher rate of acceleration,
this rate is used.
Acceleration Time (msec): Establishes
the time spent in acceleration in a jog or
programmed web indexer move. If this
parameter requires acceleration higher
than the maximum acceleration rate, this
parameter is ignored.
S-Curve (%): Establishes the
percentage of the acceleration time spent
doing S-Curve acceleration
modification. The S-Curve smooths out
the acceleration by changing the
acceleration profiles resulting in less jerk
and less vibration. If acceleration time
requires an acceleration higher than the
maximum acceleration rate, this
parameter is ignored.
Feedrate (mm/sec): Maximum
programmed web indexer move speed.
Tolerances: Displays tolerances.
In Position Band (inches): Web indexer
destination tolerance.
In Position Servo Cycles: Number of
servo cycles during which the table
needs to be within the In Position Band.
2008 Preco, Inc. All rights reserved. Project:AcuBeam
Operator Interface
77
O
p
e
r
a
t
o
r
I
n
t
e
r
f
a
c
e
Unwind Direction: Controls the un-winder reel
direction of rotation, and the speed of rotation
based on the core diameter.
Rewind Direction: Controls the re-winder reel
direction of rotation, and the sped of rotation
based on the core diameter.
Project: AcuBeam 2008 Preco, Inc. All rights reserved.
Operator Interface
78
O
p
e
r
a
t
o
r
I
n
t
e
r
f
a
c
e
Setup Mode Settings Menu
The Settings menu options are End Point Tolerances and Snap Mode.
End Point Tolerances Option
The End Point Tolerance option displays the End Point Tolerances window. The End
Point Tolerance option dictates whether the laser shuts off between objects. If the end
points of the two (2) objects have a greater separation than the displayed value, the laser
shuts off between the two (2) objects.
Snap Mode Option
The Snap Mode option displays the Snap Mode window. Snaps are used to position the
cursor exactly on a specific point. There are ten (10) submenus associated with this mode,
which are described in the table following the figure.
You can also use Ctl/right click to activate a Snap Mode selection dialogue box.
2008 Preco, Inc. All rights reserved. Project:AcuBeam
Operator Interface
79
O
p
e
r
a
t
o
r
I
n
t
e
r
f
a
c
e
Setup Mode Tools Menu
The Tools menu is used to access the calculator or to open a Windows
text file.
Setup Mode Tools Menu Options
The Tools menu options are described below:
Options Description
Snap to All
Moves the cursor to the closest point, intersection or
grid point enclosed within the cursor box. This
function searches within the cursor box in the
following order:
1.If a point (such as, a point, end of a line, end of
an arc, an arc or circle center) is found in the
box, the cursor jumps to the nearest one.
2.If a geometry intersection is found in the box, the
cursor jumps to the nearest one.
3.If any other intersection is found in the box, the
cursor jumps to the nearest one.
4.If a grid point is found in the box, the cursor
jumps to the nearest one.
Snap to Line
Intersect
Moves the cursor to the nearest intersection of the
primitives.
Circle Center
Moves the cursor to the nearest arc or circle center.
Move your cursor close the circle center you want to
jump to press the Enter button or click the mouse
pointer. The cursor jumps exactly onto the circle
center.
Snap to Nearest
Line
Moves the cursor to the nearest point on the nearest
line or arc.
Freehand Snap is disabled.
Snap to End Point Move to the end of the nearest line.
Project: AcuBeam 2008 Preco, Inc. All rights reserved.
Operator Interface
80
O
p
e
r
a
t
o
r
I
n
t
e
r
f
a
c
e
Calculator
Displays the calculator tool.
Notepad
Opens a text document in Notepad.
Setup Mode Help Menu
The Help menu displays the available online help topics.
2008 Preco, Inc. All rights reserved. Project:AcuBeam
Operator Interface
81
O
p
e
r
a
t
o
r
I
n
t
e
r
f
a
c
e
Setup Mode Help Menu Options
The Help menu options are described in the following table.
Setup Mode Status Bar Region
The Setup mode status bar region displays directives from the software when an action is
required.
Option Description
Manuals...
Opens the AcuBeam Laser Control Software Users
Guide.
About
Displays a screen that lists information about the
AcuBeam application such as the version number,
how to contact PLS (telephone numbers, address
and email addresses).
Project: AcuBeam 2008 Preco, Inc. All rights reserved.
Operator Interface
82
O
p
e
r
a
t
o
r
I
n
t
e
r
f
a
c
e
Setup Mode Drawing Palette Region
The Setup Mode drawing palette region can be used to display a graphic representation of
the part geometry after a cut path file is loaded. You can also draw the geometry that
represents the cut path for new parts. See SETUP MODE DRAW MENU earlier in this section
for a description of the drawing tools along the left-side of the drawing palette.
CAD control Command line: Used to
enter a CAD control command.
Displays the current X/Y drawing
position. The first number is the X-
axis position, and the second number
is the Y-axis position.
Drawing Tool
Buttons
2008 Preco, Inc. All rights reserved. Project:AcuBeam
Operator Interface
83
O
p
e
r
a
t
o
r
I
n
t
e
r
f
a
c
e
Setup Mode Properties Region
The Setup mode properties region contains the Automation, Vision, Galvo-Pen Settings
and Group/Path Settings tabs.
Automation Tab
The Automation tab is used for setting up automation that occurs at specific levels during
the cutting of a part. Use the automation header files display to select the level of
automation. The fields shown below the display coincide with the selected header level.
The fields shown in this area coincide with the automation header level selected in the
Automation Header Files Display
Automation Header
Files Display
The fields shown in this
Header Files Display
area coincide with the
automation header level
selected in the Automation
Project: AcuBeam 2008 Preco, Inc. All rights reserved.
Operator Interface
84
O
p
e
r
a
t
o
r
I
n
t
e
r
f
a
c
e
Automation file selection field: Click on the
down arrow and select an automation file, or
click on the ellipsis button and select an
automation file from another directory.
Automation file display area: Used to configure
automation before and after each Part, Block,
Cell, Sub-Cell and Part Layer. Header and
footer names appear in bold if they contain
digital IO or configuration delays.
Part Header Automation
Auto Cal Enable: Click on this check box to
Enable automatic calibration. When enabled, the
scan head automatically seeks several
predefined reference points within a scan area.
The resulting offset and gain compensation
factors are then calculated and made available
for use in all future positioning tasks. The entire
automatic calibration procedure is complete in
five (5) seconds, no other commands are
transferred to the scan head until calibration is
complete the laser must be switched OFF
during the calibration procedure.
Part Load Index: Click on this check box to
Enable part load indexing.
The field information display is digital:
X: Not Applicable
1: ON
0: OFF
Click on the ellipsis button, to the right of the
field, to display the Pre-index Digital I/O
Automation Settings window or the Post-index
Digital I/O Automation Settings window.
2008 Preco, Inc. All rights reserved. Project:AcuBeam
Operator Interface
85
O
p
e
r
a
t
o
r
I
n
t
e
r
f
a
c
e
Cut Enable: Click on the check box to enable
cutting on the selected layer. The selected layer
is only cut when this box is checked.
Vision Implemented: Click on this check box
to apply vision to the selected layer.
The field information display is digital:
X: Not Applicable
1: ON
0: OFF
Click on the ellipsis button, to the right of the field, to display the Digital I/O
Automation Settings window, sample at left.
The delay entered will be applied after the
specified inputs are satisfied.
Cut Repeat Count: Displays the
number of times to cut the layer.
Enter the correct number of times
for the cut to be repeated.
Project: AcuBeam 2008 Preco, Inc. All rights reserved.
Operator Interface
86
O
p
e
r
a
t
o
r
I
n
t
e
r
f
a
c
e
Vision Tab
The Vision tab is used to associate fiducials to Sub-Cells.
Vision file Selection Field: Displays the
requested vision file. Click on the down arrow
and select a vision file, or click on the ellipsis
button and select a vision file from another
directory. This file name should be the name of
the file that was used for fiducial training in
your vision software program.
Fiducials: Displays the known fiducials. Used
to select a fiducial to assign to a Sub-Cell. All
circles on Layer 10 will be displayed here.
Layer 10 is the same as the fiducial layer.
Sub-Cells: Displays the sub-cells. Used to
select one or more Sub-Cells that will use the
selected fiducial. Hold the Shift key to select
multiple Sub-Cells.
Capture Location Selection field: Select the
type of capture location,
Capture Location Equals Cut Location:
Vision capture occurs at a selected sub-cell.
Manual Capture Location: You must
enter the capture location.
Select Button: Click on the Select
button to allow the use of the mouse to
select the capture location on the
drawing palette. The Select button is
only used with Manual Capture
Location.
Automatic Capture: The capture locations
are set automatically.
X: Location of the sub-cell center.
Y: Location of the sub-cell center.
Assign Button: Click on theAssign button to
assign the vision system information to the
selected fiducial.
2008 Preco, Inc. All rights reserved. Project:AcuBeam
Operator Interface
87
O
p
e
r
a
t
o
r
I
n
t
e
r
f
a
c
e
NOTE
The Assign button must be pressed whenever changes are made
to the location files.
Selected Fiducial Info: Displays subcell names.
X: Displays the nominal X location of the fiducial in the part drawing.
Y: Displays the nominal Y location of the fiducial in the part drawing.
Remove Button: Click on the Remove button to nullify the fiducial assignment. Exclude a
sub-cell from the list of sub-cells assigned to the selected fiducial.
Galvo Pen Settings Tab
The Galvo-Pens Settings tab is used for setting up galvo pen settings at specific levels
during the cutting of a part. The fields for this tab are described below; see APPENDIX B.
GALVO AND LASER CONTROL of this guide for additional galvo pen settings information.
System Pen Settings
(these controls affect all pens):
Variable Polygon Delay: Allows
varying the length of the polygon delay
depending on the angle between two (2)
successive marking vectors.
Max Polygon Delay (microseconds):
Enter the maximum allowed variable
polygon delay. The delay should be set to
a value that narrowly avoids a burn-in
effect.
Variable Jump Delay: A variable delay
time (for the lag between set position and
real position) after each jump command.
Min Jump Delay (microseconds):
Enter the minimum allowed jump delay.
Min Jump Length (%FOV): Minimum allowed jump length (this value is a percentage of
the FOV). J umps shorter than this value have variable delays assigned to them down to the
minimum jump delay.
Pen file selection field: Click on the down arrow to select a pen file, or click on the ellipsis
button, to the right of the field, to select a pen file from another directory.
Description: Displays a brief pen description.
Project: AcuBeam 2008 Preco, Inc. All rights reserved.
Operator Interface
88
O
p
e
r
a
t
o
r
I
n
t
e
r
f
a
c
e
Throughput Control
Speed (mm/sec)
Mark: Sets the speed at which the scan
head moves the beam during cutting.
Jump: Sets the speed at which the scan
head moves the beam position when
not cutting.
Degrees Per Segment: Sets the
degrees of arc that span each created
segment.
Delays (microseconds)
Mark: Sets the time delay that allows
for the lag that occurs during a series of
mark commands.
Jump: Sets the delay time (for the lag
between set position and real position)
after each jump command.
Polygon: Sets the delay between any
two vectors regardless of the
intersection angle.
Laser On: Sets the delay time between
the start of a mark and the moment the
laser is actually turned ON.
Laser Off: Sets the delay time to allow
for the difference between the set
position and the real position of each
mirror.
2008 Preco, Inc. All rights reserved. Project:AcuBeam
Operator Interface
89
O
p
e
r
a
t
o
r
I
n
t
e
r
f
a
c
e
Power Control
Mode selection field: Click on the down
arrow and select a mode.
AcuPower Mode: In this mode, the
laser pulse rate is controlled by the
AcuPower system. The AcuPower
system controls the power and
frequency coming from the laser.
Single Pulse Mode: In this mode, each
time the laser is turned ON a single
pulse is output. The laser pulses for a
programmed amount of time.
CW Mode: In this mode, the laser is
ON at a programmed or set (by
operator) power or OFF. This mode
does not use the axis inputs; therefore
table motion or position does not affect
the laser.
Power Min / Power Max (%): Power
values are limits imposed on the modulated
duty cycle going to the laser. The power
minimum and maximum setpoints are
entered in percentage of laser duty cycle.
Duty cycle will never drop below power
minimum. Duty cycle will never rise above
power maximum.
NOTE
Some laser manufacturers may have maximum duty cycle limits
pre-imposed on their laser controls.
Project: AcuBeam 2008 Preco, Inc. All rights reserved.
Operator Interface
90
O
p
e
r
a
t
o
r
I
n
t
e
r
f
a
c
e
Cut Power (%): Cut power (in percentage), along with velocity maximum, defines the desired
relationship between the mirror speed and the laser duty cycle. An entry of 50% would give half
power at velocity maximum - provided power minimum is less than 50% and power maximum is
greater than 50%.
Frequency (Hz): Frequency is the
laser pulse rate controlled by the
AcuPower system. Minimum and
maximum laser frequency settings
are determined by the laser control
manufacturer; typical maximum
frequency range from 20 kHz and
higher.
Velocity Min / Velocity Max
(mm/s): Velocity values define the
range of Mark Speed velocities.
These minimum and maximum
velocities are used by the
AcuPower
TM
system to calculate
the modulated power duty cycle
output. Velocities greater than the
maximum will have the power set
point output; mirror velocities
between the minimum and
maximum will have the duty cycle
output linearly translated between
the zero (0) and power set point.
Generally, the velocity minimum is
set relatively close to zero and the
velocity maximum setting is near
(but less than) the mark speed
velocity setting. A velocity
maximum value greater than the
mark velocity speed setting would
not allow the system to get to
maximum duty cycle.
Velocity Max = Mark Speed:
When this box is checked, the
Velocity Maximum is always set to
be equal to the Mark Speed. If not
checked, the Velocity Maximum
may be set independently from
Mark Speed.
Analog Controls
Power Override (watts): This field is used to control how many watts of power the laser
will produce with this pen (dependant on the system capability).
2008 Preco, Inc. All rights reserved. Project:AcuBeam
Operator Interface
91
O
p
e
r
a
t
o
r
I
n
t
e
r
f
a
c
e
Group/Path Settings Tab
The Group/Path Settings tab is used for viewing or setting the order in which objects
(primitives) are cut.
Layer Selection
Layer selection field: Click on the down
arrow and select the layer to be modified.
Group/Path/Primitives
Primitive
Swap Ends Button: Changes the
direction the cut travels.
Group
Create Button: Creates a group of all
selected primitives.
Ungroup Button: Breaks or un-groups a
group of objects.
Move
Click on the directional arrows to move
objects up or down in the list of
primitives in the display area. This
changes the cut order.
Modifiers
Transform Button: Opens a window
that allows for linear translation, rotation
and scaling. See Transform Window.
Array Button: Configures a Step and
Repeat Pattern for the selected objects.
New objects are generated for each item
arrayed. They are replicated on the
original layer. See Array Window.
Group Information
Shows the objects (primitives) that are
members of the selected group.
Move: Click on the directional arrows to
move a primitive up or down within the
group.
Project: AcuBeam 2008 Preco, Inc. All rights reserved.
Operator Interface
92
O
p
e
r
a
t
o
r
I
n
t
e
r
f
a
c
e
Transform Window
The Transform window is used to modify selected objects by using Mirroring, Position,
Rotation and Sizing functions.
Mirroring Mirrors the selected object(s).
Position Repositions the selected object(s).
Rotation Modifies the degree of rotation for the selected object(s).
Sizing Scales the selected object(s). Click the Maintain Aspect Ratio option
for proportionate scaling.
Press OK to apply your changes and close this window.
Press Apply to save your changes.
Press Close to close the window.
2008 Preco, Inc. All rights reserved. Project:AcuBeam
Operator Interface
93
O
p
e
r
a
t
o
r
I
n
t
e
r
f
a
c
e
Array Window
The Array window is used to replicate parts in a drawing.
Array Total: Displays the total
(inclusive) number of objects
created.
Columns: Enter the number of
columns and the desired space
between columns.
Rows: Enter the number of rows
and the desired space between
rows.
Center to Center: Select if
spacing is to be measured from
center-to-center.
Project: AcuBeam 2008 Preco, Inc. All rights reserved.
Operator Interface
94
O
p
e
r
a
t
o
r
I
n
t
e
r
f
a
c
e
2008 Preco, Inc. All rights reserved. Project:AcuBeam
Operating Procedures
95
O
p
e
r
a
t
i
n
g
P
r
o
c
e
d
u
r
e
s
Operating Procedures
This section describes the operating procedures and activities for the AcuBeam Laser
Control Software System.
To Load the AcuBeam Software Program
1. Power ON the system computer and monitor.
2. Wait until Windowsis fully loaded.
3. Double-click on the AcuBeam icon to load the AcuBeam laser control software
program.
To Exit the AcuBeam Software Program
1. Click the (Close button) at the far right of the title bar, or
2. Click the File menu, and then select Exit, the following dialog window is displayed,
3. Click on Yes to exit AcuBeam.
Project: AcuBeam 2008 Preco, Inc. All rights reserved.
Operating Procedures
96
O
p
e
r
a
t
i
n
g
P
r
o
c
e
d
u
r
e
s
Galvanometer Calibration Procedures
The calibration process is accessed from the J ob Executer mode screen. Click on the Job
Executer button and then click on the Calibrate button. The Calibration window contains
three (3) tabs: Galvo, Vision and Laser. Click on the appropriate tab for the calibration
procedure you wish to perform.
Beam Focus
The laser beam must be accurately focused to ensure efficiency. There are three ways to
determine the optimal beam focus point. Use the combination of methods that is the most
comfortable for you.
Focus Using the Smallest Point MethodBurn a point on burn paper and adjust
to the smallest point,
Focus Using the Tent-shaped Target MethodBurn a line on a tent-shaped burn
paper target and adjust until the narrowest part of the beam is at the work surface,
Focus Using the Measured Cut MethodBurn repeated cuts and measure their
width with an optical gauge. Adjust to produce the narrowest cut.
NOTE
Using the Focus Adjustment Counter, make very small
adjustments until this focus point is achieved.
Focus Using the Smallest Point
1. Place a target sheet on the work surface.
2. Open exhaust.
3. Open the Laser Shutter.
4. Move the Locking Lever to unlock the LT
Focus Adjustment Counter. (See figure at
left.)
5. Using the laser trigger, make a quick, pulse
burn onto the burn paper and adjust focus by
turning the Focus Adjustment Knob and
Counter (focus micrometer) to calibrate until
the burn mark is at its smallest point.
NOTE
Note the Adjustment Counter number and save the number for
easy reference.
Counter
Focus
Adjustment
Knob
Locking
Lever
0000
2008 Preco, Inc. All rights reserved. Project:AcuBeam
Operating Procedures
97
O
p
e
r
a
t
i
n
g
P
r
o
c
e
d
u
r
e
s
Focus Using the Tent-shaped Target Method
1. Place a new target sheet in the shape of a tent on the
work surface. (See the Figure at left.)
2. Open the Laser Shutter.
3. Click on the Job Executer mode button.
4. Click on the Calibrate button to display the
calibration tabs window.
5. Click on the Galvo button to display the Galvo tab
window.
6. Click System, Galvo, Focus Line.
7. Select a Cut Speed and Power.
8. Select the Start Point and End Point locations.
9. Click the Run button to perform the cut pattern(s)
onto the target sheet. Adjust the focus until the
narrowest part of the beam profile is located at the
work surface. (See Figure at left.)
NOTE
Using the Focus Adjustment Counter, make very small
adjustments until this focus point is achieved.
Tented Target
Worksurface
Worksurface
Tented Target
Beam Profile
Cut Line
Project: AcuBeam 2008 Preco, Inc. All rights reserved.
Operating Procedures
98
O
p
e
r
a
t
i
n
g
P
r
o
c
e
d
u
r
e
s
Focus Using the Measured Cut Method
1. Continue to check cuts for quality and number cuts with the Adjustment Counter (make
note of the counter number next to each line) until an acceptable cut is attained.
2. If an optical gauge is available, measure the cut widths until the narrowest cut is
attained.
3. Close the Laser Shutter.
4. Lock the LT Focus Adjustment Counter.
NOTE
Using the Focus Adjustment Counter, make very small
adjustments until this focus point is achieved.
Grid Calibration
1. Click on the Job Executer mode button to display the J ob Executer screen.
2. Click on the Calibrate button to display the calibration tabs window.
3. Click on the Galvo tab to display the Galvo tab window.
4. Select the System and Galvo.
2008 Preco, Inc. All rights reserved. Project:AcuBeam
Operating Procedures
99
O
p
e
r
a
t
i
n
g
P
r
o
c
e
d
u
r
e
s
5. Select a correction file by clicking on the down-arrow, or click on the ellipse
button to create or open a new correction file.
6. Measure the distance from the scan head to work surface.
Place the product to be cut on the work surface. Using a square ruler or tape measure,
measure the perpendicular distance from the bottom of the Scan Head to the top surface
of the product on the work surface. (See figure below.)
7. If necessary, enter the correct Field Size value or Working Distance in the respective
field.
NOTE
You need only enter the correct value into one of the two fields.
Since these two values are interrelated, modifying the value of one
field automatically updates the value of the other field. The
Calibration Margin is automatically calculated.
Scan Head
Protective Window
Working
Distance
Scanhead
Project: AcuBeam 2008 Preco, Inc. All rights reserved.
Operating Procedures
100
O
p
e
r
a
t
i
n
g
P
r
o
c
e
d
u
r
e
s
8. Select the 9 Points, 25 Points or 16 Line calibration option. Determine which of the
following methods of measurement are best for your system. If you are using a Z axis
measuring device, use a 9 or 25 point grid.
2-Axis Measurement:
Use the 9 Point or 25 Point grid correction
table.
Measure the part and enter the measured
values into the Grid Correction table.
Click on the Apply button after entering
all correction values.
NOTE
Use the 9 Point or 25 Point method of measurement if possible.
2008 Preco, Inc. All rights reserved. Project:AcuBeam
Operating Procedures
101
O
p
e
r
a
t
i
n
g
P
r
o
c
e
d
u
r
e
s
Single Axis Measurement:
Use the 16 Line grid correction table when a
two (2) dimensional measurement device is
not available. Refer to the sample 16-Line
grid below.
a. Measure the length of each line and enter
the value into the appropriate Line
Distance field
b. Click on the Apply button after entering
all correction values.
c. Use the Load button if your
measurement device can generate a text
file with the X/Y measurement pairs
each on a separate line with the file.
IMPORTANT
Ensure that the paper is lying perfectly flat on the work surface
with no wrinkles.
9. Click on the Run button to cut a grid.
10. Measure the part and enter the measured values into the Grid Correction table (see
step 11d).
11. Click on the Apply button after entering all correction values.
12. Use the ellipsis button to perform a Save As to a new file so that the last
corrections are saved.
1 3
2 12
11 10
6 5 9
4 7 13
14 15
8 16
Measure each
line point-to-point.
Project: AcuBeam 2008 Preco, Inc. All rights reserved.
Operating Procedures
102
O
p
e
r
a
t
i
n
g
P
r
o
c
e
d
u
r
e
s
13. Click on the Run button to cut another grid.
14. Inspect the new cut grid. Repeat steps 7 through 9 until the X and Y values in the grid
table are close to the measured (actual) X and Y values.
NOTE
Acceptable deviations are dependent on the accuracy
requirements of the parts being processed.
2008 Preco, Inc. All rights reserved. Project:AcuBeam
Operating Procedures
103
O
p
e
r
a
t
i
n
g
P
r
o
c
e
d
u
r
e
s
Galvo Rotation Calibration
This procedure is used to change the galvo cutting field rotation.
1. Click on the Job Executer mode button to display the J ob Executer screen.
2. Click on the Galvo tab to display the Galvo tab window
3. Select the System, Rotation and Galvo.
Project: AcuBeam 2008 Preco, Inc. All rights reserved.
Operating Procedures
104
O
p
e
r
a
t
i
n
g
P
r
o
c
e
d
u
r
e
s
4. Enter the value of the Cut Pattern Size.
NOTE
The Cut Pattern Size value should be five (5) percent (%) less than
the galvanometer size. See Field Size in Grid Calibration on
page 98.
5. Enter the number of cut patterns to be cut in theCut Pattern Count X and Y fields.
6. Cut a pattern,
a. Place a target sheet on the work surface.
b. Open exhaust.
c. Open the Laser shutter.
d. Click the Run button to perform the cut pattern(s) onto the target sheet.
7. Adjust the calibration rotation, by entering the degree of rotation in the Calibration
Rotation field. This is an iterative process whereby you cut a pattern, inspect the new
pattern and determine a degree of rotation, and enter the values into the Calibration
Rotation field.
For example,
a. Cut a pattern.
b. Inspect the pattern.
c. Determine the degree of rotation required.
2008 Preco, Inc. All rights reserved. Project:AcuBeam
Operating Procedures
105
O
p
e
r
a
t
i
n
g
P
r
o
c
e
d
u
r
e
s
d. Enter the degree value in the Calibration Rotation field.
e. Cut a new pattern.
f. Inspect the new pattern.
g. Repeat steps a) through f) until the pattern is at the correct position.
8. Close the exhaust and close the Laser shutter.
If your system is a single galvanometer system, calibration is complete. Otherwise, go to
the GALVO OFFSET CALIBRATION procedure in this section to complete galvanometer
calibration.
Project: AcuBeam 2008 Preco, Inc. All rights reserved.
Operating Procedures
106
O
p
e
r
a
t
i
n
g
P
r
o
c
e
d
u
r
e
s
Offset Calibration
This procedure is used to calibrate a cut pattern offset in a multiple galvanometer system.
Refer to Offset on page 37 in the OPERATING INTERFACES section of this manual for more
information.
1. Click on the Job Executer mode button to display the J ob Executer screen.
2. Click on the Galvo tab to display the Galvo tab window and Select the System, Galvo
and Offset.
3. Enter the value of the Cut Pattern Size.
NOTE
The Cut Pattern Size value should be Less than the galvanometer
field size and an even multiple of the distance between
galvanometers.
4. Cut a pattern,
a. Place a target sheet on the work surface.
b. Open exhaust.
c. Open the Laser shutter.
d. Click the Run button to perform the cut pattern(s) onto the target.
2008 Preco, Inc. All rights reserved. Project:AcuBeam
Operating Procedures
107
O
p
e
r
a
t
i
n
g
P
r
o
c
e
d
u
r
e
s
5. Inspect the cut pattern and determine if X-/Y-axis offset adjustment is required. This is
an iterative process whereby you cut a pattern, inspect the new pattern and determine
an offset value, and enter the values into the Calibration Offset fields.
For example,
a. Cut a pattern.
b. Inspect the pattern.
c. Determine an offset value.
d. Enter x-/y-axis offset values in the Calibration Offset X- and Y- fields.
e. Cut a new pattern.
Y-Axis Offset
X-Axis Offset
Y
X
Galvo 1
Galvo 1
Galvo 2
Galvo 2
Project: AcuBeam 2008 Preco, Inc. All rights reserved.
Operating Procedures
108
O
p
e
r
a
t
i
n
g
P
r
o
c
e
d
u
r
e
s
f. Inspect the new pattern.
g. Repeat steps a) through f) until the pattern is at the correct position.
6. Close the exhaust and close the Laser shutter.
2008 Preco, Inc. All rights reserved. Project:AcuBeam
Operating Procedures
109
O
p
e
r
a
t
i
n
g
P
r
o
c
e
d
u
r
e
s
Vision Calibration Procedures
Vision calibration is a two step process. Perform the Engineering Units (EU) calibration
procedure first, and then perform the Coordinate Calibration procedure.
Engineering Units (EU) Calibration
1. Click on the Job Executer button to display the J ob Executer screen.
2. Click on the Calibrate button to display the calibration tabs window.
3. Click on the Vision tab to display the Vision tab window.
4. Select the System, Galvo and Camera.
Project: AcuBeam 2008 Preco, Inc. All rights reserved.
Operating Procedures
110
O
p
e
r
a
t
i
n
g
P
r
o
c
e
d
u
r
e
s
5. Select EU Calibration (EU), and click on the EU Calibration button to display the
AcuVision II EU Calibration window.
Refer to the EU CALIBRATION PROCEDURE in the OPERATING INTERFACE section of the PLS
ACUVISION II LASER CONTROL SOFTWARE USER GUIDE.
6. When you complete the AcuVision II EU Calibration procedures, return to the
AcuBeam screen to continue vision calibration.
Coordinate Calibration (In-field Method)
Use this method for systems that have cameras mounted within the field of view (FOV) and
that have no XY motion control.
1. Click on the Job Executer mode button to display the J ob Executer screen.
2. Click on the Calibrate button to display the calibration tabs window.
2008 Preco, Inc. All rights reserved. Project:AcuBeam
Operating Procedures
111
O
p
e
r
a
t
i
n
g
P
r
o
c
e
d
u
r
e
s
3. Click on the Vision tab to display the Vision tab window.
4. Select the System, Galvo and Camera.
5. Select Coordinate Calibration.
6. Enter the size of the large circle diameter.
Project: AcuBeam 2008 Preco, Inc. All rights reserved.
Operating Procedures
112
O
p
e
r
a
t
i
n
g
P
r
o
c
e
d
u
r
e
s
The diameter depends on the field of view (FOV) of your camera. The circle diameter value
that is entered should be approximately one third the size of the camera FOV.
7. Find the X and Y offset of the camera FOV center relative to the galvo center.
a. Make a pencil mark on the work surface at the approximate center of the camera
field of view.
b. Measure the distances in X and Y from the center point of a 9-point grid to the pencil
mark.
8. Enter the X/Y location of the camera within the galvo FOV. This value needs to be
entered so that the large circle will be centered.
9. Click on the Run button to cut the circles.
10. Click the Calibrate button (on the Vision tab).
2008 Preco, Inc. All rights reserved. Project:AcuBeam
Operating Procedures
113
O
p
e
r
a
t
i
n
g
P
r
o
c
e
d
u
r
e
s
NOTE
It may be necessary to adjust the Threshold values to obtain a
clear focus of the circles, see the ADJUSTING THE THRESHOLD VALUES
procedure in the ACUVISION II LASER CONTROL SOFTWARE USER
GUIDE.
11. In AcuVision II,
a. Click the Test button, if the large circle is not in the center of the FOV, repeat steps
8, 9, 10 and 11a.
b. Reposition and resize the boxes to surround each circle location.
c. Adjust the threshold and filter values.
d. Click the Test button, if the Count field on the screen does not read 2, repeat steps
11c and 11d.
e. Click on the Save button.
f. Click on the Close button.
12. In AcuBeam, click on the Calibrate button. If the Calibrate button turns red, repeat
steps 11b through 12.
Coordinate Calibration (Outfield Method)
Use this method for systems that have cameras mounted outside the field of view (FOV).
1. Click on the Job Executer mode button to display the J ob Executer screen.
2. Click on the Calibrate button to display the calibration tabs window.
3. Click on the Vision tab to display the Vision tab window.
Project: AcuBeam 2008 Preco, Inc. All rights reserved.
Operating Procedures
114
O
p
e
r
a
t
i
n
g
P
r
o
c
e
d
u
r
e
s
4. Select the System, Galvo and Camera then, select Coordinate Calibration.
5. Enter the size of the large circle diameter.
The diameter depends of the field of view (FOV) of your camera. The circle diameter value
that is entered should be approximately one third the size of the camera FOV.
6. Enter zeros for the X and Y Circle Cut Offset.
7. Click on the Run button to cut the circles.
8. Click on the Jog mode button.
9. In AcuVision II,
2008 Preco, Inc. All rights reserved. Project:AcuBeam
Operating Procedures
115
O
p
e
r
a
t
i
n
g
P
r
o
c
e
d
u
r
e
s
a. Click on the CS Cal button on the Tool Bar of the AcuVision II main screen to
display the Coordinate System (CS) Calibration screen.
b. Click on the Enable Video button.
10. In AcuBeam, jog the table until the large circle is approximately centered in the
camera FOV.
11. In AcuVision II,
a. Click on the Disable Video button.
b. Click on the Test button.
c. Reposition and resize the boxes to surround each circle location.
d. Adjust the threshold and filter values.
e. Click on the Test button, if the Count field does not read 2, repeat steps 12c, 12d
and 12e.
f. Click on the Save button.
g. Click on the Close button.
12. In AcuBeam,
a. Click on Calibrate mode.
b. Click on the Calibrate button on the Vision tab.
Project: AcuBeam 2008 Preco, Inc. All rights reserved.
Operating Procedures
116
O
p
e
r
a
t
i
n
g
P
r
o
c
e
d
u
r
e
s
Power Probe Checks
The Power Probes are calorimeter-type power meters that measure laser power using a
timed exposure. They display average power absorbed on a calibrated readout scale.
Power probe checks are done periodically to monitor the laser beam power level. When the
power level check determines there is power degradation, the beam path optics need to be
cleaned.
Each Power Probe is a self-contained unit consisting of an absorbing head, a temperature
measuring mechanism, a zeroing knob and a readout gauge. In operation, the dial is zeroed.
Then the absorbing head on the end of the Power Probe is exposed to the non-focused laser
beam for a specified time interval. After the Power Probe has been removed from the laser
beam, the average laser power can be read out on the dial.
The process takes about one minute. If you need to make several power measurements in
succession, immerse the absorbing head in a beaker of water between measurements to
rapidly cool the head.
1. Press the button on the External Trigger switch.
2. Hold the Power Probe absorbing head in the laser beam approximately six (6) inches
above the focus point (six (6) inches above the work surface) for the amount of time
inscribed on the probe, use a stop watch for timing.
Absorbing Head
Time Inscription
Readout Gauge
2008 Preco, Inc. All rights reserved. Project:AcuBeam
Operating Procedures
117
O
p
e
r
a
t
i
n
g
P
r
o
c
e
d
u
r
e
s
3. Release the External Trigger switch button.
4. Read the readout gauge.
CAUTION
Do Not try to measure at the Focus Point or damage would occur.
Reading should be taken six (6) inches above Focus Point.
a. If the power check is low, check the power inside the scan head. Hold the Power
Probe absorbing head between the Dynamic-Z and the Corner Block for the same
amount of time.
b. Continue to check power back to the laser until the fault is found, refer to the
following figure power check points (at each corner block from scan head back to
laser).
c. If the power probe check determines there is power degradation, the beam path
optics, from the fault to the work surface, need to be checked and cleaned if
necessary. See OPTICS CLEANING in MAINTENANCE section of the system operations
manual that accompanies this guide.
Six (6) inches above
Focus Point
Focus Point
(Worksurface)
Scanhead Dynamic-Z Collimator
Corner Block
Project: AcuBeam 2008 Preco, Inc. All rights reserved.
Operating Procedures
118
O
p
e
r
a
t
i
n
g
P
r
o
c
e
d
u
r
e
s
Laser Calibration Procedure
The Power Probe Checks procedure must be done before this procedure. See the POWER
PROBE CHECKS PROCEDURE later earlier in this section.
1. Click on the Job Executer mode button to display the J ob Executer screen.
2. Click on the Calibrate button to display the calibration tabs window.
3. Click on the Laser tab to display the Grid tab window.
4. Enter the laser power (watts) in the appropriate fields.
5. Click on the Apply button.
2008 Preco, Inc. All rights reserved. Project:AcuBeam
Programming Reference
119
P
r
o
g
r
a
m
m
i
n
g
R
e
f
e
r
e
n
c
e
Programming Reference
Overview
This section provides programming reference information for the AcuBeam Laser Control
Software in a Windows
environment.
The AcuBeam Laser Control Software provides an operating interface to the system for
programming laser operation modes, laser parameter settings, and system diagnostics. The
AcuBeam Laser Control Software programming reference includes information on the
following programming issues:
File Types and File Interaction
Control Events
For more information about the operating interface, refer to the OPERATING INTERFACE
section of this guide.
For more information about the AcuBeam Laser Control Software, refer to the SOFTWARE
DESCRIPTION section of this guide.
Project: AcuBeam 2008 Preco, Inc. All rights reserved.
Programming Reference
120
P
r
o
g
r
a
m
m
i
n
g
R
e
f
e
r
e
n
c
e
File Type and File Interaction Overview
AcuBeam requires a number different types of files for operation. These files are described
as follows:
File Type File Name Description
Initialization and Setup Files
acubeam.ini
Stores all of the default (or user set) options that
AcuBeam uses at launching. The options include such
items as the number of galvos, number of galvo fields,
most recent file list, etc. This file also incorporates all
of the settings in cad.ini file that TrueCad utilizes.
startup.drg
When AcuBeam is launched, a blank drawing is
displayed that uses the defaults stored in the
startup.drg. These defaults include palette size, scale,
units and background color. The palette size is
obtained from the default file set in the Galvo Field
Setup Screen in the Settings menu Item.
Group and Cut-Path Files
Four file formats representing the cut path are
supported,
*.drg (native AcuBeam format)
*.dwg (native AutoCad format)
*.dxf (AutoCADs data exchange format)
HPGL (HP Graphics Language format)
These files represent the cut path for only loading into
the setup module of AcuBeam and are not used for
actual cut path execution.
NOTE: The HPGL format is limited in that it does not
support layer information where as the other programs
may support it.
Galvo Laser data base file acubeampens.mdb
This file is a MicrosoftAccessData Base that
represents a data base of user selectable laser and
galvo-delay parameters that are associated with the
colors on the drawing. This file can have unlimited
entries.
Pen Set file xxx.pen
Up to 64 pen colors can be downloaded to AcuPower.
Multiple Pen Sets can be set up where the user selects
the items from the data base. Upon launching
AcuBeam, a default pen set is loaded and downloaded
to AcuPower. The Pen Set file is referenced in the
header of the executable file, xxx.glv.
Automation file xxxx.aut
Upon launching AcuBeam, a default automation file is
loaded. Automation is associated to the layers in the
drawing. The automation file is referenced in the
header of the executable file, xxx.glv.
Default Field file xxxx.fld
Upon launching AcuBeam, a default field
file is loaded. The Field file is referenced in the header
of the executable file, xxx.glv.
2008 Preco, Inc. All rights reserved. Project:AcuBeam
Programming Reference
121
P
r
o
g
r
a
m
m
i
n
g
R
e
f
e
r
e
n
c
e
AcuBeam Rule Sets and Assignments
Rule sets and assignments are as follows:
Laser and galvanometer parameters are associated with pens (colors) of which 64
are available at a given time. Different pen files can be established and selected,
each with a limit of 64 pens per file.
Automation is associated with layers. Layers are assigned to galvanometer fields.
Each layer set has its own set up for automation (that is, wait for index, vision,
index X-Y table, and so on).
The second-to-last layer in each field is reserved for X-Y motion within that field.
The last layer in each field is a non-cutting reference layer, which is set up and
locked by the operator.
Layer numbers are pre-associated to galvanometer fields as follows:
Executable file xxxx.glv
The executable module of AcuBeam uses this file. It
contains all of the information that is used for
automation control, laser power control, and cut path
geometry.
This file contains all of the field information for multi-
field applications. The xxx prefix component has the
same prefix name as the part file name (e.g. same
prefix name as the *.drg file).
The header of this file contains the references to the
xxx.aut, the xxx.fld, xxx.drg and the xxx.pen files. If this
file is loaded by AcuBeam, AcuBeam refers to the
header of this file and loads the *.drg, xxx.aut, xxx.pen
and xxx.fld files associated to this file. If AcuBeam
cannot find all of these files, an error message is
displayed to the operator and no file is loaded.
Grid calibration file *.cor, *.ctb
The *.cor file contains all the required information
about all parameters used for field correction. The *.ctb
file is required to be downloaded to the Scanlab control
cards.
Layers 0 through 4 (galvo) First pass through all subcells
Layer 5 (galvo) Second pass through all subcells
Layers 6 through 9 Fixed beam layers (future)
Layer 10 Fiducial Layer
Project: AcuBeam 2008 Preco, Inc. All rights reserved.
Programming Reference
122
P
r
o
g
r
a
m
m
i
n
g
R
e
f
e
r
e
n
c
e
Prepare and Execute A Cut Path in AcuBeam
This procedure describes how to prepare and execute a cut path in AcuBeam.
1. Generate a part file in a CAD package (such as, AutoCAD) or in AcuBeam itself.
2. Select File/Open or File/Load to bring the drawing into AcuBeam.
3. Position the part on the drawing palette in the desired location with respect to the
galvanometer field(s).
4. Select System configuration to set up the work area cells and subcells.
5. Assign a color to the different primitives and/or objects that make up the cut path. The
color associates the laser parameters (power, and so on) as well as the galvanometer
delay parameters.
6. Array parts as desired if multiple parts are to be cut on a sheet.
7. Assign the desired automation parameters to the layers. Automation is associated to
each layer, generally for the purpose of sequence control, such as wait for index or
obtain vision offset before continuing.
8. Select Job Executer, select Auto, then select Run.
2008 Preco, Inc. All rights reserved. Project:AcuBeam
Appendix A: AcuBeam/AcuVision II Procedural
Steps Flowcharts
A
p
p
e
n
d
i
x
A
:
A
c
u
B
e
a
m
/
A
c
u
V
i
s
i
o
n
I
I
P
r
o
c
e
d
u
r
a
l
S
t
e
p
s
F
l
o
w
c
h
a
r
t
s
Appendix A: AcuBeam/AcuVision II Procedural
Steps Flowcharts
This appendix provides you with a flow chart that can be used as a quick reference guide
of the procedural steps for AcuBeam/ AcuVision II processing. For detailed information,
refer to the appropriate procedure in this guide, or in theAcuVision II Laser Control
Software User Guide.
Please refer to the following shape key guide:
Sample Shapes Description
The oval shape is used to represent procedural steps to
be performed by using AcuBeam Laser Control
Software.
The rectangle shape is used to represent procedural
steps to be performed by using AcuVision II Laser
Control Software.
The diamond shape is used to represent a question in
the procedural steps.
AcuBeam
Steps
AcuVision II
Steps
Would you
like to save the
calibration?
Project: AcuBeam 2008 Preco, Inc. All rights reserved.
Appendix A: AcuBeam/AcuVision II Procedural Steps Flowcharts
124
A
p
p
e
n
d
i
x
A
:
A
c
u
B
e
a
m
/
A
c
u
V
i
s
i
o
n
I
I
P
r
o
c
e
d
u
r
a
l
S
t
e
p
s
F
l
o
w
c
h
a
r
t
s
C
l
i
c
k
o
n
A
D
V
A
N
C
E
D
b
u
t
t
o
n
T
y
p
e
i
n
d
o
t
l
o
c
a
t
i
o
n
s
f
r
o
m
r
e
t
i
c
l
e
d
a
t
a
s
h
e
e
t
C
h
e
c
k
R
e
t
i
c
l
e
A
r
e
a
v
a
l
u
e
s
C
l
i
c
k
o
n
T
E
S
T
b
u
t
t
o
n
C
l
i
c
k
o
n
C
A
L
I
B
R
A
T
E
b
u
t
t
o
n
A
d
j
u
s
t
T
h
r
e
s
h
o
l
d
v
a
l
u
e
s
I
s
B
L
O
B
c
o
u
n
t
c
o
r
r
e
c
t
?
C
l
i
c
k
o
n
C
L
O
S
E
b
u
t
t
o
n
C
l
i
c
k
o
n
A
P
P
L
Y
b
u
t
t
o
n
C
l
i
c
k
o
n
C
L
O
S
E
A
D
V
A
N
C
E
b
u
t
t
o
n
C
l
i
c
k
o
n
C
a
l
i
b
r
a
t
i
o
n
D
a
t
a
t
a
b
C
l
i
c
k
o
n
A
r
e
a
F
i
l
t
e
r
i
n
P
i
x
e
l
s
t
a
b
S
e
l
e
c
t
a
C
o
o
r
d
i
n
a
t
e
L
o
c
a
t
i
o
n
(
0
-
3
)
W
o
u
l
d
y
o
u
l
i
k
e
t
o
s
a
v
e
t
h
e
c
a
l
i
b
r
a
t
i
o
n
?
C
l
i
c
k
o
n
Y
E
S
b
u
t
t
o
n
N
o
G
o
t
o
A
c
u
B
e
a
m
m
a
i
n
s
c
r
e
e
n
.
N
o
t
e
:
*
*
Y
o
u
c
a
n
d
i
s
a
b
l
e
v
i
d
e
o
h
e
r
e
a
f
t
e
r
i
f
p
r
e
f
e
r
r
e
d
.
E
a
c
h
c
l
i
c
k
o
n
t
h
e
T
E
S
T
b
u
t
t
o
n
c
a
p
t
u
r
e
s
a
n
e
w
i
m
a
g
e
.
W
i
t
h
v
i
d
e
o
d
i
s
a
b
l
e
d
,
r
e
p
o
s
i
t
i
o
n
i
n
g
,
r
e
s
i
z
i
n
g
b
o
x
e
s
a
n
d
t
h
r
e
s
h
o
l
d
a
r
e
m
o
r
e
r
e
s
p
o
n
s
i
v
e
t
o
u
s
e
r
i
n
p
u
t
.
N
o
E
U
C
a
l
i
b
r
a
t
i
o
n
N
o
t
s
a
v
e
d
F
l
o
w
c
h
a
r
t
k
e
y
A
t
A
c
u
B
e
a
m
m
a
i
n
s
c
r
e
e
n
C
l
i
c
k
o
n
E
X
E
C
U
T
E
R
b
u
t
t
o
n
C
l
i
c
k
o
n
C
A
L
I
B
R
A
T
E
M
o
d
e
b
u
t
t
o
n
C
l
i
c
k
o
n
V
I
S
I
O
N
t
a
b
S
e
l
e
c
t
S
Y
S
T
E
M
,
G
A
L
V
O
,
C
A
M
E
R
A
S
e
l
e
c
t
E
N
G
I
N
E
E
R
I
N
G
U
N
I
T
S
(
E
U
)
C
l
i
c
k
o
n
E
U
C
A
L
I
B
R
A
T
E
b
u
t
t
o
n
N
o
Y
e
s
Y
e
s
Y
e
s
A
c
u
B
e
a
m
/
A
c
u
V
i
s
i
o
n
I
I
E
n
g
i
n
e
e
r
i
n
g
U
n
i
t
s
E
U
C
a
l
i
b
r
a
t
i
o
n
P
r
o
c
e
d
u
r
e
F
l
o
w
C
h
a
r
t
F
o
c
u
s
c
a
m
e
r
a
o
n
p
a
r
t
A
r
e
t
a
r
g
e
t
d
o
t
s
c
l
e
a
r
?
*
*
R
e
p
o
s
i
t
i
o
n
&
r
e
s
i
z
e
b
o
x
e
s
t
o
s
u
r
r
o
u
n
d
e
a
c
h
d
o
t
l
o
c
a
t
i
o
n
*
*
A
d
j
u
s
t
&
t
e
s
t
t
h
r
e
s
h
o
l
d
v
a
l
u
e
s
f
o
r
e
a
c
h
r
e
c
t
a
n
g
l
e
C
l
i
c
k
o
n
T
E
S
T
b
u
t
t
o
n
C
l
i
c
k
o
n
E
N
A
B
L
E
V
I
D
E
O
b
u
t
t
o
n
P
l
a
c
e
r
e
t
i
c
l
e
o
n
P
a
r
t
A
c
u
B
e
a
m
S
t
e
p
s
A
c
u
V
i
s
i
o
n
I
I
S
t
e
p
s
2008 Preco, Inc. All rights reserved. Project:AcuBeam
Appendix A: AcuBeam/AcuVision II Procedural
Steps Flowcharts
A
p
p
e
n
d
i
x
A
:
A
c
u
B
e
a
m
/
A
c
u
V
i
s
i
o
n
I
I
P
r
o
c
e
d
u
r
a
l
S
t
e
p
s
F
l
o
w
c
h
a
r
t
s
A
c
u
B
e
a
m
/
A
c
u
V
i
s
i
o
n
I
I
C
o
o
r
d
i
n
a
t
e
C
a
l
i
b
r
a
t
i
o
n
P
r
o
c
e
d
u
r
e
F
l
o
w
C
h
a
r
t
F
l
o
w
c
h
a
r
t
L
e
g
e
n
d
A
c
u
V
i
s
i
o
n
I
I
S
t
e
p
s
A
c
u
B
e
a
m
S
t
e
p
s
N
o
(
F
o
r
s
y
s
t
e
m
s
h
a
v
i
n
g
t
h
e
c
a
m
e
r
a
s
m
o
u
n
t
e
d
w
i
t
h
i
n
t
h
e
f
i
e
l
d
o
f
v
i
e
w
o
f
t
h
e
g
a
l
v
o
)
N
o
t
e
*
*
M
e
a
s
u
r
i
n
g
t
h
e
d
i
s
t
a
n
c
e
s
i
n
X
a
n
d
Y
f
r
o
m
t
h
e
c
e
n
t
e
r
p
o
i
n
t
o
f
a
9
p
o
i
n
t
g
r
i
d
t
o
a
m
a
r
k
m
a
d
e
a
t
t
h
e
a
p
p
r
o
x
i
m
a
t
e
c
e
n
t
e
r
o
f
t
h
e
c
a
m
e
r
a
f
i
e
l
d
o
f
v
i
e
w
i
s
a
g
o
o
d
w
a
y
t
o
m
e
a
s
u
r
e
t
h
i
s
o
f
f
s
e
t
.
C
l
i
c
k
o
n
J
O
B
E
X
E
C
U
T
E
R
M
o
d
e
b
u
t
t
o
n
E
n
t
e
r
d
e
s
i
r
e
d
L
A
R
G
E
C
I
R
C
L
E
D
I
A
M
E
T
E
R
(
2
/
5
o
f
F
O
V
)
S
e
l
e
c
t
C
O
O
R
D
I
N
A
T
E
C
A
L
I
B
R
A
T
I
O
N
C
l
i
c
k
o
n
V
I
S
I
O
N
t
a
b
C
l
i
c
k
o
n
C
A
L
I
B
R
A
T
E
M
o
d
e
b
u
t
t
o
n
S
e
l
e
c
t
S
Y
S
T
E
M
,
G
A
L
V
O
,
C
A
M
E
R
A
D
o
y
o
u
h
a
v
e
a
n
X
/
Y
t
a
b
l
e
?
E
n
t
e
r
o
f
f
s
e
t
v
a
l
u
e
X
=
0
,
Y
=
0
C
l
i
c
k
o
n
C
Y
C
L
E
R
U
N
b
u
t
t
o
n
C
l
i
c
k
o
n
C
A
L
I
B
R
A
T
E
b
u
t
t
o
n
C
l
i
c
k
o
n
J
O
G
M
O
D
E
b
u
t
t
o
n
b
o
x
e
s
t
o
s
u
r
r
o
u
n
d
e
a
c
h
c
i
r
c
l
e
l
o
c
a
t
i
o
n
R
e
p
o
s
i
t
i
o
n
&
r
e
s
i
z
e
A
d
j
u
s
t
t
h
r
e
s
h
o
l
d
a
n
d
f
i
l
t
e
r
v
a
l
u
e
s
C
l
i
c
k
o
n
C
A
L
I
B
R
A
T
E
b
u
t
t
o
n
C
l
i
c
k
o
n
C
Y
C
L
E
R
U
N
b
u
t
t
o
n
E
n
t
e
r
X
&
Y
l
o
c
a
t
i
o
n
s
i
n
C
I
R
C
L
E
C
U
T
O
F
F
S
E
T
*
*
F
i
n
d
X
&
Y
o
f
f
s
e
t
o
f
G
a
l
v
o
c
e
n
t
e
r
t
o
c
a
m
e
r
a
F
O
V
c
e
n
t
e
r
D
o
e
s
C
o
u
n
t
R
e
a
d
2
?
C
l
i
c
k
o
n
C
L
O
S
E
b
u
t
t
o
n
C
l
i
c
k
o
n
S
A
V
E
b
u
t
t
o
n
D
o
y
o
u
h
a
v
e
a
n
X
/
Y
t
a
b
l
e
?
C
l
i
c
k
o
n
C
A
L
I
B
R
A
T
E
b
u
t
t
o
n
J
o
g
L
a
r
g
e
,
S
m
a
l
l
C
i
r
c
l
e
C
u
t
u
n
d
e
r
c
a
m
e
r
a
C
l
i
c
k
o
n
E
N
A
B
L
E
V
I
S
I
O
N
b
u
t
t
o
n
Y
e
s
N
o
Y
e
s
N
o
Y
e
s
C
l
i
c
k
o
n
C
A
L
I
B
R
A
T
E
M
o
d
e
b
u
t
t
o
n
C
l
i
c
k
T
E
S
T
b
u
t
t
o
n
Project: AcuBeam 2008 Preco, Inc. All rights reserved.
Appendix A: AcuBeam/AcuVision II Procedural Steps Flowcharts
126
A
p
p
e
n
d
i
x
A
:
A
c
u
B
e
a
m
/
A
c
u
V
i
s
i
o
n
I
I
P
r
o
c
e
d
u
r
a
l
S
t
e
p
s
F
l
o
w
c
h
a
r
t
s
2008 Preco, Inc. All rights reserved. Project:AcuBeam
Appendix B: Galvo and Laser Delays
127
A
p
p
e
n
d
i
x
B
:
G
a
l
v
o
a
n
d
L
a
s
e
r
D
e
l
a
y
s
Appendix B: Galvo and Laser Delays
This appendix presents additional information about galvo (scan head) and laser control.
Also, refer to the SCANLAB RTC3 PC INTERFACE BOARD INSTALLATION AND OPERATION
manual.
Laser Delays
Laser delays affect when the laser is turned ON or OFF before or after a Mark command,
or a series of Mark commands. Laser delays do not affect the total marking time unless they
are negative (a negative value would be used for materials that need more time to react to
laser radiation exposure). There are two different laser delays: LaserON delay and LaserOff
delay.
LaserOn Delay
The LaserOn delay is automatically inserted between the start of a mark and the moment
the laser is actually turned ON. See figure on next page.
LaserOff Delay
After the execution of a mark command, the laser should not be turned OFF immediately
because the scanners have not yet reached the final set position. The LaserOff command in
inserted automatically before the laser is turned OFF to allow for the difference between
the set position and the real position of each mirror. See figure on next page.
Project: AcuBeam 2008 Preco, Inc. All rights reserved.
Appendix B: Galvo and Laser Delays
128
A
p
p
e
n
d
i
x
B
:
G
a
l
v
o
a
n
d
L
a
s
e
r
D
e
l
a
y
s
Figure 5: LaserOn and LaserOff Delay
LaserOn
Delay
LaserOff
Delay
Mark
Command
Mark
Delay
Time
Set Position
Real Position
P
o
s
i
t
i
o
n
L
a
s
e
r
Lag
2008 Preco, Inc. All rights reserved. Project:AcuBeam
Appendix B: Galvo and Laser Delays
129
A
p
p
e
n
d
i
x
B
:
G
a
l
v
o
a
n
d
L
a
s
e
r
D
e
l
a
y
s
Scanner Delays
There are three different types of scanner delays: J umpDelay, MarkDelay and
PolygonDelay. One of these commands is inserted after each vector command and before
the next command is started.
Jump Delay
When executing a jump command, the mirrors first after the last have to be accelerated up
to the defined jump speed. Because of the inertia of the mirrors, a lag occurs between the
set position and the real position. At the end of the jump, a certain settling time is necessary
for the mirrors to reach the set position within some accuracy.
To allow for the settling time and for the lag, aJ umpDelay command is inserted after each
J ump command, before the next command is executed.
Figure 7. J umpDelay
Set Position
(Microvectors)
Real
Position
Jump
Delay
Jump
Command
Time
P
o
s
i
t
i
o
n
L
a
s
e
r
Lag
Project: AcuBeam 2008 Preco, Inc. All rights reserved.
Appendix B: Galvo and Laser Delays
130
A
p
p
e
n
d
i
x
B
:
G
a
l
v
o
a
n
d
L
a
s
e
r
D
e
l
a
y
s
Mark Delay
Although the marking speed is usually lower than the jump speed, a lag between the set
position and the real position occurs not only during a jump but also during a mark
command. To make sure that the scanners reach the final set position properly before the
next command starts, a MarkDelay command is inserted after the last Mark command in a
line or a polyline. See figure below.
NOTE
If a marking vector is followed by a zero jump vector or a zero
marking vector, then the MarkDelay is NOT executed.
If a jump vector is followed by a zero jump vector, then the first
JumpDelay is not executed. In contrast, the JumpDelay is
executed if the jump vector is followed by a zero marking vector.
Figure 6: Mark Delay
LaserOn
Delay
LaserOff
Delay
Mark
Command
Mark
Delay
Time
Set Position
Real Position
P
o
s
i
t
i
o
n
L
a
s
e
r
Lag
2008 Preco, Inc. All rights reserved. Project:AcuBeam
Appendix B: Galvo and Laser Delays
131
A
p
p
e
n
d
i
x
B
:
G
a
l
v
o
a
n
d
L
a
s
e
r
D
e
l
a
y
s
Polygon Delay
Between two successiveMark commands there is no need for a complete stop of the
scanners. The MarkDelay between two successive Mark commands is replaced by a
PolygonDelay. The MarkDelay and the PolygonDelay can be set independently.
Figure 7: Polygon Delay
Set Position
Real Position
LaserOff
Delay
LaserOn
Delay
L
a
s
e
r
P
o
s
i
t
i
o
n
Time
Mark
Command
Mark
Command
Last Mark
Command
in this Polyline
Mark
Delay
Polygon
Delay
Polygon
Delay
Jump
Command
etc.
...
Project: AcuBeam 2008 Preco, Inc. All rights reserved.
Appendix B: Galvo and Laser Delays
132
A
p
p
e
n
d
i
x
B
:
G
a
l
v
o
a
n
d
L
a
s
e
r
D
e
l
a
y
s
Variable Polygon Delay
Varying the length of the PolygonDelay depends on the angle between the two (2)
successive marking vectors. See figure below. For each corner of the polyline, the variable
PolygonDelay is calculated as follows:
V_delay () =scale () polygon_delay
(where scale () is a scaling function (0 scale () 2)
Figure 8: Variable Polygon Delay
Angle between the
vectors of a polygon
scale ( )
Maximum Polygon
Delay
Maximum
Average delay, defined
by set_scanner_delays
2
1
0
1 cos ( )
0 90 180
1
2
2008 Preco, Inc. All rights reserved. Project:AcuBeam
Appendix B: Galvo and Laser Delays
133
A
p
p
e
n
d
i
x
B
:
G
a
l
v
o
a
n
d
L
a
s
e
r
D
e
l
a
y
s
Maximum Polygon Delay
The Maximum Polygon Delay is used to define an edge level. If the polygon delay between
two (2) Mark commands is longer than or equal to this value, the laser is turned OFF after
the first Mark command after inserting a LaserOff delay and starts a new polyline at the
beginning of the next Mark command. See figure below.
Figure 9: Maximum Polygon Delay
LaserOn
Delay
LaserOff
Delay
LaserOff
Delay
LaserOn
Delay
L
a
s
e
r
Mark
Command
Mark
Command
Last Mark
Command
in this Polyline
Time
1 2 3
1 Variable polygon delay, shorter than the specified level.
2 Variable polygon delay, longer than the Maximum Polygon Delay (laser is turned OFF between the two Mark commands).
3. Mark Delay.
Legend:
Project: AcuBeam 2008 Preco, Inc. All rights reserved.
Appendix B: Galvo and Laser Delays
134
A
p
p
e
n
d
i
x
B
:
G
a
l
v
o
a
n
d
L
a
s
e
r
D
e
l
a
y
s
Optimizing Delays
Delays are set with the set_scanner_delays and set_laser_delays commands. The delays
have to be appropriate for the defined jump speed and the marking speed. If the delays are
not optimized, the quality of the scanning results will be reduced and scanning time will be
extended.
Generally, the lengths of the LaserOn delay and the LaserOff delay have no effect on the
total scanning time.
The LaserOn and LaserOff delays should be optimized first followed by the scanning
delays (jump delay, mark delay and polygon delays). It is useful to set the jump delay and
the mark delay to long values.
The following figures show various effects of non-optimized delays:
LaserOn Delay too short
At the beginning of a mark vector,
the laser is switched ON, although
the mirrors have not yet reached the
necessary angular velocity.
Burn-in effects at the start points of
the respective vectors.
LaserOn Delay too long
The laser is turned on too late at the
beginning of a mark vector.
The first part of the vector is not
marked.
2008 Preco, Inc. All rights reserved. Project:AcuBeam
Appendix B: Galvo and Laser Delays
135
A
p
p
e
n
d
i
x
B
:
G
a
l
v
o
a
n
d
L
a
s
e
r
D
e
l
a
y
s
LaserOff Delay too short
The laser is turned OFF after the last
Mark command of a line or polyline,
although the mirrors have not yet
reached the end position of the
vectors.
The respective vectors are not
completely marked.
LaserOff Delay too long
The laser turned off too late after the
last Mark command of a line or
polyline. The laser is still ON,
although the mirrors have already
stopped or move very slowly.
Burn-in effects at the end points of
the respective vectors.
Jump Delay too short
After a jump, the first mark vector
has already started although the
scanners have not yet settled.
Running-in oscillation (overshoot).
No visible effects Jump Delay too long
No visible effects, however, the
scanning time will be extended.
Project: AcuBeam 2008 Preco, Inc. All rights reserved.
Appendix B: Galvo and Laser Delays
136
A
p
p
e
n
d
i
x
B
:
G
a
l
v
o
a
n
d
L
a
s
e
r
D
e
l
a
y
s
Mark Delay too short
The command for the succeeding
jump vector is already executing
although the mirrors have not yet
reached the end position of the last
vector of a line or polyline.
End of the vector is turned toward the
direction of the jump vector.
No visible effects Mark Delay too long
No visible effects, however, the
scanning time will be extended.
Polygon Delay too short
Subsequent Mark command in a
polyline is already executing
although the mirrors have not yet
reached the end position of the
preceding mark vector.
Corners of the polyline are rounded
off.
Polygon Delay too long
Mirrors are moving too slowly or are
even stopping between subsequent
Mark commands.
Burn-in effects occur because laser is
not turned OFF between vectors.
2008 Preco, Inc. All rights reserved. Project:AcuBeam
Glossary
137
G
l
o
s
s
a
r
y
Glossary
Corrections or additions to this list are welcome. Please send your terms and definitions to:
Preco, Inc.
Documentation Department
500 Laser Drive
Somerset, Wisconsin 54025
USA
Voice: 715-247-3285
Facsimile: 715-247-5650
Service: 1-800-799-2583
Email: service@precoinc.com
Website: www.precoinc.com
A
Aperture - an opening through which radiation can pass.
Articulated arm - CO2 laser beam delivery device consisting of a series of hollow tubes and mirrors
interconnected in such a manner as to maintain alignment of the laser beam along the path of the
arm.
Axis - optical axis the optical centerline for a lens system; the line passing through the centers of
curvature of the optical surfaces of a lens.
B
Beam - a collection of rays that may be parallel, convergent, or divergent.
Beam bender - a hardware assembly containing an optical device, such as a mirror, capable of
changing the direction of a laser beam; used to re-point the beam, and in "folded," compact laser
systems.
Beam diameter - the distance between diametrically opposed points in the cross section of a circular
beam where the intensity is reduced by a factor of 1/e (0.368) of the peak level (for safety
standards). The value is normally chosen at 1/e2 (0.135) of the peak level for manufacturing
specifications.
Beam divergence - angle of beam spread measured in radians or milliradians (1 milliradian =3.4
minutes-of-arc or approximately 1 mil). For small angles where the cord is approximately equal to
the arc, the beam divergence can be closely approximated by the ratio of the cord length (beam
diameter) divided by the distance (range) from the laser aperture.
Beam expander - an optical device that increases beam diameter while decreasing beam divergence
(spread). In its simplest form consists of two lenses, the first to diverge the beam and the second to
re-collimate it. Also called an upcollimator.
Project: AcuBeam 2008 Preco, Inc. All rights reserved.
Glossary
138
G
l
o
s
s
a
r
y
Beam splitter - an optical device using controlled reflection to produce two beams from a single
incident beam.
C
Carbon dioxide - molecule used as a laser medium. Emits far infrared energy at 10,600 nm (10.6
micrometers).
Cathode - a negatively charged electrical element providing electrons for an electrical discharge.
Closed installation - any location where lasers are used which will be closed to unprotected
personnel during laser operation.
CO2 laser - a widely used laser in which the primary lasing medium is carbon dioxide gas. The
output wavelength is 10.6 micrometers in the far infrared spectrum. It can be operated in either CW
or pulsed.
Coaxial gas - a shield of inert gas flowing over the target material to prevent plasma oxidation and
absorption, blow away debris, and control heat reaction. The gas jet has the same axis as the beam,
so the two can be aimed together.
Continuous Wave (CW) - constant, steady-state delivery of laser power.
Controlled area - a locale where the activity of those within are subject to control and supervision for
the purpose of laser radiation hazard protection.
Convergence - the bending of light rays toward each other, as by a positive (convex) lens.
Crystal - a solid with a regular array of atoms. Sapphire (ruby laser) and yag (nd:yag laser) are two
crystalline materials used as laser sources.
CW - abbreviation for continuous wave; the continuous-emission mode of a laser as opposed to
pulsed operation.
D
Depth of field - the working range of the beam in or near the focal plane of a lens; a function of
wavelength, diameter of the unfocused beam, and focal length of the lens.
Depth of focus - the distance over which the focused laser spot has a constant diameter and thus
constant irradiance.
Diffuse - reflection takes place when different parts of a beam incident on a surface are reflected
over a wide range of angles in accordance with Lombards law. The intensity will fall-off as the
inverse of the square of the distance away from the surface and also obey a cosine law of reflection.
Divergence - the increase in the diameter of the laser beam with distance from the exit aperture. The
value gives the full angle at the point where the laser radiant exposure or irradiance is 1/e or 1/e2 of
the maximum value, depending upon which criteria is used.
E
Enclosed laser device - any laser or laser system located within an enclosure which does not permit
hazardous optical radiation emission from the enclosure. The laser inside is termed an "embedded
laser."
2008 Preco, Inc. All rights reserved. Project:AcuBeam
Glossary
139
G
l
o
s
s
a
r
y
Energy - the product of power (watts) and duration (seconds). One watt second =one joule.
Energy (q) - the capacity for doing work. Energy is commonly used to express the output from
pulsed lasers and it is generally measured in joules (j). The product of power (watts) and duration
(seconds). One watt second =one joule.
Energy source - high voltage electricity, radio waves, flashes of light, or another laser used to excite
the laser medium.
Extended source - an extended source of radiation can be resolved into a geometrical image in
contrast with a point source of radiation, which cannot be resolved into a geometrical image. A light
source whose diameter subtends a relatively large angle from an observer.
F
Failsafe interlock - an interlock where the failure of a single mechanical or electrical component of
the interlock will cause the system to go into, or remain in, a safe mode.
Fluorescence - the emission of light of a particular wavelength resulting from absorption of energy
typically from light of shorter wavelengths.
Flux - the radiant, or luminutesous, power of a light beam; the time rate of the flow of radiant energy
across a given surface.
Focal length - distance between the center of a lens and the point on the optical axis to which
parallel rays of light are converged by the laser.
Focal point - that distance from the focusing lens where the laser beam has the smallest diameter.
Focus - as a noun, the point where rays of light meet which have been reflected by a mirror or
refracted by a lens, giving rise to an image of the source. As a verb, to adjust focal length for the
clearest image and smallest spot size.
Frequency - the number of light waves passing a fixed point in a given unit of time, or the number of
complete vibrations in that period of time.
G
Gain - another term for amplification.
Gas discharge laser - a laser containing a gaseous lasing medium in a glass tube in which a constant
flow of gas replenishes the molecules depleted by the electricity or chemicals used for excitation.
Gas laser - a type of laser in which the laser action takes place in a gas medium.
H
Heat sink - a substance or device used to dissipate or absorb unwanted heat energy.
Helium-neon laser (hene) - a laser in which the active medium is a mixture of helium and neon. Its
wavelength is usually in the visible range. Used widely for alignment, recording, printing, and
measuring.
Hertz (Hz) - unit of frequency in the international system of units (si), abbreviated Hz; replaces cps
for cycles per second.
Project: AcuBeam 2008 Preco, Inc. All rights reserved.
Glossary
140
G
l
o
s
s
a
r
y
I
Image - the optical reproduction of an object, produced by a lens or mirror. A typical positive lens
converges rays to form a "real" image which can be photographed. A negative lens spreads rays to
form a "virtual" image which cant be projected.
Incident light - a ray of light that falls on the surface of a lens or any other object. The "angle of
incidence" is the angle made by the ray with a perpendicular (normal) to the surface.
Infrared radiation (ir) - invisible electromagnetic radiation with wavelengths which lie within the
range of 0.70 to 1000 micrometers. This region is often broken up into ir-a, ir-b, and ir-c.
Irradiation - exposure to radiant energy, such as heat, x rays, or light.
J
J oule (j) - a unit of energy (1 watt-second) used to describe the rate of energy delivery. It is equal to
1 watt-second or 0.239 calorie.
J oule/cm2 - a unit of radiant exposure used in measuring the amount of energy incident upon a unit
area.
K
Ktp (potassium titanyl phosphate) - a crystal used to change the wavelength of an nd:yag laser from
1060 nm (infrared) to 532 nm (green).
L
Laser - an acronym for light amplification by stimulated emission of radiation. A laser is a cavity,
with mirrors at the ends, filled with material such as crystal, glass, liquid, gas or dye. A device which
produces an intense beam of light with the unique properties of coherence, collimation and
monochromaticity.
Laser accessories - the hardware and options available for lasers, such as secondary gases, brewster
windows, q-switches, and electronic shutters.
Laser controlled area (see controlled area)
Laser device - either a laser or a laser system.
Laser medium (active medium) - material used to emit the laser light and for which the laser is
named.
Laser oscillation - the buildup of the coherent wave between laser cavity end mirrors producing
standing waves.
Laser system - an assembly of electrical, mechanical, and optical components which includes a laser.
Under the federal standard, a laser in combination with its power supply (energy source).
Lens - a curved piece of optically transparent material which depending on its shape is used to either
converge or diverge light.
Light - the range of electromagnetic radiation frequencies detected by the eye, or the wavelength
range from about 400 to 760 nanometers. The term is sometimes used loosely to include radiation
beyond visible limits.
2008 Preco, Inc. All rights reserved. Project:AcuBeam
Glossary
141
G
l
o
s
s
a
r
y
Light regulation - a form of power regulation in which output power is monitored and maintained at
a constant level by controlling discharge current.
Limiting aperture - the maximum circular area over which radiance and radiant exposure can be
averaged when determinng safety hazards.
Limiting exposure - duration an exposure duration which is specifically limited by the design or
intended use(s).
Longitudinal or axial mode - determines the wavelength bandwidth produced by a given laser
system controlled by the distance between the two mirrors of the laser cavity. Individual
longitudinal modes are produced by standing waves within a laser cavity.
M
Maintenance - performance of those adjustments or procedures specified in user information
provided by the manufacturer with the laser or laser system, which are to be performed by the user
to ensure the intended performance of the product. It does not include operation or service as
defined in this glossary.
Micrometer - a unit of length in the international system of units (si) equal to one millionth of a
meter. Often referred to as a "micron".;
Micron - an abbreviated expression for micro meter which is the unit of length equal to 1 millionth
of a meter. (see micrometer)
Microprocessor - a digital chip (computer) that operates, controls, and monitors some lasers.
Mode - a term used to describe how the power of a laser beam is geometrically distributed across the
cross section of the beam. Also used to describe the operating mode of a laser such as continuous or
pulsed.
Mode locked - a method of producing laser pulses in which short pulses (approximately 10-12
second) are produced and emitted in bursts or a continuous train.
Modulation - the ability to superimpose an external signal on the output beam of the laser as a
control.
Monochromatic light - theoretically, light consisting of just one wavelength. No light is absolutely
single frequency since it will have some bandwidth. Lasers provide the narrowest of bandwidths that
can be achieved.
Multimode - laser emission at several closely spaced frequencies.
N
Nanometer (nm) - a unit of length in the international system of units (si) equal to one billionth of a
meter. Abbreviated nm - a measure of length. One nm equals 10-9 meter, and is the usual measure of
light wavelengths. Visible light ranges from about 400 nm in the purple to about 760 nm in the deep
red.
Nanosecond - one billionth (10-9) of a second. Longer than a picosecond or femtosecond, but
shorter than a microsecond. Associated with q-switched lasers.
Project: AcuBeam 2008 Preco, Inc. All rights reserved.
Glossary
142
G
l
o
s
s
a
r
y
Nd:yag laser - neodymium:yttrium aluminutesum garnet. A synthetic crystal used as a laser medium
to produce 1064 nm light.
Near field imaging - a solid-state laser imaging technique offering control of spot size and hole
geometry, adjustable working distance, uniform energy distribution, and a wide range of spot sizes.
Neodymium (nd) - the rare earth element that is the active element in nd:yag lasers and nd:glass
lasers.
Noise - unwanted minutesor currents or voltages in an electrical system.
O
Open installation - any location where lasers are used which will be open to operating personnel
during laser operation and may or may not specifically restrict entry to observers.
Operation - the performance of the laser or laser system over the full range of its intended functions
(normal operation). It does not include maintenance or services as defined in this glossary.
Optical cavity (resonator) - space between the laser mirrors where lasing action occurs.
P
Photon - in quantum theory, the elemental unit of light, having both wave and particle behavior. It
has motion, but no mass or charge. The photon energy (e) is proportional to the em wave frequency
(v) by the relationship: e=hv; where h is plancks constant (6.63 x10-34 joule-sec).
Photosensitizers - chemical substances or medications which increase the sensitivity of the skin or
eye to irradiation by optical radiation, usually to uv.
Picosecond - a period of time equal to 10-12 seconds.
Plasma shield - the ability of plasma to stop transmission of laser light.
Power - the rate of energy delivery expressed in watts (joules per second). Thus: 1 watt =1 joule/1
sec.
Power meter - an accessory used to measure laser beam power.
Protective housing - a protective housing is a device designed to prevent access to radiant power or
energy.
Pulse - a discontinuous burst of laser, light or energy, as opposed to a continuous beam. A true pulse
achieves higher peak powers than that attainable in a CW output.
Pulse duration - the "on" time of a pulsed laser. It may be measured in terms of millisecond,
microsecond, or nanosecond as defined by half-peak-power points on the leading and trailing edges
of the pulse.
Pulse mode - operation of a laser when the beam is intermittently on in fractions of a second.
Pulse repetition frequency (prf) - the number of pulses produced per second by a laser.
Pulsed laser - a laser which delivers energy in the form of a single or train of pulses.
2008 Preco, Inc. All rights reserved. Project:AcuBeam
Glossary
143
G
l
o
s
s
a
r
y
R
Radian - a unit of angular measure equal to the angle subtended at the center of a circle by a chord
whose length is equal to the radius of the circle.
Radiance - brightness the radiant power per unit solid angle and per unit area of a radiating surface.
Radiant energy (q) - energy in the form of electromagnetic waves usually expressed in units of
joules (watt-seconds).
Radiant exposure (h) - the total energy per unit area incident upon a given surface. It is used to
express exposure to pulsed laser radiation in units of j/cm2.
Radiant flux - radiant power the time rate of flow of radiant energy. Units-watts. (one [1] watt =1
joule-per-second). The rate of emission of transmission of radiant energy.
Radiant intensity - the radiant power expressed per unit solid angle about the direction of the light.
Radiation - in the context of optics, electromagnetic energy is released; the process of releasing
electromagnetic energy.
Radiometry - a branch of science which deals with the measurement of radiation.
Reflectance reflectivity - the ratio of the reflected radiant power to the incident radiant power.
Reflection - the return of radiant energy (incident light) by a surface, with no change in wavelength.
Refraction - the change of direction of propagation of any wave, such as an electromagnetic wave,
when it passes from one medium to another in which the wave velocity is different. The bending of
incident rays as they pass from one medium to another (e.g., air to glass).
Repetitively pulsed laser - a laser with multiple pulses of radiant energy occurring in sequence with
a prf >1 Hz.
Resonator - the mirrors (or reflectors) making up the laser cavity including the laser rod or tube. The
mirrors reflect light back and forth to build up amplification.
Rotating lens - a beam delivery lens designed to move in a circle and thus rotate the laser beam
around a circle.
Ruby - the first laser type; a crystal of sapphire (aluminutesum oxide) containing trace amounts of
chromium oxide.
S
Scanning laser - a laser having a time-varying direction, origin, or pattern of propagation with
respect to a stationary frame of reference.
Scintillation - this term is used to describe the rapid changes in irradiance levels in a cross section of
a laser beam produced by atmospheric turbulence.
Secured enclosure - an enclosure to which casual access is impeded by an appropriate means (e.g.,
door secured by lock, magnetically or electrically operated, latch, or by screws).
Semiconductor laser - a type of laser which produces its output from semiconductor materials such
as gas.
Project: AcuBeam 2008 Preco, Inc. All rights reserved.
Glossary
144
G
l
o
s
s
a
r
y
Service - performance of adjustments, repair, or procedures on a non-routine basis, required to return
the equipment to its intended state.
Solid - angle the ratio of the area on the surface of a sphere to the square of the radius of that sphere.
It is expressed in steradians (sr).
Source - the term "source" means either laser or laser-illuminutesated reflecting surface, i.e., source
of light.
Spectral response - the response of a device or material to monochromatic light as a function of
wavelength.
Specular reflection - a mirror-like reflection.
Spontaneous emission - decay of an excited atom to a ground or resting state by the random
emission of one photon. The decay is determined by the lifetime of the excited state.
Spot size - the mathematical measurement of the radius of the laser beam.
Stability - the ability of a laser system to resist changes in its operating characteristics. Temperature,
electrical, dimensional, and power stability are included.
Steradian (sr) - the unit of measure for a solid angle.
Stimulated emission - when an atom, ion, or molecule capable of lasing is excited to a higher energy
level by an electric charge or other means, it will spontaneously emit a photon as it decays to the
normal ground state. If that photon passes near another atom of the same energy, the second atom
will be stimulated to emit a photon.
Superpulse - electronic pulsing of the laser driving circuit to produce a pulsed output (250-1000
times per second), with peak powers per pulse higher than the maximum attainable in the continuous
wave mode. Average powers of superpulse are always lower than the maximum in continuous wave.
Process often used on CO2 surgical lasers.
T
TEM - abbreviation for transverse electromagnetic modes. Used to designate the cross-sectional
shape of the beam. The radial distribution of intensity across a beam as it exits the optical cavity.
Temoo - the lowest order mode possible with a bell-shaped (gaussian) distribution of light across the
laser beam.
Thermal relaxation time - the time to dissipate the heat absorbed during a laser pulse.
Threshold - the input level at which lasing begins during excitation of the laser medium.
Transmission - passage of electromagnetic radiation through a medium.
Transmittance - the ratio of transmitted radiant energy to incident radiant energy, or the fraction of
light that passes through a medium.
Tunable laser - a laser system that can be "tuned" to emit laser light over a continuous range of
wavelengths or frequencies.
2008 Preco, Inc. All rights reserved. Project:AcuBeam
Glossary
145
G
l
o
s
s
a
r
y
Tunable dye laser - a laser whose active medium is a liquid dye, pumped by another laser or
flashlamps, to produce various colors of light. The color of light may be tuned by adjusting optical
tuning elements and/or changing the dye used.
U
Ultraviolet radiation (uv) - electromagnetic radiation with wavelengths between soft x rays and
visible violet light, often broken down into uv-a (315-400 nm), uv-b (280-315 nm), and uv-c (100-
280 nm).
V
Vaporization - conversion of a solid or liquid into a vapor.
Vignetting - the loss of light through an optical element when the entire bundle of light rays does not
pass through; an image or picture that shades off gradually into the background.
Visible radiation (light) - electromagnetic radiation which can be detected by the human eye. It is
commonly used to describe wavelengths which lie in the range between 400 nm and 700-780 nm.
The peak of the human spectral response is about 555 nm.
W
Watt - a unit of power (equivalent to one joule per second) used to express laser power.
Wave - an undulation or vibration, a form of movement by which all radiant energy of the
electromagnetic spectrum is thought to travel.
Wavelength - the fundamental property of light-the length of the light wave, which determines its
color. Common units of measurement (which is usually from crest to crest) are the micron, the
nanometer, and (earlier) the angstrom.
Window - a piece of glass with plane parallel sides which admits light into or through an optical
system and excludes dirt and moisture.
X
X-ray laser - a device that uses stimulated emission to produce coherent x rays.
Y
YAG (yttrium aluminutesum garnet) - a widely used solid-state crystal which is composed of
yttrium and aluminutesum oxides which is doped with a small amount if the rare-earth neodymium.
Z
Z-cavity - a term referring to the shape of the optical layout of the tubes and resonator inside a laser.
Project: AcuBeam 2008 Preco, Inc. All rights reserved.
Glossary
146
G
l
o
s
s
a
r
yCommon Abbreviations
Abbrv. Description
% Percent
A Amperes
AC Alternating current
ANSI American National Standards Institute
AWG American Wire Gauge
BNC Type of connector
Btu British thermal unit - 1 btu=heat required to raise temperature of 1 pound of water 1F.
o
C Degrees centigrade
Cal Calorie - 1 cal. =heat required to raise temperature of one gram of water 1C
cb Corner block
C. C. Cubic centimeter
CE European Community
CDRH Center for Devices and Radiological Health (part of the Food and Drug Administration)
CFR Code of Federal Regulations
cm centimeters
CO2 Carbon Dioxide
Cu. Ft. Cubic feet
Cu. In. Cubic inches
ESD Electrostatic Discharge
o
F Degrees fahrenheit
Fps Feet per second
Ft Feet (foot)
Gal US Gallon
Gpm Gallons per minutes
He Helium
Hp Horsepower =work at rate of 33,000 ft. Lb/minutes
2008 Preco, Inc. All rights reserved. Project:AcuBeam
Glossary
147
G
l
o
s
s
a
r
y
Hz Hertz or cycles per second (frequency)
In Inch(es)
IR Infrared
o
K Degrees Kelvin
kg Kilograms
kHz Kilohertz
kPa Kilopascals
kV Kilovolts
kW Kilowatts
lbs pounds
LCD Liquid Crystal Display
LED Light Emitting Diode
m Meter(s)
mA Milliamperes
mg Milligrams
Min Minimum
Max Maximum
MHz Megahertz
mm millimeters
mrad Milliradians
ms Milliseconds
mW Milliwatts
minutes minutes(s) of time
N2 Nitrogen
nm Nanometers
OEM Original equipment Manufacturer
OSHA Occupational Safety and Health Administration (part of the Department of Labor)
PDF Portable Document Format
PLC Programmable Logic Controller
P/N Part Number
PPE Personal Protective Equipment
Project: AcuBeam 2008 Preco, Inc. All rights reserved.
Glossary
148
G
l
o
s
s
a
r
y
ppm Parts per million
psi Pounds per square inch
psig Pounds per square inch, gauge
Rev Revolutions (of a shaft or pump)
Sec Second(s) of time
Sp. Gr.
Specific gravity - ratio of the weight of a body to the weight of an equal volume of water at 4C or
other specified temperature.
Sp. Ht.
Specific heat - ratio of heat required to raise a unit of weight of a substance 1F to the amount of
heat required to raise an equal weight of water 1F at a certain temperature (hydraulic oil is
approx. 0.45).
Sp. Wt. Specific weight or weight density =lb./cu. Ft.; lb./cu. In. Or grams/c.c.
Sq. In. Square inch(es)
V Volts
VAC Volts Alternating Current
VDC Volts Direct Current
W Watts
You might also like
- AcuNav II v3.06 User's GuideDocument268 pagesAcuNav II v3.06 User's GuidemmtrybaNo ratings yet
- 1KHW028761_unem_installationDocument22 pages1KHW028761_unem_installationperecsenNo ratings yet
- Omnii X15 User ManualDocument286 pagesOmnii X15 User ManualkestabacsiNo ratings yet
- Infineon KitProg - User - Guide UserManual v01 - 00 ENDocument55 pagesInfineon KitProg - User - Guide UserManual v01 - 00 ENخالدمحمدNo ratings yet
- 1KHW028778_unem_um_nbiDocument54 pages1KHW028778_unem_um_nbiperecsenNo ratings yet
- Leco1 UmDocument41 pagesLeco1 Umjhonel pari castroNo ratings yet
- CnPilot Enterprise Wi Fi Access Points 4.2 User Guide Meltec CambiumDocument263 pagesCnPilot Enterprise Wi Fi Access Points 4.2 User Guide Meltec CambiumCamilo CruzNo ratings yet
- Manual FlashPro2000Document103 pagesManual FlashPro2000Asep TatangNo ratings yet
- NetBeans 7.4 ManualDocument606 pagesNetBeans 7.4 ManualMarko CenicNo ratings yet
- Lede1 UmDocument53 pagesLede1 Umjhonel pari castroNo ratings yet
- PLX3x Series: User ManualDocument193 pagesPLX3x Series: User Manualleonardo_melo_costaNo ratings yet
- CnPilot Enterprise Wi-Fi Access Points 4.1 User GuideDocument278 pagesCnPilot Enterprise Wi-Fi Access Points 4.1 User GuideHildy SanchezNo ratings yet
- Psoc 042 DatasheetDocument136 pagesPsoc 042 DatasheetJorge QuinteroNo ratings yet
- 2PAA114580-600 en System 800xa 6.0 Update ManualDocument44 pages2PAA114580-600 en System 800xa 6.0 Update ManualCristiam Valencia RoblesNo ratings yet
- Visual Lab Pro v1.15 User Manual Rev 1.22 06-11-2008Document329 pagesVisual Lab Pro v1.15 User Manual Rev 1.22 06-11-2008mistakyNo ratings yet
- Operators and Technicians Manual: GEN3 Evolution® PrinterDocument56 pagesOperators and Technicians Manual: GEN3 Evolution® PrinterDiego ArroyaveNo ratings yet
- PLX31 ManualDocument198 pagesPLX31 ManualOswaldo LeónNo ratings yet
- Infineon-CY8CKIT-062S2-43012 PSoC 62S2 Wi-Fi BT Pioneer Kit Guide-UserManual-v01 00-ENDocument51 pagesInfineon-CY8CKIT-062S2-43012 PSoC 62S2 Wi-Fi BT Pioneer Kit Guide-UserManual-v01 00-ENBruno LowczyNo ratings yet
- Cambium: PMP 400/430 Series Networks PTP 200/230 Series BridgesDocument79 pagesCambium: PMP 400/430 Series Networks PTP 200/230 Series BridgesalexxxNo ratings yet
- 8VZZ001288T2120 A en SPlus Operations 2.1 SP2 Release NotesDocument50 pages8VZZ001288T2120 A en SPlus Operations 2.1 SP2 Release Notesaharnisha100% (1)
- Gen 2 ManualDocument37 pagesGen 2 Manualwilfer0421No ratings yet
- Gen2U Operation and Maintenance ManualDocument31 pagesGen2U Operation and Maintenance ManualManuel Salvador Leiva Gomez100% (1)
- Please Note That Cypress Is An Infineon Technologies CompanyDocument56 pagesPlease Note That Cypress Is An Infineon Technologies CompanyCanNo ratings yet
- 1KHW029111 FOX61x PTP Configuration ADocument41 pages1KHW029111 FOX61x PTP Configuration AHugo Saavedra100% (1)
- Oracle Virtual Compute Appliance X3-2: Administrator's Guide For Release 1.0Document102 pagesOracle Virtual Compute Appliance X3-2: Administrator's Guide For Release 1.0Angel Freire RamirezNo ratings yet
- 2PAA108749 myABB My Control System User Manual - Rev LDocument88 pages2PAA108749 myABB My Control System User Manual - Rev LAlejandro RealNo ratings yet
- CY8CKIT-001 PSoC Development Kit GuideDocument210 pagesCY8CKIT-001 PSoC Development Kit GuideDoru UrsutiuNo ratings yet
- UPK 3.6.1 Installation GuideDocument52 pagesUPK 3.6.1 Installation GuideAbhijeetDeshpandeNo ratings yet
- ViewStation AM 60Document78 pagesViewStation AM 60pitagorin66No ratings yet
- DLL User GuideDocument119 pagesDLL User GuidemboNo ratings yet
- 1MRK511399-UEN - en - U - Cyber Security Deployment Guideline, 670 Series Version 2.2Document130 pages1MRK511399-UEN - en - U - Cyber Security Deployment Guideline, 670 Series Version 2.2Marcelo DiasNo ratings yet
- Vdbench 50407Document119 pagesVdbench 50407VictorEderGuzmán0% (1)
- MGMT Comm UmDocument152 pagesMGMT Comm Umjhonel pari castroNo ratings yet
- Understanding IFIXDocument262 pagesUnderstanding IFIXsorzomNo ratings yet
- 001-66390 CY3674 CY3684 EZ USB R Development Kit User GuideDocument99 pages001-66390 CY3674 CY3684 EZ USB R Development Kit User GuideAlexisNo ratings yet
- Dev Gen3 - MNL 000068 X02Document146 pagesDev Gen3 - MNL 000068 X02Amr KoretamNo ratings yet
- Oracle® Inventory: User's Guide Release 12Document1,000 pagesOracle® Inventory: User's Guide Release 12jgomez709No ratings yet
- 1KHW028766_unem_firewall_anDocument17 pages1KHW028766_unem_firewall_anperecsenNo ratings yet
- Ngenius Decryption Appliance V1.6P: Release NotesDocument10 pagesNgenius Decryption Appliance V1.6P: Release NotesJames WangNo ratings yet
- CY8CKIT - 059 PSoC 5LP Protoyping Kit Guide PDFDocument48 pagesCY8CKIT - 059 PSoC 5LP Protoyping Kit Guide PDFJuancarlos ArrietaNo ratings yet
- Oracle® Engineering: User's Guide Release 12.2Document140 pagesOracle® Engineering: User's Guide Release 12.2yadavdevenderNo ratings yet
- PLX3x User ManualDocument218 pagesPLX3x User Manualshijub_001No ratings yet
- Exacqvision Users Manual PDFDocument117 pagesExacqvision Users Manual PDFprofessorgadgetNo ratings yet
- Document 5Document25 pagesDocument 5Sergio AcunaNo ratings yet
- 3BNP004848-510 A en 800xa For Safeguard 5.1 ConfigurationDocument66 pages3BNP004848-510 A en 800xa For Safeguard 5.1 ConfigurationphatdazNo ratings yet
- SP3D Tutorials For PipingDocument347 pagesSP3D Tutorials For PipingTonyGold2579% (19)
- ABB Ability Remote Insights Quick Start Guide 9AKK107870 Rev BDocument27 pagesABB Ability Remote Insights Quick Start Guide 9AKK107870 Rev BnotengofffNo ratings yet
- Building A SCADA SystemDocument116 pagesBuilding A SCADA SystemMarceloNo ratings yet
- VTGO PC Advanced User GuideDocument59 pagesVTGO PC Advanced User GuideOhwarobele Alexander OgboguNo ratings yet
- CY8CKIT-050 Development Kit Guide Version-JDocument63 pagesCY8CKIT-050 Development Kit Guide Version-JMbatowoNo ratings yet
- Workabout Pro4 User ManualDocument208 pagesWorkabout Pro4 User ManualLuz ContrerasNo ratings yet
- Quick Start Guide Profaceconnect enDocument28 pagesQuick Start Guide Profaceconnect enginoaikido3420No ratings yet
- ABR I-O Driver Manual PDFDocument209 pagesABR I-O Driver Manual PDFramyaravi6No ratings yet
- Oracle® Fusion Middleware: Developing Applications With The Weblogic Security Service 12C (12.2.1)Document174 pagesOracle® Fusion Middleware: Developing Applications With The Weblogic Security Service 12C (12.2.1)Anonymous KqUKBXKNo ratings yet
- IoT-enabled Sensor Networks: Architecture, Methodologies, Security, and Futuristic ApplicationsFrom EverandIoT-enabled Sensor Networks: Architecture, Methodologies, Security, and Futuristic ApplicationsNo ratings yet
- Data Science for Agricultural Innovation and ProductivityFrom EverandData Science for Agricultural Innovation and ProductivityS. GowrishankarNo ratings yet
- Gold, Silver, and Other Metal CuttingDocument1 pageGold, Silver, and Other Metal CuttingmmtrybaNo ratings yet
- CL 440 Preinstallation ManualDocument28 pagesCL 440 Preinstallation ManualmmtrybaNo ratings yet
- Design For Laser Welding Rev 6-2013Document103 pagesDesign For Laser Welding Rev 6-2013mmtrybaNo ratings yet
- Kern 150-400W O2 & N2 Cutting SS, AL, Brass, SteelDocument1 pageKern 150-400W O2 & N2 Cutting SS, AL, Brass, SteelmmtrybaNo ratings yet
- Direct Diode Wavelength Vs FiberDocument1 pageDirect Diode Wavelength Vs FibermmtrybaNo ratings yet
- Laser Welding FundamentalsDocument18 pagesLaser Welding FundamentalsAdi PardedeNo ratings yet
- Wavelength Absorption in MetalsDocument1 pageWavelength Absorption in MetalsmmtrybaNo ratings yet
- Understanding and Optimizing Processes A Technical Look at Three Common Co2 Laser Processing TopicsDocument22 pagesUnderstanding and Optimizing Processes A Technical Look at Three Common Co2 Laser Processing TopicsmmtrybaNo ratings yet
- GE Fanuc 0-15-16!18!21 All Version Backup ManualDocument77 pagesGE Fanuc 0-15-16!18!21 All Version Backup ManualGary SchaumbergNo ratings yet
- GE Fanuc Automation: Computer Numerical Control ProductsDocument170 pagesGE Fanuc Automation: Computer Numerical Control ProductsSomchai SompongpuangNo ratings yet
- AcuNav I Users Guide v2!24!00 Sept 2004Document277 pagesAcuNav I Users Guide v2!24!00 Sept 2004mmtrybaNo ratings yet
- AcuNav II Upgrade BrochureDocument2 pagesAcuNav II Upgrade BrochuremmtrybaNo ratings yet
- AcuCam Laser Control Software User Guide v1!00!00 9-25-02Document72 pagesAcuCam Laser Control Software User Guide v1!00!00 9-25-02mmtrybaNo ratings yet
- More Med Surg Practice QuestionsDocument14 pagesMore Med Surg Practice QuestionsmisscoombsNo ratings yet
- PPPoE Packet Format - HCNADocument6 pagesPPPoE Packet Format - HCNARobert Sanchez OchochoqueNo ratings yet
- PublicReviewDraft2742 (1) (002)Document75 pagesPublicReviewDraft2742 (1) (002)dhruv.encontrolsNo ratings yet
- MIL (Second Quarter)Document13 pagesMIL (Second Quarter)Menma ChanNo ratings yet
- French Revolution ChoiceDocument3 pagesFrench Revolution Choiceapi-483679267No ratings yet
- G10 - Math - Q1 - Module 7 Grade 10Document12 pagesG10 - Math - Q1 - Module 7 Grade 10Shua HongNo ratings yet
- CMC4 Controller Technical Support DocumentDocument148 pagesCMC4 Controller Technical Support DocumentZurab ChanturiaNo ratings yet
- Course Introduction: Collection and Presentation of Data The Frequency Distribution Graphical Presentation of DataDocument61 pagesCourse Introduction: Collection and Presentation of Data The Frequency Distribution Graphical Presentation of DataShekinah Vingno LingcongNo ratings yet
- Polifur 1K Synthetic Top Coat MSDS Rev 2 ENDocument14 pagesPolifur 1K Synthetic Top Coat MSDS Rev 2 ENvictorzy06No ratings yet
- APA - 7thed - UCW Student Paper TemplateDocument4 pagesAPA - 7thed - UCW Student Paper Templatesimerpreet3No ratings yet
- 3.5 Lonaphala S A3.99 PiyaDocument9 pages3.5 Lonaphala S A3.99 PiyaPiya_TanNo ratings yet
- Etoposide JurnalDocument6 pagesEtoposide JurnalShalie VhiantyNo ratings yet
- Advisory Circular: Aircraft Maintenance Engineer Licence - Examination Subject 2 Aircraft Engineering KnowledgeDocument44 pagesAdvisory Circular: Aircraft Maintenance Engineer Licence - Examination Subject 2 Aircraft Engineering KnowledgejashkahhNo ratings yet
- American Literature TimelineDocument2 pagesAmerican Literature TimelineJoanna Dandasan100% (1)
- Infineum Ilsa Gf-6 API SP e JasoDocument28 pagesInfineum Ilsa Gf-6 API SP e JasoDanielNo ratings yet
- Facelift at Your Fingertips - An Aromatherapy Massage Program For Healthy Skin and A Younger FaceDocument136 pagesFacelift at Your Fingertips - An Aromatherapy Massage Program For Healthy Skin and A Younger Faceugur gebologluNo ratings yet
- Plant Processes: Lesson 3Document3 pagesPlant Processes: Lesson 3Kayla Ta’jaeNo ratings yet
- Thick Seam Mining Methods and Problems Associated With It: Submitted By: SAURABH SINGHDocument13 pagesThick Seam Mining Methods and Problems Associated With It: Submitted By: SAURABH SINGHPrabhu PrasadNo ratings yet
- ST Veronica Giuliani For OFS PresentationDocument7 pagesST Veronica Giuliani For OFS Presentationleo jNo ratings yet
- Materials Science & Engineering A: Alena Kreitcberg, Vladimir Brailovski, Sylvain TurenneDocument10 pagesMaterials Science & Engineering A: Alena Kreitcberg, Vladimir Brailovski, Sylvain TurenneVikrant Saumitra mm20d401No ratings yet
- Douglas Frayne Sargonic and Gutian Periods, 2334-2113 BCDocument182 pagesDouglas Frayne Sargonic and Gutian Periods, 2334-2113 BClibrary364100% (3)
- Avance Collection Mixer Grinder SpecsDocument3 pagesAvance Collection Mixer Grinder SpecsfaNo ratings yet
- Nodelman 1992Document8 pagesNodelman 1992Ana Luiza RochaNo ratings yet
- The Four Principles of SustainabilityDocument4 pagesThe Four Principles of SustainabilityNeals QuennevilleNo ratings yet
- Beuys Begleitheft en ScreenDocument18 pagesBeuys Begleitheft en Screensofijawt0% (1)
- Female and Male Hacker Conferences Attendees: Their Autism-Spectrum Quotient (AQ) Scores and Self-Reported Adulthood ExperiencesDocument25 pagesFemale and Male Hacker Conferences Attendees: Their Autism-Spectrum Quotient (AQ) Scores and Self-Reported Adulthood Experiencesanon_9874302No ratings yet
- Land Equivalent Ratio, Growth, Yield and Yield Components Response of Mono-Cropped vs. Inter-Cropped Common Bean and Maize With and Without Compost ApplicationDocument10 pagesLand Equivalent Ratio, Growth, Yield and Yield Components Response of Mono-Cropped vs. Inter-Cropped Common Bean and Maize With and Without Compost ApplicationsardinetaNo ratings yet
- French Ox Cheek Stew with MushroomsDocument2 pagesFrench Ox Cheek Stew with MushroomsMihai LeancăNo ratings yet
- Range of Muscle Work.Document54 pagesRange of Muscle Work.Salman KhanNo ratings yet
- MarasiNews Issue 12Document47 pagesMarasiNews Issue 12Sunil Kumar P GNo ratings yet