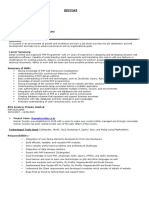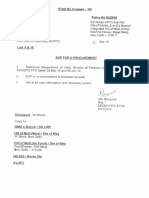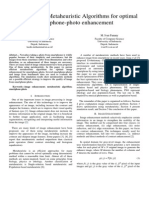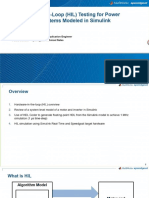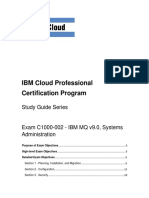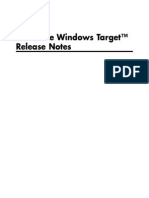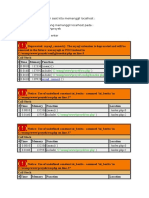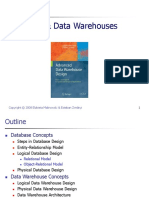Professional Documents
Culture Documents
V Ray Ingles
Uploaded by
PARCOLATINOCopyright
Available Formats
Share this document
Did you find this document useful?
Is this content inappropriate?
Report this DocumentCopyright:
Available Formats
V Ray Ingles
Uploaded by
PARCOLATINOCopyright:
Available Formats
Plugins
Home
While V-Ray works with most of the standard 3ds Max lights,
materials and maps, it also includes several additional plugins
which offer functionality not found in 3ds Max itself. They are
specially optimized for work with V-Ray and using them
instead of the standard ones can increase rendering speed
significantly.
The V-Ray rendering system includes the following plugins for
3ds Max:
Plugin name Description
V-Ray renderer The V-Ray renderer plugin
VRay2SidedMtl A utility material that allows to create thin translucent surfaces like paper, cloth etc.
VRayOverrideMtl
A utility material that allows to specify different materials to be used for reflections,
GI, refractions and shadows.
VRayLightMtl A material for creating light-emitting objects.
VRayMtl
A specialized V-Ray material supporting (glossy) reflections/refractions, absorption,
sub-surface scattering etc.
VRayMtlWrapper
A specialized V-Ray material that allows you to specify additional rendering
parameters for any material.
VRayLight An area light plugin
VRaySun
A V-Ray sun light with accurate intensity and color based on its position over the
horizon.
VRaySky
A procedural HDR environmap map that works with the VRaySun light to create
realistic daylight environments.
VRayShadow A raytraced shadow plugin (sharp and area shadows)
VRayDirt
A procedural texture that can be used for dirt-like effects or for simulating ambient
occlusion.
VRayColor A utility texture that always returns a specified color.
VRayMap A map for adding (glossy) V-Ray reflections/refractions to non-V-Ray materials
VRayHDRI A map for loading HDR images (.hdr file extension) and mapping them as environments
VRayEdgesTex
A map that shows mesh edges (useful for wireframe-style rendering). Can also be used
as a bump map to smooth the sharp edges of mesh objects.
VRayDisplacementMod A modifier that enables the V-Ray displacement for an object
VRayFur A plugin that generates simple render-time fur
VRayProxy
A plugin that allows you to specify render-time geometry that will be loaded from an
external file
VRayPlane A geometry plugin that implements an infinite plane primitive.
VRayToon An atmospheric plugin that produces simple cartoon-style effect.
VRayBmpFilter A plugin for loading texture maps without filtering.
VRayPhysicalCamera A new camera type that allows to simulate the workings of a real-world camera.
VRayFastSSS A material for quick simulation of sub-surface scattering
VRayFastSSS2 An advanced material for quick simulation of sub-surface scattering
VRayEnvironmentFog
An enviromental effect that allows the simulation of participating media like fog or
dust in the atmosphere
VRayBlendMtl A utlity material for efficient layering of several different materials.
General
In addition to rendering to the 3ds Max Rendered Frame
Window (RFW or VFB), V-Ray allows you to render to a V-
Ray specific frame buffer, which has some additional
capabilities:
Allows you to view all render elements in a single window
and switch between them easily;
Keeps the image in full 32-bit floating-point format;
Allows you to perform simple color corrections on the
rendered image;
Allows you to choose the order in which the buckets are
rendered.
The V-Ray VFB also has some limitations, which are listed in
the Notes section below.
Parameters
Show last VFB - If you have rendered to the V-Ray VFB, but
have closed it, this button allows you to open it again. The
same can also be achieved with the
showLastVFB() MaxScript method of the V-Ray renderer.
Enable built-in frame buffer - Enables the use of built-in V-
Ray frame buffer. Due to technical reasons, the original 3ds
Max frame buffer still exists and is being created. However,
when this feature is turned on - V-Ray will not render any data
to the 3ds Max frame buffer. In order to preserve memory
consumption we recommend that you set the original 3ds Max
resolution to a very low value (like 100x100) and turn off the
3ds Max Virtual Frame Buffer from the common 3ds Max
render settings.
Render to memory frame buffer - this will create a V-Ray
frame buffer and will use it to store color data that you can
observe while rendering and afterwards. If you wish to render
really high resolutions that would not fit into memory or that
may eat up a lot of your RAM not allowing for the scene to
render properly - you can turn this feature off and use
only Render to V-Ray raw image file feature.
Get resolution from 3ds Max - this will cause the V-Ray VFB
to take its resolution from the 3ds Max common render
settings.
Output resolution - this is the resolution that you wish to use
with the V-Ray frame buffer.
Pixel aspect - specifies the pixel aspect for the rendered
image in the V-Ray frame buffer.
Render to V-Ray raw image file - when this is on, V-Ray
directly writes to disk the raw image data as it is being
rendered. It does not store any data in the RAM, so this
feature is very handy when rendering huge resolutions for
preserving memory. If you wish to see what is being rendered,
you can turn on the Generate preview setting. You can
specify either a .vrimg or an .exr file for output:
If you specify a .vrimg extension, the resulting file can be
viewed through the File > View image... menu of 3ds
Max, or converted to an OpenEXR file with the help of
the vrimg2exr tool.
If you specify an .exr extension, V-Ray will write out a
tiled OpenEXR file that can be used directly by 3ds
Max or other compositing applications. The file
contains all render elements for the image.
Generate preview - this will create a small preview of what is
being rendered. If you are not using the V-Ray memory frame
buffer for conserving memory (i.e. Render to memory frame
buffer is off), you can use this feature to see a small image of
what is being actually rendered and stop the renderer if there
is anything that looks wrong.
Save separate render channels - this option allows you to
save the channels from the VFB into separate files. Use
the Browse... button to specify the file. This option is available
only when rendering to a memory frame buffer. If rendering is
done only to a raw image file, the render channels can be
extracted from that file after rendering is complete.
Save RGB and Save Alpha - these options allow you to
disable saving of the RGB and Alpha channels respectively.
This can be useful if you only want to generate other render
channels. Note that V-Ray will still generate the RGB and
Alpha channels, however they will not be saved.
Hidden parameters
There are some additional parameters of the VFB, which are
not available in the interface, but are accessible through
MaxScript. These may be useful in certain situations. Below
are listed the MaxScript names of these parameters.
output_renderType - This allows you to override the render
type, specified in the 3ds Max settings. Possible values are:
0 - use 3ds Max render type (default);
1 - render the full image;
2 - region rendering;
3 - crop rendering;
4 - blow-up rendering.
output_regxmin - The left coordinate (in pixels) of the region
to render (for region/crop/blow-up rendering);
output_regxmax - The right coordinate (in pixels) of the
region to render (for region/drop/blow-up rendering);
output_regymin - The top coordinate (in pixels) of the region
to render (for region/drop/blow-up rendering);
output_regymax - The bottom coordinate (in pixels) of the
region to render (for region/drop/blow-up rendering);
VFB toolbar
This part of the toolbar sets the currently selected channel, as well as the
preview mode. Choose which channels to see with the help of the buttons.
You can also view the rendered image in monochromatic mode.
This will save the current frame data to a file.You can turn this on and of on-the-fly while rendering.
This will create a 3ds Max virtual frame buffer copy of the current V-Ray frame buffer.You can turn
this on and of on-the-fly while rendering.
This will force V-Ray to render the closest bucket found to the mouse pointer. Drag the mouse over
the V-Ray frame buffer while rendering to see which buckers are rendered first. You can turn this on
and of on-the-fly while rendering.
This option allows you to render regions in the V-Ray VFB
This open permanently the info dialog which will give you information about the pixel you right-
click the mouse pointer on. If you right-click the mouse pointer over a pixel without turning this
setting on - then you will see the info dialog only while yuor mouse button is down
This will open a so called "levels control" dialog which will let you define color corrections of
various color channels. It will also show the histogram of the currently contained image data in the
buffer. Click and drag your mid-button in the histogram to interactively scale the preview.
Clears the contents of the frame buffer. Somethimes helpful when starting a new render to prevent
confusion with the previous image.
VFB shortcuts
Here is the list of shortcuts you can use to navigate through
the VFB image. Please note that VFB window must have the
curent focus for the shortcuts to have effect:
Mouse Description
CTRL+LeftClick,
CTRL+RightClick
Zoom in/Zoom out
Roll the mouse-rollon button
up/down
Zoom in/Zoom out
Double-click LeftButton Zoom to 100%
RightClick Show the info dialog with the properties of the last pixel clicked. In order to
see the info non-stop - turn on the info dialog button
MidButton dragging view pan (hand tool)
Keyboard Description
+ / - Zoom in/Zoom out
* Zoom to 100%
Arrow keys Pan left, up, right, down
Notes
The V-Ray VFB does not display the G-Buffer layers
(like Coverage etc.);
The V-Ray VFB does not work with stripe rendering;
Even though you select the V-Ray VFB as your output,
the 3ds Max VFB is still created and thus takes additional
memory. If you want to reduce that memory, you need to
uncheck the Get resolution from MAXoption, set the
3ds ax resolution to a low value like 100 x 100, and
then select your real output resolution in the V-Ray VFB
options.
If you have selected an output image file from
the Common tab of the Render Scene dialog, V-Ray will
fill out the 3ds Max RFW, and this will be saved as your
image. If you want to save the V-Ray VFB instead, you
should use the Split render channels or Render to V-
Ray raw image file option of the V-Ray VFB.
The OpenEXR file format is an open file format for high
dynamic range images originally developed by Industrial
Light and Magic. The official site of the OpenEXR file
format is http://www.openexr.com/
Global switches
General
The global switches allow you to control various aspects of
the renderer globally.
Parameters
Geometry
section
Displacement - enables (default) or disables V-Ray's own
displacement mapping. Note that this has no effect on
standard Max displacement mapping, which can be controlled
via the corresponding parameter in the Render Scene dialog.
Force back face culling - enables or disables (default) back
face culling for camera and shadow rays. When this option
is on, the surfaces of objects which are turned away from the
camera (or the light source, when tracing shadows) will
appear fully transparent. This allows to look inside closed
objects when the camera is outside.
Lighting section
Lights - enables or disables lights globally. Note that if you
uncheck this, V-Ray will use the default lights. If you do not
want any direct lighting in your scene, you must uncheck both
this and the Default lights parameters.
Default lights - allows you to control the default lights in the
scene.
- Off - the default lights in the scene will be always switched
off
-On - the default lights are always switched on when there are
no lights in the scene or when you have disabled lighting
globally (see Light parameter).
-Off with GI - the default lights will be switched off only when
the Global Illumination is enabled or if there are lights in the
scene
Hidden lights - enables or disables the usage of hidden
lights. When this is checked, lights are rendered regardless of
whether they are hidden or not. When this option is off, any
lights that are hidden for any reason (either explicitly or by
type) will not be included in the rendering.
Shadows - enables or disables shadows globally.
Show GI only - when this option is on, direct lighting will not
be included in the final rendering. Note that lights will still be
considered for GI calculations, however in the end only the
indirect lighting will be shown.
Materials section
Reflection/refraction - enables or disables the calculation of
reflections and refractions in V-Ray maps and materials.
Max depth - enables the user to limit globally the
reflection/refraction depth. When this is unchecked, the depth
is controlled locally by the materials/maps. When this option is
checked, all materials and maps use the depth specified here.
Maps - enables or disables texture maps.
Filter maps - enables or disables texture map filtering. When
enabled, the depth is controlled locally by the settings of the
texture maps. When disabled, no filtering is performed.
Filter maps for GI - enable or disable texture filtering during
GI calculations and glossy reflections/refractions.
When off (the default), texture maps are not filtered for GI and
glossy reflections/refractions in order to speed up the
calculations. If this option is on, textures will be filtered in
these cases.
Max. transp levels - this controls to what depth transparent
objects will be traced.
Transp. cutoff - this controls when tracing of transparent
objects will be stopped. If the accumulated transparency of a
ray is below this threshold, no further tracing will be
performed.
Override mtl - this option allows the user to override the
scene materials when rendering. All objects will be rendered
with the chosen material, if one is selected, or with their
default wireframe materials if no material is specified.
Override exclude - clicking this button brings up the 3ds Max
Include/Exclude dialog which allows you to select exactly for
which objects the material is overridden.
Glossy effects - this option allows the user to replace all
glossy reflections in the scene with non-glossy ones; useful
for test renderings.
Indirect illumination section
Don't render final image - when this option is on, V-Ray will
only calculate the relevant global illumination maps (photon
maps, light maps, irradiance maps). This is a useful option if
you are calculating maps for a fly-through animation.
Raytracing section
Secondary rays bias - a small positive offset that will be
applied to all secondary rays; this can be used if you have
overlapping faces in the scene to avoid the black splotches
that may appear. See the Examples section for a
demonstration of the effect of this parameter. This parameter
is also useful when using the 3ds Max Render-to-
texture feature.
Compatibility section
Legacy sun/sky/camera models - previous versions of V-
Ray used slightly different calculation models for
theVRaySun, VRaySky and VRayPhysicalCamera which were
not entirely physically accurate. When this option isoff (the
default), V-Ray uses improved and more accurate models.
When this is on, V-Ray will switch to the old models for
compatibility with old scenes. When an old scene is opened,
V-Ray will automatically display a dialog asking if you want to
change this setting.
Use 3ds Max photometric scale - when on (the default), this
option aligns
the VRayLight, VRaySun, VRaySkyand VRayPhysicalCamera
to the photometric units used by 3ds Max and its photometric
lights. When this is off, these plugins operate in the internal V-
Ray photometric space, like in older versions of V-Ray.
Keeping this option on ensures that a VRayLight with a given
power will match a 3ds Max photometric light with the same
power.
Image Sampler (Antialiasing)
General
In V-Ray, an image sampler refers to an algorithm for sampling and filtering the image function, and
producing the final array of pixels that constitute the rendered image.
V-Ray implements several algorithms for sampling an image. All image samplers support MAX's
standard antialiasing filters, although at the cost of increased rendering time. You can choose
between Fixed ratesampler, Adaptive DMC sampler and Adaptive subdivision sampler.
Parameters
Image sampler
Type - specifies the image sampler type:
Fixed - this sampler always takes the same number of samples per pixel;
Adaptive DMC - this sampler takes a variable number of samples per pixel depending on the
difference in the intensity of the pixels;
Adaptive subdivision - this sampler divides the image into an adaptive grid-like structure and
refines depending on the difference in pixel intensity.
Antialiasing filter
This section allows you to choose an antialiasing filter. All standard 3ds Max filters are supported
with the exception of the Plate Match filter. See the Examples section for more information on
antialiasing filters.
Fixed rate sampler
This is the simplest image
sampler, and it takes a fixed number of samples for each pixel.
Subdivs - determines number of samples per pixel. When this is set to 1, one sample at the center
of each pixel is taken. If this is greater than 1, the samples are distributed within the pixel. The
actual number of pixels is the square of this parameter (e.g. 4subdivs produce 16 samples per
pixel).
Adaptive DMC sampler
This sampler makes a
variable number of samples per pixel based on the difference in intensity between the pixel and its
neighbors.
This is the preferred sampler for images with lots of small details (like VRayFur, for example) and/or
blurry effects (DOF, motion blur, glossy reflections etc). It also takes up less RAM than
the Adaptive subdivision sampler.
Min subdivs - determines the initial (minimum) number of samples taken for each pixel. You will
rarely need to set this to more than 1, except if you have very thin lines that are not captured
correctly, or fast moving objects if you use motion blur. The actual number of pixels is the square of
this number (e.g. 4 subdivs produce 16samples per pixel).
Max subdivs - determines the maximum number of samples for a pixel. The actual maximum
number of sampler is the square of this number (e.g. 4 subdivs produces a maximum
of 16 samples). Note that V-Ray may take less than the maximum number of samples, if the
difference in intensity of the neighbouring pixels is small enough.
Use DMC sampler threshold - when this is on (the default), V-Ray will use the threshold specified
in the DMC sampler to determine if more samples are needed for a pixel. When this is off, the Color
threshold parameter will be used instead.
Color threshold - the threshold that will be used to determine if a pixel needs more samples. This
is ignored if the Use DMC sampler threshold option is on.
Show samples - if this is on, V-Ray will show an image where the pixel brightness is directly
proportional to the number of samples taken at this pixel. This is useful for fine-tuning the
antialiasing of the image.
Adaptive subdivision sampler
This is an advanced
image sampler capable of undersampling (taking less than one sample per pixel). In the absence of
blurry effects (direct GI, DOF, glossy reflection/reftaction etc) this is the best preferred image
sampler in V-Ray. On average it takes fewer samples (and thus less time) to achieve the same
image quality as the other image samplers. However, with detailed textures and/or blurry effects, it
can be slower and produce worse results than the other two methods.
Also note that this sampler takes up more RAM than the other two samplers - see the Notes below.
Min. rate - controls minimum number of samples per pixel. A value of zero means one sample per
pixel; -1means one sample every two pixels; -2 means one sample every 4 pixels etc.
Max. rate - controls maximum number of samples per pixel; zero means one sample per pixel, 1
means four samples, 2 means eight samples etc.
Color threshold - determines the sensitivity of the sampler to changes in pixel intensity. Lower
values will produce better results, while higher values will be faster, but may leave some areas of
similar intensity undersampled.
Randomize samples - displaces the samples slightly to produce better antialiasing of nearly
horizontal or vertical lines.
Object outline - this will cause the image sampler to always supersample object edges (regardless
of whether they actually need to be supersampled). This option has no effect if DOF or motion blur
is enabled.
Normals - this will supersample areas with sharply varying normals. This option has no effect if
DOF or motion blur is enabled.
Show samples - if this is on, V-Ray will show an image where the pixel brightness is directly
proportional to the number of samples taken at this pixel. This is useful for fine-tuning the
antialiasing of the image.
Notes
Which sampler to use for a given scene? The answer is best found with experiments, but
here are some tips:
o For smooth scenes with only a few blurry effects and smooth textures,
the Adaptive subdivisionsampler with its ability to undersample the image is
unbeatable.
o For images with detailed textures or lots of geometry detail and only a few blurry
effects, theAdaptive DMC sampler performs best. Also in the case of animations
involving detailed textures, theAdaptive subdivision sampler might produce
jittering which the Adaptive DMC sampler avoids.
o For complex scenes with lots of blurry effects and/or detailed textures, the Fixed
rate sampler performs best and is very predictable with regards to the quality and
render time.
A note on RAM usage: image samplers require substantial amount of RAM to store
information about each bucket. Using large bucket sizes may take a lot of RAM. This is
especially true for the Adaptive subdivision sampler, which stores all individual sub-
samples taken within a bucket. The Adaptive DMCsampler and the Fixed rate sampler on
the other hand only store the summed result of all sub-samples for a pixel and so usually
require less RAM.
Indirect illumination (GI)
General
Approaches to indirect illumination
V-Ray implements several approaches for computing indirect
illumination with different trade-offs between quality and
speed:
Brute force - this is the simplest approach; indirect
illumination is computed independently for each shaded
surface point by tracing a number of rays in different
directions on the hemisphere above that point.
Advantages:
o this approach preserves all the detail (e.g. small
and sharp shadows) in the indirect lighting;
o it is free from defects like flickering in animations;
o no additional memory is required;
o indirect illumination in the case of motion-blurred
moving objects is computed correctly.
Disadvantages:
o the approach is very slow for complex images (e.g.
interior lighting);
o it tends to produce noise in the images, which can
be avoided only by shooting a larger number of
rays, thus slowing it even more.
Irradiance map - this approach is based on irradiance
caching; the basic idea is to compute the indirect
illumination only at some points in the scene, and
interpolate for the rest of the points.
Advantages:
o the irradiance map is very fast compared to direct
computation, especially for scenes with large flat
areas;
o the noise inherent to direct computation is greatly
reduced;
o the irradiance map can be saved an re-used to
speed up calculations of different views for the
same scene and of fly-through animations;
o the irradiance map can also be used to accelerate
direct diffuse lighting from area light sources.
Disadvantages:
o some details in indirect lighting can be lost or
blurred due to the interpolation;
o if low settings are used, flickering may occur when
rendering animations;
o the irradiance map requires additional memory;
o indirect illumination with motion-blurred moving
objects is not entirely correct and may lead to noise
(although in most cases this is not noticeable).
Photon map - this approach is based on tracing particles
starting from the light sources and bouncing around the
scene. This is useful for interior or semi-interior scenes
whith lots of lights or small windows. The photon map
usually does not produce good enough results to be
used directly; however it can be used as a rough
approximation to the lighting in the scene to speed the
calculation of GI through direct computation or irradiance
map.
Advantages:
o the photon map can produce a rough approximation
of the lighting in the scene very quickly;
o the photon map can be saved an re-used to speed
up calculation of different views for the same scene
and of fly-through animations;
o the photon map is view-independent.
Disadvantages:
o the photon map usually is not suitable for direct
visualization;
o requires additional memory;
o in V-Ray's implementation, illumination involving
motion-blurred moving objects is not entirely correct
(although this is not a problem in most cases).
o the photon map needs actual lights in order to work;
it cannot be used to produce indirect illumination
caused by environment lights (skylight).
Light cache - light caching is a technique for
approximating the global illumination in a scene. It is very
similar to photon mapping, but without many of its
limitations. The light map is built by tracing many many
eye paths from the camera. Each of the bounces in the
path stores the illumination from the rest of the path into
a 3d structure, very similar to the photon map. The light
map is a universal GI solution that can be used for both
interior or exterior scenes, either directly or as a
secondary bounce approximation when used with the
irradiance map or the brute force GI method.
Advantages:
o the light cache is easy to set up. We only have the
camera to trace rays from, as opposed to the
photon map, which must process each light in the
scene and usually requires separate setup for each
light.
o the light-caching approach works efficiently with any
lights - including skylight, self-illuminated objects,
non-physical lights, photometric lights etc. In
contrast, the photon map is limited in the lighting
effects it can reproduce - for example, the photon
map cannot reproduce the illumination from skylight
or from standard omni lights without inverse-square
falloff.
o the light cache produces correct results in corners
and around small objects. The photon map, on the
other hand, relies on tricky density estimation
schemes, which often produce wrong results in
these cases, either darkening or brightening those
areas.
o in many cases the light cache can be visualized
directly for very fast and smooth previews of the
lighting in the scene.
Disadvantages:
o like the irradiance map, the light cache is view-
dependent and is generated for a particular position
of the camera. However, it generates an
approximation for indirectly visible parts of the
scene as well - for example, one light cache can
approximate completely the GI in a closed room;
o currently the light cache works only with V-Ray
materials;
o like the photon map, the light cache is not adaptive.
The irradiance is computed at a fixed resolution,
which is determined by the user;
o the light cache does not work very well with bump
maps; use the irradiance map or brute force GI if
you want to achieve better results with bump maps.
o lighting involving motion-blurred moving objects is
not entirely correct, but is very smooth since the
light cache blurs GI in time as well (as opposed to
the irradiance map, where each sample is
computed at a particular instant of time).
Which method to use? That depends on the task at hand.
The Examples section can help you in choosing a suitable
method for your scene.
Primary and secondary bounces
The indirect illumination controls in V-Ray are divided into two
large sections: controls concerning primary diffuse
bounces and controls concerning secondary diffuse bounces.
A primary diffuse bounce occurs when a shaded point is
directly visible by the camera, or through specular reflective or
refractive surfaces. A secondary bounce occurs when a
shaded point is used in GI calculations.
Parameters
On - turn
indirect
illumination on
and off.
GI caustics
GI caustics
represent light
that has gone
through one
diffuse, and
one or several specular reflections (or refractions). GI caustics
can can be generated by skylight, or self-illuminated objects,
for example. However, caustics caused by direct lights cannot
be simulated in this way. You must use the
separate Caustics section to control direct light caustics. Note
that GI caustics are usually hard to sample and may introduce
noise in the GI solution.
Refractive GI caustics - this allows indirect lighting to pass
through transparent objects (glass etc). Note that this is not
the same as Caustics, which represent direct light going
through transparent objects. You need refractive GI caustics
to get skylight through windows, for example.
Reflective GI caustics - this allows indirect light to be
reflected from specular objects (mirrors etc). Note that this is
not the same as Caustics, which represent direct light going
through specular surfaces. This is off by default, becase
reflective GI caustics usually contribute little to the final
illumination, while often they produce undesired sublte noise.
Post-processing
These controls allow additional modification of the indirect
illumination, before it is added to the final rendering. The
default values ensure a physically accurate result; however
the user may want to modify the way GI looks for artistic
purposes.
Saturation - controls the saturation of the GI; a value
of 0.0 means that all color will be removed from the GI
solution and will be in shades of grey only. The default value
of 1.0 means the GI solution remains unmodified. Values
above 1.0 boost the colors in the GI solution.
Contrast - this parameter works together with Contrast
base to boost the contrast of the GI solution. When Contrast
is 0.0, the GI solution becomes completely uniform with the
value defined by Contrast base. A value of1.0 means the
solution remains unmodified. Values higher that 1.0 boost the
contrast.
Contrast base - this parameter determines the base for the
contrast boost. It defines the GI values that remain unchanged
during the contrast calculations.
Ambient occlusion
These controls allow you to add an ambient occlusion term to
the global illumination solution.
On - enable or disable ambient occlusion.
Amount - the amount of ambient occlusion. A value of 0.0 will
produce no ambient occlusion.
Radius - ambient occlusion radius.
Subdivs - determines the number of samples used for
calculating ambient occlusion. Lower values will render faster,
but might introduce noise.
Primary diffuse bounces
Multiplier - this value determines how much primary diffuse
bounces contribute to the final image illumination. Note that
the default value of 1.0 produces a physically accurate image.
Other values are possible, but not physically plausible.
Primary GI engine - the list box specifies the method to be
used for primary diffuse bounces.
Irradiance map - selecting this will cause V-Ray to use an
irradiance map for primary diffuse bounces. See
the Irradiance map section for more information.
Global photon map - selecting this option will cause V-Ray to
use a photon map for primary diffuse bounces. This mode is
useful when setting up the parameters of the global photon
map. Usually it does not produce good enough results for final
renderings when used as a primary GI engine. See the Global
photon map section for more information.
Brute force - selecting this method will cause V-Ray to use
direct computation for primary diffuse bounces. See the brute
force GI section for more information.
Light cache - this chooses the light cache as the primary GI
engine. See the Light cache section for more information.
Secondary diffuse bounces
Multiplier - this determines the effect of secondary diffuse
bounces on the scene illumination. Values close to 1.0 may
tend to wash out the scene, while values around 0.0 may
produce a dark image. Note that the default value of 1.0
produces physically accurate results. While other values are
possible, they are not physically plausible.
Secondary diffuse bounces method - this parameter
determines how V-Ray will calculate secondary diffuse
bounces.
None - no secondary bounces will be computed. Use this
option to produce skylit images without indirect color bleeding.
Global photon map - selecting this option will cause V-Ray to
use a photon map for primary diffuse bounces. This mode is
useful when setting up the parameters of the global photon
map. Usually it does not produce good enough results for final
renderings when used as a primary GI engine. See the Global
photon map section for more information.
Brute force - selecting this method will cause V-Ray to use
direct computation for primary diffuse bounces. See the Brute
force GI section for more information.
Light cache - this chooses the light cache as the primary GI
engine. See the Light cache section for more information.
Notes
V-Ray does not have a separate skylight system. The
skylight effect can be achieved by setting the background
color or environment map in the 3ds Max environment
dialog, or in V-Ray's own Environment rollout.
You will get physically accurate lighting if you set both
the primary and secondary GI multipliers to their default
value of 1.0. While other values are possible, they will
not produce a physically accurate result.
Brute force GI
Home Render params Examples
Search Keywords: brute force, direct calculation, GI
General
This section is available only if you have chosen Brute
force as either the primary or the secondary GI engine.
The brute force method for computing global illumination
recomputes the GI values for every single shaded point
separately and independently from other points. While very
slow, this method is very accurate, especially if you have
many small details in the scene.
To speed up brute force GI, you can use a faster method (the
photon map or the light map) for approximating secondary GI
bounces, while using the brute force method for the primary
bounces.
Parameters
Subdivs - this
determines the number of samples used to approximate GI.
Note that this is not the exact number of rays that V-Ray will
trace. The number of rays is proportional to the square of this
number, but also depends on the settings in the DMC
sampler rollout.
Secondary bounces - this parameter is available only if brute
force GI is selected as a secondary GI engine. It controls the
number of light bounces that will be computed.
Irradiance map
Home Render params Examples
General
Parameters
Built-in presets
Basic parameters
Options
Detail enhancement
Advanced options
Mode
On render end
Notes
General
This section allows the user to control and fine-tune various
aspects of the irradiance map. This section is enabled only
when the irradiance map is chosen as the GI method for
primary diffuse bounces.
Some background for understanding how the irradiance map
works is necessary in order to grasp the meaning of these
parameters.
Irradiance is a function defined for any point in the 3D space
and represents the light arriving at this point from all possible
directions. In general, irradiance is different in every point and
in every direction. However, there are two useful restrictions
that can be made. The first is the surface irradiance - which is
the irradiance arriving at points which lie on the surface of
objects in the scene. This is a natural restriction since we are
usually interested in the illumination of objects in the scene,
and objects are usually defined through their surface. The
second restriction is that of diffuse surface irradiance - which
is the total amount of light arriving at a given surface point,
disregarding the direction from which it comes.
In more simple terms, one can think of the diffuse surface
irradiance as being the visible color of a surface, if we assume
that its material is purely white and diffuse.
In V-Ray, the term irradiance map refers to a method of
efficiently computing the diffuse surface irradiance for objects
in the scene. Since not all parts of the scene have the same
detail in indirect illumination, it makes sense to compute GI
more accurately in the important parts (e.g. where objects are
close to each other, or in places with sharp GI shadows), and
less accurately in uninteresting parts (e.g. large uniformly lit
areas). The irradiance map is therefore built adaptively. This
is done by rendering the image several times (each rendering
is called a pass) with the rendering resolution being doubled
with each pass. The idea is to start with a low resolution (say
a quarter of the resolution of the final image) and work up to
the final image resolution.
The irradiance map is in fact a collection of points in 3d space
(a point cloud) along with the computed indirect illumination at
those points. When an object is hit during a GI pass, V-Ray
looks into the irradiance map to see if there are any points
similar in position and orientation to the current one. From
those already computed points, V-Ray can extract various
information (i.e. if there are any objects close by, how fast the
indirect illumination is varying etc). Based on that information,
V-Ray decides if the indirect illumination for the current point
can be adequately interpolated from the points already in the
irradiance map, or not. If not, the indirect illumination for the
current point is computed, and that point is stored in the
irradiance map. During the actual rendering, V-Ray uses a
sophisticated interpolation method to derive an approximation
of the irradiance for all surfaces in the scene.
Parameters
Built-in presets
Current
preset - this
dropdown list
allows you to
choose from
several presets
for some of the
irradiance map
parameters.
You can use
these to
quickly set the
color, normal
and distance
thresholds, as
well as the
min/max rates.
The following
presets are
available:
Very
low - this
preset is only useful for preview purposes to show the
general lighting in the scene.
Low - a low-quality preset for preview purposes
Medium - a medium quality preset; works fine in many
situations in scenes which have don't small details.
Medium animation - a medium quality preset targeted at
reducing flickering in animations - the Distance
threshold is higher.
High - a high-quality preset that works in most situations,
even for scenes with small details as well as for most
animations.
High animation - a high-quality preset that can be used
if the High preset produces flickering in animations -
the Distance threshold is higher.
Very high - a very high quality preset; can be used for
scenes with extremely small and intricate details.
Note that the presets are targeted for a typical 640x480
image. Larger images usually can do with lower Min/Max
rates than those specified in the presets.
Basic parameters
Min rate - this value determines the resolution for the first GI
pass. A value of 0 means the resolution will be the same as
the resolution of the final rendered image, which will make the
irradiance map similar to the direct computation method. A
value of -1 means the resolution will be half that of the final
image and so on. You would usually want to keep this
negative, so that GI is quickly computed for large and flat
regions in the image. This parameter is similar to (although
not the same as) the Min rate parameter of the Adaptive
subdivision image sampler.
Max rate - this value determines the resolution of the last GI
pass. This is similar to (although not the same as) the Max
rate parameter of the Adaptive subdivision image sampler.
Color threshold (Clr thresh) - this parameter controls how
sensitive the irradiance map algorithm is to changes in indirect
lighting. Larger values mean less sensitivity; smaller values
make the irradiance map more sensitive to light changes (thus
producing higher quality images).
Normal threshold (Nrm thresh) - this parameter controls
how sensitive the irradiance map is to changes in surface
normals and small surface details. Larger values mean less
sensitivity; smaller values make the irradiance map more
sensitive to surface curvature and small details.
Distance threshold (Dist thresh) - this parameter controls
how sensitive the irradiance map is to distance between
surfaces. A value of 0.0 means the irradiance map will not
depend on object proximity at all; higher values place more
samples in places where objects are close to each other.
Hemispheric subdivs (HSph. subdivs) - this controls the
quality of individual GI samples. Smaller values make things
faster, but may produce blotchy result. Higher values produce
smoother images. This is similar to theSubdivs parameter for
direct computation. Note that this is not the actual number of
rays that will be traced. The actual number of rays is
proportional to the square of this value and also depends on
the settings in the DMC sampler rollout.
Interpolation samples - this is the number of GI samples that
will be used to interpolate the indirect illumination at a given
point. Larger values tend to blur the detail in GI although the
result will be smoother. Smaller values produce results with
more detail, but may produce blotchiness if low Hemispheric
subdivs are used. Note that if you use interpolated irradiance
maps (i.e. the Mode is set to Animation (rendering)), V-Ray
will actually multiply this value by the number of irradiance
maps used. For example, if you have the Interpolation
samplesset to 20, and the Interpolation frames to 2, V-Ray
will actually use 100 samples to interpolate. This is done in
order to preserve the blurring of the GI solution compared to a
single frame irradiance map, however it also slows down the
rendering. To speed up the rendering in that case, you can
decrease this value to 10 or 5.
Interpolation frames - this determines the number of frames
that will be used to interpolate GI when the Modeis set
to Animation (rendering). In this mode, V-Ray interpolates
the irradiance from the maps of several adjacent frames to
help smooth out any flickering. Note that the actual number of
frames used is 2*(interp. frames)+1 - e.g. the default value
of 2 means that in total 5 irradiance maps will be interpolated.
Higher values slow down the rendering and may produce
"lagging" effect. Lower values render faster but may increase
flickering. Note that increasing this value also increases the
number of samples used for interpolation from the irradiance
map - see the note for the Interpolation samples parameter.
Options
Show calc phase - when this option is on, V-Ray will show
the irradiance map passes as the irradiance map is
calculated. This will give you a rough idea of the indirect
illumination even before the final rendering is complete. Note
that turning this on slows the calculations a little bit, especially
for large images. This option is ignored when rendering to
fields - in that case, the calculation phase is never displayed.
Show direct light - this option is only available when Show
calc phase is on. It will cause V-Ray to show direct lighting
for primary diffuse bounces in addition to indirect lighting while
the irradiance map is being calculated. Note that V-Ray does
not really need to compute this. The option is only for
convenience. This does not mean that direct lighting is not
calculated at all - it is, but only for secondary diffuse bounces
(only for GI purposes).
Show samples - when this option is on, V-Ray will show
visually the samples in the irradiance map as small dots in the
scene.
Use camera path - when this option is on, V-Ray will
calculate the irradiance map samples for the entire camera
path, instead of just the current view. This is useful in the
following cases:
Calculating irradiance maps for short fly-through
animations in one go. Instead of using the Incremental
add to current map mode and rendering the animation
every Nth frame, you can turn the Use camera path
option on, and render just one single frame - this will
produce information for the entire camera path.
Using irradiance maps for anmations with moving objects
where the camera also moves - either in Single frame,
or Animation (prepass) mode. In this case, setting
the Use camera path option on will help to further
reduce any flickering, as the GI sample positions on
static geometry will not change.
If you use this option, you should not use interpolated glossy
reflections/refractions in VRayMtl, as they will look odd.
Detail enhancement
Detail enhancement is a method for bringing additional detail
to the irradiance map in the case where there are small details
in the image. Due to its limited resolution, the irradiance map
typically blurs the GI in these areas or produces splotchy and
flickering results. The detail enhancement option is a way to
calculate those smaller details with a high-precision brute-
force sampling method. This is similar to how an ambient
occlusion pass works, but is more precise as it takes into
account bounced light.
On - turns on detail enhancement for the irradiance map. Note
that an irradiance map calculated in this mode should not be
used without the detail option. When detail enhancement
is On, you can use lower irradiance map settings and
higher Interpolation samples. This is because the irradiance
map is only used to capture the general far-off lighting, while
direct sampling is used for the closer detail areas.
Scale - this determines the units for the Radius parameter:
Screen - the radius is in image pixels.
World - the radius is in world units.
Radius - this determines the radius for the detail
enhancement effect. Smaller radius means that smaller parts
around the details in the image are sampled with higher
precision - this would be faster but may be less precise.
Larger radius means that more of the scene will use the
higher precision sampling and may be slower, but more
precise. This is similar to a radius parameter for an ambient
occlusion pass.
Subdivs mult. - this determines the number of samples taken
for the high-precision sampling as a percentage of the
irradiance map Hemispheric subdivs. A value of 1.0 means
that the same number of subdivs will be used as for the
regular irradiance map samples. Lower values will make the
detail-enhanced areas more noisy, but faster to render.
Advanced options
Interpolation type - this option is used during rendering. It
selects the method for interpolating the GI value from the
samples in the irradiance map.
Weighted average - this method will do a simple blend
between the GI samples in the irradiance map based on the
distance to the point of interpolation and the difference in the
normals. While simple and fast, this method tends to produce
a blochiness in the result.
Least squares fit - the default method; it will try to compute a
GI value that best fits in among the samples from the
irradiance map. Produces smoother results than the weighted
average method, but is slower. Also, ringing artifacts may
appear in places where both the contrast and density of the
irradiance map samples change over a small area.
Delone triangulation - all other methods of interpolation are
blurry methods - that is, they will tend to blur the details in
indirect illumination. Also, the blurry methods are prone
to density bias (see below for a description). In difference, the
Delone triangulation method is a non-blurry method and will
preserve the detail while avoiding density bias. Since it is non-
blurry, the result might look more noisy (blurring tends to hide
noise). More samples will be needed to get a sufficiently
smooth result. This can be done either by increasing the
hemispheric subdivs of the irradiance map samples, or by
decreasing the Noise threshold value in the brute force
sampler rollout.
Least squares with Voronoi weights - this is a modification
of the least squares fit method aimed at avoiding the ringing at
sharp boundaries by taking in consideration the density of the
samples in the irradiance map. The method is quite slow and
its effectiveness is currently somewhat questionable.
Although all interpolation types have their uses, it probably
makes most sense to use either Least squares fit orDelone
triangulation. Being a blurry method, Least squares fit will
hide noise and will produce a smooth result. It is perfect for
scenes with large smooth surfaces. Delone triangulation is a
more exact method, which usually requires more hemispheric
subdivs and high Max irradiance map rate (and therefore
more rendering time), but produces accurate results without
blurring. This is especially obvious in scenes where there are
a lot of small details.
Sample lookup - this option is used during rendering. It
selects the method of choosing suitable points from the
irradiance map to be used as basis for the interpolation.
Nearest - this method will simply choose those samples from
the irradiance map which are closest to the point of
interpolation. (How many points will be chosen is determined
by the value of the Interpolation samplesparameter.) This is
the fastest lookup method and was the only one available in
early versions of V-Ray. A drawback of this method is that in
places where the density of the samples in the irradiance map
changes, it will pick more samples from the area with higher
density. When a blurry interpolation method is used, this leads
to the so-called density bias which may lead to incorrect
interpolation and aritfacts in such places (mostly GI shadow
boundaries).
Nearest quad-balanced - this is an extension of the nearest
lookup method aimed at avoiding density bias. It divides the
space about the interpolated point in four areas and tries to
find an equal number of samples in all of them (hence the
name quad-balanced). The method is a little slower than the
simple Nearest lookup, but in general performs very well. A
drawback is that sometimes, in its attempt to find samples, it
may pick samples that are far away and not relevant to the
interpolated point.
Precalculated overlapping - this method was introduced in
an attempt to avoid the drawbacks of the two previous ones. It
requires a preprocessing step of the samples in the irradiance
map during which a radius of influence is computed for each
sample. This radius is larger for samples in places of low
density, and smaller for places of higher density. When
interpolating the irradiance at a point, the method will choose
every sample that contains that point within its radius of
influence. An advantage of this method is that when used with
a blurry interpolation method it producses a continuous
(smooth) function. Even though the method requires a
preprocessing step, it is often faster than the other two. These
two properties make it ideal for high-quality results. A
drawback of this method is that sometimes lonely samples
that are far-away can influence the wrong part of the scene.
Also, it tends to blur the GI solution more than the other
methods.
Density-based - the default method; it combines
the Nearest and the Precalculated overlapping methods
and is very effective in reducing ringing artifacts and artifacts
due to low sampling rates. This method also requires a
preprocessing step in order to compute sample density, but it
performs a nearest neighbour look-up to choose the most
suitable samples while taking sample density in account.
Being the fastest of the three methods, Nearest lookup may
be used for preview purposes. Nearest quad-
balanced performs fairly well in the majority of
cases. Precalculated overlapping is fast and in many cases
performs very well, but may tend to blur the GI solution.
The Density-based method produces very good results in the
majority of cases and is the default method.
Note that the lookup method is mostly important when using a
blurry interpolation method. When using Delone
triangulation, the sample lookup method does not influence
the result very much.
Calc. pass interpolation samples - this is used during
irradiance map calculation. It represents the number of
already computed samples that will be used to guide the
sampling algorithm. Good values are between 10 and 25. Low
values may speed the calculation pass, but may not provide
sufficient information. Higher values will be slower and will
cause additional sampling. In general, this parameter should
be left to the default value of 15.
Use current pass samples - this is used during irradiance
map calculation. When checked, this will cause V-Ray to use
all irradiance map samples computed so far. Unchecking it will
allow V-Ray to use only samples collected during previous
passes, but not those computing earlier during the current
pass. Keeping this checked will usually cause V-Ray to take
less samples (and therefore compute the irradiance map
faster). That means that on multiprocessor machines, several
threads will be modifying the irradiance map at the same time.
Because of the asynchronous nature of this process, there is
no guarantee that the rendering the same image twice will
produce the same irradiance map. Normally this is not a
problem at all and it is recommended to keep this option
checked.
Randomize samples - this is used during irradiance map
calculation. When it is checked, the image samples will be
randomly jittered. Unchecking it will produce samples that are
aligned in a grid on the screen. In general, this option should
be kept checked in order to avoid artifacts caused by regular
sampling.
Check sample visibility - this is used during rendering. It will
cause V-Ray to use only those samples from the irradiance
map, which are directly visible from the interpolated point.
This may be useful for preventing "light leaks" through thin
walls with very different illumination on both sides. However it
will also slow the rendering, since V-Ray will trace additional
rays to determine sample visibility.
Mode
Mode - this groups of controls allow the user to select the way
the irradiance map is (re)used.
Bucket mode - in this mode, a separate irradiance map is
used for each rendered region ("bucket"). Note that since
each bucket is computed independently of the others, there
may be differences at the bucket edges. They can be reduced
by using higher settings for the irradiance map
(the High preset, more hemispheric subdivs and/or
smaller Noise threshold for the DMC sampler).
Single frame - the default mode; a single irradiance map is
computed for the whole image, and a new irradiance map is
computed for each frame. This is the mode to use when
rendering animations of moving objects. In doing so one must
make sure that the irradiance map is of sufficiently high quality
to avoid flickering.
Multiframe incremental - this mode is useful when rendering
a sequence of frames (not necessarily consequtive) where
only the camera moves around (so-called fly-through
animations). V-Ray will compute a new full-image irradiance
map for the first rendered frame; for all other frames V-Ray
will try to reuse and refine the irradiance map that has been
computed so far.
From file - in this mode V-Ray will simply load the irradiance
map from the supplied file at the start of the rendering
sequence and will use this map for all the frames in the
animation. No new irradiance map will be computed. This
mode can be used for fly-through animations and will work
well in network rendering mode.
Add to current map - in this mode V-Ray will compute a
completely new irradiance map and will add it to the map that
is already in memory. This mode is useful when compiling an
irradiance map to render multiple views of a static scene. Note
that this mode is not supported for distributed rendering.
Incremental add to current map - in this mode V-Ray will
use the irradiance map that is already in memory and will only
refine it in places that don't have enough detail. This mode is
useful when compiling an irradiance map to render multiple
views of a static scene or a fly-through animation.
Animation (prepass) - in this mode V-Ray calculates
irradiance maps to be used later on for final rendering with
the Animation (rendering) mode. One irradiance map is
created for each frame and written into a separate file. Note
that in this mode you have to render one map for each frame
(i.e. you cannot render every Nth frame). V-Ray automatically
disables rendering of the final image in this mode - only
irradiance map prepasses are calculated.
Animation (rendering) - in this mode V-Ray renders a final
animation using irradiance maps created with theAnimation
(prepass) mode. Irradiance maps from several adjacent
frames are loaded together and blended so as to reduce
flickering. The number of irradiance maps that are interpolated
is determined by the Interp. frames parameter.
The irradiance map mode that should be used depends on the
particular rendering task - a static scene, a static scene
rendered from multiple views, a fly-through animation or an
animation with moving objects. Refer to thetutorials section for
more information.
Irradiance map control buttons
There are some more buttons in this group that allow one to
perform certain operations on the irradiance map:
Browse - this button allows the user to select the irradiance
map file which will be loaded if the From file mode is
selected. Alternatively, the user can enter the path and name
of the file directly in the edit box.
Save to file - this will save to file the irradiance map which is
currently in memory. Note that the Don't deleteoption in
the On render end group must be turned on. Otherwise V-
Ray will automatically delete the irradiance map at the end of
the rendering process.
Reset irradiance map - this will clear the irradiance map from
memory.
On render end
This group of controls instructs V-Ray what to do with the
irradiance map at the end of the rendering process.
Don't delete - the default for this option is on, which means
that V-Ray will keep the irradiance map in memory until the
next rendering. If this option is cleared, V-Ray will delete the
irradiance map when rendering is complete. This means that
you will not be able to save the map manually afterwards.
Auto save - if this option is set, V-Ray will automatically save
the irradiance map to the specified file at the end of the
rendering. This mode is particularly useful if you want to send
the irradiance map for rendering on a different machine
through network rendering.
Switch to saved map - this option is only available if
the Auto save option is turned on. If Switch to saved map is
on, then V-Ray will also automatically set the irradiance map
mode to From file and will set the file name to be that of the
map that was just saved.
Notes
You can view, merge and save irradiance maps with
the irradiance map viewer tool.
For animated irradiance maps, GI samples on different
objects are not shared; this may lead to small objects to
appear black in the final renders. To solve this issue,
group those objects together - this will work as GI
samples are shared for objects which are part of the
same group.
Global photon map
Home Render params Examples
General
Parameters
Notes
General
The global photon map is somewhat similar to the irradiance
map. It is also used to represent the lighting in the scene, and
it is a collection of points in 3D space (a point cloud).
However, the photon map is built in a different way. It is built
by tracing particles (photons) emitted by the scene lights.
Those photons bounce around the scene and hit various
surfaces. The hit points are stored in the photon map.
Reconstructing the illumination from the photon map is also
different from the irradiance map. With the irradiance map, a
simple interpolation is used to blend the nearby GI samples.
With the photon map, we need to estimate the
photon density at a given point. The idea of density estimation
is central to the photon map. V-Ray can use several methods
for density estimation, each with its own advantages and
disadvantages. Usually these methods are based on looking
for the photons that are nearest to the shaded point.
Note that in general, the photon map provides a less accurate
approximation of the scene illumination than the irradiance
map, espcially when it comes to small details. The irradiance
map is built adaptively, whereas the photon map is not. Also a
major disadvantage of the photon map is the boundary bias.
This unwanted effect is mostly visible around corners and
object edges, which appear darker than they should be. The
irradiance map can also exhibit boundary bias, however its
adpative nature allows one to decrease the effect greatly.
Another disadvantage of the photon map is that it cannot
simulate illumination from skylight. This is because the
photons need an actual surface to be emitted from. The
skylight, at least in V-Ray, is not a surface actually present in
the scene.
On the other hand, the photon map is view-independent and
can be computed relatively quickly. This makes it ideal for
approximating the scene illumination when used together with
more accurate methods like direct computation or the
irradiance map.
Parameters
Note that the
building of the photon map is also controlled by the photon
settings of individual lights in the scene. See the Light settings
dialog for more information.
Bounces - this parameter controls the number of light
bounces approximated by the photon map. More bounces
produce a more reallistic result, but take more time and
memory.
Auto search dist - when this ison, V-Ray will try to compute a
suitable distance within which to search for photons.
Sometimes the computed distance is ok, in other cases it
might be too big (which will slow down the rendering) or too
small (which will produce a more noisy result).
Search dist - this option is only available when Auto search
dist is off. It allows you to specify the photon search distance
manually. Keep in mind that this value depends on the size of
your scene. Lower values will speed up the rendering but may
produce more noisy results. Larger values will slow down the
rendering but may produce smoother results.
Max photons - this option specifies how many photons will be
taken into consideration when approximating the irradiance at
the shaded point. More photons mean a smoother (and more
blurry) result and may also slow down the rendering. Smaller
values mean a more noisy result but will render faster. When
this value is 0, V-Ray will use all the photons in the given
search range.
Multipler - this allows you to control the brightness of the
photon map.
Max density - this parameter allows you to limit the resolution
(and thus the memory) of the photon map. Whenever V-Ray
needs to store a new photon in the photon map, it will first
look if there are any other photons within a distance specified
by Max density. If there is already a suitable photon in the
map, V-Ray will just add the energy of the new photon to the
one in the map. Otherwise, V-Ray will store the new photon in
the photon map. Using this options allows you to shoot many
photons (and thus get smoother results) while keeping the
size of the photon map manageable.
Convert to irradiance map - this will cause V-Ray to
precompute the irradiance at the photon hit points stored in
the photon map. This allows fewer photons to be used when
interpolated the irradiance during rendering, while keeping the
result relatively smooth. It is important to note that the
resulting map stores irradiance, but is not the same as the
irradiance cache used by V-Ray for primary diffuse bounces.
Interp. samples - this controls how many irradiance samples
will be taken from the photon map once it is converted to an
irradiance map. Larger values produce smoother results, but
may be slower; smaller values produces more noisy results
but rendering is faster.
Convex hull area estimate - when this is off, V-Ray will use
a simplified algorithm for computing the area, covered by a
number of photons (by only taking the distance to the farthest
photon). This algorithm may cause corners to be darker.
Using the convex hull area estimate avoids the dark corners
problem, but is slower and not as robust.
Store direct light - when this is on, V-Ray will store direct
illumination in the photon map as well. This may speed up the
irradiance map or brute force GI, when used as a primary
engine, and there are lots of lights in the scene. When this
is off, direct lighting will be computed always by tracing the
necessary rays. This may slow things down if there are lots of
lights in the scene.
Retrace threshold - when this is greater than 0.0, V-Ray will
use brute force GI near corners, instead of the photon map, in
order to obtain a more accurate result and to avoid splotches
in these areas. This may slow down the rendering. When this
is 0.0, the photon map will be used always, which will be
faster, but may produce artifacts near corners or in places
where objects are close to each other.
Retrace bounces - controls how many bounces will be made
when retracing corners. If Retrace threshold is 0.0, then this
parameter is ignored. Typically this should be equal to
the Bounces parameter.
Notes
The photon map cannot simulate secondary illumination
due to skylight. The photon map is mostly useful for
interior scenes with artificial lighting or relatively small
windows.
The photon map works only with V-Ray materials.
Standard materials will receive GI, but will not generate
any photons.
Light cache
Home Render params Examples
General
Parameters
Calculation parameters
Reconstruction parameters
Mode
On render end
Notes
General
Light caching (sometimes also called light mapping) is a
technique for approximating the global illumination in a scene.
This method was developed originally by Chaos Group
specifically for the V-Ray renderer. It is very similar to photon
mapping, but without many of its limitations.
The light cache is built by tracing many many eye paths from
the camera. Each of the bounces in the path stores the
illumination from the rest of the path into a 3d structure, very
similar to the photon map. On the other hand, in a sense, it is
the exact opposite of the photon map, which traces paths from
the lights, and stores the accumulated energy from the
beginning of the path into the photon map.
Although very simple, the light-caching approach has many
advantages over the photon map:
It is easier to set up. We only have the camera to trace
rays from, as opposed to the photon map, which must
process each light in the scene and usually requires
separate setup for each light.
The light-caching approach works efficiently with any
lights - including skylight, self-illuminated objects, non-
physical lights, photometric lights etc. In contrast, the
photon map is limited in the lighting effects it can
reproduce - for example, the photon map cannot
reproduce the illumination from skylight or from standard
omni lights without inverse-square falloff.
The light cache produces correct results in corners and
around small objects. The photon map, on the other
hand, relies on tricky density estimation schemes, which
often produce wrong results in these cases, either
darkening or brightening those areas.
In many cases the light cache can be visualized directly
for very fast and smooth previews of the lighting in the
scene.
Even with these advantages, light caching is similar in speed
to the photon map and can produce approximations to the
global lighting in a scene very quickly. In addition, the light
cache can be used successfully for adding GI effects to
animations.
Of course, the light cache has some limitations:
Like the irradiance map, it is view-dependent and is
generated for a particular position of the camera.
Like the photon map, the light cache is not adaptive. The
illumination is computed at a fixed resolution, which is
determined by the user.
The light cache does not work very well with bump maps.
Parameters
Calculation parameters
These parameters affect the calculation phase of the light
cache; they do not affect the final rendering.
Subdivs - this determines how many paths are traced from
the camera. The actual number of paths is the square of the
subdivs (the default 1000 subdivs mean that 1 000 000 paths
will be traced from the camera).
Sample size - this determines the spacing of the samples in
the light cache. Smaller numbers mean that the samples will
be closer to each other, the light cache will preserve sharp
details in lighting, but it will be more noisy and will take more
memory. Larger numbers will smooth out the light cache but
will loose detail. This value can be either in world units or
relative to the image size, depending on light
cache Scale mode.
Scale - this parameter determines the units of the Sample
size and the Filter size:
Screen - the units are fractions of the final image (a value of
1.0 means the samples will be as large as the whole image).
Samples that are closer to the camera will be smaller, and
samples that are far away will be larger. Note that the units do
not depend on the image resolution. This value is best suited
for stills or animations where the light cache needs to be
computed at each frame.
World - the sizes are fixed in world units everywhere. This
can affect the quality of the samples - samples that are close
to the camera will be sampled more often and will apear
smoother, while samples that are far away will be noisier. This
value might work better for fly-through animations, since it will
force constant sample density everywhere.
Number of passes - the light cache is computed in several
passes, which are then combined into the final light cache.
Each pass is rendered in a separate thread independently of
the other passes. This ensures that the light cache is
consistent across computers with different number of CPUs.
In general, a light cache computed with smaller number of
passes may be less noisy than a light cache computed with
more passes, for the same number of samples; however small
number of passes cannot be distributed effectively across
several threads. For single-processor non-hyperthreading
machines, the number of passes can be set to 1 for best
results.
Store direct light - with this option, the light cache will also
store and interpolate direct light. This can be useful for scenes
with many lights and irradiance map or direct GI method for
the primary diffuse bounces, since direct lighting will be
computed from the light cache, instead of sampling each and
every light. Note that only the diffuse illumination produced by
the scene lights will be stored. If you want to use the light
cache directly for approximating the GI while keeping the
direct lighting sharp, uncheck this option.
Show calc. phase - turning this option on will show the paths
that are traced. This does not affect the calculation of the light
cache and is provided only as a feedback to the user. This
option is ignored when rendering to fields - in that case, the
calculation phase is never displayed.
Use camera path - when this option is on, V-Ray will
calculate the light cache samples for the entire camera path,
instead of just the current view, in the same way as this is
done for the Fly-through mode. This is useful when rendering
animations with moving objects where the camera also moves
and the light cache needs to be inSingle frame mode. In this
case, setting the Use camera path option on will help to
reduce any flickering, as the GI sample positions on static
geometry will not change.
Adaptive tracing - when this option is on, V-Ray will store
additional information about the incoming light for each light
cache sample, and try to put more samples into the directions
from which more light coming. This may help tp reduce the
noise in the light cache, particularly in the case of caustics.
Use directions only - this option is only available when
the Adaptive tracing option is on. It causes V-Ray to only
use the optimized directions, generated from the light cache
samples, rather than the accumulated irradiance from the
samples themselves. This produces more accurate results,
but also a noisier light cache.
Reconstruction parameters
These parameters control how the light cache is used in the
final rendering, after is has been calculated.
Pre-filter - when this is turned on, the samples in the light
cache are filtered before rendering. Note that this is different
from the normal light cache filtering (see below) which
happens during rendering. Prefiltering is performed by
examining each sample in turn, and modifying it so that it
represents the average of the given number of nearby
samples. More prefilter samples mean a more blurry and less
noisy light cache. Prefiltering is computed once after a new
light cache is computed or loaded from disk.
Filter - this determines the type of render-time filter for the
light cache. The filter determines how irradiance is
interpolated from the samples in the light cache.
None - no filtering is performed. The nearest sample to the
shaded point is taken as the irradiance value. This is the
fastest option, but it may produce artifacts near corners, if the
light cache is noisy. You can use pre-filtering (see above) to
decrease that noise. This option works best if the light cache
is used for secondary bounces only or for testing purposes.
Nearest - this filter looks up the nearest samples to the
shading point and averages their value. This filter is not
suitable for direct visualization of the light cache, but is useful
if you use the light cache for secondary bounces. A property
of this filter is that is adapts to the sample density of the light
cache and is computed for a nearly constant time.
The Interpolation samples parameter determines how many
of the nearest samples to look up from the light cache.
Fixed - this filter looks up and averages all samples from the
light cache that fall within a certain distance from the shaded
point. This filter produces smooth results and is suitable for
direct visualization of the light cache (when it is used as the
primary GI engine). The size of the filter is determined by
the Filter size parameter. Larger values blur the light cache
and smooth out noise. Typical values for the Filter size are 2-
6 times larger than the Sample size. Note that Filter
size uses the same scale as the Sample size and its
meaning depends on the Scale parameter.
Use light cache for glossy rays - if this option is on, the light
cache will be used to compute lighting for glossy rays as well,
in addition to normal GI rays. This can speed up rendering of
scenes with glossy reflections quite a lot.
Mode
Mode - determines the rendering mode of the light cache:
Progressive path tracing - in this mode, the light cache
algorithm is used to sample the final image progressively. For
a discussion of this mode see the tutorial.
Single frame - this will compute a new light cache for each
frame of an animation.
Fly-through - this will compute a light cache for an entire fly-
through animation, assuming that the camera
position/orientation is the only thing that changes. The
movement of the camera in the active time segment only is
taken in consideration. Note that it may be better to
use World Scale for fly-through animations. The light cache is
computed only at the first rendered frame and is reused
without changes for subsequent frames.
From file - in this mode the light cache is loaded from a file.
The light cache file does not include the prefiltering of the light
cache; prefiltering is performed after the light cache is loaded,
so that you can adjust it without the need to recompute the
light cache.
File - specifies the file name to load the light cache from,
when the Mode is set to From file.
Save to file - this button allows to save the light cache to a file
on disk, for later re-use. Note that the Don't delete option
must be on for this to work - otherwise, the light cache will be
deleted as soon as rendering is complete and it will not be
possible to save it.
On render end
This group of controls determine what happens with the light
cache after rendering is complete.
Don't delete - when on (the default), the light cache remains
in memory after the rendering. Turn this option offto
automatically delete the light cache (and thus save memory).
Auto save - when on, the light cache will be automatically
written to the specified file. Note that the light cache will be
written as soon as it is calculated, rather than at the actual
end of the rendering.
Switch to saved map - when on, after the rendeing is
complete, the light cache Mode will be automatically set
to From file and the name of the auto-saved light cache file
will be copied to the File parameter.
Notes
Do not set the Adaptive amount in the DMC
sampler rollup to 0.0 when using the light cache, as this
will cause excessive render times.
Do not apply perfectly white or very close to white
materials to a majority of the objects in the scene, as this
will cause excessive render times. This is because the
amount of reflected light in the scene will decrease very
gradually and the light cache will have to trace longer
paths. Also avoid materials that have one of their RGB
components set to maximum (255) or above.
If you want to use the light cache for animation, you
should choose a large enough value for the Filter sizein
order to remove the flickering in the GI.
There is no difference between light caches computed
for primary bounces (direct visualization) and for
secondary bounces. You can safely use light caches
computed in one of these modes for the other.
Similar to the photon map, you can get "light leaks" with
the light cache around very thin surfaces with
substantially different illumination on both sides.
Sometimes it may be possible to reduce this effect by
assigning different GI Surface ID's to the objects on both
sides of the thin surface (see the Object settingsdialog);
the effect can also be reduced by decreasing
the Sample size and/or the filtering.
Caustics
Home Render params Examples
General
Parameters
Notes
General
V-Ray supports the rendering of the caustics effects. In order
to produce this effect you must have proper caustics
generators and caustics receivers in the scene (for
information how to make an object a caustics
generator/receiver read the Object settings and Lights
settings sections in Render parameters > System
>Object/Light settings. The settings in this parameter section
control the generation of the photon map (an explanation of
the photon map can be found in the Terminology section).
In order to calculate the caustics effects, V-Ray uses a
technique known as photon mapping. It is a two-pass
technique. The first pass consists of shooting particles
(photons) from the light sources in the scene, tracing them as
they bounce around the scene, and recording the places
where the photons hit the object surfaces. The second pass is
the final rendering, when the caustics are calculated by
using density estimation techniques on the photon hits stored
during the first pass.
Parameters
On - turns
rendering of causticson and off.
Multiplier - this multiplier controls the strength of the caustics.
It is global and applies to all light sources that generate
caustics. If you want different multipliers for the different light
sources then you should use the local light settings.Note: this
multiplier is cumulative with the multipliers in the local light
settings.
Search distance - when V-Ray needs to render the caustics
effect at a given surface point, it searches for a number
photons on that surface in the area surrounding the shaded
point (search area). The search area in fact is a circle with
center the original photon and its radius is equal to theSearch
distance value. Smaller values produce sharper, but perhaps
more noisy caustics; larger values produce smooher, but
blurrier caustics.
Max photons - this is the maximum number of photons that
will be considered when rendering the caustics effect on a
surface. Smaller values cause less photons to be used and
the caustucs will be sharper, but perhaps noisier. Larger
values produce smoother, but blurrier caustics. The special
value of 0 means that V-Ray will use all the photons that it can
find inside the search area.
Max density - this parameter allows you to limit the resolution
(and thus the memory) of the caustics photon map. Whenever
V-Ray needs to store a new photon in the caustics photon
map, it will first look if there are any other photons within a
distance specified by Max density. If there is already a
suitable photon in the map, V-Ray will just add the energy of
the new photon to the one in the map. Otherwise, V-Ray will
store the new photon in the photon map. Using this options
allows you to shoot many photons (and thus get smoother
results) while keeping the size of the caustics photon map
manageable.
Mode - controls the mode of the irradiance map:
New map - when this option is selected a new photon map
will be generated. It will overwrite any previous photon map
left over from previous rendering.
Save to file - hit this button if you want to save an already
generated photon map in a file.
From file - when you enable this option V-Ray will not
compute the photon map but will load it from a file. Hit
the Browse button on the right to specify the file name.
File - the file name with the caustics photon map to be loaded
when the Mode is set to From file.
Don't delete - when checked, V-Ray will keep the photon
map in memory after the scene rendering has finished.
Otherwise the map will be deleted and the memory it takes
will be freed. This option can be especially useful if you want
to compute the photon map for a particular scene only once
and then reuse it for further rendering.
Auto save - when this is turned on, V-Ray will automatically
save the caustics photon map to the provided file when
rendering is complete.
Switch to saved map - this option is only available if Auto
save is on. It will cause V-Ray to automatically set
the Mode to From file with the file name of the newly saved
map.
Notes
Caustics also depend on the individual light settings
(see Light settings dialog).
Environment
Home Render params
General
Parameters
GI Environment (skylight)
Reflection/Refraction environment
Refraction environment
Notes
General
The Environment section in V-Ray render parameters is
where you can specify a color and a texture map to be used
during GI and reflection/refraction calculations. If you don't
specify a color/map then the background color and map
specified in the 3ds Max Environment dialog will be used by
default.
Parameters
GI Environment (skylight)
This group allows you to override the 3ds Max Environment
settings for indirect illumination calculations. The effect of
changing the GI environment is similar to skylight.
On - turns on and off the GI environment override.
Color - lets you specify the environment (skylight) color. Note
that this is ignored if there is an environment texture specified.
Multiplier - a multiplier for the color value. Note that the
multiplier does not affect the environment texture (if present).
Use an Output map to control the brightness of the
environment map if the map itself does not have brightness
controls.
Texture - lets you choose a GI environment texture. Note that
if present, the texture overrides the specifiedColor.
Reflection/refraction environment
This group allows you to override the 3ds Max Environment
settings when reflections and refractions are calculated. Note
that you can also override the reflection/refraction
environment on a per material basis (seeVRayMtl) or a per
map basis (see VRayMap). If you do not enable the
Refraction override, this group of controls affects both
reflections and refractions. If you enable the Refraction
override, then this group affects only reflections.
On - with this option turned on V-Ray will use the
specified Color and Texture during reflection/refraction
calculations.
Color - lets you specify the environment color for
reflections/refractions. This is ignored, if there is an
environment texture specified.
Multiplier - a multiplier for the color value. Note that the
multiplier does not affect the environment texture (if present).
Use an Output map to control the brightness of the
environment map, if the map itself does not have brightness
controls.
Texture - lets you choose an environment texture texture.
Note that if specified, this texture overrides the Color.
Refraction environment
This group allows to override the environment for refraction
rays only. When this override is disabled, V-Ray will use the
environment specified in the Reflection/refraction group when
calculating refractions.
On - enables the refraction environment override.
Color - specifies the environment color for refractions. This
color is ignored if there is an environment texture specified.
Multiplier - a multiplier for the Color value. Note that the
multiplier does not affect the environment texture (if present).
Use an Output map to control the brightness of the
environment map, if the map itself does not have brightness
controls.
Texture - specifies the environment texture for refractions.
Note that if present, this texture overrides the specified Color.
DMC sampler
Home Render params Examples
General
Parameters
References
General
Monte Carlo (MC) sampling is a method for evaluating "blurry"
values (anitaliasing, depth of field, indirect illumination, area
lights, glossy reflections/refractions, translucency, motion blur
etc). V-Ray uses a variant of Monte Carlo sampling
called deterministic Monte Carlo (DMC). The difference
between pure Monte Carlo sampling and deterministic Monte
Carlo is that the first uses pseudo-random numbers which are
different for each and every evaluation (and so re-rendering a
single image will always produce slightly different results in
the noise), while deterministic Monte Carlo uses a pre-defined
set of samples (possibly optimized to reduce the noise), which
allows re-rendering an image to always produce the exact
same result. By default, the deterministic Monte Carlo method
used by V-Ray is a modficiation of Schlick sampling,
introduced by Christophe Schlick in [1] (see
the References section below for more information).
Note that there exists a sub-set of DMC sampling called quasi
Monte Carlo (QMC) sampling, in which the samples are
obtained from sequences of numbers, called low-discrepancy
sequences, which have special numeric properties. V-Ray,
however, does not use this technique.
Instead of having separate sampling methods for each of the
blurry values, V-Ray has a single unified framework that
determines how many and what exactly samples to be taken
for a particular value, depending on the context in which that
value is required. This framework is called the "DMC
sampler".
The actual number of samples for any blurry value is
determined based on three factors:
The subdivs value supplied by the user for a particular
blurry effect. This is multiplied by the Global subdivs
multiplier (see below).
The importance of the value (for example, dark glossy
reflections can do with fewer samples than bright ones,
since the effect of the reflection on the final result is
smaller; distant area lights require fewer samples than
closer ones etc). Basing the number of samples
allocated for a value on importance is called importance
sampling.
The variance (think "noise") of the samples taken for a
particular value - if the samples are not very different
from each other, then the value can do with fewer
samples; if the samples are very different, then a larger
number of them will be necessary to get a good result.
This basically works by looking at the samples as they
are computed one by one and deciding, after each new
sample, if more samples are required. This technique is
called early termination or adaptive sampling.
For more information on the relationship and effects of these
parameters, please refer to the tutorials section.
Parameters
Amount - controls the extent to which the number of samples
depends on the importance of a blurry value. It also controls
the minimum number of samples that will be taken. A value of
1.0 means full adaptation; a value of 0.0 means no
adaptation.
Min samples - determines the minimum number of samples
that must be made before the early termination algorithm is
used. Higher values will slow things down but will make the
early termination algorithm more reliable.
Noise threshold - controls V-Ray's judgement of when a
blurry value is "good enough" to be used. This directly
translates to noise in the result. Smaller values mean less
noise, more samples and higher quality. A value of 0.0 means
that no adaptation will be performed.
Global subdivs multiplier - this will multiply all subdivs
values everywhere during rendering; you can use this to
quickly increase/decrease sampling quality everywhere. This
affects everything, except for the lightmap, photon map,
caustics and aa subdivs. Everything else (dof, moblur,
irradiance map, brute-force GI, area lights, area shadows,
glossy reflections/refractions) is affected by this parameter.
Time independent - when this option is On, the sampling
pattern will be the same from frame to frame in an animation.
Since this may be undesirable in some cases, you can turn
this option Off to make the samping pattern change with time.
Note that re-rendering the same frame will produce the same
result in both cases.
Path sampler - specifies what algorithm to use to generate
sample values. V-Ray uses a modification of Schlick
sampling (see the References section below for more details).
References
More information on deterministic Monte Carlo sampling for
computer graphics can be found from the sources listed
below.
[1] C. Schlick, An Adaptive Sampling Technique for
Multidimensional Integraton by Ray Tracing, in
Second Eurographics Workshop on Rendering (Spain),
1991, pp. 48-56
Describes deterministic MC sampling for antialiasing,
motion blur, depth of field, area light sampling and glossy
reflections.
[2] K. Chiu, P. Shirley and C. Wang, Multi-Jittered
Sampling, in Graphics Gems IV, 1994
Describes a combination of jittered and N-rooks sampling
for the purposes of computer graphics.
[3] Masaki Aono and Ryutarou Ohbuchi, Quasi-Monte
Carlo Rendering with Adaptive Sampling, IBM Tokyo
Research Laboratory Technical Report RT0167,
November 25, 1996, pp.1-5
An online version can be found at
http://www.kki.yamanashi.ac.jp/~ohbuchi/online_pubs/eg
96_html/eg96.htm
Describes an application of low discrepancy sequences
to area light sampling and the global illumination
problem.
[4] M. Fajardo, Monte Carlo Raytracing in Action,
in State of the Art in Monte Carlo Ray Tracing for
Realistic Image Synthesis, SIGGRAPH 2001 Course
21, pp. 151-162;
An online version can be found at
http://www.cs.virginia.edu/~gfx/Courses/2003/ImageSynt
hesis/papers/Monte Carlo/Monte Carlo SIGGRAPH
Course.pdf
Describes the ARNOLD renderer employing randomized
quasi-Monte Carlo sampling using low discrepancy
sequences for pixel sampling, global illumination, area
light sampling, motion blur, depth of field, etc.
[5] E. Veach, December, Robust Monte Carlo Methods
for Light Transport Simulation, Ph. D. dissertation for
Stanford University, 1997, pp. 58-65
An online version can be found
at http://graphics.stanford.edu/papers/veach_thesis/
Includes a description of low discrepancy sequences,
quasi-Monte Carlo sampling and its application to solving
the global illumination problem.
[6] L. Szirmay-Kalos, Importance Driven Quasi-Monte
Carlo Walk Solution of the Rendering Equation,
Winter School of Computer Graphics Conf., 1998
An online version can be found
at http://www.fsz.bme.hu/~szirmay/imp1_link.html
Describes a two-pass method for solving the global
illumination problem employing quasi-Monte Carlo
sampling, as well as importance sampling using low
discrepancy sequences.
Color Mapping
Home Render params Examples
General
Parameters
Notes
Search keywords: color mapping, tone mapping, burn-out, overexpose
General
Color mapping (also called tone mapping) can be used to
apply color transformations on the final image colors.
Sometimes an image can contain a higher range of colors that
can be displayed on a computer screen. Color mapping has
the task of re-mapping the image values to be suitable for
display purposes.
Parameters
Type - this is
the type of
transformation
used. These
are the possible types:
Linear multiply - this mode will simply multiply the final image
colors based on their brightness are. Color components that
are too bright (above 1.0 or 255) will be clipped. This can
result in burnt out spots near bright light sources.
Exponential - this mode will saturate the colors based on
their brightness. This can be useful to prevent burn-outs in
very bright areas (for example around light sources etc). This
mode will not clip bright colors, but will instead saturate them.
HSV exponential - this mode is very similar to
the Exponential mode, but it will preserve the color hue and
saturation, instead of washing out the color towards white.
Intensity exponential - this mode is similar to
the Exponential one, but it will preserve the ratio of the RGB
color components and will only affect the intensity of the
colors.
Gamma correction - this mode applies a gamma curve to the
colors. In this case, the Dark multiplier is a general multiplier
for the colors before they are gamma-corrected. The Bright
multiplier is the inverse of the gamma value (f.e. for
gamma 2.2, the Bright multiplier must be 0.4545).
Intensity gamma - this mode applies a gamma curve to the
intensity of the colors, instead of each channel (r/g/b)
independently.
Reinhard - this mode is a blend between exponential-style
color mapping and linear mapping. If the Burn value is 1.0, the
result is linear color mapping and if the Burn value is 0.0, the
result is exponential-style mapping.
Dark multiplier - this is the multiplier for dark colors.
Bright multiplier - this is the multiplier for bright colors.
Gamma - this parameter allows the user to control the gamma
correction for the output image regardless of the color
mapping mode. Note that the value here is the inverse of the
one used for the Gamma correction color mapping type. For
example, to correct the image for a 2.2-gamma display, you
should set the Gammaparameter simply to 2.2.
Sub-pixel mapping - this option controls whether color
mapping will be applied to the final image pixels, or to the
individual sub-pixel samples. In older versions of V-Ray, this
option was always assumed to be on, however its default
value is now off as this produces more correct renderings,
especially if you use the universal settingsapproach.
Clamp output - if this is on, colors will be clamped after color
mapping. In some situations, this may be undesirable (for
example, if you wish to antialias hdr parts of the image, too) -
in that case, turn clamping off.
Clamp level - this option specifies the level at which color
components will be clamped if the Clamp outputoption is on.
Affect background - if this is off, color mapping will not affect
colors belonging to the background.
Don't affect colors (adaptation only) - when this parameter
is on, the color mapping will not be applied to the final image,
however V-Ray will proceed with all its calculations as though
color mapping is applied (e.g. the noise levels will be
corrected accordingly). This can be useful, for example, if you
know that you will apply some color correction to the image
later on, but wish to keep the rendering itself in linear space
for compositing purposes. Note that the Clamp output option
will have an effect regardless of the value of the Don't affect
colors option.
Linear workflow - when this option is checked V-Ray will
automatically apply the inverse of the Gamma correction that
you have set in the Gamma field to all VRayMtl materials in
your scene. Note that this option is intended to be used
only for quickly converting old scenes which are not set
up with proper linear workflow in mind. This option is not
a replacement for proper linear workflow.
Camera
Home Render params Examples
General
Parameters
Camera type
Depth of field
Motion blur
General motion blur parameters
Notes
General
The camera rollout controls the way the scene geometry is
projected onto the image. Note that if you use
theVRayPhysicalCamera in your scene, most of the
parameters in this section are ignored, with the exception of
some of the motion blur parameters (those on the right-hand
side of the dialog),
Parameters
Camera type
The cameras in V-Ray generally define the rays that are cast
into the scene, which essentially is how the scene is projected
onto the screen. V-Ray supports several camera
types: Standard,Spherical, Cylindrical (point),Cylindrical
(ortho), Box and Fish eye. Orthographic views are supported
too.
For V-Ray versions prior to SP3 the parameters in this section
are ignored, if you are rendering from aVRayPhysicalCamera.
V-Ray SP3 and later version take the settings in this menu
into consideration.
Override FOV - with this setting you can override the 3ds
Max's FOV angle. This is because some V-Ray camera types
can take FOV ranges from 0 to 360 degrees, whereas the
cameras in 3ds Max are limited to 180 degrees.
FOV - here you specify the FOV angle (only when Override
FOV is turned on and the current camera type supports FOV
angle).
Height - here you can specify the height of the Cylindrical
(ortho) camera. This setting is available only when
the Type is set to Cylindrical (ortho).
Auto-fit - this setting controls the auto-fit option of the Fish-
eye camera. When Auto-fit is enabled V-Ray will calculate
the Dist value automatically so that the rendered image fits
horizontally with the image's dimensions.
Dist - this setting applies only to the Fish-eye camera.
The Fish-eye camera is simulated as a Standard camera
pointed to an absolutely reflective sphere (with a radius of 1.0)
that reflects the scene into the camera's shutter.
The Dist value contorts how far is the camera from the
sphere's center (which is how much of the sphere will be
captured by the camera). Note: this setting has no effect
when the Auto-fit option is enabled.
Curve - this setting applies only to the Fish-eye camera. This
setting contorts the way the rendered image is warped. A
value of 1.0 corresponds to a real world Fish-eye camera. As
the value approaches 0.0 the warping is increased. As the
value approaches 2.0 the warping is reduced. Note: in fact
this value controls the angle at which rays are reflected by the
virtual sphere of the camera.
Type - from this list you can select the type of the camera.
See the Examples section for a more detailed discussion on
camera types.
Standard - this is a standard pinhole camera.
Spherical - this is a spherical camera which means that the
camera lenses has spherical form.
Cylindrical (point) - with this type of camera all rays have a
common origin - they are cast from the center of the cylinder.
In the vertical direction the camera acts as a pinhole camera
and in the horizontal direction it acts as a spherical camera.
Cylindrical (ortho) - in vertical direction the camera acts as
an orthographic view and in the horizontal direction it acts as
a spherical camera.
Box - the box camera is simply 6 standard cameras placed on
the sides of a box. This type of camera is excellent for
generation of environment maps for cube mapping. It may be
very useful for GI too - you can calculate the irradiance map
with a Box camera, save it to file and you can reuse it with
a Standard camera that can be pointed at any direction.
Fish eye - this special type of camera captures the scene as if
it is normal pinhole camera pointed at an absolutely reflective
sphere which reflects the scene into the camera's shutter. You
can use the Dist/FOVsettings to control what part of the
sphere will be captured by the camera. The red arc in the
diagram corresponds to the FOV angle. Note that the sphere
has always a radius of 1.0.
Warped spherical - another spherical camera with slightly
different mapping formula.
Depth of field
These parameters control the depth of field effect when
rendering with a standard 3ds Max camera or with a
perspective viewport. The parameters are ignored if you
render from a VRayPhysicalCamera view.
On - turns the depth-of-field effect on.
Aperture - this is the size of the virtual camera aperture, in
world units. Small aperture sizes reduce the DOF effect,
larger sizes produce more blur.
Center bias - this determines the uniformity of the DOF effect.
A value of 0.0 means that light passes uniformly through the
aperture. Positive values mean that light is concentrated
towards the rim of the aperture, while negative values
concentrate light at the center.
Focal distance - determines the distance from the camera at
which objects will be in perfect focus. Objects closer or farther
than that distance will be blurred.
Get from camera - when this option is on, the Focal
distance is determined from the camera target, if the
rendering is done froma camera view.
Sides - this option allows you to simulate the polygonal shape
of the aperture of real-world cameras. When this option is off,
the shape is assumed to be perfectly circular.
Rotation - specifies the orientation of the aperture shape.
Anisotropy - this option allows the stretching of the bokeh
effect horizontally or vertically. Positive values stretch the
effect in the vertical direction. Negative values stretch it in the
horizontal direction.
Subdivs - controls the quality of the DOF effect. Lower values
are computed faster, but produce more noise in the image.
Higher values smooth out the noise, but take more time to
render. Note that the quality of sampling also depends on the
settings of the DMC sampler as well as on the chosen Image
sampler.
Motion blur
On - turns motion blur on.
Duration - specifies the duration, in frames, during which the
camera shutter is open.
Interval center - specifies the middle of the motion blur
interval with respect to the 3ds Max frame. A value
of0.5 means that the middle of the motion blur interval is
halfway between the frames. A value of 0.0 means that the
middle of the interval is at the exact frame position.
Bias - this controls the bias of the motion blur effect. A value
of 0.0 means that the light passes uniformly during the whole
motion blur interval. Positive values mean that light is
concentrated towards the end of the interval, while negative
values concentrate light towards the beginning.
General motion blur parameters
These parameters are used whether you are rendering from a
standard camera or from a VRayPhysicalCamerawith motion
blur enabled.
Prepass samples - this controls how many samples in time
will be computed during irradiance map calculations.
Blur particles as mesh - this option controls the blurring of
particle systems. When this is on, particles will be blurred like
normal meshes. However, many particle systems change the
number of particles between frames. You can turn off this
option to compute the motion blur from the velocity of the
particles instead.
Geometry samples - this determines the number of geometry
segments used to approximate motion blur. Objects are
assumed to move linearly between geometry samples. For
fast rotating objects, you need to increase this to get correct
motion blur. Note that more geometry samples increase the
memory consumption, since more geometry copies are kept in
memory. You can also control the number of geometry
samples on a per-object basis from the Object settings dialog.
Subdivs - determines the quality of the motion blur. Lower
values are computed faster, but produce more noise in the
image. Higher values smooth out the noise, but take more
time to render. Note that the quality of sampling also depends
on the settings of the DMC sampler as well as on the
chosen Image sampler.
Default displacement
Home Render params
General
Parameters
Notes
General
This section allows you to control displacement of objects with
displacement materials, which do not
have aVRayDisplacementMod modifier applied.
Parameters
Override
Max's - when this option is on, V-Ray will render objects with
displacement materials using its own internal microtriangle
displacement. When this option is off, the objects will be
rendered with the standard 3ds Max displacement.
Edge length - this determines the quality of the displacement.
Each triangle of the original mesh is subdivided into a number
of subtriangles. More subtriangles mean more detail in the
displacement, slower rendering times and more RAM usage.
Less subtriangles mean less detail, faster rendering and less
RAM. The meaning of Edge length depends on the View-
dependent parameter below.
View-dependent - when this is on, Edge length determines
the maximum length of a subtriangle edge, in pixels. A value
of 1.0 means that the longest edge of each subtriangle will be
about one pixel long when projected on the screen. When
View-dependent is off, Edge length is the maximum
subtriangle edge length in world units.
Max. subdivs - this controls the maximum subtriangles
generated from any triangle of the original mesh. The value is
in fact the square root of the maximum number of
subtriangles. For example, a value of 256 means that at
most 256 x 256 = 65536 subtriangles will be generated for any
given original triangle. It is not a good idea to keep this value
very high. If you need to use higher values, it will be better to
tesselate the original mesh itself into smaller triangles instead.
From build 1.45.20 onward, the actual subdivisions for a
triangle are rounded up to the nearest power of two (this
makes it easier to avoid gaps because of different tesselation
on neighboring triangles).
Tight bounds - when this is on, V-Ray will try to compute the
exact bounding volume of the displaced triangles from the
original mesh. This requires pre-sampling of the displacement
texture, but the rendering will be faster, if the texture has large
black or white areas. However, if the displacement texture is
slow to evaluate and varies a lot between full black and white,
if may be faster to turn this option off. When it is off, V-Ray will
assume worst-case bounding volumes, and will not presample
the texture.
Amount - this is a scaling parameter for the default
displacement. Values larger than 1.0 increase the
displacement amount, while values lower than 1.0 reduce it.
Relative to bbox - if this parameter is on, the actual
displacement amount is based on the bounding box of the
objects, like this is done by 3ds Max itself by default. If this
option is off, the displacement is expressed in generic world
units where white areas in the displacement map correspond
to displacement of 1 generic unit. You can use
the Amount parameter to increase or decrease displacement
amount.
System
Home Render params
General
Parameters
Raycaster parameters
Render region division
Distributed rendering
Frame stamp
Object settings
Light settings
Presets
V-Ray log
Other parameters
Search keywords: System, VRay System, raycaster, frame stamp,
geometry
General
In this section you can adjust a variety of V-Ray parameters
related to the overall operation of the renderer.
Parameters
Raycaster parameters
Here you can control various parameters of V-Ray's Binary
Space Partitioning (BSP) tree.
One of the basic operations that V-Ray must perform
israycasting - determining if a given ray intersects any
geometry in the scene, and if so - identifying that geometry.
The simplest way to implement this would be to test the ray
against every single render primitive (triangle) in the scene.
Obviously, in scenes with thousands or millions of triangles
this is going to be very slow. To speed this process, V-Ray
organizes the scene geometry into a special data structure,
called a binary space partitioning (BSP) tree.
The BSP tree is a hierarchical data structure, built by
subdividing the scene in two parts, then looking at each of
those two parts and subdividing them in turn, if necessary and
so on. Those "parts" are callednodes of the tree. At the top of
the hierarchy is the root node - which represents the bounding
box of the whole scene; at the bottom of the hierarchy are
the leaf nodes - they contain references to actual triangles
from the scene.
Max tree depth - the maximum depth of the tree. Larger
values will cause V-Ray to take more memory, but the
rendering will be faster - up to some critical point. Values
beyond that critical point (which is different for every scene)
will start to slow things down. Smaller values for this
parameter will cause the BSP tree to take less memory, but
rendering will be slower.
Min leaf size - the minimum size of a leaf node. Normally this
is set to 0.0, which means that V-Ray will subdivide the scene
geometry regardless of the scene size. By setting this to a
different value, you can make V-Ray to quit subdividing, if the
size of a node is below a given value.
Face/level coef - controls the maximum amount of triangles
in a leaf node. If this value is lower, rendering will be faster,
but the BSP tree will take more memory - up to some critical
point (which is different for every scene). Values below that
critical point will make the rendering slower.
Default geometry - internally V-Ray maintains four raycasting
engines. All of them are built around the idea of a BSP tree,
but have different uses. The engines can be grouped into
raycasters for non-motion blurred and for motion blurred
geometry, as well as for static and dynamic geometry. This
parameter determines the type of geometry for standard 3ds
Max mesh objects. Note that some objects (displacement-
mapped objects,VRayProxy and VRayFur objects, for
example) always generate dynamic geometry, regardless of
this setting.
Static - all geometry is precompiled into an acceleration
structure at the beginning of the rendering and remains there
until the end of the frame. The static raycasters are not limited
in any way and will consume as much memory as necessary.
Dynamic - geometry is loaded and unloaded on the fly
depending on which part of the scene is being rendered. The
total memory taken up by the dynamic raycasters can be
controlled by the Dynamic memory limitparameter.
Auto - some objects are compiled as static geometry, while
others as dynamic. V-Ray makes the decision on which type
to use based on the face count for an object and the number
of its instances in the scene.
Dynamic memory limit - the total RAM limit for the dynamic
raycasters. Note that the memory pool is shared between the
different rendering threads. Therefore, if geometry needs to
be unloaded and loaded too often, the threads must wait for
each other and the rendering performance will suffer.
Render region division
Here you can control various parameters of V-Ray's rendering
regions (buckets). The bucket is an essential part of the
distributed rendering system of V-Ray. A bucket is a
rectangular part of the currently rendered frame that is
rendered independently from other buckets. Buckets can be
sent to idle LAN machines for processing and/or can be
distributed between several CPUs. Because a bucket can be
processed only by a single processor the division of the frame
in too small a number of buckets can prevent the optimal
utilization of computational resources (some CPUs stay idle
all the time). However the division of the frame in too many
buckets can slow down the rendering because there is a
some time overhead related with each bucket (bucket setup,
LAN transfer, etc).
X - determines the maximum region width in pixels (Region
W/H is selected) or the number of regions in the horizontal
direction (when Region Count is selected)
Y - determines the maximum region height in pixels (Region
W/H is selected) or the number of regions in the vertical
direction (when Region Count is selected)
Region sequence - determines the order in which the regions
are rendered. Note that the default Triangulationsequence is
best if you use a lof of dynamic geometry (displacement-
mapped objects, VRayProxy or VRayFurobjects), since it
walks through the image in a very consistent manner so that
geometry that was generated for previous buckets can be
used for the next buckets. The other sequences tend to jump
from one end of the image to another which is not good with
dynamic geometry.
Reverse sequence - reverses the region sequence order.
Previous render - this parameter determines what should be
done with the previous image in the virtual frame buffer when
rendering starts. Note that this parameter has no effect on the
final result of the rendering; it is implemented simply as a
convenient way to distinguish between parts from the current
frame being rendered, and part left over from the previous
rendering. The possible values are:
Unchanged - no changes will be made - the virtual frame
buffer remains the same;
Cross - every second pixel of the image will be set to black;
Fields - every other line of the image will be set to black;
Darken - the colors in the image will be darkened.
Blue - the previous image is tinted in blue.
Distributed rendering
Distributed rendering is the process of computing a single
image over several different machines. Note that this is
different from distributing the frame over several CPU's in a
single machine, which is called multithreading. V-Ray
supports multithreading, as well as distributed rendering.
Before you can use the distributed rendering option, you must
determine the machines that will take part in the
computations. Both 3ds Max and V-Ray need to be properly
installed on those machines, although they don't need to be
authorized. You must make sure that the V-Ray spawner
application is running on those machines - either as a service,
or as a stand-alone application. Refer to the Installation
section for more details on configuring and running the V-Ray
spawner.
For additional information on distributed rendering, please
refer to the dedicated Distributed rendering section.
Distributed rendering - this checkbox specifies whether V-
Ray will use distributed rendering.
Settings... - this button opens the V-Ray distributed
rendering settings dialog. See the Distributed
renderingsection for more information.
Frame stamp
The frame stamp is a convenient way to put some short text
over the rendered images. It can be useful in many ways - for
example, in network rendering, to quickly determine which
frames were rendered by which machine. The frame stamp is
one line of text, which appears at the bottom of the image.
Checkbox - turns the frame stamp on and off.
Edit box - here you enter the text you wish to appear in the
images. You can also use some special keywords, all of which
begin with the percent symbol (%). The keywords are
replaced by V-Ray with the corresponding value:
Keyword Meaning
%vrayversion the current version of V-Ray
%filename the name of the current scene file
%frame the number of the current frame
%primitives * the number of unique intersectable primitives generated for the current frame*
%rendertime the render time for the current frame
%computername the network name of the computer
%date the current system date
%time the current system time
%w the width of the image in pixels
%h the height of the image in pixels
%camera the name of the camera for this frame (if rendering from a camera, empty string otherwise)
%"<maxscript parameter name>"
the value of any V-Ray parameter, given its MaxScript name (see section on MaxScript). Note that you must enclose the
parameter name in quotation marks ("). Also note that this option only works when rendering to the 3ds Max frame buffer.
%ram the amount of physical memory (in KBytes) installed on the system
%vmem the amount of virtual memory (in KBytes) available on the system
%mhz the clock speed of the system CPU(s)
%os the operating system
* An intersectable primitive is a primitive that provides a direct
method for intersection with a ray (such as a triangle, the
infinite plane generated by a VRayPlane plugin etc). Most
often, the number of these primitives is the same as the
number of triangles (faces) processed by V-Ray for the
current frame. Note that this may be different from the total
number of triangles in the scene. With the dynamic raycaster,
only geometry that is actually needed is generated and
accounted for. Geometry that is not generated is not included
in this count.
Font - this button allows you to choose a font and font
attributes for the text in the frame stamp.
Full width - when this option is checked, the frame stamp will
take the whole width of the image, otherwise the stamp will be
only as wide as the text is.
Justify - specifies the position of the stamp:
Left - the stamp is placed on the left of the image.
Center - the stamp is centered.
Right - the stamp is placed on the right side of the image.
Object Settings / Light Settings
These buttons bring up the dialogs for the local object and
light settings.
Presets
This button brings up the presets dialog.
V-Ray log
These parameters control
the V-Ray messages window. During rendering, V-Ray writes
various information in the file C:\VRayLog.txt. The messages
window shows some of that information so that you can view it
without the need to manually open that file.
Each message can fall into one of four categories, which are
colored in a different way in the messages window. Those
catergories are errors (colored in red), warnings (colored in
green), informative messages (colored in white) and debug
messages (colored in black).
Show window - when this is turned on, V-Ray will show the
messages window at the start of every render.
Level - this determines what kind of messages will be showed
in the window:
1 - only error messages
2 - error and warning messages
3 - errors, warnings and informative messages
4 - all messages
Log file - this parameter determines the location and the
name of the log file. The default log file is C:\VRayLog.txt
Other parameters
MAX-compatible ShadeContext - V-Ray carries all its
computations in world space. However, some 3ds Max
plugins (notably atmospherics) take it as granted that the
renderer works in camera space, because this is what the
default scanline renderer does. To preserve compatibility with
such plugins, V-Ray emulates work in camera space by
converting the various points and vectors passed to and from
other plugins. In addition to slowing down V-Ray by forcing it
to convert values all the time, working in camera space
messes up with camera modifiers such as the Technical
camera script. This why you have the option of turning off the
camera-space emulation.
Check for missing files - when this is on, V-Ray will try to
find any missing files in the scene and will put up a dialog
listing them, if there are any. The missing files will also be
printed to the C:\VRayLog.txt file. If this option is on, and you
render the scene with distributed rendering, and if a render
servers detects missing files, it will refuse to render the scene.
Optimized atmospheric evaluation - normally in 3ds Max,
atmospherics are avaluated after the surface behind them has
been shaded. This may be unnecessary if the atmospheric is
very dense and opaque. Turning this option on will cause V-
Ray to first evaluate the atmospheric effects, and shade the
surface behind them only if the atmospherics are sufficiently
transparent.
Low thread priority - turning this on will cause V-Ray to use
threads of lower priority when rendering.
VRayMtl parameters
Home Examples
General
Parameters
Basic parameters
Diffuse
Reflection
Refraction
Translucency
BRDF
Options
Maps
Reflect interpolation
Refract interpolation
Notes
General
A special material - the VRayMtl - is provided with the V-Ray
renderer. This allows for better physically correct illumination
(energy distribution) in the scene, faster rendering, more
convenient reflection and refraction parameters. Within
the VRayMtl you can apply different texture maps, control the
reflections and refractions, add bump and displacement maps,
force direct GI calculations, and choose the BRDF for the
material.
Parameters
Basic parameters
Diffuse
Diffuse - this is the diffuse color of the material. Note the
actual diffuse color of the surface also depends on the
reflection and refraction colors. See the Energy
preservation parameter below.
Rougness - this parameter can be used to simulate rough
surfaces or surfaces covered with dust (for example, skin, or
the surface of the Moon).Example
Reflection
Reflect - reflection color. Note that the reflection color dims
the diffuse surface color based on theEnergy
preservation option. Example
Fresnel reflections - checking this option makes the
reflection strength dependent on the viewing angle of the
surface. Some materials in nature (glass etc) reflect light in
this manner. Note that the Fresnel effect depends on the
index of refraction as well. Example
Fresnel IOR - the IOR to use when calculating Fresnel
reflections. Normally this is locked to theRefraction
IOR parameter, but you can unlock it for finer control.
Hilight glossiness - this determines the shape of the hilight
on the material. Normally this parameter is locked to
the Reflection glossiness value in order to produce
physically accurate results.
Reflection glossiness - controls the sharpness of reflections.
A value of 1.0 means perfect mirror-like reflection; lower
values produce blurry or glossy reflections. Use
the Subdivs parameter below to control the quality of glossy
reflections. Example
Subdivs - controls the quality of glossy reflections. Lower
values will render faster, but the result will be more noisy.
Higher values take longer, but produce smoother results.
Use interpolation - V-Ray can use a caching scheme similar
to the irradiance map to speed up rendering of glossy
reflections. Check this option to turn caching on. See
the Reflection interpolation section for more details.
Max depth - the number of times a ray can be reflected.
Scenes with lots of reflective and refractive surfaces may
require higher values to look right.
Exit color - if a ray has reached its maximum reflection depth,
this color will be returned without tracing the ray further.
Refraction
Refract - refraction color. Note that the actual refraction color
depends on the reflection color as well. See theEnergy
preservation parameter below. Example
IOR - index of refraction for the material, which describes the
way light bends when crossing the material surface. A value
of 1.0 means the light will not change direction. Example
Glossiness - controls the sharpness of refractions. A value
of 1.0 means perfect glass-like refraction; lower values
produce blurry or glossy reractions. Use
the Subdivs parameter below to control the quality of glossy
refractions. Example
Subdivs - controls the quality of glossy refractions. Lower
values will render faster, but the result will be more noisy.
Higher values take longer, but produce smoother results. This
parameter also controls the quality of the translucent effect, if
on (see below).
Use interpolation - V-Ray can use a caching scheme similar
to the irradiance map to speed up rendering of glossy
refractions and translucency. Check this option to turn caching
on. See the Refraction interpolationsection for more details.
Max depth - the number of times a ray can be refracted.
Scenes with lots of refractive and reflective surfaces may
require higher values to look right. Example
Exit color - if this is on, and a ray has reached the maximum
refraction depth, the ray will be terminated and the exit color
returned. When this is off, the ray will not be refracted, but will
be continued without changes. Example
Fog color - the attenuation of light as it passes through the
material. This option allows to simulate the fact that thick
objects look less transparent than thin objects. Note that the
effect of the fog color depends on the absolute size of the
objects and is therefore scene-dependent. The fog color also
determines the look of the object when using
translucency. Example
Fog multiplier - the strength of the fog effect. Smaller values
reduce the effect of the fog, making the material more
transparent. Larger values increase the fog effect, making the
material more opaque. In more precise terms, this is the
inverse of the distance at which a ray inside the object is
attenuated with am amount equal to the Fog color. Example
Fog bias - this parameter allows to change the way the fog
color is applied; by adjusting this parameter you can make
thin parts of the object to appear more transparent than
normal, or less transparent than normal.
Affect shadows - this will cause the material to cast
transparent shadows, depending on the refraction color and
the fog color. This only works with V-Ray shadows and lights.
Affect Channels - Allows you to specifiy which channels are
going to be affected by the transperency of the material
- Color Only - the transperency will affect only the RGB
channel of the final render
- Color+alpha - this will cause the material to transmit the
alpha of the refracted objects, instead of displaying an opaque
alpha. Note that currently this works only with clear (non-
glossy) refractions.
-All channels - all channels and render elements will be
affected by the transperency of the material
Translucency
Type - selects the algorithm for calculating translucency (also
called sub-surface scattering). Note that refraction must be
enabled for this effect to be visible. Currently only single-
bounce scattering is supported. The possible values are:
None - no translucency is calculated for the material;
Hard (wax) model - this model is specifically suited for hard
materials like marble;
Soft (water) model - this model is mostly for compatibility with
older V-Ray versions (1.09.x);
Hybrid model - this is the most realistic sss model and is
suitable for simulating skin, milk, fruit juice and other
translucent materials.
Back-side color - normally the color of the sub-surface
scattering effect depends on the Fog color; this parameter
allows you to additionally tint the SSS effect.
Thickness - this limits the rays that will be traced below the
surface. This is useful if you do not want or don't need to trace
the whole sub-surface volume.
Light multuplier - a multiplier for the translucent effect.
Scatter coefficient - the amount of scattering inside the
object. 0.0 means rays will be scattered in all
directions; 1.0 means a ray cannot change its direction inside
the sub-surface volume.
Forward/backward coefficient - controls the direction of
scattering for a ray. 0.0 means a ray can only go forward
(away from the surface, inside the object); 0.5 means that a
ray has an equal chance of going forward or
backward; 1.0 means a ray will be scattered backward
(towards the surface, to the outside of the object).
BRDF
The BRDF parameters determine the type of the hilights and
glossy reflections for the material. There parameters have an
effect only if the reflection color is different from black and
reflection glossiness is different than 1.0.
Type - this determines the type of BRDF (the shape of the
hilight): Example
Phong - Phong hilight/reflections
Blinn - Blinn hilight/reflections
Ward - Ward hilight/reflections
Anisotropy - determines the shape of the hilight. A value of
0.0 means isotropic hilights. Negative and positive values
simulate "brushed" surfaces. Example
Rotation - determines the orientation of the anisotropic effect
in degrees (rotation in degrees). Different brushed surfaces
can be simulated by using a texture map for the anisotropy
rotation parameter. Example
Local axis - controls how the direction for the anisotropic
effect is chosen:
Local axis - the direction is based on the selected local object
axis.
Map channel - the direction is based on the selected mapping
channel.
Options
Trace reflections - if this is off, reflections will not be traced,
even if the reflection color is greater than black. You can turn
this off to produce only hilights. Note that when this is off, the
diffuse color will not be dimmed by the reflection color, as
would happen normally.
Trace refractions - if this is off, refractions will not traced,
even if the refraction color is greater than black.
Cutoff - this is a threshold below which reflections/refractions
will not be traced. V-Ray tries to estimate the contribution of
reflections/refractions to the image, and if it is below this
threshold, these effects are not computed. Do not set this to
0.0 as it may cause excessively long render times in some
cases.
Environment priority - this specifies how to determine the
environment to use if a reflected or refracted ray goes through
several materials each of which has an environment override.
Double-sided - if this is true, V-Ray will flip the normal for
back-facing surfaces with this material. Otherwise, the lighting
on the "outer" side of the material will be computed always.
You can use this to achieve a fake translucent effect for thin
objects like paper.
Reflect on back side - if this is true, reflections will be
computed for back-facing surfaces too. Note that this affects
total internal reflections too (when refractions are computed).
Use irradiance map - if this is true, the irradiance map will be
used to approximate diffuse indirect illumination for the
material. If this is off, brute force GI will be used. You can use
this for objects in the scene which have small details and are
not approximated very well by the irradiance map.
Treat glossy rays as GI rays - this specifies on what
occasions glossy rays will be treated as GI rays:
Never - glossy rays are never treated as GI rays.
Only for GI rays - glossy rays will be treated as GI rays only
when GI is being evaluated. This can speed up rendering of
scenes with glossy reflections and is the default.
Always - glossy rays are always treated as GI rays. A side
effect is that the Secondary GI engine will be used for glossy
rays. For example, if the primary engine is irradiance map,
and the secondary is light cache, the glossy rays will use the
light cache (which is a lot faster).
Energy preservation mode - determines how the diffuse,
reflection and refraction color affect each other. V-Ray tries to
keep the total amount of light reflected off a surface to be less
that or equal to the light falling on the surface (as this happens
in the real life). For this purpose, the following rule is applied:
the reflection level dims the diffuse and refraction levels (a
pure white reflection will remove any diffuse and refraction
effects), and the refraction level dims the diffuse level (a pure
white refraction color will remove any diffuse effects). This
parameter determines whether the dimming happens
separately for the RGB components, or is based on the
intensity:Example
RGB - this mode causes dimming to be performed separately
on the RGB components. For example, a pure white diffuse
color and pure red reflection color will give a surface with cyan
diffuse color (because the red component is already taken by
the reflection).
Monochrome - this mode causes dimming to be performed
based on the intensity of the diffuse/reflection/refraction
levels.
Maps
These determine the various texture maps used by the
material.
Reflect interpolation
These determine the options for the interpolation of glossy
reflections. They are very similar to the options for the
irradiance map. Note that it is not recommended to use
interpolation for animations, since this may cause severe
flickering.
Refract interpolation
These determine the options for the interpolation of glossy
reflections. They are very similar to the options for the
irradiance map. Note that it is not recommended to use
interpolation for animations, since this may cause severe
flickering.
Notes
Use the VRayMtl whenever possible in your scenes.
This material is specifically optimized for V-Ray and often
GI and lighting is computed much faster for V-Ray
materials than for standard 3ds Max materials. Many V-
Ray features (e.g. light cache, photon mapping, render
elements) are guaranteed to work properly only
with VRayMtl and other V-Ray compliant materials.
VRayMtl can produce reflections/refractions for matte
objects - see VRayMtlWrapper.
VRay2SidedMtl parameters
Home Examples
General
Parameters
Notes
Search Keywords: 2Sided, backlight, VRay2SidedMtl
General
The VRay2SidedMtl material is a utility material provided with
the V-Ray renderer. The material allows seeing the light on
the backside of the objects. Use this material to simulate thin
translucent surfaces like paper, cloth curtains, tree leaves etc.
For further info see the Example sections.
Parameters
Front material - this is the material which is going to be used
for front-side faces as defined by the object normals.
Back material - this is the material V-Ray will use for back
side faces as defined by their normals.
Use back material checkbox - when this is off, V-Ray will
consider both sides assigned with the front material. When
this is on, you can assign a different material from the front
one. For further info see the Example sections.
Translucency - this determines which side (front or back)
relative to the camera is more visible in the rendering process.
By default this value is 0.5, which means that both the side
facing the camera, and the one facing away from it, will be
visible to the same degree. When this parameter is closer
to 0.0 the more of the material facing the camera is going be
seen. When it is closer to1.0, the more of the back material is
seen.
Force single-sided sub-materials - when is is on (the
default), the sub-materials will render as one-sided materials.
Turning this option off is not recommended.
VRayOverrideMtl parameters
Home Examples
General
Parameters
Notes
Search Keywords: Override material, VRayOverrideMtl
General
The VRayOverrideMtl is a utility material provided with the V-
Ray renderer. It allows a surface to look in a different way
depending on whether it is seen through reflections,
refractions or GI. With this material you can get a fine control
over the color bleeding, reflections, refractions and shadows
of the objects. For more info see theExample section.
Parameters
Base material - this is the material V-Ray will use while
rendering the object.
GI material - this is the material V-Ray will use while
calculating the GI solution.
Reflect material - this is the material V-Ray will use to render
the object with, when the object is seen in reflections.
Refract material - this is the material V-Ray will use to render
the object with, when the object is seen through refractions.
Shadow material - this is the material that will be used to
render shadows cast from the object.
VRayLightMtl parameters
Home Examples
General
Parameters
Direct illumination
Notes
Search Keywords: light material, self-illumination
General
The VRayLightMtl is a special material provided with the V-
Ray renderer. This material is generally used for producing
self-illuminated surfaces. It also allows faster rendering rather
than with a Standard 3ds Max material with self-illumination
enabled. It also allows to turn an object into an actual mesh
light source.
Parameters
Color - this is the self-
illumination color of the
material.
Multiplier - this is the
multiplier for the Color.
Note that this does not
affect the texture map, if
specified.
Texture - a texture map to use for the self-illumination color.
Opacity - a texture to use as opacity for the material. Note
that making the material less opaque does not affect the
intensity of the self-illumination color. This is so that you can
create perfectly transparent materials that nevertheless still
emit light.
Emit light on back side - checking this option makes the
object emit light from its back side as well. If this is off, the
material is rendered as black on the back sides.
Displace - allows the user to add a displacement map to the
V-Ray Light Material.
Direct illumination
The controls in this section allow you to turn the objects which
have this VRayLightMtl material applied into actual direct
mesh light sources. The effect is equivalent to creating
a VRayLight in Mesh mode for the same object. The controls
in this section are intentionally simple; if you need more
control over the light source (exclude objects from illumination
etc), it is better to use a VRayLight instead.
There are currently some restrictions on using these options.
For more details, please see the Notes section below.
On - when enabled, turns any objects with the same material
into mesh light sources. Note that this currently does not work
if the material is inside a Multi/Sub-object material.
Subdivs - controls the number of samples used for direct
sampling of the mesh light. Lower values may be faster to
calculate, but may introduce noise in the image. Higher values
reduce the noise, but increase render times.
Notes
You can use the VRayLightMtl as a light source
assigned to an object. Increasing the multiplier will affect
the GI solution and will produce more light. Note that
overbright colors may look the same as pure white but
the GI results will be different. For more information see
the Examples section.
If you know the photometric power of a self-illuminated
object in lumens (e.g. 1700 lm for a 100-watt bulb) you
can calculate the multiplier for VRayLightMtl if you
divide the lumens by the surface area of the object in
meters (the 3ds Max Measure utility can be used for
this), provided that the self-illuminated color is pure
white.
The direct illumination options currently only work
properly if the VRayLightMtl material is the only material
applied on the object. They will not work if the material is
part of a complex material like a Multi/sub-
objectmaterial or a VRayBlendMtl material. This
restriction will probably be removed in a future release.
The direct illumination options do not work properly if the
object with the VRayLightMtl has motion blur. This will
be corrected in a future release.
VRayMtlWrapper
Home
General
Parameters
Additional surface properties
Matte properties
Miscellaneous
General
The VRayMtlWrapper can be used to specify additional
surface properties per material. These properties are also
available in the Object settings dialog. However, the settings
from the VRayMtlWrapper override those from the Object
settings.
Parameters
Base material - this is the
actual surface material.
Additional surface properties
Generate GI - controls the GI generated by the material.
Receive GI - controls the GI received by the material.
Generate caustics - turn this off, if the material should not
generate caustics.
Receive caustics - turn this off if the material should not
receive caustics.
Caustics multiplier - determines the effect of caustics on the
material.
Matte properties
Matte surface - makes the material appear as a matte
material, which shows the background, instead of the base
material, when viewed directly. Note that the base material is
still used for things like GI, caustics, reflections etc.
Alpha contribution - determines the appearance of the
object in the alpha channel of the rendered image. A value of
1.0 means the alpha channel will be derived from the
transparency of the base material. A value of 0.0 means the
object will not appear in the alpha channel at all and will show
the alpha of the objects behind it. A value of -1.0 means that
the transparency of the base material will cut out from the
alpha of the objects behind. Matte objects are typically given
an alpha contribution of -1.0. Note that this option is
independent of the Matte surface option (i.e. a surface can
have an alpha contribution of -1.0 without being a matte
surface).
Shadows - turn this on to make shadow visible on the matte
surface.
Affect alpha - turn this on to make shadows affect the alpha
contribution of the matte surface. Areas in perfect shadow will
produce white alpha, while completely unoccluded areas will
produce black alpha. Note that GI shadows (from skylight) are
also computed, however GI shadows on matte objects are not
supported by the photon map and the light map GI engines,
when used as primary engines. You can safely use those with
matte surfaces as secondary engines.
Color - an optional tint for the shadows on the matte surface.
Brightness - an optional brightness parameter for the
shadows on the matte surface. A value of 0.0 will make the
shadows completely invisible, while a value of 1.0 will show
the full shadows.
Reflection amount - shows the reflections from the base
material. This only works if the base material is directly
a VRayMtl.
Refraction amount - shows the refractions from the base
material. This only works if the base material is directly
a VRayMtl.
GI amount - determines the amount of GI shadows.
No GI on other mattes - this will cause the object to appear
as a matte object in reflections, refractions, GI etc for other
matte objects. Note that if this is on, refractions for the matte
object might not be calculated (the object will appear a matte
object to itself and will not be able to "see" the refractions on
the other side).
Miscellaneous
GI surface ID - this number can be used to prevent the
blending of light cache samples across different surfaces. If
two objects have different GI surface IDs, the light cache
samples of the two objects will not be blended. This can be
useful to prevent light leaks between objects of vastly different
illumination.
VRayFastSSS material
Home
General
VRayFastSSS parameters
Notes
Search keywords: sub-surface scattering, sss, skin, wax
General
VRayFastSSS is a material that calculates a sub-surface
scattering effect. Since it uses a simplified algorithm, it is
typically faster than the sub-surface scattering option
of VRayMtl and may be easier to control. Note
thatVRayFastSSS does not include diffuse and glossy effects.
To add these, create a VRayBlendMtl material
withVRayFastSSS as a base material and a VRayMtl as a
coat material.
VRayFastSSS simulates the effect of three sub-surface layers
- a shallow layer over a deep layer over a back-scattering
layer. You can control these separately to achieve different
looks for the surface.
VRayFastSSS parameters
Prepass rate -
VRayFastSSS approximates the sub-surface scattering by
precomputing the surface lighting at different points on the
surface and then interpolating between these points. This
parameter determines the resolution at which surface lighting
is precomputed during the prepass phase. A value of 0 means
that the prepass will be at the final image resolution; a value
of -1 means half the image resolution, and so on. For high
quality renders it is recommended to set this to 0.
Interpolation samples - this parameter determines how
many samples will be used when smoothing the surface
lighting. For very translucent surfaces, there must be enough
samples to blur the lighting across a large portion of the
surface and so you may need to increase this parameter.
Less translucent surfaces can do with fewer samples, which
also makes the calculations faster.
Diffuse roughness - this parameter controls the surface
roughness for the material. A value of 0.0 produces a diffuse
material, while higher values give the surface a translucent
quality.
Shallow radius - this determines the radius (in scene units) of
light scattering for the first (shallow) sub-surface layer.
Smaller values produce less blurring of the surface lighting
and are faster to calculate. Larger values blur the lighting.
Note that increasing this parameter may also require you to
increase the Interpolation samples.
Shallow color - the color for the shallow sub-surface layer.
Note that this color is also used as a filter on top of the Deep
color and the Back color (e.g. if the Shallow color is pure
white, no deep- or back-scattering is calculated). The color
can also be controlled with a texture map.
Deep radius - determines the radius (in scene units) of light
scattering for the second (deep) sub-surface layer. Typically,
this value would be several times larger than the Shallow
radius. Note that increasing this parameter may also require
you to increase the Interpolation samples.
Deep color - the color of the deep layer. Note that this color is
also used as a filter on top of the Back color(e.g. if the Deep
color is pure white, no back-scattering will be visible). In a
similar manner, the Shallow coloris used as a filter for
the Deep one. The color can also be controlled with a texture
map.
Backscatter depth - a maximum depth (in scene units) at
which the backscatter effect will be visible. A value
of0.0 produces no back-scattering.
Back radius - the radius (in scene units) for the back-
scattering effect. Larger values blur the back-scattered light,
but may be slower to calculate. Increasing this parameter may
also require you to increase theInterpolation samples.
Back color - the color for the back-scattering effect. Note that
both the Shallow color and Deep color are used as filters on
top of the Back color.
Notes
VRayFastSSS uses the V-Ray prepass system to
simulate and interpolate the sub-surface scattering.
During other GI calculations (e.g. light cache or photon
mapping), the material is calculated as a diffuse one.
VRayFastSSS does not require that the object has any
actual volume; it relies purely on surface lighting.
VRayFastSSS2 material
Home Examples
General
Parameters
General parameters
Diffuse and sub-surface layers parameters
Specular layer parameters
Options
Notes
References and links
Search keywords: sub-surface scattering, sss, skin, wax, marble
General
VRayFastSSS2 is a material that is primarily designed for
rendering of translucent materials like skin, marble etc. The
implementation is based on the concept of BSSRDF originally
introduced by Jensen et al. (see the references below) and is
a more or less physically accurate approximation of the sub-
surface scattering effect, while still being fast enough to be
used in practice.
In difference from the
original VRayFastSSS material, VRayFastSSS2 is a complete
material with diffuse and specular components that can be
used directly, without the need of a VRayBlendMtl material.
More exactly, the material is composed of three layers: a
specular layer, a diffuse layer, and a sub-surface scattering
layer. The sub-surface scattering layer is comprised of single
and multiple scattering components. Single scattering occurs
when light bounces once inside the material. Multiple
scattering results from light bouncing two or more times
before leaving the material.
Parameters
General parameters
Preset - allows you to
choose one of several available preset materials. Most of the
presets are based on measured data provided by Jensen et
al.in [3].
Prepass rate - VRayFastSSS2 accelerates the calculation of
multiple scattering by precomputing the lighting at different
points on the surface of the object and storing them in a
structure called an illumination map, which is similar to the
irradiance map used to approximate global illumination, and
uses the same prepass mechanism built into V-Ray that is
also used for e.g. interpolated glossy reflections/refractions.
This parameter determines the resolution at which surface
lighting is computed during the prepass phase. A value
of 0 means that the prepass will be at the final image
resolution; a value of -1 means half the image resolution, and
so on. For high quality renders it is recommended to set this
to 0 or higher, as lower values may cause artifacts or
flickering in animations. If the chosen prepass rate is not
sufficient to approximate the multiple scattering effect
adequately, VRayFastSSS2 will replace it with a simple
diffuse term. This can happen, for example, for objects that
are very far away from the camera, or if the subsurface
scattering effect is very small. This simplification is controlled
by the Prepass blur parameter.
Scale - additionally scales the subsurface scattering radius.
Normally, VRayFastSSS2 will take the scene units into
account when calculating the subsurface scattering effect.
However, if the scene was not modelled to scale, this
parameter can be used to adjust the effect. It can also be
used to modify the effect of the presets, which reset
the Scatter radius parameter when loaded, but leave
the Scale parameter unchanged.
IOR - the index of refraction for the material. Most water-
based materials like skin have IOR of about 1.3.
Diffuse and sub-surface scattering layers parameters
Overall color - controls
the overall coloration for
the material. This color
serves as a filter for both
the diffuse and the sub-
surface component.
Diffuse color - the color
of the diffuse portion of the material.
Diffuse amount - the amount for the diffuse component of the
material. Note that this value in fact blends between the
diffuse and sub-surface layers. When set to 0.0, the material
does not have a diffuse component. When set to 1.0, the
material has only a diffuse component, without a sub-surface
layer. The diffuse layer can be used to simulate dust etc. on
the surface.
Sub surface color - the general color for the sub-surface
portion of the material.
Scatter color - the internal scattering color for the material.
Brighter colors cause the material to scatter more light and to
appear more translucent; darker colors cause the material to
look more diffuse-like.
Scatter radius - controls the amount of light scattering in the
material. Smaller values cause the material to scatter less
light and to appear more diffuse-like; higher values make the
material more translucent. Note that this value is specified
always in centimeters (cm); the material will automatically take
care to convert it into scene units based on the currently
selected system units.
Phase function - a value between -1.0 and 1.0 that
determines the general way light scatters inside the material.
Its effect can be somewhat likened to the difference between
diffuse and glossy reflections from a surface, however the
phase function controls the reflection and transmittance of a
volume. A value of 0.0 means that light scatters uniformly in
all directions (isotropic scattering); positive values mean that
light scatters predominantly forward in the same direction as it
comes from; negative values mean that light scatters mostly
backward. Most water-based materials (e.g. skin, milk) exhibit
strong forward scattering, while hard materials like marble
exhibit backward scattering. This parameter affects most
strongly the single scattering component of the material.
Positive values reduce the visible effect of single scattering
component, while negative values make the single scattering
component generally more prominent.
Specular layer parameters
Specular color -
determines the specular
color for the material.
Specular amount -
determines the specular
amount for the material. Note that there is an automatic
Fresnel falloff applied to the specular component, based on
the IOR of the material.
Specular glossiness - determines the glossiness (hightlights
shape). A value of 1.0 produces sharp reflections, lower
values produce more blurred reflections and highlights.
Specular subdivs - determines the number of samples that
will be used to calculate glossy reflections. Lower values
render faster, but may produce noise in the glossy reflections.
Higher values reduce the noise, but may be slower to
calculate.
Specular reflections - enables the calculations of glossy
reflections. When off, only hilights will be calculated.
Specular trace depth - the number of reflection bounces for
the material.
Options
Single scatter - controls
how the single scattering
component is calculated:
None - no single
scattering component is
calculated.
Simple - the single scattering component is approximated
from the surface lighting. This option is useful for relatively
opaque materials like skin, where light penetration is normally
limited.
Raytraced (solid) - the single scattering component is
accurately calculated by sampling the volume inside the
object. Only the volume is raytraced; no refraction rays on the
other side of the object are traced. This is useful for highly
translucent materials like marble or milk, which at the same
time are relatively opaque.
Raytraced (refractive) - similar to the Raytraced
(solid) mode, but in addition refraction rays are traced. This
option is useful for transparent materials like water or glass. In
this mode, the material will also produce transparent
shadows.
Single scatter subdivs - determines the number of samples
to make when evaluating the single scattering component
when the Single scatter mode is set to Raytraced
(solid) or Raytraced (refractive).
Refraction depth - this determines the depth of refraction
rays when the Single scatter parameter is set toRaytraced
(refractive) mode.
Front lighting - enables the multiple scattering component for
light that falls on the same side of the object as the camera.
Back lighting - enables the multiple scattering component for
light that falls on the opposite side of the object as the
camera. If the material is relatively opaque, turning this off will
speed up the rendering.
Scatter GI - controls whether the material will accurately
scatter global illumination. When off, the global illumination is
calculated using a simple diffuse approximation on top of the
sub-surface scattering. When on, the global illumination is
included as part of the surface illumination map for multiple
scattering. This is more accurate, especially for highly
translucent materials, but may slow down the rendering quite
a bit.
Prepass blur - controls if the material will use a simplified
diffuse version of the multiple scattering when the prepass
rate for the direct lighting map is too low to adequately
approximate it. A value of 0.0 will cause the material to always
use the illumination map. However, for objects that are far
away from the camera, this may lead to artifacts or flickering
in animations. Larger values control the minimum required
samples from the illumination map in order to use it for
approximating multiple scattering.
Notes
When using either Raytraced (solid) or Raytraced
(refractive) mode for the Single scatter parameter, you
need to use VRayShadows for standard lights in order to
get correct results.
VRayFastSSS2 uses the V-Ray prepass system to
simulate and interpolate the sub-surface scattering.
During other GI calculations (e.g. light cache or photon
mapping), the material is calculated as a diffuse one.
For the reason explained above, VRayFastSSS2 will
render as a diffuse one with the progressive path tracing
mode of the light cache.
References and links
Here is a list of links and references used when building
the VRayFastSSS2 material.
[1] H. C. Hege, T. Hollerer, and D. Stalling, Volume
Rendering: Mathematical Models and Algorithmic
aspects
An online version can be found
at http://www.cs.ucsb.edu/~holl/publications.html
Defines the basic quantities involved in volumetric
rendering and derives the volumetric and surface
rendering equations.
[2] T. Farrell, M. Patterson, and B. Wilson, A Diffusion
Theory Model of Spatially Resolved, Steady-state
Diffuse Reflectance for the Noninvasive
Determination of Tissue Optical Properties in vivo,
Med. Phys. 19(4), Jul/Aug 1992
Describes an application of the diffusion theory to the
simulation of sub-surface scattering; derives the base
formulas for the dipole approximation used by Jensen et
al. (see below).
[3] H. Jensen, S. Marschner, M. Levoy, and P.
Hanrahan, A Practical Model for Subsurface Light
Transport, SIGGRAPH'01: Computer Graphics
Proceedings, pp. 511-518
An online version of this paper can be found
at http://www-graphics.stanford.edu/papers/bssrdf/
Introduces the concept of BSSRDF and describes a
practial method for calculating sub-surface scattering
based on the dipole approximation derived by Farrell et
al. (see above).
[4] H. Jensen and J. Buhler, A Rapid Hierarchical
Rendering Technique for Translucent Materials,
SIGGRAPH'02: Computer Graphics Proceedings, pp.
576-581
An online version of this paper can be found
at http://graphics.ucsd.edu/~henrik/papers/fast_bssrdf/
Introduces the idea of decoupling the calculations of
surface illumination and the sub-surface scattering effect
in a two-pass method; describes a fast hierarchical
approach for evaluating subsurface scattering and
proposes a reparametrization of the BSSRDF
parameters for easier user adjustment.
[5] C. Donner and H. Jensen, Light Diffusion in Multi-
Layered Translucent Materials, SIGGRAPH'05: ACM
SIGGRAPH 2005 Papers, pp. 1032-1039
An online version of this paper can be found
at http://graphics.ucsd.edu/papers/layered/
Provides a concise description of the original BSSRDF
solution method presented by Jensen et al; extends the
model to multi-layered materials and thin slabs using
multipole approximation.
VRayBlendMtl material
Home
General
Parameters
Notes
Search keywords: layered material, car paint, shellac, blend, skin
General
VRayBlendMtl can be used to layer several V-Ray
compatible materials in an efficient
manner. VRayBlendMtltakes full advantage of the shading
pipeline of the V-Ray renderer and is typically faster than the
standard Blend,Shellac and Composite materials of 3ds
Max. It also keeps the physical correctness of the final
material while offering similar functionality to the standard 3ds
Max ones. It can be used to create complex materials like car
paints, human skin (when used with VRayFastSSS as a base
material) etc.
An advantage of VRayBlendMtl is that you can use
the VRayMtlSelect render element to split the different sub-
materials of VRayBlendMtl into different render elements.
VRayBlendMtl takes a base material and applies other
materials (coatings) on top of it. This works like a stack, where
each coat material blends between its own shading and that
of the materials below it in the stack.
Parameters
Base material - the base material over which other materials
are layered. If this is not specified, the base material will be
assumed to be a perfectly transparent material.
Coat materials - these specify materials to use as coatings.
Blend amount - this color specifies how much of the final
result is contributed by the corresponding coating material,
and the rest of the materials below it. If the Blend amount is
white, the final result is comprised of the coat material only,
and other materials below it are blocked. If the Blend
amount is black, a coat material has no effect on the final
result. This parameter can also be controlled by a texture
map.
Additive (shellac) mode - checking this option
makes VRayBlendMtl to behave like a multi-
layered Shellac material. Note that this would often result in a
physically incorrect material (e.g. a material that reflects more
light than falls on it). It is not recommended to use this option
unless you know what you are doing.
Notes
VRayBlendMtl is specifically designed for the V-Ray
shading API and can only support V-Ray compatible
materials (VRayMtl, VRayFastSSS etc). Additional V-
Ray compatible materials can be developed with the V-
Ray Shading SDK.
If any of the Coat materials is a VRayMtl with Fog
color different than white, it will be ignored. Fog
colorwill be considered only for the Base material.
You might also like
- The Subtle Art of Not Giving a F*ck: A Counterintuitive Approach to Living a Good LifeFrom EverandThe Subtle Art of Not Giving a F*ck: A Counterintuitive Approach to Living a Good LifeRating: 4 out of 5 stars4/5 (5783)
- The Yellow House: A Memoir (2019 National Book Award Winner)From EverandThe Yellow House: A Memoir (2019 National Book Award Winner)Rating: 4 out of 5 stars4/5 (98)
- Never Split the Difference: Negotiating As If Your Life Depended On ItFrom EverandNever Split the Difference: Negotiating As If Your Life Depended On ItRating: 4.5 out of 5 stars4.5/5 (838)
- Shoe Dog: A Memoir by the Creator of NikeFrom EverandShoe Dog: A Memoir by the Creator of NikeRating: 4.5 out of 5 stars4.5/5 (537)
- The Emperor of All Maladies: A Biography of CancerFrom EverandThe Emperor of All Maladies: A Biography of CancerRating: 4.5 out of 5 stars4.5/5 (271)
- Hidden Figures: The American Dream and the Untold Story of the Black Women Mathematicians Who Helped Win the Space RaceFrom EverandHidden Figures: The American Dream and the Untold Story of the Black Women Mathematicians Who Helped Win the Space RaceRating: 4 out of 5 stars4/5 (890)
- The Little Book of Hygge: Danish Secrets to Happy LivingFrom EverandThe Little Book of Hygge: Danish Secrets to Happy LivingRating: 3.5 out of 5 stars3.5/5 (399)
- Team of Rivals: The Political Genius of Abraham LincolnFrom EverandTeam of Rivals: The Political Genius of Abraham LincolnRating: 4.5 out of 5 stars4.5/5 (234)
- Grit: The Power of Passion and PerseveranceFrom EverandGrit: The Power of Passion and PerseveranceRating: 4 out of 5 stars4/5 (587)
- Devil in the Grove: Thurgood Marshall, the Groveland Boys, and the Dawn of a New AmericaFrom EverandDevil in the Grove: Thurgood Marshall, the Groveland Boys, and the Dawn of a New AmericaRating: 4.5 out of 5 stars4.5/5 (265)
- A Heartbreaking Work Of Staggering Genius: A Memoir Based on a True StoryFrom EverandA Heartbreaking Work Of Staggering Genius: A Memoir Based on a True StoryRating: 3.5 out of 5 stars3.5/5 (231)
- On Fire: The (Burning) Case for a Green New DealFrom EverandOn Fire: The (Burning) Case for a Green New DealRating: 4 out of 5 stars4/5 (72)
- Elon Musk: Tesla, SpaceX, and the Quest for a Fantastic FutureFrom EverandElon Musk: Tesla, SpaceX, and the Quest for a Fantastic FutureRating: 4.5 out of 5 stars4.5/5 (474)
- The Hard Thing About Hard Things: Building a Business When There Are No Easy AnswersFrom EverandThe Hard Thing About Hard Things: Building a Business When There Are No Easy AnswersRating: 4.5 out of 5 stars4.5/5 (344)
- The Unwinding: An Inner History of the New AmericaFrom EverandThe Unwinding: An Inner History of the New AmericaRating: 4 out of 5 stars4/5 (45)
- The World Is Flat 3.0: A Brief History of the Twenty-first CenturyFrom EverandThe World Is Flat 3.0: A Brief History of the Twenty-first CenturyRating: 3.5 out of 5 stars3.5/5 (2219)
- The Gifts of Imperfection: Let Go of Who You Think You're Supposed to Be and Embrace Who You AreFrom EverandThe Gifts of Imperfection: Let Go of Who You Think You're Supposed to Be and Embrace Who You AreRating: 4 out of 5 stars4/5 (1090)
- The Sympathizer: A Novel (Pulitzer Prize for Fiction)From EverandThe Sympathizer: A Novel (Pulitzer Prize for Fiction)Rating: 4.5 out of 5 stars4.5/5 (119)
- Her Body and Other Parties: StoriesFrom EverandHer Body and Other Parties: StoriesRating: 4 out of 5 stars4/5 (821)
- Sample ProblemsDocument4 pagesSample ProblemsShreepriya Indira Uma DograNo ratings yet
- Shared MemoryDocument20 pagesShared Memoryf5598100% (1)
- Graphical Password Authentication in 40 CharactersDocument2 pagesGraphical Password Authentication in 40 CharactersJubaira SamsudeenNo ratings yet
- Revised Sonali ResumeDocument3 pagesRevised Sonali ResumeAnonymous N6WksKNo ratings yet
- SOP for E-ProcurementDocument20 pagesSOP for E-Procurementdillipsh123No ratings yet
- Application of Metaheuristic Algorithms For Optimal Smartphone-Photo EnhancementDocument3 pagesApplication of Metaheuristic Algorithms For Optimal Smartphone-Photo EnhancementIvan AjaNo ratings yet
- Toward Generating A New Intrusion Detection Dataset and Intrusion Traffic CharacterizationDocument9 pagesToward Generating A New Intrusion Detection Dataset and Intrusion Traffic Characterizationandres pythonNo ratings yet
- Action Profile in Sap CRMDocument15 pagesAction Profile in Sap CRMSanjeevNo ratings yet
- HIL Webinar PDFDocument50 pagesHIL Webinar PDFRoberto Eduardo Quintal PalomoNo ratings yet
- Matdoc CdsDocument14 pagesMatdoc CdsSai BodduNo ratings yet
- MQ Detailed Exam ObjectivesDocument45 pagesMQ Detailed Exam ObjectivesHazi NayabNo ratings yet
- Nucbu BiosDocument23 pagesNucbu BiosRemus ChiroscaNo ratings yet
- RNDocument56 pagesRNLorenzo CarrieriNo ratings yet
- Loops Algorithms Flowcharts ProblemsDocument20 pagesLoops Algorithms Flowcharts ProblemsAyaz AhmedNo ratings yet
- VNX Allocation ProcessDocument7 pagesVNX Allocation ProcessVasu PogulaNo ratings yet
- Mengatasi Masalah Eror Saat Kita Memanggil LocalhostDocument3 pagesMengatasi Masalah Eror Saat Kita Memanggil LocalhostdarwinNo ratings yet
- Nvam 1Document660 pagesNvam 1justinmallari09No ratings yet
- UM018004E EasyRemoteIO UserManual WeintekDocument10 pagesUM018004E EasyRemoteIO UserManual WeintekWilfredo MolinaNo ratings yet
- Suhali&WatanabeDocument6 pagesSuhali&WatanabeArthur Porto de MacedoNo ratings yet
- OOAD Course OverviewDocument10 pagesOOAD Course OverviewPriya SinghNo ratings yet
- Keyboard Shortcuts Windows Vs CodeDocument1 pageKeyboard Shortcuts Windows Vs Codeenescu.alin1429No ratings yet
- Unity Connection NetworkingDocument134 pagesUnity Connection NetworkingMohammed KamilNo ratings yet
- Ecs-Unit IDocument29 pagesEcs-Unit Idavid satyaNo ratings yet
- A PDF Scan OptimizerDocument9 pagesA PDF Scan OptimizerRudi NugrahaNo ratings yet
- MVC Design Pattern PPT Presented by QuontraSolutionsDocument35 pagesMVC Design Pattern PPT Presented by QuontraSolutionsQuontraSolutionsNo ratings yet
- Database and Data WarehouseDocument80 pagesDatabase and Data WarehouseAmeliaKusumaNo ratings yet
- The Beauty of Bresenham's AlgorithmDocument3 pagesThe Beauty of Bresenham's AlgorithmAnh Truong MinhNo ratings yet
- Lab ManualDocument65 pagesLab Manualamit bhagureNo ratings yet
- Linear Programming Example 1992 UG ExamDocument6 pagesLinear Programming Example 1992 UG ExamDhyz QuinquilleriaNo ratings yet
- Module4.2 PM Create N1 Notification ZIW21 24.02.2013 V1.0Document28 pagesModule4.2 PM Create N1 Notification ZIW21 24.02.2013 V1.0pganoelNo ratings yet