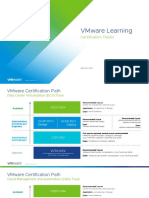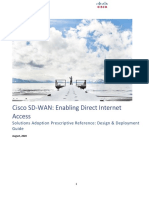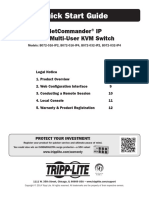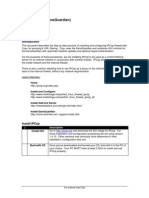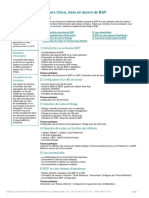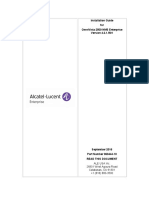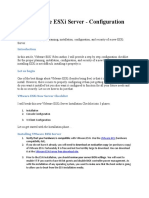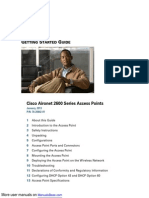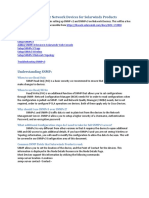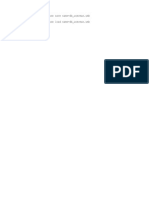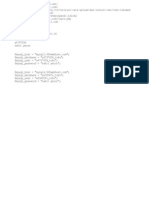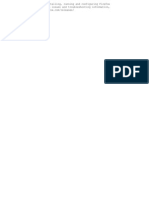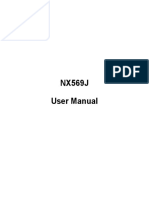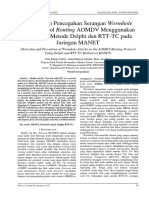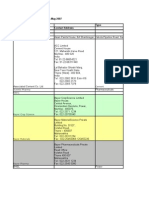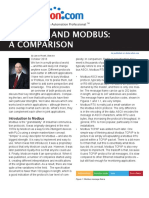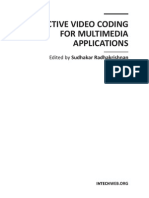Professional Documents
Culture Documents
Ce500 Factory
Uploaded by
Agus Hariyanto0 ratings0% found this document useful (0 votes)
186 views9 pagesThis document provides the step-by-step procedure to reset the Cisco Catalyst Express 500 Series Switches to factory default settings. This is useful when you want to remove an undesirable configuration that is in the switch. If your network is live, make sure that you understand the potential impact of any command.
Original Description:
Copyright
© © All Rights Reserved
Available Formats
PDF, TXT or read online from Scribd
Share this document
Did you find this document useful?
Is this content inappropriate?
Report this DocumentThis document provides the step-by-step procedure to reset the Cisco Catalyst Express 500 Series Switches to factory default settings. This is useful when you want to remove an undesirable configuration that is in the switch. If your network is live, make sure that you understand the potential impact of any command.
Copyright:
© All Rights Reserved
Available Formats
Download as PDF, TXT or read online from Scribd
0 ratings0% found this document useful (0 votes)
186 views9 pagesCe500 Factory
Uploaded by
Agus HariyantoThis document provides the step-by-step procedure to reset the Cisco Catalyst Express 500 Series Switches to factory default settings. This is useful when you want to remove an undesirable configuration that is in the switch. If your network is live, make sure that you understand the potential impact of any command.
Copyright:
© All Rights Reserved
Available Formats
Download as PDF, TXT or read online from Scribd
You are on page 1of 9
Reset the Catalyst Express 500 Series Switches to
Default Factory Settings
Document ID: 70874
Contents
Introduction
Prerequisites
Requirements
Components Used
Conventions
Background Information
Reset to Factory Defaults
Reset the Switch Using the Device Manager
Reset the Switch When the Device Manager Is Not Available
Initial Switch Configuration
Related Information
Introduction
In certain situations, it is desirable to restore the Catalyst switch configuration to the original default factory
settings. This is useful when you want to remove an undesirable configuration that is in the switch. If you
have configured a switch and the configuration has become very complex, or if you want to move a switch
from one network to other, or if you forget the password for the switch, you can reset the switch to factory
defaults and configure it as a new switch. This document provides the stepbystep procedure to reset the
Cisco Catalyst Express 500 Series Switches to factory default settings.
Prerequisites
Requirements
There are no specific requirements for this document.
Components Used
The information in this document is based on these software and hardware versions, but not restricted to
specific software and hardware versions:
Cisco Catalyst Express 500G12TC that runs Cisco IOS Software Release 12.2(25)SEG
A PC or laptop with Windows 2000 or Windows XP installed
A web browser (Internet Explorer 5.5, 6.0 and later, or Netscape 7.1 and later) with JavaScript
enabled
The information in this document was created from the devices in a specific lab environment. All of the
devices used in this document started with a cleared (default) configuration. If your network is live, make sure
that you understand the potential impact of any command.
Conventions
Refer to Cisco Technical Tips Conventions for more information on document conventions.
Background Information
The Catalyst Express 500 Series Switches can only be managed through the embedded Device Manager GUI,
which is in the Catalyst Express switches, or with Cisco Network Assistant. Refer to Software Downloads
(registered customers only) to download Cisco Network Assistant.
The Device Manager is a graphical device management tool that configures, monitors, and troubleshoots the
switch. The simplest method to configure, manage, and monitor the switch is to use the Device Manager. You
can display the Device Manager from anywhere in your network through a web browser, such as Microsoft
Internet Explorer or Netscape Navigator.
Reset to Factory Defaults
The Catalyst Express 500 Series Switches can be set to factory defaults with two different procedures:
Reset the Switch Using the Device Manager (recommended)
Reset the Switch When the Device Manager Is Not Available
Reset the Switch Using the Device Manager
If you cannot solve a problem through the diagnostic report or by reconfiguring a feature, either a restart or
reset of the switch might help to solve the problem or help you to eliminate probable causes. Complete these
steps in order to use the Device Manager to reset the switch:
From the Device Manager, choose Configure > Restart / Reset. 1.
Choose Reset the switch to factory defaults, and then restart the switch. Then click Submit. 2.
This reset of the switch to factory defaults deletes all customized switch settings, which includes the
IP address. The same software image is retained.
Click OK in order to continue the reset of the device.
The switch automatically reloads in 60 seconds. A counter displays the time that remains for the
reload.
3.
After the switch completes the reload, configure the switch again.
This is described in the Initial Switch Configuration section.
4.
Reset the Switch When the Device Manager Is Not Available
These are the prerequisites in order to reset the switch without the Device Manager:
You must have physical access to the switch.
At least one switch port is enabled and is not connected to any device.
A PC or laptop with Windows 2000 or Windows XP installed. A web browser with JavaScript
enabled.
Complete these steps:
The LAN adapter of the PC/laptop must be configured to obtain the IP address via DHCP. Complete
these steps in order to configure the PC:
Choose Start > Settings > Network and Dialup Connections. a.
Choose the Local Area Connection for the concerned LAN adapter. Rightclick and choose b.
1.
Properties.
From the list, choose Internet Protocol (TCP/IP) and click Properties. c.
Choose the Obtain an IP address automatically option. Click OK. d.
Click OK in order to complete the configuration. e.
Note: If required, restart the PC in order to enable the configured settings.
Unplug the power cord from the switch. 2.
While you plug the power back in to the switch, press and hold Setup. 3.
Wait until all LED indicator (System, Alert, and PoE) lights turn amber and release Setup.
The system LED blinks green and eventually turns to amber.
4.
When you see that one of the switch port LEDs blinks green, connect your PC directly to that switch
port.
The LEDs on the PC and the switch port blink green while the switch configures the connection. This
takes about one minute.
5.
Open a web browser. Complete these steps if the browser does not pull up the GUI automatically:
Issue the ipconfig command in order to view the dynamic address allocation.
The switch configures its management address as the Default Gateway for the LAN adapter
card of the PC.
a.
From the browser, go to the mentioned IP address. For example, http://10.0.0.1. b.
6.
From the Software Recovery window, choose one of these options:
Erase system configuration (recommended)Use this option to delete all the configuration
settings on the switch, including the IP address, user names, and passwords, but retain the
software image. If you choose this option, you must set up the switch again, as described in
the Initial Switch Configuration section.
Erase system configuration and Boot with the factory default IOS imageUse this option
to delete all of the configuration settings on the switch and to change to the factory default
software image. All files on the switch Flash image are deleted and the switch returns to using
the factory default image. If you choose this option, you must set up the switch again, as
described in the Initial Switch Configuration section.
7.
Click OK in order to accept the warning and continue to erase the system configuration. 8.
After the switch completes the reload, configure the switch again, as described in the Initial Switch
Configuration section.
9.
Initial Switch Configuration
Complete these steps in order to perform the initial setup of the switch. Refer to the Getting Started Guide for
the Catalyst Express 500 Switches for more information on this configuration procedure.
Make sure nothing is connected to the switch. 1.
Power on the switch. 2.
Wait for the setup LED to blink green. 3.
Press Setup when it blinks green. One of the switch port LEDs blinks green. 4.
Connect your PC/laptop directly to the switch port that blinks green.
The LAN adapter of the PC/laptop must be configured to receive the IP address via DHCP. The LEDs
on the PC and the switch port blink green while the switch configures the connection. This takes
about one minute.
5.
Open a web browser. Complete these steps if the browser does not pull up the GUI automatically:
Issue the ipconfig command in order to view the dynamic address allocation. a.
6.
The switch configures its management address as the Default Gateway for the LAN adapter
card of the PC.
Note: For Cisco IOS Software FY series releases, the management IP address is 10.0.0.1. For
Cisco IOS Software SEG series releases, the IP address is 169.254.0.1.
From the browser, go to the mentioned IP address. For example, http://169.254.0.1. b.
Enter the Network Settings and Optional Settings (if required). Click Submit in order to save changes
and finish basic configuration.
7.
Enter the configured User Name and Password in order to continue the configuration of the switch. 8.
For the Smartports dialog window: 9.
Click Yes and Submit in order to accept the predefined port roles. The Smartports window
appears. You can change the predefined roles or apply new port roles.
Click No and Submit in order to apply the Smartports roles yourself.
Restart the switch without turning off the power.
The switch automatically reloads in 60 seconds. A counter displays the time that remains for the
reload.
10.
Close the web browser. 11.
Reconfigure the LAN adapter with an IP address within the same subnet of the new management
address of the switch.
12.
When the switch comes up, open a web browser and go to
http://<CE500_Management_IP_Address> . For example, http://172.16.100.100.
Note: Once the initial configuration is completed, the switch can be managed through any switch port
which is configured for the same VLAN as that of the management IP address.
13.
Refer to Catalyst Express 500 Series Switches Configuration Example for more information on how
to configure Smartports and other features in the switch.
14.
Related Information
Catalyst Express 500 Series Switches Configuration Example
Getting Started Guide for the Catalyst Express 500 Switches
User Guide for the Catalyst Express 500 Switches
LAN Product Support Pages
LAN Switching Support Page
Technical Support & Documentation Cisco Systems
Contacts & Feedback | Help | Site Map
2009 2010 Cisco Systems, Inc. All rights reserved. Terms & Conditions | Privacy Statement | Cookie Policy | Trademarks of
Cisco Systems, Inc.
Updated: Jun 13, 2008 Document ID: 70874
You might also like
- Vmware Certifcation Tracks PresentationDocument7 pagesVmware Certifcation Tracks PresentationFJ2 :: Francisco JuniorNo ratings yet
- Fortisiem - Esx Installation and Migration GuideDocument52 pagesFortisiem - Esx Installation and Migration GuideTrai LakkongNo ratings yet
- Cisco ISE Configuration For SwitchesDocument12 pagesCisco ISE Configuration For SwitchesYahiaKhoujaNo ratings yet
- Zycoo zx20 UsermanualDocument69 pagesZycoo zx20 UsermanualJose Eduardo Ortiz GuevaraNo ratings yet
- How To - Setup Serial Console Connection Using PuTTy PDFDocument4 pagesHow To - Setup Serial Console Connection Using PuTTy PDFolfa0No ratings yet
- WLC TroubleshootingDocument708 pagesWLC Troubleshooting82068740100% (1)
- Xprotect Corporate WP Milestone Storage ArchitectureDocument29 pagesXprotect Corporate WP Milestone Storage Architecturericy74No ratings yet
- 4.3.1.1 It's Network Access Time InstructionsDocument1 page4.3.1.1 It's Network Access Time Instructionskds20850No ratings yet
- CCNA (200-301) Certification Practice Exam Answers (ENSA v7.0)Document54 pagesCCNA (200-301) Certification Practice Exam Answers (ENSA v7.0)samiNo ratings yet
- Sdwan DicDocument146 pagesSdwan DickamalgaihreNo ratings yet
- Quick Start Guide: Netcommander Ip Cat5 Multi-User KVM SwitchDocument12 pagesQuick Start Guide: Netcommander Ip Cat5 Multi-User KVM SwitchJesus ChavezNo ratings yet
- IPCop With DansGuardian Installation and ConfigurationDocument6 pagesIPCop With DansGuardian Installation and ConfigurationnopeiccoNo ratings yet
- Tutorial Using VMWare ESXi and PFsense As A Network FirewallrouterDocument5 pagesTutorial Using VMWare ESXi and PFsense As A Network FirewallrouternoahkrpgNo ratings yet
- Technical Paper Wan Optimization With Riverbed SteelheadDocument18 pagesTechnical Paper Wan Optimization With Riverbed SteelheadcrenatovbNo ratings yet
- What Is BigBlueButtonDocument32 pagesWhat Is BigBlueButtonlbonilla3089No ratings yet
- Routeurs Cisco, Mise en Œuvre de BGP: 1) Introduction Au Protocole BGPDocument2 pagesRouteurs Cisco, Mise en Œuvre de BGP: 1) Introduction Au Protocole BGPAnonymous k2SY4zdI3No ratings yet
- VCTA Course Registration Instructions (Premium Access Required)Document1 pageVCTA Course Registration Instructions (Premium Access Required)tmtsukataNo ratings yet
- Exercices AnsibleDocument1 pageExercices Ansiblerasha hajlaouiNo ratings yet
- Nutanix TechNote-VMware VSphere Networking With NutanixDocument18 pagesNutanix TechNote-VMware VSphere Networking With NutanixKRISNo ratings yet
- Cisco 1921 Series Router DatasheetDocument8 pagesCisco 1921 Series Router DatasheetMeela ZengNo ratings yet
- Installation Guide For Omnivista 2500 Nms Enterprise Version 4.2.1.R01Document51 pagesInstallation Guide For Omnivista 2500 Nms Enterprise Version 4.2.1.R01AadityaIcheNo ratings yet
- Cisco ASDM User GuideDocument884 pagesCisco ASDM User GuideAndi Wahyu UtamaNo ratings yet
- DNA Center 1.1.x - Deploying A 3-Node Cluster.: Updated February 2018Document24 pagesDNA Center 1.1.x - Deploying A 3-Node Cluster.: Updated February 2018liugangpaulNo ratings yet
- Rapport Eucalyptus CloudComputingDocument35 pagesRapport Eucalyptus CloudComputingBilal ZIANE100% (1)
- r80 10 Ccsa OverviewDocument1 pager80 10 Ccsa Overviewreggie dNo ratings yet
- Tacacs AdDocument9 pagesTacacs AdArthur Fernandes SilvaNo ratings yet
- Huawei OceanStor 5500 V5 Storage System Performance Test ReportDocument10 pagesHuawei OceanStor 5500 V5 Storage System Performance Test ReportChetan LoneNo ratings yet
- Cisco ACE 4710 Load Balancer Configuration in Routed and Bridged ModesDocument5 pagesCisco ACE 4710 Load Balancer Configuration in Routed and Bridged Modesshareefgs5560No ratings yet
- Port Security Questions: AnswerDocument28 pagesPort Security Questions: AnswerHoai Duc HoangNo ratings yet
- 4.3.4.4 Packet Tracer - Troubleshoot HSRPDocument2 pages4.3.4.4 Packet Tracer - Troubleshoot HSRPVany GarcíaNo ratings yet
- VSANDocument16 pagesVSANaksbehalNo ratings yet
- Setting Up Rsync ServerDocument17 pagesSetting Up Rsync ServerTathoe MpondaNo ratings yet
- CCNA Security Lab 3 - Cisco Context-Based Access Control - CLIDocument10 pagesCCNA Security Lab 3 - Cisco Context-Based Access Control - CLIvelramsenNo ratings yet
- Cisco ASA 5510, ASA 5520, ASA 5540, and ASA 5550 Hardware Installation GuideDocument70 pagesCisco ASA 5510, ASA 5520, ASA 5540, and ASA 5550 Hardware Installation Guideroben parsieNo ratings yet
- Installation de SharePoint 2010 (Tuto de A À Z)Document15 pagesInstallation de SharePoint 2010 (Tuto de A À Z)Michel de CREVOISIER100% (3)
- FORTIGATE - Identity - FSSO - Installation and ConfigurationDocument14 pagesFORTIGATE - Identity - FSSO - Installation and ConfigurationJulio OliveiraNo ratings yet
- Eve Cook Book 1.12 PDFDocument237 pagesEve Cook Book 1.12 PDFnbctcp7487No ratings yet
- Module - 5 Configuring and Manging Virtual NetworksDocument31 pagesModule - 5 Configuring and Manging Virtual NetworksIjazKhan100% (1)
- Cisco Certified Security Professional A Complete Guide - 2020 EditionFrom EverandCisco Certified Security Professional A Complete Guide - 2020 EditionNo ratings yet
- New VMware ESXi Server - Configuration ChecklistDocument11 pagesNew VMware ESXi Server - Configuration Checklistarun0076@gmail.comNo ratings yet
- 11.3.1.2 Lab - CCNA Security ASA 5506-X ComprehensiveDocument19 pages11.3.1.2 Lab - CCNA Security ASA 5506-X ComprehensiveelizaNo ratings yet
- PrimeKey PKI Appliance Online HelpDocument111 pagesPrimeKey PKI Appliance Online HelpIbrahimNo ratings yet
- Centreon Map EnaaDocument66 pagesCentreon Map EnaaRamón Zegers ArancibiaNo ratings yet
- AR2200 Basic Config Guide PDFDocument211 pagesAR2200 Basic Config Guide PDFcaso_boNo ratings yet
- CIS-CAT OVAL Customization GuideDocument43 pagesCIS-CAT OVAL Customization GuidenoneNo ratings yet
- Avaya Ethernet Routing Switching ImplementationDocument76 pagesAvaya Ethernet Routing Switching ImplementationSAPTARSHI GHOSHNo ratings yet
- Vlans Trunk With RouteDocument12 pagesVlans Trunk With RouteJorge Bryan Soliz VidalNo ratings yet
- Ubiquiti Unifi Firmware Upgrade GuideDocument2 pagesUbiquiti Unifi Firmware Upgrade GuideRodrigo SenadorNo ratings yet
- Aironet 2602i Access Point AIRCAP2602IAK9Document38 pagesAironet 2602i Access Point AIRCAP2602IAK9Ignacio Ortega ClaudeNo ratings yet
- Advantages of FirewallDocument16 pagesAdvantages of FirewallBridget Smith69% (13)
- CP R80.40 Installation and Upgrade GuideDocument799 pagesCP R80.40 Installation and Upgrade GuidejomasoNo ratings yet
- Configure SNMPv2/v3 for Solarwinds MonitoringDocument7 pagesConfigure SNMPv2/v3 for Solarwinds Monitoring2629326No ratings yet
- Add Juniper Router (JunOS) in GNS3Document6 pagesAdd Juniper Router (JunOS) in GNS3dilaNo ratings yet
- FreeNAS Print Server Setup GuideDocument16 pagesFreeNAS Print Server Setup GuidefahyettinNo ratings yet
- Configure DMZ Network LayoutDocument26 pagesConfigure DMZ Network LayoutchindukNo ratings yet
- BRKUCC-2676 Migrating From VCS To CUCMDocument113 pagesBRKUCC-2676 Migrating From VCS To CUCMSidney LebreNo ratings yet
- C0-4A-00-F7-AF-5D Kxpx-Gcax-Uqhw-Amjf /tool User-Manager Database Save Name DB - Userman - Umb /tool User-Manager Database Load Name DB - Userman - UmbDocument1 pageC0-4A-00-F7-AF-5D Kxpx-Gcax-Uqhw-Amjf /tool User-Manager Database Save Name DB - Userman - Umb /tool User-Manager Database Load Name DB - Userman - UmbAgus HariyantoNo ratings yet
- Com Com ShopDocument1 pageCom Com ShopAgus HariyantoNo ratings yet
- Com Com ShopDocument1 pageCom Com ShopAgus HariyantoNo ratings yet
- Maurice Nicoll The Mark PDFDocument4 pagesMaurice Nicoll The Mark PDFErwin KroonNo ratings yet
- ReadmeDocument1 pageReadmeAgus HariyantoNo ratings yet
- NX569J User ManualDocument61 pagesNX569J User ManualHenry Orozco EscobarNo ratings yet
- Alfa Network Antena Wireless Omni Aoa 2415 DatasheetDocument4 pagesAlfa Network Antena Wireless Omni Aoa 2415 DatasheetCiprian-Bogdan MihalacheNo ratings yet
- Iomega Ix2-Dl Users GuideDocument169 pagesIomega Ix2-Dl Users Guidesaom09No ratings yet
- Chapter 6 Lab 6-1, First Hop Redundancy Protocols - HSRP and VRRPDocument19 pagesChapter 6 Lab 6-1, First Hop Redundancy Protocols - HSRP and VRRPdaniel fantaNo ratings yet
- Manual Do Usuario TimeProvider 5000 PDFDocument442 pagesManual Do Usuario TimeProvider 5000 PDFDiogenes moises luzNo ratings yet
- Network SniffingDocument9 pagesNetwork SniffingDr. Suman RaniNo ratings yet
- Dual-band antenna with integrated RETsDocument2 pagesDual-band antenna with integrated RETsPedro Marroquin86% (7)
- 242-Article Text-760-1-10-20190629Document7 pages242-Article Text-760-1-10-20190629Azriel AkbarNo ratings yet
- CH 350 - Summer Training - Jan-May 2007 Partial List of Industries Type Host Contact AddressDocument36 pagesCH 350 - Summer Training - Jan-May 2007 Partial List of Industries Type Host Contact AddressKeerti S SNo ratings yet
- Nokia's History as a Mobile Phone PioneerDocument58 pagesNokia's History as a Mobile Phone PioneerArun KkheraNo ratings yet
- DHCPDocument14 pagesDHCPSuhas SalveNo ratings yet
- World University of Bangladesh: Assignment-I Summer Semester 2020Document12 pagesWorld University of Bangladesh: Assignment-I Summer Semester 2020Md. Abdullah Al-MamunNo ratings yet
- 0810 Etrx Elx801 Iot SampleqbDocument21 pages0810 Etrx Elx801 Iot SampleqbMohammed AhmedNo ratings yet
- Real-Time Comparison of PROFIBUS and MODBUS ProtocolsDocument5 pagesReal-Time Comparison of PROFIBUS and MODBUS ProtocolsGeraldoadriNo ratings yet
- PLL Ic LM565 PDFDocument12 pagesPLL Ic LM565 PDF趙世峰No ratings yet
- Libra Plus 5860 DatasheetDocument2 pagesLibra Plus 5860 DatasheetYogesh KokchaNo ratings yet
- Marketing Final ProjDocument52 pagesMarketing Final ProjZARI MUNIRNo ratings yet
- Multichannel Readers Antenna Operation GuideDocument9 pagesMultichannel Readers Antenna Operation GuideCasilla CurriculumNo ratings yet
- EP AD 2 EPWA 5-3-2-0 enDocument4 pagesEP AD 2 EPWA 5-3-2-0 enKabanosNo ratings yet
- Effective Video Coding For Multimedia ApplicationsDocument266 pagesEffective Video Coding For Multimedia Applicationszak_roNo ratings yet
- Finding An IP Address With Wireshark Using ARP Requests: Generate ARP Traffic Upon StartupDocument4 pagesFinding An IP Address With Wireshark Using ARP Requests: Generate ARP Traffic Upon StartupNguyen BuiNo ratings yet
- DS FT2232HDocument67 pagesDS FT2232HEmiliano KleinNo ratings yet
- S Series Switch Feature Start-Loop Prevention V1.0 DDocument300 pagesS Series Switch Feature Start-Loop Prevention V1.0 DAstro SutradharNo ratings yet
- OSI ModalDocument20 pagesOSI ModalKomal KainNo ratings yet
- Data Sheet 6ES7417-4XL04-0AB0: General InformationDocument10 pagesData Sheet 6ES7417-4XL04-0AB0: General InformationvishadkapadiaNo ratings yet
- DHCP Deep DiveDocument9 pagesDHCP Deep DiveGaurav NayakNo ratings yet
- Quick Start Guide: TroubleshootingDocument2 pagesQuick Start Guide: TroubleshootingDiego Alejandro Cetina MezaNo ratings yet
- Module 3 Smart Sustainable Cities KPIs Draft HDocument41 pagesModule 3 Smart Sustainable Cities KPIs Draft HMaya SafiraNo ratings yet
- 05-6632A01 RevH MCR Tech Manual PDFDocument491 pages05-6632A01 RevH MCR Tech Manual PDFHaider AliNo ratings yet
- 5GTF Test Plan AI v1p1Document38 pages5GTF Test Plan AI v1p1mohamed fadlNo ratings yet