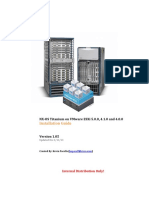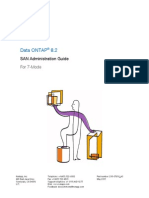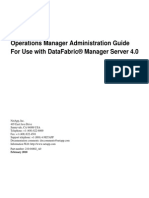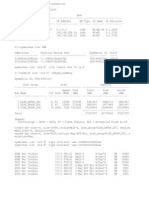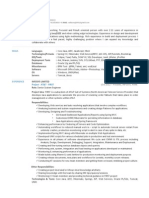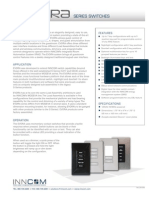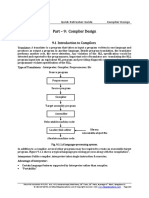Professional Documents
Culture Documents
Fast VP
Uploaded by
hartapa0 ratings0% found this document useful (0 votes)
31 views50 pagesfast vp doc.
Original Title
fast vp
Copyright
© © All Rights Reserved
Available Formats
PDF, TXT or read online from Scribd
Share this document
Did you find this document useful?
Is this content inappropriate?
Report this Documentfast vp doc.
Copyright:
© All Rights Reserved
Available Formats
Download as PDF, TXT or read online from Scribd
0 ratings0% found this document useful (0 votes)
31 views50 pagesFast VP
Uploaded by
hartapafast vp doc.
Copyright:
© All Rights Reserved
Available Formats
Download as PDF, TXT or read online from Scribd
You are on page 1of 50
HOL09-Entry Level VMAX:
Provisioning, FAST VP, TF VP
Snap, and VMware Integration
HOL09-Entry Level VMAX: Provisioning, FAST VP, TF VP Snap, and VMware
Integration
VMAX 10K "Hands On Lab" Exercises 1
Introduction 4 1.1
Exercise 1: Entry-Level VMAX Provisioning Storage and Configuring FAST VP 2
Provisioning Storage 6 2.1
Configuring FAST VP 14 2.2
Conclusion 17 2.3
Exercise 2: Entry-Level VMAX TimeFinder VP Snap 3
Create A Device Group 19 3.1
Create a device pair for the TimeFinder/Clone Operation 25 3.2
Perform the TimeFinder/Clone operation 29 3.3
Obtaining More Information 33 3.4
Conclusion 34 3.5
Exercise 3: Entry-Level VMAX Integration With A Virtual Environment 4
Provision VMAX 10K LUN to ESXi5 Host Using SMC 36 4.1
Add New Storage to Host Using the VMware vCenter Add Storage wizard 41 4.2
VMware Integration and EMC Virtual Storage Integrator 45 4.3
Return to SMC for View Of Newly Provisioned Storage 46 4.4
Conclusion 48 4.5
End of "Hands On Lab" Exercises 5
Wrap Up 50 5.1
HOL09-Entry Level VMAX: Provisioning, FAST VP, TF VP Snap, and VMware Integration - 3
VMAX 10K "Hands On Lab"
Exercises
HOL09-Entry Level VMAX: Provisioning, FAST VP, TF VP Snap, and VMware Integration - 4
Introduction
Welcome to the VMAX 10K Hands-on lab exercises. This is a series of exercises providing an
introduction to the latest features of Enginuity 5876 using a virtual environment. This environment
provides each lab user exclusive use of a VMAX 10K, permitting a range of operations without
interference to other labs.
Virtual Enginuity has limitations and this is most obviously seen with small device sizes however
all lab exercises have been tested and verified. It is still possible that operations outside exercise
boundaries will cause errors. If this occurs, a user need only raise a hand to request assistance
whereby the environment can be reset and the exercise restarted.
The following exercises are available for you to experience. Each exercise can be executed in
order or independently.
1. - Entry-Level VMAX Storage Provisioning Configuring FAST VP
2. - Entry-Level VMAX TimeFinder and VP SNAP
3. - Entry-Level VMAX Integraion With A Virtual Environment
HOL09-Entry Level VMAX: Provisioning, FAST VP, TF VP Snap, and VMware Integration - 5
Exercise 1: Entry-Level VMAX
Provisioning Storage and
Configuring FAST VP
HOL09-Entry Level VMAX: Provisioning, FAST VP, TF VP Snap, and VMware Integration - 6
Provisioning Storage
This document demonstrates how to use Symmetrix Management Console to provision storage
and configure FAST VP to automate the tiering of data. Version 7.3.3 of the Symmetrix
Management Console is used for the lab exercise of this demonstration.
EMC Symmetrix Management Console (SMC) provides a simple, integrated experience for
managing EMC Symmetrix VMAX 10K storage systems through both a storage and VMware lens.
Its designed to provide simplicity, flexibility, and ease-of-use. All are key requirements for the
journey to the private cloud.
Built with simplicity and ease-of-use in mind, the VMAX 10K is 100 percent virtually provisioned,
with storage tiering managed automatically by EMC Fully Automated Storage Tiering for Virtual
Pools (FAST VP). Flash, FC, and SATA drives are all supported, as well as RAID 1, 5, and 6
protection options.
Login to SMC
From the Desktop, double-click the icon labeled SMC 7.3.3.
Bypass the Security Certificate Warning
Click the Continue to this website link to continue.
HOL09-Entry Level VMAX: Provisioning, FAST VP, TF VP Snap, and VMware Integration - 7
Enter smc for the User Name and Password, and then click Login to continue.
Provision Storage to New Host
Examine the Symmetrix Dashboard and find the VMAXe ending in 01 and view the used and free
Virtual Pool Capacity. Click the "Right Arrow" button next to Virtual Pool Capacity and view the
used and free Physical Capacity. 100% of the physical capacity of the VMAXe has been factory
pre-configured for the default thin pools and tiers.
Here we will walk through the Add New Host Wizard to show how easily we can provision stroage
to a newly added host.
HOL09-Entry Level VMAX: Provisioning, FAST VP, TF VP Snap, and VMware Integration - 8
Add New Host Wizard
Click Add New Host in the Common Tasks pane.
Add New Host Wizard Welcome Page
Examine the welcome page of the Add New Host wizard. The Add New Host wizard will guide you
through the process of adding a new host, provisioning Thin storage, and putting the storage
under control of FAST VP. Click the Next button on the welcome page.
HOL09-Entry Level VMAX: Provisioning, FAST VP, TF VP Snap, and VMware Integration - 9
Select Initiators Page
Complete the Create Host page as follows:
Host name: Production
Symmetrix: 01
Initiator to add: Select iqn.1991-05.com.microsoft:vc-w8-01a.corp.local
Select Ports Page
Examine the Select Ports page of the wizard.
The ports which are visible to the host have been pre-selected. If you wish to include ports which
are not visible to the host select the "include hosts not visible to this host" checkbox.
Click the Next button to continue to the next page in the Add New Host wizard.
HOL09-Entry Level VMAX: Provisioning, FAST VP, TF VP Snap, and VMware Integration - 10
Select Storage Page
Complete the Define Storage page as follows.
Number of Thin devices: 1
Capacity for each Thin device: 2 GB
Select a pool: Select the FC_R1 Virtual Pool
Select the check box next to Put under FAST Control
Select FAST VP policy: DEFAULT from the pulldown
Click Next when finished
HOL09-Entry Level VMAX: Provisioning, FAST VP, TF VP Snap, and VMware Integration - 11
Summary page
Examine the Summary page of the Add New Host wizard, click Finish when done, and wait for the
wizard to complete the operation. When the wizard has completed you will see this dialog box.
Click the Close button to complete this wizard.
HOL09-Entry Level VMAX: Provisioning, FAST VP, TF VP Snap, and VMware Integration - 12
Navigate to masking view
The Add New Host wizard created a masking view which holds information about the host,
storage, and ports. To view this data, click the properties button and expand the navigation tree to
the Masking Views folder. Select the Masking View that has the name that you specified in the
previous step.
HOL09-Entry Level VMAX: Provisioning, FAST VP, TF VP Snap, and VMware Integration - 13
Masking View Properties Screen
Examine the Storage Groups, Port Groups, and Initiator Groups tab pages. These pages contain
the storage, ports, and initiators that were configured using the Add New Host wizard
HOL09-Entry Level VMAX: Provisioning, FAST VP, TF VP Snap, and VMware Integration - 14
Configuring FAST VP
Create a FAST VP Policy
Expand the FAST folder on the Navigation Tree and examine the contents. The Symmetrix Tier
folder holds the Virtual Pool Tiers which were factory pre-configured. Depending on the
configuration of your array you may have one to three tiers.
Select Create Policy
To create a FAST VP Policy, right-click on the Policies folder and traverse the context menu
through FAST, then FAST Policy Management, and select Create Policy.
HOL09-Entry Level VMAX: Provisioning, FAST VP, TF VP Snap, and VMware Integration - 15
Create FAST Policy
Complete the Create FAST Policy dialog as follows.
Policy Name: Production
Tier: EFD_R1, 3%
Tier: FC_R1, 30%
Tier: SATA_R1, 100%
This FAST Policy will tell the FAST feature that at any one time a maximum of 3% of the storage
can reside on Enterprise Flash Drives, 30% on Fibre Channel drives, and 100% on SATA drive
techology.
Navigate to the Storage Group
To apply the policy to the Storage Group which we created as part of Step 4, expand the
Navigation Tree to Production_SG by expanding Symmetrix Masking folder and then Storage
Groups folder. A storage group is a collection of volumes which will be presented to a host when
the storage group is associated to an initiator group and port group as part of a masking view.
HOL09-Entry Level VMAX: Provisioning, FAST VP, TF VP Snap, and VMware Integration - 16
Select Associate FAST Policy
Right-click on Production_SG and navigate the context menu through FAST, then Fast Policy
Management. Click Associate FAST Policy.
FAST Policy Association
In the Associate a FAST Policy with Storage Group dialog, select the FAST VP Policy that you
created in Step 3. Click the OK button when complete and Yes to the confirmation dialog.
HOL09-Entry Level VMAX: Provisioning, FAST VP, TF VP Snap, and VMware Integration - 17
Conclusion
Conclusion
You can navigate to any exercise of VMAX 10K Hands On Lab here:
1. - Entry-Level VMAX Storage Provisioning and Configuring FAST VP
2. - Entry-Level VMAX TimeFinder and VP SNAP
3. - Entry-Level VMAX Integraion With A Virtual Environment
References
Refence documentation is available on EMC Powerlink by perfoming a title search:
Best Practices for FAST, Simple Capacity Allocation with EMC Symmetrix Virtual Provisioning
FAST VP for EMC Symmetrix VMAX Theory and Best Practices for Planning and Performance
Storage Provisioning with Symmetrix Autoprovisioning Groups
Implementing Fully Automated Storage Tiering for Virtual Pools (FAST VP) for EMC Symmetrix
VMAX Series Arrays
HOL09-Entry Level VMAX: Provisioning, FAST VP, TF VP Snap, and VMware Integration - 18
Exercise 2: Entry-Level VMAX
TimeFinder VP Snap
HOL09-Entry Level VMAX: Provisioning, FAST VP, TF VP Snap, and VMware Integration - 19
Create A Device Group
The purpose of this lab is to show the use of ease configuring VP Snap sessions on a VMAX 10K
system. Using SMC, muliple VP Sessions can be setup in a matter of minutes. Version 7.3.3 of
the Symmetrix Management Console is used for the lab exercise of this demonstration.
VP Snap leverages TimeFinder/Clone technology and adds the ability to share capacity allocation
for track groups originating from the same source volume, similarly to how TimeFinder/Snap
copies share tracks today on the VMAX. This new ability makes a VP Snap the best of both worlds
in terms of cache and storage efficiency.
EMC Symmetrix Management Console (SMC) provides a simple, integrated experience for
managing EMC Symmetrix VMAXe storage systems through both a storage and VMware lens. Its
designed to provide simplicity, flexibility, and ease-of-use. All are key requirements for the journey
to the private cloud.
Built with simplicity and ease-of-use in mind, the VMAX 10K is 100 percent virtually provisioned,
with storage tiering managed automatically by EMC Fully Automated Storage Tiering for Virtual
Pools (FAST VP). Flash, FC, and SATA drives are all supported, as well as RAID 1, 5, and 6
protection options.
Login to SMC
From the Remote Desktop, double-click the icon labeled SMC.
Bypass the Security Certificate Warning
Click the Continue to this website link to continue.
HOL09-Entry Level VMAX: Provisioning, FAST VP, TF VP Snap, and VMware Integration - 20
Enter smc for the User Name and Password, and then click "Login" to continue.
From the Dashbaord, select the VMAX 10K system running the latest 5876 code by clicking on the
serial number 000194900001
Create a Device Group
Select the Properties tab at the top of the page and find the Device Groups folder in the
Navigation Tree.
HOL09-Entry Level VMAX: Provisioning, FAST VP, TF VP Snap, and VMware Integration - 21
Right-click the "Device Groups" folder and navigate the menu to Create Group. Creating a unique
device group is beneficial to keep your replication pairs distinct. It is also useful when creating
consistency groups and want to add pairs to that group, you can operate at the device group level
instead of individual pair level.
Device Group Name: LocalCopy
Symmetrix ID: 0001949000001
Device Group Type: REGULAR
Device Type: STD
Available Device: 048
HOL09-Entry Level VMAX: Provisioning, FAST VP, TF VP Snap, and VMware Integration - 22
As you can see there are several "available" devices. For this lab, device 48 is picked as the
STD device.
Click on Add to add the device 48 to the Device Group
Complete the Device Group Management dialog as follows:
Device Type: TGT
HOL09-Entry Level VMAX: Provisioning, FAST VP, TF VP Snap, and VMware Integration - 23
Device: 049
Click on Add to add the device 49 to the Device Group
As you can see after adding the devices, device 48 is the STD device and device 49 is the TGT
device
Click OK.
After clicking OK, will see a Progress Montior for "Configuring STDs in Device Group".
HOL09-Entry Level VMAX: Provisioning, FAST VP, TF VP Snap, and VMware Integration - 24
The Successful creation message confirms the creation of the Device Group. Click Ok
Expand the Navigation Tree and select the LocalCopy Device Group.
HOL09-Entry Level VMAX: Provisioning, FAST VP, TF VP Snap, and VMware Integration - 25
Create a device pair for the TimeFinder/Clone Operation
Create the pair
Right-click the LocalCopy Device Group and navigate the menu to select TimeFinder/Clone.
HOL09-Entry Level VMAX: Provisioning, FAST VP, TF VP Snap, and VMware Integration - 26
Select Local TGT in the Clone Type
Select Set Exact Pairs to autoselect the devices 48 (source) and 49 (replica)
Hit Next.
HOL09-Entry Level VMAX: Provisioning, FAST VP, TF VP Snap, and VMware Integration - 27
Unselect "Copy" and "Differential". Select the VP Snap option and then click Finish
Will be asked to confirm if you want to perform the Timefinder Clone action, click OK.
Will see a Progress Montior for the Timefinder Clone request just submitted
HOL09-Entry Level VMAX: Provisioning, FAST VP, TF VP Snap, and VMware Integration - 28
Will get a successful completion message. Click OK.
Navigate to the Clone Pairs folder on the Navigation Tree under Replication Views to view the
status of the device pair. The device pair has the status of Created and VSE indicates "VP Snap".
HOL09-Entry Level VMAX: Provisioning, FAST VP, TF VP Snap, and VMware Integration - 29
Perform the TimeFinder/Clone operation
Perform the TimeFinder/Clone operation
Navigate to the LocalCopy Device Group. Right-click the group and navigate the menu to select
TimeFinder/Clone.
HOL09-Entry Level VMAX: Provisioning, FAST VP, TF VP Snap, and VMware Integration - 30
The default action for Clone Type is Activate and the select all the device pairs in the Device
group (in this example only one pair). Click Next when complete.
HOL09-Entry Level VMAX: Provisioning, FAST VP, TF VP Snap, and VMware Integration - 31
1. Click FINISH to complete the TimeFinder/Clone operation.
Click OK to the question if you want to perform the Timefinder Clone operation
Will see a Progress Monitor for the Timefinder Clone operation just requested
HOL09-Entry Level VMAX: Provisioning, FAST VP, TF VP Snap, and VMware Integration - 32
After clikcing Finish, will get a successful Completion message.
Navigate to and select the Clone Pairs folder.
Navigate to Replication Views -> Clone Pairs. Observe the CopyOnWrite state of the device pair
and "VSE" indicates VP Snap.
HOL09-Entry Level VMAX: Provisioning, FAST VP, TF VP Snap, and VMware Integration - 33
Obtaining More Information
Cache Savings using Timefinder VP Snap
The purpose of this lab was to show the ease of use of setting up a Timefinder VP Snap pair.
VP Snap has a smaller cache footprint than Timefinder Clone. There is a comprehensive
Timefinder VP Snap Lab for VMAX using the Command Line Iterface that demonstrates these
savings. Please refer or run that lab if interested.
HOL09-Entry Level VMAX: Provisioning, FAST VP, TF VP Snap, and VMware Integration - 34
Conclusion
You can navigate to any exercise of VMAX 10K Hands On Lab here:
1. - Entry-Level VMAX Storage Provisioning Configuring FAST VP
2. - Entry-Level VMAX TimeFinder and VP SNAP
3. - Entry-Level VMAX Integraion With A Virtual Environment
Resources
Product documentation
For additional information, see the EMC product documents listed below.
EMC Replication Manager Administration Guide
EMC Symmetrix Timefinder Guide for VMAX 10K
EMC Replication Manager Product Guide
HOL09-Entry Level VMAX: Provisioning, FAST VP, TF VP Snap, and VMware Integration - 35
Exercise 3: Entry-Level VMAX
Integration With A Virtual
Environment
HOL09-Entry Level VMAX: Provisioning, FAST VP, TF VP Snap, and VMware Integration - 36
Provision VMAX 10K LUN to ESXi5 Host Using SMC
Login to SMC (if not already logged in from a previous exercise)
From the Remote Desktop, double-click the icon labeled SMC.
Bypass the Security Certificate Warning
Click the Continue to this website link to continue. (say "yes" if prompted to let the website close
the previous page)
HOL09-Entry Level VMAX: Provisioning, FAST VP, TF VP Snap, and VMware Integration - 37
Enter smc for the User Name and Password, and then click to continue.
Provision Storage to New Host
Examine the Symmetrix Dashboard and find the VMAX 10K ending in 001 and view the used and
free Virtual Pool Capacity. Click the button next to Virtual Pool Capacity and view the used and
free Physical Capacity. Note that the physical capacity of the VMAX 10K has been factory
pre-configured for the default thin pools and tiers.
Click Add New Host in the Common Tasks pane.
HOL09-Entry Level VMAX: Provisioning, FAST VP, TF VP Snap, and VMware Integration - 38
Examine the welcome page of the Add New Host wizard. The Add New Host wizard will guide you
through the process of adding a new host, provisioning Thin storage, and putting the storage
under control of FAST VP. Click the Next button on the welcome page.
Complete the Create Host page as follows.
Host name: ESXi5
Symmetrix: 001
Initiator to add: Click on the ESX_IG in the display
Click Next to continue to the Select Ports page of the wizard.
HOL09-Entry Level VMAX: Provisioning, FAST VP, TF VP Snap, and VMware Integration - 39
The ports which are visible to the host have been pre-selected as the defaults ports. Accept the
defaults and click Next to continue to the next page in the Add New Host wizard.
Complete the Define Storage page as follows.
Number of Thin devices: 1
Capacity for each Thin device: 2.0
Select a pool: SATA_R1
HOL09-Entry Level VMAX: Provisioning, FAST VP, TF VP Snap, and VMware Integration - 40
Put under FAST control: Select checkbox
FAST VP policy: DEFAULT
Click the Next button when completeto advance toi the Summary page.
Summary page
Examine the Summary page of the Add New Host wizard, click Finish when done, and wait for the
wizard to complete the operation.
Note that the Wizard has completed, and click Show Details. Click OK, then click Close to return
to the SMC dashboard. Minimize the SMC window
HOL09-Entry Level VMAX: Provisioning, FAST VP, TF VP Snap, and VMware Integration - 41
Add New Storage to Host Using the VMware vCenter Add Storage wizard
Log into VMware vCenter using the vSphere Client icon on the desktop
User name: Administrator
Password: VMware1!
HOL09-Entry Level VMAX: Provisioning, FAST VP, TF VP Snap, and VMware Integration - 42
Integrate VMware
Log into VMware vCenter, select the esx-01a.corp.local host, and then select the Configuration tab
of vCenter, choose -> Storage Adapters -> Rescan all
Click OK to rescan for both New Storage Devices and New VMFS Volumes
HOL09-Entry Level VMAX: Provisioning, FAST VP, TF VP Snap, and VMware Integration - 43
Note that the iSCSI Software Adapter has recognized the newly created device with the Runtime
Name vmhba33:C0:T0:L0 and a Capacity of 2.00 GB
Add New Storage To VMware
Choose the vCenter Configuration tab and click Storage, Add Storage to run the VMware Add
storage wizard. Choose DISK/LUN, then click Next. Select the EMC iSCSI Disk, and create a
VMware Datastore on the LUN by accepting the defaults. Select VMFS 5, inspect the current disk
HOL09-Entry Level VMAX: Provisioning, FAST VP, TF VP Snap, and VMware Integration - 44
layout. Choose any Datastore name you wish, for example, "Hands On Lab".
Choose the Maximum available space, and click Finish to complete the Add Storage wizard. The
vCenter display will automatically refresh after a few seconds, and the Hands on Lab datastore
will appear in the list
HOL09-Entry Level VMAX: Provisioning, FAST VP, TF VP Snap, and VMware Integration - 45
VMware Integration and EMC Virtual Storage Integrator
From the vCenter display, click the EMC VSI tab, which defaults to the Storage Viewer feature and
the Datastores View. Select the new Datastore, view details about the storage by using the
Storage Details buttons Common and Paths. Use the slider bar to display detailed information
about the storage "behind" the datastore
Choose the LUNs and then the Targets view. Use the slider bar to gain additional information
about the LUNs and array target ports associated with vmhba33 by highlighting each in turn.
Minimize the vCenter diaply, and return to the SMC interface to examine the corresponding
storage-to-VMware view of the Symmetrix VMAX 10K device which includes information about the
ESXi host, its datastores, and VMs
HOL09-Entry Level VMAX: Provisioning, FAST VP, TF VP Snap, and VMware Integration - 46
Return to SMC for View Of Newly Provisioned Storage
SMC View
Re-open the Symmetrix Management Console interface, choose the Tasks menu, and select
Manage Virtual Server Storage in the lower left hand corner of the display
HOL09-Entry Level VMAX: Provisioning, FAST VP, TF VP Snap, and VMware Integration - 47
From the Manage Virtual Server Storage screen, choose Load All Servers, and then select the
ESXi5 server that is displayed, 192.168.110.51. Use the General and Server Devices tab to view
ESXi, Datastore, and LUN details from within SMC.
Note that the Server Devices tab displays corresponding information about the Symmetrix device,
its associated Datastore, and any virtual machines present on the Datastore. Also choose the VM
tab within the display for further information. This concludes the VMware Integration portion of the
VMAX 10K Hands on Lab.
HOL09-Entry Level VMAX: Provisioning, FAST VP, TF VP Snap, and VMware Integration - 48
Conclusion
You can navigate to any exercise of VMAX 10K Hands On Lab here:
1. - Entry-Level VMAX Storage Provisioning Configuring FAST VP
2. - Entry-Level VMAX TimeFinder and VP SNAP
3. - Entry-Level VMAX Integration With A Virtual Environment
HOL09-Entry Level VMAX: Provisioning, FAST VP, TF VP Snap, and VMware Integration - 49
End of "Hands On Lab"
Exercises
HOL09-Entry Level VMAX: Provisioning, FAST VP, TF VP Snap, and VMware Integration - 50
Wrap Up
Thank you for taking the time to complete the VMAX 10K Hands-on lab session. We hope the
lessons spark an interest in you to learn more about the new features in Enginuity 5876 for
the VMAX family.
You might also like
- NetApp Clustered Ontap COPI 3.8Document141 pagesNetApp Clustered Ontap COPI 3.8hartapa100% (1)
- Netapp Cluster For NDMPDocument30 pagesNetapp Cluster For NDMPhartapaNo ratings yet
- ONTAP 90 Disks and Aggregates Power GuideDocument76 pagesONTAP 90 Disks and Aggregates Power GuidehartapaNo ratings yet
- Clustered Data ONTAP 82 Network Management GuideDocument111 pagesClustered Data ONTAP 82 Network Management GuidehartapaNo ratings yet
- Fast LabDocument46 pagesFast LabhartapaNo ratings yet
- Huawei FusionServer E9000 Converged Infrastructure Blade Server Pre-Sales FAQsDocument38 pagesHuawei FusionServer E9000 Converged Infrastructure Blade Server Pre-Sales FAQshartapaNo ratings yet
- 9 - Unity My GuideDocument81 pages9 - Unity My Guidehartapa100% (1)
- Lab Guide May2015Document272 pagesLab Guide May2015hartapa100% (1)
- Linux Command Refference PDFDocument1,528 pagesLinux Command Refference PDFsuresh100% (2)
- Clustered Data ONTAP 83 Physical StorageDocument212 pagesClustered Data ONTAP 83 Physical StoragehartapaNo ratings yet
- M 01 Res 01Document64 pagesM 01 Res 01AbhishekBhauNo ratings yet
- NX-OS Titanium On VMware ESXi ServerDocument47 pagesNX-OS Titanium On VMware ESXi ServerhartapaNo ratings yet
- Data ONTAP 8.0 7-Mode NCDA NSO-154 Certification - Study GuideDocument62 pagesData ONTAP 8.0 7-Mode NCDA NSO-154 Certification - Study GuidegbuzioliNo ratings yet
- Data ONTAP 82 SAN Administration Guide For 7modeDocument224 pagesData ONTAP 82 SAN Administration Guide For 7modehartapaNo ratings yet
- KB BreakFix Printable PDFDocument8 pagesKB BreakFix Printable PDFhartapaNo ratings yet
- VPDocument1 pageVPhartapaNo ratings yet
- Symmetrix Foundations Student Resource GuideDocument50 pagesSymmetrix Foundations Student Resource GuideJames PeterNo ratings yet
- SymvmaxDocument80 pagesSymvmaxhartapaNo ratings yet
- Vsphere Basic System AdministrationDocument368 pagesVsphere Basic System AdministrationhartapaNo ratings yet
- Fast and Fast VPDocument34 pagesFast and Fast VPhartapaNo ratings yet
- Data ONTAP 70 CookBook - Rev1 - 0Document40 pagesData ONTAP 70 CookBook - Rev1 - 0hartapaNo ratings yet
- VMAX LockDocument2 pagesVMAX LockhartapaNo ratings yet
- Data ONTAP 8.0 7-Mode NCDA NSO-154 Certification - Study GuideDocument62 pagesData ONTAP 8.0 7-Mode NCDA NSO-154 Certification - Study GuidegbuzioliNo ratings yet
- Mds Nxos Rel Notes 504 BugDocument44 pagesMds Nxos Rel Notes 504 BughartapaNo ratings yet
- Netapp Operation ManagerDocument358 pagesNetapp Operation ManagerhartapaNo ratings yet
- Ccie StorageDocument1 pageCcie StoragehartapaNo ratings yet
- NetappDocument144 pagesNetapphartapaNo ratings yet
- Ccie StorageDocument1 pageCcie StoragehartapaNo ratings yet
- VmaxDocument10 pagesVmaxhartapaNo ratings yet
- The Subtle Art of Not Giving a F*ck: A Counterintuitive Approach to Living a Good LifeFrom EverandThe Subtle Art of Not Giving a F*ck: A Counterintuitive Approach to Living a Good LifeRating: 4 out of 5 stars4/5 (5784)
- The Yellow House: A Memoir (2019 National Book Award Winner)From EverandThe Yellow House: A Memoir (2019 National Book Award Winner)Rating: 4 out of 5 stars4/5 (98)
- Never Split the Difference: Negotiating As If Your Life Depended On ItFrom EverandNever Split the Difference: Negotiating As If Your Life Depended On ItRating: 4.5 out of 5 stars4.5/5 (838)
- Shoe Dog: A Memoir by the Creator of NikeFrom EverandShoe Dog: A Memoir by the Creator of NikeRating: 4.5 out of 5 stars4.5/5 (537)
- The Emperor of All Maladies: A Biography of CancerFrom EverandThe Emperor of All Maladies: A Biography of CancerRating: 4.5 out of 5 stars4.5/5 (271)
- Hidden Figures: The American Dream and the Untold Story of the Black Women Mathematicians Who Helped Win the Space RaceFrom EverandHidden Figures: The American Dream and the Untold Story of the Black Women Mathematicians Who Helped Win the Space RaceRating: 4 out of 5 stars4/5 (890)
- The Little Book of Hygge: Danish Secrets to Happy LivingFrom EverandThe Little Book of Hygge: Danish Secrets to Happy LivingRating: 3.5 out of 5 stars3.5/5 (399)
- Team of Rivals: The Political Genius of Abraham LincolnFrom EverandTeam of Rivals: The Political Genius of Abraham LincolnRating: 4.5 out of 5 stars4.5/5 (234)
- Grit: The Power of Passion and PerseveranceFrom EverandGrit: The Power of Passion and PerseveranceRating: 4 out of 5 stars4/5 (587)
- Devil in the Grove: Thurgood Marshall, the Groveland Boys, and the Dawn of a New AmericaFrom EverandDevil in the Grove: Thurgood Marshall, the Groveland Boys, and the Dawn of a New AmericaRating: 4.5 out of 5 stars4.5/5 (265)
- A Heartbreaking Work Of Staggering Genius: A Memoir Based on a True StoryFrom EverandA Heartbreaking Work Of Staggering Genius: A Memoir Based on a True StoryRating: 3.5 out of 5 stars3.5/5 (231)
- On Fire: The (Burning) Case for a Green New DealFrom EverandOn Fire: The (Burning) Case for a Green New DealRating: 4 out of 5 stars4/5 (72)
- Elon Musk: Tesla, SpaceX, and the Quest for a Fantastic FutureFrom EverandElon Musk: Tesla, SpaceX, and the Quest for a Fantastic FutureRating: 4.5 out of 5 stars4.5/5 (474)
- The Hard Thing About Hard Things: Building a Business When There Are No Easy AnswersFrom EverandThe Hard Thing About Hard Things: Building a Business When There Are No Easy AnswersRating: 4.5 out of 5 stars4.5/5 (344)
- The Unwinding: An Inner History of the New AmericaFrom EverandThe Unwinding: An Inner History of the New AmericaRating: 4 out of 5 stars4/5 (45)
- The World Is Flat 3.0: A Brief History of the Twenty-first CenturyFrom EverandThe World Is Flat 3.0: A Brief History of the Twenty-first CenturyRating: 3.5 out of 5 stars3.5/5 (2219)
- The Gifts of Imperfection: Let Go of Who You Think You're Supposed to Be and Embrace Who You AreFrom EverandThe Gifts of Imperfection: Let Go of Who You Think You're Supposed to Be and Embrace Who You AreRating: 4 out of 5 stars4/5 (1090)
- The Sympathizer: A Novel (Pulitzer Prize for Fiction)From EverandThe Sympathizer: A Novel (Pulitzer Prize for Fiction)Rating: 4.5 out of 5 stars4.5/5 (119)
- Her Body and Other Parties: StoriesFrom EverandHer Body and Other Parties: StoriesRating: 4 out of 5 stars4/5 (821)
- Lecture 5: Cost, Price, and Price For Performance: Professor Randy H. Katz Computer Science 252 Spring 1996Document29 pagesLecture 5: Cost, Price, and Price For Performance: Professor Randy H. Katz Computer Science 252 Spring 1996saddamhussain4No ratings yet
- Ovation Troubleshooting - OV300Document3 pagesOvation Troubleshooting - OV300Usman Younis0% (1)
- Micropaq-940R Control Output ModuleDocument2 pagesMicropaq-940R Control Output ModuleLee PearceNo ratings yet
- SpeakerKits ArchiveDocument82 pagesSpeakerKits Archivefutache cordelNo ratings yet
- Install Log for PDFCreator SetupDocument40 pagesInstall Log for PDFCreator SetupPrabhu ThangarajNo ratings yet
- Anuj Walia Java Developer Resume with 2+ Years ExperienceDocument2 pagesAnuj Walia Java Developer Resume with 2+ Years Experiencemahesh_rampalliNo ratings yet
- BGP Routing Protocol: BY: Gebretinsae GDocument87 pagesBGP Routing Protocol: BY: Gebretinsae GDereje SeyoumNo ratings yet
- Borland® C#Builder™Document12 pagesBorland® C#Builder™BharatiyulamNo ratings yet
- EVORA Series Cut SheetDocument2 pagesEVORA Series Cut SheetyulizardNo ratings yet
- Intro To Windows 2003 ServerDocument18 pagesIntro To Windows 2003 Serversyed rizwan akhtar rizviNo ratings yet
- Raj Kumar.kDocument2 pagesRaj Kumar.krajkumar50No ratings yet
- Install Guide: Convergence of Power & IntelligenceDocument4 pagesInstall Guide: Convergence of Power & IntelligenceYassin AlkadyNo ratings yet
- Spacelabs 91369 Ultraview SL Service ManualDocument150 pagesSpacelabs 91369 Ultraview SL Service ManualElectromedicina HiNo ratings yet
- CSI104 REVIEWDocument6 pagesCSI104 REVIEWNguyen Duc Anh K17HLNo ratings yet
- Data Communication & Networking: Lab Journal# 11Document8 pagesData Communication & Networking: Lab Journal# 11Ali HassanNo ratings yet
- An A-Z Index of The Command Line: Apple OS XDocument8 pagesAn A-Z Index of The Command Line: Apple OS XAbhijeet ManeNo ratings yet
- Part - 9: Complier Design: 9.1 Introduction To CompilersDocument6 pagesPart - 9: Complier Design: 9.1 Introduction To CompilersVelmurugan JeyavelNo ratings yet
- Srujana Short ResumeDocument2 pagesSrujana Short ResumeHarshvardhini MunwarNo ratings yet
- BitRaser Mobile Eraser & Diagnostics FactsheetDocument2 pagesBitRaser Mobile Eraser & Diagnostics FactsheetinsaankhanNo ratings yet
- z/OS Control Blocks for BeginnersDocument52 pagesz/OS Control Blocks for BeginnersÖzgür Hepsağ100% (1)
- C Lab ManualDocument25 pagesC Lab Manuallakshmi.s100% (1)
- Python vs Matlab Examples Geophysics Civil EngineeringDocument32 pagesPython vs Matlab Examples Geophysics Civil EngineeringNiranjanAryan100% (1)
- Bug ReportDocument9,366 pagesBug ReportLarryNo ratings yet
- Term Paper On FirewallsDocument6 pagesTerm Paper On Firewallsafdtxmwjs100% (1)
- Summary eDocument16 pagesSummary eyounes100% (1)
- Inmovilizadores Con OpcomDocument12 pagesInmovilizadores Con OpcomJosé Leonardo Lacruz TéllezNo ratings yet
- Copyright (C) 1998 2003 Via Technologies Inc. Via VT6420, VT8237 SATADocument8 pagesCopyright (C) 1998 2003 Via Technologies Inc. Via VT6420, VT8237 SATA44002mamoNo ratings yet
- COM353 Lab1 Lab SheetDocument9 pagesCOM353 Lab1 Lab SheetALAANo ratings yet
- Logcat 1Document246 pagesLogcat 1Anonymous SmPmKWNo ratings yet
- System Manual: Movidrive MDX60B/61BDocument760 pagesSystem Manual: Movidrive MDX60B/61BLeonardo KlismamNo ratings yet