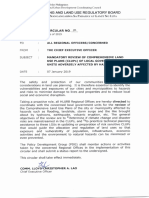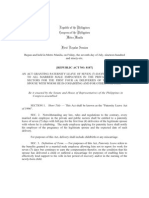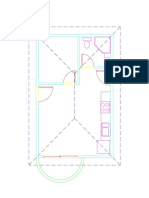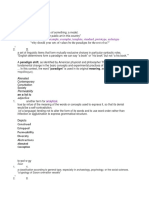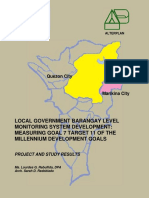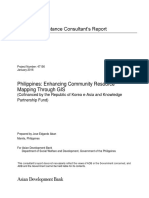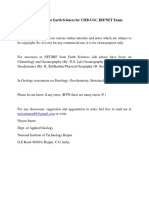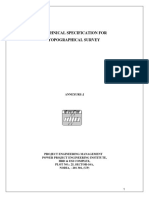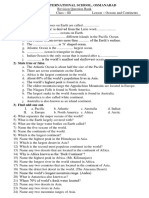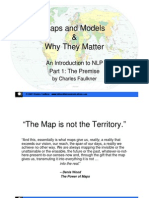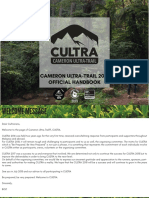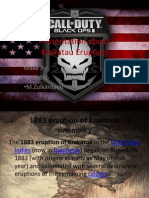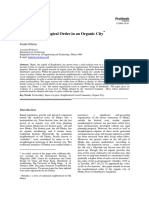Professional Documents
Culture Documents
Creating and Editing Shapefiles in ArcGIS
Uploaded by
theengineer3Copyright
Available Formats
Share this document
Did you find this document useful?
Is this content inappropriate?
Report this DocumentCopyright:
Available Formats
Creating and Editing Shapefiles in ArcGIS
Uploaded by
theengineer3Copyright:
Available Formats
Creating and Editing Shapefiles in ArcGIS
Introduction
This is an introduction to ArcCatalog and a how-to for screen digitizing and editing of
layer features. Creating layers is part of ArcCatalog while editing layers is part of
ArcMAP. You will create new shapefiles based on air photos of campus.
You should have a new ArcMAP window open with no layers added.
Creating Layers in ArcCatalog
Open ArcCatalog from ArcMAP by clicking on the tools menu then ArcCatalog. You
should see this screen:
Navigate to the directory that you want to store the file. Use the connect to folder
button if you need to. Create a new shapefile by clicking on the File menu then
clicking on New then clicking on Shapefile. If you don't have write permission in the
directory that you have opened, you won't see any options under NEW. On clicking
on Shapefile, you should see this dialog:
You should change the name to paths and the feature type to polyline and then click
on OK. You now have a new shapefile. Repeat this process for a point shapefile
called places.
You can add attributes by right clicking on the name of the shapefile in ArcCatalog
and then clicking on Properties then clicking on the Fields tab in the dialog. Simply
add fields and types in the dialog:
Add field a to each shapefile: "name" which should be a string.
Click on these files and drag them over to the ArcMAP window. You are ready to
start editing them.
Add the camb.tif image to your layer. This is an aerial photograph of part of
Cambridge including campus. You will be digitizing off of this. You digitize lines
around campus. Try to digitize the streets around campus - Mass Ave, Vassar St, and
Main St. Also digitize points - the entrance to your building, where you eat lunch
when
Editing Points in ArcMAP
Start the Editing process by adding the Editor toolbar. You can find this by clicking
on Tools then on Editor Toolbar. This is what the toolbar looks like:
On the Editor Toolbar, clicking on Start Editing. If there were layers from more than
one folder, you would have to select the folder that contained the data that you want to
edit. You should now see the current task (Create a new feature) and the Target (the
current layer that you are editing). Change the Target to points if it is not already set.
Now create a new feature. Click on the PENCIL button, which is the drawing tool.
You can now create new points by clicking on the map. If you open the Feature
Attribute Table (by right clicking on points in the table of contents and then clicking
on Open Attribute Table), you can edit the attributes. The most recently added point is
highlighted in blue. This point is selected. You can select other points on the map and
then they would be highlighted in blue.
Moving points - you can move points by changing the task to Reshape Feature.
Change to the pointing tool on the Editor Toolbar and clicking the point you wish to
move. Keep the left mouse button depressed and move the point.
Deleting points - with the pointing tool of the Editor toolbar, click on a point and then
hit the DELETE key. It's not gone forever: use the EDIT undo function.
Stop editing - click on Editor then click on Stop Editing. You will be prompted to
save your edits.
Save your edits frequently!
Editing Linework in ArcMAP
Start editing as you did for points and make paths the target.
There are options that need to be set for line editing. First, click the Editor menu then
click on Snapping. This dialog appears:
Snapping is autocompleting a line so that it ends at a firm point, rather than very, very
close to a firm point. Rather than having your line cross another line, leaving a
dangling line on the other side, you might want to have the second line end on the
first, either on the line or at the end of the line. You can set these as parameters in the
Snapping Dialog. Set this to Edge for paths. You can also set lines to snap on other
layers, including point layers.
Next, open the options dialog. Click on the Editor menu then click on Options. This
dialog appears:
The Snapping Tolerance (under the General tab) is the distance that you need to get
before a line is actually snapped to another line (or other feature). The distance that
you set is determined by experience. Start with 10 meters (not pixels!). Click on OK
to complete.
Try the following:
Create a new feature (Mass Ave from the bridge to Albany Street). When you
are finished, right click and then click on Finish Sketch)
Create a second feature which snaps to the end of the first feature (Vassar St
from Main St, ending at Mass Ave)
Modify a feature (use the split tool - look for this on the Editor Toolbar) (cut
Mass Ave beyond Vassar St)
Reshape a feature (select Mass Ave and delete vertices. Click on the line at a
vertex. Right click and the click Delete Vertex. Click anywhere to see the line
without the vertex)
Save your edits periodically.
You might also like
- A Practical Method of Bible StudyDocument82 pagesA Practical Method of Bible Studytheengineer3100% (1)
- And Programming, Fall 2008. (Massachusetts Institute of TechnologyDocument15 pagesAnd Programming, Fall 2008. (Massachusetts Institute of Technologytheengineer3No ratings yet
- MC 19 01Document1 pageMC 19 01theengineer3No ratings yet
- Proclamation 2146 EnviroDocument3 pagesProclamation 2146 EnviroMaria Danice AngelaNo ratings yet
- DPWH Department Order 72 Series of 2012 (ABC)Document6 pagesDPWH Department Order 72 Series of 2012 (ABC)Jayson Lupiba100% (3)
- Administrative Order No. 363Document10 pagesAdministrative Order No. 363theengineer3No ratings yet
- EPA 21 Booklet NEDA Understanding SDDocument40 pagesEPA 21 Booklet NEDA Understanding SDDoge WoweNo ratings yet
- Urban Renewal Research Paper Analyzes Views and StrategiesDocument8 pagesUrban Renewal Research Paper Analyzes Views and Strategiestheengineer3No ratings yet
- Land Use Reclassification and Conversion in the PhilippinesDocument3 pagesLand Use Reclassification and Conversion in the PhilippinesAngel Grace BayangNo ratings yet
- The State Audit Code of the PhilippinesDocument37 pagesThe State Audit Code of the PhilippinesDswdCoaNo ratings yet
- Commission On Audit Circular No. 75-12Document17 pagesCommission On Audit Circular No. 75-12Al SimbajonNo ratings yet
- Planning Cadastre Guidebook On Sustainable Agricultural Land Use Planning and Management Volume IVDocument6 pagesPlanning Cadastre Guidebook On Sustainable Agricultural Land Use Planning and Management Volume IVtheengineer3No ratings yet
- NSCB Adopts New Definition of Urban AreasDocument3 pagesNSCB Adopts New Definition of Urban Areastheengineer3100% (4)
- Resolution No 2004-200. Transcript of RecordsDocument1 pageResolution No 2004-200. Transcript of Recordstheengineer3No ratings yet
- Republic Act No 8187 - Paternity Leave Act of 1996Document2 pagesRepublic Act No 8187 - Paternity Leave Act of 1996Emildan GastardoNo ratings yet
- Employment Rate Only 2006 To 2009Document2 pagesEmployment Rate Only 2006 To 2009theengineer3No ratings yet
- Coa C2015-008Document18 pagesCoa C2015-008Robelle Rizon100% (1)
- Laguna Lakeshore Expressway Dike ProjectDocument1 pageLaguna Lakeshore Expressway Dike Projecttheengineer3No ratings yet
- Kia Pride GLXi 5dDocument1 pageKia Pride GLXi 5dtheengineer30% (1)
- Good Blues CompilationDocument1 pageGood Blues Compilationtheengineer3No ratings yet
- Guitar Chords Song ListDocument7 pagesGuitar Chords Song Listtheengineer3100% (1)
- Cabin 06c Model Drawing 2Document1 pageCabin 06c Model Drawing 2theengineer3No ratings yet
- Vocabulary PDFDocument2 pagesVocabulary PDFtheengineer3No ratings yet
- Cabin 06c Model Drawing 1Document1 pageCabin 06c Model Drawing 1theengineer3No ratings yet
- Monograph PDFDocument43 pagesMonograph PDFtheengineer3No ratings yet
- 001 Tacr 01Document123 pages001 Tacr 01theengineer3No ratings yet
- Executive Order No. 249 Classification of Provinces, Cities and MunicipalitiesDocument4 pagesExecutive Order No. 249 Classification of Provinces, Cities and Municipalitiestheengineer3No ratings yet
- DPWH 96-001-E Electrical Application Form 1 PDFDocument1 pageDPWH 96-001-E Electrical Application Form 1 PDFtheengineer375% (4)
- Vocabulary PDFDocument2 pagesVocabulary PDFtheengineer3No ratings yet
- DPWH 96-001-E Electrical Application Form 1 PDFDocument1 pageDPWH 96-001-E Electrical Application Form 1 PDFtheengineer375% (4)
- The Subtle Art of Not Giving a F*ck: A Counterintuitive Approach to Living a Good LifeFrom EverandThe Subtle Art of Not Giving a F*ck: A Counterintuitive Approach to Living a Good LifeRating: 4 out of 5 stars4/5 (5794)
- The Little Book of Hygge: Danish Secrets to Happy LivingFrom EverandThe Little Book of Hygge: Danish Secrets to Happy LivingRating: 3.5 out of 5 stars3.5/5 (399)
- A Heartbreaking Work Of Staggering Genius: A Memoir Based on a True StoryFrom EverandA Heartbreaking Work Of Staggering Genius: A Memoir Based on a True StoryRating: 3.5 out of 5 stars3.5/5 (231)
- Hidden Figures: The American Dream and the Untold Story of the Black Women Mathematicians Who Helped Win the Space RaceFrom EverandHidden Figures: The American Dream and the Untold Story of the Black Women Mathematicians Who Helped Win the Space RaceRating: 4 out of 5 stars4/5 (894)
- The Yellow House: A Memoir (2019 National Book Award Winner)From EverandThe Yellow House: A Memoir (2019 National Book Award Winner)Rating: 4 out of 5 stars4/5 (98)
- Shoe Dog: A Memoir by the Creator of NikeFrom EverandShoe Dog: A Memoir by the Creator of NikeRating: 4.5 out of 5 stars4.5/5 (537)
- Elon Musk: Tesla, SpaceX, and the Quest for a Fantastic FutureFrom EverandElon Musk: Tesla, SpaceX, and the Quest for a Fantastic FutureRating: 4.5 out of 5 stars4.5/5 (474)
- Never Split the Difference: Negotiating As If Your Life Depended On ItFrom EverandNever Split the Difference: Negotiating As If Your Life Depended On ItRating: 4.5 out of 5 stars4.5/5 (838)
- Grit: The Power of Passion and PerseveranceFrom EverandGrit: The Power of Passion and PerseveranceRating: 4 out of 5 stars4/5 (587)
- Devil in the Grove: Thurgood Marshall, the Groveland Boys, and the Dawn of a New AmericaFrom EverandDevil in the Grove: Thurgood Marshall, the Groveland Boys, and the Dawn of a New AmericaRating: 4.5 out of 5 stars4.5/5 (265)
- The Emperor of All Maladies: A Biography of CancerFrom EverandThe Emperor of All Maladies: A Biography of CancerRating: 4.5 out of 5 stars4.5/5 (271)
- On Fire: The (Burning) Case for a Green New DealFrom EverandOn Fire: The (Burning) Case for a Green New DealRating: 4 out of 5 stars4/5 (73)
- The Hard Thing About Hard Things: Building a Business When There Are No Easy AnswersFrom EverandThe Hard Thing About Hard Things: Building a Business When There Are No Easy AnswersRating: 4.5 out of 5 stars4.5/5 (344)
- Team of Rivals: The Political Genius of Abraham LincolnFrom EverandTeam of Rivals: The Political Genius of Abraham LincolnRating: 4.5 out of 5 stars4.5/5 (234)
- The Unwinding: An Inner History of the New AmericaFrom EverandThe Unwinding: An Inner History of the New AmericaRating: 4 out of 5 stars4/5 (45)
- The World Is Flat 3.0: A Brief History of the Twenty-first CenturyFrom EverandThe World Is Flat 3.0: A Brief History of the Twenty-first CenturyRating: 3.5 out of 5 stars3.5/5 (2219)
- The Gifts of Imperfection: Let Go of Who You Think You're Supposed to Be and Embrace Who You AreFrom EverandThe Gifts of Imperfection: Let Go of Who You Think You're Supposed to Be and Embrace Who You AreRating: 4 out of 5 stars4/5 (1090)
- The Sympathizer: A Novel (Pulitzer Prize for Fiction)From EverandThe Sympathizer: A Novel (Pulitzer Prize for Fiction)Rating: 4.5 out of 5 stars4.5/5 (119)
- Her Body and Other Parties: StoriesFrom EverandHer Body and Other Parties: StoriesRating: 4 out of 5 stars4/5 (821)
- EP AD 2 EPKK 6-6-2-1 enDocument4 pagesEP AD 2 EPKK 6-6-2-1 enWiktor BukowskiNo ratings yet
- Earth Sciences Notes Csir-Ugc Net JRFDocument57 pagesEarth Sciences Notes Csir-Ugc Net JRFmanas773No ratings yet
- Connell Etal1997Document28 pagesConnell Etal1997Princy LivingstonNo ratings yet
- Exercise: Understanding and Comparing Places: Mixed-Use DevelopmentDocument43 pagesExercise: Understanding and Comparing Places: Mixed-Use DevelopmentDragomir Gabriela MarianaNo ratings yet
- Omani Architecture During The Petroleum EraDocument108 pagesOmani Architecture During The Petroleum EraSomeone Orather100% (1)
- Topographical Survey SpecificationDocument12 pagesTopographical Survey Specificationvikalp161No ratings yet
- Dominant Traditions in Early Medieval Latin ScienceDocument31 pagesDominant Traditions in Early Medieval Latin ScienceDionisis MentzeniotisNo ratings yet
- Chapters 1 and 2 Judd Hovlandincl ReferenceshhttuDocument102 pagesChapters 1 and 2 Judd Hovlandincl ReferenceshhttumizonexNo ratings yet
- Chapter 1-Conceptual FoundationDocument20 pagesChapter 1-Conceptual FoundationTín Đức ĐoànNo ratings yet
- Taxi Chart EGSSDocument1 pageTaxi Chart EGSSmax.vernonNo ratings yet
- Puntland Facts and Figures, MOPICDocument57 pagesPuntland Facts and Figures, MOPICSahardiid Shire Samatar100% (1)
- Sundernagar ReportDocument17 pagesSundernagar ReportwiweksharmaNo ratings yet
- Kecamatan Sewon Dalam Angka 2022Document128 pagesKecamatan Sewon Dalam Angka 2022Belanja YukNo ratings yet
- Karl Baedeker Mostar 1905 Engl OptDocument8 pagesKarl Baedeker Mostar 1905 Engl OptRobert BosnjakNo ratings yet
- Podar International School, OsmanabadDocument1 pagePodar International School, Osmanabadnupur.shinde20No ratings yet
- RADIONAVDocument29 pagesRADIONAVKer KigenNo ratings yet
- Charles FaulknerDocument49 pagesCharles Faulknerapi-4069816No ratings yet
- Pyramid Age Huni To RadjedefDocument22 pagesPyramid Age Huni To Radjedefserhen2No ratings yet
- Chapter 3 Drainage SystemDocument7 pagesChapter 3 Drainage SystemGaurav SInghNo ratings yet
- Age of ExplorationDocument26 pagesAge of Explorationapi-315110683No ratings yet
- CultraDocument37 pagesCultraZkria AbdullahNo ratings yet
- Santos V Moreno DigestDocument3 pagesSantos V Moreno DigestNikki Estores Gonzales100% (1)
- Krakatau EruptionDocument16 pagesKrakatau EruptionRidho MirajidNo ratings yet
- A Play - Hope For The EarthDocument30 pagesA Play - Hope For The EarthJyothi SreenivasanNo ratings yet
- OCSQMS SPEC HSDSpecs and DeliverablesDocument181 pagesOCSQMS SPEC HSDSpecs and DeliverablesRILEYJACKLNo ratings yet
- The Revenge of GeographyDocument12 pagesThe Revenge of GeographyIvica BocevskiNo ratings yet
- Geography Lesson 1Document6 pagesGeography Lesson 1api-279746002No ratings yet
- Ins IrsDocument20 pagesIns IrsGirish Sreeneebus100% (1)
- NO ONE 081295958196 Jual Digital Theodolite Topcon Sokkia Nikon RuideDocument2 pagesNO ONE 081295958196 Jual Digital Theodolite Topcon Sokkia Nikon RuideReseler100% (1)
- Hidden Morphological Order in An Organic CityDocument8 pagesHidden Morphological Order in An Organic Cityg3iyerNo ratings yet