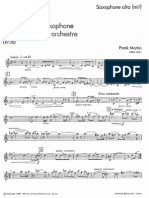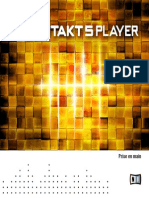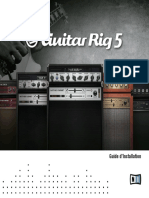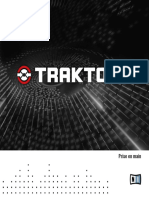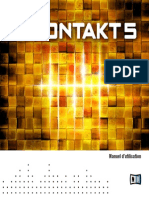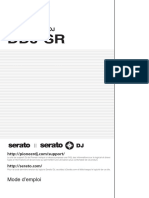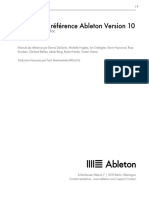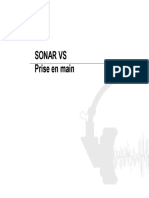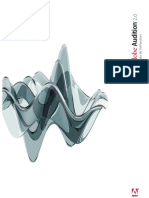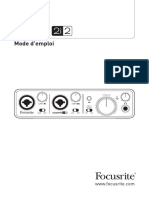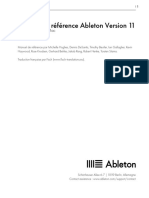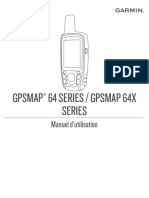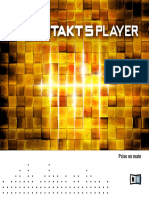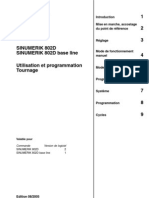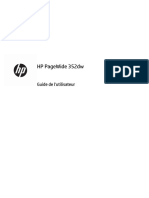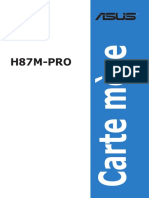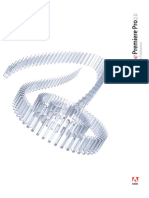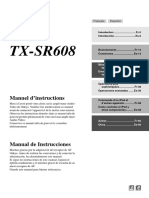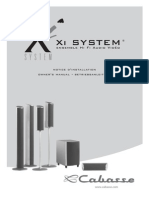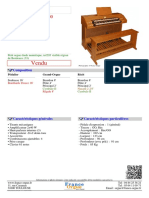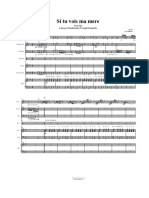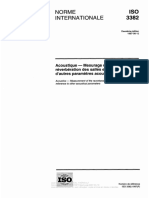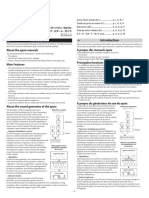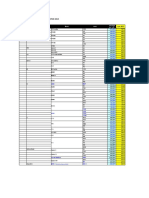Professional Documents
Culture Documents
Rig Kontrol 3 Manual French
Uploaded by
Wendy FloydCopyright
Available Formats
Share this document
Did you find this document useful?
Is this content inappropriate?
Report this DocumentCopyright:
Available Formats
Rig Kontrol 3 Manual French
Uploaded by
Wendy FloydCopyright:
Available Formats
Manuel dutilisation
Les informations contenues dans ce document peuvent tre modifies tout moment sans pr-
avis et nengagent pas la responsabilit de Native Instruments GmbH. Le Logiciel dcrit dans
ce document est soumis lacceptation dune Licence dUtilisation et ne doit pas tre copi
sur dautres supports. Aucune partie de ce manuel ne peut tre copie, reproduite, transfre
ou enregistre, sous quelque forme que ce soit et pour quelque usage que ce soit, sans lac-
cord crit explicite de Native Instruments GmbH. Tous les noms de produits et dentreprises
sont des marques dposes par leurs propritaires respectifs.
Native Instruments, NI and associated logos are (registered) trademarks of Native Instru-
ments GmbH.
Mac, Mac OS, GarageBand, Logic, iTunes and iPod are registered trademarks of Apple Inc.,
registered in the U.S. and other countries.
Windows, Windows Vista and DirectSound are registered trademarks of Microsoft Corporation
in the United States and/or other countries.
VST and Cubase are registered trademarks of Steinberg Media Technologies GmbH. ASIO is a
trademark of Steinberg Media Technologies GmbH.
RTAS and Pro Tools are registered trademarks of Avid Technology, Inc., or its subsidiaries or
divisions.
All other trade marks are the property of their respective owners and use of them does not im-
ply any affiliation with or endorsement by them.
crit par : Native Instruments GmbH
Traduit par : Nicolas Durand
Remerciements spciaux lquipe de bta-testeurs, dont laide nous fut prcieuse non seule-
ment pour trouver et corriger les bogues, mais aussi pour rendre ce produit encore meilleur.
Avertissement
Germany
Native Instruments GmbH
Schlesische Str. 29-30
D-10997 Berlin
Germany
www.native-instruments.de
USA
Native Instruments North America, Inc.
6725 Sunset Boulevard
5th Floor
Los Angeles, CA 90028
USA
www.native-instruments.com
Native Instruments GmbH, 2011. Tous droits rservs.
Contact
Table des matires
1 Bienvenue dans le monde de GUITAR RIG ! ................................................................. 7
2 Avant de commencer Remarques importantes .......................................................... 8
2.1 Numros de srie et plaque signaltique .................................................................................... 8
2.2 Utilisation du botier en toute scurit ....................................................................................... 8
2.2.1 Avertissement ............................................................................................................ 8
2.2.2 Recommandations ..................................................................................................... 9
2.2.3 Instructions concernant le traitement des dchets .................................................... 9
2.3 Avis de non-responsabilit ......................................................................................................... 10
3 Le botier RIG KONTROL ............................................................................................. 11
3.1 Panneau suprieur ..................................................................................................................... 11
3.2 Panneau arrire .......................................................................................................................... 12
4 Installation sous Windows ......................................................................................... 14
4.1 Installation du logiciel ................................................................................................................ 14
4.2 Installation du matriel .............................................................................................................. 18
4.3 Configuration ............................................................................................................................. 19
4.3.1 Configuration de GUITAR RIG ..................................................................................... 19
4.3.2 Utiliser le RIG KONTROL comme interface audio par dfaut ...................................... 21
4.4 Connexions audio et niveaux ...................................................................................................... 22
4.4.1 Connecter votre instrument et ajuster le niveau dentre .......................................... 22
4.4.2 Connecter un deuxime instrument ........................................................................... 24
4.4.3 Le niveau dentre de GUITAR RIG ............................................................................. 24
4.4.4 Connecter la sortie .................................................................................................... 25
5 Installation sous Mac OS X ........................................................................................ 27
5.1 Installation du logiciel ................................................................................................................ 27
5.2 Installation du matriel .............................................................................................................. 28
5.3 Configuration ............................................................................................................................. 29
Table des matires
RIG KONTROL 3 - Manuel dutilisation - 4
5.3.1 Configuration de GUITAR RIG ..................................................................................... 29
5.3.2 Utiliser le RIG KONTROL comme interface audio par dfaut ...................................... 31
5.4 Connexions audio et niveaux ...................................................................................................... 33
5.4.1 Connecter votre instrument et ajuster le niveau dentre .......................................... 33
5.4.2 Connecter un second instrument ............................................................................... 34
5.4.3 Le niveau dentre de GUITAR RIG ............................................................................. 35
5.4.4 Connecter la sortie .................................................................................................... 35
6 Configuration avance ............................................................................................... 37
6.1 Configuration avance sous Windows ........................................................................................ 37
6.1.1 La page Audio Settings .............................................................................................. 37
6.1.2 Page Diagnostics ....................................................................................................... 39
6.2 Configuration avance sous Mac OS X ....................................................................................... 41
7 Utiliser le RIG KONTROL comme contrleur ................................................................. 42
7.1 Activer le RIG KONTROL dans GUITAR RIG ................................................................................... 42
7.2 Utiliser des contrleurs MIDI via linterface MIDI du RIG KONTROL ............................................. 43
7.3 Utiliser des pdales et interrupteurs au pied supplmentaires .................................................. 43
8 Dpannage ................................................................................................................ 45
8.1 Problmes audio ......................................................................................................................... 46
8.1.1 Pas de son ou volume faible ...................................................................................... 46
8.1.2 Signal distordu .......................................................................................................... 46
8.1.3 Bruit .......................................................................................................................... 46
8.1.4 Boucles de masse ...................................................................................................... 47
8.2 Problmes lis au matriel ......................................................................................................... 48
8.2.1 Problmes avec le pilote ............................................................................................ 48
8.2.2 Problmes avec lUSB ................................................................................................ 48
8.2.3 Utiliser le RIG KONTROL avec un ordinateur portable ................................................ 49
9 Spcifications Techniques ......................................................................................... 51
9.1 Connexions ................................................................................................................................. 51
Table des matires
RIG KONTROL 3 - Manuel dutilisation - 5
9.2 Spcifications audio ................................................................................................................... 51
9.3 Alimentation lectrique .............................................................................................................. 53
9.4 Dimensions et poids ................................................................................................................... 53
9.5 Donnes Environnementales ....................................................................................................... 54
9.6 Configuration Requise ................................................................................................................ 54
Table des matires
RIG KONTROL 3 - Manuel dutilisation - 6
1 Bienvenue dans le monde de GUITAR RIG !
GUITAR RIG KONTROL est la solution complte pour les guitaristes et bassistes. Le pdalier
RIG KONTROL conu pour le live s'intgre de manire transparente au logiciel GUITAR RIG et
fournit un son de qualit studio grce son interface audio intgre. Sil est conu et optimis
pour GUITAR RIG, il rpond galement aux standard de lindustrie et assure une prise en char-
ge complte de la norme MIDI, lui permettant de fonctionner parfaitement avec la plupart des
logiciels audio professionnels.
Le RIG KONTROL se connecte votre ordinateur via USB 2.0, qui lui fournit galement son
alimentation lectrique. Le pdalier possde deux entres acceptant les signaux de niveau ins-
trument ou ligne. Une sortie ligne deux canaux se connecte votre systme dcoute et un
jack stro permet un contrle au casque un volume indpendant.
Comme contrleur, le RIG KONTROL propose neuf interrupteurs et une pdale qui vous per-
mettent de contrler quasiment toutes les fonctions de GUITAR RIG. En outre, il est quip de
prises MIDI et de deux entres analogiques permettant de connecter des contrleurs externes.
Dans les chapitres qui suivent, vous en apprendrez plus sur les caractristiques du RIG KON-
TROL et dcouvrirez comment en faire le meilleur usage. Veuillez lire ce manuel attentivement
afin de vous familiariser avec ce produit.
Bienvenue dans le monde de GUITAR RIG !
RIG KONTROL 3 - Manuel dutilisation - 7
2 Avant de commencer Remarques importantes
Commenons par le commencement : avant dutiliser le GUITAR RIG, nous vous conseillons
de lire ce chapitre attentivement.
2.1 Numros de srie et plaque signaltique
GUITAR RIG Kontrol est livr avec deux numros de srie. Le numro de srie du RIG KON-
TROL se trouve sur la face infrieure du pdalier, accompagn de la plaque signaltique indi-
quant le nom du modle du produit ainsi que d'autres informations techniques. Le numro de
srie permettant dactiver GUITAR RIG se trouve sur la pochette du DVD du produit.
2.2 Utilisation du botier en toute scurit
Veuillez lire attentivement les instructions qui suivent pour prvenir tout risque pour votre san-
t et viter dendommager le produit.
2.2.1 Avertissement
Pour viter toute lsion auditive, veuillez prendre en compte les avertissements suivants :
Utilis avec un amplificateur, un casque ou des enceintes actives, ce produit peut gnrer
des sons des volumes susceptibles dentraner des lsions auditives.
Par prcaution, rglez tous les volumes au minimum avant dutiliser le RIG KONTROL.
Augmentez progressivement les contrles de volume tandis que du son est produit par le
systme afin dajuster le niveau dcoute dsir.
Ne lutilisez pas un volume lev pendant des priodes trop longues. Si vous prouvez
des problmes daudition ou des sifflements dans les oreilles, consultez immdiatement
un mdecin spcialiste de laudition.
Avant de commencer Remarques importantes
Numros de srie et plaque signaltique
RIG KONTROL 3 - Manuel dutilisation - 8
2.2.2 Recommandations
Pour vous assurer que le RIG KONTROL (ou tout autre matriel connect celui-ci) ne soit pas
endommag lors de son utilisation ou de son entretien, veuillez suivre les instructions suivan-
tes :
Nouvrez pas lappareil, ne tentez pas de le dmonter ni de modifier en quoi que ce soit
ses composants internes. Lappareil ne contient pas dlments rparables par lutilisa-
teur. Sil semble mal fonctionner, arrtez immdiatement de lutiliser et faites-le contrler
par une personne qualifie.
Nexposez pas lappareil la pluie et ne lutilisez pas prs de leau ni dans une atmosph-
re trop humide.
Empchez tout liquide ou tout autre objet de pntrer dans lappareil.
Nutilisez et ne stockez jamais lappareil dans des endroits temprature leve (par
exemple la lumire du soleil dans un vhicule ferm ou prs dun radiateur) ou sujets
de fortes vibrations.
Ne disposez pas le RIG KONTROL en quilibre instable, dans une position o il pourrait
tomber accidentellement. Avant de dplacer l'appareil, dbranchez tous les cbles qui lui
sont connects.
Avant dallumer ou dteindre un appareil quelconque, ramenez les niveaux de volume
leurs minimums.
Nexercez pas de pression dmesure sur les potentiomtres ni sur les connecteurs.
Lorsque vous nettoyez le RIG KONTROL, utilisez un tissu doux et sec. Nutilisez jamais
de diluant, solvant, liquide de nettoyage ni lingette de nettoyage imprgne de produits
chimiques.
2.2.3 Instructions concernant le traitement des dchets
Si ce produit venait tre dfinitivement endommag, ou si vous dsiriez vous en dbarrasser,
veuillez observer la rglementation en vigueur dans votre pays concernant le traitement des d-
chets lectroniques.
Avant de commencer Remarques importantes
Utilisation du botier en toute scurit
RIG KONTROL 3 - Manuel dutilisation - 9
2.3 Avis de non-responsabilit
La socit Native Instruments GmbH ne peut tre tenue responsable des dgts ou des pertes
de donnes occasionns par une mauvaise utilisation ou une modification du RIG KONTROL.
Les informations contenues dans ce manuel sont rputes correctes la date dimpression ou
de mise en ligne. Cependant, Native Instruments se rserve le droit deffectuer des change-
ments de spcifications tout moment, sans pravis ni obligation de mettre jour les appa-
reils existants.
Avant de commencer Remarques importantes
Avis de non-responsabilit
RIG KONTROL 3 - Manuel dutilisation - 10
3 Le botier RIG KONTROL
Ce chapitre prsente le botier RIG KONTROL.
3.1 Panneau suprieur
Le panneau suprieur du RIG KONTROL
(1) Les interrupteurs au pied (ou footswitches ) peuvent tre configurs dans le logiciel pour
accomplir des actions telles que passer dun preset un autre ou encore allumer/teindre un
composant particulier. Chaque interrupteur possde un diode indiquant sil est activ. La ran-
ge suprieure est tiquete par les fonctions les plus frquemment utilises dans GUITAR
RIG, correspondant aux pr-assignations du logiciel.
Le botier RIG KONTROL
Panneau suprieur
RIG KONTROL 3 - Manuel dutilisation - 11
(2) La pdale dexpression peut tre utilise pour contrler tout paramtre continu du logiciel,
comme un volume ou une wah-wah. Un interrupteur de bout de course situ sous la pdale
d'expression est lui aussi librement assignable.
(3) Indique le numro du Preset actuellement charg.
(4) Cet indicateur diodes affiche le niveau du signal audio en entre. Les diodes rouges indi-
quent une saturation : elles ne doivent jamais sallumer. Si ncessaire, diminuez le gain den-
tre correspondant.
(5) Cet indicateur diodes affiche le niveau du signal audio en sortie. Les diodes rouges indi-
quent une saturation : elles ne doivent jamais sallumer. Si ncessaire, diminuez le niveau de
sortie.
(6) Cette diode indique si le RIG KONTROL reoit un signal MIDI dun squenceur ou dun au-
tre contrleur.
(7) Cette diode indique si linterrupteur situ sous la pdale est activ ou non.
3.2 Panneau arrire
Le panneau arrire du RIG KONTROL
(1) L'interrupteur Inst/Line permet de rgler la sensibilit des entres Input 1 et 2. Lorsque
linterrupteur est sorti, ces entres conviendront des signaux dinstruments tels quune guita-
re ou une basse ; lorsquil est enfonc, les entres conviendront aux signaux de niveau ligne.
Le type d'entre slectionn est indiqu sur le panneau suprieur du botier.
(2) Ce curseur contrle le gain de lentre Input 1.
Le botier RIG KONTROL
Panneau arrire
RIG KONTROL 3 - Manuel dutilisation - 12
(3) La prise de lentre Input 1 (jack 6,35 mm, trois points (TRS) symtrique) peut recevoir
des signaux de niveau ligne ou instrument, suivant la position de linterrupteur Line/Inst. Vous
pouvez y brancher une guitare, une guitare basse, un clavier ou encore le canal gauche d'un
appareil stro.
(4) La prise de lentre Input 2 (jack 6,35 mm, trois points (TRS) symtrique) peut recevoir
des signaux de niveau ligne ou instrument, suivant la position de linterrupteur Line/Inst. Vous
pouvez y brancher une deuxime guitare, guitare basse, un clavier ou encore le canal droit
dun appareil stro.
(5) Ce curseur contrle le gain de lentre Input 2.
(6) Ces prises transmettent le signal sortant de linterface audio. Connectez les deux pour obte-
nir un son stro.
(7) Lamplification de sortie peut tre rgle sur le niveau maximal ou sur -14 dB.
(8) Contrle de volume indpendant pour la sortie casque.
(9) Cette fiche sert brancher un casque stro.
(10) Pour connecter des pdales dexpression, interrupteurs au pied, pdales de volume ou
botiers-slecteurs externes.
(11) Le RIG KONTROL intgre une interface MIDI avec une entre et une sortie. Le RIG KON-
TROL na pas besoin de MIDI pour envoyer les messages de contrle GUITAR RIG, mais il
peut envoyer des signaux MIDI dautres applications.
(12) Le port USB permet de connecter l'appareil votre ordinateur. Votre ordinateur doit grer
la norme USB 2.0 pour fonctionner avec l'appareil. Le botier utilise galement l'alimentation
du port USB pour fonctionner. Branchez directement le botier un port USB 2.0 de votre or-
dinateur et vitez dutiliser les hubs USB non aliments. Nous vous recommandons de toujours
scuriser votre cble USB en l'enroulant autour du crochet prvu cet effet.
Le botier RIG KONTROL
Panneau arrire
RIG KONTROL 3 - Manuel dutilisation - 13
4 Installation sous Windows
Ce chapitre dcrit linstallation du botier RIG KONTROL sous Windows 7, et plus particulire-
ment sur la configuration de linterface audio. Pour activer le pdalier en tant que contrleur
dans GUITAR RIG et utiliser ses capacits MIDI, veuillez consulter le chapitre 7, Utiliser le
RIG KONTROL comme contrleur du prsent manuel.
Pour des informations dtailles sur le logiciel GUITAR RIG, veuillez consulter le manuel Ap-
plication Reference. Vous le trouverez sur le disque dinstallation ainsi que dans le menu Help
> Open Manual > Franais de GUITAR RIG.
4.1 Installation du logiciel
Assurez-vous d'tre connect(e) votre ordinateur avec les droits d'administration. Ne connec-
tez pas encore le RIG KONTROL.
1. Naviguez dans le contenu du DVD et localisez le fichier dinstallation. Si vous utilisez une
version tlcharge de GUITAR RIG, il vous faut dabord dcompresser les fichiers din-
stallation.
Installation sous Windows
Installation du logiciel
RIG KONTROL 3 - Manuel dutilisation - 14
2. Double-cliquez sur le fichier d'installation ("Guitar Rig 5 [numro de version] Setup
PC.exe") pour dmarrer la procdure d'installation.
.
3. Suivez les instructions s'affichant l'cran elles vous guideront au cours de la procdu-
re dinstallation du logiciel. Nous recommandons d'installer le logiciel dans les dossiers
d'installation par dfaut.
4. Il vous sera demand de spcifier le chemin d'accs au dossier des plug-ins VST sur votre
systme. Si vous ne savez pas ce qu'est un plug-in VST, ou si vous comptez utiliser GUI-
TAR RIG uniquement en mode autonome (Standalone), utilisez le rglage propos par d-
faut. Si vous dsirez utiliser GUITAR RIG en tant que plug-in dans un logiciel hte, il
Installation sous Windows
Installation du logiciel
RIG KONTROL 3 - Manuel dutilisation - 15
vous faut spcifier ici le chemin d'accs au dossier des plug-ins VST de votre logiciel h-
te.
.
Installation sous Windows
Installation du logiciel
RIG KONTROL 3 - Manuel dutilisation - 16
5. Il vous sera demand si vous souhaitez installer les pilotes pour les interfaces audio GUI-
TAR RIG. Cochez la case situe ct de Install the Rig Kontrol 3 Driver, puis cliquez sur
Next.
.
6. Une fois l'installation acheve, il peut vous tre demand de redmarrer votre ordinateur.
Les applications suivantes ont t places sur votre disque dur :
L'application GUITAR RIG autonome et complte
Les plug-ins GUITAR RIG : utilisez GUITAR RIG comme plug-in dans le squenceur de
votre choix. Sur les ordinateurs Windows, GUITAR RIG peut fonctionner en plug-in aux
formats VST et RTAS.
Le Service Center : cette application est le gestionnaire d'activation des produits et de mi-
se jour. Veuillez consultez le Guide dInstallation pour plus de dtails.
Les pilotes du RIG KONTROL.
Si vous souhaitez installer uniquement les pilotes de linterface, un fichier installeur distinct
est disponible sur le DVD dinstallation. Vous pouvez galement en tlcharger la version la
plus rcente depuis la section dAssistance (Support) du site web de Native Instruments.
Installation sous Windows
Installation du logiciel
RIG KONTROL 3 - Manuel dutilisation - 17
4.2 Installation du matriel
Utilisez le cble USB fourni pour brancher le RIG KONTROL un port USB 2.0 de votre ordi-
nateur.
Connection du contrleur votre ordinateur.
Le RIG KONTROL est aliment via USB. Le fonctionnement nest garanti quen priphrique
unique, sur un contrleur USB 2.0 ou sur un hub USB 2.0 auto-aliment.
Une fois le pilote correctement install, le RIG KONTROL est reconnu automatiquement. Si
ce nest pas le cas, relancez linstallation du logiciel comme expliqu ci-dessus.
Plusieurs modules du pilote sont alors assigns au RIG KONTROL ; chacun entrane l'appari-
tion d'une fentre spcifiant l'installation du pilote concern.
Sur un ordinateur Windows, le pilote est associ un port USB particulier. Si vous branchez
le cble USB sur un autre port que celui sur lequel le pilote a t install, le processus das-
signation du pilote est relanc.
Si un moment ou un autre, lordinateur semble ne pas reconnatre le RIG KONTROL, d-
connectez le cble USB, attendez quelques secondes, puis reconnectez-le. Si le problme
persiste, redmarrez votre ordinateur avec linterface connecte.
Installation sous Windows
Installation du matriel
RIG KONTROL 3 - Manuel dutilisation - 18
4.3 Configuration
Ce chapitre dcrit comment utiliser linterface audio RIG KONTROL sous Windows, en particu-
lier avec le logiciel GUITAR RIG. Nous supposons ici que vous avez dj activ GUITAR RIG
via le Service Center. Si ce n'est pas le cas, veuillez consulter le Guide dInstallation pour plus
de dtails concernant l'enregistrement de votre logiciel.
4.3.1 Configuration de GUITAR RIG
Nous allons maintenant configurer GUITAR RIG pour utiliser linterface audio RIG KONTROL.
Veuillez tout dabord lancer le logiciel.
Lorsque le logiciel est lanc pour la premire fois, la fentre Audio and MIDI Settings souvre
automatiquement ; cest l que vous devez effectuer les rglages suivants (pour accder ces
rglages ultrieurement, slectionnez File > Audio and MIDI Settings dans le menu du logi-
ciel).
Installation sous Windows
Configuration
RIG KONTROL 3 - Manuel dutilisation - 19
La fentre de dialogue Audio and MIDI Settings.
1. Sous l'onglet Audio, choisissez ASIO dans le menu droulant Driver.
2. Dans le menu droulant Device, slectionnez RIG KONTROL 3.
3. Choisissez un taux dchantillonnage (Sample Rate) compatible avec votre application
musicale et adapt la puissance de votre ordinateur. Par dfaut, le taux dchantillonna-
ge est de 44100 Hz (qualit CD). Les taux dchantillonnage plus levs peuvent amlio-
rer la qualit audio, mais ils entranent galement une charge de calcul plus leve pour
le processeur ; 44100 Hz est un rglage tout fait standard.
Si le RIG KONTROL 3 napparat pas dans la liste, quelque chose ne va pas. Relancez lin-
stallation de la manire dcrite la section 4.1, Installation du logiciel.
Configuration avance
Pour les rglages de configuration avancs utilisant la fentre de contrle du pilote, veuillez
vous rfrer la section 5.4, Connexions audio et niveaux.
Installation sous Windows
Configuration
RIG KONTROL 3 - Manuel dutilisation - 20
4.3.2 Utiliser le RIG KONTROL comme interface audio par dfaut
Si vous souhaitez utiliser le RIG KONTROL pour la lecture dans toutes vos applications audio
sur votre ordinateur (et non uniquement pour vos logiciels de musique), vous devez le dfinir
comme interface audio par dfaut. Sous Windows 7, faites comme suit :
1. Ouvrez Dmarrer > Panneau de configuration > Matriel et Audio > Son.
2. Slectionnez longlet Lecture.
3. Dans la liste des priphriques, slectionnez Rig Kontrol 3 Output puis cliquez sur Dfinir
Par Dfaut.
4. Slectionnez longlet Enregistrement.
5. Dans la liste des priphriques, slectionnez Rig Kontrol 3 Input puis cliquez sur Dfinir
Par Dfaut.
Installation sous Windows
Configuration
RIG KONTROL 3 - Manuel dutilisation - 21
6. Cliquez sur OK pour fermer la bote de dialogue.
4.4 Connexions audio et niveaux
Dans les sections qui suivent, vous apprendrez connecter votre guitare et votre systme d'am-
plification au RIG KONTROL ainsi qu' rgler correctement les niveaux d'amplification, du c-
t matriel comme du ct logiciel. Veuillez commencer par lancer le logiciel GUITAR RIG.
4.4.1 Connecter votre instrument et ajuster le niveau dentre
1. Diminuez le volume sur votre systme damplification afin dviter toute lsion auditive.
Installation sous Windows
Connexions audio et niveaux
RIG KONTROL 3 - Manuel dutilisation - 22
2. Vrifiez que le slecteur d'entre est rgl sur amplification d'entre instrument (bou-
ton LINE/INST l'arrire du RIG KONTROL relch), sauf si vous utilisez un prampli
pour amener votre signal au niveau ligne.
3. Branchez le cble connect votre guitare ou basse dans l'une des entres du RIG KON-
TROL.
4. Baissez compltement le volume du canal dentre que vous nutilisez pas.
Gardez lesprit qu'un instrument gnrant un signal stro (par exemple un synthtiseur) n-
cessite d'tre connect aux deux canaux dentre afin d'obtenir un son stro.
Connecter une guitare ou une guitare basse au contrleur.
Afin d'obtenir la meilleure qualit sonore, il convient d'avoir un signal suffisamment puissant ;
pour cela, il vous faut ajuster prcautionneusement le niveau d'entre du RIG KONTROL. LIn-
dicateur de Niveau d'Entre (Input Level) vous aidera visualiser le niveau du signal entrant :
tat de lindicateur Signification
Toutes les diodes sont
teintes
Aucun signal en entre
Diodes vertes allumes Signal entrant
Diodes vertes et rouges al-
lumes
Le signal entrant est trop
fort
Installation sous Windows
Connexions audio et niveaux
RIG KONTROL 3 - Manuel dutilisation - 23
Avant dajuster le gain dentre, montez le volume sur votre guitare. Grattez quelques cordes
avec le volume que vous comptez utiliser lors de lenregistrement, et regardez lIndicateur In-
put Level :
1. Montez le niveau dentre situ prs de la prise jack utilise jusqu ce que lindicateur
commence tout juste passer dans le rouge lorsque vous jouez.
2. Maintenant, tournez trs lgrement le curseur de gain en arrire, jusqu ce que lindica-
teur revienne dans la zone verte, mme quand vous jouez vraiment fort sur votre instru-
ment.
La sensibilit d'entre est maintenant rgle son niveau optimal, permettant ainsi au RIG
KONTROL de fournir la plus grande dynamique d'amplitude sans toutefois saturer.
4.4.2 Connecter un deuxime instrument
Vous pouvez connecter des instruments diffrents aux canaux dentre tant quils fournissent
tous les deux un signal au mme niveau (ligne ou instrument). Branchez tout simplement le
cble du deuxime instrument dans la prise de lautre entre et ajustez son niveau d'entre
comme indiqu dans la section prcdente.
Si un seul canal est utilis, rglez le Gain de lautre canal sur zro.
Pour les instruments gnrant un signal stro, le second canal doit tre connect pour obtenir
un son stro.
4.4.3 Le niveau dentre de GUITAR RIG
Nous supposons ici que votre guitare est connecte au RIG KONTROL et que son niveau den-
tre est correctement rgl (cf. section 4.4.1, Connecter votre instrument et ajuster le niveau
dentre). Vous devez maintenant vous assurer que le signal d'entre est trait un niveau cor-
rect par le logiciel.
Jetez un il l'en-tte de la fentre de GUITAR RIG : il contient le module d'entre avec le
slecteur de canal (L/R), une porte de bruit (noise gate) basique, le module de sortie avec un
limiteur et des informations sur la consommation de ressources processeur.
L'en-tte du logiciel GUITAR RIG.
Installation sous Windows
Connexions audio et niveaux
RIG KONTROL 3 - Manuel dutilisation - 24
Notez que lIndicateur de niveau d'entre (Input) affiche une certaine amplitude lorsque vous
jouez. Il dispose galement dun rglage de volume intgr qui permet de contrler le niveau
dentre. Ajustez-le de manire obtenir le niveau le plus lev possible sans que votre signal
ne sature. Il faut que l'Indicateur de niveau d'entre sapproche du rouge sans toutefois lat-
teindre.
Si une seule guitare est connecte, GUITAR RIG reoit un signal mono. Vous pouvez configurer
le composant Input afin qu'il route le signal de votre guitare vers les deux canaux. Par dfaut,
GUITAR RIG est rgl pour traiter les deux canaux d'entre (L et R sont activs) ; en toute logi-
que, l'un des deux canaux d'entre reste muet. Pour modifier ceci, cliquez sur le bouton appro-
pri (L ou R) gauche de l'Indicateur de niveau d'entre, afin qu'un seul canal d'entre soit
actif. Ceci effectuera le routage du signal mono sur les deux canaux.
4.4.4 Connecter la sortie
Le RIG KONTROL possde deux sorties mono (L/R) pour connecter votre systme dcoute,
quil sagisse dune console de mixage, dune paire d'enceintes actives ou de votre chane hifi
stro. Ayez en tte que les deux sorties doivent tre connectes pour avoir un son stro. Une
sortie stro spare (TRS) vous permet de connecter votre casque.
Connecter des enceintes et un casque au contrleur.
Installation sous Windows
Connexions audio et niveaux
RIG KONTROL 3 - Manuel dutilisation - 25
1. Connectez les cbles de sortie aux entres de votre amplificateur avec le volume de celui-
ci rgl au minimum.
2. Si vous utilisez un casque, connectez-le la sortie casque et placez-le sur votre tte avec
le volume casque rgl au minimum.
3. Rendez-vous dans le Preset Browser et slectionnez un preset quelconque en cliquant
dessus.
4. Commencez jouer et augmentez avec prcaution le volume de votre amplificateur ou ce-
lui de la sortie casque du RIG KONTROL jusquau niveau souhait.
Tout est prt, vous pouvez envoyer la sauce !
Installation sous Windows
Connexions audio et niveaux
RIG KONTROL 3 - Manuel dutilisation - 26
5 Installation sous Mac OS X
Ce chapitre dcrit linstallation de base du botier RIG KONTROL sous Mac OS X, et plus parti-
culirement sur la configuration de linterface audio. Pour activer le pdalier en tant que con-
trleur dans GUITAR RIG et utiliser ses capacits MIDI, veuillez consulter le chapitre 7, Utili-
ser le RIG KONTROL comme contrleur du prsent manuel.
Pour des informations dtailles sur le logiciel GUITAR RIG, veuillez consulter le manuel Ap-
plication Reference. Vous le trouverez sur le disque dinstallation ainsi que dans le menu Help
> Open Manual > Franais de GUITAR RIG.
5.1 Installation du logiciel
Assurez-vous d'tre connect(e) votre ordinateur avec les droits d'administration. Ne connec-
tez pas encore le RIG KONTROL.
1. Naviguez dans le contenu du DVD, et localisez le fichier d'installation de GUITAR RIG. Si
vous utilisez une version tlcharge de GUITAR RIG, il vous faut dabord dcompresser
le fichier dinstallation.
2. Double-cliquez sur le fichier de linstalleur pour dmarrer la procdure dinstallation.
3. Suivez les instructions saffichant lcran elles vous guideront au cours de la procdu-
re dinstallation du logiciel.
4. Il vous sera demand si vous souhaitez installer les pilotes pour les interfaces audio de
GUITAR RIG. Slectionnez le pilote RIG KONTROL 3 (il peut tre pr-slectionn), et cli-
quez sur Continue.
5. Une fois linstallation acheve, redmarrez votre ordinateur.
Les applications suivantes sont places sur votre disque dur :
L'application GUITAR RIG autonome et complte
Les plug-ins GUITAR RIG : utilisez GUITAR RIG comme plug-in dans le squenceur de
votre choix.
Le Service Center : cette application est le gestionnaire d'activation des produits et de mi-
se jour. Veuillez consultez le Guide dInstallation pour plus de dtails.
Installation sous Mac OS X
Installation du logiciel
RIG KONTROL 3 - Manuel dutilisation - 27
Les pilotes du RIG KONTROL.
Si vous navez encore jamais possd de produit NATIVE INSTRUMENTS, il vous faudra
vous enregistrer en suivant les instructions lcran. Vous trouverez plus dinformations con-
cernant la cration dun Compte Utilisateur NI et lactivation de GUITAR RIG dans le Guide
dInstallation et le Manuel du Service Center, situs dans le dossier dinstallation du Service
Center.
Si vous souhaitez installer uniquement les pilotes de linterface, un fichier installeur distinct
est disponible sur le DVD dinstallation. Vous pouvez galement en tlcharger la version la
plus rcente depuis la section dAssistance (Support) du site web de Native Instruments.
5.2 Installation du matriel
Utilisez le cble USB fourni pour brancher le RIG KONTROL un port USB 2.0 de votre ordi-
nateur.
Connection du contrleur votre ordinateur.
Le RIG KONTROL est aliment via USB. Le fonctionnement nest garanti quen priphrique
unique, sur un contrleur USB 2.0 ou sur un hub USB 2.0 auto-aliment.
Une fois le pilote correctement install, le RIG KONTROL est reconnu automatiquement. Si
ce nest pas le cas, relancez linstallation du logiciel comme expliqu ci-dessus.
Installation sous Mac OS X
Installation du matriel
RIG KONTROL 3 - Manuel dutilisation - 28
Plusieurs modules du pilote sont alors assigns au RIG KONTROL ; chacun entrane l'appari-
tion d'une fentre spcifiant l'installation du pilote concern.
Si un moment ou un autre, lordinateur ne semble pas reconnatre le RIG KONTROL, d-
connectez le cble USB, attendez quelques secondes, puis reconnectez-le. Si le problme
persiste, redmarrez votre ordinateur avec linterface connecte.
5.3 Configuration
Ce chapitre dcrit comment utiliser linterface audio RIG KONTROL sous Mac OS X, en parti-
culier avec le logiciel GUITAR RIG. Nous supposons ici que vous avez dj activ GUITAR RIG
via le Service Center. Si ce n'est pas le cas, veuillez consulter le Guide dInstallation pour plus
de dtails concernant l'enregistrement de votre logiciel.
5.3.1 Configuration de GUITAR RIG
Nous allons maintenant configurer GUITAR RIG pour utiliser linterface audio RIG KONTROL.
Veuillez tout d'abord lancer le logiciel.
Installation sous Mac OS X
Configuration
RIG KONTROL 3 - Manuel dutilisation - 29
1. Lorsque le logiciel est lanc pour la premire fois, la fentre Audio and MIDI Settings
souvre automatiquement ; cest l que vous devez effectuer les rglages suivants. Si vous
voulez accder ces rglages plus tard, slectionnez Guitar Rig > Preferences dans le
menu du programme.
.
2. Sous l'onglet Audio, choisissez CoreAudio comme dans le menu Driver.
3. Dans le menu droulant Device, slectionnez RigKontrol3.
Si le RIG KONTROL napparat pas dans la liste alors quil est connect, quelque chose ne
va pas. Relancez linstallation de la manire dcrite la section 5.1, Installation du logi-
ciel.
Linterface audio peut tre configure via les paramtres suivants :
Sample Rate (taux dchantillonnage) : choisissez un taux dchantillonnage compatible
avec votre logiciel audio et adapt la puissance de votre ordinateur. Par dfaut, le taux
dchantillonnage est de 44100 Hz (qualit CD). Les taux dchantillonnage plus levs
peuvent amliorer la qualit audio, mais ils entranent galement une charge de calcul
plus leve pour le processeur.
Installation sous Mac OS X
Configuration
RIG KONTROL 3 - Manuel dutilisation - 30
Le taux dchantillonnage dfinit le nombre dchantillons lus/enregistrs par seconde de
son. Un taux dchantillonnage plus lev offre une meilleure qualit audio ; toutefois,
44100 Hz (utilis pour les CD audio) est un rglage standard, parfaitement suffisant dans la
plupart des situations. Si la destination finale de votre production est un CD, vous devriez
utiliser ce rglage ou lun de ses multiples (88200 Hz). Pour info : les enregistreurs DAT et
les DVD (films) utilisent un taux dchantillonnage de 48000 Hz. Les valeurs partir de
96000 Hz sont typiques des enregistrements audio sur DVD, HD DVD et Blu-ray. Ayez tou-
jours en tte quun taux dchantillonnage plus lev appelle une consommation accrue de
ressources CPU.
Latency : utilisez la tirette Latency pour rgler la taille du tampon de linterface audio,
mesure en chantillons. Ceci a deux effets : plus le tampon audio est grand, plus la pro-
babilit de ruptures audio est faible. Dun autre ct, la taille du tampon affecte directe-
ment la latence globale (le dlai) de votre systme. Plus la latence est leve, plus le
temps entre linstant o vous jouez une note et celui o vous lentendez est long.
Nous vous recommandons de commencer avec la taille de tampon propose par dfaut, puis
de continuer avec les autres tapes de la configuration. Une fois le tout achev, chargez un
preset de base et revenez la fentre Audio and MIDI Settings pour trouver le meilleur rglage
de latence pour votre systme. Ceci s'effectue en diminuant progressivement la taille du tam-
pon : glissez la tirette de latence vers la gauche tout en jouant quelque chose. Lorsque vous
commencez entendre des craquements ou des ruptures de son, glissez lentement la tirette
vers la droite jusqu' ce que ces artefacts aient entirement disparu.
5.3.2 Utiliser le RIG KONTROL comme interface audio par dfaut
Si vous souhaitez utiliser le RIG KONTROL pour la lecture dans toutes vos applications audio
sur votre ordinateur (et non uniquement pour vos logiciels de musique), vous devez le dfinir
comme interface audio par dfaut. Sous Mac OS X, faites comme suit :
1. Dans le Menu Pomme, choisissez Prfrences Systme.
Installation sous Mac OS X
Configuration
RIG KONTROL 3 - Manuel dutilisation - 31
2. Dans le Panneau qui souvre alors, cliquez sur Son.
.
3. Sur longlet Effets Sonores, slectionnez RigKontrol3 dans le menu mettre Alertes et Ef-
fets Sonores via.
4. Cliquez sur longlet Sortie et slectionnez RigKontrol3 dans la liste Choisissez un appareil
pour la sortie son.
5. Cliquez sur longlet Entre et slectionnez RigKontrol3 dans la liste Choisissez un appa-
reil pour l'entre son.
Installation sous Mac OS X
Configuration
RIG KONTROL 3 - Manuel dutilisation - 32
5.4 Connexions audio et niveaux
Dans les sections qui suivent, vous apprendrez connecter votre guitare et votre systme d'am-
plification au RIG KONTROL ainsi qu' rgler correctement les niveaux d'amplification, du c-
t matriel comme du ct logiciel. Veuillez commencer par lancer le logiciel GUITAR RIG.
5.4.1 Connecter votre instrument et ajuster le niveau dentre
1. Diminuez le volume sur votre systme damplification afin dviter tout dommage auditif.
2. Vrifiez que le slecteur d'entre est rgl sur amplification d'entre instrument (bou-
ton LINE/INST l'arrire du RIG KONTROL relch), sauf si vous utilisez un prampli
pour amener votre signal au niveau ligne.
3. Branchez le cble connect votre guitare ou basse dans l'une des entres du RIG KON-
TROL.
4. Diminuez compltement le volume du canal dentre que vous nutilisez pas.
Gardez lesprit qu'un instrument gnrant un signal stro (par exemple un synthtiseur) n-
cessite d'tre connect aux deux canaux dentre afin d'obtenir un son stro.
Connecter une guitare ou une guitare basse au contrleur.
Installation sous Mac OS X
Connexions audio et niveaux
RIG KONTROL 3 - Manuel dutilisation - 33
Afin d'obtenir la meilleure qualit sonore, il convient d'avoir un signal suffisamment puissant ;
pour cela, il vous faut ajuster prcautionneusement le niveau d'entre du RIG KONTROL. LIn-
dicateur de Niveau d'Entre (Input Level) vous aidera visualiser le niveau du signal entrant :
tat de lindicateur Signification
Toutes les diodes sont
teintes
Aucun signal en entre
Diodes vertes allumes Signal entrant
Diodes vertes et rouges al-
lumes
Le signal entrant est trop
fort
Avant dajuster le gain dentre, montez le volume sur votre guitare. Grattez quelques cordes
avec le volume que vous comptez utiliser lors de lenregistrement, et regardez lIndicateur In-
put Level :
1. Montez le niveau dentre situ prs de la prise jack utilise jusqu ce que lindicateur
commence tout juste passer dans le rouge lorsque vous jouez.
2. Maintenant, tournez trs lgrement le curseur de gain en arrire, jusqu ce que lindica-
teur revienne dans la zone verte, mme quand vous jouez vraiment fort sur votre instru-
ment.
La sensibilit d'entre est maintenant rgle son niveau optimal, permettant ainsi au RIG
KONTROL de fournir la plus grande dynamique d'amplitude sans toutefois saturer.
5.4.2 Connecter un second instrument
Vous pouvez connecter des instruments diffrents aux canaux dentre tant quils fournissent
tous les deux un signal au mme niveau (ligne ou instrument). Branchez simplement le cble
du second instrument dans la prise de lautre entre et ajustez son niveau d'entre comme in-
diqu dans la section prcdente.
Si un seul canal est utilis, rglez le Gain de lautre canal sur zro.
Pour les instruments gnrant un signal stro, le second canal doit tre connect pour avoir
un son stro.
Installation sous Mac OS X
Connexions audio et niveaux
RIG KONTROL 3 - Manuel dutilisation - 34
5.4.3 Le niveau dentre de GUITAR RIG
Nous supposons ici que votre guitare est connecte au RIG KONTROL et que son niveau den-
tre est correctement rgl (cf. section 5.4.1, Connecter votre instrument et ajuster le niveau
dentre). Vous devez maintenant vous assurer que le signal d'entre est trait un niveau cor-
rect par le logiciel.
Jetez un il l'en-tte de la fentre de GUITAR RIG : il contient le module d'entre avec le
slecteur de canal (L/R), une porte de bruit (noise gate) basique, le module de sortie avec un
limiteur et des informations sur la consommation de ressources processeur.
L'en-tte du logiciel GUITAR RIG.
Notez que lIndicateur de niveau d'entre (Input) affiche une certaine amplitude lorsque vous
jouez. Il dispose galement dun rglage de volume intgr qui contrle le niveau dentre du
logiciel. Ajustez-le de manire obtenir le niveau le plus lev possible sans que votre signal
ne sature. Il faut que l'Indicateur de niveau d'entre sapproche du rouge sans toutefois lat-
teindre.
Si une seule guitare est connecte, GUITAR RIG reoit un signal mono. Vous pouvez configurer
le composant Input afin qu'il route le signal de votre guitare vers les deux canaux. Par dfaut,
GUITAR RIG est rgl pour traiter les deux canaux d'entre (L et R sont activs) ; en toute logi-
que, l'un des deux canaux d'entre reste muet. Pour modifier ceci, cliquez sur le bouton appro-
pri (L ou R) gauche de l'Indicateur de niveau d'entre, afin qu'un seul canal d'entre soit
actif. Ceci effectuera le routage du signal mono sur les deux canaux.
5.4.4 Connecter la sortie
Le RIG KONTROL possde deux sorties mono pour connecter votre systme dcoute, quil
sagisse dune console de mixage, dune paire d'enceintes actives ou de votre chane hifi st-
ro. Ayez en tte que les deux sorties doivent tre connectes pour avoir un son stro. Une
sortie stro spare (TRS) vous permet de connecter votre casque.
Installation sous Mac OS X
Connexions audio et niveaux
RIG KONTROL 3 - Manuel dutilisation - 35
Connecter des enceintes et un casque au contrleur.
1. Connectez les cbles de sortie aux entres de votre amplificateur avec le volume de celui-
ci rgl au minimum.
2. Si vous utilisez un casque, connectez-le la sortie et placez-le sur votre tte avec le volu-
me casque au minimum.
3. Rendez-vous dans le Preset Browser et slectionnez un preset quelconque en cliquant
dessus.
4. Commencez jouer et augmentez avec prcaution le volume de votre amplificateur ou ce-
lui de la sortie casque du RIG KONTROL jusquau niveau souhait.
Tout est prt, vous pouvez envoyer la sauce !
Installation sous Mac OS X
Connexions audio et niveaux
RIG KONTROL 3 - Manuel dutilisation - 36
6 Configuration avance
6.1 Configuration avance sous Windows
Vous pouvez accder au panneau de contrle (Control Panel) du pilote en cliquant sur ASIO
Config, dans la fentre Audio and MIDI Settings (accessible depuis le menu File > Audio and
MIDI Settings dans GUITAR RIG).
Le Control Panel avec la page Audio Settings ouverte.
6.1.1 La page Audio Settings
Sur la page Audio Settings, vous pouvez rgler la latence audio et le taux dchantillonnage et
contrler ltat de linterface. La page Audio Settings comprend deux sections : Audio Process-
ing et Device Monitor.
Configuration avance
Configuration avance sous Windows
RIG KONTROL 3 - Manuel dutilisation - 37
Section Audio Processing
La section Audio Processing permet de rgler les paramtres de la conversion analogique-nu-
mrique/numrique-analogique effectue par votre interface audio. Elle dispose de deux me-
nus :
Sample Rate : choisissez un taux dchantillonnage compatible avec votre logiciel audio
et adapt la puissance de votre ordinateur. Un taux dchantillonnage plus lev amlio-
re la qualit audio mais ncessite plus de puissance CPU. Par dfaut, le taux dchantil-
lonnage est de 44100 Hz (qualit CD).
Le taux dchantillonnage dfinit le nombre dchantillons lus/enregistrs par seconde de
son. Un taux dchantillonnage plus lev offre une meilleure qualit audio ; toutefois,
44100 Hz (utilis pour les CD audio) est un rglage classique qui est parfaitement suffisant
dans la plupart des situations. Si la destination finale de votre production est un CD, vous
devriez utiliser ce rglage ou lun de ses multiples (88200 Hz). Pour info : les enregistreurs
DAT et les DVD (films) utilisent un taux dchantillonnage de 48000 Hz. Les valeurs partir
de 96000 Hz sont typiques des enregistrements audio sur DVD, HD DVD et Blu-ray. Ayez
toujours en tte quun taux dchantillonnage plus lev appelle une consommation accrue
de ressources CPU.
Si vous comptez utiliser plusieurs logiciels simultanment avec linterface, gardez en tte
quils devront tous partager le mme taux dchantillonnage.
Process Buffer : diminuez la taille du tampon pour obtenir une rponse plus rapide de vo-
tre ordinateur aux actions dans les logiciels audio et sur les contrleurs MIDI.
Lorsque linformation audio est transcrite du format analogique au format numrique et vice
versa, le pilote audio doit enregistrer les donnes sous forme de paquets tampons (tampons
audio), qui sont ensuite envoys et traits par le processeur. Plus la taille de tampon est le-
ve, plus le temps coul avant que le signal natteigne la sortie sous forme audio est long.
Vous rencontrerez peut-tre ce phnomne sous la forme dun lger dcalage entre le mo-
ment o vous appuyez sur une touche de votre ordinateur ou de votre contrleur et celui o
vous entendez effectivement le son rsultant. Ce dlai est appel latence. La rgle dor est :
une taille de tampon plus petite entrane une latence plus faible. Cependant, dautres fac-
teurs entrent galement en jeu dans la latence (par exemple la vitesse du processeur et la
taille de la mmoire vive). Commencez votre rglage partir dune valeur de taille de tampon
plutt leve, puis baissez-la jusqu' trouver lquilibre parfait pour votre systme entre
jouabilit et qualit audio. Si la sortie audio produit des craquements, il est probable que la
taille de tampon choisie soit trop petite pour votre processeur ; en effet, les tailles de tam-
pon plus petites exigent plus de puissance processeur.
Configuration avance
Configuration avance sous Windows
RIG KONTROL 3 - Manuel dutilisation - 38
USB Buffer : utilisez ce menu si vous ne parvenez pas obtenir un rglage de latence
satisfaisant l'aide du menu Process Buffer. Baissez la taille de tampon USB pour dfinir
des paquets USB plus petits, qui devraient contribuer rduire la latence audible. Si
vous remarquez des interruptions dans l'audio, augmentez la taille de tampon jusqu' ob-
tenir un son clair et sans pertes.
Section Device Monitor
La section Device Monitor affiche des informations sur ltat de linterface audio et sur la la-
tence de sortie de votre systme. Elle contient deux affichages :
Processing State : laffichage Processing State donne des informations sur ltat actuel de
lappareil. Il y a trois messages dtat possibles :
Idle : linterface est connecte, mais aucune donne audio nest transmise.
Streaming : le pilote fonctionne et il est en train de traiter des donnes audio.
Panic : le pilote a cess de transmettre les donnes. Trop derreurs dentre/sortie USB
sont survenues lors de la communication avec linterface.
Output Latency : affiche la latence de sortie en millisecondes.
6.1.2 Page Diagnostics
Les informations fournies sur la page Diagnostics seront peut-tre plus pertinentes pour les
utilisateurs chevronns ; en tout tat de cause, en cas de problme, il est toujours utile de ve-
nir jeter un il cette page.
La page Diagnostics possde trois sections :
Drop-Out Detection : affiche les erreurs d'entre/sortie USB et de sous-alimentation du
tampon, lorsqu'elles sont dtectes.
Connection Monitor : affiche les erreurs de connexion client-pilote et de donnes USB,
lorsqu'elles sont dtectes.
System Performance Test : permet de lancer un test de performance, afin de mesurer les
valeurs de latence.
Information : affiche des informations sur le driver et la version du firmware. Il y a aussi
ici un lien vers le Guide de Dpannage.
Configuration avance
Configuration avance sous Windows
RIG KONTROL 3 - Manuel dutilisation - 39
Section Drop-Out Detection
La section Drop-Out Detection possde deux affichages et un bouton :
USB I/O Errors : compte les erreurs d'entre/sortie USB. Un nombre lev d'Erreurs d'en-
tre/sortie USB indique a priori que votre systme est en surcharge.
Buffer Underruns : le sous-traitement du tampon arrive lorsque votre ordinateur nest pas
capable de traiter le tampon audio assez rapidement. Le sous-traitement du tampon peut
tre caus par trop de tches tournant en arrire-plan, ou un trop fort usage de la ressour-
ce CPU par un logiciel audio utilisant linterface audio.
Reset : un clic sur ce bouton permet de rinitialiser les compteurs derreurs.
Section Connection Monitor
La section Connection Monitor possde deux affichages et un bouton :
Number of Clients : affiche le nombre de clients connects linterface. Les applications
ASIO multiples sont comptes sparment ; les WDM et WASAPI augmentent le compte
de 1, quel que soit le nombre dapplications WDM/WASAPI jouant de laudio.
USB Data Errors : compte le nombre derreurs de donnes USB. Les erreurs de donnes
sur bus USB peuvent tre causes par des cbles trop longs, ou de mauvaise qualit, ou
encore par des rayonnements de sources extrieures.
Reset : un clic sur ce bouton permet de rinitialiser les compteurs derreurs.
Section System Performance Test
Current Latency : Cliquez sur le bouton Start situ en-dessous pour faire afficher la valeur
de latence actuelle.
Maximum Latency : affiche la plus haute valeur de latence atteinte pendant le cycle de
mesures.
Cliquer sur Reset a le mme effet que cliquer sur Start pour la premire fois. Cela rin-
itialise la procdure de test, et relance un nouveau test pour obtenir des valeurs de la-
tence actualises.
Cliquez sur Stop pour arrter le test. La valeur de latence maximum Maximum Latency
restera affiche.
Configuration avance
Configuration avance sous Windows
RIG KONTROL 3 - Manuel dutilisation - 40
Section Information
La section Information possde deux affichages et un bouton :
Driver Version : indique le numro de version du pilote actuellement install.
Firmware Version : indique le numro de version du microprogramme (firmware) actuelle-
ment install.
Troubleshooting Guide : Cliquez sur Show pour ouvrir le Guide de Dpannage.
6.2 Configuration avance sous Mac OS X
Sous Mac OS X, tous les rglages utiles sont regroups dans la fentre Audio and MIDI Set-
tings. Pour plus d'informations, veuillez consulter le chapitre 5.3, Configuration.
Configuration avance
Configuration avance sous Mac OS X
RIG KONTROL 3 - Manuel dutilisation - 41
7 Utiliser le RIG KONTROL comme contrleur
Le RIG KONTROL amliore votre exprience avec GUITAR RIG en y intgrant un contrleur
matriel en parfaite adquation avec le logiciel. En plus de ses fonctions de contrle intgres,
il propose des connexions MIDI et deux prises pour des pdales ou des interrupteurs au pied.
Les sections qui suivent expliquent comment configurer le contrleur pour exploiter au mieux
ces fonctions. Pour apprendre assigner les fonctions de GUITAR RIG au contrleur matriel,
veuillez vous rfrer au Guide Getting Started ainsi quau Manuel Application Reference.
Pour utiliser le RIG KONTROL comme contrleur MIDI standard, il vous faudra utiliser le logi-
ciel Controller Editor inclus. Veuillez vous rfrer au Manuel du Controller Editor pour plus de
dtails.
7.1 Activer le RIG KONTROL dans GUITAR RIG
Le RIG KONTROL est automatiquement activ dans GUITAR RIG lorsque vous branchez le
contrleur. La premire fois qu'il est activ, une fentre s'ouvre et vous demande de calibrer la
pdale. Veuillez actionner la pdale sur sa course complte puis cliquez sur OK. Pour recali-
brer la pdale tout moment, allez dans les Options et slectionnez Preferences. Cliquez sur
le bouton Reset prs du champ RIG KONTROL Pedal Calibration.
Le contrleur RIG KONTROL a son quivalent graphique dans GUITAR RIG, que vous pouvez
afficher en cliquant sur le bouton afficher/masquer le Virtual Rig Kontrol (au dessus du rack).
Si vous faites fonctionner plusieurs instances de GUITAR RIG (par exemple dans un squen-
ceur), il vous faut dfinir laquelle dentre elles est pilote par le pdalier. Par dfaut, le RIG
KONTROL est activ pour la premire instance de GUITAR RIG que vous lancez. En cliquant
sur le bouton-diode Connect du Virtual Kontrol dune autre instance, celle-ci hrite du contrle
par le RIG KONTROL une seule instance pouvant tre pilote la fois !
Certaines fonctions sont assignes par dfaut aux interrupteurs 5-8, comme indiqu par les la-
bels sur le contrleur. Vous pouvez immdiatement parcourir les presets actuellement visibles
dans le Browser via les boutons 5 (Preset Prev) et 6 (Preset Next). Les boutons 7 et 8 permet-
tent d'activer l'accordeur et de taper un tempo avec le pied. Ces boutons peuvent bien sr tre
r-assigns d'autres fonctions, suivant votre bon vouloir.
Utiliser le RIG KONTROL comme contrleur
Activer le RIG KONTROL dans GUITAR RIG
RIG KONTROL 3 - Manuel dutilisation - 42
La manire la plus simple dassigner un bouton ou la pdale du RIG KONTROL nimporte
quelle fonction dans le rack consiste glissez le contrle en question depuis le Virtual Kontrol
pour le dposer sur le paramtre que vous souhaitez contrler. Pour une description dtaille
de la manire dont fonctionnent les assignations du contrleur, veuillez vous rfrer au Guide
Getting Started et au Manuel Application Reference.
7.2 Utiliser des contrleurs MIDI via linterface MIDI du RIG KONTROL
Si le RIG KONTROL est capable denvoyer des messages MIDI pour piloter dautres applica-
tions, il communique avec GUITAR RIG directement via USB. Il possde nanmoins une inter-
face MIDI standard avec une entre et une sortie.
Pour utiliser un contrleur connect lentre MIDI, vrifiez que le canal MIDI du RIG KON-
TROL est activ dans GUITAR RIG :
1. Ouvrez la fentre Audio and MIDI Settings. Sous Windows, elle est accessible depuis le
menu File. Sous Mac OS, elle est disponible dans le menu GUITAR RIG.
2. Allez dans longlet MIDI.
3. Dans le tableau Inputs, localisez lentre Rig Kontrol et activez-la en cliquant dans la co-
lonne Status.
Le canal dentre MIDI est dfini sur la page Options de GUITAR RIG : sous longlet Preferen-
ces, cliquez sur le menu droulant MIDI Channel et slectionnez le canal souhait (de 1 16
ou Omni). Pour apprendre assigner des fonctions aux contrleurs MIDI externes, veuillez vous
rfrer au Guide Getting Started ainsi qu'au Manuel Application Reference.
7.3 Utiliser des pdales et interrupteurs au pied supplmentaires
Le RIG KONTROL est quip de deux prises permettant de connecter des interrupteurs au pied
et des pdales via des cbles jack 6,35 mm. Une fois ceux-ci connects et configurs, ils peu-
vent tre assigns comme n'importe quel autre contrleur MIDI dans GUITAR RIG. Veuillez
vous rfrer au Guide Getting Started ainsi qu'au Manuel Application Reference pour dcouvrir
comment faire.
Sous longlet Preferences de la page Options de GUITAR RIG, les rglages suivants sont dispo-
nibles :
Utiliser le RIG KONTROL comme contrleur
Utiliser des contrleurs MIDI via linterface MIDI du RIG KONTROL
RIG KONTROL 3 - Manuel dutilisation - 43
Pour calibrer une pdale externe, cliquez sur le bouton Reset situ prs de Rig Kontrol Ext
Pedals Calibration.
Les deux lignes Rig Kontrol Ext Pedal 1/2 Mode vous permettent de configurer chacune des
deux entres afin de les faire correspondre vos interrupteurs au pied et pdales externes.
Veuillez consulter les spcifications fournies par le fabricant du produit pour dterminer le
type de connectique de la pdale (pointe active ou anneau actif), ou bien sil sagit dun in-
terrupteur ouvrant ou fermant. Si un problme survient, essayez les autres modes disponi-
bles.
Utiliser le RIG KONTROL comme contrleur
Utiliser des pdales et interrupteurs au pied supplmentaires
RIG KONTROL 3 - Manuel dutilisation - 44
8 Dpannage
Si vous rencontrez un quelconque problme avec votre matriel, nous vous recommandons de
suivre ces quelques tapes pour trouver la solution avant de contacter lquipe dassistance
technique :
Rendez-vous sur la Base de Connaissances (Knowledge Base) en ligne de NI. Le moyen le
plus simple de la trouver est de slectionner Help > Visit the Knowledge Base... dans le
menu de GUITAR RIG.
Visitez le Forum Utilisateurs NI sur notre site web :
http://www.native-instruments.com/forum/
Lorsque vous prenez contact avec lquipe dassistance technique, vrifiez que vous avez
porte de main toutes les informations ncessaires concernant votre ordinateur. Pour les infor-
mations sur la version du pilote et la rvision du microprogramme (firmware), veuillez regarder
dans le Control Panel du pilote.
Sur les ordinateurs Windows, vous trouverez les informations sur les versions du pilote et
du firmware dans le Control Panel du RIG KONTROL. Ouvrez le fichier Rig Kontrol 3 situ
dans le fichier des logiciels Native Instruments, et double-cliquez sur l'excutable Rig
Control 3 Control Panel. Cliquez sur Help > About Rig Kontrol 3 Control Panel pour faire
afficher les informations.
Sous Mac OS X, vous pouvez accder au Control Panel du pilote depuis les Prfrences
Systme. Les informations sont affiches dans la fentre principale.
Pour contacter lquipe dassistance, veuillez vous rendre cette URL :
http://www.native-instruments.com/support/
Pendant leur phase de dveloppement, tous les produits Native Instruments sont tests de ma-
nire extensive dans des situations relles. Nanmoins, si votre produit doit tre renvoy,
lquipe dAssistance Technique vous fournira un numro RA (Return Authorization, Autorisa-
tion de Retour) pour acclrer le processus de retour. Veuillez contacter notre quipe dAssis-
tance Technique avant de renvoyer un quelconque produit. Les paquets renvoys sans ce nu-
mro RA ne pourront tre correctement identifis, et risquent ainsi de ne pas tre pris en char-
ge efficacement.
Dpannage
RIG KONTROL 3 - Manuel dutilisation - 45
8.1 Problmes audio
Cette section vous propose de laide pour les problmes audio les plus courants.
8.1.1 Pas de son ou volume faible
Si votre sortie audio est muette ou faible, diffrentes causes sont possibles :
Cbles dbranchs ou dfectueux. Veuillez vrifier tous les branchements et tous les c-
bles.
Mauvaise carte son ou entre audio slectionne. Veuillez slectionner lentre Audio and
MIDI Settings dans le menu de GUITAR RIG, afin de vrifier si le pilote du RIG KONTROL
est bien slectionn dans la fentre qui souvre alors.
Mauvais canal choisi dans le module Input de GUITAR RIG. Connectez votre instrument
lautre entre, ou bien passez lautre canal en le choisissant dans l'en-tte du logiciel.
Le gain dentre du RIG KONTROL est trop faible. Augmentez le niveau dentre.
Le potentiomtre de volume de votre instrument est rgl un niveau trop faible. Tour-
nez-le pour augmenter le volume.
8.1.2 Signal distordu
Si le signal audio semble tre distordu alors quaucune distorsion nest ajoute par le logiciel
GUITAR RIG, il est probable que le gain dentre du RIG KONTROL soit trop lev. Rduisez
le niveau d'entre (Input) sur linterface pour empcher la saturation du pramplificateur. Si
votre instrument produit un signal de niveau si fort que le prampli sature toujours, rduisez le
volume directement sur l'instrument. Gnralement, ceci ne se produit que si linstrument est
quip dune lectronique active et de micros spciaux sortie haute puissance.
8.1.3 Bruit
Un bourdonnement audible peut avoir plusieurs origines, dont certaines sont dtailles ci-des-
sous :
Dpannage
Problmes audio
RIG KONTROL 3 - Manuel dutilisation - 46
Les micros simple bobinage sont sensibles aux interfrences lectriques. Les micros
double bobinage (humbuckers) produisent beaucoup moins de bruit, do leur nom (de
hum = bourdonnement et to buck = rduire ...).
Votre guitare est place trop prs dun quipement lectrique. Pour rduire ce type de
bourdonnement, loignez la guitare de lquipement lectrique en question.
Le potentiomtre de volume de la guitare est un niveau trop faible. Tournez-le pour aug-
menter le volume. Si votre guitare possde plusieurs boutons de volume, assurez-vous de
les avoir tous vrifis.
Vous utilisez un cble pour guitare dfectueux ou non blind. Il est aussi possible que le
blindage de votre guitare elle-mme soit inadquat. Commencez par essayer de remplacer
votre cble de guitare par un modle blind. Si cela narrange rien, il vous faudra peut-
tre faire rviser llectronique et le blindage des cavits de votre guitare par un spcialis-
te.
Si vous entendez des sifflements, le niveau lentre du pramplificateur du RIG KONTROL
est peut-tre trop faible. Montez le volume de votre instrument ou augmentez le niveau d'en-
tre sur le RIG KONTROL. Pour plus d'informations concernant le rglage du niveau d'entre,
veuillez vous reporter la section 4.4 (Windows) ou la section 5.4 (Mac OS X) de ce manuel.
8.1.4 Boucles de masse
Les boucles de masse (gnralement perues comme un bourdonnement ou un grsillement)
constituent un problme classique lorsque de multiples appareils lectriques sont connects
au mme circuit dalimentation lectrique. Les tapes suivantes devraient vous aider limi-
ner une boucle de masse :
Dbranchez tous les appareils que vous nutilisez pas actuellement, notamment les priph-
riques externes de votre ordinateur (disques durs externes, graveurs de CD/DVD, etc.).
Branchez un botier de direct (DI Box) derrire les sorties du RIG KONTROL. La plupart de
ces botiers disposent dun interrupteur ground lift qui permet de briser la boucle de masse
et dliminer le bruit.
Dpannage
Problmes audio
RIG KONTROL 3 - Manuel dutilisation - 47
8.2 Problmes lis au matriel
Vrifiez rgulirement sur le site web de Native Instruments et via le Service Center de NI la
prsence ventuelle de mises jour pour le pilote du RIG KONTROL, ainsi que d'autres infor-
mations utiles.
8.2.1 Problmes avec le pilote
Assurez-vous que le RIG KONTROL est connect lordinateur et ouvrez le Control Panel du
pilote. Lisez lintroduction du prsent chapitre pour savoir comment trouver le Control Panel
du pilote.
Si vous ne russissez pas trouver le Control Panel, il est probable que le pilote ne soit pas du
tout install. Dans ce cas, veuillez rinstaller le pilote comme dcrit plus haut.
Si tous les menus droulants du Control Panel sont griss, le RIG KONTROL nest pas reconnu
par le pilote. Il doit y avoir quelque chose danormal dans la connexion USB ; lisez les sections
suivantes pour plus de dtails.
8.2.2 Problmes avec lUSB
Le RIG KONTROL est une interface USB 2.0, et ne fonctionnera pas sur un port USB 1.0/1.1.
Connectez-le toujours directement un port USB 2.0 de votre ordinateur. Le port doit satisfai-
re aux spcifications minimales USB 2.0, notamment celles relatives l'alimentation dispo-
nible (500 mA). Sur certains ordinateurs, les ports USB 2.0 ne satisfont pas aux spcifications
officielles de la norme USB 2.0. Si vous tes dans ce cas, vous verrez peut-tre apparatre un
message vous indiquant que lalimentation est insuffisante pour faire fonctionner votre appa-
reil. Le RIG KONTROL peut alors produire des craquements, voire mme ne pas fonctionner du
tout.
Si votre ordinateur ne peut pas fournir la puissance lectrique ncessaire via USB, es-
sayez de brancher le RIG KONTROL sur un hub USB 2.0 avec une alimentation externe.
vitez de connecter dautres appareils au hub, car tout priphrique aliment par le hub
diminuerait la puissance lectrique disponible.
Dpannage
Problmes lis au matriel
RIG KONTROL 3 - Manuel dutilisation - 48
En cas dchec, il est toujours utile de vrifier si le RIG KONTROL fonctionne lorsque
vous dconnectez tous les appareils USB de votre ordinateur, lexception de votre cla-
vier et de votre souris.
Si vous rencontrez des problmes de ruptures dans laudio ou dautres problmes en rela-
tion avec la connexion USB, branchez le RIG KONTROL sur un autre port USB 2.0.
Un mauvais cble USB peut tre responsable de ruptures dans laudio et/ou dautres pro-
blmes de connexion. Essayez avec un autre cble possdant le symbole officiel USB ;
parfois, lutilisation dun cble plus court peut aussi rsoudre le problme.
Si votre RIG KONTROL plante ou fonctionne mal sur une machine Windows, la premire
chose faire est de dsactiver la gestion de lalimentation des contrleurs USB, active
par dfaut. Ouvrez le Gestionnaire de Priphriques (Panneau de Configuration > Systme
> Matriel), et effectuez un clic droit sur un hub USB afin den ouvrir les proprits. Sur
longlet Gestion de lalimentation , dcochez toutes les cases. Rptez l'opration pour
tous les hubs, et redmarrez.
8.2.3 Utiliser le RIG KONTROL avec un ordinateur portable
Veuillez vrifier que votre ordinateur est capable de grer le traitement audio en temps rel
sans rupture. Il existe quelques logiciels gratuits permettant danalyser votre systme, par
exemple :
www.thesycon.de/deu/latency_check.shtml
Lancez ce logiciel avec le RIG KONTROL dconnect. Dans le cas o votre ordinateur nest pas
capable de grer correctement un traitement audio en temps rel, loutil affiche des barres de
latence rouges et reporte cette information dans la partie basse de la fentre.
De manire gnrale, il nest pas recommand dutiliser un ordinateur portable avec une carte
graphique mmoire partage. Votre projet audio a besoin de toute la mmoire et de toute la
puissance de calcul disponibles !
Voici quelques conseils permettant doptimiser les performances audio de votre ordinateur por-
table :
Il est recommand de ne pas faire fonctionner votre ordinateur portable sur sa batterie, car
il est probable que la gestion de lalimentation diminue automatiquement la frquence dhorlo-
ge du processeur afin d'conomiser de la batterie.
Dpannage
Problmes lis au matriel
RIG KONTROL 3 - Manuel dutilisation - 49
Dconnectez tous les priphriques inutiliss (imprimante, scanner...). Ceci augmentera la
puissance de calcul disponible pour votre logiciel audio.
Les ordinateurs portables sont souvent quips de priphriques internes qui perturbent le
traitement audio, comme par exemple une carte rseau ou une carte rseau sans-fil. Il vous
faudra peut-tre dsactiver ces priphriques lorsque vous travaillerez avec le RIG KONTROL.
Dpannage
Problmes lis au matriel
RIG KONTROL 3 - Manuel dutilisation - 50
9 Spcifications Techniques
Ce chapitre contient toutes les spcifications techniques concernant linterface matrielle RIG
KONTROL.
9.1 Connexions
2 entres jack (In 1, In 2) pour fiches jack mono de 6,35 mm (1/4).
2 sorties jack (Out 1, Out 2) pour fiches jack 6,35 mm (1/4) mono (asymtriques) ou
TRS (symtriques).
1 sortie casque jack pour fiche jack stro 6,35 mm (1/4).
2 entres jack pour contrleurs externes (pdales/interrupteurs au pied).
(Pedal 1, Pedal 2) pour fiches jack stro 6.3 mm (1/4).
2 connecteurs MIDI (In/Out) DIN circulaires 5-broches.
1 prise USB 2.0 de Type B.
9.2 Spcifications audio
Entres audio (Analogique/Numri-
que)
Canaux 2
Sample Rate (Frquence dEchantil-
lonnage)
44,1, 48, 88,2, 96, 192 kHz
Rsolution numrique 16 ou 24 Bits
Convertisseur Cirrus Logic
Spcifications Techniques
Connexions
RIG KONTROL 3 - Manuel dutilisation - 51
Entres instrument
Impdance dentre 1 MOhm
Niveau Full Scale (gain max) -11,5 dBu
Niveau dentre maximal +16 dBu
Rapport Signal sur Bruit (pondr) > 100 dB
Taux de distorsion harmonique (THD
+ N)
00,009%
Rponse en frquence +/- 0,5 dB, 20 Hz 24 KHz
Plage de dynamique 105 dB (ADC)
Entres ligne
Impdance dentre 44 kOhms
Niveau Full Scale (gain max) -5,5 dBu
Niveau dentre maximal +16 dBu
Rapport Signal sur Bruit (pondr) > 100 dB
Taux de distorsion harmonique (THD
+ N)
00,009%
Rponse en frquence +/- 0,5 dB, 20 Hz 36 KHz
Plage de dynamique 105 dB (ADC)
Sorties audio (Numrique/Analogi-
que)
Canaux 2
Sample Rate (Frquence dEchantil-
lonnage)
44,1, 48, 88,2, 96, 192 kHz
Rsolution numrique 16 ou 24 Bits
Convertisseur Cirrus Logic
Spcifications Techniques
Spcifications audio
RIG KONTROL 3 - Manuel dutilisation - 52
Sorties ligne
Impdance de sortie 100 Ohms
Niveau maximal de sortie +6,3 dBu
Rapport Signal sur Bruit (pondr) > 100 dB
Taux de distorsion harmonique (THD
+ N)
00,010%
Rponse en frquence +/-0,5 dB 22 Hz 44 kHz
Interrupteur de niveau haut/bas Pleine chelle 5 Vpp / -14 dB
Sortie casque
Impdance de charge 8-600 Ohms
Niveau maximal de sortie 1,61 V RMS @ 100 Ohms
Rapport Signal sur Bruit (pondr) > 91 dB
Taux de Distortion Harmonique (THD
+N) ( 60 Ohms)
00,013%
Rponse en frquence +/-0,5 dB 22 Hz 44 kHz
9.3 Alimentation lectrique
Via l'interface USB 2.0, 5 V 500 mA. Lappareil na pas besoin dalimentation lectrique s-
pare ni de batterie, lalimentation est fournie par le port USB. Cependant, le fonctionnement
du RIG KONTROL nest garanti quen priphrique unique, sur un contrleur USB 2 ou sur un
hub USB 2 auto-aliment.
9.4 Dimensions et poids
Dimensions : 360 x 237 x 102 mm (14.1 x 9.3 x 4 pouces)
Poids : 2.6 kg (5.7 livres)
Spcifications Techniques
Alimentation lectrique
RIG KONTROL 3 - Manuel dutilisation - 53
9.5 Donnes Environnementales
Temprature de fonctionnement : entre 0 et 40C (32F et 104F) (humidit infrieure
85 %)
Temprature de stockage : entre -20 et 50C (-4F et 122F) (humidit infrieure
85 %)
9.6 Configuration Requise
Mac OS X 10.6 (mise jour la plus rcente), Intel Core Duo, 1 GB de RAM, USB 2.0.
Windows 7 (Service Pack le plus rcent, 32-bit ou 64-bit), Intel Core Duo ou AMD Athlon
64, 1 GB de RAM, USB 2.0.
Spcifications Techniques
Donnes Environnementales
RIG KONTROL 3 - Manuel dutilisation - 54
You might also like
- Frank Martin Ballade Pour Saxophone AltoDocument7 pagesFrank Martin Ballade Pour Saxophone AltoAnnaNèctar100% (3)
- Battery 4 Manual French PDFDocument153 pagesBattery 4 Manual French PDFMr PetersonNo ratings yet
- KOMPLETE KONTROL Setup Guide FrenchDocument68 pagesKOMPLETE KONTROL Setup Guide FrenchErick PoirierNo ratings yet
- DMNG-PRO180 v2.6 Manuel Utilisation Revl FR PDFDocument54 pagesDMNG-PRO180 v2.6 Manuel Utilisation Revl FR PDFAbderrahmen LotfiNo ratings yet
- Allplan 2020 ManuelDocument379 pagesAllplan 2020 ManuelmickaelngnNo ratings yet
- Mixage Voix Le Guide CompletDocument8 pagesMixage Voix Le Guide Completcabeaurey100% (1)
- Kontakt 5 Player Getting Started FrenchDocument45 pagesKontakt 5 Player Getting Started FrenchUlises VidalNo ratings yet
- UntitledDocument267 pagesUntitledSimon Cloquet-LafollyeNo ratings yet
- KOMPLETE KONTROL S-Series MK2 Manual French 2200119Document263 pagesKOMPLETE KONTROL S-Series MK2 Manual French 2200119Etienne KaplanNo ratings yet
- KOMPLETE KONTROL S-Series MK2 202 Manual FrenchDocument259 pagesKOMPLETE KONTROL S-Series MK2 202 Manual FrenchEtienne KaplanNo ratings yet
- KOMPLETE KONTROL S-Series MK2 SW 1 9 1 Manual FrenchDocument213 pagesKOMPLETE KONTROL S-Series MK2 SW 1 9 1 Manual FrenchEtienne KaplanNo ratings yet
- KOMPLETE KONTROL S-Series MK1 SW 1 9 1 Manual FrenchDocument196 pagesKOMPLETE KONTROL S-Series MK1 SW 1 9 1 Manual FrenchEtienne KaplanNo ratings yet
- MASCHINE 2 Software Manual French 2 7 7Document759 pagesMASCHINE 2 Software Manual French 2 7 7Etienne KaplanNo ratings yet
- KOMPLETE KONTROL-Manuel FR PDFDocument188 pagesKOMPLETE KONTROL-Manuel FR PDFvouvixNo ratings yet
- MASCHINE MIKRO MK2 Getting Started French 2 7 7Document197 pagesMASCHINE MIKRO MK2 Getting Started French 2 7 7Etienne KaplanNo ratings yet
- MASCHINE MK3 Getting Started French 2 8Document219 pagesMASCHINE MK3 Getting Started French 2 8Hughy BacardiNo ratings yet
- MASCHINE MK3 Getting Started French 2017 11Document254 pagesMASCHINE MK3 Getting Started French 2017 11ludNo ratings yet
- Guitar Rig 5 Setup Guide FrenchDocument45 pagesGuitar Rig 5 Setup Guide Frenchweiaba01No ratings yet
- Traktor 2 Getting Started FrenchDocument134 pagesTraktor 2 Getting Started Frenchnobel0001No ratings yet
- Maschine 2.0 Mk3 Manual French 2 7 7Document1,010 pagesMaschine 2.0 Mk3 Manual French 2 7 7fario1945No ratings yet
- KOMPLETE KONTROL Setup Guide FrenchDocument74 pagesKOMPLETE KONTROL Setup Guide FrenchHughy BacardiNo ratings yet
- Notice DS-50 40 30 FRDocument87 pagesNotice DS-50 40 30 FRppNo ratings yet
- Kontakt 5 FrenchDocument350 pagesKontakt 5 FrenchUlises VidalNo ratings yet
- doc imprimanteDocument249 pagesdoc imprimantejulie.foutatowelsNo ratings yet
- Studio Drummer Manual French PDFDocument45 pagesStudio Drummer Manual French PDFAudio CanvasNo ratings yet
- Controller Editor Manual French PDFDocument368 pagesController Editor Manual French PDFCamilo OrtizNo ratings yet
- DDJ-SR: Contrôleur Pour DJDocument35 pagesDDJ-SR: Contrôleur Pour DJElias NasrNo ratings yet
- User Manual FrenchDocument784 pagesUser Manual FrenchMarcos TeixeiraNo ratings yet
- Ampli Cambridge Audio Azur 551R User Manual FrancaisDocument32 pagesAmpli Cambridge Audio Azur 551R User Manual FrancaisLefḥel AdVitamNo ratings yet
- Guitar Rig 2 Manual FrenchDocument148 pagesGuitar Rig 2 Manual FrenchDavid SantinhoNo ratings yet
- SPR610153FR0Document166 pagesSPR610153FR0Zanou ZineNo ratings yet
- Sonar 7HS - Manuel (FR)Document153 pagesSonar 7HS - Manuel (FR)paulpardonNo ratings yet
- Manual Adobe Audition 2.0Document291 pagesManual Adobe Audition 2.0valdirsouza81No ratings yet
- Scarlett 2i2 Mode Demploi0Document15 pagesScarlett 2i2 Mode Demploi0Gianluca LucaNo ratings yet
- Phaser-6130-user_guide_frDocument141 pagesPhaser-6130-user_guide_frmogholNo ratings yet
- Enregisteur Numerique WS-650S - Manual - FRDocument92 pagesEnregisteur Numerique WS-650S - Manual - FRjamaitadijonNo ratings yet
- Traktor Pro 2 7 Manual French 2014 10Document380 pagesTraktor Pro 2 7 Manual French 2014 10Anonymous a2H1i8JNo ratings yet
- Ebook Ableton Live 11 FRDocument864 pagesEbook Ableton Live 11 FRmaxence.demoerlooseNo ratings yet
- Gpsmap 64 Om FR-FRDocument22 pagesGpsmap 64 Om FR-FRAndré Nkodo EboaNo ratings yet
- Kontakt 5 Player Getting Started FrenchDocument45 pagesKontakt 5 Player Getting Started Frenchdomenor7No ratings yet
- Manuel de Référence Ableton Version 11: Pour Windows Et MacDocument899 pagesManuel de Référence Ableton Version 11: Pour Windows Et MacZ MarkoNo ratings yet
- 802D BPDDocument328 pages802D BPDMounir DouggazNo ratings yet
- Scarlett2i2 3rd Gen User Guide - FR - 0Document20 pagesScarlett2i2 3rd Gen User Guide - FR - 0Buf RomainNo ratings yet
- psrs950 FR Om A0Document104 pagespsrs950 FR Om A0Asma MnsoriNo ratings yet
- Fra Garmin Manu Gpsmap64Document22 pagesFra Garmin Manu Gpsmap64tailabusiness1111No ratings yet
- Clarett 2pre User GuidefrDocument18 pagesClarett 2pre User GuidefrJérôme CormierNo ratings yet
- Imprimantes HP Designjet Séries T900 Et T1500: Guide de L'UtilisateurDocument226 pagesImprimantes HP Designjet Séries T900 Et T1500: Guide de L'UtilisateurFalyNo ratings yet
- G Series 17 7700 Laptop Service Manual FR FRDocument97 pagesG Series 17 7700 Laptop Service Manual FR FRAbel sebastien DroNo ratings yet
- Quick Reference Guide (QRG), Gryphon I GBT4400 2D (French)Document60 pagesQuick Reference Guide (QRG), Gryphon I GBT4400 2D (French)sd78No ratings yet
- Forerunner 35 OM FRDocument18 pagesForerunner 35 OM FRBtdlmtNo ratings yet
- NCH Software WavePad - Éditeur AudioDocument132 pagesNCH Software WavePad - Éditeur AudioMaier AudiovisualNo ratings yet
- vivoactive_HR_OM_FR-FRDocument26 pagesvivoactive_HR_OM_FR-FRndeloofNo ratings yet
- HP Pagewide 352Document117 pagesHP Pagewide 352solo974No ratings yet
- OoohgfftDocument48 pagesOoohgffttiliti0376No ratings yet
- Focusrite Control Clarett USB User Guide FRDocument29 pagesFocusrite Control Clarett USB User Guide FRpierreallard35850No ratings yet
- Manuel d'Utilisation DMA 4100 M DMA 4500 M DMA 5000 MDocument141 pagesManuel d'Utilisation DMA 4100 M DMA 4500 M DMA 5000 MnabilaNo ratings yet
- F7919 H87M ProDocument143 pagesF7919 H87M ProTBK Studio 6No ratings yet
- Tél EDB AstraDocument107 pagesTél EDB Astrakisovil972No ratings yet
- Adobe Premiere Pro AideDocument426 pagesAdobe Premiere Pro AideOtello RussoNo ratings yet
- LP2475w Doc UtilisateurDocument61 pagesLP2475w Doc UtilisateurGkar le NarnNo ratings yet
- Manuel Utilisateur Imprimante HP LaserJet Enterprise P3015Document256 pagesManuel Utilisateur Imprimante HP LaserJet Enterprise P3015gatekaNo ratings yet
- Introduction à l’analyse des données de sondage avec SPSS : Guide d’auto-apprentissageFrom EverandIntroduction à l’analyse des données de sondage avec SPSS : Guide d’auto-apprentissageNo ratings yet
- Le Synth Reference Manual (French)Document31 pagesLe Synth Reference Manual (French)Aaron SmithNo ratings yet
- Onkyo TX Sr608Document152 pagesOnkyo TX Sr608anfamvilNo ratings yet
- Catalogue LexiconDocument12 pagesCatalogue LexiconPeter RayanNo ratings yet
- Cabasse Notice Xi SystemDocument16 pagesCabasse Notice Xi Systemjeanmarc100% (1)
- Studios Repetition Mus 04-3Document11 pagesStudios Repetition Mus 04-3combo libreNo ratings yet
- d2d2e3ac5e877095bd8ce7dcb409e850Document2 pagesd2d2e3ac5e877095bd8ce7dcb409e850ismaelNo ratings yet
- OrgueDocument1 pageOrgueLalotte RedNo ratings yet
- Mg20xu en Om E0Document40 pagesMg20xu en Om E0stevy nussyNo ratings yet
- 6505mh Om FRDocument9 pages6505mh Om FRSelcukNo ratings yet
- Si Tu Vois Ma MereDocument1 pageSi Tu Vois Ma MereFrancescaNo ratings yet
- Traktor Pro 2 7 Manual French 2014 10Document380 pagesTraktor Pro 2 7 Manual French 2014 10Anonymous a2H1i8JNo ratings yet
- Comment Rendre Vos Platines Vinyle INSENSIBLES Aux VibrationsDocument3 pagesComment Rendre Vos Platines Vinyle INSENSIBLES Aux VibrationsYann CostazNo ratings yet
- ISO 3382 1997 - AnnoteDocument28 pagesISO 3382 1997 - AnnoteRaphaël DeguireNo ratings yet
- Yamaha - Guide D'achat Du Piano 2018Document17 pagesYamaha - Guide D'achat Du Piano 2018konepartners4479No ratings yet
- Opsix Quick Start Guide 1Document1 pageOpsix Quick Start Guide 1Manoj JyNo ratings yet
- La BicycletteDocument31 pagesLa BicycletteMaarten BurgerNo ratings yet
- Son LiveDocument25 pagesSon Liveakiim15No ratings yet
- Allen Heath ZED60 14fxDocument36 pagesAllen Heath ZED60 14fxalexNo ratings yet
- AcoustiqueDocument62 pagesAcoustiqueMajdySayadyBelBouNo ratings yet
- Specsheet-Fra-Tts 56-ADocument6 pagesSpecsheet-Fra-Tts 56-ACedric DompyNo ratings yet
- I GénéralitésDocument19 pagesI GénéralitésfranckNo ratings yet
- F H5 QuickGuideDocument20 pagesF H5 QuickGuideolivier sax heninNo ratings yet
- Fiche Technique Fuba 2015 FRDocument4 pagesFiche Technique Fuba 2015 FRjosecmouraNo ratings yet
- Vibraciones Andinas - GeneralDocument12 pagesVibraciones Andinas - GeneralEwars MenesesNo ratings yet
- GuitareDocument2 pagesGuitareLAROSE Jean HuguensNo ratings yet
- Cort Maloprodajni Cenovnik Lyra 2015Document5 pagesCort Maloprodajni Cenovnik Lyra 2015MikicaKurtovicNo ratings yet
- TDelec6 2008-2009 PDFDocument5 pagesTDelec6 2008-2009 PDFbadreNo ratings yet
- Les Enceintes Acoustiques: Une Enceinte Acoustique Est Composée de Trois PartieDocument18 pagesLes Enceintes Acoustiques: Une Enceinte Acoustique Est Composée de Trois Partieeliot colasNo ratings yet