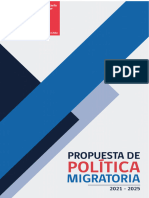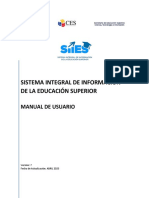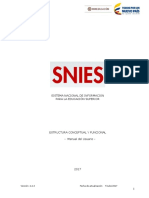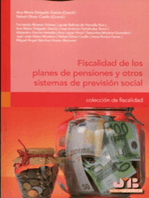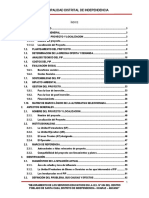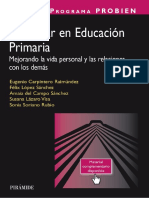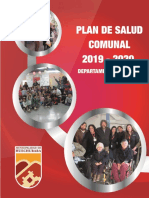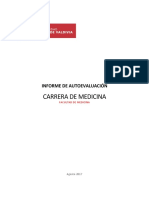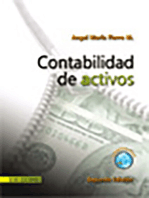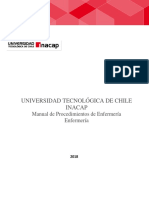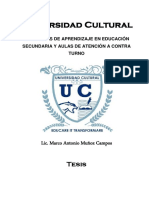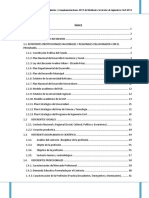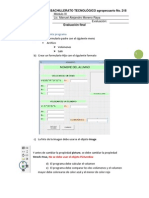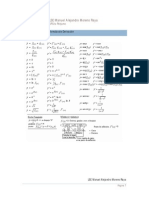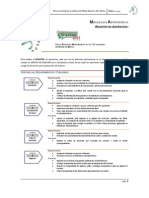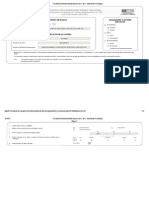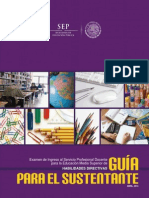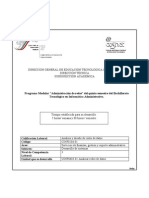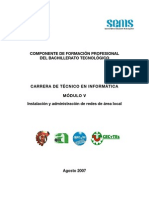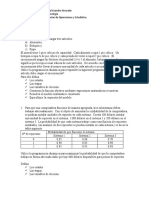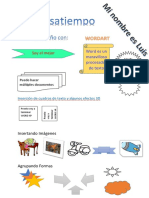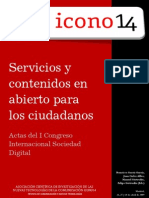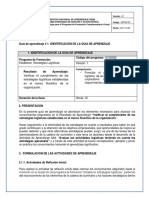Professional Documents
Culture Documents
Manual de usuario del Sistema de Servicios Escolares de la Educación Media Superior
Uploaded by
Alejandro Moreno0 ratings0% found this document useful (0 votes)
315 views165 pagesEste manual describe el sistema de servicios escolares de la educación media superior. Explica los procesos de acceso público, registro de aspirantes, selección de alumnos, formación de grupos, horarios, inscripciones, reinscripciones y otros servicios. El manual contiene secciones detalladas sobre cada uno de estos procesos y cómo los usuarios (aspirantes, alumnos, docentes, personal) pueden acceder a las diferentes funciones y reportes del sistema.
Original Description:
Original Title
Manual del Usuario SISEEMS DOCUMENTO DE TRABAJO (DGETA).pdf
Copyright
© © All Rights Reserved
Available Formats
PDF, TXT or read online from Scribd
Share this document
Did you find this document useful?
Is this content inappropriate?
Report this DocumentEste manual describe el sistema de servicios escolares de la educación media superior. Explica los procesos de acceso público, registro de aspirantes, selección de alumnos, formación de grupos, horarios, inscripciones, reinscripciones y otros servicios. El manual contiene secciones detalladas sobre cada uno de estos procesos y cómo los usuarios (aspirantes, alumnos, docentes, personal) pueden acceder a las diferentes funciones y reportes del sistema.
Copyright:
© All Rights Reserved
Available Formats
Download as PDF, TXT or read online from Scribd
0 ratings0% found this document useful (0 votes)
315 views165 pagesManual de usuario del Sistema de Servicios Escolares de la Educación Media Superior
Uploaded by
Alejandro MorenoEste manual describe el sistema de servicios escolares de la educación media superior. Explica los procesos de acceso público, registro de aspirantes, selección de alumnos, formación de grupos, horarios, inscripciones, reinscripciones y otros servicios. El manual contiene secciones detalladas sobre cada uno de estos procesos y cómo los usuarios (aspirantes, alumnos, docentes, personal) pueden acceder a las diferentes funciones y reportes del sistema.
Copyright:
© All Rights Reserved
Available Formats
Download as PDF, TXT or read online from Scribd
You are on page 1of 165
Manual de usuario del
Sistema de Servicios Escolares de la Educacin Media Superior
5
ndice
Introduccin ........................................................................................................................................ 1
1. Acceso pblico ........................................................................................................................... 3
1.1. Introduccin al acceso pblico ........................................................................................... 3
1.2. Pre-registro va web ............................................................................................................. 4
1.3. Encuesta socioeconmica ................................................................................................ 13
1.4. Bsqueda de folio ............................................................................................................... 16
1.5. Consultar resultados del proceso de seleccin ............................................................. 19
2. Servicios escolares ................................................................................................................. 21
2.1. Introduccin a servicios escolares ................................................................................... 21
2.2. Control escolar .................................................................................................................... 22
2.2.1. Seleccin de aspirantes ............................................................................................ 23
2.2.1.1. Alta de evaluacin .............................................................................................. 24
2.2.1.1.1. Registro de la evaluacin ............................................................................. 24
2.2.1.1.2. Programacin de la evaluacin ................................................................... 25
2.2.1.1.3. Mdulos del instrumento de evaluacin ..................................................... 27
2.2.1.2. Registro de aspirantes ....................................................................................... 28
2.2.1.2.1. Nuevo registro ................................................................................................ 28
2.2.1.2.1.1. Nuevo aspirante ...................................................................................... 29
2.2.1.2.1.2 Aspirante pre-registrado va web. ......................................................... 35
2.2.1.2.2. Consultar registros ........................................................................................ 41
2.2.1.2.3. Comprobante credencial. ............................................................................. 43
2.2.1.2.4. Evaluacin de aspirantes ............................................................................. 46
2.2.1.2.4.1 Asignacin de puntaje ............................................................................ 46
1.2.1.2.4.2 Resultado de la evaluacin .................................................................... 48
2.2.1.3. Listas preliminares ............................................................................................. 49
2.2.1.3.1. Manuales ......................................................................................................... 50
2.2.1.3.2. Automticas .................................................................................................... 52
2.2.1.3.4. Editar listas ..................................................................................................... 56
2.2.1.3.5. Importar aspirantes ........................................................................................ 59
2.2.1.3.6. Lugares disponibles ...................................................................................... 60
2.2.2. Grupos y horarios ....................................................................................................... 62
2.2.2.1. Apertura de grupos ............................................................................................ 66
6
2.2.2.2. Edicin de grupos ............................................................................................... 70
2.2.2.3. Asignacin de horarios ...................................................................................... 71
2.2.2.4. Horarios de extraordinarios .............................................................................. 75
2.2.3. Inscripciones ............................................................................................................... 77
2.2.3.1. Individuales ......................................................................................................... 77
2.2.3.2. Grupales .............................................................................................................. 80
2.2.3.3. Cotejo de documentos ....................................................................................... 82
2.2.3.4. Actualizar CURP ................................................................................................. 84
2.2.4. Seleccin de carrera .................................................................................................. 86
2.2.4.1. Seleccin de opciones ....................................................................................... 86
2.2.4.2. Asignacin de alumnos ..................................................................................... 89
2.2.4.3. Resultados de asignacin ................................................................................. 91
2.2.5. Reinscripciones .......................................................................................................... 92
2.2.5.1. Semestrales ........................................................................................................ 92
2.2.5.2. Regulares ............................................................................................................ 93
2.2.5.2.1. Irregulares ....................................................................................................... 97
2.2.5.3. Portabilidad ....................................................................................................... 100
2.2.5.4. Intersemestrales ............................................................................................... 103
2.2.5.5. Extraordinarios .................................................................................................. 106
2.2.6. Certificacin ............................................................................................................... 110
2.2.7. Titulacin ................................................................................................................... 111
2.2.8. Portabilidad y Movilidad .......................................................................................... 112
2.2.8.1. Bajas ................................................................................................................... 112
2.2.8.2. Altas .................................................................................................................... 114
2.2.8.3. Cambios ............................................................................................................. 115
2.2.8.3.1 Solicitud de cambios .................................................................................... 115
2.2.8.3.2 Recepcin de cambios ................................................................................. 117
2.2.8.3.3 Estatus de solicitud de cambios. ................................................................ 118
2.2.8.3.4 Recepcin de cambios. ................................................................................ 118
2.3. Docentes ............................................................................................................................ 119
2.3.1. Acreditacin ............................................................................................................... 119
2.3.1.1. Semestral ........................................................................................................... 119
2.3.1.2. Nivelacin semestral ........................................................................................ 124
2.3.1.3. Renuncia de calificaciones ............................................................................. 125
7
2.3.1.4. Extraordinarios .................................................................................................. 127
2.3.1.5 Intersemestral ................................................................................................... 128
2.3.2. Listas de grupos ....................................................................................................... 131
2.3.2.1 Lista de asistencia ............................................................................................ 132
2.3.2.2 Lista de calificaciones ...................................................................................... 134
2.3.3. Horarios de clase ..................................................................................................... 136
2.4. Alumnos ............................................................................................................................. 138
2.4.1 Consulta de calificaciones ...................................................................................... 138
2.4.2 Historia acadmica ................................................................................................... 140
2.4.4 Tira de asignaturas .................................................................................................. 145
2.5. Administrativo ................................................................................................................... 147
2.5.1. Contralora ................................................................................................................. 147
2.5.2. Capacidad instalada ................................................................................................ 151
3. Consulta para estudiantes ................................................................................................... 153
3.1 Consulta para estudiantes .............................................................................................. 153
3.1.1. Calificaciones ............................................................................................................ 153
3.1.2. Plan de estudios ....................................................................................................... 155
3.1.3. Historia acadmica ................................................................................................... 155
3.1.4. Historial acadmico .................................................................................................. 155
3.1.5. Tira de asignaturas .................................................................................................. 157
Anexo 1. ............................................................................................................................................. 158
1
Introduccin
El SISEEMS 1.0, es la primera versin del Sistema de Servicios Escolares de la Educacin
Media Superior de la Subsecretara de Educcin Media Superior (SEMS). Este sistema,
est desarrollado con el fin de facilitar las labores docentes y administrativas en los
planteles de la SEMS, a la par que funja como herramienta para la planeacin y la toma de
decisiones en el proceso educativo.
El SISEEMS, es un sistema en lnea al que pueden acceder todas las personas que tienen
alguna actividad en el desarrollo de los servicios escolares, tanto con fines laborales como
informativos. En ese sentido, es importante mencionar que los mdulos de trabajo se
activan de acuerdo al tipo de usuario, es decir, el sistema trabaja bajo un esquema de roles.
La conceptualizacin del SISEEMS tiene como base las Normas de Control Escolar que
aplican a los planteles de la SEMS, sin embargo, tambin incluye algunos mdulos que no
se encuentran dentro de esta norma, pero que son importantes para el desarrollo de las
actividades del plantel. El sistema cuenta con los siguientes mdulos: Seleccin de
Aspirantes, Apertura de grupos, Asignacin de Horarios, Inscripcin, Acreditacin,
Reinscripcin, Portabilidad (Movilidad), Certificacin y Titulacin, entre otros.
Con respecto al proceso de Seleccin de Aspirantes, que no es un proceso que se
encuentre en las Normas de Control Escolar, hasta el momento se han detectado dos
formas generales de llevarlo a cabo, las cuales se definen de la siguiente forma:
Seleccin de Aspirantes Individual. Consiste en que el plantel lleva a cabo todas las
actividades desde la difusin, registro, evaluacin y seleccin de los aspirantes.
Seleccin de Aspirantes Interinstitucional. Consiste en que el plantel realiza su seleccin
junto con otro grupo de planteles bajo la organizacin de un ente estatal o federal, ya sea el
COMIPEMS, CEPEMS, COSDAC, o alguna otra institucin encargada de coordinar dichos
procesos. En este caso, el plantel recibe una base de datos de los aspirantes seleccionados
y solo participa en algunas etapas del proceso.
Es importante mencionar, que el modulo de Seleccin de Aspirantes del SISEEMS, solo
estar disponible para los planteles que realizan su seleccin de forma individual. Para el
caso de los planteles que realizan su seleccin de forma interinstitucional, el sistema cuenta
con una herramienta para la importacin de datos, por lo que solo se les requerir la
informacin de los aspirantes seleccionados y esta se cargar directamente al sistema, de
tal forma que para este tipo de planteles el primer paso a ejecutar en el SISEEMS ser la
creacin de las listas preliminares.
2
Para el desarrollo del sistema se crearon tres interfaces que son las siguientes:
A. Acceso pblico (Seleccin de Aspirantes)
B. Servicios escolares
C. Consulta para estudiantes
La interfaz de acceso pblico est diseada para llevar a cabo el proceso de seleccin de
aspirantes, en ella, es posible que los interesados tengan un primer acercamiento con los
planteles a travs de un pre-registro va web, a la par de permitirnos conocer sus
preferencias educativas. En esta ventana, el aspirante deber llenar la encuesta
socioeconmica que nos proporciona informacin acerca de las caractersticas de nuestros
futuros alumnos y sus familias. Finalmente, el aspirante tendr las opciones de consultar y
editar su informacin, as como de verificar los resultados obtenidos en el proceso de
seleccin.
La interface de servicios escolares se destaca como parte central del SISEEMS, es la
utilizada por el personal del plantel para ofrecer los servicios escolares tanto a los
aspirantes como a los alumnos. Esta herramienta, nos permite captar toda la informacin de
la trayectoria desde que un alumno aspira a ingresar al plantel, hasta que este se titula.
Como se mencion anteriormente, el sistema est diseado en base a roles, por lo que las
distintas reas del plantel que intervienen en los servicios escolares, contarn con una clave
de acceso que les permitir realizar sus labores. Por ejemplo, en el caso de los docentes,
estos contaran con un usuario y una contrasea con la que podrn ingresar al sistema a
realizar el proceso de acreditacin, a verificar sus horarios, imprimir las listas de asistencia y
calificacin, entre otros. Cabe mencionar, que los roles de acceso fueron establecidos con
base en los manuales de organizacin de los planteles y considerando la estructura de los
mismos.
La interface de consulta para estudiantes es la consulta para estudiantes, esta herramienta
les brinda a los alumnos la posibilidad de consultar en el plantel, as como va web, algunos
reportes de inters para ellos, tales como su historia acadmica, su tira de materias, las
asignaturas y mdulos de su carrera, as como revisar las calificaciones parciales obtenidas
durante el semestre en curso.
En espera de que el presente manual permita a los distintos usuarios explotar todos los
beneficios que de l se desprenden, a continuacin se detalla la forma de uso de cada una
de las tres interfaces del SISEEMS 1.0.
3
1. Acceso pblico
1.1. Introduccin al acceso pblico
La interfaz de acceso pblico est diseada para llevar a cabo el proceso de seleccin de
aspirantes, en ella, es posible que los interesados tengan un primer acercamiento con los
planteles a travs de un pre-registro va web, a la par de permitirnos conocer sus
preferencias educativas. En esta seccin, el aspirante deber llenar la encuesta
socioeconmica que nos proporciona informacin acerca de las caractersticas de nuestros
futuros alumnos y sus familias. Finalmente, el aspirante tendr las opciones de consultar y
editar su informacin, as como, verificar los resultados obtenidos en el proceso de
seleccin.
Al ingresar al SISEEMS va web, el aspirante podr ver en primera instancia una pantalla de
bienvenida en la que se describe de forma general la oferta educativa proporcionada por la
SEMS, as como los distintos centros de estudios a los que tiene la posibilidad de acceder.
Posteriormente, al oprimir el botn SIGUIENTE , se presenta una gua de los pasos a
seguir desde el pre-registro hasta la inscripcin al plantel. En esta pantalla se muestran las
cuatro opciones disponibles va web, que son: pre-registro va web, encuesta
socioeconmica, bsqueda de folio y consultar resultados del proceso de seleccin. Aqu se
presenta un esquema grfico de los pasos del proceso de seleccin y en la parte superior
derecha la pantalla se cuenta con la opcin para salir del sistema.
4
1.2. Pre-registro va web
La opcin pre-registro va web es el primer acercamiento del aspirante con el plantel al que
desea acceder, por lo que al seleccionarla se despliega un formato de captura donde se le
solicita informacin personal, as como de las preferencias educativas de su inters. Es
importante que se considere que todos los campos marcados con asterisco son necesarios
para seguir adelante en el proceso.
En el caso de la CURP, a pesar de que en este momento no es un campo que limite el pre-
registro, si no se cuenta con ella ser necesario que se d inicio al trmite para obtenerla,
ya que cuando se acuda al plantel ser requerida. El resto de los datos solicitados, no
obstante que no son necesarios para poder avanzar con el proceso, debern
proporcionarse de forma correcta ya que al acudir al plantel estos sern validados.
En la parte superior izquierda de la plantilla de captura, se puede observar el botn ATRS
, que puede ser pulsado en caso de que no se desee hacer la captura o cuando esta se
haya concluido, con lo cual, el sistema se posicionar en la pantalla previa.
5
Es importante mencionar que el SISEEMS est desarrollado considerando los catlogos
geogrficos del Instituto Nacional de Geografa Estadstica e Informtica (INEGI) vigentes,
por lo que al seleccionar las opciones de Entidad, Municipio y Localidad, se desplegarn
nicamente las opciones disponibles en estos catlogos.
6
En estos casos, se incluye tanto el nombre como el nmero oficial del rea geogrfica
correspondiente. Lo anterior, es importante que sea considerado sobre todo para la
localidad, ya que en la mayora de los casos ests zonas geogrficas no son conocidas por
su nombre, por lo que estas pueden ser seleccionadas en base al nmero oficial. Para
poder obtener dicho numero, una opcin es observar una credencial de elector de alguien
cuyo domicilio coincida con la ubicacin solicitada, ya que en esta, es posible encontrarlo en
la parte inferior de la misma a un lado del nmero de municipio.
7
Adems de los catlogos geogrficos oficiales del INEGI, las opciones de estado civil,
modalidad y rgimen de secundaria, as como los subsistemas, planteles y carreras
disponibles para cada plantel, se encuentran predefinidos en base a la informacin oficial,
por lo que en estas opciones solo se podr seleccionar de estos catlogos y no se podr
agregar informacin.
Un aspecto relevante para realizar un correcto pre-registro es la seleccin del plantel, para
lo cual, es necesario conocer el subsistema al que pertenece y la entidad federativa en que
se ubica, ya que estos dos criterios son requeridos por el sistema. Una vez seleccionados
estos datos, en la barra para seleccin del plantel se despliega una lista de los planteles
8
disponibles en esa entidad para ese subsistema
1
, de los cuales se deber seleccionar el de
su preferencia.
Para conocer mejor las opciones de planteles que son ofertados por cada una de las
Direcciones Generales (Subsistemas) pertenecientes a la SEMS y que conforman el
SISEEMS, se presenta la siguiente tabla:
Tabla 1. Centros de Estudios por Direccin General (Subsistema).
Direccin General de Educacin en Ciencia y Tecnologa del Mar
(DGECyTM)
Centros de Estudios Tecnolgicos del Mar (CETMAR)
Centros de Estudios Tecnolgicos de Aguas Continentales (CETAC)
Direccin General de Educacin Tecnolgica Agropecuaria (DGETA)
Centros de Bachillerato Tecnolgico Agropecuario (CBTA)
Centros de Bachillerato Tecnolgico Forestal (CBTF)
Direccin General Educacin Tecnolgica Industrial (DGETI)
Centros de Estudios Tecnolgicos, Industrial y de Servicios (CETIS)
Centros de Bachillerato Tecnolgico Industrial y de Servicios (CBTIS)
Direccin General de Bachillerato General (DGB)
Centros de Estudio de Bachillerato (CEB)
Como se mencion anteriormente, las carreras disponibles en cada plantel se encuentran
pre-cargadas en el SISEEMS, por lo que una vez seleccionado el plantel, automticamente
se despliegan las carreras ofertadas en el mismo, lo anterior, siempre y cuando la eleccin
1
Puede ser que algunos planteles no estn disponibles en esta etapa, lo cual se debe a la forma en que
realizan su proceso de seleccin.
9
corresponda a un bachillerato tecnolgico, lo que no ocurrir si se trata de un bachillerato
general, ya que en este caso no se cuenta con carreras.
El paso final para el pre-registro, es el ordenamiento de todas las carreras ofertadas por el
plantel de acuerdo al inters que tiene el aspirante por ingresar a cada una de ellas. Para
poder realizar esta accin, se deben utilizar los conos que se encuentran entre los cuadros
carreras disponibles y orden de preferencia, los cuales funcionan de la siguiente forma:
Para pasar una carrera del cuadro de carreras disponibles al cuadro orden de
preferencia, se debe seleccionar la carrera deseada y cuando esta se resalte con
color azul, se debe pulsar con el ratn sobre el cono en forma de tringulo
apuntando a la derecha , con lo cual la carrera seleccionada se mover al cuadro
orden de preferencia. Esto se deber hacer tantas veces como carreras ofertadas
existan, ya que es un requisito ordenar todas las opciones de acuerdo al inters que
se tiene por ingresar a cada una de ellas.
10
En el caso de que se desee pasar todas las carreras del cuadro carreras
disponibles, al cuadro de orden de preferencia, no es necesario marcar ninguna de
las carreras, simplemente se deber pulsar el botn del tringulo apuntando a la
derecha con el guin vertical en la punta , con lo que se conseguir dicho objetivo.
En este caso es importante mencionar, que estas se pasarn en el mismo orden en
que se encuentre en el cuadro preferencias educativas, asumiendo que este orden
es el preferido por el aspirante.
Si el aspirante quiera cambiar el orden de sus preferencias, es posible utilizar los
conos que se encuentra en el sentido contrario a los anteriores. En este caso, al
marcar la carrera del cuadro orden de preferencias y pulsar el botn del tringulo
que apunta hacia la izquierda , la carrera seleccionada se mover al cuadro
carreras disponibles.
11
De la misma forma, si se desea modificar el orden de todas las carreras, es posible
hacerlo pulsando el botn del tringulo apuntando hacia la izquierda con el guin en
la punta , con lo que todas las carreras del cuadro orden de preferencia se
movern hacia el cuadro carreras disponibles.
Es importante mencionar, que dentro de la oferta acadmica de la SEMS, se tienen
diferentes modalidades de estudio, y que dentro del SISEEMS se consideran las siguientes.
Bachillerato General BG
Bachillerato Tecnolgico BT
Tcnico Profesional TP
Tecnlogo T
Tcnico Bsico TB
Cabe destacar, que de estas opciones el tecnlogo y el tcnico bsico, tienen carcter de
terminales, lo que implica que al concluir los estudios en alguna de ellas, no es posible
12
ingresar a una universidad. En este sentido, es importante que al seleccionar estas
carreras, el aspirante tenga muy claro el objetivo que persigue al estudiar un bachillerato.
No obstante, durante la seleccin de las carreras, el sistema emite mensajes que permiten
conocer las caractersticas de la modalidad elegida.
Una vez que se complet toda la informacin solicitada y que se verific que todo sea
correcto, el paso final es pulsar el botn GUARDAR. Si la informacin que se proporciona
tiene los formatos adecuados y no tiene inconsistencias, el sistema desplegar una ficha de
pre-registro que incluye en la parte superior derecha, el nmero de folio que servir para
que el aspirante se identifique durante el resto del proceso de seleccin.
Si la informacin que se captur tiene inconsistencias o el formato de la misma no es el
adecuado, el sistema desplegar mensajes y marcar los datos que deben ser corregidos,
si estos datos no se teclean de la forma correcta no se podr imprimir la ficha de pre-
registro y no se habr concluido este paso.
Adems del nmero de folio, en esta ficha se despliegan los datos del plantel de inters, el
nombre y la CURP del aspirante, la fecha de pre-registro, as como los pasos que deber
seguir el interesado
2
para asegurar un lugar en el examen de seleccin. Aqu mismo, se
2
Los pasos a seguir despus del pre-registro, son definidos por cada plantel.
13
observa el cono IMPRIMIR , con el que es posible observar la ficha de pre-registro en
un archivo de tipo PDF, lo que facilita la seleccin de las caractersticas de impresin.
Esta ficha se despliega en una nueva ventana, por lo que para regresar al sistema lo nico
que se debe hacer es pulsar con el ratn sobre el botn cerrar . Por ltimo, se debe pulsar
el botn FINALIZAR que se ubica en la parte superior izquierda de la pantalla previa y
posteriormente el botn ATRS , para colocarse nuevamente en la pantalla de Pasos a
seguir para la incorporacin al plantel.
Es importante considerar que el pre-registro va web no garantiza un lugar en la evaluacin
que realiza el plantel para el proceso de seleccin, sin embargo, el llevar a cabo dicho paso
permite que la atencin en el plantel se de forma ms gil al contar con los datos del
aspirante pre-cargados en el sistema.
1.3. Encuesta socioeconmica
Uno de los pasos para tener derecho a la evaluacin de seleccin de aspirantes, es el
llenado de una encuesta socioeconmica, la cual permite obtener informacin de las
caractersticas personales y familiares del aspirante. Para poder acceder a esta opcin, es
necesario que el aspirante haya acudido al plantel a recoger la ficha oficial de registro, de lo
contrario el sistema no le permitir el acceso.
Una vez que se tenga la ficha de registro, el aspirante deber ingresar a la misma pgina
web que utiliz para su pre-registro, pero ahora, deber seleccionar la opcin Encuesta
socioeconmica. En esta pantalla, se observa que existen dos formas de acceder a la
encuesta, por medio de la CURP o por medio del Folio. Cabe mencionar que la CURP ser
detectada siempre y cuando esta haya sido dada de alta en el plantel y haya quedado
registrada en el sistema.
Para poder acceder a la encuesta, el aspirante solo deber teclear el folio o la CURP y
pulsar el botn INICIAR. Si el aspirante se pre-registr va web, ingresar directamente al
14
llenado de la encuesta, de lo contrario el sistema le solicitar que complemente algunos
datos que no le fueron requeridos en su registro en el plantel. Una vez seleccionada la
opcin Encuesta socioeconmica, si no se desea acceder a la encuesta, en la parte
superior izquierda se encuentra el botn ATRS , con el que se podr regresar a la
pantalla previa.
En el ejemplo siguiente, se muestra el caso de un aspirante que no se pre-registro va web,
por lo que antes de ingresar al llenado de la encuesta socioeconmica deber
complementar la informacin para su registro. En este caso, la informacin faltante es la
que aparece en campos activos o seleccionables, ya que si los datos le fueron solicitados
en el plantel, estos ya no se podrn modificar. Una vez que se complete la informacin
solicitada, es necesario pulsar el botn CONTINUAR que se encuentra en la parte inferior
de la pantalla, con lo cual, se podr acceder a la encuesta.
15
Como se mencion anteriormente, la encuesta incluye preguntas tanto personales como del
hogar, de tal forma que permite conocer las condiciones acadmicas y socioeconmicas de
los aspirantes y de sus familias. Con esta informacin, el plantel puede planear la atencin
que brindar considerando caractersticas como pobreza, distancia del hogar a la escuela,
regularidad acadmica, entre otras.
Para poder cubrir el requisito de la encuesta socioeconmica, el aspirante deber responder
a todas las preguntas que componen la misma, de lo contrario no podr concluir este paso.
Las respuestas se realizan marcando sobre los crculos en blanco pulsando encima de ellos
con el ratn, seleccionado las opciones correspondientes.
Una vez contestado el cuestionario, se debe pulsar el botn GUARDAR que se encuentra
en la parte inferior de la pantalla, presentndose un resumen de los resultados. Finalmente,
el aspirante deber pulsar la opcin TERMINAR y posteriormente el botn ATRS para
colocarse nuevamente en la pantalla de Pasos a seguir para la incorporacin al plantel.
16
Para el caso de aspirantes que no recuerdan su nmero de folio o no lo tengan a la mano,
tambin se cuenta con la opcin RECUPERAR FOLIO. Para poder utilizar esta opcin, el
aspirante deber teclear su nombre completo, fecha de nacimiento y sexo, tal y como lo
proporcion cuando acudi al plantel a registrarse. Una vez hecho esto, aparecer su folio
seguido de la opcin RESPONDER LA ENCUESTA, para finalmente pulsar esta opcin y
pasar a la seleccin de sus respuestas.
1.4. Bsqueda de folio
La tercera opcin que puede utilizar el aspirante en el acceso pblico, es la bsqueda de
folio. Esta opcin est a disposicin para aquellas personas que hayan olvidado o que no
tengan a la mano su folio y lo requieran para completar algn paso del proceso de
seleccin. Para utilizar esta opcin, el aspirante deber teclear su nombre completo, su
fecha de nacimiento y su sexo, tal y como lo proporcion en su pre-registro va web o en su
registro en plantel.
Si el aspirante se encuentra el paso de pre-registro, el folio solo podr recuperarse para
editar la informacin proporcionada y realizar alguna adecuacin.
17
Una vez capturado el nombre, y seleccionado la fecha de nacimiento y el sexo, es necesario
pulsar el botn RECUPERAR FOLIO, con lo que se mostrar en la pantalla el nmero de
folio y el botn EDITA TUS DATOS, el cual al ser pulsado, desplegar la plantilla de datos
del pre-registro, con la informacin capturada por el aspirante.
En la parte inferior de esta pantalla, aparece el botn ACTUALIZAR, ya que una vez que el
aspirante haya revisado su informacin, este deber ser presionado para guardar los
cambios realizados. Finalmente, despus de guardar los cambios, la pantalla mostrar el
mensaje Los datos han sido actualizados correctamente, y dos opciones, una que
permiten la recuperacin de otro folio, y la otra que permite regresar a la pantalla Pasos a
seguir para la incorporacin al plantel.
Cuando el aspirante se encuentre ya registrado en el plantel, el folio se podr recuperar
para el llenado de la encuesta. En este caso, al pulsar la opcin RECUPERAR FOLIO, el
sistema muestra el folio del aspirante y el botn RESPONDER LA ENCUESTA.
18
Si el aspirante que est recuperando su folio realiz su pre-registro va web, el sistema lo
manda directamente a la encuesta, pero si es un aspirante que se registro directamente en
plantel, el sistema le presenta una pantalla con algunos datos que deber completar antes
de pasar a la encuesta.
Una vez que la encuesta ha sido contestada, el sistema mostrar una pantalla con las
opciones recuperar otro folio y volver al inicio, que permiten buscar otro aspirante, o
posicionarse en la pantalla Pasos a seguir para la incorporacin al plantel.
19
Finalmente, si el aspirante ya fue evaluado, el folio podr recuperarse para consultar los
resultados obtenidos durante el proceso de seleccin.
En este caso, al oprimir la opcin CONSULTAR RESULTADOS, el sistema mostrar al
aspirante los resultados que obtuvo, as como las instrucciones para el proceso de
inscripcin definidas por cada plantel y los documentos con los que deber contar para
llevar a cabo dicho proceso, este ltimo punto, siempre y cuando el aspirante no haya sido
rechazado.
Una vez que el aspirante revis sus resultados, el sistema mostrar una pantalla con las
opciones recuperar otro folio y volver al inicio, que permiten buscar otro aspirante, o
posicionarse en la pantalla Pasos a seguir para la incorporacin al plantel.
1.5. Consultar resultados del proceso de seleccin
Para utilizar esta opcin, el aspirante podr hacerlo a travs de recuperar su folio, o
directamente en la opcin consultar resultados del proceso de seleccin, si es que tiene
a la mano dicho nmero.
20
En este caso, solo se requiere capturar el nmero de folio y posteriormente pulsar la opcin
CONSULTAR, en donde se mostrar en la pantalla el resultado obtenido por el aspirante en
el proceso de seleccin, as como las instrucciones para el proceso de inscripcin definidas
por cada plantel y los documentos para llevar a cabo dicho proceso, este ltimo punto,
siempre y cuando el aspirante no haya sido rechazado.
Cabe mencionar que el aspirante podr obtener tres resultados posibles, ACEPTADO, EN
LISTA DE ESPERA y RECHAZADO. En el primer caso, el aspirante deber acudir al
plantel para recibir las instrucciones pertinentes y concluir su inscripcin en tiempo y forma.
En el segundo caso, el aspirante deber acudir al plantel para ser considerado en caso de
que algn espacio quede disponible y este pueda hacer uso del mismo. Finalmente, los
alumnos rechazados podrn acudir al plantel, en caso de que as lo deseen, para obtener
informacin sobre los lugares disponibles en otros planteles dentro del estado, o de algn
otro estado si es que as lo requieren.
Finalmente, otra opcin que se tiene dentro de esta pantalla es el botn ATRS , que
permite colocarse en la pantalla de Pasos a seguir para la incorporacin al plantel al ser
pulsada.
21
2. Servicios escolares
2.1. Introduccin a servicios escolares
Servicios escolares es la parte central del SISEEMS, es la utilizada por el personal del
plantel para ofrecer los servicios escolares tanto a los aspirantes como a los alumnos. Esta
herramienta, nos permite captar toda la informacin de la trayectoria desde que un alumno
aspira a ingresar al plantel, hasta que este se titula.
Como se mencion anteriormente, el sistema est diseado en base a roles, por lo que las
distintas reas del plantel que intervienen en los servicios escolares contarn con una clave
de acceso que les permitir realizar sus labores. Por ejemplo, en el caso de los docentes,
estos contaran con un usuario y una contrasea con la que podrn ingresar al sistema a
realizar el proceso de acreditacin, a verificar sus horarios, imprimir las listas de asistencia y
calificacin, entre otros. Cabe mencionar, que los roles de acceso fueron establecidos con
base en los manuales de organizacin de los planteles y considerando la estructura de los
mismos.
La interfaz de servicios escolares, contiene la mayora de los servicios que tanto aspirantes
como alumnos tienen derecho a recibir durante su paso por la educacin media superior,
desde el proceso de seleccin hasta su titulacin para el caso del Bachillerato Tecnolgico.
Los roles que juega el personal en el uso del sistema, fueron establecidos con base en la
estructura que guarda el plantel y considerando a las personas que intervienen tanto con
fines de carga, validacin y anlisis de la informacin. Es decir, en un plantel tienen acceso
desde la persona que incorpora los datos en el departamento de control escolar, el docente
encargado de subir las calificaciones, hasta el personal directivo que verifica que la
informacin sea pertinente. En esta interfaz tambin tienen acceso los mandos superiores
de la SEMS que tienen la tarea de supervisar, analizar y evaluar los resultados, que sern
utilizados para la toma de decisiones.
La aplicacin, comienza con una pantalla de bienvenida, en la cual se ofrece un mensaje a
todos aquellos que intervienen en el proceso de servicios escolares. En la parte baja de
esta misma pantalla, se encuentran dos recuadros en los que se solicita el nombre del
usuario y la contrasea, las cuales se deben conocer al momento de intentar acceder al
mismo. Estas claves sern proporcionadas por personal del plantel designado por cada
Direccin General, y permitirn el acceso a los diferentes mdulos en correspondencia a las
funciones que desempea cada actor dentro del SISEEMS.
22
Una vez que se introducen el nombre del usuario y la contrasea y se pulsa el botn
ENTRAR, se despliega la pantalla con los mens Control Escolar, Docentes, Alumnos,
Administrativo, Catlogos, Seguridad y Ayuda. En la parte superior dentro de la barra de
color naranja se encuentra el nombre del plantel al que se est accediendo, el tipo de
permiso que se est utilizando sistema (Administrador General, Director, Docente, etc.), as
como el nombre del usuario. En esa misma barra del lado derecho, se presentan las
opciones inicio y salir, con las cuales se pueden realizar ambas acciones en cualquier punto
dentro del sistema. Finalmente, en la parte central de la pantalla, aparece el texto Sistema
de Servicios Escolares de la Educacin Media Superior, haciendo referencia a que nos
encontramos en la pantalla inicial del sistema.
2.2. Control escolar
El men control escolar, est integrado por los siguientes sub-mens: Seleccin de
Aspirantes, Grupos y Horarios, Inscripciones, Seleccin de Carrera, Reinscripciones,
Certificacin, Titulacin y Portabilidad y Movilidad.
No obstante que las normas de control escolar solo incluyen cinco procesos para la
administracin escolar, el sistema de servicios escolares cubre todos aquellos aspectos que
23
permiten el seguimiento de los alumnos del plantel desde el proceso de seleccin hasta su
titulacin, tales como la seleccin de aspirantes, la asignacin de docentes a los grupos, el
establecimiento de horarios, la seleccin de carreras en el caso del bachillerato tecnolgico,
entre otros.
Cabe resaltar que el SISEEMS trabaja de acuerdo al calendario escolar, por lo que cada
uno de sus mdulos estar disponible en el periodo de tiempo designado para llevar a cabo
dicho proceso, es decir, la alta de instrumentos de evaluacin solo podr realizare en un
periodo determinado, y posterior a esta fecha solo podr incorporarse o modificarse
mediante una solicitud justificada, la cual deber ser aprobada por la instancia
correspondiente. Esta situacin aplica para todos los mdulos dentro del sistema.
2.2.1. Seleccin de aspirantes
Las opciones con las que se cuenta en este sub-men son las siguientes: ALTA DE
EVALUACIN, REGISTRO DE ASPIRANTES, EVALUACIN DE ASPIRANTES, LISTAS PRELIMINARES,
IMPORTAR ASPIRANTES Y LUGARES DISPONIBLES.
Es importante mencionar que el SISEEMS en su sub-men Seleccin de Aspirantes, est
diseado para trabajar las dos formas en que los planteles pueden llevar a cabo dicho
procedimiento, ya sea de forma individual o interinstitucional. En este sentido, la
herramienta se desarroll considerando que la informacin que se capta durante el pre-
registro y registro de los aspirantes, cuando el plantel realiza la seleccin de forma
individual, deber ser capturada directamente en el sistema por personal del mismo,
mientras que cuando el procedimiento se realiza de forma interinstitucional, esta deber ser
incorporada por medio de la importacin de la base de datos correspondiente dentro de la
opcin IMPORTAR ASPIRANTES.
24
Para el caso de los planteles que realizan el procedimiento de seleccin de forma individual,
el primer paso que tendrn que realizar en el SISEEMS ser la alta de la evaluacin, lo cual
se lleva a cabo en la primera opcin del sub-men Seleccin de Aspirantes que es la ALTA
DE EVALUACIN. Para el caso de los planteles que realizan el procedimiento interinstitucional
esta opcin no estar disponible.
2.2.1.1. Alta de evaluacin
Para dar de alta una evaluacin, es necesario llevar a cabo tres pasos dentro del sistema, el
registro de la evaluacin, la programacin de la evaluacin y la seleccin de los mdulos del
la evaluacin. Estos tres pasos solo pueden llevarse a cabo en el orden antes mencionado,
ya que mientras no se realice el primero el sistema no permite realizar el siguiente. Adems,
si estos tres pasos no se concluyen, el sistema no permitir el registro de aspirantes.
2.2.1.1.1. Registro de la evaluacin
El registro de la evaluacin se lleva a cabo en la primera pestaa que se observa en la
pantalla, en este caso la persona designada de acuerdo a los roles definidos para el
sistema, deber incorporar la siguiente informacin:
25
Fecha en la que se llevar a cabo la evaluacin
Nmero de fichas a ofertar (lugares disponibles en el plantel para la aplicacin
de la evaluacin)
Al incorporar la fecha en que se realizar la evaluacin, el sistema arrojar de forma
automtica una clave como la siguiente: EV09201DCT0001F611 que estar conformada por
las letras EV de evaluacin, 09 correspondiente al ao, 2 correspondiente al mes en que se
da de alta la evaluacin, 01DCT0001F que es la clave del plantel y finalmente 611 que se
refiere a la clave del subsistema.
Una vez que se introdujeron la fecha y el nmero de fichas y se seleccion el botn
GUARDAR, se desplegar en la pantalla un recuadro con la informacin de la clave, fecha y
nmero de fichas de la evaluacin programada, as como la opcin BORRA, con la que esta
evaluacin podr ser eliminada siempre y cuando no se tenga ningn aspirante registrado.
Debajo de este cuadro, aparecer el mensaje El siguiente paso es la 'Programacin de
la evaluacin'.
Uno de los requisitos para poder registrar una evaluacin, es que la fecha en que esta ser
aplicada debe ser al menos un da posterior a su registro, de lo contrario la accin no ser
realizada y se enviar un mensaje de La fecha de aplicacin para el examen no es vlida.
2.2.1.1.2. Programacin de la evaluacin
Para realizar el segundo paso del alta de la evaluacin, es necesario seleccionar la pestaa
Programacin de la evaluacin. En esta pestaa, el usuario deber introducir la siguiente
informacin:
Horario(s) en que se aplicar la evaluacin
Nmero de aspirantes que se programaran en ese horario(s)
Nmero de aspirantes a evaluar por grupo
26
Los criterios a considerar para llevar a cabo este paso son los siguientes: el horario deber
teclearse en el formato de 24 horas, si el horario es mayor a 24 horas el sistema mandar el
mensaje de error Hora incorrecta. Si el horario seleccionado para llevar a cabo la
evaluacin se duplica, en la pantalla se presentar el mensaje El horario de programacin
ya existe. Finalmente, si el nmero de aspirantes programados es mayor al nmero de
aspirantes por programar, se desplegar en la pantalla el texto Ha excedido las fichas
ofertadas.
Una vez que se introducen los datos y se pulsa el botn GUARDAR, es posible observar un
recuadro con los datos de la fecha, horario, aspirantes programados en esa hora y el
nmero de aspirantes por grupo, as como el mensaje El siguiente paso es definir los
Mdulos de la evaluacin.
Al igual que en la alta de la evaluacin, estos horarios podrn ser modificados, siempre y
cuando no se tenga ningn aspirante registrado. Cabe mencionar, que para avanzar al
siguiente paso es necesario que se tengan programados el total de los aspirantes a evaluar.
27
2.2.1.1.3. Mdulos del instrumento de evaluacin
Para concluir el proceso de alta de la evaluacin, es necesario seleccionar la pestaa
Mdulos del instrumento de evaluacin. En esta pestaa, el usuario debe seleccionar los
mdulos que componen la evaluacin que ser aplicada en el plantel. Hasta el momento el
sistema cuenta con 10 mdulos de conocimiento, sin embargo estos pueden modificarse si
existe algn modulo adicional que sea evaluado en la mayora de los planteles.
Una vez seleccionados lo mdulos de conocimiento se deber pulsar el botn TERMINAR,
con lo que quedar concluido el proceso de alta de la evaluacin, lo cual se confirmar con
el mensaje Se ha concluido exitosamente el proceso de registro de la evaluacin.
Cabe mencionar que para poder avanzar en este ltimo paso, es necesario que se
seleccione al menos un mdulo de conocimiento, de lo contrario el sistema emitir el
mensaje Debe seleccionar al menos un mdulo de conocimiento.
En el momento que se concluya el proceso de alta de la evaluacin, el plantel podr dar
inicio al registro de aspirantes y a la entrega de fichas oficiales, lo cual se realiza en el
siguiente sub-men de la Seleccin de Aspirantes.
28
2.2.1.2. Registro de aspirantes
La segunda opcin del sub-men Seleccin de Aspirantes es el REGISTRO DE ASPIRANTES,
en esta se podr atender a todos los interesados que acudan en la fecha y hora definidas
por el plantel para su registro y entrega de fichas oficiales. Para llevar a cabo el registro a la
evaluacin de primer ingreso, es necesario que los aspirantes realicen una serie de pasos
que se vern reflejados en el sistema en tres diferentes acciones, el alta de un nuevo
registro, la consulta de los registros realizados y la impresin del comprobante credencial
con el que el aspirante tiene el acceso a la aplicacin de la evaluacin de seleccin.
2.2.1.2.1. Nuevo registro
La opcin nuevo registro est diseada para controlar y entregar las fichas al total de
aspirantes que sern evaluados, lo que significa que este es su primer acercamiento formal
con el plantel. No obstante, en este punto el sistema ya cuenta con los datos de algunos
jvenes que hicieron su pre-registro va web, por lo que en esta pantalla se ofrecen dos
opciones, registro de un nuevo aspirante o registro de un aspirante pre-registrado va web.
29
2.2.1.2.1.1. Nuevo aspirante
Al seleccionar la opcin nuevo aspirante, en la pantalla se despliega una plantilla de captura
de informacin bsica del interesado, en esta, es necesario considerar que todos los datos
marcados con un asterisco son requeridos para seguir adelante con el proceso.
En la parte superior izquierda se presentan dos opciones, el cono Atrs que regresa a
la pantalla anterior, y el cono Nuevo que permite vaciar la plantilla cuando se han
capturado datos de algn aspirante y este decide no concluir el proceso.
La informacin que deber ser proporcionada por el aspirante y capturada por el personal
de control escolar del plantel es la siguiente:
Nombre. Debe escribirse completo y sin abreviaturas.
Apellido paterno o primer apellido.
Apellido materno o segundo apellido.
Sexo.
Estado, municipio y localidad de nacimiento. En este caso se deber seleccionar
primero el nombre del estado, posteriormente el municipio y finalmente la
localidad, de lo contrario los catlogos de municipio y localidad no sern
desplegados.
Clave nica de Registro de Poblacin (CURP). Aqu se deber capturar la CURP
tomndola del documento presentado por el aspirante. No obstante, este no es
un dato obligatorio o que impida seguir adelante con el proceso.
Fecha de nacimiento.
Comprobante de estudios en el caso de que el aspirantes an no cuente con su
Certificado o Certificado de Secundaria si cuenta con l. En el sistema solo se
deber seleccionar el documento entregado por el aspirante, por lo que es
responsabilidad del plantel almacenar en el expediente los documentos
solicitados.
Estado civil.
Domicilio del aspirante, estado y municipio.
Ubicacin de escuela de procedencia, estado y municipio.
Modalidad y rgimen de la secundaria de procedencia.
30
Carreras de inters del aspirante. En esta parte se presentan todas las carreras
disponibles en el plantel, las cuales debern ser seleccionadas en el orden de
preferencia del aspirante. Es necesario que todas las carreras sean ordenadas,
de lo contrario no se podr avanzar en el registro.
Esta plantilla contiene menos informacin de la que se solicita al aspirante cuando se pre-
registra va web, sin embargo todos los aspirantes que se registran directamente en plantel
y no lo hacen va web, tendrn que completar la informacin faltante antes del llenado de la
encuesta socioeconmica.
Es importante mencionar que el SISEEMS est desarrollado considerando los catlogos
geogrficos del Instituto Nacional de Geografa Estadstica e Informtica (INEGI) vigentes,
por lo que al seleccionar las opciones de entidad, municipio y localidad, se desplegarn
nicamente las opciones disponibles en estos catlogos y no ser posible agregar
informacin a los mismos.
31
En estos casos, se incluye tanto el nombre como el nmero oficial del rea geogrfica
correspondiente. Lo anterior, es importante que sea considerado sobre todo para la
localidad, ya que en la mayora de los casos ests zonas geogrficas no son conocidas por
su nombre, por lo que estas pueden ser seleccionadas en base al nmero oficial. Para
poder obtener dicho numero, una opcin es observar una credencial de elector de alguien
cuyo domicilio coincida con la ubicacin solicitada, ya que en esta, es posible encontrarlo en
la parte inferior de la misma a un lado del nmero de municipio.
32
Adems de los catlogos geogrficos oficiales del INEGI, las opciones de estado civil,
modalidad y rgimen de secundaria, se encuentran predefinidos en base a la informacin
oficial, por lo que en estas opciones solo se podr seleccionar de estos catlogos y no se
podr agregar informacin.
Un punto muy importante para el registro de un aspirante nuevo, es el ordenamiento de las
carreras ofertadas por el plantel, de acuerdo al inters que tiene el aspirante por ingresar a
cada una de ellas. Para poder realizar esta accin, se deben utilizar los conos que se
encuentran entre los cuadros Carreras disponibles y Orden de preferencia, los cuales
funcionan de la siguiente forma:
Para pasar una carrera del cuadro de Carreras disponibles al cuadro Orden de
preferencia, se debe seleccionar la carrera deseada y cuando esta se resalte con
color azul, se debe pulsar con el ratn sobre el cono en forma de tringulo
apuntando a la derecha , con lo cual la carrera seleccionada se mover al cuadro
Orden de preferencia. Esto se deber hacer tantas veces como carreras ofertadas
existan, ya que es un requisito ordenar todas las opciones de acuerdo al inters que
se tiene por ingresar a cada una de ellas.
33
En el caso de que se desee pasar todas las carreras del cuadro Carreras
disponibles, al cuadro de Orden de preferencia, no es necesario marcar ninguna de
las carreras, simplemente se deber pulsar el botn del tringulo apuntando a la
derecha con el guin vertical en la punta , con lo que se conseguir dicho objetivo.
En este caso es importante mencionar, que estas se pasarn en el mismo orden en
que se encuentre en el cuadro Preferencias educativas, asumiendo que este orden
es el preferido por el aspirante.
Si el aspirante quiera cambiar el orden de sus preferencias, es posible utilizar los
conos que se encuentra en el sentido contrario a los anteriores. En este caso, al
marcar la carrera del cuadro Orden de preferencias y pulsar el botn del tringulo
que apunta hacia la izquierda , la carrera seleccionada se mover al cuadro
Carreras disponibles.
34
De la misma forma, si se desea modificar el orden de todas las carreras, es posible
hacerlo pulsando el botn del tringulo apuntando hacia la izquierda con el guin en
la punta , con lo que todas las carreras del cuadro Orden de preferencia se
movern hacia el cuadro Carreras disponibles.
Es importante que al estar ordenando las carreras, se le informe al aspirante sobre las
distintas modalidades educativas que se ofrecen en el plantel y las caractersticas de cada
una de ellas, ya que para el caso de los tecnlogos y tcnicos bsico, las carreras son
terminales. Para facilitar esto, durante la seleccin de las carreras, el sistema emite
mensajes que permiten conocer las caractersticas de la modalidad elegida.
Una vez que se tenga capturada la informacin del aspirante, es necesario pulsar el botn
REGISTRAR, con lo que se desplegar en la pantalla la ficha oficial de registro. Esta ficha,
contiene un nmero de folio que permite la identificacin del aspirante durante el proceso de
seleccin, y corresponde a la ficha que entrega el plantel a sus aspirantes como prueba de
que hasta el momento sern considerados para el examen de seleccin, siempre y cuando
cumplan con los pasos requeridos para ello
3
. Los pasos a seguir se muestran en la parte
inferior de la ficha, y deben realizarse para obtener el comprobante credencial, que es el
documento que le garantiza al aspirante su acceso al examen de seleccin.
3
Los paso a seguir o las instrucciones que se den al aspirante durante el proceso de seleccin se pueden
particularizar mediante la opcin Instrucciones del men Catlogos.
35
La ficha debe ser impresa y entregarse al aspirante, para lo cual, en la pantalla se despliega
el cono IMPRIMIR , con este, es posible transferir los datos a un archivo de tipo PDF, lo
que facilita la seleccin de las caractersticas de impresin.
Esta ficha se despliega en una nueva ventana, por lo que para regresar al sistema lo nico
que se debe hacer es pulsar con el ratn sobre el botn cerrar . Por ltimo, se debe pulsar
el botn FINALIZAR, lo que nos posicionar en la pantalla Registro de aspirantes.
2.2.1.2.1.2 Aspirante pre-registrado va web.
Para el caso de los aspirantes pre-registrados va web, el sistema ya cuenta con los datos
incorporados por los mismos, por lo que para editar su informacin solo se requiere capturar
el nmero de folio que les fue asignado y pulsar el botn BUSCAR.
36
En la parte superior izquierda de la pantalla se incluye el botn ATRS , con el cual se
puede regresar a la pantalla previa. Tambin en esta pantalla, se puede observar una lista
con los ltimos diez aspirantes pre-registrados va web, los cuales pueden ser editados
pulsando la opcin SELECCIONAR. Si se desea buscar a algn aspirante utilizando esta
lista, los registros pueden ordenarse por folio, fecha de registro, estatus, nombre o apellidos,
lo cual se realiza pulsando sobre el encabezado de la columna por la que se desea ordenar.
Para el caso de que el aspirante no recuerde su folio o no lo tenga a la mano, tambin se
incluye la opcin RECUPERAR FOLIO, la cual puede ser utilizada tecleando el nombre o la
CURP del aspirante. Una vez que se realiza la bsqueda los datos pueden ser editados
pulsando la sobre la opcin Seleccionar ( ).
El resultado de capturar el folio del aspirante pre-registrado y pulsar la opcin BUSCAR, o
de editar la informacin con cualquiera de las opciones antes mencionadas, es el
despliegue de la misma plantilla de informacin que en el registro de aspirante nuevo, pero
con los datos pre-cargados.
37
Un dato adicional que se incluye y que no se solicitaba en el pre-registro, es la entrega del
documento con el que se comprueba que el aspirante es susceptible de acceder al proceso
de seleccin, ya sea un comprobante de estudios o el certificado de secundaria. En este
caso, es importante que el plantel archive los documentos y que la persona que se encarga
de hacer el registro marque dentro del sistema el documento que se est recibiendo. As
mismo, se deber verificar que la informacin proporcionada va web es la correcta.
En esta opcin, es posible editar la informacin de aspirantes que se pre-registraron en otro
plantel, siempre y cuando, este proporcione su nmero de folio, ya que la opcin
RECUPERAR FOLIO solo aplica para aspirantes pre-registrados en nuestro plantel. En este
sentido, una vez capturado el nmero de folio, se deber marcar el cuadro de la opcin
Incluir en la bsqueda aspirantes de otros planteles, y finalmente se debe pulsar el botn
BUSCAR.
Con respecto a la priorizacin de las carreras, el sistema despliega la seleccin realizada
durante el pre-registro, sin embargo hasta este momento todava puede ser modificada a
38
solicitud del aspirante. Para realizar esta accin, se deben utilizar los conos que se
encuentran entre los cuadros Carreras disponibles y Orden de preferencia, los cuales
funcionan de la siguiente forma:
Para pasar una carrera del cuadro de Carreras disponibles al cuadro Orden de
preferencia, se debe seleccionar la carrera deseada y cuando esta se resalte con
color azul, se debe pulsar con el ratn sobre el cono en forma de tringulo
apuntando a la derecha , con lo cual la carrera seleccionada se mover al cuadro
Orden de preferencia. Esto se deber hacer tantas veces como carreras ofertadas
existan, ya que es un requisito ordenar todas las opciones de acuerdo al inters que
se tiene por ingresar a cada una de ellas.
En el caso de que se desee pasar todas las carreras del cuadro Carreras
disponibles, al cuadro de Orden de preferencia, no es necesario marcar ninguna de
las carreras, simplemente se deber pulsar el botn del tringulo apuntando a la
derecha con el guin vertical en la punta , con lo que se conseguir dicho objetivo.
En este caso es importante mencionar, que estas se pasarn en el mismo orden en
que se encuentre en el cuadro Preferencias educativas, asumiendo que este orden
es el preferido por el aspirante.
39
Si el aspirante quiera cambiar el orden de sus preferencias, es posible utilizar los
conos que se encuentra en el sentido contrario a los anteriores. En este caso, al
marcar la carrera del cuadro Orden de preferencias y pulsar el botn del tringulo
que apunta hacia la izquierda , la carrera seleccionada se mover al cuadro
Carreras disponibles.
De la misma forma, si se desea modificar el orden de todas las carreras, es posible
hacerlo pulsando el botn del tringulo apuntando hacia la izquierda con el guin en
la punta , con lo que todas las carreras del cuadro Orden de preferencia se
movern hacia el cuadro Carreras disponibles.
40
Es importante que al estar ordenando las carreras, se le informe al aspirante sobre las
distintas modalidades educativas que se ofrecen en el plantel y las caractersticas de cada
una de ellas, ya que para el caso de los tecnlogos y tcnicos bsico, las carreras son
terminales. Para facilitar esto, durante la seleccin de las carreras, el sistema emite
mensajes que permiten conocer las caractersticas de la modalidad elegida.
Cuando se est seguro que la informacin es la correcta, el siguiente paso es pulsar el
botn REGISTRAR, con lo que se desplegar en la pantalla la ficha oficial de registro. Esta
ficha, contiene un nmero de folio que permite la identificacin del aspirante durante el
proceso de seleccin, que es el mismo que se le asign al aspirante durante su pre-registro.
Adems, en esta ficha se le dan las instrucciones de los pasos a seguir para la obtencin
del comprobante credencial, que le sirve al aspirante como identificacin para presentar la
evaluacin del proceso de seleccin
4
.
4
Estas instrucciones son definidas por cada plantel en la opcin Instrucciones del men Catlogos.
41
La ficha debe ser impresa y entregarse al aspirante, para lo cual, en la pantalla se despliega
el cono IMPRIMIR , con este, es posible transferir los datos a un archivo de tipo PDF, lo
que facilita la seleccin de las caractersticas de impresin.
Esta ficha se despliega en una nueva ventana, por lo que para regresar al sistema lo nico
que se debe hacer es pulsar con el ratn sobre el botn cerrar . Por ltimo, se debe pulsar
el botn FINALIZAR, lo que nos posicionar en la pantalla Registro de aspirantes.
Es importante que los planteles tengan en cuenta que el sistema solo permite
entregar un mximo de fichas de acuerdo al nmero establecido al momento de dar
de alta la evaluacin, ya que una vez que el sistema detecta que se ha llegado a dicho
nmero no permitir el registro de ms aspirantes.
2.2.1.2.2. Consultar registros
Una vez que los aspirantes recibieron una ficha oficial, el sistema cuenta con la opcin de
reimprimir el comprobante que les fue entregado o editar su informacin, lo cual se podr
hacer en el sub-men Consultar registros. Al seleccionar esta opcin, en la pantalla se
despliega una tabla con los folios y nombres de los ltimos diez aspirantes que realizaron el
proceso de registro, sin embargo, para poder ubicar a cualquier aspirante, es posible
realizar bsquedas a travs de su folio, nombre, apellido paterno o apellido materno. Lo
anterior se realiza marcando la opcin deseada de bsqueda dentro del combo de seleccin
a la derecha de la palabra Por:, capturando la informacin a buscar en el cuadro a la
derecha de la palabra Buscar:, y posteriormente pulsando la opcin BUSCAR. Si
mediante alguno de los criterios de bsqueda el sistema ubica a ms de un aspirante, por
42
ejemplo, dos aspirantes que se llamen igual cuando se realice la bsqueda por nombre, el
resultado ser el despliegue de todas las coincidencias.
Cuando los datos del aspirante buscado se muestren en la pantalla, para reimprimir el
comprobante se deber pulsar sobre el icono debajo de la columna Comprobante ( ), en
el caso de que se requiera editar la informacin, se deber pulsar sobre el cono debajo de
la columna Editar ( ).
En esta ltima opcin, se tiene la posibilidad de actualizar o corregir la informacin
proporcionada previamente, para lo cual, el encargado de esta actividad en el sistema,
nicamente tendr que modificar la informacin y pulsar el botn ACTUALIZAR ubicado en
la parte inferior izquierda de la plantilla de datos.
Para obtener el comprobante credencial que les asegura el acceso a la evaluacin de
seleccin, los aspirantes debern cubrir los requisitos solicitados por los planteles, de los
cuales es obligatorio registrar dos de ellos el sistema. El primero, es el llenado de una
encuesta socioeconmica, la cual se trabaja va internet en la misma pgina en la que el
aspirante realiz su pre-registro. Esta actividad, es realizada por el aspirante y una vez que
se concluye el sistema lo detecta de forma automtica. La segunda, es el pago de la cuota
43
de recuperacin para tener derecho a la evaluacin, lo cual se registra en el mdulo de
Contralora.
Cuando estos dos pasos son realizados, se ve reflejado en la pantalla Consultar
aspirantes, de tal forma que si se realiza primero el llenado de la encuesta, la columna
Estatus cambia el texto REGISTRO, por el texto SIN PAGO, de lo contrario, si se
realiza primero el pago de derechos, el texto cambia a SIN ENCUESTA. Cuando ambos
pasos han sido registrados, el aspirante ya no aparecer ms en la opcin Consultar
registros, y ahora solo podr verse en la opcin Comprobante credencial.
2.2.1.2.3. Comprobante credencial.
El men comprobante credencial, fue diseado para realizar la impresin del documento
que garantiza el acceso del aspirante a la evaluacin de seleccin. Al seleccionar dicho
men, en la pantalla se visualiza en primera instancia el recuadro con las opciones para la
bsqueda de aspirantes, con las cuales es posible ubicarlos mediante su folio, nombre o
alguno de sus apellidos.
Debajo de estas opciones se visualiza el botn DISTRIBUIR ALUMNOS EN GRUPOS, el
cual debe ser pulsado antes de realizar cualquier otra accin en esta pantalla, lo anterior,
con el fin de que el sistema asigne el grupo que le corresponde a cada aspirante para la
presentacin de la evaluacin de seleccin. Esta distribucin se realiza de forma aleatoria y
solo es posible realizarla una vez.
44
Una vez que los grupos fueron asignados, es posible realizar la bsqueda de los aspirantes
para la impresin de su comprobante credencial, lo cual se efecta capturando la
informacin del aspirante en el cuadro a la derecha de la palabra Buscar:, adems de
seleccionar dentro del combo a la derecha de la palabra Por: el criterio de bsqueda y
finalmente se debe pulsar el botn BUSCAR, con lo que sistema mostrar todos los
registros que coincidan con el criterio de bsqueda
5
.
Cuando los datos del aspirante buscado se muestren en la pantalla, solo se requiere pulsar
sobre el icono debajo de la columna Comprobante2 ( ), con lo que se desplegar una
nueva ventana que contiene el comprobante credencial. En este, se incluyen el folio, los
datos del plantel, el nombre y la CURP del aspirante, as como el grupo, la fecha y la hora
en que deber presentarse para la aplicacin de la evaluacin.
5
Por default, en la pantalla inicial se muestran los ltimos diez aspirantes que realizaron su proceso de
registro.
45
Al igual que para los dems comprobantes, en esta ventana se muestra el cono IMPRIMIR,
el cual, cuando es seleccionado, abre una nueva ventana de internet en la que se presenta
el comprobante credencial para su impresin en un archivo de tipo PDF.
Como se puede ver en la imagen, el comprobante cuenta con el espacio para el pegado de
una fotografa del aspirante, la cual deber ser requerida por el plantel, pegada en el
momento de la impresin y el comprobante deber ser marcado con el sello del plantel para
ratificar su validez. Es importante mencionar que el comprobante credencial es el
documento oficial y nico, con el que el aspirante podr ingresar a presentar su evaluacin.
Otra opcin para la impresin del comprobante credencial, es de forma grupal, para lo cual
en la parte inferior de la pantalla se presenta un combo de seleccin, el cual una vez
asignados los grupos, desplegar entre sus opciones todos los grupos disponibles en cada
uno de los horarios en que fue programada la evaluacin de seleccin. Al seleccionar un
grupo y pulsar sobre el cono IMPRIMIR COMPROBANTES GRUPALES, el sistema abrir
un archivo de tipo PDF, en el que se incluyen todos los comprobantes credenciales de los
aspirantes de dicho grupo, permitiendo la impresin de todos ellos a la vez.
Una vez entregado el comprobante credencial a los aspirantes, el siguiente paso dentro del
SISEEMS es la asignacin de los puntajes resultado de la evaluacin.
46
2.2.1.2.4. Evaluacin de aspirantes
Un paso que se realiza fuera del sistema dentro de la seleccin de aspirantes, es la
aplicacin de la evaluacin, de la cual se extraen los puntajes que cada uno de los
aspirantes obtuvo como resultado de la misma. Estos puntajes, se registran en el sistema
en la tercera opcin del sub-men Seleccin de Aspirantes, es decir, en la EVALUACIN DE
ASPIRANTES. Esta opcin, incluye dos sub-mens, Asignacin de puntaje y Resultado de
evaluacin.
2.2.1.2.4.1 Asignacin de puntaje
Una vez calificados los exmenes aplicados a los aspirantes, el encargado de registrar los
resultados deber acceder a la opcin Asignacin de puntaje, la cual estar activa siempre
y cuando la fecha de aplicacin del examen ya haya transcurrido, de lo contrario se
desplegar el mensaje La evaluacin no ha sido realizada.
En esta opcin, se presentan del lado izquierdo los grupos programados para la aplicacin
de la evaluacin y del lado derecho los mdulos de conocimiento evaluados, as como el
nmero de aciertos mximo que se puede obtener en cada uno de ellos. En la parte central
de la pantalla se observan los detalles de la evaluacin, clave, fecha, fichas ofertadas y
horarios.
La captura de los puntajes debe hacerse por grupo, para lo cual, en el cuadro Seguimiento
de la evaluacin en el que se incluyen todos los grupos, se tiene que pulsar sobre el cono
Asignar , con lo que se mostrar la lista de los aspirantes del grupo seleccionado, as
47
como los espacios para capturar los puntajes obtenidos en cada mdulo por cada uno de
ellos.
La forma de capturar se realiza simplemente colocando el puntero del ratn encima del
cuadro donde se desea teclear el puntaje, cada lnea corresponde a un aspirante, por lo que
seleccionando los cuadros sobre una misma lnea se estarn cargando los puntajes de un
solo aspirante, en el caso de las columnas, cada una corresponde a un mdulo de
conocimiento.
Cabe mencionar, que el puntaje asignado no puede ser negativo o mayor al mximo
establecido para cada mdulo, de lo contrario el sistema no permitir avanzar con el
proceso colocando un asterisco de color rojo al lado de cada nmero no valido.
Debajo de la lista de aspirantes, se encuentran las opciones GUARDAR, CANCELAR Y
SALIR. Una vez que se revis que los puntajes capturados sean lo correctos, se debe
pulsar la opcin GUARDAR, con lo que se despliega el mensaje Los puntajes se han
actualizado.
Cabe mencionar, que la herramienta permite guardar por partes, es decir, no es necesario
capturar los puntajes del grupo completo. En este sentido, si se captura por lnea, es decir
todos los puntajes de un aspirante, cuando se regresa a ese grupo solo aparecen los
aspirantes a los que no se les han dado de alta todos sus resultados, y si el procedimiento
se hace por columna, cada que se acceda se podr ver la lista completa de aspirantes. Una
48
vez que se hayan capturado todos los resultados, al seleccionar la opcin de asignacin de
puntajes no desplegar ninguna lista con nombres.
Para el caso de que no se desee guardar lo capturado, el sistema cuenta con la opcin
CANCELAR, que al ser seleccionada pone los cuadros de puntaje capturados durante el
acceso en blanco. Para el caso en que no se desea realizar ninguna captura o cuando ya
se haya concluido, se cuenta con la opcin SALIR, que nos posiciona en el inicio del
sistema.
1.2.1.2.4.2 Resultado de la evaluacin
Para poder ver la tabla de resultados obtenidos en la evaluacin de seleccin, el SISEEMS
cuenta con una opcin denominada resultado de evaluacin, en esta, se pueden observar
los puntajes ya sea por grupo o para el total de aspirantes evaluados.
Los resultados se despliegan al seleccionar el cono ver , y estos se presentan de forma
descendente, es decir, primero se muestra el aspirante con el mayor puntaje y al final el que
obtuvo el menor nmero de aciertos. Este puntaje total, se obtiene de sumar los puntajes
obtenidos en cada uno de los mdulos de conocimiento. Si se selecciona la opcin Ver
para el caso de los grupos, se observa un cuadro con los aspirantes evaluados en dicho
grupo.
Si se selecciona la opcin Todos, se muestra la lista completa de todos los aspirantes
evaluados. En la parte superior, a la derecha de la tabla de resultados, se muestra el botn
IMPRIMIR, con el cual, es posible imprimir la lista desde esta pgina.
49
Con esta informacin, es posible realizar el siguiente paso dentro del proceso de seleccin,
es decir, la creacin de listas preliminares.
2.2.1.3. Listas preliminares
Para poder elaborar las listas preliminares, es necesario que los grupos en los que se va a
asignar a los aspirantes ya se encuentren abiertos, por lo que antes de acceder a este
modulo, se debe trabajar en la apertura de grupos dentro del men Grupos y Horarios.
Cabe mencionar, que si no se abren todos los grupos que se tienen autorizados en base a
la capacidad instalada, el sistema no permitir la creacin de las listas preliminares
emitiendo el mensaje An le falta dar de alta grupos en el plantel en base a su capacidad
instalada, lo cual se requiere para realizar este proceso.
Una vez que los grupos estn abiertos, en el submen LISTAS PRELIMINARES se ofrecen dos
opciones para la asignacin de aspirantes a cada grupo, la asignacin manual y la
asignacin automtica. La primera opcin, supone que la creacin de las listas no considera
el resultado de la evaluacin como criterio nico, sino que el plantel puede considerar
algunos aspectos adicionales para la seleccin de sus aspirantes. En la segunda opcin, se
asume que el resultado de la evaluacin es el criterio nico para la seleccin a nuevo
ingreso, por lo que la creacin de los grupos se realiza de forma automtica considerando
nicamente los puntajes totales obtenidos.
50
Adicionalmente, el sub-men LISTAS PRELIMINARES ofrece las opciones Resultados y
Editar listas, en los que se permite observar los resultados y realizar los ajustes necesarios
duarte el proceso de inscripcin.
2.2.1.3.1. Manuales
La creacin de listas preliminares de forma manual, se realiza una vez que el encargado de
capturar esta informacin en el sistema cuenta con las listas predefinidas por el personal
que se encarga de la seleccin y asignacin de los aspirantes a cada grupo ofertado. En
este caso, esta asignacin que se realiza bajo los criterios establecidos por el plantel, debe
registrarse en el sistema a travs de la opcin Manuales. Para llevar a cabo esta tarea, es
necesario tener a la mano los nmeros de folio de los aspirantes seleccionados, as como el
grupo al que sern asignados.
Si no se tiene a la mano el folio, este puede ser recuperado mediante la opcin BSQUEDA
AVANZADA, que permite recuperar el folio del aspirante a travs de su nombre o de su
CURP. Si el aspirante es encontrado mediante la bsqueda, el folio puede ser editado
pulsando sobre la opcin Seleccionar ( ).
51
Una vez que se teclea el folio del aspirante, es necesario seleccionar la opcin ACEPTAR,
mientras que si el folio es editado, el sistema pasa automticamente a la pantalla de
asignacin de grupo. En esta pantalla, se despliegan algunos datos del aspirante, as como
los datos de la oferta de grupos de nuevo ingreso, con el fin de seleccionar el grupo que le
ser asignado para su inscripcin. Si el plantel cuenta con dos turnos, en esta pantalla se
muestran los grupos ofertados para ambos turnos.
Debajo de las opciones para escoger el turno y el grupo correspondientes, se dispone de
los botones ASIGNAR y CANCELAR, con los que se confirma o anula la asignacin del
aspirante al grupo seleccionado. Al pulsar el botn ASIGNAR, la incorporacin se ratifica
con el mensaje El aspirante se ha agregado satisfactoriamente al grupo temporal, si se
oprime le botn CANCELAR la pantalla se regresa a su posicin inicial sin modificar las
listas preliminares.
52
2.2.1.3.2. Automticas
Para la creacin de las listas automticas, el SISEEMS ofrece dos opciones de acuerdo al
tipo de seleccin de aspirantes, la interinstitucional y la individual, a continuacin se
describe brevemente cada una de ellas.
Seleccin de Aspirantes Individual. Consiste en que el plantel lleva a cabo todas las
actividades desde la difusin, registro, evaluacin y seleccin de los aspirantes.
Seleccin de Aspirantes Interinstitucional. Consiste en que el plantel realiza su seleccin
junto con otro grupo de planteles bajo la organizacin de un ente estatal o federal, ya sea el
COMIPEMS, CEPEMS, COSDAC, o alguna otra institucin encargada de coordinar dichos
procesos. En este caso, el plantel recibe una base de datos de los aspirantes seleccionados
y solo participa en algunas etapas del proceso.
En el caso de la seleccin interinstitucional, antes de realizar la asignacin, es necesario
que se haga una importacin de datos en el sub-men IMPORTAR ASPIRANTES. Una vez
hecho lo anterior y seleccionando la opcin interinstitucional, es posible observar una
pantalla en la que se muestra el nmero de grupos de nuevo ingreso as como el nmero de
alumnos a recibir, ambas cifras se encuentran ligadas a la capacidad instalada autorizada
para el plantel. En esta misma pantalla, se muestra una casilla a la derecha de la palabra
Registros en la cual se presentar el nmero de aspirantes que de acuerdo al proceso de
seleccin interinstitucional deben ser inscritos en el plantel, el cual se define por el
nmero de registros que se cargan cuando se importa la base de datos.
Finalmente, en la parte baja de la pantalla se observa el mensaje El generar las listas
preliminares de forma automtica borrar cualquier lista previa, y debajo de este mensaje
el botn GENERAR. Al pulsar este botn, el sistema realiza un proceso automtico en el
53
que distribuye el total de aspirantes considerando nicamente el puntaje como criterio de
seleccin
6
.
El fin de este proceso de generacin automtica de listas preliminares, se confirma con el
mensaje Se ha concluido satisfactoriamente la generacin de listas preliminares, por
lo que el ltimo paso a realizar, es pulsar el botn FINALIZAR que se ubica debajo de este
mensaje. El resultado de esta asignacin automtica, se ver reflejado en la opcin
Resultados que se encuentra en este mismo sub men de LISTAS PRELIMINARES.
Cuando se selecciona la opcin Individual, el sistema muestra una pantalla que incluye
los grupos y el total de alumnos a recibir, cifras ligadas a la capacidad instalada autorizada
para el plantel. As mismo, se muestra el total de aspirantes evaluados y la opcin para
definir el nmero de aspirantes que se pondr en lista de espera, nmero que el plantel
deber definir de acuerdo a las tendencias observadas de aspirantes que una vez teniendo
el lugar en el plantel, deciden no inscribirse.
6
Para ver la forma en que se realiza la distribucin de aspirantes ir al Anexo 1.
54
Una vez que estos datos han sido capturados, es necesario pulsar el botn GENERAR, con
lo que el sistema realiza un proceso automtico en el que distribuye el total de aspirantes
considerando nicamente el puntaje como criterio de seleccin
7
.
Al igual que en el proceso interinstitucional, el fin de la generacin automtica de listas
preliminares se confirma con el mensaje Se ha concluido satisfactoriamente la
generacin de listas preliminares, por lo que el ltimo paso es pulsar el botn
FINALIZAR que se encuentra debajo de este mensaje. El resultado de esta asignacin
automtica, se ver reflejado en la opcin Resultados de este mismo sub men.
2.2.1.3.3. Resultados
La opcin Resultados fue diseada para consultar las listas preliminares de los aspirantes
que fueron aceptados por el plantel o que conforman la lista de espera.
Para poder hacer uso de esta opcin, es necesario seleccionar el grupo del que se desea
ver la lista, y automticamente se desplegar en la pantalla un cuadro con el folio, nombre y
turno de los aspirantes asignados a dicho grupo.
7
Para ver la forma en que se realiza la distribucin de aspirantes ir al Anexo 1.
55
Esta lista, puede imprimirse desde un archivo de tipo PDF, lo cual se realiza seleccionando
la opcin imprimir que aparece en la parte de inferior de la pgina. Al igual que en el
resto de las opciones de impresin, una vez que se haya impreso el archivo, solo se
requiere cerrar la ventana en la que fue abierto para regresar al sistema.
Otra opcin que se presenta en la ventana de Resultados, es el botn LISTA DE ESPERA,
con este, es posible visualizar e imprimir los nombres de los aspirantes que no obtuvieron el
puntaje suficiente para acceder directamente a nuestro plantel, pero que podrn ingresar en
sustitucin de alguno de los asignados en listas preliminares que no realizara su inscripcin.
La opcin se ofrece para que los planteles puedan difundir esta lista entre los aspirantes y
tomar las medidas pertinentes para mantenerse en contacto con ellos.
56
2.2.1.3.4. Editar listas
La ltima opcin del sub men LISTAS PRELIMINARES es la edicin de listas, herramienta
diseada para apoyar la conclusin del proceso de inscripcin. Con esta herramienta, es
posible que el plantel llene los espacios disponibles que no fueron utilizados una vez
concluidas las inscripciones en calendario regular.
En esta pantalla se ofrecen tres opciones, transferir aspirantes de lista de espera a lista
preliminar (A PRELIMINAR), transferir aspirantes inscritos a lista de espera (CANCELAR
INSCRIPCIN), y transferir de lista preliminar a lista de espera (CANCELAR PRELIMIANR).
En el caso de la cancelacin de una inscripcin, esto se puede realizar siempre y cuando el
aspirante no tenga un nmero de control oficial, es decir, que no haya pasado por el
proceso de revisin de documentos a nivel estatal, ya que en este caso no se tratar de una
cancelacin de inscripcin, sino de una baja.
Es importante mencionar, que este submen solo se podr utilizar despus de concluida la
etapa de inscripciones de calendario regular, momento en que se conoce el nmero de
espacios disponibles y es factible utilizar la lista de espera.
57
Para realizar los movimientos, el primer paso es la captura del nmero de folio del aspirante
en el cuadro a la derecha de la palabra Folio:, posteriormente se debe seleccionar el
botn que corresponda a la accin que se desee realizar. Por ejemplo, si se quiere pasar a
un aspirante de la lista preliminar a la lista de espera, con lo cual podemos dejar libre un
espacio en las listas preliminares, primero se debe capturar el nmero de folio de un
aspirante ubicado en listas preliminares, y posteriormente se debe pulsar el botn
CANCELAR PRELIMINAR, con lo que este aspirante se colocar en la lista de espera, y se
desplegar el mensaje Se ha eliminado el registro con folio xxxxx de las listas
preliminares.
58
Una vez que se tiene el espacio en las listas preliminares, es posible mover a un aspirante
de listas de espera a listas preliminares, colocndolo as, en posicin para inscribirlo. Para
realizar esta accin, el primer paso es captura el nmero de folio, de un aspirante que se
encuentre en lista de espera, y posteriormente pulsar el botn A PRELIMINAR, con lo que el
aspirante en lista de espera ocupar el lugar que haba quedado disponible, desplegndose
el mensaje Se ha agregado el aspirante a la lista preliminar al grupo 1A en BT, es decir,
Primero A de Bachillerato Tecnolgico.
Es importante mencionar, que los espacios se llenan de acuerdo a la capacidad instalada
disponible. En ese sentido, si existieran espacios disponibles en ms de un grupo, el
59
sistema enviar al aspirante al grupo con mayor nmero de espacios disponibles,
equilibrando los grupos en cuanto a nmero de alumnos. En caso de no existir lugares, el
sistema emitir el mensaje Se ha llegado al lmite de la capacidad instalada.
Una opcin adicional, es la bsqueda de aspirantes que se encuentren en lista de espera
en otros planteles, la cual se incorpor con el fin de apoyar a los planteles que tengan una
baja demanda de lugares y que su capacidad instalada se encuentre subutilizada. En este
caso, solo se requiere capturar el nmero de folio del aspirante de otro plantel y marcar la
opcin Incluir de otros planteles en "A PRELIMINAR", con lo que al oprimir el botn A
PRELIMINAR, el aspirante se incluir en las listas preliminares de nuestro plantel.
2.2.1.3.5. Importar aspirantes
Como se comento en al apartado de generacin de listas preliminares automticas, existen
dos tipos de procesos para la seleccin de aspirantes, el individual y el interinstitucional. Por
la forma en que se lleva a cabo este ltimo, el plantel no cuenta con la informacin de sus
aspirantes seleccionados hasta que se le entrega una base de datos por parte de la
institucin que organiza el proceso. Lo anterior, implica que estos planteles antes de realizar
cualquier accin con el sistema, deben cargar dicha base de datos para poder generar las
listas preliminares y posteriormente realizar su proceso de inscripcin.
60
Con respecto a esta tarea, es necesario definir junto con las diversas instancias que
organizan los procesos de seleccin interinstitucional, los formatos y las caractersticas de
la informacin que ser transferida al sistema, ya que antes de la carga de las bases, es
necesario homologar dicha informacin para que se incorpore de forma transparente y
automtica.
Una vez hecho lo anterior, ser posible utilizar el men IMPORTAR ASPIRANTES, y as poder
ver en la plantilla de creacin de listas preliminares los registros de los aspirantes que sern
inscritos en el plantel.
Cabe mencionar que si la informacin contenida en la base de datos no corresponde a la
requerida por el sistema, los planteles debern incorporar la informacin faltante siempre y
cuando se tenga disponible.
2.2.1.3.6. Lugares disponibles
Con esta opcin, se pretende que los aspirantes que no obtuvieron un lugar en el plantel,
tengan informacin de los lugares disponibles en otros planteles de las SEMS dentro de su
mismo estado o en algn otro estado, si es que as lo requieren. Para ello, lo nico que se
tiene que hacer, es seleccionar la entidad para la que se desean ver los espacios
disponibles en el combo de seleccin a la derecha de la palabra Estado:, con lo que
automticamente el sistema mostrar los espacios disponibles en la columna Lugares,
cifra que se obtiene de la diferencia entre la capacidad instalada y los aspirantes inscritos.
Esta informacin se presentar para todos los planteles que se ubican en el estado
seleccionado, para los cuales tambin se mostrar datos como direccin y telfono.
Cabe mencionar, que esta informacin estar disponible despus del cierre del proceso de
inscripcin, ya que es hasta este momento en el que se puede determinar que un espacio
est disponible.
61
62
2.2.2. Grupos y horarios
Las opciones disponibles en este sub-men son cuatro: APERTURA DE GRUPOS, EDICIN DE
GRUPOS, ASIGNACIN DE HORARIOS Y HORARIOS DE EXTRAORDINARIOS.
Cabe mencionar que la apertura de grupos se encuentra ligada a la capacidad instalada
autorizada para cada plantel, por lo que no es posible abrir ni ms ni menos grupos de los
autorizados por la instancia correspondiente, y tampoco es posible asignar un nmero
mayor de alumnos al permitido para cada grupo.
En este mismo sentido, al abrir los grupos es necesario seleccionar a los docentes que
impartirn cada asignatura o sub-mdulo, para lo cual, el sistema cuenta con un catlogo
del personal del plantel. No obstante, en este caso, debido a la posibilidad de que algn
docente no se encuentre en esta base, el sistema cuenta con una opcin dentro del men
Catlogos, en la que es posible la incorporacin de un nuevo docente.
63
Para realizar lo anterior, se tiene que acceder al submen Nuevo docente, dentro del men
Catlogos/Personal, con lo cual el sistema desplegar una pantalla en la que solicita el RFC
de la persona que ser incorporada al plantel.
Una vez que se captura el RFC y se oprime el botn CONTINUAR, el sistema solicita el
nombre y los apellidos de la persona, los cuales debern ser capturados, para finalmente
pulsar el botn GUARDAR.
Hasta este momento lo nico que se ha hecho es incorporar una persona al plantel, pero no
se le ha asignado ningn rol o perfil dentro del sistema, para lo cual el siguiente paso es
acceder al men Seguridad, en la opcin Personalizar perfil.
64
En esta opcin, el sistema presenta un combo de seleccin a la derecha de la palabra
Personal:, el cual contiene los nombres de todo el personal del plantel, incluyendo la
persona que ha sido agregada en el paso anterior, la cual se ubica en el ltimo rengln del
combo.
En este caso, es necesario seleccionar el nombre de la persona a la que se le emitir el
nuevo perfil, que para este caso nicamente debe ser de docente. Una vez seleccionado el
nombre, el sistema desplegar campos en los que se debe capturar el Usuario con el que
ser reconocido en el sistema, la contrasea con la que podr acceder al mismo, as como
un campo para confirmar dicha contrasea, y finalmente un combo en el que se deber
seleccionar el Rol de docente para finalmente pulsar el botn AGREGAR.
Con los pasos anteriores, la persona incorporada podr ser visualizada dentro del catlogo
de docentes y se le podrn elegir para hacerse cargo de alguna asignatura durante la
apertura de grupos.
65
Otro aspecto a destacar durante la apertura de grupos, es la asignacin de los tutores a los
alumnos, aspecto requerido en las Normas de Control Escolar. En este caso, el sistema
cuenta con la opcin Catalogo personal, tambin dentro del men Catlogos/Personal, en la
cual es posible elegir de la base de datos del personal a quienes tendrn las atribuciones de
tutor dentro del plantel. Una vez hecho esto, este personal estar disponible en un nuevo
catlogo del cual se podr seleccionar a los tutores para cada grupo.
Para actualizar dicho catlogo, solo se requiere pulsar con el ratn sobre el cuadrito debajo
de la palabra Tutor , con lo que este se llenar con una palomita de color verde lo que
significa que esta persona podr ubicarse en el catalogo de tutores cuando se intente abrir
un grupo.
66
Finalmente, es importante mencionar que las asignaturas y mdulos de cada plan de
estudios mostrados en esta opcin, tambin se tienen pre-cargados en un catlogo dentro
del sistema, por lo que cada que se seleccione el semestre y la carrera, en el caso de los
cursos semestrales, la carga acadmica aparecer de forma automtica.
2.2.2.1. Apertura de grupos
Como se mencion anteriormente, para poder generar las listas preliminares de nuevo
ingreso, es necesario que los grupos a ofertar se encuentren abiertos antes de iniciar el
proceso, lo cual se realiza dentro del sistema en la opcin APERTURA DE GRUPOS. As
mismo, se requiere que para los cursos semestrales, exmenes extraordinarios o cursos
intersemestrales, los grupos se encuentren abiertos antes de comenzar con las
reinscripciones.
El primer paso para la apertura de un grupo, es la seleccin del tipo de acreditacin, en la
que se define si el grupo que se quiere abrir es semestral, intersemestral o extraordinario.
Posteriormente, se deben seleccionar el semestre y el turno para los que se desea abrir el
grupo. Finalmente, si el grupo es de segundo a sexto semestre se deber seleccionar la
67
carrera de alguna de las opciones ofertadas por el plantel, de lo contrario, de tratarse de un
grupo de primer semestre se deber elegir la opcin COMPONENTE BSICO.
En la parte baja de esta pantalla se presentan dos opciones CONSULTAR y AGREGAR, la
primera permite ver los grupos abiertos hasta ese momento, y si no existe ningn grupo se
despliega el mensaje No hay grupos abiertos (De click en agregar).
En el caso de la opcin AGREGAR, cuando esta se selecciona para un grupo semestral, se
despliega una nueva ventana en la que del lado izquierdo se muestran las asignaturas y
mdulos que debe cursar un alumno durante el semestre y carrera seleccionados. Para el
caso del primer semestre, se despliegan las asignaturas del componente bsico.
68
A la derecha de cada una de las asignaturas, se presenta una barra de seleccin, en la que
al pulsar sobre ella se despliega la lista con los nombres del personal del plantel. En este
caso, se debe seleccionar un docente para cada una de las asignaturas o sub-mdulos, lo
que implica que este docente ser quien realice el proceso de acreditacin para esa
asignatura en ese grupo.
Despus de seleccionar a los docentes, el siguiente paso es la seleccin del tutor del grupo,
lo cual se realiza en la barra de seleccin a la derecha de la palabra TUTOR. El campo
CUPO, que se encuentra debajo de la seleccin del tutor, es un campo fijo que se
determina en base a la capacidad instalada autorizada al plantel.
69
Cuando se concluye la seleccin de los docentes y el tutor, el paso final es pulsar sobre el
botn GUARDAR, con lo que se mostrar en la ventana el mensaje El grupo X
ha sido creado con xito. Para regresar al sistema, solo se debe pulsar sobre el cono ( )
en la parte superior derecha de la ventana.
Si se trata de un grupo de extraordinario, en la pantalla se muestran dos barras de
seleccin, del lado izquierdo la que permite seleccionar la asignatura de acuerdo al
semestre elegido y del lado derecho en la que se selecciona al docente que aplicar la
evaluacin. Para los intersemestrales, tambin se muestran dos barras, la diferencia
consiste en que para este caso es posible la seleccin de sub mdulos, mientras que en el
extraordinario esto no es permitido de acuerdo a las Normas de control escolar.
Tanto para extraordinarios como para intersemestrales no aplica el paso de seleccin de
tutor, por lo que nicamente se tiene que pulsar el botn GUARDAR para concluir con la
apertura del grupo. En este caso, el nombre de los grupos incluye el nombre de la
asignatura que fue abierta. Para regresar al sistema solo se debe cerrar la ventana
pulsando sobre el cono ( ) en la parte superior derecha.
70
2.2.2.2. Edicin de grupos
La herramienta de edicin de grupos tiene dos objetivos principales, el primero es permitir el
cambio de docentes o tutores una vez que los grupos fueron creados, y el segundo, es la
eliminacin de grupos cuando estos ya no sern ofertados por el plantel. La mecnica de
trabajo es similar a la de la creacin grupos, es decir, el primer paso es la seleccin del tipo
de acreditacin del grupo que se desea trabajar, ya sea semestral, intersemestral o
extraordinario. Posteriormente, se deben seleccionar el semestre y el turno y finalmente, si
el grupo es de segundo a sexto semestre se deber seleccionar la carrera de alguna de las
opciones ofertadas por el plantel.
Una vez hecho lo anterior, se debe pulsar el botn BUSCAR, con lo que se desplegaran en
la pantalla todos los grupos abiertos de acuerdo a la seleccin realizada, incluyendo una
columna con la capacidad del grupo y las opciones EDITAR y ELIMINAR.
Si se selecciona la opcin EDITAR, se abrir una ventana con la informacin del grupo
elegido, en la cual, se podrn modificar los docentes y el tutor para el caso de un grupo
semestral.
Para el caso de los cursos intersemestrales y de las evaluaciones extraordinarias, solo es
posible la modificacin del docente encargado del grupo.
71
Una vez realizados los cambios deseados, solo se debe pulsar el botn GUARDAR, para
que la actualizacin se confirme con el mensaje La actualizacin se ha realizado con
xito!.
Si se selecciona la opcin ELIMINAR, la nueva ventana incluir en la parte superior el
mensaje Nota: Esta a punto de eliminar un grupo definitivamente, si est usted seguro de
clic en el botn 'Eliminar', de lo contrario cierre la ventana.. Para el eliminar el grupo de
forma definitiva, solo se debe pulsar sobre el botn eliminar, accin que se corroborar con
el mensaje El grupo X ha sido eliminado con xito. Finalmente para regresar al sistema
solo se debe pulsar sobre el cono ( ) en la parte superior derecha de la ventana.
Si no se desea eliminar el grupo, solo se debe pulsar sobre el cono ( ) en la parte superior
derecha de la ventana, con lo que se regresar al sistema. Es importante mencionar que los
grupos solo pueden ser eliminados siempre y cuando no se haya inscrito a algn alumno, o
no se tengan alumnos designados a travs de listas preliminares.
2.2.2.3. Asignacin de horarios
Para la asignacin de horarios, el SISEEMS ofrece una herramienta en la que se pueden
capturar los datos una vez programados en el plantel. En este caso, seleccionando el sub-
men ASIGNACIN DE HORARIOS, en la pantalla se muestran cinco barras de seleccin que
permiten la bsqueda del grupo al que se le quiere asignar el horario. En la primera, se
debe elegir el tipo de acreditacin, la segunda es para el semestre a cursar, en la tercera se
debe elegir el turno y en la cuarta la carrera, siempre y cuando el grupo no sea de primer
semestre, caso en el que se selecciona la opcin COMPONENTE BSICO. Una vez
seleccionados estos datos, en la quinta y ltima barra se despliegan los grupos ofertados
por el plantel de acuerdo a la seleccin realizada, entre los cuales se debe elegir al que se
le asignar el horario.
72
Hecho lo anterior, se debe pulsar sobre la opcin BUSCAR, con lo que se podr observar
en la pantalla una plantilla para la captura del horario. La plantilla est organizada de la
siguiente forma, del lado izquierdo en la primera columna aparecen las horas que se
imparten durante un da de clases, de la primera a la sexta. Seguido de las horas, aparecen
las letras HI a la izquierda de un cuadro de captura y HT, tambin a la izquierda de su
cuadro de captura. En este caso HI significa hora de inicio y HT hora de termino de la clase,
campos que debern ser llenados por el personal del plantel encargado de dicha tarea en el
sistema.
En el encabezado del resto de las columnas, aparecen los das hbiles de la semana de
lunes a viernes, y en cada una de estas columnas se despliegan combos de seleccin en
los que es posible seleccionar las asignaturas que corresponden al grupo en cuestin y los
docentes que son responsables de cada una de ellas, relacionndolos con la hora y el da
en que dicha clase ser impartida.
73
Cabe mencionar que el sistema realizar la verificacin de las selecciones contra el nmero
de horas establecido en el plan de estudios para cada una de las asignaturas o sub-
mdulos, y cuando detecte que el nmero de horas a programar excede dicha cifra emitir
el mensaje Se supera el lmite de horas indicadas en el plan de estudios. Con este
formato, tambin se impide que una misma asignatura o sub-mdulo se programen en el
mismo horario, sin embargo, esto solo se verifica contra el horario del grupo que se est
dando de alta.
Una vez que se seleccionaron todas las asignaturas y/o sub-mdulos de acuerdo al nmero
de horas establecidas en los planes de estudios, se debe pulsar sobre el botn GURDAR, el
cual se ubica en la esquina inferior derecha de la pantalla, con lo que la informacin se
almacenar en la bases de datos y podr imprimirse.
Debido a la importancia de esta informacin para el trabajo desarrollado en la planeacin
futura de los planteles, en la parte inferior de la pantalla se muestra el texto La informacin
que est a punto de enviar ser utilizada por el rea de planeacin, si est usted seguro de
que es correcta marque la casilla de verificacin y a la derecha del mismo, el cuadro que
deber ser marcado una vez que se haya plasmado la informacin definitiva para este
grupo. Es decir, la informacin podr modificarse durante un periodo establecido, sin
embargo existir una fecha lmite en la que se deber validar todos los horarios.
En cuanto la casilla de verificacin sea marcada y se pulse sobre el botn GUARDAR, todos
los combos de seleccin, as como las horas de clase se bloquearn y no podrn
modificarse nuevamente. Antes de que el sistema realice dicha accin se preguntar al
usuario Ests seguro de la informacin?, una vez enviada ya no ser modificable y
cuando se oprima el botn OK la accin quedar realizada.
74
En esta misma pantalla, en la parte inferior izquierda se muestra el cono IMPRIMIR,
mediante el cual, el horario capturado se exportar a un archivo de formato PDF, desde el
que se podrn seleccionar las caractersticas para una mejor impresin. Al terminar de
imprimir, nicamente se deber cerrar la ventana activa, con lo que se retornar al sistema.
Para los horarios de un grupo intersemestral, la diferencia radica en el tipo de acreditacin
en la seleccin inicial, en la que se deber elegir el INTERSEMESTRAL. En este caso, la
captura se realizar sobre un formato distinto, en el cual al seleccionar la asignatura o sub-
mdulo al que se le capturar el horario, el sistema desplegar en la primera columna la
asignatura y el docente a cargo, y en las columnas subsecuentes los das de la semana
como encabezados y cuadros para la captura de hora de inicio y hora de trmino de la
clase.
75
Cuando se trata de un horario para un grupo de extraordinario, el tipo de acreditacin a
seleccionar es el de EXTRAORDINARIO, con lo cual se desplegar un cuadro que contiene
en la primera columna la asignatura seleccionada, posteriormente combos para la seleccin
del da mes y ao en que la evaluacin ser aplicada, las horas de inicio y de trmino de
dicha evaluacin y finalmente, el botn GUARDAR, el cual se debe pulsar para que el
horario quede almacenado en la base de datos del sistema.
Cabe mencionar, que para el caso de los horarios de extraordinario, estos no se imprimen
de forma individual, sino que se cuenta con la opcin Horarios de extraordinarios, en la
que es posible imprimir todos los de un mismo semestre en un solo documento.
2.2.2.4. Horarios de extraordinarios
La opcin HORARIOS DE EXTRAORDINARIOS, permite que el plantel imprima en una sola
accin todos los horarios ofertados de un mismo semestre. Para ello, es necesario
seleccionar el ciclo, el semestre y finalmente pulsar el botn BUSCAR. Realizado lo
anterior, en la pantalla se despliegan los grupos de todas las asignaturas que fueron
abiertas, as como la fecha, hora de inicio y hora de trmino de cada una de ellas.
76
En la parte inferior izquierda de la pantalla, se muestra el cono imprimir, el cual al ser
seleccionado permite realizar la impresin desde un archivo de formato PDF. Una vez que
se realiz la impresin, para regresar al sistema se debe pulsar sobre el cono ( ) en la
parte superior derecha de la ventana.
77
2.2.3. Inscripciones
Para realizar el proceso de inscripcin en el plantel, el SISEEMS ofrece la opcin
Inscripciones, en la cual se incluyen cuatro submens, INDIVIDUALES, GRUPALES, COTEJO DE
DOCUMENTOS Y ACTUALIZAR CURP. Cabe mencionar, que esta herramienta nicamente se
utiliza para el primer registro del alumno al plantel, es decir para nuevos ingresos a primer
semestre.
Las inscripciones son uno de los cinco temas que se incluye en las Normas de Control
Escolar, por lo que el funcionamiento de esta opcin, responde completamente a lo
establecido en las mimas, de tal forma que mientras que el plantel este utilizando el
SISEEMS para la inscripcin de sus aspirantes, tambin estar cumpliendo con la
normatividad que le es requerida.
2.2.3.1. Individuales
El SISEEMS ofrece dos opciones para poder registrar las inscripciones de los aspirantes
elegidos durante el proceso de seleccin, la individual y la grupal. En el caso de la
individual, el encargado de dicho proceso debe capturar el nmero de folio del aspirante y
posteriormente oprimir el botn ACEPTAR, con lo que en la pantalla se mostrar un plantilla
de informacin en la que se incluyen los datos del aspirante y los documentos que tiene que
entregar en el plantel.
Otra opcin para acceder a esta plantilla de informacin, es mediante el botn BSQUEDA
AVANZADA, con el que es posible ubicar a un aspirante si no se cuenta con su nmero de
folio.
78
En este caso, es factible realizar una bsqueda por nombre o por CURP, y una vez
encontrado el registro pulsar soble el cono de la opcin Seleccionar ( ), con lo que
automticamente se desplegar la pantalla para la inscripcin.
Si hasta este momento de la inscripcin, el aspirante no ha registrado su CURP en el
sistema, o la que registr es diferente a la del documento entregado, este dato puede ser
actualizado colocando el puntero sobre el cuadro a la derecha de la palabra CURP y
tecleando la informacin.
En el espacio que aparece en blanco a la derecha del texto Folio de pago, el aspirante
deber proporcioanr un nmero, el cual obtiene al pagar su derecho de inscripcin en la
opcin de Contralora. Si el aspirante no cuenta con este nmero de folio o el nmero es
incorrecto, el proceso no podr conlcluirse y el sistema emitir el mensaje Debe de indicar
el folio del pago o No existe dicho folio por el concepto de inscripcin.
Con respecto al cotejo de documentos, en esta etapa se maracrn solamente los que se
est recibiendo, ya que el sistema emitir un mensaje en la tira de asignaturas del alumno
de los documentos faltantes y de los plazos para su entrega. Para marcar los documentos
recibidos, se debe colocar el puntero sobre los cuadros a la izquierda del texto y pulsar el
79
botn derecho del ratn, seleccin que se corrobora con el despliegue de una palomita de
color verde.
Finalmente, solo se requiere pulsar el botn INSCRIBIR, con lo que el aspirante quedar
inscrito al plantel, lo cual se ratifica con el despliegue en la pantalla de su tira de asignaturas
y la creacin automtica de su nmero de control.
En la parte inferior derecha de la ventana en la que se muestra la tira de asignaturas, se
muestra el cono imprimir, el cual al ser seleccionado permite realizar la impresin desde un
archivo de formato PDF.
Una vez que se realiz la impresin, para regresar al sistema se debe pulsar sobre el cono
( ) en la parte superior derecha de la ventana y finalmente el botn CERRAR, con lo que
se regresar a la pantalla de inicio de las inscripciones individuales.
80
2.2.3.2. Grupales
Cuando el sistema se utiliza en la opcin GRUPALES, la diferencia es que los aspirantes
seleccionados se buscan de acuerdo al grupo asignado. Para ello, la pantalla muestra una
barra de seleccin, en la que aparecen todos los grupos de primer semestre que fueron
abiertos, de los cuales se debe seleccionar el que se desea trabajar.
Una vez seleccionado el grupo, en la pantalla se despliega la lista de aspirantes a inscribir
ordenada alfabticamente de acuerdo al nombre.
As mismo, se muestra su nmero de folio, el turno al que se inscribe y la opcin Inscribir,
que al ser seleccionada, enva directamente a la pantalla en la que se realiza la inscripcin
del aspirante.
81
Si hasta este momento de la inscripcin, el aspirante no ha registrado su CURP en el
sistema, o la que registr es diferente a la del documento entregado, este dato puede ser
actualizado colocando el puntero sobre el cuadro a la derecha de la palabra CURP y
tecleando la informacin.
En el espacio que aparece en blanco a la derecha del texto Folio de pago, el aspirante
deber proporcioanr un nmero, el cual obtiene al pagar su derecho de inscripcin en la
opcin de Contralora. Si el aspirante no cuenta con este nmero de folio o el nmero es
incorrecto, el proceso no podr conlcluirse y el sistema emitir el mensaje Debe de indicar
el folio del pago o No existe dicho folio por el concepto de inscripcin.
Con respecto al cotejo de documentos, en esta etapa se maracrn solamente los que se
est recibiendo, ya que el sistema emitir un mensaje en la tira de asignaturas del alumno
de los documentos faltantes y de los plazos para su entrega. Esta marcacin se realiza
colocando el puntero sobre los cuadros a la izquierda del texto y pulsando el botn derecho
del ratn, seleccin que se corrobora con el despliegue de una palomita de color verde.
Finalmente, solo se requiere pulsar el botn INSCRIBIR, con lo que el aspirante quedar
inscrito al plantel, lo cual se ratifica con el despliegue en la pantalla de su tira de asignaturas
y la creacin automtica de su nmero de control.
En la parte inferior derecha de la ventana en la que se muestra la tira de asignaturas, se
muestra el cono imprimir, el cual al ser seleccionado permite realizar la impresin desde un
archivo de formato PDF.
82
Una vez que se realiz la impresin, para regresar al sistema se debe pulsar sobre el cono
( ) en la parte superior derecha de la ventana y finalmente el botn CERRAR, con lo que
se regresar a la pantalla inicial de la inscripcin grupal.
2.2.3.3. Cotejo de documentos
El cotejo de documentos, consiste en la revisin de los papeles entregados en el plantel
durante la inscripcin por el aspirante, con el fin de verificar que sean oficiales y que no
tengan alguna alteracin. Este proceso, permite que los nmeros de control asignados en la
inscripcin se oficialicen, es decir, que el inscrito pase de un estatus de aspirante a un
estatus de alumno.
En el sistema, es necesario registrar tres revisiones de estos documentos, dos por parte del
plantel y una por parte del enlace estatal. La primera es por parte de control escolar del
plantel, cuando recibe la documentacin y arma los expedientes, la segunda por parte de la
direccin cuando los expedientes estn completos, y finalmente la tercera por parte del
control escolar en el estado, cuando los expedientes se envan para su autorizacin.
Si al momento de la inscripcin se accede al sistema con la clave y usuario del jefe de
control escolar del plantel, cada documento que se registre se considera que fue revisado
por primera vez, de lo contrario, esta validacin se deber llevar a cabo ingresando a la
opcin COTEJO DE DOCUMENTOS con la clave y usuario antes mencionados.
Cuando se ingresa con una clave ya sea de control escolar de plantel, director de plantel o
control escolar estatal, el sistema detecta el rol del usuario y solo le permite ver la
informacin correspondiente, de tal forma que control escolar del plantel podr ver a todos
los aspirantes inscritos, el director solo a los aspirantes que han entregado toda su
documentacin y han sido validados por el primero y el jefe de control escolar en el estado a
los que ya fueron validados por el director.
83
El primer paso a realizar cuando se selecciona el men COTEJO DE DOCUMENTOS, es la
seleccin del grupo de nuevo ingreso que se desea validar, y posteriormente, se debe
pulsar el botn CONTINUAR.
Una vez que se seleccion el grupo, la pantalla muestra los nombres de los aspirantes
inscritos, seguidos de columnas con los nombres de los documentos a cotejar. Con
expediente en mano, es necesario marcar cada uno de los documentos revisados y
validados, lo cual se realiza pulsando el botn izquierdo del ratn sobre los cuadros en las
columnas de los documentos , dicha seleccin se confirma con la aparicin de el smbolo (
) dentro del cuadro.
Debajo de la lista, existen dos opciones, CANCELAR y GUARDAR, seleccionando la
primera, el sistema se posiciona en la pgina de inicio del cotejo de documentos, pero sin
realizar cambios a la base de datos. Si se selecciona la segunda, tambin se va al inicio de
esta opcin, solo que esta vez con los datos guardados en la base. Los aspirantes que no
tengan su expediente completo, seguirn apareciendo en esta lista para el control escolar
del plantel, hasta que este los valide totalmente. Una vez revisados ya no se visualizarn
para este y ahora ser responsabilidad del director del plantel realizar la validacin.
84
Finalmente, la ltima validacin la realizar la instancia estatal o la instancia
correspondiente para cada direccin general. Las validaciones del director y de la instancia
estatal se realizan bajo la misma mecnica.
2.2.3.4. Actualizar CURP
De la informacin solicitada al aspirante, alguna puede ser cotejada con los documentos
entregados al plantel, por ejemplo, del certificado podemos obtener el promedio, la clave de
secundaria de procedencia, los aos de inicio y de trmino, entre otros. Del acta de
nacimiento podemos verificar la correcta escritura de los nombres, as como el lugar y la
fecha de nacimiento, y finalmente de la CURP tendremos que extraer el campo del mismo
nombre.
Algunos de estos documentos no son entregados durante la inscripcin, y de acuerdo a las
normas de control escolar, el aspirante cuenta con un periodo de gracia para completar su
expediente. En ese sentido, es posible que cuando estos documentos sean recibidos, an
no se tenga la informacin capturada en la base de datos del sistema, aunque esto solo
podra pasar en el caso de la CURP, ya que el resto de los datos se pueden obtener sin con
contar con los documentos y su captura es obligatoria durante el proceso de seleccin, lo
que no sucede con la CURP.
Para resolver esta carga de informacin, el sistema ofrece la opcin ACTUALIZAR CURP, con
la cual, es posible la edicin de las CURPs por grupo. El primer paso para utilizar esta
opcin, es la seleccin del grupo al que pertenece el aspirante del que se quiere actualizar
la informacin, con lo que el sistema despliega una lista con los nombres de los aspirantes
de ese grupo, y en la columna final un campo denominado CURP, en el que es posible
85
editar la informacin si se coloca el puntero del ratn sobre la informacin y se pulsa el
botn izquierdo.
Una vez realizados los cambios o la carga de nueva informacin, se debe pulsar sobre el
botn ACTUALIZAR, con lo que la informacin quedar guardada en la base de datos.
86
2.2.4. Seleccin de carrera
Al terminar el primer semestre, y antes de realizar la inscripcin a segundo, los alumnos
debern realizar la seleccin de la carrera as como lo marcan las Normas de Control
Escolar. Para llevar a cabo esta tarea, el sistema ofrece la opcin Seleccin de carrera, la
cual consta de tres submens, SELECCIN DE OPCIONES, ASIGNACIN DE ALUMNOS y
RESULTADOS DE ASIGNACIN.
2.2.4.1. Seleccin de opciones
Durante el proceso de seleccin de aspirantes, uno de los requisitos dentro de los formatos
de informacin requerida, es que el interesado ordene las opciones de las carreras
impartidas en el plantel, de acuerdo a su preferencia. En ese sentido, cuando el ahora
alumno, tiene que seleccionar la carrera de forma oficial antes de ingresar al segundo
semestre, la herramienta SELECCIN DE OPCIONES le permite ver su preseleccin y si as lo
desea, modificarla el orden de acuerdo a sus nuevos intereses acadmicos.
El primer paso a realizar para la seleccin de la carrera, es elegir el ciclo de estudios y el
grupo de primer semestre en el que se ubica el alumno.
Posteriormente, se debe pulsar sobre el botn BUSCAR, con lo que se podr visualizar un
cuadro con los nmeros de control y los nombres de los alumnos pertenecientes a ese
grupo, y que de acuerdo a la normatividad, cumplen con los requisitos para inscribirse al
segundo semestre. Si se desea seleccionar un grupo distinto al elegido, esto se realiza
pulsando sobre el cono Nueva Bsqueda.
87
A la derecha del nombre de los alumnos, aparece el texto SELECCIN DE CARRERA, que
al ser pulsado permite visualizar un cuadro en el que se muestra el ordenamiento que
realiz el alumno de las carreras ofertadas en el plantel durante el proceso de seleccin de
aspirantes.
En este cuadro, es posible modificar el orden de preferencia de las carreras, para lo cual, se
deben utilizar los conos que se encuentran entre los cuadros Carreras disponibles y
Orden de preferencia, los cuales funcionan de la siguiente forma:
Cuando se ha seleccionado una carrera del cuadro Carreras disponibles y se pulsa
este cono, la carrera seleccionada se mueve al cuadro Orden de preferencia.
Ya sea que se tenga seleccionada una carrera, o no, al pulsar este botn todas las
carreras del cuadro Carreras disponibles se mueven al cuadro Orden de
preferencia.
88
Cuando se ha seleccionado una carrera del cuadro Orden de preferencia y
se pulsa este cono, la carrera seleccionada se mueve al cuadro Carreras
disponibles.
Ya sea que se tenga seleccionada una carrera, o no, al pulsar este botn todas las
carreras del cuadro Orden de preferencia se mueven al cuadro Carreras
disponibles.
Una vez ordenadas las carreras de acuerdo a las preferencias actuales del alumno, el
ltimo paso es pulsar sobre la opcin SOLICITAR, con lo que automticamente se
guardaran los cambios en la base de datos del sistema, lo cual quedar ratificado con el
despliegue del mensaje La actualizacin de la prioridad de seleccin de carrera tuvo xito.
89
Finalmente, el ltimo paso es elegir la opcin CERRAR, con lo que el sistema se
posicionar en la pantalla donde aparece el cuadro con los nombres de los alumnos del
grupo seleccionado, sin embargo, el alumno para el que se actualiz la informacin habr
modificado su estatus, lo cual se puede observar con la palomita que aparece dentro del
cuadro debajo de la columna ESTATUS, que se encuentra al final del rengln.
2.2.4.2. Asignacin de alumnos
La opcin ASIGNACIN DE ALUMNOS, est diseada considerando la capacidad instalada del
plantel, con la cual, es posible conocer el nmero de espacios autorizados para cada
carrera, es decir, el nmero de alumnos que pueden asignarse cada una de ellas. Tomando
en cuenta que existen carreras con mayor demanda, es necesario utilizar criterios de
priorizacin para la asignacin, para lo cual el SISEEMS considera los criterios establecidos
en las Normas de Control Escolar. En este sentido, como primer criterio se utiliza el nmero
de asignaturas aprobadas por el alumno en periodos ordinarios, despus el nmero de
asignaturas aprobadas en periodos extraordinarios, y finalmente el promedio del total de
asignaturas acreditadas.
De acuerdo a lo anterior, el sistema agrupa a los alumnos que aprobaron las seis
asignaturas de primer semestre y los ordena de forma descendente de acuerdo a su
promedio, en seguida a los que tienen cinco aprobadas en ordinario y una en extraordinario,
y as sucesivamente, hasta llegar a los alumnos que tienen al menos cuatro asignaturas
aprobadas en total.
Considerando que no es conveniente colocar a los alumnos con mayor regularidad y mayor
promedio en un mismo grupo, el sistema los asigna de la misma forma que en el proceso de
creacin de listas preliminares
8
, con la diferencia de que los alumnos se asignan al turno en
el que actualmente estn cursando. En este sentido, existe una excepcin en el caso de
que una carrera se oferte solo en uno de los dos turnos de un plantel, ya que si el alumno
8
Para ver la forma en que se realiza la distribucin de aspirantes ir al Anexo 1.
90
tiene prioridad de eleccin y seleccion dicha carrera, el sistema le permite ocupar el lugar
no importando el cambio de turno.
Para realizar la asignacin de carrera, el sistema muestra un cuadro, en el que se incluyen
todos los alumnos con derecho a reinscripcin a segundo semestre de todos los grupos del
plantel, ordenados por los criterios antes mencionados.
Adicionalmente, es posible observar la columna CARRERAS, en la que al pulsar la opcin
DETALLE, es posible ver el orden de priorizacin que cada alumno dio a las carreras
impartidas en el plantel, lo cual se muestra en una nueva ventana. Para regresar a la
pantalla anterior, solo se debe pulsar sobre el botn ( ) que se encuentra en la esquina
superior derecha de la ventana.
A la derecha de la pantalla de la Asignacin de carrera, es posible observar el cuadro que
muestra la capacidad instalada del plantel, incluyendo solo las carreras de Bachillerato
Tecnolgico, as como el nmero de espacios para cada una de ellas.
91
Finalmente, en esta pantalla se pueden ver los botones ASIGNACIN AUTOMTICA DE
CARRERA, que al ser pulsados activan el proceso con la informacin disponible y arrojan
como resultado una tabla que incluye el nmero de control, el nombre de alumno y la
carrera a la cual fue asignado de acuerdo a su regularidad acadmica y a su promedio de
calificaciones. As mismo en este mismo procedimiento se le asigna el grupo y el turno al
que se tendr que incorporar para segundo semestre.
Es importante mencionar que este procedimiento solo podr realizarse una sola vez, ya que
si se ingresa a esta opcin nuevamente, el sistema desplegar una pantalla en la que se
muestra el mensaje El proceso de la asignacin de carrera ya ha sido realizado.
2.2.4.3. Resultados de asignacin
En la opcin RESULTADOS DE ASIGNACIN, es posible visualizar la informacin que arroja el
procedimiento de asignacin de carrera las veces que sea necesario.
92
2.2.5. Reinscripciones
De acuerdo a las Normas de Control Escolar, el alumno cuenta con tres opciones para su
acreditacin, los cursos semestrales, los cursos intersemestrales y los exmenes
extraordinarios. Para poder incorporarse a estos cursos, a excepcin del curso de primer
semestre para los alumnos de nuevo ingreso, para los cuales se utiliza el men Inscripcin,
el resto de las incorporaciones se realiza mediante el men Reinscripciones. Para llevar a
cabo las reinscripciones, en esta opcin se incluyen tres submens, SEMESTRALES,
INTERSEMESTRALES y EXTRAORDINARIOS.
2.2.5.1. Semestrales
La reinscripcin semestral, puede utilizarse para tres diferentes tipos de alumnos, para los
alumnos regulares, para los alumnos irregulares y para los alumnos que se reinscriben
despus de haber realizado algn cambio de carrera o de plantel, es decir, que les fue
aplicada la portabilidad.
93
2.2.5.2. Regulares
Para llevar a cabo una reinscripcin semestral de un alumno regular, lo primero que se debe
hacer es seleccionar el semestre al que se va a reinscribir, posteriormente la carrera en la
que fue asignado para los alumnos de segundo semestre o la carrera a la que se encuentra
inscrito para los de tercero en adelante. Finalmente, solo se debe seleccionar el grupo al
que se va a reinscribir.
Una vez seleccionado el semestre, carrera y grupo, el siguiente paso es pulsar el botn
BUSCAR, con lo que se podr visualizar en la pantalla una tabla con los nmeros de control
y nombres de los alumnos pertenecientes a dicho grupo.
94
Adicionalmente, en esta pantalla es posible ver la columna ESTATUS, en la que se muestra
la situacin acadmica en que se encuentra el alumno hasta ese momento, y por ltimo, la
columna ACCIN, en donde al pulsar sobre la palabra REINSCRIPCIONES, se
desplegarn una nueva ventana con los datos del alumno.
Para este momento, el alumno debi haber realizado el pago para su reinscripcin y haberlo
registrado en el rea de contralora, ya que para poder avanzar con el proceso de
reinscripcin, es necesario contar con el folio de pago. Una vez capturado el folio de pago
en la casilla a la derecha del texto FOLIO DE PAGO:, el siguiente paso es pulsar sobre el
botn SOLICITAR, con lo que el sistema mostrar la informacin de la carrera, el grupo y el
turno al que ser reinscrito el alumno, as como el plan de estudios que de acuerdo a su
generacin le corresponde.
Si no existe ningn problema con la informacin que se presenta, el siguiente paso es
pulsar sobre el nuevo botn SOLICITAR que se encuentra en la parte inferior de la pantalla,
accin con la que se mostrarn las asignaturas y mdulos ofertados por el plantel para ese
periodo, de los cuales el alumno tendr preseleccionados los que le corresponden de
acuerdo al semestre y grupo al que se est reinscribiendo.
95
En este caso, se muestran todas las asignaturas y mdulos ofertados por el plantel,
considerando que el alumno a partir de segundo semestre tiene la opcin de modificar su
carga acadmica si cuenta con el visto bueno de su tutor. En el caso de que el alumno no
desee cursar una carga acadmica distinta, o no cuente con el visto bueno del tutor, solo se
deber pulsar sobre el botn SOLICITAR REINSCRIPCIN que se ubica en la parte inferior
de la pantalla.
En el caso de que el alumno desee cursar una carga acadmica distinta y cuente con el
visto bueno del tutor, es necesario marcar con una palomita la casilla APROBACIN DEL
TUTOR PARA CAMBIO DE ASIGNATURAS: pulsando con el botn derecho del ratn
sobre el cuadro a la derecha de dicho texto, con lo que el sistema desplegar una celda en
la que es necesario capturar el nmero de folio que viene en el formato de aprobacin del
tutor
9
, de lo contrario, el cambio de carga acadmica no podr realizarse.
9
Este nmero lo determina el plantel y corresponde al nmero de oficio con el que el tutor valida el cambio de
carga acadmica del alumno.
96
Una vez capturado este nmero de folio, y con los cuadros a la derecha de las asignaturas
activos, ser posible seleccionar una carga acadmica distinta, para lo cual solo se debe
colocar el puntero del ratn sobre el cuadro a la derecha del nombre de cada asignatura
ubicado en la columna SELECCIN y marcarlo con una palomita de color verde.
Finalmente, el ltimo paso es pulsar sobre el botn SOLICITAR REINSCRIPCIN.
Durante el procedimiento de reinscripcin, el sistema cuenta con un grupo de filtros que
impiden que la carga solicitada se encuentre fuera de lo permitido por la normatividad. Por
ejemplo, si se marca ms de dos mdulos, el sistema emitir el mensaje No es posible
solicitar ms de 2 mdulos.
En el caso de que se marquen ms de 6 asignaturas, el sistema emitir el mensaje No es
posible solicitar ms de 6 asignaturas.
Finalmente, si la carga solicitada es permitida, el sistema emitir la pregunta Ests seguro
de la carga solicitada? y las opciones OK Y Cancel. Esta misma pregunta se mostrar
cuando la carga acadmica no se modifiqu.
Si se selecciona la opcin Cancel, la reinscripcin no se llevar a cabo, de lo contrario, la
informacin se guardar en la base de datos del sistema y en la pantalla se desplegar la
tira de asignaturas del alumno, con lo que se ratifica su reinscripcin.
97
En la parte inferior derecha de la pantalla, es posible ver el cono imprimir , el cual al
ser pulsado, permite la impresin de la tira de asignaturas desde un archivo de formato
PDF. Una vez que se realiz la impresin, para regresar al sistema se debe pulsar sobre el
cono ( ) en la parte superior derecha de la ventana y finalmente el botn FINALIZAR, con
lo que se regresar a la pantalla inicial de la Reinscripcin semestral.
2.2.5.2.1. Irregulares
La segunda opcin para la reinscripcin semestral, es la de los alumnos irregulares. En este
caso, se trata del recursamiento semestral, al que de acuerdo a las Normas de Control
Escolar, el alumno tiene derecho de reinscribir las asignaturas que le sean aprobadas por
su tutor, ya sea solo las reprobadas, o el semestre completo.
En esta opcin, el primer paso es seleccionar el semestre en el que se va a reinscribir, y la
carrera a la que pertenece el alumno. En el caso de alumnos de primero, en la carrera se
debe seleccionar el componente bsico.
98
Hecho lo anterior, es necesario pulsar el botn BUSCAR, con lo que se abrir una nueva
ventana en la que se muestran los datos del alumno, y a la derecha del texto FOLIO DE
PAGO:, una celda en la que se debe capturar el folio de pago de reinscripcin, el cual se
genera en el men de contralora a la hora de registrar el pago por el servicio.
Una vez capturado el folio de pago, es necesario pulsar el botn SOLICITAR, con lo que se
desplegarn en la pantalla los datos del tutor y un cuadro a la derecha del texto
APROBACIN DEL TUTOR:, el cual debe seleccionarse con el ratn para definir el tipo de
recursamiento a realizar. Antes de definir la forma en que se reinscribir al alumno, el
sistema requiere que se captur el nmero de oficio o formato con el que el tutor valida
dicha reinscripcin.
Como se mencion anteriormente, las opciones disponibles para el recursamiento semestral
del alumno son reinscripcin al semestre completo o solo las asignaturas adeudadas del
mismo. Esta informacin deber estar plasmada en el oficio o formato firmado por el tutor, lo
que respaldar el tipo de reinscripcin que se realice al alumno. Finalmente despus de
seleccionar el tipo de reinscripcin, es necesario pulsar sobre el botn SOLICITAR para
seguir adelante con el procedimiento.
99
En el caso de que la opcin seleccionada sea el semestre completo, el sistema desplegar
en la pantalla un combo de seleccin para elegir el grupo que cuente con lugares
disponibles para la reinscripcin.
Una vez que se seleccion el grupo, en la pantalla se despliega la carga acadmica que le
ser asignada al alumno de acuerdo al semestre al que se est reinscribiendo, y debido a
que esta no puede ser modificada, el siguiente paso es pulsar el botn SOLICITAR ubicado
en la parte inferior izquierda de la ventana.
La ratificacin de la reinscripcin se verifica con el despliegue de una nueva ventana que
contiene la tira de asignaturas del alumno, lo que asegura que podr recursar el semestre
en el grupo seleccionado.
100
Para el caso de que se elija la opcin Recursar solo las asignaturas adeudadas, en la
pantalla se mostrarn las asignaturas de los grupos que cuenten con al menos un lugar
para la reinscripcin, correspondientes al semestre en el que se desea reinscribir al alumno.
De estas asignaturas, se deber elegir la carga acadmica correspondiente marcando el
cuadro a la derecha del nombre de la asignatura, ubicado en la columna SELECCIN.
Finalmente, se debe pulsar el botn SOLICITAR ubicado en la parte inferior izquierda de la
ventana.
La ratificacin de la reinscripcin se verifica con el despliegue de una nueva ventana que
contiene la tira de asignaturas del alumno, lo que asegura que podr recursar el las
asignaturas en el grupo seleccionado.
2.2.5.3. Portabilidad
La tercera opcin para la reinscripcin semestral, es la de los alumnos por portabilidad. En
este caso, al aceptar a un alumno, el plantel debi considerar su lugar en alguna de las
carreras ofertadas por el mismo. En este sentido, al seleccionar la reinscripcin por
101
portabilidad, en la pantalla se muestran dos combos de seleccin, uno para el semestre al
que se va a reinscribir, y el otro para la carrera a la que solicit su cambio.
Una vez elegido el semestre y la carrera, es necesario pulsar el botn BUSCAR, con lo que
todos alumnos que hayan sido aceptados va portabilidad al semestre y carrera
seleccionados, se mostrarn en una tabla que en la ltima columna debajo del encabezado
ACCIN incluye el texto REINSCRIPCIONES, que al ser seleccionado despliega una nueva
ventana para realizar la reinscripcin del alumno.
En esta nueva ventana, se solicita el nmero de folio que se obtiene al haber registrado el
pago de derecho de reinscripcin en contralora. Al igual que en la reinscripcin de alumnos
regulares, este nmero debe ser capturado para seguir adelante con el procedimiento.
Despus de capturar el nmero de folio de pago, es necesario pulsar el botn SOLICITAR,
con lo que se desplegar la informacin de la carrera en que se realizar la reinscripcin, el
102
plan de estudios correspondiente de acuerdo a la generacin, as como un combo para la
seleccin del grupo al que ser asignado el alumno.
A diferencia de los alumnos regulares del plantel, en este caso el alumno aceptado por
portabilidad, cuenta con un espacio en la carrera solicitada, sin embargo, no cuenta con un
grupo definido, por lo que en este momento se mostrarn los grupos en los que existe al
menos un espacio de acuerdo a la capacidad instalada, de entre los cuales se deber elegir
al que se desea reinscribir al alumno.
De no haber grupos con al menos un espacio, el sistema no permitir realizar la
reinscripcin. Es importante que a la hora de aceptar a los alumnos por portabilidad se est
seguro de que el espacio est disponible, ya que de lo contrario para asignarle un lugar en
otra carrera, se deber realizar un nueva solicitud de cambio a una carrera no deseada por
el estudiante, lo cual ser posible detectar en el sistema.
Una vez asignado el grupo, el paso siguiente es pulsar el botn SOLICITAR
REINSCRIPCIN, con lo que se mostrar una nueva ventana con las asignaturas y
mdulos ofertados por el plantel para ese periodo, y la carga acadmica correspondiente
103
seleccionada por default. De aqu en adelante, los pasos son los mismos que para un
alumno regular.
2.2.5.4. Intersemestrales
Los cursos intersemestrales forman parte de las opciones con que cuenta el alumno para la
acreditacin de sus asignaturas o submdulos, en ese sentido, el SISEEMS ofrece la opcin
INTERSEMESTRALES dentro del men Reinscripciones para registrar a los alumnos dentro de
los grupos ofertados por el plantel de este tipo de acreditacin.
Para poder utilizar esta opcin, es necesario que los grupos hayan sido abiertos en la
opcin de Grupos y horarios y que los alumnos hayan registrado el pago de derechos en el
mdulo de Contralora. Hecho lo anterior, el primer paso para poder reinscribir al alumno
una vez que se seleccion el men INTERSEMESTRALES, es la captura de su nmero de
control y posteriormente la seleccin del botn BUSCAR.
104
En caso de que no se disponga del nmero de control, este puede ser editado mediante la
opcin BSQUEDA AVANZADA. Al igual que en el resto de las opciones de bsqueda
avanzada, en este caso es factible realizar una bsqueda por nombre o por CURP. Una vez
encontrado el registro deseado se debe pulsar soble la palabra EDITAR, con lo que se
recucuperar el nmero de control del alumno. Finalmente se debe seleccionar la opcin
BUSCAR.
Al oprimir el botn BUSCAR, el sistema despliega las asignaturas para las que el alumno
registr su pago en Contralora, por lo que el siguiente paso es reafirmar su decisin
seleccionando el cuadro dentro de la columna SOLICITAR, en el cual se desplegar el
smbolo ( ) si la seleccin se hizo de forma adecuada.
Finalmente, solo se requiere pulsar sobre el botn SOLICITAR, con lo que se desplegar un
cuadro con la pregunta Ests seguro de la carga solicitada? .
105
Si la respuesta es afirmativa, la informacin se guarda de forma automtica en la base de
datos y lo anterior se ratifica con la aperturas de una nueva ventana que contiene la tira de
asignaturas del alumno, de lo contrario, la operacin se cancela y el alumno no queda
inscrito en el grupo.
En esta ventana aparece en la parte inferior derecha el cono imprimir, con el cual, es
posible realizar la impresin desde un archivo de formato PDF. Una vez que se realiz la
impresin, para regresar al sistema se debe pulsar sobre el cono ( ) en la parte superior
derecha de la ventana y finalmente el botn TERMINAR, con lo que se regresar a la
pantalla inicial de la solicitud de cursos intersemestrales.
106
Si el nmero de control capturado, es de un alumno que no tiene derecho a presentar
intersemestrales o no tiene asignaturas reprobadas, el sistema enva el mensaje No hay
materias disponibles para solicitar .
Si el alumno, ya inscribi las asignaturas o submdulos a las que tiene derecho, y quiere
inscribirse nuevamente, el sistema desplegar el mensaje Ya est inscrito a todas las
materias disponibles .
2.2.5.5. Extraordinarios
Una vez que se concluye el curso semestral, para los alumnos que no aprobaron todas sus
asignaturas, el plantel ofrece la aplicacin de exmenes extraordinarios, que son una de las
tres opciones de acreditacin. Es importante mencionar que la reinscripcin a exmenes
extraordinarios depende de la apertura de grupos que realice el plantel para dicho fin.
Para el caso de los extraordinarios, el alumno tiene la opcin de reinscribirse como mximo
a tres asignaturas por periodo, para lo cual, lo primero que tiene que hacer es realizar el
pago de los derechos correspondientes y registrarlo en el rea de contralora.
Cuando el pago ha sido registrado, el alumno deber acudir a control escolar para dar de
alta las asignaturas que fueron pagadas, lo cual se realiza introduciendo el nmero de
107
control del alumno y pulsando la opcin BUSCAR, o a travs de la opcin BSQUEDA
AVANZADA.
Al igual que en el resto de las opciones de bsqueda avanzada, en este caso es factible
realizar una bsqueda por nombre o por CURP, y una vez encontrado el registro deseado,
se debe pulsar soble la palabra EDITAR, con lo que se recuperar el nmero de contol del
alumno, para finalmente seleccionar la opcin BUSCAR.
La pantalla que se despliega, incluye los datos del alumno, su estatus acadmico, as como
las asignaturas de las cuales se registr su pago en el mdulo de contralora. En este caso,
se debe corroborar con el alumno el inters de incorporarse a estos grupos y ratificarlo con
una marca en el cuadro de la columna SOLICITAR, en la cual si se selecciona de forma
adecuada tendr que aparecer el smbolo ( ) dentro del cuadro.
108
Finalmente, solo se requiere pulsar sobre la opcin INSCRIBIR, con lo que el sistema enva
un recuadro con la pregunta Ests seguro de la carga solicitada?.
Si se pulsa sobre la opcin Cancel, la carga de asignaturas no se realizar, de lo contrario,
al pulsar sobre la opcin OK los cambios se guardarn en la base de datos, y se
desplegar una nueva ventana con la tira de asignaturas de extraordinario del alumno.
Al final de la tira de asignaturas, es posible ver el cono IMPRIMIR, el cual al ser
seleccionado permite realizar la impresin desde un archivo de formato PDF. Una vez que
se realiz la impresin, para regresar al sistema se debe pulsar sobre el cono ( ) en la
parte superior derecha de la ventana y finalmente el botn FINALIZAR, con lo que se
regresar a la pantalla inicial de solicitud de extraordinarios.
109
Si el alumno acude a este modulo, y no tiene ninguna asignatura que presentar en
extraordinario, ya sea porque es un alumno regular, o porque en este momento no tiene el
derecho a presentar extraordinarios, el sistema desplegar el mensaje No hay materias
disponibles para solicitar.
En el caso de que las asignaturas ya estn inscritas y se vuelva a incorporar el nmero de
control del alumno, el sistema desplegar el mensaje Ya est inscrito a todas las materias
disponibles , lo que implica que el proceso no se puede duplicar.
110
2.2.6. Certificacin
Modulo pendiente
111
2.2.7. Titulacin
Mdulo pendiente
112
2.2.8. Portabilidad y Movilidad
El submen Portabilidad y Movilidad, ofrece la posibilidad de registrar las Altas, las Bajas y
los Cambios de plantel. Con esta opcin, el plantel cuenta con la herramienta perfecta para
la aplicacin de la portabilidad y el libre trnsito de sus alumnos, tal y como se establece en
la Reforma Integral de la Educacin Media Superior.
2.2.8.1. Bajas
En el caso de las BAJAS, es necesario que el personal del plantel encargado de realizar esta
actividad, capture el nmero de control del alumno que ser dado de baja y posteriormente
pulse el botn BUSCAR.
Una vez hecho lo anterior, en la pantalla se desplegarn los datos del alumno, as como dos
opciones de tipo de baja, Baja definitiva y Baja temporal. En este caso, se debe seleccionar
una de estas dos opciones colocando el puntero del ratn encima del crculo a la izquierda
del tipo de baja a aplicar. Es importante mencionar que en el caso de que la baja aplicada
sea definitiva, el alumno no podr reincorporarse nuevamente al plantel, por lo que es
recomendable que para evitar problemas en este sentido, se sensibilice al alumno que
existen bajas temporales hasta por dos aos y que puede hacer uso de las mismas antes
de una baja definitiva.
113
Realizado el paso anterior, en la pantalla se muestra una barra de seleccin de acuerdo a la
categora de la baja, incluyendo las opciones SOLICITUD DEL ALUMNO, INASISTENCIA
INJUSTIFICADA y MEDIDA DISCIPLINARIA. De estas tres opciones, es necesario
seleccionar la que aplica al caso del alumno, y posteriormente se debe capturar la razn por
la cual se est dando de baja, ya sea por trabajo, problemas familiares, situacin de
pobreza en el hogar, periodos de inasistencia injustificada, cuestin disciplinaria, as como
cualquier otra razn que justifique la baja.
El siguiente paso, es elegir el nmero de semestres que el alumno ser dado de baja, lo
cual se realiza en la barra de seleccin que se ubica en la parte baja de la pantalla, en la
cual el mnimo es de un semestre y el mximo de cuatro, tal y como se establece en las
normas de control escolar. Finalmente, el ltimo paso es pulsar sobre la opcin DAR DE
BAJA, con lo que se estar cambiando el estatus del alumno, de tal forma que a partir de
ese momento no podr recibir ningn servicio escolar dentro del plantel.
Al realizar esta ltima accin, en la pantalla se despliegan los datos del alumno, el tipo de
baja, el nmero de semestres, as como la fecha de aplicacin de la misma.
Debajo de esta informacin, se muestra la opcin IMPRIMIR COMPROBANTE , que al
ser seleccionada abre una nueva ventana con un oficio para el padre de familia, en que se
114
le informa de la situacin de su hijo en el plantel. Finalmente, para regresar al sistema solo
se debe cerrar la nueva ventana para posicionarse en la pantalla previa.
Es importante mencionar, que para el caso de las bajas por medida disciplinaria o asistencia
injustificada, el alumno deber cubrir los semestres establecidos en la baja completamente,
lo cual no aplicar en el caso de la baja a solicitud del alumno, sin embargo, en este ltimo
tipo de baja, es necesario que se obtenga el visto bueno del director del plantel para su
reincorporacin anticipada. Para el caso de la baja definitiva, el alumno ya no podr volver a
incorporarse al plantel en ninguno de los casos.
2.2.8.2. Altas
La opcin ALTAS, fue diseada para llevar a cabo la reincorporacin de los alumnos dados
de baja por un periodo temporal, en ese sentido, al aplicar esta opcin, el sistema modifica
el estatus del alumno permitindole recibir nuevamente todos los servicios que brinda el
plantel.
Para realizar lo anterior, es necesario capturar el nmero de control del alumno, y
posteriormente pulsar el botn BUSCAR. Una vez hecho lo anterior, en la pantalla se
desplegar la informacin del alumno, as como la opcin Folio de aprobacin, en la que
se debe capturar el nmero de oficio con el que se autoriza la reincorporacin del alumno.
En el caso de que el alumno haya cubierto su periodo de baja, este nmero no le ser
requerido.
115
Una vez que se captur el folio de aprobacin, es necesario pulsar el botn SOLICITAR,
con lo que se desplegar en mensaje El estatus del alumno ha sido actualizado y a partir
de este momento, el alumno podr tener acceso a todos los servicios brindados por el
plantel.
2.2.8.3. Cambios
El submen CAMBIOS incluye las herramientas necesarias para llevar a cabo el proceso de
Portabilidad y libre trnsito que se establece en la Reforma Integral de Bachillerato,
mediante las opciones Solicitud de cambios, Recepcin de cambios, Estatus de solicitud de
cambios y Estatus de recepcin de cambios.
2.2.8.3.1 Solicitud de cambios
Con esta opcin, es posible registrar las solicitudes de cambio de carrera y/o de plantel de
los alumnos, para lo cual, el primer paso es la captura del nmero de control, seguida de la
seleccin del botn ACEPTAR.
116
Hecho lo anterior, en la pantalla se mostrarn los datos del alumno en la parte superior, y en
la parte inferior las posibles opciones para realizar el cambio. En este sentido, lo primero
que se debe elegir, es la entidad federativa en que se ubica el plantel de destino, que puede
ser cualquiera de las 32 entidades del pas. Posteriormente, se debe elegir el subsistema al
que pertenece el plantel en el que se desea incorporar el alumno.
Una vez que se eligi el subsistema, es necesario seleccionar el plantel de las opciones que
se despliegan de forma automtica, en las cuales se incluyen todos los planteles del
subsistema elegido, que se encuentran dentro de la entidad federativa seleccionada. Cabe
mencionar, que en este caso el plantel puede ser el mismo en el que el alumno se ubica al
momento de su cambio, por lo que en este caso, solo se estara cambiando de carrera.
Finalmente, el alumno deber elegir la carrera a la que se desea incorporar, de entre la lista
de carreras que se ofertan en el plantel seleccionado.
El ltimo paso para registrar la solicitud de cambio, es pulsar sobre el botn SOLICITAR
CAMBIO DE PLANTEL, con lo que el sistema generar la peticin al plantel de destino, y
este tendr que decidir en base a los espacios disponibles con que cuenta si la solicitud es
aceptada o rechazada.
117
Es importante mencionar, que la solicitud de cambio no implica que el alumno este siendo
dado de baja, ya que su estatus permanecer pendiente hasta que se tenga la respuesta
del plantel de destino. En este sentido, si el alumno es aceptado, toda su informacin
pasar a formar parte de los registros del plantel de destino, de lo contrario, el alumno
seguir estando inscrito en el plantel de origen, y este le tendr que avisar para que tome
las medidas pertinentes.
2.2.8.3.2 Recepcin de cambios
La opcin Recepcin de cambios, deber ser utilizada para determinar si los cambios
solicitados por alumnos de otros planteles, son aceptados o rechazados de acuerdo a la
capacidad con que cuente nuestro plantel.
En este sentido, al plantel al que se le realiz la solicitud, le aparecer en la opcin
Recepcin de cambios una tabla con la informacin del alumno que solicita el cambio, su
plantel y carrera de origen, as como los datos de la carrera a la que se desea incorporar en
nuestro plantel. Con base en esta informacin, la persona encargada de esta funcin
deber decidir si se autoriza o rechaza el cambio solicitado, para lo cual, en la ltima
columna de esta tabla, denominada AUTORIZACIN, deber seleccionar la opcin Si, en
caso de aceptar el cambio, y No para el caso en que este se rechace.
El ltimo paso para emitir la resolucin de los cambios, es seleccionar el botn PROCESAR
CAMBIOS, con lo que el sistema emitir las respuestas a los planteles de origen de los
alumnos, informndoles cuntos de ellos fueron aceptados y cuantos rechazados.
118
Cabe mencionar que a partir de que se emita la respuesta, los alumnos debern realizar sus
trmites escolares en el plantel en que fueron aceptados, y ya no podrn recibir los servicios
en el plantel de origen.
2.2.8.3.3 Estatus de solicitud de cambios.
En esta opcin, el plantel podr verificar cuantos de los alumnos que solicitaron algn
cambio a otro plantel fueron aceptados y cuantos rechazados. Con esta informacin, se
deber informar al alumno su situacin actual, para que contine con su proceso de cambio
si es que fue aceptado, se reinscriba nuevamente el plantel de origen o seleccione alguna
otra opcin.
2.2.8.3.4 Recepcin de cambios.
Finalmente, la opcin Recepcin de cambios, permite verificar cuantos de los alumno que
solicitaron algn cambio a nuestro plantel, fueron aceptados y cuantos rechazados.
119
2.3. Docentes
El men Docentes, ofrece a los profesores del plantel la posibilidad de realizar la captura
de calificaciones en el sistema a travs del submen Acreditacin, la visualizacin e
impresin de las listas de asistencia y calificacin en el submen Lista de grupos, as como
la visualizacin e impresin de los horarios de clase en la opcin Horarios de clase. Este
men, est diseado para que cada docente que accede con su clave y su usuario, solo
pueda trabajar sobre los grupos y asignaturas o mdulos que le fueron asignados al inicio
de cada curso, es decir, no es posible que alguien ms modifique la informacin capturada
en el sistema.
2.3.1. Acreditacin
Como lo establecen las Normas de Control Escolar, para el proceso de acreditacin se
cuenta con tres opciones, los semestrales, los intersemestrales y los extraordinarios.
Adicional a estas opciones, en este submen se muestran las opciones para la nivelacin
semestral y para la renuncia de calificaciones.
2.3.1.1. Semestral
La acreditacin semestral, permite al docente la captura de las calificaciones que fueron
plasmadas en las listas oficiales, de los resultados obtenidos por los alumnos durante el
curso semestral. En la pantalla que se despliega al seleccionar dicha opcin, el primer paso
que debe realizar el docente es la seleccin del semestre en que tiene grupos, en ese
sentido, es posible calificar a los grupos de todos los semestres que le fueron asignados, sin
embargo, dentro del sistema se tendr que ir semestre por semestre.
120
La forma de seleccionar el semestre es posicionndose encima del botn de seleccin ( )
o sobre el texto Seleccione un semestre y pulsar el botn izquierdo del ratn, con lo que
se desplegarn las opciones a elegir, que en este caso se refiere a los semestres impartidos
en el plantel durante el periodo escolar.
Una vez que se seleccion el semestre, el siguiente paso es elegir el turno al que se
encuentra asignado el grupo y posteriormente la carrera a la que pertenece. Cuando se
trate de un grupo de primer semestre se deber elegir la opcin COMPONENTE BSICO.
Con los pasos anteriores, el sistema filtrar los grupos, de tal forma que en la siguiente
opcin donde se selecciona el grupo, solo aparecern aquellos en los que el docente tiene
alguna asignatura a su cargo y una vez que se selecciona el grupo, en la opcin Asignatura
solo se desplegarn las asignaturas de las que el docente es responsable. Es decir, cada
docente solo podr acceder a las asignaturas que le fueron encomendadas y ningn otro
docente o personal del plantel podr acceder a las mismas.
121
Cuando se hayan seleccionado todas las opciones, se debe pulsar el botn CONSULTAR,
con lo que se desplegar en la pantalla una tabla que muestra la lista del grupo, incluyendo
el nmero de alumno, el nmero de control y su nombre.
A la derecha de estos datos, para cada uno de los alumnos se presentan en primera
instancia 3 cuadros, uno editable y dos no editables, los cuales tienen como encabezado la
palabra parciales. Como su nombre lo dice, estos cuadros son los espacios en lo que se
deben de capturar las calificaciones obtenidas por cada uno de los alumnos.
El primer cuadro se presenta editable, debido a que la captura debe realizarse en orden, y
mientras no se capture el primer parcial, el resto permanecern inactivos. Lo anterior
corresponde a que el docente deber realizar la captura de cada uno de los parciales en el
mismo lapso de tiempo del semestre en que lo hace en el aula, es decir, este cuadro estar
activo nicamente en ese periodo y si las calificaciones no son capturadas el resto de los
cuadros no se activarn.
Para realizar la captura, solo se requiere colocar el puntero del ratn encima de cada uno
de los cuadros para colocarse en el mismo, y posteriormente introducir los valores
correspondientes. En este sentido, el sistema permite la captura de los valores establecidos
de acuerdo a la Norma de Control Escolar, es decir, no se permite la captura de valores
negativos, ni de valores mayores a 10. Si por algn error, se teclea un valor no valido, o
alguna letra, el sistema colocar un asterisco de color rojo a la derecha del dato a corregir y
en la parte baja de la pantalla emitir el mensaje * Los valores capturados no son vlidos,
por lo que este debe ser modificado, o de lo contrario no ser posible avanzar con la
acreditacin.
122
Cabe mencionar, que no es necesario que se capturen todos los datos en una sola vez, es
decir, el docente puede capturar algunos registros y pulsar el botn GUARDAR, con lo que
los valores quedarn registrados en la base de datos. Posteriormente el docente podr
acceder nuevamente al sistema y concluir su captura. Es importante considerar que antes
de poder calificar el segundo periodo parcial, el docente debe calificar a todos los alumnos
en su primer periodo, sin dejar espacios en blanco.
Los siguientes tres cuadros que se muestran en la tabla, aparecen con el mismo formato
que los anteriores, sin embargo, de acuerdo a su encabezado, estos deben ser utilizados
para la captura de las asistencias. Cabe mencionar que las calificaciones y las asistencias
debern capturarse durante el mismo periodo y que no es posible que se dejen espacios en
blanco, de lo contrario los siguientes periodos no se activarn.
Es importante mencionar que las Normas de Control Escolar establecen el nmero de
asistencias como un criterio determinante para la aprobacin del alumno. En ese sentido,
las normas mencionan que si un alumno no cuenta con al menos el 80% de las asistencias
este deber ser registrado con el resultado NP, que significa No presento.
Este procedimiento se genera de forma automtica dentro del sistema, por lo que la captura
de este dato se vuelve crucial y cualquier error que se cometa al respecto puede influir
directamente en la aprobacin del alumno. As mismo, es importante que las asistencias se
consideren por el total de horas impartidas durante el da o sesin de clases, es decir, si la
sesin fue de una hora, sumar una asistencia, si fue de dos sumar dos, y as
sucesivamente.
123
A un lado de las asistencias, se encuentran dos columnas adicionales, el promedio total y el
total de asistencias. Como podemos observar, estos dos campos se actualizan de forma
automtica una vez que los parciales y las asistencias son capturados, por lo que estos no
estn editables en ningn momento y se calculan internamente en el sistema.
As mismo, a la derecha de los totales aparece la columna T. A., que significa Tipo de
acreditacin. Estos tipos de acreditacin son lo que pueden ser asignados al alumno y su
definicin se ubica en la parte inferior de la pantalla. El tipo de acreditacin tambin se
genera de forma automtica.
Una vez que las calificaciones y asistencias del primer periodo han sido capturadas y se ha
pulsado el botn GUARDAR, los cuadros correspondientes al segundo parcial se activan, y
los del primero y tercero quedan inactivos, sin embargo debido a que el sistema estar
coordinado con el calendario escolar, esto solo lo podr utilizar el docente hasta el siguiente
periodo de captura de calificaciones.
Al capturar las calificaciones y asistencias del segundo parcial, se activaran las columnas
del tercero y se desactivan las del primero y segundo. Finalmente, al calificar el tercer
parcial y capturar las asistencias, todos los cuadros quedan inactivos a excepcin de la
ltima columna de FIRMADO.
Esta columna se activa hasta el final, ya que con esta opcin el profesor confirma que los
datos vertidos en el sistema son correctos y lo ratifica seleccionando el cuadro en blanco
que aparece en la misma. Para llevar a cabo esta seleccin, es necesario colocar el
puntero encima del cuadro y pulsar el botn izquierdo del ratn. La seleccin se corrobora
con el despliegue de el smbolo ( ) dentro del cuadro.
Finalmente, el ltimo paso para concluir la acreditacin semestral es pulsar el botn
GUARDAR, con lo que todas las opciones dentro de la tabla de acreditacin quedan
124
inactivas y no es posible realizar ninguna modificacin, considerndose a partir de este
momento las calificaciones oficiales.
Cabe mencionar que cada vez que se realice alguna captura de calificaciones o asistencias
ya sea parcial o total, o cuando se realice el proceso de firmado, es necesario pulsar el
botn GUARDAR para que los cambios queden registrados en la bases de datos.
En el caso de que el docente cometa algn error en la captura de las calificaciones ser
necesario emitir el acta correspondiente para que esta pueda ser modificada, lo cual
quedar registrado en el sistema, siendo el director del plantel el responsable de autorizar
dicho cambio.
2.3.1.2. Nivelacin semestral
La Nivelacin semestral, es una herramienta que permite al docente actualizar los
resultados de un alumno si l lo considera pertinente, de acuerdo a su valoracin sobre los
conocimientos adquiridos durante el periodo escolar. Esta herramienta se utilizar una vez
concluido el proceso de evaluacin regular, cuando el docente tendr la opcin de
reconsiderar los conocimientos adquiridos por el alumno y de acuerdo a esto, modificar las
calificaciones asentadas en la acreditacin semestral.
Es importante mencionar, que tanto las calificaciones de la acreditacin semestral, como las
de la nivelacin, quedarn guardadas en una bitcora del alumno, con lo que en cualquier
momento se podrn verificar los cambios realizados.
Para el manejo de esta opcin, el sistema presenta los mismos campos de seleccin que
para la acreditacin semestral, por lo que primero es necesario elegir el semestre en el que
se ubica el grupo en cuestin y posteriormente el turno. Si el grupo es de segundo a sexto
semestres, se debe seleccionar la carrera, de lo contrario se debe seleccionar la opcin
COMPONENTE BSICO. Finalmente, es necesario seleccionar el grupo y la asignatura en
la que se nivelaran los resultados del alumno.
125
Cuando se hayan seleccionado todas las opciones, se debe pulsar el botn CONSULTAR,
con lo que se desplegar en la pantalla una tabla que muestra la lista del grupo, incluyendo
el nmero de lista, el nmero de control y el nombre.
En este caso, podemos ver que solo aparecen editables los cuadros de los resultados
parciales, as como la columna FIRMADO. Cabe mencionar que la Nivelacin semestral no
aplica para aquellos alumnos con tipo de acreditacin NP, ya que estos reprobaron por el
criterio de asistencias.
La razn por la que en este caso todos los cuadros de los resultados parciales, as como los
de la columna FIRMADO aparecen visibles, es que en la Nivelacin semestral los cambios
se realizan en un solo momento, es decir, el docente puede modificar los resultados de los
tres parciales si es que as lo considera pertinente y deber firmarlos para ratificar sus
cambios. Los registros en los que no se realice ningn cambio no se requiere que sean
firmados. Una vez hechos los cambios, el ltimo paso es pulsar el botn GUARDAR, con lo
que los cambios quedarn registrados en el sistema.
2.3.1.3. Renuncia de calificaciones
Uno de los derechos que tienen los alumnos de acuerdo a las Normas de Control Escolar,
es la renuncia de calificaciones aprobadas, ya sea al finan del semestre o antes de la
certificacin final. En ese sentido, el SISEEMS ofrece la posibilidad de registrar las
renuncias que realicen los alumnos mediante la opcin RENUNCIA DE CALIFICACIONES.
126
Para poder realizar esta tarea, el sistema presenta los mismos campos de seleccin que
para la acreditacin y la nivelacin semestral, por lo que el primer paso es la eleccin del
semestre en el que se ubica el grupo en cuestin y posteriormente el turno. Si el grupo es
de segundo a sexto semestres, se debe seleccionar la carrera, de lo contrario se debe
seleccionar la opcin COMPONENTE BSICO. Posteriormente se debe seleccionar el
grupo y finalmente la asignatura en la que se registraran las renuncias de los alumnos.
Cuando se hayan seleccionado todas las opciones, se debe pulsar el botn CONSULTAR,
con lo que se desplegar en la pantalla una tabla que muestra la lista del grupo, incluyendo
el nmero de lista, el nmero de control y el nombre.
En este caso, podemos ver que solo aparecen editables el tipo de acreditacin, (T. A.) as
como el Vo.Bo. del tutor. Cabe mencionar que esta opcin solo es aplicable para los
alumnos acreditados, y de acuerdo a las normas de control escolar, el alumno deber
presentar un documento firmado por el tutor, donde se le permite la renuncia a su
calificacin.
Para poder aplicar la renuncia, en esta opcin es posible seleccionar de forma manual el
tipo de acreditacin, que para este caso solo incluye la opcin A y R, es decir acreditado y
renuncia. Como todos los alumnos aparecen con A, ya que esta opcin solo aplica para los
acreditados, para establecer la renuncia se debe colocar la R y posteriormente ratificar el
cambio marcando el cuadro de firmado. Por ltimo solo debe pulsar el botn GUARDAR,
127
con lo que la renuncia quedar registrada. Al igual que en la nivelacin, en la renuncia solo
se debe firmar a aquellos alumnos a los que se les est aplicando la opcin.
Hay que tener en cuenta que una vez que el alumno renuncia a una calificacin, es
necesario que la asignatura o submdulo se acredite mediante cursos intersemestrales o
recursamientos semestrales, siendo el resultado que se obtenga de este ltimo el nico y
definitivo. As mismo, es importante hacer del conocimiento del alumno que solo puede
renunciar a un mximo de 6 asignatura y dos mdulos durante toda su trayectoria de
bachillerato.
2.3.1.4. Extraordinarios
Para registrar los resultados que los alumnos obtuvieron durante las evaluaciones
extraordinarias, el SISEEMS ofrece la opcin EXTRAORDINARIOS dentro del men de
Acreditacin de los Docentes. En esta opcin, el docente deber seleccionar primero el
semestre en que se ubica el grupo y posteriormente el turno, ya sea matutino o vespertino.
Si el grupo es de segundo a sexto semestres, se debe seleccionar la carrera, de lo contrario
se debe seleccionar la opcin COMPONENTE BSICO. Posteriormente se debe
seleccionar el grupo, que en este caso por tratarse de una evaluacin extraordinaria, incluye
el nombre de la asignatura a evaluar.
128
Una vez seleccionado el grupo al que se le capturaran los resultados del extraordinario, es
necesario pulsar el botn CONSULTAR, con lo que se mostrara en la pantalla un cuadro
con los nombres de los alumnos inscritos a ese grupo y los espacios para colocar la
calificacin obtenida y firmar sus resultados.
Para la acreditacin de extraordinarios, solamente se presenta un cuadro para la calificacin
de cada alumno, ya que en este caso, el semestre se evala con un solo resultado. Cuando
el docente captura la calificacin, la columna de tipo de acreditacin se modifica de forma
automtica. Finalmente, el docente deber marcar el cuadro de la columna firmado para
cada alumno y pulsar el botn GUARDAR, con lo que los resultados se almacenaran en la
base de datos y estos no podrn modificarse.
2.3.1.5 Intersemestral
La opcin de acreditacin para intersemestrales, permite al docente que imparte dicho
curso, la captura de los resultados obtenidos por los alumnos. Para el manejo de esta
opcin, el primer paso es la seleccin del semestre en el que se ubica el grupo a evaluar y
posteriormente el turno, ya sea matutino o vespertino. Si el grupo es de segundo a sexto
semestre se debe seleccionar la carrera, de lo contrario se debe seleccionar la opcin
COMPONENTE BSICO. Posteriormente es necesario seleccionar el grupo y finalmente la
asignatura en la que se llev a cabo el curso intersemestral.
129
Una vez seleccionados los datos del grupo, el docente deber pulsar sobre el botn
CONSULTAR, para poder ver la lista de los alumnos inscritos a dicho grupo.
Como se puede observar, la forma de acreditacin para un intersemestral es semejante a la
forma de acreditacin de un semestral, es decir, a la derecha de los datos del alumno, se
presentan en primera instancia 3 cuadros, el primero editable y los dos siguientes no
editables, los cuales tienen como encabezado la palabra parciales. Como su nombre lo
dice, estos cuadros son los espacios en lo que se deben de capturar las calificaciones
obtenidas por cada uno de los alumnos. El primer cuadro se presenta editable, debido a que
la captura debe realizarse en orden, y mientras no se capture el primer parcial, el resto
permanecern inactivos.
Para realizar la captura, solo se requiere colocar el puntero del ratn encima de cada uno
de los cuadros pulsando el botn derecho del ratn y teclear el resultado obtenido por el
alumno. En este sentido, el sistema permite la captura de los valores establecidos de
acuerdo a la Norma de Control Escolar, es decir, no se permite la captura de valores
negativos, ni de valores mayores a 10. Si por algn error, se teclea un valor no valido, o
alguna letra, el sistema colocar un asterisco de color rojo a la derecha del dato a corregir y
en la parte baja de la pantalla emitir el mensaje * Los valores capturados no son vlidos,
por lo que este debe ser modificado, o de lo contrario no ser posible avanzar con la
acreditacin.
130
Cabe mencionar, que no es necesario que se capturen todos los datos de una sola vez, es
decir, el docente puede capturar algunos registros y pulsar el botn GUARDAR, con lo que
los valores quedarn registrados en la base de datos. Posteriormente el docente podr
acceder nuevamente al sistema y concluir su captura.
Los siguientes tres cuadros que se muestran en la tabla, aparecen con el mismo formato
que los anteriores, sin embargo, de acuerdo a su encabezado, estos deben ser utilizados
para la captura de las asistencias.
A un lado de las asistencias, se encuentran dos columnas adicionales, el promedio total y el
total de asistencias. Como podemos observar, estos dos campos se actualizan de forma
automtica una vez que los parciales y las asistencias son capturados, por lo que estos no
estn editables en ningn momento y se calculan internamente en el sistema.
As mismo, a la derecha de los totales aparece la columna T. A., que significa Tipo de
acreditacin, la cual incluye las opciones que se muestran en la parte baja de la pantalla. El
tipo de acreditacin tambin se calcula de forma automtica.
Una vez que las calificaciones y asistencias del primer periodo han sido capturadas y se ha
pulsado el botn GUARDAR, los cuadros correspondientes al segundo parcial se activan, y
los del primero y tercero quedan inactivos. Al capturar los del segundo parcial, se activan los
del tercero y se desactivan el primero y segundo. Por ltimo, al calificar el tercer parcial y
capturar las asistencias, todos los cuadros quedan inactivos a excepcin de la ltima
columna de FIRMADO.
Esta columna se activa hasta el final, ya que con esta opcin el profesor confirma que los
datos vertidos en el sistema son oficiales y lo ratifica seleccionando el cuadro en blanco que
aparece en la misma. Para llevar a cabo esta seleccin, es necesario colocar el puntero
encima del cuadro y pulsar el botn izquierdo del ratn. La seleccin se corrobora con el
despliegue de el smbolo ( ) dentro del cuadro.
131
Finalmente, el ltimo paso para concluir la acreditacin intersemestral es pulsar el botn
GUARDAR, con lo que todas las opciones dentro de la tabla de acreditacin quedan
inactivas y no ser posible realizar ninguna modificacin, considerndose a partir de este
momento las calificaciones oficiales.
Cabe mencionar que cada vez que se realice alguna captura de calificaciones o asistencias
ya sea parcial o total, o cuando se realice el proceso de firmado, es necesario pulsar el
botn GUARDAR para que los cambios queden registrados en la bases de datos.
2.3.2. Listas de grupos
Una vez que se determinan las asignaturas y mdulos que debern ser atendidos por el
docente, ya sea para un curso semestral o intersemestral, o para una evaluacin
extraordinaria, es necesario que el profesor disponga del material necesario para el
desarrollo de sus actividades, para lo cual, en el SISEEMS es posible el trabajo con las
opciones LISTA DE ASISTENCIA y LISTA DE CALIFICACIONES.
132
2.3.2.1 Lista de asistencia
La opcin LISTA DE ASISTENCIA permite la impresin de las listas de asistencia de todas las
asignaturas de cursos semestrales e intersemestrales
10
que estn a cargo del docente, para
lo cual, es necesario que en los combos de seleccin que se observan en la pantalla se
seleccione el Ciclo, el semestre, la carrera o la opcin COMPONENTE BSICO cuando se
trate de una asignatura de primer semestre, el grupo y finalmente la asignatura o
submdulo.
Una vez que se seleccionaron todos los campos antes mencionados, es necesario pulsar el
botn IMPRIMIR, con lo que el sistema mostrar la lista del grupo, incluyendo el nmero de
lista, el nmero de control, el nombre del alumno, as como los espacios para la anotacin
de las asistencias.
En este caso, en el encabezado se incluye una lnea para que el docente escriba el mes
para el que va a captar la asistencia, y los cuadros de los das corresponden a 4 semanas
de das hbiles de lunes a viernes. Es necesario tener en cuenta que las asistencias
10
Las evaluaciones extraordinarias no requieren de una lista de asistencia, por lo que no aplican para esta
opcin.
133
corresponden al nmero de horas clase reales, es decir, si la sesin fue de una hora se
suma una asistencia, si fue de dos se suman dos asistencias y as sucesivamente.
El formato en el que se presenta la lista de asistencia es del tipo PDF, lo que permite
seleccionar de forma ms sencilla las caractersticas de impresin del documento. Una vez
que se realiz la impresin, para retornar al sistema se debe pulsar sobre el cono ( ) en la
parte superior derecha de la ventana, con lo que se regresar a la pantalla inicial de Listas
de asistencia por grupo.
Para el caso de los cursos intersemestrales, el sistema se utiliza de forma similar que para
la impresin de listas de asistencia de los cursos semestrales, la diferencia est en la
seleccin del ciclo que debe ser INTERSEMESTRAL
La lista de asistencia de un curso intersemestral, tiene el mismo formato que la del curso
semestral.
Cabe mencionar, que si esta opcin es utilizada por el personal de servicios escolares, el
sistema permitir la impresin de las listas de asistencia de cualquier asignatura en el
plantel, sin embargo, si es el docente el que intenta la impresin de las listas, este solo
podr observar las de las asignaturas o mdulos que tiene a su cargo.
134
2.3.2.2 Lista de calificaciones
La opcin LISTA DE CALIFICACIONES permite la impresin de las listas de calificaciones de
todas las asignaturas de cursos semestrales, intersemestrales y evaluaciones
extraordinarias que estn a cargo del docente. Para realizar lo anterior, es necesario que
utilizando los combos de seleccin que se muestran en la pantalla se elijan el Ciclo, el
semestre, la carrera o el COMPONENTE BSICO en el caso de ser una asignatura de
primer semestre, el grupo y finalmente la asignatura para la que se desea la lista de
calificaciones.
Una vez que se seleccionaron todos los campos es necesario pulsar el botn IMPRIMIR,
con lo que el sistema mostrar la lista del grupo, incluyendo el nmero de lista, el nmero
de control, el nombre del alumno, as como los espacios para la anotacin de las
calificaciones y las asistencias.
En este caso, la lista contiene tres espacios para la captura de los resultados obtenidos por
el alumno en cada uno de los periodos parciales que se evalan durante el curso semestral.
As mismo, se incluyen tres espacios para la captura de las asistencias obtenidas en cada
uno de los periodos y finalmente un espacio para la captura del promedio final.
Al igual que para la impresin de listas de asistencia, el formato en el que se presenta la
lista de calificaciones es del tipo PDF, lo que permite seleccionar de forma ms sencilla las
caractersticas de impresin del documento. Una vez que se realiz la impresin, para
135
retornar al sistema se debe pulsar sobre el cono ( ) en la parte superior derecha de la
ventana, con lo que se regresar a la pantalla inicial de Listas de calificaciones por grupo.
Para el caso de los cursos intersemestrales, el sistema se utiliza de forma similar que para
la impresin de listas de calificaciones de los cursos semestrales, la diferencia est en la
seleccin del ciclo.
La lista de calificaciones de un curso intersemestral, tiene el mismo formato que la del curso
semestral.
Para el caso de las listas de calificaciones de los exmenes extraordinarios, el sistema se
utiliza de forma similar que para la impresin de listas de calificaciones de los cursos
semestrales e intersemestrales, la diferencia est en la seleccin del ciclo.
A diferencia de las listas de calificaciones que se generan para los cursos semestrales e
intersemestrales, las listas de calificaciones de los exmenes extraordinarios, contienen
nicamente el espacio para la captura de la calificacin obtenida, ya que se trata de un
resultado nico.
136
Cabe mencionar, que si esta opcin es utilizada por el personal de servicios escolares, el
sistema permitir la impresin de la lista de calificaciones de cualquier asignatura en el
plantel, sin embargo, si es el docente el que intenta la impresin de las listas, este solo
podr observar las de las asignaturas o mdulos que tiene a su cargo.
2.3.3. Horarios de clase
Al igual que la opcin de Listas de grupos, la opcin Horarios de clase es una herramienta
para proporcionar al docente el material necesario para el desarrollo de sus actividades. En
este caso, el sistema despliega una pantalla en la que se debe elegir el ciclo escolar y el
nombre del docente para el que se desea conocer el horario. Si el docente es quien ingresa
al sistema con su usuario y contrasea, no ser necesario seleccionar su nombre, ya que al
seleccionar el ciclo se desplegar su horario.
Posteriormente a la seleccin del ciclo y del docente, es necesario pulsar sobre el botn
BUSCAR, de tal forma que el sistema muestra en la pantalla un cuadro con todas las
asignaturas que tiene a cargo el docente, as como los horarios que deber cubrir durante la
semana.
137
En la parte inferior derecha de la pantalla, es posible observar el cono IMPRIMIR, el cual al
ser seleccionado permite realizar la impresin del horario desde un archivo de formato PDF.
Una vez que se realiz la impresin, para regresar al sistema se debe pulsar sobre el cono
( ) en la parte superior derecha de la ventana con lo que ce cerrar el archivo PDF y se
regresar a la pantalla de Horarios de clase.
Para el caso de los cursos intersemestrales, la impresin de los horarios se realiza de forma
similar a la de los cursos semestrales, la diferencia estriba en la seleccin del ciclo que
debe de ser INTERSEMESTRAL. En el caso de los exmenes extraordinarios, las listas de
horarios se imprimen desde el men de Grupos y horarios.
138
2.4. Alumnos
Este men, est diseado para brindar informacin a los alumnos sobre los resultados
obtenidos durante el semestre, o de su trayectoria acadmica en general, para lo cual, se
incluyen los submens de Consulta de calificaciones, Historia Acadmica, Historial
acadmico y Tira de asignaturas.
2.4.1 Consulta de calificaciones
El submen Consulta de calificaciones, permite conocer las calificaciones obtenidas por el
alumno durante un semestre. Para lo anterior, es necesario que en la pantalla que se
muestra al elegir dicha opcin, se seleccionen el periodo de estudios, el semestre, el turno,
la carrera o componente bsico cuando se trate de un alumno de primer semestre y
finalmente el grupo en el que se encuentra inscrito.
Una vez seleccionados los criterios solicitados, se deber pulsar sobre el botn BUSCAR,
con lo que se desplegar en la pantalla una lista con los alumnos del grupo seleccionado.
En esta pantalla, es posible observar e imprimir la boleta de calificaciones del alumno de
forma individual, lo cual se realiza pulsando el texto CONSULTAR CALIFICACIONES que
se ubica en la columna ACCIN.
139
En la parte inferior derecha de la pantalla, es posible observar el cono IMPRIMIR, que al
ser pulsado permite realizar la impresin de la boleta del alumno desde un archivo de
formato PDF. Una vez que se realiz la impresin, para retornar al sistema se debe pulsar
sobre el cono ( ) en la parte superior derecha de la ventana con lo que ce cerrar el
archivo PDF y se regresar a la pantalla de Consulta de calificaciones.
En la pantalla donde se despliega la lista con los nombres de los alumnos, es posible
imprimir las boletas de todo el grupo pulsando sobre el icono IMPRESIN GRUPAL,
ubicado en la parte inferior derecha de la misma.
140
En este caso, automticamente se abre un archivo de tipo PDF, pero que incluye las boletas
de todos los alumnos del grupo. Una vez que se realiz la impresin, para retornar al
sistema se debe pulsar sobre el cono ( ) en la parte superior derecha de la ventana con lo
que ce cerrar el archivo PDF y se regresar a la pantalla de Consulta de calificaciones.
El sistema permite tambin la impresin de boletas de cursos semestrales y evaluaciones
extraordinarias, la diferencia radica en el tipo de periodo que se elige para la consulta de
calificaciones.
En estos casos, el resultado de la consulta ser una boleta con las calificaciones obtenidas
en los cursos intersemestrales realizados por el alumno durante el periodo seleccionado o
de todas las evaluaciones extraordinarias realizadas.
Cabe mencionar que las boletas se generan de forma dinmica, por lo que solo ser posible
verlas e imprimirlas durante el periodo de trabajo corriente, es decir, no se podrn visualizar
las boletas de periodos anteriores, sin embargo, los resultados completos se podrn revisar
e imprimir de las Historias acadmicas y de los Historiales acadmicos.
2.4.2 Historia acadmica
El SISEEMS, ofrece la posibilidad de conocer la trayectoria acadmica completa del
alumno, a travs de la visualizacin o impresin de su Historia acadmica. Para poder hacer
esto, es necesario ingresar a la opcin Historia acadmica del men Alumnos.
Al ingresar a este men se desplegarn dos opciones, Bsqueda por grupo y Bsqueda por
nmero de control. La segunda opcin ser til cuando por cualquier motivo, el alumno no
141
se encuentre ligado a un grupo, ya que para poder acceder a sus registros solo se requerir
su nmero de control.
En el caso de la bsqueda por grupo, en la pantalla se desplegarn cuatro combos de
seleccin en los que se deber elegir el semestre, turno, carrera y grupo al que se
encuentre ligado el alumno.
Posteriormente, es necesario pulsar sobre el botn BUSCAR con lo que se mostrar en la
pantalla un cuadro con los nombres de todos los alumnos de acuerdo a la seleccin
realizada.
En esta tabla se incluyen el nmero de control del alumno, su nombre, su estatus
acadmico, as como la columna ACCIN, en la que se muestra el texto HISTORIA. Al
elegir este texto, automticamente se abre una nueva ventana en la que se observa la
historia acadmica del alumno, la cual incluye adems de sus datos generales, todos los
cursos semestrales, intersemestrales y exmenes extraordinarios que ha realizado el
alumno durante su instancia en el plantel, as como el semestre de la asignatura o mdulo,
la clave de la asignatura, el tipo de acreditacin, la calificacin obtenida y el periodo en que
se obtuvo dicha calificacin.
142
La historia acadmica es mostrada en una nueva ventana, por lo que para regresar a la
pantalla anterior, nicamente es necesario pulsar el cono para cerrarla.
Cuando se selecciona la opcin de bsqueda por nmero de control, el sistema muestra
una pantalla en la que se aparece una celda en la que debe capturarse el nmero de control
del alumno y el botn BUSCAR, que deber ser pulsado para acceder a la Historia
acadmica del mismo.
2.4.3 Historial acadmico
El historial acadmico, es el documento oficial que permite al alumno la portabilidad y el
libre trnsito, ya que es el nico reconocido por los planteles, unidades administrativas e
instituciones educativas, y debe ser entregado en el plantel receptor. De acuerdo a lo
anterior, este documento debe contener un mnimo de informacin, la cual se establece en
las Normas de Control Escolar utilizadas para el diseo del sistema.
En ese sentido, el documento que se genera en el SISEEMS en la opcin Historial
acadmico, cumple con este mnimo de informacin, por lo que para su uso, solo se
requiere su impresin, la firma del Director y el sello del plantel.
Para poder imprimir el historial de un alumno, es necesario ingresar a la opcin Historial
acadmico del men Alumnos, y en la pantalla que muestra el sistema seleccionar el
semestre, el turno, la carrera o la opcin COMPONENTE BSICO para los alumnos de
primer semestre y el grupo al que se encuentra ligado el alumno.
143
Posterior a la seleccin de los criterios de bsqueda, es necesario pulsar sobre el botn
BUSCAR, con lo que se mostrar en la pantalla un cuadro con los nombres de todos los
alumnos de acuerdo a la seleccin realizada.
En esta tabla se incluyen el nmero de control del alumno, su nombre, su estatus
acadmico, as como la columna ACCIN, en la que se muestra el texto HISTORIAL. Al
elegir este texto, automticamente se abre una nueva ventana en la que se observa el
historial acadmico del alumno.
144
Como se mencion anteriormente, este documento cubre los requisitos solicitados por las
Normas de Control Escolar, ya que incluye el nombre del alumno, su CURP, su nmero de
control, el nombre del subsistema, el nombre del plantel y su clave de centro de trabajo, as
como las asignaturas cursadas por semestre y la calificacin obtenida en cada una de ellas
en el ltimo curso o examen realizado. Tambin en este formato, se incluyen las
competencias que han sido adquiridas por el alumno al momento de su emisin. Al final de
la hoja se muestra el nombre del director del plantel, y un espacio para su firma, as como la
nota de que este es un documento oficial.
Este documento se presenta en un archivo de tipo PDF, generando la apertura de una
nueva ventana en el sistema, por lo que para retornar al mismo, solo se requiere pulsar
145
sobre el cono en la parte superior derecha de la ventana con lo que se cerrar el archivo
PDF y se regresar a la pantalla de Historial acadmico.
Adicionalmente es posible la impresin grupal de los historiales acadmicos, lo cual se
realiza pulsando sobre el cono HISTORIAL GRUPAL, que aparece en la parte inferior de
la pantalla.
En este caso, automticamente se abre un archivo de tipo PDF, pero que incluye todos los
historiales acadmicos de los alumnos del grupo seleccionado. Una vez que se realiz la
impresin, para retornar al sistema se debe pulsar sobre el cono que se ubica en la
parte superior derecha de la ventana, con lo que ce cerrar el archivo PDF y se regresar a
la pantalla Historial acadmico.
2.4.4 Tira de asignaturas
Finalmente, el men alumnos incluye una opcin que permite visualizar o reimprimir la tira
de asignaturas, para lo cual, solo se debe tener a la mano el nmero de control del alumno
para su captura.
Si no se tiene el nmero de control, este puede ser recuperado mediante la opcin
BSQUEDA AVANZADA, mediante la cual, es factible realizar una bsqueda por nombre o
por CURP, y una vez encontrado el registro se debe pulsar soble el cono de la opcin
Seleccionar ( ), con lo que automticamente se desplegar el nmero de control del
alumno.
146
Una vez encontrado o capturado el nmero de control, solo se requiere seleccionar la
opcin ACEPTAR, con lo que se desplegar en la pantalla la tira de asignaturas del alumno.
En la parte baja de la pantalla a la derecha, se muestra el cono imprimir, el cual al ser
seleccionado permite realizar la impresin desde un archivo de formato PDF. Una vez que
se realiz la impresin, para regresar al sistema se debe pulsar sobre el cono en la parte
superior derecha de la ventana y finalmente el botn CERRAR, con lo que se regresar a la
pantalla Imprimir tira de asignaturas.
147
2.5. Administrativo
El men Administrativo, fue diseado para que el rea de contralora del plantel, registre
los pagos que deben hacer los alumnos por los servicios escolares recibidos, de tal forma
que cada servicio que se otorgue dentro del plantel, deber tener relacionado un nmero de
folio expedido mediante el sistema desde el mdulo de contralora.
Es preciso mencionar, que el sistema permite expedir nmeros de folio de pago con montos
de cero pesos, es decir, sin que el alumno pague por el servicio. Lo anterior, se debe a que
en los planteles existen algunas situaciones por las que los alumnos no realizan pagos.
Adicional al submen de Contralora, en el men Administrativo se encuentra el submen
Capacidad instalada, que permite ver el nmero de grupos autorizados al plantel por parte
de la Direccin General, as como el nmero de alumnos autorizados por grupo.
2.5.1. Contralora
La opcin Contralora, es la herramienta que permite verificar y registrar los pagos que
realizan los alumnos, por los servicios escolares que reciben. En este caso, el sistema tiene
como base el catlogo de partidas y conceptos presupuestales generado por el rea de
recursos financieros de la institucin, de tal forma que solo se pueden registrar conceptos
preestablecidos y en algunos casos los montos son fijos en base a la normatividad
financiera que as lo estipula.
Para poder trabajar con esta opcin, lo primero que se debe hacer es capturar el nmero de
control del alumno que va a recibir el servicio. Para el caso de los aspirantes a nuevo
ingreso que requieren de un servicio durante el proceso de seleccin, el dato que se debe
capturar es el nmero de folio que les fue asignado para dicho proceso.
148
Si no se tiene a la mano el nmero de control o el nmero de folio, el dato puede ser editado
mediante el uso de la opcin BSQUEDA AVANZADA, mediante la cual, es factible realizar
una bsqueda por nombre o por CURP, y una vez encontrado el registro se debe pulsar
soble el cono de la opcin Seleccionar ( ), con lo que automticamente se desplegar el
nmero de folio o el nmero de control.
Una vez capturado el nmero de control o de folio, se debe seleccionar la partida
presupuestal a la que se refiere el servicio que se va a otorgar, de la que dependen los
conceptos de pago. Por ejemplo, si se selecciona cuotas de cooperacin voluntaria, dentro
de los conceptos aparecern las opciones de cuota de reinscripcin, cuota de inscripcin y
cuota para examen de admisin.
Despus de haber seleccionado la partida y el concepto, en la pantalla se desplegarn los
montos preestablecidos en el caso de que estos existan por normatividad, y un espacio en
blanco en el que se debe capturar el monto que se est cobrando al alumno o aspirante por
el servicio el servicio escolar.
149
Cuando lo que se desea registrar es el pago por exmenes extraordinarios, la partida que
se debe seleccionar es la de EXAMENES y el concepto es EXTRAORDINARIOS.
En este caso, en la pantalla se desplegar la lista de asignaturas reprobadas por el alumno
y que son ofertadas por el plantel durante ese periodo.
De esta lista de asignaturas, el alumno podr elegir el mximo estipulado de acuerdo a la
normatividad vigente, ya que si se intenta seleccionar un nmero mayor, el sistema emitir
el mensaje de que esto no es posible.
En el caso de que exista ms de un grupo abierto para una asignatura, el alumno solo podr
registrar el pago en uno de los grupos.
150
Para este caso, el monto de los extraordinarios debe ser definido de forma individual y
colocar el cobro en la celda a la derecha de las asignaturas, ya que este ser sumado para
obtener el total al oprimir el botn CONTINUAR.
Para el caso de los cursos intersemestrales, la herramienta funciona de la misma forma que
para los extraordinarios, la diferencia estriba en que en este caso, tambin se desplegarn
los submdulos ofertados para los cursos intersemestrales.
Otra diferencia entre extraordinarios e intersemestrales, es que mientras que en el caso de
los extraordinarios el mximo de asignaturas a presentar es de tres, para el caso de los
intersemestrales solamente es de dos.
Debajo de los montos a cobrar o de los cuadros de exmenes a presentar, aparecer una
tabla que muestra la historia de los pagos realizados por el alumno durante toda su
trayectoria escolar.
En cualquiera de los casos, una vez que se captur el monto del servicio o se seleccionaron
las asignaturas o submdulos, es necesario pulsar sobre el botn CONTINUAR, con lo que
se mostrar en la pantalla el nombre del alumno o aspirante, su nmero de folio o de
control, el concepto del servicio que va recibir y el monto del pago que se est registrando, y
debajo de estos datos las opciones CANCELAR y REGISTRAR.
151
Si se pulsa sobre la opcin CANCELAR, el sistema se posicionar en la pantalla inicial del
men de Pagos, de lo contrario, si se selecciona la opcin REGISTRAR, el sistema
realizar el registro del pago en la base de datos, ratificndolo con el mensaje El pago se
ha registrado satisfactoriamente con el folio: xxx. Debajo de este mensaje, se puede
observar la opcin REALIZAR OTRO PAGO, con la cual, al ser seleccionada, el sistema se
posicionar en la pantalla inicial del men de Pagos.
2.5.2. Capacidad instalada
El submen Capacidad instalada, permite ver una tabla que incluye el nmero de grupos
autorizados al plantel por periodo y por carrera, as como el nmero de alumnos autorizados
para cada grupo.
Esta informacin forma parte de los catlogos con los que trabaja el sistema, por lo que en
el proceso de apertura de grupos, no es posible superar el nmero establecido en este
cuadro para ninguna de las carreras, y tampoco es posible asignar un nmero mayor de
alumnos al permitido para cada grupo.
152
153
3. Consulta para estudiantes
La ltima interface de la que se compone el SISEEMS es la Consulta para estudiantes, esta
herramienta les brinda a los alumnos la posibilidad de consultar en el plantel, as como va
web, algunos reportes de inters para ellos, tales como su historia acadmica, su tira de
asignaturas, las asignaturas y mdulos de su carrera, as como revisar las calificaciones
parciales obtenidas durante el semestre en curso.
3.1 Consulta para estudiantes
Con el fin de que los alumnos cuenten con informacin de su situacin acadmica de forma
oportuna, el SISEEMS ofrece una herramienta para que ellos puedan acceder la revisin de
sus calificaciones, de su plan de estudios, de su historial acadmico, entre otros.
Para poder acceder a esta opcin, en la pgina de inicio del sistema, el alumno tiene que
introducir su nmero de control en la casilla de usuario y su fecha de nacimiento en la
casilla de contrasea.
Una vez hecho lo anterior, se desplegar una pantalla que muestra cinco mens,
Calificaciones, Plan de estudios, Historial acadmico, Historia acadmica y Tira de
asignaturas, en los cuales es posible observar la informacin del alumno.
3.1.1. Calificaciones
El men Calificaciones, permite conocer las calificaciones obtenidas por el alumno durante
un semestre a travs de su boleta parcial o semestral. Para lo anterior, es necesario que en
la pantalla que se muestra al elegir dicha opcin, se seleccionen el periodo de estudios, as
como el semestre.
154
Una vez hecho lo anterior, es necesario pulsar el botn CONSULTAR, con lo que se
desplegarn en la pantalla los resultados obtenidos por el alumno durante ese periodo del
semestre seleccionado.
En esta pantalla, se incluyen los datos generales del alumno, las calificaciones y asistencias
para cada una de las asignaturas o mdulos cursados del semestre seleccionado, as como
el promedio general obtenido en estos cursos.
En la parte inferior derecha de la pantalla, es posible observar el cono IMPRIMIR, que al
ser pulsado permite realizar la impresin de los resultados del alumno desde un archivo de
formato PDF. Una vez que se realiz la impresin, para retornar al sistema se debe pulsar
sobre el cono en la parte superior derecha de la ventana con lo que ce cerrar el archivo
PDF y se regresar a la pantalla de Consulta de calificaciones.
155
3.1.2. Plan de estudios
La opcin plan de estudios, permite al alumno observar la carga acadmica que tiene el
plan de estudios al que se encuentra inscrito por semestre, as como el nmero de horas
que deber completar en cada asignatura o submdulo. Lo anterior con el fin de que tenga
a la mano toda la informacin posible, y pueda prepararse para concluir sus estudios de
forma exitosa.
3.1.3. Historia acadmica
El SISEEMS, ofrece la posibilidad de conocer la trayectoria acadmica completa del
alumno, a travs de la visualizacin o impresin de su Historia acadmica. Para poder hacer
esto, el alumno simplemente debe seleccionar el men Historia acadmica, con lo que se
desplegar en la pantalla dicho documento. En este, el alumno podr observar adems de
sus datos generales, todos los cursos semestrales, intersemestrales y exmenes
extraordinarios que ha realizado durante su instancia en el plantel y los resultados obtenidos
en cada uno de ellos.
3.1.4. Historial acadmico
El historial acadmico, es el documento oficial que permite al alumno el libre trnsito, ya que
es el nico reconocido por los planteles, unidades administrativas e instituciones educativas,
y debe ser verificado por el plantel receptor. De acuerdo a lo anterior, este documento debe
156
contener un mnimo de informacin, la cual se establece en las Normas de Control Escolar
utilizadas para el diseo del sistema. En ese sentido, el documento que se genera en el
SISEEMS en la opcin Historial acadmico, cumple con este mnimo de informacin, por
lo que para su uso en el libre trnsito, solo se requiere su impresin, la firma del Director y
el sello del plantel.
Para poder imprimir su historial, el alumno solo necesita seleccionar el men Historial
acadmico, con lo que en la pantalla aparecer dicho documento. Es importante
mencionar, que en este caso esta impresin solo es de carcter informativo, ya que para
conseguir el documento oficial, este deber ser solicitado en la ventanilla de control escolar
de cada plantel, para que sea impreso en papel oficial y se le coloque la firma del director y
el sello del plantel.
157
Este documento se presenta en un archivo de tipo PDF, generando la apertura de una
nueva ventana en el sistema, por lo que para retornar al mismo, solo se requiere pulsar
sobre el cono en la parte superior derecha de la ventana con lo que ce cerrar el archivo
PDF y se regresar al sistema.
3.1.5. Tira de asignaturas
Finalmente, el men Tira de asignaturas permite visualizar o reimprimir la tira de
asignaturas del alumno, para el semestre que este cursando.
En la parte baja de la pantalla a la derecha, se muestra el cono imprimir, el cual al ser
seleccionado permite realizar la impresin desde un archivo de formato PDF. Una vez que
se realiz la impresin, para regresar al sistema se debe pulsar sobre el cono en la parte
superior derecha de la ventana y finalmente el botn CERRAR, con lo que se regresar al
sistema.
158
Anexo 1.
La distribucin se realiza de la siguiente forma:
Los aspirantes son ordenados de forma descendente en una sola lista, de esta lista
se toma el nmero de registros que corresponda al total de espacios ofertados.
Este total de aspirantes se divide en dos grupos, el primero corresponde a la
cantidad de aspirantes a recibir en el turno matutino, para lo que se le da
preferencia a los que obtuvieron el mayor puntaje. Los restantes, son asignados al
turno vespertino.
De acuerdo al nmero de grupos en el turno, el sistema comienza la distribucin
enviando al aspirante de puntaje ms alto al grupo 1, el siguiente al grupo 2 y as
sucesivamente hasta tener por lo menos un aspirante en cada grupo. Una vez
hecho esto, el siguiente aspirante en la lista, es enviado nuevamente al grupo 1, el
siguiente al grupo 2, y as, hasta tener 2 aspirantes en cada grupo. Este proceso se
repite hasta que el total de alumnos ha sido asignado. El mismo procedimiento se
aplica en el turno vespertino.
Para poder ver ms claramente el proceso se presenta el siguiente esquema.
Para el caso del proceso interinstitucional, es probable que el nmero de aspirantes
aceptados sea mayor al nmero de espacios autorizados, por lo que en este caso, el
sistema requerir la autorizacin de la Direccin General para que todos los aspirantes
seleccionados sean incorporados al plantel y poder exceder la capacidad instalada
autorizada.
A1 105
A2 103
A3 103
A4 102
A5 100
A6 99
.
.
.
A645 60
A646 59
A647 59
A648 58
A649 58
A650 57
A651 57
A652 56
A653 55
.
.
.
Grupo 1
Matutino
Grupo 2
Matutino
Grupo 3
Matutino
Grupo 1
Vespertino
Grupo 2
Vespertino
Grupo 3
Vespertino
Aspirantes
seleccionados
para el turno
matutino
Aspirantes
seleccionados
para el turno
vespertino
Aspirantes en
lista de espera
Aspirantes
rechazados
Capacidad
instalada
autorizada al
plantel, tanto de
grupos como de
alumnos
DIRECTORIO
Mtro. Alonso Lujambio Irazbal
Secretario de Educacin Pblica
Dr. Miguel Szkely Pardo
Subsecretario de Educacin Media Superior
Lic. Luis F. Mejia Pia
Director General de Educacin Tecnolgica Industrial
Act. Jos ngel Camacho Prudente
Director Tcnico de la Direccin General de Educacin
Tecnolgica Industrial
Direccin General de Educacin Tecnolgica Industrial
Centeno No. 670, Col. Granjas Mxico
Del. Iztacalco, Mxico D.F., C.P. 08400
Telfono 01(55) 36 01 10 00 ext. 18526, 18558, 18593
Manual de usuario del
Sistema de Servicios Escolares de la Educacin Media Superior
Tiraje: 1000 ejemplares
Primera edicin: septiembre del 2009
Autor: Marco Antonio Morales Ramos
Colaborador: Javier Lpez Prez
Diseo de la Portada: Jos Humberto Ortiz Len
You might also like
- Manual de intervención con maltratadoresFrom EverandManual de intervención con maltratadoresRating: 1 out of 5 stars1/5 (1)
- Manual del Usuario SNIES 2022Document325 pagesManual del Usuario SNIES 2022Ana María Sánchez SNo ratings yet
- Borrador Politica Migratoria 2021 2025Document195 pagesBorrador Politica Migratoria 2021 2025gisela.valenzuelaNo ratings yet
- Punto 12 Informe 2020Document134 pagesPunto 12 Informe 2020Andy GarcíaNo ratings yet
- 2023.04.13 Manual de Usuarios Siies Abril 2023Document89 pages2023.04.13 Manual de Usuarios Siies Abril 2023el baron H100% (3)
- Codificación y Facturación MédicaDocument160 pagesCodificación y Facturación MédicaRaquel Vargas100% (1)
- A. Educación y Cultura 3.0 PDFDocument157 pagesA. Educación y Cultura 3.0 PDFMarck DuránNo ratings yet
- Guia Catering y Eventos Apeticorp 2022Document223 pagesGuia Catering y Eventos Apeticorp 2022Luiedu PavonNo ratings yet
- Grupo N°10 - RocheDocument156 pagesGrupo N°10 - RocheAngelica QuiñonezNo ratings yet
- Minas o PDFDocument414 pagesMinas o PDFMIGUELNo ratings yet
- Responsabilidad Social Empresarial: Competividad y casos de buenas prácticas en PymesFrom EverandResponsabilidad Social Empresarial: Competividad y casos de buenas prácticas en PymesNo ratings yet
- Plan de SeguridadDocument105 pagesPlan de Seguridadnelson perez pacompiaNo ratings yet
- Manual Conceptual SNIES Julio 7 2017Document277 pagesManual Conceptual SNIES Julio 7 2017luisvitola2383No ratings yet
- Proyecto Educativo InstitucionalDocument300 pagesProyecto Educativo InstitucionalFabricio Rodriguez GarcíaNo ratings yet
- Fiscalidad de los planes de pensiones y otros sistemas de previsión social.From EverandFiscalidad de los planes de pensiones y otros sistemas de previsión social.No ratings yet
- Manual Conceptual SNIES 31 Diciembre 2021 v2.5Document304 pagesManual Conceptual SNIES 31 Diciembre 2021 v2.5Daniel Ardila ReyNo ratings yet
- Manual jurídico de comercio electrónico y marketing on-line para la Empresa 2.0From EverandManual jurídico de comercio electrónico y marketing on-line para la Empresa 2.0No ratings yet
- Pip Educación Independencia PDFDocument175 pagesPip Educación Independencia PDFMichel Rosales CaroNo ratings yet
- Manual de ConvivenciaDocument81 pagesManual de ConvivenciajcsynkNo ratings yet
- PROGRAMA PROBIEN Bienestar en Educación Primaria Eugenio CarpinteroDocument176 pagesPROGRAMA PROBIEN Bienestar en Educación Primaria Eugenio CarpinteroJorgeNo ratings yet
- La Acción Tutorial en La EscuelaDocument310 pagesLa Acción Tutorial en La EscuelaAina González Escobar100% (2)
- Plan de Salud 2019 2020 PDFDocument340 pagesPlan de Salud 2019 2020 PDFjanninaNo ratings yet
- Manual Convivencia InicialDocument92 pagesManual Convivencia InicialLoreto AguilarNo ratings yet
- Reglamento Interno de Convivencia Fundación Integra 2019 - VFDocument136 pagesReglamento Interno de Convivencia Fundación Integra 2019 - VFOscar UrrutiaNo ratings yet
- Auditoría médica: Para la garantía de calidad en salud - 5ta ediciónFrom EverandAuditoría médica: Para la garantía de calidad en salud - 5ta ediciónNo ratings yet
- Manual de Seguridad, Salud, Ambiente, Riesgos y Relaciones (Obras de Saneamiento)Document66 pagesManual de Seguridad, Salud, Ambiente, Riesgos y Relaciones (Obras de Saneamiento)Fredy Omar Cieza ChávezNo ratings yet
- Cuaderno 4c2ba Eso 2009 OrientacionDocument82 pagesCuaderno 4c2ba Eso 2009 OrientacionAura EANo ratings yet
- Informe Ejecutivo de Autoevaluacion Medicina PDFDocument80 pagesInforme Ejecutivo de Autoevaluacion Medicina PDF爱GaaraNo ratings yet
- Manual para Riego para Agricultores PDFDocument158 pagesManual para Riego para Agricultores PDFRuben FloresyNo ratings yet
- Elige Educar. Educacion Parvularia en Chile - VF 2Document99 pagesElige Educar. Educacion Parvularia en Chile - VF 2Francisco MonsalveNo ratings yet
- Contabilidad de activos con enfoque NIIF para las pyme - 2da ediciónFrom EverandContabilidad de activos con enfoque NIIF para las pyme - 2da ediciónNo ratings yet
- Libro Tendencias Universidad 2020 PDFDocument133 pagesLibro Tendencias Universidad 2020 PDFPriscila Barredo Pantí50% (2)
- Universidad Veracruzana Licenciado en CoDocument97 pagesUniversidad Veracruzana Licenciado en Coximena zeballosNo ratings yet
- Informe 4 2003 2004Document313 pagesInforme 4 2003 2004Maria Ortega MelgarNo ratings yet
- Administración bibliotecas Buenos AiresDocument262 pagesAdministración bibliotecas Buenos AiresMlc CarterasNo ratings yet
- Facturación y auditoría de cuentas en salud - 4ta ediciónFrom EverandFacturación y auditoría de cuentas en salud - 4ta ediciónNo ratings yet
- Manual de Procedimientos de EnfermeríaDocument527 pagesManual de Procedimientos de EnfermeríaYocelin Orozco Ortiz100% (4)
- 4toInformeCDHEQROO 2018 2021Document110 pages4toInformeCDHEQROO 2018 2021Moisés AramNo ratings yet
- Fiscalidad Individual by Gutiérrez Duarte, María Victoria AlsinaDocument344 pagesFiscalidad Individual by Gutiérrez Duarte, María Victoria AlsinaGabrielaNo ratings yet
- ReglamentodeConvivencia31432Document84 pagesReglamentodeConvivencia31432r7zj4fk4vqNo ratings yet
- Aprendizaje de Hábitos Infantil PDFDocument18 pagesAprendizaje de Hábitos Infantil PDFmaniuscelk Celk100% (1)
- Protocolo de Atencion de Lesiones y Accidentes Proyecto de GradoDocument113 pagesProtocolo de Atencion de Lesiones y Accidentes Proyecto de GradoAnthony SanchezNo ratings yet
- Metodología para diagnosticar la habitabilidad en la vivienda social: Higrotermicidad-iluminación-acústicaFrom EverandMetodología para diagnosticar la habitabilidad en la vivienda social: Higrotermicidad-iluminación-acústicaNo ratings yet
- Modulo Propuestas Comerciales PNUDDocument78 pagesModulo Propuestas Comerciales PNUDNeider Ayala100% (1)
- Cuaderno-4ESO 2023 APOCLAMDocument76 pagesCuaderno-4ESO 2023 APOCLAMFidel JerónimoNo ratings yet
- Investigación CRESPO-LOPÉZ PremiadaDocument220 pagesInvestigación CRESPO-LOPÉZ PremiadaAlexisNo ratings yet
- Enciclopedia de Microsoft Visual Basic.: Diseño de juegos de PC/ordenadorFrom EverandEnciclopedia de Microsoft Visual Basic.: Diseño de juegos de PC/ordenadorNo ratings yet
- Programa de Atención Integral A Estudiantes Con Talento ExtraordinarioDocument88 pagesPrograma de Atención Integral A Estudiantes Con Talento ExtraordinarioValeria Janina Huarachi TrujilloNo ratings yet
- Moodle DocentesDocument103 pagesMoodle DocentesJu MatuteNo ratings yet
- Manual Instructor TurnitinDocument150 pagesManual Instructor TurnitinPablo Fernando Vásquez MoranteNo ratings yet
- Rediseño Curricular FinalDocument412 pagesRediseño Curricular Finalpamela cuevas100% (1)
- Didáctica de La Educación InfantilDocument23 pagesDidáctica de La Educación Infantilgisella_sc60325% (4)
- GUIA Exclusion SocialDocument181 pagesGUIA Exclusion SocialBeatriz LoboNo ratings yet
- Aulas de Atencion A ContraturnoDocument84 pagesAulas de Atencion A ContraturnoMARCO ANTONIO MUNOZNo ratings yet
- Ultimo Documento Final Civil para Imprimir-FinalDocument274 pagesUltimo Documento Final Civil para Imprimir-FinalAnonymous 6Ruv0AHc8No ratings yet
- Fiscalidad Empresarial (Gutiérrez Duarte, María Victoria Alsina)Document312 pagesFiscalidad Empresarial (Gutiérrez Duarte, María Victoria Alsina)Josue Miguel Maldonado SandovalNo ratings yet
- Manual de Usuario Adviser PoliDocument116 pagesManual de Usuario Adviser Polimilena urbanoNo ratings yet
- UVDT - CP GiraldoCifuentesAdrianaMarcela 2019Document70 pagesUVDT - CP GiraldoCifuentesAdrianaMarcela 2019joseNo ratings yet
- Guía Didáctica Del Docente-Mod. IIDocument42 pagesGuía Didáctica Del Docente-Mod. IIAlejandro MorenoNo ratings yet
- Calculo Diferencial e Integral 1Document30 pagesCalculo Diferencial e Integral 1Miguel Angel Camacho Martinez50% (2)
- Examen FinalDocument3 pagesExamen FinalAlejandro MorenoNo ratings yet
- Intro Ducci On Micro IndustrialDocument22 pagesIntro Ducci On Micro IndustrialFelix VegaNo ratings yet
- Form DerivadasDocument4 pagesForm DerivadasAlejandro MorenoNo ratings yet
- Visual Basic para AccessDocument144 pagesVisual Basic para Accesselgatoandaluz100% (1)
- Manual Registro 2013v2402 PDFDocument9 pagesManual Registro 2013v2402 PDFAlejandro MorenoNo ratings yet
- Cuestionario Educación Media Superior 2013 - 2014 - INFORMATICA PDFDocument13 pagesCuestionario Educación Media Superior 2013 - 2014 - INFORMATICA PDFAlejandro MorenoNo ratings yet
- Guia Habilidades Directivas 2014 PDFDocument48 pagesGuia Habilidades Directivas 2014 PDFJugomar LiveNo ratings yet
- Visual Basic Net - Manual de Programacion (Español)Document784 pagesVisual Basic Net - Manual de Programacion (Español)madenicola1080% (5)
- Metabolismo Del Glicógeno ResumenDocument12 pagesMetabolismo Del Glicógeno ResumenAlejandro MorenoNo ratings yet
- Administración de RedesDocument24 pagesAdministración de RedesAlejandro MorenoNo ratings yet
- Form DerivadasDocument4 pagesForm DerivadasAlejandro MorenoNo ratings yet
- Prácticas de Laboratorio de Estadística DescriptivaDocument97 pagesPrácticas de Laboratorio de Estadística DescriptivaM. en C. Arturo Vázquez Córdova50% (2)
- Curso Cetis 125 de RedesDocument27 pagesCurso Cetis 125 de Redesapi-370664267% (3)
- Administración de RedesDocument24 pagesAdministración de RedesAlejandro MorenoNo ratings yet
- IVVDocument5 pagesIVVAlejandro MorenoNo ratings yet
- Curso Cetis 125 de RedesDocument27 pagesCurso Cetis 125 de Redesapi-370664267% (3)
- Sexo Oral - Guia Ilustrada Del Sexo Oral para Hombres y MujeresDocument11 pagesSexo Oral - Guia Ilustrada Del Sexo Oral para Hombres y Mujeresapi-1965921058% (55)
- 7 Secuencias Redes de Area LocalDocument7 pages7 Secuencias Redes de Area LocalKristian V. Armenta FuentesNo ratings yet
- ProgDinAsignaciónCargaExploradorDocument2 pagesProgDinAsignaciónCargaExploradorverneNo ratings yet
- U1 Medios de Transporte Urbano PDFDocument40 pagesU1 Medios de Transporte Urbano PDFJustina Saharaim Vargas AcostaNo ratings yet
- Memoria Sanitarias Amancio Jesus Moreno ChurampiDocument4 pagesMemoria Sanitarias Amancio Jesus Moreno ChurampijorgeNo ratings yet
- Cálculo de Tiempos en Máquinas ConvencionalesDocument24 pagesCálculo de Tiempos en Máquinas ConvencionalesLuis Marcelo Lopez LopezNo ratings yet
- Análisis y Estudio de Requerimientos Taller MecanicoDocument9 pagesAnálisis y Estudio de Requerimientos Taller MecanicoLourdes EspinolaNo ratings yet
- La Globalizacion en ColombiaDocument12 pagesLa Globalizacion en ColombiamaritzaNo ratings yet
- Guía de Aprendizaje N°1Document14 pagesGuía de Aprendizaje N°1César Francisco Tuya GamarraNo ratings yet
- Actividad de Evaluación No.1 Cuadro Comparativo Alonso Viales ArrietaDocument5 pagesActividad de Evaluación No.1 Cuadro Comparativo Alonso Viales ArrietaElvin Castro100% (1)
- Triptico de ExelDocument2 pagesTriptico de Exeldavid ticona mamaniNo ratings yet
- Presentacion de Formacion Critica SID2BDocument10 pagesPresentacion de Formacion Critica SID2BCarlos LizcanoNo ratings yet
- Reformas en salud Bolivia SUSDocument8 pagesReformas en salud Bolivia SUSGaby EstherNo ratings yet
- Qué Es La Búsqueda Académica y Dónde BuscarDocument9 pagesQué Es La Búsqueda Académica y Dónde BuscarDeivin MejiaNo ratings yet
- Marketing Digital - Las Redes Sociales y El Marketing de ContenidosDocument28 pagesMarketing Digital - Las Redes Sociales y El Marketing de ContenidosYENI RNo ratings yet
- CV Ana Timon HernandezDocument2 pagesCV Ana Timon HernandezAna Timón HernándezNo ratings yet
- Punto de Acceso InalámbricoDocument4 pagesPunto de Acceso Inalámbricohermilo gomezNo ratings yet
- Proyecto Tecnologia Emergente de BateriasDocument20 pagesProyecto Tecnologia Emergente de BateriasNicolás MarinNo ratings yet
- Resumen FicherosDocument3 pagesResumen FicherosOlayah Rodríguez RodríguezNo ratings yet
- Catálogo 2021Document150 pagesCatálogo 2021Rogelios FerreteriaNo ratings yet
- Creación de documentos y presentaciones con Word y PowerPointDocument2 pagesCreación de documentos y presentaciones con Word y PowerPointhffllNo ratings yet
- Emprendimiento Al Reves SenaDocument126 pagesEmprendimiento Al Reves SenaWilliam Reyes VivasNo ratings yet
- Laboratorio 4Document6 pagesLaboratorio 4Emerson Chvz YutoNo ratings yet
- Modulo Marketing OperativoDocument115 pagesModulo Marketing OperativoClaudia Patricia Olave LondoñoNo ratings yet
- Preactas Del I Congreso Internacional Sociedad DigitalDocument485 pagesPreactas Del I Congreso Internacional Sociedad DigitalMatrix7No ratings yet
- Creación de bocetos y operaciones predefinidas en Autodesk InventorDocument86 pagesCreación de bocetos y operaciones predefinidas en Autodesk InventorAbraham Valencia SaavedraNo ratings yet
- Directorio Unicauca 2016Document18 pagesDirectorio Unicauca 2016Andres Felipe Ramirez OrozcoNo ratings yet
- Guía de Aprendizaje 4Document5 pagesGuía de Aprendizaje 4Milagros Sandoval CervantesNo ratings yet
- Inducción Stork 2018 Final v3Document145 pagesInducción Stork 2018 Final v3MAGDA CARVAJALNo ratings yet
- Estudio de Métodos y Cómo Se Hace en 8 EtapasDocument8 pagesEstudio de Métodos y Cómo Se Hace en 8 EtapasDaniel BarrenoNo ratings yet
- Actividad Eje 4 Criptografía Y Mecanismos de Seguridad - IS - 202260-6A - 064Document14 pagesActividad Eje 4 Criptografía Y Mecanismos de Seguridad - IS - 202260-6A - 064Xime Camero CoralNo ratings yet
- Material de Estudio ExamenDocument49 pagesMaterial de Estudio ExamenjackelineNo ratings yet