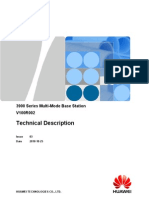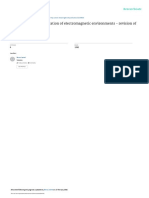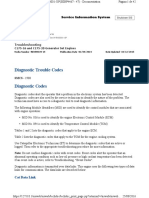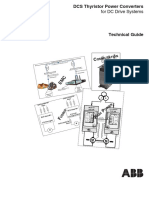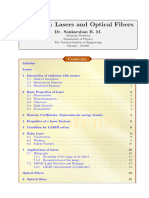Professional Documents
Culture Documents
Y1 TV User Menu 2011-05-30
Uploaded by
amadridguzman0 ratings0% found this document useful (0 votes)
18 views15 pagesEquipment has been tested and found to comply with limits for Class B digital device pursuant to Part 15 of Federal Communications Commission (fcc) rules. If not installed or used in accordance with the instructions, may cause harmful interference to radio communication. Federal Communications Commission warns the user that changes or modifications to the unit not expressly approved could void the users authority to operate the equipment.
Original Description:
Original Title
Y1 TV USER MENU 2011-05-30
Copyright
© © All Rights Reserved
Available Formats
PDF, TXT or read online from Scribd
Share this document
Did you find this document useful?
Is this content inappropriate?
Report this DocumentEquipment has been tested and found to comply with limits for Class B digital device pursuant to Part 15 of Federal Communications Commission (fcc) rules. If not installed or used in accordance with the instructions, may cause harmful interference to radio communication. Federal Communications Commission warns the user that changes or modifications to the unit not expressly approved could void the users authority to operate the equipment.
Copyright:
© All Rights Reserved
Available Formats
Download as PDF, TXT or read online from Scribd
0 ratings0% found this document useful (0 votes)
18 views15 pagesY1 TV User Menu 2011-05-30
Uploaded by
amadridguzmanEquipment has been tested and found to comply with limits for Class B digital device pursuant to Part 15 of Federal Communications Commission (fcc) rules. If not installed or used in accordance with the instructions, may cause harmful interference to radio communication. Federal Communications Commission warns the user that changes or modifications to the unit not expressly approved could void the users authority to operate the equipment.
Copyright:
© All Rights Reserved
Available Formats
Download as PDF, TXT or read online from Scribd
You are on page 1of 15
- 1 -
FCC and CE Radiation Norm
FCC
This equipment has been tested and found to comply with limits for Class B digital device
pursuant to Part 15 of Federal Communications Commission (FCC) rules.
CE
This equipment has been tested and found to comply with the limits of the European
Council Directive on the approximation of the law of the member states relating to
electromagnetic compatibility (89/336/EEC) according to EN55022 Class B.
FCC and CE Compliance Statement
These limits are designed to provide reasonable protection against frequency interference
in residential installation. This equipment can generate, use and radiate radio frequency
energy, and if not installed or used in accordance with the instructions, may cause harmful
interference to radio communication. However, there is no guarantee that interference will
not occur in television reception, which can be determined by turning the equipment off and
on. The user is encouraged to try and correct the interference by one or more of the
following measures:
l Reorient or relocate the receiving antenna
l Increase the separation between the equipment and the receiver
l Connect the equipment into an outlet on a circuit different from
which the receiver is connected to .
Caution!
The federal Communications Commission warns the user that changes or modifications to
the unit not expressly approved by the party responsible for compliance could void the
users authority to operate the equipment.
- 2 -
Precaution
Read all of these instructions and save this manual for later use. Follow all
warnings and instructions on the product.
1. Do not cover or block the ventilation holes in the case.
2. Do not insert sharp objects or spill liquid into the LCD monitor through the cabinet slots;
this may cause accidental fire, electric shock or failure.
3. Unplug the unit when not in use for an extended period.
4. Do not attempt to service this product yourself, as opening or removing the cover may
expose you to potential electric shock. Only a qualified technician should service this
product.
5. Do not touch the screen directly with your fingers as it may damage the screen ; the oil
from your skin is difficult to remove.
6. Do not apply pressure to the screen, the LCD is very delicate.
7. Keep the monitor away from extreme heat, cold or humid places.
8. Do not place directly under sunlight, dusty surroundings or near equipment, which may
generate strong magnetic fields.
9. Please keep at least 2 seconds between each time turn ON/OFF the monitor.
- 3 -
Installing the Monitor
l DO NOT install the monitor where sudden temperature changes may occur, or in humid,
dusty, or smoky areas as it may cause fire, electric shock or damage.
l DO NOT place your LCD Monitor near a window as it may be severely damaged if
exposed to rain, water, moisture, or sunlight.
l Maintain good ventilation; covering of ventilation slots or holes may cause fire.
l Place the monitor at least 4! (or 10 cm) away from the walls
l Safe storage temperature of the LCD Monitor is in a range of -20 to +65"C
Connecting the monitor
1. Turn off your PC and the LCD Monitor before connecting your LCD monitor to the PC.
2. Use VGA cable to connect the VGA connector of the LCD Monitor to the VGA port of the
PC system. Make sure the cable head is securely connected.
Connection cable (20/30 Series)
Display Cable
1. Power Cord
2. VGA Cable
3. Audio Cable
*Before the following steps, Please turn off your computer!
1> Connect the power cord rightly
2> Connect the VGA Cable rightly
3> Turn on your computer, and then turn on your LCD Monitor
- 4 -
Video Cable
1. Power Cord
2. 3.5!stereo to RCA*2 Audio cable(red/white)
---I/O Name:AUDIO IN
3. Video cable(yellow)
--- I/O Name:VIDEO
TV Cable
1. Power card
2. TV signal cable
---I/O Name:ANT
- 5 -
Remote !20/30 Series" Remote !Y1 Series"
- 6 -
Menu Control Button!20/30 Series"
CH-
1. Channel selection down
2. Move the selector light-bar down.
CH+
1. Channel selection Up
2. Move the selector light-bar Up.
MENU
1. Open the OSD. (On Screen Display)
2. Back to previous level to select another function.
POWER
1. Turn ON/OFF the monitor.
2. Indicate the status of the monitor.
Power On : Blue Light.
Power Saving : Red Light.
-
1. Decrease the values of the selected function.
2. When OSD is not on the screen , push #-! for volume adjustment
+
1. Increase the values of the selected function.
2. When OSD not on the screen , push #+! for volume adjustment
3. Select the highlighted function.
AV/TV VGA/AV / TV switch, Press!+! to confirm.
- 7 -
Menu Control Button!Y1 Series"
MENU
1. Open the OSD. (On Screen Display)
2. Back to previous level to select another function.
CH-
1. Channel selection down
2. Move the selector light-bar down.
CH+
1. Channel selection Up
2. Move the selector light-bar Up.
-
1. Decrease the values of the selected function.
2. When OSD is not on the screen , push #-! for volume adjustment
+
1. Increase the values of the selected function.
2. When OSD not on the screen , push #+! for volume adjustment
3. Select the highlighted function.
Source Source switch, Press!+! to confirm.
POWER
1. Turn ON/OFF the monitor.
2. Indicate the status of the monitor.
Power On : Blue Light.
Power Saving : Red Light.
- 8 -
Menu Operating Instruction
Your LCD monitor allows you to easily adjust the characteristics of the image being
displayed.All of these adjustments are made by using the control buttons on the monitor
or the remote. While you adjust the controls, the OSD (On Screen Display) shows you
their numeric values as they change.
Direct Access Features
1. Push #AUTO!<Remote> can get the optimal image (Only for VGA Mode).
2. When the OSD off, push the #MENU! button to display the main OSD menu.
3. Use #CH+!#CH-! buttons to select the function, and press the #+! button once to
activate the selected function.
4. After selecting a function, use the#+!#-! buttons to make necessary adjustments. The
setting bar moves and the numeric value indicator changes to reflect your adjustments.
5. Push #MENU! can return the main menu to select another function or to exit from the
OSD. The new settings will be automatically saved.
On Screen Display (20/30 Series)
Push #MENU! button enter #OSD! function selection
1. Picture 2. Sound
3. Setting 4. Channel!TV"
- 9 -
5. Geometry 6. Source
Function description#
Function Function Description
1.Picture
Picture Mode Standard#Soft#User#Bright
Brightness Adjust the brightness scale
Contrast Adjust the contrast scale
Hue Adjust the display hue
Saturation Adjust the display color saturation
Sharpness Adjust the Display sharpness scale
Color Temperature Standard#Warm#Cool
2. Sound
Sound Mode Adjust the TV Sound mode!Standard$"
Volume Adjust Volume Range
Balance Adjust Volume Balance
Bass Adjust the Bass
Treble Adjust the Treble
3. Setting
Aspect Ratio Adjust Display Ratio(16:9/4:3)
Sleep Timer Adjust Display Sleep timer(Close/15Min/30Min/60Min/$/150Min)
OSD Language To select the language (English, Spain, Portuguese Chinese, $)
OSD Transparency Adjust OSD Transparent
OSD Duration OSD timer set!5S~60S"
Recall Restore factory settings
4. Channel
Color System
AUTO#NTSC#SECAM#PAL#PAL-I#PAL-BG#PAL-MN#PAL-L
- 10 -
Sound System AUTO#DK#I
Fine Tune Manual fine tuning
Auto Search Auto search TV Channel
Manual Search Manual search TV Channel
Channel Edit Edit Channel in accordance with personal preferences
5. Geometry!VGA Mode"
Auto Adjustment Automatically adjust for an optimal Image(only for VGA mode)
Clock Adjust the frequency of pixel
Phase Adjust the Phase
H. Position Move the screen towards left or right
V. Position Move the screen upward or downward
On Screen Display (Y1 Series)
Push #MENU! button enter #OSD! function selection
1. Picture 2. Audio
3. OSD 4. Function
- 11 -
5. Channel!TV" 6. Source
Function description#
Function Function Description
1. Picture
Contrast Adjust the contrast scale
Brightness Adjust the brightness scale
Hue Adjust the display hue
Saturation Adjust the display color saturation
Sharpness Adjust the Display sharpness scale
Color Temp Normal#Warm#Cool
Scale Adjust Display Ratio(FULL/4:3)
Picture Mode User#Standard#Movie#Vivid
2. Audio
Bass Adjust the Bass
Treble Adjust the Treble
Balance Adjust Volume Balance
Sound Mode Movie#Music#User#Standard
AVC Intelligent Volume
3. OSD
Language To select the language (English, Spain, Portuguese Chinese, $)
H-Position Adjust OSD horizontal on screen
V-Position Adjust OSD vertical on screen
Duration OSD timer set!5S~60S"
Halftone Adjust OSD Transparent!0~100"
Memory Reset Restore factory settings
4.Function
Sleep Timer Adjust Display Sleep timer(Off/15Min/30Min/45Min/60Min)
- 12 -
Advance Display advance settings!DLC/RGB BLE/Noise Reduction"
5. Channel
Auto Scan Auto search TV Channel
AFT Automatic frequency
Fine Tune Manual fine tuning
Manual Scan Manual search TV Channel
Program Edit Edit Channel in accordance with personal preferences
Channel Skip Skip the missing TV channel
How to switch the HD and VGA Mode(OSWIN 7)
n Step One$Right-click mouse, Select #Graphics Control Panel!.
n Step Two$Select the display mode according to your needs.
Step One Step Two(HD Mode) Step Three(VGA Mode)
How to switch the HD and VGA Mode(OSWIN XP)
1. Step One$Right-click mouse, Select #Properties!, Then select #Advanced!.
2. Step Two$Select #Graphics Management!.
3. Step Three$Select #Two Display!, Then select the display mode according to your
needs.
Step One Step Two Step Three
How to set HD Audio
The audio signal output from the sound card in VGA Mode# but the HD audio signal
output form the graphics#So you need to set the audio in different display mode.
- 13 -
VGA Mode Audio Selection HD Mode Audio Selection
Normally#after the VGA cable connect rightly , You can press #AUTO! to get the
optimal image performance. No necessary to manually adjust (Only for VGA mode).
Cleaning Notice
1. Gently wipe the screen with a clean, soft lens brush or a soft clean lint-free cloth. This
removes dust and other particles that can scratch the screen.
2. Do not apply pressure to the screen surface when wiping it clean.
3. Do not pour or spray any liquid directly onto the screen or case of the LCD monitor.
Chemical cleaners may damage the screen or the LCD Monitor.
Troubleshooting
% LCD Pixel Statement
The LCD unit is a product with high-precision manufacturing techniques.
Nevertheless, some pixels may occasionally misfire or appear as black or colored dots.
This has no effect on the recorded image and does not constitute a malfunction.
According to the inspection, Specifications of under 5 is acceptable.
l There is no picture on the screen.
A: Please check the color indicator of the LED on the LCD Monitor.
1." Blue ":
During normal operation the LED light will be Blue . If it is Blue
and there is no picture contacting the customer service line.
2."Red":
Please check the connection of the VGA cable with the monitor
and the computer.
3."NO Power":
Make sure the power cord is securely connected to the adapter
and the light on the adapter is green.
l Missing Color
If any of the red , green , or blue colors are missing, check the signal cable to make sure it
is tightened correctly. The pins in the cable can be loose and it will cause a bad connection.
- 14 -
l No image
1. Make sure power button is ON.
2. Check whether the LCD monitor and computer power cords are connected and whether
there is a supply of power.
l No Signal Input
1. Check the signal connection between the computer and LCD Monitor.
l Image too bright / Image too dark
1. Adjust brightness and contrast by OSD.
l Irregular image
1. Check the audio signal cable connection between the computer and LCD Monitor
2. Perform #AUTO! adjustment (Only for VGA mode) .
l Distorted image
1. Reset the LCD monitor. (perform the #Reset! function by OSD )
l Image is not centered / Size is not appropriate.
1. Use OSD Image Menu to adjust H. Position and V. Position.
2. Check image size setting.
3. Perform Auto adjustment.
l Uneven color / Color too dark / Dark area distorted / White color is not white
Use OSD Color Temperature Menu to adjust color setting.
l No sound
1. Check the signal connection between the computer and LCD Monitor.
2. Maybe mis-press the#+! or #-! button ; try to press #+! or #-! button to enable the volume
function.
You might also like
- The Subtle Art of Not Giving a F*ck: A Counterintuitive Approach to Living a Good LifeFrom EverandThe Subtle Art of Not Giving a F*ck: A Counterintuitive Approach to Living a Good LifeRating: 4 out of 5 stars4/5 (5794)
- The Little Book of Hygge: Danish Secrets to Happy LivingFrom EverandThe Little Book of Hygge: Danish Secrets to Happy LivingRating: 3.5 out of 5 stars3.5/5 (399)
- A Heartbreaking Work Of Staggering Genius: A Memoir Based on a True StoryFrom EverandA Heartbreaking Work Of Staggering Genius: A Memoir Based on a True StoryRating: 3.5 out of 5 stars3.5/5 (231)
- Hidden Figures: The American Dream and the Untold Story of the Black Women Mathematicians Who Helped Win the Space RaceFrom EverandHidden Figures: The American Dream and the Untold Story of the Black Women Mathematicians Who Helped Win the Space RaceRating: 4 out of 5 stars4/5 (894)
- The Yellow House: A Memoir (2019 National Book Award Winner)From EverandThe Yellow House: A Memoir (2019 National Book Award Winner)Rating: 4 out of 5 stars4/5 (98)
- Shoe Dog: A Memoir by the Creator of NikeFrom EverandShoe Dog: A Memoir by the Creator of NikeRating: 4.5 out of 5 stars4.5/5 (537)
- Elon Musk: Tesla, SpaceX, and the Quest for a Fantastic FutureFrom EverandElon Musk: Tesla, SpaceX, and the Quest for a Fantastic FutureRating: 4.5 out of 5 stars4.5/5 (474)
- Never Split the Difference: Negotiating As If Your Life Depended On ItFrom EverandNever Split the Difference: Negotiating As If Your Life Depended On ItRating: 4.5 out of 5 stars4.5/5 (838)
- Grit: The Power of Passion and PerseveranceFrom EverandGrit: The Power of Passion and PerseveranceRating: 4 out of 5 stars4/5 (587)
- Devil in the Grove: Thurgood Marshall, the Groveland Boys, and the Dawn of a New AmericaFrom EverandDevil in the Grove: Thurgood Marshall, the Groveland Boys, and the Dawn of a New AmericaRating: 4.5 out of 5 stars4.5/5 (265)
- The Emperor of All Maladies: A Biography of CancerFrom EverandThe Emperor of All Maladies: A Biography of CancerRating: 4.5 out of 5 stars4.5/5 (271)
- On Fire: The (Burning) Case for a Green New DealFrom EverandOn Fire: The (Burning) Case for a Green New DealRating: 4 out of 5 stars4/5 (73)
- The Hard Thing About Hard Things: Building a Business When There Are No Easy AnswersFrom EverandThe Hard Thing About Hard Things: Building a Business When There Are No Easy AnswersRating: 4.5 out of 5 stars4.5/5 (344)
- Team of Rivals: The Political Genius of Abraham LincolnFrom EverandTeam of Rivals: The Political Genius of Abraham LincolnRating: 4.5 out of 5 stars4.5/5 (234)
- The Unwinding: An Inner History of the New AmericaFrom EverandThe Unwinding: An Inner History of the New AmericaRating: 4 out of 5 stars4/5 (45)
- The World Is Flat 3.0: A Brief History of the Twenty-first CenturyFrom EverandThe World Is Flat 3.0: A Brief History of the Twenty-first CenturyRating: 3.5 out of 5 stars3.5/5 (2219)
- The Gifts of Imperfection: Let Go of Who You Think You're Supposed to Be and Embrace Who You AreFrom EverandThe Gifts of Imperfection: Let Go of Who You Think You're Supposed to Be and Embrace Who You AreRating: 4 out of 5 stars4/5 (1090)
- The Sympathizer: A Novel (Pulitzer Prize for Fiction)From EverandThe Sympathizer: A Novel (Pulitzer Prize for Fiction)Rating: 4.5 out of 5 stars4.5/5 (119)
- Her Body and Other Parties: StoriesFrom EverandHer Body and Other Parties: StoriesRating: 4 out of 5 stars4/5 (821)
- GSM Frequency Bands Table ExplainedDocument2 pagesGSM Frequency Bands Table Explainedamits_aumNo ratings yet
- Rolls-Royce: 250-C30 Series Operation and MaintenanceDocument6 pagesRolls-Royce: 250-C30 Series Operation and MaintenanceJosé Edwin RoldánNo ratings yet
- 3900 Series Multi-Mode Base Station Technical Description (V100R002 - 03)Document58 pages3900 Series Multi-Mode Base Station Technical Description (V100R002 - 03)Rashid Mahmood SajidNo ratings yet
- Service Training (Electrical) PDFDocument95 pagesService Training (Electrical) PDFDa El0% (1)
- Fundamentals of Electrical Drives SystemsDocument14 pagesFundamentals of Electrical Drives SystemsyaredNo ratings yet
- Description and Classification of Electromagnetic Environments - Revision of IEC 61000-2-5Document5 pagesDescription and Classification of Electromagnetic Environments - Revision of IEC 61000-2-5AAAAANo ratings yet
- LA210P Pro Loudspeaker CE-LVD Test ReportDocument73 pagesLA210P Pro Loudspeaker CE-LVD Test ReportJL EN CONCIERTONo ratings yet
- Diagnostic Trouble CodesDocument42 pagesDiagnostic Trouble CodesVictor Nunez100% (2)
- Motor Test Dynamo MetersDocument9 pagesMotor Test Dynamo MetersDhaneshwar PatilNo ratings yet
- Jpole 2 MDocument7 pagesJpole 2 MHusein ZolotićNo ratings yet
- AN118fb PDFDocument48 pagesAN118fb PDFLOLONo ratings yet
- Lecture5 Chapter2 - Positive and Negative LogicDocument11 pagesLecture5 Chapter2 - Positive and Negative LogicAyesha HussainNo ratings yet
- 945P-A/ 945PL-A: Page Title of SchematicDocument40 pages945P-A/ 945PL-A: Page Title of SchematicАндрей АндреевNo ratings yet
- Line Reactor Sizing ProcedureDocument2 pagesLine Reactor Sizing ProcedureGalco IndustrialNo ratings yet
- 3ADW000163R0201 - Technical Guide - e - B PDFDocument28 pages3ADW000163R0201 - Technical Guide - e - B PDFAhmed MoustafaNo ratings yet
- 05) 63a MCCB 10 Bran Panel (B-Dp-Pump)Document4 pages05) 63a MCCB 10 Bran Panel (B-Dp-Pump)consultnadeem70No ratings yet
- EXC - RTX18B - 2-25, Data Sheet en Rev 2 - 3Document2 pagesEXC - RTX18B - 2-25, Data Sheet en Rev 2 - 3William RamirezNo ratings yet
- Computer 8 Fourth QuarterDocument8 pagesComputer 8 Fourth QuarterReygina Mae Sibayan PalaganasNo ratings yet
- Analog transmission methodsDocument8 pagesAnalog transmission methodsAnonymous gUjimJKNo ratings yet
- AVA 33 Voltage Operated Auxiliary Relay (3 Elements) With HR ContactsDocument1 pageAVA 33 Voltage Operated Auxiliary Relay (3 Elements) With HR ContactsKunjan DalwadiNo ratings yet
- How AC Motor Torque is Induced and its DependenciesDocument2 pagesHow AC Motor Torque is Induced and its DependenciesFaiza NaemNo ratings yet
- Install Canon Sigma lens Rechip model B manualDocument6 pagesInstall Canon Sigma lens Rechip model B manualWiwy TransmitNo ratings yet
- 2014 Winter Model Answer PaperDocument25 pages2014 Winter Model Answer Papernavneet100% (1)
- Engineering PHYSICS NOTES VTUDocument109 pagesEngineering PHYSICS NOTES VTUAkshay AnandNo ratings yet
- Microcomputer and System BUSDocument25 pagesMicrocomputer and System BUSRocky Samrat100% (1)
- Star Delta Starter Selection ChartDocument1 pageStar Delta Starter Selection Chartphyo7799No ratings yet
- NNH4-65C-R6-V2: Electrical SpecificationsDocument4 pagesNNH4-65C-R6-V2: Electrical SpecificationsDavid Angulo EsguerraNo ratings yet
- Radex 124 38 12 La Radio en Sus IniciosDocument100 pagesRadex 124 38 12 La Radio en Sus IniciostampicobookNo ratings yet
- D MicroTronDocument2 pagesD MicroTronLh KooNo ratings yet
- New Core Loss Measurement Methods: Mingkai Mu, Fred C. LeeDocument35 pagesNew Core Loss Measurement Methods: Mingkai Mu, Fred C. LeeMichaelEdwardWrightNo ratings yet