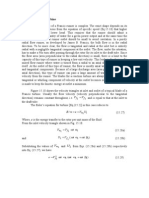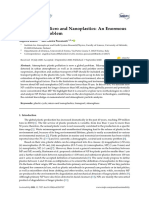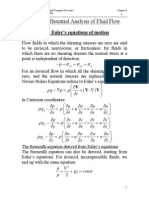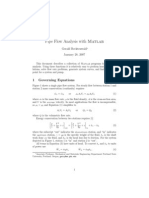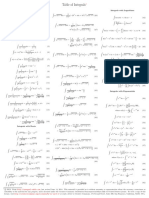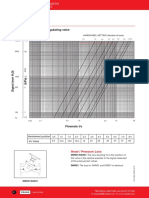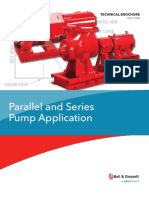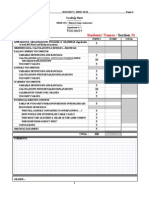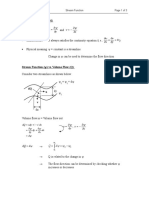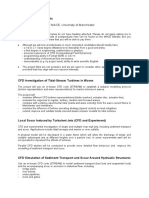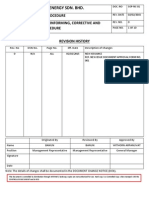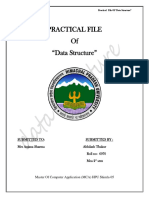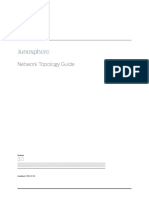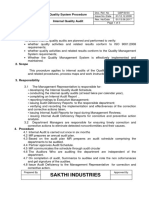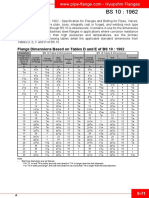Professional Documents
Culture Documents
ANSYS TGridRGuide
Uploaded by
Anonymous K48Tgvi0 ratings0% found this document useful (0 votes)
41 views48 pagesANSYS, ANSYS Workbench, Ansoft, AUTODYN, EKM, Engineering Knowledge Manager, CFX, FLUENT, HFSS are registered trademarks or trademarks of ANSYS Inc. Or ITS SUBSIDIARIES in the United States or other countries. ANSYS software products and documentation include trade secrets and are confidential and proprietary products. The use, disclosure, or disclosure by the u.s. Government is subject to restrictions stated in the software license agreement and FAR 12.212 (for non-
Original Description:
Copyright
© © All Rights Reserved
Available Formats
PDF, TXT or read online from Scribd
Share this document
Did you find this document useful?
Is this content inappropriate?
Report this DocumentANSYS, ANSYS Workbench, Ansoft, AUTODYN, EKM, Engineering Knowledge Manager, CFX, FLUENT, HFSS are registered trademarks or trademarks of ANSYS Inc. Or ITS SUBSIDIARIES in the United States or other countries. ANSYS software products and documentation include trade secrets and are confidential and proprietary products. The use, disclosure, or disclosure by the u.s. Government is subject to restrictions stated in the software license agreement and FAR 12.212 (for non-
Copyright:
© All Rights Reserved
Available Formats
Download as PDF, TXT or read online from Scribd
0 ratings0% found this document useful (0 votes)
41 views48 pagesANSYS TGridRGuide
Uploaded by
Anonymous K48TgviANSYS, ANSYS Workbench, Ansoft, AUTODYN, EKM, Engineering Knowledge Manager, CFX, FLUENT, HFSS are registered trademarks or trademarks of ANSYS Inc. Or ITS SUBSIDIARIES in the United States or other countries. ANSYS software products and documentation include trade secrets and are confidential and proprietary products. The use, disclosure, or disclosure by the u.s. Government is subject to restrictions stated in the software license agreement and FAR 12.212 (for non-
Copyright:
© All Rights Reserved
Available Formats
Download as PDF, TXT or read online from Scribd
You are on page 1of 48
ANSYS TurboGrid Reference Guide
Release 12.1 ANSYS, Inc.
November 2009 Southpointe
275 Technology Drive
ANSYS, Inc. is
certied to ISO
9001:2008.
Canonsburg, PA 15317
ansysinfo@ansys.com
http://www.ansys.com
(T) 724-746-3304
(F) 724-514-9494
Copyright and Trademark Information
2009 ANSYS, Inc. All rights reserved. Unauthorized use, distribution, or duplication is prohibited.
ANSYS, ANSYS Workbench, Ansoft, AUTODYN, EKM, Engineering Knowledge Manager, CFX, FLUENT, HFSS and any
and all ANSYS, Inc. brand, product, service and feature names, logos and slogans are registered trademarks or trademarks of
ANSYS, Inc. or its subsidiaries in the United States or other countries. ICEM CFD is a trademark used by ANSYS, Inc. under
license. CFX is a trademark of Sony Corporation in Japan. All other brand, product, service and feature names or trademarks
are the property of their respective owners.
Disclaimer Notice
THIS ANSYS SOFTWARE PRODUCT AND PROGRAM DOCUMENTATION INCLUDE TRADE SECRETS AND ARE
CONFIDENTIAL AND PROPRIETARY PRODUCTS OF ANSYS, INC., ITS SUBSIDIARIES, OR LICENSORS. The
software products and documentation are furnished by ANSYS, Inc., its subsidiaries, or afliates under a software license
agreement that contains provisions concerning non-disclosure, copying, length and nature of use, compliance with exporting
laws, warranties, disclaimers, limitations of liability, and remedies, and other provisions. The software products and documentation
may be used, disclosed, transferred, or copied only in accordance with the terms and conditions of that software license agreement.
ANSYS, Inc. is certied to ISO 9001:2008.
ANSYS UK Ltd. is a UL registered ISO 9001:2000 company.
U.S. Government Rights
For U.S. Government users, except as specically granted by the ANSYS, Inc. software license agreement, the use, duplication,
or disclosure by the United States Government is subject to restrictions stated in the ANSYS, Inc. software license agreement
and FAR 12.212 (for non-DOD licenses).
Third-Party Software
See the legal information in the product help les for the complete Legal Notice for ANSYS proprietary software and third-party
software. If you are unable to access the Legal Notice, please contact ANSYS, Inc.
Published in the U.S.A.
2
Table of Contents
1. CFX Launcher ............................................................................................................................................. 1
The Launcher Interface ..................................................................................................................... 1
Menu Bar ....................................................................................................................................... 1
Tool Bar ........................................................................................................................................ 3
Working Directory Selector ............................................................................................................... 3
Output Window ............................................................................................................................... 4
Customizing the Launcher ................................................................................................................. 4
CCL Structure ................................................................................................................................. 4
Example: Adding the Windows Calculator ............................................................................................ 7
2. CFX Command Language .............................................................................................................................. 9
Introduction .................................................................................................................................... 9
CCL Syntax .................................................................................................................................... 9
Basic Terminology ........................................................................................................................... 9
Simple Syntax Details ..................................................................................................................... 10
Object Creation and Deletion ........................................................................................................... 13
ANSYS CFX Expression Language ................................................................................................... 13
CEL Functions, Constants and System Variables .................................................................................. 14
3. Command Actions ...................................................................................................................................... 17
Introduction .................................................................................................................................. 17
Command Actions Example ............................................................................................................. 17
File Operations from the Command Editor Dialog Box ......................................................................... 18
Save State Files ............................................................................................................................. 18
Read State Files ............................................................................................................................. 19
Save Topology Files ....................................................................................................................... 21
Save Mesh Files ............................................................................................................................. 22
Save Blade Files ............................................................................................................................ 22
Create Session Files ....................................................................................................................... 22
Read Session Files ......................................................................................................................... 24
Create Hardcopy ............................................................................................................................ 25
Export Geometry ........................................................................................................................... 25
Quantitative Calculations in the Command Editor Dialog Box ................................................................ 25
Function Calculation ...................................................................................................................... 26
Other Commands ........................................................................................................................... 29
Deleting Objects ............................................................................................................................ 29
Viewing a Chart ............................................................................................................................. 29
Creating a Mesh ............................................................................................................................ 29
4. Power Syntax ............................................................................................................................................. 31
Introduction .................................................................................................................................. 31
Examples of Power Syntax .............................................................................................................. 31
Example 1: Using a for Loop ............................................................................................................ 31
Example 2: Creating a Simple Subroutine ........................................................................................... 32
Predened Power Syntax Subroutines ................................................................................................ 32
evaluate(Expression) ....................................................................................................................... 32
getValue(Object Name, Parameter Name) ........................................................................................... 33
showPkgs() ................................................................................................................................... 33
showSubs() ................................................................................................................................... 33
showVars() ................................................................................................................................... 33
verboseOn() .................................................................................................................................. 33
5. Line Interface Mode .................................................................................................................................... 35
Introduction .................................................................................................................................. 35
Line Interface Mode ....................................................................................................................... 35
Lists of Commands ........................................................................................................................ 36
Viewer Hotkeys ............................................................................................................................. 36
Calculator ..................................................................................................................................... 36
getstate Command .......................................................................................................................... 36
iii
Release 12.1 - 2009 ANSYS, Inc. All rights reserved.
Contains proprietary and condential information of ANSYS, Inc. and its subsidiaries and afliates.
Repeating CCL Commands .............................................................................................................. 37
Executing a Shell Command ............................................................................................................ 37
Quitting ....................................................................................................................................... 37
Example ....................................................................................................................................... 37
Batch Mode .................................................................................................................................. 37
Example: Generating a Similar Mesh from Different Curve Files ............................................................ 37
6. Meshing Reference ..................................................................................................................................... 41
Release 12.1 - 2009 ANSYS, Inc. All rights reserved.
iv Contains proprietary and condential information of ANSYS, Inc. and its subsidiaries and afliates.
ANSYS TurboGrid Reference Guide
List of Figures
1.1. CFX Launcher .......................................................................................................................................... 1
v
Release 12.1 - 2009 ANSYS, Inc. All rights reserved.
Contains proprietary and condential information of ANSYS, Inc. and its subsidiaries and afliates.
Release 12.1 - 2009 ANSYS, Inc. All rights reserved.
Contains proprietary and condential information of ANSYS, Inc. and its subsidiaries and afliates.
Chapter 1. CFX Launcher
This chapter describes the CFX launcher in detail:
The Launcher Interface (p. 1)
Customizing the Launcher (p. 4)
The Launcher Interface
The layout of the CFX launcher is shown below:
Figure 1.1. CFX Launcher
The CFX Launcher consists of a menu bar, a tool bar for launching applications, a working directory selector, and
an output window where messages are displayed. On Windows platforms, an icon to start Windows Explorer in the
working directory appears next to the directory selector.
The following sections describe parts of the CFX launcher:
Menu Bar (p. 1)
Tool Bar (p. 3)
Working Directory Selector (p. 3)
Output Window (p. 4)
Menu Bar
The CFX Launcher menus are described briey in the following table, and in more detail following the table.
File Menu
Saves the contents of the text output window and to close the launcher.
Save As
Saves the contents of the output window to a le.
Quit
Shuts down the launcher. Any programs already launched will continue to run.
Edit Menu
Clears the text output window, nds text in the text output window and sets options for the launcher.
1
Release 12.1 - 2009 ANSYS, Inc. All rights reserved.
Contains proprietary and condential information of ANSYS, Inc. and its subsidiaries and afliates.
Clear
Clears the output window.
Find
Displays a dialog box where you can search the text in the output window.
Options
Presents the Options dialog box, which allows you to change the appearance of the launcher.
GUI Style
You can choose any one of several GUI styles; each style is available on all platforms. For example, choosing
Windows will change the look and feel of the GUI to resemble that of a Windows application. You can select from
Windows, Motif, SGI, Platinum, and CDE (Solaris) styles. Once you have selected a style, click Apply to test.
Application Font and Text Window Font
The button to the right of Application Font sets the font used anywhere outside the text output window. The button
to the right of Text Window Font applies only to the text output window. Clicking either of these buttons will open
the Select Font dialog box.
CFX Menu
TurboGrid 12.1
Runs ANSYS TurboGrid, with the working directory as specied in Working Directory Selector (p. 3).
Other ANSYS CFX Applications
The launcher will search for installed ANSYS CFX applications (for example, CFX-Pre, CFD-Post) and provide a
menu entry to launch each application. If an application is not found, you can add it; for details, see Customizing
the Launcher (p. 4).
Show Menu
Installation
Displays information about the version of ANSYS TurboGrid that you are running.
All
Displays all of the available information, including information about your system, installation and variables.
System
Displays information about the ANSYS TurboGrid installation and the system on which it is being run.
Variables
Displays the values of all the environment variables that are used in ANSYS TurboGrid.
Patches
Displays the output from the command cfx5info -patches. This provides information on patches that have
been installed after the initial installation of ANSYS TurboGrid.
Acknowledgements
Displays a list of software and trademark acknowledgements.
Terms
Displays the license terms under which ANSYS TurboGrid is provided.
Release 12.1 - 2009 ANSYS, Inc. All rights reserved.
2 Contains proprietary and condential information of ANSYS, Inc. and its subsidiaries and afliates.
Menu Bar
Tools Menu
Allows you to access license-management tools and a command line for running other ANSYS CFX utilities.
ANSYS License Manager
If ANSYS License Manager is installed, a menu entry to launch it appears in the Tools menu.
Command Line
Starts a command window from which you can run any of the ANSYS TurboGrid commands via the command line
interface. The command line will be set up to run the correct version of ANSYS TurboGrid and the commands will
be run in the current working directory.
If you do not use the Tools > Command Line command to open a command window, then you will have to either
type the full path of the executable in each command, or explicitly set your operating system path to include the
<CFXROOT>/bin directory.
You may want to start ANSYS TurboGrid from the command line rather than by clicking the appropriate button
on the CFX launcher for the following reasons:
ANSYS TurboGrid contains some utilities (for example, a parameter editor) that can be run only from the
command line.
You may want to specify certain command line arguments when starting up a component so that it starts up in
a particular conguration.
If you are having problems with a component, you may be able to get a more detailed error message by starting
the component from the command line than you would get if you started the component from the launcher. If
you start a component from the command line, any error messages produced are written to the command line
window.
Edit File
Opens a browser to edit the text le of your choice in a platform-native text editor. Which text editor is called is
controlled by the settings in <CFXROOT>/etc/launcher/shared.ccl.
User Menu
The User menu is provided as an example. You can add your own applications to this menu, or create new menus.
For details, see Customizing the Launcher (p. 4).
Help Menu
The Help menu enables you to view tutorials, user guides, and reference manuals online. For related information,
see Accessing Help (p. 15) in the ANSYS TurboGrid Introduction.
Tool Bar
The toolbar contains shortcuts to the main components of ANSYS CFX, for example ANSYS TurboGrid, CFX-Pre,
CFX-Solver Manager and CFD-Post. Pressing any of the buttons will start up the component in the specied working
directory. The equivalent menu entries for launching the components also show a keyboard shortcut that can be
used to launch the component.
Working Directory Selector
While running ANSYS TurboGrid, all the les that are created will be stored in the working directory. To change
the working directory, you can do any of the following:
Type the directory name into the box and press Enter.
Click on the down-arrow icon ( ) next to the directory name. This displays a list of recently used directories.
Click Browse to browse to the directory that you want.
3
Release 12.1 - 2009 ANSYS, Inc. All rights reserved.
Contains proprietary and condential information of ANSYS, Inc. and its subsidiaries and afliates.
Tool Bar
Output Window
The output window is used to display information from commands in the Show menu. You can right-click in the
output window to show a shortcut menu with the following options:
Find: Displays a dialog box where you can enter text to search for in the output.
Select All: Selects all the text.
Copy Selection: Copies the selected text.
Save As: Saves the output to a le.
Clear: Clears the output window.
Customizing the Launcher
Many parts of the launcher are driven by CCL commands contained in conguration les. Some parts of the launcher
are not editable (such as the File, Edit and Help menus), but others parts allow you to edit existing actions and
create new ones (for example, launching your own application from the User menu). The following sections outline
the steps required to congure the launcher. The conguration les are located in the
<CFXROOT>/etc/launcher/ directory (where <CFXROOT> is the path to your installation of ANSYS
TurboGrid). You can open these les in any text editor, but you should not edit any of the conguration les
provided by ANSYS TurboGrid, other than the User.ccl conguration le.
CCL Structure
The conguration les contain CCL objects that control the appearance and behavior of menus and buttons that
appear in the launcher. There are three types of CCL objects: GROUP, APPLICATION and DIVIDER objects. The
fact that there are multiple conguration les is not important; applications in one le can refer to groups in other
les.
An example of how to add a menu item for the Windows calculator to the launcher is given in Example: Adding
the Windows Calculator (p. 7).
GROUP
GROUP objects represent menus and toolbar groups in the launcher. Each new GROUP creates a new menu and
toolbar. Nothing will appear in the menu or toolbar until you add APPLICATION or DIVIDER objects to the group.
An example of a GROUP object is given below:
GROUP: CFX
Position = 200
Menu Name = &CFX
Show In Toolbar = Yes
Show In Menu = Yes
Enabled = Yes
END
The group name is set after the colon. In this case, it is CFX. This is the name that APPLICATION and
DIVIDER objects will refer to when you want to add them to this group. This name should be different to all
other GROUP objects.
Position refers to the position of the menu relative to others. The value should be an integer between 1 and
1000. Groups with a higher Position value, relative to other groups, will have their menu appear further to
the right in the menu bar. Referring to Figure 1.1, CFX Launcher (p. 1), CFX has a lower position value
than the ANSYS group. The File and Edit menus are always the rst two menus and the Help menu is always
the last menu.
The title of the menu is set under Menu Name (this menu has the title CFX). The optional ampersand is placed
before the letter that you wish to act as a menu accelerator (for example, Alt+C displays the CFX menu). You
must be careful not to use an existing menu accelerator.
Release 12.1 - 2009 ANSYS, Inc. All rights reserved.
4 Contains proprietary and condential information of ANSYS, Inc. and its subsidiaries and afliates.
Output Window
The creation of the menu or toolbar can be toggled by setting the Show in Menu and Show in Toolbar
options to Yes or No respectively. For example, you may want to create a menu item but not an associated
toolbar icon.
Enabled sets whether the menu/toolbar is available for selection or is greyed out. Set the option to No to grey
it out.
APPLICATION
APPLICATION objects create entries in the menus and toolbars that will launch an application or run a process.
Two examples are given below with an explanation for each parameter. The rst example creates a menu entry in
the Tools menu that opens a command line window. The second example creates a menu entry and toolbar button
to start CFX-Solver Manager.
APPLICATION: Command Line 1
Position = 300
Group = Tools
Tool Tip = Start a window in which CFX commands can be run
Menu Item Name = Command Line
Command = <windir>\system32\cmd.exe
Arguments = /c start
Show In Toolbar = No
Show In Menu = Yes
Enabled = Yes
OS List = winnt
END
APPLICATION: CFXSM
Position = 300
Group = CFX
Tool Tip = Launches ANSYS CFX-Solver Manager
Menu Item Name = CFX-&Solver Manager
Command = cfx5solve
Show In Toolbar = Yes
Show In Menu = Yes
Enabled = Yes
Toolbar Name = ANSYS CFX-Solver Manager
Icon = LaunchSolveIcon.xpm
Shortcut = CTRL+S
END
The application name is set after the colon, in the rst example it is Command Line 1. This name should
be different to all other APPLICATION objects.
Position: sets the relative position of the menu entry. The value should be an integer between 1 and 1000.
The higher the value, relative to other applications that have the same group, the further down the menu or the
further to the right in a toolbar the entry will appear. If you do not specify a position, the object assumes a high
position value (so it will appear at the bottom of a menu or at the right of a group of buttons).
Group: sets the GROUP object to which this application belongs. The value must correspond to the name that
appears after GROUP: in an existing GROUP object. The menu and/or toolbar entry will not be created if you
do not specify a valid group name. The GROUP object does not have to be in the same conguration le.
Tool Tip: displays a message when the mouse pointer is held over a toolbar button. In the Command Line
1' example above, the Tool Tip entry is not used since a toolbar button is not created. This parameter is
optional.
Menu Item Name: sets the name of the entry that will appear in the menu. If you do not specify a name, the
name is set to the name of the APPLICATION: object. The optional ampersand is placed before the letter that
you want to have act as a menu accelerator (for example, alt+c then s will start CFX-Solver Manager. Alt+c
selects the CFX menu and s selects the entry from the menu). You must be careful not to use an existing menu
accelerator.
5
Release 12.1 - 2009 ANSYS, Inc. All rights reserved.
Contains proprietary and condential information of ANSYS, Inc. and its subsidiaries and afliates.
CCL Structure
Command: contains the command to run the application. The path can be absolute (that is, use a forward slash
to begin the path on UNIX, or a drive letter on Windows). If an absolute path is not specied, a relative path
from <CFXROOT>/bin/ is assumed. If no command is specied, the menu item/toolbar button will not appear
in the CFX launcher. The path and command are checked when the CFX launcher is started. If the path or
command does not exist, the menu item/toolbar button will not appear in the launcher. You may nd it useful
to include environment variables in a command path; for details, see Including Environment Variables (p. 6).
Arguments: species any arguments that need to be passed to the application. The arguments are appended
to the value you entered for Command. You do not need to include this parameter as there are no arguments to
pass. You may nd it useful to include environment variables in the arguments; for details, see Including
Environment Variables (p. 6).
Distinct arguments are space-separated. If you need to pass an argument that contains spaces (for example, a
Windows le path) you should include that argument in double quotes, for example:
Arguments = C:\Documents and Settings\User arg2 arg3
Show In Toolbar: determines if a toolbar button is created for the application. This optional parameter has
a default value of Yes.
Show In Menu: determines if a menu entry is created for the application. This optional parameter has a default
value of Yes.
Enabled: allows you to grey out the menu entry and toolbar button. Set this parameter to No to grey out the
application. This optional parameter has a default value of Yes.
OS List is an optional parameter that allows you to set which operating system the application is suitable for.
If OS List is not supplied, the launcher will attempt to create the menu item and toolbar button on all platforms.
For example, the command to open a command line window varies depending on the operating system. In the
Command Line 1' example above, the application only applies to Windows platforms. To complete the OS
coverage, the launcher conguration les contain more Command Line' applications that apply to different
operating systems.
OS List can contain the following values: winnt (Windows, including Windows XP), aix (IBM), hpux,
(HP), hpux-ia64 (64-bit HP), osf (Compaq Alpha), solaris (Sun), irix (SGI), linux, linux-ia64
(64-bit Linux).
Toolbar Name: sets the name that appears on the toolbar button. This parameter is optional (since you may
only want to show an icon).
Icon: species the icon to use on the toolbar button and in the menu item. The path can be absolute (that is,
use a forward slash to begin the path on UNIX, or a drive letter on Windows). If an absolute path is not specied,
a relative path from <CFXROOT>/etc/icons is assumed. The following le formats are supported for icon
image les: Portable Network Graphics (png), Pixel Maps (ppm, xpm) and Bitmaps (bmp). Other icons used
in the launcher are 32 pixels wide and 30 pixels high. This parameter is optional. If it is not included, an icon
will not appear.
Shortcut: species the keyboard shortcut that can be pressed to launch the application. You must be careful
not to use a keyboard shortcut that is used by any other APPLICATION object.
Including Environment Variables
In can be useful to use environment variables in the values for some parameters. You can specify an environment
variable value in any parameter by including its name between the < > symbols. In the Command Line 1' example
above, <windir> is used in the Command parameter so that the command would work on different versions of
Windows. <windir> is replaced with the value held by the windir environment variable. The Command and
Argument parameters are the only parameters that are likely to benet from using environment variables.
Environment variables included in the Arguments parameter are expanded before they are passed to the application.
DIVIDER
DIVIDER objects create a divider in a menu and/or toolbar (see the Tools menu for an example). An example of
the CCL for DIVIDER objects is shown below.
Release 12.1 - 2009 ANSYS, Inc. All rights reserved.
6 Contains proprietary and condential information of ANSYS, Inc. and its subsidiaries and afliates.
CCL Structure
DIVIDER: Tools Divider 1
Position = 250
Group = Tools
OS List = winnt, aix, hpux, hpux-ia64, irix, linux, linux-ia64, osf, solaris
END
The Position, Group and OS List parameters are the same as those used in APPLICATION objects. For
details, see APPLICATION (p. 5).
Example: Adding the Windows Calculator
The following CCL is the minimum required to add the Windows calculator to the launcher:
GROUP: Windows Apps
Menu Name = Windows
END
APPLICATION: Calc
Group = Windows Apps
Command = <windir>\system32\calc.exe
Toolbar Name = Calc
END
Although the parameter Toolbar Name is not strictly required, you would end up with a blank toolbar button if it
were not set.
7
Release 12.1 - 2009 ANSYS, Inc. All rights reserved.
Contains proprietary and condential information of ANSYS, Inc. and its subsidiaries and afliates.
Example: Adding the Windows Calculator
Release 12.1 - 2009 ANSYS, Inc. All rights reserved.
Contains proprietary and condential information of ANSYS, Inc. and its subsidiaries and afliates.
Chapter 2. CFX Command Language
Introduction (p. 9)
CCL Syntax (p. 9)
Object Creation and Deletion (p. 13)
ANSYS CFX Expression Language (p. 13)
Introduction
The CFX Command Language (CCL) is the internal communication and command language of ANSYS TurboGrid.
It is a simple language that can be used to create objects or perform actions in the Post-processor. All CCL statements
can be classied into one of three categories.
1. Object and parameter denitions: CCL object and parameter denitions can be used to create or delete objects.
For details, see Object Creation and Deletion (p. 13). A list of all objects and parameters that can be used in
ANSYS TurboGrid is available in the CCL details chapter in the reference guide.
2. Actions: CCL actions are commands which perform a specic task (e.g., reading a Session le). For details,
see Command Actions (p. 17).
3. Power Syntax: Using the Perl programming language, CCL supports programming through Power Syntax with
loops, logic and custom macros (subroutines). With Power Syntax, Perl commands can be embedded into CCL
to achieve powerful quantitative results. For details, see Power Syntax (p. 31).
State and session les contain object denitions in CCL. In addition, session les can contain CCL action commands.
The CCL written to these les can be viewed and modied in a text editor. You can also use a text editor to create
your own session and state les to read into ANSYS TurboGrid.
Advanced users can interact with ANSYS TurboGrid directly through CCL by entering it in the Command Editor
dialog box or by running ANSYS TurboGrid in line interface mode. See Command Editor Command (p. 58) in the
ANSYS TurboGrid User's Guide and Line Interface Mode (p. 35) for details.
CCL Syntax
The topic(s) in this section include:
Basic Terminology (p. 9)
Simple Syntax Details (p. 10)
Basic Terminology
The following is an example of a CCL object dening an isosurface.
USER DEFINED:
ISOSURFACE: Iso1
Variable = Minimum Face Angle
Value = 10 [degree]
Color = 1,0,0
Transparency = 0.5
END
END
ISOSURFACE and USER DEFINED are object types
Iso1 is an object name
Variable = Minimum Face Angle is a parameter
Variable is a parameter name
Minimum Face Angle is a parameter value
9
Release 12.1 - 2009 ANSYS, Inc. All rights reserved.
Contains proprietary and condential information of ANSYS, Inc. and its subsidiaries and afliates.
If the object type ISOSURFACE does not need a name it is called a singleton object. Only one object of a given
singleton type can exist.
The Data Hierarchy
Data is entered via parameters. These are grouped into objects which are stored in a tree structure. Objects may be
at the Top Level', or within other objects. Objects inside other objects are said to be nested'.
OBJECT1: outer object name
OBJECT2: inner object name
name1 = value
name2 = value
END
Objects and parameters may be placed in any order, provided that the information is set prior to being used further
down the le. If data is set in one place and modied in another the latter denition overrides the rst.
Simple Syntax Details
The following applies to any line that is not a Power Syntax (or action) line. (That is, any line that does not start
with a ! or >.)
Case Sensitivity
Everything in the le is sensitive to case.
Case sensitivity is not ideal for users typing in many long parameter names, but it is essential for bringing the
ANSYS CFX Expression Language (CEL) into CCL. This is because some names used to dene CCL objects (such
as Machine Data) are used to construct corresponding CEL names.
For simplicity and consistency, we recommend the following convention is used in the standard code and its
documentation:
singletons and object types use upper case only
parameter names, and pre-dened object names, are mixed case. We try to follow these conventions:
Major words start with an upper case letter, while minor words such as prepositions and conjunctions are
left in lower case (Number of Blade Blocks, for example).
Case is preserved for familiar names (for variables k or r, or for abbreviation RNG, for example).
user object names conventions are left to the user to choose.
CCL Names Definition
Names of singletons, types of objects, names of objects, and names of parameters all follow the same rules:
In simple syntax, a CCL name must be at least one character. This rst character must be alphabetic; there may
be any number of subsequent characters and these can be alphabetic, numeric, space or tab.
The effect of spaces in CCL names is:
Spaces appearing before or after a name are not considered to be part of the name.
Single spaces appearing inside a name are signicant.
Multiple spaces and tabs appearing inside a name are treated as a single space.
Indentation
Nothing in the le is sensitive to indentation. The indentation is used, however, when displaying contents of the
le for easier reading.
Release 12.1 - 2009 ANSYS, Inc. All rights reserved.
10 Contains proprietary and condential information of ANSYS, Inc. and its subsidiaries and afliates.
Simple Syntax Details
End of Line Comment Character
The # character is used for commenting. Any text to the right of this character is treated as a comment. Any characters
may be used within comments.
Continuation Character
If a line ends with the character \ the following line is linked to the existing line. There is no restriction on the
number of continuation lines.
Named Objects
A named object consists of an object type at the start of a line, followed by a : followed by an object name.
Subsequent lines may dene parameters and child objects associated with this object. The object denition is
terminated by the string END on a line by itself.
Object names must be unique within the given scope, and the name must not contain an underscore.
Singleton Objects
A singleton object consists of an object type at the start of a line, followed by a :. Subsequent lines may dene
parameters and child objects associated with this object. The object denition is terminated by the string END
on a line by itself.
The difference between a singleton object and a named object is that (after the data has been processed), a singleton
can appear just once as the child of a parent object, whereas there may be several instances of a named object of
the same type dened with different names.
Parameters
A parameter consists of a parameter name at the start of a line, followed by an =, followed by a parameter value.
A parameter may belong to many different object types. For example Transparency = 0.6 may belong to a
hub geometry object and Transparency = 0.0 may belong to a volume mesh analysis object. Both refer to
the same denition of transparency in the rules le.
Lists
Lists are used within the context of parameter values and are comma separated.
Parameter values
All parameter values are initially handled as data of type string, and should rst of all conform to the following
denition of permitted string values:
String
Any characters can be used in a parameter value.
String values or other parameter type values are normally unquoted. If any quotes are present, they are considered
part of the value. Leading and trailing spaces are ignored. Internal spaces in parameter values are preserved as
given, although a given application is free to subsequently assume a space condensation rule when using the
data.
The characters $ and # have a special meaning. A string beginning with $ is evaluated as a Power Syntax
variable, even if it occurs within a simple syntax statement. This is useful for performing more complex Power
Syntax variable manipulation, and then using the result as part of a parameter or object denition. The appearance
of # anywhere in the CCL le denotes the start of a comment.
The characters such as [, ], { and } are special only if used in conjunction with $. Following a $, such characters
terminate the preceding Perl variable name.
Other characters that might be special elsewhere in Power Syntax are escaped automatically when they appear
in parameter values. For example, @, % and & are escaped automatically.
Parameter values can contain commas, but if the string is processed as a list or part of a list then the commas
may be interpreted as separators (see below under list data types).
11
Release 12.1 - 2009 ANSYS, Inc. All rights reserved.
Contains proprietary and condential information of ANSYS, Inc. and its subsidiaries and afliates.
Simple Syntax Details
Some examples of valid parameter values using special characters in Power Syntax are:
Estimated cost = \$500
Title = Run\#1
Sys Command = "echo 'Starting up Stress solver' ; fred.exe &"
Temporary = $myArray[4]
Option = $myHash{"foo"}
Fuel = C${numberCatoms}H${numberHatoms}
Parameter values for data types other than string additionally conform to one of the following denitions.
String List
A list of string items separated by commas. Items in a string list should NOT contain a comma unless contained
between parentheses. One exception can be made if the string list to be is interpreted as a Real List (see below).
Otherwise each item in the string list follows the same rules as string data. Example usage:
names = one, two, three, four
Integer
Sequence of digits containing no spaces or commas. If a real is specied when an integer is needed the real is
rounded to the nearest integer. Example usage:
b = 32
Integer List
List of integers, comma separated. Example usage:
numbers = 52, 65001, 2
Real
A single precision real number which may be specied in integer, oating point or scientic format, followed
optionally by a dimension. Units use the same syntax as CEL.
Expressions can include commas inside function call argument lists. Example usage:
a = 12.24
a = 1.224E01
a = 12.24 [m s^-1]
A real may also be specied as an Expression such as:
a = myvel^2 + b
a = max(b,2.0)
Real List
List of reals, comma separated. Note that all items in the list must have the same dimensions. Those items which
are expressions can include commas inside function call argument lists, and the enclosed commas are ignored when
the list is parsed into individual items. Example usage:
Release 12.1 - 2009 ANSYS, Inc. All rights reserved.
12 Contains proprietary and condential information of ANSYS, Inc. and its subsidiaries and afliates.
Simple Syntax Details
a = 1.0 [m/s], 2.0 [m/s], 3.0 [m/s], 2.0*myvel, 4.0 [cm/s]
Logical
Several forms are acceptable: YES or TRUE or 1 or ON are all equivalent; NO or FALSE or 0 or OFF are all equivalent;
initial letter variants Y, T, N, F are accepted (O is not accepted for On/Off); all case variants are accepted. The
preferred form, recommended for GUI output les and for user documentation is, Yes/No. Logical strings are also
case insensitive (YeS/ nO). Example usage:
answer = 1
Logical List
List of Logicals, comma separated. Example usage:
answers = oN, YES, 0, fALse, truE
Escape Character
The \ character is used as an escape character so characters like $ or # can be used in strings, for example.
Object Creation and Deletion
You can create objects in ANSYS TurboGrid by entering the CCL denition of the object into the Command
Editor dialog box, or by reading the object denition from a session or state le. The object is created and any
associated graphics shown in the viewer. For a list of valid CCL objects, see the CCL details chapter in the reference
guide.
You can modify an existing object by entering the object denition with the modied parameter settings into the
Command Editor dialog box. Only those parameters which are to be changed need to be entered. All other parameters
remain unchanged.
There may be a signicant degree of interaction between objects in ANSYS TurboGrid. For example, a contour
plot may depend on the location of an underlying plane, or an isosurface may depend on the denition of a CEL
expression. If changes to one object affect other objects, the other objects are updated automatically.
To delete an object, type >delete <ObjectPath>. If you delete an object that is used by other objects, warnings
result, but the object is deleted.
An object at the top level can be deleted by specifying its name. To delete a nested object you must enter the path
of the object you wish to delete. An object's path has the syntax:
/parentObjType:parentObjName/.../objType:objName
Singletons must be specied in paths as
/SINGLETON:SINGLETON
e.g., to delete an isosurface you have created called Isosurface 1 enter
/USER DEFINED:USER DEFINED/ISOSURFACE:Isosurface 1
ANSYS CFX Expression Language
The ANSYS CFX Expression Language (CEL) is integrated into ANSYS TurboGrid. You can use an expression
dened with CEL in place of any number in ANSYS TurboGrid. Within ANSYS TurboGrid you can:
Create new expressions.
Set any numeric parameter in a ANSYS TurboGrid object based on an expression (and the object updates if the
expression result changes).
Create user-dened variables from expressions.
Directly use the quantitative functions in an expression.
13
Release 12.1 - 2009 ANSYS, Inc. All rights reserved.
Contains proprietary and condential information of ANSYS, Inc. and its subsidiaries and afliates.
Object Creation and Deletion
Specify units as part of an expression.
All expressions are dened in the EXPRESSIONS singleton object. Each expression is a simple
name = expression statement within that object. New expressions are added by dening new parameters
within the EXPRESSIONS object (the EXPRESSIONS object is special, in that it does not have a pre-dened list
of valid parameters).
Important
Since Power Syntax uses Perl mathematical operators, you should exercise caution when combining
CEL with Power Syntax expressions. For example, in CEL, 2
2
is represented as 2^2, but in Perl, would
be written 2**2. If you are unsure about the validity of an operator in Perl, please consult a Perl reference
guide.
CEL Functions, Constants and System Variables
CEL Standard Functions
The following is a list of standard functions that are available in ANSYS TurboGrid.
Note
[ ] denotes a dimensionless quantity. [a] denotes any dimensions of rst operand.
Operands Function Result
([radian]) sin [ ]
([radian]) cos [ ]
([radian]) tan [ ]
([ ]) asin [radian]
([ ]) acos [radian]
([ ]) atan [radian]
([ ],[ ]) atan2 [radian]
([ ]) exp [ ]
([ ]) loge [ ]
([ ]) log10 [ ]
([a]) abs [a]
([a]) sqrt [a^0.5]
([ ]) step [ ]
([a],[a]) min [a]
([a],[a]) max [a]
CEL Constants
The following predened constants can be used within CEL expressions.
Description Units Constant
Constant: 2.7182817 <none> e
Release 12.1 - 2009 ANSYS, Inc. All rights reserved.
14 Contains proprietary and condential information of ANSYS, Inc. and its subsidiaries and afliates.
CEL Functions, Constants and System Variables
Description Units Constant
Acceleration due to gravity: 9.806 m s^-2 g
Constant: 3.1415927 <none> pi
Universal Gas Constant: 8.31447 J mol^-1 K^-1 R
15
Release 12.1 - 2009 ANSYS, Inc. All rights reserved.
Contains proprietary and condential information of ANSYS, Inc. and its subsidiaries and afliates.
CEL Functions, Constants and System Variables
Release 12.1 - 2009 ANSYS, Inc. All rights reserved.
Contains proprietary and condential information of ANSYS, Inc. and its subsidiaries and afliates.
Chapter 3. Command Actions
Introduction (p. 17)
File Operations from the Command Editor Dialog Box (p. 18)
Quantitative Calculations in the Command Editor Dialog Box (p. 25)
Other Commands (p. 29)
Introduction
The Command Editor dialog box in ANSYS TurboGrid can be used to edit or create graphics objects, perform
some typical user actions (reading or creating session and state les, for example) and enter Power Syntax. This
section describes the typical user actions you can perform from the Command Editor dialog box.
For an introduction to the Command Editor dialog box see Command Editor Command (p. 58) in the ANSYS
TurboGrid User's Guide.
For details on editing and creating graphics objects using the CFX Command Language in the Command Editor
dialog box see CFX Command Language (p. 9).
Power Syntax commands are preceded by the ! symbol. For details on using Power Syntax in the Command Editor
dialog box see Power Syntax (p. 31).
Action statements cause ANSYS TurboGrid to undertake a specic task, usually related to the input and output of
data from the system. All actions typed into the Command Editor dialog box must be proceeded with the > symbol.
Actions in session les must also be preceded by the > symbol.
When running ANSYS TurboGrid in line interface mode, the TG> command prompt is shown in a DOS window
or UNIX shell. All the actions described in this section, along with some additional commands, can be typed at the
command prompt. You do not have to precede commands with the > symbol when running in line interface mode.
For information about using line interface mode, see Line Interface Mode (p. 35).
Many actions require additional information to perform their task (the name of a le to load or the type of hardcopy
le to create, for example). By default, these actions get the necessary information from a specic associated CCL
singleton object. For convenience, some actions accept a few arguments that can be used to optionally override the
commonly changed object settings. If multiple arguments for an action are specied, they must be separated by a
comma.
Command Actions Example
The >print command saves the viewer image to a le. All the settings for >print are read from the HARDCOPY:
singleton object. However, if you want, you can specify the name of the hardcopy le as an argument to the >print
command. The following CCL example demonstrates both of these alternatives.
# Define settings for saving a picture
HARDCOPY:
Hardcopy Format = jpg
Hardcopy Filename = default.jpg
Image Scale = 70
White Background = Off
END
#Create an output file based on the settings in HARDCOPY
17
Release 12.1 - 2009 ANSYS, Inc. All rights reserved.
Contains proprietary and condential information of ANSYS, Inc. and its subsidiaries and afliates.
#Create an identical output file with a different filename
>print another_file.jpg
File Operations from the Command Editor Dialog
Box
The File Operations available from the Command Editor dialog box are outlined in the table below with a summary
of the function performed by each option.
Description Command
Save the current state to a le. See Save State Files (p. 18). savestate
Load a state from an existing state le. See Read State Files (p. 19). readstate
Save the current topology to a le. See Save Topology Files (p. 21). savetopology
Save the current mesh to a le. See Save Mesh Files (p. 22). savemesh
Save the current blade to a le. See Save Blade Files (p. 22). saveblade
Set the name of a new session le and start recording to it. Stop recording it. See Create
Session Files (p. 22).
session start
session stop
Load and execute an existing session le. See Read Session Files (p. 24). readsession
Save the image shown in the viewer window to a le. See Create Hardcopy (p. 25). print
Save the current geometry to a .tetin le. See Export Geometry (p. 25). tetin
Save State Files
>savestate [mode=<none | overwrite>][filename=<filename>]
State les can be used to quickly load a previous state into ANSYS TurboGrid. State les can be generated manually
using a text editor, or from within ANSYS TurboGrid by saving a state le. The >savestate command writes
the current ANSYS TurboGrid state to a le from the Command Editor dialog box.
>savestate supports the following options:
mode = <none | overwrite>
If mode is none, the executor creates a new state le, and if the specied le exists, an error is raised. If mode
is overwrite, the executor creates a new state le, and if the le exists, it is deleted and replaced with the
latest state.
filename = <filename>
Species the path and name of the le that the state is written to. If no lename is specied, the STATE singleton
object is queried for the lename. If the STATE singleton does not exist, then an error is raised indicating that
a lename must be specied.
savestate Command Examples
The following are example >savestate commands, and the expected results. If a STATE singleton exists, the
values of the parameters listed after the >savestate command replace the values stored in the STATE singleton
object. For this command, the filename command parameter value replaces the state filename parameter
value in the STATE singleton, and the mode command parameter value replaces the savestate mode parameter
value in the STATE singleton.
Release 12.1 - 2009 ANSYS, Inc. All rights reserved.
18 Contains proprietary and condential information of ANSYS, Inc. and its subsidiaries and afliates.
File Operations from the Command Editor Dialog Box
> savestate
This command writes the current state to the lename specied in the STATE singleton. If the mode in the STATE
singleton is none, and the lename exists, an error is returned. If the mode in the STATE singleton is overwrite,
and the lename exists, the existing le is deleted, and the state is written to the le. If the STATE singleton does
not exist, an error is raised indicating that a lename must be specied.
> savestate mode = none
This command writes the current state to the le specied in the STATE singleton. If the le already exists, an error
is raised. If the STATE singleton does not exist, an error is raised indicating that a lename must be specied.
> savestate mode = overwrite
This command writes the current state to the le specied in the STATE singleton. If the le already exists, it is
deleted, and the current state is saved in its place. If the STATE singleton does not exist, an error is raised indicating
that a lename must be specied.
> savestate filename = mystate.tst
This command writes the current state to the mystate.tst le. If the STATE singleton exists, and the savestate
mode is set to none, and the le already exists, an error is raised. If the savestate mode is set to overwrite,
and the le already exists, the le is deleted, and the current state is saved in its place. If the STATE singleton does
not exist, then the system assumes a savestate mode of none, and behaves as described above.
> savestate mode = none, filename = mystate.tst
This command writes the current state to the mystate.tst le. If the le already exists, an error is raised.
> savestate mode = overwrite, filename = mystate.tst
This command writes the current state to the mystate.tst le. If the le already exists it is deleted, and the
current state is saved in its place.
Read State Files
>readstate [mode=<overwrite | append>][filename=<filename>, load=<true | false>]
The >readstate command loads a ANSYS TurboGrid State from a specied le.
If a DATA READER singleton has been stored in the state le, the load action loads the contents of the results
le. If a state le contains BOUNDARY Objects, and the state le is appended to the current state (with no new DATA
READER Object), some boundaries dened may not be valid for the loaded results. BOUNDARY objects that are not
valid for the currently loaded results le are culled.
>readstate supports the following options:
mode = <overwrite | append> If mode is set to overwrite, the executor deletes all the objects
that currently exist in the system, and loads the objects saved in the state le. Overwrite mode is the default
mode if none is explicitly specied. If mode is set to append, the executor adds the objects saved in the state
le to the objects that already exist in the system. If the mode is set to append and the state le contains objects
that already exist in the system, the following logic is used to determine the nal result:If the system has an
equivalent object, i.e., name and type, then the object already in the system is modied with the parameters
19
Release 12.1 - 2009 ANSYS, Inc. All rights reserved.
Contains proprietary and condential information of ANSYS, Inc. and its subsidiaries and afliates.
Read State Files
saved in the state le. If the system has an equivalent object in name only, then the object that already exists in
the system is deleted, and replaced with that in the state le.
filename = <filename> The path to the state le.
load = <true | false> If load is set to true and a DATA READER object is dened in the state le,
then the Results le is loaded when the state le is read. If load is set to false, the results le is not loaded,
and the DATA READER object that currently is in the object Database (if any) is not updated.
The following table describes the options, and the corresponding action taken on the objects and the DATA READER.
What happens
to the DATA
READER?
What happens to the Objects? Load Data
Selection
Mode Selection
It is deleted and
replaced.
All user objects are deleted. The loading of the new results
le changes the default objects (boundaries, wireframe, etc.)
including deletion of objects that are no longer relevant to
True Overwrite
the new results. Default objects that are not explicitly
modied by object denitions in the state le have all user
modiable values reset to default values.
If it exists, it
remains
All user objects are deleted. All default objects that exist in
the state le update the same objects in the current system
False Overwrite
unchanged state if they exist. Default objects in the state le that do not
regardless of exist in the current state are not created. All user objects in
the state le are created. what is in the
state le.
It is modied
with the new
No objects are initially deleted. The default objects in the
state le replace the existing default objects. User objects:
True Append
value from the
state le.
are created if they have a unique name.
replace existing objects if they have the same name but
different type.
update existing objects if they have the same name and
type.
If it exists, it
remains
No objects are initially deleted. Default objects in the state
le only overwrite those in the system if they already exist.
False Append
unchanged User objects have the same behavior as the Append/True
option above. regardless of
what is in the
state le.
readstate Command Examples
The following are example >readstate commands, and the expected results. If a STATE singleton exists, the
values of the parameters listed after the >readstate command replace the values stored in the STATE singleton
object. For this command, the filename command parameter value replaces the state filename parameter
value in the STATE singleton, and the mode command parameter value replaces the readstate mode parameter
value in the STATE singleton.
> readstate
This command overwrites or appends to the objects in the system using the objects dened in the le referenced
by the state filename parameter in the STATE singleton. If the STATE singleton does not exist, an error is
raised indicating that a lename must be specied.
Release 12.1 - 2009 ANSYS, Inc. All rights reserved.
20 Contains proprietary and condential information of ANSYS, Inc. and its subsidiaries and afliates.
Read State Files
> readstate filename = mystate.tst
The readstate mode parameter in the STATE singleton determines if the current objects in the system are
deleted before the objects dened in the mystate.tst le are loaded into the system. If the STATE singleton
does not exist, then the system objects are deleted before loading the new state information.
> readstate mode = overwrite, filename = mystate.tst
This command deletes all objects currently in the system, opens the mystate.tst le if it exists, and creates the
objects as stored in the state le.
> readstate mode = append, filename = mystate.tst
This command opens the mystate.tst le if it exists, and adds the objects dened in the le to those already
in the system following the rules specied in the above table.
> readstate mode = overwrite
This command overwrites the objects in the system with the objects dened in the le referenced by the state
filename parameter in the STATE singleton. If the STATE singleton does not exist, an error is raised indicating
that a lename must be specied.
> readstate mode = append
This command appends to the objects in the system using the objects dened in the le referenced by the state
filename parameter in the STATE singleton. If the STATE singleton does not exist, an error is raised indicating
that a lename must be specied.
Save Topology Files
>savetopology [filename=<filename>]
Topology les can be used to easily use a previously dened topology in ANSYS TurboGrid. Topology les can
be generated manually using a text editor, or from within ANSYS TurboGrid by saving a topology le. The
>savetopology command writes the current ANSYS TurboGrid Topology to a le from the Command Editor
dialog box.
>savetopology requires the following argument:
filename = <filename> Species the path and name of the le that the topology is written to.
savetopology Command Example
The following is an example >savetopology command, and the expected results.
> savetopology filename = mytopology.tgt
This command writes the current topology to the mytopology.tgt le.
21
Release 12.1 - 2009 ANSYS, Inc. All rights reserved.
Contains proprietary and condential information of ANSYS, Inc. and its subsidiaries and afliates.
Save Topology Files
Save Mesh Files
>savemesh [filename=<filename>, solver=<cfx5 | tascflow>]]
Mesh les can be used to load a previously created mesh into ANSYS TurboGrid and export a completed mesh to
be used in an ANSYS CFX Solver. The >savemesh command writes the current ANSYS TurboGrid Mesh to a
le from the Command Editor dialog box.
>savemesh requires the following arguments:
filename = <filename> Species the path and name of the le to which the state is written.
solver = <cfx5 | tascflow> If solver is cfx5, the mesh le is saved in the ANSYS CFX mesh
format (.gtm). If solver is tascflow, the mesh le is saved in CFX-TASCow format, including a .grd
and .bcf le.
savemesh Command Examples
The following is an example >savemesh command, and the expected results.
> savemesh filename = mymesh.gtm, solver = cfx5
The command above writes the current mesh to mymesh.gtm in ANSYS CFX format.
> savemesh filename = mymesh, solver = tascflow
The command above writes the current Mesh to mymesh.grd and mymesh.bcf in CFX-TASCow format.
Save Blade Files
>saveblade [filename=<filename>]
Blade les can be used to save the changes made to the geometry. The >saveblade command writes the current
ANSYS TurboGrid Blade to a le from the Command Editor dialog box.
>saveblade requires the following argument:
filename = <filename> Species the path and name of the le to which the blade is written.
saveblade Command Example
The following is an example >saveblade command, and the expected results.
> savetopology filename = mytopology.tgt
This command writes the current topology to the mytopology.tgt le.
Create Session Files
First, it is necessary to set the name of the le to which your session commands is to be saved. This can be done
by typing the CCL for the singleton object SESSION.
In the command window type
SESSION:
Release 12.1 - 2009 ANSYS, Inc. All rights reserved.
22 Contains proprietary and condential information of ANSYS, Inc. and its subsidiaries and afliates.
Save Mesh Files
Session Filename = <filename.tse>
END
This sets up the session le to prepare for recording of commands. To begin recording commands, type the following
line into the Command Editor dialog box:
>session start [mode=<none | overwrite | append>, filename=<filename>]
To stop recording commands, type the following line into the Command Editor dialog box:
>session stop
Session les can be used to quickly reproduce all the actions performed in a previous ANSYS TurboGrid Session.
Session les can be generated manually using a text editor, or from within ANSYS TurboGrid by recording a
session. The commands required to write to these les from the Command Editor dialog box are described below.
The >session command handles all Write Session features.
The following options are available to support the functionality:
>session start supports the following options:
mode = <none | overwrite | append> If mode is set to none (the default value), an error is raised
if the le already exists. If mode is set to overwrite, the le is deleted and newly created if it already exists.
If mode is set to append, the new session is appended to the end of the existing le.
filename = <filename> Species the lename and path to the session le. If no lename is specied,
the SESSION singleton indicates the lename and the mode to use for overwriting/appending. If no SESSION
singleton exists, an error is raised indicating that a lename must be specied.
The session stop command terminates the saving of a session, and closes the session le. No options are
accepted with this option.
session Command Examples
The following are example >session commands, and the expected results. If a SESSION singleton exists, the
values of the parameters listed after the >session command replace the values stored in the SESSION singleton
object. For this command, the filename parameter value replaces the session filename parameter value
in the SESSION singleton, and the mode command parameter value replaces the write session mode
parameter value in the SESSION singleton.
> session start, filename = mysession.tse
This action starts a new session in a lename called mysession.tse. If mysession.tse already exists, the
overwrite/append behavior is dependent on that set in the SESSION singleton. If no SESSION singleton exists,
and the mysession.tse le also exists, the command fails with an error message (i.e., default mode is none).
> session start, mode = none, filename = mysession.tse
This command starts a new session le in a lename called mysession.tse. If mysession.tse already
exists, the command fails with an error message.
> session start, mode = overwrite, filename = mysession.tse
This command starts a new session. If mysession.tse already exists it is deleted, and replaced with the new
session. If the le does not already exist, it is created.
23
Release 12.1 - 2009 ANSYS, Inc. All rights reserved.
Contains proprietary and condential information of ANSYS, Inc. and its subsidiaries and afliates.
Create Session Files
> session start, mode = append, filename = mysession.tse
This command starts a new session. If mysession.tse already exists, the new session is appended to the end
of the existing le. If the le does not already exist, it is created.
> session start
This command starts a new session, using the mode and lename dened in the SESSION singleton. If the SESSION
singleton does not exist, an error message is raised indicating that a lename needs to be specied.
> session start, mode = overwrite
This command starts a new session with a lename of that specied in the SESSION singleton. If the specied le
already exists, it is deleted and a new le is created. If the SESSION singleton does not exist, an error message is
raised indicating that a lename needs to be specied.
> session start, mode = append
This command starts a new session with a lename of that specied in the SESSION singleton. If the specied le
already exists, the new session is appended to the end of the existing le. If the SESSION singleton does not exist,
an error message is raised indicating that a lename needs to be specied.
> session start, mode = none
This command starts a new session with a lename of that specied in the SESSION singleton. If the specied le
already exists, the command is terminated with an error message. If the SESSION singleton does not exist, an error
message is raised indicating that a lename needs to be specied.
> session stop
This command terminates the current session in progress, and closes the currently open session le.
Read Session Files
>readsession [filename=<filename>]
The >readsession command performs session le reading and executing.
<readsession supports the following options:
filename = <filename> Species the lename and path to the session le that should be read and
executed. If no lename is specied, the SESSION singleton object indicates the le to use. If no SESSION
singleton exists, an error is raised indicating that a lename must be specied.
readsession Command Examples
The following are example >readsession commands, and the expected results. If a SESSION singleton exists,
the values of the parameters listed after the >readsession command replace the values stored in the SESSION
singleton object. For this command, the filename command parameter value replaces the session filename
parameter value in the SESSION singleton.
Release 12.1 - 2009 ANSYS, Inc. All rights reserved.
24 Contains proprietary and condential information of ANSYS, Inc. and its subsidiaries and afliates.
Read Session Files
> readsession
This command reads the session le specied in the SESSION singleton, and executes its contents. If the SESSION
object does not exist, an error is raised indicating that a lename must be specied.
> readsession filename = mysession.tse
This command reads and executes the contents of the mysession.tse le.
Create Hardcopy
>print [<filename>]
The >print command creates an image le showing the viewer contents. Settings for output format, quality, etc.
are read from the HARDCOPY singleton object. For an example of the >print command, see Command Actions
Example (p. 17).
The optional argument <filename> can be used to specify the name of the output le to override that stored in
HARDCOPY.
Note
The HARDCOPY singleton object must exist before the >print command is executed.
Export Geometry
The >tetin command exports the current geometry to a Tetin (.tin) le which can be read into ICEM CFD
products.
>tetin requires the following argument:
filename = <filename> Species the lename and path to which the Tetin le is written.
tetin Command Example
The following is an example >tetin command, and the expected results.
> tetin filename = mytetin.tin
This command writes the current geometry to the mytetin.tin le.
Quantitative Calculations in the Command Editor
Dialog Box
When executing a calculation from the Command Editor dialog box, the result is displayed in the built-in calculator.
The >calculate command is used to perform function calculations in the Command Editor dialog box. Typing
>calculate alone performs the calculation using the parameters stored in the CALCULATOR singleton object.
Typing >calculate <function name> does not work if required arguments are needed by the function.
25
Release 12.1 - 2009 ANSYS, Inc. All rights reserved.
Contains proprietary and condential information of ANSYS, Inc. and its subsidiaries and afliates.
Create Hardcopy
Function Calculation
>calculate [<function name>, <arguments>]
A number of useful quantitative functions have been dened within ANSYS TurboGrid. These functions are specied
in the table below. You can follow the links in the Function Name column to see the syntax used for each function
when using them from the Command Editor dialog box. A detailed description of the calculation performed by
each function is not provided here. For details, see Function (p. 51) in the ANSYS TurboGrid User's Guide. When
using quantitative functions as part of a CEL expression, a different syntax is required. For details, see CEL Standard
Functions (p. 14).
These functions may be accessed from the Command Editor dialog box using the >calculate command, or
via function calls within Power Syntax. Reference documentation on the Power Syntax functions is provided in
Power Syntax (p. 31).
When a function is evaluated, a singleton CALCULATOR object is created which shows the parameters and results
for the most recent calculation. If the >calculate command is supplied without <function name> or
<arguments>, then the calculation is performed with the settings from the CALCULATOR object (which may be
modied like any other object in the Command Editor dialog box). An error is raised if the CALCULATOR object
does not exist.
When evaluated as part of a Power Syntax function, the results of the calculation can be stored in a Power Syntax
variable for further processing. See Examples of Power Syntax (p. 31) for examples of using calculations within
Power Syntax.
Arguments
<required> [<optional>]
Operation Function Name
<Location>, [<Axis>] Area projected to axis (no axis specication
returns total area)
area (p. 27)
<Expression>,
<Location>, [<Axis>]
Area-weighted average areaAve (p. 27)
<Expression>,
<Location>, [<Axis>]
Area-weighted integral areaInt (p. 27)
<Expression>, <Location> Arithmetic average ave (p. 27)
<Location> Number of calculation points count (p. 28)
<Location> Length of a curve length (p. 28)
<Expression>, <Location> Length-weighted average lengthAve (p. 28)
<Expression>, <Location> Length-weighted integration lengthInt (p. 28)
<Expression>, <Location> Maximum Value maxVal (p. 28)
<Expression>, <Location> Minimum Value minVal (p. 28)
<Expression>, <Location> Value at a point probe (p. 28)
<Expression>, <Location> Sum over the calculation points sum (p. 28)
<Location> Volume of a 3-D location volume (p. 29)
<Expression>, <Location> Volume-weighted average volumeAve (p. 29)
<Expression>, <Location> Volume-weighted integral volumeInt (p. 29)
Release 12.1 - 2009 ANSYS, Inc. All rights reserved.
26 Contains proprietary and condential information of ANSYS, Inc. and its subsidiaries and afliates.
Function Calculation
Note
The following functions are not available in ANSYS TurboGrid: force, forceNorm, massFlow,
massFlowAve, massFlowInt and torque.
Expression Specification
Any variable or valid expression can be used as the <Expression> argument. For example, areaAve Minimum
Face Angle, myPlane is allowed. For a list of variables and valid expressions, see CEL Functions, Constants
and System Variables (p. 14).
Axis Specification
Some functions take an axis specication as an argument. The general format for an axis specication is:
<X|Y|Z>
Quantitative Function List
area
>calculate area, <Location>, [<Axis>]
The specication of an axis is optional. If one is not specied, the value held in the CALCULATOR object is used.
To calculate the total area of the location the axis specication should be left blank (i.e., a comma should be typed
after the location specication). See area (p. 51) in the ANSYS TurboGrid User's Guide for a detailed function
description.
Example: >calculate area, myplane calculates the area of the locator myplane projected onto a plane
normal to the axis specication in the CALCULATOR object.
Example: >calculate area, myplane, calculates the area of the locator myplane. Note that adding the
comma after myplane removes the axis specication.
areaAve
>calculate areaAve, <Expression>, <Location>, <Axis>
See areaAve (p. 52) in the ANSYS TurboGrid User's Guide for a detailed function description.
areaInt
>calculate areaInt, <Expression>, <Location>, [<Axis>]
Axis is optional. If it is not specied the value held in the CALCULATOR object is used. To perform the integration
over the total face area the axis specication should be blank (i.e., type a comma after the location name). See
areaInt (p. 52) in the ANSYS TurboGrid User's Guide for a detailed function description.
ave
>calculate ave, <Expression>, <Location>
See ave (p. 52) in the ANSYS TurboGrid User's Guide for a detailed function description.
27
Release 12.1 - 2009 ANSYS, Inc. All rights reserved.
Contains proprietary and condential information of ANSYS, Inc. and its subsidiaries and afliates.
Function Calculation
count
>calculate count, <Location>
See count (p. 52) in the ANSYS TurboGrid User's Guide for a detailed function description.
length
>calculate length, <Location>
Note
When using this function in Power Syntax the leading character should be capitalized to avoid confusion
with the Perl internal command length. See length (p. 53) in the ANSYS TurboGrid User's Guide for
a function description.
lengthAve
>calculate lengthAve, <Expression>, <Location>
See lengthAve (p. 53) in the ANSYS TurboGrid User's Guide for a detailed function description.
lengthInt
>calculate lengthInt, <Expression>, <Location>.
See lengthInt (p. 53) in the ANSYS TurboGrid User's Guide for a detailed function description.
maxVal
>calculate maxVal, <Expression>, <Location>
See maxVal (p. 53) in the ANSYS TurboGrid User's Guide for a detailed function description.
minVal
>calculate minVal, <Expression>, <Location>
See minVal (p. 53) in the ANSYS TurboGrid User's Guide for a detailed function description.
probe
>calculate probe, <Expression>, <Location>
See probe (p. 53) in the ANSYS TurboGrid User's Guide for a detailed function description.
sum
>calculate sum, <Expression>, <Location>
See sum (p. 53) in the ANSYS TurboGrid User's Guide for a detailed function description.
Release 12.1 - 2009 ANSYS, Inc. All rights reserved.
28 Contains proprietary and condential information of ANSYS, Inc. and its subsidiaries and afliates.
Function Calculation
volume
>calculate volume, <Location>
See volume (p. 53) in the ANSYS TurboGrid User's Guide for a detailed function description.
volumeAve
>calculate volumeAve, <Expression>, <Location>
See volumeAve (p. 54) in the ANSYS TurboGrid User's Guide for a detailed function description.
volumeInt
>calculate volumeInt, <Expression>, <Location>
See volumeInt (p. 54) in the ANSYS TurboGrid User's Guide for a detailed function description.
Other Commands
Deleting Objects
>delete <objectnamelist>
The >delete command can be used in the Command Editor dialog box to delete objects. The command must
be supplied with a list of object names separated by commas. An error message is displayed if the list contains any
invalid object names, but the deletion of valid objects in the list is still processed.
Viewing a Chart
>chart <objectname>
The >chart command is used to invoke the chart viewer and display the specied CHART object. Chart objects
and Chart Lines are created like other CCL objects.
Creating a Mesh
>mesh
The >mesh command is used in the Command Editor dialog box to create a mesh using the current Topology
and Mesh Data objects.
29
Release 12.1 - 2009 ANSYS, Inc. All rights reserved.
Contains proprietary and condential information of ANSYS, Inc. and its subsidiaries and afliates.
Other Commands
Release 12.1 - 2009 ANSYS, Inc. All rights reserved.
Contains proprietary and condential information of ANSYS, Inc. and its subsidiaries and afliates.
Chapter 4. Power Syntax
Introduction (p. 31)
Examples of Power Syntax (p. 31)
Predened Power Syntax Subroutines (p. 32)
Introduction
Programming constructs can be used within CCL for advanced usage. Rather than invent a new language, CCL
takes advantage of the full range of capabilities and resources from an existing programming language, Perl. Perl
statements can be embedded between lines of simple syntax, providing capabilities such as loops, logic, and much,
much more with any CCL input le.
Lines of Power Syntax are identied in a CCL le by the ! character at the beginning of each line. Between Perl
lines, simple syntax lines may refer to Perl variables and lists. Examples of CCL with Power Syntax can be found
in Examples of Power Syntax (p. 31).
A wide range of additional functionality is made available to expert users with the use of Power Syntax including:
Loops
Logic and control structures
Lists and arrays
Subroutines with argument handling (useful for dening commonly re-used plots and procedures)
Basic I/O and input processing
System functions
much, much more (Object programming, WorldWide Web access, simple embedded GUIs).
Any of the above may be included in a CCL input le or ANSYS TurboGrid Session le.
Important
You should be wary when entering certain expressions, since Power Syntax uses Perl mathematical
operators. For example, in CEL, 2
2
is represented as 2^2, but in Perl, would be written 2**2. If you
are unsure about the validity of an operator, you should check a Perl reference guide.
There are many good reference books on Perl. Two examples are Learning Perl (ISBN 1-56592-042-2) and
Programming Perl (ISBN 1-56592-149-6) from the O'Reilly series.
Examples of Power Syntax
The following are some examples in which the versatility of Power Syntax is demonstrated. They become steadily
more complex in the latter examples.
All arguments passed to subroutines should be enclosed in quotations, for example Plane 1 must be passed as
Plane 1, and Minimum Face Angle should be entered as Minimum Face Angle. Any legal CFX
Command Language characters that are illegal in Perl need to be enclosed in quotation marks.
Example 1: Using a for Loop
This example demonstrates using Power Syntax to wrap a for loop around some CCL Object denitions to
repetitively change the visibility on the outer boundaries.
# Make the hub and shroud surfaces gradually transparent in
# the specified number of steps.
!$numsteps = 10;
!for ($i=0; $i < $numsteps; $i++) {
! $trans = ($i+1)/$numsteps;
31
Release 12.1 - 2009 ANSYS, Inc. All rights reserved.
Contains proprietary and condential information of ANSYS, Inc. and its subsidiaries and afliates.
GEOMETRY:
HUB:
Visibility = 1
Transparency = $trans
END
END
GEOMETRY:
SHROUD:
Visibility = 1
Transparency = $trans
END
END
!}
The rst line of Power Syntax denes a scalar variable called numsteps. Scalar variables (i.e., simple single-valued
variables) begin with a $ symbol in Perl. The next line denes a for loop that increments the variable i up to
numsteps. Next, we determine the fraction we are along in the loop and assign it to the variable trans. The
object denitions then use trans to set their transparency and then repeat. Note how Perl variables can be directly
embedded into the object denitions. The nal line of Power Syntax (!}) closes the for loop.
Example 2: Creating a Simple Subroutine
This example denes a simple subroutine to make two TURBO SURFACE objects at specied locations. The
subroutine is used in the next example.
!sub makeTurboSurfaces {
USER DEFINED:
TURBO SURFACE:Span Surface
Draw Faces = Off
Draw Lines = On
Variable = Span Normalized
Value = 0.25
Visibility = On
END
TURBO SURFACE:Theta Surface
Draw Faces = Off
Draw Lines = On
Variable = Theta
Value = 300 [degree]
Visibility = On
END
END
!}
You can execute this subroutine by typing !makeTurboSurfaces(); in the Command Editor dialog box.
Predefined Power Syntax Subroutines
This section contains subroutines to provide additional Power Syntax functionality in ANSYS TurboGrid. You can
view a list of these subroutines by entering !showSubs(); in the Command Editor dialog box. The list is printed
to the console window. The list shows all currently loaded subroutines, so it includes any custom subroutines that
you have processed in the Command Editor dialog box.
evaluate(Expression)
real,string evaluate("Expression")
Release 12.1 - 2009 ANSYS, Inc. All rights reserved.
32 Contains proprietary and condential information of ANSYS, Inc. and its subsidiaries and afliates.
Example 2: Creating a Simple Subroutine
A utility function that takes an expression and returns the evaluated expression. The returned value is a list variable
in which the rst element is the numeric value of the expression, and the second is the base unit. For example:
!@myexp = evaluate("10 [degree]/3.0");
!print "myexp=",$myexp[0],"[",$myexp[1],"]\n";
prints:
myexp=0.0581776648759842[rad]
getValue(Object Name, Parameter Name)
A utility function that takes a name or path of a CCL object and parameter name and returns the value of the
parameter. e.g.
! $bladecount = getValue(/GEOMETRY:GEOMETRY/MACHINE DATA:MACHINE DATA,Bladeset
showPkgs()
void showPkgs()
A content subroutine that prints a list of packages available which may contain other variables or subroutines in
Power Syntax.
showSubs()
void showSubs("String packageName")
A content subroutine that prints a list of the subroutines available in the specied package. If no package is specied,
ANSYS TurboGrid is used by default, which lists the routines specied here.
showVars()
void showVars("String packageName")
A content subroutine that prints a list of the Power Syntax variables and their current value dened in the specied
package. If no package is specied, ANSYS TurboGrid is used by default.
verboseOn()
Returns 1 or 0 depending if the Perl variable $verbose is set to 1.
33
Release 12.1 - 2009 ANSYS, Inc. All rights reserved.
Contains proprietary and condential information of ANSYS, Inc. and its subsidiaries and afliates.
getValue(Object Name, Parameter Name)
Release 12.1 - 2009 ANSYS, Inc. All rights reserved.
Contains proprietary and condential information of ANSYS, Inc. and its subsidiaries and afliates.
Chapter 5. Line Interface Mode
Introduction (p. 35)
Line Interface Mode (p. 35)
Batch Mode (p. 37)
Introduction
Some user interaction (for example with some advanced features) with ANSYS TurboGrid is through the CFX
command line. This is denoted by the "TG>" command line prompt. At the command line prompt the user can
issue CFX Command Language (CCL) actions, create CCL objects, and issue a few command-line-specic commands.
For further information on creating CCL objects, see the CCL details chapter in the reference guide.
By default, any entry on the command line is assumed to be a CCL action, and is immediately processed by ANSYS
TurboGrid. The table below provides a complete list of special commands that are accepted by ANSYS TurboGrid,
but are not actually CCL actions. Please refer to Command Actions (p. 17) for information on CCL actions that can
be used on the command line.
Behavior Arguments Action (Abbreviation)
Lists all valid command-line and CCL
actions.
none help (h)
Without an argument, lists all currently
dened objects.
<Object Name> getstate (s)
With an argument, shows details of the
denition of the named object.
Enters CCL object denition mode. Allows
the user to type CCL object denitions.
none enterccl (e)
Ctrl+e processes the object denition,
Ctrl+x aborts.
Executes a Power Syntax (Perl) command <command> !
Executes a system command (Unix Only) <command> %
Since a full mesh creation would require a large amount of typing, and because of the exibility of the CCL Power
Syntax, it is expected that most input will be via session les. A session le can be specied at start-up via the
-session <filename> option, or on the ANSYS TurboGrid command line using the readsession command.
For further information on the readsession command, see Read Session Files (p. 24).
Line Interface Mode
All of the functionality of ANSYS TurboGrid can be accessed when running in Line Interface mode. This section
contains information on how to perform typical user actions (loading state les, saving pictures, etc.), dening
geometry, creating graphical objects and performing quantitative calculations when running ANSYS TurboGrid in
Line Interface mode.
In Line Interface mode you are typing the CCL commands which would otherwise be issued by the GUI. A Viewer
is provided in a separate window which shows the geometry and the objects that you create on the command line.
To run in Line Interface mode (<CFXROOT> should be replaced with the le path to your installation of ANSYS
TurboGrid):
Windows: Execute the command <CFXROOT>\bin\cfxtg -line at the DOS command prompt (omitting the
-line option starts the GUI mode).
You may want to change the size of the MS-DOS window to view the output from commands such as getstate.
This can be done by typing mode con lines=X at the Command Prompt before starting ANSYS TurboGrid,
35
Release 12.1 - 2009 ANSYS, Inc. All rights reserved.
Contains proprietary and condential information of ANSYS, Inc. and its subsidiaries and afliates.
where X is the number of lines to display in the window. You can choose a large number of lines if you want to be
able to see all the output from a session (a scroll bar is used in the DOS window).
Note
File paths typed once inside ANSYS TurboGrid should contain a forward slash / and not the backslash,
which is required in MS-DOS.
UNIX: Execute the command <CFXROOT>/bin/cfxtg -line at the command prompt (omitting the -line
option starts the GUI mode).
In ANSYS TurboGrid Line Interface mode, all commands are assumed to be actions, the > symbol required in the
Command Editor dialog box is not needed.
All of the functionality available from the Command Editor dialog box in the GUI is available in Line Interface
mode by typing enterccl or e at the command prompt. When in e mode you can type any set of valid CCL
commands. The commands are not processed until you leave e mode by typing .e. You can cancel e mode without
processing the commands by typing .c. For details, see Command Editor Command (p. 58) in the ANSYS TurboGrid
User's Guide.
A list of Command Actions and their explanation are described in the Command Actions documentation. For details,
see Introduction (p. 17).
Note
The action commands shown in the Command Actions documentation are preceded by the > symbol.
This symbol should be omitted when typing action commands at the command prompt.)
You can create objects by typing the CCL denition of the object when in e mode, or by reading the object denition
from a session or state le. See File Operations from the Command Editor Dialog Box (p. 18) for details.
Line Interface mode differs from the Command Editor dialog box in that Line Interface action commands are not
preceded by the >" symbol.
All commands that work for the Command Editor dialog box also work in line interface mode, providing the
correct syntax is used.
Some commands specic to line interface mode are listed below.
Lists of Commands
To show a list of valid commands, type help at the command prompt.
To see help for all CCL actions, please refer to Command Actions (p. 17).
Viewer Hotkeys
The zoom, rotate, pan and other mouse actions available for manipulating the viewer in the GUI perform identical
functions in the viewer in line interface mode. In addition to this, hotkeys can be used to manipulate other aspects
of the viewer. For a full list of all the hotkeys available click in the viewer to make it the active window and select
the ? icon. To execute a hotkey command, click once in the viewer (or on the object, as some functions are
object-specic) and type the command.
Calculator
When evaluated on the command line, the result of a calculation is printed to standard output.
For a list of valid calculator functions and required parameters, type calculate help at the command prompt.
For details, see Quantitative Calculations in the Command Editor Dialog Box (p. 25).
getstate Command
The list of all currently dened objects can be obtained using the getstate command. To get details on a specic
object, type getstate <ObjectName>.
Release 12.1 - 2009 ANSYS, Inc. All rights reserved.
36 Contains proprietary and condential information of ANSYS, Inc. and its subsidiaries and afliates.
Lists of Commands
Repeating CCL Commands
If you want to carry out the last CCL command again, type =.
Executing a Shell Command
If you want to carry out a shell command, type % directly before your command. For example, %ls lists all the
les in your current directory.
Quitting
ANSYS TurboGrid can be shut down by typing the quit command at the command prompt.
Example
The following example provides a set of commands that you could type at the TG> command prompt. The output
that is written to the screen when executing these commands is not shown.
TG> getstate /GEOMETRY:GEOMETRY/HUB:HUB
TG> e
GEOMETRY:
HUB:
Visibility = On
Transparency = 0.1
END
END
.e
TG> getstate /GEOMETRY:GEOMETRY/HUB:HUB
TG> quit
Batch Mode
All of the functionality of ANSYS TurboGrid can be accessed when running in batch mode. When running in batch
mode, a viewer window is not provided and you cannot type commands at a command prompt.
Commands are issued via a ANSYS TurboGrid Session le (*.tse), the name of which is specied when executing
the command to start batch mode.
To run in batch mode execute the following command at the command prompt:
<CFXROOT>\bin\cfxtg -batch <filename.tse> Windows
<CFXROOT>/bin/cfxtg -batch <filename.tse> UNIX
The session le can be created using a text editor, or, more easily, by recording a session le while running in Line
Interface or GUI mode.
The last command of any session le used in batch mode should be >quit. If this is not the case, you will become
locked in batch mode and have to terminate ANSYS TurboGrid manually. If a session le is recording when you
quit from GUI or line interface mode, the >quit command will be automatically written to your session le before
ANSYS TurboGrid quits. Alternatively, you can use a text editor to add this command to the end of a session le
if you want ANSYS TurboGrid to quit after playing the session le.
Example: Generating a Similar Mesh from Different Curve Files
As mentioned above, the most common approach to generating session les for use in batch processing is to record
sessions carried out interactively. For example, you may record a session le of an entire session in which you load
curves, generate topology, create a mesh and save it to a .gtm le. If you then edit the session le (using a text
editor) replacing the hub, shroud, blade and mesh les with other lenames, you can then repeat the same actions
on different curve les by running the edited session le.
37
Release 12.1 - 2009 ANSYS, Inc. All rights reserved.
Contains proprietary and condential information of ANSYS, Inc. and its subsidiaries and afliates.
Repeating CCL Commands
You may also edit a session le to include a loop written with Power Syntax (Perl script). The session le could
load a state le
1
before entering the loop so that only the CCL block structure that controls the parameters that vary
needs to be in the loop. To obtain a particular CCL block structure, you may do one of the following:
1. Write a state le and then use a text editor to select the appropriate CCL block.
2. Write a state le, saving only the CCL blocks that you need.
3. Begin recording a session le. Click Apply on the object editor for the object of interest. Stop recording the
session le. Open the session le in a text editor and extract the appropriate CCL block.
The following is a simplied example of a loop that could be used in a parametric study. It loads 4 different blade
les, blade1.curve, blade2.curve... etc., and writes 4 corresponding mesh les, mesh1.gtm, mesh2.gtm...
etc., while keeping all other settings the same.
! for (1..4)
! {
! my $bladefile = "blade".$_.".curve";
! my $meshfile = "mesh".$_.".gtm";
GEOMETRY:GEOMETRY
BLADE:Blade 1
Coordinate Frame Type = Cartesian
Curve Representation = Bspline
Input Angle Units = degree
Input Filename = $bladefile
Input Length Units = m
Show Curve = Off
Show Surface = On
Surface Representation = Bspline
Visibility = On
END
END
> mesh
> savemesh filename=$meshfile, onefile=On, solver=cfx5
! }
The next example illustrates how a numerical parameter can be modied in a batch loop. It makes use of a list of
values.
! for (20,27.5,35,42.5)
! {
!
! my $hubAngle = $_." [degree]";
GEOMETRY:GEOMETRY
INLET:
Hub Angle = $hubAngle
Override Automatic Angles = On
Shroud Angle = 0.0 [degree]
Visibility = Off
GEO POINT:Low Hub Point
Requested ART = -58.09,166.585,54.1607
Visibility = On
END
GEO POINT:Low Shroud Point
Visibility = On
END
1
A state le used in a parametric study should have Topology advanced block # overrides specied to prevent the re-calculation of topology block numbers
so as not to inuence the parametric study. This can be accomplished by clicking the Freeze button.
Release 12.1 - 2009 ANSYS, Inc. All rights reserved.
38 Contains proprietary and condential information of ANSYS, Inc. and its subsidiaries and afliates.
Example: Generating a Similar Mesh from Different Curve Files
END
END
! }
A hash table may be used to map integers to numbers or text strings. The following example makes use of a hash
table to map from the loop index (an integer) to various real numbers:
! my %hubAngle=
! (
! 1 => 20,
! 2 => 27.5,
! 3 => 35,
! 4 => 42.5,
! );
! for (1..4)
! {
!
! my $hubAngleVal = $hubAngle{$_}." [degree]";
GEOMETRY:GEOMETRY
INLET:
Hub Angle = $hubAngleVal
Override Automatic Angles = On
Shroud Angle = 0.0 [degree]
Visibility = Off
GEO POINT:Low Hub Point
Requested ART = -58.09,166.585,54.1607
Visibility = On
END
GEO POINT:Low Shroud Point
Visibility = On
END
END
END
! }
A hash table can also control parameters that require string values. An example of a string hash table follows:
! my %values =
! (
! 1 => "On",
! 2 => "Off",
! 3 => "lastval"
! );
! my $firstval = $values{1};
In this example, firstval will be set to On. To use this hash table in a loop, the quantity in {} after $values
could be $_ which represents the loop index.
39
Release 12.1 - 2009 ANSYS, Inc. All rights reserved.
Contains proprietary and condential information of ANSYS, Inc. and its subsidiaries and afliates.
Example: Generating a Similar Mesh from Different Curve Files
Release 12.1 - 2009 ANSYS, Inc. All rights reserved.
Contains proprietary and condential information of ANSYS, Inc. and its subsidiaries and afliates.
Chapter 6. Meshing Reference
ANSYS TurboGrid employs the traditional concept of block-structure (multi-block) mesh generation. The
block-structure approach is simple and efcient, allowing the well-known Transnite Interpolation (TFI) for surface
and interior mesh generation to be used.
Although it is possible to establish a correspondence between any physical region and any given logically rectangular
block, the grid inside such a block is likely to be unusable as the geometry becomes more complex. Topology blocks
therefore represent contiguous sub-regions of a physical domain. Within each block, the mesh elements are logically
rectangular but the blocks themselves t together in an unstructured manner. Each block has its own curvilinear
coordinate system and is logically rectangular. This allows the grid generation and numerical solution on the grid
to be constructed to operate in a logically rectangular computational region.
There are many subsets of TFI, such as Lagrangian and Hermitic: a useful reference for such subjects is The
Handbook of Grid Generation (J.F. Thompson et al., 1999, CRC Press). ANSYS TurboGrid employs an algebraic,
semi-isogeometric surface mesh generation procedure.
41
Release 12.1 - 2009 ANSYS, Inc. All rights reserved.
Contains proprietary and condential information of ANSYS, Inc. and its subsidiaries and afliates.
Release 12.1 - 2009 ANSYS, Inc. All rights reserved.
Contains proprietary and condential information of ANSYS, Inc. and its subsidiaries and afliates.
You might also like
- Annular Diffuser Model for Turbomachinery DesignDocument27 pagesAnnular Diffuser Model for Turbomachinery DesignAnonymous K48TgviNo ratings yet
- Program Structure and FormatDocument26 pagesProgram Structure and FormatMorodirNo ratings yet
- Runner of Francis Turbine:) Cot Cot (Document5 pagesRunner of Francis Turbine:) Cot Cot (Arun Kumar SinghNo ratings yet
- Reynolds Transport Theorem 09-28-2016Document29 pagesReynolds Transport Theorem 09-28-2016Anonymous K48TgviNo ratings yet
- Study of Linear Cascade-Vortex Cloud Interaction: Luiz Antonio Alcântara PereiraDocument8 pagesStudy of Linear Cascade-Vortex Cloud Interaction: Luiz Antonio Alcântara PereiraAnonymous K48TgviNo ratings yet
- ND - 16 Frotran 2021Document22 pagesND - 16 Frotran 2021Anonymous K48TgviNo ratings yet
- Viewcontent RelatorioDocument177 pagesViewcontent RelatorioAnonymous K48TgviNo ratings yet
- Sustainability AtmosphericDocument17 pagesSustainability AtmosphericAnonymous K48TgviNo ratings yet
- COB09-1054 Panel MethodsDocument9 pagesCOB09-1054 Panel MethodsAnonymous K48TgviNo ratings yet
- Runner of Francis Turbine:) Cot Cot (Document5 pagesRunner of Francis Turbine:) Cot Cot (Arun Kumar SinghNo ratings yet
- Chapter6 Potential FlowDocument10 pagesChapter6 Potential FlowIo SkatepunkNo ratings yet
- Reynolds Transport Theorem 09-28-2016Document29 pagesReynolds Transport Theorem 09-28-2016Anonymous K48TgviNo ratings yet
- 064 GammDocument9 pages064 GammAnonymous K48TgviNo ratings yet
- Pipe Flow Matlab A 1Document18 pagesPipe Flow Matlab A 1Madusuthanan SababathyNo ratings yet
- Single Page Integral Table PDFDocument2 pagesSingle Page Integral Table PDFEduardo MazariegosNo ratings yet
- FODRV DN15-DN50 Flow Measurement Brochure CraneFSDocument9 pagesFODRV DN15-DN50 Flow Measurement Brochure CraneFSAnonymous K48TgviNo ratings yet
- Landfill 2001 Ch2mod PDFDocument12 pagesLandfill 2001 Ch2mod PDFAnonymous K48TgviNo ratings yet
- VODRV DN65-DN300 Flow Measurement Brochure CraneFSDocument8 pagesVODRV DN65-DN300 Flow Measurement Brochure CraneFSAnonymous K48TgviNo ratings yet
- Bell & Gossett-Parallel and Series Pump Application PDFDocument18 pagesBell & Gossett-Parallel and Series Pump Application PDFrenoyaboNo ratings yet
- Bell & Gossett-Parallel and Series Pump Application PDFDocument18 pagesBell & Gossett-Parallel and Series Pump Application PDFrenoyaboNo ratings yet
- The Stress Tensor For A Fluid and The Navier Stokes EquationsDocument32 pagesThe Stress Tensor For A Fluid and The Navier Stokes Equations21260paco61No ratings yet
- 05 ViscosityDocument11 pages05 ViscosityJhiGz Llausas de Guzman100% (1)
- ME 362 Stream Function Page 1 of 3Document3 pagesME 362 Stream Function Page 1 of 3Anonymous K48TgviNo ratings yet
- Apostila Complementar Do CursoDocument4 pagesApostila Complementar Do CursoAnonymous K48TgviNo ratings yet
- Pumps and System CurvesDocument22 pagesPumps and System CurvesgusgifNo ratings yet
- Runner of Francis Turbine:) Cot Cot (Document5 pagesRunner of Francis Turbine:) Cot Cot (Arun Kumar SinghNo ratings yet
- The Stress Tensor For A Fluid and The Navier Stokes EquationsDocument32 pagesThe Stress Tensor For A Fluid and The Navier Stokes Equations21260paco61No ratings yet
- DR DD Apsley, School of Mace, University of Manchester: Suggested PHD ProjectsDocument2 pagesDR DD Apsley, School of Mace, University of Manchester: Suggested PHD ProjectsAnonymous K48TgviNo ratings yet
- TurboDocument12 pagesTurboAnonymous K48TgviNo ratings yet
- 31 PumpDocument21 pages31 Pumporchids28No ratings yet
- The Subtle Art of Not Giving a F*ck: A Counterintuitive Approach to Living a Good LifeFrom EverandThe Subtle Art of Not Giving a F*ck: A Counterintuitive Approach to Living a Good LifeRating: 4 out of 5 stars4/5 (5794)
- The Little Book of Hygge: Danish Secrets to Happy LivingFrom EverandThe Little Book of Hygge: Danish Secrets to Happy LivingRating: 3.5 out of 5 stars3.5/5 (399)
- A Heartbreaking Work Of Staggering Genius: A Memoir Based on a True StoryFrom EverandA Heartbreaking Work Of Staggering Genius: A Memoir Based on a True StoryRating: 3.5 out of 5 stars3.5/5 (231)
- Hidden Figures: The American Dream and the Untold Story of the Black Women Mathematicians Who Helped Win the Space RaceFrom EverandHidden Figures: The American Dream and the Untold Story of the Black Women Mathematicians Who Helped Win the Space RaceRating: 4 out of 5 stars4/5 (894)
- The Yellow House: A Memoir (2019 National Book Award Winner)From EverandThe Yellow House: A Memoir (2019 National Book Award Winner)Rating: 4 out of 5 stars4/5 (98)
- Shoe Dog: A Memoir by the Creator of NikeFrom EverandShoe Dog: A Memoir by the Creator of NikeRating: 4.5 out of 5 stars4.5/5 (537)
- Elon Musk: Tesla, SpaceX, and the Quest for a Fantastic FutureFrom EverandElon Musk: Tesla, SpaceX, and the Quest for a Fantastic FutureRating: 4.5 out of 5 stars4.5/5 (474)
- Never Split the Difference: Negotiating As If Your Life Depended On ItFrom EverandNever Split the Difference: Negotiating As If Your Life Depended On ItRating: 4.5 out of 5 stars4.5/5 (838)
- Grit: The Power of Passion and PerseveranceFrom EverandGrit: The Power of Passion and PerseveranceRating: 4 out of 5 stars4/5 (587)
- Devil in the Grove: Thurgood Marshall, the Groveland Boys, and the Dawn of a New AmericaFrom EverandDevil in the Grove: Thurgood Marshall, the Groveland Boys, and the Dawn of a New AmericaRating: 4.5 out of 5 stars4.5/5 (265)
- The Emperor of All Maladies: A Biography of CancerFrom EverandThe Emperor of All Maladies: A Biography of CancerRating: 4.5 out of 5 stars4.5/5 (271)
- On Fire: The (Burning) Case for a Green New DealFrom EverandOn Fire: The (Burning) Case for a Green New DealRating: 4 out of 5 stars4/5 (73)
- The Hard Thing About Hard Things: Building a Business When There Are No Easy AnswersFrom EverandThe Hard Thing About Hard Things: Building a Business When There Are No Easy AnswersRating: 4.5 out of 5 stars4.5/5 (344)
- Team of Rivals: The Political Genius of Abraham LincolnFrom EverandTeam of Rivals: The Political Genius of Abraham LincolnRating: 4.5 out of 5 stars4.5/5 (234)
- The Unwinding: An Inner History of the New AmericaFrom EverandThe Unwinding: An Inner History of the New AmericaRating: 4 out of 5 stars4/5 (45)
- The World Is Flat 3.0: A Brief History of the Twenty-first CenturyFrom EverandThe World Is Flat 3.0: A Brief History of the Twenty-first CenturyRating: 3.5 out of 5 stars3.5/5 (2219)
- The Gifts of Imperfection: Let Go of Who You Think You're Supposed to Be and Embrace Who You AreFrom EverandThe Gifts of Imperfection: Let Go of Who You Think You're Supposed to Be and Embrace Who You AreRating: 4 out of 5 stars4/5 (1090)
- The Sympathizer: A Novel (Pulitzer Prize for Fiction)From EverandThe Sympathizer: A Novel (Pulitzer Prize for Fiction)Rating: 4.5 out of 5 stars4.5/5 (119)
- Her Body and Other Parties: StoriesFrom EverandHer Body and Other Parties: StoriesRating: 4 out of 5 stars4/5 (821)
- Sop-Nc-01 - Management of NC, CapaDocument10 pagesSop-Nc-01 - Management of NC, Capaapi-278193171No ratings yet
- SDLC AssignmentDocument6 pagesSDLC Assignmentshahzeb1978No ratings yet
- General Installation and Maintenance InstructionsDocument12 pagesGeneral Installation and Maintenance Instructionshipnofenix0% (1)
- Z1 ManualDocument6 pagesZ1 ManualIvana JazidzijaNo ratings yet
- GRI 2808-12V Data SheetDocument5 pagesGRI 2808-12V Data SheetJMAC SupplyNo ratings yet
- Pre-Trip Inspection PowerpointDocument71 pagesPre-Trip Inspection Powerpointapi-272112942100% (4)
- B.tech MDU Syllabus (CSE) 3yr "F" SchemeDocument24 pagesB.tech MDU Syllabus (CSE) 3yr "F" SchemebtechkarloNo ratings yet
- ThicknessDocument11 pagesThicknessgema larianNo ratings yet
- Belden 9463 PDFDocument3 pagesBelden 9463 PDFtr0184No ratings yet
- Truck, Tractor, 8X8 M1070 NSN 2320-01-318-9902 (EIC B5C) : Technical Manual Operator'S Manual FORDocument832 pagesTruck, Tractor, 8X8 M1070 NSN 2320-01-318-9902 (EIC B5C) : Technical Manual Operator'S Manual FORIce82No ratings yet
- PERKINS 2206a-E13tag5 Electropak Pn1882Document2 pagesPERKINS 2206a-E13tag5 Electropak Pn1882Patricia J ÁngelesNo ratings yet
- IEEE EMC 2008 - Describing electromagnetic environmentsDocument37 pagesIEEE EMC 2008 - Describing electromagnetic environmentsbenistaNo ratings yet
- Object Oriented Programming (OOP) - CS304 Power Point Slides Lecture 12Document35 pagesObject Oriented Programming (OOP) - CS304 Power Point Slides Lecture 12Sameer HaneNo ratings yet
- BA121576-121579 NPK09-en006 0314Document24 pagesBA121576-121579 NPK09-en006 0314Yew LimNo ratings yet
- Mvi56 MCM User ManualDocument159 pagesMvi56 MCM User Manualdmeyer5719No ratings yet
- Practical File of Data StructureDocument33 pagesPractical File of Data StructureBlue AceNo ratings yet
- Yamaha Owners Manual VX110Document26 pagesYamaha Owners Manual VX110Kyle Peralta50% (2)
- Arcal-21 Welding GasDocument7 pagesArcal-21 Welding GasManoj Kumar BarikNo ratings yet
- Junosphere Topology GuideDocument62 pagesJunosphere Topology GuideRoger JeríNo ratings yet
- IqaDocument3 pagesIqaPamela ColemanNo ratings yet
- BS 10 Flange PDFDocument6 pagesBS 10 Flange PDFmozammilNo ratings yet
- Training On ISO-TS 22003 Part 1 of 2Document50 pagesTraining On ISO-TS 22003 Part 1 of 2Ariv - GRNo ratings yet
- OM DefaultingDocument6 pagesOM DefaultingAshvini VijayendraNo ratings yet
- Patent Application Publication: (19) United StatesDocument82 pagesPatent Application Publication: (19) United StatesGek CagatanNo ratings yet
- HTML Complete List of TAGsDocument10 pagesHTML Complete List of TAGsMelvin LawasNo ratings yet
- Manufacturing Audit ChecklistDocument8 pagesManufacturing Audit ChecklistAbi ParillaNo ratings yet
- 1-Check List CF PumpDocument2 pages1-Check List CF PumpStarla HillNo ratings yet
- Rating For Outdoor-Indoor Sound InsulationDocument4 pagesRating For Outdoor-Indoor Sound InsulationSanjin MehmedikaNo ratings yet
- INFO6030 - T3 Assignment 2 (Callaghan)Document3 pagesINFO6030 - T3 Assignment 2 (Callaghan)Muna DiNo ratings yet