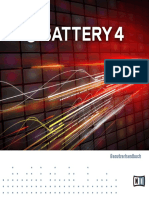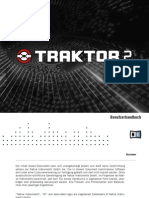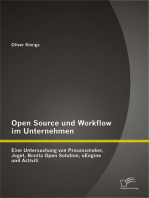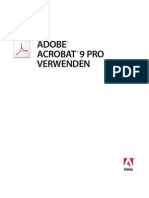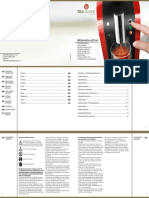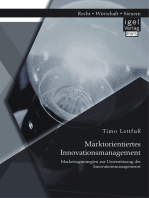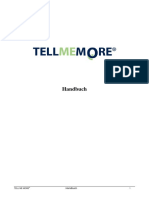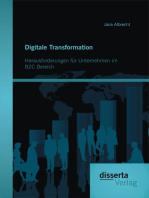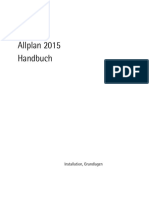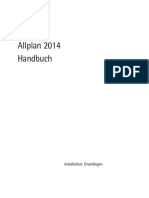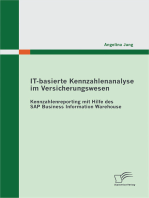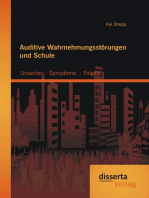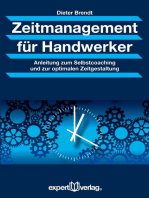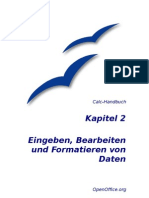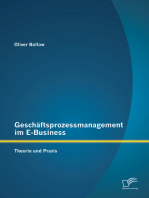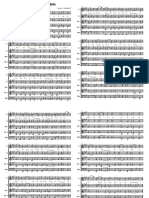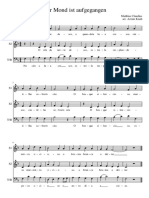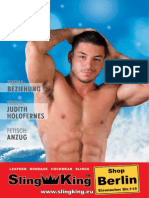Professional Documents
Culture Documents
Kontakt 5 Application Reference German
Uploaded by
OnleSaitCopyright
Available Formats
Share this document
Did you find this document useful?
Is this content inappropriate?
Report this DocumentCopyright:
Available Formats
Kontakt 5 Application Reference German
Uploaded by
OnleSaitCopyright:
Available Formats
Benutzerhandbuch
Der Inhalt dieses Dokuments kann sich unangekndigt ndern und stellt keine Verpflich-
tung seitens der Native Instruments GmbH dar. Die in diesem Dokument beschriebene
Software wird unter einer Lizenzvereinbarung zur Verfgung gestellt und darf nicht kopiert
werden. Ohne ausdrckliche schriftliche Genehmigung der Native Instruments GmbH, im
Folgenden als Native Instruments bezeichnet, darf kein Teil dieses Handbuchs in irgendei-
ner Form kopiert, bertragen oder anderweitig reproduziert werden. Alle Produkt- und Fir-
mennamen sind Warenzeichen ihrer jeweiligen Eigentmer.
Native Instruments, NI and associated logos are (registered) trademarks of Native In-
struments GmbH.
Mac, Mac OS, GarageBand, Logic, iTunes and iPod are registered trademarks of Apple
Inc., registered in the U.S. and other countries.
Windows, Windows Vista and DirectSound are registered trademarks of Microsoft Corpora-
tion in the United States and/or other countries.
All other trade marks are the property of their respective owners and use of them does not
imply any affiliation with or endorsement by them.
Handbuch verfasst von: Native Instruments GmbH
Dokument-Version: 1.0 (06/2011)
Besonderer Dank gebhrt dem Beta-Test-Team, das uns nicht nur eine unschtzbare Hilfe
beim Aufspren von Fehlern war, sondern mit seinen Vorschlgen ein besseres Produkt
entstehen lassen hat.
Disclaimer
Deutschland
Native Instruments GmbH
Schlesische Str. 29-30
D-10997 Berlin
Germany
www.native-instruments.de
USA
Native Instruments North America, Inc.
6725 Sunset Boulevard
5th Floor
Los Angeles, CA 90028
USA
www.native-instruments.com
Native Instruments GmbH, 2011. Alle Rechte vorbehalten.
Kontaktinformation
Inhaltsverzeichnis
1 Willkommen zu KONTAKT .......................................................................................... 15
1.1 Was ist KONTAKT? ....................................................................................................................... 15
1.2 Die Handbcher .......................................................................................................................... 15
1.2.1 ber dieses Benutzerhandbuch ................................................................................. 15
1.2.2 Weitere Handbcher .................................................................................................. 16
2 Konfiguration ............................................................................................................ 17
2.1 Stand-alone-Betrieb ................................................................................................................... 17
2.1.1 Speicherplatz-Warnung beim Start (Low Memory) ..................................................... 18
2.1.2 Audio-Konfiguration .................................................................................................. 18
2.1.3 Optimierung der Latenz ............................................................................................. 20
2.1.4 MIDI-Konfiguration .................................................................................................... 21
2.2 Plug-in-Betrieb ........................................................................................................................... 22
2.2.1 Ausgnge in Pro Tools ndern ................................................................................... 22
2.2.2 Ausgnge in Logic 8 ndern ...................................................................................... 23
3 Elemente der Bedienoberflche .................................................................................. 24
3.1 Info Pane (Info-Zeile) .................................................................................................................. 24
3.2 Drehregler ................................................................................................................................... 25
3.3 Schaltflchen, Tasten, Schalter .................................................................................................. 26
3.4 Kontextmens ............................................................................................................................. 27
3.5 Scroll-Balken .............................................................................................................................. 27
3.6 Zahlenfelder ............................................................................................................................... 28
3.7 Presets speichern und laden ...................................................................................................... 29
3.8 MIDI-Learn .................................................................................................................................. 30
3.8.1 Zuweisen von MIDI-Controllern .................................................................................. 30
3.8.2 Entfernen von MIDI-Controller-Zuweisungen ............................................................. 30
4 KONTAKT im berblick .............................................................................................. 31
Inhaltsverzeichnis
KONTAKT 5 - Benutzerhandbuch - 4
4.1 Die Bausteine ............................................................................................................................. 31
4.1.1 Kernbausteine ........................................................................................................... 32
4.1.2 Werkzeuge ................................................................................................................. 34
5 Das KONTAKT-Fenster ................................................................................................ 35
5.1 Stand-alone-Men ...................................................................................................................... 36
5.2 Das Hauptkontrollfeld ................................................................................................................. 37
5.2.1 Schaltflchen der Bedienoberflche .......................................................................... 37
5.2.2 Files-Men (Datei-Men) ........................................................................................... 38
5.3 Options-Dialog ........................................................................................................................... 45
5.3.1 Interface-Tab ............................................................................................................. 46
5.3.2 Engine-Tab ................................................................................................................ 47
5.3.3 Handling-Tab ............................................................................................................ 50
5.3.4 Load-/Import-Tab ...................................................................................................... 52
5.3.5 Database-Tab (Datenbank) ....................................................................................... 54
5.3.6 DFD-Tab (Direct From Disk) ....................................................................................... 56
5.4 Purge-Men ................................................................................................................................ 59
5.5 Leistungsanzeigen ...................................................................................................................... 61
5.6 Minimierte Ansicht ..................................................................................................................... 62
6 Das Rack im Multi-Instrument-Modus ......................................................................... 63
6.1 Multi-Instrument-Kopfzeile ......................................................................................................... 63
6.2 Instrumenten-Kopfzeile .............................................................................................................. 65
6.3 Instrumenten-Kopfzeile (minimierte Ansicht) ............................................................................. 67
6.4 Performance View ....................................................................................................................... 68
7 Das Rack (Instrument-Edit-Modus) ............................................................................. 70
7.1 Dialog Instrument Options .......................................................................................................... 75
7.1.1 Instrument-Tab ......................................................................................................... 75
7.1.2 DFD-Tab .................................................................................................................... 77
7.1.3 Controller-Tab ........................................................................................................... 78
Inhaltsverzeichnis
KONTAKT 5 - Benutzerhandbuch - 5
7.1.4 Infos-Tab ................................................................................................................... 79
8 Instrumente laden und erstellen ................................................................................. 81
9 Instrumentenbnke laden und erstellen ...................................................................... 86
10 Das Bildschirm-Keyboard ........................................................................................... 89
11 Der Master Editor ...................................................................................................... 90
12 Der Browser .............................................................................................................. 92
12.1 Files-Tab .................................................................................................................................... 92
12.1.1 Oberer Bereich (Behlter) .......................................................................................... 93
12.1.2 Mittlerer Bereich (Objekte) ......................................................................................... 94
12.1.3 Instrument Navigator ................................................................................................ 96
12.1.4 Abspielleiste .............................................................................................................. 97
12.1.5 Schaltflchen zum Aktualisieren und Auswerfen ....................................................... 98
12.1.6 Men View ................................................................................................................. 98
12.2 Importieren von Fremdformaten in KONTAKT .............................................................................. 100
12.2.1 Direkter Zugriff auf Fremdformate ............................................................................. 100
12.2.2 Batch-Import (Stapel-Import) .................................................................................... 103
12.2.3 Importieren von anderen Datentrgern ...................................................................... 104
12.2.4 Format-spezifische Anmerkungen ............................................................................. 105
12.3 Libraries-Tab .............................................................................................................................. 106
12.3.1 Laden und speichern von Multis und Instrumenten ................................................... 107
12.3.2 Mens Info und Function ........................................................................................... 107
12.3.3 Schaltflche Add Library (hinzufgen) ...................................................................... 108
12.3.4 Library aktivieren ....................................................................................................... 108
12.4 Database-Tab (Datenbank) ........................................................................................................ 108
12.4.1 Aufbau des Database Browser ................................................................................... 109
12.4.2 Initialisierung der Database ...................................................................................... 111
12.4.3 Attributsbezogene Suche ........................................................................................... 113
12.4.4 Auf Schlsselwrtern basierende Suche .................................................................... 118
Inhaltsverzeichnis
KONTAKT 5 - Benutzerhandbuch - 6
12.4.5 Konfiguration und Sortierung der Ergebnisliste ......................................................... 120
12.4.6 Zuweisung von Attributen .......................................................................................... 121
12.4.7 Erstellung eigener Attributgruppen ........................................................................... 126
12.5 Monitor-Tab ................................................................................................................................ 130
12.6 Modules-Tab ............................................................................................................................... 134
12.7 Automation-Tab .......................................................................................................................... 136
12.7.1 Zuweisung von MIDI-Controllern ................................................................................ 139
12.7.2 Entfernen von MIDI-Controller-Zuweisungen ............................................................. 139
13 Der Quick-Load-Katalog ............................................................................................. 141
13.1 Anlegen eines Katalogs .............................................................................................................. 143
13.2 Objekte aus dem Katalog laden .................................................................................................. 144
14 Der Output-Bereich (Ausgangsbereich) ....................................................................... 147
14.1 Aufbau des Bedienfelds .............................................................................................................. 148
14.2 Verwendung von Output-Kanlen (Ausgangskanlen) ................................................................ 149
14.3 Verwendung von Aux-Kanlen .................................................................................................... 151
14.4 Ausgnge im Host-Modus ........................................................................................................... 151
15 Der Group Editor ........................................................................................................ 153
15.1 Werkzeugleiste ............................................................................................................................ 154
15.1.1 Edit All Groups ........................................................................................................... 154
15.1.2 Gruppenauswahl ....................................................................................................... 155
15.1.3 Edit ............................................................................................................................ 155
15.1.4 Group Solo ................................................................................................................. 157
15.1.5 Select by MIDI ............................................................................................................ 157
15.2 Gruppenliste ............................................................................................................................... 158
15.3 Voice Groups ............................................................................................................................... 159
15.4 Group-Start-Optionen ................................................................................................................. 161
16 Der Mapping Editor .................................................................................................... 164
16.1 Manuelle Sample-Platzierung ..................................................................................................... 165
Inhaltsverzeichnis
KONTAKT 5 - Benutzerhandbuch - 7
16.2 Automatische Sample-Platzierung ............................................................................................. 167
16.3 Zonenverwaltung ........................................................................................................................ 169
16.3.1 Einstellungen in der Statuszeile ................................................................................ 170
16.3.2 Grafische Einstellungen ............................................................................................ 170
16.3.3 MIDI-Einstellungen .................................................................................................... 172
16.4 Werkzeugleiste ............................................................................................................................ 172
16.5 Men Edit ................................................................................................................................... 175
16.6 Batch Tools (Stapelverarbeitungs-Werkzeuge) ........................................................................... 178
17 Der Wave Editor ........................................................................................................ 181
17.1 Werkzeugleiste ............................................................................................................................ 184
17.2 Statusleiste ................................................................................................................................ 188
17.3 Wellenformansicht ...................................................................................................................... 189
17.4 Bedienfeld Grid ........................................................................................................................... 192
17.4.1 Modus Fix .................................................................................................................. 193
17.4.2 Modus Auto ................................................................................................................ 195
17.4.3 Manuelle Bearbeitung von Slices ............................................................................... 197
17.5 Sample Loop-Tab ........................................................................................................................ 198
17.6 Sync/Slice-Tab ............................................................................................................................ 203
17.6.1 Benutzung der Beat Machine ..................................................................................... 204
17.6.2 Benutzung der Time Machine .................................................................................... 205
17.6.3 Manuelle Platzierung von Slices ................................................................................ 206
17.6.4 Automatische Platzierung von Slices ......................................................................... 207
17.7 Zone Envelopes-Tab ................................................................................................................... 210
17.7.1 Hllkurven zuweisen und auswhlen ......................................................................... 210
17.7.2 Zuweisungsparameter einstellen ............................................................................... 212
17.7.3 Bearbeitung von Hllkurven ...................................................................................... 212
17.7.4 Hilfsfunktionen .......................................................................................................... 215
17.8 Sample Editor-Tab ...................................................................................................................... 217
Inhaltsverzeichnis
KONTAKT 5 - Benutzerhandbuch - 8
17.8.1 Edit-Funktionen ......................................................................................................... 220
17.8.2 Transform-Funktionen ............................................................................................... 220
18 Der Script Editor ........................................................................................................ 222
18.1 Laden eines Skripts .................................................................................................................... 223
18.2 Speichern von Skript-Einstellungen ............................................................................................ 224
18.3 Bearbeiten und speichern eines Skripts ..................................................................................... 224
19 Das Source-Modul ..................................................................................................... 226
19.1 Sampler ...................................................................................................................................... 226
19.2 DFD ............................................................................................................................................. 228
19.3 Tone Machine ............................................................................................................................. 230
19.4 Time Machine ............................................................................................................................. 232
19.5 Time Machine II ......................................................................................................................... 232
19.6 Time Machine Pro ....................................................................................................................... 233
19.7 Beat Machine ............................................................................................................................. 234
19.8 S1200 Machine ........................................................................................................................... 236
19.9 MP60 Machine ............................................................................................................................ 237
20 Das Amplier-Modul .................................................................................................. 238
21 Signalverarbeitung in KONTAKT ................................................................................. 241
21.1 Group Insert-Effekte ................................................................................................................... 243
21.2 Bus Insert-Effekte ...................................................................................................................... 245
21.3 Instrument Insert-Effete ............................................................................................................. 246
21.4 Instrument Send-Effekte ............................................................................................................ 246
21.5 Module hinzufgen ..................................................................................................................... 247
21.6 Module lschen ........................................................................................................................... 248
21.7 Modul-Parameter bearbeiten ...................................................................................................... 248
21.8 Allgemeine Parameter ................................................................................................................ 248
21.9 Signalverarbeitung im Ausgangsbereich .................................................................................... 249
21.9.1 Insert-Module im Ausgangskanal .............................................................................. 250
Inhaltsverzeichnis
KONTAKT 5 - Benutzerhandbuch - 9
21.9.2 Aux-Kanle ................................................................................................................ 251
21.10 Modultypen zur Signalverarbeitung ............................................................................................ 252
22 Effekte ...................................................................................................................... 253
22.1 AET Filter .................................................................................................................................... 253
22.1.1 ber die Authentic Expression-Technologie ............................................................... 253
22.1.2 Anlegen eines Velocity Morphs ................................................................................... 255
22.1.3 Anlegen eines Articulation Morphs ............................................................................ 257
22.1.4 Dialog Create AET Morph Layer .............................................................................. 261
22.1.5 Morph Map Editor ...................................................................................................... 262
22.1.6 Bedienoberflche des Moduls AET Filter .................................................................... 263
22.2 Compressor ................................................................................................................................ 265
22.3 Solid Bus Comp .......................................................................................................................... 266
22.4 Limiter ........................................................................................................................................ 267
22.5 Transient Master ........................................................................................................................ 268
22.6 Tape Saturator (Bandsttigung) ................................................................................................. 269
22.7 Distortion (Verzerrung) ............................................................................................................... 270
22.8 Lo-Fi ........................................................................................................................................... 270
22.9 Saturation .................................................................................................................................. 271
22.10 Cabinet ....................................................................................................................................... 272
22.11 Skreamer .................................................................................................................................... 272
22.12 Twang ......................................................................................................................................... 273
22.13 Rotator ....................................................................................................................................... 274
22.14 Surround Panner ......................................................................................................................... 274
22.14.1 Erklrung der Kanalbezeichnungen ........................................................................... 276
22.14.2 Bedienelemente ......................................................................................................... 280
22.14.3 Automation des Surround Panners ............................................................................ 281
22.14.4 Host/MIDI-Automation ............................................................................................... 281
22.14.5 Interne Modulation ................................................................................................... 281
Inhaltsverzeichnis
KONTAKT 5 - Benutzerhandbuch - 10
22.15 Stereo Modeller ........................................................................................................................... 283
22.16 Delay .......................................................................................................................................... 283
22.17 Chorus ........................................................................................................................................ 284
22.18 Flanger ....................................................................................................................................... 285
22.19 Phaser ........................................................................................................................................ 286
22.20 Convolution ................................................................................................................................ 287
22.21 Reverb ........................................................................................................................................ 289
22.22 Gainer ......................................................................................................................................... 290
22.23 Inverter ....................................................................................................................................... 291
22.24 Send Levels ................................................................................................................................ 292
23 Filter ........................................................................................................................ 293
23.1 Tiefpass Filter ............................................................................................................................. 295
23.1.1 SV LP1 ....................................................................................................................... 295
23.1.2 SV LP2 ....................................................................................................................... 295
23.1.3 SV LP4 ....................................................................................................................... 296
23.1.4 Ladder LP1 ................................................................................................................ 296
23.1.5 Ladder LP2 ................................................................................................................ 297
23.1.6 Ladder LP3 ................................................................................................................ 297
23.1.7 Ladder LP4 ................................................................................................................ 298
23.1.8 AR LP2 ....................................................................................................................... 298
23.1.9 AR LP4 ....................................................................................................................... 299
23.1.10 AR LP2/4 .................................................................................................................... 299
23.1.11 Daft ........................................................................................................................... 299
23.1.12 PRO-53 ...................................................................................................................... 300
23.1.13 Legacy LP1 ................................................................................................................ 300
23.1.14 Legacy LP2 ................................................................................................................ 300
23.1.15 Legacy LP4 ................................................................................................................ 301
23.1.16 Legacy LP6 ................................................................................................................ 301
Inhaltsverzeichnis
KONTAKT 5 - Benutzerhandbuch - 11
23.1.17 Legacy Ladder ........................................................................................................... 301
23.2 Hochpass Filter ........................................................................................................................... 302
23.2.1 SV HP1 ....................................................................................................................... 302
23.2.2 SV HP2 ....................................................................................................................... 302
23.2.3 SV HP4 ....................................................................................................................... 303
23.2.4 Ladder HP1 ................................................................................................................ 303
23.2.5 Ladder HP2 ................................................................................................................ 304
23.2.6 Ladder HP3 ................................................................................................................ 304
23.2.7 Ladder HP4 ................................................................................................................ 305
23.2.8 AR HP2 ...................................................................................................................... 305
23.2.9 AR HP4 ...................................................................................................................... 306
23.2.10 AR HP2/4 ................................................................................................................... 306
23.2.11 Daft HP ...................................................................................................................... 306
23.2.12 Legacy HP1 ................................................................................................................ 307
23.2.13 Legacy HP2 ................................................................................................................ 307
23.2.14 Legacy HP4 ................................................................................................................ 307
23.3 Bandpass ................................................................................................................................... 308
23.3.1 SV BP2 ....................................................................................................................... 308
23.3.2 SV BP4 ....................................................................................................................... 308
23.3.3 Ladder BP2 ................................................................................................................ 309
23.3.4 Ladder BP4 ................................................................................................................ 309
23.3.5 AR BP2 ...................................................................................................................... 310
23.3.6 AR BP4 ...................................................................................................................... 310
23.3.7 AR BP2/4 ................................................................................................................... 310
23.3.8 Legacy BP2 ................................................................................................................ 311
23.3.9 Legacy BP4 ................................................................................................................ 311
23.4 Peak/Notch (Bandsperre-/Glockenfilter) ..................................................................................... 311
23.4.1 SV Notch .................................................................................................................... 312
Inhaltsverzeichnis
KONTAKT 5 - Benutzerhandbuch - 12
23.4.2 Ladder Peak ............................................................................................................... 312
23.4.3 Ladder Notch ............................................................................................................. 312
23.4.4 Legacy BR4 ................................................................................................................ 313
23.5 Multi ........................................................................................................................................... 313
23.5.1 SV Par. LP/HP ............................................................................................................ 313
23.5.2 SV Par. BP/BP ............................................................................................................ 314
23.5.3 SV Ser. LP/HP ............................................................................................................. 315
23.5.4 3x2 Versatile .............................................................................................................. 315
23.6 Effekt-Filter ................................................................................................................................ 317
23.6.1 Formant I ................................................................................................................... 317
23.6.2 Formant II .................................................................................................................. 318
23.6.3 Phaser ....................................................................................................................... 318
23.6.4 Vowel A ...................................................................................................................... 319
23.6.5 Vowel B ...................................................................................................................... 320
23.7 EQs ............................................................................................................................................. 320
23.7.1 Solid G-EQ ................................................................................................................. 321
24 Modulation in KONTAKT ............................................................................................. 323
24.1 Modulationsquellen .................................................................................................................... 323
24.2 Modulationsziele ......................................................................................................................... 324
24.3 Modulations-Zuweisungen erzeugen .......................................................................................... 325
24.4 Modulations-Zuweisungen lschen ............................................................................................ 327
24.5 Zuweisungsparameter ................................................................................................................ 327
25 Modulationsquellen ................................................................................................... 332
25.1 Hllkurven .................................................................................................................................. 332
25.1.1 Bedienelemente der AHDSR-Hllkurve ....................................................................... 333
25.1.2 Bedienelemente der DBD-Hllkurve ........................................................................... 334
25.1.3 Flexible Envelopes (Flexible Hllkurven) .................................................................... 334
25.2 LFOs ........................................................................................................................................... 337
Inhaltsverzeichnis
KONTAKT 5 - Benutzerhandbuch - 13
25.2.1 LFO-Bedienelemente .................................................................................................. 338
25.3 Andere Modulationsquellen ........................................................................................................ 339
25.3.1 32-Step Modulator ..................................................................................................... 339
25.3.2 Envelope Follower ...................................................................................................... 341
25.3.3 Glide .......................................................................................................................... 341
25.4 Externe Modulationsquellen ........................................................................................................ 342
26 Tastaturbefehle ......................................................................................................... 345
26.1 Globale Tastaturbefehle ............................................................................................................. 345
26.2 Der Browser ................................................................................................................................ 346
26.3 Instrument-Edit-Modus .............................................................................................................. 346
26.4 Group Editor ............................................................................................................................... 346
26.5 Mapping Editor ........................................................................................................................... 346
26.6 Wave Editor ................................................................................................................................ 347
27 Datei-Formate ........................................................................................................... 348
Index ........................................................................................................................ 354
Inhaltsverzeichnis
KONTAKT 5 - Benutzerhandbuch - 14
1 Willkommen zu KONTAKT
Wir von Native Instruments mchten uns bei Ihnen fr den Kauf von KONTAKT bedanken
Kunden wie Sie ermglichen es uns, auch weiterhin bahnbrechende Musiksoftware zu
entwickeln. Wir hoffen, dieses Benutzerhandbuch versorgt Sie mit allen Informationen, die
Sie bentigen, um die Funktionen von KONTAKT in vollem Umfang nutzen zu knnen.
1.1 Was ist KONTAKT?
Kurz gesagt: KONTAKT ist eine der fhrenden Sampling-Lsungen auf dem Audiomarkt.
Das bedeutet zunchst, dass Sie damit Samples abspielen und bearbeiten knnen aber
damit ist der tatschliche Umfang der Mglichkeiten noch nicht mal annhernd umschrie-
ben. Mit KONTAKT knnen Sie leistungsfhige, auf Samples basierende, virtuelle Instru-
mente erschaffen, deren Audiosignale mit mchtigen DSP-Strukturen bearbeiten, komple-
xe Performance-Programme mit umfangreichen Modulationen erstellen und nicht zuletzt
eine enorme Anzahl von Sample-Libraries von Drittherstellern einsetzen. Dabei ist KON-
TAKT einfach zu bedienen; die durchdachte Bedienoberflche sorgt dafr, dass Sie sich
zu jeder Zeit auf die relevanten Abschnitte konzentrieren knnen, ohne von technischen
Details aus anderen Bereichen abgelenkt zu werden.
1.2 Die Handbcher
KONTAKT wird mit mehreren Handbchern, sowohl in gedruckter, als auch in digitaler
Form, geliefert. Diese alle nun sofort zu lesen wre vielleicht nicht unbedingt zweckdien-
lich. Sie sollten jedoch einen kurzen berblick darber erhalten, was Ihnen zur Verfgung
steht. Auf diese Weise wissen Sie bei Problemen stets, wo die entsprechenden Informatio-
nen zu finden sind.
1.2.1 ber dieses Benutzerhandbuch
Das Benutzerhandbuch ist die wichtigste Informationsquelle. In diesem finden Sie ausfhr-
liche Beschreibungen aller Bedienelemente, Optionen, Werkzeuge, Editoren und Klang-
bearbeitungsmodule, die KONTAKT zur Verfgung stellt. Sie knnen das Handbuch als
Referenz, aber auch als ausfhrlichen Leitfaden fr die Arbeit mit KONTAKT verwenden.
Willkommen zu KONTAKT
Was ist KONTAKT?
KONTAKT 5 - Benutzerhandbuch - 15
1.2.2 Weitere Handbcher
Wir haben fr Sie eine Flle an Informationen ber alle Aspekte von KONTAKT bereitge-
stellt; die meisten davon finden Sie in Form von PDF-Dokumenten im KONTAKT-Installati-
onsordner auf Ihrer Festplatte. Wenn Sie die Stand-alone-Version von KONTAKT verwen-
den, knnen Sie diese Dokumente mittels des Help-Mens am oberen Rand des Pro-
grammfensters (Windows) oder Ihres Desktops (Mac) aufrufen. Andernfalls knnen Sie
auch einfach den Installationsordner auf Ihrer Arbeitsflche ausfindig machen und die Da-
teien mit einem PDF-Anzeigeprogramm Ihrer Wahl ffnen.
Neben diesem Leitfaden finden Sie im Lieferumfang von KONTAKT die folgenden Hand-
bcher:
Das Erste-Schritte-Handbuch (Getting Started) begleitet, Sie durch die Bedienschritte
zur Einrichtung von KONTAKT und macht Sie mit den grundlegenden Aspekten der
Bedienoberflche vertraut. Nach der Lektre sollten Sie in der Lage sein, KONTAKT
als Stand-alone-Programm und Plug-in innerhalb Ihres Sequenzers ffnen zu knnen,
Klnge aufzufinden, diese zu laden und zu spielen und sich auf der Oberflche zu-
recht zu finden. Nehmen Sie sich die Zeit dieses Handbuch zu lesen.
Das Library-Handbuch beschreibt den Inhalt der umfangreichen Sammlung spielferti-
ger Instrumente, die Sie mit KONTAKT erhalten. Sie finden dieses im Ordner der
Kontakt-Library (Werksbibliothek).
Das KSP Reference Manual dokumentiert die interne Skriptsprache, die es Entwicklern
von Instrumenten ermglicht, Skripte zur dynamischen Vernderung von MIDI-Daten
und Abspielparametern in ihren Instrumenten einzubetten. Es richtet sich an fortge-
schrittene Anwender.
Das Erste-Schritte-Handbuch des KONTAKT Player beschreibt, wie Sie Sample-Libraries
von Drittherstellern, die mit dem KONTAKT PLAYER ausgeliefert wurden, in KON-
TAKT 5 laden und einsetzen. Dieses Handbuch wird ausschlielich mit dem KON-
TAKT PLAYER installiert.
Willkommen zu KONTAKT
Die Handbcher
KONTAKT 5 - Benutzerhandbuch - 16
2 Konfiguration
Nach Abschluss des Installationsvorgangs sollten Sie einen KONTAKT-5-Installationsord-
ner auf Ihrer Festplatte vorfinden. Er enthlt die KONTAKT-5-Anwendung und die im vo-
rangehenden Kapitel beschriebenen Handbcher.
Bevor Sie KONTAKT zum ersten Mal starten, sollten wir erwhnen, dass Sie zwischen zwei
grundlegend verschiedenen Betriebsarten whlen knnen. Sie knnen KONTAKT als eigen-
stndige Anwendung ausfhren in diesem Stand-alone"-Betrieb, verhlt KONTAKT
sich wie jedes andere, eigenstndig laufende Programm auf Ihrem Computer. Alternativ
knnen Sie KONTAKT auch als virtuelles Instrumenten-Plug-in innerhalb Ihrer Sequenzer-
oder DAW-Anwendung (Digital Audio Workstation) verwenden. Der wichtigste Unterschied
zwischen diesen Betriebsarten betrifft die Art und Weise, wie KONTAKT MIDI- und Audio-
daten handhabt. Im Stand-alone-Betrieb spricht KONTAKT Ihre MIDI- und Audio-Hard-
ware auf direktem Weg an (was eine Spezifizierung Ihrer Hardware inklusive der Treiber
voraussetzt). Im Plug-in-Betrieb werden Vorgnge bezglich der Hardware und Treiber von
der Sequenzer-Software bernommen. Die folgenden Abschnitte erklren die beiden Be-
triebsarten ausfhrlicher.
2.1 Stand-alone-Betrieb
Wenn Sie die Applikation KONTAKT 5 aus dem Installationsordner starten, arbeitet das
Programm im Stand-alone-Betrieb als eigenstndige Anwendung mit einer eigenen Datei-
men-Leiste. In diesem Fall erhlt KONTAKT MIDI-Daten von einem oder mehreren MIDI-
Anschlssen einer MIDI-Schnittstelle und leitet diese unmittelbar an das verwendete Au-
dio-Interface weiter. Wenn Sie die Funktionen einer Sequenzer-Software nicht bentigen
(etwa im Live-Einsatz), wird der Stand-alone-Betrieb Ihre bevorzugte Arbeitsumgebung
sein. Auch beim Erstellen oder Bearbeiten von Sample-Libraries (Sample-Bibliotheken)
kann es einfacher sein den Stand-alone-Modus zu verwenden, anstatt eine Sequenzer-
Software starten zu mssen.
Wenn Sie KONTAKT zum ersten Mal im Stand-alone-Modus ffnen, sind die Audio- und
MIDI-Optionen noch nicht konfiguriert. Damit KONTAKT MIDI-Noten von Ihrem Keyboard
empfangen und Klnge wiedergeben kann, mssen Sie zunchst einige Angaben zu der
Hardware machen, die verwendet werden soll. Dies geschieht im Options-Dialogfenster, wel-
ches beim ersten Aufruf automatisch erscheint.
Konfiguration
Stand-alone-Betrieb
KONTAKT 5 - Benutzerhandbuch - 17
Schaltflche Options
Sie knnen den Dialog auch jederzeit aufrufen, indem Sie auf die Schaltflche Options am
oberen Rand des Hauptfensters klicken. Dieser Dialog ist der zentrale Ort, an dem Sie alle
Eigenschaften der Bedienoberflche und der Abspielfunktionen von KONTAKT konfigurie-
ren knnen. In diesem Kapitel beschrnken wir uns auf Erklrungen zu den Tabs Audio und
MIDI am unteren Ende der Liste; ausfhrliche Erluterungen der restlichen Optionen finden
Sie in den nachfolgenden Kapiteln dieses Handbuchs.
2.1.1 Speicherplatz-Warnung beim Start (Low Memory)
Manchmal erscheint eine Speicherplatz-Warnung, wenn mehrere eigenstndige Anwendun-
gen der Software gleichzeitig laufen. Die erwhnte Speicherplatzwarnung erscheint, wenn
KONTAKT ohne Administrator-Rechte ausgefhrt oder wenn eine zweite Instanz von KON-
TAKT gestartet wird und Arbeitsspeicher anfordert, der schon von der ersten Instanz reser-
viert wurde.
Wir raten daher davon ab, mehrere Instanzen der Stand-alone-Anwendung gleichzeitig aus-
zufhren.
2.1.2 Audio-Konfiguration
Auf dem Audio-Tab des Options-Dialogs knnen Sie das Audio-Interface auswhlen, das
KONTAKT fr die Wiedergabe verwenden soll und verschiedene globale Wiedergabepara-
meter festlegen.
Konfiguration
Stand-alone-Betrieb
KONTAKT 5 - Benutzerhandbuch - 18
Der Audio-Tab im Options-Dialog.
Der Dialog bietet die folgenden Optionen:
Driver: Legen Sie mit diesem Kontextmen fest, welche der Treiberarchitekturen Ihres Be-
triebssystems KONTAKT verwenden soll. Die meisten professionellen Audio-Interfaces wer-
den ber ASIO-, CoreAudio- (Mac OS X) oder WASAPI- (Windows) Treiber angesprochen.
Device: Dieses Men enthlt alle installierten Audio-Interfaces, die die oben ausgewhlte
Treiberarchitektur untersttzen. Whlen Sie hier das Audio-Interface, das fr die Wieder-
gabe verwendet werden soll.
Sample rate: Mit diesem Kontextmen legen Sie die globale Sampling-Frequenz fest, mit
der KONTAKT Audiosignale wiedergeben soll. bliche Werte sind 44100 Hz fr Musik-
und 48000 Hz fr Filmproduktionen. Beachten Sie, dass dieser Wert nichts mit der
Sampling-Frequenz zu tun hat, mit der die von Ihnen verwendeten Samples aufgenommen
wurden wann immer die ursprngliche Sampling-Rate eines Samples von der Wiederga-
befrequenz abweicht, nimmt KONTAKT automatisch die erforderliche Umwandlung im
Hintergrund vor.
Konfiguration
Stand-alone-Betrieb
KONTAKT 5 - Benutzerhandbuch - 19
Latency: Die Gre des Audio-Wiedergabepuffers in Samplewerten. Niedrige Werte verkr-
zen die Verzgerung zwischen dem Drcken einer Taste und der Wiedergabe des ent-
sprechenden Klangs (die Latenz), knnen aber mitunter Signalaussetzer und sonstige
Tonstrungen zur Folge haben. Je hher der Wert (und grer die Latenz), desto zuverls-
siger erfolgt die Wiedergabe.
2.1.3 Optimierung der Latenz
In welchem Mae typische digitale Audioberechnungen Ihren Prozessor beanspruchen, ist
hufig nicht konstant und vorhersagbar; Parameternderungen, zustzliche Stimmen oder
andere Prozesse knnen kurze Lastspitzen erzeugen, die ohne entsprechende Schutzme-
chanismen zu Signalaussetzern oder anderen Tonstrungen fhren knnen. Aus diesem
Grund senden Audioprogramme die Tonsignale, die sie erzeugen, nicht direkt zur Hard-
ware, sondern schreiben sie stattdessen zunchst in einen Pufferbereich im Hauptspei-
cher. Der Inhalt dieses Puffers wird dann fortlaufend zur Wiedergabe ausgelesen. Dieses
Konzept ermglicht es dem Programm, kurze Unregelmigkeiten in der Berechnung des
Datenstroms zu berbrcken, und macht es so resistenter gegen Lastspitzen.
Natrlich ist dieses Sicherheitsnetz nicht ohne Nachteil die Zwischenlagerung der
Daten verursacht eine Verzgerung zwischen dem Auslsen einer Note und dem resultier-
enden Klang. Diese Verzgerung verlngert sich mit steigenden Puffergren. Es ist des-
halb unerlsslich, die Puffergre sinnvoll zu whlen, um einen guten Kompromiss zwi-
schen der Latenz und der Zuverlssigkeit zu erhalten. Der optimale Wert hngt dabei von
unterschiedlichen Faktoren ab wie dem Prozessor, dem Hauptspeicher, der Zugriffszeit der
Festplatten, der Audio-Hardware und Treiber sowie der Betriebssystemumgebung.
Um die fr Ihr System optimale Puffergre zu bestimmen, empfehlen wir, den im letzten
Abschnitt beschriebenen Latency-Regler zunchst auf einen mittleren Wert zwischen 384
und 512 Samples einzustellen und den Wert dann whrend Ihrer normalen Arbeit mit
KONTAKT nach und nach zu verringern.
Latenz-Schieberegler
Sobald Sie Tonaussetzer oder Knackser bemerken, vergrern Sie den Puffer wieder ein
wenig.
Konfiguration
Stand-alone-Betrieb
KONTAKT 5 - Benutzerhandbuch - 20
Grundstzlich sollten Sie es vermeiden, andere Programme im Hintergrund auszufhren,
wenn Sie mit Audio-Applikationen arbeiten. Sollte es Ihnen nicht mglich sein, eine
brauchbare Puffergre (Buffer Size) fr ein latenzfreies Spiel einzustellen, ohne dass Ihr
Audiogert mit Aussetzern reagiert, konsultieren Sie bitte die Handbcher Ihres Audio-In-
terfaces.
2.1.4 MIDI-Konfiguration
Der MIDI-Tab des Options-Dialogs enthlt eine Liste aller MIDI-Eingnge und -Ausgnge, die
auf Ihrem System gefunden wurden. Diese bezeichnen Anschlsse physikalischer MIDI-In-
terfaces, die mit Ihrem Computer verbunden sind, aber auch etwaige virtuelle MIDI-Ver-
bindungen, die von Treibern und anderen Programmen zum Zweck der programmbergreif-
enden MIDI-Kommunikation bereitgestellt werden.
MIDI-Tab des Options-Dialogs.
Damit KONTAKT auf MIDI-Daten von auen reagieren kann, mssen Sie zunchst einen
oder mehrere Anschlsse in der Eingangsliste des MIDI-Tabs aktivieren. Vergewissern Sie
sich, dass die Inputs-Schaltflche aktiviert ist, und suchen Sie in der Liste diejenigen An-
schlsse heraus, die Sie fr die MIDI-Eingabe verwenden wollen. Wenn das Status-Feld auf
der rechten Seite eines Listeneintrags Off anzeigt, klicken Sie auf diesen Wert und weisen
Konfiguration
Stand-alone-Betrieb
KONTAKT 5 - Benutzerhandbuch - 21
Sie einen der MIDI-Anschlussbezeichner zu (A-D). Dies aktiviert den jeweiligen Anschluss,
der im Folgenden von KONTAKT durch den ausgewhlten Buchstaben gekennzeichnet
wird.
2.2 Plug-in-Betrieb
Die Plug-in-Version ermglicht es, KONTAKT als virtuelles Instrument innerhalb einer Se-
quenzer- oder DAW-Anwendung einzusetzen. Auf diese Weise knnen Sie mehrere Instan-
zen von KONTAKT parallel zusammen mit ihren anderen Klangerzeugern und Effekt-Plug-
ins verwenden, diese mit den Daten aus MIDI-Spuren in ihrem Arrangement ansteuern
und die Tonausgabe direkt in den Signalfluss Ihres virtuellen Mischpults einspeisen.
In Abhngigkeit des von Ihnen verwendeten Betriebssystems und der bei der Installation
getroffenen Auswahl, steht Ihnen KONTAKT in den Plug-in-Formaten VST, Audio Units
(AU) und RTAS zur Verfgung.
Lesen Sie in der Dokumentation Ihres Sequenzers nach, welches dieser Formate in Ihrem
Fall das passende ist; sofern Sie das entsprechende Format bei der Installation angewhlt
haben, sollte KONTAKT 5 in der Plug-in-Auswahlliste Ihres Sequenzers erscheinen. Sollte
das Plug-in nicht gefunden werden, starten Sie die KONTAKT-DVD erneut und vergewis-
sern Sie sich, dass Sie den richtigen Plug-in-Typ installieren.
Bitte beachten Sie, dass RTAS-Plug-ins nur in Digidesign-Hosts untersttzt werden. ber-
prfen Sie, welche Plug-in-Version fr eine bestimmte (Host-) Anwendung die richtige ist.
Auf welche Weise virtuelle Instrumenten-Plug-ins in den Arbeitsablauf eingebunden sind,
hngt von Ihrem Sequencer ab; schlagen Sie im Handbuch des Sequencers nach, wie Sie
das KONTAKT-Plug-in laden und verwenden knnen.
2.2.1 Ausgnge in Pro Tools ndern
1. Nachdem Sie die Ausgangs-Konfiguration in Pro Tools gendert haben, mssen Sie
die laufende Session schlieen.
2. Entfernen Sie KONTAKT-Instanz aus der Session. Schlieen Sie Pro Tools.
3. Starten Sie Pro Tools neu.
4. ffnen Sie eine neue Instanz von KONTAKT. ffnen Sie Ihre Session wieder.
Stellen Sie sicher, dass Sie bei der Erstellung der neuen Ausgangs-Konfiguration von
KONTAKT diese Konfiguration als Grundeinstellung whlen.
Konfiguration
Plug-in-Betrieb
KONTAKT 5 - Benutzerhandbuch - 22
2.2.2 Ausgnge in Logic 8 ndern
Achten Sie darauf, dass die Ausgangs-Konfiguration von KONTAKT mit den in Logic ge-
whlten Channel-Einstellungen bereinstimmt. Andernfalls knnte das Signal an den fal-
schen Aux-Kanal gesendet werden.
Konfiguration
Plug-in-Betrieb
KONTAKT 5 - Benutzerhandbuch - 23
3 Elemente der Bedienoberflche
Fr die Arbeit mit KONTAKT mssen Sie sich nur mit wenigen Bedienelementen vertraut
machen, die in allen Bereichen des Programms zu finden sind. Die Bedienung der Ele-
mente ist dabei stets gleich, nur der Kontext ihrer Verwendung ist unterschiedlich. In die-
sem Kapitel lernen Sie die grundlegenden Bedienelemente kennen und erhalten eine Ein-
fhrung in deren Verwendung. Bevor es losgeht, sollten Sie sich noch mit einer sehr zent-
ralen Funktion von KONTAKT vertraut machen: Die Info Pane (Info-Zeile). Sie enthlt Er-
klrungen zu vielen Elementen der Bedienoberflche.
3.1 Info Pane (Info-Zeile)
Die Info Pane befindet sich am unteren Rand der KONTAKT-Bedienoberflche, darunter
ist nur noch der Statusbalken zu finden. Falls Sie die Info Pane nicht sehen bzw. diese
nichts enthlt, klicken Sie auf die Schaltflche Info im Hauptkontrollfeld.
Die Info Pane, hier mit einer Beschreibung der Browser-Schaltflche des Hauptkontrollfelds.
Auf der rechten Seite des Info Pane unterhalb des Multi Rack befindet sich eine Anzeige
mit Hilfetexten zu den Elementen der Benutzeroberflche, auf denen sich der Mauszeiger
gerade befindet. Wenn Sie nicht wissen, welche Funktion eine Schaltflche, ein Regler,
ein Men-Eintrag oder irgendein anderes Element der Bedienoberflche steuert, positio-
nieren Sie einfach den Mauszeiger darauf; in der Info Pane wird ein entsprechender Hilfe-
text angezeigt.
Umschalten der Sprache der Info-Leiste
Die Texte in der Info-Leiste knnen in Englisch, Deutsch, Japanisch, Franzsisch oder
Spanisch angezeigt werden. Zustzlich wurden einige weitere Teile der Oberflche, wie die
Mens der Stand-alone-Anwendung, ebenfalls bersetzt. Sie knnen die gewnschte Spra-
che ber das neue Kontextmen Language im Interface-Tab der Options whlen. Nach der
Auswahl einer neuen Sprache muss KONTAKT neu gestartet werden. Wenn Sie Automatic
whlen, richtet sich die Sprachauswahl nach der Sprache Ihres Betriebsystems.
Elemente der Bedienoberflche
Info Pane (Info-Zeile)
KONTAKT 5 - Benutzerhandbuch - 24
3.2 Drehregler
Drehregler sind die am hufigsten verwendeten Bedienelemente, wenn es um die Einstel-
lung numerischer Parameter geht.
An bipolaren Drehreglern wie diesem entspricht die 12-Uhr-Stellung dem Null- und Standardwert des Parameters.
Sie hneln in ihrer Bedienung echten Drehreglern, die Sie auf Mischpulten und an ande-
ren Gerten finden.
Um den Wert eines Drehreglers zu ndern, klicken Sie darauf und ziehen Sie die
Maus mit gedrckter Taste aufwrts, um den Regler im Uhrzeigersinn zu bewegen;
Ziehen nach unten bewegt den Regler entgegen dem Uhrzeigersinn.
Einige Drehregler erlauben eine feinere Einstellung, wenn Sie beim Bewegen des Reg-
lers die [Shift]-Taste auf Ihrer Computertastatur gedrckt halten.
Sie knnen einen Drehregler auf seinen Ausgangswert zurcksetzten, indem Sie auf
den Drehregler klicken und unter Windows die [Strg]-Taste und unter Mac OS X die
[Cmd]-Taste gedrckt halten.
Viele zeitbezogene Parameter in KONTAKT knnen an das Songtempo angepasst wer-
den. Durch Klicken auf die Anzeige eines zu steuernden Bedienelements ffnet sich
ein Kontextmen, das Notenwerte enthlt. Wenn Sie zunchst einen Notenwert aus-
whlen und dann die Anzahl der zu beeinflussenden Noten pro Zyklus in das Zahlen-
feld eintragen, wird der Parameter zu dem Tempo synchronisiert. Um in den nicht-
synchronisierten Modus zurckzuwechseln, whlen Sie einfach den Wert Default aus
dem Kontextmen.
Elemente der Bedienoberflche
Drehregler
KONTAKT 5 - Benutzerhandbuch - 25
Das Kontextmen zur Temposynchronisation erlaubt die Zuweisung einer absoluten Zeitangabe an Stelle eines Notenwerts
zu einem Drehregler.
Um eine neue Modulations-Zuweisung zu erstellen, die einen Parameter mit Hilfe ei-
ner zeitbezogenen Modulations-Quelle verndert, klicken Sie mit der rechten Maus-
taste auf den betreffenden Regler und whlen Sie eine Modulationsquelle aus dem
Kontextmen. Eine genaue Beschreibung des Modulationssystems von KONTAKT so-
wie der Erstellung von Modulations-Zuweisungen, finden Sie in Kapitel 24, Modula-
tion in KONTAKT dieses Handbuchs.
Mit einem Rechtsklick knnen Sie den MIDI-Lern-Modus fr einen Drehregler aktivie-
ren und diesem einen MIDI-Controller zuweisen.
3.3 Schaltflchen, Tasten, Schalter
Tasten (in diesem Dokument auch Schalter und Schaltflchen genannt) kommen berall
dort zum Einsatz, wo ein Parameter ein- bzw. ausgeschaltet werden kann. Ein Klick auf
die entsprechende Schaltflche schaltet zwischen diesen beiden Zustnden um. Ob ein
Parameter ein- oder ausgeschaltet ist, knnen Sie daran erkennen, das die jeweilige
Schaltflche hervorgehoben ist oder nicht.
Aktive Schalter werden farblich hervorgehoben.
Elemente der Bedienoberflche
Schaltflchen, Tasten, Schalter
KONTAKT 5 - Benutzerhandbuch - 26
3.4 Kontextmens
Diese Mens erlauben, eine Auswahl aus einer vorgegebenen Liste von Werten. In ihrer
Optik hneln sie Schaltern, unterscheiden sich jedoch durch einen kleinen, nach unten
zeigenden Pfeil an ihrer rechten Seite. Klicken Sie auf eine solche Flche, um das Men
zu ffnen; es bleibt sichtbar, bis Sie einen Eintrag auswhlen, oder an eine andere Stelle
der KONTAKT-Oberflche klicken (in diesem Fall bleibt der Wert des Parameters unvern-
dert). Manche Mens enthalten weitere Untermens; diese sind mit einem kleinen Rechts-
pfeil neben dem Namen des Eintrags gekennzeichnet. Sie knnen diese Untermens ff-
nen, indem Sie den Auswahlbalken auf den betreffenden Eintrag bewegen.
Das Kontextmen Modus im Source-Modul.
3.5 Scroll-Balken
Scroll-Balken erscheinen am unteren oder rechten Rand von Abschnitten, deren Inhalt zu
viel Platz einnehmen wrde, um ihn in seiner Gesamtheit darzustellen. Mit ihrer Hilfe kn-
nen Sie den angezeigten Teil des Inhalts verschieben, indem Sie auf den Positionsbalken
klicken und ihn mit der Maus ziehen; wenn Sie auf den Hintergrund klicken, der die Bal-
ken umgibt, springen Sie direkt zu der jeweiligen Position. Manche Abschnitte erlauben
zustzlich, ein- und auszuzoomen; dies geschieht mittels der Schaltflchen + und -,
die Sie an jeweils einem Ende der Scroll-Balken finden. Klicken Sie auf +, um in den
dargestellten Inhalt hineinzuzoomen, oder auf -, um auszuzoomen. Einige Teile von
KONTAKT, genauer gesagt der Mapping Editor und der Wave Editor, bieten Ihnen noch ei-
Elemente der Bedienoberflche
Kontextmens
KONTAKT 5 - Benutzerhandbuch - 27
ne alternative Methode zum Zoomen, die Sie vielleicht komfortabler finden werden; wir
nennen diese Gummiband-Zoom und erklren sie in den Kapiteln der jeweiligen Edito-
ren.
Horizontale und vertikale Scroll-Balken im Wave Editor.
3.6 Zahlenfelder
Einige Felder enthalten vernderbare blicherweise numerische Werte, ohne dafr
ein eigenes Bedienelement zur Verfgung zu stellen. Sie kommen hufig an Stellen zum
Einsatz, an denen nicht gengend Platz fr einen Drehregler oder fr andere Bedienele-
mente zur Verfgung steht, beispielsweise in Tabellenzeilen. Sie knnen die angezeigten
Werte auf verschiedene Arten verndern:
Klicken Sie auf das Feld und ziehen Sie die Maus aufwrts, um den Wert zu erhhen,
oder abwrts, um ihn zu verringern.
Wenn Sie den Mauszeiger in das Feld bewegen, erscheinen kleine Auf- und Abwrtsp-
feile am rechten Rand. Klicken Sie auf diese Pfeile, um den Wert schrittweise zu er-
hhen oder zu verringern.
Fhren Sie einen Doppelklick in dem Feld aus und geben Sie den gewnschten nu-
merischen Wert mit Ihrer Tastatur ein.
Zahlenfeld
Elemente der Bedienoberflche
Zahlenfelder
KONTAKT 5 - Benutzerhandbuch - 28
3.7 Presets speichern und laden
Wenn Sie eine Einstellung in Kontakt gefunden haben, die Ihnen besonders gut gefllt,
knnen Sie diese fr eine zuknftige Verwendung speichern. Die Architektur von KON-
TAKT ist modular; das bedeutet, dass viele Bereiche eine in sich geschlossen Einheiten
bilden und dementsprechend ein eigenes Preset-Management haben. Dieses kann ber
entsprechende Kontextmens abgerufen werden. Wenn Sie ein Preset fr eines der Modu-
le laden, wirkt sich das nicht auf die anderen verwendeten Module aus. Auf diese Weise
lassen sich unterschiedliche Module und Presets miteinander kombinieren.
Presets werden in Dateien abgelegt (Namenserweiterung: .nkp), die sich in einer Reihe
von Unterordnern innerhalb eines Ordners presets befinden. KONTAKT legt auf Ihrem
System zwei dieser Ordner an: Ein Ordner enthlt die Presets, die ab Werk mit KONTAKT
ausgeliefert werden und befindet sich an einer Stelle Ihres Dateisystems, die von norma-
len Benutzern nicht verndert werden kann; der andere Ordner enthlt Ihre eigenen Pre-
sets und befindet sich in Ihrem Anwenderverzeichnis. KONTAKT erzeugt diesen Ordner fr
Anwender-Presets, sobald Sie das Programm zum ersten Mal starten. Auf einem Windows-
PC werden die Ordner fr Werks- und Benutzer-Presets an den folgenden Orten angelegt:
C:\Programme\Common Files\Native Instruments\Kontakt 5\presets
C:\Dokumente und Einstellungen\[Benutzername]\Eigene Dateien\Native Instruments\Kontakt 5\pre-
sets
Auf einem Windows-Vista- oder Windows-7-System wird der Ordner fr die Anwender-Pre-
sets an folgender Stelle abgelegt:
C:\Benutzer\[benutzername]\Documents\Native Instruments\ Kontakt 5\presets
Auf einem Mac werden die Ordner fr Werks- und Benutzer-Presets an den folgenden Or-
ten angelegt:
Macintosh HD/Library/Application Support/Native Instruments/Kontakt 5/presets
Macintosh HD/Benutzer/[benutzername]/Dokumente/Native Instruments/Kontakt 5/presets
KONTAKT ist ab Werk mit einer groen Anzahl an Presets fr beinahe jedes Modul ausge-
stattet. Diese sind ein guter Ausgangspunkt fr eigene Gehversuche. Ein Blick in die Facto-
ry-Preset-Liste der Module lohnt sich also, wenn Sie eine gewisse Idee haben, aber nicht
so recht wissen, wo Sie anfangen sollen.
Das Preset-Management in KONTAKT ist in den Modul-eigenen Kontextmens enthalten.
Um das entsprechende Men zu ffnen, klicken Sie auf die Schaltflche mit der Auf-
schrift Pre oder Preset, die Sie auf der linken Seite jedes Moduls finden. Die Mens enthal-
Elemente der Bedienoberflche
Presets speichern und laden
KONTAKT 5 - Benutzerhandbuch - 29
ten Preset-Dateien, die sich in den dafr vorgesehenen Installationspfaden auf der Fest-
platte befinden. Falls ein Ordner weitere Unterordner enthlt, werden diese durch Unter-
mens angezeigt. Der Eintrag Save Preset am Ende des Mens ffnet ein Dialogfenster, das
Sie nach einem Dateinamen fragt. Geben Sie dort einen aussagekrftigen Namen ein und
klicken Sie auf Save von jetzt an stehen Ihre Einstellungen im User-Untermen des Pre-
set-Mens zur Verfgung. Dies funktioniert allerdings nur, wenn Sie im Speichern-Dialog
den voreingestellten Pfad beibehalten wir empfehlen Ihnen deshalb, ihre Presets immer
im Standard-Ordner zu speichern.
3.8 MIDI-Learn
KONTAKT ist mit einer MIDI-Learn-Funktionen fr smtliche Schiebe- und Drehregler aus-
gestattet. Sie knnen alle Schiebe- und Drehregler in KONTAKT (und damit die entsprech-
enden Parameter) einem externen MIDI-Controller zuweisen und damit fernsteuern.
3.8.1 Zuweisen von MIDI-Controllern
Um Schiebe- oder Drehregler in KONTAKT einem bestimmten MIDI-Controller zuzuweisen:
1. Fhren Sie einen Rechtsklick auf dem Schiebe- oder Drehregler aus, den Sie einem
MIDI-Controller zuweisen mchten.
2. Whlen Sie Learn MIDI CC# Automation (MIDI-CC#-Automation lernen).
3. Bewegen Sie den Drehregler oder Fader auf Ihrem MIDI-Hardware-Controller. Das Be-
dienelement sollte jetzt sofort auf die Bewegung reagieren. Sie knnen dem gleichen
Bedienelement in KONTAKT mehrere MIDI-Controller (CC#s) zuweisen. Auch die Zu-
weisung verschiedener KONTAKT-Regler zu einem MIDI-Controller ist mglich.
Sollte es nicht mglich sein, MIDI-Controller auf diese Weise zuzuweisen, lesen Sie das Ka-
pitel 12.7, Automation-Tab.
3.8.2 Entfernen von MIDI-Controller-Zuweisungen
Um eine Zuweisung zu einem bestimmten Controller zu entfernen:
1. Fhren Sie einen Rechtsklick auf den Drehregler oder Schieberegler in KONTAKT
aus.
2. Whlen Sie Remove MIDI Automation: CC# (MIDI-Automation entfernen: CC#).
Elemente der Bedienoberflche
MIDI-Learn
KONTAKT 5 - Benutzerhandbuch - 30
4 KONTAKT im berblick
KONTAKT ist ein uerst mchtiges, vielschichtiges und flexibles Instrument. Bevor wir
anfangen, es Ihnen im Detail zu erklren, wollen wir deshalb erst einmal einen Schritt zu-
rck gehen und KONTAKT in allgemeinen Worten beschreiben.
Die Struktur der meisten Sampler, ob sie nun als Hardware oder in Software ausgefhrt
sind, hnelt der eines Synthesizers: An ihrer Quelle erzeugt ein Klanggenerator "Ausgangs-
signale" anhand eintreffender MIDI-Noten; diese Signale werden dann auf verschiedene
Arten verarbeitet und zum Ausgang gesendet. Im Unterschied zum Synthesizer, dessen
Ausgangssignale durch rein elektrische oder mathematische Prozesse erzeugt werden (und
meist auf eine Reihe wohldefinierter Wellenformen beschrnkt sind), kann ein Sampler da-
zu jegliche Art vorab aufgenommener Audiosignale nutzen gesamplete Akustikinstru-
mente, Soundeffekte, Gesang und (natrlich) auch jede herkmmliche Wellenform be-
kannter Synthesizer.
Die grundlegende Struktur von KONTAKT weit in dieser Hinsicht keinen Unterschied auf,
ist jedoch im Vergleich zu vielen herkmmlichen Samplern um ein Vielfaches flexibler. So
gibt es in KONTAKT beispielsweise keinerlei Vorgaben hinsichtlich des Signalflusses, son-
dern es steht ein vollstndig modularen Ansatz zur Klangbearbeitung und Modulation zur
Verfgung. Vom Abspielen einfacher One-Shot-Samples bis hin zu uerst anspruchsvol-
len, virtuellen Instrumenten, die jeden Aspekt ihrer akustischen Pendants nachbilden und
intelligent auf Ihr Spiel reagieren alles ist mglich.
Wie blich hat dieser Funktionsumfang jedoch seinen Preis: Whrend Sie schnell in der
Lage sein werden, KONTAKT-Instrumente zu laden und zu spielen, wird die Entwicklung
eigener Instrumente etwas mehr bung erfordern. Wir hoffen, dass Ihnen dieses Hand-
buch dabei behilflich sein kann; denken Sie auch daran, dass die in Abschnitt 3.1, Info
Pane (Info-Zeile) beschriebene Info Pane jederzeit mit hilfreichen Tipps zur Seite steht,
wenn Sie nicht weiter kommen sollten.
4.1 Die Bausteine
Der vollstndige Funktionsumfang der Sampling-Umgebung von KONTAKT ist in kleinere
Blcke aufgeteilt und ermglicht es Ihnen, sich auf Ihre jeweilige Aufgabe zu konzentrie-
ren, ohne von anderen Details abgelenkt zu werden. Diese funktionale Aufteilung findet
KONTAKT im berblick
Die Bausteine
KONTAKT 5 - Benutzerhandbuch - 31
sich auch auf der Bedienoberflche wieder; die meisten Bedienelemente, die bestimmte
Aufgaben bernehmen, sind in separaten Abschnitten, Tabs, oder Dialogfenstern grup-
piert.
In diesem Abschnitt werden wir zwischen zwei Arten von Bausteinen unterscheiden. Die
Kernbausteine sind hierarchisch organisiert und bilden die Signalkette, mit der KONTAKT
aus MIDI-Daten Klnge erzeugt; die Werkzeuge ermglichen die Durchfhrung, einer Rei-
he von Verwaltungs-, Konfigurations- und Kontrollaufgaben.
4.1.1 Kernbausteine
Verfolgen wir den Weg Schritt fr Schritt, auf dem KONTAKT einfache Audiodateien in
spielbare Instrumente verwandelt. Wir fangen beim kleinsten Element an und arbeiten uns
dann aufwrts:
Ein Sample ist eine einfache Audiodatei auf Ihrer Festplatte. Manchmal enthalten
Sample-Dateien zustzliche Metadaten, in ihrer einfachsten Form jedoch handelt es
sich um nichts anderes als ein aufgenommenes Audiosignal. Ein Beispiel fr ein
Sample ist die digitale Aufnahme einer einzelnen Klaviernote. Samples gibt es in ver-
schiedenen Formaten wie zum Beispiel WAV, AIFF oder REX.
Mittels einer Zone bringt KONTAKT ein Sample in einen spielbaren Kontext. Stellen
Sie sich eine Zone wie eine Hlle fr ein Sample vor. Zustzlich zum Sample selbst
enthlt eine Zone Informationen ber die Art von MIDI-Daten, die dieses Sample aus-
lsen sollen, die aufgenommene Tonhhe und einige weitere Details. Ein typisches
Beispiel fr eine Zone ist das oben genannte Klavier-Sample, erweitert durch die In-
formation, dass das Sample nicht transponiert abgespielt werden soll, wann immer
KONTAKT ein F3 empfngt, das mit einer Anschlagsstrke (Velocity) zwischen 64
und 95 gespielt wurde. Da Zonen gegenber Samples nur wenig Zusatzinformationen
enthalten, existieren sie nur als Teile grerer Strukturen und knnen nicht separat
gespeichert und geladen werden.
Bei einer Gruppe (Group) handelt es sich um ein Behlterobjekt, das es ermglicht,
mehrere Zonen zu gruppieren. Da jede Zone zu einer (und nur einer) Gruppe gehrt,
enthlt jedes Instrument mindestens eine Gruppe; in den meisten Fllen werden Sie
eine Anzahl weiterer Gruppen hinzufgen, um Ihre Zonen anhand eindeutiger Merk-
male zu gruppieren. Nach welchen Merkmalen Sie dabei vorgehen, bleibt Ihnen ber-
lassen; es gibt jedoch einige bewhrte Anstze. Alle Zonen innerhalb einer bestimm-
ten Gruppe teilen sich gemeinsame Module und Parameter. Beispielsweise werden
die Zonen einer Gruppe alle vom selben Source-Modul abgespielt. In der Konsequenz
KONTAKT im berblick
Die Bausteine
KONTAKT 5 - Benutzerhandbuch - 32
bedeutet das, dass Sie Zonen erst in eine eigene, separate Gruppe verschieben ms-
sen, wenn Sie wollen, dass diese von einem Source-Modul mit abweichenden Para-
metern abgespielt werden. In den weiteren Kapiteln dieses Handbuchs wird in diesem
Zusammenhang von Modulen auf der Gruppenebene die Rede sein. Ein typisches
Beispiel fr eine Gruppe ist alle Zonen in meinem Instrument, die einer Mezzoforte-
Dynamik entsprechen. Gruppen knnen separat gespeichert und geladen werden;
hierfr kommen Dateien mit der Endung .nkg zum Einsatz.
Ein Instrument ist der Baustein, mit dem Sie am hufigsten zu tun haben werden,
wenn Sie mit fertigen KONTAKT-Libraries arbeiten. Wie der Name andeutet, handelt
es sich dabei um das Pendant zu einem akustischen Instrument wenn Sie es spie-
len, bringt es eine Reihe von Klngen hervor, die sich ggf. in Timbre, Dynamik und
Artikulation voneinander unterscheiden knnen. Technisch betrachtet ist ein KON-
TAKT-Instrument ein Behlter fr eine Anzahl von Gruppen, deren Ausgangssignale
gemischt werden und eine gemeinsame Signalkette durchlaufen; die Glieder dieser
Kette sind also auf der Instrumenten-Ebene platziert. Ein typisches Beispiel fr ein
Instrument ist ein Klavier. Instrumente knnen separat gespeichert und geladen
werden; native KONTAKT-Instrumentendateien haben die Endung .nki.
Instrumentenbnke sind die einzigen optionalen Bausteine in der Kernhierarchie von
KONTAKT; Sie mssen dieses Merkmal also nicht benutzen, wenn Sie es nicht ben-
tigen. Eine Instrumentenbank dient als Behlter fr bis zu 128 Instrumente, der auf
einem einzelnen MIDI-Kanal ansprechbar ist und es ermglicht, das aktive Instru-
ment mit MIDI-Program-Change-Befehlen umzuschalten. Dadurch knnen Sie Gene-
ral-MIDI-kompatible Patch-Sets erstellen oder mehrere Instrumente innerhalb eines
Eintrags kombinieren, die verschieden Spielweisen des gleichen akustischen Instru-
ments enthalten. Ein typisches Beispiel fr eine Instrumentenbank ist eine Kombina-
tion aus Violinen-Instrumenten mit Legato-, Detach-, Staccato- und Pizzicato-Samp-
les, die es ermglicht, zwischen diesen Spielweisen mit Program-Change-Befehlen
umzuschalten. Sie knnen Instrumentenbnke separat laden und speichern; die ent-
sprechenden Dateien haben die Endung .nkb.
Ein Multi schlielich gibt Ihnen die Mglichkeit, bis zu 64 Instrumente gleichzeitig in
einer Produktionsumgebung zu gruppieren. Das Multi ist damit das hchste Element
der Kernhierarchie von KONTAKT. Jedes in einem Multi enthaltene Instrument ist ei-
nem bestimmten MIDI-Kanal zugewiesen und sendet sein Signal an einen bestimm-
ten Audio-Ausgangskanal. In diesem Kanal werden die Signale aller Instrumente ge-
mischt und dann entweder an einen physikalischen Ausgang Ihrer Sound-Hardware
KONTAKT im berblick
Die Bausteine
KONTAKT 5 - Benutzerhandbuch - 33
oder an Ihr Host-Programm weitergegeben. Ein typisches Beispiel fr ein Multi ist
ein Jazz-Trio-Ensemble. Multis knnen gespeichert und geladen werden; die ent-
sprechenden Dateien haben die Endung .nkm.
4.1.2 Werkzeuge
Abgesehen von der Kernarchitektur bietet KONTAKT eine Reihe von Werkzeugen, die Ihre
tgliche Arbeit deutlich erleichtern knnen:
Der Browser befindet sich an der linken Seite Ihres KONTAKT-Hauptfensters und
kann ausgeblendet werden, um Bildschirmplatz zu sparen. Er bietet Ihnen komfortab-
len Zugriff auf alle fr KONTAKT relevanten Dateien auf Ihrem System. Dazu gehren
neben Instrumenten, Multis und Bnken auch Samples. Der Fensterabschnitt des
Browsers enthlt auch eine Reihe zustzlicher Hilfsfunktionen; diese werden in Kapi-
tel 12, Der Browser genauer beschrieben.
Die Database erfasst alle Dateien auf Ihrem System, die Sie in KONTAKT verwenden
knnen. Diese ermglicht es, den Datenbestand einzusehen, in sekundenschnelle zu
durchsuchen und darauf zuzugreifen, ohne Sie dabei mit dem Ballast eines vollstn-
digen Dateisystem-Browsers abzulenken. Der Abschnitt 12.1, Files-Tab dieses Hand-
buchs beschftigt sich im Detail mit der Database.
Das Rack nimmt die grte Flche im KONTAKT-Fenster ein und ist mit zwei ver-
schiedenen Modi ausgestattet. Im Multi-Instrument-Modus bietet Ihnen das Rack ei-
nen berblick ber alle Instrumente in Ihrem Multi, sowie ber die wichtigsten Para-
meter. Wenn Sie auf das Schraubenschlssel-Symbol auf der linken Seite einer In-
strumenten-Kopfzeile klicken, wechselt das Rack in den Instrument-Edit-Modus, in
dem Sie die enthaltenen Bedienfelder, Editoren und Modulations-Tabellen des jewei-
ligen Instruments in einer flexiblen Darstellung einsehen und bearbeiten knnen.
Der Ausgangsbereich wurde einem Mischpult nachempfunden. Hier knnen Sie den
Ausgangspegel einstellen, Ausgangskanle mit physikalischen Ausgngen verbinden
und Module zur Signalverarbeitung nutzen, die die Ausgangssignale aller Instrumente
in Ihrem Multi verarbeiten.
Das virtuelle Bildschirm-Keyboard, der Master Editor, die Info Pane sowie das Dialog-
fenster Options stellen Ihnen verschiedene Hilfsfunktionen zur Verfgung und werden
in ihren jeweiligen Abschnitten dieses Handbuchs erlutert.
KONTAKT im berblick
Die Bausteine
KONTAKT 5 - Benutzerhandbuch - 34
5 Das KONTAKT-Fenster
Werfen wir einen Blick auf das KONTAKT-Hauptfenster whrend einer typischen Session:
KONTAKT in Aktion.
Der Benutzer hat eine Reihe von Instrumenten so angelegt, dass er diese auf verschiede-
nen MIDI-Kanle ansprechen kann. Sehen wir uns die sichtbaren Hauptelemente der Be-
dienoberflche genauer an:
Das KONTAKT-Fenster
KONTAKT 5 - Benutzerhandbuch - 35
Das Hauptkontrollfeld am oberen Rand des Fensters enthlt eine Reihe von Schaltfl-
chen, mit denen sich optionale Abschnitte der Bedienoberflche (wie z.B. der Brow-
ser) ein- und ausblenden lassen. Daneben befinden sich noch einige Kontextmens
mit globalen Funktionen und Optionen sowie diverse Statusanzeigen.
Der Browser auf der linken Seite des Fensters enthlt Funktionen zur Verwaltung der
KONTAKT-Dateien. Auf dem Bildschirmfoto ist der Files-Tab ausgewhlt, der einen
Dateisystem-Navigator beinhaltet.
Das Rack, das den grten Teil des Fensters einnimmt, ist derzeit in den Multi-Instru-
ment-Modus geschaltet. Unterhalb seiner eigenen Kopfzeile enthlt es eine Reihe von
Instrumenten-Kopfzeilen, von denen jede einem Instrument des aktuellen Multis ent-
spricht.
Eine Instrumenten-Kopfzeile in ihrer Standardgre. Sie enthlt den Namen des Instru-
ments sowie verschiedene Parameter wie den MIDI-Eingangskanal, den Ausgangspe-
gel, die Panorama-Position und die Stimmung.
Eine Instrumenten-Kopfzeile, die minimiert wurde, um Bildschirmplatz zu sparen.
Der Ausgangsbereich stellt jeden konfigurierten Ausgangskanal sowie jeden der vier
Aux-Kanle mittels eines Kanalzugs dar.
Die Info Pane zeigt Details unterhalb des Browsers zur momentan ausgewhlten In-
strumentendatei an und blendet unterhalb des Racks eine kurze Erklrung zu den Be-
dienelementen ein, auf denen sich der Mauszeiger befindet.
Die Statuszeile, zeigt Mitteilungen der aktuell ausgefhrten Skripte. Beim Start von
KONTAKT gibt sie auch Auskunft ber den Ladefortschritt der Database.
Jeder dieser Abschnitte wird in einem eigenen Kapitel des Handbuchs detailliert beschrie-
ben.
5.1 Stand-alone-Men
Zustzlich zum Inhalt des Hauptfensters verfgt die Stand-alone-Version von KONTAKT
ber ein Systemmen namens Help. Sie finden es unter Mac OS X am oberen Bildschirm-
rand des Schreibtischs und unter Windows am oberen Rand des KONTAKT-Fensters. ber
das Men Help knnen Sie das Service Center starten, die zustzlichen PDF-Dokumente
aufrufen, die sich mit speziellen Themen beschftigen oder die KONTAKT-Website in Ih-
rem Web-Browser ffnen.
Das KONTAKT-Fenster
Stand-alone-Men
KONTAKT 5 - Benutzerhandbuch - 36
5.2 Das Hauptkontrollfeld
Als Hauptkontrollfeld wird die Reihe von Bedienelementen bezeichnet, die Sie am oberen
Rand des KONTAKT-Fensters sehen. Hier knnen Sie die verschiedenen Teile der Bedien-
oberflche ein- und ausblenden, auf diverse globale Mens zugreifen, den Dialog Options
ffnen und sich einen berblick ber den derzeitigen Ressourcen-Bedarf von KONTAKT
verschaffen.
5.2.1 Schaltflchen der Bedienoberflche
Mit den ersten sechs Schaltflchen des Hauptkontrollfelds knnen Sie auswhlen, welche
Hauptelemente der KONTAKT-Oberflche Sie bei Ihrer Arbeit sehen wollen. Diese Schalt-
flchen verhalten sich wie Schalter und blenden das zugehrige Element ein- und wieder
aus.
Jede Schaltflche blendet ein Hauptelement der KONTAKT-Oberflche ein oder aus.
Die Schaltflchen von links nach rechts:
Browse: Klicken Sie hier, um den Browser auf der linken Seite des KONTAKT-Fensters ein-
oder auszublenden. Dies ist das einzige optionale Element, das die Gre Ihres Fensters
verndert, wenn Sie es ausblenden. In Kapitel 12, Der Browser dieses Handbuchs wer-
den Sie umfassend ber den Browser informiert.
Master: Diese Schaltflche blendet ein Bedienfeld mit einer Reihe globaler Parameter und
Hilfsfunktionen ein oder aus. Der Master Editor wird in Kapitel 11, Der Master Editor er-
lutert.
Info: Klicken Sie hier, um die Info Pane am unteren Rand des Bildschirms ein- oder aus-
zublenden. Die Info Pane zeigt Informationen zur ausgewhlten Datei (falls der Browser
aktiviert ist) sowie zu Bedienelementen, auf denen sich der Mauszeiger befindet.
Output: Diese Schaltflche blendet den Output-Bereich ein oder aus, der in Kapitel 14, Der
Output-Bereich (Ausgangsbereich) beschrieben wird.
Keyb: Blendet das virtuelle Bildschirm-Keyboard ein oder aus. Das Keyboard erlaubt es,
Noten und Controller-Kommandos zu erzeugen und visualisiert die Tastenbereiche Ihrer
Instrumente Zonen und Keyswitches. Das Bildschirm-Keyboard wird in Kapitel 10, Das
Bildschirm-Keyboard beschrieben.
Das KONTAKT-Fenster
Das Hauptkontrollfeld
KONTAKT 5 - Benutzerhandbuch - 37
Quick: Blendet das Quick-Load-Men ein oder aus, das einen Browser fr anwenderspezifi-
sche KONTAKT-Dateien reprsentiert. Dieser wird ausfhrlicher in Kapitel 13, Der Quick-
Load-Katalog beschrieben.
5.2.2 Files-Men (Datei-Men)
Das Men Files
Dieses Kontextmen wird durch ein Disketten-Symbol reprsentiert. Das Men Files enthlt
die folgenden Funktionen:
New Instrument: Fgt Ihrem Multi ein neues Instrument hinzu.
Wenn Sie ein neues Instrument erstellen, benutzt KONTAKT eine Standard-Instrumentenda-
tei als Vorlage, die im Normalfall leer ist. Sie knnen Sie beliebige Ausgangskonfigurationen
erstellen, indem Sie diese Datei mit Ihrer eigenen Version berschreiben. So kann es z.B.
ntzlich sein, in neuen Instrumenten von Anfang an ein Send Levels-Modul in der Signal-
kette Instrument Insert Effects bereit zu halten. Um dies zu erreichen, erstellen Sie ein
neues Instrument, fgen Sie das Modul zu der Signalkette hinzu, und whlen Sie den Ein-
trag Save as Default Instrument aus dem Men Files. In hnlicher Weise verwendet KON-
TAKT auch Standard-Vorlagen fr neue Multis.
New Instrument Bank: Fgt Ihrem Multi eine neue, leere Instrumentenbank hinzu. Instru-
mentenbnke werden in Kapitel 9, Instrumentenbnke laden und erstellen erlutert.
Load: ffnet ein Datei-Auswahlfenster, mit dem Sie beliebige, von KONTAKT lesbare Da-
teien auffinden und laden knnen. Dies gilt fr Instrumente (Dateierweiterung: .nki), Mul-
tis (.nkm) und Instrumentenbnke (.nkb).
Das KONTAKT-Fenster
Das Hauptkontrollfeld
KONTAKT 5 - Benutzerhandbuch - 38
Load Recent...: Dieses Untermen enthlt eine stndig aktualisierte Liste von Dateien, die
krzlich in KONTAKT geffnet wurden. Whlen Sie einen Eintrag aus, um die entspre-
chende Datei zu ffnen.
New Instrument from List: Dieses Untermen enthlt den Inhalt Ihres Quick-Load-Katalogs
fr Instrumente in Form einer hierarchischen Menstruktur. Whlen Sie einen Eintrag, um
Ihrem Multi das entsprechende Instrument hinzuzufgen. Der Quick-Load-Katalog wird in
Kapitel 13, Der Quick-Load-Katalog erklrt.
New Instrument Bank from List: Bietet Zugriff auf den Inhalt Ihres Quick-Load-Katalogs fr
Instrumentenbnke.
Save as...: Mit dieser Funktion knnen Sie ein Instrument in Ihrem Multi als .nki-Datei fr
die sptere Wiederverwendung speichern. Wenn Sie den Mauszeiger auf diesen Eintrag be-
wegen, ffnet sich ein Untermen, das eine Liste aller Instrumente in Ihrem aktuellen
Multi enthlt. Nachdem Sie eines ausgewhlt haben, erscheint ein Speichern-Dialog, in
dem Sie einen Ort und einen Dateinamen fr Ihr Instrument festlegen knnen. Beachten
Sie, dass dieser Dateiname dem angezeigten Namen in der Kopfzeile eines Instruments
entspricht (allerdings ohne die Erweiterung .nki).
Unterhalb der Datei-Auswahlliste knnen Sie whlen, wie KONTAKT mit den Samples ver-
fahren soll, die von Ihrem Instrument verwendet werden. Falls Sie diese Samples whrend
Ihrer derzeitigen Session zum Instrument hinzugefgt haben, befinden sie sich noch an
ihrem Ursprungsort, an dem sie mittels einer vollstndigen Pfadangabe von den Zonen re-
ferenziert werden. Mit den Optionen im Speichern-Dialog knnen Sie dieses Verhalten be-
einflussen, bevor das Instrument auf die Festplatte geschrieben wird:
Patch Only belsst die Samples an ihrem jeweiligen Ursprungsort und verndert die
Dateireferenzen nicht. Auf diese Weise erhalten Sie sehr kleine Dateien, da aus-
schlielich die Parameter des Instruments gespeichert werden. Beachten Sie jedoch,
dass diese Methode die Beziehung zwischen einem Instrument und seinen Samples
in einem recht unsicheren Zustand hinterlsst. Sobald Sie die Samples an einen an-
deren Ort bewegen oder diese lschen, wird KONTAKT die Samples nicht mehr fin-
den, wenn Sie versuchen, das Instrument zu laden. In solchen Fllen erscheint der
Dialog "Samples Missing", in dem Sie gefragt werden, an welchen Orten KONTAKT
nach den verschwundenen Samples suchen soll. Dieser Dialog und seine Optionen
werden in Kapitel 8, Instrumente laden und erstellen erlutert.
Das KONTAKT-Fenster
Das Hauptkontrollfeld
KONTAKT 5 - Benutzerhandbuch - 39
Verschieben Sie niemals Samples von Hand, die von einem Instrument referenziert werden,
das zur Zeit in KONTAKT geladen ist. Es gibt keine Garantie, dass KONTAKT alle referen-
zierten Samples vollstndig im Speicher vorhlt. Deshalb kann in solchen Szenarios der Ver-
such, das Instrument mit seinen Samples zu speichern, zu defekten Sample-Dateien fhren.
Wenn Sie das Ankreuzfeld Absolute Sample Paths unterhalb der Option Patch Only
markieren, wird das gespeicherte Instrument seine Samples mittels absoluter Pfadan-
gaben referenzieren. Dies hat den Vorteil, dass KONTAKT die Samples weiterhin auf-
finden kann, wenn Sie die Instrumentendatei an einen anderen Ort verschieben.
Wenn Sie allerdings wissen, dass sich die Samples bereits in einem Ordner befinden,
der stets zusammen mit dem Zielordner Ihres Instruments verschoben und gesichert
wird, knnen Sie relative Dateireferenzen verwenden. Deaktivieren Sie dazu einfach
das Ankreuzfeld Absolute Sample Paths.
Patch + Samples speichert die .nki-Datei und kopiert alle benutzten Samples an einen
neuen Ort, auf den die Dateireferenzen umgestellt werden. Wenn Sie die Option Sam-
ple Sub-Folder darunter in ihrer Einstellung Use Default belassen, kopiert KONTAKT
die Sample-Dateien in einen Ordner mit dem Namen Samples, der sich im Zielver-
zeichnis des Instruments befindet. Falls dieser Ordner noch nicht existiert, wird er
beim Speichern erzeugt. Auf diese Weise bleiben die Samples in unmittelbarer Nhe
des Instruments und erleichtern es den berblick beim Sichern oder Verschieben von
Daten zu behalten. Sie knnen hier aber auch einen beliebigen Zielort fr die Samp-
les festlegen, um z.B. einen gemeinsamen Samples-Ordner im Projektverzeichnis
zu verwenden.
Monolith verschmilzt das Instrument und die referenzierten Samples zu einer einzi-
gen, groen Datei. Dies ist im Hinblick auf die Erhaltung von Sample-Referenzen die
sicherste Lsung, da die Samples auf diese Weise spter nicht versehentlich vom In-
strument getrennt werden knnen. Monolith ist auch eine gute Option, wenn Sie In-
strumente erstellen, die von anderen KONTAKT-Benutzern verwendet werden sollen.
Wenn Sie mittels einer der Optionen Patch + Samples oder Monolith die referenzierten
Samples zusammen mit Ihren Instrumentendaten speichern, haben Sie darber hinaus die
Wahl, diese in einem komprimierten Format abzuspeichern. Aktivieren Sie hierzu das ent-
sprechende Ankreuzfeld unterhalb der Option Sample Sub-Folder. In diesem Fall codiert
KONTAKT die Samples mit einem proprietren, verlustlosen Audio-Codec, der blicherwei-
se Kompressionsraten zwischen 30% und 50% erzielt. Dies verbessert nicht nur die Leis-
tung beim Festplatten-Streaming, sondern verringert auch den Speicherbedarf des Instru-
ments, da KONTAKT die Samples bei Bedarf direkt aus dem Speicher dekomprimiert. Die-
Das KONTAKT-Fenster
Das Hauptkontrollfeld
KONTAKT 5 - Benutzerhandbuch - 40
ser Prozess bentigt nur sehr wenig Rechenleistung. Der Nachteil bei der Benutzung kom-
primierter Samples besteht darin, dass Sie auf diese nicht mehr mit externen Sample-Edi-
toren zugreifen knnen.
Es ist ratsam, immer den berblick zu behalten, in welcher Weise Sample- und Instru-
mentendateien auf Ihrem System miteinander in Beziehung stehen. Dies bewahrt Sie vor
unliebsamen berraschungen, wenn Sie Dateien verschieben, diese lschen oder KON-
TAKT-Daten aus einer Sicherung wiederherstellen.
Wenn Sie KONTAKT als Plug-in in Ihrem Host-Programm verwenden, werden beim Spei-
chern Ihrer Sitzung alle Multi- und Instrumentendaten in der Projektdatei mitgespeichert.
Samples werden dabei mit absoluten Pfaden referenziert, sodass bei erneutem Laden der Di-
alog Samples Missing erscheinen kann, wenn Sie die Samples zwischendurch verschoben
haben. Wenn die Samples jedoch unterhalb desLibrary-Pfads von KONTAKT liegen (den Sie
manuell auf dem Tab Load / Import des Dialogs Options angeben knnen), werden die
Samples mittels relativer Pfadangaben referenziert. Dies ermglicht es, Sitzungsdateien auf
mehreren Computer-Plattformen zu nutzen. Es ist daher empfehlenswert, KONTAKT-Libaries
immer unterhalb des Ordners aufzubewahren, den Sie als Ihren Library-Ordner angegeben
haben.
Save Multi: Dieser Eintrag speichert Ihr aktuelles Multi in eine .nkm-Datei. Diese Datei
enthlt zwar alle Daten der enthaltenen Instrumente, die von ihnen referenzierten Samples
werden aber separat verwaltet. Aus diesem Grund enthlt der Speichern-Dialog die glei-
chen Optionen zur Sample-Verwaltung, die bereits im vorangehenden Abschnitt Save as...
beschrieben wurden. Das Speichern eines Multi speichert gleichzeitig die gewhlte Aus-
gangsverschaltung.
Save as default instrument: Dieser Befehl ist nur dann sichtbar, wenn Sie ein Instrument
bearbeiten. Er speichert das gewhlte Instrument als Standardvorlage. Wann immer Sie
ein neues Instrument anlegen, sei es, indem Sie den Befehl New Instrument im Men File
benutzen, oder indem Sie Samples aus dem Browser ins Rack ziehen, wird KONTAKT die-
ses Instrument als Standardvorlage benutzen.
Save as default multi: Dieser Befehl speichert das aktuelle Multi als Standardvorlage. KON-
TAKT benutzt diese Vorlage beim Programmstart und wenn Sie die Funktion Reset Multi
whlen.
Reset multi: Dieser Befehl lscht alle Instrumente und Einstellungen in Ihrem Multi und
stellt die Multi-Standardvorlage wieder her, die auch beim Programmstart geladen wird.
Das KONTAKT-Fenster
Das Hauptkontrollfeld
KONTAKT 5 - Benutzerhandbuch - 41
Batch re-save: Wie im Absatz ber die Funktion Save erklrt wurde, knnen KONTAKT-In-
strumente, die Referenzen auf externe Sample-Dateien enthalten, Probleme verursachen,
wenn diese selbst oder die Samples an einen anderen Ort bewegt werden. In solchen Fl-
len erscheint beim Laden der Dialog "Samples Missing", in dem Sie gefragt werden, an
welchen Orten KONTAKT nach den fehlenden Samples suchen soll (lesen Sie hierzu bitte
auch Kapitel 8, Instrumente laden und erstellen). Es ist unproblematisch, die Samples
auf diese Weise fr ein oder zwei Instrumente aufzufinden und zum Fixieren der nderun-
gen erneut zu speichern. Wenn dieser Umstand jedoch bei allen Instrumenten einer Sam-
ple-Library auftritt, wird es problematisch. Dies kann passieren, wenn Sie den Library-Ord-
ner oder enthaltene Unterordner verschieben, und es macht die Benutzung der Library
sehr umstndlich, weil jeder Ladeversuch mit dem Erscheinen des Dialogs "Samples Mis-
sing" quittiert wird.
Um das Problem von Hand zu lsen, mssten Sie jedes Instrument einzeln laden und die
fehlenden Samples mit Hilfe des Dialogs Samples Missing lokalisieren und dann das je-
weilige Instrument an seinem Ursprungsort wieder berschreiben. Fr umfangreiche Libra-
ries wre das natrlich sehr aufwndig. Die Funktion Batch Re-save automatisiert diesen
Vorgang; wenn Sie diese aufrufen, erscheint ein Dialog, in dem Sie einen Ordner auswh-
len knnen. Wenn Sie nun auf Choose klicken, werden alle Instrumenten-, Multi- und Bank-
Dateien innerhalb des gewhlten Ordners und seiner Unterordner automatisch auf unglti-
ge Dateireferenzen hin untersucht. Falls solche entdeckt werden, erscheint einmalig der
Dialog "Samples Missing" und ermglicht Ihnen, Orte anzugeben, in denen nach den ver-
missten Samples gesucht werden soll.
Da die Funktion Batch Re-Save die Instrumenten-, Multi- und Bank-Dateien innerhalb des
ausgewhlten Ordners berschreibt, ist es empfehlenswert, vor der Ausfhrung eine Siche-
rung des Ordnerinhalts anzufertigen.
Sobald KONTAKT alle Samples gefunden hat, werden die Dateien der betroffenen Instru-
mente, Multis oder Bnke mit korrigierten Referenzen abgespeichert, sodass Ihre Library
am Ende eines erfolgreichen Vorgangs wieder in sich konsistent ist.
Collect samples/Batch compress: Nutzen Sie diese Funktion zum Zusammenfassen von
Samples, Instrumenten, Bnken oder Multis an einen Speicherort, wenn Sie eine Library
mit nkis verwenden in der sich viele Samples befinden, die an unterschiedlichen Orten ge-
speichert sind oder wenn Sie die Samples einer Library komprimieren (oder entpacken)
mchten.
Das KONTAKT-Fenster
Das Hauptkontrollfeld
KONTAKT 5 - Benutzerhandbuch - 42
Der Dialog Batch Compress
Wenn Sie diese Option auswhlen, erscheint ein Dialog-Fenster. An dieser Stelle mssen
Sie einen Quellen-Ordner (in dem sich die nki-, nkb- und nkm-Dateien aktuell befinden)
und ein Speicherziel bestimmen in welches die Dateien zusammengefasst werden sollen.
Es gibt zwei unterschiedliche Mglichkeiten, um Ordner zu erstellen:
Mirror source folder structure in the destination folder: Dieser Modus hlt die Dateistruktur des
Quell-Ordners whrend der Erstellung der Dateistruktur des Ziel-Ordners bei, sodass
es keine eigenen "Instruments"- und "Collected Samples"-Unterordner gibt.
Das KONTAKT-Fenster
Das Hauptkontrollfeld
KONTAKT 5 - Benutzerhandbuch - 43
Es gibt allerdings eine Ausnahme: Wenn Sie eine Stapelkomprimierung (Batch Compress)
fr einen Quell-/Library-Ordner durchfhren, in dem sich ein Instrument mit einem Sample
befindet, das auerhalb des Quell-/Library-Ordners (und dessen Unterordner) gespeichert ist,
wird ein "Collected Samples"-Unterordner im Ziel-Ordner erstellt und das Sample dort abge-
legt.
Collect Samples and create new destination folder structure: In diesem Modus verndert sich die
Ordnerunterstruktur des Ziel-Ordners gegenber der Dateistruktur des Quell-Ordners:
Instrumenten-Dateien werden in einem "Instruments"-Unterordner und alle Samples
unter "Collected Samples" gespeichert. Dies verhindert ein mehrmaliges Speichern
des gleichen Samples (wenn es beispielsweise von mehreren Instrumenten im Quell-
Ordner genutzt wird).
Unabhngig davon, fr welche der beiden Mglichkeiten Sie sich entscheiden, werden
Samples und Instrumente im Quell-Ordner weder gelscht noch aktualisiert. Samples von
Impulsantworten und Hintergrundbilder der Quell-Instrumente werden ebenfalls neu gespei-
chert, jedoch ohne Komprimierung.
Um nicht komprimierte Samples in verlustfrei komprimierte .ncw-Dateien zu konver-
tieren, whlen Sie Lossless compressed NCW.
Um komprimierte .ncw-Dateien zurck in ein nicht komprimiertes Format zu konver-
tieren, whlen Sie Uncompressed WAV / AIF.
Beachten Sie, dass die Stapelkomprimierung (Batch Compress) nicht bei Bibliotheken mit
Kopierschutz funktioniert.
Das KONTAKT-Fenster
Das Hauptkontrollfeld
KONTAKT 5 - Benutzerhandbuch - 44
5.3 Options-Dialog
Der Options-Dialog
Klicken Sie auf das Zahnrad-Symbol im Hauptkontrollfeld, um das Dialogfenster Options zu
ffnen. Hier knnen Sie globale Programmeinstellungen in KONTAKT vornehmen, wie bei-
spielsweise das Aussehen der Bedienoberflche, die Parameter der Audio-Engine und Im-
port-Optionen whlen. Die Voreinstellungen sind in mehrere Kategorien unterteilt, auf die
Sie mit Hilfe der Tabs am linken Rand des Options-Fensters zugreifen knnen.
Das KONTAKT-Fenster
Options-Dialog
KONTAKT 5 - Benutzerhandbuch - 45
5.3.1 Interface-Tab
Interface-Tab des Dialogs Options.
Diese Seite enthlt Einstellungen, mit denen Sie das Aussehen und Verhalten der KON-
TAKT-Bedienoberflche verndern knnen.
Reset Size: Wenn die Bedienoberflche von KONTAKT zu gro geworden ist und Sie das
Bedienelement zur Vernderung der Fenstergre nicht mehr erreichen knnen, das sich
im rechten, unteren Bereich des Fensters befindet, dient diese Schaltflche dazu, die Gr-
e des KONTAKT-Fensters wieder zurckzusetzen.
Show Mapping and Keyswitches on Keyboard: Wenn diese Option eingeschaltet ist, werden
auf dem Bildschirm-Keyboard Tastenbereiche farblich hervorgehoben, die Zonen oder
Keyswitches auslsen. In der Voreinstellung sind Tasten, die Zones beinhalten blau darge-
stellt und Tasten, die Keyswitches auslsen, erscheinen rot; es kann aber auch Libraries
geben, die ein anderes Farbschema verwenden.
Auto-refresh Browser: Wenn diese Option aktiviert ist, prft der Browser Ihr Dateisystem re-
gelmig auf Vernderungen und bernimmt diese selbstttig, ohne dass es einer manuel-
len Aktualisierung bedarf.
Das KONTAKT-Fenster
Options-Dialog
KONTAKT 5 - Benutzerhandbuch - 46
Font Size: In diesem Kontextmen knnen Sie zwischen zwei verschiedenen Schriftgren
fr die Bedienoberflche whlen. Die grere der beiden Schriften erhht die Lesbarkeit,
verbraucht allerdings mehr Platz auf dem Bildschirm. Wenn Sie diese Option ndern, ms-
sen Sie KONTAKT neu starten, damit eine Umsetzung erfolgt.
Language:In KONTAKT knnen Sie die Texte der Info Pane in Englisch, Deutsch, Franz-
sisch, Spanisch oder Japanisch anzeigen lassen. Sie knnen eine der Sprachen aus dem
Kontextmen auswhlen. Wenn Sie Automatic whlen, richtet sich die Sprachauswahl nach
der Sprache Ihres Betriebsystems.
5.3.2 Engine-Tab
Engine-Tab des Options-Dialogs
Default Volume for New Instruments and Volume Reset: Dieser Wert wird als Standard-Laut-
strke fr neue und importierte Instrumente verwendet. Darber hinaus legt er fest, an
welche Stelle der Lautstrkeregler eines Instruments springt, wenn Sie ein Klick bei ge-
haltener [Strg]-/[Cmd]-Taste ausfhren.
Das KONTAKT-Fenster
Options-Dialog
KONTAKT 5 - Benutzerhandbuch - 47
CPU Overload Protection: Eine groe Anzahl gleichzeitig erklingender Stimmen kann Ihren
Prozessor whrend der Wiedergabe berlasten. In solchen Fllen kann die Engine einfrie-
ren, wodurch sie erst nach einem manuellen Neustart durch Drcken der Schaltflche Re-
start Engine (die mit einem Ausrufezeichen versehen ist) auf dem Engine-Tab des Browsers
wieder benutzbar wird. Dies kann durch den CPU-berlastungsschutz vermieden werden,
der es KONTAKT erlaubt, Stimmen abzuschneiden, sobald die Prozessorlast einen kriti-
schen Wert erreicht. Die Einstellungen Relaxed, Medium und Strict legen fest, wie sich
KONTAKT dabei verhlt. Relaxed schneidet Stimmen erst dann ab, wenn der Prozessor
kurz vor der berlastung steht und erreicht so die hchste Stimmenzahl bei einem gewis-
sen Schutz vor berlastung. Ist Ihre Prozessorlast bei dieser Einstellung immer noch zu
hoch, probieren Sie eine der radikaleren Einstellungen.
Multiprocessor Support: Wenn diese Option aktiviert ist, versucht KONTAKT, von mehreren
vorhandenen Prozessoren oder Dual-Core-CPUs Gebrauch zu machen. Sie knnen die Mul-
ti-Prozessor-Untersttzung an- und abschalten sowie die von KONTAKT genutzte Anzahl
an Prozessoren festlegen. Whlen Sie den entsprechenden Eintrag aus dem Multiprozes-
sor-Support-Men. Die Multi-Prozessor-Einstellungen werden fr a) die eigenstndige An-
wendung und b) die Plug-in-Versionen separat abgespeichert. Auf Computern mit mehre-
ren Prozessoren oder mehreren Prozessorkernen beeinflussen viele Faktoren das System-
verhalten. Bei mehreren Prozessoren kann der Einsatz von KONTAKT im Plug-in-Modus in
manchen Fllen zu Knacksern und Aussetzern fhren. Ob diese Strungen bei der Audio-
Wiedergabe auftreten oder nicht, hngt von der individuellen Kombination aus Hardware
und Software ab, die Sie verwenden. Sie sollten daher durch Tests ermitteln, welche Ein-
stellung der Mehrprozessor-Untersttzung auf Ihrem System fr KONTAKT im Plug-In-Mo-
dus am besten funktioniert. Beachten Sie, dass die Mehrprozessor-Untersttzung fr KON-
TAKT im Plug-in-Modus in der Standardeinstellung ausgeschaltet ist (Eintrag off im Men
Multiprocessor support).
Fr den Stand-alone-Betrieb empfehlen wir, die Mehrprozessor-Untersttzung einzuschal-
ten. Verwenden Sie die oben beschriebene Einstellung im Engine-Tab des Options-Dialogs
um die Mehrprozessor-Untersttzung gem der Anzahl an Prozessoren oder Prozessorker-
nen zu aktivieren, die in Ihrem System installiert sind.
Send MIDI to Outside World: Mit diesem Kontextmen knnen Sie festlegen, welche Arten
von MIDI-Nachrichten am MIDI-Ausgang von KONTAKT anliegen sollen. Schalten Sie Me-
neintrge ein oder aus, indem Sie darauf klicken (aktivierte Eintrge werden durch ein
Rautensymbol neben dessen Namen angezeigt). Folgende Arten von MIDI-Nachrichten
sind whlbar:
Das KONTAKT-Fenster
Options-Dialog
KONTAKT 5 - Benutzerhandbuch - 48
GUI Keyboard: MIDI-Nachrichten, die generiert werden, wenn Sie auf das Bildschirm-
Keyboard in KONTAKT klicken.
Script Generated CCs: MIDI-Controllerdaten, die von ausgefhrten Skripten erzeugt
werden.
Script Generated Notes: Note-On und Note-Off-Befehle, die von ausgefhrten Skripten
generiert werden.
Incoming CCs: Diese Option schleift eingehende MIDI-Controllerdaten an den MIDI-
Ausgang durch.
Incoming Notes: Diese Option schleift eingehende MIDI-Noten an den MIDI-Ausgang
durch.
Offline Interpolation Quality: Diese Option erlaubt es, die HQI-Qualittsstufe auszuwhlen,
die KONTAKT zur Interpolation bei Offline-Bounce-Vorgngen und beim Einfrieren von
Spuren verwendet. Diese kann von der Einstellung der Source-Module Ihrer Instrumente
abweichen. So ist es z.B. mglich, die Standard-Einstellung fr die Source-Module zu be-
lassen, um bei der Wiedergabe CPU-Ressourcen zu sparen, aber die Qualittsstufe Perfect
fr Bounce-Vorgnge zu verwenden, um die hchstmgliche Qualitt beim Mixdown zu er-
zielen. Die Standard-Einstellung ist Like Realtime, wodurch die HQI-Einstellungen jedes
Source-Moduls auch im Offline-Betrieb beibehalten werden.
Das KONTAKT-Fenster
Options-Dialog
KONTAKT 5 - Benutzerhandbuch - 49
5.3.3 Handling-Tab
Handling-Tab des Dialogs Options.
Use Computer Keyboard for MIDI Playback: Wenn diese Option eingeschaltet ist, knnen Sie
MIDI-Noten durch die Computertastatur auslsen. Die QWERTZ-Tastenreihe entspricht da-
bei der mittleren Oktave.
Keyboard Velocity: Noten, die Sie mit der Computertastatur auslsen, werden mit der hier
eingestellten Anschlagsstrke generiert.
Solo Mode: Diese Einstellung bestimmt, wie KONTAKT sich verhlt, wenn Sie den Solo-
Schalter fr mehr als ein Instrument aktivieren. In Place erlaubt nur ein Solo-Instrument
zur Zeit und schaltet jeweils alle anderen Instrumente stumm; Latch gestattet, mehrere In-
strumente gleichzeitig in den Solo-Modus zu schalten.
Browser: Double-click Loads Instrument: Wenn diese Option aktiviert ist, knnen Sie Instru-
mente durch einen Doppelklick auf den Namen im Browser laden.
Browser: Show Files Before Folders: Diese Option bestimmt die Reihenfolge, in der Dateien
und Ordner im unteren Abschnitt des Browsers angezeigt werden.
Das KONTAKT-Fenster
Options-Dialog
KONTAKT 5 - Benutzerhandbuch - 50
Default Root Key for New Zones: Wenn Sie Zonen aus Samples erzeugen, die keinerlei Infor-
mation ber die aufgenommene Note enthalten, werden diese Zonen mit der hier angege-
benen Ausgangsnote (Root Key) erzeugt.
MIDI Channel Assignment for Loaded Patches: Dieses Kontextmen besteht aus zwei ver-
schiedenen Modi, die die Zuweisung von MIDI-Kanlen fr neu hinzugefgte Instrumente
beeinflussen. Assign 1st Free ist die Standardeinstellung; sie weist neuen Instrumenten den
niedrigsten MIDI-Kanal zu, der noch nicht verwendet wurde (falls verfgbar). Assign to Om-
ni entspricht dem Verhalten von KONTAKT 1 und benutzt fr alle neuen Instrumente die
Kanaleinstellung Omni, die das Instrument auf allen Kanlen reagieren lsst. Wenn die zu-
stzliche Option Keep Channels from K1.x Patches aktiviert ist, behlt KONTAKT die MIDI-
Kanalangabe bei, die mit den KONTAKT-1-Instrumentendateien gespeichert wurde (neu-
ere Versionen speichern MIDI-Zuweisungsdaten nur noch in Multi-Dateien, nicht mehr in
Instrumentendateien).
External Wave Editor: Hier knnen Sie Ihr bevorzugtes Programm zur Bearbeitung von Audi-
odateien angeben. Wenn Sie im Wave Editor auf die Schaltflche Ext. Editor klicken, ff-
net KONTAKT das aktuelle Sample im angegebenen Programm und bernimmt danach
automatisch etwaige nderungen am Sample.
Das KONTAKT-Fenster
Options-Dialog
KONTAKT 5 - Benutzerhandbuch - 51
5.3.4 Load-/Import-Tab
Load-/Import-Tab des Dialogs Options
Show "Replace Multi" Dialog: Wenn diese Funktion aktiviert wurde, erscheint immer dann
ein Warnhinweis, wenn Sie ein Multi laden und dadurch ein aktuell geladenes ersetzen
mchten. Wenn diese Funktion nicht aktiviert wurde werden Multis ohne Nachfrage er-
setzt.
Load samples in background: Wenn diese Funktion aktiviert wurde, knnen Instrument, die
mit KONTAKT 4.1 oder einer neueren Versionen gespeichert wurden, im Hintergrund gela-
den werden. Diese Funktion ist ntzlich, wenn Sie Instrumente mit einer umfangreichen
Sampleausstatung laden mchten, die ansonsten eine lange Ladezeit bentigen. Bei ein-
geschalteter Funktion zeigt KONTAKT das Instrument bereits beim Laden an und erlaubt
das Spielen dieses Instruments; es kann aber durchaus vorkommen, dass das Auslsen ei-
niger Tasten zu keinem hrbaren Ergebnis fhrt, da die entsprechenden Samples noch
nicht geladen wurden.
Das KONTAKT-Fenster
Options-Dialog
KONTAKT 5 - Benutzerhandbuch - 52
Convert 3rd Party Samples to WAV When Saving: Wenn diese Option eingeschaltet ist, wer-
den Samples von Instrumenten, die aus Fremdformaten (wie z.B. REX) stammen, immer
im WAV-Format gespeichert. Andernfalls belsst KONTAKT solche Samples in ihrem ur-
sprnglichen Format.
Unwind Automation IDs for Additionally Loaded Patches: Diese Option veranlasst KONTAKT,
Automations-IDs beim Laden von Instrumenten neu zu vergeben, falls diese bereits von ei-
nem anderen Instrument in Ihrem Multi benutzt werden. Angenommen, Sie mchten ein
Instrument, das die Automations-IDs 0 bis 9 benutzt, zweimal zu Ihrem Multi hinzufgen;
wenn diese Option aktiviert ist, ndert KONTAKT die IDs des zweiten Instruments beim
Laden in 10 bis 19, sofern keine anderen Instrumente diese IDs verwenden.
Force-Load Pre-2.0 Patches in DFD Mode: Da der DFD-Abspielmodus (Direct From Disk) erst
nach der Verffentlichung der Version 1.0 seinen Weg in KONTAKT gefunden hat, wird er
von lteren Libraries nicht benutzt. Wenn Sie diese Option aktivieren, werden die Source-
Module von KONTAKT 1.X-Instrumenten beim Laden in den DFD-Modus geschaltet, wo-
durch grere Libraries von den deutlich reduzierten Speicheranforderungen profitieren.
Beachten Sie jedoch, dass der DFD-Modus nicht alle Funktionen des herkmmlichen
Sampler-Modus bietet; 1.x-Instrumente, die von diesen Funktionen Gebrauch machen,
knnen daher durch die Aktivierung dieser Option anders klingen.
Limit File Names to 31 Characters: Wenn diese Option aktiviert ist, begrenzt KONTAKT alle
Dateinamen importierter Datenbestnde auf 31 Zeichen. Dies kann im plattformbergreif-
enden Betrieb hilfreich sein, da manche lteren Dateisysteme nur Dateinamen bis zu die-
ser Lnge untersttzen.
Import Keyswitched Sources into Separate Instruments: Wenn diese Option angeschaltet ist
und KONTAKT beim Import von Fremdformaten auf Keyswitches stt, wird der jeweilige
Patch auf mehrere Instrumente verteilt, von denen jedes die Gruppen enthlt, die im Aus-
gangs-Patch von einer bestimmten Taste aktiviert wurden.
Write Absolute Paths Instead of Relative Paths: Wenn Sie diese Option aktivieren, benutzt
KONTAKT stets absolute Sample-Referenzen, wenn Sie Instrumente aus Fremdformaten
mittels der Funktion Import des Browsers importieren. Absolute Sample-Pfade stellen si-
cher, dass Sample-Referenzen intakt bleiben, wenn Sie die betreffende Instrumentendatei
spter an einen anderen Ort bewegen. Beachten Sie, dass diese Option nur die Funktion
der Schaltflche Import betrifft; wenn Sie Instrumente oder Multis manuell speichern, wer-
den Sie gefragt, ob Sie absolute oder relative Pfadangaben speichern mchten.
Das KONTAKT-Fenster
Options-Dialog
KONTAKT 5 - Benutzerhandbuch - 53
Browser Import: Destination File Format: Wenn Sie Sample-Daten mittels der Schaltflche
Import des Browsers konvertieren, benutzt KONTAKT zum Speichern der Samples das hier
angegebene Format.
5.3.5 Database-Tab (Datenbank)
Database-Tab des Dialogs Options.
Die Einstellungen in diesem Tab beeinflussen das Verhalten der Database (Datenbank),
die in Abschnitt 12.4, Database-Tab (Datenbank) dieses Handbuchs detailliert beschrie-
ben wird.
Automatically Add Loaded / Saved Files to Database: Wenn diese Option eingeschaltet ist, er-
fasst KONTAKT automatisch jede Datei, auf die Sie zugreifen, und fgt diese zur Database
hinzu, falls sie dort noch nicht vertreten ist. Diese Funktion sorgt dafr, dass Ihre Databa-
se ohne manuelles Eingreifen auf dem aktuellen Stand ist.
Das KONTAKT-Fenster
Options-Dialog
KONTAKT 5 - Benutzerhandbuch - 54
Include Samples in Database Scan: Ist diese Option aktiviert, erfasst KONTAKT beim Durch-
suchen Ihres Dateisystems Informationen ber einzelne Samples (also Audiodateien) in
der Database. Dies kann ntzlich sein, wenn Sie hufig Ihre eigenen Instrumente erstellen
oder editieren; andernfalls raten wir davon ab, diese Option einzuschalten, da dadurch Ih-
re Database sehr gro werden kann.
Database Location List: In dieser Liste knnen Sie Pfade Ihres Dateisystems angeben, die in
der Database erfasst werden sollen also jene Verzeichnisse oder Partitionen, die Ihre
Sample-Libraries enthalten. Um der Liste einen Eintrag hinzuzufgen, klicken Sie auf die
Schaltflche Add und whlen Sie den Pfad im Datei-Auswahldialog aus; selektieren Sie ei-
nen Listeneintrag und klicken Sie auf Remove, um diesen aus der Liste zu entfernen. Wenn
Sie fertig sind, knnen Sie eine Aktualisierung der Database mit den neuen Einstellungen
veranlassen. Wenn Sie dazu auf die Schaltflche Update klicken, werden alle Vernderun-
gen in der Database erfasst; dabei wird die Datei, in der KONTAKT die Inhalte der Databa-
se ablegt jedoch grer. Bei einem Klick auf Reset and Scan wird die gesamte Database ge-
lscht und von Grund auf neu aufgebaut; in diesem Fall gehen jedoch alle darin gespei-
cherten Benutzerangaben, wie z.B. Bewertungen und Farbzuweisungen, verloren.
Das KONTAKT-Fenster
Options-Dialog
KONTAKT 5 - Benutzerhandbuch - 55
5.3.6 DFD-Tab (Direct From Disk)
Der Memory-Tab des Dialogs Options.
Im Memory-Tab knnen Sie die Einstellung der Nutzung des Arbeitsspeichers von KONTAKT
an die Konfiguration Ihres Computersystems anpassen.
Override Instrument's Preload Size: Wenn diese Option eingeschaltet ist, ignoriert KONTAKT
den Wert fr die Gre des Zwischenspeichers, der seit KONTAKT 2 in Instrumentendatei-
en abgelegt wird. Stattdessen wird die hier angegebene Gre verwendet. Wir empfehlen,
die Preload-Puffergre auf dem voreingestellten Wert zu belassen. Manchmal kann eine
verbesserte Nutzung des Arbeitsspeichers durch Bewegen des Schiebereglers auf den
niedrigsten Wert erreicht werden, ohne dass Wiedergabefehler auftreten.
KONTAKT Memory Server Optionen (nur Mac OS X)
Mac OS X 10.5 (Leopard) und alle vorherigen Versionen von Mac OS X knnen aufgrund
der Systemarchitektur nicht mehr als 4 GB Speicher pro Anwendung verwalten (bis zu 3,5
GB werden offiziell untersttzt). KONTAKT kann mit dem KONTAKT Memory Server (KMS)
auf einem 32-Bit Mac mehr als 4 GB RAM adressieren.
Das KONTAKT-Fenster
Options-Dialog
KONTAKT 5 - Benutzerhandbuch - 56
Die Nutzung von KMS ist nur empfohlen, wenn Sie mit sehr vielen Samples arbeiten, die
mehr Arbeitsspeicher verlangen als eine KONTAKT-Instanz verwalten kann. Verwenden Sie
den KONTAKT Memory Server nur, wenn es wirklich notwendig ist!
Um KMS auf Ihrem Rechner nutzen zu knnen, muss Mac OS X 10.5 (Leopard) oder eine
neuere Version installiert und es mssen mindestens 4 GB RAM verfgbar sein. Fr die
Nutzung von KMS bentigen Sie auerdem Administrator-Rechte, achten Sie also darauf,
dass Sie auf dem Rechner als Administrator eingeloggt sind. KONTAKT erkennt automa-
tisch die OS-X-Version und die Menge an RAM in Ihrem Rechner. Anschlieend wird eine
Option zur Aktivierung der erweiterten Speicheradressierung angezeigt. Nach der Aktivie-
rung von KMS mssen Sie KONTAKT erneut starten, um die nderungen wirksam zu ma-
chen.
Option zur Aktivierung des Memory-Servers unter Options > Memory
KONTAKT whlt eine RAM-Gre automatisch, die den meisten Situationen gerecht wird.
Sie finden diesen Wert in den Optionen zum KMS.
Das KONTAKT-Fenster
Options-Dialog
KONTAKT 5 - Benutzerhandbuch - 57
Der KONTAKT Memory Server ist eine separate Anwendung, die im Hintergrund luft.
KONTAKT ldt keine Samples eigenstndig, wenn die KMS-Option aktiviert ist. Smtliche
laufenden KONTAKT-Instanzen teilen sich den Memory-Server und haben Zugriff auf die
geladenen Samples. Der KONTAKT Memory Server startet automatisch, wenn eine KON-
TAKT-Instanz gestartet wird.
Das KMS-Dienstprogramm erscheint in der Systemanzeige von Mac OS X, sodass Sie die
vom Server genutzte RAM-Menge immer im Auge haben. Die RAM- und CPU-Bedrfnisse
des KMS-Dienstprogramms sind vernachlssigbar gering. Beachten Sie bitte, dass es im
manuellen Modus keine Mglichkeit gibt, das KMS-Dienstprogramm zu schlieen.
Memory Server Modes (Modi des Memory Servers)
Optionen zur Auswahl der Modi fr den Memory Server unter Options > Memory
Automatic Mode: Im automatischen Modus behlt der Memory Server smtliche Samples
konstant im Speicher, die gerade von den KONTAKT-Instanzen genutzt werden. Wenn ein
Instrument aus dem Rack von KONTAKT entfernt wird, werden die zugehrigen Samples
ebenfalls aus dem Speicher entfernt. Der Memory Server wird automatisch geschlossen,
wenn smtliche KONTAKT-Instanzen geschlossen wurden.
Das KONTAKT-Fenster
Options-Dialog
KONTAKT 5 - Benutzerhandbuch - 58
Im manuellen Modus (Manual Mode) entfernt der Memory Server keine Samples aus dem
Speicher, wenn das zugehrige Instrument aus dem Rack von KONTAKT entfernt wurde
oder wenn smtliche Instanzen von KONTAKT geschlossen wurden. Alle Samples bleiben
im Speicher, solange der Server luft. Das kann ntzlich sein, wenn Sie zum Beispiel ein
Projekt in Ihrem Sequenzer erneut ffnen mchten, das KONTAKT als Plug-in nutzt und
wenn Sie mit groen Vorlage-Projekten arbeiten, die viele Instrumente beinhalten. Die La-
dezeiten sind dann deutlich krzer, weil die Samples sich bereits im Speicher befinden
und nicht erneut geladen werden mssen.
KMS-Utility in der Mac OS X Systemleiste
Den KONTAKT Memory Server verwalten
Der KONTAKT Memory Server wird ber das KMS-Dienstprogramm verwaltet, das Ihnen
auch die Mglichkeit gibt, Samples manuell aus dem Speicher zu lschen, um Platz zu
schaffen. Wenn es beim Laden zustzlicher Instrumente zu Speichermangel kommt, ent-
fernt der Server nicht mehr bentigte Samples automatisch aus dem Arbeitsspeicher.
5.4 Purge-Men
Der Purge-Mechanismus in KONTAKT beobachtet, welche, in einem Instrument enthalte-
nen Samples, seit dem Laden tatschlich ausgelst wurden. Diese Information erlaubt es
Ihnen spter, unbenutzte Samples aus dem Hauptspeicher zu entfernen. Auf diese Weise
knnen Sie die Anzahl der im Speicher abgelegten Samples auf jene reduzieren, die in Ih-
rem Arrangement tatschlich zum Einsatz kommen.
Ein Beispiel: Angenommen, Sie arbeiten an einem greren Orchesterwerk und haben so-
eben die Arbeit am Cello-Part abgeschlossen. Das Cello-Instrument in Ihrem Multi deckt
den gesamten Tonumfang zwischen C1 und G4 in chromatischen Schritten mit je fnf Ve-
locity-Stufen pro Note ab; mit anderen Worten, es ist riesig. Demgegenber steht Ihr Cello-
Part, der aus abwechselnden C2- und G1-Viertelnoten besteht. Es ist offensichtlich, dass
eine Menge Speicher verschwendet wird. Hier kommen die Purge-Funktionen ins Spiel:
Nachdem Sie Ihren Part einmal abgespielt haben dies erlaubt KONTAKT, die tatsch-
Das KONTAKT-Fenster
Purge-Men
KONTAKT 5 - Benutzerhandbuch - 59
lich benutzten Samples zu erfassen , knnen Sie alle nicht benutzten Samples aus dem
Speicher entfernen. Ihr Instrument wird danach wie gewohnt funktionieren, allerdings wer-
den Noten oder Velocity-Stufen, die nicht in der Analysephase vorgekommen sind, nicht
mehr zur Verfgung stehen. Sollten Sie es sich spter anders berlegen, knnen Sie alle
Samples mit einem Mausklick zurck in den Speicher laden.
Die Nutzung der Funktion Purge kann dann problematisch sein, wenn Sie Instrumente ver-
wenden, die eine zufllige Sampleauswahl treffen. Schauen Sie sich die Library-Spezifikatio-
nen genauer an, wenn Sie diese Funktion aktivieren.
Die Steuerung des Purge-Mechanismus erfolgt durch vier Funktionen, die auf globaler
Ebene und auf der Instrumenten-Ebene verfgbar sind. Die globalen Purge-Funktionen,
die alle Instrumente in Ihrem Multi betreffen, lassen sich mit der Schaltflche Purge ausl-
sen, die sich rechts neben der Schaltflche Options im Hauptkontrollfeld befindet.
Der gesamte Purge-Mechanismus wird mit diesen vier Funktionen gesteuert.
Ein identisches Men finden Sie in jeder einzelnen Instrumenten-Kopfzeile. Diese lokalen
Mens erlauben es, den Purge-Mechanismus fr Instrumente einzusetzen, deren Parts be-
reits abgeschlossen wurden, whrend andere, die noch in stndigem Gebrauch sind, voll-
stndig im Speicher verbleiben. Das lokale Purge-Men eines Instruments finden Sie auf
der rechten Seite, direkt unterhalb des Instrumentennamens in der Kopfzeile des Instru-
ments. Es folgt eine bersicht der Funktionen:
Reset Markers: Immer, wenn KONTAKT eine Zone Ihres Instruments abspielt, wird das be-
treffende Sample intern als benutzt markiert. Die Funktion Reset Markers lscht diese
Markierungen, sodass alle bereits gesammelten Sample-Nutzungsdaten verworfen werden.
Nachdem Sie die Arbeit an einem Part abgeschlossen haben, sollten Sie diese Funktion
einmal ausfhren und dann Ihren Part abspielen. Auf diese Weise werden nur die Noten
als benutzt markiert, die es in den endgltigen Part geschafft haben. Danach knnen Sie
mit der im Folgenden beschriebenen Funktion Update Sample Pool fortfahren.
Das KONTAKT-Fenster
Purge-Men
KONTAKT 5 - Benutzerhandbuch - 60
Update Sample Pool: Diese Funktion entfernt alle Samples aus dem Speicher, die derzeit
nicht als benutzt markiert sind. Darber hinaus ldt sie alle bereits entfernten Samples
wieder hinzu, die seit der letzten Purge-Funktion ausgelst wurden. Dadurch wird der
Sample-Pool mit den Nutzungsdaten abgeglichen, die seit der letzten Purge-Aktion gesam-
melt wurden.
Purge All Samples: Entfernt alle Samples aus dem Hauptspeicher und kehrt den blichen
Purge-Vorgang um. Auf diese Weise knnen Sie Ihr Arrangement in einem stillen Durch-
lauf abspielen, um dann mittels der Funktion Update Sample Pool nur jene Samples in den
Speicher laden, die tatschlich zum Einsatz kommen.
Reload All Samples: Ldt alle Samples in den Speicher und macht alle vorangegangenen
Purge-Vorgnge rckgngig.
5.5 Leistungsanzeigen
Auf der rechten Seite des Hauptkontrollfelds finden Sie einige Anzeigen, die kontinuierlich
aktualisiert werden und Auskunft ber den Ressourcenbedarf geben.
Anzeigen fr die Stimmenanzahl, den Speicherbedarf, die CPU-Last und den Festplattenzugriff.
Der Zahlenwert neben dem Notensymbol reprsentiert die Anzahl der Stimmen, die in die-
sem Moment wiedergegeben werden. Darunter sehen Sie die Gesamtgre des verwende-
ten Speichers; dieser Wert fllt deutlich kleiner aus, wenn Sie viele DFD-Instrumente ver-
wenden.
Die beiden Anzeigen rechts davon zeigen die momentane Prozessorlast und die Festplat-
tenzugriffe mit Balkengrafiken an. Diese informieren Sie optisch, ob Sie kurz davor sind,
die Leistungsreserven Ihres Computers auszureizen.
Das KONTAKT-Fenster
Leistungsanzeigen
KONTAKT 5 - Benutzerhandbuch - 61
5.6 Minimierte Ansicht
Klicken Sie auf diese Schaltflche, um die minimierte Darstellung zu aktivieren.
Wenn Sie auf die rechte Schaltflche im Hauptkontrollfeld klicken, verkleinert sich Ihr
KONTAKT-Fenster, sodass nur noch die Kopfzeile des ausgewhlten Instruments und, falls
vorhanden, sein Performance View-Bedienfeld zu sehen sind. Wenn Sie KONTAKT als rei-
nen Sample-Player benutzen, knnen Sie auf diese Weise viel Bildschirmplatz einsparen.
Ein KONTAKT-Instrument in minimierter Ansicht
Oberhalb der Kopfzeile des Instruments ist in diesem Modus ein eingeschrnktes Kontroll-
feld zu sehen. Mit dem Links- und Rechtspfeil knnen Sie zum jeweils vorherigen oder
nchsten Instrument umschalten, die Keyboard-Schaltflche blendet das Bildschirm-Key-
board ein und aus. Mit der Schaltflche Maximize View rechts neben den gewohnten Leis-
tungsanzeigen knnen Sie schlielich in den normalen Anzeigemodus zurckschalten.
Das KONTAKT-Fenster
Minimierte Ansicht
KONTAKT 5 - Benutzerhandbuch - 62
6 Das Rack im Multi-Instrument-Modus
Wenn Sie mit KONTAKT arbeiten, werden Sie die meiste Zeit mit dem Rack verbringen.
Das Rack verfgt ber zwei verschiedene Modi: Im Multi-Instrument-Modus, mit dem sich
dieses Kapitel befasst, knnen Sie den Inhalt Ihres aktuellen Multis einsehen und verwal-
ten, whrend Ihnen der Instrument-Edit-Modus die Bearbeitung eines Instruments ermg-
licht. Schauen wir uns zunchst den ersten Modus genauer an.
Nach dem Start von KONTAKT befindet sich das Rack im Multi-Instrument-Modus. In die-
sem Modus wird jedes Instrument in Ihrem Multi mit einer horizontalen Kopfzeile ange-
zeigt, die den Namen und allgemeine Parameter des Instruments enthlt. Ihr Multi kann
bis zu 64 Instrumente enthalten, die auf vier Seiten mit jeweils 16 Instrumenten verteilt
werden.
6.1 Multi-Instrument-Kopfzeile
Am oberen Rand des Racks sehen Sie eine Kopfzeile, die ein Textfeld und einige Schalt-
flchen enthlt; diese Zeile ist jederzeit sichtbar, so lange sich das Rack im Multi-Instru-
ment-Modus befindet.
In der Kopfzeile des Racks im Multi-Instrument-Modus knnen Sie Ihr Multi verwalten, zwischen den vier Multi-Seiten um-
schalten, den Multi-Script-Editor und die Aux-Send-Regler ein- und ausblenden sowie die Anzeigegre der Instrumenten-
Kopfzeilen verndern.
Auf der linken Seite der Kopfzeile wird der Name Ihres momentan geladenen Multis in ei-
nem Textfeld angezeigt. Wenn Sie KONTAKT soeben gestartet haben, steht hier New (de-
fault), da dies der Name der Standardvorlage ist, die KONTAKT beim Programmstart ldt.
Klicken Sie auf diesen Namen, um einen neuen eingeben zu knnen. Die Links- und
Rechtspfeile ersetzen Ihr aktuelles Multi durch das jeweils vorhergehende oder nchste
aus demselben Ordner (falls vorhanden).
Neben dem Namensfeld des Multis sind vier Schaltflchen angeordnet, mit denen Sie zwi-
schen den vier Instrumentenseiten umschalten knnen.
Jedes Multi kann bis zu 64 Instrumente enthalten, die ber vier Seiten mit jeweils 16 Instrumenten verteilt werden.
Das Rack im Multi-Instrument-Modus
Multi-Instrument-Kopfzeile
KONTAKT 5 - Benutzerhandbuch - 63
Wenn Ihr Multi sehr umfangreich ist, knnen Sie mittels dieser Seiten die enthaltenen In-
strumente bersichtlich in Kategorien unterteilen. Alternativ knnen Sie zur jeweils nchs-
ten Seite wechseln, sobald die 16 verfgbaren Instrumentenpltze einer Seite belegt sind.
Es kann auch sinnvoll sein, alle Instrumente auf einer Seite dem selben MIDI-Eingang zu-
zuweisen; wenn Sie vier MIDI-Eingnge zur Verfgung haben, knnen Sie so in umfangrei-
chen Multis sehr leicht den berblick ber die Kanalverteilung behalten. Natrlich hindert
Sie nichts daran, mehrere Instrumente dem gleichen MIDI-Kanal zuzuweisen auf diese
Weise knnen Sie schnell Klangschichtungen erzielen.
Schaltflche KSP.
Die mit KSP beschriftete Schaltflche neben den Seitenumschaltern blendet eine globale
Script-Editor-Arbeitsflche ein. In diesem Bereich knnen Sie Multi-Skripte entwickeln,
bearbeiten und verwalten, die auf einer hheren logischen Ebene als normale Instrumen-
tenskripte ausgefhrt werden. Skripte und Multi-Skripte werden in Kapitel 18, Der Script
Editor erlutert.
Sie knnen festlegen, welche Details in jeder Instrumenten-Kopfzeile angezeigt werden.
Hierzu dienen die beiden Schaltflchen an der rechten Seite der Kopfzeile des Racks. Die
linke Schaltflche mit der Beschriftung Aux, blendet eine Zeile mit Aux-Send-Reglern ein
oder aus. Mit diesen Reglern knnen Sie die Pegel einstellen, mit denen das Signal jedes
Instruments an die Aux-Kanle geschickt wird. Abschnitt 14.3, Verwendung von Aux-Ka-
nlen enthlt eine genauere Beschreibung der Aux-Kanle. Mit der rechten Schaltflche
schalten Sie die Anzeigegren aller Instrumenten-Kopfzeilen in Ihrem Multi zwischen der
normalen und einer minimierten Ansicht um.
Ein-/Ausblenden der Aux-Kanle, Umschalten der Instrumenten-Kopfzeilen auf minimierte oder normale Gre.
Die Kopfzeilen enthalten zustzliche Informationen, wenn Sie in ihrer normalen Gre dar-
gestellt werden, belegen aber auch mehr Bildschirmplatz wenn Sie die Parameter Ihrer
Instrumente nicht im stndigen Zugriff bentigen und eine bersicht aller Instrumente auf
einer Seite unterbringen wollen, schalten Sie einfach alle Kopfzeilen in die minimierte An-
sicht um.
Das Rack im Multi-Instrument-Modus
Multi-Instrument-Kopfzeile
KONTAKT 5 - Benutzerhandbuch - 64
6.2 Instrumenten-Kopfzeile
Immer, wenn Sie ein neues Instrument erzeugen oder Ihrem Multi eines hinzufgen, er-
scheint dieses Instrument im Rack in Form einer Instrumenten-Kopfzeile.
Eine Instrumenten-Kopfzeile in normaler Darstellungsgre.
Jede dieser Kopfzeilen kann auf Wunsch in der Ansicht verkleinert werden; die hier darge-
stellte Kopfzeile entspricht der normalen Gre. In dieser Ansicht zeigt sie Parameter, die
das Verhalten des Instruments im aktuellen Multi betreffen. Auerdem verfgt sie ber ei-
nige Bedienelemente, mit denen Sie Werte wie den Ausgangspegel des Instruments, seine
Panorama-Position oder seine Transposition verndern knnen. Es folgt eine Beschreibung
der verfgbaren Bedienelemente:
Schaltflche Edit: Dies ist die Schaltflche mit dem Schraubenschlssel-Symbol. Bei
verriegelten Instrumenten wird an dieser Stelle ein Vorhngeschloss angezeigt. Wenn
Sie auf diese Schaltflche klicken, schalten Sie das Rack in den Instrument-Edit-Mo-
dus um und knnen die elementaren Bestandteile eines Instruments bearbeiten.
Wenn Sie damit fertig sind, knnen Sie durch einen Klick auf die gleiche Schaltfl-
che das Rack zurck in den Multi-Instrument-Modus versetzen.
Instrumenten-Symbol: Dieses befindet sich unterhalb der Schalflche Edit. Die Ent-
wickler von KONTAKT-Instrumenten knnen aus einer Reihe von Piktogrammen wh-
len, um die allgemeine Kategorie ihrer Produkte zu kennzeichnen. Einige Libraries
machen ebenfalls davon Gebrauch.
Men Quick-Load: Das Kontextmen auf der linken Seite des Instrumenten-Namens
erlaubt einen Zugriff auf den Quick-Load Browser.
Instrumentenname: Dieses Textfeld enthlt den Namen des Instruments. Sie knnen
diesen verndern, indem Sie in das Feld klicken und einen neuen Namen eingeben.
Beachten Sie, dass der hier angezeigte Name identisch mit dem Dateinamen (ohne
die .nki-Erweiterung) ist, wenn Sie das Instrument einzeln speichern oder laden.
Vor- / Zurck-Schaltflchen: Diese links/rechts Schaltflchen ersetzen das jeweilige In-
strument durch das vorherige bzw. nchste aus dem selben Ordner. Das neue Instru-
ment befindet sich danach an derselben Position wie das alte.
Das Rack im Multi-Instrument-Modus
Instrumenten-Kopfzeile
KONTAKT 5 - Benutzerhandbuch - 65
Output (Ausgangskanal): Dieses Feld zeigt den momentan ausgewhlten Ausgangska-
nal, der das Signal des Instruments empfngt. Um dem Instrument einen anderen
Kanal zuzuweisen, klicken Sie auf den Kanalnamen und whlen Sie aus dem er-
scheinenden Kontextmen einen neuen Kanal.
MIDI Channel: Dieser Wert zeigt an, auf welchen MIDI-Eingangskanal das Instrument
reagiert. Um die Kanalzuweisung zu ndern, klicken Sie auf das Feld und whlen Sie
einen neuen Kanal aus dem Kontextmen. Die Einstellung Omni bewirkt, dass das In-
strument auf eingehende MIDI-Daten aller Kanle reagiert; darunter werden die ver-
fgbaren Anschlsse Ihrer MIDI-Hardware in Form von Untermens angezeigt, von
denen jedes 16 MIDI-Kanle enthlt. Beachten Sie, dass Sie in der Stand-alone-Ver-
sion von KONTAKT maximal 64 verschiedene MIDI-Kanle, in der Plug-in-Version
maximal 16 Kanle verwenden knnen.
Voices: Diese Zahl gibt den momentanen Stimmenverbrauch des Instruments an.
Max Voices: Hierbei handelt es sich um die maximale Anzahl von Stimmen, die das
Instrument gleichzeitig abspielen kann. Sie knnen diese Zahl verndern, indem Sie
auf den Wert klicken und Ihre Maus auf- oder abwrts ziehen. Wenn Sie whrend der
Wiedergabe sehen, dass die Zahl der benutzten Stimmen den hier eingestellten Wert
erreicht und hren, dass Stimmen abgeschnitten werden, versuchen Sie, den Wert zu
erhhen.
Purge: Diese Schaltflche ffnet ein Kontextmen, mit dessen Funktionen Sie den
Purge-Mechanismus auf einzelne Instrumente anwenden knnen. Die Purge-Funktion
wird in Abschnitt 5.4, Purge-Men erlutert.
Memory (Speicherbedarf): Dieser Wert gibt den Speicherbedarf der Sample-Daten des
Instruments an.
Solo-Schalter: Wenn Sie auf diesen Schalter klicken, werden alle anderen Instrumente
in Ihrem Multi stumm geschaltet, sodass Sie das isolierte Ausgangssignal des Instru-
ments hren. Mit der Option Solo Mode, die in Abschnitt 5.3.3, Handling-Tab erlu-
tert wird, legen Sie fest, wie KONTAKT sich bei einer mehrfachen Solo-Auswahl ver-
halten soll.
Mute-Schalter: Dieses Bedienelement schaltet das Instrument stumm, sodass dessen
Signal vorbergehend aus dem Ausgangskanal entfernt wird.
Tune: Durch Drehen dieses Reglers im oder gegen den Uhrzeigersinn, knnen Sie die
Tonhhe des Instruments verndern. Der Regelbereich umfasst +/- 3 Oktaven und ist
in Halbtonschritte unterteilt. Sie knnen den Wert jedoch feiner einstellen, wenn Sie
beim Bewegen der Maus die [Shift]-Taste gedrckt halten.
Das Rack im Multi-Instrument-Modus
Instrumenten-Kopfzeile
KONTAKT 5 - Benutzerhandbuch - 66
Pan: Dieser Regler bestimmt die Panorama-Position des Instrumenten-Signals.
Pegelanzeigen: Diese Balkenanzeigen geben Auskunft ber die Ausgangspegel aller
Kanle des Instruments.
Lautstrke: Mit diesem Regler knnen Sie die Ausgangslautstrke des Instruments be-
arbeiten. Im Dialog Options knnen Sie auerdem festlegen, ob der Standardwert fr
diesen Regler -6 dB oder 0 dB betragen soll.
Instrument Entfernen: Indem Sie auf die mit einem X gekennzeichnete Schaltflche
in der oberen rechten Ecke einer Instrumenten-Kopfzeile klicken, entfernen Sie das
Instrument aus Ihrem Multi.
Ansicht Minimieren: Klicken Sie auf diese Schaltflche, um die Darstellungsgre der
Kopfzeile des Instruments zu minimieren. Auf diese Weise knnen Sie Kopfzeilen auf
unterschiedliche Gren einstellen.
Aux: Diese Schaltflche blendet eine Zeile mit Aux-Send-Reglern unterhalb der Kopf-
zeile des Instruments ein.
PV: Falls das betreffende Instrument ein Performance View-Bedienfeld besitzt, knnen
Sie es mit dieser Schaltflche ein- und ausblenden. Performance Views werden in Ab-
schnitt 6.4, Performance View dieses Handbuchs erlutert.
6.3 Instrumenten-Kopfzeile (minimierte Ansicht)
Um Bildschirmplatz zu sparen, knnen Sie einige oder alle Instrumenten-Kopfzeilen im
Rack auf eine minimierte Ansicht umschalten, die nur noch die wichtigsten Anzeigen und
Regler enthlt.
Eine Instrumenten-Kopfzeile in minimierter Gre.
In diesem Modus enthlt die Instrumenten-Kopfzeile nur noch die Edit-Schaltflche, das
Namensfeld, die Solo- und Mute-Schalter, Lautstrke- und Panoramaregler, Pegelanzeigen sowie
Schaltflchen, mit denen Sie das Instrument aus Ihrem Multi entfernen und auf die nor-
male Darstellungsgre zurckschalten. Erluterungen aller Bedienelemente finden Sie im
vorhergehenden Abschnitt.
Das Rack im Multi-Instrument-Modus
Instrumenten-Kopfzeile (minimierte Ansicht)
KONTAKT 5 - Benutzerhandbuch - 67
6.4 Performance View
Durch die Verwendung der Skriptsprache in KONTAKT knnen Sie, Instrumente mit selbst
erstellten Bedienoberflchen erzeugen, die als Performace Views bezeichnet werden. Die
Idee hinter dieser Funktion ist die spezifischen Parameter eines Instruments in einer be-
nutzerfreundlichen Weise zugnglich zu machen, die den Wechsel in den Instrument-Edit-
Modus unntig macht. Beispielsweise knnte ein Funk-Gitarreninstrument mit einem Per-
formance-View-Bedienfeld ausgestattet werden, das es ermglicht, auf Einstellungen von
Effekten wie einem Wah-Wah oder einer Verstrkersimulation zuzugreifen. Der grte Vor-
teil dieser Methode liegt darin, dass ein Performance-View-Bedienfeld unterhalb der In-
strumenten-Kopfzeile im Rack erscheint; Sie mssen also nicht in den Instrument-Edit-
Modus umschalten, um die entsprechenden Parameter ausfindig zu machen oder heraus-
zufinden, welchen MIDI-Controllern sie zugeordnet sind. Alle Instrumente der KONTAKT 5
Library verwenden Performance Views.
Wenn ein Instrument mit einem Performance View-Bedienfeld ausgestattet ist, erscheint dieses unterhalb seiner Kopfzeile
im Rack.
Das Rack im Multi-Instrument-Modus
Performance View
KONTAKT 5 - Benutzerhandbuch - 68
Wie Sie sehen, knnen auf diese Weise uerst anpassungsfhige Bedienoberflchen ge-
staltet werden; in diesem Beispiel wurde das Performance View-Bedienfeld mit einem Hin-
tergrundbild hinterlegt und verfgt ber eine Reihe von Tabs am unteren Rand, mit denen
der Benutzer zwischen verschiedenen Oberflchenseiten umschalten kann.
Beachten Sie, dass Performance View-Bedienfelder nur dann unterhalb einer Kopfzeile er-
scheinen, wenn diese auf die normale Darstellungsgre eingestellt ist. Sie knnen auch Be-
dienoberflchen Ihrer Skripte in Performance Views verwandeln; lesen Sie hierzu Abschnitt
18.3, Bearbeiten und speichern eines Skripts dieses Handbuchs.
Das Rack im Multi-Instrument-Modus
Performance View
KONTAKT 5 - Benutzerhandbuch - 69
7 Das Rack (Instrument-Edit-Modus)
Bevor Sie ein Instrument bearbeiten knnen, mssen Sie das Rack zunchst in den Instru-
ment-Edit-Modus umschalten. In diesem Modus werden die Kopfzeilen anderer Instrumen-
te nicht mehr angezeigt; stattdessen wird die gesamte Flche des Racks von den Editoren,
Bedienelementen und Modulations-Tabellen des ausgewhlten Instruments eingenommen
(mehr Details hierzu in Kapitel 12.1.3, Instrument Navigator). Um in den Instrument-
Edit-Modus zu gelangen, klicken Sie auf das Schraubenschlssel-Symbol in der Kopfzeile
des betreffenden Instruments, whrend sich das Rack im Multi-Instrument-Modus befin-
det.
Beim Umschalten in den Instrument-Edit-Modus ndert sich auch die Kopfzeile am obe-
ren Rand des Racks.
Wenn das Rack sich im Instrument-Edit-Modus befindet, knnen Sie in dessen Kopfzeile die Gruppen verwalten, die letzten
Bearbeitungsschritte rckgngig machen oder wiederholen, das Instrument speichern und zum vorherigen oder folgenden In-
strument in Ihrem Multi umschalten.
Es folgt eine Beschreibung der Kopfzeilen-Elemente von links nach rechts:
Verlassen: Klicken Sie auf diese Schaltflche, um das Instrument einzuklappen und
das Rack zurck in den Multi-Instrument-Modus zu schalten.
Bearbeitete Gruppen: Diese Anzeige gibt Auskunft darber, ob Vernderungen an Para-
metern auf der Gruppenebene nur eine oder mehrere Gruppen betreffen. Wenn hier
das Wort Group erscheint, beeinflussen alle Bearbeitungsschritte nur die aktuelle
Gruppe; Multi weist Sie darauf hin, dass mehrere Gruppen gleichzeitig betroffen sind,
und All warnt sie, dass Bearbeitungsschritte momentan auf alle Gruppen Ihres Instru-
ments einwirken.
Gruppenanzeigen: Hier zeigt KONTAKT den Namen jener Gruppe an, deren Einstellun-
gen im Moment von den Modulen auf der Gruppenebene angezeigt werden. Wenn Sie
auf dieses Feld klicken, ffnet sich ein Kontextmen, das alle Gruppen in Ihrem In-
strument enthlt. Wenn Sie eine andere Gruppe auswhlen, wird diese angezeigt und
zur Bearbeitung freigeschaltet.
Edit All Groups: Wenn dieser Schalter aktiv ist, sind alle Gruppen zur Bearbeitung aus-
gewhlt. Diese Funktion ist identisch mit der des Schalters Edit All Groups in der oberen
linken Ecke des Group Editors.
Das Rack (Instrument-Edit-Modus)
KONTAKT 5 - Benutzerhandbuch - 70
Undo: Wenn Sie auf den runden Pfeil dieser Schaltflche klicken, wird Ihr letzter Be-
arbeitungsschritt rckgngig gemacht. Da KONTAKT alle Ihre Aktionen in einer Liste
erfasst, knnen Sie mehrere davon nacheinander rckgngig machen. Wenn Sie auf
den nach unten zeigenden Pfeil am rechten Rand der Schaltflche klicken, ffnet
sich ein Dialogfenster, in dem Sie die Liste Ihrer Aktionen einsehen knnen; indem
Sie eine dieser Aktionen auswhlen, kehrt KONTAKT zur entsprechenden Stelle im
Arbeitsverlauf zurck. Beachten Sie, dass die Undo- und Redo-Funktionen nur im In-
strument-Edit-Modus verfgbar sind. Um die Undo-Funkion zu aktivieren, ffnen Sie
den Handling-Tab in den Global Options. Whlen Sie dort Enable Undo (Widerrufen ein-
schalten).
Redo: Wenn Sie eine oder mehrere Aktionen mittels der Undo-Funktion rckgngig ge-
macht haben, knnen Sie die Bearbeitungsschritte Stck fr Stck wiederherstellen.
Klicken Sie hierzu einfach auf den runden Pfeil der Redo-Schaltflche. Dies ist aller-
dings nur mglich, wenn Sie die Funktion unmittelbar anwenden, nachdem Sie Undo
benutzt haben; sollten Sie anschlieend weitere nderungen vorgenommen, kann
KONTAKT den ursprnglichen Verlauf nicht mehr rekonstruieren. Analog zur Undo-
Funktion ffnet ein Mausklick auf den nach unten gerichtete Pfeil rechts neben der
Schaltflche Redo ein Dialogfenster, in dem Sie den Verlauf Ihrer Bearbeitung einse-
hen knnen.
Quick-Save: Diese Schaltflche speichert Ihr Instrument in seinem momentanen Zu-
stand. Falls Sie es zuvor noch nicht gespeichert haben, erscheint zunchst ein Spei-
chern-Dialog; andernfalls berschreibt KONTAKT die letzte Version. Whrend komple-
xer Bearbeitungen sollten Sie ausgiebig Gebrauch von dieser Funktion machen. Auf
diese Weise knnen Sie stets zur letzten gespeicherten Version zurckkehren, falls Ih-
nen ein Fehler unterlaufen ist.
Vor- / Zurck-Schaltflchen: Diese Schaltflchen schalten zum jeweils vorhergehenden
oder nachfolgenden Instrument in Ihrem Multi um, ohne den Instrument-Edit-Modus
dabei zu verlassen.
Unterhalb der Kopfzeile des Racks befindet sich die Kopfzeile des Instruments, das Sie
bearbeiten. Diese ist identisch mit der Instrumenten-Kopfzeile im Multi-Instrument-Mo-
dus. Darunter sehen Sie eine Reihe von Schaltflchen, mit denen Sie Editoren fr die ver-
schiedene Bestandteile Ihres Instruments ein- und ausblenden knnen. Der Rest des
Racks wird von einer flexiblen, vertikalen Darstellung aller Editoren, Modulations- und
Routingtabellen, Bedienoberflchen und Signalketten Ihres Instruments eingenommen.
Das Rack (Instrument-Edit-Modus)
KONTAKT 5 - Benutzerhandbuch - 71
Die vier Abschnitte in der unteren Hlfte Busses, Insert Effects, Send Effects und Modulation
knnen Sie ausblenden, indem Sie auf die Schaltflche neben der jeweiligen berschrift
klicken. Wenn Sie alle Details einblenden, kann die Instrument-Edit-Ansicht eines um-
fangreichen und komplexen Instruments etwa wie folgt aussehen:
Rack im Instrument-Edit-Modus, in dem alle Editoren und Bedienoberflchen geffnet sind.
Falls Sie dieser Anblick entmutigt, keine Sorge; Sie mssen nicht jedes Detail in- und aus-
wendig kennen, um sinnvolle Instrumente erstellen zu knnen oder bereits vorhandene zu
bearbeiten. Erschlieen Sie sich die Bedienoberflche einfach Schritt fr Schritt, und zie-
Das Rack (Instrument-Edit-Modus)
KONTAKT 5 - Benutzerhandbuch - 72
hen Sie dieses Handbuch sowie die Info Pane zu Rate, wann immer Sie nicht mehr weiter
wissen. Auf diese Weise werden Sie alle Aspekte von KONTAKT schneller kennenlernen,
als sie vielleicht glauben.
Werfen wir einen Blick auf die einzelnen Bedienfelder. Alle Bedienelemente werden detail-
liert in den Kapiteln dieses Handbuchs erlutert, die sich auf das jeweilige Modul bezie-
hen.
Instrumenten-Kopfzeile: Diese Kopfzeile ist identisch mit der, die im Rack angezeigt
wird, wenn es sich im Multi-Instrument-Modus befindet. Mit einem Mausklick auf das
Schraubenschlssel-Symbol kehren Sie in den Multi-Instrument-Modus zurck.
Editor-Schalter: Mit diesen Schaltern knnen Sie verschiedene Editoren der Instru-
ment-Edit-Ansicht ein- und ausblenden. Auf der rechten Seite der Schalter fr den
Mapping Editor und den Wave Editor sehen Sie zustzlich einen Pfeil; wenn Sie KON-
TAKT im Standalone-Modus benutzen, ffnet ein Mausklick auf diesen Pfeil den je-
weiligen Editor in einem separaten Fenster. Der linke Schalter mit der Aufschrift In-
strument Options unterscheidet sich von den brigen und wird im weiteren Verlauf dieses
Abschnitts erlutert.
Script Editor (sichtbar, wenn der Schalter Script Editor aktiviert ist): In diesem Editor
knnen Sie Skripte laden, auf ihre Bedienoberflchen zugreifen und ihren Programm-
code bearbeiten.
Group Editor (sichtbar, wenn der Schalter Group Editor aktiviert ist): Dieser Editor
dient zur Auswahl, Bearbeitung und Verwaltung der Gruppen des Instruments.
Mapping Editor (sichtbar, wenn der Schalter Mapping Editor aktiviert ist): In diesem
Editor knnen Sie Samples zu Ihrem Instrument hinzufgen und ihnen Tasten- und
Anschlagsstrken-Bereiche zuordnen, sowie die im Instrument enthaltenen Zonen ver-
walten.
Wave Editor (sichtbar, wenn der Schalter Wave Editor aktiviert ist): Dieser Editor er-
mglicht Ihnen die Arbeit auf der Sample-Ebene. Mit seiner Hilfe knnen Sie Loops
festlegen, Slice-Markierungen fr rhythmische Samples platzieren, Zone Envelopes
anlegen und destruktive Audio-Bearbeitungen ausfhren.
Source-Modul: Dieses zentrale Modul spielt die Samples einer Gruppe ab.
Source Modulation Router: Die Parameter des Source-Moduls knnen in Abhngigkeit
der Zeit verndert (moduliert) werden. Diese Tabelle dient zur Verknpfung der Para-
meter mit Modulationsquellen.
Das Rack (Instrument-Edit-Modus)
KONTAKT 5 - Benutzerhandbuch - 73
Group Insert Effects: Diese Kette besteht aus acht Speicherpltzen, die jeweils ein Mo-
dul zur Signalverarbeitung aufnehmen kann. Jede Gruppe verfgt ber Ihre eigene,
mehrstimmige Insert-Effekt-Signalkette. Das Signal jeder Stimme, die von der Gruppe
erzeugt wird, durchluft die Module dieser Kette von links nach rechts.
Signalverarbeitungs-Bedienfeld (sichtbar, wenn die Schaltflche Edit im Signalketten-
Bereich darber aktiviert ist): Dieses Feld zeigt die Bedienelemente eines Moduls in
der Signalkette Group Insert Effects.
Amplifier-Modul: Dieses Modul verndert und formt die Lautstrke der Signale, die
vom Source-Modul der Gruppe erzeugt werden.
Channel Routing Matrix (sichtbar, wenn die Schaltflche Channel Routing im Ampli-
fier-Modul aktiviert ist): Mittels dieser Matrix knnen Sie die Signalbergabe zwi-
schen der Gruppen- und Instrumenten-Ebene konfigurieren.
Instrument Bus Effects Chain: In diesem Bereich knnen Sie verschiedene Effekt-Ketten
in bis zu 16 Busse einfgen. Busse knnen dazu verwendet werden, Effekt-Ketten fr
unterschiedliche Gruppen einzusetzen.
Signalverarbeitungs-Bedienfeld (sichtbar, wenn die Schaltflche Edit im Bereich dar-
ber aktiviert ist): Dieses Feld zeigt die Bedienelemente eines Effekt-Moduls in der In-
strumenten-Bus-Effekt-Kette.
Instrument Insert Effects chain: Diese Effekt-Kette kann als Master-Effekt-Kette eines
Instruments angesehen werden und bearbeitet alle Signale die den Hauptausgang des
Instruments verlassen.
Signalverarbeitungs-Bedienfeld (sichtbar, wenn die Schaltflche Edit im Bereich dar-
ber aktiviert ist): Dieses Feld zeigt die Bedienelemente eines Effekt-Moduls in der In-
strumenten-Bus-Effekt-Kette.
Send-Effects-Speicherpltze: Diese Speicherpltze knnen Sie mit Modulen zur Signal-
verarbeitung bestcken, die als Send-Effekte genutzt werden sollen. Sie werden sepa-
rat mit Signalen gespeist, die Sie an verschiedenen Stellen des Signalflusses abzwei-
gen knnen.
Signalverarbeitungs-Bedienfeld (sichtbar, wenn die Schaltflche Edit im Signalketten-
Bereich darber aktiviert ist): Dieses Feld zeigt die Bedienelemente eines Effekt-Mo-
duls in einem der Send-Effekt-Speicherpltze.
Modulationsquellen: In diesem Abschnitt finden Sie fr jede Modulationsquelle, die im
Instrument verwendet wird, ein entsprechendes Bedienfeld.
Das Rack (Instrument-Edit-Modus)
KONTAKT 5 - Benutzerhandbuch - 74
7.1 Dialog Instrument Options
Das Dialogfenster Instrument Options erscheint, wenn Sie auf die linke Schaltflche unterhalb
der Instrumenten-Kopfzeile klicken, whrend Sie ein Instrument bearbeiten. Hier knnen
Sie Parameter festlegen, die das Abspielverhalten des Instruments, seine MIDI-Steuerung,
sowie sein Erscheinungsbild im Rack beeinflussen. Der Dialog Instrument Options ist in vier
Kategorien unterteilt, auf die Sie mittels der Tabs am linken Rand des Dialogfensters zu-
greifen knnen.
7.1.1 Instrument-Tab
Der Instrument-Tab des Dialogs Instrument Options enthlt allgemeine Einstellungen, die das Abspielverhalten des Instru-
ments beeinflussen.
Voice Stealing Mode: Hier legen Sie fest, auf welche Weise KONTAKT Stimmen frei gibt,
wenn die maximale Stimmenanzahl des Instruments erreicht wird. Diese Optionen werden
in Abschnitt 15.3, Voice Groups des Group-Editor-Kapitels beschrieben.
Voice Stealing Fadeout Time: Wenn KONTAKT eine Stimme abschneidet, geschieht dies
nicht abrupt. Stattdessen wird die Stimme innerhalb kurzer Zeit ausgeblendet, um Knack-
gerusche zu vermeiden. Dieser Parameter bestimmt die Lnge des Ausblendes in Millise-
kunden.
Das Rack (Instrument-Edit-Modus)
Dialog Instrument Options
KONTAKT 5 - Benutzerhandbuch - 75
Key Switch Default Key: Falls Sie Keyswitches in Ihrem Instrument benutzen, knnen Sie
mit dieser Option den Keyswitch angeben, der unmittelbar nach dem Laden des Instru-
ments aktiv ist.
MIDI Transpose: Mit diesem Parameter knnen Sie alle eingehenden MIDI-Noten um einen
bestimmten Wert transponieren. Im Unterschied zum Regler Tune in der Instrumenten-
Kopfzeile, der die Abspieltonhhe der Samples steuert, ndert diese Einstellung nur die
MIDI-Noten. So hat z.B. ein Wert von 12 dieselbe Wirkung, als wrden Sie eine Oktave
hher spielen.
Key Range: Definiert den Keyboard-Bereich, auf den dieses Instrument reagiert. Sie kn-
nen Sie schnell Split-Arrangements erzeugen, indem Sie diesen Parameter in mehreren In-
strumenten auf verschiedene Werte setzen.
Velocity Range: Schrnkt die Anschlagsstrke fr dieses Instrument auf einen bestimmten
Bereich ein.
Instrument Wallpaper: Sie knnen Ihre Instrumente mit eigenen Oberflchengrafiken aus-
statten, um Ihnen ein einzigartiges Aussehen im Rack zu verleihen. Mittels dieser Einstel-
lung knnen Sie eine Bilddatei im TGA- oder PNG-Format auf Ihrer Festplatte auswhlen
und diesen anstatt der Standardgrafik fr den Hintergrund der Kopfzeile Ihres Instruments
benutzen. Die Bilddatei muss dabei eine Farbtiefe von 16, 24 oder 32 Bit aufweisen und
sollte 633 Pixel breit sein breitere Grafiken werden abgeschnitten, schmalere mit
Schwarz aufgefllt. Im Lieferumfang von KONTAKT befinden sich einige Beispielgrafiken.
Diese Funktion wird noch einmal deutlich interessanter, wenn Sie diese in Kombination
mit Performance Views einsetzen; die Hhe der Performance View knnen Sie mit dem In-
strumenten-Skript bestimmen.
Nachdem Sie ein Hintergrundbild ausgewhlt haben, sollten Sie dieses gemeinsam mit Ih-
ren Samples speichern. Dabei kopiert KONTAKT die Bilddatei in einen Unterordner na-
mens wallpaper, der sich im Sample-Ordner des Instruments befindet.
Resource Container: Da die KONTAKT-Library viele unterschiedliche Datei-Typen beinhal-
ten kann, wurde der Resource Container erschaffen, der als Werkzeug fr Library-Entwick-
ler gedacht ist und diese Dateien komfortabel an einem Ort bndelt. In diesem Bereich
knnen Sie einen Resource Container erzeugen (Create) oder mit der Schaltflche Browse an
ein nki anhngen.
Das Rack (Instrument-Edit-Modus)
Dialog Instrument Options
KONTAKT 5 - Benutzerhandbuch - 76
7.1.2 DFD-Tab
Der DFD-Tab in den Instrument-Options
DFD Preload Buffer Size: Mit diesem Schieberegler knnen Sie die Gre der Sample-Ab-
schnitte festlegen, die im Hauptspeicher vorgehalten werden, um das sofortige Abspielen
zu ermglichen. Dies betrifft nur Samples in Gruppen, deren Source-Modul sich im DFD-
Modus befindet. Wenn eine Gruppe im DFD-Modus Notenaussetzer verursacht, die beim
Umschalten in den Sampler-Modus verschwinden, dann versuchen Sie, diesen Wert zu ver-
grern.
Background Loading: Die Hintergrundlade-Option Allow instant playback for samples which are not
loaded yet steht in diesem Bereich zur Verfgung. Wenn Sie diese Option aktivieren, spielt
KONTAKT jede Note whrend die Samples im Hintergrund geladen werden.
Unter bestimmten Umstnden kann es vorkommen, dass es beim Auslsen von Noten,
whrend des Ladens von Samples im Hintergrund, zu Notenhngern oder anderen Au-
dioaussetzern kommt. Deaktivieren Sie diese Option, um Strgerusche dieser Art zu ver-
meiden.
Das Rack (Instrument-Edit-Modus)
Dialog Instrument Options
KONTAKT 5 - Benutzerhandbuch - 77
7.1.3 Controller-Tab
Der Controller-Tab in den Instrument-Options
MIDI Controller #64 (Sustain Pedal): Sie knnen festlegen, wie KONTAKT MIDI-CC-Daten
mit der Controllernummer 64 interpretiert. Diese Daten werden blicherweise von Haltepe-
dalen gesendet:
Pedal + CC behlt die Sustain-Phase des Instruments so lange bei, wie das Haltepedal
gedrckt wird. Andernfalls verhlt sich das gesendete Kommando wie ein gewhnli-
cher MIDI-Controller (den Sie als eine Modulationsquelle nutzen knnen).
Sustain Pedal Without Controller dehnt die Sustain-Phase des Instruments so lange aus,
wie das Haltepedal gedrckt ist; auf die entsprechenden Controller-Nachrichten kn-
nen Sie aber innerhalb des Instruments nicht zugreifen.
Controller Only: KONTAKT benutzt keine MIDI-Nachrichten von Haltepedalen, um den
Klang von Instrumenten zu halten; Sie knnen diese aber wie andere Controller-Daten
fr Ihre eigenen Zwecke verwenden.
Accept All Notes Off / All Sounds Off: Wenn diese Option aktiviert ist, befolgt KONTAKT ein-
gehende All Notes Off-MIDI-Nachrichten.
Das Rack (Instrument-Edit-Modus)
Dialog Instrument Options
KONTAKT 5 - Benutzerhandbuch - 78
Accept Standard Controllers for Volume and Pan: Wenn diese Option aktiviert ist, knnen Sie
die Ausgabelautstrke und die Panorama-Position eines Instruments mittels MIDI-Nach-
richten verndern. Senden Sie dazu Controller-Nachrichten mit den Standardnummern 7
(Lautstrke) und 10 (Panorama-Position) auf dem MIDI-Kanal des Instruments.
MIDI Controller #7 (Volume) Range: In diesem Kontextmen knnen Sie angeben, wie die
128 Schritte des MIDI Controller 7 auf den Regler fr die Ausgabelautstrke bertragen
wird. Die ausgewhlten Endpunkte des Bereichs geben die Lautstrken an, die den MIDI-
Werten 0 (Minimum) bzw. 127 (Maximum) entsprechen. Die Standardeinstellung ist nega-
tiv unendlich .. 0 dB. Sie bewirkt, dass das Instrument durch den MIDI-Wert 0 stumm ge-
schaltet und durch den Wert 127 auf die Einheitslautstrke eingestellt wird.
7.1.4 Infos-Tab
Der Infos-Tab in den Instrument-Options
Instrument Icon: Sie knnen Ihren KONTAKT-Instrumenten Piktogramme zuordnen, die in
den Instrumenten-Kopfzeilen bei normaler Darstellung im Rack angezeigt werden und ei-
nen optischen Hinweis auf die Kategorie des Instruments geben. Das Piktogramm mit der
Aufschrift new am rechten Ende der Liste wird fr neu erzeugte Instrumente verwendet.
Beachten Sie, dass KONTAKT Instrumente, die aus Fremdformaten importiert wurden, mit
speziellen Piktogrammen kennzeichnet; diese erscheinen nicht in der Liste.
Das Rack (Instrument-Edit-Modus)
Dialog Instrument Options
KONTAKT 5 - Benutzerhandbuch - 79
Instrument Info: Geben Sie hier etwaige Informationen ber Mitwirkende oder die Produkti-
on ein, die mit dem Instrument verknpft werden sollen.
Author: Wenn Sie ein Instrument erstellt haben und es weitergeben wollen, knnen Sie in
diesem Feld Ihren Namen oder den Ihrer Firma angeben.
Weblink: In diesem Feld knnen Sie eine Web-Adresse angeben, unter der Benutzer Ihrer
Instrumente weitere Informationen ber Sie und Ihre KONTAKT-Produkte finden knnen.
Das Rack (Instrument-Edit-Modus)
Dialog Instrument Options
KONTAKT 5 - Benutzerhandbuch - 80
8 Instrumente laden und erstellen
Um Ihrem Multi ein bereits vorhandenes Instrument hinzuzufgen, whlen Sie die ent-
sprechende Datei zunchst im Browser aus. Dies gilt sowohl fr Instrumente im KON-
TAKT-Format (.nki), als auch fr Fremdformate. Ziehen Sie den Eintrag der Datei auf eine
leere Flche im Rack, um das Instrument hinzuzufgen. Wenn Sie ein bereits vorhandenes
Instrument durch ein Neues ersetzen wollen, ziehen Sie die Datei auf die entsprechende
Instrumenten-Kopfzeile. Alternativ knnen Sie auch die Funktion Load aus dem Men File
verwenden, um Instrumente, Multis oder Instrumentenbnke mittels eines Dateiauswahl-
Dialogs zu laden.
Wenn Sie die Option Browser: Double click loads Instrument im Dialog Options aktiviert
haben, knnen Sie ein Instrument laden, indem Sie im Browser auf die entsprechende Datei
doppelklicken.
Nachdem das Instrument erfolgreich geladen wurde, erscheint dessen Instrumenten-Kopf-
zeile im Rack. Falls erforderlich, knnen Sie in dieser die Kanalzuweisungen des MIDI-
Eingangs oder Audio-Ausgangs anpassen. Sobald diese Einstellungen korrekt sind, sollten
Sie das Instrument mittels Ihres MIDI- oder des Bildschirm-Keyboards spielen knnen.
Wenn Sie ein Instrument von Grund auf neu erstellen mchten, gibt es dazu mehrere Mg-
lichkeiten. Die Funktion New Instrument aus dem Men Files erzeugt ein leeres Instrument
auf Basis der Standardvorlage (Sie knnen diese verndern, indem Sie eine eigene Vorlage
erstellen und diese mittels der Funktion Save as Default Instrument im Men Files spei-
chern). Im Normalfall werden Sie nun damit fortfahren, das Rack in den Instrument-Edit-
Modus umzuschalten, den Mapping Editor Ihres neuen Instruments zu ffnen und Samp-
les aus dem Browser in das Zonenraster zu ziehen, um sie auf dem Keyboard zu platzieren
dieser Vorgang wird in Kapitel 16, Der Mapping Editor dieses Handbuchs beschrieben.
Alternativ dazu knnen Sie auch mit einem Sample oder einer Reihe von Samples begin-
nen, und KONTAKT die Arbeit berlassen, diese in ein Instrument einzufgen. Whlen Sie
dazu die entsprechenden Sample-Dateien im Browser aus und ziehen Sie diese in eine
leere Flche im Rack. KONTAKT erzeugt ein neues Instrument auf Basis der Standard-Vor-
lage und verteilt die Samples gleichmig ber das Keyboard. Handelt es sich bei einem
Sample um eine WAV-Datei mit Slice-Markern oder eine REX-Datei, schaltet KONTAKT
das neue Instrument in den Modus Beat Machine, wodurch das Sample unmittelbar syn-
chron zu Ihrem Songtempo abgespielt werden kann.
Instrumente laden und erstellen
KONTAKT 5 - Benutzerhandbuch - 81
Dialog Samples Missing
Wie im Abschnitt File-Men beschrieben, das sich im Hauptkontrollfeld befindet, verwen-
det KONTAKT verschiedene Methoden, um benutzte Samples innerhalb eines Instruments
zu referenzieren. Sind Instrumente als Monolith gespeichert, werden die Sample-Daten
mit den Instrumentendaten zusammen in einer Datei abgelegt und knnen dann nicht
mehr versehentlich von diesen getrennt werden. In vielen Fllen werden Sie es jedoch mit
Instrumenten zu tun haben, die externe Sample-Dateien auf Ihrem System mittels ihrer
Pfade und Dateinamen referenzieren. Obwohl auf diese Weise schlanke Dateien erzeugt
und unntiges Kopieren von Sampledaten vermieden wird, ist es offensichtlich, dass diese
Methode keinen groen Schutz bietet wie die Verschmelzung von Instrumenten- und Sam-
pledaten zu Monolithen. Sobald Sie referenzierte Sample-Dateien verschieben, kann KON-
TAKT diese nicht mehr an dem Ort finden, der im Instrument angegeben ist. Je nachdem,
ob KONTAKT relative Pfade zur Referenzierung benutzt hat, kann dies sogar dann gesche-
hen, wenn Sie die Instrumentendatei an einen anderen Ort bewegen.
Immer, wenn Sie versuchen, ein Instrument zu laden, dessen Samples nicht am erwarte-
ten Ort gespeichert sind, erscheint der Dialog "Samples Missing". Dieses Fenster enthlt
verschiedene Optionen, die KONTAKT dabei helfen, die vermissten Dateien auf Ihrem Sys-
tem zu finden. Sobald diese gefunden wurden, knnen Sie im Anschluss das Instrument
mit den korrigierten Referenzen abspeichern, um die nderungen dauerhaft zu sichern.
Instrumente laden und erstellen
KONTAKT 5 - Benutzerhandbuch - 82
Der Dialog Samples Missing zeigt an, dass 10 Samples des Instruments nicht am erwarteten Ort vorhanden sind.
In der oberen Hlfte des Dialogfensters zeigt KONTAKT eine Liste aller Sampledateien an,
die vom Instrument referenziert werden, aber nicht an den erwarteten Orten gefunden wur-
den. Diese Orte werden in der rechten Spalte angegeben. Falls Sie sich nicht sicher sind,
weshalb der Dialog "Samples Missing" erscheint, sehen Sie sich die Eintrge in der Spalte
Assumed At genau an; vielleicht erkennen Sie einen Ordner wieder, dessen Inhalt sie vor
Kurzem verschoben haben.
Instrumente laden und erstellen
KONTAKT 5 - Benutzerhandbuch - 83
In der unteren Hlfte des Dialogfensters ist KONTAKT mit einer Reihe von Suchfunktionen
ausgestattet. Die Schaltflchen auf der linken Seite fhren eine automatische Suche
durch; mit den Funktionen auf der rechten Seite knnen Sie den neuen Ort der Samples
manuell eingeben. Wenn Sie sich nicht sicher sind, wo sich Ihre Samples befinden, wh-
len Sie eine der Funktionen auf der linken Seite:
Search Filesystem: Diese Option sucht die vermissten Samples in allen Dateisystemen Ihrer
Festplatten. Je nach Gre und Geschwindigkeit der Festplatten kann dieser Vorgang sehr
viel Zeit in Anspruch nehmen; sofern Ihre Samples jedoch nicht umbenannt oder gelscht
wurden, werden sie auf diese Weise in jedem Fall gefunden.
Search Database: Diese Funktion sucht die Samples in der KONTAKT-eigenen Datenbank
und benutzt im Erfolgsfall die gefundenen Eintrge, um die Dateien auf der Festplatte
ausfindig zu machen. Es ist denkbar, dass die Samples bei einer Aktualisierung der Data-
base bereits gefunden wurden, nachdem Sie diese verschoben haben. In diesem Fall kann
ihr neuer Pfad aus der Database gelesen werden. Um diese Funktion zu benutzen, muss
Ihre Database korrekt angelegt und zur Erfassung von Sample-Dateien konfiguriert sein.
Beachten Sie, dass alle beschriebenen Funktionen die Samples normalerweise nur anhand
ihrer Dateinamen suchen. In einigen Fllen kann es vorkommen, dass mehrere verschiede-
ne Samples den gleichen Namen benutzen. Dies kann dazu fhren, dass KONTAKT das
falsche Sample ldt. Wenn Sie dies bemerken, speichern Sie bitte auf keinen Fall das ge-
ladene Instrument. Entfernen Sie es stattdessen aus dem Multi, laden Sie es nochmals
und wiederholen Sie den Suchprozess, nachdem Sie die Option Check for Duplicates im unte-
ren Teil des Dialogs Samples Missing aktiviert haben. KONTAKT untersucht nun jede Da-
tei genauer, deren Name der gesuchten entspricht. Bei diesem Vorgang werden Duplikate
aussortiert, allerdings dauert die Suche auch deutlich lnger als ohne diese Option.
Falls Sie bereits wissen, wo sich die vermissten Samples auf Ihrem System befinden, ist
eine automatische Suche unntig. Whlen Sie stattdessen eine der Funktionen auf der
rechten Seite, die es Ihnen erlauben, die Dateien manuell aufzufinden:
Browse for Folder: Wenn Sie auf diese Schaltflche klicken, erscheint ein Dialogfenster zur
Auswahl eines Ordners. KONTAKT sucht innerhalb des von Ihnen gewhlten Ordners und
in allen enthaltenen Unterordnern nach den fehlenden Samples.
Browse for Files: Mit dieser Option knnen Sie nacheinander jede einzelne fehlende Datei
mittels eines Dateiauswahl-Dialogs lokalisieren. Whrend dieses Vorgangs wird in der Titel-
zeile des Dialogfensters der jeweilige Name der gerade gesuchten Datei angezeigt.
Instrumente laden und erstellen
KONTAKT 5 - Benutzerhandbuch - 84
Wenn die Option Resolve All Possible am unteren Rand des rechten Funktionsabschnitts
aktiviert ist, sucht KONTAKT immer auf die gleiche Weise nach fehlenden Samples, so-
bald Sie einen Ort mittels einer der Funktionen Browse for Folder oder Browse for Files
angeben. Wenn die Option ausgeschaltet ist, fragt KONTAKT bei jeder einzelnen Datei
nach dem Speicherort.
Sobald Sie sich fr eine passende Vorgehensweise entschieden haben, beginnt KONTAKT
mit der Dateisuche. Die Liste der fehlenden Samples verkrzt sich immer dann, wenn
whrend dieses Vorgangs ein Sample gefunden wurde. Nachdem alle Samples aufgefun-
den wurden, verschwindet das Dialogfenster und das Instrument erscheint in Ihrem Rack.
Nun sollten Sie zunchst sicherstellen, dass es fehlerfrei funktioniert und es dann an sei-
nem Ursprungsort mittels der Funktion Save aus dem Men Files berschreiben.
Wenn Sie eine ganze Library verschoben haben und der Dialog Samples Missing bei jedem
Ladeversuch erscheint, mssen Sie den Suchvorgang nicht fr jedes einzelne Instrument
wiederholen und dieses danach von Hand speichern. Die Funktion Batch Re-Save aus dem
Men Files erlaubt es, die referenzierten Samples aller Instrumente innerhalb eines Ordners
auf einmal zu suchen und die Instrumente automatisch anzupassen. Diese Funktion wird im
Abschnitt 5.3.3, Handling-Tab dieses Handbuchs erklrt.
Wenn KONTAKT bei der Suche nicht alle Samples finden konnte, erscheint wiederum der
Dialog "Samples Missing", in dem Sie sich fr eine andere Suchoption entscheiden kn-
nen. Wenn jeder Versuch, die vermissten Samples aufzufinden, fehlschlgt, sind die Da-
teien auf Ihrem System nicht mehr vorhanden oder wurden umbenannt. In solchen Fllen
knnen Sie den Ladevorgang mit der Schaltflche Abort Loading am unteren Rand des Di-
alogfensters abbrechen oder das Instrument mit der Schaltflche Skip Missing ohne die
vermissten Samples laden.
Allow Alternate File Types: Diese Option erlaubt das Ignorieren von Dateiendungen fr Au-
dio-Dateien und ermglicht das Aufspren fehlender Samples durch alternative Dateitypen
die den gleichen Namen tragen. Wenn Sie beispielsweise ein Instrument verwenden, das
unkomprimierte WAV-Dateien beinhaltet, knnen Sie mit der beschriebenen Option die
Audiodateien auch dann wieder auffinden lassen, wenn diese zwischenzeitlich kompri-
miert wurden und die Dateiendung NCW tragen.
Instrumente laden und erstellen
KONTAKT 5 - Benutzerhandbuch - 85
9 Instrumentenbnke laden und erstellen
Eine Instrumentenbank ermglicht es, bis zu 128 KONTAKT-Instrumente in einem Rack-
Speicherplatz unterzubringen. Nur ein Instrument in einer Bank kann jeweils aktiv sein;
welches das ist, knnen Sie mittels MIDI-Program-Change-Befehlen bestimmen. Alle In-
strumente in einer Bank sind demselben MIDI- und Audio-Kanal zugeordnet und verwen-
den dieselben Werte fr die maximale Notenanzahl, die Ausgabelautstrke, die Panorama-
position sowie die Aux-Send-Pegel. Sie knnen diese Werte in der Bank-Kopfzeile im Rack
anpassen, die im Aufbau einer Instrumenten-Kopfzeile hnelt.
Ein Beispiel: Angenommen, eine Orchester-Sampling-Library umfasst zahlreiche Artikulati-
onen und Spielweisen fr jedes Instrument, die auf eine Reihe von KONTAKT-Instrumen-
ten verteilt sind. So knnte z.B. der Ordner Solo Flute die vier Dateien Flute sus-
tain.nki, Flute staccato.nki, Flute halftone trill.nki und Flute flutter tongue.nki
enthalten. Selbstverstndlich knnen Sie diese Instrumente einfach in Ihr Rack laden und
diesen verschiedene MIDI-Kanle zuordnen; dies ist jedoch nicht besonders effizient, be-
sonders dann nicht, wenn Sie nicht mehr als eine Soloflte in Ihrem Arrangement einset-
zen (und daher nicht mehrere Artikulationen gleichzeitig benutzen). Auf diese Weise ver-
schwenden Sie drei MIDI-Kanle sowie drei der 64 verfgbaren Instrumentenpltze in Ih-
rem Multi. Stattdessen knnten Sie eine Instrumentenbank mit dem Namen Flute anle-
gen, in deren Speicherpltze alle Spielweisen untergebracht sind, die Sie bentigen. Dies
ermglicht mittels Program-Change-Befehlen zwischen diesen Spielweisen umzuschalten.
Diese Arbeitsweise orientiert sich konzeptionell nher an der Zusammenarbeit mit einem
echten Fltisten; um ihn dazu zu bringen, seine Spielweise an Ihre Musik anzupassen,
mssen Sie Dynamik-, Ausdrucks- und Artikulationszeichen sowie Spielanweisungen in Ih-
re Partitur einfgen.
Einige Notationsprogramme erlauben es, verschiedene Artikulationszeichen und Spielanwei-
sungen in Ihre Partitur einzufgen, wenn Sie diese ber eine MIDI-Schnittstelle abspielen.
Indem Sie diesen Zeichen Program-Change-Befehle zuweisen, die den jeweiligen Instrumen-
ten Ihrer Bank entsprechen, knnen Sie ein uerst flexibles System zur Wiedergabe entwi-
ckeln, mit dem Sie Ihre Partituren ohne weitere MIDI-Optimierung direkt abspielen knnen.
Lesen Sie im Handbuch Ihres Notationsprogramms, ob diese Funktion untersttzt wird.
Auf hnliche Weise knnen Sie mit jedem MIDI-Sequenzerprogramm Program-Change-Be-
fehle an bestimmten Stellen Ihres Stckes erzeugen.
Instrumentenbnke laden und erstellen
KONTAKT 5 - Benutzerhandbuch - 86
Um Ihrem Multi eine neue, leere Instrumentenbank hinzuzufgen, whlen Sie die Funkti-
on New Instrument Bank aus dem Men File. Eine neue Bank-Kopfzeile erscheint daraufhin
im Rack. Ihre Bedienelemente hneln denen einer Instrumenten-Kopfzeile, betreffen aber
jeweils alle enthaltenen Instrumente. Im Namensfeld zeigt die Bank-Kopfzeile den Namen
des momentan aktiven Instruments an. Um dieser Bank Instrumente hinzuzufgen, kli-
cken Sie zunchst auf das Schraubenschlssel-Symbol auf der linken Seite der Kopfzeile
und ffnen Sie die Liste mit den 128 Instrumenten-Speicherpltzen.
Ein Mausklick auf das Schraubenschlssel-Symbol in der linken oberen Ecke der Kopfzeile ffnet eine Liste, mit der Sie auf
die Instrumente in Ihrer Bank zugreifen und diese verndern knnen.
Ziehen Sie eine Instrumentendatei (.nki) aus dem Browser in einen Speicherplatz der In-
strumentenbank, um das Instrument in diesen Speicherplatz einzufgen. Die im Speicher-
platz-Feld angegebene Zahl entspricht der Program-Change-Nummer, mit der Sie das je-
weilige Instrument anwhlen knnen; im dargestellten Beispiel lsen die eingehenden No-
ten auf dem MIDI-Kanal der Bank das Instrument plain Jazz Guitar im Speicherplatz
001 aus (dies wird in Namensfeld der Bank-Kopfzeile angezeigt); wird ein MIDI-Program-
Change-Befehl mit dem Wert 2 gesendet, schaltet die Wiedergabe auf eine mit Equalizer
und Hall versehene Version des Instruments um, die so lange aktiv bleibt, bis die Bank
einen neuen Programm-Change-Befehl erhlt.
Sie knnen ein Instrument innerhalb einer Bank bearbeiten, indem Sie auf den entsprech-
enden Speicherplatz doppelklicken; dadurch schalten Sie das Rack in den Instrument-
Edit-Modus um. Wenn Sie mit Ihren Bearbeitungen fertig sind, kehren Sie zum Multi-In-
strumenten-Modus durch Klicken auf das Schraubenschlssel-Symbol in der linken oberen
Ecke des Racks zurck, da das Klicken auf die X-Schaltflche in der oberen rechten
Instrumentenbnke laden und erstellen
KONTAKT 5 - Benutzerhandbuch - 87
Ecke die gesamte Instrumentenbank aus Ihrem Multi entfernt. Beachten Sie auch, dass
das genderte Instrument ausschlielich innerhalb der Bank-Datei gespeichert werden
kann; es besteht keine Mglichkeit, es in einer separaten Instrumentendatei zu speichern.
Instrumentenbnke werden mitsamt ihrem Inhalt gemeinsam mit dem Multi abgespei-
chert; Sie knnen sie aber auch separat speichern. Bank-Dateien sind mit der Erweite-
rung .nkb gekennzeichnet. Diese Dateien knnen Sie genau wie Instrumente laden; dop-
pelklicken Sie auf die Dateieintrge im Browser, ziehen Sie diese aus dem Browser auf ei-
ne leere Flche im Rack, oder benutzen Sie die Funktion Load aus dem Men Files.
Instrumentenbnke laden und erstellen
KONTAKT 5 - Benutzerhandbuch - 88
10 Das Bildschirm-Keyboard
KONTAKT kann auf Wunsch ein virtuelles Bildschirm-Keyboard einblenden, das Sie mit
der Maus spielen knnen, falls Sie kein MIDI-Keyboard an Ihren Computer angeschlos-
sen haben. Klicken Sie auf das Keyboard-Symbol am oberen Rand des KONTAKT-Fens-
ters, um das Keyboard unterhalb des Racks ein- oder auszublenden.
Das Bildschirm-Keyboard hebt Keyswitches (rot) und den Tonumfang (blau) farbig hervor.
Wenn Sie auf eine Taste des Keyboards klicken, wird ein entsprechender Notenbefehl ge-
neriert und an das momentan ausgewhlte Instrument gesendet. Sie knnen Pitch-Bend-
bzw. MIDI CC #-1-Daten erzeugen, indem Sie die Pitch- und Mod-Rder an der linken Seite
des Keyboards mit der Maus bewegen. Unterhalb der Rder knnen Sie mit einem Trans-
ponierschalter den dargestellten Tonbereich nach oben oder unten verschieben.
Darber hinaus stellt das Keyboard Tastenbereiche farbig dar, die von dem ausgewhlten
Instrument verwendet werden. Tasten, denen Zonen zugeordnet sind, werden blau darge-
stellt, Keyswitches (Tasten, die das Verhalten von Instrumenten verndern) erscheinen rot.
In machen Libraries knnen diese Farben abweichen, um unterschiedliche Funktionen an-
zuzeigen (Keyboard-Aufteilungen, verschiedene Instrumenten-Typen etc.), aber in den
meisten Fllen sind diese Tasten blau und rot; farblose sind nicht belegt. Auf diese Weise
knnen Sie schnell erkennen, in welchem Bereich Ihr Instrument spielbar ist und mit wel-
chen Tasten sie zwischen verschiedenen Artikulationen umschalten knnen.
Das Bildschirm-Keyboard
KONTAKT 5 - Benutzerhandbuch - 89
11 Der Master Editor
Der Master Editor enthlt eine Reihe globaler Einstellungen, die das Verhalten aller Instru-
mente in Ihrem Multi beeinflussen sowie einige Hilfsfunktionen. Sie knnen das Bedien-
feld oberhalb des Racks ein- und ausblenden, indem Sie auf die mit Master beschriftete
Schaltflche am oberen Rand des KONTAKT-Fensters klicken.
Das Bedienfeld des Master Editors im Stand-alone-Modus.
Es folgt eine Beschreibung aller Elemente des Master Editors von rechts nach links:
Gesamtlautstrke: Mit diesem Regler knnen Sie die Lautstrke aller Ausgangs- und Aux-
Kanle und damit aller Signale, die KONTAKT verlassen gleichzeitig bestimmen. Der
Standardwert ist 0,0 dB und lsst die Kanalpegel unverndert.
Globales Tempo: In diesem Feld wird das aktuell gltige, globale Tempo in Taktschlgen
pro Minute (BPM) angezeigt sowie alle Synchronisations-Optionen und die Songsteuerung.
Der Tempowert gilt fr die Wiedergabegeschwindigkeit von Loops mit Slice-Markern sowie
fr alle zeitabhngigen Parameter, die optional zum Tempo synchronisiert werden knnen,
wie z.B. den Regler Speed bei LFOs. Wenn Sie KONTAKT im Stand-alone-Modus verwen-
den, knnen Sie das globale Tempo einstellen, indem Sie auf den Wert klicken und einen
neuen Wert eingeben. Alternativ dazu knnen Sie mit Hilfe der im Folgenden beschriebe-
nen Schaltflche Tap das neue Tempo klopfen. Wenn Sie KONTAKT als Plug-in in Ih-
rem Host-Programm benutzen, wird automatisch das Tempo Ihres Songs bernommen; Sie
knnen diese Verbindung aufheben, indem Sie die Schaltflche Extern Sync. neben dem
Tempo-Wert ausschalten. In diesem Fall knnen Sie das Tempo wieder manuell festlegen.
Im Stand-anlone-Modus knnen Sie KONTAKT durch die Bettigung der Schaltflche Ext
zu einer externen MIDI-Clock synchronisieren. Die darunter befindlichen Schaltflchen
Play und Zurckspulen dienen der Steuerung der internen Songposition in KONTAKT und
damit zum Beispiel fr Instrumente wie Drum-Machines.
Tap: Mit dieser Schaltflche knnen Sie Ihr Master-Editor-Tempo auf intuitive Weise neu
einstellen. Klicken Sie dazu wiederholt im gewnschten Tempo auf diese Schaltflche.
KONTAKT misst die Zeit zwischen den Mausklicks, von denen jeder einer Viertelnote ent-
Der Master Editor
KONTAKT 5 - Benutzerhandbuch - 90
sprechen sollte und passt den Tempo-Wert entsprechend an. Wenn Sie KONTAKT als
Plug-in in Ihrem Host-Programm verwenden, ist diese Funktion nur dann verfgbar, wenn
der Schalter Extern Sync. deaktiviert ist.
Metronome: In diesem Bedienfeld knnen Sie ein einfaches Metronom hinzuschalten, das
bei verschiedenen Einstellungs- und Probevorgngen im Studio und in live-Situationen
hilfreich sein kann. Sie knnen das Metronom jederzeit mit dem Schalter On ein- und aus-
schalten. Der Drehregler neben diesem Schalter bestimmt die Lautstrke des Metronoms.
Da das Tempo zustzlich durch eine blinkende LED-Anzeige visualisiert wird, knnen Sie
das Metronom auf ein optisches Signal beschrnken, indem Sie den Lautstrkeregler (Vol)
ganz nach links bewegen.
Master Tune: Mit diesem Regler knnen Sie die Grundstimmung von KONTAKT verndern.
Die Standardeinstellung spielt den Ton A3 mit 440 Hz. Wenn Sie Orchester oder Ensem-
bles fr alte Musik mit KONTAKT wiedergeben, die hufig eine abweichende Grundstim-
mung verwenden, kann es erforderlich sein, diesen Wert anzupassen.
Reference Tone: Diese Funktion lst einen Referenzton aus, der es ermglicht, andere In-
strumente an die in KONTAKT festgelegte Grundstimmung anzupassen. Sobald Sie die
Funktion mit dem Schalter On aktivieren, spielt KONTAKT einen Sinuston mit der Fre-
quenz der Note, die im Auswahlfeld rechts angegeben ist. Die Lautstrke dieses Referenz-
tons knnen Sie mit dem Drehregler auf der linken Seite des Bedienfelds regulieren.
Der Master Editor
KONTAKT 5 - Benutzerhandbuch - 91
12 Der Browser
Der Browser ermglicht es, auf beliebig groe Mengen KONTAKT-relevanter Dateien zuzu-
greifen und sie schnell und effizient zu verwalten. Sie knnen mit diesem unter anderem
Folgendes ausfhren:
Navigieren Sie durch Ihr Dateisystem, um KONTAKT-Objekte wie Instrumente oder
Samples aufzufinden;
Importieren Sie Instrumente aus verschiedenen Fremdformaten;
Verwalten und durchsuchen Sie den Inhalt der Database in KONTAKT;
Blenden Sie eine praktische bersicht verschiedener Merkmale des Instruments ein,
das Sie gerade bearbeiten;
Greifen Sie auf die Bibliothek verfgbarer Effekte, Filter und Modulationsquellen zu;
Weisen Sie Parametern Ihres Instruments Host-Automationsquellen oder MIDI-Con-
troller zu.
Wann immer sinnvoll ist, knnen Sie Objekte aus dem Browser in Ihr Rack ziehen, sodass
es normalerweise nicht erforderlich ist, Dateien vom Desktop aus dorthin zu bewegen.
Sie knnen den Browser ein- und ausblenden, indem Sie auf die linke Schaltflche des
Hauptkontrollfelds klicken. Wenn diese aktiviert ist, zeigt die linke Seite des Fensters ein
Bedienfeld mit sechs Tabs: Files, Libraries, Database, Monitor, Modules und Auto. Werfen wir ei-
nen Blick auf die Funktionen, die sich hinter diesen Tabs verbergen.
12.1 Files-Tab
In diesem Teil des Browsers knnen Sie sich anhand einer Baumansicht durch Ihr Datei-
system bewegen. Wenn Sie den Umgang mit dem Dateibrowser und den Auswahldialogen
Ihres Betriebssystems gewohnt sind, werden Sie sich mit dieser Methode schnell zurecht
finden. Dieser Teil gliedert sich in zwei Hauptbereiche und eine Abspielleiste am unteren
Rand. Optional knnen Sie mit einem Mausklick auf den Schalter rechts unterhalb der
Tabs noch den Instrument Navigator als dritten Bereich hinzuschalten. Dieser ist ebenfalls
in den Tabs Database und Monitor verfgbar und wird im weiteren Verlauf dieses Abschnitts
erlutert.
Der Browser
Files-Tab
KONTAKT 5 - Benutzerhandbuch - 92
Der Files-Tab in der Browser-Sektion enthlt einen Dateisystem-Navigator.
Um die Hhe der einzelnen Bereiche zu verndern, klicken Sie auf die horizontalen Trenn-
linien und ziehen Sie diese auf- oder abwrts. Dies funktioniert auch bei den anderen
Tabs des Browsers.
12.1.1 Oberer Bereich (Behlter)
Dieser Bereich zeigt alle Behlterobjekte auf Ihrem System in einer Baumstruktur an. Der
Begriff Behlterobjekt umfasst dabei alle Dinge, die weitere Objekte enthalten knnen.
Dazu gehren Datentrger wie Festplatten, CD-ROMs oder Netzwerkspeicherorte, sowie
Ordner und monolithische Sampler-Dateien, die wie virtuelle Ordner gehandhabt werden
Der Browser
Files-Tab
KONTAKT 5 - Benutzerhandbuch - 93
(mehr dazu spter). Ein +-Symbol neben einem Eintrag zeigt an, dass dieses Objekt wei-
tere enthlt, die im Moment nicht angezeigt werden; wenn Sie auf das +-Symbol kli-
cken, erscheinen diese Objekte unterhalb des Eintrags. Umgekehrt knnen Sie die Anzeige
der enthaltenen Objekte ausblenden, indem Sie auf das --Symbol neben einem Eintrag
klicken.
Der obere Bereich des Datei-Browsers zeigt den Inhalt Ihrer Dateisysteme in einer navigierbaren Baumstruktur.
12.1.2 Mittlerer Bereich (Objekte)
Immer wenn ein Behlterobjekt, das Sie im oberen Bereich angewhlt haben, zustzliche
Objekte enthlt, werden diese hier angezeigt. Im Unterschied zur mehrdimensionalen
Darstellung im oberen Bereich handelt es sich hierbei um eine flache Liste, die nur je-
weils einen Ordner anzeigt. Neben relevanten Dateien enthlt diese Liste auch Ordner, in
die Sie mittels eines Doppelklicks wechseln knnen; zumindest der erste Eintrag der Liste
ist ein solcher Ordner, er entspricht dem bergeordneten Verzeichnis. In der Konsequenz
bedeutet das, dass Sie nicht unbedingt den oberen Bereich in Anspruch nehmen mssen,
um sich durch Ordnerstrukturen zu bewegen; er ist jedoch in den meisten Fllen die
schnellere und komfortablere Alternative.
Der Browser
Files-Tab
KONTAKT 5 - Benutzerhandbuch - 94
Der mittlere Bereich des Datei-Browsers zeigt hier eine Reihe von Samples mit ihren Dateigren, Ursprungstempi und den
Zeitpunkten der jeweils letzten Bearbeitung an.
Die Details der Objekte werden in vier Spalten angezeigt. Diese enthalten den Dateina-
men, die Gre der Datei, sowie den Zeitpunkt ihrer letzten Bearbeitung. Zustzlich wird
bei rhythmischen Samples, die mit Slice-Markierungen versehen sind, in einer vierten
Spalte das jeweilige Ursprungstempo angezeigt. Um die Liste nach einem dieser Merkmale
zu sortieren, klicken Sie auf den entsprechenden Spaltentitel. Ein weiterer Mausklick auf
denselben Titel kehrt die Sortierreihenfolge um.
Sobald Sie ein Objekt oder mehrere gefunden haben, die Sie in KONTAKT benutzen
mchten, knnen Sie diese auf verschiedene Arten laden:
Doppelklicken Sie auf eine Multi-Datei (.nkm) oder ziehen Sie diese in das Rack, um
sie zu laden. Es erscheint eine Abfrage in KONTAKT, ob Sie ein bestehendes Multi
durch das neue ersetzen oder den Inhalt des geladenen Multis zu Ihrem bestehenden
hinzufgen wollen.
Doppelklicken Sie auf eine Instrumentendatei (.nki) oder ziehen Sie diese aus dem
Browser in eine freie Flche im Rack, um das Instrument zu Ihrem Multi hinzuzuf-
gen. KONTAKT weist dem neuen Instrument einen MIDI-Kanal zu, der vom Wert der
Option Channel Assignment for Loaded Patches im Dialog Options abhngt. Auf dieselbe
Weise knnen Sie auch mehrere Instrumente gleichzeitig laden.
Ziehen Sie ein Instrument auf eine bestehende Instrumenten-Kopfzeile in Ihrem
Rack, um das Instrument an diesem Platz durch das neue zu ersetzen. Die MIDI-Ka-
nalzuordnung des vorherigen Instruments wird dabei bernommen.
Der Browser
Files-Tab
KONTAKT 5 - Benutzerhandbuch - 95
Doppelklicken Sie auf ein Sample (eine Audiodatei) oder ziehen Sie es auf eine freie
Flche im Rack, um hierrber ein neues Instrument zu erzeugen. KONTAKT benutzt
dabei die Standardvorlage fr Instrumente und fgt dem Instrument eine Zone mit
dem ausgewhlten Sample hinzu, die den gesamten Tastenbereich abdeckt. Dies
funktioniert auch mit mehreren Samples; in diesem Fall erzeugt KONTAKT entspre-
chende Zonen, die nebeneinander auf dem Keyboard platziert werden. Beachten Sie,
dass diese Methode nicht mit 8-Bit-Samples funktioniert; neue Gruppen werden bei
diesem Vorgehen im DFD-Modus erzeugt, der keine 8-Bit-Wiedergabe untersttzt.
Ziehen Sie ein Sample in den Mapping Editor eines bestehenden Instruments, um ei-
ne Zone zu erzeugen und diese dem gewhlten Tastenbereich zuzuordnen. Vergrern
oder verkleinern Sie diesen Zielbereich, indem Sie den Mauszeiger auf- oder abwrts
bewegen, whrend Sie das Sample ziehen. Dies funktioniert auch mit mehreren
Samples; in diesem Fall erzeugt KONTAKT eine entsprechende Anzahl benachbarter
Zonen. Wenn Sie die Zonen stattdessen bereinander platzieren wollen, um mehrere
Samples in einem Velocity-Switch zu kombinieren, bewegen Sie den Mauszeiger auf
das Keyboard am unteren Rand des Editors.
Die Reihenfolge, in der die Zonen auf dem Keyboard platziert werden, entspricht der Reihen-
folge der Samples im Objektbereich des Browsers. Wenn Sie z.B. aus mehreren Samples ei-
nen Velocity-Switch erzeugen wollen, nach der Plazierung aber merken, dass die Zuordnung
verkehrt herum erfolgt ist, kehren Sie einfach die Sortierreihenfolge der Liste im Browser um
und versuchen Sie es erneut.
Wenn Sie im Objektbereich mehrere Eintrge auswhlen wollen, gibt es dazu zwei Mg-
lichkeiten. Eine Reihe aufeinanderfolgender Eintrge knnen Sie auswhlen, indem Sie
zuerst auf den ersten, dann mit gehaltener [Shift]-Taste auf den letzten Eintrag der Reihe
klicken. Eintrge, die nicht an die bereits ausgewhlten angrenzen, knnen Sie mit gehalt-
ener [Strg]-Taste (Mac OS X: [Cmd]-Taste) zur Auswahl hinzufgen.
12.1.3 Instrument Navigator
Wenn Sie auf den rechten Schalter in der Werkzeugleiste des File-Tabs klicken, erscheint
der Instrument Navigator in der unteren Hlfte des Browser-Bereichs. Er zeigt eine stets
aktuelle Liste aller Instrumente an, die sich in Ihrem Rack befinden. Genau wie im Rack
sind die angezeigten Instrumente ber 4 Seiten mit jeweils bis zu 16 Instrumenten ver-
teilt. Schaltflchen zeigen den Solo- und Mute-Status jedes Instruments an. Der Instrument
Der Browser
Files-Tab
KONTAKT 5 - Benutzerhandbuch - 96
Navigator informiert Sie whrend der Bearbeitung eines Instruments ber alle zustzlich
die verwendeten Instrumente, da das Rack keine Informationen ber andere Instrumente
anzeigt, sobald Sie eines bearbeiten.
Der Instrument Navigator gehrt genau genommen nicht zum Datei-Browser, sondern ist als
Hilfsfunktion auf diversen Tabs des Browsers verfgbar. Er wird an dieser Stelle ausfhrlich
beschrieben und spter in den anderen Abschnitten nur noch kurz erwhnt.
Der Bereich Instrument Navigator, der eine Reihe geladener Instrumente im Multi anzeigt.
Die Ansicht des Instrument Navigators folgt der Seiten- und Instrumentenauswahl im Rack
und umgekehrt. Um zu einer der vier Instrumentenseiten umzuschalten, knnen Sie ent-
weder die Schaltflchen in der Kopfzeile des Racks benutzen, wenn es sich im Multi-In-
strument-Modus befindet, oder auf die Seitennummern am oberen Rand des Instrument
Navigators klicken. Analog dazu knnen Sie ein Instrument auswhlen, indem Sie entwe-
der auf seinen Eintrag im Instrument Navigator oder seine Kopfzeile im Rack klicken. Der
sichtbare Listenausschnitt im Instrument Navigator bewegt sich dabei immer zum Eintrag
des ausgewhlten Instruments.
Wenn Sie auf einen Eintrag der Liste doppelklicken, erscheint das entsprechende Instru-
ment zur Bearbeitung im Rack. So lange sich das Rack im Instrument-Edit-Modus befin-
det, knnen Sie zu einem anderen Instrument umschalten, indem Sie auf seinen Eintrag
in der Liste des Instrument Navigators klicken; auf diese Weise knnen Sie schnell Ein-
stellungen zwischen Instrumenten vergleichen, da KONTAKT beim Umschalten versucht,
den gezeigten Ausschnitt im Rack beizubehalten.
12.1.4 Abspielleiste
Mit den Funktionen der Abspielleiste knnen Sie in Audiodateien hineinhren, bevor Sie
diese laden. Dies funktioniert sowohl mit gewhnlichen Audiodateien, als auch mit Loops,
die Slice-Markierungen enthalten. Letztere werden dabei nicht in ihrem Urprungstempo
Der Browser
Files-Tab
KONTAKT 5 - Benutzerhandbuch - 97
(das in der Browser-Liste angezeigt wird) abgespielt, sondern im aktuellen Tempo Ihres
Host-Programms oder, falls Sie KONTAKT im Stand-alone-Betrieb nutzen, im Tempo des
Master Editors.
Die Abspielleiste erscheint am unteren Rand des Datei-Browsers und besteht aus drei Be-
dienelementen.
Die Abspielleiste ermglicht es, Samples, die Sie im Datei-Browser auswhlen, vorzuhren.
Lautstrkeregler: Dieser Schieberegler bestimmt die Wiedergabelautstrke.
Auto: Wenn dieser Schalter aktiviert ist, spielt KONTAKT Samples automatisch ab, sobald
Sie darauf klicken.
Lautsprecher-Schaltflche: Ein Mausklick auf diese Schaltflche spielt das ausgewhlte
Sample einmalig ab oder bricht eine laufende Wiedergabe ab.
12.1.5 Schaltflchen zum Aktualisieren und Auswerfen
Unterhalb der Tab-Leiste des Browsers befindet sich eine Reihe von Schaltflchen und
Kontextmens, deren Funktionen sich auf den derzeit ausgewhlten Tab beziehen. Auf
dem Files-Tab enthlt diese Funktionsleiste auf der linken Seite die Schaltflche Refresh,
die durch einen kreisfrmigen Pfeil gekennzeichnet ist.
Mit diesen Schaltflchen aktualisieren Sie den Browser und werfen Datentrger aus.
Wann immer krzlich erfolgte nderungen in Ihrem Dateisystem noch nicht vom Browser
erfasst wurden, knnen Sie ihn durch einen Mausklick auf diese Schaltflche aktualisie-
ren. Dies kann z.B. ntig sein, um die Anzeige auf den neuesten Stand zu bringen, nach-
dem Sie neue Sample-Libraries installiert oder alte gelscht haben.
Mit der Schaltflche neben dem Refresh-Symbol knnen Sie in KONTAKT CD- oder DVD-
Medien aus den Laufwerken Ihres Computers auswerfen. Whlen Sie dazu einfach das be-
treffende Laufwerk im oberen Bereich aus und klicken Sie dann auf diese Schaltflche.
12.1.6 Men View
Hierbei handelt es sich um ein Kontextmen mit Optionen und Funktionen, die die Anzei-
ge von Informationen in den Bereichen des Datei-Browsers beeinflussen.
Der Browser
Files-Tab
KONTAKT 5 - Benutzerhandbuch - 98
Das Men View des Datei-Browsers enthlt Optionen, die bestimmen, welche Objektarten im Browser angezeigt werden.
Die obersten drei Optionen in diesem Men tragen die Bezeichnungen Show Network Drives,
Show Removable Drives und Show Foreign Formats und lassen sich durch Auswahl der Eintr-
ge ein- und ausblenden. Aktive Optionen werden dabei mit einem Rautensymbol neben ih-
rem Eintrag gekennzeichnet. Die Optionen bestimmen, ob eingebundene Netzwerkordner,
Laufwerke fr Wechselmedien und nicht-native Dateiformate (die importiert werden kn-
nen) in den Listen des Browsers angezeigt werden.
Unterhalb dieser Optionen enthlt das Kontextmen mehrere Eintrge, die mit Quick-Jump
betitelte und von 1 bis 10 nummeriert sind. Quick-Jumps sind Ortsspeicherpltze, mit de-
ren Hilfe Sie komfortabel zwischen verschiedenen, hufig verwendeten Orten in Ihrem Da-
teisystem wechseln knnen, ohne jedes Mal den oberen Bereich des Browsers zur Naviga-
tion nutzen zu mssen. Die Bedienung ist einfach: Jeder Ort, den Sie im Browser anwh-
len, wird unmittelbar im momentan ausgewhlten Quick-Jump-Eintrag gespeichert. Sobald
Sie zu einem anderen Quick-Jump-Eintrag umschalten, wird der Wert des vorherigen bei-
behalten. Um an den gespeicherten Ort zurckzukehren, schalten Sie einfach zu einem
spteren Zeitpunkt zurck zum vorherigen Eintrag. Denken Sie jedoch daran, dass dessen
Daten berschrieben werden, sobald Sie sich weiter durch Ihr Dateisystem bewegen. Wenn
Sie dies nicht mchten, aktivieren Sie einfach die Option Lock Current Quick-Jump am Ende
des Mens View, um den Speicherplatz vor nderungen zu schtzen. Statt des Kontextme-
Der Browser
Files-Tab
KONTAKT 5 - Benutzerhandbuch - 99
ns knnen Sie auch die Tastenkombinationen [Strg] + [F1] bis [Strg] + [F10] (Windows)
oder [Alt] + [F1] bis [Alt] + [F10] (Mac OS X) benutzen, um auf die Quick-Jump-Speicher-
pltze zuzugreifen.
12.2 Importieren von Fremdformaten in KONTAKT
Neben den nativen Dateien knnen Sie mit KONTAKT eine groe Anzahl von Formaten le-
sen und verwenden, die von Drittherstellern stammen. Dazu bentigen Sie weder externe
Konvertierungsprogramme noch abenteuerliche Import-Vorgnge. In vielen Fllen ist
nichts weiter ntig, als die entsprechenden Dateien auf eine freie Flche im Rack zu zie-
hen KONTAKT fhrt im Hintergrund alle bentigten Konvertierungsprozesse durch. In
anderen Fllen mchten Sie vielleicht eine ganze Library importieren und diese im KON-
TAKT-Format auf Ihrer Festplatte ablegen. Zu diesem Zweck steht Ihnen ein leistungsfhi-
ges Modul zur Stapel-Konvertierung zur Verfgung.
Eine vollstndige Aufzhlung der von KONTAKT untersttzten Fremdformate finden Sie im
letzten Kapitel dieses Handbuchs.
12.2.1 Direkter Zugriff auf Fremdformate
Mit KONTAKT knnen Sie ein oder mehrere Instrumente aus einer Library eines Dritthers-
tellers in Ihr Multi importieren, ohne diese Library vorher vollstndig in das KONTAKT-For-
mat konvertieren zu mssen. In den meisten Fllen funktioniert dieser unmittelbare Zu-
griff genauso wie das Laden von Instrumenten im KONTAKT-Format; es gibt jedoch einige
Dinge, die es zu beachten gilt. Grund dafr sind die verschiedenen Anstze, die andere
Sampler bei der Dateiverwaltung verfolgen:
Einige Sampler (z.B. der EXS-24) speichern die Daten ihrer Programme in separaten
Dateien, die wiederum Referenzen auf die Pfade der tatschlichen Sample-Daten ent-
halten. Andere (z.B. GigaStudio) verschmelzen umfangreiche Programm- und Sample-
daten zu groen, monolithischen Dateien genau wie die Monolithen in KONTAKT
knnen Sie diese im Browser wie Ordner ffnen und ihre Inhalte betrachten. In bei-
den Fllen knnen Sie Sampler-Programmdateien in das Rack ziehen, sobald Sie die-
se ausfindig gemacht haben.
Der Browser
Importieren von Fremdformaten in KONTAKT
KONTAKT 5 - Benutzerhandbuch - 100
Neben vielen anderen treten die eben erwhnten Formate in Form normaler Dateien
auf, die Sie mit Ihrem Betriebssystem verwalten knnen. Andere (z.B. AKAI S-1000/
S-3000 oder E-mu EOS) basieren auf proprietren Dateisystemen, die blicherweise
auf CD-ROMs zu finden sind. KONTAKT bietet die Mglichkeit, auch CD-Formate ein-
zulesen, die Ihr Betriebssystem nicht untersttzt.
Um Ihnen ein Gefhl zu vermitteln, wie Sie verschiedene Fremdformate in KONTAKT ver-
wenden knnen, beschreiben wir im Folgenden die ntigen Schritte anhand einiger oft
auftretender Flle.
Wir beginnen mit der Vorgehensweise, mit der Sie ein einzelnes Programm im EXS24-For-
mat laden. hnliche Schritte gelten fr den Umgang mit dem HALion-Format sowie mit
den Formaten der meisten anderen Software-Sampler.
1. Lokalisieren Sie den Ordner, der Ihre EXS24-Programmdatei enthlt, im oberen Be-
reich des Browsers.
2. Whlen Sie das EXS24-Programm, das Sie laden mchten, im unteren Bereich des
Browsers aus, und ziehen Sie es auf eine leere Flche im Rack.
3. KONTAKT konvertiert das Programm nun im Hauptspeicher. Whrend dieses Vorgangs
werden alle Samples in den angegebenen Pfaden gesucht, die von der Programmdatei
referenziert werden. Falls KONTAKT eine oder mehrere dieser Dateien nicht finden
kann, erscheint der Dialog "Samples Missing", mit dem Sie ber weitere Schritte ent-
scheiden knnen. Dieser Dialog wird im Abschnitt 8, Instrumente laden und erstel-
len erklrt.
Wie am Anfang des Kapitels erwhnt, knnen Sie monolithische Dateien im Browser genau
wie Ordner handhaben.
Obwohl Sie ein Instrument, das aus einem Monolithen (z.B. einer .gig-Datei) stammt, sofort
spielen knnen, gibt es keine Mglichkeit, die im Monolithen enthaltenen Samples dauer-
haft zu referenzieren. Wenn Sie also Ihr Multi oder Ihr Projekt speichern und es spter wie-
der aufrufen, erscheint der Dialog Samples Missing, sobald KONTAKT versucht, das be-
treffende Instrument zu laden. Um dies zu vermeiden, empfehlen wir Ihnen, Ihr Instrument
sofort nach dem Importieren in einer .nki-Datei zu speichern. KONTAKT speichert dabei die
verwendeten Samples in einer dauerhaft lesbaren Form.
Im Folgenden beschreiben wir, wie Sie eine GigaStudio-Programmdatei laden. hnliche
Schritte gelten fr den Umgang mit Kurzweil K2x00-, SoundFont2-, Unity-, REX I/II- so-
wie einigen REAKTOR-Formaten:
Der Browser
Importieren von Fremdformaten in KONTAKT
KONTAKT 5 - Benutzerhandbuch - 101
1. Lokalisieren Sie die monolithische GigaStudio-Datei (.gig), die Ihr Programm enthlt,
im oberen Bereich des Browsers. Sie werden bemerken, dass neben der Datei ein
+-Symbol erscheint, mit dem KONTAKT anzeigt, dass es sich um ein Behlterob-
jekt handelt. Whlen Sie diese Datei aus. Im unteren Bereich erscheinen nun die ent-
haltenen Programme und Samples.
2. Whlen Sie im unteren Bereich das gewnschte Programm aus und ziehen Sie es auf
eine leere Flche im Rack.
Zu guter Letzt wollen wir beschreiben, wie Sie ein einzelnes Programm von einer CD-ROM
im AKAI S-1000- / S-3000-Format importieren knnen. Diese CD-ROMs verfgen ber ein
proprietres Dateisystem, auf das Sie nur mittels des Browsers zugreifen knnen. hnli-
ches gilt fr die Formate E-mu EOS / EIV / ESI, Ensoniq ASR-10 / EPS sowie Roland
S50 / S550 / S770:
Legen Sie die AKAI-CD in das CD/DVD-Laufwerk Ihres Computers ein, whrend KONTAKT
ausgefhrt wird. Mglicherweise erscheint ein Dialogfenster Ihres Betriebssystems, das Sie
darauf hinweist, dass die CD nicht gelesen werden kann klicken Sie in solchen Fllen
auf Ignorieren.
1. Nach einer kurzen Wartezeit erscheint ein neuer Datentrger mit der Bezeichnung
Akai CD im oberen Bereich des Browsers mglicherweise mssen Sie zum Ende der
Liste blttern, um den Eintrag zu finden. Klicken Sie auf das +-Symbol neben die-
sem Eintrag, damit die enthaltenen Partitionen angezeigt werden.
2. Klicken Sie erneut auf das +-Symbol neben der Partition, die Ihr Programm enthlt.
Unterhalb des Partitionsnamens erscheint nun eine Liste von monolithischen AKAI-
Dateien.
3. Whlen Sie den Monolithen aus, auf den Sie zugreifen mchten. Die in diesem ent-
haltenen Programme und Samples erscheinen daraufhin im unteren Bereich.
4. Whlen Sie das Programm aus, das Sie laden mchten, und ziehen Sie es ins Rack.
Sobald die Konvertierung erfolgreich abgeschlossen wurde, erscheint das Instrument im
Rack und kann nun wie gewohnt gespielt und bearbeitet werden. Wenn Sie dieses zu ei-
nem spteren Zeitpunkt erneut verwenden wollen, ohne es vorher noch einmal konvertie-
ren zu mssen, sollten Sie es jetzt im KONTAKT-Format abspeichern. Verfahren Sie dazu
genauso wie mit Instrumenten, die von vornherein im KONTAKT-Format angelegt wurden.
Der Browser
Importieren von Fremdformaten in KONTAKT
KONTAKT 5 - Benutzerhandbuch - 102
12.2.2 Batch-Import (Stapel-Import)
Wenn Sie vorhaben, Ihre KONTAKT-Sammlung dauerhaft um eine Sample-Library in ei-
nem Fremdformat zu ergnzen, ist es sinnvoll, die gesamte Library einmalig in das KON-
TAKT-Format zu konvertieren, um sptere Importvorgnge zu vermeiden.
Wenn Sie Formate konvertieren, die Samples an externen Orten verwenden, werden diese
Samples beim Import nicht kopiert. Stattdessen referenzieren die resultierenden Instrumen-
te die Samples an ihren Ursprungsorten. In solchen Fllen ignoriert KONTAKT die Einstel-
lung Sample Destination Folder im Import-Dialog. Um die Verwaltung Ihrer Libraries zu
vereinfachen, empfehlen wir, den Zielordner fr die Instrumente in der Nhe der Sample-Da-
teien anzulegen.
Es wre umstndlich und zeitraubend, jedes enthaltene Instrument manuell zu importie-
ren und abzuspeichern. Aus diesem Grund bietet KONTAKT eine leistungsfhige Stapel-
Importfunktion, mit der Sie den Inhalt ganzer Libraries, Ordner, Monolithen oder Datentr-
ger auf einmal konvertieren und im KONTAKT-Format auf Ihrer Festplatte ablegen knnen.
Gehen Sie folgendermaen vor:
1. Whlen Sie im oberen Bereich des Dateibrowsers ein Behlterobjekt aus, das eine
Reihe von Programmen enthlt, die Sie konvertieren mchten. Dabei kann es sich um
einen Ordner, einen Monolithen (z.B. eine GigaStudio-.gig-Datei), oder einen Daten-
trger (z.B. eine CD im AKAI S-1000/S-3000-Format) handeln.
2. Klicken Sie auf die Schaltflche Import am oberen Rand des Dateibrowsers. Daraufhin
erscheint ein Dialogfenster, in dem Sie Zielordner fr die konvertierten Instrumenten-
und Sample-Dateien festlegen knnen.
3. Geben Sie passende Zielordner an, indem Sie auf die Schaltflchen mit der Aufschrift
Choose klicken und entsprechende Eintrge in den jeweils erscheinenden Dialogen
auswhlen.
4. Wenn die Zielordner korrekt eingestellt sind, klicken Sie auf Convert, um den Import-
vorgang zu starten. Je nach Gre der ausgewhlten Datenmenge kann dies eine Wei-
le dauern.
5. Sobald der Vorgang abgeschlossen ist, verschwindet das Statusfenster. Nun knnen
Sie den Zielordner, den Sie soeben angegeben haben, im Dateibrowser ausfindig ma-
chen und auf Ihre Library im KONTAKT-Format zugreifen.
Der Browser
Importieren von Fremdformaten in KONTAKT
KONTAKT 5 - Benutzerhandbuch - 103
12.2.3 Importieren von anderen Datentrgern
Wenn Sie in der Vergangenheit einen Hardware-Sampler besessen haben oder immer noch
einen besitzen, befinden sich vielleicht noch weitere Sampler-Daten auf anderen Datentr-
gern in Ihrer Sammlung. Dies knnen z.B. Disketten, magnetooptische Medien oder Fest-
platten sein, die Sie in KONTAKT benutzen mchten. Im Unterschied zu CD-ROMs kann
KONTAKT diese Medien nicht direkt lesen, es gibt aber dennoch eine Mglichkeit, auf ih-
ren Inhalt zuzugreifen. Mit Hilfe frei erhltlicher Programme knnen Sie die Rohdaten
der Datentrger auslesen, in eine Image-Datei auf Ihrer Festplatte kopieren und mit KON-
TAKT darauf zugreifen. In diesem Abschnitt beschreiben wir die jeweils ntigen Schritte
unter Mac OS X und Windows.
Unter Mac OS X knnen Sie das integrierte Festplatten-Dienstprogramm benutzen, um
Image-Dateien von Datentrgern zu erzeugen. Das Festplatten-Dienstprogramm ist im In-
stallationsumfang von Mac OS X enthalten. Gehen Sie folgendermaen vor:
1. Starten Sie das Festplatten-Dienstprogramm.
2. Legen Sie den Datentrger ins Laufwerk ein. Er sollte in Form eines Symbols in der
Datentrgerliste auf der linken Seite erscheinen und die Bezeichnung "Untitled 0" tra-
gen.
3. Selektieren Sie diesen Datentrger und whlen Sie dann den Menpunkt Disk Image
von (...) aus dem Untermen Ablage -> Neu. (...) sollte dabei eine Bezeichnung wie
disk3s1 o.. sein.
4. Geben Sie im nun erscheinenden Dialogfenster einen Ort und einen Namen fr die
Image-Datei an.
5. Sobald der Vorgang erfolgreich abgeschlossen wurde, finden Sie am angegebenen Ort
eine neue Datei mit der Erweiterung .dmg. Kopieren Sie diese Datei in den Ordner
Macintosh HD/Benutzer/[username]/Dokumente/Native Instruments/Kontakt 5/images
Starten Sie KONTAKT. Der Datentrger sollte nun im oberen Bereich des Datei-Brow-
sers erscheinen und kann wie gewohnt mittels der Schaltflche Import importiert wer-
den.
Unter Windows XP knnen Sie Image-Dateien mit dem Hilfsprogramm Translator Free der
Firma ChickenSys erzeugen. Sie finden dieses Programm unter der Internet-Adresse http://
www.chickensys.com/downloads/translator_free.php. Aktivieren Sie die Komponente ASPI
for Windows XP whrend der Installation. Die Image-Datei erzeugen Sie damit wie folgt:
Der Browser
Importieren von Fremdformaten in KONTAKT
KONTAKT 5 - Benutzerhandbuch - 104
1. Stellen Sie sicher, dass das entsprechende Laufwerk im XP-Explorer zu sehen ist und,
falls es sich um ein Wechselmedium handelt, dass der Datentrger eingelegt ist.
2. Starten Sie Translator Free und machen Sie Ihr Laufwerk in der Baumansicht My
Computer ausfindig. Es sollte mit einer Bezeichnung wie SCSI-ATAPI oder IOME-
GA Zip 100 gekennzeichnet sein. Wenn Sie das Laufwerk in der Baumstruktur nicht
finden knnen, ffnen Sie den Drives-Tab im Dialog Options (whlen Sie Tools -> Opti-
ons), selektieren Sie Nero ASPI Driver, beenden Sie das Programm und starten Sie Ih-
ren Computer neu. Wiederholen Sie dann die Schritte 1 und 2.
3. Blenden Sie die Eintrge unterhalb des Datentrgers ein und whlen Sie diese aus,
um zu berprfen, ob Sie auf den Inhalt Ihres Mediums zugreifen knnen.
4. Klicken Sie mit der rechten Maustaste auf den Datentrger und whlen Sie Create Vir-
tual Drive aus dem Kontextmen. Whlen Sie dann die erste Option, Copy Entire Drive,
und klicken Sie auf Write Virtual Drive. Geben Sie im nun erscheinenden Dialogfenster
einen Ort und einen Namen fr die Image-Datei an.
5. Klicken Sie auf Save. Eine neue Image-Datei sollte nun am angegebenen Ort erschei-
nen. Verschieben Sie diese in den Ordner
C:\Dokumente und Einstellungen\[Benutzername]\Eigene Dateien\Native Instruments\Kontakt
5\images
6. Starten Sie KONTAKT. Der Datentrger sollte nun im Datei-Browser erscheinen und
kann wie gewohnt mittels der Schaltflche Import importiert werden.
Mit derselben Methode knnen Sie auch Image-Dateien von CD-ROMs erzeugen und diese
verwenden. Obwohl es sicher einfacher ist, mit KONTAKT direkt auf CD-ROMs zuzugrei-
fen, knnen Sie auf diese Weise leicht Sicherungen Ihrer Datentrger anlegen. Gleichzeitig
werden Importvorgnge dadurch deutlich beschleunigt.
12.2.4 Format-spezifische Anmerkungen
Bei der Arbeit mit einigen Formaten sollten Sie ber deren Eigenheiten Bescheid wissen.
Die folgende Liste bietet einen berblick.
EXS24: Alle Versionen werden untersttzt.
Apple-, ACID-, BeatCreator- und REX-Loops: Sie knnen Loops in diesen Formaten di-
rekt ins Rack oder in den Mapping Editor ziehen. Wenn Sie mehrere Loops auf einmal
importieren, werden diese in einem einzigen Instrument kombiniert, wobei jeder Loop
einer eigenen Gruppe zugeordnet wird.
Der Browser
Importieren von Fremdformaten in KONTAKT
KONTAKT 5 - Benutzerhandbuch - 105
Reason NN-XT: Refill-Programme sind verschlsselt und knnen daher nicht direkt im-
portiert werden. ffnen Sie die entsprechenden NN-XT-Patches im NN-XT-Modul von
Reason, speichern Sie diese als SXT-Dateien und importieren Sie diese dann in KON-
TAKT.
GigaStudio: Es ist nicht mglich, dauerhaft Samples zu referenzieren, die sich in Giga-
Studio-Monolithen befinden. Wenn Sie die importierten Instrumente jedoch spei-
chern, knnen Sie KONTAKT anweisen, neue Samples abzuspeichern. Auf dem Load-/
Import-Tab des Dialogs Options knnen Sie festlegen, in welchem Format WAV oder
AIFF die Samples abgelegt werden sollen. Beachten Sie, das die .giv-Dateien des
GigaPlayer verschlsselt sind und nicht geladen werden knnen.
HALion: Alle Versionen bis 2 werden untersttzt; Patches der Version 3 sind verschls-
selt und knnen daher nicht importiert werden.
Yamaha A-3000, A-4000, A-5000: Nur Datentrger im DOS-Format werden untersttzt.
VSampler: Alle Versionen bis 2.5 werden untersttzt.
BATTERY: Auf BATTERY 3-Zellen (Cells) knnen Sie mittels der Funktion Import Group
zugreifen, die Sie im Men Edit des Group Editors finden.
Bitheadz DS-1 Unity: Verschlsselte und kodierte Unity-Libraries werden nicht unter-
sttzt.
Akai MPC: Die MPC-Versionen MPC-60, MPC-3000, MPC-2000 und MPC-2000XL
werden untersttzt. Auf verschachtelte Ordnerstrukturen kann nicht zugegriffen wer-
den; nur der Inhalt des Stammordners wird angezeigt.
Kurzweil K2500, K2600: Es knnen ausschlielich Patches importiert werden, die
nicht auf Samples des Original-System-ROMs zugreifen.
Roland S700, S770: Auf Sample-Programme dieser Formate kann nur mittels Image-
Dateien zugegriffen werden. Dieser Vorgang ist in Abschnitt 12.2.3, Importieren von
anderen Datentrgern beschrieben.
12.3 Libraries-Tab
Der Libraries-Tab bietet Zugang zu allen KONTAKT Libraries, die auf Ihrem Rechner instal-
liert sind.
Der Browser
Libraries-Tab
KONTAKT 5 - Benutzerhandbuch - 106
12.3.1 Laden und speichern von Multis und Instrumenten
Um ein Instrument oder Multi zu laden, klicken Sie auf die Schaltflche Instruments
oder Multis und navigieren Sie durch die Ordnerstruktur (genau wie im unteren Bereich
des Files-Tabs).
Wenn Sie KONTAKT PLAYER Libraries nutzen, knnen Sie jetzt Ihre eigenen Instru-
mente und Multis in die ursprngliche Library oder an jedem beliebigen anderen Ort
speichern, da die Speicherung von Variationen nicht mehr an einen bestimmten Ort
gebunden ist. Wenn Sie Ihre Variationen am Ursprungsort in der Library speichern, er-
scheinen sie auch im Libaries-Tab.
12.3.2 Mens Info und Function
Die Mens Info und Function befinden sich im unteren Bereich der Library-Box.
Die Mens Info und Function enthalten wichtige Dokumente und Funktionen (dargestellt
als "i" und einem Zahnrad-Symbol), wie die Readme-Dateien der Libraries, Verweise zu
Handbchern, der technischen Untersttzung und Updates, sowie Wartungsaufgaben (hier
knnen Sie den Ort der Library bestimmen oder das Entfernen einer Library-Box veranlas-
sen). Das Info-Men ist nur vorhanden, wenn die zuvor genannten Dateien existieren sind.
Das Functions-Men ist hingegen immer vorhanden.
Urheberrechtliche Informationen zur Library befinden sich im Info-Tab des Dialogs Instru-
ment Options.
Der Browser
Libraries-Tab
KONTAKT 5 - Benutzerhandbuch - 107
12.3.3 Schaltflche Add Library (hinzufgen)
Um dem Libraries-Tab eine KONTAKT PLAYER Library hinzuzufgen, die beim Programm-
start nicht erkannt wurde (oder sich auf einem externen Datentrger befindet), klicken Sie
die Schaltflche Add Library. Die gewnschte Library muss in diesem Fall manuell lokalisiert
werden.
Alternativ knnen Sie auf die Schaltflche "Add Library" klicken, um dem Libraries-Tab ei-
ne Library hinzuzufgen, die Sie zuvor entfernt hatten.
KONTAKT erkennt automatisch, wenn eine vorher installierte Library verschoben wurde; in
der Library-Box sehen Sie jetzt Optionen, um die Library manuell zu lokalisieren oder die
entsprechende Library-Box aus dem Libraries-Tab zu entfernen.
Sie knnen eine Library nur dann hinzufgen, wenn Sie ber Administratoren-Rechte verf-
gen.
12.3.4 Library aktivieren
Die Aktivierung von Libraries ist nun komplett in das Service Center integriert; klicken Sie
auf die Schaltlfche Activate in der Library-Box und folgen Sie den Anweisungen. Alternativ
knnen Sie auch auf die Schaltflche Activate eines Demo-Instruments bei abgelaufener
Demo-Zeit klicken.
Der Demo-Modus fr nicht aktivierte Libraries ist jetzt auf 30 Minuten Nutzung pro Session
und Instrument beschrnkt.
12.4 Database-Tab (Datenbank)
Wozu ist ein Sampler gut, wenn Sie Ihre Dateien nicht schnell genug (oder gar nicht) fin-
den knnen? Genau darin liegt die Aufgabe der Database (Datenbank) von KONTAKT. Sie
speichert und verwaltet Informationen ber alle Objekte auf Ihrem System, die Sie in
KONTAKT nutzen knnen, ganz gleich, ob sich diese auf Festplatten oder in Netzwerkord-
nern befinden.
In dieser Hinsicht hat die Database eine hnliche Aufgabe, wie der Datei-Browser, der am
Anfang dieses Kapitels beschrieben wurde. Sie verfolgt dabei jedoch einen anderen An-
satz: Whrend Sie bei der Benutzung des Datei-Browsers hauptschlich mit den unver-
rckbaren Fakten Ihrer Daten zu tun haben nmlich mit deren Verzeichnispfaden, Da-
teinamen und Typen , liegt der Database ein benutzerfreundlicheres Metadatensystem
Der Browser
Libraries-Tab
KONTAKT 5 - Benutzerhandbuch - 108
zugrunde. Metadaten bezeichnen generell alle Informationen, die zur Verwendung eines
Datensatzes nicht zwingend notwendig sind, jedoch dessen Verwaltung innerhalb einer
groen Menge anderer Daten vereinfachen. Das Prinzip der Metadaten basiert auf einer
(realen) Bibliothek, deren Bcher mit Klebezetteln/Schlagworten (engl. Tags) versehen
sind, welche jeweils Auskunft ber das allgemeine Thema des Buchs, seine Kategorisie-
rung sowie das Rckgabedatum geben. Diesem Vorbild zufolge wird der Vorgang, Dateien
oder andere Datenstze mit Metadaten zu versehen, in der Computerwelt als Tagging
bezeichnet.
Eine durchgehend und konsistent mit Tags (Schlagwrtern) versehene Sample-Library be-
freit Sie von der Last, sich stndig mit Verzeichnispfaden, internen Library-Strukturen und
verschiedenen Namenskonventionen befassen zu mssen. Stattdessen wird es mglich,
Anfragen wie finde alle Marimbas oder finde Klnge fr den Einsatz in einer Drum-&-
Bass-Produktion zu formulieren und die Suchergebnisse sofort zu verwenden. Dies setzt
natrlich voraus, dass der Groteil der Inhalte Ihrer Sammlung auf die eine oder andere
Weise bereits mit Schlagworten versehen wurde. Selbstverstndlich ist die gesamte
Sound-Library von KONTAKT 5 bereits vollstndig mit vordefinierten Metadaten versehen;
wir gehen davon aus, dass die Entwickler kommerzieller Libraries diese Praxis in Zukunft
fr ihre Produkte bernehmen werden. Inhalte bereits existierender Libraries unabhn-
gig davon, ob diese mit einer frheren KONTAKT-Version erzeugt oder aus einem anderen
Format konvertiert wurden mssen jedoch von Hand mit Schlagworten versehen wer-
den, bevor Sie diese mit Hilfe der Database verwalten knnen. Dies gilt natrlich ebenso
fr Ihr eigenes Material.
Alle Funktionen, die sich auf die Database beziehen, finden Sie auf dem Database-Tab des
Browsers. Im brigen Teil dieses Abschnitts erlutern wir diese Funktionen im Detail.
12.4.1 Aufbau des Database Browser
Im Ausgangszustand besteht der Database-Tab des Browsers aus zwei Abschnitten. Der obe-
re Abschnitt beinhaltet die Liste mit den Attributen, der untere wird im Folgenden als Er-
gebnisliste bezeichnet. Funktionell ergnzen sich beide bei der Arbeit mit der Database:
Die Ergebnisliste wird fortwhrend aktualisiert und zeigt alle Objekte in der Database an,
die den ausgewhlten Suchbedingungen in der Liste der Attribute entsprechen.
Der Browser
Database-Tab (Datenbank)
KONTAKT 5 - Benutzerhandbuch - 109
Der Database-Tab. Von oben nach unten sehen Sie die Kontrollschaltflchen, die Typenschalter, die Attributliste, die Sucht-
extzeile, die Ergebnisliste sowie den Edit-Schalter.
Am oberen Rand des Database-Tabs finden Sie eine Reihe von Schaltflchen, hinter de-
nen sich verschiedene Kontrollfunktionen verbergen; mit der Schaltflche DB Options kn-
nen Sie den Database-Tab des Options-Dialogs ffnen, der ihnen die Mglichkeit bietet, die
Database nach unterschiedlichen Gesichtspunkten mit Inhalten zu fllen und mit der
Schaltflche Instr Nav knnen Sie den Instrumenten Navigator ein- und ausschalten, der im
unteren Teil des Tabs eingeblendet und im Abschnitt 12.1.3, Instrument Navigator be-
schrieben wird.
Der Browser
Database-Tab (Datenbank)
KONTAKT 5 - Benutzerhandbuch - 110
Oberhalb der Attributliste befinden sich eine Reihe von Typenschaltern; diese dienen da-
zu, die jeweilige Suchanfrage auf bestimmte Arten von KONTAKT-Objekten (wie z.B. Mul-
tis, Bnke oder Instrumente) zu beschrnken. Dies vermeidet, dass Sie bei Ihrer Suche
von Ergebnissen abgelenkt werden, die keinerlei Relevanz zum aktuellen Vorgang haben.
Mit Hilfe der Typenschalter knnen Sie festlegen, welche Arten von Objekten KONTAKT suchen soll.
In der Ergebnisliste erscheinen ausschlielich die Objekte, deren Schalter in dieser Leiste
aktiviert sind. Die Schaltflchen Multi, Bank und Instrument knnen unabhngig voneinander
ein- und ausgeschaltet werden; die Suche nach Gruppendateien, Samples und Skript-
bzw. Effekt-Presets schliet die jeweils anderen Optionen aus, da hierfr die Inhalte der
Attributliste angepasst werden.
Zwischen der Attributliste und der Ergebnisliste finden Sie eine Texteingabezeile, mit de-
ren Hilfe Sie innerhalb der Eintrge in der Ergebnisliste nach Schlagwrtern suchen kn-
nen. Beachten Sie bitte, dass dies die aktive Suche lediglich verfeinert, sofern Sie Felder
in der Attributliste angewhlt haben; mchten Sie also innerhalb des gesamten Datenbes-
tands nach Schlagwrtern suchen, sollten Sie vorher berprfen, dass in der Attributliste
keine Eintrge ausgewhlt sind.
Schlielich finden Sie am unteren Rand des Database-Tabs den Schalter Edit. Dieser wird
hervorgehoben, sobald Sie einen oder mehrere Eintrge in der Ergebnisliste auswhlen.
Klicken Sie auf den Schalter, um den Database-Tab in den Bearbeitungsmodus zu verset-
zen; in diesem knnen Sie den ausgewhlten Objekten Attribute zuweisen oder Ihre eige-
nen Attribute und Attributgruppen definieren. Diese Funktionen werden im weiteren Ver-
lauf des Abschnitts erklrt.
12.4.2 Initialisierung der Database
Bevor Sie mit der Database arbeiten knnen, mssen Sie zunchst dafr sorgen, dass die-
se mit den zu verwaltenden Inhalten gefllt wird. Dies geschieht, indem Sie die Datentr-
ger und Verzeichnisse in Ihrem Dateisystem auswhlen, die die zu erfassenden Dateien
enthalten; KONTAKT durchsucht diese dann und fgt deren Informationen der Database
hinzu. Ist dies einmal geschehen, kann KONTAKT auf Wunsch die Database fortlaufend
mit den Angaben zu jeder Datei aktualisieren, die Sie ffnen oder speichern; dies setzt vo-
Der Browser
Database-Tab (Datenbank)
KONTAKT 5 - Benutzerhandbuch - 111
raus, dass die Option Automatically Add Loaded / Saved Files to Database auf dem Tab Database des
Options-Dialogs aktiviert ist. In diesem Fall wird eine erneute, manuelle Aktualisierung nur
dann ntig, wenn es in Ihrer Sammlung weitreichende nderungen gegeben hat.
Um alle Objekte innerhalb eines bestimmten Ordners dauerhaft zur Database hinzuzufgen, muss dieser in der Liste der er-
fassten Speicherorte des Dateisystems auf dem Database-Tab des Options-Dialogs eingetragen sein.
Um der Database Dateien hinzuzufgen, knnen Sie zwischen zwei Methoden whlen:
Die bliche Vorgehensweise, um den Inhalt eines Datentrgers oder Ordners dauer-
haft in der Database zu erfassen ist, diesen zur Liste der erfassten Speicherorte des
Dateisystems hinzuzufgen. Sie knnen auf diese Liste zugreifen, indem Sie auf die
Schaltflche DB Options im oberen Bereich des Database-Tabs klicken oder indem Sie
den Options-Dialog ffnen und auf den Database-Tab umschalten. KONTAKT durchsucht
jeden Ort, der in der Liste eingetragen ist; im einfachsten Fall knnen Sie hier den
Ordner eintragen, in dem sich Ihre Sample-Libraries befinden. Um der Liste einen
Eintrag hinzuzufgen, klicken Sie auf die Schaltflche Add auf der rechten Seite
und whlen im daraufhin erscheinenden Dialog einen Ordner aus. Danach sollten Sie
eine Aktualisierung vornehmen, indem Sie auf die Schaltflche Update klicken. Je
nach Menge der Objekte, die sich im ausgewhlten Ordner befinden, kann dieser Vor-
Der Browser
Database-Tab (Datenbank)
KONTAKT 5 - Benutzerhandbuch - 112
gang eine Weile dauern. Wenn Sie einen Eintrag aus der Liste (und damit seinen In-
halt aus der Database) entfernen mchten, whlen Sie den entsprechenden Listenein-
trag aus und klicken Sie auf die Schaltflche Remove.
In der Ausgangseinstellung ist die Erfassung einzelner Samples (d.h. Audiodateien wie WAVs
oder AIFFs) in der Database nicht aktiviert, da dabei die Datenmenge sehr gro werden kann
und das die Leistung von KONTAKT negativ beeinflussen wrde. Sie knnen dies aber n-
dern, indem Sie die Option Include Samples in Database Scan auf dem Database-Tab des
Options-Dialogs aktivieren. Das kann von Vorteil sein, wenn Sie hufig eigene Instrumente
erstellen und Ihre Sammlung von Einzelsamples mit der Database verwalten wollen; in allen
anderen Fllen empfehlen wir jedoch, diese Option ausgeschaltet zu lassen.
Sie knnen der Database auch die Inhalte von Ordnern oder sogar einzelne Dateien
hinzufgen, indem Sie diese im Dateinavigator (Windows-Explorer bzw. Finder) Ihres
Betriebssystems auswhlen und sie bei gehaltener Maustaste in die Ergebnisliste zie-
hen. Beachten Sie jedoch, dass Datenstze, die in dieser Weise erfasst werden, bei
der nchsten manuellen Aktualisierung mittels der Funktionen Update oder Reset and
Scan des Options-Dialogs wieder verschwinden.
Ziehen Sie eine oder mehrere Dateien aus dem Datei-Browser Ihres Betriebssystems auf die Ergebnisliste, um diese der Da-
tabase hinzuzufgen.
12.4.3 Attributsbezogene Suche
Sobald Ihre Sammlung von der Database erfasst wurde, knnen Sie diese verwenden, um
nach Instrumenten, Multis, Bnken, Gruppen, Presets und sofern die entsprechende
Option auf dem Database-Tab des Options-Dialogs aktiviert ist sogar nach einzelnen
Samples zu suchen.
Der Browser
Database-Tab (Datenbank)
KONTAKT 5 - Benutzerhandbuch - 113
Wie in der Einleitung dieses Abschnitts erklrt, verwendet die Database Metadaten-Attri-
bute, um verschiedene Aspekte Ihrer Dateien aussagekrftig zu beschreiben, anstatt diese
nur mittels ihrer Dateinamen zu bezeichnen. Unter den vordefinierten Attributen finden
Sie die folgenden:
Den Autor (Author) eines Objekts, der sich auf die Person bezieht, die es erstellt hat,
sowie den Anbieter (Vendor), also den Hersteller der zugehrigen Library.
Das oder die musikalischen Genres, fr die sich das Instrument oder Multi am besten
eignet. Diese Angabe ist natrlich meist subjektiv, es kann jedoch sinnvoll sein, In-
strumente anhand des musikalischen Kontextes zu klassifizieren, in dem sie blicher-
weise genutzt werden.
Die Klangfarbe (Timbre) des Instruments. Diese Angabe ist hilfreich, um abstrakte
Klnge knstlichen oder natrlichen Ursprungs anhand intuitiver Eigenschaften wie
fett, dissonant, kalt oder exotisch zu unterscheiden.
Den Instrumententyp (Type), der eine zweistufige Klassifizierung zur genaueren Be-
schreibung der jeweiligen Instrumentengattung ermglicht.
Mit Hilfe der Rating-Angabe knnen Sie eine qualitative Bewertung eines Objekts auf
einer Skala von 1 bis 5 vornehmen. Sie knnen in jedem Suchergebnis schnell Ihre
persnlichen Favoriten ausmachen, indem Sie die Ergebnisliste nach der Bewertung
sortieren.
Nicht zuletzt knnen Sie nach Belieben Ihre eigenen Attribute definieren. Vielleicht
sind Sie ein Post-Production-Tontechniker und bentigen eine Angabe, ob ein Klang
am Set oder im Studio aufgenommen wurde, oder Sie mchten Ihre eigenen subjekti-
ven Merkmale wie Komplexitt oder Stimmung verwenden. Sie knnen diese
Funktion auch verwenden, um Untermengen der vordefinierten Attributgruppen zu er-
zeugen; falls Ihre Sammlung z.B. ausschlielich aus orchestralen Instrumenten be-
steht, knnten Sie Ihre eigene Instrumententyp-Gruppe definieren, die nur Streicher,
Holz- und Blechblser sowie Schlaginstrumente abdeckt, um den Zuweisungsvorgang
bersichtlicher zu gestalten.
Mit Hilfe der Attributliste knnen Sie Ihre Sammlung nach all diesen Eigenschaften
durchsuchen. Die Liste besteht aus einer Reihe frei konfigurierbarer Attributspalten, von
denen jede diejenigen Attribute der jeweiligen Gruppe beinhaltet, die Objekten in Ihrer
Sammlung zugewiesen sind.
Der Browser
Database-Tab (Datenbank)
KONTAKT 5 - Benutzerhandbuch - 114
Sobald Sie einen Wert in der Attributliste anklicken, benutzt KONTAKT diesen als Filter fr die Ergebnisliste.
Bevor wir ins Detail gehen, sollten wir die Idee, die mit der Attributliste verfolgt wird nher
erlutern. Sie dient als Filter fr die Suchtreffer, die in der darunter platzierten Ergebnis-
liste erscheinen; immer, wenn Sie auf einen Wert in einer der Attributspalten klicken,
blenden Sie damit diejenigen Objekte ein oder aus, die mit diesem Attribut versehen wur-
den. Solange keine Attribute ausgewhlt sind, findet auch keine Filterung statt; in diesem
Fall enthlt die Ergebnisliste alle Objekte in der Database, die dem oberhalb der Attribut-
liste ausgewhlten Objekttyp entsprechen. Dieser Zustand kann ntzlich sein, wenn Sie
mittels der Suchzeile Ihre gesamte Sammlung nach Schlsselwrtern durchsuchen wollen.
Um die derzeitige Auswahl in der Attributliste in einem Schritt zurckzusetzen und den
Inhalt der Suchzeile zu lschen, klicken Sie auf die mit einem X markierte Schaltflche
rechts neben der Suchzeile.
Die Reihenfolge der Spalten beeinflusst die Attributliste: KONTAKT verarbeitet die von Ih-
nen definierten Attributfilter von links nach rechts. Jede Spalte zeigt dabei nur diejenigen
Attribute an, die in der Ergebnismenge an dieser Stelle der Suche tatschlich verwendet
werden. Der Sinn der Attributliste besteht darin, Suchanfragen aus schrittweise enger ge-
fassten Kriterien zusammenzusetzen, die Sie nacheinander von links nach rechts mit Hilfe
der Attributspalten festlegen und zwar solange, bis sich die Ergebnisliste auf einen oder
einige wenige Eintrge verkrzt hat. Nun knnen Sie einfach das gewnschte Objekt in
KONTAKT laden, indem Sie auf seinen Listeneintrag doppelklicken oder ihn bei gehalt-
ener Maustaste ins Rack ziehen.
In der Attributliste knnen Sie beliebig viele Attributspalten gleichzeitig ffnen in der
Praxis ist es jedoch sinnvoll, sich auf diejenigen zu beschrnken, die Sie am hufigsten
verwenden.
Der Browser
Database-Tab (Datenbank)
KONTAKT 5 - Benutzerhandbuch - 115
Mittels des Kontextmens, das erscheint, wenn Sie auf die Kopfzeile einer Spalte oder den Hintergrund klicken, knnen Sie
festlegen, welche Attributgruppen in der Liste erscheinen.
Am oberen Rand jeder Spalte erscheint der Name der darin angezeigten Attributgruppe.
Ein Rechtsklick auf den Namen ffnet ein Kontextmen, in dem Sie der Spalte eine ande-
re Attributgruppe zuordnen, eine neue Gruppe anlegen oder einige Einstellungen zum Aus-
wahlverhalten dieser Spalte vornehmen knnen. Wenn Sie die momentan zugeordnete At-
tributgruppe auswhlen (diese wird durch ein ausgeflltes Rechteck neben ihrem Namen
gekennzeichnet), verschwindet die Spalte aus der Liste; etwaige Eintrge, die Sie darin
ausgewhlt hatten, haben dann keinen Einfluss mehr auf Ihre Suche.
Sie knnen der Liste eine neue Spalte hinzufgen, indem Sie auf das +-Zeichen in der
Kopfzeile der ganz rechten Spalte klicken und im Kontextmen eine Attributgruppe aus-
whlen. Denken Sie daran, dass die neue Spalte unter Umstnden keine Werte enthlt;
dies bedeutet, dass nach der Anwendung aller Filterregeln aus den vorangehenden Spalten
im Suchergebnis keine Objekte mehr vorhanden sind, die Attribute aus der ausgewhlten
Gruppe verwenden.
Verdeutlichen wir das Beschriebene anhand eines Beispiels: Nehmen wir an, Sie sind auf
der Suche nach einem Drum-Kit, das gut zu einem Jazz-Arrangement passen wrde.
1. Vergewissern Sie sich, dass die ganz linke Spalte der Attributliste den Instrumenten-
typ darstellt ist dies noch nicht der Fall, klicken Sie mit der rechten Maustaste auf
ihre Kopfzeile und whlen Sie den Eintrag Type aus dem Kontextmen.
2. Die Attributgruppe Type ist insofern speziell, als die darin enthaltenen Attribute auf
zwei Spalten (statt wie blich auf eine) verteilt sind. Die rechte Spalte enthlt dabei
eine feinere Unterteilung der jeweiligen Instrumentenfamilie, die Sie in der linken
Spalte auswhlen. Demzufolge sollten Sie nun den Eintrag Drums in der linken und
Der Browser
Database-Tab (Datenbank)
KONTAKT 5 - Benutzerhandbuch - 116
danach Acoustic Drum Kit in der rechten Spalte auswhlen; sollte das Attribut Acoustic
Drum Kit nicht erscheinen, enthlt Ihre Sammlung keinerlei Instrumente, die damit
versehen wurden.
3. Sollte die Ergebnisliste immer noch zu unbersichtlich sein, um schnell das ge-
wnschte Instrument darin zu finden, fgen Sie der Liste nun eine neue Spalte mit
dem Attribut Genre hinzu. Klicken Sie dazu auf das +-Symbol in der Kopfzeile der
bereits vorhandenen Spalte, oder falls schon eine weitere Spalte definiert wurde
mit der rechten Maustaste auf deren Kopfzeile und whlen Sie aus dem Men den
Eintrag Genre.
4. Falls in der Spalte Genre nun das Attribut Jazz erscheint, sind Sie fast am Ziel; mar-
kieren Sie es mit einem Mausklick. Die Ergebnisliste wird nun nur noch jene Drum-
Kits enthalten, die sich fr den Einsatz in einem Jazz-Arrangement eignen, was genau
dem gewnschten Suchergebnis entspricht.
Suchkriterien fr akustische Drum-Kits, die in ein Jazz-Arrangement passen.
Das Kontextmen, das erscheint, wenn Sie mit der rechten Maustaste auf die Kopfzeile ei-
ner Attributspalte klicken, enthlt ein Untermen mit dem Titel Options.
Der Browser
Database-Tab (Datenbank)
KONTAKT 5 - Benutzerhandbuch - 117
Das Submen Options. Whlen Sie zwischen OR Mode und AND Mode, um festzulegen, auf welche Weise KONTAKT
Mehrfachselektionen zu einer Filterregel verknpft.
In diesem finden Sie zwei Einstellungen, mit denen Sie festlegen knnen, wie KONTAKT
mit einer Auswahl mehrerer Attribute in dieser Spalte umgeht. Ist die Option Multi Select
aktiviert, knnen Sie mehrere Attribute in der Spalte mit einfachen Mausklicks anwhlen.
Alternativ dazu werden im Modus Single Select bei der Auswahl eines Attributs alle anderen
Attribute in dieser Spalte abgewhlt. In diesem Fall knnen Sie aber dennoch weitere At-
tribute zustzlich anwhlen, indem Sie whrend des Markierens [Strg] (unter Windows)
oder [Cmd] (unter Mac OS X) gedrckt halten.
Mit der anderen Option des Untermens legen Sie fest, auf welche Weise eine Auswahl
mehrerer Attribute das Suchergebnis beeinflusst. Ist OR Mode angewhlt, enthlt das
Suchergebnis Objekte, denen irgendeines der in dieser Spalte ausgewhlten Attribute zu-
geordnet ist; umgekehrt liefert eine Spalte im AND Mode nur solche Objekte zurck, auf
die alle ausgewhlten Attribute zutreffen (denken Sie daran, dass Sie ein und demselben
Objekt mehr als ein Attribut aus einer Attributgruppe zuordnen knnen). Um an unser
oben genanntes Beispiel anzuknpfen: Wenn Sie die Spalte Genre in den OR Mode verset-
zen und die Listeneintrge Jazz und Pop auswhlen, erscheinen in der Ergebnisliste alle
Drum-Kits, die zu einem der beiden Genres passen; wenn Sie die Spalte in den AND Mode
umschalten, tauchen im Ergebnis nur noch Drum-Kits auf, die sowohl im Jazz- als auch
im Pop-Kontext eingesetzt werden knnen.
12.4.4 Auf Schlsselwrtern basierende Suche
Je nachdem, wie umfangreich Ihre Sammlung ist, werden Sie mglicherweise nicht mit je-
der Attributsuche gleich zu einer bersichtlichen Liste mit wenigen Suchergebnissen ge-
langen. Ebenso kann es Flle geben, in denen Sie bereits ein oder mehrere bestimmte Ob-
jekte im Sinn haben dann wre es nicht sinnvoll, Attributfilter um diese herumzudefi-
nieren. Hier kommt die Suchtextzeile zwischen der Attributliste und der Ergebnisliste ins
Der Browser
Database-Tab (Datenbank)
KONTAKT 5 - Benutzerhandbuch - 118
Spiel. Alles, was Sie hier eingeben, wird als zustzlicher Textfilter fr die Ergebnisliste
verwendet; KONTAKT sucht also nach der eingegebenen Zeichenkette innerhalb der Attri-
bute aller Objekte in der Ergebnisliste und blendet diejenigen Eintrge aus, die den Text
nicht enthalten. Dies geschieht unmittelbar bei jedem Tastendruck; Sie mssen also keine
vollstndigen Wrter eingeben oder diese mit der Eingabetaste besttigen schreiben Sie
einfach drauflos, bis das gesuchte Objekt innerhalb der ersten paar Eintrge in der Ergeb-
nisliste erscheint.
Suche nach einer Rock-tauglichen Gitarre in der KONTAKT-Sound-Library.
Wenn Sie die gesamte Database durchsuchen wollen, sollten Sie sicherstellen, dass in der
Attributliste keine Eintrge ausgewhlt sind. Natrlich ist es in vielen Fllen auch sinnvoll,
die Attributliste und die Textsuche gleichzeitig zu verwenden, indem Sie Ergebnisse zu-
nchst mit einem Attributfilter grob einschrnken und die Suche dann mit einer Textein-
gabe verfeinern.
Sie knnen nach mehreren Schlsselwrtern gleichzeitig suchen, indem Sie diese mit
Leerzeichen getrennt eingeben. In diesem Fall erscheinen nur solche Objekte in der Er-
gebnisliste, deren Attribute alle eingegebenen Wrter enthalten. Die Reihenfolge der Wr-
ter ist dabei unerheblich; violin stacc ens ergibt dieselben Suchergebnisse wie ens vio-
lin stacc. KONTAKT sucht in allen Attributen, auch denen, die zum Zeitpunkt der Suche
keiner Spalte der Ergebnisliste zugeordnet sind. Sie brauchen sich also nicht darauf zu be-
schrnken, nach Namen zu suchen, sondern knnen ebenso Teile von Verzeichnispfaden,
Library-Titel oder sogar Farbangaben wie green oder blue verwenden.
Auf der rechten Seite der Suchzeile befinden sich ein Ergebniszhler sowie eine Schaltfl-
che, die mit einem X markiert ist.
Die Ergebnisliste zeigt daraufhin wieder den Inhalt der gesamten Database an.
Der Browser
Database-Tab (Datenbank)
KONTAKT 5 - Benutzerhandbuch - 119
Wenn Sie darauf klicken, wird der aktive Filter zurckgesetzt; alle Werte in der Attribute-
liste werden auf nicht aktiv gesetzt, das Suchfenster wird zurckgesetzt und die Sucher-
gebnisse zeigen wieder die gesamte Database an.
12.4.5 Konfiguration und Sortierung der Ergebnisliste
Sie knnen nach Belieben festlegen, welche Informationen in der Ergebnisliste erscheinen
sollen. Wenn Sie mit der rechten Maustaste auf die Kopfzeile einer Spalte klicken, er-
scheint ein Kontextmen, das alle verfgbaren Attributgruppen enthlt. Die bereits in der
Liste vorhandenen Gruppen sind dabei mit einem ausgefllten Rechteck neben ihren Na-
men gekennzeichnet. Klicken Sie auf einen Eintrag, um diesen in der Liste ein- oder aus-
zublenden.
Einrichtung der Ergebnisliste
Wenn Sie eine neue Spalte hinzufgen, erscheint diese links neben der Spalte, in der Sie
das Kontextmen geffnet haben. Sie knnen die Reihenfolge der Spalten verndern, in-
dem Sie auf die Kopfzeile einer Spalte klicken und diese nach links oder rechts ziehen
eine vertikale Linie zeigt Ihnen dabei an, an welcher Stelle die Spalte beim Loslassen der
Maustaste erscheinen wrde.
Alle Spalten lassen sich in der Breite verndern. Klicken Sie dafr auf die vertikale Linie,
die eine Spalte von ihrem rechten Nachbarn trennt, und verschieben Sie diese.
Der Browser
Database-Tab (Datenbank)
KONTAKT 5 - Benutzerhandbuch - 120
Anpassen der Spaltenbreite
Beachten Sie, dass die Rating-Spalte im Unterschied zu allen anderen stets eine feste
Breite hat; in den anderen Spalten werden Eintrge, die nicht in ihrer ganzen Lnge in die
Spalte passen, mit einer Ellipse () abgekrzt. Wenn die gesamte Liste breiter wird als
der Fensterbereich des Browsers, knnen Sie den Listenausschnitt bewegen, indem Sie
den horizontalen Scroll-Balken am unteren Rand der Liste verschieben.
Im Ausgangszustand werden die Eintrge der Ergebnisliste anhand des Attributs sortiert,
das der ganz linken Spalte zugeordnet ist (blicherweise der Name). Sie knnen diese Sor-
tierung jedoch verndern, indem Sie auf die Kopfzeile einer anderen Spalte klicken; ein
zweiter Klick auf die aktive Spalte schaltet zwischen aufsteigender und absteigender Sor-
tierreihenfolge um, wobei die aufsteigende mit einem aufwrts zeigenden, die absteigende
mit einem abwrts zeigenden Pfeil auf der rechten Seite der Kopfzeile kenntlich gemacht
wird. Falls Sie die Bewertungsfunktion der Database verwenden, kann es sehr ntzlich
sein, die Ergebnisse anhand ihrer Bewertungen in absteigender Reihenfolge zu sortieren,
sodass die Objekte mit der hchsten Bewertung stets am Anfang der Liste stehen.
12.4.6 Zuweisung von Attributen
Wie zu Beginn dieses Abschnitts erlutert, beruht das Konzept der Database auf der An-
nahme, dass die Inhalte in Ihrer Sammlung (oder zumindest ein groer Teil davon) ge-
taggt, also mit Metadaten (Schlagwrtern) versehen sind. Die KONTAKT-eigene Sound-
Library wird bereits mit fertigen Schlagwrtern ausgeliefert; dies gilt jedoch nicht fr be-
reits installierte Libraries von Drittanbietern oder fr Daten, die Sie selbst erstellt haben.
Solche Objekte erscheinen in der Database zunchst nur mit minimalen Informationen,
nmlich solchen, die KONTAKT aus den Dateien selbst ableiten kann dazu gehren et-
wa der Dateiname oder die Samplegre. Es ist jedoch nicht kompliziert, den Objekten Ih-
rer Sammlung ntzlichere Metadaten von Hand zuzuweisen. Dabei mssen Sie natrlich
Der Browser
Database-Tab (Datenbank)
KONTAKT 5 - Benutzerhandbuch - 121
nicht alle Informationen angeben, die die Database vorsieht beschrnken Sie sich ein-
fach auf jene Aspekte, die Ihnen spter beim Auffinden von Objekten hilfreich sein kn-
nen.
Es gibt verschiedene Methoden, den Inhalten in Ihrer Sammlung Attribute zuzuweisen. Ih-
nen allen ist gemein, dass dafr zunchst die Objekte, die Sie bearbeiten mchten, in der
Ergebnisliste erscheinen mssen. Sie knnen also entweder die gesamte Liste nach Objek-
ten durchsuchen, denen noch keine Metadaten zugewiesen sind, oder diese zunchst auf
eine bestimmte Gruppe von Objekten eingrenzen, zum Beispiel mittels der Eingabe von
Schlsselwrtern in die Suchtextzeile. Sobald Sie ein oder mehrere Objekte gefunden ha-
ben, deren Datenstze Sie bearbeiten mchten, whlen Sie diese in der Liste aus. Die
Mehrfachauswahl erfolgt dabei auf die gleiche Weise wie im Dateibrowser: Sie knnen der
Auswahl weitere Eintrge hinzufgen, indem Sie whrend des Mausklicks die [Strg]- (unter
Windows) oder die [Cmd]-Taste (unter Mac OS X) gedrckt halten, oder eine zusammen-
hngende Reihe von Objekten markieren, indem Sie zuerst das erste, dann mit gehaltener
[Shift] das letzte Objekt der Reihe anklicken.
Der erste Schritt zur Bearbeitung der Attribute aller Drum-Kits in der Database.
Der Browser
Database-Tab (Datenbank)
KONTAKT 5 - Benutzerhandbuch - 122
Wenn Sie mit der Auswahl zufrieden sind, klicken Sie auf die Schaltflche Edit unterhalb
der Ergebnisliste, um den Database-Tab in den Bearbeitungsmodus umzuschalten. Das ge-
naue Erscheinungsbild der Bearbeitungsmaske hngt davon ab, ob Sie eine oder mehrere
Dateien ausgewhlt haben. In beiden Fllen finden Sie jedoch in der oberen Hlfte des
Tabs eine Auswahltabelle fr Attribute, die der von der Suchansicht bekannten Attributlis-
te hnelt. Hier knnen Sie den ausgewhlten Objekten Attribute aus den vor- und benut-
zerdefinierten Attributgruppen zuweisen.
Der obere Abschnitt des Database-Tabs im Bearbeitungsmodus. Hier knnen Sie auf die Inhalte der vordefinierten sowie von
Ihnen selbst angelegten Attributgruppen zugreifen und diese den ausgewhlten Objekten zuweisen.
In der ersten Spalte knnen Sie zunchst zwischen den von KONTAKT vorgegebenen Attri-
butgruppen (wie z.B. Instrumententyp, Musikgenre oder Klangfarbe) und den von Ihnen
definierten whlen. Sofern Sie mehrere Objekte angewhlt hatten, als Sie auf Edit geklickt
haben, erscheint hier auch der Eintrag Info, mit dem Sie den Autor, Anbieter oder Bankna-
men aller Objekte auf einmal festlegen knnen. Die entsprechende Liste von Attributgrup-
pen erscheint in der zweiten Spalte; sobald Sie eine davon auswhlen, erscheinen die da-
rin enthaltenen Attribute in der dritten Spalte. Das Attribut Type hat eine Sonderrolle, da
dessen Werte auf zwei Spalten verteilt sind. Falls ntig, verschieben Sie den horizontalen
Scrollbalken, um die Spalten mit der Unterkategorie sichtbar zu machen.
Die Attribute, die den ausgewhlten Objekten im Moment zugewiesen sind, sind mit einem
Hkchen neben ihren Namen gekennzeichnet.
Der Browser
Database-Tab (Datenbank)
KONTAKT 5 - Benutzerhandbuch - 123
Schwarze Hkchen machen kenntlich, dass das jeweilige Attribut allen bearbeiteten Objekten zugeordnet ist; Attribute mit
einem grauen Hkchen sind einigen, aber nicht allen Objekten zugewiesen.
Klicken Sie auf einen Eintrag, um die Zuweisung aus- und abzuwhlen; denken Sie dabei
daran, dass Sie mehr als ein Attribut aus einer Attributgruppe zuweisen knnen. Falls ge-
wnscht, wiederholen Sie diesen Vorgang mit den brigen vordefinierten und ggf. Ihren ei-
genen Attributgruppen wie Sie diese anlegen, wird im nchsten Unterabschnitt erklrt.
Je mehr Informationen Sie angeben, desto leichter wird es, die jeweiligen Objekte spter
wiederzufinden. Sofern Sie mehrere Objekte bearbeiten, wird Ihnen vielleicht auffallen,
dass einige der Hkchen in einem Grauton erscheinen; dies bedeutet, dass das jeweilige
Attribut nur einigen, aber nicht allen der ausgewhlten Objekte zugeordnet ist. Klicken Sie
darauf, um es allen Objekten zuzuordnen.
Falls nur ein Objekt angewhlt war, als Sie in den Bearbeitungsmodus (Edit) gewechselt
sind, finden Sie in der unteren Hlfte des Tabs eine Eingabemaske mit mehreren Textfel-
dern. Hier knnen Sie beliebige Bezeichnungen verwenden (Freitextdaten), wie den Anbie-
ter oder den Namen der Sound-Bank oder, im Fall musikalischer Phrasen, eine Tempoan-
gabe festlegen. Ebenso knnen Sie hier das Objekt auf einer Skala von 1 bis 5 qualitativ
bewerten, indem Sie auf einen der Sterne klicken, oder ihm eine Farbe aus dem ent-
sprechenden Kontextmen zuweisen; auf diese Weise knnen Sie eine grobe visuelle Kate-
gorisierung der Ergebnisliste erreichen.
Sie mssen nicht in den Bearbeitungsmodus wechseln, um die Farbzuordnung oder Bewer-
tung eines Objekts zu verndern. Sofern die entsprechenden Spalten Teil Ihrer Ergebnisliste
sind, reicht es, auf die Reihe mit Sternen oder auf das Farbfeld eines Eintrags zu klicken,
um einen neuen Wert zuzuweisen. Dies funktioniert auch mit mehreren ausgewhlten Objek-
ten.
Der Browser
Database-Tab (Datenbank)
KONTAKT 5 - Benutzerhandbuch - 124
Wenn Sie einzelne Objekte bearbeiten, knnen Sie das Freitext-Attribut im unteren Abschnitt des Database-Tabs im Bearbei-
tungsmodus verndern.
Wenn Sie mit allen Zuordnungen und den eingegebenen Daten zufrieden sind, klicken Sie
auf die Schaltflche Save am unteren Rand des Tabs, um die nderungen zu fixieren.
Wenn Sie die nderungen verwerfen mchten, klicken Sie auf Cancel. In beiden Fllen keh-
ren Sie zur Standard-Suchansicht des Database-Tabs zurck.
Dazu ein Beispiel. Nehmen wir, Sie mchten ein Marimba-Instrument, das sich auf Ihrer
Festplatte befindet, mit Metadaten versehen.
1. Vergewissern Sie sich, dass sich der Database-Tab des Browsers im Ausgangszustand
befindet und am oberen Rand nur der Instr-Schalter aktiviert ist. Dies beschrnkt alle
Suchvorgnge auf Instrumente.
2. Geben Sie nun den Namen des Instruments oder einen Teil des Verzeichnispfads, in
dem es sich befindet, in die Suchtextzeile unterhalb der Attributliste ein. Das Instru-
ment sollte nun, ggf. zusammen mit anderen Treffern, in der Ergebnisliste erschei-
nen. Sollten Sie es nicht finden knnen, prfen Sie, ob der Ordner, der das Instru-
ment enthlt, KONTAKT als Instrumenten-Ordner bekannt ist. Nheres hierzu finden
Sie in Kapitel 12.4.2, Initialisierung der Database.
Der Browser
Database-Tab (Datenbank)
KONTAKT 5 - Benutzerhandbuch - 125
3. Whlen Sie das Instrument in der Ergebnisliste aus und klicken Sie auf Edit. Der Tab
schaltet in den Bearbeitungsmodus um.
4. Whlen Sie im oberen Abschnitt in der ersten Spalte Standard und der zweiten Type
aus. Markieren Sie dann Mallet Instruments in der dritten Spalte und Marimba in der
vierten Spalte, um den Instrumententyp festzulegen.
5. Whlen Sie nun Genre in der zweiten Spalte aus und markieren Sie Orchestral/Classical,
Film Music, Jazz und Ethnic/World in der dritten Spalte (Sie knnen natrlich jedes
Genre zuordnen, das Ihnen passend erscheint).
6. Falls gewnscht, geben Sie nun den Anbieter (die Firma oder der Vertrieb des Instru-
ments) sowie den Autor (die Person, die es erstellt hat) in die passenden Textfelder
des unteren Abschnitts ein. Sie knnen dem Instrument auch eine Bewertung oder ei-
ne Farbe zuweisen es wre z.B. denkbar, allen tonalen Schlaginstrumenten in Ihrer
Sammlung dieselbe Farbe zuzuordnen. Auf diese Weise knnen Sie diese schnell
auch in einer langen Ergebnis-Liste ausfindig machen.
7. Klicken Sie zum Schluss auf Save, um die nderungen zu bernehmen. Von nun an
erscheint die Marimba unter den Suchergebnissen, wann immer Sie nach Schlaginst-
rumenten, Instrumenten fr ein Jazz-Arrangement, Produkten des jeweiligen Entwick-
lers u.. suchen.
Es gibt auch noch einen zweiten Weg, einem oder mehreren Objekten Attribute zuzuwei-
sen, der ohne den Bearbeitungsmodus auskommt. Nachdem Sie die Objekte in der Ergeb-
nisliste ausgewhlt haben, knnen Sie diese bei gehaltener Maustaste auf die Attributliste
darber ziehen; diese schaltet daraufhin fr die Dauer des Vorgangs zu einer ungefilterten
Ansicht um, in der alle Attribute angezeigt werden unabhngig davon, ob sie in Ihrer
Sammlung bereits verwendet wurden oder nicht. KONTAKT weist allen ausgewhlten Ob-
jekten den entsprechenden Wert zu, indem Sie die Objekte auf ein Attribut ziehen und die
Maustaste loslassen. Dies funktioniert natrlich auch mit benutzerdefinierten Attributen,
solange Ihre Attributgruppe einer Spalte der Attributliste zugeordnet ist.
12.4.7 Erstellung eigener Attributgruppen
Bis jetzt haben wir uns in diesem Abschnitt hauptschlich mit der Zuweisung von Eintr-
gen aus den vordefinierten Gruppen von Metadaten-Attributen, wie dem Instrumententyp,
dem musikalischen Genre etc. befasst. Sie sind jedoch nicht auf diese beschrnkt; die Da-
tabase ermglicht es auch, beliebige eigene Attribute und Attributgruppen zu definieren.
Dies erffnet verschiedene Mglichkeiten: Vielleicht mchten Sie eine Kopie einer vordefi-
Der Browser
Database-Tab (Datenbank)
KONTAKT 5 - Benutzerhandbuch - 126
nierten Gruppe anlegen, in der Sie nach Belieben Attribute lschen oder hinzufgen kn-
nen. Auf diese Weise knnen Sie Eintrge auslassen, von denen Sie sicher sind, dass Sie
sie nicht bentigen, oder neue hinzufgen, die uns nicht eingefallen sind. Natrlich kn-
nen Sie ebenso komplett neue Attributdefinitionen erstellen.
Es gibt zwei verschiedene Methoden, mit denen Sie Ihre eigenen Attributgruppen erzeugen
und bearbeiten knnen. Die erste der beiden verwendet die Attributliste und lsst den ak-
tiven Suchvorgang und etwaige ausgewhlte Objekte unbeeinflusst; sie ist jedoch darauf
beschrnkt, Untermengen bereits bestehender Attributgruppen anzulegen. Die zweite Me-
thode setzt voraus, dass Sie zunchst in den Bearbeitungsmodus wechseln. Sie ist vor al-
lem dann die richtige Wahl, wenn Sie Metadaten definieren und ein neues Attribut oder
eine neue Attributgruppe bentigen. Nachfolgend finden Sie Schritt-fr-Schritt-Anleitun-
gen fr beide Methoden:
1. Vergewissern Sie sich, dass sich der Database-Tab in der Ausgangsansicht befindet;
befinden Sie sich gerade im Bearbeitungsmodus, verlassen Sie diesen durch einen
Klick auf Save oder Cancel.
2. Klicken Sie mit der rechten Maustaste auf die Kopfzeile einer Spalte in der Attribut-
liste oder, falls keine Spalten vorhanden sind, auf den Hintergrund. Whlen Sie aus
dem Men den Befehl Create User Set.
3. Eine neue Attributspalte mit dem Platzhalter-Namen Empty erscheint am rechten En-
de der Tabelle. Doppelklicken Sie auf die Kopfzeile und geben Sie einen Namen fr
die Attributgruppe an, z.B. MeinGenre, Komplexitt oder Projekt. Alternativ da-
zu knnen Sie auch eine Attributgruppe umbenennen, indem Sie mit der rechten
Maustaste auf die Kopfzeile ihrer Spalte klicken und im Kontextmen den Befehl Re-
name User Set whlen.
4. Sie knnen jetzt die Attribute aus voreingestellten oder anderen benutzerdefinierten
Attributgruppen in Ihre neue Gruppe kopieren, indem Sie diese aus anderen Spalten
in die soeben erzeugte Spalte ziehen (ggf. mssen Sie die anderen Spalten erst hin-
zufgen). Auf diese Weise knnen Sie Untermengen bestehender Attributgruppen er-
zeugen. Beachten Sie, dass das Hinzufgen vllig neuer Attribute auf diese Weise
Der Browser
Database-Tab (Datenbank)
KONTAKT 5 - Benutzerhandbuch - 127
nicht mglich ist; hierzu mssen Sie in den Bearbeitungsmodus wechseln. Dieser
Prozess wird weiter unten beschrieben.
5. Wenn Sie mit Ihrer neuen Gruppe zufrieden sind, knnen Sie diese wie jede andere
zur Metadaten-Zuweisung und zur Suche verwenden.
Sie knnen eine benutzerdefinierte Attributgruppe dauerhaft aus der Database lschen, in-
dem Sie auf der Kopfzeile ihrer Spalte einen Rechtsklick ausfhren und im Kontextmen
den Befehl Delete User Set whlen.
Die zweite Methode zur Erzeugung und Bestckung von Attributgruppen setzt voraus, dass
Sie in den Bearbeitungsmodus umschalten; dieser ist in Abschnitt 12.4.6, Zuweisung
von Attributen beschrieben. Whlen Sie zunchst ein oder mehrere Objekte aus der Ergeb-
nisliste aus und klicken Sie dann auf die Schaltflche Edit am unteren Rand des Tabs.
Der Browser
Database-Tab (Datenbank)
KONTAKT 5 - Benutzerhandbuch - 128
Erzeugen und zuweisen von benutzerdefinierten Attributen im Bearbeitungsmodus.
1. Whlen Sie im oberen Abschnitt den Eintrag User aus der linken Spalte Attribute Class.
In der Nachbarspalte erscheinen nun die bereits definierten Benutzer-Attributgrup-
pen.
2. Whlen Sie entweder eine der vorhandenen Gruppen aus oder klicken Sie auf den
Eintrag (Create New) und geben Sie einen Namen ein, um eine neue Gruppe zu er-
zeugen.
Der Browser
Database-Tab (Datenbank)
KONTAKT 5 - Benutzerhandbuch - 129
3. In der dritten Spalte erscheinen nun alle Attribute dieser Gruppe. Diejenigen, die be-
reits einem oder mehreren der ausgewhlten Objekte zugewiesen wurden, sind dabei
mit Hkchen versehen. Klicken Sie in dieser Spalte auf (Create New) und geben Sie
einen Namen ein, um der Gruppe ein neues Attribut hinzuzufgen. Um ein Attribut
aus der Gruppe zu lschen, klicken Sie mit der rechten Maustaste darauf und whlen
Sie im Kontextmen den Befehl Delete User Attribute.
KONTAKT unterscheidet in der Attributliste und im Bearbeitungsmodus nicht zwischen
vordefinierten und vom Benutzer erstellten Attributgruppen; ebenso knnen Sie mittels der
Suchtextzeile nach Benutzerattributen suchen.
12.5 Monitor-Tab
Whrend der Arbeit an einem komplexen Instrument mit vielen Gruppen und Zonen kann
es manchmal schwierig sein, sich nicht in den Feinheiten der KONTAKT-Umgebung zu
verlieren. Der Monitor-Tab des Browsers hilft Ihnen den berblick zu behalten, indem er
verschiedene Merkmale des gerade bearbeiteten Instruments in einer bersichtlichen Lis-
tenform anzeigt. In seinem Aufbau hnelt der Tab dabei dem Instrument Navigator; er ver-
fgt ber durchsuchbare Listen aller Gruppen und Zonen in Ihrem Instrument. Er ermg-
licht es, Gruppen zur Bearbeitung auszuwhlen, und zeigt auf Wunsch die Werte des zu-
letzt vernderten Parameters ber alle Gruppen hinweg an.
Der Monitor-Tab zeigt alle Gruppen des Instruments String Melody an.
Am oberen Rand befindet sich eine Werkzeugleiste mit fnf Schaltflchen, von denen die
ersten vier zum Umschalten zwischen verschiedenen Monitor-Ansichten dienen:
Groups: Diese Seite enthlt eine Liste aller Gruppen in Ihrem Instrument. Sie ist nur im
Instrument-Edit-Modus erreichbar. Die linke Spalte zeigt an, ob eine Gruppe fr die Bear-
beitung markiert ist, und entspricht den Ankreuzfeldern, die Sie im Group Editor neben
den Gruppennamen finden.
Der Browser
Monitor-Tab
KONTAKT 5 - Benutzerhandbuch - 130
Die Gruppenauswahl hat lediglich Einfluss auf die Funktionen, die Sie im Men Edit des
Group Editors finden. Sie unterscheidet sich also vom Status der Bearbeitungs-Ankreuzfel-
der, mit deren Hilfe Sie Parameter ber mehrere Gruppen hinweg verndern knnen.
Auf der rechten Seite der Liste werden die Gruppen-IDs angezeigt; dies ist als Referenz fr
die Programmierung von KSP Skripten ntzlich. Klicken Sie auf den Namen einer Gruppe,
um sie auszuwhlen. Die Mehrfachauswahl funktioniert dabei genau wie im Datei-Browser:
Klicken Sie mit gehaltener [Shift]-Taste ober- oder unterhalb einer ausgewhlten Gruppe,
um eine Reihe aufeinanderfolgender Gruppen auszuwhlen; ein Mausklick mit gehaltener
[Strg]-Taste ([Cmd]-Taste Mac OS X) fgt einzelne Gruppen zur Auswahl hinzu. Um alle
momentan sichtbaren Gruppen fr die Bearbeitung auszuwhlen, klicken Sie mit gehalt-
ener [Alt]-Taste auf einen Eintrag. Doppelklicken Sie auf einen Gruppennamen, um diesen
zu bearbeiten. Schlielich gibt es zustzlich noch ein Kontextmen mit verschiedenen
Funktionen zur Bearbeitung, das erscheint, wenn Sie mit der rechten Maustaste auf eine
Gruppe klicken; es ist identisch zum Men Edit im Group Editor.
Klicken Sie mit der rechten Maustaste auf einen Gruppennamen, um ein Kontextmen mit Bearbeitungsfunktionen zu ff-
nen.
Sie knnen ein Quick-Search-Feld einblenden, indem Sie auf den Schalter mit einem Ver-
grerungsglas-Symbol am rechten Rand der Listenkopfzeile klicken. Das Feld erscheint
oberhalb der Ergebnisliste. Solange es eingeblendet ist, zeigt die Liste ausschlielich jene
Gruppen an, deren Name die Zeichenkette enthlt, die Sie hier eingeben. Ein Mausklick
auf die X-Schaltflche am rechten Rand des Suchfelds blendet es wieder aus und deak-
tiviert damit die Quick-Search-Funktion.
Der Browser
Monitor-Tab
KONTAKT 5 - Benutzerhandbuch - 131
Zones: Diese Liste zeigt alle Zonen an, die in den Gruppen Ihres Instruments enthalten
sind. Ansonsten ist sie genauso aufgebaut wie die Gruppenliste und verfgt genau wie die-
se ber eine Quick-Search-Funktion. Ein Doppelklick auf einen Eintrag ffnet die entspre-
chende Zone im Wave Editor.
Parameter: Wenn Sie auf diese Ansicht umschalten und einen Regler bewegen, zeigt der
Monitor-Tab die Werte des zugehrigen Parameters ber alle Gruppen Ihres Instruments
hinweg an; wenn Sie sich nicht im Bearbeitungsmodus des Instruments befinden, werden
alle Instrumente Ihres Multis angezeigt. Auf diese Weise knnen Sie sehr einfach die Ein-
stellungen verschiedener Gruppen miteinander vergleichen. Sie knnen die Parameterwer-
te direkt in der Liste verndern, indem Sie auf einen Wert klicken und die Maus auf- oder
abwrts ziehen; dies entspricht einer Reglerbewegung.
Der Monitor-Tab zeigt hier die Werte des Filter-Cutoff-Parameters ber alle Gruppen hinweg an.
Natrlich erscheinen Parameterwerte nur neben solchen Gruppen, die den vernderten Pa-
rameter auch tatschlich enthalten. Wenn Sie beispielsweise den Parameter Grain des
Source-Moduls verndern, der ausschlielich im Modus Time Machine existiert, werden al-
le Gruppen, deren Source-Modul sich nicht in diesem Modus befindet, mit dem Krzel
NA in der Spalte Value gekennzeichnet.
Engine: Diese Seite zeigt einen berblick diverser System-Ressourcen an. Dazu gehren
detaillierte Angaben zum Speicherverbrauch und zur Prozessorauslastung. Die dargestell-
ten Informationen sind hauptschlich fr erfahrene Nutzer von Interesse; wenn Sie einmal
ein Problem haben und mit dem Support von Native Instruments Kontakt aufnehmen, wer-
den Sie mglicherweise nach Werten auf diesem Tab gefragt.
Der Browser
Monitor-Tab
KONTAKT 5 - Benutzerhandbuch - 132
Auf der Seite Engine knnen Sie sich einen berblick des gegenwrtigen Zustands der Audio-Engine verschaffen.
Unterhalb der Angaben finden Sie die Schaltflche Restart Engine, mit der Sie einen Neu-
start der Audio-Engine von KONTAKT erzwingen knnen. Dies kann ntig sein, nachdem
Ihr Prozessor berlastet wurde.
Falls Sie KONTAKT als Plug-in in einem Host-Programm einsetzen, befindet sich darunter
noch ein weiterer Schalter mit der Aufschrift Offline (Bounce) Mode. Er ist fr den Betrieb
mit Host-Programmen gedacht, die diesen Modus nicht korrekt an ihre Plug-ins melden,
wenn Sie Bounce-Vorgnge durchfhren oder Spuren einfrieren. Sie knnen berprfen,
Der Browser
Monitor-Tab
KONTAKT 5 - Benutzerhandbuch - 133
ob sich Ihr Host-Programm in dieser Hinsicht korrekt verhlt, wenn Sie whrend eines
Bounce- oder Einfriervorgangs diesen Schalter im Auge behalten; wechselt er die Farbe,
empfngt KONTAKT das Signal zum Moduswechsel. Wenn der Schalter sich nicht vern-
dert und es zu Problemen durch Strgerusche oder Tonaussetzern kommt, sollten Sie ihn
manuell aktivieren, bevor Sie Bounce-Vorgnge starten oder Spuren einfrieren.
CPU-Profiling-Modus: Wechseln Sie in den Modus CPU Profiling (CPU-berwachung), um
festzustellen, welche Teile Ihrer Instrumente wie viel CPU-Last erzeugen. Prozentangaben
werden in den Namen der Instrumente sowie im Source-Modul des Edit-Modus und im
oberen Abschnitt aller Effekte in den Effekt-Ketten angezeigt.
Nutzen Sie im CPU-Profiling-Modus den unteren Abschnitt der Effektsymbole, um zwischen
unterschiedlichen Effekt-Slots umzuschalten.
Instrument-Name: Beobachten das Rack, um die Instrumente zu identifizieren, die am
meisten Leistung bentigen und schalten Sie dann in den Edit-Modus.
Source-Modul: Schalten Sie auf eine andere HQI-Einstellung, wenn die CPU-Last zu
hoch wird.
Group-Inserts: Verschieben Sie speicherintensive Effekte ohne Modulatoren stattdes-
sen in die Insert-Wege der Instrumente. Beachten Sie, dass Group-Effekte pro Stim-
me berechnet werden!
Instrument-Inserts /-Sends: Verschieben Sie speicherintensive Effekte in den Ouputs-Be-
reich, Inserts in die normalen Output-Kanle und Sends in die Aux-Kanle.
Genau wie im Datei-Browser und im Database Browser knnen Sie mit dem rechten Schal-
ter in der Werkzeugleiste den Instrument Navigator ein- oder ausblenden. Dieser erscheint
in der unteren Hlfte des Fensterbereichs und ist im Abschnitt 12.1.3, Instrument Navi-
gator beschrieben.
12.6 Modules-Tab
Der Modules-Tabbietet Ihnen einen komfortablen Zugriff auf die Modulsammlung zur Sig-
nalverarbeitung und Modulation in KONTAKT. Sie knnen damit schnell das passende Mo-
dul fr einen bestimmten Anwendungsfall heraussuchen und es sofort in Ihrem Instrument
einsetzen. Zustzlich zeigt Ihnen der Tab zu jedem Modul eine genaue Beschreibung sei-
ner Funktion und seiner Parameter an.
Der Browser
Modules-Tab
KONTAKT 5 - Benutzerhandbuch - 134
Der Modules-Tab besteht aus einem praktischen Navigator fr alle Arten von Modulen, die in KONTAKT enthalten sind.
Am oberen Rand des Modules-Tab befindet sich eine Werkzeugleiste. Mit den ersten drei
Schaltflchen whlen Sie aus, auf welche Kategorie von Modulen Sie zugreifen mchten.
Effects: Diese Liste umfasst alle Audio-Effekte von KONTAKT. Sie knnen diese Module in
leere Felder der Signalketten Group Insert Effects und Instrument Insert Effects sowie in
den Bereich Instrument Send Effects ziehen. Beachten Sie jedoch, dass Sie manche Mo-
Der Browser
Modules-Tab
KONTAKT 5 - Benutzerhandbuch - 135
dule nicht an all diesen Stellen einsetzen knnen; wenn ein Modul fr den Betrieb in ei-
nem Bereich nicht vorgesehen ist, zeigt KONTAKT dies durch einen Mauszeiger in Form
eines Stop-Symbols an, sobald Sie es an diese Stelle ziehen.
Filters: Hierbei handelt es sich um eine Liste aller Filtermodule, die Sie in KONTAKT ver-
wenden knnen. Die Filtersammlung ist weiter unterteilt in die Kategorien Sampler, Synth,
Effects und EQs. Sie knnen diese Unterkategorien mittels einer zweiten Zeile von Schalt-
flchen anwhlen, die unterhalb der Werkzeugleiste erscheint. Filtermodule sind fr den
Einsatz in den Signalketten Group Insert Effects und Instrument Insert Effects vorgese-
hen, knnen jedoch nicht im Bereich Instrument Send Effects verwendet werden, da Filter
im Allgemeinen nicht als Send-Effekte zu gebrauchen sind.
Modulators: Diese Liste umfasst alle internen und externen Modulationsquellen, ber die
KONTAKT verfgt. Sie ist weiter unterteilt in die Kategorien Envelopes (Hllkurven), LFOs,
Other (andere Modulationsquellen) sowie External Sources (externe Quellen). Sie knnen
zwischen diesen Kategorien mittels einer zweiten Zeile mit Schaltflchen zugreifen, die
unterhalb der Werkzeugleiste erscheint. Um eine neue Modulations-Verknpfung zu erstel-
len, identifizieren Sie zunchst das passende Quellmodul in der Sammlung und ziehen Sie
dieses auf den Regler des Parameters, den Sie modulieren mchten. Dies funktioniert nur
mit Parametern, die sich auf der Gruppenebene befinden. KONTAKT ffnet daraufhin den
Modulation Router des betreffenden Moduls und fgt einen neuen Eintrag hinzu. Diesen
knnen Sie fr Ihre Zwecke anpassen, indem Sie die Modulations-Intensitt, die Polaritt
oder andere Werte einstellen. Eine detaillierte Beschreibung des Modulationssystems von
KONTAKT finden Sie in Kapitel 24, Modulation in KONTAKT dieses Handbuchs.
Info: Mit dem rechten Schalter der Werkzeugleiste blenden Sie einen Info-Bereich in der
unteren Hlfte des Modules-Tab ein oder aus. Wann immer Sie ein Modul in der Samm-
lung auswhlen, erscheint hier eine detaillierte Beschreibung der Funktion des Moduls,
seiner Einsatzgebiete sowie aller Parameter. Mit Hilfe dieser Erklrungen lernen Sie das
Angebot an Effekten, Filtern und Modulationsquellen in KONTAKT schnell kennen.
12.7 Automation-Tab
Wann immer Sie einen Parameter Ihres Instruments auerhalb von KONTAKT steuern
mchten, beispielsweise mit Hilfe der Automation Ihres Sequenzers oder mittels MIDI-
Controllerdaten, knnen Sie auf dem Auto-Tab des Browsers die passende Automations-
quelle einfach aussuchen und zuweisen.
Der Browser
Automation-Tab
KONTAKT 5 - Benutzerhandbuch - 136
Die MIDI-Automationsseite zeigt eine Liste zuweisbarer MIDI-Controller in der oberen Hlfte sowie Details der ausgewhlten
Zuweisung in der unteren Hlfte an.
Am oberen Rand des Auto-Tabs befinden sich zwei Schaltflchen, mit denen Sie zwischen
der Liste der Automationsquellen Ihres Host-Programms und der Liste der MIDI-Controller
umschalten knnen. Wenn Sie KONTAKT im Stand-alone-Modus benutzen, enthlt die
erstgenannte Liste keine Eintrge. In beiden Listen knnen Sie auf dieselbe Art und Weise
Quellen einem Zielparameter zuweisen; whlen Sie einfach einen Eintrag aus und ziehen
Sie ihn auf den Regler, dessen Parameter Sie automatisieren mchten.
Der Browser
Automation-Tab
KONTAKT 5 - Benutzerhandbuch - 137
Wenn Sie einen Fader Ihres Masterkeyboards oder einer externen MIDI-Controller-Box zu-
weisen mchten, sich aber nicht sicher sind, welche Controllernummer die richtige ist, be-
wegen Sie einfach den Fader und behalten Sie die Liste der MIDI-Automationsquellen im
Auge neben dem passenden Listeneintrag erscheint ein Blitzsymbol, sobald KONTAKT
Controllerdaten mit diesem Wert empfngt. So knnen Sie schnell den passenden Control-
ler ausfindig machen und zuweisen.
Sie knnen eine Automationsquelle mehreren Parametern zuweisen. Dies ermglicht es ver-
schiedene Aspekte Ihres Instruments mittels eines einzigen Reglers zu beeinflussen, um so
z.B. die Brillanz an die Lautstrke zu koppeln. Denken Sie auch daran, dass Modulationsr-
der meist Controllerdaten mit der Nummer 1, Lautstrkeregler Daten mit der Nummer 7
senden.
Sie knnen Verknpfungen und ihre Parameter bearbeiten, indem Sie diese in der Liste
auswhlen. Wenn der ausgewhlte Eintrag einem oder mehreren Parametern zugewiesen
ist, erscheinen diese in der Liste darunter. Am unteren Rand des Bereichs werden einige
Parameter der ausgewhlten Verknpfung angezeigt:
From % / To %: blicherweise werden Modulationsquellen so interpretiert, dass ihr Werte-
bereich mit dem gesamten Regelbereich des zugewiesenen Parameters bereinstimmt. Mit
diesen beiden Werten knnen Sie die Skalierung der Verknpfung verndern, sodass die
empfangenen Werte auf einen kleineren Regelbereich des Zielparameters einwirken. Als
Nebeneffekt knnen Sie auf diese Weise den Ausschnitt des Regelbereichs mit einer
feineren Auflsung automatisieren.
Soft Takeover: Diese Funktion vermeidet Parametersprnge, die auftreten knnen, wenn
empfangene Automationsdaten vom momentanen Wert des zugewiesenen Parameters ab-
weichen. Wenn Sie diesen Schalter aktivieren, bleibt der zugewiesene Parameter so lange
unverndert, bis ein Automationswert empfangen wurde, der seinem gegenwrtigen Wert
entspricht. Ein typisches Beispiel ist die Zuweisung eines externen Schiebereglers zum
Cutoff-Parameter eines Filters; wenn der Cutoff-Wert 50% betrgt und Sie den Regler
langsam von unten nach oben schieben, bernimmt KONTAKT dessen Position bergangs-
los, sobald er den Mittelpunkt berquert.
Remove: Mit dieser Schaltflche lschen Sie die Automations-Zuweisung, die im unteren
Bereich ausgewhlt ist.
Der Browser
Automation-Tab
KONTAKT 5 - Benutzerhandbuch - 138
12.7.1 Zuweisung von MIDI-Controllern
Sollte es nicht mglich sein, MIDI-Controller auf diese Weise zuzuweisen, lesen Sie das
Kapitel 3.8, MIDI-Learn um zu erfahren, wie Sie alternativ vorgehen knnen:
1. Stellen Sie sicher, dass zumindest ein Instrument geladen und dem MIDI-Ausgang
und-Kanal des MIDI-Controllers zugewiesen ist.
2. Klicken Sie auf den Automation-Tab im Browser.
3. Whlen Sie den Unter-Tab MIDI Automation.
4. Bewegen Sie den Regler oder Fader auf Ihrem MIDI-Controller.
5. Neben der Controller-Nummer (CC#), die Ihr Controller benutzt, sollte eine Anzeige
aufleuchten; zustzlich sollte das MIDI-Symbol in der Kopfzeile des Instruments auf-
leuchten. Wenn dies nicht funktioniert: ffnen Sie den Options-Dialog und whlen Sie
den MIDI-Tab.
6. Inputs auswhlen: Prfen Sie, ob Ihre MIDI-Hardware als Eingang fr das entspre-
chende Instrument zugewiesen haben.
7. Wenn der MIDI-Eingang richtig eingerichtet wurde, ziehen Sie den MIDI-Controller
(CC#), den Sie verwenden mchten auf das gewnschte Element.
Empfang von MIDI-Controllern in KONTAKT
12.7.2 Entfernen von MIDI-Controller-Zuweisungen
Um eine Zuweisung zu einem bestimmten Controller zu entfernen:
1. Klicken Sie auf den Automation-Tab im Browser.
2. Whlen Sie den Unter-Tab MIDI Automation.
Der Browser
Automation-Tab
KONTAKT 5 - Benutzerhandbuch - 139
3. Bestimmen Sie den MIDI-Controller, dessen Zuweisung Sie entfernen mchten, ent-
weder, indem Sie diesen Suchen oder indem das Bedienelement bewegen und sich
dessen Controller-Nummer anschauen, die in der Liste durch ein Blitzsymbol hervor-
gehoben wird.
4. Whlen Sie den Controller in der Liste aus und klicken Sie auf die Schaltflche Remo-
ve.
Der Browser
Automation-Tab
KONTAKT 5 - Benutzerhandbuch - 140
13 Der Quick-Load-Katalog
In Kapitel 12, Der Browser dieses Handbuchs haben wir Ihnen einige der Mglichkeiten
vorgestellt, mit deren Hilfe Sie KONTAKT-Objekte auf Ihrer Festplatte finden und laden
knnen. Dazu gehren der Dateibrowser, mit dem Sie auf traditionelle Weise durch Ihr
Dateisystem navigieren; der Libraries-Tab, der ein Verzeichnis aller installierten KON-
TAKT-Libraries auf Ihrem System bereithlt; sowie die Database, mit der Sie Ihre Samm-
lung anhand von aussagekrftigen Metadaten beschreiben und durchsuchen knnen.
In diesem Kapitel stellen wir Ihnen ein viertes Werkzeug vor, das Sie bei der Verwaltung
Ihrer Instrumente, Bnke und Multis untersttzt: den Quick-Load-Katalog. Er ist hnlich
aufgebaut wie der Datei-Browser und erlaubt den Zugriff auf eine hierarchische Verzeich-
nisstruktur. Im Unterschied zu diesem knnen Sie diese Struktur im Quick-Load-Katalog
jedoch nach Belieben selbst vorgeben, ohne dabei auf die tatschlichen Pfade der Datei-
en, Library-Zugehrigkeiten oder Formate Rcksicht nehmen zu mssen. Sie knnen also
parallel zum tatschlichen Dateisystem auf Ihren Festplatten ein virtuelles Dateisystem
anlegen, in dem Sie Ihre Dateien nach Belieben ordnen und katalogisieren knnen, ohne
diese dabei tatschlich an andere Orte zu kopieren oder zu bewegen.
Das wichtigste Werkzeug fr die Verwaltung und den Zugriff auf Ihren Katalog ist der
Quick-Load-Browser. Dieser erscheint im unteren Teil des Racks, wenn Sie mit der rechten
Maustaste in die freie Flche unterhalb der Instrumentenkopfzeilen klicken (unter Mac
OS X gilt: halten Sie die [Ctrl]-Taste gedrckt und klicken Sie mit der linken Maustaste).
Sie knnen diesen Abschnitt vergrern oder verkleinern, indem Sie auf die Linie klicken,
die diesen vom Rack abtrennt. Ein weiterer Rechtsklick in die leere Flche des Racks
blendet den Abschnitt wieder aus. Beachten Sie, dass der Quick-Load-Browser das Bild-
schirmkeyboard verdeckt.
Der Quick-Load-Katalog
KONTAKT 5 - Benutzerhandbuch - 141
Der Quick-Load-Browser mit einer beispielhaften Verzeichnisstruktur.
Der Quick-Load-Browser folgt in seinem Aufbau und seiner Bedienung einem mehrspalti-
gen Verzeichnisbrowser, wie Sie ihn vielleicht von Ihrem Betriebssystem kennen. Er zeigt
dabei mehrere Ebenen eines Verzeichnisbaums spaltenweise nebeneinander an. Sobald
Sie in einer Spalte ein Unterverzeichnis anklicken, werden in der benachbarten Spalte zur
rechten Seite dessen Inhalte angezeigt, sodass mit jeder Spalte eine weitere Unterebene
des Verzeichnisbaums geffnet wird. Auf diese Weise knnen Sie von links nach rechts
durch Ihre Verzeichnisstruktur navigieren, bis Sie das gesuchte Objekt gefunden haben.
Verwenden Sie die Typenschalter, um zwischen den Quick-Load-Katalogen fr die jeweili-
gen Dateitypen umzuschalten.
Am oberen Rand des Abschnitts finden Sie drei Schalter, mit denen Sie zwischen den Ka-
talogen fr Multis, Bnke und Instrumente umschalten knnen. Die Inhalte dieser Katalo-
ge haben nichts miteinander zu tun; Sie knnen also fr jeden der drei Objekttypen eine
eigene Verzeichnisstruktur anlegen.
Verwenden Sie die Typenschalter, um zwischen den Quick-Load-Katalogen fr die jeweiligen Dateitypen umzuschalten.
Beim ersten Aufruf ist die Liste im Quick-Load-Browser noch leer, da keinerlei Struktur
vorgegeben ist. Um den Katalog mit Inhalten zu fllen, knnen Sie Verzeichnisse anlegen
und Dateieintrge aus dem Browser oder dem Dateinavigator Ihres Betriebssystems auf die
Der Quick-Load-Katalog
KONTAKT 5 - Benutzerhandbuch - 142
Inhaltsspalten ziehen. Dieser Vorgang wird im folgenden Abschnitt beschrieben. Im An-
schluss daran erklren wir, wie Sie den Quick-Load-Katalog fr Ihre tglichen Arbeit nut-
zen knnen.
13.1 Anlegen eines Katalogs
Um eine grere Anzahl von Objekten in eine sinnvolle Ordnung zu bringen, sollten Sie
sich zunchst eine Verzeichnisstruktur berlegen, die Ihrer Herangehensweise beim Auf-
finden von Instrumenten, Bnken und Multis entspricht. Dabei knnen Sie nach beliebi-
gen Kriterien vorgehen. Denkbar wre z.B. eine Ordnung anhand der Instrumententypen,
Musikgenres oder der jeweiligen Libraries, aus denen die Objekte stammen. Sie knnen
diese Kriterien aber auch miteinander kombinieren und Ihre Sammlung beispielsweise auf
der obersten Ebene anhand einer groben Typkategorie und auf den Ebenen darunter nach
der Library-Zugehrigkeit sortieren. Ebenso ist es mglich, auf ein und derselben Ebene
Verzeichnisse verschiedener Kategorien zu mischen da beim Verwalten Ihrer Sammlung
im Quick-Load-Browser keine echten Dateien bewegt werden, sondern nur Verweise da-
rauf, knnen Sie problemlos ein und dasselbe Objekt in mehrere Verzeichnisse einordnen.
Wenn Sie Ihre Lieblingsinstrumente jederzeit in direktem Zugriff haben mchten, knnen
Sie diese parallel zur normalen Kategorisierung im Quick-Load-Browser in einem entsprech-
enden Verzeichnis (Favoriten o..) sammeln. Da Verzeichnisse stets alphabetisch sortiert
werden, wird der Eintrag dabei aber wahrscheinlich inmitten der anderen erscheinen. Mch-
ten Sie dies verhindern, stellen Sie dem Verzeichnisnamen einfach ein Sonderzeichen, z.B.
ein Sternchen (*), voran; auf diese Weise erscheint es stets am Anfang der Liste.
Beginnen Sie, indem Sie mit der rechten Maustaste in die freie Flche der linken Spalte
klicken und den Befehl Add New Folder aus dem Kontextmen whlen. Daraufhin erscheint
ein neuer Verzeichniseintrag. Versehen Sie diesen mit einer passenden Bezeichnung und
wiederholen Sie diesen Vorgang fr jedes Verzeichnis, das Sie auf der obersten Ebene an-
legen wollen. Um die Verzeichnisstruktur in der Tiefe zu erweitern, whlen Sie einen der
neuen Eintrge aus und legen Sie die gewnschten Unterverzeichnisse auf die beschriebe-
ne Art in der Spalte rechts daneben an. Auf diese Weise erzeugen Sie Schritt fr Schritt
eine hierarchische Verzeichnisstruktur. Natrlich knnen Sie so auch einen bereits mit In-
halten gefllten Quick-Load-Katalog erweitern. Mit einem Doppelklick auf einen Verzeich-
niseintrag benennen Sie diesen um; dasselbe erreichen Sie mit dem Befehl Rename Folder
aus dem Kontextmen. Um ein Verzeichnis mit all seinen Untereintrgen aus dem Katalog
Der Quick-Load-Katalog
Anlegen eines Katalogs
KONTAKT 5 - Benutzerhandbuch - 143
zu lschen, klicken Sie mit der rechten Maustaste auf dessen Eintrag und whlen Sie Dele-
te from Quick Load aus dem Kontextmen. Selbstverstndlich werden bei diesem Vorgang
keine Sample-Dateien etc. gelscht.
Um die Verzeichnisse nun mit Inhalten zu fllen, ziehen Sie einfach ein oder mehrere Da-
teien aus dem Browser in die Spalte des Verzeichnisses, in das Sie die Objekte einordnen
mchten. Dabei ist es unerheblich, ob diese Dateien aus dem Files-, dem Libraries- oder
dem Database-Tab stammen; Sie knnen sogar KONTAKT-Objekte direkt aus dem Datei-
navigator Ihres Betriebssystems in den Quick-Load-Browser ziehen.
Ziehen Sie Dateien aus den Browser-Tabs Files, Libraries und Database oder von Ihrem Desktop in Quick-Load-Ver-
zeichnisse, um neue Eintrge hinzuzufgen.
Whrend Sie die Objekte bei gehaltener Maustaste ziehen, knnen Sie weiterhin durch
den Quick-Load-Katalog navigieren, um ein bestimmtes Verzeichnis aufzufinden. Fahren
Sie dafr mit der Maus einfach in den jeweiligen Spalten ber die Verzeichnisse, in die
Sie wechseln mchten; die Spalten rechts davon schalten die Ansichten dementsprechend
um.
Um einen Eintrag wieder aus einem Verzeichnis des Katalogs zu entfernen, klicken Sie mit
der rechten Maustaste darauf und whlen Sie den Befehl Delete from Quick Load aus dem
Kontextmen.
13.2 Objekte aus dem Katalog laden
Whrend Ihrer Arbeit mit KONTAKT ist der Quick-Load-Katalog stets durch einem Klick er-
reichbar, sodass Sie ihn jederzeit verwenden knnen, um Instrumente, Bnke oder ganze
Multis schnell zu finden und zu laden. Dafr knnen Sie sowohl den Quick-Load-Browser
Der Quick-Load-Katalog
Objekte aus dem Katalog laden
KONTAKT 5 - Benutzerhandbuch - 144
selbst, als auch eines der Quick-Load-Mens verwenden, die die Struktur Ihrer Kataloge in
Form von hierarchischen Kontextmens abbilden. Beide Mglichkeiten werden im Folgen-
den beschrieben.
Klicken Sie mit der rechten Maustaste auf die freie Flche im Rack, um den Quick-Load-
Browser zu ffnen. Whlen Sie zunchst mittels der Typenschalter am oberen Rand aus,
auf welche Objekte Sie zugreifen mchten. Navigieren Sie dann, wie beschrieben von links
nach rechts durch den Katalog, bis Sie einen Eintrag gefunden haben, den Sie laden
mchten. Handelt es sich dabei um ein Instrument oder eine Bank, knnen Sie das Objekt
Ihrem Multi hinzufgen, indem Sie wahlweise darauf doppelklicken, es in die freie Flche
des Racks ziehen oder mit der rechten Maustaste das Kontextmen ffnen und Load wh-
len. Alternativ knnen Sie auch ein vorhandenes Objekt in Ihrem Multi ersetzen, indem
Sie das neue Objekt auf die Kopfzeile des vorhandenen Objekts im Rack ziehen oder des-
sen Position im Untermen Load Into Slot auswhlen. Ein Multi kann auf die gleiche Art
geladen werden, Sie knnen dabei aber prinzipbedingt lediglich whlen, ob das aktuelle
Multi durch das neue ersetzt oder mit diesem kombiniert werden soll.
Eine alternative Methode, auf Ihre Kataloge zuzugreifen, bieten Ihnen die Quick-Load-Me-
ns. Diese finden Sie an verschiedenen Stellen der Bedienoberflche, je nachdem, ob Sie
Ihrem Multi ein neues Objekt hinzufgen oder ein vorhandenes ersetzen mchten. Im ers-
ten Fall klicken Sie auf die mit Files beschriftete Schaltflche im Hauptkontrollfeld und
ffnen Sie das Untermen New Instrument from List bzw. New Instrument Bank from List. In
diesem finden Sie die Struktur des jeweiligen Katalogs in Form einer Liste von Menein-
trgen und Untermens, die Sie auf die gewohnte Weise handhaben knnen.
Die Quick-Load-Mens in diesem Fall jenes, mit dem Sie ein vorhandenes Instrument ersetzen knnen bieten einen
schnellen und direkten Zugriff auf Ihre Kataloge.
Der Quick-Load-Katalog
Objekte aus dem Katalog laden
KONTAKT 5 - Benutzerhandbuch - 145
Dieselben Mens erscheinen, wenn Sie auf die nach unten zeigenden Pfeile in den Na-
mensfeldern der Instrumenten-, Bank- und Rack-Kopfzeilen klicken. In diesem Fall wird
das entsprechende Instrument, die Bank oder das ganze Multi mit demjenigen Objekt er-
setzt, dass Sie aus dem Men auswhlen.
Der Quick-Load-Katalog
Objekte aus dem Katalog laden
KONTAKT 5 - Benutzerhandbuch - 146
14 Der Output-Bereich (Ausgangsbereich)
Der Ausgangsbereich (Outputs) in KONTAKT bietet einen Mischpult-hnlichen Aufbau und
erlaubt das Abmischen von Signalen sowie das Bearbeiten des Signalflusses. Die Aus-
gangssignale aller Instrumente in Ihres Racks treffen zunchst in diesem Bereich ein, be-
vor sie an die physikalischen Ausgnge Ihrer Audio-Hardware oder an Ihr Host-Programm
weitergeleitet werden. Das Bedienfeld des Output-Bereichs bietet die folgenden Mglichkei-
ten:
Das Erzeugen, Lschen, Benennen und Konfigurieren der Ausgangskanle. Diese Ka-
nle sind von Ihren Instrumenten als Ziele fr Mono-, Stereo- und Mehrkanal-Signale
nutzbar.
Das Benennen und Konfigurieren der Aux-Kanle. Diese fungieren als zustzliche Zie-
le fr Signalabzweige an verschiedenen Stellen Ihrer Instrumente oder fr Module
in Ihren Instrument Send-Effects-Bereichen.
Das Steuern der Pegel fr die Ausgangs- und Aux-Kanle.
Das Erzeugen, Lschen und Bearbeiten der Module zur Signalverarbeitung in Aus-
gangs- und Aux-Kanlen.
Die berwachung der Ausgangspegel.
Um das Bedienfeld des Output-Bereichs ein- und auszublenden, klicken Sie auf die Schalt-
lfche Output im Hauptkontrollfeld. Das Bedienfeld erscheint in der unteren Hlfte des
Rack-Fensters.
Der Output-Bereich (Ausgangsbereich)
KONTAKT 5 - Benutzerhandbuch - 147
Der Output-Bereich. Zu sehen sind hier ein Stereo-Ausgangskanal auf der linken Seite sowie vier Aux-Kanalzge auf der
rechten Seite.
14.1 Aufbau des Bedienfelds
Auf der linken Seite des Ausgangsbereichs sehen Sie einen oder mehrere Kanalzge fr
die Ausgangskanle, gefolgt von den vier Aux-Kanalzgen. Die Kanalzge der Ausgangs-
und Aux-Kanle sind identisch aufgebaut und beinhalten die folgenden Bedienelemente
(von oben nach unten):
Kanalname: Dieser Name wird im gesamten Programm an jeder Stelle verwendet, an der
dieser Kanal angesprochen wird. Sie knnen den Namen ndern, indem Sie auf das Text-
feld klicken und einen neuen Namen eingeben.
Channel Insert Slots (Insert-Pltze des Kanals) (nur sichtbar, wenn der Schalter Show Inserts
aktiviert ist): Diese Pltze knnen Sie mit Modulen zur Signalverarbeitung bestcken, die
als Insert-Effekte fr diesen Kanal genutzt werden. Um mehr ber Signalverarbeitung in
KONTAKT zu erfahren, lesen Sie bitte das Kapitel 21, Signalverarbeitung in KONTAKT
dieses Handbuchs.
Kanal-Fader und Pegelanzeige: Mit dem vertikalen Fader regeln Sie den Ausgabepegel die-
ses Kanals. Neben diesem befindet sich eine Balkenanzeige, die Ihnen einen optischen
Eindruck des Signalpegels bietet.
Der Output-Bereich (Ausgangsbereich)
Aufbau des Bedienfelds
KONTAKT 5 - Benutzerhandbuch - 148
Schaltflche Channel Configuration (Kanal-Konfiguration): Klicken Sie auf diese Schaltfl-
che, um ein Dialogfenster zu ffnen, in dem Sie verschiedene Parameter dieses Kanals
festlegen knnen. Dazu gehrt der Name, die Anzahl der Audiokanle, die er weiterleitet,
sowie seine physikalische Ausgangszuordnung.
Neben den Kanalzgen beherbergt der Output-Bereich eine Werkzeugleiste am oberen
Rand, die die folgenden Funktionen enthlt:
Presets/Batch Configuration: Dieses Kontextmen beinhaltet Optionen zum Speichern, Zu-
rcksetzen oder zu Neueinrichtung des Ausgangsbereichs.
Add Channel: Erzeugt einen neuen Ausgangskanal und fgt einen entsprechenden Kanal-
zug hinzu.
Delete Channel: Entfernt den ausgewhlten Kanal aus dem Ausgangsbereich. Um einen Ka-
nal auszuwhlen, klicken Sie auf dessen Randbereich.
Show Inserts: Mit diesem Schalter blenden Sie die Insert-Slots ein oder aus. Ist er ausge-
schaltet, verringert sich die Hhe des Bedienfelds, um Bildschirmplatz einzusparen.
Edit Effect: Ist dieser Schalter aktiviert, wird das Bedienfeld des momentan ausgewhlten
Signalverarbeitungs-Moduls oberhalb der Kanalzge angezeigt.
14.2 Verwendung von Output-Kanlen (Ausgangskanlen)
In KONTAKT knnen Sie das Ausgangssignal jedes Instruments in Ihrem Multi zu einem
Ausgangskanal leiten, der im Ausgangsbereich definiert ist. Jeder dieser Ausgangskanle
kann zwischen einem und 16 Audio-Signalen verarbeiten neu erzeugte Kanle sind zu-
nchst fr Stereo-Signale konfiguriert, Sie knnen diese Einstellung jedoch im Konfigura-
tionsdialog des Kanals ndern. Wenn Sie einen Kanal erzeugen, ist es empfehlenswert,
diesem einen aussagekrftigen Namen zuzuweisen. Klicken Sie dazu in das oberste Text-
feld im Kanalzug und geben Sie dort einen Namen ein. Auf diese Weise knnen Sie den
Kanal sehr einfach in den Kontextmens fr die Kanalzuordnung der Instrumente wieder-
finden.
Immer wenn Sie eine Note spielen, trifft das Ausgangssignal des betreffenden Instruments
im zugewiesenen Ausgangskanal ein und wird von dort aus, nach dem Durchlaufen der In-
sert-Module (falls vorhanden) und des Pegel-Faders, zum physikalischen Ausgang weiter-
geleitet, der im Konfigurationsdialog des Kanals festgelegt wurde. Die Balkenanzeige ne-
ben dem Fader visualisiert den Signalpegel, der am Ausgang anliegt. Beachten Sie, dass
der Regler fr die Gesamtlautstrke (Master Volume) im Master Editor die Pegeleinstellungen
aller Ausgangs- und Aux-Kanle in Ihrem Ausgangsbereich beeinflusst.
Der Output-Bereich (Ausgangsbereich)
Verwendung von Output-Kanlen (Ausgangskanlen)
KONTAKT 5 - Benutzerhandbuch - 149
Mindestens ein Kanal muss in der Ausgangskonfiguration definiert sein; Sie knnen einen
Kanal also nicht lschen, wenn er der einzige ist. Neu erzeugte Instrumente sind zunchst
stets dem Kanal zugeordnet, der sich auf der linken Seite des Ausgangsbereichs befindet.
Um die Anzahl von Audiosignalen, die von einem Ausgangskanal verarbeitet werden, oder
die physikalische Ausgangszuordnung des Kanals zu verndern, klicken Sie auf die Schalt-
flche Config am unteren Rand des Kanalzugs.
Im Konfigurationsdialog eines Kanals knnen Sie die Anzahl der Audiosignale und die dazugehrige Zuordnung physikali-
scher Ausgangskanle bearbeiten.
Der Konfigurationsdialog des Kanalzugs enthlt folgende Bedienelemente:
Channel Name: Dieses Feld entspricht dem am oberen Rand des Kanalzugs. Klicken Sie
darauf, um einen neuen Namen einzugeben.
Audio Channels: Die Anzahl der Audiokanle (maximal 16), die vom Kanal verarbeitet wer-
den kann. Sie knnen diesen Wert verndern, indem Sie auf das Feld klicken und Ihre
Maus auf- oder abwrts bewegen.
Output Map (Ausgangszuordnung): Diese Liste enthlt alle Audiokanle des Ausgangskanals
sowie die zugewiesenen physikalischen Ziele. Je nachdem, ob Sie KONTAKT im Stand-alo-
ne-Betrieb oder als Plug-in benutzen, sind diese Ziele entweder tatschliche Anschlsse
Ihrer Audio-Hardware oder virtuelle Verbindungen mit Ihrem Host-Programm. Um eine
physikalische Zuordnung zu verndern, klicken Sie auf ihren Namen und whlen Sie einen
neuen Ausgang im Kontextmen.
Der Output-Bereich (Ausgangsbereich)
Verwendung von Output-Kanlen (Ausgangskanlen)
KONTAKT 5 - Benutzerhandbuch - 150
Vor- / Zurck-Schaltflchen: Mittels dieser Schaltflchen schalten Sie zum jeweils vorher-
gehenden oder nchsten Kanal des Ausgangsbereichs um. Auf diese Weise knnen Sie
schnell die Ausgangskonfigurationen aller Kanle auf einmal festlegen.
14.3 Verwendung von Aux-Kanlen
KONTAKT verfgt ber vier Aux-Kanle , die den gleichen Aufbau haben, wie die Aus-
gangskanlen, aber ihre Signale aber aus anderen Quellen beziehen. Whrend jedes In-
strument das Ausgabesignal an genau einen Ausgangskanal schickt, knnen Sie dieses
Signal zustzlich mit einstellbaren Pegeln an einen oder mehrere Aux-Kanle senden. Auf
diese Weise knnen Sie leicht zustzliche Abmischungen erstellen. Das ist jedoch noch
nicht alles Sie knnen die Aux-Kanle auch als Routing-Ziele fr Send-Effekte Ihrer In-
strumente verwenden. So knnen Sie Effektsignale abzweigen, um sie unabhngig von
den trockenen Signalen bearbeiten zu knnen. Diese Methode wird in Kapitel 21, Signal-
verarbeitung in KONTAKT dieses Handbuchs erklrt.
Abgesehen von den beschriebenen Unterschieden funktionieren Aux-Kanle genauso wie
Ausgangskanle; jeder von ihnen verfgt ber einen eigenen Kanalzug im Ausgangsbe-
reich, kann bis zu vier Insert-Module aufnehmen und lsst sich beliebigen physikalischen
Ausgngen zuweisen. Die Pegel aller Aux-Kanle knnen Sie global mit dem Regler fr die
Gesamtlautstrke (Master Volume) beeinflussen, den Sie im Master Editor finden.
14.4 Ausgnge im Host-Modus
Wenn Sie KONTAKT im Stand-alone-Modus benutzen, ist die Zuordnung der physikali-
schen Ausgnge im Konfigurationsdialog der Kanle sehr bersichtlich; das Kontextmen
zur Ausgangsauswahl enthlt alle Ausgnge (bis zu 32) der Audio-Hardware, die Sie im
Audio-Tab des Options-Dialogs ausgewhlt haben. Wenn Sie KONTAKT als Plug-in in einer
Host-Umgebung einsetzen, wird es etwas komplizierter, da Plug-ins mit mehreren Ausgn-
gen von jedem Host-Programm unterschiedlich gehandhabt werden.
In der VST-Version von KONTAKT knnen Sie ber maximal 32 Mono-Ausgangskanle ver-
fgen, in den AU- und RTAS-Versionen ber 16. Die VST-Version bietet Ihnen die Mg-
lichkeit, sich zwischen 3 Plug-in-Varianten mit jeweils 8, 16 oder 32 Ausgngen zu ent-
scheiden. In AU- und RTAS-Umgebungen wird die Anzahl benutzter Ausgnge dagegen
vom Host-Programm bestimmt. Lesen Sie das Handbuch Ihrer Host-Software, um heraus-
zufinden, wie dies in ihrem Fall gehandhabt wird.
Der Output-Bereich (Ausgangsbereich)
Verwendung von Aux-Kanlen
KONTAKT 5 - Benutzerhandbuch - 151
Beachten Sie, dass KONTAKT die Anzahl seiner Ausgnge beim Erzeugen der Plug-in-In-
stanz an das Host-Programm melden muss. Es ist also nicht mglich, die Ausgangskonfi-
guration im laufenden Betrieb zu ndern. Wann immer Sie nderungen im Ausgangsbe-
reich vornehmen, erscheint daher zunchst ein Dialogfenster, das Sie darum bittet, Ihren
Song abzuspeichern und neu zu laden. Auf diese Weise bernimmt das Host-Programm
die nderungen. Bevor Sie dieses ausfhren, klicken Sie im Kontextmen Preset / Batch Con-
figuration auf Save current output section state as default for.
Ein weiterer Fallstrick ist darauf zurckzufhren, dass KONTAKT die Ausgangskonfigurati-
on jeder Instanz zusammen mit Ihrem Song abspeichert; dies kann im ungnstigsten Fall
dazu fhren, dass mehrere KONTAKT-Instanzen mit unterschiedlichen Ausgangskonfigura-
tionen zur selben Zeit aktiv sind, was zu nicht vorhersagbarem Verhalten fhren kann.
Wenn Sie also KONTAKT als Plug-in einsetzen, empfehlen wir Ihnen, alle nderungen an
der Ausgangskonfiguration sofort als Voreinstellung fr diesen speziellen Plug-in-Typ zu
festzusetzen.
Der Output-Bereich (Ausgangsbereich)
Ausgnge im Host-Modus
KONTAKT 5 - Benutzerhandbuch - 152
15 Der Group Editor
Gruppen sind die Bausteine eines Instruments, mit denen Sie wahrscheinlich am hufigs-
ten zu tun haben werden. Mit ihrer Hilfe knnen Sie Zonen in beliebiger Anzahl miteinan-
der kombinieren und sie mittels eines gemeinsamen Signalwegs abspielen. Darber hinaus
knnen Sie Bedingungen fr das Abspielen von Zonen festlegen, die Stimmenzuordnung
konfigurieren sowie Parameter ber mehrere Gruppen hinweg verndern. Ebenso ist es
mglich, Gruppen zu exportieren und zu importieren; dies ist die einfachste Methode, Tei-
le eines Instruments in ein anderes zu kopieren.
Wenn Sie eigene Instrumente erstellen, sollten Sie sich grundstzlich fr einen konsisten-
ten Ansatz zur Verteilung Ihrer Zonen in Gruppen entscheiden. Finden Sie zu diesem
Zweck ein gemeinsames Merkmal, anhand dessen sich die Zonen gruppieren lassen. Wenn
Sie z.B. ein chromatisch gesampletes Instrument mit vier Velocity-Bereichen anlegen,
knnten Sie die Zonen in vier Gruppen verteilen, die Sie vel 0-31, vel 32-63, vel
64-95 sowie vel 96-127 nennen. Falls Sie nun spter merken sollten, dass die hchste
Velocity-Stufe etwas mehr Brillanz bruchte, um sich besser in Ihrem Mix durchzusetzen,
knnen Sie dies sehr leicht bewerkstelligen: Whlen Sie einfach die entsprechende Grup-
pe aus und fgen Sie ihrer Signalkette Group Insert Effects ein EQ-Modul mit einer H-
henanhebung hinzu. Wenn Sie in Ihrem Instrument Release-Samples einsetzen wollen,
mssen Sie diese in jedem Fall in einer separaten Gruppe unterbringen, da der dafr be-
ntigte Parameter Release Trigger immer auf eine ganze Gruppe wirkt.
Wenn Sie das Konzept der Gruppen erst einmal verinnerlicht haben, werden Sie Funktio-
nen bentigen, um Gruppen in Ihren Instrumenten zu erzeugen und zu lschen, darauf zu-
zugreifen und diese zu verwalten. Diese Funktionen bietet Ihnen der Group Editor. Um ihn
einzublenden, klicken Sie auf den Schalter Group Editor im oberen Teil des Racks, wh-
rend es sich im Instrument-Edit-Modus befindet; der Editor erscheint daraufhin im Rack.
Der Group Editor
KONTAKT 5 - Benutzerhandbuch - 153
Der Group Editor eines aus drei Gruppen bestehenden Instruments. Nur die Gruppe Bass ist zur Anzeige und Bearbeitung
ausgewhlt.
Der Group Editor ist in vier Abschnitte unterteilt. Am oberen Rand befindet sich eine
Werkzeugleiste mit verschiedenen Schaltflchen und Kontextmens. Die grte Flche
nimmt die Gruppenliste darunter ein, die alle Gruppen Ihres Instruments anzeigt. Am un-
teren Rand des Editors finden Sie eine Leiste mit verschiedenen Parametern, die sich auf
die Zuordnung von Stimmen zu Voice Groups beziehen, und mittels des Schalters Group
Start Options in der linken unteren Ecke blenden Sie eine zustzliche Tabelle ein, in der Sie
die Abspielbedingungen von Gruppen festlegen knnen. Werfen wir einen genaueren Blick
auf jeden einzelnen Abschnitt.
15.1 Werkzeugleiste
Diese Leiste mit Schaltflchen und Kontextmens am oberen Rand des Group Editors
stellt Ihnen verschiedene allgemeine Hilfsfunktionen zur Gruppenverwaltung zur Verf-
gung. Die folgenden Abschnitte erlutern jedes Bedienelement dieser Leiste im Detail.
Die Werkzeugleiste des Group Editors enthlt verschiedene Optionen und Hilfsfunktionen.
15.1.1 Edit All Groups
Wenn dieser Schalter aktiviert ist und Sie einen Parameter auf der Gruppenebene vern-
dern, setzt KONTAKT den entsprechenden Parameter in allen anderen Gruppen Ihres In-
struments auf denselben Wert. Der Schalter hat damit dieselbe Wirkung, als wrden Sie
Der Group Editor
Werkzeugleiste
KONTAKT 5 - Benutzerhandbuch - 154
alle Ankreuzfelder zur Bearbeitung in der Gruppenliste von Hand aktivieren. Diese Funkti-
on knnen Sie auch mittels eines Schalters in der Kopfzeile des Racks aktivieren, wenn
sich dieses im Instrument-Edit-Modus befindet.
Angenommen, Ihr Instrument enthlt drei Gruppen, die jeweils ber eine Modulations-Ver-
knpfung in Form eines LFOs verfgen, der die Tonhhe moduliert und dadurch ein Vibra-
to erzeugt. Sollte Ihnen nun auffallen, dass der Vibrato-Effekt ber alle Gruppen hinweg
etwas zu stark ausfllt, mssen Sie nicht die Modulations-Intensitten in jeder Gruppe
einzeln anpassen. Aktivieren Sie stattdessen den Schalter Edit All Groups und vermindern Sie
den entsprechenden Intensittsparameter in einer der Gruppen; die Parameter der ande-
ren Gruppen folgen dieser Einstellung.
Wir empfehlen Ihnen, diesen Schalter immer auszuschalten, nachdem Sie ihn benutzt ha-
ben. Wenn Sie diesen eingeschaltet lassen und spter weitere Einstellungen an den Grup-
penparametern vornehmen, berschreiben Sie mglicherweise die Einstellungen in ande-
ren Gruppen.
Weitere Informationen, wie Sie Parameter ber mehrere Gruppen hinweg verndern kn-
nen, finden Sie in Abschnitt 15.2, Gruppenliste.
15.1.2 Gruppenauswahl
Neben dem Schalter Edit All Groups befindet sich ein Feld, das den Namen der momentan
ausgewhlten Gruppe sowie die Anzahl der Gruppen in Ihrem Instrument anzeigt. Wenn
Sie auf dieses Feld klicken, erscheint ein Kontextmen, in dem Sie zu einer anderen
Gruppe umschalten knnen. Dasselbe Men ffnet sich bei einem Mausklick auf den
Gruppennamen, der in der Kopfzeile des Racks angezeigt wird, wenn sich dieses im In-
strument-Edit-Modus befindet. Im Unterschied zur Auswahl in der Gruppenliste wird auf
diese Weise die ausgewhlte Gruppe nicht fr nderungen markiert; benutzen Sie eines
dieser Mens, wenn Sie nur die Einstellungen einer Gruppe berprfen wollen, ohne diese
zu ndern.
15.1.3 Edit
Dieses Kontextmen enthlt eine Reihe von Hilfsfunktionen, von denen die meisten auf al-
le in der Gruppenliste ausgewhlten Gruppen einwirken. Beachten Sie, dass diese Auswahl
nichts mit der Aktivierung von Gruppen zur Bearbeitung zu tun hat; ausgewhlte Gruppen
werden in der Gruppenliste mittels eines Rechtecks um ihren Namen gekennzeichnet,
whrend Sie den Bearbeitungsstatus einer Gruppe am Ankreuzfeld vor ihrem Namen er-
kennen.
Der Group Editor
Werkzeugleiste
KONTAKT 5 - Benutzerhandbuch - 155
Das Men Edi enthlt Bearbeitungsfunktionen, die auf die momentan ausgewhlten Gruppen einwirken.
Das Men Edit erscheint auch als Kontextmen, wenn Sie mit der rechten Maustaste auf
einen Eintrag im Group Editor oder den Groups-Tab des Monitors klicken.
Das Men enthlt die folgenden Funktionen:
Delete Selected Groups: Lscht alle ausgewhlten Gruppen. Falls in diesen noch Zonen ent-
halten sind, werden diese ebenfalls gelscht; in solchen Fllen erscheint eine Abfrage in
KONTAKT, ob Sie diese Funktion wirklich ausfhren mchten.
Purge Empty Groups: Lscht alle Gruppen, die keine Zonen enthalten.
Copy Selected Group(s): Kopiert die ausgewhlten Gruppen in die Zwischenablage.
Cut Selected Groups(s): Verschiebt die ausgewhlten Gruppen und ihre Zonen zur spteren
Verwendung in die Zwischenablage. Die Gruppen werden dabei aus der Gruppenliste ent-
fernt.
Mit Hilfe der Befehle Cut, Copy und Paste knnen Sie Gruppen zwischen Instrumen-
ten kopieren und verschieben. Dies funktioniert sogar ber verschiedene KONTAKT-Instan-
zen und -Sitzungen hinweg.
Duplicate Groups(s): Erzeugt identische Kopien aller ausgewhlten Gruppen.
Paste Group(s) with Samples: Fgt den Inhalt der Zwischenablage in die Gruppenliste ein,
wobei alle enthaltenen Zonen und Informationen ber referenzierte Samples beibehalten
werden. Wenn Sie die Gruppen vorher in die Zwischenablage kopiert haben und somit nun
identische Kopien erzeugen, werden die enthaltenen Zonen zusammen mit den Gruppen
dupliziert. Sptere nderungen an den Zonenparametern in einer Gruppe beeinflussen al-
so nicht die Zonen in der Kopie dieser Gruppe.
Der Group Editor
Werkzeugleiste
KONTAKT 5 - Benutzerhandbuch - 156
Paste Group(s) w/o Samples: Fgt den Inhalt der Zwischenablage in die Gruppenliste ein,
wobei etwaige Zonen der Gruppen nicht mit einbezogen werden. Auf diese Weise erhalten
Sie leere Gruppen, die die Einstellungen einer vorher kopierten oder ausgeschnittenen
Gruppe nachbilden.
Export Edited Group: Mit dieser Funktion knnen Sie die gerade ausgewhlte Gruppe in ei-
ner .nkg-Datei auf Ihrer Festplatte abspeichern, um sie in anderen Instrumenten weiterzu-
verwenden. Im Unterschied zu den meisten anderen Funktionen, die alle ausgewhlten
Gruppen bearbeiten, betrifft dieser Befehl nur die zuletzt ausgewhlte Gruppe. Diese wird
in der Gruppenliste mittels eines ausgefllten Rechtecks um ihren Namen gekennzeich-
net. Wenn Sie auf diese Funktion klicken, erscheint zunchst ein Dialogfenster, in dem
Sie einen Ort und einen Namen fr die Datei angeben knnen. Zustzlich knnen Sie fest-
legen, wie KONTAKT mit den referenzierten Samples dieser Gruppe umgehen soll: Patch
Only speichert die Samples nicht mit, sondern referenziert sie an ihren Ursprungsorten,
Patch + Samples speichert die Samples in einem einstellbaren Pfad und Monolith ver-
schmilzt die Daten der Gruppe und die Samples zu einer groen Datei.
Import Group: Ldt eine Gruppe im .nkg-Format und fgt sie Ihrem Instrument mitsamt der
enthaltenen Zonen hinzu. Mit Hilfe dieser Funktion knnen Sie auch BATTERY-3-Zellen
laden.
15.1.4 Group Solo
Hiermit schalten Sie alle Gruppen auer der gerade angewhlten stumm. Wenn Sie mit
mehreren Gruppen arbeiten, deren Zonen sich berlagern, knnen Sie mit dieser Funktion
leicht berprfen, welcher Teil des Gesamtklangs von einer bestimmten Gruppe stammt.
15.1.5 Select by MIDI
Ist dieser Schalter aktiviert, knnen Sie Gruppen auswhlen, indem Sie Noten auf Ihrem
Keyboard spielen. Sobald KONTAKT eine MIDI-Note empfngt, werden alle Gruppen auf
Zonen berprft, die dieser Note und ihrer Anschlagsstrke entsprechen. Gruppen, die sol-
che Zonen enthalten, werden dann in der Gruppenliste angewhlt. Dies ist eine sehr intui-
tive Methode, mit der Sie schnell zwischen Gruppen hin- und herschalten knnen. Ange-
nommen, Sie arbeiten an einem Schlagzeug-Instrument und haben jeden Teil des Schlag-
zeugs einer eigenen Gruppe zugewiesen. Statt nun die Bassdrum-Gruppe in der Gruppen-
liste ausfindig zu machen und auf ihren Namen zu klicken, spielen Sie einfach eine
Bassdrum-Note auf Ihrem Keyboard; die entsprechende Gruppe wird automatisch ausge-
whlt.
Der Group Editor
Werkzeugleiste
KONTAKT 5 - Benutzerhandbuch - 157
15.2 Gruppenliste
Dieser Bereich zeigt eine Liste aller Gruppen in Ihrem Instrument an. Wenn die Anzahl der
Gruppeneintrge zu gro ist, um vollstndig angezeigt zu werden, erscheint ein Scroll-Bal-
ken auf der rechten Seite der Liste. Hier knnen Sie Gruppen auswhlen und diese fr die
Bearbeitung aktivieren.
Um eine Gruppe anzuzeigen, klicken Sie auf ihren Namen; dieser wird mit einem ausge-
fllten Rechteck markiert und alle sichtbaren Bedienelemente auf der Gruppenebene zei-
gen nun die Parameter dieser Gruppe an. Die Funktionen, die Sie anschlieend aus dem
Men Edit des Group Editors whlen, betreffen ausschlielich diese Gruppe. Doppelkli-
cken Sie auf einen Eintrag, um dessen Namen zu ndern.
Whrend nur jeweils eine Gruppe zur gleichen Zeit angezeigt werden kann (diese ist stets
mit einem ausgefllten Rechteck in der Gruppenliste markiert), kann Ihre Auswahl mehre-
re Gruppen umfassen. Klicken Sie dazu bei gehaltener [Strg]-Taste (Mac OS X: [Cmd]-Tas-
te) auf weitere Gruppen, um diese Ihrer Auswahl hinzuzufgen, oder halten Sie dabei die
[Shift]-Taste gedrckt, um alle Gruppen zwischen der zuerst und zuletzt ausgewhlten mi-
teinzubeziehen. Diese Auswahl entscheidet nur darber, welche Gruppen von den Funktio-
nen des Mens Edit bearbeitet werden; um zu erfahren, wie Sie Parameter ber mehrere
Gruppen hinweg gleichzeitig ndern knnen, fahren Sie mit dem Lesen fort.
Neben jedem Namen in der Gruppenliste befindet sich ein Ankreuzfeld. Dieses ist neben
dem Eintrag, auf den Sie zuletzt geklickt haben, stets angewhlt.
Das Ankreuzfeld neben dem Namen einer Gruppe zeigt an, ob diese zur Bearbeitung angewhlt ist.
Es zeigt an, ob die Parameter der entsprechenden Gruppe von nderungen mit beeinflusst
werden. Wenn Sie also die Ankreuzfelder fr mehrere Gruppen aktivieren und dann die
Regler der gerade sichtbaren Gruppe bewegen (z.B. den Volume- oder Pan-Regler des Ampli-
fier-Moduls), werden die Parameter der anderen Gruppen hiervon ebenfalls beeinflusst.
Die eingestellten Werte werden dabei absolut bertragen; Einstellungen in anderen Grup-
pen werden durch neue ersetzt. Dies kann leicht zu ungewollten nderungen an den Para-
metern anderer Gruppen fhren. Achten Sie also darauf, zu berprfen, ob andere Grup-
pen zur Bearbeitung angewhlt sind, bevor Sie Einstellungen an Modulen der Gruppenebe-
Der Group Editor
Gruppenliste
KONTAKT 5 - Benutzerhandbuch - 158
ne vornehmen. Dies wird durch einen Anzeigetext in der Kopfzeile des Racks vereinfacht;
whrend sich das Rack im Instrument-Edit-Modus befindet, gibt dieser Text darber Aus-
kunft, wie viele und welche Gruppen derzeit zur Bearbeitung angewhlt sind.
Beachten Sie, dass der Monitor-Tab im Browser die hier beschriebenen Funktionen in einer
alternativen Form zur Verfgung stellt. Viele davon vereinfachen die Verwaltung von Grup-
pen und das ndern von Parametern ber mehrere Gruppen hinweg enorm; je nach Prfe-
renz mchten Sie manche Vorgnge mglicherweise lieber auf dem Monitor-Tab ausfhren
als in der Gruppenliste. Der Monitor-Tab wird im Abschnitt 12.5, Monitor-Tab dieses
Handbuchs detailliert beschrieben.
15.3 Voice Groups
Voice Groups erlauben Ihnen, detailliert darauf Einfluss zu nehmen, auf welche Weise
KONTAKT Audiostimmen fr die Wiedergabe von Gruppensignalen verteilt. Verwechseln
Sie Voice Groups bitte nicht mit Gruppen; trotz ihres hnlichen Namens handelt es sich
dabei um zwei vllig unterschiedliche Konzepte. Beginnen wir zur Verdeutlichung der Idee
hinter Voice Groups mit einem Beispiel.
Ein typisches Sampler-Programm eines Schlagzeugs enthlt mindestens je ein Sample mit
einer geschlossenen und einer offenen Hi-Hat. Das Ausklingen einer offenen Hi-Hat wird
sofort abgeschnitten, wenn der Schlagzeuger diese schliet; daraus knnen wir folgern,
dass diese beiden Klnge niemals zur selben Zeit auftreten knnen. Wir knnten daher
dieses Klangverhalten simulieren, indem wir die maximale Stimmenanzahl der Hi-Hat auf
eine Stimme setzen. Da jedes abgespielte Sample eine Stimme verwendet und das zuletzt
gespielte Sample gegenber allen vorhergehenden Prioritt besitzt, wird auf diese Weise
ein ausklingendes Sample der offenen Hi-Hat vom Sample der geschlossenen Hi-Hat ab-
geschnitten.
Wie erreichen wir dies in KONTAKT? Sie knnen natrlich die maximale Anzahl der Stim-
men, die einem Instrument zur Verfgung stehen, in der Instrumenten-Kopfzeile festlegen.
Dies wrde jedoch auch alle anderen Teile des Schlagzeugs betreffen. Ein praxisgerechter
Ansatz besteht in der Verwendung von Voice Groups dieser erlaubt, eine bestimmte Ein-
stellung zur Stimmenverteilung auf eine beliebige Anzahl von Gruppen Ihres Instruments
anzuwenden.
Im Unterschied zu Gruppen brauchen Sie Voice Groups dabei nicht zu erzeugen oder zu
verwalten; es sind bereits 128 von ihnen in jedem Instrument vordefiniert. Wenn Sie
Gruppen erzeugen, sind diese noch keiner Voice Group zugeordnet, und bedienen sich
Der Group Editor
Voice Groups
KONTAKT 5 - Benutzerhandbuch - 159
deshalb zusammen mit allen anderen Gruppen aus dem Stimmenpool, dessen Gre Sie
in der Instrumenten-Kopfzeile angeben. Indem Sie einige Ihrer Gruppen einer Voice Group
zuweisen und deren Parameter anpassen, knnen Sie eine Reihe von Regeln zur Stimm-
verteilung fr diese Gruppen definieren. So knnten Sie z.B. das Hi-Hat-Problem lsen, in-
dem Sie die Gruppe der geschlossenen und die der offenen Hi-Hat der Voice Group 1 zu-
ordnen und dann die Stimmenanzahl dieser Voice Group auf eins setzen. Eine Voice
Group bietet noch mehr Einstellungsmglichkeiten als nur die Stimmenanzahl; diese wer-
den im weiteren Verlauf erklrt.
Sie knnen die 128 Voice Groups in der Leiste unterhalb der Gruppenliste des Group Edi-
tors zuweisen und verwalten. Sobald Sie eine Voice Group aus dem Kontextmen auf der
linken Seite auswhlen, werden alle momentan ausgewhlten Gruppen dieser Voice Group
zugewiesen. Die Parameter der Voice Group erscheinen dann in den Feldern rechts neben
dem Kontextmen.
Die Parameterzeile unterhalb der Gruppenliste ermglicht es Ihnen, Voice Groups zuzuweisen und einzustellen.
Werfen wir einen genaueren Blick auf diese Parameter, von links nach rechts:
Voices: Die maximale Stimmenanzahl, die von den Gruppen dieser Voice Group verwendet
werden kann. Wenn ein Sample wiedergegeben werden soll und die maximale Stimmenan-
zahl jedoch bereits erreicht wurde, werden Stimmen von ausklingenden Samples geo-
pfert und wiederverwendet.
Mode: Diese Einstellung bestimmt, nach welchen Kriterien ausklingende Stimmen geo-
pfert und wiederverwendet werden, wenn ein neu ausgelstes Sample andernfalls die ma-
ximale Stimmenanzahl dieser Voice Group berschreiten wrde:
Kill Any: Die Entscheidung bleibt KONTAKT berlassen.
Kill Oldest: Das am lngsten noch ausklingende Sample wird abgeschnitten.
Kill Newest: Das zuletzt ausgelste Sample wird abgeschnitten.
Kill Highest: Die Note mit der hchsten Tonhhe wird abgeschnitten.
Kill Lowest: Die Note mit der tiefsten Tonhhe wird abgeschnitten.
Pref Rel: Wenn dieser Schalter aktiviert ist und die Voice Group keine Stimmen mehr brig
hat, werden bereits losgelassene Noten bevorzugt behandelt.
Der Group Editor
Voice Groups
KONTAKT 5 - Benutzerhandbuch - 160
Fade Time: Dieser Wert bestimmt, ber welchen Zeitraum eine geopferte Stimme ausgebl-
endet wird, bevor sie ganz verschwindet. Die Lnge der berblendung wird dabei in Milli-
sekunden angegeben. Beim Ausblenden kann es kurzfristig zu einer berschreitung der
maximalen Stimmenanzahl kommen.
Exclusive Group: Mit diesem Kontextmen knnen Sie die angewhlte Voice Group einer
von 16 Exclusive Groups zuweisen. Wenn Sie zwei oder mehr Voice Groups derselben Exc-
lusive Group zuordnen, schneiden Samples einer Voice Group alle noch ausklingenden
Samples der anderen zugewiesenen Voice Groups ab. Rufen Sie sich noch einmal unser
Hi-Hat-Beispiel ins Gedchtnis: Ihnen wird auffallen, dass ein alternativer Lsungsweg da-
rin besteht, die Samples in separaten Voice Groups unterzubringen und diese dann dersel-
ben Exclusive Group zuzuweisen. Diese Methode hat den Vorteil, dass Sie das Group-Sig-
nal beider Samples separat bearbeiten knnen.
15.4 Group-Start-Optionen
Wenn Sie eine Gruppe erzeugen, wird jede Zone darin normalerweise immer abgespielt,
wenn KONTAKT eine Note empfngt, die ihrem Noten- und Velocity-Bereich entspricht. Es
gibt jedoch Flle, in denen eine genauere Regelung bentigt wird, wann die Zonen einer
Gruppe aktiv werden sollen:
Wenn Sie ein akustisches Instrument samplen, knnen Sie fr jede Note und jede An-
schlagsstrke mehrere, leicht unterschiedliche Samples verwenden, die bei wiederhol-
tem Auslsen nacheinander wiedergegeben werden. Auf diese Weise vermeiden Sie
den gefrchteten Maschinengewehr-Effekt, der unweigerlich die Sampling-Herkunft
eines Instruments verrt. Hierfr bentigen Sie die Mglichkeit, eine Gruppe nur
dann abzuspielen, wenn sie an der Reihe ist.
Mit dem Aufkommen groer, moderner Sample-Libraries ist es blich geworden, den
Benutzer mittels wenig genutzter Keyboard-Tasten zwischen verschiedenen Artikulati-
onen umschalten zu lassen. Diese sogenannten Keyswitches machen es erforderlich,
Gruppen nur dann abzuspielen, wenn sie einen Keyswitch empfangen haben.
Manchmal ist es sinnvoll, anhand des Werts eines MIDI-Controllers zwischen Gruppen
umzuschalten. So enthalten z.B. viele moderne Klavier-Libraries separate Samples fr
beide Positionen des Haltepedals.
Der Group Editor
Group-Start-Optionen
KONTAKT 5 - Benutzerhandbuch - 161
Zusammenfassend erlauben die Group Start Options die Definition von Bedingungen, die
erfllt sein mssen, um eine Gruppe und deren Klnge zu auszulsen. Die Liste dieser Be-
dingungen ist in der normalen Ansicht des Group Editors versteckt; um auf diese zugreifen
zu knnen, klicken Sie auf den Schalter Group Start Options in der linken unteren Ecke des
Group Editors.
Mehrere Bedingungen fr die Gruppenaktivierung in einer und-Verknpfung. Dies bedeutet, dass alle angegebenen Bedin-
gungen erfllt sein mssen, bevor die Gruppe aktiv werden kann.
Jede Zeile dieser Liste verfgt ber ein Kontextmen auf der linken Seite; um der Liste
einen Eintrag hinzuzufgen, whlen Sie zunchst die Art der Bedingung aus diesem Men
aus. Rechts neben dem Men zeigt KONTAKT dann die dazugehrigen Parameter mit er-
klrenden Beschriftungen sowie ein Operator-Men an, das diesen Eintrag logisch mit den
darauffolgenden in der Liste verknpft.
Die Liste der Group Start Options enthlt die folgenden Arten von Bedingungen:
Always: Diese Bedingung ist eine Nulloperation. Wenn er der einzige Eintrag in der
Liste ist, ist die ausgewhlte Gruppe immer aktiv. In Listen mit mehr als einem Ein-
trag dient dieser Wert als Markierung der letzten Zeile. Darber hinaus knnen Sie ei-
nen vorhandenen Eintrag aus der Liste lschen, indem Sie seinen Wert auf Always
setzen.
Start on Key: Mit Hilfe dieser Bedingung knnen Sie Keyswitches definieren. Eine
Gruppe mit der Bedingung Start on Key bleibt zunchst inaktiv, bis KONTAKT eine
Note innerhalb des angegebenen Bereichs empfngt. Sobald eine Gruppe mit der Be-
dingung Start on Key aktiv wird, werden alle anderen Gruppen mit derselben Bedin-
gung deaktiviert. Auf diese Weise knnen Sie zwischen Gruppen umschalten, wenn
Sie auf verschiedene Tasten drcken.
Start on Controller: Die Gruppe wird aktiviert, sobald KONTAKT eine MIDI-Controller-
Nachricht empfngt, deren Wert innerhalb des angegebenen Bereichs liegt. Sie wird
wieder deaktiviert, sobald ein Controllerwert auerhalb dieses Bereichs empfangen
wird.
Der Group Editor
Group-Start-Optionen
KONTAKT 5 - Benutzerhandbuch - 162
Cycle Round Robin: Alle Gruppen, deren Group Start Options diese Bedingung enthal-
ten, verarbeiten eingehende Noten abwechselnd. Auf diese Weise knnen Sie u.a.
Tonwiederholungen mit realistischen Variationen versehen oder automatisch zwischen
links- und rechtshndigen Schlgen bei Schlaginstrumenten wechseln.
Cycle Random: Diese Einstellung verhlt sich wie Cycle Round Robin, wechselt aber zu-
fllig zwischen den beteiligten Gruppen.
Slice Trigger: Diese Einstellung wurde in KONTAKT 2 von Gruppen benutzt, die Zonen
mit Slice-Markierungen enthalten. Sie steht in aktuellen Versionen nur noch aus
Grnden der Abwrtskompatibilitt zur Verfgung und sollte nicht explizit benutzt
werden.
Sie knnen uerst komplexe Regelwerke erstellen, indem Sie mehrere Bedingungen mit-
tels logischer Operatoren verknpfen, die Sie in den Kontextmens auf der rechten Seite
finden. Beachten Sie, dass der letzte Eintrag der Liste (dem stets die Bedingung Always
zugeordnet ist) ignoriert wird, sobald sich noch weitere Bedingungen in der Liste befinden.
Der Group Editor
Group-Start-Optionen
KONTAKT 5 - Benutzerhandbuch - 163
16 Der Mapping Editor
Rufen Sie sich noch einmal die Struktur eines KONTAKT-Instruments ins Gedchtnis:
Samples anders gesagt, einfache Audiodateien werden durch Zonen, die sie referen-
zieren spielbar gemacht. Um festzulegen, welches Sample abgespielt werden soll, wenn
eine bestimmte Note empfangen wird, mssen Sie diese Zonen auf dem Keyboard platzie-
ren und angeben, auf welche Anschlagsstrken (Velocity) diese jeweils reagieren sollen.
Zustzlich knnen Sie Parameter wie die Lautstrke, die Panorama-Position oder die Stim-
mung fr jede Zone einzeln einstellen. Diese und weitere Funktionen bietet Ihnen der
Mapping Editor. Um ihn zu ffnen, klicken Sie auf die Schaltflche Mapping Editor unter-
halb der Instrumenten-Kopfzeile. Ein Mausklick auf dieselbe Schaltflche blendet den
Editor wieder aus.
Der Mapping Editor stellt hier die Zonen eines Instruments dar, das ber seinen gesamten Tonumfang drei Velocity-Stufen
bietet.
Der Mapping Editor besteht aus drei Abschnitten:
Der Mapping Editor
KONTAKT 5 - Benutzerhandbuch - 164
Am oberen Rand befindet sich eine Werkzeugleiste mit zwei Reihen, die Schaltfl-
chen und Mens beinhalten. Hier finden Sie eine Reihe von Funktionen, mit denen
Sie ausgewhlte Zonen bearbeiten knnen.
Eine Statusleiste zeigt die Parameter der momentan ausgewhlten Zone an und er-
laubt ihre Vernderung.
Die grte Flche wird vom Zonengitter eingenommen. Dabei handelt es sich um eine
Flche mit einem Keyboard am unteren Rand, auf der Sie die Tasten- und Velocity-
Bereiche jeder Zone auf grafische Weise ansehen und verndern knnen. Scroll-Bal-
ken am rechten und unteren Rand ermglichen eine Vernderung der Ansicht und die
Schaltflchen - und + ein horizontales ein- und auszuzoomen. Letzteres ist auch
mittels der Tasten - und + auf dem Nummernblock Ihrer Computer-Tastatur mg-
lich. Alternativ knnen Sie schnell in einen bestimmten Ausschnitt einzoomen, indem
Sie bei gehaltener [Alt]-Taste auf das Gitter klicken und einen Rahmen aufziehen. So-
bald Sie die Maustaste loslassen, fllt der Bereich innerhalb dieser Gummiband-
Auswahl die ganze Ansicht. Um wieder auszuzoomen, klicken Sie einfach bei gehalt-
ener [Alt]-Taste auf das Gitter; die Position spielt dabei keine Rolle. Wenn Sie eine
Note auf Ihrem MIDI-Keyboard spielen, sollte Ihnen eine kleine rote Markierung die
gespielte Taste im Zonengitter anzeigen. Hhere Positionen entsprechen dabei einem
strkeren Anschlag.
16.1 Manuelle Sample-Platzierung
Sie knnen Ihrem Instrument manuell neue Zonen hinzufgen, indem Sie ein oder mehre-
re Samples aus dem Browser oder von Ihrem Desktop auf das Zonengitter des Mapping
Editors ziehen. Whrend Sie die Maustaste gedrckt halten, zeigt KONTAKT mittels eines
hervorgehobenen Bereichs an, in welcher Anordnung die Zonen erzeugt wrden. Sobald
Sie die Maustaste loslassen, werden die Zonen erstellt; wenn Sie es sich anders berlegen
und keine neuen Zonen hinzufgen mchten, bewegen Sie den Mauszeiger auerhalb des
Mapping Editors und lassen Sie die Maustaste los.
Der Mapping Editor
Manuelle Sample-Platzierung
KONTAKT 5 - Benutzerhandbuch - 165
Whrend Sie Ihre Maustaste gedrckt halten, hebt KONTAKT die Bereiche hervor, in denen neue Zonen auf dem Keyboard
platziert wrden.
Auf welche Weise KONTAKT die neuen Zonen verteilt, hngt sowohl von der Position des
Mauszeigers ab, als auch davon, ob Sie ein oder mehrere Samples in den Editor ziehen:
Wenn Sie ein einzelnes Sample auf das Zonengitter ziehen, wird daraus eine Zone,
die den gesamten Velocity-Bereich abdeckt und einer oder mehreren benachbarten
Tasten zugewiesen wird. Wenn Sie den Mauszeiger an den unteren Rand des Gitters
bewegen, wird die Zone nur einer Taste zugeordnet; bewegen Sie ihn weiter aufwrts,
vergrert sich der Tastenbereich der Zone schrittweise, bis er den gesamten Tonum-
fang des Keyboards abdeckt, wenn Sie am oberen Ende ankommen.
Ziehen Sie mehrere Samples in das Zonengitter, um beginnend auf der Taste un-
terhalb des Mauszeigers eine entsprechende Anzahl benachbarter, nicht berlap-
pender Zonen zu erzeugen. Wie beim Ziehen einzelner Samples entscheidet die verti-
kale Position des Mauszeigers ber die Breite des Tastenbereichs jeder Zone. Wenn
Sie den Mauszeiger bis an den oberen Rand des Gitters bewegen, werden alle Samp-
les in berlappenden Zonen bereinander geschichtet, die jeweils den gesamten Tas-
tenumfang abdecken.
Ziehen Sie mehrere Samples auf eine Taste des Keyboards unterhalb des Gitters, um
auf dieser Taste eine entsprechende Anzahl von Zonen zu erzeugen, die den Velocity-
Bereich gleichmig aufteilen. Auf diese Weise knnen Sie schnell Velocity-Switches
erstellen.
Der Mapping Editor
Manuelle Sample-Platzierung
KONTAKT 5 - Benutzerhandbuch - 166
Wenn Sie mehrere Samples aus dem Browser in den Mapping Editor ziehen, entscheidet
die Sortierreihenfolge des Browsers ber die Reihenfolge, in der die neuen Zonen angeord-
net werden. Wenn Sie beispielsweise einen achtfachen Velocity-Switch aus den Samples
Piano-C3-1.wav bis Piano-C3-8.wav erzeugen wollen, sollten Sie darauf achten, dass
die Sample-Liste im Browser anhand der Dateinamen in aufsteigender Reihenfolge sortiert
ist, bevor Sie die Samples auswhlen und sie in den Mapping Editor ziehen.
Neben normalen Samples knnen Sie auch Drumloops mit Slice-Markierungen in den
Mapping Editor ziehen, um diese auf dem Keyboard zu platzieren. In diesem Fall werden
die neu erzeugten Zonen nicht der momentan ausgewhlten Gruppe zugeordnet; stattdes-
sen wird fr jeden Loop eine neue Gruppe erzeugt, deren Source-Modul sich im Modus
Beat Machine befindet.
16.2 Automatische Sample-Platzierung
Das im letzten Abschnitt beschriebene, manuelle Platzieren von Zonen funktioniert gut,
wenn Ihr Instrument nicht viele Zonen enthlt oder die Benennung Ihrer Samples eine
Vorsortierung im Browser ermglicht. Etwas aufwndiger wird es aber, wenn die Samples
fr Ihr Violinen-Instrument nicht Violin-1.wav bis Violin-14.wav, sondern Violin-G2-
A2 bis Violin-A#5-C6 heissen. In diesem Fall gibt es keine Mglichkeit, diese im Brow-
ser in eine sinnvolle Reihenfolge zu bringen.
Fr Situationen wie diese verfgt der Mapping Editor ber die Funktion Auto-Mapping.
Diese besteht aus einem anpassbaren Dateinamen-Scanner, der zunchst versucht, he-
rauszufinden, welche Teile der Dateinamen Ihrer Samples wertvolle Informationen enthal-
ten knnten. Im folgenden Schritt knnen Sie dann bestimmen, welchen Zonenparametern
diese Teile zugeordnet werden sollen.
Um die Funktion Auto-Mapping zu verwenden, mssen Sie zunchst Zonen aus Ihren
Samples erzeugen, indem Sie diese wie zuvor beschrieben in den Mapping Editor ziehen.
Dabei brauchen Sie sich nicht um Merkmale zu kmmern, die spter aus den Dateinamen
abgeleitet werden knnen. Wenn z.B. Ihre Dateinamen den Tastenbereich enthalten, ms-
sen Sie die Zonen nicht auf bestimmten Tasten platzieren, da sie von der Funktion Auto-
Mapping im nchsten Schritt ohnehin an die richtigen Orte bewegt werden.
Whlen Sie als nchstes im Mapping Editor alle Zonen aus, auf die Sie die Funktion Auto-
Mapping anwenden wollen. Sie knnen mehrere Zonen auswhlen, indem Sie mit gehalt-
ener [Shift]-Taste darauf klicken. Alternativ knnen Sie auf den Hintergrund des Gitters
klicken und mit der Maus einen Gummiband-Auswahlbereich aufziehen. Sobald alle Zo-
Der Mapping Editor
Automatische Sample-Platzierung
KONTAKT 5 - Benutzerhandbuch - 167
nen, die Sie bearbeiten wollen, ausgewhlt sind, ffnen Sie das Kontextmen Edit am obe-
ren Rand des Mapping Editors und whlen Sie den Eintrag Auto Map Setup. Daraufhin
erscheint ein Dialogfenster, das das Ergebnis des Dateinamen-Scanvorgangs anzeigt.
Der Auto-Mapping-Dialog zeigt einen Dateinamen an, der in vier Tokens zerlegt wurde.
In der oberen Hlfte dieses Dialogs sehen Sie, welcher Dateiname zur Bestimmung der in-
teressanten Teile herangezogen wurde. Bei diesen sogenannten Tokens handelt es sich
um Zeichenketten, die im Dateinamen auftreten und mittels nicht-alphanumerischer Zei-
chen (wie Leerzeichen, Binde- oder Unterstrichen) voneinander getrennt sind. Darunter
wird der Dateiname noch einmal aufgetrennt in seine Tokens angezeigt. Unter jedem die-
ser Tokens befindet sich ein Kontextmen, mit dem Sie angeben knnen, ob es ignoriert
oder zur Einstellung von Zonenparametern verwendet werden soll. Wenn Ihre Samples bei-
spielsweise in der Form Trumpet-f-C1-D#1 benannt sind, wobei das f die Dynamikstu-
fe und die Noten die untere und obere Grenze des Tastenbereichs angeben, knnen Sie
das Kontextmen des ersten Tokens (Trumpet) auf dem Eintrag Ignore Me belassen, wh-
rend Sie die Mens des zweiten, dritten und vierten Tokens (f, C1 und D#1) auf
Make Group Name, Make Low Key und Make High Key setzen.
Tokens, die mit Ignore me markiert sind, werden nicht zur automatischen Bearbeitung von Zonen verwendet.
Natrlich gilt dies nur, wenn Sie auch tatschlich mehrere Dynamikstufen in Gruppen ver-
teilen wollen, ansonsten knnen Sie das zweite Men ebenfalls auf Ignore Me belassen.
Wenn Sie die Option Read Rootkey From Sample Metadata if Possible am unteren Rand des
Der Mapping Editor
Automatische Sample-Platzierung
KONTAKT 5 - Benutzerhandbuch - 168
Dialogs aktivieren, liest und verwendet KONTAKT etwaige Angaben ber die Ausgangsnote
des Samples, die in manchen WAV- und AIFF-Dateien enthalten sind. Sobald die Einstel-
lungen die Informationen in Ihren Dateinamen korrekt widerspiegeln, klicken Sie auf die
Schaltflche Close am unteren Rand des Dialogs.
Whlen Sie nun die Funktion Auto Map Selected aus dem Men Edit am oberen Rand des
Mapping Editors, whrend die Zonen nach wie vor ausgewhlt sind oder benutzen Sie das
Tastenkrzel [Strg] + T (Mac OS X: [Cmd] + T). Wenn Sie im letzten Schritt alle Tokens
Ihrer Dateinamen korrekt identifiziert haben, sollte KONTAKT nun alle Zonen automatisch
entsprechend dieser Angaben anordnen. Wenn dabei etwas schiefgeht, klicken Sie auf die
Undo-Schaltflche in der Kopfzeile des Racks, um den Vorgang rckgngig zu machen, und
ffnen Sie erneut den Dialog Auto Map Setup.
16.3 Zonenverwaltung
Nachdem Sie fr Ihre Samples Zonen erzeugt haben, knnen Sie sich der Einstellung der
Zonenparameter widmen. Jede Zone verfgt ber die folgenden Parameter:
Tastenbereich (Keyboard Range): Dies ist der Bereich benachbarter Noten auf Ihrem
Keyboard, auf die Ihre Zone reagiert. Der Tastenbereich C3 D#3 teilt beispiels-
weise KONTAKT mit, dass die entsprechende Zone abgespielt werden soll, wenn eine
der Noten C3, C#3, D3 oder D#3 empfangen wird. Wenn eine Zone einer einzelnen
Taste zugeordnet ist (wie es bei chromatisch gesampelten Instrumenten der Fall ist),
wird dies durch einen Tastenbereich wie C3 C3 gekennzeichnet.
Velocity-Bereich (Velocity Range): Diese untere und obere Grenze gibt an, auf welche
Anschlagsstrken (Velocity) die Zone reagiert. Bei Zonen, die unabhngig vom Veloci-
ty-Wert abgespielt werden sollen, hat dieser Parameter den Wert 0 127.
Ausgangsnote (Root Key): Dieser Parameter gibt an, welche Note fr das Sample aufge-
nommen wurde. Wenn die Zone mit dieser Note ausgelst wird, wird das Sample
nicht transponiert abgespielt. Ein falscher Wert hat einen Transpositionsversatz der
gesamten Zone zur Folge, da KONTAKT die erforderliche Transposition anhand des
Abstands der Ausgangsnote zur gespielten Note bestimmt. Beachten Sie auch, dass
der Parameter Tracking im Source-Modul der zugehrigen Gruppe aktiviert sein muss,
damit berhaupt eine Transposition stattfindet.
Lautstrke (Volume): Mit diesem Parameter knnen Sie fr jede Zone einen Lautstrke-
versatz angeben. Der Standardwert aller Zonen ist 0 dB.
Der Mapping Editor
Zonenverwaltung
KONTAKT 5 - Benutzerhandbuch - 169
Panorama-Position (Pan): Mit diesem Parameter knnen Sie jede Zone unabhngig im
Stereo-Panorama positionieren.
Stimmung (Tune): Mit diesem Parameter knnen Sie die Stimmung einer Zone in ei-
nem Bereich von +/- 36 Halbtonschritten verndern.
Beachten Sie, dass die letzten drei Parameter hauptschlich fr die nicht-destruktive Kor-
rektur von Samples gedacht sind, die eine abweichende Lautstrke, Panorama-Position
oder Stimmung aufweisen. Sie verhalten sich relativ zu den gleichnamigen Parametern der
Source- und Amplifier-Module. Wenn Sie diese Parameter fr jede Zone einzeln modulie-
ren mchten, sollten Sie dazu Zone Envelopes verwenden. Diese werden im Abschnitt
17.7, Zone Envelopes-Tab dieses Handbuchs beschrieben.
16.3.1 Einstellungen in der Statuszeile
Um die Parameter einer Zone anzuzeigen und zu bearbeiten, whlen Sie die Zone zu-
nchst im Zonengitter des Mapping Editors aus, indem Sie darauf klicken. Alle Parameter
der momentan ausgewhlten Zone werden nun in der Statuszeile oberhalb des Zonengit-
ters angezeigt. Sie knnen einen Parameter verndern, indem Sie auf seinen Wert klicken
und Ihre Maus auf- oder abwrts ziehen. Whrend dies die einzige Mglichkeit ist, die
Lautstrke-, Panorama- und Stimmungs-Parameter einer Zone zu verndern, gibt es ver-
schiedene andere Wege, die Tasten- und Velocity-Bereiche sowie die Ausgangsnote zu be-
arbeiten.
16.3.2 Grafische Einstellungen
Sie knnen die Tasten- und Velocity-Bereiche sowie die Ausgangsnoten von Zonen grafisch
innerhalb des Zonengitters des Mapping Editors verndern:
Klicken Sie in eine Zone und ziehen Sie Ihre Maus nach rechts oder links, um die ge-
samte Zone auf dem Keyboard zu verschieben. Benutzen Sie die linken und rechten
Cursor-Pfeiltasten bei gehaltener [Strg]-Taste (Mac OS X: [Cmd]-Taste), um alle mo-
mentan ausgewhlten Zonen zu verschieben.
Klicken Sie auf den linken oder rechten Rand einer Zone (der Mauszeiger verndert
dort seine Form) und ziehen Sie diese nach links oder rechts, um den Tastenbereich
der Zone zu verndern. Benutzen Sie die linken und rechten Cursor-Pfeiltasten bei
gehaltener [Shift]- und [Strg]-Taste (Mac OS X: [Shift]- und [Cmd]-Taste), um die
oberen Grenzen der Tastenbereiche aller ausgewhlten Zonen zu verschieben.
Der Mapping Editor
Zonenverwaltung
KONTAKT 5 - Benutzerhandbuch - 170
Klicken Sie auf den oberen oder unteren Rand einer Zone und ziehen sie ihn auf-
oder abwrts, um den Velocity-Bereich dieser Zone zu verndern. Benutzen Sie die
oberen und unteren Cursor-Pfeiltasten bei gehaltener [Strg]-Taste (Mac OS X: [Cmd]-
Taste), um die Velocity-Bereiche aller ausgewhlten Zonen um je zwei Schritte auf-
oder abwrts zu verschieben; halten Sie dabei die [Shift]- und [Strg]-Tasten gedrckt,
um die oberen Grenzen der Velocity-Bereiche zu verschieben.
Klicken Sie auf die gelbe Taste auf dem Keyboard unterhalb des Zonengitters und
ziehen Sie diese nach links oder rechts, um die Ursprungsnote (Root Key) der Zone
zu verndern.
Klicken Sie bei gehaltener [Strg]-Taste auf den linken oder rechten Rand einer Zone
und ziehen Sie Ihre Maus nach links oder rechts, um einen Zonen-Crossfade zu er-
stellen. Diese Funktion wird im weiteren Verlauf dieses Abschnitts erklrt.
Klicken Sie bei gehaltener [Alt]-Taste in das Zonengitter, um einen Gummiband-
Zoom-Rahmen aufzuziehen. Sobald Sie die Maustaste loslassen, fllt der Inhalt des
Auswahlrahmens die gesamte Ansicht aus. Um wieder auszuzoomen, klicken Sie bei
gehaltener [Alt]-Taste an eine beliebige Stelle des Gitters.
Sie knnen mehrere Zonen auswhlen, indem Sie mit gehaltener [Shift]-Taste darauf kli-
cken. Alternativ dazu knnen Sie auf eine leere Stelle im Zonengitter klicken und mit der
Maus einen Gummiband-Auswahlrahmen ffnen (wenn Sie zustzlich die [Shift]-Taste
drcken, knnen Sie diesen Rahmen von dem Punkt aus ffnen, nicht nur von solchen, an
denen sich keine Zone befindet).
Wenn mehrere Zonen berlappen und Sie eine davon nicht erreichen knnen, weil sie voll-
stndig hinter einer anderen verschwindet, halten Sie einfach die [Strg]-Taste (Mac OS X:
[Cmd]-Taste) gedrckt, whrend Sie wiederholt darauf klicken; auf diese Weise wechseln Sie
nacheinander durch alle Zonen.
Benutzen Sie die Cursor-Pfeiltasten bei gehaltener [Shift]-Taste, um Zonen in unmittelba-
rer Nachbarschaft der bereits ausgewhlten zu Ihrer Auswahl hinzuzufgen. Mittels dieser
Mehrfachauswahl knnen Sie die beschriebenen Methoden verwenden, um mehrere Zonen
gleichzeitig zu bewegen oder zu verndern; die Statuszeile zeigt jedoch immer nur die Pa-
rameter an, die in allen ausgewhlten Zonen dieselben Werte aufweisen.
Der Mapping Editor
Zonenverwaltung
KONTAKT 5 - Benutzerhandbuch - 171
16.3.3 MIDI-Einstellungen
Eine dritte Alternative zur nderung der Tasten- und Velocity-Bereiche einer Zone besteht
in der Verwendung Ihres MIDI-Keyboards. Nachdem Sie eine Zone im Zonengitter des
Mapping Editors ausgewhlt haben, aktivieren Sie einen der Schalter in der Werkzeugleis-
te, die mit einem MIDI-Stecker und einem Doppelpfeil gekennzeichnet sind, oder beide.
Der Schalter mit dem horizontalen Pfeil bezieht sich auf den Tastenbereich, der Schalter
mit dem vertikalen Pfeil auf den Velocity-Bereich. Spielen Sie nun zwei Noten auf Ihrem
Keyboard; dabei macht es keinen Unterschied, ob Sie die Noten gleichzeitig oder nachei-
nander spielen. Je nachdem, welche der beiden Schalter aktiviert wurde, benutzt KON-
TAKT die beiden Noten und ihre Anschlagsstrken als neue Endpunkte des Tasten- und/
oder Velocity-Bereichs der Zone.
16.4 Werkzeugleiste
Die Werkzeugleiste befindet sich am oberen Rand des Mapping Editors. Sie besteht aus
Bedienelementen, die in zwei Zeilen angeordnet sind. Hier finden Sie die meisten Hilfs-
funktionen, mit denen Sie Ihre Zonen verwalten und verndern knnen.
Die Werkzeugleiste des Mapping Editors beinhaltet eine Reihe von Optionen und Hilfsfunktionen.
Werfen wir einen Blick auf die Bedienelemente der Werkzeugleiste:
Men Edit: Diese Schaltflche ffnet ein Kontextmen, das Hilfsfunktionen enthlt, die al-
le momentan ausgewhlten Zonen bearbeiten. Dazu gehren Befehle fr die Arbeit mit der
Zwischenablage, Funktionen zur Zuweisung von Zonen zu Gruppen und Batch-Prozesse.
Eine genaue Erluterung aller Eintrge dieses Mens finden Sie im nchsten Abschnitt
dieses Kapitels.
List View: Hiermit schalten Sie das Zonengitter in einen alternativen Ansichtsmodus, der
alle Gruppen und ihre enthaltenen Zonen in einer hierarchischen Listenstruktur auf der
linken Seite anzeigt.
In der Listenansicht knnen Sie die Inhalte aller Gruppen auf einmal einblenden, indem Sie
bei gehaltener [Shift]-Taste auf eines der +- oder --Symbole klicken.
Der Mapping Editor
Zonenverwaltung
KONTAKT 5 - Benutzerhandbuch - 172
Dieser Modus ist besonders dann praktisch, wenn Sie mit vielen, sich gegenseitig ber-
lappenden Zonen arbeiten. In der normalen Ansicht kommt es dabei hufig vor, dass Zo-
nen von anderen vollstndig verdeckt werden, was es schwierig macht, sie auszuwhlen
und zu bearbeiten. Der Nachteil der Listenansicht besteht darin, dass er keinerlei Informa-
tionen ber die Velocity-Bereiche beinhaltet; die einzige Mglichkeit der Bearbeitung die-
ser Bereiche besteht darin, ihre Parameter numerisch in der Statuszeile zu ndern, nach-
dem Sie eine Zone ausgewhlt haben. Genau wie in der normalen Ansicht knnen Sie
auch in der Listenansicht mittels der Scroll-Balken den Inhalt verschieben und ihn ein-
und auszoomen, indem Sie auf die Zoom-Schaltflchen klicken oder bei gehaltener [Alt]-
Taste einen Gummiband-Zoomrahmen aufziehen.
Select Zone via Midi: Wenn dieser Schalter aktiviert ist, werden eingehende MIDI-Noten
automatisch zur Auswahl aller Zonen verwendet, deren Tasten- und Velocity-Bereiche der
jeweiligen Note entspricht. Diese Funktion ist vergleichbar mit dem Schalter Select by MI-
DI im Group Editor.
Auto-Spread Zone Key Ranges: Diese Funktion fllt automatisch Lcken in Ihrer Zonen-
verteilung auf dem Keyboard, indem sie die Tastenbereiche jeder ausgewhlten Zone
schrittweise so lange erweitert, bis diese an benachbarte Zonen angrenzt. Der Algorithmus
ignoriert dabei die Ausgangsnoten der ausgewhlten Zonen und benutzt die festgelegten
Tastenbereiche als Ausgangspunkte fr die Erweiterung. Wenn Sie wollen, dass die Aus-
gangsnoten dabei bercksichtigt werden, sollten Sie stattdessen die Funktion Auto-Spread
Key Ranges via Root Key verwenden. Die Funktion Auto-Spread Zone Key Ranges ist auch
im Men Edit verfgbar.
Auto-Spread Velocity Ranges: Diese Funktion arbeitet hnlich wie die im letzten Absatz be-
schriebene, ndert aber statt der Tastenbereiche die Velocity-Bereiche jeder ausgewhlten
Zone. Diese Funktion ist auch im Men Edit verfgbar.
Auto-Map Selected: Wenn Sie auf diese Schaltflche klicken, ndert die Funktion Auto-
Mapping die Parameter und Positionen aller ausgewhlten Zonen anhand von Informatio-
nen, die aus den Dateinamen der Samples gewonnen werden. Diese Funktion ist auch im
Men Edit verfgbar. Der Auto-Mapping-Mechanismus wurde im vorhergehenden Ab-
schnitt dieses Kapitels detailliert beschrieben.
Auto-Spread Key Ranges via Root Key: Diese Funktion arbeitet so hnlich wie der Befehl Au-
to-Spread Zone Key Ranges, strebt jedoch die kleinstmgliche auftretende Transposition
in jeder Zone an, indem es die Ausgangsnoten bercksichtigt und versucht, sie in der Mit-
te der jeweiligen Zone zu halten. Diese Funktion ist auch im Men Edit verfgbar.
Der Mapping Editor
Werkzeugleiste
KONTAKT 5 - Benutzerhandbuch - 173
Resolve Overlapping Key Ranges: Diese Funktion beseitigt berlappungen in den Tastenbe-
reichen der ausgewhlten Zonen, indem sie den Tastenbereich jeder Zone schrittweise ver-
kleinert, bis dieser nicht mehr die benachbarten Zonen berlappt. Der Algorithmus strebt
die optimale Ausnutzung der Ausgangsnoten (und damit die kleinstmgliche auftretende
Transposition) an. Diese Funktion ist auch im Men Edit verfgbar und kann mittels des
Tastenkurzbefehls [Strg] + R (Mac OS X: [Cmd] + R) aufgerufen werden.
Resolve Overlapping Velocity Ranges: Diese Funktion arbeitet hnlich wie die im vorherigen
Absatz beschriebene, bearbeitet jedoch die Velocity-Bereiche der ausgewhlten Zonen. Sie
ist auch im Men Edit verfgbar und kann mit dem Tastenkurzbefehl [Shift] + [Strg] + R
(Mac OS X: [Shift] + [Cmd] + R) aufgerufen werden.
Set Key Range via MIDI: Wenn dieser Schalter aktiviert und eine Zone ausgewhlt ist, ver-
wendet KONTAKT die nchsten beiden eingehenden MIDI-Noten als untere und obere
Grenze des Tastenbereichs der Zone. Diese Funktion wurde im vorangehenden Abschnitt
beschrieben.
Set Velocity Range via MIDI: Wenn dieser Schalter aktiviert und eine Zone ausgewhlt ist,
verwendet KONTAKT die Anschlagsstrken der nchsten beiden eingehenden Noten als
untere und obere Grenze des Velocity-Bereichs der Zone. Diese Funktion wurde im voran-
gehenden Abschnitt beschrieben.
Lock Zones: Wenn dieser Schalter aktiviert ist, knnen die Tasten- und Velocity-Bereiche
aller Zonen nicht mehr grafisch im Zonengitter verndert werden. Dies ist hilfreich, wenn
Sie Bearbeitungen durchfhren, die einen stndigen Wechsel zwischen Zonen erforderlich
machen. In solchen Fllen knnen Sie es mittels dieser Funktion vermeiden, Zonen unbe-
absichtigt zu verschieben oder Ihre Tasten- oder Velocity-Bereiche zu ndern.
Solo Zone: Hierdurch schalten Sie alle Zonen in Ihrem Instrument bis auf die momentan
ausgewhlten stumm. Solange diese Funktion aktiviert ist, folgt sie Ihrer Auswahl. Auf die-
se Weise knnen Sie schnell den Inhalt von Zonen isoliert abspielen.
Select. Groups Only: Wenn dieser Schalter aktiviert ist, zeigt der Mapping Editor nur jene
Zonen an, die zur momentan ausgewhlten Gruppe gehren. Damit Sie den berblick ber
andere Zonen nicht verlieren, werden diese weiterhin abgedunkelt im Hintergrund ange-
zeigt, knnen aber nicht ausgewhlt oder bearbeitet werden.
AutoSel. Grp: Wenn dieser Schalter aktiviert ist, folgt die Gruppenauswahl Ihrer Zonenaus-
wahl. Sobald Sie eine Zone auswhlen, wird die entsprechende Gruppe im Group Editor
ebenfalls angewhlt.
Der Mapping Editor
Werkzeugleiste
KONTAKT 5 - Benutzerhandbuch - 174
Sample Field: Dieses Textfeld zeigt den Dateinamen des Samples an, das der ausgewhlten
Zone zugeordnet ist. Wenn Sie den Mauszeiger ber dieses Feld bewegen, wird zustzlich
der vollstndige Pfad zu dieser Sample-Datei angezeigt. Mit den Pfeilen am rechten Rand
des Felds knnen Sie der ausgewhlten Zone ein neues Sample zuweisen; die Schaltfl-
chen wechseln zur jeweils vorhergehenden bzw. nachfolgenden Datei aus dem selben Ord-
ner.
16.5 Men Edit
Dieses Kontextmen bietet eine Reihe von Hilfsfunktionen, die auf die momentan ausge-
whlten Zonen angewendet werden. Neben Befehlen fr die Arbeit mit der Zwischenablage
und Funktionen, mit denen Sie Zonen in andere Gruppen verschieben knnen, enthlt es
verschiedene Stapel-Funktionen, Befehle fr die Verwendung der Authentic Expression-
Technologie (diese wird in Abschnitt 22.1, AET Filter erlutert) sowie einige Optionen,
die das Anzeige- und Bearbeitungsverhalten des Mapping Editors beeinflussen. Werfen wir
einen Blick auf die Funktionen des Mens Edit von oben nach unten:
Cut Zone(s): Verschiebt die ausgewhlten Zonen zur spteren Verwendung in die Zwischen-
ablage; dabei werden diese aus dem Zonengitter gelscht. Mit Hilfe der Zwischenablage
knnen Sie Zonen von einem Instrument in ein anderes verschieben. Dies funktioniert so-
gar ber verschiedene KONTAKT-Instanzen hinweg.
Copy Zone(s): Kopiert die ausgewhlten Zonen in die Zwischenablage.
Duplicate Zone(s): Erzeugt identische Kopien der ausgewhlten Zonen. Diese Kopien wer-
den deckungsgleich ber die Originale platziert und sind nach dem Vorgang ausgewhlt,
sodass Sie sie bei Bedarf an eine andere Stelle bewegen knnen. Der Tastenkurzbefehl fr
diese Funktion ist [Strg] + D (Mac OS X: [Cmd] + D).
Paste Zone(s): Fgt den Inhalt der Zonen-Zwischenablage in den Mapping Editor ein. Die
Zonen erscheinen am selben Ort, an dem sie kopiert oder ausgeschnitten wurden.
Delete Zone(s): Entfernt die ausgewhlten Zonen aus dem Mapping Editor.
Exchange Sample: ffnet einen Dateiauswahldialog, mit dem Sie der ausgewhlten Zone
ein neues Sample zuweisen knnen. Dabei behlt KONTAKT die anderen Zonenparameter,
wie z.B. die Tasten- und Velocity-Bereiche, bei.
Select all Zones: Whlt alle Zonen in Ihrem Instrument an, auch diejenigen der momentan
nicht angewhlten Gruppen. Dies gilt auch, wenn der Schalter Select. Groups Only ist ange-
whlt.
Deselect all Zones: Whlt alle Zonen ab.
Der Mapping Editor
Men Edit
KONTAKT 5 - Benutzerhandbuch - 175
Move Zone(s) to New Empty Group: Verschiebt alle ausgewhlten Zonen in eine neue Grup-
pe, die mit den Standardeinstellungen erzeugt wird. Benutzen Sie diese Funktion, wenn
Sie eine oder mehrere Zonen aus einer Gruppe herauslsen und diese dann zum Aufbau
einer neuen Gruppe verwenden wollen.
Move Zone(s) to New Clone Group: Verschiebt alle ausgewhlten Zonen in eine neue Gruppe,
die auf Basis jener Gruppe erzeugt wird, in der sich die zuerst ausgewhlte Zone befand.
Diese Funktion ndert zunchst nicht das Verhalten Ihres Instruments, da sich die neue
Gruppe genauso verhlt wie die alte. Sie ermglicht es Ihnen aber, Parameter der neuen
Gruppe unabhngig von der alten zu verndern.
Move to Existing Group: Dieser Eintrag ffnet ein Untermen, das alle Gruppen Ihres Instru-
ments enthlt. Whlen Sie eine davon, um alle ausgewhlten Zonen in diese Gruppe zu
verschieben.
Move Each Zone to Its Own Group (Empty): Diese Funktion ist vergleichbar mit Move Zone(s) to
New Empty Group. Statt alle Zonen in eine neue Gruppe zu verschieben, erzeugt sie jedoch
jeweils eine separate, leere Gruppe fr jede Zone.
Move Each Zone to Its Own Group (Clone): Diese Funktion ist vergleichbar mit Move Zone(s) to
New Clone Group, verschiebt aber jede Zone in eine separate Gruppe, deren Einstellungen
denen der jeweiligen Ursprungsgruppe entspricht.
Batch Tools: Dieser Eintrag ffnet ein Untermen mit Hilfsfunktionen zur Bearbeitung
mehrerer Zonen auf einmal. Der Inhalt des Mens wird im folgenden Abschnitt dieses Ka-
pitels erlutert.
Create AET Morph Layer: Mit dieser Funktion knnen Sie die Samples aller ausgewhlten
Zonen analysieren und deren Frequenzdaten in einem neuen Morph Layer abspeichern.
Morph Layers bilden die Grundbausteine der Authentic Expression-Technologie (AET), die
mit KONTAKT 4 eingefhrt wurde. Eine genaue Beschreibung hierzu finden Sie in Ab-
schnitt 22.1, AET Filter dieses Handbuchs.
Open AET Morph Map Editor: ffnet einen Dialog, in dem Sie ein oder mehrere Morph Layer
zu sog. Morph Maps kombinieren knnen.
Auto Add AET Velocity Morph: Hierbei handelt es sich um eine praktische Funktion, die alle
ntigen Bedienschritte zur Erstellung eines Velocity-Morphs ber mehrere Zonen automa-
tisch fr Sie ausfhrt. Sie wird in Abschnitt 22.1.2, Anlegen eines Velocity Morphs erlu-
tert.
Der Mapping Editor
Men Edit
KONTAKT 5 - Benutzerhandbuch - 176
Bei den folgenden sieben Eintrgen handelt es sich um Optionen, die das Verhalten des
Mapping Editors beeinflussen. Sie knnen diese einzeln aktivieren und deaktivieren, in-
dem Sie diese auswhlen; aktive Optionen werden durch eine Raute neben ihrem Eintrag
gekennzeichnet.
Auto Move Root Key: Wenn diese Option aktiviert ist und Sie eine Zone auf dem Zonengitter
bewegen, wird die dazugehrige Ausgangsnote mitbewegt. Auf diese Weise bleibt die Ton-
hhe einer Zone erhalten, wenn Sie diese verschieben.
Show Sample Names: Ist diese Option aktiviert, zeigt KONTAKT die Dateinamen der zuge-
ordneten Samples innerhalb der Zonen-Rechtecke auf dem Zonengitter an. Beachten Sie,
dass die Namen ausgeblendet werden, sobald diese Rechtecke eine Mindestgre unter-
schreiten; in solchen Fllen knnen Sie diese wieder sichtbar machen, indem Sie die An-
sicht vergrern, bis die Namen wieder erscheinen.
Map Mode: Mittels dieser fnf Optionen legen Sie fest, wie der Mapping Editor die Zonen-
platzierung handhabt, wenn Sie mehrere Samples aus dem Browser in das Zonengitter zie-
hen:
Chromatic: Dies ist die Standardeinstellung. KONTAKT erzeugt benachbarte Zonen
und verwendet dafr sowohl schwarze als auch weie Tasten. Die vertikale Position
des Mauszeigers legt dabei die Gre jeder Zone fest.
White Keys Only: KONTAKT verteilt die Zonen auf einzelne, benachbarte weie Tasten.
Black Keys Only: KONTAKT verteilt die Zonen auf einzelne, benachbarte schwarze Tas-
ten.
Snap to White Keys: Dieser Modus ist vergleichbar mit Chromatic, platziert die Unter-
grenze des Tastenbereichs jeder Zone aber auf einer weien Taste.
Snap to Black Keys: KONTAKT platziert die Untergrenze des Tastenbereichs jeder Zone
auf einer schwarzen Taste.
Auto Map Selected: Fhrt die Funktion Auto-Mapping, die in Abschnitt 16.2, Automati-
sche Sample-Platzierung im Detail beschrieben ist, fr jede ausgewhlte Zone aus.
Auto Map Setup: ffnet den Einstellungsdialog, mit dem Sie die Teile Ihrer Sample-Datei-
namen identifizieren und so die Funktion Auto-Mapping konfigurieren knnen.
Auto-Spread Zone Key Ranges, Auto-Spread Key Ranges via Root Keys, Auto-Spread Velocity Ran-
ges, Resolve Overlapping Key Ranges, Resolve Overlapping Velocity Ranges: Diese Eintrge ent-
sprechen den jeweiligen Schaltflchen, die Sie in der Werkzeugleiste finden. Sie sind im
vorhergehenden Abschnitt dieses Kapitels erlutert.
Der Mapping Editor
Men Edit
KONTAKT 5 - Benutzerhandbuch - 177
16.6 Batch Tools (Stapelverarbeitungs-Werkzeuge)
Im Untermen Batch Tools des Mens Edit finden Sie eine Reihe von Befehlen zur gleich-
zeitigen Bearbeitung mehrerer Zonen. Neben Funktionen zur Ausrichtung der Ausgangsno-
ten basierend auf Ihren Grenzen, beinhaltet dieses Men verschiedene Eintrge, mit deren
Hilfe Sie Crossfades (Kreuzblenden) zwischen Zonen erstellen knnen; diese Funktionali-
tt werden wir im Folgenden kurz erklren.
Wenn Sie tonale Instrumente samplen und dabei nicht jede einzelne Note aufnehmen,
mssen die nicht aufgenommenen Noten bei der Wiedergabe aus den Samples von Noten
in der Umgebung gewonnen werden. Dies geschieht normalerweise durch die Aufwrts-
oder Abwrts-Transposition der Ursprungs-Samples. Diese Methode hat einen Nachteil
der dafr notwendige Resampling-Vorgang kann den Klangcharakter Ihres Instruments
verndern, und zwar um so strker, je weiter transponiert werden muss. Das bedeutet,
dass zwei aufeinanderfolgende Noten einer Skala, die die Grenze zwischen zwei Zonen
berschreiten und daher transponierte Versionen verschiedener Samples sind, unter-
schiedlich klingen knnen.
Dasselbe Problem kann bei Instrumenten auftreten, die pro Taste Samples fr mehrere
Anschlagsstrken verwenden. Angenommen, Sie verwenden vier Samples pro Note, von
denen jedes einem der vier gleich groen Velocity-Bereiche zugeordnet ist. Besonders
dann, wenn es sich um ein Akustikinstrument handelt, passiert es leicht, dass zwei Noten
mit nur leicht unterschiedlichen Anschlagsstrken in zwei verschiedene Bereiche fallen
und sich dadurch deutlich im Klang unterscheiden.
Crossfades bieten Ihnen eine Mglichkeit, diese Effekte zu vermindern oder ganz zu ver-
meiden. Indem Sie Ihre Zonen berlappen und zwischen ihnen Crossfades erzeugen, wer-
den diese innerhalb des berlappten Bereichs ineinander bergeblendet. Dadurch werden
die Unterschiede im Klangcharakter von Noten kaschiert, die zwischen die Ursprungsno-
ten der Zonen fallen.
Der Mapping Editor
Batch Tools (Stapelverarbeitungs-Werkzeuge)
KONTAKT 5 - Benutzerhandbuch - 178
Crossfades werden durch Farbverlufe angezeigt.
Ein Beispiel: Angenommen, Sie samplen ein Instrument in kleinen Terzen und haben ge-
rade die Noten D und F aufgenommen. Sie erzeugen nun zwei Zonen aus diesen Samples,
deren Tastenbereiche Sie um je eine groe Sekunde zu beiden Seiten erweitern. Zone 1
deckt nun den Bereich von C bis E ab und hat die Ausgangsnote D. Zone 2 hat die Aus-
gangsnote F und deckt den Bereich von D# bis G ab. Beachten Sie, dass die beiden Zonen
sich auf den Noten D# und E berlappen, in denen beide transponiert abgespielt werden.
Nun erzeugen Sie einen Crossfade ber beide Zonen, wodurch auf den Noten D# und E
jeweils eine Mischung beider Zonen abgespielt wird; auf der Note D# berwiegt das D-
Sample, auf der Note E das F-Sample. Natrlich funktioniert diese Methode auch mit gr-
eren Sampling-Intervallen. Ordnen Sie Ihre Zonen so an, dass Sie sich horizontal oder
vertikal berlappen, in denen Sie eine Mischung beider Zonen hren mchten.
Wenden wir uns mit diesem Wissen wieder dem Inhalt des Untermens Batch Tools zu:
Auto-Apply X-Fades (Key): Erzeugt Crossfades zwischen allen ausgewhlen Zonen, deren Tas-
tenbereiche sich teilweise berlappen. Aktive Crossfades werden mit einem Verlauf zwi-
schen den Zonen gekennzeichnet; wenn dadurch die Ansicht zu unbersichtlich wird, ver-
gern Sie die Darstellung oder wechseln Sie in die List View.
Sie knnen Crossfades manuell erzeugen, indem Sie bei gehaltener [Strg]-Taste auf den
Rand einer Zone klicken und Ihre Maus bewegen.
Auto-Apply X-Fades (Velocity): Erzeugt Crossfades zwischen alle ausgewhlten Zonen, deren
Velocity-Bereiche sich teilweise berlappen.
Der Mapping Editor
Batch Tools (Stapelverarbeitungs-Werkzeuge)
KONTAKT 5 - Benutzerhandbuch - 179
Remove X-Fades (Key): Entfernt alle Crossfades, die sich auf die Tastenbereiche der ausge-
whlten Zonen beziehen, wodurch diese wieder zu normalen berlappten Zonen werden.
Remove X-Fades (Velocity): Entfernt alle Crossfades, die sich auf die Velocity-Bereiche der
ausgewhlten Zonen beziehen.
Move Root Key(s) to Lower Border: Verschiebt die Ausgangsnote jeder ausgewhlten Zone zur
tiefsten Note des jeweiligen Tastenbereichs.
Move Root Key(s) to Center: Verschiebt die Ausgangsnote jeder ausgewhlten Zone in die
Mitte des jeweiligen Tastenbereichs.
Move Root Key(s) to Upper Border: Verschiebt die Ausgangsnote jeder ausgewhlten Zone zur
hchsten Note des jeweiligen Tastenbereichs.
Der Mapping Editor
Batch Tools (Stapelverarbeitungs-Werkzeuge)
KONTAKT 5 - Benutzerhandbuch - 180
17 Der Wave Editor
In den vorangehenden Kapiteln dieses Handbuchs haben wir erlutert, wie Sie KONTAKT
benutzen knnen, um Sample-Dateien auf Ihrer Festplatte in spielbare Instrumente zu ver-
wandeln. Ein Thema, das wir dabei noch nicht angeschnitten haben, ist die Frage, wie Sie
mit KONTAKT auf der Sample-Ebene arbeiten knnen. Das Wissen, wie Sie fertige Samp-
les in Zonen, Gruppen und Instrumente kombinieren, ist schon eine Menge wert wenn
Sie aber wirklich kreatives Sound-Design betreiben wollen, werden Sie frher oder spter
ein Werkzeug brauchen, das Sie direkt auf der Wellenform-Ebene Ihres Audio-Materials ar-
beiten lsst. Wie Sie sicher schon ahnen, ist der Wave Editor dieses Werkzeug. Werfen wir
einen Blick darauf, was Sie damit tun knnen:
Betrachten und Vorhren von Samples. Dies mag trivial klingen, aber oft ist es hilfreich,
ein Sample in seiner rohen, nicht-transponierten Form zu hren, anstatt es wie b-
lich mit dem Keyboard zu spielen. Darberhinaus gibt es technische Probleme, die
nur durch Anhren eines Samples schwer auszumachen sind; dazu gehren ungenaue
Sample-Anfnge, Gleichspannungsversatz oder unntig lange Stille am Ende Ihrer
Samples. Diese Probleme knnen Sie anhand einer grafischen Darstellung ihrer Wel-
lenform erkennen.
Erzeugen und Bearbeiten von Loops. Seitdem digitales Sampling mglich wurde, haben
Klangschpfer schon immer Loops benutzt, um die spielbare Notenlnge von der tat-
schlichen Lnge ihrer Samples unabhngig zu machen. In Zeiten von Sampling-Lib-
raries, die nicht selten die 10-GB-Grenze berschreiten, mag dies nicht mehr der aus-
schlaggebende Grund fr den Einsatz von Loops sein. Die Loop-Funktionen in KON-
TAKT gehen allerdings weit ber die traditionellen Konzepte hinaus und ermglichen
ein breites Spektrum kreativer Sound-Design-Anwendungen.
Erzeugen von Slice-Markierungen. Beim Slicing handelt es sich um eine Methode,
mit der Sie Drum- und Percussion-Loops oder musikalische Phrasen in ihre rhythmi-
schen Atome zerlegen und diese dann von auen oder mittels eines internen Se-
quenzers abspielen knnen. Auf diese Weise knnen Sie das Tempo eines Drumloops
oder einer Phrase verndern, ohne dabei die Klangartefakte konventioneller Time-
Stretching-Algorithmen in Kauf nehmen zu mssen. Ebenso ist es mglich, Ihre
Loops zu vllig neuen Patterns zusammenzusetzen und deren Elemente separat zu
bearbeiten. Da KONTAKT durch den Slicing-Vorgang Informationen ber die rhythmi-
Der Wave Editor
KONTAKT 5 - Benutzerhandbuch - 181
sche Struktur Ihrer Samples erhlt, knnen Sie auch die meisten Auswahl- und Bear-
beitungsfunktionen am Rhythmus ausrichten, indem Sie diese an den Slice-Markie-
rungen einrasten lassen.
Erzeugen und Bearbeiten von Zone Envelopes. So wie Sie Hllkurvengeneratoren als
Quelle zur Parametermodulation auf der Gruppenebene verwenden knnen, verfgt
KONTAKT auch ber Hllkurven (Envelopes), die auf einzelne Zonen einwirken. Das
interessanteste Merkmal von Zone Envelopes ist dabei neben der zustzlichen Flexibi-
litt, dass Sie diese direkt auf der Wellenform des Samples bearbeiten knnen. Dies
ermglicht es, przise Automationskurven absolut synchron zu Ihrem Audiomaterial
zu erstellen.
Destruktives Bearbeiten von Samples. KONTAKT bietet eine Reihe von Funktionen, die
die Audiodaten Ihrer Samples auf der Festplatte direkt verndern. Dies ist fr Bear-
beitungen ntzlich, die Ihre Samples fr den reibungslosen Einsatz in KONTAKT vor-
bereiten, wie z.B. das Schneiden der Sample-Anfnge und -Enden, das Normalisieren
des Pegels, das Erstellen von Blenden oder die Beseitigung von Gleichspannungsver-
stzen.
Wenn sich Ihr Rack im Instrument-Edit-Modus befindet, knnen Sie den Editor mit einem
Mausklick auf die Schaltflche Wave Editor unterhalb der Instrumenten-Kopfzeile einblen-
den. Es empfiehlt sich, den Mapping Editor ebenfalls zu ffnen, da der Wave Editor stets
den Inhalt der momentan ausgewhlten Zone anzeigt. Auf diese Weise knnen Sie schnell
zwischen den Samples Ihres Instruments hin- und herschalten, indem Sie die entsprech-
enden Zonen im Mapping Editor auswhlen. Ein Doppelklick auf eine Zone im Mapping
Editor ffnet den Wave Editor mit dem Inhalt dieser Zone direkt.
Der Wave Editor
KONTAKT 5 - Benutzerhandbuch - 182
Das Bedienfeld des Wave Editors. In seiner unteren Hlfte ist der Sample Loop-Tab ausgewhlt, in dem Loop-Bereiche
erzeugt und bearbeitet werden knnen.
Das Bedienfeld des Wave Editors ist in fnf Abschnitte unterteilt:
Am oberen Rand befindet sich eine Werkzeugleiste, die allgemeine Bearbeitungs-
Funktionen und Bedienelemente zur Wiedergabe enthlt.
Darunter zeigt eine Statusleiste verschiedene Werte Ihrer Zone, u.a. ihre Start- und
Endpositionen, in Zahlenform an. Mit Hilfe dieser Anzeigen knnen Sie Bearbeitungs-
schritte mit Sample-genauer Przision durchfhren.
Die grte Flche nimmt die Wellenformansicht ein, die die Wellenform Ihres Samp-
les darstellt und die grafische Bearbeitung verschiedener Parameter ermglicht. Am
oberen Rand der Wellenformansicht befindet sich eine Zeitleiste, die ber den mo-
mentan dargestellten Zeitabschnitt sowie den Mastab der Darstellung Auskunft gibt.
Wenn Sie in diesem Bereich keine Wellenform sehen, whlen Sie zunchst eine Zone
im Mapping Editor aus.
Der Wave Editor
KONTAKT 5 - Benutzerhandbuch - 183
In der unteren Hlfte des Editors finden Sie vier Tabs, mit denen Sie auf die verschie-
denen Funktionsbereiche des Wave Editors zugreifen knnen: die Erzeugung und Be-
arbeitung von Loops, die Synchronisation von Zonen mit Slice-Markierungen zum
Tempo Ihres Songs, die Erzeugung und Bearbeitung von Zone Envelopes sowie die
destruktive Sample-Bearbeitung.
Neben den Tabs befindet sich das Bedienfeld Grid. Hier knnen Sie Markierungen an
rhythmisch relevanten Stellen Ihres Samples platzieren; diesen Vorgang bezeichnen
wir als Slicing. Sie knnen das Tempo und Pattern verndern sowie die meisten Be-
arbeitungsfunktionen an rhythmischen Werten Ihres Audiomaterials ausrichten, indem
Sie Ihren Drumloops oder Phrasen Slice-Markierungen hinzufgen.
Bevor wir uns den anspruchsvolleren Funktionsbereichen des Wave Editors zuwenden, ver-
bleiben wir noch einen Moment bei den Grundlagen und werfen einen Blick auf die Werk-
zeugbereiche, angefangen am oberen Rand.
17.1 Werkzeugleiste
Die oberste Bedienleiste des Wave Editors enthlt verschiedene Funktionen zur Navigati-
on, mit denen Sie festlegen, welcher Teil des Samples momentan dargestellt wird.
Daneben gibt es noch eine Reihe von Bedienelementen zur Wiedergabe sowie Mens mit Auswahloptionen und Hilfsfunktio-
nen.
Es folgt eine Beschreibung der Elemente von links nach rechts:
Size (nur in separatem Fenster sichtbar): Wenn Sie im Rack auf den Pfeil neben der
Schaltflche Wave Editor klicken, ffnet sich der Editor in einem separaten Fenster. In die-
sem Fall knnen Sie mittels dieses Kontextmens zwischen drei vordefinierten Fenstergr-
en whlen.
Vergrerungsglas: Wenn dieser Schalter aktiviert ist, knnen Sie in die Wellenformansicht
klicken und mit der Maus einen Zoom-Rahmen aufziehen. Sobald Sie die Maustaste los-
lassen, wird der Bereich in diesem Rahmen horizontal vergrert, sodass er die gesamte
Ansicht ausfllt. Um wieder auszuzoomen, klicken Sie einfach an eine beliebige Stelle der
Wellenformansicht. Das gleiche Verhalten knnen Sie erzielen, wenn Sie die beschriebe-
nen Mausbewegungen bei gehaltener [Alt]-Taste durchfhren.
Der Wave Editor
Werkzeugleiste
KONTAKT 5 - Benutzerhandbuch - 184
Zonenanfang zeigen: Wenn Sie auf diese Schaltflche klicken, springt die Wellenforman-
sicht zur Anfangsmarkierung Ihrer Zone. Diese kann, muss aber nicht mit dem tatschli-
chen Sample-Anfang bereinstimmen.
Loop-Anfang zeigen: Klicken Sie auf diese Schaltflche, um den Startpunkt des momentan
ausgewhlten Loop-Bereichs in der Mitte der Wellenformansicht zu zentrieren.
Loop einzoomen: Wenn Sie auf diese Schaltflche klicken, wird der dargestellte Ausschnitt
der Wellenformansicht so gewhlt, dass der momentan ausgewhlte Loop-Bereich die ge-
samte Ansicht ausfllt.
Loop-Ende zeigen: Klicken Sie auf diese Schaltflche, um den Endpunkt des momentan
ausgewhlten Loop-Bereichs in der Mitte der Ansicht zu zentrieren.
Zonenende zeigen: Wenn Sie auf diese Schaltflche klicken, springt die Wellenformansicht
zur Endmarkierung Ihrer Zone.
Snap: Dieses Kontextmen enthlt zwei Optionen, mit denen Sie bestimmen knnen, ob
und wie KONTAKT die Anfangs- und Endpositionen Ihrer Loop-Bereiche an bestimmten
Merkmalen der Wellenform einrastet. Dies kann hilfreich sein, um unhrbare Loop-Punkte
zu finden und Klickgerusche zu vermeiden. Wenn Snap Loop to Zero Crossing aktiv ist,
rasten die Anfangs- und Endpunkte Ihrer Loops an Positionen ein, an denen Ihre Wellen-
form die Nulllinie durchquert und in der Verlaufsrichtung der Wellenform des jeweils an-
deren Punkts entspricht. Snap to Value Crossing verschiebt die Anfangs- und Endpunkte
zur jeweils nchsten Position, an der der Wert und die Verlaufsrichtung der Wellenform de-
nen am anderen Ende der Region entsprechen. Sie knnen nur eine dieser Optionen oder
keine auswhlen; die aktivierte Option wird durch ein Rautensymbol neben ihrem Eintrag
gekennzeichnet. Beachten Sie, dass nach Anwahl einer Option der Loop von KONTAKT
nicht sofort verndert wird; dies geschieht erst, nachdem Sie den Anfangs- oder Endpunkt
Ihres Loop-Bereichs von Hand verschoben haben, um ihn auf die gewhlten Merkmale ein-
rasten zu lassen. Wie Sie das bewerkstelligen, wird in Abschnitt 17.5, Sample Loop-Tab
beschrieben.
Cmd (Command): Dieses Kontextmen enthlt Hilfsfunktionen, die Ihre Loop-Bereiche au-
tomatisch nach verschiedenen Kriterien verndern; diese Funktionen werden im nchsten
Abschnitt beschrieben.
Stop: Diese Schaltflche hlt die Sample-Wiedergabe an.
Der Wave Editor
Werkzeugleiste
KONTAKT 5 - Benutzerhandbuch - 185
Loop: Ist dieser Schalter aktiviert, spielt die Wiedergabe-Taste daneben den ausgewhlten
Loop in einer Wiedergabeschleife. Dabei wird nur der Abschnitt zwischen dem Anfangs-
und Endpunkt des Loops abgespielt, nicht der Anfangsbereich vor dem Loop. Das Ergebnis
unterscheidet sich also vom Klang, den Sie hren, wenn Sie die Zone mit dem Keyboard
auslsen.
Wiedergabe: Wenn Sie auf diese Schaltflche klicken, wird je nach Status des Loop-Schal-
ters entweder die Zone einmal abgespielt (Schalter Loop inaktiv) oder der ausgewhlte
Loop-Bereich wiedergegeben (Schalter Loop aktiv).
Automatisches Vorhren: Wenn dieser Schalter aktiviert ist, spielt KONTAKT sofort jede Re-
gion ab, die Sie auswhlen oder deren Auswahl Sie ndern. Abhngig vom ausgewhlten
Tab funktioniert dies mit Loop-Bereichen, Slices und Auswahlbereichen.
Ext. Editor: Klicken Sie auf diese Schaltflche, um das aktive Sample in Ihrem bevorzugten
Sample-Editor zu ffnen. Um diese Funktion zu benutzen, mssen Sie die Einstellung Ex-
ternal Wave Editor auf dem Handling-Tabdes Dialogs Options gesetzt haben. Whrend der ex-
terne Editor luft, ist KONTAKT eingefroren und reagiert nicht auf Eingaben; sobald Sie
den Editor beenden, untersucht KONTAKT das Sample auf Ihrer Festplatte auf nderun-
gen und ldt es bei Bedarf neu.
Men Command
Dieses Kontextmen erscheint, wenn Sie auf die Schaltflche Cmd in der Werkzeugleiste
klicken. Es enthlt eine Reihe von Funktionen, die die Loop-Bereiche der ausgewhlten
Zone(n) betreffen. Einige der Optionen sind nur dann sichtbar, wenn Sie auf dem Sample
Loop-Tab einen aktiven Loop-Bereich ausgewhlt haben.
Das Men Command in der Werkzeugleiste enthlt Hilfsfunktionen, die vor allem der Bearbeitung von Loop-Bereichen die-
nen.
Das Men enthlt die folgenden Eintrge:
Der Wave Editor
Werkzeugleiste
KONTAKT 5 - Benutzerhandbuch - 186
Find Loop End (short) (nur sichtbar, wenn ein Loop-Bereich ausgewhlt ist): KONTAKT
sucht automatisch einen geeigneten Endpunkt fr den ausgewhlten Loop-Bereich in der
unmittelbaren Nhe des bisherigen Endpunkts. Die Lnge Ihres Loops bleibt also etwa
gleich.
Find Loop End (long) (nur sichtbar, wenn ein Loop-Bereich ausgewhlt ist): KONTAKT sucht
automatisch einen optimalen Endpunkt fr die ausgewhlte Loop-Bereich. Im Gegensatz
zum vorherigen Eintrag kann diese Funktion Ihren Loop deutlich verlngern, falls der Er-
kennungsalgorithmus einen weit entfernten Punkt als optimalen Kandidaten ausmacht.
Restore Loops From Sample: Einige Audioformate wie WAV und AIFF knnen optional Meta-
daten enthalten, die eine oder mehrere Loop-Bereiche festlegen. Wenn Sie diese Funktion
anwhlen, verwendet KONTAKT diese Daten (falls vorhanden) zur Erstellung von Loops.
Die folgenden Funktionen finden Sie im Untermen To All Selected Zones. Wie der Name
vermuten lsst, bearbeiten diese Funktionen alle im Mapping Editor ausgewhlten Zonen,
nicht nur die momentan dargestellte.
Copy Current Zone's Loop Setting: bertrgt die Loop-Einstellungen der momentan darge-
stellten Zone auf alle ausgewhlten Zonen.
Restore Loops From Samples: Verwendet Loop-Daten der Sample-Dateien aller ausgewhlten
Zonen, falls vorhanden. Dieser Befehl funktioniert wie Restore Loops From Sample, verar-
beitet jedoch alle ausgewhlten Zonen.
Adjust Loop Starts +/- 1: Diese Befehle bewegen die Anfangspunkte der Loop-Bereiche aller
ausgewhlten Zonen um einen Sample-Wert vor oder zurck. Diese Funktion ist zur Kor-
rektur von Loops vorgesehen, die nicht korrekt importiert wurden; einige Editoren und
Sampler benutzen beim Speichern von Loop-Daten andere Versatzwerte als KONTAKT, wo-
durch die importierten Loop-Punkte um jeweils einen oder mehrere Sample-Werte abwei-
chen.
Adjust Loop Ends +/- 1: Diese Funktion gleicht der vorangehenden, verndert jedoch die
Endpunkte der Loop-Bereiche.
DC Removal: Diese Funktion erkennt und beseitigt einen etwaigen Gleichspannungsversatz
in den Samples aller ausgewhlten Zonen. Dieser erscheint als gleichmiger Versatz zwi-
schen den Sample-Werten und der Nulllinie. Obwohl der Effekt nicht hrbar ist, kann er
Ihren Headroom einschrnken und Probleme bei der Abmischung verursachen. Ein Gleich-
spannungsversatz kann unter anderem durch Signalverarbeitungs- und Resampling-Funkti-
onen mancher Sample-Editoren verursacht werden. Es ist also grundstzlich empfehlens-
Der Wave Editor
Werkzeugleiste
KONTAKT 5 - Benutzerhandbuch - 187
wert, diese Funktion einmal auf Ihren Samples auszufhren, bevor Sie mit der weiteren
Bearbeitung fortfahren. Beachten Sie jedoch, dass es sich hierbei um eine destruktive
Funktion handelt, die die Sample-Daten auf Ihrer Festplatte verndert.
17.2 Statusleiste
Die Statusleiste befindet sich unterhalb der Werkzeugleiste und zeigt neben dem Dateina-
men des Samples, das der ausgewhlten Zone zugeordnet ist, einige Zahlenwerte an.
Die Statusleiste des Wave Editors zeigt eine Reihe von Details Ihres Samples sowie des ausgewhlten Loop-Bereichs an.
Die Statusleiste dient als przise Positionsanzeige fr eine Reihe von Bearbeitungsvorgn-
gen, die Sie in der Wellenformansicht durchfhren. Sie knnen einige dieser Werte vern-
dern, indem Sie darauf klicken und Ihre Maus auf- oder abwrts ziehen; alternativ knnen
Sie auf einen Wert doppelklicken und einen neuen eingeben. Die Statusleiste enthlt von
links nach rechts die folgenden Elemente:
Sample: Dies ist der Dateiname (ohne Erweiterung) des Samples, das der ausgewhl-
ten Zone zugeordnet ist. Wenn Sie den Mauszeiger ber den Namen bewegen, er-
scheint der vollstndige Pfad dieser Datei. Mittels der Links- und Rechtspfeile auf der
rechten Seite des Felds knnen Sie zum vorherigen oder nchsten Sample aus dem-
selben Ordner umschalten, wodurch der Zone ein neues Sample zugeordnet wird. Sie
knnen dieses Feld also genauso handhaben wie das Feld mit dem gleichen Namen
im Mapping Editor.
S. Start (Sample Start): Die Position der Anfangsmarkierung Ihrer Zone, angegeben in
Sample-Werten. Sie knnen diese Markierung verschieben, indem Sie entweder die
vertikale grne Linie in der Wellenformansicht verschieben, oder den angezeigten
Wert auf die oben beschriebene Art verndern. Auf diese Weise ndern Sie die Positi-
on, an der KONTAKT das Sample abspielt, wenn die entsprechende Zone ausgelst
wird.
S. Mod (Sample Start Modulation Range): Dieser Wert gibt an, in welchem Bereich die
Anfangsposition der Zone vor und zurck moduliert werden kann. Wenn dieser Be-
reich z.B. zwei Sekunden zu beiden Seiten der Anfangsmarkierung abdeckt, kann ei-
ne Modulationszuweisung die Anfangsposition um maximal zwei Sekunden verndern.
Der Modulationsbereich wird in der Wellenformansicht durch eine grne Linie am
oberen Rand angezeigt, die sich horizontal zu beiden Seiten von der Anfangsmarkie-
Der Wave Editor
Statusleiste
KONTAKT 5 - Benutzerhandbuch - 188
rung der Zone bis zu den maximal durch Modulation erreichbaren Startpositionen er-
streckt. Sie knnen diesen Wert ndern, indem Sie auf ihn klicken und die Maus auf-
oder abwrts ziehen.
S. End (Sample End): Die Position der Endmarkierung Ihrer Zone. An diesem Punkt
hlt jede Wiedergabe an; Material jenseits dieser Position wird ignoriert. Sie knnen
diese Position ndern, indem Sie entweder die vertikale rote Linie in der Wellenfor-
mansicht verschieben oder den Zahlenwert wie oben beschrieben verndern.
Format: Dieses Feld zeigt die Sampling-Rate und Quantisierungstiefe an, mit der Ihr
Sample aufgenommen wurde. Der Wert ist nicht vernderbar.
Len (Length): Die Gesamtlnge Ihres Samples. Dieser Wert ist nicht vernderbar.
17.3 Wellenformansicht
Das Hauptelement des Wave Editors ist die Wellenformansicht in der Mitte des Bedien-
felds. Sie zeigt eine navigierbare Darstellung Ihres Samples an und ermglicht Ihnen, eine
Reihe von Bearbeitungsvorgngen auf direkte und intuitive Weise grafisch durchzufhren.
Die Wellenformansicht ist das Hauptelement des Wave Editors. Hier knnen Sie Regionen zur Bearbeitung auswhlen, Loops
verndern und Slice-Markierungen verwalten.
Falls Sie beim ffnen des Wave Editors keine Wellenform sehen, denken Sie daran, dass
Sie zunchst eine Zone im Mapping Editor auswhlen mssen. Es empfiehlt sich, den
Mapping Editor geffnet zu lassen, whrend Sie mit dem Wave Editor arbeiten; auf diese
Weise knnen Sie schnell zwischen den Zonen Ihres Instruments hin- und herschalten.
Wenn eine Zone ausgewhlt ist, erscheint die Wellenform des zugeordneten Samples in
der Wellenformansicht. Jeder Audiokanal wird dabei auf einer eigenen Nulllinie angezeigt.
Die Zeitleiste am oberen Rand der Ansicht gibt Auskunft ber den momentan sichtbaren
Sample-Bereich und erlaubt, die Lnge von Loop-Bereichen, Slices und Auswahlbereichen
Der Wave Editor
Wellenformansicht
KONTAKT 5 - Benutzerhandbuch - 189
einzuschtzen. Neben den Wellenformen enthlt die Ansicht eine Reihe weiterer Objekte.
Einige davon, wie z.B. Loop-Bereiche, Hllkurven oder Slice-Markierungen, beziehen sich
auf Funktionen, die erst im weiteren Verlauf dieses Kapitels erklrt werden.
Die Anfangsposition Ihrer Zone wird durch eine vertikale grne Linie angezeigt, die
am unteren Rand in einem Fhnchen endet. Sofern die Anfangsposition der Zone
nicht moduliert wird, startet KONTAKT die Wiedergabe der Zone immer an dieser Po-
sition; der Sample-Bereich links von dieser Markierung wird nicht bercksichtigt. Um
die Position der Markierung zu verndern, klicken Sie auf das grne Fhnchen am un-
teren Rand und ziehen Sie es nach links oder rechts. Alternativ knnen Sie auch den
Wert S. Start in der Statusleiste verndern; dies ist im letzten Abschnitt beschrieben.
Die Endposition Ihrer Zone wird durch eine vertikale rote Linie gekennzeichnet. Sie
markiert die Position in Ihrem Sample, an der jegliche Wiedergabe anhlt. Davon ab-
gesehen knnen Sie die Markierung genauso handhaben wie die der Anfangsposition.
Der Bereich, innerhalb dessen die Anfangsposition der Zone vor und zurck moduliert
werden kann, wird mit einer horizontalen grnen Linie oberhalb der Anfangsmarkie-
rung angezeigt. Sie knnen diesen Bereich verkleinern oder vergrern, indem Sie auf
den Zahlenwert in der Statusleiste klicken und Ihre Maus auf- oder abwrts ziehen.
Wenn der Sample Loop-Tab in der unteren Hlfte des Wave Editors ausgewhlt ist, wer-
den Loop-Bereiche farbig hervorgehoben. Die ausgewhlte Region wird dabei in einer
helleren Farbe und mit einer schmalen Statusleiste am unteren Rand angezeigt. Ist
einer der anderen Tab ausgewhlt, werden die Grenzen Ihrer Loop-Bereiche durch ver-
tikale Linien angezeigt, die jeweils durch eine horizontale, gestrichelte Linie mitei-
nander verbunden sind.
Wenn das Grid aktiviert ist, erscheinen Slice-Markierungen als vertikale Linien in der
Wellenform. Die erste Markierung, mit der Sie einen Zeitversatz einstellen knnen, ist
dabei mit einer 1 am oberen Rand markiert.
Wenn sich Ihr Grid im Modus Auto befindet, werden die Slice-Markierungen an den
Pegelspitzen der Samples ausgerichtet. Der Schwellenwert, oberhalb dessen eine Pe-
gelspitze mit einer Slice-Markierung versehen wird, wird dabei mit horizontalen Linien
angezeigt, die sich ber die gesamte Ansicht erstrecken.
Wenn der Zone Envelope-Tab angewhlt ist, wird die momentan ausgewhlte Zone Enve-
lope als Kurve auf der Wellenform angezeigt. Falls Ihre Zone Envelope einen Loop-Be-
reich enthlt, wird diese farbig hervorgehoben. Eine vertikale Linie zeigt den potenz-
iellen Einfgebereich der Funktion Paste fr den Inhalt der Zwischenablage an.
Der Wave Editor
Wellenformansicht
KONTAKT 5 - Benutzerhandbuch - 190
Sobald Sie auf den Sample Editor-Tab umschalten, wird die potenzielle Einfgeposition,
fr den Inhalt der Zwischenablage, durch eine vertikale Linie angezeigt.
Wenn einer der Tabs Sync / Slice, Zone Envelopes oder Sample Editor angewhlt ist,
knnen Sie Bereiche Ihres Samples zur Bearbeitung auswhlen; diese Auswahl wird
farbig hervorgehoben.
Genau wie in anderen Editoren knnen Sie den Bereich des Inhalts, der gerade angezeigt
wird, mittels der horizontaler und vertikaler Scroll-Balken verschieben. Mit dem horizonta-
len Scroll-Balken knnen Sie den Ausschnitt zu einer anderen Zeitposition des Samples
bewegen. Der vertikale Scroll-Balken verschiebt die Wellenform jedes Kanals innerhalb ih-
res jeweiligen Anzeigebereichs nach oben und unten; wenn Sie vertikal vergrert haben,
knnen Sie sich mit Hilfe dieses Scroll-Balkens den Signalverlauf in verschiedenen Pegel-
bereichen ansehen.
Es gibt mehrere Mglichkeiten, die Wellenform ein- und auszuzoomen. Zunchst gilt es je-
doch, auf einen grundlegenden Unterschied zwischen horizontalem und vertikalem Zoo-
men hinzuweisen. Der horizontale Zoom funktioniert so, wie Sie es aus anderen Editoren
gewohnt sind. Indem Sie einzoomen, vergrern Sie einen Bereich des Inhalts (in diesem
Fall einen bestimmten Zeitausschnitt), sodass dieser die Ansicht ausfllt; zoomen Sie aus,
wird ein grerer Teil des Inhalts dargestellt. Im Unterschied dazu verbleibt beim vertika-
len Zoomen in der Wellenformansicht die Nulllinie jedes Kanals an ihrer jeweiligen Positi-
on, sodass lediglich die Amplitude jedes Signals vergrert wird. Auf diese Weise knnen
Sie Pegelnderungen sichtbar machen, die zu gering sind, um auf der normalen Zoomstu-
fe dargestellt zu werden. Indem Sie vertikal einzoomen, erscheinen sehr leise Klangdetails
wie ausklingende Hallfahnen in Bereichen, die auf einer niedrigeren Zoom-Stufe wie Stille
aussehen.
Sie knnen in horizontaler und vertikaler Richtung stufenweise ein- und auszoomen, in-
dem Sie auf die Schaltflchen + und - neben den Scroll-Balken klicken. Wenn Sie auf
diese Weise vertikal zoomen, werden die Nulllinien jedes Kanals in ihren jeweiligen Anzei-
gebereichen neu zentriert. Eine komfortablere Alternative besteht darin, bei gehaltener
[Alt]-Taste in die Wellenformansicht zu klicken und einen Gummiband-Auswahlrahmen
aufzuziehen. Sobald Sie die Maustaste loslassen, wird in den ausgewhlten Bereich einge-
zoomt, sodass dieser die gesamte Ansicht ausfllt. Klicken Sie einfach bei gehaltener
[Alt]-Taste auf die Wellenformansicht, um wieder auszuzoomen. Mit dieser Methode kn-
nen Sie schnell und intuitiv zu einer Detailansicht eines bestimmten Ausschnitts Ihres
Samples wechseln. Der mit einem Vergrerungsglas gekennzeichnete Schalter in der
Werkzeugleiste hat dieselbe Funktion wie die [Alt]-Taste.
Der Wave Editor
Wellenformansicht
KONTAKT 5 - Benutzerhandbuch - 191
17.4 Bedienfeld Grid
Da die Grid-Einstellungen Einfluss auf die meisten anderen Funktionen des Wave Editors
nehmen, erlutern wir zunchst dieses Bedienfeld, bevor wir zu den Funktions-Tabs kom-
men. Sie finden alle Einstellungen, die sich auf das Grid beziehen, im Bedienfeld in der
unteren rechten Ecke des Wave Editors. Solange das Grid inaktiv ist, ist dieses Bedienfeld
abgedunkelt.
Das Bedienfeld Grid ist die Kommandozentrale fr das Anlegen und Verwalten von Slice-Markierungen in Ihren Samples.
Kurz gesagt: Wann immer Sie mit Samples arbeiten, die rhythmisches Material oder musi-
kalische Phrasen enthalten, ermglicht Ihnen das Grid, auf jedem Schlag oder jeder Note
Ihres Samples eine Markierung zu platzieren. Auf diese Weise wird Ihr Sample in eine Rei-
he musikalisch sinnvoller Bereiche unterteilt im Folgenden bezeichnen wir diese Berei-
che als Slices. Es hat viele Vorteile, Ihr Material in dieser Weise aufzubereiten (Sli-
cing):
Indem Sie Loop-Bereiche an Slice-Markierungen ausrichten, erzeugen Sie sofort sau-
bere Sample-Loops, die absolut synchron zum Tempo bleiben.
Mit den Funktionen des Sync / Slice-Tabs knnen Sie Ihren Drumloop oder Ihre Phrase
auf verschiedene Arten an das Tempo Ihres Songs anpassen.
Die Mapping-Funktionen des Sync / Slice-Tabs ermglichen es Ihnen, Slices in separate
Zonen umzuwandeln, wodurch diese einzeln ausgelst werden knnen. Auf diese Wei-
se knnen Sie ohne viel Aufwand jeden Drumloop in ein spielbares Drumkit verwan-
deln und vollkommen neue Patterns aus dessen Elementen konstruieren.
Wenn Sie mit Zone Envelopes arbeiten, knnen Sie deren Kontrollpunkte an Slice-
Markierungen einrasten lassen. Dies macht es einfach, rhythmische Modulationskur-
ven zu erzeugen.
Wenn der Sample Editor-Tabs ausgewhlt ist, rastet der Auswahlbereich fr destruktive
Bearbeitungen ebenfalls an Slice-Markierungen ein. So knnen Sie sehr schnell ein-
zelne Slices entfernen, austauschen oder umkehren.
Der Wave Editor
Bedienfeld Grid
KONTAKT 5 - Benutzerhandbuch - 192
Zusammengefasst ist es immer empfehlenswert, zunchst das Grid-Bedienfeld zu aktivie-
ren und einzustellen, bevor Sie weitere Bearbeitungsschritte an rhythmischem Material
vornehmen. Um das Grid zu aktivieren, klicken Sie auf den Power-Schalter in der obe-
ren linken Ecke des Grid-Bedienfelds. Das Feld leuchtet auf und eine Reihe vertikaler
Markierungen erscheinen in der Wellenformansicht falls Sie diese nicht sehen, vergr-
ern Sie die Darstellung, bis diese erscheinen. Jede dieser Markierungen entspricht dem
Beginn eines Slices (und dem Ende des vorhergehenden). Sie knnen diese Markierungen
bewegen, indem Sie auf die Pfeile am oberen Rand klicken und sie nach links oder rechts
ziehen. In vielen Fllen ist dies jedoch gar nicht ntig, denn das Grid bietet zwei Modi, die
die korrekte Platzierung der Markierungen fr Sie bernehmen: Fix und Auto. Sie knnen
zwischen diesen Modi mittels der beiden Tabs im Grid-Bedienfeld umschalten.
17.4.1 Modus Fix
Der Modus Fix ist fr das Platzieren von Slice-Markierungen in rhythmischem Material ge-
dacht, das ein exaktes Timing aufweist; er funktioniert weniger gut mit ungenau einge-
spielten akustischen Schlagzeug-Loops. Exakt geschnittene Drumloops oder Phrasen ver-
einfachen die Verwendung dieser Funktion, sodass der erste Schlag exakt mit dem Anfang
des Samples bereinstimmt und dem letzten Schlag keinerlei Stille folgt. Dies ist jedoch
keine zwingende Voraussetzung. Wenn Sie das Grid einer Zone zum ersten Mal aktivieren,
befindet es sich bereits im Modus Fix; wenn Sie zuvor mit dem Modus Auto gearbeitet ha-
ben, knnen Sie mit einem Mausklick auf den Fix-Tab umschalten.
Die Funktion des Modus Fix besteht darin, Ihr Sample in eine Reihe von Slices gleicher
Lnge aufzuteilen. Diese Lnge hngt vom Tempo und der Taktart des Loops sowie von ei-
nem whlbaren Notenwert ab.
Um ein korrektes Slicing zu gewhrleisten, muss KONTAKT zunchst das Ausgangs-Tempo
Ihres Samples kennen. KONTAKT versucht, von der Gesamtlnge des Samples auf das
Tempo zu schlieen, wobei unterstellt wird, dass das Sample aus einer ganzzahlige Anzahl
von 4/4-Takten besteht. Das so errechnete Tempo wird in BPM am unteren Rand des Grid-
Bedienfelds angezeigt. Beachten Sie, dass dieser Vorgang nur dann eine Aussicht auf Er-
folg hat, wenn Ihre Zone sauber geschnitten ist, sodass der erste Schlag oder die erste No-
te mit dem Anfang bereinstimmt und sich hinter dem Loop keinerlei Stille befindet.
Wenn Sie sich sicher sind, dass dies der Fall ist, der angezeigte Tempowert jedoch trotz-
dem falsch ist, kann es dafr zwei Grnde geben:
Der Wave Editor
Bedienfeld Grid
KONTAKT 5 - Benutzerhandbuch - 193
Zunchst knnte Ihr Loop oder Ihre Phrase eine andere Taktart als 4/4 aufweisen. Dies ist
leicht zu korrigieren: Neben dem Tempowert befindet sich eine Anzeige fr die Taktart.
Sie knnen den richtigen Wert einstellen, indem Sie entweder auf den Zhler oder den
Nenner klicken und Ihre Maus auf- oder abwrts ziehen.
Wenn der angezeigte Wert mit der Taktart Ihres Loops bereinstimmt, das Tempo aber
nach wie vor falsch ist, hat KONTAKT die Anzahl der Takte in Ihrem Sample nicht richtig
bestimmt. Sie knnen dies berprfen, indem Sie auf den Sync / Slice-Tab umschalten und
sich den Wert des Felds Zone Length ansehen. Wenn Ihre Zone beispielsweise aus einem
Takt mit 50 BPM besteht, kann KONTAKT diese als zwei Takte mit dem Tempo 100 BPM
fehlinterpretieren. In solchen Fllen ist das erkannte Tempo stets ein Vielfaches des tat-
schlichen Tempos (oder umgekehrt). Sie knnen dies korrigieren, indem Sie den Tempo-
wert mit den daneben angeordneten Schaltflchen - und + so lange halbieren oder
verdoppeln, bis er dem tatschlichen Tempo entspricht. Beachten Sie, dass dies die Ln-
ge verndert, die im Feld Zone Length auf dem Sync / Slice-Tab angezeigt wird; das Tempo
und die (musikalische) Lnge sind untrennbar miteinander verbunden.
Wenn Sie das Tempo Ihres Samples bereits genau kennen, knnen Sie natrlich die bisher
beschriebenen Schritte einfach berspringen und das Tempo direkt eingeben, nachdem
Sie doppelt auf den Tempowert geklickt haben. Alternativ dazu knnen Sie auch auf die
Zeitleiste klicken und Ihre Maus nach links oder rechts verschieben, um das Grid zu stau-
chen oder zu strecken, bis es dem Tempo Ihres Samples entspricht. Vorausgesetzt, der
Anfang Ihres Samples ist sauber geschnitten, erhalten Sie durch die Eingabe des Tempos
unmittelbar ein optimal eingestelltes Grid. Falls sich vor dem Anfang des Samples noch
Stille befindet, landen jedoch alle Slice-Markierungen knapp vor den eigentlichen Schl-
gen; Sie knnen dies korrigieren, indem Sie die erste Slice-Markierung bewegen, die mit
einer 1 am oberen Rand markiert ist. Dabei bewegen sich alle folgenden Slice-Markie-
rungen mit, sodass Sie dem Grid einen Zeitversatz hinzufgen.
Sobald das Tempo Ihres Samples auf den korrekten Wert eingestellt ist und Sie einen et-
waigen Zeitversatz ausgeglichen haben, wird Ihnen auffallen, dass die Slice-Markierungen
in der Wellenformansicht Ihr Sample in Sechzehntelnoten unterteilen. Dies ist die Aus-
gangslnge fr Slices im Modus Fix. Sie knnen diesen Wert in der Mitte des Fix-Tabs n-
dern. Klicken Sie dazu entweder auf den Zhler oder den Nenner des angezeigten Werts
und ziehen Sie Ihre Maus auf- oder abwrts. Mit den Schaltflchen - und + neben der
Anzeige halbieren oder verdoppeln Sie den Nenner, so dass sich Ihre Slices entsprechend
verlngern oder verkrzen.
Der Wave Editor
Bedienfeld Grid
KONTAKT 5 - Benutzerhandbuch - 194
Die Slice-Gre hat direkten Einfluss auf die Qualitt spterer Tempo-Anpassungen durch
die Beat Machine oder das manuelle Abspielen der Slices. Wenn Ihr Loop z.B. einen durch-
gehenden Sechzehntel-Hi-Hat-Groove enthlt und in Achtelnoten-Slices unterteilt wird, ent-
hlt jedes Slice zwei Hi-Hat-Schlge mit gleichbleibendem Zeitabstand. Eine Erhhung des
Tempos htte so einen Shuffle-Effekt zur Folge. Whrend dieser Trick manchmal ntzlich
sein kann, empfiehlt es sich normalerweise, die kleinste rhythmische Unterteilung Ihres
Drumloops als Slice-Gre zu verwenden: 1/8 fr einen durchgehenden Heavy-Rock-Beat,
1/16 fr einen Funk-Groove, 1/12 fr einen ternren Shuffle etc.
Sobald Sie alle ntigen Einstellungen abgeschlossen und sich vergewissert haben, dass
die Slice-Markierungen mit Ihrem Beat bereinstimmen, wollen Sie vielleicht noch einzel-
ne Slice-Markierungen entfernen oder neue hinzufgen, um Pausen oder zustzliche
Ghost-Notes auerhalb des Grids zu erfassen. Ebenso knnen Sie die Position einzelner
Markierungen von Hand korrigieren. Wie dies funktioniert, wird im Anschluss an den fol-
genden Abschnitt erlutert.
17.4.2 Modus Auto
Bei Verwendung des Grids ist der Modus Fix das Mittel der Wahl, um rhythmisch przise
und gleichmige Drumloops oder Phrasen zu erfassen, die hufig elektronischen Ur-
sprungs sind und deren Tempo und Artikulation einem festgelegten Pattern folgen. Weni-
ger geeignet ist dieser Modus fr den Einsatz mit ungleichmigen Rhythmen, die live
aufgenommen und von einem Schlagzeuger mit nicht gerade perfektem Timing eingespielt
wurden. In solchen Fllen enden die meisten Slice-Markierungen knapp vor oder hinter
den Schlgen, fr die sie gedacht waren, was zeitraubende manuelle Korrekturen erfordern
wrde. Fr diese Flle ist der Modus Auto die bessere Wahl. Sie schalten zu diesem Modus
um, indem Sie auf den Auto-Tab am oberen Rand des Grid-Bedienfelds klicken.
Der Modus Auto erkennt Pegelspitzen in Ihrem Sample und verwendet diese zur Platzierung von Slice-Markierungen.
Im Modus Auto erkennt KONTAKT Pegelsprnge (Transienten) in der Wellenform Ihres
Samples und erzeugt an diesen Stellen Slice-Markierungen. So ist beispielsweise jeder
Bassdrum- und jeder Snare-Schlag in einem typischen Rock-Groove deutlich als Pegelspit-
ze in der Wellenform erkennbar; dazwischen liegende Hi-Hat-Schlge erscheinen in Form
Der Wave Editor
Bedienfeld Grid
KONTAKT 5 - Benutzerhandbuch - 195
niedrigerer Spitzen. Diese Elemente knnen automatisch in Slices erfasst werden, indem
KONTAKT die Anschlagphasen dieser Pegelspitzen als Positionen fr Slice-Markierungen
benutzt. Hierfr mssen Sie KONTAKT lediglich mitteilen, oberhalb welchen Pegels ein
Transient bei der Platzierung der Slice-Markierungen bercksichtigt werden soll; diese Pe-
gelschwelle ist der wichtigste Parameter des Auto-Modus.
Wenn Sie das Grid in den Modus Auto umschalten, erscheinen zwei horizontale Linien in
der oberen und unteren Hlfte der Wellenformansicht. Sie knnen diese Linien mittels des
horizontalen Schiebereglers auf dem Auto-Tab verschieben; sie zeigen den Schwellenwert
der Pegelspitzen-Erkennung grafisch an. Jede Pegelspitze in der Wellenform, die eine die-
ser Linien berschreitet, wird von KONTAKT mit einer Slice-Markierung versehen. Am bes-
ten knnen wir diesen Vorgang am Beispiel des oben erwhnten Rock-Grooves erklren:
Wenn Sie den Schwellenwert so einstellen, dass er nur von den starken Bassdrum- und
Snare-Schlgen berschritten wird, erhalten Sie groe Slices, die wahrscheinlich die Ln-
ge von Viertel- oder Achtelnoten haben. Indem Sie den Schwellenwert langsam absenken,
werden schrittweise mehr Slices hinzugefgt, so lange, bis alle Hi-Hat-Schlge und Ghost-
Notes separat markiert sind.
Wenn Sie diese Funktion hufig verwenden, werden Sie frher oder spter auf einen
Drumloop stoen, bei dem keine Schwellenwert-Einstellung zufriedenstellende Ergebnisse
liefert: Bei hheren Werten werden Schlge ignoriert, die in Slices verwandelt werden sol-
len und niedrigere Werte fgen dem Grid zu viele unerwnschte Elemente hinzu. Fr die-
ses Problem gibt es zwei Lsungsanstze. Wenn ein niedriger Schwellenwert viele sehr
kleine Slices erzeugt (z.B. bei Snare-Flams), erhhen Sie den Wert des Parameters Min
Slice Duration unterhalb des Schwellenwert-Reglers. Dadurch ignoriert KONTAKT alle Sli-
ces, die krzer als die angegebene Lnge wren. Falls dies das Problem nicht behebt, ver-
suchen Sie, einen Schwellenwert zu finden, bei dem die meisten relevanten Schlge er-
fasst werden, und erzeugen oder entfernen Sie dann Slices manuell. Dieses Vorgehen wird
im nchsten Abschnitt beschrieben.
Beachten Sie, dass KONTAKT auch bei der Verwendung des Grids im Modus Auto das
Tempo Ihres Samples kennen muss, falls Sie eine der Funktionen zur automatischen Syn-
chronisation benutzen wollen. Aus diesem Grund ist der Tempo-Regler am unteren Rand
des Grid-Bedienfelds immer sichtbar. Unter Umstnden mssen Sie das Tempo anpassen,
wie im vorangehenden Abschnitt beschrieben. Im Unterschied zum Modus Fix beeinflusst
das Tempo allerdings nicht die Positionen Ihrer Slice-Markierungen und wird nur verwen-
det, wenn Sie die Beat Machine oder die Time Machine benutzen, um Ihr Sample an ein
neues Tempo anzupassen.
Der Wave Editor
Bedienfeld Grid
KONTAKT 5 - Benutzerhandbuch - 196
17.4.3 Manuelle Bearbeitung von Slices
Sie knnen Ihrem Sample neue Slices hinzufgen sowie alle bestehenden Slices manuell
verndern oder entfernen, auch diejenigen, die von KONTAKT erzeugt wurden. Auf diese
Weise knnen Sie automatisch erzeugte Slices anpassen oder Material von Hand mit Slice-
Markierungen versehen, das sich nicht zur automatischen Verarbeitung eignet.
Immer wenn Sie eine bestehende Slice-Markierung verschieben oder eine neue hinzuf-
gen, wird diese gesperrt. Slice-Markierungen, die in den Modi Fix oder Auto erzeugt wur-
den, verndern ihre Position oder verschwinden, sobald Sie das Tempo verndern oder den
Modus umschalten; gesperrte Markierungen verbleiben hingegen immer an ihrer absoluten
Position innerhalb des Samples, bis Sie diese manuell verschieben oder lschen. Gesperr-
te Markierungen erscheinen als graue vertikale Linien in der Wellenformansicht.
Es gibt verschiedene Mglichkeiten, auf den Slicing-Vorgang Einfluss zu nehmen:
Um eine bestehende Slice-Markierung zu verschieben, klicken Sie auf das Dreieck am
oberen Rand der Markierung und ziehen Sie es nach links oder rechts. Zoomen Sie
bei Bedarf weiter in die Wellenform, um die Genauigkeit zu erhhen. Die erste Slice-
Markierung Ihres Samples, die am oberen Ende mit einer 1 gekennzeichnet ist, un-
terscheidet sich von den brigen Markierungen; wenn Sie diese verschieben, bewegen
sich alle folgenden Markierungen um dieselbe Entfernung. Auf diese Weise knnen
Sie Stille am Anfang Ihres Samples berspringen.
Um ein Slice aus Ihrem Sample zu entfernen, aktivieren Sie die Schaltflche - auf
der rechten Seite des Grid-Bedienfelds. Klicken Sie dann auf die Dreiecke am oberen
Ende jener Slice-Markierungen, die Sie entfernen wollen. Denken Sie daran, die
Schaltflche - wieder zu deaktivieren, sobald Sie fertig sind, um ungewollte nde-
rungen zu vermeiden. Alternativ knnen Sie auch eine Slice-Markierung entfernen, in-
dem Sie mit der rechten Maustaste auf das Dreieck an ihrem oberen Ende klicken.
Um eine neue Slice-Markierung zu Ihrem Sample hinzuzufgen, aktivieren Sie zu-
nchst die mit + markierte Schaltflche auf der rechten Seite des Grid-Bedienfelds.
Klicken Sie dann in der Wellenformansicht an die Stelle, an der Sie eine Markierung
erzeugen wollen. Wenn Sie fertig sind, denken Sie daran, die Schaltflche wieder zu
deaktivieren. Alternativ knnen Sie mit der rechten Maustaste in die Wellenforman-
sicht klicken, um an der entsprechenden Stelle eine Slice-Markierung zu erzeugen.
Wenn Sie eine Slice-Markierung manuell sperren oder entsperren mchten, aktivieren
Sie zunchst das Schloss-Symbol auf der rechten Seite des Grid-Bedienfelds. Klicken
Sie dann auf die Dreiecke am oberen Ende jener Slice-Markierungen, die Sie sperren
Der Wave Editor
Bedienfeld Grid
KONTAKT 5 - Benutzerhandbuch - 197
oder entsperren wollen. Um alle Markierungen auf einmal zu sperren, klicken Sie mit
gehaltener [Alt]-Taste auf das Schloss-Symbol. Denken Sie daran, dass alle nicht ge-
sperrten Slice-Markierungen gendert werden, sobald Sie das Tempo verndern oder
den Grid-Modus umschalten.
17.5 Sample Loop-Tab
Die Funktionen des Wave Editors sind ber vier Tabs in der unteren Hlfte verteilt. Wann
immer Sie einen Tab auswhlen, ndern sich das Verhalten des Wave Editors und die An-
zeigeelemente der Wellenformansicht entsprechend. Wenn Sie z.B. den Sample Loop-Tab
auswhlen, hebt KONTAKT alle Loop-Bereiche in Ihrem Sample farbig hervor; wenn Sie
zum Zone Envelopes-Tab umschalten, werden die Loop-Bereiche nur noch mit vertikalen Lini-
en angedeutet, und die ausgewhlte Zone Envelope erscheint als Kurve auf der Wellen-
form. In diesem Abschnitt widmen wir uns dem Sample Loop-Tab.
Zunchst einige Begriffsdefinitionen. Im Sampling-Kontext wird der Begriff Loop fr
zwei verschiedene Dinge benutzt, die zwar miteinander zu tun haben, der Klarheit halber
aber voneinander unterschieden werden sollten:
Technisch betrachtet handelt es sich bei einem Loop um einen fortlaufenden Bereich
eines Samples, der wiederholt abgespielt wird; bei einem normalen Vorwrts-Loop
springt die Wiedergabeposition an den Anfang dieses Bereichs, nachdem sein Ende
erreicht wurde. In KONTAKT knnen Loops abwechselnd vorwrts und rckwrts ab-
gespielt werden oder nur fr eine bestimmte Anzahl von Durchlufen aktiv sein, nach
denen die Wiedergabe wie gewhnlich fortgesetzt wird. Wann immer wir innerhalb
dieses Abschnitts den Begriff Loop verwenden, beziehen wir uns auf diese techni-
sche Definition.
Eine umgangssprachliche Verwendung des Begriffs beschreibt ein Sample, das eine
musikalische Phrase (im Gegensatz zu einer einzelnen Note) enthlt. Hufig handelt
es sich bei solchen Samples um vorproduzierte Schlagzeug- oder Percussion-Phrasen
(Drumloops), die als Bausteine zur Konstruktion von Rhythmusparts verwendet wer-
den. Wie der Name schon sagt, sind diese Samples fr gewhnlich dazu gedacht, wie-
derholt abgespielt zu werden, um die gewnschte Anzahl von Takten abzudecken.
Technisch kann dies, wie im vorhergehenden Absatz beschrieben, durch eine Wieder-
gabeschleife (Loop) im Sampler erreicht werden; dies ist jedoch keine Voraussetzung.
Viele Benutzer von Drumloops ziehen es vor, die Samples stattdessen innerhalb des
Der Wave Editor
Sample Loop-Tab
KONTAKT 5 - Benutzerhandbuch - 198
Sequenzers auf der eins jedes Taktes auszulsen. Diese Methode hat den Vorteil,
dass Temposchwankungen vermieden werden, die entstehen, wenn die Lnge eines
Loop-Bereichs nicht exakt der Lnge eines Takts entspricht.
Sample-Loops waren in der Bltezeit der Hardware-Sampler omniprsent, da zu dieser Zeit
Festplatten- und RAM-Speicherplatz notorisch knapp waren. Diese Einschrnkungen
machten es nahezu unmglich, Noten von Instrumenten wie einem Klavier in ihrer Gnze
zu erfassen, dessen natrliches Ausklingverhalten sich in Minuten abspielt. Stattdessen
wurde argumentiert, dass der markanteste Teil eines Instrumentenklangs die Einschwing-
phase sei; nach dieser Phase geht der Klang der meisten ausgehaltenen Instrumente
schnell in eine berwiegend periodische Schwingung ber. Durch die Verwendung von
Sample-Loops, mit denen diese periodischen Bereiche whrend der Haltephase ausgehal-
ten wurden, und die so den Klang unabhngig von der Lnge der tatschlichen Sample-
Daten machten, war es den Entwicklern von Sample-Libraries mglich, die Platzeinschrn-
kungen zu umgehen.
Mit dem Aufkommen des Software-Samplings und der Technologie des Festplatten-Strea-
mings verlor diese Anwendung von Loops an Bedeutung. Zwar werden Loops heute immer
noch auf diese Weise genutzt, weitaus hufiger kommen sie allerdings bei kreativem
Sound-Design zum Einsatz. Wie Sie sich denken knnen, sind Loops in KONTAKT glei-
chermaen gut fr beide Anwendungsgebiete geeignet; sehen wir uns an, wie sie funktio-
nieren. Um Loops zu erzeugen und zu bearbeiten, klicken Sie zunchst auf den Sample
Loop-Tab in der unteren Hlfte des Wave Editors.
Der Sample Loop-Tab des Wave Editors ist unterteilt in eine Reihe von Schaltflchen zur Loop-Auswahl und eine Parameter-
anzeige des ausgewhlten Loop-Bereichs.
Auf der linken Seite des Tabs sehen Sie einen Power-Schalter. Ein Mausklick auf dieses
Symbol aktiviert oder deaktiviert alle Loops Ihres Samples auf einmal. Wenn Ihre Zone ei-
ne oder mehrere aktive Loop-Bereiche enthlt, leuchtet das Symbol auf.
Der Wave Editor
Sample Loop-Tab
KONTAKT 5 - Benutzerhandbuch - 199
In KONTAKT knnen Sie bis zu acht verschiedene Loop-Bereiche pro Zone definieren. Auf
diese Speicherpltze greifen Sie mit Hilfe von acht Schaltflchen zu, die in einem 2x4-
Raster unterhalb des Tabs angeordnet sind. Wenn Ihre Zone noch keine Loop-Bereiche
enthlt, ist keine dieser Schaltflchen aktiv. Jede Schaltflche kann eine von drei Farben
annehmen:
Inaktiv (Dunkelblau): Der entsprechende Loop-Bereich wurde entweder noch nicht de-
finiert oder ist momentan inaktiv.
Gelb: Der entsprechende Loop-Bereich ist momentan aktiv und zur Darstellung und
Bearbeitung ausgewhlt. Die Region wird in der Wellenformansicht farbig hervorgeho-
ben. Nur ein Loop-Bereich kann zur Zeit ausgewhlt sein.
Hellblau: Der entsprechende Loop-Bereich ist aktiv, aber momentan nicht ausgewhlt.
Klicken Sie auf eine dieser Schaltflchen, um den zugehrigen Loop-Bereich zur Bearbei-
tung auszuwhlen; falls der ausgewhlte Bereich bisher inaktiv war oder noch nicht defi-
niert wurde, wird er durch diesen Vorgang aktiviert. Wenn Sie einen Loop-Bereich auswh-
len, zeigt KONTAKT dessen Parameter im Bedienfeld neben den Auswahl-Schaltflchen
an und hebt den Bereich farbig in der Wellenformansicht hervor. Sie knnen einen Loop-
Bereich direkt erzeugen, indem Sie mit der rechten Maustaste in die Wellenformansicht
klicken und ihre Maus nach links oder rechts ziehen. Falls dabei ein Loop-Bereich ausge-
whlt ist, wird er durch die neue Region ersetzt; andernfalls wandelt KONTAKT die ausge-
whlte Region in den ersten Loop-Bereich um. Sie knnen die Anfangs- und Endpositio-
nen eines Loop-Bereichs grafisch verndern, indem Sie auf den linken oder rechten Rand
der Region klicken und ihn nach links oder rechts ziehen. Klicken Sie in den Bereich und
ziehen Sie ihn nach links oder rechts, um ihn zu verschieben, ohne seine Gre dabei zu
verndern. Sie knnen diese und alle anderen Parameter eines Loop-Bereichs im Bedien-
feld ablesen und verndern.
Das Bedienfeld ermglicht es, die Anfangs- und Endpositionen der Loop-Bereiche numerisch mit Sample-Genauigkeit zu
verndern.
Um einen Wert zu verndern, klicken Sie entweder darauf und ziehen Sie Ihre Maus auf-
oder abwrts oder doppelklicken Sie in das Feld und geben Sie einen neuen Wert ein. Das
Bedienfeld enthlt die folgenden Parameter:
Der Wave Editor
Sample Loop-Tab
KONTAKT 5 - Benutzerhandbuch - 200
Power-Schalter: Zeigt an, ob der momentane Loop-Bereich aktiv ist. Wenn Sie einen Loop-
Bereich zur Bearbeitung auswhlen, wird dieser Schalter automatisch aktiviert. Um den
Bereich zu deaktivieren (und abzuwhlen), klicken Sie auf den Schalter. Beachten Sie,
dass sich diese Erklrung auf den Power-Schalter im Bedienfeld des ausgewhlten Loop-
Bereichs bezieht; der Power-Schalter neben der Titelzeile des Tabs aktiviert oder deakti-
viert alle Loop-Bereiche auf einmal.
Loop Start: Die Anfangsposition des Loop-Bereichs innerhalb Ihres Samples, angezeigt in
Sample-Werten.
Loop End: Die Endposition des Loop-Bereichs innerhalb Ihres Samples, angezeigt in Sam-
ple-Werten.
X-Fade: Um unsaubere Loop-Punkte zu kaschieren, kann KONTAKT das Ende des Loop-
Bereichs in den Anfang berblenden. Dieser Wert bestimmt die Lnge des Crossfades in
Millisekunden. KONTAKT zeigt einen Loop-Crossfade in der Wellenformansicht durch eine
diagonale Linie am Anfang des Loop-Bereichs an.
Loop Edit: Wenn dieser Schalter aktiviert ist, schaltet KONTAKT die Wellenformansicht in
einen alternativen Darstellungsmodus um, der es erlaubt, Loop-Punkte auf eine sehr intui-
tive Art zu bearbeiten.
In der Loop Edit-Ansicht knnen Sie auf intuitive Art einen optimalen Loop-Punkt finden.
Die Loop-Edit-Ansicht ist vertikal in zwei Bereiche unterteilt. Die linke Seite zeigt den Be-
reich der Wellenform, vor dem Loop-Endpunkt; auf der rechten Seite sehen Sie den Ver-
lauf der Wellenform direkt hinter dem Loops-Startpunkt. Die Schnittstelle in der Mitte
zeigt den bergang, wie er am Loop-Punkt auftritt. Zustzlich erscheint der Originalverlauf
der Wellenform hinter dem Endpunkt in der rechten Hlfte in dunkelgrau; hierdurch kn-
nen Sie den Loop-bergang mit dem Verlauf des Original-Samples vergleichen. Sie kn-
nen den Anfang und das Ende des Loops verschieben, indem Sie in den rechten oder lin-
Der Wave Editor
Sample Loop-Tab
KONTAKT 5 - Benutzerhandbuch - 201
ken Teil der Ansicht klicken und Ihre Maus nach links oder rechts ziehen. Alternativ dazu
knnen Sie die Zahlenwerte im Bedienfeld auf die gewohnte Weise verndern. Beobachten
Sie den bergang in der Mitte der Ansicht, whrend Sie die Punkte verschieben; je eher
dieser wie eine durchgehende Wellenform aussieht, desto sauberer wird Ihr Loop ausfal-
len. Um zur normalen Wellenformansicht zurckzukehren, klicken Sie einfach nochmal
auf den Schalter Loop Edit.
Tune: Mit diesem Parameter knnen Sie die Tonhhe eines Loops unabhngig vom Rest
der Zone festlegen. Beachten Sie, dass die hier eingestellte Tonhhe nur die Wiedergabe-
durchgnge nach dem ersten Loop-Sprung betrifft; KONTAKT spielt den Bereich also zu-
nchst auf seiner normalen Tonhhe, bis die Endmarkierung des Loops erreicht ist, und
wechselt dann fr die Dauer des Loops zur angegebenen Tonhhe.
Count: Dieser Wert gibt an, wie oft der Loop-Bereich abgespielt werden wird, bevor KON-
TAKT mit der Wiedergabe des restlichen Samples fortfhrt. Die Eingabe des Werts "Null"
bewirkt eine Endloswiedergabe des Loop-Bereichs, bei der nachfolgende Bereiche und
Loop-Bereiche niemals abgespielt werden.
Loop Mode: Mit diesem Kontextmen knnen Sie zwischen verschiedenen Loop-Charakte-
ristiken whlen. Zustzlich zum angezeigten Eintrag wird das gewhlte Verhalten oberhalb
des Mens durch eine Abbildung illustriert. KONTAKT bietet die folgenden Loop-Charakte-
ristiken:
Until End: KONTAKT spielt den Loop vorwrts ab, auch whrend der Release-Phase
Ihrer Amplituden-Hllkurve.
Until End <->: KONTAKT spielt den Loop abwechselnd vorwrts und rckwrts ab
(Ping-Pong-Loop), auch whrend der Release-Phase Ihres Klangs.
Until Release: KONTAKT spielt den Loop vorwrts ab, solange die Taste gehalten wird.
Sobald die Taste losgelassen wird, fhrt KONTAKT ab der gegenwrtigen Abspielposi-
tion mit der normalen Wiedergabe des Samples fort.
Until Release <->: Verhlt sich wie Until Release, spielt den Loop jedoch abwechselnd
vorwrts und rckwrts ab.
One Shot: Wenn fr den ersten Loop-Bereich Ihres Samples dieser Modus gewhlt
wurde, ignoriert KONTAKT alle andere aktiven Loop-Bereiche und spielt das Sample
in seiner Gesamtheit ab, wenn es ausgelst wird. Dies ist fr den Einsatz mit Schlag-
zeug-Samples sinnvoll, die unabhngig von der Lnge der auslsenden Note immer
bis zum Ende abgespielt werden sollen. Beachten Sie, das dies nur funktioniert, wenn
in Ihrer Gruppe keine Amplituden-Hllkurve aktiv ist; andernfalls blendet die Release-
Phase dieser Hllkurve die Zone nach wie vor beim Loslassen der Taste aus.
Der Wave Editor
Sample Loop-Tab
KONTAKT 5 - Benutzerhandbuch - 202
Wenn das Grid aktiv ist, werden die Anfangs- und Endpunkte aller Loops bei der Bearbei-
tung an den jeweils nchstliegenden Slice-Markierungen ausgerichtet; dies gilt sowohl fr
grafische Bearbeitungen als auch fr nderungen der Werte im Bedienfeld. Dies verein-
facht das Erstellen von exakten Loop-Bereichen in rhythmischem Material enorm. Eine
ausfhrliche Beschreibung der Grid-Funktionen finden Sie im vorhergehenden Abschnitt
dieses Kapitels.
17.6 Sync/Slice-Tab
Im Abschnitt ber das Grid-Bedienfeld haben Sie erfahren, dass das Hinzufgen von
Slice-Markierungen zu Ihren Drum- oder Percussion-Loops, die nderung der Abspielge-
schwindigkeit auf verschiedene Arten ermglicht. Ebenso ist es mglich, die Slices Keybo-
ardbereichen zuzuordnen, wodurch Sie die Elemente eines Drumloops oder eine Phrase in
Ihrem eigenen Tempo und Ihrem eigenen Pattern spielen knnen. Das Sprungbrett fr
all diese Funktionen ist der Tab Sync / Slice in der unteren Hlfte des Wave Editors. Beach-
ten Sie, dass ein aktives und korrekt auf Ihr Sample eingestelltes Grid die Voraussetzung
fr die Verwendung der meisten dieser Funktionen ist; wann immer Sie rhythmisches Ma-
terial synchronisieren oder neu arrangieren wollen, sollten Sie deshalb zunchst das Grid
einstellen, bevor Sie mit dem Gebrauch der Funktionen auf dem Tab Sync / Slice fortfahren.
Wie Sie das Grid aktivieren und einstellen, ist in Abschnitt 17.4, Bedienfeld Grid dieses
Handbuchs beschrieben.
Der Tab Sync / Slice enthlt alle Funktionen, zur Synchronisation der mit Slice-Markierungen versehenen Samples zum
Tempo des Songs.
Der Sync / Slice-Tab bietet vier verschiedene Anstze, mit denen Sie Ihr Sample unabhngig
von seinem Ursprungstempo und -Pattern machen knnen: Sie knnen Ihre Slices an die
Beat Machine weiterreichen, Ihr Sample mit der Time Machine strecken und stauchen
oder Ihre Slices auf manuelle oder automatisierte Weise mit Tasten Ihres Keyboards ver-
knpfen. Im Folgenden werfen wir einen Blick auf die Vorteile und Eigenheiten dieser An-
stze.
Der Wave Editor
Sync/Slice-Tab
KONTAKT 5 - Benutzerhandbuch - 203
17.6.1 Benutzung der Beat Machine
Die Beat Machine ist einer der Abspielmodi des Source-Moduls von KONTAKT und spielt
alle Slices Ihrer Zone mittels eines internen Sequenzers ab nacheinander. Auf diese Weise
wird das Ursprungspattern Ihres Drumloops oder Ihrer Phrase beibehalten, kann aber zum
Tempo des Songs synchronisiert werden. Ebenso ist es mglich, die Tonhhe der Slices
unabhngig vom Tempo zu verndern. Um diese Funktion verwenden zu knnen, stellen
Sie zunchst sicher, dass Ihr Grid korrekt eingestellt ist. Aktivieren Sie dann den Schalter
Use Beat Machine auf dem Sync / Slice-Tab. Die dadurch ausgelste Funktion ist abhngig vom
Inhalt der Gruppe, die sich in der Zone befindet:
Wenn die bearbeitete Zone die einzige in ihrer Gruppe ist, schaltet KONTAKT das
Source-Modul dieser Gruppe in den Modus Beat Machine.
Wenn es in der Gruppe noch andere Zonen gibt, verschiebt KONTAKT die bearbeitete
Zone zunchst in eine eigene Gruppe und schaltet dann das Source-Modul der neuen
Gruppe in den Modus Beat Machine. Diese Neuzuweisung ist erforderlich, um Wie-
dergabe anderer Zonen nicht zu unterbrechen, die sich von der Beat Machine nicht
korrekt wiedergeben lassen.
Sobald sich das Source-Modul, das Ihre Zone abspielt, im Modus Beat Machine befindet,
lst jede, der Zone zugewiesenen Taste, die temposynchrone Wiedergabe aller Slices in
Folge aus. Wenn Sie einen Blick auf den Regler Speed im Source-Modul Ihrer Gruppe wer-
fen, wird Ihnen auffallen, dass dieser statt des gewohnten Zahlenwerts das Schlsselwort
Zone anzeigt. Dies bedeutet, dass KONTAKT die Wiedergabegeschwindigkeit anhand des
Werts Zone Length bestimmt, der auf der rechten Seite des Sync / Slice-Tabs angezeigt wird.
Hierbei handelt es sich um denselben Vorgang, mit dessen Hilfe Sie einen zeitabhngigen
Parameter synchronisieren, indem Sie einen Notenwert aus dem Kontextmen seines Reg-
lers whlen. Tatschlich erscheint auch das spezielle Schlsselwort Zone unter den ge-
wohnten Notenwerten im Kontextmen des Reglers Speed, wenn Sie die Beat Machine
ber den Sync / Slice-Tab aktivieren. Natrlich hindert Sie nichts daran, einen anderen No-
tenwert oder den Eintrag Default aus dem Kontextmen zu whlen, um die Geschwindig-
keit der Wiedergabe unabhngig von Ihrem Tempo zu regeln. Sie knnen jederzeit zum
synchronisierten Betrieb zurckkehren, indem Sie wieder den Eintrag Zone auswhlen.
Beachten Sie, dass alle nderungen an den Slice-Markierungen Ihres Samples sofort von
der Beat Machine bernommen werden, sodass Sie jede Bearbeitung sofort hren knnen.
Wenn Ihnen z.B. whrend der Wiedergabe auffllt, dass einige Ghost-Notes in Ihrem Sam-
Der Wave Editor
Sync/Slice-Tab
KONTAKT 5 - Benutzerhandbuch - 204
ple nicht korrekt erfasst wurden und daher im falschen Timing abgespielt werden. Fgen
Sie einfach die passenden Slice-Markierungen hinzu die Beat Machine bernimmt Ihre
nderungen sofort, sogar whrend der laufenden Wiedergabe.
17.6.2 Benutzung der Time Machine
Als Alternative zur Beat Machine kann KONTAKT auch die herkmmlichen Time-Stret-
ching-Algorithmen der Time Machine verwenden, um ein Sample zum Tempo Ihres Songs
zu synchronisieren. Whrend die Beat Machine fr die Arbeit mit perkussivem Material
meist die bessere Wahl ist, kann die Time Machine bei tonalen Phrasen hervorragende Er-
gebnisse erzielen.
Da die Time Machine Ihr Sample als durchgehendes Material handhabt und Slice-Markie-
rungen nicht bercksichtigt, mssen Sie nicht unbedingt das Grid aktivieren, um diese
Funktion zu verwenden. KONTAKT muss allerdings nach wie vor die Lnge (und das Tem-
po) Ihres Samples kennen, um zu bestimmen, um welchen Betrag es fr die Synchronisa-
tion gestreckt oder gestaucht werden muss. Daher sollten Sie die korrekte (rhythmische)
Lnge Ihrer Zone im Feld Zone Length des Sync / Slice-Tabs angeben. Wenn Sie die Lnge
nicht kennen, knnen Sie stattdessen das Grid aktivieren und das Tempo Ihres Samples
angeben. KONTAKT bentigt nur einen dieser beiden Werte, da der jeweils andere abgelei-
tet werden kann. Beachten Sie, dass die Angabe des Werts Zone Length nur dann das
Tempo korrekt angleicht, wenn die Endmarkierung Ihrer Zone mit dem tatschlichen Sam-
ple-Ende bereinstimmt; andernfalls verschiebt KONTAKT die Position der Markierung,
sodass die Zonenlnge dem eingegebenen Wert entspricht. Falls sich hinter der Endmar-
kierung Ihrer Zone noch Audiomaterial oder Stille befindet, sollten Sie das Tempo im Grid-
Bedienfeld angeben.
Sobald das Feld Zone Length die korrekte Lnge Ihrer Zone anzeigt, aktivieren Sie den
Schalter Use Time Machine auf der linken Seite des Sync / Slice-Tabs. Falls es mehrere Zonen in
der Gruppe gibt, verschiebt KONTAKT diese zunchst in eine neue Gruppe, um die Wie-
dergabe anderer Zonen nicht zu beeinflussen. Das Source-Modul der Gruppe, die Ihre Zo-
ne enthlt, wird dann in den Modus Time Machine geschaltet.
Genau wie die Beat Machine verwendet die Time Machine den Wert Zone fr den Parame-
ter Speed, wenn Sie diese ber den Sync / Slice-Tab aktivieren. Dies bedeutet, dass Ihr Sam-
ple sofort nach Aktivierung im Tempo Ihres Host-Programms oder des Master Editors abge-
spielt wird. Die Bedeutung des Schlsselworts Zone und wie Sie dieses umgehen knnen,
um die Wiedergabegeschwindigkeit frei einzustellen, ist im vorangehenden Abschnitt die-
ses Kapitels erlutert.
Der Wave Editor
Sync/Slice-Tab
KONTAKT 5 - Benutzerhandbuch - 205
17.6.3 Manuelle Platzierung von Slices
Sobald Sie mittels des Grids Slice-Markierungen in Ihrem Sample erzeugt haben, mchten
Sie die entstehenden Slices vielleicht direkt mit Ihrem Keyboard oder Ihrem Sequenzer
abspielen. Dies erreichen Sie mit der manuellen Slice-Platzierung auf dem Sync / Slice-Tab.
Vorausgesetzt, Ihr Grid ist korrekt auf Ihr Sample eingestellt und der Sync / Slice-Tab ist aus-
gewhlt, knnen Sie Slices, die Sie auf Tasten Ihres Keyboards platzieren wollen, einfach
auswhlen, indem Sie zwischen zwei Slice-Markierungen in der Wellenformansicht kli-
cken. KONTAKT hebt ausgewhlte Slices farbig hervor. Um mehrere Slices auszuwhlen,
klicken Sie bei gehaltener [Strg]-Taste (Mac OS X: [Cmd]-Taste) auf weitere Slices, um
diese Ihrer Auswahl hinzuzufgen. Alternativ dazu knnen Sie bei gehaltener [Shift]-Taste
auf einen zweiten Slice klicken, um alle Slices zwischen diesem und dem zuerst ausge-
whlten hinzuzufgen. Wenn Sie beispielsweise alle Slices Ihres Samples auf dem Key-
board platzieren wollen, klicken Sie zunchst auf das erste, dann mit gehaltener [Shift]-
Taste auf den letzten Slice; auf diese Weise werden alle Slices ausgewhlt, sodass das
ganze Sample farbig markiert ist.
Sie knnen Slices fr die manuelle Platzierung auswhlen, indem Sie darauf klicken. Halten Sie dabei die [Strg]-Taste (Mac
OS X: [Cmd]-Taste) gedrckt, um mehrere, nicht benachbarte Slices auszuwhlen.
Sobald Sie mit Ihrer Slice-Auswahl zufrieden sind, vergewissern Sie sich, dass der Map-
ping-Editor oberhalb des Wave Editors zu sehen ist. Klicken Sie dann auf eines der ausge-
whlten Slices und ziehen Sie es in das Zonengitter des Mapping Editors; alle weiteren
Slices werden dabei ebenfalls bewegt. Whrend Sie Ihre Maustaste gedrckt halten, hebt
KONTAKT einen Tastenbereich im Zonengitter farbig hervor, der auf der Taste unter Ihrem
Mauszeiger beginnt. Dieser Vorgang funktioniert genauso wie das Ziehen mehrerer Samp-
Der Wave Editor
Sync/Slice-Tab
KONTAKT 5 - Benutzerhandbuch - 206
les aus dem Browser in den Mapping Editor die horizontale Mausposition bestimmt die
Taste, ab der KONTAKT die Slices platziert, die vertikale Position bestimmt die Anzahl be-
nachbarter Tasten, die jedes Slice abdeckt.
Whrend Sie die Maustaste gedrckt halten, zeigt Ihnen KONTAKT, wo die neuen Zonen auf dem Keyboard platziert wrden.
Wenn Sie mit dem angezeigten Zuordnungsmuster einverstanden sind, lassen Sie die
Maustaste los. KONTAKT erzeugt jetzt fr jedes Slice in Ihrer Auswahl eine neue Zone und
ordnet alle Zonen nacheinander in der Reihenfolge an, in der sie als Slices in ihrem Sam-
ple auftreten. Jede der neuen Zonen referenziert das Ursprungs-Sample und verwendet zur
Isolierung des jeweiligen Slices die Anfangs- und Endmarkierungen. Sie knnen diese Zo-
nen nun mit Ihrem Keyboard oder Ihrem Sequenzer auslsen, neue Patterns aus diesen
konstruieren oder die Wiedergabe- und Effektparameter jeder Zone separat mit Hilfe von
Zone Envelopes modulieren.
17.6.4 Automatische Platzierung von Slices
Whrend die im vorangehenden Abschnitt beschriebene Methode das Mittel der Wahl ist,
um einzelne Slices oder Slice-Bereiche auf Ihrem Keyboard zu platzieren, kommt es wahr-
scheinlich hufiger vor, dass Sie alle Slices auf benachbarten Tasten platzieren und diese
dann mit Ihrem Sequenzer abspielen wollen. Natrlich knnen Sie dies auch manuell er-
reichen; es gibt jedoch eine bessere Lsung. Die Auto-Mapping-Funktion des Sync / Slice-
Tabs ordnet automatisch alle Slices Ihres Samples einem Tastenbereich zu. Wirklich inte-
ressant wird die Funktion aber erst durch die Mglichkeit, eine MIDI-Sequenz zu erzeu-
gen, welche die Slices im Ursprungs-Pattern Ihres Samples abspielt. Da Ihr Sequenzer na-
Der Wave Editor
Sync/Slice-Tab
KONTAKT 5 - Benutzerhandbuch - 207
trlich MIDI-Sequenzen im Tempo Ihres Songs spielt, bleibt das Pattern auf diese Weise
immer synchronisiert und entspricht damit dem Verhalten der Beat Machine. Die Auto-
Mapping-Funktion bietet Ihnen jedoch mehr kreativen Freiraum: sobald Sie die MIDI-Se-
quenz in Ihr Arrangement eingefgt haben, knnen Sie dieses Pattern nach Belieben ver-
ndern. Natrlich knnen Sie die Sequenz auch einfach verwerfen und Ihre eigenen Pat-
terns von Anfang an konstruieren. Auf diese Weise knnen Sie unendlich viele Variationen
Ihres Drumloops oder Ihrer Phrase erzeugen.
Bevor Sie mit dem Auto-Mapping beginnen knnen, mssen Sie eventuell zunchst einige
Parameter einstellen, die die Erzeugung und Platzierung der Zonen beeinflussen. Sie fin-
den diese Parameter in der Mitte und auf der rechten Seite des Sync / Slice-Tabs.
Die Auto-Mapping-Parameter bestimmen, mit welchen Parametern neue Zonen erzeugt werden und welchen Bereichen des
Keyboards diese zugeordnet werden.
Auto-Fade Time: KONTAKT kann bei Bedarf jede Zone, die aus Ihrem Sample erzeugt wird,
ein- und ausblenden. Wenn Sie diesen Parameter auf einen anderen Wert als Null setzen,
fgt KONTAKT jeder neu erzeugten Zone eine Zone Envelope hinzu, die die Lautstrke
moduliert und das jeweilige Slice ein- und ausblendet. Der angegebene Wert bestimmt die
Dauer der Ausblendung; die Einblendung ist krzer als diese. Mit Ein- und Ausblend-
Funktion knnen Sie sauberere Ergebnisse erzielen, wenn Sie die Wiedergabegeschwindig-
keit des Patterns verndern. Wie Zone Envelopes funktionieren, erfahren Sie im folgenden
Abschnitt dieses Kapitels.
Mapping Base Key: Dies ist die erste Taste, ab der KONTAKT die Slices platziert.
Auto Find Empty Keys: Wenn diese Option aktiviert ist, berspringt KONTAKT bei der Plat-
zierung alle Tasten, denen bereits Zonen zugeordnet sind. Hierdurch wird verhindert, dass
Slices die Tastenbereiche anderer Zonen berschneiden.
Nachdem Sie diese Parameter eingestellt haben, knnen Sie mit dem eigentlichen Auto-
Mapping-Vorgang fortfahren. Auf der rechten Seite des Sync / Slice-Tabs finden Sie ein rech-
teckiges Feld mit der Aufschrift Drag'n'Drop MIDI. Hier knnen Sie die MIDI-Sequenz
aufheben, die Ihrem Slice-Pattern entspricht; klicken Sie dazu einfach in das Feld und
ziehen Sie dessen Inhalt entweder auf Ihren Desktop (wodurch eine Standard-MIDI-Datei
erzeugt wird) oder in das Arrangement-Fenster Ihres MIDI-Sequenzers (wodurch die MIDI-
Der Wave Editor
Sync/Slice-Tab
KONTAKT 5 - Benutzerhandbuch - 208
Sequenz in Ihr Arrangement eingefgt wird). Wenn Sie sich sicher sind, dass Sie die MIDI-
Sequenz nicht bentigen, knnen Sie auch einfach kurz in das Feld klicken; KONTAKT
platziert daraufhin nur die neuen Zonen auf dem Keyboard.
Klicken Sie auf das Feld Drag'n'Drop MIDI und ziehen Sie seinen Inhalt auf Ihren Desktop, um eine Standard-MIDI-Datei
zu erzeugen.
Wenn Sie die Sequenz verwenden, erzeugt KONTAKT gleichzeitig alle bentigten Zonen,
platziert diese auf dem Keyboard und verschiebt sie in eine neue Gruppe. Wenn Sie die
MIDI-Sequenz auf die richtige Spur Ihres Arrangements bewegt haben sie sollte an den
Der Wave Editor
Sync/Slice-Tab
KONTAKT 5 - Benutzerhandbuch - 209
MIDI-Kanal Ihres ausgewhlten KONTAKT-Instruments gesendet werden und die Wie-
dergabe starten, sollten Sie Ihren Drumloop oder Ihre Phrase im Tempo Ihres Songs hren.
Bei Bedarf knnen Sie nun diese MIDI-Sequenz nach Belieben verndern. Sollten Sie sich
dazu entschlieen, die Sequenz zu lschen, bleibt die erzeugte Slice-Zuordnung natrlich
erhalten, sodass Sie auch Ihre eigenen Patterns von Anfang an konstruieren knnen. Um
die Zuordnung zu entfernen, lschen Sie einfach die Gruppe, die bei dem Vorgang erzeugt
wurde.
17.7 Zone Envelopes-Tab
Hllkurven (Envelopes) kommen in Synthesizern und Samplern hufig als Signalquelle zur
Modulation von Parametern zum Einsatz; mit ihrer Hilfe knnen exakt justier- und wieder-
holbare Modulationsmuster erstellt werden. In KONTAKT werden solche Signale blicher-
weise von Hllkurven-Generatoren erzeugt, die Sie als Quellen fr Modulations-Zuweisun-
gen auf der Gruppenebene verwenden knnen. Dies bedeutet, dass herkmmliche Hllkur-
ven alle Zonen in einer Gruppe auf die gleiche Weise beeinflussen. Es gibt jedoch Flle, in
denen es sehr hilfreich wre, Parameter auf Zonenebene modulieren zu knnen. Zone En-
velopes machen dies mglich; Sie knnen diese direkt in der Wellenformansicht bearbei-
ten, da sie sich unmittelbar auf das Sample ihrer jeweiligen Zone beziehen. Auf diese Wei-
se knnen Sie intuitiv eine Vielzahl von Modulationen erstellen, die absolut synchron zum
Sample-Inhalt ablaufen.
Um Zone Envelopes zu erzeugen und zu bearbeiten, klicken Sie auf den Zone Envelopes-Tab
in der unteren Hlfte des Wave Editors.
Auf dem Zone Envelopes-Tab finden Sie von links nach rechts Auswahl- und Lschfunktionen, Zuweisungs-Schaltflchen,
Bearbeitungswerkzeuge sowie diverse Hilfsfunktionen.
17.7.1 Hllkurven zuweisen und auswhlen
hnlich wie bei normalen Modulations-Zuweisungen auf der Gruppenebene besteht der
erste Schritt zum Erzeugen einer Zone Envelope darin, KONTAKT mitzuteilen, welcher Pa-
rameter moduliert werden soll. Zu diesem Zweck stellt Ihnen der Zone Envelopes-Tab drei
Der Wave Editor
Zone Envelopes-Tab
KONTAKT 5 - Benutzerhandbuch - 210
Schaltflchen fr die Zuweisung zur Verfgung: Volume, Pan und Add. Diese finden Sie in
der Mitte des Bedienfelds. Jede dieser Schaltflchen erzeugt eine neue Zone Envelope fr
einen bestimmten Parameter und whlt diese zur Darstellung aus; wenn fr den ausge-
whlten Parameter bereits eine Hllkurve existiert, erscheint stattdessen ein entsprechen-
der Hinweis.
Die oberen beiden Zuweisungs-Schaltflchen erzeugen jeweils eine Zone Envelope fr die Lautstrke und fr die Panorama-
Position; mit der unteren Schaltflche knnen Sie eine Zone Envelope fr jeden beliebigen Parameter auf der Gruppenebene
erstellen.
Die oberen beiden der drei Schaltflchen erzeugen Zone Envelopes, die die Abspiel-Laut-
strke und die Panorama-Position der Zone modulieren; da Sie diese beiden Parameter
wahrscheinlich hufiger modulieren werden, haben wir ihnen eigene Schaltflchen zuge-
ordnet. Mit der dritten Schaltflche Add: knnen Sie Zone Envelopes fr jeden Parameter
anlegen, der auf dem Bedienfeld eines Moduls der Gruppenebene erscheint. Immer, wenn
Sie auf den Regler eines solchen Parameters klicken, erscheint dessen Name auf der
Schaltflche Add:. Wenn Sie dann auf diese Schaltflche klicken, erzeugen Sie eine Zone
Envelope, die den gewhlten Parameter moduliert. Wenn Sie beispielsweise die Cutoff-Fre-
quenz eines Filters modulieren wollen, der sich in der Signalkette Group Insert Effects Ih-
rer aktuellen Gruppe befindet, gehen Sie folgendermaen vor: Lokalisieren Sie zunchst
den Parameter Cutoff des Filter-Bedienfelds ausfindig (Sie mssen ggf. zuerst auf das Fil-
termodul in der Signalkette doppelklicken, wenn Sie das Bedienfeld nicht sehen) und kli-
cken Sie auf den Regler Sie brauchen Ihn dabei nicht zu bewegen. Die unterste Zuwei-
sungs-Schaltflche auf dem Zone Envelopes-Tab sollte nun mit Add: Cutoff beschriftet sein.
Wenn Sie nun auf diese Schaltflche klicken, erscheint eine neue Cutoff-Hllkurve in
Form einer horizontalen Linie in der Wellenformansicht.
Prinzipiell knnen Sie innerhalb einer Zone je eine Zone Envelope fr jeden Parameter auf
der Gruppenebene erzeugen. KONTAKT stellt allerdings immer nur jeweils eine Hllkurve
in der Wellenformansicht dar. Um eine Zone Envelope zur Anzeige und zur Bearbeitung
auszuwhlen, klicken Sie auf das Kontextmen auf der linken Seite des Zone Envelopes-Tabs
und whlen Sie eine vorhandene Hllkurve aus.
Der Wave Editor
Zone Envelopes-Tab
KONTAKT 5 - Benutzerhandbuch - 211
Das Kontextmen enthlt alle Zone Envelopes Ihrer aktiven Zone. KONTAKT zeigt die jeweils ausgewhlte Zone in der Wel-
lenformansicht.
Wenn Sie eine Hllkurve lschen mchten, whlen Sie diese zunchst im Kontextmen
aus und klicken Sie dann auf die Schaltflche Delete unterhalb des Mens. KONTAKT ent-
fernt die ausgewhlte Hllkurve aus der Liste und versetzt den zugeordneten Parameter in
den nicht-modulierten Zustand.
17.7.2 Zuweisungsparameter einstellen
Die Art und Weise, in der die Form einer Zone Envelope den modulierten Parameter beein-
flusst, wird von einigen einstellbaren Parametern festgelegt. Zu diesem Zweck fgt KON-
TAKT fr jede Zone Envelope, die Sie erzeugen, der Modulationstabelle (Modulation Rou-
ter) des jeweiligen Moduls einen Eintrag hinzu. Ein Mausklick auf die Quick-Jump-Schaltfl-
che neben den Zuweisungs-Schaltflchen des Zone Envelopes-Tabs verschiebt die Anzeigepo-
sition des Racks zu den jeweiligen Zuweisungsparametern.
Der Zuweisungseintrag einer Zone Envelope entspricht in Aussehen und Funktion einer Zuweisung auf der Gruppenebene,
kann aber nur ber den Zone Envelopes-Tab erzeugt werden.
Im Modulation Router unterscheiden sich Eintrge von Zone Envelopes nicht von denen
normaler Modulations-Zuweisungen. Sie verfgen ber einen Schieberegler fr die Intensi-
tt der Modulation, einen Invert-Schalter, einen Lag-Wert sowie einen optionalen Modulati-
on Shaper. Wie diese Bedienelemente funktionieren, wird in Abschnitt 24.5, Zuweisungs-
parameter dieses Handbuchs erlutert. Im Unterschied zu normalen Eintrgen knnen
Eintrge von Zone Envelopes jedoch nicht auf dieselbe Art erzeugt werden, mit der Sie
normale Modulations-Zuweisungen vornehmen; sie werden stattdessen implizit beim Er-
zeugen einer Zone Envelope im Wave Editor hinzugefgt.
17.7.3 Bearbeitung von Hllkurven
Wenn Sie eine neue Zone Envelope erzeugen, wird diese ausgewhlt und in der Wellenfor-
mansicht als horizontale Linie angezeigt. Zone Envelopes hneln in ihrer Bedienung den
Flexible Envelopes (diese werden in Abschnitt 25.1.3, Flexible Envelopes (Flexible Hll-
Der Wave Editor
Zone Envelopes-Tab
KONTAKT 5 - Benutzerhandbuch - 212
kurven) erlutert). Sie bestehen aus einer Reihe von Kontrollpunkten, die miteinander
durch Linien oder Kurven verbunden sind. Im Unterschied zu Flexible Envelopes wird die
Mindestlnge einer Zone Envelope jedoch durch die Lnge des Samples bestimmt. Am An-
fang der Hllkurve sehen Sie ein Rechteck; hierbei handelt es sich um den ersten Kon-
trollpunkt Ihrer Hllkurve. Klicken Sie auf diesen Punkt und ziehen Sie ihn auf- oder ab-
wrts, um den Anfangspegel der Hllkurve einzustellen.
Um einen neuen Kontrollpunkt hinzuzufgen, klicken Sie mit der rechten Maustaste (Mac
OS x: [Strg] + Mausklick) an eine beliebige Stelle in der Wellenformansicht. KONTAKT
verbindet den neuen Kontrollpunkt mittels gerader Linien mit seinen benachbarten Punk-
ten. Sie knnen den Pegel und die Zeitposition jedes Kontrollpunkts verndern, indem Sie
auf diesen klicken und ihn mit der Maus ziehen; die Wellenformdarstellung im Hinter-
grund bietet Ihnen dabei eine optische Orientierungshilfe, falls Sie ihn an Merkmalen Ih-
res Samples ausrichten wollen. Die Darstellung der Hllkurve bleibt immer an der Wellen-
form ausgerichtet; wenn Sie also, wie am Anfang des Kapitels beschrieben, die Wellen-
form ein- und auszoomen oder die Scroll-Balken benutzen, verndert sich die Hllkurve-
nansicht entsprechend.
Mit Hilfe von Zone Envelopes knnen Sie beliebig komplexe Modulationsverlufe erzeugen.
In der Mitte eines Segments zwischen zwei Kontrollpunkten befindet sich ein ausgefllter
Kreis. Sie knnen die Kurvenform dieses Segments verndern, indem Sie darauf klicken
und den Kontrollpunkt auf- oder abwrts ziehen. Um einen Kontrollpunkt aus der Hllkur-
ve zu entfernen, klicken Sie mit der rechten Maustaste auf diesen (Mac OS X: [Strg] +
Mausklick).
Der Wave Editor
Zone Envelopes-Tab
KONTAKT 5 - Benutzerhandbuch - 213
Wenn das Grid aktiviert ist, werden die zeitlichen Positionen aller Kontrollpunkte an den
jeweils nchstliegenden Slice-Markierungen ausgerichtet, sobald Sie diese bewegen. Auf
diese Weise knnen Sie schnell rhythmische Modulationsverlufe erzeugen. Mit dem Stift-
werkzeug, das im weiteren Verlauf beschrieben wird, knnen Sie darberhinaus horizontale
Linien in jedem Slice einzeichnen.
Wenn Sie diese Funktionen in Kombination mit der Beat Machine verwenden, die in Ab-
schnitt 17.6.1, Benutzung der Beat Machine erlutert wird, steht Ihnen ein ganzes
Spektrum an Mglichkeiten zur Verfgung, die in frheren KONTAKT-Versionen nur reali-
sierbar waren, wenn Sie jedes Slice in seine eigene Gruppe verschoben haben. Mit Hilfe
des Stiftwerkzeugs knnen Sie horizontale Linien erzeugen, die den jeweiligen Zielparame-
ter whrend der Dauer eines Slices auf einen konstanten Wert setzen. Auf diese Weise ist
es mglich, Parameter fr jedes Slice einzeln zu verndern. Angenommen, Sie geben ei-
nen Dub-Drumloop mittel der Beat Machine wieder und wollen einen einzelnen Snare-
Schlag mit einer Hallfahne versehen. Fgen Sie dazu zunchst einem freien Slot des Ab-
schnitts Instrument Send Effects ein Reverb-Modul hinzu. Fgen Sie dann ein Send Ef-
fects-Modul in die Signalkette Group Insert Effects der Gruppe ein, die den Drumloop ent-
hlt. Vergewissern Sie sich, dass das Sample im Wave Editor angezeigt wird und der Zone
Envelopes-Tab ausgewhlt ist und klicken Sie dann im Bedienfeld des Moduls Send Levels
auf den Pegelregler, der dem Hall-Effekt zugeordnet ist. Der Name dieses Send-Parame-
ters sollte nun in der Schaltflche Add: auf dem Zone Envelopes-Tab erscheinen. Klicken Sie
auf diese Schaltflche; eine neue Hllkurve erscheint in der Wellenformansicht. Whlen
Sie nun das Stiftwerkzeug aus und klicken Sie in das Slice des Snare-Schlags, den Sie be-
arbeiten wollen; an dieser Stelle erscheint daraufhin ein neues Plateau in Ihrer Hllkur-
ve. Sie knnen den Hallpegel dieses Slices nun einzeln bearbeiten, indem Sie auf dieses
Plateau klicken und es auf- oder abwrts ziehen. Die Mglichkeiten dieses Ansatzes sind,
etwas Kreativitt vorausgesetzt, praktisch unbegrenzt.
Der Wave Editor
Zone Envelopes-Tab
KONTAKT 5 - Benutzerhandbuch - 214
Mit Hilfe des Stiftwerkzeugs und/oder der Funktion Randomize Env knnen Sie schnell Parameter auf der Gruppenebene
fr jedes Slice einzeln verndern.
Sie knnen Teile Ihrer Zone Envelope ausschneiden, kopieren und einfgen. Zu diesem
Zweck verfgt die Wellenformansicht ber eine Auswahlfunktion sowie einen Bearbei-
tungs-Cursor. Wenn Sie an eine beliebige Stelle der Wellenformansicht klicken und Ihre
Maus nach links oder rechts ziehen, hebt KONTAKT den ausgewhlten Bereich farbig her-
vor; Sie knnen eine bestehende Auswahl verndern, indem Sie auf den linken oder rech-
ten Rand klicken und ihn verschieben. Sie knnen den Bereich innerhalb der Hllkurve
verschieben, ohne seine Gre zu verndern indem Sie in ausgewhlten Bereich klicken
und ihn nach links oder rechts ziehen. Um den Inhalt eines ausgewhlten Bereichs in die
Zwischenablage zu verschieben, klicken Sie auf Cut oder Copy in der Mitte des Zone Envelo-
pes-Tabs Cut entfernt den ausgewhlten Bereich, Copy verndert Ihre Hllkurve nicht.
Um den Inhalt der Zwischenablage in Ihre Hllkurve einzufgen, klicken Sie auf die
Schaltflche Paste; KONTAKT kopiert den neuen Bereich aus der Zwischenablage an die
Position Ihres Bearbeitungs-Cursors, der durch eine vertikale Linie gekennzeichnet ist. Sie
knnen diesen Cursor durch einen Mausklick in die Wellenform an eine beliebige Stelle
bewegen. Auf diese Weise knnen Sie auch Teile einer Hllkurve in eine andere einfgen.
17.7.4 Hilfsfunktionen
Auf der rechten Seite des Zone Envelopes-Tabs finden Sie eine Reihe von Hilfsfunktionen,
die das Verhalten der ausgewhlten Zone Envelope in verschiedener Weise beeinflussen:
Loop Env: Wenn dieser Schalter aktiviert ist, knnen Sie innerhalb Ihrer Zone Envelope
einen Loop-Bereich festlegen. Diese Funktion hnelt in ihrem Verhalten den Loop-Be-
reichen von Flexible Envelopes, die in Abschnitt 25.1.3, Flexible Envelopes (Flexible
Hllkurven) beschrieben werden; im Unterschied zu diesen sind die Loop-Bereiche
von Zone Envelopes jedoch nicht an Kontrollpunkte gebunden. Dies ist ein wichtiger
Aspekt, da es KONTAKT ermglicht, einen Loop-Bereich Ihrer Zone auch in der Hll-
Der Wave Editor
Zone Envelopes-Tab
KONTAKT 5 - Benutzerhandbuch - 215
kurve zu verwenden; auf diese Weise bleiben die Zone und Ihre Hllkurve(n) auch
whrend Loops stets synchron. Natrlich knnen Sie den Loop-Bereich auch frei und
vollkommen unabhngig von etwaigen Loops Ihrer Zone verndern; vergrern oder
verkleinern Sie den Bereich, indem Sie auf seinen linken oder rechten Rand klicken
und diesen verschieben, oder bewegen Sie ihn im Ganzen, indem Sie in den Bereich
klicken und ihn nach links oder rechts ziehen. Beachten Sie, dass eine Hllkurve mit
einem Loop, der nicht mit einem Loop-Bereich in Ihrem Sample bereinstimmt, ab
einem bestimmten Zeitpunkt nicht mehr synchron zu Ihrem Sample abgespielt wird.
Randomize Env: Wenn Sie mit einem Sample arbeiten, das Slice-Markierungen ent-
hlt, erzeugt diese Schaltflche ein zuflliges Schrittmuster (Step Pattern), das sei-
nen Wert an jeder Slice-Markierung ndert. So knnen Sie schnell rhythmische Modu-
lations-Verlufe erzeugen, die an klassische Sample-and-Hold-Modulationen von
Synthesizern erinnern. Mit Hilfe des Stiftwerkzeugs, das im weiteren Verlauf beschrie-
ben wird, knnen Sie den Wert jedes einzelnen Schritts einstellen. Beachten Sie,
dass diese Funktion die momentan ausgewhlte Zone Envelope berschreibt.
Get Param From Cur. S. Loop: Wenn Sie auf diese Schaltflche klicken, bertrgt KON-
TAKT die Anfangs- und Endpositionen des Loop-Bereichs, der momentan auf dem
Sample Loop-Tab ausgewhlt ist, auf den Loop-Bereich Ihrer Hllkurve. Auf diese Weise
wird die Hllkurve mit Ihrem Sample-Loop synchronisiert.
Env Follows Playback Speed: Wenn dieser Schalter aktiviert ist, beschleunigt und ver-
langsamt sich die ausgewhlte Zone Envelope zusammen mit der Sample-Wiederga-
be. Wenn Sie Ihr Sample beispielsweise eine Oktave ber seiner Ausgangstonhhe ab-
spielen (und sich das entsprechende Source-Modul im Sampler- oder DFD-Modus be-
findet), wird dessen Abspielgeschwindigkeit verdoppelt; indem Sie den Schalter Env
Follows Playback Speed aktivieren, stellen Sie sicher, dass die Zone Envelope ebenfalls
beschleunigt abgespielt wird. Auf diese Weise bleiben Ihr Sample und die Zone Enve-
lope also immer synchronisiert. Wenn der Schalter inaktiv ist, wird die Zone Envelope
immer in der Ursprungsgeschwindigkeit des Samples abgespielt.
Stiftwerkzeug: Diese Schaltflche befindet sich oberhalb der Schalter Cut, Copy und
Paste in der Mitte des Zone Envelopes-Tabs. Sie stellt Ihnen ein Werkzeug zur Verfgung,
mit dessen Hilfe Sie gerade Linien zwischen Slice-Markierungen erzeugen und bear-
beiten knnen. Auf diese Weise wird der Zielparameter Ihrer Hllkurve fr die Dauer
des jeweiligen Slices auf einen konstanten Wert gesetzt. Angenommen, Sie mchten
die Lautstrke jedes Slices eines von der Beat Machine abgespielten Drumloops ein-
zeln justieren. Whrend das Stiftwerkzeug aktiviert ist, knnen Sie mittels eines
Der Wave Editor
Zone Envelopes-Tab
KONTAKT 5 - Benutzerhandbuch - 216
Mausklicks zwischen zwei beliebigen Slice-Markierungen eine horizontale Linie erzeu-
gen. Die Hhe dieser Linie und damit den Modulationswert knnen Sie im
Nachhinein verndern, indem Sie diese mit dem Stiftwerkzeug auf- oder abwrts zie-
hen.
17.8 Sample Editor-Tab
Die meisten Funktionen im Wave Editor arbeiten auf nicht-destruktive Weise, sie beein-
flussen also ausschlielich die Wiedergabe Ihres Samples und verndern nicht die tat-
schlichen Sample-Daten auf Ihrer Festplatte. Ihre Wirkung kann daher jederzeit wieder
rckgngig gemacht werden. Dies ist jedoch nicht in allen Fllen das gewnschte Verhal-
ten: Wenn z.B. ein Sample mit einigen Sekunden Stille beginnt, wollen Sie diese vermut-
lich dauerhaft entfernen, anstatt das Problem durch das Verschieben der Anfangsmarken
Ihrer Zonen zu umgehen. Ebenso gibt es keinen sinnvollen Grund, einen etwaigen Gleich-
spannungsversatz dauerhaft in Ihrem Sample zu belassen. Fr solche Flle verfgt KON-
TAKT ber eine Reihe destruktiver Bearbeitungswerkzeuge, mit denen Sie Teile Ihres Ma-
terials ausschneiden, kopieren und einfgen, berblenden und Stille erzeugen, Pegel nor-
malisieren oder einen Gleichspannungsversatz entfernen knnen. Um auf die Palette de-
struktiver Werkzeuge zuzugreifen, klicken Sie auf den Sample Editor-Tab in der unteren Hlf-
te des Wave Editors. Falls das Sample, das Sie bearbeiten wollen, von anderen derzeit gela-
denen Instrumenten verwendet wird, erfolgt eine Abfrage in KONTAKT, welche dieser In-
strumente die nderungen bernehmen und welche weiterhin die Ursprungsversion ver-
wenden sollen.
Der Sample Editor-Tab enthlt verschiedene Funktionen zur destruktiven Bearbeitung, eine numerische Anzeige fr den Aus-
wahlbereich sowie Undo- und Redo-Funktionen.
Wie Sie sehen knnen, sind die Bedienelemente dieses Tabs in drei Funktionsblcke un-
terteilt: Edit, Transform und Selection. Mit den Werkzeugen unter Edit knnen Sie Berei-
che Ihres Samples entfernen und umordnen, jedoch nicht die Sample-Daten selbst vern-
dern; die Transform-Werkzeuge bearbeiten die Sample-Daten, beispielsweise durch nde-
rungen des Pegels.
Der Wave Editor
Sample Editor-Tab
KONTAKT 5 - Benutzerhandbuch - 217
Wenn der Sample Editor-Tab ausgewhlt ist, hngt das Verhalten der Wellenformansicht da-
von ab, ob das Grid aktiviert ist.
Wenn die automatische Vorhrfunktion in der Werkzeugleiste des Wave Editors aktiviert ist,
spielt KONTAKT den ausgewhlten Bereich bei jeder nderung ab.
Ist dies nicht der Fall, knnen Sie per Mausklicks in der Ansicht, an der jeweiligen Stelle
eine vertikale Markierung platzieren; hierbei handelt es sich um den Bearbeitungs-Cursor,
der anzeigt, an welcher Stelle der Inhalt der Zwischenablage eingefgt wird, wenn Sie die
Funktion Paste verwenden. Wenn Sie auf die Wellenform klicken und Ihre Maus nach links
oder rechts ziehen, hebt KONTAKT einen fortlaufenden Bereich Ihres Samples hervor; alle
Edit- und Transform-Funktionen bearbeiten nun diesen Bereich. Um eine bestehende Aus-
wahl zu verndern, klicken Sie auf den linken oder rechten Rand des Auswahlbereichs und
verschieben Sie diesen; wenn Sie whrenddessen die [Shift]-Taste gedrckt halten, kn-
nen Sie die Position mit hherer Genauigkeit verndern. Die Grenzen des Auswahlbereichs
werden in numerischer Form im Feld Selection des Tabs Sample Editor angezeigt; Sie kn-
nen diese Werte direkt verndern, indem Sie darauf klicken und Ihre Maus auf- oder ab-
wrts ziehen, oder auf einen Wert doppelklicken und einen neuen eingeben.
Ist das Grid aktiv, werden die Position des Bearbeitungs-Cursors sowie die Grenzen des
Auswahlbereichs an den jeweils nchstliegenden Slice-Markierungen ausgerichtet. Sie
knnen eine fortlaufende Reihe von Slices auswhlen, indem Sie auf ein Slice klicken und
Ihre Maus nach links oder rechts ziehen. Das Verschieben des linken oder rechten Rands
des Auswahlbereichs funktioniert wie oben beschrieben, die Auswahl rastet jedoch stets
an den Slice-Markierungen ein.
Wenn das Grid aktiviert ist, knnen Sie ganze Slices zur Bearbeitung auswhlen.
Der Wave Editor
Sample Editor-Tab
KONTAKT 5 - Benutzerhandbuch - 218
Whrend Sie an Ihrem Sample arbeiten, schreibt KONTAKT die nderungen in eine Siche-
rungs-Kopie, sodass Ihre Ursprungsdatei im Originalzustand belassen wird. KONTAKT er-
zeugt diese Sicherungs-Kopie in einem Ordner namens __edited__, der im Pfad Ihres
Original-Samples angelegt wird. Nachdem Sie Ihre Bearbeitungen abgeschlossen haben,
referenziert Ihr Instrument (und jedes andere Instrument, das dieses Sample verwendet
und das Sie beim Umschalten auf den Sample Editor-Tab ausgewhlt haben) die Sicherungs-
Kopie, sodass Sie Ihre nderungen sofort hren knnen. Wenn Sie Ihr Instrument nun
speichern, wird die Referenz auf Ihre vernderte Sicherungs-Kopie permanent bernom-
men. Ihr Original-Sample bleibt whrend des gesamten Vorgangs unangetastet; andere In-
strumente auf Ihrer Festplatte, die es verwenden, funktionieren also weiterhin wie ge-
wohnt.
Bevor wir uns den Funktionen des Sample Editor-Tabs zuwenden, sollten wir ein wichtiges
Merkmal erwhnen, das sich als hilfreich erweisen wird, falls etwas schiefgeht: die Schalt-
flchen Undo und Redo auf der rechten Seite des Tabs.
Die Undo- und Redo-Schaltflchen
Diese funktionieren wie die identischen Schaltflchen in der Kopfzeile des Racks, wenn es
sich im Instrument-Edit-Modus befindet. Klicken Sie auf den kreisfrmigen Pfeil der
Schaltflche Undo (links), um die Auswirkungen der letzten Aktion rckgngig zu machen
und die Wellenform in den vorherigen Zustand zurckzuversetzen; wenn Sie auf den nach
unten zeigenden Pfeil derselben Schaltflche klicken, ffnet sich ein Kontextmen mit ei-
ner Liste der letzten Aktionen, in dem Sie auswhlen knnen, zu welchem Punkt des Ar-
beitsverlaufs Sie zurckkehren mchten. Beachten Sie, dass der letzte Eintrag diese Liste
stets Restore Orig. ist; wenn Sie diesen auswhlen, werden alle Arbeitsschritte, die Sie seit
dem Wechsel auf den Sample Editor-Tab durchgefhrt haben, rckgngig gemacht. Hier-
durch wird in Ihrem Instrument die Referenz auf das Ursprungs-Sample wiederhergestellt.
Wenn Sie danach keine weiteren Bearbeitungen ausfhren, lscht KONTAKT den Ordner
__edited__, sobald Sie das Programm beenden. Die Schaltflche Redo auf der rechten
Seite funktioniert hnlich, aber in umgekehrter Richtung: sie stellt Arbeitsschritte wieder
her, die Sie vorher mit der Schaltflche Undo rckgngig gemacht haben.
Der Wave Editor
Sample Editor-Tab
KONTAKT 5 - Benutzerhandbuch - 219
17.8.1 Edit-Funktionen
Cut: Verschiebt den ausgewhlten Bereich Ihres Samples in die Sample-Zwischenablage;
dabei wird der Bereich aus dem Sample entfernt.
Copy: Kopiert den ausgewhlten Bereich zur spteren Verwendung in die Sample-Zwi-
schenablage; Ihr Sample wird dabei nicht verndert.
Crop: Entfernt alle Audio-Daten auerhalb Ihrer Auswahl; der ausgewhlte Bereich wird da-
durch zu Ihrem neuen Sample.
Delete: Entfernt den ausgewhlten Bereich aus Ihrem Sample, ohne diesen in die Zwi-
schenablage zu verschieben.
Paste: Fgt den Inhalt der Zwischenablage in Ihr Sample ein. Die Einfgeposition ist da-
von abhngig, ob ein Bereich ausgewhlt ist; ist dies der Fall, wird dieser Bereich durch
den Inhalt der Zwischenablage ersetzt, wodurch der vorherige Inhalt der Auswahl gelscht
und die Lnge Ihres Samples ggf. verndert wird. Wenn kein Bereich ausgewhlt ist, wird
der Inhalt der Zwischenablage an der Position des Bearbeitungs-Cursors eingefgt; dieser
ist durch eine vertikale Linie angezeigt, die Sie mit einem Mausklick in die Wellenforman-
sicht platzieren knnen.
Duplicate: Fgt eine Kopie des ausgewhlten Bereichs direkt hinter dem Bereich ein.
17.8.2 Transform-Funktionen
Fade In: Erzeugt eine weiche Einblende aus der Stille, die den ausgewhlten Bereich ab-
deckt.
Fade Out: Erzeugt eine weiche Ausblende in die Stille, die den ausgewhlten Bereich ab-
deckt.
Silence: Ersetzt den ausgewhlten Bereich durch digitale Stille, also eine Kette von Nul-
len.
Reverse: Kehrt den ausgewhlten Bereich um, sodass dieser rckwrts abgespielt wird.
Normalize: Verstrkt den ausgewhlten Bereich um den grtmglichen Faktor, der keine
Verzerrungen verursacht. Die Funktion Normalize (Normalisieren) analysiert Ihren Sample-
Bereich und wendet einen Verstrkungsfaktor an, der bewirkt, dass das Material den ge-
samten verfgbaren Dynamikbereich berdeckt; nachdem Sie diese Funktion ausgefhrt
haben, erreicht die lauteste Pegelspitze Ihres Bereichs exakt die 0 dB-Grenze.
Der Wave Editor
Sample Editor-Tab
KONTAKT 5 - Benutzerhandbuch - 220
DC Removal: Erkennt und entfernt einen etwaigen Gleichspannungsversatz im ausgewhl-
ten Bereich. Dieser erscheint als gleichmiger Versatz zwischen den Sample-Werten und
der Nulllinie. Obwohl der Effekt nicht hrbar ist, kann er Ihren Headroom einschrnken
und Probleme bei der Abmischung verursachen. In den meisten Fllen sollte diese Funkti-
on auf Ihrem gesamten Sample ausgefhrt werden.
Der Wave Editor
Sample Editor-Tab
KONTAKT 5 - Benutzerhandbuch - 221
18 Der Script Editor
KONTAKT enthlt einen leistungsfhigen und flexiblen Script-Interpreter, der unabhngi-
gen Programmierern die Mglichkeit gibt, neuartige und komplexe Anstze zur Interaktion
mit Instrumenten und Multis zu entwickeln. Obwohl die Script-Sprache einfach genug ist,
um von erfahrenen Programmierernmit wenig Aufwand erlernt werden zu knnen, wrde
eine vollstndige Referenz den Rahmen dieses Handbuchs sprengen. Aus diesem Grund
haben wir diese Referenz in einem separaten PDF-Dokument verffentlicht, das Sie im
Ordner Documentation Ihrer KONTAKT-Installation finden. In diesem Abschnitt befas-
sen wir uns nur mit den Grundlagen und beschreiben, wie Sie Skripte im Script Editor la-
den und verwenden knnen.
Seit Ihrer ersten Verffentlichung in KONTAKT 2 hat die Skript-Sprache das Interesse tau-
sender Entwickler geweckt, die fortwhrend neue und verbesserte Skripte verffentlichen.
Auf der Website von Native Instruments finden Sie viele dieser Skripte sowie Informatio-
nen, wie Sie Ihre eigenen erstellen und verbreiten knnen.
Selbst dann, wenn Sie nur fertige Skripte verwenden, sollten Sie ber einige grundlegende
Eigenschaften Bescheid wissen. Skripte werden in KONTAKT wie kleine Programme geh-
andhabt, die sich in die Verarbeitung von Noten, Controller-Daten und Benutzeraktionen
einklinken und so Instrumenten-Parameter und MIDI-Daten auf programmierbare Weise
ndern knnen. Ein sehr einfaches Beispiel ist ein Skript, das eingehende MIDI-Noten ver-
ndert, indem es diese um eine Oktave nach oben transponiert, oder eine zweite, oktavier-
te Stimme hinzufgt; komplexere Skripte knnen jedoch von leistungsfhigen Sequencer-
Umgebungen bis zu realistischen Simulationen menschlicher Instrumenten-Artikulationen
alle mglichen Funktionen bernehmen.
Mit der Verffentlichung von KONTAKT 4 haben wir das Scripting-System um die Fhig-
keit erweitert, Skripte nicht nur auf der Instrumenten-, sondern auch auf der Multi-Ebene
auszufhren. Dies erffnet eine Vielzahl neuer Entwicklungs-Mglichkeiten: Sie knnen
nun Skripte schreiben, die auf Basis empfangener Controller-Daten Ihrem Multi neue In-
strumente hinzufgen oder bestehende austauschen, oder eingehende MIDI-Daten auf-
splitten und diese an mehrere Instrumente verteilen. Zum grten Teil ist der Sprachum-
fang, den Sie in globalen Skripte verwenden knnen, identisch zu dem der bisherigen In-
strumenten-Scripts; prinzipbedingt gibt es aber einige Unterschiede, die im KSP Refe-
rence Manual beschrieben sind.
Der Script Editor
KONTAKT 5 - Benutzerhandbuch - 222
Zum Laden, Bearbeiten und Verwalten von Skripten dienen die beiden Script-Editoren von
KONTAKT. Den globalen Editor fr Multi-Scripts blenden Sie ein, indem Sie auf die mit
KSP beschriftete Schaltflche auf der rechten Seite der Rack-Kopfzeile klicken.
Klicken Sie auf die KSP-Schaltflche, um den Multi-Script-Editor einzublenden.
Um zum lokalen Script Editor eines Instruments zu gelangen, klicken Sie auf die Schalt-
flche Script Editor unterhalb seiner Instrumentenkopfzeile, wenn sich das Rack im Edit-Mo-
dus befindet. Der Script Editor auf der Multi-Ebene ist identisch mit dem Script Editor auf
der Instrumentenebene; die nachfolgenden Erluterungen gelten jeweils fr beide.
Ein leerer Script Editor, der darauf wartet, dass Sie ein Script in den Speicherplatz 1 laden.
Am oberen Rand des Panels befinden sich fnf Speicherpltze, von denen jeder zunchst
mit empty beschriftet ist. Jeder dieser Speicherpltze kann ein Skript aufnehmen; wenn
ein Script MIDI-Befehle oder sonstige Daten verndert, wird das rechts daneben platzierte
Skript darber informiert". Die fnf Speicherpltze agieren als eine Kette von Datenfil-
tern. Unterhalb der Speicherpltze sehen Sie eine leere Flche, die jedes Skript zur Dar-
stellung seiner Bedienoberflche verwenden kann.
18.1 Laden eines Skripts
Um ein Skript zu laden, klicken Sie auf die Schaltflche Preset. Es erscheint ein Kontext-
men, in dem Sie ein Objekt aus dem Scripts-Ordner Ihrer KONTAKT-Installation auswh-
len knnen.
Alle Skripte, die innerhalb der entsprechenden Verzeichnisse liegen, erscheinen im Men Preset des Script Editors.
Der Script Editor
Laden eines Skripts
KONTAKT 5 - Benutzerhandbuch - 223
Nachdem Sie ein Skript ausgewhlt haben, erscheint dessen Bedienoberflche unterhalb
der Tab-Leiste. Die meisten Skripte nehmen sofort ihre Arbeit auf, nachdem diese geladen
wurden; einige mssen Sie dazu erst einstellen. Sie knnen ein Skript jederzeit vorberge-
hend deaktivieren, indem Sie auf den Schalter Bypass in der oberen linken Ecke des Script
Editors klicken.
Wann immer Sie ein Skript benutzen, das ber eigene Bedienelemente verfgt, knnen
Sie diese genau wie jedes andere Element der KONTAKT-Bedienoberflche automatisie-
ren. Whlen Sie dazu den Auto-Tab im Browser aus und ziehen Sie entweder den Eintrag
eines MIDI-Controllers oder eine Host-Automations-ID auf den Regler, den Sie automati-
sieren mchten. Mehr Informationen ber diesen Vorgang finden Sie in Abschnitt 12.7,
Automation-Tab dieses Handbuchs.
18.2 Speichern von Skript-Einstellungen
Immer, wenn Sie eine Einstellung gefunden haben, die Sie spter vielleicht wiederverwen-
den wollen, knnen Sie das Skript in seinem aktuellen Zustand speichern. Klicken Sie da-
zu einfach auf die Schaltflche Preset und whlen Sie den Eintrag Save Preset aus dem
Kontextmen. Daraufhin erscheint ein Speichern-Dialog, in dem Sie einen neuen Dateina-
men fr das Skript angeben knnen. Wir raten davon ab, das Original-Skript mit neuen
Einstellungen zu berschreiben, es sei denn, sie wollen diese dauerhaft als Ausgangswerte
fr den zuknftigen Gebrauch bernehmen.
Beachten Sie, dass Sie Ihr Skript nicht explizit speichern mssen, wenn Sie die Einstel-
lungen nur in Ihrem aktuellen Projekt verwenden wollen; sein Zustand wird mitsamt Ihrer
Session oder Ihrem Multi gespeichert. Einige weiter entwickelte Skripte verfgen auch
ber eingebaute Funktionen zur Verwaltung von Presets innerhalb der Bedienoberflche
des Skripts.
18.3 Bearbeiten und speichern eines Skripts
Wenn Sie Programmiererfahrungen haben, knnen Sie den Quellcode eines Skripts in ei-
nem eingebauten Code-Editor betrachten und bearbeiten. Klicken Sie dazu auf den Schal-
ter Edit in der unteren linken Ecke des Script Editors; KONTAKT ffnet daraufhin einen
Texteditor-Bereich unterhalb der Bedienoberflche des Skripts. In diesem Editor knnen
Sie das geladene Skript verndern oder Ihr eigenes Skript von Anfang an schreiben. Wenn
Sie nderungen vornehmen, werden diese nicht sofort in das laufende Skript bernom-
men; zunchst leuchtet stattdessen die Schaltflche Apply in der oberen rechten Ecke des
Der Script Editor
Speichern von Skript-Einstellungen
KONTAKT 5 - Benutzerhandbuch - 224
Quellcode-Editors auf, um Sie daran zu erinnern, dass Sie die letzten nderungen manuell
bernehmen mssen. Dies erfolgt mittels eines Mausklicks auf die Schaltflche Apply; falls
der Interpreter keine Fehler in Ihrem Skript entdeckt, werden Ihre nderungen nun aktiv.
Denken Sie jedoch daran, dass Sie nach wie vor das Skript speichern mssen, um die n-
derungen permanent zu bernehmen.
Skript schtzen
Wenn Sie den Quellcode eines Skripts vor einer Vernderung schtzen wollen, knnen Sie
es mit einem Passwort sperren, whrend der Quellcode-Editor sichtbar ist. Klicken Sie da-
zu auf die Schaltflche Lock with Password in der oberen linken Ecke des Quellcode-Editors,
geben Sie zweimal dasselbe Passwort ein, und klicken Sie auf OK. Anschlieend knnen
andere Anwender das Skript verwenden, aber den Quellcode-Editor nicht ohne Passwort
ffnen.
Bevor Sie jedoch ein Skript sperren, denken Sie daran, dass es eine hilfsbereite und
freundliche Gemeinschaft von Skript-Entwicklern gibt; indem Sie Ihre Skripts sperren, hin-
dern Sie andere daran, Fehler zu finden und zu beseitigen, die Sie vielleicht bersehen
haben, oder Ihre Skripte durch neue Funktionen zu erweitern.
Eine ausfhrliche Erluterung der Skript-Sprache wrde zwar den Rahmen dieses Hand-
buchs sprengen, wir wollen Ihnen jedoch einen praktischen Trick nicht vorenthalten: Sie
knnen die Bedienoberflche jedes beliebigen Skripts in ein Performance View-Bedienfeld
verwandeln, das im Rack erscheint und zum Zugriff bereit steht. Fgen Sie dazu im Quell-
code einfach den Befehl make_perfview in einer neuen Zeile irgendwo zwischen den Zei-
len on init und dem folgenden end on ein (diese finden Sie blicherweise am Anfang
eines Skripts). Nachdem Sie auf die Schaltflche Apply geklickt und in den Multi-Instru-
ment-Modus zurck gewechselt haben, erscheinen die Bedienelemente des Skripts nun un-
terhalb der Instrumenten-Kopfzeile im Rack. Die Performance Views sind detailliert in Ab-
schnitt 6.4, Performance View dieses Handbuchs erklrt.
Der Script Editor
Bearbeiten und speichern eines Skripts
KONTAKT 5 - Benutzerhandbuch - 225
19 Das Source-Modul
Wie die Bezeichnung schon vermuten lsst, befindet sich das Source-Modul am Anfang
der Signalkette von KONTAKT und dient als Quelle aller Audio-Signale. Es bietet Zugriff
auf die Sample-Wiedergabe-Engine und kann daher nicht aus einem Instrument entfernt
werden. Das Source-Modul verfgt ber sechs Wiedergabemodi, die fr die Verwendung
mit verschiedenem Audio-Material optimiert sind:
Sampler: Eine herkmmliche Wiedergabe-Engine, die alle Sample-Daten im Arbeits-
speicher Ihres Computers vorhlt.
DFD (Direct From Disk): Eine leistungsfhige Lsung fr die Sample-Wiedergabe von
der Festplatte in Echtzeit.
Tone Machine: In diesem Modus knnen Sie die Tonhhe und die Formanten Ihrer
Klnge unabhngig von der Abspielgeschwindigkeit regeln.
Time Machine und Time Machine II: Diese Modi ermglichen es, Ihre Samples in Echt-
zeit zu strecken und zu stauchen, ohne dabei die Tonhhe zu verndern.
Beat Machine: Dieser Modus spielt rhythmische Samples (z.B. Drumloops), die mit
Slice-Markierungen versehen wurden, im Tempo Ihres Songs ab.
Sie knnen den Abspielmodus mittels des Kontextmens in der linken oberen Ecke des
Source-Modul-Bedienfelds umschalten. Beachten Sie, dass sich das Source-Modul im Sig-
nalfluss auf der Gruppenebene befindet; jede Gruppe Ihres Instruments verfgt ber ihr
eigenes Source-Modul, dessen jeweils ausgewhlter Abspielmodus nur fr die Zonen inner-
halb der Gruppe gilt, zu der das Modul gehrt.
Werfen wir einen genaueren Blick auf alle Wiedergabemodi und deren Bedienelemente.
19.1 Sampler
Der Sampler-Modus spielt Samples auf herkmmliche Weise aus dem Arbeitsspeicher ab, wobei diese ggf. interpoliert wer-
den.
Hierbei handelt es sich um ein herkmmliches, digitales Sampler-Modul, das Sample-Da-
ten im Speicher vorhlt und sie von dort ausliest, wobei es eine ggf. erforderliche Transpo-
sition mittels eines Resampling-Algorithmus in Echtzeit durchfhrt. Der Sampler-Modus
ist uerst effizient und belastet Ihren Prozessor kaum.
Das Source-Modul
Sampler
KONTAKT 5 - Benutzerhandbuch - 226
Sie knnen in diesem Modus die meisten der verfgbaren Parameter modulieren. Denken
Sie daran, dass nderungen, die Sie durchfhren, immer alle Gruppen betreffen, die mo-
mentan im Group Editor zur Bearbeitung ausgewhlt sind.
Sampler-Bedienelemente
Tune: Regelt die Wiedergabe-Tonhhe innerhalb eines Bereichs von einer Oktave auf- oder
abwrts. Da es sich um einen herkmmlichen Sampler-Modus handelt, beeinflussen nde-
rungen der Tonhhe auch stets die Wiedergabegeschwindigkeit; wenn Sie diese Parameter
unabhngig voneinander verndern wollen, verwenden Sie stattdessen den Modus Tone
Machine oder einen der Time Machine-Modi. Der Regler verndert die Tonhhe in Halb-
tonschritten; Sie knnen jedoch genauere Einstellungen vornehmen, indem Sie beim Be-
wegen des Reglers die [Shift]-Taste gedrckt halten.
Reverse: Spielt alle Samples in der Gruppe rckwrts ab. Beachten Sie, dass dabei die
Wiedergabe an der Endmarkierung jeder Zone beginnt; wenn sich am Ende der Zone Stille
befindet, erklingt der Klang also entsprechend verzgert.
Tracking: Wenn dieser Schalter aktiviert ist, verndert KONTAKT die Tonhhe der Sample-
Wiedergabe anhand der Tastenposition. Falls Ihre Gruppe Zonen enthlt, die mehreren
Tasten zugeordnet sind und tonal gespielt werden sollen, muss der Schalter Tracking akti-
viert sein. Andernfalls wrde die Zone auf allen Tasten mit derselben Tonhhe abgespielt.
Wenn Sie die Tonhhe eines Samples ber dessen gesamten Tastenbereich konstant hal-
ten wollen oder jeder Taste eine einzelne Zone zugeordnet haben (dies ist der Fall bei
chromatisch gesampleten Instrumenten), knnen Sie den Schalter deaktivieren.
MIDI: Legt den MIDI-Anschluss und -Kanal fest, auf den diese Gruppe reagiert. Verndern
Sie diese Einstellung nur dann, wenn Sie Gruppen Ihres Instruments auf verschiedenen
MIDI-Kanlen ansteuern wollen; andernfalls sollten Sie stattdessen den MIDI-Kanal in der
Instrumenten-Kopfzeile festlegen und diese Einstellung auf dem Wert Default (Instrument)
belassen.
Release Trigger: Ist dieser Schalter aktiviert, werden die Samples dieser Gruppe abge-
spielt, sobald KONTAKT einen Note-Off-Befehl empfngt (normalerweise dient ein Note-
On-Befehl als Auslser). Mit Hilfe dieser Funktion knnen Sie Release-Samples erstellen,
mit denen Sie das natrliche Ausklingverhalten eines Instruments beim Loslassen einer
Taste simulieren knnen wie beispielsweise das Dmpfergerusch eines Cembalos oder ei-
ne Hallfahne, die in der natrlichen Umgebung des Instruments aufgenommen wurde.
Falls Ihr Release-Sample einen Loop enthlt, kann es nicht mehr gestoppt werden (denn
Das Source-Modul
Sampler
KONTAKT 5 - Benutzerhandbuch - 227
dafr war ursprnglich der Note-Off-Befehl gedacht). Aus diesem Grund sollten Sie darauf
achten, dass Ihrer Gruppe eine Lautstrke-Hllkurve zugeordnet ist; andernfalls kann es
passieren, dass das Sample endlos ausgehalten wird.
T (Time; nur sichtbar, falls Release Trigger aktiviert ist): Wenn Sie diesen Parameter auf
einen anderen Wert als Null setzen, zhlt KONTAKT vom angegebenen Wert in Millisekun-
den-Intervallen rckwrts, sobald eine Note empfangen wird. Der Timer wird angehalten
und steht als Modulationsquelle zur Verfgung, sobald KONTAKT den zugehrigen Note-
Off-Befehl empfngt. Auf diese Weise knnen Sie Ihr Instrument auf die Dauer einer Note
reagieren lassen, z.B. indem Sie die Lautstrke Ihres Release-Samples bei lngeren Noten
reduzieren, um es dem natrlichen Ausklingverhalten des Instruments anzupassen.
Note Mono (nur sichtbar, wenn Release Trigger aktiviert ist): Mit diesem Schalter legen Sie
fest, wie Release-Samples auf Notenwiederholungen reagieren. Wenn der Schalter aktiviert
ist und Sie eine Note wiederholt anschlagen, werden etwaige Release-Samples, die noch
ausklingen, abgeschnitten. Es erklingt also immer nur ein Release-Sample gleichzeitig.
HQI (High Quality Interpolation): In diesem Kontextmen knnen Sie zwischen drei Re-
sampling-Algorithmen unterschiedlicher Qualitt whlen. Nur Samples, die mit anderen
Noten als ihren jeweiligen Ausgangsnoten abgespielt werden, durchlaufen den Resamp-
ling-Prozess. Die Einstellung Standard entspricht dem Algorithmus frher KONTAKT-Versi-
onen, der eine brauchbare Resampling-Qualitt bei sehr geringer CPU-Last bietet. Hinter
den Einstellungen High und Perfect verbergen sich qualitativ hochwertige Resampling-Algo-
rithmen, die besonders bei der Aufwrts-Transposition praktisch keine hrbaren Artefakte
verursachen, allerdings auch einen hheren CPU-Bedarf haben. Whrend die CPU-Last bei
Verwendung der Einstellung Standard konstant bleibt, steigt der CPU-Bedarf der Einstel-
lungen High und Perfect, je weiter KONTAKT das Sample von seiner Ursprungstonhhe
transponieren muss; wenn Sie also ein Sample zwei Oktaven ber seiner ursprnglichen
Tonhhe abspielen, ist die entstehende CPU-Last hher, als wenn Sie es nur einen Halb-
ton hher abspielen.
19.2 DFD
Der Modus DFD spielt Samples in Echtzeit von Ihrer Festplatte ab, sobald diese ausgelst werden.
Das Source-Modul
DFD
KONTAKT 5 - Benutzerhandbuch - 228
Der Modus DFD verwendet eine fortschrittliche Streaming-Engine, die es ermglicht, sehr
groe Sample-Libraries in Echtzeit zu spielen, ohne die Sample-Daten komplett in den Ar-
beitsspeicher laden zu mssen. KONTAKT ldt dabei nur die Anfnge aller Samples in den
Arbeitsspeicher (auf die verzgerungsfrei zugegriffen werden kann) und spielt den Rest
beim Auslsen eines Samples von der Festplatte. Diese Methode beinhaltet Einschrnkun-
gen, die Sie im Hinterkopf behalten sollten, wenn Sie Ihre eigenen Instrumente erstellen.
Die Vorteile berwiegen in den meisten Fllen aber deutlich, da der DFD-Modus die Erzeu-
gung von Instrumenten mit sehr groen Sample-Daten ermglicht, die um ein Vielfaches
grer sein drfen, als der vorhanden Arbeitsspeicher.
Die Bedienelemente des Source-Moduls im DFD-Modus sind identisch mit denen des nor-
malen Sampler-Modus. Die internen Unterschiede der beiden Abspielmodi werden von
KONTAKT transparent gehandhabt.
Wenn Sie den DFD-Modus verwenden, sollten Sie ber einige Eigenheiten Bescheid wis-
sen:
Die maximale Stimmenanzahl fllt sehr wahrscheinlich geringer aus als die des
Sampler-Modus, da die Abspielleistung durch die Latenzwerte und die Bandbreite Ih-
rer Festplatte begrenzt werden. Sie knnen daher die maximal erzielbare Gesamtan-
zahl von Stimmen optimieren, indem Sie nur Gruppen mit sehr groen Samples in
den DFD-Modus versetzen und alle anderen im Sampler-Modus betreiben.
Versuchen Sie bitte nicht, Samples im DFD-Modus von einer CD-ROM abzuspielen.
Kopieren Sie die Samples vorher auf Ihre Festplatte.
Obwohl der DFD-Modus im Vergleich zum Sampler-Modus einen deutlich geringeren
Speicherbedarf aufweist, ist dieser dennoch nicht zu vernachlssigen, da die Anfnge
aller Samples zwischengespeichert werden mssen.
Sie knnen jederzeit zwischen dem DFD- und dem Sampler-Modus umschalten. Wenn
Sie vom DFD- in den Sampler-Modus schalten, kann jedoch eine kurze Wartezeit ent-
stehen, whrend der KONTAKT alle Sample-Daten in den Hauptspeicher ldt.
Das Source-Modul
DFD
KONTAKT 5 - Benutzerhandbuch - 229
19.3 Tone Machine
Der Modus Tone Machine ermglicht es, die Geschwindigkeit und die Tonhhe Ihrer Samples unabhngig voneinander zu
verndern.
Der Modus Tone Machine bietet Ihnen ein beispielloses Ma an Kontrolle ber die Tonh-
hen und Formant-Frequenzen Ihrer Samples, die Sie beide unabhngig von der Abspielge-
schwindigkeit verndern knnen. Dies wird durch die Verarbeitung Ihrer Audiosignale mit-
tels granularer Synthese-Algorithmen erreicht. Diese Funktionen prdestiniert die Tone
Machine sowohl fr kreatives Sound-Design, wie auch fr ein breites Spektrum an Nach-
bearbeitungen.
Wenn Sie aus dem Sampler- oder DFD-Modus zur Tone Machine umschalten, analysiert
KONTAKT zunchst Ihr Samplematerial, was besonders bei vielen Samples einige Zeit in
Anspruch nehmen kann. Der Verlauf dieser Analyse wird durch einen Fortschrittsbalken
angezeigt.
Beachen Sie, dass die Tone Machine Ihre Audiodaten in Form sehr kurzer Abschnitte ver-
arbeitet, die Grains genannt werden. Alle Grenzen etwaiger Loop-Bereiche werden an
diesen Abschnitten ausgerichtet, wodurch Loops unter Umstnden ungenau wiedergege-
ben werden knnen.
Tone Machine-Bedienelemente
Tune: Regelt die Wiedergabetonhhe innerhalb eines Bereichs von einer Oktave auf- oder
abwrts, ohne dabei die Wiedergabegeschwindigkeit zu verndern.
Smooth: Um Artefakte whrend der Wiedergabe zu vermeiden, blendet KONTAKT die
Grains ineinander ber. Mit diesem Regler knnen Sie die Form dieser uerst kurzen
Crossfades beeinflussen. Hhere Werte erzielen eine sauberere Tonhhennderung, kn-
nen aber bei perkussivem Material zu Klarheits- und Druckverlust fhren. Niedrigere Werte
erzeugen einen leicht einen schnarrenden Klang, bewahren jedoch die Transienten.
Das Source-Modul
Tone Machine
KONTAKT 5 - Benutzerhandbuch - 230
Speed: ndert die Wiedergabegeschwindigkeit unabhngig von der Tonhhe. Dieser Para-
meter wird als prozentualer Anteil der Originalgeschwindigkeit angegeben, 200% ent-
spricht also der doppelten Geschwindigkeit, 50% der halben. Der Wertebereich erstreckt
sich nach unten bis hin zu 0%; dieser Wert friert den Klang an seiner aktuellen Abspielpo-
sition ein. Der Parameter Speed kann auch zu Ihrem Host- oder Master Editor-Tempo syn-
chronisiert werden; auf diese Weise werden Ihre Samples auf eine Lnge gestreckt, die der
Dauer eines Notenwerts entspricht. Klicken Sie dazu auf die angezeigte Einheit des Reg-
lers Speed und whlen Sie einen Notenwert aus dem Kontextmen. Stellen Sie dann mit
dem Regler Speed einen Zhler fr diesen Notenwert ein. Um in den nicht sychronisierten
Modus zurckzuwechseln, whlen Sie einfach den Wert Default aus dem Kontextmen.
Formant: Dieser Regler verschiebt die Formantfrequenzen unabhngig von der Tonhhe.
Bei den Formanten handelt es sich um die Frequenzbereiche, die vorherrschend den
Klangcharakter Ihres Signals bestimmen.
DC Filter: In einigen Fllen kann es vorkommen, dass der Tone-Machine-Algorithmus Ihrem
Signal einen Gleichspannungsversatz hinzufgt, der den Headroom einschrnkt und Ver-
zerrungen fhren kann. Dieser Schalter aktiviert ein Filter, das diesen Versatz ausgleicht
und Ihre Wellenform neu auf der Ursprungslinie zentriert. Es empfiehlt sich, diesen Schal-
ter immer zu aktivieren.
Legato: Wenn dieser Schalter aktiviert ist und Sie mehrere Noten legato spielen, ber-
nimmt KONTAKT die aktuelle Abspielposition von Note zu Note, anstatt jedes Sample von
Anfang an wiederzugeben.
Tracking: Wenn dieser Schalter aktiviert wurde, ist Wiedergabetonhhe von den gespielten
Noten abhngig; andernfalls werden die Samples stets auf derselben Tonhhe abgespielt.
MIDI Channel: Legt den MIDI-Anschluss und -Kanal fest, auf den diese Gruppe reagiert.
Verndern Sie diese Einstellung nur dann, wenn Sie Gruppen Ihres Instruments auf ver-
schiedenen MIDI-Kanlen ansteuern wollen; andernfalls sollten Sie stattdessen den MIDI-
Kanal in der Instrumenten-Kopfzeile festlegen und diese Einstellung auf dem Wert Default
(Instrument) belassen.
Release Trigger: Lst Samples dieser Gruppe aus, sobald ein Note-Off-Befehl empfangen
wird. Diese Funktion ist mitsamt ihrer zustzlichen Parameter im vorhergehenden Ab-
schnitt ber den Modus Sampler beschrieben.
Das Source-Modul
Tone Machine
KONTAKT 5 - Benutzerhandbuch - 231
19.4 Time Machine
Die Time Machine bietet Time-Stretching-Funktionen in Echtzeit.
Die Time Machine hnelt in Ihrer Funktion der Tone Machine insofern, als sie Granular-
synthese verwendet, um Tonhhe und Abspielgeschwindigkeit voneinander unabhngig zu
machen. Sie wurde fr die Vernderung der Abspielgeschwindigkeit bei gleichbleibender
Tonhhe optimiert und bietet somit die Mglichkeit, Time-Stretching in Echtzeit zu betrei-
ben. Ihre Bedienelemente sind grtenteils identisch mit der Tone Machine, die im voran-
gehenden Abschnitt beschrieben ist, verfgt aber zustzlich ber die folgenden Elemente:
Hi Quality: Dieser Schalter erscheint anstelle der Schaltflche DC Filter der Tone Machine.
Ist er aktiviert, analysiert die Time Machine die Sample-Daten, um die optimalen Grain-
Grenzen fr dieses Material zu bestimmen; wenn Sie diesen ausschalten, verarbeitet der
Granular-Synthesizer das Quellenmaterial immer auf dieselbe Weise. Dies beeinflusst ins-
besondere die Wiedergabequalitt bei langsamen Geschwindigkeiten.
Grain: Dieser Regler erscheint anstelle des Reglers Formant der Tone Machine. Sein Wert
bestimmt die Grain-Lnge des Granular-Synthesizers. Da diese im Modus Hi Quality nicht
statisch ist, hat dieser Regler wenig Auswirkungen auf den Klang, wenn Sie den im letzten
Absatz beschriebenen Schalter aktiviert haben.
19.5 Time Machine II
Der Modus Time Machine II ist fr hochqualitatives Time-Stretching insbesondere von perkussivem Material optimiert.
Das Source-Modul
Time Machine
KONTAKT 5 - Benutzerhandbuch - 232
Dieser Modus funktioniert so hnlich wie die Time Machine, verwendet aber verbesserte
Algorithmen, die ein Time-Stretching und Pitch-Shifting in hervorragender Qualitt bieten.
Seine Bedienelemente sind grtenteils identisch mit denen der Time Machine, unter-
scheiden sich aber in den folgenden Punkten:
Transient Copy: Ist dieser Schalter aktiviert, werden Transienten im Audiomaterial so genau
wie mglich beibehalten, wie zum Beispiel pltzliche Pegelnderungen in perkussiven
Klngen. Dieser Modus ist deshalb fr die Verwendung mit Drumloops und anderem per-
kussiven Material vorgesehen.
Tr. Size (Transient Size): Wenn die Funktion Transient Copy aktiviert ist, legen Sie mit die-
sem Regler die Dauer fest, ab der Transienten erkannt und beibehalten werden.
Grain Size: Mit diesem Kontextmen knnen Sie zwischen diversen Grain-Lngen whlen,
die fr verschiedene Arten von Quellenmaterial bestimmt sind. Da die Auswirkungen der
verschiedenen Einstellungen auf Ihr jeweiliges Material oft schwer vorhersagbar sind, lohnt
es sich meistens, mehrere auszuprobieren, bis Sie die am besten klingende gefunden ha-
ben.
19.6 Time Machine Pro
Die Time Machine Pro bietet den qualitativ hochwertigsten Time-Stretch-Algorithmus.
Dieses Modul bietet die hchste Qualitt fr ein unabhngiges Pitch-Shifting und Time-
Stretching. Es eignet sich am besten fr die Modelierung echter Klnge und nicht fr ext-
reme Effekte. Der Rechenleistungs und Arbeitsspeicherbedarf ist in diesem Modus auf-
grund der gebotenen Qualitt, sehr hoch. Seine Bedienelemente sind grtenteils iden-
tisch mit denen der Time Machine, unterscheiden sich aber in den folgenden Punkten:
Reverse: Die Time Machine Pro bietet als einziges Time-Machine-Modul eine Echtzeit-
Rckwrtswiedergabe.
Voices-Men: Begrenzt die Anzahl der Stimmen, um den Rechenleistungsbedarf zu redu-
zieren.
Pro Mode: Schaltet zwischen den Modi "efficient" und "pro" um und verfgt ber die nach-
folgend beschriebenen Bedienelemente:
Das Source-Modul
Time Machine Pro
KONTAKT 5 - Benutzerhandbuch - 233
Envelope Order (Env.Order): Bestimmt die Berechnung der Spektral-Hllkurven-Ordnung
(Formanten). Der Standardwert ist 25% und eignet sich fr das meiste Material. Wenn das
zugefhrte Audiomaterial eine sehr hohe Tonhhe besitzt, sollte die Ordnung vermindert
werden, respektive sollte dieser Wert erhht werden, wenn das Audiomaterial eine tiefe
Tonhhe hat.
Envelope Factor (Env.Fact.): Bestimmt den Faktor der Verschiebung der Hllkurve. Der
Standardwert ist Null und eignet sich fr das meiste Material. Diese spektrale Verschie-
bung wird vor der eigentlichen Tonverschiebung ausgefhrt.
19.7 Beat Machine
Der Modus Beat Machine sollte nicht manuell aktiviert werden; es ist besser, zunchst die Samples im Wave Editor mit
Slice-Markierungen zu versehen und ihn dann mittels der Schaltflche Use Beat Machine auf dem Sync / Slice-Tab einzu-
schalten.
Der Modus Beat Machine spielt Samples mit Slice-Markierungen im Tempo Ihres Songs
ab. Sie knnen die Wiedergabegeschwindigkeit verndern, ohne dabei das Verschmieren
von Transienten oder andere Artefakte in Kauf nehmen zu mssen, die durch andere Time-
Stretching-Methoden entstehen knnen, indem Sie Ihre perkussiven Samples (z.B. Drum-
loops) mit Slice-Markierungen versehen. Fr das Slicing ist allerdings etwas Vorarbeit n-
tig, da Sie zunchst Ihren Samples Slice-Markierungen hinzufgen mssen, anhand derer
KONTAKT ber markante Abschnitte informiert wird z.B. die einzelnen Schlge in ei-
nem Drumloop. Nachdem Sie diese Markierungen erzeugt haben, kann KONTAKT die ein-
zelnen Slices im Tempo Ihres Songs mittels eines internen Sequencers abspielen. Die
Beat Machine dient als Sequencer.
Falls sich der Vorgang des Slicing (das Anordnen von Slice-Markierungen in Samples)
kompliziert anhrt, keine Sorge. Die intelligenten Slicing-Funktionen, die Sie im Grid-Be-
dienfeld des Wave Editors finden, machen diesen Prozess so einfach wie mglich; dar-
bernhinaus mssen Sie diesen Vorgang auch nur einmal fr jedes Sample ausfhren, da
Das Source-Modul
Beat Machine
KONTAKT 5 - Benutzerhandbuch - 234
die Slicing-Informationen mit dem Instrument gespeichert werden. Es gibt eine Vielzahl
kommerzieller Libraries auf dem Markt, deren Samples bereits mit Slice-Markierungen ver-
sehen sind.
Wie Sie ein Sample manuell mit Slice-Markierungen versehen, ist in Abschnitt 17.4, Be-
dienfeld Grid dieses Handbuchs beschrieben. Beachten Sie auch, dass der Sync / Slice-Tab
des Wave Editors die Funktion Use Beat Machine zur Verfgung stellt, mit der Sie das Sample
sofort zum Tempo Ihres Songs synchronisieren knnen. Tatschlich sollten Sie immer die
Funktion Use Beat Machine verwenden, anstatt das Source-Modul explizit in den Modus
Beat Machine zu versetzen. Bitte lesen Sie hierzu die Abschnitte 17.4, Bedienfeld Grid
und 17.6, Sync/Slice-Tab des Kapitels ber den Wave Editor, um zu erfahren, wie Sie Ih-
re eigenen Samples mit Slice-Markierungen versehen und die Beat Machine zur Wiederga-
be verwenden knnen.
Beat-Machine-Bedienelemente
MIDI Channel: Legt den MIDI-Anschluss und -Kanal fest, auf den diese Gruppe reagiert.
Verndern Sie diese Einstellung nur dann, wenn Sie Gruppen Ihres Instruments auf ver-
schiedenen MIDI-Kanlen ansteuern wollen; andernfalls sollten Sie stattdessen den MIDI-
Kanal in der Instrumenten-Kopfzeile festlegen und diese Einstellung auf dem Wert Default
(Instrument) belassen.
Tune: Regelt die Tonhhe innerhalb eines Bereichs von einer Oktave auf- oder abwrts, auf
der jedes Slice Ihres Samples abgespielt wird.
Speed: Regelt die Abspielgeschwindigkeit des Slice-Patterns. Wenn Sie die Funktion Use
Beat Machine des Sync / Slice-Tabs im Wave Editor verwenden, um Ihre Samples zu synchroni-
sieren, erscheint in der Anzeige neben diesem Regler das Schlsselwort Zone. Dies bedeu-
tet, dass die Geschwindigkeit automatisch Ihrem Host-Tempo angeglichen wird. Dieser
Mechanismus ist in Abschnitt 17.6.1, Benutzung der Beat Machine dieses Handbuchs
erklrt. Wenn Sie den Modus Beat Machine manuell aktiviert haben, wird die Geschwin-
digkeit als prozentualer Anteil der Originalgeschwindigkeit des Patterns angezeigt und
kann manuell synchronisiert werden, indem Sie auf die angezeigte Einheit klicken und ei-
nen Notenwert aus dem Kontextmen whlen.
Tracking: Wenn dieser Schalter aktiviert wurde, ist Wiedergabetonhhe von den gespielten
Noten abhngig; andernfalls werden die Samples stets auf derselben Tonhhe abgespielt.
Das Source-Modul
Beat Machine
KONTAKT 5 - Benutzerhandbuch - 235
Sl. Atk. (Slice Attack): Da Slice-Grenzen an Stellen Ihres Samples verlaufen knnen, die
bei isolierter Wiedergabe Knackgerusche verursachen, blendet KONTAKT Slices ineinan-
der ber, anstatt sie nur der Reihe nach abzuspielen. Mit diesem Regler knnen Sie die
Einblendzeit der dabei verwendeten Crossfade-Hllkurven festlegen. Da hohe Werte Ihre
Transienten abschwchen knnen, sollten Sie diesen Regler grundstzlich auf den niedrig-
sten Wert einstellen, mit dem Knackgerusche vermieden werden.
Sl. Rls. (Slice Release): Regelt die Ausblendzeit der Crossfades, mit denen KONTAKT zwi-
schen den abgespielten Slices berblendet.
Release Trigger: Lst Samples dieser Gruppe aus, sobald ein Note-Off-Befehl empfangen
wird. Diese Funktion wurde inklusive der Parameter im Abschnitt des Sampler-Modus am
Anfang dieses Kapitels beschrieben.
Internal Trigger: Dieser Schalter dient ausschlielich der Abwrtskompatibilitt. In frheren
KONTAKT-Versionen wurde er fr Slices verwendet, die automatisch auf einzelne Gruppen
verteilt wurden. Da seit der Verffentlichung von KONTAKT 3 dieselbe Funktionalitt unter
Verwendung von Zonen erzielt wird, wird dieser Schalter nur fr die Benutzung von Instru-
menten bentigt, die mit frheren KONTAKT-Versionen erstellt wurden.
19.8 S1200 Machine
Die S1200 Machine
Die S1200 Machine ist die erste des sogenannten "Vintage-Machine-Modus". Sie emuliert
das Verhalten eines klassischen Drum Samplers aus den spten 80ern. Sie verringert nicht
nur die Wiedergabequalitt der Samples (auf 12 Bit, 26 kHz), sondern beeinflusst auch
die Tonhhennderung und die Art und Weise der der Samplewiedergabe in KONTAKT.
Die Bedienelemente gleichen nahezu alle denen der Sampler- und DFD-Modi, es gibt al-
lerdings kein Quality-Men und das Men Men Static Filter wurde ergnzt.
Das Source-Modul
S1200 Machine
KONTAKT 5 - Benutzerhandbuch - 236
19.9 MP60 Machine
Die MP60 Machine
Die MP60 Machine ist das zweite Exemplar des so genannten "Vintage-Machine-Modus"
und emuliert einen anderen Sampler-Klassiker aus den 80ern. Genauso wie die S1200
verringert diese nicht nur die Wiedergabequalitt der Samples, sondern beeinflusst auch
die Tonhhennderung und die Art und Weise der der Samplewiedergabe in KONTAKT.
Sie verfgt ber eine bessere Sample-Qualitt als die S1200.
Die Bedienelemente gleichen nahezu alle denen der Sampler- und DFD-Modi, es gibt al-
lerdings kein Quality-Men.
Das Source-Modul
MP60 Machine
KONTAKT 5 - Benutzerhandbuch - 237
20 Das Amplier-Modul
Das Amplifier-Modul ist die letzte Station im Signalfluss der Gruppenebene von KONTAKT
und folgt dem Source-Modul sowie der Signalkette Group Insert Effects. Es dient dazu, die
Lautstrke und die Panorama-Position des Gruppensignals zu verndern, bevor es auf der
Instrumenten-Ebene weiterverarbeitet wird. Darberhinaus knnen Sie bei Bedarf die Zu-
ordnung des Ausgangskanals verndern und die Kanalverteilung der Signalbergabe zwi-
schen Gruppen- und Instrumenten-Ebene konfigurieren. Eine besonders wichtige Aufgabe
kommt dem Modul in Verbindung mit Modulationen zu: Es ist das Modulationsziel fr
Lautstrke-Hllkurven, die beim Erstellen spielbarer Instrumente von groer Bedeutung
sind.
Alle Signale, die vom Source-Modul Ihrer Gruppe erzeugt werden, durchlaufen auch das Amplifier-Modul.
Da es sich beim Amplifier-Modul um eine grundlegenden Komponente der Signalverarbei-
tung in KONTAKT handelt, knnen Sie es weder aus einer Gruppe lschen, noch mehr als
eines in einer Gruppe verwenden. Alle Signale, die in Ihrer Gruppe vom Source-Modul er-
zeugt werden, durchlaufen das Amplifier-Modul.
Es verfgt ber die folgenden Bedienelemente:
Volume: Regelt die Gesamtlautstrke aller Signale, die innerhalb der Gruppe erzeugt wer-
den.
Pan: Wenn die Signale der Gruppe auf einen Stereo-Ausgangskanal gesendet werden, kn-
nen Sie diese per Drehregler im Stereo-Panorama positionieren. Beachten Sie, dass die
Regler Volume und Pan die Wiedergabe aller Zonen in Ihrer Gruppe gleichermaen beein-
flussen; wenn Sie diese Parameter fr jede Zone einzeln regeln mchten, ndern Sie diese
stattdessen im Mapping Editor oder verwenden Sie Zone Envelopes, die in Abschnitt
17.7, Zone Envelopes-Tab dieses Handbuchs beschrieben sind.
Channel Routing: Klicken Sie auf diesen Schalter, um eine Routing-Matrix unterhalb des
Bedienfelds zu ffnen. Diese ermglicht es, die Kanalzuordnungen der Verbindung zwi-
schen der Gruppen- und der Instrumenten-Ebene zu verndern. Ebenso knnen Sie spezi-
elle Routing-Schemata festlegen, mit denen Sie Ihr Gruppensignal mittels Up- oder Down-
mixing in eine andere Kanalkonfiguration umwandeln.
Das Amplier-Modul
KONTAKT 5 - Benutzerhandbuch - 238
Eine Routing-Konfiguration, die die Anordnung der Kanle beibehlt, den Pegel des zweiten Kanals jedoch um -12 dB ab-
senkt.
Jede horizontale Zeile dieser Tabelle entspricht einem Kanal des Gruppensignals, das am
Eingang des Amplifier-Moduls anliegt. Die Kanle sind in der linken Spalte durchnumme-
riert. Die vertikalen Spalten entsprechen den Audio-Kanlen des Ausgangskanals, den Sie
in der Instrumenten-Kopfzeile angegeben haben. Erstellen Sie eine Verbindung zwischen
einem Eingangs- und einem Ausgangskanal, indem Sie in jenes Feld klicken, in dem sich
die entsprechende Zeile und Spalte kreuzen. KONTAKT zeigt bestehende Verbindungen
durch ein farbiges Rechteck an; klicken Sie darauf, um die Verbindung wieder zu entfer-
nen.
Um komplexere Routing-Schemata zu erzeugen, die Signale zwischen verschiedenen Ka-
nal-Konfigurationen konvertieren, ist es mglich, das gleiche Eingangssignal an mehrere
Ausgangskanle zu senden. Ebenso knnen Sie mehrere Eingangssignale auf einen Aus-
gangskanal heruntermischen. Erzeugen Sie dazu einfach mehr als eine Verbindung in ei-
ner Zeile (Up-Mix) oder einer Spalte (Down-Mix). Bei dieser Anwendung ist es manchmal
erforderlich, Verbindungen mit einer eingebauten Verstrkung oder Abschwchung zu
versehen. So ist es z.B. bei der Umwandlung von Surround-Signalen in Stereo-Signale b-
lich, die rckwrtigen Signale mit geringerem Pegel auf die Stereo-Kanle zu mischen.
Um dies mit Hilfe der Channel Routing-Matrix zu erreichen, klicken Sie mit der rechten
Maustaste in das Feld einer bestehender Verbindung; die Farbe des Rechtecks verndert
sich und zeigt so den neuen Pegel dieser Verbindung an. Weitere Mausklicks wechseln
durch eine Reihe voreingestellter Pegel, die mitsamt ihrer jeweiligen Farbkennzeichnungen
in einer Legende am unteren Rand der Matrix aufgefhrt sind.
Output: Mit diesem Kontextmen knnen Sie einen abweichenden Ausgangskanal fr diese
Gruppe angeben. Das Ausgangssignal der Gruppe wird in der Standardeinstellung in die
Instrument-Insert-Effekt-Kette geleitet und gelangt dananch in den Instrumenten-Aus-
Das Amplier-Modul
KONTAKT 5 - Benutzerhandbuch - 239
gang, den so genannten Channel Output, der in der Zopfzeile des Instruments ausgewhlt
werden kann. Wenn Sie in diesem Kontextmen einen Bus auswhlen, wird das Ausgang-
signal der Gruppe in eine Bus-Effekt-Kette geleitet und gelangt dann zu dem entsprechen-
den Bus-Ausgang (das ist in der Regel die Instrument-Effekt-Kette). Sie knnen das Aus-
gangssignal der Gruppe auch direkt in einen Channel Output einschleifen und die Bus-
und/oder Instrument-Effekte umgehen.
Das Amplier-Modul
KONTAKT 5 - Benutzerhandbuch - 240
21 Signalverarbeitung in KONTAKT
KONTAKT verfgt ber eine leistungsfhige Signalfluss-Struktur, die es ermglicht, flexib-
le Signal-Routings zu erstellen und Audiosignale mit einer Vielzahl von Effekten und Fil-
tern zu bearbeiten. Dieses Kapitel mchte einen berblick bieten, wie Sie mit den signal-
verarbeitenden Modulen von KONTAKT arbeiten knnen; wir beschreiben, auf welche Mo-
dularten Sie whrend Ihrer Arbeit stoen und wie Sie diese optimal nutzen. Wann immer
wir den Begriff Signalverarbeitung verwenden, meinen wir damit sowohl Effekte (die Art
von Signalprozessoren, die Sie aus typischen Multieffektgerten kennen) als auch Filter
(die den Frequenzinhalt Ihrer Signale verndern).
Signalverarbeitung in KONTAKT
KONTAKT 5 - Benutzerhandbuch - 241
Audiosignalweg
Die folgenden Kapitel enthalten detaillierte Beschreibungen aller Effekte und Filter, die
Sie in KONTAKT finden. Befassen wir uns aber zunchst mit den Grundlagen. Das folgen-
de Diagramm illustriert die Signalfluss-Struktur von KONTAKT:
Werfen Sie einen Blick auf die vier Zeilen mit den 8 Speicherpltzen, die sich innerhalb
der Instrumenten- und Gruppen-Strukturen befinden; diese Speicherpltze knnen Sie mit
Modulen zur Signalverarbeitung Ihrer Wahl bestcken. Die ersten drei Zeilen Group In-
sert Effects, Bus Insert Effects und Instrument Insert Effects bilden Signalketten aus
Signalverarbeitung in KONTAKT
KONTAKT 5 - Benutzerhandbuch - 242
Insert-Modulen. Das bedeutet, dass das Audiosignal in seiner Gesamtheit von jedem der
Module in diesen Ketten verarbeitet wird und zwar in der Reihenfolge, in der diese Module
in den Speicherpltzen platziert wurden das Ausgabesignal des Moduls auf der rechten
Seite wird als Ausgabesignal der Gruppe oder des Instruments verwendet.
Im Unterschied dazu arbeiten Module, die Sie in den Speicherpltzen des Bereichs Instru-
ment Send Effects einsetzen, parallel und unabhngig voneinander. Der Sinn von Send-
Effekten ist, dass Sie Signale an verschiedenen Stellen des Signalflusses abzweigen und
mit einstellbaren Pegeln an einen Send-Effekt schicken knnen.
Wenn Sie Erfahrung mit dem Einsatz von Signalprozessoren in einer Studioumgebung ha-
ben, wissen Sie, dass Gerte wie Kompressoren und Equalizer meist in den Signalfluss
eingeschleift werden, whrend Effekte wie Hall mittels der Aux-Send-Regler eines Misch-
pults mit Signalen versorgt und wieder zur Hauptmischung hinzugefgt werden. Sie wer-
den merken, dass der Signalfluss in KONTAKT diese Konzepte und in den meisten Fllen
auch die Terminologie bernimmt. Werfen wir also einen genaueren Blick auf die Spei-
cherplatz-Zeilen.
21.1 Group Insert-Effekte
Signale, die innerhalb Ihrer Gruppe erzeugt werden, durchlaufen die Module der Signalkette Group Insert Effects von links
nach rechts.
Diese Signalkette kann mit Modulen bestckt werden, die das Ausgangssignal einer Grup-
pe in der Reihenfolge Ihrer jeweiligen Position in der Kette verarbeiten. Ein typisches An-
wendungsbeispiel: Angenommen, Sie erstellen ein Drum-Kit-Instrument, in dem jede Ka-
tegorie von Schlaginstrumenten (Bassdrum, Snare, Toms und Cymbals) in einer eigenen
Gruppe untergebracht ist. Die Snare knnte etwas mehr Druck vertragen, daher wollen Sie
einen Kompressor mit einer langen Attack-Zeit verwenden, um den Punch am Anfang
des Klangs zu betonen. Natrlich wollten Sie aber Ihre Cymbals nicht auf dieselbe Art be-
handeln. Aktivieren Sie daher die Snare-Gruppe im Group Editor fr die Bearbeitung
(achten Sie darauf, dass alle anderen Gruppen nicht ausgewhlt sind, da sonst die Signal-
ketten der anderen Gruppen ebenfalls verndert werden) und fgen der Signalkette Group
Insert Effects dieser Gruppe ein Kompressor-Modul hinzu. Dieses wird nun ausschlielich
vom Snare-Signal durchlaufen; alle anderen Gruppen bleiben unangetastet.
Signalverarbeitung in KONTAKT
Group Insert-Effekte
KONTAKT 5 - Benutzerhandbuch - 243
Die Signalkette Group Insert Effects unterscheidet sich noch in einem weiteren Merkmal
von den Instrument Insert Effects: whrend die sechs Speicherpltze auf der linken Seite
der Signalkette stets vom Signal durchlaufen werden, bevor es das Amplifier-Modul er-
reicht, knnen Sie die beiden Speicherpltze auf der rechten Seite optional im Signalfluss
hinter das Amplifier-Modul schalten. Dies ist dann sinnvoll, wenn Sie das Modul Send Le-
vels verwenden wollen, um Signale an Module im Bereich Instrument Send Effects zu sen-
den. Whrend Sie z.B. normalerweise nicht wollen, dass ein Verzerrer-Effekt von Ihrer
Lautstrke-Hllkurve beeinflusst wird (und diesen daher vor dem Amplifier-Modul einset-
zen), kann es zu unerwarteten Ergebnissen kommen, wenn Sie ein Signal an einen Hall-
oder Delay-Effekt senden, bevor es das Amplifier-Modul durchlaufen hat. In den meisten
Fllen ist es daher sinnvoll, das Ausgangssignal des Amplifier-Moduls (das dem Klang ent-
spricht, den Sie hren) abzuzweigen, um es an Send-Effekte zu schicken; es empfiehlt
sich also, das Modul Send Levels stets in einem der beiden rechten Speicherpltze zu
platzieren. Wenn Sie sicher sind, dass Sie keine Signale hinter dem Amplifier-Modul verar-
beiten wollen, knnen Sie diese beiden Speicherpltze mit den Schaltflchen auf der
rechten Seite zur normalen Signalkette vor dem Amplifier-Modul hinzufgen.
Es gibt noch einige weitere Eigenheiten, ber die Sie Bescheid wissen sollten, wenn Sie
mit Group Insert Effects arbeiten:
Insert-Module auf der Gruppenebene sind polyphon, verarbeiten also jede gespielte
Stimme einzeln. In manchen Fllen kann dies zu anderen Klangergebnissen fhren,
als Sie vielleicht erwarten, beispielsweise bei der Verwendung von Kompressoren oder
Verzerrern. Dieses Verhalten ermglicht es, Modulationen zu verwenden, die jede
Stimme unabhngig beeinflussen, wie z.B. anschlagdynamische Verzerrung oder Fil-
ter-Keytracking. Denken Sie jedoch daran, dass dabei der CPU-Bedarf mit der Anzahl
der Stimmen steigt; wenn Sie also keine gruppenspezifische und polyphone Signal-
verarbeitung bentigen, ist es effizienter, die entsprechenden Module stattdessen in
der Signalkette Instrument Insert Effects einzusetzen; dort verarbeiten sie das Sum-
mensignal aller Gruppen.
Die meisten Parameter von Insert-Effekten auf der Gruppenebene knnen Sie mit Hil-
fe einer internen Routing-Tabelle, dem Modulation Router, modulieren. Dieser er-
scheint, wenn Sie auf den Schalter Modulation in der linken unteren Ecke des Bedien-
felds eines Effektmoduls klicken. Eine detaillierte Beschreibung des Modulationssys-
tems von KONTAKT finden Sie in Kapitel 24, Modulation in KONTAKT dieses Hand-
buchs.
Signalverarbeitung in KONTAKT
Group Insert-Effekte
KONTAKT 5 - Benutzerhandbuch - 244
Viele Signalprozessoren in KONTAKT sind in der Lage, Mehrkanal-Signale zu verarbei-
ten. Wenn ein entsprechendes Modul das Signal einer Mehrkanal-Zone oder eines
Surround Panners empfngt, verarbeitet es alle Surround-Kanle.
21.2 Bus Insert-Effekte
Sie knnen Gruppen-Signale in die Instrumenten-Busse leiten, um ein flexibles Effekt-Routing zu erhalten.
Sie knnen einen der 16 Instrumenten-Busse in KONTAKT als zustzliche Effektkette fr
zahlreiche Gruppen nutzen. Sie knnen bis zu 16 Busse mit individuellen Effektzusam-
menstellungen verwenden. Sie knnen den Bus, den Sie bearbeiten mchten auswhlen,
indem Sie auf die Ausgangspegelanzeige im oberen Teil dieses Bereichs klicken oder in-
dem Sie diesen aus dem Kontextmen unterhalb der Schaltflche Edit All Busses auswhlen.
Wenn Sie alle Busse gleichzeitig bearbeiten mchten, aktivieren Sie die Schaltflche Edit
All Busses. Wenn diese Schaltflche aktiviert wurde, wirken sich alle nderungen, die Sie an
dem Bus-Pegel vornehmen, auf alle Busse gleichzeitig aus.
Die Busse besitzen einen Verstrker-Bereich inklusive Volume- und Pan(orama)-Bedienele-
menten und verfgen ber ein Kontextmen, indem sich der Ausgang whlen lsst. Dieser
Bereich funktioniert hnlich wie das Pendant fr eine Gruppe, bietet aber eine zustzli-
chen Option, das Ausgangssignal durch den Instrumentenausgang zu schleifen und dabei
die Instrument-Insert-Effect-Kette zu umgehen. Sie erreichen dieses, indem Sie den Ein-
trag program out (bypass insertFX) im Men Output whlen.
Die Ausgangssignale der Gruppen, die Sie zu einem Bus geleitet haben, werden zusam-
mengefasst und gemeinsam bearbeitet, sodass alle Signalverarbeitungen ausnahmslos als
Monosignal stattfinden, um zwischen den Stimmen zu unterscheiden. Die Effektkette
kann auf die gleiche Weise bearbeitet werden, wie eine Group-Insert-Effect-Kette, aller-
dings ohne eine optionale Post- oder Pre-Amp-Verschaltung.
Ein typisches Beispiel fr die Verwendung von Instrument-Bussen besteht darin, verschie-
dene Gruppen zu Audioketten zusammenzufassen, um eine gemeinsame Signalverarbei-
tung vorzunehmen, zum Beispiel: Drums. Sie verwenden hierbei mglicherweise verschie-
Signalverarbeitung in KONTAKT
Bus Insert-Effekte
KONTAKT 5 - Benutzerhandbuch - 245
denen Gruppen fr jede Schlagart, mchten diese Instrumententypen (Kick, Snare, Toms
etc.) aber fr eine gemeinsame Effektbearbeitung durch verschiedene Effekt-Ketten zu-
sammenfassen.
21.3 Instrument Insert-Effete
Das summierte Signal Ihrer Gruppen durchluft die Signalkette Instrument Insert Effects, bevor es zum zugeordneten Aus-
gangskanal weitergeleitet wird.
Diese Signalkette verarbeitet das Summensignal aller Gruppen und Busse (es sei denn sie
werden direkt an einen Output Channel geleitet). Sie funktioniert genau so wie die Bus-
Insert-Effect-Kette, mit der Ausnahme, dass Sie keine Amplifier-Sektion besitzt; die Laut-
strke-, Panorama- und Ausgangsregler befinden sich in der Instrumenten-Kopfzeile. Wie
die Bus-Instert-Effect-Ketten arbeiten auch diese Module monophon und es besteht keine
Mglichkeit, zwischen einzelnen Stimmen zu unterscheiden. Ein typischer Anwendungsfall
fr Module in dieser Signalkette ist die Bearbeitung des Instrumenten-Gesamtsignals mit-
tels eines Kompressors oder EQs.
21.4 Instrument Send-Effekte
Im Unterschied zu den Insert-Ketten arbeiten die Instrument Send Effects parallel und empfangen nur Signale, die Sie ex-
plizit mittels des Moduls Send Levels abzweigen.
Module, die zur Verarbeitung eines Signals parallel zum Originalsignal vorgesehen sind
und deren Ausgangssignal im Normalfall der Gesamtmischung hinzugefgt wird, werden
als Send-Effekte bezeichnet.
Um ein Modul als Send-Effekt einzusetzen, platzieren Sie es in einem der Speicherpltze
im Abschnitt Instrument Send Effects. Zweigen Sie dann ein Quellensignal ab, indem Sie
das Modul Send Levels in einer der Signalketten Group-, Bus- oder Instrument-Insert-Ef-
fects-Ketten verwenden. Ein typischer Effekt, der auf diese Weise benutzt wird, ist eine
Signalverarbeitung in KONTAKT
Instrument Insert-Effete
KONTAKT 5 - Benutzerhandbuch - 246
Hallsimulation. Diese soll normalerweise nicht isoliert zu hren sein, sondern dem trocke-
nen Signal auf niedrigerer Lautstrke hinzugemischt werden. Der Signalanteil, der an das
Effektmodul geschickt wird, wird als Send-Pegel bezeichnet; die Ausgangslautstrke des
Effektmoduls wird Return-Pegel genannt.
Nach dem Sie einen Effekt in den Speicherplatz eines Send Effekts eingefgt haben, se-
hen Sie der rechten Seite der Modul-Bedienelemente einen Regler mit der Aufschrift Re-
turn. Mit diesem Regler knnen Sie den Return-Pegel des Effekts steuern sowie ein Rou-
ting-Ziel fr sein Ausgangssignal festlegen, indem Sie auf das I auf der rechten Seite des
angezeigten Werts klicken.
Sie knnen die Effektsignale vom Ausgangskanal Ihres Instruments isolieren, indem Sie die Ausgangszuweisung Ihrer Send-
Effekte verndern.
Beachten Sie, dass Sie einen Send-Effekt von mehr als einer Stelle Ihres Instruments mit
Signalen versorgen knnen. In solchen Fllen werden die Send-Signale summiert, bevor sie
verarbeitet werden; alle Send-Effekte arbeiten also monophon.
21.5 Module hinzufgen
Sie knnen ein Modul zur Signalverarbeitung auf zwei Arten in einem Speicherplatz plat-
zieren:
Ziehen Sie es aus dem Modules-Tab des Browsers in den Speicherplatz. Dieser Vorgang
ist in Abschnitt 12.6, Modules-Tab beschrieben. Beachten Sie, dass manche Modu-
le nur in bestimmten Bereichen eingesetzt werden knnen; so knnen Filter z.B. nicht
als Send-Effekte verwendet werden. In solchen Fllen verwandelt sich der Mauszeiger
in ein Stop-Symbol, sobald Sie versuchen, solche Module an den falschen Ort zu
ziehen.
Klicken Sie auf das "+"-Symbol in der unteren rechten Ecke eines leeren Speicher-
platzes und whlen Sie ein Modul aus dem Kontextmen.
Signalverarbeitung in KONTAKT
Module hinzufgen
KONTAKT 5 - Benutzerhandbuch - 247
Um die Position eines Moduls in der Kette zu verndern, ziehen Sie es auf die Trennlinie
zwischen zwei Speicherpltzen; dort erscheint eine vertikale Linie, wenn das Modul an
diese Position verschoben werden kann. Wenn Sie das Modul dort ablegen, werden alle
Module rechts von seiner neuen Position einen Speicherplatz weiter bewegt, um Platz fr
das Modul zu schaffen.
21.6 Module lschen
Um ein Modul aus einem Speicherplatz zu lschen, klicken Sie entweder auf das X-
Symbol in der oberen rechten Ecke des Speicherplatzes, oder whlen Sie das Bedienfeld
dieses Moduls aus und drcken Sie die die Entfernen-Taste auf Ihrer Tastatur.
21.7 Modul-Parameter bearbeiten
Wann immer Sie ein Modul zur Signalbearbeitung in einem Speicherplatz platzieren, er-
scheint das Bedienfeld dieses Moduls unterhalb des Speicherplatz-Bereichs. Mit einem
einfachen Klick auf den Schalter Edit in der unteren linken Ecke des Bereichs oder einem
Doppelklick auf das Effektmodul im Speicherplatz knnen Sie dieses Bedienfeld ein- und
ausblenden. Es zeigt alle Bedienelemente des momentan ausgewhlten Moduls; wenn Sie
auf ein anderes Modul klicken, schaltet die Ansicht zu dessen Bedienelementen um. Es
wird also immer nur das Bedienfeld eines Moduls unterhalb des jeweiligen Slot-Bereichs
angezeigt.
Jedes Modul zur Signalverarbeitung verfgt ber ein Bedienfeld, mit dem Sie seine Parameter einstellen knnen.
21.8 Allgemeine Parameter
Alle Module zur Signalverarbeitung haben einige Funktionen gemeinsam; diese finden Sie
auf der linken Seite ihrer Bedienfelder.
Byp. (Bypass): Klicken Sie auf diesen Schalter, um das Modul in den Bypass-Modus zu
schalten; dies bewirkt, dass das Eingangssignal des Moduls direkt an den Ausgang gelangt
und keine Bearbeitung stattfindet. Whrend Sie umfangreichere Einstellungen an Parame-
Signalverarbeitung in KONTAKT
Module lschen
KONTAKT 5 - Benutzerhandbuch - 248
tern vornehmen, ist es manchmal schwer, den berblick zu behalten und mit der Bearbei-
tung nicht ber die Strnge zu schlagen; daher empfiehlt es sich, das Ausgabesignal
whrend der Arbeit hin und wieder mit dem unbearbeiteten Signal zu vergleichen.
Pre (Presets): Diese Schaltflche ffnet ein Kontextmen, in dem Sie Einstellungen fr
das Modul aus der Preset-Bibliothek von KONTAKT laden oder Ihre eigenen Einstellungen
in Form eines neuen Presets abspeichern knnen. Beachten Sie, dass die Insert- und
Send-Bereiche (wie die meisten anderen Module in KONTAKT) ber ihre eigenen Preset-
Mens verfgen; diese ermglichen das Laden und Speichern ganzer Signalverarbeitungs-
Ketten auf einmal.
Modulation: Dieser Schalter erscheint nur in Bedienfeldern von Modulen, die Sie als Insert-
Effekte auf der Gruppenebene einsetzen. Er blendet einen Modulation Router ein, mit des-
sen Hilfe Sie Modulations-Zuweisungen fr die meisten Effektparameter erstellen knnen.
Das interne Modulationssystem von KONTAKT wird in Kapitel 24, Modulation in KON-
TAKT dieses Handbuchs beschrieben.
Jedes Bedienfeld enthlt Schaltflchen, mit denen Sie das Modul aus dem Signalfluss entfernen, die Preset-Liste ffnen
und den Modulation Router des Moduls ein- und ausblenden knnen, falls sich dieses auf der Gruppenebene befindet.
21.9 Signalverarbeitung im Ausgangsbereich
Mit den bisher in diesem Kapitel beschriebenen Funktionen knnen Sie Module zur Sig-
nalverarbeitung an verschiedenen Stellen und in verschiedenen Konfigurationen in Ihrem
Instrument verwenden. Was aber, wenn Sie einen Effekt fr mehr als ein Instrument Ihres
Multis verwenden wollen?
Zu diesem Zweck verfgt KONTAKT ber zustzliche Effekt-Speicherpltze, die Sie ver-
wenden knnen, um Effektmodule in Form von Insert- oder Send-Effekten innerhalb des
Ausgangsbereichs zu verwenden. Dieses wird in Kapitel 24, Modulation in KONTAKT be-
schrieben. Jeder Kanalzug eines Ausgangskanals enthlt Speicherpltze, in denen Sie In-
sert-Effekte platzieren knnen; der Einsatz von Send-Effekten, die von mehrere Instrumen-
ten verwendet werden knnen, wird durch separate Aux-Kanle ermglicht. Werfen wir ei-
nen genaueren Blick auf diese beiden Anstze.
Signalverarbeitung in KONTAKT
Signalverarbeitung im Ausgangsbereich
KONTAKT 5 - Benutzerhandbuch - 249
21.9.1 Insert-Module im Ausgangskanal
Blenden Sie den Output-Bereich mittels des entsprechenden Schalters im Hauptkontrollfeld
ein; dieser erscheint daraufhin unterhalb des Racks. Auf der linken Seite befinden sich
ein oder mehrere Kanalzge fr Ausgangskanle. Unterhalb des Kanalnamens am oberen
Rand befinden sich vier Speicherpltze; dabei handelt es sich um die Insert-Signalkette
des jeweiligen Kanals. Falls Sie diese Speicherpltze nicht sehen, klicken Sie auf den
Schalter Show Inserts am oberen Rand des Output-Bereichs.
Module, die Sie in einem Output-Kanal einfgen, verarbeiten die Signale aller Instrumente, die diesem Kanal zugeordnet
sind.
Die Insert-Signalkette eines Ausgangskanals gleicht in ihrer Funktion der Bus-Instert-Ef-
fekt-Kette oder der Instrument-Insert-Effekt-Kette, ordnet die Speicherpltze jedoch verti-
kal an. Der oberste Speicherplatz ist dabei der erste in der Kette. Klicken Sie auf den
nach unten zeigenden Pfeil neben einem Speicherplatz, um ein Kontextmen zu ffnen,
das die Namen aller verfgbaren Module zur Signalverarbeitung enthlt. Nachdem Sie ein
Modul aus dieser Liste ausgewhlt und es so der Signalkette hinzugefgt haben, knnen
Sie dessen Parameter zur Bearbeitung ein- und ausblenden, indem Sie auf den Namen
des Moduls doppelklicken oder den Schalter Edit Effect am oberen Rand des Ausgangsbe-
reichs aktivieren. Um ein Modul aus der Signalkette zu entfernen, ffnen Sie das Kontext-
men des entsprechenden Speicherplatzes und whlen Sie den obersten Eintrag Empty
aus.
Signalverarbeitung in KONTAKT
Signalverarbeitung im Ausgangsbereich
KONTAKT 5 - Benutzerhandbuch - 250
21.9.2 Aux-Kanle
Erinnern Sie sich daran, dass die Speicherpltze im Bereich Instrument Send Effects er-
lauben, Effektmodule als Send-Effekte zu verwenden, die von mehreren Gruppen gleich-
zeitig angesprochen werden knnen; auf dieselbe Weise erlauben es Ihnen Aux-Kanle,
Send-Effekte von mehreren Instrumenten anzusprechen. Die Kanalzge der Aux-Kanle
finden Sie auf der rechten Seite des Mischpults im Output-Bereich; technisch betrachtet
handelt es sich hierbei einfach um zustzliche Ausgabe-Kanalzge, die ihre Signale von
verschiedenen Punkten im Signalfluss beziehen. In der Konsequenz bedeutet dies auch,
dass Sie Effektmodule auf dieselbe Weise einsetzen knnen wie in normalen Output-Ka-
nalzgen; ffnen Sie einfach das Kontextmen eines der Insert-Speicherplatzes und wh-
len Sie fr diesen Speicherplatz ein Modul aus.
Die Aux-Kanle knnen von zwei verschiedenen Stellen in KONTAKT mit Signalen versorgt
werden. Wenn Sie auf den Schalter Aux in der Kopfzeile des Racks klicken, whrend es
sich im Multi-Instrument-Modus befindet, erscheint unterhalb jeder Instrumenten-Kopfzei-
le eine Reihe von Pegelreglern. Mit diesen Reglern knnen Sie das Ausgangssignal des je-
weiligen Instruments mit einer whlbaren Lautstrke an einen oder mehrere Aux-Kanle
senden.
KONTAKT zeigt auf Wunsch eine Reihe von Aux-Send-Reglern unterhalb einer Instrumenten-Kopfzeile an.
Darberhinaus knnen Sie das Ausgangssignal jedes Effektmoduls, das sich in einem
Speicherplatz des Bereichs Instrument Send Effects befindet, zu einem der Aux-Kanle
senden. Dies mag auf den ersten Blick etwas seltsam wirken, bedenken Sie aber, dass Sie
auf diese Weise das reine Effektsignal eines Send-Moduls unabhngig vom Hauptsignal
bearbeiten knnen. Sie knnen das Signal nicht nur separat bearbeiten, sondern auch an
einen eigenen physikalischen Ausgang schicken, indem Sie das Effektsignal an einen Aux-
Kanal schicken. Ebenso knnen Sie das Modul Gainer in einem Send-Effects-Speicher-
platz verwenden, um eine Brcke zu den Aux-Kanlen zu bauen und diese mit gruppen-
spezifischen Signalen zu versorgen; dieser Vorgang wird in Abschnitt 22.22, Gainer die-
ses Handbuchs erklrt.
Signalverarbeitung in KONTAKT
Signalverarbeitung im Ausgangsbereich
KONTAKT 5 - Benutzerhandbuch - 251
21.10 Modultypen zur Signalverarbeitung
Die Sammlung von Modulen zur Signalverarbeitung in KONTAKT ist in zwei Hauptkatego-
rien unterteilt: Effekte und Filter. Der Modules-Tab im Browser, der in Abschnitt 12.6, Mo-
dules-Tab beschrieben ist, bietet Ihnen einen komfortablen Zugriff auf diese Sammlung.
Neben einer kategorisierten Liste aller Module zeigt er auch detaillierte Erklrungen zur
Funktion und Benutzung jedes Moduls.
Der Begriff Effekte wird in KONTAKT fr Module verwendet, die spezielle, blicherweise
nichtlineare Effekte wie Verzerrung, modulierte Delays oder Hall erzeugen. Im Unterschied
dazu beeinflussen Module, die als Filter bezeichnet sind, ausschlielich den Frequen-
zinhalt der Signale. Die Filtersammlung ist weiter unterteilt in vier Unterkategorien, die in
Kapitel 23, Filter genauer erklrt werden.
Signalverarbeitung in KONTAKT
Modultypen zur Signalverarbeitung
KONTAKT 5 - Benutzerhandbuch - 252
22 Effekte
In diesem Abschnitt finden Sie Beschreibungen aller Effektmodule, die KONTAKT zur Ver-
fgung stellt, sowie Beschreibungen der jeweiligen Parameter. Der Begriff Effekte um-
fasst Werkzeuge zur Dynamikbearbeitung (z.B. Kompressoren) ebenso wie Klangprozesso-
ren (z.B. Hallsimulationen, Flanger oder Verzerrereffekte), die das Signal meist nichtlinear
verndern.
Sie knnen diese Module verwenden, indem Sie diese aus dem Modules-Tab des Browsers
in einen freien Modul-Speicherplatz ziehen oder auf das +-Symbol in der unteren rech-
ten Ecke eines Speicherplatzes klicken, wodurch ein Kontextmen mit verfgbaren Effek-
ten erscheint.
22.1 AET Filter
Dieses Modul bildet den funktionalen Kern der leistungsfhigen Authentic Expression-
Technologie (AET), die mit KONTAKT 4 Einzug in KONTAKT gehalten hat. Diese ermg-
licht es, bergangslos zwischen den Klangcharakteristiken verschiedener Samples zu
morphen. Das Modul ist fr den Einsatz auf der Gruppenebene konzipiert und damit nur
in der Group Insert FX-Signalkette verfgbar.
Da sich das Erstellen und Verwenden von Morphs auf das Modul und andere Bereiche von
KONTAKT erstreckt, beschftigt sich dieser Abschnitt zunchst allgemein mit der Idee
und der Technik hinter AET; falls Sie lediglich an einer Beschreibung der beteiligten Dia-
loge und der Bedienelemente des Moduls interessiert sind, finden Sie diese am Ende des
Abschnitts.
22.1.1 ber die Authentic Expression-Technologie
Eine der Schwierigkeiten bei der Umsetzung akustischer Instrumente durch Samples be-
steht darin, die klanglichen Variationen abzubilden, die bei unterschielicher Dynamik und
Ausdrucksweise entstehen ein Horn, das mf spielt, kann vllig anders klingen als eines,
das p spielt. Dies macht es schwieriger, die ganze Bandbreite des Klangcharakters aus-
schlielich mit statischen Samples abzubilden. Der gngige Ansatz zur Lsung dieses
Problems fhrt ber den Umfang: Sample-Libraries, in denen jede Note mit Dutzenden
von Velocity-Stufen vertreten ist, sind mittlerweile keine Seltenheit mehr. Diese Strategie
ist auch durchaus erfolgreich, wenn es darum geht, den Detailreichtum samplebasierter
Instrumente zu erhhen. In vielen Fllen bleiben die Nachteile des Vorgangs jedoch beste-
Effekte
AET Filter
KONTAKT 5 - Benutzerhandbuch - 253
hen, wenn Instrumente mit einem groen Dynamikbereich durch statische Samples abge-
bildet werden; es kommt zu hrbaren Sprngen der Klangfarbe beim Wechsel von einer
Velocity-Stufe zur nchsten.
Mit der Authentic Expression-Technologie (AET) in KONTAKT 4 stellen wir Ihnen einen
vllig anderen Ansatz vor. Den Kern dieser Technologie bildet ein FFT-Filter mit sehr hoher
Auflsung, das in der Lage ist, einem Signal fremde Frequenzgnge von fast beliebiger
Komplexitt aufzuprgen. Diese Frequenzgnge knnen durch eine Spektralanalyse aus
anderen Samples des Instruments gewonnen werden. So ist es beispielsweise mglich,
den gerade erklingenden Velocity-Layer mit den spektralen Informationen des darber be-
findlichen Layers zu filtern, um eine klangliche Annherung zu erzeugen. Sie knnen auf
diese Weise eine beliebige Anzahl klanglicher Zwischenstufen zweier Samples durchlau-
fen, um so zwischen diesen in Echtzeit zu morphen, indem Sie dabei die Strke der Be-
arbeitung anhand einer Modulationsquelle (wie der Anschlagsstrke) steuern.
Dabei ist der Vorgang nicht auf Dynamikstufen beschrnkt: Sie knnen ebenso zwischen
verschiedenen Spielweisen eines Instruments, z.B. einer Trompete mit und ohne Dmpfer,
oder sogar zwischen vllig unterschiedlichen Signalen morphen. Dies erffnet vllig neue
Mglichkeiten des Sound-Designs stellen Sie sich eine Verschmelzung eines Klaviers
mit einer Celesta vor!
Die Funktionalitt der AET ist in zwei unterschiedliche, logische Stufen aufgeteilt. In der
Analysephase untersucht KONTAKT, welche Samples bercksichtigt werden sollen; von
diesen werden spektrale Fingerabdrcke erstellt und fr die sptere Verwendung gespei-
chert. Dieser Vorgang erfolgt im Mapping Editor. Sobald die Fingerabdrcke zur Verfgung
stehen, knnen Sie diese im AET-Filter-Modul auswhlen, das Sie wie andere Effektmodu-
le einem freien Speicherplatz der Group Insert FX-Signalkette hinzufgen knnen. An die-
ser Stelle findet der eigentliche Filterprozess statt: Mit nur einem einzigen Parameter kn-
nen Sie steuern, welcher der gespeicherten Frequenzgnge dem gerade erklingenden Sam-
ple in welchem Mae aufgeprgt wird.
Bevor wir uns einem konkreten Anwendungsbeispiel der AET widmen, sollten Sie sich mit
zwei logischen Bausteinen vertraut machen, mit denen Sie bei der Einrichtung eines
Morphs zu tun haben werden:
Ein Morph Layer ist eine Gruppe nicht-berlappender Zonen, deren Samples fr ge-
whnlich in einer musikalischen Beziehung zueinander stehen; dabei handelt es sich
in vielen Fllen um Gruppen von Velocity-Stufen oder um Multisamples, die einen be-
stimmten Tastenbereich abdecken; anders gesagt, es handelt sich um Blcke anei-
nander grenzender Zonen im Mapping Editor.
Effekte
AET Filter
KONTAKT 5 - Benutzerhandbuch - 254
Eine Morph Map besteht aus einem oder mehreren Morph Layern und ist jenes Ele-
ment, das nach Abschluss der Vorbereitung in das AET Filter-Modul geladen wird. Ihr
Inhalt bestimmt darber, wie sich der Morph-Regler auf der Bedienoberflche des Mo-
duls auf die Bearbeitung auswirkt. Eine Morph Map, die lediglich einen Morph Layer
enthlt, wird Velocity Map genannt; in diesem Fall leitet sich der Zielfrequenzgang
aus jener Zone ab, deren Tastenbereich der gedrckten Taste und deren Velocity-Be-
reich der Einstellung des Morph-Reglers entsprechen. Eine Morph Map aus mehreren
Morph Layern bildet die Grundlage eines Articulation Morphs; dabei handelt es sich
um den komplexeren Anwendungsfall, der es Ihnen ermglicht, Morphs zwischen zwei
oder mehreren Gruppen von Samples anzulegen, die nicht notwendigerweise musika-
lisch verwandt sein mssen (z.B. Samples verschiedener Spielweisen oder sogar ver-
schiedener Instrumente). blicherweise stammen die Morph Layer in solch einer Map
aus verschiedenen Gruppen eines Instruments.
Zusammengefasst: Wenn Sie das AET-Filter fr dynamisches Velocity-Morphing ver-
wenden mchten, reicht dafr eine Morph Map mit nur einem Morph Layer aus (die
im Folgenden beschriebene Funktion Auto Add AET Velocity Morph bernimmt sogar auf
Wunsch die Einrichtung fr Sie); wenn Ihnen komplexere Dinge vorschweben, mssen
Sie dafr eine Morph Map erzeugen, die aus mehreren, manuell definierten Morph
Layern besteht.
Nachdem Sie nun wissen, was sich hinter AET verbirgt und wie Sie damit arbeiten kn-
nen, widmen wir uns dem Einsatz der Technologie in typischen Szenarien.
22.1.2 Anlegen eines Velocity Morphs
Hierbei handelt es sich um einen grundlegenden Anwendungsfall, und da dieser oft auf-
tritt, bietet KONTAKT automatisierte Funktion an. Laden oder erzeugen Sie dazu einfach
ein Instrument mit mehreren Velocity-Stufen, whlen Sie alle Zonen im Mapping Editor
aus (achten Sie dabei darauf, dass Sie nicht versehentlich berlappende Zonen anwhlen;
falls ntig, verwenden Sie dazu die Funktion Selected Groups Only) und klicken Sie dann
auf den Befehl Auto add AET velocity morph im Edit-Men.
Effekte
AET Filter
KONTAKT 5 - Benutzerhandbuch - 255
Sie finden die Funktion "Auto add AET velocity morph sowohl im Edit-Men als auch im Kontextmen des Mapping Edi-
tors, das erscheint, wenn Sie mit der rechten Maustaste auf die Arbeitsflche klicken.
Wenn Sie nun die Group Insert FX-Signalkette ffnen, wird Ihnen auffallen, dass KON-
TAKT dort bereits ein AET-Filter-Modul hinzugefgt hat. Werfen Sie einen Blick auf des-
sen Bedienoberflche und den Modulation Router das Modul ist bereits fertig fr die
Verwendung der automatisch erstellten Morph Map konfiguriert und der Morph-Regler wird
durch die Anschlagsstrke moduliert.
Die Funktion Auto add AET velocity morph fgt der Group Insert FX-Signalkette Ihres Instruments ein AET Filter-Modul
hinzu.
Effekte
AET Filter
KONTAKT 5 - Benutzerhandbuch - 256
Spielen Sie nun einige Noten; KONTAKT wird nach wie vor nur das jeweilige Sample ab-
spielen, das der eingehenden Anschlagsstrke zugeordnet ist. Je weiter diese jedoch vom
mittleren Velocity-Wert der abgespielten Zone entfernt ist, desto grer ist der Anteil der
Klangcharakteristik der darber- oder darunterliegenden Zone, die dem Klang aufgeprgt
wird. Sobald die Anschlagsstrke die Grenze zu einer benachbarten Zone berschreitet,
kehrt sich der Vorgang um: Nun wird die benachbarte Zone abgespielt und der Frequenz-
gang der vorhergehenden als Zielcharakteristik des Filters verwendet. Auf diese Weise wer-
den die klanglichen Unterschiede zwischen den Velocity-Stufen elegant maskiert, wodurch
ber den gesamten Anschlagsbereich ein gleichmiges Dynamikverhalten erzielt wird.
Natrlich hindert Sie nichts daran, dem Morph-Regler andere Modulationsquellen als die
Anschlagsstrke zuzuweisen; Sie knnen ebenso gut einen kontinuierlichen MIDI-Controller
oder den Aftertouch-Wert dafr verwenden. Dies ermglicht es, den Morph-Verlauf zu durch-
laufen, whrend der Klang abgespielt wird, wodurch sich viele interessante Performance-
Mglichkeiten ergeben. Denken Sie aber daran, dass das Filter stets nur das Sample bear-
beitet, das beim Tastendruck ausgelst wurde.
22.1.3 Anlegen eines Articulation Morphs
Wie Sie sehen, ist die Erzeugung eines Velocity Morphs denkbar einfach. In manchen Fl-
len werden Sie aber mehr Flexibilitt bei der Konfiguration des Filters bentigen. Viel-
leicht mchten Sie einen dynamisch spielbaren Morph zwischen zwei verschiedenen, aber
musikalisch verwandten Artikulationen desselben Instruments erstellen, beispielsweise ei-
nes Chors, der Aah und Ooh singt. Dies erfordert einige zustzliche Bedienschritte.
Der Vorgang kann in drei Schritte unterteilt werden:
1. Erzeugen Sie je einen Morph Layer fr jede Gruppe, die eine der Artikulationen ent-
hlt,
2. kombinieren Sie zwei oder mehr dieser Layer zu einer Morph Map und
3. laden Sie diese Morph Map in ein AET-Filter-Modul, das Sie der Group Insert FX-Sig-
nalkette derjenigen Gruppe hinzufgen, deren Signale bearbeitet werden sollen.
Nehmen wir fr unser Beispiel an, die Aah- und Ooh-Zonen seien auf zwei verschiede-
ne Gruppen aufgeteilt, wie es der blichen Struktur eines KONTAKT-Instruments entspre-
chen wrde. Whlen Sie im ersten Schritt alle Zonen der Aah-Gruppe aus (benutzen Sie
dabei die Funktion Selected Groups only, falls ntig) und klicken Sie dann auf den Befehl
Create AET morph layer im Edit-Men. Daraufhin erscheint ein Dialogfenster mit einigen Op-
tionen.
Effekte
AET Filter
KONTAKT 5 - Benutzerhandbuch - 257
Bevor ein neuer Morph Layer aus den angewhlten Zonen erzeugt wird, erfolgt eine Abfrage in KONTAKT zu einigen Details
des Analyseprozesses.
Geben Sie einen aussagekrftigen Namen (z.B. aah) fr Ihren Layer ein und stellen Sie
sicher, dass die Option Tonal aktiviert und der Parameter Smoothing auf seinen Ausgangs-
wert von 0,5 eingestellt ist. Klicken Sie dann auf OK. KONTAKT erzeugt nun spektrale Fin-
gerabdrcke aller Zonen und legt diese in einem neuen Morph Layer ab. Nachdem dieser
Vorgang beendet ist, wiederholen Sie das Beschriebene mit den Zonen der anderen Grup-
pe. Sie haben nun zwei Morph Layer erzeugt, deren enthaltene spektrale Information im
fertigen Morph verwendet werden wird.
Um KONTAKT mitzuteilen, welche Morph Layer in Ihrem Morph Verwendung finden sol-
len, mssen Sie eine neue Morph Map anlegen und ihr diese Layer zuweisen.
Um eine Morph-Map hinzuzufgen:
Effekte
AET Filter
KONTAKT 5 - Benutzerhandbuch - 258
1. ffnen Sie zunchst den AET Morph Map Editor aus dem Edit-Men; ein Dialogfens-
ter mit einer Eingabezeile am oberen Rand erscheint.
2. Mit Hilfe des AET Morph Map Editors kombinieren Sie Ihre Morph Layers zu Morph
Maps.
3. Da Sie eine neue Map anlegen mchten, geben Sie hier einen aussagekrftigen Na-
men ein (z.B. aah -> ooh morph) und klicken Sie auf die mit Add: beschriftete
Schaltflche. Die soeben erzeugten Morph Layer erscheinen nun in der rechten der
beiden Listen in der unteren Hlfte des Dialogfensters. Dies bedeutet, dass Sie zur
Einbindung in die neue Morph Map zur Verfgung stehen. Selektieren und bewegen
Sie diese einzeln in Ihre Map, indem Sie auf die mit einem Linkspfeil gekennzeichne-
te Schaltflche klicken. Beachten Sie, dass die Reihenfolge, in der Sie die Layer ein-
binden, von groer Bedeutung ist. In unserem Fall wollen wir die ursprnglichen
Aah-Samples mit Hilfe des Filters in Richtung des Frequenzgangs der Ooh-Samp-
les verschieben; dafr muss der Aah-Layer am Anfang der Liste stehen.
Effekte
AET Filter
KONTAKT 5 - Benutzerhandbuch - 259
4. Bevor Sie den Vorgang abschlieen, vergewissern Sie sich noch, dass der Typ der
Morph Map auf articulation morph (statt velocity morph) eingestellt ist; andernfalls wird
KONTAKT eine Fehlermeldung anzeigen, da Velocity Maps nur einen einzigen Morph
Layer enthalten drfen. Klicken Sie auf OK; Ihre neue Morph Map ist nun einsatzbe-
reit.
Dies ist ein guter Zeitpunkt, noch einmal zu betonen, dass im beschriebenen Szenario die
Ooh-Samples keinerlei Anteil am fertigen Klang haben; Sie dienten lediglich als Vorla-
gen zur Einrichtung des Morph-Filters. Selbst auf der hchsten Stufe des Morph-Reglers
hren Sie also tatschlich die Aah-Samples, denen der Frequenzgang der Ooh-Samp-
les aufgeprgt wurde. Dies bedeutet in der Konsequenz, dass Sie dafr sorgen sollten,
dass die Ooh-Samples bei einem Tastendruck nicht ebenfalls ertnen; das Ergebnis w-
re eine wirre Kombination gefilterter und ungefilterter Samples. Der einfachste Weg, dies
sicherzustellen, besteht darin, den Volume-Regler des Amplifier-Moduls in der Ooh-Grup-
pe ganz auf Null zu stellen.
Um den Vorgang abzuschlieen, schalten Sie nun zur Aah-Gruppe um, blenden Sie die
Group Insert FX-Signalkette ein und fgen Sie einem leeren Slot das Modul AET Filter hin-
zu. ffnen Sie auf dessen Bedienoberflche das linke Ausklappmen und whlen Sie die
soeben angelegte Morph Map aus. ffnen Sie jetzt den Modulation Router des Moduls und
weisen Sie dem Morph-Parameter einen Controller, wie etwa das Modulationsrad, zu.
Ein in dieser Form konfiguriertes AET Filter-Modul ermglicht es, mittels des Modulationsrads in Echtzeit zwischen Artikula-
tionen zu morphen.
Das war es schon wenn Sie nun einige Noten spielen, knnen Sie mit dem Modulati-
onsrad zwischen Aah und Ooh morphen. Natrlich knnen Sie auch Morphs erstellen,
die mehr als zwei Morph Layer berspannen; indem Sie die beschriebenen Schritte ein-
fach wiederholen, knnten Sie z.B. Ihrer Morph Map problemlos einen weiteren Layer hin-
zufgen, in dem der Chor Mmh singt.
Effekte
AET Filter
KONTAKT 5 - Benutzerhandbuch - 260
Nun, da Sie wissen, wie Sie AET in Ihren eigenen Instrumenten einsetzen knnen, schlie-
en wir den Abschnitt mit einer Referenz der beteiligten Dialoge und ihrer Optionen ab.
22.1.4 Dialog Create AET Morph Layer
Dieser Dialog erscheint, wenn Sie den Befehl Create AET Morph Layer im Edit- oder Kontext-
men des Mapping Editors anwhlen. Seine Funktion ist in Abschnitt 22.1.3, Anlegen ei-
nes Articulation Morphs erklrt.
Name: Der Name des Morph Layers, der verwendet wird, um diesen im Morph Map Editor
zu identifizieren.
Smoothing: Dieser Wert bestimmt, wie stark der analysierte Frequenzgang geglttet wird,
bevor er als Vorlage fr die Filterkurve eingesetzt wird. Sinnvolle Werte liegen zwischen
0,1 (keine Glttung) und ca. 2,0 (starke Glttung).
Tonal: Ist diese Option aktiviert, analysiert KONTAKT jedes Sample als harmonischen Vor-
gang im Verhltnis zur Grundfrequenz seiner jeweiligen Ausgangsnote (Root Key). Sie soll-
ten diese nur dann ausschalten, wenn es sich bei dem analysierten Material um vollstn-
dig nicht-tonale Klnge wie Rauschen oder Schlaginstrumente handelt oder die Angaben
der Ausgangsnoten nicht zuverlssig sind; in diesem Fall fhrt KONTAKT eine normale
Frequenzanalyse ohne Rcksicht auf harmonische Strukturen durch.
Root Key Shift: Wie im vorangehenden Absatz beschrieben, verwendet KONTAKT die Aus-
gangsnote einer Zone, um die Grundfrequenz ihres Samples zu bestimmen, sofern die Op-
tion Tonal aktiviert ist. Es gibt jedoch Situationen, in denen die Ausgangsnote absichtlich
vom tatschlichen Grundton des Samples abweicht. Dies kann zum Beispiel bei Instru-
menten der Fall sein, in denen verschiedene Spielweisen derselben Quelle verschiedenen
Oktaven zugeordnet werden, sodass beispielsweise C2 und C4 dieselbe Note, aber jeweils
mit einer anderen Artikulation spielen. In diesem Fall wrde die Verwendung der Aus-
gangsnote ohne Korrektur den Analyse-Algorithmus bei der Wahl der Frequenzen in die Ir-
re fhren. Mit dem Parameter Root Key Shift knnen Sie einen Versatz zwischen der tat-
schlichen Note eines Samples und seiner angegebenen Ausgangsnote in Halbtnen fest-
legen. Der Wert 0 geht dabei von korrekten Ausgangsnoten aus; der Wert -12 entspricht
einem Grundton, der eine Oktave unterhalb der jeweiligen Ausgangsnote liegt.
Analysis Range: Klicken Sie in dieser Ansicht auf die Grenzen des Auswahlbereichs und
verschieben Sie diese, um den Analysevorgang auf einen bestimmten Zeitabschnitt jedes
Samples zu beschrnken. Wenn Sie Samples analysieren wollen, deren Klangfarbe sich
mit der Zeit ndert, knnen Sie KONTAKT auf diese Weise mitteilen, an welcher Stelle ei-
ner Note das Instrument das markanteste Spektrum aufweist, und den Rest vom Analyse-
Effekte
AET Filter
KONTAKT 5 - Benutzerhandbuch - 261
ergebnis ausschlieen. Bei einem Klavier oder einer Gitarre sind dies die ersten Sekunden
jeder Note; wrden Sie hier die gesamte Ausklingphase miteinbeziehen, wrde der gemit-
telte Frequenzgang deutlich hhenrmer ausfallen.
Number of Zones: Die Anzahl der Zonen, die gerade im Mapping Editor angewhlt sind und
in einem neuen Morph Layer zusammengefasst werden, wenn Sie auf OK klicken.
22.1.5 Morph Map Editor
Dieser Dialog erscheint, wenn Sie den Befehl Open AET morph map editor aus dem Edit-
oder Kontextmen des Mapping Editors anwhlen. Seine Funktion ist in Abschnitt
22.1.3, Anlegen eines Articulation Morphs erklrt.
Der AET morph editor-Dialog.
Add: Geben Sie einen Namen in die Eingabezeile neben dieser Schaltflche ein und kli-
cken Sie auf diese, um eine neue, leere Morph Map zu erzeugen.
Map: Dieses Kontextmen enthlt alle in Ihrem Instrument vorhandenen Morph Maps.
Whlen Sie eine davon aus, um diese zu bearbeiten.
Remove: Entfernt die momentan ausgewhlte Morph Map aus dem Instrument, wobei alle
AET-Filter-Module, die Sie verwenden, in den Bypass-Modus geschaltet werden.
Effekte
AET Filter
KONTAKT 5 - Benutzerhandbuch - 262
Velocity / Articulation: Bezeichnet die generelle Art der Morph Map. Velocity Maps generie-
ren bergnge zwischen den Zonen eines einzelnen Morph Layers, whrend Articulation
Maps bergnge zwischen mehreren Layern erzeugen. Eine detaillierte Erluterung der
Unterschiede zwischen beiden finden Sie im vorangehenden Abschnitt.
Morph Layers in Current Map: Enthlt die Namen aller Morph Layer, aus denen die ange-
whlte Map besteht. Um einen Layer aus der Map zu entfernen, whlen Sie ihn in der Lis-
te aus und klicken Sie auf die mit einem Rechtspfeil gekennzeichnete Schaltflche.
Available Morph Layers: Enthlt die Namen aller Morph Layer, die zur Einbindung in die
bearbeitete Map zur Verfgung stehen. Whlen Sie einen Eintrag an und klicken Sie auf
die mit einem Linkspfeil gekennzeichnete Schaltflche, um den entsprechenden Layer zur
Map hinzuzufgen.
Delete: Whlen Sie einen Morph Layer aus einer der beiden Listen und klicken Sie auf die-
se Schaltflche, um ihn aus dem Instrument zu entfernen.
Rebuild: Diese Schaltflche ffnet den Create AET Morph Layer-Dialog fr den ausgewhl-
ten Layer, mit dem Sie nachtrglich seine Analyseparameter verndern knnen.
22.1.6 Bedienoberflche des Moduls AET Filter
Hierbei handelt es sich um das signalverarbeitende Modul, in dem der eigentliche Filter-
vorgang stattfindet. Wenn Sie AET durch den Befehl Auto add AET velocity morph auslsen,
vollzieht sich die korrekte Einstellung des Moduls automatisch; in allen anderen Fllen
mssen Sie es selbst in die passende Group Insert FX-Signalkette einfgen.
Die Bedienoberflche des Moduls AET Filter, hier mit einem automatisch erzeugten Velocity-Morph ber sechs Layer.
Morph Map: Mit diesem Kontextmen laden Sie eine Morph Map in das Modul.
Edit Morph Map: Klicken Sie auf diese Schaltflche, um die aktive Morph Map im Morph
Map Editor-Dialog zu ffnen, der im vorangehenden Unterabschnitt erklrt ist.
Effekte
AET Filter
KONTAKT 5 - Benutzerhandbuch - 263
Morph: Dies ist der wichtigste Parameter des Moduls; er sollte blicherweise durch eine
externe Quelle wie die Anschlagsstrke oder einen MIDI-Controller moduliert werden.
KONTAKT erzeugt anhand der Inhalte der ausgewhlten Morph Map einen kontinuierli-
chen Morph-Verlauf, der die Filterkurven, die zur Annherung an die Klangfarben der
eingebetteten Morph Layer erforderlich sind, kombiniert und miteinander verbindet. Mit
dem Morph-Parameter stellen Sie das Filter auf einen beliebigen Punkt dieses Verlaufs
ein. In der Nullstellung wird das Signal dem jeweiligen Sample aus dem ersten Morph
Layer der Map angenhert (falls dieses identisch mit dem gerade abgespielten ist, ist die
Filterkurve neutral); am hchsten Punkt nhert KONTAKT das Signal dem Sample des
letzten Morph Layers in der Map an. Mit Hilfe der Morph-Kurvenansicht, die weiter unten
beschrieben wird, knnen Sie dieses Verhalten auch visuell nachvollziehen.
Amount: Der Umfang, in dem das Filter das Ausgangssignal beeinflusst. In der Nullstellung
hat das Filter keinen Effekt.
Filter Curve: Diese Kurve stellt den tatschlichen, momentanen Frequenzgang des Filters
dar. Dieser ergibt sich aus der Differenz zwischen dem analysierten Frequenzgang der
Quelle (also des gerade abgespielten Samples) und dem Ziel (dem Morph Layer, das an
jener Stelle der Morph Map steht, auf die der Morph-Regler eingestellt ist).
Morph Curve View: Hierbei handelt es sich um eine grafische Darstellung der ausgewhlten
Morph Map und des daraus resultierenden Morph-Verlaufs. Sie ist unterteilt in mehrere,
farblich voneinander getrennte Abschnitte und Kurven, wobei die Abschnitte den Morph
Layern und die Kurven dem Anteil entsprechen, mit dem der Frequenzgang des jeweiligen
Layers die Filterkurve am jeweiligen Punkt des Verlaufs beeinflusst. Am oberen Rand jedes
Abschnitts erscheint der Name des zugehrigen Morph Layers. Am oberen Scheitelpunkt
jeder Kurve wird das gerade abgespielte Signal mit maximaler Strke dem Frequenzgang
dieses Layers angenhert. Der Abschnitt und die Kurve des aktiven Samples (also der Sig-
nalquelle) erscheinen in gelber Farbe und entsprechen einer neutralen Filterkurve. Die Ab-
schnitte und Kurven der anderen Layer sind abwechselnd wei und blau eingefrbt. Wenn
Sie eine Note spielen und den Morph-Parameter verndern, zeigt Ihnen eine horizontale,
eckige Klammer unterhalb der Kurve die Quell- und Zielpunkte des Verlaufs an, aus denen
KONTAKT die eigentliche Filterkurve berechnet.
Output: Der Ausgangspegel des Moduls in dB.
Effekte
AET Filter
KONTAKT 5 - Benutzerhandbuch - 264
22.2 Compressor
Kompressoren sind Dynamikwerkzeuge, die automatisch den Pegel lauter Passagen in ei-
nem Signal reduzieren und so den Dynamikbereich des Signals verndern. Dies macht sie
zu unverzichtbaren Werkzeugen fr viele alltgliche Anwendungen. Sie knnen damit z.B.
Pegelspitzen absenken und so die Gesamtlautstrke des Signals anheben, ohne Verzerrun-
gen in Kauf zu nehmen, oder anders gesagt, die Durchschnittslautstrke eines Signals er-
hhen. Sie knnen auch Transienten damit bearbeiten, um matten Schlagzeug-Sounds
mehr Punch zu verleihen oder ein Knacken am Anfang von Schlaginstrumenten-Kln-
gen in den Griff zu bekommen, indem Sie die Attack- und Releasezeiten auf Ihr Signal ab-
stimmen. Kompression ist jedoch ein Balanceakt: Zuviel davon ergibt leicht einen zusam-
mengedrckten, schwachbrstigen Gesamtklang.
Der Compressor.
Bedienelemente
Mode: Whlen Sie zwischen den Modi Classic, Enhanced und Pro. Jede dieser Einstellun-
gen beinhaltet ein anderes Kompressionsverhalten; wenn Sie mit dem Ergebnis nicht zu-
frieden sind testen Sie einen der anderen Modi.
St. Link (Stereo link): Ist dieser Schalter aktiviert, bearbeitet der Kompressor den linken
und rechten Kanal stets gleichfrmig; auf diese Weise wird das Stereobild beibehalten.
Bei deaktiviertem Schalter arbeitet der Kompressor im Dual-Mono-Betrieb und verarbeitet
beide Kanle unabhngig voneinander.
Thresh: Legt einen Schwellenpegel fest, oberhalb dessen der Kompressor arbeitet. Nur Sig-
nalpegel, die den hier eingestellten Wert berschreiten, werden von der Kompression redu-
ziert; Signale mit niedrigeren Pegeln bleiben unberhrt.
Ratio: Regelt das Ma der Kompression. Der Parameter wird als Verhltnis zwischen der
nderung des Eingangspegels und der nderung des Ausgangspegels ausgedrckt. Ein Ra-
tio-Wert von 1:1 bedeutet, dass keine Kompression stattfindet. Bei einem Wert von 2:1
verursacht ein Pegelanstieg von 2 dB am Eingang einen Anstieg von 1 dB am Ausgang
(denken Sie jedoch daran, dass dies nur fr Pegel oberhalb des Threshold-Werts gilt). Ein
Ratio-Wert von 4:1 verursacht ein aggressiveres Kompressionsverhalten, bei dem ein Pe-
Effekte
Compressor
KONTAKT 5 - Benutzerhandbuch - 265
gelanstieg um 4 dB am Eingang einen Anstieg um 1 dB am Ausgang verursacht. Typische
Ratio-Werte fr die natrliche Kompression von Instrumentenklngen liegen zwischen 2:1
und 4:1.
Attack: Regelt die Zeit, die der Kompressor braucht, um das Kompressionsverhltnis des
eingestellten Ratio-Werts zu erreichen, nachdem das Eingangssignal den Threshold ber-
schritten hat. Wenn Sie Kompression vor allem zur transparenten Dynamikreduktion ein-
setzen, sind hier Werte zwischen 5 und 10 Millisekunden ein guter Ausgangspunkt. Ln-
gere Attack-Zeiten knnen hilfreich sein, um Transienten hervorzuheben und dem Signal
einen Punch hinzuzufgen.
Release: Regelt die Zeit, die der Kompressor braucht, um zum unkomprimierten Signal zu-
rckzukehren, nachdem das Eingangssignal den Threshold unterschreitet. Typische Werte
liegen zwischen 50 und 250 Millisekunden.
Output: Regelt den Ausgangspegel des Moduls. Dieser Regler dient als Aufholverstrker,
mit dem Sie das komprimierte Ausgangssignal auf den selben Spitzenpegel wie das Ein-
gangssignal anheben knnen. Sobald Sie mit einer Kompressor-Einstellung zufrieden sind,
empfiehlt es sich, das Ein- und Ausgangssignal auf vergleichbare Pegel einzustellen und
Sie dann mit Hilfe des Schalters Bypass zu vergleichen. Auf diese Weise knnen Sie ber-
prfen, ob das Signal durch die Komprimierung besser klingt als vorher (und nicht nur
lauter).
22.3 Solid Bus Comp
Kompressoren sind Dynamikwerkzeuge, die automatisch den Pegel lauter Passagen in ei-
nem Signal reduzieren und so den Dynamikbereich des Signals verndern. Der Solid Bus
Compressor simuliert einen klassischen, analogen Bus Compressor. Er prgt dem bearbei-
teten Klang eine besondere Klangcharakteristisk auf.
Der SolidBusComp.
Effekte
Solid Bus Comp
KONTAKT 5 - Benutzerhandbuch - 266
Bedienelemente
St. Link (Stereo link): Ist dieser Schalter aktiviert, bearbeitet der Kompressor den linken
und rechten Kanal stets gleichfrmig; auf diese Weise wird das Stereobild beibehalten.
Bei deaktiviertem Schalter arbeitet der Kompressor im Dual-Mono-Betrieb und verarbeitet
beide Kanle unabhngig voneinander.
Threshold: Legt einen Schwellenpegel fest, oberhalb dessen der Kompressor arbeitet. Nur
Signalpegel, die den hier eingestellten Wert berschreiten, werden von der Kompression
reduziert; Signale mit niedrigeren Pegeln bleiben unberhrt.
Ratio: Regelt das Ma der Kompression. Der Parameter wird als Verhltnis zwischen der
nderung des Eingangspegels und der nderung des Ausgangspegels ausgedrckt. Ein Ra-
tio-Wert von 1:1 bedeutet, dass keine Kompression stattfindet. Wenn Sie beispielsweis
den Wert 4 einstellen, bedeutet das, dass ein Ratio-Wert von 4:1 gewhlt wurde, de bei
dem ein Pegelanstieg um 4 dB am Eingang einen Anstieg um 1 dB am Ausgang verur-
sacht.
Attack: Regelt die Zeit, die der Kompressor braucht, um das Kompressionsverhltnis des
eingestellten Ratio-Werts zu erreichen, nachdem das Eingangssignal den Threshold ber-
schritten hat.
Release: Regelt die Zeit, die der Kompressor braucht, um zum unkomprimierten Signal zu-
rckzukehren, nachdem das Eingangssignal den Threshold unterschreitet.
Makeup: Bestimmt die Ausgangsverstrkung des komprimierten Signals. Gleichen Sie hier-
mit den Pegelverlust durch den Kompressor aus.
Mix: Bestimmt fr den Kompressor das Verhltnis zwischen unbearbeitetem und bearbei-
tetem Signal (Dry/Wet-Mix). Damit knnen Sie einen Signalweg im Stile einer Parallelkom-
pression einrichten und dadurch leise Signale anheben, anstatt laute Signale abzusenken.
Bei einem Wert von 100% hren Sie ausschlielich das komprimierte Signal und bei ei-
nem Wert von 0% ist nur das unbearbeitet Signal zu hren.
Output: Regelt den Ausgangspegel des Moduls.
22.4 Limiter
Limiter sind eine spezielle Erscheinungsform von Kompressoren, die ber ein Kompressi-
onsverhltnis (Ratio) von eins zu unendlich, einen Schwellenwert (Threshold) knapp unter-
halb des Maximalpegels sowie eine uerst kurze Attack-Zeit verfgen. Sie dienen als Si-
cherheitsnetz zum Abfangen kurzer Pegelspitzen, die ansonsten das System bersteuern
und so Verzerrungen verursachen wrden. Whrend Kompressoren fr eine Reihe knstler-
Effekte
Limiter
KONTAKT 5 - Benutzerhandbuch - 267
ischer Anwendungen geeignet sind, werden Limiter normalerweise aus technischen Grn-
den eingesetzt mit ihnen knnen Sie Signalspitzen zhmen, die andernfalls den Aus-
gang bersteuern wrden, ohne dafr die Gesamtlautstrke des Signals herunterregeln zu
mssen.
Der Limiter.
Bedienelemente
In Gain: Der Verstrkungsfaktor des Eingangssignals. Der Limiter unterscheidet sich inso-
fern vom Compressor, als er ber einen festgelegten Schwellenwert (Threshold) verfgt. Ei-
ne sinnvolle Bearbeitung erzielen Sie, indem Sie mit diesem Regler die Eingangslautstrke
so einstellen, dass die Anzeige Attenuation nur auf gelegentliche Signalspitzen reagiert.
Release: Genau wie der gleichnamige Regler des Compressors dient dieser Parameter da-
zu, die Regelzeit einzustellen, innerhalb derer der Limiter zum unbearbeiteten Signal zu-
rckkehrt, nachdem der Eingangspegel den Schwellenwert unterschreitet.
Attenuation: Diese Balkengrafik zeigt das Ma der Pegelabschwchung an, die der Limiter
dem Signal aufprgt. Das Arbeitsweise des Limiters funktioniert dann am besten, wenn
diese Anzeige nur auf gelegentliche Pegelspitzen reagiert; wenn Sie eine stndige Bearbei-
tung anzeigt, ist dies ein sicheres Zeichen dafr, dass der Parameter In Gain zu hoch ein-
gestellt ist. Dies kann die Klangqualitt Ihres Signals deutlich verschlechtern.
Output: Regelt den Ausgangspegel dieses Moduls.
22.5 Transient Master
Der Transient Master ist ein einfach zu bedienender Compressor mit dem die Attack- und
Sustain-Phase eines Klangs gesteuert werden kann. Er wird durch eine Hllkurve gesteuert
und nicht wie ein gewhnlicher Compressor durch die Pegelausschlge eines Klangs und
reagiert daher weniger sensibel auf Eingangs-Pegelnderungen. Er eignet sich am besten
fr Klnge mit schnellen Attack-Zeiten, wie Schlaginstrumente, Klaviere oder Gitarren. Der
Transient Master kann unter Umstnden sehr extreme Ergebnisse produzieren, Sie sollten
Ihn daher mit Bedacht einsetzen.
Effekte
Transient Master
KONTAKT 5 - Benutzerhandbuch - 268
Der Transient Master.
Bedienelemente
Smooth: Der Transient Master ist hauptschlich zur Bearbeitung von Drums oder perkussi-
ven Klngen gedacht, sodass es mglicher Weise bei der Verwendung von anderen Kln-
gen (wie zum Beispiel bei Akustik-Gitarren) in der Standardeinstellung nicht zu dem ge-
wnschten Klangergebnis kommt; aktivieren Sie diesen Schalter, wenn es zu Problemen
kommen sollte.
Input: Bestimmt die Vorverstrkung am Eingang des Effekts.
Attack: Regelt die Skalierung des Attack-Teils der Lautstrkehllkurve des Eingangssig-
nals. Das Anheben dieses Werts lsst das Signal knackiger klingen, das Absenken redu-
ziert die schnellen Signalanteile.
Sustain: Regelt die Skalierung des Sustain-Teils der Lautstrkehllkurve des Eingangssig-
nals. Das Anheben dieses Werts verleiht dem Klang mehr Volumen, das Absenken redu-
ziert das Ausklingen.
Ouput: Bestimmt die Ausgangsverstrkung am Ausgang des Effekts. Fr Dynamikeffekte
wie Compressoren ist dieses ein wichtiger Parameter.
22.6 Tape Saturator (Bandsttigung)
Der Tape Saturator emuliert die weiche Komprimierung und Verzerrung einer Bandaufnah-
me. Der Effekt kann dazu genutzt werden, digitale Klnge zu frben und mit analoger Wr-
me zu versehen oder um fr aggressive Verzerrungen zu erzeugen.
Der Tape Saturator.
Bedienelemente
High Quality: Schaltet das Oversampling innerhalb des Effekts ein und aus. Das Aktivieren
dieser Funktion kann die Klangqualitt verbessern, beansprucht aber mehr Prozessorleis-
tung.
Effekte
Tape Saturator (Bandsttigung)
KONTAKT 5 - Benutzerhandbuch - 269
Gain: Bestimmt die Vorverstrkung des Einganssignals. Ein Anheben dieses Parameters er-
hht den Grad der Bandsttigung und Kompression.
Warmth: Bestimmt die Anhebung oder Absenkung tiefer Frequenzen innerhalb des Effekts.
HF Rolloff: Bestimmt den Einsatzpunkt fr die Abschwchung des oberen Frequenzbands.
Frequenzen oberhalb der hier eingestellten Frequenz werden abgeschwcht.
Ouput: Bestimmt die Ausgangsverstrkung am Ausgang des Effekts.
22.7 Distortion (Verzerrung)
Dieses Modul erzeugt Verzerrungen durch das Abflachen (Clipping) oder Abrunden hoher
Sample-Werte. Es simuliert so das Verhalten bersteuerter Transistor- oder Rhrenschal-
tungen, das dem Signal knstliche Obertne hinzufgt.
Das Distortion-Modul.
Bedienelemente
Mode-Men: In diesem Kontextmen knnen Sie zwischen den Charakteristiken Tube und
Transistor auswhlen. Im Modus Tube wird eine weiche Sttigung erzeugt, die geradzahli-
ge Obertne hervorhebt, whrend der Modus Transistor auch ungeradzahlige Obertne und
damit einen hart und metallisch klingenden Clipping-Effekt erzeugt.
Drive: Regelt die Intensitt der Verzerrung.
Damping: Indem Sie diesen Regler im Uhrzeigersinn drehen, dmpfen Sie hohe Frequen-
zen im Ausgangssignal und wirken somit der Brillanz entgegen, die durch die knstlichen
Obertne entsteht.
Output: Regelt den Ausgangspegel dieses Moduls. Da Verzerrung den Signalpegel deutlich
anheben kann, ist es hufig erforderlich, diesen am Ausgang wieder entsprechend abzu-
senken.
22.8 Lo-Fi
Dieses Modul fgt einem sauberen Signal verschiedene digitale Artefakte wie Quantisie-
rungsrauschen oder Aliasing hinzu. Es eignet sich hervorragend, um Klnge aufzurauen,
die andernfalls zu schlicht und eigenschaftslos ausfallen wrden.
Effekte
Distortion (Verzerrung)
KONTAKT 5 - Benutzerhandbuch - 270
Das Lo-Fi-Modul.
Bedienelemente
Bits: Quantisiert das Signal auf eine einstellbare Bittiefe. Nicht-ganzzahlige Bitzahlen (z.B.
12,4 Bits) sind mglich und prgen dem Signal einen rauen Charakter auf. Audio-CDs ver-
fgen ber eine Quantisierungstiefe von 16 Bits, alte Hardware-Sampler verwendeten oft 8
oder 12 Bits und 4 Bits und erinnern klanglich an alte Kinderspielzeuge.
S.Rate (Sample Rate): Verndert die Sampling-Rate des Signals. Dieser Resampling-Vor-
gang findet ohne das (blicherweise obligatorische) Tiefpassfilter statt, sodass dabei alle
mglichen faszinierenden Aliasing-Artefakte entstehen. Die Samplerate reicht bis hinab zu
50 Hz; diese Einstellung lsst jedoch vom Ursprungssignal nicht mehr viel brig.
Noise: Fgt dem Signal Rauschen hinzu.
N. Color: Verndert die Frequenzcharakteristik des Rauschens und dient als Tiefpassfilter.
Output: Regelt den Ausgangspegel dieses Moduls.
22.9 Saturation
Bei diesem Modul handelt es sich im Prinzip um einen Verstrker mit nichtlinearer ber-
tragungs-Charakteristik. Das Modul ermglicht es, Bandsttigungs-Effekte zu erzielen, die
die Anteile hoher Energie in Ihrem Signal erhhen.
Das Saturation-Modul.
Bedienelemente
Mode-Men: ffnet ein Kontextmen, in dem Sie die verschiedenen Sttigungs-Modi (Sa-
turation Modes) whlen knnen: Classic, Enhanced oder Drums. Classic ist der ursprngli-
che KONTAKT-Algorithmus, Enhanced ist mit einem qualitativ besseren Sttigungs-Modus
ausgestattet und Drums ist der Sttigungs-Modus, den MASCHINE verwendet.
Effekte
Saturation
KONTAKT 5 - Benutzerhandbuch - 271
Saturation: Legt die Form der bertragungskurve fest. Negative Werte erzeugen eine Cha-
rakteristik, die das Signal expandiert niedrige Samplewerte werden abgedmpft, hohe
verstrkt. Positive Werte verhalten sich gegenteilig und simulieren auf diese Weise das
Sttigungsverhalten einer analogen Schaltung, das dem Effekt eines Kompressors nicht
ganz unhnlich ist. Bei einem Wert von 0,0 durchluft das Signal das Modul unverndert.
Output: Regelt den Ausgangspegel dieses Moduls.
22.10 Cabinet
Dieses Modul simuliert den Klang einer Gitarren-Lautsprecherbox, die mit einem Mikrofon
aufgenommen wird. Indem Sie dieses Modul in einer Insert-Signalkette hinter einem Ver-
zerrereffekt (z.B. dem Skreamer) einsetzen, knnen Sie einen vollstndigen Gitarrenver-
strker simulieren.
Das Cabinet.
Bedienelemente
Boxentyp (Bedienflche auf der linken Seite des Moduls): Hier knnen Sie aus einer Liste
simulierter Boxentypen whlen, indem Sie auf die Auf- und Abwrtspfeile klicken.
Size: Regelt die Mae der simulierten Lautsprecherbox. Grere Boxen heben meist die
Bassanteile strker hervor; kleinere Boxen knnen leicht dnn und blechern klingen.
Air: Regelt den Anteil frher Reflexionen im Raumklang. Hhere Werte verstrken die
rumliche Wirkung des Klangs.
Treble (oberer horizontaler Schieberegler): Verstrkt oder vermindert den Pegel der hohen
Frequenzanteile.
Bass (unterer horizontaler Schieberegler): Verstrkt oder vermindert den Pegel der tiefen
Frequenzanteile.
Output: Regelt den Ausgangspegel dieses Moduls.
22.11 Skreamer
Dieses Modul bietet Ihnen einen alternativen Verzerrer-Algorithmus, der wrmer und wei-
cher als der Effekt Distortion klingt.
Effekte
Cabinet
KONTAKT 5 - Benutzerhandbuch - 272
Der Skreamer.
Bedienelemente
Tone: Regelt die Brillanz des Klangs. Drehen Sie diesen Regler im Uhrzeigersinn, um eine
Hhenanhebung im Signal zu erzielen, die gut geeignet ist fr brillante Lead-Sounds und
druckvolle Rhythmen. Wenn Sie den Regler gegen den Uhrzeigersinn drehen, ergibt dies
einen weicheren, dunkleren Klang.
Drive: Regelt die Intensitt der Verzerrung.
Bass: Regelt die Verstrkung der tieffrequenten Anteile.
Bright: Regelt die Verstrkung der hochfrequenten Anteile.
Wet: Legt das Verhltnis zwischen unbearbeitetem und verzerrtem Signal fest. Steht der
Regler auf Rechtsanschlag, hren Sie nur das Effektsignal.
Output: Regelt den Ausgangspegel dieses Moduls.
22.12 Twang
Der Effekt Twang simuliert den vollen Rhrenklang klassischer Gitarrenverstrker aus dem
vorigen Jahrhundert. Er eignet sich hervorragend fr aggressive Lead-Sounds, knackige
Rhythmusgitarren und cleane Gitarrenklnge mit viel Charakter.
Der Twang.
Bedienelemente
Bright: Eine Klangoption, die den Anteil hoher Frequenzen im Signal erhht.
Polyphonic: Wenn dieser Schalter inaktiv ist, arbeitet das Modul Twang als Mono-Effekt,
wodurch Stereosignale am Eingang zu einem Kanal summiert werden. Ist der Schalter ak-
tiviert, wird jeder Eingangskanal separat bearbeitet.
Volume: Regelt den Eingangspegel. Im Unterschied zum Regler Output, der lediglich den
Gesamtpegel des Moduls beeinflusst, hnelt dieser Parameter dem Gain-Regler eines Gi-
tarrenverstrkers und steuert den Grad der Verzerrung.
Effekte
Twang
KONTAKT 5 - Benutzerhandbuch - 273
Treble, Mid und Bass: Diese Regler beeinflussen die jeweiligen Pegel der Hhen-, Mitten-
und Bassanteile des Signals.
Output: Regelt den Ausgangspegel dieses Moduls.
22.13 Rotator
Dieser Effekt simuliert realistisch den Klang eines Rotationslautsprechers, der allgemein
mit Zugriegel-Orgeln assoziiert wird, die in der Rock-Musik der 60er und 70er Jahre Ver-
breitung fanden. Obwohl der Effekt untrennbar mit dem Zugriegel-Orgelklang verbunden
ist, eignet er sich ebenso gut fr Gitarren, Synthesizer-Flchen und eine groe Anzahl wei-
terer Klnge.
Der Rotator.
Bedienelemente
Speed: Obwohl dieser Parameter als Regler umgesetzt ist, um die Automatisierung zu er-
leichtern, besteht er nur aus zwei Zustnden Slow und Fast. Eine nderung des Werts
simuliert realistisch das Anfahr- und Bremsverhalten des Rotors.
Acceleration und Brake Speed (horizontale Schieberegler neben dem Regler Speed): Mit die-
sen Reglern knnen Sie einstellen, wie schnell die Rotoren der Lautsprecher fr die hohen
(oberer Regler) und die niedrigen Frequenzen (unterer Regler) auf nderungen der Drehge-
schwindigkeit reagieren. Steht einer der Regler auf Rechtsanschlag, ndert der jeweilige
Rotor seine Geschwindigkeit ohne Verzgerung; steht der Regler auf Linksanschlag, dauert
es eine ganze Weile, bis der Rotor seine Endgeschwindigkeit erreicht hat.
Balance: Regelt die relativen Pegel des Hhen- und Tiefenteils der Lautsprecherbox.
Distance: Regelt die simulierte Entfernung zwischen der Lautsprecherbox und dem Auf-
nahmemikrofon. Geringere Entfernungen ergeben ein breiteres Stereopanorama.
22.14 Surround Panner
Dieses Modul bietet Ihnen leistungsfhige und komplexe Funktionen zur Surround-Mi-
schung und -Automation von Gruppensignalen. Es untersttzt eine Vielzahl von Ein- und
Ausgangs-Kanalkonfigurationen, die sich von Mono bis hin zu 16-kanaligem Surround-
Sound erstrecken. Das Modul ermglicht es, Eingangssignale als Klangquellen in der
Effekte
Rotator
KONTAKT 5 - Benutzerhandbuch - 274
rumlichen Ebene zu platzieren und diese manuell oder automatisiert zu bewegen. Dabei
berechnet der Surround Panner eine Reihe natrlicher Dmpfungs- und Dopplereffekte,
die auftreten, wenn sich Schallquellen in der Umgebung eines Zuhrers oder Mikrofons
bewegen.
Der Surround Panner.
Mens und Schaltflchen
Surround Format: Mit diesem Kontextmen knnen Sie das Ausgangsformat des Moduls
festlegen. Die Optionen reichen dabei von einfachen Lautsprecher-Subwoofer-Signalwei-
chen (1.1) bis hin zu 16-kanaligen Surround-Formaten und umfassen eine breite Auswahl
gebruchlicher Kino- und Musikformate wie 5.1, 7.1 oder 10.2. nderungen dieser Ein-
stellung beeinflussen nicht die Positionen Ihrer Schallquellen in der rumlichen Ebene.
Die folgende Tabelle bietet eine bersicht der verfgbaren Surround-Formate und ihrer je-
weiligen Kanalzuordnungen. Sehen Sie in dieser Tabelle nach, wenn Sie unsicher sind,
welcher Kanal am Ausgang des Moduls welches Lautsprechersignal enthlt.
Effekte
Surround Panner
KONTAKT 5 - Benutzerhandbuch - 275
Tabelle der verfgbaren Surround-Formate und ihrer Kanalzuordnungen.
22.14.1 Erklrung der Kanalbezeichnungen
Channel Krzel
Links L
Rechts R
Links 2 L2
Effekte
Surround Panner
KONTAKT 5 - Benutzerhandbuch - 276
Channel Krzel
Rechts 2 R2
Links 3 L3
Rechts 3 R3
Center C
Mitte Links Lc
Mitte Rechts Rc
Mitte Surround Cs
Mitte Mitte CC
Mitte 2 C2
Mitte 3 C3
Surround S
Surround Links Ls
Surround Rechts Rs
Niederfrequenzeffekte (LFE) Lf
Hhe Links Lh
Hhe Rechts Rh
Wenn Sie Kanle anderen Ausgngen zuordnen mchten, knnen Sie dies in der Tabelle
Channel Routing des Amplifier-Moduls tun. Lesen Sie hierzu bitte Kapitel 20, Das Amp-
lier-Modul dieses Handbuchs.
Mouse Mode: In diesem Kontextmen knnen Sie aus einer Reihe von Algorithmen whlen,
die bestimmen, auf welche Weise Mausbewegungen die Positionen Ihrer virtuellen Schall-
quellen in der rumlichen Ebene beeinflussen.
Mono Mix: Alle Schallquellen werden auf dieselbe Position bewegt.
Sync: Wenn Sie eine Schallquelle ziehen, bewegen sich alle anderen Quellen mit ihr
in dieselbe Richtung.
Center Mirror: Die Positionen der Schallquellen werden am Mittelpunkt der Ebene ge-
spiegelt.
X Mirror: Die Positionen der Schallquellen werden entlang der X-Achse gespiegelt.
Y Mirror: Die Positionen der Schallquellen werden entlang der Y-Achse gespiegelt.
Effekte
Surround Panner
KONTAKT 5 - Benutzerhandbuch - 277
XY Mirror: Die Positionen der Schallquellen werden entlang der X- und Y-Achsen ge-
spiegelt.
Individual: Jede Schallquelle kann individuell mit der Maus platziert werden.
Algorithm: Diese Einstellung bestimmt, wie der Signalpegel einer Schallquelle sich mit ih-
rer Entfernung vom Mittelpunkt verndert. Das Kontextmen enthlt drei Algorithmen:
Constant Power: Dieser Algorithmus regelt die relativen Lautsprecherpegel einer Schall-
quelle, sodass die wahrgenommene Gesamtlautstrke unabhngig von ihrer Position
stets beibehalten wird. Wenn Sie das Symbol einer Schallquelle genau auf das Sym-
bol eines Lautsprechers bewegen, wird das Quellensignal in dem entsprechenden Ka-
nal isoliert. Indem Sie die Schallquelle auf der Ebene bewegen, verteilen Sie das Sig-
nal an die entsprechenden Lautsprecher in Abhngigkeit Ihrer jeweiligen Entfernung
von der Quelle, wodurch die wahrgenommene Gesamtlautstrke (genauer gesagt, die
Leistung) konstant bleibt. Dieses Verhalten wird durch den Wert des Parameters Diver-
gence beeinflusst.
Sinusoid: Dieser Algorithmus verwendet eine Sinus-Funktion zur Regelung der Laut-
strke einer Schallquelle anhand Ihrer Entfernung zu jedem Lautsprecher. Sie verstr-
ken die Richtwirkung, indem Sie den Parameter Divergence auf niedrigere Werte set-
zen. Wenn Sie eine Schallquelle bei hohen Divergence-Werten weit von den Lautspre-
chern entfernen, kann diese durch die Pegelabschwchung ganz verstummen.
Effekte
Surround Panner
KONTAKT 5 - Benutzerhandbuch - 278
Logarithmic: Algorithmus verwendet eine logarithmische Funktion zur Regelung des
Pegels einer Schallquelle anhand Ihrer Entfernung zu jedem Lautsprecher.
Beachten Sie, dass keiner der erwhnten Algorithmen auf ein bestimmtes Kanalformat
festgelegt ist. Wir empfehlen Ihnen, mit den Algorithmen und Parametern zu experimen-
tieren, um die optimale Einstellung fr Ihre Surround-Produktion zu finden.
Air Absorption: Wenn sich eine Schallquelle in der realen Welt von einem Zuhrer entfernt,
verliert der ankommende Klang nach und nach an hohen Frequenzen. Wenn dieser Schal-
ter aktiviert ist, simuliert der Surround Panner diesen Dmpfungseffekt. Falls Sie den Ent-
fernungseindruck weiter verstrken wollen, nachdem Sie eine Schallquelle bereits bis zum
Rand der Ebene bewegt haben, erhhen Sie die Gre des Klangfelds mit dem Regler Size,
um mehr Platz zu gewinnen.
Delay: Da Schallwellen einige Zeit brauchen, um sich in der Luft fortzupflanzen, kommt
der Schall weit entfernter Quellen im Vergleich zu Schallquellen in unmittelbarer Nhe
verzgert beim Zuhrer an. Ist dieser Schalter aktiviert, simuliert der Surround Panner die-
sen Effekt mittels einer Verzgerungsstrecke. Die Funktion kann die Schallortung drastisch
verbessern, verbraucht aber viel Prozessor-Leistung. Wenn Sie die Positionierung aus-
schlielich mit Laufzeit-Verzgerungen simulieren und die Pegel stets konstant halten wol-
len, stellen Sie den Regler Divergence auf den Wert 0% ein.
Doppler Effect: In der realen Welt ist dieser Effekt (den Sie von vorbeifahrenden Kranken-
oder Rennwagen kennen werden) eine direkte Konsequenz der Laufzeit-Verzgerung und
untrennbar mit dieser verbunden. Im Mikrokosmos von KONTAKT knnen Sie jedoch beide
Effekte unabhngig voneinander regeln. Wenn dieser Schalter aktiviert ist, simuliert der
Surround Panner die Tonhhenschwankung, die entsteht, wenn eine Schallquelle sich
schnell auf den Zuhrer zu- oder von ihm wegbewegt. Um diesen Effekt in Aktion zu h-
ren, bewegen Sie die Schallquelle schnell von einer Ecke in die gegenberliegende. Die
Wirkung fllt bei greren Strecken deutlicher aus, mglicherweise mssen Sie also zu-
nchst mit dem Regler Size die Strecke verlngern, um den Effekt hren zu knnen.
Effekte
Surround Panner
KONTAKT 5 - Benutzerhandbuch - 279
Im Optionsdialog des Surround Panners knnen Sie verschiedene Parameter der Doppler-, Dmpfungs- sowie Verzgerungs-
effekte einstellen.
Options: Ein Mausklick auf diese Schaltflche ffnet ein Dialogfenster, in dem Sie die zu-
grundeliegenden Parameter der Effekte Doppler, Air Absorption und Delay einstellen kn-
nen. Darberhinaus knnen Sie hier die Weichenfrequenz festlegen, unterhalb derer einge-
hende Signale abgezweigt und an den LFE-Kanal fr Tieffrequenzeffekte gesendet werden.
Der Dialog zeigt auch die Anzahl der Eingangs- und Ausgangskanle an, die der Surround
Panner momentan verwendet. Mit einem Mausklick auf die Schaltflche Out Routing...
springen Sie direkt zur Tabelle Channel Routing des Amplifier-Moduls, in der Sie Kanal-
zuordnungen verndern und Up- bzw. Downmixing-Konfigurationen erstellen knnen, um
zwischen Kanalformaten zu konvertieren.
22.14.2 Bedienelemente
Output: Regelt den Ausgangspegel des Moduls.
Divergence: Regelt die Strke entfernungsabhngiger Pegelnderungen und damit die
Richtwirkung von Schallquellen in der Surround-Ebene. Stellen Sie hier einen Wert von
0% ein, wenn die Pegel der Schallquellen eine konstant bleiben sollen.
Size: Regelt die Gre der Surround-Ebene. Bei einem Wert von 100% fllt die von den
Lautsprechern umgrenzte Flche die Anzeige vollstndig aus, es ist also nicht mglich, ei-
ne Schallquelle jenseits dieser Flche zu verschieben. Drehen Sie den Regler gegen den
Uhrzeigersinn, um auszuzoomen und Schallquellen auerhalb der Lautsprecheranord-
nung zu positionieren.
Effekte
Surround Panner
KONTAKT 5 - Benutzerhandbuch - 280
LFE: Wenn die ausgewhlte Ausgangskonfiguration einen Kanal fr Tieffrequenzeffekte
(LFE) enthlt, knnen Sie mit diesem Regler den Ausgangspegel einstellen. Beachten Sie,
dass das Signal des LFE-Kanals aus der Summe aller Eingangssignale mittels einer Fre-
quenzweiche abgezweigt wird; die Kennfrequenz dieser Weiche knnen Sie im Optionsdia-
log festlegen.
X Shift: Verschiebt alle Schallquellen um einen konstanten Wert in X-Richtung.
Y Shift: Verschiebt alle Schallquellen um einen konstanten Wert in Y-Richtung.
Angle: Rotiert alle Schallquellen um den Mittelpunkt.
Distance: Fgt den Entfernungen aller Schallquellen vom Mittelpunkt einen konstanten
Versatz hinzu.
Meter: Hier werden die Ausgangspegel aller Kanle des ausgewhlten Ausgangsformats an-
gezeigt.
22.14.3 Automation des Surround Panners
Die Automation des Surround Panners ist besonders interessant zur Erzeugung von Kln-
gen, die sich durch den Raum bewegen. Es gibt verschiedene Anstze, dies zu erreichen.
Wenn Sie die vollstndige Kontrolle ber die Bewegungsmuster bentigen, knnen Sie die
Automation Ihres Host-Programms oder externe MIDI-Controller verwenden, um die Positi-
onierungs-Parameter von KONTAKT von auen zu steuern. Wollen Sie hingegen automati-
sche Bewegungen erzeugen, bietet Ihnen der Modulation Router des Moduls eine Vielzahl
interessanter und kreativer Mglichkeiten.
22.14.4 Host/MIDI-Automation
Wenn Sie den Surround Panner mittels Ihres Host-Programms oder externer MIDI-Control-
ler steuern wollen, knnen Sie den Parametern X Shift, Y Shift, Angle und Distance jeweils
externe Automationsquellen oder MIDI-Controller zuweisen. Ziehen Sie dazu die ent-
sprechenden Quellen einfach aus dem Auto-Tab des Browsers auf die Regler, deren Para-
meter Sie automatisieren mchten. Zustzliche Informationen zum Thema externe Auto-
mation, finden Sie im Abschnitt 12.7, Automation-Tab dieses Handbuchs.
22.14.5 Interne Modulation
Die Verwendung interner Modulationsquellen mit dem Surround Panner erffnet ein gan-
zes Spektrum interessanter Mglichkeiten, die von Klngen, die sich kreisfrmig durch
den Raum bewegen, bis hin zu unvorhersagbaren und organischen Zufallsbewegungen rei-
chen. Um eine Modulations-Zuweisung zu erzeugen, klicken Sie mit der rechten Maustas-
Effekte
Surround Panner
KONTAKT 5 - Benutzerhandbuch - 281
te auf einen Regler und whlen Sie eine Modulationsquelle aus dem Kontextmen. Stellen
Sie dann die Parameter der Zuweisung sowie die der Modulationsquelle ein (sofern vorhan-
den). Nachdem Sie die Zuweisung erzeugt haben, beobachten Sie die Ebenenansicht des
Surround Panners beim Spielen einer Note. Ihnen wird auffallen, dass fr das Symbol je-
der statischen Schallquelle ein entsprechendes dunkleres Symbol erscheint, das sich auf
der Ebene bewegt. Die hellen Symbole zeigen die Ursprungspositionen der Quellen an und
knnen nach wie vor durch das Ziehen mit der Maus bewegt werden; die dunkleren Sym-
bole stellen die tatschlichen Positionen unter Einbeziehung aller Modulationen dar.
Es ist kaum mglich, das gesamte Spektrum von Anwendungen an dieser Stelle darzustel-
len, das sich durch die Modulation der Parameter des Surround Panners ergibt. Stattdes-
sen werfen wir deshalb einen Blick auf einige allgemeine Anwendungsbeispiele. Indem Sie
diese nachvollziehen, sollten Sie bereits ein gutes Gespr dafr entwickeln, was mit etwas
Experimentierfreude mglich ist.
Kreisbewegung. Um Ihre Schallquellen um einen Mittelpunkt zu rotieren und so kreis-
frmige Bewegungspfade zu erzielen, modulieren Sie den Parameter Angle des Sur-
round Panners mit einem Sgezahn-LFO (Sawtooth). Die Entfernung jeder Schallquel-
le vom Mittelpunkt knnen Sie verndern, indem Sie die Symbole auf den Ursprungs-
positionen verschieben oder den Parameter Distance anpassen. Um die Bewegungs-
richtung umzudrehen, aktivieren Sie den Schalter Invert im Eintrag der Zuweisung,
den Sie im Modulation Router finden. Sie knnen die Bewegung auch zum Host- oder
Master Editor-Tempo synchronisieren, indem Sie die Einheit des Reglers Freq. im Be-
dienfeld des LFOs auf einen Notenwert umschalten.
Zufallsbewegung. Mit der hier beschriebenen Methode erreichen Sie, dass sich Ihre
Quellen auf unberechenbare Weise umherbewegen. Weisen Sie dazu einfach den Pa-
rametern X Shift und Y Shift zwei Zufalls-Modulationsquellen zu. Sie knnen mittels
der Modulations-Intensitten dieser Zuweisungen einstellen, wie weit die Quellen sich
maximal von ihren Ursprungspositionen entfernen sollen.
Flugfiguren. Indem Sie verschiedenen Parametern (vor allem X Shift und Y Shift) Hll-
kurven zuweisen, knnen Sie exakte und wiederholbare Bewegungspfade definieren.
Es kann eine Weile dauern, bis Sie verstanden haben, auf welche Weise verschiedene
Hllkurvenformen mit den resultierenden Bewegungsmustern korrespondieren, aber
wenn Sie einmal ein Gefhl dafr entwickelt haben, knnen Sie auf diese Weise prak-
tisch alle erdenklichen Arten vordefinierter Bewegungspfade erstellen besonders
dann, wenn Sie flexible Hllkurven verwenden.
Effekte
Surround Panner
KONTAKT 5 - Benutzerhandbuch - 282
22.15 Stereo Modeller
Dieses Modul ermglicht es, die Stereobasisbreite des Signals einzustellen, das Signal im
Stereopanorama zu positionieren und Pseudo-Stereo-Signale aus Ihren Mono-Quellen zu
erzeugen.
Der Stereo Modeller.
Bedienelemente
Pseudo Stereo: Ist dieser Schalter aktiviert, verwendet das Modul einen Pseudo-Stereo-Al-
gorithmus, um aus einer Mono-Quelle ein Stereosignal zu erzeugen. Sie sollten diese
Funktion nur mit Mono-Signalen verwenden. Beachten Sie bitte auch, dass die so erzeug-
ten Klnge nicht monokompatibel sind und aus Ihrer Mischung verschwinden knnen, so-
bald diese in Mono abgespielt wird.
Spread: Mit diesem Regler knnen Sie die Stereobasis Ihres Signals verkleinern (Drehung
entgegen dem Uhrzeigersinn) oder verbreitern (Drehung im Uhrzeigersinn). Wenn Sie den
Regler auf Linksanschlag stellen, werden Stereosignale zu einem Monosignal summiert.
Positive Werte verbreitern die Stereobasis von Signalen, die dadurch von Positionen jen-
seits der Lautsprecher zu kommen scheinen seien Sie jedoch vorsichtig: Genau wie bei
der Funktion Pseudo Stereo werden auf diese Weise sehr schnell Mono-Inkompatibilitten
in Ihrer Mischung erzeugt.
Pan: Platziert Ihr Signal im Stereo-Panorama. Dieser Regler funktioniert genauso wie der
Parameter Pan des Amplifier-Moduls.
Output: Regelt den Ausgangspegel dieses Moduls.
22.16 Delay
Dieses Modul erzeugt einen Delay-Effekt, den Sie optional zum Tempo synchronisieren
knnen und der ber eine einstellbare Rckkopplung, ein Tiefpassfilter und einen Panora-
ma-Parameter fr Ping-Pong-Echoeffekte verfgt. Wenn Sie das Delay nicht zum Tempo
synchronisieren, knnen Sie Verzgerungswerte zwischen 5 und 2900 Millisekunden ver-
wenden. Dabei werden Verzgerungen unterhalb von 20 ms nicht mehr als solche wahrge-
nommen, erzeugen jedoch interessante Kammfiltereffekte.
Effekte
Stereo Modeller
KONTAKT 5 - Benutzerhandbuch - 283
Das Delay-Modul.
Bedienelemente
Time: Steuert die Zeit des Delays in Millisekunden. Um diese mit Ihrem Host- oder Master
Editor-Tempo zu synchronisieren, klicken Sie auf die Einheit in der Wertanzeige des Reg-
lers Speed und whlen Sie einen Notenwert aus dem Kontextmen.
Damping: Dmpft hohe Frequenzanteile im verzgerten Signal. Drehen Sie diesen Regler
im Uhrzeigersinn, um den Dmpfungsgrad zu erhhen. Falls Sie die Rckkopplung ver-
wenden, nehmen die hohen Frequenzanteile im Signal mit jeder Wiederholung ab.
Pan: Wenn Sie hier einen anderen Wert als Null einstellen, erzielen Sie damit einen Pano-
rama-Effekt, bei dem Echos abwechselnd auf der linken und rechten Seite des Stereopa-
noramas erklingen. Dieser Effekt wird auch gerne als Ping-Pong-Echo bezeichnet. Hhe-
re Werte ergeben ein breiteres Panorama: Ein Wert von 100 bewirkt, dass die Echos ab-
wechselnd ausschlielich auf dem linken und dem rechten Kanal erklingen.
Feedback: Regelt den Anteil des Ausgangssignals, der an den Eingang des Delays rckge-
koppelt wird. Dies erzeugt eine Reihe von Echos, die nach und nach bis zur Stille abeb-
ben.
Return (nur vorhanden, wenn das Modul als Send-Effekt eingesetzt wird): Regelt den Re-
turn-Pegel des Ausgangssignals.
Dry und Wet (nur vorhanden, wenn das Modul als Insert-Effekt eingesetzt wird): Regelt die
jeweiligen Pegel des Original- und des bearbeiteten Signals. Im Normalfall wird das verz-
gerte Signal dem Direktsignal mit geringerem Pegel hinzugemischt.
22.17 Chorus
Der Effekt Chorus verbreitert das Audiosignal, indem er es verdoppelt und die Kopie im
Verhltnis zum Original verstimmt. Separate LFOs mit einem einstellbaren Phasenverhlt-
nis regeln dabei die Verstimmung auf beiden Stereo-Kanlen unabhngig voneinander, wo-
durch die Stereobreite des Effekts deutlich erhht werden kann.
Effekte
Chorus
KONTAKT 5 - Benutzerhandbuch - 284
Das Chorus-Modul.
Bedienelemente
Depth: Regelt den Modulationsbereich der Verstimmung. Hhere Werte ergeben einen
deutlicheren Chorus-Effekt.
Speed: Die Geschwindigkeit der LFO-Modulation. Um diese mit Ihrem Host- oder Master
Editor-Tempo zu synchronisieren, klicken Sie auf die Einheit in der Wertanzeige des Reg-
lers Speed und whlen Sie einen Notenwert aus dem Kontextmen.
Phase (0 bis 90 Grad): Erzeugt einen Phasenversatz zwischen den LFOs fr den linken
und rechten Kanal. Hierdurch knnen Sie das Stereobild Ihres Signals deutlich verbrei-
tern.
Return (nur vorhanden, wenn das Modul als Send-Effekt eingesetzt wird): Regelt den Re-
turn-Pegel des Ausgangssignals.
Dry und Wet (nur vorhanden, wenn das Modul als Insert-Effekt eingesetzt wird): Regelt die
jeweiligen Pegel des Original- und des bearbeiteten Signals. Beachten Sie, dass der typi-
sche Chorus-Effekt durch die Kombination beider Signale entsteht; um den deutlichsten
Effekt zu erhalten, sollten Sie also beide Pegel auf denselben Wert setzen.
22.18 Flanger
Dieses Modul teilt das Audiosignal auf und verzgert die Kopie im Verhltnis zum Original.
Indem die Verzgerungszeit moduliert und ein Teil des Signals an den Eingang rckgekop-
pelt wird, erzeugt der Flanger einen charakteristischen, schwirrenden Klang. Genau wie
das Modul Phaser verfgt der Flanger ber separate LFOs fr jeden Stereokanal, deren
Phasenverhltnis Sie regeln knnen.
Der Flanger.
Effekte
Flanger
KONTAKT 5 - Benutzerhandbuch - 285
Bedienelemente
Depth: Die Intensitt der LFO-Modulation. Hhere Werte vergrern den Frequenzbereich,
innerhalb dessen sich der Flanger-Effekt auf und ab bewegt.
Speed: Die Geschwindigkeit der LFO-Modulation. Um diese mit Ihrem Host- oder Master
Editor-Tempo zu synchronisieren, klicken Sie auf die Einheit in der Wertanzeige des Reg-
lers Speed und whlen Sie einen Notenwert aus dem Kontextmen.
Phase (0 bis 90 Grad): Erzeugt einen Phasenversatz zwischen den LFOs fr den linken
und rechten Kanal. Hierdurch knnen Sie das Stereobild Ihres Signals deutlich verbrei-
tern.
Colour: Regelt den Arbeitsbereich des Dealys und damit die klangliche Frbung des Flan-
ging-Effekts. Bei kleineren Werten hnelt der Klang des Flangers wegen der kurzen, modu-
lierten Verzgerungszeiten dem eines Phasers.
Feedback: Zweigt einen Teil des Signals ab und koppelt ihn zurck an den Eingang des
Moduls, wodurch der klangliche Effekt verstrkt wird.
Return (nur vorhanden, wenn das Modul als Send-Effekt eingesetzt wird): Regelt den Re-
turn-Pegel des Ausgangssignals.
Dry und Wet (nur vorhanden, wenn das Modul als Insert-Effekt eingesetzt wird): Regelt die
jeweiligen Pegel des Original- und des bearbeiteten Signals. Beachten Sie, dass der typi-
sche Flanging-Effekt durch die Kombination beider Signale entsteht; um den deutlichsten
Effekt zu erhalten, sollten Sie also beide Pegel auf denselben Wert setzen.
22.19 Phaser
Dieser Effekt verndert fortlaufend die Phasenverhltnisse des Signals durch ein Allpass-
filter. Dieses bewirkt einen Kammfiltereffekt, der einige Frequenzen abdmpft und andere
hervorhebt. Der Klang gleicht dem eines Flangers, ist aber subtiler.
Der Phaser.
Bedienelemente
Depth: Die Intensitt der LFO-Modulation. Hhere Werte vergrern den Frequenzbereich,
innerhalb dessen sich der Phaser-Effekt auf und ab bewegt.
Effekte
Phaser
KONTAKT 5 - Benutzerhandbuch - 286
Speed: Die Geschwindigkeit der LFO-Modulation. Um diese mit Ihrem Host- oder Master
Editor-Tempo zu synchronisieren, klicken Sie auf die Einheit in der Wertanzeige des Reg-
lers Speed und whlen Sie einen Notenwert aus dem Kontextmen.
Phase (0 bis 90 Grad): Erzeugt einen Phasenversatz zwischen den LFOs fr den linken
und rechten Kanal. Hierdurch knnen Sie das Stereobild Ihres Signals deutlich verbrei-
tern.
Feedback: Regelt die Hhe der Spitzen und Kerben, die der Kammfiltereffekt dem Fre-
quenzgang Ihres Signals aufprgt.
Return (nur vorhanden, wenn das Modul als Send-Effekt eingesetzt wird): Regelt den Re-
turn-Pegel des Ausgangssignals.
Dry und Wet (nur vorhanden, wenn das Modul als Insert-Effekt eingesetzt wird): Regelt die
jeweiligen Pegel des Original- und des bearbeiteten Signals. Beachten Sie, dass der typi-
sche Phasing-Effekt durch die Kombination beider Signale entsteht; fr den deutlichsten
Effekt sollten Sie also beide Pegel auf denselben Wert setzen.
22.20 Convolution
Bei der Faltung (Convolution) handelt es sich um einen aufwndigen mathematischen Pro-
zess, der es technisch ermglicht, das akustische Verhalten eines linearen Systems z.B.
eines Raums, eines Lautsprechers oder eines Hallgerts auf Ihre eigenen Signale zu
bertragen. Hierzu muss der Faltungsprozessor mit der Aufnahme eines Breitbandsignals
versorgt werden, das vom System wiedergegebenen wird. Bei dieser Aufnahme handelt es
sich fr gewhnlich um eine normale Audio-Datei, die in diesem Kontext als Impulsant-
wort bezeichnet wird.
Der Faltungsvorgang ist bei Anwendern vor allem dafr bekannt, uerst realistische Hall-
simulationen zu ermglichen; er ist aber beispielsweise ebenso geeignet, die charakteristi-
schen Resonanzen von Lautsprecherboxen zu simulieren.
Das KONTAKT-Modul Convolution ist insofern auergewhnlich, als es einen Mehrkanal-
Signalfluss untersttzt, wodurch Sie Surround-Impulsantworten verwenden knnen. Sie
knnen das Modul in den Signalketten Instrument Insert Effects und Instrument Send Ef-
fects sowie als Effekt im Output-Bereich einsetzen.
Effekte
Convolution
KONTAKT 5 - Benutzerhandbuch - 287
Der Convolution-Prozessor.
KONTAKT enthlt eine umfangreiche Sammlung von Impulsantworten, die von Aufnahmen
echter Rume und Lautsprecherboxen bis zu synthetischen Spezialeffekten reicht. Ebenso
knnen Sie aber auch Impulsantworten von Drittherstellern im WAV-Format verwenden.
Bedienelemente
Impulsansicht: Dieses Feld stellt die momentan geladene Impulsantwort sowie, falls aktiv,
die Lautstrkehllkurve grafisch dar. Um eine Impulsantwort zu laden, knnen Sie diese
einfach aus dem Browser auf dieses Feld ziehen die brigen Einstellungen bleiben dabei
intakt. Die Statusleiste am oberen Rand der Ansicht zeigt den Dateinamen der geladenen
Impulsantwort sowie ihre Bittiefe, Samplerate und Kanalanzahl an. Genau wie im Mapping
Editor und im Wave Editor erscheint der vollstndige Pfad zur Datei, wenn Sie den Maus-
zeiger ber den angezeigten Dateinamen bewegen.
Pre-Dly.: Dieser Parameter hnelt dem gleichnamigen Regler des Moduls Reverb in seiner
Funktion und bringt eine kurze Verzgerung zwischen dem Direktsignal und dem Aus-
gangssignal der Faltung ein. Dies ist bei der Verwendung von Hall-Impulsen ntzlich, um
das Hallverhalten groer Rume nachzubilden, in denen die ersten Reflexionen entfernter
Wnde erst kurze Zeit nach dem Direktschall eintreffen.
Return (nur vorhanden, wenn das Modul als Send-Effekt eingesetzt wird): Regelt den Re-
turn-Pegel des Ausgangssignals.
Dry und Wet (nur vorhanden, wenn das Modul als Insert-Effekt eingesetzt wird): Regelt die
jeweiligen Pegel des Original- und des bearbeiteten Signals. Im Normalfall wird das Hall-
signal dem Direktsignal mit geringerem Pegel hinzugemischt.
Latency: Regelt die Latenzzeit des Moduls in fnf Schritten (1.5, 2.9, 5.8, 11.6 und 23.2
ms). Wenn Sie Knistern oder andere Strgerusche hren, sollten Sie einen hheren La-
tenzwert ausprobieren. Dies erhht die Gesamtlatenz von KONTAKT, wodurch alle Signale
Effekte
Convolution
KONTAKT 5 - Benutzerhandbuch - 288
verzgert ausgegeben werden. Wenn Sie dies nicht wnschen, knnen Sie mit dem letzten
Eintrag in diesem Men den Latenzausgleich abschalten. Auf diese Weise bleibt die Ge-
samtlatenz unbeeinflusst, das Effektsignal des Moduls Convolution wird jedoch im Verhlt-
nis zum unbearbeiteten Signal verzgert (was bei Hallanwendungen oft unproblematisch
ist).
Sample Rate: Erlaubt eine Unterteilung der Samplingrate in neun Schritten (1/1, 1/1,5,
1/2, 1/2,5, 1/3, 1/4, 1/6, 1/8, zustzlich Auto). Wenn die Option Preserve Length nicht akti-
viert ist, bewirkt eine nderung der Samplerate lediglich, dass die Impulsantwort mit einer
anderen Geschwindigkeit abgespielt wird; dies uert sich in lngeren Hallfahnen und ver-
nderten Klangfrbungen. Ist Preserve Length aktiviert, bleibt die Hallfahne unverndert,
und der Faltungsvorgang wird mit einer entsprechend niedrigeren Samplingrate ausge-
fhrt, wodurch die CPU-Belastung auf Kosten der Klangqualitt verringert wird.
Reverse Button: Kehrt die Impulsantwort fr Spezialeffekte um.
Auto Gain: Ist dieser Schalter aktiv, behlt das Modul die Gesamtlautstrke bei, wenn Sie
nderungen vornehmen, die zu einer Pegelanhebung fhren knnen. Wenn der Schalter
inaktiv ist, achten Sie bitte darauf, auf niedriger Lautstrke abzuhren, wenn Sie die Para-
meter verndern. Einige davon knnen heftige Schwankungen des Ausgangspegels verursa-
chen, achten Sie also bitte auf Ihr Gehr!
Volume Envelope: Mit Hilfe dieser Funktion knnen Sie den Lautstrkeverlauf der Impul-
santwort nach Bedarf verndern. Wenn Sie diese aktivieren, erscheint eine grafisch editier-
bare 8-Segment-Lautstrkehllkurve auf der Wellenform in der Impulsansicht.
Early / Late: Diese Modusschalter haben keine direkte Auswirkung auf die Funktion des
Moduls. Mit diesen schalten Sie lediglich die drei Regler darunter zwischen einer Bearbei-
tung der frhen Reflexionen und der Hallfahne um.
IR Size: Streckt oder staucht die Impulsantwort, um eine knstliche Verlngerung oder Ver-
krzung zu erzielen.
HighPass: Legt die Grenzfrequenz fest, unterhalb derer die Frequenzanteile des Signals ge-
dmpft werden.
LowPass: Legt die Grenzfrequenz fest, oberhalb derer die Frequenzanteile des Signals ge-
dmpft werden.
22.21 Reverb
Dieses Modul simuliert das natrliche Reflexionsverhalten einer akustischen Umgebung,
in der sich eine Schallquelle befindet, und erzeugt so einen rumlichen Klangeindruck.
Effekte
Reverb
KONTAKT 5 - Benutzerhandbuch - 289
Das Reverb-Modul.
Bedienelemente
Pre-Dly.: Bringt eine kurze Verzgerung zwischen dem Direktsignal und der sich aufbauen-
den Hallfahne ein. Dies entspricht dem natrlichen Hallverhalten groer Rume, in denen
eine kurze Zeit vergeht, bis die ersten Reflexionen einer Schallwelle von den Wnden zu-
rckkehren.
Size: Regelt die Mae des simulierten Raums und damit die Dauer der Hallfahne.
Colour: Mit diesem Regler knnen Sie das Baumaterial des simulierten Raums bestimmen,
das Einfluss auf die klangliche Frbung der Hallfahne hat. Niedrigere Werte simulieren
weichere Oberflchen wie Holz, grere Werte simulieren das Reflexionsverhalten hrterer
Materialien wie Beton.
Damping: Regelt das Dmpfungsma des simulierten Raums. Dies entspricht dem Verhal-
ten echter Rume, in denen Frequenzen von Mbeln, Personen oder Akustikelementen ge-
dmpft werden.
Stereo: Hhere Werte verbreitern die Stereobasis des Ausgangssignals. Niedrige Werte si-
mulieren eine krzere Entfernung zur Schallquelle.
Return (nur vorhanden, wenn das Modul als Send-Effekt eingesetzt wird): Regelt den Re-
turn-Pegel des Ausgangssignals.
Dry und Wet (nur vorhanden, wenn das Modul als Insert-Effekt eingesetzt wird): Regelt die
jeweiligen Pegel des Original- und des bearbeiteten Signals. Im Normalfall wird das Hall-
signal dem Direktsignal mit geringerem Pegel hinzugemischt.
22.22 Gainer
Dieses Modul knnen Sie sowohl in der Signalkette Instrument Insert Effects als auch als
Send-Effekt einsetzen. Je nachdem, an welcher Stelle Sie es verwenden, erfllt es zwei
unterschiedliche Zwecke.
Als Insert-Effekt auf der Instrumentenebene knnen Sie mit dem Modul den Signalpegel
zwischen dem Ausgang des vorherigen und dem Eingang des folgenden Moduls verstrken
oder dmpfen. Der Gainer wirkt hier also als ein zustzliches Verstrkungsglied.
Effekte
Gainer
KONTAKT 5 - Benutzerhandbuch - 290
Der Gainer.
Um den Zweck des Gainers als Send-Effekt zu erklren, mssen wir etwas weiter ausho-
len. Da Sie das Ausgangssignal jedes Send-Effekts optional an einen der Aux-Kanle im
Ausgangsbereich senden knnen, dient dieses Modul bei Bedarf als transparente Brcke
zwischen den Send-Slots und den Aux-Kanlen. Es erlaubt Ihnen, Signale auf Gruppen-
ebene mit einstellbaren Pegeln an die Aux-Kanle zu senden, was die Routing-Flexibilitt
deutlich erhht und sogar Prozessor-Leistung sparen kann verschieben Sie Effekte, die
Sie andernfalls als Send-Effekte in mehreren Instrumenten erzeugt htten, stattdessen
einfach in einen Aux-Kanal. Setzen Sie dann den Gainer in den Send-Slots Ihrer Instru-
mente ein, um Signale an diesen Aux-Kanal weiterzuleiten. Indem Sie die physikalische
Ausgangszuweisung des Aux-Kanals verndern, knnen Sie auf diese Weise sogar externe
Effekte auf der Gruppenebene einbinden ganz gleich, ob es sich dabei um Plug-ins in
Ihrem Host-Programm oder Gerte in Ihrem Rack handelt.
Nachdem Sie den Gainer in einem Send-Slot platziert haben, wird Ihnen auffallen, dass
sein Bedienfeld neben dem Regler Gain auf der rechten Seite zustzlich den fr Send-Ef-
fekte obligatorischen Regler Return bereitstellt. Auf der rechten Seite der Wertanzeige die-
ses Reglers finden Sie ein kleines I. Klicken Sie darauf, um ein Kontextmen zu ffnen,
in dem Sie einen der Aux-Kanle als Routing-Ziel fr das Ausgangssignal des Gainers wh-
len knnen. Auf diese Weise wird jedes Signal, das Sie mittels des Moduls Send Levels an
diesen Slot senden, an den entsprechenden Aux-Kanal weitergereicht.
Bedienelemente
Gain: Der Faktor, mit dem der Gainer das Signal verstrkt oder dmpft, in dB.
22.23 Inverter
Mit diesem Modul knnen Sie die Phase Ihres Audiosignals umkehren oder den linken und
rechten Kanal vertauschen. Da der Inverter prinzipbedingt nur als Insert-Effekt arbeiten
kann, knnen Sie das Modul nur in den Signalketten Group Insert Effects sowie Instru-
ment Insert Effects verwenden.
Effekte
Inverter
KONTAKT 5 - Benutzerhandbuch - 291
Der Inverter.
Bedienelemente
Phase: Kehrt die Phasenpolaritt des Signals um.
Pan: Vertauscht die Stereo-Kanle.
22.24 Send Levels
Dieses Hilfsmodul knnen Sie in den Signalketten Group Insert Effects und Instrument In-
sert Effects einsetzen. Es ermglicht Ihnen, Signale der jeweiligen Kette abzuzweigen und
mit einstellbaren Pegeln an vorhandene Send-Effekte zu schicken.
Die Send-Levels-Module.
Bedienelemente
Levels: In der linken Hlfte des Moduls Send Levels finden Sie fr jeden Send-Effekt, der
sich in einem Slot des Bereichs Instrument Send Effects befindet, einen Pegelregler.
Wenn Ihr Instrument noch keine Send-Effekte enthlt, ist dieses Bedienfeld leer. Mit den
Reglern knnen Sie die Pegel einstellen, mit denen das Signal an die jeweiligen Send-Ef-
fekte geschickt wird.
Pegelanzeigen: Diese Balkenanzeigen geben Auskunft ber die Pegel der Send-Signale.
Effekte
Send Levels
KONTAKT 5 - Benutzerhandbuch - 292
23 Filter
Ein Filter ist ein Modul zur Signalverarbeitung, welches den Frequenzgehalt eines Signals
verndert, das es durchluft. Im Unterschied zu Effekten wie Verzerrern, Hallsimulationen
oder Chorus-Modulen verndert ein Filter also nur die Amplituden und Phasen von Fre-
quenzanteilen, die bereits in Ihrem Signal vorhanden sind, ohne neue Frequenzanteile
hinzuzufgen.
Man unterscheidet Filter dieser Charakteristiken weiterhin anhand der Steilheit ihrer
Dmpfungskurven, die meist in dB pro Oktave angegeben wird. Da die Cutoff-Frequenz
(Grenzfrequenz) eines Filters definiert ist als jene Frequenz, an der der Dmpfungsgrad 3
dB betrgt, dmpft ein Filter mit einer Flankensteilheit von 12 dB/Oktave und einer Grenz-
frequenz von 440 Hz Frequenzanteile bei 880 Hz (eine Oktave oberhalb der Grenzfre-
quenz) um 15 dB, Frequenzanteile bei 1760 Hz um 27 dB und so weiter. Im digitalen
Filterdesign hat es sich durchgesetzt, die Flankensteilheit eines Filters als eine Anzahl von
Polstellen anzugeben. Jede Polstelle entspricht dabei einer Dmpfung von 6 dB pro Okta-
ve, sodass ein 1-Pol-Filter eine flache Flankensteilheit von -6 dB/Oktave aufweist, wh-
rend man ein 6-Pol-Filter mit seiner Flankensteilheit von -36 dB/Oktave mit Fug und
Recht als klangliches Rasiermesser bezeichnen kann. Die Polstellen-Notation wird von
KONTAKT fr die Sammlung der Sampler-Filter verwendet. Wenn Sie das Konzept der
Flankensteilheit verwirrt, keine Sorge. Es gengt, wenn Sie sich merken, dass Filter niedri-
ger Ordnung (wie 1-Pol- und 2-Pol-Formen) besser fr subtile, nicht als solche wahrnehm-
bare Klangkorrekturen geeignet sind, whrend Filter hherer Ordnung (wie 4-Pol- oder 6-
Pol-Formen) dazu neigen, deutlich in die Klangfarbe Ihrer Signale einzugreifen, und sich
daher besser fr grozgige Bearbeitungen oder Effekte eignen.
Die Filtersammlung in KONTAKT ist in 7 Kategorien unterteilt:
Tiefpassfilter dmpfen alle Frequenzanteile oberhalb ihrer Cutoff-Frenzfrequenz und
lassen jene darunter unbeeinflusst.
Hochpassfilter dmpfen alle Frequenzanteile unterhalb ihrer Cutoff-Frequenz und las-
sen jene darber unbeeinflusst.
Bandpassfilter dmpfen alle Frequenzanteile unterhalb und oberhalb eines Frequenz-
bereichs, der selbst unbeeinflusst bleibt.
Bandsperren/Glockenfilter: dmpfen alle Frequenzanteile innerhalb eines Frequenzbe-
reichs. Anteile auerhalb dieses Bereichs bleiben unbeeinflusst. Ein Glockenfilter ver-
hlt sich wie ein sehr schmalbandiger Bandpassfilter.
Filter
KONTAKT 5 - Benutzerhandbuch - 293
Multifilter in diesem Bereich finden Sie optimierte Kombinationen verschiedener Fil-
tertypen mit unterschiedlichen Verschaltungen.
Effektfilter sind spezielle Filtermodule, die keiner der traditionellen Filter-Charakteris-
tiken (Tiefpass, Hochpass, Bandpass oder Bandsperre) entsprechen. Dazu gehren
beispielsweise Vokalfilter, die die Resonanzen des menschlichen Stimmapparats
nachbilden.
EQs sind Werkzeuge zur Frequenzbearbeitung, die Sie von Mischpulten kennen. Sie
bieten einige Arten klanglicher Bearbeitungen, die mit traditionellen Filterformen
nicht erzielt werden knnen, wie z.B. die Dmpfung oder Verstrkung eines bestimm-
ten Frequenzbereichs um einen einstellbaren Faktor.
Diese Kategorien beinhalten einige Variationen, die sich in der Flankensteilheit (oder der
Anzahl der Pole) und der Algorithmus-Charakteristken unterscheiden. Es gibt im Wesentli-
chen fnf Filter-Variationen:
State Variable (SV): Hierbei handelt es sich um die neuen Standardfilter in KONTAKT.
Sie sind mit einen neutralen Charakter ausgestattet und eignen sich fr jedes Audio-
material.
Legacy: Um eine Abwrtskompatibilitt zu gewhrleisten wurde dieser Filtertyp er-
schaffen, der die Filtercharakteristik des Standardfilters beinhaltet, der vor KONTAKT
5 zum Einsatz gekommen ist. Dieses Filter ist dem SV-Filter sehr hnlich, verwendet
aber einen lteren Algorithmus. Wenn Sie auf der Suche nach einem neutralen Filter
sind, sollten Sie den SV-Filter verwenden.
Adaptive Resonance (AR): Die AR-Filter verndern die Filter-Resonanz auf Basis des
umgekehrten Amplitudenwerts des eingehenden Signals. Bei hohen Eingangspegeln
wird die Resonanz des Filters verkleinert und damit ein hoher Pegelausschlag des
Ausgangssiganls verhindert. Dieses Filter eignet sich am besten fr Drums, Loops
oder einen kompletten Mix.
Ladder: Diese Filter basieren auf einer klassischen Ladder-Filter-Schaltung, die in den
ersten Synthesizern zu finden sind; sie eignen sich zur Erstellung synthetischer Kln-
ge, knnen aber fr alle beliebigen Signale genutzt werden. Es gibt auerdem noch
den Ladder Legacy, der auf einem lteren Algorithmus basiert.
Daft: Diese Filter stammen aus der Filter-Sammlung des MASSIVE und beinhalten ein
aggressives Synthesizer-Filter.
Pro 53: Diese Filter entstammen dem Software-Synthesizer Pro-53 von Native Instru-
ments, einer Nachbildung des klassischen Prophet-5-Synthesizers aus den frhen
80ern.
Filter
KONTAKT 5 - Benutzerhandbuch - 294
Den komfortabelsten Weg, auf die Filtersammlung in KONTAKT zuzugreifen, bietet Ihnen
die Seite Filters auf dem Modules-Tab des Browsers. Hier finden Sie eine Liste der verfg-
baren Filtermodule aus allen sieben Kategorien. Zu jedem Eintrag finden Sie auf der Seite
ein Symbol, das die Kennkurve des Filters illustriert, sowie eine Funktionsbeschreibung.
Wenn Sie ein Filter gefunden haben, das Sie ausprobieren mchten, ziehen Sie es einfach
in einen der Modulslots Ihres Instruments.
In den folgenden Abschnitten werden wir Ihnen die Filter in jeder Kategorie kurz vorstellen
und ihre jeweiligen Parameter beschreiben.
23.1 Tiefpass Filter
Diese Kategorie beinhaltet Filter, die die Signale oberhalb der Cutoff-Frequenz absenken
und tiefe Frequenzen unbearbeitet lassen daher heien diese Tiefpass-Filter. Alle Filter
in dieser Kategorie sind mit den folgenden Bedienelementen ausgestattet; auf Ausnahmen
wird an den entsprechenden Stellen hingewiesen:
Cutoff: Bestimmt die Frequenz, ber der Signale abgeschwcht werden.
Resonance: Bei Werten grer als Null hebt dieser Parameter einen schmalen Fre-
quenzbereich um die Cutoff-Frequenz hervor.
23.1.1 SV LP1
Das SV-LP1-Modul.
Die State Variable (SV) Filter sind mit einer neutralen Klangcharakteristik ausgestattet und
eignen sich fr alle Arten Audiomaterial. Der LP1 ist ein 1-Pol-Tiefpassfilter, das Frequen-
zen oberhalb der Cutoff-Frequenz mit -6 dB/Oktave absenkt. Das 1-Pol-Filter besitzt keine
Resonanzsteuerung.
23.1.2 SV LP2
Das SV-LP2-Modul.
Filter
Tiefpass Filter
KONTAKT 5 - Benutzerhandbuch - 295
Die State Variable (SV) Filter sind mit einer neutralen Klangcharakteristik ausgestattet und
eignen sich fr alle Arten Audiomaterial. Der LP2 ist ein 2-Pol-Tiefpassfilter, das Frequen-
zen oberhalb der Cutoff-Frequenz mit -12 dB/Oktave absenkt.
23.1.3 SV LP4
Das SV-LP4-Modul.
Die State Variable (SV) Filter sind mit einer neutralen Klangcharakteristik ausgestattet und
eignen sich fr alle Arten Audiomaterial. Der LP4 ist ein 4-Pol-Tiefpassfilter, das Frequen-
zen oberhalb der Cutoff-Frequenz mit -24 dB/Oktave absenkt.
23.1.4 Ladder LP1
Das Ladder-LP1-Modul.
Diese Filter basieren auf einer klassischen Ladder-Filter-Schaltung, die in den ersten Syn-
thesizern zu finden sind; sie eignen sich zur Erstellung synthetischer Klnge, knnen aber
fr alle beliebigen Signale genutzt werden. Der LP1 ist ein 1-Pol-Tiefpassfilter, das Fre-
quenzen oberhalb der Cutoff-Frequenz mit -6 dB/Oktave absenkt. Das Ladder-Filter verfgt
ber die folgenden Bedienelemente:
High Quality: Schaltet das Oversampling innerhalb des Effekts ein und aus. Das Aktivieren
dieser Funktion kann die Klangqualitt verbessern, beansprucht aber mehr Prozessorleis-
tung.
Gain: Bestimmt den Anstieg der Amplitude hinter dem Filterausgang. Diesen Regler kn-
nen Sie verwenden, um Pegelverluste die durch das Filter verursacht werden auszuglei-
chen, oder um die milde Sttigung des Effekts zu verstrken.
Filter
Tiefpass Filter
KONTAKT 5 - Benutzerhandbuch - 296
23.1.5 Ladder LP2
Das Ladder-LP2-Modul.
Diese Filter basieren auf einer klassischen Ladder-Filter-Schaltung, die in den ersten Syn-
thesizern zu finden sind; sie eignen sich zur Erstellung synthetischer Klnge, knnen aber
fr alle beliebigen Signale genutzt werden. Der LP2 ist ein 2-Pol-Tiefpassfilter, das Fre-
quenzen oberhalb der Cutoff-Frequenz mit -12 dB/Oktave absenkt. Das Ladder-Filter ver-
fgt ber die folgenden Bedienelemente:
High Quality: Schaltet das Oversampling innerhalb des Effekts ein und aus. Das Aktivieren
dieser Funktion kann die Klangqualitt verbessern, beansprucht aber mehr Prozessorleis-
tung.
Gain: Bestimmt den Anstieg der Amplitude hinter dem Filterausgang. Diesen Regler kn-
nen Sie verwenden, um Pegelverluste die durch das Filter verursacht werden auszuglei-
chen, oder um die milde Sttigung des Effekts zu verstrken.
23.1.6 Ladder LP3
Das Ladder-LP3-Modul.
Diese Filter basieren auf einer klassischen Ladder-Filter-Schaltung, die in den ersten Syn-
thesizern zu finden sind; sie eignen sich zur Erstellung synthetischer Klnge, knnen aber
fr alle beliebigen Signale genutzt werden. Der LP3 ist ein 3-Pol-Tiefpassfilter, das Fre-
quenzen oberhalb der Cutoff-Frequenz mit -18 dB/Oktave absenkt. Das Ladder-Filter ver-
fgt ber die folgenden Bedienelemente:
High Quality: Schaltet das Oversampling innerhalb des Effekts ein und aus. Das Aktivieren
dieser Funktion kann die Klangqualitt verbessern, beansprucht aber mehr Prozessorleis-
tung.
Gain: Bestimmt den Anstieg der Amplitude hinter dem Filterausgang. Diesen Regler kn-
nen Sie verwenden, um Pegelverluste die durch das Filter verursacht werden auszuglei-
chen, oder um die milde Sttigung des Effekts zu verstrken.
Filter
Tiefpass Filter
KONTAKT 5 - Benutzerhandbuch - 297
23.1.7 Ladder LP4
Das Ladder-LP4-Modul.
Diese Filter basieren auf einer klassischen Ladder-Filter-Schaltung, die in den ersten Syn-
thesizern zu finden sind; sie eignen sich zur Erstellung synthetischer Klnge, knnen aber
fr alle beliebigen Signale genutzt werden. Der LP4 ist ein 4-Pol-Tiefpassfilter, das Fre-
quenzen oberhalb der Cutoff-Frequenz mit -24 dB/Oktave absenkt. Das Ladder-Filter ver-
fgt ber die folgenden Bedienelemente:
High Quality: Schaltet das Oversampling innerhalb des Effekts ein und aus. Das Aktivieren
dieser Funktion kann die Klangqualitt verbessern, beansprucht aber mehr Prozessorleis-
tung.
Gain: Bestimmt den Anstieg der Amplitude hinter dem Filterausgang. Diesen Regler kn-
nen Sie verwenden, um Pegelverluste die durch das Filter verursacht werden auszuglei-
chen, oder um die milde Sttigung des Effekts zu verstrken.
23.1.8 AR LP2
Das AR-LP2-Modul.
Die Adaptive Resonance (AR) Filter folgen den Amplituden des eingehenden Signals und
verndern die Filter-Resonanz entsprechend. Hohe Eingangspegel schwchen die Reso-
nanz ab und niedrige Pegel erhhen die Resonanz. Dieses Filter eignet sich am besten fr
Drums oder komplette Loops. Der LP2 ist ein 2-Pol-Tiefpassfilter, das Frequenzen ober-
halb der Cutoff-Frequenz mit -12 dB/Oktave absenkt.
Filter
Tiefpass Filter
KONTAKT 5 - Benutzerhandbuch - 298
23.1.9 AR LP4
Das AR-LP4-Modul.
Die Adaptive Resonance (AR) Filter folgen den Amplituden des eingehenden Signals und
verndern die Filter-Resonanz entsprechend. Hohe Eingangspegel schwchen die Reso-
nanz ab und niedrige Pegel erhhen die Resonanz. Dieses Filter eignet sich am besten fr
Drums oder komplette Loops. Der LP4 ist ein 4-Pol-Tiefpassfilter, das Frequenzen ober-
halb der Cutoff-Frequenz mit -24 dB/Oktave absenkt.
23.1.10 AR LP2/4
Das AR-LP2/4-Modul.
Die Adaptive Resonance (AR) Filter folgen den Amplituden des eingehenden Signals und
verndern die Filter-Resonanz entsprechend. Hohe Eingangspegel schwchen die Reso-
nanz ab und niedrige Pegel erhhen die Resonanz. Dieses Filter eignet sich am besten fr
Drums oder komplette Loops. Der LP2/4 ist eine Kombination aus einem 2-Pol- und einem
4-Pol-Tiefpassfilter, das fr interessante Klangformungen genutzt werden kann.
23.1.11 Daft
Das Daft-Modul.
Das Daft-Filter stammt aus der Filter-Sammlung des MASSIVE und beinhaltet ein aggres-
sives Synthesizer-Filter. Das Filter ist als 2-Pol-Filter ausgelegt und senkt die Frequenzen
oberhalb der Cutoff-Frequenz mit -12 dB/Oktave ab. Das Daft-Filter ist zustzlich mit ei-
Filter
Tiefpass Filter
KONTAKT 5 - Benutzerhandbuch - 299
nem Gain-Regler ausgestattet, der die Amplitude hinter dem Filterausgang steuert. Diesen
Regler knnen Sie verwenden, um Pegelverluste die durch das Filter verursacht werden
auszugleichen, oder um die milde Sttigung des Effekts zu verstrken.
23.1.12 PRO-53
Das PRO-53-Modul.
Hierbei handelt es sich um das gleiche Filtermodul, das im Software-Synthesizer PRO-53
von Native Instruments zu Einsatz kommt. Es hnelt in seiner Funktion dem 4-Pol-Tief-
passfilter, hat aber einen anderen und markanteren Grundklang.
23.1.13 Legacy LP1
Das Legacy-LP1-Modul.
Um eine Abwrtskompatibilitt zu gewhrleisten wurde dieser Filtertyp erschaffen, der die
Filtercharakteristik des Standardfilters beinhaltet, der vor KONTAKT 5 zum Einsatz ge-
kommen ist. Dieses Filter ist dem SV-Filter sehr hnlich, verwendet aber einen lteren Al-
gorithmus. Wenn Sie auf der Suche nach einem neutralen Filter sind, sollten Sie den SV-
Filter verwenden. Der LP1 ist ein 1-Pol-Tiefpassfilter, das Frequenzen oberhalb der Cutoff-
Frequenz mit -6 dB/Oktave absenkt. Das 1-Pol-Filter besitzt keine Resonanzsteuerung.
23.1.14 Legacy LP2
Das Legacy-LP2-Modul.
Um eine Abwrtskompatibilitt zu gewhrleisten wurde dieser Filtertyp erschaffen, der die
Filtercharakteristik des Standardfilters beinhaltet, der vor KONTAKT 5 zum Einsatz ge-
kommen ist. Dieses Filter ist dem SV-Filter sehr hnlich, verwendet aber einen lteren Al-
Filter
Tiefpass Filter
KONTAKT 5 - Benutzerhandbuch - 300
gorithmus. Wenn Sie auf der Suche nach einem neutralen Filter sind, sollten Sie den SV-
Filter verwenden. Der LP2 ist ein 2-Pol-Tiefpassfilter, das Frequenzen oberhalb der Cutoff-
Frequenz mit -12 dB/Oktave absenkt.
23.1.15 Legacy LP4
Das Legacy-LP4-Modul.
Um eine Abwrtskompatibilitt zu gewhrleisten wurde dieser Filtertyp erschaffen, der die
Filtercharakteristik des Standardfilters beinhaltet, der vor KONTAKT 5 zum Einsatz ge-
kommen ist. Dieses Filter ist dem SV-Filter sehr hnlich, verwendet aber einen lteren Al-
gorithmus. Wenn Sie auf der Suche nach einem neutralen Filter sind, sollten Sie den SV-
Filter verwenden. Der LP4 ist ein 4-Pol-Tiefpassfilter, das Frequenzen oberhalb der Cutoff-
Frequenz mit -24 dB/Oktave absenkt.
23.1.16 Legacy LP6
Das Legacy-LP6-Modul.
Um eine Abwrtskompatibilitt zu gewhrleisten wurde dieser Filtertyp erschaffen, der die
Filtercharakteristik des Standardfilters beinhaltet, der vor KONTAKT 5 zum Einsatz ge-
kommen ist. Dieses Filter ist dem SV-Filter sehr hnlich, verwendet aber einen lteren Al-
gorithmus. Wenn Sie auf der Suche nach einem neutralen Filter sind, sollten Sie den SV-
Filter verwenden. Der LP6 ist ein 6-Pol-Tiefpassfilter, das Frequenzen oberhalb der Cutoff-
Frequenz mit -36 dB/Oktave absenkt.
23.1.17 Legacy Ladder
Das Legacy-Ladder-Modul.
Filter
Tiefpass Filter
KONTAKT 5 - Benutzerhandbuch - 301
Um eine Abwrtskompatibilitt zu gewhrleisten wurde dieser Filtertyp erschaffen, der die
Filtercharakteristik des Standardfilters beinhaltet, der vor KONTAKT 5 zum Einsatz ge-
kommen ist. Das Legacy Ladder Filter ist hnlich beschaffen, wie der zuvor genannten
Ladder-Filter, verwendet aber einen viel lteren Algorithmus. Wir empfehlen daher die Ver-
wendung des gewhnlichen Ladder-Filters. Der Legacy Ladder ist ein 4-Pol-Filter, das Fre-
quenzen oberhalb der Cutoff-Frequenz mit -24 dB/Oktave absenkt.
23.2 Hochpass Filter
Diese Kategorie beinhaltet Filter, die die Signale unterhalb der Cutoff-Frequenz absenken
und hohe Frequenzen unbearbeitet lassen - daher heien diese Hochpass-Filter. Alle Filter
in dieser Kategorie sind mit den folgenden Bedienelementen ausgestattet; auf Ausnahmen
wird an den entsprechenden Stellen hingewiesen:
Cutoff: Bestimmt die Frequenz, unterhalb der die Signale abgeschwcht werden.
Resonance: Bei Werten grer als Null hebt dieser Parameter einen schmalen Fre-
quenzbereich um die Cutoff-Frequenz hervor.
23.2.1 SV HP1
Das SV-HP1-Modul.
Die State Variable (SV) Filter sind mit einer neutralen Klangcharakteristik ausgestattet und
eignen sich fr alle Arten Audiomaterial. Der HP1 ist ein 1-Pol-Hochpassfilter, das Fre-
quenzen unterhalb der Cutoff-Frequenz mit -6 dB/Oktave absenkt. Das 1-Pol-Filter besitzt
keine Resonanzsteuerung.
23.2.2 SV HP2
Das SV-HP2-Modul.
Filter
Hochpass Filter
KONTAKT 5 - Benutzerhandbuch - 302
Die State Variable (SV) Filter sind mit einer neutralen Klangcharakteristik ausgestattet und
eignen sich fr alle Arten Audiomaterial. Der HP2 ist ein 2-Pol-Hochpassfilter, das Fre-
quenzen unterhalb der Cutoff-Frequenz mit -12 dB/Oktave absenkt.
23.2.3 SV HP4
Das SV-HP4-Modul.
Die State Variable (SV) Filter sind mit einer neutralen Klangcharakteristik ausgestattet und
eignen sich fr alle Arten Audiomaterial. Der HP4 ist ein 4-Pol-Hochpassfilter, das Fre-
quenzen unterhalb der Cutoff-Frequenz mit -24 dB/Oktave absenkt.
23.2.4 Ladder HP1
Das Ladder-HP1-Modul.
Diese Filter basieren auf einer klassischen Ladder-Filter-Schaltung, die in den ersten Syn-
thesizern zu finden sind; sie eignen sich zur Erstellung synthetischer Klnge, knnen aber
fr alle beliebigen Signale genutzt werden. Der HP1 ist ein 1-Pol-Hochpassfilter, das Fre-
quenzen unterhalb der Cutoff-Frequenz mit -6 dB/Oktave absenkt. Das Ladder-Filter ver-
fgt ber die folgenden Bedienelemente:
High Quality: Schaltet das Oversampling innerhalb des Effekts ein und aus. Das Akti-
vieren dieser Funktion kann die Klangqualitt verbessern, beansprucht aber mehr Pro-
zessor-Leistung.
Gain: Bestimmt den Anstieg der Amplitude hinter dem Filterausgang. Diesen Regler
knnen Sie verwenden, um Pegelverluste die durch das Filter verursacht werden aus-
zugleichen, oder um die milde Sttigung des Effekts zu verstrken.
Filter
Hochpass Filter
KONTAKT 5 - Benutzerhandbuch - 303
23.2.5 Ladder HP2
Das Ladder-HP2-Modul.
Diese Filter basieren auf einer klassischen Ladder-Filter-Schaltung, die in den ersten Syn-
thesizern zu finden sind; sie eignen sich zur Erstellung synthetischer Klnge, knnen aber
fr alle beliebigen Signale genutzt werden. Der HP2 ist ein 2-Pol-Hochpassfilter, das Fre-
quenzen unterhalb der Cutoff-Frequenz mit -12 dB/Oktave absenkt. Das Ladder-Filter ver-
fgt ber die folgenden Bedienelemente:
High Quality: Schaltet das Oversampling innerhalb des Effekts ein und aus. Das Akti-
vieren dieser Funktion kann die Klangqualitt verbessern, beansprucht aber mehr Pro-
zessor-Leistung.
Gain: Bestimmt den Anstieg der Amplitude hinter dem Filterausgang. Diesen Regler
knnen Sie verwenden, um Pegelverluste die durch das Filter verursacht werden aus-
zugleichen, oder um die milde Sttigung des Effekts zu verstrken.
23.2.6 Ladder HP3
Das Ladder-HP3-Modul.
Diese Filter basieren auf einer klassischen Ladder-Filter-Schaltung, die in den ersten Syn-
thesizern zu finden sind; sie eignen sich zur Erstellung synthetischer Klnge, knnen aber
fr alle beliebigen Signale genutzt werden. Der HP3 ist ein 3-Pol-Hochpassfilter, das Fre-
quenzen unterhalb der Cutoff-Frequenz mit -18 dB/Oktave absenkt. Das Ladder-Filter ver-
fgt ber die folgenden Bedienelemente:
High Quality: Schaltet das Oversampling innerhalb des Effekts ein und aus. Das Akti-
vieren dieser Funktion kann die Klangqualitt verbessern, beansprucht aber mehr Pro-
zessor-Leistung.
Gain: Bestimmt den Anstieg der Amplitude hinter dem Filterausgang. Diesen Regler
knnen Sie verwenden, um Pegelverluste die durch das Filter verursacht werden aus-
zugleichen, oder um die milde Sttigung des Effekts zu verstrken.
Filter
Hochpass Filter
KONTAKT 5 - Benutzerhandbuch - 304
23.2.7 Ladder HP4
Das Ladder-HP4-Modul.
Diese Filter basieren auf einer klassischen Ladder-Filter-Schaltung, die in den ersten Syn-
thesizern zu finden sind; sie eignen sich zur Erstellung synthetischer Klnge, knnen aber
fr alle beliebigen Signale genutzt werden. Der HP4 ist ein 4-Pol-Hochpassfilter, das Fre-
quenzen unterhalb der Cutoff-Frequenz mit -24 dB/Oktave absenkt. Das Ladder-Filter ver-
fgt ber die folgenden Bedienelemente:
High Quality: Schaltet das Oversampling innerhalb des Effekts ein und aus. Das Akti-
vieren dieser Funktion kann die Klangqualitt verbessern, beansprucht aber mehr Pro-
zessor-Leistung.
Gain: Bestimmt den Anstieg der Amplitude hinter dem Filterausgang. Diesen Regler
knnen Sie verwenden, um Pegelverluste die durch das Filter verursacht werden aus-
zugleichen, oder um die milde Sttigung des Effekts zu verstrken.
23.2.8 AR HP2
Das AR-HP2-Modul.
Die Adaptive Resonance (AR) Filter folgen den Amplituden des eingehenden Signals und
verndern die Filter-Resonanz entsprechend. Hohe Eingangspegel schwchen die Reso-
nanz ab und niedrige Pegel erhhen die Resonanz. Dieses Filter eignet sich am besten fr
Drums oder komplette Loops. Der HP2 ist ein 2-Pol-Hochpassfilter, das Frequenzen unter-
halb der Cutoff-Frequenz mit -12 dB/Oktave absenkt.
Filter
Hochpass Filter
KONTAKT 5 - Benutzerhandbuch - 305
23.2.9 AR HP4
Das AR-HP4-Modul.
Die Adaptive Resonance (AR) Filter folgen den Amplituden des eingehenden Signals und
verndern die Filter-Resonanz entsprechend. Hohe Eingangspegel schwchen die Reso-
nanz ab und niedrige Pegel erhhen die Resonanz. Dieses Filter eignet sich am besten fr
Drums oder komplette Loops. Der HP4 ist ein 4-Pol-Hochpassfilter, das Frequenzen unter-
halb der Cutoff-Frequenz mit -24 dB/Oktave absenkt.
23.2.10 AR HP2/4
Das AR-HP2/4-Modul.
Die Adaptive Resonance (AR) Filter folgen den Amplituden des eingehenden Signals und
verndern die Filter-Resonanz entsprechend. Hohe Eingangspegel schwchen die Reso-
nanz ab und niedrige Pegel erhhen die Resonanz. Dieses Filter eignet sich am besten fr
Drums oder komplette Loops. Der LP2/4 ist eine Kombination aus einem 2-Pol- und einem
4-Pol-Hochpassfilter, das fr interessante Klangformungen genutzt werden kann.
23.2.11 Daft HP
Das Daft-HP-Modul.
Das Daft-Filter stammt aus der Filter-Sammlung des MASSIVE und beinhaltet ein aggres-
sives Synthesizer-Filter. Das Filter ist als 2-Pol-Hochpassfilter ausgelegt und senkt die Fre-
quenzen unterhalb der Cutoff-Frequenz mit -12 dB/Oktave ab. Das Daft-Filter verfgt ber
die folgenden Bedienelemente:
Filter
Hochpass Filter
KONTAKT 5 - Benutzerhandbuch - 306
Gain: Bestimmt den Anstieg der Amplitude hinter dem Filterausgang. Diesen Regler
knnen Sie verwenden, um Pegelverluste die durch das Filter verursacht werden aus-
zugleichen, oder um die milde Sttigung des Effekts zu verstrken.
23.2.12 Legacy HP1
Das Legacy-HP1-Modul.
Um eine Abwrtskompatibilitt zu gewhrleisten wurde dieser Filtertyp erschaffen, der die
Filtercharakteristik des Standardfilters beinhaltet, der vor KONTAKT 5 zum Einsatz ge-
kommen ist. Dieses Filter ist dem SV-Filter sehr hnlich, verwendet aber einen lteren Al-
gorithmus. Wenn Sie auf der Suche nach einem neutralen Filter sind, sollten Sie den SV-
Filter verwenden. Der HP1 ist ein 1-Pol-Hochpassfilter, das Frequenzen unterhalb der Cu-
toff-Frequenz mit -6 dB/Oktave absenkt. Das 1-Pol-Filter besitzt keine Resonanzsteuerung.
23.2.13 Legacy HP2
Das Legacy-HP2-Modul.
Um eine Abwrtskompatibilitt zu gewhrleisten wurde dieser Filtertyp erschaffen, der die
Filtercharakteristik des Standardfilters beinhaltet, der vor KONTAKT 5 zum Einsatz ge-
kommen ist. Dieses Filter ist dem SV-Filter sehr hnlich, verwendet aber einen lteren Al-
gorithmus. Wenn Sie auf der Suche nach einem neutralen Filter sind, sollten Sie den SV-
Filter verwenden. Der HP2 ist ein 2-Pol-Hochpassfilter, das Frequenzen unterhalb der Cu-
toff-Frequenz mit -12 dB/Oktave absenkt.
23.2.14 Legacy HP4
Das Legacy-HP4-Modul.
Filter
Hochpass Filter
KONTAKT 5 - Benutzerhandbuch - 307
Um eine Abwrtskompatibilitt zu gewhrleisten wurde dieser Filtertyp erschaffen, der die
Filtercharakteristik des Standardfilters beinhaltet, der vor KONTAKT 5 zum Einsatz ge-
kommen ist. Dieses Filter ist dem SV-Filter sehr hnlich, verwendet aber einen lteren Al-
gorithmus. Wenn Sie auf der Suche nach einem neutralen Filter sind, sollten Sie den SV-
Filter verwenden. Der HP4 ist ein 4-Pol-Hochpassfilter, das Frequenzen unterhalb der Cu-
toff-Frequenz mit -24 dB/Oktave absenkt.
23.3 Bandpass
Bandpassfilter dmpfen alle Frequenzanteile unterhalb und oberhalb eines Frequenzbe-
reichs. Alle Filter in dieser Kategorie sind mit den folgenden Bedienelementen ausgestat-
tet; auf Ausnahmen wird an den entsprechenden Stellen hingewiesen:
Cutoff: Bestimmt die Frequenz, unterhalb der die Signale abgeschwcht werden.
Resonance: Bei Werten grer als Null hebt dieser Parameter einen schmalen Fre-
quenzbereich um die Cutoff-Frequenz hervor.
23.3.1 SV BP2
Das SV-BP2-Modul.
Die State Variable (SV) Filter sind mit einer neutralen Klangcharakteristik ausgestattet und
eignen sich fr alle Arten Audiomaterial. Der BP2 ist ein 2-Pol-Bandpassfilter, das Fre-
quenzen oberhalb und unterhalb der Cutoff-Frequenz mit -12 dB/Oktave absenkt.
23.3.2 SV BP4
Das SV-BP4-Modul.
Die State Variable (SV) Filter sind mit einer neutralen Klangcharakteristik ausgestattet und
eignen sich fr alle Arten Audiomaterial. Der BP4 ist ein 4-Pol-Bandpassfilter, das Fre-
quenzen oberhalb und unterhalb der Cutoff-Frequenz mit -24 dB/Oktave absenkt.
Filter
Bandpass
KONTAKT 5 - Benutzerhandbuch - 308
23.3.3 Ladder BP2
Das Ladder-BP2-Modul.
Diese Filter basieren auf einer klassischen Ladder-Filter-Schaltung, die in den ersten Syn-
thesizern zu finden sind; sie eignen sich zur Erstellung synthetischer Klnge, knnen aber
fr alle beliebigen Signale genutzt werden. Der BP2 ist ein 2-Pol-Bandpassfilter, das Fre-
quenzen oberhalb und unterhalb der Cutoff-Frequenz mit -12 dB/Oktave absenkt. Das
Ladder-Filter verfgt ber die folgenden Bedienelemente:
High Quality: Schaltet das Oversampling innerhalb des Effekts ein und aus. Das Akti-
vieren dieser Funktion kann die Klangqualitt verbessern, beansprucht aber mehr Pro-
zessor-Leistung.
Gain: Bestimmt den Anstieg der Amplitude hinter dem Filterausgang. Diesen Regler
knnen Sie verwenden, um Pegelverluste die durch das Filter verursacht werden aus-
zugleichen, oder um die milde Sttigung des Effekts zu verstrken.
23.3.4 Ladder BP4
Das Ladder-BP4-Modul.
Diese Filter basieren auf einer klassischen Ladder-Filter-Schaltung, die in den ersten Syn-
thesizern zu finden sind; sie eignen sich zur Erstellung synthetischer Klnge, knnen aber
fr alle beliebigen Signale genutzt werden. Der BP4 ist ein 4-Pol-Bandpassfilter, das Fre-
quenzen oberhalb und unterhalb der Cutoff-Frequenz mit -24 dB/Oktave absenkt. Das
Ladder-Filter verfgt ber die folgenden Bedienelemente:
High Quality: Schaltet das Oversampling innerhalb des Effekts ein und aus. Das Akti-
vieren dieser Funktion kann die Klangqualitt verbessern, beansprucht aber mehr Pro-
zessor-Leistung.
Gain: Bestimmt den Anstieg der Amplitude hinter dem Filterausgang. Diesen Regler
knnen Sie verwenden, um Pegelverluste die durch das Filter verursacht werden aus-
zugleichen, oder um die milde Sttigung des Effekts zu verstrken.
Filter
Bandpass
KONTAKT 5 - Benutzerhandbuch - 309
23.3.5 AR BP2
Das AR-BP2-Modul.
Die Adaptive Resonance (AR) Filter folgen den Amplituden des eingehenden Signals und
verndern die Filter-Resonanz entsprechend. Hohe Eingangspegel schwchen die Reso-
nanz ab und niedrige Pegel erhhen die Resonanz. Dieses Filter eignet sich am besten fr
Drums oder komplette Loops. Der BP2 ist ein 2-Pol-Bandpassfilter, das Frequenzen ober-
halb und unterhalb der Cutoff-Frequenz mit -12 dB/Oktave absenkt.
23.3.6 AR BP4
Das AR-BP4-Modul.
Die Adaptive Resonance (AR) Filter folgen den Amplituden des eingehenden Signals und
verndern die Filter-Resonanz entsprechend. Hohe Eingangspegel schwchen die Reso-
nanz ab und niedrige Pegel erhhen die Resonanz. Dieses Filter eignet sich am besten fr
Drums oder komplette Loops. Der BP4 ist ein 4-Pol-Bandpassfilter, das Frequenzen ober-
halb und unterhalb der Cutoff-Frequenz mit -24 dB/Oktave absenkt.
23.3.7 AR BP2/4
Das AR-BP2/4-Modul.
Die Adaptive Resonance (AR) Filter folgen den Amplituden des eingehenden Signals und
verndern die Filter-Resonanz entsprechend. Hohe Eingangspegel schwchen die Reso-
nanz ab und niedrige Pegel erhhen die Resonanz. Dieses Filter eignet sich am besten fr
Drums oder komplette Loops. Der BP2/4 ist eine Kombination aus einem 2-Pol- und ei-
nem 4-Pol-Bandpassfilter, das fr interessante Klangformungen genutzt werden kann.
Filter
Bandpass
KONTAKT 5 - Benutzerhandbuch - 310
23.3.8 Legacy BP2
Das Legacy-BP2-Modul.
Um eine Abwrtskompatibilitt zu gewhrleisten wurde dieser Filtertyp erschaffen, der die
Filtercharakteristik des Standardfilters beinhaltet, der vor KONTAKT 5 zum Einsatz ge-
kommen ist. Dieses Filter ist dem SV-Filter sehr hnlich, verwendet aber einen lteren Al-
gorithmus. Wenn Sie auf der Suche nach einem neutralen Filter sind, sollten Sie den SV-
Filter verwenden. Der BP2 ist ein 2-Pol-Bandpassfilter, das Frequenzen oberhalb und un-
terhalb der Cutoff-Frequenz mit -12 dB/Oktave absenkt. Das Legacy BP2 besitzt keine Re-
sonanzsteuerung.
23.3.9 Legacy BP4
Das Legacy-BP4-Modul.
Um eine Abwrtskompatibilitt zu gewhrleisten wurde dieser Filtertyp erschaffen, der die
Filtercharakteristik des Standardfilters beinhaltet, der vor KONTAKT 5 zum Einsatz ge-
kommen ist. Dieses Filter ist dem SV-Filter sehr hnlich, verwendet aber einen lteren Al-
gorithmus. Wenn Sie auf der Suche nach einem neutralen Filter sind, sollten Sie den SV-
Filter verwenden. Der BP4 ist ein 4-Pol-Bandpassfilter, das Frequenzen oberhalb und un-
terhalb der Cutoff-Frequenz mit -24 dB/Oktave absenkt.
23.4 Peak/Notch (Bandsperre-/Glockenfilter)
Ein Bandsperren-Filter eliminiert ein spezifisches Frequenzband aus dem Signal. Sie kn-
nen sich dieses wie ein invertiertes Bandpass-Filter vorstellen. Ein Glockenfilter arbeitet
dagegen etwas anders - es fgt dem Signal eine Resonanzspitze hinzu, ohne das Signal zu
sehr zu verstrken. Alle Filter in dieser Kategorie sind mit den folgenden Bedienelementen
ausgestattet; auf Ausnahmen wird an den entsprechenden Stellen hingewiesen:
Cutoff: Bestimmt die Frequenz, unterhalb der die Signale abgeschwcht werden.
Filter
Bandpass
KONTAKT 5 - Benutzerhandbuch - 311
Resonance: Bei Werten grer als Null hebt dieser Parameter einen schmalen Fre-
quenzbereich um die Cutoff-Frequenz hervor.
23.4.1 SV Notch
Das SV-Notch-Modul.
Die State Variable (SV) Filter sind mit einer neutralen Klangcharakteristik ausgestattet und
eignen sich fr alle Arten Audiomaterial. Das Notch 4 ist ein 4-Pol-Notch-Filter, das die
Frequenzen an der gewhlten Cutoff-Frequenz absenkt.
23.4.2 Ladder Peak
Das Ladder-Peak-Modul.
Diese Filter basieren auf einer klassischen Ladder-Filter-Schaltung, die in den ersten Syn-
thesizern zu finden sind; sie eignen sich zur Erstellung synthetischer Klnge, knnen aber
fr alle beliebigen Signale genutzt werden. Das Glockenfilter ist ein einzigartiges Filter,
das Frequenzen im Cutoff-Bereich anhebt und verfgt ber die folgenden Bedienelemente:
High Quality: Schaltet das Oversampling innerhalb des Effekts ein und aus. Das Akti-
vieren dieser Funktion kann die Klangqualitt verbessern, beansprucht aber mehr Pro-
zessor-Leistung.
Gain: Bestimmt den Anstieg der Amplitude hinter dem Filterausgang. Diesen Regler
knnen Sie verwenden, um Pegelverluste die durch das Filter verursacht werden aus-
zugleichen, oder um die milde Sttigung des Effekts zu verstrken.
23.4.3 Ladder Notch
Das Ladder-Notch-Modul.
Filter
Peak/Notch (Bandsperre-/Glockenfilter)
KONTAKT 5 - Benutzerhandbuch - 312
Diese Filter basieren auf einer klassischen Ladder-Filter-Schaltung, die in den ersten Syn-
thesizern zu finden sind; sie eignen sich zur Erstellung synthetischer Klnge, knnen aber
fr alle beliebigen Signale genutzt werden. Das Bandsperren-Filter eliminiert zwei schmale
Frequenzbnder auf beiden Seiten der Cutoff-Frequenz und verfgt ber die folgenden Be-
dienelemente:
High Quality: Schaltet das Oversampling innerhalb des Effekts ein und aus. Das Akti-
vieren dieser Funktion kann die Klangqualitt verbessern, beansprucht aber mehr Pro-
zessor-Leistung.
Gain: Bestimmt den Anstieg der Amplitude hinter dem Filterausgang. Diesen Regler
knnen Sie verwenden, um Pegelverluste die durch das Filter verursacht werden aus-
zugleichen, oder um die milde Sttigung des Effekts zu verstrken.
23.4.4 Legacy BR4
Das Legacy-BR-4-Modul.
Um eine Abwrtskompatibilitt zu gewhrleisten wurde dieser Filtertyp erschaffen, der die
Filtercharakteristik des Standardfilters beinhaltet, der vor KONTAKT 5 zum Einsatz ge-
kommen ist. Dieses Filter ist dem SV-Filter sehr hnlich, verwendet aber einen lteren Al-
gorithmus. Wenn Sie auf der Suche nach einem neutralen Filter sind, sollten Sie den SV-
Filter verwenden. Das BR 4 ist ein 4-Pol-Bandsperren-Filter, das die Frequenzen an der
gewhlten Cutoff-Frequenz absenkt.
23.5 Multi
23.5.1 SV Par. LP/HP
Das SV-Par.-LP/HP-Modul.
Filter
Peak/Notch (Bandsperre-/Glockenfilter)
KONTAKT 5 - Benutzerhandbuch - 313
Die State Variable (SV) Filter sind mit einer neutralen Klangcharakteristik ausgestattet und
eignen sich fr alle Arten Audiomaterial. Das Par. LP/HP ist eine Kombination aus einem
parallel geschalteten Hochpass- und Tiefpass-Filter (das Signal wird aufgeteilt und separat
durch beide Komponenten geleitet). Das Ergebnis gleicht dem eines Bandsperren-Filters.
Bedienelemente
Cutoff: Steuert die zentrale Cutoff-Frequenz der beiden Filter.
Resonance: Steuert die Anhebung im Bereich der Cutoff-Frequenz der beiden Filter.
Bandwidth: Steuert die Lcke zwischen den beiden Cutoff-Frequenzen der beiden Fil-
ter; die Cutoff-Frequenz des Hochpass-Filters befindet sich immer oberhalb der Cu-
toff-Frequenz des Tiefpass-Filters. Die Lcke befindet sich im Bereich eines zentralen
Punktes, der durch die Cutoff-Frequenz gesteuert wird.
23.5.2 SV Par. BP/BP
Das SV-Par.-BP/BP-Modul.
Die State Variable (SV) Filter sind mit einer neutralen Klangcharakteristik ausgestattet und
eignen sich fr alle Arten Audiomaterial. Das Par.BP/BP ist eine Kombination zweier paral-
lel geschalteter Bandpass-Filter.
Bedienelemente
Cutoff: Steuert die zentrale Cutoff-Frequenz der beiden Filter.
Resonance: Steuert die Anhebung im Bereich der Cutoff-Frequenz der beiden Filter.
Bandwidth: Steuert die Lcke zwischen den beiden Cutoff-Frequenzen der beiden Fil-
ter; die Cutoff-Frequenz des Hochpass-Filters befindet sich immer oberhalb der Cu-
toff-Frequenz des Tiefpass-Filters. Die Lcke befindet sich im Bereich eines zentralen
Punktes, der durch die Cutoff-Frequenz gesteuert wird.
Filter
Multi
KONTAKT 5 - Benutzerhandbuch - 314
23.5.3 SV Ser. LP/HP
Das SV-Ser.-LP/HP-Modul.
Die State Variable (SV) Filter sind mit einer neutralen Klangcharakteristik ausgestattet und
eignen sich fr alle Arten Audiomaterial. Das Ser. LP/HP ist eine Kombination aus einem
seriell geschalteten Hochpass- und Tiefpass-Filter. Das Ergebnis gleicht einem Bandpass-
Filter.
Bedienelemente
Cutoff: Steuert die zentrale Cutoff-Frequenz der beiden Filter.
Resonance: Steuert die Anhebung im Bereich der Cutoff-Frequenz der beiden Filter.
Bandwidth: Steuert die Lcke zwischen den beiden Cutoff-Frequenzen der beiden Fil-
ter; die Cutoff-Frequenz des Hochpass-Filters befindet sich immer oberhalb der Cu-
toff-Frequenz des Tiefpass-Filters. Die Lcke befindet sich im Bereich eines zentralen
Punktes, der durch die Cutoff-Frequenz gesteuert wird.
23.5.4 3x2 Versatile
Das 3x2 Versatile Filter besteht aus drei separaten Filterbndern, von denen jedes stufen-
los zwischen drei Charakteristiken (Tief-, Hoch- und Bandpass) gemorpht werden kann.
Jedes Filter hat eine Flankensteilheit von 12 dB/Oktave. Sie knnen Sie nahezu jede er-
denkliche Filterkonfiguration erzeugen, indem Sie diese Bnder in verschiedenen Anteilen
miteinander kombinieren. Zustzlich weisen die Resonanzstufen jedes Filterbands ein Ver-
halten auf, das von sehr hochwertigen analogen Filtern bekannt ist: Bei hohen Werten
fngt das Filter an, zu oszillieren und selbst einen Klang zu erzeugen, selbst dann, wenn
am Eingang kein Signal anliegt. Dieser Effekt wird als Selbstoszillation bezeichnet.
Filter
Multi
KONTAKT 5 - Benutzerhandbuch - 315
Die grundlegende interne Signalfluss-Struktur des 3x2 Pole Multi-Mode Filters.
Das 3x2 Versatile Filter bentigt eine grere Rechenleistung, als andere KONTAKT-Filter,
Sie sollten es also nur dann verwenden, wenn Sie ein hohes Ma an Flexibilitt oder ein
selbstoszillierendes Filter bentigen.
Das 3x2-Versatile-Modul.
Cutoff: Regelt die Cutoff-Frequenzen der drei Filterbnder gleichzeitig. Der angezeigte Wert
gilt absolut nur fr das erste (oberste) Filterband, die Cutoff-Frequenzen oder anderen bei-
den Bnder verhalten sich relativ zu diesem (siehe unten).
Filter
Multi
KONTAKT 5 - Benutzerhandbuch - 316
Shift 2: Regelt die Cutoff-Frequenz des zweiten Filterbands im Verhltnis zum ersten Fil-
ter. Bei einem Wert von Null haben beide Filter dieselbe Cutoff-Frequenz; hhere Werte
verschieben die Cutoff-Frequenz des zweiten Filters im Verhltnis zum ersten aufwrts.
Shift 3: Regelt die Cutoff-Frequenz des dritten Filterbands im Verhltnis zum zweiten
Band.
Reso. 1 bis Reso. 3 (Resonanz): Diese Regler steuern die Resonanz (Verstrkung der Fre-
quenzanteile um die Cutoff-Frequenz) jedes Filterbands. Werte von 98% oder hher regen
das Filter zur Selbstoszillation an.
Type 1 bis Type 3: Mit diesen Reglern knnen Sie die Charakteristik jedes Filterbands ein-
stellen, indem Sie zwischen den Kennlinien Tiefpass (0,0), Bandpass (0,5) und Hochpass
(1,0) berblenden.
Amt. 1 bis Amt. 3 (Amount): Diese Regler legen den jeweiligen Anteil fest, mit dem jedes
Filterband in die Gesamtcharakteristik einfliet. Bei einem Wert von 0 ist das betreffende
Filterband inaktiv.
Gain: Da hohe Resonanzwerte den Signalpegel betrchtlich erhhen knnen, reduziert
KONTAKT in solchen Fllen den Ausgangspegel automatisch. Dies knnen Sie mit dem
Regler Gain ausgleichen, aber seien Sie vorsichtig dieses Filter erzeugt sehr schnell sehr
laute Signale.
23.6 Effekt-Filter
Die Filter in dieser Kategorie entsprechen keiner der traditionellen Filtercharakteristiken
und eignen sich daher gut fr Spezialeffekte.
23.6.1 Formant I
Das Formant-I-Modul.
Formanten sich akkustische Resonanzen. Diese Bezeichnung wird oft im Zusammenhang
mit der Lautbildung in der menschlichen Sprache genutzt, zum Beispiel in der Art, dass
ein Formant-Filter dazu in der Lage ist, den Frequenzgang des menschlichen Sprachappa-
rates nachzuahmen. Diese Filter knnen dazu genutzt werden, eine "Talk-Box" nachzustel-
len.
Filter
Effekt-Filter
KONTAKT 5 - Benutzerhandbuch - 317
Bedienelemente
Talk: Bestimmt den Frequenzgang des Filters. Hiermit knnen Sie stufenlos zwischen
stimmhnlichen Sounds berblenden (morphen).
Sharp: Erhht und verringert die Anhebungen und Einkerbungen im Frequenzgang des
Filters, vergleichbar mit dem Resonanz-Regler der anderen Filter-Typen.
Size: Bestimmt den Mittelpunkt des Frequenzverlaufs, vergleichbar dem Cutoff-Regler
der anderen Filter-Typen.
23.6.2 Formant II
Das Formant-II-Modul.
Formanten sich akkustische Resonanzen. Diese Bezeichnung wird oft im Zusammenhang
mit der Lautbildung in der menschlichen Sprache genutzt, zum Beispiel in der Art, dass
ein Formant-Filter dazu in der Lage ist, den Frequenzgang des menschlichen Sprachappa-
rates nachzuahmen. Diese Filter knnen dazu genutzt werden, eine "Talk-Box" nachzustel-
len.
Bedienelemente
Talk: Bestimmt den Frequenzgang des Filters. Hiermit knnen Sie stufenlos zwischen
stimmhnlichen Sounds berblenden (morphen).
Sharp: Erhht und verringert die Anhebungen und Einkerbungen im Frequenzgang des
Filters, vergleichbar mit dem Resonanz-Regler der anderen Filter-Typen.
Size: Bestimmt den Mittelpunkt des Frequenzverlaufs, vergleichbar dem Cutoff-Regler
der anderen Filter-Typen.
23.6.3 Phaser
Das Phaser-Modul.
Filter
Effekt-Filter
KONTAKT 5 - Benutzerhandbuch - 318
Dieses Modul erzeugt einen markanten Kammfiltereffekt, indem es die Phasenverhltnisse
in Ihrem Signal mit einem Allpassfilter verndert. Beachten Sie, dass Sie in der normalen
Effektsammlung ebenfalls ein Modul namens Phaser finden, das ber eingebaute Modula-
tionsfunktionen verfgt. Whrend dem Effektmodul und diesem Filter ein gemeinsames
Wirkprinzip zugrunde liegt, eignet sich das Filter besser fr Vernderungen des Klangcha-
rakters, whrend das Effektmodul Phaser eher zur Nachbildung des aus unzhligen Gitar-
ren- und Studioeffektgerten bekannten Effekts gedacht ist.
Bedienelemente
Cutoff: Regelt die Mittenfrequenz des Kammfiltereffekts. Eine nderung dieses Parameters
bewirkt eine Verschiebung der Klangfarbe, die oftmals schwer vorhersagbar ist.
Reso: Regelt die Tiefe und Breite der Kerben, die der Phaser dem Frequenzspektrum auf-
prgt und damit die Intensitt des Effekts.
23.6.4 Vowel A
Das Vowel-Modul.
Dieses Filter simuliert die Resonanzfrequenzen des menschlichen Stimmapparats. Wenn
dieser einen Vokal bildet, ndert der Kehl- und Mundbereich seine Form und bildet so ein
komplexes, natrliches Filter, das bestimmte Frequenzen im Grundklang der Stimmbnder
betont. Diese charakteristischen Frequenzen, die als Formanten bezeichnet werden, erlau-
ben dem menschlichen Gehr die Unterscheidung verschiedener Vokale. Das Filter bildet
dieses Resonanzverhalten nach.
Bedienelemente
Cutoff: Regelt die Mittenfrequenz des Filters. An verschiedenen Kennfrequenzen des
Spektrums werden dabei erkennbare Vokale erzeugt.
Reso. (Resonanz): Bei Werten grer Null verstrkt dieser Parameter Frequenzanteile um
die Mittenfrequenz, was zu einem schrferen Klang und einem deutlicheren Effekt fhrt.
Filter
Effekt-Filter
KONTAKT 5 - Benutzerhandbuch - 319
23.6.5 Vowel B
Das Vowel-B-Modul.
Dieses Filter gleicht in seiner Funktion und Bedienung dem Modul Vowel A, weist jedoch
einen anderen Klangcharakter auf.
23.7 EQs
KONTAKT verfgt ber vollparametrische Glockenfilter (Peak Equalizer), die eine breite
Palette klanglicher Bearbeitungen und Korrekturen ermglichen. Pro Modul knnen Sie bis
zu drei EQ-Bnder dazu verwenden, beliebige Frequenzbereiche aus dem gesamten Spekt-
rum um bis zu 18 dB anzuheben oder abzusenken. Eine variable Bandbreite ermglicht
es, subtile Korrekturen als auch uerst genaue chirurgische Eingriffe vorzunehmen.
Das EQ-Modul.
Das EQ-Modul ist in einer 1-Band-, 2-Band- oder 3-Band-Version verfgbar. Sie knnen
zwischen diesen Konfigurationen nach Belieben hin- und herschalten, ohne dabei Ihre
Einstellungen zu verlieren. Alle Bnder verfgen ber drei identische Parameter:
Freq. (Frequenz): Regelt die Mittenfrequenz, an der das Signal verstrkt oder abgedmpft
wird.
Bandw. (Bandwidth, Bandbreite): Regelt die Breite des bearbeiteten Frequenzbereichs in
Oktaven.
Gain: Regelt das Ma der Verstrkung (positive Werte) oder Dmpfung (negative Werte) an
der Mittenfrequenz.
Filter
Effekt-Filter
KONTAKT 5 - Benutzerhandbuch - 320
23.7.1 Solid G-EQ
Das Solid-G-EQ-Modul.
Der Solid G-EQ unterscheidet sich von den anderen EQs in KONTAKT, da er eine qualita-
tiv hochwertige, analoge Schaltung nachempfindet. Es handelt sich um einen parametri-
schen 4-Band-EQ mit whlbarem Glocken- oder Kuhschwanz-Verlauf fr die Hhen- und
Tiefenbnder.
Bedienelemente
LF Gain: Bestimmt den Grad der Anhebung oder Absenkung im Bereich der Frequenz, die
mit dem Regler LF eingestellt wurde.
LF Freq: Bestimmt fr das untere Frequenzband (LF = Low Frequency) die Mittenfrequenz,
bei der eine Anhebung oder Absenkung stattfinden soll.
LF Bell: Schaltet den Filtercharakter des EQs fr das untere Frequenzband (LF = Low Fre-
quency) um. Ist diese Option deaktiviert, arbeitet der EQ fr dieses Frequenzband im
Shelving-Modus.
LMF Gain: Bestimmt den Grad der Anhebung oder Absenkung an der mit dem Regler LMF
eingestellten Frequenz.
LMF Freq: Bestimmt fr das untere Mitten-Frequenzband (LMF = Low-Mid Frequency) die
Mittenfrequenz , bei der eine Anhebung oder Absenkung stattfinden soll.
LMF Q: Bestimmt die Gte (Q) des unteren Mitten-Frequenzbands. Bei den meisten EQs
fhrt eine hhere Gte zu einem schmaleren Frequenzband; bei diesem EQ dient dieses
Bedienelement zur Emulation eines Hardware-Vorbilds und steuert die Bandbreite.
HF Gain: Bestimmt den Grad der Anhebung oder Absenkung im Bereich der Frequenz, die
mit dem Regler HF eingestellt wurde.
HMF Freq: Bestimmt fr das obere Mitten-Frequenzband (HMF = High-Mid Frequency) die
Mittenfrequenz, bei der eine Anhebung oder Absenkung stattfinden soll.
Filter
EQs
KONTAKT 5 - Benutzerhandbuch - 321
HMF Q: Bestimmt die Gte (Q) des oberen Mitten-Frequenzbands. Bei den meisten EQs
fhrt eine hhere Gte zu einem schmaleren Frequenzband; bei diesem EQ dient dieses
Bedienelement zur Emulation eines Hardware-Vorbilds und steuert die Bandbreite.
HF Gain: Bestimmt den Grad der Anhebung oder Absenkung im Bereich der Frequenz, die
mit dem Regler HF eingestellt wurde.
HF Freq: Bestimmt fr das obere Frequenzband (HF = High Frequency) die Mittenfrequenz,
bei der eine Anhebung oder Absenkung stattfinden soll.
HF Bell: Schaltet den Filtercharakter des EQs fr das obere Frequenzband (HF = High Fre-
quency) um. Ist diese Option deaktiviert, arbeitet der EQ fr dieses Frequenzband im
Shelving-Modus.
Filter
EQs
KONTAKT 5 - Benutzerhandbuch - 322
24 Modulation in KONTAKT
KONTAKT verfgt ber ein leistungsfhiges internes Modulationssystem, mit dem Sie Pa-
rameter in Bewegung versetzen und in Abhngigkeit von der Zeit auf verschiedene Arten
verndern lassen knnen. Zu diesem Zweck stellen die meisten Module in KONTAKT eine
Tabelle zur Verfgung, den sogenannten Modulation Router, mit dessen Hilfe Sie den Pa-
rametern des jeweiligen Moduls verschiedene Quellen an Modulationssignalen zuweisen
knnen.
Wenn Sie im Umgang mit Synthesizern und Samplern noch wenig Erfahrung haben, hat-
ten Sie vielleicht noch nicht mit dem Konzept der Modulation zu tun; aus diesem Grund
wollen wir es kurz erlutern. Wenn Sie bereits mit Modulationen gearbeitet haben, ber-
springen Sie den nchsten Absatz.
Angenommen, Sie besitzen einen einfachen Tonerzeuger mit nur einem Regler, mit dem
Sie die Hhe der erzeugten Tons verndern knnen. Da Musiker den Klang ihrer akusti-
schen Instrumente hufig an Ausdrucksstrke und Dynamik gewinnen lassen, indem Sie
ein Vibrato erzeugen (ein leichtes Zittern der Tonhhe), mchten Sie diesen Effekt mit
Ihrem Tonerzeuger nachbilden. Natrlich wre es nicht besonders sinnvoll, den Tonhhen-
regler dafr schnell hin- und herzubewegen. Stattdessen verwenden Sie einen zweiten Sig-
nalgenerator, der ebenfalls eine periodische Schwingung erzeugt allerdings mit einer
viel niedrigeren Frequenz als Ihr Tonerzeuger, sagen wir 5 Hz und verbinden ihn mit
dem Tonhhenregler Ihres Tonerzeugers. Dessen Tonhhe beginnt daraufhin, fortlaufend
auf- und abzuschwingen, und zwar um den eingestellten Wert herum, was genau dem
gewnschten Effekt entspricht. Dies ist ein sehr einfaches Beispiel fr Modulation: Sie
verwenden ein erzeugtes Kontrollsignal (das periodisch sein kann, aber nicht muss), um
einen Parameter zeitabhngig ohne weiteren Eingriff zu verndern. Natrlich knnen Sie
dieses Beispiel problemlos in KONTAKT bertragen: Das Source-Modul entspricht dabei
Ihrem Tonerzeuger, dessen Parameter Tune Ihrem Tonhhenregler, ein LFO dient als Quel-
le eines Niederfrequenz-Kontrollsignals und ein Eintrag im Modulation Router entspricht
dem Kabel, das beide Generatoren miteinander verbindet.
24.1 Modulationsquellen
KONTAKT enthlt eine umfassende Sammlung von Signalquellen, die Sie zur Modulation
verwenden knnen. Diese ist in vier allgemeine Kategorien unterteilt:
Modulation in KONTAKT
Modulationsquellen
KONTAKT 5 - Benutzerhandbuch - 323
Hllkurven (Envelopes) sind exakt justierbare Kurven in verschiedenen Formen, die ei-
nen Anfang und ein Ende haben. Sie werden meist zur Erzeugung von (hufig nicht-
periodischen) Parameterverlufen verwendet, die keine hnlichkeit mit einer traditio-
nellen periodischen Wellenform aufweisen. Ein typisches Beispiel fr eine Hllkur-
ven-Modulation ist ein Filter, das sich bei einem Tastendruck ffnet und dann lang-
sam wieder schliet.
Whrend Kontrolldaten, die aus externen MIDI-Befehlen gewonnen wurden, prinzipbedingt
auf die 128 Wertschritte des MIDI-Standards beschrnkt sind, bieten die internen Modulati-
onsquellen von KONTAKT eine vielfach hhere Auflsung.
LFOs (Low Frequency Oscillators, Niederfrequenz-Oszillatoren) sind Quellen, die perio-
dische Wellenformen in einem Frequenzbereich von 0.01 Hz bis etwa 210 Hz erzeu-
gen. Neben der traditionellen Auswahl an Wellenformen, die Sie auch in Synthesizern
finden Sinus, Dreieck, Rechteck, Sgezahn und Zufall bietet KONTAKT zustzlich
einen komplexen LFO, der eine Mischung dieser Wellenformen erzeugt.
Externe Quellen (External Sources) bieten Zugriff auf Kontrollsignale, die auerhalb der
Signalmodule von KONTAKT erzeugt wurden, etwa aus eingehenden MIDI-Daten,
Konstanten oder Zufallswerten.
Andere Quellen (Others) umfassen solche, die nicht in eine der anderen Kategorien
passen, beispielsweise Stepsequenzer oder Hllkurvenfolger.
24.2 Modulationsziele
Modulation Router knnen Sie an den meisten Modulen finden, die auf Gruppenebene ar-
beiten; dies schliet die Source- und Amplifier-Module ebenso wie die Module zur Signal-
verarbeitung im Bereich Group Insert Effects mit ein. Darberhinaus knnen Sie die Para-
meter von Modulationsquellen, die sich in Ihrem Instrument befinden, ihrerseits modulie-
ren, wodurch sich ein breites Spektrum an komplexen (und zum Teil unerwarteten) Mg-
lichkeiten erffnet.
Module auerhalb der Gruppenebene, wie etwa Instrument-Insert- oder Send-Effekte, bie-
ten keine Mglichkeit zur Modulation Ihrer Parameter.
Ebenso, wie Sie eine Signalquelle zur Modulation mehrerer Parameter verwenden knnen,
ist es auch mglich, mehrere Quellen zur Modulation eines Parameters zu kombinieren.
Wenn Sie mehrere Zuweisungen mit demselben Zielparameter erzeugen, werden die Mo-
dulationssignale gemischt beachten Sie jedoch dabei, dass viele Modulationssignale bi-
polar sind und sich daher gegenseitig sowohl verstrken als auch auslschen knnen.
Modulation in KONTAKT
Modulationsziele
KONTAKT 5 - Benutzerhandbuch - 324
24.3 Modulations-Zuweisungen erzeugen
Jede Modulations-Zuweisung, die den Parameter eines Moduls aktiv beeinflusst, erscheint
in Form einer einzelnen Zeile im Modulation Router dieses Moduls. Sie knnen den Modu-
lation Router ein- und ausblenden, indem Sie auf den Schalter mit der Aufschrift Mod oder
Modulation klicken, der sich in der unteren linken Ecke eines Moduls befindet. Parameter
von Modulen, die nicht ber diesen Schalter verfgen, knnen nicht moduliert werden.
Der Modulation Router eines Amplifier-Moduls.
Wann immer ein Eintrag eines Modulation Routers eine interne Modulationsquelle fr die
Zuweisung verwendet, finden Sie ein entsprechendes Bedienfeld im untersten Bereich des
Racks, sofern sich dieses im Instrument-Edit-Modus befindet. Dort knnen Sie die Para-
meter der Signalquelle einstellen, wie etwa die Frequenz eines LFOs oder die Regelzeiten
einer Hllkurve.
Modulation in KONTAKT
Modulations-Zuweisungen erzeugen
KONTAKT 5 - Benutzerhandbuch - 325
Im Bereich Modulation finden Sie die Bedienfelder aller internen Modulationsquellen, die in Ihrem Instrument zum Einsatz
kommen.
Sie mssen jedoch nicht auf- und abwrts scrollen, um nderungen an einer Modulations-
quelle und dem zugehrigen Eintrag im Modulation Router vorzunehmen; klicken Sie ein-
fach auf eine der Quick-Jump-Schaltflchen, die Sie in beiden Feldern finden, oder dr-
cken Sie die Taste ^ (~ auf US-Tastaturen), um zum jeweils anderen Bedienfeld zu
springen.
Die Quick-Jump-Schaltflche in Eintrgen des Modulation Routers und auf den Bedienfeldern der Modulationsquellen
springt zur Position des jeweils anderen Felds im Rack.
Es gibt drei verschiedene Arten, auf die Sie einem Modulation Router einen neuen Eintrag
hinzufgen und somit eine neue Modulation-Zuweisung erstellen knnen. Welche davon
Sie verwenden, hngt hauptschlich von Ihrer persnlichen Arbeitsweise ab:
1. Klicken Sie mit der rechten Maustaste auf den Regler des Parameters, den Sie modu-
lieren wollen, und whlen Sie eine passende Modulationsquelle aus dem Kontextme-
n. Falls in Ihrem Instrument bereits interne Modulationsquellen vorhanden sind, er-
scheinen diese in einem Untermen am Ende dieses Mens. Indem Sie diese aus-
whlen, ordnen Sie eine vorhandene Quelle mehr als einem Zielparameter zu. Wenn
Modulation in KONTAKT
Modulations-Zuweisungen erzeugen
KONTAKT 5 - Benutzerhandbuch - 326
der Modulation Router des Moduls nicht zu sehen ist, wird er durch diesen Vorgang
eingeblendet. Auf diese Weise knnen Sie sofort Anpassungen an den Parametern der
Zuweisung vornehmen.
2. Whlen Sie im Browser den Modules-Tab aus und wechseln Sie dort zur Kategorie Mo-
dulators. Sobald Sie in einer der vier Unterkategorien eine passende Modulationsquel-
le gefunden haben, ziehen Sie diese auf einen Regler, dessen Parameter Sie modulie-
ren wollen. Falls eine Modulation des Parameters nicht mglich ist, wird dies durch
einen Mauszeiger in Form eines Stop-Symbols angezeigt. Mit dieser Methode kn-
nen Sie keine bereits vorhandenen Modulationsquellen wiederverwenden.
3. Blenden Sie den Modulation Router eines Moduls ein und klicken Sie auf die Schalt-
flche Add Modulator auf der linken Seite der untersten Zeile. Daraufhin erscheint
dasselbe Kontextmen, das sich bei einem Rechtsklick auf einen Regler ffnet. Da
Sie auf diese Weise keinen Zielparameter angeben knnen, mssen Sie in den meis-
ten Fllen noch den gewnschten Parameter im Kontextmen auf der rechten Seite
des neuen Eintrags auswhlen.
24.4 Modulations-Zuweisungen lschen
Um eine Modulations-Zuweisung vollstndig zu entfernen, whlen Sie zunchst deren Ein-
trag im Modulation Router aus, indem Sie auf den Rahmen der betreffenden Zeile klicken.
Drcken Sie dann die Entfernen-Taste auf Ihrer Tastatur. Falls die Zuweisung eine interne
Signalquelle verwendet hat, die von keiner weiteren Zuweisung in Ihrem Instrument be-
nutzt wird, verschwindet dabei auch das zugehrige Bedienfeld dieser Quelle aus dem Be-
reich Modulation im Rack.
24.5 Zuweisungsparameter
Wie bereits erwhnt, finden Sie alle Parameter, die das Verhalten einer Modulationsquelle
betreffen, im untersten Teil des Racks. Es gibt jedoch noch einige zustzliche Parameter,
die festlegen, auf welche Weise das Ausgangssignal der Modulationsquelle auf den zuge-
wiesenen Parameter einwirkt. Da Sie eine Quelle zur Modulation mehrerer Parameter ver-
wenden knnen, wrde es keinen Sinn ergeben, diese Parameter auf dem Bedienfeld der
Quelle selbst unterzubringen. Stattdessen finden Sie sie im jeweiligen Eintrag der Zuwei-
sung im Modulation Router.
Modulation in KONTAKT
Modulations-Zuweisungen lschen
KONTAKT 5 - Benutzerhandbuch - 327
Der Modulation Router.
Der hier abgebildete Modulation Router enthlt von oben nach unten Eintrge fr eine
Lautstrkehllkurve sowie eine Zuweisungen, welche die Lautstrke anhand der An-
schlagsstrke steuert und eine weitere Zuweisung, die den MIDI-Controller CC #69 zur
Kontrolle der Panorama-Position nutzt; in der Standardeinstellung befinden sich dieser
Regler in linken Position.
Von links nach rechts besteht jeder Zuweisungseintrag aus den folgenden Bedienelemen-
ten:
Modulation Source: Wenn der Eintrag zu einer internen Modulations-Zuweisung gehrt,
kann dieser Wert nicht verndert werden; bei Zuweisungen von externen Quellen findet
sich hier ein Kontextmen, aus dem eine andere Quelle gewhlt werden kann.
Schaltflchen Quick-Jump (diese sind nur bei internen Modulations-Zuweisungen sichtbar)
Wenn Sie auf diese Schaltflche klicken, wird das Bedienelementen der entsprechenden
Quelle weiter unten im Rack ausgewhlt. Nachdem Sie dort die gewnschten nderungen
vorgenommen haben, knnen Sie mittels der identischen Schaltflche auf dem Bedienfeld
der Quelle wieder zur Ausgangsposition zurckkehren.
MIDI CC Number (nur vorhanden, wenn als Quelle MIDI CC ausgewhlt ist): Die Zuweisung
bezieht Ihr Steuersignal von eingehenden MIDI-Controllerdaten mit der hier festgelegten
Nummer. Modulationsrder senden fr gewhnlich Daten mit der MIDI-Controllernummer
1, Lautstrke- und Ausdruckspedale verwenden meist die MIDI-Controllernummern 7 bzw.
11.
MIDI CC Default Value (nur vorhanden, wenn als Quelle MIDI CC ausgewhlt ist): Da die mo-
mentane Position eines MIDI-Controllers nicht abgefragt werden kann und daher bis zum
Empfang tatschlicher Daten unbekannt ist, verwendet KONTAKT zur Modulation den hier
angegebenen Ersatzwert, bis die ersten MIDI-Controllerdaten eintreffen. Ein Wert von -1
veranlasst KONTAKT, den betreffenden Parameter nicht zu modulieren, bis tatschliche
MIDI-Daten empfangen werden.
Modulation Shaper: Wenn Sie mehr Kontrolle ber die Beziehung zwischen Modulationssig-
nalen und Parameternderungen bentigen, als der Intensittsregler bietet, knnen Sie
mit diesem Schalter eine Shaper-Tabelle ffnen, mit deren Hilfe Sie alle erdenklichen
Modulation in KONTAKT
Zuweisungsparameter
KONTAKT 5 - Benutzerhandbuch - 328
Transferkurven erstellen knnen. Die Mglichkeiten reichen dabei von einfachen, nichtli-
nearen Transferkurven bis hin zu komplexen Tabellen, die jedem mglichen Eingangswert
einen anderen Ausgangswert zuordnen.
Eine Modulationskurve, die niedrige Anschlagsstrken durch hhere ersetzt.
Mit dem Schalter Active in der oberen linken Ecke dieser Ansicht schalten Sie die Umfor-
mung des Modulationssignals ein. Im aktivierten Zustand enthlt das Feld eine grafische
Darstellung der Tabelle, die aus 128 vertikalen Balken besteht. Die Hhe jedes Balkens
entspricht dabei dem tatschlichen Wert, der zur Modulation verwendet wird, wann immer
der dem jeweiligen Balken entsprechende Wert vom Quellenmodul empfangen wird. Die
Balken bilden eine Transferkurve, deren X-Achse dem Eingangswert und deren Y-Achse
dem Ausgangswert entspricht.
Sie knnen Ihre eigenen Kurven erzeugen, indem Sie auf einen einzelnen Balken klicken
und ihn auf- oder abwrts ziehen oder Kurvenformen ber mehrere Balken hinweg ein-
zeichnen. Klicken Sie mit der rechten Maustaste und ziehen Sie Ihre Maus an eine Endpo-
sition, um lineare Verlufe zu erzeugen. Wenn Sie die [Shift]-Taste gedrckt halten, kn-
nen Sie feinere nderungen vornehmen. Um Balken auf den Wert Null zurckzusetzen,
klicken Sie mit gehaltener [Strg]-Taste (Mac OS X: [Cmd]) darauf.
Wenn Sie den Tabellen-Modus verwenden, um die Modulationsart zu bearbeiten, besteht die
Mglichkeit, Tabellen-Daten als Text-Datei zu importieren und exportieren. Um den Export-
Dialog zu ffnen, klicken Sie auf die Schaltflche Active und halten Sie dabei die [Shift]-Tas-
te gedrckt; um den Import-Dialog zu ffnen, verwenden Sie unter Windows die Tasten
[Shift] + [Strg] und unter Mac OS X [Shift] + [Cmd].
Da nichtlineare Kurven und andere mathematische Formen auf diese Weise nur sehr un-
genau gezeichnet werden knnen, bietet der Modulation Shaper noch einen alternativen
Bearbeitungsmodus. Um auf diesen umzuschalten, klicken Sie auf den Schalter Switch in
der linken unteren Ecke der Ansicht.
Modulation in KONTAKT
Zuweisungsparameter
KONTAKT 5 - Benutzerhandbuch - 329
Im Kurveneditor knnen Sie kontinuierliche, weiche Modulationskurven erzeugen.
In diesem Modus knnen Sie Ihre Modulationskurve aus mehreren Kurvensegmenten zu-
sammensetzen. Dieser Editormodus hnelt in seiner Bedienung den Flexible Envelopes,
die in Abschnitt 25.1.3, Flexible Envelopes (Flexible Hllkurven) beschrieben werden
Sie knnen die Endpunkte der Kurvensegmente mit der Maus verschieben, den Kreis in
der Mitte eines Segments auf- und abwrts ziehen, um die Kurvenform zu verndern, auf
einen Endpunkt rechtsklicken (Mac OS X: [Ctrl] + Mausklick), um ihn zu lschen, und an
eine beliebige andere Position rechtsklicken ([Strg] + Mausklick), um ein neues Segment
zu erzeugen.
Invert: Ist dieser Schalter aktiviert, kehrt sich die Modulationsrichtung um; ein Anstieg des
Modulationssignals bewirkt den Abfall des Parameterwerts.
Modulations-Intensitt: Mit diesem Schieberegler legen Sie fest, wie stark das Modulations-
signal den Zielparameter verndert oder anders gesagt, wie weit der Parameter durch diese
Zuweisung von seinem Ursprungswert abweicht. Da verschiedene Intensittswerte sehr un-
terschiedliche Effekte bewirken knnen, handelt es sich hierbei vielleicht um den wich-
tigsten Parameter der Zuweisung. Betrachten Sie beispielsweise noch einmal die LFO Zu-
weisung zur Modulation der Tonhhe, die wir im letzten Abschnitt beschrieben haben: Ein
natrliches und subtiles Instrumenten-Vibrato erzielen Sie mit einem niedrigen Intensi-
ttswert, whrend hhere Werte einen Klang ergeben, der eher dem einer Sirene gleicht.
Smoothing: Wenn Sie diesen Parameter auf einen anderen Wert als Null setzen, wird das
von der Modulationsquelle empfangene Signal geglttet. Der angezeigte Wert ist eine Zeit-
konstante in Millisekunden und gibt an, wie lange das geglttete Signal nach einem Pegel-
sprung im Eingangssignal brauchen wrde, um den neuen Pegel zu erreichen. Eine offen-
sichtliche Anwendung dieser Funktion besteht in einer leichten Glttung externer MIDI-
Daten. Da der MIDI-Standard Controllerdaten mit einer Auflsung von lediglich 128
Schritten bertrgt, erzeugen diese Daten leicht hrbare Parametersprnge, wenn Sie die-
se ohne Glttung verwenden. Ein niedriger Glttungswert beseitigt diese Sprnge und be-
hlt dennoch eine ausreichend schnelle Reaktion auf Controller-nderungen bei. Da Mo-
dulationen der Tonhhe besonders anfllig fr hrbare Regelsprnge sind, versieht KON-
Modulation in KONTAKT
Zuweisungsparameter
KONTAKT 5 - Benutzerhandbuch - 330
TAKT Zuweisungen, die auf die Tonhhe einwirken, von vornherein mit einem Smoothing-
Wert von 250. Hhere Werte knnen in Kombination mit LFOs ntzlich sein, um Recht-
eck- oder Sgezahn-Wellenformen abzurunden.
Modulation Target: Auf der rechten Seite eines Eintrags wird der modulierte Parameter an-
gezeigt. Wenn Sie auf das Feld klicken, erscheint ein Kontextmen mit allen modulierba-
ren Parametern des Moduls, aus dem Sie ein neues Ziel auswhlen knnen.
Modulation in KONTAKT
Zuweisungsparameter
KONTAKT 5 - Benutzerhandbuch - 331
25 Modulationsquellen
In diesem Kapitel werfen wir einen genaueren Blick auf die verschiedenen Modulations-
quellen, in KONTAKT. Im letzten Kapitel haben Sie erfahren, wie Zuweisungen erzeugt
werden knnen, mit deren Hilfe Sie eine Modulationsquelle mit einem Parameter verbin-
den. Diese Quellen werden in vier Kategorien unterteilt: Envelopes (Hllkurven; blicher-
weise nicht-periodische, exakt justierbare Verlaufskurven), LFOs (periodische Wellenfor-
men), Others (spezielle Modulatoren wie Stepsequenzer) und External (externe Modulati-
onssignale, die nicht von KONTAKT-Modulen stammen).
25.1 Hllkurven
KONTAKT stellt Ihnen drei verschiedene Arten von Hllkurvenformen zur Verfgung, die
unterschiedliche Parameterausstattungen besitzen:
AHDSR: Hierbei handelt es sich um die KONTAKT-Variante der am hufigsten anzut-
reffenden Hllkurvenart: der ADSR-Hllkurve, die nach ihren Parametern benannt ist
(Attack-Zeit, Decay-Zeit, Sustain-Pegel, Release-Zeit). Mit diesen vier Parametern
knnen ADSR-Hllkurven eine bemerkenswert groe Anzahl verschiedener Modulati-
onsformen annehmen, die zur Simulation des natrlichen Dynamikverhaltens akusti-
scher Instrumente gut geeignet sind. KONTAKT fgt dem Konzept dieser Hllkurve
den Zeitparameter Hold Time hinzu, der im weiteren Verlauf beschrieben wird.
DBD: Hierbei handelt es sich um eine recht einfach aufgebaute One-Shot-Hllkurve,
die von Null auf einen einstellbaren Kontrollpunkt steigt oder fllt, um sogleich wie-
der zur Nulllinie zurckzukehren. Mit der DBD-Hllkurve knnen Sie das Verhalten
von Klangparametern in der Anschlagsphase eines Instruments simulieren.
Flexible Envelope: Wie der Name schon verrt, gibt es fr diese Hllkurvenart keinerlei
Einschrnkungen. Mit dieser knnen Sie nahezu beliebig komplexe Kurvenverlufe er-
stellen, die Zeitrume von einigen Millisekunden bis hin zu mehreren Minuten ausfl-
len knnen.
Modulationsquellen
Hllkurven
KONTAKT 5 - Benutzerhandbuch - 332
25.1.1 Bedienelemente der AHDSR-Hllkurve
Bedienelemente der AHDSR-Hllkurve.
AHD Only: Ist dieser Schalter aktiviert, wird die Hllkurve auf die Attack-, Hold- und Decay-
Phasen reduziert (diese werden im weiteren Verlauf beschrieben). Da dabei der Sustain-
Parameter ausgeblendet wird, erhalten Sie auf diese Weise eine einfache One-Shot-Hll-
kurve, die unabhngig von der Dauer der auslsenden Note immer komplett durchlaufen
wird. Sie eignet sich deshalb besonders gut fr Schlagzeug- und Schlaginstrumenten-
Klnge.
Retrigger: Ist dieser Schalter aktiviert, startet KONTAKT die Hllkurve bei jeder eingehen-
den Note neu, selbst dann, wenn whrenddessen noch andere Noten gehalten werden. Ist
der Schalter inaktiv, wird die momentane Position in der Hllkurve beibehalten, bis die
letzte Note losgelassen wurde.
Curve: Regelt die Kurvenform der Attack-Phase. Ein Wert von Null entspricht einer linea-
ren Attack-Kurve, negative und positive Werte ergeben eine konkave bzw. konvexe Kurven-
form.
Attack: Die Zeit, die die Hllkurve braucht, um nach dem Auslsen den Maximalpegel zu
erreichen.
Hold: Die (konstante) Zeit, die der Maximalwert der Hllkurve ausgehalten wird, nachdem
die Attack-Phase durchlaufen wurde und bevor die Decay-Phase beginnt.
Decay: Die Zeit, welche die Hllkurve nach Durchlaufen der Attack- und Hold-Phasen
braucht, um von ihrem Maximalpegel auf den Sustain-Pegel zu fallen.
Sustain: Nachdem die Hllkurve Ihre Attack-, Hold- und Decay-Phase durchlaufen hat, ver-
bleibt der Wert solange auf dem hier eingestellten Pegel, wie die Taste gehalten wird.
Release: Die Zeit, welche die Hllkurve braucht, um vom Sustain-Pegel zurck auf Null zu
fallen, nachdem die Taste losgelassen wurde.
Modulationsquellen
Hllkurven
KONTAKT 5 - Benutzerhandbuch - 333
25.1.2 Bedienelemente der DBD-Hllkurve
Bedienelemente der DBD-Hllkurve.
Retrigger: Ist dieser Schalter aktiviert, startet KONTAKT die Hllkurve bei jeder eingehen-
den Note neu, selbst dann, wenn whrenddessen noch andere Noten gehalten werden.
Decay 1 (D1): Die Zeit, welche die Hllkurve nach dem Auslsen braucht, um von Null auf
den Pegel des Kontrollpunkts zu steigen oder zu sinken.
Break (B): Der Pegel des Kontrollpunkts. Ist dieser Wert negativ, fllt der Wert der Hllkur-
ve zunchst und steigt dann wieder; ist er positiv, verhlt es sich umgekehrt.
Decay 2 (D2): Die Zeit, welche die Hllkurve nach Erreichen des Kontrollpunkts braucht,
um wieder zurck auf Null zu fallen oder zu steigen.
25.1.3 Flexible Envelopes (Flexible Hllkurven)
Diese uerst leistungsfhige Hllkurvenart ermglicht es, beliebige Modulationsverlufe
zu erstellen, indem Sie bis zu 32 Kontrollpunkte mit jeweils frei einstellbaren Zeitpositio-
nen und Pegeln definieren. hnliche Hllkurven finden Sie auch in anderen Bereichen von
KONTAKT, z.B. in Form von Zone Envelopes im Wave Editor.
Flexible Envelopes (Flexible Hllkurven).
Wenn Sie eine neue Flexible Envelope erstellen, erscheint diese im Bedienfeld zunchst in
einer Form, die entfernt an eine herkmmliche ADSR-Hllkurve erinnert. In dieser grafi-
schen Ansicht knnen Sie alle Bearbeitungen am Verlauf der Hllkurve vornehmen. Genau
wie in den anderen Hllkurven-Editoren entspricht dabei die X-Achse der Zeit und die Y-
Achse dem Modulationswert.
Modulationsquellen
Hllkurven
KONTAKT 5 - Benutzerhandbuch - 334
Sie knnen eine Verlaufsform definieren, indem Sie Kontrollpunkte hinzufgen, lschen
oder verschieben (und so ihre Zeitposition oder ihren Pegel verndern) und die Form der
Kurven verndern, welche die Punkte miteinander verbinden. Das Ausgangs-Preset besteht
aus einer Hllkurve mit vier Kontrollpunkten; dies ist auch die Mindestanzahl an Kontroll-
punkten, die in einer Hllkurve vorhanden sein mssen.
Um Ihrer Hllkurve einen Kontrollpunkt hinzuzufgen, klicken Sie mit der rechten Maus-
taste (Mac OS X: [Ctrl] + Mausklick) auf die gewnschte Position. Auf dieselbe Weise kn-
nen Sie vorhandene Kontrollpunkte lschen: Klicken Sie mit rechts (bzw. bei gehaltener
[Ctrl]-Taste) auf einen Kontrollpunkt, um diesen zu lschen und seine benachbarten Punk-
te (falls der Punkt nicht der letzte in der Hllkurve war) mit einer Linie zu verbinden. Sie
knnen Linien in konvexe oder konkave Kurven verwandeln, indem Sie die Kreise in der
Mitte dieser Verbindungen auf- oder abwrts ziehen.
Ist Ihre Hllkurve lnger als der in der Ansicht dargestellte Zeitausschnitt, knnen Sie die-
sen verschieben, indem Sie auf die Zeitleiste klicken und diese nach links oder rechts zie-
hen. Um horizontal ein- oder auszuzoomen, klicken Sie mit der rechten Maustaste (Mac
OS X: [Ctrl] + Mausklick) auf die Zeitleiste und ziehen Sie die Maus nach links oder
rechts.
Sie knnen Kontrollpunkte bewegen, indem Sie diese mit der Maus ziehen. Der momentan
ausgewhlte Kontrollpunkt wird mit einem ausgefllten Rechtecksymbol gekennzeichnet.
Neben der grafischen Position im Editor knnen Sie die Parameter dieses Kontrollpunkts
in numerischer Form in der Statuszeile oberhalb des Editors einsehen.
Die Statuszeile des Editors fr Flexible Envelopes zeigt die Parameter des momentan ausgewhlten Kontrollpunkts nume-
risch an.
Von links nach rechts geben diese Werte Auskunft ber den momentanen Modus der Posi-
tionierung (mehr dazu spter), die Nummer des ausgewhlten Kontrollpunkts, seine abso-
lute Zeitposition in Millisekunden, seine relative Entfernung zum vorangehenden Kontroll-
punkt, seinen Pegel sowie die Form des Kurvensegments links vom Kontrollpunkt (ein
Wert von 0,5 entspricht einer Linie, hhere und niedrigere Werte entsprechen einer konve-
xen bzw. konkaven Kurve).
Wenn Sie einen Kontrollpunkt (mit Ausnahme des letzten) verschieben, wird Ihnen auffal-
len, dass alle nachfolgenden Punkte ebenfalls bewegt werden, wodurch sich die Gesamt-
lnge der Hllkurve ndert. Wenn Sie dies nicht wollen, klicken Sie auf den Eintrag Mode
in der Statuszeile am oberen Rand des Hllkurveneditors; auf diese Weise schalten Sie
Modulationsquellen
Hllkurven
KONTAKT 5 - Benutzerhandbuch - 335
den Positionierungsmodus zwischen SLD (Slide; dies ist der voreingestellte Modus, der das
beschriebene Verhalten zeigt) und FIX um (Fixed; in diesem Modus knnen Sie Kontroll-
punkte frei platzieren, ohne andere dabei zu beeinflussen).
Neben der Hllkurve zeigt der Editor drei orangefarbige Linien zwei vertikale, eine hori-
zontale, angeordnet in Form eines H. Der Bereich zwischen den vertikalen Linien, den
Sie auf andere Kontrollpunkte (mit Ausnahme des ersten und letzten) ziehen knnen,
kennzeichnet die Sustain-Phase der Hllkurve. Diese Phase entscheidet darber, wie sich
die Hllkurve verhlt, whrend eine Taste gedrckt ist. Was genau whrend dieser Zeit
passiert, hngt davon ab, ob sich zwischen den beiden Linien noch weitere Kontrollpunkte
befinden. Umfasst der Sustain-Abschnitt ausschlielich die Kurve zwischen zwei End-
punkten und enthlt keine weiteren Kontrollpunkte, bleibt die Hllkurve fr die Dauer der
Notenlnge auf dem Pegel des zweiten Punkts der im Sustain-Abschnitt durch die hori-
zontale Linie angezeigt wird stehen, sobald sie dort ankommt. Falls sich hingegen noch
weitere Kontrollpunkte zwischen dem Anfangs- und Endpunkt der Sustain-Phase befinden,
wird dieser Abschnitt als Loop durchlaufen, solange die Taste gehalten wird. Beim Loslas-
sen der Taste springt die Hllkurve unmittelbar zum Bereich hinter der Sustain-Phase.
Die ersten acht Kontrollpunkte einer Flexible Envelope unterscheiden sich von den ande-
ren, da ihre Zeitpositionen und Pegel modulierbar sind; ffnen Sie dazu einfach den Mo-
dulation Router des Hllkurveneditors und erzeugen Sie wie gewohnt die Modulationszu-
weisungen.
Nachdem Sie nun wissen, wie der Hllkurveneditor funktioniert, werfen wir noch einen
Blick auf die beiden verbliebenen Schaltflchen des Bedienfelds.
Retrigger: Ist dieser Schalter aktiviert, startet KONTAKT die Hllkurve bei jeder eingehen-
den Note neu, selbst dann, wenn whrenddessen noch andere Noten gehalten werden.
Tempo Sync: Wenn Sie diesen Schalter aktivieren, erscheint ein vertikales Gitter mit No-
tenwerten im Editor. Die Gre der Schritte ist dabei abhngig von Ihrer Zoomstufe (den-
ken Sie daran, dass Sie ein- und auszoomen knnen, indem Sie mit der rechten Maustaste
oder bei gehaltener [Strg]-Taste auf die Zeitleiste klicken und die Maus nach links oder
rechts ziehen). Die Zeitpositionen aller Kontrollpunkte, die Sie in diesem Modus verschie-
ben, rasten an diesen Gitterlinien ein. Auf diese Weise knnen Sie Modulationskurven in
Synchronisation zu Ihrem Host- oder Master Editor-Tempo erzeugen. Da hierbei die tat-
schliche Lauflnge der Hllkurve vom Tempo abhngt, erscheinen alle Zeitwerte von Kon-
trollpunkten, die vorher in Millisekunden angezeigt wurden, nun in Notenwerten.
Modulationsquellen
Hllkurven
KONTAKT 5 - Benutzerhandbuch - 336
25.2 LFOs
Niederfrequenz-Oszillatoren (Low Frequency Oscillators, LFOs) erzeugen periodische (oder
in manchen Fllen zufllige) Signale, die in unzhligen Synthesizern und Samplern vor-
wiegend zur Modulation eingesetzt werden. Ihr Name geht zurck auf die modularen Ana-
logsynthesizer-Giganten des letzten Jahrhunderts, in denen sie zuerst zum Einsatz kamen.
Die Namensgebung wurde nach der Arbeitsfrequenz gewhlt und sollte LFOs von gewhn-
lichen Audio-Oszillatoren (die meistens einfach als Oszillatoren bezeichnet wurden) un-
terscheidbar machen; davon abgesehen funktionierten beide auf die die gleiche Weise und
verfgen ber hnliche Bedienelemente. Whrend Audio-Oszillatoren Signale im Bereich
hrbarer Frequenzen zwischen 20 Hz und 20.000 Hz erzeugen, arbeiten LFOs in einem
niedrigeren Frequenzbereich. Der Grund dafr liegt darin, dass die meisten Modulationen
in der Praxis in einem Geschwindigkeitsbereich liegen sollen, die vom Menschen tatsch-
lich als Verlufe und nicht als durchgehende Klnge wahrgenommen werden. Nehmen Sie
z.B. das Vibrato-Beispiel aus dem letzten Kapitel selbst ein Wert von 20 Hz wre deut-
lich zu hoch, um ein Vibrato zu erzeugen, sodass die tatschlich bentigte Frequenz deut-
lich unterhalb des hrbaren Bereichs liegt.
Ein LFO, der eine Sinus-Wellenform mit 1 Hz ausgibt.
Alle LFOs in KONTAKT knnen Signale mit Frequenzen zwischen 0,01 Hz und etwa 210
Hz generieren. Ihnen wird auffallen, dass dieser Bereich bis zu den hrbaren Frequenzen
hineinreicht, was einige interessante und kreative Mglichkeiten der Modulation erffnet.
Die meisten der gewhnlichen LFO-Zuweisungen, mit denen Sie zu tun haben werden, ver-
wenden aber wahrscheinlich Frequenzen zwischen 0,01 Hz und 40 Hz.
Ein Multi-LFO, mit dem Sie alle verfgbaren Wellenformen mischen knnen, um eine komplexe Wellenform zu erzeugen.
Modulationsquellen
LFOs
KONTAKT 5 - Benutzerhandbuch - 337
Whrend wir von den LFOs in KONTAKT im Plural sprechen, um dem Umstand Rech-
nung zu tragen, dass diese je nach Ausgangswellenform unterschiedliche Bedienelemente
aufweisen, gibt es aus Benutzersicht eigentlich keinen Grund, diese als separate Module
zu betrachten. Tatschlich knnen Sie, nachdem Sie eine Zuweisung mit einem LFO als
Signalquelle erstellt haben, die Wellenform auf dem Bedienfeld dieses LFOs umschalten.
Diese finden Sie im Bereich Modulation des Racks. Abhngig von Ihrer Auswahl blendet
KONTAKT die zugehrigen Bedienelemente ein. Aus diesem Grund erklren wir jedes die-
ser Bedienelemente nur einmal im nchsten Abschnitt und kennzeichnen solche, die spe-
zifisch fr eine bestimmte Wellenform sind.
25.2.1 LFO-Bedienelemente
Waveform: Zeigt die Wellenform des Ausgangssignals dieses LFOs an und ermglicht Ih-
nen, mittels eines Kontextmens zwischen den verfgbaren Wellenformen umzuschalten.
Sie knnen dabei whlen zwischen Sine, Triangle, Rectangle, Sawtooth (fallend), Random
und Multi; bei letzterer handelt es sich um eine Mixtur aller anderen Wellenformen.
Retrigger: Ist dieser Schalter aktiviert, startet KONTAKT den LFO bei jeder empfangenen
Note an derselben Position der Wellenform neu. Andernfalls luft der LFO freidrehend
und reagiert nicht auf Noten.
Freq: Regelt die Frequenz des Ausgangssignals dieses LFOs in Hz (Perioden pro Sekunde).
Der Regelbereich umfasst Werte zwischen 0,01 Hz (eine Periode in 100 Sekunden) und
etwa 210 Hz.
Sie knnen die LFO-Geschwindigkeit mit Ihrem Host-Tempo, einem externen MIDI-Clock-
signal oder Ihrem Master Editor-Tempo synchronisieren. Klicken Sie dazu zunchst auf die
Einheit in der Wertanzeige des Frequenzreglers und whlen Sie aus dem Kontextmen ei-
nen Notenwert. Danach befindet sich der LFO im synchronisierten Modus. Nun knnen Sie
mit Hilfe des Frequenzreglers festlegen, wie vielen Noten des ausgewhlten Werts die Ln-
ge einer Schwingungsperiode entsprechen soll. Wenn Sie z.B. im Men den Eintrag Whole
auswhlen und den Frequenzregler auf den Wert 1,0 einstellen, fllt eine vollstndige
LFO-Periode genau einen 4/4-Takt aus. Um in den unsynchronisierten Modus zurckzu-
kehren, whlen Sie einfach den Eintrag Default aus dem Kontextmen.
Fade in: Wenn Sie hier einen Wert grer Null angeben, startet der LFO bei eingehenden
Noten nicht sofort, sondern wird ber eine Dauer von bis zu 5 Sekunden eingeblendet.
Dies ist hervorragend zur Simulation natrlicher Vibratos geeignet. Genau wie die Fre-
quenz knnen Sie diesen Parameter mit dem Tempo Ihres Songs synchronisieren; gehen
Sie dabei wie im vorangehenden Absatz beschrieben vor.
Modulationsquellen
LFOs
KONTAKT 5 - Benutzerhandbuch - 338
Start Phase: Legt die Position innerhalb eines Wellenformdurchlaufs fest, an der der LFO
mit der Ausgabe beginnt. 0 entspricht dabei dem Anfang der Wellenform, 180 dem Mit-
telpunkt eines Durchgangs und 360 dem Anfang des nchsten Durchgangs. Der Parame-
ter zeigt nur dann eine Wirkung, wenn Sie den Schalter Retrigger aktiviert haben.
Pulsew. (Pulse width / Pulsbreite, nur vorhanden bei Wellenform Rectangle): Die Pulsbreite
legt das Tastverhltnis der Wellenform fest. Dabei handelt es sich um das Verhltnis zwi-
schen den Abschnitten mit hohem und niedrigem Pegel eines Durchgangs. Eine Pulsbreite
von 50% entspricht einer idealen Rechteckwelle.
Wellenform-Mischer (nur vorhanden bei Wellenform Multi): Die Wellenform Multi unter-
scheidet sich insofern von den restlichen Wellenformen, als es sich dabei um das Ergebnis
einer Addition anderer Wellenformen handelt. Mit der zustzlichen Reglerreihe, die beim
Umschalten auf Multi unter den normalen Bedienelementen erscheint, knnen Sie einstel-
len, welche Wellenformen in welchen Anteilen in das Endergebnis einflieen. Beachten
Sie, dass diese Mischregler bipolar sind; Sie knnen damit die Polaritt der Ausgangswel-
lenformen bei Bedarf umkehren. Ein Wert von 0,0 entfernt die entsprechende Wellenform
aus der Mixtur.
Normalize Levels (nur vorhanden bei Wellenform Multi): Wenn dieser Schalter aktiviert ist
und die Summe aller Einzelwellenformen in der Mixtur den Spitzenpegel einer einfachen
Wellenform berschreiten wrde, reduziert der LFO seine Signalstrke entsprechend.
25.3 Andere Modulationsquellen
Die Kategorie Others enthlt interne Modulationsquellen, die in keine der restlichen Kate-
gorien passen.
25.3.1 32-Step Modulator
Der 32-Step Modulator
Modulationsquellen
Andere Modulationsquellen
KONTAKT 5 - Benutzerhandbuch - 339
Der Step Modulator hnelt in seiner Funktion einem klassischen Stepsequenzer insofern,
als er es ermglicht, eine Reihe mit bis zu 32 frei nderbaren Werten zu konstruieren, die
dann mit konstanter Geschwindigkeit abgespielt werden. Sie knnen diese bipolaren
Werte verndern, indem Sie mit der Maus Balken einzeichnen, die von der Mittellinie aus-
gehen. Je hher ein Balken ist, desto weiter weicht der modulierte Parameter an dieser
Stelle der Reihe von seinem Ursprungswert ab. Um einen linearen Verlauf ber mehrere
Balken einzuzeichnen, klicken Sie mit der rechten Maustaste (Mac OS X: [Ctrl] + Maus-
klick) und ziehen Sie die Maus, um eine Linie zu zeichnen. Sobald Sie die Maustaste los-
lassen, wird diese Linie mit Balken nachgebildet. Sie knnen die Geschwindigkeit, mit der
der Step Modulator von Balken zu Balken weiterschaltet, mit Ihrem Host- oder Master Edi-
tor-Tempo synchronisieren. Es folgt eine Beschreibung der verfgbaren Bedienelemente:
Freq: Regelt die Abspielgeschwindigkeit des Step Modulators. Mgliche Werte reichen
von 0,01 Hz (ein Durchlauf in 100 Sekunden) bis etwa 210 Hz. Sie knnen die Geschwin-
digkeit an Ihr Host- oder Master Editor-Tempo anpassen, indem Sie auf die angezeigte
Einheit klicken, einen Notenwert aus dem Kontextmen whlen, und dann mit dem Ge-
schwindigkeitsregler einstellen, wie viele Noten dieses Werts von einem Durchgang um-
fasst werden sollen.
# (Anzahl der Schritte): Klicken Sie auf dieses Feld und ziehen Sie Ihre Maus auf- oder
abwrts, um die Anzahl von Schritten in Ihrer Reihe zu verndern. Da die Abspielposition
nach Erreichen des Endes sofort wieder an den Anfang springt, stellen Sie durch eine
Zweierpotenz (wie 8, 16 oder 32) in diesem Feld sicher, dass der Step Modulator whrend
der Wiedergabe einer binren Metrik folgt.
Retrigger: Ist dieser Schalter aktiviert, startet der Step Modulator die Wiedergabe bei jeder
empfangenen Note am Anfang der Sequenz. Wenn Sie den Schalter deaktivieren, luft der
Step Modulator frei und unabhngig von Noten.
One Shot: Ist dieser Schalter aktiviert, spielt der Step Modulator die Reihe einmal ab und
hlt dann an. Andernfalls spielt er die Reihe in einer Wiedergabeschleife ab.
Tools: ffnet ein Kontextmen, das zwei Hilfsfunktionen enthlt. Reset setzt alle Schritte
auf den Wert 0. Snap 1/12 schaltet in einen Modus, in dem alle Wertnderungen an einem
Raster von 24 Schritten ausgerichtet werden (12 in jeder Richtung). Dieser Modus ermg-
licht es Notensequenzen in einer chromatischen Skala zu erstellen in Kombination mit ei-
ner Tonhhen-Zuweisung bei voller Modulations-Intensitt.
Modulationsquellen
Andere Modulationsquellen
KONTAKT 5 - Benutzerhandbuch - 340
25.3.2 Envelope Follower
Der Envelope Follower.
Der Envelope Follower analysiert fortlaufend die Amplitude des momentan abgespielten
Samples und erzeugt daraus ein Modulationssignal. Auf diese Weise wird also der Dyna-
mikverlauf eines Audiosignals rekonstruiert und steht Ihnen fr eigene Zwecke zur Verf-
gung. Wenn Ihr Audiosignal lauter wird, steigt entsprechend das Modulationssignal an;
wird das Audiosignal leiser, sinkt das Modulationssignal. Der Envelope Follower verfgt
ber die folgenden Parameter:
Attack: Regelt die Zeit, innerhalb derer der Envelope Follower auf ansteigende Signalpegel
reagiert. Grere Werte gltten die Anschlagphasen, die steigenden Audiopegeln ent-
sprechen. Sehr kleine Werte knnen zu Verzerrungen fhren, da sie den Envelope Follower
dazu veranlassen, jeden Durchgang der Audio-Wellenform nachzuvollziehen.
Decay: Regelt die Zeit, innerhalb derer der Envelope Follower auf fallende Signalpegel rea-
giert. Grere Werte gltten die Decay-Phasen, die sinkenden Audiopegeln entsprechen.
Sehr kleine Werte knnen zu Verzerrungen fhren, da sie den Envelope Follower dazu ver-
anlassen, jeden Durchgang der Audio-Wellenform nachzuvollziehen.
Gain: Regelt die Empfindlichkeit, mit der der Envelope Follower auf das Audiosignal rea-
giert. Hhere Werte bewirken die Ausgabe grerer Hllkurven-Amplituden.
Adapt: Legt eine Mindestzeit fest, mit der der Envelope Follower auf Transienten reagiert.
25.3.3 Glide
Das Glide-Modul.
Das Modul Glide dient als Quelle fr ein spezielles Modulationssignal, das fr die Umset-
zung eines Portamento-Effekts bentigt wird. Diesen Effekt trifft man bei monophonen
Synthesizern an und erzeugt einen gleitenden bergang zwischen den Tonhhen zweier
aufeinanderfolgender Noten, wenn diese legato gespielt werden. Um den Effekt einzuset-
zen, weisen Sie das Modul Glide der Tonhhe Ihres Source-Moduls zu und setzen Sie die
Modulationsquellen
Andere Modulationsquellen
KONTAKT 5 - Benutzerhandbuch - 341
entsprechende Modulations-Intensitt auf den Maximalwert. Andere Anwendungen dieses
Moduls sind selten sinnvoll. Beachten Sie auch, dass es zwar mglich ist, das Modul in
polyphonen Instrumenten zu verwenden, der Portamento-Effekt ist aber normalerweise fr
den Einsatz mit monophonen Instrumenten gedacht. Das Modul verfgt ber zwei Bedie-
nelemente:
Time/Speed: Sie knnen das Modul Glide zwischen zwei Betriebsmodi umschalten. Ist der
Eintrag Time ausgewhlt, werden alle bergnge unabhngig vom Intervall der gespielten
Noten innerhalb der festgelegten Zeit ausgefhrt; im Modus Speed bleibt die Geschwin-
digkeit des bergangs konstant, wodurch bergnge groer Intervalle lnger werden als
die kleinerer Intervalle.
Speed: Regelt die Geschwindigkeit des Portamento-Effekts. Sie knnen diesen Wert mit
Ihrem Host- oder Master Editor-Tempo synchronisieren, indem Sie auf die angezeigte Ein-
heit klicken, einen Notenwert aus dem Kontextmen whlen und einen Zhler fr diesen
Wert mit dem Regler Speed einstellen.
25.4 Externe Modulationsquellen
Die Zuweisung einer externen Modulationsquelle, zur Steuerung des Parameters Volume eines Amplifier-Moduls.
Die Kategorie External umfasst Modulationsquellen, deren Signale nicht von KONTAKT-
Modulen erzeugt werden; die meisten von ihnen beziehen sich auf eingehende MIDI-Daten
jedweder Art. Sie ermglichen, MIDI-Befehle wie Pitch Bend, Aftertouch oder Controller-
daten zur Modulation von Parametern zu verwenden. Fangen wir mit diesen an:
Pitch Bend: Dieser MIDI-Datentyp wird blicherweise von Pitch-Rdern oder -Hebeln
an Masterkeyboards gesendet. Im Unterschied zu normalen MIDI-Controllern werden
Pitch-Bend-Daten mit einer vergleichsweise hohen Auflsung von 14 Bit bertragen,
aus der sich 16.384 mgliche Wertschritte ergeben. Sofern der MIDI-Controller und
der modulierte Parameter diese Auflsung verarbeiten knnen, nutzt KONTAKT die
volle Auflsung.
Poly Aftertouch: Dieser Datentyp wird auch als Key Pressure bezeichnet. Er wird von
einer kleinen Anzahl von MIDI-Keyboards gesendet und ermglicht es, Aftertouch-Da-
ten einzelner Tasten zu verarbeiten. Um ein Instrument zu erstellen, das auf polypho-
ne Aftertouch-Daten reagiert, mssen Sie dessen Stimmen zunchst in mehrere Grup-
Modulationsquellen
Externe Modulationsquellen
KONTAKT 5 - Benutzerhandbuch - 342
pen verteilen, zwischen denen KONTAKT der Reihe nach umschaltet (Round-Robin).
Auf diese Weise kann der Aftertouch-Wert jeder Taste innerhalb einer eigenen Gruppe
verarbeitet werden.
Mono Aftertouch: Dieser Controller wird auch als Channel Pressure bezeichnet und
bertrgt einen einzigen Wert, der beim Halten einer Taste gesendet wird. Mono Af-
tertouch-Daten werden von einer groen Anzahl von Masterkeyboards untersttzt.
MIDI CC: Die MIDI-Spezifikation sieht 128 fortlaufende Controller (0-127) zur allge-
meinen Verwendung vor. Diese werden von fast allen MIDI-Gerten untersttzt und
zur bertragung der Positionen von Spielhilfen wie Modulationsrdern, Halte- und
Lautstrkepedalen sowie frei zuweisbaren Fader-Bnken verwendet. Einige Controller-
nummern sind fr gewhnlich vorbelegt (1 = Modulationsrad, 7 = Lautstrke, 11 =
Ausdruck, 64 = Haltepedal, um einige zu nennen), KONTAKT bercksichtigt dies je-
doch nicht Sie knnen alle Controllernummern zwischen 0 und 121 als Modulati-
onsquellen verwenden.
Key Position: Diese Quelle bietet Ihnen Zugriff auf die MIDI-Notennummer einer ge-
drckten Taste. Mit diesem Wert knnen Sie Parameter wie die Cutoff-Frequenz eines
Filters anhand der Tonhhe der gespielten Note steuern, und zum Keyboard-Tracking
nutzen.
Velocity: Hierbei handelt es sich um Werte zwischen 0-127, die angeben, wie stark
(technisch betrachtet, wie schnell) eine Taste angeschlagen wurde. Velocity-Werte
werden von fast allen Masterkeyboards bertragen und hufig zur Steuerung von Para-
metern wie der Lautstrke, der Brillanz oder (umgekehrt proportional) der Lnge der
Anschlagphase verwendet.
Release Velocity: Daten dieses Typs werden von einer sehr kleinen Anzahl von Master-
keyboards bertragen. Sie geben an, wie langsam oder schnell eine Taste losgelassen
wurde und eignen sich gut dazu, die Lnge der Releasephase eines Klangs entspre-
chend anzupassen.
RLS Trig. Count: Dieser Wert wird in Gruppen generiert, die beim Loslassen einer Taste
ausgelst werden (Release Trigger). Er gibt an, wie viel Zeit zwischen dem Anschlagen
und dem Loslassen der Taste vergangen ist. Eine detaillierte Beschreibung der Funk-
tion Release Trigger finden Sie in Kapitel 19, Das Source-Modul dieses Handbuchs.
Neben Quellen, die externe MIDI-Daten verwenden, enthlt die Kategorie External noch
drei spezielle Quellen fr skalare Werte, die fr die Dauer einer Note unverndert bleiben:
Modulationsquellen
Externe Modulationsquellen
KONTAKT 5 - Benutzerhandbuch - 343
Constant addiert den Wert des Intensittsreglers zum modulierten Parameter. Wenn
Sie zustzlich den Schalter Invert aktivieren, wird der eingestellte Wert subtrahiert.
Auf diese Weise knnen Sie Parameterwerte sehr leicht ber die Grenzen des Regel-
bereichs ihrer jeweiligen Bedienelemente hinaus verndern.
Random Unipolar erzeugt fr jede empfangene Note einen Zufallswert zwischen 0 und
1.
Random Bipolar erzeugt fr jede empfangene Note einen Zufallswert zwischen -1 und
1.
Modulationsquellen
Externe Modulationsquellen
KONTAKT 5 - Benutzerhandbuch - 344
26 Tastaturbefehle
Verwenden Sie unter Mac OS X die [Cmd]-Taste statt der angegebenen [Strg]-Taste. Die
linken und rechten Maustasten werden in der Tabelle mit LMT und RMT abgekrzt.
26.1 Globale Tastaturbefehle
Tastatur-Kurzbefehle Funktion
[Strg]+[N] Neues Instrument
[Strg] + O Instrument ffnen
[Strg] + [S] Save (Speichern)
[Shift] + [Strg] + [S] Save As (Speichern unter)
[Strg] + [C] Copy (kopieren)
[Strg] + [V] Einfgen
[Strg] + [X] Cut (ausschneiden)
[Strg] + [A] Alles auswhlen
[Cmd] + [Q] (Mac OS X), [Alt]
+ [F4] (Windows)
Programm beenden
Entfernen / Backspace Delete (Lschen)
[F1] Der Browser
[F2] Outputs-Bereich
[F3] Bildschirm-Keyboard
[F4] Master Editor
[F5] Group Editor
[F6] Mapping Editor
[F7] Wave Editor
[F8] Script Editor
[F9] (Windows), [Strg] + [I] Info Pane (Info-Zeile)
Tastaturbefehle
Globale Tastaturbefehle
KONTAKT 5 - Benutzerhandbuch - 345
26.2 Der Browser
Tastatur-Kurzbefehle Funktion
Alphanumerische Tasten Datei anhand des Namens auswhlen
Cursor Auf Vorherige Datei auswhlen
Cursor Ab Folgende Datei auswhlen
26.3 Instrument-Edit-Modus
Tastatur-Kurzbefehle Funktion
Alphanumerische Tasten Instrument spielen
[Strg] + [Z] Aktion rckgngig machen (Undo)
[Strg] + [Y] Aktion wiederholen (Redo)
[^] oder [~] (Taste links von
[1])
Modulation Quick-Jump
[Esc] Instrument-Edit-Modus verlassen
26.4 Group Editor
Tastatur-Kurzbefehle Funktion
[Strg] + [D] Gruppe duplizieren
26.5 Mapping Editor
Tastatur-Kurzbefehle Funktion
[Strg] + LMB Zwischen berlappenden Zonen umschalten (innerhalb von
Zonen); Zonen-Crossfades erzeugen (auf Zonenrndern)
[Shift] + LMB Mehrfachauswahl; alle Gruppen ein- und ausklappen (in der
Listenansicht)
[Shift] + Cursor-Tasten Benachbarte Zonen zur Auswahl hinzufgen
Tastaturbefehle
Der Browser
KONTAKT 5 - Benutzerhandbuch - 346
Tastatur-Kurzbefehle Funktion
[Strg] + Cursor Links / Rechts Tastenbereich der ausgewhlten Zone(n) um eine Note ver-
schieben
[Shift] + [Strg] + Cursor
Links / Rechts
Obere Tastenbereichsgrenze der ausgewhlten Zone(n) um
eine Note verschieben
[Strg] + Cursor Auf / Ab Velocity-Bereich der ausgewhlten Zone(n) um zwei Schritte
verschieben
[Shift] + [Strg] + Cursor Auf /
Ab
Obere Velocity-Bereichsgrenze der ausgewhlten Zone(n) um
zwei Schritte verschieben
[Shift] + LMT (Klicken und
Ziehen)
Gummiband-Auswahl ohne Verschieben von Zonen
[Alt] + LMT (Klicken und Zie-
hen)
Gummiband-Zoom
[+] (Nummernblock) Einzoomen
[-] (Nummernblock) Auszoomen
[Strg] + [T] Funktion Auto-map auf ausgewhlten Zonen ausfhren
[Strg] + [E] Funktion Auto-spread Zone ranges
[Strg] + [R] Funktion Resolve key range overlaps
[Shift] + [Strg] + [R] Funktion Resolve velocity range overlaps
[Strg] + [D] Zone duplizieren
[Shift] + [Strg] + [E] Funktion Auto-spread velocity ranges
26.6 Wave Editor
Tastatur-Kurzbefehle Funktion
[Alt] + LMT (Klicken und Zie-
hen)
Gummiband-Zoom
Tastaturbefehle
Wave Editor
KONTAKT 5 - Benutzerhandbuch - 347
27 Datei-Formate
Hardware-Formate Datei-Endung
AKAI
S-1000 CD-Rom
S-3000 / Mesa CD-ROM; .s3p; .sp; no extension (Mac OS X)
S-5000 / S-6000 Program .akp
S-5000 / S-6000 Multi .akm
Z-4 / Z-8 Program .akp
MPC 5000 .akp
MPC Sound .snd
MPC Program .pgm
ALESIS
FUSION .afp
EMU
EOS IV CD-ROM
EIII CD-ROM
Esi .esi
Emax II
KORG
TRITON .ksc & .pcg
KURZWEIL
K2000 / K2VX .krz
Datei-Formate
KONTAKT 5 - Benutzerhandbuch - 348
Hardware-Formate Datei-Endung
K2500 .k25
K2600 .k26
YAMAHA
A3000
A4000
A5000
MOTIF .xov
ROLAND
S-50 / S-550 .out
S-700 / S770 .out
FANTOM-G / FANTOM-S .svd
ENSONIQ
EPS .efe
ASR-10 .efa
ASR-X
PULSAR
Pulsar STS Program .p
Pulsar STS Sample .s
Pulsar STS-5000 .sts
Software Formats Datei-Endung
Datei-Formate
KONTAKT 5 - Benutzerhandbuch - 349
Hardware-Formate Datei-Endung
GIGASTUDIO
Gigastudio 1-2.5 .gig
Gigastudio 3 .gig
EXS24
EXS24 mkI .exs
EXS24 mkII .exs
HALION
Halion 1 / 2 program .fxp
REASON NN-XT
NN-XT Instruments .sxt
RECYCLE
REX 1 .rex
REX 2 .rx2
MACH 5
Mach 5 Bank .m5b
Mach 5 Preset .m5p
Mach 5 Performance .m5m
SOUNDFONT 2
Soundfont 2 .sf2
Datei-Formate
KONTAKT 5 - Benutzerhandbuch - 350
Hardware-Formate Datei-Endung
BATTERY
Battery 1 .kit
Battery 2 .kt2
Battery 3 Kits .kt3
Battery 3 Cells .cl3
REAKTOR
Reaktor .map
LM4
LM4 mk1 .txt
LM4 mk2 .fxp
BITHEADZ
DS-1 Unity .uds
SAMPLECELL
SampleCell .ins; no extension / CD-ROM
BEATCREATOR
BeatCreator .zgr
DR-008
DR-008 Kits .zgr
RGC:AUDIO SFZ
Datei-Formate
KONTAKT 5 - Benutzerhandbuch - 351
Hardware-Formate Datei-Endung
sfz sample definition files .sfz
VSAMPLER
VSampler 1 2.5 .vsb
WAVEMACHINE LABS
Drumagog .gog
Audio File Formats Datei-Endung
WAV
mono / stereo .wav
multichannel .wav
AIFF
mono / stereo .aiff / .aif
multichannel .aiff / .aif
APPLE LOOPS
Apple Loop .aiff / .aif
ACID
Acidized Wave .wav
SOUND DESIGNER 2
Mono / Stereo .sd2
Datei-Formate
KONTAKT 5 - Benutzerhandbuch - 352
Hardware-Formate Datei-Endung
Datentrger-Formate Datei-Endung
Akai S1000 Disc proprietr
Akai S3000 Disc proprietr
E-MU Disc proprietr
Roland Disc proprietr
Ensoniq Disc proprietr
Ensoniq Disc proprietr
Mac HFS Disc (PC) proprietr
Datei-Formate
KONTAKT 5 - Benutzerhandbuch - 353
Index
A
AET Filter [253]
Aftertouch [342]
AKAI [102] [106]
Amplier-Modul [238]
Apple Loops [105]
Articulation Morph [257]
Attribute [113]
eigene Gruppen [126]
Liste [109] [114]
zuweisen [121]
Audio Engine [132]
Audition [97]
Ausgangsbereich [36]
Ausgangskanal [149]
Zuweisung [66]
Ausgangsnote [51]
Ausgangsnote (Root Key) [180]
Automation [136]
IDs umverteilen [53]
Aux
Kanal [151] [251] [291]
Send [64] [67] [292]
B
Batch Import (Stapel-Import) [103]
Batch Re-save (Stapelspeicherung) [42]
Beat Machine [204] [214] [234]
Bildschirm-Keyboard [89]
Modulationsrad [89]
Pitch-Rad [89]
Bitheadz DS-1 Unity [106]
Browser [34] [36] [92]
C
Cabinet [272]
Chorus [284]
Compressor [265]
Convolution [287]
CPU-berlastung [48]
Crossfade (Kreuzblende) [171] [201]
Index
KONTAKT 5 - Benutzerhandbuch - 354
D
Database [34]
Browser [109]
Ergebnisliste [109] [120]
Optionen [54]
Speicherorte im Dateisystem [112]
Suche [113] [118]
Database (Datenbank) [108]
Datei-Browser [92]
DC Bias (Gleichspannungsversatz) [187] [221]
[231]
Delay [283]
Destruktives Bearbeiten [217]
Destruktives Bearbeiten von Samples [182]
DFD [229]
Verhalten lterer Instrumente [53]
Distortion [270]
Drehregler [25]
E
Effects [135]
Effekte [74] [253]
Envelope [282]
Envelope Follower [341]
EQ [136] [320]
Exclusive Group [161]
EXS24 [105]
Programm laden [101]
F
Filter [293]
Effekt [317]
Sampler [295]
Synth [302]
Filters [136]
Flanger [285]
Flexible Envelope (Flexible Hllkurven) [334]
G
GigaStudio [101] [106]
Glide [341]
Grid [192] [203] [214] [218]
Group
bearbeiten [153] [154] [155]
Delete (lschen) [156]
Load and Save (Laden und speichern) [157]
Start-Optionen [161]
Gruppe (Group) [32]
H
HALion [106]
Hauptfenster [35] [62]
Hauptkontrollfeld [36] [37]
HQI (Interpolation Quality) [228]
HQI (Interpolations-Qualitt) [49]
Hllkruve [332]
Hllkurve [289]
AHDSR [333]
DBD [334]
Hllkurven [210]
Index
KONTAKT 5 - Benutzerhandbuch - 355
I
Importieren [100]
Info Pane [36]
Sprache auswhlen [47]
Info Pane (Info-Zeile) [24]
Insert-Effekte [243] [245] [246] [250]
Instrument [33]
bearbeiten [70]
erzeugen [81]
Erzeugen [38]
Kopfzeile [36] [65] [67]
laden [95]
Load (laden) [38]
Optionen [75]
Save (speichern) [39]
Send-Effecte [246]
Standardvorlage [41] [81]
Verwendete Samples [39]
Instrument Bank [38]
Instrument Navigator [96]
Instrumentenbank [86]
Instrumentenbnke [33]
K
Kanle
Ausgnge zuweisen [239]
Key Range [169]
Keyboard
MIDI-Noten spielen [50]
Keyswitch [76] [89]
Erzeugen [162]
Importieren [53]
Kontextmens [27]
Kurzweil [106]
L
Lautstrke [290]
Hllkurve [238]
Master [90]
Lautstrke (Volume) [169]
LFO [282] [337]
Frequenz [338]
Wellenform [338]
Libraries [106]
Library
aktivieren [108]
aus dem Tab entfernen [108]
hinzufgen [108]
Men Function [107]
Mens [107]
Library-Information
Zugriff [107]
Library-Ordner [41]
Limiter [267]
Lo-Fi [270]
Loop [198]
bearbeiten [200]
erzeugen [181] [187]
vorhren [186]
Wiedergebemodi [202]
Loops
bearbeiten [181]
Snap Optionen (Einrast-Optionen) [185]
Index
KONTAKT 5 - Benutzerhandbuch - 356
M
Mapping Editor [182]
Master Editor [90]
Memory (Arbeitsspeicher)
Optionen [56]
Men Files (Dateimen) [38]
Men Help [36]
Metadaten [108]
MIDI
Ausgang [48]
Controller [78] [343]
Knale zuweisen [227]
Kanalzuweisung [231] [235]
Kanal-Zuweisung [51] [66]
Velocity [343]
MIDI-Controller-Zuweisung
erzeugen [30]
MIDI-Controller-Zuweisungen
entfernen [30] [139]
erzeugen [30] [139]
Modulation [323]
Quellen [136] [323] [332] [342]
Ziele [324]
Zuweisung [325]
Modulation Router [327]
Module [247]
Modules [134]
Monitor [130]
Morph Layer [254]
Morph Map [255]
MP60 Machine [237]
Multi [33] [63]
laden [95]
Reset (zurcksetzen) [41]
Save (speichern) [41]
Standardvorlage [41]
N
Nacheinaner folgendes Auslsen [163]
Nicht aktivierte Libraries
Verwendung [108]
Normalisieren [220]
O
Oberflchengrafik [76]
Options dialog [45]
Output-Bereich
Signalverarbeitung [148]
Outputs section [34] [147]
Outputs-Bereich
Signalverarbeitung [249]
P
Pan [238]
Panorama-Position [67] [170]
Performance View [67] [68] [225]
Phaser [286]
Pitch Bend [342]
Plug-in
Ausgnge [151]
Portamento [341]
Preset [29]
Purge [66]
Index
KONTAKT 5 - Benutzerhandbuch - 357
Q
Quick-Jump [99]
Quick-Load-Funktion [141]
Quick-Load-Katalog
Objekte laden [144]
R
Rack [34] [36]
Kopfzeile [63] [70]
Multi-Instrument-Modus [63]
Rating (Bewertung) [114]
Reason NN-XT [106]
Release Trigger [227] [236]
Reverb [289]
REX [105]
Roland S700/S770 [106]
Root Key (Ausgangsnote) [169]
Rotator [274]
Routing [238]
S
S1200 Machine [236]
Sample [32]
bearbeiten [217]
Belegung [165]
komprimieren [40]
laden [96]
Mapping [177]
Platzierung [167]
Tempo [193]
Sample Editor [217]
Sampler [226]
Samples Missing (Dialog) [82]
Saturation [271]
Schaltflche [26]
Schriftgre [47]
Script [222]
Scroll-Balken [27]
Send-Effekte [251]
Service Center [36]
Signal Phase [291]
Signalfluss [242]
Signalverarbeitung [241]
Outputs-Bereich [249]
Parameter [248]
Skreamer [272]
Skript
bearbeiten [224]
laden [223]
speichern [224]
Slice [181] [192] [203]
bearbeiten [197]
entfernen [197]
erzeugen [193] [195] [197]
Index
KONTAKT 5 - Benutzerhandbuch - 358
Markierungen [190]
Platzierung [206] [207]
Solo [66]
Source-Modul [226]
Sprache
azswhlen [47]
Statuszeile [36]
Step Sequencer [340]
Stereo Enhancer [283]
Stimmen
Instrument [66]
Stimmenanzahl [66]
Stimmung [170]
Stummschalten [66]
Surround Panner [274]
T
Tastatur
Kurzbefehle [345]
Tastaurbereich [173]
Tempo
Master [90]
Synchronisation [25] [203] [338]
Time Machine [232] [233]
Tone Machine [230]
Tuning
Referenz [91]
Twang [273]
U
Umkehren [220]
V
Velocity Morph [255]
Velocity Range [173]
Velocity-Bereich [169]
Voice Group [159]
Vorhren [181] [186]
VSampler [106]
W
Wave Editor [181]
Extern [51]
Wellenformansicht [189]
Y
Yamaha A-3000, A-4000, A-5000 [106]
Z'
Zahlenfelder [28]
Zone [32]
Anfangsmarkierung [188]
Anfangsposition [190]
bearbeiten [164] [170]
Crossfades (Kreuzblenden) [178]
Endmarkierung [189] [190]
Lnge [194]
Parameter [169]
Zone Envelope [182]
bearbeiten [212]
erzeugen [210]
Loop [215]
lschen [212]
Zone Envelope (Hllkurve) [190]
Zone Envelope (Hllkurven) [210]
Index
KONTAKT 5 - Benutzerhandbuch - 359
You might also like
- Guitar Rig 5 Manual German PDFDocument77 pagesGuitar Rig 5 Manual German PDFMarius LeonteNo ratings yet
- Maschine 2.0 Mk2 Manual GermanDocument731 pagesMaschine 2.0 Mk2 Manual GermanacademicDNo ratings yet
- Battery 4 Manual GermanDocument149 pagesBattery 4 Manual GermanMoses100% (1)
- Controller Editor Manual German PDFDocument368 pagesController Editor Manual German PDFCamilo OrtizNo ratings yet
- Traktor 2 Manual GermanDocument370 pagesTraktor 2 Manual Germannickstuff100% (2)
- MASCHINE 2 Manual German 2 8Document761 pagesMASCHINE 2 Manual German 2 8Cashie FischerNo ratings yet
- Open Source und Workflow im Unternehmen: Eine Untersuchung von Processmaker, Joget, Bonita Open Solution, uEngine und ActivitiFrom EverandOpen Source und Workflow im Unternehmen: Eine Untersuchung von Processmaker, Joget, Bonita Open Solution, uEngine und ActivitiNo ratings yet
- Ein Expertensystem zur Unterstützung körperbehinderter Menschen: Prototypische Entwicklung für eine SozialeinrichtungFrom EverandEin Expertensystem zur Unterstützung körperbehinderter Menschen: Prototypische Entwicklung für eine SozialeinrichtungNo ratings yet
- Die internationale Computer- und Videospielindustrie: Structure, Conduct und Performance vor dem Hintergrund zunehmender MedienkonvergenzFrom EverandDie internationale Computer- und Videospielindustrie: Structure, Conduct und Performance vor dem Hintergrund zunehmender MedienkonvergenzNo ratings yet
- Session Strings ProDocument75 pagesSession Strings ProPeter MackNo ratings yet
- Acrobat 9 ProDocument585 pagesAcrobat 9 Projojojojojojo2No ratings yet
- Sprache in der Werbung. Eine linguistische Untersuchung von Werbeanzeigen in spanischen PrintmedienFrom EverandSprache in der Werbung. Eine linguistische Untersuchung von Werbeanzeigen in spanischen PrintmedienNo ratings yet
- Soziale Kompetenz als (Nicht-)Voraussetzung für die Mitarbeiter/innenauswahl: Der Einfluss der UnternehmenskulturFrom EverandSoziale Kompetenz als (Nicht-)Voraussetzung für die Mitarbeiter/innenauswahl: Der Einfluss der UnternehmenskulturNo ratings yet
- Entwicklung und Vermarktung von Handy-Apps: Einstieg in die Welt der mobilen ApplikationenFrom EverandEntwicklung und Vermarktung von Handy-Apps: Einstieg in die Welt der mobilen ApplikationenNo ratings yet
- Native Instruments Maschine MK3 SchnellstartDocument219 pagesNative Instruments Maschine MK3 SchnellstartOlivier RaemyNo ratings yet
- TLS BedienungsanleitungDocument102 pagesTLS BedienungsanleitungDennis HaupenthalNo ratings yet
- Eigentumswohnungen als Kapitalanlage: Welche Rendite kann ich erzielen?From EverandEigentumswohnungen als Kapitalanlage: Welche Rendite kann ich erzielen?No ratings yet
- Marktorientiertes Innovationsmanagement: Marketingstrategien zur Unterstützung des InnovationsmanagementsFrom EverandMarktorientiertes Innovationsmanagement: Marketingstrategien zur Unterstützung des InnovationsmanagementsNo ratings yet
- Um AllDocument25 pagesUm AllCesar Edú CervantesNo ratings yet
- Digitale Transformation. Herausforderungen für Unternehmen im B2C BereichFrom EverandDigitale Transformation. Herausforderungen für Unternehmen im B2C BereichNo ratings yet
- Glauben kommt vom Hörensagen: Studien zu den Renaissancen von Mission und ApologetikFrom EverandGlauben kommt vom Hörensagen: Studien zu den Renaissancen von Mission und ApologetikNo ratings yet
- Multisensorisches Marketing in der Lebensmittelbranche: Theoretische Grundlagen und AnwendungsbeispieleFrom EverandMultisensorisches Marketing in der Lebensmittelbranche: Theoretische Grundlagen und AnwendungsbeispieleNo ratings yet
- Location-based-Marketing: So erreichen Sie ihre Kunden ganz einfach direkt vor der eigenen Tür!From EverandLocation-based-Marketing: So erreichen Sie ihre Kunden ganz einfach direkt vor der eigenen Tür!No ratings yet
- Dte HandbuchDocument90 pagesDte HandbuchPavao GosNo ratings yet
- Pianoteq DeutschDocument70 pagesPianoteq DeutschShywings LiuNo ratings yet
- Mythos Internes Kontrollsystem (IKS): Börsennotierte Aktiengesellschaften auf dem PrüfstandFrom EverandMythos Internes Kontrollsystem (IKS): Börsennotierte Aktiengesellschaften auf dem PrüfstandNo ratings yet
- Das Erfolgsgeheimnis von Steve Jobs: Corporate Speaking und die Bedeutung öffentlicher Auftritte von FührungskräftenFrom EverandDas Erfolgsgeheimnis von Steve Jobs: Corporate Speaking und die Bedeutung öffentlicher Auftritte von FührungskräftenNo ratings yet
- Maschine 2.0 Mikro Mk2 Manual German 2 8Document975 pagesMaschine 2.0 Mikro Mk2 Manual German 2 8Andre PetzoldNo ratings yet
- Guitar Rig 5 Components Reference GermanDocument134 pagesGuitar Rig 5 Components Reference GermanDominic TurcotteNo ratings yet
- Allplan 2015 HandbuchDocument310 pagesAllplan 2015 HandbuchAnaviNo ratings yet
- Marketing und Kanzleirating für Steuerberater: Ergebnisse einer Untersuchung von Marketinginstrumenten und deren Auswirkung auf das KanzleiratingFrom EverandMarketing und Kanzleirating für Steuerberater: Ergebnisse einer Untersuchung von Marketinginstrumenten und deren Auswirkung auf das KanzleiratingNo ratings yet
- Virtualisierung von Desktops versus Terminalserver: Technische und ökonomische GegenüberstellungFrom EverandVirtualisierung von Desktops versus Terminalserver: Technische und ökonomische GegenüberstellungNo ratings yet
- PR-Handbuch für Games: Einführung in die PR-Kampagnenerstellung für ein Computer- oder VideospielFrom EverandPR-Handbuch für Games: Einführung in die PR-Kampagnenerstellung für ein Computer- oder VideospielNo ratings yet
- Öffentliche Unternehmen: Optimierungsmöglichkeiten durch die Wahl der Rechtsform und OrganisationFrom EverandÖffentliche Unternehmen: Optimierungsmöglichkeiten durch die Wahl der Rechtsform und OrganisationNo ratings yet
- Allplan 2014 HandbuchDocument289 pagesAllplan 2014 HandbuchCristi BrebanNo ratings yet
- EMR3 Systembeschreibung 210408 DEUDocument67 pagesEMR3 Systembeschreibung 210408 DEUAdam KaczmarekNo ratings yet
- Mitarbeiter als Markenbotschafter der Arbeitgebermarke: Ein Steuerungsmodell des internen MarkenmanagementsFrom EverandMitarbeiter als Markenbotschafter der Arbeitgebermarke: Ein Steuerungsmodell des internen MarkenmanagementsNo ratings yet
- Spanisch: Phonetik und Phonologie: Eine EinführungFrom EverandSpanisch: Phonetik und Phonologie: Eine EinführungRating: 5 out of 5 stars5/5 (2)
- Reduzierung der Netzverluste im Rahmen von InvestitionstätigkeitenFrom EverandReduzierung der Netzverluste im Rahmen von InvestitionstätigkeitenNo ratings yet
- Open-Source-Lizenzen: Untersuchung der GPL, LGPL, BSD und Artistic LicenseFrom EverandOpen-Source-Lizenzen: Untersuchung der GPL, LGPL, BSD und Artistic LicenseNo ratings yet
- Mobile CRM – Nutzung mobiler Technologien im Customer Relationship ManagementFrom EverandMobile CRM – Nutzung mobiler Technologien im Customer Relationship ManagementNo ratings yet
- HP Pagewide XL Druckerserie: Rechtliche HinweiseDocument20 pagesHP Pagewide XL Druckerserie: Rechtliche Hinweiseryhor.beNo ratings yet
- IT-basierte Kennzahlenanalyse im Versicherungswesen: Kennzahlenreporting mit Hilfe des SAP Business Information WarehouseFrom EverandIT-basierte Kennzahlenanalyse im Versicherungswesen: Kennzahlenreporting mit Hilfe des SAP Business Information WarehouseNo ratings yet
- Auditive Wahrnehmungsstörungen und Schule: Ursachen - Symptome - FolgenFrom EverandAuditive Wahrnehmungsstörungen und Schule: Ursachen - Symptome - FolgenNo ratings yet
- Projektstudios für Filmsound: Audiopostproduktion und StudiotechnikFrom EverandProjektstudios für Filmsound: Audiopostproduktion und StudiotechnikNo ratings yet
- Der integrierte Business Plan: Erfolgreiche Gründung einer ergotherapeutischen PraxisFrom EverandDer integrierte Business Plan: Erfolgreiche Gründung einer ergotherapeutischen PraxisNo ratings yet
- Zeitmanagement für Handwerker: Anleitung zum Selbstcoaching und zur optimalen ZeitgestaltungFrom EverandZeitmanagement für Handwerker: Anleitung zum Selbstcoaching und zur optimalen ZeitgestaltungNo ratings yet
- OpenOffice Calc - Handbuch - Kapitel 2Document16 pagesOpenOffice Calc - Handbuch - Kapitel 2Qwertky100% (5)
- Social Media Marketing: Chancen und Herausforderungen für UnternehmenFrom EverandSocial Media Marketing: Chancen und Herausforderungen für UnternehmenNo ratings yet
- Die deutschen Small Caps: Definition, Situation und FinanzkommunikationFrom EverandDie deutschen Small Caps: Definition, Situation und FinanzkommunikationNo ratings yet
- Bedienungsanleitung Openstage 40 T Hp3000-Hp5000Document155 pagesBedienungsanleitung Openstage 40 T Hp3000-Hp5000ericz_99No ratings yet
- Triumph Adler BedienungDocument659 pagesTriumph Adler Bedienungandrey.millerNo ratings yet
- SMDX 11x Instruction DeuDocument210 pagesSMDX 11x Instruction Deuuwe_schroederNo ratings yet
- Qualitätskennzahlen im Projektmanagement: Entwicklung eines Kennzahlensystems zur Quantifizierung der Effektivität und Effizienz im GroßanlagenbauFrom EverandQualitätskennzahlen im Projektmanagement: Entwicklung eines Kennzahlensystems zur Quantifizierung der Effektivität und Effizienz im GroßanlagenbauNo ratings yet
- Wertschöpfungsprozesse: Die kundenorientierte Optimierung von UnternehmensaktivitätenFrom EverandWertschöpfungsprozesse: Die kundenorientierte Optimierung von UnternehmensaktivitätenNo ratings yet
- In Einem Kühlen Grunde (5 Stimmig, A-Dur)Document2 pagesIn Einem Kühlen Grunde (5 Stimmig, A-Dur)mayasfinestNo ratings yet
- Nana Itana y Dundá - M.Tirabaso - A Cantar HelblingDocument3 pagesNana Itana y Dundá - M.Tirabaso - A Cantar HelblingespeditolopesNo ratings yet
- AMSTERDAM Bbinstr - Kris de BruyneDocument1 pageAMSTERDAM Bbinstr - Kris de Bruynedries verhulstNo ratings yet
- Eichler-Das Huemmelchen Ein Altdeutsher DudelsackDocument54 pagesEichler-Das Huemmelchen Ein Altdeutsher DudelsackLa415100% (3)
- Sul Teatro Delle Marionette-KleistDocument15 pagesSul Teatro Delle Marionette-KleistLetizia Pia CartolaroNo ratings yet
- Jahn ZubehoerkatalogDocument18 pagesJahn ZubehoerkatalogMartin BergerNo ratings yet
- Alte Seemann Kann Nachts Nicht Schlafen, DerDocument2 pagesAlte Seemann Kann Nachts Nicht Schlafen, DerAnonymous gglRUS8No ratings yet
- Luzern Singt Mit - Singparcours 2019 - Offenes SingenDocument12 pagesLuzern Singt Mit - Singparcours 2019 - Offenes SingenGlareanNo ratings yet
- Miller C. Itineraria Romana. Römische Reisewege An Der Hand Der Tabula Peutingeriana (1916)Document588 pagesMiller C. Itineraria Romana. Römische Reisewege An Der Hand Der Tabula Peutingeriana (1916)serge57100% (5)
- Mundharmonikafuer AnfaengerDocument14 pagesMundharmonikafuer AnfaengerNTNo ratings yet
- SAB Der Mond Ist AufgegangenDocument1 pageSAB Der Mond Ist AufgegangenAnonymous jWF9PmNo ratings yet
- DoraemonDocument5 pagesDoraemonAndi NguyenNo ratings yet
- Wir Sagen Euch An Den Lieben Advent PDFDocument25 pagesWir Sagen Euch An Den Lieben Advent PDFAnonymous VEs7S0zNo ratings yet
- Box 248Document48 pagesBox 248boxmedienNo ratings yet
- Viel Glück Und Viel Segen Git. SoloDocument1 pageViel Glück Und Viel Segen Git. SoloschwarzweissNo ratings yet