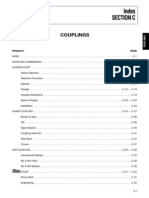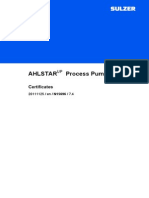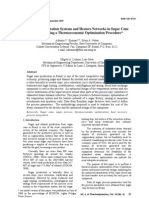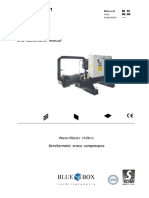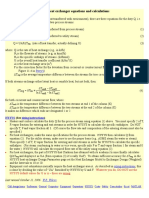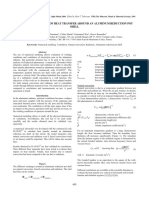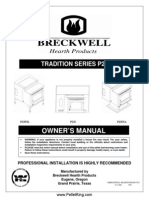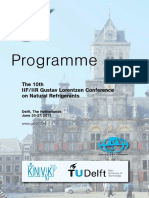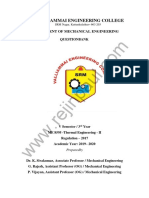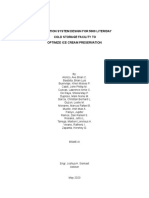Professional Documents
Culture Documents
4 ThermoFluid
Uploaded by
aespinosa_r0 ratings0% found this document useful (0 votes)
16 views6 pagesnn
Original Title
4_ThermoFluid
Copyright
© © All Rights Reserved
Available Formats
PDF, TXT or read online from Scribd
Share this document
Did you find this document useful?
Is this content inappropriate?
Report this Documentnn
Copyright:
© All Rights Reserved
Available Formats
Download as PDF, TXT or read online from Scribd
0 ratings0% found this document useful (0 votes)
16 views6 pages4 ThermoFluid
Uploaded by
aespinosa_rnn
Copyright:
© All Rights Reserved
Available Formats
Download as PDF, TXT or read online from Scribd
You are on page 1of 6
Tutorials
Tutorial 4 - Evaporator Super Heater
Objective
With the aim of this tutorial a model of a simple two-phase heat exchanger will
be created. In a first step the model will be set up purely to represent the
physical behavior of the system. In a second step, means to perform some tests
are added.
The purpose of the circuit is to evaporate the water in a first step and super heat
it subsequently in the next step. The modeled system may be part of a steam-
power process.
It is assumed that you are familiar with the basic functionality of
SimulationX. Therefore, please refer to Tutorial 1: Getting Started for a
general introduction on how to select Elements from the libraries, how to
connect them and enter parameters, how to run a simulation and how to
open result windows.
Part 1: Open-Loop System
Create the SimulationX model of the Evaporator Super Heater according to Figure
1.
Use the elements and the names (blue market in brackets) listed in Table 1. You
can change the label text and label position of each object by double clicking on
an element and selecting General/Name . You have to write the name
without a blank (e.g. superheater). Some elements have to be rotated before
connecting.
When connecting the elements with each other, you should remember, that in
SimulationX you can only connect element ports of the same type.
Figure 1: Model structure of the Evaporator Super heater configuration
The path of a connection will be determined automatically, but changing the path is
possible at any time. To do this, move the mouse over a connection, while pressing
the Alt-key. The mouse pointer shows you in which direction you can move the
selected connection line.
In order to cut an already existing connection, click on it and press Del.
Multi domain
modeling
Result analysis and
balance tests
Parameter studies
Seite 2 von 6
ITI GmbH Webergasse 1 01067 Dresden Germany Tel. +49 (0) 351 26050 0 Fax +49 (0) 351 260 50 155 info@iti.de www.iti.de
Once all elements have been connected properly choose one connection and right click on it. In the
appearing context menu select properties and the property dialog will be shown. In the Fluid tab
the fluid has to be changed from default Air_IDG to Water.
This has to be done only once for an arbitrary connection since the fluid information is propagated
automatically to all other connections within the circuit.
Table 1: Elements required for the circuit in Figure 1
Number of elements Library name Element name Symbol
2 Thermal-Fluid
Pressure Supply
(pSource1)
1 Thermal-Fluid
Dynamic Transformer
(pump)
1 Thermal-Fluid
Evaporator
(evaporator)
1 Thermal-Fluid
Heat Exchanger
(superheater)
Once you have succeeded in creating the model structure according to Figure 1, you have to enter
the parameters for the elements and activate the protocol attribute for the variables which you want
to plot after the simulation. Since almost all elements have default parameters, you only have to
enter the parameters which are different from the default values. Table 2 gives an overview about
the parameter settings which you have to enter. Some of the parameter dialogs have more than
one page.
Table 2: Parameter settings
Element Parameter Input
pSource1
Leave all default values as they are. Note that the check box for the vapor
quality is not checked because the fluid will enter the evaporator purely liquid.
pump
Leave the default for the transformation type:
Seite 3 von 6
ITI GmbH Webergasse 1 01067 Dresden Germany Tel. +49 (0) 351 26050 0 Fax +49 (0) 351 260 50 155 info@iti.de www.iti.de
Change the flow configuration to mass flow.
Set the mass flow to 0.6 kg/min. Dont forget to change the unit.
evaporator
In the Tab Global Parameter leave the default Specification Mode and set:
the heat Power to 30kW.
In SimulationX one activates the result attributes by changing the protocol icons.
->
Activate the protocol attributes for the Heat Transfer from side 1 to 2:
In the other tabs leave the default values unchanged.
superheater
In the Tab Global Parameter leave the default Specification Mode and set:
the heat Power to 5kW.
Activate the protocol attributes for the Heat Transfer from side 1 to 2:
In the other tabs leave the default values unchanged.
pSource2
Dialog page Parameters :
Leave the check box Fix pressure as it is but uncheck Fix temperature. Note
that the check box for the vapor quality is also not checked because the fluid
will leave the system here no matter in which phase. Set the pressure to 8 bar.
connection2 Dialog page Parameters , setting initial conditions:
Leave the default value of the temperature but set p0 to pSource2.pSrc.
connection3 Dialog page Parameters , setting initial conditions:
Leave the initial value of the temperature but set the pressure p0 to the source
pressure of element pSource2.
Seite 4 von 6
ITI GmbH Webergasse 1 01067 Dresden Germany Tel. +49 (0) 351 26050 0 Fax +49 (0) 351 260 50 155 info@iti.de www.iti.de
Simulation properties Set the Simulation Stop time to 200 s.
Once you have entered the parameters of the model, you can run the simulation and observe the
results.
Figure 2 shows some of the simulation results. A result window will be opened if one drags the icon
of an activated protocol attribute into the model view. In order to show two results curves in just one
result window the icon of a second protocol attribute has to be dragged into the existing result
window.
The values of the
transferred heat fluxes
within the evaporator and
superheater respectively
are illustrated.
Figure 2: Transferred heat flux in the evaporator and superheater
You can play with the simulation model, in order to get some feeling how the model will react on parameter changes.
(Dont forget to reset the model before you make modifications!)
Part 2: Performing some tests
Now it will be described how some balance tests can be carried out in order to check the results for
correctness. It will be verified whether the increase of the enthalpies will be correspond with the
transferred heat fluxes or not. To this end some state sensors and two function blocks will be added.
Figure 3: Modified model structure
To add these elements to the model, carry out the following steps:
Reset the simulation model. ( )
Add three state sensors and connect them with the existing model according to Figure 3. Add also two function
elements with two inputs from the Signal Block library. Rename those elements as suggested.
Seite 5 von 6
ITI GmbH Webergasse 1 01067 Dresden Germany Tel. +49 (0) 351 26050 0 Fax +49 (0) 351 260 50 155 info@iti.de www.iti.de
Table 3: Accumulator parameters
State Sensor
(stateSensor1; stateSensor2;
stateSensor3)
Dialog page Parameters :
Set the output signal to Specific enthalpy. Note, you can select all three
stateSensors by clicking on the elements while the control-key is pressed.
Then a double click on one element will open the property dialog and the
appropriate output signal needs to be set only once.
Function
(testEvap; testSuperheater)
In the dialog page Parameters type in the following which corresponds to
the increase of the enthalpy flux. x2 and x1 hold the values of the enthalpies
at the input and the output side of the Evaporator and Superheater
respectively, see the state sensors. The mass flow through the heat
exchangers is equal to that of the pump when the simulation reaches a
steady state.
Select the
attributes by
using the button
and change
the quantity
from the default
to
Thermofluidics -
heat flow for the
parameter and
the result
variable.
Activate the protocol attributes for the Signal Output y:
Select as unit W.
Seite 6 von 6
ITI GmbH Webergasse 1 01067 Dresden Germany Tel. +49 (0) 351 26050 0 Fax +49 (0) 351 260 50 155 info@iti.de www.iti.de
Drag the result icons of the
function elements into the
already existing result
window, Figure 2.
Run the simulation and
compare the values of the
transferred heat flux with
the corresponding
enthalpy flux increase.
Figure 4: Comparison of heat flux and enthalpy flux increase
In the figure above it is well discernable that after reaching the steady state the energy balance is
fulfilled.
Finally, let us resume a few points concerning the benefits of this tutorial
You have learned how to construct models of Thermofluidic systems in SimulationX. Most of the elements have default
parameters and scalable options.
Signal blocks in SimulationX (e.g. signal sources) can be adapted to your purpose in terms of physical quantities, units
and names of parameters and result quantities. Above that they can be used to perform balance and other checks.
SimulationX is a tool for intuitive system simulation, since models with mixed physical domains (e.g. mechanics,
hydraulics, thermofluidics and controls) can be created very quickly.
The object-oriented approach of SimulationX allows you to modify a given model structure very easily and adapt it to
new tasks and specifications.
The SimulationX model clearly resembles the circuit structure of the thermofluidic system. This means, that you can
concentrate on your engineering task instead of thinking about the mathematical background of your system.
Moreover, other engineers can easily re-use and understand your own models.
You might also like
- Cat75hyd Us ADocument16 pagesCat75hyd Us Aaespinosa_rNo ratings yet
- T83843en 3730-3Document12 pagesT83843en 3730-3aespinosa_rNo ratings yet
- Enexio, 2H NET-150.Document2 pagesEnexio, 2H NET-150.aespinosa_rNo ratings yet
- Chums SafDocument34 pagesChums Safaespinosa_rNo ratings yet
- Index Section B: Interchangeable BushingsDocument16 pagesIndex Section B: Interchangeable Bushingsaespinosa_rNo ratings yet
- Enexio, 2H NET-150.Document2 pagesEnexio, 2H NET-150.aespinosa_rNo ratings yet
- VIBRATION METER SPECSDocument4 pagesVIBRATION METER SPECSaespinosa_rNo ratings yet
- Sec CDocument32 pagesSec Caespinosa_rNo ratings yet
- A 2648011 Ded 6Document2 pagesA 2648011 Ded 6aespinosa_rNo ratings yet
- N04387en Serial NoDocument1 pageN04387en Serial Noaespinosa_rNo ratings yet
- Product Documentation LibraryDocument5 pagesProduct Documentation Libraryaespinosa_rNo ratings yet
- Ahlstar Process Pumps: CertificatesDocument2 pagesAhlstar Process Pumps: Certificatesaespinosa_rNo ratings yet
- SKF VRing ProductsDocument20 pagesSKF VRing ProductsmadairkifNo ratings yet
- 193 724 1 PBDocument9 pages193 724 1 PBEnergía Citec UabcNo ratings yet
- Product Documentation LibraryDocument5 pagesProduct Documentation Libraryaespinosa_rNo ratings yet
- Publications List For 2012Document8 pagesPublications List For 2012aespinosa_rNo ratings yet
- Machine Seals Profile OverviewDocument6 pagesMachine Seals Profile Overviewaespinosa_rNo ratings yet
- The Subtle Art of Not Giving a F*ck: A Counterintuitive Approach to Living a Good LifeFrom EverandThe Subtle Art of Not Giving a F*ck: A Counterintuitive Approach to Living a Good LifeRating: 4 out of 5 stars4/5 (5783)
- The Yellow House: A Memoir (2019 National Book Award Winner)From EverandThe Yellow House: A Memoir (2019 National Book Award Winner)Rating: 4 out of 5 stars4/5 (98)
- Never Split the Difference: Negotiating As If Your Life Depended On ItFrom EverandNever Split the Difference: Negotiating As If Your Life Depended On ItRating: 4.5 out of 5 stars4.5/5 (838)
- Shoe Dog: A Memoir by the Creator of NikeFrom EverandShoe Dog: A Memoir by the Creator of NikeRating: 4.5 out of 5 stars4.5/5 (537)
- The Emperor of All Maladies: A Biography of CancerFrom EverandThe Emperor of All Maladies: A Biography of CancerRating: 4.5 out of 5 stars4.5/5 (271)
- Hidden Figures: The American Dream and the Untold Story of the Black Women Mathematicians Who Helped Win the Space RaceFrom EverandHidden Figures: The American Dream and the Untold Story of the Black Women Mathematicians Who Helped Win the Space RaceRating: 4 out of 5 stars4/5 (890)
- The Little Book of Hygge: Danish Secrets to Happy LivingFrom EverandThe Little Book of Hygge: Danish Secrets to Happy LivingRating: 3.5 out of 5 stars3.5/5 (399)
- Team of Rivals: The Political Genius of Abraham LincolnFrom EverandTeam of Rivals: The Political Genius of Abraham LincolnRating: 4.5 out of 5 stars4.5/5 (234)
- Grit: The Power of Passion and PerseveranceFrom EverandGrit: The Power of Passion and PerseveranceRating: 4 out of 5 stars4/5 (587)
- Devil in the Grove: Thurgood Marshall, the Groveland Boys, and the Dawn of a New AmericaFrom EverandDevil in the Grove: Thurgood Marshall, the Groveland Boys, and the Dawn of a New AmericaRating: 4.5 out of 5 stars4.5/5 (265)
- A Heartbreaking Work Of Staggering Genius: A Memoir Based on a True StoryFrom EverandA Heartbreaking Work Of Staggering Genius: A Memoir Based on a True StoryRating: 3.5 out of 5 stars3.5/5 (231)
- On Fire: The (Burning) Case for a Green New DealFrom EverandOn Fire: The (Burning) Case for a Green New DealRating: 4 out of 5 stars4/5 (72)
- Elon Musk: Tesla, SpaceX, and the Quest for a Fantastic FutureFrom EverandElon Musk: Tesla, SpaceX, and the Quest for a Fantastic FutureRating: 4.5 out of 5 stars4.5/5 (474)
- The Hard Thing About Hard Things: Building a Business When There Are No Easy AnswersFrom EverandThe Hard Thing About Hard Things: Building a Business When There Are No Easy AnswersRating: 4.5 out of 5 stars4.5/5 (344)
- The Unwinding: An Inner History of the New AmericaFrom EverandThe Unwinding: An Inner History of the New AmericaRating: 4 out of 5 stars4/5 (45)
- The World Is Flat 3.0: A Brief History of the Twenty-first CenturyFrom EverandThe World Is Flat 3.0: A Brief History of the Twenty-first CenturyRating: 3.5 out of 5 stars3.5/5 (2219)
- The Gifts of Imperfection: Let Go of Who You Think You're Supposed to Be and Embrace Who You AreFrom EverandThe Gifts of Imperfection: Let Go of Who You Think You're Supposed to Be and Embrace Who You AreRating: 4 out of 5 stars4/5 (1090)
- The Sympathizer: A Novel (Pulitzer Prize for Fiction)From EverandThe Sympathizer: A Novel (Pulitzer Prize for Fiction)Rating: 4.5 out of 5 stars4.5/5 (119)
- Her Body and Other Parties: StoriesFrom EverandHer Body and Other Parties: StoriesRating: 4 out of 5 stars4/5 (821)
- Steam Jet RefrigerationDocument6 pagesSteam Jet RefrigerationbbaytlNo ratings yet
- Thermal Management of Telecommunications EquipmentDocument246 pagesThermal Management of Telecommunications EquipmentRajesh KumarNo ratings yet
- Wadena County Capital PlanDocument24 pagesWadena County Capital PlaninforumdocsNo ratings yet
- Vav - 1Document10 pagesVav - 1perezismaelNo ratings yet
- Bluebox Omega V 2001-LC 44.2Document65 pagesBluebox Omega V 2001-LC 44.2Baltik2672100% (1)
- Science 9 - Q4 - Week 5Document17 pagesScience 9 - Q4 - Week 5Rhyan Zero-four BaluyutNo ratings yet
- Basic Heat Exchanger Equations and Calculations: Perry'sDocument1 pageBasic Heat Exchanger Equations and Calculations: Perry'sPrathap VuyyuruNo ratings yet
- Air Conditioning Condensate RecoveryDocument5 pagesAir Conditioning Condensate RecoveryAnonymous 7CnrWpzZf1No ratings yet
- DUCTS and Dampers Gyanendra Sharma NPTI DelhiDocument100 pagesDUCTS and Dampers Gyanendra Sharma NPTI DelhiNPTI0% (1)
- LOAD CALCULATION FORM BLAST FREEZERDocument4 pagesLOAD CALCULATION FORM BLAST FREEZERKarthik HegdeNo ratings yet
- Magneto-Convective Non-Newtonian Nanofluid With Momentum and Temperature Dependent Slip Flow From A Permeable Stretching Sheet With Porous Medium and Chemical ReactionDocument18 pagesMagneto-Convective Non-Newtonian Nanofluid With Momentum and Temperature Dependent Slip Flow From A Permeable Stretching Sheet With Porous Medium and Chemical ReactionIOSRjournalNo ratings yet
- Boiler Water Circulation SystemsDocument79 pagesBoiler Water Circulation SystemsAshwin NarayanNo ratings yet
- Numerical Modeling of Heat Transfer Around An Aluminum Reduction Pot ShellDocument6 pagesNumerical Modeling of Heat Transfer Around An Aluminum Reduction Pot ShellOctaviano MichinelNo ratings yet
- Breckwell P23 Pellet Stove ManualDocument31 pagesBreckwell P23 Pellet Stove ManualHelicon1No ratings yet
- Basics of ThermodynamicsDocument286 pagesBasics of ThermodynamicsRaj BhirudNo ratings yet
- Phase Change Phenomena in Silicon Microchannels: Lian Zhang, Evelyn N. Wang, Kenneth E. Goodson, Thomas W. KennyDocument11 pagesPhase Change Phenomena in Silicon Microchannels: Lian Zhang, Evelyn N. Wang, Kenneth E. Goodson, Thomas W. KennyRavi Sankar BNo ratings yet
- Horizontal Plate Natural Convection Equations and Calculator - Engineers EdgeDocument4 pagesHorizontal Plate Natural Convection Equations and Calculator - Engineers EdgerikardoNo ratings yet
- 01 2007-12 8halDocument8 pages01 2007-12 8halZulham GatesNo ratings yet
- Programme: The 10th IIF/IIR Gustav Lorentzen Conference On Natural RefrigerantsDocument16 pagesProgramme: The 10th IIF/IIR Gustav Lorentzen Conference On Natural RefrigerantsIvana MacedoNo ratings yet
- Alarmas Chiller Serie CHDocument13 pagesAlarmas Chiller Serie CHEliezer GonzalezNo ratings yet
- Split Type Air Conditioner Service Manual Technical SpecsDocument47 pagesSplit Type Air Conditioner Service Manual Technical SpecsVeselin AngelovNo ratings yet
- ME8595-Thermal Engineering-II PDFDocument19 pagesME8595-Thermal Engineering-II PDFpasrinivasan_199735233% (3)
- Evaluation of Loss Coefficient For Stand Alone Radiator: G.Pillutla, R. Mishra, S.M.Barrans J.BarransDocument5 pagesEvaluation of Loss Coefficient For Stand Alone Radiator: G.Pillutla, R. Mishra, S.M.Barrans J.BarransbatazivoNo ratings yet
- Shell & Tube Heat ExchangerDocument9 pagesShell & Tube Heat ExchangerSushant PaiNo ratings yet
- Lab #1 Fourier Rate Equation and Thermal ConductivityDocument6 pagesLab #1 Fourier Rate Equation and Thermal ConductivityBakyt SmagulovaNo ratings yet
- Fixed Bed Heat Transfer Modeling-DixonDocument18 pagesFixed Bed Heat Transfer Modeling-DixonAnoop UchagawkarNo ratings yet
- AbstractDocument4 pagesAbstractafiqzalhasmiNo ratings yet
- Β&Τ ΓΕΝΙΚΟΣ ΚΑΤΑΛΟΓΟΣ ΑΝΤΛΙΕΣ ΘΕΡΜΟΤΗΤΑΣ-FAN COILS RHOSSDocument49 pagesΒ&Τ ΓΕΝΙΚΟΣ ΚΑΤΑΛΟΓΟΣ ΑΝΤΛΙΕΣ ΘΕΡΜΟΤΗΤΑΣ-FAN COILS RHOSShatassaNo ratings yet
- Ventilation System Design For 5000 LiterDocument7 pagesVentilation System Design For 5000 LiterJohn Robert GonzalesNo ratings yet