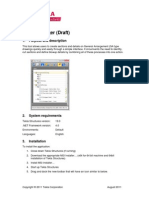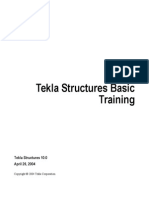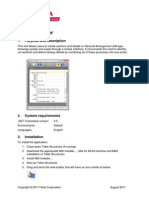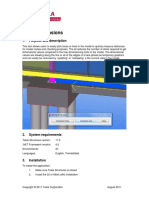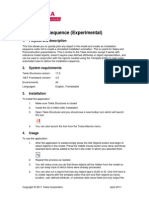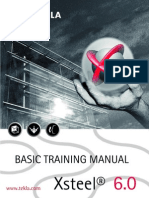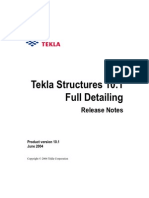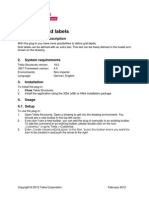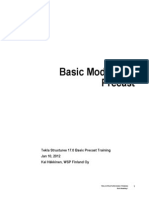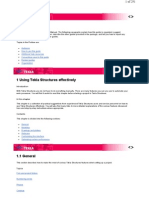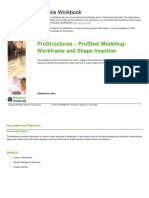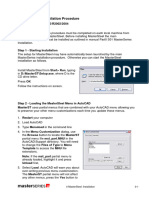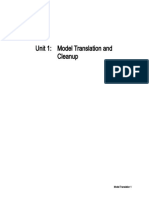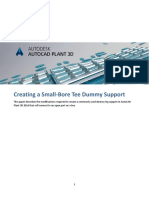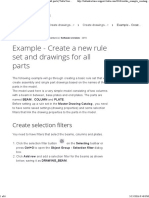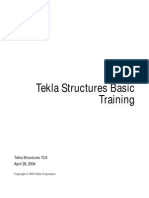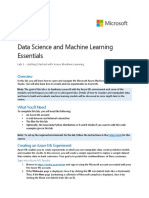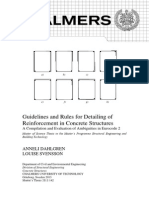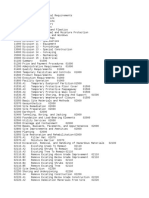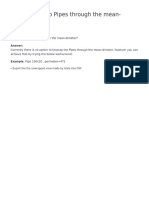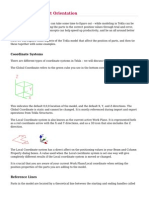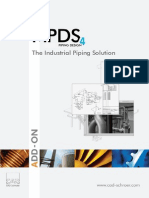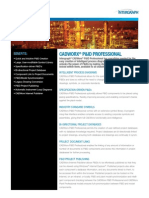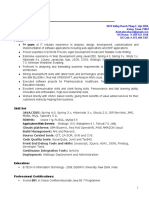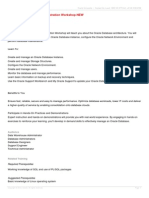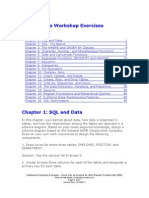Professional Documents
Culture Documents
Beam Extruder
Uploaded by
huyxpkissCopyright
Available Formats
Share this document
Did you find this document useful?
Is this content inappropriate?
Report this DocumentCopyright:
Available Formats
Beam Extruder
Uploaded by
huyxpkissCopyright:
Available Formats
Copyright 2014 Tekla Corporation
Beam Extruder
1. Purpose and description
This tool creates consecutive beams with any profile and can be used for bridge modelling.
The tool uses an external excel spreadsheet where you define start points for the beam
segments and which profile to use. Custom profiles can be created in Tekla Structures.
A sample model (ExtrusionTestModel) is attached to the installation package. The sample
model contains extension presets with a couple of sample profiles and two sample
spreadsheets (these are located in the folder excel in the sample model folder).
The extension can create layout points along all part edges. To create layout points along
specific part edges, the extension comes bundled with a plugin called EdgeMeasurement.
2. System requirements
Environments: Default, Finnish, UK, US. For others, see Installation.
Languages: English
3. Installation
To install the application:
1. Install the Beam Extruder msi file. Follow the installer instructions.
a. If you arent using the Default, Finnish, UK or US environment, you need to
copy the BeamExtruder.cs macro from the common/macros/modeling folder
and place it into the appropriate environment/role macro/modeling folder.
2. Restart Tekla Structures.
Copyright 2014 Tekla Corporation
3. Theres an example model with example presets provided with the installation
package. If you desire to use this, copy the model to your model folder (preferably
C:\TeklaStructuresModels) and open it in Tekla Structures.
4. Usage
1. Inside Tekla Structures, go to Tools
> Macros, select Beam Extruder
and press the Run button. The Node
Adder interface should appear.
a. When you restart Tekla
Structures, you should see an
icon on a new toolbar in which
you can launch the Beam
Extruder as well.
2. If you have opened the test model,
you can load one of the presets and
hit Extrude Beams to create a test
bridge.
a. Note: If your model folder is
something else than C:\TeklaStructuresModels you need to change the excel
file path in the dialog.
Otherwise:
3. Define an excel sheet to use as input on the dialog field. Check the option Show
excel to show the sheet. On the excel sheet there should be columns with
coordinates X Y Z, a column with the profile string and a column that will contain the
GUID numbers returned from the model. Please see the sample sheets in the sample
model folder provided.
4. On the application dialog, map the columns and specify the number of header
rows. When you enter a column or row, the corresponding column will show up in red
on the excel sheet (if its open).
5. Part attributes can be changed on the Part attributes tab.
6. Insert beams into the model by pressing Extrude beams. The excel sheet will get
updated with the GUID numbers. In case the column references are mapped wrong
nothing might get created.
7. Once beams are created, they can be updated by the button Update beams.
Updating is based on the GUID numbers returned on the excel sheet
Copyright 2014 Tekla Corporation
8. To use a single polybeam instead of consecutive beams, check the option Use
polybeams. With complex profiles this might produce simplified results.
9. On the Layout Points tab you can choose to create layout points along all part
edges.
10. The extension comes bundled with the EdgeMeasuerement plugin, which can be
used to create layout points along specific edges only. The plugin has a launch icon
on the Beam Extruder toolbar as well.
11. When closing the Beam Extruder, Excel might ask you if you want to save the
changes since the ID numbers have been updated. Click yes to be able to update the
beams next time (rather than recreating them).
You might also like
- Detail Manager (Draft) : 1. Purpose and DescriptionDocument11 pagesDetail Manager (Draft) : 1. Purpose and DescriptionhuyxpkissNo ratings yet
- Lesson 9 - Modeling Environment ToolsDocument21 pagesLesson 9 - Modeling Environment ToolsmihaitimofteNo ratings yet
- 2011 06 Files Lesson11 Assemblyandsinglepartdrawings A4Document38 pages2011 06 Files Lesson11 Assemblyandsinglepartdrawings A4Teddy TPNo ratings yet
- Anchor Rod Tools: 1. Purpose and DescriptionDocument8 pagesAnchor Rod Tools: 1. Purpose and DescriptionNico InfanteNo ratings yet
- Detail ManagerDocument11 pagesDetail ManagerCraciun PaulNo ratings yet
- Model Dimensions: 1. Purpose and DescriptionDocument2 pagesModel Dimensions: 1. Purpose and DescriptionNico InfanteNo ratings yet
- Component Variables Tool: 1. Purpose and DescriptionDocument5 pagesComponent Variables Tool: 1. Purpose and DescriptionNico InfanteNo ratings yet
- Installation Sequence (Experimental) : 1. Purpose and DescriptionDocument4 pagesInstallation Sequence (Experimental) : 1. Purpose and DescriptionHamedNo ratings yet
- Robot Structural Analysis 2D Frame Design TutorialDocument59 pagesRobot Structural Analysis 2D Frame Design TutorialMahmud RochyNo ratings yet
- Basic Training Manual Xsteel 6.0Document195 pagesBasic Training Manual Xsteel 6.0Hibozo100% (1)
- Abaqus Cae Shear WallDocument28 pagesAbaqus Cae Shear WallMAGED MOHMMED AHMED QASEM0% (1)
- TEKLA Release - Notes - 101 - Enu PDFDocument91 pagesTEKLA Release - Notes - 101 - Enu PDFserafiniNo ratings yet
- Additional 17657 ES17657 L Vorwerk AU2016 ExercisesDocument27 pagesAdditional 17657 ES17657 L Vorwerk AU2016 ExercisesSibil DavidNo ratings yet
- Work Plane ManagerDocument3 pagesWork Plane ManagerCraciun PaulNo ratings yet
- Advanced Grid Labels: 1. Purpose and DescriptionDocument6 pagesAdvanced Grid Labels: 1. Purpose and DescriptionhuyxpkissNo ratings yet
- Lesson 4Document27 pagesLesson 4khuong_unoNo ratings yet
- Excel With Tekla Structures Custom ComponentsDocument20 pagesExcel With Tekla Structures Custom ComponentsRahul Ranaut100% (2)
- Autodesk Inventor - The Best Table in The HouseDocument4 pagesAutodesk Inventor - The Best Table in The HouseNdianabasi UdonkangNo ratings yet
- Tekla Structures Extension Base Plate Applicator: December 19th, 2010 1Document4 pagesTekla Structures Extension Base Plate Applicator: December 19th, 2010 1Nico InfanteNo ratings yet
- Lesson1 BasicModeling1 PrecastDocument56 pagesLesson1 BasicModeling1 Precastnifty25No ratings yet
- Limn ManualDocument146 pagesLimn ManualElmer Hp100% (1)
- X Steel Book SystemDocument291 pagesX Steel Book SystemFadi HamandiNo ratings yet
- Practice Workbook: Prostructures - Prosteel Modeling: Workframe and Shape InsertionDocument25 pagesPractice Workbook: Prostructures - Prosteel Modeling: Workframe and Shape InsertionSasi Mary AntonyNo ratings yet
- Main Content Tekla FinalDocument23 pagesMain Content Tekla Final20c132No ratings yet
- Tutorial Eagle PDFDocument15 pagesTutorial Eagle PDFAhmad FathurachmanNo ratings yet
- Tutorial Algor 2Document9 pagesTutorial Algor 2caletonesNo ratings yet
- Graph With Origin 1Document9 pagesGraph With Origin 1cuongspvl2713No ratings yet
- Top-Down Design OverviewDocument29 pagesTop-Down Design OverviewDhoom MachaleNo ratings yet
- Template Editor: Tekla Structures 11.0 Basic Training April 21, 2005Document39 pagesTemplate Editor: Tekla Structures 11.0 Basic Training April 21, 2005AnaviNo ratings yet
- Diedesign Basic: Cimatrone 8.5Document79 pagesDiedesign Basic: Cimatrone 8.5Elaine JohnsonNo ratings yet
- SessionFiles/79261/Class Handout MSF122993 Advance Steel Tips Tricks and Workflows Youll Want To Try at The Office Philippe BonneauDocument50 pagesSessionFiles/79261/Class Handout MSF122993 Advance Steel Tips Tricks and Workflows Youll Want To Try at The Office Philippe BonneauJason Ubaub CellonaNo ratings yet
- MasterSteel ManualDocument87 pagesMasterSteel ManualnkandaNo ratings yet
- CATIADocument59 pagesCATIAPradeepvenugopalNo ratings yet
- 3 09 Model Translation CleanupDocument46 pages3 09 Model Translation Cleanupphạm minh hùngNo ratings yet
- Xsteel - Lesson1 BasicModelingDocument39 pagesXsteel - Lesson1 BasicModelingsaisssms9116100% (5)
- Getting Started with Abaqus FEADocument6 pagesGetting Started with Abaqus FEAAngel J. AliceaNo ratings yet
- ETABS TutorialDocument103 pagesETABS TutorialElvis Roberto Gomez QuispeNo ratings yet
- Plant 3D Small Bore Dummy LegDocument12 pagesPlant 3D Small Bore Dummy LegNag RajNo ratings yet
- Example - Create A New Rule Set and Drawings For All PartsDocument6 pagesExample - Create A New Rule Set and Drawings For All Partsdorel1900No ratings yet
- Computer Application in Civil EngineeringDocument21 pagesComputer Application in Civil EngineeringSangeetha AnguchamyNo ratings yet
- Get Started Concept - File Types and Templates in InventorDocument11 pagesGet Started Concept - File Types and Templates in InventorKemaleo AkmalNo ratings yet
- Tekla Structures Basic TrainingDocument38 pagesTekla Structures Basic Trainingsaisssms9116100% (1)
- Lab 1 - Getting Started With Azure MLDocument16 pagesLab 1 - Getting Started With Azure MLTuấn VuNo ratings yet
- Open Model FilesDocument160 pagesOpen Model FilesprasenjitsayantanNo ratings yet
- 978-1-58503-738-4 - Autodesk Revit 2013 BIM Management Template and Family Creation - 978-1-58503-738-4-1Document78 pages978-1-58503-738-4 - Autodesk Revit 2013 BIM Management Template and Family Creation - 978-1-58503-738-4-1Mohamed H. JiffryNo ratings yet
- Certified Solidworks Professional Advanced Weldments Exam PreparationFrom EverandCertified Solidworks Professional Advanced Weldments Exam PreparationRating: 5 out of 5 stars5/5 (1)
- Microsoft Excel: Microsoft Excel User Interface, Excel Basics, Function, Database, Financial Analysis, Matrix, Statistical AnalysisFrom EverandMicrosoft Excel: Microsoft Excel User Interface, Excel Basics, Function, Database, Financial Analysis, Matrix, Statistical AnalysisNo ratings yet
- Excel: A Step-by-Step Guide with Practical Examples to Master Excel's Basics, Functions, Formulas, Tables, and ChartsFrom EverandExcel: A Step-by-Step Guide with Practical Examples to Master Excel's Basics, Functions, Formulas, Tables, and ChartsNo ratings yet
- Tekla - Bridge-Std - Noi Dung Dao TaoDocument3 pagesTekla - Bridge-Std - Noi Dung Dao TaohuyxpkissNo ratings yet
- The Project Benefits of Building InformationDocument6 pagesThe Project Benefits of Building InformationhuyxpkissNo ratings yet
- Bim PDFDocument10 pagesBim PDFŽanesa LjevoNo ratings yet
- AstmDocument2 pagesAstmanumnedNo ratings yet
- As 13wi 2Document3 pagesAs 13wi 2huyxpkissNo ratings yet
- BIM For Cost ManagersDocument23 pagesBIM For Cost ManagersKarthiktrichyNo ratings yet
- Ts-Cip-Footing-Sample DWGDocument1 pageTs-Cip-Footing-Sample DWGhuyxpkissNo ratings yet
- Guidelines and Rules For Detailing Ofreinforcement in Concrete StructuresDocument403 pagesGuidelines and Rules For Detailing Ofreinforcement in Concrete Structuresamino222No ratings yet
- RevitKeynotes Imperial 2004Document90 pagesRevitKeynotes Imperial 2004huyxpkiss100% (1)
- RevitKeynotes Metric CustomDocument66 pagesRevitKeynotes Metric CustomFelipe VictorNo ratings yet
- BS 8666 - 2005 Rebar - Shape - Code PDFDocument1 pageBS 8666 - 2005 Rebar - Shape - Code PDFhuyxpkiss100% (1)
- High Rise BuildingsDocument50 pagesHigh Rise BuildingsMustafa Kutanis88% (17)
- Tekla User Assistance - Adding Images in A Template - 2014-08-26Document3 pagesTekla User Assistance - Adding Images in A Template - 2014-08-26huyxpkissNo ratings yet
- Tekla User Assistance - How To Unwrap Pipes Through The Mean-Dimeter - 2016-03-28Document3 pagesTekla User Assistance - How To Unwrap Pipes Through The Mean-Dimeter - 2016-03-28huyxpkissNo ratings yet
- Slab ProfilesDocument1 pageSlab ProfileshuyxpkissNo ratings yet
- Product Sheet: Delivering The Best Possible DesignDocument2 pagesProduct Sheet: Delivering The Best Possible Designevonik123456No ratings yet
- Tekla User Assistance - Understanding Part Orientation - 2015-03-11Document9 pagesTekla User Assistance - Understanding Part Orientation - 2015-03-11LeviMtnNo ratings yet
- Tekla User Assistance - Area Selection in Model Is Missing - 2016-03-22Document2 pagesTekla User Assistance - Area Selection in Model Is Missing - 2016-03-22huyxpkissNo ratings yet
- Method Statement For Steel Structure & Erection PDFDocument16 pagesMethod Statement For Steel Structure & Erection PDFDomie Neil Bucag Salas83% (24)
- How to Create Pipe Development Drawings in Tekla StructuresDocument4 pagesHow to Create Pipe Development Drawings in Tekla StructuresanneacesNo ratings yet
- RF5 - RAFTER+PART - Rev PDFDocument1 pageRF5 - RAFTER+PART - Rev PDFhuyxpkissNo ratings yet
- Tekla Structures 2016 Open API Release NotesDocument8 pagesTekla Structures 2016 Open API Release NoteshuyxpkissNo ratings yet
- Tutorials 3DDocument162 pagesTutorials 3DhuyxpkissNo ratings yet
- Brochure DK 2015 New 1936Document12 pagesBrochure DK 2015 New 1936huyxpkissNo ratings yet
- Tutorials FoundationDocument178 pagesTutorials FoundationhuyxpkissNo ratings yet
- MPDS4 Piping 3D Design Add On enDocument2 pagesMPDS4 Piping 3D Design Add On ensjk_akolNo ratings yet
- Beton Arme - Guide de CalculDocument135 pagesBeton Arme - Guide de CalculHung NGUYEN100% (4)
- Cad Wor X Plant ProfessionalDocument2 pagesCad Wor X Plant ProfessionalThanadkitBunkaewNo ratings yet
- CaseStudy 3-Bruecken-Projekt US English PrintDocument2 pagesCaseStudy 3-Bruecken-Projekt US English PrinthuyxpkissNo ratings yet
- CADWorx PID ProfessionalDocument2 pagesCADWorx PID ProfessionalhuyxpkissNo ratings yet
- Amit Kumar: 9470 Valley Ranch Pkwy E, Apt 2056, Irving, Texas 75063 US Home: +1-469-547-1558 US Cell:+1-972-489-7307Document5 pagesAmit Kumar: 9470 Valley Ranch Pkwy E, Apt 2056, Irving, Texas 75063 US Home: +1-469-547-1558 US Cell:+1-972-489-7307Amit KashyapNo ratings yet
- Parametros Natural LanguageDocument455 pagesParametros Natural LanguageHiagoDutra0% (1)
- 12 Priniciples of Agile ManifestoDocument3 pages12 Priniciples of Agile ManifestoJane Ruby GonzalesNo ratings yet
- C++ Cplusplus Cheat Sheet How To ProgramDocument53 pagesC++ Cplusplus Cheat Sheet How To ProgrampetersonjrNo ratings yet
- Melanoma Skin Cancer Detection Using Image Processing and Machine LearningDocument5 pagesMelanoma Skin Cancer Detection Using Image Processing and Machine LearningEditor IJTSRDNo ratings yet
- Problems and solutions in software maintenance systemsDocument3 pagesProblems and solutions in software maintenance systemsJavier MejiaNo ratings yet
- Introduction to the mission.do Platform and Getting StartedDocument350 pagesIntroduction to the mission.do Platform and Getting StartedgooddonegreatNo ratings yet
- Spring Cloud SleuthDocument31 pagesSpring Cloud SleuthtejpremiumNo ratings yet
- Predavanja e Bankarstvo 1376644091634Document113 pagesPredavanja e Bankarstvo 1376644091634Anonymous mn16DmYrNo ratings yet
- Adding MicroMIPS Backend To LLVM Compiler InfrastructureDocument4 pagesAdding MicroMIPS Backend To LLVM Compiler InfrastructureRamon NepomucenoNo ratings yet
- MySQL FrontDocument44 pagesMySQL FrontabotivaNo ratings yet
- Class Design GuidelinesDocument16 pagesClass Design GuidelinesRenz Casipit100% (1)
- 1Document136 pages1dhanashreeNo ratings yet
- Openocd Preliminary 20060102Document46 pagesOpenocd Preliminary 20060102aaabbbccc111222No ratings yet
- Oracle Database 12c Administration Workshop D78846GC10Document5 pagesOracle Database 12c Administration Workshop D78846GC10bugzbinnyNo ratings yet
- Chap 1 VerilogDocument7 pagesChap 1 VeriloglordfiendNo ratings yet
- Illumination and Shading TechniquesDocument46 pagesIllumination and Shading TechniquesruksarNo ratings yet
- C language lecture: data types, variables, loops and pointersDocument15 pagesC language lecture: data types, variables, loops and pointersjangid_ramNo ratings yet
- Peng-Analysis of CommDocument8 pagesPeng-Analysis of Commapi-3738450No ratings yet
- DSpace InstallationDocument59 pagesDSpace InstallationManoj KumarNo ratings yet
- IMotions 7.0 Programming Guide (January 2018)Document47 pagesIMotions 7.0 Programming Guide (January 2018)potatoNo ratings yet
- Integrado de Plancha RemingtonDocument99 pagesIntegrado de Plancha RemingtonAndrey serrano hidalgoNo ratings yet
- UiPath - Advanced - PDD - Calculate Client Security HashDocument15 pagesUiPath - Advanced - PDD - Calculate Client Security HashDennis Aloysius0% (1)
- Workshop SolutionsDocument47 pagesWorkshop SolutionsAmit Saroha100% (1)
- Testing&Testabilty Course PlanDocument5 pagesTesting&Testabilty Course PlanLava Kumar BNo ratings yet
- Lab 3Document6 pagesLab 3nfylvthmNo ratings yet
- Programming With KarelDocument7 pagesProgramming With KarelSuriNo ratings yet
- ETL Specification Table of Contents: Change LogDocument3 pagesETL Specification Table of Contents: Change LogKarthik RaparthyNo ratings yet
- Manual Easy Builder Pro WeintckDocument713 pagesManual Easy Builder Pro WeintckPacheco KarenNo ratings yet
- Chapter 6 PipeliningDocument58 pagesChapter 6 Pipeliningvinoliamanohar100% (1)