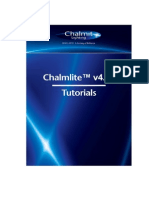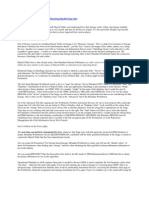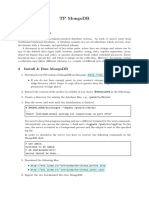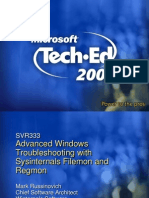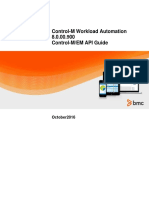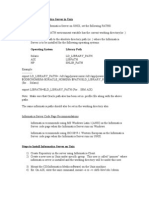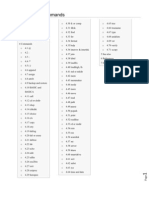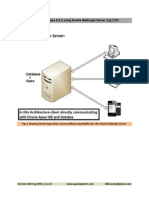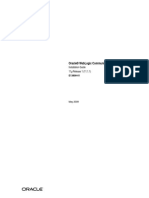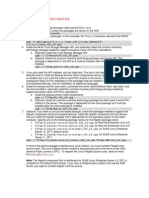Professional Documents
Culture Documents
CDC Installation Guide For Windows
Uploaded by
Dileepkumar Janga0 ratings0% found this document useful (0 votes)
25 views12 pagesInfosphere cdc installation guide for windows
Original Title
CDC Installation Guide for Windows
Copyright
© © All Rights Reserved
Available Formats
PDF, TXT or read online from Scribd
Share this document
Did you find this document useful?
Is this content inappropriate?
Report this DocumentInfosphere cdc installation guide for windows
Copyright:
© All Rights Reserved
Available Formats
Download as PDF, TXT or read online from Scribd
0 ratings0% found this document useful (0 votes)
25 views12 pagesCDC Installation Guide For Windows
Uploaded by
Dileepkumar JangaInfosphere cdc installation guide for windows
Copyright:
© All Rights Reserved
Available Formats
Download as PDF, TXT or read online from Scribd
You are on page 1of 12
AIS Server
Installation Guide for Windows
Release 5.0
AIS-5000-INSTWIND
September 2006
AIS Server Installation Guide, Release 5.0
AIS-5000-INSTWIND
Copyright 2006 Attunity. All rights reserved.
Primary Author: Julian Weiss
Contributing Author: Jeanne Wiegelmann
The Programs (which include both the software and documentation) contain proprietary information; they
are provided under a license agreement containing restrictions on use and disclosure and are also protected
by copyright, patent, and other intellectual and industrial property laws. Reverse engineering, disassembly,
or decompilation of the Programs, except to the extent required to obtain interoperability with other
independently created software or as specified by law, is prohibited.
The information contained in this document is subject to change without notice. If you find any problems in
the documentation, please report them to us in writing. This document is not warranted to be error-free.
Except as may be expressly permitted in your license agreement for these Programs, no part of these
Programs may be reproduced or transmitted in any form or by any means, electronic or mechanical, for any
purpose.
If the Programs are delivered to the United States Government or anyone licensing or using the Programs on
behalf of the United States Government, the following notice is applicable:
U.S. GOVERNMENT RIGHTS Programs, software, databases, and related documentation and technical data
delivered to U.S. Government customers are "commercial computer software" or "commercial technical data"
pursuant to the applicable Federal Acquisition Regulation and agency-specific supplemental regulations. As
such, use, duplication, disclosure, modification, and adaptation of the Programs, including documentation
and technical data, shall be subject to the licensing restrictions set forth in the applicable Attunity license
agreement, and, to the extent applicable, the additional rights set forth in FAR 52.227-19, Commercial
Computer Software--Restricted Rights (June 1987).
The Programs are not intended for use in any nuclear, aviation, mass transit, medical, or other inherently
dangerous applications. It shall be the licensee's responsibility to take all appropriate fail-safe, backup,
redundancy and other measures to ensure the safe use of such applications if the Programs are used for such
purposes, and we disclaim liability for any damages caused by such use of the Programs.
The Programs may provide links to Web sites and access to content, products, and services from third
parties. Attunity is not responsible for the availability of, or any content provided on, third-party Web sites.
You bear all risks associated with the use of such content. If you choose to purchase any products or services
from a third party, the relationship is directly between you and the third party. Attunity is not responsible
for: (a) the quality of third-party products or services; or (b) fulfilling any of the terms of the agreement with
the third party, including delivery of products or services and warranty obligations related to purchased
products or services. Attunity is not responsible for any loss or damage of any sort that you may incur from
dealing with any third party.
iii
Contents
1 Windows Installation
Overview of the Windows Installation................................................................................................ 1-1
Hardware Requirements................................................................................................................... 1-2
Software Requirements ..................................................................................................................... 1-2
Backing up the Original Installation (Upgrade Only)...................................................................... 1-2
Running the Installation Script ............................................................................................................. 1-2
Performing Post-Installation Tasks....................................................................................................... 1-2
Registering AIS Server....................................................................................................................... 1-3
Adding AIS Server to the Services Table in the Registry............................................................. 1-4
Setting the Language ......................................................................................................................... 1-4
Performing a Silent Installation............................................................................................................ 1-6
Troubleshooting a Silent Installation .............................................................................................. 1-7
Switching Between Different Versions of AIS Server...................................................................... 1-7
iv
Windows Installation 1-1
1
Windows Installation
This guide describes how to install Attunity Integration Suite (AIS Server) Server on a
Windows platform. It contains the following topics:
Overview of the Windows Installation
Backing up the Original Installation (Upgrade Only)
Running the Installation Script
Performing Post-Installation Tasks
Performing a Silent Installation
Overview of the Windows Installation
You can perform a clean installation of AIS Server, or upgrade an existing installation.
If you perform a clean installation, you have the option to run it silently on an
additional machine, without having to respond to any prompts. For this installation
type, you first need to perform a normal installation, capturing the responses to all the
prompts in a file. When you run an installation with the same settings on another
machine, you can use this file. See Performing a Silent Installation.
If you upgrade AIS Server, you have two options. You can:
Overwrite the existing installation. In this case, you must upgrade all client
machines and the NT server machine. Make sure to shut down the daemon during
the upgrade. You can shut down the daemon by using the Services window.
To open the Services window: On the taskbar, click the Start button, and then click
Control Panel. In the Control Panel, click Administrative Tools, and then click
Services.
Keep the existing installation. This option allows you to use client machines with a
previous version of AIS Server. In this case, you must install the new version of
AIS Server in a different directory. You can then switch between the new and the
earlier version of AIS Server. See Switching Between Different Versions of AIS
Server.
Installing or upgrading AIS Server involves the following:
Backing up the Original Installation (Upgrade Only)
Running the Installation Script
Performing Post-Installation Tasks
1-2 Attunity Integration Suite Service Manual
Hardware Requirements
To run AIS Server on a Windows platform, you need 256 MB of memory and 40 MB of
free disk space.
Software Requirements
The following versions of Microsoft Windows have been certified to run AIS Server:
Microsoft Windows NT Server version 4.0.1 with SP5 or later
Microsoft Windows 2000 with SP2 or later
Microsoft Windows 2003
Microsoft Windows XP
Backing up the Original Installation (Upgrade Only)
To upgrade AIS Server machines, you must prevent all users from running the server
during the upgrade procedure.
To back up AIS Server software before installing the new version
1. Save a copy of the server definitions by running the following command:
NAV_UTIL EXPORT ALL SYS out.xml
where out.xml is the output file (including the path) that contains the current
configuration. This file contains the complete configuration settings for the server
machine, with the exception of the metadata definitions for data sources that
require Attunity metadata.
2. Run the following command:
NAV_UTIL EXPORT ALL DS_NAME * out1.xml
where DS_NAME is the name of a data source in the binding that has Attunity
metadata defined.
3. Repeat the previous step for every data source that has Attunity metadata defined,
changing the name of the output file for each data source.
The collection of output files together constitutes a complete backup of all the
Attunity definitions on the machine.
Running the Installation Script
Run the self-extracting executable installation file, as5000-Win32.exe, either via the
Run option in the Windows Start menu or through Windows Explorer.
Performing Post-Installation Tasks
After installing AIS Server, you need to perform the following post-installation tasks:
Registering AIS Server
Adding AIS Server to the Services Table in the Registry
Note: When installing on Windows XP, you cannot specify a local
drive as the destination folder for the installation.
Windows Installation 1-3
Setting the Language
Registering AIS Server
You need to register the copy of AIS Server before you can access data sources on this
machine, other than Attunity Connect demo data. To use AIS Server, you must have a
Product Authorization Key (PAK) file, called license.pak. A PAK is normally
supplied by the Attunity vendor. It contains details such as the product expiration date
(if any), the maximum number of concurrent sessions allowed, which drivers you are
authorized to use, and other information. The PAK is supplied to you in electronic
form, and you must register it before you can use the product.
If you upgraded a previous version of AIS Server, a new license is automatically
registered.
To register a Product Authorization Key
1. Open Attunity Studio.
2. In the Design perspective, in the Configuration view, add a machine.
3. Right-click the machine, point to License Management, and select Register
Product.
4. In the Register Product window, browse to the license file supplied by Attunity.
The details of the license are displayed.
5. Click Register to register AIS Server on this machine.
A message box appears, informing you that the product has been registered
successfully and that the license is being loaded to the repository. This message
Note: The default driver supplied by Attunity Connect is for use
with Informix version 7.x. If you are using Informix version 9 or later,
overwrite the nvdb_inf shareable image with the nvdb_inf9
shareable image. You can revert back to the default by overwriting the
nvdb_inf shareable image with the nvdb_inf7 shareable image. All
three files (nvdb_inf, nvdb_inf7, and nvdb_inf9) are in
NAVROOT\lib, where NAVROOT is the directory where AIS Server is
installed.
Note: To access data sources via ODBC, the Microsoft ODBC Driver
Manager must be present on the machine. If the 32bit ODBC icon is
not displayed in the Control Panel, download the ODBC Driver
Manager from the following site:
http://www.microsoft.com/data/odbc
To work with the ODBC API, install the Microsoft ODBC Software
Development Kit version 2.5 or later. You can download this software
from the following site: http://www.microsoft.com/data/odbc
Note: To work with the OLE DB API, install the Microsoft Data
Access Components (MDAC) version 2.0 or later. This software is
available from the following site: http://www.microsoft.com/data
1-4 Attunity Integration Suite Service Manual
does not validate the license itself. Thus, an invalid license can still generate this
message.
6. To view license information at a later stage from within Attunity Studio, right-click
the relevant machine, point to License Management, and select View License
Information.
To register AIS Server manually
1. Save the license to a file with an extension other than licenspk (such as
license.txt). This prevents the current license from being overwritten.
2. Under Windows, on the taskbar, click the Start button; then click Programs, point
to Attunity, and select Command Line Console.
3. Run the following command:
nav_util register license
where license is the full name including the path of the license file.
This procedure registers a new license or updates an existing license on this
machine. For example, run the following command to save the license file
license.txt in the c:\temp directory:
nav_util register c:\temp\license.txt
4. Run the following command to display the license file:
nav_util export license
This command returns the following type of information:
Active licensed items are:
APIs: All
Providers: All
Features: All
Options: None
Graphical Utilities: All
Concurrent Users: 100
Press any key to continue...
Adding AIS Server to the Services Table in the Registry
To specify AIS Server in the services table of the TCP/IP registry, run the following
command:
irpcd s register [-a alternate_name] [-l alternate_port]
where:
alternate_name registers the daemon as a service under a name you specify.
alternate_port assigns the daemon to a port number other than 2551.
Setting the Language
National Language Support (NLS) is provided for the following languages:
English (default)
Windows Installation 1-5
Hebrew
Japanese
Korean
Simple Chinese
Traditional Chinese
The language is specified via the following AIS Server environment settings:
language
codepage
Also see National Language Support (NLS) in the Attunity Connect Users Guide.
To define the language and codepage environment settings
1. From the command prompt, run the following command:
nav_util edit bindings
The XML representation of the binding information is displayed, including
information similar to the following:
<environment name='NAV'>
<misc codePage='' language=''/>
<queryProcessor/>
<optimizer goal='none' preferredSite='server'/>
<transactions/>
<odbc/>
<oledb/>
<tuning/>
</environment>
2. In the language field (bolded in the above XML example), specify the required
language as follows:
HEB for Hebrew
JPN for Japanese
KOR for Korean
SCHI for Simple Chinese
TCHI for Traditional Chinese
3. Optionally, in the codePage field (bolded in the above XML), specify the
codepage required. If you do not specify a codepage, the default codepage is used,
as follows:
HEB: IW8ISO8859P8
JPN: JA16SJIS (JA16EUC on Sun Solaris)
KOR: KO16KSC5601
SCHI: ZHS16CGB231280
TCHI: ZHT16BIG5
1-6 Attunity Integration Suite Service Manual
The following table lists the codepages that are supported per language:
Performing a Silent Installation
A silent installation enables you to perform an installation without having to respond
to any prompts. During a normal installation, you first have to capture the responses
to all the prompts in a file. Then you can use this file to perform an installation with
the same settings on an additional machine.
To install AIS Server silently
1. Run the installation with the following arguments to create a response file:
as5000-Win32.exe -s -a -r [-f1filename.iss] [-f2file.log
[-verbose]]
where:
filename.iss: The full path and name of the response file. If this parameter is
omitted, a response file named setup.iss is created in the Windows directory.
file.log: The installation log file. If you do not specify this parameter, the
installation log is deleted after installation.
-verbose: Causes more information to be written to the log file.
During the AIS Server installation, all responses are recorded in the response file.
2. Run the silent installation with the following command:
as5000-Win32.exe s a -s -f1filename.iss [-f2file.log
[-verbose]]
where:
filename.iss: The full path and name of the response file created in Step 1.
file.log: The installation log file. If you do not specify this parameter, the
installation log is deleted after installation.
Language Supported Codepage Description
Hebrew IW7IS960 Israeli standard 960 7pbit Latin/Hebrew
(ASCII 7-bit)
IW8ISO8859P8 ISO 8859-8 Latin/Hebrew (ASCII 8-bit)
(also known as codepage 862)
Japanese JA16SJIS or SJIS Shift-JIS 16-bit
JA16EUC or EUC EUC 16-bit
JA16VMS or SDECK Super DEC Kanji (EUC+) 16-bit
Korean KO16KSC5601 KSC5601 16-bit
Simple Chinese ZHS16CGB231280 16-bit Simple Chinese
Traditional Chinese ZHT16BIG5 BIG5 16-bit Traditional Chinese
Note: You can also use the following format to create the response
file: as5000-Win32.exe /s /a /r [-f1filename.iss]
For Example: C:\temp\as5000-Win32.exe -s a r
-f1C:\temp\Mysetup.iss
Windows Installation 1-7
-verbose: Causes more information to be written to the log file.
For Example: C:\temp\as5000-Win32.exe -s a s
-f1C:\temp\Mysetup.iss iss -f2C:\temp\mylog.log -verbose
Troubleshooting a Silent Installation
The following table describes the return codes that are reported by the silent
installation and written to the log file (if a log is specified).
Switching Between Different Versions of AIS Server
When you upgrade AIS Server but keep the previous version, you can work with
either version of the software.
To work with the previous version of AIS Server
Run the following command: regsvr32 nav32.dll
where nav32.dll resides in the bin directory that is located under the NAVROOT
directory of the previous version of AIS Server.
To work with either version of AIS Server
1. Make sure that nothing is defined in either the path or NAVROOT.
2. Run the nav_login file for the version you want to work with. The appropriate
nav_login resides in the NAVROOT directory of the version that you want to run.
Note: You can also use the following format to create the response
file: as5000-Win32.exe /s /a /s -f1filename.iss
Return Code Description
0 Success.
-1 General error.
-2 Invalid mode.
-3 Required data not found in setup.iss file.
-4 Insufficient memory.
-5 File does not exist.
-6 Cannot write to response file.
-7 Cannot write to the log file.
-8 Invalid path to the InstallShield Silent response file.
-9 Invalid list type (string or number).
-10 Invalid data type.
-11 Unknown error during setup.
-12 Dialog boxes out of order.
-51 Cannot create specified folder.
-52 Cannot access specified file or folder
-53 Invalid option selected.
1-8 Attunity Integration Suite Service Manual
You might also like
- A Heartbreaking Work Of Staggering Genius: A Memoir Based on a True StoryFrom EverandA Heartbreaking Work Of Staggering Genius: A Memoir Based on a True StoryRating: 3.5 out of 5 stars3.5/5 (231)
- The Sympathizer: A Novel (Pulitzer Prize for Fiction)From EverandThe Sympathizer: A Novel (Pulitzer Prize for Fiction)Rating: 4.5 out of 5 stars4.5/5 (119)
- Never Split the Difference: Negotiating As If Your Life Depended On ItFrom EverandNever Split the Difference: Negotiating As If Your Life Depended On ItRating: 4.5 out of 5 stars4.5/5 (838)
- Devil in the Grove: Thurgood Marshall, the Groveland Boys, and the Dawn of a New AmericaFrom EverandDevil in the Grove: Thurgood Marshall, the Groveland Boys, and the Dawn of a New AmericaRating: 4.5 out of 5 stars4.5/5 (265)
- The Little Book of Hygge: Danish Secrets to Happy LivingFrom EverandThe Little Book of Hygge: Danish Secrets to Happy LivingRating: 3.5 out of 5 stars3.5/5 (399)
- Grit: The Power of Passion and PerseveranceFrom EverandGrit: The Power of Passion and PerseveranceRating: 4 out of 5 stars4/5 (587)
- The World Is Flat 3.0: A Brief History of the Twenty-first CenturyFrom EverandThe World Is Flat 3.0: A Brief History of the Twenty-first CenturyRating: 3.5 out of 5 stars3.5/5 (2219)
- The Subtle Art of Not Giving a F*ck: A Counterintuitive Approach to Living a Good LifeFrom EverandThe Subtle Art of Not Giving a F*ck: A Counterintuitive Approach to Living a Good LifeRating: 4 out of 5 stars4/5 (5794)
- Team of Rivals: The Political Genius of Abraham LincolnFrom EverandTeam of Rivals: The Political Genius of Abraham LincolnRating: 4.5 out of 5 stars4.5/5 (234)
- Shoe Dog: A Memoir by the Creator of NikeFrom EverandShoe Dog: A Memoir by the Creator of NikeRating: 4.5 out of 5 stars4.5/5 (537)
- The Emperor of All Maladies: A Biography of CancerFrom EverandThe Emperor of All Maladies: A Biography of CancerRating: 4.5 out of 5 stars4.5/5 (271)
- The Gifts of Imperfection: Let Go of Who You Think You're Supposed to Be and Embrace Who You AreFrom EverandThe Gifts of Imperfection: Let Go of Who You Think You're Supposed to Be and Embrace Who You AreRating: 4 out of 5 stars4/5 (1090)
- Her Body and Other Parties: StoriesFrom EverandHer Body and Other Parties: StoriesRating: 4 out of 5 stars4/5 (821)
- The Hard Thing About Hard Things: Building a Business When There Are No Easy AnswersFrom EverandThe Hard Thing About Hard Things: Building a Business When There Are No Easy AnswersRating: 4.5 out of 5 stars4.5/5 (344)
- Hidden Figures: The American Dream and the Untold Story of the Black Women Mathematicians Who Helped Win the Space RaceFrom EverandHidden Figures: The American Dream and the Untold Story of the Black Women Mathematicians Who Helped Win the Space RaceRating: 4 out of 5 stars4/5 (890)
- Elon Musk: Tesla, SpaceX, and the Quest for a Fantastic FutureFrom EverandElon Musk: Tesla, SpaceX, and the Quest for a Fantastic FutureRating: 4.5 out of 5 stars4.5/5 (474)
- The Unwinding: An Inner History of the New AmericaFrom EverandThe Unwinding: An Inner History of the New AmericaRating: 4 out of 5 stars4/5 (45)
- The Yellow House: A Memoir (2019 National Book Award Winner)From EverandThe Yellow House: A Memoir (2019 National Book Award Winner)Rating: 4 out of 5 stars4/5 (98)
- CP4P File Systems and Visual StudioDocument38 pagesCP4P File Systems and Visual StudiomohdeepNo ratings yet
- On Fire: The (Burning) Case for a Green New DealFrom EverandOn Fire: The (Burning) Case for a Green New DealRating: 4 out of 5 stars4/5 (73)
- HADR Implementation ProcessDocument5 pagesHADR Implementation ProcessDileepkumar JangaNo ratings yet
- InfoSphere CDC IBM I - Installation PDFDocument16 pagesInfoSphere CDC IBM I - Installation PDFDileepkumar JangaNo ratings yet
- Virtualization & Storage: David RingDocument47 pagesVirtualization & Storage: David RingParthiNo ratings yet
- SmartPlant Interop PublisherDocument28 pagesSmartPlant Interop PublisherfelipeNo ratings yet
- Chalmlite Tutorials CompleteDocument80 pagesChalmlite Tutorials Completepokiri75% (4)
- OptiStruct 13 0 Reference Guide PDFDocument2,412 pagesOptiStruct 13 0 Reference Guide PDFrasprasadNo ratings yet
- Using Configuration Files in Data Stage Best PracticesDocument11 pagesUsing Configuration Files in Data Stage Best PracticesDileepkumar JangaNo ratings yet
- Datastage DmirrorDocument42 pagesDatastage DmirrorSiva KumarNo ratings yet
- Live Audit ConceptsDocument36 pagesLive Audit ConceptsDileepkumar JangaNo ratings yet
- Connecting Shared Tables To Your DataStageDocument5 pagesConnecting Shared Tables To Your DataStageDileepkumar JangaNo ratings yet
- Data StageDocument150 pagesData StagevenmerNo ratings yet
- Connecting Shared Tables To Your DataStageDocument5 pagesConnecting Shared Tables To Your DataStageDileepkumar JangaNo ratings yet
- Vincent Mcburney (8) : Surrogate Keys For Datastage Server EditionDocument15 pagesVincent Mcburney (8) : Surrogate Keys For Datastage Server EditionDileepkumar JangaNo ratings yet
- Vincent Mcburney (8) : Surrogate Keys For Datastage Server EditionDocument15 pagesVincent Mcburney (8) : Surrogate Keys For Datastage Server EditionDileepkumar JangaNo ratings yet
- The Turbo C EnvironmentDocument23 pagesThe Turbo C EnvironmentJirou ShibaNo ratings yet
- TP Mongo Students-2015Document8 pagesTP Mongo Students-2015Anwar Hamdani0% (1)
- Filemon RegmonDocument61 pagesFilemon RegmonM Santosh KumarNo ratings yet
- Doc1 v4 5 0 Programmers Guide 7dDocument208 pagesDoc1 v4 5 0 Programmers Guide 7dvpNo ratings yet
- DFS ArchitectureDocument19 pagesDFS ArchitectureRahul S.KumarNo ratings yet
- Planet PressDocument33 pagesPlanet PressEricsón S.No ratings yet
- Control-M/EM API GuideDocument225 pagesControl-M/EM API GuideLucasNo ratings yet
- Vivado Design Suite User Guide: Release Notes, Installation, and LicensingDocument81 pagesVivado Design Suite User Guide: Release Notes, Installation, and LicensingShiv ShankarNo ratings yet
- Installation of A Server in UnixDocument3 pagesInstallation of A Server in UnixSudhir GuduriNo ratings yet
- File Handling Text Files Class XIIDocument10 pagesFile Handling Text Files Class XIINishan SidhuNo ratings yet
- Whitepaper Vijeo Citect Run As A Windows Service Dec2013Document19 pagesWhitepaper Vijeo Citect Run As A Windows Service Dec2013Irfan KhanNo ratings yet
- List of MS-DOS CommandsDocument22 pagesList of MS-DOS CommandsRomnick Sadumiano100% (1)
- It0047 Fa6bDocument8 pagesIt0047 Fa6bAkademiko HelperNo ratings yet
- Files2Sql - Manual (PDF Library)Document32 pagesFiles2Sql - Manual (PDF Library)206106No ratings yet
- Mysql and WindowsDocument28 pagesMysql and WindowsdejannnnNo ratings yet
- Compositional Data With R BoogaartDocument9 pagesCompositional Data With R BoogaartParag Jyoti DuttaNo ratings yet
- KayakPro eMonitorPro2 software instruction manualDocument24 pagesKayakPro eMonitorPro2 software instruction manualMichael Sniper WuNo ratings yet
- Au Porting PDFDocument9 pagesAu Porting PDFAbhisekNo ratings yet
- Install Apex Using WebLogic11g - 12CDocument51 pagesInstall Apex Using WebLogic11g - 12CNutssApplessNo ratings yet
- EMC VNX Series VNX5300/VNX5500: Block To Unified UpgradeDocument94 pagesEMC VNX Series VNX5300/VNX5500: Block To Unified UpgradeHernan RaviolNo ratings yet
- BAP v10Document180 pagesBAP v10Cele Adu-wusuNo ratings yet
- Oracle® Weblogic Communication Services: Installation Guide 11G Release 1 (11.1.1)Document64 pagesOracle® Weblogic Communication Services: Installation Guide 11G Release 1 (11.1.1)Vijay SudarshanNo ratings yet
- SQL Nav Silent IinstallDocument10 pagesSQL Nav Silent IinstallYumildo GomesNo ratings yet
- BMC Impact Event Adapters - User GuideDocument120 pagesBMC Impact Event Adapters - User GuideTranovik0% (1)
- TSM Client Installation Unix Linux AixDocument8 pagesTSM Client Installation Unix Linux AixInnovetor ChitosNo ratings yet