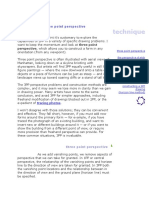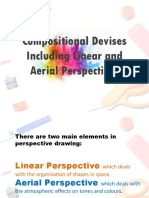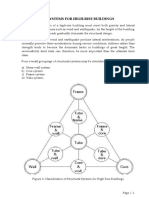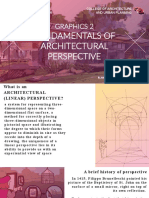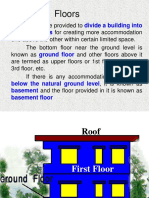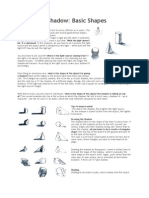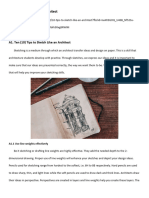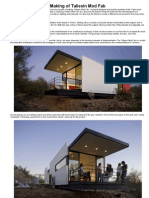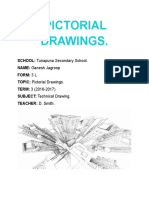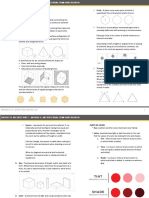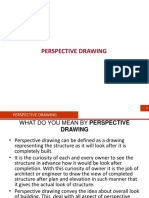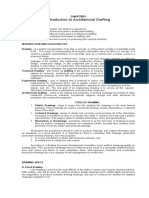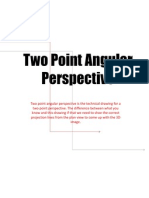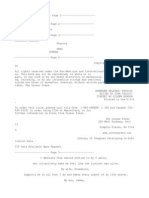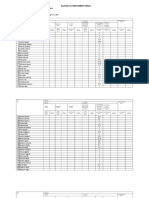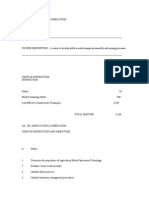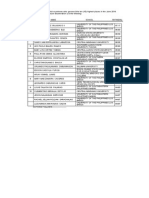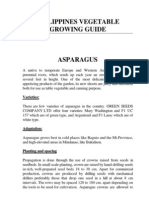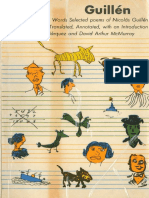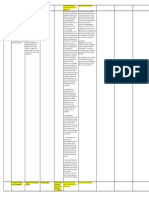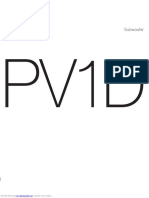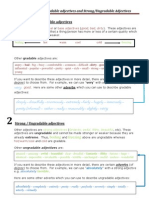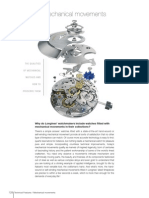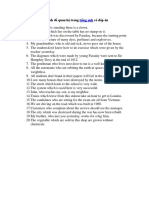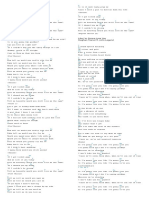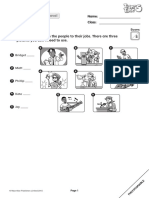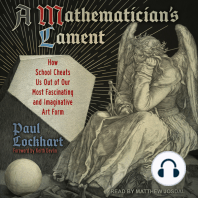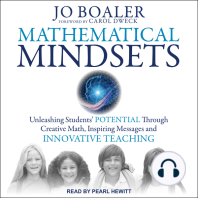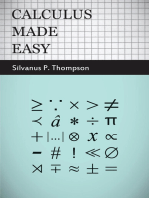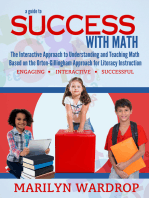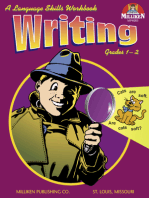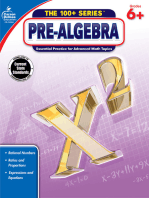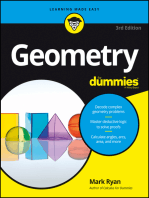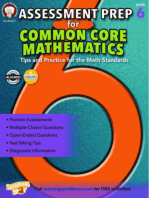Professional Documents
Culture Documents
3 Point Perspective Tutorial
Uploaded by
Marcelito MorongCopyright
Available Formats
Share this document
Did you find this document useful?
Is this content inappropriate?
Report this DocumentCopyright:
Available Formats
3 Point Perspective Tutorial
Uploaded by
Marcelito MorongCopyright:
Available Formats
3 Point Perspective Tutorial - Mechanical Drawing Perspective Grid
Techniques
Lesson in how to map out a 3 pt perspective drawing.
In this lesson we are going to create a 3 Point Perspective view drawing of the same subject
covered in the 2 Point Perspective Drawing Tutorial (Fig 1). This tpe of angle is referred to as a
!3"# $iew Perspective!% !3 Point Perspective $iew! or !&ngular Perspective $iew!.
'ollowing the instructions in the 2 Point Perspective Drawing Tutorial% our first line to draw will be
the Picture Plane Fig. . 'rom this point% we will follow ever step that is described in the 2 pt
perspective tutorial with one notable e(ception) the addition of a third vanishing point * the ! +adir!
(Fig ). This will create what is ,nown as a !-ird.s /e $iew! or !&riel $iew! of the subject.
0ou would use the e(act same techni1ue if ou were loo,ing up at the subject (Fig 3) but instead
of projecting vertical lines downward towards the +adir ou would be projecting the vertical
construction lines upwards towards the !2enith.! This angle of view would be ,nown as a !3orm.s
/e $iew.!
3e are now read to start projecting lines to the vanishing points. 4eferring to Fig. !% draw lines
from both hori5on vanishing points (6$P 7 4$P) to the reference points of our subject (green
dots). 0ou will also project lines from our third vanishing point% the !+adir.!
'or this demonstration I have chosen an arbitrar placement for the +adir. The further the +adir is
from the subject (downward)% the less !forced. the perspective will loo,. !'orced Perspective!
gives the impression that ou are viewing the subject through a !fish ee! or !wide angle! lens of
a camera. - moving the +adir downward% ou will !flatten! the perspective giving the impression
that ou are viewing the subject through a !telephoto! or !long! lens.
In Fig. " # $ we will start to construct the secondar features of the subject (green dots). The first
step will be to establish the secondar vertical plane shown in Fig. ". Then we will construct or
secondar hori5ontal plane shown in Fig. $.
8nce we have completed our construction lines we will start to !draw! our final blac, outlines b
using &dobe Illustrator.s !9cissors (:)! tool to cut the construction lines (in the location of the
green dots) and give them new thic,ness and color attributes. 'or additional information on this
line techni1ue go to the !:ontrolling 6ine 3eights 7 ;ualit! &dobe Illustrator Tutorial.
:ontinue the process of cutting the construction lines and using Illustrator.s !/edropper (I)! tool
to sample the attributes of our other blac, outlines. &s was shown in 'ig. <% ma,e our cuts in
the location of the green dots.
+ow that ou have completed the process of cutting out all of the necessar lines in out subject%
ou can eliminate the distraction of the construction lines. :ut them bac, using the !9cissors (:)!
tool% but ,eep them hand in the event that ou need to change the position of% or add additional
lines to the subject.
The last step is to dar,en the object.s construction lines% and add weight to all of the e(terior and
outside edge lines% to increase readabilit Fig. 1%. 9ee the !:ontrolling 6ine 3eights 7 ;ualit!
&dobe Illustrator Tutorial for additional information on !line! control.
You might also like
- 2-Point Perspective Tutorial: Creating A Simple Perspective GridDocument5 pages2-Point Perspective Tutorial: Creating A Simple Perspective Gridmemelo20% (1)
- Learn 3 Point Perspective Drawing in 40 StepsDocument7 pagesLearn 3 Point Perspective Drawing in 40 StepsZheena S. JaroNo ratings yet
- Three Point PerspectiveDocument49 pagesThree Point PerspectiveCaleb M. FairchildNo ratings yet
- 2 PT M PerspectiveDocument4 pages2 PT M PerspectiveCristianJiménezNo ratings yet
- How Artists Create Depth in PaintingsDocument47 pagesHow Artists Create Depth in PaintingsTerry TanNo ratings yet
- Elements of DesignDocument88 pagesElements of Designakruthi shuklaNo ratings yet
- Structural SystemDocument8 pagesStructural SystemMr PolashNo ratings yet
- Kinesthetic Quality of SpaceDocument2 pagesKinesthetic Quality of SpaceChristy Jae HeeNo ratings yet
- 1 Point Perspective GridDocument8 pages1 Point Perspective GridRohan BhardwajNo ratings yet
- PERSPETIVE - Three Point PerspectiveDocument89 pagesPERSPETIVE - Three Point PerspectiveAdarsh PatilNo ratings yet
- Compositional Devises Including Linear and Aerial PerspectivesDocument28 pagesCompositional Devises Including Linear and Aerial Perspectivesjohan shane carsidoNo ratings yet
- This Website Uses Cookies: Necessary Preferences Statistics Marketing Show DetailsDocument11 pagesThis Website Uses Cookies: Necessary Preferences Statistics Marketing Show DetailswassilyNo ratings yet
- Proprac ReportDocument201 pagesProprac ReportJames Jr BalaNo ratings yet
- Structural Systems for Tall BuildingsDocument8 pagesStructural Systems for Tall BuildingsayushNo ratings yet
- Architectural Elevation and Section GuideDocument58 pagesArchitectural Elevation and Section GuideVidgezxc LoriaNo ratings yet
- SHADOW PERSPECTIVEDocument17 pagesSHADOW PERSPECTIVESanderNo ratings yet
- Graphics 2 - Lecture 1 - Fundamentals of PerspectiveDocument12 pagesGraphics 2 - Lecture 1 - Fundamentals of PerspectiveAL HAYUDINI100% (1)
- 0713 SampleDocument37 pages0713 SampleWorawan SuwansakornkulNo ratings yet
- Complete RulesDocument211 pagesComplete RulesNikolai GongoraNo ratings yet
- Dimensioning General RulesDocument4 pagesDimensioning General RulesCandice DescroizillesNo ratings yet
- 7 - Floor PDFDocument45 pages7 - Floor PDFZayedur RahmanNo ratings yet
- Shade and ShadowDocument4 pagesShade and ShadowKassandra Sarzaba GarciaNo ratings yet
- Drawing 1 Portraiture PowerpointDocument14 pagesDrawing 1 Portraiture Powerpointapi-528332890No ratings yet
- 2 Point PerspectiveDocument16 pages2 Point Perspectiveapi-261439685No ratings yet
- Le Corbusier's Five Points of ArchitectureDocument5 pagesLe Corbusier's Five Points of ArchitectureMardysius HergendiNo ratings yet
- Architectural Design Theories Through the AgesDocument5 pagesArchitectural Design Theories Through the AgesJan Nikolai GongoraNo ratings yet
- Sketch Like An ArchitectDocument6 pagesSketch Like An ArchitectJohn Mark MarquezNo ratings yet
- Elements of Interior DesignDocument88 pagesElements of Interior DesignDeepak KumarNo ratings yet
- BUILDING CONSTRUCTION FOUNDATIONSDocument21 pagesBUILDING CONSTRUCTION FOUNDATIONSOuhoiLaNo ratings yet
- Making of Taliesin Mod FabDocument19 pagesMaking of Taliesin Mod FabRoșca VadimNo ratings yet
- The Firm: Managing Architectural PracticeDocument20 pagesThe Firm: Managing Architectural PracticeyhanginaboreNo ratings yet
- Gothic ArchitectureDocument31 pagesGothic ArchitectureNounou cr7No ratings yet
- Aerial PerspectiveDocument4 pagesAerial PerspectivegalegatorNo ratings yet
- Day LightingDocument30 pagesDay LightingRachana GoliNo ratings yet
- One Point and Two Point Perspective Worksheet PacketDocument20 pagesOne Point and Two Point Perspective Worksheet PacketAsia Winter-Sinnott100% (1)
- Pictorial DrawingDocument15 pagesPictorial DrawingDharam JagroopNo ratings yet
- ART05 - Form and Space in Architecture - Student NotesDocument16 pagesART05 - Form and Space in Architecture - Student NotesAlex PandyanNo ratings yet
- Axonometric DrawingsDocument15 pagesAxonometric Drawingsanas tariq100% (1)
- PP 413 Activity No. 2Document7 pagesPP 413 Activity No. 2Neil Ashley SungaNo ratings yet
- Architectural GraphicsDocument67 pagesArchitectural Graphicskarthick ruthurusamyNo ratings yet
- Tropical ArchitectureDocument6 pagesTropical ArchitecturemNo ratings yet
- Floor Plan Symbol Guide for Home DesignDocument9 pagesFloor Plan Symbol Guide for Home DesignJulz RiosNo ratings yet
- Toa 1 Module 2 Architectural Form ArticulationDocument5 pagesToa 1 Module 2 Architectural Form ArticulationJustine Pearl SibugNo ratings yet
- Week 4 - Lockard Perspective GridDocument47 pagesWeek 4 - Lockard Perspective Gridcjong8No ratings yet
- Perspective Drawing 11-04-17 ModifyDocument21 pagesPerspective Drawing 11-04-17 ModifyRahul SharmaNo ratings yet
- Introduction To Architectural Drafting: DraftsmanDocument9 pagesIntroduction To Architectural Drafting: DraftsmanLeonie ClavecillasNo ratings yet
- Brick Position ReviewerDocument3 pagesBrick Position ReviewerJosh CawalingNo ratings yet
- By: Santos, R., Opay, C., & Hidalgo, J.: Contemporary Arts Presentation 01Document44 pagesBy: Santos, R., Opay, C., & Hidalgo, J.: Contemporary Arts Presentation 01Jhelynne G.No ratings yet
- Linear and Aerial PerspectiveDocument8 pagesLinear and Aerial PerspectiveAbdul Ghafoor BhattiNo ratings yet
- Shade and ShadowsDocument16 pagesShade and ShadowseuontyNo ratings yet
- Final Topics Drawing Perspectives: Methods of ConstructionDocument9 pagesFinal Topics Drawing Perspectives: Methods of ConstructionNasrea Galmak Hadji Mohammad0% (1)
- Perspective ProjectionDocument17 pagesPerspective Projectionapi-203589588No ratings yet
- Architectural Graphics: CT - Lakshmanan B.Arch., M.C.PDocument67 pagesArchitectural Graphics: CT - Lakshmanan B.Arch., M.C.Parchitectfemil6663No ratings yet
- Isometric & Sciagraphy - Tutorial SHEET 1Document1 pageIsometric & Sciagraphy - Tutorial SHEET 1suranjanacNo ratings yet
- One Point Perspective Drawing WorksheetDocument7 pagesOne Point Perspective Drawing WorksheetLadunca MihaiNo ratings yet
- Greeen MaterialsDocument5 pagesGreeen MaterialsRohit kumsrNo ratings yet
- Introduction to Building Drawings: Site Plans, Floor Plans, Elevations and SectionsDocument13 pagesIntroduction to Building Drawings: Site Plans, Floor Plans, Elevations and Sectionsabdikani abdilaahiNo ratings yet
- Perspective Drawing TutorialDocument13 pagesPerspective Drawing Tutoriali_ghostoNo ratings yet
- Drawing in Perspective With InkscapeDocument8 pagesDrawing in Perspective With InkscapesanchezromanNo ratings yet
- Macroelements - Michelle A. MorongDocument4 pagesMacroelements - Michelle A. MorongMarcelito MorongNo ratings yet
- PhysicsDocument210 pagesPhysicsMarcelito MorongNo ratings yet
- Macroelements - Michelle A. MorongDocument4 pagesMacroelements - Michelle A. MorongMarcelito MorongNo ratings yet
- Macroelements: Michelle A. MorongDocument27 pagesMacroelements: Michelle A. MorongMarcelito MorongNo ratings yet
- PhysicsDocument210 pagesPhysicsMarcelito MorongNo ratings yet
- InternalDocument17 pagesInternalonlinemassNo ratings yet
- K to 12 Animation Curriculum GuideDocument18 pagesK to 12 Animation Curriculum GuideChristine Mercede33% (3)
- Rice Report 02 FEBRUARY 1-15 2017 PlantingDocument6 pagesRice Report 02 FEBRUARY 1-15 2017 PlantingMarcelito MorongNo ratings yet
- Seed Inspection Calendar CalculatorDocument2 pagesSeed Inspection Calendar CalculatorMarcelito MorongNo ratings yet
- InternalDocument17 pagesInternalonlinemassNo ratings yet
- Reducing liability through welding qualificationsDocument6 pagesReducing liability through welding qualificationsMarcelito MorongNo ratings yet
- P 1567Document28 pagesP 1567meskbNo ratings yet
- Basics of HorticultureDocument11 pagesBasics of HorticultureMarcelito MorongNo ratings yet
- Agricultural FabricationDocument2 pagesAgricultural FabricationMarcelito MorongNo ratings yet
- Car Parts Picture Dictionary PDFDocument7 pagesCar Parts Picture Dictionary PDFralucanitu_lsaNo ratings yet
- InternalDocument17 pagesInternalonlinemassNo ratings yet
- Plant Propagation and Nursery Management SyllabusDocument3 pagesPlant Propagation and Nursery Management SyllabusMarcelito MorongNo ratings yet
- AGRI0614 T 10Document1 pageAGRI0614 T 10Marcelito MorongNo ratings yet
- What Are SomeDocument3 pagesWhat Are SomeMarcelito MorongNo ratings yet
- Recipes For Organic Pesticides and Fertilizers PDFDocument1 pageRecipes For Organic Pesticides and Fertilizers PDFMarcelito MorongNo ratings yet
- Basics of HorticultureDocument11 pagesBasics of HorticultureMarcelito MorongNo ratings yet
- Propagation and Nursery ManagementDocument22 pagesPropagation and Nursery ManagementVutchili Utchili100% (1)
- Scheme: Scheme and Syllabus For The Post of Asst .Director of Horticulture in Horticulture ServiceDocument4 pagesScheme: Scheme and Syllabus For The Post of Asst .Director of Horticulture in Horticulture ServiceMarcelito MorongNo ratings yet
- Seed Starting and Transplanting PDFDocument4 pagesSeed Starting and Transplanting PDFMarcelito MorongNo ratings yet
- PDF Created With Fineprint Pdffactory Pro Trial VersionDocument1 pagePDF Created With Fineprint Pdffactory Pro Trial VersionMarcelito MorongNo ratings yet
- Phil Veg GrowingDocument86 pagesPhil Veg GrowingManny QuibinitNo ratings yet
- Primary TillageDocument6 pagesPrimary TillageMarcelito MorongNo ratings yet
- M Three-D CubesDocument7 pagesM Three-D CubesMarcelito MorongNo ratings yet
- Primary TillageDocument6 pagesPrimary TillageMarcelito MorongNo ratings yet
- Unit 4 Ag Mechanics I Shop SafetyDocument4 pagesUnit 4 Ag Mechanics I Shop SafetyMarcelito MorongNo ratings yet
- Hungarian PhotographsDocument3 pagesHungarian PhotographsAnchy013No ratings yet
- Engraving of Roller PrintingDocument24 pagesEngraving of Roller Printingapi-3817839100% (3)
- The Next World - Harry & Ginny 4eva - Fan FictionDocument521 pagesThe Next World - Harry & Ginny 4eva - Fan FictionrfatimajaferiNo ratings yet
- SOME/ANY/MUCH/MANY/A LOT OF/(A) FEW/(A) LITTLEDocument2 pagesSOME/ANY/MUCH/MANY/A LOT OF/(A) FEW/(A) LITTLEbill pap0% (1)
- Persian Music Meets West: A Bachelor Thesis on Persian Musical Traditions and Their Expression on Western InstrumentsDocument37 pagesPersian Music Meets West: A Bachelor Thesis on Persian Musical Traditions and Their Expression on Western InstrumentsAmirreza Sadr100% (1)
- Perfect LyricsDocument1 pagePerfect LyricsPiero CastañedaNo ratings yet
- Presentation: On Industrial Visit of NOMAN WEAVING MILLS LTDDocument30 pagesPresentation: On Industrial Visit of NOMAN WEAVING MILLS LTDMehzabeen ShahidyNo ratings yet
- (Nicolas Guillen) Man-Making Words Selected Poems PDFDocument236 pages(Nicolas Guillen) Man-Making Words Selected Poems PDFanmasurNo ratings yet
- Iconic Towers Fencing WorksDocument3 pagesIconic Towers Fencing WorksOtunba Adeyemi KingsleyNo ratings yet
- Graphetic Substance Or, Substance.: Maggie and Milly and Molly and May (Deviation)Document12 pagesGraphetic Substance Or, Substance.: Maggie and Milly and Molly and May (Deviation)Maricris BlgtsNo ratings yet
- Subwoofer: Downloaded From Manuals Search EngineDocument8 pagesSubwoofer: Downloaded From Manuals Search EngineMhouseMNo ratings yet
- Automotive-Maintenance Merit Badge WorksheetDocument10 pagesAutomotive-Maintenance Merit Badge WorksheetgivenjwNo ratings yet
- Base/Normal/Gradable Adjectives and Strong/Ungradable AdjectivesDocument3 pagesBase/Normal/Gradable Adjectives and Strong/Ungradable AdjectivesSeyla Spirow100% (1)
- MO DUL: Basic Education Grade 9Document5 pagesMO DUL: Basic Education Grade 9Josua AndesNo ratings yet
- Woodwork JointsHow They Are Set Out, How Made and Where Used. by Fairham, WilliamDocument156 pagesWoodwork JointsHow They Are Set Out, How Made and Where Used. by Fairham, WilliamGutenberg.org100% (6)
- Mechanical Movements enDocument8 pagesMechanical Movements enbogdanNo ratings yet
- The Voyage: by Katherine MansfieldDocument12 pagesThe Voyage: by Katherine MansfieldDanielle Lancaster100% (1)
- Telepathy. The Respectable Phenomenon by Sybil LeekDocument53 pagesTelepathy. The Respectable Phenomenon by Sybil LeekTimothy BusseyNo ratings yet
- Kevin LynchDocument3 pagesKevin LynchKevinLynch17No ratings yet
- Bài tập rút gọn mệnh đề quan hệ trong tiếng anh có đáp ánDocument2 pagesBài tập rút gọn mệnh đề quan hệ trong tiếng anh có đáp ánVan HongNo ratings yet
- Language of Attraction PDF FreeDocument18 pagesLanguage of Attraction PDF FreeKhalil Khalil100% (1)
- Industry Company Name: FMCG Hindustan Unilever Limited Sanjiv MehtaDocument41 pagesIndustry Company Name: FMCG Hindustan Unilever Limited Sanjiv MehtaUtkarsh GuptaNo ratings yet
- True GDM-19TDocument2 pagesTrue GDM-19Twsfc-ebayNo ratings yet
- Realness Quiz 9.04 Answer KeyDocument24 pagesRealness Quiz 9.04 Answer KeyRabiatul Adawiyah Daulay100% (4)
- Like I'm Gonna Lose You Meghan Trainor Ft. John Legend: Locked Away Adam Levine Ft. R. CityDocument7 pagesLike I'm Gonna Lose You Meghan Trainor Ft. John Legend: Locked Away Adam Levine Ft. R. CityMalyn EspinaNo ratings yet
- CAE SPEAKING TEST PART 1 PREPARATIONDocument4 pagesCAE SPEAKING TEST PART 1 PREPARATIONPablo TabordaNo ratings yet
- 04.06 - Architectural Record 2004-06Document421 pages04.06 - Architectural Record 2004-06elainecristi2002100% (1)
- T5u4hDocument10 pagesT5u4hJ.ROMERO100% (4)
- Bourke Engine Patent US4013048Document9 pagesBourke Engine Patent US4013048Mad-Max-1No ratings yet
- Edgar E. Garcia Deped-BataanDocument46 pagesEdgar E. Garcia Deped-BataanJohnson SungaNo ratings yet
- A Mathematician's Lament: How School Cheats Us Out of Our Most Fascinating and Imaginative Art FormFrom EverandA Mathematician's Lament: How School Cheats Us Out of Our Most Fascinating and Imaginative Art FormRating: 5 out of 5 stars5/5 (5)
- Basic Math & Pre-Algebra Workbook For Dummies with Online PracticeFrom EverandBasic Math & Pre-Algebra Workbook For Dummies with Online PracticeRating: 4 out of 5 stars4/5 (2)
- Mathematical Mindsets: Unleashing Students' Potential through Creative Math, Inspiring Messages and Innovative TeachingFrom EverandMathematical Mindsets: Unleashing Students' Potential through Creative Math, Inspiring Messages and Innovative TeachingRating: 4.5 out of 5 stars4.5/5 (21)
- Quantum Physics: A Beginners Guide to How Quantum Physics Affects Everything around UsFrom EverandQuantum Physics: A Beginners Guide to How Quantum Physics Affects Everything around UsRating: 5 out of 5 stars5/5 (2)
- Making and Tinkering With STEM: Solving Design Challenges With Young ChildrenFrom EverandMaking and Tinkering With STEM: Solving Design Challenges With Young ChildrenNo ratings yet
- Mental Math Secrets - How To Be a Human CalculatorFrom EverandMental Math Secrets - How To Be a Human CalculatorRating: 5 out of 5 stars5/5 (3)
- Calculus Made Easy: Being a Very-Simplest Introduction to Those Beautiful Methods of Reckoning Which are Generally Called by the Terrifying Names of the Differential Calculus and the Integral CalculusFrom EverandCalculus Made Easy: Being a Very-Simplest Introduction to Those Beautiful Methods of Reckoning Which are Generally Called by the Terrifying Names of the Differential Calculus and the Integral CalculusRating: 4.5 out of 5 stars4.5/5 (2)
- Psychology Behind Mathematics - The Comprehensive GuideFrom EverandPsychology Behind Mathematics - The Comprehensive GuideNo ratings yet
- A Guide to Success with Math: An Interactive Approach to Understanding and Teaching Orton Gillingham MathFrom EverandA Guide to Success with Math: An Interactive Approach to Understanding and Teaching Orton Gillingham MathRating: 5 out of 5 stars5/5 (1)
- Mental Math: How to Develop a Mind for Numbers, Rapid Calculations and Creative Math Tricks (Including Special Speed Math for SAT, GMAT and GRE Students)From EverandMental Math: How to Develop a Mind for Numbers, Rapid Calculations and Creative Math Tricks (Including Special Speed Math for SAT, GMAT and GRE Students)No ratings yet
- Math Magic: How To Master Everyday Math ProblemsFrom EverandMath Magic: How To Master Everyday Math ProblemsRating: 3.5 out of 5 stars3.5/5 (15)
- Build a Mathematical Mind - Even If You Think You Can't Have One: Become a Pattern Detective. Boost Your Critical and Logical Thinking Skills.From EverandBuild a Mathematical Mind - Even If You Think You Can't Have One: Become a Pattern Detective. Boost Your Critical and Logical Thinking Skills.Rating: 5 out of 5 stars5/5 (1)
- Strategies for Problem Solving: Equip Kids to Solve Math Problems With ConfidenceFrom EverandStrategies for Problem Solving: Equip Kids to Solve Math Problems With ConfidenceNo ratings yet
- Fluent in 3 Months: How Anyone at Any Age Can Learn to Speak Any Language from Anywhere in the WorldFrom EverandFluent in 3 Months: How Anyone at Any Age Can Learn to Speak Any Language from Anywhere in the WorldRating: 3 out of 5 stars3/5 (79)
- How Math Explains the World: A Guide to the Power of Numbers, from Car Repair to Modern PhysicsFrom EverandHow Math Explains the World: A Guide to the Power of Numbers, from Car Repair to Modern PhysicsRating: 3.5 out of 5 stars3.5/5 (9)
- Limitless Mind: Learn, Lead, and Live Without BarriersFrom EverandLimitless Mind: Learn, Lead, and Live Without BarriersRating: 4 out of 5 stars4/5 (6)
- Assessment Prep for Common Core Mathematics, Grade 6From EverandAssessment Prep for Common Core Mathematics, Grade 6Rating: 5 out of 5 stars5/5 (1)