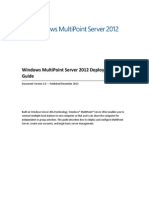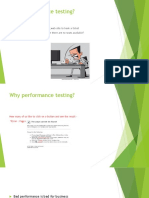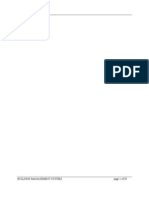Professional Documents
Culture Documents
Virtual Desktop Infrastructure - A Deployment Guide For Education PDF
Uploaded by
Jared FariasOriginal Description:
Original Title
Copyright
Available Formats
Share this document
Did you find this document useful?
Is this content inappropriate?
Report this DocumentCopyright:
Available Formats
Virtual Desktop Infrastructure - A Deployment Guide For Education PDF
Uploaded by
Jared FariasCopyright:
Available Formats
Virtual Desktop
Infrastructure
A deployment guide
for education
January 2014
Table of
contents
3 Choosing a VDI deployment scenario
6 Virtual machinebased desktop deployment
10 Session-based desktop deployment
13 Windows MultiPoint Server 2012
15 Preparing the infrastructure for VDI
17 Placing VDI servers
18 Building virtual desktop templates
20 Client licensing for VDI
22 Using Volume Activation
25 Connecting users to VDI sessions
27 Storing user and application settings
30 Running Windows Store and sideloaded apps
31 Managing VDI
33 Group Policy
34 Windows PowerShell
34 System Center 2012 R2 Confguration Manager
35 Windows Intune
1 VIRTUAL DESKTOP INFRASTRUCTURE
Virtual Desktop
Infrastructure
A deployment guide for education
One of the challenges for educational institutions is
managing the wide diversity of devices and user types.
Given such diversity, establishing and maintaining a
standardized technology learning platform can be diffcult.
Although it may be possible to purchase new devices
running the Windows 8.1 operating system or upgrade
existing devices to Windows 8.1, other institution-owned
devices may be unable to run Windows 8.1 (such as
older hardware or devices running Apple iOS or Google
Android).
In addition, Bring Your Own Device (BYOD) initiatives are increasingly
popular in institutions because they allow faculty to use their devices
to perform administrative roles aid with curriculum. BYOD initiatives
also allow students to use their devices (in and out of the classroom)
as a part of the educational process. BYOD initiatives help institutions
by reducing the up-front cost of devices while allowing faculty and
students to take advantage of technology for education.
However, BYOD initiatives can create problems for IT pros who
support the faculty and students. It is almost certain that the
devices will have broad diversity. Although it may be possible that
the faculty or students may have devices running the Windows 8.1
operating system, other personally owned devices may be unable to
run Windows 8.1 (such as older hardware or devices running iOS or
Android).
You can address these challenges by using Virtual Desktop
Infrastructure (VDI) powered by the Windows Server 2012 R2 or
Windows MultiPoint Server 2012 operating system. With VDI in
NOTE
Although many of the
topics discussed in this
guide are applicable
to VDI in Windows
Server 2012 R2, Windows
Server 2012, or Windows
MultiPoint Server 2012,
this guide focuses on VDI
in Windows Server 2012
R2. For more information
about Windows MultiPoint
Server 2012 planning and
deployment, see the topic
Windows MultiPoint
Server 2012 at http://
technet.microsoft.com/
library/jj916259.aspx and
other Windows MultiPoint
Server 2012 resources
listed in this guide.
2 VIRTUAL DESKTOP INFRASTRUCTURE
Windows Server 2012 R2 or Windows MultiPoint Server 2012, users can remotely run Windows 8.1
apps as though they were running on their local device, including video clips, movies, streaming
video, and other graphically intensive applications. Users can also directly access USB devices
connected to their device (such as smart card readers, USB fash drives, or scanners) from within
VDI.
The following is a list of assumptions about the institutionally-owned devices described in this
guide:
The devices may or may not be domain-joined.
Users log on to their device by using an institution-issued account (and possible have an
associated Microsoft account) instead of using their own Windows account.
Windows 8.1 Enterprise can be deployed on the devices (if desired).
Windows-based devices that need to support Microsoft RemoteFX will be running Windows
Vista or later operating systems.
Devices running operating systems other than Windows (such as iOS or Android) will require
an app that supports the Remote Desktop Protocol (RDP) and RemoteFX.
The following is a list of assumptions about the personally owned devices described in this guide:
The devices are not domain joined.
Users log on to their device by using their own Windows account (and possible Microsoft
account) instead of an institution-issued account.
None of the devices will be running Windows 8.1 Enterprise.
Windows-based devices that need to support RemoteFX will be running Windows Vista or
later.
Devices running operating systems other than Windows (such as iOS or Android) will require
an app that supports the RDP or RemoteFX.
3 VIRTUAL DESKTOP INFRASTRUCTURE
Choosing a VDI
deployment scenario
Windows Server 2012 R2 offers the following deployment scenarios:
Virtual machine (VM)based In this scenario, Windows 8.1
VMs run in a HyperV infrastructure. You use Remote Desktop
Services to provide users remote connectivity to the VMs.
You can use the VM-based deployment scenario with pooled
or personal VM collections. For more information about the
VM-based deployment scenario and pooled and personal VM
collections, see the section Virtual machinebased desktop
deployment on page 6.
Session-based In this scenario, remote users connect to
Remote Desktop Services in Windows Server 2012 R2 and run
their application in Windows Server 2012 R2 sessions. Only
Remote Desktop Services is required for this scenario. For more
information about the session-based deployment scenario, see
the section Session-based desktop deployment on page 10.
Figure 1 provides a high-level comparison of the VDI deployment
scenarios in Windows Server 2012 R2. Use the information in Figure 1
to identify the high-level differences between the VM and session-
based desktop deployment scenarios.
FIGURE 1 High-level
comparison of VDI
desktop deployment
scenarios
Personalization
GOOD BETTER BEST
Application
compatibility
User density
Image count
Cost
Sessions Pooled VMs Personal VMs
4 VIRTUAL DESKTOP INFRASTRUCTURE
Table 1 provide a more detailed comparison of the VDI desktop deployment scenarios and
Windows MultiPoint Server 2012. Use the information in this table to choose the right combination
of VDI deployment solutions for your institution. You can use any combination of these scenarios
to create a comprehensive VDI deployment solution.
TABLE 1 Detailed Comparison of VDI Desktop Deployment
Scenarios and Windows MultiPoint Server 2012
SESSION-BASED DESKTOP
DEPLOYMENT
WINDOWS MULTIPOINT
SERVER 2012
VM-BASED DESKTOP
DEPLOYMENT
User operating system
experience
Windows Server 2012 R2 Windows 8.1 Windows 8.1
Support for full-fdelity
video, with coverage for
all media types and highly
synchronized audio, rich
media support, Microsoft
Silverlight, 3D graphics,
and Windows Aero
Microsoft RemoteFX Requires direct video
connected stations, USB
zero clientconnected
stations, USB-over-
Ethernet zero clients,
or RDPover-LAN with
RemoteFX
Requires RemoteFX
Directly connect the VDI
session to client USB
devices
Standard RDP
connection provides
limited support of
USB device
RemoteFX required
for broader support
of USB devices
Standard RDP
connection provides
limited support of
USB device
Direct video
connected stations,
USB zero client
connected stations,
USB-over-Ethernet
zero clients, or
RDP-over-LAN with
RemoteFX required
for broader support
of USB devices
Standard RDP
connection provides
limited support of
USB device
RemoteFX required
for broader support
of USB devices
5 VIRTUAL DESKTOP INFRASTRUCTURE
SESSION-BASED DESKTOP
DEPLOYMENT
WINDOWS MULTIPOINT
SERVER 2012
VM-BASED DESKTOP
DEPLOYMENT
Supported client devices Any device that
supports RDP or
RemoteFX (including
Windows Thin PC)
Supports the following:
Direct video
connected stations
USB zero client
connected stations
USB-over-Ethernet
zero clients
Any device that
supports RDP or
RemoteFX
Any device that
supports RDP or
RemoteFX (including
Windows Thin PC)
Scaling As many as hundreds
of users for each server,
but multiple servers can
be added to scale to
higher numbers
As many as 20 users Up to hundreds of users
for each server, but
multiple servers can be
added to scale to higher
numbers
High availability Supports load balancing
and clustering of
resources
Unavailable Supports load balancing
and clustering of
resources
Additional resources:
HP Client Virtualization SMB Reference Architecture for Windows Server 2012 at http://
h20195.www2.hp.com/V2/GetDocument.aspx?docname=4AA4-3901ENW&cc=us&lc=en
6 VIRTUAL DESKTOP INFRASTRUCTURE
Virtual machinebased desktop deployment
Figure 2 illustrates the high-level components in a VM-based desktop
deployment. You can run these components all on one server or on
even more servers to provide additional scaling and high availability.
The following is a description of the components in a typical VM-
based desktop deployment:
Remote Desktop Connection Broker This role service
manages connections between the clients and the VMs running
on the Remote Desktop Virtualization Host.
Remote Desktop Virtualization Host This role service
integrates with HyperV to provide VMs. It uses the Remote
Desktop Connection Broker role service to determine the VM to
which the user is redirected.
Remote Desktop Web Access This role service enables users to
access VMs through a web browser.
Client The client provides access to the remote desktop. it
can be a traditional device running the Remote Desktop Client
in Windows, an app that supports RDP and RemoteFX, a thin
or zero client that supports RDP (such as Windows Thin PC),
or a RemoteFX-enabled device. For institution-owned devices,
the client device may or may not be a member of an Active
FIGURE 2 Components
in a VM-based desktop
deployment
CLIENT
REMOTE DESKTOP
VIRTUALIZATION HOST
REMOTE DESKTOP
CONNECTION BROKER
REMOTE DESKTOP
WEB ACCESS
DOMAIN
CONTROLLER
7 VIRTUAL DESKTOP INFRASTRUCTURE
Directory domain. For personally owned devices, the client will not be a member of the Active
Directory Domain Services (AD DS) domain.
Domain controller and other network infrastructure services These services include
AD DS, Dynamic Host Confguration Protocol (DHCP), Domain Name System (DNS), and
routing.
Windows Server 2012 R2 introduces the concept of virtual desktop collections. A virtual desktop
collection consists of one or more virtual desktops used in a VDI deployment scenario. You can
choose to deploy pooled or personal collections with the method you select, depending on your
environment and preferences, as described in Table 2.
TABLE 2 Comparison of Pooled and Personal Virtual Desktop Collections
POOLED PERSONAL
Changes are made to Transient virtual hard disk VM virtual hard disk
Changes saved after
session ends
No (except for user profle changes) Yes
VM instances Single VM master image that all users
in the collection share
Separate VM instances created from a
mater VM for each user
Number of images to
manage
One master image An image for each user (after the VM
instance is created)
Infrastructure services Managed network
Remote Desktop Services
HyperV
Managed network
Remote Desktop Services
HyperV
Network connectivity Support standard Remote Desktop
Services by using low-bandwidth
connections
RemoteFX connection requires
medium- to high-bandwidth
connections (depending on
content being displayed)
Support standard Remote Desktop
Services by using low-bandwidth
connections
RemoteFX connection requires
medium- to high-bandwidth
connections (depending on
content being displayed)
Storage requirements Storage for master image and
transient virtual hard disks
Storage for each User Profle Disk
(if used)
Requires separate VM storage for
each user; if the average storage for
the master VM is 100 GB and there
are 100 users, 10 TB of storage will be
required
8 VIRTUAL DESKTOP INFRASTRUCTURE
POOLED PERSONAL
Manageability Only one image to manage, so use
stand-alone image-management
tools; changes to the master image
are refected the next time a session is
initiated
Manage by using technologies
and products such as Group Policy,
Windows Server Update Services,
or Microsoft System Center 2012 R2
Confguration Manager
User fexibility Users cannot install apps
Users cannot be an administrator
on their VM
Users can install apps
Users can be an administrator on
their VM
User profle storage Transient virtual hard disk (VHD;
user profle changes are lost)
User Profle Disk (user profle
changes are retained)
Stored and retained in the VM VHDs
User, operating system,
and app confguration
management
Roaming Profles
Folder Redirection
Microsoft User Experience
Virtualization (UE-V)
Microsoft Application
Virtualization (App-V)
User Profle Disk
Roaming Profles
Folder Redirection
UE-V
App-V
Locally stored on VM
You can deploy both pooled and personal collections as:
Managed This deployment option lets Remote Desktop Services automatically manage the
virtual desktops within the collection.
Unmanaged This deployment option lets you manually manage the virtual desktops within
the collection.
The high-level steps for deploying VM-based desktop deployment are:
1. Deploy Windows Server 2012 R2 on the Remote Desktop Connection Broker server.
2. Deploy Windows Server 2012 R2 on the Remote Desktop Web Access server.
3. Deploy Windows Server 2012 R2 on the Remote Desktop Virtualization Host server.
4. Ensure that all servers are members of the same AD DS domain.
9 VIRTUAL DESKTOP INFRASTRUCTURE
5. On the Remote Desktop Connection Broker server, use Server
Manager to add all the servers to the server pool.
6. On the Remote Desktop Connection Broker server, use Server
Manager to install the following role services for the Remote
Desktop Services Installation server role:
Remote Desktop Connection Broker
Remote Desktop Web Access
Remote Desktop Virtualization Host
7. Add the virtual desktop template to the Remote Desktop
Virtualization Host server.
8. If deploying a pooled collection, create a network shared folder
in which to store the User Profle Disk (typically on the Remote
Desktop Connection Broker server).
9. Create the collection (pooled for a pooled collection or
personal for a personal collection).
10. Verify that the virtual desktop collection works correctly.
Additional resources:
Test Lab Guide: Virtual Desktop Infrastructure Standard
Deployment at http://technet.microsoft.com/en-us/library/
hh831541.aspx
Test Lab Guide: Managed Pooled Virtual Desktop Collections
at http://technet.microsoft.com/en-us/library/hh831663.aspx
Test Lab Guide: Unmanaged Pooled Virtual Desktop
Collections at http://technet.microsoft.com/en-us/library/
hh831618.aspx
Windows 8/Windows Server 2012: Pooled Virtual Desktop
Infrastructure at http://blogs.technet.com/b/askperf/
archive/2012/10/31/windows-8-windows-server-2012-pooled-
virtual-desktop-infrastructure.aspx
NOTE
Although you are running
Server Manager on
the Remote Desktop
Connection Broker server,
Server Manager prompts
you for the names of the
servers running the other
Remote Desktop Services
role services.
10 VIRTUAL DESKTOP INFRASTRUCTURE
Session-based desktop deployment
Figure 3 illustrates the high-level components in a session-based
desktop deployment. You can run all of these components on one
server or on even more servers to provide additional scaling and high
availability.
The following list provides a description of the components in a
typical session-based desktop deployment:
Remote Desktop Connection Broker This role service
manages connections between the clients and the remote
desktop sessions running on the Remote Desktop Session Host.
Remote Desktop Session Host This role service runs
RemoteApp programs or session-based virtual desktops.
This role servers is ultimately where the users connect to run
programs, save fles, and use other resources. It uses the Remote
Desktop Connection Broker role service to determine the
remote desktop session to which the user is redirected.
Remote Desktop Web Access This role service enables users to
access the remote desktop sessions through a web browser.
Client The client provides access to the remote desktop. it can
be a traditional device running the Remote Desktop Client in
Windows, an app that supports RDP and RemoteFX, a thin or
zero client that supports RDP (such as Windows Thin PC), or a
RemoteFX-enabled device. For institution-owned devices, the
FIGURE 3 Components in
a session-based desktop
deployment
CLIENT
REMOTE DESKTOP
SESSION HOST
REMOTE DESKTOP
CONNECTION BROKER
REMOTE DESKTOP
WEB ACCESS
DOMAIN
CONTROLLER
11 VIRTUAL DESKTOP INFRASTRUCTURE
client device may or may not be a member of an AD DS domain.
For personally owned devices, the client will not be a member of
an AD DS domain.
Domain controller and other network infrastructure
services These services include AD DS, DHCP, DNS, and
routing.
The high-level steps for deploying session-
based desktop deployment are:
1. Deploy Windows Server 2012 R2 on the Remote Desktop
Connection Broker server.
2. Deploy Windows Server 2012 R2 on the Remote Desktop Web
Access server.
3. Deploy Windows Server 2012 R2 on the Remote Desktop
Session Host server.
4. Ensure that all servers are members of the same AD DS domain.
5. On the Remote Desktop Connection Broker server, use Server
Manager to add all of the servers to the server pool.
6. On the Remote Desktop Connection Broker server, use Server
Manager to install the following role services for the Remote
Desktop Services Installation server role:
Remote Desktop Connection Broker
Remote Desktop Web Access
Remote Desktop Session Host
7. Create a network shared folder in which to store the User
Profle Disk (typically on the Remote Desktop Connection
Broker server).
8. Create the session collection.
9. Verify that the session collection works correctly.
NOTE
Although you are running
Server Manager on
the Remote Desktop
Connection Broker server,
Server Manager prompts
you for the names of the
servers running the other
Remote Desktop Services
role services.
12 VIRTUAL DESKTOP INFRASTRUCTURE
Additional resources:
Test Lab Guide: Remote Desktop Services Session Virtualization Standard Deployment at
http://technet.microsoft.com/en-us/library/hh831610.aspx
Test Lab Guide: Remote Desktop Services Session Virtualization Quick Start at http://
technet.microsoft.com/en-us/library/hh831754.aspx
Windows 8/Windows Server 2012: Remote Desktop Management Server at http://blogs.
technet.com/b/askperf/archive/2012/10/30/windows-8-windows-server-2012-remote-
desktop-management-server.aspx
Virtualization: VDI made easy at http://technet.microsoft.com/en-us/magazine/jj992579.
aspx
13 VIRTUAL DESKTOP INFRASTRUCTURE
Windows MultiPoint Server 2012
Windows MultiPoint Server 2012 enables multiple users to share
one computer and provides a low-cost alternative to traditional
computing scenarios in which each user has their own computer.
Windows MultiPoint Server 2012 also provides an easy management
solution for Windows MultiPoint Server 2012 system administration
called MultiPoint Manager and an easy management solution for
day-to-day administration called MultiPoint Dashboard.
Windows MultiPoint Server 2012 is available in Standard and
Premium versions. Use the information in Table 3 to select the
appropriate versions for your educational institution.
STANDARD PREMIUM
Number of
simultaneously connected
stations
10 20
Can be joined to a
domain?
No Yes
Virtualization support as
a host or guest operating
system?
No Yes
Windows MultiPoint Server 2012 can only be deploy on a single
computer. You can scale Windows MultiPoint Server 2012 only
through the addition of Windows MultiPoint Server 2012 instances: It
has no inherent high availability. However, you could run virtualized
instances of Windows MultiPoint Server 2012 on highly available
HyperV clusters.
The user endpoints that connect to the computer running Windows
MultiPoint Server 2012 are called stations. Windows MultiPoint
Server 2012 supports the following station types:
Direct videoconnected stations The computer running
Windows MultiPoint Server 2012 can contain multiple video
cards, each of which can have one or more video ports. This
allows you to plug monitors for multiple stations directly into
TABLE 3 Comparison
of Windows MultiPoint
Server 2012 Standard and
Premium
14 VIRTUAL DESKTOP INFRASTRUCTURE
the computer. Keyboards and mouse devices are connected
through USB hubs associated with each monitor. Use a
combination of all of these technologies to create a direct
videoconnected station.
USB zero clientconnected stations USB zero client
connected stations use the USB zero client as a station USB hub
(also referred to as a multifunction USB hub with video). These
stations connect to the Windows MultiPoint Server 2012 instance
through a USB cable and typically support a video monitor, a
mouse, a keyboard (PS/2 or USB), audio, and additional USB
devices.
USB-over-Ethernet zero clientconnected stations USB-
over-Ethernet zero clients are a variation of USB zero client
connected stations that send USB over LAN to the Windows
MultiPoint Server 2012 instance. These clients function similarly
to USB zero clientconnected stations but are not limited by USB
cable length maximums. USB-over-Ethernet zero clients are not
traditional thin clients, and they appear as virtual USB devices on
the Windows MultiPoint Server 2012 system.
RDP-over-LANconnected stations These stations include
traditional thin clients or other devices running a full operating
system that support RDP.
Additional resources:
Deploying Windows MultiPoint Server 2012 at http://technet.
microsoft.com/en-us/library/jj916399.aspx
Planning a Windows MultiPoint Server 2012 Deployment at
http://technet.microsoft.com/en-us/library/jj916408.aspx
Differences between Product Versions: Standard versus
Premium at http://technet.microsoft.com/en-us/library/
jj916405.aspx
MultiPoint Server Stations at http://technet.microsoft.com/en-
us/library/jj916411.aspx
NOTE
Personally owned devices
can only use RDP-over-
LAN connected station
types. Institution-
owned devices can use
any stationed type as
applicable.
15 VIRTUAL DESKTOP INFRASTRUCTURE
Preparing the infrastructure for VDI
Before you deploy VDI in your institution, you must prepare the appropriate infrastructure. Table 4
lists the VDI infrastructure components and provides an overview of the preparation that may be
necessary for each component. In some instances, no infrastructure remediation may be necessary.
TABLE 4 VDI Infrastructure Components and Preparation Steps
COMPONENT PREPARATION STEPS
Network The following factors affect whether the network infrastructure is able to
support the VDI session traffc between VDI clients and the VDI servers:
Placement of the VDI servers can directly affect the available network
requirements (as described in the section Placing VDI servers on page
17).
The larger the number of VDI clients simultaneously accessing the VDI
infrastructure, the greater the network bandwidth that is required.
Type of client traffcfor example, graphically intensive VDI sessions require
more network bandwidth than less graphically intensive sessions.
Storage The primary consideration for planning storage are:
Pooled collections require suffcient storage for the transitional hard disks
and the User Profle Disk for each VDI session.
Personal collections require suffcient storage for each VHD for each VDI
session.
16 VIRTUAL DESKTOP INFRASTRUCTURE
COMPONENT PREPARATION STEPS
Client devices Each user who accesses the VDI infrastructure requires a device that supports
the appropriate clients. Users who will access:
VM- or session-based desktop deployment scenarios require devices that
support RDP or RemoteFX
Windows MultiPoint Server 2012 require one of the supported Windows
MultiPoint Server 2012 stations
Some of these devices can be software-based clients (such as the Remote
Desktop Client in Windows operating systems or apps for other operating
systems) or hardware-based clients (such as RemoteFX devices, thin clients, or
zero clients).
For more information about the client devices that can be used in these VDI
solutions, see the following sections in this guide:
Windows MultiPoint Server 2012 on page 13
Connecting users to VDI sessions on page 25
You can approximate the actual requirements for each component in Table 4 on page 15 by
verifying the resource requirements in a lab environment. For example, you could approximate the
network bandwidth requirement by confguring a test environment and measuring the network
traffc a limited number of VDI sessions performing typical tasks generate. Then, you could
extrapolate the actual requirement by multiplying the measured network traffc in the lab by the
number of simultaneous VDI sessions.
17 VIRTUAL DESKTOP INFRASTRUCTURE
Placing VDI servers
Table 5 compares the centralized and decentralized placement strategies for VDI servers. You can
use any combination of these strategies to place your VDI servers.
TABLE 5 Comparison of Centralized and Decentralized Placement of VDI Servers
CENTRALIZED DECENTRALIZED
Scenario Centralized IT data center. Placement in classrooms, labs, or near
VDI client locations.
Management Requires less effort because there are
fewer servers to manage.
Requires more effort because there
are more servers to manage.
High availability Higher concentration of user VDI
sessions makes implementing high-
availability technologies (such as
load balancing or Windows failover
clustering) more cost-effective.
Lower concentration of user VDI
sessions makes implementing high-
availability technologies less effective.
Scaling Higher concentration of user VDI
sessions can offset the costs required
for scaling. You can add servers or
system resources to increase scaling
capability.
Lower concentration of user VDI
sessions may not be able to offset
costs required for scaling. For
example, adding a server to a
classroom with an existing server
would effectively double the costs.
Effcient use of system
resources
User VDI sessions can be distributed
(load balanced) across multiple
servers, which results in the servers
being more equally utilized.
Some VDI servers may be
underutilized, while others are
overutilized, with no way to share
resources among servers.
Network traffc Higher available network bandwidth
is required on the institutions
network backbone to support VDI
sessions.
Traffc is more localized and has less
impact on the institutions network
backbone.
18 VIRTUAL DESKTOP INFRASTRUCTURE
Building virtual desktop templates
VDI VM-based desktop deployment scenarios require a virtual desktop template. A virtual desktop
template has all the normal settings of a VM (such as memory, networking, and VHD settings).
When a new user connects to the VDI, the VDI creates a virtual desktop VM based on the virtual
desktop template.
To create your virtual desktop template, use HyperV Manager with the recommendations listed in
Table 6.
TABLE 6 Virtual Desktop Template Confguration Setting Recommendations
SETTING DESCRIPTION
Memory Depending on the apps your users will be running, you may need to increase
this value. Measure the memory users require by determining the memory
consumed on a physical device while running the apps. You can confgure
the virtual desktop template to use static or dynamic memory. Microsoft
recommends that you confgure the virtual desktop template to use at least
1,024 MB.
Network Confgure the virtual network adapter to connect to:
A virtual switch in HyperV on the Remote Desktop Virtualization Host. The
HyperV virtual switch must connect to your institutions intranet so that the
VDI sessions can connect to resources on your intranet and the Internet.
The domain specifed during the confguration process. This is required
because the instances of the VM template are automatically joined to the
domain when they are created.
VHDs Only one VHD is supported. The VHD:
Must contain a Windows 8.1 image that you have confgured to a
generalized state by using the Windows System Preparation Tool (Sysprep)
Can be confgured as a differencing disk
Can contain more than one partition but only one Windows operating
system image
Snapshots The virtual desktop template can have one or more snapshots but the current
(Now) state of the virtual desktop template. This allows you to manage the
template more effciently. You can take snapshot of the template just prior to
running Sysprep so that it is easy to restore the template to a beginning state,
change the confguration, take another snapshot, and then run Sysprep again
on the updated version of the template.
19 VIRTUAL DESKTOP INFRASTRUCTURE
Remote Desktop Services exports the virtual desktop template during
the virtual desktop collection creation process. The export process
creates a copy of the virtual desktop template, including all of the
confguration settings made in Table 6 on page 18. This allows you
manage the virtual desktop template while users are connected to
their VDI sessions.
Additional resources:
Single Image Management for Virtual Desktop Collections
in Windows Server 2012 at http://blogs.msdn.com/b/rds/
archive/2012/10/29/single-image-management-for-virtual-
desktop-collections-in-windows-server-2012.aspx
Test Lab Guide: Managed Pooled Virtual Desktop Collections
at http://technet.microsoft.com/en-us/library/hh831663.aspx
Test Lab Guide: Unmanaged Pooled Virtual Desktop
Collections at http://technet.microsoft.com/en-us/library/
hh831618.aspx
Setting up a new Remote Desktop Services deployment
using Windows PowerShell at http://blogs.msdn.com/b/rds/
archive/2012/07/18/setting-up-a-new-remote-desktop-services-
deployment-using-windows-powershell.aspx
NOTE
Two or more virtual
desktop collections can
share the same virtual
desktop template.
20 VIRTUAL DESKTOP INFRASTRUCTURE
Client licensing for VDI
Microsoft licenses client access to VDI sessions through Windows
Virtual Desktop Access (VDA). Windows VDA is a device-based
subscription that licenses Windows 8.1 for virtual desktops by access
device:
Devices covered by Microsoft Software Assurance Virtual
desktop access rights are a beneft of Software Assurance.
Devices covered under Software Assurance have access to a VDI
desktop at no additional charge.
Table 7 list the Windows 8.1 VDI licensing options based on the
operating system running on the device used as a VDI client.
Devices not covered by Software Assurance These devices
(such as thin clients) must purchase a Windows VDA license for
each device to access a VDI desktop, regardless of the operating
system running on the device. This includes personally owned
devices.
CLIENT OS VDA LICENSE OPTIONS
Windows 8.1 Pro Windows VDA license and free upgrade to
Windows 8.1 Enterprise included
Windows RT Windows VDA license included when the device
is associated with a primary device covered by
Software Assurance (for example, the primary device
is running Windows 8.1 Enterprise and is covered by
Software Assurance)
Windows 7 Windows VDA license and free upgrade to
Windows 8.1 Enterprise
Windows Vista Windows VDA license included; licensed to use
Windows Thin PC as an RDP and RemoteFX client on
these devices
Windows XP Windows VDA license included; licensed to use
Windows Thin PC as an RDP and RemoteFX client on
these devices
Android Must purchase a Windows VDA license for each
device
INFO
The licensing listed in
this table applies only to
institution-owned devices.
All personally owned
devices require a Windows
VDA subscription.
TABLE 7 Windows VDA
Licensing Options
21 VIRTUAL DESKTOP INFRASTRUCTURE
CLIENT OS VDA LICENSE OPTIONS
iOS Must purchase a Windows VDA license for each
device
Additional resources:
Microsoft VDI and Windows VDA Frequently Asked Questions at http://download.microsoft.
com/download/1/1/4/114A45DD-A1F7-4910-81FD-6CAF401077D0/Microsoft%20VDI%20
and%20VDA%20FAQ%20v3%200.pdf
Volume LicensingMicrosoft Software Assurance at http://www.microsoft.com/licensing/
software-assurance/default.aspx
Microsoft Licensing for the Consumerization of IT at http://www.microsoft.com/licensing/
about-licensing/briefs/consumerization-it.aspx
Microsoft Licensing for the Consumerization of ITAcademic Licensing Scenarios at http://
www.microsoft.com/licensing/about-licensing/briefs/consumerization-it-academic.aspx
Licensing Windows desktop operating system for use with virtual machines at http://
download.microsoft.com/download/3/D/4/3D42BDC2-6725-4B29-B75A-A5B04179958B/
Licensing_Windows_Desktop_OS_for_Virtual_Machines.pdf
22 VIRTUAL DESKTOP INFRASTRUCTURE
Using Volume Activation
You must provide Windows 8.1 license activation for the VMs used
in VDI scenarios. The following is a list of the Microsoft Volume
Activation technologies available for Windows 8.1 and a brief
description of each:
Active Directory-Based Activation (ADBA) ADBA is a role
service that allows you to use AD DS to store activation objects,
which can further simplify the task of maintaining Volume
Activation services for a network. With ADBA, no additional host
server is needed, and activation requests are processed during
computer startup. ADBA works only for domain-joined devices
running Windows 8.1.
Key Management Service (KMS) The KMS role service allows
organizations to activate systems within their network from a
server on which a KMS host has been installed. With KMS, you
can complete activations on your local network, eliminating
the need for individual computers to connect to Microsoft for
product activation. KMS does not require a dedicated system,
and it can be cohosted on a system that provides other services.
By default, volume editions of Windows 8.1 connect to a system
that hosts the KMS service to request activation. No action is
required from the user.
Table 8 lists the Volume Activation technologies and the information
necessary for selecting the appropriate technologies for your
institution. You can use any combination of these technologies to
design a complete Volume Activation solution.
TABLE 8 Volume Activation Technology Selection
ADBA KMS
Domain joined Yes Yes
Devices must connect to the
network at least once every
180 days
Yes Yes
INFO
For information about
licensing the clients used
to access your VDI, see the
section Client licensing
for VDI on page 20.
NOTE
Although you can perform
Volume Activation by
using Multiple Activation
Keys (MAKs), Microsoft
does not recommend
MAKs for VDI because they
cannot be dynamically
applied to VMs based on
VDI demands. Use ADBA
or KMS, instead.
23 VIRTUAL DESKTOP INFRASTRUCTURE
ADBA KMS
Supports Volume Activation
of Microsoft Offce
Yes (Microsoft
Offce 2013 only,
not Microsoft
Offce 365 or
previous versions of
Offce)
Yes
Requires Volume Activation
services in Windows
Server 2012 R2
Yes No
Microsoft Volume Licensing
information is stored in
AD DS
Yes No
Infrastructure AD DS
AD DS
KMS server
ADBA and KMS are both role services in the Volume Activation
Services server role in Windows Server 2012 R2. KMS is also available
in prior versions of Windows Server. You can use Server Manager
or Windows PowerShell cmdlets to install and confgure these role
services.
You can centrally manage Windows, Offce, and other Microsoft
products volume and retail activation processes by using the Volume
Activation Management Tool (VAMT), which is included in the
Windows Assessment and Deployment Kit.
NOTE
You can use the same
Volume Activation
infrastructure to manage
VDI activation and
activation for your other
Windows 8.1, Windows 7,
Windows Server 2012
R2, and Windows
Server 2008 R2 operating
systems.
24 VIRTUAL DESKTOP INFRASTRUCTURE
Additional resources:
Volume Activation Overview at http://technet.microsoft.com/library/hh831612.aspx
Installing Volume Activation Services Role in Windows Server 2012 to setup a KMS Host
at http://blogs.technet.com/b/askcore/archive/2013/03/14/installing-volume-activation-
services-role-in-windows-server-2012-to-setup-a-kms-host.aspx
Test Lab Guide: Demonstrate Volume Activation Services at http://technet.microsoft.com/
library/hh831794.aspx
Volume Activation in Windows 8 deployment planning: A guide for education at http://www.
microsoft.com/download/details.aspx?id=39682
Volume Activation Management Tool (VAMT) Overview at http://technet.microsoft.com/
library/hh824953.aspx
Volume Licensing at http://www.microsoft.com/licensing/about-licensing/windows8.aspx
Introduction to VAMT at http://technet.microsoft.com/library/hh825141.aspx
Volume Licensing Guide for Windows 8.1 and Windows RT 8.1 at http://download.microsoft.
com/download/9/4/3/9439A928-A0D1-44C2-A099-26A59AE0543B/Windows_8-1_
Licensing_Guide.pdf
Microsoft Licensing for the Consumerization of ITAcademic Licensing Scenarios at http://
www.microsoft.com/licensing/about-licensing/briefs/consumerization-it-academic.aspx
Volume activation methods in Offce 2013 at http://technet.microsoft.com/library/jj219430.
aspx
25 VIRTUAL DESKTOP INFRASTRUCTURE
Connecting users to VDI sessions
Users need access to their VDI sessions through their institution-
owned devices. Connections for VDI sessions go:
Directly to Windows MultiPoint Server 2012 for all Windows
MultiPoint Server 2012 clients Windows Multipoint
Server 2012 supports four types of connections:
Direct videoconnected stations
USB zero clientconnected stations
USB-over-Ethernet zero clientconnected stations
RDP-enabled devices
Of these connections, only RDP-enabled devices are able to
connect over remote access connections (such as a virtual
private network [VPN] or Microsoft DirectAccess). The other
connection types will not function properly over WAN-speed
connections.
Institution-owned devices can use any combination of
connection types as appropriate. Personally owned devices can
only act as RDP-enabled devices.
For more information about how to select the right Windows
MultiPoint Server 2012 client, see the topic MultiPoint Server
Stations at http://technet.microsoft.com/en-us/library/jj916411.
aspx.
Through Remote Desktop Session Broker for all session-based
and VM-based VDI sessions The Remote Desktop Session
Broker supports the following RDP clients:
Remote Desktop Client This RDP client is included in
full Windows operating systems (such as Windows 8.1,
Windows 7, or Windows Vista). Select this client when the
client device runs Windows 8.1, Windows 8, Windows 7, or
Windows Vista.
NOTE
RemoteFX is only
supported on Windows
Vista and later operating
systems. The Windows XP
operating system supports
only a standard RDP client
connection and does not
support the enhanced
features in RemoteFX.
26 VIRTUAL DESKTOP INFRASTRUCTURE
Remote Desktop Web Access This client allows users to establish VDI connections
through a web browser (such as Internet Explorer). No client software need be installed
on the target device. Select this RDP client when you cannot install the Remote Desktop
Client on the client device or the client device is running an operating system other than
Windows 8 .1, Windows 8, Windows 7, or Windows Vista.
Window Thin PC This operating system includes the Remote Desktop Client and
can be installed on older devices that are unable to support Windows 8 .1, Windows
8, Windows 7, or Windows Vista. For example, you could install Windows Thin PC on
a device that has suffcient resources to support Windows XP only. Windows Thin PC
is provided as a part of Software Assurance. Select this method when the client device
has insuffcient system resources to run Windows 8.1, Windows 8, Windows 7, or
Windows Vista.
Thin client devices These types of devices are provided by Microsoft partners and
have the RDP imbedded in their frmware. These devices typically have little or no
capability to perform any local processing but do support USB devices. Select these
types of devices when users need access to VDI sessions only and do not need to
perform any local processing.
RemoteFX devices These devices are provided by Microsoft partners and run a
superset of the RDP that also includes support for RemoteFX. Select these devices when
you need to support enhanced multimedia.
Partner products Many Microsoft partners and software vendors create RDP clients
for other client devices (such as iOS or Android devices). These products enable these
devices to connect to VDI by using RDP or RemoteFX. Select this method when you need
to support specifc types of client devices.
All clients that support RPD and RemoteFX can function over remote access connections (such as
a VPN or DirectAccess), but RemoteFX connections typically require higher available bandwidth
than a standard RDP connection.
Additional resources:
Remote Desktop Protocol at http://msdn.microsoft.com/en-us/library/windows/desktop/
aa383015(v=vs.85).aspx
27 VIRTUAL DESKTOP INFRASTRUCTURE
Storing user and
application settings
When users connect to VDI, they need to have the same user
experience they would if they were using a physical device. Users also
require access to Windows Store apps and desktop applications that
they use for administration or curriculum.
One challenge is that in many instances, users have a physical device
running Windows in addition to their VDI session. This means they
need their user experience and apps to follow them between their
physical devices running Windows and their VDI sessions.
After a user ends their VDI session, by default, user and application
settings in their VDI session is:
Saved for personal collections in VM-based desktop
deployment Although user and application settings are saved
for this type of VDI session, they are saved only on the VHDs
associated with the VDI session. This can create problems if the
user also uses a physical device or a separate VDI infrastructure
within the educational institution (for example, a student
accesses one VDI infrastructure for a physics class and another,
separate VDI infrastructure for a computer graphics class).
Saved for pooled collections in VM-based desktop
deployment with a User Profle Disk This type of VDI session
has the same problems as personal collection sessions. User and
application settings are saved on the User Profle Disk, which is
unique to a specifc VDI infrastructure and will not be available
to other VDI infrastructures or physical devices.
Saved for session-based deployment with a User Profle
Disk This type of VDI session has the same problems as
personal and pooled collection sessions. User and application
settings are saved on the User Profle Disk, which is unique to a
specifc VDI infrastructure and will not be available to other VDI
infrastructures or physical devices.
NOTE
User and application
settings cannot follow
physical devices that are
not domain joined, that
run a Windows operating
system prior to Windows
7, or that run another
operating system (such as
iOS or Android).
28 VIRTUAL DESKTOP INFRASTRUCTURE
Lost for all other types of VDI sessions These types of VDI sessions include session-based
VDI without a User Profle Disk, personal collections in VM-based desktop deployment
without a User Profle Disk, and Windows MultiPoint Server 2012 sessions. When the user ends
the VDI session, all the changes they made to their user profle and applications are discarded.
You can use any combination of the following technologies to help ensure that user experience
and apps follow users between their VDI sessions and physical devices (if the devices are domain
joined and the user logs on by using their institution-issued credentials):
Windows Folder Redirection The Folder Redirection feature in Windows 8.1 redirects the
path of a known folder (such as the Documents, Pictures, or Video folder in a user profle) to a
new location manually or by using Group Policy. The new location can be a folder on the local
device or a directory on a fle share. Users interact with fles in the redirected folder as if they
still existed on the local drive.
Windows Roaming User Profles The Roaming User Profles feature in Windows 8.1
redirects user profles to a fle share so that users receive the same operating system and
application settings on multiple computers. When a user logs on to a computer by using an
account that is set up with a fle share as the profle path, the users profle is downloaded to
the local computer and merged with the local profle (if present). When the user logs out of
the computer, the local copy of their profle, including any changes, is merged with the server
copy of the profle.
UE-V UE-V is an enterprise-scale user state virtualization solution that keeps users
experience with them. UE-V provides users the choice of changing their device and keeping
their experience so that they do not have to reconfgure applications each time they log on
to different Windows 8.1 VDI sessions. UE-V integrates with the Folder Redirection feature in
Windows 8.1 to help make user folders accessible from multiple physical or virtual devices.
UE-V supports desktop applications that are deployed using different methods (such as
locally installed apps, App-V sequenced applications, or Remote Desktop applications).
App-V App-V virtualizes desktop applications so that they become centrally managed
services deployed to a virtualized desktop application environment on devices without using
traditional installation methods (known as application sequencing). The sequenced desktop
applications run in their own self-contained virtual environment and are isolated from each
other, which eliminates application conficts but allows desktop applications to interact with
the VM.
Remember that user experience and apps follow users for VDI sessions and not to their institution-
owned or personally owned devices (unless an institution-owned device is domain joined and the
user logs on by using their institution-issued credentials).
29 VIRTUAL DESKTOP INFRASTRUCTURE
Additional resources:
Device roaming in Windows 8.1 deployment planning: A guide for education at http://www.
microsoft.com/download/details.aspx?id=39682
30 VIRTUAL DESKTOP INFRASTRUCTURE
Running Windows Store
and sideloaded apps
One beneft of running Windows 8.1 in VDI is the ability to run
Windows Store apps. Table 9 lists the support for Windows Store and
sideloaded apps in VDI.
SCENARIO SUPPORT
Personal VM-based
desktop deployment
Windows Store and sideloaded apps are
installed and run as they would be on a
physical device.
Pooled VM-based
desktop deployment
Sideloaded apps require that user state be
persisted by using any combination of the
following methods:
User Profle Disk
Folder Redirection
UE-V
Windows Store apps are unsupported.
Session-based desktop
deployment
Sideloaded apps require that user state be
persisted by using any combination of the
following methods:
User Profle Disk
Folder Redirection
UE-V
Windows Store apps are unsupported.
RemoteApp Windows Store and sideloaded apps are
unsupported.
Additional resources:
Windows Store apps: A deployment guide for education at http://
www.microsoft.com/download/details.aspx?id=39685
TABLE 9 Support for
Windows Store and
Sideloaded Apps in VDI
31 VIRTUAL DESKTOP INFRASTRUCTURE
Managing VDI
Table 10 lists the technologies available for managing your VDI. You can select any combination of
these technologies to design a complete VDI management solution. Each technology is discussed
in a subsequent section.
TABLE 10 VDI Management Technology Selection
GROUP POLICY WINDOWS
POWERSHELL
SYSTEM CENTER 2012
R2 CONFIGURATION
MANAGER
WINDOWS INTUNE
Control Windows
Store access
Yes No Yes Yes
Control installation
of apps
Yes (with
AppLocker,
which requires
Windows 8.1
Enterprise)
No
Yes (in conjunction
with Group Policy
and AppLocker,
which requires
Windows 8.1
Enterprise)
No
Operating
system setting
management
Yes Yes Yes Yes
User setting
management
Yes Yes Yes Yes
App setting
management
Yes (if registry
based)
App specifc
Yes, but scripting
may be required
Yes, but scripting
may be required
Centralized
administration
model
Yes No Yes Yes
On or off premises On premises On premises On premises Off premises
On-premises
infrastructure
AD DS None
Managed networks
System
Center 2012 R2
Confguration
Manager
None
32 VIRTUAL DESKTOP INFRASTRUCTURE
GROUP POLICY WINDOWS
POWERSHELL
SYSTEM CENTER 2012
R2 CONFIGURATION
MANAGER
WINDOWS INTUNE
VDI sessions must
be domain joined
Yes No
No, but challenges
exist for native
support; Windows
Intune integration
is recommended
for nondomain-
joined VDI sessions
No
Supports self-
service model
for software and
updates
No No Yes Yes
Supports push
model for software
and updates
Yes Yes Yes Yes
Can be used to
create enterprise
app store
No No Yes Yes
User interaction
IT pro does back-
end confguration
User performs no
actions
IT pro performs all
tasks
IT pro does back-
end confguration
User has no
interaction for
push model and
limited interaction
for self-service
model
IT pro does back-
end confguration
User has no
interaction for
push model and
limited interaction
for self-service
model
Provided with
Windows 8.1
No Yes No No
Provides unifed
solution for the
entire software life
cycle, including
installation,
updates,
supersedence, and
removal
No No Yes Yes
Can be used for
operating system
deployment
No No Yes No
33 VIRTUAL DESKTOP INFRASTRUCTURE
GROUP POLICY WINDOWS
POWERSHELL
SYSTEM CENTER 2012
R2 CONFIGURATION
MANAGER
WINDOWS INTUNE
Requires additional
cost
Yes (if AD DS is not
already installed)
No
Yes (if no
System Center
Confguration
Manager
infrastructure is
installed)
Yes (subscription
model)
Manage
institution-owned
devices
Yes (if domain
joined)
Yes Yes Yes
Manage personally
owned devices
No (as are typically
not domain joined)
Yes
Yes (through
Microsoft
Exchange
ActiveSync
connector or
Windows Intune
integration)
Yes
You can manage Windows Store apps and desktop applications in
VDI by using any technology used to manage Windows Store apps
and desktop applications on physical devices. For more information
about Windows Store app and desktop application management, see
Windows Store apps: A deployment guide for education at http://www.
microsoft.com/download/details.aspx?id=39685 and Windows 8.1
deployment planning: A guide for education at http://www.microsoft.
com/download/details.aspx?id=39682.
Group Policy
You can use Group Policy to manage user, Windows operating system,
and application settings for the VDI infrastructure and VDI sessions.
Ultimately, you can use Group Policy to manage any confguration
settings stored in the Windows registry. Microsoft provides built-in
Group Policy templates for most common confguration settings. In
addition, you can create custom Group Policy templates that allow
you to manage confguration settings that the built-in templates do
not provide. You can also use Group Policy to control Windows Store
access and the installation and running of apps on devices (when
NOTE
Personally owned devices
are typically not domain
joined and as such cannot
be managed through
Group Policy. Institution-
owned devices that are
domain joined can be
managed by using Group
Policy.
34 VIRTUAL DESKTOP INFRASTRUCTURE
used in conjunction with AppLocker). You can also use Group Policy to manage Remote Desktop
Services, Remote Desktop Client, and RemoteFX confguration.
Additional resources:
Group Policy at http://technet.microsoft.com/windowsserver/bb310732.aspx
Managing Client Access to the Windows Store at http://technet.microsoft.com/en-us/
library/hh832040.aspx
Windows PowerShell
You can perform many common Windows 8.1 administrative tasks by using Windows PowerShell
cmdlets, including Windows Store app management and operating system confguration. You
can also use Windows PowerShell to manage the Windows Server 2012 R2 server roles and role
services. You can use Windows PowerShell interactively or to create scripts that can be run to
perform more complex tasks for the VDI infrastructure and VDI sessions.
Additional resources:
Windows PowerShell at http://technet.microsoft.com/library/bb978526.aspx
System Center 2012 R2 Confguration Manager
System Center 2012 R2 Confguration Manager automates the ongoing management of the
VMs, the Windows Server 2012 R2 server roles and role service, client devices, and the other
infrastructure services (such as AD DS or DHCP). You can use System Center 2012 R2 Confguration
Manager to automate the following management tasks for the VDI infrastructure and sessions:
Deploy Windows Store app and desktop applications
Deploy software updates and hotfxes
Help ensure compliance with established confguration baselines.
Provide virus and malware protection
Inventory hardware and software assets
Provide remote helpdesk support for users
35 VIRTUAL DESKTOP INFRASTRUCTURE
Provide comprehensive reporting on the current status of all hardware assets, software assets,
software deployment status, compliance status, software update status, and other reports
System Center 2012 R2 Confguration Manager provides a unifed console for managing VDI and
can optionally integrate with Windows Intune to help you manage devices that are not connected
to the educational institutions intranet. Institution-owned devices can be managed by using
System Center 2012 R2 Confguration Manager. Personally owned devices are typically not domain
joined and cannot be managed by using System Center 2012 R2 Confguration Manager only,
but personally owned devices can be managed by using System Center 2012 R2 Confguration
Manager with the Exchange ActiveSync Connector or Windows Intune integration.
Additional resources:
System Center 2012 R2 Confguration Manager at http://www.microsoft.com/en-us/server-
cloud/system-center/confguration-manager-2012.aspx
Windows Intune
Windows Intune is an off-premises, cloud-based management solution that provides device
management, software installation, and software update management. Windows Intune can
integrate with System Center 2012 R2 Confguration Manager to provide a unifed management
solution for the VDI infrastructure and VDI. You can use Windows Intune to manage institution-
owned or personally owned devices.
Additional resources:
Windows Intune at http://www.microsoft.com/en-us/windows/windowsintune/pc-
management.aspx
2014 Microsoft Corporation. All rights reserved.
This document is for informational purposes only and
is provided as is. Views expressed in this document,
including URL and any other Internet Web site references,
may change without notice. MICROSOFT MAKES NO
WARRANTIES, EXPRESS OR IMPLIED, IN THIS DOCUMENT.
You might also like
- The Subtle Art of Not Giving a F*ck: A Counterintuitive Approach to Living a Good LifeFrom EverandThe Subtle Art of Not Giving a F*ck: A Counterintuitive Approach to Living a Good LifeRating: 4 out of 5 stars4/5 (5783)
- The Yellow House: A Memoir (2019 National Book Award Winner)From EverandThe Yellow House: A Memoir (2019 National Book Award Winner)Rating: 4 out of 5 stars4/5 (98)
- Never Split the Difference: Negotiating As If Your Life Depended On ItFrom EverandNever Split the Difference: Negotiating As If Your Life Depended On ItRating: 4.5 out of 5 stars4.5/5 (838)
- Shoe Dog: A Memoir by the Creator of NikeFrom EverandShoe Dog: A Memoir by the Creator of NikeRating: 4.5 out of 5 stars4.5/5 (537)
- The Emperor of All Maladies: A Biography of CancerFrom EverandThe Emperor of All Maladies: A Biography of CancerRating: 4.5 out of 5 stars4.5/5 (271)
- Hidden Figures: The American Dream and the Untold Story of the Black Women Mathematicians Who Helped Win the Space RaceFrom EverandHidden Figures: The American Dream and the Untold Story of the Black Women Mathematicians Who Helped Win the Space RaceRating: 4 out of 5 stars4/5 (890)
- The Little Book of Hygge: Danish Secrets to Happy LivingFrom EverandThe Little Book of Hygge: Danish Secrets to Happy LivingRating: 3.5 out of 5 stars3.5/5 (399)
- Team of Rivals: The Political Genius of Abraham LincolnFrom EverandTeam of Rivals: The Political Genius of Abraham LincolnRating: 4.5 out of 5 stars4.5/5 (234)
- Grit: The Power of Passion and PerseveranceFrom EverandGrit: The Power of Passion and PerseveranceRating: 4 out of 5 stars4/5 (587)
- Devil in the Grove: Thurgood Marshall, the Groveland Boys, and the Dawn of a New AmericaFrom EverandDevil in the Grove: Thurgood Marshall, the Groveland Boys, and the Dawn of a New AmericaRating: 4.5 out of 5 stars4.5/5 (265)
- A Heartbreaking Work Of Staggering Genius: A Memoir Based on a True StoryFrom EverandA Heartbreaking Work Of Staggering Genius: A Memoir Based on a True StoryRating: 3.5 out of 5 stars3.5/5 (231)
- On Fire: The (Burning) Case for a Green New DealFrom EverandOn Fire: The (Burning) Case for a Green New DealRating: 4 out of 5 stars4/5 (72)
- Elon Musk: Tesla, SpaceX, and the Quest for a Fantastic FutureFrom EverandElon Musk: Tesla, SpaceX, and the Quest for a Fantastic FutureRating: 4.5 out of 5 stars4.5/5 (474)
- The Hard Thing About Hard Things: Building a Business When There Are No Easy AnswersFrom EverandThe Hard Thing About Hard Things: Building a Business When There Are No Easy AnswersRating: 4.5 out of 5 stars4.5/5 (344)
- The Unwinding: An Inner History of the New AmericaFrom EverandThe Unwinding: An Inner History of the New AmericaRating: 4 out of 5 stars4/5 (45)
- The World Is Flat 3.0: A Brief History of the Twenty-first CenturyFrom EverandThe World Is Flat 3.0: A Brief History of the Twenty-first CenturyRating: 3.5 out of 5 stars3.5/5 (2219)
- The Gifts of Imperfection: Let Go of Who You Think You're Supposed to Be and Embrace Who You AreFrom EverandThe Gifts of Imperfection: Let Go of Who You Think You're Supposed to Be and Embrace Who You AreRating: 4 out of 5 stars4/5 (1090)
- The Sympathizer: A Novel (Pulitzer Prize for Fiction)From EverandThe Sympathizer: A Novel (Pulitzer Prize for Fiction)Rating: 4.5 out of 5 stars4.5/5 (119)
- Her Body and Other Parties: StoriesFrom EverandHer Body and Other Parties: StoriesRating: 4 out of 5 stars4/5 (821)
- Vmware Horizon Client Linux InstallationDocument110 pagesVmware Horizon Client Linux InstallationRubens MendesNo ratings yet
- Blazor - A Beginners GuideDocument121 pagesBlazor - A Beginners Guideblyzer100% (1)
- AODB SYSTEM - VelocityDocument9 pagesAODB SYSTEM - VelocityMRDJ 007No ratings yet
- VMware View PCoIP Zero Client Optimization Guide TN enDocument5 pagesVMware View PCoIP Zero Client Optimization Guide TN enPreethi KrishnanNo ratings yet
- ERP Vendor Recommendation and TIMS Architecture ProposalDocument3 pagesERP Vendor Recommendation and TIMS Architecture ProposalAminaMasood100% (3)
- Thin Client WikiDocument7 pagesThin Client Wikiab_gutsNo ratings yet
- Simatic st80 STPC Complete English 2018 PDFDocument638 pagesSimatic st80 STPC Complete English 2018 PDFbassam lateef100% (1)
- Whats NewDocument38 pagesWhats NewNguyễn Mạnh HùngNo ratings yet
- Operation Manual: IqspiroDocument111 pagesOperation Manual: IqspiroAlexandra JanicNo ratings yet
- Digital Project Development PDFDocument282 pagesDigital Project Development PDFsinghajitbNo ratings yet
- Cisco Bdi cvpn3005 e Fe HW Set SW Cit cvpn3005 e Fe Bun Data SheetDocument13 pagesCisco Bdi cvpn3005 e Fe HW Set SW Cit cvpn3005 e Fe Bun Data SheetAndrea CorradiniNo ratings yet
- Utf 8'Pt Br'Wtos FTP HTTP Https Upgrade Methods Kb10566Document5 pagesUtf 8'Pt Br'Wtos FTP HTTP Https Upgrade Methods Kb10566saimonspNo ratings yet
- Thin Client X1: - User ManualDocument22 pagesThin Client X1: - User ManualJean FabricioNo ratings yet
- Sizing Sun Ray™ Servers Running Windows Applications With Sunpci™ Iipro Coprocessor CardsDocument25 pagesSizing Sun Ray™ Servers Running Windows Applications With Sunpci™ Iipro Coprocessor CardsEvandro Amaral RodriguesNo ratings yet
- Embedded Systems and InformDocument11 pagesEmbedded Systems and InformJerin JoseNo ratings yet
- AS - Network and Communication - Revision - NotesDocument19 pagesAS - Network and Communication - Revision - NotesPhiloso4No ratings yet
- VXL Instruments Limited, House of Excellence', No 17 Electronics City, Hosur Road, Bangalore 560 100, IndiaDocument2 pagesVXL Instruments Limited, House of Excellence', No 17 Electronics City, Hosur Road, Bangalore 560 100, Indiamana1345No ratings yet
- T314 Manual Pages PDFDocument755 pagesT314 Manual Pages PDFnaveenpamidimarri93% (14)
- InstallDocument36 pagesInstallelizandrocpuNo ratings yet
- HP t410 All-in-One Smart Zero ClientDocument5 pagesHP t410 All-in-One Smart Zero Clientkonan09No ratings yet
- Cloud Computing Unit 1Document12 pagesCloud Computing Unit 1MarieFernandesNo ratings yet
- 2018.10.12 RX-RDP 1.4.3 Release NotesDocument17 pages2018.10.12 RX-RDP 1.4.3 Release NotesvladimirNo ratings yet
- Windows MultiPoint Server 2012 Deployment GuideDocument74 pagesWindows MultiPoint Server 2012 Deployment GuideBen BandojoNo ratings yet
- HP Trim: Installation and Setup GuideDocument80 pagesHP Trim: Installation and Setup GuideodlarhgNo ratings yet
- VB Full NotesDocument206 pagesVB Full NotesAalin Raichel33% (3)
- Simatic Thin Client Ex1Document2 pagesSimatic Thin Client Ex1reinaldopf2012No ratings yet
- Wintpc Faq v1 0Document2 pagesWintpc Faq v1 0salla0101No ratings yet
- Performance Testing Final - VinayDocument45 pagesPerformance Testing Final - VinayVinay Prakash100% (1)
- Introduction To Surface Automation - 0 PDFDocument30 pagesIntroduction To Surface Automation - 0 PDFVamsikrishnarjyNo ratings yet
- BMS SpecificationDocument85 pagesBMS Specificationmarf12386% (7)