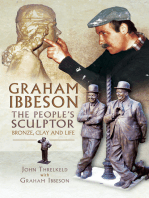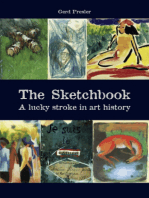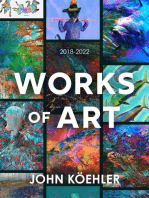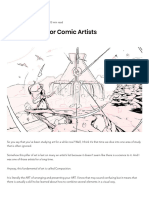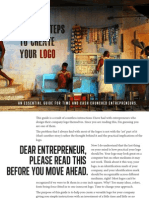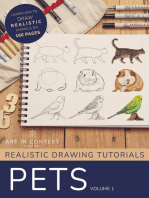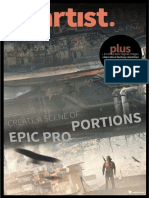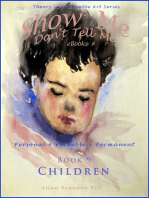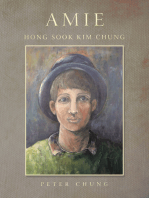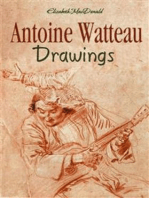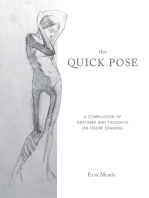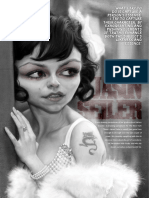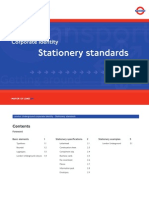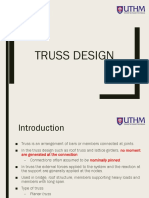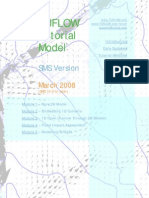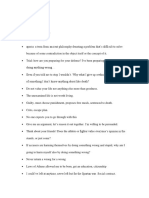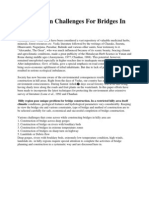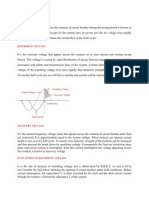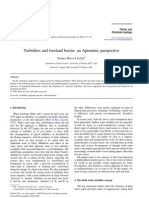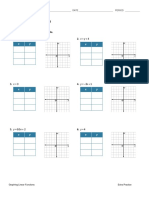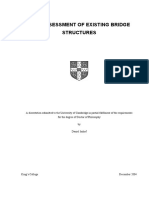Professional Documents
Culture Documents
Digital Painting Rock and Stone Tutorial
Uploaded by
Oscar Ródriguez GarcíaOriginal Description:
Original Title
Copyright
Available Formats
Share this document
Did you find this document useful?
Is this content inappropriate?
Report this DocumentCopyright:
Available Formats
Digital Painting Rock and Stone Tutorial
Uploaded by
Oscar Ródriguez GarcíaCopyright:
Available Formats
Digital Painting Tutorial Series : Volume Two
Contents
Rock and Stone
Rich Tilbury
Rock and Stone
Vinegar
Sky
Linda Tso
Sky
AquaSixio
Sky
Rich Tilbury
Skin
Rich Tilbury
Skin
Emrah Elmasli
Trees
Chris Thunig
Trees
Rich Tilbury
Water
Rich Tilbury
Waterfall
Don Seegmiller
Chapter 01
003
Chapter 02
009
Chapter 03
017
Chapter 04
023
Chapter 05
034
Chapter 06
040
Chapter 07
045
Chapter 08
052
Chapter 09
058
Chapter 10
063
Chapter 11
071
Chapter 1 : By Richard Tilbury
Rock & Stone
v2 Elements : Rock and Stone www.2dartistmag.com
elements
Rock and Stone
page4
Painting
Rock and Stone
Step 1:
The frst stage which forms the starting point
for most of my digital work is a sketch done on
paper. This is where I assemble any unformed
ideas and decide on how the composition
will be structured and try and give myself a
template to begin working from. In Fig01 you
can see a pencil sketch that I scanned in which
would form the basis of my fnal painting. For
this tutorial I wanted to combine a natural
looking rock face that incorporated some
element of architecture that had been carved
into the stone.
Step 2:
The next stage was to get rid of the glaring
white of the image and so I traced around
the drawing and on a separate layer which
I named Background, I used the Gradient
tool fading from a pale to a darker green. On
another new layer set to Hard Light I used a
dark grey and flled in the area that makes
up the rock itself and then to establish the
light source I simply erased parts of this layer
to reveal the white underneath (Fig02). It is
important to defne the light source as this is
paramount in how the viewer reads the image
and interprets the forms. Rock can be a diffcult
subject to paint as it varies tremendously, not
only in its colouration but more importantly
in its structure and the types of formations it
adopts. Because its surface is so uneven with
so many undulations and crevices it is easy
to loose sight of the overall form and get too
involved with details. In order to keep control
of the painting process I fnd it is best to work
on a larger scale to begin with and gradually
work your way down to the fner detail. In other
words, decide on a light source and block in
the main highlights and shadows and carve
out the general structure and form of your
image before concentrating on the numerous
incidental passages that will help add interest
and detail to the fnal piece.
elements
Rock and Stone
www.2dartistmag.com page5 v2 Elements : Rock and Stone
Step 3:
In Fig03 you will notice that I have added a
new layer which I called Main and begun
to rough in some of the areas that fall into
shadow and started to shape some of the
crevices. I used warm tones ranging between
those seen on the left using a standard soft
round airbrush with a varied diameter. I set the
opacity to between 65 and 100% and the fow
to around 50% using pen pressure to control
it as shown below the brush presets. It does
not matter too much how rough your marks are
at this stage as the painting will go through a
process of refnement until it is fnished. Quick
and seemingly random marks are perfectly
suitable and may even inadvertently suggest
part of the fnal outcome so be bold and
carefree!
Step 4:
At the moment the light areas on the rock face
appear far too light. I want to create quite a
smooth and refective surface but white should
only be reserved for the extreme highlights
and not used across the entire picture. In order
to tone it down Ive added a new layer set to
multiply at 71% which I called Overlay, and
with a very pale brown flled in some warm
tones to soften the contrast and reduce the
white to certain areas (Fig04).
v2 Elements : Rock and Stone www.2dartistmag.com
elements
Rock and Stone
page6
Step 6:
The image is now starting to take shape and
we can see how the eventual rock face will
look. The two vertical uprights on the left and
right are meant to almost form a right angle but
at the moment the rock in between appears
to be on a similar plane and so in order to
remedy this I am going to add a Shadows
layer set to Hard Light at about 50% opacity
and using a dark grey, block in a large area
that signifes shadows cast by the sun (Fig06).
At this stage we have the main elements frmly
established and we can now begin the fnal
phase which is that of refning what we already
have and painting in some details across the
rock face. You can either do this on separate
layers, work on the existing ones or even
fatten the PSD fle and then continue it is up
to you. It is wise not to continually create new
layers as the fle will become very large and
navigating through it will become a chore just
preserve the key layers if need be. Also do not
be afraid to change anything if you feel it is
wrong no matter how advanced the painting is;
it is never too late to re-work problem areas!
Step 5:
Because there will be a strong light source in the upper left of the picture with some very bright
highlights it is only ftting that there will be some strong shadows to match. So on another layer
which I named Dark areas, I used a dark brown as seen in Fig05 to accentuate the forms and
add volume to the rock face.
elements
Rock and Stone
www.2dartistmag.com page7 v2 Elements : Rock and Stone
Step 7:
To the details then! You will have noticed from
Fig06 that I had painted in some cracks, most
notably the one running up the fat face on
the left. However the overall surface still looks
fat and uninteresting and so needs far more
fractures and undulations. I started by erasing
parts of the original grey layer (part2) to create
highlights exactly as before. Knowing that the
light is being cast from the top left I then traced
a darker line to the left of these lines on the
Dark areas layer where the shadows would
reside. With the large shadow layer above
all other layers it means that when erasing
the grey it does not reveal a white anymore
(Fig07).
Step 8:
In Fig08 you will see that Ive added a lot more
detail in the form of cracks and crevices as
well as darkening the shadows around the top
and bottom of the picture. The best approach
is to be quite loose and free about the way you
apply marks to begin with if they are wrong
you can simply erase them (if you are erasing
from a layer such as the grey one, just add
in more grey to undo it). There is no logical
pattern or set of rules to follow here, just use
your intuition and add detail where you see ft.
This is when I use some of the initial marks
made in stage 3 to suggest how and where
to place the details. You can see when you
compare this image with Fig06 that there is
now more clarity and defnition and the whole
image looks less sketchy.
v2 Elements : Rock and Stone www.2dartistmag.com
elements
Rock and Stone
page8
Step 9:
The fnal phase of the tutorial involves
improving the detail further and using a
customized brush to add a subtle pattern
across certain areas to break up the surface
somewhat. Starting with a default Dry brush I
then opened up the brush presets and chose a
suitable Dual brush and altered the Scattering
settings until I ended up with a result similar
to that shown in Fig09. You could do this
on separate layers if you wish and set the
blending mode either to Soft light or Multiply
depending on the area and desired effect it
is up to you. You can see in the picture where I
have applied the marks, numbered 1- 4. With a
bit more work and a few tweaks I arrived at the
fnal result as shown in Fig10.
Tutorial by :
Richard Tilbury
Chapter 2 : By Vinegar
Rock & Stone
www.2dartistmag.com
elements
Rock and Stone
page10 v2 Elements : Rock and Stone
Painting rocks, mountains
and stones
This tutorial will show you how to basically get
the fnal scene (image 2) from this rough sketch
(image 1), focusing on painting rocks from a
close and distant view. I have to admit painting
rocks and mountains was never something
I focused on before, although I painted quite
a few as backgrounds in my illustrations. So
with for this scene Ill try to show the general
progress and some tips about painting various
kinds of rock structures. For painting this scene
I used both Adobe Photoshop 7 and Corel
Painter 7, but frankly speaking it doesnt really
matter which program youre using.
elements
Rock and Stone
v2 Elements : Rock and Stone www.2dartistmag.com page11
Choosing colour scheme
and blocking in the shape:
I have chosen a very natural colour scheme
without any fancy lights, thinking that itll show
you how some things work. As for colours its
not as simple as just picking grey for stones,
green for grass and blue for sky. Actually there
are colour perspective rules used by artists
since Renaissance and a general law that
works in nature things you see in the distance
are becoming more and more desaturated
and begin to get a blue-ish tone. I know it may
sound obvious but very often I see images
that lack depth because an artist didnt follow
this simple rule. Draw some basic outlines
of the rock face youre interested in (image
3), Id recommend to draw these two plains
on separate layers as it will help to keep the
focus on each. At this point it doesnt matter
what brushes youre using, you just have to
block in the general shape. Choose colours
as I mentioned before here you can see the
ones I chose more saturated for the closest
foreground, colour 3, and desaturated for the
background, colours 1 and 2. The same rule
applies to the grass. Now you need to block
the general light source. As you can see on this
picture I drew lines to show you how it looks
like (image 4 & 5). Follow strictly the scheme
you chose, remember that some parts will take
more light than other. Same goes for darker
parts in places where the light wont reach it.
See it on the picture (image 4) the light source.
Darken them but only the parts that need it, not
the whole structure.
www.2dartistmag.com
elements
Rock and Stone
page12 v2 Elements : Rock and Stone
Photoshops low opacity brushes, smudge tool
or Painters blenders its all up to you, just
remember not to overuse them later in fnal
touch ups.. Right now youre just working on
a structure, not on the details so it can be as
smudgy and rough as you like.
Creating a structure:
Now the general rule is to work from big surface
to small details. When we have a general
shape, its time to focus on rendering smaller
bits of rocks. Lets see the general work fow
here (image 8, 9, 10 & 11). Right now you
shouldve seen many pictures of rocks already
so try to add some more details to this structure
using what you noticed about stones structure
(see images 8, 9 & 10). Also try to think of such
stones as a 3D form, dont forget it has its
own depths and is lightened from one or more
sources. It doesnt matter what brushes youre
using. In Photoshop Id recommend standard
brushes with low opacity and fow and in Painter
I usually use Digital Airbrush or Detail Airbrush
and later blend it a bit with blending tools. The
outcome will be really similar. In image 11 you
can see some textures added to make it more
realistic..
Defining the shape (rocks
on the first plan):
Right now lets focus on the rocks at the frst
plan. As for drawing the shape there are no
magical tricks here. Your best friends in this
case will be Google for reference pictures.
Try fnding many various example and study
for a moment how the structure of rocks look
like. You can for example notice that very
often small rocks will be at the bottom of the
structure, also that often small stones, fat
places and bigger stones are mixed all together
and such observations tried to implement in a
rough sketch (image 6 & 7). A nice trick here
use brushes with a low opacity, this way you
wont loose your basic light scheme so quickly
(although youll probably need to correct it very
often and youll see that in a minute). You can
blend the general structure you have using
elements
Rock and Stone
v2 Elements : Rock and Stone www.2dartistmag.com page13
Using your own brushes
and textures.
NEVER, and I really mean never, use directly
photos for creating textures. Well, I cant forbid
you anything but if youre using photos youre
not really painting, youre just making a photo
manipulation and thats not what were doing
here. Use photos to make your own textures
and brushes with which youll paint later. Also
whenever you use some photo make sure its
royalty free (there are plenty of web-sites that
offer such photos with no credit needed) or,
well, take some yourself ;). Add bits of texture
in various places but dont do it mindlessly.
Try to imagine which texture will be better in
which place some are more fat, some have
very rough structure (image 12). Dont use one
texture only, mix them together, experiment
with settings. Add them to a new layer set to
soft light or screen or any other blending
mode depending on which will look better. And
remember, there arent any strict rules when
it comes to painting. Its always a constant
experiment and every painting is done in at
least slightly different way. Also try to add some
depth by painting with custom brushes. You
can see here how mixing various textures and
brushes gives you a more interesting results
(images 13, 14 & 15) than just fat pasting a
random photo. As for creating brushes (I think
Photoshop will be a more useful tool here,
although you can try and use Painter, for me
Photoshops brush settings are just more
intuitive) the same rule apllies, experiment to
create various ones and have a bit of fun with
your own brush settings, opacity and fow. Lets
take a look. Images 16 and 17 shows how I
created this brush. Image 16 is a cutout I did of
some royalty free photos, image 17 is a brush I
defned after playing about with it a bit (erasing
some parts, repainting others). Use Edit >
Defne Brush in Photoshop and voila! You have
a new brush. Here Im showing a few I created
and used to paint this picture (image 18). But
youre not done yet, now have some fun with
the Brushes options (image 19), spend some
time to see how itll act with some scattering
options, play with adding a texture to it, change
its opacity, fow and dynamics. And save your
best results. Now you have a whole palette
of new ways to add some more depth to the
picture. You can see (image 20) how quickly
you can achieve something resembling bushes
just by experimenting with your newly created
brushes.
www.2dartistmag.com
elements
Rock and Stone
page14 v2 Elements : Rock and Stone
Setting rocks in the
environment
Now the reasonable thing to do, would be to
set your rocks in some environment so they
dont look too fake (its a simple thing of fxing
the lights and adding some greenery to it). As
you probably have already noticed, low rock
structures are never completely bald so adding
some grass and moss will make them look
more realistic (image 21). And now heres a
little trick on how to fx the lights. This far into
your image you probably might of lost the light
source a bit. At least I always do. So what I do
is create a new layer above the rocks and fll
it with a black and white gradient (image 22).
Then I change the blending mode to multiply.
This way the lower parts, which the sun cant
reach, became darker (image 23). Compare
image 21 and 23, and the difference I think is
obvious.
Right now youre pretty done with the rocks on
foreground. Of course later on, some additional
touch ups will be needed to blend it well with
the rest of your picture, but as for now lets
focus on the background.
elements
Rock and Stone
v2 Elements : Rock and Stone www.2dartistmag.com page15
Painting rocks and
mountains in the distance
The general work fow will be, of course, similar.
Whats most important to remember, is that
things in the distance wont have as much detail
as these on foreground. If youll add too many
youll lose a feeling of depth as everything will
look too fat. Another important thing is what I
mentioned at the beginning. For things in the
distance use more desaturated colours than
the closer ones. With all that in mind and after
checking references just start to render the
general shape (image 24, 25 and 26).
www.2dartistmag.com
elements
Rock and Stone
page16 v2 Elements : Rock and Stone
When youre done with it start working on
smaller details and more specifc shapes of
rocks (image 27, 28 and 29). The last useful
trick is to add some grain to it in the end (image
29). You can use Photoshops Filter > Noise >
Add Noise or Painters Add Grain tool to get
this effect. Adding textures can also work fne,
just remember it needs to be less sharp than
the ones you used on foreground. You know
what Im going to say now, just take one last
look at what youve done and add adjustments
if needed so it all looks more natural. And youre
done! I hope youll fnd this tutorial helpful :)
Tutorial by:
Vinegar
vinegaria@gmail.com
www.vinegaria.com
Chapter 3 : By Linda Tso
Sky
v2 Elements : Skies 1 www.2dartistmag.com
elements
Skies 1
page18
Step 1:
Take a large soft edged brush to block in the
most basic colours. I have used a very dark,
saturated blue, a lighter medium blue as the
base colours of the clouds, and a medium
purple to suggest the sky.
Step 2:
Choose a bright, saturated red, with mode set
to Hard Light and brush over the bottom of the
picture, then use bright orange and yellow and
brush over the same area a few times. This will
create a nice sunset like gradient.
Step 3:
Using custom brushes, and mainly picking
some colours from the image, block in the
main shapes of the clouds/sky. I have decided
on the upper left corner to have some bright
sky showing through with a large supercell-
type cloud occupying the rest of the space.
The custom brushes add some interesting
irregular edges and textures at this beginning
stage.
elements
Skies 1
v2 Elements : Skies 1 www.2dartistmag.com page19
Step 4:
Using more strokes of various custom brushes
to paint in the back lit cloudy sky in the upper
left. The brush sizes are still quite large here.
Examples of custom brushes and their set-
tings.
Step 5:
Use smaller brush sizes to start refning the
cloudy sky. I alternate between simple painting
with the colours chosen, or colour-picked off
the image, and a soft edged brush set on Soft
Light with a medium saturated blue over the
areas where the sky colour shines through.
v2 Elements : Skies 1 www.2dartistmag.com
elements
Skies 1
page20
Step 6:
This step is mainly using the smudge tool to
drag out some of the textures from the custom
brushes, which have become just a bit too
much for clouds. I mainly use the smudge
tool with the spacing not checked, which is
great for smooth blending of colours without
that Photoshop look, although for this I also
wanted to have that pulled colours look so
sometimes I leave the spacing checked.
Step 7:
Adding more details, this time using mostly
small soft edged brushes, and start working on
the large supercell.
Step 8:
More details with a small soft edged brush,
and blending and pulling colours with the
smudge tool.
elements
Skies 1
v2 Elements : Skies 1 www.2dartistmag.com page21
Step 9:
The last step is really just checking the overall image, I decided it would be good to adjust the lighting, and this can be done quite easily with a large
soft edged brush. Chose more saturated colours with similar hues and mode set on Overlay/Soft Light/Hard Light. If you want to lighten an area,
make sure the value of the colour is more than 50%, and vice versa if you want to darken an area. These blend modes are very useful for making
things glow. I also blend out more of the too-recognizable texture from the custom brushes. If this were to be a complete painting, I would probably
spend a lot more time to add details to the supercell, which could really enhance the sense of scale.
Using a soft edged brush set on Overlay or Soft Light/Hard Light blend modes to lighten or darken large areas. These blend modes are usually bet-
ter than say Screen or Multiply since they also tend to saturate the colours a bit more.
v2 Elements : Skies 1 www.2dartistmag.com
elements
Skies 1
page22
In order to bind the image together and fnish
it we need to bounce some of the orange light
along the bottom left edge across the clouds
and unify the colour scheme slightly. Using
Select - Colour range pick an area of the dark
blue storm cloud and then feather the selection
somewhere between 30 and 50. With this done
go to Image - Adjustments - Colour Balance
and add some warmer tones by moving the
sliders towards the red and yellow. Then select
an area of the bright orange using the colour
picker and then on a new layer set to Overlay
start painting in some light above the dark
cloud in the upper left and also highlight some
of the lighter clouds in the right of the picture in
front of the main cloud formation. This will help
these lighter clouds refect the light source at
the bottom of the picture and bring it together
more. If you like you could also select the light
area in the upper left of the painting using the
lasso tool and after feathering the selection,
adjust the colour balance in a similar fashion to
the large cloud.
Tutorial by :
Linda Iso
Chapter 4 : By AquaSixio
Sky
v2 Elements : Sky www.2dartistmag.com
elements
Sky
page24
You have your head
In my Cloud.
How can I start ?
First, I had to choose two complementary
colours. I tried the orange / light-purple combo.
Then I choose a basic brush ( size: 100
Opacity: 100 fow: 20 ) and I paint in rough
shapes. I drew the same cloud forms as I did
when I was a small child. Use the form of the
brush to help you ( size: 50 opacity: 100 fow:
20 ). Reduce the opacity to add a misty effect
( size: 50 opacity: 50 fow: 20 ).
elements
Sky
v2 Elements : Sky www.2dartistmag.com page25
The light outline
I added A third colour ( dont ask me why lol ) and used the same process as before except for
one thing: The light outline - I picked the light-orange from the previous cloud and drew the
clouds form( size: 6 opacity: 75 fow: 20 ).
v2 Elements : Sky www.2dartistmag.com
elements
Sky
page26
Here, I tried to unify the two parts of the drawing.
What about the bottom part ?
Here I added a dark orange. Then I drew a rough cloud form. I changed the hue ( -9 ).
elements
Sky
v2 Elements : Sky www.2dartistmag.com page27
Its not Precise !
Now is an important phase: WORK AND
CLEAN, I tried to change all the crude shapes
into precise cloud forms ( using the same
brushes as the previous clouds).
v2 Elements : Sky www.2dartistmag.com
elements
Sky
page28
Recapitulatory for the
brushes
Remember there are no strict rules here
because there no magic formula ha ha...
Canvass size 480*640 pixels and one layer
used. For crude clouds form: Size 100 opacity
100 fow 20. For the cloud details: Size 30-60
opacity 100 fow 15-25. For the mist: Size 100
opacity 30-50 fow 15-25. For the lights out-
line Size 3-6 opacity 60-100 fow 20-35. You
can build the cloud structures using the form of
the brush, it easier.
elements
Sky
v2 Elements : Sky www.2dartistmag.com page29
The second part
The heaven thing... bah its the continuation of
the drawing. You will see what I draw when I
havent any inspiration lol. So I added another
light effect with the basic brush ( size: 150
opacity: 20 fow: 10 ).
v2 Elements : Sky www.2dartistmag.com
elements
Sky
page30
The composition
Hehe now its time for the composition. Whats
the composition ? It is the structuring of how
people see your work and read your picture. If
you dont consider the perspective, the frame
or the colours then the render wont be as in-
teresting as your work. I am sure my composi-
tion is not perfect but I tried my best.
elements
Sky
v2 Elements : Sky www.2dartistmag.com page31
v2 Elements : Sky www.2dartistmag.com
elements
Sky
page32
Canvass size revolution
Here you can see the new composition of the
drawing as I was not satisfed with the previous
version. I decided to change the canvas size
400*800 as the waterfall might work better...
Why did I added the green I cant explain, the
fact this drawing is very light could be a pos-
sible explanation. I painted the green as mist,
but this time it was the waterfalls mist.
elements
Sky
v2 Elements : Sky www.2dartistmag.com page33
Finished Artwork
I changed the brightness, but I think the
composition is still unresolved. I tried another
composition idea below. You can see the
process I use when starting a new drawing in
Photoshop 7 and you could now possibly try to
do your own cloud drawing.
Tutorial by:
Aquasixio
Chapter 5 : By Richard Tilbury
Sky
elements
Sky
v2 Elements : Sky www.2dartistmag.com page35
Painting a Sky
Intro:
This tutorial will attempt to outline a brief and
straightforward approach to painting a simple
sky with particular attention to the interaction
between sunlight and cloud formations. It is
aimed at beginners who are keen to fnd a
technique to in which to tackle a very popular
and universal subject and one that features in
much digital painting
Step 1:
The frst step is to fll in a base colour but due
to the very changeable nature of the sub-
ject there is no particular hue that should be
chosen here. In this case I have decided upon
a reasonably neutral light blue grey ( R 153, G
167, B180 ) and flled in the entire canvas.
Step 2:
Next stage is to decide upon the positions
of the main clouds which in this example will
enter the frame from the left edge. For this I
will use a darker version of the background
colour ( R 126, G 140, B 157 ) and rough in
the general shape on a separate layer. It is a
good idea at this stage to use loose and bold
brush strokes and encourage happy accidents
that may help suggest the forms and then
refne them further down the line. You can see
in the image that I have varied the edges to
add some interest and realism and this I did by
using the eraser to create sharper accents and
also the smudge tool to blur some sections.
You can also use the eraser to gradually fade
out some of the edges by setting it to around
25% opacity.
Step 3:
With this main cloud in place it is time to add
the light source which will emanate from the
bottom left corner and so on another new layer
I selected a pure white and placed this layer
under the previous one to ensure the light is
behind the cloud. With a large airbrush around
400 pixels I simply blocked in the light in the
bottom corner and faded it out slightly across
the image.
v2 Elements : Sky www.2dartistmag.com
elements
Sky
page36
Step 4:
With these two key components blocked in it is time to refne the main cloud by varying the tones to prevent it looking too fat. So using the eraser
tool partially begin erasing areas to give it some form and also fade some of the edges as well as perhaps adding in lighter accents using a paler
blue grey.
Step 5:
It is now time to begin adding in some of the detail that will make up the distant clouds that will run along the base of the canvas to the right as well
as add in highlights around our main cloud where it thins out and catches the sunlight. Again on another layer I start to paint in the highlights using
a pure white by frst outlining the top edge of the cloud with some thinner wisps extending from the right edge. Lastly I suggested a formation of
clouds in the distance by just painting in the top edges which have caught the light using a small airbrush around 3 - 5 pixels.
elements
Sky
v2 Elements : Sky www.2dartistmag.com page37
Step 6:
In order to add a little more drama and volume to the cloud I added some darker tones on a separate layer which was set to Multiply but made sure
to focus these only on the far left where the sunlight is at its brightest and so increase the contrast.
Step 7:
With this layer done it is just a question of refning what we have already done by either adding one or two fnal layers or manipulating the ones
already in place. For the purposes of this tutorial I worked on the existing ones and painted in some fner lines along the top of the cloud to give
it some defnition and highlights. I also painted in some traces of detail across the middle of the cloud to give it some form as well as some small
smudged clouds around it. Here is the fnished article done in about an hour and a half.
v2 Elements : Sky www.2dartistmag.com
elements
Sky
page38
Conclusion:
It is a good rule of thumb to paint in rough shapes and then use the Gaussian blur flter to
soften the shapes and then using a small airbrush simply add in a few sharper lines to create
the forms. It is not often necessary to add an equal amount of detail across the entire painting
because the brain does a very good job of flling in where the eye is only offered a suggestion
of something.
Tutorial by :
Richard Tilbury
elements
Sky
v2 Elements : Sky www.2dartistmag.com page39
Chapter 9 : By Richard Tilbury
Skin
elements
Skin
v2 Elements : Skin www.2dartistmag.com page41
Step 2
Quite often I place the predominant colour down
across the entire canvas, which in this case
is a light brown (R157, G103, B76), but here I
wanted to keep a white backdrop, so I made a
mask around the drawing and then flled in the
body only (Fig.2)
This tutorial will deal with the topic of painting
skin. As with any subject, it is important to
gather as many references as possible before
starting. Skin is yet another element that varies
greatly, hence the importance of research. No
one person looks the same and so it is important
to decide on a rough colour scheme early on. I
decided as a starting point, to begin with a rough
drawing I had already done on paper in one of
my sketchbooks.
Step 1
The frst stage, as always, was to make a quick
copy of the drawing on a new layer using a
small standard airbrush set to about 8 pixels
wide and set to Multiply. This will act as our
guide for the painting, which you can see in
Fig.1.
v2 Elements : Skin www.2dartistmag.com
elements
Skin
page42
Step 3
This will form the base colour, over which I shall
now start to paint in some general highlights
and shadow areas. I usually paint these on
two separate layers, but in this instance I am
putting them on the same layer and leaving it at
the standard Normal blending mode in order to
make quicker changes (Fig.3) At this stage, we
are just trying to establish the basic forms and
where the light source is situated. You can see
the type of brush used in the top right, along
with the fow setting (50%). Try to keep the light
and dark areas as derivatives of the base colour.
You can see the two shades I have used in the
top left of the image.
Step 4
Now that the body has begun to take form, and
I know roughly where the light is falling, it is time
to create a new Shadow layer which will be set
to Multiply. This will defne the key shadows and
will be done using a soft airbrush and will help to
further defne the forms. The colour used can be
seen in the top left (Fig. 4).
Step 5
You will notice that, so far, the detail has
been defned tonally, with various sizes of the
soft airbrush. Certain areas, such as the lips
and around the deltoid muscle at the top of
the left arm, have used a hard round brush
which creates a more clearly defned edge, as
demonstrated by the two brush strokes in Fig 4.
elements
Skin
v2 Elements : Skin www.2dartistmag.com page43
Step 6
Now that a shadow layer has been established,
it is time to create one for the highlights, which
will be set to Soft light as a blending mode. In
Fig. 5, you can see the colour used in the top
left. I have also gone back to the original lighting
layer and also added in some highlights across
the face and neck to improve the head area.
Step 7
There are essentially two further layers that I
will use before fattening the image and making
colour adjustments. One shall be reserved for
detail only, namely the nipples and veins, and
the other will be called refnements which shall
be another highlights layer in essence. In Fig.
6, you can see this layer isolated over the base
layer. It is set to Normal blending mode and
uses the same colour as the highlights layer.
The purpose of the layer is to enhance what is
already there by using fner strokes, as well as
paint in the brightest areas. Keeping this as a
separate layer just means more control when
making fnal adjustments to the tonal ranges.
Step 8
With this layer complete, and the small details
painted in, it is just a question of making some
minor colour changes, which in this case means
a colour balance adjustment layer which I
tweaked towards a more yellow hue. One last
layer, which is set to Soft Light, is used to add
some colour to the ears and lips, as well as
some of the random areas, to add a little colour
variation.
Step 9
One could now add some blemishes and marks,
along with some subtle colour variation, to help
reduce the consistency of the skin tones.
v2 Elements : Skin www.2dartistmag.com
elements
Skin
page44
Chapter 7 : By Emrah Elmasli
Skin
v2 Elements : Skin www.2dartistmag.com
elements
Skin
page46
In this tutorial, Ill try to explain the painting process of a realistic human
skin texture. Ill use the upper torso of a male body as my subject, which
is a very good surface to apply light, form and detail. Its always good to
use a reference in subjects like this - a photograph or a live model will do.
I begin my painting process by creating a new A4 document in Photoshop
CS2. The frst step is drawing the lines of the torso. I start by drawing the
main sketch on a new layer with a simple brush (fgure 01), by looking at
a torso reference found in an anatomy book. To begin, its always useful
to draw a basic sketch which indicates the main forms of the subject. By
doing this, our painting will be better and correct (fgure 02). After fnishing
my sketch and being happy with it, I change the layer properties to
multiply and open up a new layer underneath it. I fll this new layer with a
medium skin tone (R: 219; G: 190; B: 156), which Im thinking of using in
my painting, using the fll tool (fgure 03).
elements
Skin
v2 Elements : Skin www.2dartistmag.com page47
As we know, skin tones vary by the races and countries we live in. The skin that Im going to paint belongs to a white man, with a medium-toned skin. I
continue by opening a new layer between the sketch and the medium skin tone layer. I start to determine general forms with the soft brush that you will
see detailed in fgure 04. The colours that I use while painting the forms are the darker and warmer tones of the medium skin tone that I used before. I
pay more attention to the general stain values, then going more into the details and trying to fgure out the form of the skin, the curves of the muscles
and the colour of the fnal skin tone. (fgure 05). For the next step I can start to apply the highlights by considering the angle of the light source. I use the
yellowish and lighter tones of the skin, so that the form starts to slowly become more defned (fgure 06). After being happy with the highlights and the
shadows of the form, I start to paint over the lines and try to make the painting look more realistic (fgure 07). The brushes I use while painting over the
lines are the airbrushes that I use frequently, and the hard-edged brushes which I use to paint the sharp edges (fgure 08).
v2 Elements : Skin www.2dartistmag.com
elements
Skin
page48
NOTE: Skin takes the form of the muscles and wraps it like a cloth. One of the most important things that we should pay attention to, whilst painting a
realistic skin texture, is successfully applying the curves of the muscles. If we take a look at the shoulder muscles, we can see the harmony between the
skin and the muscles under it (fgure 09). Human skin is a refective surface, in despite of its matte appearance. If we look at the area between the bicep
muscle on the upper arm and the ribs (fgure 10), we can see the bouncing light effecting the bicep area. We call this radiosity . This refection changes
depending on the colour and the density of the light. It is important to get the refections right, whilst painting a realistic skin texture. After painting over
the lines (fgure 11), I can start the detailing process. The best way is to examine our own skin to see what kind and amount of detail it has. Skin has
details like freckles, hair and spots. Now, Ill try to apply these details to my painting. I can start with the freckles and spots detail. One of the best ways
to produce freckle details, is to create them traditionally by using a brush and watercolours. All you need to do is to spatter some watercolour paint on to
white paper. After creating the spatter effect, you scan it and make it ready to use digitally.
elements
Skin
v2 Elements : Skin www.2dartistmag.com page49
Using Photoshop, I desaturate the spatter texture and adjust the levels
until it becomes pure black and white (fgure 12). Then I copy this texture
on my painting and apply it to the suitable places. To integrate the freckles
with the skin I change the layer properties of the layer to colour burn,
and to make it less dominant I decrease its opacity to 50% (fgure 13). To
make it look more homogeneous, I erase some of the spots. I also apply
some brown coloured spots to make the skin texture richer (fgure 14).
The other way of make the texture look more detailed is to add some hair
to it. I paint these hairs on the lower arm with a thin, hard brush one by
one (fgure 15).
v2 Elements : Skin www.2dartistmag.com
elements
Skin
page50
The colour of the hair I chose is a lighter tone of the skin colour ( R: 199 , G: 154 , B:116). (fgure 16) . Another detail which reveals under the skin,
is the veins. I add some blue-ish, grey coloured vein details on the bicep muscle with a soft and calligraphic brush, without over-doing them. To make
them pop out more I add some highlights to them with a lighter tone of the skin colour (fgure 17). After adding all these details, Ive almost fnished the
painting. There are just some colour and contrast adjustments left to be made. Over all my layers I open some Adjustment Layers like; brightness/
contrast, colour/balance and hue/saturation. You can fnd these by going to the layer menu and clicking on the New Adjustment Layer. I increase
the contrast and decrease the saturation a bit. Also, I adjust the colours by the help of Colour Balance and make them look more accurate. As a last
step I will add a noise effect over the skin to make it look rougher. I open a new layer and fll it with a greyish tone of the skin colour (for example:
R:180; G: 170; B:150). After this, I go to the Filter menu, click on Noise and select Add Noise effect, then make these adjustments: Amount: 400%,
Distribution: Uniform (fgure 18). After this, I use the Spatter Effect to make the noise look messy and unbalanced. (Filter> Brush Strokes >Spatter).
Then I apply Blur Effect on the same layer twice. (Filter> Blur> Blur) (fgure 19). Lastly, I decrease the opacity of the layer to 4%. Finally, my skin
painting is complete (fgure 20). This is the method I use to paint realistic skin texture. I hope you like it.
elements
Skin
v2 Elements : Skin www.2dartistmag.com page51
Emrah Elmasli
More work from this artist can be found at:
www.partycule.com
You can contact them via:
emrah@partycule.com
Chapter 8 : By Chris Thunig
Winter Trees
elements
Winter Trees
v2 Elements : Winter Trees www.2dartistmag.com page53
Intro: This tutorial will attempt to outline
a shape-based approach to painting using
a snowy tree as an example. It is meant to
explain a more graphic as opposed to a fully
rendered modus operanti while limiting oneself
to using mainly contrast and form to create an
illustration.
Step 1: Before actually starting up the computer I produced a quick ink sketch on aquarelle paper to lay down some interesting shapes, fnd
a decent composition and defne the general direction I plan on going into. Besides the fact that I am able to stay looser when exploring an idea
traditionally before feshing it out in Photoshop I fnd that the paper structure and ink shapes will give the image a subtle naturalistic quality that is
otherwise diffcult to reproduce digitally. When sketching, even at this early stage, it may be worth to hint at perspective and volume by blocking out
some of the inner shapes with a few strokes instead of solely relying on the outlines as this will initially give a clearer idea of where the drawing is
headed. (Fig.01)
Step 2: After scanning the sketch I frst of all applied an overall Brightness/Contrast layer to darken the image enough to allow me to add
both, darker and lighter values when rendering the volume of the tree later on. I then roughly flled the shape of the tree with a base colour in a
multiply-layer using a medium sized chalk brush. Though the brush itself generates a solid coat of colour the outline of it makes the smudges look
more natural than a normal round brush would, resembling somewhat of marker sketch. (Fig.02)
v2 Elements : Winter Trees www.2dartistmag.com
elements
Winter Trees
page54
Step 3: Since the subject matter is characterized by a rather limited colour spectrum and sharp, contrasty lines in a usually diffuse light
situation I am using what I call a shape-based approach in creating this image rather than setting a defnite light source and going straight for a
realistic light source-based rendering. In doing so I try to defne light and dark areas that form shapes by contrasting each other. In achieving this
the snow patches in this picture play an important part and I start laying out them in broad, rough strokes with a smaller charcoal-shaped brush.
(Fig.03)
Step 4: By darkening the base layer of the tree slightly more I increase the contrast between snow and organic structures further and start
blocking out details of the trunk, rocks, and grassy bits to begin generating volume as well as giving more shape to leaves, roots and branches.
Adding just a subtle touch of colour on in places will be enough to prevent the image from looking too monotone. (Fig.04) .
elements
Winter Trees
v2 Elements : Winter Trees www.2dartistmag.com page55
Step 5: Next, the cleaning up of the yet untreated areas could begin. In doing so I found it important to angle the sharp outlines of shapes of,
for instance, the snow patches in interesting ways to generate appealing compositions and as such flling white space by relatively simple means.
This ensured that none of the less important areas would become overworked and the focus stayed frmly on the tree. (Fig.05)
Step 6: As the detailing continued by feshing out the texture of the bark I also took the opportunity to add small gimmicks such as icicles and
tiny tracks to break up larger shapes and lines into smaller ones and invoke a touch of lively playfulness. A slight gradient as a background not only
helped to juxtapose the contrast of the snow patches on top of the tree further but also gave a subtle hint at a damp sky. (Fig.06)
v2 Elements : Winter Trees www.2dartistmag.com
elements
Winter Trees
page56
Step 7:
With the tree painted up and the largest part
of the clean-up work completed I decided
to add some patchiness to the gradient to
somewhat
diminish
the CG feel.
A few more
roots peeking
out from under
the snow on the
left helped the trees
perceived
stability. I
then balanced
the composition
on the right
by adding a few
grass leaves in the
foreground and a fence
behind the tree while
the subtle disk of the
moon simply serves
as another means of
contrasting shapes
against each other and virtually leading the
focal point from the base of the gnarly trunk
over to the right towards the fence. The
comparably young, slender and fragile plant
clasping the batons to the right also serves the
purpose of juxtaposing opposites. (Fig.07)
Conclusion:
Breaking up large shapes into smaller ones
while using tonal contrasting to separate
them can be a relatively quick and easy
way to create interesting compositions
while maintaining some form of readability
by detailing mainly the areas of interest
and keeping the surrounding forms simple
and sharp, yet appealing in their layout and
angularity.
Tutorial by :
Chris Thunig
http://www.thunig.com
elements
Winter Trees
v2 Elements : Winter Trees www.2dartistmag.com page57
Chapter 9 : By Richard Tilbury
Trees
elements
Trees
v2 Elements : Trees www.2dartistmag.com page59
Intro
The following tutorial will attempt at outlining
an approach to painting trees and hopefully
summarise techniques that can be applied
to the subject as a whole. Off course the
capabilities of creating custom brushes in
Photoshop is very useful with regard to
painting different types of trees and will need
to vary accordingly but overall the principals
explained will remain universal.
Step 1:
The frst step is to draw in a rough shape that
represents the trunk and branches of the tree.
I made an initial plain white background and
then using the polygonal lasso tool simply
traced in the shape of the tree and then flled it
with a dark brown colour similar to (fg 01).
Step 2:
Then using one of Photoshops standard dual
brushes called dry brush which appears in the
default palette and using a mid green (R42
G65 B11) start blocking in some of the main
areas of foliage as seen in (fg 02). Try varying
the size of the brush until you get the scale
right.
v2 Elements : Trees www.2dartistmag.com
elements
Trees
page60
Continue adding the leaves until you are happy
with the look and have flled out the shape of
the tree (fg 03).
Step 3:
Then in order to add some volume and
shadows I duplicated this layer and erased the
upper most portions so that the sun appears to
be shaded from the lower boughs and in
contrast highlighting the highest branches
(fg 04). Then on another new layer I painted
in some lighter green highlights across
the top sections of the foliage to also help
create the volume. In (fg 05) I blacked out
the background so you could more easily
see these areas. You will also notice how I
have included highlights on the branches to
reinforce the sensation of light.
elements
Trees
v2 Elements : Trees www.2dartistmag.com page61
Step 4:
The next stage is to add some further highlights on the same or a new layer as well as some extra branches that appear in front of the foliage. It is
important to remember that the branches and foliage spread out in every direction as well as towards the viewer and so branches disappear behind
leaf groupings and also overlap them at points (fg 06). You can see the extra highlights when you compare the picture to the previous image. These
represent the leaves that have really caught the light and often appear very pale due to their refective quality.
v2 Elements : Trees www.2dartistmag.com
elements
Trees
page62
Step 5:
All that is left to do now is fatten down the layers of the tree and then using the colour dodge and colour burn tools enhance some of the qualities
of the light across the branches and foliage. I also decided to add in the sky painting from last months Elements tutorial and tweaked this using the
Colour Balance and Hue/Saturation values to give it a sunnier and warmer quality. You can see the fnal result in.
Tutorial by :
Richard Tilbury
Chapter 10 : By Richard Tilbury
Water
v2 Elements : Water www.2dartistmag.com
elements
Water
page64
Painting Water
During this tutorial I will try to outline one
way to go about painting water that is
representative of a calm sea. Now this is a
subject that varies greatly and is dependant
on so many factors that it is almost impossible
to lay down strict rules and guidelines. Water
by nature is highly fuid and transformable and
therefore does not have a particular form to
it. It is both transparent and at the same time
very refective and so is always at the mercy
of its environment and surroundings in the
way it is perceived by the human eye. It is
also affected by light, weather conditions and
gravity and so can appear in an infnite number
of ways. A waterfall or fast fowing rapids look
white and opaque compared to a still pool for
example and the colour of the ocean always
refects the sky above it. Therefore the way we
go about painting water is always reliant upon
a number of issues and aspects in our scene
and all of these must be considered before
we begin. As I have already mentioned this
particular tutorial concerns a relatively calm
sea and so the only real issue to be mindful of
is the sky. If we were to include land masses or
trees for example then these elements would
undoubtedly have a bearing on our painting.
Step 1: So the frst thing to do is block
in our horizon line and colour of the sea. I
have decided to start with a dull grey blue
but this can easily be changed later on. On
the background layer fll in the whole picture
with a white and then using the rectangular
marquee tool create a selection area at the
base of the image and then go to Select
Feather and enter about 10 pixels and fll in
with a blue colour as seen in Fig 1. With this
done select the entire image and go to Filter
Blur Gaussian Blur and enter around 6.7.
This will suffciently soften our horizon line and
elements
Water
v2 Elements : Water www.2dartistmag.com page65
lessen the transition between the sky and sea.
This of course is not always how we perceive the
horizon sometimes it is very crisp but for the
purposes of the tutorial we shall create a bit of
atmospheric perspective.
Step 2: With the two colours blocked
in the next thing to do is start to create the
refections across the surface which will defne
the motion of the water. I decided to make
a reasonably calm sea without too much
turbulence but enough to create a pattern.
For this I started with a standard soft round
airbrush and under the Brushes tab added a
sample tip as a dual brush with settings similar
to Fig 2. I then created random strokes across
the blue on a separate layer using a variety of
brush diameters and using a pure white. I then
set the layer opacity to 50%. The fnal result
can be seen in the upper right.
v2 Elements : Water www.2dartistmag.com
elements
Water
page66
Step 3: The next stage involves creating
a new layer and doing exactly the same thing
except creating marks in different areas (Fig
3). Set the blending mode of this layer to pin
light and turn the opacity down to around 70%
- you can see the two layers combined in the
upper right.
Step 4: In this exercise I am going to
have a setting sun in the centre of the image
just above the horizon line and so will need
stronger refections at this point. So again on
a new layer using the same process as before
add in some extra highlights below the position
that the sun will occupy as seen in Fig 4. You
will notice that my marks are quite rough but
do not be worried about that at this stage as
we are far from fnished. When you are happy
with the layer set the blending mode to linear
dodge and leave it at full opacity again the
small inset shows culmination of layers so far.
elements
Water
v2 Elements : Water www.2dartistmag.com page67
Step 5: Make a copy of this layer and
then add a gaussian blur similar to the amount
seen in Fig 5. and keep this layer set to linear
dodge.
Step 6: So far I have only used one
brush to paint the highlights but to give the
water a shimmering quality I will need to use a
different brush in this case a standard chalk
brush. This will break up the edges of the
light refecting on the surface and help create
the impression of a sun low on the horizon.
Concentrate the brush marks near the horizon
where perspective reduces the visibility of the
waves as seen in Fig 6. You will also notice
that I have added in a simple sky to help
contextualize the water and show how the two
are co-dependant.
v2 Elements : Water www.2dartistmag.com
elements
Water
page68
to do is select a dull pink with an RGB value
of 146,134,136 and fll a new layer entirely.
Then set the layer mode to lighten and erase
areas near the base of the image and across
the clouds (Fig 8). This will produce the subtle
impression that more light is bouncing of the
water in the mid distance from a low sun and
help the sense of perspective. You can see in
Fig 8. On the left of the line where the layer has
been added compared to the right side which
is as it was.
Step 7: Using the chalk brush I have
added some marks across the water but
concentrating around the central section of the
image on two separate layers similar to the
way I made the initial highlights. I then blurred
both layers slightly to soften the effect and the
result can be seen in Fig 7.
Step 8: There is no need to really add
too much more detail on the water now. We
have reached a stage where we have enough
information to interpret the brush marks but
not laboured over them too much. The overall
image remains very blue and suggests an
almost early afternoon light but as the sun is
low in the sky it seems as though an overlay
would help imply an evening light. First thing
elements
Water
v2 Elements : Water www.2dartistmag.com page69
Step 9: We are now going to add a warmer overlay across our sky and the lighter areas of the water. We can limit the areas we apply the
colour by going to Select Colour Range and using the eyedropper to select the highlights. Once done feather the selection by no more than 2
pixels and again on a new layer fll in with an orange yellow and set the blending mode to Colour at around 25% opacity. In fg 9. you can see again
the before and after effects of this and how the yellow has been limited to the lighter areas.
Step 10: Last of all we are going to add one more overlay to the water only so that the sun is the brightest area in the picture. Choose a pale
orange and fll in an area across the whole of the water and then set the blending mode to multiply at around 20% opacity. In Fig 10 you can see
how this looks before we change the blending and how it looks afterwards. On this layer I have erased some of the colour across the sky so there
are some cooler blue tones remaining in order to avoid too much uniformity.
v2 Elements : Water www.2dartistmag.com
elements
Water
page70
That about concludes this tutorial and as
always refnements could be made but
hopefully it will prove useful to many people
wishing to paint seascapes. The fnal image
can be seen above.
Tutorial by :
Richard Tilbury
Chapter 11 : By Don Seegmiller
Waterfall
v2 Elements : Waterfall www.2dartistmag.com
elements
Waterfall
page72
Painting Rocks & Stone
There are many different types of waterfalls.
They range in from small trickles of water to
immense and thundering rivers of water. They
can be calming or terrifying. Each type would
call for a somewhat different treatment as you
worked. In this brief demonstration, I will show
how I would go about painting a rather small
waterfall. In this demo, I have used done the
majority of the painting in Corel Painter and
used Adobe Photoshop for a few fnal touches.
The general procedure would be the same
regardless of what application you would use.
Figure 1:
You frst need to begin with something to paint
the waterfall on. In this case, I have used a
rather strange rock formation that I painted
earlier. That in itself could be the subject for
another tutorial but for now, this is the rock we
are going to paint a waterfall on.
Figure 2:
As the water pours over the rocks, it leaves moisture wherever it spills and you wan to get this
effect. The simplest way to accomplish this is to add another layer, change its composite method
to either multiply or gel and paint a darker layer. You can see in the image the initial values on
the bottom of the rock and how they become more refned as I work them into the higher areas of
the rock. I fnd that I will almost always lower the opacity of the layer and apply a slight blur. The
amount of opacity and blur is strictly an individual choice. I leave this on a separate layer for the
time being incase I want to make some changes as I paint the water.
elements
Waterfall
v2 Elements : Waterfall www.2dartistmag.com page73
Figure 3:
This fgure shows the wet layer after it has
been worked a bit more and blended. I also
decide that there is not quite enough contrast
or colour in the rocks themselves. To correct
this problem, I duplicate the rock layer, change
its composite method to gel, and turn the
opacity down until I get just the right change in
contrast and colour saturation. I go ahead and
combine the two rock layers into one.
Figure 4:
Using a chalk brush, I indicate the initial fall of
the water stream on a new layer. I use colours
that are picked out of the sky to retain an
overall colour harmony. I am not concerned
about detail at this point but just the overall
look.
Figure 5:
I continue to refne the water paths a bit
getting some smaller streams pouring over
the rocks. I try and not paint too thickly so that
the underlying colours of the rocks still show
through.
v2 Elements : Waterfall www.2dartistmag.com
elements
Waterfall
page74
Figure 7:
I work down the surface of the rocks adding
additional white into my colours as the water
bubbles and splashes. I try and make the
water take a path in the rocks that will feel like
a natural fow in the cracks and crevices.
Figure 8:
The water is not only white but changes colour
as it fows in and out of the shadow. You can
see at the red arrow points where I have
changed the colour of the water to a blue that
I picked out of the sky colours. If you do not
make your water change colour as it fows in
and out of the shadows, the whole image will
look fat and will not help give the illusion of
fowing water.
Figure 6:
Using the same brush, I begin to develop the
look of the sheets of water as they spill over
the rocks. I refer to good reference materials
to make sure the effect is natural. Remember,
all of this is taking place on the water layer.
Working in layers does make correcting
mistakes so much easier.
elements
Waterfall
v2 Elements : Waterfall www.2dartistmag.com page75
Figure 9:
I add an additional layer and using the
variable splatter airbrush, I paint in some
big splashes where the water hits the rocks.
Almost always, I will need to go back in with
the eraser and gently erase here and there to
keep the effect from becoming overpowering.
Figure 10:
Using the digital airbrush, I add the misty
and foggy effect on a new layer on top of the
splashy layer.
Figure 11:
When painting objects like waterfalls, it is almost impossible to tell the scale of the object without
something in the picture to give the viewer a sense of the size. In this case, on a new layer, I
added the fock of birds. Now, you the viewer know that the waterfall is not very large and not just
a trickle but maybe just 12-15 feet in height on the frst tier. I do arrange the birds pretty carefully
after painting them in.
v2 Elements : Waterfall www.2dartistmag.com
elements
Waterfall
page76
Figure 12: I switch to Photoshop at this point to add a rainbow. Once again, on a new layer I create a circular marquee and fll it with a
circular gradient. The gradient is custom build to utilize transparency. I reversed the order of the colours to add more strangeness to the scene. The
colours are harsh, too saturated, and the placement is bad but since we are on a new layer, this is easily fxed.
Figure 13: Using the Gaussian blur tool in Photoshop, I soften the rainbow. There is no correct amount and you will need to experiment to
get just the right amount for your individual image.
Figure 14: I scale the size of the waterfall down and position it where I want it. I lower the opacity to about 40% and also change the
blending mode to colour. This gives me a very nice and subtle rainbow like you might expect to see with a waterfall.
elements
Waterfall
v2 Elements : Waterfall www.2dartistmag.com page77
For the fnal touch I carefully
erase some of the lower part of
the rainbow. The image is now
fnished.
Tutorial by :
Don
Seegmiller
Introduction:
Michel Rogers famous Joan of Arc
tutorial re-written for Maya by Taylor
Kingston, Cinema 4D by Giuseppe
Guglielmucci & Nikki Bartucci,
Lightwave by Vojislav Milanovich and
Softimage by Luciano Iurino and
3DCreative Magazine.com.
If there has been one single tutorial
that has educated and inspired more
budding 3d artists than anything else,
this complete step by step project by
Michels must be it. The community
is in debt to him.
for more products in our range visit http://www.3dtotal.com/shop
These 120 plus page, Downloadable PDFs are
designed for ease of use to help beginners and
intermediate level of artist alike in the creation
of a female character. The tutorial takes you
through the process of modelling, texturing and
mapping to fnally adding bones.
Chapter 1: Modeling of the Body
- Body
Chapter 2: Modeling of the Head
- Head, Ear & Assembly
Chapter 3: Modeling of the Accessories
- The Sword & Armour Legs
Chapter 4: Modeling of the Accessories
- Armour Bust, Hair & Glove
Chapter 5: Modeling of the Accessories
- Accessories & UVW Mapping
Chapter 6: UVW Mapping
- Sword, Clothing, Armour & Body
Chapter 7: Texturing & Hair
- Eyes, Skin & Hair
Chapter 8: Bones & Skinning
- Bases, Hierarchy & Skinning
I
m
a
g
e
b
y
M
i
c
h
e
l
R
o
g
e
r
Introduction:
The original character of the Swordmaster
was created by Seong-wha Jeong and we
had 3DTotals in-house 3d artist Richard
Tilbury, re-create the character in 3dsmax
as well as create the textures in Photoshop,
in our new precise, step-by-step tutorial for
highly polished, low polygon game character
with detailed texturing for real-time render-
ing. We have also converted the tutorials into
Cinema 4D, Maya, Lightwave and Softimage
platforms. Even if you are not a user of one of
them, the principles should be easily followed
in nearly all other 3D applications.
The Swordmaster tutorials is spread over 8
Chapters which outline, in detail, the process
for creating the Swordmaster below are the
details.
for more products in our range visit http://www.3dtotal.com/shop
Chapter 1: Modelling the Head
Chapter 2: Modelling the Torso
Chapter 3: Modelling the Arms & Legs
Chapter 4: Modelling the Clothing & Hair
Chapter 5: Modelling the Armour
Chapter 6: Mapping & Unwrapping
Chapter 7: Texturing the Skin & Body
Chapter 8: Texturing the Armour & Clothing
image by Seong-wha Jeong
Downloadable Tutorial EBook
Here is the CD's full
contents:-
` l4 Alien Sign
` l7 Control Panel
` 8 Logo
` 56 Number
` 20 SS 'set'
` 30 TPOD 'set'
` 44 UNS 'set'
` 49 Symbol
` 27 Ceiling
` l6 Container
` 26 Damage
` 8 Dirt Map
` 9 Dish
` 32 Door
` 3l Ploor
` 27 Girder
` ll Gun Plare
` l4 Handle
` l3 Hatch
` 9 Hose
` 46 Hull
` l2 Material
` l3 Pocket / Lngine
` 22 Stars & Planets
` 29 Tile
` l4 vent
` 44 wall
` 3 window
v7: r2
Sci-Pi
l5 Collections of amazing Textures
for full information and pricing including discounts of up to 25% visit www.3dtotal.com
Lxisting v7 owners can get the new upgrade for only $29 usd!
This enormously improved
version of the original
texture collection now
contains 642 individual
Materials, (576 on v7:rl)
comprising of over 2573
individual, hand crafted
texture maps. Lvery
Texture now has its own
unique colour map,
bump map and in some
cases specular, normal
maps and alpha maps.
There is too much
bonus material to
mention, but alpha
maps come into play,
planet surfaces and
hi-res star fields can
also be found not to
mention the wealth
of content in the
tutorial
sections.....
|mage : Stephane |srael
Introduction:
The Digital Art Masters: volume 1 book, is
a collection of work from artists which
have featured in the gallery of 3DTotal.
Spread over 192 pages, the book features
some of the finest digital 2D and 3D art-
work that you can see today, from artist
as Natascha Roeoesli, Philip Straub, Rob
Chang, Jesse Sandifer, PiSONG, Meny Hilsen-
rad and Ryan Lim and many more. More
than just any other gallery book, each
artist has written a breakdown overview,
each with supporting imagery of how they
made there piece of work.
for more products in our range visit http://www.3dtotal.com/shop
The first book in the Digital Art Masters series,
contains work by the following artists:
Andr Holzmeister, Andrey Yamkovoy, Balazs Kiss, Cetin Tuker, Daniele Montel-
la, dEttorre Olivier-Thomas, Donald Phan, Drazenka Kimpel, Egil Paulsen, Eric
Wilkerson, Fabricio Micheli, Francisco Ferriz, Fred Bastide, Fredrik Alfredsson,
Haure Sebastien, Jesse Sandifer, Jorge Adorni, Juan J. Gonzlez, Juliano Castro,
Khalid Abdulla Al-Muharraqi, Landis Fields, Laurent Gaumer, Laurent Mnab,
Li Suli, Linda Tso, Marcel Baumann, Marco Siegel, Mariska Vos, Meny, Hilsenrad,
Natascha Roeoesli, Nicolas Richelet, Niels Sinke, Norbert Fuchs, Olli Sorjonen,
Omar Sarmiento, Patrick Beaulieu, Philip Straub, PiSONG, Richard Tilbury, Rob
Adams, Robert Chang, Romain Cte, Ronnie Olsthoorn, Rudolf Herczog, Ryan
Lim, Siku and Thierry Canon
: volume 1
Introduction:
A Collection of the fnest independent animated
movies and commercial trailers. The DVD includes
work from a whole number or different sources,
such as students, independents animators and
commercial studios. We want people to be able to
view this wealth of elite animation in one conve-
nient high resolution package whilst generating
much exposure for these talented artists at the
same time.
for more products in our range visit http://www.3dtotal.com/shop
- Running Time: 3hrs 8 mins
- 27 Shorts movies
- 3 Trailiers
- Region Free, NTSC & PAL versions
- Shorts & trailers from studios such as:
Blur Studios
Keytoon Animations Studios
Redrover Studios
& Platige Image
- Loads of extra including images and storyboards
- Running Time: 3hrs 8 mins
- 27 Shorts movies
- 6 Clips & Trailers
- Region Free, NTSC & PAL versions
- Shorts & trailers from artist and studio like:
Blur Studios
Brian Taylor
Marco Spitoni
Patrick Beaulieu
& Alex Mateo
You might also like
- Photoshop Environments Ebook Free Dec15 PDFDocument81 pagesPhotoshop Environments Ebook Free Dec15 PDFHelen Gomes100% (1)
- Painting in Oil Video GuideDocument18 pagesPainting in Oil Video Guideengel moralesNo ratings yet
- Turn A Dream Into Fantasy Art: WorkshopsDocument4 pagesTurn A Dream Into Fantasy Art: WorkshopsCahyo SwasonoNo ratings yet
- The Artist Daily Guide To Using A Photo Reference:: Art Tips For Drawing From Photographs and Turning Photos To PaintingsDocument11 pagesThe Artist Daily Guide To Using A Photo Reference:: Art Tips For Drawing From Photographs and Turning Photos To PaintingsRavin Taira PalNo ratings yet
- Digital Art: A Complete Guide to Making Your Own Computer ArtworksFrom EverandDigital Art: A Complete Guide to Making Your Own Computer ArtworksNo ratings yet
- ZBrush Creature Design: Creating Dynamic Concept Imagery for Film and GamesFrom EverandZBrush Creature Design: Creating Dynamic Concept Imagery for Film and GamesNo ratings yet
- Getting Composition RIght - Gary TongeDocument5 pagesGetting Composition RIght - Gary TongeYelena TannanovaNo ratings yet
- Create Sin City Style Film Noir in PhotoshopDocument14 pagesCreate Sin City Style Film Noir in PhotoshopseedotNo ratings yet
- Composition For Comic ArtistsDocument22 pagesComposition For Comic Artistskingsleyclementakpan100% (2)
- An Essential Guide For Time and Cash Crunched EntrepreneursDocument32 pagesAn Essential Guide For Time and Cash Crunched Entrepreneursvaibhavnagori2No ratings yet
- Syn Studio Concept Art Diploma ApplicationDocument6 pagesSyn Studio Concept Art Diploma Applicationbharat0072No ratings yet
- How to Draw Realistic Pets: Realistic Drawing Tutorials, #1From EverandHow to Draw Realistic Pets: Realistic Drawing Tutorials, #1No ratings yet
- Bahi JD InterviewDocument9 pagesBahi JD InterviewArturo Hernández Correas100% (2)
- 2dartist JunioDocument122 pages2dartist JunioSogffeNo ratings yet
- The Mind's Eye Guide to Composition: Painless Photographic CompositionsFrom EverandThe Mind's Eye Guide to Composition: Painless Photographic CompositionsNo ratings yet
- Ltd. - Portraiture (2011) PDFDocument59 pagesLtd. - Portraiture (2011) PDFAlina-Elena Astalus100% (1)
- Feature Digital Comic Art 68: Illustration: Frazer Irving, "2003 Rebellion A/SDocument5 pagesFeature Digital Comic Art 68: Illustration: Frazer Irving, "2003 Rebellion A/SOtaki MidoNo ratings yet
- Art Fundamental Part 4Document3 pagesArt Fundamental Part 4Willton Beltran Villegas100% (1)
- Go Berserk in PhotoshopDocument3 pagesGo Berserk in Photoshopk2ngdraNo ratings yet
- Artists Drawing Amp Amp Inspiration 18 - 2015 AU PDFDocument84 pagesArtists Drawing Amp Amp Inspiration 18 - 2015 AU PDFtrato eu100% (1)
- Develop A Pose With PersonalityDocument4 pagesDevelop A Pose With PersonalityMichael AliganNo ratings yet
- Fixler NotesDocument7 pagesFixler NotesAlison De Sando ManzoniNo ratings yet
- ANI 220 Storyboarding and Narrative Development Syllabus: Winter 2018Document6 pagesANI 220 Storyboarding and Narrative Development Syllabus: Winter 2018Jjfreak ReedsNo ratings yet
- The Quick Pose: A Compilation of Gestures and Thoughts on Figure DrawingFrom EverandThe Quick Pose: A Compilation of Gestures and Thoughts on Figure DrawingNo ratings yet
- Interview 01Document14 pagesInterview 01CristianOrtegaEspinozaNo ratings yet
- The Little Degas: A Fun and Cultural Moment for the Whole Family!From EverandThe Little Degas: A Fun and Cultural Moment for the Whole Family!No ratings yet
- Show Me Don't Tell Me ebooks: Book Eleven - Illustration ArtFrom EverandShow Me Don't Tell Me ebooks: Book Eleven - Illustration ArtRating: 4 out of 5 stars4/5 (1)
- 2dartist Issue 027 Mar08 HighresDocument124 pages2dartist Issue 027 Mar08 HighresOscar Ródriguez GarcíaNo ratings yet
- Skype BrandbookDocument33 pagesSkype BrandbookPaulo CostaNo ratings yet
- Apple Logo GuidelinesDocument48 pagesApple Logo GuidelinesD'pen PrajapatiNo ratings yet
- Philips GuidelinesDocument8 pagesPhilips Guidelinesjuan aguilarNo ratings yet
- 0barbican Brand Guidelines May07 PDFDocument56 pages0barbican Brand Guidelines May07 PDFRomán UrrutiaNo ratings yet
- MTV 2Document1 pageMTV 2octaviomalezaNo ratings yet
- London UndergroundDocument21 pagesLondon UndergroundPaulo CostaNo ratings yet
- Fedex Corporate Identity Quick ReferenceDocument12 pagesFedex Corporate Identity Quick ReferencePaulo CostaNo ratings yet
- Napster Brand Usage GuideDocument9 pagesNapster Brand Usage GuidePaulo CostaNo ratings yet
- cp3 TrussdesignDocument106 pagescp3 Trussdesignznyaphotmail.comNo ratings yet
- Module 1 - 2D FlowDocument18 pagesModule 1 - 2D FlowRizal Irnandi HidayatNo ratings yet
- Work Sheet IDocument5 pagesWork Sheet IgrmdrjNo ratings yet
- TDS - Micro-Air 120Document3 pagesTDS - Micro-Air 120aahtagoNo ratings yet
- Insertion Ultrasonic Flow MeterDocument3 pagesInsertion Ultrasonic Flow Meterbsanidhya10No ratings yet
- Metals 10 01121Document14 pagesMetals 10 01121dietersimaNo ratings yet
- Literature Pressure GaugesDocument5 pagesLiterature Pressure GaugesHardik AcharyaNo ratings yet
- Lesoon PHI 20188 Lesson NotesDocument77 pagesLesoon PHI 20188 Lesson NotesGlennNo ratings yet
- Construction Challenges in Hilly AreasDocument24 pagesConstruction Challenges in Hilly AreasGhanashyam PuttaNo ratings yet
- PhysicsX PDFDocument124 pagesPhysicsX PDFcitsNo ratings yet
- Armor Rods: NomenclatureDocument8 pagesArmor Rods: NomenclatureArturo Tipacti QuijanoNo ratings yet
- Simple and Inexpensive Microforge: by G. HilsonDocument5 pagesSimple and Inexpensive Microforge: by G. Hilsonfoober123No ratings yet
- P1A Data Sheet LetterDocument7 pagesP1A Data Sheet LetterGovind RaoNo ratings yet
- 4.15.MP75 CVL 015 STRL Des CriteriaDocument27 pages4.15.MP75 CVL 015 STRL Des CriteriaLandon MitchellNo ratings yet
- Lesson 1.3: General Properties of Indefinite IntegralsDocument6 pagesLesson 1.3: General Properties of Indefinite IntegralsMarkNo ratings yet
- Genetic Algorithms in OptimizationDocument38 pagesGenetic Algorithms in OptimizationssbhonsaleNo ratings yet
- Arc VoltageDocument3 pagesArc Voltagedbharanidharan_in6351No ratings yet
- 30-10-2022 - Jr.C-IPL - Jee-Adv (2021-P2) - WTA-12 - Key & Sol'sDocument10 pages30-10-2022 - Jr.C-IPL - Jee-Adv (2021-P2) - WTA-12 - Key & Sol'sAdinarayana MallelaNo ratings yet
- Pump TroubleshootingDocument514 pagesPump Troubleshootingmohamed hamedNo ratings yet
- Kathrein 80010761Document2 pagesKathrein 80010761Sego Megono100% (1)
- Analysis of The Light J 3 Mesons in QCD Sum RulesDocument11 pagesAnalysis of The Light J 3 Mesons in QCD Sum Rulesubik59No ratings yet
- Turbidites and Foreland Basins An Apenninic PerspectiveDocument6 pagesTurbidites and Foreland Basins An Apenninic PerspectivekoloshrabeaaNo ratings yet
- Injection Molding SOP for Mini-Jector #55.1 MachineDocument12 pagesInjection Molding SOP for Mini-Jector #55.1 MachineYusuf SethNo ratings yet
- AAnalyst 800 Detection Limits-Chromium DataDocument2 pagesAAnalyst 800 Detection Limits-Chromium DataЂорђе РадојичићNo ratings yet
- Golden Ratio in Art and Architecture by Samuel ObaraDocument3 pagesGolden Ratio in Art and Architecture by Samuel ObaraSabyNo ratings yet
- Alg Lesson 4-1Document4 pagesAlg Lesson 4-1Camilo MartinezNo ratings yet
- Subd - of Lot 3-c.ldcDocument4 pagesSubd - of Lot 3-c.ldcYza RoblesNo ratings yet
- Design and testing of an oil-based pressure-compensated underwater hydraulic systemDocument12 pagesDesign and testing of an oil-based pressure-compensated underwater hydraulic systemGanesh ChodisettiNo ratings yet
- Risk Assessment of Existing Bridge StructuresDocument262 pagesRisk Assessment of Existing Bridge StructuresShadi0% (1)
- Zviko K Rmit PortfolioDocument20 pagesZviko K Rmit PortfolioAnonymous LFEfECcjNo ratings yet