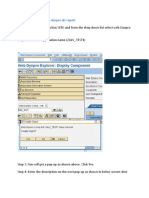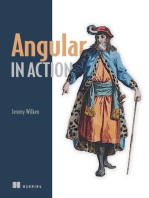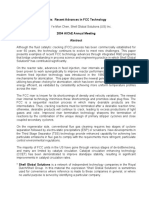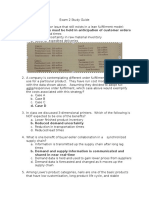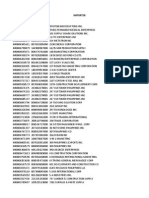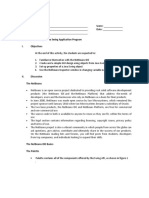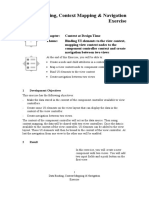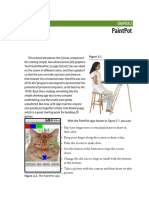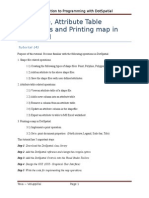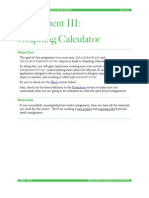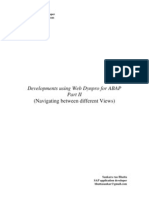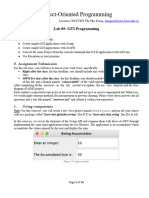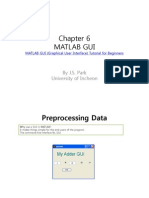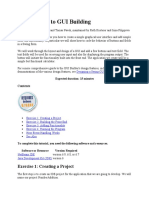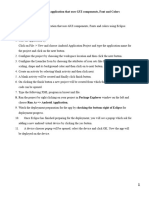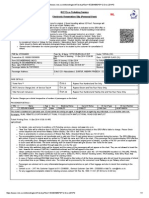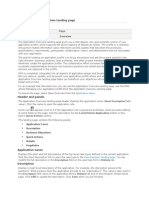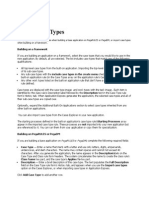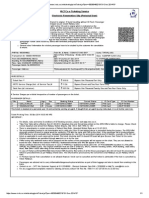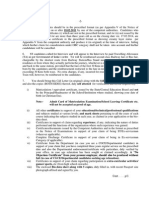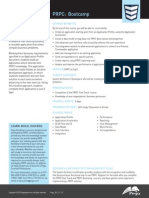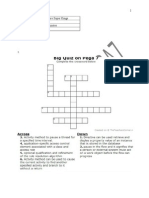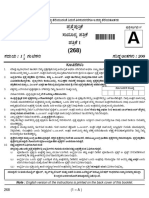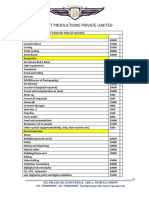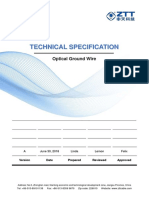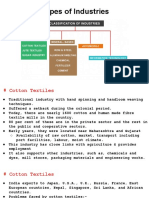Professional Documents
Culture Documents
Creating The Storyboard Example Project
Uploaded by
narendra239_qisOriginal Title
Copyright
Available Formats
Share this document
Did you find this document useful?
Is this content inappropriate?
Report this DocumentCopyright:
Available Formats
Creating The Storyboard Example Project
Uploaded by
narendra239_qisCopyright:
Available Formats
Creating the Storyboard Example Project
The remainder of this chapter will work through the creation of a simple application using storyboarding to
implement multiple scenes with segues defined to allow user navigation.
Begin by launching Xcode and creating a new project using the Single View Application template. On the project
options panel enter storyboard as both the product name and class prefix and make sure that the Use
Storyboard option is selected before clicking Next. Save the project to a suitable location by clicking on
the Create button.
Accessing the Storyboard
Upon creation of the new project, Xcode will have created what appears to be the usual collection of files for a
single view application. Instead of a NIB file for the initial view controller, however, Xcode has created a
storyboard file named MainStoryboard.storyboard. Select this file in the project navigator panel to view the
storyboard canvas as illustrated in Figure 18-1:
Figure 18-1
The view displayed on the canvas is the view for the storyBoardViewController created for us by Xcode when we
selected the Single View Application template. The arrow pointing inwards to the left side of the view indicates
that this is the initial view and will be the first view displayed when the application launches. Objects may be
added to the view in the usual manner by dragging and dropping items from the Object library (View -> Utilities ->
Show Object Library) onto the view canvas. For the purposes of this example, drag a label and a button onto the
view canvas. Using the properties panel, change the label text to Scene One and the button text to Go to Scene
2:
Figure 18-2
Adding Scenes to the Storyboard
To add a second scene to the storyboard, simply drag a view controller object from the Object library panel onto
the canvas. Figure 18-3 shows a second scene added to a storyboard:
Figure 18-3
Drag and drop a label and a button into the second scene and configure the objects so that the view appears as
follows:
Figure 18-4
As many scenes as necessary may be added to the storyboard, but for the purposes of this exercise will we use
just two scenes. Having implemented the scenes the next step is to configure segues between the scenes.
Configuring Storyboard Segues
As previously discussed, a segue is the transition from one scene to another within a storyboard. Within the
example application, touching the Go to Scene 2 button will segue to scene 2. Conversely, the button on scene 2
is intended to return the user to scene 1. To establish a segue, hold down the Ctrl key on the keyboard, click over
a control (in this case the button on scene 1) and drag the resulting line to the scene 2 view. Upon releasing the
mouse button a menu will appear. Select the Modal menu option to establish the segue. Repeat these steps to
establish a segue between the button on scene 2 and the scene 1 view. As segues are established Interface
Builder displays lines indicating the connections:
Figure 18-5
As more scenes are added to a storyboard it becomes increasingly difficult to see more than a few scenes at one
time on the canvas. To zoom out simply double click on the canvas. To zoom back in again simply double click
once again on the canvas. Zoom buttons are also provided in the bottom right hand corner of the design canvas.
Configuring Storyboard Transitions
Xcode provides the option to change the visual appearance of the transition that takes place during a segue. By
default a Cover Vertical transition is performed whereby the new scene slides vertically upwards from the bottom
of the view to cover the currently displayed scene. To change the transition, select the corresponding segue line,
display the attributes inspector (View -> Utilities -> Show Attributes Inspector) and modify the Transition setting.
In Figure 18 6 the transition has been changed to Cross Dissolve:
Figure 18-6
To delete a segue from a storyboard simply select the arrow and press the keyboard delete key.
Associating a View Controller with a Scene
At this point in the example we have two scenes but only one view controller (the one created by Xcode when we
selected Single View Application). Clearly in order to be able to add any functionality behind scene 2 it too will
need a view controller. The first step, therefore, is to add the files for a view controller to the project. Right click
on the storyboard target at the top of the project navigator panel and select New File from the resulting menu.
In the new file panel select UIViewController subclass and click Next to proceed. On the options screen verify
that the Subclass of menu is set to UIViewController and that the Targeted for iPad and With XIB for user
interface options are both deselected (since the view already exists in the storyboard there is no need for an NIB
user interface file) and name the class Scene2ViewContoller.
Select the MainStoryboard.storyboard file in the project navigator panel and select the View Controller button
located in the panel beneath the Scene 2 view as shown in Figure 18-7:
Figure 18-7
With the view controller for scene 2 selected, display the Identity Inspector (View -> Utilities -> Identity Inspector)
and change the Class from UIViewController to Scene2ViewController:
Figure 18-8
Scene 2 now has a view controller and corresponding source files where code may be written to implement any
required functionality.
Triggering a Storyboard Segue Programmatically
In addition to wiring up controls in scenes to trigger a segue it is also possible to initiate a preconfigured segue
from within the application code. For the sake of an example, assume that when scene 2 is displayed we want to
segue back to scene 1 if the device is turned upside down. Since there is no way to implement this within the
storyboard canvas in Interface Builder the only option to trigger the segue is from within the code of the
application. Segues are triggered from within code by calling the performSegueWithIdentifier: method of the
UIViewController class. One of the arguments required by this method is the identifier of the segue to be
performed. By default, segues created in storyboards are not given identifiers. The first step, therefore, is to
assign an identifier to the segue that returns to scene 1 from scene 2. To achieve this, select
the MainStoryboard.storyboard file in the project navigator and select the segue arrow for the scene 2 to scene 1
segue. Display the Attribute Inspector panel (View -> Utilities -> View Attribute Inspector) and enter the
SegueToScene1 in the Identifier text field.
Next, edit the Scene2ViewController.m file, scroll down to the shouldAutorotateToInterface-Orientation: method
and modify it to trigger the segue when the device detects that it is upside down:
- (BOOL)shouldAutorotateToInterfaceOrientation:
(UIInterfaceOrientation)interfaceOrientation
{
if (interfaceOrientation ==
UIInterfaceOrientationPortraitUpsideDown)
{
[self performSegueWithIdentifier: @"SegueToScene1"
sender: self];
}
// Return YES for supported orientations
return (interfaceOrientation ==
UIInterfaceOrientationPortrait);
}
After making the changes, compile and run the application. Select the button to segue to scene 2 and then rotate
the device so that it is upside down (if using the iOS iPhone Simulator, repeatedly select one of the Hardware ->
Rotate menu options until the simulator is upside down). This should trigger the segue and cause the transition
back to scene 1.
Performing Tasks before a Segue
Before a segue is performed by the storyboard runtime environment, a call is made to
the prepareForSegue: method of the current view controller. If any tasks need to be performed prior to the segue
taking place simply implement this method in the current view controller and add code to perform any necessary
tasks:
- (void)prepareForSegue:(UIStoryboardSegue *)segue sender:(id)sender
{
NSLog(@"Segue about to be performed");
}
Summary
The new Storyboard feature introduced in Xcode 4.2 allows for the navigational flow between the various views in
an iOS application to be visually constructed without the need to write code. In this chapter we have covered the
basic concepts behind storyboarding and worked through the creation of an example iPhone application using
this feature.
You might also like
- Diagnostic Laboratory TestsDocument6 pagesDiagnostic Laboratory TestsKiana Mae Wong Diwag100% (1)
- ThiruppavaiDocument157 pagesThiruppavaiajiva_rts100% (49)
- Steps To Create Webdynpro Alv ReportDocument27 pagesSteps To Create Webdynpro Alv ReportKabil RockyNo ratings yet
- Ethical ControlDocument28 pagesEthical ControlLani Derez100% (1)
- Integrative Paper Unfolding The SelfDocument11 pagesIntegrative Paper Unfolding The SelfTrentox XXXNo ratings yet
- Manual LevistudioUDocument291 pagesManual LevistudioUJorge Vazquez100% (2)
- Introduction To GUI BuildingDocument6 pagesIntroduction To GUI BuildingErnesto S. Caseres JrNo ratings yet
- Republic of Indonesia's Sovereign Immunity Upheld in Contract DisputeDocument2 pagesRepublic of Indonesia's Sovereign Immunity Upheld in Contract DisputeEllis Lagasca100% (2)
- C 9 ClubwiseDocument226 pagesC 9 Clubwisenarendra239_qisNo ratings yet
- FCC TechDocument13 pagesFCC TechNguyen Thanh XuanNo ratings yet
- Exam 2 Study GuideDocument11 pagesExam 2 Study GuideAnonymous ewJy7jyvNNo ratings yet
- Graphical User Interface (Gui) Lab: Guis in IdlDocument9 pagesGraphical User Interface (Gui) Lab: Guis in IdlDalip SainiNo ratings yet
- Importers in BOC List As of June 2, 2015Document254 pagesImporters in BOC List As of June 2, 2015PortCalls88% (8)
- Android Design Patterns: Interaction Design Solutions for DevelopersFrom EverandAndroid Design Patterns: Interaction Design Solutions for DevelopersRating: 4.5 out of 5 stars4.5/5 (3)
- Visual TFT Guia de UsoDocument32 pagesVisual TFT Guia de UsoItiz ItizNo ratings yet
- Autocad Project ReportDocument44 pagesAutocad Project ReportSanjay Rawat0% (1)
- Tutorial: Simple iOS App: Introduction - Setting Up Xcode, Basic Methods, Basic SetupDocument13 pagesTutorial: Simple iOS App: Introduction - Setting Up Xcode, Basic Methods, Basic SetuptickertapesNo ratings yet
- Android: Session One: Part1: Configuring EclipseDocument14 pagesAndroid: Session One: Part1: Configuring EclipseVishal SinghNo ratings yet
- GUI Building For Test & Measurement Applications: Phase 1: Displaying Acquired Data To An AxisDocument23 pagesGUI Building For Test & Measurement Applications: Phase 1: Displaying Acquired Data To An Axisnguyen1192No ratings yet
- Creating a GUI With JFC Swing in NetBeans IDEDocument3 pagesCreating a GUI With JFC Swing in NetBeans IDEAbhey ParillaNo ratings yet
- Webdynpro AbapDocument54 pagesWebdynpro AbapRachmad KurniawanNo ratings yet
- LAB 2 Hello ToastDocument24 pagesLAB 2 Hello ToastShahira ShahirNo ratings yet
- Document On Road Map - Web DynproDocument17 pagesDocument On Road Map - Web DynprovempallysujayNo ratings yet
- Swift Tutorial Part 2 - A Simple IOS App - Ray WenderlichDocument10 pagesSwift Tutorial Part 2 - A Simple IOS App - Ray Wenderlichmoci07No ratings yet
- DotSpatial Tutorials DotSpatial Tutorial 4Document36 pagesDotSpatial Tutorials DotSpatial Tutorial 4muhtaseb ib100% (1)
- Smart Application Layouts With Windows FormsDocument13 pagesSmart Application Layouts With Windows Formsinfo.glcom5161No ratings yet
- Exercise No 1 Java SwingDocument22 pagesExercise No 1 Java SwingJaysonNo ratings yet
- Simulink TutorialDocument7 pagesSimulink TutorialAmylegesse01No ratings yet
- Create and Run a WindowBuilder SWT ApplicationDocument24 pagesCreate and Run a WindowBuilder SWT ApplicationBragaol 86No ratings yet
- 03 Exercise Simple ApplicationDocument4 pages03 Exercise Simple ApplicationErcanNo ratings yet
- Intouch Symbolos PDFDocument17 pagesIntouch Symbolos PDFLucas AlixandreNo ratings yet
- Step By Step Guide to Create a WebDynpro ApplicationDocument34 pagesStep By Step Guide to Create a WebDynpro ApplicationSreeKanth SeelamNo ratings yet
- A Simple ApplicationDocument14 pagesA Simple ApplicationRakesh RaiNo ratings yet
- Chapter 2Document20 pagesChapter 2Shrey SachetiNo ratings yet
- Introduction To STAR-CCM+Document15 pagesIntroduction To STAR-CCM+Manoj KumarNo ratings yet
- DotSpatial Map Controls TutorialDocument10 pagesDotSpatial Map Controls TutorialTrần Mạnh TuấnNo ratings yet
- Chapter 2.1 - Windows ProgrammingDocument37 pagesChapter 2.1 - Windows ProgrammingJANARTHANAN RNo ratings yet
- Tutorial: Time of Day Gui Design in Netbeans: October 7, 2010Document5 pagesTutorial: Time of Day Gui Design in Netbeans: October 7, 2010Claudiu RaduNo ratings yet
- WebDynpro For JavaDocument78 pagesWebDynpro For JavaAline SouzaNo ratings yet
- Navigation between views using plugs in Web Dynpro for ABAPDocument7 pagesNavigation between views using plugs in Web Dynpro for ABAPvardhanfrdNo ratings yet
- DotSpatial Tutorial 4Document36 pagesDotSpatial Tutorial 4Firmansyah Arsyad67% (3)
- ch2PaintPot PDFDocument18 pagesch2PaintPot PDFMon GarNo ratings yet
- Tutorial 1 Essential Skills City EngineDocument14 pagesTutorial 1 Essential Skills City EngineFoxjarJaffNo ratings yet
- Introduction to Programming with DotSpatial Controls TutorialDocument14 pagesIntroduction to Programming with DotSpatial Controls TutorialMohamedAlaminNo ratings yet
- Build a Graphing CalculatorDocument6 pagesBuild a Graphing CalculatorVladimir PavlovićNo ratings yet
- Project Explorer, The Properties Window, The Immediate Window, Object Brower NotesDocument4 pagesProject Explorer, The Properties Window, The Immediate Window, Object Brower Notesjunaid MalikNo ratings yet
- OO Software Dev Practical Week 2Document4 pagesOO Software Dev Practical Week 2De-Young Precious OyetNo ratings yet
- Practical No1Document11 pagesPractical No1Rana ArslanNo ratings yet
- Unity Cheat Sheet: BookmarksDocument26 pagesUnity Cheat Sheet: Bookmarkscvpn55No ratings yet
- EdgeCAM Lesson2Document23 pagesEdgeCAM Lesson2aralvoiNo ratings yet
- Navigation Between Different ViewsDocument13 pagesNavigation Between Different ViewsVaibhav SinghaniaNo ratings yet
- MD Python GUI DesignerDocument15 pagesMD Python GUI DesignerPablo Matias Guillerme AcostaNo ratings yet
- PaintPot: Draw on Canvas or Camera PictureDocument20 pagesPaintPot: Draw on Canvas or Camera PictureMarcelo GattiNo ratings yet
- OOP Lab05 GUIProgrammingDocument34 pagesOOP Lab05 GUIProgrammingViet LeNo ratings yet
- Creating Sketches in The Sketch Mode-I: Learning ObjectivesDocument72 pagesCreating Sketches in The Sketch Mode-I: Learning ObjectivesDileep NaraharasettyNo ratings yet
- Ch6 Matlab GuiDocument68 pagesCh6 Matlab Guinstl0101100% (1)
- Build GUI Calculator in NetBeansDocument7 pagesBuild GUI Calculator in NetBeansPaul NegrilaNo ratings yet
- Mad Lab Cs8662Document62 pagesMad Lab Cs8662Dharani GNo ratings yet
- Module 14 - Image Processing Project PDFDocument13 pagesModule 14 - Image Processing Project PDFJassieNo ratings yet
- Autocad Project ReportDocument45 pagesAutocad Project ReportSanjay RawatNo ratings yet
- Designer and Blocks Editor - Lab2Document17 pagesDesigner and Blocks Editor - Lab2Arnold M. NarteNo ratings yet
- Https WWW - Irctc.co - in Eticketing PrintTicketDocument1 pageHttps WWW - Irctc.co - in Eticketing PrintTicketnarendra239_qisNo ratings yet
- Irctcs E Ticketing Service Electronic Reservation Slip (Personal User)Document1 pageIrctcs E Ticketing Service Electronic Reservation Slip (Personal User)narendra239_qisNo ratings yet
- AXIS BANK, Balanagar Branch, Ranga Reddy, Andhra Pradesh, BankIFSCcodeDocument2 pagesAXIS BANK, Balanagar Branch, Ranga Reddy, Andhra Pradesh, BankIFSCcodenarendra239_qisNo ratings yet
- Step 2Document1 pageStep 2narendra239_qisNo ratings yet
- Configure Application SettingsDocument2 pagesConfigure Application Settingsnarendra239_qisNo ratings yet
- Windows 10 Technical Preview (x64-x86) (ISO) - Joker - RETURNS Torrent - KickassTorrentsDocument4 pagesWindows 10 Technical Preview (x64-x86) (ISO) - Joker - RETURNS Torrent - KickassTorrentsnarendra239_qisNo ratings yet
- Application Overview Landing Page - How To Buid New AppDocument6 pagesApplication Overview Landing Page - How To Buid New Appnarendra239_qis100% (1)
- Build Pega Apps with Data ObjectsDocument2 pagesBuild Pega Apps with Data Objectsnarendra239_qisNo ratings yet
- Government Jobs in Agriculture, Defence, Education & TextilesDocument7 pagesGovernment Jobs in Agriculture, Defence, Education & TextilesprashanthpataleyNo ratings yet
- PRPC Interview Questions - Pega4uDocument3 pagesPRPC Interview Questions - Pega4unarendra239_qisNo ratings yet
- Step 3: Case TypesDocument2 pagesStep 3: Case Typesnarendra239_qisNo ratings yet
- Bengaluru ITDocument12 pagesBengaluru ITnarendra239_qisNo ratings yet
- Carrer Env enDocument4 pagesCarrer Env ennarendra239_qisNo ratings yet
- Irctcs E Ticketing Service Electronic Reservation Slip (Personal User)Document1 pageIrctcs E Ticketing Service Electronic Reservation Slip (Personal User)narendra239_qisNo ratings yet
- Call Letter Page 2 3 3Document8 pagesCall Letter Page 2 3 3narendra239_qisNo ratings yet
- PRPC - How Paging Works in List ViewDocument3 pagesPRPC - How Paging Works in List Viewnarendra239_qisNo ratings yet
- Application FormDocument1 pageApplication Formnarendra239_qisNo ratings yet
- Chapter ThreeDocument10 pagesChapter Threenarendra239_qisNo ratings yet
- SSC Interview Call LetterDocument1 pageSSC Interview Call Letternarendra239_qisNo ratings yet
- Employment News 4 - 10 October 2014 Library Assistant PostDocument1 pageEmployment News 4 - 10 October 2014 Library Assistant Postnarendra239_qisNo ratings yet
- Chapter OneDocument10 pagesChapter Onenarendra239_qisNo ratings yet
- Bootcamp 6 2 ILT Datasheet 1Document1 pageBootcamp 6 2 ILT Datasheet 1narendra239_qisNo ratings yet
- 12 RAPID Ordnance Unit: WWW - Employmentnews.gov - in 28 Employment News 4 - 10 October 2014Document1 page12 RAPID Ordnance Unit: WWW - Employmentnews.gov - in 28 Employment News 4 - 10 October 2014narendra239_qisNo ratings yet
- Conte TsDocument12 pagesConte Tsnarendra239_qisNo ratings yet
- Conte TsDocument12 pagesConte Tsnarendra239_qisNo ratings yet
- DCO Introduction - Pega PRPC v5Document7 pagesDCO Introduction - Pega PRPC v5narendra239_qisNo ratings yet
- Pegabmpn 130110105650 Phpapp02Document35 pagesPegabmpn 130110105650 Phpapp02narendra239_qisNo ratings yet
- Capture Super Kings Two 10 Minutes: Team Time Limit CompletedDocument11 pagesCapture Super Kings Two 10 Minutes: Team Time Limit Completednarendra239_qisNo ratings yet
- LcaDocument1 pageLcanarendra239_qisNo ratings yet
- 268 General Knowledge Set ADocument48 pages268 General Knowledge Set Aguru prasadNo ratings yet
- Old Testament Books Bingo CardsDocument9 pagesOld Testament Books Bingo CardsSiagona LeblancNo ratings yet
- Rashi - Effusion CytDocument56 pagesRashi - Effusion CytShruthi N.RNo ratings yet
- List of Indian Timber TreesDocument5 pagesList of Indian Timber TreesE.n. ElangoNo ratings yet
- Tentative Quotation For Corporate Video (5 Minutes)Document2 pagesTentative Quotation For Corporate Video (5 Minutes)Lekha JauhariNo ratings yet
- Munslow, A. What History IsDocument2 pagesMunslow, A. What History IsGoshai DaianNo ratings yet
- Chapter 2 Phil. HistoryDocument4 pagesChapter 2 Phil. HistoryJaylene AlbayNo ratings yet
- Appellate Tribunal Inland Revenue Rules, 2010Document18 pagesAppellate Tribunal Inland Revenue Rules, 2010Shahbaz KhanNo ratings yet
- MATHS UNDERSTANDINGDocument15 pagesMATHS UNDERSTANDINGNurul IzzaNo ratings yet
- Free ArtistDocument1 pageFree Artistnunomgalmeida-1No ratings yet
- Doubles and Doppelgangers: Religious Meaning For The Young and OldDocument12 pagesDoubles and Doppelgangers: Religious Meaning For The Young and Old0 1No ratings yet
- Geometry First 9 Weeks Test Review 1 2011Document6 pagesGeometry First 9 Weeks Test Review 1 2011esvraka1No ratings yet
- Senior SAP Engineer ResumeDocument1 pageSenior SAP Engineer ResumeSatish Acharya NamballaNo ratings yet
- Facebook Privacy FTC Complaint Docket No. C-4365Document19 pagesFacebook Privacy FTC Complaint Docket No. C-4365David SangerNo ratings yet
- The Son of Man Rides The Clouds Pt. 2b - Answering Islam BlogDocument5 pagesThe Son of Man Rides The Clouds Pt. 2b - Answering Islam BlogbenciusilviuNo ratings yet
- June 3rd 1947 Partition PlanDocument2 pagesJune 3rd 1947 Partition PlanZ_Jahangeer88% (16)
- OPGWDocument18 pagesOPGWGuilhermeNo ratings yet
- Firewalker Spell and Ability GuideDocument2 pagesFirewalker Spell and Ability GuideRon Van 't VeerNo ratings yet
- Classification of IndustriesDocument17 pagesClassification of IndustriesAdyasha MohapatraNo ratings yet
- Yoga For The Primary Prevention of Cardiovascular Disease (Hartley 2014)Document52 pagesYoga For The Primary Prevention of Cardiovascular Disease (Hartley 2014)Marcelo NorisNo ratings yet
- Khilafat Movement Pakistan Studies (2059)Document5 pagesKhilafat Movement Pakistan Studies (2059)emaz kareem Student0% (1)
- Ys 1.7 Convergence PramanaDocument1 pageYs 1.7 Convergence PramanaLuiza ValioNo ratings yet