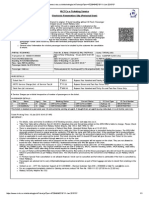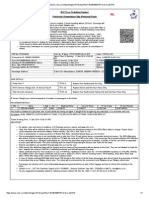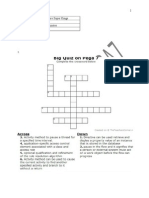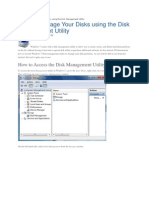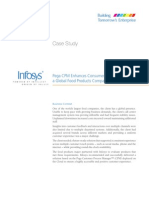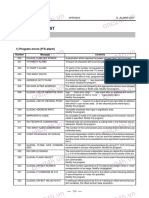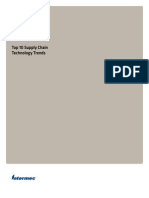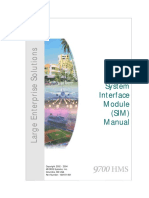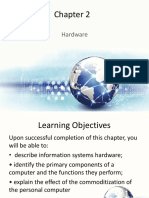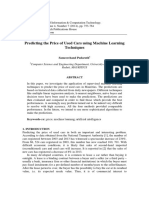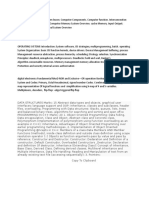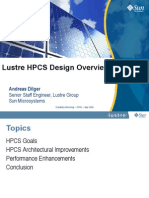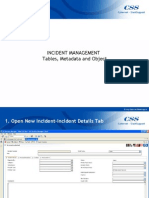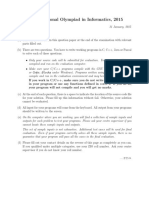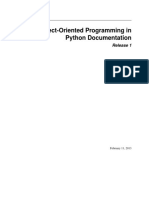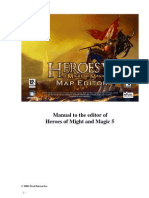Professional Documents
Culture Documents
Second I o Sapp Tutorial
Uploaded by
narendra239_qisOriginal Title
Copyright
Available Formats
Share this document
Did you find this document useful?
Is this content inappropriate?
Report this DocumentCopyright:
Available Formats
Second I o Sapp Tutorial
Uploaded by
narendra239_qisCopyright:
Available Formats
Your Second iOS App:
Storyboards
Contents
About Creating Your Second iOS App 4
At a Glance 5
Designing and Implementing a Model Layer 5
Designing and Implementing the Master and Detail Scenes 5
Creating a New Scene 5
Solving Problems and Thinking About Your Next Steps 6
See Also 6
Getting Started 7
Create a New Project 7
Build and Run the Default Project 9
Examine the Storyboard and Its Scene 12
Recap 15
Designing the Model Layer 16
Determine the Unit of Data and Create a Data Object Class 16
Create a Data Controller Class 21
Recap 26
Designing the Master Scene 30
Design the Master View Controller Scene 30
Clean Up the Master View Controller Implementation File 33
Implement the Master View Controller 35
Set Up the App in the App Delegate 37
Recap 39
Displaying Information in the Detail Scene 43
Edit the Detail View Controller Code 43
Design the Detail Scene 46
Send Data to the Detail Scene 53
Recap 54
Enabling the Addition of New Items 57
Create the Files for a New Scene 57
2012-02-28 | 2012 Apple Inc. All Rights Reserved.
2
Design the UI of the Add Scene 60
Create Outlets and Actions for the UI Elements 64
Get the Users Input 70
Edit the Master Scene and Connect It to the Add Scene 72
Recap 75
Troubleshooting 77
Code and Compiler Warnings 77
Storyboard Items and Connections 77
Delegate Method Names 78
Next Steps 79
Improve the User Interface and User Experience 79
Add More Functionality 79
Additional Improvements 80
Code Listings 81
Model Layer Files 81
BirdSighting.h 81
BirdSighting.m 81
BirdSightingDataController.h 82
BirdSightingDataController.m 83
Master View Controller and App Delegate Files 84
BirdsMasterViewController.h 84
BirdsMasterViewController.m 85
BirdsAppDelegate.m 87
Detail View Controller Files 88
BirdsDetailViewController.h 88
BirdsDetailViewController.m 88
Add Scene View Controller Files 89
AddSightingViewController.h 90
AddSightingViewController.m 90
Document Revision History 92
2012-02-28 | 2012 Apple Inc. All Rights Reserved.
3
Contents
Your Second iOS App: Storyboards describes how to use storyboards to create a navigation-based app that
allows users to view details about each item in a master list and add new items to the list. The finished app
looks something like this:
After you complete the steps in this tutorial, youll have a working knowledge of:
Designing a model layer that represents and manages data for an app
Creating new scenes and segues in a storyboard
Passing data to and retrieving it from a scene
2012-02-28 | 2012 Apple Inc. All Rights Reserved.
4
About Creating Your Second iOS App
To get the most from this tutorial, you should already have some familiarity with iOS app programming in
general and the Objective-C language in particular. If youve never written an iOS app, read Start Developing
iOS Apps Today (and go through the tutorial Your First iOS App) before you begin this tutorial.
At a Glance
Your Second iOS App: Storyboards builds on the knowledge you gained in Your First iOS App (which is part of
Start Developing iOS Apps Today ), andintroduces youtomore of the powerful features that storyboards provide.
It also describes some ways in which you can take advantage of table views in an app.
Designing and Implementing a Model Layer
A well-designed app defines a model layer that includes both the data objects that the app handles and the
management of the data objects. Although the model layer in the tutorial app is very simple, designing and
implementing it introduces you to concepts that you can apply to more complex apps.
Relevant chapter Designing the Model Layer (page 16)
Designing and Implementing the Master and Detail Scenes
The app in this tutorial is based on the master-detail format, in which users select an item in a master list to
see details about the itemin a secondary screen. Many iOS apps are based on the master-detail format, including
Mail and Settings. This tutorial shows how easy it is to use storyboards to base an app on this format and to
send data to the detail screen for display.
Relevant chapters Designing the Master Scene (page 30) and Displaying Information in the
Detail Scene (page 43)
Creating a New Scene
Most of the Xcode templates place one or more scenes in the storyboard by default, but you can also add new
scenes as needed. In this tutorial, you add a scene and embed it within a navigation controller so that you can
offer users a way to enter new information to include in the master list. You also learn how to use delegation
to retrieve information from a scene.
About Creating Your Second iOS App
At a Glance
2012-02-28 | 2012 Apple Inc. All Rights Reserved.
5
Relevant chapter Enabling the Addition of New Items (page 57)
Solving Problems and Thinking About Your Next Steps
As you create the app in this tutorial, you might encounter problems that you dont know how to solve. Your
Second iOS App: Storyboards includes some problem-solving advice, in addition to complete code listings
against which you can compare your code.
There are many ways in which you can increase your knowledge of iOS app development. This tutorial suggests
several ways to improve the app you create and to learn new skills.
Relevant chapters Troubleshooting (page 77), Code Listings (page 81), Next Steps (page 79)
See Also
In addition to the documents suggested in Next Steps (page 79), there are many other resources that can
help you develop great iOS apps:
To learn about the recommended approaches to designing the user interface and user experience of an
iOS app, see iOS Human Interface Guidelines .
For comprehensive guidance on creating a full-featured iOS app, see iOS App Programming Guide .
For in-depth information about view controllers, see View Controller Programming Guide for iOS.
To learn more about the many features of Xcode, see Xcode 4 User Guide .
To learn about all the tasks you need to perform as you prepare to submit your app to the App Store, see
Developing for the App Store .
About Creating Your Second iOS App
See Also
2012-02-28 | 2012 Apple Inc. All Rights Reserved.
6
To create the iOS app in this tutorial, you need Xcode 4.3 or later and the iOS SDK for iOS 5.0 or later. When
you install Xcode on your Mac, you also get the iOS SDK, which includes the programming interfaces of the
iOS platform.
In this chapter, you create a new Xcode project, build and run the default app that the project creates, and
learn how the storyboard defines the user interface and some of the apps behavior.
Create a New Project
The app in this tutorial displays a list of bird sightings. When users select a specific sighting, they see some
details about it on a new screen. Users can also add to the list by entering details about new sightings.
Transitioning froma master list of items to a more detailed viewof one itemis part of a common design pattern
in iOS apps. Many iOS apps allow users to drill down into a hierarchy of data by navigating through a series of
progressively more detailed screens. For example, Mail allows users to drill down froma master list of accounts
through progressively more detailed screens until they reveal a specific message.
Xcode provides the Master-Detail template to make it easy to build an app that allows users to navigate through
a data hierarchy.
Begin developing the BirdWatching app by creating a new Xcode project for an iOS app thats based on the
Master-Detail template.
To create a new project for the BirdWatching app . . .
1. Open Xcode and choose File > New > Project.
2. In the iOS section at the left side of the dialog, select Application.
3. In the main area of the dialog, select Master-Detail Application and then click Next.
A new dialog appears that prompts you to name your app and choose additional options for your
project.
4. In the dialog fill in the Product Name, Company Identifier, and Class Prefix fields using the following
values:
Product Name: BirdWatching
2012-02-28 | 2012 Apple Inc. All Rights Reserved.
7
Getting Started
Company Identifier: Your company identifier, if you have one. If you dont have a company identifier,
you can use edu.self.
Class Prefix: Birds
5. In the Device Family pop-up menu, make sure that iPhone is chosen.
6. Make sure the Use Storyboard and Use Automatic Reference Counting options are selected and that
the Use Core Data and the Include Unit Tests options are unselected.
After you finish entering this information, the dialog should look similar to this:
7. Click Next.
A new dialog appears, in which you can specify a save location.
8. In the new dialog, enter a save location for your project, make sure the Source Control option is
unselected, and click Create.
Xcode opens your new project in a window, which is called the workspace window. By default, the
workspace window displays information about the BirdWatching target.
Getting Started
Create a New Project
2012-02-28 | 2012 Apple Inc. All Rights Reserved.
8
Build and Run the Default Project
As with all template-based projects, you can build and run the new project before you make any changes. Its
a good idea to do this because it helps you understand the functionality that the template provides.
To build the default project and run it in iOS Simulator . . .
1. Make sure that the Scheme pop-up menu in the Xcode toolbar displays BirdWatching > iPhone 5.0
Simulator.
If the menu doesnt display this choice, open it and choose iPhone 5.0 Simulator.
2. Click the Run button in the toolbar (or choose Product > Run).
Xcode displays messages about the build process in the activity viewer, which is in the middle of the
toolbar.
Getting Started
Build and Run the Default Project
2012-02-28 | 2012 Apple Inc. All Rights Reserved.
9
After Xcode finishes building your project, iOS Simulator should start automatically. When you created the
project, you specified an iPhone product (as opposed to an iPad product), so Simulator displays a window that
looks like an iPhone. On the simulated iPhone screen, Simulator opens the default app, which should look like
this:
There is already quite a bit of functionality in the default app. For example, the navigation bar includes an Add
(+) button and an Edit button that you can use to add and remove items in the master list.
Getting Started
Build and Run the Default Project
2012-02-28 | 2012 Apple Inc. All Rights Reserved.
10
Note In this tutorial, you wont be using the Edit button and youll create the Add (+) button in a
way thats different from the way the template creates it. Although you wont use the
template-provided code thats associated with these buttons in later steps, leave the buttons in
place for now so that you can test the default app.
In Simulator, click the Add (+) button in the right end of the navigation bar to add an itemto the list (by default,
the item is the current data and time). After you add an item, select it to reveal the detail screen. The default
detail screen should look similar to this:
As the detail screen is revealed, notice how a back button appears in the left end of the navigation bar, titled
with the title of the previous screen (in this case, Master). The back button is provided automatically by the
navigation controller that manages the master-detail hierarchy. Click the back button to return to the master
list screen.
Getting Started
Build and Run the Default Project
2012-02-28 | 2012 Apple Inc. All Rights Reserved.
11
In the next section, youll learn about the central role that the storyboard plays in representing the apps user
interface and implementing much of its behavior. For now, quit iOS Simulator.
You might notice that when you quit Simulator, Xcode opens the Debug area at the bottom of the workspace
window. You wont use this pane in this tutorial, so you can close it to make more room in your window.
To close the Debug area . . .
Click the Debug View button in the toolbar.
The Debug View button is the middle View button and it looks like this:
Examine the Storyboard and Its Scene
A storyboard represents the screens in an app and the transitions between them. The storyboard in the
BirdWatching app contains just a few screens, but a more complex app might have multiple storyboards, each
of which represents a different subset of its screens.
Click MainStoryboard.storyboardinthe Xcode project navigator to openthe BirdWatchingapps storyboard
on the canvas. You might have to adjust the zoom level to see all three screens without scrolling.
To adjust the canvas zoom level . . .
Do one of the following:
Click the zoom controls in the lower-right corner of the canvas.
The zoom controls look like this:
Note that the middle zoom control acts as a toggle that switches between the most recent zoom level
and 100%.
Choose Editor > Canvas > Zoom and then choose the appropriate zoom command.
Double-click the canvas.
A double-click on the canvas acts as a toggle that switches between 100% and 50% zoom levels.
Getting Started
Examine the Storyboard and Its Scene
2012-02-28 | 2012 Apple Inc. All Rights Reserved.
12
Zoom the canvas so that you see all three screens in the project. You should see something like this:
The default storyboard in the Master-Detail Application template contains three scenes and two segues.
A scene represents an onscreen content area that is managed by a view controller. A view controller is an
object that manages a set of views that are responsible for drawing content onscreen. (In the context of a
storyboard, scene and view controller are synonymous terms.) The leftmost scene in the default storyboard
represents a navigation controller. A navigation controller is called a container view controller because in
addition to its views, it also manages a set of other view controllers. For example, the navigation controller in
the default app manages the master and detail viewcontrollers, in addition to the navigation bar and the back
button that you saw when you ran the app.
Getting Started
Examine the Storyboard and Its Scene
2012-02-28 | 2012 Apple Inc. All Rights Reserved.
13
A segue represents the transition fromone scene (called the source) to the next scene (called the destination).
For example, in the default project, the master scene is the source and the detail scene is the destination. When
you tested the default app, you triggered a segue from the source to the destination when you selected the
Detail item in the master list. In this case, the segue is a push segue, which means that the destination scene
slides over the source scene from right to left. On the canvas, a push segue looks like this:
A segue is a one-way transition in which the destination scene is actually instantiated prior to its display. When
you create a segue between two view controllers, you have the opportunity to customize the setup of the
destination scene and pass data to it (youll do this in Send Data to the Detail Scene (page 53)). Youll learn
more about how to send data from a destination scene back to its source in Get the Users Input (page 70).
A relationship is a type of connection between scenes. On the canvas, a relationship looks similar to a segue,
except that its icon looks like this:
In the default storyboard, there is a relationship between the navigation controller and the master scene. In
this case, the relationship represents the containment of the master scene by the navigation controller. When
the default app runs, the navigation controller automatically loads the master scene and displays the navigation
bar at the top of the screen.
The canvas presents a graphical representation of each scene, its contents, and its connections, but you can
also get a hierarchical listing of this information in the document outline. The document outline pane appears
between the project navigator and the canvas. If you dont see it, click the Document Outline button in the
lower left corner of the canvas to reveal it. The Document Outline button looks like this:
Sometimes its easier to select an element in the document outline than it is to select it on the canvas.
To examine the contents of scenes in the document outline . . .
1. If necessary, resize the document outline pane so that you can read the names of the elements.
2. Click the disclosure triangles next to each element in a view controller section.
Getting Started
Examine the Storyboard and Its Scene
2012-02-28 | 2012 Apple Inc. All Rights Reserved.
14
For example, when you reveal the hierarchy of elements in the Birds Master View Controller section,
you see something like this:
Recap
In this chapter, you used Xcode to create a newiOS app project based on the Master-Detail Application template.
When you ran the default app, you found that it behaved in a way thats similar to other navigation-based iOS
apps on iPhone, such as Mail and Contacts.
When you opened the template-provided storyboard on the Xcode canvas, you learned a couple of ways to
examine the storyboard and its contents. You also learned about the components of the storyboard and the
parts of the app that they represent.
Getting Started
Recap
2012-02-28 | 2012 Apple Inc. All Rights Reserved.
15
Every app handles data of some kind. In this tutorial, the BirdWatching app handles a list of bird-sighting
events. To follow the Model-View-Controller (MVC) design pattern, you need to create classes that represent and
manage this data.
In this chapter, you design a class that represents the primary unit of data that the app handles. Then, you
design a different class that creates and manages instances of this data unit. These two classes, in conjunction
with the master list of data, make up the model layer of the BirdWatching app.
Note The Master-Detail template defines an array that contains the placeholder data that you add
when you click the Add (+) button in the default app. In a later step, youll replace the
template-provided array with the classes that you create in this chapter.
Determine the Unit of Data and Create a Data Object Class
To design a data object class, first examine the apps functionality to discover the units of data that it needs
to handle. Thinking about the functionality of the BirdWatching app, you might consider defining a bird class
and a bird sighting class. A bird sighting object would represent a specific sighting event and would know
about a specific bird object, whereas a bird object would just represent a type of bird. You could go further
and define a genus class or a habitat class, so that you could track more granular information about a bird. But
to keep this tutorial as simple as possible, youll define a single data object class that contains properties that
represent a bird name, a sighting location, and a date.
To produce bird sighting objects that the BirdWatching app can use, you need to add a custom class to your
project. Because the bird sighting object needs very little functionality (for the most part, it simply needs to
behave as an Objective-C object), create a new subclass of NSObject.
To create the class files for the bird sighting object . . .
1. In Xcode, choose File > New > File (or press Command-N).
2. In the dialog that appears, select Cocoa Touch in the iOS section at the left side of the dialog.
3. In the main area of the dialog, select Objective-C class and then click Next.
2012-02-28 | 2012 Apple Inc. All Rights Reserved.
16
Designing the Model Layer
4. In the next pane of the dialog, enter the name BirdSighting in the Class field, choose NSObject in
the Subclass of pop-up menu, and click Next.
By convention, the name of a data object class is a noun because it names the thing that the class
represents.
5. In the next dialog that appears, choose the BirdWatching folder in the Group pop-up menu:
6. In the dialog, click Create.
Xcode creates two new files, named BirdSighting.h and BirdSighting.m, and adds them to the
BirdWatching folder in the project. By default, Xcode automatically opens the implementation file (that is,
BirdSighting.m) in the editor area of your workspace window.
The BirdSighting class needs a way to hold the three pieces of information that define a bird sighting. In
this tutorial, you use declared properties to represent these items. The class also needs to initialize newinstances
of itself with information that represents an individual bird sighting. To accomplish this, add a custominitializer
method to the class.
First, declare the properties and the custom initialization method in the header file.
To declare properties and a custom initializer method in BirdSighting.h . . .
1. Select BirdSighting.h in the project navigator to open it in the editor area.
Designing the Model Layer
Determine the Unit of Data and Create a Data Object Class
2012-02-28 | 2012 Apple Inc. All Rights Reserved.
17
2. Add the following code between the @interface and @end statements:
@property (nonatomic, copy) NSString *name;
@property (nonatomic, copy) NSString *location;
@property (nonatomic, strong) NSDate *date;
3. Add the following code line after the third property definition:
-(id)initWithName:(NSString *)name location:(NSString *)location
date:(NSDate *)date;
After you add these code lines, Xcode displays a warning icon in the activity viewer in the middle of
the toolbar and in the jump bar. Click the warning button in the navigator selector bar to view the
warnings (the warning button is the middle button at the top of the project navigator). You should
see something like this:
In this case, Xcode is reminding you that the three properties you just added dont have accessor
methods and that the implementation of the BirdSighting class is incomplete because you havent
implemented the initWithName method. Youll fix these problems next.
Because you used declared properties, you can let the compiler synthesize accessor methods for each one. Write
the code that tells the compiler to synthesize the accessor methods and create the custom initializer method
in the BirdSighting implementation file.
Designing the Model Layer
Determine the Unit of Data and Create a Data Object Class
2012-02-28 | 2012 Apple Inc. All Rights Reserved.
18
To synthesize accessor methods and implement the custom initializer method . . .
1. In the jump bar above the editor area, click BirdSighting.h to reveal a menu that lists the files in
the BirdWatching project.
The jump bar contains a path-style representation of your current location in the project, including
your current location within a file, when appropriate.
2. In the jump bar menu, choose BirdSighting.m.
You should see something like this:
3. In the code editor, between the @implementation and @end statements in BirdSighting.m, enter
an @synthesize statement for one of the properties.
For example, if you start with the name property, the code line should look like this:
@synthesize name = _name;
By adding the underscore to name in your @synthesize code line, you tell the compiler to use _name
as the name of the instance variable for the name property. Because you didnt declare an instance
variable called _name in your class, this code line also asks the compiler to synthesize that as well.
By convention, you prefix the instance variable name with an underscore to remind you that you
shouldnt access an instance variable directly. Instead, you should use the accessor methods that you
synthesized. (An exception to this is that you can get and set an instance variable directly in an init
method.)
Designing the Model Layer
Determine the Unit of Data and Create a Data Object Class
2012-02-28 | 2012 Apple Inc. All Rights Reserved.
19
From an academic perspective, avoiding the direct access of instance variables helps preserve
encapsulation, but there are also a couple of practical benefits:
Some Cocoa technologies (notably key-value coding) depend on the use of accessor methods, and
on the appropriate naming of the accessor methods. If you dont use accessor methods, your app
may be less able to take advantage of standard Cocoa features.
Some property values are created on-demand. If you try to use the instance variable directly, you
may get nil or an uninitialized value. (A view controllers view is a good example of a property
value thats created on-demand.)
(If youre interested, you can read more about encapsulation in Storing and Accessing Properties in
Cocoa Fundamentals Guide .)
4. In the @synthesize statement, before the semicolon, add a comma after the first property name and
enter the remaining two properties.
When youre finished, the @synthesize statement should look similar to this:
@synthesize name = _name, location = _location, date = _date;
5. After the @synthesize statement and before @end, begin entering the initWithName method.
Code completion is especially useful when entering method signatures because it helps you avoid
common mistakes, such as mixing the order of parameters. Start typing -(id)i and press Return when
Xcode offers the completion of the method signature that you declared in the header file.
6. Implement the initWithName method by entering the following code after the method signature:
{
self = [super init];
if (self) {
_name = name;
_location = location;
_date = date;
return self;
}
return nil;
}
Designing the Model Layer
Determine the Unit of Data and Create a Data Object Class
2012-02-28 | 2012 Apple Inc. All Rights Reserved.
20
After you enter all the code in this step, the warning indicators disappear.
Note An initialization method is one of two places in which you should not use accessor methods
to access properties (the other place is in a dealloc method). In the rest of your code, you should
use accessor methods, such as self.name, to get or set an objects properties.
The BirdSighting class is one part of the model layer in the BirdWatching app. To preserve the BirdSighting
class as a pure representation of a model object, you also need to design a controller class that knows how to
instantiate newBirdSighting objects and control the collection that contains them. Creating a data controller
class allows other objects in the app to access individual BirdSighting objects and the master list without
needing to know anything about how the data model is implemented. You create the data controller class in
the next step.
Create a Data Controller Class
A data controller class typically handles the loading, saving, and accessing of data for an app. Although the
BirdWatching app does not access a file to load or store its data, it still needs a data controller that can create
new BirdSighting objects and manage a collection of them. Specifically, the app needs a class that:
Creates the master collection that holds all BirdSighting objects
Returns the number of BirdSighting objects in the collection
Returns the BirdSighting object at a specific location in the collection
Creates a new BirdSighting object using input from the user and adds it to the collection
As you did for the BirdSighting class, create the interface and implementation files for a new class that
inherits from NSObject and add them to the project.
To create the data controller class files . . .
1. Choose File > New > File (or press Command-N).
2. In the dialog that appears, select Cocoa Touch in the iOS section at the left side of the dialog.
3. In the main area of the dialog, select Objective-C class and then click Next.
4. In the next pane of the dialog, enter the class name BirdSightingDataController, choose NSObject
in the Subclass pop-up menu, and click Next.
5. In the next dialog that appears, choose the BirdWatching folder in the Group pop-up menu and click
Create.
Designing the Model Layer
Create a Data Controller Class
2012-02-28 | 2012 Apple Inc. All Rights Reserved.
21
In this tutorial, the collection of BirdSighting objects is represented by an array. An array is a collection
object that holds items in an ordered list and includes methods that can access items at specific locations in
the list. The BirdWatching app allows users to add new bird sightings to the master list, so you use a mutable
array, which is an array that can grow.
The BirdSightingDataController class needs a property for the master array that it creates.
To declare the data controllers property . . .
1. Open BirdSightingDataController.h in the editor by selecting it in the project navigator or in
the jump bar.
2. Add the following code line between the @interface and @end statements:
@property (nonatomic, copy) NSMutableArray *masterBirdSightingList;
Notice the copy attribute in the masterBirdSightingList property definition: It specifies that a
copy of the object should be used for assignment. Later, in the implementation file, youll create a
custom setter method that ensures that the array copy is also mutable.
Dont close the header file yet because you still need to add the method declarations. As mentioned at the
beginning of this section, there are four tasks the data controller needs to perform. Three of these tasks give
other objects ways to get information about the list of BirdSighting objects or to add a new object to the
list. But the create the master collection task is a task that only the data controller object needs to know
about. Because this method does not need to be exposed to other objects, you do not need to declare it in
the header file.
To declare the data controllers three data-access methods . . .
1. Add the following code lines after the property declaration in the BirdSightingDataController.h
file:
- (NSUInteger)countOfList;
- (BirdSighting *)objectInListAtIndex:(NSUInteger)theIndex;
- (void)addBirdSightingWithName:(NSString *)inputBirdName
location:(NSString *)inputLocation;
Designing the Model Layer
Create a Data Controller Class
2012-02-28 | 2012 Apple Inc. All Rights Reserved.
22
Notice that Xcode displays a red error icon in the gutter to the left of the objectInListAtIndex:
method. When you click the indicator, Xcode displays the message Expected a type. This means that
Xcode does not recognize BirdSighting as a valid return type. To fix this, you need to add a forward
declaration, which is a statement that tells the compiler to treat a symbol as a class symbol. In effect,
it promises the compiler that the project contains a definition for this class elsewhere.
2. Add a forward declaration of the BirdSighting class.
Enter the following line between the #import and @interface statements at the beginning of the
header file:
@class BirdSighting;
After a few seconds, the error icon disappears. As was the case in the header file, though, the yellow
warning icon next to the property declaration remains because you havent yet synthesized its accessor
methods.
Youre finished with the header file, so now open the BirdSightingDataController.m file in the editor
and begin implementing the class.
As you determined earlier, the data controller needs to create the master list and populate it with a placeholder
item. A good way to do this is to write a method that performs this task, and then call it in the data controllers
init method.
To implement the list-creation method . . .
1. Import the BirdSighting header file so that the data controller methods can refer to objects of this
type.
Add the following code line after the #import "BirdSightingDataController.h" statement:
#import "BirdSighting.h"
2. Declare the list-creation method by adding an @interface statement before the @implementation
statement.
The @interface statement should look like this:
@interface BirdSightingDataController ()
- (void)initializeDefaultDataList;
@end
Designing the Model Layer
Create a Data Controller Class
2012-02-28 | 2012 Apple Inc. All Rights Reserved.
23
The @interface BirdSightingDataController () code block is called a class extension. Aclass
extension allows you to declare a method that is private to the class (to learn more, see Extensions
in The Objective-C Programming Language ).
3. Synthesize accessor methods for the property you declared in the header file by adding the following
code line after the @implementation statement:
@synthesize masterBirdSightingList = _masterBirdSightingList;
4. Implement the list-creation method by entering the following code lines after the @synthesize
statement:
- (void)initializeDefaultDataList {
NSMutableArray *sightingList = [[NSMutableArray alloc] init];
self.masterBirdSightingList = sightingList;
[self addBirdSightingWithName:@"Pigeon" location:@"Everywhere"];
}
The initializeDefaultDataList method does the following things: First, it assigns a newmutable
array to the sightingList variable. Then, it passes some default data to the
addBirdSightingWithName:Location:methodthat youdeclaredinTodeclare the data controllers
three data-access methods (page 22), which creates a new a BirdSighting object and adds it to
the master list.
Although you synthesized the accessor methods for the master list property, you need to override its default
setter method to make sure that the new array remains mutable. By default, the method signature of a setter
method is setPropertyName (notice that the first letter of the propert name becomes capitalized when its in
the setter method name). Its crucial that you use the correct name when you create a customaccessor method;
otherwise, the default method gets called instead of your custom method.
To implement a custom setter for the master list property . . .
Add the following code lines within the @implementation block of
BirdSightingDataController.m:
- (void)setMasterBirdSightingList:(NSMutableArray *)newList {
if (_masterBirdSightingList != newList) {
_masterBirdSightingList = [newList mutableCopy];
Designing the Model Layer
Create a Data Controller Class
2012-02-28 | 2012 Apple Inc. All Rights Reserved.
24
}
}
By default, Xcode does not include a stub implementation of the init method when you create newObjective-C
class files. This is because most objects dont need to do anything other than call [super init]. In this
tutorial, the data controller class needs to create the master list.
To initialize the data controller object . . .
Enter the following code lines within the @implementation block of
BirdSightingDataController.m:
- (id)init {
if (self = [super init]) {
[self initializeDefaultDataList];
return self;
}
return nil;
}
This method assigns to self the value returned from the super classs initializer. If [super init] is
successful, the method then calls the initializeDefaultDataList method that you wrote earlier
and returns the newly initialized instance of itself.
Youve given the data controller class the ability to create the master list, populate it with a placeholder item,
and initialize a new instance of itself. Now, give other objects the ability to interact with the master list by
implementing the three data-access methods you declared in the header file:
countOfList
objectInListAtIndex:
addBirdSightingWithName:location:
To implement the data controllers data-access methods . . .
1. Implement the countOfList method by entering the following code lines:
- (NSUInteger)countOfList {
Designing the Model Layer
Create a Data Controller Class
2012-02-28 | 2012 Apple Inc. All Rights Reserved.
25
return [self.masterBirdSightingList count];
}
The count method is an NSArray method that returns the total number of items in an array. Because
masterBirdSightingList is of type NSMutableArray, which inherits fromNSArray, the property
can respond to the count message.
2. Implement the objectInListAtIndex: method by entering the following code lines:
- (BirdSighting *)objectInListAtIndex:(NSUInteger)theIndex {
return [self.masterBirdSightingList objectAtIndex:theIndex];
}
3. Implement the addBirdSightingWithName:location: method by entering the following code
lines:
- (void)addBirdSightingWithName:(NSString *)inputBirdName
location:(NSString *)inputLocation {
BirdSighting *sighting;
NSDate *today = [NSDate date];
sighting = [[BirdSighting alloc] initWithName:inputBirdName
location:inputLocation date:today];
[self.masterBirdSightingList addObject:sighting];
}
This method creates and initializes a new BirdSighting object by sending to the
initWithName:location:date: method the name and location the user entered, along with todays
date. Then, the method adds the new BirdSighting object to the array.
You can build and run the app at this point, but nothing has changed from the first time you ran it because
the view controllers dont know anything about the data model you implemented. In the next chapter, youll
edit the master view controller and app delegate files so that the app can display the placeholder data.
Recap
In this chapter, you designed and implemented the data layer for the BirdWatching app. Following the MVC
design pattern, you created classes that contain and manage the data that the app works with.
Designing the Model Layer
Recap
2012-02-28 | 2012 Apple Inc. All Rights Reserved.
26
At this point in the tutorial, the project should contain interface and implementation files for both the
BirdSighting and the BirdSightingDataController classes. The code for all four files is listed below
so that you can check the code in your project for accuracy.
The code in BirdSighting.h should look like this:
#import <Foundation/Foundation.h>
@interface BirdSighting : NSObject
@property (nonatomic, copy) NSString *name;
@property (nonatomic, copy) NSString *location;
@property (nonatomic, strong) NSDate *date;
-(id)initWithName:(NSString *)name location:(NSString *)location date:(NSDate
*)date;
@end
The code in BirdSighting.m should look like this:
#import "BirdSighting.h"
@implementation BirdSighting
@synthesize name = _name, location = _location, date = _date;
- (id)initWithName:(NSString *)name location:(NSString *)location date:(NSDate
*)date
{
self = [super init];
if (self) {
_name = name;
_location = location;
_date = date;
return self;
}
return nil;
}
Designing the Model Layer
Recap
2012-02-28 | 2012 Apple Inc. All Rights Reserved.
27
@end
The code in BirdSightingDataController.h should look like this:
#import <Foundation/Foundation.h>
@class BirdSighting;
@interface BirdSightingDataController : NSObject
@property (nonatomic, copy) NSMutableArray *masterBirdSightingList;
- (NSUInteger)countOfList;
- (BirdSighting *)objectInListAtIndex:(NSUInteger)theIndex;
- (void)addBirdSightingWithName:(NSString *)inputBirdName location:(NSString
*)inputLocation;
@end
The code in BirdSightingDataController.m should look like this:
#import "BirdSightingDataController.h"
#import "BirdSighting.h"
@interface BirdSightingDataController ()
- (void)initializeDefaultDataList;
@end
@implementation BirdSightingDataController
@synthesize masterBirdSightingList = _masterBirdSightingList;
- (void)initializeDefaultDataList {
NSMutableArray *sightingList = [[NSMutableArray alloc] init];
self.masterBirdSightingList = sightingList;
Designing the Model Layer
Recap
2012-02-28 | 2012 Apple Inc. All Rights Reserved.
28
[self addBirdSightingWithName:@"Pigeon" location:@"Everywhere"];
}
- (void)setMasterBirdSightingList:(NSMutableArray *)newList {
if (_masterBirdSightingList != newList) {
_masterBirdSightingList = [newList mutableCopy];
}
}
- (id)init {
if (self = [super init]) {
[self initializeDefaultDataList];
}
return self;
}
- (NSUInteger)countOfList {
return [self.masterBirdSightingList count];
}
- (BirdSighting *)objectInListAtIndex:(NSUInteger)theIndex {
return [self.masterBirdSightingList objectAtIndex:theIndex];
}
- (void)addBirdSightingWithName:(NSString *)inputBirdName location:(NSString
*)inputLocation {
BirdSighting *sighting;
NSDate *today = [NSDate date];
sighting = [[BirdSighting alloc] initWithName:inputBirdName
location:inputLocation date:today];
[self.masterBirdSightingList addObject:sighting];
}
@end
Designing the Model Layer
Recap
2012-02-28 | 2012 Apple Inc. All Rights Reserved.
29
When users start the BirdWatching app, the first screen they see displays the master list of bird sightings. In
this chapter, you write code that creates a default bird sighting item to display when the app starts, and you
design the appearance of the master list.
Design the Master View Controller Scene
Youve been writing a lot of code so far in this tutorial; now youll do some design work on the canvas. Open
the storyboard on the canvas by selecting MainStoryboard.storyboard in the project navigator (or in the
jump bar).
iOS apps often use table views to display lists of items because tables provide efficient and customizable ways
to display both large and small amounts of data. For example, Mail, Settings, Contacts, and Music use various
types of tables to display information. In this section, you specify the overall appearance of the master scene
and design the layout of its table rows.
To specify the appearance of the master scene . . .
1. On the canvas, adjust the zoom level (if necessary) to focus on the master scene.
2. Double-click the title in the navigation bar (that is, Master) and enter Bird Sightings.
3. Click the center of the scene to select the table view.
If you prefer, you can select the table view by selecting Table View in the Birds Master View Controller
section in the document outline pane.
4. If necessary, click the Utilities View button to open the utilities area.
5. In the utility area, click the Attributes button to open the Attributes inspector.
6. In the Table View section of the Attributes inspector, ensure that the Style pop-up menu displays Plain.
As you can see in the master scene, a row in a plain-style table extends the full width of the table view.
The rows in a grouped-style table are inset from the edges of the table view, leaving a margin of the
background appearance visible on all sides. (To see an example of a grouped-style table, open the
Settings app on an iOS-based device.)
2012-02-28 | 2012 Apple Inc. All Rights Reserved.
30
Designing the Master Scene
Storyboards introduce two convenient ways to design the appearance of a tables rows (which are called cells):
Dynamic prototypes allow you to design one cell and then use it as the template for other cells in the
table. Use a dynamic prototype when multiple cells in a table should use the same layout to display
information.
Static cells allow you to design the overall layout of the table, including the total number of cells. Use
static cells when a table does not change its appearance, regardless of the specific information it displays.
In the master scene, you want each bird-sighting item to be displayed using the same layout, regardless of
how many items the user adds, so you design a prototype cell for the master scenes table. As the app runs,
copies of this prototype cell are created as needed to display bird-sighting items.
For this step, the canvas should still be open and the Attributes inspector should still be focused on the master
scenes table view.
To design a prototype cell for the master bird-sighting list . . .
1. In the Table View section of the Attributes inspector, make sure that Dynamic Prototypes is chosen in
the Content pop-up menu.
2. On the canvas, select the table view cell to display table-cell information in the Attributes inspector.
3. In the Table View Cell section of the Attributes inspector, change the default value in the Identifier text
field.
The value in the Identifier field is called a reuse identifier , and it gives the compiler a way to identify
the appropriate prototype cell when its time to create new cells for the table. By convention, a cells
reuse identifier should describe what the cell contains, so in this tutorial, replace the default value (that
is, Cell) with BirdSightingCell. Note that youll need to use this reuse ID elsewhere in your code,
so you might want to copy it.
4. Still in the Table ViewCell section of the Attributes inspector, choose Subtitle in the Style pop-up menu.
The built-in subtitle style causes the cell to display two left-aligned labels: Title in a large bold font
and Subtitle in a smaller gray font. When you use a built-in cell style, the connections between these
labels and the cells properties are made automatically. In a cell that uses the subtitle style, the
textLabel property refers to the title and the detailTextLabel property refers to the subtitle.
5. In the Attributes inspector, choose Disclosure indicator in the Accessory pop-up menu, if necessary.
An accessory is a standard user interface (UI) element that can appear in a table cell. The disclosure
indicator accessory (which looks similar to >) tells users that tapping an itemreveals related information
in a new screen.
Designing the Master Scene
Design the Master View Controller Scene
2012-02-28 | 2012 Apple Inc. All Rights Reserved.
31
Before you edit the master scenes code files, make sure that the scene on the canvas represents the master
view controller class in your code. If you forget this step, none of the customization you do in the code or on
the canvas will show up when you run the app.
To specify the identity of the master scene . . .
1. In the document outline, select Birds Master View Controller - Master.
On the canvas, the selected master scene is outlined in blue, as shown here:
2. Click the Identity button at the top of the utility area to open the Identity inspector.
3. In the Identity inspector, make sure that the Class field contains BirdsMasterViewController.
Designing the Master Scene
Design the Master View Controller Scene
2012-02-28 | 2012 Apple Inc. All Rights Reserved.
32
Clean Up the Master View Controller Implementation File
Before you write the code that allows the master view controller to display the master list of bird sightings,
you need to bypass some of the code that the template provides. For example, you dont need the
template-provided Edit button (because the master list in the BirdWatching app doesnt support editing) or
the default _objects array (because youll use the data model classes you created earlier).
Although you can delete the unnecessary code, its often better to use the multiline comment symbols to make
the code invisible to the compiler (the multiline comment symbols are /* and */). Commenting out code that
you dont need makes it easier to change the implementation of your app in the future. For example, the
Master-Detail template comments out the moveRowAtIndexPathandcanMoveRowAtIndexPathtable view
methods in the master view controller implementation file because not all apps need tables that can be
rearranged.
To bypass unnecessary code in the master view controller implementation file . . .
1. In the project navigator, select BirdsMasterViewController.m.
2. Comment out the declaration of the private _objects array.
Because you designed your own data model classes, you dont need the template-provided _objects
array. After you add the comment symbols, the beginning of BirdsMasterViewController.m
should look like this:
#import "BirdsMasterViewController.h"
/*
@interface BirdsMasterViewController () {
NSMutableArray *_objects;
}
@end
*/
@implementation BirdsMasterViewController
After you add the comment symbols, Xcode displays several problem indicators because the
template-provided master view controller code refers to _objects in several places. Youll fix some
of these problems when you comment out more code. Youll fix the remaining problems when you
write your own method implementations.
3. Comment out the insertNewObject method.
Designing the Master Scene
Clean Up the Master View Controller Implementation File
2012-02-28 | 2012 Apple Inc. All Rights Reserved.
33
The insertNewObject method adds new objects to the _objects array and updates the table. You
dont need this method because youll be updating your custom data model objects and the master
list in other ways.
Xcode removes three problem indicators when you comment out the insertNewObject method.
4. Comment out the tableView:commitEditingStyle:forRowAtIndexPath: method.
You wont be using the template-provided Edit button in this tutorial, so you dont need to implement
the commitEditingStyle methods support for removing and adding table rows.
Commenting out the commitEditingStyle method removes one of the problem indicators.
5. Comment out most of the contents of the viewDidLoad method.
The viewDidLoad methodshouldonly contain the call to [super viewDidLoad]. After you comment
out the rest of the template-provided code, your viewDidLoad method should look like this:
- (void)viewDidLoad
{
[super viewDidLoad];
// Do any additional setup after loading the view, typically from a
nib.
/*
self.navigationItem.leftBarButtonItem = self.editButtonItem;
UIBarButtonItem *addButton = [[UIBarButtonItem alloc]
initWithBarButtonSystemItem:UIBarButtonSystemItemAdd target:self
action:@selector(insertNewObject:)];
self.navigationItem.rightBarButtonItem = addButton;
*/
}
6. Change the return value of the canEditRowAtIndexPath table view method.
By default, the Master-Detail template enables table view editing in the master view controllers table
view. Because you wont be giving users an Edit button in the master scene, change the default return
value to NO.
After you make this change, the canEditRowAtIndexPath method should look like this:
Designing the Master Scene
Clean Up the Master View Controller Implementation File
2012-02-28 | 2012 Apple Inc. All Rights Reserved.
34
- (BOOL)tableView:(UITableView *)tableView
canEditRowAtIndexPath:(NSIndexPath *)indexPath
{
// Return NO if you do not want the specified item to be editable.
return NO;
}
After you finish commenting out the code you dont need (and updating the canEditRowAtIndexPath
method), you still see a few problem indicators. Youll fix two of these problems in the next step.
Implement the Master View Controller
Typically, an app displays data in a table by implementing the table view data source methods in a table view
controller class. At a minimum, the table viewcontroller class implements the numberOfRowsInSection and
cellForRowAtIndexPath methods.
To display the master list of bird sightings, the master view controller implements these two data source
methods. But first, the master view controller must have access to the data that is handled by the model layer
objects.
To give the master view controller access to the data in the model layer . . .
1. In the project navigator, select BirdsMasterViewController.h.
2. Add a forward declaration of the BirdSightingDataController class.
After the #import statement, add the following code line:
@class BirdSightingDataController;
3. Declare a data controller property.
Edit the BirdsMasterViewController header file so that it looks like this:
@interface BirdsMasterViewController : UITableViewController
@property (strong, nonatomic) BirdSightingDataController *dataController;
@end
4. In the jump bar, choose BirdsMasterViewController.m.
Designing the Master Scene
Implement the Master View Controller
2012-02-28 | 2012 Apple Inc. All Rights Reserved.
35
5. In BirdsMasterViewController.m, add the following code lines after #import
"BirdsDetailViewController.h" to import the header files of the model layer classes:
#import "BirdSightingDataController.h"
#import "BirdSighting.h"
6. Synthesize accessor methods for the data controller property.
After the @implementation statement in BirdsMasterViewController.m, add the following code
line:
@synthesize dataController = _dataController;
Now that the master view controller has access to the data from the model layer, it can pass that data to the
table view data source methods. Make sure that BirdsMasterViewController.m is still open for this step.
To implement the table view data source methods in the master view controller . . .
1. Implement the numberOfRowsInSection method to return the number of BirdSighting objects
in the array.
Replace the default implementation of numberOfRowsInSection with the following code:
- (NSInteger)tableView:(UITableView *)tableView
numberOfRowsInSection:(NSInteger)section {
return [self.dataController countOfList];
}
Providing this implementation of the numberOfRowsInSection method removes one of the problem
indicators, because the method no longer refers to the _objects array.
2. Implement the cellForRowAtIndexPath method to create a new cell from the prototype and
populate it with data from the appropriate BirdSighting object.
Replace the default implementation of cellForRowAtIndexPath with the following code:
- (UITableViewCell *)tableView:(UITableView *)tableView
cellForRowAtIndexPath:(NSIndexPath *)indexPath {
static NSString *CellIdentifier = @"BirdSightingCell";
Designing the Master Scene
Implement the Master View Controller
2012-02-28 | 2012 Apple Inc. All Rights Reserved.
36
static NSDateFormatter *formatter = nil;
if (formatter == nil) {
formatter = [[NSDateFormatter alloc] init];
[formatter setDateStyle:NSDateFormatterMediumStyle];
}
UITableViewCell *cell = [tableView
dequeueReusableCellWithIdentifier:CellIdentifier];
BirdSighting *sightingAtIndex = [self.dataController
objectInListAtIndex:indexPath.row];
[[cell textLabel] setText:sightingAtIndex.name];
[[cell detailTextLabel] setText:[formatter stringFromDate:(NSDate
*)sightingAtIndex.date]];
return cell;
}
Because the new method implementation does not refer to the _objects array, Xcode removes
another problem indicator.
A table view object invokes the cellForRowAtIndexPath method every time it needs to display a table
row. In this implementation of the cellForRowAtIndexPath method, you identify the prototype cell that
should be used to create new table cells and you specify the format to use for displaying the date. Then, if
there are no reusable table cells available, you create a new cell based on the prototype cell you designed
on the canvas. Finally, you retrieve the BirdSighting object thats associated with the row that the user
tapped in the master list and update the new cells labels with the bird sighting information.
After you complete these steps, the remaining problem indicators are in the prepareForSegue method.
Youll edit this method later.
Set Up the App in the App Delegate
By default, the app delegate simply synthesizes the window property that gives access to the window object.
As much as possible, you should avoid performing a lot of tasks in the app delegate, and opt instead for giving
view controllers more responsibility. In this tutorial, the app delegate instantiates a data controller object and
passes it to the master view controller.
Designing the Master Scene
Set Up the App in the App Delegate
2012-02-28 | 2012 Apple Inc. All Rights Reserved.
37
Select BirdsAppDelegate.m in the project navigator (or the jump bar) to open it in the editor. You can ignore
most of the code stubs in the app delegate because you need to implement only the
didFinishLaunchingWithOptions method. Specifically, you need to implement the method so that it
assigns a new data controller object to the dataController property of the master view controller (you
created this property in To give the master view controller access to the data in the model layer (page 35)).
To update the app delegate implementation file . . .
1. In BirdsAppDelegate.m, import the data controller and master view controller header files.
After the existing #import "BirdsAppDelegate.h" line, enter the following code lines:
#import "BirdSightingDataController.h"
#import "BirdsMasterViewController.h"
2. Replace the stub implementation of the didFinishLaunchingWithOptions method with the
following code lines:
- (BOOL)application:(UIApplication *)application
didFinishLaunchingWithOptions:(NSDictionary *)launchOptions
{
UINavigationController *navigationController = (UINavigationController
*)self.window.rootViewController;
BirdsMasterViewController *firstViewController =
(BirdsMasterViewController *)[[navigationController viewControllers]
objectAtIndex:0];
BirdSightingDataController *aDataController =
[[BirdSightingDataController alloc] init];
firstViewController.dataController = aDataController;
return YES;
}
The mainfunctionof this didFinishLaunchingWithOptionsmethodis toinstantiate a data controller
object and assign it to the dataController property of the master scene. But before it can make this
assignment, the method must first get a reference to the master view controller.
Designing the Master Scene
Set Up the App in the App Delegate
2012-02-28 | 2012 Apple Inc. All Rights Reserved.
38
To get a reference to the master scenes view controller, the didFinishLaunchingWithOptions
method uses its window property to retrieve the windows root view controller object. In this app, you
know that the initial view controller is a UINavigationController object, so you use the following
code to cast the windows root view controller object to the appropriate type:
UINavigationController *navigationController = (UINavigationController
*)self.window.rootViewController;
Now you need a reference to the master view controller that is at the bottom of the navigation
controllers stack of view controllers. But a UINavigationController object does not have a root
view controller property, so you need to use a different technique. To ensure that you get a reference
to the view controller thats at the bottom of the stack, you use the following code to retrieve the
zeroth member of the navigation controllers viewControllers array:
BirdsMasterViewController *firstViewController =
(BirdsMasterViewController *)[[navigationController viewControllers]
objectAtIndex:0];
If you try to build and run the app now, it will fail because you havent yet addressed the problem indicators
related to the use of the _objects array in the prepareForSegue method. Dont worry, youll be able to
build and run the app when you finish the steps in the next chapter.
Recap
In this chapter, you took advantage of dynamic prototype cells to design the layout of the rows in the master
scenes list. Then, you implemented the master scene view controller by giving it access to the data in the
model layer and using that information in the implementation of the table view data source methods.
Finally, you performed a couple of app setup tasks in the app delegate. Specifically, you instantiated a
BirdSightingDataController object and assigned it to a property of the master scene view controller.
At this point in the tutorial, the code in the BirdsMasterViewController.h file should look similar to this:
#import <UIKit/UIKit.h>
@class BirdSightingDataController;
@interface BirdsMasterViewController : UITableViewController
Designing the Master Scene
Recap
2012-02-28 | 2012 Apple Inc. All Rights Reserved.
39
@property (strong, nonatomic) BirdSightingDataController *dataController;
@end
The code inthe BirdsMasterViewController.mfile shouldlook similar tothis (methods that youcommented
out or that you dont edit in this tutorial are not shown):
#import "BirdsMasterViewController.h"
#import "BirdsDetailViewController.h"
#import "BirdSightingDataController.h"
#import "BirdSighting.h"
@implementation BirdsMasterViewController
@synthesize dataController = _dataController;
- (NSInteger)tableView:(UITableView *)tableView
numberOfRowsInSection:(NSInteger)section {
return [self.dataController countOfList];
}
- (UITableViewCell *)tableView:(UITableView *)tableView
cellForRowAtIndexPath:(NSIndexPath *)indexPath {
static NSString *CellIdentifier = @"BirdSightingCell";
static NSDateFormatter *formatter = nil;
if (formatter == nil) {
formatter = [[NSDateFormatter alloc] init];
[formatter setDateStyle:NSDateFormatterMediumStyle];
}
UITableViewCell *cell = [tableView
dequeueReusableCellWithIdentifier:CellIdentifier];
BirdSighting *sightingAtIndex = [self.dataController
objectInListAtIndex:indexPath.row];
[[cell textLabel] setText:sightingAtIndex.name];
Designing the Master Scene
Recap
2012-02-28 | 2012 Apple Inc. All Rights Reserved.
40
[[cell detailTextLabel] setText:[formatter stringFromDate:(NSDate
*)sightingAtIndex.date]];
return cell;
}
- (BOOL)tableView:(UITableView *)tableView canEditRowAtIndexPath:(NSIndexPath
*)indexPath
{
// Return NO if you do not want the specified item to be editable.
return NO;
}
@end
The code in the BirdsAppDelegate.m file should look like this:
#import "BirdsAppDelegate.h"
#import "BirdSightingDataController.h"
#import "BirdsMasterViewController.h"
@implementation BirdsAppDelegate
@synthesize window = _window;
- (BOOL)application:(UIApplication *)application
didFinishLaunchingWithOptions:(NSDictionary *)launchOptions
{
UINavigationController *navigationController = (UINavigationController
*)self.window.rootViewController;
BirdsMasterViewController *firstViewController = (BirdsMasterViewController
*)[[navigationController viewControllers] objectAtIndex:0];
BirdSightingDataController *aDataController = [[BirdSightingDataController
alloc] init];
firstViewController.dataController = aDataController;
return YES;
Designing the Master Scene
Recap
2012-02-28 | 2012 Apple Inc. All Rights Reserved.
41
}
@end
Designing the Master Scene
Recap
2012-02-28 | 2012 Apple Inc. All Rights Reserved.
42
When iOS users tap a table row that includes a disclosure indicator, they expect to see details (or additional
functionality) related to the row item. In the BirdWatching app, each cell in the master scenes table displays
a bird sighting item and a disclosure indicator. When users tap an item, a detail screen appears that displays
the name, date, and location of the bird sighting.
In this chapter, you create the detail scene that displays the information about the selected bird sighting.
Edit the Detail View Controller Code
The detail scene should display the information from the BirdSighting object thats associated with the
selected table cell. Unlike the work you did on the master scene, youll write the detail view controller code
first and design the scene on the canvas in a later step.
To customize the detail view controller header file . . .
1. Select BirdsDetailViewController.h in the jump bar.
2. After the #import statement, add a forward declaration of the BirdSighting class:
@class BirdSighting;
3. Change the parent class of the default detail view controller to UITableViewController.
After you do this, the edited @interface statement should look like this:
@interface BirdsDetailViewController : UITableViewController
Note that changing the default detail scene from a generic view controller to a table view controller
is a design decision; that is, this change is not required for the app to run correctly. The main reason
for this design decision is that using a table to display the bird sighting details provides a user experience
that is consistent with the master scene. A secondary reason is that it gives you the opportunity to
learn how to use static cells to design a table.
4. Declare properties that refer to the BirdSighting object and its properties.
2012-02-28 | 2012 Apple Inc. All Rights Reserved.
43
Displaying Information in the Detail Scene
You dont need the default detailItem and detailDescriptionLabel property declarations
provided by the template. Replace these with the following property declarations:
@property (strong, nonatomic) BirdSighting *sighting;
@property (weak, nonatomic) IBOutlet UILabel *birdNameLabel;
@property (weak, nonatomic) IBOutlet UILabel *locationLabel;
@property (weak, nonatomic) IBOutlet UILabel *dateLabel;
Xcode displays warning and error indicators after you replace the default properties for two reasons:
You havent yet provided accessor methods for the new properties and the code still references the
old properties.
In the detail scene implementation file, you need to synthesize the accessor methods for the properties you
added in the previous step and implement two of the default methods. First, synthesize the accessor methods.
To synthesize the accessor methods for the properties . . .
1. Select BirdsDetailViewController.m in the jump bar.
Xcode displays red problem indicators next to each usage of the detailItem and
detailDescriptionLabel symbols because you removed the property declarations for them.
2. At the beginning of the file, import the BirdSighting header file by adding the following code line:
#import "BirdSighting.h"
3. Replace the existing @synthesize statements with the following code line:
@synthesize sighting = _sighting, birdNameLabel = _birdNameLabel,
locationLabel = _locationLabel, dateLabel = _dateLabel;
Updating the @synthesize statements fixed some of the problems Xcode flagged, but not all of them.
There remaintwodefault methods that refer tothe detailItemanddetailDescriptionLabelproperties
you removed earlier. Youll update these methods next.
By default, the BirdsDetailViewController implementation file includes stub implementations of the
setDetailItem and configureView methods. Notice that the setDetailItem method is a custom setter
method for the detailItem property that was provided by the template (and that you removed in To
Displaying Information in the Detail Scene
Edit the Detail View Controller Code
2012-02-28 | 2012 Apple Inc. All Rights Reserved.
44
customize the detail view controller header file (page 43)). The reason the template uses a custom setter
method, and not the default setter that Xcode can synthesize, is so that setDetailItem can call
configureView.
In this tutorial, the detail item is a BirdSighting object, so the sighting property takes the place of the
detailItem property. Because these two properties play similar roles, you can use the structure of the
setDetailItem method to help you create a custom setter for the sighting property.
To create a custom setter method for the sighting property . . .
Replace the setDetailItem method with the following code:
- (void)setSighting:(BirdSighting *) newSighting
{
if (_sighting != newSighting) {
_sighting = newSighting;
// Update the view.
[self configureView];
}
}
The configureView method (which is called in both the new setSighting method and the default
viewDidLoad method) updates the UI of the detail scene with specific information. Edit this method so that
it updates the detail scene with data from the selected BirdSighting object.
To implement the configureView method . . .
Replace the default configureView method with the following code:
- (void)configureView
{
// Update the user interface for the detail item.
BirdSighting *theSighting = self.sighting;
static NSDateFormatter *formatter = nil;
if (formatter == nil) {
formatter = [[NSDateFormatter alloc] init];
Displaying Information in the Detail Scene
Edit the Detail View Controller Code
2012-02-28 | 2012 Apple Inc. All Rights Reserved.
45
[formatter setDateStyle:NSDateFormatterMediumStyle];
}
if (theSighting) {
self.birdNameLabel.text = theSighting.name;
self.locationLabel.text = theSighting.location;
self.dateLabel.text = [formatter stringFromDate:(NSDate
*)theSighting.date];
}
}
After you complete the steps in this section, Xcode still displays a problem indicator because the old
detailDescriptionLabel property is used in the viewDidUnload method. The viewDidUnload method
is the proper place to clean up any strong references the viewmight have. In this tutorial, the detail controllers
view holds a strong reference to the sighting property that you created in To customize the detail view
controller header file (page 43). Edit the viewDidUnload method so that it releases the views strong reference
to the sighting property.
To release the strong reference to the sighting property . . .
Edit the viewDidUnload method so that it looks like this:
- (void)viewDidUnload
{
self.sighting = nil;
[super viewDidUnload];
}
In the next section, youll lay out the detail scene on the canvas.
Design the Detail Scene
In the previous section, you changed the parent class of the template-provided detail view controller from
UIViewController to UITableViewController. In this section, you replace the default detail scene on
the canvas with a new table view controller from the object library.
Displaying Information in the Detail Scene
Design the Detail Scene
2012-02-28 | 2012 Apple Inc. All Rights Reserved.
46
To replace the default UIViewController scene with a UITableViewController scene . . .
1. Select MainStoryboard.storyboard in the jump bar to open it on the canvas.
2. On the canvas, select the detail scene and press Delete.
3. Drag a table view controller out of the object library and drop it on the canvas.
4. With the new scene still selected on the canvas, click the Identity button in the utility area to open the
Identity inspector.
5. In the Custom Class section of the Identity inspector, choose BirdsDetailViewController in the
Class pop-up menu.
When you delete a scene from the canvas, all segues to that scene also disappear. You need to reestablish the
segue from the master scene to the detail scene so that the master scene can transition to the detail scene
when the user selects an item.
To create a segue from the master scene to the detail scene . . .
1. Control-drag from the table cell in the master scene to the detail scene.
In the translucent panel that appears, select Push. A push segue causes the new scene to slide over
the previous scene from the right edge of the screen.
Notice that Xcode automatically displays a navigation bar in the detail scene. This is because Xcode
knows that the source scene (that is, the master scene) is part of a navigation controller hierarchy, and
so it simulates the appearance of the bar in the scene to make it easier for you to design the layout.
2. On the canvas, select the segue.
3. In the Attributes inspector, enter a custom ID in the Identifier field.
By convention, its best to use an identifier that describes what the segue does. In this tutorial, use
ShowSightingDetails because this segue reveals sighting details in the detail scene.
If a scene can transition to different destination scenes, its important to give each segue a unique
identifier so that you can differentiate them in code. In this tutorial, the master scene can transition to
the detail scene and to the add scene (which youll create in Enabling the Addition of NewItems (page
57)), so you need to have a way to distinguish between these two segues.
Although the details about a bird sighting vary, they should always be displayed in the same format, specifically:
name, date, and location. Because you never want the detail table to display information in a different layout,
you can use static table cells to design this layout on the canvas.
By default, a new table view controller scene contains a table that uses prototype-based cells. Before you
design the detail table layout, change its content type.
Displaying Information in the Detail Scene
Design the Detail Scene
2012-02-28 | 2012 Apple Inc. All Rights Reserved.
47
To change the detail table-view content type . . .
1. On the canvas, select the table view in the detail scene.
2. In the Attributes inspector, choose Static Cells in the Content pop-up menu.
When you change the content type of a table view from dynamic prototypes to static cells, the resulting table
automatically contains three cells. By coincidence, three happens to be the number of table rows that you
want to display in the app. You could lay out the contents of each cell separately, but because each cell uses
the same layout, its more convenient to design one of them and copy it to create the others.
To lay out one static table cell and copy it . . .
1. Remove two of the cells by selecting them and pressing Delete.
It does not matter which two cells you delete, but its easier to delete cells that are next to each other.
2. Select the remaining cell (if necessary) and check that the Style pop-up menu of the Attributes inspector
contains Custom.
3. One at a time, drag two labels out of the object library and drop them in the cell.
Displaying Information in the Detail Scene
Design the Detail Scene
2012-02-28 | 2012 Apple Inc. All Rights Reserved.
48
4. Resize each label and arrange them as shown below:
5. Select the left label and change its alignment and font.
In the Attributes inspector, click the right Alignment button to right-align the label text.
Displaying Information in the Detail Scene
Design the Detail Scene
2012-02-28 | 2012 Apple Inc. All Rights Reserved.
49
Also in the inspector, click the button labeled with a T inside the Font field:
In the panel that appears, choose System Bold in the Font pop-up menu.
6. Select the right label and change its font color.
In the Attributes inspector, choose Light Gray Color in the Text Color pop-up menu. (To open the
pop-up menu, be sure to click near the arrows; dont click the colored rectangle.)
7. In the document outline, select Table View Section.
8. In the Table ViewSection area of the Attributes inspector, use the Rows stepper to increase the number
of rows to 3.
9. Edit the left labels in each cell to display the appropriate descriptions.
In the top cell, enter Bird Name; in the middle cell, enter Location; and in bottom cell, enter Date.
Displaying Information in the Detail Scene
Design the Detail Scene
2012-02-28 | 2012 Apple Inc. All Rights Reserved.
50
After you finish laying out the cells in the table, the detail scene should look similar to this:
When the app runs, you want the right label in each cell to display one of the pieces of information in the
selected BirdSighting object. Earlier, you gave the detail view controller three properties, each of which
accesses one property of a BirdSighting object. In this step, connect each label in the detail scene to the
appropriate property in the detail view controller.
To connect the text labels to the detail view controllers properties . . .
1. Select the right label in the Bird Name cell and then Control-click it.
2. In the translucent panel that appears, Control-drag fromthe empty circle in the NewReferencing Outlet
item to the BirdsDetailViewController object in the scene dock.
The scene dock is the bar below the scene. When the scene (or any element within it) is selected, it
typically displays two proxy objects: an orange cube that represents the first responder and a yellow
sphere that represents the scenes view controller object. At other times, the scene dock can display
the scenes name.
Displaying Information in the Detail Scene
Design the Detail Scene
2012-02-28 | 2012 Apple Inc. All Rights Reserved.
51
As you Control-drag, you see something like this:
3. In the Connections panel that appears when you release the Control-drag, choose birdNameLabel.
4. Perform steps 1, 2, and 3 with the right label in the Location cell, this time, choose locationLabel
in the Connections panel.
5. Perform steps 1, 2, and 3 with the right label in the Date cell, this time, choose dateLabel in the
Connections panel.
All the elements of the detail scenes UI seem to be connected with the code, but the detail scene still doesnt
have access to the BirdSighting object that represents the item the user selected in the master list. Youll
fix this in the next step.
Displaying Information in the Detail Scene
Design the Detail Scene
2012-02-28 | 2012 Apple Inc. All Rights Reserved.
52
Send Data to the Detail Scene
Storyboards make it easy to pass data from one scene to another via the prepareForSegue method. This
method is called when the first scene (the source) is about to transition to the next scene (the destination).
The source view controller can implement prepareForSegue to perform setup tasks, such as passing to the
destination view controller the data it should display in its views.
Note The default implementation of prepareForSegue thats provided by the template uses the
default setDetailItem method in the detail viewcontroller. Because you replaced setDetailItem
with setSighting (in To create a custom setter method for the sighting property (page 45)),
Xcode displays an error indicator, telling you that setDetailItem has no implementation. Youll
fix this error when you implement the prepareForSegue method in the next step.
In your implementation of the prepareForSegue method, youll need the ID that you gave to the segue
between the master scene and the detail scene. In this tutorial, the ID is already part of the code listing for the
method; when you write an app from scratch, you need to copy the ID from the segue Attributes inspector.
To send setup information to the detail scene . . .
1. Select BirdsMasterViewController.m in the jump bar to open the file in the editor.
2. Make sure the detail views header file is imported.
Near the top of the file, you should see the following code line:
#import "BirdsDetailViewController.h"
3. In the @implementation block, replace the default prepareForSegue method with the following
code:
- (void)prepareForSegue:(UIStoryboardSegue *)segue sender:(id)sender {
if ([[segue identifier] isEqualToString:@"ShowSightingDetails"]) {
BirdsDetailViewController *detailViewController = [segue
destinationViewController];
detailViewController.sighting = [self.dataController
objectInListAtIndex:[self.tableView indexPathForSelectedRow].row];
}
}
Displaying Information in the Detail Scene
Send Data to the Detail Scene
2012-02-28 | 2012 Apple Inc. All Rights Reserved.
53
After a few seconds, Xcode removes all the remaining problem indicators.
Build and run the project. In Simulator, you should see the placeholder data that you created in the
BirdSightingDataController class displayed in the master scene. Notice that the master scene no longer
displays the Edit and Add (+) buttons because you removed the code that created these buttons from
BirdsMasterViewController.m.
In the master scene, select the placeholder item. The master scene transitions to the detail scene, which displays
information about the item in the table configuration that you designed. Click the back button that appears
in the upper-left corner of the screen to return to the master list.
In the next chapter, youll design a new scene in which user can enter information about a new bird sighting
and add it to the master list. For now, quit iOS Simulator.
Recap
In this chapter, you customized the template-provided detail view controller so that it displays the details
about the selected bird sighting item. First, you edited the detail view controller code to change the parent
class to UITableViewController, add properties that refer to bird sighting details, and implement methods
that update the UI. On the canvas, you replaced the template-provided detail scene with a table viewcontroller.
When you did this, you learned that you had to recreate the segue from the master scene to the detail scene.
Because the detail scene should always display the same configuration of data, you used a static contentbased
table to lay out three table cells, one cell for each bird sighting detail.
Finally, you implemented the prepareForSegue method in the master view controller, which allowed you
to pass to the detail scene the BirdSighting object thats associated with the users selection in the master
list.
At this point in the tutorial, the code in BirdsDetailViewController.h should look like this:
#import <UIKit/UIKit.h>
@class BirdSighting;
@interface BirdsDetailViewController : UITableViewController
@property (strong, nonatomic) BirdSighting *sighting;
@property (weak, nonatomic) IBOutlet UILabel *birdNameLabel;
@property (weak, nonatomic) IBOutlet UILabel *locationLabel;
@property (weak, nonatomic) IBOutlet UILabel *dateLabel;
@end
Displaying Information in the Detail Scene
Recap
2012-02-28 | 2012 Apple Inc. All Rights Reserved.
54
The code in BirdsDetailViewController.m should look similar to this (not including template-provided
code that you dont edit in this tutorial):
#import "BirdsDetailViewController.h"
#import "BirdSighting.h"
@interface BirdsDetailViewController ()
- (void)configureView;
@end
@implementation BirdsDetailViewController
@synthesize sighting = _sighting, birdNameLabel = _birdNameLabel, locationLabel =
_locationLabel, dateLabel = _dateLabel;
- (void)setSighting:(BirdSighting *) newSighting
{
if (_sighting != newSighting) {
_sighting = newSighting;
[self configureView];
}
}
- (void)configureView
{
BirdSighting *theSighting = self.sighting;
// Cache a date formatter to create a string representation of the date object.
static NSDateFormatter *formatter = nil;
if (formatter == nil) {
formatter = [[NSDateFormatter alloc] init];
[formatter setDateStyle:NSDateFormatterMediumStyle];
}
if (theSighting) {
self.birdNameLabel.text = theSighting.name;
self.locationLabel.text = theSighting.location;
self.dateLabel.text = [formatter stringFromDate:(NSDate *)theSighting.date];
}
}
...
@end
The prepareForSegue method in BirdsMasterViewController.m should look similar to this (edits that
you made to this file earlier in the tutorial are not shown):
Displaying Information in the Detail Scene
Recap
2012-02-28 | 2012 Apple Inc. All Rights Reserved.
55
#import "BirdsDetailViewController.h"
...
- (void)prepareForSegue:(UIStoryboardSegue *)segue sender:(id)sender {
if ([[segue identifier] isEqualToString:@"ShowSightingDetails"]) {
BirdsDetailViewController *detailViewController = [segue
destinationViewController];
detailViewController.sighting = [self.dataController
objectInListAtIndex:[self.tableView indexPathForSelectedRow].row];
}
}
...
@end
Displaying Information in the Detail Scene
Recap
2012-02-28 | 2012 Apple Inc. All Rights Reserved.
56
At this point in the tutorial, the BirdWatching app displays a placeholder itemin the master scene and additional
information about the item in the detail scene. Youve learned how easy it is to design and implement this
common app design using storyboards.
In this chapter, you create a new scene that lets users enter information about a new bird sighting and add it
to the master list. Youll learn how to:
Add a new navigation controller hierarchy to the storyboard
Present a scene modally
Design a custom protocol that allows a source scene to retrieve data from a destination scene
Create the Files for a New Scene
In this step, you create the interface and implementation files for the view controller that manages the add
scene. Then, you design the add scene on the canvas. You dont do much implementation of the viewcontroller
in this step, but its useful to add the files to your project before you work with the scene on the canvas because
it allows you to set up property declarations and action methods by dragging fromthe canvas to the appropriate
class file.
To create the add scene view controller class files . . .
1. Choose File > New > File (or press Command-N).
2. In the dialog that appears, select Cocoa Touch in the iOS section on the left.
3. In the main area of the dialog, select Objective-C Class and then click Next.
4. In the next pane of the dialog, enter AddSightingViewController in the Class field and choose
UITableViewController in the Subclass pop-up menu.
You want the add scene to be a table viewcontroller subclass because each input text field is displayed
in a table cell.
5. Make sure that the Targeted for iPad and With XIB for user interface options are not selected and
then click Next.
2012-02-28 | 2012 Apple Inc. All Rights Reserved.
57
Enabling the Addition of New Items
6. In the next dialog that appears, choose the BirdWatching folder in the Group pop-up menu and click
Create.
Now create the add scene in the storyboard file.
To create the add scene on the canvas . . .
1. Select MainStoryboard.storyboard in the jump bar.
To give yourself more room, close the document outline pane by clicking the button in the lower-left
corner of the canvas that looks like this:
2. Drag a table view controller out of the object library and drop it on the canvas.
The add scene needs to include a Done button and a Cancel button so that users can either save their input
or cancel the add action. Typically, Done and Cancel buttons belong in a navigation bar at the top of a screen.
Although the add scene doesnt need to be part of a navigation hierarchy (because it doesnt allow users to
transition to additional scenes), the easiest way to give it a navigation bar is to embed the add scene in a
navigation controller. Embedding a scene in a navigation controller also has the following advantages:
It ensures that the navigation bar doesnt scroll off the screen if the main content view scrolls. This is not
a problem in this tutorial (because the add scenes table view has only two cells), but its a good technique
to know.
It makes it easy to extend the current design to transition to additional scenes from the add scene. See
Next Steps (page 79) for some ways in which you can enhance the BirdWatching app.
To embed the add scene in a navigation controller . . .
1. On the canvas, select the add scene.
2. Choose Editor > Embed In > Navigation Controller.
Enabling the Addition of New Items
Create the Files for a New Scene
2012-02-28 | 2012 Apple Inc. All Rights Reserved.
58
Xcode adds a navigation controller scene to the canvas and automatically connects it to the add scene
with a relationship. You should see something like this:
By now, youve noticed that Xcode continues to warn you about a couple of issues, specifically:
The implementation of AddSightingViewController is potentially incomplete.
Prototype table cells need reuse identifiers.
The scene you just added to the canvas is currently unreachable.
The first issue occurs because Xcode automatically includes stubs for the table view data source methods in
a new UITableViewController implementation file. (You implemented some of these methods for the
master viewcontroller in To implement the table viewdata source methods in the master viewcontroller (page
36).) But unlike the table in the master scene, which must be able to display as many bird sighting items as
the user wants to enter, the add scenes table always displays the same configuration of content. Therefore,
you can base the add scenes table on static content, as you did for the detail scenes table, rather than on
Enabling the Addition of New Items
Create the Files for a New Scene
2012-02-28 | 2012 Apple Inc. All Rights Reserved.
59
dynamic prototypes, as you did for the master scenes table. When you base a table on static content, the table
view controller automatically handles the data source needs of the table view, so you dont have to implement
the data source methods.
The second issue arises because when you drag a new table view controller scene to the canvas, it is based on
prototype cells by default. In the next section, when you change the add scenes table to be based on static
content, you also resolve this issue, because static cells dont need reuse identifiers.
The third issue is dues to the fact that the add scene is not connected to any other scene in your app. Youll
fix that later when you create a segue from the master scene to the add scene.
Because the add scene doesnt need the table view data source methods, you can delete (or comment out)
the following stubs in AddSightingViewController.m:
numberOfSectionsInTableView
numberOfRowsInSection
cellForRowAtIndexPath
didSelectRowAtIndexPath (note that this method might already be commented out in the template)
Note Xcode did not display similar warnings when you used static cells to design the detail scenes
table because there were no data source method stubs in the template-provided class files for the
detail scene. There were no stubs because the template provides a default detail scene that is based
on UIViewController, not UITableViewController.
Before you continue, you can also delete or comment out the default initWithStyle method because you
will specify the table views style on the canvas.
Design the UI of the Add Scene
Before you lay out the add scene, first specify the custom view controller class that manages it. If you dont do
this, none of the work you do in this chapter will have any effect on the running app.
To specify the identity of the add scene . . .
1. Select MainStoryboard.storyboard in the jump bar.
2. On the canvas, select the add scene.
Make sure you select the add scene itself, and not the navigation controller in which you embedded
it.
Enabling the Addition of New Items
Design the UI of the Add Scene
2012-02-28 | 2012 Apple Inc. All Rights Reserved.
60
3. In the Identity inspector, choose AddSightingViewController in the Class pop-up menu.
As you did in the detail scene, you want to design static cells for the add scenes table view because it should
always use the same layout to display the input text fields. Before you can do this, you must change the content
type of the table view from dynamic prototype to static cell.
To change the content type of the add scenes table . . .
1. If necessary, double-click the add scene on the canvas to zoom in on it.
2. Select the table view, and open the Attributes inspector.
3. In the Attributes inspector, choose Static Cells in the Content pop-up menu.
The add scene needs two table cells, one for the bird name and one for the sighting location. Each cell needs
a label and a text input field so that users know what information to enter. In this step, you lay out the top
table cell first and then duplicate its contents to help you lay out the bottom cell.
To lay out the add scene table . . .
1. On the canvas, select one of the three default cells in the add scenes table view and press Delete.
2. One at a time, drag a label and a text field out of the object library and drop them onto the top table
cell.
Enabling the Addition of New Items
Design the UI of the Add Scene
2012-02-28 | 2012 Apple Inc. All Rights Reserved.
61
3. In the top cell, resize the label and the text field so that they look something like this:
4. Select the text field and make the following choices in the Attributes inspector:
In the Capitalization pop-up menu, choose Words.
Ensure that the Keyboard pop-up menu is set to Default.
In the Return Key pop-up menu, choose Done.
5. Select the label and press Command-D to duplicate it.
6. Drag the duplicated label to the bottom cell, aligning it with the label in the top cell.
7. Duplicate the text field in the top cell and drag the copy to the bottom cell, aligning it with the text
field in the top cell.
8. Double-click the label in the top cell and replace the default text with Bird Name.
9. Double-click the label in the bottom cell and replace the default text with Location.
Enabling the Addition of New Items
Design the UI of the Add Scene
2012-02-28 | 2012 Apple Inc. All Rights Reserved.
62
After you finish laying out the table cells in the add scene, the canvas should look something like this:
Note If youve zoomed the canvas out, you see the title of the add scenes view controller (that is,
Add Sighting View Controller) in the scene dock instead of the proxy objects you can see above.
Now you need to put the Cancel and Done buttons in the add scenes navigation bar.
To add Cancel and Done buttons to the add scene . . .
1. One at a time, drag two bar button items out of the object library and drop one item in each end of
the navigation bar.
You dont have to be very careful where you drop the bar button items. As long as you drop the button
on one side or the other of the navigation bars center, Xcode automatically places it in the proper
location.
Enabling the Addition of New Items
Design the UI of the Add Scene
2012-02-28 | 2012 Apple Inc. All Rights Reserved.
63
2. Select the left bar button and ensure that the Attributes inspector is open.
3. In the Bar Button Itemsection of the Attributes inspector, choose Cancel in the Identifier pop-up menu.
4. Select the right bar button and choose Done in the Identifier pop-up menu.
Create Outlets and Actions for the UI Elements
The add scenes view controller needs access to the two text fields you added in the previous section so that
it can capture the information that users enter. Similarly, the view controller should respond appropriately
when the user taps the Cancel and Done buttons. Because you already added the
AddSightingViewController code files to the project, you can let Xcode add the appropriate code as you
make connections between these elements on the canvas and the view controller header file.
Each text field in the add scene needs an outlet in the view controller code so that the view controller and the
text field can communicate at runtime. Set up the outlets for the input text fields by Control-dragging from
each element to the view controller header file.
To create outlets for the input text fields . . .
1. In the Xcode toolbar, click the Utility button to hide the utility area and click the Assistant editor button
to display the Assistant editor pane.
The Assistant editor button is to the left of the three View buttons (which include the Utility button)
and it looks like this:
2. Make sure that the Assistant displays the view controllers header file (that is,
AddSightingViewController.h).
If the Assistant displays a different file, it might be because you forgot to set the identity of the add
scene to AddSightingViewController, or because the add scene isnt selected on the canvas.
3. Control-drag from the text field in the Bird Name cell to the method declaration area in the header file.
Enabling the Addition of New Items
Create Outlets and Actions for the UI Elements
2012-02-28 | 2012 Apple Inc. All Rights Reserved.
64
As you Control-drag, you should see something like this:
Enabling the Addition of New Items
Create Outlets and Actions for the UI Elements
2012-02-28 | 2012 Apple Inc. All Rights Reserved.
65
When you release the Control-drag, Xcode displays a popover in which you configure the outlet
connection you just made:
4. In the popover that appears when you release the Control-drag, configure the outlet in the following
way:
Make sure that the Connection pop-up menu contains Outlet.
In the Name field, enter birdNameInput.
Make sure that the Type field contains UITextField and that the Storage pop-up menu contains
Weak.
5. In the popover, click Connect.
6. Perform actions similar to steps 3, 4, and 5 to create an outlet for the text field in the Location table
cell:
Control-drag from the text field to an area between the @property statement Xcode added for
birdNameInput and the @end statement in the header file.
Enabling the Addition of New Items
Create Outlets and Actions for the UI Elements
2012-02-28 | 2012 Apple Inc. All Rights Reserved.
66
In the popover that appears when you release the Control-drag, make sure that the Connection
menu contains Outlet and enter locationInput in the Name field.
Make sure that the Type field contains UITextField and that the Storage menu contains Weak;
then click Connect.
By Control-dragging to establish an outlet connection between each text field and the view controller, you
told Xcode to add code to the view controller files. Specifically, Xcode added the following declarations to
AddSightingViewController.h:
@property (weak, nonatomic) IBOutlet UITextField *birdNameInput;
@property (weak, nonatomic) IBOutlet UITextField *locationInput;
To AddSightingViewController.m, Xcode added the appropriate @synthesize statements for the
properties, and set the properties to nil in the viewDidUnload method:
@implementation AddSightingViewController
@synthesize birdNameInput = _birdNameInput;
@synthesize locationInput = _locationInput;
...
- (void)viewDidUnload
{
[self setBirdNameInput:nil];
[self setLocationInput:nil];
[super viewDidUnload];
}
Note If Xcode does not automatically assign the instance variables to _variableName (that is,
birdNameInput = _birdNameInput), you should do so.
When the user taps the Cancel or Done button in the add scene, the button can send an action message to
an object that knows how to perform the corresponding action method. In this tutorial, these buttons send
their messages to the add scenes view controller. To help you write these messages, you can take advantage
of the Xcode feature that adds code when you Control-drag from a UI element on the canvas to a header file.
Make sure that AddSightingViewController.h is still displayed in the Assistant pane as you do this step.
Enabling the Addition of New Items
Create Outlets and Actions for the UI Elements
2012-02-28 | 2012 Apple Inc. All Rights Reserved.
67
To set up actions for the Cancel and Done buttons . . .
1. Control-drag from the Cancel button in the add scene to the method declaration area in
AddSightingViewController.h (that is, after the last @property statement and before the @end
statement).
2. In the popover that appears when you release the Control-drag, configure the buttons connection:
In the Connection pop-up menu, choose Action.
In the Name field, enter cancel: (dont omit the colon).
Make sure that the Type field contains id.
3. In the popover, click Connect.
In addition to adding the method declaration to AddSightingViewController.h, Xcode also adds
a stub implementation for this method to the implementation file:
Notice the filled-in circle to the left of the new method. This icon indicates that the connection has
been made.
4. In the same way, create an action connection for the Done button.
Control-drag from the Done button on the canvas to the method declaration area in
AddSightingViewController.h.
In the popover that appears when you release the Control-drag, choose Action in the Connection
pop-up menu and enter done: in the Name field.
Ensure that the Type field contains id and click Connect.
Now that youve set up the outlets and action methods, click the Standard editor button to close the Assistant
editor and expand the canvas editing area. The Standard editor button looks like this:
Before you write the code that handles the users input and dismisses the add scene, you need to manage the
interaction between the text fields and the system keyboard. As you learned in Your First iOS App (which is
part of Start Developing iOS Apps Today ), an app can make the system keyboard appear and disappear as a
side-effect of toggling the first responder status of a text entry element, such as a text field. The
UITextFieldDelegate protocol includes the textFieldShouldReturn: method that a text field calls
Enabling the Addition of New Items
Create Outlets and Actions for the UI Elements
2012-02-28 | 2012 Apple Inc. All Rights Reserved.
68
when the user wants to dismiss the keyboard. You choose an app object to act as the text fields delegate and
implement this method to revoke the text fields first responder status, thereby dismissing the keyboard. In
the BirdWatching app, set each text fields delegate to the add scene and implement the required protocol
method in AddSightingViewController.m.
To set the delegate for the text fields and implement the textFieldShouldReturn: method . . .
1. On the canvas, double-click the add scene to zoom in on it, if necessary.
2. Click the top text field to select it.
3. Control-drag from the text field to the view controller proxy object displayed in the scene dock.
The view controller proxy object is represented by the yellow sphere.
4. In the Outlets section of the translucent panel that appears, select delegate.
5. In the add scene, select the bottom text field and perform steps 3 and 4 again.
6. In the project navigator, select AddSightingViewController.h.
7. Update the @interface code line to look like this:
@interface AddSightingViewController : UITableViewController
<UITextFieldDelegate>
Adding UITextFieldDelegate to the @interface line in this way signals that the add scene adopts
the text field delegate protocol.
8. In the project navigator, select AddSightingViewController.m.
9. Implement the UITextFieldDelegate protocol method by adding the following code to the
implementation block:
- (BOOL)textFieldShouldReturn:(UITextField *)textField {
if ((textField == self.birdNameInput) || (textField ==
self.locationInput)) {
[textField resignFirstResponder];
}
return YES;
}
The if statement in this implementation ensures that the text field resigns its first responder status
regardless of which button the user taps.
Enabling the Addition of New Items
Create Outlets and Actions for the UI Elements
2012-02-28 | 2012 Apple Inc. All Rights Reserved.
69
Get the Users Input
As you learned in Examine the Storyboard and Its Scene (page 12), a segue represents a one-way transition
from a source scene to a destination scene. Although you can use a segue to pass data to a destination (as you
did in the segue between the master scene and the detail scene), you cant use the segue to send data from
a destination to its source. Instead of using a segue, you create a delegate protocol that declares methods that
the destination view controller calls when it needs to pass back some data. Defining a delegate protocol to
retrieve data from a destination scene allows an app to control the ways in which the data is committed to
back to the model objects. Later, in Edit the Master Scene and Connect It to the Add Scene (page 72), youll
implement these delegate methods in the source view controller (that is, the master scene) and assign the
master scene as the add scenes delegate.
To declare a delegate protocol that enables the add scene to return data . . .
1. In AddSightingViewController.h, add the following code after the #import line:
@protocol AddSightingViewControllerDelegate;
2. Declare a delegate property by adding the following code line after the @interface line:
@property (weak, nonatomic) id <AddSightingViewControllerDelegate>
delegate;
Note After you declare the delegate property, Xcode warns you that it needs to have accessor
methods; youll resolve this issue when you implement the done and cancel methods.
The add scene does not know which object will get assigned as its delegate, but it needs a reference
to that object so that it can call the protocol methods appropriately. The best way to give the add
scene a reference to its delegate is to declare a delegate property.
Note that when you add <AddSightingViewControllerDelegate> to the property declaration,
you tell the compiler to ensure that only objects that conform to the delegate protocol are assigned
to the property.
3. Declare the protocol methods by adding the following code after the @end line:
@protocol AddSightingViewControllerDelegate <NSObject>
- (void)addSightingViewControllerDidCancel:(AddSightingViewController
*)controller;
Enabling the Addition of New Items
Get the Users Input
2012-02-28 | 2012 Apple Inc. All Rights Reserved.
70
- (void)addSightingViewControllerDidFinish:(AddSightingViewController
*)controller name:(NSString *)name location:(NSString *)location;
@end
The add scene should call the ...DidFinish protocol method when the user taps the Done button, and the
...DidCancel method when the user taps the Cancel button. To make these calls, implement the stubs for
the done and cancel methods that Xcode added for you when you created the action connections in To set
up actions for the Cancel and Done buttons (page 68). (Note that you might have to scroll to the bottom of
the implementation file to find these method stubs.)
To implement the done and cancel methods . . .
1. In the project navigator, select AddSightingViewController.m.
2. Synthesize the accessor methods for the delegate property by adding the following code line after the
second @synthesize code line:
@synthesize delegate = _delegate;
3. Implement the done method by adding the following code line between the braces:
[[self delegate] addSightingViewControllerDidFinish:self
name:self.birdNameInput.text location:self.locationInput.text];
4. Implement the cancel method by adding the following code line between the braces:
[[self delegate] addSightingViewControllerDidCancel:self];
Notice how the add scene calls the two protocol methods on the object assigned as its delegate.
The only remaining tasks are to assign the master view controller as the add scenes delegate and implement
the protocol methods, and connect the master scene to the add scene. Youll do these things in the next step.
Enabling the Addition of New Items
Get the Users Input
2012-02-28 | 2012 Apple Inc. All Rights Reserved.
71
Edit the Master Scene and Connect It to the Add Scene
Now that youve created a delegate protocol that enables data to be sent from the add scene to the master
scene, you need to identify the class that should conform to the protocol and implement its methods. By
convention, the view controller that presents a scene modally should also be the one to dismiss it. In this
tutorial, the master scene implements the protocol methods because it presents the add scene and it knows
how to update the list with the new information from the add scene.
To adopt the delegate protocol in the master view controller and implement the protocol
methods . . .
1. Open BirdsMasterViewController.m in the editing area.
If necessary, click the Standard editor button to close the Assistant editor pane and give yourself more
room.
2. Import the add scenes header file by adding the following code line above the @implementation
line:
#import "AddSightingViewController.h"
3. Declare the view controllers conformance to the delegate protocol by adding the following code lines
between the last #import statement and the @implementation statement:
@interface BirdsMasterViewController ()
<AddSightingViewControllerDelegate>
@end
Xcode warns you that the implementation of BirdsMasterViewController is incomplete. This
warning will disappear after you implement the delegate methods.
4. Implement the addSightingViewControllerDidCancel protocol method by adding the following
code lines in the implementation block:
- (void)addSightingViewControllerDidCancel:(AddSightingViewController
*)controller {
[self dismissViewControllerAnimated:YES completion:NULL];
}
There is no need to save any input when the user taps Cancel, so this method simply dismisses the
add scene.
Enabling the Addition of New Items
Edit the Master Scene and Connect It to the Add Scene
2012-02-28 | 2012 Apple Inc. All Rights Reserved.
72
5. Implement the addSightingViewControllerDidFinish method by adding the following code
lines:
- (void)addSightingViewControllerDidFinish:(AddSightingViewController
*)controller name:(NSString *)name location:(NSString *)location {
if ([name length] || [location length]) {
[self.dataController addBirdSightingWithName:name
location:location];
[[self tableView] reloadData];
}
[self dismissModalViewControllerAnimated:YES];
}
This method sends the users input to the data controllers addBirdSightingWithName:location:
method so that a new BirdSighting object gets created. Then, it dismisses the add scene and
refreshes the master list to display the new item.
In iOS apps, users typically enter new information in a self-contained, modally presented screen. For example,
when users tap the Add button in Contacts on iPhone, a new screen slides up in which they can enter
information. When they finish the task (or they cancel it), the screen slides back down, revealing the previous
screen. To follow this design pattern, you want the add scene to slide up when the user taps an Add button
in the master scene and slide back down when the user taps the add scenes Done or Cancel button. You
enable this behavior by creating a modal segue from the master scene to the add scene.
To create a modal segue from the master scene to the add scene . . .
1. Select MainStoryboard.storyboard in the jump bar to open the storyboard file.
2. Zoom out so that you can see all the scenes, then double-click the master scene to zoom in on it.
3. Click the Utility button to open the utility area.
4. Drag a bar button item out of the object library into the right end of the navigation bar in the master
scene.
5. With the bar button still selected, open the Attributes inspector and choose Add in the Identifier pop-up
menu.
6. On the canvas, Control-drag from the Add button to the navigation controller that contains the add
scene.
7. In the translucent panel that appears, select Modal.
Enabling the Addition of New Items
Edit the Master Scene and Connect It to the Add Scene
2012-02-28 | 2012 Apple Inc. All Rights Reserved.
73
After you select Modal, the canvas should look something like this:
Even though Xcode shows the new segue emerging from the middle of the master scene, and not
from the Add button, the actual connection is associated with the button.
8. On the canvas, click the modal segue to select it.
9. In the Identifier field of the Attributes inspector, enter an ID to identify the modal segue.
For this tutorial, use ShowAddSightingView for the ID.
In To send setup information to the detail scene (page 53), you implemented the prepareForSegue method
so that the master scene can send a BirdSighting object to the detail scene when the user taps an item in
the master list. When the master scene prepares to segue to the add scene, it does not need to send any data
for the add scene to display, but it does need to assign itself as the add scenes delegate. Even though no data
needs to be passed, the prepareForSegue method is the appropriate place to perform this setup task.
Enabling the Addition of New Items
Edit the Master Scene and Connect It to the Add Scene
2012-02-28 | 2012 Apple Inc. All Rights Reserved.
74
To update the prepareForSegue method in the master list view controller . . .
1. Select BirdsMasterViewController.m in the project navigator.
2. Add the following code lines after the closing brace of the if statement in prepareForSegue:
else if ([[segue identifier] isEqualToString:@"ShowAddSightingView"]) {
AddSightingViewController *addController =
(AddSightingViewController *)[[[segue destinationViewController]
viewControllers] objectAtIndex:0];
addController.delegate = self;
}
Notice that the code above does not assign the segues destinationViewController property to
addController. This is because destinationViewController actually refers to the instance of
UINavigationController that manages the add scene, and not to the add scene itself. The instance of
AddSightingViewControllerthat youwant is at index 0of the navigationcontrollers viewControllers
array.
Build and run the project. Try adding new bird sighting information to the master list. Everything should work
as designed. If it doesnt, check the code that you added in this chapter against the code listings in Recap (page
75). If that doesnt help you solve the problem, see Troubleshooting (page 77) for some debugging advice.
Recap
In this chapter, you created the class files for a new scene managed by a table view controller. When you
created this scene on the canvas, you designed a static contentbased table that contains one cell for each of
the two pieces of information that users can enter about a new bird sighting. In doing this, you learned that
a table view controller that manages a static contentbased table automatically takes care of the tables data
source needs. You also embedded the new scene in a navigation controller, so that it can display the Cancel
and Done buttons in a navigation bar.
Next, you took advantage of Xcodes code-addition features to create property declarations and synthesizers
and stubs for action methods by Control-dragging from items on the canvas to the
AddSightingViewController header file.
Finally, you learned how to define a delegate protocol that enables a destination scene to pass data back to
its source. In this tutorial, you chose the master view controller to act as the delegate for this protocol, and
you implemented the delegate methods in BirdsMasterViewController.m.
Enabling the Addition of New Items
Recap
2012-02-28 | 2012 Apple Inc. All Rights Reserved.
75
Congratulations! Youve created an app that enables some the most common iOS user experiences, such as
navigating through a stack of progressively more detailed screens and entering new information in a modal
screen. If youre having any difficulties getting the app to run correctly, be sure to browse the advice in
Troubleshooting (page 77) and check your code against the listings in Code Listings (page 81). And, if
youre ready for some challenges, read Next Steps (page 79), which suggests some ways in which you can
expand and improve the BirdWatching app.
Enabling the Addition of New Items
Recap
2012-02-28 | 2012 Apple Inc. All Rights Reserved.
76
If you have trouble getting the BirdWatching app to work correctly, try the problem-solving approaches
described in this chapter.
Code and Compiler Warnings
If the app isnt working as it should, first compare your code with the code in Code Listings (page 81).
The tutorial code should compile without any warnings. If Xcode reports a warning, its a good idea to treat it
in the same way that you treat errors. Objective-C is a very flexible language, and sometimes a warning is the
only indication you receive when there is an issue that might cause an error.
Storyboard Items and Connections
When youre accustomed to fixing all of an apps problems in code, its easy to forget to check the objects in
the storyboard. A great advantage of a storyboard is that it captures both the appearance and some of the
configuration of app objects, so that you have less coding to do. To benefit from this advantage, its important
to examine the storyboard, as well as the code, when an app doesnt behave as you expect.
If a scene does not seemto receive the data you send to it in the prepareForSegue method, check the
segues identifier in the Attributes inspector. If you forget to give the segue the same identifier that you use
in the prepareForSegue method, you can still transition to the scene during testing, but it wont display the
data that you send to it.
The same result occurs when you misspell a segues identifier in the prepareForSegue method. Xcode does
not warn you when a segue is missing its identifier, or when the prepareForSegue method uses an incorrect
identifier, so its important to check these values for yourself.
If none of your changes to a customview controller class seemto affect its scene, check the scenes class
in the Identity inspector. If the name of your custom view controller class is not displayed in the Class pop-up
menu, Xcode does not apply your changes to the scene.
If nothing happens when you click the Cancel or Done buttons in the add scenes navigation bar, it might
be that the action of each button is not connected to the view controller.
2012-02-28 | 2012 Apple Inc. All Rights Reserved.
77
Troubleshooting
If the text fields appear to work, but the data you enter is not displayed in the master list, it might be that
the view controllers outlets are not connected to the text fields.
Delegate Method Names
A common mistake related to using delegates is to misspell the delegate method name. Even if youve set the
delegate object correctly, if the delegate doesnt use the right name in its method implementation, the correct
method wont be invoked. Its usually best to copy and paste delegate method declarations, such as
textFieldShouldReturn: and addSightingViewControllerDidFinish:, froma reliable source (such
as the documentation or the declaration in a header file).
Troubleshooting
Delegate Method Names
2012-02-28 | 2012 Apple Inc. All Rights Reserved.
78
In this tutorial, you created a simple but functional app. To build on the knowledge you gained, consider
extending the BirdWatching app in some of the ways described in this chapter.
Improve the User Interface and User Experience
To meet the high expectations of iOS users, an app must have a great user interface and user experience.
Although its best to avoid adding gratuitous decoration, the BirdWatching app might look better if it displayed
coloring or even a subtle image in some of the view backgrounds.
iOS users generally expect to be able to use iOS-based devices in any orientation, so its a good idea to support
different orientations in the apps you develop. To help you do this, first learn about the
shouldAutorotateToInterfaceOrientation: method. Then, in the storyboard, adjust the scenes as
necessary to ensure that all of the UI elements are properly positioned when a view is rotated.
Although the BirdWatching app makes it easy to add a new bird sighting event, the user experience isnt ideal.
For one thing, the Done button is active as soon as the add scene appears; it would be better if it became
active after the user taps a key on the keyboard. In addition, the text fields dont provide a Clear button that
allows users to quickly erase their input.
Add More Functionality
The best iOS apps include just the right amount of functionality to make it easy and enjoyable for users to
accomplish the main task. The BirdWatching app makes it easy to perform the main task, but adding some
functionality would make the app more enjoyable to use. Here are a few improvements to consider:
Instead of asking the user to enter a bird name in a text field, display a list of bird names from which the
user can choose.
Allow the user to enter a specific date, rather than automatically using todays date.
Ask the user to enable Location Services so that the app can suggest the users current location as the
bird sighting location. Also, instead of asking the user to enter a location in a text field, display a map on
which the user can select a location.
2012-02-28 | 2012 Apple Inc. All Rights Reserved.
79
Next Steps
Make the master list editable and sortable. For some advice on how to enable these actions, see Table
ViewProgramming Guide for iOS. Also, recall that the Master-Detail template provides an Edit button (and
some support for rearranging the table) by default. You might start on this task by removing the comment
symbols around the appropriate code in BirdsMasterViewController.m.
Allow the user to add an image to a bird sighting. The app could allow the user to choose from a set of
stock images or from the users own photos.
Make the master list persistent so that the users bird sightings are displayed every time they restart the
app.
Adopt iCloud storage. When you support iCloud storage, changes that a user makes in one instance of an
app are automatically propagated to the users other devices, so that other instances of the app can see
them, too. To get started learning how to enable iCloud storage in an app, see Your Third iOS App: iCloud.
Additional Improvements
As you learn more about iOS app development, consider making the following changes to the BirdWatching
app:
Optimize the code. High performance is critical to a good user experience on iOS. You should learn to use
the various performance tools provided with Xcode, such as Instruments, to tune your app so that it
minimizes its resource requirements.
Add unit tests. Testing ensures that if the implementation of a method changes, the method still works
as advertised. You can either create a new version of the project that sets up unit testing from the start,
or you can use the current project and choose File > New > New Target, select the Other category, and
then select the template Cocoa Unit Testing Bundle. Examine the project to see what Xcode adds when
you incorporate unit testing. To learn about unit testing, see Tools Workflow Guide for iOS.
Use Core Data to manage the model layer. Although it takes some work to learn how to use Core Data, it
can help streamline the code required to support the model layer. Consider working through Core Data
Tutorial for iOS to get started learning about this technology.
Ensure that the app runs on a device. Its a good idea to familiarize yourself with the process of installing
and testing an app on a device, because these tasks are prerequisites for submitting an app to the App
Store.
Make the app universal. iOS users often expect to be able to run their favorite apps on all types of iOS-based
devices. Making an app universal can require additional work on your part; in particular, it generally requires
you to create two different user interfaces, even if you reuse most of the same underlying code. To learn
more about the steps you need to take to make an app universal, see Creating a Universal App in iOS App
Programming Guide .
Next Steps
Additional Improvements
2012-02-28 | 2012 Apple Inc. All Rights Reserved.
80
This appendix contains code listings for the interface and implementation files of the BirdWatching project.
The listings do not include comments or methods that you do not edit.
Model Layer Files
This section contains listings for the following files:
BirdSighting.h
BirdSighting.m
BirdSightingDataController.h
BirdSightingDataController.m
BirdSighting.h
#import <Foundation/Foundation.h>
@interface BirdSighting : NSObject
@property (nonatomic, copy) NSString *name;
@property (nonatomic, copy) NSString *location;
@property (nonatomic, strong) NSDate *date;
-(id)initWithName:(NSString *)name location:(NSString *)location date:(NSDate
*)date;
@end
BirdSighting.m
#import "BirdSighting.h"
2012-02-28 | 2012 Apple Inc. All Rights Reserved.
81
Code Listings
@implementation BirdSighting
@synthesize name = _name, location = _location, date = _date;
- (id)initWithName:(NSString *)name location:(NSString *)location date:(NSDate
*)date
{
self = [super init];
if (self) {
_name = name;
_location = location;
_date = date;
return self;
}
return nil;
}
@end
BirdSightingDataController.h
#import <Foundation/Foundation.h>
@class BirdSighting;
@interface BirdSightingDataController : NSObject
@property (nonatomic, copy) NSMutableArray *masterBirdSightingList;
- (NSUInteger)countOfList;
- (BirdSighting *)objectInListAtIndex:(NSUInteger)theIndex;
- (void)addBirdSightingWithName:(NSString *)inputBirdName location:(NSString
*)inputLocation;
@end
Code Listings
Model Layer Files
2012-02-28 | 2012 Apple Inc. All Rights Reserved.
82
BirdSightingDataController.m
#import "BirdSightingDataController.h"
#import "BirdSighting.h"
@interface BirdSightingDataController ()
- (void)initializeDefaultDataList;
@end
@implementation BirdSightingDataController
@synthesize masterBirdSightingList = _masterBirdSightingList;
- (id)init {
if (self = [super init]) {
[self initializeDefaultDataList];
}
return self;
}
- (void)setMasterBirdSightingList:(NSMutableArray *)newList {
if (_masterBirdSightingList != newList) {
_masterBirdSightingList = [newList mutableCopy];
}
}
- (NSUInteger)countOfList {
return [self.masterBirdSightingList count];
}
- (BirdSighting *)objectInListAtIndex:(NSUInteger)theIndex {
return [self.masterBirdSightingList objectAtIndex:theIndex];
}
Code Listings
Model Layer Files
2012-02-28 | 2012 Apple Inc. All Rights Reserved.
83
- (void)addBirdSightingWithName:(NSString *)inputBirdName location:(NSString
*)inputLocation {
BirdSighting *sighting;
NSDate *today = [NSDate date];
sighting = [[BirdSighting alloc] initWithName:inputBirdName
location:inputLocation date:today];
[self.masterBirdSightingList addObject:sighting];
}
- (void)initializeDefaultDataList {
NSMutableArray *sightingList = [[NSMutableArray alloc] init];
self.masterBirdSightingList = sightingList;
[self addBirdSightingWithName:@"Pigeon" location:@"Everywhere"];
}
@end
Master View Controller and App Delegate Files
This section contains listings for the following files:
BirdsMasterViewController.h
BirdsMasterViewController.m
BirdsAppDelegate.m
BirdsMasterViewController.h
#import <UIKit/UIKit.h>
@class BirdSightingDataController;
@interface BirdsMasterViewController : UITableViewController
Code Listings
Master View Controller and App Delegate Files
2012-02-28 | 2012 Apple Inc. All Rights Reserved.
84
@property (strong, nonatomic) BirdSightingDataController *dataController;
@end
BirdsMasterViewController.m
#import "BirdsMasterViewController.h"
#import "BirdsDetailViewController.h"
#import "BirdSightingDataController.h"
#import "BirdSighting.h"
#import "AddSightingViewController.h"
@interface BirdsMasterViewController () <AddSightingViewControllerDelegate>
@end
@implementation BirdsMasterViewController
@synthesize dataController = _dataController;
- (void)prepareForSegue:(UIStoryboardSegue *)segue sender:(id)sender {
if ([[segue identifier] isEqualToString:@"ShowSightingDetails"]) {
BirdsDetailViewController *detailViewController = [segue
destinationViewController];
detailViewController.sighting = [self.dataController
objectInListAtIndex:[self.tableView indexPathForSelectedRow].row];
} else if ([[segue identifier] isEqualToString:@"ShowAddSightingView"]) {
AddSightingViewController *addController = (AddSightingViewController
*)[[[segue destinationViewController] viewControllers] objectAtIndex:0];
addController.delegate = self;
}
}
Code Listings
Master View Controller and App Delegate Files
2012-02-28 | 2012 Apple Inc. All Rights Reserved.
85
- (void)addSightingViewControllerDidCancel:(AddSightingViewController *)controller
{
[self dismissViewControllerAnimated:YES completion:NULL];
}
- (void)addSightingViewControllerDidFinish:(AddSightingViewController *)controller
name:(NSString *)name location:(NSString *)location {
if ([name length] || [location length]) {
[self.dataController addBirdSightingWithName:name location:location];
[[self tableView] reloadData];
}
[self dismissModalViewControllerAnimated:YES];
}
- (NSUInteger)numberOfSectionsInTableView:(UITableView *)tableView {
return 1;
}
- (NSUInteger)tableView:(UITableView *)tableView
numberOfRowsInSection:(NSUInteger)section {
return [self.dataController countOfList];
}
- (UITableViewCell *)tableView:(UITableView *)tableView
cellForRowAtIndexPath:(NSIndexPath *)indexPath {
static NSString *CellIdentifier = @"BirdSightingCell";
static NSDateFormatter *formatter = nil;
if (formatter == nil) {
formatter = [[NSDateFormatter alloc] init];
[formatter setDateStyle:NSDateFormatterMediumStyle];
}
Code Listings
Master View Controller and App Delegate Files
2012-02-28 | 2012 Apple Inc. All Rights Reserved.
86
UITableViewCell *cell = [tableView
dequeueReusableCellWithIdentifier:CellIdentifier];
BirdSighting *sightingAtIndex = [self.dataController
objectInListAtIndex:indexPath.row];
[[cell textLabel] setText:sightingAtIndex.name];
[[cell detailTextLabel] setText:[formatter stringFromDate:(NSDate
*)sightingAtIndex.date]];
return cell;
}
- (BOOL)tableView:(UITableView *)tableView canEditRowAtIndexPath:(NSIndexPath
*)indexPath { return NO; }
@end
BirdsAppDelegate.m
#import "BirdsAppDelegate.h"
#import "BirdSightingDataController.h"
#import "BirdsMasterViewController.h"
@implementation BirdsAppDelegate
@synthesize window = _window;
- (BOOL)application:(UIApplication *)application
didFinishLaunchingWithOptions:(NSDictionary *)launchOptions
{
UINavigationController *navigationController = (UINavigationController
*)self.window.rootViewController;
BirdsMasterViewController *firstViewController = (BirdsMasterViewController
*)[[navigationController viewControllers] objectAtIndex:0];
BirdSightingDataController *aDataController = [[BirdSightingDataController
alloc] init];
firstViewController.dataController = aDataController;
return YES;
}
Code Listings
Master View Controller and App Delegate Files
2012-02-28 | 2012 Apple Inc. All Rights Reserved.
87
@end
Detail View Controller Files
This section contains listings for the following files:
BirdsDetailViewController.h
BirdsDetailViewController.m
BirdsDetailViewController.h
#import <UIKit/UIKit.h>
@class BirdSighting;
@interface BirdsDetailViewController : UITableViewController
@property (strong, nonatomic) BirdSighting *sighting;
@property (weak, nonatomic) IBOutlet UILabel *birdNameLabel;
@property (weak, nonatomic) IBOutlet UILabel *locationLabel;
@property (weak, nonatomic) IBOutlet UILabel *dateLabel;
@end
BirdsDetailViewController.m
#import "BirdsDetailViewController.h"
#import "BirdSighting.h"
@interface BirdsDetailViewController ()
- (void)configureView;
@end
@implementation BirdsDetailViewController
Code Listings
Detail View Controller Files
2012-02-28 | 2012 Apple Inc. All Rights Reserved.
88
@synthesize sighting = _sighting, birdNameLabel = _birdNameLabel, locationLabel =
_locationLabel, dateLabel = _dateLabel;
- (void)setSighting:(BirdSighting *) newSighting
{
if (_sighting != newSighting) {
_sighting = newSighting;
// Update the view.
[self configureView];
}
}
- (void)configureView
{
BirdSighting *theSighting = self.sighting;
static NSDateFormatter *formatter = nil;
if (formatter == nil) {
formatter = [[NSDateFormatter alloc] init];
[formatter setDateStyle:NSDateFormatterMediumStyle];
}
if (theSighting) {
self.birdNameLabel.text = theSighting.name;
self.locationLabel.text = theSighting.location;
self.dateLabel.text = [formatter stringFromDate:(NSDate *)theSighting.date];
}
}
...
@end
Add Scene View Controller Files
This section contains listings for the following files:
Code Listings
Add Scene View Controller Files
2012-02-28 | 2012 Apple Inc. All Rights Reserved.
89
AddSightingViewController.h
AddSightingViewController.m
AddSightingViewController.h
#import <UIKit/UIKit.h>
@protocol AddSightingViewControllerDelegate;
@interface AddSightingViewController : UITableViewController <UITextFieldDelegate>
@property (weak, nonatomic) id <AddSightingViewControllerDelegate> delegate;
@property (weak, nonatomic) IBOutlet UITextField *birdNameInput;
@property (weak, nonatomic) IBOutlet UITextField *locationInput;
- (IBAction)cancel:(id)sender;
- (IBAction)done:(id)sender;
@end
@protocol AddSightingViewControllerDelegate <NSObject>
- (void)addSightingViewControllerDidCancel:(AddSightingViewController *)controller;
- (void)addSightingViewControllerDidFinish:(AddSightingViewController *)controller
name:(NSString *)name location:(NSString *)location;
@end
AddSightingViewController.m
#import "AddSightingViewController.h"
@implementation AddSightingViewController
Code Listings
Add Scene View Controller Files
2012-02-28 | 2012 Apple Inc. All Rights Reserved.
90
@synthesize birdNameInput = _birdNameInput, locationInput = _locationInput, delegate
= _delegate;
- (BOOL)textFieldShouldReturn:(UITextField *)textField {
if ((textField == self.birdNameInput) || (textField == self.locationInput)) {
[textField resignFirstResponder];
}
return YES;
}
- (IBAction)done:(id)sender {
[[self delegate] addSightingViewControllerDidFinish:self
name:self.birdNameInput.text location:self.locationInput.text];
}
- (IBAction)cancel:(id)sender {
[[self delegate] addSightingViewControllerDidCancel:self];
}
- (void)viewDidUnload
{
[self setBirdNameInput:nil];
[self setLocationInput:nil];
[super viewDidUnload];
}
...
@end
Code Listings
Add Scene View Controller Files
2012-02-28 | 2012 Apple Inc. All Rights Reserved.
91
This table describes the changes to Your Second iOS App: Storyboards .
Notes Date
Made minor corrections. 2012-02-28
Updated for Xcode 4.3. 2012-02-16
New document that describes how to use storyboards to implement a
master-detail app.
2012-01-09
2012-02-28 | 2012 Apple Inc. All Rights Reserved.
92
Document Revision History
Apple Inc.
2012 Apple Inc.
All rights reserved.
No part of this publication may be reproduced,
stored in a retrieval system, or transmitted, in any
form or by any means, mechanical, electronic,
photocopying, recording, or otherwise, without
prior written permission of Apple Inc., with the
following exceptions: Any person is hereby
authorized to store documentation on a single
computer for personal use only and to print
copies of documentation for personal use
provided that the documentation contains
Apples copyright notice.
The Apple logo is a trademark of Apple Inc.
No licenses, express or implied, are granted with
respect to any of the technology described in this
document. Apple retains all intellectual property
rights associated with the technology described
in this document. This document is intended to
assist application developers to develop
applications only for Apple-labeled computers.
Apple Inc.
1 Infinite Loop
Cupertino, CA 95014
408-996-1010
App Store is a service mark of Apple Inc.
iCloud is a registered service mark of Apple Inc.
Apple, the Apple logo, Cocoa, Cocoa Touch,
Instruments, iPad, iPhone, Mac, Objective-C, and
Xcode are trademarks of Apple Inc., registered in
the United States and other countries.
IOS is a trademark or registered trademark of
Cisco in the U.S. and other countries and is used
under license.
Even though Apple has reviewed this document,
APPLE MAKES NO WARRANTY OR REPRESENTATION,
EITHER EXPRESS OR IMPLIED, WITH RESPECT TO THIS
DOCUMENT, ITS QUALITY, ACCURACY,
MERCHANTABILITY, OR FITNESS FOR A PARTICULAR
PURPOSE. ASARESULT, THISDOCUMENTISPROVIDED
AS IS, AND YOU, THE READER, ARE ASSUMING THE
ENTIRE RISK AS TO ITS QUALITY AND ACCURACY.
IN NO EVENT WILL APPLE BE LIABLE FOR DIRECT,
INDIRECT, SPECIAL, INCIDENTAL, ORCONSEQUENTIAL
DAMAGES RESULTING FROMANY DEFECT OR
INACCURACY IN THIS DOCUMENT, even if advised of
the possibility of such damages.
THE WARRANTY AND REMEDIES SET FORTH ABOVE
ARE EXCLUSIVE AND IN LIEU OF ALL OTHERS, ORAL
OR WRITTEN, EXPRESS OR IMPLIED. No Apple dealer,
agent, or employee is authorized to make any
modification, extension, or addition to this warranty.
Some states do not allow the exclusion or limitation
of implied warranties or liability for incidental or
consequential damages, so the above limitation or
exclusion may not apply to you. This warranty gives
you specific legal rights, and you may also have other
rights which vary fromstate to state.
You might also like
- Windows 10 Technical Preview (x64-x86) (ISO) - Joker - RETURNS Torrent - KickassTorrentsDocument4 pagesWindows 10 Technical Preview (x64-x86) (ISO) - Joker - RETURNS Torrent - KickassTorrentsnarendra239_qisNo ratings yet
- Step 1: Application Settings: Pegarules Pegadm (Framework Name)Document2 pagesStep 1: Application Settings: Pegarules Pegadm (Framework Name)narendra239_qisNo ratings yet
- Irctcs E Ticketing Service Electronic Reservation Slip (Personal User)Document1 pageIrctcs E Ticketing Service Electronic Reservation Slip (Personal User)narendra239_qisNo ratings yet
- Https WWW - Irctc.co - in Eticketing PrintTicketDocument1 pageHttps WWW - Irctc.co - in Eticketing PrintTicketnarendra239_qisNo ratings yet
- Step 2Document1 pageStep 2narendra239_qisNo ratings yet
- Step 4: Data Objects: Building On A FrameworkDocument2 pagesStep 4: Data Objects: Building On A Frameworknarendra239_qisNo ratings yet
- Irctcs E Ticketing Service Electronic Reservation Slip (Personal User)Document1 pageIrctcs E Ticketing Service Electronic Reservation Slip (Personal User)narendra239_qisNo ratings yet
- DCO Introduction - Pega PRPC v5Document7 pagesDCO Introduction - Pega PRPC v5narendra239_qisNo ratings yet
- Step 3: Case TypesDocument2 pagesStep 3: Case Typesnarendra239_qisNo ratings yet
- PRPC Interview Questions - Pega4uDocument3 pagesPRPC Interview Questions - Pega4unarendra239_qisNo ratings yet
- C 9 ClubwiseDocument226 pagesC 9 Clubwisenarendra239_qisNo ratings yet
- ST THDocument1 pageST THnarendra239_qisNo ratings yet
- 27-04 EngDocument1 page27-04 Engnarendra239_qisNo ratings yet
- 12 RAPID Ordnance Unit: WWW - Employmentnews.gov - in 28 Employment News 4 - 10 October 2014Document1 page12 RAPID Ordnance Unit: WWW - Employmentnews.gov - in 28 Employment News 4 - 10 October 2014narendra239_qisNo ratings yet
- Capture Super Kings Two 10 Minutes: Team Time Limit CompletedDocument11 pagesCapture Super Kings Two 10 Minutes: Team Time Limit Completednarendra239_qisNo ratings yet
- Hands-On Implementation of Pega's 'Wrap-and-Renew' Solution For Aging Siebel CRM SystemsDocument19 pagesHands-On Implementation of Pega's 'Wrap-and-Renew' Solution For Aging Siebel CRM SystemsCognizant100% (1)
- Right To Information Act - TransportDocument53 pagesRight To Information Act - TransportKsmurthy MurthyNo ratings yet
- How To Manage Your Disks Using The Disk Management UtilityDocument13 pagesHow To Manage Your Disks Using The Disk Management Utilitynarendra239_qisNo ratings yet
- How To Create and Manage Your PCM InstancesDocument10 pagesHow To Create and Manage Your PCM Instancesnarendra239_qisNo ratings yet
- Creating The Storyboard Example ProjectDocument10 pagesCreating The Storyboard Example Projectnarendra239_qisNo ratings yet
- Mock Questions (MCQ) For PRPC CSADocument3 pagesMock Questions (MCQ) For PRPC CSAnarendra239_qisNo ratings yet
- Enhances Consumer ExperienceDocument4 pagesEnhances Consumer Experiencenarendra239_qisNo ratings yet
- Shoe Dog: A Memoir by the Creator of NikeFrom EverandShoe Dog: A Memoir by the Creator of NikeRating: 4.5 out of 5 stars4.5/5 (537)
- The Subtle Art of Not Giving a F*ck: A Counterintuitive Approach to Living a Good LifeFrom EverandThe Subtle Art of Not Giving a F*ck: A Counterintuitive Approach to Living a Good LifeRating: 4 out of 5 stars4/5 (5794)
- Hidden Figures: The American Dream and the Untold Story of the Black Women Mathematicians Who Helped Win the Space RaceFrom EverandHidden Figures: The American Dream and the Untold Story of the Black Women Mathematicians Who Helped Win the Space RaceRating: 4 out of 5 stars4/5 (895)
- The Yellow House: A Memoir (2019 National Book Award Winner)From EverandThe Yellow House: A Memoir (2019 National Book Award Winner)Rating: 4 out of 5 stars4/5 (98)
- Grit: The Power of Passion and PerseveranceFrom EverandGrit: The Power of Passion and PerseveranceRating: 4 out of 5 stars4/5 (588)
- The Little Book of Hygge: Danish Secrets to Happy LivingFrom EverandThe Little Book of Hygge: Danish Secrets to Happy LivingRating: 3.5 out of 5 stars3.5/5 (400)
- The Emperor of All Maladies: A Biography of CancerFrom EverandThe Emperor of All Maladies: A Biography of CancerRating: 4.5 out of 5 stars4.5/5 (271)
- Never Split the Difference: Negotiating As If Your Life Depended On ItFrom EverandNever Split the Difference: Negotiating As If Your Life Depended On ItRating: 4.5 out of 5 stars4.5/5 (838)
- The World Is Flat 3.0: A Brief History of the Twenty-first CenturyFrom EverandThe World Is Flat 3.0: A Brief History of the Twenty-first CenturyRating: 3.5 out of 5 stars3.5/5 (2259)
- On Fire: The (Burning) Case for a Green New DealFrom EverandOn Fire: The (Burning) Case for a Green New DealRating: 4 out of 5 stars4/5 (74)
- Elon Musk: Tesla, SpaceX, and the Quest for a Fantastic FutureFrom EverandElon Musk: Tesla, SpaceX, and the Quest for a Fantastic FutureRating: 4.5 out of 5 stars4.5/5 (474)
- A Heartbreaking Work Of Staggering Genius: A Memoir Based on a True StoryFrom EverandA Heartbreaking Work Of Staggering Genius: A Memoir Based on a True StoryRating: 3.5 out of 5 stars3.5/5 (231)
- Team of Rivals: The Political Genius of Abraham LincolnFrom EverandTeam of Rivals: The Political Genius of Abraham LincolnRating: 4.5 out of 5 stars4.5/5 (234)
- Devil in the Grove: Thurgood Marshall, the Groveland Boys, and the Dawn of a New AmericaFrom EverandDevil in the Grove: Thurgood Marshall, the Groveland Boys, and the Dawn of a New AmericaRating: 4.5 out of 5 stars4.5/5 (266)
- The Hard Thing About Hard Things: Building a Business When There Are No Easy AnswersFrom EverandThe Hard Thing About Hard Things: Building a Business When There Are No Easy AnswersRating: 4.5 out of 5 stars4.5/5 (345)
- The Unwinding: An Inner History of the New AmericaFrom EverandThe Unwinding: An Inner History of the New AmericaRating: 4 out of 5 stars4/5 (45)
- The Gifts of Imperfection: Let Go of Who You Think You're Supposed to Be and Embrace Who You AreFrom EverandThe Gifts of Imperfection: Let Go of Who You Think You're Supposed to Be and Embrace Who You AreRating: 4 out of 5 stars4/5 (1090)
- The Sympathizer: A Novel (Pulitzer Prize for Fiction)From EverandThe Sympathizer: A Novel (Pulitzer Prize for Fiction)Rating: 4.5 out of 5 stars4.5/5 (121)
- Her Body and Other Parties: StoriesFrom EverandHer Body and Other Parties: StoriesRating: 4 out of 5 stars4/5 (821)
- ScrumDocument5 pagesScrummendesNo ratings yet
- KUKA Datenblatt FlexFELLOW enDocument2 pagesKUKA Datenblatt FlexFELLOW enMarincean MihaiNo ratings yet
- VMware Vcenter Site Recovery Manager With Vsphere Replication DatasheetDocument4 pagesVMware Vcenter Site Recovery Manager With Vsphere Replication DatasheetFarough BaigNo ratings yet
- Fanuc 16ip - 18ip Model B - Alarm ListDocument19 pagesFanuc 16ip - 18ip Model B - Alarm Listadeiv20027197No ratings yet
- How To Connect To SAP R3 and Call BAPI From MS Excel VBADocument11 pagesHow To Connect To SAP R3 and Call BAPI From MS Excel VBAandrew1980No ratings yet
- Top 10 Supply ChainDocument6 pagesTop 10 Supply ChainMarius CezarNo ratings yet
- IslDocument718 pagesIslnurwolffNo ratings yet
- New Services Given On Pending Issues in Jnanabhumi Relating To ScholarshipsDocument5 pagesNew Services Given On Pending Issues in Jnanabhumi Relating To ScholarshipsSmd IbrahimNo ratings yet
- CosmanDocument2 pagesCosmanRose Ann Juleth LicayanNo ratings yet
- ISBB Chapter2Document18 pagesISBB Chapter2Tek CasoneteNo ratings yet
- 2014 - Predicting The Price of Used Cars Using Machine Learning Techniques PDFDocument12 pages2014 - Predicting The Price of Used Cars Using Machine Learning Techniques PDFSameerchand PudaruthNo ratings yet
- ISPA Database Technical Administration Manual V1.2.1 ENGDocument40 pagesISPA Database Technical Administration Manual V1.2.1 ENGdeleanudanNo ratings yet
- GenericsDocument39 pagesGenericsPragati GuptaNo ratings yet
- Civil 3D - Pipe NetworksDocument2 pagesCivil 3D - Pipe NetworksNasredeenAhmadNo ratings yet
- Check MoreDocument1 pageCheck MorePreya Muhil ArasuNo ratings yet
- Dilger Lustre HPCS May WorkshopDocument45 pagesDilger Lustre HPCS May WorkshopSebastian GutierrezNo ratings yet
- LG VX8800 Venus Software Flash 111607 StoreDocument6 pagesLG VX8800 Venus Software Flash 111607 Storejoshlovessimone530No ratings yet
- Robo Drive: Problem StatementDocument6 pagesRobo Drive: Problem StatementNihal KumarNo ratings yet
- SM7 Incident Management-Tables, Metadata, ObjectsDocument32 pagesSM7 Incident Management-Tables, Metadata, Objectsneha100% (2)
- TwitterOauth - Oob AuthenticationDocument5 pagesTwitterOauth - Oob AuthenticationRenan Pereira Dos SantosNo ratings yet
- Indian National Olympiad in Informatics, 2015Document6 pagesIndian National Olympiad in Informatics, 2015Fian IlhamNo ratings yet
- AS1115 Datasheet v1 06 LED DriverDocument24 pagesAS1115 Datasheet v1 06 LED Driverfarianek100% (1)
- RtsDocument12 pagesRtsAnshul GuptaNo ratings yet
- Lesson 1 (Fundamentals of DBMS) PDFDocument30 pagesLesson 1 (Fundamentals of DBMS) PDFLingerfaith Mayor MoralesNo ratings yet
- Python Course BookDocument219 pagesPython Course BookMerve Aydın ChesterNo ratings yet
- Changing Role of Librarians in Digital Library EraDocument7 pagesChanging Role of Librarians in Digital Library EraShivakumar TcNo ratings yet
- 0817682554Document211 pages0817682554sweet_88No ratings yet
- MT6737T Android ScatterDocument7 pagesMT6737T Android ScatterHamzaBorrielloNo ratings yet
- Manual To The Editor of Heroes of Might and Magic 5: © 2006 Nival InteractiveDocument31 pagesManual To The Editor of Heroes of Might and Magic 5: © 2006 Nival InteractiveHaz WillowNo ratings yet
- UBD Lesson Plan in Computer EdDocument2 pagesUBD Lesson Plan in Computer Edarenroferos89% (9)