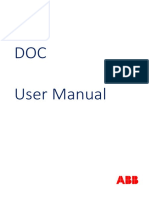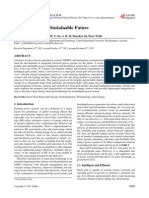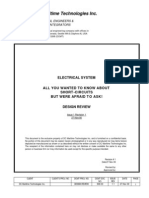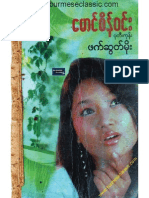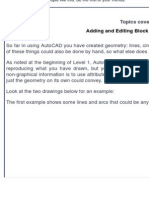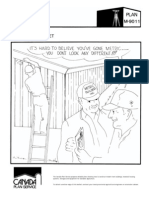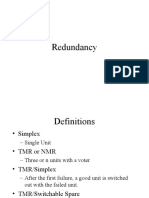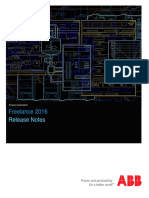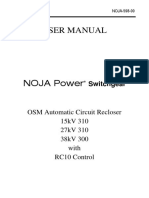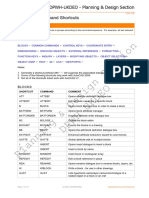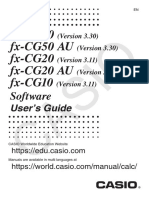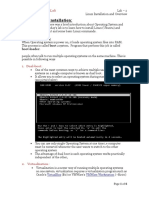Professional Documents
Culture Documents
2D AutoCAD
Uploaded by
ellie210879Original Title
Copyright
Available Formats
Share this document
Did you find this document useful?
Is this content inappropriate?
Report this DocumentCopyright:
Available Formats
2D AutoCAD
Uploaded by
ellie210879Copyright:
Available Formats
1
AutoCAD
2013
2D Tutorials
By Kristen S. Kurland
C o p y r i g h t 2 01 2
AutoCAD is a registered trademark of Autodesk, Inc.
2
Chapter 1
Introduction
3
1.1 Launching AutoCAD
1. Choose Start from the Windows program manager.
2. Choose All Programs > Autodesk > AutoCAD 2013.
3. Click the AutoCAD 2013 for Windows icon.
4
1.2 Text and Graphics Screens
The graphics screen and the text screen are two different screens available in the drawing
editor.
1. Press Function key F2 on the keyboard or
2. Type TEXTSCR at the command prompt.
Command: TEXTSCR
TIPS:
The Cursor must be in the drawing window in order to select objects. Maximize
the AutoCAD windows to be full screen. This will make the drawings bigger and
easier to read.
Use ALT + TAB to move between Windows applications.
5
1.3 Workspaces
You can switch between the workspaces from the menu browser
1. Click the Workspace switching icon in the lower right corner of the screen.
2. Click on one of the following workspace options.
AutoCAD classic workspace
6
1.4 Status Bar and Command Prompt
The Status Bar is the area below the command line that shows messages as well as coordinates, modes,
and the current time.
To activate SNAP, GRID, ORTHO, OSNAP, MSPACE, PSPACE, and TILE, you must double-click on the
mode to change.
TIP:
Right click on the blank area of the status bar to see the tools to turn off/on.
7
1.5 AutoCAD Commands
Typing Commands
All AutoCAD commands can be typed in at the command line. Many commands also have
one or two letter aliases that can also be typed as shortcuts to the commands.
1. Type the desired command or the command s alias at the command
prompt.
Command : LINE
Command: L
2. Press ENTER on the keyboard.
3. Type an option at the command prompt.
TIP:
Many AutoCAD commands require you to press ENTER to complete the
command. You know you are no longer in an AutoCAD command when you see a
blank command line.
Reissuing the Last Command
The last used AutoCAD command can be re-entered by one of the following three methods
of ENTER. The ENTER key on the keyboard will always act as ENTER, the SPACEBAR and
RIGHT MOUSE will act as enter most of the time (exceptions include placing TEXT).
1. Press the ENTER key on the keyboard
or
2. Press the Space bar on the keyboard.
or
3. Click the right mouse button.
8
Canceling a Command
1. Press the ESCAPE (ESC) key on the keyboard.
TIP:
Pressing ESC twice clears nested commands.
9
1.6 Dynamic Input
Dynamic Input provides a command interface near the cursor to help you keep your
focus in the drafting area.
When Dynamic Input is on, tooltips display information near the cursor that is dynamically
updated as the cursor moves. When a command is active, the tooltips provide a place for
user entry.
Turning Dynamic Input ON/OFF
1. Click the Dynamic Input icon on the status bar or press F12.
TIP:
Right-click the Dynamic Input icon and click Settings to control
what is displayed by each component when Dynamic Input is on.
10
1.7 Visual Grid
Turn Grid On/OFF
1. Press Function Key F7.
or
2. Double Click Grid on the Status Bar.
11
1.8 Menus, Ribbons, and Toolbars
Menu Browser
1. Click the A icon in the upper left corner of the drawing area.
2. Click the desired menu.
3. Click the command to be executed from the menu.
12
Quick Access Toolbar
1. Click one of the following icons for quick access to commands QNEW,
OPEN, SAVE, PLOT, and UNDO/REDO.
TIPS:
Right-click the Quick Access toolbar and click Customize Quick Access Toolbar.
The Customize User Interface dialog opens and displays the list of commands available.
Drag commands you want to add from the command list pane in the Customize User
Interface dialog box to the Quick Access toolbar.
The menu bar provides quick access to most AutoCAD commands. It is a good idea to show
these menus, especially when first learning AutoCAD. Many commands in this training
manual are accessed by these menus.
Sub-menus
1. Click the dropdown button beside the quick access commands.
Pulldown Menus
13
Info Center
Quickly search for a variety of information sources, access product updates and announcements,
and save topics with InfoCenter.
Ribbons
The ribbon provides a single, compact placement for operations that are relevant to the current
workspace. It eliminates the need to display multiple toolbars, reducing clutter in the application
window. The ribbon maximizes the area available for work using a single compact interface.
The ribbon can be displayed horizontally, vertically, or as a floating palette. The
horizontal ribbon is displayed at the top of the drawing window by default when you
create or open a drawing.
You can create your own panels to display on the ribbon; you can also modify the
commands and controls on existing ribbon panels.
14
AutoCAD Classic Toolbars
Toolbars can be docked on the screen or they can float about the screen.
To Float a Toolbar:
1. Choose the gray border surrounding each tool.
2. Drag the toolbar to any area on the screen.
To Dock a Toolbar:
1. Choose the title or gray border of the toolbar.
2. Drag the toolbar to the top, bottom, left, or right area of the graphics
display.
TIP:
Holding the CTRL key while dragging will prevent docki
Docked toolbars
Floating toolbars
15
Loading Toolbars
1. Right-click an icon in any toolbar.
This will show a list of all available
toolbars.
Help Tooltips
1. Move the mouse to the toolbar but do not
pick the button.
16
1.9 Cursor and Colors
The Options dialog box controls the size of the crosshair. The allowable range is from 1 to 100
percent of the total screen. At 100% the ends of the crosshair are never visible. When the size is
decreased to 99% or below, the crosshairs have a finite size, and the crosshairs ends are visible
when moved to the edge of the graphics area. The default size is 5%.
This dialog box also sets the colors for the application interface.
1. Type OPTIONS at the command prompt.
Command: OPTIONS
2. Click the Display tab.
3. Click Light as the color scheme.
4. Drag the slider bar in under Crosshair size to set the cursor size.
5. Click the Colors button under Window Elements to change
software interface colors.
17
1.10 Pointing Device
AutoCAD uses either a mouse or digitizing tablet to select objects in a drawing.
Left Mouse Button
Used to pick or select objects.
1. Click the left mouse button to select an object area in the drawing.
2. Press ESC twice to deselect an object (or to cancel a command).
Right Mouse Button
Used to enter a command, repeat last command, or access shortcut menus.
1. Click the right mouse button.
Mouse Wheel
Some point devices such as a mouse have a middle wheel that can be used to zoom in and out
of the drawing window.
TIPS:
SHIFT + the right mouse button brings up the object snap menus.
Various screen locations for the mouse brings up different menus.
18
1.11 Undo and Redo
Undo
Reverses the last action.
1. Click the Undo icon.
or
Press CTRL + Z.
or
Type U at the command prompt to undo the last command.
Command: U
Redo
Reverses the effects of the UNDO or U command.
1. Click the Redo icon.
or
Type REDO at the command prompt to redo the last undo command.
Command: REDO
TIPS:
UNDO has no effect on some commands and system variables, including those that open,
close, or save a window or a drawing, display information, change the graphics display,
regenerate the drawing, or export the drawing in a different format.
REDO must immediately follow the U or UNDO command.
19
1.12 Keyboard Shortcuts
Active Hyperlink... CTRL+K
Active Toggles Infer Constraints CTRL+SHIFT+I
Active Toggle HIDEPALETTES CTRL+SHIFT+H
Active Toggle Coords CTRL+I
Active Toggle Dynamic UCS CTRL+D
Active Toggle Ortho CTRL+L
Active Toggles Quick Properties CTRL+SHIFT+P
Active CTRL+R CTRL+R
Active Select All CTRL+A
Active Copy Clip CTRL+C
Active New... CTRL+N
Active Open... CTRL+O
Active Plot... CTRL+P
Active Save CTRL+S
Active Save As... CTRL+SHIFT+S
Active Exit CTRL+Q
Active Paste CTRL+V
Active Copy with Base Point CTRL+SHIFT+C
Active Paste as Block CTRL+SHIFT+V
Active Cut CTRL+X
Active Redo CTRL+Y
Active Undo CTRL+Z
Active Clean Screen CTRL+0
Active Properties CTRL+1
Active DesignCenter CTRL+2
Active Tool Palettes CTRL+3
Active Sheet Set Manager CTRL+4
Active dbConnect CTRL+6
Active Markup Set Manager CTRL+7
Active QuickCalc CTRL+8
Active Command Line CTRL+9
20
Active VBA, Macros... ALT+F8
Active VBA, Visual Basic Editor ALT+F11
Active CTRL+H CTRL+H
Active Subobject Selection, No Filter SHIFT+F1
Active Subobject Selection, Vertex SHIFT+F2
Active Subobject Selection, Edge SHIFT+F3
Active Subobject Selection, Face SHIFT+F4
Active Solid History SHIFT+F5
Active Toggles Orthogonal Mode SHIFT
Active Toggles Object Snap Mode SHIFT+A
Active Toggles Polar Mode SHIFT+X
Active Enables Object Snap Enforcement SHIFT+S
Active Toggles Object Snap Tracking Mode SHIFT+Q
Active Object Snap Override : Endpoint SHIFT+E
Active Object Snap Override : Midpoint SHIFT+V
Active Object Snap Override : Center SHIFT+C
Active Disable All Snapping and Tracking SHIFT+D
Active Toggles Object Snap Mode SHIFT+'
Active Toggles Polar Mode SHIFT+.
Active Enables Object Snap Enforcement SHIFT+;
Active Toggles Object Snap Tracking Mode SHIFT+]
Active Object Snap Override : Endpoint SHIFT+P
Active Object Snap Override : Midpoint SHIFT+M
Active Object Snap Override : Center SHIFT+,
Active Disable All Snapping and Tracking SHIFT+L
Active Toggles Object Snap Mode F3
Active Toggles Orthogonal Mode F8
Active Toggles Snap Mode F9
Active Toggles Polar Mode F10
Active Toggles Object Snap Tracking Mode F11
Active Suppress Dynamic Input F12
Active Toggles Dynamic UCS Mode F6
Active Toggles Dynamic UCS Mode SHIFT+Z
Active Toggles Dynamic UCS Mode SHIFT+/
21
1.13 On-Line Help
1. Choose Help, AutoCAD Help.
or
Click the Help icon.
or
Type HELP at the command prompt
Command: HELP
or
Press Function Key F1
TIP:
If you do not have an Internet connection you can change the help settings using
the OPTIONS command. Click the System TAB and turn off Use online help from
Autodesk website when available.
22
*Chapter 2*
Introduction to Commands
23
2.1 Open Existing Drawings
1. Click t h e A icon and OPEN
or
Press CTRL + O.
or
Click the OPEN icon.
or
Type OPEN at the command prompt.
Command: OPEN
2. Press ENTER on the keyboard.
3. Double Click the desired directory to find the drawing to open.
4. Click the drawing name to open.
5. Click The OK button.
TIP:
Preview shows a bitmap image of the drawing selected. This image is the
view that was last saved in the drawing. It will not show a preview of
drawings saved before R13 AutoCAD.
24
2.2 Creating a New Drawing
Creates a new drawing file.
1. Click the A icon and New.
or
Press CTRL + N
or
Click the New icon.
or
Type NEW at the Command prompt.
Command: NEW
2. Choose One of the options for creating a new drawing.
3. Click The OK button.
4. Save the drawing as another name.
25
2.3 Saving Drawings
Saves the most recent changes to a drawing. The first time an unnamed drawing is saved the
Save As dialog box appears. AutoCAD saves its drawings as files with extensions ending in
.DWG.
1. Click t h e A icon and Save or Saveas.
or
. Type SAVE or SAVEAS at the command prompt.
Command: SAVE or SAVEAS
2. Press ENTER
3. Type A new drawing name or keep the existing drawing
name.
4. Click The OK button.
TIP:
Clicking the dropdown list for File type changes the format that the drawing can
be saved in.
Various file types and
AutoCAD versions
26
Quick Save
The QSAVE command is equivalent to clicking Save on the File menu.
If the drawing is named, AutoCAD saves the drawing using the file format specified on the
Open and Save tab of the Options dialog box and does not request a file name. If the
drawing is unnamed, AutoCAD displays the Save Drawing As dialog box (see SAVEAS) and
saves the drawing with the file name and format you specify.
1. Press CTRL + S.
or
Click the Save icon.
or
Type QSAVE at the command prompt,
Command:QSAVE
TIP:
Drawings can be saved as different versions of AutoCAD using the AutoSave
settings under Tools, Options
27
2.4 File Safety Precautions
Autosave
AutoCAD automatically saves information in .SV$ files; however, users should save their
drawings to .DWG files every 10 minutes. A value of zero
(0) disables autosave.
Temporary Files
These files have the extensions .ac$ (temporary drawing file).
After a system failure, if you are on a network, you should not delete temporary files
until you have verified that they are not part of an active editing session.
Other temporary files may be left in the drawing directory or the temporary file
directory.
1. Click AutoSave and SV$ under Tools, Options...., Open and Save
TIP:
AutoCAD creates .BAK files that can be renamed to .DWG file
28
Security Options
Specifies security settings to be used when your drawing is saved. The
Password option adds a password to a drawing when it is saved.
29
2.5 Exiting AutoCAD
1. Click the A icon, Exit.
or
2. Type QUIT at the command prompt.
Command: QUIT
3. Press ENTER
4. Click Yes to save changes or No to discard changes.
30
Chapter 3
Draw Commands
31
3.1 Line Command
Creates single straight line segments
1. Choose Draw, Line.
or
Click the Line icon.
or
Type LINE from the command prompt
Command: LINE or L
2. Press ENTER
3. Pick From point: (point)
4. Pick Specify next point or [Close/Undo]:(point)
5. Pick Specify next point or [Close/Undo]:(point)
6. Press ENTER to end line sequence
or
Type U to undo the last segment
To point: U (undo)
or
7. Type C to create a closed polygon
To point : C (close)
TIPS:
You can continue the previous line or arc by responding to the From point:
prompt with a space or ENTER.
Choose the right mouse button for the line pop-up menu to appear while in the
line command
32
3.2 Cartesian Coordinate System
AutoCAD provides the user with an infinite two dimensional area to work with. Any
entities place on the working two dimensional plane can be defined relative to the
Cartesian coordinate system.
The Cartesian coordinate system divides a two dimensional plane with two perpendicular
axis. The X axis runs horizontal across the bottom of the screen. The Y axis runs vertically
along the left side of the screen. These two axis intersect at the bottom left corner of the
screen.
Each of these axis is further divided into segments. Each segment is given a value. The X axis
segments increase in value to the right. The positive X values are to the right of the
intersection of the two axis. The negative X values are to the left. The positive Y values are
above the intersection and increase up. The negative Y values are below.
33
Absolute Coordinates
1. Type x,y coordinate when AutoCAD asks for a point.
From point: 1,1
To point: 2,1
To point: 2,2
To point: 1,2
To point: 1,1
NOTE: If dynamic input (F12) is on, you must type the # sign before
entering absolute coordinates (e.g.#1,1).
Relative Coordinates
1. Type @deltax,deltay when AutoCAD asks for a
point. From point pick point
To point: @1,0
To point: @0,1
To point: @-1,0
To point: @0,-1
Polar Coordinates
1. Type @distance<angle when AutoCAD asks for a point.
From point: pick point
To point:@1<0
To point:@1<90
To point:@1<180
To point:@1<270
34
3.4 Orthogonal Lines
Controls lines from being drawn at various angles to straight lines. When the snap
grid is rotated, ortho mode rotates accordingly.
1. Press Function Key F8
or
Double-click ORTHO from the Status Bar.
or
Press CTRL + L.
Line drawn
with
ORTHO ON
Line drawn
with
ORTHO
OFF
35
3.5 Polar Tracking
Polar Snaps work independently from snaps. With Polar Snaps on, AutoCAD shows the
distances and angles being displayed as the cursor moves.
1. Type DSETTINGS at the command
prompt. Command : DSETTINGS
2. Choose the Polar tracking TAB from the dialog box.
3. Select the desired incremental angle from the dropdown list
4. Click OK to exit the dialog box.
5. Draw a LINE using the Polar
Snap references.
TIP:
You can type a new angle in the dialog box.
36
3.6 Circles
Circle Command
1. Choose Draw, Circle.
or
Click the Circle icon.
or
Type CIRCLE at the command prompt.
Command: CIRCLE
2. Type One of the following options:
3P/2P/TTR/<<center point>>:
or
Pick A center point.
3. Type A radius or diameter.
or
4. Pick A radius or diameter
Diameter/<<radius>
Circle, Center Radius Circle, Center Diameter
Circle, Tangent, Tangent, Tangent Circle, Tangent, Tangent Radius
TIP:
To create circles that are the same size, press ENTER when asked for the circle
radius.
37
3.7 Arc Command
1. Choose Draw, Arc.
or
Click the Arc icon.
or
Type ARC at the command prompt
Command: ARC
2. Draw One of the arcs.
TIP:
Except for 3 point arcs, arcs are drawn in a COUNTERCLOCKWISE direction.
Arc Examples
3 point arc Start ,center, chord length
Start, center, end Start, end, radius
Start , center, included angle Start, end, direction
38
Chapter 4
Erase and Selection Sets
39
4.1 Erase Command
Deletes objects from a drawing.
1. Choose Modify, Erase.
or
Click the Erase icon.
or
Type ERASE at the command prompt.
Command : ERASE or E
2. Pick Object at the select object prompt.
Select objects: (pick object)
3. Press ENTER when you are done choosing objects.
Select objects: ENTER
Select
objects with
pickbox
TIP:
If the cursor is not touching an object, AutoCAD will create a crossing or
window selection as defined on the following pages.
40
4.2 Selection Set Options
Type one of the following options at the Select objects: prompt
ALL All objects within the drawing are selected unless they are on
frozen or locked layers.
Multiple Multiple objects selected without highlighting (faster edits).
Last Last object drawn.
Previous All objects in the previous selection-set.
Group Objects in a named group.
Auto Automatic BOX (if pick in empty area).
Single One selection (any type).
Add Add mode: adds following objects to selection-set.
Remove Remove mode: removes following objects from selection-set.
Window and Crossing
Window
Objects fully enclosed within Window.
Crossing
Objects within or Crossing a window.
41
WPolygon
All entities within the boundaries of a
polygon created by inputted points.
CPolygon
All entities within or touching the boundaries
of a polygon created by input.
Fence
Objects that are crossed by a temporary line.
Remove from Selection Set
1. Press SHIFT and select entities to remove them from the
selection set.
42
4.3 OOPS Command
Reinserts the last erased set of objects or block even if it was not the last
command issued. Otherwise Oops acts like UNDO.
1. Type OOPS at the command prompt to reinsert erased
objects
Command: OOPS
43
*Chapter 5*
Basic Display Commands
44
5.1 ZOOM
Increases or decreases the apparent size of objects in the current viewport
1. Choose View, Zoom.
or
2. Type ZOOM at the command prompt.
Command: Zoom or Z
3. Type One of the following zoom options:
The following are basic zoom options:
All Places entire drawing (all visible layers) on display at once. Forces a regeneration.
Extents Displays current drawing content as large as possible.
Previous Restores previous view.
Window Designates rectangular area to be drawn as large as possible.
Number Magnification relative to ZOOM All display
Number X Magnification relative to current display (1X)
Center Specifies center point and new display height.
Dynamic Permits you to pan a box representing the viewing screen around the entire
generated portion of the drawing and enlarge or shrink it.
TIPS:
While in the ZOOM command, click with the right mouse button
to see the menu to the right.
45
5.2 PAN
Shifts the location of a view.
1. Choose View, Pan.
or
2. Click the Pan icon.
or
3. Type PAN from the command prompt.
Command: PAN or P
TIPS:
While in the PAN command, click with the right mouse button
to see the following menu.
Panning can also be done by using the window scroll bars
46
5.3 Redraw and Regen
Redraw refreshes the current view.
1. Type Redraw at the command prompt
Command: Redraw or R
REGEN regenerates the entire drawing and recomputes the screen
coordinates for all objects. It also re-indexes the drawing database for
optimum display and object selection performance.
1. Type REGEN at the command prompt.
Command: REGEN or RE
47
*Chapter 6*
Drawing Aids
48
6.1 SNAP Command
1. Choose Tools, Drafting Settings...
or
2. Type SNAP at the command prompt.
Command: SNAP or SN
3. Type One of the following options: Snap
spacing or
[ON/OFF/Aspect/Style/Type]:
Turn Snap On/OFF
3. Press Function Key F9 to turn the snap
ON/OFF.
or
4. Double Click SNAP on the Status Bar.
or
5. Press CTRL + B.
TIP:
Click with the right mouse button on the SNAP option from the status bar as a
shortcut to changing the snap settings
49
6.2 Grid Command
1. Choose Tools, Drafting Settings...
or
2. Type DSETTINGS at the command prompt.
Command : DSETTINGS (DS)
or
3. Type GRID at the command prompt.
Command: GRID
4. Type One of the following options:
Grid spacing(X) or ON/OFF/Snap/Aspect
<0000>:
Turn Grid On/Off
1. Press Function Key F7 to turn the grid ON/OFF.
or
2. Double Click GRID on the Status Bar.
or
3. Press CTRL + G.
50
Chapter 7
Object Snapping
51
7.1 Running Object Snaps
An object snap mode specifies a snap point at an exact location on an object. OSNAP
specifies running object snap modes, which remain active until you turn them off.
1. Type DDOSNAP at the command prompt
Command: DDOSNAP
or
Click OSNAP on the Status Bar.
Right Click the Object Snap TAB.
2. Choose an object snap to turn ON/OFF from the
dialog box.
52
7.2 Case by Case (Temporary Mode)
1. Press SHIFT + the RIGHT MOUSE BUTTON.
or
Click one of the object snaps located Object Snap
toolbar icon.
or
Type The object snap at the prompt line.
Command: Line
From pt: ENDP
To pt: MID
To pt: CEN
TIP:
Case by Case objects snaps will override running mode object snaps.
53
7.3 Osnap Settings
When you use any of the object snap settings, AutoSnap displays a marker and a
Snap tip when you move the cursor over a snap point.
1. Type Options at the command prompt.
Command: OPTIONS
2. Select the Drafting tab.
3. Change settings and choose OK.
The following are object snap modes. In bold caps are shortcut abbreviations to type.
CENter Center of Arc or Circle
ENDpoint Closest endpoint of Line/Arc
INSertion Insertion point of Text/Block/Shape/ Attribute
INTersection Intersection of Lines/Arcs/Circles
MIDpoint Midpoint of a line/Arc or midpoint
NEAerst Nearest point on a Line/Arc/Circle/Point
APParent Int Finds where two entities would intersect
NODe Nearest point entity (or Dimension definition point)
NONe None (off)
PERpendicular Perpendicular to a Line/Arc/Circle
QUAdrant Quadrant point on an Arc/Circle
QUIck Quick mode (first find, not closest)
TANgent Tangent to Arc or Circle
54
Chapter 8
Introduction to
Edit Commands
55
8.1 Move Command
1. Choose Modify, Move.
or
Click the Move icon.
or
Type MOVE at the command prompt
Command: MOVE or M
2. Pick Objects to move
Select objects: (select)
3. Pick A point to move from
Base point or displacement: (p ick point)
4. Pick A point to move to
Second point of displacement: (pick point)
Circle before move Circle after move
TIP:
To move an object a specified distance, type a distance at the
second point of displacement prompt: @1<0
56
8.2 Copy Command
1. Choose Modify, Copy.
or
Click the Copy icon.
or
Type COPY at the command prompt. Command:
COPY or CP
2. Pick Objects to copy.
Select objects: (select)
3. Pick A point to move from.
Base point or displacement/Multiple: (pick
point).
4. Pick A point to copy to.
Second point of displacement: (pick point)
or
Type A point to copy to.
Second point of displacement: @ 1<0
Duplicate objects copied Multiple objects copied
TIP:
To copy many objects in the same copy command, type M for Multiple at the
Base point or displacement/Multiple option
57
8.3 Previous Selection
Places selected objects in the Previous selection set
1. Choose Modify, Move.
or
Click the Move icon.
or
Type MOVE at the command prompt.
Command:MOVE or M
2. Pick Objects to move. Select objects: (P)
Previous selection set is highlighted
TIP:
AutoCAD requires that objects be selected in order to be processed. The
Select Objects prompt occurs after many commands, including the
SELECT command itself.
58
8.4 Offset Command
Offset Distance
To offset a specified distance:
1. Choose Modify, Offset.
or
2. Choose the Offset icon.
or
3. Type OFFSET at the command prompt. Command:
OFFSET or O
4. Type The distance to offset.
Offset distance or <Through point>: (number)
5. Pick The object to offset.
Select object to offset: (select object)
6. Pick A side to offset object to. Side to offset: (pick
side)
7. Pick Another object to offset
Select object to offset: (pick side)
or
8. Press Enter to end the command.
Offset objects by specifying a distance
59
Offset Through Point
To offset through point :
1. Type OFFSET at the command prompt
Command: OFFSET
2. Type T to specify a through point
Offset distance or <Through point>: (T)
3. Pick A point to offset through (HINT: use object
snaps) Select object to offset: (pick)
Through point: (select object)
Offset through a point
60
8.5 EXTEND
1. Choose Modify, Extend.
or
2. Click the Extend icon.
or
3. Type EXTEND at the command prompt
Command: EXTEND
Select boundary edge(s)...
4. Pick The BOUNDARY edge to extend to
Select objects: (select)
5. Press ENTER to accept the boundary edge
Select objects: (press enter)
6. Pick The objects to extend
<Select object to extend> / Project / Edge /
Undo: Select an object, enter an option, or
press enter : (select)
7. Press ENTER when you are done choosing objects
Lines Extended
to an Arc
(Arc is boundary edge)
TIP:
Use the object selection option FENCE to choose multiple objects
61
8.6 TRIM
The TRIM command allows you to trim objects in a drawing so they end
precisely at a cutting edge defined by one or more other objects in the
drawing.
1. Choose Modify, Trim.
or
2. Click the Trim icon.
3. Type TRIM at the command prompt
Command: TRIM
Select cutting edge(s)...
4. Pick The CUTTING edge to extend to
Select objects: (select)
5. Press ENTER to accept the cutting edge
Select objects: (press enter)
6. Pick Objects to trim
<Select object to trim> / Project / Edge / Undo:
Select an object, enter an option, or press enter
7. Press ENTER when you are done choosing objects
Select object to trim/Undo: (press enter)
Lines Trimmed
to an Arc
(Arc is cutting
edge)
TIP:
Hold the SHIFT key to interactively extend instead of trim.
Edgemode
Controls how the TRIM and EXTEND commands determine cutting and
boundary edges.
62
8.7 MIRROR
1. Choose Modify, Mirror.
or
2. Click the Mirror icon.
or
3. Type MIRROR at the command prompt. Command:
MIRROR
4. Pick Objects to mirror.
Select objects:(select)
5. Pick First point of mirror line: (point)
6. Pick Second point: (point)
7. Type Yes to delete the original objects and
No to keep them.
Delete old objects? Y or N
Mirror Line
63
Mirrtext
Mirror reflects (mirrors) text if 1, retains text direction if 0.
1. Type MIRRTEXT at the command prompt.
Command: MIRRTEXT
2. Type 1 to reflect the text and 0 to retain the text.
Current value <0> New value: 1 or 0
MIRRTEXT=ON
MIRRTEXT=OFF
64
8.8 ROTATE
1. Choose Modify, Rotate.
or
2. Click the Rotate icon.
or
3. Type ROTATE at the command prompt
Command : ROTATE
4. Pick Objects to rotate: Select objects:(select)
5. Pick A pivot point to rotate around
Base point: (point)
6. Type A rotation angle<Rotation angle>/Reference:
(number)
or
7. Pick A rotation angle<Rotation angle>/Reference:
(point)
65
Reference Angle Rotation
A positive angle causes counterclockwise rotation, and a negative angle
produces clockwise rotation. If you respond to the last prompt with r, you can
specify the current rotation and the new rotation you want. AutoCAD prompts:
1. Type R for a rotation angle<Rotation angle>/Reference:
(R)
2. Choose An existing rotation angle Rotation angle:
(number or points)
3. Choose A new rotation angle New angle:
(number or points)
TIP:
You can show AutoCAD the reference angle (by pointing to the two
endpoints of a line to be rotated), and then specify the new angle. You can
specify the new angle by pointing or by dragging the object.
66
8.9 SCALE
1. Choose Modify, Scale.
or
2. Click the Scale icon.
or
3. Type SCALE at the command prompt
Command: SCALE
Select objects: (select objects)
4. Pick A pivot point to scale about Base point: (point)
5. Type A rotation angle<Scale
factor>/Reference:(number)
or
6. Pick A scale factor<Scale factor>/Reference:
(point)
Scale factor/Reference: (points)
67
Scale by Specifying Length
You can show AutoCAD the reference length (by pointing to the two endpoints of
a line to be scaled), and then specify the new length. You can specify the new
length by pointing, or by dragging the object.
1. Type R to define a reference length
Scale factor/Reference: (R)
2. Choose A reference scale factor
Reference length : (number or points)
3. Choose A new scale factor
New length: (number or points)
68
Chapter 9
Setting Up a Drawing
69
9.1 List Command
1. Choose Tools, Inquiry,List.
or
Click the List icon from the Inquiry Toolbar.
or
Type LIST at the command prompt.
Command: LIST or LI
2. Pick The object or objects to list.
Select objects: (select)
3. Press ENTER when you are finished choosing objects:
70
9.2 Measuring Distances
1. Choose Tools, Inquiry, Distance.
or
Click the Distance icon from the Inquiry Toolbar.
or
Type DIST at the command prompt
Command: DIST
2. Pick The first point to measure from
First point: pick point
3. Pick The second point to measure to
Second point: pick point
Distance between circle centers
TIP:
Be sure to use Object Snaps with the MEASURE command.
71
9.3 Calculating Areas
1. Choose Tools, Inquiry, Area.
or
Click the Area icon.
or
Type AREA at the command prompt
Command: AREA
2. Pick The first point for area calculation
<First point>/Object/Add/Subtract: pick
3. Pick Next point: pick
4. Pick Next point: pick
5. Press ENTER when you are finished choosing
points. Area of Rectangle
TIPS:
Be sure to use Object Snaps with the MEASURE command
To subtract an area, you must first be in add mode to add the first area.
Object Allows user to pick an object to calculate area (circle or
polyline).
Add Adds separate areas for a total area calculation
Subtract Subtracts areas from each other.
72
9.4 ID Command
1. Choose Tools, Inquiry, Locate Point.
or
Type ID at the command prompt.
Command: ID
2. Pick A point to identity
Point : pick point
TIP:
AutoCAD returns the X,Y, and Z coordinates as well as making this the
last point entered in the drawing (to move relative from)
Be sure to use Object Snaps with the ID command.
Using ID at the corner
of the box rests the
0,0 origin for relative
coordinates
73
9.5 UNITS Command
1. Choose Format, Units...
or
Type DDUNITS at the command prompt.
Command: DDUNITS or UN
2. Choose a units and angle setting.
74
9.6 Drawing Limits
The drawing limits are two-dimensional points in the World Coordinate
System that represent a lower-left limit and an upper-right limit.
The drawing limits also govern the portion of the drawing covered by the visible
grid and determine the minimum area a ZOOM All displays.
1. Choose Format, Drawing Limits.
or
Type LIMITS at the command prompt
Command: LIMITS
2. Type One of the following options
On/Off/Lower left corner <.000,0.000>: 0,0
3. Type One of the following options for the
upper right limit:
Upper right corner <12.0000,9.0000>:36,24
Drawing with lower left limit of 0,0 and upper right limit of 36,24
TIPS:
You can also pick points to define the limits.
The limcheck variable controls whether or not you can draw outside the
limits that are set. A setting of 0 (off) indicates that you can draw
outside the limits and a setting of 1(on) indicates that you cannot
75
9.7 Plot Scales and Paper Sizes
The following is an example of setting up an AutoCAD drawing for a D
size sheet of paper (36 x24) with a scale of 1/16=1').
1. Size the object youre drawing.
2. Choose a border size (e.g. 36 x 24 plotted, 576' x
384' drawn).
For some plotters, deduct a 1/2 margin
on top, bottom, and left,and a 1 margin on the
right.
3. Set the drawing limits (e.g. lower left limit 0,0. and
upper right limit 576', 384'.
4. Set a text height (e.g. for 1/8 notes, multiply by 192
which is the reciprocal of the plot scale 1/8
plotted, 24 drawn.
5. Set a hatch scale for patterns other than
architectural. Hatch Scale = 192
6. Set a dimension scale (e.g. dimscale = 192)
7. Set a linetype scale (e.g. ltscale = 96)
Determine your object size
76
Decide Border (Paper) Size
Decide the Scale Factor for Object which is at least 212, 212. To do this, multiply
the scale factor x paper size. (i.e.: 1/16=1-0 has scale factor
192)
77
Set Drawing Limits
Determine Dim Scale, Hatch Scale, Ltscale, and Text Height
DIM Scale (192)
HATCH Scale (192)
TEXT HEIGHT
LT SCALE (96)
scale
78
Chapter 10
Text
79
10.1 Text Command
Text
Creates a single-line text object
1. Type TEXT at the command prompt
Command: TEXT
or
2. Pick the Single Line Text icon from the Text Toolbar.
3. Pick A start point
Justify/Style/<Start Point>: (point)
or
4. Type J to change the justification or S to change the
text style.
5. Type A text height
Height <default>: (type value or pick two
points)
6. Type A rotation angle
Rotation angle <default>: (angle or point)
7. Type A text string
Text: (type text string)
8. Press enter to exit the Text: prompt.
DTEXT (Dynamic Text)
Creates a single-line text object, showing the text dynamically on the
screen as it is entered.
1. Choose Draw, Text, Single Line Text.
or
2. Type DTEXT at the command prompt
Command : DTEXT
3. Follow the steps 3-8 from above.
80
10.2 Text Justification
1. Type JUSTIFYTEXT at the command prompt
Command: JUSTIFYTEXT
or
2. Pick the Justify Text icon from the Text Toolbar.
81
Text Justifications
A Aligns text between two designated endpoints (height and angle are not
requested in this case).
C Centers the text around a specified point.
F Aligns the text between two designated endpoints with a specified height
that varies only in its X scale factor.
M Centers the text both horizontally and vertically around a specified point.
R Right justifies the text at a designated endpoint.
S Selects a different text style.
TL Starts the top left portion of text at a given point.
TC Centers the top center of the text at a given point.
TR Ends the top of text at a given point.
ML Starts the middle left portion of the text at a given point.
MC Centers the middle of text at a given point.
MR Ends the text at the middle right portion at a given point.
BL Starts the bottom left portion of the text at a given point.
BC Centers the bottom center portion of the text at a given point.
BR Ends the bottom of text at a given point.
82
10.3 Text Styles
Style Command
1. Choose Format, Text Style...
or
2. Type STYLE at the command prompt. Command:
STYLE
3. Choose a style from the menu or create a NEW style.
4. Choose a font file.
5. Type a height for the text (set to zero to vary heights)
6. Type a width factor for each character. Width factor
<1>: (enter)
7. Type an obliquing (slant) angle.
Obliquing angle <0>: (angle or enter)
8. Type Yes or No to place characters
backwards. Backwards? (Y or N)
9. Type Yes or No to draw characters upside
down. Upside down? (Y or N)
10. Type Yes or No to draw characters vertically
83
Font Files
AutoCAD supports the following font types:
.SHX AutoCAD Fonts
.PFB Adobe Type I Fonts
.PFA
.TTF Windows True Type Fonts
TIP:
To replace the font globally in a drawing, type style at the command
prompt and keep the same style name but replace the font file with the
new font. When AutoCAD regenerates, it will replace all text drawn
with that style with the new font.
84
10.4 Multiline Text
Mtext Command
1. Choose Draw, Text, Multiline Text...
or
2. Pick the Mtext icon.
or
3. Type MTEXT at the command prompt. Command:
MTEXT
4. Type One of the following options
Height/Justify/Rotation/Style/Width:
or
5. Pick 2Points to define the text window.
6. Type text or change an MTEXT setting.
7. Close the Text Editor when done.
85
10.5 Editing Text
DDEDIT
1. Choose Modify, Text...
or
2. Type DDEDIT at the command prompt.
Command: DDEDIT or ED
3. Pick The text to edit.
Select objects: (pick text)
4. Pick Additional text or ENTER to end the command.
Select objects: ENTER
Text Edit Dialog Box for TEXT and DTEXT Commands
Text Edit for MTEXT command
86
10.6 Special Control Codes
AutoCAD provides special control codes to return drafting symbols when using
text.
1. Type The following characters to return
equivalent symbol:
%%d degree symbol ()
%%c diameter symbol ()
%%p plus minus symbol ()
%%u to start and stop underlining
(NOTE)
%%o to start and stop overscoring
(NOTE)
The MTEXT command has additional symbols that can be accessed from
the Insert tab.
87
10.7 Spell Check
1. Choose Tools, Spelling
or
2. Type SPELL at the command
prompt. Command: SPELL
3. Click Start.
4. Choose Change or Ignore to modify or accept the
spelling of a word.
5. Click Close when finished.
88
10.8 Annotative Text
Use annotative text for notes and labels in your drawing. You create annotative text by
using an annotative text style, which sets the height of the text on the paper.
The current annotation scale automatically determines the display size of the text in
model space or paper space viewports.
For example, you want text to display at a height of 3/16" on the paper, so you can define a
text style to have a paper height of 3/16". When you add text to a viewport that has a scale
of 1/2"=1'0", the current annotation scale, which is set to the same scale as the
viewports, automatically scales the text to display appropriately at
4.5".
1. Type STLYE at the command prompt
Command: STYLE
2. Click Annotative as the text size.
89
Chapter 11
Layers, Linetypes, Colors
90
11.1 Introduction to Layers and Layer Dialog Box
1. Choose The Layer Properties icon.
or
2. Type LAYER at the command prompt.
Command: LAYER (or LA)
91
11.2 Layer Options
? Lists layers, with states, colors and linetypes
Make Creates a new layer and makes it current
Set Sets current layer
New Creates new layers
ON Turns on specified layers
OFF Turns off specified layers
Color Assigns color to specified layers
Ltype Assigns linetype to specified layers
Freeze Completely ignores layers during regeneration
Thaw Unfreezes specified layers Ltype
Lock Makes a layer read only preventing entities from being edited but
available visual reference and osnap functions
Unlock Places a layer in read write mode and available for edits
Plot Turns a Layer On for Plotting
No Plot Turns a Layer Off for Plotting
LWeight Controls the line weight for each layer
TIP:
Layers can be set using the command line prompts for layers. To use this, type
LAYER or -LA at the command prompt
1. Type Command: -LAYER or LA
2. Type One of the following layer options
?/Make/Set/New/ON/OFF/Color/Ltype/Freeze/Thaw:
92
11.3 Layer Shortcuts
Changing the Layer of an Object
1. Click Once on the object to change.
2. Select the desired layer from the Layer Control Box
dropdown.
AutoCAD will move the object to the new layer
Select layer
Select object first
93
11.4 Making a Layer Current
1. Click once on the Make Objects Layer
Current icon.
2. Select object whose layer will become current:
Match Properties
1. Choose Modify, Match Properties.
or
2. Click the Match Properties Icon from the Layer
toolbar.
or
3. Type Command : MATCHPROP or MA
4. Select the object whose properties you want
to copy (1).
5. Select the objects to which you want to apply the
properties (2).
94
11.5 Color Command
1. Type COLOR at the command prompt.
Command: COLOR or COL
or
2. Choose Color on the Object Properties toolbar and then
select a color from the list or select Other to display
the Select Color dialog box.
TIP:
These settings ignore the current layer settings for color.
By Layer
If you enter bylayer, new objects assume the color of the layer upon which they
are drawn.
By Block
If you enter byblock, AutoCAD draws new objects in the defaul t color (white or black,
dependi ng on your confi gurati on) until they are grouped into a block. When the block is
inserted in the drawi ng, the objects in the bloc k inheri t the current setti ng of the COLOR
command.
95
11.6 Linetypes
Loading and Changing Linetypes
1. Type LTYPE at the command prompt. Command:
LTYPE or LT
2. Choose Load... to see a list of available linetypes.
3. Choose the desired linetype to assign.
4. Click OK.
96
11.7 Lineweights
Loading and Changing Lineweights
1. Type LINEWEIGHT at the command prompt.
Command: LINEWEIGHT or LWEIGHT
TIPS:
Lineweights can also be assigned to layers.
The Display Lineweights feature can be turned on/off o n the status bar to
show or not show lineweights in the drawing, thus making regenerations
faster.
Lineweights are displayed using a pixel width in proportion to the real-
world unit value at which they plot. If you are using a high-resolution
monitor, you can adjust the lineweight display scale to better display
different lineweight widths.
97
11.8 Object Properties
1. Type DDCHPROP or DDMODIFY at the command
prompt. Command: DDCHPROP (CH) or
DDMODIFY (MO)
2. Pick Objects whose properties you want to change Pick
a window for DDCHPROP, single object for
DDMODIFY.
Select objects:(select)
3. Press ENTER to accept objects.
Select objects: (press enter)
4. Choose One of the following properties to change.
98
*Chapter 12*
Plotting
99
12.1 Plot Command
1. Choose File, Plot.
or
Click the Plotter icon.
or
Type PLOT at the command prompt.
Command: PLOT or PRINT
or
Press CTRL + P
100
12.2 Adding a Plotter
Plotter Manager Wizard
1. Choose File, Plotter Manager
2. Double-Click the Add a Plotter Wizard icon. AutoCAD adds a
plotter configuration to a saved plot file. You
can then load from this file later.
3. Click Next >
4. Choose My Computer. My Computer will configure a plotter
using Autodesk Drivers. System Printer will configure
AutoCAD using Windows printer drivers that are
already installed.
5. Choose one of the Autodesk Plotter model options. Your
purchased plotter should be listed here. If it is not,
you can choose Have Disk... and specifc a location
for a plotter driver. You can also plot to a file by
choosing the DXB, Autodesk ePlot, or Raster File
options.
101
6. Click Next > until the Finish prompt appears. You may
need to assign a port that the plotter is assigned to.
7. Click the Finish button.
102
12.3 Plot Styles
Add a Plot Style
A plot style controls how an object or layer is plotted by determining plotted
properties such as lineweight, color, and fill style. Plot style tables collect
groups of plot styles. The Plot Style Table Manager is a window that shows all
the plot style tables available in AutoCAD.
There are two plot style types: color-dependent and named. A drawing can only
use one type of plot style table . You can convert a plot style table
from one type to the other. You can also change the type of plot style table a
drawing uses once it has been set.
1. Choose File, Plot Style Manager.
or
2. Type STYLESMANAGER at the command
prompt.
Command:STYLESMANAGER
3. Double-Click Add a Plot Style Table Wizard icon.
4. Click Next >
5. Choose Start from Scratch to create a new
Plot Style.
6. Click Next >
7. Choose Color-Dependent Plot Style Table
8. Click Next >
103
9. Type a name for the plot style table.
10. Click Next>
11. Choose Plot Style Table Editor...
12. Pick an AutoCAD color and assign
properties to it. For example, if
you want all RED objects to be
plotted with a pen width of .25
mm, choose that lineweight.
104
13. Choose Save and Close
14. Choose Finish
AutoCAD will save the file called COLORPLOTSTYLE.CBT
105
Chapter 13
More Edit Commands
106
13.1 Break
1. Choose Modify, Break.
Or
2. Click the Break icon.
or
3. Type BREAK at the command prompt.
Command: BREAK
4. Pick Object to break.
Select object: (select one object)
5. Pick A second break point.
Enter second point : (point)
or
6. Type F to choose a different break point
Enter second point (or F for first point
7. Pick The first break point on the object
Enter first point: (point)
8. Pick A second break point
107
TIPS:
You can also type coordinates instead of picking a break point. Enter
second point (or F for first point) @3<0
If you break a circle, it changes to an arc by deleting the portion from the
first point to the second, going counterclockwise.
Breaking a Polyline with nonzero width will cause the ends to be cut
square.
108
13.2 Stretch
1. Choose Modify, Stretch.
or
2. Click the Stretch icon.
3. Type STRETCHa t the command prompt.
Command : STRETCH Select objects to
stretch by window...
4. Type C to choose CROSSING window
Select objects: C
5. Pick A first corner to stretch. First corner: (point)
6. Pick The opposite corner to window the
objects to stretch.
Other corner:(point)
7. Press ENTER to accept objects to stretch.
8. Pick A base point to stretch from Base point:
(point)
9. Pick A point tostretch to Newpoint: (point)
or
10. Type A distance to stretch. New point: @1<0
TIP:
The Stretch command must use a CROSSING window or a CROSSING POLYGON
window.
Must be a crossing
window
109
13.3 Fillet
1. Choose Modify, Fillet.
or
2. Click the Fillet icon.
or
3. Type FILLET at the command prompt.
Command: FILLET
4. Pick First object to fillet. Polyline/Radius/Trim<Select two
objects>: select first object.
5. Pick Second object to fillet.
Select second object:select second object.
or
6. Type One of the following options:
P Fillets an entire Polyline.
R Sets the fillet radius.
T Sets the trimmode (trim cuts the fillet
corner and no trim keeps the fillet corner)
TIP:
You can also fillet PARALLEL lines as well as PLINES with LINES
Type a radius of zero (0) to create a cl ean 90 degree corner
110
13.4 Chamfer
1. Choose Modify, Chamfer.
or
2. Click the Chamfer icon.
or
3. Type CHAMFER a t the command prompt.
Command: CHAMFER
4. Pick First object to chamfer.
Polyline/Distance/Angle/Trim/Method<Select first
line>: select firstobject
5. Pick Second object to chamfer.
Select second object:select second object.
or
6. Type One of the following options:
P Chamfers entirePolyline.
D Sets chamfer distances.
A Uses a distance and angle method instead of two
distances.
T Sets the trimmode
M Sets the method to distance or angle.
Chamfer with equal distances Chamfer with different
distances
111
13.5 Array
Rectangular Array
To draw rectangular array:
1. Choose Modify, Array.
or
2. Click the Array icon.
or
3. Type ARRAY at the command prompt.
Command : ARRAY
4. Pick Objects to array. Select
objects : (select)
5. Type R for a rectangular array.
Enter array type [Rectangular/PAth/POlar] <Rectangular>: R
Type = Rectangular Associative = Yes
Select grip to edit array or [ASsociative/Base
point/COUnt/Spacing/COLumns/Rows/Levels/eXit]<eXit>:
6. Type S to change the spacing distance between each
column and/or row.
7. Type COL to change the number of columns.
8. Type R to change the number of rows.
112
Polar Array
To draw a polar array:
1. Choose Modify, ARRAY.
or
2. Click the Array icon.
or
3. Type ARRAY at the command prompt.
Command:
ARRAY
4. Pick Objects to array.
Select objects:(select)
5. Type P to draw a polar array. Enter array type
[Rectangular/PAth/POlar] <Rectangular>: PO
(R/P): PO
6. Pick A center point for the array. Center point of array:
pick point
7. Type one of the following options or press ENTER
Select grip to edit array or [ASsociative/Base
point/Items/Angle between/Fill
angle/ROWs/Levels/ROTate items/eXit]<eXit>:
113
13.6 Lengthen
1. Choose Modify, LENGTHEN.
or
2. Type LENGTHEN at the command prompt.
Command:LENGTHEN
or
3. Choose the lengthen icon.
4. Select an object to change or [Undo]: pick object
5. Choose one of the following lengthen options:
[DElta/Percent/Total/ Enter delta
length or [Angle] <0.0000>:
Object before lengthen
Object after lengthen
114
*Chapter 14*
Advanced Display
Commands
115
14.1Transparent Commands
Transparent commands are those started while another is in progress.
Precede transparent commands with an apostrophe.
1. Type LINE at the command prompt.
Command: LINE
Specify first point: (pick
point)
Specify next point or [Undo]: 'zoom
>>Specify corner of window, enter a scale
factor (nX or nXP), or
[All/Center/Dynamic/Extents/Previous/Scale/
Window] <real time>: (pick corner)
>>>>Specify opposite corner: (pick other corner)
Resuming L INE command.
Specify next point or [Undo]: (pick poin
TIP:
Commands that do not select objects, create new
objects, or end the drawing session usually can be used
transparently
116
14.2 Multiple Command
Multiple repeats the specified command until canceled
If you want to repeat a command that you have just used, press
ENTER or SPACEBAR, or right-click your pointing device at
the Command prompt.
You also can repeat a command by entering multiple,a space, and the
command name, as shown in the following example:
1. Type MULTIPLE before each command
Command: multiple circle
117
14.3 Calculator (CAL Command)
Evaluates mathematical and geometric expressions
1. Type CAL at the command prompt.
Command: cal
(or cal) Initializing...>>
Expression: 1+1
2
Numeric operators
( ) Groups expressions
^
Indicates
exponentiation
* , / Multiplies, divides
+, - Adds, subtracts
Vector operators
( ) Groups expressions
& Determines the vector product of vectors (as a vector)
[a,b,c]&[x,y,z] = [ (b*z) - (c*y) , (c*x) - (a*z) , (a*y) - (b*x) ]
* Determines the scalar product of vectors (as a real
number)
[a,b,c]*[x,y,z] = ax + by + cz
*, / Multiplies, divides a vector by a real number a*
[x,y,z] = [a*x,a*y,a*z]
+ , - Adds, subtracts vectors (points)
[a,b,c] + [x,y,z] = [a+x,b+y,c+
118
Convert units of measure
1. Type CAL at the command prompt. Command: cal
(or cal)
Initializing...>> Expression: cvunit (1,inch,cm)
2.54
Determine Angles
1. Type CAL at the command prompt. Command: cal
(or cal)
Initializing...>> Expression: ang(end,end,end)
45
119
Chapter 15
Polylines
120
15.1 Pline Command
A polyline is a connected sequence of line segments created as a single object.
You can create straight line segments, arc segments, or a combination of the
two.
1. Choose Draw, Polyline.
or
2. Pick the Pline icon.
3. Type PLINE a t the command prompt
Command : PLINE or PL
4. Pick A point on the drawing to start the polyline
From point:(select)
5. Type One o f the following options
Arc/Close/Halfwidth/Length/Undo/Width
or
6. Pick A point to continue drawing
Arc/Close/Halfwidth/Length/Undo/Width/
<endpoint o f line>: (pick point)
Polyline as one segment
121
PLINE options:
Arc Toggles to arc mode and you receive the
following:Angle/CEnter/CLose/Direction/
Halfwidth/Line/ Radius
/SecondPt/Undo/Width/<endpt of arc>:
Close Closes a polyline as it does in the linecommand.
Halfwidth Specifies the halfwidth of the next polyline
segments.Can be tapered.
Length Specifies the length to be added to the polyline in the
current direction.
Undo Undoes the previous pline segment as with the line
command.
Width Specifies the width of the next polyline segments. Can be
tapered.
Polyline with arcs Polyline with width .125
Tapered width polyline Tapered width arc polyline
122
15.2 Editing Polylines
1. Choose Modify, Polyline.
or
2. Pick the Pedit icon from the Modify II toolbar.
3. Type PEDIT at the command prompt
Command: PEDIT
4. Pick Pick a polyline to edit
Select Polyline:(pick)
5. Type One o f the following options:Close/Join/
Width/Edit vertex/FitCurve/ Spline/Curve/
Decurve/Undo/eXit
PEDIT options:
Close Closes open polyline segments
Join Connects polylines, lines, and arcs to existing polylines.
Width Changes the width for all polyline segments.
Fit curve Creates curved arc segments around pline vertices at the direction
you specify.
Spline Curve Creates a curve through control points on a polyline.
Decurve Straightens curved segments.
Edit Vertex Displays the following Edit Vertex Options:
Polyline width change Splined Polyline
123
PLINEGEN
Sets how linetype patterns are generated around the vertices of a two-
dimensional polyline. Does not apply to polylines with tapered segments.
0 Polylines are generated to start and end with a dash at each vertex
1 Generates the linetype in a continuous pattern around the
vertices of the polyline.
Edit Vertex Options
1. Type One o f the following vertexoptions: Next/Previous/
Break/Insert/Move/Regen/Straighten/ Tangent/Width
/eXit<N>:
Next Moves the X to the next vertex
Previous Moves the X to the previous vertex
Break Remembers the currently marked vertex and allows you
to move to another vertex. You can then remove the
segments between these vertices. Closed plines will
open.
Insert Adds a new vertex after the currently marked vertex.
Move Moves the location of the currently marked vertex.
Regen Regenerates the pline. Used with the width option.
Straighten Remembers the currently marked vertex and allows
you to move to another vertex. You can then replace
the segments between these vertices with a straight
one.
Tangent Attaches a tangent direction to the current vertex for later
use in curve fitting.
Width Changes starting and ending widths for the segment
following the marked vertex.
eXit Exits from editing vertices.
124
15.3 Editing Multiple Polylines
1. Type the PEDIT at the command prompt. Command:
PEDIT
Select polyline or [Multiple]:M
Pick multiple polylines to edit.
125
15.4 Explode Command
1. Choose Modify,Explode.
or
Pick the Explode icon.
Type EXPLODE at the command prompt.
Command: EXPLODE
or
2. Pick The object to explode. Select objects: (pick)
Polyline before
explode
Polyline (line)
after explode
126
15.5 Turning Lines into Polylines
Use the PEDIT command to pick lines. AutoCAD will ask if you want to turn these
lines into polylines. You can then use the JOIN option under PEDIT to join additional lines
to the polyline.
1. Type Pedit at the command promt.
Command: PEDIT
Select polyline or [Multiple]: pick line
Object selected is not a polyline
Do you want to turn it into one? <Y> Y
Enter an option [Close/Join/Width/Edit
vertex/Fit/Spline/Decurve/Ltype
gen/Undo]: j
TIP:
Lines and Arcs must have a common end point to join them together.
127
*Chapter 16*
More Draw Commands
128
16.1 Polygon
1. Choose Draw, Polygon.
or
2. Click the Polygon icon.
or
3. Type Polygon at the command
prompt. Command: POLYGON
4. Type The number of sides for the polygon
(3-1024)
Number of sides <default>: number
5. Pick The center o f the polygon. Edge/<Center o f
polygon>:pick
or
6. Type E to define the polygon by two edges.
7. Type I or C to place the polygon inside or outside
of an imaginarycircle. Inscribed in
circle/Circumscribed about circle (I/C):
Polygon Inscribed in an Polygon drawn with an edge
imaginary circle
Polygon circumscribed
around an imaginary circle
129
16.2 Rectangle
1. Choose Draw, Rectangle.
or
2. Click the Rectangle icon.
or
3. Type Rectang at the command prompt
Command: RECTANG Chamfer/Elevation/Fillet/
Thickness/Width/<First corner>:
4. Pick first corner.
5. Pick other corner or type coordinates (i.e. @4,2).
130
16.3 Spline
The SPLINE command creates a particular type of spline known as a nonuniform
rational B-spline (NURBS) curve. A NURBS curve produces a smooth curve
between control points
1. Choose Draw, Spline.
or
2. Click the Spline icon.
or
3. Type SPLINE at the command prompt
Command: SPLINE
Specify first point or
[Method/Knots/Object]:
4. Pick A start point for the spline
Enter next point or [end
Tangency/toLerance/Undo/Close]:
(pick point)
5. Pick Points until done drawing splines
(pick points)
6. Press Enter or close to complete the spline
131
Spline options:
Method Controls whether the spline is created with fit points or
control vertices. The options differ depending on whether
you select Options for Splines with Fit Points or Options for
Splines with Control Vertices.
Knot Specifies the knot parameterization which affects the shape of
the curve as it passes through a fit point. (SPLKNOTS system
variable)
Chord - Numbers edit points with decimal values representing
their location on the curve.
Square Root - Numbers edit points based on the square root of
the chordal length between consecutive knots.
Uniform - Numbers edit points with consecutive integers.
Object Converts 2D or 3D quadratic or cubic spline-fit polylines to equivalent
splines and (depending on the setting of the DELOBJ system variable)
deletes the polylines.
TIP:
Refer to AutoCAD online help topic for more information on spline options
132
16.4 Editing Splines
1. Choose Modify, Object, Spline.
or
2. Choose the spline edit icon.
or
3. Type SPLINEDIT at the command prompt.
Command:SPLINEDIT
TIP:
Drawings containing splines use less memory and disk space than those
containing spline -fit polylines of similar shape.
133
16.5 Covert PLINE to Spline
1. Draw a PLINE.
2. Type PEDIT to convert the polyline to a spline pline.
3. Choose Draw, Spline.
4. Type Object at the spline prompt.
5. Click once on the polyline to turn it into a spline.
TIP:
Use the LIST command to determine if an object is a PLINE or SPLINE.
134
16.6 Donut
Donuts are filled rings or solid-filled circles that actually are closed
polylines with width.
1. Choose Draw, Donut.
or
2. Type Donut a t the command prompt.
Command: DONUT
or
3. Choose the donut icon.
4. Type A value for the inside diameter. Inside diameter
<last>: .5
5. Type A value for the outside diameter. Outside diameter
<last>: 1
6. Pick A point for the center of the donut. Center o f
doughnut: (point)
135
16.7 Ellipse
Creates an ellipse or an elliptical arc.
1. Choose Draw, Ellipse.
or
2. Choose the Ellipse icon.
or
3. Type ELLIPSE at the command prompt
Command: ELLIPSE
4. Type One o f the following options: Arc/Center/Isocircle
/<Axis endpoint 1>:
Ellipse options:
Axis endpoint 1 Defines the first axis by two specified endpoints. The
angle of the first axis determines the angle of the
ellipse. The first axis can define either the major or
the minor axis of the ellipse.
Axis endpoint 2: <Other axis distance> / Rotation: Specify a point or
enter a distance
Arc Creates an elliptical arc. The angle of the first axis
determines the angle of the elliptical arc. The first
axis can define either the major or the minor axis of
the elliptical arc.
Center Creates the ellipse by a specified center point.
Isocircle Creates an isometric circle in the current isometric
drawing plane.
Rotation The major axis is now treated as the diameter of a
circle that will be rotated a specified amount around
the axis. You enter an angle between 0 and 89.4
degrees.
136
ELLIPSE,
Axis , Eccentricity (Axis Endpoint, Axis Endpoint, Other Axis Distance)
ELLIPSE,
Center, Axis, Axis
ELLIPSE,
Axis Endpoint, Axis Endpoint, Rotation=60
137
16.8 Multilines
MLINE Command
Creates multiple parallel lines.
1. Choose Draw, Multiline.
or
2. Type MLINE at the command prompt.
Command: MLINE
3. Pick A point to start the multiline. Justification/Scale/
STyle/<From point>: pick point
4. Pick A second point to continue the multiline.
<To point>: pick point
5. Pick The next point to continue drawing
multilines. Undo/<To point>: pick point
6. Press ENTER to end the mulitline
Close/Undo/<To point>: press enter
or
7. Type C to close the multiline back to the first
point. Close/Undo/<To point>: c
138
Multiline Justifications
Top Justification
Bottom Justification
Zero Justification
139
16.9 Multiline Styles
1. Choose Format, Multiline Style..
or
2. Type MLSTYLE at the command prompt.
Command: MLSTYLE
3. Rename The existing style called STANDARD to your
newstyle.
4. Choose Element Properties to change the appearance o f
the multilines.
5. Choose ADD to create the new multiline.
140
16.10 Editing Multilines
1. Choose Modify, Multiline...
or
2. Type MLEDIT a t the command prompt
Command: MLEDIT
3. Choose From one of the mledit options:
141
16.11 Construction Line
Creates an infinite line.
1. Choose Draw, ConstructionLine
or
2. Choose the XLINE icon.
or
3. Type XLINE at the command prompt.
Command: XLINE
Specifya point or [Hor/Ver/Ang/Bisect/Offset]:
XLINE Options
HOR Creates a horizontalxline passing throug haspecified point.
VE R Creates a vertical xline passing throug h aspecified point
ANG Creates an xline a t a specified angle.
BISECT Creates an xline thatpasses throughthe selected angle vertex and
bisects the angle betweenthe first and second line
OFFSET Creates an xline parallelto another object.
142
16.12 Ray Command
Creates an infinite line in one direction.
1. Choose Draw, Ray
or
2. Choose the Ray icon.
or
3. Type RAY at the command prompt.
Command: RAY
Specify a point : (pick through point)
143
Chapter 17
Crosshatching
144
17.1 HATCH Command
Choose Draw, Hatch...
or
Click the Hatch icon
or
Type HATCH at the command prompt
Command: HATCH
AutoCADs ribbon changes to show hatch options
Hatch Patterns
145
Boundaries
Origin
Hatch Options
Pattern Type Sets the current pattern type by using
AutoCAD's predefined patterns or user defined patterns.
Pattern Properties Sets the current pattern, scale, angle, and spacing.
Controls if hatch is double spaced or exploded.
Pick Points Constructs a boundary from existing objects that form an
enclosed area.
Select Objects Selects specific objects for hatching. The Boundary
Hatch dialog box disappears and AutoCAD prompts
for object selection.
Inherit Properties Applies the properties of an existing associative hatch to
the current Pattern Type and Pattern Properties options.
Preview Hatch Displays the hatching before applying it. AutoCAD
removes the dialog box and hatches the selected areas.
Associative Controls associative hatching.
Apply Creates the crosshatching in the boundary.
146
17.2 HATCHEDIT
1. Choose Modify, Hatch...
or
Click the Hatch Edit icon.
or
Type HATCHEDIT at the command prompt.
Command :HATCHEDIT
2.Choose One of the BHATCH options to modify.
3. Pick The OK button.
147
148
*Chapter 18*
Regions and Boundaries
149
18.1 Boundary Command
Defines the object type,boundary set, and island detection method for defining
boundaries from points you specify.
1. Choose Draw, Boundary
or
2. Type BOUNDARYat the command prompt.
Command: BOUNDARY
Pick internal point
Boundary created
150
18.2 Region Command
Regions are two-dimensional areas you create from closed shapes or loops.
Closed polylines, lines, and curves are valid selections. Curves include circular
arcs, circles, elliptical arcs, ellipses, and splines.
1. Choose Draw > Region
2. Type REGION at the command prompt.
Command: REGION
Select objects: (pick boundary)
Select objects:1 found
1 loop extracted.
1 Region created.
Object created as a region
151
18.3 Mass Properties
Calculates the mass properties of regions or solids.
1. Choose Tools > Inquiry > Region/Mass Properties
2. Type MASSPROP at the command prompt.
Command: MASSPROP
Select objects: (pick region)
---------------- REGIONS ----------------
Area: 11.1328
Perimeter: 16.3734
Bounding box: X: 3.1508 -- 7.1352
Y: 2.8950 -- 6.8942
Centroi d: X: 5.1508 -- Y: 4.8946
Moments of inertia: X: 276.6983 -- Y: 305.3510
Product of inertia: XY: 280.6701
Radii of gyrati on: X: 4.9854 -- Y: 5.2372
Principal moments and X-Y directions about centroid:
I: 9.9891 along [1.0000 0.0000] J: 9.9891 along
[0.0000 1.0000]
Write analysis to a file? [Yes/No] <N>:
152
Chapter 19
Blocks and Attributes
153
19.1 Creating Local Blocks (BMAKE)
1. Choose Draw, Block, Make.
or
2. Click the Make Block icon.
or
3. Type BMAKE at the command prompt.
Command: BMAKE or BLOCK
4. Type the name of the block.
5. Pick an insertion point.
6. Select objects to be included in the block definition.
7. Click OK.
TIP:
You cannot use DIRECT, LIGHT, AVE_RENDER, RM_SDB, SH_SPOT, and
OVERHEAD as valid block names. These are used in lights and rendering
objects.
Pick insertion point
154
19.2 Inserting Blocks
1. Choose Insert, InsertBlock
or
Click the Insert icon from the INSERT toolbar.
or
Type INSERT at the command prompt.
Command: INSERT
2. Choose the name to insert a local block and Browse...to insert a
Wblock.
3. Choose the insertion point, scale, and rotation of the block.
155
Block Inserted with
Block Inserted with a 90 degree a
zero degree rotation angle
rotation angle
Typing Insert (-INSERT)
By typing a dash (-)
before the insert command you will suppress the insert dialog box and can
type each of the prompts at the command line. This is useful if you wish to
insert a block from a macro or toolbar.
1. Type INSERT at the command prompt.
Command: -INSERT
2. Type the Block name to insert and follow the remaining insert
prompts..
156
19.3 Control the Color and Linetype of Blocks
The objects in an inserted block can retain their original properties, can inherit properties
from the layer on which they are inserted, or can inherit the properties set as current in
the drawing.
You have three choices for how the color, linetype, and lineweight properties of objects
are treated when a block reference is inserted.
Objects in the block do not inherit color, linetype, and lineweight
properties from the current settings. The properties of objects in
the block do not change regardless of the current settings.
For this choice, it is recommended that you set the
color, linetype, and lineweight properties individually for each
object in the block definition: do not use BYBLOCK or BYLAYER
color, linetype, and lineweight settings when creating these objects.
Objects in the block inherit color, linetype, and
lineweight properties from the color, linetype, and lineweight
assigned to the current layer only.
For this choice, before you create objects to be included in the block
definition, set the current layer to 0, and set the current color,
linetype, and lineweight to BYLAYER.
Objects inherit color, linetype, and lineweight properties from the
current color, linetype, and lineweight that you have set explicitly,
that is, that you have set to override the color, linetype,
or lineweight assigned to the current layer. If you have not explicitly
set them, then these properties are inherited from the
color, linetype, and lineweight assigned to the current layer.
For this choice, before you create objects to be included in the block
definition, set the current color or linetype to BYBLOCK.
157
19.4 Wblock Command
Writes objects to a new drawing file.
1. Type WBLOCK at the command prompt
Command: WBLOCK
2. Type A drawing name (and location).
3. Type A block name if a local block already
exists. Block name: name
or
4. Press ENTER to create a block.
5. Pick An insertion point on the object
Insertion base point: pick a point
6. Pick Objects to create the block. Select
objects: pick objects
7. Press ENTER to end the selection set.
158
19.5 Purge
The purge command deletes unused objects in an AutoCAD drawing.
1. Choose File, Drawing Utilities, Purge. or
2. Type PURGE at the command prompt
Command: PURGE
3. Choose One of the following purge options: Purge
unusedBlocks/Dimstyles/LAyers/
LTypes/SHapes/STyles/Mlinestyles/All:
159
19.6 Defining Attributes
1. Choose Draw, Block, Define Attributes...
or
2. Type ATTDEF at the command prompt.
Command: ATTDEF
3. Choose TAG to specify each attribute occurrence in the
drawing.
4. Choose Prompt to fill in the prompt that the user sees
when placing the attribute.
5. Choose Value to fill in a default value.
6. Pick A n insertion point for each attribute
7. Create A block which Includes the new attributes.
Toggle the following mode settings toon or off .
Invisible Does not display, butallows extraction.
Constant All occurrences of this Attribute have the same value.
Verify Issues extra prompts to verifya proper value.
Preset Does not prompt for this Attribute during Block insertion.
160
19.7 Editing Attributes
1. Choose Modify, Object,
Attribute,Single...
or
Click the Edit Attribute icon fromthe Modify II
Toolbar.
or
Type ATTEDIT at the command prompt
Command: ATTEDIT
2. Pick The block to edit
Select block: pick block with attributes
161
19.8 Block Attribute Manager
Manages the attribute definitions for blocks in the current drawing.
1. Open adrawing with attributes.
2. Type BATTMAN at the command prompt.
Command:BATTMAN
or
3. Choose Modify, Object,Attribute, Block Attribute Manager
or
4. Click the Block Attribute Manager icon from the
Modify II Toolbar
162
19.9 Synchronize Attributes
Updates all instances of a specified block with the current attributes defined for the
block
1. Open adrawing with attributes.
2. Type ATTSYNC at the command prompt.
Command:ATTSYNC
3. Click the Block Attribute Manager icon from the
Modify IItoolbar.
4. Press Enter anoption [?/Name/Select] <Select>:
ENTER and select a block with attributs.
5. Press ATTSYNC block computer? [Yes/No]<Yes>:
ENTER to synchronies. ATTSYNC complete.
163
19.10 Attribute Extraction
Enables you to extract value of an attribute in a drawing to an external file.
1. Type ATTEXT at the command prompt.
Command: ATTEXT
2. Choose Select objects and choose blocks with attributes defined.
3. Choose A template file.
.
4. Click OK.
TIP:
The following is an example of an attribute template file. Be sure to use spaces and
not the
TAB key when entering fields and values.
164
*Chapter 20*
Design Center and Tool
Palettes
165
20.1 Design Center Overview
The AutoCAD Design Center finds and transfers blocks, text styles, layers,
dimension styles, etc from drawings, WEB
1. Choose Tools, AutoCAD Design Center.
or
2. Press CTRL+2 on the keyboard.
or
3. Type ADCENTER at the command prompt.
Command: ADCENTER
166
20.2 Design Center Blocks
1. Choose the blocks icon from one of the Design Center
menus.
2. Drag and drop a block from the Design Center into a
drawing.
TIP:
Blocks with attributes will be prompted as they are inserted into the
drawing
167
20.3 Tool Palettes
1. Choose Tool, Tool Palettes Window
Or
2. Press CTRL +3 on the keyboard.
168
*Chapter 21*
Point, Divide, Measure
169
21.1 Point Styles
Changes the appearance of points and point sizes.
1. Choose Format, Point Style...
or
Type DDPTYPE at the command prompt.
Command : DDPTYPE
170
21.2 Point Command
1. Choose Draw,Point, Single or Multiple Point.
or
2. Click the Point icon.
or
3. Type POINT at the command prompt.
Command:POINT
4. Pick A point on the drawing. Point (point)
171
21.3 Divide
1. Choose Draw,Point, Divide.
or
2. Type DIVIDE at the command prompt
Command: DIVIDE
3. Pick Object to divide
Select object to divide: (pick one object)
4. Type The number of equal segments to divide the
object into<Number of segments>/Block:
(number)
Objects divided using points
TIP:
Block symbols can be used in place of a point. The Block must
currently be defined within the drawing. If you answer yes to the
Align block? prompt, the Block will be rotated round its insertion
point so that it is drawn tan- gent to the object being divided.
172
21.4 Measure
1. Choose Draw, Point,Measure.
or
2. Type MEASURE at the command prompt
Command: MEASURE
3. Pick Object to measure: Select object to measure:
(pick one object)
4. Type The length of each segment along the object.
<Length o f segment>/Block:(number)
or
5. Type B to specify a block instead o f a point to insert.
Points placed along measured distance
(remaining length is on the right side of the line)
173
*Chapter 22*
Grips
174
22.1 Grips Overview
Entity Grips
Entity grips allow AutoCAD drawings to be edited in an entirely new way.
Without entering any edit commands, you can stretch, move, copy, rotate, scale,
and mirror entities. You can also snap to geometric features such as endpoints,
midpoints, centers,quadrants withoutentering object snaps.
Grips are the small squares that appear whenobjects are selected with the
crosshairs directly from the command prompt.
Unselected Grip
An unselected grip is one that has not yet been picked with the cursor, but is an
item in the current selection set (it is highlighted).Pick anobject to see grips.
175
Selected Grip
A selected grip is the grip box that you select with the cursor to define the base
point to edit from. It has a solid filled color and is the grip location that editing is
done from.
The red grip at the line endpoint is the selected grip
Cancelling Grips
1. Press ESC to clear GRIPS.
TIP:
If grips are visible on an object, pressing the DEL key or ERASE
will delete the selected object.
176
22.2 How To Use Grips
1. Pick The objects you want to edit.
2. Pick One of the grips to use as the base grip.
3. Press the SPACE BAR, or RIGHT MOUSE
BUTTONto cycle through the grip modes.
or
4. Type The keyword for the mode you want:
Stretch(ST) Stretch the objects.
Move (MO) Move the objects.
Rotate (RO) Rotate the objects.
Scale (SC) Scale the objects.
Mirror (MI) Mirror the objects.
5. Drag The mouse to perform the operation.
6. Type C to create a new copy of the selection set
7. Type Grip mode.
enter C.
X to exit
177
22.3 Copy Multiple with Grips
If you use the COPY option with any one of the edit commands,a temporary
auxiliarysnap grid is created. To invoke the grid, hold the SHIFT keyafter specifying the
location of the first copy. AutoCAD then uses the X and Yoffsets from the
originalentity to define the snap,grid,and rotation of the remaining entities.
Holding the SHIFT Key
while in Copy Mode will
create a copied array of
objects
178
22.4 Grips Settings (DDGRIPS Command)
1. Choose Tools,Options...
or
2. Type DDGRIPS at the command prompt.
Command: DDGRIPS
3. Choose the Selection tab from the dialog box.
4. Choose the Grip setting to change.
Enable Grips
Enables the display of grips. AutoCAD stores this setting in the GRIPS
system variable.
Enable Grips Within Blocks
Enables the display of grips on objects within blocks. If you disable this setting
(but have Enable Grips selected), blocks are assigned one grip at their insertion point.
Disable this setting to work on blocks with many objects. AutoCAD stores this setting in
the GRIPBLOCK system variable.
179
Unselected
Sets the color of unselected (unfilled) grips. Choosing this button displays
the Select Color dialog box, in which you set the grip color. AutoCAD stores
the color in the GRIPCOLOR system variable.
Selected
Sets the color of selected (filled) grips. Choosing this button displays the Select
Color dialog, in which you set the grip color. AutoCAD stores the color in the
GRIPHOT system variable.
Grip Size
Changes the size of grips. To adjust the size of grips, move the slider box left or
right. AutoCAD stores the pixel size (1-255) of the grips in the GRIPSIZE system
variable. Changes the size of grips. To adjust the size of grips, move the slider box
left or right. AutoCAD stores the pixel size
(1-255) of the grips in the GRIPSIZE system variable.
180
*Chapter 23 *
Advanced Selection
Commands
181
23.1 Selection Modes
1. Choose Tools, Options...
2. Choose the SelectionTAB from the following dialog.
3. Change the settings as desired.
Noun/Verb Selection
Allows you to select an object before starting a command. The command affects the
previously selected object or objects. Youcan also set this option by using the
PICKFIRST system variable.
Use Shift to Add to Selection
Adds or removes an object to the selection set when you press SHIFTand select
an object.
Press and Drag
Draws a selection window by selecting a point and dragging the pointing device
to a second point.
182
Implied Windowing
Initiates the drawing of a selection window when you select a point outside
anobject.
Object Grouping
Selects all objects in a group when you select one object i n that group. With
GROUP you can create and name a set of objects for selection.
Associative Hatch
Determines which objects are selected when you select an associative
hatch. If this option is selected, boundary objects are also selected when you select
an associative hatch.
183
23.2 Groups
1. Type GROUP at the command prompt.
Command:GROUP
Select objects or [Name/Description]: N
Enter a group name or [?]: LINES
Select objects or [Name/Description]: Specify
opposite corner: 3 found, 1 group
Select objects or [Name/Description]: press enter
Lines in a group
Turning Groups ON/OFF
At any time, toggle group selection on and off by pressing either CTRL+H or SHIF T+CTRL +A.
184
23.3 Object Selection Cycling
It is difficult to select objects that are close together or lie directly on top of
one another. The following example shows two lines and a circle that all lie
within the selection pickbox
1. Press the CTRL key before choosing objects a t the
Select Objects prompt.
2. Pick repeatedly in the area where multiple objects are
located. AutoCAD will cycle throughall objects
that were touching the pickbox.
3. Press ENTERwhenthe desired object highlights.
4. Press ENTERagain.
Objects touching pickbox First object selected
highlights
Second object selected
185
23.4 Double-Click Edit
1. Double-Click an object to edit.
186
23.5 Draw Order
1. Choose Tools, DisplayOrder.
or
2. Click the Draworder Icon from the Modify II Toolbar.
or
3. Type DRAWORDERat the command prompt.
Command: DRAWORDER Select objects: pick
an object.
187
23.6 Object Filters
1. Type FILTER at the Command prompt.
Command: FILTER
2. Select Line in the Object Selection Filters dialog box
under Select Filter.
3. Choose Add to List.
4. Choose Apply.
5. Type ALL at the Select Objects prompt or select a
window. Command:
FILTER Applying filter to
selection. Select objects: all
6 found
3 were filtered out.
188
23.7 Quick Select
1. Type QSELECT at the command prompt.
Command: QSELECT
2. Enter the selection criteria.
3. Choose OK.
TIP:
AutoCAD puts those object(s) into a selection set. Use the P previous option to select these
objects.
189
23.8 Layer Filters
1. Open the layer dialog box.
2. Choose the filter icon.
3. Choose the type of filter you would like to use (e.g. Name D*)
190
23.9 Point Filters
AutoCAD point filters allow the user to specify one coordinate, such as the X, with one pick
and a second coordinate, such as the Y, with another pick. The point filters are .X, .Y, .XY,.XZ
and .YZ. Only .X and .Y are used for two dimensional drawings.
1. Type A command that asks for a point.
Command:CIRCLE
2. Type .X whenAutoCAD asks for a point.
3P/2P/TTR/<center point>: .X
3. Pick The point to filter (HINT: use osnaps)
of MID of point on x axis
4. Pick The next point to filter (needYZ)
MID of point on y axis
5. Pick A diameter or radius
Diameter/<radius>: Pick or type a diameter
Circle center is
placed at the
intersection of the
filters
X point filter
Y point filter
191
Chapter 24
External References and
Underlays
192
External Reference Files Overview
Note: The following drawings and layers were created for this chapter:
earth.dwg
sky.dwg
193
The following are Xref characteristics:
An external reference file is known as an Xref.
Current drawing contains only a pointer, the path and filename, to the Xref.
The current drawing does not increase much in size when it contains an Xref.
The Xref is reloaded each time the current drawing is loaded, thus always showing the
latest revision of the Xref.
Xrefs import their linetypes, layers, text styles, dimstyles, views, ucss, vports, and blocks
into their current drawing.
Each Xref named object is p refixed with the xref drawing name and a pipe |
symbol. (i.e. DWG|LAYER)
Xdep stands for external reference dependent objects.
Xrefs layers can be turned on/off in the current drawing.
Layer zero(0) resides on layer zero(0) of the current drawing.
Xrefs can be bound to the current drawing, in which case they become blocks.
Xref layers cannot be made current the the drawing they are xreferenced into.
Xrefs can be snapped to.
Xref entities cannot be individually modified in the current drawing.
Xrefs can be plotted.
Xrefs can be detatched from the current drawing and will disappear.
The current drawing pointer, file and pathname can be changed.
Xrefs can be re-loaded during the current drawing session.
Xrefs can be nested.
Xrefs can be clipped to show parts of the reference files.
194
24.1 Attaching Xrefs
Attaches, overlays, lists, binds, detaches, reloads, unloads, renames, and modifies
paths to external references (xrefs) in the current (or host) drawing.
1. Open the drawing earth.dwg
2. Choose Insert, External Reference
or
3. Type XATTACH at the command prompt.
Command: XATTACH
or
4. Click the Xref Attach Icon from the Reference Toolbar.
5. Choose a drawing name to attach.
6. Specify the insertion parameters.
195
24.2 Xref Layers
Layer Dialog Box
Each Xref named object is prefixed with the xref drawing name and a pipe
| symbol. (i.e. Sky|Sun for drawing sky.dwg and layer SUN)
Xdep stands for external reference dependent objects.
Xrrefs layers can be turned on/off in the current drawing.
Layer zero(0) resides on layer zero(0) of the current drawing.
Xref layers cannot be made current the the drawing they are xreferenced into.
196
24.3 Xclip
Defines an xref or block clipping boundary and sets the front or back clipping planes.
1. Choose Modify, Clip,XRef or
2. Click the Xclip Icon from the Reference
Toolbar.
or
3. Type XCLIP at the command prompt.
Command: XCLIP
Select objects: Other corner: 1 found
Select objects: pick reference file
ON/OFF/Clipdepth/Delete/generate Polyline/
<New boundary>:
Specify clipping boundary:
Select polyline/Polygonal/<Rectangular>:
First corner: Other corner: pick corners
197
24.4 Xclipframe
Controls visibility of xref clipping boundaries.
1. Choose Modify, Object, ExternalReference.
or
2. Type XCLIPFRAME at the command prompt.
Command:XCLIPFRAME
0 Clipping boundary is not visible
1 Clipping boundary is visible
Xclip frame off
Xclip frame on
198
Binding an Xref 24.5
Converts Xreference files to block definitions in the current drawing. Associated objects change
names (i.e. the layer called SKY|SUN becomes SKY$0$SUN). Binding looses the connection to the
referenced file. Xrefs can also be inserted like Wblocks.
To Bind an Xref:
1. Choose Insert,ExternalReferneces
Or
2. Type Externalreferences at the command prompt.
Commmand: EXTERNALREFERENCES
3. Choose an xref name.
4. Right-click and choose the Bind option.
5. Choose Bind or Insert and OK.
199
24.6 Xbind
The XBIND command is used to bind layers, blocks, linetypes, styles, and dimstyles of an
attached xref without binding the entire xref.
1. Choose Modify, Object, External Reference,Bind...
or
2. Click the Xbind Icon from the Reference Toolbar.
3. Type XBIND at the command prompt. Command:
XBIND
Block / Dimstyle / LAyer / LType / Style:
200
24.7 Editing Xrefs
Detaching Xrefs
Detaches one or more xrefs from your drawing, erasing all instances of a specified xref
and marking the xref definition for deletion from the symbol table.
1. Type ExternalReferences from the command prompt.
Command: EXTERNALREFERNCES
2. Right-click and choose the Detach option.
Unload an Xref
Unloads one or more xrefs. Unloaded xrefs can be easily reloaded. Unlike
detach,unloading does not remove the xref permanently. It merely sup- presses the display
and regeneration of the xref definition, to help current session editing and improvement
of performance.
1. Type ExternalReferences from the command prompt.
Command: EXTERNALREFERNCES
2. Right-click and choose the Unload option.
Reload an Xref
Marks one or more xrefs for reloading. This option re-reads and displays the
most recently saved version of the drawing.
1. Type ExternalReferences from the command prompt.
Command: EXTERNALREFERNCES
2. Right-click and choose the Reload option.
201
24.8 Open an Xref to Edit
XOpen
Opens a block or xref in a new window.
1. Choose Modify, Xref and Block Editing,Open Reference.
or
2. Type Xopen at the command prompt.
Command: XOPEN
3. Edit the objects as desired.
4. Save the edits.
Refedit
Edits a block or external reference file in the current drawing
1. Choose Modify, Xref and Block Editing, Edit Xreference in Place
or
2. Type Refedit at the command prompt.
Command: REFEDIT
3. Edit the objects as desired.
4. Save the edits with the REFEDIT toolbar or REFCLOSE
command.
202
24.9 Overlay an Xref
Overlays are typically used when you need to view another drawings geometry
temporarily, but dont plan to plot using that data. In the following illustration, several
people are working on drawings referenced by master.dwg. The person working on
a.dwg needs to see the work being completed by the person working on b.dwg, but
does not want to xref b.dwg because it would then appear twice in master.dwg.
Instead, the person overlays b.dwg, which is not included when a.dwg is referenced
by master.dwg.
1. Type External references at the command prompt.
Command: EXTERNALREFERNCES
2. Click the drawing icon.
3. Choose a drawing name to attach.
4. Choose Overlayin the AttachXrefdialog box under Reference
Type.
5. Specify the insertion parameters.
203
24.10 Underlays
Underlays allow you to attach DWF, DWFx, DGN, and PDF files. You can underlay and snap
to 2D geometry stored in these files. Underlays are similar to attached raster images in
that they provide visual content but also support object snapping and clipping. Unlike
external references, underlays cannot be bound to the drawing.
Attaching an Underlay
1. Type one of the following commands to attach an
underlay: Command: ATTACH, DGNATTACH,
DWFATTACH, or PDFATTACH
Detaching an Underlay
1. Type External References from the command prompt.
Command: EXTERNALREFERNCES
2. Right-click and choose the Detach or Unload option.
204
*Chapter 25*
Raster Images
205
25.1 Inserting Images
1. Choose Insert, Raster Image Reference...
2. Choose a raster image file to insert.
3. Specify a location to insert the image.
or
4. Type IMAGEATTACH at the command prompt.
Command: IMAGEATTACH
or
5. Click the Image icon from the Reference Toolbar.
206
25.2 Image Appearance
Adjusting Image Appearance
1. Choose Modify, Object, Image,Adjust...
2. Choose a raster image file edit.
3. Choose options from the dialog box to adjust.
207
Image Transparency
1. Choose Modify, Object, Image,Transparency.
or
2. Type TRANSPARENCY at the command prompt.
Command: TRANSPARENCY
3. Choose a raster image file edit.
4. Type ON or OFF to turn an images transparency on or
off.
Image Quality
1. Type IMAGEQUALITY at the command prompt.
Command: IMAGEQUALITY
Enter image quality setting [High/Draft] <High>:
208
25.3 Clipping Images
1. Choose Modify, Clip, Image.
or
2. Type IMAGECLIP at the command prompt.
Command: IMAGECLIP
Select image to clip:
Enter image clipping option
[ON/OFF/Delete/New boundary] <New>:
Outside mode - Objects outside boundary will
be hidden.
Specify clipping boundary or select invert
option:
[Select polyline/Polygonal/Rectangular/Invert
209
Chapter 26
Dimensions
210
26.1 Linear Dimensions
1. Choose Dimension, Linear.
or
2. Click the Linear Dimension command from the toolbar.
or
3. Type DIM at the command prompt. Command: DIM
Dim: HOR or VER
211
26.2 Aligned Dimensions
1. Choose Dimension, Aligned.
or
2. Click the Aligned Dimension command from the
toolbar.
or
3. Type DIM at the command prompt. Command: DIM
Dim: ALIGNED
212
26.3 Radial Dimensions
1. Choose Dimension, Radius or Diameter.
or
2. Click the Radial Dimensions command from the
toolbar.
or
3. Type DIM at the command prompt. Command: DIM
Dim: RADIUS or DIAMETER
213
26.4 Angular Dimensions
1. Choose Dimension, Angular.
or
2. Click the Angular Dimensions command from the
toolbar.
or
3. Type DIM at the command prompt. Command: DIM
Dim: ANGULAR
214
26.5 Continued and Baseline Dimensions
1. Choose Dimension, Continue or Baseline.
or
2. Click the Continue or Baseline Dimensions command
from the toolbar.
or
3. Type DIM at the command prompt. Command: DIM
Dim: CONTINUE or BASELINE
215
26.6 Leaders
1. Choose Dimension, Leader...
or
2. Click the Leader icon from the Dimension toolbar.
or
3. Type QLEADER at the command prompt. Command:
QLEADER
216
Leader Settings
1. Type QLEADER at the command prompt. Command:
QLEADER
2. Type S at the QLEADER prompt to change the leader
settings.
3. Choose a setting from the following dialog box.
217
26.7 Quick Dimensions
Quickl y creates dimension arrangements from the geometry you select.
1. Choose Dimension, QDIM.
or
2. Click the Quick Dimension icon from the Dimensions
toolbar.
or
3. Type QDIM at the command prompt. Command:
QDIM
4. Pick the objects to dimension.
218
26.8 Modifying Dimensions
DDEDIT
1. Choose Modify, Object, Text.
2. Choose the dimension text to modify.
TIP:
The actual dimension is placed in brackets <>. Text can be
placed in front of or behind these brackets. If text is placed
between the brackets, the dimension loses its associative
properties.
Stretching Dimensions
1. Choose Modify, Stretch.
2. Choose a crossing window around the area to stretch.
Be sure to include the dimension endpoints.
219
DIMTEDIT
Moves and rotates dimension text
1. Choose Dimension, Align Text.
o r
2. Type DIMTEDIT at the command prompt. Command:
DIMTEDIT
Select dimension: select object
Enter text location (Left / Right / Angle):
Dimension Edit Commands
HOMetext Moves the Dimension text back to its home (default)
position.
NEWtext Modifies the text of the Dimensions.
Rotate Rotates dimension text.
OBlique Sets the obliquing angle of Dimension extension lines.
OVerride Overrides a subset of the Dimension variable settings.
UPdate Redraws the Dimensions as directed by the current
settings of all dimensioning variables.
220
26.9 Ordinate Dimensions
1. Choose Dimension, Ordinate or
2. Type DIMORDINATE at the command prompt.
Command: DIMORDINATE
221
Chapter 27
Dimension Styles
222
27.1 Creating Dimension Styles
1. Choose Format, Dimension Style...
or
2. Choose Dimension, Style.
or
3. Choose Dimension Style icon from the Dimension Style
toolbar.
4. Type DDIM at the command prompt
Command:DDIM
5. Choose New... from the dialog box.
6. Create a new style from the existing styles.
7. Click the Continue button.
TIP:
All dimension variables except for DIMSHO and DIMASO can be
saved as a style.
223
27.2 Lines
Edits Dimension Lines, Extension Lines.
1. Pick the Lines tab from the Dimension Variables and
Styles dialog box.
224
27.3 Symbols and Arrows
Edits Symbols and Arrows.
1. Pick the Symbols and Arrows tab from the Dimension
Variables and Styles dialog box.
225
27.4 Text
Edits Text Appearance, Text Placement and Text Alignment.
1. Pick the Text tab from the Dimension Variables and
Styles dialog box.
226
27.5 Primary Units
Edits Unit options for dimensions primary units.
1. Pick the PRIMARY UNITS tab from the Dimension
Variables and Styles dialog box.
227
27.6 Alternate Units
Edits Unit options for dimensions alternate units.
Pick the ALTERNATE UNITS tab from the Dimension
Variables and Styles dialog box.
228
27.7 Tolerances
Edits Unit options for tolerances.
1. Pick the TOLERANCES tab from the Dimension
Variables and Styles dialog box.
229
27.8 Fit
Edits Unit options for fitting dimensions and dimension scales.
1. Pick the FIT tab from the Dimension Variables and
Styles dialog box.
230
27.9 Dimscale
Edits Unit options for fitting dimensions and dimension scales.
1. Pick the FIT tab from the Dimension Variables and
Styles dialog box.
231
27.10 Dimension Override
1. Choose Dimension, Override.
2. Type a dimension setting to change (i.e. DIMSE1
which suppresses the first extension line).
Command: _dimoverride
Enter dimension variable name to override or
[Clear overrides]: dimse1
3. Set the new value.
Enter new value for dimension variable <Off>: on
4. Press enter.
5. Pick the dimension to override.
232
27.11 Dimension Variables
Type SETVAR at the command prompt.
Command: SETVAR
Enter variable name or [?]: ?
Enter variable(s) to list <*>: dim*
DIMADEC 0
DIMALT OFF
DIMALTD 2
DIMALTF 25.4000
DIMALTRND 0.0000
DIMALTTD 2
DIMALTTZ 0
DIMALTU 2
DIMALTZ 0
DIMAPOST ""
DIMASO ON
DIMASSOC 1
DIMASZ 0.1800
DIMATFIT 3
DIMAUNIT 0
DIMAZIN 0
DIMBLK "ArchTick"
DIMBLK1 ""
DIMBLK2 ""
DIMCEN 0.0900
DIMCLRD 0
DIMCLRE 0
DIMCLRT 5
DIMDEC 1
DIMDLE 0.1250
DIMDLI 0.5000
233
DIMDSEP "."
DIMEXE 0.1800
DIMEXO 0.1250
DIMFIT 3
DIMFRAC 0
DIMGAP 0.0900
DIMJUST 0
DIMLDRBLK "Open90"
DIMLFAC 1.0000
DIMLIM OFF
DIMLUNIT 4
DIMLWD -2
DIMLWE -2
DIMPOST ""
DIMRND 0.0000
DIMSAH OFF
DIMSCALE 1.0000
DIMSD1 OFF
DIMSD2 OFF
DIMSE1 OFF
DIMSE2 OFF
DIMSHO ON
DIMSOXD OFF
DIMSTYLE "ARCH" (read only)
DIMTAD 1
DIMTDEC 1
DIMTFAC 1.0000
DIMTIH ON
DIMTIX OFF
DIMTM 0.0000
234
DIMTMOVE 0
DIMTOFL OFF
DIMTOH ON
DIMTOL OFF
DIMTOLJ 1
DIMTP 0.0000
DIMTSZ 0.0000
DIMTVP 0.0000
DIMTXSTY "Standard"
DIMTXT 0.1800
DIMTZIN 0
DIMUNIT 4
DIMUPT OFF
DIMZIN 0
235
Chapter 28
Views and Viewports
236
28.1 Named Views
Ddview Command
1. Choose View, Named Views...
or
2. Click the Named View icon from the View toolbar.
or
3. Type DDVIEW at the command prompt. Command:
DDVIEW
4. Choose the NEW button.
5. Type a view name.
6. Choose Current display or Define Window
237
Typing the View Command
1. Type View at the command prompt. Command: -
VIEW
2. Type One of the following view options:
?/Delete/Restore/Save/Window:
View options:
? Lists the named views for this drawing
Delete Deletes the named view
Restore Displays the specified view
Save Attaches a name to the current view of the drawing
Window Attaches a name to specified window
Plotting Named Views
238
28.2 Viewports
Vports Command
1. Choose View, Viewports, New Viewports... or type
VPORTS at the command prompt.
2. Choose one of the viewports configurations
3. Click OK.
4. Click once in each vport to make it active.
5. Type a ZOOM option in each viewport
239
Viewport options
New Name Assigns a name to a viewport
Restore Restores an original viewport
Delete DEL deletes a viewport
Join Joins two viewports together
Single Creates on viewport in the drawing
TIPS:
Viewports can be named and restored later.
AutoCAD plots only the current vport.
240
Chapter 29
Model Space and Paper
Space Layouts
241
29.1 Creating a Layout
1. Choose the Layout1 TAB at the bottom of the screen.
2. Right-click Layout 1 to change the name and other properties of a layout
242
29.2 Creating Multiple Layouts
1. Choose the Layout2 TAB at the bottom of the screen.
2. Change the name of the layout.
3. Change the remaining Layout options for page setup
and plots.
243
29.3 Quick View Layouts
Choose Quick View Layouts from the status bar.
Choose a layout to view.
244
29.4 Mview Command
The MVIEW command controls the size and position of the mview
viewports (from now on called mviews). Mview is to tilemode = 0 as
vports is to tilemode = 1.
Use mview when you would like to see a view of the model.
Pspace mode must be active to use mview. AutoCAD will
automatically switch to pspace when you issue the mview
command.
The default mview option is "<<first point>>" To use this option, pick a
point which represents one corner of the mview. At the "other corner"
prompt, pick a point which represents the opposite corner of the mview.
1. Choose View, Viewports, 1 Viewport.
or
2. Type Type MVIEW at the command prompt.
Command: MVIEW or MV
ON/OFF/Hideplot/Fit/2/3/4/Restore/<<First
Point>>:P1
Other corner: P2
TIP: Mviews should be created on their own layers in order to be turned
ON/OFF.
245
29.5 Irregular Shaped Viewports
1. Draw a shape in Paper Space (e.g. circle, polygon, ellipse)
2. Choose View, Viewports, Object
3. Choose the object to make a viewport.
246
29.6 Model Space
MSPACE (model space) can only be activated if there is at least one mview. To enter
model space mode use "MSPACE".
1. Type MSPACE at the command prompt. Command:
MSPACE or MS
or
2. Double-Click PAPER on the Status Bar to toggle to model
space.
Notice the ucsicon will appear in each of the mviews when you enter model space.
247
29.7 Paper Space
PSPACE mode should be entered to create a border, a title, mviews, and
annotations only. This environment is used to lay out a 2 dimen- sional working
drawing suitable for plotting. When you plot from pspace, you should plot 1=1.
1. Type PSPACE at the command prompt. Command:
PSPACE or PS
or
2. Double-Click MODEL on the Status Bar to toggle to paper
space.
Notice the "Paper" in the status line and the pspace icon.
248
29.8 Scales - Zooming in Model Space
Use ZOOM "XP" to zoom the model a certain factor of the
paper.
If you enter a value followed by xp, AutoCAD specifies the scale relative
to paper space units. For example, entering .5xp displays model space
at half the scale of paper space units.
If you w ant to plot the m odel at 1/4=1, typeZOOM 1/48XP . If
you want to plot a part at 3 times, type ZOOM 3XP.
1. Type MS at the command prompt to enter Model
Space for each individual viewport.
2. Type ZOOM at the command prompt.
Command:ZOOM All/Center/Dynamic/
Extents/Previous/ Scale(X/XP)/
Window/<Realtime>: 3XP
You can also change
the scale from the
Viewports Toolbar.
SCALE
2=1
SCALE
1=1
ZOOM
1/4XP
249
29.9 Adding Text in Paper Space
Title block text and miscellaneous text can be added in Paper Space.
250
29.10 Plotting in Paper Space
Plotting all MVIEWS should be done from Paper Space not from Model
Space.
When you plot from pspace, you should plot1=1.
For hidden line removals, remember to use the HIDEPLOT option in the
MVIEW command.
Once a ZOOM SCALE has been defined, do not zoom again before
plotting. You can change the display with the PAN command.
251
29.11 Tilemode
Tilemode is an AutoCAD syste m variable which can be set to 0 or When tilemode
is set to "1". viewports act as they traditionally did, like floor tiles. Each viewport
butts up against the next. The viewports fill the screen. They can only be plotted one
as a time. These traditional viewports are known as "tiled areas of the screen". This
is the default setting.
1. Type TILEMODE at the command prompt. Command:
TILEMODE
New value for tilemode <1> : Press ENTER
When tilemode is set to "0". The new metaview (mview) viewports can be used.
Mviews can be any size or place on the screen. They may overlap. More than one
mview can be plotted at a time. Each mview can be quickly turned on or off.
2. Type Command: TILEMODE
New value for tilemode <1> : 0
252
29.12 Viewport Layers
VPLAYER (viewport layer) controls layers on and off, and freeze and thaw, for each
mview. Layer controls the on and off, freeze and thaw, globally. Layers must be on and
thawed globally before they can be effected per mview with vplayer.
1. Click in the viewport to change layer status.
2. Choose the layer dialog box.
3. Highlight the layer to freeze or thaw in the current or new viewport.
The layer dialog box also allows control of layers for each
viewport.
253
Chapter 30
Data Management
254
Importing Files 32.1
1. Choose File, Import.
or
2. Type Import at the command
prompt. Command: Import
255
Exporting Files 30.2
1. Choose File, Export
2. Type Export at the command prompt.
Command: Export
You might also like
- Usermanual en SLDDocument181 pagesUsermanual en SLDellie210879No ratings yet
- About Customizing Circuit Builder - AutoCAD Electrical - Autodesk Knowledge NetworkDocument4 pagesAbout Customizing Circuit Builder - AutoCAD Electrical - Autodesk Knowledge Networkellie210879No ratings yet
- Sgre 2013022615342020Document12 pagesSgre 2013022615342020ellie210879No ratings yet
- Short Circuit Current CalculationDocument52 pagesShort Circuit Current CalculationSamarakoon Banda100% (2)
- Jpee 2014041715575051Document8 pagesJpee 2014041715575051ellie210879No ratings yet
- About The Circuit Builder Electrical Standards Database - AutoCAD Electrical - Autodesk Knowledge NetworkDocument17 pagesAbout The Circuit Builder Electrical Standards Database - AutoCAD Electrical - Autodesk Knowledge Networkellie210879No ratings yet
- Short Circuit Current CalculationDocument52 pagesShort Circuit Current CalculationSamarakoon Banda100% (2)
- About Referencing An Existing Circuit - AutoCAD Electrical - Autodesk Knowledge NetworkDocument5 pagesAbout Referencing An Existing Circuit - AutoCAD Electrical - Autodesk Knowledge Networkellie210879No ratings yet
- About Circuits - AutoCAD Electrical - Autodesk Knowledge NetworkDocument4 pagesAbout Circuits - AutoCAD Electrical - Autodesk Knowledge Networkellie210879No ratings yet
- On The Communication Requirements For The Smart Grid: Mohamed Daoud, Xavier FernandoDocument8 pagesOn The Communication Requirements For The Smart Grid: Mohamed Daoud, Xavier Fernandoellie210879No ratings yet
- Sgre 2013052714274989Document4 pagesSgre 2013052714274989ellie210879No ratings yet
- Sgre 2013022615342020Document12 pagesSgre 2013022615342020ellie210879No ratings yet
- A Multi-Agent Framework For Operation of A Smart GridDocument7 pagesA Multi-Agent Framework For Operation of A Smart Gridellie210879No ratings yet
- ဖက္စြတ္မိုးDocument130 pagesဖက္စြတ္မိုးellie210879No ratings yet
- Moe Nyein Aye - Nwe Nay Out Mhar KwayDocument197 pagesMoe Nyein Aye - Nwe Nay Out Mhar KwayweenyinNo ratings yet
- MARLOG 2 Conference Explores Load Sharing of Parallel Generators on ShipsDocument13 pagesMARLOG 2 Conference Explores Load Sharing of Parallel Generators on Shipsellie210879No ratings yet
- Free AutoCAD Tutorials - Attributes and Data Extraction in AutoCAD 2010Document11 pagesFree AutoCAD Tutorials - Attributes and Data Extraction in AutoCAD 2010ellie210879No ratings yet
- Brake Torque Application DataDocument0 pagesBrake Torque Application Dataellie210879No ratings yet
- Bolt Size ConversionDocument3 pagesBolt Size Conversionapi-3712612100% (3)
- D790C12000Document2 pagesD790C12000ellie210879No ratings yet
- En Acs800 07 Hwman e UpdatenoticeDocument196 pagesEn Acs800 07 Hwman e Updatenoticeellie210879No ratings yet
- PHD Thesis - Induction Motor Fault Diagnostic and Monitoring MethodsDocument159 pagesPHD Thesis - Induction Motor Fault Diagnostic and Monitoring MethodsCiprian HarliscaNo ratings yet
- C511 Analogue Temperature Monitoring Relay-1Document5 pagesC511 Analogue Temperature Monitoring Relay-1ellie210879No ratings yet
- PHD Thesis - Induction Motor Fault Diagnostic and Monitoring MethodsDocument159 pagesPHD Thesis - Induction Motor Fault Diagnostic and Monitoring MethodsCiprian HarliscaNo ratings yet
- K RedundancyDocument29 pagesK Redundancyellie210879No ratings yet
- The Subtle Art of Not Giving a F*ck: A Counterintuitive Approach to Living a Good LifeFrom EverandThe Subtle Art of Not Giving a F*ck: A Counterintuitive Approach to Living a Good LifeRating: 4 out of 5 stars4/5 (5794)
- The Little Book of Hygge: Danish Secrets to Happy LivingFrom EverandThe Little Book of Hygge: Danish Secrets to Happy LivingRating: 3.5 out of 5 stars3.5/5 (399)
- A Heartbreaking Work Of Staggering Genius: A Memoir Based on a True StoryFrom EverandA Heartbreaking Work Of Staggering Genius: A Memoir Based on a True StoryRating: 3.5 out of 5 stars3.5/5 (231)
- Hidden Figures: The American Dream and the Untold Story of the Black Women Mathematicians Who Helped Win the Space RaceFrom EverandHidden Figures: The American Dream and the Untold Story of the Black Women Mathematicians Who Helped Win the Space RaceRating: 4 out of 5 stars4/5 (894)
- The Yellow House: A Memoir (2019 National Book Award Winner)From EverandThe Yellow House: A Memoir (2019 National Book Award Winner)Rating: 4 out of 5 stars4/5 (98)
- Shoe Dog: A Memoir by the Creator of NikeFrom EverandShoe Dog: A Memoir by the Creator of NikeRating: 4.5 out of 5 stars4.5/5 (537)
- Elon Musk: Tesla, SpaceX, and the Quest for a Fantastic FutureFrom EverandElon Musk: Tesla, SpaceX, and the Quest for a Fantastic FutureRating: 4.5 out of 5 stars4.5/5 (474)
- Never Split the Difference: Negotiating As If Your Life Depended On ItFrom EverandNever Split the Difference: Negotiating As If Your Life Depended On ItRating: 4.5 out of 5 stars4.5/5 (838)
- Grit: The Power of Passion and PerseveranceFrom EverandGrit: The Power of Passion and PerseveranceRating: 4 out of 5 stars4/5 (587)
- Devil in the Grove: Thurgood Marshall, the Groveland Boys, and the Dawn of a New AmericaFrom EverandDevil in the Grove: Thurgood Marshall, the Groveland Boys, and the Dawn of a New AmericaRating: 4.5 out of 5 stars4.5/5 (265)
- The Emperor of All Maladies: A Biography of CancerFrom EverandThe Emperor of All Maladies: A Biography of CancerRating: 4.5 out of 5 stars4.5/5 (271)
- On Fire: The (Burning) Case for a Green New DealFrom EverandOn Fire: The (Burning) Case for a Green New DealRating: 4 out of 5 stars4/5 (73)
- The Hard Thing About Hard Things: Building a Business When There Are No Easy AnswersFrom EverandThe Hard Thing About Hard Things: Building a Business When There Are No Easy AnswersRating: 4.5 out of 5 stars4.5/5 (344)
- Team of Rivals: The Political Genius of Abraham LincolnFrom EverandTeam of Rivals: The Political Genius of Abraham LincolnRating: 4.5 out of 5 stars4.5/5 (234)
- The Unwinding: An Inner History of the New AmericaFrom EverandThe Unwinding: An Inner History of the New AmericaRating: 4 out of 5 stars4/5 (45)
- The World Is Flat 3.0: A Brief History of the Twenty-first CenturyFrom EverandThe World Is Flat 3.0: A Brief History of the Twenty-first CenturyRating: 3.5 out of 5 stars3.5/5 (2219)
- The Gifts of Imperfection: Let Go of Who You Think You're Supposed to Be and Embrace Who You AreFrom EverandThe Gifts of Imperfection: Let Go of Who You Think You're Supposed to Be and Embrace Who You AreRating: 4 out of 5 stars4/5 (1090)
- The Sympathizer: A Novel (Pulitzer Prize for Fiction)From EverandThe Sympathizer: A Novel (Pulitzer Prize for Fiction)Rating: 4.5 out of 5 stars4.5/5 (119)
- Her Body and Other Parties: StoriesFrom EverandHer Body and Other Parties: StoriesRating: 4 out of 5 stars4/5 (821)
- Gaussian ManualDocument59 pagesGaussian ManualIsmail Adewale OlumegbonNo ratings yet
- Cisco Telepresence Mcu 5300 Series - Bringing More People Together With High Definition VideoDocument23 pagesCisco Telepresence Mcu 5300 Series - Bringing More People Together With High Definition Videosergey.davyshinNo ratings yet
- Cisco Intelligent WANDocument878 pagesCisco Intelligent WANHernán Conrado Krause LeytonNo ratings yet
- Language Extensions For CBEA 2.6Document168 pagesLanguage Extensions For CBEA 2.6Ruben PalmerNo ratings yet
- Windows Server 2016 Automation With Powershell CookbookDocument651 pagesWindows Server 2016 Automation With Powershell CookbookGaurav Nayak100% (1)
- ZigBee RF4CE Specification PublicDocument101 pagesZigBee RF4CE Specification PublicQasim Ijaz AhmedNo ratings yet
- PM Compatibility Change LogDocument10 pagesPM Compatibility Change LogSyed SuhailNo ratings yet
- ReleaseNotes Freelance 2016 USDocument56 pagesReleaseNotes Freelance 2016 USradzinger065No ratings yet
- Makehuman DebugDocument1 pageMakehuman DebugElite GeeksNo ratings yet
- 4.6 NOJA-598-00 OSM15 310 and RC10 Controller User Manual en v7 - 5Document131 pages4.6 NOJA-598-00 OSM15 310 and RC10 Controller User Manual en v7 - 5Natalia AndreaNo ratings yet
- OPERATION MANUAL- DIGITAL BELL & BROADCASTING SYSTEM BS-101Document8 pagesOPERATION MANUAL- DIGITAL BELL & BROADCASTING SYSTEM BS-101JEETENDRA0% (1)
- Life cycle cost analysis and prognosis model for aviation enginesDocument6 pagesLife cycle cost analysis and prognosis model for aviation enginesmorage_key_ringNo ratings yet
- CS401 ASSIGNMENT 2 SOLUTION FALL 2021Document8 pagesCS401 ASSIGNMENT 2 SOLUTION FALL 2021ZeeNo ratings yet
- Mail Merge: How to Send Personalized Letters in WordDocument15 pagesMail Merge: How to Send Personalized Letters in WordKaku Ghoshal100% (1)
- Chapter 8Document20 pagesChapter 8Jojo CansinoNo ratings yet
- Grade 6 ICT Term 3 Assessment SpreadsheetDocument6 pagesGrade 6 ICT Term 3 Assessment SpreadsheetIbrahim AdnanNo ratings yet
- PowerHA Mirror7.2Document354 pagesPowerHA Mirror7.2bhaskara_rao0% (1)
- AutoCAD Command ShortcutsDocument13 pagesAutoCAD Command ShortcutsMandel Battikin Gup-ayNo ratings yet
- Drive RadarDocument8 pagesDrive Radardiogenes ferreiraNo ratings yet
- Data Sharing MediatorsDocument51 pagesData Sharing MediatorsMohit KashaypNo ratings yet
- Sthira Solns PVT LTD, BangaloreDocument25 pagesSthira Solns PVT LTD, Bangaloreshanmathieswaran07No ratings yet
- Orange Pi PC User Manual - v3.2Document136 pagesOrange Pi PC User Manual - v3.2Rodrigo Justi de OliveiraNo ratings yet
- Basic PLC TrainingDocument114 pagesBasic PLC TrainingAffan Pringgo100% (12)
- 1.what Is BDC and Explain The Real Time Scenarios Where We Need To Write The BDC Programs ?Document15 pages1.what Is BDC and Explain The Real Time Scenarios Where We Need To Write The BDC Programs ?api-19817778100% (1)
- Road Network Export File FormatDocument9 pagesRoad Network Export File FormatRenato PurcinoNo ratings yet
- Mydoom VirusDocument2 pagesMydoom VirusDan PantanoNo ratings yet
- Microsoft v. Hon Hai (Foxconn)Document9 pagesMicrosoft v. Hon Hai (Foxconn)Nat Levy100% (3)
- fx-CG50 Soft EN PDFDocument662 pagesfx-CG50 Soft EN PDFSaksham RanjanNo ratings yet
- Topic 2 - Part: 111 Ethics, Fraud, and Internal ControlDocument19 pagesTopic 2 - Part: 111 Ethics, Fraud, and Internal ControlTeo ShengNo ratings yet
- Lab - 2: Linux Installation:: Basic TerminologiesDocument6 pagesLab - 2: Linux Installation:: Basic TerminologiesSikandar KhanNo ratings yet