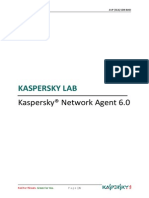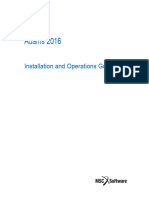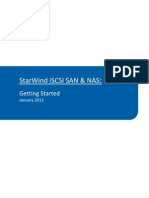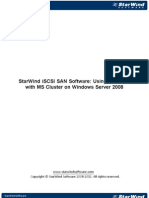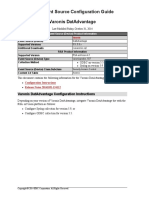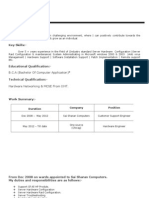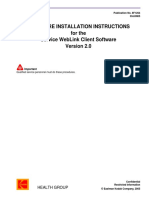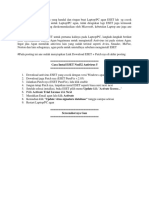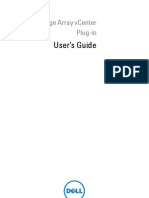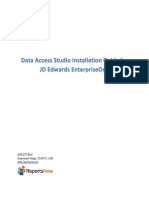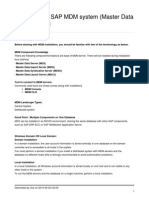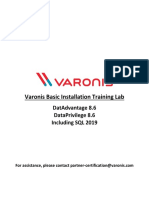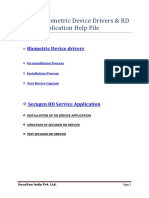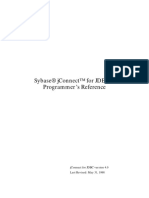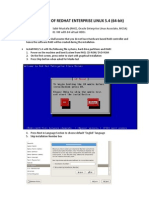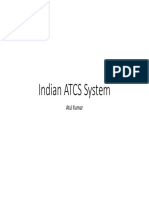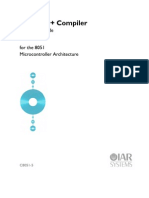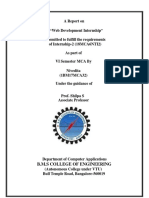Professional Documents
Culture Documents
Kaspersky Administration Kit 6.0 Manual
Uploaded by
kakashi309Original Description:
Copyright
Available Formats
Share this document
Did you find this document useful?
Is this content inappropriate?
Report this DocumentCopyright:
Available Formats
Kaspersky Administration Kit 6.0 Manual
Uploaded by
kakashi309Copyright:
Available Formats
AVP (SEA) SDN BHD
KASPERSKY LAB
Kaspersky® Administration Kit
Version 6.0
Installing Microsoft Data Engine (MSDE 2000)
Installing Kaspersky Administration Kit
Configuring Kaspersky Administration Kit
Remote Installation
Red For Threats. Green For You. 1
AVP (SEA) SDN BHD
Contents
1. INTRODUCTION.................................................................................................................... 3
1.1 Kaspersky Administration Kit and Microsoft Data Engine (MSDE 2000)…………………….. 3
1.2 Hardware and Software Requirements……………………………………………………………………… 3
1.3 Before Installing Kaspersky Administration Kit…………………………………………………………… 4
2. INSTALLING MICROSOFT DATA ENGINE (MSDE 2000)……………………………………….……………….……. 5
3. INSTALLING KASPERSKY ADMINISTRATION KIT……………………………………………………………………….. 11
4. CONFIGURING KASPERSKY ADMINISTRATION KIT…………………………………………………………………… 23
4.1 Importing Group Policy………………………………………………………………………………………………. 29
4.2 Importing Group Task…………………………………………………………………………………………………. 31
4.3 Global Task (Download Update Task) From Internet…………………………………………………. 33
5. PUSH INSTALL (REMOTE INSTALLATION)…………………………………………………………………………………. 38
5.1 Creating Workstation 6 Installation Package (to do remote install)……………………………. 38
5.2 Workstation and Network Agent Deployment…………………………………………………………... 45
Red For Threats. Green For You. 2
AVP (SEA) SDN BHD
1. INTRODUCTION
1.1 Kaspersky Administration Kit and Microsoft Data Engine (MSDE 2000)
Kaspersky® Administration Kit is a dynamic and flexible tool for centralized management of
Kaspersky Lab applications on a corporate network. It gives you complete control over your
enterprise antivirus policy.
Kaspersky Administration Kit was expressly designed to meet the needs of networks of any size or
complexity. This tool enables central administration of dynamic networks that number tens of
thousands of nodes, extending to remote access and laptop users.
MSDE (Microsoft Data Engine), MySQL server or Microsoft SQL server is used to store the
Administration Server information. If no MSDE or SQL server is installed, you have to install one of
them before installing the Administration Server. In order to do it, you can use the distribution
packages you have.
1.2 Hardware and Software Requirements
Administration Server
• Software requirements:
• Microsoft Data Access Components (MDAC) version 2.8 and above
• MSDE 2000 SP 3 or MS SQL Server 2000 SP 31 or higher or MySQL version 5.0.32 or
MS SQL 2--5 or higher or MS SQL 2005 Express and higher;
• Microsoft Windows 2000 SP 1 or higher; Microsoft Windows XP Professional SP 1
or higher; Microsoft Windows XP Professional x64 and higher, Microsoft Windows
Server 2003 or higher; Microsoft Windows Server 2003x64 or higher Microsoft
Windows NT4 SP 6a or higher, Microsoft Windows Vista, Microsoft Windows Vista
x64.
• Hardware requirements:
• Intel Pentium III processor, 800 MHz or faster
• 128 MB RAM
• 400 MB available space on hard drive
Administration Console
• Software requirements:
• Microsoft Windows 2000 SP 1 or higher; Microsoft Windows NT4 SP 6a; Microsoft
Windows XP Professional SP 1 or higher; Microsoft Windows XP Home Edition SP1 or
higher; Microsoft Windows XP Professional x64 or higher. Microsoft Windows Server
Red For Threats. Green For You. 3
AVP (SEA) SDN BHD
2003 or higher; Microsoft Windows Server 2003 x64 and above, Microsoft Windows
NT 4 SP 6a or higher, Microsoft Windows Vista, Microsoft Windows Vista x64;
• Microsoft Management Console version 1.2 or higher
• To work with Microsoft Windows NT4 you need Microsoft Internet Explorer 6.0
installed
• Hardware requirements:
• Intel Pentium II processor, 400 MHz or faster
• At least 64 MB RAM
• 10 MB of available hard drive space
1.3 Before Installing Kaspersky Administration Kit
Before starting the installation, make sure that the computer meets the software and hardware
requirements to the Administration Server:
Check IP address, manually assign IP address
All clients in your network can contact to this IP address
If have firewall in the network, open port UDP 13000, TCP 13000, TCP 14000, TCP 18000
Check disk space
Check internet connection
Username and password for administrator account (local/domain)
Meet minimum system requirement
SQL Server / MSDE 2000
Clear the temporary folder in user folder, click Start > Run > %temp% and delete all files
Red For Threats. Green For You. 4
AVP (SEA) SDN BHD
2. INSTALLING MICROSOFT DATA ENGINE (MSDE 2000)
Double clicking the MSDE setup package to run the MSDE setup wizard.
Setup is preparing the installation.
Red For Threats. Green For You. 5
AVP (SEA) SDN BHD
Click ‘Next’ to continue setup.
Select ‘Yes’ to agree the licensing terms.
Red For Threats. Green For You. 6
AVP (SEA) SDN BHD
Enter the information and click ‘Next’ to continue.
Click ‘Next’ to continue.
Red For Threats. Green For You. 7
AVP (SEA) SDN BHD
Enter an Instance Name and click ‘Next’ to continue.
Check the selected parameters and click ‘Next’ to continue.
Red For Threats. Green For You. 8
AVP (SEA) SDN BHD
Shows the installation progress.
Click on ‘Finish’ to complete the Installation.
Red For Threats. Green For You. 9
AVP (SEA) SDN BHD
You can see SQL Server service is running.
Red For Threats. Green For You. 10
AVP (SEA) SDN BHD
3. INSTALLING KASPERSKY ADMINISTRATION KIT
Double click the Admin Kit setup package to run the setup wizard.
Setup is preparing the installation.
Red For Threats. Green For You. 11
AVP (SEA) SDN BHD
Click ‘Next’ to continue setup.
Select ‘Yes’ to agree the licensing terms.
Red For Threats. Green For You. 12
AVP (SEA) SDN BHD
Enter the information and click ‘Next’ to continue.
Click ‘Next’ to continue.
Red For Threats. Green For You. 13
AVP (SEA) SDN BHD
Click ‘Next’ to continue.
Select Microsoft SQL Server (MSDE). Click ‘Next’ to continue.
Red For Threats. Green For You. 14
AVP (SEA) SDN BHD
Click ‘Next’ to continue.
Choose Microsoft Windows Authentication Mode and click ‘Next’ to continue.
Red For Threats. Green For You. 15
AVP (SEA) SDN BHD
Click ‘Next’ to continue.
Set the Administration Server Address (static IP address) and click ‘Next’ to continue.
Red For Threats. Green For You. 16
AVP (SEA) SDN BHD
Click ‘Next’ to continue.
Choose to Create new certificate and save certificate’s backup copy. Click ‘Next’ to continue.
Red For Threats. Green For You. 17
AVP (SEA) SDN BHD
Browse destination for backup folder.
Select destination for backup folder.
Red For Threats. Green For You. 18
AVP (SEA) SDN BHD
Specify data encryption password and click ‘Next’ to continue.
Click ‘Next’ to begin copying files.
Red For Threats. Green For You. 19
AVP (SEA) SDN BHD
Shows the installation progress.
Click on ‘Finish’ to complete the Installation.
Red For Threats. Green For You. 20
AVP (SEA) SDN BHD
You can see Kaspersky Administration Server service is running.
Red For Threats. Green For You. 21
AVP (SEA) SDN BHD
Go to Control Panel > Windows Firewall > Advanced tab > Settings. Under Services tab, you can see
port opened under Kasperksy Administration Kit service.
Red For Threats. Green For You. 22
AVP (SEA) SDN BHD
4. CONFIGURING KASPERSKY ADMINISTRATION KIT
Click Start > All Programs > Kaspersky Administration Kit and launch the program.
Right click and select ‘Connect to Administration Server’
Red For Threats. Green For You. 23
AVP (SEA) SDN BHD
Server address is: localhost
Click ‘Ok’
Upon launching for the first time, you will be prompt to Run Quick Start Wizard.
Click ‘Next’ to continue
Red For Threats. Green For You. 24
AVP (SEA) SDN BHD
After the network scanning is complete, click ‘Next’
Click ‘Next’
Red For Threats. Green For You. 25
AVP (SEA) SDN BHD
Click ‘Next’
Enter e-mail account and SMTP server address. Click ‘Next’ to continue
Red For Threats. Green For You. 26
AVP (SEA) SDN BHD
Click Next to let Admin Kit to create default policy and task for Workstation Anti-Virus.
Select not to download the update and click ‘Next’.
Red For Threats. Green For You. 27
AVP (SEA) SDN BHD
Untick Run the Deployment Wizard and click ‘Finish’.
Red For Threats. Green For You. 28
AVP (SEA) SDN BHD
4.1 Importing Group Policy
Expand the tree view and click Groups > Policies and Delete the all the policies inside
Right click and select All Tasks > Import
Red For Threats. Green For You. 29
AVP (SEA) SDN BHD
Import in all the policy one by one which is available inside Installation CD > Adminkit 6 > v6 Policies
After importing the entire task, you need to Activate the policy for each of the task one by one.
Network Agent Policy – Define the size event log and uninstall password protection.
v6 File Server Policy – Define setting/policy for Windows File Servers Anti-Virus.
v6 Workstation Policy – Define setting/policy for Windows Workstations Anti-Virus.
** Password to save settings and exit Kaspersky Anti-Virus is kavadmin
** Password to uninstall Kaspersky Anti-Virus is kavuninstall
Red For Threats. Green For You. 30
AVP (SEA) SDN BHD
4.2 Importing Group Task
Delete all tasks inside Groups > Group Task
Right click and select All Tasks > Import
Red For Threats. Green For You. 31
AVP (SEA) SDN BHD
Import in all the 8 task one by one which is available inside Installation CD > Adminkit 6 > v6 Tasks
v6 File Server Scan For Viruses Task – Every Saturday, 12.00am
v6 File Server Update Task – Every Two Hours
v6 Workstation Scan For Viruses Task – Every Friday, 12.45pm
v6 Workstation Update Task – Every Three Hours
Red For Threats. Green For You. 32
AVP (SEA) SDN BHD
4.3 Global Task (Download Update Task) From Internet
Inside Global task, right click Download updates task and select Properties
Go to Settings tab and click Update List..
Red For Threats. Green For You. 33
AVP (SEA) SDN BHD
Tick all update types except for last four below (Content Filtration Database) and click ‘Ok’
If your network using proxy server for Internet access, under Settings tab, click Properties
Red For Threats. Green For You. 34
AVP (SEA) SDN BHD
Untick Not use proxy-server and click ‘Ok’
Click LAN Settings..
Red For Threats. Green For You. 35
AVP (SEA) SDN BHD
Tick Use proxy server and fill proxy server information and click ‘Ok’
Go to General tab and click Apply. Click Start to download updates task
Red For Threats. Green For You. 36
AVP (SEA) SDN BHD
Download updates task establish connection to Kaspersky Lab update server and downloading the
available updates. Wait till the download update task Completes 100 %.
Red For Threats. Green For You. 37
AVP (SEA) SDN BHD
5. PUSH INSTALL (REMOTE INSTALLATION)
5.1 Creating Workstation 6 Installation Package (to do remote install)
Click Remote Install, you will be able to see that version 6 Kaspersky Network Agent package has
been created automatically. You have to create an installation package for workstation v6.
Right click anywhere near the remote install window and select New> Installation Package.
Red For Threats. Green For You. 38
AVP (SEA) SDN BHD
Click ‘Next’.
Type in a name for the installation package and click ‘Next’.
Red For Threats. Green For You. 39
AVP (SEA) SDN BHD
Click Browse.
Browse to the workstation 6 installation folder located and the CD and select kav6.kpd and Open.
Red For Threats. Green For You. 40
AVP (SEA) SDN BHD
You will be able to see the version and the package that you are creating. Click ‘Next’.
Make sure the license key is loaded, if not you need to browse to open your license key. Click ‘Next’.
Red For Threats. Green For You. 41
AVP (SEA) SDN BHD
Click ‘Next’.
Click ‘Finish’.
Red For Threats. Green For You. 42
AVP (SEA) SDN BHD
The workstation 6 installation package has been created.
Right click and the workstation 6 package and click Properties.
Red For Threats. Green For You. 43
AVP (SEA) SDN BHD
Click on Properties tab. Select All the task at the Task to be installed section. Also only select the
only required protection component to be installed in your corporate organization and click ‘OK’.
Click on Os Reboot tab and configure the action as shown in the above image. This would prompt a
message at the workstation when the deployment has completed. Click ‘OK’ to close the installation
package properties.
Red For Threats. Green For You. 44
AVP (SEA) SDN BHD
5.2 Workstation and Network Agent Deployment
Click on Global Task, right click and select New > Task.
Give a name for the installation task and click ‘Next’.
Red For Threats. Green For You. 45
AVP (SEA) SDN BHD
Application select Kaspersky Administration Kit.
Task type select Product Deployment task.
Click ‘Next’.
Select the workstation 6 installation package. Click ‘Next’.
Red For Threats. Green For You. 46
AVP (SEA) SDN BHD
Select Push Install and click ‘Next’.
Click ‘Next’. If you are reinstalling workstation 6 package onto a workstation, you should deselect
the Do not install application if it is already installed.
Red For Threats. Green For You. 47
AVP (SEA) SDN BHD
For the additional package to install, select the Network Agent v6 and click ‘Next’.
Click ‘Next’.
Red For Threats. Green For You. 48
AVP (SEA) SDN BHD
Select the workstation(s) that you would want to deploy the workstation and network agent v6
package.
Select Specified account and specify user account. The user account must have Administrator
privilege. Click ‘Next’.
Red For Threats. Green For You. 49
AVP (SEA) SDN BHD
Select Manually, and click ‘Next’.
Click ‘Finish’.
Red For Threats. Green For You. 50
AVP (SEA) SDN BHD
Click Global Task > Right click the push install task and select Properties.
Click ‘Start’.
Red For Threats. Green For You. 51
AVP (SEA) SDN BHD
Click ‘Result’ to shows push install status
To see more about the process, right click on the Running process and select Properties
Red For Threats. Green For You. 52
AVP (SEA) SDN BHD
Here it shows the “Remote installation has successfully finished on host. Waiting for reboot”
Workstation(s) that you deploy will be prompted with this pop-up by the Kaspersky Administration
Kit.
Red For Threats. Green For You. 53
AVP (SEA) SDN BHD
After the deployment has been completed, you will be able to see the application status of the
workstation(s) in your network.
Please refer to Network Agent Manual to provide communication between Kaspersky Anti-Virus and
Kaspersky Administration Kit for centralize management purpose.
Red For Threats. Green For You. 54
You might also like
- Kaspersky Network Agent ManualDocument17 pagesKaspersky Network Agent Manualmohamad arifNo ratings yet
- SQL Server 2000 Personal Edition Installation For Hedberg V4Document10 pagesSQL Server 2000 Personal Edition Installation For Hedberg V4nghiep123No ratings yet
- Adams 2016 Doc InstallDocument120 pagesAdams 2016 Doc Install王品傑No ratings yet
- IriTech RD Service Extension User Guide v2.0 Installation and OperationDocument13 pagesIriTech RD Service Extension User Guide v2.0 Installation and OperationSMBTAV & SN DC VEERAVASARAMNo ratings yet
- KAV 6.0.4.1424 MP4 For Windows Workstations (Automated) - GITNDocument10 pagesKAV 6.0.4.1424 MP4 For Windows Workstations (Automated) - GITNFuad AbdullahNo ratings yet
- Securing Windows Server 2008: Prevent Attacks from Outside and Inside Your OrganizationFrom EverandSecuring Windows Server 2008: Prevent Attacks from Outside and Inside Your OrganizationNo ratings yet
- Installing and Configuring The ABCIP DA Server - InSource KnowledgeCenter PDFDocument13 pagesInstalling and Configuring The ABCIP DA Server - InSource KnowledgeCenter PDFw_sallumNo ratings yet
- EScan Corporate Edition HybridDocument16 pagesEScan Corporate Edition HybridaqueyNo ratings yet
- Netlab Remote PC Guide Vol 2b Dell r720Document12 pagesNetlab Remote PC Guide Vol 2b Dell r720Luis Gonzalez AlarconNo ratings yet
- Starwind Iscsi San & Nas: Getting StartedDocument17 pagesStarwind Iscsi San & Nas: Getting StartedClement AdoukoNo ratings yet
- End-to-End Data Science with SAS: A Hands-On Programming GuideFrom EverandEnd-to-End Data Science with SAS: A Hands-On Programming GuideNo ratings yet
- Adeptia Suite 5.0 Linux and Solaris Installation GuideDocument22 pagesAdeptia Suite 5.0 Linux and Solaris Installation GuideadeptiaNo ratings yet
- Remote PC Guide Series - Volume 2a: Dell R710 BIOS and RAID ConfigurationDocument13 pagesRemote PC Guide Series - Volume 2a: Dell R710 BIOS and RAID ConfigurationRwjdjNo ratings yet
- Installation and Configuration - SAS Enterprise MinerDocument36 pagesInstallation and Configuration - SAS Enterprise MinerVaijayanthi SrinivasNo ratings yet
- AppDNA Installation GuideDocument36 pagesAppDNA Installation Guidecumfly60No ratings yet
- Installing and Configuring WhatsUp GoldDocument31 pagesInstalling and Configuring WhatsUp GoldDenny Oktaviandono100% (1)
- Internship Project: Karan Jyot Singh Minhas (653-230447) Waris Singh (653-205117)Document26 pagesInternship Project: Karan Jyot Singh Minhas (653-230447) Waris Singh (653-205117)xmrgqwxjhfNo ratings yet
- First Steps: Brightstor Arcserve BackupDocument16 pagesFirst Steps: Brightstor Arcserve BackupAugustoNo ratings yet
- Local Authentication RSA SecuridDocument14 pagesLocal Authentication RSA Securidlakshmohan69No ratings yet
- StarWind MSCluster2008Document111 pagesStarWind MSCluster2008Carlos Meza LoyolaNo ratings yet
- IP Security Policy ConfigurationDocument64 pagesIP Security Policy ConfigurationConstantin VidenskiNo ratings yet
- KAV 6.0MP4 For Windows Workstations (Manual)Document28 pagesKAV 6.0MP4 For Windows Workstations (Manual)Niaga QasehNo ratings yet
- EDR Optimum PoC Guide (v1.4.1)Document38 pagesEDR Optimum PoC Guide (v1.4.1)Javier Aliaga67% (3)
- Sidirect Da ServerDocument11 pagesSidirect Da ServerLANGO RICHARD BAMBANo ratings yet
- Varonis DatAdvantage Device Configuration GuideDocument5 pagesVaronis DatAdvantage Device Configuration GuideMarc TessierNo ratings yet
- Step by Step - Deploy Enterprise Edition of Skype For Business (SFB) Server 2015Document28 pagesStep by Step - Deploy Enterprise Edition of Skype For Business (SFB) Server 2015Djordje JelisavacNo ratings yet
- Install and Deploy Windows Server 2012Document34 pagesInstall and Deploy Windows Server 2012Awais Mirza100% (1)
- Objective:-: B.C.A (Bachelor of Computer Application)Document2 pagesObjective:-: B.C.A (Bachelor of Computer Application)Khaja Gulam PathanNo ratings yet
- World Install GuideDocument17 pagesWorld Install GuideRahul JaiswalNo ratings yet
- Supermap Idesktop 10I Installation Guide: Supermap Software Co., Ltd. December 2019, ChinaDocument19 pagesSupermap Idesktop 10I Installation Guide: Supermap Software Co., Ltd. December 2019, Chinaferdian fisika17No ratings yet
- WebLink 2.0 InstructionsDocument14 pagesWebLink 2.0 InstructionsSwami MeeraNo ratings yet
- Anti Virus LaptopDocument3 pagesAnti Virus LaptopopangNo ratings yet
- MD Storage Management Vcenter Plugin User GuideDocument46 pagesMD Storage Management Vcenter Plugin User GuideAdam Van HarenNo ratings yet
- Silo - Tips - Dnastar Lasergene 12 Network Client Installation Guide For Windows and MacintoshDocument55 pagesSilo - Tips - Dnastar Lasergene 12 Network Client Installation Guide For Windows and Macintoshsadertr 123No ratings yet
- How To Install Windows Server 2003 Enterprise Edition As Vmware Virtual Machine For Installing Sap ECC 6.0Document11 pagesHow To Install Windows Server 2003 Enterprise Edition As Vmware Virtual Machine For Installing Sap ECC 6.0Joseph DeckerNo ratings yet
- Eset Era 63 Era SMB EnuDocument26 pagesEset Era 63 Era SMB Enugeorge_adi_2200No ratings yet
- Secugen RD Service Help File For HU20HU20AHU20APDocument5 pagesSecugen RD Service Help File For HU20HU20AHU20APTejas GNo ratings yet
- SSILMDocument13 pagesSSILMStajic MilanNo ratings yet
- Scripting VMware Power Tools: Automating Virtual Infrastructure AdministrationFrom EverandScripting VMware Power Tools: Automating Virtual Infrastructure AdministrationNo ratings yet
- CSAT Scan and Installation Requirements v2.05 ENDocument11 pagesCSAT Scan and Installation Requirements v2.05 ENalmaghairehkhaledNo ratings yet
- SafeGuard Enterprise Evaluation Guide IaC - 7Document61 pagesSafeGuard Enterprise Evaluation Guide IaC - 7PrateekGandhiNo ratings yet
- Secugen Help Document For Windows 8Document16 pagesSecugen Help Document For Windows 8Gangadhar SatyaNo ratings yet
- E1 Install GuideDocument31 pagesE1 Install GuideRahul JaiswalNo ratings yet
- Installation of SAP MDM System (Master Data Management)Document31 pagesInstallation of SAP MDM System (Master Data Management)Jatin KashyapNo ratings yet
- SANsymphony-V Installation and Getting Started GuideDocument58 pagesSANsymphony-V Installation and Getting Started GuideDemodx DemodxzNo ratings yet
- Minescape Installation GuideDocument23 pagesMinescape Installation GuideRizal Ma'rufi100% (2)
- VTV 440 8x64ad2Document22 pagesVTV 440 8x64ad2olavagnerNo ratings yet
- Network Installations InstructionsDocument85 pagesNetwork Installations Instructionsana68No ratings yet
- Sirovision Version 6.1 Installation Troubleshooting GuideDocument9 pagesSirovision Version 6.1 Installation Troubleshooting GuideNikola StankovicNo ratings yet
- 1-DatAdvantage Basic Installation Lab Guide 8.6Document146 pages1-DatAdvantage Basic Installation Lab Guide 8.6yaritzaNo ratings yet
- RSA Authentication Manager 8.5 Brazil Only Hardware Appliance Installation GuideDocument2 pagesRSA Authentication Manager 8.5 Brazil Only Hardware Appliance Installation GuideFlavio SouzaNo ratings yet
- Installation Guide For Ibm'S Db2 Database Server SoftwareDocument10 pagesInstallation Guide For Ibm'S Db2 Database Server SoftwareAitzaz AliNo ratings yet
- 2021.01.18 CathCAD (R) Installation GuideDocument14 pages2021.01.18 CathCAD (R) Installation Guidewww.elsdNo ratings yet
- 2016 RDS Core Components and RDS Deployment OptionsDocument47 pages2016 RDS Core Components and RDS Deployment OptionsDaber HisatneNo ratings yet
- Secugen Help Document For Windows 7Document17 pagesSecugen Help Document For Windows 7Medagam Venkateswarareddy0% (1)
- Sybase Jconnect For JDBC PDFDocument118 pagesSybase Jconnect For JDBC PDFcp3y2000-scribdNo ratings yet
- RHEL 5 Installation For BeginnersDocument4 pagesRHEL 5 Installation For BeginnersTekkieNo ratings yet
- SAP PI InstallationDocument22 pagesSAP PI Installationmehboob hafizNo ratings yet
- The SSD Optimization Guide for Windows 7 & Windows 8.1 Edition 2018From EverandThe SSD Optimization Guide for Windows 7 & Windows 8.1 Edition 2018No ratings yet
- Test Complete5, Part1Document66 pagesTest Complete5, Part1Preetha KannanNo ratings yet
- Smart Bus RMCR7 WebDocument111 pagesSmart Bus RMCR7 WebEder Alonso Cardenas CepedaNo ratings yet
- ACS310 Manual PDFDocument346 pagesACS310 Manual PDFJNo ratings yet
- SOE Recorder Users Guide, v3.1Document90 pagesSOE Recorder Users Guide, v3.1HaoNo ratings yet
- LTSPICE Detailed GuideDocument59 pagesLTSPICE Detailed GuidexuanthamdhqnNo ratings yet
- Description Features: Ltc6900 Low Power, 1Khz To 20Mhz Resistor Set Sot-23 OscillatorDocument12 pagesDescription Features: Ltc6900 Low Power, 1Khz To 20Mhz Resistor Set Sot-23 OscillatorcartobonNo ratings yet
- 1.7 Introduction To Networks - Network TrendsDocument5 pages1.7 Introduction To Networks - Network TrendsCristian MoralesNo ratings yet
- 4aa4 7060enwDocument53 pages4aa4 7060enwCostin RaducanuNo ratings yet
- Asus M5a99fx Pro R2.0 Desktop Motherboard M5A99FX PRO R2Document178 pagesAsus M5a99fx Pro R2.0 Desktop Motherboard M5A99FX PRO R2luis david millan mottaNo ratings yet
- College ReportDocument47 pagesCollege ReportAayush jainNo ratings yet
- Indian ATCS SystemDocument22 pagesIndian ATCS SystemAtul SaikumarNo ratings yet
- EW8051 CompilerReferenceDocument431 pagesEW8051 CompilerReferencePankaj BodaniNo ratings yet
- Micro Hi-Fi System: Service ManualDocument63 pagesMicro Hi-Fi System: Service Manualboroda2410No ratings yet
- Elettronica II Lezione 10-11-12-13 LTSPICEDocument34 pagesElettronica II Lezione 10-11-12-13 LTSPICEVito NotoNo ratings yet
- Sentinel Tech Manual V0Document12 pagesSentinel Tech Manual V0Nithin Nayak100% (1)
- PQ Test Protocol MPA Sphere 20231211 212421Document5 pagesPQ Test Protocol MPA Sphere 20231211 212421Ali RizviNo ratings yet
- Chapter 4 Diode CircuitsDocument140 pagesChapter 4 Diode Circuitsshubhankar palNo ratings yet
- ChainsFL Blockchain-Driven Federated Learning From Design To RealizationDocument6 pagesChainsFL Blockchain-Driven Federated Learning From Design To RealizationSuman BanerjeeNo ratings yet
- WWW - Manaresults.Co - In: (Common To CSE, IT)Document2 pagesWWW - Manaresults.Co - In: (Common To CSE, IT)AnandKumarNo ratings yet
- VAX MACRO and Instruction Set Reference ManualDocument544 pagesVAX MACRO and Instruction Set Reference Manualrana_GGNo ratings yet
- Chapter 2 Additional Problems: X2.1 Three Circuit ElementsDocument10 pagesChapter 2 Additional Problems: X2.1 Three Circuit ElementsJorge A AguilarNo ratings yet
- Stepper Motor Speed ProfileDocument5 pagesStepper Motor Speed ProfileCharoensak Charayaphan100% (1)
- Gem5 FSDocument16 pagesGem5 FSChenna KeshavaNo ratings yet
- Overview of The Cisco UCS C-Series Rack-Mount ServersDocument10 pagesOverview of The Cisco UCS C-Series Rack-Mount Serversaju_nambiarNo ratings yet
- 6,75$,1 7udlqlqjiru, Qgxvwu/: Course DR-G12-PM Course DR-G12-PMDocument304 pages6,75$,1 7udlqlqjiru, Qgxvwu/: Course DR-G12-PM Course DR-G12-PMFercho OeNo ratings yet
- Project Synopsis CseDocument8 pagesProject Synopsis CseSagar SharmaNo ratings yet
- Bipolar Junction TransistorsDocument25 pagesBipolar Junction TransistorsLucille YuNo ratings yet
- 300M Wi-Fi 4 Wireless Smart Router for Small Homes and OfficesDocument9 pages300M Wi-Fi 4 Wireless Smart Router for Small Homes and Officesalmi syarif ChaniagoNo ratings yet
- PDA-C804A 4 Channel PDA-C808A 8 Channel: User Manual Manual de InstruccionesDocument14 pagesPDA-C804A 4 Channel PDA-C808A 8 Channel: User Manual Manual de InstruccionesmiroljubNo ratings yet
- Web Development Internship ReportDocument16 pagesWeb Development Internship Reportnivedita raiNo ratings yet