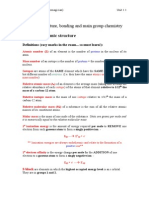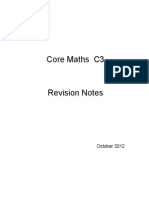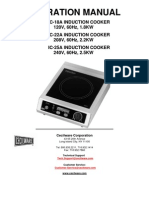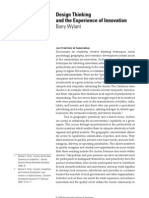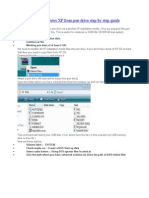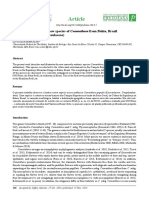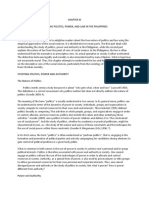Professional Documents
Culture Documents
Condition Formatting
Uploaded by
Ajanthan AlagaratnamCopyright
Available Formats
Share this document
Did you find this document useful?
Is this content inappropriate?
Report this DocumentCopyright:
Available Formats
Condition Formatting
Uploaded by
Ajanthan AlagaratnamCopyright:
Available Formats
Condition formatting
Conditional formatting is an Excel feature you can use when you want to format cells based
on their content. For example, you can have a cell turn red when it contains a number lower
than 100.
1- Highlight cells Rules
Highlight Cells Rules
To highlight cells that are greater than a value, execute the following steps.
1. Select the range A1:A10.
Advertisement
2. On the Home tab, click Conditional Formatting, Highlight Cells Rules, Greater Than...
3. Enter the value 80 and select a formatting style.
4. Click OK.
Result. Excel highlights the cells that are greater than 80.
5. Change the value of cell A1 to 81.
Result. Excel changes the format of cell A1 automatically.
Top/Bottom Rules
To highlight cells that are above the average of the cells, execute the following steps.
1. Select the range A1:A10.
2. On the Home tab, click Conditional Formatting, Top/Bottom Rules, Above Average...
3. Select a formatting style.
3. Click OK.
Result. Excel calculates the average (42.5) and formats the cells that are above this average.
Data Bars
Data bars in Excel 2010 make it very easy to visualize values in a range of cells. A longer bar represents a higher
value.
To add data bars, execute the following steps.
1. Select a range.
2. On the Home tab, click Conditional Formatting, Data Bars, and click a subtype.
Advertisement
Result:
Explanation: by default, the cell that holds the minimum value (0 if there are no negative values) has no data bar and
the cell that holds the maximum value (95) has a data bar that fills the entire cell. All other cells are filled
proportionally.
3. Change the values.
Result. Excel updates the data bars automatically. Read on to further customize these data bars.
4. Select the range A1:A10.
5. On the Home tab, click Conditional Formatting, Manage Rules.
6. Click Edit rule.
Excel launches the Edit Formatting Rule dialog box. Here you can further customize your data bars (Show Bar Only,
Minimum and Maximum, Bar Appearance, Negative Value and Axis, Bar Direction, etc).
Note: to directly launch this dialog box for new rules, at step 2, click More Rules.
7. Select Number from the Minimum drop-down list and enter the value 100. Select Number from the Maximum drop-
down list and enter the value 150.
8. Click OK twice.
Result.
Explanation: the cell that holds the value 100 (if any) has no data bar and the cell that holds the value 150 (if any) has
a data bar that fills the entire cell. All other cells are filled proportionally.
Color Scales
Color Scales in Excel 2010 make it very easy to visualize values in a range of cells. The shade of the color
represents the value in the cell.
To add a color scale, execute the following steps.
1. Select a range.
2. On the Home tab, click Conditional Formatting, Color Scales, and click a subtype.
Advertisement
Result:
Explanation: by default, for 3-Color scales, Excel calculates the 50th percentile (also known as median, middle value
or midpoint). The cell that holds the minimum value (9) is colored red. The cell that holds the median (36) is colored
yellow, and the cell that holds the maximum value (80) is colored green. All other cells are colored proportionally.
Read on to further customize this color scale.
3. Select the range A1:A7.
4. On the Home tab, click Conditional Formatting, Manage Rules.
5. Click Edit rule.
Excel launches the Edit Formatting Rule dialog box. Here you can further customize your color scale (Format Style,
Minimum, Midpoint and Maximum, Color, etc).
Note: to directly launch this dialog box for new rules, at step 2, click More Rules.
6. Select 2-Color Scale from the Format Style drop-down list and select white and blue.
7. Click OK twice.
Result.
Icon Sets
Icon Sets in Excel 2010 make it very easy to visualize values in a range of cells. Each icon represents a range of
values.
To add an icon set, execute the following steps.
1. Select a range.
2. On the Home tab, click Conditional Formatting, Icon Sets, and click a subtype.
Advertisement
Result:
Explanation: by default, for 3 icons, Excel calculates the 67th percent and 33th percent. 67th percent = min + 0.67 *
(max-min) = 2 + 0.67 * (95-2) = 64.31. 33th percent = min + 0.33 * (max-min) = 2 + 0.33 * (95-2) = 32.69. A green
arrow will show for values equal to or greater than 64.31. A yellow arrow will show for values less than 64.31 and
equal to or greater than 32.69. A red arrow will show for values less than 32.69.
3. Change the values.
Result. Excel updates the icon set automatically. Read on to further customize this icon set.
4. Select the range A1:A10.
5. On the Home tab, click Conditional Formatting, Manage Rules.
6. Click Edit rule.
Excel launches the Edit Formatting Rule dialog box. Here you can further customize your icon set (Icon Style,
Reverse Icon Order, Show Icon Only, Icon, Value, Type, etc).
Note: to directly launch this dialog box for new rules, at step 2, click More Rules.
7. Select 3 symbols (Uncircled) from the Icon Style drop-down list. Select No Cell Icon from the second Icon drop-
down list. Change the Types to Number and change the Values to 100 and 0. Select the greater than symbol (>) next
to the value 0.
8. Click OK twice.
Result.
Clear Rules
To clear a conditional formatting rule, execute the following steps.
1. Select the range A1:A10.
2. On the Home tab, click Conditional Formatting, Clear Rules, Clear Rules from Selected Cells.
New Rule
If the Highlight Cells Rules, Top/Bottom Rules, Data Bars, Color Scales and Icon Sets are not sufficient, you can
create a new rule. For example, highlight the codes below that occur more than once in the range A2:A10 andhave a
score greater than 100.
1. Select the range A2:A10.
Advertisement
2. On the Home tab, click Conditional Formatting, New Rule...
Note: Highlight Cells Rules, Top/Bottom Rules, Data Bars, Color Scales and Icon Sets above are shortcuts. They can
also be found under New Rule.
3. Click on 'Use a formula to determine which cells to format'.
4. Enter the formula =AND(COUNTIF($A$2:$A$10,A2)>1,B2>100)
5. Select a formatting style and click OK.
Result. Excel formats cell A5 because code A occurs more than once in the range A2:A10 and the value 150 in cell
B5 is greater than 100.
Explanation: COUNTIF($A$2:$A$10,A2) counts the number of codes in the range A2:A10 that are equal to the code
in cell A2. If COUNTIF($A$2:$A$10,A2) > 1 and B2 > 100, Excel formats cell A2. Because we selected the range
A2:A10 before we clicked on Conditional Formatting, Excel automatically copies the formula to the other cells. Thus,
cell A3 contains the formula =AND(COUNTIF($A$2:$A$10,A3)>1,B3>100), cell A4
=AND(COUNTIF($A$2:$A$10,A4)>1,B4>100), etc. Notice how we created an absolute reference ($A$2:$A$10) to fix
this reference.
Manage Rules
To view all conditional formatting rules in a workbook, use the Conditional Formatting Rules Manager. You can also
use this screen to create, edit and delete rules.
1. Select cell A1.
Advertisement
2. On the Home tab, click Conditional Formatting, Manage Rules...
The Conditional Formatting Rules Manager appears.
Note: because we selected cell A1, Excel shows the rule applied to the range A1:A10.
3. From the drop-down list, change Current Selection to This Worksheet, to view all conditional formatting rules in this
worksheet.
Note: click New Rule, Edit Rule and Delete Rule to create, edit and delete rules.
You might also like
- User Guide of SPSSDocument21 pagesUser Guide of SPSSAjanthan AlagaratnamNo ratings yet
- Lec 2 Robot ManipulatorsDocument14 pagesLec 2 Robot ManipulatorsAjanthan AlagaratnamNo ratings yet
- Unit 1.1Document8 pagesUnit 1.1Joel Oh SukJuNo ratings yet
- Edexcel M1 June 2014 IALDocument28 pagesEdexcel M1 June 2014 IALmk45a0% (1)
- S1 June 2004Document5 pagesS1 June 2004Jonathan BlackNo ratings yet
- FP2Document33 pagesFP2Ajanthan AlagaratnamNo ratings yet
- Edexcel Chemistry Unit 1 1.5Document2 pagesEdexcel Chemistry Unit 1 1.5Hyder OmarNo ratings yet
- NetworkDocument21 pagesNetworkAjanthan AlagaratnamNo ratings yet
- FP 3 Revision NotesDocument63 pagesFP 3 Revision NotesAjanthan AlagaratnamNo ratings yet
- Mechanics 2: November 2012Document31 pagesMechanics 2: November 2012Adnan FaisalNo ratings yet
- Mechanics 2: November 2012Document31 pagesMechanics 2: November 2012Adnan FaisalNo ratings yet
- C3Document23 pagesC3Originaltitle100% (1)
- Mechanics 2 EdexcelDocument24 pagesMechanics 2 EdexcelAjanthan AlagaratnamNo ratings yet
- Mechanics 2 EdexcelDocument24 pagesMechanics 2 EdexcelAjanthan AlagaratnamNo ratings yet
- Operation ManualDocument11 pagesOperation ManualAlpesh ValaNo ratings yet
- About Dialog Telekom PLCDocument6 pagesAbout Dialog Telekom PLCVishwa Nadira Benaragama100% (2)
- Factors Effecting The Diffraction PatternDocument1 pageFactors Effecting The Diffraction PatternAjanthan AlagaratnamNo ratings yet
- Effective Decision MakingDocument41 pagesEffective Decision MakingAjanthan AlagaratnamNo ratings yet
- Chem Practical BookDocument34 pagesChem Practical BookAjanthan AlagaratnamNo ratings yet
- C2 May 2006Document6 pagesC2 May 2006Ajanthan AlagaratnamNo ratings yet
- Paper 7 Notes - FinalDocument7 pagesPaper 7 Notes - FinalUlee Abdul RaufNo ratings yet
- G491 - Physics in Action - RevisionDocument41 pagesG491 - Physics in Action - RevisionAjanthan AlagaratnamNo ratings yet
- Solomon ADocument4 pagesSolomon AZoe LimNo ratings yet
- Paper 7 Notes - FinalDocument7 pagesPaper 7 Notes - FinalUlee Abdul RaufNo ratings yet
- The Subtle Art of Not Giving a F*ck: A Counterintuitive Approach to Living a Good LifeFrom EverandThe Subtle Art of Not Giving a F*ck: A Counterintuitive Approach to Living a Good LifeRating: 4 out of 5 stars4/5 (5794)
- The Little Book of Hygge: Danish Secrets to Happy LivingFrom EverandThe Little Book of Hygge: Danish Secrets to Happy LivingRating: 3.5 out of 5 stars3.5/5 (399)
- A Heartbreaking Work Of Staggering Genius: A Memoir Based on a True StoryFrom EverandA Heartbreaking Work Of Staggering Genius: A Memoir Based on a True StoryRating: 3.5 out of 5 stars3.5/5 (231)
- Hidden Figures: The American Dream and the Untold Story of the Black Women Mathematicians Who Helped Win the Space RaceFrom EverandHidden Figures: The American Dream and the Untold Story of the Black Women Mathematicians Who Helped Win the Space RaceRating: 4 out of 5 stars4/5 (894)
- The Yellow House: A Memoir (2019 National Book Award Winner)From EverandThe Yellow House: A Memoir (2019 National Book Award Winner)Rating: 4 out of 5 stars4/5 (98)
- Shoe Dog: A Memoir by the Creator of NikeFrom EverandShoe Dog: A Memoir by the Creator of NikeRating: 4.5 out of 5 stars4.5/5 (537)
- Elon Musk: Tesla, SpaceX, and the Quest for a Fantastic FutureFrom EverandElon Musk: Tesla, SpaceX, and the Quest for a Fantastic FutureRating: 4.5 out of 5 stars4.5/5 (474)
- Never Split the Difference: Negotiating As If Your Life Depended On ItFrom EverandNever Split the Difference: Negotiating As If Your Life Depended On ItRating: 4.5 out of 5 stars4.5/5 (838)
- Grit: The Power of Passion and PerseveranceFrom EverandGrit: The Power of Passion and PerseveranceRating: 4 out of 5 stars4/5 (587)
- Devil in the Grove: Thurgood Marshall, the Groveland Boys, and the Dawn of a New AmericaFrom EverandDevil in the Grove: Thurgood Marshall, the Groveland Boys, and the Dawn of a New AmericaRating: 4.5 out of 5 stars4.5/5 (265)
- The Emperor of All Maladies: A Biography of CancerFrom EverandThe Emperor of All Maladies: A Biography of CancerRating: 4.5 out of 5 stars4.5/5 (271)
- On Fire: The (Burning) Case for a Green New DealFrom EverandOn Fire: The (Burning) Case for a Green New DealRating: 4 out of 5 stars4/5 (73)
- The Hard Thing About Hard Things: Building a Business When There Are No Easy AnswersFrom EverandThe Hard Thing About Hard Things: Building a Business When There Are No Easy AnswersRating: 4.5 out of 5 stars4.5/5 (344)
- Team of Rivals: The Political Genius of Abraham LincolnFrom EverandTeam of Rivals: The Political Genius of Abraham LincolnRating: 4.5 out of 5 stars4.5/5 (234)
- The Unwinding: An Inner History of the New AmericaFrom EverandThe Unwinding: An Inner History of the New AmericaRating: 4 out of 5 stars4/5 (45)
- The World Is Flat 3.0: A Brief History of the Twenty-first CenturyFrom EverandThe World Is Flat 3.0: A Brief History of the Twenty-first CenturyRating: 3.5 out of 5 stars3.5/5 (2219)
- The Gifts of Imperfection: Let Go of Who You Think You're Supposed to Be and Embrace Who You AreFrom EverandThe Gifts of Imperfection: Let Go of Who You Think You're Supposed to Be and Embrace Who You AreRating: 4 out of 5 stars4/5 (1090)
- The Sympathizer: A Novel (Pulitzer Prize for Fiction)From EverandThe Sympathizer: A Novel (Pulitzer Prize for Fiction)Rating: 4.5 out of 5 stars4.5/5 (119)
- Her Body and Other Parties: StoriesFrom EverandHer Body and Other Parties: StoriesRating: 4 out of 5 stars4/5 (821)
- RoutineHub - R Download - iOS 13, 14, 15, 2Document1 pageRoutineHub - R Download - iOS 13, 14, 15, 2Gabriell AnjosNo ratings yet
- Robotic End Effectors - Payload Vs Grip ForceDocument8 pagesRobotic End Effectors - Payload Vs Grip ForcesamirNo ratings yet
- Prodelin 1385Document33 pagesProdelin 1385bebebrenda100% (1)
- Barry Wylant: Design Thinking and The Experience of InnovationDocument13 pagesBarry Wylant: Design Thinking and The Experience of InnovationVanesa JuarezNo ratings yet
- Indian ChronologyDocument467 pagesIndian ChronologyModa Sattva100% (4)
- Biotox Gold 2.0-2021 Relaunch ReviewDocument6 pagesBiotox Gold 2.0-2021 Relaunch ReviewChinthaka AbeygunawardanaNo ratings yet
- b2 Open Cloze - Western AustraliaDocument3 pagesb2 Open Cloze - Western Australiaartur solsonaNo ratings yet
- How To Install Windows XP From Pen Drive Step by Step GuideDocument3 pagesHow To Install Windows XP From Pen Drive Step by Step GuideJithendra Kumar MNo ratings yet
- Reasons Why Coca Cola Has A Large Market Share in Kenya and The WorldDocument9 pagesReasons Why Coca Cola Has A Large Market Share in Kenya and The WorldAludahNo ratings yet
- My Son The Fanatic, Short StoryDocument4 pagesMy Son The Fanatic, Short StoryScribdAddict100% (2)
- Acc418 2020 2Document3 pagesAcc418 2020 2faithNo ratings yet
- Temptations in MinistryDocument115 pagesTemptations in MinistryJoseph Koech100% (1)
- Andrew Linklater - The Transformation of Political Community - E H Carr, Critical Theory and International RelationsDocument19 pagesAndrew Linklater - The Transformation of Political Community - E H Carr, Critical Theory and International Relationsmaria luizaNo ratings yet
- Rethinking Classification and Localization For Object DetectionDocument13 pagesRethinking Classification and Localization For Object DetectionShah Nawaz KhanNo ratings yet
- T Cells & Autoimmunity, s3Document21 pagesT Cells & Autoimmunity, s3LiaAriestaNo ratings yet
- Horizontal Vertical MarketDocument4 pagesHorizontal Vertical MarketVikasNo ratings yet
- Sample Interview Questions for Motivation, Communication, TeamsDocument6 pagesSample Interview Questions for Motivation, Communication, TeamsSahibzada Muhammad MubeenNo ratings yet
- LM385Document14 pagesLM385vandocardosoNo ratings yet
- Echt Er Nacht 2014Document8 pagesEcht Er Nacht 2014JamesNo ratings yet
- Cloud Security Training and Awareness Programs For OrganizationsDocument2 pagesCloud Security Training and Awareness Programs For OrganizationsdeeNo ratings yet
- 2.7.3 Lab Use Steganography To Hide Data Answer KeyDocument3 pages2.7.3 Lab Use Steganography To Hide Data Answer KeyVivek GaonkarNo ratings yet
- The Pathogenic Basis of Malaria: InsightDocument7 pagesThe Pathogenic Basis of Malaria: InsightRaena SepryanaNo ratings yet
- Direction: Read The Questions Carefully. Write The Letters of The Correct AnswerDocument3 pagesDirection: Read The Questions Carefully. Write The Letters of The Correct AnswerRomyross JavierNo ratings yet
- Bolt Jul 201598704967704 PDFDocument136 pagesBolt Jul 201598704967704 PDFaaryangargNo ratings yet
- Types of Stress: Turdalieva Daria HL 2-19 ADocument9 pagesTypes of Stress: Turdalieva Daria HL 2-19 ADaria TurdalievaNo ratings yet
- Reading in Philippine History (Chapter 3)Document14 pagesReading in Philippine History (Chapter 3)AKIO HIROKINo ratings yet
- Writing A Formal Letter To The PresidentDocument1 pageWriting A Formal Letter To The PresidentPiaAnaisNo ratings yet
- Litz Wire Termination GuideDocument5 pagesLitz Wire Termination GuideBenjamin DoverNo ratings yet
- Gregory University Library Assignment on Qualities of a Reader Service LibrarianDocument7 pagesGregory University Library Assignment on Qualities of a Reader Service LibrarianEnyiogu AbrahamNo ratings yet
- How To Calibrate OscilloscopeDocument2 pagesHow To Calibrate OscilloscopeninoNo ratings yet