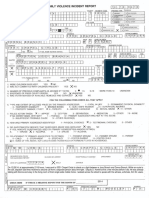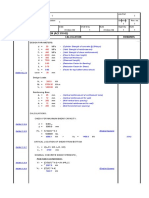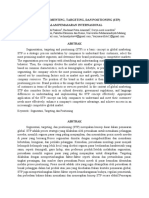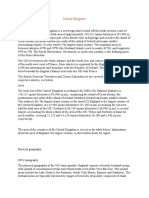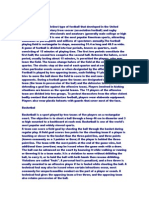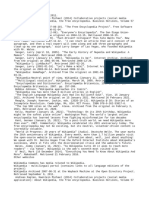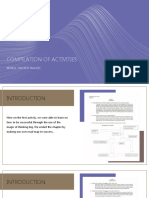Professional Documents
Culture Documents
Instructional Screencast Task Analysis Content Outline and Script FRIT 7233
Uploaded by
TracyCrosby2960 ratings0% found this document useful (0 votes)
68 views2 pagesInstructions for Setting up a Question in Smart Notebook.
Copyright
© © All Rights Reserved
Available Formats
DOCX, PDF, TXT or read online from Scribd
Share this document
Did you find this document useful?
Is this content inappropriate?
Report this DocumentInstructions for Setting up a Question in Smart Notebook.
Copyright:
© All Rights Reserved
Available Formats
Download as DOCX, PDF, TXT or read online from Scribd
0 ratings0% found this document useful (0 votes)
68 views2 pagesInstructional Screencast Task Analysis Content Outline and Script FRIT 7233
Uploaded by
TracyCrosby296Instructions for Setting up a Question in Smart Notebook.
Copyright:
© All Rights Reserved
Available Formats
Download as DOCX, PDF, TXT or read online from Scribd
You are on page 1of 2
Steps Action on Screen Narration
1 Show the Computers Screen
(Screen is void of distracting
screensaver)
Im going to show you how to create a test using the
Smart notebook.
2 Clicking on Smart Notebook Icon on
the Desktop and showing how to
find it on the startup menu list
The Notebook icon should be on your desktop, but if not,
you can find it by accessing the startup menu by clicking
the Windows start button at the bottom left side of the
screen.
3 Callouts to the Notebook icon on
desktop and startup menu list
Here are locations where you can find the Notebook
icon.
4 Clicking on the Notebook icon on
desktop to bring up the home
screen of Notebook.
The Smart Notebook program home screen looks like
this.
5 Highlighting of the Response
option located on the menu bar.
Click on the Response option from the horizontal menu
bar and a drop down menu will appear.
6 Drop down menu displayed
Click Insert Question button and a second screen will
appear in which you are given six boxes to choose to
from. From these six boxes, you can create six different
styles of questions: multiple choices, yes and no, true
and false, multiple answer, numerical, and text
questions. Lets choose the True/False style question.
Click on the True/False box.
7 Highlighting of the True/False box.
(Optional Callout of True/False Box)
Move your cursor over to the Next button and left click
on it.
8 A new screen appears with a
flashing cursor
A new screen appears with an empty text box and
flashing cursor inside of it. Simply type your question in
this box. For this demonstration, I will ask, Are you using
a computer right now?
9 New text is displayed inside of the
text box.
Once you are finished typing your question, click on
Next.
10 True/False options are displayed in a
new screen.
Click on True for this question. This will set the correct
answer as being True, not False. You are most
certainly using a computer if you are viewing this
tutorial, so the correct answer to the question can only
be true.
11 Optional: transition to an end slide. Once you have set the correct answer, click Finish. This
will complete setting up the question and answer. You
have just seen how to set up a question using Smart
Notebook software.
TASK ANALYSIS:
1. Click on the Smart Notebook icon located on the desktop or on the startup menu.
2. The Notebooks homepage should be displayed. A horizontal menu bar is at the top of the
screen.
3. Click on the response option from the horizontal menu bar and a drop down list will appear.
4. From the drop down list, choose insert question.
5. A new pip type screen appears in which six boxes appear that labeled with the different types of
questions you can create.
6. Click on the True/False box.
7. Click next after you have chosen the True/False box.
8. A new screen appears with an empty text box and a flashing cursor. Type your question into this
box.
9. Once you are done typing your question, click next.
10. Set the correct answer to the question.
11. Click finish to complete creating your question.
You might also like
- Shoe Dog: A Memoir by the Creator of NikeFrom EverandShoe Dog: A Memoir by the Creator of NikeRating: 4.5 out of 5 stars4.5/5 (537)
- My Resume Revised 2017Document10 pagesMy Resume Revised 2017TracyCrosby296No ratings yet
- Grit: The Power of Passion and PerseveranceFrom EverandGrit: The Power of Passion and PerseveranceRating: 4 out of 5 stars4/5 (587)
- 14-12-8410 FVDocument2 pages14-12-8410 FVTracyCrosby296No ratings yet
- Hidden Figures: The American Dream and the Untold Story of the Black Women Mathematicians Who Helped Win the Space RaceFrom EverandHidden Figures: The American Dream and the Untold Story of the Black Women Mathematicians Who Helped Win the Space RaceRating: 4 out of 5 stars4/5 (894)
- Evaluation Report For Way Cross Middle SchoolDocument7 pagesEvaluation Report For Way Cross Middle SchoolTracyCrosby296No ratings yet
- The Yellow House: A Memoir (2019 National Book Award Winner)From EverandThe Yellow House: A Memoir (2019 National Book Award Winner)Rating: 4 out of 5 stars4/5 (98)
- Book Trailer StoryboardDocument3 pagesBook Trailer StoryboardTracyCrosby296No ratings yet
- The Little Book of Hygge: Danish Secrets to Happy LivingFrom EverandThe Little Book of Hygge: Danish Secrets to Happy LivingRating: 3.5 out of 5 stars3.5/5 (399)
- Portfolio HistoryDocument8 pagesPortfolio Historyshubham singhNo ratings yet
- On Fire: The (Burning) Case for a Green New DealFrom EverandOn Fire: The (Burning) Case for a Green New DealRating: 4 out of 5 stars4/5 (73)
- Teaching Islamic Traditions by SlidesgoDocument48 pagesTeaching Islamic Traditions by SlidesgoCallista Naira AzkiaNo ratings yet
- The Subtle Art of Not Giving a F*ck: A Counterintuitive Approach to Living a Good LifeFrom EverandThe Subtle Art of Not Giving a F*ck: A Counterintuitive Approach to Living a Good LifeRating: 4 out of 5 stars4/5 (5794)
- MCQ CH 5-Electricity and Magnetism SL Level: (30 Marks)Document11 pagesMCQ CH 5-Electricity and Magnetism SL Level: (30 Marks)Hiya ShahNo ratings yet
- Never Split the Difference: Negotiating As If Your Life Depended On ItFrom EverandNever Split the Difference: Negotiating As If Your Life Depended On ItRating: 4.5 out of 5 stars4.5/5 (838)
- Eng10 LPQ3_4 Coherence and CohesionDocument2 pagesEng10 LPQ3_4 Coherence and CohesionNiña RasonableNo ratings yet
- Elon Musk: Tesla, SpaceX, and the Quest for a Fantastic FutureFrom EverandElon Musk: Tesla, SpaceX, and the Quest for a Fantastic FutureRating: 4.5 out of 5 stars4.5/5 (474)
- WSP - Aci 318-02 Shear Wall DesignDocument5 pagesWSP - Aci 318-02 Shear Wall DesignSalomi Ann GeorgeNo ratings yet
- 5E Lesson PlanDocument3 pages5E Lesson PlanSangteablacky 09100% (8)
- A Heartbreaking Work Of Staggering Genius: A Memoir Based on a True StoryFrom EverandA Heartbreaking Work Of Staggering Genius: A Memoir Based on a True StoryRating: 3.5 out of 5 stars3.5/5 (231)
- इंटरनेट मानक का उपयोगDocument16 pagesइंटरनेट मानक का उपयोगUdit Kumar SarkarNo ratings yet
- Midterm Exam ADM3350 Summer 2022 PDFDocument7 pagesMidterm Exam ADM3350 Summer 2022 PDFHan ZhongNo ratings yet
- The Emperor of All Maladies: A Biography of CancerFrom EverandThe Emperor of All Maladies: A Biography of CancerRating: 4.5 out of 5 stars4.5/5 (271)
- OutliningDocument17 pagesOutliningJohn Mark TabbadNo ratings yet
- The Gifts of Imperfection: Let Go of Who You Think You're Supposed to Be and Embrace Who You AreFrom EverandThe Gifts of Imperfection: Let Go of Who You Think You're Supposed to Be and Embrace Who You AreRating: 4 out of 5 stars4/5 (1090)
- JKFBDDocument2 pagesJKFBDGustinarsari Dewi WNo ratings yet
- The World Is Flat 3.0: A Brief History of the Twenty-first CenturyFrom EverandThe World Is Flat 3.0: A Brief History of the Twenty-first CenturyRating: 3.5 out of 5 stars3.5/5 (2219)
- Dukic WarehouselayoutsDocument14 pagesDukic Warehouselayoutsrohitkamath7No ratings yet
- Team of Rivals: The Political Genius of Abraham LincolnFrom EverandTeam of Rivals: The Political Genius of Abraham LincolnRating: 4.5 out of 5 stars4.5/5 (234)
- RITL 2007 (Full Text)Document366 pagesRITL 2007 (Full Text)Institutul de Istorie și Teorie LiterarăNo ratings yet
- The Hard Thing About Hard Things: Building a Business When There Are No Easy AnswersFrom EverandThe Hard Thing About Hard Things: Building a Business When There Are No Easy AnswersRating: 4.5 out of 5 stars4.5/5 (344)
- Segmenting, Targeting, and Positioning (STP)Document16 pagesSegmenting, Targeting, and Positioning (STP)Rachmat PutraNo ratings yet
- Devil in the Grove: Thurgood Marshall, the Groveland Boys, and the Dawn of a New AmericaFrom EverandDevil in the Grove: Thurgood Marshall, the Groveland Boys, and the Dawn of a New AmericaRating: 4.5 out of 5 stars4.5/5 (265)
- Uk GeographyDocument9 pagesUk GeographyStainbok MihaiNo ratings yet
- Configure Initial ISAM Network SettingsDocument4 pagesConfigure Initial ISAM Network SettingsnelusabieNo ratings yet
- Week 4 CasesDocument181 pagesWeek 4 CasesMary Ann AmbitaNo ratings yet
- Portland Cement: Material Safety Data Sheet (MSDS)Document6 pagesPortland Cement: Material Safety Data Sheet (MSDS)eslam sokaNo ratings yet
- AnnovaDocument4 pagesAnnovabharticNo ratings yet
- 1 Minute Witness PDFDocument8 pages1 Minute Witness PDFMark Aldwin LopezNo ratings yet
- The Unwinding: An Inner History of the New AmericaFrom EverandThe Unwinding: An Inner History of the New AmericaRating: 4 out of 5 stars4/5 (45)
- English Literature RevisionDocument61 pagesEnglish Literature RevisionAlex Cobain Glinwood100% (1)
- Managing Remuneration MCQDocument5 pagesManaging Remuneration MCQlol100% (1)
- Arraignment PleaDocument4 pagesArraignment PleaJoh SuhNo ratings yet
- Explore the rules and history of American football and basketballDocument2 pagesExplore the rules and history of American football and basketballAndrei IoneanuNo ratings yet
- Epitalon, An Anti-Aging Serum Proven To WorkDocument39 pagesEpitalon, An Anti-Aging Serum Proven To Workonæss100% (1)
- Apple Mango Buche'es Business PlanDocument51 pagesApple Mango Buche'es Business PlanTyron MenesesNo ratings yet
- Lecture Notes - Design of RC Structure - Day 5Document6 pagesLecture Notes - Design of RC Structure - Day 5Tapabrata2013No ratings yet
- RQQDocument3 pagesRQQRazerrdooNo ratings yet
- The Sympathizer: A Novel (Pulitzer Prize for Fiction)From EverandThe Sympathizer: A Novel (Pulitzer Prize for Fiction)Rating: 4.5 out of 5 stars4.5/5 (119)
- Fright ForwordersDocument6 pagesFright ForworderskrishnadaskotaNo ratings yet
- TOTAL Income: POSSTORE JERTEH - Account For 2021 Start Date 8/1/2021 End Date 8/31/2021Document9 pagesTOTAL Income: POSSTORE JERTEH - Account For 2021 Start Date 8/1/2021 End Date 8/31/2021Alice NguNo ratings yet
- Compilation of Activities UBCVDocument13 pagesCompilation of Activities UBCVRenell Vincent RamosNo ratings yet
- Her Body and Other Parties: StoriesFrom EverandHer Body and Other Parties: StoriesRating: 4 out of 5 stars4/5 (821)