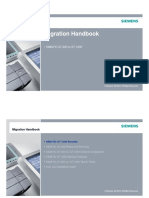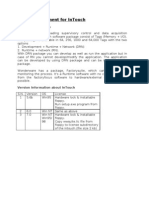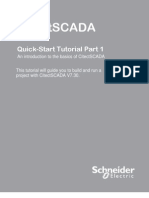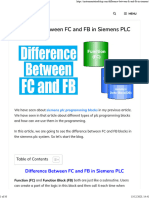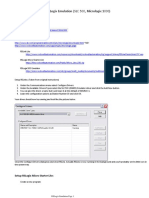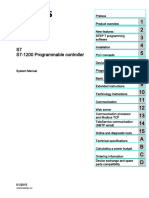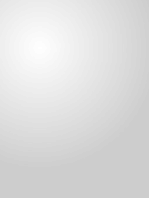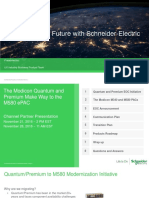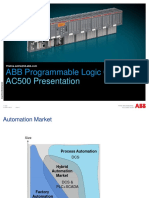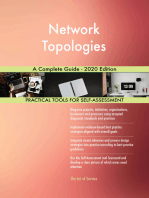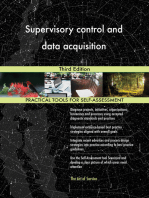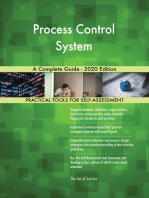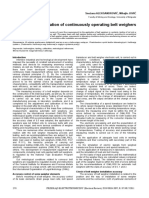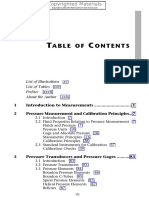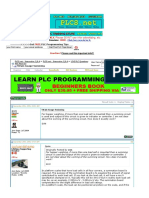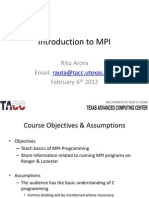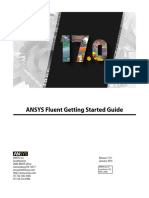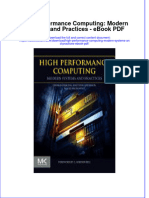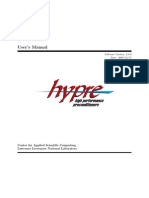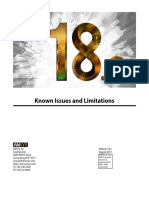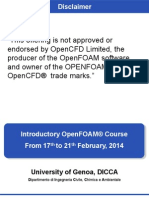Professional Documents
Culture Documents
Getstapcs7v52 e
Uploaded by
shadi22Copyright
Available Formats
Share this document
Did you find this document useful?
Is this content inappropriate?
Report this DocumentCopyright:
Available Formats
Getstapcs7v52 e
Uploaded by
shadi22Copyright:
Available Formats
Preface,
Contents
Introduction
1
Creating the Project
2
Working with the CFC Editor
3
Working with the Import/Export
Assistant
4
Working with the SFC Editor
5
Compiling, Downloading and
Testing
6
Working with the Operator
Station
7
Glossary, Index
SIMATIC
Process Control System
PCS 7
Getting Started
Edition 08/2001
A5E00122408-01
Copyright Siemens AG 2001 All rights reserved
The reproduction, transmission or use of this document or its
contents is not permitted without express written authority.
Offenders will be liable for damages. All rights, including rights
created by patent grant or registration of a utility model or design,
are reserved.
Siemens AG
Bereich Automatisierungs- und Antriebstechnik
Geschaeftsgebiet Industrie-Automatisierungssysteme
Postfach 4848, D- 90327 Nuernberg
Disclaimer of Liability
We have che#ked the contents of this manual for agreement with
the hardware and software described. Since deviations cannot be
precluded entirely, we cannot guarantee full agreement. However,
the data in this manual are reviewed regularly and any necessary
corrections included in subsequent editions. Suggestions for
improvement are welcomed.
Siemens AG 2001
Technical data subject to change.
Siemens Aktiengesellschaft A5E00122408
Safety Guidelines
This manual contains notices intended to ensure personal safety, as well as to protect the products and
connected equipment against damage. These notices are highlighted by the symbols shown below and
graded according to severity by the following texts:
!
Danger
indicates that death, severe personal injury or substantial property damage will result if proper
precautions are not taken.
!
Warning
indicates that death, severe personal injury or substantial property damage can result if proper
precautions are not taken.
!
Caution
indicates that minor personal injury can result if proper precautions are not taken.
Caution
indicates that property damage can result if proper precautions are not taken.
Notice
draws your attention to particularly important information on the product, handling the product, or to a
particular part of the documentation.
Qualified Personnel
Only qualified personnel should be allowed to install and work on this equipment. Qualified persons are
defined as persons who are authorized to commission, to ground, and to tag circuits, equipment, and
systems in accordance with established safety practices and standards.
Correct Usage
Note the following:
!
Warning
This device and its components may only be used for the applications described in the catalog or the
technical description, and only in connection with devices or components from other manufacturers
which have been approved or recommended by Siemens.
This product can only function correctly and safely if it is transported, stored, set up, and installed
correctly, and operated and maintained as recommended.
Trademarks
SIMATIC, SIMATIC HMI and SIMATIC NET are registered trademarks of SIEMENS AG.
Third parties using for their own purposes any other names in this document which refer to trademarks might
infringe upon the rights of the trademark owners.
Process Control System PCS 7, Getting Started
A5E00122408-01 iii
Preface
The Process Control System
With PCS 7, you have purchased a process control system with which you can
automate, control, and monitor the running of a process.
Getting Started Manual and Project
Getting Started consists of a manual explaining the individual steps necessary to
create the COLOR_GS project and the finished COLOR_GS project. You can run
the project on an existing SIMATIC station. It may be necessary to adapt the
project to your hardware components.
The "Process Control System PCS 7 - Electronic Manuals" CD also includes this
Getting Started manual. You can read and print this using the Acrobat Reader.
When you install PCS 7, the COLOR_GS project and this manual are copied to
your programming device or PC. You can open the manual when required with
"Start > SIMATIC > S7 Manuals > PCS 7 Getting Started". You can open the
project in the SIMATIC Manager as follows:
1. Select the menu command "File > Open".
2. Click the "Sample Projects" tab.
3. Select the "COLOR_GS" project and click the "OK" button.
The COLOR_GS project also requires the COLOR_GL library containing the
model charts. You can open the library as follows:
1. Select the menu command "File > Open".
2. Click the "Libraries" tab.
3. Select the "COLOR_GL" library and click the "OK" button.
The "PCS 7 Getting Started" and "PCS 7 Configuration Manual" manuals are on
the PCS 7 installation CD in "Manuals\English\" as the pdf files
"PCS 7 Getting Started.pdf" and "PCS 7 Configuration Manual.pdf".
This Getting Started manual shows you how to create a project and to monitor the
process based on an example. Step-by-step, you will learn the procedure for
creating a simple solution to the task in hand.
Preface
Process Control System PCS 7, Getting Started
iv A5E00122408-01
In the individual chapters, you will learn the following:
Starting the SIMATIC Manager and Setting up a PCS 7 Project
Inserting CFC Charts in the Project
Using the Import/Export Assistant
Inserting SFC Charts in the Project
Creating Your Process Pictures in the Operator Station
Transferring OS Configuration Data to the Operator Station
Controlling and Monitoring your Process from an Operator Station
In the example, the process values are simulated.
In PCS 7 Getting Started, you will find the "COLOR_GS" project in a form that will
allow you to create the project in approximately 8 hours.
Getting Started explains the menu commands you require to perform actions. You
can also activate the majority of functions with the context-sensitive menu by
clicking the right mouse button.
So that you can achieve your aims quickly, the configuration of the "COLOR_GS"
project has been deliberately kept simple (a programmable controller and a
combined engineering/operator station). For more detailed information on the
procedures and points to note in projects with several programmable controllers
and several operator stations, refer to the PCS 7 Configuration Manual. You will
find the Configuration Manual on the "Process Control System PCS 7 Electronic
Manuals" CD or in "Start > SIMATIC > S7 Manuals" after installing PCS 7.
The Getting Started manual also contains references to videos. Video
In the HTML online help of Getting Started, you can run a video sequence by
clicking the "VIDEO" text that illustrates the procedures for the current stage in
configuration.
Configuration Manual
This Getting Started project will allow you to take your first steps in working with the
PCS 7 process control system. The topics are dealt with in greater depth in the
Configuration Manual. In the PCS 7 Configuration Manual, the individual steps
required during configuration are explained based on the "COLOR_PH" sample
plant and you are shown how to structure the process control of a plant from a
technological point of view in various phases. You are provided with an overview of
the various views (component view and plant view), the individual phases of
configuration ranging from structuring projects, creating models, creating an OS,
configuring user data for the OS, and transferring the PLC/OS connection data.
You can use the Configuration Manual as a reference work.
Preface
Process Control System PCS 7, Getting Started
A5E00122408-01 v
"SIMATIC PCS 7 Tips and Tricks" Manual
In addition to the Getting Started manual and the Configuration Manual, there is a
further manual called "SIMATIC PCS 7 Tips and Tricks". This is a collection of the
"Frequently Asked Questions" (FAQs) for PCS 7 taken from the Internet to form a
manual. The FAQs provide you with detailed information on various topics gained
with hands-on experience. You should also use this manual as a reference work.
Audience
This Getting Started manual is intended for personnel involved in configuring,
commissioning, and service.
Basic experience of working with the PC/programming device and working with
windows NT are assumed.
Validity
This Getting Started manual applies to the "PCS 7 Engineering Toolset V 5.2".
Guide to the Manual
Step by step you create the "COLOR_GS" example project with the appropriate
hardware. You insert a plant hierarchy with "hierarchy folders" and CFC/SFC
charts in the project. Using the Import/Export Assistant, you create a model that
you can import into the project. You configure a process picture on the operator
station in which you can place dynamic objects and transfer the OS configuration
data from the engineering system to the OS.
The project contains a functioning sequential control system (SFC) to simulate a
dosing operation. It is assumed that you have established communication between
the SIMATIC station and the programming device/PC via the MPI interface. You
can use a CP 5611, a CP 5412 or other MPI-compliant communications processor
(CP) to handle this communication. You can make the necessary settings in the
"Set PG/PC Interface" program (see online help) that is available in the Control
Panel of Windows NT. Communication using Industrial Ethernet or PROFIBUS
networks is, of course, also possible. For more detailed information about installing
CPs and making the necessary parameter settings, refer to the PCS 7
Configuration Manual (included on the CD with the electronic manuals for PCS 7)
or the online help.
Preface
Process Control System PCS 7, Getting Started
vi A5E00122408-01
Requirements for Starting the Supplied COLOR_GS Project
If you want to start the supplied COLOR_GS on your computer, you must first
make certain settings.
If you require a link between the ES and PLC, you must activate the required
driver in the PG/PC interface (SIMATIC Manager: Options >Set PG/PC
Interface). If you require a link via MPI or PROFIBUS, adapt the
communication parameters in the PG/PC interface to the communication
parameters of the MPI interface or CPU or, for PROFIBUS, to the CP 443-5
and change the driver to MPI or PROFIBUS. You can find the communication
parameters in the hardware configuration in the object properties of the
CP 443-5 (network settings). If you require a link via Industrial Ethernet, use a
CP 1413 or CP 1613 on the PC and a CP 443-1 on the CPU. The settings for
the communication parameters can once again be found in the PG/PC
interface and in the hardware configuration.
Transfer the PLC/OS connection data. If you have not already done so, set the
transfer options (step 5):
- Transfer tags
- Transfer messages
- Transfer SFC charts
- "All" with "Clear operator station(s)"
After you have started the WinCC explorer, you must enter the current
computer name in "Computer > Properties" in the WinCC Explorer. You will
find the current computer name in "Start > Settings > Control Panel >
Network".
Hardware Components Required for PCS 7:
Combined ES/OS station (PG or PC)
PLC consisting of the following:
Rack UR2
PS 407 10A
CPU 4162, CPU 416-3 or CPU 417-4
Memory card with at least 1 Mbyte of RAM
MPI cable
Preface
Process Control System PCS 7, Getting Started
A5E00122408-01 vii
To work through the example, you require a programming device/PC that meets
the following requirements:
At least a Pentium II; 333 MHz
128 Mbytes of main memory
> 2 Gbytes of free hard disk space
Note:
This example has been configured with the hardware for "PCS 7" listed above. If
you use a different configuration, you must adapt the example to your equipment.
Software Components
To be able to work with Getting Started, you must have the "PLC Engineering" and
"OS Engineering" packages installed on your PC:
The packages listed above are on the "PCS 7 Toolset" CD. If you have questions
relating to the installation of the PCS 7 Toolset, please read the readme file on the
installation CD or contact customer support (see below).
Conventions
All the documentation referred to in this Getting Started can be found on the
"Electronic Manuals Process Control System PCS 7" CD.
Further Support
If you have questions about the use of the products described in the manual, and
you cannot find the answers here, please contact your Siemens representative in
your local Siemens office.
http://www.ad.siemens.de/partner
Training Center
To familiarize you with the Process Control System PCS 7, we offer a range of
courses. Please contact your regional training center or the main training center in
D 90327 Nuremberg.
Phone:: +49 (911) 8953200..
http://www.sitrain.com
Preface
Process Control System PCS 7, Getting Started
viii A5E00122408-01
SIMATIC Documentation on the Internet / Siemens Intranet
You can obtain documentation free of charge on the Internet at:
http://www.ad.siemens.de/support
Use the Knowledge Manager to find the documentation you require quickly. If
you have questions or suggestions relating to the documentation, a
"Documentation" conference is available in the Internet forum.
Look us up in the Siemens Intranet on the home page of SIMATIC
Documentation. Here, you can get information on new products and
developments, ask questions about the documentation, and let us know about
your personal wishes, suggestions, criticisms or even perhaps a word of
praise.
http://intra1.khe.siemens.de/e8_doku/index.htm
Preface
Process Control System PCS 7, Getting Started
A5E00122408-01 ix
Automation and Drives, Service & Support
Open round the clock, worldwide:
Johnson City
Nuremberg
Singapore
SIMATIC Basic Hotline
Worldwide (Nuremberg)
Technical Support
(FreeContact)
Local time: Mo.Fr. 7:00 to 17:00
Phone: +49 (180) 5050222
Fax: +49 (180) 5050223
Email: techsupport@
ad.siemens.de
GMT: +1:00
Worldwide (Nuremberg)
Technical Support
(charged, only with SIMATIC Card)
Local time: Mo.Fr. 0:00 to 24:00
Phone: +49 (911) 8957777
Fax: +49 (911) 8957001
GMT: +1:00
Europe / Africa (Nuremberg)
Authorization
Local time: Mo.Fr. 7:00 to 17:00
Phone: +49 (911) 8957200
Fax: +49 (911) 8957201
Email: authorization@
nbgm.siemens.de
GMT: +1:00
America (Johnson City)
Technical Support and
Authorization
Local time: Mo.Fr. 8:00 to 19:00
Phone +1 423 4612522
Fax: +1 423 4612289
Email: simatic.hotline@
sea.siemens.com
GMT: -5:00
Asia / Australia (Singapore)
Technical Support and
Authorization
Local time: Mo.Fr. 8:30 to 17:30
Phone: +65 7407000
Fax: +65 7407001
Email: simatic.hotline@
sae.siemens.com.sg
GMT: +8:00
English and German are spoken on all hotlines. On the authorization hotline, French, Italian and Spanish are also
spoken.
Preface
Process Control System PCS 7, Getting Started
x A5E00122408-01
Service & Support on the Internet
In addition to our documentation services, you can also make use of all our
knowledge on the Internet.
http://www.ad.siemens.de/support
Here, you will find:
Current product information (product news), FAQs (Frequently Asked
Questions), Downloads, Tips and Tricks.
The Newsletter keeps you constantly up to date with the latest information on
the products you use.
The Knowledge Manager will find the documents you need.
In the Forum, users and specialists exchange information and experience.
You can find your local contact for Automation & Drives in our contacts
database.
Information on local service, repair, spares and much more is available to you
under the rubric "Service".
Process Control System PCS 7, Getting Started
A5E00122408-01 xi
Contents
1 Introduction
1.1 Description of the Complete Process................................................................1-1
1.2 The Aim of the Project.......................................................................................1-3
1.3 Structure of the Hardware.................................................................................1-4
2 Creating the Project
2.1 Creating the Project ..........................................................................................2-1
2.2 Creating a Project with the SIMATIC Manager .................................................2-2
2.3 Structuring in the Plant View.............................................................................2-4
3 Working with the CFC Editor
3.1 Working with the CFC Editor.............................................................................3-1
3.2 Creating CFC Charts.........................................................................................3-2
3.3 Inserting Blocks.................................................................................................3-3
3.4 Setting Block Parameters................................................................................3-11
3.5 Interconnecting Blocks....................................................................................3-14
4 Working with the Import/Export Assistant
4.1 Working with the Import/Export Assistant .........................................................4-1
4.2 Creating Models ................................................................................................4-2
4.3 Selecting Import/Export Flagged I/Os ...............................................................4-6
5 Working with the SFC Editor
5.1 Working with the SFC Editor .............................................................................5-1
5.2 Technological Structure of the Sequential Control System ..............................5-2
5.3 Renaming an SFC Chart...................................................................................5-3
5.4 Structure of the Sequential Control System......................................................5-3
5.5 Naming Steps and Transitions..........................................................................5-5
5.6 Defining Steps...................................................................................................5-7
5.7 Defining Transitions ........................................................................................5-11
6 Compiling, Downloading and Testing
6.1 Compiling, Downloading and Testing ...............................................................6-1
6.2 Compiling and Downloading .............................................................................6-1
6.3 Changing to the Test Mode...............................................................................6-6
Contents
Process Control System PCS 7, Getting Started
xii A5E00122408-01
7 Working with the Operator Station
7.1 Working with the Operator Station ....................................................................7-1
7.2 Creating OS Base Data.....................................................................................7-1
7.3 Creating New Users ..........................................................................................7-3
7.4 Creating Process Pictures.................................................................................7-4
7.5 Taking Objects from the Library........................................................................7-5
7.6 Creating Status Displays for the Valves............................................................7-7
7.7 Displaying I/O Fields .......................................................................................7-12
7.8 Inserting a Text Field.......................................................................................7-14
7.9 Connecting Tanks with Process Values..........................................................7-15
7.10 Inserting Faceplates........................................................................................7-16
7.11 Transferring the Data to the Operator Station.................................................7-18
7.12 Starting the Operator Station ..........................................................................7-19
7.13 Creating Raw Material Tank RMT2 from RMT1 (extra task) ..........................7-22
Glossary
Index
Process Control System PCS 7, Getting Started
A5E00122408-01 1-1
1 Introduction
1.1 Description of the Complete Process
General
In this Getting Started project, you will create the raw material tank of a new
automated plant for manufacturing paint ("COLOR_GS" project). To help you
understand the layout of the entire plant, the individual phases of the process are
explained briefly below. If you are not interested in the technological background of
the COLOR_GS plant, you can skip to Chapter 1 immediately.
Raw Materials (this unit of the plant is configured in Getting Started)
The liquid raw materials required for the product are stored in two tanks and are
pumped from these tanks to the reactors. The solid raw materials are stored in
three silos. Three feed screws leading from the silos transport the solid raw
materials to a weighing hopper where they are weighed. Once the correct mixture
has been obtained, a further feed screw and a blower transport the raw materials to
one of the two mixing containers.
Production
The required quantities of liquid material are fed to either reactor 1 or reactor 2 via
valves. The solid materials from the mixing containers are transported to the
reactors by feed screws and mixed by an agitator. The product is produced in the
reactors by agitating, heating and cooling the raw materials along with the
additives. The temperature in the reactors is controlled by valves and actuators.
When necessary, water can be let in to the reactors flow-controlled from a filtering
unit.
Introduction
Process Control System PCS 7, Getting Started
1-2 A5E00122408-01
Holding Phase
The finished product is then pumped to a holding tank. Here, it is stirred slowly and
kept at a constant temperature.
Filling
Following the holding phase, the product is briefly stored in a filling tank from which
it can then be filled into tankers or small drums.
Cleaning
The reactors, piping, valves, actuators, holding tank, and filling tank can then be
cleaned by a cleaning system (CIP). The resulting effluent is then collected in a
separate effluent tank for disposal.
Introduction
Process Control System PCS 7, Getting Started
A5E00122408-01 1-3
1.2 The Aim of the Project
Overview
In the course of this Getting Started project, you will configure the tanks along with
the relevant actuators and sensors for the liquid raw material store.
Piping and Instrumentation Flow Diagram
Raw materials
tank 1
Reactor 1 Reactor 2
LI
111
NP
111
NK
111
FC
111
NK
112
NK
113
NK
114
Description
The operator is informed of the current level of the raw material tank from the
measuring point (tag) LI 111 (LI = level indicate). NK 111 and NK 112 are stop
valves that must always be open when dosing raw materials (NK = identifier for
valves that can be freely selected by the customer). The NP 111 pump transports
the raw material depending on the state of valve NK 113 or NK 114 (only one can
ever be open at any one time) to reactor 1 or reactor 2 (NP = identifier for motors
freely selected by the customer).
The amount of raw material transported is regulated by the dosing FC 111 using
the corresponding actuator (FC = flow control).
The operator has a display of the current statuses of valves NK 111 to NK 114 and
pump NP111. The operator can also intervene in the dosing FC 111 from the OS.
Introduction
Process Control System PCS 7, Getting Started
1-4 A5E00122408-01
1.3 Structure of the Hardware
Note:
It is not absolutely necessary to have the hardware available before creating your
project. You can also start by creating your project as described from 1. Creating
the Project onwards.
Wherever hardware is necessary, you will be informed in the text.
Components of the Control System
Below, you can see the structure of the hardware and how the components
interact. To implement the example, the following components are used:
A programmable logic controller (PLC).
The PLC consists of a rack (mounting backplane that handles the connections
between the inserted modules), a power supply unit, and a CPU with a
memory card inserted.
The program that handles the control of the "COLOR_GS" plant is created in
the Engineering System (ES). The SIMATIC Manager provides access to the
ES. You create a project that also contains an OS. The CPU processes the
loaded program and returns process values to you. The program consists of a
basic automation solution created with CFC and the sequential control system
created with SFC. To be able to download the program from your PC to the
CPU, a connection is established to the CPU via an MPI interface. The
connection is established using a cable from the MPI port to the PLC. In the
Getting Started project, the MPI interface was selected since this is already
available on the CPU and integrated on a PG. You can, of course, select
another suitable connection between the ES and PLC via PROFIBUS or
Industrial Ethernet (Fast Ethernet).
Caution:
The MPI attachment is used only for test purposes in the laboratory. In normal
process operation, PROFIBUS (only up to 9 nodes due to performance
restrictions) or Industrial Ethernet (Fast Ethernet) is used.
An operator station (OS).
The OS is started by opening the OS object. It is displayed on the PC and is
used to control and monitor the active process. The connection from the PLC
to the OS is via the
MPI interface located on both the PC and the CPU.
On the operator station, you will see the plant graphics you have created.
Introduction
Process Control System PCS 7, Getting Started
A5E00122408-01 1-5
Installing a Communications Module
You require a communication module installed on your ES/OS to be able to
communicate over Industrial Ethernet (Fast Ethernet), PROFIBUS or MPI. If you
use a PG or a pre-assembled PCS 7 station (ES or OS), this communications
module is already installed. If you use a PC and have installed the PCS 7 software
yourself, you must also install the communications module in the "Set PG/PC
Interface" program. Follow the steps outlined below:
1. Open the "Set PG/PC Interface" program (Start in the Windows NT taskbar >
Settings > Control Panel > Set PG/PC Interface).
2. In "Interfaces" click the "Select" button.
3. In the "Installing/Uninstalling Interfaces" dialog, select the required
communications module (for example CP 5412 A2) in the left window
"Selection" and click the "Install" button.
4. Enter the required module parameters (for example with the CP 5412 A2, the
required memory area, the I/O area and the interrupt).
The module is now installed.
5. Close the "Installing/Uninstalling Interfaces" dialog.
With some modules, you must also specify the interface parameter assignment.
The CP 5412 A2 can, for example, communicate both on MPI as well as on
PROFIBUS. For the "COLOR_GS" project, you could select the "CP5412A2(MPI)"
and establish communication between the PLC and ES/OS via an MPI cable.
Introduction
Process Control System PCS 7, Getting Started
1-6 A5E00122408-01
Process Control System PCS 7, Getting Started
A5E00122408-01 2-1
2 Creating the Project
2.1 Creating the Project
What is a Project?
A project contains all the objects of an automation solution (for example blocks,
charts, ...) regardless of the number of stations, modules and how they are
networked.
Structure of the "COLOR_GS" Project
The "COLOR_GS" project involves a small unit of a plant with one programmable
controller and a combined engineering/operator station. The operator station is
designed as a single workstation system. The following figure illustrates the
topology of the setup.
Engineering station (ES) /
Operator station (OS)
Programmable controller
SIMATIC S7 400
Single
workstation
system
MPI bus
Creating the Project
Process Control System PCS 7, Getting Started
2-2 A5E00122408-01
2.2 Creating a Project with the SIMATIC Manager
Introduction
The project is created with the Engineering System (ES). Among other things, the
ES includes the SIMATIC Manager.
The SIMATIC Manager provides graphic access to all applications that you require
for creating this PCS 7 sample project. You start to create your project in the
SIMATIC Manager.
In this section you will learn how to start the SIMATIC Manager and how to create
a new project. At the end of this section you will have created the structure for your
project.
Starting the SIMATIC Manager
Start the SIMATIC Manager by double-clicking the STEP 7 icon on your
desktop.
As an alternative, you can also start the SIMATIC Manager in the Windows
taskbar by selecting:
Start > SIMATIC > SIMATIC Manager.
The SIMATIC Manager is now started.
Creating a New Project
When you start the SIMATIC Manager, the "New Project" PCS 7 assistant is
started if this option is set in the dialog of the assistant (default setting). Otherwise,
you can start the assistant with the menu command
File > New Project Wizard . The PCS 7 "New Project" assistant supports you
when you create a new project. It creates the required hardware, the plant
hierarchy, and, as default, one CFC and one SFC chart in the project.
To create the project, follow the steps outlined below:
1. In the first dialog of the assistant, click the "Continue" button.
2. In the second dialog "Which CPU will you use in your project ?" select the
CPU type you are using (for example the CPU 416-2). When you select the
CPU, compare the type number and the order number on the front of your CPU
with the type number and order number displayed in the list.
Note:
You can also configure the user software in an S7 program without reference to a specific
CPU. At a later stage, you then assign specific sections of the program to the CPUs. For
more detailed information, refer to the online help of the SIMATIC Manager.
Creating the Project
Process Control System PCS 7, Getting Started
A5E00122408-01 2-3
With the Preview >> button, you can toggle the display of the Plant View and the
Component View on and off. In the preview, you can see the current status of the
configuration.
Click the "Continue" button.
3. In the third dialog "Which objects will be used in the project ?", accept the
default settings.
Click the "Continue" button.
Creating the Project
Process Control System PCS 7, Getting Started
2-4 A5E00122408-01
4. In the fourth dialog, enter "COLOR_GS" as the project name and click the
"Make" button.
The project is now created with these settings.
In the SIMATIC Manager, the windows of the component view (physical memory
location of the charts) and the plant view (technological arrangement of the charts)
are displayed automatically. From now on you will continue working in the plant
view. You can change the view in the SIMATIC Manager with the "View > Plant
View" or "View > Component View" menu commands.
Note:
How to include input and output modules, selecting the relevant drivers, creating the
symbolic names, and using the driver wizard is explained in the configuration manual based
on the COLOR_PH example.
Video
2.3 Structuring in the Plant View
In the plant view, you can structure a project according to technological aspects; in
other words, you structure automation and operator control and monitoring
functions to suit your application (for example, hierarchically). This structuring,
provides greater clarity and allows you to handle technological objects (plants,
units, process control points, ...) as one entity.
In the plant view window, you can see the icon of a folder at the top left. This folder
represents your project and is labeled with the name of your project "COLOR_GS".
Below this you can see the hierarchy folder "Plant". This is the highest hierarchy
level of the project. Below this folder, you can see the folder "Unit" and also the
hierarchy folder "Function".
Before you extend the plant hierarchy, you should make the settings for the plant
hierarchy. Select the "Plant" in the plant view and then select the menu command:
Options > Plant Hierarchy > Customize
In the dialog box, you enter the value 3 in the "Number of hierarchy levels" box.
This means that a maximum of 3 hierarchy levels are permitted.
The number of hierarchy levels depends on the requirements of the project. If you
have several SIMATIC stations in a project, units are processed in the individual
stations. This means that it is advisable to create a hierarchy folder at the top level
per station. The further technological division within a SIMATIC station is then
implemented with the second level.
The next stage is to decide which level names are included in the higher level
designation (naming scheme). If a level is included in the naming scheme, this
means that the names are entered in the origin of the message (OS) and in the
tags on the OS (measuring point).
Creating the Project
Process Control System PCS 7, Getting Started
A5E00122408-01 2-5
As an example, level 1 and level 2 (plant and unit) should be included in the
naming scheme. Select "Include in designation" for level 1 and level 2 (click
check box). As shown in the following figure, set 8 characters per level in the
"Max. number of characters" column (assigning short meaningful names).
Select the "Base picture hierarchy on the plant hierarchy" check box. This
means that the OS picture hierarchy is derived completely from the configured data
of the PH. When you later transfer to the OS, any picture hierarchy configured on
the operator station using the Picture Tree Manager will be deleted and overwritten
by the data created in the SIMATIC Manager. Select the second level as the
relevant level (OS area) on which the OS picture hierarchy will be based.
When you have made the settings, the dialog box appears as shown below:
Close the dialog by clicking OK, the message "You have changed the include in
designation property. Do you also want the changes to apply to existing hierarchy
folders?" appears and you should confirm with Yes. The settings that you have
made for the selected "Plant" hierarchy folder are then also applied to the "Unit"
and "Function" hierarchy folders.
Creating the Project
Process Control System PCS 7, Getting Started
2-6 A5E00122408-01
Video
Now create the plant hierarchy you require for the "COLOR_GS" project. To do
this, follow the steps outlined below:
5. Right-click the "Plant" hierarchy folder, select Object Properties and enter the
name "Plant1".
After you click the OK button, the name of the hierarchy folder is changed to
"Plant1".
6. Right-click the "Unit" hierarchy folder, select Object Properties and select the
"Control and Monitoring Attributes" tab.
There must be no check mark in the "No modification when renaming the
hierarchy folder" check box. If you change the name of the hierarchy folder,
the OS area identifier for the area-oriented filtering of messages is
automatically changed as well and transferred to the OS when you transfer the
PLC-OS connection data.
7. Select the "General" tab in the displayed object properties and change the
name "Unit" to "RMT1".
After you have clicked OK, the name of the hierarchy folder is changed after a
brief wait.
8. As described in point 2, change the name of the "Function" folder to "FC111".
9. Right-click to select the RMT1 folder (if it is not already selected) and select
"Insert New Object > Hierarchy Folder" in the context-sensitive menu.
The hierarchy folder is created and you can change the default name of the
folder.
10. Change the name to "LI111".
11. Now insert the hierarchy folder "NP111". Follow the same procedure as
described in points 5 and 6.
12. The following figure shows the folders of the technological hierarchy required
for the "COLOR_GS" project.
Creating the Project
Process Control System PCS 7, Getting Started
A5E00122408-01 2-7
Video
The following plant components are disguised by the hierarchy folders:
Hierarchy Folder Technological assignment
Plant1 Process Plant
RMT1 Raw material Tank 1
FC 111 Flow control (dosing)
LI 111 Level indicator
NP 111 Pump control
In the plant view, each technological area has its own hierarchy folder that can
then be further subdivided by nesting hierarchy folders within it (tree structure).
The basic structure of the project now exists.
Result
In this tutorial, you have created your project in the SIMATIC Manager and laid the
foundations of your project. You have inserted new hierarchy folders in the plant
view and therefore mapped the technological structure of the plant. The hierarchy
folders were automatically assigned to the PLC and OS in the project. You can
check the assignment by right-clicking the "Plant1" hierarchy folder and selecting
"Object Properties" in the context-sensitive menu and then selecting the "PLC-OS
Assignment" tab. With this assignment, the charts you create later will be stored on
the SIMATIC station and the pictures you will create will be stored on the OS.
Creating the Project
Process Control System PCS 7, Getting Started
2-8 A5E00122408-01
Process Control System PCS 7, Getting Started
A5E00122408-01 3-1
3 Working with the CFC Editor
3.1 Working with the CFC Editor
What is CFC?
CFC stands for Continuous Function Chart and is used for the convenient
description of continuous processes by means of graphic interconnection and
assignment of parameters to standard blocks.
Introduction
In this tutorial, you will learn how to include CFC charts and blocks in your program
and how to assign parameters to these blocks and interconnect them. You will take
standard, "off the peg" blocks from a library. For many components in a process
engineering plant (valves, motors etc.) there are standard blocks available in
PCS 7 (valve blocks, motor blocks, etc.) that can be used for control of the
process.
You will create the charts CFC_LI111 and CFC_FC111 and the blocks they contain
yourself. You will copy all the other charts required for the raw material tank (for
example CFC_NP111) from the "PCS7_CFC_ Templates" library in the plant view.
This library contains ready-made charts (model charts) for technological functions
in process control. After copying the charts, you can adapt them to meet your
requirements.
Later, you will copy the raw material tank RMT1 and all the charts it contains and
insert it in the "COLOR_GS" project as raw material tank RMT2. These functions
allow you to duplicate similar complex parts of a plant conveniently and saving a
considerable amount of time.
Note
In the COLOR_GS project, the names of the hierarchy folders (for example NP111) and the
names of the charts are based on the tag of the corresponding measuring point. To allow
you to distinguish the charts more easily, the CFC charts have had the CFC identifier
added (for example CFC_NP111).
Working with the CFC Editor
Process Control System PCS 7, Getting Started
3-2 A5E00122408-01
3.2 Creating CFC Charts
You will create your CFC charts in the "COLOR_GS" project using the SIMATIC
Manager. The "New Project" PCS 7 assistant has already created the CFC charts
"CFC1" in the "FC111" hierarchy folder.
1. Click this chart with the right mouse button and select Object Properties.
2. Give this chart the name "CFC_FC111" and click OK. You will insert the blocks
of CFC_FC 111 later.
For this project, you require several CFC charts that will be given the names of
the corresponding hierarchy folder for this example. In real projects, the name
of the chart already relates to an identification system as required by the
customer for the measuring points (tags).
3. Right-click the "LI111" hierarchy folder and select Insert New Object > CFC.
The SIMATIC Manager creates a CFC chart in the "LI111"
hierarchy folder and displays its name as being selected.
4. Change the name to "CFC_LI111"
Note
The technological significance of the charts within the "COLOR_GS" project is explained in
Interconnecting Blocks.
Video
Working with the CFC Editor
Process Control System PCS 7, Getting Started
A5E00122408-01 3-3
3.3 Inserting Blocks
The automation functions of the "COLOR_GS" project are implemented with the
function blocks from the PCS 7 libraries. To be able to place blocks in your CFC
charts, you must now open one of the charts you have just created.
1. Select the LI111 hierarchy folder.
2. Open the "CFC_LI111" CFC chart by double-clicking it.
The CFC editor is started and the "CFC_LI111" CFC chart is opened.
Layout of the Chart
The chart is divided into six sheets that can all be seen at the same time in the
overview (with the appropriate zoom setting). You can also create chart partitions
in a chart (refer to the online help in CFC). This means that a chart can consist of a
maximum of 26 chart partitions each with six sheets.
You can toggle between the sheet and overview levels using two buttons .
In the status line below the block catalog, you can see the currently displayed chart
and whether you are in the overview or on a single sheet (for example sheet 1). To
jump to a particular sheet,
select the menu command Edit > Go To > Sheet; by clicking one of the buttons
1 to 6, you then jump to the required sheet.
As an alternative, you can double-click a free area on the sheet at the overview
level to change to the sheet view of this sheet.
Video
Fetching Blocks from a Library
To visualize the level on the OS and to monitor the level, you use the MEAS_MON
block. Insert the block in the chart.
Note
If you require further information about this or other blocks, for example, which inputs of the
block have which function, select the corresponding block and then press the F1 key. The
online help provides you with further information about the block and its inputs and outputs.
If it is not already open, open the block catalog by clicking the "Catalog"
button.
Select the "Libraries" tab in the block catalog (refer to the figure below).
Working with the CFC Editor
Process Control System PCS 7, Getting Started
3-4 A5E00122408-01
You will find the block in the libraries by entering the MEAS_MON name in the
search field and clicking the button with the binoculars (refer to the figure
below). The block that has been found is displayed as being selected in the
opened library "PCS 7 Library > Technological Blocks".
Note
The number of displayed libraries in the figure below (right-hand window) varies depending
on the type and number of libraries created on the computer.
To include this block in your chart, follow the steps outlined below:
1. Drag the block to the chart (Sheet 1).
2. Move the MEAS_MON block to the right-hand side of your sheet.
3. Double-click the header of the block.
4. This opens the Properties - Block CFC_LI111/1 dialog box in which you
enter the name "LIA" and then close the dialog with OK. The name of a tag is
made up of the plant hierarchy, the CFC chart name, and the block name on
the OS. You will find the name "LIA" you have entered as part of a tag name on
the OS. This provides you with a reference to your PLC blocks on the OS.
Working with the CFC Editor
Process Control System PCS 7, Getting Started
A5E00122408-01 3-5
5. Now drag the INT_P block to your chart and position it to the left beside the
MEAS_MON block. (You require this block to simulate the level of the raw
material tank.)
6. Give the block the name INT_P (as described above).
Video
The name of the MEAS_MON block as well as the names of the folders in the plant
view are based on standards commonly used in process engineering.
Note
The MEAS_MON already has message texts that it passes on to the OS, for example,
whenever measured values are exceeded. You can change these messages by right-
clicking the block, selecting the "Object Properties" command in the context-sensitive
menu, and then clicking the "Messages" button in the "General" tab and making the
changes there. You can, of course, also use this function to simply review the messages
which can be retained for this particular project.
Installing Driver Blocks
The next step is to insert the "CH_AI" driver block. The "CH_AI" driver blocks is
required to read in a process value from an input module and to make the value
available for further processing in CFC.
Note
The "PCS 7 Drivers > PCS 7 Drivers/Blocks" library contains driver blocks that implement
the interface to the hardware including test functions (for example module failure). The
driver blocks access the process image input table (PII) and the process image output table
(PIQ).
Drag the "CH_AI" block from the PCS 7 Drivers > PCS 7 Drivers/Blocks
library (drag the slider up in the block catalog and open the library) to the open
chart "CFC_LI111" to the left of the INT_P block and name it "INPUT_U" (see
Figure below).
Working with the CFC Editor
Process Control System PCS 7, Getting Started
3-6 A5E00122408-01
You have now created all the blocks for this chart.
Creating Run-Time Groups
Per CFC chart, you should create a separate run-time group and install all the
blocks of a chart in the run-time group. This procedure speeds up the compilation
of changes to the CFC charts. Follow the steps below for the COLOR_GS project:
1. With the chart open, select "Edit > Run Sequence".
2. Select the required execution cycle (for example OB32; in the object properties
of the CPU (HW Config) the default is that OB32 is called once every second).
3. Right-click on the OB and select "Insert Run-Time Group"
4. In the "Insert Run-Time Group" dialog, enter the name you require (for
example the name of the CFC chart whose blocks are located in the run-time
group; here CFC_LI111).
5. Leave all the other parameters unchanged and complete editing of the run-time
group with OK.
6. Click the "+" in front of OB32. You can now see the contents of OB32.
7. Click on OB35 (this is the default OB where CFC installs blocks, executed
every 100 milliseconds) and in the right-hand window (content of ...) select all
blocks that belong in OB32 (LIA, INT_P, INPUT_U).
Working with the CFC Editor
Process Control System PCS 7, Getting Started
A5E00122408-01 3-7
8. Now drag these blocks to the run-time group inserted in OB32 in point 4 (see
above) (the contents of OB32 must be visible in the left-hand window) and click
"Yes" in answer to the question "Do you want to install within the group?".
9. If you want to insert further blocks in this run-time group, right-click on a block
within the run-time group and select "Predecessor for Installation" in the
context-sensitive menu. All the blocks that you then insert in the CFC chart will
be inserted after this block in the run-time group.
10. Close the run sequence with "Edit > Run Sequence".
PCS 7 Model Chart MOTOR (CFC_NP111)
The next step shows you how to copy the "MOTOR" model chart to the plant
hierarchy from the "PCS 7 Library > Templates" library. The CFC templates are
ready-made model charts for technological functions in process control. You can
copy these charts and adapt them to your own requirements.
Follow the steps outlined below:
1. Close the CFC editor (Chart > Exit). All modifications made in charts are
saved automatically so that you do not need to save explicitly.
2. Open the "PCS7_CFC_Templates" library in the SIMATIC Manager (File >
Open > Library > PCS 7 Library > OK).
3. Double-click "Templates" in the library (component view) and then double-click
the "Charts" folder.
4. Right-click on the "MOTOR" model chart and select "Copy".
5. Open the Plant View of the "COLOR_GS" project with the "Window" menu
command.
6. Right-click the "NP111" hierarchy folder and select "Paste". The "MOTOR"
template is inserted in the "NP111" hierarchy folder.
7. Change the name of the model chart from "MOTOR" to "CFC_NP111".
The "CFC_NP111" chart is now completely configured (refer to the figure below).
Video
Working with the CFC Editor
Process Control System PCS 7, Getting Started
3-8 A5E00122408-01
Creating the "CFC_FC111" Chart
The next step is to edit the "CFC_FC111" CFC chart. No suitable template is
available. For this reason, you will configure the chart using blocks from the PCS 7
library.
This chart will contain the control for dosing speed and dosing of the amount of raw
material from the tank.
Open the chart CFC_FC111 (in hierarchy folder FC111) you renamed in Creating
CFC Charts and insert the following blocks in the open chart "CFC_FC111" as
described above: a "CTRL_PID" (controller block; PCS 7 Library > Technological
Blocks) with the name "CTRL_PID", a "DOSE" (dosing block; PCS 7 Library >
Technological Blocks) with the name "DOSE", a "INT_P" (integrator block; PCS 7
Library > Technological Blocks) with the name "INT_P", a "MUL_R" (multiplier;
CFCLIBS/Elementa) with the name "MUL_R", a "CH_AI" (analog input; PCS 7
Library > Driver Blocks ) with the name "INPUT_U" and a "CH_AO" (analog output
driver; PCS 7 Library > Driver Blocks) with the name "OUTPUT_LMN". (refer to the
figure below)
Working with the CFC Editor
Process Control System PCS 7, Getting Started
A5E00122408-01 3-9
The operator must be able to control the dosing from the OS. The setpoint for the
dosing volume, the dosing speed, and the target reactor must be specified by the
operator.
The quantity of material is stored in an analog operating block "OP_A_LIM" with
the name "PARA_DOS_RM1_QTY" and the dosing speed is stored in an
OP_A_LIM block with the name "PARA_DOS_ RM1_VOL". The raw material can
be fed to reactor 1 or reactor 2. Which reactor is to be used is set in a binary
operating block "OP_D" with the name "PARA_DOS_RM1_SEL". The blocks are
located in the PCS 7 Library > Technological Blocks library.
Working with the CFC Editor
Process Control System PCS 7, Getting Started
3-10 A5E00122408-01
Position these blocks on sheet 2 (Edit > Go To > Sheet 2) of the
"CFC_FC111" chart and enter the names shown above (refer to the figure
below).
Installing Blocks in a Run-Time Group
Now move all the blocks of the CFC_FC111 chart to a run-time group
"CFC_FC111" to be created new (procedure, as described in this section in
"Creating Run-Time Groups" for the CFC_LI111 chart).
Working with the CFC Editor
Process Control System PCS 7, Getting Started
A5E00122408-01 3-11
3.4 Setting Block Parameters
The blocks now require correct parameter settings; in other words, the inputs that
have not yet been interconnected must be assigned the values required for the
process to run.
"CFC_LI111" Chart
1. Open the "CFC_LI111" chart (if this is not already the active chart in the
window) by double-clicking it in the plant view.
First, change the values of the block "LIA". With this change, you set the
switching thresholds at which messages are sent to the operator station. These
messages are process messages and appear on the OS as the message class
"Warning" or "Alarm".
2. Go to Sheet 1 in the sheet view (top left).
3. Double-click the header of the MEAS_MON block with the name "LIA" to open
the Object Properties.
4. Change to the Inputs/Outputs tab.
You can assign parameters for all I/Os in the Inputs/Outputs tab (visible and
invisible in CFC). The column with the title "Name" displays the names of all
inputs and outputs of this block.
5. Change the value of the U_WH input (upper warning limit) in the "Value"
column to "90". This means that a process value at input U higher than 90
results in a warning "Too High" on the operator station.
6. Change the values listed in the following table as described above.
Video
Block Name Parameter Value Meaning
LIA MO_PVHR* 100 Upper limit of the process value in the
container 100 m
3
U_AH 98 Upper alarm limit 98 m
3
U_WL 7 Lower warning limit 7 m
3
U_AL 5 Upper alarm limit 5 m
3
INT_P U -0.4 Simulation of the raw material tank
level
INPUT_U SIM_ON* 1 Simulation value active
SIM_V* 78 Raw material tank level 78%
VHRANGE 100 Upper measuring range
MODE 16#0203 Measuring range 4 to 20 mA
* Invisible in CFC (refer to the note below)
Working with the CFC Editor
Process Control System PCS 7, Getting Started
3-12 A5E00122408-01
Note
In the properties of a block, you have the option of switching parameters "Displayed" or
"Not Displayed" (select the block in the CFC chart > select "Object Properties" in the
context-sensitive menu > select "Inputs/Outputs" tab > select the required option in the "Not
displayed" column. All invisible parameters are displayed only in the block properties and
not in the blocks displayed in CFC.
"CFC_NP111" Chart
The properties of the CH_DI block in the "CFC_NP111" chart need to be modified.
With the SIM_ON input, you activate the simulation of a measured value at the
driver block. You require this simulation for your sequential control system.
1. Open the "CFC_NP111" chart.
2. Assign the parameters for the inputs according to the following table:
Block Name Parameter Value Meaning
FB_RUN SIM_ON 1 Simulation activated
MOTOR MONITOR Monitoring =Off Monitoring deactivated
MOTOR AUT_ON_OP* AUTO Activate the automatic mode
* invisible in CFC.
"CFC_FC111" Chart
The next settings to be made are in the "CFC_FC111" chart.
1. Change to the "CFC_FC111" chart
Assign the parameters for the inputs of the blocks according to the following table:
Block Name Parameter Value Meaning
MUL_R IN2 1 Parameters for optional adaptation of
the flow rate value
INT_P V_HL 10000 Upper limit quantity summation 10000
Liters
DOSE SP_HLM* 10000 Upper limit of the setpoint for the
dosing volume
MO_PVHR* 10000 Upper limit of the process value for
the dosing volume
SPEXON_L 1 Interconnection for the
internal/external switchover active
INPUT_U SIM_ON* 1 Simulation activated
MODE 16#02
03
Measuring range 4 to 20 mA
Working with the CFC Editor
Process Control System PCS 7, Getting Started
A5E00122408-01 3-13
Block Name Parameter Value Meaning
VHRANGE 100 Upper measuring range
CTRL_PID LIOP_MAN_SEL 1 Interconnection automatic/manual
active
LIOP_INT_SEL 1 Interconnection for the
internal/external switchover active
SPEXON_L 1 Switch controller to external setpoint
GAIN 0.5 Set the gain of the controller to 0.5
PARA_DOS_RM1_QTY
(sheet 2)
U* 50 Setpoint for flow control
50 liters/min
PARA_DOS_RM1_VOL
(sheet 2)
U* 5000 Setpoint for dosing 5000 liters
U_HL 10000 Limit value of the entry for the U
parameter
PARA_DOS_RM1_SEL
(sheet 2)
IO* ON The material is fed to reactor 1
* invisible in CFC.
Working with the CFC Editor
Process Control System PCS 7, Getting Started
3-14 A5E00122408-01
3.5 Interconnecting Blocks
Now make the required interconnections in the charts (connections between
outputs and inputs). To make an interconnection, click first the output and then the
input you want to connect to it.
Interconnections in the "CFC_LI111" Chart
Technological Significance of the CFC_LI111 Chart:
The CH_AI block reads in the process value (fill level of the raw material tank) and
outputs the current value at output "V". As default, this output is connected to the
input "U" of the MEAS_MON block and then passed on by the MEAS_MON block
for display on the OS. The INT_P block included here is used to simulate the fill
level.
Interconnect the blocks as follows:
1. Change to the CFC chart "CFC_LI111" .
2. Click on the output "V" of the block "INPUT_U" and then on the input
"VTRACK" of the block "INT_P".
3. Click on the "V" output of the "INT_P" block and then click on the "U" input of
"LIA" (refer to the figure below).
Video
Working with the CFC Editor
Process Control System PCS 7, Getting Started
A5E00122408-01 3-15
Note
When you interconnect I/Os, the connecting lines are automatically drawn in the most
suitable position (autorouter function). The position of the lines has no effect whatsoever on
the function of the interconnection.
If you make an incorrect interconnection:
Right-click on the incorrectly connected output or input and select Delete
Interconnection.
Interconnections in the "CFC_NP111" Chart
Technological Significance of the CFC_NP111 Chart:
The CH_DI block supplies the current state of the pump (on or off) at output "Q".
This value is connected to the "FB_ON" input (feedback ON) of the MOTOR block
where it is evaluated. The operator or a higher level controller controls the MOTOR
block. The CH_DO block takes the control command from the "QSTART" output of
the MOTOR block and outputs this to the pump in the process.
Since the CFC_NP111 chart is a ready-made model chart, all the required
interconnections have already been made.
Working with the CFC Editor
Process Control System PCS 7, Getting Started
3-16 A5E00122408-01
Interconnections in the "CFC_FC111" Chart
Technological Significance of the CFC_FC111 Chart:
The CH_AI block provides the currently dosed volume at the "V" output and
transfers this measured value to the "PV_IN" (process value) input of the DOSE
block. The INT_P block is used in this case for simulation of the dosed volume.
The speed of the dosing is controlled by a flow control with the CTRL_PID block.
The block receives the setpoints via the step control in conjunction with the
OP_A_LIM block PARA_DOS_RM1_VOL.
The manipulated variable for the valve is output at the "LMN" output and is fed
directly to the CTRL_PID block at input "LMNR_IN" in the absence of feedback
from the process. The CH_AO block outputs the manipulated variable to the valve.
Open the "CFC_FC111" chart and make the interconnections as shown in the
figure below:
Working with the CFC Editor
Process Control System PCS 7, Getting Started
A5E00122408-01 3-17
The operating blocks on Sheet 2 of the "CFC_FC111" chart do not require
interconnections. These blocks are simply used to store the input made by the
operator.
You have now made all the interconnections necessary for the "COLOR_GS"
project.
Result
In this tutorial, you have created CFC charts in your project. Within these charts,
you have placed blocks, assigned parameters to them and interconnected them.
Working with the CFC Editor
Process Control System PCS 7, Getting Started
3-18 A5E00122408-01
Process Control System PCS 7, Getting Started
A5E00122408-01 4-1
4 Working with the Import/Export Assistant
4.1 Working with the Import/Export Assistant
Introduction
In this example, you will learn how to create models, create replicas of these
models by importing, work in the project, and export the results.
What is the Import/Export Assistant (IEA)?
You use the import/export assistant when you require one or more models
regularly in a project (processing mass data; for example placing 100 drives in a
project) and require a convenient means of adapting the parameter descriptions of
the blocks.
What is a Model?
A model consists of a hierarchy folder with CFC/SFC charts, pictures, reports, and
additional documents and an assigned IEA file with the information for parameters,
signals, and messages. Using the IEA assistant, you can create any number of
replicas.
Working with the Import/Export Assistant
Process Control System PCS 7, Getting Started
4-2 A5E00122408-01
4.2 Creating Models
Introduction
In this section, you will create the "VALVE" model chart directly in a new library
and import the required number into the "Liquid Raw Materials Store" unit. By
assigning an IEA file to the hierarchy folder of the model chart, a model chart
becomes a model. To create the IEA file and to assign it to the hierarchy folder,
you use the IEA assistant. In this section, you will perform the following activities:
Create a library with model charts
Select the import/export I/Os
Link the import/export file with the import/export I/Os
Edit the import/export file
Assign the IEA file parameters to the model data
Import the models into the project
General
You can create model charts in the project or in a library. The advantage of the
library is that you only manage the objects in a project that will actually be
downloaded to the CPU at a later point in time. You can then import (duplicate) the
charts from the library using the Import/Export Assistant.
Creating a New Library
To create a new library, follow the steps outlined below:
1. Select the menu command "File > New" in the SIMATIC Manager
2. In the displayed dialog, select the "Libraries" tab, enter the name
"COLOR_LIG" and click the OK button.
The new library is displayed in the "Component View".
Video
Working with the Import/Export Assistant
Process Control System PCS 7, Getting Started
A5E00122408-01 4-3
Placing a Model Chart in the Library
The next step is to insert an S7 program in the library and to create the model chart
"VALVE" in it. Follow the steps outlined below:
1. Select the "COLOR_LIG" folder in the library.
2. Select the folder and then right-click > Insert New Object > S7 Program.
The S7 program is created.
Video
3. Select the plant view of the library (View > Plant View).
4. Insert a hierarchy folder in the library and give the folder the name "PLANT1"
(the procedure is the same as described in Chapter 2).
5. Right-click the hierarchy folder "PLANT1" and open the "Customize Plant
Hierarchy" dialog box (context-sensitive menu > Plant Hierarchy >
Customize).
6. Make the settings for the plant hierarchy as follows:
Close the dialog box with OK and acknowledge the prompt that follows with Yes.
Working with the Import/Export Assistant
Process Control System PCS 7, Getting Started
4-4 A5E00122408-01
Video
7. Insert a further hierarchy folder with the name "Models" in the "Plant1" folder.
You will create all the models you require in this folder.
8. Insert the "VALVE" hierarchy folder in the "Models" folder for the model chart
of a valve.
9. Insert the CFC model chart "VALVE" from the "PCS 7 Library > Templates" in
the "VALVE" folder (procedure as described in Chapter 2, Section "PCS 7
Model Chart MOTOR (CFC_NP111)"). You have now set up the plant
hierarchy and it should appear as shown in the following figure.
Video
"VALVE" Model Chart
Technological significance
The CH_DI blocks provide the return message (open and closed) of the valve to
the value control block "VALVE". The operator or a higher level controller switches
this valve using its block and the control command is sent from the output
"QCONTROL" via the output driver "CH_DO" to the valve in the process. Any fault
messages from the input or output modules are ORed (OR block) and passed on to
the operator station by the valve control block so that they can be displayed to the
operator.
Working with the Import/Export Assistant
Process Control System PCS 7, Getting Started
A5E00122408-01 4-5
Working with the Import/Export Assistant
Process Control System PCS 7, Getting Started
4-6 A5E00122408-01
4.3 Selecting Import/Export Flagged I/Os
To be able to make parameter assignments and interconnections for some of the
I/Os by importing, you must select the I/Os in the model. Follow the steps outlined
below:
1. Select the "VALVE" hierarchy folder in the "Models" folder in "COLOR_LIG" in
the plant view.
2. Select the menu command Options > Import/Export Assistant >
Create/Modify Model.
3. Work through the assistant and select the parameters to which you want to
assign values or signal addresses for chart/block I/Os in step 2.
Set the I/Os shown in the table below for the "COLOR_GS" project:
Block Name I/O Parameter Block type Remarks
IEA parameter
VALVE START_SS* VALVE Select the valve default state (open/closed)
VALVE MONITOR VALVE Disable monitoring of feedback from the process for
the example
VALVE AUTO_ON_OP VALVE Switch the valve to the automatic mode
* Note: This parameter is switched invisible in CFC.
Hierarchy Cha Block Block comm I/O name I/O comment IEA par IEA i I/O Typ Block
Plant1\Mod. VA.. VALVE Single drive.. AUTO_OC AUTO Mode:1=Open,... IN B... VALVE
Plant1\Mod. VA.. VALVE Single drive.. SS_POS Safe Position. 1=Open.. IN B... VALVE
Plant1\Mod. VA.. VALVE Single drive.. START_SS 1=Start withSafe Stat... X IN B... VALVE
Plant1\Mod. VA.. VALVE Single drive.. FAULT_SS 1=In Case of Fault:Sa... IN B... VALVE
Plant1\Mod. VA.. VALVE Single drive.. L_RESET Linkable Input RESET IN B... VALVE
Plant1\Mod. VA.. VALVE Single drive.. CSF Control System Fault 1 IN B... VALVE
Plant1\Mod. VA.. VALVE Single drive.. FB_OPEN Feedback: 1=OPEN IN B... VALVE
Plant1\Mod. VA.. VALVE Single drive.. FB_CLOSE Feedback: 1=CLOSE IN B... VALVE
Plant1\Mod. VA.. VALVE Single drive.. NO_FB_OP 1=No Feedback OPEN. IN B... VALVE
Plant1\Mod. VA.. VALVE Single drive.. NO_FB_CL 1=No Feedback CLOS. IN B... VALVE
Plant1\Mod. VA.. VALVE Single drive.. MONITOR Select: 1=Monitoring O. X IN B... VALVE
Plant1\Mod. VA.. VALVE Single drive.. NOMON_OP 1=No Monitoring OPEN IN B... VALVE
Plant1\Mod. VA.. VALVE Single drive.. NOMON_CL 1=No Monitoring CLOS IN B... VALVE
Plant1\Mod. VA.. VALVE Single drive.. OP_OP_EN Enable 1=Operator ma. IN B... VALVE
Plant1\Mod. VA.. VALVE Single drive.. CL_OP_EN Enable 1=Operator m. IN B... VALVE
: : : : : : : : :
Plant1\Mod. VA.. VALVE Single drive.. RUNUPCYC Lag: Number of Run U.. IN INT VALVE
Plant1\Mod. VA.. VALVE Single drive.. RESET Operator Input Error R.. I... B... VALVE
Plant1\Mod. VA.. VALVE Single drive.. MAN_OC Operator Input: 1=OPE. I... B... VALVE
Plant1\Mod. VA.. VALVE Single drive.. AUT_ON_OP Operator Input Mode 1.. X I... B... VALVE
Plant1\Mod. VA.. VALVE Single drive.. AUX_PR04 Auxiliary Value 4 I... A... VALVE
Working with the Import/Export Assistant
Process Control System PCS 7, Getting Started
A5E00122408-01 4-7
Click the "Next" button.
4. In step 3, you can select the blocks you want to assign message texts using
the IEA assistant. For the "COLOR_GS" project, use the default message texts
of the blocks. This means that you do not need to import message texts.
Click the "Next" button.
Video
Linking Import/Export I/Os with the Import/Export File
In the IEA file, you insert the values that will be assigned automatically to the I/Os
selected above when the replicas are created during import (refer to figure
following point 4).
1. In step 4, you make the assignment to the IEA file. Since you have not yet
created an IEA file, select the "Create Template File" button (refer to the figure
below point 6).
2. Select a file name (or enter the default name "VALVE_ 00.IEA") for the import
file that will be generated.
3. In the dialog box displayed, select the following columns. Each selection in
"For CFC Charts" creates a further column in the current IEA file, each
selection in "For Parameters and Interconnections" creates a column in the IEA
file for each selected parameter (see figure above) and each selection in "For
Messages" creates a column in the IEA file for each message of the relevant
block.
Working with the Import/Export Assistant
Process Control System PCS 7, Getting Started
4-8 A5E00122408-01
After clicking the "OK" button, the assignment of the IEA file to your model
chart "VALVE" is completed.
Video
4. Click the "Open File" button and enter the information shown in the following
table in the IEA file.
Note:
In the IEA file editor, you can duplicate lines (Edit > Duplicate Row).
You want to create four replicas (CFC_NK111 to CFC_NK114) of your "VALVE"
model. As a result, the corresponding IEA file has four rows containing the
destination path for saving the replicas in the "Hierarchy" column. The "ChName"
column contains the names of the CFC charts (replicas) to be created. For each
parameter, there is a further column with the "Value" to be specified and depending
on the parameter, the operator input string (string for operation with 0 and a further
string for operation with 1).
Working with the Import/Export Assistant
Process Control System PCS 7, Getting Started
A5E00122408-01 4-9
Hierarchy ChName ChComment Value ConComment V. S7_stri.. S7_st. V. S7_string0 S
Chart VALVE.START_SS.IN VALVE.MONITOR.IN VALVE.AUT_ON_OP.I
H\ C| P| P| P|
Plant1\RMT1\NK111\ CFC_NK111 stop valve1 0 1=Start with Sa. 0 Monitori. Monito 1 Mode=Man.. M
Plant1\RMT1\NK112\ CFC_NK112 stop valve2 0 1=Start with Sa. 0 Monitori. Monito 1 Mode=Man.. M
Plant1\RMT1\NK113\ CFC_NK113 stop valve3 1 1=Start with Sa. 0 Monitori. Monito 1 Mode=Man.. M
Plant1\RMT1\NK114\ CFC_NK114 stop valve4 1 1=Start with Sa. 0 Monitori. Monito 1 Mode=Man.. M
5. If required, you can adapt the column titles to your requirements. Save the file
in the "COLOR_GS" project (File > Save As; folder: "Siemens
\Step7\S7proj\COLOR_GS"). The advantage of this is that all the data are
saved with a backup of the project and you will find it easier to assign the
import file during importing in a later dialog. Close the file.
6. The parameters of the IEA file are already assigned automatically to the model
data. Close the dialog with the "Finish" button.
Video
D:\Siemens\STEP7\S7proj\Color_gs\Valve_00.iea
Model data:
* Param/Inter/Mess Hierarchy Chart Block I/O I/O comment I/O Type
P VALVE.START_SS.IN Plant1\Model VALVE VALVE START_SS 1=Start with Safe Stat... IN BOOL
P VALVE.MONITOR.IN Plant1\Model VALVE VALVE MONITOR Select: 1=Monitoring O. IN BOOL
P VALVE.AUT_ON_OP.IN Plant1\Model VALVE VALVE AUT_ON_OP Operator Input Mode 1 INOUT BOOL
7. To create the charts, select the menu command Options > Import/Export
Assistant > Import in the SIMATIC Manager with the "VALVE" hierarchy
folder selected.
Note:
Since you have selected a model in a library, this must first be copied to the target project
and is then imported (refer to the steps below).
8. In step 1, click the "Next" button.
9. In step 2, select the "Find Target Project" button and select the "COLOR_GS"
project. Confirm your selection with "OK". This step is necessary to be able to
copy the model to the target project.
Click the "Next" button.
10. Acknowledge the message "Find Import Files" with the OK button.
Working with the Import/Export Assistant
Process Control System PCS 7, Getting Started
4-10 A5E00122408-01
11. Click the "Other File" button in step 3 and select the import file
"VALVE_00.IEA" you created. The import file is then assigned to the model in
the project. Select the "Next" button.
12. In step 4, click the "Finish" button.
The import is started.
13. After importing is completed, click the "Exit" button.
Note:
If, during the import, a dialog box is displayed with the message "The hierarchy folder is not
yet assigned to a chart folder, do you want to make the assignment now?", click the "Yes"
button in the dialog box and make the assignment to your chart folder (SIMATIC
400(1)\CPU416-2\S7 Program(1)\Charts).
Video
When the import is completed, the "VALVE" hierarchy folder is displayed in the
plant view of the library with the icon of the model.
Four new hierarchy folders with the names "NK111" to "NK114" have now been
created in the "RMT1" hierarchy folder of the "COLOR_GS" project and are shown
as replicas of a model.
Working with the Import/Export Assistant
Process Control System PCS 7, Getting Started
A5E00122408-01 4-11
Result
In this tutorial, you have got to know the import/export assistant. You have
specified chart I/Os and created an IEA file. During import, you have created new
folders each with a CFC chart as a copy of the top chart "VALVE" with the selected
parameters and interconnections in the area RMT1.
Working with the Import/Export Assistant
Process Control System PCS 7, Getting Started
4-12 A5E00122408-01
Process Control System PCS 7, Getting Started
A5E00122408-01 5-1
5 Working with the SFC Editor
5.1 Working with the SFC Editor
What is SFC?
SFC (Sequential Function Chart) is a sequential control system partitioned to
ensure step-by-step execution with control passing from one state to the next state
dependent on conditions.
Introduction
In this tutorial, you will learn how to create and insert an SFC chart in your project
and to assign values to the blocks you created in CFC so that they can be used in
a sequential control system.
Working with the SFC Editor
Process Control System PCS 7, Getting Started
5-2 A5E00122408-01
5.2 Technological Structure of the Sequential Control
System
The following section (sequence) provides you with an overview of the
technological sequence of the individual steps and transitions in the sequential
control system. The sections following this explain how to configure this sequential
control system.
Processing Sequence
The SFC chart is executed in the following sequence:
START Initial settings:
- change the dosing controller to manual
- switch the dosing controller to external
- set units to automatic mode
- stop dosing etc.
DOSE_REA1
DOSE_REA2
Query: - which reactor will be used
(reactor 1 or 2)?
INIT_LINE1
INIT_LINE2
Controls: - open valves of the relevant chain
- turn on pump
- switch dosing controller to external setpoint
INIT_1_OK
INIT_2_OK
Query: - is the pump turned on?
- Is the controller set to "External Setpoint"?
INIT_DOSE Controls: - specify setpoint of dosing rate
- set dosing controller to automatic
- specify setpoint of dosing volume
- start dosing
INIT_OK Query: - dosing started?
- dosing volume (setpoint - actual value) < 500 Liters?
SLOW_DOWN Control: - reduction of the dosing rate shortly before
reaching the required dosing volume
END_DOSE Query: - dosing completed?
CLOSE_LINE Controls: - close all valves
- turn off pump
- switch dosing controller to manual
- set dosing rate to 0
- stop dosing
CLOSE_OK Query: - is the pump turned off?
END Reset: - switch dosing controller to internal
- close valves
- turn off motor
The chart you have created can be started, controlled and monitored on an
operator station.
Working with the SFC Editor
Process Control System PCS 7, Getting Started
A5E00122408-01 5-3
5.3 Renaming an SFC Chart
The "SFC1" SFC chart was created by the PCS 7 new project assistant in the
"FC111" hierarchy folder. You will now give the chart a new name.
1. Select the "FC111" hierarchy folder in the SIMATIC Manager (plant view)
"FC111".
2. Right-click the "SFC1" chart and select Object Properties.
3. Change the name to "SFC_RMT1" and click OK.
5.4 Structure of the Sequential Control System
Using the SFC editor, you create the entire chart topology graphically.
Open the "SFC_RMT1" chart by double-clicking it.
The SFC editor is started and the "SFC_RMT1" chart is opened.
Since this chart is new, it has only two steps (START and END) and one transition.
The step is the control instance for processing the assigned actions on the PLC. It
is executed until the following transition (condition) is satisfied.
In this chart, the sequence is first established graphically.
Topology
In the element bar (on the left-hand side) you can see seven buttons the highest of
which Select" is activated.
1. Click "Insert Step + Transition".
Your mouse pointer changes to a small crosshair and a circle with a bar across. As
soon as you move the crosshair to a point in the chart at which it is possible to
insert a step + transition, the circle changes to a symbol for "Step with Transition".
At the same time, a green line indicates where the "Step with Transition" will be
inserted.
2. Insert a "Step + Transition" directly below transition "1" by moving
the small crosshair directly below the transition and pressing the left mouse
button.
Step "3" and transition "2" are inserted in the chart.
3. Now click the "Insert Alternative Sequence" button.
4. Move the small crosshair directly under step START" and click the left mouse
button.
An alternative sequence is inserted directly below the step "START". At the same
time, transitions "3" and "4" are positioned parallel to each other with step "4"
directly below.
You will now insert further steps and transitions required for the "COLOR_GS"
project.
Working with the SFC Editor
Process Control System PCS 7, Getting Started
5-4 A5E00122408-01
5. Select the "Insert Step + Transition" button.
6. Insert a Step + Transition pair directly below transition "3"
and below transition "4".
The steps 5" and "6" and the transitions "5" and "6" are inserted.
7. Insert the next Step + Transition directly below transition "2" (before the
"END" step).
Step "7" and transition "7" appear at this point.
Video
You can check the structure of your SFC chart based on the following figure.
Working with the SFC Editor
Process Control System PCS 7, Getting Started
A5E00122408-01 5-5
5.5 Naming Steps and Transitions
The steps are now given a name suitable for the plant.
1. Click the "Select" button.
2. Double-click transition "3".
3. In the General tab of the Object Properties, the Name box is already selected
and you can enter the name "DOSE_REA1".
4. Click Apply.
5. To move to the next transition below this transition, click the Down Arrow
You have now moved to the next transition, transition "5". In this way, you can
move from transition to transition through the entire chart. Name the transitions as
shown in the following table.
Video
Default Name New Name
3 DOSE_REA1
5 INIT_1_OK
1 INIT_OK
2 END_DOSE
7 CLOSE_OK
4 DOSE_REA2
6 INIT_2_OK
6. Close the Object Properties dialog box with Close.
You change the names of the steps in exactly the same as the names of the
transitions.
7. Double-click step "5".
In the General tab of the Object Properties , change the names of the steps
according to the following table.
Default Name New Name
5 INIT_LINE1
4 INIT_DOSE
3 SLOW_DOWN
7 CLOSE_LINE
6 INIT_LINE2
8. Close Object Properties.
Working with the SFC Editor
Process Control System PCS 7, Getting Started
5-6 A5E00122408-01
You have now completed naming the steps and transitions.
The sequential control system appears as shown in the figure below.
Working with the SFC Editor
Process Control System PCS 7, Getting Started
A5E00122408-01 5-7
5.6 Defining Steps
Working within SFC, you can now assign values to your CFC block inputs. With the
first step (START), you make the settings for the sequence of the dosing process.
1. Double-click the "START" step.
2. In Object Properties, select the Initialization tab.
You will now see an empty list with processing steps. The cursor is flashing in
row 1.
3. Click Browse.
A dialog box is opened in which you can create a link.
The CFC charts tab is open. The list contains all the CFC charts belonging to this
project.
4. Click the "FC111" CFC chart.
A second list is now opened containing all the available blocks in the "FC111" CFC
chart.
5. Click the "CTRL_PID" block in this list.
The list with the I/Os of this block is opened.
6. Double-click the input "AUT_L" (you may need to widen the column with the
parameter names using the left mouse button).
The Browse dialog box goes into the background and the path you have selected
is entered as the first address in row 1. The cursor now flashes after the
assignment character (operator) in the next column.
7. Here, enter a "0" and move the cursor to the second line.
Video
Working with the SFC Editor
Process Control System PCS 7, Getting Started
5-8 A5E00122408-01
The following structure can only be seen in the Initialization tab:
8. Click Apply.
The first assignment in the "Start" step is now complete. Make the following
assignments in the same way. You insert all the other assignments required in the
"START" step, click "Apply" and can then move from step to step with the Down
Arrow or select the steps by double-clicking them.
If you want to close a step or move to the next step without clicking "Apply"
following a modification, SFC will ask you whether or not you want to save the
changed step. Answer the prompt with Yes.
The following table shows you the contents of the actions. The order of the
addresses (operands) in the steps and transitions of the project may differ from the
order shown in the table.
To save cycle time, all the commands of the actions in the initialization branch
("Initialization" tab in the open action) can be executed.
The "Initialization" of the current step is executed only once. In contrast, the
"Processing" of a current step is executed cyclically until the next transition is
satisfied. The "Termination" is then executed once.
Note
To improve the clarity, the first level of the plant hierarchy (Plant1) has not been written
explicitly in the following tables.
Working with the SFC Editor
Process Control System PCS 7, Getting Started
A5E00122408-01 5-9
Tip: When entering the addresses (operands), check whether you have selected
the required step based on the title bar of the dialog box.
Action Address 1 Ope-
rator
Address 2 Meaning
START RMT1\\FC111\CTRL_PID.AUT_L := FALSE Controller manual mode
RMT1\\FC111\CTRL_PID.SP_EXT := RMT1\\FC111\PARA
_DOS_RM1_QTY.V
Setpoint for flow control
RMT1\\FC111\CTRL_PID.LMN_SEL := FALSE No setpoint correction
RMT1\\FC111\DOSE.L_START := FALSE Dosing stopped
RMT1\\FC111\INT_P.TRACK := TRUE Track integrator
RMT1\\FC111\DOSE.SPEXT_ON := TRUE Setpoint external
RMT1\\LI111\INT_P.TRACK := TRUE Track integrator
RMT1\\NK111\VALVE.AUT_ON_OP := Auto Valve in automatic mode
RMT1\\ NK112\VALVE.AUT_ON_OP := Auto Valve in automatic mode
RMT1\\ NK113\VALVE.AUT_ON_OP := Auto Valve in automatic mode
RMT1\\ NK114\VALVE.AUT_ON_OP := Auto Valve in automatic mode
RMT1\\ NP111\MOTOR.AUT_ON_OP := Auto Motor in automatic mode
RMT1\\LI111\INT_P.HOLD := FALSE Hold output value
INIT_LINE_1 RMT1\\NK111\VALVE.AUTO_OC := TRUE Open valve
RMT1\\NK112\ VALVE.AUTO_OC := TRUE Open valve
RMT1\\NK113\ VALVE.AUTO_OC := TRUE Open valve
RMT1\\NP111\MOTOR.AUTO_ON := TRUE Turn on motor
INIT_LINE_2 RMT1\\NK111\VALVE.AUTO_OC := TRUE Open valve
RMT1\\NK112\VALVE.AUTO_OC := TRUE Open valve
RMT1\\NK114\VALVE.AUTO_OC := TRUE Open valve
RMT1\\NP111\MOTOR.AUTO_ON := TRUE Turn on motor
INIT_DOSE RMT1\\FC111\CTRL_PID.SP_EXT := RMT1\\FC111\PARA
_DOS_RM1_QTY.V
Active setpoint for flow
control
RMT1\\FC111\CTRL_PID.AUT_L := TRUE Controller automatic
mode
RMT1\\FC111\DOSE.SP_EXT := RMT1\\FC111\PARA
_DOS_RM1_VOL.V
Active setpoint for
dosing volume
RMT1\\FC111\DOSE.L_START := TRUE Start dosing
RMT1\\FC111\INT_P.TRACK := FALSE Integrator after setpoint
correction
RMT1\\FC111\INPUT_U.SIM_V := 50.0 Simulation: Flow 50
liters/min simulated!
RMT1\\LI111\INT_P.TRACK := FALSE No correction for
integrator
Set the minimum run time of this step to "8s" (Properties/General)
Working with the SFC Editor
Process Control System PCS 7, Getting Started
5-10 A5E00122408-01
Action/
Transition
Address 1 Ope-
rator
Address 2 Meaning
SLOW_DOWN RMT1\\FC111\CTRL_PID.SP_EXT := 10.0 Reduction of the flow
setpoint
RMT1\\FC111\INPUT_U.SIM_V := 10.0 Simulation: Flow
10 liters/min simulated!
CLOSE_LINE RMT1\\NK111\VALVE.AUTO_OC := FALSE Close valve
RMT1\\NK112\VALVE.AUTO_OC := FALSE Close valve
RMT1\\NK113\VALVE.AUTO_OC := FALSE Close valve
RMT1\\NK114\VALVE.AUTO_OC := FALSE Close valve
RMT1\\NP111\MOTOR.AUTO_ON := FALSE Turn off motor
RMT1\\FC111\CTRL_PID.LMN_SEL := TRUE Correct manipulated
variable to 0
(close valve)
RMT1\\FC111\CTRL_PID.SP_EXT := 0.0 Active setpoint for flow
control
RMT1\\FC111\CTRL_PID.AUT_L := FALSE Controller manual mode
RMT1\\FC111\DOSE.L_START := FALSE Dosing stopped
RMT1\\FC111\ INPUT_U.SIM_V := 0.0 Simulation: Flow
0 liters/ min simulated!
RMT1\\LI111\INT_P.HOLD := TRUE Track integrator
END
1)
RMT1\\FC111\CTRL_PID.AUT_L := FALSE Reset input
RMT1\\FC111\CTRL_PID.LMN_SEL := FALSE No correction of
manipulated variable
RMT1\\NK111\VALVE.AUTO_OC := FALSE Close valve
RMT1\\NK112\VALVE.AUTO_OC := FALSE Close valve
RMT1\\NK113\VALVE.AUTO_OC := FALSE Close valve
RMT1\\NK114\VALVE.AUTO_OC := FALSE Close valve
RMT1\\NP111\MOTOR.AUTO_ON := FALSE Turn off motor
1)
If the sequential control system aborts, the "END" action is always executed. For this reason, the block
inputs modified by the sequential control system are reset again in the "END" action.
The steps of the SFC chart now have the required parameters set. Each step
containing an assignment changes its color from dark gray to light gray. With this
color scheme, you can see whether or not a step has had parameters assigned
without needing to open the step.
Working with the SFC Editor
Process Control System PCS 7, Getting Started
A5E00122408-01 5-11
5.7 Defining Transitions
A transition contains the conditions according to which a sequential control system
passes control from one step to the next. You assign the parameters for transitions
in much the same way as for steps.
1. Double-click the transition "DOSE_REA1".
2. Select the Condition tab.
The tab is opened and contains lines with empty conditions. The first line is
selected and the cursor is flashing in it.
3. Click Browse.
Once again the browse dialog box comes to the foreground.
4. In the CFC Charts tab, click the "FC111" chart.
5. Click the block name "PARA_DOS_RM1_SEL".
6. Double-click the output "Q0".
Note
If output "Q0" is not displayed, click the "Filter" button and select the "Suitable I/Os only"
check box.
The output is inserted in the current line of the transition.
7. Enter "1" as the second operand and press the tab key.
8. Click Apply.
Video
The transition appears as shown below:
Working with the SFC Editor
Process Control System PCS 7, Getting Started
5-12 A5E00122408-01
Enter the other conditions for the "DOSE_REA1" transition and the conditions for
all other transitions. The following table shows you the values to be entered. The
individual lines of the transitions are logically ANDed.
Transition Address 1 Oper-
ator
Address 2 Meaning
DOSE_REA1 RMT1\\FC111\PARA_DOS_RM1_SEL.Q0 = TRUE Dosing reactor 1 ?
RMT1\\FC111\PARA_DOS_RM1_VOL.V > 0.0 Dosing volume
higher than 0 ?
INIT_1_OK RMT1\\NP111\MOTOR.QRUN = TRUE Is motor on?
RMT1\\FC111\CTRL_PID.QSPEXTON = TRUE Is controller switched to
external setpoint
DOSE_REA2 RMT1\\FC111\PARA_DOS_RM1_SEL.Q0 = FALSE Dosing reactor 2 ?
RMT1\\FC111\PARA_DOS_RM1_VOL.V > 0.0 Dosing volume
higher than 0 ?
INIT_2_OK RMT1\\NP111\MOTOR.QRUN = TRUE Is motor on?
RMT1\\FC111\CTRL_PID.QSPEXTON = TRUE Is controller switched to
external setpoint
INIT_OK RMT1\\FC111\DOSE.QSTRTDOS = TRUE Dosing started ?
RMT1\\FC111\DOSE.ER < 500.0 Dosing volume:
setpoint actual value
< 500 liters?
END_DOSE RMT1\\FC111\DOSE.QEND_DOS = TRUE Dosing
ended ?
CLOSE-OK RMT1\\NP111\MOTOR.QRUN = FALSE Is motor off?
You have now created your SFC chart. Result
In tutorial 4, you have renamed an SFC chart and created a graphic sequential
control system. With the steps and transitions, you have assigned values to the
blocks of the CFC charts so that the sequential control system can operate with the
blocks.
Process Control System PCS 7, Getting Started
A5E00122408-01 6-1
6 Compiling, Downloading and Testing
6.1 Compiling, Downloading and Testing
Introduction
This tutorial explains how you compile the program you have created with CFC and
SFC, download it to the CPU and run it in the test mode. This gives you the
opportunity of checking the correct functionality.
6.2 Compiling and Downloading
Note:
From this point onwards, you should have set up the hardware as described in the tutorial
Creating the Hardware (refer to the introduction at the start of Getting Started).
You download in two steps; first you download the hardware configuration, and
then after compiling, the programs of the CFC/SFC charts.
The hardware configuration was created automatically by the PCS 7 new project
assistant.
Creating the Network Connection
To simplify matters, the connection between the PLC and OS is implemented in
this example using the MPI interface (the restricted performance is acceptable for
an example). To establish this connection, follow the steps outlined below:
1. Go to the component view in the SIMATIC Manager and select the
SIMATIC 400.
2. Start HW Config by double-clicking Hardware in the right-hand window.
The station configuration displays the hardware configuration of a station. Here you
specify how your PLC is structured.
You must specify the connection via which the SIMATIC station is connected to the
operator station.
3. Double-click on the CPU you are using.
Compiling, Downloading and Testing
Process Control System PCS 7, Getting Started
6-2 A5E00122408-01
Note:
With certain CPUs, the MPI/DP interface can be recognized explicitly as a line in HW
Config. In this case, do not select the properties of the CPU but rather the properties of the
MPI/DP interface.
4. In the General tab, click the Properties button.
5. In the Parameters tab, select the MPI(1) network in the Subnet box.
6. Close both dialogs with OK and save the configuration (Station > Save and
Compile).
Note:
Make sure that the highest station number in the object properties of the CPU (HW Config
> Object Properties of the CPU > General Tab > Properties Button > Parameters Tab >
MPI(1) > Properties Button > Network Settings Tab > Highest MPI Address) matches the
highest address specified in the set PG/PC interface program (SIMATIC Manager >
Options > Set PG/PC Interface > Properties > MPI Tab > Highest Station Address).
Downloading the Hardware Configuration (HW Config)
To download the hardware configuration, follow the steps outlined below:
1. Click the "Download to Module" button
2. Close the "Select Target Module" dialog box with OK.
With the target module, you select the module in your rack to which you want
to download the configuration.
3. Close the "Select Node Address" dialog box with OK.
The node address specifies the CPU (the node) on the existing bus to which
you want to download the configuration.
4. If the CPU is in the RUN mode, a dialog box is displayed telling you that the
CPU must first be stopped. You can only download a hardware
configuration when the CPU is in the STOP mode. Click the "OK" button.
The hardware configuration is downloaded.
If the CPU was in the RUN mode before the download, a further dialog is
displayed in which you are asked whether or not you want to restart the CPU
(caution if actuators are connected).
5. Select the "YES" button.
Your CPU is started and the green "RUN" LED is lit on the front panel of the
CPU.
6. Close hardware configuration with the menu command
"Station > Exit".
Video
You have now downloaded your hardware configuration. You now start the second
phase.
Compiling, Downloading and Testing
Process Control System PCS 7, Getting Started
A5E00122408-01 6-3
Compiling the Programs
The program you have created must now be compiled into a language that can be
executed on an S7 CPU. Follow the steps outlined below:
1. With the SFC editor open, click "Compile"
2. Click the "Generate Module Drivers" option.
To detect and signal errors on the I/O modules, you require additional module
drivers. These module drivers are created automatically by the "Generate
Module Drivers" function and stored in the charts generated by CFC (@...).
Caution:
In addition to the module drivers, an instance of the "OB_BEGIN", "OB_END" and
"PO_UPDAT" blocks is created.
The "OB_BEGIN" block must exist once in your project and in conjunction with
CFC creates all the acyclic OBs you require (for example OB80, OB81 etc.).
"OB_END" resets the stack pointer of "OB_BEGIN".
The "PO_UPDAT" block is responsible for the functions "Hold last value" and "Use
substitute value" on the output modules when a CPU goes through a warm restart
(OB100).
By using the "Generate Module Drivers" function, several instances of the
"OB_DIAG" block are also installed automatically. This block is required for
defective DP slaves.
For more information on the assistant and the module drivers, refer to Chapter 1
of the Configuration Manual or to the online help of the blocks listed above.
3. Click the "Update the sampling time" option.
By setting this option, the system checks to find out which OB the block is
installed in prior to compilation and makes the appropriate entry at the
"SAMPLE_T" input. "SAMPLE_T" corresponds to the sampling time of the
block in seconds.
4. Click the "Delete empty run-time groups" option.
By setting this option, all empty run-time groups in the S7 program are deleted.
Compiling, Downloading and Testing
Process Control System PCS 7, Getting Started
6-4 A5E00122408-01
5. When you click the OK button, the compiler is started.
The compiler starts to compile the program (all CFC/SFC charts of the current
S7 program).
If compilation is completed and error-free, the following message is displayed:
Code generation: 0 error(s) and 0 warning(s) found
6. Confirm this message with the OK button.
You have compiled the program and you must now download it to the CPU before
you can run it in the test mode.
Note
A consistency display on the chart folder within the component view of the
SIMATIC Manager (SIMATIC 400 > CPU xx > S7 program) indicates whether
download-relevant charts (modified charts that must be downloaded to the CPU
again) exist in the S7 program.
You can also compile and download in one action by simply selecting download
(PLC Download). A dialog box is then opened - "The program was modified and
must first be compiled. Do you want to compile it now and then download it?" If
you click the "Yes" button, the program is first compiled and then downloaded to
the CPU.
Compiling, Downloading and Testing
Process Control System PCS 7, Getting Started
A5E00122408-01 6-5
Downloading the Programs
A program can only be downloaded to the CPU when the keyswitch on the CPU is
set to STOP or RUN-P. To make sure that no blocks of an old program are located
on the CPU when you download the "Entire Program", the CPU is set to STOP and
all user blocks deleted prior to the download.
1. Set your CPU to RUN-P (if this is not already set).
2. Change to the "SFC_RMT1" chart via the Windows NT taskbar (if it is not
already displayed on the monitor).
3. Click "Download"
You open the S7 Download dialog box. In the "Download" box, the "Entire
program" option is set.
4. Select OK
The following dialog box is opened:
This dialog box informs you that you can only download the entire program to the
CPU when the CPU is in the STOP mode and that all blocks will be deleted on the
CPU before the download. If the CPU is already in the STOP mode, the dialog box
simply informs you that all blocks will be deleted.
5. Click the YES button.
The program is downloaded to the CPU.
After the download, you will see a further dialog box asking you whether or not
you want to start the CPU.
6. Click the YES button.
Video
Caution:
If you make modifications in CFC/SFC charts (for example installing new blocks,
inserting new interconnections), you can reduce the compilation and download
times considerably by selecting the "Changes Only" setting and not the "Entire
Program" setting. In this case, only the modified parts of the program are compiled
and downloaded to the PLC. The download can then be made while the PLC is in
the RUN mode.
Compiling, Downloading and Testing
Process Control System PCS 7, Getting Started
6-6 A5E00122408-01
6.3 Changing to the Test Mode
Testing in SFC
You will now change to the test mode to check how the simulated values behave
and whether they behave correctly.
1. Click the "Test Mode On/Off" button in the SFC editor.
An extra bar is then displayed. In this bar, you can control the test. Below the
chart, there are four new options of which
"Command Output" is already activated.
2. Switch the sequential control system to "CONTINUE"
(menu command Debug > Start/Resume).
The SFC chart is activated. The steps that are currently being executed are
displayed in bright green and a small green arrow at the side of the step points
down.
Transitions that are not yet satisfied are shown on a brown background.
During the test, you can monitor all the steps and transitions. Double-click the
transition that is currently being executed to see how the values of the production
system change.
Video
Testing in CFC
During the test, you can also view the blocks in the CFC charts. Follow the steps
outlined below:
1. Change to the SIMATIC Manager using the task bar of Windows NT and open
the CFC chart "CFC_FC111".
The CFC editor is started and the "SFC_FC111" chart is opened.
2. Click the "Test Mode On/Off" button in the CFC editor.
In the sheet view of the corresponding blocks, you can see the current values of
various dosing functions at the outputs, for example on the CTRL_PID or Dose
block.
Note:
With Windows NT, you can display several windows one beside the other. This allows you
to watch CFC and SFC at the same time in the test mode.
With a multi-VGA graphics card (refer to the PCS 7 catalog), you can connect up to four
monitors to a PC and display the CFC chart on one monitor and the SFC chart on another
and follow them at the same time.
Compiling, Downloading and Testing
Process Control System PCS 7, Getting Started
A5E00122408-01 6-7
To exit the test mode again, follow the steps outlined below:
3. Deactivate the "Test Mode On/Off" button.
4. Close the CFC editor.
5. Change to the SFC editor.
6. Deactivate the "Test Mode On/Off" button.
7. Close the SFC editor.
Result
In this tutorial, you have compiled your program and downloaded it to the PLC. You
have seen how your program runs in the test mode and how the values of the
blocks change.
Compiling, Downloading and Testing
Process Control System PCS 7, Getting Started
6-8 A5E00122408-01
Process Control System PCS 7, Getting Started
A5E00122408-01 7-1
7 Working with the Operator Station
7.1 Working with the Operator Station
Introduction
From the operator station, you control and monitor the process. The PLC handles
the open and closed loop control of the process. On the OS, you can see the
process values as fill levels in the tanks configured in this tutorial. Any warnings
and alarms you configured on the PLC that occur during the running of the process
are displayed on your OS and can be acknowledged.
7.2 Creating OS Base Data
In the operator station, PCS 7 provides you with standardized and practice-oriented
defaults. You create the base data using two wizards in "Base Data". In the Split
Screen Wizard, you select the resolution and layout of the screen and PCS 7
system pictures are created. In the Alarm Logging Wizard, you make the settings
for the message system.
1. In the component view in the SIMATIC Manager, right-click on the OS
(SIMATIC PC Station > WinCC Application > OS).
2. Select Open Object (right mouse button).
3. Select the Base Data folder in the project navigation window.
4. Click on the Split Screen Wizard with the right mouse button and select
Open.
5. Select the screen resolution "SIMATIC Standard 1280 x 1024" and click the
"Next" button.
Caution:
The screen resolution depends on the maximum possible resolution of the monitor
and must match the resolution set in the "Settings" tab in "Start > Settings >
Control Panel > Display".
Working with the Operator Station
Process Control System PCS 7, Getting Started
7-2 A5E00122408-01
6. Accept the default monitor configuration (one monitor) and click the Next"
button.
7. You obtain an overview of the settings you have made. Click the "Finish"
button.
A second window is opened with the Split Screen Wizard - Generation. The
actions are logged with a gray check mark as they are completed. Once all the
check marks are present, the following message appears:
"The display data has been completely created/updated"
8. Close both dialog boxes by clicking OK.
9. Right-click on the Alarm Logging Wizard and then select Open>F 6>.
10. Accept the default values of the Alarm Logging Wizard by clicking the "Next"
button twice.
A message box with the message "During area-specific filtering, some
messages might not be displayed due to inconsistent configuration data" is
displayed.
Close this window with the OK button.
This message once again indicates that messages may not be displayed if you
modify the area IDs of the hierarchy folders in the plant hierarchy and do not
base the areas in the OS on the plant hierarchy. In the "COLOR_GS" project,
this is not the case.
11. Click the "Finish" button.
A second window is opened with the Message Wizard - Generation. The
actions are logged with a gray check mark as they are completed. Once all the
check marks are present, the following message appears:
"Generation completed. All steps executed error-free"
12. Close the dialog boxes by clicking OK.
The base data (screen layout, message window, alarms etc.) have now been
created on the operator station for the PCS 7 project.
Working with the Operator Station
Process Control System PCS 7, Getting Started
A5E00122408-01 7-3
7.3 Creating New Users
You can permit or prevent various users from controlling and monitoring the
process on this OS (for example operators, system technicians, configuration
engineers) by setting various access options. As the leader of this project, you
have access to all options. You must, however, first enter yourself as a new user.
1. Select the User Administrator in the project navigation window and then
Open with the right mouse button.
2. Select Administrator Group with the right mouse button and then select Add
User.
In the dialog box that is then opened, you are requested to enter a login and
password.
3. Enter a login and a password and then verify the password.
4. Close the dialog box with OK.
After you have logged in as a new user, enable the required options. An
operator, for example, might be given the permission for "process control" (for
example changing a setpoint) and a further permission for "higher-ranking
process control" (for example changing a control parameter). You can include
every operator with the operators name in the USER administrator so that
every operator has their own specific profile.
5. Double-click the boxes in the Authorization column for all functions. This
means that you are authorized to execute all functions in run-time.
6. Close the User Administrator (File > Exit).
Video
Working with the Operator Station
Process Control System PCS 7, Getting Started
7-4 A5E00122408-01
7.4 Creating Process Pictures
Overview
Process pictures represent the plant equipment for the operator. Here, the operator
can enter commands and display plant statuses.
You insert new process pictures in a hierarchy folder in the plant view. By
assigning the folder to an OS (object properties of the hierarchy folder), the picture
is automatically created in the corresponding OS. The technological relationship is
simulated using the plant view.
A double-click opens the picture and you can insert the required static and dynamic
elements. The Graphics Designer with the required tools is opened automatically.
Procedure
1. Change to the SIMATIC Manager using the Windows NT taskbar.
2. Change to the plant view of the project.
3. Select the "RMT1" folder and insert a new process picture if no process picture
already exists (Right Mouse Button > Insert New Object > Picture).
4. Change the name of the picture to "RMT1" (you can select any name but it
should reflect the technological purpose in the plant).
5. Double-click the newly created picture.
The Graphics Designer is started and the picture is opened.
Video
Caution:
If you base the picture hierarchy in the OS on the plant hierarchy as illustrated in
this Getting Started, there must only be one picture in a hierarchy folder.
Working with the Operator Station
Process Control System PCS 7, Getting Started
A5E00122408-01 7-5
7.5 Taking Objects from the Library
1. Insert the static picture elements listed in the table from the library by dragging
them to your picture (View > Library).
Video
Tip: You can display a preview of the picture elements by clicking the button with
the pair of glasses in the toolbar (in the upper part of the library).
Element Path in the Library
Tank Global Library/Plant Elements/Tanks/Tank 4
Pipe Global Library/PlantElements/Pipes - Smart Objects/3D Pipe
Horizontal
Pipe Global Library/PlantElements/Pipes - Smart Objects/3D Pipe
Vertical
Pipe Global Library/PlantElements/Pipes - Smart Objects/3D Pipe Elbow
2
Pipe Global Library/PlantElements/Pipes - Smart Objects/3D Pipe Elbow
3
Valves Global Library/Symbols/Valves/30
2. Close the library.
3. Adapt the size and position of the objects so that they resemble the figure
shown below.
Working with the Operator Station
Process Control System PCS 7, Getting Started
7-6 A5E00122408-01
Select the valve and select the color you
require from the color palette. Rotate the
valve (Arrange > Rotate) until it fits
correctly between the pipes.
Working with the Operator Station
Process Control System PCS 7, Getting Started
A5E00122408-01 7-7
7.6 Creating Status Displays for the Valves
Introduction
The following status displays with two alternatives will be created and then later (in
the RMT1 picture) connected to the parameter "QOPENED" of a valve block:
Alternative 0
Alternative 1
Color: red
Color: green
You create a status display in two parts. In the first phase, you create the symbols
for the alternatives in a separate picture and then in the second phase you
configure the status display in the RMT1 picture. Follow the steps outlined below:
Creating the Symbols for the Alternatives
1. Create a new picture in the graphics designer (File > New) and give the picture
the name Status.PDL (File > Save As).
This picture does not need to be created within the plant hierarchy since it only
contains the templates for the status displays and is not displayed by the
operator.
2. Create the static element for alternative 0 using the Polygon from the object
palette (refer to the figure above). Select the polygon in the object palette, and
draw the valve by clicking at each corner and double-clicking when you return
to the starting point. Click the object you have just created and color it red
using the color palette.
3. Copy alternative 0 (Edit > Duplicate) and color the copy green from the color
palette.
4. Draw a lasso around alternative 0 and export (File > Export) the alternative in
emf format to the file "valve_v1_h_0" (valve, version 1, position horizontal,
alternative 0).
5. Draw a lasso around alternative 1 and export the alternative in the emf format
to the file "valve_v1_h_1".
6. You require both a horizontal and vertical valve in the RMT1 picture. To create
the vertical alternatives, duplicate alternative 0 by drawing a lasso around it
and selecting the menu command Edit > Duplicate.
7. Rotate alternative 0 through 90 degrees (menu command: Arrange > Rotate).
8. Repeat the same procedure with alternative 1.
9. Export the alternatives using the names "valve_v1_v_0" (valve, Version 1,
vertical, alternative 0) and "valve_v1_v_1".
Working with the Operator Station
Process Control System PCS 7, Getting Started
7-8 A5E00122408-01
10. Save the "Status.PDL" picture.
Video
Note:
For one status display X, you create the alternatives only once (template). You
can then use them as often as required in any pictures. If you require a different
status display Y (other form, other color etc.), you should create the required
alternatives once etc.
Configuring the Status Display
1. Select the RMT1.PDL process picture (menu command Window) and select
the "Status Display" object (Object Palette/Smart Objects).
2. Drag the status display to the required size in the picture RMT1.
3. In the "Status Display Configuration" window that is then opened, click the tag
browser button
4. In the tag browser, click the "ES" check box and press the "Update Button"
(refer to the figure below). If the update button does not appear, deselect the
"WinCC Tags" check box.
5. Now connect the status display with the "QOPENED" parameter of the valve
block in the "CFC_NK111" chart (Plant1 > RMT1 > NK111 > CFC_NK111 >
VALVE).
Working with the Operator Station
Process Control System PCS 7, Getting Started
A5E00122408-01 7-9
6. Add the State 1 to the status display (click the "Add" button in the "Status
Display Configuration" dialog box).
7. Assign the file "valve_v1_h_0" to the basic picture of Status 0 and the file
"valve_v1_h_1" to the basic picture of Status 1.
(Drag it from the picture selection window to the "Basic Picture" column).
8. Close the configuration of the status display with the OK button.
9. Position the valve in the gap below the first pipe of the container (see also the
figure in Inserting a Text Field).
10. Duplicate this status display (Edit > Duplicate), click the duplicated status
display with the right mouse button and then select the Configuration Dialog.
11. Connect the status display with RMT1/NK112/CFC_NK112/Valve /QOPENED
and close the configuration dialog.
12. As described above, create a status display with two alternatives (horizontal)
for the valves "NK 113" and "NK 114".
Working with the Operator Station
Process Control System PCS 7, Getting Started
7-10 A5E00122408-01
13. Connect the status displays with the following variables:
Valve Name Tag in the Tag Browser
NK113 RMT1/NK113/CFC_NK113/Valve/QOPENED
NK 114 RMT1/NK114/CFC_NK114/Valve/QOPENED
14. As described in the section "Creating Symbols for the Alternatives", create two
alternatives for pump "NP111", ("pump_v1_v_0" and "pump_v1_v_1") in the
Status.PDL picture. Use the objects Circle and Polygon from the object
palette.
Tip: You can put together individual elements to form a single element. With the
picture open (Graphics Designer), click each individual element while holding down
the shift key and then select "Edit > Group > Group".
Alternative 0
Alternative 1
Color: red
Color: green
15. Change to the RMT1 process picture and create the status display for the
pump NP111. Follow the same procedure as described in Steps 2 to 7.
16. Using the tag browser, interconnect the status displays of the pump with output
QRUN" of the MOTOR block "NP111".
You have now created the required status displays. You can use the alternatives
you created in the Status.PDL picture throughout the entire project using the file
names specified for export.
Video
Working with the Operator Station
Process Control System PCS 7, Getting Started
A5E00122408-01 7-11
The following figure shows the current status of your process picture.
Working with the Operator Station
Process Control System PCS 7, Getting Started
7-12 A5E00122408-01
7.7 Displaying I/O Fields
Operator input and visualization is made using I/O fields that you will insert now.
1. Select the I/O Field in the Object Palette under Smart Objects.
2. Open an I/O field beside the valve FC 111 (see also the figure in the section
Inserting a Text Field).
3. Interconnect this I/O field with the output "LMNR_IN" of the CTRL_ PID block
"Plant1/RMT1/FC111/CFC_FC111/CTRL_PID". Using this I/O field, you can
check the setting of the valve during run time.
Video
4. As described above, now include a further I/O field beside the valve NK 112.
5. Interconnect this I/O field with the parameter "I0" of the OP_D block
"Plant1/RMT1/FC111/CFC_FC111/PARA_DOS_RM1 _SEL".
With this I/O field, you can decide which reactor (1 or 2) will be filled (value 1 >
fill tank 1; value 0 > fill tank 2).
The next step is to set the color of the I/O fields. Follow the steps outlined below:
6. Click an I/O field with the right mouse button and select Properties.
7. In Colors, change the Background Color and the Border Color to light gray
(double-click the color following the text border color or background color).
8. Close the Object Properties dialog box.
9. Do the same for the second I/O field.
The reactor selection field (I/O field beside valve NK 112) must now be converted
to a binary numeric format. Follow the steps outlined below:
10. Click the I/O field with the right mouse button and select Properties.
11. In output/input, change the data format to binary (double-click on the text
after the "Data Format" field) and set the output format to 1.
12. Close the Object Properties dialog box.
Working with the Operator Station
Process Control System PCS 7, Getting Started
A5E00122408-01 7-13
To input the required dosing volume (setpoint) and to check the actual volume
dosed (actual value), you require two further I/O fields that should be located using
the procedure described above beside the pipe to Reactor 2 (see also the figure in
Inserting a Text Field). Connect the setpoint to the tag
Plant1/RMT1/FC111/CFC_FC111/ PARA_DOS_RM1_ VOL.U and the process
value with the tag Plant1/RMT1/FC111/CFC_FC111/ Dose.PV_OUT. The default
for the I/O fields is 3 places. As default, you dose, however, 5000 liters (4 places).
Change the properties of the two I/O fields accordingly.
13. Click the I/O field of the setpoint with the right mouse button.
14. Select "Properties" and then select "Output/Input".
15. In the right-hand window, double-click "Output Format" and set the output
format to "9999".
16. Close the properties of the object.
17. Repeat the steps for the I/O field of the dosing actual value.
Working with the Operator Station
Process Control System PCS 7, Getting Started
7-14 A5E00122408-01
7.8 Inserting a Text Field
Text fields are used to allow you to label objects and to simplify the assignment of
the picture objects to the process for the operator.
1. Find Static Text in the Object Palette in the Standard Objects and select it.
2. Open a field approximately 3 cm long beside the NK 111 valve.
3. Type in "NK111" and press the Enter key on your keyboard.
4. Click the text box with the right mouse button and select Properties.
5. Under Colors, change the Background Color and the Border Color to Light
Gray.
6. Close the Object Properties dialog box.
Video
7. Duplicate the text field and change the text to "NP 111" (double-click on the
text). Drag the text to a position beside the pump.
8. Create the other text boxes in the same way.
Arrange the objects as shown in the figure below.
Working with the Operator Station
Process Control System PCS 7, Getting Started
A5E00122408-01 7-15
7.9 Connecting Tanks with Process Values
The tank you have inserted in your picture is raw material tank 1.
You will now connect this tank with the corresponding block on the SIMATIC
station. This provides you with the current level of the tank. Follow the steps
outlined below:
1. Click the tank with the right mouse button.
2. Select Properties.
The Object Properties dialog box is opened at the Properties tab.
3. Select Tag Assignment.
4. To connect the level of this tank with a tag, click the "light bulb" in the Dynamic
column of the Fill Level line in the right-hand window with the right mouse
button.
5. Once you have selected the Tag..., the tag browser is opened.
6. Now double-click the tag "Plant1/RMT1/LI111/CFC_LI111/LIA.U".
The tag is connected to the tank, the dialog box with the tags is closed and the
light bulb in the fill level line is green.
7. Right-click on the "light bulb" after the "maximum value" and click "Delete".
The default variable is deleted and the default value 100 becomes active.
8. Do the same for "minimum value".
9. Close the Object Properties.
Video
Working with the Operator Station
Process Control System PCS 7, Getting Started
7-16 A5E00122408-01
7.10 Inserting Faceplates
The next stage is to insert a faceplate for each of the four valves (NK 111 to NK
114) for the controller (FC111) and for the pump. Later, while the simulation is
active, these faceplates will display the properties and states of the valves, the
controller and the pump. Technically, the faceplates are implemented as OLE
controls.
1. Select the Control in the Object Palette in Smart Objects.
2. Open a field (approximately 3 cm wide and 1 cm high) beside valve NK111
holding down the mouse button.
The Insert a Control dialog box is opened as soon as you release the right
mouse button.
3. From the list, select PCS7 VALVE Control and click OK.
This specifies the block type. The next step is to specify the valve from which
the faceplate will be updated.
The control field is still selected.
4. Move the Dynamic Wizard palette to your graphic (by double-clicking the
"Dynamic Wizard" label in the header of the palette).
If the Dynamic Wizard palette is not visible, select the menu command View >
Toolbars and click the Dynamic Wizard option.
5. Enlarge the Dynamic Wizard window in the picture (position the left mouse
button on the edge of the window and drag the edge holding down the mouse
button).
6. Select the Standard Dynamics tab in the Dynamic Wizard window.
7. Double-click Connect picture block to tag structure.
In the resulting dialog box, the Dynamic Wizard tells you what it will be doing in
the next steps.
8. Select Next
9. To select a tag, click the button beside the empty box.
You can now select the appropriate valve directly.
10. If necessary increase the size of the "Name" field so that you can read the
complete name.
11. Select the valve block ES Tags/Plant1/RMT1/NK111/ CFC_NK111/Valve and
click OK.
12. In the Set Options dialog box, click Next and in the next dialog box click
Finish.
The faceplate is now connected to the correct valve block. Now arrange the display
to suit your purposes. Follow the steps outlined below:
13. Double-click the faceplate and select the "Symbol" tab in the "PCS 7 Control
Properties".
14. Set the length of the faceplate to "110" (Width: field)
Working with the Operator Station
Process Control System PCS 7, Getting Started
A5E00122408-01 7-17
15. Set the height of the faceplate to "50" (Height: field)
16. Double-click the text "visible" after the "Tag Name". The text "invisible" then
appears and the tag name appears only during run-time.
17. Exit the Properties dialog with the OK button.
Video
Note:
The next faceplates are inserted in exactly the same way. When inserting the other
faceplates you will not learn anything new, however you will have the opportunity to
practice inserting faceplates. If you do not need any practice, you can move on to the next
chapter.
Insert the next OLE controls following the same steps outlined above but at the
following positions and with the following connections.
Position Control Type Connection
To the right of valve NP111 PCS7 MOTOR Control Plant1/RMT1/NP111/C
FC_NP111/MOTOR
To the right of valve FC 111 PCS7 CTRL_PID Control Plant1/RMT1/FC111/C
FC_FC111/CTRL_PID
To the right of valve NK 112 PCS7 VALVE Control Plant1/RMT1/NK112/C
FC_NK112/VALVE
Below valve NK 113 PCS7 VALVE Control Plant1/RMT1/NK113/C
FC_NK113/VALVE
Below valve NK 114 PCS7 VALVE Control Plant1/RMT1/NK114/C
FC_NK114/VALVE
You have now inserted all the faceplates you require for the PCS 7 project.
Your pictures are now complete. You can close the Graphics Designer as follows:
1. Save the picture RMT1 (menu command: File > Save).
2. Close the Graphics Designer (menu command: File > Exit).
3. Confirm the message "Save changes in Status.PDL" with YES.
Working with the Operator Station
Process Control System PCS 7, Getting Started
7-18 A5E00122408-01
7.11 Transferring the Data to the Operator Station
General
You have created the hardware configuration for the "COLOR_GS" project, created
the CFC and SFC charts and configured the operator station. The last stage is to
transfer the parts of the PLC configuration data relevant for operator control and
monitoring to the operator station.
Procedure
1. Change to the SIMATIC Manager (taskbar of Windows NT).
2. Select the menu command Options > PLC-OS Connection Data > Transfer.
3. In the first step "Introduction" select the "Next" button.
4. You display the step "Which S7/M7 programs do you want to transfer?".
Deselect the check box in front of "S7 Models" (models are not transferred to
the OS) and select "S7 Program(1)".
5. Select the S7 Program in the right-hand window click the "Connection" button
and select the required network via which data will be exchanged between the
PLC and OS in run-time. For this example, specify "MPI" and close the window
with the OK button.
6. Click the "Next" button.
7. In the step "Select the transfer data and the transfer mode", select the
following transfer options:
Transfer data: "Tags and Messages", "SFC Visualization", "Picture Tree"
Transfer: "All" and "Clear operator station(s)"
Click the "Next" button.
8. Start the transfer by clicking the "Transfer" button.
The transfer is started.
9. On completion of the transfer, a warning is displayed telling you that "The
transfer was completed with warnings. Do you want to display the log?". If you
want to view the log, click "Yes". The warning relates to the "Models" hierarchy
folder. Since there is no picture in the "Models" hierarchy folder, this hierarchy
is not entered in the picture hierarchy of the OS. Since models contain only
model charts that are not relevant to the operator, this is also the desired
behavior.
Video
This completes connection configuration.
Working with the Operator Station
Process Control System PCS 7, Getting Started
A5E00122408-01 7-19
7.12 Starting the Operator Station
You have now completed the configuration required for the example and can start
the run-time system on your PC. This puts you in the position of the operator.
During runtime, you can operate and monitor your process. Start run time as
follows:
1. Change to the WinCC Explorer of the operator station (if this is not already
displayed on your screen; taskbar of Windows NT > WinCC Explorer ...).
2. Select the menu command File > Activate
The operator station now switches to the runtime mode. During runtime you will
first be asked for your login and the corresponding password. Following this, you
can change from one process picture to another using the fields (RMT1 and RMT2)
at the upper edge of your screen (plant overview).
3. Enter your Login and the corresponding Password from the user
administrator.
4. Click "RMT1" in the plant overview.
In the picture "RMT1" you can now see the level of the raw material tank.
To start dosing of the raw material, you must start the SFC chart.
Start SFC Visualization. Follow the steps outlined below:
5. Click the "Keyset Change" button.
6. Click the "SFC Visualization" button .
7. Select your SFC chart SFC_RMT1.
8. Click OK.
The overview of the SFC chart appears.
9. Double-click a free area of the chart.
The detailed display of the SFC chart appears.
10. Start the chart with the button in the keyset of the chart.
11. Close the SFC operation window with OK.
The SFC chart is started and runs through the steps and transitions. The active
step is displayed in bright green and steps that have been completed are in dark
green. You can open the active transition (brown) by double-clicking it and can see
the satisfied conditions (green line) and the conditions that are not yet satisfied
(brown line). The values currently being queried are displayed in the columns "1st
address" and "2nd address".
With the default settings, the SFC runs through the right-hand side of the
alternative sequence (dosing in reactor 2). If, however, you change the value for
the reactor selection (double-click the I/O field below the text) and change it to 1,
the next time the SFC starts, dosing will be in reactor 1.
While the process is active, warnings and alarms with messages are displayed in
the upper line of your screen.
Working with the Operator Station
Process Control System PCS 7, Getting Started
7-20 A5E00122408-01
Acknowledge the messages with the button to the right of the message line.
You can also view all the messages and alarms in a list. You may need to click the
"Keyset Change" button to see the "Alarm Logging".
Click the "Alarm Logging" button
From here, you can jump to the various message and alarm lists.
To return to the "RMT1" picture,
Click the "Previous Graphic Picture" button
To see the valves and to control them,
Click a faceplate in picture "RMT1".
A window is opened in which you can monitor the statuses of the valves. If the
valve block was enabled for the manual mode, you could also operate it from the
operator station.
Note:
This, of course, does not cover all the options open to you in run-time. Try out some of the
other functions and see what happens.
If you do not have a valid license for SFC visualization on your operator station, you will
receive a message telling you that your software license has expired and that you should
obtain a valid license. Acknowledge this message with the "OK" button.
If you want to exit run time,
click the Exit Runtime button"
Click the Deactivate button.
Working with the Operator Station
Process Control System PCS 7, Getting Started
A5E00122408-01 7-21
The result:
In this tutorial, you have specified the connection from the PLC to the OS and have
transferred the data to the OS on this connection. You have learnt how to create
the base data and new users on the operator station. By specifying the picture
hierarchy, you have also decided which pictures will be visible at which hierarchy
level.
You have learnt how to connect the levels of the tanks to the process. By inserting
a text field, the faceplates and the I/O fields you have learnt some of the
capabilities of the OS.
You have also configured the startup of the computer and started simulation.
You have now worked through Getting Started completely.
Note:
As an additional task, you can visualize raw material tank 2 extremely quickly and learn
how simple it is to create a copy of an existing section of plant. This is not absolutely
necessary if you want to run the "COLOR_GS" project!
Working with the Operator Station
Process Control System PCS 7, Getting Started
7-22 A5E00122408-01
7.13 Creating Raw Material Tank RMT2 from RMT1 (extra task)
In the following example, you will work more or less alone. You have already
worked through the dialogs you require in this Getting Started so that you only
need a concept as a basic guideline.
In the "COLOR_GS" project, two identical raw material tanks are required. This
means that you can copy the entire RMT1 hierarchy.
1. Change to the SIMATIC Manager and select the plant view of the
"COLOR_GS" project.
2. Drag the "RMT1" hierarchy folder to the "Plant1" hierarchy folder.
The SIMATIC Manager creates a copy of the "RMT1" hierarchy folder in the
"Plant1" hierarchy folder and names it "RMT1(1)". A number in the names of the
copied CFC charts located in the relevant hierarchy folders will also be
incremented.
Note:
When you copy / move hierarchy folders with CFC charts and OS pictures, the references
of the dynamic objects from OS pictures to CFC blocks are included in the destination
hierarchy folder.
If necessary, you can adapt the names of the hierarchy folders and the names of
the charts to your requirements. For the "COLOR_GS" this is, however, not
necessary.
Caution:
If you copy or move the charts and pictures separate from the hierarchy folder; in other
words only selected contents, the references of the dynamic objects are lost and must be
linked to the blocks again in the pictures. This also applies to renaming CFC/SFC charts.
By copying the complete hierarchies, you have created the hierarchy folders along
with the CFC charts.
Working with the Operator Station
Process Control System PCS 7, Getting Started
A5E00122408-01 7-23
Note
You can also interconnect blocks across sheet or chart boundaries. For more detailed
information on these topics, refer to the online help.
Adapting the SFC_RMT2 Sequential Control System
The SFC_RMT2 sequential control system is a copy of the SFC_RMT1 sequential
control system.
All the access within the sequential control system is to blocks of the "RMT1"
technological area.
You only need to adapt these to the "RMT2" area if you want to automate the
second raw material tank. Simply call up the individual actions and transitions in
the copied SFC chart, check them and adapt them to the variables where
necessary.
Compile the charts again and download them to your CPU.
Working with the Operator Station
Process Control System PCS 7, Getting Started
7-24 A5E00122408-01
Transferring PLC-OS Connection Data
1. Transfer the PLC/OS connection data
(refer to Transferring the Data to the OS, the run time must not be active).
2. Open the picture RMT2 and adapt the texts to raw material tank 2 (for example
valve NK 111 becomes valve NK 115 etc.).
3. Check and, if necessary, change the tag links of the status displays (right
mouse button > Configuration Dialog).
PLANT1/RMT1/NK111/CFC_NK111/Valve.QOPENED becomes, for example,
PLANT1/RMT2/NK111/CFC_NK118/Valve.QOPENED etc.
4. Check and, if necessary, change the tag assignments of the faceplates
(double-click on the faceplates).
5. Check and, if necessary, change the tag assignments of the I/O fields (right
mouse button > Configuration Dialog).
6. Check and, if necessary, change the tag assignment of the tank
(refer to Connecting Tanks with Process Values).
7. Save the picture and check all your changes in run time.
Process Control System PCS 7, Getting Started
A5E00122408-01 Glossary-1
Glossary
A
Access
Chart elements or block I/Os can access addresses, charts, block I/Os, or run-time
groups. A distinction is made between read and write access.
Access Path
Setting in the setting the PG/PC interface tool. In the "access path" tab, you
assign a module parameter set to an access point. This means that the
applications that use this access point, access the module belonging to the
module parameter set.
Access Point
Setting in the setting the PG/PC interface tool. An access point establishes the
connection between an application, an interface parameter set, and a module
Acknowledge Tag
The "acknowledgment state" of a message is entered in the acknowledge tag. This
allows a central signaling unit to be activated using the acknowledge tag.
Acknowledgment (OS Message System)
A pending message can be confirmed in two ways:
Single acknowledgment: Messages that do not have the attribute "group
acknowledgment capability" must be confirmed individually.
Group acknowledgment: Using a group acknowledgment, all the individual
messages visible in a message window and that have the attribute "group
acknowledgment capability" are confirmed together.
Glossary
Process Control System PCS 7, Getting Started
Glossary-2 A5E00122408-01
Acknowledgment Philosophy (OS Message System)
The acknowledgment philosophy is the way in which a message is displayed and
processed from "entering state" to "leading state". In the OS message system
(Alarm Logging), the following acknowledgment philosophies can be implemented:
Single message not requiring acknowledgment
Single message requiring acknowledgment of entering state
Single message requiring acknowledgment of leaving state
Initial value message with single acknowledgment
New value message with single acknowledgment
New value message with double acknowledgment
Message without "leaving state" status not requiring acknowledgment
Message without "leaving state" status requiring acknowledgment
Acoustic Indicator
Horn, bell, buzzer or similar as an acoustic indication that a new message has
arrived at the operator station (in run-time).
Action
(SFC) Actions allow the activation or deactivation of run-time groups and SFC
charts as well as modifications to blocks and shared resources by assignments to
their input parameters. The actions are formulated in the Properties dialog.
Address
An address identifies a specific address or address area, examples: Input I12.1;
memory word MW25; data block DB3. An address can be specified in either
absolute or symbolic form.
Address
An address is part of a STEP 7 instruction and tells the processor what it should
perform an operation on. It can be addressed in symbolic or absolute form. In SFC,
the address is part of an assignment (step) or condition (transition).
Addressing, Absolute
In absolute addressing, the address is the absolute memory address of the value
with which the instruction will be performed. Example: The address Q4.0 identifies
bit 0 in byte 4 of the process image output table (PIQ).
Glossary
Process Control System PCS 7, Getting Started
A5E00122408-01 Glossary-3
Addressing, Symbolic
In symbolic addressing, the address to be processed is specified in a symbolic
form (instead of an absolute address). The assignment between the symbol and
address is made in the symbol table.
Alarm Logging
Editor for configuring the message system within the operator station and
application for displaying, archiving and handling messages.
Alarm Logging Wizard
Dialog-guided menu for creating default settings for the message system within the
operator station.
Alternative Sequence
(SFC) A structural element that consists of at least two sequence paths. Only the
path whose transition condition is satisfied first is processed by the PLC.
ANSI
American National Standardization Institute
ANSI-C
Part of the C programming language standardized by ANSI.
Archive
The operator station saves measured values and messages in archives so that the
data can be called up over a longer period of time.
Archive Log (OS Message System)
To log the messages, the OS message system provides the message sequence
report and the archive report. With the archive report, you can print out the status
changes of messages stored in an archive. In the run-time system of the OS for
example, the operator can set a filter for a message page (for example all alarms
since 12:00 oclock) and then output the filtered messages to a printer by clicking
the appropriate button.
AS Interface
The actuator-sensor interface is a network system for binary actuators and sensors
at the lowest field level.
Glossary
Process Control System PCS 7, Getting Started
Glossary-4 A5E00122408-01
Associated Value
Current process value that you attach to a message triggered on the SIMATIC
station (PLC). On the message page of the operator station, the message along
with the current measured value appears in a line (for example 5.5 bar pressure
too high).
Autosensing
With Fast Ethernet, ports of the DTEs are capable of both 10 Mbps and 100 Mbps.
When Autosensing is active, the maximum transmission rate of the DTE is
detected and set at the port.
B
Base Data
Base data includes the Split Screen Wizard and the Alarm Logging Wizard.
Basic Operation
Basic operations (BOPs) are objects in the system that provide simple functions
such as AND, OR etc. They are displayed as blocks in CFC.
BATCH Flexible
Software for automating recipe-controlled batch processes.
Block
Blocks are separate parts of a user program that are distinguished by their
function, their structure or purpose.
CFC operates with "off the peg" block types that can be inserted in a CFC chart.
When you insert the block, an instance of the block type is created. These block
instances and their graphic representation are blocks in the sense of CFC.
Block Attributes
See system attributes
Block Header
The upper part of a block in the display of the CFC chart containing, among other
things the name and the task assignment (run-time property).
Glossary
Process Control System PCS 7, Getting Started
A5E00122408-01 Glossary-5
Block Input
Block I/O that can be interconnected with a block output and addresses of a
compatible data type or that can have values assigned to it.
Block Instance
A block instance is the implementation of a block type. A block type
inserted in a CFC chart becomes an instance. After it is inserted, the block instance
has run-time properties and a unique name within the chart.
Block Interface
Consists of the inputs and outputs of a block.
Block I/O
Block input or block output
Block Library
Library
Block Output
Block I/O that can be connected to block inputs and addresses of a compatible
data type.
Block Type
The block type identifies the various implementations of blocks. Block types,
include for example data blocks (DB), function blocks (FD), functions (FC).
Block Type
Block types are ready-made program sections that can be inserted in a CFC chart
(for example controllers, multiplexes etc.). When a block type is inserted, a block
instance is created. You can create any number of block instances from a block
type.
The block type determines the characteristics (algorithm) for all implementations of
this type. The name of the block type is specified in the symbol table.
Branch&Merge
The division of a project into various subprojects (for example every PLC is a
subproject and the OS is a further subproject) so that several configuring engineers
can work on a project at the same time.
Glossary
Process Control System PCS 7, Getting Started
Glossary-6 A5E00122408-01
Bus
A path for electrical systems allowing the exchange of data and control information
between various components of a computer architecture.
Bus System
Generic term for hardware components and the transmission specification for
busses.
C
C Action
see scripts
Central Processing Unit (CPU)
The CPU is a central module in the programmable controller in which the user
program is stored and executed. It includes the operating system and the
communications interfaces.
CFC
Continuous Function Chart.
1. Continuous function chart (CFC chart) with the graphic interconnection of
technological functions (blocks).
2. A software package (CFC editor) for plant-oriented, graphic configuration of an
automation task. Using CFC, ready-made blocks are put together to form an
entire software structure (CFC chart).
Chart
Document in which continuous automation functions can be created with the CFC
configuration tool or sequential control systems with SFC.
Chart Element
(SFC) Chart elements are the basic elements (step, transition, text) and structure
elements (sequence, simultaneous sequence, alternative sequence, loop and
jump).
Chart Folder
Folder in the project structure; this contains the charts of a user program.
Glossary
Process Control System PCS 7, Getting Started
A5E00122408-01 Glossary-7
Chart-in-Chart Technique
See nested chart
Chart I/O
You can provide a chart with I/Os to extend your options such as
inserting the chart in a different chart ( nested chart) and interconnecting it
with other charts or blocks
or to compile it as a block type.
Chart Overview
The overview of a CFC chart (partition) with its six sheets.
Chart Partition
Part of a CFC chart. A CFC chart can be divided into a maximum of 26 chart
partitions ( labeled: A to Z ) each with 6 sheets.
Chart Topology
(SFC) In the chart topology, the chart elements are represented according to fixed
syntactical rules (for example order, spacing, extent and arrangement of the
elements). The syntactical rules are kept to automatically when you create the
chart topology with the editor.
Cold Restart
During a cold restart on an S7-CPU, the organization block OB102 is executed (
Startup of an S7-CPU).
The following rules apply to the "Cold restart":
Data blocks created by SFCs in the work memory are deleted, the other data
blocks have the default values from the load memory.
The process image and all timers, counters, and memory bits are reset
regardless of whether they were set as retentive.
During a cold restart, the process image input table is read and the STEP 7 user
program is executed starting at the first instruction in OB1.
Commissioning
To support commissioning, the CFC/SFC editor has integrated test functions that
allow the sequence of events on the PLC to be monitored, influenced and if
necessary parameter settings changed.
Glossary
Process Control System PCS 7, Getting Started
Glossary-8 A5E00122408-01
Compilation
Conversion of the graphic CFC to a user program
(SCL for S7 or C for M7).
Component View
Device-oriented view in the SIMATIC Manager. The project is displayed with its
components (station, module, program ...); alternative
to the plant view.
Connection Table
Table for defining communication connections between modules in a network.
Connector
(CFC) The connection point on the block with a reference to the I/O to which it is
connected. Connectors are used when no more connecting lines can be drawn on
a sheet because it is already full. The connectors allow complex CFC structures
including those extending to other sheets to be displayed completely.
Consistency Check
Checks the consistency of block types, shared addresses etc. of the chart folder.
Consistency Error
The output of an error message with detailed information following a consistency
check.
Continuous Archive
After the configured number of data records or after a configured time, the archive
is overwritten cyclically beginning with the oldest data record.
Control and Monitoring Attributes
See system attributes
Control block for SFC
With the SFC control block (SFC_CTRL), you can query the status of an SFC chart
and influence its execution in CFC. The control block is inserted in the CFC chart,
interconnected, and assigned parameters. It has its own run-time properties and
can be modified (along with the SFC chart) in the run sequence. The control block
must always be installed immediately before an SFC chart in the run sequence.
Glossary
Process Control System PCS 7, Getting Started
A5E00122408-01 Glossary-9
CP
Communications Processor - communications module for installation in computers
or programmable controllers.
CP 443-1
CP for use in Industrial Ethernet
CP 443-5 Basic
CP for use in PROFIBUS
CSV
CSV stands for "Comma Separated Value" and is an ASCII text format in which
tabular data are saved. CSV files used in the IEA must have the extension .IEA.
Cycle Time
The cycle time is the time required by the CPU for processing the user program
once.
D
Data Block (DB)
Data blocks are areas in the user program that contain user data. There are shared
data blocks that can be accessed by all logic blocks, and there are instance data
blocks that are associated with a particular function block call. In contrast to all
other types of blocks, they contain no logic instructions.
Data Type
A data type specifies how the value of a variable or constant is used at a block I/O.
"BOOL", for example, defines a binary variable; "INT" defines a 16-bit fixed-point
variable.
dBase-III
Format of the database program of the Borland company (American software
manufacturer).
DCF 77
Time transmitter in Frankfurt/Mainflingen. This provides the highly accurate official
time for Germany based on a cesium clock.
Glossary
Process Control System PCS 7, Getting Started
Glossary-10 A5E00122408-01
Diagnostic Buffer
Battery backed memory area on the CPU in which all diagnostic events are entered
in the order in which they occurred.
DOCPRO
Program for creating project documentation.
Download-Relevant Change
A modification in a CFC/SFC chart is download-relevant when it causes a change
in the user program of the CPU (for example a change to an interconnection).
Modifications that are not download-relevant, for example, include CFC block
positions and comments.
DP
Distributed Peripheral I/Os - input/output modules used in a distributed
configuration and located away from the CPU. The programmable controller and
the distributed I/Os are connected via the PROFIBUS DP bus system.
DP Master
A master conforming with the PROFIBUS DP standard (EN 50170, previously
DIN E 19245, Part 3) is known as a DP master.
DP/PA Coupler
Connectivity module between PROFIBUS DP and PROFIBUS PA.
This module does not require any parameter assignment.
DP/PA Link
Hardware made up of an IM 157 interface module and several
DP/PA couplers. The DP/PA link connects PROFIBUS DP with
PROFIBUS PA and must be configured in hardware configuration.
DP Slave
A slave operated on PROFIBUS with the PROFIBUS DP protocol is known as a
DP slave.
Dynamic Display
Dynamic display means that the input or output values of a block in the CFC chart
or address values in the SFC chart can be updated with the values of the CPU in
the test mode.
Glossary
Process Control System PCS 7, Getting Started
A5E00122408-01 Glossary-11
Dynamic Display Window
Window in CFC for monitoring selected block I/Os on CPUs.
Dynamic Wizard
Configuration dialogs for creating graphic objects, connections to graphic objects,
archives etc.
DynWizEdit
Editor for creating dynamic Wizards.
E
Edit Mode
(Alternative to the test mode)
In CFC, blocks can be inserted, copied, moved, deleted, renamed, have
parameters assigned, or be interconnected.
In SFC, the sequential control system is created in this mode. Chart elements can
be inserted, copied, moved, deleted, renamed, and assigned parameters.
EMC
Electromagnetic compatibility State in which electrical or electronic devices do not
interfere with each other.
EMSR Designation
Elektro-, Me-, Steuerungs,- und Regelungstechnik designation. Standardized
designations for graphic symbols and identifiers in process control engineering.
Enable Attribute
The enable attribute is a run-time attribute. It activates or deactivates a run-time
group or an SFC chart. As long as it is deactivated, the group (or SFC chart) is not
executed regardless of any other conditions. The enable attribute can be set
dynamically. In this case, the output value of a CFC block or the assignment in an
SFC Action decides whether the group or SFC chart is activated or deactivated.
ET 200M
This is a modular I/O system for single-tier configuration with the degree of
protection IP 20. The ET 200M can be extended with the signal, function and
communication modules of the S7-300 programmable controller. Communication
between ET 200M and the PLC is on PROFIBUS DP.
Glossary
Process Control System PCS 7, Getting Started
Glossary-12 A5E00122408-01
Ethernet
One of the earliest local area networks. Today, Ethernet is used on coaxial cable or
fiber-optic cable.
F
Faceplate
A software block written in Visual Basic or Visual C that allows a block instance to
be controlled and monitored during run-time on an operator station.
Fail-Safe Systems
Following the failure of a component, these systems change to a fail-safe state to
avoid injury to persons and damage to equipment or the environment.
FAQ
Frequently Asked Questions - information on several Internet pages with
Tips & Tricks for PCS 7 "http://www.ad.siemens.de/csinfo".
Fast Ethernet
Fast variant of Ethernet. Approximately 10 x faster data transmission.
Fault-Tolerant System
A PLC (S7 400H) in which all the essential components exist twice. If one of the
subsystems fails (for example a component failure) the other takes over
automation of the plant without any interruption.
FDL Connection
Fieldbus Data Link Layer 2 of the ISO reference model in PROFIBUS; it consists
of Fieldbus Link Control (FCL) and Medium Access Control (MAC).
Function (FC)
According to IEC 1131-3, functions are logic blocks without memory. A function
allows parameters to be passed on in the user program. Functions are ideally
suited for programming commonly occurring complex functions, for example
calculations.
Note: As there is no memory available, the calculated values must be processed
immediately following the FC call. See also block type.
Glossary
Process Control System PCS 7, Getting Started
A5E00122408-01 Glossary-13
Function Block (FB)
(FUNCTION BLOCK) According to IEC 1131-3 a function block is a logic block with
static data. An FB allows you to pass parameters in the user program. This means
that function blocks are suitable for programming complex functions that are
required frequently, for example controllers, operating mode selection. As function
blocks have a memory (instance data block) its parameters (for example outputs)
can be accessed at any time and any point in the user program. See also
block type.
G
Global Script
Editor in the control center of the OS for creating actions, project functions and
standard functions.
GPS
Global Positioning System satellite system for exact position detection on earth.
The individual GPS satellites orbit the earth at a height of approximately 20000 km
in different orbits. Each satellite has a highly accurate atomic clock.
Graphics Designer
Editor in the OS for creating plant pictures.
Group Display
Group displays are used for two purposes:
Displaying of the status of a PCS 7 tag (for example an instance of a MOTOR
block) on a process picture on the OS.
Implementing OR logic for all status information of all PCS 7 tags of a process
picture and displaying this information in a process picture of a higher
hierarchy level.
Group Message (OS Message System)
In the OS message system (Alarm Logging), there are two types of message:
group messages and single messages. Group messages are used to group
together several single messages. The events associated with the single
messages therefore only trigger the common group message. The triggering single
message is no longer recognizable. One group message can be set up per
message class and message type. In addition to this, group messages can also be
put together from any selection of single messages.
Glossary
Process Control System PCS 7, Getting Started
Glossary-14 A5E00122408-01
H
Hardware Catalog
Catalog for selecting PCS 7 components within HW Config.
HART
Highway Adressable Remote Transducer - registered trademark of the "HART
Communication Foundation" (HCF). Standard protocol for transmission of
information between a field device and PLC.
Higher Level Designation (HID)
It is made up of the hierarchical path of the plant hierarchy.
HW Config
Hardware configuration - editor within the SIMATIC Managers for configuring
hardware and configuring networks.
I
IEA Editor
A separate application for creating and editing import/export files. When working
with the editor, the formats specified for the import/export files are supported.
IM
Interface Module
Import/Export Assistant (IEA)
Software component in PCS 7 for handling models and generating replicas of
the models.
Industrial Ethernet
Bus system for industrial application based on Ethernet.
Initial Value Message (OS Message System)
On the OS, a distinction is made between an initial value message and a new
value message. Among a group of messages, an initial value message is the
message whose status changed first since the last acknowledgment.
Glossary
Process Control System PCS 7, Getting Started
A5E00122408-01 Glossary-15
Interconnection
(CFC) Connection between an interface I/O and another element. The value of an
interconnected input is fetched from the other end of the interconnection during
runtime.
Interface
The interface consists of the inputs and outputs of a block (block interface) or a
chart (chart interface) that can be interconnected and assigned parameters.
Internal Block
A block within a multiple instance block.
Internet
Worldwide network of UNIX data networks; originating from the university
environment. Today, the largest data network worldwide. On the INTERNET, the
TCP/IP protocol is used.
IP Address
Address of a node on the Internet or Industrial Ethernet
ISO
International Standards Organization
J
Jump
(SFC) A jump is a structured element in SFC with which the execution of the SFC
chart is continued at a different step within the same chart depending on a
transition condition.
L
Ladder Logic (LAD)
Graphic representation of the automation task with symbols from a circuit diagram
complying with DIN 19239.
Glossary
Process Control System PCS 7, Getting Started
Glossary-16 A5E00122408-01
Library
A folder for objects that can be used more than once and that is not project-related.
Blocks are made available according to certain criteria (block families, alphabetical
arrangement etc.) in block libraries. Different block libraries are used depending on
the target system or particular situation.
Lifebeat Monitoring
Program belonging to the run-time system (operator station) for monitoring the
programmable controllers, OS servers and OS clients connected to an OS
server. The connected systems are visualized in a plant picture.
Local Data
Local data are the data assigned to a logic block that are listed in its declaration
section or its variable declaration.
Location Identifier
Based on a sequence of letters and numbers, the exact location of a tag within a
process plant is defined (in much the same way as a street in a street map). The
location identifier can be specified when working with the IEA.
Lock List (OS Message System)
The lock list displays all the locked messages in the system. It is structured like the
message window. Locked messages can be unlocked using a button in the toolbar.
Logic Block
A logic block in SIMATIC S7 is a block that contains part of the STEP 7 user
program. In contrast, data blocks contain only data.
The following logic blocks exist:
Organization blocks (OB)
Function blocks (FB)
Functions (FC)
System function blocks (SFB)
System functions (SFC)
Logs
Apart from the sequential message log and the archive log, the configuring
engineer can specify a user log with static and dynamic contents in the control
center of the OS. During run-time, the log is output cyclically on a printer or as the
result of an event (for example clicking a button).
Glossary
Process Control System PCS 7, Getting Started
A5E00122408-01 Glossary-17
Long-Term Archive (OS Message System)
In a long-term archive, the archive size is decided by the length of time for which
the messages are archived. A long-term archive can be set up as a first-in-first-out
archive or as a continuous archive. In a first-in-first-out archive, the oldest
messages are overwritten when the maximum number of archived messages is
reached. In a continuous archive, the messages continue to be written sequentially
until the maximum capacity of the storage medium is reached. The messages
stored in a long-term archive are displayed in a message window.
Loop
(SFC) Structure element consisting of a sequence (S sequence) and a return
branch that encloses the S sequence and contains exactly one transition.
LOOP-in-Alarm
Function in the run-time of the OS. After clicking the appropriate button within a
message line, the faceplate belonging to the loop is displayed.
M
Machine Code
The program that can run on a programmable controller. The machine code is
compiled by CFC and downloaded to the PLC.
Memory Reset
During a memory reset, the following memory is deleted on the CPU:
work memory,
write/read area of the load memory,
system memory except for the MPI parameters and the diagnostic buffer.
Message Blocks (OS Message System)
Status changes of a message are displayed in run time in a message line. The
information to be displayed in the message line is specified using message blocks.
There are three different types block:
System blocks (for example, date, time, period, comment, ...) allow predefined
and not freely usable information to be specified. With assistant blocks, the
value of the message block (for example, the time) is displayed in the message
line.
New Sir text blocks allow you to assign up to ten different freely defined texts
to a message. With user text blocks, the content of the message block (the
user-defined text) is displayed in the message line.
Glossary
Process Control System PCS 7, Getting Started
Glossary-18 A5E00122408-01
Using process value blocks, you can display the values of variables in the message
line. You can also define the formatting used. With process value blocks, the content of
the message block (the variable value specified by the user) is displayed in the
message line.
Message Configuration
Creation of messages and their attributes and texts. Messages can be configured
within CFC/SFC.
Message Event (OS Message System)
Message events are the messages "entering state", "leaving state" and
"acknowledgment". All message events are stored in the message archive.
Message Frames (OS Message System)
Message frames originate either from the process more from the process control
monitoring. They are exchanged between the controller (or the monitoring
application) and the OS message system.
Message Line (OS Message System)
Each message is displayed in a message window in a separate message line.
The content of the message line depends on the message blocks to be
displayed. With system message blocks (for example, date, time), the value of
the message block for process and user text blocks displayed is the content of
the blocks (for example, the text you specified).
Messages
A message system is used for the chronological signaling and archiving of sporadic
events occurring in the process at a central location. The cause of a message can
be an event or a message frame.
In general, a distinction is made between operating messages, fault messages,
and system messages. Operating messages are used to indicate a status in the
process. Fault messages are used to indicate a problem in the process. System
messages are used to indicate error messages from other applications.
In the message system (Alarm Logging), messages that behave in a similar way
(acknowledgment philosophy, color scheme for message states) can be grouped
together in message classes and message types.
Message Sequence Report (OS Message System)
To log the messages, the OS message system provides the message sequence
report and the archive report. In the message sequence report, all status changes
Glossary
Process Control System PCS 7, Getting Started
A5E00122408-01 Glossary-19
(entering data, leaving state, confirmed) of currently pending messages are printed
out as a single line. Message Class
The message class determines the property of the message. In SIMATIC PCS 7,
there are the message classes alarm, warning, tolerance, PLC and OS control
system message, process message, operator prompt and operating message.
Message classes differ from each other in terms of the acknowledgment
philosophy. Messages with the same acknowledgment philosophy can be put
together in one message class.
Message Status (OS Message System)
Message statuses are the possible statuses of a message: "entering state",
"leaving state", "confirmed".
Message Tag
With the bit message technique, the controller signals the occurrence of an event in
the process using the message tag. Several messages can be masked by a
message tag.
Message Technique (OS Message System)
The OS message system (Alarm Logging) supports several message techniques:
The bit message technique, the technique of chronological messages, and the
technique of analog alarms for limit value monitoring.
With the bit message technique, the controller signals the occurrence of an
event in the process using the message tag. The time stamp (date and time) of
the message is assigned by Alarm Logging.
With chronological messages, the controller sends a frame with the data on the
message when the event occurs. This is evaluated in Alarm Logging. The time
stamp (date and time) of the message is assigned by the controller.
With analog alarms, the changes in an analog variable can be monitored for
upper and lower limit value violations.
Message Texts
These are configured within the blocks in CFC and transferred to the OS. When
a message is triggered, the message texts are output on the message pages.
Message Types (OS Message System)
Message types are subgroups of message classes and can differ from each
other in the color selected for the message status. You can create up to 16
message types in each message class on the OS.
Glossary
Process Control System PCS 7, Getting Started
Glossary-20 A5E00122408-01
Message Window (OS Message System)
In run time, the status changes of messages are displayed in a message window.
The appearance and options for controlling the message window can be defined
freely in the Graphics Designer.
A message window contains all the messages still to be displayed in the form of a
table. Each message is displayed in its own line, the message line.
You can influence the content of the message window using definable filters.
Depending on the source of the messages displayed in the message window, a
distinction is made between three types of message window.
Message lists are used to display currently pending messages.
Short-term archive windows are used to display messages stored in a short-
term archive.
Long-term archive windows are used to display messages stored in a long-
term archive.
Model
A model consists of hierarchy folders with CFC/SFC charts, pictures, reports, and
additional documents from which any number of replicas can be created.
Model Chart
A CFC chart that exactly represents the model of a commonly occurring structure
within a plant configuration. The model chart of a motor controller, for example has
exactly the blocks with the corresponding interconnections that are required to
control a motor in this plant.
Using the IEA, the model charts become models.
Module
System module
Module required to operate a system (for example programmable logic
controller). The system modules include, for example, a power supply, a
central processing unit (CPU) and also perhaps a communications module.
I/O module
Module for acquiring or outputting process signals.
Module Driver
Input driver
Input drivers adapt the process signals of an input module and provide the
signal in CFC for further use.
Output driver
Output drivers adapt the value formed in CFC and transfer the value to an
output module.
Glossary
Process Control System PCS 7, Getting Started
A5E00122408-01 Glossary-21
MPI Address
In an MPI network, each programmable module must have its own
MPI address assigned.
Multiple Instance Block
A block that consists of more than one internal block with a common interface
and common data storage (instance DB).
Multi-Point Interface (MPI)
Interface for linking up to 32 devices (PC, PG, PLC, AS).
Multi-User
Several configuring engineers working at the same time on one project.
N
Nested Chart
A CFC chart that is inserted in another CFC chart (nested or top chart). Nested
charts are not displayed in the SIMATIC Manager.
NetPro
Editor for graphic configuration of networks. NetPro is started within the SIMATIC
Manager or the hardware configuration ( HW Config).
Network Components
Within the NetPro, there is a catalog of network components. From this catalog,
you can take, for example single stations and interconnect them to form networks.
New Value Message (OS Message System)
On the OS, a distinction is made between a new value message and an initial
value message. Among a group of messages, new value messages are the
messages whose status has changed since the last acknowledgment.
O
Office / Works Management Level
Computer-supported enterprise-wide information system of a company.
Glossary
Process Control System PCS 7, Getting Started
Glossary-22 A5E00122408-01
Online/Offline
In the SIMATIC Manager, objects of the programmable controller are displayed in
the online view and the objects of the ES in the offline view. Online, there is a data
connection between the PLC and the programming device/PC; offline there is no
connection.
Operating Message
Following a change made to a parameter on the operating station, the parameter,
the old value, the new value and if applicable the unit of the value is displayed in a
message page.
Operating Mode
1. CPU:
The following operating modes can be set with the mode selector on the CPU
module:
RUN with access to the STEP 7 user program using, for example, the
programming device ("RUN-P"),
RUN with access protection ("RUN"),
STOP and
memory reset ("MRES").
2. SFC:
The mode decides how an SFC chart is controlled.
AUTO (process mode): Execution is controlled automatically, for example using
the control block.
MANUAL (operator mode): Execution is controlled manually by an operator, for
example using IBS or SFV (SFC visualization in WinCC).
Operating Response
Rejecting operating response
A command outside the permitted limits is rejected.
Limiting operating response
A command outside the permitted limits is accepted but restricted to the
maximum permitted limit value.
Operating State
1. The SIMATIC S7 programmable logic controllers can adopt the following
operating states: STOP, STARTUP, RUN and HOLD.
2. (SFC) The sequential control system can adopt the operating states OFF,
ACTIVE and HOLD.
Glossary
Process Control System PCS 7, Getting Started
A5E00122408-01 Glossary-23
Operating System
A collective term for all functions which, in conjunction with the hardware, control
and monitor the execution of the user programs, the distribution of the operational
equipment among the individual user programs, and the maintenance of the
operating mode (for example standard operating systems MS-WINDOWS, real-
time operating system M7 RMOS32).
Organization Block (OB)
In S7,organization blocks are the interface between the operating system of the
CPU and the user program. The order in which the user program is executed is
specified in the organization blocks. An organization block corresponds to a task.
OS
Operator station. A station for controlling and monitoring the process. In PCS 7, the
WinCC software system is used for the OS with which all the process monitoring
and control functions can be implemented.
Overflow Page
(CFC) An overflow page is created automatically in CFC when there are so many
sheet bar entries in a sheet that there is no longer enough space. An overflow
page consists only of the sheet bars with entries and contains no other objects.
P
Parameter
A parameter is
1. the value of a CFC block/chart I/O.
2. a variable of an S7 logic block (actual parameter, formal parameter)
PCS 7 Assistant
A multi-page dialog that supports the user when creating a new project in the
SIMATIC Manager.
PDM (SIMATIC PDM)
Process Data Manager software for assigning parameters to DP field devices.
SIMATIC PDM is started in the SIMATIC Manager or in HW Config.
Glossary
Process Control System PCS 7, Getting Started
Glossary-24 A5E00122408-01
PG/PC Interface
A configuration tool for installing/uninstalling communication modules,
adding/deleting interfaces and assigning parameters to communications modules
(for example bus profile, node number etc.).
Phase Offset
The phase offset moves the point at which the run-time group or SFC chart is
activated within the task by a defined value compared with the basic cycle. This
achieves a more uniform distribution of load on the CPU. See also scan rate.
Picture Block
see faceplate
Picture Hierarchy
The arrangement of the plant pictures on the OS. The pictures are structured at
different levels. Each level corresponds to a particular level of detail in the plant.
The deeper the level, the more detail is provided with the plant components. The
picture hierarchy is shown in the Picture Tree Manager.
Picture Tree Manager
This is used to manage a hierarchy of plants, units and pictures of the graphics
designer.
Piping and Instrumentation Flow Diagram
Here, the components required in a plant and their interconnections are specified.
Plant Hierarchy (PH)
Structure organized in the form of a hierarchy according to technological aspects.
Plant Picture
see Lifebeat Monitoring.
Plant View
View in the SIMATIC manager according to technological aspects ( plant, unit,
function ...); an alternative to the component view.
Glossary
Process Control System PCS 7, Getting Started
A5E00122408-01 Glossary-25
PLC
The PLC or target system is the programmable controller or a component of the
programmable controller on which the user program runs. Target systems include
for example SIMATIC S7 and M7.
Priority Class
The organization blocks are assigned to a particular priority class. The priority
class then determines the order in which the organization blocks are called.
Process Control Point
The smallest unit in process control. This satisfies the processing functions of a
process variable, such as control, display, alarm etc. from the point of view of
process engineering.
Process Image
Reserved areas in the RAM of the CPU. The signal states of the input and output
modules are entered in this area.
Processing Phase
(SFC) A step is divided into three processing phases: Initialization, (cyclic)
execution, and termination. Each processing phase corresponds to an action with
statements.
Process Variable
A neural object in terms of resources. It is used to connect the PLC configuration
world (STEP 7, CFC ...) with the OS configuration world (WinCC). It contains
information about the location at which it exists at run-time (for example the
network address and the memory area on the PLC) as well as information about
specify OS-relevant properties.
PROFIBUS
PROcess Field Bus a fieldbus complying with EN 50170 Vol. 2 PROFIBUS
(DIN 19245; bus system for industrial application based on PROFIBUS).
PROFIBUS DP
DP mode complying with DIN E 19245 Part 3; PROFIBUS DP is a serial bus for the
attachment of remote (distributed) peripheral I/Os developed by SIEMENS
specifically for the field area.
Glossary
Process Control System PCS 7, Getting Started
Glossary-26 A5E00122408-01
PROFIBUS PA
The extension of PROFIBUS DP with optimized transmission for field devices (for
example for supplying power to field devices via the data line and for use in
hazardous areas) while retaining the communication functions of PROFIBUS DP.
Program
General term for S7 and M7 programs.
Programmable Controller (PLC)
A programmable logic controller is a programmable controller (PLC) in SIMATIC
S7, a complete device (PLC with integrated control unit)
SIMATIC C7 or a SIMATIC M7 automation system.
Programmable Logic Controller (PLC)
Programmable logic controllers (PLC) are electronic controllers whose function is
stored as a program on the controller. Programmable controller has the structure of
a computer; it consists of a CPU (central processing unit) with memory,
input/output modules, and an internal bus system. The peripherals and the
programming language are designed to meet the requirements of control
engineering.
Programming Device (PG)
Portable personal computer in a special compact design intended for use in
industry. A PG is fully equipped for programming SIMATIC programmable logic
controllers.
Project
A folder containing all the objects belonging to an automation solution regardless of
the number of stations, modules and how they are networked.
R
Reference Data
Reference data are data available to the user in addition to the graphic chart
display in the form of lists, for example the list of access to shared addresses.
Reorganization
During this reorganization, gaps in the PCS 7 project resulting from deleting are
eliminated; in other words the memory requirements of the project/library data is
reduced.
Glossary
Process Control System PCS 7, Getting Started
A5E00122408-01 Glossary-27
This function optimizes data storage for the project or library in much the same way
as a defragmenter optimizes data storage on a hard disk.
Replica
When you import with the import/export assistant, replicas are created from the
models. Each line in an import file creates a replica in the destination project. A
replica differs from the model (or from a copy of the model) among other things
because instead of an assignment to an import file it has an assignment to a
model.
Report Designer
Editor in the control center on the OS for creating and editing logs.
Resources
Resources are sets of objects (FBs, FCs, DBs, OBs, bit memory, counters, timers
etc.) that can be accessed when configuring and assigning parameters in a
CFC/SFC chart.
Restart
When an S7 CPU starts up ( for example after changing the mode selector from
STOP to RUN or when the power supply is turned ON), before cyclic program
execution (OB1) is started either the organization block OB 100 ( warm restart) or
organization block OB 101 (hot restart, only on the S7-400) or OB102 (cold restart)
is executed ( Startup of an S7-CPU). In a warm restart the process image of the
inputs in read in and execution of the STEP 7 user program is continued at the
point at which it was last stopped (STOP, power down).
The "hot restart" is only possible when the CPU is battery-backed.
All data areas (timers, counters, memory bits, data blocks) and their contents are
retained.
Routing
Establishment of communications connections beyond the boundaries of subnets.
Runtime
Process control; the operator controls and monitors the process on the operator
station (OS).
Runtime Attribute
Each run-time group has run-time attributes that control how it is activated. The
group passes on these attributes to all the blocks it contains.
Glossary
Process Control System PCS 7, Getting Started
Glossary-28 A5E00122408-01
Runtime Group
Run-time groups are used to structure or group tasks. The blocks are installed in
the run-time groups sequentially. Run-time groups activated or deactivated
separately. If a run-time group is deactivated, none of the blocks it contains will be
activated any longer.
Runtime Properties
The run-time properties of a block determine how the block is included in the
processing of the entire structure on the PLC. These properties are vital to the
performance
of the PLC in terms of reaction times, dead times, or the stability
of time-dependent structures, for example control loops.
S
S7 Program
A folder for the symbol table, the blocks, the source files, and the charts for
programmable S7 modules.
Scan Rate
The scan rate is a run-time attribute. It specifies whether a
run-time group or a chart is executed every time a task is executed or only every
nth time. See also Phase offset.
SCL
High-level language complying with IEC 1131-3 and resembling Pascal for
programming complex tasks on a PLC, for example algorithms, data processing
tasks.
Script
A program written in ANSI-C for solving user tasks. Scripts run
cyclically/acyclically in the background of the OS run-time or following an event (for
example mouse click) on a picture object within a plant picture.
Sequence
(SFC) A structure element consisting of a series of steps and transitions
Glossary
Process Control System PCS 7, Getting Started
A5E00122408-01 Glossary-29
Sequence Path
(SFC) A sequence is a series of chart elements (in the chart topology seen as a
vertical path). A simultaneous sequence or an alternative sequence consists of at
least two sequences arranged side-by-side and containing at least one element.
Sequential Archive
The archive is written sequentially until the configured size is reached or until the
storage medium is full (see also Continuous archive).
Sequential Control System
A sequential control system passes control from one step to the next step
dependent on conditions. In PCS 7, sequential control systems are implemented
with SFC charts.
Server Name
The server name is required often for addressing a computer (PC) in a network.
You will find the server name under "Start (Windows NT taskbar) > Settings >
Control Panel > Network > Computer Name".
SFC
An SFC chart represents a sequential control system that runs as an
independent controller in the programmable logic controller.
SFV
Visualization of the SFC chart in the run-time system of WinCC.
Shared Address
Shared addresses are objects that can be addressed by every logic block (FC, FB,
OB). These addresses are memory bits (M), inputs (I) , outputs (Q), timers (T),
counters (C) and elements of data blocks (DB). It is possible to access shared
addresses in absolute or symbolic form.
Shared Data Block
This is a block that can be accessed by all blocks in the program. Every CFC block
instance can read the shared data from such a block or can write data to the block.
Shared data blocks are created with the LAD or STL editor.
Glossary
Process Control System PCS 7, Getting Started
Glossary-30 A5E00122408-01
Sheet
(CFC) Subdivision of a chart partition. A chart partition consists of 6 sheets. The
sheet is a working area (with sheet bars) on which blocks are positioned, assigned
parameters and interconnected.
Sheet Bar
(CFC) The margin at the right and left-hand edge of a sheet. The sheet bars
contain:
The references to connected objects (block/chart interface, address, run-time
group) that are not located on the current sheet.
the number of the connector reference when the connecting line cannot be
drawn to the sheet bar because the chart is full.
Short-Term Archive (OS Message System)
In a short-term archive, you specify the size of the archive by the number of
messages to be archived. A short-term archive can only be created as a first-in-
first-out archive. Once the maximum number of archived messages has been
reached, the oldest messages are overwritten. A maximum of 10000 status
changes of messages can be stored in a short-term archive. The messages stored
in a short-term archive are displayed in a message window.
SICLOCK
Master clock in Industrial Ethernet.
Sign of Life Monitoring
see Lifebeat Monitoring
SIMATIC Manager
Graphic user interface for the SIMATIC user under Windows NT. With the SIMATIC
Manager, for example, you create projects and access libraries.
SIMATIC Station
see Programmable logic controller (PLC)
Single Message (OS Message System)
In the OS message system (Alarm Logging), there are two types of message:
single messages and group messages. With single messages, each event is
assigned a message.
Glossary
Process Control System PCS 7, Getting Started
A5E00122408-01 Glossary-31
Source File
Part of a program created with a graphic or textual editor and from which the
executable user program is produced following compilation.
Split Screen Wizard
Dialog-guided menu for creating basic data and settings within the operating
station.
Startup of an S7-CPU
The CPU distinguishes between the following startup types: : cold restart, hot
restart or warm restart. This is selected using a software switch in the object
properties of the CPU (HW Config).
Statement List (STL)
Statement List is a textual programming language resembling machine code
(complying with IEC 11313).
Status Tag (OS Message System)
The status tag contains the "entered state/left state" status of the message type
and an ID for messages requiring acknowledgment.
Step
(SFC) The step is an element of a sequential control system and the control
instance for processing the assigned actions. Each step consists of the three
actions: Initialization, (cyclic) processing, and termination.
Step Control Mode
(SFC) Mode by which control passes from step to step:
C (confirmation by operator)
The sequential control system runs controlled by the operator.
T (transition only)
The sequential control system runs controlled by the process.
T or C (transition or confirmation by operator)
The sequential control system runs process-controlled or controlled by the
operator.
T and C (transition and confirmation by the operator)
The sequential control system runs process-controlled and controlled by the
operator.
Glossary
Process Control System PCS 7, Getting Started
Glossary-32 A5E00122408-01
Step Types
(SFC) SFC recognizes different step types:
Initial step
Normal step
Final step
Storage
An editor for exporting archives (process value archives, curve archives). Storage
is started and the settings are made in the control center of WinCC.
Structure
A structure is a structured data type made up of several elements. An element
can be an elementary or a structured data type.
Structure Element
(SFC) Structure elements consist of an arrangement of basic elements. These
include the following: "sequence", "simultaneous sequence", "alternative
sequence", "loop" and "jump".
Subnet
Self-contained part of a bus system.
Symbol
A symbol is a name selected by the user defined according to syntax rules. This
name can be used in programming or in operating control and monitoring once it
has been defined (for example, as a variable, a data type, a jump label, or a
block)..
Example: address: I5.0, data type: BOOL, symbol: Emer. Stop Switch.
Symbol Table
A table used to assign symbols (= name) to addresses for shared data and blocks.
Example: Symbol Address
Emer. stop I1.7,
Controller FB24
System Attributes
System attributes can be divided into two groups:
Block attributes and
Glossary
Process Control System PCS 7, Getting Started
A5E00122408-01 Glossary-33
parameter attributes.
The attributes assigned additional properties to blocks and parameters of blocks (
for example automatic inclusion in certain processing levels, or making parameters
invisible etc.).
System Resources
When you download the user program to a PLC currently in the run mode, it is
important that the newly downloaded sections of program do not exceed the
system resources. Exceeding these resources would cause the PLC to change to
STOP. System resources include, for example, the local data, the load memory,
the work memory, the maximum number of blocks (for example, FB, DB,...), the
maximum number of communication blocks, the cycle time, etc.
T
Tag Browser
The tag browser integrated on the OS provides information on the existing tags and
allows interconnection to the OS objects (for example, I/O fields).
Tag List
List of all the measuring points in a plant section or a project. The list contains the
following information for each tag:
EMSR designation, type of tag, location, measuring range, unit, signal meaning,
comment
Tag Logging
An editor in the control center of the OS for creating and editing curves.
Task
Tasks are the interface between the operating system of the CPU and the user
program. The order in which the user program is executed is specified in the tasks.
A task corresponds to an organization block (OB) in S7 and a priority class in M7.
Task/OB
A task is the interface between the operating system of the M7 CPU and the user
program. The tasks are mapped on RMOS tasks (see Task).
In S7, the tasks are implemented as Organization Blocks (OBs).
Glossary
Process Control System PCS 7, Getting Started
Glossary-34 A5E00122408-01
TCP/IP
Transport Control Protocol / Internet Protocol the standard for communication
between UNIX computers and on the Internet.
Teleservice
From a central point, it is possible to investigate errors and their causes directly on
the PLC or OS of the customer. The service center is linked by a modem and
special software ( for example Laplink or
PC-Anywhere) in the customer system.
Test Mode
(Alternative to the edit mode) mode in CFC/SFC for testing and optimizing the
user program running online on the CPU.
Textual Reference
A textual reference can be used to configure access to chart I/Os inside or outside
the current chart folder and even chart I/Os that do not yet exist. After merging the
2 charts, this connection can be closed. If the charts are separated, the
connections are opened, but are retained as textual references.
Time-of-Day Synchronization.
see Time Synchronization.
Time Synchronization
An editor in the control center of the OS. Time synchronization makes sure that
all the PLCs and operating stations of the bus operate with the same time of day (
time of day synchronization).
Top Chart
CFC chart that is not inserted in another chart and that
is displayed in the SIMATIC Manager ( nested charts).
Topology
Physical structure of a system.
Transfer
The "PLC-OS Engineering" transfer program transfers the PLC configuration data
for operating control and monitoring created on the PLC to the data management
of the operator station. The program is started in SIMATIC manager.
Glossary
Process Control System PCS 7, Getting Started
A5E00122408-01 Glossary-35
Transition
(SFC) The transition is a basic element of SFC and contains the conditions under
which a sequential control system passes control from one step to the next.
Transition/Transition and Acknowledgment (T/T and C)
(SFC) Step control mode "T/T and C". The sequential control system runs process-
controlled at steps without the T/T and C flag (just as in the T mode) and operator
controlled at steps with the T/T and C flag (just as in the T and C mode).
U
Update Cycle
In the test mode, this specifies the intervals at which the watched values of the
block I/Os are updated.
User Administrator
Editor in the control center of the OS for creating and editing access permissions
for operator control and monitoring during Runtime.
User Block
A block written by the user in SCL or Statement List in which the user formulates
the required functions. A user block consists of the program source file and the
block type from which the instances are created in CFC.
User Object
An object on the operator station made up of different single object
(I/O boxes, bars, texts etc.) that is used to display and control several parameters
of a block instance.
User Program
The user program contains all the statements and declarations and the data
required for signal processing to control a plant or a process. The program is
assigned to a programmable module (for example, CPU, FM) and can be
structured in smaller units.
In S7, the user program on the ES consists of the symbol table, the source files,
the blocks and the charts.
Glossary
Process Control System PCS 7, Getting Started
Glossary-36 A5E00122408-01
V
Value Identifier
Symbolic substitute (text) for defined values of block I/Os of the data types BOOL,
BYTE, INT, DINT, WORD and DWORD.
W
Warm Restart
When a CPU starts up, the organization blocks are executed as described in
Startup ( Startup of an S7-CPU).
The following rules apply to the "warm restart" (assuming the CPU is battery-
backed):
All data blocks and their contents are retained
Retentive timers, counters, and memory bits are retained; non-retentive timers,
counters, and memory bits are reset.
During a warm restart, the process image input table is read and the STEP 7 user
program is executed starting at the first instruction in OB1. In PCS 7, this is the
only startup type permitted.
Process Control System PCS 7, Getting Started
A5E00122408-01 Index-1
Index
C
CFC.........................................................3-1, 3-2
Changing to the Test Mode............................6-6
Chart Distribution............................................3-3
Compiling
Downloading and Testing...........................6-1
Compiling the Chart........................................6-1
Complete Process..........................................1-1
Components of the Process Control System..1-4
Configuring the Status Display .......................7-7
Connecting Process Values .........................7-15
Connecting Tanks with Process Values .......7-15
Copying a Hierarchy.....................................7-22
Copying the Entire Hierarchy .......................7-22
Creating a New Library...................................4-2
Creating a Project with the
SIMATIC Manager......................................2-2
Creating New Users .......................................7-3
Creating Process Pictures..............................7-4
Creating Symbols for Alternatives ..................7-7
Creating Users ...............................................7-3
D
Defining Steps................................................5-7
Defining Transitions......................................5-11
Description of the Complete Process .............1-1
Downloading ..................................................6-1
Downloading Programs..................................6-1
Downloading the Hardware Configuration......6-1
Downloading to the CPU................................6-1
G
Getting Blocks from a Library.........................3-3
H
Hardware Configuration ..........................6-1, 6-2
I
Import ......................................................4-1, 4-2
Inserting a Step + Transition ..........................5-3
Inserting a Text Field....................................7-14
Inserting an Alternative Sequence .................5-3
Inserting Blocks..............................................3-3
Inserting Faceplates.....................................7-17
Installing Driver Blocks...................................3-3
Interconnecting Blocks........................ 3-11, 3-14
L
Library.......... 3-4, 3-5, 3-7, 3-8, 3-9, 4-2, 4-3, 4-4
M
Model ............................................................. 4-1
N
Naming Steps and Transitions....................... 5-5
Naming Transitions........................................ 5-5
O
Operator Station ............................................ 7-1
OS .......................................................... 7-1, 7-2
P
Picture Elements............................................ 7-5
Piping and Instrumentation............................ 1-3
Placing a Model Chart in the Library.............. 4-2
Product Manufacture ..................................... 1-1
R
Raw Materials................................................ 1-1
S
Selecting Import/Export Flagged I/Os............ 4-6
Sequence ...................................................... 5-2
Sequential Control System............................ 5-3
Setting Block Parameters ............................ 3-11
SFC ........................................................ 5-1, 5-3
Starting the Operator Station....................... 7-19
Status Display......................... 7-7, 7-8, 7-9, 7-10
Status Displays..................................... 7-7, 7-10
Structure of the Sequential Control System... 5-3
Structuring in the Plant View.......................... 2-4
T
Taking Objects from the Library..................... 7-5
Test Mode............................................... 6-6, 6-7
Testing........................................................... 6-1
Testing SFC Charts ....................................... 6-6
Index
Process Control System PCS 7, Getting Started
Index-2 A5E00122408-01
Topology........................................................ 5-3
Transferring the Data to the
Operator Station....................................... 7-18
Transition................................................ 5-3, 5-4
W
Working with CFC ..........................................3-1
Working with SFC...........................................5-1
Working with the Import/Export Assistant .......4-1
Working with the Operator Station..................7-1
You might also like
- STEP 7 - Programming With STEP 7Document610 pagesSTEP 7 - Programming With STEP 7Claiton NunesNo ratings yet
- PCS 7 V70 PC Configuration and Authorization - 11 - 2006Document190 pagesPCS 7 V70 PC Configuration and Authorization - 11 - 2006HERRI MADJIDNo ratings yet
- s7 400 Module Data en-US en-USDocument474 pagess7 400 Module Data en-US en-USRaksmey KoemNo ratings yet
- CP1E Manual BookDocument394 pagesCP1E Manual BookMuhammad ChandraNo ratings yet
- CP1E CPU Unit Hardware Users ManualDocument246 pagesCP1E CPU Unit Hardware Users Manualwiyah1610No ratings yet
- GT Designer3 Screen Design Manual FunctionsDocument1,158 pagesGT Designer3 Screen Design Manual Functionssambor100% (2)
- 1.modicon M580 - PresentationDocument24 pages1.modicon M580 - PresentationHai Pham VanNo ratings yet
- Hardware Introduction To Ac500-EcoDocument34 pagesHardware Introduction To Ac500-EcoNicky Leela100% (1)
- AGC 150 Modbus Descriptions Software VersionDocument36 pagesAGC 150 Modbus Descriptions Software VersionJackson QuintinoNo ratings yet
- Migration s7-200 To s7-1200 Tech enDocument20 pagesMigration s7-200 To s7-1200 Tech enBin MulyadinNo ratings yet
- 2017 - InTouch - GettingStartedGuideDocument58 pages2017 - InTouch - GettingStartedGuideefNo ratings yet
- Statement List (STL) For S7-300 PDFDocument272 pagesStatement List (STL) For S7-300 PDFDavid JohnsNo ratings yet
- PLC Primer PDFDocument16 pagesPLC Primer PDFAnish GoswamiNo ratings yet
- PS-451 Dry Sorbent Injection-B&WDocument4 pagesPS-451 Dry Sorbent Injection-B&WHarun BilirgenNo ratings yet
- SITRAIN Siemens IndonesiaDocument19 pagesSITRAIN Siemens IndonesiaSyariefNo ratings yet
- s71200 System Manual en-US en-USDocument1,352 pagess71200 System Manual en-US en-USHoàng BửuNo ratings yet
- XL Reporter - Trouble Shooting GuideDocument12 pagesXL Reporter - Trouble Shooting GuideKhin YeeNo ratings yet
- Training Document For InTouchDocument27 pagesTraining Document For InTouchthakur941264191950% (2)
- CitectSCADA - Quick Start Tutorial - Part 1Document89 pagesCitectSCADA - Quick Start Tutorial - Part 1Adit GilaNo ratings yet
- Vijeo Citect Installation GuideDocument76 pagesVijeo Citect Installation GuideRafael GadbemNo ratings yet
- RAOTM 2017 - L07 - Micro800 PLC Programming With Connected Components Workbench Software - ManualDocument154 pagesRAOTM 2017 - L07 - Micro800 PLC Programming With Connected Components Workbench Software - ManualHuy Tran100% (2)
- Automation System S7-400 CPU SpecificationsDocument152 pagesAutomation System S7-400 CPU SpecificationsTetsusaigaNo ratings yet
- Loading Parameters Into Siemens G120 Variable Frequency DriveDocument4 pagesLoading Parameters Into Siemens G120 Variable Frequency DrivemiltonNo ratings yet
- Difference Between FC and FB in Siemens PLCDocument10 pagesDifference Between FC and FB in Siemens PLCerjon-sunNo ratings yet
- SIMATIC WinCC System Description en-USDocument80 pagesSIMATIC WinCC System Description en-USmr_india21988100% (1)
- Process Control and Industrial Automation Complete Self-Assessment GuideFrom EverandProcess Control and Industrial Automation Complete Self-Assessment GuideNo ratings yet
- How To Setup and Run RSLogix Emulation (SLC500&Micrologix 1000)Document4 pagesHow To Setup and Run RSLogix Emulation (SLC500&Micrologix 1000)hzq1eNo ratings yet
- PLC and Scada Training Course ContentDocument4 pagesPLC and Scada Training Course ContentAmitNo ratings yet
- FactoryTalk View Site Edition PDFDocument696 pagesFactoryTalk View Site Edition PDFVanderley Andrade AndradeNo ratings yet
- Citect-Quickstart Tutorial ProgrammingDocument67 pagesCitect-Quickstart Tutorial ProgrammingZamani Mahdi100% (1)
- L01 - Introduction To Studio 5000 Logix DesignerDocument11 pagesL01 - Introduction To Studio 5000 Logix DesignerjaysonlkhNo ratings yet
- PLCSIM (English Manual)Document62 pagesPLCSIM (English Manual)cordeiroruiNo ratings yet
- The Codesys Visualization: Supplement To The User Manual For PLC Programming With Codesys 2.3Document67 pagesThe Codesys Visualization: Supplement To The User Manual For PLC Programming With Codesys 2.3veintimillaaNo ratings yet
- Simatic Step 7 DownloadDocument3 pagesSimatic Step 7 DownloadZdravko PeranNo ratings yet
- Data Connect: Using Xlreporter With Kepserverex - DaDocument4 pagesData Connect: Using Xlreporter With Kepserverex - DaAnas Bin AhmadNo ratings yet
- Wonderware HistorianDocument8 pagesWonderware Historiannew2trackNo ratings yet
- iQF - Manual Training (Basic, GX Works3) PDFDocument292 pagesiQF - Manual Training (Basic, GX Works3) PDFVirendra ZopeNo ratings yet
- 2017 - InTouch - ModernAppGuideDocument40 pages2017 - InTouch - ModernAppGuideefNo ratings yet
- Automation Fair 2018 - L03 - Connected Components Workbench Software Lab - Lab Manual PDFDocument110 pagesAutomation Fair 2018 - L03 - Connected Components Workbench Software Lab - Lab Manual PDFkisame50% (2)
- s71200 System Manual en-US en-US PDFDocument1,328 pagess71200 System Manual en-US en-US PDFVanessa Soria100% (1)
- Fieldbus Systems and Their Applications 2005: A Proceedings volume from the 6th IFAC International Conference, Puebla, Mexico 14-25 November 2005From EverandFieldbus Systems and Their Applications 2005: A Proceedings volume from the 6th IFAC International Conference, Puebla, Mexico 14-25 November 2005Miguel Leon ChavezNo ratings yet
- PDS S-Series ProfibusDP IODocument6 pagesPDS S-Series ProfibusDP IOKarthik SelvaNo ratings yet
- Statement List For S7 300 and S7 400 ProgrammingDocument272 pagesStatement List For S7 300 and S7 400 ProgrammingjlcremerNo ratings yet
- MELSEC iQ-F Series PDFDocument192 pagesMELSEC iQ-F Series PDFedu126121No ratings yet
- The Modicon Quantum and Premium Make Way To The M580 EPAC - November 2016Document44 pagesThe Modicon Quantum and Premium Make Way To The M580 EPAC - November 2016Tulia Concepcion PerezNo ratings yet
- Simatic Pcs7 BoxDocument4 pagesSimatic Pcs7 BoxRaj ChavanNo ratings yet
- ClearSCADA 2014 R2Document27 pagesClearSCADA 2014 R2Nehemias RamirezNo ratings yet
- PLC AC500 Presentation 3ADR025066N0201 Update 19 March 2015Document49 pagesPLC AC500 Presentation 3ADR025066N0201 Update 19 March 2015Sii Mazz UchupNo ratings yet
- Certified Automation Professional A Complete Guide - 2020 EditionFrom EverandCertified Automation Professional A Complete Guide - 2020 EditionNo ratings yet
- Project Closure Report: Project Name: Department: Focus Area: Product/ProcessDocument11 pagesProject Closure Report: Project Name: Department: Focus Area: Product/Processshadi22No ratings yet
- Ensuring Resources Are Allocated To Make The Project Successful: Employees Will Be AllocatedDocument2 pagesEnsuring Resources Are Allocated To Make The Project Successful: Employees Will Be Allocatedshadi22No ratings yet
- BigData AnalyIntelligent ManuDocument1 pageBigData AnalyIntelligent Manushadi22No ratings yet
- Suppliers' Tips: What Kind of Maintenance Will Keep My Feeder Accurate?Document2 pagesSuppliers' Tips: What Kind of Maintenance Will Keep My Feeder Accurate?shadi22No ratings yet
- 63 PDFDocument4 pages63 PDFshadi22No ratings yet
- MULTIDOS WeighfeederDocument4 pagesMULTIDOS Weighfeedershadi22No ratings yet
- DEA 300/600 Weighbelt Feeders: For More Information, Please Contact Us at 1-800-558-0184 or Fax: 262-473-4384Document2 pagesDEA 300/600 Weighbelt Feeders: For More Information, Please Contact Us at 1-800-558-0184 or Fax: 262-473-4384shadi22No ratings yet
- TocDocument8 pagesTocshadi22No ratings yet
- Implementing ISO 9001 ProjectDocument1 pageImplementing ISO 9001 Projectshadi22No ratings yet
- BVD 2231 GBDocument2 pagesBVD 2231 GBshadi22No ratings yet
- PG PC Connection 6RA70 & SimovertDocument1 pagePG PC Connection 6RA70 & Simovertshadi22No ratings yet
- Posco: A New Steel Plant in IndiaDocument2 pagesPosco: A New Steel Plant in Indiashadi22No ratings yet
- Programming C Ontrol S Trategies With IEC 61131Document15 pagesProgramming C Ontrol S Trategies With IEC 61131shadi22No ratings yet
- Why Can't I Run Load Cells Directly Into A PLCDocument8 pagesWhy Can't I Run Load Cells Directly Into A PLCshadi22No ratings yet
- Strain Guage Summing - PLCSDocument5 pagesStrain Guage Summing - PLCSshadi22No ratings yet
- ANSYS Advantage V5 I3 2011Document52 pagesANSYS Advantage V5 I3 2011j_c_garcia_dNo ratings yet
- Manuale PhitsDocument347 pagesManuale PhitsMuhammad Miftahuddin AssirriNo ratings yet
- Derived Datatypes and Related FeaturesDocument59 pagesDerived Datatypes and Related FeaturesJatin PandeNo ratings yet
- Introduction To MPI Ranger LonestarDocument67 pagesIntroduction To MPI Ranger Lonestartareqkh1No ratings yet
- Instruction NETLink-lite 1.04 PDFDocument37 pagesInstruction NETLink-lite 1.04 PDFstudskirbyNo ratings yet
- Performance Guide For HPC Applications On IDataplex Rel 1.0.2Document153 pagesPerformance Guide For HPC Applications On IDataplex Rel 1.0.2Charles TustisonNo ratings yet
- Introduction To Parallel ComputingDocument34 pagesIntroduction To Parallel ComputingMuhammed İkbaL Gürbüz100% (1)
- ANSYS Fluent Getting Started GuideDocument62 pagesANSYS Fluent Getting Started GuideGonzalo AlmeidaNo ratings yet
- DownloadDocument27 pagesDownloadBehairy AhmedNo ratings yet
- HSPMDocument4 pagesHSPMeman71No ratings yet
- PCHPC Python Mpi Parallelization SlidesDocument18 pagesPCHPC Python Mpi Parallelization SlidesFares Ait-AliNo ratings yet
- Advances in Information Technologies For ElectromagneticsDocument473 pagesAdvances in Information Technologies For ElectromagneticsAnonymous P2ZN8XNo ratings yet
- Lakes Aermod View Release NotesDocument79 pagesLakes Aermod View Release NotesJuan Sebastian PinchaoNo ratings yet
- Multi Core Architectures and ProgrammingDocument10 pagesMulti Core Architectures and ProgrammingRIYA GUPTANo ratings yet
- Full Download Book High Performance Computing Modern Systems and Practices PDFDocument41 pagesFull Download Book High Performance Computing Modern Systems and Practices PDFrichard.lamar761100% (21)
- PW User GuideDocument25 pagesPW User GuideDoKisameNo ratings yet
- Operating Systems For Supercomputers and High Performance ComputingDocument416 pagesOperating Systems For Supercomputers and High Performance ComputingasdasdaNo ratings yet
- 11 7ke UeDocument18 pages11 7ke UeIrfan GaniNo ratings yet
- Hypre-2.0.0 Usr ManualDocument83 pagesHypre-2.0.0 Usr Manualmojo63_99No ratings yet
- Clase 4 - Tutorial de MPIDocument35 pagesClase 4 - Tutorial de MPIEnzo BurgaNo ratings yet
- HPC For DummiesDocument54 pagesHPC For DummiesandyNo ratings yet
- ANSYS, Inc. Known Issues and Limitations 18.2Document30 pagesANSYS, Inc. Known Issues and Limitations 18.2Panda HeroNo ratings yet
- CS6601 Distributed SystemsDocument10 pagesCS6601 Distributed SystemsS MoorthyNo ratings yet
- ANSYS Fluent Getting Started GuideDocument56 pagesANSYS Fluent Getting Started GuideManoj KumarNo ratings yet
- Parallel Processing - OpenfoamDocument44 pagesParallel Processing - Openfoamsuresh_501No ratings yet
- Ddeserver E1Document2 pagesDdeserver E1FiveStarNo ratings yet
- Big CPU Big DataDocument424 pagesBig CPU Big DataKountNo ratings yet
- MAP UNIT 4 MCQDocument6 pagesMAP UNIT 4 MCQGEO MERIN50% (2)
- Mpi CourseDocument202 pagesMpi CourseKiarie Jimmy NjugunahNo ratings yet
- Zalzalah Cesar Thesis 2016Document72 pagesZalzalah Cesar Thesis 2016feezy11No ratings yet