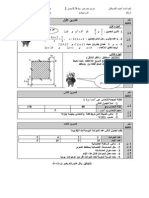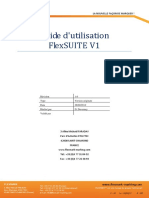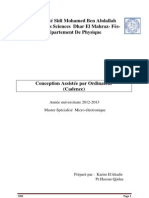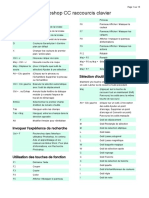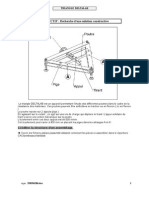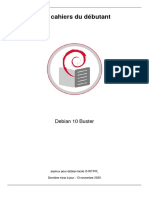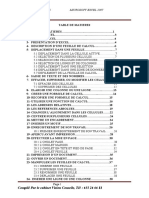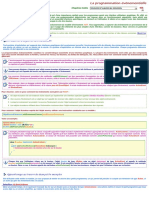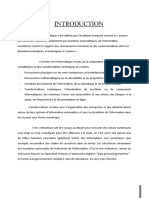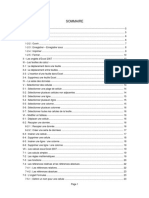Professional Documents
Culture Documents
Cours Excel PDF
Uploaded by
amid1982Original Title
Copyright
Available Formats
Share this document
Did you find this document useful?
Is this content inappropriate?
Report this DocumentCopyright:
Available Formats
Cours Excel PDF
Uploaded by
amid1982Copyright:
Available Formats
Cours Excel par Ennatij khalil
1
I. Introduction
Microsoft Excel est un tableur qui permet de crer et de mettre en forme des tableaux
simple et complexes avec une facilit dconcertante.
Il intgre un grand nombre de fonctions prprogrammes permettant de faire des calculs
spcifiques dans une dizaine de domaines. Il permet aussi de mettre au point des
graphiques performants dans lesquels les donnes numriques les plus diverses dun
tableur peuvent prsentes.
II. Environnement de travail de lExcel
Ds louverture, Excel ouvre une feuille de calcul vierge ou plus exactement un classeur.
Les diffrents lments constituant cette feuille se montrent dans ce qui suit :
Figure 1 : cran gnral de lExcel.
Cours Excel par Ennatij khalil
2
III. Notion de Classeur et des Feuilles de calcul
III.1 Notion de classeur
Un classeur est un fichier dans lequel vous travaillez.
Les classeurs contiennent des feuilles par exemple, des feuilles de calcul, des feuilles
graphiques et des feuilles macros. Un classeur se compose par dfaut de 3 feuilles de calcul.
On passe dune feuille une autre en utilisant des boutons de magntophone
qui se situe en bas du classeur.
III.2 Notion des feuilles de calcul
Dans Microsoft Excel, une feuille de calcul est le document fondamental utilis pour stocker
et manipuler des donnes. Chaque feuille est un quadrillage rectangulaire de 256 colonnes et
65536 lignes. Par dfaut les colonnes sont dsignes par des lettres (A, B, CIV) et les lignes
par des numros (1,265536).
IV. Gestion des Classeurs et des Feuilles de calcul
VI.1. Gestion des Classeurs
Le menu Fichier prsente des commandes permettant deffectuer des manipulations sur les
classeurs et les feuilles de calcul.
Le tableau suivant prsente les diffrentes commandes, ainsi que leur description :
Commande Description
Nouveau
(CTRL+N)
Permet de crer un document (cliquez sur OK dans la boite de
dialogue rsultante)
Ouvrir
(CTRL+O)
Permet douvrir un document existant (utilisez la zone Regardez
dans pour faciliter louverture du dossier, slectionnez son nom puis
cliquez sur le bouton Ouvrir de la boite de dialogue rsultante)
Fermer
Permet de fermer le document actif
Cours Excel par Ennatij khalil
3
Enregistrer
(CTRL+S)
Enregistrer les modifications dans un document existant, si le
document nexiste pas. Le choix de cette commande fait appel la
boite Enregistrer sous (utilisez la zone Enregistrez dans pour
faciliter lenregistrement du dossier, tapez son nom puis cliquez sur
le bouton Ouvrir de la boite de dialogue rsultante)
Enregistrer sous
Fait appel la boite Enregistrer sous qui demande le nouveau
nom du document ainsi que lendroit o lon souhaite le
sauvegarder.
Enregistrer lenvironnement
Lenregistrement de lenvironnement permet douvrir en une seule fois plusieurs classeurs
Ouvrez les classeurs que vous voulez afficher
Dans le menu Fentre, cliquez sur Rorganiser
Cliquez sur loption Vertical, puis cliquez sur OK
Les deux classeurs sont visibles lcran. Pour enregistrer lenvironnement
Cliquez sur le menu Fichier, puis sur Enregistrer un environnement
VI.2. Gestion des Feuilles de calcul
Insrer une feuille
Cliquez sur le menu Insertion Feuille. La nouvelle feuille est insre
avant la feuille active.
Supprimer des feuilles
Slectionnez par exemple Feuil2 et Feuil3
Cliquez sur longlet Feuil2, maintenez la touche ctrl enfonce, puis
cliquez sur longlet Feuil3
Cliquez avec le bouton droit sur les onglets slectionns, un menu
contextuel apparatra
Cliquez sur Supprimer
Renommer une feuille
Double-cliquez sur longlet Feuil1
Tapez directement le nom choisi
Dplacer une feuille de calcul
Cliquez et faites glisser longlet Feuil3 vers la gauche ou la droite de
longlet Feuil1
Copie dune feuille de calcul dun classeur dans un autre
Ouvrez le premier et le deuxime classeur
Dans la barre des tches, cliquez avec le bouton droit, puis sur mosaque
verticale, les deux classeurs saffichent en une seule fois dans lcran
Cliquez sur la feuille copier
Tirez-la lendroit appropri
Cours Excel par Ennatij khalil
4
V. Dplacement et slection dans une feuille de calcul
V.1. Dplacement dans une feuille de calcul
Le dplacement dans une feuille de calcul est ncessaire pour atteindre nimporte quelle
cellule dans cette feuille.
La touche permet le dplacement dune cellule vers la droite.
La touche permet le dplacement dune cellule vers la gauche.
La touche permet le dplacement dune cellule vers le haut.
La touche permet le dplacement dune cellule vers le bas.
Remarques :
Les barres de dfilement, horizontale et verticale, permettent un dplacement
rapide sur une feuille de calcul.
Un autre moyen de dplacement rapide consiste taper la rfrence de la cellule
atteindre dans la bote de dialogue ouverte par la commande Edition/Atteindre, ou
bien dans la Zone nom de la Barre de formule.
V.2. Slection dans une feuille de calcul
Nombreuses sont les oprations dans Excel qui ncessitent une slection pralable des
lments de la feuille de calcul considre.
La slection peut tre celle dune cellule, dune plage de cellules, dune ligne ou dune
colonne, en fonction des traitements effectuer.
Une cellule est slectionne par un simple clic de la souris. Elle devient la
cellule active, et sa rfrence est affiche dans la Zone Nom de la barre de
formule.
Figure2 : slection dune cellule
Une plage de cellules est un ensemble de cellules adjacentes en lignes et en
colonnes. Elle est dfinie par les rfrences des deux cellules extrmes de la
diagonale (de gauche droite), spares par :. Elle est slectionne par :
Cliquez sur la premire cellule de cette plage, elle devient la cellule active.
En maintenant la touche Shift enfonce, cliquez sur la dernire cellule de la
plage.
Relchez le bouton de la souris, puis la touche Shift.
Cours Excel par Ennatij khalil
5
Figure3 : slection dune plage de cellules
Une ligne est slectionne par un clic sur son numro, tandis quune colonne
est slectionne par un clic sur son en-tte. Lutilisation conjointe de la touche
Shift permet de slectionner des lignes ou des colonnes adjacentes, alors que
lutilisation conjointe de la touche Ctrl permet de slectionner des lignes ou
des colonnes non adjacentes.
Figure4 : slection dune ligne
Figure5 : slection dune colonne
Figure6 : slection des lignes non adjacentes
Toute la feuille est slectionne par un clic sur le bouton Tout slectionner.
Figure7 : slection de toute la feuille
Cours Excel par Ennatij khalil
6
Remarques :
Pour annuler la slection, il suffit de cliquer dans la feuille.
Pour slectionner conjointement plusieurs plages de cellules non contigus, il
suffit de slectionner la premire plage de cellules, et de maintenir par la suite la
touche Ctrl enfonce, puis slectionner les autres plages de cellules.
Figure8 : slection de plusieurs plages de cellules
VI. Saisie de donnes
Dans la cellule active, vous pouvez saisir une donne.
Une donne peut tre de type texte (un texte peut contenir jusqu 255 caractres),
numrique (une valeur numrique peut tre un nombre entier ou rel, positif ou ngatif),
logique (vrai ou faux), date (une date peut tre saisie sous les formes suivants : 22-12-99, 22
Dec-99, 22-Dcembre-99, 22/12/99, 22/Dec/99 ou 22/Dcembre/99) ou heure (une heure est
saisie sous le format : 8 :20 :45(8 heures, 20 minutes et 45 secondes)).
VII. Mise en forme dune feuille de calcul
Aprs ltape de la saisie des donnes, il faudrait envisager de mettre en forme votre feuille de
calcul afin de lui donner une meilleure apparence.
1) Insrer et supprimer des lignes/ des colonnes
a) Insrer des lignes/ des colonnes
Slectionner la ligne/ la colonne insrer.
Utiliser le menu contextuel pour insrer, ou bien taper les touches Ctrl et +.
Figure9 : insertion dune colonne
Cours Excel par Ennatij khalil
7
b) Supprimer des lignes/ des colonnes
Slectionner la ligne/ la colonne supprimer.
Utiliser le menu contextuel pour supprimer, ou bien taper les touches Ctrl et -.
Figure10 : suppression dune colonne
Remarques :
Si la slection est applique sur une cellule ou une plage de cellule, alors
linsertion/ la suppression sera ambigu, pour cela, une bote de dialogue saffiche
qui demande de prciser exactement linsertion/ la suppression dun ligne entire
ou dune colonne entire.
Figure11 : bote de dialogue de linsertion de cellule
On peut utiliser le menu Insertion pour insrer et le menu Edition pour
supprimer.
2) Mise en forme dun tableau
a) Elargir les colonnes
Largeur manuelle
Positionner le pointeur sur le bord droit de la colonne largir au niveau de la barre
des titres des colonnes (A, B, C,), exactement sur le trait de sparation. Le
pointeur prend la forme dune double flche horizontale.
Faire glisser le pointeur vers la droite en maintenant le bouton gauche de la souris
enfonc puis relcher lorsque la taille est approprie.
Cours Excel par Ennatij khalil
8
Largeur automatique
On peut galement laisser Excel ajuster lui-mme la taille de la colonne la zone de texte la
plus longue, En plaant le pointeur au mme endroit que prcdemment et cliquant deux fois
avec le bouton gauche de la souris.
Largeur prcise
Sil est ncessaire daffecter une taille identique plusieurs colonnes, il vaut mieux de
procder de la faon suivante :
Slectionnez laide de la souris les colonnes concernes, et ouvrez dans le menu FORMAT,
la commande COLONNE, puis slectionnez Largeur, ensuite indiquez la taille souhaite (la
taille correspond au nombre e caractres quil est possible dinscrire dans la cellule avec une
police standard).
Figure12 : bote de dialogue de largeur de colonne
b) Fusionner les cellules
Slectionnez la plage des cellules quon veut fusionner
Cliquez Fusionner et centrer .
3) Mise en forme des caractres Police Taille Style
On utilise les boutons dattributs situs sur la barre doutils .
Alignement de cellules/ centrage
On utilise les boutons dalignement situs sur la barre doutils .
Formatage des nombres Gauche Centr Droite
Le nombre dcimal
Formatez les nombres des notes en ajoutant deux zros aprs la virgule laide des icnes
suivantes
Ajoute une dcimale chaque clic Supprime une dcimale chaque clic
Le pourcentage
Excel divise automatiquement la valeur affiche par 100 et affecte le signe %.
Cours Excel par Ennatij khalil
9
Le sparateur de milliers
Il permet de rendre plus lisibles les nombres importants, et il rajoute deux zros aprs la
virgule (exemple : 100000000 devient 10 000 000,00)
4) Les bordures et la trame de fond
a) Les bordures
Slectionnez la plage de cellules de la page dans laquelle vous voulez ajouter ou
supprimer une bordure.
Effectuez l'une des actions suivantes :
Pour appliquer des bordures de cellule
Pour appliquer le dernier style de bordure slectionn, cliquez sur Bordures
dans la barre d'outils.
Pour appliquer un style de bordure diffrent, cliquez sur la flche situe en regard du
bouton Bordures, puis sur une bordure de la palette.
Figure13 : palette des bordures
Remarques
Pour appliquer des styles de bordures supplmentaires, cliquez sur Cellule
dans le menu Format, puis sur l'onglet Bordure. Cliquez sur le style de ligne
souhait, puis sur un bouton pour indiquer l'emplacement de la bordure.
Pour changer le style de ligne d'une bordure existante, slectionnez les cellules
sur lesquelles cette bordure apparat. Dans le menu Format, cliquez sur
Cellules, puis sur l'onglet Bordure. Slectionnez un nouveau style dans la liste
Style, puis cliquez sur la bordure modifier dans l'illustration situe sous
Bordure.
Pour supprimer des bordures de cellule
Dans la barre d'outils, cliquez sur la flche situe en regard du bouton Bordures, puis
sur dans la palette.
Cours Excel par Ennatij khalil
10
b) Les couleurs
Dans la barre doutils cliquez sur la flche de la liste couleur de remplissage
Figure14 : palette des couleurs
5) Mise en forme conditionnelle
1. Slectionnez les cellules pour lesquelles vous souhaitez ajouter une mise en forme
conditionnelle.
2. Dans le menu Format, cliquez sur Mise en forme conditionnelle.
3. Effectuez laction suivante :
Pour utiliser les valeurs situes dans les cellules slectionnes en
tant que critres de mise en forme, cliquez sur La valeur de la
cellule est, slectionnez un type de comparaison, puis tapez une
valeur constante
Cliquez sur le bouton Format.
Slectionnez la mise en forme que vous souhaitez appliquer lorsque
la valeur de la cellule rpond une condition ou que la formule
renvoie la valeur VRAI.
Pour ajouter une autre condition, cliquez sur le bouton Ajouter,
puis rptez les mmes tapes.
Vous pouvez spcifier jusqu' trois conditions. Si aucune des conditions
spcifies n'est vraie, les cellules conservent leurs mises en forme existantes.
Figure15 : bote de dialogue Mise en forme conditionnelle
Cours Excel par Ennatij khalil
11
6) Mise en forme automatique
Dans le menu Format, cliquez sur Mise en forme automatique.
Appliquer une mise en forme automatique
Cliquez sur la mise en forme de votre choix
7) Arrire-plan des feuilles
Vous pouvez ajouter une image pour couvrir larrire plan de la feuille
Cliquez sur le menu Format, puis slectionner Feuille, ensuite Arrire-plan
Choisir une image en utilisant la liste droulante Regarder dans
Cliquez le bouton Insrer pour ajouter cette image larrire-plan
Figure16 : exemple dun tableau avec arrire-plan
Si vous souhaitez supprimer larrire-plan, cliquez sue Feuille dans le menu Format, puis
cliquez sur Supprimer larrire-plan
8) Effacer le format
Vous pouvez effacer le format sans effacer le contenu des cellules
Slectionnez la plage dans laquelle on dsire effacer le format
Cliquez sur le menu Edition, puis slectionner Effacer formats
Figure17 : Effacer les formats
Cours Excel par Ennatij khalil
12
V. Mise en page et Impression
Avant dimprimer le tableau, il est utile de vrifier le rsultat en demandant un aperu
avant impression.
Pour cela, cliquer sur le bouton Aperu avant impression de la barre doutils .
Pour une prsentation plus claire, il convient de mettre en page le tableau.
Sans quitter laperu avant impression, cliquez sur le bouton Page de la barre
doutils. Dans la boite de dialogue qui apparat :
Figure18 : Bote de dialogue Mise en page
Slectionner pour commencer longlet page.
Choisir lorientation portrait ou paysage.
Agrandir ou rduire le tableau suivant le cas, laide du pourcentage de la zone
chelle (Par dfaut 100% c'est--dire taille normale).
Slectionner ensuite longlet marges.
Disposer le tableau dans la page laide des paramtres de marges ou pour le centrer
dans la feuille, les options horizontalement et verticalement.
Longlet feuille, va permettre de supprimer le quadrillage, et longlet en-tte/pied de
page de modifier ou supprimer les indications feuil1 et page1 imprimes par dfaut.
Remarque
La mise en page est possible galement, sans passer par laperu avant impression, en
ouvrant le menu Fichier, commande Mise en page. Pour lancer limpression :
Cliquer sur le bouton de la barre doutils .
Ou bien :
Ouvrir le menu Fichier, puis cliquer sur la commande Imprimer.
Cours Excel par Ennatij khalil
13
IX. Formules et Foncions
a) Formules
Une cellule peut contenir soit une donne soit une formule.
Une formule est compose du signe = suivi dune expression qui fait intervenir un certain
nombre doprateurs et doprandes, ainsi que les parenthses ( et ) .
Le tableau suivant prsente les principaux oprateurs pouvant tre utiliss dans une formule :
Oprateurs
arithmtiques
Oprateurs de
comparaison
Oprateur textuel
Oprateur Signification Oprateur Signification Oprateur Signification
+ Addition = Egal
- Soustraction <> Diffrent
* Multiplication < Infrieur
/ Division > Suprieur
% Pourcentage <=
Infrieur ou
gal
^
Elvation la
puissance
>=
Suprieur ou
gal
&
Concatnation :
Permet de
fusionner deux
textes.
Exemple :
Chers &
lves donne
Chers lves
Les oprandes peuvent tre des constantes, des rfrences de cellules ou des fonctions
prdfinis.
Exemple : = ((3*B2*A2) +C2)/12 est une formule.
Calcul de la moyenne de chaque lve
Dans la premire cellule de la colonne Moyenne, saisissez = (((B3+C3+D3)/3) +E3)/2.
Tapez la touche Entre ou cliquez sur la coche verte pour valider.
Copiez la cellule contenant le rsultat. Pour cela :
Placez le pointeur de la souris sur le coin infrieur droit de la cellule, pour
obtenir une petite croix noire +, appele poigne de recopie.
Cliquer-glissez cette poigne vers toute la plage.
Relchez le bouton de la souris.
Modifiez la valeur dune note quelconque du contrle1, puis remarquez
leffet sur la moyenne de chaque lve.
Annulez ensuite cette modification.
Enregistrez les modifications effectues.
Cours Excel par Ennatij khalil
14
b) Fonctions
Le tableur Excel dispose dune bibliothque de fonctions intgres, spcialises dans
diffrents domaines.
Une fonction est caractrise par son nom suivi dune liste dargument entre parenthses et
spars par des points virgules.
Un argument dune fonction peut tre une constante numrique, une rfrence une cellule,
une rfrence une plage de cellules ou le rsultat dune fonction.
Exemples : MOYENNE(A1 :D1 ; SOMME(A1 :D1)).
Le tableau suivant prsente certaines fonctions prdfinies dans Excel, ainsi que leur
signification :
Fonction Signification
Produit (nombre1 ; nombre2 ;) Calcule le produit des arguments
Somme (nombre1 ; nombre2 ;) Calcule la somme des arguments
Max (nombre1 ; nombre2 ;) Donne le plus grand nombre de la liste des arguments
Min (nombre1 ; nombre2 ;) Donne le plus petit nombre de la liste des arguments
Moyenne (nombre1 ; nombre2 ;) Donne la moyenne arithmtique des arguments
Calcul de la moyenne de la classe :
Slectionnez la cellule dans laquelle on veut mettre le premier rsultat.
Cliquez sur le menu Insertion, puis slectionnez Fonction, ou bien dans la barre
doutil cliquez sur le bouton . Une bote de dialogue qui saffiche.
Slectionnez la catgorie Tous, puis cliquez sur la fonction Moyenne.
Slectionnez la plage de valeurs dans laquelle on veut calculer la moyenne, puis
cliquez sur OK.
Figure19 : Bote de dialogue Insrer une fonction
Cours Excel par Ennatij khalil
15
Remarque : De la mme faon, vous pouvez calculer la note la plus haute et la note la plus
basse en utilisant respectivement les fonctions Max et Min.
Calcul automatique de la somme :
On peut calculer la somme automatique des valeurs pour une plage de cellules quelconque :
Slectionnez la plage de cellules contenant les valeurs additionner.
Cliquez sur le bouton Somme de la barre doutils . Immdiatement la somme
apparat dans la cellule prvue.
Fonction logique SI :
Syntaxe : SI(condition; valeur_si_vrai; valeur_si_faux) : Spcifie un test logique effectuer
Condition reprsente toute valeur ou expression qui peut prendre la valeur VRAI ou FAUX.
Exemple :
Insrez un nouveau champ observation aprs le champ moyenne .
Entrez dans ce champ la formule permettant de faire apparatre le message
Insuffisant si la moyenne est infrieure 10, sinon le message Bien .
On peut procder avec ce qui va suivre :
Dans la premire cellule de la colonne observation G3 , tapez la formule suivante :
=SI(F3<10;"Insuffisant";" Bien").
Tapez la touche Entre ou cliquez sur la coche verte pour valider.
Copiez la cellule contenant le rsultat.
Figure20 : Bote de dialogue Arguments de la fonction
Cours Excel par Ennatij khalil
16
X. Tri et Filtrage
Microsoft Excel vous propose des mthodes facilitant lorganisation et la recherche des
donnes dans une liste :
Utilisez la fonction de tri pour classer les donnes dune liste dans un ordre
alphabtique ou numrique
Utilisez la fonction Filtre pour trouver rapidement un sous-ensemble de vos
donnes
Lorsque vous trier une liste, Microsoft Excel rorganise des lignes en fonction
du contenu dune ou de plusieurs colonnes.
a) Tri
Tri simple
Le tableau est en ordre de la saisie, pour tablir le tri dun tableau, il suffit de :
Pour trier la totalit dune liste, slectionnez une seule cellule dans la liste.
Cliquez sur le menu Donnes, puis slectionnez Trier.
Tri multicritre
Slectionnez le tableau
Cliquez sur le menu Donnes, puis slectionnez Trier.
Devant Trier par de la fentre qui va apparatre, spcifiez la colonne qui sera la
premire rfrence du tri, puis lordre du tri (croissant ou dcroissant).
Devant Puis par de la fentre qui va apparatre, spcifiez la colonne qui sera la
deuxime rfrence du tri, puis lordre du tri (croissant ou dcroissant).
Devant Puis par de la fentre qui va apparatre, spcifiez la colonne qui sera la
troisime rfrence du tri, puis lordre du tri (croissant ou dcroissant), sil est
ncessaire, puis cliquez sur OK.
Figure21 : Bote de dialogue Trier
Cours Excel par Ennatij khalil
17
Annulation du tri
Si le rsultat dun tri ne vous donne pas entire satisfaction, vous pouvez annuler celui-ci en
choisissant immdiatement dans le menu Edition la commande Annuler Trier.
b) Filtrage
Le filtrage est un moyen rapide et facile de trouver et dutiliser un sous-ensemble des donnes
dans une liste. Lorsque vous filtrer une liste, Microsoft Excel affiche uniquement les lignes
contenant une valeur rpondant un ensemble de conditions de recherche critres.
Utiliser la commande Filtre automatique :
Choisissez dans le menu Donnes la commande Filtrer, puis la commande
Filtre Automatique.
Microsoft Excel place des flches de liste droulante directement dans les
tiquettes de colonne de votre liste.
En cliquant sur une flche vous affichez une liste de tous les lments uniques
dans la colonne.
En slectionnant un lment dans une liste droulante de colonne (appel
critre de filtrage), vous pouvez masquer instantanment toutes les lignes ne
contenant pas la valeur slectionne.
Suppression dun Filtre :
Pour supprimer les critres de filtrage dans une seule colonne :
Choisissez Tout dans la liste droulante de cette colonne pour afficher toutes
les lignes masques de la liste.
Ou bien, choisissez le menu Donnes, la commande Filtrer puis choisissez la
commande Afficher tout pour afficher toutes les lignes masques.
Pour supprimer les flches de filtre automatique :
Choisissez la commande Filtrer.
Dsactivez la commande Filtre automatique.
Utilisation des critres personnaliss avec le Filtre automatique :
Lorsque vous utilisez la commande Filtre automatique, vous pouvez spcifier des critres
personnaliss pour chaque colonne :
Choisissez le menu Donnes, la commande Filtrer, puis la commande Filtre
automatique.
Microsoft Excel place des flches de liste droulante directement dans les
tiquettes de colonne de votre liste, slectionnez loption Personnalis dans la
liste droulante de cette colonne. Une bote de dialogue qui saffiche :
Cours Excel par Ennatij khalil
18
Figure22 : Bote de dialogue Filtre automatique personnalis
Tapez le critre que vous voulez appliquer la colonne dans la bote de
dialogue Filtre automatique personnalis.
Filtrage dune liste suivant des critres complexes :
Pour utiliser des critres de filtrage plus complexes que ne vous le permet le filtre
automatique :
Choisissez le menu Donnes, la commande Filtrer.
Cliquez sur la commande Filtre labor.
Pour utiliser la commande Filtre labor. Commencez par crer la zone des critres en
suivant les indications prsentes plus bas dans cette section. Pour obtenir les meilleurs
rsultats :
Placez la zone de critres au-dessus ou au-dessous de la liste pour quelle ne
soit pas masque lors du filtrage.
Slectionnez une seule cellule dans la liste et choisissez la commande Filtre du
menu Donnes.
Cliquez sur la commande Filtre labor.
Lorsque la boite dialogue Filtre labor saffiche, spcifiez les donnes
suivantes :
La plage contenant la liste filtrer, Si vous avez slectionn une seule
cellule dans la liste, Microsoft Excel entre la rfrence de la liste complte.
La plage contenant des critres, veillez inclure les tiquettes associes.
Cours Excel par Ennatij khalil
19
XI. Prsentation des donnes sous forme graphique
Lune des forces dun tableur est sa capacit reprsenter nos donnes sous la forme de
graphiques diffrents. Ces derniers sont efficaces et facilitent linterprtation des donnes et
permettent de tirer des conclusions. Une reprsentation graphique est une faon dexprimer
des donnes statistiques pour les analyser et les interprter dune faon rapide et directe.
Le graphique peut tre ralis sur la mme feuille que le tableau ou dans une feuille part
selon votre choix. Pour crer une reprsentation graphique, suivez la procdure suivante :
a. Slectionnez la plage de donnes (plage de cellules) que vous voulez interprter sous
forme de graphique.
b. Dans le menu Insertion, choisissez GRAPHIQUE.
Ou bien : Dans la barre doutils cliquez sur licne de lassistant graphique
Lassistant graphique souvre et affiche la premire bote de dialogue :
Figure23 : Bote de dialogue Assistant graphique (tape 1/4)
Ensuite il y a quatre tapes suivre pour raliser votre graphique :
Premire tape :
Dans cette tape le tableur Excel Vous propose de choisir le type de graphique sous lequel
vous voulez reprsenter vos donnes.
Pour confirmer votre choix, cliquez sur suivant.
Cours Excel par Ennatij khalil
20
Deuxime tape :
Dans cette tape Microsoft Excel vous propose de spcifier les donnes source du graphique.
Langlet plage de donnes vous permet de choisir la srie sous forme de lignes ou bien de
colonnes, par contre, langlet srie vous permet de donner chaque srie un nom.
Pour confirmer votre choix, cliquez sur suivant.
Figure24 : Bote de dialogue Assistant graphique (tape 2/4)
Troisime tape :
Dans cette tape Microsoft Excel vous propose de spcifier les options de graphe
Langlet titres vous propose de spcifier le titre du graphique et le titre des axes.
Langlet Axes vous propose le choix dafficher les abscisses et/ou ordonnes.
Langlet Quadrillage vous propose dajout des quadrillages principale et secondaire.
Langlet Lgende vous propose dafficher la lgende et de spcifier son emplacement.
Langlet Etiquettes de donnes vous propose daffichage des tiquettes dans le graphe.
Dans langlet Table de donns vous pouvez afficher la table de donnes avec le graphe.
Pour confirmer votre choix clique sur suivant.
Cours Excel par Ennatij khalil
21
Figure25 : Bote de dialogue Assistant graphique (tape 3/4)
Quatrime tape :
Dans cette tape Excel vous propose de spcifier lemplacement du graphe.
Pour termin cliquer sur Terminer.
Figure26 : Bote de dialogue Assistant graphique (tape 4/4)
Figure27 : exemple du graphique
You might also like
- Premiers Pas Avec Windows 10 Pour Les NulsDocument386 pagesPremiers Pas Avec Windows 10 Pour Les NulstemudchinNo ratings yet
- Memento Ergonomie WebDocument14 pagesMemento Ergonomie Webtroubadour2404No ratings yet
- 8236 Formation RevitDocument43 pages8236 Formation RevitBoris DagbaNo ratings yet
- Livret 4 Initiation Aux GraphiquesDocument52 pagesLivret 4 Initiation Aux GraphiquesDouglas Tebungagi100% (1)
- ds3 - 2a - 2s - 09 PDFDocument1 pageds3 - 2a - 2s - 09 PDFamid1982No ratings yet
- ds3 - 2a - 2s - 09 PDFDocument1 pageds3 - 2a - 2s - 09 PDFamid1982No ratings yet
- ds3 - 2a - 2s - 09 PDFDocument1 pageds3 - 2a - 2s - 09 PDFamid1982No ratings yet
- ds3 - 2a - 2s - 09 PDFDocument1 pageds3 - 2a - 2s - 09 PDFamid1982No ratings yet
- FlexSuite Doc PDFDocument39 pagesFlexSuite Doc PDFEnrique HortaNo ratings yet
- Livre Statgraphics FrançaisDocument321 pagesLivre Statgraphics FrançaisDalibor MladenovskiNo ratings yet
- Polycopié ZEDADRA AminaDocument84 pagesPolycopié ZEDADRA AminaAbd El Madjid BenmorsliNo ratings yet
- Cours CAO CadenceDocument20 pagesCours CAO Cadenceyuseeef100% (1)
- Les Raccourcis PhotoshopDocument15 pagesLes Raccourcis PhotoshopHector LanotNo ratings yet
- Dragon Age PC Manual (FR)Document45 pagesDragon Age PC Manual (FR)Tamás BallaNo ratings yet
- TP Essai Poutre FlexionDocument8 pagesTP Essai Poutre Flexionmarklin6650% (2)
- SPAD7 GuideDocument159 pagesSPAD7 Guidejjg8116No ratings yet
- Les Cahiers Du DebutantDocument305 pagesLes Cahiers Du DebutantJhonNo ratings yet
- Support de Cours Excel 2007Document49 pagesSupport de Cours Excel 2007ndo merrickNo ratings yet
- PL7Micro PL7Junior PL7Pro PL7ProDyn InstallationDocument66 pagesPL7Micro PL7Junior PL7Pro PL7ProDyn Installationamer.piconNo ratings yet
- 301 A09 Lab1 Introduction Au ControlLogix Etape 1Document40 pages301 A09 Lab1 Introduction Au ControlLogix Etape 1Costel Carausu100% (7)
- TFM Marocetude - Com M24 Bureautique-FM-TFMDocument33 pagesTFM Marocetude - Com M24 Bureautique-FM-TFMMohamed GibbsNo ratings yet
- FT RasTopDocument2 pagesFT RasToprashratsNo ratings yet
- Partie II Chap 2 - Support de Cours en C#Document12 pagesPartie II Chap 2 - Support de Cours en C#jacques likedNo ratings yet
- Evenements PDFDocument27 pagesEvenements PDFNizar MouhssineNo ratings yet
- Informatique Cours SecretaireDocument51 pagesInformatique Cours Secretairecaleb ESSEGNONNo ratings yet
- CoursWORD Id5203Document19 pagesCoursWORD Id5203BouazzaNo ratings yet
- Date: 08/01/2023 Dictionnaire de Donnée: Description Code Type TailleDocument11 pagesDate: 08/01/2023 Dictionnaire de Donnée: Description Code Type TailleYouness NajehNo ratings yet
- ExcelDocument91 pagesExcelMiraNo ratings yet
- Méthode XYOOSDocument380 pagesMéthode XYOOSdamien kmiecinskiNo ratings yet
- D.A.O. Dessin Assisté Par Ordinateur. Page 1 PDFDocument15 pagesD.A.O. Dessin Assisté Par Ordinateur. Page 1 PDFamrNo ratings yet
- 1390 TP Initiation PCB AltiumDocument24 pages1390 TP Initiation PCB Altiumeagle_scribdNo ratings yet
- 461 Astuces Pour Windows XP Vista SevenDocument207 pages461 Astuces Pour Windows XP Vista SevenAbdellah Ghouali0% (1)
- EGTSI106: Culture Et Techniques Intermédiaire Du Numérique: 1ère AnnéeDocument81 pagesEGTSI106: Culture Et Techniques Intermédiaire Du Numérique: 1ère AnnéeelboulalsihamNo ratings yet
- TP Dao1Document17 pagesTP Dao1marwenia362No ratings yet