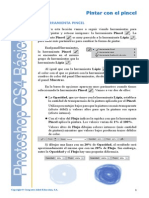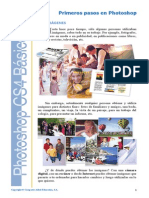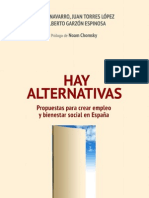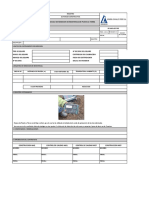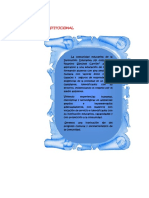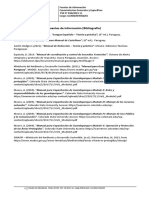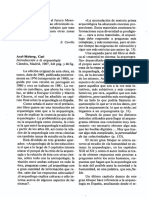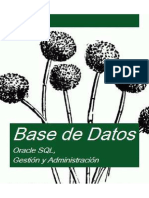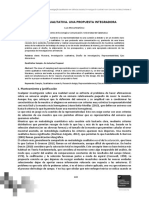Professional Documents
Culture Documents
Manual PhotoshopCS4 Lec03 PDF
Uploaded by
sanalvaro680 ratings0% found this document useful (0 votes)
19 views16 pagesOriginal Title
Manual_PhotoshopCS4_Lec03.pdf
Copyright
© © All Rights Reserved
Available Formats
PDF, TXT or read online from Scribd
Share this document
Did you find this document useful?
Is this content inappropriate?
Report this DocumentCopyright:
© All Rights Reserved
Available Formats
Download as PDF, TXT or read online from Scribd
0 ratings0% found this document useful (0 votes)
19 views16 pagesManual PhotoshopCS4 Lec03 PDF
Uploaded by
sanalvaro68Copyright:
© All Rights Reserved
Available Formats
Download as PDF, TXT or read online from Scribd
You are on page 1of 16
1
Copyright Computer Aided Education, S.A.
El espacio de trabajo
1. COLOCAR LAS VENTANAS
A
ntes de empezar a conocer y aplicar las herramientas de
Photoshop, vamos a ver cmo podemos adaptar el espacio
de trabajo para trabajar ms cmodamente.
En una aplicacin informtica como Photoshop, el espacio o
entorno de trabajo est formado por los elementos del entorno que
sirven para poder utilizar dicha aplicacin: los mens, las barras de
herramientas, las paletas, etc.
Cuando en Photoshop hay varias imgenes abiertas, puedes pasar
de una a otra y colocarlas de distintas formas, de forma que te resulte
cmodo trabajar con ellas.
Para pasar a una imagen abierta, simplemente tienes que pulsar en
su ficha. Un truco interesante para moverte entre las imgenes abiertas,
pasando de una a otra, consiste en pulsar la tecla y, sin soltarla, ir
pulsando la tecla .
Ahora vamos a ver cmo distribuir las imgenes que tengas
abiertas en Photoshop.
Lo primero que vamos a ver es cmo cambiar el orden de las
fichas de las distintas imgenes. Para esto, simplemente tienes que
arrastrar la ficha de la imagen que quieras mover, hasta colocarla en la
posicin adecuada.
Si arrastras la ficha fuera del grupo de fichas, la imagen se mostrar
en una ventana desacoplada, es decir, como una ventana flotante.
2
El espacio de trabajo
Esta ventana Documento se comporta como cualquier otra
ventana estndar de Windows: puedes moverla, cambiarle el tamao,
cerrarla , maximizarla o minimizarla , etc.
En el men Ventana - Organizar dispones de varias opciones
para distribuir las imgenes abiertas. Por ejemplo, con Cascada, las
ventanas que estn desacopladas se colocarn una encima de otra,
dejando visible la barra del ttulo.
Con la organizacin Segmentar, las ventanas se colocan
rellenando u ocupando el rea de trabajo, en forma de mosaico.
Si te moles-
ta el panel
Herramientas,
la barra de
opciones y los
paneles, pue-
des ocultarlos
y mostrarlos
rpidamente
pulsando la
tecla ; la
combinacin
+
oculta y mues-
tra los paneles,
no el panel
Herramientas
ni la barra de
opciones.
Si seleccionas
la distribucin
Segmentar y
cierras algu-
na imagen,
las ventanas
del resto de
imgenes se
redistribuyen
para ocupar
todo el espacio
disponible
en el rea de
trabajo.
3
Copyright Computer Aided Education, S.A.
El espacio de trabajo
La opcin Hacer flotante en ventana desacopla la ventana de la
imagen actualmente seleccionada, mientras que Hacer flotante todo
en ventanas desacopla todas las imgenes abiertas.
Ten en cuenta que slo en la imagen activa tendrn efecto las
herramientas, efectos, etc., que apliques. La imagen activa se distingue
porque su ficha (o la barra de ttulo de su ventana, en caso de que est
desacoplada) est resaltada respecto al resto.
Otra posibilidad es que todas las imgenes tengan la misma
posicin dentro de su ventana y con el mismo zoom. Para esto, utiliza
la opcin adecuada del men Ventana - Organizar.
Con la opcin Coincidir ubicacin, todas las imgenes se colocan
dentro de sus ventanas en la misma posicin que la imagen activa,
mientras que Coincidir zoom hace que todas las imgenes adquieran
el mismo zoom que el de la imagen activa. La opcin Coincidir todo
iguala el zoom y la posicin de todas las imgenes abiertas.
Desde las distintas opciones del
botn Organizar documentos ,
que est en la barra Aplicacin, tambin
puedes distribuir las imgenes abiertas o
desacoplarlas, as como igualar el zoom
o la posicin a la de la imagen activa.
La opcin Consolidar todo
acopla todas las imgenes en un slo
grupo de fichas, mientras que el resto
de opciones de la primera fila muestran
las imgenes en forma de mosaico ,
de mosaico vertical o de mosaico
horizontal .
El segundo grupo de iconos proporciona varias disposiciones o
diseos predefinidos. Por ejemplo, con la distribucin 2 vistas
obtendrs dos grupos de fichas: en la imagen de la pgina siguiente,
en el grupo de la izquierda hay una imagen, mientras que el grupo de
fichas de la derecha contiene tres imgenes.
De igual forma que antes, puedes mover las distintas fichas de las
imgenes para cambiar su orden en el grupo o moverlas de un grupo
a otro.
Al final del
men Ventana
puedes ver y
acceder a cual-
quiera de las
imgenes que
estn abiertas.
Si quieres
crear nuevos
grupos de
fichas, arras-
tra una ficha
hasta un borde
de alguno de
los grupos
existentes;
aparecer una
lnea azul para
indicarte que
se crear un
nuevo grupo.
4
El espacio de trabajo
Al cerrar todas las fichas de un grupo de fichas, el resto de grupos
se vuelven a distribuir, para ocupar todo el espacio disponible.
Cuando tengas muchas imgenes abiertas y quieras cerrarlas
todas, puedes hacer que Photoshop las cierre todas de una vez. As no
tendrs que cerrarlas una a una. Para esto, despliega el men Archivo
y elige Cerrar todo.
Si has hecho algn cambio en alguna de las imgenes, antes de
cerrarse, Photoshop te preguntar si quieres guardar los cambios.
Por otro lado, cuando has ocultado el panel Herramientas y
los paneles, puedes acceder a ellos sin necesidad de mostrarlos,
simplemente acercando el cursor del ratn a la parte izquierda o derecha
de la ventana de Photoshop.
Si sitas el ratn sobre la barra vertical de color gris oscuro que
se puede ver en la parte izquierda y derecha de la ventana al ocultar
estos elementos, se mostrar el panel Herramientas o los paneles. De
esta forma puedes seleccionar alguna herramienta o utilizar alguna de
las opciones sin necesidad de volver a mostrar estos elementos en el
entorno del programa.
Para que desaparezca el panel Herramientas o los paneles,
simplemente aleja el ratn de su posicin.
Si cierras una
imagen mien-
tras mantienes
pulsada la
tecla , se
cerrarn todas
las imgenes
abiertas, ex-
cepto las que
se encuentren
en otro grupo
de fichas.
5
Copyright Computer Aided Education, S.A.
El espacio de trabajo
I
nicialmente, en la parte derecha de la ventana se sitan los
paneles (tambin denominados paletas), que permiten controlar
y modificar las imgenes.
En el men Ventana puedes ver todos los paneles disponibles en
Photoshop, mostrndose una marca en los que se estn visualizando. Si
quieres mostrar alguno de ellos, simplemente tienes que seleccionarlo
en este men.
Los paneles se organizan en grupos, y cada grupo puede contener
distintos paneles. As, por ejemplo, el grupo que aparece inicialmente
en la parte superior derecha contiene los paneles Color, Muestras y
Estilos.
A su vez, los grupos pueden estar acoplados en lo que se denomina
un conjunto acoplado de paneles, que puede contener varios paneles
y grupos de paneles.
La ventaja de los conjuntos acoplados de paneles es que se pueden
contraer y expandir, de forma que se ocultarn o expandirn al mismo
tiempo todos los paneles que estn incluidos en el conjunto acoplado.
Para contraer o expandir un conjunto acoplado, utiliza el botn
con las dos flechas que est en su parte superior derecha: Contraer en
iconos y Expandir paneles , respectivamente.
2. ORGANIZAR GRUPOS DE PANELES
6
El espacio de trabajo
Por ejemplo, fjate en
los dos conjuntos acoplados
que puedes ver en la imagen
contigua: uno se muestra con
sus paneles contrados y otro
est expandido, por lo que
podemos ver los paneles que
contiene.
Si, en un conjunto
contrado, quieres ver o utilizar
algn panel, simplemente
pulsa en su icono o en su
nombre.
Por ejemplo, en la
siguiente imagen se ha pulsado
el icono del panel Navegador
para mostrarlo.
Tras utilizar el panel, puedes pulsar de nuevo en su icono (o en
el botn con las dos flechas de su esquina superior derecha ) para
volver a ocultarlo.
Otra posibilidad en el trabajo con conjuntos acoplados de paneles
es cambiar su tamao. Por ejemplo, podemos cambiar su anchura,
haciendo el conjunto ms ancho o ms estrecho.
Para cambiar la anchura de un conjunto acoplado, pulsa y arrastra
el borde izquierdo de dicho conjunto.
De esta forma, en un conjunto contrado, puedes hacer que slo se
vean los iconos de los paneles que estn en el conjunto o que tambin
aparezcan los nombres de los mismos.
Puedes
cambiar la
anchura de
un conjunto
acoplado que
est expandido
o de uno que
est contrado.
En un conjunto
expandido,
cambiars la
anchura de los
distintos pa-
neles que hay
en l; mientras
que, en uno
contrado,
podrs ver
nicamente
los iconos de
los paneles o
ver tambin su
nombre.
7
Copyright Computer Aided Education, S.A.
El espacio de trabajo
Si arrastras el borde superior o inferior de un panel que se
encuentra en un conjunto expandido, cambiar su altura, ajustndose
tambin el tamao del resto de paneles del conjunto. Ten en cuenta que
hay algunos paneles que no se pueden cambiar de tamao, como el
panel Color o el panel Ajustes.
Otra posibilidad es replegar u ocultar un panel, de forma que slo
se vea su ficha. Para esto, haz doble clic en la ficha del panel.
Para mostrar un panel que est replegado, vuelve a hacer doble clic
en su ficha. Si el panel que quieres mostrar no es el que est seleccionado
en el grupo, basta con hacer clic en su ficha para mostrarlo.
El botn men del panel (tambin llamado opciones de
panel) se muestra en la parte superior derecha de los paneles, y sirve
para mostrar el men de opciones de dicho panel, que contiene distintas
opciones, segn el panel de que se trate.
En la parte inferior de este men aparecen las opciones Cerrar,
que cierra el panel correspondiente, y Cerrar grupo de fichas, que
cierra el grupo de paneles en el que se encuentre dicho panel (ojo, no el
conjunto acoplado, que seguir abierto con el resto de grupos).
Tambin puedes cambiar la organizacin de los paneles en los
grupos y mover los paneles o los grupos de paneles a otro lugar. Si
quieres mover un grupo de paneles, arrastra la zona gris de su parte
superior, donde no estn las fichas de los paneles que componen el
grupo.
Si arrastras la ficha de un panel, se mover nicamente dicho
panel. De esta forma puedes situar un panel en otra posicin dentro
del mismo grupo, fuera del grupo o en otro grupo distinto al que se
encuentra.
De esta forma, podras mostrar un
panel o un grupo de paneles como una
ventana flotante, en lugar de mostrarse
en un conjunto acoplado. Puedes mover y
colocar esta ventana flotante en cualquier
lugar de la ventana.
Para colocar un panel o un grupo de paneles en un conjunto
acoplado, simplemente arrstralo hasta un conjunto existente o hasta
la parte izquierda o derecha de la ventana de Photoshop, para crear un
nuevo conjunto.
8
El espacio de trabajo
Al arrastrar un panel o un grupo de paneles, una barra azul te
indica la posicin donde se situara si soltaras el botn del ratn en ese
momento, lo que te ayudar a elegir la posicin correcta.
De este modo tan sencillo puedes organizar los paneles, crear
grupos, ocultarlos y mostrarlos, de forma tengas accesibles aquellos
paneles que ms utilices y disponerlos como mejor te convenga.
Si necesitas trabajar con ms espacio para la imagen, puedes
ocultar o mostrar todos los paneles pulsando la combinacin de teclas
+ .
El caso del panel Herramientas es algo peculiar:
por ejemplo, el botn con las dos flechas de su parte
superior permite mostrar las herramientas en una o en
dos columnas, alternativamente.
Si quieres mover este panel Herramientas, arrastra
la zona gris de su parte superior. De esta forma podras,
por ejemplo, colocarlo como una ventana flotante, en
lugar de estar acoplado en la parte izquierda.
Como ves, el entorno de Photoshop es altamente
configurable y permite colocar, agrupar, replegar, abrir o
cerrar los paneles que te interesen.
E
n Photoshop puedes guardar una determinada configuracin
del espacio de trabajo. As podrs volver a ella rpidamente
en el momento que quieras.
Esta configuracin es una determinada posicin y distribucin
de todos los elementos del espacio de trabajo: posicin del panel
Herramientas, de los paneles y la distribucin de grupos de paneles.
Para guardar, recuperar o volver a la configuracin original del
espacio de trabajo, en el men Ventana despliega la opcin Espacio
de trabajo y elige la opcin correspondiente:
Guardar espacio de trabajo: guarda con un nombre la
configuracin actual del panel Herramientas y los paneles.
Si mantienes
pulsada la
tecla
al arrastrar
un panel o
un grupo de
paneles, no se
colocar en un
conjunto, sino
que siempre se
situar flotan-
te.
3. GUARDAR LA CONFIGURACIN
9
Copyright Computer Aided Education, S.A.
El espacio de trabajo
Eliminar espacio de trabajo: borra una configuracin
previamente guardada con un nombre.
Nombre de configuracin: las configuraciones guardadas se
muestran como una opcin del men. Puedes acceder a una de
ellas para recuperar la configuracin del espacio de trabajo que
hayas guardado con un nombre. Adems de las configuraciones
que hayas creado, tambin hay varias opciones que muestran
espacios de trabajo predefinidos, con la disposicin ms usual al
realizar determinados trabajos: Pintura, Color y tono, Web, etc.
Si quieres volver a tener la configuracin original por defecto de
Photoshop, con la posicin y distribucin del panel Herramientas y de
los paneles que tenas al iniciar la aplicacin la primera vez, selecciona
el espacio de trabajo Aspectos esenciales.
En la parte derecha de la barra Aplicacin se encuentra el botn
Conmutador de espacios de trabajo , desde
el que tambin puedes guardar el espacio de trabajo actual, as como
seleccionar cualquier otro para ver la distribucin de los paneles segn
est definido en l.
El espacio de trabajo de
Photoshop puede mostrarse de
tres formas distintas, segn la
opcin que selecciones en el
botn Modo de pantalla ,
que est en la barra Aplicacin:
Modo de pantalla estndar: se muestran todos los elementos
del espacio de trabajo (mens, paneles, herramientas, etc.). Por
defecto, Photoshop se muestra en este modo.
Modo de pantalla entera con barra de mens: desaparecen
los bordes de la ventana principal de Photoshop, vindose la
ventana de la aplicacin a pantalla completa.
Modo de pantalla entera: se ve nicamente la imagen a
pantalla completa, con un fondo negro.
Si haces
cambios en
el espacio de
trabajo de
Photoshop y
quieres volver
a tenerlo como
en un princi-
pio, cuando
pongas en
marcha Pho-
toshop, man-
tn pulsadas
las teclas ,
y .
10
El espacio de trabajo
En este Modo de pantalla entera, los paneles y barras se
ocultan. Si pulsas la tecla podrs mostrarlos y volverlos a
ocultar, alternativamente. Tambin puedes situar el cursor en la parte
izquierda o derecha de la ventana, para mostrar temporalmente el panel
Herramientas o los paneles. Al mover el cursor del ratn fuera de los
bordes, volvern a ocultarse.
La barra de estado, situada en la parte inferior de la ventana
Documento, proporciona informacin til:
El zoom actual de la imagen:
El tamao del archivo:
Pulsando Opciones de visualizacin de informacin ,
se despliega el men Opciones de visualizacin de la barra
de estado donde, en el submen Mostrar, puedes elegir qu
informacin mostrar:
Tamaos de archivo: proporciona informacin acerca de
la cantidad de datos que contiene la imagen. El nmero
de la izquierda representa el tamao de impresin de la
imagen, mientras que el nmero de la derecha representa el
tamao del archivo guardado en el formato de Photoshop.
Perl de documento: proporciona el nombre del perl de
color utilizado en la imagen.
Dimensiones del documento: muestra las dimensiones
de la imagen.
Tamaos virtuales: muestra informacin relativa a la cantidad
de memoria RAM y memoria virtual utilizada para procesar la
imagen. El nmero de la izquierda representa la cantidad de
memoria actualmente utilizada por el programa para mostrar
todas las imgenes abiertas. El nmero de la derecha es la
cantidad total de RAM disponible para procesar las imgenes.
Eciencia: muestra el porcentaje de tiempo realmente
utilizado en realizar operaciones, no leyendo ni escribiendo
en el disco. Si el valor es inferior al 100%, Photoshop
est utilizando el disco de memoria virtual y, por tanto, el
funcionamiento es ms lento.
Temporizador: sirve para mostrar la cantidad de tiempo
que se tard en completar la ltima operacin.
Herramienta actual: muestra el nombre de la herramienta
que est seleccionada en este momento.
Por otro lado, hay muchas opciones de men y comandos que
puedes ejecutar pulsando determinadas teclas o combinaciones
de teclas. Puedes congurar estas teclas desplegando el men
Edicin y seleccionando la opcin Mtodos abreviados de
teclado.
11
Copyright Computer Aided Education, S.A.
El espacio de trabajo
C
uando un archivo guarda una imagen y quieres verla, tienes
que abrirlo con un programa como Photoshop.
Pero supn que tienes en una carpeta muchas imgenes en archivos
y buscas una. Ya te puedes imaginar el trabajo! Vas a tener que abrir,
uno a uno, todos los archivos hasta encontrar la imagen que quieres.
Pues Photoshop te puede ayudar con la aplicacin llamada Adobe
Bridge, con la que puedes encontrar y organizar las imgenes que tienes
guardadas. Para acceder a este programa desde Photoshop, despliega el
men Archivo y elige Buscar en Bridge.
El modo de funcionamiento de este programa es parecido al del
Explorador de archivos de Windows. A la izquierda hay un panel para
seleccionar la carpeta cuyos archivos queremos examinar.
Como ves, este panel tiene dos fichas: Favoritos y Carpetas. En
la ficha Carpetas puedes seleccionar y navegar por las carpetas de tu
ordenador igual que se hace en el Explorador de archivos.
En la ficha Favoritos puedes situar las carpetas y ubicaciones que
ms suelas usar, de forma que puedas acceder a ellas rpidamente.
Para aadir una carpeta a la ficha Favoritos, simplemente tienes
que arrastrarla hasta ella, mientras que puedes quitar una carpeta de la
lista de favoritos utilizando su men contextual (el que aparece al pulsar
el botn derecho del ratn sobre ella) o seleccionndola y accediendo
a Archivo - Eliminar de Favoritos.
4. ADOBE BRIDGE
El programa
Adobe Bridge
tambin puede
mostrarse
pulsando el
botn Iniciar
Bridge ,
que est en la
barra Aplica-
cin.
12
El espacio de trabajo
En el panel central se muestran pequeas muestras o miniaturas
de las imgenes de los archivos que hay en la carpeta seleccionada para
poder encontrar una imagen rpidamente.
Puedes cambiar el tamao el tamao de estas miniaturas a travs de los
botones Tamao de miniatura ms pequeo y Tamao de miniatura
mayor que estn en la parte inferior de la ventana, as como con la
barra que est entre ellos .
Al seleccionar una imagen, aparece otra muestra de la misma a la
derecha, en la carpeta Previsualizar.
Debajo, en la ficha Metadatos, aparece toda una serie de
informacin que se guarda con la imagen: nombre, fecha de creacin,
de modificacin, formato, tamao, etc.
En la parte inferior izquierda puedes
ver el panel Filtro. Puedes utilizar este
panel para filtrar los archivos, de forma
que slo se muestren los que realmente
te interesen.
Si seleccionas alguno de los
elementos de este panel, se mostrarn
nicamente los archivos que coincidan
con el criterio elegido. Adems, puedes
elegir uno o ms de un criterio.
De esta forma, podras ir seleccionando y deseleccionando los
criterios que quieras, para mostrar las imgenes que necesites en cada
momento. El botn Borrar filtro , en la parte inferior del panel
Filtro, sirve para quitar el filtro y volver a ver todos los archivos.
Desde el men que aparece al pulsar en Ordenar por Nombre de
archivo, que est en la barra de herramientas, puedes elegir el orden
por el que quieres que se muestren las imgenes: nombre del archivo,
tipo de documento, resolucin, dimensiones de la imagen, etc.
Adems, puedes pulsar el botn que est a la derecha para
ordenar ascendente o descendentemente los archivos, segn el criterio
de ordenacin elegido.
Con la opcin Como miniaturas del men Vista se mostrarn las
imgenes como miniaturas, mientras que la opcin Como detalles se
ven tambin las propiedades de cada imagen en el panel central.
A travs del
men Vista -
Ordenar tam-
bin puedes
seleccionar
el criterio de
ordenacin.
Adems, des-
de este mismo
men Vista
puedes elegir
si quieres
mostrar o no
los archivos
ocultos y las
carpetas.
13
Copyright Computer Aided Education, S.A.
El espacio de trabajo
Desde el men Ventana puedes seleccionar o deseleccionar los
paneles que quieres mostrar o no, con lo que puedes configurar y
adaptar el entorno de Bridge a tu gusto.
En el panel Palabras clave puedes
incluir ciertas palabras para asignarlas
o asociarlas a las imgenes. As te ser
ms fcil encontrarlas. Para incluir una
palabra clave, pulsa el botn Nueva
palabra clave de la parte inferior
del panel Palabras clave, escribe la
palabra y acptala con .
Con esto aadirs palabras
clave a la lista de palabras clave que
aparecen en el panel. A continuacin,
puedes asignar estas palabras clave
a las imgenes: tras seleccionar
la imagen o imgenes adecuadas, activa la casilla que aparece a la
izquierda de la palabra clave para asociarla a la imagen o imgenes.
En la seccin IPTC principal del panel Metadatos puedes ver
las palabras clave asignadas a la imagen. Desde aqu tambin puedes
poner otros datos, como una descripcin, el nombre del autor, etc. Para
esto, escribe el dato que quieras en el campo adecuado y pulsa el botn
Aplicar , en la parte inferior de este panel Metadatos, para aplicar
los cambios realizados.
14
El espacio de trabajo
Supn ahora que tienes muchas imgenes y que quieres localizar
una determinada, pero slo recuerdas alguna de las palabras clave que
le asignaste, su descripcin o su autor. Puedes buscarla por cualquiera
de los datos que se guardan con la imagen.
Para buscar una imagen, accede a la opcin Editar - Buscar.
En la lista Buscar en puedes indicar la carpeta donde quieres
buscar la imagen, mientras que, en el apartado Criterios, indicaremos
qu cosas debe tener la imagen que buscamos.
En el apartado Criterios, selecciona en la primera lista el campo
por el que quieras buscar, que podrs especificar en los otros cuadros
de la seccin. Si quieres aadir ms criterios, puedes pulsar el botn
con el signo ms e introducirlos.
En la lista Coincidencia puedes seleccionar si se mostrarn las
imgenes que cumplan cualquiera de los criterios o nicamente las que
los cumplan todos.
Tras pulsar el botn Buscar, se muestran las imgenes que
cumplen con lo que has indicado.
Otra opcin interesante puede ser el realizar una presentacin
de diapositivas con las imgenes que se muestran en ese momento,
a travs de la opcin Vista - Proyeccin de diapositivas. La opcin
Opciones de proyeccin de diapositivas de este mismo men permite
configurar este pase de diapositivas.
Desde las opciones del men Etiqueta puedes asignar una especie
de puntuacin a la imagen, que puede ir desde una a cinco estrellas.
Tambin
puedes buscar
a travs del
campo de
bsqueda
que aparece
en la barra de
herramientas
del programa,
escribiendo
el texto que
quieres buscar
y pulsando
.
15
Copyright Computer Aided Education, S.A.
El espacio de trabajo
Tambin puedes establecer una
etiqueta (por ejemplo, para indicar
que la imagen est Aprobada o es
para Revisar). Bridge muestra cada
una de estas etiquetas con un color
distinto, para que puedas localizar
mejor las imgenes.
Si haces doble clic sobre
cualquier miniatura, se abre la
imagen en Photoshop.
Pulsando los botones Rotar 90 hacia la izquierda y
Rotar 90 hacia la derecha , podrs girar la imagen 90
grados en un sentido u otro.
Pulsando el botn Eliminar elemento , se borra el archivo
cuya imagen en miniatura est seleccionada en el panel de la
derecha.
You might also like
- Manual PhotoshopCS4 Lec08 PDFDocument12 pagesManual PhotoshopCS4 Lec08 PDFsanalvaro68No ratings yet
- Manual PhotoshopCS4 Lec07 PDFDocument12 pagesManual PhotoshopCS4 Lec07 PDFsanalvaro68No ratings yet
- Manual PhotoshopCS4 Lec06 PDFDocument10 pagesManual PhotoshopCS4 Lec06 PDFsanalvaro68No ratings yet
- Manual PhotoshopCS4 Lec04 PDFDocument10 pagesManual PhotoshopCS4 Lec04 PDFsanalvaro68No ratings yet
- Photoshop Básico - Leccion 02Document10 pagesPhotoshop Básico - Leccion 02Candela PerpiñáNo ratings yet
- Manual PhotoshopCS4 Lec05 PDFDocument10 pagesManual PhotoshopCS4 Lec05 PDFsanalvaro68No ratings yet
- Photoshop Primeros Pasos - Leccion 01Document6 pagesPhotoshop Primeros Pasos - Leccion 01Candela PerpiñáNo ratings yet
- HayalternativasDocument225 pagesHayalternativasJose Luis RegojoNo ratings yet
- ALX 1986 Despiece AnexoDocument11 pagesALX 1986 Despiece Anexosanalvaro68No ratings yet
- Cómo Reconciliarme Con Mi ParejaDocument4 pagesCómo Reconciliarme Con Mi ParejaSandra NiesvizkyNo ratings yet
- Proyecto Emprendimiento Profesional-Fase 1 - 1Document5 pagesProyecto Emprendimiento Profesional-Fase 1 - 1JESUS ALBERTO HUAMAN BENAVENTENo ratings yet
- Querella UsurpacionDocument18 pagesQuerella UsurpacionClaudia Andrea Bratsberg-Olsen100% (3)
- Unidad 1 PDFDocument52 pagesUnidad 1 PDFalexNo ratings yet
- Pendulo Balistico PDFDocument3 pagesPendulo Balistico PDFBrian Aguirre Lennis0% (1)
- TDR - Actualización de Costos Del Expediente Técnico AtapallpanDocument6 pagesTDR - Actualización de Costos Del Expediente Técnico AtapallpanYuri Kevin Carhuas TapiaNo ratings yet
- RUBI 2013 CastellanoDocument220 pagesRUBI 2013 CastellanoeduenaspNo ratings yet
- Protocolo de Medicion de Resistencia de Puesta A Tierra Pozo de Alta SKID 4Document1 pageProtocolo de Medicion de Resistencia de Puesta A Tierra Pozo de Alta SKID 4Luis Enrique Yanallaye ArandaNo ratings yet
- Visión y misión IE José Faustino Sánchez CarriónDocument4 pagesVisión y misión IE José Faustino Sánchez CarrióndanielaNo ratings yet
- Psicomotricidad en la educación infantil: estimulando el desarrollo integral de los niñosDocument3 pagesPsicomotricidad en la educación infantil: estimulando el desarrollo integral de los niñosEmî SiuvaNo ratings yet
- EscalaResilienciaDocument4 pagesEscalaResilienciarolando100% (1)
- Catalogo DE RESORTESDocument360 pagesCatalogo DE RESORTESGerardo Boni100% (1)
- Dirección Regional de Salud Piura TUPA 2010Document54 pagesDirección Regional de Salud Piura TUPA 2010Luis Leopoldo Calle SalazarNo ratings yet
- Protección contra fallas eléctricasDocument2 pagesProtección contra fallas eléctricasGerson Hyger R HYNo ratings yet
- Integración, convolución, correlación y filtros coincidentesDocument4 pagesIntegración, convolución, correlación y filtros coincidentesDanilo JacomeNo ratings yet
- Ensayo Derecho FiscalDocument10 pagesEnsayo Derecho FiscalAlex HernándezNo ratings yet
- PSE 036-2023-11 Cargo GUARDAPARQUESDocument1 pagePSE 036-2023-11 Cargo GUARDAPARQUESSol ViverosNo ratings yet
- Presión, masa y volumen en fluidos estáticosDocument4 pagesPresión, masa y volumen en fluidos estáticosJuan AvqNo ratings yet
- La Edad de Hierro en EuropaDocument3 pagesLa Edad de Hierro en EuropaRoooxieNo ratings yet
- Informe de Laboratorio NDocument3 pagesInforme de Laboratorio NAndres Camilo Pardo GutierrezNo ratings yet
- Transmisión de movimientoDocument31 pagesTransmisión de movimientomelanyNo ratings yet
- Tema 06 - Métodos Geoeléctricos de Campo NaturalDocument14 pagesTema 06 - Métodos Geoeléctricos de Campo NaturalPenélope Vazquez MoctezumaNo ratings yet
- Rehabilitación del LCA en 5 fasesDocument3 pagesRehabilitación del LCA en 5 fasesivanydoloNo ratings yet
- Aspectos Administrativos InvestigaciónDocument2 pagesAspectos Administrativos InvestigaciónCesarito PimentelNo ratings yet
- Base de Datos (Oracle SQL, Gestión y Administración)Document92 pagesBase de Datos (Oracle SQL, Gestión y Administración)'Matias Sorrentino0% (1)
- Resumen de Algebra Lineal PDFDocument41 pagesResumen de Algebra Lineal PDFMario MostroNo ratings yet
- Ese Dedo MeñiqueDocument20 pagesEse Dedo MeñiqueJORGE PISCOYANo ratings yet
- Analisis Causa RaizDocument12 pagesAnalisis Causa RaizChris RoblesNo ratings yet
- Muestra cualitativa integradoraDocument11 pagesMuestra cualitativa integradoraGómez ValeriaNo ratings yet
- Guia 1. Estat Descriptiva 1 VarDocument48 pagesGuia 1. Estat Descriptiva 1 VarGUSTAVO VALLEJOS SANCHEZNo ratings yet