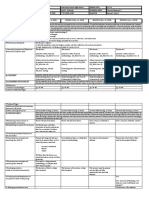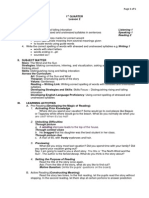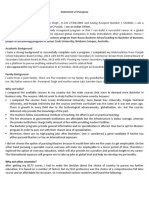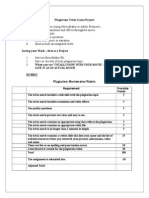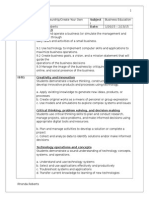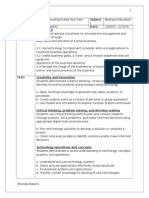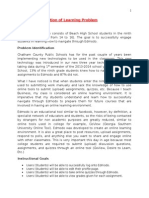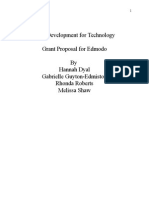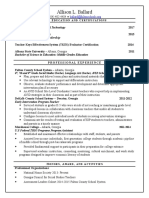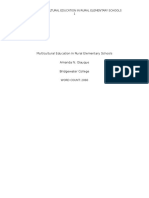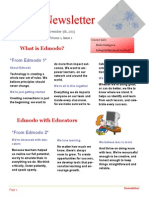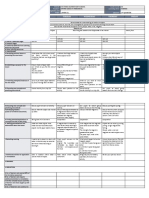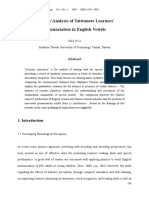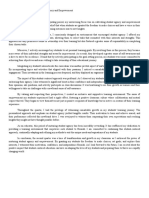Professional Documents
Culture Documents
Screencast Talk Analysis - Content Outline and Script
Uploaded by
elaineclrkOriginal Title
Copyright
Available Formats
Share this document
Did you find this document useful?
Is this content inappropriate?
Report this DocumentCopyright:
Available Formats
Screencast Talk Analysis - Content Outline and Script
Uploaded by
elaineclrkCopyright:
Available Formats
1
Rhonda Roberts
SCRIPT: Basics of Edmodo Part 1
Step Action on Screen Narration
1 Edmodo Picture
Hello and welcome to this video tutorial on how to use
Edmodo and the advantages.
2 Video Clip About Edmodo
Before we get started on the tutorial, I would like to show
you a quick clip of some advantages of Edmodo.
3 Edmodo Log In Screen
Okay, now that you have seen the advantages, lets get
started. I need for everyone to pull up Edmodo by typing
the following url: www.edmodo.com
4 Edmodo Log In Screen
Once, you have the Edmodo log in screen page up, look in
the top right corner, type in your username and password.
5 Edmodo Home Screen (Adding Groups)
Now that everyone has logged in, I will now show you how
to add a group or in other words a specific class. First, look
on the left side of the page for the section called groups.
You will see a plus sign (+) on the right side of the name,
click it.
6 Edmodo Home Screen (Adding Groups)
Now that you have clicked on the plus sign, choose create. A
dialog box with the title Bring Your Classroom Onto
Edmodo will appear.
7 Edmodo Home Screen (Adding Groups)
Click on the name your group box and type Class 1. Click the
arrow next to select a grade and choose 9
th
. Now click the
arrow next to subject area and choose your subject area.
The last step in this process is to choose your class size,
choose, 26+ and click finish. You should see Your
Classroom is Ready for Students and a group code appears.
The group code is what you give the students to join your
class. Without this code, students will not be allowed in
your class.
2
Rhonda Roberts
8 Edmodo Class 1 Page (Assignment)
Now that you have created a class, I will show you how to
add an assignment for your students to see. Make sure that
you are on the class 1 page and you will do this by looking in
the top left corner of the page and look for it to say Class 1.
9 Edmodo Class 1 Page (Assignment)
At the top of the page, look for the tab that says Assignment
and click it. In the assignment title box, type in PowerPoint
1. Next to this box is load assignment. Load assignment is
only used if you click on another class and want to post the
same assignment without having to create it from scratch,
but you had to have created the assignment and posted it to
another class first in order for it to work.
10 Edmodo Class 1 Page (Assignment)
Click in the box that says Describe the assignment and
type PowerPoint Assignment. If you are a person who does
not like late work, you are going to love the lock this
assignment feature. Checking this box will not allow a
student to turn in an assignment after the date you set. Set
your due date by clicking the calendar icon. Choose
November 1
st
. The last task allows you to attach a document
or a url to this assignment as well. Today were going to
attach a rubric of this assignment by clicking the file icon
and uploading the document. Now that we have done all of
this, we are ready to post this assignment. Click Send
Before we move on to the quiz section, let me show you
how to check assignments after students have turned them
in. This is a task that I will show and you will not complete.
11 Edmodo Class 1 Page (Quiz)
Now that you have created and posted an assignment, let
me show you how to create a quiz. At the top of the page,
look for the tab that says Quiz and click it. Click Create a
Quiz. At the top, type Quiz 1 as your title. Click in the box
next to time limit and type 5 minutes. I am going to show
you how to create a question for each type, so we will end
3
Rhonda Roberts
up having five questions.
12 Edmodo Class 1 Page (Quiz)
(Question 1) First type is multiple choice and choose add
first question. Type What is the url for Edmodo? Two
choices will appear and if you would like more, click add
response at the bottom. Were going to add one more. For
response A, type www.ed.com. For Response B, type
www.edmodo.com, and response C, type www.do.edu.
Obviously response B is correct, so we need to set the
answer as correct, and you do this by clicking set as correct
answer.
13 Edmodo Class 1 Page (Quiz)
(Question 2) On the left side under questions, click the (+)
sign to insert another question. Change the type to true or
false. Type the following in the Question Prompt section
Edmodo is helpful. Were going to set this as true, so
under responses, make sure next to correct answer it says
true.
14 Edmodo Class 1 Page (Quiz)
(Question 3) On the left side under questions, click the (+)
sign to insert another question. Change the type to short
answer. Type the following in the Question Prompt section
What does Edmodo mean to you? Keep in mind that if
you ever want to add a video, article, etc., all you would
have to do is click the link icon button next to attach.
15 Edmodo Class 1 Page (Quiz)
(Question 4) On the left side under questions, click the (+)
sign to insert another question. Change the type to fill in the
blank. Type the following in the Question Prompt section _
is similar to Facebook. Make sure the underscore is where
you would like the blank space to appear. Once you type the
question out, click in the blank space and type the correct
answer.
16 Edmodo Class 1 Page (Quiz)
(Question 5) On the left side under questions, click the (+)
sign to insert another question. Change the type to
4
Rhonda Roberts
matching. Instructions will automatically appear. Enter
options and their matching choices (A-1, B-2, etc.). The
choice organization will be randomized when students see
them. A-1 (Dog/Animal) B-2 (Apples/Fruit) C-3
(Lettuce/Vegetable. Keep in mind that if you would like to
add another matching question, just click on add at the
bottom of the page.
17 Edmodo Class 1 Page (Quiz)
If you would like to change the points per question, click on
each question and choose points next to the type of
question and change as desired. Today were going to keep it
at 1. Click Assign Quiz, choose a due date, click the box if
you would like for it to be added to the Edmodo gradebook.
Choose which class you would like to add this to and click
send.
18 Edmodo Class 1 Page (Quiz)
If you had another class that you would have liked to send
this to or you wanted to give the same quiz to the same
class, just another day, you would click on the class, choose
quiz, click load a previous created quiz and choose it.
Before we close out this video tutorial, let me show you
how to check quizzes after students have turned them in.
This is a task that I will show and you will not complete.
19 Edmodo Picture
Thank You for taking the time to watch this video, if you
have any questions, please feel free to email me at
Rhonda.Roberts@sccpss.com
Task Analysis
5
Rhonda Roberts
1. Pull up the Edmodo website (www.edmodo.com)
1.1. Click in the top right corner and type in your username and password.
1.1.1. Click Log In
2. Adding a group
2.1. On the left top side of the page, click the (+) sign next section called groups.
2.2. Choose create and a dialog box with the title Bring Your Classroom onto Edmodo will appear.
2.3. Click on name your group box and type Class 1.
2.4. Click the arrow next to select a grade and choose 9
th
2.5. Click the arrow next to subject area and choose your subject area.
2.6. Choose your class size, choose 26+ and click finish.
3. Add an assignment
3.1. At the top of the page, look for the tab that says Assignment and click it.
3.2. In the assignment title box, type in PowerPoint 1.
3.3. Click in the box that says Describe the assignment and type PowerPoint Assignment.
3.4. Check the lock this assignment box.
3.5. Set your due date by clicking the calendar icon. Choose November 1
st
3.6. Attach a rubric of this assignment by clicking the file icon at the bottom, locating the document, selecting the document.
6
Rhonda Roberts
3.7. Post this assignment by clicking send
4. Add a quiz
4.1. At the top of the page, look for the tab that says Quiz and click it. Click Create a Quiz.
4.2. At the top, type Quiz 1 as your title.
4.3. Click in the box next to time limit and type 5 minutes.
4.4. (Question 1) First type is multiple choice and choose add first question.
4.4.1. Type What is the url for Edmodo?
4.4.2. Click add response at the bottom.
4.4.3. For response A, type www.ed.com.
4.4.4. For Response B, type www.edmodo.com
4.4.5. Response C, type www.do.edu.
4.4.6. Click set as correct answer next to response B.
4.5. (Question 2) On the left side under questions, click the (+) sign to insert another question.
4.5.1. Change the type to true or false.
4.5.2. Type the following in the Question Prompt section Edmodo is helpful.
4.5.3. Set this as true, so under responses, make sure next to correct answer it says true.
4.6. (Question 3) On the left side under questions, click the (+) sign to insert another question.
4.6.1. Change the type to short answer.
4.6.2. Type the following in the Question Prompt section What does Edmodo mean to you?
7
Rhonda Roberts
4.7. (Question 4) On the left side under questions, click the (+) sign to insert another question.
4.7.1. Change the type to fill in the blank.
4.7.2. Type the following in the Question Prompt section _ is similar to Facebook.
4.7.3. Once you type the question out, click in the blank space and type the correct answer.
4.8. (Question 5) On the left side under questions, click the (+) sign to insert another question.
4.8.1. Change the type to matching.
4.8.2. Enter options and their matching choices: A-1 (Dog/Animal) B-2 (Apples/Fruit) C-3 (Lettuce/Vegetable.
4.9. To change the points, click on each question and choose points next to the type of question choose 1.
4.9.1. Click Assign Quiz, choose a due date
4.9.2. Click the box for quiz to be added to the Edmodo gradebook
4.9.3. Choose class 1 and click send.
You might also like
- A Heartbreaking Work Of Staggering Genius: A Memoir Based on a True StoryFrom EverandA Heartbreaking Work Of Staggering Genius: A Memoir Based on a True StoryRating: 3.5 out of 5 stars3.5/5 (231)
- The Sympathizer: A Novel (Pulitzer Prize for Fiction)From EverandThe Sympathizer: A Novel (Pulitzer Prize for Fiction)Rating: 4.5 out of 5 stars4.5/5 (119)
- Never Split the Difference: Negotiating As If Your Life Depended On ItFrom EverandNever Split the Difference: Negotiating As If Your Life Depended On ItRating: 4.5 out of 5 stars4.5/5 (838)
- Devil in the Grove: Thurgood Marshall, the Groveland Boys, and the Dawn of a New AmericaFrom EverandDevil in the Grove: Thurgood Marshall, the Groveland Boys, and the Dawn of a New AmericaRating: 4.5 out of 5 stars4.5/5 (265)
- The Little Book of Hygge: Danish Secrets to Happy LivingFrom EverandThe Little Book of Hygge: Danish Secrets to Happy LivingRating: 3.5 out of 5 stars3.5/5 (399)
- Grit: The Power of Passion and PerseveranceFrom EverandGrit: The Power of Passion and PerseveranceRating: 4 out of 5 stars4/5 (587)
- The World Is Flat 3.0: A Brief History of the Twenty-first CenturyFrom EverandThe World Is Flat 3.0: A Brief History of the Twenty-first CenturyRating: 3.5 out of 5 stars3.5/5 (2219)
- The Subtle Art of Not Giving a F*ck: A Counterintuitive Approach to Living a Good LifeFrom EverandThe Subtle Art of Not Giving a F*ck: A Counterintuitive Approach to Living a Good LifeRating: 4 out of 5 stars4/5 (5794)
- Team of Rivals: The Political Genius of Abraham LincolnFrom EverandTeam of Rivals: The Political Genius of Abraham LincolnRating: 4.5 out of 5 stars4.5/5 (234)
- Shoe Dog: A Memoir by the Creator of NikeFrom EverandShoe Dog: A Memoir by the Creator of NikeRating: 4.5 out of 5 stars4.5/5 (537)
- The Emperor of All Maladies: A Biography of CancerFrom EverandThe Emperor of All Maladies: A Biography of CancerRating: 4.5 out of 5 stars4.5/5 (271)
- The Gifts of Imperfection: Let Go of Who You Think You're Supposed to Be and Embrace Who You AreFrom EverandThe Gifts of Imperfection: Let Go of Who You Think You're Supposed to Be and Embrace Who You AreRating: 4 out of 5 stars4/5 (1090)
- Her Body and Other Parties: StoriesFrom EverandHer Body and Other Parties: StoriesRating: 4 out of 5 stars4/5 (821)
- The Hard Thing About Hard Things: Building a Business When There Are No Easy AnswersFrom EverandThe Hard Thing About Hard Things: Building a Business When There Are No Easy AnswersRating: 4.5 out of 5 stars4.5/5 (344)
- Hidden Figures: The American Dream and the Untold Story of the Black Women Mathematicians Who Helped Win the Space RaceFrom EverandHidden Figures: The American Dream and the Untold Story of the Black Women Mathematicians Who Helped Win the Space RaceRating: 4 out of 5 stars4/5 (890)
- Elon Musk: Tesla, SpaceX, and the Quest for a Fantastic FutureFrom EverandElon Musk: Tesla, SpaceX, and the Quest for a Fantastic FutureRating: 4.5 out of 5 stars4.5/5 (474)
- The Unwinding: An Inner History of the New AmericaFrom EverandThe Unwinding: An Inner History of the New AmericaRating: 4 out of 5 stars4/5 (45)
- The Yellow House: A Memoir (2019 National Book Award Winner)From EverandThe Yellow House: A Memoir (2019 National Book Award Winner)Rating: 4 out of 5 stars4/5 (98)
- On Fire: The (Burning) Case for a Green New DealFrom EverandOn Fire: The (Burning) Case for a Green New DealRating: 4 out of 5 stars4/5 (73)
- Lesson Plan 1 PDFDocument6 pagesLesson Plan 1 PDFapi-302259196100% (1)
- English Teacher Resume 1Document3 pagesEnglish Teacher Resume 1literaturemks100% (1)
- PR 1 Week 3 Q2Document3 pagesPR 1 Week 3 Q2Jays Eel100% (2)
- English Lesson Plan 2C2IADocument5 pagesEnglish Lesson Plan 2C2IAPaula JanNo ratings yet
- Technology Plan EvaluationDocument13 pagesTechnology Plan Evaluationlis2489No ratings yet
- Sandeep SOP 2Document7 pagesSandeep SOP 2Gurmeet SinghNo ratings yet
- Technology Program Administrator 2Document17 pagesTechnology Program Administrator 2elaineclrkNo ratings yet
- Lil Johnny Hot 2Document1 pageLil Johnny Hot 2elaineclrkNo ratings yet
- Plagiarism RubricDocument2 pagesPlagiarism RubricelaineclrkNo ratings yet
- Technology-Enhanced Unit - Curated Toolkit and Unit Design2Document11 pagesTechnology-Enhanced Unit - Curated Toolkit and Unit Design2elaineclrkNo ratings yet
- Technology-Enhanced Unit - Curated Toolkit and Unit Design2Document11 pagesTechnology-Enhanced Unit - Curated Toolkit and Unit Design2elaineclrkNo ratings yet
- Technology-Enhanced Unit - Curated Toolkit and Unit Design2Document11 pagesTechnology-Enhanced Unit - Curated Toolkit and Unit Design2elaineclrkNo ratings yet
- UbD Lesson Plan - PlagiarismDocument5 pagesUbD Lesson Plan - Plagiarismelaineclrk100% (1)
- Technology-Enhanced Unit - Curated Toolkit and Unit Design2Document11 pagesTechnology-Enhanced Unit - Curated Toolkit and Unit Design2elaineclrkNo ratings yet
- Edmodo Online Staff Development: Course DescriptionDocument2 pagesEdmodo Online Staff Development: Course DescriptionelaineclrkNo ratings yet
- Technology-Enhanced Unit - Curated Toolkit and Unit Design2Document11 pagesTechnology-Enhanced Unit - Curated Toolkit and Unit Design2elaineclrkNo ratings yet
- UbD Lesson Plan - EdmodoDocument5 pagesUbD Lesson Plan - EdmodoelaineclrkNo ratings yet
- Edmodo Staff DevelopmentDocument2 pagesEdmodo Staff DevelopmentelaineclrkNo ratings yet
- Staff Development Needs AssessmentDocument1 pageStaff Development Needs AssessmentelaineclrkNo ratings yet
- Instructional Design UnitDocument48 pagesInstructional Design UnitelaineclrkNo ratings yet
- Grant Proposal Group ProjectDocument15 pagesGrant Proposal Group Projectelaineclrk100% (1)
- Book Trailer StoryboardDocument23 pagesBook Trailer StoryboardelaineclrkNo ratings yet
- Overexcitabilities by Piechowski 1999Document10 pagesOverexcitabilities by Piechowski 1999jcbazinetNo ratings yet
- Student Motivation and Innovative Teaching: Lance King Warwick Academy Bermuda February 2014Document63 pagesStudent Motivation and Innovative Teaching: Lance King Warwick Academy Bermuda February 2014Eric LauzonNo ratings yet
- Job Analysis Questionnaire Obo-Pd-Bps-Eii-PlumbingDocument4 pagesJob Analysis Questionnaire Obo-Pd-Bps-Eii-PlumbingKara SignarNo ratings yet
- Allison L Ballard Resume Instructional Technology SpecialistDocument2 pagesAllison L Ballard Resume Instructional Technology Specialistapi-360475098No ratings yet
- Professional ResumeDocument2 pagesProfessional ResumeMelissa BehrendtNo ratings yet
- MCQs B.ed and Principles of Teaching For HeadShip Test Etc - Ver-A-Nov10-2015Document9 pagesMCQs B.ed and Principles of Teaching For HeadShip Test Etc - Ver-A-Nov10-2015Ameer Bakhsh75% (4)
- Evaluation 4 Lesson Plan - Reducing FractionsDocument1 pageEvaluation 4 Lesson Plan - Reducing Fractionsapi-340025508No ratings yet
- Mini Lesson Passe ComposeDocument3 pagesMini Lesson Passe Composeapi-324919699No ratings yet
- Diversity EssayDocument12 pagesDiversity Essayapi-351304277No ratings yet
- 6 KZPK 7 Cqs 9 ZazDocument24 pages6 KZPK 7 Cqs 9 ZazNelunika HarshaniNo ratings yet
- Development of Positive Emotions in Children GuideDocument18 pagesDevelopment of Positive Emotions in Children GuideAnonymous 7YP3VYNo ratings yet
- Eriko KakegawaDocument3 pagesEriko Kakegawaapi-302574228No ratings yet
- Editable Rpms PortfolioDocument31 pagesEditable Rpms Portfolioengelbert picardalNo ratings yet
- Grafton High SchoolDocument1 pageGrafton High SchoolTMJ4 NewsNo ratings yet
- Banking and Finance BA NN321047Document22 pagesBanking and Finance BA NN321047hi_monesty0% (1)
- Kumaravadivelu Beyond Methods Notes Mar 25 09Document3 pagesKumaravadivelu Beyond Methods Notes Mar 25 09Gregory ZobelNo ratings yet
- DLL - Science 3 - Q3 - W3Document3 pagesDLL - Science 3 - Q3 - W3divine grace ferrancol100% (1)
- Li 2004 - Acoustic Analysis of Taiwanese Learners' Pronunciation in EnglishDocument16 pagesLi 2004 - Acoustic Analysis of Taiwanese Learners' Pronunciation in EnglishfajarfitrianNo ratings yet
- English Notes by Liveenglish 12Document102 pagesEnglish Notes by Liveenglish 12sumit100% (2)
- TTL 2 Module 1Document5 pagesTTL 2 Module 1Jessa Manatad50% (2)
- Second Quarter ReflectionDocument1 pageSecond Quarter ReflectionRomeda ValeraNo ratings yet
- Human PhysiologyDocument7 pagesHuman PhysiologyDr Md Abedur Rahman100% (1)
- Reg. No.: Engineering College Internal Assessment ExamDocument2 pagesReg. No.: Engineering College Internal Assessment ExamkarthikspeedNo ratings yet
- Secondary Education Development ProgramDocument20 pagesSecondary Education Development ProgramNobelyn FabitoNo ratings yet
- Lesson Plan Science 3: Marwen M. ValdezDocument5 pagesLesson Plan Science 3: Marwen M. ValdezMariz ValdezNo ratings yet