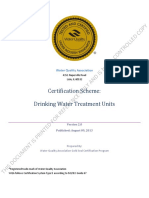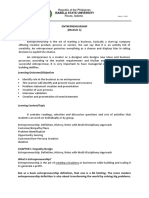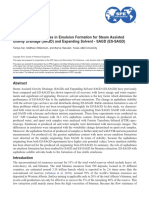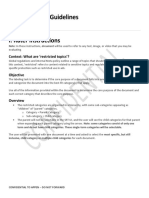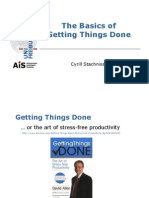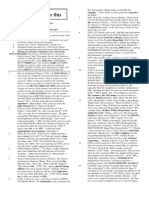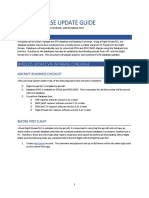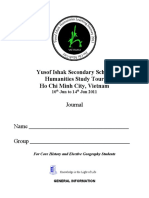Professional Documents
Culture Documents
Screencasting Activity
Uploaded by
ahvickrey960 ratings0% found this document useful (0 votes)
26 views4 pagesTask Analysis and Script for Screencast of creating a SafeAssign task in Blackboard.
Copyright
© © All Rights Reserved
Available Formats
DOCX, PDF, TXT or read online from Scribd
Share this document
Did you find this document useful?
Is this content inappropriate?
Report this DocumentTask Analysis and Script for Screencast of creating a SafeAssign task in Blackboard.
Copyright:
© All Rights Reserved
Available Formats
Download as DOCX, PDF, TXT or read online from Scribd
0 ratings0% found this document useful (0 votes)
26 views4 pagesScreencasting Activity
Uploaded by
ahvickrey96Task Analysis and Script for Screencast of creating a SafeAssign task in Blackboard.
Copyright:
© All Rights Reserved
Available Formats
Download as DOCX, PDF, TXT or read online from Scribd
You are on page 1of 4
Screencasting Activity
This will be a screencast for a lesson on creating a SafeAssign assignment on Blackboard, an
online classroom program. SafeAssign is a plagiarism detecting tool built into Blackboard
classroom shells, but each assignment must be set up individually to use this tool.
Task Analysis:
1. Log into Blackboard
2. Click on one of the classes where you are a Teacher on the upper right hand side of the
screen
3. In the left column click on one of your class shells
4. In upper right corner change Edit Mode to On
5. Under large class title hover over Assessments to access drop down menu
6. Click on Assignments in menu
7. Type in Name of Assignment and choose color (if desired)
8. Type in Instructions for completing and submitting assignment in textbox provided
9. Attach file(s) for assignment (if necessary) by clicking Browse My Computer
10. Check little box to choose a Due Date
11. Click on Calendar icon to the right to choose a due date
12. Click on Clock icon to the right of Calendar icon to choose time for date due
13. Type in number of points this assignment is worth in Points Possible box
14. Click on Submission Details
15. Choose Assignment Type (Individual Submission is the default)
16. Choose Number of Attempts (Single Attempt is the default)
17. Choose Plagiarism Tools check box for Check Submissions for Plagiarism using
SafeAssign
18. Check box Allow Students to View Originality Report if you want students to see the
results of the scan
19. Click on Grading Options and choose one described if it is applicable (Default is one grader
only)
20. Click on Display of Grades, read options and descriptions and alter if desired
21. In Availability section if you are ready to display the assignment in order for students to see
it, do not uncheck the Make Assignment Available box
22. Choose the appropriate Availability Dates if desired
23. Check box for Track Number of Views if tracking is desired
24. Click red Submit button
Script:
Step Screen Action Script
1 Log in screen & Blackboard
Home Page
Once you have logged into Blackboard, look on the upper
right side of the screen and choose and click on one of the
classes where you are the teacher that is linked in Blue.
2 Announcements page with
menu on left side of screen
Next look at the far left column. You should choose the
class shell for the assignment you are creating and click
on it.
3 Class Shell Home screen In the upper right corner of the screen find the Edit Mode
and click to turn it ON. Then, look to the right and
under the large class title, hover over Assessments and
a drop down menu should appear. Click on
Assignments in this menu.
4 Assignments window In this window you will have to make a series of choices
to set up the assignment. First type in the title of the
assignment and choose a background color (if you feel so
inclined). Under the title you see a large textbox for
typing instructions for creating and submitting the
assignments, or whatever instructions you feel are
important. If you need to attach any files, such as a
guidelines handout, rubrics, etc., click on Browse My
Computer, find file and attach. If there is a firm due
date, check the little box next to Due Date and the
boxes and icons to the right will become active. Click on
the Calendar icon to choose a date, and click on the Clock
icon to choose a time. Any assignments submitted after
that date and time will be stamped Late. Very
convenient and cuts down on all the But I turned it in on
time excuses. Type in your points total in the Points
Possible box.
5 Submission Details link in
Assignments window
Click on Submission Details and choose an
Assignment Type. Only if the assignment is a group
project, should you deviate from the default of
Individual Submission. Next choose Number of
Attempts. The default is Single Attempt, but if you
want your students to be able to submit more than once,
choose from the drop down menu. If you leave it at the
default and the student needs to resubmit for some
reason, you will have to go back in later and manually
delete the attempt. Next, choose Plagiarism Tools by
checking the box for Check Submissions for plagiarism
using SafeAssign originality report. This assignment
will now automatically be run through an extensive
Internet-based detection tool. It will also check the
submission against any other assignments submitted
through SafeAssign in other Blackboard classes. It is
awesome! If you want your students to see their own
SafeAssign originality report once its generated, check
Allow Students to View box.
6 Grading Options link in
Assignments window
Click on Grading Options and choose one of the
options described if it is applicable; otherwise, the default
is for one grader only, and no boxes need to be checked.
Click on Display of Grades, read options and
descriptions, and alter if desired. The default settings are
the most common grading displays.
7 Availability section in
Assignments window
If you are ready to post the assignment for students to see
in their class shell, do not uncheck Make Assignment
Available box. If you only want the assignment to be
visible in the students shell for a certain amount of time,
choose the applicable Availability Dates using the
Calendar icons. If you want to track the number of views
of the assignment, check the Track Number of Views
box. This is a nice tool to have if you want to light a fire
under your slackers. You will know who has viewed the
assignment and who hasnt!
8 Bottow right hand corner of
screen
I suggest you go back and review all of your choices,
files, and wording before your finalize. If you are
confident you have what you need, click on the red
Submit button, and you are finished!
You might also like
- Shoe Dog: A Memoir by the Creator of NikeFrom EverandShoe Dog: A Memoir by the Creator of NikeRating: 4.5 out of 5 stars4.5/5 (537)
- Drinking Water Treatment Unit Scheme Ver 2Document31 pagesDrinking Water Treatment Unit Scheme Ver 2josephsedNo ratings yet
- The Subtle Art of Not Giving a F*ck: A Counterintuitive Approach to Living a Good LifeFrom EverandThe Subtle Art of Not Giving a F*ck: A Counterintuitive Approach to Living a Good LifeRating: 4 out of 5 stars4/5 (5794)
- HGP Year End Report 2021-2022 NewDocument169 pagesHGP Year End Report 2021-2022 Newangelica sungaNo ratings yet
- Hidden Figures: The American Dream and the Untold Story of the Black Women Mathematicians Who Helped Win the Space RaceFrom EverandHidden Figures: The American Dream and the Untold Story of the Black Women Mathematicians Who Helped Win the Space RaceRating: 4 out of 5 stars4/5 (895)
- Mil Tos (1ST Quarter)Document3 pagesMil Tos (1ST Quarter)Rhea Carillo100% (14)
- The Yellow House: A Memoir (2019 National Book Award Winner)From EverandThe Yellow House: A Memoir (2019 National Book Award Winner)Rating: 4 out of 5 stars4/5 (98)
- Isabela State University: Republic of The Philippines Roxas, IsabelaDocument17 pagesIsabela State University: Republic of The Philippines Roxas, IsabelaMarinette MedranoNo ratings yet
- Grit: The Power of Passion and PerseveranceFrom EverandGrit: The Power of Passion and PerseveranceRating: 4 out of 5 stars4/5 (588)
- HSE Inspection Report-07Document32 pagesHSE Inspection Report-07najihahNo ratings yet
- The Little Book of Hygge: Danish Secrets to Happy LivingFrom EverandThe Little Book of Hygge: Danish Secrets to Happy LivingRating: 3.5 out of 5 stars3.5/5 (400)
- Ocular Trauma - BantaDocument211 pagesOcular Trauma - BantaLuisa Fernanda Arboleda100% (1)
- The Emperor of All Maladies: A Biography of CancerFrom EverandThe Emperor of All Maladies: A Biography of CancerRating: 4.5 out of 5 stars4.5/5 (271)
- Introduction To Cavitation in Pumps and Their TypesDocument12 pagesIntroduction To Cavitation in Pumps and Their TypesMujadid Khawaja100% (1)
- Never Split the Difference: Negotiating As If Your Life Depended On ItFrom EverandNever Split the Difference: Negotiating As If Your Life Depended On ItRating: 4.5 out of 5 stars4.5/5 (838)
- 01 Childrenswear Safety Manual 2009 - ClothingDocument57 pages01 Childrenswear Safety Manual 2009 - Clothingmorshed_mahamud705538% (8)
- The World Is Flat 3.0: A Brief History of the Twenty-first CenturyFrom EverandThe World Is Flat 3.0: A Brief History of the Twenty-first CenturyRating: 3.5 out of 5 stars3.5/5 (2259)
- SPE-171076-MS The Role of Asphaltenes in Emulsion Formation For Steam Assisted Gravity Drainage (SAGD) and Expanding Solvent - SAGD (ES-SAGD)Document14 pagesSPE-171076-MS The Role of Asphaltenes in Emulsion Formation For Steam Assisted Gravity Drainage (SAGD) and Expanding Solvent - SAGD (ES-SAGD)Daniel FelipeNo ratings yet
- On Fire: The (Burning) Case for a Green New DealFrom EverandOn Fire: The (Burning) Case for a Green New DealRating: 4 out of 5 stars4/5 (74)
- Chapter 3 MethodologyDocument22 pagesChapter 3 MethodologySiva KrishnaNo ratings yet
- Elon Musk: Tesla, SpaceX, and the Quest for a Fantastic FutureFrom EverandElon Musk: Tesla, SpaceX, and the Quest for a Fantastic FutureRating: 4.5 out of 5 stars4.5/5 (474)
- Bharat Sanchar Nigam Limited: Invoice For Post Paid ServicesDocument2 pagesBharat Sanchar Nigam Limited: Invoice For Post Paid ServicessuryaNo ratings yet
- A Heartbreaking Work Of Staggering Genius: A Memoir Based on a True StoryFrom EverandA Heartbreaking Work Of Staggering Genius: A Memoir Based on a True StoryRating: 3.5 out of 5 stars3.5/5 (231)
- Stonecoal v3 Guidelines 2023-03-22Document71 pagesStonecoal v3 Guidelines 2023-03-22Esha RamaswamiNo ratings yet
- Team of Rivals: The Political Genius of Abraham LincolnFrom EverandTeam of Rivals: The Political Genius of Abraham LincolnRating: 4.5 out of 5 stars4.5/5 (234)
- Getting Things Done BasicsDocument60 pagesGetting Things Done Basicswestelm12100% (10)
- Devil in the Grove: Thurgood Marshall, the Groveland Boys, and the Dawn of a New AmericaFrom EverandDevil in the Grove: Thurgood Marshall, the Groveland Boys, and the Dawn of a New AmericaRating: 4.5 out of 5 stars4.5/5 (266)
- Modeling and Simulation of The Temperature Profile Along Offshore Pipeline of An Oil and Gas Flow: Effect of Insulation MaterialsDocument8 pagesModeling and Simulation of The Temperature Profile Along Offshore Pipeline of An Oil and Gas Flow: Effect of Insulation MaterialsInternational Journal of Innovative Science and Research TechnologyNo ratings yet
- The Hard Thing About Hard Things: Building a Business When There Are No Easy AnswersFrom EverandThe Hard Thing About Hard Things: Building a Business When There Are No Easy AnswersRating: 4.5 out of 5 stars4.5/5 (345)
- Times Like This Strip-by-Strip (Part 1)Document49 pagesTimes Like This Strip-by-Strip (Part 1)Joseph HoukNo ratings yet
- Hyperinflation of Zimbabwe and The Lesson For Zimbabwe: Foreign Trade University Faculty of Banking and FinanceDocument38 pagesHyperinflation of Zimbabwe and The Lesson For Zimbabwe: Foreign Trade University Faculty of Banking and FinancePham Việt AnhNo ratings yet
- The Unwinding: An Inner History of the New AmericaFrom EverandThe Unwinding: An Inner History of the New AmericaRating: 4 out of 5 stars4/5 (45)
- JapanDocument15 pagesJapanceazar BugtongNo ratings yet
- TQ Science10 Q3 ST4Document2 pagesTQ Science10 Q3 ST4mae cudal100% (1)
- GMN RodamientosDocument51 pagesGMN RodamientosJayNo ratings yet
- Keepa ApiDocument55 pagesKeepa ApiQazi Sohail AhmadNo ratings yet
- Angles - of - Elevation - and - Depression Lesson STEMDocument18 pagesAngles - of - Elevation - and - Depression Lesson STEMmheojhun0% (1)
- Head and Neck Seminal Papers From Tata HospitalDocument29 pagesHead and Neck Seminal Papers From Tata HospitalSudhir NairNo ratings yet
- Airline and Airport Master - OdsDocument333 pagesAirline and Airport Master - OdsGiri KumarNo ratings yet
- GTN Database Update GuideDocument13 pagesGTN Database Update GuideLenin Jose Hernandez BonillaNo ratings yet
- The Gifts of Imperfection: Let Go of Who You Think You're Supposed to Be and Embrace Who You AreFrom EverandThe Gifts of Imperfection: Let Go of Who You Think You're Supposed to Be and Embrace Who You AreRating: 4 out of 5 stars4/5 (1090)
- Yusof Ishak Secondary School Humanities Study Tour Ho Chi Minh City, VietnamDocument19 pagesYusof Ishak Secondary School Humanities Study Tour Ho Chi Minh City, Vietnamadamant751No ratings yet
- Dpco 151223080520 PDFDocument23 pagesDpco 151223080520 PDFSiva PrasadNo ratings yet
- ADM-FR-003 Student Directory FormDocument2 pagesADM-FR-003 Student Directory FormRahayuNo ratings yet
- Set B Cluster 3 (Final) (Aug102015)Document4 pagesSet B Cluster 3 (Final) (Aug102015)Kuo Sarong100% (1)
- Pex 03 02Document5 pagesPex 03 02aexillis0% (1)
- The Sympathizer: A Novel (Pulitzer Prize for Fiction)From EverandThe Sympathizer: A Novel (Pulitzer Prize for Fiction)Rating: 4.5 out of 5 stars4.5/5 (121)
- Her Body and Other Parties: StoriesFrom EverandHer Body and Other Parties: StoriesRating: 4 out of 5 stars4/5 (821)