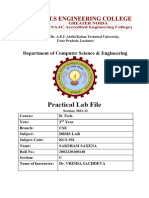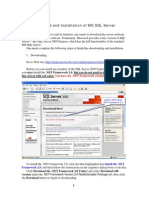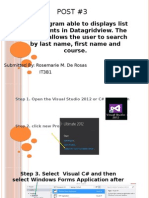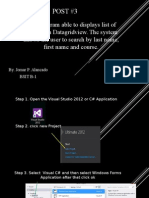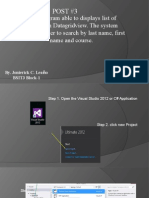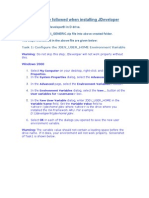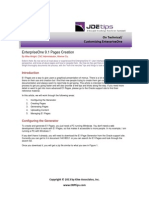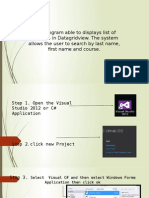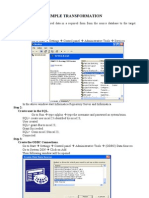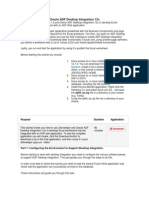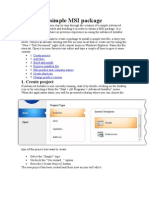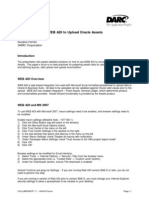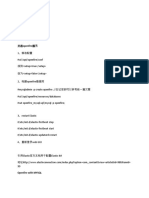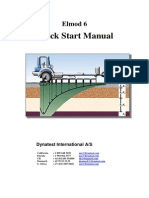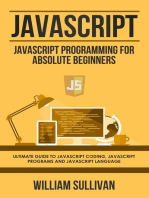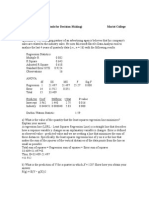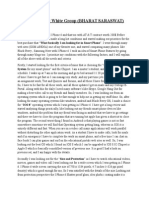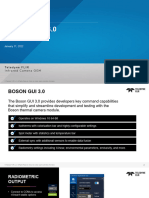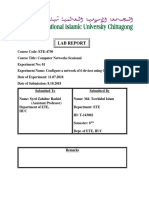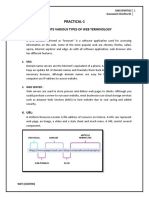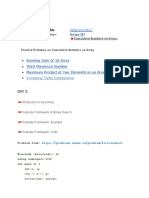Professional Documents
Culture Documents
Generate ERD from Classroom DB
Uploaded by
James Bowman0 ratings0% found this document useful (0 votes)
63 views6 pagesMSIS537L711 Assignment One
Original Title
MSIS537L711 Assignment One
Copyright
© © All Rights Reserved
Available Formats
DOCX, PDF, TXT or read online from Scribd
Share this document
Did you find this document useful?
Is this content inappropriate?
Report this DocumentMSIS537L711 Assignment One
Copyright:
© All Rights Reserved
Available Formats
Download as DOCX, PDF, TXT or read online from Scribd
0 ratings0% found this document useful (0 votes)
63 views6 pagesGenerate ERD from Classroom DB
Uploaded by
James BowmanMSIS537L711 Assignment One
Copyright:
© All Rights Reserved
Available Formats
Download as DOCX, PDF, TXT or read online from Scribd
You are on page 1of 6
Assignment 1 50 pts.
Generate a Data Model from an existing database (25 pts)
For this assignment, we will be connecting to the classroom database with SQL
Developer Data Modeler and Reverse Engineering an Entity-Relationship Diagram
from an existing set of database tables. Before you can begin with this assignment,
you must log into the Marist College VPN using the Cisco Any Connect client that you
installed last week.
1. Launch SQL Developer Data Modeler
a. This is not the same program we were just using, this is the other
application you were asked to download.
i. You can download from here if you have not already done so:
http://www.oracle.com/technetwork/developer-
tools/datamodeler/overview/index.html
2. When the application opens, click on File Import Data Dictionary
a. You should see the screen below.
b. You are going to need to add a database connection to this application
the same way we did for SQL Developer in the lesson.
3. Click Add at the bottom of the screen and you should see the following:
a. This screen should be identical to the one you saw in SQL Developer.
b. Please fill out the following:
i. Connection Name Whatever you want to call it
ii. Username First Initial + Last Name ex. IBecker
iii. Password your password
iv. Hostname dm.ecrl.marist.edu
v. Port 1521
vi. SID MSIS537L711
c. Press Test and you should get a Status: Success message appear on
the lower left corner.
d. Click Save.
e. Click Connect
i. In the pop-up window, enter your password.
4. Now that you have a database connection, you are going to proceed by
clicking the connection we just created to select it from the list.
5. Once you have selected it, click Next at the bottom.
6. You are going to see a large list of Schemas / Databases on this step. Scroll
through and find COMMON and check the box to the left of it.
a. Once you have selected COMMON, clock next.
7. The next screen is going to show you all of the tables that are in the
COMMON schema. We are going to select all of them to import into our
model.
a. Once you have them selected, click Next.
8. Once you have clicked Next, you should be taken to a screen that will
summarize what is going to happen. Your screen should look like this:
a. You will want to verify that it says 5 Tables will be imported.
b. If your screen looks like mine, click Finish.
9. You should see an import log when the operation finshes.
10. Click Close and you will be taken back to the application with your tables
added to the diagram.
11. Now that you have the diagram, you are going to need to save it so you can
submit it for the assignment.
a. Click on File Save as
i. Name it AssignmentOne_USERNAME where USERNAME is
your Oracle account (First Initial + Last Name)
12. One you have your file saved, submit that as part of your assignment.
Questions to answer (5 pts each)
1. What are the names of the primary keys for each table?
2. What are the names of the foreign keys for each table?
3. In order for a Student to Enroll in a class, what tables need to have data
entered into them?
4. Based on the tables that you see, if I wanted to determine which students are
have been enrolled in COURSENO 12345 which tables would I need to look
at?
5. What if I wanted to see how many students were enrolled in COURSENO
12345 for the Fall of 2014. Which table would I find the Semester or Term?
You might also like
- Dbms Lab FileDocument46 pagesDbms Lab FileSaksham SaxenaNo ratings yet
- Chapter 2 Installing Oracle Software and Building The Database - Basic and AdvanceDocument70 pagesChapter 2 Installing Oracle Software and Building The Database - Basic and AdvanceahmerjamilNo ratings yet
- ODI 12c - Mapping - Table To Flat FileDocument31 pagesODI 12c - Mapping - Table To Flat Filerambabuetlinfo149No ratings yet
- Lab 1 - Getting Started With UML, Your Virtual Machine and SQLDocument10 pagesLab 1 - Getting Started With UML, Your Virtual Machine and SQLKue KejuNo ratings yet
- ModelSim Tutorial and Installation GuideDocument10 pagesModelSim Tutorial and Installation Guidereach.tarunp9510No ratings yet
- 5239 Appendix BDocument6 pages5239 Appendix Bildiko_91No ratings yet
- Oracle Forms Developer GuideDocument12 pagesOracle Forms Developer GuideAbhishek Kumar SinghNo ratings yet
- Manual - Cisco Networks - From Basic To AdvancedDocument460 pagesManual - Cisco Networks - From Basic To AdvancedJmontNo ratings yet
- SQL Developer User GuideDocument90 pagesSQL Developer User Guidevamshi4csNo ratings yet
- SQL FAQ - Top Solutions for MySQL Errors & IssuesDocument21 pagesSQL FAQ - Top Solutions for MySQL Errors & IssuesazazaNo ratings yet
- This Program Able To Displays List of Students in Datagridview. The System Allows The User To Search by Last Name, First Name and CourseDocument18 pagesThis Program Able To Displays List of Students in Datagridview. The System Allows The User To Search by Last Name, First Name and CourseDayanne GalizaNo ratings yet
- This Program Able To Displays List of Students in Datagridview. The System Allows The User To Search by Last Name, First Name and CourseDocument17 pagesThis Program Able To Displays List of Students in Datagridview. The System Allows The User To Search by Last Name, First Name and CourseRosemarie De RosasNo ratings yet
- This Program Able To Displays List of Students in Datagridview. The System Allows The User To Search by Last Name, First Name and CourseDocument17 pagesThis Program Able To Displays List of Students in Datagridview. The System Allows The User To Search by Last Name, First Name and CourseLanie GamayonNo ratings yet
- Practical 1Document213 pagesPractical 1Shreeya ShirkeNo ratings yet
- This Program Able To Displays List of Students in Datagridview. The System Allows The User To Search by Last Name, First Name and CourseDocument17 pagesThis Program Able To Displays List of Students in Datagridview. The System Allows The User To Search by Last Name, First Name and CourseLexterDelaCruzNo ratings yet
- Creating An ODI Project and Interface PDFDocument55 pagesCreating An ODI Project and Interface PDFGetaneh DamtieNo ratings yet
- Attunity Oracle-CDC for SSIS TutorialDocument12 pagesAttunity Oracle-CDC for SSIS Tutorialsasa100% (1)
- Post3 C# Windows Application ProcedureDocument17 pagesPost3 C# Windows Application ProcedureJoms AlancadoNo ratings yet
- UsingSQLDeveloper installingOracleExpress10gDocument10 pagesUsingSQLDeveloper installingOracleExpress10gFayaz SyedNo ratings yet
- Mit1 00S12 PS 0 PDFDocument10 pagesMit1 00S12 PS 0 PDFMohammad AliNo ratings yet
- The Program Enable To Display List of Students in Datagridview. The System Allows The User To Search by Last Name, First Name and CourseDocument17 pagesThe Program Enable To Display List of Students in Datagridview. The System Allows The User To Search by Last Name, First Name and CourseWendy ConaNo ratings yet
- This Program Able To Displays List of Students in Datagridview. The System Allows The User To Search by Last Name, First Name and CourseDocument17 pagesThis Program Able To Displays List of Students in Datagridview. The System Allows The User To Search by Last Name, First Name and CourseJonierick Cabatic LeañoNo ratings yet
- Steps to configure JDeveloper and connect to Oracle Applications databaseDocument6 pagesSteps to configure JDeveloper and connect to Oracle Applications databaseBhargi111No ratings yet
- Lab Setup Guide 98 367Document9 pagesLab Setup Guide 98 367Morfeo MunitaNo ratings yet
- How to survive your first encounter with tapestryDocument16 pagesHow to survive your first encounter with tapestryadrovicalmirNo ratings yet
- Paul Post 3Document17 pagesPaul Post 3Jardy PaulNo ratings yet
- JDEtips Article E1PagesCreationDocument20 pagesJDEtips Article E1PagesCreationValdir AraujoNo ratings yet
- Deploying A Captured ImageDocument12 pagesDeploying A Captured Imagecrackhead19950% (1)
- Import Excel Data to SQL ServerDocument3 pagesImport Excel Data to SQL ServerUk bhardwajNo ratings yet
- Introduction To Modelsim: Installation and Simulating A Decoder InstallationDocument8 pagesIntroduction To Modelsim: Installation and Simulating A Decoder InstallationAyush ThakurNo ratings yet
- Please Make Sure You Follow All The Instructions ClearlyDocument9 pagesPlease Make Sure You Follow All The Instructions ClearlyUlwindass Victor GorgeNo ratings yet
- Learning App V BasicsDocument9 pagesLearning App V Basicsxandynhu82No ratings yet
- This Program Able To Displays List of Students in Datagridview. The System Allows The User To Search by Last Name, First Name and CourseDocument17 pagesThis Program Able To Displays List of Students in Datagridview. The System Allows The User To Search by Last Name, First Name and CourseDada ComerciaseNo ratings yet
- This Program Able To Displays List of Students in Datagridview. The System Allows The User To Search by Last Name, First Name and CourseDocument17 pagesThis Program Able To Displays List of Students in Datagridview. The System Allows The User To Search by Last Name, First Name and CourseAbegailPairaNo ratings yet
- Microsoft Access 2007Document34 pagesMicrosoft Access 2007Yoga SaputraNo ratings yet
- DWH RecordDocument34 pagesDWH Recordrakhi_chowdaryNo ratings yet
- Getting Started With Oracle ADF Desktop Integration 12cDocument132 pagesGetting Started With Oracle ADF Desktop Integration 12cCesar Sangama FloresNo ratings yet
- This Program Able To Displays List of Students in Datagridview. The System Allows The User To Search by Last Name, First Name and CourseDocument16 pagesThis Program Able To Displays List of Students in Datagridview. The System Allows The User To Search by Last Name, First Name and CourseJonierick Cabatic LeañoNo ratings yet
- OBIEE ObeDocument360 pagesOBIEE ObeOlabooye AyodejiNo ratings yet
- Setting up a Scheduled task in Windows Server 2008Document8 pagesSetting up a Scheduled task in Windows Server 2008Naveen JaishankarNo ratings yet
- Installing Oracle 12c Client InstallationDocument14 pagesInstalling Oracle 12c Client InstallationAnonymous 8RhRm6Eo7hNo ratings yet
- This Program Able To Displays List of Students in Datagridview. The System Allows The User To Search by Last Name, First Name and CourseDocument17 pagesThis Program Able To Displays List of Students in Datagridview. The System Allows The User To Search by Last Name, First Name and CourseJoms AlancadoNo ratings yet
- CAD Tools for Digital Systems CourseDocument22 pagesCAD Tools for Digital Systems CourseNasir Ali100% (1)
- Creating a Simple MSI PackageDocument48 pagesCreating a Simple MSI Packagecracker01No ratings yet
- and Install Powerpivot For Excel: Microsoft Web SiteDocument8 pagesand Install Powerpivot For Excel: Microsoft Web Siteunicycle1234No ratings yet
- Using WEB ADI to Upload Oracle AssetsDocument12 pagesUsing WEB ADI to Upload Oracle AssetsPavankumar MotamarriNo ratings yet
- The Program Enable To Display List of Students in Datagridview. The System Allows The User To Search by Last Name, First Name and CourseDocument16 pagesThe Program Enable To Display List of Students in Datagridview. The System Allows The User To Search by Last Name, First Name and CourseWendy ConaNo ratings yet
- SQL Server 2005 Express Installation and ConfigurationDocument185 pagesSQL Server 2005 Express Installation and ConfigurationnalinagcNo ratings yet
- PL Lab SolutionDocument38 pagesPL Lab SolutionAmil May0% (1)
- Chatting - Elastix OpenfireDocument13 pagesChatting - Elastix OpenfireGodspower InibuNo ratings yet
- SQL Developer User GuideDocument90 pagesSQL Developer User Guidehani mundruNo ratings yet
- Elmod 6 Quick Start ManualDocument55 pagesElmod 6 Quick Start ManualDoug Weir100% (3)
- Javascript: Javascript Programming For Absolute Beginners: Ultimate Guide To Javascript Coding, Javascript Programs And Javascript LanguageFrom EverandJavascript: Javascript Programming For Absolute Beginners: Ultimate Guide To Javascript Coding, Javascript Programs And Javascript LanguageRating: 3.5 out of 5 stars3.5/5 (2)
- Week 8 AssessmentDocument14 pagesWeek 8 AssessmentJames BowmanNo ratings yet
- Assignment 2Document3 pagesAssignment 2James BowmanNo ratings yet
- Central Authentication Service-Final PaperDocument5 pagesCentral Authentication Service-Final PaperJames BowmanNo ratings yet
- Central Authentication Service-Final PaperDocument5 pagesCentral Authentication Service-Final PaperJames BowmanNo ratings yet
- Assignment 2 White Group (BHARAT SARASWAT)Document2 pagesAssignment 2 White Group (BHARAT SARASWAT)James BowmanNo ratings yet
- Assignment 2 White Group (BHARAT SARASWAT)Document2 pagesAssignment 2 White Group (BHARAT SARASWAT)James BowmanNo ratings yet
- Individual (Or Team Based) AssignmentDocument1 pageIndividual (Or Team Based) AssignmentJames BowmanNo ratings yet
- PHP Project ReportDocument24 pagesPHP Project ReportRohit Duggal73% (15)
- Abap New DebuggerDocument92 pagesAbap New DebuggeradavellysNo ratings yet
- BW SecurityDocument2 pagesBW SecurityBOBBILINo ratings yet
- Case Study-Machine Learning at American ExpressDocument8 pagesCase Study-Machine Learning at American ExpressISHITA NAGPALNo ratings yet
- How To Install NX 7.5 in Window 7Document2 pagesHow To Install NX 7.5 in Window 7priyankar00750% (2)
- Anycast, BroadCast and MulticastDocument4 pagesAnycast, BroadCast and MulticastfsachicarNo ratings yet
- Stop A Power Zombie Apocalypse Using Dell EMC OpenManage Enterprise Power ManagerDocument5 pagesStop A Power Zombie Apocalypse Using Dell EMC OpenManage Enterprise Power ManagerPrincipled TechnologiesNo ratings yet
- MSP430 User GuideDocument147 pagesMSP430 User GuideMrSufyanNo ratings yet
- Module 3Document72 pagesModule 3Rakshi SuriNo ratings yet
- Savita Bhabi Kannada Bra Salesman SlideDocument2 pagesSavita Bhabi Kannada Bra Salesman Slideanon_9872930% (2)
- Boson GUI 3.0 Quick Start GuideDocument12 pagesBoson GUI 3.0 Quick Start GuideEsmo ImmoNo ratings yet
- S. Sinha - Beginning Flutter 3.0 With Dart. A Beginner To Pro. Learn How To Build Advanced Flutter Apps (2022) (0401-0500)Document100 pagesS. Sinha - Beginning Flutter 3.0 With Dart. A Beginner To Pro. Learn How To Build Advanced Flutter Apps (2022) (0401-0500)Michel MüllerNo ratings yet
- Moving Boat Final ReportDocument34 pagesMoving Boat Final Report1DT19CS105 Kowshitha0% (1)
- Acme Packet 3820Document6 pagesAcme Packet 3820elgaro1405No ratings yet
- Tutorial For Creating and Testing A 700MB Windows 10 ISO NTLite PDFDocument4 pagesTutorial For Creating and Testing A 700MB Windows 10 ISO NTLite PDFlgsmartNo ratings yet
- Question 1: Write An Assembly Code To Input An Uppercase Letter and Output The Letter in Lowercase FormDocument7 pagesQuestion 1: Write An Assembly Code To Input An Uppercase Letter and Output The Letter in Lowercase FormTamiru DerejeNo ratings yet
- William Stallings Computer Organization and ArchitectureDocument40 pagesWilliam Stallings Computer Organization and Architectureifti_scriNo ratings yet
- Lab ReportDocument5 pagesLab ReporttowhidulNo ratings yet
- Minesweeper PresentationDocument14 pagesMinesweeper PresentationchamproNo ratings yet
- Topic 4 Class Notes-RFDDocument18 pagesTopic 4 Class Notes-RFDSimon ChegeNo ratings yet
- Amaan Resume - Software EngineerDocument5 pagesAmaan Resume - Software Engineerabhay.rajauriya1No ratings yet
- Web terminology and XML documentsDocument7 pagesWeb terminology and XML documentsCheshta GoswamiNo ratings yet
- ERSP Get StartedDocument106 pagesERSP Get StartedKevin BlanerNo ratings yet
- Hands On Vhost-User: A Warm Welcome To DPDK: 17-22 MinutesDocument13 pagesHands On Vhost-User: A Warm Welcome To DPDK: 17-22 Minutessunnyb77No ratings yet
- Demux AcademyDocument205 pagesDemux Academysumanth muttuluruNo ratings yet
- 300+ Node - Js MCQ Interview Questions and Answers MCQ Format - Manish SalunkeDocument303 pages300+ Node - Js MCQ Interview Questions and Answers MCQ Format - Manish SalunkeEVides2012No ratings yet
- Intel Intelligent System Lab: Project Synopsis (Project Title)Document4 pagesIntel Intelligent System Lab: Project Synopsis (Project Title)Radison sierraNo ratings yet
- Lisp ProgramsDocument4 pagesLisp ProgramsAjit MoreNo ratings yet
- Senior Design Final ReportDocument39 pagesSenior Design Final ReportAndrew SackNo ratings yet
- Document 2005035Document2 pagesDocument 2005035Joseph LeeNo ratings yet
- Presentation3.pptPD Dialer TouchStar SupervisorSoftware by INAYAT ALI ABBASDocument61 pagesPresentation3.pptPD Dialer TouchStar SupervisorSoftware by INAYAT ALI ABBASinayatali123No ratings yet