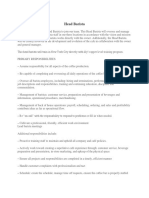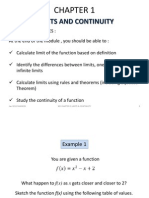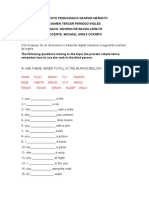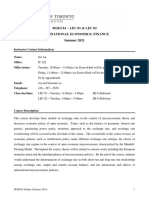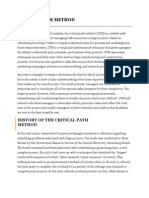Professional Documents
Culture Documents
Target Edit Snap Wireframe Mode
Uploaded by
James GrahamOriginal Description:
Copyright
Available Formats
Share this document
Did you find this document useful?
Is this content inappropriate?
Report this DocumentCopyright:
Available Formats
Target Edit Snap Wireframe Mode
Uploaded by
James GrahamCopyright:
Available Formats
www.geosoft.
com
1
Editing and Snapping in Wireframe Mode
When digitizing interpretations you have the option of snapping to locations on the plane of the section, to true drillhole
locations off section, or to existing geostring features. When specifying the itemto snap to, you'll see these organized in
the "Snap To:" dropdown list, as shown below.
In order to use True Drillhole Locations you must have a Drillhole Project open. When a True Drillhole Location group is
selected, the snapping tool will look at the X, Y and Z coordinates fromthe specified database and will place the vertex at
that location in 3D space.
2
www.geosoft.com
In the case of point data the exact point will be snapped to, and in the case of from-to data you can snap to the top or bottom
of the interval. The crosshair will also appear as pink to indicate that you are snapping to data that lies off of the section
plane, as shown below.
When snapping to Project Map groups, the vertex will be placed at X, Y, Z coordinates directly on the plane of the section.
The crosshair will appear as red to indicate that you are snapping to data on the section plane, as shown below.
When digitizing an interpretation, it can be necessary to switch between groups for snapping.
Target How-To Guide
www.geosoft.com
3
Target How-To Guide
To change the group you are snapping to, while digitizing, right-click and fromthe pop-up menu select "Snap To" and select
the group, as shown below.
Vertices located on the section plane are indicated by a white vertex and vertices located off section are indicated by a
pink vertex .
Editing Vertices
After an interpretation has been completed, it can be necessary to move, delete, or add vertices.
To move a vertex:
1. Click on the Select Interpretations icon and select an interpretation.
2. Place the selection box over the vertex to be moved and the vertex will turn blue to indicate that it is active. Click
once and drag to move the vertex.
To delete a vertex:
1. Click on the Select Interpretations icon and select an interpretation.
2. Click on the Edit Vertices icon. This will place a hash mark box around the interpretation and will enable the Add
Vertices and Delete Vertices icons .
4
www.geosoft.com
3. Click on the Delete Vertices icon and you will see the mouse cursor change to include a negative sign as well as
a small selection box .
4. Place the selection box over the vertex to be deleted. The vertex will turn blue to indicate that it is active .
Click once to remove the vertex.
To add a vertex:
1. Click on the Select Interpretations icon and select an interpretation.
2. Click on the Edit Vertices icon. This will place a hash mark box around the interpretation and will enable the Add
Vertices and Delete Vertices icons .
3. Click on the Add Vertices icon. If Snapping is enabled then you will see the mouse cursor change to include a
positive sign as well as a small selection box . If snapping is turned off, then you will see a standard crosshair .
In either case you will see an outline of how the new vertex will modify the shape of the interpretation.
4. Click once to add the new Vertex.
How-To Guide Publication Date: 29/04/2014
Copyright 2014 Geosoft Inc. All rights reserved.
Target How-To Guide
You might also like
- The Subtle Art of Not Giving a F*ck: A Counterintuitive Approach to Living a Good LifeFrom EverandThe Subtle Art of Not Giving a F*ck: A Counterintuitive Approach to Living a Good LifeRating: 4 out of 5 stars4/5 (5783)
- The Yellow House: A Memoir (2019 National Book Award Winner)From EverandThe Yellow House: A Memoir (2019 National Book Award Winner)Rating: 4 out of 5 stars4/5 (98)
- Never Split the Difference: Negotiating As If Your Life Depended On ItFrom EverandNever Split the Difference: Negotiating As If Your Life Depended On ItRating: 4.5 out of 5 stars4.5/5 (838)
- Shoe Dog: A Memoir by the Creator of NikeFrom EverandShoe Dog: A Memoir by the Creator of NikeRating: 4.5 out of 5 stars4.5/5 (537)
- The Emperor of All Maladies: A Biography of CancerFrom EverandThe Emperor of All Maladies: A Biography of CancerRating: 4.5 out of 5 stars4.5/5 (271)
- Hidden Figures: The American Dream and the Untold Story of the Black Women Mathematicians Who Helped Win the Space RaceFrom EverandHidden Figures: The American Dream and the Untold Story of the Black Women Mathematicians Who Helped Win the Space RaceRating: 4 out of 5 stars4/5 (890)
- The Little Book of Hygge: Danish Secrets to Happy LivingFrom EverandThe Little Book of Hygge: Danish Secrets to Happy LivingRating: 3.5 out of 5 stars3.5/5 (399)
- Team of Rivals: The Political Genius of Abraham LincolnFrom EverandTeam of Rivals: The Political Genius of Abraham LincolnRating: 4.5 out of 5 stars4.5/5 (234)
- Grit: The Power of Passion and PerseveranceFrom EverandGrit: The Power of Passion and PerseveranceRating: 4 out of 5 stars4/5 (587)
- Devil in the Grove: Thurgood Marshall, the Groveland Boys, and the Dawn of a New AmericaFrom EverandDevil in the Grove: Thurgood Marshall, the Groveland Boys, and the Dawn of a New AmericaRating: 4.5 out of 5 stars4.5/5 (265)
- A Heartbreaking Work Of Staggering Genius: A Memoir Based on a True StoryFrom EverandA Heartbreaking Work Of Staggering Genius: A Memoir Based on a True StoryRating: 3.5 out of 5 stars3.5/5 (231)
- On Fire: The (Burning) Case for a Green New DealFrom EverandOn Fire: The (Burning) Case for a Green New DealRating: 4 out of 5 stars4/5 (72)
- Elon Musk: Tesla, SpaceX, and the Quest for a Fantastic FutureFrom EverandElon Musk: Tesla, SpaceX, and the Quest for a Fantastic FutureRating: 4.5 out of 5 stars4.5/5 (474)
- The Hard Thing About Hard Things: Building a Business When There Are No Easy AnswersFrom EverandThe Hard Thing About Hard Things: Building a Business When There Are No Easy AnswersRating: 4.5 out of 5 stars4.5/5 (344)
- The Unwinding: An Inner History of the New AmericaFrom EverandThe Unwinding: An Inner History of the New AmericaRating: 4 out of 5 stars4/5 (45)
- The World Is Flat 3.0: A Brief History of the Twenty-first CenturyFrom EverandThe World Is Flat 3.0: A Brief History of the Twenty-first CenturyRating: 3.5 out of 5 stars3.5/5 (2219)
- The Gifts of Imperfection: Let Go of Who You Think You're Supposed to Be and Embrace Who You AreFrom EverandThe Gifts of Imperfection: Let Go of Who You Think You're Supposed to Be and Embrace Who You AreRating: 4 out of 5 stars4/5 (1090)
- The Sympathizer: A Novel (Pulitzer Prize for Fiction)From EverandThe Sympathizer: A Novel (Pulitzer Prize for Fiction)Rating: 4.5 out of 5 stars4.5/5 (119)
- Her Body and Other Parties: StoriesFrom EverandHer Body and Other Parties: StoriesRating: 4 out of 5 stars4/5 (821)
- Head Barista Job DescriptionDocument2 pagesHead Barista Job Descriptionbarber rocxNo ratings yet
- Sap StoDocument7 pagesSap StoPavilion67% (3)
- Interview@InfosysDocument13 pagesInterview@InfosysSudheer KumarNo ratings yet
- CH 1 Limits & ContinuityDocument35 pagesCH 1 Limits & ContinuityDzulFadhly100% (3)
- Aimcat 2201Document29 pagesAimcat 2201Anshul YadavNo ratings yet
- Export PDF Tabledit HowDocument2 pagesExport PDF Tabledit HowWalterNo ratings yet
- 16.5.3 Optional Lab: Troubleshooting Access Security With Windows 7Document12 pages16.5.3 Optional Lab: Troubleshooting Access Security With Windows 7Jayme ReedNo ratings yet
- Wood You Beleaf It - Final Media Literacy Commercial Lesson PlanDocument5 pagesWood You Beleaf It - Final Media Literacy Commercial Lesson Planapi-528496792No ratings yet
- MHP 6 (Tugas 1 Diskusi Presentasi Laudon Dan Chafey)Document2 pagesMHP 6 (Tugas 1 Diskusi Presentasi Laudon Dan Chafey)Alexander William Wijaya OeiNo ratings yet
- CPDocument29 pagesCPsandugandhiNo ratings yet
- Math8 Q1 Module8of8 SolvingRationalALgebraicEquationsIn2Variables v2Document24 pagesMath8 Q1 Module8of8 SolvingRationalALgebraicEquationsIn2Variables v2Jumar MonteroNo ratings yet
- Coach S Eye Striking LessonDocument2 pagesCoach S Eye Striking LessonNate MooreNo ratings yet
- Iso Tc6 ĿDocument12 pagesIso Tc6 Ŀzrilek1No ratings yet
- Design of Hydroelectric Power PlantsDocument6 pagesDesign of Hydroelectric Power PlantsPDN PRGNo ratings yet
- Manual Controlador C90Document442 pagesManual Controlador C90Fabián MejíaNo ratings yet
- Subscriber Loop Design LectureDocument36 pagesSubscriber Loop Design LectureAlas Mallari DonatoNo ratings yet
- Steps To Design A PCB Using OrcadDocument3 pagesSteps To Design A PCB Using OrcadkannanvivekananthaNo ratings yet
- Principles of Business Grade 10 Weeks 1-5 - Term 3Document49 pagesPrinciples of Business Grade 10 Weeks 1-5 - Term 3Daniel DowdingNo ratings yet
- Ds Erhard Roco WaveDocument27 pagesDs Erhard Roco Wavekad-7No ratings yet
- STT041 and STT041.1 PDFDocument59 pagesSTT041 and STT041.1 PDFHayrah Lawi100% (2)
- English exam practice with present tensesDocument6 pagesEnglish exam practice with present tensesMichael A. OcampoNo ratings yet
- Swimming at Key Stages 1 and 2 Schemes of Work and Session Plans For Advanced SwimmersDocument20 pagesSwimming at Key Stages 1 and 2 Schemes of Work and Session Plans For Advanced SwimmersShadrack MutisoNo ratings yet
- MGEC61 - LEC 01 & LEC 02 International Economics: Finance Summer 2021Document8 pagesMGEC61 - LEC 01 & LEC 02 International Economics: Finance Summer 2021Yutong WangNo ratings yet
- Cambridge International Examinations: Additional Mathematics 4037/12 May/June 2017Document11 pagesCambridge International Examinations: Additional Mathematics 4037/12 May/June 2017Ms jennyNo ratings yet
- Scenario Pack 3048-3050 - Operational Turning Points - REVIVAL TrialsDocument41 pagesScenario Pack 3048-3050 - Operational Turning Points - REVIVAL TrialsSly MantisNo ratings yet
- Mooring AnalysisDocument17 pagesMooring AnalysisIfediora GodsonNo ratings yet
- TLEN 5830-AWL Lecture-05Document31 pagesTLEN 5830-AWL Lecture-05Prasanna KoratlaNo ratings yet
- Sustainable Urban Transport Index for Bhopal, IndiaDocument43 pagesSustainable Urban Transport Index for Bhopal, IndiaSayani MandalNo ratings yet
- Critical Path Method: A Guide to CPM Project SchedulingDocument6 pagesCritical Path Method: A Guide to CPM Project SchedulingFaizan AhmadNo ratings yet
- Pipe Schedule MethodDocument4 pagesPipe Schedule MethodSanket PhatangareNo ratings yet