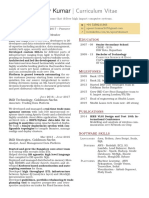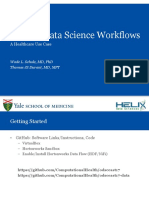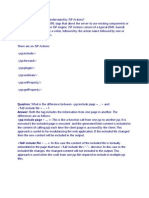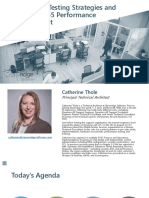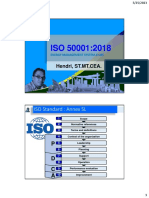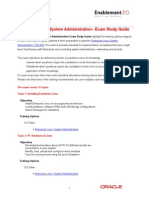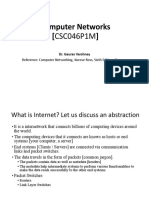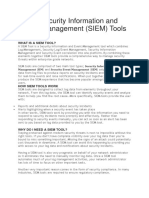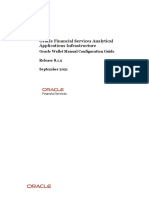Professional Documents
Culture Documents
Recommendations For Configuring Adobe Acrobat Reader XI in A Windows Environment
Uploaded by
Crystal Salas0 ratings0% found this document useful (0 votes)
166 views20 pagesRecommended for IT professionals
Original Title
Recommendations for Configuring Adobe Acrobat Reader XI in a Windows Environment
Copyright
© © All Rights Reserved
Available Formats
PDF, TXT or read online from Scribd
Share this document
Did you find this document useful?
Is this content inappropriate?
Report this DocumentRecommended for IT professionals
Copyright:
© All Rights Reserved
Available Formats
Download as PDF, TXT or read online from Scribd
0 ratings0% found this document useful (0 votes)
166 views20 pagesRecommendations For Configuring Adobe Acrobat Reader XI in A Windows Environment
Uploaded by
Crystal SalasRecommended for IT professionals
Copyright:
© All Rights Reserved
Available Formats
Download as PDF, TXT or read online from Scribd
You are on page 1of 20
A product of the Network Components and Applications Division TSA-13-1021-SG
National Security Agency/Central Security Service
Information
Assurance
Directorate
July 12, 2013
Revision 1
Recommendations for Configuring
Adobe Acrobat Reader XI in a Windows
Environment
i
Contents
1 Introduction..................................................................................................................................... 1
2 The Sandbox and Enhanced Security ................................................................................................ 1
3 Privileged Locations ......................................................................................................................... 3
4 Attachments .................................................................................................................................... 4
5 Internet Access from a Document via Hyperlink ............................................................................... 5
6 JavaScript .................................................................................................................. ...................... 6
7 Internet Access from the ARXI Application ....................................................................................... 7
8 Other Settings .................................................................................................................................. 8
9 Adobes Customization Wizard and Group Policy ............................................................................. 9
10 References ..................................................................................................................................... 10
11 Appendix A Customization Wizard .............................................................................................. 11
12 Appendix B PowerShell ............................................................................................................... 15
List of Tables
Table 1: Configure and lock Enhanced Security, Protected Mode, and Protected View ............................ 3
Table 2: Lock privileged locations ............................................................................................ ................ 4
Table 3: Disable attachments ................................................................................................................... 4
Table 4: Whitelisting attachment types.................................................................................................... 5
Table 5: Restrict hyperlinks ...................................................................................................................... 5
Table 6: Disable JavaScript and enable trusted locations .......................................................................... 6
Table 7: Disable online service access ...................................................................................................... 8
Table 8: Disable Internet access by the application .................................................................................. 8
Table 9: Other registry settings ................................................................................................................ 9
ii
Disclaimer
This Guide is provided "as is." Any express or implied warranties, including but not limited to, the
implied warranties of merchantability and fitness for a particular purpose are disclaimed. In no event
shall the United States Government be liable for any direct, indirect, incidental, special, exemplary or
consequential damages (including, but not limited to, procurement of substitute goods or services, loss
of use, data or profits, or business interruption) however caused and on any theory of liability, whether
in contract, strict liability, or tort (including negligence or otherwise) arising in any way out of the use of
this Guide, even if advised of the possibility of such damage.
The User of this Guide agrees to hold harmless and indemnify the United States Government, its agents
and employees from every claim or liability (whether in tort or in contract), including attorneys' fees,
court costs, and expenses, arising in direct consequence of Recipient's use of the item, including, but not
limited to, claims or liabilities made for injury to or death of personnel of User or third parties, damage
to or destruction of property of User or third parties, and infringement or other violations of intellectual
property or technical data rights.
Nothing in this Guide is intended to constitute an endorsement, explicit or implied, by the U.S.
Government of any particular manufacturer's product or service.
Trademark Information
This publication has not been authorized, sponsored, or otherwise approved by Adobe Systems
Incorporated.
Microsoft, Windows, PowerShell, Office are either registered trademarks or trademarks of
Microsoft Corporation in the United States and/or other countries.
Adobe Acrobat, Reader, and Adobe PDF are either registered trademarks or trademarks of Adobe
Systems Incorporated in the United States and/or other countries.
1
1 Introduction
The greatest threat to users of Adobe Acrobat Reader is opening a PDF file that contains
malicious executable content. The risk of a user receiving such a document through email or
web surfing is high. Phishing attacks frequently include malicious PDF attachments. Adobe
Acrobat Reader X and XI run in a sandboxed process to protect the user from malicious
documents. This paper contains recommended configuration settings for United States
Government and Department of Defense administrators for Adobe Acrobat Reader XI (ARXI) to
minimize executable content and other attacks in a Microsoft Windows environment.
ARXI settings fall into two broad types those that should be used in all environments, and
those for environments with unique security requirements. Sections 2 through 5 describe the
settings applicable to all environments. These should have minimal impact to workflow and
productivity yet provide some protections against malicious executable content. Sections 6
through 8 describe settings that should be tailored to the specific security needs of the
environment since these settings will impact workflow and productivity.
Acrobats digital signature capabilities and related settings are beyond the scope of this paper.
Administrators that need to configure these specialized settings should consult Adobes website
for their latest digital signature guidance. This document includes information for using Adobes
Customization Wizard (CW) or Microsofts PowerShell to configure the necessary settings for
uniform distribution of the software throughout an enterprise or on a standalone system.
Appendix A lists all of the ARXI security-related settings with recommendations for the
environments that should configure those settings.
Simply configuring Acrobats security settings is not enough to completely secure a system. As
with all commercial products, the system administrator must also configure a secure operating
environment and stay current with all security-relevant patches and updates.
2 The Sandbox and Enhanced Security
Beginning with version X, Acrobat Reader includes sandboxing technology to constrain the
access that JavaScript and other executable content has to a systems resources. ARXI includes
two sandboxing options: protected mode and protected view. Another critical mechanism is
enhanced security.
Protected Mode When protected mode is enabled, Acrobat opens the PDF document
in the sandbox with the executable content (e.g. JavaScript) enabled, but the content is
restricted in what it can do and access. For example, a process inside the sandbox
cannot access processes outside the sandbox without going through a trusted broker
2
process. The sandbox restricts access to system resources such as the file system and
the registry. The execution appears seamless to the user who can still take advantage of
the functionality of the executable content as long as the executable content behaves
according to certain limits.
Prior to the inclusion of the protected mode sandbox, the typical security practice was
to disable all JavaScript to prevent execution of malicious scripts. Protected mode differs
greatly from just disabling JavaScript because the document is opened in a sandboxed
state. The constrained execution environment limits all actions, not just those within
scripts, and can block much malicious activity.
Protected View Protected view, new to Reader in version XI, is a more restrictive
sandbox than protected mode. When protected view is enabled, Acrobat opens the PDF
document with executable content and scripts disabled. The user can still view the
document and will see a Yellow Message Bar (YMB) across the top with a warning that
some features of the document have been disabled, as shown here:
Figure 1: The Protected View Yellow Message Bar
The user has the option to enable those features after deciding whether to trust the
document and whether those features are necessary.
Protected view is essential to prevent users from inadvertently opening and executing
malicious active content. Requiring the user to view the document prior to enabling
active content can prevent many phishing and other attacks. Once the user views the
document and enables the content, ARXI adds the document as a privileged location
(see next section) for that user and bypasses protected view on subsequent opens of
that document. The document will still be subject to the protected mode sandbox if
protected mode is enabled.
Enhanced Security Enhanced security enforces some essential security elements
which help to protect users. According to Adobes documentation, Enhanced Security:
Prevents cross domain access: requested content must adhere to a same-
origin policy. Without a server-based cross domain policy file, that content is
blocked.
3
Blocks stream access to Xobjects, silent printing, execution of high privilege
JavaScript, and script/data injection for PDF not requested by the PDF.
ARXI includes a registry key under the HKLM hive, FeatureLockDown, for administrators to
configure certain security settings. Values under FeatureLockDown do not necessarily disable
functionality. The purpose of FeatureLockDown is to prevent the user from changing settings
through the ARXI GUI. Some of the same settings are also under HKCU, but configuring those
under HCKU alone is not recommended because HKCU is writeable by the user.
Enhanced security and protected mode are turned on by default in ARXI, but they are not
locked, meaning a user can disable them through the GUI. Protected view is not turned on by
default. All three should be enabled and locked as shown in Table 1 for all environments. This
should have minimal impact to productivity and workflow, and if necessary, the administrator
can use privileged locations for exceptions (See section 3).
HKLM\Software\Policies\Adobe\<product>\<version>\FeatureLockDown
bEnhancedSecurityStandalone REG_DWORD Set to 1
bEnhancedSecurityInBrowser REG_DWORD Set to 1
bProtectedMode REG_DWORD Set to 1
iProtectedView REG_DWORD Set to 2
HKCU\Software\Adobe\<product>\<version>\TrustManager
bEnableAlwaysOutlookAttachmentProtectedView REG_DWORD Set to 0
bDisableTemporaryFileProtectedView REG_DWORD Set to 0
Table 1: Configure and lock Enhanced Security, Protected Mode, and Protected View
The setting bEnableAlwaysOutlookAttachmentProtectedView from the Table 1 only applies to
attachments received from Microsoft Outlook in Office 2010 and later. Previous versions of
Outlook do not append origin information to attachments.
3 Privileged Locations
Privileged Locations allow the user to selectively trust files, folders, and hosts to bypass some
security restrictions, such as enhanced security and protected view. By default, the user can
create privileged locations through the GUI using the Preferences dialog (Edit Preferences
Security(Enhanced)). The administrator can disable the users ability to create privileged
locations through the Preferences dialog by using the settings in Table 2. By disabling the GUI
options to create privileged locations and enabling protected mode/protected view/enhanced
security as described in Table 1 above, the user will be required to first view all documents with
active content disabled and to take explicit action to enable active content. The user will not be
able to preemptively exempt specific documents or locations through the GUI.
4
HKLM\Software\Policies\Adobe\<product>\<version>\FeatureLockDown
bDisableOSTrustedSites REG_DWORD Set to 1
bDisableTrustedFolders REG_DWORD Set to 1
bDisableTrustedSites REG_DWORD Set to 1
bEnableCertificateBasedTrust REG_DWORD Set to 0
Table 2: Lock privileged locations
The settings in Table 2 prevent the user from directly adding sites and folders as privileged
locations through the GUI. This will have a minimal impact on workflow since the user can still
enable active content after opening a file (through the Yellow Message Bar), and ARXI will
create a privileged location for just that file for that user for later use. If workflow is impacted,
the administrator can create privileged locations as needed for the user (see the Acrobat
Application Security Guide). The administrator can also leverage Internet Explorer (IE) trusted
sites as privileged locations, or can allow the user to preemptively trust documents with valid
certification. Table 2 shows the most restrictive settings, but with careful planning for
certificate trust chain and the IE Zones, the administrator can relax the settings for
bDisabledOSTrustedSites and bEnableCertificateBasedtrust.
4 Attachments
PDF documents can have attachments, which may also contain malicious content and present a
security risk. The administrator can disable the users ability to access attachments with the
setting in Table 3.
HKLM\Software\Policies\Adobe\<product>\<version>\FeatureLockDown
iFileAttachmentPerms REG_DWORD Set to 1
Table 3: Disable attachments
This setting locks out the users ability to configure the PDF File Attachment setting in the Trust
Manager (Edit Preferences Trust Manager, checkbox under PDF File Attachments) and
disables opening or saving file attachments. This setting overrides any attachment blacklist or
whitelist. In most environments, there is little use for attachments to PDF documents and this
setting will not affect workflow. In environments where users need collaborative document
sharing capabilities, this setting could affect productivity.
A less restrictive but manageable approach is to set iFileAttachmentPerms to 0 and to allow
only certain types of attachments. ARXI allows the administrator to blacklist/whitelist specific
attachment types and to automatically blacklist unlisted types.
When using a blacklist/whitelist mechanism, the recommended approach is block everything
and allow approved exceptions. To do this in ARXI, disable unlisted attachment types with
5
iUnlistedAttachmentTypePerm and then enable only those that are safe or needed with
tBuiltInPermList. Table 4 shows the necessary settings.
HKLM\Software\Policies\Adobe\<product>\<version>\FeatureLockDown
iFileAttachmentPerms REG_DWORD Set to 0 or not defined
HKLM\Software\Policies\Adobe\<product>\<version>\FeatureLockDown\
cDefaultLaunchAttachmentPerms
iUnlistedAttachmentTypePerm REG_DWORD Set to 3
tBuiltInPermList REG_SZ version:1|<extension>:<0-
3>|
Table 4: Whitelisting attachment types
To allow a .docx file the administrator would set tBuiltInPermList to the string
version:1|.docx:2|.exe:3| etc. The user will not be allowed to launch any .exe files and will be
prompted for .docx files and given a choice to allow just that file, enable that extension always,
or disable that extension always. As long as iUnlistedAttachmentTypePerm is set to 3, any
attachment type not listed in tBuiltInPermList will not launch. ARXI is installed with a default list
of extensions that an administrator can customize in the registry or the Customization Wizard.
5 Internet Access from a Document via Hyperlink
PDF documents can contain hyperlinks to files or web sites which could lead a user to malicious
content. By default, a PDF file cannot send information to the Internet when a user tries to
follow a hyperlink within a document, but the user can change these settings through the GUI
(Edit Preferences Trust Manager, button labeled Change Settings in the Internet Access
section). The administrator can prevent the user from changing the default setting by using the
FeatureLockDown key as in Table 5 and if desired can block all access to hyperlinks from within
a document.
HKLM\Software\Policies\Adobe\<product>\<version>\FeatureLockDown\
cDefaultLaunchURLPerms
iURLPerms REG_DWORD Set to 1
HKLM\Software\Policies\Adobe\<product>\<version>\FeatureLockDown\
cDefaultLaunchURLPerms
iUnknownURLPerms REG_DWORD Set to 2 (prompt user for unlisted sites) or Set
to 3 (block all unlisted sites)
tHostPerms REG_SZ version:1|<site>:<1 -3>| (1 is always ask; 2 is
always allow, 3 is always block)
Table 5: Restrict hyperlinks
6
The recommended approach is to set iUnknownURLPerms to 2 which warns the user before
following a hyperlink. The user will know that a hyperlink was activated and that the PDF is
trying to access the Internet. If needed, the administrator could set iUnknownURLPerms to 3
blocking hyperlinks to all sites not explicitly whitelisted and use tHostPerms to whitelist
approved site hyperlinks but this approach requires more administration.
6 JavaScript
For those environments where JavaScript must be disabled, the most restrictive configuration is
to:
set protected mode, protected view and enhanced security as suggested in Table 1
(Section 2),
lock the privileged location settings as suggested in Table 2 (Section 3),
disable JavaScript and establish trusted locations for particular documents that the user
needs as in Table 6 below.
With this configuration, the user will not be able to execute any JavaScript in any PDF file
outside of those locations and will not be able to change the setting through the ARXI GUI. The
administrator can add particular files, directories, drives, or hosts as trusted locations which will
bypass the JavaScript restrictions. This approach gives the administrator the ability to allow
JavaScript functionality for particular files or locations but greatly restricts the users ability to
exempt documents with JavaScript from the security mechanisms.
HKLM\Software\Policies\Adobe\<product>\<version>\FeatureLockDown
bDisableJavaScript REG_DWORD Set to 1
HKLM\Software\Policies\Adobe\<product>\<version>\FeatureLockDown\<cTrustedFolders or
cTrustedSites>\cAlwaysTrustedForJavaScript
<tid> (such as t43 or t#) REG_SZ Valid path to a file,
directory or host as
appropriate
Table 6: Disable JavaScript and enable trusted locations
In an environment where the user needs access to many documents that contain JavaScript, the
administrator may spend significant time updating the trusted locations. There is always a
tradeoff between risk and functionality, and sometimes the most secure settings prevent
necessary functionality. For environments where workflow is severely impacted by the most
restrictive JavaScript settings, ARXI includes a less restrictive configuration: enable JavaScript,
enable and lock protected view, protected mode, and enhanced security as described in Section
2, and allow the user to trust a document after first viewing it within protected view where
JavaScript is disabled. The presumption with this approach is that the user will be able to
determine the authenticity of the document after viewing the contents and will know whether
7
it is safe to trust the active content. This configuration strikes a reasonable balance between
risk and functionality.
An administrator has further granularity with the ability to create white and black lists for
particular JavaScript APIs. Generally, this requires serious administrative investment and is not
a scalable/manageable solution. It is practical only for installations where there is a specific
need for this level of granularity beyond the basic recommendations (See the Acrobat
Application Security Guide to use this feature).
7 Internet Access from the ARXI Application
ARXI includes features to enable access to online services such as Adobe.Com, Adobe EchoSign,
Office 365, SendNow, Sharepoint and webmail. Administrators in some environments may need
to disable the users ability to store or access documents in external environments or to use
external applications such as webmail (e.g. gmail, yahoo). Most of this capability can be blocked
by using the settings in Table 7. These settings should be tailored for individual environments
since they will block many useful features of ARXI.
ARXI allows the user to configure a webmail account to send an open PDF document as an
attachment. Users already had the ability to send documents as Microsoft Outlook
attachments. The difference is that Outlook must be configured by the administrator on the
local machine. If Outlook is not configured, the user cannot use it from within Acrobat.
Webmail access would allow the user to bypass the need for Outlook and go right to a webmail
solution, which may or may not be something the administrator wants to allow. Some
installations will need to block access to webmail.
Removing the Sign pane prevents the user from using Adobes EchoSign service from within
ARXI. Users will still have the ability to sign a document with a local digital signature solution, or
to sign documents that already have signature blocks in them.
HKCU\Software\Adobe\<product>\<version>\Workflows
bEnableAcrobatHS REG_DWORD Set to 0
bEnableRTCPart REG_DWORD Set to 0
bEnableRTCAuth REG_DWORD Set to 0
bEnableShareFile REG_DWORD Set to 0
bEnableDocCtrInit REG_DWORD Set to 0
HKLM\Software\Policies\Adobe\<product>\<version>\FeatureLockDown\cSharePoint
bDisableSharePointFeatures REG_DWORD Set to 1 (also disables Office 365)
8
HKLM\Software\Policies\Adobe\<product>\<version>\FeatureLockDown\cCloud
bDisableADCFileStore REG_DWORD Set to 1
HKLM\Software\Policies\Adobe\<product>\<version>\FeatureLockDown\cServices
bEnableSignPane REG_DWORD Set to 0
HKLM\Software\Policies\Adobe\<product>\<version>\FeatureLockDown\cWebmailProfiles
bDisableWebmail REG_DWORD Set to 1
Table 7: Disable online service access
The ARXI application also accesses the Internet for a few other tasks, such as the displaying
commercial ads and product registration. These settings should be disabled in environments
where the administrator needs to restrict all unnecessary Internet access by an application, as
shown in Table 8.
HKLM\Software\Policies\Adobe\<product>\<version>\FeatureLockDown
bCommercialPDF REG_DWORD Set to 1
bRegisterProduct REG_DWORD Set to 1
bShowAdsAllow REG_DWORD Set to 1
bPurchaseAcro REG_DWORD Set to 0
bShowEbookMenu REG_DWORD Set to 0
bUpdater REG_DWORD Set to 0 (disable prompting for updates)
bUsageMeasurement REG_DWORD Set to 0 (disable sending usage statistics)
Table 8: Disable Internet access by the application
Currently, ARXI requires the system administrator to update the product, users cannot update
and do not need to see the update notifications. Disabling the automatic update feature for
users will prevent ARXI from prompting users but will not impact updates to the product by
administrators. Administrators should always promptly deploy Acrobat updates via the
enterprises normal software installation procedure.
8 Other Settings
ARXI allows the user to change the default PDF handler, including changing it to a prior version
that is still installed on the system that may not have protected mode or protected view
enabled. The administrator should disable this feature, as shown in Table 9, so that the user
must use the version with the correct security settings.
9
Since Flash and 3D content have been attack paths in the past, the administrator may want to
disable those features as well. Protected mode should mitigate Flash and 3D content attacks,
but if this type of content is not needed, it should be disabled. The administrator should decide
based on the needs of the particular environment.
HKLM\Software\Policies\Adobe\<product>\<version>\FeatureLockDown
bDisablePDFHandlerSwitching REG_DWORD Set to 1
bEnableFlash REG_DWORD Set to 0
bEnable3D REG_DWORD Set to 0
Table 9: Other registry settings
9 Adobes Customization Wizard and Group Policy
Adobe supplies a Customization Wizard (CW) to assist the administrator in deploying Adobe
Reader across the network. Using the CW, the administrator configures the application once,
and installs ARXI with the same settings on every machine. Many of the registry settings
recommended in this paper can be configured with various checkbox settings in the CW, but
not all. Those that are not directly configured through a specific checkbox in the CW can still be
configured with the CW tool in the registry settings. Appendix A lists all of the settings from
Tables 1 through 9 and which section of the CW includes those keys. How to use the CW to
install ARXI is beyond the scope of this paper. See the Adobe Customization Wizard XI for
Windows document for more information, currently hosted at http://www.adobe.com/devnet-
docs/acrobatetk.
If the administrator does not want to use the CW, Adobe released a Group Policy template for
ARXI. This template includes very few of the recommended settings from this paper, but the
administrator can add settings and use Group Policy to push all the desi red registry settings
across the network. The Enterprise Toolkit on the Adobe website hosts FTP directories for all
Adobe Reader installers. The direct link to the FTP site is currently
ftp://ftp.adobe.com/pub/adobe. Additionally, Appendix B contains a PowerShell script to
configure the recommended settings in this guide. The administrator needs to tailor a few
settings before running the script.
10
10 References
Adobe hosts the following references in the Enterprise Toolkit for Acrobat Products,
http://www.adobe.com/devnet-docs/acrobatetk
Adobe Acrobat Application Security Guide (also available as a standalone PDF from
http://www.adobe.com/devnet-docs/acrobatetk/tools/AppSec/Acrobat Application
Security Guide.pdf)
Adobe Customization Wizard XI for Windows
Preference Reference (direct link http://www.adobe.com/devnet-
docs/acrobatetk/tools/PrefRef/Windows/index.html)
11
11 Appendix A Customization Wizard
This section includes the settings listed in Tables 1 through 9 with additional columns indicating
where to find the setting in Adobes Customization Wizard and the recommendation for use of
the setting in different environments. Administrators in all environments should review the
Optional settings and use those that apply to their enterprise.
HKLM\Software\Policies\Adobe\<product>\<version>\FeatureLockDown Recommended
Environment
bEnhancedSecurityStandalone REG_DWORD Set to 1 Security Tab All environments
bEnhancedSecurityInBrowser REG_DWORD Set to 1 Security Tab All environments
bProtectedMode REG_DWORD Set to 1 Registry Tab All environments
iProtectedView REG_DWORD Set to 2 Registry Tab All environments
bDisableOSTrustedSites REG_DWORD Set to 1 Registry Tab All environments
(may relax to 0
with use of IE
Zones)
bDisableTrustedFolders REG_DWORD Set to 1 Security Tab * All environments
(admin may
configure trusted
folders)
bDisableTrustedSites REG_DWORD Set to 1 Security Tab * All environments
(admin may
configure trusted
sites)
bEnableCertificateBasedTrust REG_DWORD Set to 0 Registry Tab Environments
with Certificate
Trust Chain
bDisableJavaScript REG_DWORD Set to 1 Registry Tab Optional
iFileAttachmentPerms REG_DWORD Set to 1 File Attachments
Tab
All environments
(may relax to 0 if
using
iUnlistedAttachm
entTypePerm)
bCommercialPDF REG_DWORD Set to 1 Online and Adobe
online services
Features Tab
Optional
bRegisterProduct REG_DWORD Set to 1 Registry Tab Optional
12
bShowAdsAllow REG_DWORD Set to 1 Registry Tab Optional
bPurchaseAcro REG_DWORD Set to 0 Online and Adobe
online services
Features Tab
Optional
bShowEbookMenu REG_DWORD Set to 0 Online and Adobe
online services
Features Tab
Optional
bUpdater REG_DWORD Set to 0 Online and Adobe
online services
Features Tab
Optional
bUsageMeasurement REG_DWORD Set to 0 Online and Adobe
online services
Features Tab
Optional
bDisablePDFHandlerSwitching REG_DWORD Set to 1 Registry Tab All environments
bEnableFlash REG_DWORD Set to 0 Registry Tab Optional
bEnable3D REG_DWORD Set to 0 Registry Tab Optional
*Specific folders or hosts to trust can be configured through the Security Tab
HKLM\Software\Policies\Adobe\<product>\<version>\FeatureLockDown\
<cTrustedFolders>\cAlwaysTrustedForJavaScript
Recommended
Environment
<tid> (such as t43 or t#) REG_SZ Valid path to
a file,
directory or
host as
appropriate
Registry Tab where JavaScript is
disabled (admin
may configure
trusted sites and
folders)
HKLM\Software\Policies\Adobe\<product>\<version>\FeatureLockDown\
<cTrustedSites>\cAlwaysTrustedForJavaScript
Recommended
Environment
<tid> (such as t43 or t#) REG_SZ Valid path to
a file,
directory or
host as
appropriate
Registry Tab where JavaScript is
disabled (admin
may configure
trusted sites and
folders)
13
HKLM\Software\Policies\Adobe\<product>\<version>\FeatureLockDown\
cDefaultLaunchAttachmentPerms (use if iFileAttachmentPerms is set to 0 or not
configured)
Recommended
Environment
iUnlistedAttachmentTypePerm REG_DWORD Set to 3 File Attachments
Tab
where
iFileAttachmentP
erms is set to 0
tBuiltInPermList REG_SZ version:1|<e
xtension>:<0-
3>|
File Attachments
Tab
where
iFileAttachmentP
erms is set to 0
HKLM\Software\Policies\Adobe\<product>\<version>\FeatureLockDown\
cDefaultLaunchURLPerms
Recommended
Environment
iURLPerms REG_DWORD Set to 1 Registry Tab All environments
iUnknownURLPerms REG_DWORD Set to 3 (block all
unlisted sites) or 2
(prompt user for
unlisted sites)
Registry Tab All environments,
set to 2 at least
tHostPerms REG_SZ version:1|<site>:<1
-3>| (1 is always
ask; 2 is always
allow, 3 is always
block)
Registry Tab All environments
HKLM\Software\Policies\Adobe\<product>\<version>\FeatureLockDown\
cSharePoint
Recommended
Environment
bDisableSharePointFeatures REG_DWORD Set to 1 Registry Tab Optional
HKLM\Software\Policies\Adobe\<product>\<version>\FeatureLockDown\cCloud Recommended
Environment
bDisableADCFileShare REG_DWORD Set to 1 Registry Tab Optional
HKLM\Software\Policies\Adobe\<product>\<version>\FeatureLockDown\
cWebmailProfiles
Recommended
Environment
bDisableWebmail REG_DWORD Set to 1 Webmail Profiles Tab Optional
14
HKLM\Software\Policies\Adobe\<product>\<version>\FeatureLockDown\
cServices
Recommended
Environment
bEnableSignPane REG_DWORD Set to 0 Registry Tab Optional
HKCU\Software\Adobe\<product>\<version>\TrustManager Recommended
Environment
bEnableAlwaysOutlookAttachment
ProtectedView
REG_DWORD Set to 0 Registry Tab All environments
bDisableTemporaryFileProtectedView REG_DWORD Set to 0 Registry Tab All environments
HKCU\Software\Adobe\<product>\<version>\Workflows Recommended
Environment
bEnableAcrobatHS REG_DWORD Set to 0 Online and Adobe online
services Features Tab
Optional
bEnableRTCPart REG_DWORD Set to 0 Online and Adobe online
services Features Tab
Optional
bEnableRTCAuth REG_DWORD Set to 0 Registry Tab Optional
bEnableShareFile REG_DWORD Set to 0 Registry Tab Optional
bEnableDocCtrInit REG_DWORD Set to 0 Registry Tab Optional
15
12 Appendix B PowerShell
The following PowerShell script will configure all the settings as recommended in Appendix A,
including those that are optional. The script should be adjusted based on environmental needs.
This script is designed to run locally on a single machine and requires administrative rights.
To use this script, the administrator will need to configure several strings. The administrator
should search for these in the script and replace with an appropriate value, also replacing
someTID with an appropriate value. The affected settings are cAlwaysTrustedForJavaScript,
tBuiltinPermList, tHostPerms.
function Create-RegProperty($key, $name, $type, $value){
if((Test-Path $key) -eq $FALSE){
$parent = Split-Path -parent $key
$child = Split-Path -leaf $key
Create-RegKey $parent $child
}
New-ItemProperty -Path $key -Name $name -PropertyType $type -Value $value -
ErrorAction silentlycontinue -force
}
function Create-RegKey($parent, $child){
#assumes root path (HKCU, HKLM, ...) of $parent exists
if((Test-Path $parent) -eq $FALSE){
$grandParent = Split-Path -parent $parent
$parentLeaf = Split-Path -leaf $parent
Create-RegKey $grandParent $parentLeaf | Out-Null
}
$newKey = Join-Path $parent $child
if((Test-Path $newKey) -eq $FALSE){
New-Item -path $newKey | Out-Null
}
}
function Create-FeatureLockDownKeys(){
$FeatureLockDown_key = "HKLM:\Software\Policies\Adobe\Acrobat
Reader\11.0\FeatureLockDown"
Create-RegProperty $FeatureLockDown_key "bEnhancedSecurityStandalone" "DWORD" 1
Create-RegProperty $FeatureLockDown_key "bEnhancedSecurityInBrowser" "DWORD" 1
Create-RegProperty $FeatureLockDown_key "bProtectedMode" "DWORD" 1
Create-RegProperty $FeatureLockDown_key "iProtectedView" "DWORD" 2
Create-RegProperty $FeatureLockDown_key "bDisableOSTrustedSites" "DWORD" 1
Create-RegProperty $FeatureLockDown_key "bDisableTrustedFolders" "DWORD" 1
Create-RegProperty $FeatureLockDown_key "bDisabledTrustedSites" "DWORD" 1
Create-RegProperty $FeatureLockDown_key "bEnableCertificateBasedTrust" "DWORD" 0
Create-RegProperty $FeatureLockDown_key "bDisableJavaScript" "DWORD" 1
Create-RegProperty $FeatureLockDown_key "iFileAttachmentPerms" "DWORD" 1
16
Create-RegProperty $FeatureLockDown_key "bCommercialPDF" "DWORD" 1
Create-RegProperty $FeatureLockDown_key "bRegisterProduct" "DWORD" 1
Create-RegProperty $FeatureLockDown_key "bShowAdsAllow" "DWORD" 1
Create-RegProperty $FeatureLockDown_key "bPurchaseAcro" "DWORD" 0
Create-RegProperty $FeatureLockDown_key "bShowEbookMenu" "DWORD" 0
Create-RegProperty $FeatureLockDown_key "bUpdater" "DWORD" 0
Create-RegProperty $FeatureLockDown_key "bUsageMeasurement" "DWORD" 0
Create-RegProperty $FeatureLockDown_key "bDisablePDFHandlerSwitching" "DWORD" 1
Create-RegProperty $FeatureLockDown_key "bEnableFlash" "DWORD" 0
Create-RegProperty $FeatureLockDown_key "bEnable3d" "DWORD" 0
Create-RegProperty $FeatureLockDown_key "bBrowserIntegration" "DWORD" 0
}
function Create-cAlwaysTrustedForJavaScript(){
#THESE KEYS ARE JUST PLACEHOLDS AND NEED TO BE MANUALLY SET.
#"someTID" --> t<somenumber)
#"somePath" --> path\to\valid\file\or\directory
$cAlwaysTrustedForJavaScript_key = "HKLM:\Software\Policies\Adobe\Acrobat
Reader\11.0\FeatureLockDown\cTrustedSites\cAlwaysTrustedForJavaScript"
Create-RegProperty $cAlwaysTrustedForJavaScript_key "someTID" "STRING"
"somePath"
$cAlwaysTrustedForJavaScript_key = "HKLM:\Software\Policies\Adobe\Acrobat
Reader\11.0\FeatureLockDown\cTrustedFolders\cAlwaysTrustedForJavaScript"
Create-RegProperty $cAlwaysTrustedForJavaScript_key "someTID" "STRING"
"somePath"
}
function Create-cDefaultLaunchAttachmentPerms(){
$cDefaultLaunchAttachmentPerms_key = "HKLM:\Software\Policies\Adobe\Acrobat
Reader\11.0\FeatureLockDown\cDefaultLaunchAttachmentPerms"
Create-RegProperty $cDefaultLaunchAttachmentPerms_key
"iUnlistedAttachmentTypePerm" "DWORD" 3
Create-RegProperty $cDefaultLaunchAttachmentPerms_key "tBuiltinPermList"
"STRING" ""
}
function Create-cDefaultLaunchURLPerms(){
$cDefaultLaunchURLPerms_key = "HKLM:\Software\Policies\Adobe\Acrobat
Reader\11.0\FeatureLockDown\cDefaultLaunchURLPerms"
Create-RegProperty $cDefaultLaunchURLPerms_key "iURLPerms" "DWORD" 1
Create-RegProperty $cDefaultLaunchURLPerms_key "iUnknownURLPerms" "DWORD" 3
Create-RegProperty $cDefaultLaunchURLPerms_key "tHostPerms" "STRING" ""
}
function Create-cSharePoint(){
$cSharePoint_key = "HKLM:\Software\Policies\Adobe\Acrobat
Reader\11.0\FeatureLockDown\cSharePoint"
Create-RegProperty $cSharePoint_key "bDisableSharePointFeatures" "DWORD" 1
}
function Create-cCloud(){
$cCloud_key = "HKLM:\Software\Policies\Adobe\Acrobat
Reader\11.0\FeatureLockDown\cCloud"
Create-RegProperty $cCloud_key "bDisableADCFileShare" "DWORD" 1
17
}
function Create-cWebMailProfiles(){
$cWebMailProfiles_key = "HKLM:\Software\Policies\Adobe\Acrobat
Reader\11.0\FeatureLockDown\cWebmailProfiles"
Create-RegProperty $cWebMailProfiles_key "bDisableWebmail" "DWORD" 1
}
function Create-TrustManager(){
$trustManager_key = "HKCU:\Software\Adobe\Acrobat Reader\11.0\TrustManager"
Create-RegProperty $trustManager_key
"bEnableAlwaysOutlookAttachmentProtectedView" "DWORD" 0
Create-RegProperty $trustManager_key "bDisableTemporaryFileProtectedView"
"DWORD" 0
}
function Create-WorkFlows(){
$workFlows_key = "HKCU:\Software\Adobe\Acrobat Reader\11.0\WorkFlows"
Create-RegProperty $workFlows_key "bEnableAcrobatHS" "DWORD" 0
Create-RegProperty $workFlows_key "bEnableRTCPart" "DWORD" 0
Create-RegProperty $workFlows_key "bEnableRTCAuth" "DWORD" 0
Create-RegProperty $workFlows_key "bEnableShareFile" "DWORD" 0
Create-RegProperty $workFlows_key "bEnableDocCtrInit" "DWORD" 0
}
function Main(){
Create-FeatureLockDownKeys
Create-cAlwaysTrustedForJavaScript
Create-cDefaultLaunchAttachmentPerms
Create-cDefaultLaunchURLPerms
Create-cSharePoint
Create-cCloud
Create-cWebMailProfiles
Create-TrustManager
Create-WorkFlows
}
Main
You might also like
- Shoe Dog: A Memoir by the Creator of NikeFrom EverandShoe Dog: A Memoir by the Creator of NikeRating: 4.5 out of 5 stars4.5/5 (537)
- God and God Alone (Phil McHugh)Document1 pageGod and God Alone (Phil McHugh)Crystal SalasNo ratings yet
- Grit: The Power of Passion and PerseveranceFrom EverandGrit: The Power of Passion and PerseveranceRating: 4 out of 5 stars4/5 (587)
- Book UploadDocument270 pagesBook Uploadchuan88100% (20)
- Hidden Figures: The American Dream and the Untold Story of the Black Women Mathematicians Who Helped Win the Space RaceFrom EverandHidden Figures: The American Dream and the Untold Story of the Black Women Mathematicians Who Helped Win the Space RaceRating: 4 out of 5 stars4/5 (894)
- God and God AloneDocument1 pageGod and God AloneCrystal SalasNo ratings yet
- The Yellow House: A Memoir (2019 National Book Award Winner)From EverandThe Yellow House: A Memoir (2019 National Book Award Winner)Rating: 4 out of 5 stars4/5 (98)
- Book UploadDocument270 pagesBook Uploadchuan88100% (20)
- The Little Book of Hygge: Danish Secrets to Happy LivingFrom EverandThe Little Book of Hygge: Danish Secrets to Happy LivingRating: 3.5 out of 5 stars3.5/5 (399)
- A Historical Review of Acupuncture To The Achilles TendonDocument10 pagesA Historical Review of Acupuncture To The Achilles TendonCrystal SalasNo ratings yet
- On Fire: The (Burning) Case for a Green New DealFrom EverandOn Fire: The (Burning) Case for a Green New DealRating: 4 out of 5 stars4/5 (73)
- Grade 8 Theory From 2009 Sample PaperDocument9 pagesGrade 8 Theory From 2009 Sample PaperSriven Chinna KadiyalaNo ratings yet
- The Subtle Art of Not Giving a F*ck: A Counterintuitive Approach to Living a Good LifeFrom EverandThe Subtle Art of Not Giving a F*ck: A Counterintuitive Approach to Living a Good LifeRating: 4 out of 5 stars4/5 (5794)
- Trinity College Grade 8 Music Theory (2009) Sample PaperDocument8 pagesTrinity College Grade 8 Music Theory (2009) Sample PaperCrystal Salas100% (1)
- Never Split the Difference: Negotiating As If Your Life Depended On ItFrom EverandNever Split the Difference: Negotiating As If Your Life Depended On ItRating: 4.5 out of 5 stars4.5/5 (838)
- Configure file details in FILE.CONTROLDocument2 pagesConfigure file details in FILE.CONTROLAnonymous ALibanNo ratings yet
- Elon Musk: Tesla, SpaceX, and the Quest for a Fantastic FutureFrom EverandElon Musk: Tesla, SpaceX, and the Quest for a Fantastic FutureRating: 4.5 out of 5 stars4.5/5 (474)
- Apoorv Kumar CVDocument1 pageApoorv Kumar CVsomeone1No ratings yet
- 10.3.4 Packet Tracer Connect A Router To A LanDocument4 pages10.3.4 Packet Tracer Connect A Router To A LanVince Mitchell LinaNo ratings yet
- A Heartbreaking Work Of Staggering Genius: A Memoir Based on a True StoryFrom EverandA Heartbreaking Work Of Staggering Genius: A Memoir Based on a True StoryRating: 3.5 out of 5 stars3.5/5 (231)
- Cubettech Com Resources Blog Dot Net Vs Dot Net CoreDocument2 pagesCubettech Com Resources Blog Dot Net Vs Dot Net CoreAswani E SNo ratings yet
- Creating Data Science Workflows - A Healthcare Use CaseDocument43 pagesCreating Data Science Workflows - A Healthcare Use Casewadeschulz100% (3)
- The Emperor of All Maladies: A Biography of CancerFrom EverandThe Emperor of All Maladies: A Biography of CancerRating: 4.5 out of 5 stars4.5/5 (271)
- JSP Actions and Implicit Objects GuideDocument7 pagesJSP Actions and Implicit Objects GuideJitender SheoranNo ratings yet
- The Gifts of Imperfection: Let Go of Who You Think You're Supposed to Be and Embrace Who You AreFrom EverandThe Gifts of Imperfection: Let Go of Who You Think You're Supposed to Be and Embrace Who You AreRating: 4 out of 5 stars4/5 (1090)
- Automated Testing and Performance Management - AXUG Upper Midwest Chapter MeetingDocument23 pagesAutomated Testing and Performance Management - AXUG Upper Midwest Chapter MeetingGajendraNo ratings yet
- The World Is Flat 3.0: A Brief History of the Twenty-first CenturyFrom EverandThe World Is Flat 3.0: A Brief History of the Twenty-first CenturyRating: 3.5 out of 5 stars3.5/5 (2219)
- Apuntes LenguajeDocument20 pagesApuntes LenguajeNacomNo ratings yet
- Team of Rivals: The Political Genius of Abraham LincolnFrom EverandTeam of Rivals: The Political Genius of Abraham LincolnRating: 4.5 out of 5 stars4.5/5 (234)
- Scrum Reference CardDocument6 pagesScrum Reference CardvinodkundyannaNo ratings yet
- The Hard Thing About Hard Things: Building a Business When There Are No Easy AnswersFrom EverandThe Hard Thing About Hard Things: Building a Business When There Are No Easy AnswersRating: 4.5 out of 5 stars4.5/5 (344)
- ISO 50001 Dan Managemen EnergiDocument27 pagesISO 50001 Dan Managemen Energiabdul lubisNo ratings yet
- Devil in the Grove: Thurgood Marshall, the Groveland Boys, and the Dawn of a New AmericaFrom EverandDevil in the Grove: Thurgood Marshall, the Groveland Boys, and the Dawn of a New AmericaRating: 4.5 out of 5 stars4.5/5 (265)
- Course: USCS303 TOPICS (Credits: 02 Lectures/Week:03) Operating SystemDocument1 pageCourse: USCS303 TOPICS (Credits: 02 Lectures/Week:03) Operating SystemTamilselviNo ratings yet
- Course Code: MCSL-016 Course Title: Internet Concepts and Web Design (Lab Course) Assignment Number: MCA (1) /016/assign/2020Document14 pagesCourse Code: MCSL-016 Course Title: Internet Concepts and Web Design (Lab Course) Assignment Number: MCA (1) /016/assign/2020Jugmendra Singh DalalNo ratings yet
- Oracle Alerts and ErrorsDocument3 pagesOracle Alerts and Errorsgreetje zwartNo ratings yet
- 290217Document184 pages290217fsf02No ratings yet
- Personal Information (Popi) Act: Protection ofDocument2 pagesPersonal Information (Popi) Act: Protection ofVaibhav DafaleNo ratings yet
- Huawei Cloud Computing Data Center Security Solution For Petroleum IndustryDocument2 pagesHuawei Cloud Computing Data Center Security Solution For Petroleum IndustrySandhya Rani PadhyNo ratings yet
- The Unwinding: An Inner History of the New AmericaFrom EverandThe Unwinding: An Inner History of the New AmericaRating: 4 out of 5 stars4/5 (45)
- Linux System Study GuideDocument6 pagesLinux System Study GuidemidomathNo ratings yet
- 5 - Business Process Management (BPM) 101Document46 pages5 - Business Process Management (BPM) 101SARANo ratings yet
- Ict2613 103 2 2019Document9 pagesIct2613 103 2 2019mmasalekNo ratings yet
- Creating Scripts in Oasis Mon TajDocument13 pagesCreating Scripts in Oasis Mon TajFardy SeptiawanNo ratings yet
- Amazon Java SDK GuideDocument172 pagesAmazon Java SDK GuideSamin AfnanNo ratings yet
- RoboDocument10 pagesRoboMihaiNo ratings yet
- BSc CBCS Syllabus Computer Science 2018Document31 pagesBSc CBCS Syllabus Computer Science 2018Anon writNo ratings yet
- Hadoop & Mapreduce: Bahga & Madisetti, © 2014 Book Website: WWW - Cloudcomputingbook.InfoDocument16 pagesHadoop & Mapreduce: Bahga & Madisetti, © 2014 Book Website: WWW - Cloudcomputingbook.InfoChamp HillaryNo ratings yet
- The Sympathizer: A Novel (Pulitzer Prize for Fiction)From EverandThe Sympathizer: A Novel (Pulitzer Prize for Fiction)Rating: 4.5 out of 5 stars4.5/5 (119)
- Information Technology INT1001: Programming LanguagesDocument30 pagesInformation Technology INT1001: Programming LanguagesromariobartleyNo ratings yet
- Structured Query LanguageDocument48 pagesStructured Query LanguagePavith SinghNo ratings yet
- Internet: Packet Switching and ProtocolsDocument16 pagesInternet: Packet Switching and ProtocolsAKANKSHA RAJNo ratings yet
- 8 Best SIEM SolutionsDocument10 pages8 Best SIEM SolutionsJag GeronimoNo ratings yet
- OFSAAI Oracle Wallet Manual Configuration GuideDocument20 pagesOFSAAI Oracle Wallet Manual Configuration Guidefelipealv_161505No ratings yet
- Risk3sixty - The Business Case For ISO 27001 (Part 1)Document5 pagesRisk3sixty - The Business Case For ISO 27001 (Part 1)Saggy KNo ratings yet
- Her Body and Other Parties: StoriesFrom EverandHer Body and Other Parties: StoriesRating: 4 out of 5 stars4/5 (821)