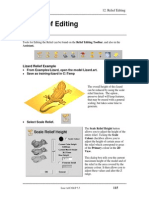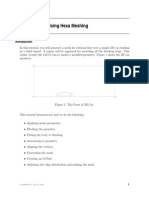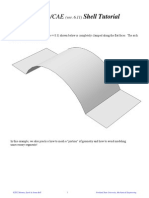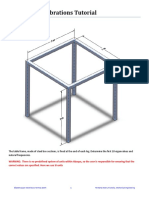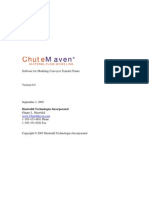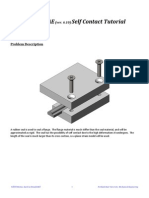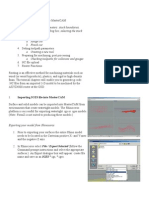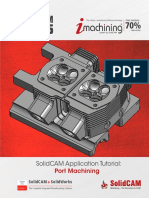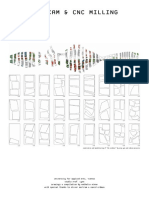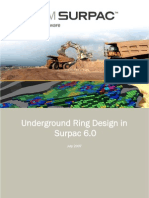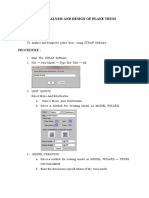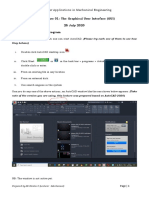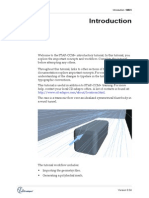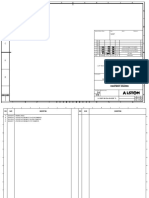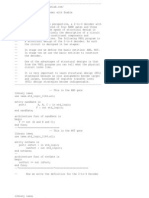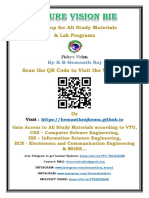Professional Documents
Culture Documents
How To Create Flip Cuts in ArtCAM
Uploaded by
Raul TimisOriginal Description:
Original Title
Copyright
Available Formats
Share this document
Did you find this document useful?
Is this content inappropriate?
Report this DocumentCopyright:
Available Formats
How To Create Flip Cuts in ArtCAM
Uploaded by
Raul TimisCopyright:
Available Formats
ArtCAM Pro
TOLL FREE ( 877) 358- 0555 TEL ( 403) 250- 1073 FAX ( 403) 250- 1730 WWW. FROG3D. COM
Bay E, 1145 44t h Ave SE Cal gar y, Al ber t a, Canada T2G 4X4
1
TUTORI AL | CREATE FLI P CUTS
Date |
Application |
Prior knowledge recommended |
July, 2013
Software
ArtCAM Pro
How to Create Flip Relief Cuts
This document outlines the process to create a 2-sided relief cut from a 3D model in ArtCAM Pro. This is
useful when cutting 3D objects that can be constructed as a 2-sided relief.
You will need:
a 3D model in .obj or .stl format
ArtCAM Pro
The dimesion of the material block that will be used
Note:
Prior knowledge of ArtCAM Pro and FROGMill operation would be helpful. Please read through the
entire document before starting.
STEP 1 Paste down the 3D model into 2 reliefs
1. Start ArtCAM Pro. Click New Model.
a) Make sure the unit is
correct.
b) Set the model size (48 x
96).
c) Set the resolution to
10,000,000 or higher.
d) Click OK
ArtCAM Pro
TOLL FREE ( 877) 358- 0555 TEL ( 403) 250- 1073 FAX ( 403) 250- 1730 WWW. FROG3D. COM
Bay E, 1145 44t h Ave SE Cal gar y, Al ber t a, Canada T2G 4X4
2
TUTORI AL | CREATE FLI P CUTS
e) Save the model as an ArtCAM fle (*.art). From the menu bar, click File > Save...
Save often while working on a model.
2. Go to 3D View. From the menu bar, click Relief > Import.
a) In the Paste 3D Model dialogue, click Centre.
b) Rename the current relief layer top. Click Paste.
ArtCAM Pro
TOLL FREE ( 877) 358- 0555 TEL ( 403) 250- 1073 FAX ( 403) 250- 1730 WWW. FROG3D. COM
Bay E, 1145 44t h Ave SE Cal gar y, Al ber t a, Canada T2G 4X4
3
TUTORI AL | CREATE FLI P CUTS
c) In the Paste 3D Model dialogue, enter 180 degrees into the X feld for Rotate model about an
axis. Click Apply.
Do make a note of the axis for when you are fipping the material during milling.
d) Click the icon in the relief layer dock to create a new relief layer, rename it bottom.
e) Make sure the bottom layer is selected and click Paste in the Paste 3D Model dialogue.
f ) Close the Paste 3D Model dialogue.
Do not worry if the reliefs looks strange. When both the top and bottom layers are visible, the
overlapping areas will be stacked in the display. Simply turn of the visibility of one layer to view the
correct relief. Click the lightbulb icon to toggle the visibility of a particular layer.
Only top relief layer visible
ArtCAM Pro
TOLL FREE ( 877) 358- 0555 TEL ( 403) 250- 1073 FAX ( 403) 250- 1730 WWW. FROG3D. COM
Bay E, 1145 44t h Ave SE Cal gar y, Al ber t a, Canada T2G 4X4
4
TUTORI AL | CREATE FLI P CUTS
STEP 2 Create toolpath for the bottom relief
1. Go to 2D View. Make sure the bottom relief layer is selected.
2. Create boundary vectors for the bottom relief layer:
a) In the Assistant tab, under Relief Tools, click the Create boundary from relief icon
b) Click the radio button for Select Relief Layer
c) Check Create Smooth Boundaries
d) Click Create Boundary
This creates vectors that outline the bottom relief layer. These vectors are saved in the Default
vector layer.
3. While the bottom boundary vectors are selected (highlighted in pink), click the Create 3D
toolpath icon in the Toolpaths tab.
a) In Area to Machine, choose Selected Vectors and Inside Vector
b) In Finishing Options, select tool (the Ball Nose 1 1/2 x 10 FROGTool in this example).
ArtCAM Pro
TOLL FREE ( 877) 358- 0555 TEL ( 403) 250- 1073 FAX ( 403) 250- 1730 WWW. FROG3D. COM
Bay E, 1145 44t h Ave SE Cal gar y, Al ber t a, Canada T2G 4X4
5
TUTORI AL | CREATE FLI P CUTS
c) For Tool clearance strategy, select Ofset (Classic) and Start Inside
d) For cutting direction, select Both.
e) In Options, set Material Thickness to the same as Model thickness (7.16472 inches in this
example), and select Bottom as Material Z Zero.
f ) Name the toolpath bottom and click Calculate Now
4. Once calculation is complete, go to 3D View to see the toolpath.
5. Simulate the bottom toolpath.
ArtCAM Pro
TOLL FREE ( 877) 358- 0555 TEL ( 403) 250- 1073 FAX ( 403) 250- 1730 WWW. FROG3D. COM
Bay E, 1145 44t h Ave SE Cal gar y, Al ber t a, Canada T2G 4X4
6
TUTORI AL | CREATE FLI P CUTS
a) In the Toolpaths tab, click the Simulate toolpath icon
b) Select Whole Model
c) Click Simulate Toolpath
6. Look over the resulting simulation. If there are abnormal feautres (bumps, spikes, etc.), you may
need to edit the relief and/or boundary vector and redo the toolpath. See ArtCAM Pro manual for
more information.
7. Click the Delete Simulation icon
Now the bottom toolpath is fnished.
STEP 3 Add bridges to the relief
Bridges attach the milled shapes to the material and prevent the shapes from moving during milling.
1. Create a new relief layer for the bridges:
a) Click the New Relief Layer icon
b) Rename the new layer bridges.
c) Set layer to Merge High mode
ArtCAM Pro
TOLL FREE ( 877) 358- 0555 TEL ( 403) 250- 1073 FAX ( 403) 250- 1730 WWW. FROG3D. COM
Bay E, 1145 44t h Ave SE Cal gar y, Al ber t a, Canada T2G 4X4
7
TUTORI AL | CREATE FLI P CUTS
d) Make sure the bridge layer is above the top relief layer
Go to 2D View
2. Create boundary vectors for the top relief layer:
a) While the top relief layer is selected, click the Create boundary icon
b) Click the radio button for Select Relief Layer
c) Check Create Smooth Boundaries
d) Click Create Boundary
By default, these vectors are saved in the Default vector layer.
You can create a new vector layer for the top vectors to better .
3. Create ofset vector for the top relief layer:
a) Make sure the top boundary vectors are still selected (highlighted in pink), click the Ofset
Vector(s) icon
b) The Ofset Distance should be half the tool diameter (0.75 inches in
this example).
c) Set Outwards / Right for Ofset Direction
d) Set Radiused for Ofset Corners
e) Uncheck Delete original vectors
f ) Click Ofset
The boundary and ofset vectors are used as guides for drawing in the bridges.
4. Click the rectangle vector tool and draw bridges. Make sure the bridges cover the gap
between the top relief boundary and ofset vectors.
ArtCAM Pro
TOLL FREE ( 877) 358- 0555 TEL ( 403) 250- 1073 FAX ( 403) 250- 1730 WWW. FROG3D. COM
Bay E, 1145 44t h Ave SE Cal gar y, Al ber t a, Canada T2G 4X4
8
TUTORI AL | CREATE FLI P CUTS
5. Make sure the bridges relief layer is highlighted and select the bridge vectors.
6. Press F12 on the keyboard to open the Shape editor.
a) Select the brick shape
b) Set Start Height to 3
The exact bridge height is not impoartant, as long as the
bridges fts within the model. We use 3 here because its easy
to remember whole number.
c) Click Merge Heigh.
You should see the bridges added in the 3D View.
ArtCAM Pro
TOLL FREE ( 877) 358- 0555 TEL ( 403) 250- 1073 FAX ( 403) 250- 1730 WWW. FROG3D. COM
Bay E, 1145 44t h Ave SE Cal gar y, Al ber t a, Canada T2G 4X4
9
TUTORI AL | CREATE FLI P CUTS
STEP 4 Create toolpath for the top relief
1. Select the top relief layer
2. Go to 2D view and select the top ofset vectors.
3. Click the 3D toolpath icon.
a) Select the same settings as the bottom toolpath in STEP 2.3
b) Name the toolpath top.
c) Click Calculate Now.
4. Once calculation is complete, go to 3D View to see the toolpaths.
5. Simulate the top toolpath.
a) In the Toolpaths tab, click the Simulate toolpath icon.
b) Select Whole Model
c) Click Simulate Toolpath
6. Look over the resulting simulation and make sure the bridges are there. Also, check for abnormal
feautres (bumps, spikes, etc.) on the top relief. You may need to edit the relief and/or boundary
vector and redo the toolpath.
7. Click the Delete Simulation icon
ArtCAM Pro
TOLL FREE ( 877) 358- 0555 TEL ( 403) 250- 1073 FAX ( 403) 250- 1730 WWW. FROG3D. COM
Bay E, 1145 44t h Ave SE Cal gar y, Al ber t a, Canada T2G 4X4
10
TUTORI AL | CREATE FLI P CUTS
STEP 5 Toolpathing the top profiles
The top reliefs need to be completed with profle cuts. For this example there needs to be 2 profle cuts:
one for the 2-ended shape in the center, the other for the 3-ended shapes on top and bottom.
They cannot be cut with the same the profle because the number of bridges on each shapes within a
profle will be the same. This means if the 3 shapes are cut with the same profle, either one shape will have
too many bridges, or the other 2 shapes will be missing one bridge.
1. Go back to 2D view, select the top boundary vector. Click Create profle toolpaths in the 2D
toolpath section.
a) For Profle, select Outside Selected Vectors
b) Set the Start Depth to 0 and the Finish Depth to the model
height (7.16472 inches in this example).
c) Select the same tool as for the top relief toolpath (Ball Nose 1
1/2 x 10 FROGTool)
d) Select Climb for Cutting Direction
e) Set Safe Z and Material Thickness to the same as for top relief
toolpath.
f ) Name the toolpath profle 1.
g) Click Calculate Now
2. Once calculation is complete, go to 3D View to see the toolpaths.
3. Simulate the top toolpath.
a) In the Toolpaths tab, click the Simulate toolpath icon
ArtCAM Pro
TOLL FREE ( 877) 358- 0555 TEL ( 403) 250- 1073 FAX ( 403) 250- 1730 WWW. FROG3D. COM
Bay E, 1145 44t h Ave SE Cal gar y, Al ber t a, Canada T2G 4X4
11
TUTORI AL | CREATE FLI P CUTS
b) Select Whole Model
c) Click Simulate Toolpath
4. Look over the resulting simulation and make sure the bridges are there. Also, check for abnormal
feautres (bumps, spikes, etc.) on the top relief. You may need to edit the relief and/or boundary
vector and redo the toolpath.
5. Click the Delete Simulation icon
6. Repeat 1-5 for the other 2 shapes. Name the toolpath profle 2.
Next, add the bridges to the profle toolpaths.
The profle toolpaths only follows the vector outline for the top relief layer, and does not take into
consideration the bridges drawn in STEP 3. Therefore, its necessary to add in the bridges again to the profle
(2D) toolpaths.
7. Working in 2D View, make sure the profle 1 toolpath is selected.
ArtCAM Pro
TOLL FREE ( 877) 358- 0555 TEL ( 403) 250- 1073 FAX ( 403) 250- 1730 WWW. FROG3D. COM
Bay E, 1145 44t h Ave SE Cal gar y, Al ber t a, Canada T2G 4X4
12
TUTORI AL | CREATE FLI P CUTS
When selected in 2D View, 2D toolpath should be highlighted in blue. However, in this example, the
profle toolpaths overlap the ofset vector, so the toolpth appears black even when selected.
8. Click the Create bridges icon in the 2D toolpaths section.
a) Add 2 bridges to the profles
b) Set Bridge thickness to the same as the bridge height in STEP 3.7b
(3 in this example).
c) Make sure 3D Bridges is unchecked.
d) Click Create Bridges
e) Move the bridges to the proper positions and adjust the bridge length until they match .
To move a bridge, hover the mouse over the center circle until the mouse pointer turns into a
crosshairs, left-click and drag. Similarly, to adjust the bridge length, hover mouse over the end
nodes, left-click and drag.
f ) Close the Tool Settings window.
9. Go to 3D view to look the updated profle 1 toolpaths. You should see the bridge in the toolpaths.
10. Repeat 7-9 for the profle 2 toolpath. Add 3 bridges this time.
ArtCAM Pro
TOLL FREE ( 877) 358- 0555 TEL ( 403) 250- 1073 FAX ( 403) 250- 1730 WWW. FROG3D. COM
Bay E, 1145 44t h Ave SE Cal gar y, Al ber t a, Canada T2G 4X4
13
TUTORI AL | CREATE FLI P CUTS
11. Simulate the all the top toolpaths in 3D View:
a) Select the top toolpath and click the Simulate Toolpaths icon
b) Select the profle 1 toolpath and Simulate
c) Select the profle 2 toolpaths and Simulate
d) Delete the simulations once you have checked it over.
STEP 6 Export the toolpaths
1. Click the Save toolpaths icon
2. Make sure only the bottom toolpath is in the right window.
3. Click Save. Give the toolpath fle (*.nc) a descriptive name.
4. Remove the bottom toolpath from the right window by clicking on the left arrow.
ArtCAM Pro
TOLL FREE ( 877) 358- 0555 TEL ( 403) 250- 1073 FAX ( 403) 250- 1730 WWW. FROG3D. COM
Bay E, 1145 44t h Ave SE Cal gar y, Al ber t a, Canada T2G 4X4
14
TUTORI AL | CREATE FLI P CUTS
5. Add the top toolpaths to the right window by clicking the right arrown. Make sure the toolpaths
are listed in the correct order: First the relief toolpath, then the profle toolpaths.
6. Click Save. Also, give the toolpath fle (*.nc) a descriptive name.
Now the toolpaths are ready to be transfered to the FROGMill and executed.
Thank you!
If you have any questions or comments about this tutorial, please feel free to contact us at our
Toll Free number (877) 358-0555 or via email at techservices@3dcutting.com
You might also like
- ArtcamDocument351 pagesArtcamMilannet Milannet100% (5)
- DC1 Wildlife LRDocument25 pagesDC1 Wildlife LRstelio_tNo ratings yet
- ArtCAM 3D ManufactureDocument6 pagesArtCAM 3D ManufactureLoon StNo ratings yet
- Getting Started With ArtCAM ExpressDocument89 pagesGetting Started With ArtCAM ExpressBojan RadovanovicNo ratings yet
- ArtCam 12 Relief EditingDocument6 pagesArtCam 12 Relief Editing11133No ratings yet
- Delcam - ArtCAM Pro 2013 WhatsNew EN - 2013 PDFDocument80 pagesDelcam - ArtCAM Pro 2013 WhatsNew EN - 2013 PDFIonCeaparuNo ratings yet
- ArtCam TutorialDocument335 pagesArtCam Tutorialbanbo75% (4)
- Art Cam ManualDocument25 pagesArt Cam ManualMX100No ratings yet
- Grading ManureStorageDocument11 pagesGrading ManureStoragemqueroNo ratings yet
- Impact With Rigid Tutorial in AnsysDocument14 pagesImpact With Rigid Tutorial in AnsysSaad Al HelyNo ratings yet
- 3 Axis Mill Machining Tutorial GuideDocument24 pages3 Axis Mill Machining Tutorial GuideAlexandru PrecupNo ratings yet
- Icem 2d Car MeshingDocument34 pagesIcem 2d Car MeshingAmber Dixon100% (1)
- Collection Abaqus PDFDocument176 pagesCollection Abaqus PDFDeghboudj Samir100% (3)
- Abaqus Vibrations TutorialDocument15 pagesAbaqus Vibrations Tutorialtone_n_tuneNo ratings yet
- Manual de Uso de Chute MavenDocument33 pagesManual de Uso de Chute MavenMiguel FarahNo ratings yet
- BallTank Foundation Design Guide Using AFES 21pDocument51 pagesBallTank Foundation Design Guide Using AFES 21pcgingenieros100% (1)
- Abaqus CAE Self Contact Tutorial: Problem DescriptionDocument23 pagesAbaqus CAE Self Contact Tutorial: Problem DescriptionMohammed Abu SufianNo ratings yet
- 3D Viewer OverviewDocument14 pages3D Viewer Overviewmejoral_itoNo ratings yet
- CNC Tutorial Mastercam 1Document9 pagesCNC Tutorial Mastercam 1Chookeat MaNo ratings yet
- Importing 3d Model Into MastercamDocument20 pagesImporting 3d Model Into MastercamMarsono Bejo SuwitoNo ratings yet
- Computer Application in Civil EngineeringDocument21 pagesComputer Application in Civil EngineeringSangeetha AnguchamyNo ratings yet
- Autodesk Inventor F1 in Schools Print VersionDocument64 pagesAutodesk Inventor F1 in Schools Print VersionEve CrownNo ratings yet
- SolidCAM 2015 Port Machining PDFDocument48 pagesSolidCAM 2015 Port Machining PDFDmitriyNo ratings yet
- CATIAv5 Tips PDFDocument4 pagesCATIAv5 Tips PDFKelvin SudaniNo ratings yet
- ABAQUS Tutorial - Contact AnalysisDocument17 pagesABAQUS Tutorial - Contact AnalysisSudipta BhowmickNo ratings yet
- AISC/ASCE Student Steel Bridge Competition Analysis in STAAD.ProDocument59 pagesAISC/ASCE Student Steel Bridge Competition Analysis in STAAD.ProglbforuNo ratings yet
- Surf Cam TutorialDocument9 pagesSurf Cam TutorialLeonoraNo ratings yet
- c03 Proe wf2.0Document53 pagesc03 Proe wf2.0Namelezz ShadowwNo ratings yet
- Grading a Dam with Emergency SpillwayDocument18 pagesGrading a Dam with Emergency SpillwaymqueroNo ratings yet
- Rapid Manufacturing Processes Module 3Document49 pagesRapid Manufacturing Processes Module 3Biswajit LME016No ratings yet
- Underground Ring DesignDocument49 pagesUnderground Ring Designfranklin_araya_3100% (1)
- Tutorial 05 PDFDocument35 pagesTutorial 05 PDFJessie Radaza TutorNo ratings yet
- Edu Cat en GSD As v5r20 CATIA V5Document43 pagesEdu Cat en GSD As v5r20 CATIA V5spsharmagnNo ratings yet
- Gerber File CreationDocument44 pagesGerber File CreationBatka Shankar100% (2)
- ENGI 7706/7934: Finite Element Analysis Abaqus CAE Tutorial 6: Contact ProblemDocument17 pagesENGI 7706/7934: Finite Element Analysis Abaqus CAE Tutorial 6: Contact ProblemflorinelvvNo ratings yet
- Additional 17657 ES17657 L Vorwerk AU2016 ExercisesDocument27 pagesAdditional 17657 ES17657 L Vorwerk AU2016 ExercisesSibil DavidNo ratings yet
- Ex No 4Document23 pagesEx No 4santhiamuthaNo ratings yet
- CAD Lecture 1 and 2Document14 pagesCAD Lecture 1 and 2Dennis Chris MalayaNo ratings yet
- Introduction 9.04Document93 pagesIntroduction 9.04Wilfredo Nieves OsoriaNo ratings yet
- Ilide - Info Autocad Summer Training Report PRDocument53 pagesIlide - Info Autocad Summer Training Report PRRitesh Yashwant GawandNo ratings yet
- Mode-based Dynamic Analysis of a Simple Machine in AbaqusDocument15 pagesMode-based Dynamic Analysis of a Simple Machine in AbaqusmatmeanNo ratings yet
- CNC-03-Flat Pack Design PreparationDocument16 pagesCNC-03-Flat Pack Design Preparationmarius_danila8736No ratings yet
- Qdoc - Tips Autocad Summer Training ReportDocument53 pagesQdoc - Tips Autocad Summer Training ReportKumarNo ratings yet
- So 3 ManualDocument44 pagesSo 3 ManualMiguel Gc100% (1)
- Tutorial RamConcept Chapter 48Document44 pagesTutorial RamConcept Chapter 48huyNo ratings yet
- SimLab 10.0 ReleasenotesDocument13 pagesSimLab 10.0 ReleasenotesAltairKoreaNo ratings yet
- ENR226183-L Class Handout ENR226183L Create Parametric Parts For AutoCAD Plant 3D With AutoCAD MEP Hung NguyenDocument43 pagesENR226183-L Class Handout ENR226183L Create Parametric Parts For AutoCAD Plant 3D With AutoCAD MEP Hung NguyenbipradasdharNo ratings yet
- Tutorial Aircraft FEMDocument14 pagesTutorial Aircraft FEMsdhrtwrNo ratings yet
- Tutorial PDFDocument189 pagesTutorial PDFSachin KhandareNo ratings yet
- Certified Solidworks Professional Advanced Weldments Exam PreparationFrom EverandCertified Solidworks Professional Advanced Weldments Exam PreparationRating: 5 out of 5 stars5/5 (1)
- NX 9 for Beginners - Part 3 (Additional Features and Multibody Parts, Modifying Parts)From EverandNX 9 for Beginners - Part 3 (Additional Features and Multibody Parts, Modifying Parts)No ratings yet
- NX 9 for Beginners - Part 2 (Extrude and Revolve Features, Placed Features, and Patterned Geometry)From EverandNX 9 for Beginners - Part 2 (Extrude and Revolve Features, Placed Features, and Patterned Geometry)No ratings yet
- CATIA V5-6R2015 Basics - Part II: Part ModelingFrom EverandCATIA V5-6R2015 Basics - Part II: Part ModelingRating: 4.5 out of 5 stars4.5/5 (3)
- A Guide to Making a Leather Wallet - A Collection of Historical Articles on Designs and Methods for Making Wallets and BillfoldsFrom EverandA Guide to Making a Leather Wallet - A Collection of Historical Articles on Designs and Methods for Making Wallets and BillfoldsNo ratings yet
- 3D Printer Troubleshooting Handbook: The Ultimate Guide To Fix all Common and Uncommon FDM 3D Printing Issues!From Everand3D Printer Troubleshooting Handbook: The Ultimate Guide To Fix all Common and Uncommon FDM 3D Printing Issues!No ratings yet
- SkidWeigh, ED3 System For Material Handling VehiclesDocument2 pagesSkidWeigh, ED3 System For Material Handling VehiclesTed JurcaNo ratings yet
- Shells, Shell Scripting, and The UNIX File SystemDocument19 pagesShells, Shell Scripting, and The UNIX File SystemDevaNo ratings yet
- Fast Dormancy and Enhanced Cell FACH V1 - OLNDocument49 pagesFast Dormancy and Enhanced Cell FACH V1 - OLNMatthew BarnettNo ratings yet
- Temperature Humidity Sensor ChartDocument64 pagesTemperature Humidity Sensor Chartvyhtran4731100% (1)
- Oracle TuningDocument29 pagesOracle TuningSantosh DasNo ratings yet
- Lecture 01 - Computer Hardware and Software ArchitecturesDocument67 pagesLecture 01 - Computer Hardware and Software ArchitecturesDevil SazeetNo ratings yet
- User Manual: Genmitsu CNC Router 3018-ProverDocument50 pagesUser Manual: Genmitsu CNC Router 3018-Proverfrancois xavier chize100% (1)
- 50 Common Windows Problems and Solutions PDFDocument57 pages50 Common Windows Problems and Solutions PDFAko Si Jhadong100% (2)
- Lecture 9 - The Memory HierarchyDocument25 pagesLecture 9 - The Memory HierarchyXrsamixNo ratings yet
- Ict Notes-1Document268 pagesIct Notes-1Mandillah S EddieNo ratings yet
- zNID-GPON-2511: Quick Installation InstructionsDocument1 pagezNID-GPON-2511: Quick Installation InstructionsayalamexNo ratings yet
- BVMS 9.0 - Release NotesDocument70 pagesBVMS 9.0 - Release NotesilmaNo ratings yet
- H-10207 99cka 00-002F TL-CCR Cubicle Equipment Drawing - DDocument16 pagesH-10207 99cka 00-002F TL-CCR Cubicle Equipment Drawing - Dnguyen rinNo ratings yet
- Inventory Voucher Kya He, Stock Journal Voucher - Tally Seekhe Tally Learn in HindiDocument9 pagesInventory Voucher Kya He, Stock Journal Voucher - Tally Seekhe Tally Learn in Hindipreeti gahlotNo ratings yet
- IGCSE Computer ComponentsDocument11 pagesIGCSE Computer ComponentsAdithya ShettyNo ratings yet
- Decoder 2 To 4 With EnableDocument2 pagesDecoder 2 To 4 With EnableKurnia BJNo ratings yet
- USB-Rubber-Ducky Ebook v21.11Document41 pagesUSB-Rubber-Ducky Ebook v21.11Quoc Hung Ta100% (1)
- FAA Consultant DER Directory Acoustical DERsDocument171 pagesFAA Consultant DER Directory Acoustical DERsjamesnettleNo ratings yet
- 640-802 CCNA Question Review PDFDocument77 pages640-802 CCNA Question Review PDFkdwillsonNo ratings yet
- Doe STD 3020 2005 Hepa StandartiDocument23 pagesDoe STD 3020 2005 Hepa StandartiFuriaServaNo ratings yet
- Preturi Panouri FotovoltaiceDocument106 pagesPreturi Panouri FotovoltaiceramonadoniciNo ratings yet
- OptiPlex 5060 Spec SheetDocument7 pagesOptiPlex 5060 Spec SheetCarlo MendozaNo ratings yet
- Wily Intro Scope FaqDocument3 pagesWily Intro Scope Faqramprasad_ks75% (4)
- Tecumseh Model Ov358ea 206904f Parts ListDocument5 pagesTecumseh Model Ov358ea 206904f Parts Listcamdog1010% (1)
- Unit 1Document44 pagesUnit 1TakeItEasyDude TIEDNo ratings yet
- 17cs72 Notes Module 4Document54 pages17cs72 Notes Module 4Rhea BabjiNo ratings yet
- Resume Anugrah New PDFDocument3 pagesResume Anugrah New PDFDian RamadaniNo ratings yet
- Mouse As Joy TextDocument5 pagesMouse As Joy TextWilliams NiloNo ratings yet
- ER301 Manual V100Document10 pagesER301 Manual V100Boris Bryan LopendiaNo ratings yet
- Sterrad 100S - Maintenance GuideDocument44 pagesSterrad 100S - Maintenance GuideRaicevic Milan Trico67% (3)