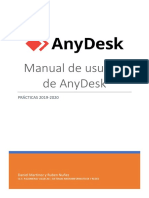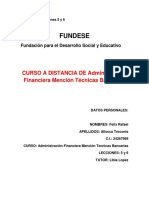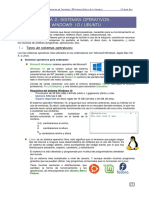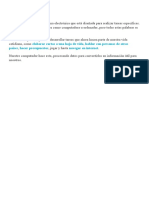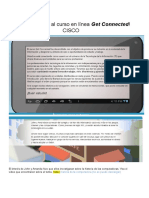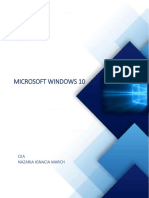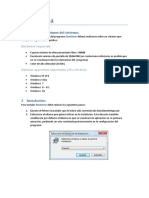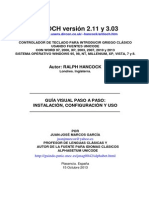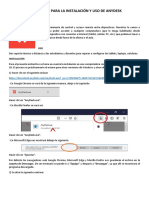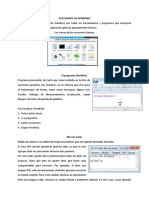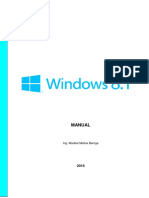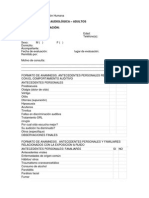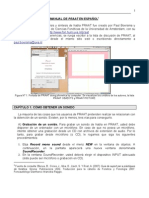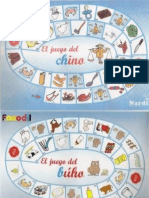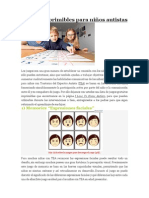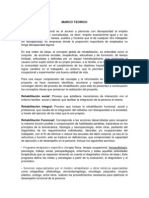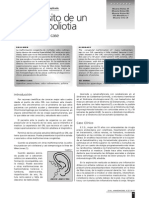Professional Documents
Culture Documents
Emintza Manual Android PDF
Uploaded by
Eba ToméOriginal Title
Copyright
Available Formats
Share this document
Did you find this document useful?
Is this content inappropriate?
Report this DocumentCopyright:
Available Formats
Emintza Manual Android PDF
Uploaded by
Eba ToméCopyright:
Available Formats
Manual del usuario
Pgina 2 de 53
NDICE MANUAL DEL USUARIO
-Qu es e-Mintza? 3
-Secciones de e-Mintza 4
-Requisitos mnimos 4
Windows 4
MacOS 5
Android 5
-Cmo usar e-Mintza 6
Descarga e Instalacin para Android 6
Entrar en e-Mintza 13
Salir de e-Mintza 13
-Herramienta de autor 14
1. BOTONES DE LA PARTE SUPERIOR 16
1.1. INSTRUCCIONES COMUNES DE EDICIN: 16
Botones INICIO, AUTOR Y EU o ES 16
Botones SI, NO Y SALIR 17
1.1.1.Ttulo 17
1.1.2.Imagen del botn 18
1.1.3.Sonido del botn 22
1.1.4.Vdeo del botn 27
1.1.5.Color del botn 30
1.2.ARRASTRAR y SOLTAR 31
1.3.YO 33
1.4.AGENDA 34
2. PIZARRA 40
3. COLORES PANTALLA Y SENSIBILIDAD 41
4. CATEGORIAS Y ELEMENTOS 41
4.1.Introduccin a las categoras y posibilidades de personalizacin 41
4.2.Eleccin del nmero de categoras 43
4.3.Editar categora y sus elementos 44
4.3.1.Espacio de edicin de categoras 44
4.3.1.1.Ttulo de categora 44
4.3.1.2.Imagen del botn de categora 44
4.3.1.3.Color de categora 44
4.3.2.Explicacin de elementos y espacio de edicin 45
4.3.2.1.Bsqueda 45
4.3.2.2.Editar 46
4.3.2.3.Nuevo 46
4.3.2.4.Activar y Desactivar 47
4.3.2.5.Subir y Bajar elemento 48
4.3.2.6.Elementos relacionados 48
- Anexo: Copiar perfiles de usuario entre diferentes dispositivos 50
- Observaciones finales 52
- Crditos 53
Pgina 3 de 53
Qu es e-Mintza?
e-Mintza (que en Euskera quiere decir habla electrnica) es un programa de descarga
gratuita que genera un tablero de comunicacin con pictogramas o imgenes y
sonidos asociados permitiendo una comunicacin directa y sencilla. Adems, est
preparada en cuatro versiones cado una de ellas con un tipo de voz (femenina joven,
femenina adulta, masculina joven y masculina adulta) para que los usuarios puedan
orse reflejados en su nueva voz. El tablero es fcilmente personalizable en cuanto a
la lengua utilizada, textos, imgenes, vdeos o sonidos en funcin de las necesidades
del usuario, quien podr interactuar preferentemente a travs de una pantalla tctil en
un dispositivo tipo tableta, pero tambin a travs del ratn en el caso de una pantalla
de ordenador no tctil.
Pensado inicialmente para facilitar la comunicacin de las personas con autismo con
quienes hemos evaluado la aplicacin, el programa puede ser usado por muchas otras
personas, dadas sus posibilidades de personalizacin. As, por ejemplo, puede ser til
para nios con sordera que an no han adquirido un lenguaje oral, personas con
discapacidad intelectual grave, pacientes con dao cerebral adquirido por ictus o
accidentes, personas mayores con enfermedades neurodegenerativas, personas que
no pueden expresarse por requerir intubacin o ventilacin asistida durante su
estancia hospitalaria, etc.
e-Mintza es una iniciativa conjunta de la Fundacin Dr. Carlos Elsegui de Policlnica
Gipuzkoa y Fundacin Orange.
El desarrollo tcnico ha sido realizado por la empresa Nesplora, contando con la
esencial participacin por parte de la Asociacin de Autismo Gautena en las distintas
fases del proyecto. Asimismo, parte de los pictogramas utilizados son del portal
aragons de pictogramas y recursos grficos (ARASAAC).
e-Mintza ha contado con el apoyo econmico del Plan Avanza2 del Ministerio de
Industria, Turismo y Comercio.
Pgina 4 de 53
Secciones de e-Mintza:
El programa se compone de dos aplicaciones:
- e-Mintza: se conforma como un tablero de comunicacin con varias categoras
bsicas. Al pulsar sobre cada categora se abre una nueva pantalla en la que se
presentan una serie de pictogramas asociados a un sonido, de forma que al pulsar en
cada pictograma la voz enva el mensaje directo asociado, al mismo tiempo que se
ubica en la pizarra para formar una frase.
- Herramienta de autor: desde la que el tutor (familiar, terapeuta o similar) o el mismo
usuario, en su caso, podrn personalizar e-Mintza y disear un comunicador adaptado
a las necesidades especficas de cada usuario. Se pueden aadir o editar en cada
categora, de forma sencilla, nuevos pictogramas, fotografas, sonidos o vdeos. Cada
actualizacin que se realice desde la herramienta de autor se ver automticamente
reflejada en la aplicacin e-Mintza.
Adicionalmente el programa ofrece la posibilidad de elaborar una agenda diaria
personal.
Requisitos mnimos:
e-Mintza funciona sobre diferentes dispositivos tctiles y no tctiles: ordenadores de
sobremesa, netbooks, porttiles y tabletas que soporten la tecnologa Adobe Air. La
resolucin mnima de pantalla es de 1024x600. El proyecto es multiplataforma, est
preparado para funcionar sobre Windows, MacOS y Android a partir de la versin 2.2.
Descarga para Windows:
Requisitos para la utilizacin de e-Mintza en dispositivos Windows:
- Sistema operativo: Microsoft Windows XP Home, Professional, o Tablet PC
Edition con Service Pack 2 o 3 (incluyendo las ediciones de 64-bit); Windows Server
2003 o 2008; Windows Vista Home Premium, Business, Ultimate, o Enterprise
(incluyendo las ediciones de 64-bit); con Service Pack 2; o Windows 7 (incluyendo las
ediciones de 64-bit).
- Procesador: Intel Pentium III 1GHz o superior; o Intel Pentium 4 2GHz o superior.
Pgina 5 de 53
- RAM: 512MB mnimo (1GB recomendado).
Descarga para MacOS:
Requisitos para la utilizacin de e-Mintza en dispositivos MacOS:
- Sistema operativo: Mac OS X v10.5 o v10.6.
- Procesador: Intel Core Duo 1.83GHz o superior.
- RAM: 512MB mnimo (1GB recomendado).
Descarga para Android:
Para poder utilizar e-Mintza es necesario disponer de una tableta compatible con la
tecnologa de Adobe AIR y con los siguientes requisitos mnimos, todos ellos
indispensables:
- Sistema operativo: Google Android 2.2 o superior.
-Resolucin de pantalla: 1024x600 o superior (existen dispositivos con distintos
tamaos de pantalla: 7- 8,9 - 10 pulgadas, con los que esta resolucin es compatible).
- Procesador: ARMv7 o superior.
- RAM 256MB mnimo.
Este software ha sido probado con varios dispositivos que cumplen dichos requisitos
mnimos resultando en un funcionamiento y rendimiento ptimo de la aplicain e-
Mintza con todos ellos, no obstante, la Fundacin Orange y la Fundacin Carlos
Elsegui no pueden garantizar la idoneidad del mismo con respecto a todos los
dispositivos disponibles en el mercado en cada momento, an cuando estos puedan
cumplir los requisitos mnimos indicados. Por ello te aconsejamos que, antes de
incurrir en gastos con cualquier dispositivo, compruebes el funcionamento ptimo de e-
Mintza en el mismo.
ATENCIN: La versin actual no es compatible con iPad.
Pgina 6 de 53
Cmo usar e-Mintza:
Descarga e instalacin para Android:
El proceso de descarga es igual en todos los sistemas, sin embargo el proceso de
instalacin tiene las diferencias propias de cada sistema. Vamos a explicar cmo
hacer el proceso completo en una tableta con sistema operativo Android:
-Recuerda: debes tener conexin a Internet para efectuar esta descarga desde la web.
a) Descargar:
Figura 1: Ventana de descarga de e-Mintza.
A la hora de hacer la descarga aparece una pantalla donde seleccionar el
<idioma> en que se quiere descargar el programa pudiendo elegir entre:
castellano, euskara o la versin bilinge.
Pgina 7 de 53
Figura 2: Idiomas en los que puedes realizar la descarga.
Debes seleccionar la <voz> con la que se desea hacer la descarga. e-Mintza
ofrece cuatro tipos de voces diferentes, donadas por personas reales,
dependiendo del usuario al que vaya dirigido. Las voces que se pueden elegir
estn catalogadas de la siguiente manera:
- Voz femenina adulta.
- Voz femenina joven.
- Voz masculina adulta.
- Voz masculina joven.
Figura 3: Voces que puedes elegir para e-Mintza.
Pgina 8 de 53
Asimismo, te agradeceremos para fines estadsticos, que nos indiques qu tipo de
autor es el que realiza la descarga.
Figura 4: Acepta las condiciones para efectuar la descarga.
Una vez seleccionados todos los parmetros debes leer y aceptar la licencia de
uso del software e-Mintza. Para ello pulsa sobre el parmetro correspondiente y a
continuacin pulsa en <Aceptar>. El programa tarda unos minutos en descargarse.
Figura 5: Ventana informativa: indica de que la descarga se est realizando.
Pgina 9 de 53
b) Instalar:
Tras descargar e-Mintza, se debe llevar a cabo el proceso de instalacin. Para poder
realizar este proceso, es necesario activar, en la tableta Android, la opcin de
instalacin de aplicaciones desde orgenes desconocidos que se encuentra dentro de
Ajustes, Aplicaciones, Orgenes desconocidos, cuyo objetivo es permitir la
instalacin de aplicaciones que no procedan del Android Market.
Figura 6: Icono de Ajustes.
Figura 7: Apartado de Aplicaciones. Orgenes desconocidos.
Una vez actives la opcin de Fuentes Desconocidas te aparecer una pantalla de
aviso sobre la que debes pulsar Aceptar.
Pgina 10 de 53
Figura 8: Ventana de aviso. Pulsa sobre <Aceptar>.
Si temes por las implicaciones de seguridad al permitir fuentes desconocidas, no te
preocupes, cuando hayas instalado e-Mintza puedes seleccionar nuevamente la
opcin para desactivar la instalacin de este tipo de aplicaciones.
Al concluir la descarga, que dependiendo de la velocidad de red llevar ms o menos
tiempo, tendrs que acceder a la carpeta de Descargas* de Android.
Figura 9: Carpeta de descargas de Android.
*Si no localizas la carpeta Descargas en tu tableta, necesitars un navegador o explorador de archivos
para acceder a la aplicacin eMintza.apk. Puedes usar la aplicacin gratuita ES Explorador de
Archivos, de la empresa Estrongs, que te permite explorar los archivos que tienes en la Tableta. Esta
aplicacin esta disponible de forma gratuita desde Android Market para su instalacin inmediata. Una vez
instalada la aplicacin ES Explorador de Archivos, ejectala y localiza el archivo eMintza.apk. A
continuacin sigue con los pasos siguientes.
Pgina 11 de 53
Dentro de Descargas selecciona y pulsa dos veces sobre eMintza.apk
Figura 10: Haz doble click sobre <eMintza apk>.
Una vez pulsado el archivo eMintza.apk, te aparecer la pantalla para iniciar el
proceso de instalacin. Pulsa sobre instalar y espera unos segundos mientras la
aplicacin se instala.
El archivo eMintza puede llevar distintas denominaciones segn la voz e idioma
elegido; por ejemplo: eMintza_cmj.apk (castellano-masculino-joven)
Figura 11: Pulsa sobre <Instalar> y se efectuar la instalacin.
Pgina 12 de 53
Cuando la instalacin haya finalizado aparecer una pantalla informndote de que e-
Mintza se ha instalado satisfactoriamente y con dos opciones: Abrir o Finalizado.Si
pulsamos en Abrir, lanzar la aplicacin e-Mintza.
Figura 12: Pulsa sobre <Abrir> para que se abra el programa e-Mintza.
La primera vez que ejecutemos e-Mintza la aplicacin necesita unos minutos para
instalar todos los contenidos multimedia. Espera el tiempo requerido para que todos
los elementos se copien en tu tableta. Este tiempo ser mayor o menor dependiendo
de la velocidad del procesador de tu tableta*. Se recomienda reiniciar el dispositivo
una vez se haya finalizado el proceso de instalacin.
Figura 13: Ventana de aviso de instalacin.
*A veces ocurre que en algunas tabletas el proceso de instalacin requiere ms tiempo de lo normal
debido al procesador o a que se estn ejecutando varias aplicaciones a la vez. En estos casos sale un
mensaje de aviso con el siguiente texto La aplicacin no responde. Forzar cierre o Esperar. Habra que
pulsar Esperar y la aplicacin se instalar sin problemas. En este caso es necesario apagar y encender
el dispositivo para que el funcionamiento de e-Mintza sea ptimo.
Pgina 13 de 53
Entrar en e-Mintza:
Al abrir e-Mintza directamente aparece el tablero comunicativo que utiliza el usuario
con barreras de comunicacin. La primera vez que abras e-Mintza se muestran 12
categoras preconfiguradas. Al pulsar sobre cada una de ellas se abre una nueva
pantalla en la que se presentan una serie de pictogramas, cada uno con un sonido
asociado, y, al pulsar sobre el pictograma, la voz enva el mensaje directo a una
pizarra, que construye la frase. Por ejemplo, en la categora comidas, se ofrecen
distintos platos y alimentos y el usuario puede elegir entre todos ellos (representados
por fotografas o pictogramas).
Salir de e-Mintza:
Con el fin de que el usuario no pueda salir accidentalmente por su cuenta, cuando se
hace clic sobre el icono <SALIR> en la pizarra aparecer un texto indicando que
introduzca una secuencia de cierre. Esta secuencia consiste en pulsar <S> <S>, es
decir, pulsar dos veces sobre el icono <S>.
Figura 14: La secuencia de cierre: pulsa dos veces sobre el botn <S>.
Pgina 14 de 53
Hay que tener en cuenta que si cambias el concepto del botn <S> por otro, la
secuencia de cierre se har con ese nuevo elemento. Por ejemplo, si sustituyes el
elemento <Me gusta> por el botn donde se encuentra <S>, la secuencia de cierre
ser pulsar dos veces sobre el botn <Me gusta>.
Herramienta de Autor:
Para poder personalizar el programa y adaptarlo a las necesidades y capacidades del
usuario final hay que entrar en la Herramienta de Autor. Desde la Herramienta de
Autor podrs familiarizarte con el programa y conocer las diferentes funciones que
tiene.
Es muy recomendable que antes de empezar a editar crees una carpeta (con nombre
de e-Mintza, por ejemplo) en tu ordenador o tableta y dentro de la misma una
subcarpeta para cada apartado (documentos, imgenes, sonidos y vdeos). En estas
carpetas podrs guardar toda la informacin que vayas introduciendo en el programa.
Asimismo, es conveniente que hagas una copia de la carpeta con otro nombre (e-
Mintza y e-Mintza1 por ejemplo) y que intentes no tocar la carpeta original una vez
personalizada la informacin del programa. Este punto es de importante
consideracin, ya que si alguno de los elementos de estas subcarpetas se elimina o la
carpeta entera se elimina por accidente, perders todos los datos de personalizacin.
Una vez iniciado e-Mintza sta es la pantalla que vamos a ver, adaptada a las
caractersticas de Android.
Para acceder a la herramienta de autor pincha sobre el botn <AUTOR> que est en
la parte superior en el lado derecho. A continuacin se abrir una ventana donde se
tiene que introducir la siguiente contrasea: admin.
Pgina 15 de 53
Figura 15: Ventana de acceso a la Herramienta de Autor.
Observaremos que al pulsar sobre la ventana de introduccin de la contrasea nos
aparece automticamente el teclado para poder introducir la misma: admin
Figura 16: Contrasea de la Herramienta de Autor: admin.
Una vez se haya accedido a la Herramienta de Autor, puedes comprobar que la
pantalla es muy similar a la del programa, la diferencia es que desde este apartado
puedes editar el programa segn las necesidades del usuario.
Pgina 16 de 53
Para que sea ms sencillo vamos a dividir la herramienta en cuatro secciones:
1. Botones de la parte superior.
2. Pizarra.
3. Colores.
4. Categoras y sus elementos.
Figura 17: La divisin de los cuatro apartados que vamos a describir a continuacin.
1. BOTONES DE LA PARTE SUPERIOR:
Hemos agrupado los botones en base a sus posibilidades de edicin, por eso
en algunos apartados incluimos ms de un botn, ya que los mecanismos de
edicin y los apartados editables son los mismos.
1.1 INSTRUCCIONES COMUNES DE EDICIN:
Botones INICIO, AUTOR y EU o ES:
Son los nicos botones que no permiten ser editados.
La funcin de <INICIO> es la de volver al punto de inicio del programa.
Cuando pulsas este botn se eliminan todos los elementos que tengas
seleccionados en la pizarra.
Pgina 17 de 53
Pulsando el botn <AUTOR> se accede a la Herramienta de Autor de e-
Mintza. Como paso previo te pide la contrasea (admin) para asegurarse
de que sea el tutor el que accede al rea de edicin. El mismo botn se
convierte en <e-Mintza> cuando te encuentres en la Herramienta de Autor.
Pulsando sobre este botn saldrs de la herramienta, volviendo al
programa.
En el caso de que hayas hecho la descarga de la versin bilinge, puedes
ver un botn <ES> (Espaol) o <EU> (Euskara) en el lado derecho de la
pizarra. Este botn sirve para cambiar de un idioma a otro y no es editable.
Botones S, NO y SALIR:
Los botones <SI>, <NO> y <SALIR> tienen las mismas posibilidades de
edicin. Si pulsas sobre cualquiera de estos tres botones puedes editar sus
caractersticas fsicas:
1. Ttulo.
2. Imagen.
3. Sonido.
4. Vdeo.
5. Colores.
Figura 18: Seccin de edicin de los botones.
Pgina 18 de 53
1.1.1. Ttulo:
Introduce el texto que quieras que se visualice en el botn. Ten en cuenta
que existe un espacio mximo determinado. Importante: comprueba que se
visualiza el texto correctamente en la vista previa.
Figura 19: Ventana donde introducir el Ttulo.
Si no vas a realizar ms cambios dentro del elemento pulsa sobre el botn
<Guardar cambios>.
Si de lo contrario no quieres que los cambios realizados queden grabados,
pulsa sobre <Volver sin Grabar>.
1.1.2. Imagen del botn:
En el apartado de imagen de botn tenemos la posibilidad de <cargar
imagen> (desde un archivo), <eliminar imagen> y <capturar imagen>,
desde la propia webcam. Esta ltima opcin aparecer siempre y cuando tu
dispositivo disponga de webcam.
El sistema admite los siguientes formatos de imgenes: .jpg .png .gif,
aunque recomendamos los dos primeros. Igualmente es importante que la
Pgina 19 de 53
imagen sea horizontal, ya que las que estn en vertical pueden sufrir una
pequea alteracin visual.
Figura 20: Espacio de edicin de la Imagen del Botn.
Cuando vayas a editar la imagen tienes dos opciones:
1. Aadir una nueva imagen desde un archivo. Pulsando sobre el botn
<Cargar imagen> aparece una ventana con la galera de imgenes con
todas las imgenes existentes en nuestro tablet clasificadas por carpetas.
La carpeta que contiene todas las imgenes facilitadas por e-Mintza se
encuentran dentro de la carpeta pics, aunque podemos aadir cualquier
imagen que se visualice en esta galera*.
Pgina 20 de 53
Figura 21: Adjuntar imagen desde un archivo.
*En algunas tabletas es posible que, tras instalar e-Mintza, no se muestren las imgenes
facilitadas por e-Mintza. Se trata de una caracterstica propia de algunas tabletas que
necesitan reiniciarse para tener en cuenta las imgenes, sonidos, etc. instalados. Si este es
tu caso apaga y enciende de nuevo la tableta y comprueba que ahora los ficheros de
imgenes ya estn visibles. Existen diferentes trucos para forzar al sistema a actualizar el
listado de ficheros multimedia sin tener que reiniciar la tableta. Si nuestra tableta dispone de
tarjeta SD, basta con extraer la misma y volverla a introducir. Tambin podemos instalar
una aplicacin gratuita como Rescan Media que fuerza a nuestra tableta a realizar esa
tarea sin necesidad de reiniciarlo.
Recuerda las recomendaciones anteriores referentes a las imgenes.
2. Capturar una nueva imagen desde la propia webcam. Si tu dispositivo
dispone de webcam o tienes una webcam instalada en el mismo,
aparecer el icono de cmara de fotos situado al lado de la opcin de
<Cargar Imagen>. Pulsa sobre este icono y se abrir una nueva
ventana.
Figura 23: Botn para capturar una imagen desde la webcam.
Pulsa sobre <Captura Imagen> y la imagen capturada aparecer en el
recuadro de <Captura>.
Pgina 21 de 53
Figura 24: Captura de la imagen desde la webcam.
Si quieres repetir vuelve a pulsar sobre <Captura Imagen>. Ten en
cuenta que cuando se vuelve a capturar una nueva imagen se pierde la
realizada anteriormente.
Figura 25: Fin de la captura de imagen.
Si no deseas guardar la imagen capturada pulsa el botn <Salir>.
Una vez hayas cargado la imagen, vers cmo queda dentro del botn.
Pgina 22 de 53
Figura 26: Visualizar la imagen elegida en el botn.
Si lo que quieres es eliminar la imagen tienes que pulsar sobre la X y
posteriormente pulsar el botn <Guardar cambios>.
Figura 27: Fin de la edicin de la Imagen del Botn.
1.1.3. Sonido del Botn:
En el apartado de Sonido de botn tienes la posibilidad de <Cargar sonido>
(desde un archivo), <Eliminar Sonido> y <Capturar Sonido> desde el propio
Pgina 23 de 53
dispositivo. Esta ltima opcin aparecer siempre y cuando tu dispositivo
disponga de sistema de sonido y micrfono.
El sistema admite nicamente el formato de sonido mp3.
Figura 28: Espacio de edicin del Sonido del Botn.
Igual que en el apartado de imagen del botn, cuando vayas a editar el
sonido tienes dos opciones:
1. Aadir un nuevo sonido desde un archivo, siempre en el formato mp3.
Al pulsar sobre la flecha, se nos despliega el listado, de donde podemos
coger el fichero que vayamos a utilizar. En este punto conviene avisar
de una peculiaridad de estos navegadores de ficheros: si al tenerlo
abierto, y sin haber seleccionado ningn fichero, pulsamos sobre la
pantalla, e-Mintza se colocar en primer plano, solapando este
navegador de ficheros y dando la impresin de que ha sido cerrado y no
lo ha sido, con lo que no podramos volver a lanzar ningn otro
navegador de ficheros pulsando sobre cargar sonido o cargar vdeo
(Android no permite tener simultneamente ms de un navegador de
ficheros abierto en cada aplicacin) y tendramos que cerrar e-Mintza y
volver a entrar para poder tener estas funcionalidades. La forma
correcta de cerrar el mismo si no deseamos seleccionar ningn sonido
o vdeo es pulsar una vez sobre el botn de retroceso (flecha
apuntando a la izquierda en la parte inferior izquierda de la pantalla) de
la tableta.
Pgina 24 de 53
Figura 29: Adjuntar sonido desde un archivo.
2. Capturar sonido desde el propio dispositivo, siempre que disponga de
micrfono. Si tu dispositivo dispone de sistema de audio y micrfono
integrado, aparecer el icono de audio situado al lado de la opcin de
<Cargar Sonido>. Pulsa sobre el mismo para realizar una grabacin.
Figura 30: Botn para hacer la grabacin del sonido.
Pgina 25 de 53
Una vez pulsado el botn se abrir esta ventana:
Figura 31: Primera ventana de grabacin de sonido.
Cuando hayas finalizado la grabacin pulsa el botn <Finalizar
Grabacin> que aparecer en el mismo lugar donde se encuentra
<Inicio Grabacin>.
Figura 32: Segunda ventana de grabacin de sonido.
Pgina 26 de 53
Una vez hayas cargado el sonido podrs comprobar si se escucha
correctamente pulsando el botn <Play> situado debajo del botn <Cargar
Sonido>.
Figura 33: Botn para escuchar el nuevo sonido.
En el caso de que no vayas a editar ms apartados pulsa sobre el botn
<Guardar cambios>.
Figura 34: Fin de edicin del Sonido del Botn.
Pgina 27 de 53
Si lo que quieres es eliminar contenido del Sonido del Botn tienes que
pulsar sobre la <X> y posteriormente pulsar el botn <Guardar cambios>.
Si has pulsado la <X> por equivocacin pulsa el botn volver sin grabar y
vuelve a entrar al mismo lugar donde estabas.
1.1.4. Vdeo del Botn:
En e-Mintza el vdeo es opcional, por ello el programa no cuenta con un
vdeo asociado a cada elemento. Pero como podrs comprobar en la
versin preconfigurada de e-Mintza hay algunos elementos, que adems de
imagen y el audio asociado tambin tienen vdeo asociado. Si crees que el
usuario va a entender mejor un elemento gracias a la ayuda de un vdeo en
t mismo puedes introducirlo.
Igual que en los apartados de Imagen del botn y Sonido del botn, en el
apartado de vdeo de botn tienes la posibilidad de <cargar vdeo> (desde
un archivo), <eliminar vdeo> y <capturar un vdeo> desde la propia
webcam. Esta ltima opcin aparecer siempre y cuando tu dispositivo
disponga de webcam o tengas una webcam instalada.
El sistema admite los formatos de vdeo FLV, MP4 y 3GP.
Figura 35: Espacio de edicin del Vdeo del Botn.
Pgina 28 de 53
Cuando vayas a introducir el vdeo tienes dos opciones:
1. Aadir un vdeo desde un archivo. Pulsando sobre el botn <Cargar
Vdeo> se abre una ventana que por defecto se sita en la carpeta
donde se encuentran todos los vdeos que hayas grabado para e-
Mintza. Debes de ir a la carpeta o apartado donde tengas guardada el
vdeo, pinchar sobre la misma y dar al botn de <abrir>. Recuerda las
recomendaciones anteriores referentes al formato de vdeo.
Figura 36: Adjuntar vdeo desde archivo.
2. Capturar vdeo desde la propia webcam. Si tu dispositivo dispone de
webcam o tienes una webcam instalada en el mismo, aparecer el icono
de cmara de video situado al lado de la opcin de <Cargar Video>. Al
pulsar sobre este icono se abrir la ventana de grabacin. Para comenzar
pulsa el botn <grabar> y cuando hayas finalizado pulsa <Stop>. El vdeo
se enva automticamente al apartado de vdeo.
Pgina 29 de 53
Figura 37: Grabacin del vdeo desde la webcam.
Una vez hayas cargado el vdeo puedes comprobar que se ve
correctamente pulsando el botn <Play> situado debajo del botn <Cargar
Vdeo>. Para cerrar la ventana que se abre pulsa el botn <Cerrar Vdeo>.
Figura 38: Visualizacin del vdeo desde la Herramienta de Autor.
Pgina 30 de 53
En el caso de que no vayas a editar ms apartados pulsa sobre el botn
<Guardar cambios>.
Si lo que quieres es eliminar contenido del Vdeo tienes que pulsar sobre la
<X> y posteriormente pulsar el botn <Guardar cambios>.
Si has pulsado la <X> por equivocacin pulsa el botn <Volver sin grabar>
y vuelve a entrar al mismo lugar donde estabas.
Figura 39: Fin de la edicin de Vdeo del Botn.
1.1.5. Color del botn:
Figura 40: Edicin de los colores.
Pgina 31 de 53
En el caso de que no vayas a editar ms apartados pulsa sobre el botn
<Guardar cambios>.
Si te has equivocado de color vuelve a empezar.
1.2 ARRASTRAR y SOLTAR:
Dentro de cada pantalla habr veces que desees ordenar los elementos por
diferentes criterios, por ejemplo: por la frecuencia de uso, por la unin de
elementos de un mismo grupo, etc. La funcin <Arrastrar y Soltar> te
permite ordenar los elementos dentro de cada pantalla desde el propio
programa (no desde la Herramienta de Autor).
Figura 41: Botn de ARRASTRAR y SOLTAR.
De la misma manera que en los botones <SI>, <NO> y <SALIR> puedes
editar el ttulo, la imagen, el sonido y los colores de este botn. Ver
INSTRUCCIONES COMUNES DE EDICIN.
Esta funcin se puede activar y desactivar desde la Herramienta de Autor.
Cuando est activada podrs hacer uso de la misma desde el programa.
Cuando est desactivada, el botn de <ARRASTRAR y SOLTAR>
desaparece del programa.
Pgina 32 de 53
Figura 42: e-Mintza con el botn de ARRASTRAR y SOLTAR activado y desactivado.
Para activar o desactivar <ARRASTRAR y SOLTAR>:
Figura 43: Activar y desactivar ARRASTRAR y SOLTAR.
Pulsa sobre el botn <Guardar Cambios> para que el icono <ARRASTRAR
y SOLTAR> aparezca o no dentro del programa.
Cuando <ARRASTRAR y SOLTAR> est activado podrs usar esta funcin
dentro de e-Mintza. Para ello, cuando te encuentres en la pantalla donde
deseas realizar los cambios, debes pulsar el botn y cuando aparezca un
recuadro amarillo, podrs hacer los cambios que quieras siempre que los
elementos se encuentren dentro de una misma pantalla.
Pgina 33 de 53
Figura 44: Funcionamiento de la funcin ARRASTRAR y SOLTAR.
Cuando hayas finalizado pulsa otra vez sobre el botn y la funcin de
<ARRASTRAR y SOLTAR> ser desactivada.
1.3 YO:
De la misma manera que en los botones <SI>, <NO> y <SALIR> puedes
editar el ttulo, la imagen, el sonido y los colores de este botn. Ver
INSTRUCCIONES COMUNES DE EDICIN.
Figura 45: Espacio de edicin del botn YO.
Pgina 34 de 53
A la vez, el botn YO es una ficha de identificacin personal. Para introducir
todos los datos personales pulsa sobre <Editar datos personales> y se
abrir una nueva ventana donde puedes introducir los datos que desees.
Cuando hayas finalizado pulsa sobre <Guardar y Volver> y volvers a la
pantalla inicial.
Figura 46: Espacio de edicin de los DATOS PERSONALES.
1.4 AGENDA:
De la misma manera que en los botones <SI>, <NO> y <SALIR> puedes
editar el ttulo, la imagen, el sonido y los colores de este botn. Ver
INSTRUCCIONES COMUNES DE EDICIN.
Pgina 35 de 53
Figura 47: Espacio de edicin de la AGENDA.
AGENDA te ayuda a organizar la vida de la persona. Para ello pulsa sobre
<Editar Datos Agenda> y acceders a la seccin de programacin de
actividades previstas en el espacio temporal que desees.
Figura 48: Espacio de edicin de los Datos de la AGENDA.
Esta funcin permite programar un mximo de seis tareas por espacio
temporal de ese da.
Pgina 36 de 53
Si deseas introducir una tarea que se da de manera puntual, desplaza
suavemente hacia arriba o hacia abajo el da, mes o ao para posicionar la
agenda en la fecha deseada. A continuacin acceders a la ventana donde
debers introducir los datos que describen dicha tarea. Si ya existe algn
evento podrs modificarlo pulsando sobre el lpiz.
Figura 49: Ventana donde introducir los datos de las tareas.
Sin embargo, hay tareas que repetirs de manera peridica, por ello, con la
funcin <Programar Actividades Peridicas> puedes hacer que cualquier
tarea se repita automticamente los das que desees.
Figura 50: Opciones para repetir tareas con cierta regularidad.
Pgina 37 de 53
De la misma manera, si pulsas sobre la flecha y a continuacin una de las
opciones dentro de las actividades peridicas (todos los lunes, por
ejemplo), podrs aadir nuevas tareas o modificar las tareas creadas
anteriormente.
Tienes que tener en cuenta, que si pulsas sobre una fecha donde aparece
una tarea que pertenece a una opcin de actividades peridicas y modificas
esta, lo modificas para todas las fechas que pertenezcan a esa opcin de
actividades peridicas.
Para introducir cualquier tarea, debes rellenar los siguientes campos:
Figura 51: Pasos a seguir para introducir una tarea.
a) Cargar imagen:
Para introducir la imagen que describe la tarea pulsa sobre el botn
<Cargar Imagen> y se abrir una nueva ventana en la que debes buscar la
carpeta donde est tu imagen y seleccionarla. Para finalizar pulsa sobre
abrir.
Pgina 38 de 53
Figura 52: Cargar imagen.
Si la imagen elegida no es la correcta puedes cambiarla por otra siguiendo
el mismo proceso o pulsando sobre la <X> para eliminarla.
Figura 53: Visualizacin de la imagen.
Pgina 39 de 53
b) Hora de tarea:
En esta rea debes introducir la hora de la tarea. Es importante tener en
cuenta que las tareas se ordenan segn el horario introducido. Por lo tanto
es recomendable introducir el horario siempre con el siguiente formato:
HH:MM, siendo el dgito H el correspondiente a las horas y el dgito M
correspondiente a los minutos. Por ejemplo las 9 de la maana se escribir:
09:00 y las 9 de la tarde: 21:00.
Si la actividad consiste en una secuencia de tareas sin horario asociado
esta casilla se podra rellenar con una secuencia de nmeros ordenados,
siendo la primera tarea el nmero 1 y la ltima el nmero 6.
Figura 54: Apartados obligatorios para aadir la tarea.
c) Descripcin de la tarea:
Introduce el texto con el que el usuario identifique la tarea.
d) Resaltar:
Cuando quieras que una tarea en particular adquiera una importancia
relevante sobre las otras, dispones de la opcin <Resaltar>. Al marcarla
esta tarea se resaltar con un borde amarillo.
Pgina 40 de 53
Una vez rellenados los apartados anteriores, las tareas programadas para
el mismo da aparecen automticamente cuando el usuario pulse el botn
<AGENDA>.
Figura 55: AGENDA en e-Mintza.
2. PIZARRA:
La pizarra es un campo situado en la parte central de la pantalla. En la misma se
van situando todos los elementos que el usuario selecciona, hasta un mximo de
seis. Mediante esta funcin se pueden construir frases y una vez finalizada la
secuencia pulsando sobre el botn azul con una flecha, se escucha la frase
completa. De lo contrario, si se ha equivocado pulsando sobre el borrador podr
eliminar la ltima palabra seleccionada.
Figura 56: Ejemplo de frase sobre la pizarra.
Recuerda que si pulsas en botn <INICIO> se eliminan todas las palabras que se
hayan seleccionado anteriormente y se vuelve a la pantalla inicial de e-Mintza.
Desde la Herramienta de Autor puedes editar los colores del borde y fondo de la
pizarra de la misma manera que en los otros apartados. Ver INSTRUCCIONES
COMUNES DE EDICIN, apartado Color del botn.
Pgina 41 de 53
3. COLORES PANTALLA y SENSIBILIDAD:
En este apartado puedes configurar la pantalla y los bordes con el color que el
usuario prefiera, evitando aquellos colores hacia los que presente
hipersensibilidad. Ver INSTRUCCIONES COMUNES DE EDICIN, apartado
Color del botn.
Tambin puedes elegir la sensibilidad de los botones. Es decir, el tiempo que
hay que mantener pulsado el botn para que el programa lo seleccione y el
elemento sea escuchado. De esta manera el programa puede adaptarse a la
motricidad del usuario. Por defecto est puesta en 0 segundos, si deseamos
aumentar la misma (aumentar el tiempo que hay que mantener pulsado el
icono o botn para acceder a los contenidos), desplazaremos la rueda hacia
arriba o abajo para cambiar el valor por defecto.
4. CATEGORIAS Y SUS ELEMENTOS :
4.1. Introduccin a las categoras y sus posibilidades de personalizacin:
e-Mintza est dotado de 12 categoras, 10 de las categoras vienen con
elementos incorporados y otras dos (PERSONALIZACIN1 y
PERSONALIZACIN2) son optativas para rellenar en funcin de las
necesidades del usuario. Las categoras predeterminadas son: OBJETOS,
ACCIONES, PERSONAS, ENTORNOS, INTERESES, SALUD,
ADJETIVOS, FRASES HECHAS, COMIDA BEBIDA Y APRENDIZAJES.
Figura 57: Mximo de categoras en e-Mintza.
Pgina 42 de 53
En cada categora vienen incorporados una serie de elementos (dotados
de ttulo, imagen y audio) relacionados con la misma. Por ejemplo, en la
categora OBJETOS podrs encontrar los elementos: Armario, Tijeras,
Jersey, Cajn...
Figura 58: Elementos de la categora ACCIONES en el nivel ms alto (12 categoras).
Se recomienda que para empezar a usar e-Mintza se reduzcan las
categoras y los elementos a los que el usuario est acostumbrado a usar
en su da a da. Es decir, si el usuario est usando una agenda con un
nmero determinado de elementos, ponerla en comn con el e-Mintza,
respetando categoras, elementos, colores e imgenes. De este modo le
resultar ms fcil entender el cambio del soporte.
Figura 59: e-Mintza adaptado a cuatro categoras.
Si bien est introducindose en el uso de los sistemas alternativos de
comunicacin se recomienda empezar con una sola categora y con los
elementos ms bsicos en sus necesidades, como pueden ser: agua,
comidas, actividades que demande o que le gusten, orinar, dormir,
escuela...
Pgina 43 de 53
Figura 60: e-Mintza adaptado a una categora.
Es importante que se cumpla lo mencionado anteriormente, ya que si no el
usuario podra recibir demasiados estmulos y distraerse, haciendo que no
entienda la funcin de la tableta o bien crearle frustracin ante la dificultad
del programa. Por eso, lo ms importante es conocer bien al usuario y tener
detectadas sus necesidades y aptitudes.
Segn vaya familiarizndose con los elementos se puede aumentar de
manera paulatina el nmero de categoras y elementos a sus necesidades,
intereses y posibilidades.
4.2. Eleccin del nmero de categoras:
La eleccin del nmero de categoras que quieres que aparezcan en el
programa es un proceso sencillo. Encima del botn de cada categora
puedes ver una marca donde pone <Visible>. Si haces clic sobre ella,
desmarcas la categora y ya no estar visible en la pantalla.
Figura 61: Restar o aadir categoras.
Pgina 44 de 53
4.3. Editar categora y sus elementos:
Pulsa sobre alguna categora y acceders al espacio de edicin de sta y
de los elementos que incluye.
Figura 62: Espacio de edicin de las categoras.
4.3.1. Espacio de edicin de categora:
En el botn de categora puedes editar el Ttulo, Imagen y Color de la
siguiente manera:
4.3.1.1. Ttulo de la categora:
Si deseas cambiar el ttulo de la categora introduce el nuevo texto en la
ventana <Ttulo de Botn>.
4.3.1.2. Imagen del botn de categora:
Para cambiar la imagen al botn de categora sigue los mismos pasos
que en INSTRUCCIONES COMUNES DE EDICIN.
4.3.1.3. Color de categora:
Para cambiar el color del botn de categora ver INSTRUCCIONES
COMUNES DE EDICIN, apartado Color del botn.
Pgina 45 de 53
4.3.2. Explicacin de elementos y espacio de edicin:
Dentro de cada categora se encuentran los elementos (palabras) que
vienen incorporadas en una lista. Seleccionando los elementos que
estn dentro de esta lista puedes editarlos, activarlos y organizarlos de
la mejor manera segn el usuario.
Figura 63: Elementos dentro de la categora.
4.3.2.1. Bsqueda:
Con el fin de facilitar la bsqueda de elementos introduce los
caracteres del elemento que buscas y te aparecern los
elementos que coinciden.
Figura 64: Ventana que facilita la bsqueda.
Pgina 46 de 53
4.3.2.2. Editar:
En la lista de elementos podrs editar el Ttulo, Imagen,
Sonido y Vdeo de cada uno. Para ello, debes pulsar sobre la
palabra que deseas editar y los campos aparecen en la parte
superior. Para editar cualquier elemento Ver
INSTRUCCIONES COMUNES DE EDICIN.
Figura 65: Espacio de edicin de los elementos.
4.3.2.3. Nuevo:
Si quieres crear algn elemento que no est en la lista de la
categora pulsa sobre el botn <Nuevo> y aparecer la
ventana de <Aadir nuevo elemento (Categora)>.
Figura 66: Crear un elemento nuevo dentro de una categora.
Pgina 47 de 53
Para crear un nuevo elemento debers de introducir Ttulo,
Imagen, Sonido y Vdeo. Ver INSTRUCCIONES COMUNES
DE EDICIN.
Una vez introducidos los datos pulsa sobre <Guardar
cambios>. Si a continuacin quieres volver a la categora,
pulsa sobre otro de los elementos en la lista y volver a
aparecer el botn <Volver categora>.
4.3.2.4. Activar y Desactivar:
Los elementos que vienen dentro de cada categora se pueden
desactivar si no deseas que aparezcan en el programa
pulsando sobre el elemento y acto seguido sobre
<Activar/Desactivar>.
Una vez el elemento est desactivado se situar al final de la
lista de elementos y en lugar de tener marcado el nmero de
pgina aparecer con el texto de borrado.
Figura 67: Activar y Desactivar elementos.
Si deseas volver a activarlo pulsa sobre el elemento y vuelve a
pulsar sobre <Activar/Desactivar>.
Pgina 48 de 53
4.3.2.5. Subir y Bajar elementos:
Puedes subir o bajar de pgina los elementos. Si un elemento
es demandado continuamente por el usuario con esta funcin
puedes colocar dicho elemento en la primera pgina. O de lo
contrario si hay algn elemento que no lo usa con frecuencia lo
puedes colocar al final con el fin de facilitarle y agudizarle la
comunicacin.
Para ello pulsa sobre el elemento que deseas cambiar de
posicin y luego pulsa sobre <Subir> o <Bajar> dependiendo
de lo que quieras hacer.
4.3.2.6. Elementos relacionados:
Todo elemento puede tener hasta un mximo de cinco
elementos relacionados en la herramienta comunicativa, de
manera que aparecern en pantalla simultneamente. El
objetivo de esta funcin es facilitar la construccin de frases al
usuario.
Figura 68: Elementos relacionados en e-Mintza.
Es importante que recuerdes que los elementos relacionados
que desees introducir tienen que ser elementos que ya estn
creados dentro de alguna de las categoras. Por eso, para
introducir un elemento tienes que seguir estos pasos.
Pgina 49 de 53
Figura 69: Pasos a seguir para crear un elemento relacionado.
a) Categora:
Marca la categora a la que pertenece el elemento que deseas
relacionar girando suavemente la rueda de datos hacia arriba o
hacia abajo. Ver figura 62.
b) Elemento :
Elige el elemento que deseas relacionar en la rueda de datos. Ver
figura 62.
c) Aadir:
Pulsa sobre el botn <Aadir> para incluir el elemento seleccionado.
A continuacin, aparecer una nueva ventana para crear otro
elemento relacionado. Tiene un mximo de cinco elementos
relacionados. Ver figura 62.
d) Quitar:
Si deseas eliminar alguno de los elementos ya relacionados pulsa
sobre <Quitar> y ese elemento desaparecer.
Pgina 50 de 53
Anexo: Copiar perfiles de usuario
e-Mintza est pensado para utilizarse de manera unipersonal en un dispositivo porttil
que lleve la persona con dificultades de comunicacin. Por ello no est contemplada la
posibilidad de exportar perfiles de usuario, previamente personalizados para
importarlos en otros ordenadores/tabletas. Sin embargo s es posible hacerlo con un
pequeo truco tcnico, al que hay que dedicar un poco de tiempo.
Copiar la personalizacin realizada en e-Mintza en un PC con sistema operativo
Windows a una Tableta Android:
1.- Instala e-Mintza en la tableta con Android
2.- Abre el ordenador donde tenas e-Mintza instalado y personalizado. Copia el
contenido que hay dentro de la carpeta Local Store, que est dentro de la carpeta e-
Mintza del ordenador. Esta carpeta, dependiendo del sistema operativo, est en rutas
diferentes:
- Windows XP:
- C:\Documents and Settings\nombreUsuario\Datos de Programa\e-Mintza\
- Windows Vista y Windows 7:
- C:\Usuarios\nombreUsario\AppData\Roaming\e-Mintza\
Al copiar esta carpeta se estn copiando los datos e imgenes personalizados de e-
Mintza.
3.- Pega el contenido de esa carpeta en la Tableta en la ruta (mnt/sdcard/eMintza)
Importante: Hay veces que no es posible acceder a la ruta de Windows arriba
indicada o que no aparece ninguna carpeta. Esto es debido a que la carpeta est
Pgina 51 de 53
oculta. Para mostrar los archivos ocultos habr que tener permiso de administracin
en el ordenador y seguir los siguientes pasos:
1.- Abrir Panel de Control
2.-Ir a Apariencia y Personalizacin
3.-Acceder a Opciones de Carpeta
4.- Ir a la pestaa Ver
5.-Marcar la casilla Mostrar archivos y carpetas ocultos
Copiar la personalizacin realizada en e-Mintza en un PC con sistema operativo
Windows a otro PC con Windows:
1.- Instala e-Mintza en el nuevo ordenador.
2.- Copia la carpeta Local Store donde se aloja la Base de Datos de e-Mintza del
antiguo ordenador. Esta carpeta, dependiendo del sistema operativo, est en rutas
diferentes:
- Windows XP:
- C:\Documents and Settings\nombreUsuario\Datos de Programa\e-Mintza\
- Windows Vista y Windows 7:
- C:\Usuarios\nombreUsario\AppData\Roaming\e-Mintza\
Al copiar esta carpeta se estn copiando los datos e imgenes personalizados de e-
Mintza. Esta carpeta se tendr que pegar en el nuevo ordenador en la ruta antes
indicada dependiendo del sistema operativo del nuevo ordenador.
Importante: Hay veces que no es posible acceder a la ruta arriba indicada o que no
aparece ninguna carpeta. Esto es debido a que la carpeta est oculta. Para mostrar
los archivos ocultos habr que tener permiso de administracin en el ordenador y
seguir los siguientes pasos:
1.- Abrir Panel de Control
2.-Ir a Apariencia y Personalizacin
3.-Acceder a Opciones de Carpeta
4.- Ir a la pestaa Ver
5.-Marcar la casilla Mostrar archivos y carpetas ocultos
Una vez seguidos estos pasos ser posible exportar el perfil de e-Mintza a otro
ordenador.
Pgina 52 de 53
Observaciones finales:
Esto es todo. Ya sabes editar de manera personalizada e-Mintza. Deseamos que sea
muy til para la persona que lo vaya a utilizar e insistimos que es una herramienta
dentro de un plan coherente de apoyo comprensivo y funcional.
En la pgina web de e-Mintza podrs encontrar varios vdeos con informacin acerca
del origen, uso y manejo de e-Mintza.
http://fundacionorange.es/emintza.html
Si tienes cualquier sugerencia, por favor, rellena el cuestionario que puedes encontrar
en la pgina donde se realiza la descarga.
Figura 70: Enviar sugerencias.
Pgina 53 de 53
Crditos:
Investigador Principal:
Joaqun Fuentes (Fundacin Dr. Carlos Elsegui de Policlnica Gipuzkoa y Gautena)
Investigadores Asociados:
Ane Basurco (Fundacin Carlos Elsegui de Policlnica Gipuzkoa)
Blanca Villama (Fundacin Orange)
Fermn Snchez (Nesplora)
Inge Lazkoz (Gautena)
Nerea Azpiazu (Fundacin Carlos Elsegui de Policlnica Gipuzkoa)
Vernica Pensosi (Fundacin Orange)
Gestin del proyecto:
Arantxa Arozena (Fundacin Dr. Carlos Elsegui de Policlnica Gipuzkoa)
Manuel Gimeno (Fundacin Orange)
Teresa Serrano (Fundacin Orange)
Contacto de prensa:
Vctor Surez (Fundacin Orange)
Mantenimiento:
Fundacin Orange
El equipo e-Mintza agradece la contribucin de las personas de diferentes edades que
nos donaron sus voces, y la de las familias que nos han ayudado a hacer realidad
este proyecto. Muchas gracias a todos. Mila esker denori.
www.fundacionorange.es www.policlinicagipuzkoa.com
You might also like
- Manual de usuario de AnyDesk: Guía completaDocument33 pagesManual de usuario de AnyDesk: Guía completaDaniel MartinezNo ratings yet
- Aplicaciones Integradas de WindowsDocument31 pagesAplicaciones Integradas de Windowsmiguelangel casavilcaNo ratings yet
- Emintza Manual MacosDocument49 pagesEmintza Manual Macosocazitro1124No ratings yet
- FaustiDocument10 pagesFaustiluisfernandozlaraNo ratings yet
- Manual Castella Not 9100Document26 pagesManual Castella Not 9100Mercedes de MoscosoNo ratings yet
- Manual de MonicaDocument66 pagesManual de Monicajhonnyalfredo1985405No ratings yet
- Manual AnyDesk WindowsDocument6 pagesManual AnyDesk WindowsOscar YarNo ratings yet
- Sistema Operativo Con Interfaz Gráfica de Usuario 1Document43 pagesSistema Operativo Con Interfaz Gráfica de Usuario 1FRANCISCO VALDIVIA GARCIANo ratings yet
- RompeKOKOS 1.0 Léeme AntesDocument7 pagesRompeKOKOS 1.0 Léeme Antestesorero2009No ratings yet
- Curso PodcastDocument147 pagesCurso PodcastBoarding Pass0% (1)
- 10 formas de proteger tu computadora de virus y hackersDocument21 pages10 formas de proteger tu computadora de virus y hackersFelix Rafael Allocca TroconisNo ratings yet
- 2 Sistemas OperativosDocument12 pages2 Sistemas OperativosCARLOS YAÑEZNo ratings yet
- Guía uso Linux Mint 20.1Document7 pagesGuía uso Linux Mint 20.1doragasuNo ratings yet
- Ventajas y Desventajas Del Sistema Operativo WindowsDocument6 pagesVentajas y Desventajas Del Sistema Operativo WindowsAriel Fernando Paricagua VargasNo ratings yet
- Tiflotecnologia y Material Tiflotecnico MymDocument13 pagesTiflotecnologia y Material Tiflotecnico MymAna BelenNo ratings yet
- Informatica FacilDocument83 pagesInformatica Facilpatricianoemi.rNo ratings yet
- Léame Instalación CESOFTDocument8 pagesLéame Instalación CESOFTandrescardonaNo ratings yet
- 09) Windows NetMeeting. (2008) - 1-20Document20 pages09) Windows NetMeeting. (2008) - 1-20Adair Mendoza PérezNo ratings yet
- Laptop Educativa Primaria (X0) : Instalación Y Configuración Del Sistema Operativo SugarDocument10 pagesLaptop Educativa Primaria (X0) : Instalación Y Configuración Del Sistema Operativo SugarjopacameNo ratings yet
- Instrucciones Plataforma ElluminateDocument13 pagesInstrucciones Plataforma ElluminateOsoafricanoNo ratings yet
- Descarga ActivInspire Prodel v1 4Document9 pagesDescarga ActivInspire Prodel v1 4Edith Martinez MartinezNo ratings yet
- 4 Pantalla Mouse ImpresoraDocument8 pages4 Pantalla Mouse Impresorajennifer castilloNo ratings yet
- Funciones Básicas Del Sistema Operativo Windows 8Document7 pagesFunciones Básicas Del Sistema Operativo Windows 8Navarrete Garcia DavidNo ratings yet
- Tema 3 - Sistemas OperativosDocument15 pagesTema 3 - Sistemas OperativosDavid Gonzalez ArroyoNo ratings yet
- Aspire 1430Z-4677Document13 pagesAspire 1430Z-4677SaviorsTechNo ratings yet
- 2 Sistemas Operativos w10Document10 pages2 Sistemas Operativos w10CALONSOLNo ratings yet
- Manual Eleventa Punto de VentaDocument173 pagesManual Eleventa Punto de VentaToño PaxtianNo ratings yet
- Curso de Minedu CISCO 2020Document32 pagesCurso de Minedu CISCO 2020EDDY RAMALLONo ratings yet
- Word JorgeDocument22 pagesWord JorgejorgeNo ratings yet
- MODULO I - Microsoft Windows 10Document70 pagesMODULO I - Microsoft Windows 10Daniel Dennis Escobar SubiranaNo ratings yet
- Guía Rápida - ESDocument5 pagesGuía Rápida - ESAnonymous 2I6zroTNo ratings yet
- Trabajo Practico SoftwareDocument4 pagesTrabajo Practico SoftwareMaría Belén GaccioNo ratings yet
- Windows VS Unix, Ubuntu y SolarisDocument3 pagesWindows VS Unix, Ubuntu y SolarisNacho De Chuy OrtizNo ratings yet
- ManualUsuarioES 45Document146 pagesManualUsuarioES 45Emilio Orfin BravoNo ratings yet
- ImocDocument5 pagesImocDanielNo ratings yet
- Navion X7 Truck ESDocument7 pagesNavion X7 Truck ESalejandro0% (1)
- Aplicaciones Básicas Del SistemaDocument2 pagesAplicaciones Básicas Del SistemaJuan Carlos Salazar100% (1)
- Mini PC MANUAL PDFDocument22 pagesMini PC MANUAL PDFMJ FGNo ratings yet
- Computación para Todos (Primaria) - 2do GradoDocument30 pagesComputación para Todos (Primaria) - 2do GradoROLY50% (2)
- Instalación y uso de AntiochDocument30 pagesInstalación y uso de AntiochPabloNo ratings yet
- Manual Del ZoomDocument11 pagesManual Del ZoomMagnolia Mabel SalasNo ratings yet
- Instructivo para La Instalación y Uso de AnydeskDocument12 pagesInstructivo para La Instalación y Uso de AnydeskRozalyt Lyz RoosNo ratings yet
- Instructivo para La Instalación y Uso de AnydeskDocument12 pagesInstructivo para La Instalación y Uso de AnydeskRozalyt Lyz RoosNo ratings yet
- Manual ZoomDocument11 pagesManual Zoomisaias marcial bolivar vallejosNo ratings yet
- Informática 6 Tercer PeríodoDocument12 pagesInformática 6 Tercer Períodoluiferk91No ratings yet
- Pa3 - DseDocument16 pagesPa3 - DseBryan Huaricapcha AriasNo ratings yet
- HP Deskjet Ink Advantage 5525 PDFDocument18 pagesHP Deskjet Ink Advantage 5525 PDFromeniacostaNo ratings yet
- Sistema Operativo Fase 4Document7 pagesSistema Operativo Fase 4DianaNo ratings yet
- Manual AprixDocument31 pagesManual AprixCarlos Arturo Cañón MuñozNo ratings yet
- Accesorios de WindowsDocument7 pagesAccesorios de Windowslds.wilfredoNo ratings yet
- Manual CIH BomberosDocument52 pagesManual CIH Bomberosarreburra100% (1)
- Lector de PantallaDocument3 pagesLector de Pantallaandrea BlogNo ratings yet
- i800QW Manual ESDocument17 pagesi800QW Manual ESJoel HernandezNo ratings yet
- Wolder MiTab Manhattan TabletDocument56 pagesWolder MiTab Manhattan TabletlalaNo ratings yet
- Manual de Acceso y Uso de ZoomDocument11 pagesManual de Acceso y Uso de Zoomisaias marcial bolivar vallejosNo ratings yet
- Tutorial Tux PaintDocument9 pagesTutorial Tux Paintizel.garivasNo ratings yet
- Computación E Informática Educativa: Aplicaciones Básicas en El Uso Del ComputadorDocument27 pagesComputación E Informática Educativa: Aplicaciones Básicas en El Uso Del ComputadorImpresiones ElyNo ratings yet
- Como Vacunar Memorias UsbDocument6 pagesComo Vacunar Memorias Usblgrh210% (1)
- OK Guia Win 8Document37 pagesOK Guia Win 8Carlo Murguia100% (1)
- Explotación de las funcionalidades del sistema microinformático. IFCT0309From EverandExplotación de las funcionalidades del sistema microinformático. IFCT0309No ratings yet
- Ruido y Sus Efectos en La SaludDocument52 pagesRuido y Sus Efectos en La SaludGustavo Gabriel Vasconez CarrascoNo ratings yet
- Lluvia Acida (1Document6 pagesLluvia Acida (1Carolina CruzNo ratings yet
- Desórdenes de AlimentaciónDocument4 pagesDesórdenes de AlimentaciónCarolina CruzNo ratings yet
- 8-11!30!26.admin - La Disfagia en Enfermedades Neurologicas Power PointDocument44 pages8-11!30!26.admin - La Disfagia en Enfermedades Neurologicas Power PointCarolina CruzNo ratings yet
- Juegos de Iniciación DeportivaDocument11 pagesJuegos de Iniciación DeportivaAlex Palma AlanNo ratings yet
- Baba StopDocument73 pagesBaba StopTeresa LangaNo ratings yet
- La Leonera - 58Document5 pagesLa Leonera - 58Carolina CruzNo ratings yet
- Educacion Vocal. Estrategia para El Cultivo y Desarrollo de La Voz Profesional1Document28 pagesEducacion Vocal. Estrategia para El Cultivo y Desarrollo de La Voz Profesional1Carolina CruzNo ratings yet
- Directorio Cabildos Indigenas Cali 2012Document2 pagesDirectorio Cabildos Indigenas Cali 2012Carolina CruzNo ratings yet
- Metodo CientificoDocument3 pagesMetodo CientificoCarolina CruzNo ratings yet
- !!!granjas Integrales Autosuficientes (Manual)Document49 pages!!!granjas Integrales Autosuficientes (Manual)armandoguelfi563297% (29)
- Cap4 DII711Document19 pagesCap4 DII711Camilo LeonNo ratings yet
- Respiracion BucalDocument2 pagesRespiracion BucalCarolina CruzNo ratings yet
- Geometria 1Document3 pagesGeometria 1Claudia AcevedoNo ratings yet
- Universidad del Valle: Formato de anamnesis y ficha de identificación para evaluación auditivaDocument3 pagesUniversidad del Valle: Formato de anamnesis y ficha de identificación para evaluación auditivaCarolina CruzNo ratings yet
- Docs-Comentarios Al Proyecto de Reforma de La Ley Colombiana Del DeporteDocument11 pagesDocs-Comentarios Al Proyecto de Reforma de La Ley Colombiana Del DeporteCarolina CruzNo ratings yet
- Guia de Metal Gear Solid Guns of PatriotsDocument11 pagesGuia de Metal Gear Solid Guns of PatriotsCarolina CruzNo ratings yet
- La CasaDocument13 pagesLa CasaCarolina CruzNo ratings yet
- Elsistemanacionaldeldeporte 121227143400 Phpapp02Document41 pagesElsistemanacionaldeldeporte 121227143400 Phpapp02Carolina CruzNo ratings yet
- La Terapia MiofuncionalDocument43 pagesLa Terapia MiofuncionalCarolina Cruz67% (3)
- Praat ManualDocument10 pagesPraat ManualCamila Ramírez JiménezNo ratings yet
- Juego de Los FonemasDocument17 pagesJuego de Los FonemasCarolina Cruz100% (1)
- Guc3ada Completa Dark SoulsDocument33 pagesGuc3ada Completa Dark SoulsFranklin MedinaNo ratings yet
- TDR Jovenes y Anexos EscaneadoDocument16 pagesTDR Jovenes y Anexos EscaneadoCarolina CruzNo ratings yet
- Juegos Imprimibles para NiñosDocument3 pagesJuegos Imprimibles para NiñosCarolina Cruz100% (1)
- Marco TeoricoDocument5 pagesMarco TeoricoCarolina CruzNo ratings yet
- A Propósito de Un Caso de PoliotiaDocument2 pagesA Propósito de Un Caso de PoliotiaCarolina CruzNo ratings yet
- Ley Anti TramitesDocument89 pagesLey Anti TramitesAlexander DediegoNo ratings yet
- El Señor de Las Moscas Es Un Reflejo de La Naturaleza Del Ser HumanoDocument3 pagesEl Señor de Las Moscas Es Un Reflejo de La Naturaleza Del Ser HumanoCarolina CruzNo ratings yet