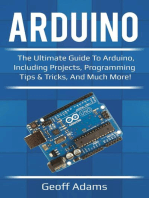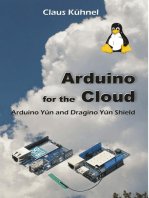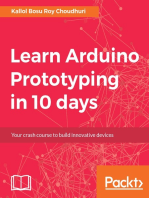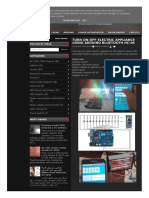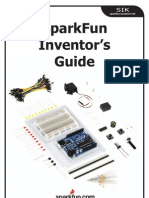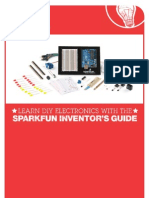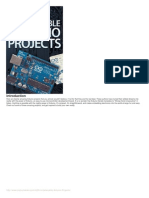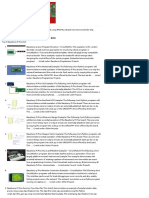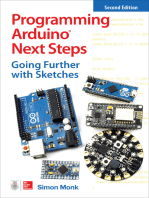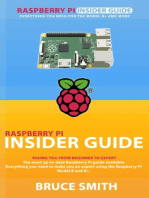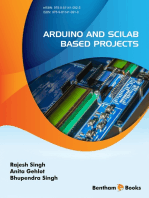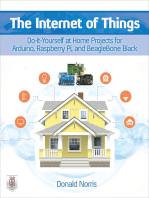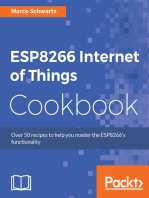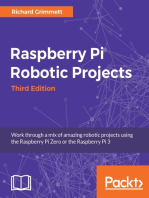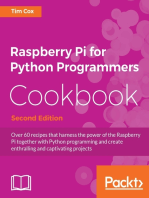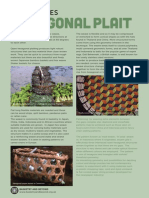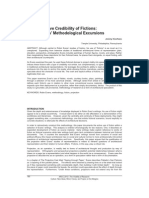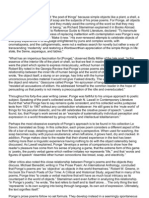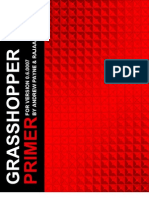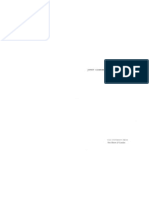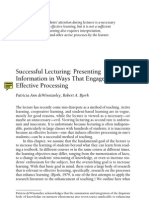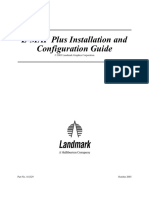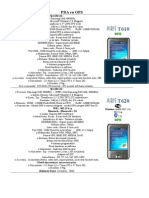Professional Documents
Culture Documents
Arduino Guide
Uploaded by
sonaradarCopyright
Available Formats
Share this document
Did you find this document useful?
Is this content inappropriate?
Report this DocumentCopyright:
Available Formats
Arduino Guide
Uploaded by
sonaradarCopyright:
Available Formats
SIK GUIDE
Your Guide to the SparkFun Inventors Kit for Arduino
A
R
E
F
G
N
D
1
3
1
2
1
1
1
0
9
8
6
5
7
4
3
2
1
0
D
I
G
I
T
A
L
(
P
W
M
)
R
E
S
E
T
L
T
X
R
X
SIK GUIDE
Your Guide to the SparkFun Inventors Kit for Arduino
A
R
E
F
G
N
D
1
3
1
2
1
1
1
0
9
8
6
5
7
4
3
2
1
0
D
I
G
I
T
A
L
(
P
W
M
)
R
E
S
E
T
L
T
X
R
X
The SparkFun Inventor's Guide is your map for navigating
the waters of beginning embedded electronics. This
booklet contains all the information you will need to
explore the 14 circuits of the SparkFun Inventor's Kit for
Arduino. At the center of this manual is one core
philosophy - that anyone can (and should) play around
with electronics. When you're done with this guide, you'll
have the know-how to start creating your own projects
and experiments. Now enough talking - let's get inventing!
sparkfun.com
Welcome to the SparkFun Inventors Guide
Table of Contents
What is an Arduino? 1
Download Arduino Software (IDE) 3
Install Drivers for Arduino 4
Identify your Arduino 7
Download SIK Guide Code 8
The World Runs on Circuits 9
Inventory of Parts 11
13
15
17
24
28
32
36
40
44
48
52
Section 2: Getting Started with Circuits
Section 1: Getting Started with Arduino
Arduino Uno
Breadboard
Circuit #1 - Your First Circuit: Blinking a LED
Circuit #3 - RGB LED
Circuit #4 - Multiple LEDs
Circuit #5 - Push Buttons
Circuit #6 - Photo Resistor
Circuit #7 - Temperature Sensor
Circuit #8 - A Single Servo
Circuit #9 - Flex Sensor
56 Circuit #10 - Soft Potentiometer
60 Circuit #11 - Piezo Element
64 Circuit #12 - Spinning a Motor
68 Circuit #13 - Relay
72 Circuit #14 - Shift Register
Circuit #2 - Potentiometer
Arduino is an open-source physical computing platform
designed to make experimenting with electronics more
fun and intuitive. Arduino has its own unique, simplified
programming language, a vast support network, and
thousands of potential uses, making it the perfect platform
for both beginner and advanced DIY enthusiasts.
arduino.cc
The Arduino Revolution
What is an Arduino?
The friendly blue board in your hand (or on your
desk) is the Arduino. In some ways you could
think of Arduino as the child of traditional desktop
and laptop computers. At its roots, the Arduino is
essentially a small portable computer. It is capable
of taking inputs (such as the push of a button or a
reading from a light sensor) and interpreting that
information to control various outputs (like a
blinking LED light or an electric motor).
That's where the term "physical computing" is
born - an Arduino is capable of taking the world of
electronics and relating it to the physical world in
a real and tangible way. Trust us - this will all make
more sense soon.
A Computer for the Physical World
// Arduino UNO SMD R3
The Arduino Uno is one of several development
boards based on the ATmega328. We like it mainly
because of its extensive support network and its
versatility. It has 14 digital input/output pins (6 of
which can be PWM outputs), 6 analog inputs, a 16
MHz crystal oscillator, a USB connection, a power
jack, an ICSP header, and a reset button. Dont
worry, youll learn about all these later.
c
b
a
d
e
f
g
h
c
b
a
f
e
d
h
g
Power-Lacing High Tops
Old Toy Email Notifer
Bug Zapper Counter
Re-Programmed Trafc Light
Auto-Plant Watering
Camera Time-lapse operation
Quadcopter
Auto-Coffee Maker
In order to get your Arduino up and running, you'll need to
download some software first from www.arduino.cc (it's
free!). This software, known as the Arduino IDE, will allow
you to program the Arduino to do exactly what you want.
Its like a word processor for writing programs. With an
internet-capable computer, open up your favorite browser
and type in the following URL into the address bar:
Access the Internet
Download the Arduino IDE
(Integrated Development Environment)
user
Windows
Mac OS X
Linux: 32 bit, 64 bit
N
W
S
E
NW
S W
S E
NE
arduino.cc/en/Main/Software
< case sensitive >
Choose the appropriate Operating System installation package for your computer.
Download
Click on the + sign next to your
appropriate computer operating system.
Windows
Mac OS X
source
Linux: 32 bit, 64 bit
1
// Connect your Arduino Uno to your Computer
Use the USB cable provided in the SIK kit to connect the Arduino
to one of your computers USB inputs.
// Install Drivers
Depending on your computers operating system, you will need to follow specific
instructions. Please consult the URLs below for specific instructions on how to
install the drivers onto your Arduino Uno.
* You will need to scroll to the section labeled Install the drivers.
2
3
Linux: 32 bit / 64 bit, Installation Process
Go to the web address below to access the instructions for
installations on a Linux-based computer.
http://www.arduino.cc/playground/Learning/Linux
Macintosh OS X Installation Process
Macs do not require you to install drivers. Enter the following URL if
you have questions. Otherwise proceed to next page.
http://arduino.cc/en/Guide/MacOSX
Windows Installation Process
Go to the web address below to access the instructions for
installations on a Windows-based computer.
http://arduino.cc/en/Guide/Windows
1 2 3 5 6
7
8
9
4
Open the Arduino IDE software on your computer. Poke around and get to know
the interface. We arent going to code right away, this is just an introduction. Te
step is to set your IDE to identify your Arduino Uno.
// Open the Arduino IDE:
// The three most important commands for this guide are seen below:
GUI (Graphical User Interface)
Verify: Compiles and approves your code. It will catch errors in syntax (like missing semi-colons or parenthesis). // See Diagram Below 1
Upload: Sends your code to the Arduino board. When you click it, you should see the lights on your board blink rapidly. // See Diagram Below 2
New: This buttons opens up a new code window tab. 3
Open: This button will let you open up an existing sketch. // See Diagram Below 4
Save: This saves the currently active sketch. 5
Serial Monitor: This will open a window that displays any serial information your Arduino is transmitting. It is very useful for debugging. 6
Code Area: This is the area where you compose the code for your sketch. 8
Message Area: This is where the IDE tells you if there were any errors in your code. 9
Sketch Name: This shows the name of the sketch you are currently working on. 7
Verify
Upload
Open
File Edit Sketch Tools Help
Auto Format
Archive Sketch
Fix Encoding & Reload
Serial Monitor
Arduino Uno
Arduino Duemilanove w/ ATmega328]
Arduino Diecimila or Duemilanove w/ ATmega168
Arduino Nano w/ ATmega328
Arduino Nano w/ ATmega168
Arduino Mega 2560 or Mega ADK
Arduino Mega (ATmega1280)
Arduino Mini
Arduino Mini w/ATmega168
Arduino Ethernet
Arduino Fio
Arduino BT w/ ATmega328
Arduino BT w/ATmega168
LilyPad Arduino w/ ATmega328
LilyPad Arduino w/ ATmega168
Arduino Pro or Pro Mini (5V, 16 MHz) w/ATmega328
Arduino Pro or Pro Mini (5V, 16 MHz) w/ATmega168
Arduino Pro or Pro Mini (3.3V, 8 MHz) w/ATmega328
Arduino Pro or Pro Mini (3.3V, 8 MHz) w/ATmega168
Arduino NG or older w/ ATmega168
Arduino NG or older w/ ATmega8
Programmer
Burn Bootloader
Board
Serial Port
// Select your board: Arduino Uno
Select the serial device of the Arduino board from
the Tools | Serial Port menu. This is likely to be
com3 or higher (COM1 and COM2 are usually
reserved for hardware serial ports). To find out,
you can disconnect your Arduino board and
re-open the menu; the entry that disappears
should be the Arduino board. Reconnect the board
and select that serial port.
Select the serial device of the Arduino board from
the Tools > Serial Port menu. On the Mac, this
should be something with /dev/tty.usbmodem
(for the Uno or Mega 2560) or
/dev/tty.usbserial (for older boards) in it.
http://www.arduino.cc/playground/Learning/Linux
Tools Help
Auto Format
Archive Sketch
Fix Encoding & Reload
Serial Monitor
com 1
com 12
Programmer
Burn Bootloader
Board
Serial Port
Tools Help
Auto Format
Archive Sketch
Fix Encoding & Reload
Serial Monitor
/dev/tty.usbmodem262471
/dev/cu.usbmodem262471
/dev/tty.Bluetooth-Modem
/dev/cu.Bluetooth-Modem
/dev/tty.FireFly-7256-SPP
/dev/cu.FireFly-7256-SPP
/dev/tty.tiPhone-WirelessiAP-1
/dev/cu.tiPhone-WirelessiAP-1
/dev/tty.Bluetooth-PDA-Sync
/dev/cu.Bluetooth-PDA-Sync
Programmer
Burn Bootloader
Board
Serial Port
/
/
S
e
l
e
c
t
y
o
u
r
S
e
r
i
a
l
D
e
v
i
c
e
4
W
W
W
.
A
R
D
U
I
N
O
.
C
C
R
E
S
E
T
A
5
A
N
A
L
O
G
I
N
W
W
W
.
A
R
D
U
I
N
O
.
C
C
R
E
S
E
T
A
5
A
N
A
L
O
G
I
N
Type in the following URL to download the code:
Download Arduino Code
(For use with the circuits in this guide)
sparkfun.com/sikcode
5
Unzip the file SIK Guide Code.
It should be located in your
browsers Downloads folder.
Right click the zipped folder and
choose unzip.
Copy the SIK Guide Code folder into Arduinos
folder named examples.
Copy the SIK Guide Code folder
into Arduinos folder named
examples.
Unzip the file SIK Guide Code.
It should be loacted in your
browsers Downloads folder.
Right click the zipped folder and
choose unzip.
Find Arduino in your applications
folder. Right click(ctrl + click) on
Arduino. Select Show Package
Contents.
http://www.arduino.cc/playground/Learning/Linux
/
/
C
o
p
y
S
I
K
G
u
i
d
e
C
o
d
e
i
n
t
o
E
x
a
m
p
l
e
s
l
i
b
r
a
r
y
i
n
A
r
d
u
i
n
o
f
o
l
d
e
r
Programs Start arduino examples
Contents
Resources
Java
examples
Arduino
Move to Trash
Open
Show Package Contents
Everywhere you look, you'll find circuits. The
cell phone in your pocket, the computer that
controls your car's emissions system, your
video game console - all these things are chock
full of circuits. In this guide, you'll experiment
with some simple circuits and learn the gist of
the world of embedded electronics.
The World Runs on Circuits:
Getting Started with Circuits
A circuit is basically an electronics loop with a starting
point and an ending point - with any number of compo-
nents in between. Circuits can include resistors, diodes,
inductors, sensors of all sizes and shapes, motors, and any
other handful of hundreds of thousands of components.
Circuits are usually divided into three categories - analog
circuits, digital circuits, or mixed-signal circuits. In this
guide, you will explore all three sets of circuits.
What is an Electrical Circuit?
// Simple and Complex Circuits
In this guide, you will be primarily exploring
simple circuits - but that doesn't mean you
can't do amazing things with simple tools!
When you've finished the SIK, your
knowledge of circuits will enable you to
explore amazing projects and unleash the
power of you imagination.
a b c d e f g h i
1
2
3
4
5
6
7
8
9
10
11
12
13
14
15
16
17
18
19
20
21
22
23
24
25
26
27
28
29
30
a b c d e f g h i
1
2
3
4
5
6
7
8
9
10
11
12
13
14
15
16
17
18
19
20
21
22
23
24
25
26
27
28
29
30
Inventory of Parts
* ACTUAL SIZE
(1N4148)
Diode
x2
x1
Piezo Element
Various Colors
Jumper Wire
x30
Push Button
x2
x1
DC Motor
x1
DC Motor
x1
Potentiometer
(Light Emitting Diode)
x10 x10 x1
LED (5mm)
+
-
330 Resistor
x25
* ACTUAL SIZE
10K Resistor
x25
* ACTUAL SIZE
(TMP36)
x1
Temp. Sensor
FRONT
BACK
(P2N2222AG)
x2
Transistor
P
2
N
2
2
2
2
A
A
1
8
FRONT
BACK
x1
Photo Resistor
Standard Solderless
Breadboard
a b c d e f g h i
1
2
3
4
5
6
7
8
9
10
11
12
13
14
15
16
17
18
19
20
21
22
23
24
25
26
27
28
29
30
a b c d e f g h i
1
2
3
4
5
6
7
8
9
10
11
12
13
14
15
16
17
18
19
20
21
22
23
24
25
26
27
28
29
30
UNO - PTH Version
Arduino Board
AREF
GND
13
12
11
10
9
8
6
5
7
4
3
2
1
0
3.3V
5V
RESET
GND
GND
VIN
D
I
G
I
T
A
L
(
P
W
M
)
WWW.ARDUINO.CC
P
O
W
E
R
R
E
S
E
T
RESET-EN
R
X
T
XL
A1
A2
A0
A3
A4
A5
M
A
D
E
I
N
I
T
A
L
Y
A
N
A
L
O
G
I
N
TX
RX
Standard Solderless
Breadboard
a b c d e f g h i
1
2
3
4
5
6
7
8
9
10
11
12
13
14
15
16
17
18
19
20
21
22
23
24
25
26
27
28
29
30
a b c d e f g h i
1
2
3
4
5
6
7
8
9
10
11
12
13
14
15
16
17
18
19
20
21
22
23
24
25
26
27
28
29
30
UNO - SMD Version
Arduino Board Flex Sensor
x1
Soft Potentiometer
x1
Servo
x1
Relay
x1
x1
x1
(IC)
Integrated Circuit
x1
3
1
2
4 5
7
8
9
6
10
// Pins Diagram
Arduino Uno
Power In (Barrel Jack) - Can be used with either a 9V or 12V wall-wart or battery. 1
Power In (USB Port) - Provides power and communicates with your board when plugged into your computer via USB. 2
LED (RX: Receiving) - This shows when the Arduino is receiving data (such as when being programmed). 3
LED (TX: Transmitting) - This shows when your Arduino is transmitting data (such as when running a program). 4
LED (Pin 13: Troubleshooting) - This LED is incorporated into your sketch to show if your program is running properly. 5
Pins (ARef, Ground, Digital, Rx, Tx) - These various pins can be used for inputs, outputs, power, and ground. // See Diagram Below 6
LED (Indicates Arduino is ON) - This is a simple power indicator LED. 7
Reset Button - This is a way to manually reset your Arduino, which makes your code restart. 8
Pins (Analog In, Power In, Ground, Power Out, Reset) - These various pins can be used for inputs, outputs, power, and ground. // See Diagram Below 10
ICSP Pins (Uploading Code without Bootloader) - This is for "In-Circuit Serial Programming," used if you want to bypass the boot loader. 9
Power Out
Reset
IOREF
RFU
Power Out
Ground
Ground
Power In
Analog
Analog
Analog
Analog
Analog
Analog
Ground
ARef
SDA
SCL
Digital
Digital
Digital
Digital
Digital
Digital
Digital
Digital
Digital
Digital
Digital
Digital
TX - Out
RX - In
10
6
= PWM/Analog out compatible (i.e. )
The header pins are one of the most important parts for putting our
example circuits together. Take a moment and locate the input/output
ports of your Arduino Uno.
a b c d e f g h i
1
2
3
4
5
6
7
8
9
10
11
12
13
14
15
16
17
18
19
20
21
22
23
24
25
26
27
28
29
30
a b c d e f g h i
1
2
3
4
5
6
7
8
9
10
11
12
13
14
15
16
17
18
19
20
21
22
23
24
25
26
27
28
29
30
This line divides the board in half, restricting electricity to one half or the other.
1
2
Power:
Each + sign runs power anywhere in the
vertical column.
Ground:
Each - sign runs to ground anywhere in the
vertical column.
Horizontal Rows:
Each of these rows numbered 1-30 are
comprised of ve horizontal sockets.
Components placed in the same row will be
connected in a circuit when power is running.
Vertical Connection (+ Power and - Ground // See Diagram Below) 1
Horizontal Connection (a-e & f-j // See Diagram Below) 2
Hows it all connected?
View of the inside
f g h i a b c d e
1
2
3
4
5
6
7
8
9
10
11
12
13
14
15
16
17
18
19
20
21
22
23
24
25
26
27
28
29
30
a b c d e f g h i
1
2
3
4
5
6
7
8
9
10
11
12
13
14
15
16
17
18
19
20
21
22
23
24
25
26
27
28
29
30
Breadboard
Above the breadboard
CONNECTED!
LED
Making a Connection:
Inside the breadboard
CIRCUIT #1 - Your First Circuit
5V Current Your Arduino runs on fve volts. Tis is the power that will be supplied from your
computer via USB and will be the driving force behind any components you use in your circuits. By
plugging your Arduino board into your computer, you are supplying it with just the right voltage it
needs to thrive! 5V cant hurt you, so dont be afraid to touch anything in your citcuit.
Peel stcker o back of
Breadboard and stck into place.
How It Works:
ASSEMBLE WRITE UPLOAD
Make sure the text on the Arduino and
Breadboard are facing up so you can read them.
a b c d e f g h i
1
2
3
4
5
6
7
8
9
10
11
12
13
14
15
16
17
18
19
20
21
22
23
24
25
26
27
28
29
30
a b c d e f g h i
1
2
3
4
5
6
7
8
9
10
11
12
13
14
15
16
17
18
19
20
21
22
23
24
25
26
27
28
29
30
Screw the Arduino board down and into place.
Connect the USB cable.
P
A
R
T
S
:
LED
1 X
Wire
3 X
330
Resistor
1 X This secton lists the parts you
will need to complete the circuit.
Circuit 2
LEDs (light-emitting diodes) are small, powerful lights
that are used in many diferent applications. To start of
the SIK, we will work on blinking an LED. Tat's right
- it's as simple as turning a light on and of. It might
not seem like much, but establishing this important
baseline will give you a solid foundation as we work
toward more complex experiments.
Blinking a LED
1
Each Circuit begins with a brief descripton
of the what you are putng together and
the expected result.
This is a schematc of your circuit.
Arduino
LED
(Light Emitting Diode)
GND
(ground) (-)
Resistor
(Orange-Orange-Brown)
(330ohm)
This is an illustraton of how the
completed circuit should look. It is not
necessary to use the black holder for the
Arduino and Breadboard, but we
recommend it for the rst tme inventor!
Components like Resistors need
to have their legs bent into 90
angles in order to correctly t the
breadboard sockets.
Pin 13
Circuit 1: Blinking a LED
a b c d e f g h i
1
2
3
4
5
6
7
8
9
10
11
12
13
14
15
16
17
18
19
20
21
22
23
24
25
26
27
28
29
30
a b c d e f g h i
1
2
3
4
5
6
7
8
9
10
11
12
13
14
15
16
17
18
19
20
21
22
23
24
25
26
27
28
29
30
LED: Make sure the short leg,
marked with at side, goes into
the negatve positon (-).
330 Resistor: The color banding
should read orange-orange-
brown-gold. The component legs
can go in either hole.
Jumper Wire: All jumper wires
work the same. They are used to
connect two points together. This
guide will show the wires with dierent
colored insulatons for clarity, but using
dierent combinatons of colors is
completely acceptable.
Flat Edge
Short Leg
Component: Image Reference:
LED (5mm)
+ -
+
-
c2 c3
Jumper Wire Pin 13 e2
330 Resistor a3
GND
a3
Jumper Wire GND
Jumper Wire 5V 5V +
5V on the Arduino connects to the row marked + on the Breadboard.
Pin 13 on the Arduino connects to socket e2 on the Breadboard.
GND on the Arduino should be connected to the row marked - on the Breadboard.
Components like LEDs are inserted into the Breadboard sockets c2(long leg) c3(short leg).
Resistors are placed in Breadboard sockets only. The - symbol represents any socket in its vertcal column.
Breadboard: The white background
represents a connecton to a
breadboard socket.
Arduino: The blue background
represents a connecton to one of
the Arduino header pins.
Open Up the Arduino IDE software on your computer. Coding in the Arduino
language will control your circuit. Open the code for Circuit 1 by accessing the SIK
Guide Code you downloaded and placed into your Example folder earlier.
Open Your First Sketch:
File Edit Sketch Tools Help
1.Basics
2.Digital
3.Analog
4.Communication
5.Control
6.Sensors
7.Displays
8.Strings
ArduinoISP
SIK Guide Code
EEPROM
Ethernet
Firmata
Liquid Crystal
SD
Servo
SoftwareSerial
SPI
Stepper
Wire
Page Setup
Print
New
Open...
Sketchbook
Examples
Close
Save
Save As...
Upload
Upload Using Progammer
Circuit #1
Circuit #2
Circuit #3
Circuit #4
Circuit #5
Circuit #6
Circuit #7
Circuit #8
Circuit #9
Circuit #10
Circuit #11
Circuit #12
Circuit #13
Circuit #14
Circuit #1
/*
Blink
Turns on an LED on for one second,
then off for one second, repeatedly.
This example code is in the public domain.
*/
void setup() {
// initialize the digital pin as an output.
// Pin 13 has an LED connected on most Arduino boards:
pinMode(13, OUTPUT);
}
void loop() {
digitalWrite(13, HIGH); // set the LED on
delay(1000); // wait for a second
digitalWrite(13, LOW); // set the LED off
delay(1000); // wait for a second
}
// Circuit #1
Verify
Upload
// The result of a completed circuit with correct code after veried and uploaded.
Tis compiles your code. Te IDE changes it from text into instructions the computer
can understand.
Tis sends the instructions via the USB cable to the computer chip on the Arduino board.
Te Arduino will then begin running your code automatically.
Circuit 2
Arduino Code:
1
Troubleshooting:
LED Not Lighting Up?
LEDs will only work in one direction. Try taking it out and
twisting it 180 degrees (no need to worry, installing it backwards does
no permanent harm).
Program Not Uploading
Tis happens sometimes, the most likely cause is a confused
serial port, you can change this in tools>serial port>
Still No Success?
A broken circuit is no fun, send us an e-mail and we will get
back to you as soon as we can: techsupport@sparkfun.com
You should see your LED blink on and of. If
it isn't, make sure you have assembled the
circuit correctly and verifed and uploaded the
code to your board or see the troubleshooting
tips below.
Before you can use one of the Arduino's pins, you need to tell the
Arduino whether it is an INPUT or OUTPUT. We use a built-in
"function" called pinMode() to do this.
When you're using a pin as an OUTPUT, you can command it to be
HIGH (output 5 Volts), or LOW (output 0 Volts).
digitalWrite(13, HIGH);
pinMode(13, OUTPUT);
Code to Note:
Real World Application:
Almost all modern fat screen televisions and monitors
have LED indicator lights to show they are on or of.
Open Arduino IDE // File > Examples > SIK Guide > Circuit # 1
What you Should See:
This is where you will nd the
Arduino code for each circuit.
Remember to Verify and
Upload your code.
See if your circuit is complete
and working in this secton.
Begin to understand how the
Arduino code works. See below.
This is a secton dedicated to the most
common mistakes made while assembling
the circuit.
Here you will nd examples of the circuit
you just completed in the real world.
Many of the theories in these circuits are
used in things you use everyday!
Pin 13
Pin A
Circuit 2
P
A
R
T
S
:
Wire
19 X
CIRCUIT #5
IC
1 X
330
Resistor
8 X
LED
8 X
Circuit 2
In this circuit youll work with a potentiometer.
A potentiometer is also known as a variable resistor.
When its connected with 5 volts across its two outer
pins, the middle pin outputs a voltage between 0 and
5, depending on the position of the knob on the
potentiometer. In this circuit, youll learn how to use
a potentiometer to control the brightness of an LED.
Potentiometer
P
A
R
T
S
:
Wire
6 X
CIRCUIT #2
2
LED
1 X
330
Resistor
1 X
Arduino
Potentiometer
Arduino
+5 Volts
LED
resistor
(Orange-Orange-Brown)
GND
(ground) (-)
(330ohm)
Potentiometer
1 X
p.10 p.24
C
i
r
c
u
i
t
2
:
P
o
t
e
n
t
i
o
m
e
t
e
r
a
b
c
d
e
f
g
h
i
123456789
1
0
1
1
1
2
1
3
1
4
1
5
1
6
1
7
1
8
1
9
2
0
2
1
2
2
2
3
2
4
2
5
2
6
2
7
2
8
2
9
3
0
a
b
c
d
e
f
g
h
i
123456789
1
0
1
1
1
2
1
3
1
4
1
5
1
6
1
7
1
8
1
9
2
0
2
1
2
2
2
3
2
4
2
5
2
6
2
7
2
8
2
9
3
0
Component: Image Reference:
Potentiometer
e6 Jumper Wire
e8 Jumper Wire
Jumper Wire GND
Jumper Wire 5V Pin 13 j20
Jumper Wire GND
Jumper Wire 5V 5V +
+
-
+ -
h20 h21
LED (5mm)
330 Resistor i21 +
Jumper Wire A0 e7
+
a6
a7
a8
If you look closely at your Arduino, you'll see some pins labeled "DIGITAL",
and some labeled "ANALOG". What's the diference?
Many of the devices you'll interface to, such as LEDs and pushbuttons, have
only two possible states: on and of, or as they're known to the Arduino,
"HIGH" (5 Volts) and "LOW" (0 Volts). Te digital pins on an Arduino are
great at getting these signals to and from the outside world, and can even do
tricks like simulated dimming (by blinking on and of really fast), and serial
communications (transferring data to another device by encoding it as patterns
of HIGH and LOW).
But there are also a lot of things out there that aren't just "on" or "of".
Temperature levels, control knobs, etc. all have a continuous range of values
between HIGH and LOW. For these situations, the Arduino ofers six analog
inputs that translate an input voltage into a number that ranges from 0 (0 Volts)
to 1023 (5 Volts). Te analog pins are perfect for measuring all those "real
world" values, and allow you to interface the Arduino to all kinds of things.
Digital versus Analog:
DIGITAL
0 volts
0
5 volts
1023
ANALOG
HIGH
on
5 volts
LOW
off
0 volts
MP3 players volume control is an example of a
potentiometer in action.
Circuit 2
Arduino Code:
2
Troubleshooting:
Sporadically Working
Tis is most likely due to a slightly dodgy connection
with the potentiometer's pins. Tis can usually be
conquered by holding the potentiometer down.
Not Working
Make sure you haven't accidentally connected the
potentiometer's wiper to digital pin 2 rather than analog
pin 2. (the row of pins beneath the power pins).
Still Backward
You can try operating the circuit upside down.
Sometimes this helps.
You should see the LED blink faster
or slower in accordance with your
potentiometer. If it isn't working,
make sure you have assembled the
circuit correctly and verifed and
uploaded the code to your board or
see the troubleshooting tips below.
A "variable" is a number you've given a name to. You must
introduce, or "declare" variables before you use them; here we're
declaring a variable called sensorValue, of type "int" (integer). Don't
forget that variable names are case-sensitive!
int sensorValue;
Code to Note:
Real World Application:
Open Arduino IDE // File > Examples > SIK Guide > Circuit # 2
What you Should See:
The Arduino is very very fast, capable of running thousands of lines
of code each second. To slow it down so that we can see what it's
doing, we'll often insert delays into the code. Delay() counts in
milliseconds; there are 1000 ms in one second.
delay(sensorValue);
We use the analogRead() function to read the value on an
analog pin. analogRead() takes one parameter, the analog
pin you want to use ("sensorPin"), and returns a number
("sensorValue") between 0 (0 Volts) and 1023 (5 Volts).
sensorValue = analogRead(sensorPin);
Circuit 2
P
A
R
T
S
:
p.10
IC
1 X
330
Resistor
8 X
LED
8 X
You know whats even more fun than a blinking
LED? A colored one. RGB, or red-green-blue, LEDs
have three diferent color-emitting diodes that can be
combined to create all sorts of colors. In this circuit,
youll learn how to use an RGB LED to create unique
color combinations. Depending on how bright each
diode is, nearly any color is possible!
RGB LED
P
A
R
T
S
:
CIRCUIT #3
3
p.28
Potentiometer
1 X
Transistor
P2N2222AG
1 X
Pin 11 Pin 10 Pin 9
r
e
d
g
r
e
e
n
b
l
u
e
resistor
(330ohm)
(Orange-Orange-Brown)
GND
(ground) (-)
Wire
6 X
330
Resistor
3 X
LED
1 X
red
common
green
blue
Circuit 3: RGB LED
a b c d e f g h i
1
2
3
4
5
6
7
8
9
10
11
12
13
14
15
16
17
18
19
20
21
22
23
24
25
26
27
28
29
30
a b c d e f g h i
1
2
3
4
5
6
7
8
9
10
11
12
13
14
15
16
17
18
19
20
21
22
23
24
25
26
27
28
29
30
* The longest lead is the common(gnd).
Component: Image Reference:
e7 e11 5V 330 Resistor g4 e4
e7 e11 5V 330 Resistor g6 e6
e7 e11 5V 330 Resistor g7 e7
RGB LED (5mm)
Jumper Wire GND
Jumper Wire 5V 5V +
Jumper Wire Pin 9 h4
Jumper Wire Pin 10 h6
Jumper Wire Pin 11 h7
e5 Jumper Wire
We've seen that the Arduino can read analog voltages (voltages between 0 and
5 Volts) using the analogRead() function. Is there a way for the Arduino to
output analog voltages as well?
Te answer is no... and yes. Te Arduino does not have a true analog voltage
output. But, because the Arduino is so fast, it can fake it using something
called PWM ("Pulse-Width Modulation").
Te Arduino is so fast that it can blink a pin on and of almost 1000 times per
second. PWM goes one step further by varying the amount of time that the
blinking pin spends HIGH vs. the time it spends LOW. If it spends most of
its time HIGH, a LED connected to that pin will appear bright. If it spends
most of its time LOW, the LED will look dim. Because the pin is blinking
much faster than your eye can detect, the Arduino creates the illusion of a
"true" analog output.
The shocking truth behind analogWrite():
90%
90%
50%
50%
0.5 v
2.5 v
4.5 v
LOW (0 volts)
HIGH (5 volts)
LOW (0 volts)
HIGH (5 volts)
LOW (0 volts)
HIGH (5 volts)
10%
10%
a4 a5 a6 a7
Many electronics such as
videogame consoles use RGB
LEDs to have the versatility
to show diferent colors in
the same area. Often times
the difent colors represent
diferent states of working
condition.
Circuit 2
Arduino Code:
3
Troubleshooting:
LED Remains Dark or Shows Incorrect Color
With the four pins of the LED so close together, its
sometimes easy to misplace one. Double check each
pin is where it should be.
Seeing Red
Te red diode within the RGB LED may be a bit brighter
than the other two. To make your colors more balanced,
use a higher ohm resistor. Or adjust in code.
analogWrite(RED_PIN, redIntensity);
to
analogWrite(RED_PIN, redIntensity/3);
You should see your LED turn on,
but this time in new, crazy colors! If it
isn't, make sure you have assembled
the circuit correctly and verifed and
uploaded the code to your board or
see the troubleshooting tips below.
Code to Note:
Real World Application:
Open Arduino IDE // File > Examples > SIK Guide > Circuit # 3
What you Should See:
A for() loop is used to step a number across a range, and
repeatedly runs code within the brackets {}. Here the variable "x"
starts a 0, ends at 767, and increases by one each time ("x++").
for (x = 0; x < 768; x++)
{}
The Arduino is very very fast, capable of running thousands of lines
of code each second. To slow it down so that we can see what it's
doing, we'll often insert delays into the code. Delay() counts in
milliseconds; there are 1000 ms in one second.
delay(sensorValue);
"If / else" statements are used to make choices in your programs. The
statement within the parenthesis () is evaluated; if it's true, the code within
the first brackets {} will run. If it's not true, the code within the second
brackets {} will run.
if (x <= 255)
{}
else
{}
So you have gotten one LED to blink on and of
fantastic! Now it's time to up the stakes a little bit by
connecting EIGHT LEDS AT ONCE. We'll also give
our Arduino a little test by creating various lighting
sequences. Tis circuit is a great setup to start practicing
writing your own programs and getting a feel for the
way Arduino works.
Along with controlling the LEDs, youll learn about a
couple programming tricks that keep your code neat
and tidy:
for() loops - used when you want to run a piece of
code several times
arrays[ ] - used to make managing variables easier by
grouping them together
Multiple LEDs
Pin 2 Pin 3 Pin 4 Pin 5
GND
LED
Light Emitting Diode
LED
Light Emitting Diode
resistor
(330ohm)
(Orange-Orange-Brown)
resistor
(330ohm)
(Orange-Orange-Brown)
Pin 6 Pin 7 Pin 8 Pin 9
GND
(ground) (-)
p.32
P
A
R
T
S
:
LED
8 X
Wire
10 X
330
Resistor
8 X
CIRCUIT #4
4
Pin 2 Pin 3 Pin 4 Pin 5
Pin 6 Pin 7 Pin 8 Pin 9
C
i
r
c
u
i
t
4
:
M
u
l
t
i
p
l
e
L
E
D
s
a
b
c
d
e
f
g
h
i
123456789
1
0
1
1
1
2
1
3
1
4
1
5
1
6
1
7
1
8
1
9
2
0
2
1
2
2
2
3
2
4
2
5
2
6
2
7
2
8
2
9
3
0
a
b
c
d
e
f
g
h
i
123456789
1
0
1
1
1
2
1
3
1
4
1
5
1
6
1
7
1
8
1
9
2
0
2
1
2
2
2
3
2
4
2
5
2
6
2
7
2
8
2
9
3
0
Component: Image Reference: Component: Image Reference:
330 Resistor a18 GND
330 Resistor
330 Resistor
Jumper Wire
Jumper Wire
Jumper Wire
Jumper Wire
Jumper Wire
Jumper Wire
Jumper Wire
Jumper Wire
Jumper Wire 5V
Jumper Wire
LED (5mm)
+ -
+
-
c2 c3
e2 Pin 2
330 Resistor a15 GND
330 Resistor a12 GND
330 Resistor a9
GND
330 Resistor a6
GND
330 Resistor a3
GND
c23 c24
LED (5mm)
+
-
+ -
c23 c24
LED (5mm)
+
-
+ -
c20 c21
LED (5mm)
+
-
+ -
c17 c18
LED (5mm)
+
-
+ -
c14 c15
LED (5mm)
+
-
+ -
c11 c12
LED (5mm)
+
-
+ -
c8 c9
LED (5mm)
+
-
+ -
c5 c6
a3
GND
a24 GND
a21 GND
Pin 3
Pin 3
e5
GND -
Pin 4 e8
Pin 5 e11
Pin 6 e14
Pin 7 e17
Pin 8
e20
Pin 9
e23
+
Circuit 2
Arduino Code:
4
Troubleshooting:
Some LEDs Fail to Light
It is easy to insert an LED backwards. Check the LEDs
that aren't working and ensure they the right way
around.
Operating out of sequence
With eight wires it's easy to cross a couple. Double check
that the frst LED is plugged into pin 2 and each pin
there after.
Starting Afresh
Its easy to accidentally misplace a wire without noticing.
Pulling everything out and starting with a fresh slate is
often easier than trying to track down the problem.
Tis is similar to circuit number one, but
instead of one LED, you should see all the
LEDs blink. If they aren't, make sure you
have assembled the circuit correctly and
verifed and uploaded the code to your board
or see the troubleshooting tips below.
Code to Note:
Real World Application:
Scrolling marquee displays are generally used to spread
short segments of important information. Tey are built
out of many LEDs.
Open Arduino IDE // File > Examples > SIK Guide > Circuit # 4
What you Should See:
When you have to manage a lot of variables, an
"array" is a handy way to group them together. Here
we're creating an array of integers, called ledPins,
with eight elements.
int ledPins[] = {2,3,4,5,6,7,8,9};
Computers like to do the same things each time they run. But
sometimes you want to do things randomly, such as simulating the
roll of a dice. The random() function is a great way to do this. See
http://arduino.cc/en/Reference/Random for more information.
index = random(8);
You refer to the elements in an array by their position. The first
element is at position 0, the second is at position 1, etc. You refer to
an element using "ledPins[x]" where x is the position. Here we're
making digital pin 2 HIGH, since the array element at position 0 is "2".
digitalWrite(ledPins[0], HIGH);
Circuit 2
P
A
R
T
S
:
Wire
19 X
IC
1 X
330
Resistor
8 X
LED
8 X
Circuit 2
Up until now, weve focused solely on outputs. Now
were going to go to the other end of spectrum and
play around with inputs. In this circuit, well be
looking at one of the most common and simple
inputs a push button. Te way a push button works
with Arduino is that when the button is pushed, the
voltage goes LOW. Te Arduino reads this and reacts
accordingly. In this circuit, you will also use a pull-up
resistor, which helps clean up the voltage and prevents
false readings from the button.
Push Buttons
P
A
R
T
S
:
Wire
7 X
CIRCUIT #5
5
Pin 2
+5 Volts
resistor
Pin 3
LED
GND
(ground) (-)
resistor
(Orange-Orange-Brown)
(330ohm)
Push Button
2 X
LED
1 X
330
Resistor
1 X
10K
Resistor
2 X
Pin 13
Pin 2 Pin 3
p.10 p.36
C
i
r
c
u
i
t
5
:
P
u
s
h
B
u
t
t
o
n
s
a
b
c
d
e
f
g
h
i
123456789
1
0
1
1
1
2
1
3
1
4
1
5
1
6
1
7
1
8
1
9
2
0
2
1
2
2
2
3
2
4
2
5
2
6
2
7
2
8
2
9
3
0
a
b
c
d
e
f
g
h
i
123456789
1
0
1
1
1
2
1
3
1
4
1
5
1
6
1
7
1
8
1
9
2
0
2
1
2
2
2
3
2
4
2
5
2
6
2
7
2
8
2
9
3
0
Component: Image Reference:
LED (5mm)
+
-
+ -
h20 h21
Push Button
d4 g4
d6 g6
Push Button
d9 g9
d11 g11
Jumper Wire Pin 2 h6
Jumper Wire Pin 3 h11
Jumper Wire Pin 13 j20
i4 Jumper Wire
i9 Jumper Wire
10K Resistor a15 i6 +
10K Resistor i11 +
330 Resistor j21 +
One of the things that makes the Arduino so useful is that it can make complex decisions
based on the input it's getting. For example, you could make a thermostat that turns on a
heater if it gets too cold, a fan if it gets too hot, waters your plants if they get too dry, etc.
In order to make such decisions, the Arduino provides a set of logic operations that let you
build complex "if" statements. Tey include:
You can combine these functions to build complex if() statements.
For example:
if ((mode == heat) && ((temperature < threshold) || (override == true)))
{
digitalWrite(HEATER, HIGH);
}
...will turn on a heater if you're in heating mode AND the temperature is low, OR if you
turn on a manual override. Using these logic operators, you can program your Arduino to
make intelligent decisions and take control of the world around it!
How to use logic like a Vulcan:
== EQUIVALENCE A == B is true if A and B are the SAME.
!= DIFFERENCE A != B is true if A and B are NOT THE SAME.
&& AND A && B is true if BOTH A and B are TRUE.
| | OR A || B is true if A or B or BOTH are TRUE.
! NOT !A is TRUE if A is FALSE, and FALSE if A is TRUE.
Te buttons we used here are similar to the buttons in
most videogame controllers.
Circuit 2
Arduino Code:
5
Troubleshooting:
Light Not Turning On
Te pushbutton is square, and because of this it is easy to
put it in the wrong way. Give it a 90 degree twist and see
if it starts working.
Light Not Fading
A bit of a silly mistake we constantly made, when you
switch from simple on of to fading, remember to move
the LED wire from pin 13 to pin 9.
Underwhelmed
No worries, these circuits are all super stripped down to
make playing with the components easy, but once you
throw them together the sky is the limit.
You should see the LED turn on
and of as you press the button. If
it isn't working, make sure you
have assembled the circuit correctly
and verifed and uploaded the code
to your board or see the
troubleshooting tips below.
Code to Note:
Real World Application:
Open Arduino IDE // File > Examples > SIK Guide > Circuit # 5
What You Should See:
The digital pins can be used as inputs as well as
outputs. Before you do either, you need to tell the
Arduino which direction you're going.
pinMode(button2Pin, INPUT);
Because we've connected the button to GND, it will read LOW
when it's being pressed. Here we're using the "equivalence"
operator ("==") to see if the button is being pressed.
if (button1State == LOW)
To read a digital input, you use the digitalRead()
function. It will return HIGH if there's 5V present at
the pin, or LOW if there's 0V present at the pin.
button1State = digitalRead(button1Pin);
Circuit 2
So youve already played with a potentiometer, which
varies resistance based on the twisting of a knob. In
this circuit, youll be using a photo resistor, which
changes resistance based on how much light the
sensor receives. Since the Arduino cant directly
interpret resistance (rather it reads voltage), we use a
voltage divider to use our photo resistor. Tis voltage
divider will output a high voltage when it is getting a
lot of light and a low voltage when it is not.
Photo Resistor
P
A
R
T
S
:
Wire
6 X
CIRCUIT #6
6
LED
1 X
330
Resistor
1 X
Photo Resistor
1 X
LED
GND
(ground) (-)
photo
resistor
+5 Volts
resistor
(Orange-Orange-Brown)
(330ohm)
resistor
(Brown-Black-Orange)
(10k ohm)
10K
Resistor
1 X
Pin 9
Pin A
p.40
C
i
r
c
u
i
t
6
:
P
h
o
t
o
R
e
s
i
s
t
o
r
a
b
c
d
e
f
g
h
i
123456789
1
0
1
1
1
2
1
3
1
4
1
5
1
6
1
7
1
8
1
9
2
0
2
1
2
2
2
3
2
4
2
5
2
6
2
7
2
8
2
9
3
0
a
b
c
d
e
f
g
h
i
123456789
1
0
1
1
1
2
1
3
1
4
1
5
1
6
1
7
1
8
1
9
2
0
2
1
2
2
2
3
2
4
2
5
2
6
2
7
2
8
2
9
3
0
Component: Image Reference:
Photo Resistor
j1 Jumper Wire
j6 Jumper Wire
Jumper Wire GND
Jumper Wire 5V 5V +
+
-
+ -
h20 h21
LED (5mm)
330 Resistor (sensor) i21 +
10K Resistor i1 i5
Jumper Wire A0 j5
+
f5 f6
Jumper Wire Pin 9 j20
Many of the sensors you'll use (potentiometers, photoresistors, etc.) are
resistors in disguise. Teir resistance changes in proportion to whatever
they're sensing (light level, etc.).
Te Arduino's analog input pins measure voltage, not resistance. But we can
easily use resistive sensors with the Arduino by including them as part of a
"voltage divider".
A voltage divider consists of two resistors. Te "top" resistor is the sensor
you'll be using. Te "bottom" one is a normal, fxed resistor. When you
connect the top resistor to 5 Volts, and the bottom resistor to ground, the
middle will output a voltage proportional to the values of the two resistors.
When one of the resistors changes (as it will when your sensor senses things),
the output voltage will change as well!
Although the sensor's resistance will vary, the resistive sensors (fex
sensor,light sensor, softpot, and trimpot) in the SIK are around 10K Ohms.
We usually want the fxed resistor to be close to this value, so using a 10K
resistor is a great choice for the fxed "bottom" resistor.
Measuring resistive sensors:
Pin 3
5 volts
GND
(ground) (-)
Pin 3
A street lamp uses a light sensor to detect when to turn
the lights on at night.
Circuit 2
Arduino Code:
6
Troubleshooting:
LED Remains Dark
Tis is a mistake we continue to make time and time
again, if only they could make an LED that worked both
ways. Pull it up and give it a twist.
It Isn't Responding to Changes in Light
Given that the spacing of the wires on the photo-resistor
is not standard, it is easy to misplace it. Double check its
in the right place.
Still Not Quite Working
You may be in a room which is either too bright or dark.
Try turning the lights on or of to see if this helps. Or if
you have a fashlight near by give that a try.
You should see the LED grow brighter
or dimmer in accordance with how
much light your photoresistor is
reading. If it isn't working, make sure
you have assembled the circuit
correctly and verifed and uploaded
the code to your board or see the
troubleshooting tips below.
Code to Note:
Real World Application:
Open Arduino IDE // File > Examples > SIK Guide > Circuit # 6
What You Should See:
When we read an analog signal using analogRead(), it will
be a number from 0 to 1023. But when we want to drive a
PWM pin using analogWrite(), it wants a number from 0 to
255. We can "squeeze" the larger range into the smaller
range using the map() function.
lightLevel = map(lightLevel, 0, 1023, 0, 255);
Because map() could still return numbers outside the "to"
range, we'll also use a function called constrain() that will
"clip" numbers into a range. If the number is outside the
range, it will make it the largest or smallest number. If it is
within the range, it will stay the same.
lightLevel = constrain(lightLevel, 0, 255);
Circuit 2
A temperature sensor is exactly what it sounds like a
sensor used to measure ambient temperature. Tis
particular sensor has three pins a positive, a ground,
and a signal. For every centigrade degree it reads, it
outputs 10 millivolts. In this circuit, youll learn how to
integrate the temperature sensor with your Arduino,
and use the Arduino IDEs debug window to display
the temperature.
Temperature Sensor
CIRCUIT #7
7
p.44
Pin A
TMP36
(precision
temperature
sensor)
GND
(ground) (-)
5 Volts
+5v
signal
gnd
P
A
R
T
S
:
Wire
5 X
Temp. Sensor
1
When youre building the circuit be careful
not to mix up the temperature sensor and the
transistor, theyre almost identical.
X
FRONT
BACK
C
i
r
c
u
i
t
7
:
T
e
m
p
e
r
a
t
u
r
e
S
e
n
s
o
r
a
b
c
d
e
f
g
h
i
123456789
1
0
1
1
1
2
1
3
1
4
1
5
1
6
1
7
1
8
1
9
2
0
2
1
2
2
2
3
2
4
2
5
2
6
2
7
2
8
2
9
3
0
a
b
c
d
e
f
g
h
i
123456789
1
0
1
1
1
2
1
3
1
4
1
5
1
6
1
7
1
8
1
9
2
0
2
1
2
2
2
3
2
4
2
5
2
6
2
7
2
8
2
9
3
0
Temperature Sensor f5 f7 f6
Component: Image Reference:
j5 Jumper Wire
j7 Jumper Wire
Jumper Wire GND
Jumper Wire 5V 5V +
Jumper Wire A0 j6
+
Tis circuit uses the Arduino IDE's serial monitor. To open this, frst upload the
program then click the button which looks like a magnifying glass in a square.
Opening your serial monitor:
1
2
3
Building climate control systems use a temperature sensor
to monitor and maintain their settings.
Circuit 2
Arduino Code:
7
Troubleshooting:
Nothing Seems to Happen
Tis program has no outward indication it is working. To
see the results you must open the Arduino IDE's serial
monitor (instructions on previous page).
Gibberish is Displayed
Tis happens because the serial monitor is receiving data at
a diferent speed than expected. To fx this, click the
pull-down box that reads "*** baud" and change it to
"9600 baud".
Temperature Value is Unchanging
Try pinching the sensor with your fngers to heat it up or
pressing a bag of ice against it to cool it down.
You should see be able to read the
temperature your temperature
sensor is detecting on the serial
monitor in the Arduino IDE. If it
isn't working, make sure you have
assembled the circuit correctly and
verifed and uploaded the code to
your board or see the troubleshoot-
ing tips below.
Code to Note:
Real World Application:
Open Arduino IDE // File > Examples > SIK Guide > Circuit # 7
What You Should See:
voltage: 0.73 deg C: 22.75 deg F: 72.96
voltage: 0.73 deg C: 22.75 deg F: 72.96
voltage: 0.73 deg C: 22.75 deg F: 72.96
voltage: 0.73 deg C: 22.75 deg F: 72.96
voltage: 0.73 deg C: 22.75 deg F: 72.96
Before using the serial monitor, you must call Serial.begin() to
initialize it. 9600 is the "baud rate", or communications speed.
When two devices are communicating with each other, both
must be set to the same speed.
Serial.begin(9600);
Serial.print() will print everything on the same line. Serial.println()
will move to the next line. By using both of these commands
together, you can create easy-to-read printouts of text and data.
Serial.println(degreesF);
The Serial.print() command is very smart. It can print out almost
anything you can throw at it, including variables of all types,
quoted text (AKA "strings"), etc.
See http://arduino.cc/en/Serial/Print for more info.
Serial.print(degreesC);
Circuit 2
Servos are ideal for embedded electronics applications
because they do one thing very well that spinning motors
cannot they can move to a position accurately. By
varying the pulse of voltage a servo receives, you can
move a servo to a specifc position. For example, a pulse
of 1.5 milliseconds will move the servo 90 degrees. In this
circuit, youll learn how to use PWM (pulse width
modulation) to control and rotate a servo.
A Single Servo
P
A
R
T
S
:
Wire
8 X
CIRCUIT #8
8
p.48
Servo
1 X
Mini Servo
+5 volts
(5V)
GND
(ground) (-)
gnd
(black)
signal
(white)
+5v
(red)
Pin 9
C
i
r
c
u
i
t
8
:
A
S
i
n
g
l
e
S
e
r
v
o
a
b
c
d
e
f
g
h
i
123456789
1
0
1
1
1
2
1
3
1
4
1
5
1
6
1
7
1
8
1
9
2
0
2
1
2
2
2
3
2
4
2
5
2
6
2
7
2
8
2
9
3
0
a
b
c
d
e
f
g
h
i
123456789
1
0
1
1
1
2
1
3
1
4
1
5
1
6
1
7
1
8
1
9
2
0
2
1
2
2
2
3
2
4
2
5
2
6
2
7
2
8
2
9
3
0
Component: Image Reference:
Servo e5 e7 e6
Jumper Wire
Jumper Wire
Jumper Wire
e6
e7
e5
5V
Jumper Wire Pin 9 a7
Jumper Wire
Jumper Wire
Jumper Wire
Jumper Wire GND
b5
+
a6 +
Arduino gives you a very useful set of built-in commands for doing basic input and output,
making decisions using logic, solving math problems, etc. But the real power of Arduino is
the huge community using it, and their willingness to share their work.
Libraries are collections of new commands that have been packaged together to make it easy
to include them in your sketches. Arduino comes with a handful of useful libraries, such as
the servo library used in this example, that can be used to interface to more advanced
devices (LCD displays, stepper motors, ethernet ports, etc.)
See http: //arduino.cc/en/Reference/Libraries for a list of the standard libraries and
information on using them.
But anyone can create a library, and if you want to use a new sensor or output device,
chances are that someone out there has already written one that interfaces that device to the
Arduino. Many of SparkFun's products come with Arduino libraries, and you can fnd even
more using Google and the Arduino Playground at http://arduino.cc/playground/. And
when YOU get the Arduino working with a new device, consider making a library for it and
sharing it with the world!
To use a library in a sketch, select it from Sketch > Import Library.
Expand your horizons using Libraries:
File Edit Sketch Tools Help
EEPROM
Ethernet
Firmata
LiquidCrystal
SD
Servo
SoftwareSerial
SPI
Stepper
Wire
Verify / Compile
Show Sketch Folder
Add File...
Import Library
Circuit 2
Arduino Code:
8
Troubleshooting:
Servo Not Twisting
Even with colored wires it is still shockingly easy to plug a
servo in backward. Tis might be the case.
Still Not Working
A mistake we made a time or two was simply forgetting
to connect the power (red and brown wires) to +5 volts
and ground.
Fits and Starts
If the servo begins moving then twitches, and there's a
fashing light on your Arduino board, the power supply
you are using is not quite up to the challenge. Using a
wall adapter instead of USB should solve this problem.
You should see your servo motor move to
various locations at several speeds. If the
motor doesn't move, check your
connections and make sure you have
verifed and uploaded the code, or see the
troubleshooting tips below.
Code to Note:
Real World Application:
Robotic arms you might see in an assembly line or sci-f
movie probably have servos in them.
Open Arduino IDE // File > Examples > SIK Guide > Circuit # 8
What You Should See:
#include is a special "preprocessor" command that inserts a library
(or any other file) into your sketch. You can type this command
yourself, or choose an installed library from the "sketch / import
library" menu.
#include <Servo.h>
Servos don't spin all the way around, but they can be commanded to move to
a specific position. We use the servo library's write() command to move a
servo to a specified number of degrees(0 to 180). Remember that the servo
requires time to move, so give it a short delay() if necessary.
servo1.write(180);
The servo library adds new commands that let you control a servo.
To prepare the Arduino to control a servo, you must first create a
Servo "object" for each servo (here we've named it "servo1"), and
then "attach" it to a digital pin (here we're using pin 9).
Servo servo1;
servo1.attach(9);
P
A
R
T
S
:
IC
1 X
330
Resistor
8 X
LED
8 X
In this circuit, we will use a fex sensor to measure,
well, fex! A fex sensor uses carbon on a strip of
plastic to act like a variable resistor, but instead of
changing the resistance by turning a knob, you
change it by fexing (bending) the component. We
use a "voltage divider" again to detect this change in
resistance. Te sensor bends in one direction and the
more it bends, the higher the resistance gets; it has a
range from about 10K ohm to 35K ohm. In this
circuit we will use the amount of bend of the fex
sensor to control the position of a servo.
Flex Sensor
P
A
R
T
S
:
CIRCUIT #9
9
Potentiometer
1 X
Servo
1 X
Flex Sensor
1 X
10K
Resistor
1 X
Wire
11 X
+5 volts
(5V)
+5 volts
(5V)
GND
(ground) (-)
Mini Servo
resistor
flex
sensor
(10K ohm)
(Brown-Black-Orange)
p.10 p.52
Pin A
Pin 9
a
b
c
d
e
f
g
h
i
123456789
1
0
1
1
1
2
1
3
1
4
1
5
1
6
1
7
1
8
1
9
2
0
2
1
2
2
2
3
2
4
2
5
2
6
2
7
2
8
2
9
3
0
a
b
c
d
e
f
g
h
i
123456789
1
0
1
1
1
2
1
3
1
4
1
5
1
6
1
7
1
8
1
9
2
0
2
1
2
2
2
3
2
4
2
5
2
6
2
7
2
8
2
9
3
0
C
i
r
c
u
i
t
9
:
F
l
e
x
S
e
n
s
o
r
It happens to everyone - you write a sketch which successfully compiles and uploads,
but you can't fgure out why it's not doing what you want it to. Larger computers
have screens, keyboards, and mice that you can use to debug your code, but tiny
computers like the Arduino have no such things.
Te key to visibility into a microcontroller is output. Tis can be almost anything,
including LEDs and buzzers, but one of the most useful tools is the serial monitor.
Using Serial.print() and println(), you can easily output human-readable text and
data from the Arduino to a window back on the host computer. Tis is great for your
sketch's fnal output, but it's also incredibly useful for debugging.
Debugging your sketches using the Serial Monitor:
Component: Image Reference:
i20 i24
Servo
e1 e3 e2
e1 Jumper Wire
i19 Jumper Wire
h24 + Jumper Wire
h24 + Jumper Wire
h24 + Jumper Wire
Jumper Wire
Jumper Wire
Jumper Wire
Jumper Wire
e2 Jumper Wire
e3 Jumper Wire
Flex Sensor h19 h20
10K Resistor
j20 A0
b1 +
a2 +
a3 Pin 9
5V 5V +
GND
And if you run the code again, you'll see the
output you wanted:
for (x = 1 ; x < 9 ; x++)
{
Serial.print(x);
}
12345678
You wanted 1 to 8, but the loop is actually giving you
0 to 7. Whoops! Now you just need to fx the loop.
01234567
Let's say you wanted a for() loop from 1 to 8,
but your code just doesn't seem to be working
right. Just add Serial.begin(9600); to your
setup() function, and add a Serial.print() or
println() to your loop:
for (x = 0; x < 8; x++)
{
Serial.print(x);
}
Controller accessories for videogame consoles like
Nintendos Power Glove use fex-sensing technology. It
was the frst video game controller attempting to mimic
hand movement on a screen in real time.
Circuit 2
Arduino Code:
9
Troubleshooting:
Servo Not Twisting
Even with colored wires it is still shockingly easy to plug a
servo in backwards. Tis might be the case.
Servo Not Moving as Expected
Te sensor is only designed to work in one direction. Try
fexing it the other way (where the striped side faces
out on a convex curve).
Servo Doesnt Move very Far
You need to modify the range of values in the call to the
map() function.
You should see the servo motor move
in accordance with how much you
are fexing the fex sensor. If it isn't
working, make sure you have
assembled the circuit correctly and
verifed and uploaded the code to
your board or see the troubleshooting
tips below.
Code to Note:
Real World Application:
Open Arduino IDE // File > Examples > SIK Guide > Circuit # 9
What You Should See:
Because the flex sensor / resistor combination won't
give us a full zero to five-volt range, we're using the
map() function as a handy way to reduce that range.
Here we've told it to only expect values from 600 to
900, rather than 0 to 1023.
servoposition = map(flexposition, 600, 900, 0, 180);
Because map() could still return numbers outside the "to"
range, we'll also use a function called constrain() that will
"clip" numbers into a range. If the number is outside the
range, it will make it the largest or smallest number. If it is
within the range, it will stay the same.
Serial.print("sensor: ");
Serial.print(flexposition);
Serial.print(" servo: ");
Serial.println(servoposition);
Circuit 2
P
A
R
T
S
:
CIRCUIT #5
p.10
IC
1 X
330
Resistor
8 X
LED
8 X
Circuit 2
In this circuit, we are going to use yet another kind of
variable resistor this time, a soft potentiometer (or
soft pot). Tis is a thin and fexible strip that can
detect where pressure is being applied. By pressing
down on various parts of the strip, you can vary the
resistance from 100 to 10K ohms. You can use this
ability to track movement on the soft pot, or simply
as a button. In this circuit, well get the soft pot up
and running to control an RGB LED.
Soft Potentiometer
P
A
R
T
S
:
CIRCUIT #10
10
p.56
Wire
9 X
330
Resistor
3 X
LED
1 X
Soft Potentiometer
1 X
330
Resistor
3 X
10K
Resistor
1 X
Pin 0
P
i
n
9
red
P
i
n
1
0
green
P
i
n
1
1
blue
+5 volts
V+
g
n
d
wiper
s
o
f
t
p
o
t
resistor
(Orange-Orange-Brown)
(330ohm)
Brown-Black-Orange)
resistor (10K ohm)
GND
(ground) (-)
Pin A
P
i
n
9
P
i
n
1
0
P
i
n
1
1
a
b
c
d
e
f
g
h
i
123456789
1
0
1
1
1
2
1
3
1
4
1
5
1
6
1
7
1
8
1
9
2
0
2
1
2
2
2
3
2
4
2
5
2
6
2
7
2
8
2
9
3
0
a
b
c
d
e
f
g
h
i
123456789
1
0
1
1
1
2
1
3
1
4
1
5
1
6
1
7
1
8
1
9
2
0
2
1
2
2
2
3
2
4
2
5
2
6
2
7
2
8
2
9
3
0
C
i
r
c
u
i
t
1
0
:
S
o
f
t
P
o
t
e
n
t
i
o
m
e
t
e
r
Component: Image Reference: Component: Image Reference:
Jumper Wire GND
RGB LED (5mm)
a4 a5 a6 a7
e7 e11 5V 330 Resistor g4 e4
e7 e11 5V 330 Resistor g6 e6
e7 e11 5V 330 Resistor g7 e7
Jumper Wire 5V 5V +
Jumper Wire Pin 9 h4
Jumper Wire Pin 10 h6
Jumper Wire Pin 11 h7
e5 Jumper Wire
j18 Jumper Wire
j20 Jumper Wire
Jumper Wire j19 A0
+
5V Soft Potentiometer
h19 h18 h20
10K Resistor
i19
Te knobs found on many objects, like a radio for
instance, are using similar concepts to the one you just
completed for this circuit.
Circuit 2
Arduino Code:
10
Troubleshooting:
LED Remains Dark or Shows Incorrect Color
With the four pins of the LED so close together, its
sometimes easy to misplace one. Try double checking each
pin is where it should be.
Bizarre Results
Te most likely cause of this is if youre pressing the
potentiometer in more than one position. Tis is normal
and can actually be used to create some neat results.
You should see the RGB LED change
colors in accordance with how you
interact with the soft potentiometer.
If it isn't working, make sure you
have assembled the circuit correctly
and verifed and uploaded the code to
your board, or see the troubleshoot-
ing tips below.
These big, scary functions take a
single Value (RGBposition) and
calculate the three RGB values
necessary to create a rainbow of
color. The functions create three
"peaks" for the red, green, and blue
values, which overlap to mix and
create new colors. Even if you're
not 100% clear how it works, you
can copy and paste this (or any)
function into your own code and
use it yourself.
redValue = constrain(map(RGBposition, 0, 341, 255, 0), 0, 255)
+ constrain(map(RGBposition, 682, 1023, 0, 255), 0, 255);
greenValue = constrain(map(RGBposition, 0, 341, 0, 255), 0, 255)
- constrain(map(RGBposition, 341, 682, 0,255), 0, 255);
blueValue = constrain(map(RGBposition, 341, 682, 0, 255), 0, 255)
- constrain(map(RGBposition, 682, 1023, 0, 255), 0, 255);
Code to Note:
Real World Application:
Open Arduino IDE // File > Examples > SIK Guide > Circuit # 10
What You Should See:
Circuit 2
In this circuit, we'll again bridge the gap between the
digital world and the analog world. We'll be using a
buzzer that makes a small "click" when you apply
voltage to it (try it!). By itself that isn't terribly
exciting, but if you turn the voltage on and of
hundreds of times a second, the buzzer will produce a
tone. And if you string a bunch of tones together,
you've got music! Tis circuit and sketch will play a
classic tune. We'll never let you down!
Buzzer
P
A
R
T
S
:
Wire
4 X
CIRCUIT #11
11
p.60
Piezo Element
1 X
Piezo
Element
GND
(ground) (-)
Pin 9
If the buzzer doesn't easily t
into the holes on the breadboard,
try rotatng it slightly.
C
i
r
c
u
i
t
1
1
:
P
i
e
z
o
E
l
e
m
e
n
t
s
a
b
c
d
e
f
g
h
i
123456789
1
0
1
1
1
2
1
3
1
4
1
5
1
6
1
7
1
8
1
9
2
0
2
1
2
2
2
3
2
4
2
5
2
6
2
7
2
8
2
9
3
0
a
b
c
d
e
f
g
h
i
123456789
1
0
1
1
1
2
1
3
1
4
1
5
1
6
1
7
1
8
1
9
2
0
2
1
2
2
2
3
2
4
2
5
2
6
2
7
2
8
2
9
3
0
Component: Image Reference:
Piezo Element
+ -
j9 j7
Jumper Wire Pin 9 j9
i7
Jumper Wire GND
Jumper Wire
Jumper Wire 5V 5V +
Arduino contains a wealth of built-in functions that are useful for all kinds of things.
(See http://arduino.cc/en/Reference for a list). But you can also easily create your
own functions. Here's a simple example named "add", which adds two numbers
together and returns the result. Let's break it down.
Your functions can take in values ("parameters"), and return a value, as this one does.
But you can also do either or none of those things, if you wish.
If you'll be passing parameters /to/ your function, put them (and their types) in the
parentheses after the function name. If you won't be giving your function any
parameters, just use an empty parenthesis () after the name.
If you'll be returning a value /from/ your function, put the type of the return value in
front of the function name. Ten in your function, when you're ready to return the
value, put in a return() statement. If you won't be returning a value, put "void" in
front of the function name (just like you've already seen for the setup() and loop()
functions).
When you write your own functions, you make your code neater and easier to re-use.
Creating your own functions:
int add(int parameter1, int parameter2)
{
int x;
x = parameter1 + parameter2;
return(x);
}
Many modern megaphones have settings that use a loud
amplifed buzzer. Tey are usually very loud and quite
good at getting peoples attention.
Circuit 2
Arduino Code:
11
Troubleshooting:
No Sound
Given the size and shape of the piezo element it is easy to
miss the right holes on the breadboard. Try double
checking its placement.
Can't Tink While the Melody is Playing
Just pull up the piezo element whilst you think, upload
your program then plug it back in.
Tired of Twinkle Twinkle Little Star
Te code is written so you can easily add your own songs.
You should see - well, nothing!
But you should be able to hear
you piezo element playing
"Twinkle, Twinkle Little Star" (or
possibly, "Te ABCs"). If it isn't
working, make sure you have
assembled the circuit correctly and
verifed and uploaded the code to
your board or see the
troubleshooting tips below.
Code to Note:
Real World Application:
Open Arduino IDE // File > Examples > SIK Guide > Circuit # 11
What You Should See:
Up until now we've been working solely with numerical
data, but the Arduino can also work with text. Characters
(single, printable, letters, numbers and other symbols) have
their own type, called "char". When you have an array of
characters, it can be defined between double-quotes (also
called a "string"), OR as a list of single-quoted characters.
char notes[] = "cdfda ag cdfdg gf ";
char names[] = {'c','d','e','f','g','a','b','C'};
One of Arduino's many useful built-in commands is the
tone() function. This function drives an output pin at a
certain frequency, making it perfect for driving buzzers and
speakers. If you give it a duration (in milliseconds), it will
play the tone then stop. If you don't give it a duration, it
will keep playing the tone forever (but you can stop it with
another function, noTone() ).
tone(pin, frequency, duration);
Circuit 2
Remember before when you played around with a servo
motor? Now we are going to tackle spinning a motor.
Tis requires the use of a transistor, which can switch a
larger amount of current than the Arduino can. When
using a transistor, you just need to make sure its
maximum specs are high enough for your use. Te
transistor we are using for this circuit is rated at 40V max
and 200 milliamps max perfect for our toy motor!
Spinning a Motor
P
A
R
T
S
:
Wire
6 X
CIRCUIT #12
12
1 X
DC Motor
1 X
Diode
1N4148
p.64
Transistor
P2N2222AG
1 X
When youre building the circuit be careful
not to mix up the transistor and the
temperature sensor, theyre almost identical.
330
Resistor
1 X
P
2
N
2
2
2
2
A
A
1
8
P
2
N
2
2
2
2
A
A
1
8
FRONT
BACK
GND
(ground) (-)
base
transistor
P2N2222AG
collector
m
o
t
o
r
m
u
l
t
i
m
e
t
e
r
diode
emitter
+5 volts
(5V)
resistor
(Orange-Orange-Brown)
(330ohm)
Pin 9
C
i
r
c
u
i
t
1
2
:
S
p
i
n
n
i
n
g
a
M
o
t
o
r
a
b
c
d
e
f
g
h
i
123456789
1
0
1
1
1
2
1
3
1
4
1
5
1
6
1
7
1
8
1
9
2
0
2
1
2
2
2
3
2
4
2
5
2
6
2
7
2
8
2
9
3
0
a
b
c
d
e
f
g
h
i
123456789
1
0
1
1
1
2
1
3
1
4
1
5
1
6
1
7
1
8
1
9
2
0
2
1
2
2
2
3
2
4
2
5
2
6
2
7
2
8
2
9
3
0
C
o
m
p
o
n
e
n
t
:
I
m
a
g
e
R
e
f
e
r
e
n
c
e
:
T
r
a
n
s
i
s
t
o
r
P
2
N
2
2
2
2
A
G
a
1
a
3
a
2
J
u
m
p
e
r
W
i
r
e
J
u
m
p
e
r
W
i
r
e
P
i
n
9
j
2
J
u
m
p
e
r
W
i
r
e
J
u
m
p
e
r
W
i
r
e
J
u
m
p
e
r
W
i
r
e
5
V
J
u
m
p
e
r
W
i
r
e
G
N
D
D
i
o
d
e
1
N
4
1
4
8
a
3
G
N
D
b
7
b
1
1
e
7
e
1
1
e
7
e
1
1
D
C
M
o
t
o
r
5
V
3
3
0
R
e
s
i
s
t
o
r
g
2
e
2
e
1
a
7
+
+
e
3
d
1
1
A
t
t
h
i
s
p
o
i
n
t
y
o
u
'
r
e
p
r
o
b
a
b
l
y
s
t
a
r
t
i
n
g
t
o
g
e
t
y
o
u
r
o
w
n
i
d
e
a
s
f
o
r
c
i
r
c
u
i
t
s
t
h
a
t
d
o
f
u
n
t
h
i
n
g
s
,
o
r
h
e
l
p
s
o
l
v
e
a
r
e
a
l
p
r
o
b
l
e
m
.
E
x
c
e
l
l
e
n
t
!
H
e
r
e
a
r
e
s
o
m
e
t
i
p
s
o
n
p
r
o
g
r
a
m
m
i
n
g
i
n
g
e
n
e
r
a
l
.
M
o
s
t
o
f
t
h
e
s
k
e
t
c
h
e
s
y
o
u
w
r
i
t
e
w
i
l
l
b
e
a
l
o
o
p
w
i
t
h
s
o
m
e
o
r
a
l
l
o
f
t
h
e
s
e
s
t
e
p
s
:
1
.
P
e
r
f
o
r
m
s
o
m
e
s
o
r
t
o
f
i
n
p
u
t
2
.
M
a
k
e
s
o
m
e
c
a
l
c
u
l
a
t
i
o
n
s
o
r
d
e
c
i
s
i
o
n
s
3
.
P
e
r
f
o
r
m
s
o
m
e
s
o
r
t
o
f
o
u
t
p
u
t
4
.
R
e
p
e
a
t
!
(
O
r
n
o
t
!
)
W
e
'
v
e
a
l
r
e
a
d
y
s
h
o
w
n
y
o
u
h
o
w
t
o
u
s
e
a
b
u
n
c
h
o
f
d
i
f
e
r
e
n
t
i
n
p
u
t
s
e
n
s
o
r
s
a
n
d
o
u
t
p
u
t
d
e
v
i
c
e
s
(
a
n
d
w
e
s
t
i
l
l
h
a
v
e
a
f
e
w
m
o
r
e
t
o
g
o
)
.
F
e
e
l
f
r
e
e
t
o
m
a
k
e
u
s
e
o
f
t
h
e
e
x
a
m
p
l
e
s
i
n
y
o
u
r
o
w
n
s
k
e
t
c
h
e
s
-
t
h
i
s
i
s
t
h
e
w
h
o
l
e
i
d
e
a
b
e
h
i
n
d
t
h
e
"
O
p
e
n
S
o
u
r
c
e
"
m
o
v
e
m
e
n
t
.
I
t
'
s
u
s
u
a
l
l
y
p
r
e
t
t
y
e
a
s
y
t
o
p
u
l
l
p
i
e
c
e
s
o
f
d
i
f
e
r
e
n
t
s
k
e
t
c
h
e
s
t
o
g
e
t
h
e
r
,
j
u
s
t
o
p
e
n
t
h
e
m
i
n
t
w
o
w
i
n
d
o
w
s
,
a
n
d
c
o
p
y
a
n
d
p
a
s
t
e
b
e
t
w
e
e
n
t
h
e
m
.
T
i
s
i
s
o
n
e
o
f
t
h
e
r
e
a
s
o
n
s
w
e
'
v
e
b
e
e
n
p
r
o
m
o
t
i
n
g
"
g
o
o
d
p
r
o
g
r
a
m
m
i
n
g
h
a
b
i
t
s
"
.
T
i
n
g
s
l
i
k
e
u
s
i
n
g
c
o
n
s
t
a
n
t
s
f
o
r
p
i
n
n
u
m
b
e
r
s
,
a
n
d
b
r
e
a
k
i
n
g
y
o
u
r
s
k
e
t
c
h
i
n
t
o
f
u
n
c
t
i
o
n
s
,
m
a
k
e
i
t
m
u
c
h
e
a
s
i
e
r
t
o
r
e
-
u
s
e
y
o
u
r
c
o
d
e
i
n
n
e
w
s
k
e
t
c
h
e
s
.
F
o
r
e
x
a
m
p
l
e
,
i
f
y
o
u
p
u
l
l
i
n
t
w
o
p
i
e
c
e
s
o
f
c
o
d
e
t
h
a
t
u
s
e
t
h
e
s
a
m
e
p
i
n
,
y
o
u
c
a
n
e
a
s
i
l
y
c
h
a
n
g
e
o
n
e
o
f
t
h
e
c
o
n
s
t
a
n
t
s
t
o
a
n
e
w
p
i
n
.
(
D
o
n
'
t
f
o
r
g
e
t
t
h
a
t
n
o
t
a
l
l
o
f
t
h
e
p
i
n
s
s
u
p
p
o
r
t
a
n
a
l
o
g
W
r
i
t
e
(
)
;
t
h
e
c
o
m
p
a
t
i
b
l
e
p
i
n
s
a
r
e
m
a
r
k
e
d
o
n
y
o
u
r
b
o
a
r
d
.
)
I
f
y
o
u
n
e
e
d
h
e
l
p
,
t
h
e
r
e
a
r
e
i
n
t
e
r
n
e
t
f
o
r
u
m
s
w
h
e
r
e
y
o
u
c
a
n
a
s
k
q
u
e
s
t
i
o
n
s
.
T
r
y
A
r
d
u
i
n
o
'
s
f
o
r
u
m
a
t
a
r
d
u
i
n
o
.
c
c
/
f
o
r
u
m
,
a
n
d
S
p
a
r
k
F
u
n
'
s
a
t
f
o
r
u
m
.
s
p
a
r
k
f
u
n
.
c
o
m
.
W
h
e
n
y
o
u
'
r
e
r
e
a
d
y
t
o
m
o
v
e
t
o
m
o
r
e
a
d
v
a
n
c
e
d
t
o
p
i
c
s
,
t
a
k
e
a
l
o
o
k
a
t
A
r
d
u
i
n
o
'
s
t
u
t
o
r
i
a
l
s
p
a
g
e
a
t
a
r
d
u
i
n
o
.
c
c
/
e
n
/
T
u
t
o
r
i
a
l
.
M
a
n
y
o
f
S
p
a
r
k
F
u
n
'
s
m
o
r
e
a
d
v
a
n
c
e
d
p
r
o
d
u
c
t
s
w
e
r
e
p
r
o
g
r
a
m
m
e
d
w
i
t
h
A
r
d
u
i
n
o
,
(
a
l
l
o
w
i
n
g
y
o
u
t
o
e
a
s
i
l
y
m
o
d
i
f
y
t
h
e
m
)
,
o
r
h
a
v
e
A
r
d
u
i
n
o
e
x
a
m
p
l
e
s
f
o
r
t
h
e
m
.
S
e
e
o
u
r
p
r
o
d
u
c
t
p
a
g
e
s
f
o
r
i
n
f
o
.
F
i
n
a
l
l
y
,
w
h
e
n
y
o
u
c
r
e
a
t
e
s
o
m
e
t
h
i
n
g
r
e
a
l
l
y
c
o
o
l
,
c
o
n
s
i
d
e
r
s
h
a
r
i
n
g
i
t
w
i
t
h
t
h
e
w
o
r
l
d
s
o
t
h
a
t
o
t
h
e
r
s
c
a
n
l
e
a
r
n
f
r
o
m
y
o
u
r
g
e
n
i
u
s
.
(
A
n
d
b
e
s
u
r
e
t
o
l
e
t
u
s
k
n
o
w
s
o
w
e
c
a
n
p
u
t
i
t
o
n
o
u
r
h
o
m
e
p
a
g
e
!
)
P
u
t
t
i
n
g
i
t
a
l
l
t
o
g
e
t
h
e
r
:
P2N2
222A
A18
Circuit 2
Arduino Code:
12
Troubleshooting:
Motor Not Spinning
If you sourced your own transistor, double check with
the data sheet that the pinout is compatible with a
P2N2222AG (many are reversed).
Still No Luck
If you sourced your own motor, double check that it will
work with 5 volts and that it does not draw too much
power.
Still Not Working
Sometimes the Arduino board will disconnect from the
computer. Try un-plugging and then re-plugging it into
your USB port.
Te DC Motor should spin if you have
assembled the circuits components correctly,
and also verifed/uploaded the correct code. If
your circuit is not working check the
troubleshooting section below.
Code to Note:
Real World Application:
Radio Controlled(RC) cars use Direct Current(DC)
motors to turn the wheels for propulsion.
Open Arduino IDE // File > Examples > SIK Guide > Circuit # 12
What You Should See:
The Arduino's serial port can be used to receive as well as
send data. Because data could arrive at any time, the Arduino
stores, or "buffers" data coming into the port until you're
ready to use it. The Serial.available() command returns the
number of characters that the port has received, but haven't
been used by your sketch yet. Zero means no data has arrived.
while (Serial.available() > 0)
If the port has data waiting for you, there are a number of
ways for you to use it. Since we're typing numbers into the
port, we can use the handy Serial.parseInt() command to
extract, or "parse" integer numbers from the characters it's
received. If you type "1" "0" "0" to the port, this function
will return the number 100.
speed = Serial.parseInt();
Circuit 2
P
A
R
T
S
:
CIRCUIT #5
5
p.10
IC
1 X
LED
8 X
Circuit 2
In this circuit, we are going to use some of the lessons we
learned in circuit 12 to control a relay. A relay is basically
an electrically controlled mechanical switch. Inside that
harmless looking plastic box is an electromagnet that,
when it gets a jolt of energy, causes a switch to trip. In
this circuit, youll learn how to control a relay like a pro
giving your Arduino even more powerful abilities!
Relays
P
A
R
T
S
:
CIRCUIT #13
13
p.68
Transistor
P2N2222AG
1 X
Relay
1 X 1 X
Diode
1N4148
Wire
14 X
330
Resistor
2 X
LED
2 X
GND
(ground) (-)
base
transistor
P2N2222AG
collector
diode
(flyback)
c
o
i
l
N
C
N
O
c
o
m
emitter
5 volts
5 volts
resistor
(Orange-Orange-Brown)
(330ohm)
resistor
(Orange-Orange-Brown)
(330ohm)
LED LED
When the relay is of, the COM (common)
pin will be connected to the NC (Normally
Closed) pin. When the relay is on, the COM
(common) pin will be connected to the NO
(Normally Open) pin.
Pin 2
C
i
r
c
u
i
t
1
3
:
R
e
l
a
y
s
a
b
c
d
e
f
g
h
i
123456789
1
0
1
1
1
2
1
3
1
4
1
5
1
6
1
7
1
8
1
9
2
0
2
1
2
2
2
3
2
4
2
5
2
6
2
7
2
8
2
9
3
0
a
b
c
d
e
f
g
h
i
123456789
1
0
1
1
1
2
1
3
1
4
1
5
1
6
1
7
1
8
1
9
2
0
2
1
2
2
2
3
2
4
2
5
2
6
2
7
2
8
2
9
3
0
Relay
e9 f9
e15 f15
Component: Image Reference:
e2 Jumper Wire
h9 Jumper Wire +
f5 f7 f6
Diode 1N4148 a3
GND
b7 b11
Transistor P2N2222AG a2 a4 a3
e7 e11 5V 330 Resistor g3 e3
e7 e11 5V 330 Resistor g2 e2
Component: Image Reference:
LED (5mm)
+
-
+ -
c19 c20
LED (5mm)
+
-
+ -
c22 c23
i13 Jumper Wire i13 e22
j5 Jumper Wire j7 j9
Jumper Wire i15 e19
Jumper Wire e15 e19
Jumper Wire e15 e19
Jumper Wire b14 e19
Jumper Wire a7 a9
Jumper Wire e4 e9
+ +
+
Jumper Wire e15 e19
Jumper Wire e15 e19
Jumper Wire a23
+
Jumper Wire GND
Jumper Wire 5V 5V +
Jumper Wire Pin 2 j3
Jumper Wire a20
P
2
N
2
2
2
2
A
A
1
8
Garage door openers use relays to operate. You might be
able to hear the clicking if you listen closely.
Circuit 2
Arduino Code:
13
Troubleshooting:
LEDs Not Lighting
Double-check that you've plugged them in correctly. Te
longer lead (and non-fat edge of the plastic fange) is the
positive lead.
No Clicking Sound
Te transistor or coil portion of the circuit isn't quite
working. Check the transistor is plugged in the right way.
Not Quite Working
Te included relays are designed to be soldered rather than
used in a breadboard. As such you may need to press it in
to ensure it works (and it may pop out occasionally).
You should be able to hear the
relay contacts click, and see the
two LEDs alternate illuminating
at 1-second intervals. If you
don't, double-check that you
have assembled the circuit
correctly, and uploaded the
correct sketch to the board. Also,
see the troubleshooting tips below.
Code to Note:
Real World Application:
Open Arduino IDE // File > Examples > SIK Guide > Circuit # 13
What You Should See:
When we turn on the transistor, which in turn energizes
the relay's coil, the relay's switch contacts are closed. This
connects the relay's COM pin to the NO (Normally Open)
pin. Whatever you've connected using these pins will turn
on. (Here we're using LEDs, but this could be almost anything.)
digitalWrite(relayPin, HIGH);
The relay has an additional contact called NC (Normally
Closed). The NC pin is connected to the COM pin when
the relay is OFF. You can use either pin depending on
whether something should be normally on or normally off.
You can also use both pins to alternate power to two
devices, much like railroad crossing warning lights.
digitalWrite(relayPin, LOW);
Circuit 2
Shift Register
P
A
R
T
S
:
Wire
19 X
CIRCUIT #14
14
p.72
Now we are going to step into the world of ICs (integrated
circuits). In this circuit, youll learn all about using a shift
register (also called a serial-to-parallel controller). Te shift
register will give your Arduino an additional eight outputs,
using only three pins on your board. For this circuit, youll
practice by using the shift register to control eight LEDs.
IC
1 X
330
Resistor
8 X
LED
8 X
GND
(ground) (-)
+5 volts
+5 volts
15 10
16
1
2
3
4
5
6
7
8
11
12
14
13
data
clock
latch
resistors
(Orange-Orange-Brown)
(330ohm)
LEDs
4
Pin 3
Pin 4
Pin 2
Bend legs to 90 angle.
Align notch on top,
inbetween e5 and f5 on
the breadboard.
1
2
3
4
5
6
7
8
Q
B
Q
C
Q
D
Q
E
Q
F
Q
G
Q
H
GND
V
CC
Q
A
SER
OE
RCLK
SRCLK
SRCLR
Q
H
16
15
14
13
12
11
10
9
C
i
r
c
u
i
t
1
4
:
S
h
i
f
t
R
e
g
i
s
t
e
r
a
b
c
d
e
f
g
h
i
123456789
1
0
1
1
1
2
1
3
1
4
1
5
1
6
1
7
1
8
1
9
2
0
2
1
2
2
2
3
2
4
2
5
2
6
2
7
2
8
2
9
3
0
a
b
c
d
e
f
g
h
i
123456789
1
0
1
1
1
2
1
3
1
4
1
5
1
6
1
7
1
8
1
9
2
0
2
1
2
2
2
3
2
4
2
5
2
6
2
7
2
8
2
9
3
0
Component: Image Reference: Component: Image Reference:
LED (5mm)
+
-
+ -
c14 c15
LED (5mm)
+
-
+ -
c17 c18
LED (5mm)
+
-
+ -
c20 c21
LED (5mm)
+
-
+ -
c23 c24
LED (5mm)
+
-
+ -
h14 h15
LED (5mm)
+
-
+ -
h17 h18
LED (5mm)
+
-
+ -
h20 h21
LED (5mm)
+
-
+ -
h23 h24
a3 a15 330 Resistor
a3
GND
c23 a18 330 Resistor
a3
GND
c23 a21 330 Resistor
a3
GND
c23 a24 330 Resistor
a3
GND
j15 c24 330 Resistor
a3
GND
j18 c24 330 Resistor
a3
GND
j21 c24 330 Resistor
a3
GND
j24 c24 330 Resistor
IC
e5
f5
e6
f6
e7
f7
e8
f8
e9
f9
e10
f10
e11
f11
e12
f12
a3
GND Jumper Wire + +
a3
GND Jumper Wire + +
a3
GND Jumper Wire j5 +
a3
GND Jumper Wire j6 a14
Jumper Wire
a3
GND Jumper Wire j8 a14
Jumper Wire
Jumper Wire
a3
GND Jumper Wire f14 a8
a3
GND Jumper Wire f17 a9
a3
GND Jumper Wire f20 a10
a3
GND Jumper Wire f23 a11
a3
GND Jumper Wire a23 a7
a3
GND Jumper Wire a20 a6
a3
GND Jumper Wire a17 a5
a3
GND Jumper Wire a14 j6
Jumper Wire
Jumper Wire
j7 Pin 2
j9 Pin 4
j10 Pin 3
a3
GND Jumper Wire j11 a14 +
j10 5V +
GND
Similar to circuit #4, a scrolling marquee display delivers
a mesage with multiple LEDs. Essentially the same task
the shift register achieves here in Circuit #14.
Circuit 2
Arduino Code:
14
Troubleshooting:
Te Arduino's power LED goes out
Tis happened to us a couple of times, it happens when
the chip is inserted backward. If you fx it quickly
nothing will break.
Not Quite Working
Sorry to sound like a broken record but it is probably
something as simple as a crossed wire.
Frustration
Shoot us an e-mail, this circuit is both simple and
complex at the same time. We want to hear about
problems you have so we can address them in future
editions: techsupport@sparkfun.com
You should see the LEDs light up
similarly to in circuit 4 (but this
time, you're using a shift register).
If they aren't, make sure you have
assembled the circuit correctly
and verifed and uploaded the
code to your board, or see the
troubleshooting tips below.
Code to Note:
Real World Application:
Open Arduino IDE // File > Examples > SIK Guide > Circuit # 14
What You Should See:
You'll communicate with the shift register (and a lot of other parts)
using an interface called SPI, or Serial Peripheral Interface. This
interface uses a data line and a separate clock line that work together
to move data in or out of the Arduino at high speed. The MSBFIRST
parameter specifies the order in which to send the individual bits, in
this case we're sending the Most Significant Bit first.
shiftOut(datapin, clockpin, MSBFIRST, data);
Bits are the smallest possible piece of memory in a computer; each
one can store either a "1" or a "0". Larger numbers are stored as arrays
of bits. Sometimes we want to manipulate these bits directly, for
example now when we're sending eight bits to the shift register and
we want to make them 1 or 0 to turn the LEDs on or off. The Arduino
has several commands, such as bitWrite(), that make this easy to do.
bitWrite(data,desiredPin,desiredState);
This is just the beginning of your exploration into
embedded electronics and coding. Our website has a
wealth of tutorials to whet your appetite for more
knowledge. We also host a community of hackers,
engineers, DIYers, etc. in our forums. So log on to our
website for more information about Arduino, or to plan
ahead for your next project!
sparkfun.com
Visit us Online:
Learning More
NOTES:
This work is licensed under the Creative Commons Attribution-Share Alike 3.0 Unported License.
To view a copy of this license visit:
http://creativecommons.org/licenses/by-sa/3.0/
Or send a letter to:
Creative Commons, 171 Second Street, Suite 300, San Francisco, California 94105, USA.
You might also like
- Arduino and the Way of the Ninja (for Absolute Beginners)From EverandArduino and the Way of the Ninja (for Absolute Beginners)Rating: 1 out of 5 stars1/5 (2)
- Arduino: The ultimate guide to Arduino, including projects, programming tips & tricks, and much more!From EverandArduino: The ultimate guide to Arduino, including projects, programming tips & tricks, and much more!No ratings yet
- CreateSpace ArduinoDocument57 pagesCreateSpace ArduinoMichel MüllerNo ratings yet
- Arduino For Beginners: How to get the most of out of your Arduino, including Arduino basics, Arduino tips and tricks, Arduino projects and more!From EverandArduino For Beginners: How to get the most of out of your Arduino, including Arduino basics, Arduino tips and tricks, Arduino projects and more!No ratings yet
- Arduino Step by Step: The Ultimate Beginner's Guide with Basics on Hardware, Software, Programming & DIY ProjectsFrom EverandArduino Step by Step: The Ultimate Beginner's Guide with Basics on Hardware, Software, Programming & DIY ProjectsNo ratings yet
- Raspberry Pi Home Automation with Arduino - Second EditionFrom EverandRaspberry Pi Home Automation with Arduino - Second EditionNo ratings yet
- Turn On/Off Electric Appliance Using Arduino BluetoothDocument8 pagesTurn On/Off Electric Appliance Using Arduino BluetoothRizalito Lloven BrionesNo ratings yet
- ArduinoDocument40 pagesArduinovicalog100% (6)
- Arduino Mega 2560 r3 Starter Kit Q001151124Document157 pagesArduino Mega 2560 r3 Starter Kit Q001151124abel_524572144100% (2)
- Arduino Language ReferenceDocument300 pagesArduino Language Referenceinfrabatman90% (10)
- Arduino Measurement Projects For BeginnersDocument175 pagesArduino Measurement Projects For BeginnersSimon Choquechambi Martinez100% (2)
- Arduino ProjectsDocument40 pagesArduino Projects1blahblah195% (22)
- ArduinoDocument52 pagesArduinoYarham Suaib100% (1)
- 20 Unbelievable Arduino ProjectsDocument430 pages20 Unbelievable Arduino ProjectsCao Anh100% (10)
- ARDUINODocument118 pagesARDUINOAngelo Palaming73% (11)
- Arduino Nano ATM328Document7 pagesArduino Nano ATM328upali0167% (3)
- Arduino ProjectsDocument584 pagesArduino ProjectsJoão Francisco83% (12)
- 30 Smart Project ArduinoDocument104 pages30 Smart Project ArduinoPuput Dani Prasetyo Adi100% (2)
- Using Graphic Touch Screens and SD Cards With Arduino - David LeithauserDocument141 pagesUsing Graphic Touch Screens and SD Cards With Arduino - David LeithauserDJ_CROWN75% (4)
- ArduinoDocument156 pagesArduinoMike Gomez91% (23)
- Arduino Fungsi SyntaxDocument36 pagesArduino Fungsi Syntaxmul21No ratings yet
- Arduino Mega 2560 Crazy Kit ManualDocument181 pagesArduino Mega 2560 Crazy Kit Manualjasmina_cip100% (6)
- ArduinoDocument17 pagesArduinoudara11100% (2)
- Arduino Experimenters GuideDocument32 pagesArduino Experimenters Guiderudyzarzoff100% (1)
- Arduino For Beginners REV2Document32 pagesArduino For Beginners REV2tony445100% (4)
- Getting Started with Arduino GuideDocument34 pagesGetting Started with Arduino Guidesairam_9100% (11)
- FT Arduino For EveryoneDocument100 pagesFT Arduino For EveryoneAbhishekParihar100% (7)
- Raspberry Pi Pico Projects - Raspberry PI ProjectsDocument5 pagesRaspberry Pi Pico Projects - Raspberry PI ProjectsBilal AfzalNo ratings yet
- Programming Arduino Next Steps: Going Further with Sketches, Second EditionFrom EverandProgramming Arduino Next Steps: Going Further with Sketches, Second EditionRating: 3 out of 5 stars3/5 (3)
- Raspberry Pi 3 Model B for Beginners: Explore What Raspberry Pi 3 Model B Can DoFrom EverandRaspberry Pi 3 Model B for Beginners: Explore What Raspberry Pi 3 Model B Can DoNo ratings yet
- Arduino Software Internals: A Complete Guide to How Your Arduino Language and Hardware Work TogetherFrom EverandArduino Software Internals: A Complete Guide to How Your Arduino Language and Hardware Work TogetherNo ratings yet
- The Internet of Things: Do-It-Yourself at Home Projects for Arduino, Raspberry Pi and BeagleBone BlackFrom EverandThe Internet of Things: Do-It-Yourself at Home Projects for Arduino, Raspberry Pi and BeagleBone BlackNo ratings yet
- Arduino Projects with Tinkercad | Part 2: Design & program advanced Arduino-based electronics projects with TinkercadFrom EverandArduino Projects with Tinkercad | Part 2: Design & program advanced Arduino-based electronics projects with TinkercadNo ratings yet
- Arduino for Artists: How to Create Stunning Multimedia Art with ElectronicsFrom EverandArduino for Artists: How to Create Stunning Multimedia Art with ElectronicsRating: 3 out of 5 stars3/5 (1)
- Uno Programming digitalWrite: Beginners Edition S O S ProjectFrom EverandUno Programming digitalWrite: Beginners Edition S O S ProjectNo ratings yet
- Programming Arduino Next Steps: Going Further with SketchesFrom EverandProgramming Arduino Next Steps: Going Further with SketchesRating: 3 out of 5 stars3/5 (3)
- Cutting-Edge Computing with Raspberry PiFrom EverandCutting-Edge Computing with Raspberry PiRating: 5 out of 5 stars5/5 (1)
- Basketry TechniquesDocument8 pagesBasketry Techniquessonaradar60% (5)
- Robin Evans EssayDocument8 pagesRobin Evans EssaysonaradarNo ratings yet
- How Cities Are Shaped - Spiro KostofDocument4 pagesHow Cities Are Shaped - Spiro Kostofsonaradar33% (3)
- Rich Text Editor FileDocument2 pagesRich Text Editor FilesonaradarNo ratings yet
- American Scientist: A Reprint FromDocument9 pagesAmerican Scientist: A Reprint FromsonaradarNo ratings yet
- Cronon Trouble With Wilderness 1995Document24 pagesCronon Trouble With Wilderness 1995Felipe SussekindNo ratings yet
- Bentley - Wilson Snow - BeautiesDocument4 pagesBentley - Wilson Snow - BeautiessonaradarNo ratings yet
- 12 Cautionary Tales For Christmas by SuperstudioDocument7 pages12 Cautionary Tales For Christmas by SuperstudiocatfoulkrodNo ratings yet
- Frampton - Kenneth Megaform - As.urban - LandscapeDocument20 pagesFrampton - Kenneth Megaform - As.urban - LandscapesonaradarNo ratings yet
- Grasshopper Primer Second Edition 090323Document163 pagesGrasshopper Primer Second Edition 090323landleyvvv100% (5)
- Albers - Josef Interaction - Of.color 1963 Ch4.Ch7Document10 pagesAlbers - Josef Interaction - Of.color 1963 Ch4.Ch7sonaradar0% (1)
- Rittel - Horst Wicked - Problems Structuring - Social.messes - With.morphological - AnalysisDocument7 pagesRittel - Horst Wicked - Problems Structuring - Social.messes - With.morphological - AnalysissonaradarNo ratings yet
- More Effective LecturesDocument14 pagesMore Effective LecturessonaradarNo ratings yet
- Burnham - Jack Artforum.1968 System - EstheticsDocument7 pagesBurnham - Jack Artforum.1968 System - EstheticssonaradarNo ratings yet
- Mirror Mirror CatalogueDocument86 pagesMirror Mirror CataloguesonaradarNo ratings yet
- Spinoza EthicsDocument139 pagesSpinoza EthicsTom CunninghamNo ratings yet
- Calvino - Italo The - Uses.of - Literature Levels - Of.reality - In.literatureDocument12 pagesCalvino - Italo The - Uses.of - Literature Levels - Of.reality - In.literaturesonaradar75% (4)
- 1914-1928 Early AbstractionDocument35 pages1914-1928 Early AbstractionTrill_MoNo ratings yet
- Lifetech Blueconnect Quick User Guide0611Document17 pagesLifetech Blueconnect Quick User Guide0611alfNo ratings yet
- GWv3 ManualDocument71 pagesGWv3 ManualRuss PatonNo ratings yet
- ORBIS User's ManualDocument26 pagesORBIS User's Manualanhntran4850No ratings yet
- Keswin 11.5.0 en UsDocument561 pagesKeswin 11.5.0 en UsCloves JunioNo ratings yet
- YUMI ReadmeDocument2 pagesYUMI ReadmeMarcos ViniciusNo ratings yet
- Sevabot Skype BotDocument49 pagesSevabot Skype BotKarunGaurNo ratings yet
- 09 d01 Digsi 5 - Overview v1.1 En-UsDocument41 pages09 d01 Digsi 5 - Overview v1.1 En-UsAngie GinethNo ratings yet
- Building A Standard Image of Windows 7 - Step-By-Step GuideDocument26 pagesBuilding A Standard Image of Windows 7 - Step-By-Step GuideJohn SmitNo ratings yet
- GCAN PLC GUIDE English Google TranslateDocument316 pagesGCAN PLC GUIDE English Google Translategilson lopesNo ratings yet
- Gold SDKDocument13 pagesGold SDKJavier Medina PerezNo ratings yet
- Active Ethernet Micro Controller Users Manual v1Document220 pagesActive Ethernet Micro Controller Users Manual v1valuetechNo ratings yet
- Inst ConfDocument118 pagesInst Confahmed_497959294No ratings yet
- Open SystemsDocument79 pagesOpen Systemsngoc_003No ratings yet
- FORM 1.1 To 1.4 Self Assessment CheckDocument6 pagesFORM 1.1 To 1.4 Self Assessment CheckMae Ann BardajeNo ratings yet
- PDA Cu GPS AIRIS T620Document17 pagesPDA Cu GPS AIRIS T620Udroiu DumitruNo ratings yet
- GPRS Installation ManualDocument64 pagesGPRS Installation ManualUlises RodriguezNo ratings yet
- Install Python 3.7 macOS GuideDocument2 pagesInstall Python 3.7 macOS GuideJayant JainNo ratings yet
- Install Pentaho and Liferay on GlassFishDocument11 pagesInstall Pentaho and Liferay on GlassFishLVISRNo ratings yet
- BrainVision PyCorder UM PDFDocument86 pagesBrainVision PyCorder UM PDFrm7029No ratings yet
- HT365 ManualDocument26 pagesHT365 Manualdanvoinea100% (1)
- Licensing Transition GuideDocument6 pagesLicensing Transition GuidebamigdimNo ratings yet
- M Audio OzoneDocument48 pagesM Audio OzoneRussoNo ratings yet
- FrSky DJT Manual v0.1Document13 pagesFrSky DJT Manual v0.1Juan Carlos Barrera Quiñonez100% (1)
- Power Vault Md32x0 Md32x0i Linux DM Installation enDocument12 pagesPower Vault Md32x0 Md32x0i Linux DM Installation enleandrosansoaresNo ratings yet
- Colortrac Cx40 Utilities Service ManualDocument21 pagesColortrac Cx40 Utilities Service ManualIni ChitozNo ratings yet
- Separation Studio User GuideDocument56 pagesSeparation Studio User GuideMarco Antonio Sanhueza RiverosNo ratings yet
- PVTP ManualDocument446 pagesPVTP ManualYuhanis Fatihah Zainudain100% (1)
- Hpwja Install Guide enDocument38 pagesHpwja Install Guide enJumping JackNo ratings yet
- Ncomputing L100 L120 L200 ManualDocument98 pagesNcomputing L100 L120 L200 ManualEmmanuel GonzalezNo ratings yet
- System Hardware Overview LectureDocument45 pagesSystem Hardware Overview LectureHéctor RodríguezNo ratings yet