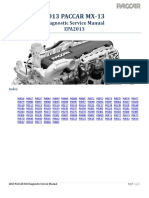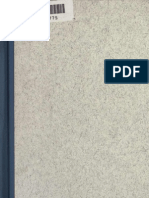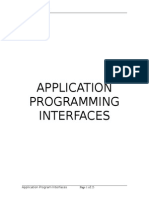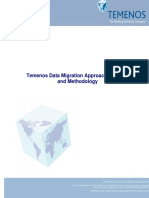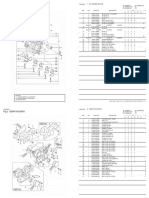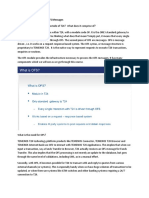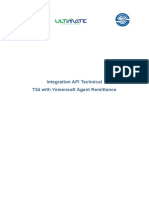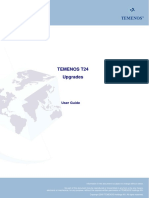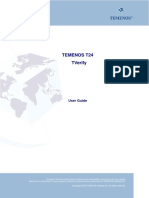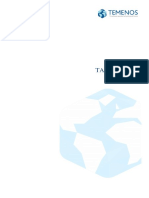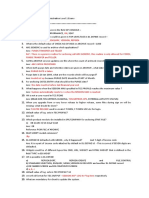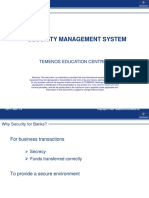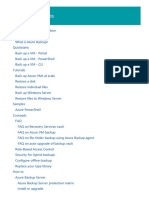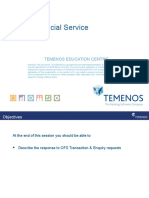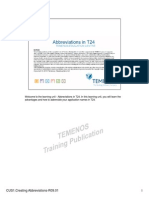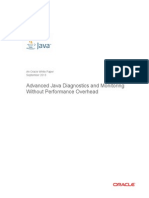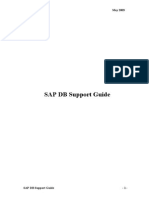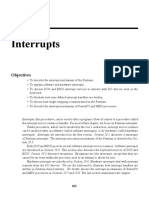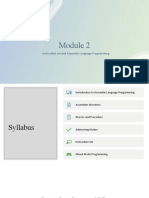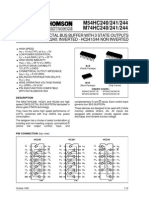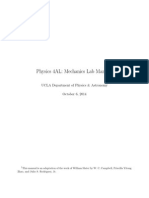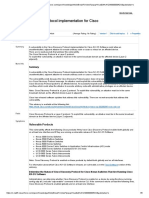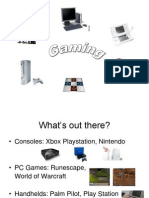Professional Documents
Culture Documents
CUS5 Introduction To Enquiry-R10 01 PDF
Uploaded by
mabderhakim107580%(5)80% found this document useful (5 votes)
1K views48 pagesIn this learning unit you will learn about enquiries in t24. You will also create Simple Enquiries that will fetch data from T24. At the end of each section a workshop is given to test your level of understanding.
Original Description:
Original Title
CUS5 Introduction to Enquiry-R10 01.pdf
Copyright
© © All Rights Reserved
Available Formats
PDF, TXT or read online from Scribd
Share this document
Did you find this document useful?
Is this content inappropriate?
Report this DocumentIn this learning unit you will learn about enquiries in t24. You will also create Simple Enquiries that will fetch data from T24. At the end of each section a workshop is given to test your level of understanding.
Copyright:
© All Rights Reserved
Available Formats
Download as PDF, TXT or read online from Scribd
80%(5)80% found this document useful (5 votes)
1K views48 pagesCUS5 Introduction To Enquiry-R10 01 PDF
Uploaded by
mabderhakim1075In this learning unit you will learn about enquiries in t24. You will also create Simple Enquiries that will fetch data from T24. At the end of each section a workshop is given to test your level of understanding.
Copyright:
© All Rights Reserved
Available Formats
Download as PDF, TXT or read online from Scribd
You are on page 1of 48
Welcome to the learning unit on Enquiries in T24 An Introduction .
In this learning unit you
will learn about Enquiries in T24. You will also create simple enquiries that will fetch data
CUS5 Introduction to Enquiry-R09.03 1
will learn about Enquiries in T24. You will also create simple enquiries that will fetch data
from T24.
The conventions used in this learning unit are,
1.Applications in T24 are represented in bold uppercase letters.
2.The fields in the applications are mentioned in uppercase letters.
3. This learning unit is example based. First an example output will be shown then you will
be taught the steps to create the Enquiry. At the end of each section a workshop is given to
test your level of understanding.
CUS5 Introduction to Enquiry-R09.03 2
CUS5 Introduction to Enquiry-R09.03 3
At the end of this learning unit you will be able to
1.Explain what is an Enquiry in T24
2.Create Simple Enquiries in T24
3. Execute Enquiries in T24
4.Create Enquiries with Fixed Selection Criteria
5.Create Enquiries with Runtime Selection Criteria
6. Sort the output of an Enquiry and analyse the output
T24 is made up of different applications like CUSTOMER , ACCOUNT ,
FUNDS.TRANSFER etc. An application validates and stores the data that is input.
4
FUNDS.TRANSFER etc. An application validates and stores the data that is input.
To view data from an application , you can do a LIST (L) of all the records. You can also
view a particular record, if you know the record ID using the SEE (S) function. The LONG
LIST (L L) function allows you to specify a selection criteria before the list of records are
displayed to you.
How do you create user defined reports that fetch and display data as you require? You can
use the ENQUIRY application.
T24 allows you to create your own reports, using the application ENQUIRY in T24. An
enquiry is a query that is executed to fetch data from the database and display the results in
a user defined format
In technical terms, an enquiry is a SELECT executed in order to fetch data from T24 and
the results displayed in a user defined format
CUS5 Introduction to Enquiry-R09.03
1.You can view data by specifying the LIST (L) function from the command line of the
browser. browser.
2. The example shows CUSTOMER data when you use the LIST (L) function.
5 CUS5 Introduction to Enquiry-R09.03
This task teaches you to create a simple enquiry. The requirement for the
6
task is as follows,
The enquiry is based on the CUSTOMER application . The fields to be part
of your enquiry are - @ID, MNEMONIC, SECTOR, NATIONALITY and
RESIDENCE .
Note: When discussing the use of fields in the ENQUIRY application, only
RELEVANT fields are discussed and displayed in the screenshots.
CUS5 Introduction to Enquiry-R09.03
To create an enquiry in T24, you must create a record in the ENQUIRY application. The ID
7
To create an enquiry in T24, you must create a record in the ENQUIRY application. The ID
for your enquiry can be any meaningful alphanumeric text. The only special character
allowed is .. You will now learn how to use the fields involved in creating a simple enquiry in
T24.
Before designing an enquiry, you must decide on the page layout. Does your report have a
header? How many lines can be displayed per page of the report? The first field PAGE.SIZE
allows you to do this. You will specify the number of lines for the header and number of
lines for the body of the report separated by a comma. In this example four lines are
allocated for the header and nineteen lines are allocated for the report.
The whole idea about creating an enquiry is to extract data from a particular application in
T24. The name of the application must be specified in the field FILE.NAME. In the example
you are creating an enquiry for the CUSTOMER application.
Each column in the report is an extracted field from the application. Each column must have
a header that represents what data is being displayed. This header is mentioned in the field
FIELD.NAME. The OPEARATION field holds the actual field name from the application that
must be displayed.
Tip: If you specify the actual field name from the STANDARD.SELECTION in the field
FIELD.NAME, this value is defaulted in the OPERATION field too. This saves you some
time during enquiry creation.
CUS5 Introduction to Enquiry-R09.03
Now that you have specified the contents of the column, where do you want the field to be
displayed in the report ? You specify the order for the fields in the COLUMN field. The first displayed in the report ? You specify the order for the fields in the COLUMN field. The first
field @ID is displayed in column one. If left blank, the column will not be displayed as part of
the report.
Note: Columns must always be specified in the correct order, meaning from left to right. The
ENQUIRY application cannot display the output correctly if the columns are all mixed up.
Tip: The values 1,2,3.. are sufficient for the ENQUIRY application to display values in the
browser. For the enquiry to work in the CUI mode as well, you must put the exact spacing
between the columns. For example, 5, 25, 45, 60 and so on.
How do you specify the other columns to be displayed? FIELD.NAME is an associated multi
value set. Multi-value the field FIELD.NAME to specify the other fields.
CUS5 Introduction to Enquiry-R09.03 8
Also specify the field name and order for the last two fields NATIONALITY and
RESIDENCE.
Value for the LENGTH.MASK field is defaulted by T24. You can adjust the length and
justification of the field using the LENGTH.MASK field . Also the value in the field
SINGLE.MULTI is defaulted by T24 depending on the nature of the field. This field can hold
the value S or M.
9 CUS5 Introduction to Enquiry-R09.03
1. All enquiry records created must be authorised. Now how do you view the output of an
enquiry? You must execute the enquiry. To execute it use the command ENQ followed by
10
enquiry? You must execute the enquiry. To execute it use the command ENQ followed by
the enquiry (name) ID in the command prompt. ENQ is an abbreviation of the application
ENQUIRY.SELECT.
What do you think your enquiry will display? The 5 fields mentioned for all records in the
CUSTOMER application, page by page. That is, by default, any enquiry is T24 displays all
records from the application the enquiry is based on. Now what if you dont want to see all
records - consider a scenario where you want to view all customer records with SECTOR as
1000. Now where will you specify this selection criteria?
2. When you execute the enquiry, a Dynamic Selection Criteria box appears. This allows
you to specify run time selection criteria based on all fields of the application the enquiry is
based on. You may specify one or more conditions in the selection criteria box to filter out
specific records from the database. The format of the criteria is <Fieldname> <Logical
Operand> <Value>. When you specify multiple conditions, there is a logical AND between
them. Then click on the Find button to execute your enquiry. You will see that you can
specify a selection criteria on any field of the CUSTOMER application. The list of fields
displayed here matches the list of fields in the STANDARD.SELECTION record for the
CUSTOMER application.
3.The enquiry result may consist of more than one page of results depending upon the
number of records selected and the page size of the enquiry. You can use the Previous
Page and the Next Page buttons to navigate between the pages.
CUS5 Introduction to Enquiry-R09.03
This is the workshop section of the learning unit.
1. Create a report based on the ACCOUNT application in T24 which lists the following
fields
2. @ID (Account ID), MNEMONIC, CURRENCY, CATEGORY and WORKING.BALANCE
Refer Captivate- Enq-WS1_demo.cp
11 CUS5 Introduction to Enquiry-R09.03
This task will teach you how to use the runtime selection criteria box when executing the
enquiry. The requirement for the task is as follows,
1.Create an Enquiry based on the CUSTOMER application in T24 which lists the following
fields - @ID (Customer ID), MNEMONIC, SECTOR, and NATIONALITY
2.Execute the Enquiry to generate the report of customers who belong to SECTOR (One
thousand and one) 1001.
12 CUS5 Introduction to Enquiry-R09.03
Using the details from the previous slide, the enquiry you will create will look like this.
13 CUS5 Introduction to Enquiry-R09.03
1.In the dynamic selection criteria box you can specify conditions for the various fields and
then Find the records that match the criteria.
2.Another way of doing this is to use the command line itself while executing the enquiry
itself.
ENQ TRG.ENQ.CUST.DETAILS SECTOR EQ 1001
Here the selection criteria is appended along with the execution request itself.
What will you do if you want to specify the same condition the next time when you execute
the enquiry?
You can use the following command to use the last specified condition,
ENQ TRG.ENQ.CUST.DETAILS LAST.
The keyword word LAST instructs the system to use the last selection criteria used.
Note: The Selection criteria is cached by T24 in the file F.ENQUIRY.SELECT.
14 CUS5 Introduction to Enquiry-R09.03
Your enquiry report can have headers. The report shown in this slide displays headers at the
beginning of the output. This task aims at teaching you how to display headers in an enquiry beginning of the output. This task aims at teaching you how to display headers in an enquiry
output. The requirement for the task is as follows,
1,2. Create a report based on the CUSTOMER application in T24 which lists the following
fields @ID (Customer ID), MNEMONIC, SECTOR, NATIONALITY and RESIDENCE. The
header for the first column displayed needs to be Customer Code. The enquiry report will
have two lines of headers displayed one below the other, Temenos Training and
Customer Details are the two headers.
15 CUS5 Introduction to Enquiry-R09.03
Two header lines need to be displayed. You will see that by using the same FIELD.NAME multi-
value set, you can display header lines. One thing to remember here is that the actual text value set, you can display header lines. One thing to remember here is that the actual text
displayed as header is specified in the OPERATION field. The value specified in FIELD.NAME
is not the one which is displayed.
Specify the first line of the header as Temenos Training . The text to be displayed as header
should be enclosed within quotes.
How do you tell T24 to display this text in the header?
Using the COLUMN field, you must specify the position of the header row and column details.
The first value represents the column and the second value represents the row. These two
values must be separated by a comma.
Value for LENGTH.MASK field is defaulted by T24, yet it can be modified for display purpose.
SECTION - It is not sufficient just to specify the row and column details. You must also use the
field SECTION. Set this to HEADER for the text to be displayed in the header of the enquiry
output.
16 CUS5 Introduction to Enquiry-R09.03
You also need to display Customer Code as the header for the @ID field. How do you
display the header for the @ID field ? display the header for the @ID field ?
FIELD.LBL - Header for a field is specified in the field FIELD.LBL . Header for the @ID field
is specified in FIELD.LBL as Customer Code. If this field is left blank, value in FIELD.NAME
field will be defaulted.
Authorise your enquiry record and execute to view the results. Ensure that you specify
COLUMN value for all the fields.
CUS5 Introduction to Enquiry-R09.03 17
In R7, header is specified in a different manner. The header is specified in the field called
HEADER. As the HEADER is a Language specific field it allows you to display headers in
different languages. Multiple lines of headings should be specified as sub-values of
HEADER not multi-values. Multi-values are used for headings in a foreign language. The
syntax is @(Column, Line) Temenos Training. Temenos Training is the header to be
displayed.
The screen shot above is for the remaining fields to be displayed.
18 CUS5 Introduction to Enquiry-R09.03
On execution of the enquiry, the two headers Temenos Training and Customer Details
displayed . Note the column header for the first column has also changed. displayed . Note the column header for the first column has also changed.
19 CUS5 Introduction to Enquiry-R09.03
1. Amend workshop one to include the following heading Temenos Training and Default
Account List
2. The column heading for the account number field needs to be Account Number.
Refer : Enq-WS2_demo.cp
20 CUS5 Introduction to Enquiry-R09.03
This task teaches you to specify fixed selections and dynamic selection
criteria in enquiries. Consider a scenario where a bank decides to provide an
offer for the US customers who belong to a particular SECTOR .The
SECTOR is specified at run time. How will you create an enquiry for the
given requirement?
1. Create a report based on the CUSTOMER application in T24.
2. The fields to be displayed are @ID (Customer ID), MNEMONIC,
SECTOR, NATIONALITY and RESIDENCE.
3. Display only those customer records whose nationality is US
4. The Value for the field SECTOR need to be obtained from the user at
run time. Make this as a mandatory input.
21 CUS5 Introduction to Enquiry-R09.03
Your enquiry must only display customers whose NATIONALITY is US. This selection
criteria is fixed at design time using the FIXED.SELECTION field in the ENQUIRY criteria is fixed at design time using the FIXED.SELECTION field in the ENQUIRY
application. You can specify multiple fixed conditions if required. There is a logical AND
between them. This is the primary condition which will be invoked when you execute the
enquiry. This cannot be modified during execution.
The format of FIXED.SELECTION is FIELD.NAME <space>operand <space> value. The
required condition for this example is NATIONALITY EQ US', where NATIONALITY is a
field name and EQ is the operand. The fixed selections are always executed first, before the
dynamic run time selection criteria that is entered.
SECTOR is the dynamic selection criteria that must be specified when executing the
enquiry. SECTOR will be part of the list of fields in the dynamic selection box. But we cannot
ensure that the user will enter a criteria before clicking the Find button. But the requirement
is to make it mandatory at lunch time. Do you think you can set this up?
CUS5 Introduction to Enquiry-R09.03 22
To make a dynamic selection criteria mandatory, you must use a new set of fields in the
ENQUIRY application. You must specify SECTOR in the field SELECTION.FLDS. If you ENQUIRY application. You must specify SECTOR in the field SELECTION.FLDS. If you
want to change the label of the field that is displayed in the dynamic selection criteria, you
can use SEL.LABEL. This multi-value set also allows you to hard-code the operand to be
used in the dynamic selection criteria using the SEL.FLD.OPER (Selection Field Operand)
Multiple operands can be given ,delimited by space. EQ stands for Equal to. You will get
SECTOR field displayed in the Dynamic Selection Criteria box but how do you make
SECTOR as a mandatory selection criteria? When the field REQUIRED.SEL is checked it
makes the field mandatory at runtime. You will not be allowed to execute the enquiry unless
you specify a value for SECTOR.
When you first saw the dynamic selection criteria box, you noted that all fields of the
application were displayed. When you use this multi-value set in the ENQUIRY application,
only the fields defined here are displayed during run-time. If this multi-value set is not used,
the dynamic selection box lists all fields.
CUS5 Introduction to Enquiry-R09.03 23
1. When you execute the enquiry, the Dynamic Selection Criteria box is displayed. It looks
different from the ones you have seen before.
2. You can see customer records with NATIONALITY as US and SECTOR as three
thousand five hundred and five.
24 CUS5 Introduction to Enquiry-R09.03
1. Amend the enquiry created to list only accounts that have a positive working balance
2. Value for the field Currency should be obtained from the user at run time
Refer Captivate - Enq-WS3_demo.cp
25 CUS5 Introduction to Enquiry-R09.03
In the previous task you learned to specify a fixed selection condition in an enquiry. Now you
will learn to specify multiple fixed and dynamic selection conditions .You are required to
create an enquiry that will list the Customers whose NATIONALITY or RESIDENCE is US.
The enquiry should also only retrieve customer records that belong to SECTOR one
thousand (1000) or one thousand one(1001).
To design an enquiry for this requirement:
1,2 Create a report based on the CUSTOMER application in T24 which lists
the following fields @ID (Customer ID), MNEMONIC, SECTOR, NATIONALITY
and RESIDENCE
3. Condition to be used is SELECT CUSTOMER WHERE (RESIDENCE =
Value OR NATIONALITY = Value) AND (SECTOR = 1000 OR 1001)
26 CUS5 Introduction to Enquiry-R09.03
You may often need to specify multiple conditions in the enquiry that you create. How do you
link these conditions together? The multiple conditions can be grouped using the relational link these conditions together? The multiple conditions can be grouped using the relational
operators , AND or OR. The given requirement states two dynamic selections and two
fixed selections .
FIXED.SELECTION - You need to retrieve customer records that belong to SECTOR 1000
OR 1001 . It is a fixed selection and the values are separated by the OR operand.Therefore
specify this condition in FIXED.SELECTION field with the following syntax FIELD.NAME
<space> operand <space> value1 <space> value2. FIXED.SELECTION is a multi value field
, you can multi value and specify the conditions which are based on different fields.
The other task is to select customer records that has RESIDENCE or NATIONALITY as US.
These are the dynamic conditions of your enquiry.
How do you relate the two dynamic conditions? You need records that has either
NATIONALITY or RESIDENCE as US. Therefore relate the two conditions using the OR
operator. This is specified in the field called REL.NEXT.FIELD. The REL.NEXT.FIELD
provides two options namely AND , OR. Dynamic Selection Fields form a multi value set. By
default all the dynamic selection conditions work with the AND operator. However you may
also use the OR operand to group the dynamic selection conditions.
Specify the other required fields and authorise the enquiry record.
27 CUS5 Introduction to Enquiry-R09.03
1. When you launch the enquiry, it pops up a Selection Criteria box. This Selection Criteria
box forces the user to enter values for RESIDENCE and NATIONALITY at run time. box forces the user to enter values for RESIDENCE and NATIONALITY at run time.
Enter the values for these fields and execute the enquiry to view the output.
2. You can see the sample output of your enquiry. The enquiry output displays customers
who either belong to SECTOR 1000 or 1001.
28 CUS5 Introduction to Enquiry-R09.03
1. Amend the enquiry to ensure data that meets the following condition alone is
retrieved from the database.
2. Either the value for currency has to be supplied or the value for category has to
be supplied And
3. Account should be a valid customer account.
Hint : Internal accounts do not have a value in the field CUSTOMER
Refer Captivate -Enq-WS4_demo.cp
29 CUS5 Introduction to Enquiry-R09.03
In this task you will learn to sort the records in an enquiry.
1. Create an Enquiry for the ACCOUNT application with the fields - @ID, ACCOUNT.NO,
MNEMONIC , CURRENCY, CATEGORY, and WORKING.BALANCE.
2. Sort the records in the descending order of working balance.
30 CUS5 Introduction to Enquiry-R09.03
You need to sort records in the descending order of their WORKING.BALANCE . To do so
you will use the field FIXED.SORT field in the ENQUIRY application
FIXED.SORT- This field is used to specify fixed sorts for enquiry. Specify the name of the
field that has to be sorted. By default the system sorts in ascending order. To sort the
records in descending order specify DSND along with the field name.
Do Authorise your enquiry and execute.
31 CUS5 Introduction to Enquiry-R09.03
This is a screen shot of the remaining fields to be displayed.
32 CUS5 Introduction to Enquiry-R09.03
On execution you will see the output with the field WORKING.BALANCE sorted in the
descending order. descending order.
33 CUS5 Introduction to Enquiry-R09.03
1. T24 provides built-in Enquiries. The naming convention for these Enquiries are
%Application name.
1.1 Some of the built-in Enquiries are %ACCOUNT,%CUSTOMER, and
%FUNDS.TRANSFER etc.
2. When you execute the LIST (L) function on the command line , internally the T24
system invokes the built-in Enquiry of T24.
3. However you can also modify these built-in Enquiries.
34 CUS5 Introduction to Enquiry-R09.03
1. The application EB.SELECTION.FAVOURITES can be utilized by the user and system
administrators. This is to save specific enquiries based on selection criteria as favourite
enquiries.
2. Depending on the structure of the record ID these saved records can be system wide
(available to everyone) or for specific users.
3. If a favourite for an enquiry is not required it can be disabled by setting the
ATTRIBUTES field in ENQUIRY as NO.ENQUIRY.FAVOURITES.
If this is set then the favourites do not appear when executing the enquiry.
35 CUS5 Introduction to Enquiry-R09.03
The following is a typical USER specific EB.SELECTION.FAVOURITES record with the ID
defined in the format ENQUIRY*USER.ID, where ENQUIRY is a valid T24 enquiry. defined in the format ENQUIRY*USER.ID, where ENQUIRY is a valid T24 enquiry.
Specify the required selection criteria and the Name for your favourite in this record. In the
above illustration (CATEG 1001 USD) and (CATEG 5001 GBP) are the 2 named
favourites.
CUS5 Introduction to Enquiry-R09.03 36
When the user (Authoriser) logs into the system, these enquiry favourites are available
under the headings CATEG 1001 USD and CATEG 5001 GBP as shown. under the headings CATEG 1001 USD and CATEG 5001 GBP as shown.
CUS5 Introduction to Enquiry-R09.03 37
The user can also create favourites when an ENQUIRY is launched.
As an illustration, launch the default enquiry for customer security using the command ENQ
%CUSTOMER.SECURITY.
Make CUSTOMER.TYPE equals DEPOSITORIES as the preferred selection. Click on the
Add Favourite image.
A prompt is displayed asking the user to key in a name for your favaourite. Eg. Depositories
in our case.
CUS5 Introduction to Enquiry-R09.03 38
Once you give the name for your favourite you can see it listed in Favorites for that particular
user. user.
CUS5 Introduction to Enquiry-R09.03 39
A system wide favourite can be created with Record ID with an valid T24 Enquiry Name
without attaching a USER id to it. Eg. ACCT.BAL.TODAY. without attaching a USER id to it. Eg. ACCT.BAL.TODAY.
Now what is the difference between a User specific favaourite and a system wide favourite ?
The system wide favourite is available for all T24 users who launch that specific enquiry
whereas a User specific favourite appears only for that specific user and not for others.
Above is a screen shot displaying a system wide favourite defined in the
EB.SELECTION.FAVOURITE application.
CUS5 Introduction to Enquiry-R09.03 40
In the above screenshot AUTHORISER tries to launch the ACCT.BAL.TODAY enquiry. As
you can see both the system wide as well as the user specific favourite is made available for you can see both the system wide as well as the user specific favourite is made available for
that user.
A user specific favourite can be deleted by clicking on the favourite image shown with a (-)
sign. An important information that we need to understand here is that a system wide
favourite cannot be deleted by a normal user.
CUS5 Introduction to Enquiry-R09.03 41
1. ENQUIRY is a function in T24 which is used to fetch data from the database True /
False
2. ENQUIRY.SELECT is the command which is used to execute the enquiries - True / False
3. Fixed selections in the enquiry are grouped using the OR operand - True / False
4. When you execute the LIST (L) function, internally the T24 system invokes the built-in
Enquiry of T24 - True / False
5. You cannot modify the built-in enquiries in T24 - True / False
CUS5 Introduction to Enquiry-R09.03 42
1. False
2. True
3. False
4. True
5. False
CUS5 Introduction to Enquiry-R09.03 43
1. Enquiry is a query you ask T24 about the data it has stored.
2. Enquiries are created using ENQUIRY Application in T24.
3. ENQ is an abbreviation created for ENQUIRY.SELECT.
4. Ensure that you specify COLUMN values for all the fields in your enquiry.
44 CUS5 Introduction to Enquiry-R09.03
You can now explain about Enquiries in T24. You can also create simple enquiries that will
fetch data from T24. fetch data from T24.
You will now be able to,
1. Explain what is an Enquiry in T24
2. Create Simple Enquiries in T24
3. Execute Enquiries in T24
4. Create Enquiries with Fixed Selection Criteria
5. Create Enquiries with Runtime Selection Criteria
6. Sort the output of an Enquiry and analyse the output
CUS5 Introduction to Enquiry-R09.03 45
ENQUIRY application in T24 displays data in various interesting formats. These
graphical representation gives a better interpretation of the of the data in T24.
1. Enquiries can display data in various formats like
1.1. Pie charts
1.2 Bar charts
1.3 Reports that allow data to be edited not just viewed
1.4 Reports with images
1.5 Reports with sub totals, grand totals etc..
2. Enquiries enables user defined subroutines to be attached in order to
manipulate selection criteria and field values before they are displayed
46 CUS5 Introduction to Enquiry-R09.03
CUS5 Introduction to Enquiry-R09.03 47 47
48 CUS5 Introduction to Enquiry-R09.03
You might also like
- PACCAR MX-13 Diagnostic Manual Covers Codes P0016-P060CDocument609 pagesPACCAR MX-13 Diagnostic Manual Covers Codes P0016-P060CJose F Rivera Morales93% (28)
- 01 - Basic Electrical CalculationsDocument17 pages01 - Basic Electrical CalculationsRagesh JoshiNo ratings yet
- Grid Infrastructure Installation and Upgrade Guide LinuxDocument348 pagesGrid Infrastructure Installation and Upgrade Guide LinuxJuan Martínez OchoaNo ratings yet
- Version Routines: Technical CoursesDocument156 pagesVersion Routines: Technical CoursesKishore KumarNo ratings yet
- Jigs and FixturesDocument96 pagesJigs and Fixturesva3ttn100% (3)
- Template ProgrammingDocument80 pagesTemplate Programmingmabderhakim1075100% (8)
- T24 Technical Training - APIDocument25 pagesT24 Technical Training - APImabderhakim1075100% (5)
- Browser Context FlowDocument18 pagesBrowser Context FlowWagdy TawfikNo ratings yet
- R12 Model Bank TWS (EE) Deployment GuideDocument18 pagesR12 Model Bank TWS (EE) Deployment Guideahmed lotfiNo ratings yet
- Temenos Data Migration Approach - V1Document6 pagesTemenos Data Migration Approach - V1gasay sinhto50% (2)
- CUS3 Creating Menus-R10 01 PDFDocument19 pagesCUS3 Creating Menus-R10 01 PDFmabderhakim1075100% (2)
- TAFJ-Read Only DatabaseDocument15 pagesTAFJ-Read Only DatabaseZakaria Almamari100% (2)
- Enquiry Routines: Technical CoursesDocument51 pagesEnquiry Routines: Technical CoursesKishore KumarNo ratings yet
- Template Programming Overview Methods and Life CycleDocument16 pagesTemplate Programming Overview Methods and Life CycleAswani MucharlaNo ratings yet
- 8-The GINA, Groeneveld TWINDocument18 pages8-The GINA, Groeneveld TWINvictorhernandezregaNo ratings yet
- Config - Multiple - T24 - Envir - Using - JBoss 6.XX EAPDocument12 pagesConfig - Multiple - T24 - Envir - Using - JBoss 6.XX EAPFin Technet100% (1)
- Parts Catalog for Yanmar Diesel Engine Cylinder ComponentsDocument28 pagesParts Catalog for Yanmar Diesel Engine Cylinder ComponentsFILO7433% (3)
- T24 R201015 - Installation Document V0.1Document28 pagesT24 R201015 - Installation Document V0.1tayutaNo ratings yet
- Ofse LearningDocument225 pagesOfse LearningMohamed Amin MessaoudNo ratings yet
- OFS Special Characters: Summary: What This How To Will Show YouDocument5 pagesOFS Special Characters: Summary: What This How To Will Show YouViệt NguyễnNo ratings yet
- Temenos Programing2022-04-19 at 7.30.41 PMDocument8 pagesTemenos Programing2022-04-19 at 7.30.41 PMosamah abkar100% (1)
- © 2007, Cognizant Technology Solutions ConfidentialDocument148 pages© 2007, Cognizant Technology Solutions ConfidentialSushma V Kumar100% (1)
- T24 Coding StandardsDocument3 pagesT24 Coding StandardsShaqif Hasan Sajib100% (2)
- Creating menus and launching apps in T24Document17 pagesCreating menus and launching apps in T24Gnana SambandamNo ratings yet
- Template ProgrammingDocument78 pagesTemplate ProgrammingShakil Chowdhury100% (1)
- Temenos T24 Upgrades: User GuideDocument20 pagesTemenos T24 Upgrades: User GuidebeimnetNo ratings yet
- TVerify User GuideDocument30 pagesTVerify User GuidebeimnetNo ratings yet
- Troubleshooting - T24Updater Tool - V2.7-TAFJDocument11 pagesTroubleshooting - T24Updater Tool - V2.7-TAFJOluwaseun DadaNo ratings yet
- (PDF) Tafj Commands Cob - CompressDocument11 pages(PDF) Tafj Commands Cob - CompressHubab Khalid50% (2)
- Version Routines: Dateof Issue Version Changes byDocument14 pagesVersion Routines: Dateof Issue Version Changes byGnana SambandamNo ratings yet
- T24 ENQUIRY INTRODocument48 pagesT24 ENQUIRY INTROLizNo ratings yet
- Introduction to Open Financial Services (OFS) MessagesDocument23 pagesIntroduction to Open Financial Services (OFS) Messagesrs reddyNo ratings yet
- T24 Enquiries Guide: Create & Execute Simple Reports in T24 Banking SoftwareDocument43 pagesT24 Enquiries Guide: Create & Execute Simple Reports in T24 Banking SoftwareViệt Nguyễn100% (1)
- COB3.Close - of - Business-Important Concepts and COB Crashes-R14 PDFDocument30 pagesCOB3.Close - of - Business-Important Concepts and COB Crashes-R14 PDFPreethi GopalanNo ratings yet
- DEL5 - Soft Delivery-R14Document22 pagesDEL5 - Soft Delivery-R14Preethi Gopalan100% (2)
- CUS2 (1) .Auto ID Generation in T24-R10.01 PDFDocument26 pagesCUS2 (1) .Auto ID Generation in T24-R10.01 PDFmabderhakim1075100% (4)
- Enterprise ConsoleDocument22 pagesEnterprise Consoleahmedm100% (1)
- Enquiries-R17Document44 pagesEnquiries-R17suchi vedha100% (1)
- COB2 (1) .Close of Business - BATCH - JOB.CONTROL, Errors-R10.01 PDFDocument56 pagesCOB2 (1) .Close of Business - BATCH - JOB.CONTROL, Errors-R10.01 PDFmabderhakim1075100% (8)
- TemenosLRT T24Document2 pagesTemenosLRT T24Anonymous ALiban100% (1)
- TAFJ UpgradeDocument25 pagesTAFJ UpgradeashokkumarNo ratings yet
- R13 T24 Java OverviewDocument17 pagesR13 T24 Java OverviewGnana SambandamNo ratings yet
- 1 F Os XML Cache PDFDocument9 pages1 F Os XML Cache PDFGnana SambandamNo ratings yet
- Updates Troubleshoot t24 ErrorsDocument14 pagesUpdates Troubleshoot t24 ErrorsShaqif Hasan Sajib100% (1)
- Programming Standards - T24: Technical CoursesDocument74 pagesProgramming Standards - T24: Technical CourseskishoreNo ratings yet
- TAFJ UpdaterDocument14 pagesTAFJ UpdaterAnonymous GOu6xbdRK100% (1)
- Jack PlaneDocument6 pagesJack Planestuckinthestudio100% (1)
- COB3.Close of Business - Important Concepts and COB Crashes - R10.01Document30 pagesCOB3.Close of Business - Important Concepts and COB Crashes - R10.01Tsomondo KudakwasheNo ratings yet
- Admin Dumps FinalDocument9 pagesAdmin Dumps FinalGoutham Narayanan100% (1)
- TOCF (EE) R16.0.0.3 Release NotesDocument7 pagesTOCF (EE) R16.0.0.3 Release NotesNett2k100% (1)
- Ec 5Document2 pagesEc 5DRESPLNo ratings yet
- Service Manual (Hwd-C1200txve-U Ce0gd3e0d00)Document31 pagesService Manual (Hwd-C1200txve-U Ce0gd3e0d00)Roberto Augusto Aristizabal MorenoNo ratings yet
- Multithreaded RoutinesDocument74 pagesMultithreaded Routinesrajan shukla100% (1)
- Troubleshooting - T24Updater Tool - V2.7-TAFCDocument58 pagesTroubleshooting - T24Updater Tool - V2.7-TAFCAmirul IslamNo ratings yet
- Deal Slips: Temenos Education CentreDocument27 pagesDeal Slips: Temenos Education CentreTiffany McleodNo ratings yet
- Optimize T24 enquiry documentsDocument18 pagesOptimize T24 enquiry documentsnivedha100% (1)
- 4 TAD-T24Updates PDFDocument38 pages4 TAD-T24Updates PDFmabderhakim1075100% (2)
- Subroutine Guide2 PDFDocument67 pagesSubroutine Guide2 PDFlolitaferozNo ratings yet
- Short-Circuit Calculations - The Easy WayDocument3 pagesShort-Circuit Calculations - The Easy WaymshahidshaukatNo ratings yet
- 2.TAFJ Tools Day1Sn2Document7 pages2.TAFJ Tools Day1Sn2Krishna100% (1)
- A - SER1 (1) .Services in T24-R10.01 PDFDocument27 pagesA - SER1 (1) .Services in T24-R10.01 PDFmabderhakim1075100% (2)
- A - SER1 (1) .Services in T24-R10.01 PDFDocument27 pagesA - SER1 (1) .Services in T24-R10.01 PDFmabderhakim1075100% (2)
- T24 EnquiriesDocument45 pagesT24 EnquiriesobsyNo ratings yet
- ADM10 - Archiving in T24-R10 (1) .01 PDFDocument23 pagesADM10 - Archiving in T24-R10 (1) .01 PDFmabderhakim1075100% (1)
- EnquiryDocument8 pagesEnquiryTHULASI100% (1)
- OFS16.Reference R08.02Document7 pagesOFS16.Reference R08.02nana yaw100% (1)
- OFS5.OFS Telnet Mode-R13Document14 pagesOFS5.OFS Telnet Mode-R13Preethi GopalanNo ratings yet
- CUS7.Introduction To EnquiryDocument48 pagesCUS7.Introduction To EnquiryMrCHANTHANo ratings yet
- Security Management System: Temenos Education CentreDocument57 pagesSecurity Management System: Temenos Education Centregasay sinhto100% (2)
- Back Up Azure Virtual Machines To A Recovery Services Vault PDFDocument712 pagesBack Up Azure Virtual Machines To A Recovery Services Vault PDFcocibolca61No ratings yet
- T24 Reporting Introduction R16Document22 pagesT24 Reporting Introduction R16adyani_0997No ratings yet
- T24 - Technical InductionDocument6 pagesT24 - Technical InductionSamiTekelehanaNo ratings yet
- Ofs ResponsesDocument30 pagesOfs Responsesnana yaw0% (1)
- T24 User manual for too many attempts, expiry date, and company changeDocument4 pagesT24 User manual for too many attempts, expiry date, and company changetemesgenNo ratings yet
- ADM1 Using DL Define in T24 PDFDocument12 pagesADM1 Using DL Define in T24 PDFpriyankaNo ratings yet
- Subroutine GuideDocument49 pagesSubroutine GuideTanaka MachanaNo ratings yet
- R20AMR ReleaseHighlights ClientDocument176 pagesR20AMR ReleaseHighlights ClientZakaria AlmamariNo ratings yet
- T24 Enquiries Report CreationDocument42 pagesT24 Enquiries Report CreationSathish AnandhanNo ratings yet
- CUS1.Creating Abbreviations R10.01Document17 pagesCUS1.Creating Abbreviations R10.01Anonymous cs4BLczENo ratings yet
- CUS1 (1) .Creating Abbreviations-R10.01 PDFDocument17 pagesCUS1 (1) .Creating Abbreviations-R10.01 PDFmabderhakim1075No ratings yet
- 6 - GEN4 T24DirectoryStructureAndFileClassification-R10 01 PDFDocument43 pages6 - GEN4 T24DirectoryStructureAndFileClassification-R10 01 PDFmabderhakim1075100% (1)
- Subroutine GuideDocument60 pagesSubroutine Guidegnana_samNo ratings yet
- GP1 (1) .Global Processing-R10.01 PDFDocument38 pagesGP1 (1) .Global Processing-R10.01 PDFmabderhakim10750% (1)
- OFS4.OFS Response-R10.01 PDFDocument34 pagesOFS4.OFS Response-R10.01 PDFmabderhakim1075100% (2)
- c2 PDFDocument31 pagesc2 PDFmabderhakim1075No ratings yet
- Machine Learning (ML) Classification: Tim Humphrey Lexisnexis 21 June 2001Document16 pagesMachine Learning (ML) Classification: Tim Humphrey Lexisnexis 21 June 2001mabderhakim1075No ratings yet
- AIX7.1 Difference Guide - sg247910Document454 pagesAIX7.1 Difference Guide - sg247910Ranjith KumarNo ratings yet
- Java Mission ControlDocument8 pagesJava Mission Controlmabderhakim1075No ratings yet
- Instalacion OID 11gR2Document11 pagesInstalacion OID 11gR2kamuniasNo ratings yet
- Opensupport EngDocument78 pagesOpensupport Engmabderhakim1075No ratings yet
- Opensupport EngDocument78 pagesOpensupport Engmabderhakim1075No ratings yet
- Interrupts: ObjectivesDocument2 pagesInterrupts: ObjectivesxfytuczvwmjefjiagcNo ratings yet
- EnCase Forensic v7.03 Onesheet RevDocument2 pagesEnCase Forensic v7.03 Onesheet RevCarlos Francisco Bernal BautistaNo ratings yet
- 1660SM31 Oper Ed01Document494 pages1660SM31 Oper Ed01Phil NguyenNo ratings yet
- Stahl HMI Operating InstructionsDocument60 pagesStahl HMI Operating InstructionsJaysonNo ratings yet
- Labview ManualDocument10 pagesLabview ManualAdil AkhtarNo ratings yet
- The Innovative New NOVA Series NIR TransmitterDocument4 pagesThe Innovative New NOVA Series NIR TransmitterDwi April YantoNo ratings yet
- 37pfl5604h 12 Pss EngDocument3 pages37pfl5604h 12 Pss EnguhvhhhNo ratings yet
- 1.0 Introduction To Emedded SystemsDocument10 pages1.0 Introduction To Emedded Systemssunstable bornNo ratings yet
- Module 2 Instruction set and Assembly Language ProgrammingDocument16 pagesModule 2 Instruction set and Assembly Language ProgrammingAmitabh DixitNo ratings yet
- 74HC241Document12 pages74HC241jnax101No ratings yet
- RS-485 Guide: Tips, Tricks & Answers for Data CommunicationsDocument3 pagesRS-485 Guide: Tips, Tricks & Answers for Data CommunicationsNita VladNo ratings yet
- Important points on UNIX cut commandDocument6 pagesImportant points on UNIX cut commandkaluNo ratings yet
- Physics 4AL: Mechanics Lab ManualDocument110 pagesPhysics 4AL: Mechanics Lab Manualroblesgd+scribdNo ratings yet
- Cisco Discovery Protocol Implementation For Cisco NX-OS SoftwareDocument6 pagesCisco Discovery Protocol Implementation For Cisco NX-OS SoftwarericardoperezvNo ratings yet
- OS Basics: Guide to Operating Systems, Processes, Threads & KernelsDocument13 pagesOS Basics: Guide to Operating Systems, Processes, Threads & KernelsMuppala ChiranjeeviNo ratings yet
- Jamcracker Case PresentationDocument15 pagesJamcracker Case PresentationBirte ReiterNo ratings yet
- Barcode Based Attendance Information Secutiry Management System DocumentationDocument2 pagesBarcode Based Attendance Information Secutiry Management System DocumentationRugie Dianne ColladoNo ratings yet
- Passenger Bus Alert System using Voice Recognition and GPS for Blind NavigationDocument8 pagesPassenger Bus Alert System using Voice Recognition and GPS for Blind NavigationChandra Prakash100% (1)
- GamingDocument19 pagesGamingArjun VatwaniNo ratings yet