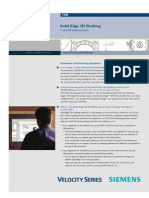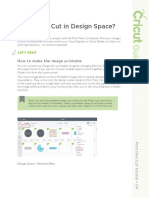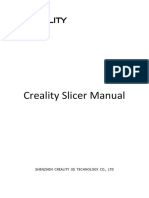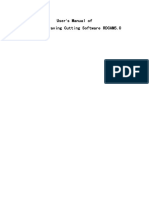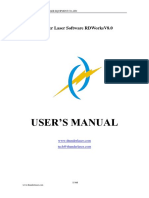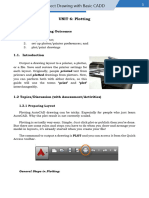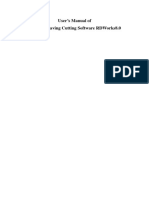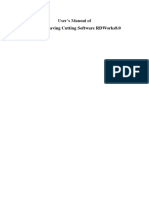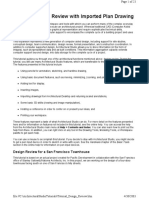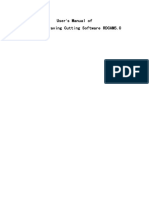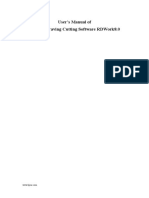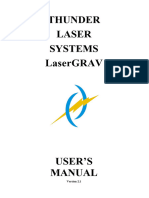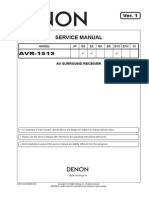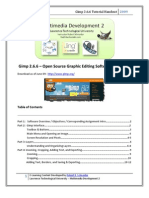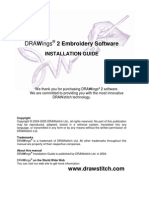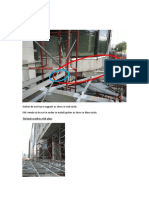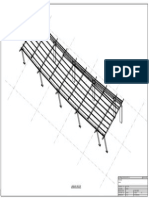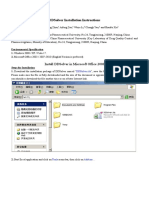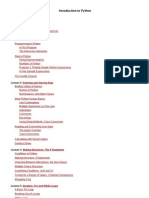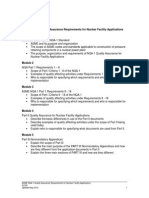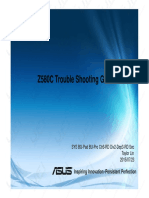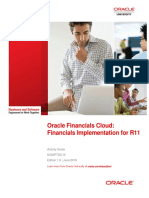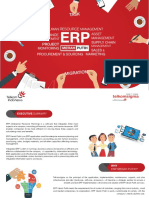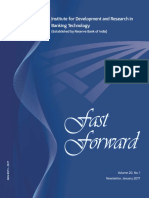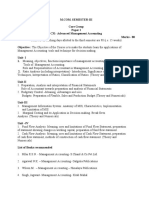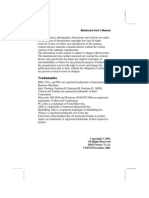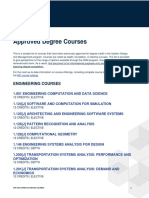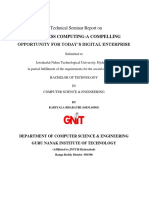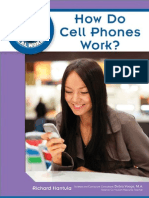Professional Documents
Culture Documents
SDL StruCad Drawing Viewer Guide
Uploaded by
Buntha ThouOriginal Description:
Copyright
Available Formats
Share this document
Did you find this document useful?
Is this content inappropriate?
Report this DocumentCopyright:
Available Formats
SDL StruCad Drawing Viewer Guide
Uploaded by
Buntha ThouCopyright:
Available Formats
A Guide to StruCad Drawing Viewer
A brief introduction.
Steel Drafting Limited uses StruCad, the worlds leading 3D structural steel detailing
software to produce shop drawings. One of the features of the program is the ability to
provide free software to enable clients, engineers and architects to inspect the StruCad
model and view and print the drawings for each formal issue on a project. The software
is referred to as StruCad Drawing Viewer and Struwalker.
The StruCad Drawing Viewer contains drawings associated with an issue. A few of the
main features of the viewer are:
Full print facilities with the ability to batch print.
View parts of the drawing with Zoom/Pan/Fit, Layers On/Off.
Add comments to drawings in packages.
Change the status of drawings to approved, not approved and return to sender.
Click Next When Ready
Receiving the software.
The programs are sent in zip format.The
install requires 10.5MB of free disk space.
The software is self-extracting and just needs
to be saved to hard disk drive of the
computer. Both programs will self-load once
clicked on and both contain help menus to
assist in their use. To enable the viewing of
fabrication drawings in Struwalker both
packages need to be in the same folder.
There are a few options in respect to how the
software is sent to you;
Direct via email
Downloaded directly from StruCad`s
website, www.acecad.co.uk
A secure user account is set up on Steel
Drafting Limited website and files etc
downloaded from the site.
www.steeldrafting.co.nz
The option chosen is down to the recipient.
FIG. 1
Click Next When Ready
Opening a .zpf drawing package.
Once the required software is
installed Windows will
automatically assign it to open
the relevant files.
To view or print drawings you
will need to open the .zpf
package provided by Steel
Drafting Ltd.
Locate the .zpf file sent to you.
Double click the icon
You will now be at the main
screen similar to Fig. 2
FIG. 2
Click Next When Ready
Viewing a drawing file.
To view a selected drawing
simply double click on the
desired drawing or click the
open button with the drawing
selected.
An image of the drawing will
then be opened in a new
window similar to the sample
in Fig. 3
FIG. 3
Click Next When Ready
Printing and batch printing drawings.
To print any drawing you
select it as you would to
open it, and press the Print
button. This will take you to
the print settings screen to
finalise the print.
When batch printing the
method is basically the
same. You select the first
drawing you wish to print,
then while holding the Shift
key select the final drawing
you wish to print. This will
select all the drawings in
between these two.Then you
press print.
FIG. 4
Click Next When Ready
Should you have any questions please dont hesitate to contact us.
69A Higgins Road
P.O. Box 16001 Hamilton, 3245
Ph/Fax: (07) 847-4029
Email: info@steeldrafting.co.nz
You might also like
- XYZmaker Suite User Manual - EN PDFDocument14 pagesXYZmaker Suite User Manual - EN PDFAdalid LinaresNo ratings yet
- Solid Edge 2D DraftingDocument10 pagesSolid Edge 2D DraftingSunderraj PrabakaranNo ratings yet
- RDWorks V8.0 Manufacturer ManualDocument67 pagesRDWorks V8.0 Manufacturer ManualNMHNo ratings yet
- RDCAM Software User ManualDocument63 pagesRDCAM Software User ManualGere AttilaNo ratings yet
- Print Then Cut in Design Space?: HowdoiDocument4 pagesPrint Then Cut in Design Space?: HowdoiAlNaeem100% (1)
- Creality Slicer User Manual - EN 4.2Document20 pagesCreality Slicer User Manual - EN 4.2Milos PantelinacNo ratings yet
- RDCAM5 User ManualDocument63 pagesRDCAM5 User ManualnammarisNo ratings yet
- CNC3D User Guide PDFDocument29 pagesCNC3D User Guide PDFLucas PabloNo ratings yet
- Thunder Laser Software RDWorksV8.0 USER MANUAL PDFDocument64 pagesThunder Laser Software RDWorksV8.0 USER MANUAL PDFAfzalul Karim NirvickNo ratings yet
- REVISED LP4-Unit6 DRAW3 PLOTTINGDocument7 pagesREVISED LP4-Unit6 DRAW3 PLOTTINGrexmonmara48No ratings yet
- It's A Snap! Take A Photograph and Create A 3D Model AC4056: You Can Download 123D Catch Beta Free FromDocument50 pagesIt's A Snap! Take A Photograph and Create A 3D Model AC4056: You Can Download 123D Catch Beta Free FromDimitris LyberisNo ratings yet
- User'S Manual of Laser Engraving Cutting Software Rdworks8.0Document64 pagesUser'S Manual of Laser Engraving Cutting Software Rdworks8.0multiNo ratings yet
- RDC6332MUser's Manual OfLaser Cut Off Line Control SystemDocument63 pagesRDC6332MUser's Manual OfLaser Cut Off Line Control SystemCristian LopezNo ratings yet
- RDWorks V8.0 User ManualDocument64 pagesRDWorks V8.0 User ManualLeibniz GriegNo ratings yet
- Creality Slicer User Manual - EN 4.2Document20 pagesCreality Slicer User Manual - EN 4.2NELSON PEREIRA DOS SANTOS JUNIORNo ratings yet
- PrusaSlicer - Usage Instructions - V1.1 - ENDocument26 pagesPrusaSlicer - Usage Instructions - V1.1 - ENkokiNo ratings yet
- Tutorial: Design Review With Imported Plan DrawingDocument23 pagesTutorial: Design Review With Imported Plan DrawingJury ZanniNo ratings yet
- User Laser Engraving Cutting Software RDCAM5.0: 'S Manual ofDocument63 pagesUser Laser Engraving Cutting Software RDCAM5.0: 'S Manual ofnosoyguapoNo ratings yet
- Creality Slicer User Manual - EN 4.8.0Document20 pagesCreality Slicer User Manual - EN 4.8.0Roonal Cesar Flores Vilca100% (1)
- Auto CadDocument3 pagesAuto CadHazel AdoNo ratings yet
- DesignConcept ProcessDocument17 pagesDesignConcept ProcesssoniaNo ratings yet
- PhotoVCarve Getting StartedDocument15 pagesPhotoVCarve Getting StartedAlessandro SpenaNo ratings yet
- OnePager Pro QuickStart GuideDocument7 pagesOnePager Pro QuickStart GuideDNo ratings yet
- DTPDocument40 pagesDTPSekhar Reddy100% (1)
- Simplify3D® Quick Start Guide: Software SetupDocument4 pagesSimplify3D® Quick Start Guide: Software SetupAndres TorresNo ratings yet
- RDCAM V8.0 User ManualDocument66 pagesRDCAM V8.0 User ManualAik SaiNo ratings yet
- Scan Direct ManualDocument8 pagesScan Direct Manualvksk1951No ratings yet
- MX ML MOBOTIX-CREATOR en 200507Document28 pagesMX ML MOBOTIX-CREATOR en 200507saravanakumar nNo ratings yet
- DesignSpark Mechanical GuidebookDocument94 pagesDesignSpark Mechanical Guidebookcipiripi14100% (1)
- Creality Slicer User Manual - EN - 4.2Document20 pagesCreality Slicer User Manual - EN - 4.2shahul100% (1)
- Autocad Drawing Viewer: by Skysof Software IncDocument21 pagesAutocad Drawing Viewer: by Skysof Software IncAlexandro FerreiraNo ratings yet
- Manual LasergravDocument68 pagesManual LasergravJair ArmandoNo ratings yet
- Coreldraw Cut Tool Opration ManualDocument8 pagesCoreldraw Cut Tool Opration Manualbjet india100% (1)
- Study, Cura Procedure and 3 D Printing ExcerciseDocument3 pagesStudy, Cura Procedure and 3 D Printing Excercisekingsurya6091022No ratings yet
- Denon Avr 1513Document130 pagesDenon Avr 1513boroda2410100% (1)
- Help SIMARIS Project 2Document45 pagesHelp SIMARIS Project 2Jose Carlos Vaz CarneiroNo ratings yet
- Instruction of UV-A1 v2Document31 pagesInstruction of UV-A1 v2Alexis MesiasNo ratings yet
- DTP PDFDocument40 pagesDTP PDFRajanish Kumar MishraNo ratings yet
- How To Mill PCBs With Roland MDX - Version - 3Document13 pagesHow To Mill PCBs With Roland MDX - Version - 3japNo ratings yet
- RDPlug Plug-Ins Software ManualV6.0Document47 pagesRDPlug Plug-Ins Software ManualV6.0danNo ratings yet
- Detailed Intro To 3D Designing On SolidworksDocument24 pagesDetailed Intro To 3D Designing On SolidworksAbdullah Basit24No ratings yet
- XsplatDocument215 pagesXsplatElenaNo ratings yet
- Homework Assignment1 Gimp TutorialDocument12 pagesHomework Assignment1 Gimp TutorialSugengNo ratings yet
- 3d Printing - Keychain Lesson PlanDocument3 pages3d Printing - Keychain Lesson Planapi-575268598No ratings yet
- Where To Find Language Packs For Revit 2016Document10 pagesWhere To Find Language Packs For Revit 2016kuttyNo ratings yet
- Profi CADDocument89 pagesProfi CADΣταμάτης ΛούρμπαςNo ratings yet
- Chapter 2 - DesktopPublishingDocument54 pagesChapter 2 - DesktopPublishingSreekanth RallapalliNo ratings yet
- 3d Printing Guide Getting StartedDocument12 pages3d Printing Guide Getting Startedapi-560185633No ratings yet
- U ' "D P " T: SER S Guide TO OT RojectDocument32 pagesU ' "D P " T: SER S Guide TO OT RojectVince LoremiaNo ratings yet
- DesignSpark Mechanical Guidebook - EngDocument95 pagesDesignSpark Mechanical Guidebook - Engpuntoportugal100% (1)
- Installation GuideDocument25 pagesInstallation GuideKristijan CindricNo ratings yet
- Making A Drawing in Pro DesktopDocument8 pagesMaking A Drawing in Pro Desktoprobinsonje1No ratings yet
- CutToolCDR-CUT-5.3.2 HelpDocument9 pagesCutToolCDR-CUT-5.3.2 HelpDek Noka0% (1)
- Design Self Made CNC in Fusion 360 PDFDocument20 pagesDesign Self Made CNC in Fusion 360 PDFJorge B.No ratings yet
- Unity Installation 2Document22 pagesUnity Installation 2t112ac1004No ratings yet
- Kywoo Cura Installation & Operation Manual-V3.0Document20 pagesKywoo Cura Installation & Operation Manual-V3.0zeroescobar9No ratings yet
- Canopy 12 Fte RfiDocument2 pagesCanopy 12 Fte RfiBuntha ThouNo ratings yet
- 1 PR107 No. Purlin Required As Drawn MarkedDocument1 page1 PR107 No. Purlin Required As Drawn MarkedBuntha ThouNo ratings yet
- Linear Roof: Location ContractorDocument1 pageLinear Roof: Location ContractorBuntha ThouNo ratings yet
- Project: Steung Mean Chey Flyover Bridge, Phnom Penh, CambodiaDocument1 pageProject: Steung Mean Chey Flyover Bridge, Phnom Penh, CambodiaBuntha ThouNo ratings yet
- Column Design - As Per BSDocument16 pagesColumn Design - As Per BSBuntha ThouNo ratings yet
- SMG Wireless Gateway API: Synway Information Engineering Co., LTDDocument31 pagesSMG Wireless Gateway API: Synway Information Engineering Co., LTDjimynetNo ratings yet
- 2010 9185 Moesm1 EsmDocument12 pages2010 9185 Moesm1 EsmMuhammad IqbalNo ratings yet
- Python 1Document111 pagesPython 1Euola NoviNo ratings yet
- Proton Compiler ManualDocument10 pagesProton Compiler ManualAlexis AldásNo ratings yet
- RadmsDocument8 pagesRadmsKiran C NNo ratings yet
- LTE and EPC Roaming Guidelines IR 88-V10 0Document68 pagesLTE and EPC Roaming Guidelines IR 88-V10 0David Yepez JijonNo ratings yet
- ASME NQA-1 Quality Assurance Requirements For Nuclear Facility ApplicationsDocument2 pagesASME NQA-1 Quality Assurance Requirements For Nuclear Facility ApplicationsPrakhar KulshreshthaNo ratings yet
- Z580C Trouble Shooting Guide: SYS BG-Pad BU-Pro Ctr3-RD Div2-Dep3-RD Sec Taylor Lin 2015/07/23Document43 pagesZ580C Trouble Shooting Guide: SYS BG-Pad BU-Pro Ctr3-RD Div2-Dep3-RD Sec Taylor Lin 2015/07/23Leo MendesNo ratings yet
- Module 2 - Memory and Data TypesDocument7 pagesModule 2 - Memory and Data TypesCrissa Mae GannabanNo ratings yet
- D000PTGC10 Activity Guide FinalDocument360 pagesD000PTGC10 Activity Guide FinalSweater Geek100% (1)
- Cmos LCD 64-Segment Driver: DescriptionDocument10 pagesCmos LCD 64-Segment Driver: DescriptionRonan NolascoNo ratings yet
- Project Report On Online Leave Management SystemDocument122 pagesProject Report On Online Leave Management Systemraji67% (3)
- Erp Merah Putih Eng 20102017.compressed 2Document12 pagesErp Merah Putih Eng 20102017.compressed 2alphion xdNo ratings yet
- 402 - Class Ix: Part - BDocument114 pages402 - Class Ix: Part - BlasyanshuNo ratings yet
- Interface Control DocumentDocument25 pagesInterface Control DocumenthussainshafqatNo ratings yet
- Replacing Ir33 UniversalDocument1 pageReplacing Ir33 UniversalChí Khang NguyễnNo ratings yet
- NL Jan17Document28 pagesNL Jan17varaprasad_ganjiNo ratings yet
- What Is A DriverDocument99 pagesWhat Is A DriverHector David ZenitNo ratings yet
- Resume - Walead BadriDocument5 pagesResume - Walead BadriWalead Khaled Al-badriNo ratings yet
- Advanced TCL (OpenSees)Document45 pagesAdvanced TCL (OpenSees)mgrubisicNo ratings yet
- Home Automation Using Telegram Bot: Bachelor of Technology inDocument55 pagesHome Automation Using Telegram Bot: Bachelor of Technology inchakravarthyNo ratings yet
- The International Journal of Ambient Systems and Applications (IJASA)Document2 pagesThe International Journal of Ambient Systems and Applications (IJASA)Anonymous lVQ83F8mCNo ratings yet
- Syllabus M.Com 3Document8 pagesSyllabus M.Com 3Sagar BangreNo ratings yet
- Adc 1Document29 pagesAdc 1A10-14Rajat KumarNo ratings yet
- Manual de La Placa PC 400Document47 pagesManual de La Placa PC 400Esau Jimenez Arevalo0% (2)
- Mit LearnDocument23 pagesMit LearnALEXIS CAS CASNo ratings yet
- TALEND Open Studio For Data IntegrationDocument26 pagesTALEND Open Studio For Data IntegrationSrinivas Madhira50% (2)
- Serverless Computing-A Compelling Opportunity For Today'S Digital EnterpriseDocument24 pagesServerless Computing-A Compelling Opportunity For Today'S Digital EnterpriseMYLifeConcert sNo ratings yet
- DxdiagDocument15 pagesDxdiagkikihandlerNo ratings yet
- How Do Cell Phones Work-Richard HantulaDocument33 pagesHow Do Cell Phones Work-Richard Hantulamdash1968No ratings yet