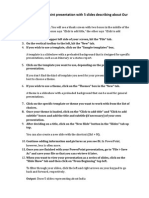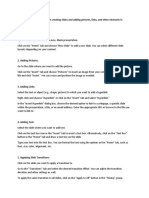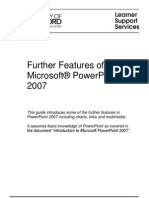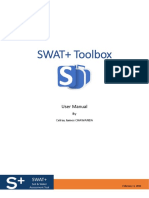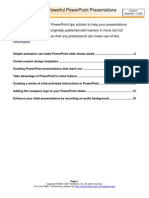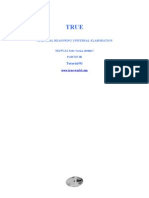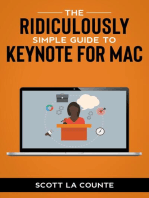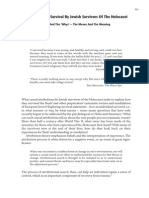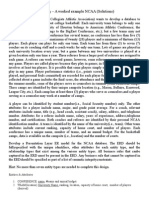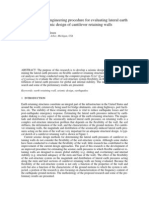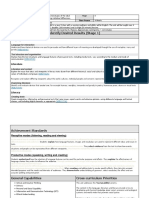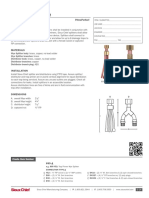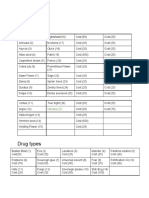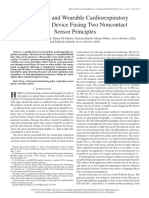Professional Documents
Culture Documents
Tutorial Scientific Word PDF
Uploaded by
lecteurscribd0 ratings0% found this document useful (0 votes)
67 views8 pagesUniversity of Waterloo Information Systems and Technology Handout to Accompany: Scientific WorkPlace 3. Make sure that [View] [Normal] and that [view] [Zoom] is at 100%, when viewing this Word document on-line. Also make sure that your screen resolution is set to 800x600 or higher so that you can see most or all of the video windows.
Original Description:
Original Title
Tutorial Scientific Word.pdf
Copyright
© © All Rights Reserved
Available Formats
PDF, TXT or read online from Scribd
Share this document
Did you find this document useful?
Is this content inappropriate?
Report this DocumentUniversity of Waterloo Information Systems and Technology Handout to Accompany: Scientific WorkPlace 3. Make sure that [View] [Normal] and that [view] [Zoom] is at 100%, when viewing this Word document on-line. Also make sure that your screen resolution is set to 800x600 or higher so that you can see most or all of the video windows.
Copyright:
© All Rights Reserved
Available Formats
Download as PDF, TXT or read online from Scribd
0 ratings0% found this document useful (0 votes)
67 views8 pagesTutorial Scientific Word PDF
Uploaded by
lecteurscribdUniversity of Waterloo Information Systems and Technology Handout to Accompany: Scientific WorkPlace 3. Make sure that [View] [Normal] and that [view] [Zoom] is at 100%, when viewing this Word document on-line. Also make sure that your screen resolution is set to 800x600 or higher so that you can see most or all of the video windows.
Copyright:
© All Rights Reserved
Available Formats
Download as PDF, TXT or read online from Scribd
You are on page 1of 8
University of Waterloo Information Systems and Technology
Handout to Accompany: Scientific WorkPlace 3.0 Thesis Tutorial Videos 1
Handout to Accompany:
Scientific WorkPlace 3.0
Thesis Tutorial
Videos
October 1999
Contents
1. Entering Text
2. Title Page, etc.
3. Equations
4. Citations
5. Figures
Please Note:
Make sure that you have set [View] [Normal] and that [View] [Zoom] is at
100%, when viewing this Word document on-line. Otherwise the videos
will appear distorted. Also make sure that your screen resolution is set to
800x600 or higher so that you can see most or all of the video windows.
University of Waterloo Information Systems and Technology
Handout to Accompany: Scientific WorkPlace 3.0 Thesis Tutorial Videos 2
1. Entering Text
Double-click to watch the video:
Then follow these steps:
1. [File] [New] Other Documents Report Standard LaTeX Report
2. [Typeset] [Preview]. Press [Space] to zoom (also try * and /).
3. Close Previewer. [Edit] [Select All]. Then [Edit] [Delete].
4. Type: Background. Change it from a Part to a Chapter.
5. Press [Enter]. Type a sentence, and try bolding, etc.
6. Press [Enter]. Type: Historic. Change Body Text to Section.
7. Press [Enter]. Type a sentence. Press [Enter]. Type a bulleted list.
8. Press [Enter]. Type: Pre-historic. Change Body Text to Section.
9. Press [Enter]. Type a sentence. Press [Enter]. Type a numbered list.
10. [Typeset] [Preview]. Try [Space], * and /. Close Previewer.
University of Waterloo Information Systems and Technology
Handout to Accompany: Scientific WorkPlace 3.0 Thesis Tutorial Videos 3
2. Title Page, etc.
Double-click to watch the video:
Then follow these steps:
1. [Typeset] [Front Matter].
2. Change the Title, Author and Date as shown above.
3. Click on the containing Make Title, and press [Enter].
4. Click on the Remove Item Tag button (left arrow).
5. Select Make TOC from the popup list.
6. Click OK.
7. [Typeset] [Preview]. Try [Space], * and /. Close Previewer.
8. [File] [Save]. Save the file as C:\mythesis\thesis.tex.
University of Waterloo Information Systems and Technology
Handout to Accompany: Scientific WorkPlace 3.0 Thesis Tutorial Videos 4
3. Equations
Double-click to watch the video:
Then follow these steps:
1. Type Here is a nice equation: at the end of the document.
2. Click on the [T]. Enter the above equation using mouse clicks.
3. Click on the [M]. Type a period (.). Type Here is another equation:
4. [View] [Toolbars]. Select Math2, Symbol and Field.
5. Arrange the toolbars as shown above.
6. Click on the [Display] button.
7. Enter the quadratic equation using mouse clicks.
8. Click to the far right of the equation so that a tall cursor appears.
9. Click the [Properties] button.
University of Waterloo Information Systems and Technology
Handout to Accompany: Scientific WorkPlace 3.0 Thesis Tutorial Videos 5
10. Choose Auto for Numbering. Type in quadratic as the key. OK.
11. [View] [Marker Fields].
12. Press [Enter]. Type In the quadratic equation ().
13. Inside the () click on the [Cross Reference] button.
14. Select quadratic and Object counter. OK.
15. Type on page . Click on the [Cross Reference] button.
16. Select quadratic and Page number. OK.
17. [Typeset] [Preview]. Try [Space], * and /. Close Previewer.
18. Press [Enter]. Type Entering it again.
19. Click on the [Display] button.
20. Enter the quadratic equation using keyboard short-cuts.
(All short-cuts are listed in an Appendix of the SWP manual.)
21. Click to the far right of the equation so that a tall cursor appears.
22. Type Our nice equation again:. Click on the [T].
23. Enter the above equation using keyboard short-cuts.
([Ctrl] G P gives you pi. [Ctrl] G L give you lambda.)
24. Click on the [M]. Type a period (.).
University of Waterloo Information Systems and Technology
Handout to Accompany: Scientific WorkPlace 3.0 Thesis Tutorial Videos 6
4. Citations
Double-click to watch the video:
Then follow these steps:
1. Press [Enter]. Type Smiths book is excellent .
2. Click on the [Citation] button.
3. Set the key to be Smith99. OK.
4. Type a period (.). Press [Enter] a few times.
5. From the [Item Tag] pop-up, choose Bibliography item.
6. Type the key of our first (and only item): Smith99. OK.
7. Type the bibliographic information shown above.
8. [Typeset] [Preview]. Try [Space], * and /. Close Previewer.
(Note: Had we chosen the Standard LaTeX Article style, the
Bibliography would have been labelled References instead.)
University of Waterloo Information Systems and Technology
Handout to Accompany: Scientific WorkPlace 3.0 Thesis Tutorial Videos 7
5. Figures
Double-click to watch the video:
Then follow these steps:
1. Click on the end of the last sentence. Press [Enter].
2. Type A nice plot may be found in Figure .. Press [Enter].
3. [File] [Import Picture]. Open x:\mythesis\niceplot.eps.
4. Click on the plot and re-size it.
5. Click on the plot, and click on the [Properties] button.
6. Click on the Frame tab. Under Floating Placement, select Here
and de-select On a Page of Floats.
7. Click on the Labeling tab. Enter niceplot as the key.
8. Type This is a nice plot as the caption.
9. Type Nice Plot as the short caption (for the List of Figures). OK.
University of Waterloo Information Systems and Technology
Handout to Accompany: Scientific WorkPlace 3.0 Thesis Tutorial Videos 8
10. [Typeset] [Preview]. Try [Space], * and /. Close Previewer.
11. Click to the right of the word Figure in the text.
12. Click on the [Cross Reference] button. Select niceplot. OK.
13. [Typeset] [Front Matter]. Click to the right of Make TOC.
14. Press [Enter]. Click on the [Remove Item Tag] button.
15. From the [Item Tag] pop-up, choose Make LOF. OK.
16. [Typeset] [Preview]. Try [Space], * and /. Close Previewer.
You might also like
- Manage Risks and Seize OpportunitiesDocument5 pagesManage Risks and Seize Opportunitiesamyn_s100% (2)
- Microsoft Office Productivity Pack: Microsoft Excel, Microsoft Word, and Microsoft PowerPointFrom EverandMicrosoft Office Productivity Pack: Microsoft Excel, Microsoft Word, and Microsoft PowerPointNo ratings yet
- Five Nights at Freddy's The Ultimate Guide Five Nights at Freddy's Wiki FandomDocument1 pageFive Nights at Freddy's The Ultimate Guide Five Nights at Freddy's Wiki FandomAmto Hosima0% (1)
- Microsoft Powerpoint TutorialDocument21 pagesMicrosoft Powerpoint TutorialAliyu abubakarNo ratings yet
- Lab Manual 6Document17 pagesLab Manual 6Ayesha MajidNo ratings yet
- Microsoft Excel: Microsoft Excel User Interface, Excel Basics, Function, Database, Financial Analysis, Matrix, Statistical AnalysisFrom EverandMicrosoft Excel: Microsoft Excel User Interface, Excel Basics, Function, Database, Financial Analysis, Matrix, Statistical AnalysisNo ratings yet
- MCT Mkvie OmDocument4 pagesMCT Mkvie Omnabil160874No ratings yet
- D000-EL-701 Rev 4Document19 pagesD000-EL-701 Rev 4Sardar PerdawoodNo ratings yet
- Catia V6 Introduction: Design a Micro EngineDocument158 pagesCatia V6 Introduction: Design a Micro EnginePetru Bujenita100% (1)
- Growing Power of Social MediaDocument13 pagesGrowing Power of Social MediaKiran HanifNo ratings yet
- Power Point ActivitiesDocument7 pagesPower Point ActivitiesHaynah YusophNo ratings yet
- Isogen LessonDocument40 pagesIsogen LessonDxtr Medina50% (2)
- PowerPoint exercises for computers classDocument7 pagesPowerPoint exercises for computers classFeda HmNo ratings yet
- Caepipe: TutorialDocument42 pagesCaepipe: TutorialCharles FariasNo ratings yet
- Physics SPM Paper 2 Tips 89 Modification and 11 Decision Making Question and AnswerDocument24 pagesPhysics SPM Paper 2 Tips 89 Modification and 11 Decision Making Question and Answerjirong100% (4)
- GGGGGGGGGGGGGGG: FTF Is The Only One Standing OutDocument4 pagesGGGGGGGGGGGGGGG: FTF Is The Only One Standing OutsebastianNo ratings yet
- Introduction of Power PointDocument19 pagesIntroduction of Power PointShabana WaqarNo ratings yet
- Microsoft Word: Customizing the Quick Access Toolbar, Equations, Underline Styles, Insert Menu, Table, Page Layout, Formatting a Document, Edit Manuscript, and Preparation of an eBook for PublishingFrom EverandMicrosoft Word: Customizing the Quick Access Toolbar, Equations, Underline Styles, Insert Menu, Table, Page Layout, Formatting a Document, Edit Manuscript, and Preparation of an eBook for PublishingNo ratings yet
- Quartus Tutorial 2 Simulation PDFDocument25 pagesQuartus Tutorial 2 Simulation PDFBill GonzálezNo ratings yet
- PowerPoint Tutorial: Learn EssentialsDocument18 pagesPowerPoint Tutorial: Learn EssentialsalexanderNo ratings yet
- Office Automation and MS OfficeDocument10 pagesOffice Automation and MS OfficeDoinik DorkarNo ratings yet
- Visual Studio 2005 IDE Tips and TricksDocument19 pagesVisual Studio 2005 IDE Tips and TricksKrishnamraju NadakuditiNo ratings yet
- Virtuoso TutorialDocument14 pagesVirtuoso TutorialSrikanth Govindarajan0% (1)
- Microsoft Powerpoint Tutorial: You Will Learn The FollowingDocument18 pagesMicrosoft Powerpoint Tutorial: You Will Learn The FollowingarianaNo ratings yet
- Caepipe: Tutorial For Modeling and Results Review Problem 2Document93 pagesCaepipe: Tutorial For Modeling and Results Review Problem 2FRANCISCONo ratings yet
- Modeling Results Tutorial 2Document95 pagesModeling Results Tutorial 2Johan ConradieNo ratings yet
- Unit - 5 Powerpoint IMP Notes 2023Document18 pagesUnit - 5 Powerpoint IMP Notes 2023soetshashitomarNo ratings yet
- LAB Manual: Fundamentals of ComputerDocument17 pagesLAB Manual: Fundamentals of ComputerEyes FlikerNo ratings yet
- Honors Lab Questions-1Document5 pagesHonors Lab Questions-1adilabasiNo ratings yet
- 7th std Computer book_UpdatedDocument25 pages7th std Computer book_Updatedjegathkishore15No ratings yet
- Modul Powerpoint 2010Document12 pagesModul Powerpoint 2010eka_dyanthie100% (1)
- PowerPoint How To Create Slides EtcDocument3 pagesPowerPoint How To Create Slides EtcAli MurtazaNo ratings yet
- Modeling Results Tutorial 2Document96 pagesModeling Results Tutorial 2ibson045001256No ratings yet
- Quartus Tutorial EECE 2317Document12 pagesQuartus Tutorial EECE 2317Amir ZuhniNo ratings yet
- 12-It Java NotesDocument6 pages12-It Java Notesenjoying lifeNo ratings yet
- MS Word Table CreationDocument15 pagesMS Word Table CreationViperous PramodNo ratings yet
- HP Advanced Design System: Helpful HintsDocument13 pagesHP Advanced Design System: Helpful HintsyazorcanNo ratings yet
- Microsoft Word 2010™ Autocorrect and Autotext (Level 3) : It ServicesDocument8 pagesMicrosoft Word 2010™ Autocorrect and Autotext (Level 3) : It ServicesNikitaNo ratings yet
- E-Prime Tutorial InglesDocument31 pagesE-Prime Tutorial InglesHugo RadioheadNo ratings yet
- Tutorial: Model Locomotive Name PlateDocument21 pagesTutorial: Model Locomotive Name PlateYazmani Leonel Franco GutierrezNo ratings yet
- Further Features of Microsoft® Powerpoint® 2007: April 2008Document17 pagesFurther Features of Microsoft® Powerpoint® 2007: April 2008Zainab RehmanNo ratings yet
- Calculator LabDocument6 pagesCalculator Labsreten98No ratings yet
- Introduction To Data Science Prod Edxapp Edx CDN OrgDocument32 pagesIntroduction To Data Science Prod Edxapp Edx CDN OrgFarhanaNo ratings yet
- Lab Exercises and Solutions: Microsoft Word 2000Document106 pagesLab Exercises and Solutions: Microsoft Word 2000Nadella Gopi KrishnaNo ratings yet
- Lab 1 - Getting Started With Azure MLDocument16 pagesLab 1 - Getting Started With Azure MLTuấn VuNo ratings yet
- EdmundDocument18 pagesEdmund2 Amanah 08No ratings yet
- HR Stars Report On PPT Module PDFDocument38 pagesHR Stars Report On PPT Module PDFOvijit DeyNo ratings yet
- SWAT+ Toolbox: User ManualDocument16 pagesSWAT+ Toolbox: User ManualwalterNo ratings yet
- DAT101x Lab 4 - Machine LearningDocument34 pagesDAT101x Lab 4 - Machine LearningIgo CandeeiroNo ratings yet
- PDI-Labguide ETL Using Pentaho Data IntegrationDocument36 pagesPDI-Labguide ETL Using Pentaho Data Integrationscherukuri2707No ratings yet
- Powerful PowerPoint PresentationsDocument21 pagesPowerful PowerPoint PresentationsshirleyNo ratings yet
- PowerPoint Presentation TipsDocument21 pagesPowerPoint Presentation TipshimayNo ratings yet
- FlowMaster 04 How Do IDocument7 pagesFlowMaster 04 How Do Ijoseluis789No ratings yet
- Microsoft Powerpoint 2010: Ali Ezojan 2 0 2 0 - C H - 2 5 2Document18 pagesMicrosoft Powerpoint 2010: Ali Ezojan 2 0 2 0 - C H - 2 5 2Ali JaffriNo ratings yet
- Computer Exam 2023Document13 pagesComputer Exam 2023abnertrigo10No ratings yet
- Practical File ITDocument44 pagesPractical File ITANANYA CHURIWALA100% (1)
- Sample Practical File Inforamation TechnologyDocument13 pagesSample Practical File Inforamation TechnologyAarav SrivastavaNo ratings yet
- IPOLiS NW Design Tool UserGuideDocument33 pagesIPOLiS NW Design Tool UserGuideQuyềnTrầnNo ratings yet
- STKTutorialDocument31 pagesSTKTutorialjan yougaNo ratings yet
- Powerpoint 2003Document75 pagesPowerpoint 2003Divine Christian VillamangcaNo ratings yet
- Caepipe: Tutorial For Modeling and Results Review Problem 1Document43 pagesCaepipe: Tutorial For Modeling and Results Review Problem 1Antonio ZabalaNo ratings yet
- Manual Part 00 - Tutorial 01 PDFDocument22 pagesManual Part 00 - Tutorial 01 PDFEdson Arturo Quispe SánchezNo ratings yet
- The Ridiculously Simple Guide to Keynote For Mac: Creating Presentations On Your MacFrom EverandThe Ridiculously Simple Guide to Keynote For Mac: Creating Presentations On Your MacNo ratings yet
- Keynote For Seniors: A Ridiculously Simple Guide to Creating a Presentation On Your MacFrom EverandKeynote For Seniors: A Ridiculously Simple Guide to Creating a Presentation On Your MacNo ratings yet
- Torture Was My Punishment Abductions, Torture and Summary Killings Under Armed Group Rule in Aleppo and Idleb, Syria AiDocument35 pagesTorture Was My Punishment Abductions, Torture and Summary Killings Under Armed Group Rule in Aleppo and Idleb, Syria AilecteurscribdNo ratings yet
- Introduction To Jean Améry's at The Mind's Limits PDFDocument3 pagesIntroduction To Jean Améry's at The Mind's Limits PDFlecteurscribdNo ratings yet
- Pdfwhitepaper Latex PDFDocument4 pagesPdfwhitepaper Latex PDFlecteurscribdNo ratings yet
- Some Misconceptions About Confidence IntervalsDocument4 pagesSome Misconceptions About Confidence Intervalsapi-3744914No ratings yet
- On Prediction Intervals For Normal Samples Toke Jayachandran - ArtDocument3 pagesOn Prediction Intervals For Normal Samples Toke Jayachandran - ArtlecteurscribdNo ratings yet
- KirstenAlnaes - Oral Tradition and Identity, The Hereroin BotswanaDocument9 pagesKirstenAlnaes - Oral Tradition and Identity, The Hereroin BotswanalecteurscribdNo ratings yet
- Explanations For Survival by Jewish Survivors of The Holocaust - GoldenbergDocument14 pagesExplanations For Survival by Jewish Survivors of The Holocaust - GoldenberglecteurscribdNo ratings yet
- Caustic Soda Plant 27 000 Tpy 186Document1 pageCaustic Soda Plant 27 000 Tpy 186Riddhi SavaliyaNo ratings yet
- NCAA Database Design with Deletion ConstraintsDocument5 pagesNCAA Database Design with Deletion ConstraintsTrang Le75% (4)
- Non-isometric centrifugal fan blades reduce noiseDocument5 pagesNon-isometric centrifugal fan blades reduce noiseVitthal KhandagaleNo ratings yet
- Lateral Earth Pressures For Seismic Design of Cantilever Retaining WallsDocument8 pagesLateral Earth Pressures For Seismic Design of Cantilever Retaining Wallsredpol100% (2)
- Ubd WonderDocument13 pagesUbd Wonderapi-422461005100% (1)
- Define Material Groups in SAP MMDocument3 pagesDefine Material Groups in SAP MMHẬU Nguyễn NhưNo ratings yet
- Advanced S DOS Programming Microsoft Programmers PDF 9ededd7e1Document2 pagesAdvanced S DOS Programming Microsoft Programmers PDF 9ededd7e1Ojas Telwane100% (1)
- UPS KAISE TORRE 6-10kVA SERIES KSDocument2 pagesUPS KAISE TORRE 6-10kVA SERIES KSCARLOS QUISPENo ratings yet
- PH Probe For The PIC Temperature ControllerDocument6 pagesPH Probe For The PIC Temperature ControllerMohamad ZikriNo ratings yet
- Keac 212Document17 pagesKeac 212Ias Aspirant AbhiNo ratings yet
- Assignment ADocument2 pagesAssignment AUbair khan0% (3)
- KATANA 5040R/5055R: High-End ImagesetterDocument4 pagesKATANA 5040R/5055R: High-End ImagesetterAgence CreapubNo ratings yet
- John Bingham-Hall CVDocument2 pagesJohn Bingham-Hall CVJohn Bingham-HallNo ratings yet
- 695 y and 695 D Series - Trap Primer Splitter - PrimeperfectDocument1 page695 y and 695 D Series - Trap Primer Splitter - PrimeperfectjituplanojrNo ratings yet
- MeasurementDocument65 pagesMeasurementChandreshDharDubeyNo ratings yet
- Staring Index PagesDocument7 pagesStaring Index PagesKolte RushikeshNo ratings yet
- Legendary Units 1.1Document5 pagesLegendary Units 1.1Alejandro Sanchez GarciaNo ratings yet
- Ijsec 1.0Document3 pagesIjsec 1.0Hagi ShahidNo ratings yet
- ServiceLink Release 4.94 Upgrade InstructionsDocument4 pagesServiceLink Release 4.94 Upgrade InstructionsOsvaldo Mamani TiconaNo ratings yet
- Plant Species and Drug Types Weapon StatsDocument4 pagesPlant Species and Drug Types Weapon Statself godNo ratings yet
- A Bendable and Wearable Cardiorespiratory Monitoring Device Fusing Two Noncontact Sensor PrinciplesDocument10 pagesA Bendable and Wearable Cardiorespiratory Monitoring Device Fusing Two Noncontact Sensor PrinciplesMd arshatNo ratings yet
- The Kitchen Science of Crystals Lesson 4Document3 pagesThe Kitchen Science of Crystals Lesson 4api-239297797No ratings yet
- Lumascape Lightings CatalogueDocument265 pagesLumascape Lightings CatalogueajlounicNo ratings yet