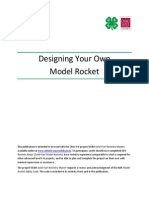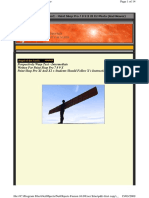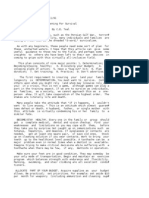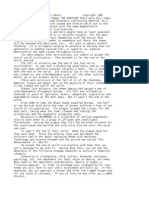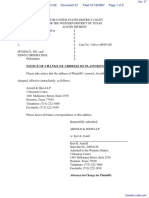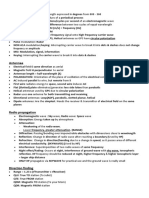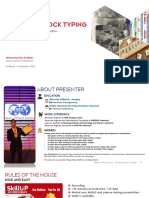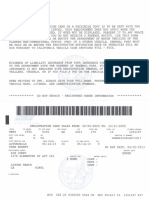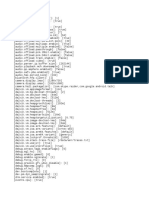Professional Documents
Culture Documents
Deer Log Detailed Instructions Individuals
Uploaded by
John Anderson0 ratings0% found this document useful (0 votes)
30 views9 pagesDeer Log
Copyright
© © All Rights Reserved
Available Formats
PDF, TXT or read online from Scribd
Share this document
Did you find this document useful?
Is this content inappropriate?
Report this DocumentDeer Log
Copyright:
© All Rights Reserved
Available Formats
Download as PDF, TXT or read online from Scribd
0 ratings0% found this document useful (0 votes)
30 views9 pagesDeer Log Detailed Instructions Individuals
Uploaded by
John AndersonDeer Log
Copyright:
© All Rights Reserved
Available Formats
Download as PDF, TXT or read online from Scribd
You are on page 1of 9
Detailed Instructions for DeerLog App & QuickLogs
NOTE: This document is NOT a Quick Reference Guide..This is
intended as DETAILED instructions for people who want to read all
about it before they dive in!
ScoutLook Weather DeerLog is a simple & intuitive App so if you want
to skip these instructions, youll find your way easily. If you wish to
learn all the details first, then READ ON!
The DeerLog App for iPhone & Android can be downloaded from
iTunes, Google Play, or by scanning this QR code (shown right).
Scoutlook Weather DeerLog is ultimate Weather & Deer Management Planning
tool. It gives you world class Weather, Wind Mapping, Solunar Times, Moon &
Tides, Hourly Barometric changes and a sensational Deer Log ALL in one app!
DeerLog automatically captures time, date, gps or stand location, weather
details, wind &moon info at time of sighting and enables real time deer logging in
drop downs with NO TYPING!
The App has a one-time fee of only $3.99. Logs created synch with your FREE account at
ScoutLookweather.com. Sort log entries to see what works, under any conditions. Buck Age
Structure, and Buck to Doe Ratios shown by each property or deer stand. Export your
information any time to Excel for further use. It's a Deer Log like nothing you've ever seen!
NOTE if you are ALREADY a Scoutlook User, use your current email address and password
This How to Use Scoutlook Weather DeerLog is organized by SECTION:
Section-1:
A. Registration for New Scoutlook Users
B. Creating and saving hunting locations for stands, blinds, hotspots from your PC/Mac
C. Using/editing QuickLog for your logbook entries
D. Exporting your logs to Microsoft Excel
E. Using the DeerLog App
Section-2:
o Miscellaneous Benefits, Tips, and Ideas
For Individual Users
Special Note Scoutlook Weather is a very powerful service that offers tremendous
functionality for hunters and fisherman. When afield, use the HELP menu on the app, and
contact us if you need to. Good luck and thanks for your trust in ScoutLook!
________________________________________
Section-1.
A. Registration:
Note if you are ALREADY a ScoutLook user, please use your current email and password for
the DeerLog App.
New users - Simply fill out the applicable registration boxes with your email, password, and a
personal username at www.scoutlookweather.com (Create Account) or on your DeerLog App.
Once you have registered on either, you will use the SAME email/password whether logging in
at www.scoutlookweather.com OR on the DeerLog App they work together.
B. Creating and Saving hunting locations for stands, blinds, etc. on your PC/Mac:
First, log into www.scoutlookweather.com and select the ScoutMaps button.
Next, you need to drop pins to save locations by name for all your stands or hotspots on land
you hunt, anywhere in the U.S.
Its EASY - create as many location pins as you want!
Click My Locations tab and follow on screen instructions to drag /drop pins at all of your EXACT
treestand/blind/hotspot locations.
Remember to name each stand and save as Whitetail Deer OR General Hunting Category to
your locations.
NOTE: Assigning other categories will NOT appear in your DeerLog app! ONLY Deer or General
Hunting locations appear in the App, since it is a deer hunting specific weather/logbook app.
Now that your locations are mapped, you have options!
Check the weather:
Pull up Locations on your desktop or in the app to get detailed weather.
Check the Wind:
Check Scentcone at each location, to plan your hunts based on wind patterns.
Personal Use:
Use app for weather and logging to your locations personally
NOTE: Locations Synch between App & Website: Save locations on your pc, and they will
automatically appear on your app, but you must refresh by logging out of app and back in.
C. Using QuickLog for Deer to see your logbook entries
After you begin to post log entries WITH YOUR APP, you can view them at QuickLog for Deer at
www.scoutlookweather.com The How To Use DeerLog is at the bottom of this Section.
First, you must log in to Scoutlookweather.com using your login information. Click QuickLog
then DeerLog to display your log posts, as shown below.
DeerLogs default view is LIST View - NOTICE the following points shown below:
1. Your Buck to Doe Ratio & Buck Age Structure are being automatically tracked.
2. You have permanently captured the records of every deer sighted at every stand, and all
of the conditions at that moment of sighting AUTOMATICALLY!
3. Your Stand Name & Group Name appear in each log.
4. Logs can be viewed in List View or Map View by clicking either button as shown below:
LIST VIEW
MAP VIEW
Click the Map View button for aerial view of your treestand (blind, etc.) locations and to view
posted logs grouped to each: A simple way to see logs by stand, rather than scanning the list of
all logs.
Sorting Logs by Data Field: You can sort by any field by clicking the box to query log entries.
o Sorting by Activity (chasing, breeding, cruising, feeding, etc.) will show the crescendo of
the rut and pinpoint key rut timing patterns on your property and area.
o Moon Phase sorting will show deer movement by different moon phases.no more
hocus pocusyoull have the absolute facts about rut timing from your own logs, on
your own land.
o Deer Name allows you to see which stands certain bucks show up at over the years
o Wind, Weather & Temp sorting gives real world data on conditions that make your deer
move, and move in certain places.
What is the GROUP function in QuickLog?
As an individual user (versus an Administrator for a Hunting Club, Private Land, or Outfitter), you
can create what we call a Group.
A Group is a way for you to log entries into specific land areas or properties you hunt. You can
also set up groups for a season or other timeline like a specific hunt, or any other sort of
grouping youd like.
You may create as many groups as youd like.
When using your Scoutlook DeerLog while hunting, you may log a deer from a specific stand
and assign it to a Group so deer observed are assigned to a property, timeline or other.
Many people hunt parcels multiple lands, and this allows you to know which hunted best
according to the logs posted.
NOTE you must create the Group names BEFORE you can post logs to them! Do this via the
Add/Edit Groups function the DeerLog.
Editing Log Entries:
If you create a log in error, or wish to delete logs entered by others, you can do so by using the
Delete Function from your desktop PC/Mac, but not your app. Simply mouse over the row for
the log entry to be deleted and the Delete link will appear as shown below:
D. Exporting your Log Book to Microsoft Excel
Some hunters may want to add more data to logs, sort, organize, and analyze entries according
to different needs. This can be done with the click of a button Export to Excel
E. Using the Scoutlook DeerLog App
Login to enable log entries at any location.
1. At your personal stands, or at any location on the map where a sighting
occurs while hunting and/or Scouting. To log personally, do NOT enter any
outfitter/hunting club code:
2. At Outfitter, Hunting Club or other Property owners stands (or any location
on their property where a sighting event occurs) by using their private code.
ScoutLook DeerLog: The DeerLog Entry feature lets you log the deer type, multiple
deer, sex, # of points, age, activity, hunting method, When you create a log, it will
automatically capture the weather conditions such as wind, barometric pressure,
solunar and lunar position details. (NOTE: Weather capture only occurs automatically for logs
saved at PRESENT time, so try to enter logs as soon as you can after seeing a deer or harvesting. You
can enter logs from the past into the app, but will need to recreate weather for each).
3 Ways to Create Logs with the ScoutLook DeerLog App:
Option 1. Tap any saved location, and then select Log a Deer from menu of options.
Option 2. Go to DeerLog button on the bottom right of your phone screen OR pull up any
saved a location and use the Log a Deer button from the menu at that location.
Option 3. Go to DeerLog tab on the bottom right of your phone screen and set a new
location using a long finger hold at any point on your iPhone/Android screen to drop a new
pin.
Section 2:
Miscellaneous Benefits, Tips, and More
Using the app for Weather, Radar Map, ScentCone, ScoutMarx and more:
After login, your exact GPS location will appear on your phone screen depending on whether
your GPS is active or if youre using cell towers only. If your location denoted by the blue dot
does not appear, simply tap the My Locations button on top of your screen, click current
location, and you should be rerouted to your current location.
It is always best to be sure ALL location services are turned ON via settings tool on your handset.
To get started, just tap the blue dot, which is your current location. Your closest address,
temperature, and condition icon will display. The ARROW next to the temperature will display
another menu of options.
You may also create or view another location using a long finger hold on your screen
ANYWHERE in the U.S. A new pin will appear with the current temperature, and an arrow to get
more info. Tap the arrow to the right for more options. Weather Details, Solunar Details,
ScentCone (wind map), Save this Location, create ScoutMarX (points of interest), Save to My
Locations to Log Deer or Remove from Map.
Weather Details: displays important weather data from wind conditions to visibility, cloud cover
to barometric pressure, sunrise, sunset, lunar position and more. By tapping the buttons at the
top, you can view the 72-hour, 7-day and Solunar forecasts.
TIDES: If you're near the coast (within 5 miles) at any location selected, check the Solunar forecast page
to find out tidal information, too! Tap the back button at the top to return to the main map view.
ScoutMarx: are key points of interest for hunters such as Scrapes, Bloodtrail points, Trails,
crossings, Topo pinch points, Food source, Bedding areas. You can save them without having to
name them - just pick from the ScoutMarx category and save for future reference. Saving the
location or setting ScoutMarx will save that location on the ScoutLook Weather site AND in
your ScoutLook app.
Radar Button: on bottom nav: displays precipitation activity in the present time. You may tap
the Play button to animate changes in the radar readings for your current location over time.
My Locations: My Locations is a menu of all locations you have saved. Tap a location to display
it on your phone screen.
Your locations are automatically synced with your saved locations at ScoutLookweather.com. Go to
scoutlookweather.com to manage or create new locations and they will save automatically on your app,
or vice versa.
ScentCone: allows you to track wind speed and direction over time. Tap any marker to see the
ScentCone for that location. Use the arrows to go forward through time, or choose specific
times from the drop-down menu. The cone depicts the downwind direction your scent will be
carried away from your treestand.
You can drop a new marker at any location - just tap and hold. If you want to save your location, return
to the main location screen.
LOGGING in automatically:
ANDROID version:
You only have to log in once and check the box and the app will automatically log you back in every time.
iPhone version:
You only have to log back in every time if you hit the log out "X" button to close the app. If you
use the home button to leave the application, you do not have to log back in.
FOR APP QUESTIONS AND FEEBACK: READ BELOW. If you still need further assistance or have
technical difficulties, please email appsupport@scoutlookweather.com or call 415-857-2688.
You might also like
- CoteDocument736 pagesCoteJohn AndersonNo ratings yet
- Fin Jig InstructionsDocument4 pagesFin Jig InstructionsJohn AndersonNo ratings yet
- Designing Your Own Model RocketDocument32 pagesDesigning Your Own Model RocketvrgohilNo ratings yet
- Perspectively Warp Text - Angel of The NorthDocument14 pagesPerspectively Warp Text - Angel of The NorthJohn AndersonNo ratings yet
- Genealogical Note 00 NathDocument410 pagesGenealogical Note 00 NathJohn AndersonNo ratings yet
- Memorial Biograph 01 His TDocument544 pagesMemorial Biograph 01 His TJohn AndersonNo ratings yet
- Project Survival TruckDocument6 pagesProject Survival TruckJohn AndersonNo ratings yet
- BeerDocument4 pagesBeerJohn AndersonNo ratings yet
- BugoutscDocument2 pagesBugoutscjamesyuNo ratings yet
- PlansurvDocument5 pagesPlansurvjamesyuNo ratings yet
- How NotDocument3 pagesHow Notjamesyu100% (1)
- AlliesDocument3 pagesAlliesjamesyu100% (1)
- FearDocument2 pagesFearjamesyuNo ratings yet
- Whit BredDocument1 pageWhit BredFodor BálintNo ratings yet
- How NotDocument3 pagesHow Notjamesyu100% (1)
- HmesteadDocument7 pagesHmesteadjamesyuNo ratings yet
- 8 BitcompDocument8 pages8 Bitcompabyisheik2105184No ratings yet
- El Dorado - Substance Abuse Policy MN DRAFT 11-10-2016Document11 pagesEl Dorado - Substance Abuse Policy MN DRAFT 11-10-2016John AndersonNo ratings yet
- Whit BredDocument1 pageWhit BredFodor BálintNo ratings yet
- BeerDocument4 pagesBeerJohn AndersonNo ratings yet
- FoodDocument27 pagesFoodJohn AndersonNo ratings yet
- FearDocument2 pagesFearjamesyuNo ratings yet
- CaravansDocument4 pagesCaravansjamesyuNo ratings yet
- Viet Nam PrimerDocument55 pagesViet Nam Primerbdavid2012No ratings yet
- FoodDocument27 pagesFoodJohn AndersonNo ratings yet
- 8 Mauser Reloader 15 Imr 4064 Hornady 7.62 Russian: PT CruiserDocument3 pages8 Mauser Reloader 15 Imr 4064 Hornady 7.62 Russian: PT CruiserJohn AndersonNo ratings yet
- 8 BitcompDocument8 pages8 BitcompjulesjiNo ratings yet
- BeerDocument4 pagesBeerJohn AndersonNo ratings yet
- Viet Nam PrimerDocument55 pagesViet Nam Primerbdavid2012No ratings yet
- Untitled DocumentDocument1 pageUntitled DocumentJohn AndersonNo ratings yet
- The Subtle Art of Not Giving a F*ck: A Counterintuitive Approach to Living a Good LifeFrom EverandThe Subtle Art of Not Giving a F*ck: A Counterintuitive Approach to Living a Good LifeRating: 4 out of 5 stars4/5 (5784)
- The Little Book of Hygge: Danish Secrets to Happy LivingFrom EverandThe Little Book of Hygge: Danish Secrets to Happy LivingRating: 3.5 out of 5 stars3.5/5 (399)
- Hidden Figures: The American Dream and the Untold Story of the Black Women Mathematicians Who Helped Win the Space RaceFrom EverandHidden Figures: The American Dream and the Untold Story of the Black Women Mathematicians Who Helped Win the Space RaceRating: 4 out of 5 stars4/5 (890)
- Shoe Dog: A Memoir by the Creator of NikeFrom EverandShoe Dog: A Memoir by the Creator of NikeRating: 4.5 out of 5 stars4.5/5 (537)
- Grit: The Power of Passion and PerseveranceFrom EverandGrit: The Power of Passion and PerseveranceRating: 4 out of 5 stars4/5 (587)
- Elon Musk: Tesla, SpaceX, and the Quest for a Fantastic FutureFrom EverandElon Musk: Tesla, SpaceX, and the Quest for a Fantastic FutureRating: 4.5 out of 5 stars4.5/5 (474)
- The Yellow House: A Memoir (2019 National Book Award Winner)From EverandThe Yellow House: A Memoir (2019 National Book Award Winner)Rating: 4 out of 5 stars4/5 (98)
- Team of Rivals: The Political Genius of Abraham LincolnFrom EverandTeam of Rivals: The Political Genius of Abraham LincolnRating: 4.5 out of 5 stars4.5/5 (234)
- Never Split the Difference: Negotiating As If Your Life Depended On ItFrom EverandNever Split the Difference: Negotiating As If Your Life Depended On ItRating: 4.5 out of 5 stars4.5/5 (838)
- The Emperor of All Maladies: A Biography of CancerFrom EverandThe Emperor of All Maladies: A Biography of CancerRating: 4.5 out of 5 stars4.5/5 (271)
- A Heartbreaking Work Of Staggering Genius: A Memoir Based on a True StoryFrom EverandA Heartbreaking Work Of Staggering Genius: A Memoir Based on a True StoryRating: 3.5 out of 5 stars3.5/5 (231)
- Devil in the Grove: Thurgood Marshall, the Groveland Boys, and the Dawn of a New AmericaFrom EverandDevil in the Grove: Thurgood Marshall, the Groveland Boys, and the Dawn of a New AmericaRating: 4.5 out of 5 stars4.5/5 (265)
- The Hard Thing About Hard Things: Building a Business When There Are No Easy AnswersFrom EverandThe Hard Thing About Hard Things: Building a Business When There Are No Easy AnswersRating: 4.5 out of 5 stars4.5/5 (344)
- On Fire: The (Burning) Case for a Green New DealFrom EverandOn Fire: The (Burning) Case for a Green New DealRating: 4 out of 5 stars4/5 (72)
- The World Is Flat 3.0: A Brief History of the Twenty-first CenturyFrom EverandThe World Is Flat 3.0: A Brief History of the Twenty-first CenturyRating: 3.5 out of 5 stars3.5/5 (2219)
- The Unwinding: An Inner History of the New AmericaFrom EverandThe Unwinding: An Inner History of the New AmericaRating: 4 out of 5 stars4/5 (45)
- The Gifts of Imperfection: Let Go of Who You Think You're Supposed to Be and Embrace Who You AreFrom EverandThe Gifts of Imperfection: Let Go of Who You Think You're Supposed to Be and Embrace Who You AreRating: 4 out of 5 stars4/5 (1090)
- The Sympathizer: A Novel (Pulitzer Prize for Fiction)From EverandThe Sympathizer: A Novel (Pulitzer Prize for Fiction)Rating: 4.5 out of 5 stars4.5/5 (119)
- Her Body and Other Parties: StoriesFrom EverandHer Body and Other Parties: StoriesRating: 4 out of 5 stars4/5 (821)
- Ryerson EthicsDocument20 pagesRyerson EthicssinghbabaNo ratings yet
- Chicago Electric Inverter Plasma Cutter - 35A Model 45949Document12 pagesChicago Electric Inverter Plasma Cutter - 35A Model 45949trollforgeNo ratings yet
- Give Five Examples Each of Nature Having Reflection Symmetry and Radial Symmetry Reflection Symmetry Radial Symmetry Butterfly StarfishDocument12 pagesGive Five Examples Each of Nature Having Reflection Symmetry and Radial Symmetry Reflection Symmetry Radial Symmetry Butterfly StarfishANNA MARY GINTORONo ratings yet
- Ca. Rajani Mathur: 09718286332, EmailDocument2 pagesCa. Rajani Mathur: 09718286332, EmailSanket KohliNo ratings yet
- Microsoft Word 2000 IntroductionDocument72 pagesMicrosoft Word 2000 IntroductionYsmech SalazarNo ratings yet
- Key ssl101 Academic Skills For University Success ssl101cDocument196 pagesKey ssl101 Academic Skills For University Success ssl101cHùng NguyễnNo ratings yet
- Impact of Bap and Iaa in Various Media Concentrations and Growth Analysis of Eucalyptus CamaldulensisDocument5 pagesImpact of Bap and Iaa in Various Media Concentrations and Growth Analysis of Eucalyptus CamaldulensisInternational Journal of Innovative Science and Research TechnologyNo ratings yet
- Doe v. Myspace, Inc. Et Al - Document No. 37Document2 pagesDoe v. Myspace, Inc. Et Al - Document No. 37Justia.comNo ratings yet
- Radio Theory: Frequency or AmplitudeDocument11 pagesRadio Theory: Frequency or AmplitudeMoslem GrimaldiNo ratings yet
- The Learners Demonstrate An Understanding Of: The Learners Should Be Able To: The Learners Should Be Able ToDocument21 pagesThe Learners Demonstrate An Understanding Of: The Learners Should Be Able To: The Learners Should Be Able ToBik Bok50% (2)
- Username: Password:: 4193 Votes 9 Days OldDocument6 pagesUsername: Password:: 4193 Votes 9 Days OldΘώμηΜπουμπαρηNo ratings yet
- Rheology of Polymer BlendsDocument10 pagesRheology of Polymer Blendsalireza198No ratings yet
- CL 5313 17021-1 Requirements Matrix-1458-5Document6 pagesCL 5313 17021-1 Requirements Matrix-1458-5Ana AnaNo ratings yet
- WassiDocument12 pagesWassiwaseem0808No ratings yet
- NGPDU For BS SelectDocument14 pagesNGPDU For BS SelectMario RamosNo ratings yet
- Design and Analysis of Crankshaft ComponentsDocument21 pagesDesign and Analysis of Crankshaft Componentssushant470% (1)
- MORTGAGE Short NotesDocument11 pagesMORTGAGE Short Noteshamzatariq015No ratings yet
- Reservoir Rock TypingDocument56 pagesReservoir Rock TypingAffan HasanNo ratings yet
- April 2017 Jacksonville ReviewDocument40 pagesApril 2017 Jacksonville ReviewThe Jacksonville ReviewNo ratings yet
- 5 Important Methods Used For Studying Comparative EducationDocument35 pages5 Important Methods Used For Studying Comparative EducationPatrick Joseph63% (8)
- Kahveci: OzkanDocument2 pagesKahveci: OzkanVictor SmithNo ratings yet
- Embryo If Embryonic Period PDFDocument12 pagesEmbryo If Embryonic Period PDFRyna Miguel MasaNo ratings yet
- The Singular Mind of Terry Tao - The New York TimesDocument13 pagesThe Singular Mind of Terry Tao - The New York TimesX FlaneurNo ratings yet
- Individual Assignment ScribdDocument4 pagesIndividual Assignment ScribdDharna KachrooNo ratings yet
- Self Team Assessment Form - Revised 5-2-20Document6 pagesSelf Team Assessment Form - Revised 5-2-20api-630312626No ratings yet
- Emerson Park Master Plan 2015 DraftDocument93 pagesEmerson Park Master Plan 2015 DraftRyan DeffenbaughNo ratings yet
- Vehicle Registration Renewal Form DetailsDocument1 pageVehicle Registration Renewal Form Detailsabe lincolnNo ratings yet
- Conceptual FrameworkDocument24 pagesConceptual Frameworkmarons inigoNo ratings yet
- Ramdump Memshare GPS 2019-04-01 09-39-17 PropsDocument11 pagesRamdump Memshare GPS 2019-04-01 09-39-17 PropsArdillaNo ratings yet
- Florence Walking Tour MapDocument14 pagesFlorence Walking Tour MapNguyễn Tấn QuangNo ratings yet