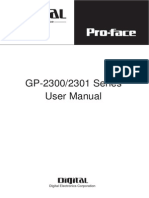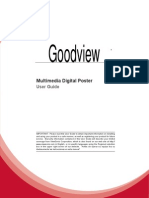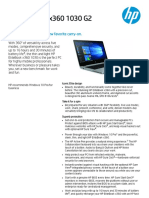Professional Documents
Culture Documents
Pexip Infinity User Guide: Welcome To Your Virtual Meeting Room
Uploaded by
aungnsOriginal Description:
Original Title
Copyright
Available Formats
Share this document
Did you find this document useful?
Is this content inappropriate?
Report this DocumentCopyright:
Available Formats
Pexip Infinity User Guide: Welcome To Your Virtual Meeting Room
Uploaded by
aungnsCopyright:
Available Formats
Pexip Infinity
User Guide
Welcome to your Virtual Meeting Room
Your Virtual Meeting Room (VMR) is a personal space that is always available for you to meet with others over video or audio, and
share presentations.
This guide will tell you all you need to know about:
l Using your Virtual Meeting Room to host a conference.
l Using the web-based video client to make a call into a VMR.
l Using the web client to share your screen (Chrome users only)
l Using the Pexip App to control the conference.
2013 Pexip AS Version 3.a December 2013 Page 1 of 15
Pexip Infinity User Guide
2013 Pexip AS Version 3.a December 2013 Page 2 of 15
Using your Virtual Meeting Room
About your Virtual Meeting Room
Your Virtual Meeting Room (VMR) is a personal space that is always available for you to meet with others over video or audio, and
share presentations. It has a unique alias that you and the other participants dial to join the conference, and it can optionally be
PIN-protected.
About host and guest PINs
Some VMRs will use PINs for extra security and in some cases to distinguish between hosts and guests.
If your VMR has one PIN for all participants, they will all have host privileges.
If your VMR has different host and guest PINs, each participant will have privileges based on the PIN they enter.
Host privileges
l If the first participant to join the conference is a host, they will be shown their own self view until another host or guest joins
the conference.
l A minute or so after the last host has left, any remaining guests will be automatically disconnected.
l Hosts can use the Pexip App to disconnect participants from the conference.
l Hosts can use the Pexip App to add participants to the conference.
l Hosts can use the Pexip App to mute a participant's microphone.
Guest privileges
l If any guests enter the Virtual Meeting Room conference before a host has arrived, they will be shown a holding screen and
hear a message advising them that they are waiting for the conference host.
l A minute or so after the last host has left, any remaining guests will be automatically disconnected.
Before you start
Before you hold a conference in your Virtual Meeting Room:
1. Let the other conference participants know what the Virtual Meeting Room alias is.
2. Let the other participants know the PIN (if any) they must enter to join your VMR.
You do not need to specially reserve the VMR or schedule a time for the conference because the VMR is always available for your
personal use.
Joining the conference
When you and the other participants want to meet in your Virtual Meeting Room:
1. From your preferred video endpoint, dial the conference alias.
2. If prompted for a PIN, you should enter the host PIN. Your guests should enter the guest PIN.
Pexip Infinity User Guide
2013 Pexip AS Version 3.a December 2013 Page 3 of 15
The first host participant to join will see their own video until another participant joins. Guest participants will see a holding screen
until the first host arrives.
Pexip Infinity User Guide
2013 Pexip AS Version 3.a December 2013 Page 4 of 15
Using the web-based video client
You can access any Virtual Meeting Room within your Pexip Infinity deployment using Pexip Infinity's native web-based video
client, which does not require any special downloads or plugins.
You can also use Pexip Infinity's web client to share your screen, whether or not you are using it as your video client.
The Pexip Infinity web client is currently supported in Google Chrome version 27 and later, and Mozilla Firefox version 20 and later.
Accessing a Virtual Meeting Room
To access a Virtual Meeting Room using the Pexip Infinity web client:
1. Open a supported browser window (Google Chrome version 27 and later, or Mozilla Firefox version 20 and later).
2. Do one of the following in the address bar:
o
Type or paste the link to the Virtual Meeting Room that was provided to you by your system administrator or the
conference organizer.
o
Type the IP address or domain name of your nearest Conferencing Node or reverse proxy, followed by /webrtc/.
For example, if the address of your nearest Conferencing Node is 192.0.2.1, you would enter 192.0.2.1/webrtc/
You will be presented with the log in screen.
Enter the alias of the Virtual Meeting Room you wish to join.
3. Enter your name. When you join the conference, this name will be shown in the roster list (which shows the names of all
participants, and appears in the web client and the Pexip App).
4. Select the bandwidth you want to use for the call.
5. Select Join Conference.
6. If the Virtual Meeting Room is PIN-protected, you will be prompted to enter an appropriate host or guest PIN. Enter the PIN
and select Join Conference.
7. The first time you connect to a particular Conferencing Node you may see a message under the address bar saying that it wants
to use your camera and microphone. Select Allow.
After a few moments you will be connected to the conference.
Pexip Infinity User Guide
2013 Pexip AS Version 3.a December 2013 Page 5 of 15
During a conference
While the conference is in progress you can perform the following actions:
Select the microphone and camera
to use
1. At the far right of the address bar, select the icon.
2. Select the desired microphone and camera from the drop-down menus.
View the video full screen To show only the participants in full screen (and not show the roster list and control
buttons), select Fullscreen.
Change the volume of the audio from
the conference
1. Right-click the video window and select Show controls.
2. Drag the slider to adjust the volume.
Mute the audio from the conference Right-click the video window and select Mute.
Stop sending your audio Select Mute Audio.
Stop sending your video Select Mute Video.
View your own video Select Show Selfview.
View the presentation When a participant starts a presentation, the web client will attempt to automatically
open a new browser window in which to show it. However, if you have pop-ups blocked
the window will not open and instead you will see an icon at the far right of the
address bar.
To view the presentation:
l select View Presentation. This will open a new window with the presentation.
To view presentations automatically:
l select the icon and chose Always allow pop-ups.... This will enable the browser
to automatically open a new window the next time a presentation is started.
To stop viewing the presentation, either:
l close the window
l select Hide Presentation. This will close the window for you.
Share your screen (Available to Chrome users only - you must first enable screen sharing.)
Select Present Screen.
Stop sharing your screen Select Stop Presenting.
Disconnect from the conference Select Disconnect.
Pexip Infinity User Guide
2013 Pexip AS Version 3.a December 2013 Page 6 of 15
Using the web client to share your screen
You can use the Pexip Infinity web client to share what's on your screen with other conference participants. You can do this if you
are already using the web client as your video endpoint for the conference, but even if you are using another video endpoint, you
can open and use the Pexip Infinity web client just to share your screen.
This feature is currently supported in Google Chrome only, and before it can be used you must change Chrome's default setting to
enable screen sharing.
Enabling screen sharing in Chrome
By default, Chrome disables the ability to share your screen. You must enable this setting, as follows:
1. In Chrome, open a new tab.
2. In the address bar, enter chrome://flags/#enable-usermedia-screen-capture:
This will take you to a page where you can change experimental settings in Chrome. Ensure you read the warning at the top of
the page before you proceed.
3. Scroll down to Enable screen capture support in getUserMedia(). (this should be highlighted in yellow):
4. Select Enable.
5. From the bottom of the page, select Relaunch Now:
Chrome will close and reopen all tabs.
You are now ready to share your screen.
Sharing your screen when using the web client as your video endpoint
1. Use the Pexip Infinity web client to access the Virtual Meeting Room by following the steps in Accessing a Virtual Meeting
Room, above.
Pexip Infinity User Guide
2013 Pexip AS Version 3.a December 2013 Page 7 of 15
2. Select Present Screen.
A confirmation window will appear.
3. Select Yes to confirm that you want to share your screen.
Sharing your screen when using another video endpoint
If you are in a Virtual Meeting Room using an endpoint other than the Pexip Infinity web client and you want to share your screen:
1. Open a new browser window in Chrome.
2. Do one of the following in the address bar:
o
Type or paste the link to the Virtual Meeting Room that was provided to you by your system administrator or the
conference organizer.
o
Type the IP address or domain name of your nearest Conferencing Node or reverse proxy, followed by /webrtc/.
For example, if the address of your nearest Conferencing Node is 192.0.2.1, you would enter 192.0.2.1/webrtc/
You will be presented with the log in screen.
Enter the alias of the Virtual Meeting Room you wish to join.
3. Enter your name.
4. Select the bandwidth to use.
5. Select Present Screen Only.
6. If the Virtual Meeting Room is PIN-protected, you will be prompted to enter an appropriate host or guest PIN. Enter the PIN
and select Join Conference.
7. A confirmation window will appear.
8. Select Yes to confirm that you want to share your screen.
The main area of the page will display a icon to indicate that the web client is sending the screen image (rather than sending
video from your webcam).
Pexip Infinity User Guide
2013 Pexip AS Version 3.a December 2013 Page 8 of 15
Using the Pexip App
About the Pexip App
The Pexip mobile application for iOS (Pexip App)
provides conference participants with a consistent
interface from which they can control conferences
and view presentations, all from their own personal
device.
From the Pexip App all conference participants can:
l View which participants are currently "on stage"
(i.e. whose images are being displayed to other
participants), and their position (main screen or
thumbnail).
l View a list of all the participants on the call -
useful when there are more participants than
can be shown in the thumbnails along the
bottom of the main screen.
l View the presentation on their personal device.
o
Video participants can elect to use their video endpoint just for viewing other participants, essentially providing them
with a dual-screen video system.
o
Audio-only participants will be able to view the presentation on their personal device, enhancing their
conference experience.
l Decide where they want to view the presentation: on their mobile device, on the video endpoint, or both.
l Zoom in on the presentation on their device, allowing them to see details that would otherwise not be visible from a distance
on the main screen.
In addition, host participants can:
l Invite new participants to join the conference.
l Mute and unmute participants.
l Disconnect participants.
Pexip Infinity User Guide
2013 Pexip AS Version 3.a December 2013 Page 9 of 15
Installing the Pexip App
The Pexip App requires iOS 5.1 or later and is optimized for iPhone 5. It is compatible with:
l iPhone 3GS
l iPhone 4
l iPhone 4S
l iPhone 5
l iPod touch (3rd generation)
l iPod touch (4th generation)
l iPod touch (5th generation)
l iPad.
The Pexip App is available for free from the Apple Store at https://itunes.apple.com/us/app/pexip/id667867771. Follow the
instructions to download and install the Pexip App to your device.
Using the Pexip App
Allowing access to your Contacts
The first time you use the Pexip App, you will be asked whether you want to allow it to access your contacts:
If you select OK, your contacts will be accessed:
l to display participants' images and names (if they are one of your contacts)
l when you use the Pexip App to dial out to another participant from a conference.
If you select Don't Allow, when you attempt to add a participant you will see a message:
This app does not have access to your contacts.
If you have previously denied access to your contacts, you can change this setting at a later time as follows:
1. On your iOS device, go to Settings > Privacy > Contacts.
2. Turn the setting for pexip to ON.
Pexip Infinity User Guide
2013 Pexip AS Version 3.a December 2013 Page 10 of 15
Accessing the Virtual Meeting Room
To access a Virtual Meeting Room from your iOS device, do one of the following from the Pexip App main page:
l In the Enter Conference URI field, enter the Virtual Meeting Room alias and then select JOIN.
l To join a Virtual Meeting Room that you've previously joined, select the button to the right of the Enter Conference URI
field. From the list that appears, select the alias of the Virtual Meeting Room you wish to join.
Pexip Infinity User Guide
2013 Pexip AS Version 3.a December 2013 Page 11 of 15
Pre-configuring a Virtual Meeting Room domain
If you frequently use Virtual Meeting Rooms that have aliases with the same domain, you can configure the Pexip App so that you
only need to enter the initial part of the alias. For example, if you often access Virtual Meeting Rooms with the aliases
meet.alice@example.com, meet.bob@example.com and meet.sales@example.com, you could configure the Pexip App with a
Domain of example.com, so that you only need to enter meet.alice, meet.bob or meet.sales in the URI field in order to join the
Virtual Meeting Room.
If you have set up a preconfigured domain, you can still enter a Virtual Meeting Room aliases that use a different domain. Just enter
the full URI in the URI field - the pre-configured domain will be ignored.
To preconfigure the Pexip App with a domain:
1. Select Connection settings.
2. In the Domain field, enter the domain.
3. Select Done.
Entering the conference PIN
Some Virtual Meeting Rooms are PIN-protected:
You must enter the conference PIN before you can access the Virtual Meeting Room. If you do not know the PIN, contact the
meeting organizer.
Pexip Infinity User Guide
2013 Pexip AS Version 3.a December 2013 Page 12 of 15
Viewing the list of conference participants
The Participants on stage section lists all the participants whose images are being shown either in the main image or in live
thumbnail images.
The Participants section underneath lists all participants, including the Participants on stage. They appear in the order in which
they joined, with the most recent at the top of the list.
To search for a particular participant, select the icon on the right of the screen.
Viewing a presentation on your device
When one of the conference participants is showing a presentation (also known as sharing their screen):
l The icon appears at the top right of the Pexip App screen.
l The following message appears:
o
To view the presentation on your mobile device, select View.
o
If you select No, the presentation will not be shown on your mobile device. However, you can still view the presentation
from your device later by selecting the icon.
While viewing the presentation, you can use standard gestures to zoom in and out of the presentation.
To close the presentation view, touch the screen. A Done button appears in the top right corner; select this and the presentation
view will close.
Pexip Infinity User Guide
2013 Pexip AS Version 3.a December 2013 Page 13 of 15
Using the Pexip App to decide what gets shown on your endpoint
When one of the conference participants is showing a presentation, you can use the Pexip App to either:
l View the presentation on your mobile device, and view conference participants on your video endpoint.
l View the presentation on both your mobile device and your video endpoint.
Viewing the presentation on your mobile device only
To view the presentation on your device, and show the conference participants on your video endpoint:
1. From the list of participants, select your endpoint.
2. Turn View presentation on endpoint to Off.
3. If the presentation is not already showing on your device, select the icon.
Viewing the presentation on your mobile device and video endpoint
To view the presentation on your mobile device and your video endpoint at the same time:
1. From the list of participants, select your endpoint.
2. Turn View presentation on endpoint to On.
3. If the presentation is not already showing on your device, select the icon.
Pexip Infinity User Guide
2013 Pexip AS Version 3.a December 2013 Page 14 of 15
Adding a participant to the conference
In order to use this feature:
l You must have host privileges.
l In some cases, your administrator must have enabled this functionality.
l You must have agreed to allow the Pexip App to access your contacts.
l The participant must already be in your contacts list.
You can use the Pexip App to dial out to participants from the Virtual Meeting Room you are in. When you use this feature, a call is
placed to the participant and if and when they answer the call, they will join the conference as a guest participant (or as a normal
participant, if the conference has no PIN). Participants joining the Virtual Meeting Room in this way will not go through the IVR
screen and will not have to enter a PIN.
To dial out to a participant using the Pexip App:
1. From within a Virtual Meeting Room, select the icon on the left of the Participants section.
The following screen will appear:
.
2. Select from the available options:
o
to call some already in your Contacts, select Contacts
o
to call someone you have recently called from the Pexip App, select Recents
o
to call anyone else, select Enter Manually and enter the number or URI to dial.
3. On the confirmation screen, select Dial.
A call will be placed from the Conferencing Node to the participant. If and when the participant answers the call they will join the
Virtual Meeting Room and appear on the roster list.
Pexip Infinity User Guide
2013 Pexip AS Version 3.a December 2013 Page 15 of 15
Muting a participant's microphone
You must have host privileges to use this feature.
It is possible to mute a participant's microphone using the Pexip App. Note that this will not mute the participant's speakers, so they
will still hear all other unmuted participants, but what they say will not be heard.
Participants will not be aware that they have been muted or unmuted.
Participants can mute and unmute themselves using the Pexip App, but only if they have host privileges.
A Pexip App user can unmute a participant previously muted by another Pexip App user.
To mute or unmute a conference participant's microphone:
1. Select the participant.
2. To mute the participant, turn Enable audio from participant to OFF.
3. To unmute the participant, turn Enable audio from participant to ON.
Disconnecting a participant
You must have host privileges to use this feature.
To remove a participant from the conference:
1. Select the participant.
2. Select .
You might also like
- The Subtle Art of Not Giving a F*ck: A Counterintuitive Approach to Living a Good LifeFrom EverandThe Subtle Art of Not Giving a F*ck: A Counterintuitive Approach to Living a Good LifeRating: 4 out of 5 stars4/5 (5794)
- Arunabh CV Rev1.2 PDFDocument3 pagesArunabh CV Rev1.2 PDFArunabh RayNo ratings yet
- The Little Book of Hygge: Danish Secrets to Happy LivingFrom EverandThe Little Book of Hygge: Danish Secrets to Happy LivingRating: 3.5 out of 5 stars3.5/5 (399)
- NA1 ModuleDocument18 pagesNA1 ModuleKagura FrostineNo ratings yet
- A Heartbreaking Work Of Staggering Genius: A Memoir Based on a True StoryFrom EverandA Heartbreaking Work Of Staggering Genius: A Memoir Based on a True StoryRating: 3.5 out of 5 stars3.5/5 (231)
- Manual PROFACE PDFDocument137 pagesManual PROFACE PDFAlex Radu100% (1)
- Hidden Figures: The American Dream and the Untold Story of the Black Women Mathematicians Who Helped Win the Space RaceFrom EverandHidden Figures: The American Dream and the Untold Story of the Black Women Mathematicians Who Helped Win the Space RaceRating: 4 out of 5 stars4/5 (894)
- Transporting Data Across PlatformsDocument21 pagesTransporting Data Across PlatformstonNo ratings yet
- The Yellow House: A Memoir (2019 National Book Award Winner)From EverandThe Yellow House: A Memoir (2019 National Book Award Winner)Rating: 4 out of 5 stars4/5 (98)
- Lab ManDocument33 pagesLab Manapi-3693527No ratings yet
- Shoe Dog: A Memoir by the Creator of NikeFrom EverandShoe Dog: A Memoir by the Creator of NikeRating: 4.5 out of 5 stars4.5/5 (537)
- Accutorr V Service ManualDocument125 pagesAccutorr V Service ManualMiguel IralaNo ratings yet
- Elon Musk: Tesla, SpaceX, and the Quest for a Fantastic FutureFrom EverandElon Musk: Tesla, SpaceX, and the Quest for a Fantastic FutureRating: 4.5 out of 5 stars4.5/5 (474)
- NES-Famicom - A Visual CompendiumDocument265 pagesNES-Famicom - A Visual CompendiumStephanos7100% (6)
- Never Split the Difference: Negotiating As If Your Life Depended On ItFrom EverandNever Split the Difference: Negotiating As If Your Life Depended On ItRating: 4.5 out of 5 stars4.5/5 (838)
- NVIDIA P40 Supported ServersDocument13 pagesNVIDIA P40 Supported ServersGomishChawlaNo ratings yet
- Grit: The Power of Passion and PerseveranceFrom EverandGrit: The Power of Passion and PerseveranceRating: 4 out of 5 stars4/5 (587)
- Debugger PCPDocument54 pagesDebugger PCPcarver_uaNo ratings yet
- Devil in the Grove: Thurgood Marshall, the Groveland Boys, and the Dawn of a New AmericaFrom EverandDevil in the Grove: Thurgood Marshall, the Groveland Boys, and the Dawn of a New AmericaRating: 4.5 out of 5 stars4.5/5 (265)
- ADPlaylistEditor3 (Network Version)Document42 pagesADPlaylistEditor3 (Network Version)Dramane BonkoungouNo ratings yet
- Datasheet Smartpack2 (DS - 242100.50X.ds3 - 1 - 3)Document4 pagesDatasheet Smartpack2 (DS - 242100.50X.ds3 - 1 - 3)GustavoNo ratings yet
- Different Versions of TomtomDocument4 pagesDifferent Versions of TomtomVlado StojanovNo ratings yet
- The Emperor of All Maladies: A Biography of CancerFrom EverandThe Emperor of All Maladies: A Biography of CancerRating: 4.5 out of 5 stars4.5/5 (271)
- Sensor Basics Tutorial NIDocument9 pagesSensor Basics Tutorial NImaxellligue5487No ratings yet
- On Fire: The (Burning) Case for a Green New DealFrom EverandOn Fire: The (Burning) Case for a Green New DealRating: 4 out of 5 stars4/5 (73)
- Pic Instruction SetDocument7 pagesPic Instruction Setdavid.mort6889No ratings yet
- The Hard Thing About Hard Things: Building a Business When There Are No Easy AnswersFrom EverandThe Hard Thing About Hard Things: Building a Business When There Are No Easy AnswersRating: 4.5 out of 5 stars4.5/5 (344)
- Jatin Mer CVDocument7 pagesJatin Mer CVsumitNo ratings yet
- Team of Rivals: The Political Genius of Abraham LincolnFrom EverandTeam of Rivals: The Political Genius of Abraham LincolnRating: 4.5 out of 5 stars4.5/5 (234)
- Olympus Omniscan Mx2 p2 Ultrasonic Flaw DetectorDocument3 pagesOlympus Omniscan Mx2 p2 Ultrasonic Flaw DetectorJuan TéllezNo ratings yet
- 9.3.2.13 Lab - Configuring and Verifying Extended ACLsDocument8 pages9.3.2.13 Lab - Configuring and Verifying Extended ACLsAyen Yambao0% (1)
- Types of InvoluteDocument4 pagesTypes of InvoluteBa Bu100% (1)
- HP Elitebook X360 1030 G2 Notebook PC: Seductive. Secure. Your New Favorite Carry-OnDocument4 pagesHP Elitebook X360 1030 G2 Notebook PC: Seductive. Secure. Your New Favorite Carry-OntrinityNo ratings yet
- Count lines, words and characters in C filesDocument9 pagesCount lines, words and characters in C filesYash Yadav100% (1)
- The Unwinding: An Inner History of the New AmericaFrom EverandThe Unwinding: An Inner History of the New AmericaRating: 4 out of 5 stars4/5 (45)
- PLC Based Industrial Sorting Thesis ReportDocument63 pagesPLC Based Industrial Sorting Thesis ReportVishal MeghwarNo ratings yet
- The World Is Flat 3.0: A Brief History of the Twenty-first CenturyFrom EverandThe World Is Flat 3.0: A Brief History of the Twenty-first CenturyRating: 3.5 out of 5 stars3.5/5 (2219)
- Harman Kardon Avr745Document146 pagesHarman Kardon Avr745telstarservicesNo ratings yet
- Circuit diagram iPad chargerDocument1 pageCircuit diagram iPad chargeraplus guideNo ratings yet
- Rumba+ Desktop 10 Readme PDFDocument13 pagesRumba+ Desktop 10 Readme PDFRakesh KumarNo ratings yet
- The Gifts of Imperfection: Let Go of Who You Think You're Supposed to Be and Embrace Who You AreFrom EverandThe Gifts of Imperfection: Let Go of Who You Think You're Supposed to Be and Embrace Who You AreRating: 4 out of 5 stars4/5 (1090)
- Tecumseh Engine Parts Manual OHSK120 223601ADocument7 pagesTecumseh Engine Parts Manual OHSK120 223601AT-BuzzardNo ratings yet
- General Purpos 13zg50e4 Gd1100Document60 pagesGeneral Purpos 13zg50e4 Gd1100azry_alqadryNo ratings yet
- Most Common Errors in Service Entrance and Load Side Installations Prior to Final DU InspectionDocument193 pagesMost Common Errors in Service Entrance and Load Side Installations Prior to Final DU InspectionJoel RemegioNo ratings yet
- Support search-as-you-type queries using SQLDocument15 pagesSupport search-as-you-type queries using SQLAjay TaradeNo ratings yet
- The Sympathizer: A Novel (Pulitzer Prize for Fiction)From EverandThe Sympathizer: A Novel (Pulitzer Prize for Fiction)Rating: 4.5 out of 5 stars4.5/5 (119)
- 1 - DevTool ManualDocument86 pages1 - DevTool ManualJosé AzevêdoNo ratings yet
- Packages On Db2 Udb: Datadirect Connect Series Odbc DriversDocument8 pagesPackages On Db2 Udb: Datadirect Connect Series Odbc DriversrajiNo ratings yet
- Her Body and Other Parties: StoriesFrom EverandHer Body and Other Parties: StoriesRating: 4 out of 5 stars4/5 (821)