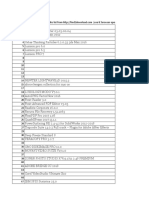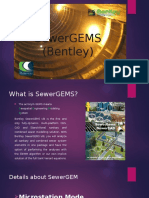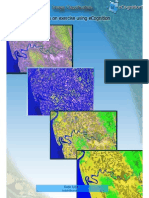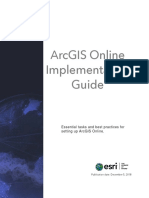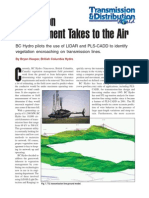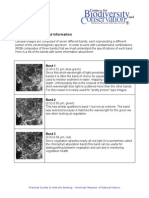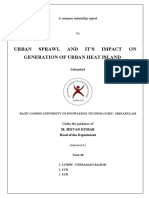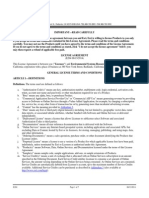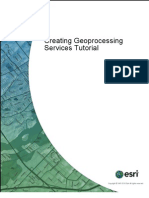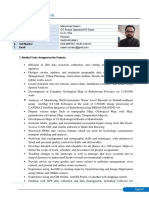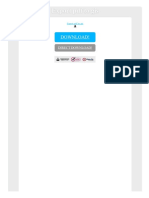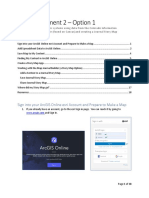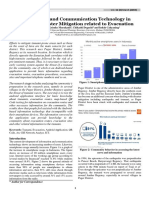Professional Documents
Culture Documents
Building Web Applications Using The Arcgis API For Silverlight 2 1
Uploaded by
Mohd Razif SumairiOriginal Title
Copyright
Available Formats
Share this document
Did you find this document useful?
Is this content inappropriate?
Report this DocumentCopyright:
Available Formats
Building Web Applications Using The Arcgis API For Silverlight 2 1
Uploaded by
Mohd Razif SumairiCopyright:
Available Formats
Building Web Applications
Using the ArcGIS
API for Silverlight
Student PC Setup
Copyright 2012 Esri
All rights reserved.
Course version 2.1. Version release date June 2012.
Printed in the United States of America.
The information contained in this document is the exclusive property of Esri. This work is protected under United States
copyright law and other international copyright treaties and conventions. No part of this work may be reproduced or
transmitted in any form or by any means, electronic or mechanical, including photocopying and recording, or by any
information storage or retrieval system, except as expressly permitted in writing by Esri. All requests should be sent to
Attention: Contracts and Legal Services Manager, Esri, 380 New York Street, Redlands, CA 92373-8100 USA.
EXPORT NOTICE: Use of these Materials is subject to U.S. export control laws and regulations including the U.S. Department
of Commerce Export Administration Regulations (EAR). Diversion of these Materials contrary to U.S. law is prohibited.
The information contained in this document is subject to change without notice.
US Government Restricted/Limited Rights
Any software, documentation, and/or data delivered hereunder is subject to the terms of the License Agreement.
The commercial license rights in the License Agreement strictly govern Licensee's use, reproduction, or disclosure of
the software, data, and documentation. In no event shall the US Government acquire greater than RESTRICTED/
LIMITED RIGHTS. At a minimum, use, duplication, or disclosure by the US Government is subject to restrictions as
set forth in FAR 52.227-14 Alternates I, II, and III (DEC 2007); FAR 52.227-19(b) (DEC 2007) and/or FAR 12.211/
12.212 (Commercial Technical Data/Computer Software); and DFARS 252.227-7015 (DEC 2011) (Technical Data -
Commercial Items) and/or DFARS 227.7202 (Commercial Computer Software and Commercial Computer Software
Documentation), as applicable. Contractor/Manufacturer is Esri, 380 New York Street, Redlands, CA 92373-8100,
USA.
@esri.com, 3D Analyst, ACORN, Address Coder, ADF, AML, ArcAtlas, ArcCAD, ArcCatalog, ArcCOGO, ArcData, ArcDoc,
ArcEdit, ArcEditor, ArcEurope, ArcExplorer, ArcExpress, ArcGIS, ArcGlobe, ArcGrid, ArcIMS, ARC/INFO, ArcInfo, ArcInfo
Librarian, ArcLessons, ArcLocation, ArcLogistics, ArcMap, ArcNetwork, ArcNews, ArcObjects, ArcOpen, ArcPad, ArcPlot,
ArcPress, ArcPy, ArcReader, ArcScan, ArcScene, ArcSchool, ArcScripts, ArcSDE, ArcSdl, ArcSketch, ArcStorm, ArcSurvey,
ArcTIN, ArcToolbox, ArcTools, ArcUSA, ArcUser, ArcView, ArcVoyager, ArcWatch, ArcWeb, ArcWorld, ArcXML, Atlas GIS,
AtlasWare, Avenue, BAO, Business Analyst, Business Analyst Online, BusinessMAP, CityEngine, CommunityInfo, Database
Integrator, DBI Kit, EDN, Esri, EsriTeam GIS, EsriThe GIS Company, EsriThe GIS People, EsriThe GIS Software
Leader, FormEdit, GeoCollector, Geographic Design System, Geography Matters, Geography Network, GIS by Esri, GIS Day,
GIS for Everyone, GISData Server, JTX, MapIt, Maplex, MapObjects, MapStudio, ModelBuilder, MOLE, MPSAtlas, PLTS,
Rent-a-Tech, SDE, SML, SourcebookAmerica, SpatiaLABS, Spatial Database Engine, StreetMap, Tapestry, the ARC/INFO
logo, the ArcGIS logo, the ArcGIS Explorer logo, the ArcPad logo, the Esri globe logo, the Esri Press logo, the GIS Day logo,
the MapIt logo, The Geographic Advantage, The Geographic Approach, The World's Leading Desktop GIS, Water Writes,
www.arcgis.com, www.esri.com, www.geographynetwork.com, www.gis.com, www.gisday.com, and Your Personal
Geographic Information System are trademarks, service marks, or registered marks in the United States, the European
Community, or certain other jurisdictions. CityEngine is a registered trademark of Procedural AG and is distributed under
license by Esri.
Other companies and products or services mentioned herein may be trademarks, service marks or registered marks of their
respective mark owners.
Student PC Setup
This document contains instructions to help you prepare your classroom to support the Building
Web Applications Using the ArcGIS API for Silverlight Esri training course.
Preparing a student workstation to support this course is a potentially lengthy process. To enable
you to prepare the entire classroom in a reasonable amount of time, you may need to use
disk-cloning software. Disk-cloning software may allow you to save time by confguring a single
computer, then automatically duplicating that confguration on the rest of the classroom
machines. Certain hardware restrictions apply. For more information, consult your system
administrator or a disk-cloning software vendor.
For courses that require installing ArcGIS Server products, contact
EdSystems@esri.com for more details on cloning/ghosting.
Operating system and hardware requirements
This course requires the use of Windows 7 operating system. Refer to the Microsoft downloads
site (www.microsoft.com/downloads) to obtain information related to its installation, if necessary.
The operating system must be installed prior to proceeding with the steps in this document.
Additionally, students must have administrator access to their classroom workstations.
For hardware requirements specifc to Esri software products, refer to the ArcGIS Resource Center
(http://resources.arcgis.com). From the main page, select a software product. Once on the
product page, select the System Requirements link.
Helpful Hints
Here are several tips to keep in mind while working though the procedures in this document:
The order of installation is important. Follow the order of steps given in this document.
If the Windows Compatibility Assistant is activated during installation, click Run.
Some installations may unpack installation fles to a temporary folder during the
installation process. To recover disk space, you may delete temporary installation fles
after the installation completes.
How to obtain additional assistance
If further clarifcation is needed, the full software installation guidelocated on the ArcGIS
Resource Center for each productmay be used in conjunction with the steps in this document.
Building Web Applications Using the ArcGIS API for Silverlight Student PC Setup
1
If you have questions pertaining to your classroom setup, contact your local Esri regional offce or
international distributorcontact information is available at www.esri.com/locations. Or, contact
the Esri Learning Center in Redlands, California, USA, at 909-793-2853 x1585, Monday through
Friday, between 8:30 a.m. and 5:00 p.m., Pacifc time.
Minimum software requirements
Install the following software components prior to engaging in the installation
steps contained in this document.
Before you begin
Adobe Reader (latest version)
(available from www.adobe.com)
Fiddler2 (latest version)
(available from www.fddler2.com)
Mozilla Firefox (latest version)
(available from www.mozilla.com)
Firebug (latest version)
(available from http://getfrebug.com/)
Internet Explorer 9.0
(available from www.microsoft.com/downloads)
7zip (latest version)
(available from http://www.7-zip.org/)
VMWare Player (latest version)
(available from www.vmware.com/products/player/)
This document contains steps to assist you with the installation of the following software:
Additional software
ArcGIS API 3.x for Microsoft Silverlight
Microsoft Expression Blend 4
(available from www.microsoft.com/downloads)
Microsoft .NET Framework 3.5.1 and 4.0
(available from www.microsoft.com/downloads)
Microsoft Silverlight 5
Microsoft Visual Web Developer Express Edition 2010
(available from www.microsoft.com/downloads)
Student PC Setup Building Web Applications Using the ArcGIS API for Silverlight
2
Step 1: Create student user account
The class exercises use student as a user account. In this step, you will create this account and
grant permissions to it.
a Log in as Administrator.
b Open the Computer Management window (click Start and use Search).
c Navigate to System Tools > Local Users and Groups > Users.
d From the Action menu, choose New User.
e In the New User dialog box:
For User name, enter Student.
For Password, enter student (all lowercase).
For Confrm password, enter student (all lowercase).
Uncheck the box for User must change password at next logon.
Check the box for Password never expires.
Click Create.
f Close the New User dialog box.
Now Student is listed in the list of local user accounts.
g Add the Student user as a member of the Administrators group:
Double-click Student.
In the Student Properties dialog box, click the Member Of tab.
Click Add.
In the Select Groups dialog box, click Advanced.
In the Select Groups pop-up window, click Find Now.
Under Search Results, double-click Administrators.
Click OK twice.
In the Student Properties dialog box, verify that the Member of list includes the
Administrators group.
Click OK.
h Close the Computer Management window.
Building Web Applications Using the ArcGIS API for Silverlight Student PC Setup
3
Now that you have created the Student account, you will log out of the computer to end your
session as Administrator, then log back in as Student.
i Log off.
j Log in again as Student.
You must complete the remaining steps in this document as Student, not
Administrator.
k Open Internet Explorer.
l Disable the pop-up blocker:
From the Tools menu, choose Pop-up Blocker > Turn off Pop-up Blocker.
Close Internet Explorer.
Step 2: Install Visual Web Developer 2010 Express SP1
This process begins by connecting to Microsoft's website to downlaod its Web Platform Installer
(Web PI). The Web PI will help install Visual Web Developer 2010 Express and also confgure and
ready IIS.
Before installing Visual Web Developer 2010 Express, make sure that no
Silverlight products are installed on your machine. If Silverlight is installed, be
sure to remove it before continuing.
a In Internet Explorer 9, navigate to http://www.microsoft.com/web/gallery/
install.aspx?appid=vwd.
b Click Install Now.
c When the Security Warning appears, click Run.
d In the Web Platform Installer 3.0 panel, if prompted to close any applications, click OK.
e In the Web Platform Installer 3.0 panel, click Install.
Student PC Setup Building Web Applications Using the ArcGIS API for Silverlight
4
f In the Web Platform Installation wizard:
Click I Accept.
On the next panel, click Windows Integrated Authentication.
Click Continue.
The installation and set up takes a long time (over an hour) and will require restarting your
computer. Make sure you don't have any other applications open that will be affected by a restart.
g Click Yes to restart your computer.
After the restart the Installation progress will continue at 5 out of 18.
h When the installation completes, click Finish.
Next the Web Platform Installer 3.0 prompts to install SP1 and the latest confgurations.
i Click Install.
j Click I Accept.
k When the installation completes, click Finish.
The Web Platform Installer 3.0 dialog box, shows Spotlight, Products, and Applications. You don't
need to do anything further here.
l In the Web Platform Installer 3.0 panel, click Exit.
Next you will ensure that Visual Web Developer Express is ready for student use.
m Click the Start button > All Programs > Microsoft Visual Studio 2010 Express.
n Under the Microsoft Visual Studio 2010 Express folder right-click Microsoft Visual Web
Developer 2010 Express and choose Pin to Taskbar.
o Again, right-click Microsoft Visual Web Developer 2010 Express and choose Pin to Start Menu.
About 30 minutes into the process, when the Installation progress is at 4 out of 18, you will
be prompted to Restart your computer.
Building Web Applications Using the ArcGIS API for Silverlight Student PC Setup
5
p Drag Microsoft Visual Web Developer 2010 Express onto the desktop. If needed drag and
move the icon to the left side of the desktop.
q Start Microsoft Visual Web Developer 2010 Express.
r Click New Project.
s Under Installed Templates, expand Visual C# and click Web.
t Click OK.
u After the project opens, press F5 to start Debugging.
A tester web application should open.
This confrms that Visual Web Developer Express is loaded properly and that IIS is confgured.
v Close the browser and close Visual Web Developer 2010 Express.
Step 3: Install Internet Information Server (IIS)
a From the Windows Start menu, choose Control Panel > Programs > Programs and Features.
b On the left, click Turn Windows features on or off.
c In the Windows Features dialog box, expand Internet Information Services.
Student PC Setup Building Web Applications Using the ArcGIS API for Silverlight
6
d Expand the Web Management Tools folder and its subfolder, then check the boxes for the
components as shown in the following graphic:
e Expand the World Wide Web Services folder and its subfolders, then check the boxes for the
components as shown below:
Building Web Applications Using the ArcGIS API for Silverlight Student PC Setup
7
f Expand the Security folder and check the boxes for the components as shown below:
g Click OK.
h Once IIS is installed, close the Control Panel window.
i Log off, then log in again to ensure that the updated settings take effect.
j Test that IIS has been installed correctly:
Open Internet Explorer.
In the address bar, enter http://localhost.
The IIS welcome page should appear indicating that the IIS Web server is working properly.
k Close the browser window.
Step 4: Install Silverlight 5 Tools for Visual Studio 2010 SP1
In this step you will install Silverlight 5 Tools for Visual Studio 2010 SP1.
a In a web browser, navigate to http://www.microsoft.com/download/en/details.aspx?id=28358.
b Click Download.
c When the Security Warning appears, click Run.
Student PC Setup Building Web Applications Using the ArcGIS API for Silverlight
8
d In the Software Update Silverlight 5 Tools for Visual Studio 2010 SP1 Installation Wizard:
On the Welcome panel, click Next.
On the Microsoft Software License Terms panel, check I have read and accept the license
terms, then click Next.
The installation process may take several minutes.
e When the install has successfully completed, click Finish.
Step 5: Install Microsoft Expression Blend Preview for Silverlight 5
In this step you will install Microsoft Expression Blend Preview for Silverlight 5.
a In a web browser, navigate to http://www.microsoft.com/en-us/download/
details.aspx?id=9503.
b Click Download.
c When the Security Warning appears, click Run.
The preparation for install takes a few minutes.
d On the License Agreement panel, click Accept.
e On the Customer Experience panel, click Next.
f On the Installation panel, click Install.
g When the installation has successfully completed, click Finish.
Step 6: Install ArcGIS API v3.x for Silverlight
In this step you will install the latest version of the ArcGIS API for Silverlight.
a In a web browser, navigate to the ArcGIS Resource Center Web Community (http://
resources.arcgis.com/en/communities/web/).
b Click ArcGIS API for Silverlight.
Building Web Applications Using the ArcGIS API for Silverlight Student PC Setup
9
c In the Download and Install section, click the link to the latest version of the API.
d Log in with your Esri global account, then click the download executable.
e After reading the ESRI Attribution and License Agreement, click Accept.
f Download and run the ArcGIS Viewer for Silverlight installation package.
g In the ArcGIS Viewer for Silverlight Setup wizard:
On the Welcome panel, click Next.
On the End-User License Agreement panel, check I accept the license agreement, then
click Next.
On the Destination panel, click Next.
On the Ready to install panel, click Install.
h When the installation completes, click Finish.
Step 7: Install Fiddler for Internet Explorer 9
In this step you will install Fiddler which is a Web debugging proxy for Internet Explorer used to
capture and view cilent-server HTTP traffc.
a In a web browser, navigate to (http://www.fddler2.com/fddler2/).
b Click Download Fiddler.
c Click Install Fiddler2.
d When the Security Warning appears, click Run.
e In the Fiddler2 Setup wizard:
On the License Agreement panel, click I agree.
On the Installation Folder panel, leave the default destination folder and click Install.
f When the install is completed, click Close.
g Close and reopen Internet Explorer.
Student PC Setup Building Web Applications Using the ArcGIS API for Silverlight
10
Next you will confrm that Fiddler is installed and ready to use.
h From the Tools menu, choose Fiddler2.
The Fiddler HTTP Debugging Proxy should open.
i Close Fiddler and Internet Explorer.
Building Web Applications Using the ArcGIS API for Silverlight Student PC Setup
11
You might also like
- A Heartbreaking Work Of Staggering Genius: A Memoir Based on a True StoryFrom EverandA Heartbreaking Work Of Staggering Genius: A Memoir Based on a True StoryRating: 3.5 out of 5 stars3.5/5 (231)
- The Sympathizer: A Novel (Pulitzer Prize for Fiction)From EverandThe Sympathizer: A Novel (Pulitzer Prize for Fiction)Rating: 4.5 out of 5 stars4.5/5 (119)
- Never Split the Difference: Negotiating As If Your Life Depended On ItFrom EverandNever Split the Difference: Negotiating As If Your Life Depended On ItRating: 4.5 out of 5 stars4.5/5 (838)
- Devil in the Grove: Thurgood Marshall, the Groveland Boys, and the Dawn of a New AmericaFrom EverandDevil in the Grove: Thurgood Marshall, the Groveland Boys, and the Dawn of a New AmericaRating: 4.5 out of 5 stars4.5/5 (265)
- The Little Book of Hygge: Danish Secrets to Happy LivingFrom EverandThe Little Book of Hygge: Danish Secrets to Happy LivingRating: 3.5 out of 5 stars3.5/5 (399)
- Grit: The Power of Passion and PerseveranceFrom EverandGrit: The Power of Passion and PerseveranceRating: 4 out of 5 stars4/5 (587)
- The World Is Flat 3.0: A Brief History of the Twenty-first CenturyFrom EverandThe World Is Flat 3.0: A Brief History of the Twenty-first CenturyRating: 3.5 out of 5 stars3.5/5 (2219)
- The Subtle Art of Not Giving a F*ck: A Counterintuitive Approach to Living a Good LifeFrom EverandThe Subtle Art of Not Giving a F*ck: A Counterintuitive Approach to Living a Good LifeRating: 4 out of 5 stars4/5 (5794)
- Team of Rivals: The Political Genius of Abraham LincolnFrom EverandTeam of Rivals: The Political Genius of Abraham LincolnRating: 4.5 out of 5 stars4.5/5 (234)
- Shoe Dog: A Memoir by the Creator of NikeFrom EverandShoe Dog: A Memoir by the Creator of NikeRating: 4.5 out of 5 stars4.5/5 (537)
- The Emperor of All Maladies: A Biography of CancerFrom EverandThe Emperor of All Maladies: A Biography of CancerRating: 4.5 out of 5 stars4.5/5 (271)
- The Gifts of Imperfection: Let Go of Who You Think You're Supposed to Be and Embrace Who You AreFrom EverandThe Gifts of Imperfection: Let Go of Who You Think You're Supposed to Be and Embrace Who You AreRating: 4 out of 5 stars4/5 (1090)
- Her Body and Other Parties: StoriesFrom EverandHer Body and Other Parties: StoriesRating: 4 out of 5 stars4/5 (821)
- The Hard Thing About Hard Things: Building a Business When There Are No Easy AnswersFrom EverandThe Hard Thing About Hard Things: Building a Business When There Are No Easy AnswersRating: 4.5 out of 5 stars4.5/5 (344)
- Hidden Figures: The American Dream and the Untold Story of the Black Women Mathematicians Who Helped Win the Space RaceFrom EverandHidden Figures: The American Dream and the Untold Story of the Black Women Mathematicians Who Helped Win the Space RaceRating: 4 out of 5 stars4/5 (890)
- Elon Musk: Tesla, SpaceX, and the Quest for a Fantastic FutureFrom EverandElon Musk: Tesla, SpaceX, and the Quest for a Fantastic FutureRating: 4.5 out of 5 stars4.5/5 (474)
- The Unwinding: An Inner History of the New AmericaFrom EverandThe Unwinding: An Inner History of the New AmericaRating: 4 out of 5 stars4/5 (45)
- The Yellow House: A Memoir (2019 National Book Award Winner)From EverandThe Yellow House: A Memoir (2019 National Book Award Winner)Rating: 4 out of 5 stars4/5 (98)
- List of SoftwaresDocument16 pagesList of SoftwaresOSCAR ENMANUEL BERMUDEZ AYERDISNo ratings yet
- On Fire: The (Burning) Case for a Green New DealFrom EverandOn Fire: The (Burning) Case for a Green New DealRating: 4 out of 5 stars4/5 (73)
- Introduction To Programming Arc Objects With VBADocument408 pagesIntroduction To Programming Arc Objects With VBAdevraj shekhawat100% (1)
- Step by Step - Flood Hazard Mapping - UN-SPIDER Knowledge PortalDocument72 pagesStep by Step - Flood Hazard Mapping - UN-SPIDER Knowledge Portalgalca_stefan100% (2)
- Python em Hidrologia (Inglês)Document127 pagesPython em Hidrologia (Inglês)JeanAlvesOliveiraNo ratings yet
- Python em Hidrologia (Inglês)Document127 pagesPython em Hidrologia (Inglês)JeanAlvesOliveiraNo ratings yet
- CookBook 20180919 PDFDocument487 pagesCookBook 20180919 PDFFahrulian IsmailNo ratings yet
- Analyze and Design Sewer and Stormwater Systems with SewerGEMSDocument18 pagesAnalyze and Design Sewer and Stormwater Systems with SewerGEMSBoni ClydeNo ratings yet
- Object Base Image Classifications BangladeshDocument58 pagesObject Base Image Classifications BangladeshMohd Razif Sumairi100% (1)
- ArcGIS Implementation OnlineDocument13 pagesArcGIS Implementation OnlineHamed AlgassiNo ratings yet
- SUREDocument6 pagesSUREMohd Razif SumairiNo ratings yet
- I-495/I-66 Interchange, VA: Project HighlightsDocument1 pageI-495/I-66 Interchange, VA: Project HighlightsMohd Razif SumairiNo ratings yet
- About Downloads PDFDocument1 pageAbout Downloads PDFstaticbitezNo ratings yet
- The Adjustment of Some Geodetic Networks Using Microsoft EXCELDocument17 pagesThe Adjustment of Some Geodetic Networks Using Microsoft EXCELDontu AlexandruNo ratings yet
- Spectral Transformer For Landsat8Document5 pagesSpectral Transformer For Landsat8Mohd Razif SumairiNo ratings yet
- Landsat8 DownloadDocument6 pagesLandsat8 DownloadMohd Razif SumairiNo ratings yet
- Airborne LIDAR and GIS Tools in Transmission Line Re-Rating ProjectsDocument9 pagesAirborne LIDAR and GIS Tools in Transmission Line Re-Rating ProjectsMohd Razif SumairiNo ratings yet
- ECognitionOnlineTraining Overview Login TrimbleLearningCenterDocument19 pagesECognitionOnlineTraining Overview Login TrimbleLearningCenterMohd Razif SumairiNo ratings yet
- PLSCAD VegetationDocument6 pagesPLSCAD VegetationMohd Razif SumairiNo ratings yet
- Landsat Band InfoDocument2 pagesLandsat Band InfoMohd Razif SumairiNo ratings yet
- Getting Started With ArcGIS StoryMapsDocument37 pagesGetting Started With ArcGIS StoryMapsMihai CosminNo ratings yet
- 022501-164L - GeoXT 3000 Series - DS - 0712 - MGIS - HR - NCDocument2 pages022501-164L - GeoXT 3000 Series - DS - 0712 - MGIS - HR - NCArief Yoga PratamaNo ratings yet
- Urban Heat Island Analysis of Vijayawada City Using Landsat DataDocument30 pagesUrban Heat Island Analysis of Vijayawada City Using Landsat Datas170955 V. RajeshNo ratings yet
- Section 3iDocument4 pagesSection 3iKonstantinos EconomouNo ratings yet
- ArcGIS Shapefile Files Types & ExtensionsDocument4 pagesArcGIS Shapefile Files Types & ExtensionsdanangNo ratings yet
- Introduction To Power BI: 2 Day Course OutlineDocument1 pageIntroduction To Power BI: 2 Day Course OutlineRya RyaNo ratings yet
- DATEM Capture May 2014Document1 pageDATEM Capture May 2014امیرحسین کاظمNo ratings yet
- Fundamental of GISDocument19 pagesFundamental of GISRohit ChitranshiNo ratings yet
- GPS Photo Transects For Benthic Cover ManualDocument33 pagesGPS Photo Transects For Benthic Cover Manualgsrivera1681No ratings yet
- Oracle GeodatabaseDocument72 pagesOracle GeodatabaseApostoaie AdrianNo ratings yet
- ArcGIS Geostatistical Analyst ExercisesDocument7 pagesArcGIS Geostatistical Analyst ExercisesMohd Akmal RazakNo ratings yet
- Smallworld Pathway Training 2014 PDFDocument55 pagesSmallworld Pathway Training 2014 PDFLinder ReynaNo ratings yet
- Esri, 380 New York ST., Redlands, CA 92373-8100 USA - TEL 909-793-2853 - FAX 909-793-5953Document23 pagesEsri, 380 New York ST., Redlands, CA 92373-8100 USA - TEL 909-793-2853 - FAX 909-793-5953Yzak AguilarNo ratings yet
- Arcview: Desktop Gis For Mapping, Data Integration, and AnalysisDocument8 pagesArcview: Desktop Gis For Mapping, Data Integration, and Analysisjalebuc6572No ratings yet
- BetterBusBuffers UsersGuideDocument17 pagesBetterBusBuffers UsersGuideUsamaNo ratings yet
- ESRI ArcGIS - Innovation through GeographyDocument7 pagesESRI ArcGIS - Innovation through GeographyDuong NgoNo ratings yet
- Creating Geoprocessing Services TutorialDocument112 pagesCreating Geoprocessing Services Tutorialdora_grebe100% (1)
- Gis Lab Report Group 1Document25 pagesGis Lab Report Group 1Haikal RusllanNo ratings yet
- GIS Expert's CVDocument7 pagesGIS Expert's CVnaeemNo ratings yet
- Export PDF To GisDocument2 pagesExport PDF To GisAndreaNo ratings yet
- Buletinul Institutului Politehnic Din Iaşi: Tomul LVIII (LXII) Fasc. 3-4Document170 pagesBuletinul Institutului Politehnic Din Iaşi: Tomul LVIII (LXII) Fasc. 3-4Isabela BalanNo ratings yet
- IS315 Project Will Cheeseman FinalDocument16 pagesIS315 Project Will Cheeseman FinalWill DubcheezmenNo ratings yet
- Map Assignment - Locations of Septic Systems and Journal Story MapDocument18 pagesMap Assignment - Locations of Septic Systems and Journal Story MapHopeNo ratings yet
- Information and Communication Technology in Tsunami Disaster Mitigation Related To EvacuationDocument5 pagesInformation and Communication Technology in Tsunami Disaster Mitigation Related To EvacuationIndah Cahyaning SariNo ratings yet