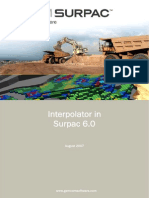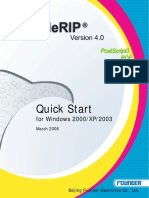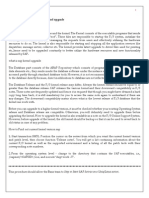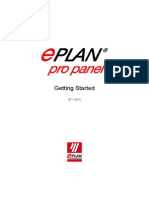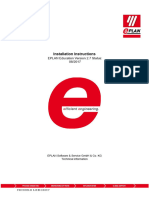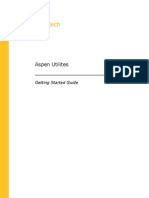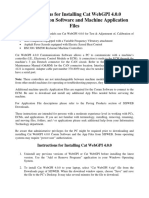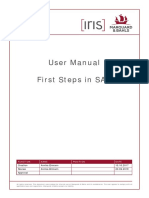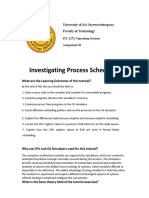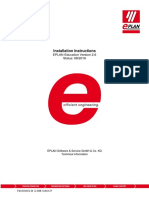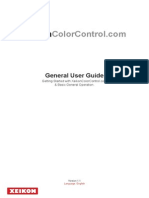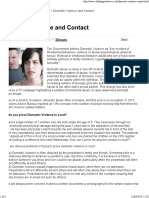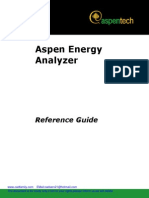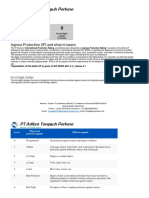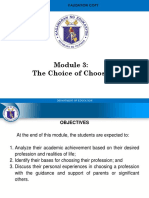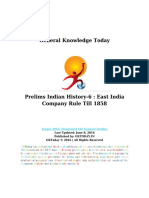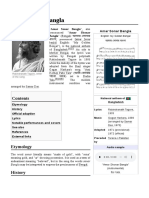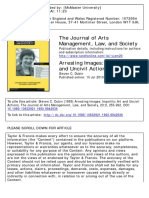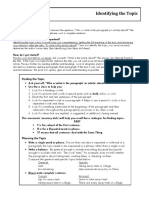Professional Documents
Culture Documents
Sim4me Portal
Uploaded by
Francois VoeuxCopyright
Available Formats
Share this document
Did you find this document useful?
Is this content inappropriate?
Report this DocumentCopyright:
Available Formats
Sim4me Portal
Uploaded by
Francois VoeuxCopyright:
Available Formats
January 20, 2011
SimSci-Esscor
SIM4ME
Portal 2.0.1
with PIPEPHASE 9.5
User Guide
All rights reserved. No part of this documentation shall be
reproduced, stored in a retrieval system, or transmitted by any means,
electronic, mechanical, photocopying, recording, or otherwise,
without the prior written permission of Invensys Systems, Inc. No
copyright or patent liability is assumed with respect to the use of the
information contained herein. Although every precaution has been
taken in the preparation of this documentation, the publisher and the
author assume no responsibility for errors or omissions. Neither is any
liability assumed for damages resulting from the use of the
information contained herein.
The information in this documentation is subject to change without
notice and does not represent a commitment on the part of Invensys
Systems, Inc. The software described in this documentation is
furnished under a license or nondisclosure agreement. This software
may be used or copied only in accordance with the terms of these
agreements.
2010 by Invensys Systems, Inc. All rights reserved.
Invensys Systems, Inc.
26561 Rancho Parkway South
Lake Forest, CA 92630 U.S.A.
(949) 727-3200
http://www.simsci-esscor.com/
For comments or suggestions about the product documentation, send
an e-mail message to
ProductDocumentationComments@invensys.com.
Invensys, Invensys logo, PIPEPHASE, SIM4ME and SimSci-Esscor
are trademark of Invensys plc, its subsidiaries and affiliates.
All other brands may be trademarks of their respective owners.
Table of Contents
TABLE OF CONTENTS............................................................................................................................. 3
OVERVIEW................................................................................................................................................. 4
GETTING STARTED.................................................................................................................................. 5
COMPONENTS OF SIM4ME PORTAL ................................................................................................ 12
SIM4ME PORTAL PANE........................................................................................................................... 12
WORKBOOK.............................................................................................................................................. 15
SIMSCI MENU ........................................................................................................................................... 16
NEW FEATURES IN SIM4ME PORTAL .............................................................................................. 18
CASE STUDY............................................................................................................................................. 18
MULTI SIMULATION LINK ........................................................................................................................ 20
MISCELLANEOUS FEATURES..................................................................................................................... 24
HOW TO................................................................................................................................................. 26
FAQS ........................................................................................................................................................... 27
SIM4ME PORTAL CHECKLIST............................................................................................................ 34
UTILITY TO CHECK PORTAL REQUIREMENTS ........................................................................................... 34
CHECKLIST PROCESS FOR PORTAL STARTUP ............................................................................................ 36
MANUAL INSTALL PRE-REQUISITES............................................................................................... 37
DOTNET FRAMEWORK ............................................................................................................................. 37
VSTO 2005 SE........................................................................................................................................ 37
MICROSOFT OFFICE PRIMARY INTEROP ASSEMBLIES (PIAS) ................................................................... 37
EXCEL WORK SHEET SECURITY SETTINGS ................................................................................................ 43
CODE ACCESS SECURITY.......................................................................................................................... 50
Overview
Overview
SIM4ME
Portal provides an Excel interface to PIPEPHASE
TM
software. It enables the users
to interact live with a PIPEPHASE simulation model using Excel work sheet without
requiring any knowledge of coding or simulation techniques. SIM4ME Portal allows the user
to:
Open a PIPEPHASE simulation file (ppzip file) in Excel work sheet.
Change some defined attributes in the simulation file.
Run the simulation from Excel work sheet.
See the results back in Excel work sheet as well as all appropriate errors and warning
messages.
See the Solution history of the simulation
SIM4ME PORTAL 4
Getting Started
Getting Started
SIM4ME Portal can be launched in 4 ways:
1. From within PIPEPHASE software, select View Output->Open SIM4MEPortal.
2. From PIPEPHASE software, click the SIM4ME Portal icon from the
PIPEPHASE toolbar.
3. In stand-alone mode, it can be activated through a desktop shortcut or start-menu item
at SIMSCI-->SIM4MEPortal.
4. When a simulation is run through button, the user can launch the portal from the
S4MPortal option available on the Run Simulation and View Results screen.
To launch the SIM4ME Portal from PIPEPHASE software, follow the procedure given
below:
1. Start PIPEPHASE and open any ppzip.
2. From the View Output menu, click Open SIM4ME Portal.
SIM4ME PORTAL 5
Getting Started
3. An Open file dialog box appears as shown below.
SIM4ME PORTAL 6
Getting Started
4. Enter a name for the new Excel work sheet file and click Open. By default, the name
selected will be the name of the ppzip file. But, you could over-write to suit your
preference.
5. A pop-up message is displayed as shown below.
6. Click Yes to create the SIM4ME Portal.
7. Now, a Flowsheet Explorer containing all attributes of the ppzip appears as shown
below:
SIM4ME PORTAL 7
Getting Started
8. Select the desired variable(s) from the Flowsheet Explorer, drag and drop them onto
any worksheet in the Excel workbook.
9. Modify the simulation variables in the Excel worksheet and click the Run button.
10. The simulation (ppzip) with modified values is run from within the Excel work sheet
and the output is written back to the Excel worksheet.
SIM4ME PORTAL 8
Getting Started
To launch the SIM4ME Portal in stand-alone mode:
1. Click the Start button and choose Program Files. From the Program Files list, choose
SIMSCI and select SIM4ME Portal.
2. An Open file dialog is displayed. Enter a name for the new Excel work sheet file and
click Open.
3. A pop-up message is displayed. Click Yes.
SIM4ME PORTAL 9
Getting Started
4. A Choose Simulation dialog box is displayed. Browse and select a ppzip file to be
linked to the SIM4ME Portal and click Open.
5. The SIM4ME Portal for the linked ppzip file is opened.
SIM4ME PORTAL 10
Getting Started
6. Repeat the steps 8 -10 as mentioned in the above procedure.
Once a SIM4ME Portal is configured as described above, you can just double-click the file to
launch it. The file is launched after selecting the appropriate license.
SIM4ME PORTAL 11
Components of SIM4ME Portal
Components of SIM4ME Portal
SIM4ME Portal consists of two parts. They are:
SIM4ME Portal Pane
Excel Workbook
SIM4ME Portal Pane
The components of SIM4ME Portal Pane are summarized below:
Feature Description
Flowsheet Explorer The Flowsheet Explorer displays a tree view of the unit
operations and streams available in the flowsheet. The unit
operations and streams are grouped under their respective
classes. Each class has a hierarchical structure of entries. Each
unit operation or stream is associated with a parameter group,
which may have one or more parameters associated with the
group.
The Flowsheet Explorer is a floating window, which can be
SIM4ME PORTAL 12
Components of SIM4ME Portal
resized and moved to any preferred location.
Run Sequencer Tab The Run Sequencer tab allows the user to define the order of
simulation in which the user wants to execute them. When a
simulation is disconnected, the sequence will be automatically
updated. It contains a list box to define the sequence of
simulation files.
Linked Parameters
Tab
If a large number of parameters from the flowsheet explorer are
dragged and dropped onto the worksheet, it can become
difficult to quickly locate the parameters in the Excel sheet.
The Linked Parameters tab displays the live linked parameters.
Double-click on any parameter. It will point to the parameters
location in the Excel sheet.
Messages Tab The Messages Tab displays the pre-processing warnings/errors
generated by PIPEPHASE software.
Run
Auto Run
The Run button executes the ppzip file from Excel work sheet.
The "Auto-Run" option causes the ppzip to run continuously
whenever any change is made in the Excel workbook.
User Mode Select this check box to display the portal file from User
Mode. In User Mode, the FS explorer becomes inactive and
new drag-drop to the spreadsheet is prevented.
Filter The Filter button filters the parameters based on the string you
supply. Note that it does not filter at a group level or at a Unitop
level. In the current implementation, it only filters at the
attribute level.
Example: Enter "Temp" as the string. It gives all instances of
Temp in the Flowsheet Explorer.
Parameters
The input values and output/calculated values of the all the parameters can be identified
with an icon in front of the parameter.
Input values for all the Unit Op and Stream parameters will appear with a
BLUE icon for identification.
SIM4ME PORTAL 13
Components of SIM4ME Portal
Calculated values for all the Unit Op and Stream parameters will appear with
a GREEN icon for identification.
Color Coding
1. When the input parameters which are drag-dropped on to the excel sheet are
modified, the modified values are shown in RED.
2. After hitting the run button, if the PIPEPHASE simulation file converges (Run
completes successfully), the run button is shown in BLUE with the modified input
parameters returning to BLUE color.
3. After hitting the run button, if the PIPEPHASE simulation file does not converge
(Run fails), the run button is shown in RED with modified input parameters still
in RED color.
4. When you do a Restore Input Data, the run button is shown in PINK.
UOM
The current UOM Slate is the current slate in PIPEPHASE flowsheet. You cannot over-
ride the slate in the current phase. You can change the UOM of individual scalar
attributes or full vectors by clicking the UOM cell on the worksheet and choose the
option to Change Units or Convert Value.
SIM4ME PORTAL 14
Components of SIM4ME Portal
Note: Change Units leaves the associated value unchanged when units are changed.
Convert Value converts the value along with the associated units of measure.
Workbook
The Workbook consists of the Solution History worksheet and other worksheets.
Variables can be dragged and dropped from Flowsheet Explorer onto any worksheet
except the Solution History worksheet since the SIM4ME Portal program generates it.
Input values can be changed in the worksheets and the simulation can be run by
clicking the Run button in Flowsheet Explorer.
Parameter Details
It is possible to provide custom descriptions to variables as desired. For example, you
may want to rename F1.Temperature(User Input) as Flash Temp.
When a worksheet has many cells containing variables linked to PIPEPHASE
SOFTWARE and cells containing description modified by the user, it can become very
difficult to identify the variable, which was originally contained in the cell.
Right-click on the cells and select SIM4ME View parameter details to view the
details of the actual link to PIPEPHASE software.
SIM4ME PORTAL 15
Components of SIM4ME Portal
SimSci menu
The SIM4ME Portal menu has an additional drop-down menu, SIMSCI. The SIMSCI
menu in the Portal has options to disconnect the SIM4ME Portal from Simulation,
Refresh, Add Case Study, Case Studies Layout, Add and Remove Simulation, Stream
Link, Help, and About.
Flowsheet
Explorer
Once the Flowsheet Explorer is closed, it can be invoked from this
option.
Disconnect
Simulations
Disconnects Simulations from the workbook.
Refresh After creating a workbook, it is possible that the user modifies
(from PIPEPHASE software) a PIPEPHASE simulation file such as
renaming a Unitop/stream, deleting a Unitop/stream, or modifying
an input value.
The Refresh option will update the Excel work sheet cells in the
SIM4ME Portal with the current values of the PIPEPHASE
simulation file (ppzip).
SIM4ME PORTAL 16
Components of SIM4ME Portal
Add Case Study This option allows the user to add a case study example.
Case Studies
Layout
This option toggles the format of case study grid arrangement from
Horizontal to Vertical cycles and vice-versa.
Add Simulations This option is used to add a simulation to the portal file.
Remove/Replace
Simulations
To remove/replace simulations in the portal.
Stream Link Stream Link option provides an ability to link vectors like
composition from one simulation to another.
SIM4ME PORTAL 17
New Features in SIM4ME Portal
New Features in SIM4ME Portal
Case Study
This feature allows users to add a Case Study Example. The following steps are
performed to add a Case Study and to work on it.
1. Click on a particular cell in the worksheet and then click on SIMSCI --> Add
Case Study option to create a case study example.
2. An empty Case Study grid is created at the selected cell location on the
worksheet with
Run button inactive.
Delete button active selecting delete option removes the case
study grid completely.
3. Drag-drop the parameters on the worksheet cell indicating "Add Param here".
The input parameters are indicated with Blue flag and calculated parameters
are indicated with Green flag on Flowsheet explorer.
4. The parameters after being dropped on the case study grid take the appropriate
format as shown below in the snapshot. The Run button gets activated.
5. Provide the case study iterations by entering random value under input
parameter (Blue) column in case study grid.
6. As soon as random value is entered in the cell under input parameter column,
case study grid expands and denotes this entered value as CYCLE2. This is
iteration 2 of the case study run.
7. Right-click the cell under input parameter column in case study grid to find
the "SIM4ME - Generate Points" context menu.
SIM4ME PORTAL 18
New Features in SIM4ME Portal
8. Click on SIM4ME - Generate Points option to define the case study cycles.
9. The Define Case Study Cycles dialog box appears using which three different
sets of data can be defined for the case study cycles. As shown in this
example, one set of three cycles is defined starting with 375 and step size of
10.
10. Click the Run button of the Case Study grid.
11. The Case Studies Run Configuration window pops up giving details about the
iterations under execution. The calculated parameters get updated
simultaneously for changes in the respective input parameters.
SIM4ME PORTAL 19
New Features in SIM4ME Portal
12. Change the "Include/Exclude" Flags from 1 to 0 for columns to exclude a
particular parameter from case study run. Similarly, change the
Run/Exclude flags from 1 to 0 for rows to exclude a particular cycle from
case study run.
13. Click on SIMSCI -> Case Studies Layout.
14. This option toggles the format of case study grid arrangement from Horizontal
to Vertical Cycles and vice-versa. After this, the cycles are shown in columns
and parameters are shown in rows for new case study grid. The rest of the
functionalities are same as described above.
Multi Simulation Link
This feature is used to add a simulation to the portal file. The following steps describe
how to add a simulation:
1. Sim4Me Portal for EX1_LIQUID-PUMP.PPZIP is launched as a starting
condition. Click SIMSCI -> Add Simulations.
SIM4ME PORTAL 20
New Features in SIM4ME Portal
2. Sim4Me Portal - Choose Simulation dialog box will pop up. Select a single
simulation by clicking on it or multiple simulations using the Ctrl key and then
click Open button.
3. When new simulations are added to the portal file, The following changes are
seen in the portal file:
New simulations get added to the Flowsheet Explorer in the tree node
The newly added simulations get added in the Simulations Added box
of the Run Sequencer Tab
The mouse hover tool tip when pointed on the name of the simulation
in Flowsheet Explorer tab, it shows complete path of the simulation.
The Run Sequencer Tab has following components:
a. Simulations Added Box: The added simulations are shown in this box.
b. Simulation Run Sequencer Box: The simulations to be executed using
Run button are shown here.
c. Suppress Warning Checkbox: Warnings during running the simulation
are suppressed when this check box is selected.
d. Run Counter field: The defined run sequence completes number of
iterations mentioned in this field.
e. Add Button: Highlighting the simulation from Simulations Added box
and clicking on Add button copies the simulation to the Run Sequence.
f. Remove Button: Highlighting the simulation from Simulation Run
Sequence and using Remove button removes it from the run sequence.
g. Move to Top, Move Up, Move Down, and Move to Bottom Arrows:
These arrows are used to re-define the order of run sequence.
The Run Sequencer Tab is shown in the snapshot below:
SIM4ME PORTAL 21
New Features in SIM4ME Portal
4. Drag-drop few parameters from different simulations on the worksheet. The
Linked Parameter tab has following components:
a. Unit Class: The Unit class of the parameter dropped on the worksheet is
displayed under this column.
b. Unit Name: The Unit Name of the parameter dropped on the worksheet is
displayed under this column.
c. Parameter Name: The name of the parameter dropped on the worksheet
is displayed under this column.
d. Simulation Name: The complete path of the simulation that the
parameter, when dropped on the worksheet, belongs to is displayed under
this column is displayed under this column.
The design of the Linked parameter tab is as expected. When double-clicked on
any of the rows, it points to the respective parameter reference on the worksheet.
5. Run the simulation after defining the run sequence using Run Sequencer tab.
Then the following processes take place:
SIM4ME PORTAL 22
New Features in SIM4ME Portal
a. The simulation under Run Sequence that is being executed is captured in
status bar as shown in snapshot below.
b. The solution history worksheet gets updated in the same order as defined
in run sequence.
c. Messages that appear during Run are captured in Messages tab.
d. If any of the files is not converged, a confirmation message "Do you want
to continue?" pops up. Select Yes to continue to the next simulation in run
sequence and select No to stop the Run activity completely.
e. The files which converge are indicated in Blue color on Run Sequence
Section while the failed files are shown in Red color.
6. Click on the Remove/Replace Simulations option under SIMSCI menu. The
following process takes place:
a. Option to select the simulations to be removed/replaced pops up as shown
in the snapshot below.
b. After clicking on OK button, the Flowsheet explorer tree node
corresponding to that particular simulation vanishes.
c. If there are any parameters on the worksheet corresponding to the
simulations removed, they get grayed out until they are added back.
d. The names of the simulations removed get removed from the run
sequencer tab and linked parameter tab.
e. The names of the simulations replaced get replaced with the run sequencer
tab and linked parameter tab.
SIM4ME PORTAL 23
New Features in SIM4ME Portal
f. If the simulations are added back to the portal file using "Add
simulations", they appear only in the Simulations added section of the run
sequencer tab.
Miscellaneous Features
1. Stream Link Feature: This feature can be accessed by clicking on a particular cell in
the worksheet and clicking on SIMSCI -> Stream Link option to link a vector like stream
composition vector from one simulation to another. As part of the ability to handle
multiple simulations, linked simulations have the ability to link an output vector stream
from a simulation earlier in the sequence to an input vector in a simulation later in the
sequence.
When two vectors like composition vectors from different simulations are
connected, the composition of components gets connected via Excel work
sheet formulas, which are left for users to connect as per their choice.
Whenever users run the early simulation, the associated stream
composition data gets automatically passed to the later simulations by
using the provided Excel work sheet formulas.
This linking is useful mostly in cases where large number of elements is
present in the stream vector.
For large vectors, if the linking is performed outside the Stream Link grid,
the performance of the application slows down. To help users connect the
large vectors efficiently, Stream Link feature is quite useful.
As shown in the snapshot below, the output Vector needs to be dropped
into the second column of the stream link grid whereas input vector needs
to be dropped into the forth column. The Excel work sheet formula linking
can be done as per users choice. By default, there is no formula link
between the two vectors.
Clicking on the DelSL#1 button, user will get options to select either one
of the vectors or both the vectors. Selecting the Both Streams option
will clear the stream link grid from the worksheet.
SIM4ME PORTAL 24
New Features in SIM4ME Portal
2. Macro Support: Sim4Me Portal 2.0.1 provides macro support which enables click on
Run button. Any portal 2.0.1 file when prepared consists of a pre-defined macro
RunMacro. Users can call this macro in their pre-defined macro, which enables the
click on Run button of the Document Action. When the Run button is clicked using
macro, the run sequence under Run Sequencer tab gets executed.
3. Ability to select Individual vector elements: Portal 2.0.1 allows the selections of
individual elements of a vector such as individual components in a stream, rather than all
components of the stream.
4. Make Run button always visible: Portal 2.0.1 keeps Run button static so that it is
always visible, no matter how much the variable tree is expanded.
5. Ensure Forward Compatibility of Portal files: Portal 2.0.1 supports forward
migration of all Portal files. Any portal file, which is prepared using versions prior to
Portal 2.0, gets automatically upgraded when tried to open in Portal 2.0.1. A backup of
the original portal file is kept as _v11.xls at the same location that could be opened in the
previous version of Sim4Me Portal.
SIM4ME PORTAL 25
How To
How to open an already linked SIM4ME Portal file?
Double-click the Excel work sheet file you created. It will open up and automatically
launch the Flowsheet Explorer for the ppzip. (OR) In SIM4ME Portal, select an already
created workbook.
How to launch "SIM4ME Portal" in stand-alone mode?
Go to Start-->Program Files-->SIMSCI--> SIM4MEPortal
How to open the SIM4ME Portal if location/name of the files get changed?
a. Open SIM4ME Portal, Book1.xls. (This has already been configured from
a1.ppzip.)
b. This action will try to connect to PIPEPHASE Server.
c. If the associated simulation file does not exist at the original location/the file is
renamed, then following message pop-up saying associated simulation file is
missing.
d. Click OK. New message box pops up to replace the missing simulation as below.
SIM4ME Portal Checklist
FAQs
Q1) Can I switch between PIPEPHASE GUI and Portal for data entry?
A) No. You cannot work simultaneously. You need to end the Portal session before
working on PIPEPHASE GUI.
Q2) Why does the error message - File cannot be opened. Portal is working in
this directory appear? Why am I unable to open any file?
A) If PORTAL.STP is present in the folder, the above error message comes. It
appears due to 2 reasons:
i. The user has active session of Portal in that folder and is trying to re-open
another file in the same folder. It is not allowed and PORTAL.STP file stops
to proceed further. If you want to open another file, close the Portal and the
simulation before opening a new simulation.
ii. The other reason could be abnormal termination or crash and PORTAL.STP is
not cleaned up from the folder. The solution is to either delete the
PORTAL.STP file manually or use Stop button on Run Simulation and View
Results window.
Q3) How to operate the Standalone mode of Portal using PIPEPHASE input file
(.INP)?
A) You can launch Standalone Portal from Start\Programs\...\PIPEPHASE
9.5\SIM4ME Portal. The Portal asks you to select an INPUT file to be linked. Change
the parameters, Run and Close the Portal file (name.xls). It asks Do you want to save
name.xls?. Click Yes to save the changes. It confirms, Do you want to save
simulation file?. It does not update the input file for any option. The input file
remains unchanged. When the Portal file (name.xls) is re-opened, it detects the
changes and displays the following message: The Portal has value which is different
from the simulation file. Do you want to retain the Excel work sheet value?
Q4) How to operate the Standalone mode of Portal using PIPEPHASE database
file (.PPZIP)?
A) You can launch Standalone Portal from Start\Programs\...\PIPEPHASE
9.5\SIM4ME Portal. The Portal allows you to select a PPZIP file to be linked. Change
the parameters, Run and Close the Portal file (name.xls). It asks Do you want to save
name.xls? Click Yes to save the changes. It again asks, Do you want to save
simulation file. Click Yes to update the PPZIP file. The Portal file and database file
(.PPZIP) will have same values.
SIM4ME PORTAL 27
SIM4ME Portal Checklist
Q5) Is Database association equivalent when running from standalone portal or
from GUI?
A) No, it is not equivalent. When the Portal is launched from GUI, the Portal file is
always connected to .INP database. Alternatively, when the Portal workbook is
created in standalone mode, it is either connected to .PPZIP or .INP database. If the
Portal file is connected to .PPZIP database in standalone mode, a database conflict
error appears on opening the same file from GUI and appending it. This is a limitation
and the workaround is to connect standalone Portal workbook with .INP database in
order to open the Portal file from GUI.
Q6) Can I open old PPZIP file (created before version 9.4) using standalone
portal?
A) No. You will get the error "Database migration for older versions not supported -
Try opening problem in GUI to convert".
Q7) In PIPEPHASE Output Units of Measurement options, I have selected the
option "Add to Standard Output". But, I always see the values shown in Output
Slate in SIM4ME Portal. Why?
A) At this point, by default only one Output UOM Slate is supported in SIM4ME
Portal.
Q8) How are the Optimization parameters (Decision variable, Objective
Parameters or Constraints) are defined in Portal?
A) Optimization parameters (Decision variable, Objective Parameters or Constraints)
which are characters are shown in one cell in the Portal. Then, you have to define the
status of the decision variable as 0 or 1 and its value in the next row. For example,
the second decision variable is defined in GUI as Compressor E003- Set Power-
Relative perturbation=0.001. The portal displays this as-
DECI0002.Item E003
DECI0002.Attribute SET POWER
DECI0002.Status of Decision
Variable
1
DECI0002.Relative Perturbation 0.001
Q9) When SIM4ME Portal is launched from Standalone mode to any
PIPEPHASE file, will I be able to launch the same file using PIPEPHASE
Software?
A) No.
Q10) Which PIPEPHASE Software features are not supported in Portal?
A) Gas Lift Analysis, Nodal Analysis, Line Sizing, Link Plots (P or T vs. Distance),
Link Profile, Flow pattern and TACITE are not supported in the Portal.
Q11) Can I change global defaults or calculation methods from the Portal?
SIM4ME PORTAL 28
SIM4ME Portal Checklist
A) No, you cannot change all global defaults or calculation methods from portal,
since you cannot change pressure drop correlations or inside diameters at global level.
However, you can change some of the global parameters such as number of iterations,
standard pressure and temperature, minimum/maximum pressure and temperature
limits, tolerance etc.
Q12) Where can I see the run time messages?
A) The Portal does not display any run time messages. After completing the run, you
need go to Messages tab to see the run time messages.
Q13) Does Portal check the range or validity of the data?
A) No. It checks the ranges for pressure, temperature, pipe ID and pipe length. The
bad data input can make PIPEPHASE API Server unstable.
Q14) Is there any difference in results when run from GUI and Portal for
multiple times?
A) No. Both are same. Only difference is that GUI always starts from initial
estimates, whereas Portal takes the last results as initial estimate for next run.
Q15) Why Description and Value cells cannot have different alignment
format?
A) As Description and Value cells for an attribute are clubbed together. They
cannot have different alignment format once the attribute is dropped on the excel
worksheet. However, a workaround is available. The user can pre-format the
alignment of the cells where he wishes to drop the attribute (Scalar or Vector) to
achieve the required alignment and then drop the attribute.
Q16) Do I need to check Excel work sheet Security Option for Running Sim4Me
Portal?
A) Yes. The following needs to be checked prior to running Sim4Me Portal.
In ExcelToolsMacroSecurityTrusted PublishersTrust Access to Visual
Basic Project, turn this flag ON.
SIM4ME PORTAL 29
SIM4ME Portal Checklist
Q17) Is the Horizontal Scroll bar implemented in FS explorer?
A) Currently there is no Horizontal Scroll bar implemented in FS explorer. Very large
captioned items and their attributes may not be visible properly.
Q18) Can I search for a link say "LINK" or a Source say "S001" or an attribute
say TEMPERATURE" on the Flow sheet Explorer?
A) Yes. In this case, type in the first few letters of the string in the Filter search box
placed on the FS explorer. You will get the filtered results in the FS explorer. Note
that you need to expand all the nodes of the FS explorer to see the filtered results.
Q19) What are the drag-drop restrictions in SIM4ME Portal?
A) a. Multiple drag-drop of various groups and/or various attributes is not currently
supported. Individual items must be dragged and dropped one by one onto the
spreadsheet from FS explorer.
b. While dragging and dropping a vector onto the spreadsheet, you cannot select
individual elements of the vector. The current version of SIM4Me Portal allows only
drag-drop of complete vector.
Q20) What are the limitations present in Excel work sheet functionalities?
A) Normal Excel work sheet functionalities like Cut and Paste are not supported for
vectors. If these operations are performed using keyboard shortcuts like "Ctrl+X" and
"Ctrl+V"; there would not be any message but the procedure will fail to copy the
units, as the UOM control would remain in the original cell.
The Copy and Paste operation, however, does not give any message when used either
SIM4ME PORTAL 30
SIM4ME Portal Checklist
through keyboard shortcuts or right-click options. It merely copies the parameter and
pastes it in another place. The pasted value does not have any link with the copied
parameter. Sim4Me portal does not treat it as a live variable. So any changes made to
the actual parameter will not be reflected in the pasted parameter.
It is advised as of now to not to use Cut, Copy and Paste functionalities for vectors in
this version.
Q21) I dragged and dropped a vector attribute onto an empty cell just below
scalar attribute, but it is gives me a message Existing parameter reference
would be overwritten Why?
A) The vector attribute requires two cells above the location of dropping to place the
vector heading and vector UOM. If you drop just one cell below the scalar attribute,
this message will pop-up. Please drop the vector two cells below scalar.
Q22) Can I drag/drop whole folder from Flowsheet Explorer to cells?
A) No. You have to drag/drop each parameter one by one.
Q23) What should I do when a Portal file is emailed from another PC to my PC?
A) When a Portal file is emailed from another PC to your PC, you should not double-
click the Portal file. The Portal file should be saved at any location on your PC. You
should then start Portal in stand-alone mode using this Portal file and direct it to the
PIPEPHASE file that it is trying to connect. Double-clicking the emailed portal file
would fail to connect to simulation. Ensure to link a PIPEPHASE file before
proceeding.
Q24) If any Pop-up window comes over UOM control, then the image shadows
UOM control formatting. What should I do?
A) To restore the UOM control, just drag the mouse pointer over the damaged UOM
control.
Q25) What Operating System specifications do I need to have on my machine
before installing Sim4Me Portal?
A) SIM4ME Portal is supported on Win 2000, Win 2003 & Win XP. Microsoft Excel
2003 Professional with SP2 is required.
Q26) Is there any sample Portal file to get user started? If yes, how to use the
sample file?
A) Yes. It is available in ..\User\Samples\Portal folder
Q27) Does Portal work for all license security types?
A) No, Portal works only for Flexlm 9.5 and USB security licenses.
SIM4ME PORTAL 31
SIM4ME Portal Checklist
Q28) Does PIPEPHASE Portal co-exist with Pro/II-Portal?
A) Yes, it co-exists. But, you cannot open and run PIPEPHASE-Portal and
PRO/II-Portal simultaneously. Also, you cannot open PRO/II-Portal file using
PIPEPHASE Portal and vice-versa.
Q29) When you Zoom in/Zoom out on the Portal Worksheet, text on UOM
widget is invisible. What should I do?
A) This is a limitation on Portal that when you Zoom in/Zoom out on the Portal
Worksheet; text on UOM widget is invisible. To view the text on UOM widget
properly, you should set 100% zoom on the Portal worksheet.
Q30) What happens if you drag-drop scalars underneath vectors for which the
length may change?
A) If you drag-drop scalars underneath vectors for which the length may change then
their arrangement/format will be disturbed. It is advisable to drop scalars above
such vector.
Q31) What will happen when MS Office is installed after installing SIMSCI
application using Portal module?
A) While installing SIMSCI application using Portal module, portal requires some
pre-requisites like proper version of MS Office to be installed before installing Portal
module. If required MS Office version is not available at the time of installation,
SIMSCI application will display the message "the required MS office version is not
available" and hence it will not work.
To make it work, user will have to install required MS Office version in the machine.
Then user is required to go to Add/Remove programs and modify the SIMSCI
application install to update the Portal module.
Q32) How to make Global Changes for Link Elements from Portal?
A) Use GFROM and GNETWORK (under Global Changes tree) to make the global
changes in the network.
If the user needs to change the link devices value from a certain value x to y, user
need to enter the required values in GFROM and GNETWORK. If the user needs to
change the link devices value globally, then user is required to keep the GFROM
value as 0 and change the value in GNETWORK.
When the user runs the simulation, both the GFROM and GNETWORK values will
be reset to 0.
Q33) Where can I see the manifold unit in Portal?
A) Manifold unit is visible under Junctions node in Portal. Only manifold valves with
active connection (Status 2) are shown. All valves with 0 or 1 status are not shown in
Portal.
SIM4ME PORTAL 32
SIM4ME Portal Checklist
SIM4ME PORTAL 33
SIM4ME Portal Checklist
SIM4ME Portal Checklist
Portal provides Excel work sheet interface to our products. It uses the following Microsoft
products and installs:
1. Microsoft Excel 2003 Professional with SP2 or Excel 2007 or Excel 2010
2. .Net Framework 2.0 Service Pack 1
3. Visual Studio 2005 Tools for Office Runtime, Second Edition
4. Microsoft Office 2003/2007 Primary Interop Assemblies
After the installs, Portal runs the Code Access Security Tool (Caspol.exe), which
provides FullTrust to the Portal Dlls and executables. Portal also requires certain
security settings with respect to ActiveX, Macro and VBA in Excel work sheet.
Portal checks for existence of Microsoft Excel work sheet before installing the program.
It also installs .Net Framework, VSTO and Office PIAs (#2, 3 and 4). Portal runs into
issues when all/a few of these pre-requisites are not installed or the security settings are
not according to the Portals requirements. You can manually check whether these pre-
requisites are installed by opening Add/Remove Programs in Control Panel, (Start
Control Panel Add/Remove Programs) for the following programs:
In Microsoft Vista, .Net Framework 2.0 Service Pack 1 is installed as a part of the
operating system; so you will not find it in Add/Remove programs. Also, Primary Interop
Assemblies are not required if Office 2010 is installed.
Integrations team has developed a utility to check for the installation pre-requisites and
Portal requirements. These checks are also done during Portal startup.
Utility to Check Portal Requirements
The utility (Portal_PrerequisitesCheck.exe) is deployed along with this document with
the product (in the ..Portal\Bin area). This utility creates the report text file
(PORTAL_Check.txt) in the same directory where the executable resides.
Run this utility and then examine the report to diagnose the problem. A sample report is
shown below.
SIM4ME PORTAL 34
SIM4ME Portal Checklist
Checking for Portal Pre-requisites ...
20:00:40-10/03/2010; Checking for Microsoft .NET Framework 2.0 ...
20:00:40-10/03/2010; Microsoft .NET Framework 2.0 installed - OK
20:00:40-10/03/2010; Checking for Visual Studio 2005 Tools for Office Runtime...
20:00:40-10/03/2010; Visual Studio 2005 Tools for Office Second Edition Runtime installed - OK
20:00:40-10/03/2010; Checking for active Microsoft Excel work sheet Version ...
20:00:42-10/03/2010; Microsoft Office Professional Plus 2007. Office Version 12.0.6425.1000 - Valid for
PORTAL
20:00:42-10/03/2010; Checking for the MS Office PIA's installation...
20:00:42-10/03/2010; Microsoft Office 2007 Primary Interop Assemblies installed - OK
20:00:42-10/03/2010; Checking for Microsoft Office Policy dll's...
20:00:42-10/03/2010; required security policy dlls are present - OK
20:00:42-10/03/2010; Checking for Microsoft Office Professional Plus 2007 Excel work sheet Settings..
20:00:42-10/03/2010; Trust Access to the VBA in Excel work sheet is Checked
20:00:42-10/03/2010; Excel Macros are disabled. Please enable Macros (see section 2.4 in
Sim4MePortal_Checklist.doc)
20:00:42-10/03/2010; ActiveX settings for Excel work sheet are disabled. Please enable ActiveX (see section 2.4
in Sim4MePortal_Checklist.doc)
20:00:42-10/03/2010; Checking for Installed Office Language ...
20:00:42-10/03/2010; Installed Office Language English
20:00:42-10/03/2010; Checking for the Sim4me Portal versions installation...
20:00:42-10/03/2010; Sim4me Portal 2.0.1 Installed at location - D:\SIMSCI\SIM4MEPortal201 - Valid path
20:00:42-10/03/2010; Checking Caspol permissions for Portal 2.0.1 ...
20:00:43-10/03/2010; 1.7. Url - *: FullTrust Portal2.0.1 - OK
Following checks are for information purpose ...
20:00:43-10/03/2010; Checking for Operating System version ...
20:00:43-10/03/2010; WIN_XP X86 Service Pack 3-English
20:00:43-10/03/2010; Checking for the System Regional Language settings...
20:00:43-10/03/2010; Regional Language settings are set to ENU(United States)
20:00:43-10/03/2010; Checking for the SIMSCI CFI versions installation...
20:00:43-10/03/2010; CFI 3.2 Installed at location - D:\SIMSCI\SIMSCICFI32 - Valid path
20:00:43-10/03/2010; CFI 3.2 PVUom.ocx registered
20:00:43-10/03/2010; CFI 4.0 (VC071x32) Installed at location - D:\SIMSCI\SIMSCICFI40 - Valid path
20:00:43-10/03/2010; CFI 4.0 PVUom.ocx registered
20:00:43-10/03/2010; CFI 4.0 (VC090x32) directory not found
20:00:43-10/03/2010; Checking for Microsoft Visual C++ 2005 Redistributable...
20:00:43-10/03/2010; Microsoft Visual C++ 2005 Redistributable, SP(0) installed
20:00:43-10/03/2010; Checking for Machine User Account Control settings...
20:00:43-10/03/2010; Unable to determine the User Account Control Settings
SIM4ME PORTAL 35
SIM4ME Portal Checklist
For any further clarification, contact the SIMSCI technical support team.
Checklist Process for Portal Startup
Portal code checks for the following settings each time it is installed from the product
GUI or in the standalone mode:
1. VSTO 2005 SE
2. Microsoft Office PIAs
3. Excel work sheet Security settings
If any of the setting is not installed, Portal will exit with a message describing the issue
and the procedure to fix it.
SIM4ME PORTAL 36
Manual Install Pre-Requisites
DotNet Framework
In the program files, locate NetFx20SP1_x86.exe or dotnetfx.exe in the
ISSetupPrerequisites folder. Double-click this setup file to install the DotNet
Framework.
VSTO 2005 SE
Double-click the setup file vstor.exe from the folder VSTO2.0SE located at the following
path: \supportdir\ThirdPartyUtilities\VSTO2.0SE to install the Visual Studio 2005
Tools.
Microsoft Office Primary Interop Assemblies (PIAs)
Install Microsoft Office PIAs only if Office 2003 or Office 2007 is installed.
Note: Office 2010 does not require these PIAs.
Check for .NET Programmability Support
Check if .NET Programmability Support is selected for Excel work sheet. To check
this, follow the procedure given below:
1. Go to Control Panel
2. Select Add or Remove Programs
3. Select Microsoft Office 2003 or 2007 and click Change
Note that the procedure to check .NET Programmability Support is different based on the
Microsoft Office version that is installed.
Manual Install Pre-Requisites
Microsoft Office 2003
To check .NET Programmability Support in Microsoft Office 2003, follow the steps
listed below:
1. Select the Add or Remove Features option as shown in the figure below.
SIM4ME PORTAL 38
Manual Install Pre-Requisites
2. Select the Choose advanced customization of applications check box as
shown in the figure below.
SIM4ME PORTAL 39
Manual Install Pre-Requisites
3. If .NET Programmability Support is not installed,
( ) then select it from the Microsoft Office
Excel work sheet drop-down menu.
4. Select Run from My Computer and click Update as shown in the figure
below.
SIM4ME PORTAL 40
Manual Install Pre-Requisites
Microsoft Office 2007
To check .NET Programmability Support in Microsoft Office 2007, follow the procedure
given below.
1. Select the Add or Remove Features option as shown in the figure below.
SIM4ME PORTAL 41
Manual Install Pre-Requisites
2. If .NET Programmability Support is not installed,
( ) then select it from the Microsoft Office
Excel work sheet drop-down menu.
3. Select Run from My Computer and click Continue as shown in the figure
below.
Installing Microsoft Office PIAs
To install Microsoft Office 2003 PIAs, run the o2003pia.msi file from the following
path: ..\supportdir\ThirdPartyUtilities\O2003PIA
To install Microsoft Office 2007 PIAs, run the o2007pia.msifile from the following
path: ..\supportdir\ThirdPartyUtilities\O2007PIA
SIM4ME PORTAL 42
Manual Install Pre-Requisites
Excel work sheet Security Settings
Excel 2003
Portal requires Macros to be enabled and access to VBA projects granted. In Excel 2003,
the following steps illustrate the procedure to change the settings
(Excel Tools Options Security MacroSecurity).
1. From the Tools menu, select Options as shown below. An Options window
appears.
SIM4ME PORTAL 43
Manual Install Pre-Requisites
2. In the Options window, under the Security tab, click the Macro Security
button. A Security window appears as shown below.
3. In the Security window, select the Low. You are not protected from
potentially unsafe macros. Use this setting only if you have virus scanning
software installed, or you have checked the safety of all the documents you
open. option under the Security Level tab.
SIM4ME PORTAL 44
Manual Install Pre-Requisites
4. In the Security window, select the Trust all installed add-ins and templates
and Trust access to Visual Basic Project options.
5. To confirm change, click OK.
SIM4ME PORTAL 45
Manual Install Pre-Requisites
Excel 2007/2010
If Excel 2007/2010 is installed then, in addition to Macros and VBA access Portal
requires ActiveX controls to be enabled. The following path shows the procedure to
change the settings:
(Options Trust Center Trust Center Settings Macro Settings / ActiveX
Settings).
SIM4ME PORTAL 46
Manual Install Pre-Requisites
To change the Excel work sheet settings, follow the steps listed below:
1. In Excel work sheet Options window, under the Trust Centre tab, click the
Trust Centre Settings button.
2. In the Trust Centre window, do the following:
i. Under the Macro Settings tab select the Enable all macros option.
ii. Under Developer Macro Settings select Trust access to the VBA object
model.
SIM4ME PORTAL 47
Manual Install Pre-Requisites
3. In the Trust Centre window, under the ActiveX Settings tab, select the Prompt
me before enabling Unsafe for Initialization (UFI) controls with additional
restrictions and Safe for Initialization (SFI) controls with minimal restrictions
and then click OK.
SIM4ME PORTAL 48
Manual Install Pre-Requisites
Note: If the user does not have permission to change these settings then add user folder
(or folder where xls file resides) to the trusted locations in Excel work sheet (Options
Trust Center Trust Center Settings Trusted Locations).
4. In the Trust Center window, under the Trusted Locations tab, click the Add
new location button.
SIM4ME PORTAL 49
Manual Install Pre-Requisites
5. Browse and click the user folder and select the Subfolders of this location are
also trusted check box as shown in the image below.
Code Access Security
When you run the utility Portal_PrerequisitesCheck.exe and in the generated report file
you see the following message then run the utility CaspolPortal.exe from the ..\Portal\Bin
area.
Portalx.x is not granted FullTrust permission
SIM4ME PORTAL 50
You might also like
- Sim4me PortalDocument55 pagesSim4me Portalarmando0212-1No ratings yet
- Sim4me PortalDocument59 pagesSim4me Portalmfruge7No ratings yet
- Pphase ReleaseDocument20 pagesPphase ReleasemunkkkkNo ratings yet
- FPGA Design Flow XilinxDocument23 pagesFPGA Design Flow XilinxSrinivas ReddyNo ratings yet
- Side 51Document14 pagesSide 51Sushil KumarNo ratings yet
- FPGA Design Flow XilinxDocument34 pagesFPGA Design Flow XilinxAaqib IhrazNo ratings yet
- Ex1 NGFW Smcdemo GuideDocument35 pagesEx1 NGFW Smcdemo GuideRam S YadavNo ratings yet
- Surpac InterpolatorDocument20 pagesSurpac Interpolatoralfri121No ratings yet
- EagleRIP4.0 Quick StartDocument20 pagesEagleRIP4.0 Quick StartCarlos V.No ratings yet
- PEGA 719PersonalEditionInstallationDocument15 pagesPEGA 719PersonalEditionInstallationFabioNo ratings yet
- Planet 8 - Installation Guide PDFDocument13 pagesPlanet 8 - Installation Guide PDFFernando Carlos LeaNo ratings yet
- Import Data Examples - en - USDocument9 pagesImport Data Examples - en - USLajos SütőNo ratings yet
- XML ImplementationDocument10 pagesXML ImplementationPraveen KumarNo ratings yet
- Eclipse Tutorial4Document11 pagesEclipse Tutorial4Cara BakerNo ratings yet
- LTMC Process SAP SDocument23 pagesLTMC Process SAP Sskhan123456No ratings yet
- Thrinath Soma – SAP Basis Consultant ProceduresDocument179 pagesThrinath Soma – SAP Basis Consultant Proceduressoma3nathNo ratings yet
- Building Basic IP Networks Lab 1-1Document13 pagesBuilding Basic IP Networks Lab 1-1CirajNo ratings yet
- BeginnersGuide ProPanel en US PDFDocument0 pagesBeginnersGuide ProPanel en US PDFengmswilamNo ratings yet
- Installing Alfresco On MacDocument3 pagesInstalling Alfresco On Macraj_esh_0201No ratings yet
- EPLAN Education 2.7 Installation Instructions EN-2Document28 pagesEPLAN Education 2.7 Installation Instructions EN-2kmflmvikqbxurzgojpNo ratings yet
- 11i Uploading A Journal Using Web ADI - Step by Step - Oracle Apps EpicenterDocument12 pages11i Uploading A Journal Using Web ADI - Step by Step - Oracle Apps Epicentermail_supachai356No ratings yet
- ISTF - Application User ManualDocument11 pagesISTF - Application User ManualVake PopovskiNo ratings yet
- PastelDocument56 pagesPastelCindy Macpherson0% (1)
- SAP Advanced Planning and Optimization, Demand Planning Add-In For Microsoft ExcelDocument4 pagesSAP Advanced Planning and Optimization, Demand Planning Add-In For Microsoft ExcelnileshNo ratings yet
- Ricoh Lan Fax User ManualDocument41 pagesRicoh Lan Fax User ManualGiorgioFreshNo ratings yet
- Delmia DPM M6 Create Output Files PDFDocument25 pagesDelmia DPM M6 Create Output Files PDFairshow19No ratings yet
- Webutil DemoDocument10 pagesWebutil DemoEmilio Jose Tobias ReyesNo ratings yet
- Import Data Examples 2.7 en USDocument10 pagesImport Data Examples 2.7 en USKhaled BazaNo ratings yet
- ROMeo Getting Started Guide and TutorialDocument92 pagesROMeo Getting Started Guide and TutorialrujunliNo ratings yet
- Phpmysql 02Document35 pagesPhpmysql 02Abshir AhmedNo ratings yet
- Aspen Utilities Getting Started Guide V7 - 3Document21 pagesAspen Utilities Getting Started Guide V7 - 3Rilber Padilla MorenoNo ratings yet
- XAMPP TutorialDocument34 pagesXAMPP Tutoriallalhang47100% (1)
- Instructions For Installing Cat WebGPI 4.0.0Document3 pagesInstructions For Installing Cat WebGPI 4.0.0Jose Wellington Silva dos SantosNo ratings yet
- Peer Guardian User Guide enDocument22 pagesPeer Guardian User Guide engeekweekNo ratings yet
- Sapconsole 2002 InstallationDocument20 pagesSapconsole 2002 Installationcoolrapper119No ratings yet
- XCommentPro QuickStart GuideDocument20 pagesXCommentPro QuickStart GuideAlvaro Maldini SiregarNo ratings yet
- Instalación Opera en Win7Document12 pagesInstalación Opera en Win7pedro_orozco_80No ratings yet
- Maple Sim Simulink ConnDocument30 pagesMaple Sim Simulink ConnVan Tan NguyenNo ratings yet
- Applying Support Packs and Plug-InsDocument4 pagesApplying Support Packs and Plug-InsVeesams SrinivasNo ratings yet
- 248-AprosDemo Installation GuideDocument12 pages248-AprosDemo Installation GuideIR MA Al AzharNo ratings yet
- Smartform QuestionDocument14 pagesSmartform QuestionrohanNo ratings yet
- Using The Amicus18 Compiler With MPLAB IDEDocument13 pagesUsing The Amicus18 Compiler With MPLAB IDEMarco SalasNo ratings yet
- LTMC Mass UploadDocument31 pagesLTMC Mass UploadruntabNo ratings yet
- User Manual - First Steps in SAPDocument27 pagesUser Manual - First Steps in SAPAga DahnckeNo ratings yet
- Delmia DPM M4 - Enhance The SimulationDocument78 pagesDelmia DPM M4 - Enhance The Simulationkakaka22100% (1)
- Client Connectivity Guide Kepserverex With Fanuc Roboshot Molding MachinesDocument6 pagesClient Connectivity Guide Kepserverex With Fanuc Roboshot Molding MachinessharfrasNo ratings yet
- Getting Started: Week 0 Unit 1Document13 pagesGetting Started: Week 0 Unit 1Yassine ChaaboNo ratings yet
- Manual Do Packet TracerDocument93 pagesManual Do Packet Tracertsi2012No ratings yet
- OpenFOAM Designer 1.0 - Quick GuideDocument2 pagesOpenFOAM Designer 1.0 - Quick Guideegv2000No ratings yet
- Assignment 1Document7 pagesAssignment 1Amna ImtiyazNo ratings yet
- Exercise 1Document8 pagesExercise 1onlinetextileportal159No ratings yet
- EPLAN Education 2.6 Installation Instructions enDocument34 pagesEPLAN Education 2.6 Installation Instructions enKenan HebibovicNo ratings yet
- Delmia DPM M6 - Create Output FilesDocument25 pagesDelmia DPM M6 - Create Output Fileskakaka22100% (1)
- MemoQ InstallingActivating 7 0 enDocument16 pagesMemoQ InstallingActivating 7 0 enastro_versache_74696No ratings yet
- Xeikon: General User GuideDocument23 pagesXeikon: General User Guideionicaionut4569No ratings yet
- MATLAB Machine Learning Recipes: A Problem-Solution ApproachFrom EverandMATLAB Machine Learning Recipes: A Problem-Solution ApproachNo ratings yet
- Total - PBF - Flow Assurance EngineerDocument2 pagesTotal - PBF - Flow Assurance EngineerFrancois VoeuxNo ratings yet
- AJILON Moho Project Flow AssuranceDocument1 pageAJILON Moho Project Flow AssuranceFrancois VoeuxNo ratings yet
- Domestic Violence and ContactDocument4 pagesDomestic Violence and ContactFrancois VoeuxNo ratings yet
- Well and Surface Models - PipephaseDocument228 pagesWell and Surface Models - PipephaseFrancois Voeux100% (1)
- Olga 632 Release NotesDocument12 pagesOlga 632 Release NotesFrancois VoeuxNo ratings yet
- Curtailment v15 0 Ext Clean ADocument177 pagesCurtailment v15 0 Ext Clean AFrancois VoeuxNo ratings yet
- SD - PBF - Flow Assurance Engineer Rev. 1Document2 pagesSD - PBF - Flow Assurance Engineer Rev. 1Francois VoeuxNo ratings yet
- 6th Central Pay Commission Salary CalculatorDocument15 pages6th Central Pay Commission Salary Calculatorrakhonde100% (436)
- PSVPlus ManualDocument138 pagesPSVPlus Manuals2s2weNo ratings yet
- Installation GuideDocument36 pagesInstallation GuideFrancois VoeuxNo ratings yet
- Pipesim 2003, Edition 1Document1 pagePipesim 2003, Edition 1Даниил ВоробьёвNo ratings yet
- Design PhilosophyDocument9 pagesDesign Philosophyabet133100% (1)
- Aspen Energy Analyzer Reference Guide v7Document148 pagesAspen Energy Analyzer Reference Guide v7Francois VoeuxNo ratings yet
- All About C6H14O4Document33 pagesAll About C6H14O4LAEM90No ratings yet
- All About C6H14O4Document33 pagesAll About C6H14O4LAEM90No ratings yet
- Process Engineers Scope 1Document1 pageProcess Engineers Scope 1Francois VoeuxNo ratings yet
- Postnatal Assessment: Name Date: Age: D.O.A: Sex: Hospital: Marital Status: IP .NoDocument11 pagesPostnatal Assessment: Name Date: Age: D.O.A: Sex: Hospital: Marital Status: IP .NoRadha SriNo ratings yet
- SD-SCD-QF75 - Factory Audit Checklist - Rev.1 - 16 Sept.2019Document6 pagesSD-SCD-QF75 - Factory Audit Checklist - Rev.1 - 16 Sept.2019Lawrence PeNo ratings yet
- IP68 Rating ExplainedDocument12 pagesIP68 Rating ExplainedAdhi ErlanggaNo ratings yet
- Exor EPF-1032 DatasheetDocument2 pagesExor EPF-1032 DatasheetElectromateNo ratings yet
- Module - No. 3 CGP G12. - Subong - BalucaDocument21 pagesModule - No. 3 CGP G12. - Subong - BalucaVoome Lurche100% (2)
- Employee Engagement A Case Study at IVRCL-1Document7 pagesEmployee Engagement A Case Study at IVRCL-1Anonymous dozzql7znKNo ratings yet
- Domingo V People (Estafa)Document16 pagesDomingo V People (Estafa)Kim EscosiaNo ratings yet
- The Changing Face of War - Into The Fourth GenerationDocument5 pagesThe Changing Face of War - Into The Fourth GenerationLuis Enrique Toledo MuñozNo ratings yet
- 2007 Bomet District Paper 2Document16 pages2007 Bomet District Paper 2Ednah WambuiNo ratings yet
- Ramdump Memshare GPS 2019-04-01 09-39-17 PropsDocument11 pagesRamdump Memshare GPS 2019-04-01 09-39-17 PropsArdillaNo ratings yet
- THE PEOPLE OF FARSCAPEDocument29 pagesTHE PEOPLE OF FARSCAPEedemaitreNo ratings yet
- Cold Forging Process TutorialDocument28 pagesCold Forging Process TutorialpanyamnrNo ratings yet
- Lesson 2 Mathematics Curriculum in The Intermediate GradesDocument15 pagesLesson 2 Mathematics Curriculum in The Intermediate GradesRose Angel Manaog100% (1)
- Obiafatimajane Chapter 3 Lesson 7Document17 pagesObiafatimajane Chapter 3 Lesson 7Ayela Kim PiliNo ratings yet
- Modern Indian HistoryDocument146 pagesModern Indian HistoryJohn BoscoNo ratings yet
- Ch07 Spread Footings - Geotech Ultimate Limit StatesDocument49 pagesCh07 Spread Footings - Geotech Ultimate Limit StatesVaibhav SharmaNo ratings yet
- SEMICONDUCTORS AssignmentDocument8 pagesSEMICONDUCTORS AssignmentMaryam MuneebNo ratings yet
- Piping MaterialDocument45 pagesPiping MaterialLcm TnlNo ratings yet
- Amar Sonar BanglaDocument4 pagesAmar Sonar BanglaAliNo ratings yet
- Key formulas for introductory statisticsDocument8 pagesKey formulas for introductory statisticsimam awaluddinNo ratings yet
- Optimization of The Spray-Drying Process For Developing Guava Powder Using Response Surface MethodologyDocument7 pagesOptimization of The Spray-Drying Process For Developing Guava Powder Using Response Surface MethodologyDr-Paras PorwalNo ratings yet
- Inbound 9092675230374889652Document14 pagesInbound 9092675230374889652Sean Andrew SorianoNo ratings yet
- Conceptual FrameworkDocument24 pagesConceptual Frameworkmarons inigoNo ratings yet
- Impolitic Art Sparks Debate Over Societal ValuesDocument10 pagesImpolitic Art Sparks Debate Over Societal ValuesCarine KmrNo ratings yet
- Amul ReportDocument48 pagesAmul ReportUjwal JaiswalNo ratings yet
- Testbanks ch24Document12 pagesTestbanks ch24Hassan ArafatNo ratings yet
- Identifying The TopicDocument2 pagesIdentifying The TopicrioNo ratings yet
- Individual Sports Prelim ExamDocument13 pagesIndividual Sports Prelim ExamTommy MarcelinoNo ratings yet
- Ijimekko To Nakimushi-Kun (The Bully and The Crybaby) MangaDocument1 pageIjimekko To Nakimushi-Kun (The Bully and The Crybaby) MangaNguyễn Thị Mai Khanh - MĐC - 11A22No ratings yet
- Binomial ExpansionDocument13 pagesBinomial Expansion3616609404eNo ratings yet